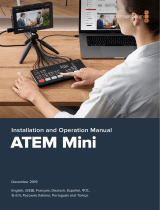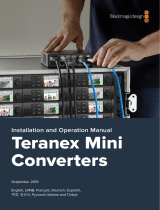La página se está cargando...

Welcome
When we released the original Blackmagic HyperDeck disk recorders, our dream was to allow
anyone to record and play back the highest quality video using portable SSD storage. Now we are
excited to introduce HyperDeck Extreme 8K HDR!
HyperDeck Extreme 8K HDR is a professional video recording deck that records up to 8K video
using Apple ProRes and H.265 codecs. The unit features a bright and colorful HDR touchscreen
that gives you control via tap and swipe gestures plus displays scopes for professional SDR and
HDR workflows.
You can record up to 8K H.265 on CFast cards or 8K ProRes files via external disks. If you install the
optional cache feature, media speed doesn’t matter so you can record 8K video to any Cfast card or
even connect an external HDD dock via USB-C and record to an external hard drive!
A variety of video and audio sources can be connected including decks, monitors, routers and
cameras, or legacy broadcast decks via composite analog inputs, which is especially useful for
archival workflows converting from tape to file.
We also wanted to create a deck controller that works just like a traditional broadcast deck with a
search dial and familiar controls. With HyperDeck Extreme Control, you can control your HyperDeck
Extreme 8K HDR as well as broadcast decks such as Betacam SP, Digital Betacam decks and even
1 inch machines. HyperDeck Extreme Control can control up to 8 broadcast decks via industry
standard RS-422 connections and we believe you will find the experience intuitive and efficient!
This instruction manual contains all the information you need to get started with HyperDeck
Extreme 8K HDR and HyperDeck Extreme Control. Please check the support page at
www.blackmagicdesign.com for the latest version of this manual and updates to the HyperDeck
software. Keeping your software up to date will always ensure you get all the latest features.
When downloading software, please register with your information so we can keep you updated
when new software is released. We are constantly working on new features and improvements,
so we would love to hear from you!
Grant Petty
CEO Blackmagic Design
English

Getting Started with HyperDeck
Extreme 8K HDR 5
Plugging in Power 5
Plugging in Video and Audio 6
Plugging in CFast Cards 7
Recording 8
Selecting your Source and Codec 8
Starting Record 9
Playback 10
HyperDeck Extreme 8K HDR Front Panel 11
HyperDeck Extreme 8K HDR Rear Panel 13
Touchscreen Display 16
Touchscreen Features 16
Upper Toolbar 17
Lower Toolbar 24
Settings 28
Dashboard Menu 28
Record 28
Monitor 31
Audio 33
Setup 34
LUTs 40
Storage Media 42
CFast Cards 42
EXT Disk 43
Preparing Media For Recording 44
Preparing Media on a Computer 46
Storage Indicators 47
Using the Optional Internal Cache 50
Choosing your M.2 NVMe PCIe
Flash Disk 50
Installing The Cache 51
Formatting The Cache 53
Cache Icons and Status 53
Getting Started with HyperDeck
Extreme Control 53
Plugging in Power 54
Connecting HyperDeck Extreme 8K HDR 54
Enabling Remote Control on
your HyperDeck 55
Playback using HyperDeck
Extreme Control 55
HyperDeck Extreme Control Workflow 56
Connecting your RS-422 Devices 56
Connecting your Video Signal 57
Reference Signal 57
Selecting your Devices 57
Controlling your playback
andrecord decks 58
Testing Control 59
Finding your Timecode Point
using the Search Dial 59
Using the Transport Controls 62
Using the Multi Deck Feature 64
HyperDeck Extreme Control Front Panel 64
HyperDeck Extreme Control Rear Panel 65
Accessories 66
Rack Mounting HyperDeck 66
RS-422 Control 68
Transferring Files over a Network 74
Developer Information 75
Blackmagic HyperDeck
Ethernet Protocol 75
Protocol Commands 76
Protocol Details 79
Help 88
Regulatory Notices 89
Safety Information 90
Warranty 91
Contents
HyperDeck Extreme 8K HDR and
HyperDeck Extreme Control

Getting Started with
HyperDeck Extreme 8K HDR
This section of the manual shows how to get started using your HyperDeck Extreme 8K HDR.
Getting started is as simple as connecting power, plugging in your video and audio, inserting
a formatted CFast card and pressing the record button! You can then stop recording and play
back your files using the built in touchscreen or transport control buttons on the front panel.
However, you can also connect Blackmagic HyperDeck Extreme Control and operate your
HyperDeck remotely. This is a powerful external controller with many features including a
search dial for precise jog and shuttle control. An entire section dedicated to HyperDeck
Extreme Control is provided later in this manual.
Plugging in Power
To power your HyperDeck Extreme 8K HDR, connect a standard IEC cable to the AC power
input on the rear of the unit. You can also use the 12V DC input if you want to connect external
power or redundancy via an external power supply, for example an uninterruptible power
supply or external 12V battery.
Connect power to the AC or DC power inputs on the rear of the unit
5Getting Started with HyperDeck Extreme 8K HDR

NOTE When plugging in external power, make sure the power voltage output matches
the input voltage range marked on the rear panel.
Once powered, the touchscreen display will prompt you to select your language. To select your
language, tap on the language option followed by ‘update’. The main window will now appear.
Select your language and tap update to confirm
TIP You can change your language at any time via the setup menu. For more
information, see the ‘setup tab’ later in this manual.
Plugging in Video and Audio
There are a range of connectors on the rear of the unit so you can plug in a variety of sources,
from analog composite and component video, to SDI and HDMI.
If you want to connect an HDMI or SDI monitor, plug them into the HDMI or SDI outputs.
Audio is embedded in SDI and HDMI so you don’t have to worry about connecting audio.
However, if you want to plug in analog audio sources you can connect them via the balanced
XLR or unbalanced RCA inputs. For detailed information on all the input and output connectors,
refer to the ‘HyperDeck Extreme 8K HDR rear panel’ section of this manual.
Plug your video source into the SDI, HDMI or analog video inputs
6Getting Started with HyperDeck Extreme 8K HDR

TIP HyperDeck Extreme 8K HDR automatically detects the video format and frame
rate and you can see this information displayed on the touchscreen overlay.
Plugging in CFast Cards
HyperDeck Extreme 8K HDR ships ready to record immediately. All you need is a formatted
CFast card!
You can format your CFast cards via the touchscreen LCD or via a computer. For more
information, see the ‘preparing storage media’ section later in this manual.
Using CFast Cards
The front panel features two CFast 2.0 slots for recording. CFast cards are capable
ofsupporting very high data rates, so are perfect for recording HD and Ultra HD Apple ProRes
and 8K H.265 files.
To insert a CFast card, slide it into the CFast card slot with the smaller socket facing upwards.
Apply gentle pressure until you feel it click into place. If the card is inserted incorrectly, you will
feel a solid resistance and the card will not seat.
Insert the CFast card with the card’s small slot facing upwards
To remove a CFast card, gently push the CFast card into the slot until you feel it click, then
release. The card willeject enough for you to hold the end of the card and remove it from
the slot.
That’s all there is to getting started! With the unit powered, your video source plugged in and
CFast cards formatted and inserted, you can now start recording!
Keep reading this manual to learn about all the record and playback controls on your
HyperDeck and how to change settings using the touchscreen display. You can also find
information about the connectors on the rear panel, including how to connect analog archival
video via the composite and component inputs.
7Getting Started with HyperDeck Extreme 8K HDR

Recording
HyperDeck Extreme 8K HDR records video using H.265 and Apple ProRes codecs. The default
codec is Apple ProRes so you can press record straight away and record high quality 10-bit
video. If you want to record 8K video, you will need to change the codec to H.265. This section
of the manual will show you how to do that.
Selecting your Source and Codec
Change the source and codec settings using the intuitive touchscreen display.
To select a source:
1 Tap the ‘source’ icon to the right of the timecode display at the top of the touchscreen
to open the ‘record’ menu.
2 From the input options, tap the icon corresponding to the source input your video
signal is connected to, for example HDMI or component.
To select a codec:
1 From the codec options, tap on ProRes or H.265.
2 Different quality settings are available depending on the codec selected and you can
choose one by tapping the desired ‘quality’ icon. For ProRes, ‘HQ’ is the highest quality
available. If you have selected H.265, ‘high’ will record the highest quality.
8Recording

To return to the main display, tap the menu icon in the top right corner. Your input and codec
selection will appear on the top toolbar of the main display along with the video source
on the LCD.
TIP For more information on codecs and available quality settings, see the ‘codec and
quality’ section in the record menu later in this manual.
Starting Record
Now that you have set your source and codec, you can start recording.
Press the ‘record’ button on the front panel, or tap the red record icon on the touchscreen.
Youcan see your HyperDeck is recording because the record button will illuminate red along
with the timecode display and media icon. To stop recording, simply press either the
touchscreen or front panel ‘stop’ button.
Media Warning Indicator
If you are recording Ultra HD or high quality 8K video using slower media, you may experience
problems with your media. For example, 8Krecording uses a higher data rate compared to Ultra
HD, so your CFast cards need to be the fastest available. If there are problems with your media
during recording, you will see a red exclamation icon above the audio meters on the
touchscreen overlay.
An exclamation mark will appear in the lower right hand corner of the
display if problems with your media have been detected
9Recording

We strongly recommend making sure your media is on the approved media list, which can be
found in the ‘storage media’ section later in this manual.
Cache Recording
You can avoid the risk of problems with your media completely by using the optional
cache recording feature in HyperDeck Extreme 8K HDR. This lets you record the
highest resolutions and frame rates on even the slowest media. For example, with a
cache you can record 8K ProRes HQ files onto a CFast card.
The optional cache recording feature records all files to an internal M.2 PCIe NVMe
flash disk before they are transferred to your storage media. Depending on the speed
of your storage media, this transfer can appear almost instantaneous! Abenefit of
M.2 PCIe NVMe flash disks is that they are incredibly fast, completely removing the
risk of problems even with slow recording media!
Another benefit of the cache feature is that recordings will continue even after your
connected storage media is full! When the card has no recording space left, the
recording will continue to the cache. Once a formatted CFast card or external disk
inserted, the recording will automatically start transferring to the newly inserted card.
For more information about cache recording, including how to install the M.2 PCIe
NVMe SSD, see the ‘about cache’ section later in this manual.
Playback
Once you have finished recording, simply press the ‘play’ button, or tap the play icon on the
touchscreen to start playback immediately.
You might have noticed that if you press the play button or tap the play icon more than once,
the play icon on the touchscreen changes. That is because pressing play more than once
enables the ‘loop’ feature. Looping can be helpful if you want the playback to continue looping
the same clip indefinitely, or to loop all clips on the timeline.
You can tell which loop feature is enabled by observing the play icon on the touchscreen. If it is
not the loop feature you want, simply keep pressing or tapping play to cycle it to the feature
you do want.
Loops the same clip.
After the final clip has played, playback will return to
the first clip and continue playing all clips.
To disable the loop feature, simply tap or press play until the loop icons are no longer visible.
10Playback

Toggle the stop button to switch between playback and record mode
You aren’t locked in to using the soft touch buttons or touchscreen buttons to control the
HyperDeck Extreme 8K HDR. Using the HyperDeck Extreme Control your HyperDeck
Extreme 8K HDR and 7 other remote devices at once!
For more information on HyperDeck Extreme Control, see the dedicated section later in
this manual.
HyperDeck Extreme 8K HDR Front Panel
The front panel includes soft touch buttons for easy, immediate access and an ultra bright
2000 nit HDR display to see your video in brilliant true to life colors.
5
2 4
3
1
1 Front Panel Speaker
The built in mono speaker on the front panel lets you check your audio levels directly
from the front panel. Simply tap on the volume meters on the bottom right of the
touchscreen display and adjust the speaker level using the slider.
11HyperDeck Extreme 8K HDR Front Panel

Tap on the audio meters to display and adjust the speaker level
2 Soft Touch Buttons
HyperDeck Extreme 8K HDR features 7 soft touch buttons on the front panel so you
can quickly access traditional transport controls or apply LUTs. Each button is backlit
when the unit is powered so you can easily see the buttons when the unit is installed in
low light conditions, such as a dubbing facility.
If you are using a RS-422 device to control playback and recording remotely,
press the ‘rem’ button. This will allow the your HyperDeck to be controlled
externally from a device such as the HyperDeck Extreme Control or the
HyperDeck Ethernet Protocol. The button will illuminate to indicate the remote
feature is active.
The five transport control buttons including the most commonly used functions
forrecording and playback; record, stop, play, fast forward and rewind. Use these
buttons for immediate control over the record and playback functions.
When active the selected button will illuminate.
3D LUT lets you toggle the active display LUT on the HDR LCD display.
The button will illuminate when active.
For more information on LUTs, including how to set your LUT and display it on
the LCD and or monitor out, see the ‘LUTS’ tab in the dashboard menu later in
this manual.
NOTE It is worth noting that if the unit does not have a valid signal
connected,pressing the ‘record’ button has no effect on the unit. This is the
same for the play and fast forward and rewind buttons when no storage
mediais connected.
12HyperDeck Extreme 8K HDR Front Panel

3 Headphone Port
Connect a set of headphones to the 1/4” headphone jack on the front panel to listen to
the audio. To change the headphone volume level, tap on the volume meters on the
touchscreen display and adjust the ‘headphone level’ slider.
4 Touchscreen
The 7” LCD display features a large ultra bright HDR video display with intuitive
touchscreen controls. The wide color gamut displays both Rec. 2020 and Rec. 709
color spaces and 100% of the DCI-P3 format. You can also display full screen video
scopes. You can access all available on screen controls and menu options via the
touchscreen display!
For more information on the menu settings and using the touchscreen, see the
‘touchscreen settings’ section further in this manual.
5 CFast 2.0 Card Slots
2 CFast slots on the front of the panel for your CFast cards. LED lights to the right of the
slow indicate the media status.
Playback
Recording or while cache is transferring
Card is ready or no card is installed
HyperDeck Extreme 8K HDR Rear Panel
6
8
11
12
13
15
16
17
14
7
9
10
6 Power
There are two power options on the rear, an AC power input for IEC mains power input
as well as a 12V 4 pin XLR DC input for connecting redundancy or battery power.
Ensure any DC power source connected to the units is compatible with the input
voltage and current rating marked at the DC IN connector
7 Analog Input
Connect analog sources for archiving via the analog stereo left and right RCA
connectors, the single BNC composite input or via the component in.
13HyperDeck Extreme 8K HDR Rear Panel

8 Remote
There are two RS-422 DB9 connectors for remote in and out.
9 USB
Use the USB-C connector with the white surround for software updates via a computer
using the HyperDeck Setup Utility.
10 Ethernet
A 10Gb/s ethernet connection lets you connect directly to your network for fast ftp
transfers or to remotely control the unit via the HyperDeck Ethernet Protocol.
Connect it to the same network as an ATEM Switcher and you can use your HyperDeck
for playback using the HyperDecks palette in ATEM Software Control or via an
ATEM broadcast panel. For more details on transferring files via an FTP client, see the
‘transferring files over a network’ section later in this manual.
11 Time Code
Receive external timecode via the XLR timecode inputs or loop out timecode via the
XLR timecode out connection. For more information on how to select your timecode
options, see the ‘setup’ menu later in this manual.
12 Ref
Your HyperDeck Extreme 8K HDR features a stabilized video reference output
corresponding to standard definition black burst and high definition tri-sync standards.
You can also receive reference signals from external sources such as a sync generator.
This means you can have multiple devices in your facility receiving a reference signal
from a single source, such as the Blackmagic Sync Generator, to genlock all your
equipment together! Select between the input and external reference source via the
touchscreen setup menu.
For more information on selecting your reference source, see ‘setup’ settings later in
the manual.
13 HDMI
The HDMI connections are perfect for when you’re using the unit as a field recorder
and connecting to an HDMI enabled display for playback. For signals from standard
definition to 2160p60, the HDMI input will auto detect SDR and HDR video standards
when the signal is flagged with the correct metadata. This means you can display
stunning HDR images on HDR enabled HDMI screens using the HDMI out.
14 Analog Audio
You can connect up to 4 channels of balanced analog audio in or out via 3 pin XLR
connectors. Select your audio input using the ‘audio’ tab in the dashboard menu.
See the ‘audio’ section later in this manual for more information.
15 Monitor Out
An 3G-SDI monitor out connection provides a downscaled output with overlays so that
you can monitor on an external display. The overlays include focus and exposure tools
such as grid and false color that you can toggle on and off as well as drive icons, audio
meters and a time counter display. For more information on the Monitor SDI settings,
including how to output a clean signal, see the ‘monitor’ page in the dashboard menu
later in this manual.
14HyperDeck Extreme 8K HDR Rear Panel

16 Ext Disk
Connect a flash disk to the USB-C connector on the rear so you can record to external
disks at up to 10Gb/s. You can also connect to multi port USB-C hubs or the MultiDock
10G allowing you to connect one or multiple SSDs for far greater storage capacity!
Recording to high speed SSD’s and hard drives reduces the risk of problems with your
media compared to CFast 2.0 cards. For more information on external disks, see the
‘storage media’ section later in this manual.
17 12G-SDI Digital Video
Featuring four 12G-SDI inputs and outputs on the rear for video signals from standard
definition to Ultra HD via a single cable, 8K30p via dual link 12G-SDI and up to 8K60p
via quad link 12G-SDI.
Using the quad link 12G-SDI connections you can use HyperDeck Extreme in 8K
workflows. Connect it to ATEM Constellation 8K as a playback or recording device that
can be accessed via the HyperDecks palette in ATEM Software Control
Connect your 4 12G-SDI cables from the input or output on the HyperDeck Extreme to
one of the 8K inputs or outputs on the rear of the ATEM Constellation 8K. It is important
to connect your quad link SDI cables in the correct order. For example, connect the
SDI input or output labelled ‘c’ on HyperDeck Extreme to the third input or output on
the ATEM Constellation 8K.
Plugging the 8K quad link SDI output of a HyperDeck Extreme 8K
HDR into the SDI input of the ATEM Constellation 8K.
15HyperDeck Extreme 8K HDR Rear Panel

Two Sample Interleave
There are two different methods for 8K workflows; two sample interleave and square
division. HyperDeck Extreme 8K HDR and ATEM Constellation 8K both use two
sample interleave, known as 2SI. With 2SI, each 12G-SDI connection delivers an 8K
signal at 1/4 of the resolution. When combined, you have a full resolution 8K signal!
A benefit of the 2SI method is that if one of the 4 connections become loose, you will
only lower the resolution rather than lose one corner of the image, as would be the
case in a square quadrant setup.
AA BB AA BB
CC DD CC DD
AA BB AA
8K
BB
CC DD CC DD
If your 8K workflow involves devices using the square division method, your can use
Teranex Mini SDI to HDMI 8K HDR to convert automatically from 2SI to square division.
Touchscreen Display
Touchscreen Features
The interactive touchscreen display lets you view
and select options directly from the screen
16Touchscreen Display

The intuitive 7 inch display lets you view and select many of the HyperDeck Extreme functions
directly from the touchscreen display.
The display includes an upper and lower toolbar. These toolbars display settings and status
information, for example the current source, or the clip currently being recorded or played.
Settings can also be adjusted by tapping on their relevant icons, for example to change the
source, tap on the ‘source’ icon and then tap on one of the source options.
Indicators show the current status for items such as the source video format and frame rate,
timecode, media record time remaining, audio levels and transport controls.
The lower toolbar can be hidden or revealed by swiping the touchscreen up or down.
Upper Toolbar
Navigate directly to the related menu options by tapping ‘source’ or ‘codec’.
Monitor options
Tap on the monitor icon on the left to access the monitor overlay settings. These settings let
you select and modify the appearance of overlay options including zebra, focus peaking,
guides, grid, false color, contrast, brightness and saturation. This is especially useful when using
the HyperDeck Extreme 8K HDR as a field recorder.
Zebra
Zebra mode will help you to achieve the optimum exposure by displaying diagonal lines
over the areas of content that exceed the set zebra level. To enable zebra mode, toggle
the switch to on. Use the slider or the arrows to the left and right of the percentage icon
to select your zebra level. A level of 100% will mean any area of the image displaying
diagonal lines is overexposed.
Use the slider or arrow to select your zebra percentage
TIP You can also set the zebra to highlight areas of your image that represent
specific video levels on a waveform, for example setting the zebra for 50%
means you can visually identify which regions of your image will appear at
approximately 50% on a waveform scope.
17Touchscreen Display

Focus Assist
Focus assist gives you powerful tools to help focus your image fast. Focus assist
displays edge lines on the sharpest areas of the image. To turn on focus assist, toggle
the switch to on. Sensitivity settings let you change how strong the lines are from ‘low’,
‘medium’ or ‘high’. In images with lots of detail and high contrast, the lines can be
distracting, so in these conditions you can select ’low’ or ‘medium’.
Alternatively, for low contrast shots with less detail, select ‘high’ so the lines are
stronger and easier to see. If you find lines are too visually intrusive, you can select
‘peak’ levels instead. For more information on how to set peak levels, see the ‘monitor’
settings later in this manual.
Frame Guides
Guides provide a range of aspect ratios from various film, television and online
standards. Tap the toggle switch to on and then select your guide by tapping the left
and right arrows or by dragging the slider control.
18Touchscreen Display

Grid
The grid option lets you select overlays to assist with shot framing.
Thirds Thirds will overlay two horizontal and two vertical lines over your image,
breaking it up into 9 smaller sections to help you compose your shot.
Thehuman eye typically looks for action near the points where the lines
intersect, so it’s helpful to frame key points of interest in these zones.
An actor’s eyeline is commonly framed along the top third of the screen,
soyou can use the top third to guide your framing.
Crosshairs The ‘crosshairs’ setting places a crosshair in the center of the frame.
Like thirds, the crosshairs is a very useful compositional tool, making it easy to
frame the subject of a shot in the very center of a frame. This is sometimes
used when filming scenes that will be assembled using very fast cuts.
Keeping viewers’ eyes focused on the center of a frame can make rapid editing
easier to follow.
Center Dot The ‘center dot’ setting places a dot in the center of the frame. This works in
exactly the same way as the ‘crosshair’ setting, albeit with a smaller overlay
that you may find less intrusive.
You can enable a combination of ‘thirds’ and ‘crosshairs’ or ‘thirds’ and ‘center
dot’ by tapping both options in the ‘grids’ menu. ‘Crosshairs’ and ‘center dot’
cannot be selected together.
False Color
The ‘false color’ setting toggles the appearance of false color exposure assistance on
the LCD touchscreen and the SDI monitor out. When false color is on, different colors
are superimposed over your image to represent different exposure levels. For example,
optimal exposure for skin tones can be achieved by using green for dark shades and
pink for light shades. Monitoring the colors during recording can help you maintain
consistent exposure for skin tones. Similarly, when elements in your image change from
yellow to red, that means they are now over exposed.
19Touchscreen Display

TIP Zebra, focus peaking, guides, grid and false color can be toggled on or
off via the ‘monitor settings’ in the dashboard menu. You can also toggle the
overlays for the 3G-SDI Monitor output. See ‘monitor settings’ later in this
manual for more information.
The three remaining monitor settings alter the LCD display settings.
Contrast Adjust the contrast of the HDR display to increase or decrease the
range between the brightest and darkest parts. A high contrast
image can reveal detail and depth in the image, low contrast can
make the image appear soft and flat.
Brightness Adjust the brightness of the display by dragging the slider to the
left to make the imagedarker, or the right to make it lighter.
Changing the display brightness can make it easier to see images
when the HyperDeck Extreme 8K HDR is in extremely bright or
low light locations.
Saturation Use the saturation slider to increase or decrease the amount of
color in your displayed image.
NOTE All settings will be kept when the unit is powered off. It’s also worth mentioning
that the use of monitor options will affect the image displayed on the LCD display, but
not your recorded video.
Codec
The codec icon displays your currently selected ‘record’ codec or the ‘playback’ codec of the
file currently playing. You can select a new codec for recording by tapping the codec icon and
selecting from the menu options displayed on screen. For more codec information, see the
‘record’ settings section later in this manual.
20Touchscreen Display

Format
When in playback mode, the ‘format’ icon will display the current clips resolution and frame rate.
If you are in ‘record’ mode, it will display the resolution and frame rate of the current source
selected. If ‘no signal’ appears, it means a valid signal is not detected.
Timecode
A large timecode view at the top displays either SMPTE timecode or a timeline time counter.
Simply toggle between the two by tapping anywhere on the timecode icon.
SMPTE timecode mode is indicated by a ‘tc’ icon to the right.
The time counter displays the timeline timecode.
The timecode display will appear red while the unit is recording in both
timecode and timecounter modes.
If you don’t have a valid timecode source, the timecode for each
recording will begin at 00:00:00:00.
The timecode view display SMPTE timecode or time counter.
Source
The source icon displays the current source input you have selected on the HyperDeck
Extreme 8K HDR. Tap on the source icon to open the record menu where you can select from
SDI, HDMI, Component and Composite.
Cache
If you are using the optional cache feature, you can see at a quick glance the storage remaining
and status of the cache by looking at the cache icon. When a M.2 PCIe NVMe disk in installed
and formatted, the cache icon will display willdisplay the remaining space on the drive. When a
valid video signal is detected, the remaining space will be displayed in hours:minutes:seconds
based on the current format and your selected codec. When no valid signal is detected, the
remaining space available will be listed in TB or GBs.
If there is no SSD installed, the icon will display ‘no cache’. For more details on using the
optional cache feature, see the ‘Using the Optional Internal Cache’ section later in this manual.
21Touchscreen Display

Video Scopes
Tap on the video scopes icon to display the video scope options.
Tap on the scopes icon to reveal the different video scopes you can view
There are 4 different video scopes to choose from:
Waveform The waveform monitor is a graphical representation of the image, showing luma values in
the same position relative to those within the frame. For example, if part of your sky is
overexposed you will see it in the same horizontal position on the waveform display as it
appears in the frame.
Parade The real time RGB parade waveform view is the ideal scope for accurate color correction.
The parade view separates the value of each channel so that you can identity which colors
represent each brightness.
Vector A vectorscope is the only way to measure colors in video accurately. If you’re color
correcting video, vectorscope shows when color has been removed or nulled out for
accurate white balance. When you need to apply a tint, the vectorscope lets you see exactly
how much tint you’re adding and what color it is.
Histogram Histogram view lets you see where the pixels are in your video, and how they are
distributed from black to white. You can see if your video is clipping and adjust the camera
iris and ISO settings to keep all black and white detail in the image. This means you have
the full contrast range of video for easy color correction during post production.
To disable the scopes and return to your full screen video view, select ‘video.’
When selecting any of the video scopes, you can click on the settings icon to display brightness
and opacity sliders allowing you to alter the view of the scopes and adjust how they appear
over the footage. Altering the opacity can assist in reading the scope information depending
onyour source video.
22Touchscreen Display

Adjust the opacity of the background by using the slider adjustment
Scope Brightness
You can control the brightness of the white scope graphic from 0% to full brightness at
100%. This can help you find areas of fine detail that may not be so clear with a low
scope brightness.
Background Opacity
Each video scope has a black background. You can modify the display of this
background from invisible at 0% to completely black at 100%. The higher the opacity,
the darker the background, which will make your video appear and the graticules clear.
NOTE It is worth noting that each of the video scope options feature an
orange graphic element displaying your levels. Modifying your scope
brightness or background opacity has no impact on the display of these
orange graphics.
Picture in Picture
When a video scope is active, a small ‘mini preview’ icon will appear at the top right of
the scope.
Tap on the ‘mini preview’ icon to display your video in a small preview window
23Touchscreen Display

You can use the picture in picture option to minimize the video to a small preview
window that can be moved around the display to your preferred location.
TIP If your video scopes aren’t appearing when you switch them on, make sure
‘scopes’ is enabled in the monitor page of the dashboard menu. For more information,
see the ‘monitor settings’ section later in this manual.
Menu
The last icon on the top row is the menu icon where you can access the dashboard menu.
This dashboard menu is where you can access to all the recording options including source and
codec, audio channels, monitor options audio preferences and more.
Tap on the menu icon to open the dashboard menu.
For more information on menu options available, see the ‘dashboard’ section later in
this manual.
Lower Toolbar
Transport Controls
The first five icons on the bottom left of the display are your touchscreen transport controls.
Thefunction of these buttons can depend on whether you are in ‘record’ mode or
‘playback’ mode.
The ‘record’, ‘play’ and ‘stop’ buttons work just like they do on the front panel.
To start recording, tap the ‘record’ button once and both the touchscreen and front
panel record buttons will illuminate red. To stop recording, tap the ‘stop’ button.
To view your recently recorded clip, tap the ‘play’ button. You will now be in ‘playback’
mode. The touchscreen ‘play’ button will illuminate blue and the soft touch play button
on the left of the front panel will illuminate green.
Pressing ‘stop’ will stop the HyperDeck Extreme recording. If you press ‘stop’ while in
playback mode, playback will stop and a clip timeline will appear above the transport
controls. Similar to a timeline in editing, it’s a visual representation of all the clips on
your timeline with a playhead indicating your current playback position.
24Touchscreen Display

The time counter to the left of the timeline bar displays the current location of the playhead and
the time counter to the right displays the total duration of all clips.
You can navigate along the timeline by tapping the ‘skip’ back and ‘skip’ next icons.
Tap the skip back button once to move the playhead to the first frame of the current clip.
If the playhead is already on the start of a clip, it will jump to the first frame of a previous
clip. You can also use the skip buttons to enter shuttle mode for greater playback speeds.
Press and hold either of the skip buttons down until the icon changes to a blue with two
arrows. Now you can use can change the playback speed from x1/2 up to x50 speed by
either holding down the button or tapping it to change the speed in set increments.
To reduce the speed, simply press the shuttle button in the other direction.
To exit shuttle mode, simply press either the ‘stop’ or ‘play’ buttons and the buttons will revert
to the skip forward and skip backward icons. When in shuttle mode, you can increase shuttle
speed by tapping the shuttle forwards or backwards buttons more than once. To decrease the
speed, tap on the alternative shuttle button.
For example, when shuttling forwards at an increased speed, tap the shuttle backwards button
to decrease the speed. This lets you avoid using the stop button, which will take you out of
shuttle mode.
When using the fast forward shuttle mode, press the rewind icon
to stop playback but remain in shuttle mode.
To leave playback mode, press ‘stop’ once to stop playback and ‘stop’ again to return to
record mode.
NOTE It is worth noting that when in record mode, pressing the skip buttons
performs no action.
25Touchscreen Display

Clip Name and Transport Status
During playback only the top and bottom toolbars will be in view. When playback is paused or
you are playing at greater than real time speed, the transport status will appear on the top right
hand side of the display. The clip name will be visible on the top left of the display so you can
see at a quick glance exactly what is playing and its transport status.
The clip name and transport status can be hidden from the display by setting the clean feed to
‘on’ in the monitor menu or by swiping the display up or down. This will also move the lower
menu bar out of view. For more information on clean feed, see the ‘monitor’ settings section
later in this manual.
Swipe the display up or down to remove the lower toolbar and timeline
Touch and Swipe Controls
You can also use touch and swipe gestures to jog through your clip for precision control over
playback down to the frame!
Tap on the timeline and the playhead will immediately move to the location of your finger.
To scrub through the footage, drag the playhead to the left and right along the timeline.
The playhead will move to the location of your finger.
For precision jog movements, simply swipe your finger on the video above the timeline and
below the top toolbar. The speed adjusts to your momentum, meaning the faster you swipe,
the faster the playhead will move!
Swipe left or right for precision control
26Touchscreen Display

Storage Indicators
The storage indicators display the status of the media slots including record duration available.
The first two icons represent 2 CFast card slots on the front panel. The third drive icon displays
the active USB flash disk connected via the ‘ext disk’ connector on the rear of the HyperDeck
Extreme 8K HDR.
On screen icons let you see the status
of your storage at a quick glance
Your active drive is used for playback and recording. Once a drive is filled, recording will spill
over to the next drive, ensuring you don’t miss a frame.
For more information on storage indicators, see the ‘storage media’ section later in this manual.
Audio Meters
On screen audio meters display the first four audio channels of any source. To display larger
meters, tap on the audio meter icon. The meters will now appear over the video. Labels to the
right of each channel identify the type of meter, for example PPM or VU.
The audio meters will display your current
audio as a VU or PPM audio monitor. Tap
on the audio meters to adjust levels
When in record mode you can adjust the levels of XLR audio using the sliders beneath
each channel.
When in playback mode, you can use the slider beneath each channel to adjust the XLR audio
output levels. Idle or disable audio channels will be grayed out.
The audio meters will display your current audio via a VU or PPM
audio monitor. Disabled audio tracks will be grayed out
You can select your meter type via the setup tab in the dashboard menu. See the setup section
in the dashboard menu later in this manual.
27Touchscreen Display

Settings
Dashboard Menu
Pressing the ‘menu’ icon on your HyperDeck Extreme 8K HDR will open the dashboard menu.
This is a tabbed menu containing the settings not available from your HyperDeck’s front upper
and lower toolbars.
Settings are divided by function into ‘record’, ‘monitor’, ‘audio’, ‘setup’ and ‘LUTs’. Dots at the
bottom of the menu let you know when a tab contains multiple pages. You can navigate
between by swiping the touchscreen display to the left or right or by tapping on the arrows.
Return to the full screen view at any time by tapping
on the ‘dashboard menu’ icon at any time
Record
Record Page 1
Use the ‘record’ tab to select your input and
choose your codec and quality settings
28Settings

Input
Once your sources are connected, you can select your input via the ‘record’ settings
tab. The four options represent each type of connection and it’s as easy as tapping the
button to select the input. For SDI connections from standard definition to quad link 8K,
tap on ‘sdi’. For analog devices attached via the component YUV connections, such as
a Beta SP deck, tap on ‘component’.
Codec and Quality
With HyperDeck Extreme 8K HDR, you can record compressed video using Apple
ProRes or H.265 codecs. For each codec, there are different quality settings you can
choose to record to.
ProRes When ProRes is selected, there are three options available: HQ, 422 and LT.
Choose HQ for times when you need to record the highest qualityavailable and
therefore larger file sizes. When you want your recordings to take up less space,
you can choose ProRes LT which has ahigher compression and therefore smaller
overall file size.
H.265 If you select H.265 as your recording codec, there are three different compression
settings available: high, medium and low. High quality is the perfect choice for
when you want the highest quality with the least amount of compression. Low
provides a much smaller file size as the file is morecompressed.
When selecting your codec, it’s important to take into account what storage media your
are recording to. For CFast cards, you can record up to 8K using H.265 or up to 4K
using ProRes HQ. When recording to external disks such as a USB-C flash disks, you
can record 8K in any codec. With the optional cache installed, all codec and quality
options are available for 8K recording.
NOTE HyperDeck Extreme will play back H.265 files recorded on a
HyperDeck Extreme, but not H.265 files recorded on other video equipment.
29Settings

Record Page 2
Additional settings on the second record page
Trigger Record
There are two trigger record modes available, video start/stop and timecode run.
Somecameras, such as the URSA Mini, send a signal over SDI to start and stop
recording on external recorders. Tapping on ‘video start/stop’ will trigger the
HyperDeck Extreme to start or stop recording when the record button is pressed on
the camera.
You can use the time ‘timecode run’ option to trigger the unit to start recording when it
receives a valid timecode signal via the inputs. When the signal stops, recording will
also stop. You can disable trigger recording by tapping the ‘none’ option.
Select ‘none’ to disable trigger recording
Record Audio Channels
HyperDeck Extreme 8K HDR can record up to 16 channels of audio at a time. Select
how many channels you wish to record by tapping 2, 4, 8 or 16 channels. If you are
recording 4 channels or less via the XLR inputs, you can adjust the input volume level
by using the adjustments meters on the audio tab or the onscreen audio meter settings.
For more information, see the ‘audio settings’ section later in this manual.
Tap on 2, 4, 8 or 16 channels to select the
number of audio channels you want to record
30Settings

Monitor
The ‘monitor’ tab lets you toggle the monitor options as well as Display 3D LUT and Scopes.
These can be toggled on or off for the LCD display and SDI monitor out.
Tap on LCD or SDI to toggle the options on or off
Monitor Settings – LCD tab and Monitor SDI tab
Display options can be toggled on or off for the LCD screen and SDI output feed individually
using the LCD or Monitor SDI tab.
These include:
Clean Feed
Turn clean feed ‘on’ to disable all status text and overlays for the LCD display and
monitor SDIoutput. This option is a quick way to turn off all the outputs at once.
Zebra
Tap the ‘zebra’ setting on to enable zebra guides. When your zebra guides are on,
diagonal lines with appear to let you know what areas may be clipped. See the
‘touchscreen menu’ in this manual for information on how to set the zebra guide levels.
Focus Assist
Toggle on ‘focus assist’ on the LCD or monitor SDI output to view the focus assist
overlay lines. Focus assist type and color settings can be in the ‘LCD and SDI’ menu.
Guides
To see frame guide overlays for different film, television and online aspect ratios, toggle
on frame guides. Choose your desired guide from the front panel display by tapping on
the ‘monitor overlays’ icon.
Grid
To see one of three grid options to assist with framing, toggle ‘grid’ on. Grid options
include thirds, center dot and crosshair. Toggle grid on or off. To set the desired grid,
tap on the menu icon in the top right corner to return to the LCD display and tap on the
‘monitor overlays’ option.
False Color
The ‘false color’ setting toggles the appearance of false color exposure assistance on
the LCD touchscreen. For more information, see the ‘false color’ section in the
‘touchscreen menu’ in this manual.
31Settings

Display 3D LUT
Toggles display LUTs on and off to your LCD or monitor SDI. The toggle appears
disabled when no LUT is active. For information on how to set a LUT, see the LUTs
section later in this manual.
Monitor Settings – LCD and SDI
The LCD and SDI setting features controls for focus assist
as well as options for anamorphic displays
You can adjust the appearance of focus assistance settings using the ‘LCD and SDI’ tab. These
options affect the look of for both the LCD display ad the SDI monitor output.
Focus Assist Type
There are two focus assist modes, ‘peak’ and ‘colored lines’.
Peak When you select focus peaking the areas within your frame with the highest
contrast will be highlighted.
Colored Lines If colored lines is selected, lines will be super imposed over any part of the
image in focus. This can be a more visually intrusive than using ‘peak’.
Focus Assist Color
When you are using colored lines for focus assistance on your LCD display or
SDI monitor out, you can select your preferred color for the lines from red, blue, white
or green. Changing the color can help to make your area of focus stand out more.
Anamorphic De-squeeze
The anamorphic de-squeeze option allows you to correctly display horizontally
squeezed images from any anamorphic sources, such as digi-beta tapes containing
anamorphic 16:9 content or anamorphic lenses. Tap ‘none’ for non anamorphic sources.
32Settings

Audio
Audio Page 1
The audio input displays audio meters for embedded, XLR and RCA audio inputs. You can
select to display PPM or VU Meters. To change your meter type, see the ‘setup’ settings later in
this manual.
Video Click on the video tab for audio embedded in SDI and HDMI signals. If you
have selected 2 channels ofaudio on the record tab, only the top two
channels will be active.
XLR When recording audio from an XLR input, you can change the input level using
the slider beneath each channel.
RCA If you are using audio connected via RCA, only channels 1and 2 are active.
Audio Page 2
Swipe the audio tab left or right to reveal the XLR output audio meters screen to navigate to the
XLR output controls. You can adjust the levels for all four XLR outputs. Adjust the level by
dragging the slider beneath each channel to the left to reduce the output volume, or to the right
to increase the volume. The type of audio meter displayed depends on the meter selected in
the setup tab. XLR audio outputs can be used to connect audio to other devices such as the
ATEM Constellation 8K switcher.
Adjust the XLR Output channels using the slider beneath
33Settings

Setup
The setup tab provides access to network, timecode and reference settings as well as your
audio meters.
Setup Page 1
Add your HyperDeck Name and network settings on the Setup tab
HyperDeck Name
Change the name of the unit by clicking on the pencil icon to the right of the name.
It can be especially useful to name your device when you have more than one
HyperDeck Extreme 8K HDR on your network for easy identification. The name is also
displayed on the SDI Monitor out too.
Date and Time
Set your date and time by clicking on the pencil icon. The date edit screen will appear.
Use the arrows to change your date and time
Tap the arrows either side of each setting to select your year, month and day. Repeat
the process to set your hour, minute and time zone. Press update to save the settings.
Software
Displays the current software version.
34Settings

DHCP
To connect to your network via a dynamic IP address, toggle the switch to on.
Tomanually set a static IP address, toggle it to off.
IP address
When DHCP is switched ‘off’, you can enter your network details manually. Click on the
pencil edit icon. Enter the IP address into the numeric keypad view. Once you have
entered your address, press the ‘update’ button.
When you edit any numeric option, a numeric keyboard will appear.
Type in the address and press update to confirm.
Gateway
Set your network gateway address by clicking on the pencil icon to open the numeric
keypad. Press update to return to Setup page 1.
Subnet Mask
Your subnet mask can be manually entered by clicking pencil edit icon. Once you have
entered your address, click the update icon to return to the menu.
Setup Page 2
Set your timecode settings on the second setup page
35Settings

Timecode Input
There are four timecode input options available when recording.
Video Input Selecting video input will take the embedded timecode from SDI and HDMI
sources with embedded SMPTE RP 188 metadata. This will maintain sync
between your SDI or HDMI source and the file recorded on the HyperDeck
Extreme 8K HDR.
External XLR Click this option when using timecode via external XLR from analog
basedsources.
Last Clip Regen By selecting ‘last clip regen’ for your timecode input, each file will start one
frame after the last frame of the previous clip. For example, if your first clip
ends on 10:28:30:10, the next clip timecode will start at 10:28:30:11.
Preset Preset will use the set timecode under ‘timecode preset’.
Timecode Preference
For NTSC sources at frame rates of 29.97 or 59.94, you can select ‘drop frame’ or
‘non-drop frame’ recording. If the source is unknown, tap on default. This will maintain
the standard of the input, or default to drop frame if there is no valid timecode.
Timecode Preset
You can set your time code manually by tapping on the pencil icon and entering the
start time code via the touchscreen keypad.
Timecode Output
Tap on clip or timeline to select your timecode output
Select your timecode options for your SDI outputs.
Timeline Tap the timeline option to output your timeline timecode.
Clip The clip option will output the timecode of your clip.
Setup Page 3
36Settings

Reference Source
Select your reference source from the two options.
Input Select ‘input’ if your source has embedded reference that you want to
sync to. An example of this would be where your tape based deck may
have a genlock source directly connected.
External If you have an external reference device, for example the Blackmagic
Sync Generator, connected via the ‘ref in’ connection on the rear,
select ‘external’.
3G-SDI Output
Some broadcast equipment can only receive level A or level B 3G-SDI video.
Tomaintain compatibility, tap either ‘level A’ or‘level B’.
Tap ‘level a’ or ‘level b’
Reference Timing
If you are archiving from analog based tape decks, you may find you need to adjust the
reference timing for accurate color representation. This is especially the case if you
don’t have avalid reference signal. The reference adjustment lets you adjust the timing
of the video outputs of your hardware relative to the video reference input. This is
commonly used in large broadcast facilities where the video output needs to be
accurately timed. The reference adjustment is in samples so you can get an extremely
accurate timing adjustment down to the sample level.
Adjust the number of lines and pixels by tapping the arrow to the left to decrease or the
arrow to the right to increase.
Tap on the arrows to increase or decrease your timing lines and pixels.
Playback Dynamic Range
To change your playback dynamic range to match your source, tap on the arrows to the
left and right.
37Settings

Available dynamic ranges include:
Auto
Rec. 709
Rec. 2020 SDR
HLG
ST2084 300
ST2084 500
ST2084 800
ST2084 1000
ST2084 2000
ST2084 4000
ST2084
Setup Page 4
The 4th page of ‘setup’ includes audio meter settings and filename options
Audio Meters
You can choose from two different audio meter display types.
VU The VU meter, or ‘volume units’ meter, averages out short peaks and troughs in
your audio signal. If you are using VU metering, adjust the input levels on the
HyperDeck Extreme 8K HDR so that the meter peaks at the 0db indicator on the
audio meter. This maximizes the signal to noise ratio and ensures your audio is at
the highest quality. If your audio peaks beyond the 0dB indicator there is a high risk
of sound distortion.
PPM PPM meters, or ‘peak program meters’ displays a ‘peak hold’ feature that
momentarily holds the signal peaks and a slow fall back so you can easily see
where your audio is peaking.
Both VU and PPM meters are available at reference levels of -18dB or -20dB so you can
monitor your audio to suit different international broadcasting standards.
To adjust XLR input levels on the ‘touchscreen display’, tap on the audio meter in the
bottom right corner. For more information, see the ‘audio monitor’ section under ‘lower
toolbar’ in this manual.
38Settings

Filename Prefix
When first set up, your HyperDeck Extreme 8K HDR will record clips to your CFast or
USB Flash disk using the following filename convention.
Untitled_0001
Untitled_0001 Filename
Untitled_0001 Clip Number
You can edit the filename of your recorded files by tapping the ‘edit’ pencil icon.
A touchscreen keyboard will appear. Type in the filename.
Timestamp File Suffix
The timestamp added to the filename is turned off by default. If you would like the date
and time recorded in your filename, toggle the ‘timestamp file suffix’ option to on.
Untitled_1904061438_0001
Untitled_1904061438_0001 Filename
Untitled_1904061438_0001 Year
Untitled_1904061438_0001 Month
Untitled_1904061438_0001 Day
Untitled_1904061438_0001 Hour
Untitled_1904061438_0001 Minute
Untitled_1904061438_0001 Clip Number
Language
HyperDeck Extreme 8K HDR supports 11 popular languages including English, Chinese,
Japanese, Korean, Spanish, German, French, Russian, Italian, Portuguese and Turkish.
The language page will also appear on initial start up.
To select your language:
1 Tap on the ‘language’ and select your language from the list.
2 Select ‘update’ to return to the setup menu.
39Settings

Factory Reset
Tap on ‘reset HyperDeck’ to restore your HyperDeck to factory settings.
Setup Page 5
Analog Input NTSC IRE
For analog NTSC inputs, select between 0.0 IRE and 7.0 IRE depending on the region
you are working in.
Analog Input Levels
When you have selected component video, you can switch between SMPTE and
Betacam levels. SMPTE levels are more common, and even Betacam SP can use
SMPTE, so only switch to Betacam if you are sure that Betacam levels are being used.
LUTs
Display LUTs can be especially helpful when using the HyperDeck Extreme as a field recorder.
They work by telling the unit what color and luminance output to display. This can be useful for
when you are using the ‘film’ dynamic range on your camera which has an intentionally
undersaturated, ‘flat’ appearance. By applying a display LUT, you can get an idea of what your
video will look like after it has been graded.
Display LUTs can be applied for the LCD display as well as the SDI monitor out. To view a LUT
you first need to select your active LUT. In the LUT menu, tap on the LUT you want to use, it will
highlight blue. Tap the tick icon at the bottom. A vertical blue line will appear to the left of the
LUT name to confirm the LUT is active.
40Settings

You can now press the ‘3DLUT’ button on the front of the panel to display the selected LUT.
The button will illuminate when selected. Press the button again to toggle it off.
TIP You can also toggle the display LUT on the LCD and Monitor SDI via the ‘Monitor’
tab in the touchscreen menu. For more information, see the ‘monitor’ settings in the
dashboard manual
You are not limited to using the preloaded display LUTs either, you can import or
export your own!
To import a LUT:
1 On the LUTS tab, tap on the double head arrow icon at the bottom center of the display.
2 Under manage LUT, tap on ‘import LUT’.
3 Select the storage media where the LUT is located and tap ‘import’.
Select the location of your stored LUT and tap import.
4 Tap on the LUT you want to import followed by ‘import’. A progress screen will let you
know the LUT is importing. Once done, the LUT will appear in the list.
The LUT will now appear in the list and once you make it active your can apply it to the LCD and
external monitor.
41Settings

NOTE If you try to import a LUT that already exists, a screen will prompt you to either
keep both or replace the existing LUT.
Storage Media
The HyperDeck Extreme 8K HDR can record to CFast cards via the two front panel slots or
external storage connected via the rear USB-C port. With Blackmagic MultiDock 10G, you can
have 4 SSD’s connected at once!
Depending on your workflow and desired recording resolution, you may already have CFast
cards or external disks fast enough to use. For example, standard definition workflows, such as
archiving from Digital Betacam to file, will not require the fastest media. For workflows recording
the highest resolutions, such as 8K video, media with higher write speeds is required.
TIP The following approved media is based on recording 8K video to HyperDeck
Extreme without the optional cache installed.
CFast Cards
When working with high data rates it is important to carefully check the CFast card you would
like to use. This is because CFast 2.0 cards have different read and write speeds. The tables
below identify the CFast cards recommended for use.
Choosing a CFast 2.0 Card
The following CFast 2.0 cards are recommended for recording 8K Apple ProRes LT up
to 60 fps.
Brand Card Name Storage
Angelbird AV PRO CF 1TB
Wise CFA-5120 3500X CFast 2.0 512GB
Wise CFA-10240 3500X CFast 2.0 1TB
The following CFast 2.0 cards are recommended for recording Ultra HD ProRes LT up to 60fps.
Brand Card Name Storage
Angelbird AV PRO CF XT 512GB
Cinedisk Pro CineDisk Pro 510MB/s 256GB
Delkin Devices CFAST 2.0 250GB
KomputerBay KomputerBay 3600X 64GB
ProGrade Digital ProGrade Digital 550MB/s 128GB
ProGrade Digital ProGrade Digital 550MB/s 256GB
ProGrade Digital ProGrade Digital 550MB/s 512GB
42Storage Media

NOTE Slower CFast cards are compatible when the optional cache is installed. This is
because the cache can accept overflow data when the card cannot keep up. However,
it might take a few minutes for the cache to finish copying to the card when recording
stops, depending on the speed of the media card.
EXT Disk
With HyperDeck Extreme 8K HDR you can record directly to USB-C flash disks. These fast, high
capacity drives allow you to record video for long periods. You can then connect the flash disk
to your computer and edit directly from them!
For even higher storage capacities, you can connect a USB-C dock or external hard drive.
To connect your Blackmagic MultiDock 10G or USB-C flash disk, connect a cable from your
USB-C connected device to the ‘ext disk’ port on the rear of the HyperDeck Extreme 8K HDR.
Choosing an External Disk
The following external USB-C drives are recommended for recording 8K Apple ProRes LT up
to 60 fps.
Brand Card Name Storage
SanDisk SanDisk Extreme Portable SSD 1TB
Wise Wise Portable SSD PTS-512 512GB
Wise Wise Portable SSD PTS-1024 1TB
The following external USB-C drives are recommended for recording Ultra HD ProRes HQ
up to 60fps.
Brand Card Name Storage
Samsung Portable SSD T5 250GB
Wise Wise Portable SSD PTS-256 256GB
The following external USB-C Drives recommended for recording Ultra HD ProRes 422
up to 60fps.
Brand Card Name Storage
G-Technology G-Drive Mobile SSD 1TB
Samsung Portable SSD T5 1TB
Samsung Portable SSD T5 2TB
TIP With the optional cache feature, you can even use slower CFast cards and
external disks as the cache will continue recording even if there are problems with
your media, no matter what resolution you are recording!
43Storage Media

Preparing Media For Recording
Preparing Media on HyperDeck Extreme 8K HDR
CFast Cards can be formatted directly on the unit or via a Mac or Windows computer.
Storagemedia connected via the rear ‘ext disk’ USB-C port can be formatted on a Mac or
Windows computer.
HFS+, is also known as Mac OS X Extended, and is the recommended format as it supports
‘journaling’. Data on journaled media is more likely to be recovered in the rare event that your
storage media becomes corrupted. HFS+ is natively supported by Mac. exFAT is supported
natively by Mac and Windows without needing any additional software, but does not
supportjournaling.
Preparing CFast Cards on HyperDeck Extreme 8K HDR
1 Tap the drive area icon on the front panel to enter the storage manager.
2 Tap ‘format card 1’ or ‘format card 2’ to select the card to format. These numbers
correspond to the labels on the CFast slots on the HyperDeck Extreme front
panel. The‘format card’ option will be grayed out if no media is inserted in the
corresponding slot.
3 If you want to rename the card, tap on the pencil icon to open the keyboard, type
the new name using the touchscreen keyboard and press ‘update’.
4 Choose ‘OS X Extended’ or ‘exFat’ and tap the format button.
44Storage Media

5 A confirmation window will appear detailing which card is to be formatted, the
selected format option and the card name. Tap on the ‘format card’ button.
6 Formatting will begin. While the card is being formatted the status led on the CFast slot
will illuminate green.
7 Once formatting is complete, tap ‘ok’.
45Storage Media

Preparing Media on a Computer
Formatting Media on a Mac Computer
The Disk Utility application included with Mac can format a drive in the HFS+ or exFAT formats.
Make sure you back up anything important from your disk as you will lose everything on it when
it is formatted.
1 Connect an SSD to your computer with an external dock or cable adapter and dismiss
any message offering to use your SSD for Time Machine backups. For CFast cards,
connect it to your computer via an external card reader.
2 Go to applications/utilities and launch Disk Utility.
3 Click on the disk icon of your SSD or CFast card and then click the erase tab.
4 Set the format to Mac OS Extended (Journaled) or exFAT.
5 Type a name for the new volume and then click erase. Your media will quickly be
formatted and made ready for use with HyperDeck.
Formatting Media on a Windows computer
The format dialog box can format a drive in the exFAT format on a Windows PC. Make sure you
back up anything important from your SSD or SD card as you will lose everything on it when
it is formatted.
1 Connect an SSD to your computer with an external dock or cable adapter.
ForCFastcards, connect it to your computer via an external CFast card reader.
2 Open the start menu or start screen and choose computer. Right-click on your
SSD or CFast card.
3 From the contextual menu, choose format.
4 Set the file system to exFAT and the allocation unit size to 128 kilobytes.
5 Type a volume label, select quick format and click Start.
6 Your media will quickly be formatted and made ready for use with HyperDeck.
46Storage Media

Use the Format dialog box feature
in Windows to format your SSD or
CFast card in the exFAT format
Storage Indicators
The status of the storage media slots can be seen on the bottom toolbar of the main display.
These icons display the number, name, progress bar and status of the CFast slots and active
external disk drive.
Number
Drives ‘1’ and ‘2’ show the two CFast card slots on the front panel. Drive ‘3’ shows the status of
the external drive connected via the ‘ext disk’ USB-C port on the rear.
TIP If you are using a drive hub you can connect multiple drives via the ‘ext disk’
connector on the rear. In this case the third drive icon will only display the active drive.
47Storage Media

Name
The text to the right of the number is the name of the CFast card or ext disk. This will be the
name you selected when formatting the storage and is especially helpful if you are using the
Blackmagic MultiDock in order to make sure you are playing or recording to the correct drive!
Progress Bar
The bar icon will be either blue, white or red depending on its current status. The intensity of
the color will also display the used space on the card.
The blue drive icon indicates the active drive. If you press play, playback
willstart from this drive, if you want to record video, it will be to this drive.
A white drive icon indicates there is a CFast card or ext disk connected,
but not active. A solid white icon indicates the drive is full.
The bar will be red during recording.
Status
Text underneath the progress bar will display either the storage space remaining or the status
of the slot.
Capacity remaining
When your CFast card or drive has space remaining, the duration available will be
displayed in hours:minutes:seconds based on the current source format and your
chosen codec and quality settings. If there is less than an hour left, it will display
minutes:seconds remaining only.
If a valid source is not detected, the available storage remaining on the media will
display in gigabytes or terabytes.
Slot status
‘No card’ and ‘no drive’ will display if there is no media connected to that drive slot.
Once a CFast card or external disk is full, the icon will display ‘card full’ or ‘drive full’
soyou know it’s time to swap out the storage media. If you have another CFast card
inserted, the recording will automatically spill over and start recording onto it. If you
have an external disk connected, the recording will spill over when the second CFast
card is full.
A locked drive will be shown with ‘locked’ under the progress bar.
If you see ‘blocked’ display underneath the progress bar, this means you are unable to
play or record to that media. To resume playback or recording on that CFast card or
drive, eject it and reconnect. The CFast card or ext disk will now be available.
Active storage media
When using HyperDeck Extreme 8K HDR, you can connect up to 2 CFast cards and 5 ext
drives at once. This means you can access terabytes of recording space all from the one
HyperDeck Extreme disk recorder!
48Storage Media

If you only have a single drive or CFast card connected, it is your active media for all playback
and recording.
If you are using more than one card or drive, you can select which one you want to use for
recording and playback.
To select your active media:
1 Tap on the drive icon area in the bottom screen.
2 In the storage media window, three large icons will appear. Tap on the drive you want
to make active. In playback mode the active drive will appear blue. In record mode the
active drive will be red.
If you are using a dock to connect multiple external disks, such as the Blackmagic
MultiDock 10G, you can access the full list of attached drives by tapping on the ‘drive
list’ button.
To select an active drive from the drive list:
1 Tap on the ‘drive list’ button.
2 Select the drive from the list. The selected drive is indicated by the vertical blue line
to the left of the name. Press exit to return to the previous screen.
49Storage Media

The blue line on the left hand side indicates which drive is selected.
NOTE Spill recording is available when multiple cards and drives are connected. Your
HyperDeck Extreme 8K will automatically spill recording from one CFast card to
another when it is full. Once the second CFast card is full, recording will spill over to
the active external disk.
Using the Optional Internal Cache
The cache feature on HyperDeck Extreme 8K HDR enables you to record up to 8K Ultra HD on
to a M.2 NVMe PCIe flash disk in case of problems with your media.. This means you can use
slower external drives and CFast cards which in turn can be less expensive.
The cache works as short term storage, recording your video and audio to the internal M.2 PCIe
flash disk before transferring the files to your selected media in 5 second segments. These
5second segments then make up a single continuous file on your storage media.
Once you’ve installed an PCIe flash disk, all future recordings will be saved to the cache prior to
your storage media. Even if you turn your HyperDeck Extreme off, any files recorded prior that
weren’t transferred to a CFast card or external disk will still be there!
Choosing your M.2 NVMe PCIe Flash Disk
When choosing an M.2 NVMe PCIe flash disk for the cache, it is a good idea to keep in mind
future workflows and not just current ones. By selecting a flash disk that is capable of recording
the highest frame rates and resolutions, you can be sure you won’t miss a frame, even with the
slowest CFast cards or external disks.
The following M.2 PCIe flash disk are recommended for 8K Apple Pro Res HQ up to 60 fps.
Brand Card Name Storage
Samsung Samsung 960 EVO NVMe 1TB
Samsung Samsung 970 PRO V-NAND 1TB
Samsung Samsung 970 EVO Plus V-NAND 1TB
SanDisk SanDisk Extreme PRO 3D SSD 1TB
50Using the Optional Internal Cache

Installing The Cache
Installing a M.2 PCIe flash disk is easy and only needs to be done once. You can access the
cache location via a removable panel underneath the unit. There are four different length M.2
PCIe flash disks you can use; 2242, 2260, 2280 & 22110. The numbers relate to the width and
length of your NVMe, so a 2242 is 22 millimeters wide by 42 millimeters long.
If needed, the standoff and screw can be
relocated to the suitable slot on the board.
To install the cache:
1 Disconnect your HyperDeck Extreme 8K HDR from the power source. You can leave
other cables connected, but you may find it easier to remove them.
2 Turn the unit upside down and unfasten the 6 screws from the cover plate to remove it.
NOTE HyperDeck Extreme 8K HDR ships with thermally conductive heat pads
pre installed to fill the air gaps between your PCIe flash disk and the unit.
These work by transferring the heat away from the PCIe flash disk to the
chassis. One pad is installed onto the mother board, the other on the inside
of the cover plate. Remember to remove the blue protective film when
installing a SSD.
3 Unfasten the standoff mount screw. If you are using a different length NVMe card,
unscrew the standoff mount as well and lightly fasten it into the suitable slot.
51Using the Optional Internal Cache

4 Peel back the protective blue film on the motherboard heat pad.
5 Remove your NVMe SSD from the packaging and slide the card into place in the
PCIe slot. The slot will pivot up to 30 degrees to help installation.
6 Push the card down lightly onto the standoff mount and fasten the standoff screw.
You only need to tighten enough to keep the NVMe SSD snug.
7 Remove the protective blue film from the heat pad on the inside of the cover plate.
8 Replace the cover plate, the screws will only line up when installed correctly. You will
feel a little pressure on the cover plate from the density of the NVMe SSD combined
with the heat pads. This is normal as it is how they will conduct heat away from
the board.
9 Turn the unit right side up and reconnect your power and other cables.
52Using the Optional Internal Cache

Formatting The Cache
Once your NVMe SSD is installed you will need to format it.
1 When a recognized NVMe SSD is installed, the ‘cache’ icon will display ‘format’ instead
of ‘no cache’. Tap on the icon to open the format window.
2 A window will appear prompting you to format the cache. Tap on ‘format’. This will erase
any data on the NVMe SSD.
3 Formatting will begin. Once complete the cache will be ready to use. Tap ‘ok’.
Once your cache is formatted, you will not need to format it again unless you remove the NVMe
and install a different one, such as one with a higher capacity.
Cache Icons and Status
The storage capacity of the cache is dependent on the NVMe media size and the codec and
resolution you are recording. When you have a valid signal connected to the rear of the
HyperDeck Extreme 8K HDR, the cache icon on the front panel will display the duration
available to record based on your current resolution and selected codec. If there is no valid
signal connected, the cache icon will display the space available in GB.
There are four different status modes for the cache:
Standby The cache icon information will be white when the cache is in standbymode
Recording The cache icon will be red during recording and the duration indicator will reduce as
the space is filled. If you have fast storage media connected with usable space, the
duration indicator may not appear to move much as the storage media can copy files
as fast as your cache can record them. If you are using slower media or you have run
out of space, the available cache duration will decrease.
Stored If you run out of available on space on your connected storage media, the cache icon
will flash green and white until sufficient storage is connected and the information
stored on the cache is transferred over.
Transferring The cache icon will illuminate green while the cache media is being transferred to
CFast or USB-C external storage. Due to the nature of how the cache records, this
process can be very quick depending on your storage media.
If your media runs out of available storage space, the recording will continue to the
cache until the media is swapped.
Getting Started with
HyperDeck Extreme Control
HyperDeck Extreme Control is a remote control panel that lets you control up to 8 HyperDeck
disk recorders or broadcast decks from a single control panel.
All playback and record units are controlled via the RS-422 connections on HyperDeck
Extreme Control’s rear panel.
53Getting Started with HyperDeck Extreme Control

If you have previously used broadcast decks with a search dial and edit controls, then
HyperDeck Extreme Control will feel very familiar to you. The controls follow a similar layout, so
you can operate the unit comfortably with confidence. The search dial even has a mechanical
clutch built in giving you a tactile response when using the shuttle or position modes.
This section of the manual will show you how to get started with your HyperDeck Extreme
Control, including plugging in power, connecting a HyperDeck Extreme 8K HDR, and making
sure the ‘remote’ button is enabled so you can control the unit remotely.
Plugging in Power
To power your HyperDeck Extreme Control, connect an IEC cable to the AC power input on the
rear of the unit. Youcan also use the 12V DC input if you want to connect external power or
redundancy via an external power supply, for example an uninterruptible power supply or
external 12V battery.
Connecting HyperDeck Extreme 8K HDR
HyperDeck Extreme Control features eight RS-422 connectors on the rear panel to allow
remote control of up to 8 HyperDeck units, or broadcast decks.
Connect the HyperDeck Extreme 8K HDR’s ‘remote in’ connector to your HyperDeck
controller’s RS-422 port labelled ‘1’ using an RS-422 serial cable.
54Getting Started with HyperDeck Extreme Control

By tightening the screws on both sides of the RS-422 connector, you
can prevent any interruption to the connection.
Enabling Remote Control on your HyperDeck
Now that your HyperDeck Extreme 8K HDR is connected, press the remote button labelled
‘rem’ on the unit’s front panel. This lets your HyperDeck disk recorder knowthat you are
assigning remote control to HyperDeck Extreme Control.
Playback using HyperDeck Extreme Control
The two rows of numbered soft buttons on the HyperDeck Extreme Control correspond to the
numbered RS-422 ports on the rear panel. Earlier in this section we connected HyperDeck
Extreme 8K HDR to RS-422 port 1. This means you can control that HyperDeck as either the
record or playback unit by selecting unit 1 on the playback and record buttons.
To enable the HyperDeck as a playback unit, simply press the ‘1’ button in the playback row.
The ‘1’ playback button will now be green.
If it’s not already illuminated, tap on the ‘player’ button. The timecode display and status
indicators on your HyperDeck controller will match the playback unit. Your HyperDeck
recorder is ready to be operated using HyperDeck Extreme Control’s powerful deck controls.
You can use the soft touch transport controls or the search dial and mode
buttons to control your HyperDeck Extreme 8K HDR.
Tap on the ‘shuttle’ button above the search dial. You can now turn the dial right and left to
shuttle through your video. Press the ‘stop’ button to exit shuttle mode. Now press ‘play’ for
real time playback, or the skip buttons to navigate from recorded clip to recorded clip.
55Getting Started with HyperDeck Extreme Control

The next section of the manual provides a basic workflow example showing how to control a
broadcast deck for archiving material to a HyperDeck Extreme 8K HDR.
HyperDeck Extreme Control Workflow
The following example features a traditional broadcast tape deck recording to a HyperDeck
Extreme 8K HDR recorder, but you don’t need to use a HyperDeck with the HyperDeck
Extreme Control. You could connect two or more traditional broadcast decks and dub from tape
to tape or connect up to 8 decks to control simultaneous playback at the press of a button.
Connecting your RS-422 Devices
RS-422 connections on the rear of the HyperDeck Extreme Control allow up to 8 RS-422
enabled decks and devices to be attached from the rear of your HyperDeck recorder or
broadcast deck to the RS-422 connections on the rear panel of the HyperDeck Extreme
Control. Up to 8 separate devices can be connected.
1 Connect a 9 pin serial cable from the RS-422 connection on your tape based deck to
the firstRS-422 connection on the controller.
2 Now connect a serial cable from the RS-422 connection on your HyperDeck recorder
to the second RS-422 connection on the HyperDeck Extreme Control.
3 You can repeat these steps to connect up to 8 devices.
By tightening the screws to either side of your 9 pin serial
cable, you can prevent any interruption to the connection.
TIP HyperDeck Extreme 8K HDR and HyperDeck Extreme Control can both be rack
mounted using the HyperDeck rack mount kit. See the section ‘accessories’ later in
this manual.
56HyperDeck Extreme Control Workflow

Connecting your Video Signal
With the HyperDeck Extreme 8K HDR, you can use the large touchscreen display to view
playback ofyour tape device.
To connect your video signals:
1 Connect a BNC cable to the ‘SDI out’ connection on the rear of your tape based deck
to the ‘SDI in A’ connection on the HyperDeck Extreme 8K HDR.
2 Insert your cassette tape into the tape based deck.
3 Put your deck into ‘remote’ mode.
TIP The HyperDeck Extreme 8K HDR can accept both digital and analog based
sources, meaning you can also archive media from analog based tape decks. Just
connect the composite out of the tape deck to the composite in on the rear of the
HyperDeck Extreme 8K HDR.
Reference Signal
The HyperDeck Extreme Control features reference in and reference out connections on the
rear panel to allow synchronous recordings.
If you are using an external reference source, connect your reference signal from the ‘ref out’
ofyourreference device or deck to the ‘ref in’ on the controller.
Selecting your Devices
Now that your RS-422 devices and video signals are attached, it’s time to select them on the
HyperDeck Extreme Control front panel. Choose you record and playback deck by selecting
the numbered soft touch button in the playback or record row.
1 On the front panel of the controller, press the button numbered ‘1’ on the top row.
Thisselects the tape deck you previously connected into the first RS-422 connection
as your playback deck. The button surround will illuminate green.
Press number ‘2’ button on the second row to select the HyperDeck Extreme 8K HDR
as your ‘record’ deck. The button surround will illuminate red to indicate this deck is
the recorder.
PLAYBACK
RECORD
TRIM PLAYER
REF
SERVO
REMOTE
RECORDER
HOURS MINUTES SECONDS FRAMES
IN
INPUT PREROLL SKIP REC SKIP
SHUTTLE JOG POSITION
EDIT EJECT REW PLAY F FWD STOP
OUT
ENTRY
DELETE
M
M
1 2 3 4 5 6 7 8
1 2 3 4 5 6 7 8
M
M
1 2 3 4 5 6 7 8
1 2 3 4 5 6 7 8
1
2
The green number 1 button indicated the playback deck,
the red button 2 indicates the recording deck.
Using the M button you can control multiple decks at once. Simply hold down the M button and
press the numbers for the decks. It’s worth noting that once you’ve selected multiple decks, the
timecode and status indicators will display the lowest numbered deck selected. For example, if
you have selected numbers 2,3 and 4 as playback decks, the status and timecode will display
deck number 2. See ‘using the multi deck feature’ later in this manual for more information.
57HyperDeck Extreme Control Workflow

To select multiple playback decks, hold down the M button so it
illuminatesand then press the deck numbers you wish to select.
Controlling your playback andrecord decks
Once your playback and record decks are connected and selected, you will be able to switch
control between the two by using the soft touch ‘player’ and ‘recorder’ buttons on the front
panel above the status indicators. When remote is enabled, you can then use the search dial
and transport controls to navigate to the location on your deck.
1 Press the soft touch ‘player’ button and the player button will illuminate. The timecode
display and deck status indicator LEDs on the controller will update to show the ref,
servo and remote status of the playback deck. If you press ‘recorder’, the displays will
update to show the status of the HyperDeck recorder.
PLAYBACK
RECORD
TRIM PLAYER
REF
SERVO
REMOTE
RECORDER
HOURS MINUTES SECONDS FRAMES
IN
INPUT PREROLL SKIP REC SKIP
SHUTTLE JOG POSITION
EDIT EJECT REW PLAY F FWD STOP
OUT
ENTRY
DELETE
M
M
1 2 3 4 5 6 7 8
1 2 3 4 5 6 7 8
M
M
1 2 3 4 5 6 7 8
1 2 3 4 5 6 7 8
1
2
When the ‘player’ button is selected, the timecode display will
update to match the deck selected as player. The deck status lights
will also update to reflect the settings of the connected device.
2 The deck status indicators to the left of the search dial display the conditions of the
active player or recorder.
Ref A valid reference signal is important to maintain synchronous timecode between
the connected decks. If the ‘ref’ status signal is unlit, your deck doesn’t have a
reference signal that matches your format. Connect a cable from the ref out of the
controller rear panel to the ref in on your deck.
Servo An illuminated servo light indicates that the tape deck is in playback or record
mode. Ifyour deck is idle, you may need to press a button on it to establish the
servo status.
Remote The remote LED lets you know whether the remote switch on the connected deck is
on or off. If the ‘remote’ indicator is not illuminated, this means your connected deck
is not in remote. While you can see the status of the deck and the timecode, you will
be unable to control the deck with the transport buttons or search dial. The location
of the remote button orswitch on traditional broadcast decks can vary. If you are
unable to locate the remote button or switch, refer to your deck’s manual.
58HyperDeck Extreme Control Workflow

TIP HyperDeck Studio models and HyperDeck Extreme 8K HDR have a
REM button on the front panel to turn on remote mode. If you are using a
HyperDeck Studio Mini, remote mode can be enabled via the control panel
display menu on the front panel.
Testing Control
Once your playback and record decks have the remote button enabled, you can then use the
search dial and transport controls to test control and navigate to the location on your deck.
1 To control the playback deck, press the ‘player’ button. The timecode display on the
controller will now update to reflect the timecode on your deck.
2 Turn the search dial to the right or left, or press the forward or rewind buttons.
The timecode will update to reflect the forward or reverse motion.
3 To control the record deck, press ‘recorder’. The timecode and status indicators will
now match those of your HyperDeck recorder. Turn the search dial to confirm control
or press one of the transport buttons.
Now that you have established control over your HyperDeck recorder and Digi Beta deck,
youcan use the search dial or transport buttons to locate your ‘in’ and ‘out’ points.
Finding your Timecode Point using the Search Dial
The HyperDeck Extreme Control search dial has three modes; shuttle, jog and position.
The selected button will illuminate when you choose your mode. The search direction
indicators will illuminate to show you which direction your are moving and at what speed.
Onceyou are spooled to your desired location, you can set your in and out points.
PLAYBACK
RECORD
TRIM PLAYER
REF
SERVO
REMOTE
RECORDER
HOURS MINUTES SECONDS FRAMES
IN
INPUT PREROLL SKIP REC SKIP
SHUTTLE JOG POSITION
EDIT EJECT REW PLAY F FWD STOP
OUT
ENTRY
DELETE
M
M
1 2 3 4 5 6 7 8
1 2 3 4 5 6 7 8
Shuttle
When you are in shuttle mode you can turn the dial to the left or right up to a maximum
of 120 degrees to rewind or fast forward your tape or file based media. The further you
turn the dial, the faster the media will spool until the clutch engages to let you know you
are at full speed. To stop spooling, return the dial to the center position. You will feel a
tap on the knob when you reach the center.
59HyperDeck Extreme Control Workflow

Full reverse Stop position
Forward Full speed forward
Light indicators above the search
dialwill indicate the direction and
speed you are traveling inshuttle mode.
Jog
Jog mode offers precise control over tape and drive based decks with a slower speed
compared to ‘shuttle’ mode. Press the jog button to select jog mode and the button will
illuminate. The search dial will now respond to how fast you rotate the dial. The dial will
spin freely without any clutch engaging.
Jog backward Jog forward
Light indicators will display the
direction of your search dial position.
TIP You may find you use two or three search dial modes to find your
timecode point. Use ‘shuttle’ mode as a quick way to navigate to the area
ofinterest, then change to jog mode for more precision.
Position
Position mode lets your navigate to your area of interest based on the duration of the
tape or timeline you are viewing. On a traditional tape based broadcast deck, ‘position’
indicates whether you are near the start or end of a recorded tape. For a HyperDeck,
‘position’ indicates your location relevant to the timeline position.
The light indicators when in ‘position’ mode will indicate the position relative to the start
middle and end.
60HyperDeck Extreme Control Workflow

Near start of timeline Center of timeline
Towards end of timeline End of timeline
Position mode lights indicate your
position relative to the timeline
NOTE When using ‘position’ with a tape based deck, the position indicator will
improve with time as the deck is queried by the controller.
To locate your timecode point, make sure your ‘player’ has a reference signal and is in ‘remote’
mode. Then on the controller:
1 Press the ‘player’ button if it is not already illuminated
2 Press the ‘shuttle’ button. Once pressed, the button will illuminate.
3 Rewind your tape by turning the search dial knob to the left until you feel the clutch
engage. You are now rewinding at full speed and the tape will be spooling back to
the start.
4 Once you are nearing the timecode point, turn the dial back to the center. Once the
knob is near the center stop position you will feel a tap on the dial to let you know.
5 Press the ‘jog’ mode button. The jog button will now be illuminated. The dial will now
spin freely and you can turn it to find your desired timecode. The faster you turn the
dial, the faster the media will jog.
Now that you have found your timecode in point, you can use the four soft touch timecode
buttons to define your in and out timecode points. These timecode entry buttons operate the
same way as they do on traditional broadcast decks.
To set your timecode points:
1 Press ‘entry’ and ‘in’ to select your in point and release the buttons. The ‘in’ button
willbe illuminated to confirm an ‘in’ point is selected.
PLAYBACK
RECORD
TRIM PLAYER
REF
SERVO
REMOTE
RECORDER
HOURS MINUTES SECONDS FRAMES
IN
INPUT PREROLL SKIP REC SKIP
SHUTTLE JOG POSITION
EDIT EJECT REW PLAY F FWD STOP
OUT
ENTRY
DELETE
M
M
1 2 3 4 5 6 7 8
1 2 3 4 5 6 7 8
ENTRY
1
2
Press the entry and in buttons to set your in point
2 Now you can use the transport controls or search dial to locate your ‘out’ point. Once
you have found your out point, set it by pressing the ‘entry’ and ‘out’ buttons together.
Both the ‘in’ and ‘out’ buttons will now be illuminated.
61HyperDeck Extreme Control Workflow

The trim function lets you adjust your in and out points frame by frame. If you want to move
either of your timecode points by individual frames, you can do this by using the ‘trim’ buttons.
To trim your timecode frame by frame:
Press the ‘in’ button and then either trim ‘-’ or trim’+’ to move the in point backwards
orforwards one frame at a time.
PLAYBACK
RECORD
TRIM PLAYER
REF
SERVO
REMOTE
RECORDER
HOURS MINUTES SECONDS FRAMES
IN
INPUT PREROLL SKIP REC SKIP
SHUTTLE JOG POSITION
EDIT EJECT REW PLAY F FWD STOP
OUT
ENTRY
DELETE
M
M
1 2 3 4 5 6 7 8
1 2 3 4 5 6 7 8
1
2
Move your in point forward by a frame by pressing
the ‘in’ button and the trim ‘+’ button
Once your ‘in’ point is set, you can repeat the above steps to locate the ‘out’ point using the
search dial.
Using the Transport Controls
You can also use the transport controls on the HyperDeck Extreme Control to navigate to your
in andout points. The two rows of transport controls feature buttons commonly found on
traditional broadcast decks and will be familiar to you. These buttons include ‘preroll’, ‘record’,
‘edit’, ‘eject’, ‘rewind’, ‘play’, ‘fast fwd’ and ‘stop’.
‘Skip’ reverse and ‘skip’ forwards buttons operate like previous and next buttons on file based
decks such as the HyperDeck Studio Mini, so you can quickly navigate from clip to clip.
PLAYBACK
RECORD
TRIM PLAYER
REF
SERVO
REMOTE
RECORDER
HOURS MINUTES SECONDS FRAMES
IN
INPUT PREROLL SKIP REC SKIP
SHUTTLE JOG POSITION
EDIT EJECT REW PLAY F FWD STOP
OUT
ENTRY
DELETE
M
M
1 2 3 4 5 6 7 8
1 2 3 4 5 6 7 8
1
2
Using REW, PLAY, F FWD and STOP buttons on the front panel let you
quickly control your video on file and tape based decks.
To locate your timecode point, make sure your ‘player’ has reference and is in remote, then on
the controller:
1 Press the ‘recorder’ button to control the deck you have previously selected as your
record deck.
2 Press the REW to F FWD buttons to rewind or fast forward.
3 Once you have reached your timecode, press STOP to stop playback and define select
your in point by pressing the ‘entry’ and ‘in’ buttons together.
The HyperDeck Extreme Control also features other transport controls for file based decks.
Skip forward and skip back
If you are using a file based deck for record or playback, such as the HyperDeck Extreme 8K
HDR, you can use the ‘skip’ forward and reverse buttons. Press ‘skip’ reverse once to skip back
to the first frame of the current clip. Press ‘skip’ forward and you will skip forward to the first
frame of the next clip.
62HyperDeck Extreme Control Workflow

PLAYBACK
RECORD
TRIM PLAYER
REF
SERVO
REMOTE
RECORDER
HOURS MINUTES SECONDS FRAMES
IN
INPUT PREROLL SKIP REC SKIP
SHUTTLE JOG POSITION
EDIT EJECT REW PLAY F FWD STOP
OUT
ENTRY
DELETE
M
M
1 2 3 4 5 6 7 8
1 2 3 4 5 6 7 8
1
2
The ‘skip’ buttons are either side of the ‘rec’ button. Pressing
‘skip’ reverse when already located on the first frame of a
clip will navigate you to the first frame of the previous clip.
Record
To start recording, press the ‘rec’ and ‘play’ buttons at the same time. During recordings you
can switch which storage media your HyperDeck Extreme 8K HDR is recording to by holding
down the record button for three seconds.
Input
Press the INPUT button to switch between playback or source mode on the recording deck.
When input is selected, the HyperDeck Extreme 8K HDR will display the connected source.
Preroll
When you press ‘preroll’, tape decks will rewind to the preroll point before the set in point. The
preroll duration can be set on broadcast decks and is often set to up to 5 seconds. For
example, if the preroll on a broadcast deck is set to 5 seconds and the preroll button is pressed
on the deck or HyperDeck Extreme Control, the deck will search and park the tape 5 seconds
prior to that point. This is important for tape based decks where the deck needs time to lock the
signal before it is useable.
Edit
Once you have set your in and/or out points on your playback and record units, pressing ‘edit’
will perform an auto edit, cueing your tapes to the preroll point and then starting the record.
The ‘edit’ button will flash when recording has started.
Eject
The ‘eject’ button has two different functions depending on whether you are connected to a
traditional tape based broadcast deck or a file based deck such as the HyperDeck
Extreme 8K HDR.
On a traditional
broadcast deck
Pressing the eject button will unthread a tape on the selected player or recorder and
eject the tape or cassette. Thetimecode panel will update to reflect the deck as it
will no longer reference the tape timecode.
On a HyperDeck
recorder
When a HyperDeck is in ‘stop’ mode, pressing the ‘eject’ button will switch your
active recording slot to the other one available. For example, HyperDeck recording
with slot 1 active will switch to slot 2. When you HyperDeck is in record or play mode,
pressing ‘eject’ will stop the record or playback and switch slots in the one step.
TIP If you are using a HyperDeck recorder with HyperDeck Extreme Control, the
illuminated ‘eject’ button will let you know there is no media inserted in the drive slots
of the HyperDeck recorder.
63HyperDeck Extreme Control Workflow

Using the Multi Deck Feature
Using the HyperDeck Extreme Control’s multi deck feature, you can select more that one deck
for simultaneous playback or recording. Select each deck individually to set your in or out
points. These don’t have to be the same, any timecode point will work. Alternatively, you can
just scrub to the point you want playback to start. Once all the timecode points have been set
individually on each deck, you can select them together. Press the ‘M’ key to the right of the
soft touch numbers for either the playback or record row and while holding it down, select the
other connected decks you which to operate concurrently. Each selected button will illuminate.
If the button flashes, it means there is either no deck connected or recognized attached to
that port.
NOTE When using the multi feature the timecode display will show the lowest number
deck selected. For example, if you have selected decks 2, 3 and 4 as playback decks,
the timecode display will show deck connected to deck number 2.
HyperDeck Extreme Control Front Panel
In this section of the manual you will find detailed descriptions of all the features on your
HyperDeck Extreme Control.
PLAYBACK
RECORD
TRIM PLAYER
REF
SERVO
REMOTE
RECORDER
HOURS MINUTES SECONDS FRAMES
IN
INPUT PREROLL SKIP REC SKIP
SHUTTLE JOG POSITION
EDIT EJECT REW PLAY F FWD STOP
OUT
ENTRY
DELETE
M
M
1 2 3 4 5 6 7 8
1 2 3 4 5 6 7 8
4
1
6
7
5
3
26
1 Playback and record buttons
16 numbered buttons let you select which deck is the player and which deck is the
recorder. Use the M button to select multiple playback and record decks.
2 Player and Recorder buttons
Player and recorder buttons let you select your player or recorder device. Once you
press the player button, the status indicators and timecode will update to reflect the
deck or device selected as player.
3 Timecode Display
The timecode display will update to the connected deck when the numbered playback
or record button or ‘player’ or ‘recorder’ button is selected. When a drive or tape is
ejected, the timecode display will revert to the deck default, generally 00:00:00:00.
64HyperDeck Extreme Control Front Panel

4 Search dial, indicator LEDs and mode buttons
There are three modes when using the large search dial; shuttle, jog and position.
Therow of LED lights will indicate the search direction depending on which mode
isselected. Turn the dial left or right to fast forward or rewind.
5 Transport Controls
Traditional transport controls provide familiar playback controls including play, stop,
record and edit. The skip buttons are for file based decks such as a
HyperDeck recorder.
6 Timecode Entry and Trim buttons
You can select your in and out points and refine them frame by frame by using the
timecode entry and trim buttons.
7 Deck status indicators
LED indicators will display the status of the deck letting you know when it is ready for
playback and recording.
HyperDeck Extreme Control Rear Panel
9
12
8
1110
8 Power Inputs
The HyperDeck Extreme Control has inputs for both AC and DC power.
9 USB
A USB port lets you connect your controller to a computer so you can update via the
HyperDeck Setup Utility.
10 Ethernet
The ethernet connection is not enabled at this time.
11 Reference
Reference out and reference in connections for synchronous recordings between
connected devices.
12 Deck Control
Eight numbered RS-422 connections to connect up to 8 RS-422 enabled devices.
65HyperDeck Extreme Control Rear Panel

Accessories
Rack Mounting HyperDeck
The HyperDeck Extreme 8K HDR and HyperDeck Extreme Control can be rack mounted into a
broadcast rack or road case using the HyperDeck rack mount kit.
Sitting at three rack units high and half the width of a standard rack, HyperDeck Extreme can
be mounted side by side or individually using the blanking panel provided with the kit.
The HyperDeck Extreme Rack Kit contains the following items:
2 x Rack ears
Attach rack ‘ears’ to the outside edge of
HyperDeck Extreme for mounting in a rack.
1 x Half rack width blanking panel
The blanking panel has a mounting ear on one side
so you can cover the empty rack space if you are
installing a single unit. The illustration shows the ear
on the right side. Simply rotate thepanel 180° to
mount it to the other side.
2 x Support brackets
The T-shaped support brackets attach underneath
the HyperDeck Extreme units where thetwo units
meet at the front and the rear toprovide support.
Screws
8 x M4 10mm
Rack ear
screws
4 x M4 8mm
Blanking panel
screws
15 x M3 5mm
Support
bracket screws
2 x Cable tab insert
66Accessories

Preparing the HyperDeck Extreme 8K HDR or
HyperDeck Extreme Control for individual rack installation:
1 Position the blanking panel on one of the sides of your HyperDeck unit, depending on
whether you would like the unit to sit on the right or left of the shelf. The front face of
the blanking panel should be parallel with the front panel of the unit.
2 Attach the blanking panel to the side of your HyperDeck unit using three of the
supplied blanking panel screws.
3 Use three of the rack ear screws to attach a rack ear to the other side of the
HyperDeck unit.
With the rack ear and blanking panel now attached, you can install the HyperDeck unit into a
rack. Use the mounting holes on both sides and standard rack screws.
Preparing to rack mount a HyperDeck Extreme 8K HDR
with a HyperDeck Extreme Control.
When rack mounting HyperDeck Extreme 8K HDR and HyperDeck Extreme Control side by
side, it’s best to have the controller on the right. This way your headphone port will be on the
far left and your search dial on the far right, making it a seamless transition from traditional
broadcast deck to your HyperDeck Extreme.
1 The two units will be joined on one side using support brackets, so the first step is to
remove the two rubber feet from the joining side of each unit.
2 The units will be secured via the cable brackets on the rear along with t shaped
support brackets installed on the base.
67Accessories

On the rear cable brackets, insert a cable tab insert into the top and bottom holes on
one unit, securing each in place using the supplied support bracket screws. Attach the
two t-shaped supports between the two units at the front and rear and screw in place
using support brackets screws.
3 The cable tab insert installed previously should line up with the holes of the cable
bracket on the other unit. Secure with the supplied support bracket screws. You can
now turn the unit right side up.
4 Attach the rack ears to the outer edges near the front of both units using the supplied
rack ear screws. Your HyperDeck Extreme 8K HDR and HyperDeck Extreme Control
are now ready to be mounted into your rack as a single unit.
RS-422 Control
What is RS-422 Control?
The RS-422 standard is a serial deck control broadcast standard and has been used by
broadcasters since the early 1980s and is found on many decks, linear editors, non linear
editors and broadcast automation products. All current HyperDeck models support this
standard so can be integrated into broadcast automation, remote control systems, editing
systems and any kind of custom control you might like to design yourself.
HyperDeck Extreme 8K HDR also supports file based commands from the Advanced Media
Protocol via RS-422. This lets you control your HyperDeck with an external device using AMP
commands such as adding clips to a playlist, determining the filename of the next clip, looping a
single clip or timeline, or clearing a playlist.
Using an External RS-422 Controller
All current HyperDeck models feature an industry standard Sony™ compatible RS-422 deck
control port, which has the correct pin connections for a direct connection to any remote
controller that supports RS-422.
You can use pre-manufactured 9 pin cables as long as each end of the cable is wired ‘pin for
pin’ where the same pin numbers on each end of the cable are connected together. If you
would like to make custom cables, please refer to the accompanying wiring diagram.
Using RS-422 control means you can build your own custom controller, or incorporate your
HyperDeck Extreme 8K HDR into an already existing RS-422 control solution.
68RS-422 Control

For example, you can remotely start and stop recording and playback of your HyperDeck as
well as performing other common jog and shuttle functions. The full list of supported RS-422
commands is in the following section named ‘supported RS-422 commands’.
Receive
(–)
Receive
(+)
Transmit
(–)
Transmit
(+)
Ground
Pins
2 7 8 3 1, 4, 6, 9
5 4 3 2 1
9 8 7 6
RS-422 remote pin connections
Remote port on HyperDeck Extreme 8K HDR
Supported RS-422 Commands
Command Reply No Remote Notes
0 - System Control
0x00 0x11 DeviceTypeRequest
NTSC: 0xF0E0
PAL: 0xF1E0
24P: 0xF2E0
Enabled
1 - Slave Response
0x20 0x00 Stop Acknowledge Disabled
0x20 0x01 Play Acknowledge Disabled
0x20 0x02 Record Acknowledge Disabled
0x20 0x04 StandbyOff Acknowledge Disabled
0x20 0x05 StandbyOn Acknowledge Disabled
0x20 0x0F Eject Acknowledge Disabled
0x20 0x10 FastFwd Acknowledge Disabled
0x21 0x11 JogFwd1 Acknowledge Disabled
0x22 0x11 JogFwd2 Acknowledge Disabled
Treated as N=1;
Same as JogFwd1
69RS-422 Control

Command Reply No Remote Notes
0x21 0x12 VarFwd1 Acknowledge Disabled Uses ShuttleFwd1
0x22 0x12 VarFwd2 Acknowledge Disabled
Treated as N=1;
Same as VarFwd1
0x21 0x13 ShuttleFwd1 Acknowledge Disabled
0x22 0x13 ShuttleFwd2 Acknowledge Disabled
Treated as N=1;
Same as ShuttleFwd1
0x20 0x20 Rewind Acknowledge Disabled
0x21 0x21 JogRev1 Acknowledge Disabled
0x22 0x21 JogRev2 Acknowledge Disabled
Treated as N=1;
Same as JogRev1
0x21 0x22 VarRev1 Acknowledge Disabled Uses ShuttleRev1
0x22 0x22 VarRev2 Acknowledge Disabled
Treated as N=1;
Same as VarRev1
0x21 0x23 ShuttleRev1 Acknowledge Disabled
0x22 0x23 ShuttleRev2 Acknowledge Disabled
Treated as N=1;
Same as ShuttleRev1
0x20 0x30 Preroll Acknowledge Disabled
0x24 0x31 CueData Acknowledge Disabled
0x20 0x34 SyncPlay Acknowledge Disabled
0x21 0x38 ProgSpeedPlayPlus Acknowledge Disabled
0x21 0x39 ProgSpeedPlayMinus Acknowledge Disabled
0x20 0x40 Preview Acknowledge Disabled Status bits are set
0x20 0x41 Review Acknowledge Disabled Status bits are set
0x20 0x43 OutpointPreview Acknowledge Disabled
0x22 0x5C DMCSetFwd Acknowledge Disabled
0x22 0x5D DMCSetRev Acknowledge Disabled
0x20 0x60 FullEEOff Acknowledge Disabled
0x20 0x61 FullEEOn Acknowledge Disabled
0x20 0x63 SelectEEOn Acknowledge Disabled
4 - Preset/Select Control
0x40 0x10 InEntry Acknowledge Disabled
0x22 0x23 ShuttleRev2 Acknowledge Disabled
Treated as N=1;
Same as ShuttleRev1
0x20 0x30 Preroll Acknowledge Disabled
0x24 0x31 CueData Acknowledge Disabled
0x20 0x34 SyncPlay Acknowledge Disabled
0x21 0x38 ProgSpeedPlayPlus Acknowledge Disabled
0x21 0x39 ProgSpeedPlayMinus Acknowledge Disabled
0x40 0x11 OutEntry Acknowledge Disabled
0x44 0x14 InDataPreset Acknowledge Disabled
70RS-422 Control

Command Reply No Remote Notes
0x44 0x15 OutDataPreset Acknowledge Disabled
0x40 0x18 InShift+ Acknowledge Disabled
0x40 0x19 InShift- Acknowledge Disabled
0x40 0x1A OutShift+ Acknowledge Disabled
0x40 0x1B OutShift- Acknowledge Disabled
0x40 0x20 InReset Acknowledge Disabled
0x40 0x21 OutReset Acknowledge Disabled
0x40 0x22 AInReset Acknowledge Disabled
0x40 0x23 AOutReset Acknowledge Disabled
0x44 0x31 PrerollPreset Acknowledge Disabled
0x40 0x40 AutoModeOff Acknowledge Disabled
ignored, Status bit
remembered
0x40 0x41 AutoModeOn Acknowledge Disabled
ignored, Status bit
remembered
0x41 0x37 InputCheck Acknowledge Disabled
6 - Sense Request
0x61 0x0A TimeCodeGenSense — —
0x61 0x0C CurrentTimeSense — —
0x60 0x10 InDataSense InData Enabled
0x60 0x11 OutDataSense OutData Enabled
0x60 0x12 AInDataSense AInData Enabled
0x60 0x13 AOutDataSense AOutData Enabled
0x61 0x20 StatusSense StatusData Enabled
0x60 0x2B RemainTimeSense RemainTimeData Enabled
0x60 0x2E SpeedSense SpeedData Enabled
0x60 0x31 PrerollTimeSense PreRollTimeData Enabled
0x60 0x36 TimerModeSense TimerModeData Enabled
0x60 0x3E RecordInhibitSense RecordInhibitStatus Enabled
7 - Sense Reply
0x78 0x00 Timer1Data — —
Current Time and
00:00:00:00
0x78 0x04 LTCUserBitsTimeData — —
Current Time and
00:00:00:00
0x78 0x06 VITCUserBitsTimeData — —
Current Time and
00:00:00:00
0x74 0x06 VITCTimeData — — Current Time
0x74 0x07 UserBitsVITCTimeData — — 00:00:00:00
0x74 0x08 GenTCData — — Current Time
0x78 0x08 GenTCUBData — —
Current Time and
00:00:00:00
71RS-422 Control

Command Reply No Remote Notes
0x74 0x09 GenUBData — — 00:00:00:00
0x74 0x10 InData — —
0x74 0x11 OutData — —
0x74 0x12 AInData — —
0x74 0x13 AOutData — —
0x74 0x14 CorrectedLTCTimeData — — Current Time
0x70 0x20 StatusData — —
Please see “Status Bits”
sheet: Limited to 9 bytes
of status, silently
truncated
0x76 0x2B RemainTimeData — —
0x71 0x2E SpeedData — —
0x74 0x31 PrerollTimeData — —
0x71 0x36 TimerModeData — — Returns 0 (TimeCode)
0x72 0x3E RecordInhibitStatus — —
A - Advanced Media Protocol
0xA1 0x01 AutoSkip Acknowledge Disabled
8-bit signed number of
clips to skip from current
clip
0xAX 0x15 ListNextID IDListing Enabled
when x = 0 single clip
request when x = 1, #
clips can be specified in
the send data
0x20 0x29 ClearPlaylist Acknowledge Disabled
0x41 0x42 SetPlaybackLoop Acknowledge Disabled
Bit 0 loop mode enable,
0=false 1=true
Bit 1 is single clip/timeline
0=single clip
1=timeline
0x41 0x44 SetStopMode Acknowledge Disabled
0 = Off
1 = Freeze on last frame
2 = Freeze on next clip
3 = Show black
0x4f 0x16 AppendPreset Acknowledge Disabled
Blackmagic Extensions
0x08 0x02 BmdSeekToTimelinePosition Acknowledge Disabled
16-bit little endian
fractional position
[0..65535]
0x03 0x08 BMDSeekRelativeClip Acknowledge Disabled
One-byte signed integer,
which is the number of
clips to skip (negative for
backwards).
72RS-422 Control

RS-422 Developer Information
bit 7 bit 6 bit 5 bit 4 bit 3 bit 2 bit 1 bit 0
Byte 0
0 0 Cassette out 0 0 0 0 Local
Byte 1
Standby 0 Stop 0 Rewind Forward Record Play
Byte 2
Servo Lock 0 Shuttle Jog Var Direction Still 1
Byte 3
Auto Mode 0 0 0 Aout Set Ain Set Out Set In Set
Byte 4
Select EE Full EE 0 0 0 0 0 0
Byte 5
0 0 0 0 0 0 0 0
Byte 6
0 Lamp Still Lamp Fwd Lamp Rev 0 0 0 0
Byte 7
0 0 0 0 0 0 0 0
Byte 8
0 0 Near EOT EOT 0 0 0 0
Byte 9
0 0 0 0 0 0 0 0
Variables
Cassette Out
Set if no SSD is present
Local
Set if Remote is disabled (local control)
Standby
Set if a disk is available
Direction
Clear if playback is forwarding, set if playback is reversing
Still
Set if playback is paused, or if in input preview mode
Auto Mode
Set if in Auto Mode
Select EE, Full EE
Set if in input preview mode
Lamp Still/Fwd/Rev
Set according to playback speed and direction
Near EOT
Set if total space left on available SSDs is less than 3 minutes
EOT
Set if total space left on available SSDs is less than 30 seconds
Others
Cue Complete (byte 2, bit 0)
Always 1: Cue requests are always instantaneous
HyperDeck Serial RS-422 Protocol
Protocol
Based on Sony 9-pin protocol
Interface
Baud rate 38.4 Kbps
1 start bit
8 data bits
1 stop bit
1 parity bit
Odd parity
73RS-422 Control

Transferring Files over a Network
HyperDeck Extreme 8K HDR supports file transfer via file transfer protocol, or ftp. This powerful
feature lets you copy files directly from your computer to your HyperDeck via a network with
the fast speeds a local network can provide. For example, you could be copying new files to a
HyperDeck unit being used for playing back video on monitor walls and digital signage.
Connecting to HyperDeck Extreme 8K HDR
With your computer and HyperDeck Extreme 8K HDR on the same network, all you need is an
ftpclient and your HyperDeck Extreme 8K HDR’s IP address.
1 Download and install an FTP client on the computer you want to connect your
HyperDeck Extreme to. Werecommend Cyberduck, FileZilla or Transmit but most
FTPapplications will work. Cyberduck and FileZilla are free downloads.
2 Connect your HyperDeck Extreme 8K HDR to your network using an Ethernet cable
and noteits IP address.
If you haven’t previously connected the HyperDeck Extreme 8K HDR to the network,
see ‘setup’ menu settings to find out how to connect it to the network.
3 Enter your HyperDeck Extreme 8K HDR’s IP address into your FTP client’s connection
dialog. The naming and position of this box can vary between applications, but it is
usually labeled ‘server’ or ‘host.’ If your FTP program includes an ‘anonymous login’
checkbox, make sure this is checked.
When connecting to HyperDeck Extreme 8K HDR, you don’t need to enter a username
or password. Simply enter your disk recorder’s IP address in your FTP application’s
‘server’ or ‘host’ field and check an ‘anonymous login’ checkbox if one is available.
74Transferring Files over a Network

Transferring Files
Once connected to HyperDeck Extreme 8K HDR you can transfer files as you normally would
with your ftp program. Most ftp applications have a drag and drop interface, but check your
particular application for the appropriate method.
You can also transfer any file to and from a HyperDeck Extreme 8K HDR, but it’s worth noting
that any files you intend to play back from the HyperDeck will need to conform to your
HyperDeck’s supported codecs and resolutions. You can find a list of supported codecs in the
‘Blackmagic HyperDeck Setup’ section of this manual.
TIP You can transfer files over a network while your HyperDeck Extreme 8K HDR is
recording. HyperDeck Extreme 8K HDR will automatically adjust transfer speeds to
make sure recording is not affected.
Developer Information
Blackmagic HyperDeck Ethernet Protocol
Version 1.10
The Blackmagic HyperDeck Ethernet Protocol is a text based protocol accessed by connecting
to TCP port 9993 on HyperDeck Extreme 8K HDR. If you are a software developer you can use
the protocol to construct devices that integrate with our products. Here at Blackmagic Design
our approach is to open up our protocols and we eagerly look forward to seeing what you
come up with!
You can connect to your HyperDeck recorder using the HyperDeck Ethernet Protocol using a
command line program on your computer, such as Terminal on a Mac and putty on a
Windows computer.
The HyperDeck Ethernet Protocol lets you schedule playlists and recordings. The following is
an example of how to For example, to play 7 clips from clip number 5 onwards via the
HyperDeck Ethernet Protocol. If your recorder is installed out of reach, you can also turn on the
‘remote’ feature via ethernet.
On a Mac
1 Open the Terminal application which is located with the applications > utilities folder.
2 Type in “nc” and a space followed by the IP address of your HyperDeck Extreme 8K
HDR another space and “9993” which is the HyperDeck Ethernet Protocol port number.
For example type: nc 192.168.1.154 9993. The Protocol preamble will appear.
3 Type “playrange set: clip id: 5 count: 7” and press ‘return’.
If you look on the timeline on the front panel of the HyperDeck Extreme 8K HDR, you
will see in and out points marked around clips 5 through the end of clip 11.
4 Type “play”. Clips 5 through 11 will now play back.
5 To clear the playrange, type “playrange clear”
6 To exit from the protocol, type ‘quit’.
75Developer Information

Protocol Commands
Command Command Description
help Provides help text on all commands and parameters
commands return commands in XML format
device info return device information
disk list query clip list on active disk
disk list: slot id: {n} query clip list on disk in slot {n}
quit disconnect ethernet control
ping check device is responding
preview: enable: {true/false} switch to preview or output
play play from current timecode
play: speed: {-5000 to 5000} play at specific speed
play: loop: {true/false} play in loops or stop-at-end
play: single clip: {true/false} play current clip or all clips
playrange query play range setting
playrange set: clip id: {n} set play range to play clip {n} only
playrange set: clip id: {n} count: {m} set play range to {m} clips starting from clip {n}
playrange set: in: {inT} out: {outT}
set play range to play between:
- timecode {inT} andtimecode {outT}
playrange set: timeline in:
{in} timeline out: {out}
set play range in units of frames between:
- timeline position {in} and position {out}
playrange clear clear/reset play range setting
play on startup query unit play on startup state
play on startup: enable: {true/false} enable or disable play on startup
play on startup: single clip: {true/false} play single clip or all clips on startup
play option query play option
play option: stop mode:
{lastframe/nextclip/black}
set output frame when playback stops
record record from current input
record: name: {name} record named clip
record spill spill current recording to next slot
record spill: slot id: {n}
spill current recording to specified slot use current slot id to spill
to same slot
stop stop playback or recording
clips count query number of clips on timeline
clips get query all timeline clips
clips get: clip id: {n} query a timeline clip info
clips get: clip id: {n} count: {m} query m clips starting from n
76Developer Information

Command Command Description
clips get: version: {1/2}
query clip info using specified output version:
version 1: id: name startT duration
version 2: id: startT duration inT outT name
clips add: name: {name} append a clip to timeline
clips add: clip id: {n} name: {name} insert clip before existing clip {n}
clips add: in: {inT} out: {outT} name:
{name}
append the {inT} to {outT} portion of clip
clips remove: clip id: {n} remove clip {n} from the timeline
clips clear empty timeline clip list
transport info query current activity
slot info query active slot
slot info: slot id: {n} query slot {n}
slot select: slot id: {n} switch to specified slot
slot select: video format: {format} load clips of specified format
cache info query cache status
dynamic range query dynamic range
dynamic range: playback override:
{auto/Rec709/Rec2020_SDR/HLG/
ST2084_300/ST2084_500/
ST2084_800/ST2084_1000/
ST2084_2000/ST2084_4000/ST2048}
set playback dynamic range override
notify query notification status
notify: remote: {true/false} set remote notifications
notify: transport: {true/false} set transport notifications
notify: slot: {true/false} set slot notifications
notify: configuration: {true/false} set configuration notifications
notify: dropped frames: {true/false} set dropped frames notifications
notify: display timecode: {true/false} set display timecode notifications
notify: timeline position: {true/false} set playback timeline position notifications
notify: playrange: {true/false} set playrange notifications
notify: cache: {true/false} set cache notifications
notify: dynamic range: {true/false} set dynamic range notifications for input or playback video
goto: clip id: {n} goto clip id {n}
goto: clip id: +{n} go forward {n} clips
goto: clip id: -{n} go backward {n} clips
goto: clip: {start/end} goto start or end of clip
goto: clip: {n} go forward {n} frames within current clip
goto: clip: +{n} go forward {n} frames within current clip
goto: clip: -{n} go backward {n} clips
77Developer Information

Command Command Description
goto: timeline: {start/end} goto start or end of timeline
goto: timeline: {n} goto frame position {n} within timeline
goto: timeline: +{n} go forward {n} frames within timeline
goto: timeline: -{n} go backward {n} frames within timeline
goto: timecode: {timecode} goto specified timecode
goto: timecode: +{timecode} go forward {timecode} duration
goto: timecode: -{timecode} go backward {timecode} duration
goto: slot id: {n} goto slot id {n} equivalent to “slot select: slot id: {n}”
jog: timecode: {timecode} jog to timecode
jog: timecode: +{timecode} jog forward {timecode} duration
jog: timecode: -{timecode} jog backward {timecode} duration
shuttle: speed: {-5000 to 5000} shuttle with speed
remote query unit remote control state
remote: enable: {true/false} enable or disable remote control
remote: override: {true/false} session override remote control
configuration query configuration settings
configuration: video input: optical switch to optical input
configuration: video input:
{SDI/HDMI/component/composite}
change the video input
configuration: audio input:
{embedded/XLR/RCA}
change the audio input
configuration: file format: {format} switch to specific file format
configuration: timecode input:
{external/embedded/preset/clip}
change the timecode input
configuration: timecode preset:
{timecode}
set the timecode preset
configuration: audio input channels: {n} set the number of audio channels recorded to {n}
configuration: record trigger:
{none/recordbit/timecoderun}
change the record trigger
configuration: record prefix: {name} set the record prefix name (supports UTF-8 name)
configuration: append timestamp:
{true/false}
append timestamp to recorded filename
uptime return time since last boot
format: slot id: {n} prepare:
{exFAT/HFS+} name: {name}
prepare formatting operation filesystem type with
volumename{name}
“slot id” can be omitted for the current mounted slot
“name” defaults to current volume name if mounted (supports
UTF-8)
format: confirm: {token} perform a pre-prepared formatting operation using token
78Developer Information

Command Command Description
identify: enable: {true/false} identify the device
watchdog: period: {period in seconds} client connection timeout
Command Combinations
You can combine the parameters into a single command, for example:
play: speed: 200 loop: true single clip: true
Or for configuration:
configuration: video input: SDI audio input: XLR
Or to switch to the second disk, but only play NTSC clips:
slot select: slot id: 2 video format: NTSC
Using XML
While you can use the Terminal to talk to HyperDeck, if you are writing software you can use
XML to confirm the existence of a specific command based on the firmware of the HyperDeck
you are communicating with. This helps your software user interface adjust to the capabilities of
the specific HyperDeck model and software version.
Protocol Details
Connection
The HyperDeck Ethernet server listens on TCP port 9993.
Basic syntax
The HyperDeck protocol is a line oriented text protocol. Lines from the server will be separated by an ascii
CR LF sequence. Messages from the client may be separated by LF or CR LF.
New lines are represented in this document as a "↵" symbol.
Command syntax
Command parameters are usually optional. A command with no parameters is terminated with a new line:
{Command name}↵
If parameters are specified, the command name is followed by a colon, then pairs of parameter names and
values. Each parameter name is terminated with a colon character:
{Command name}: {Parameter}: {Value} {Parameter}: {Value} ...↵
Response syntax
Simple responses from the server consist of a three digit response code and descriptive text terminated by
a new line:
{Response code} {Response text}↵
If a response carries parameters, the response text is terminated with a colon, and parameter name and
value pairs follow on subsequent lines until a blank line is returned:
{Response code} {Response text}:↵
{P a r a m e t e r}: { V a l u e}↵
{P a r a m e t e r}: { V a l u e}↵
...
↵
79Developer Information

Successful response codes
A simple acknowledgement of a command is indicated with a response code of 200:
200 ok↵
Other successful responses carry parameters and are indicated with response codes in the range
of 201 to 299.
Failure response codes
Failure responses to commands are indicated with response codes in the range of 100 to 199:
100 syntax error
101 unsupported parameter
102 invalid value
103 unsupported
104 disk full
105 no disk
106 disk error
107 timeline empty
108 internal error
109 out of range
110 no input
111 remote control disabled
120 connection rejected
150 invalid state
151 invalid codec
160 invalid format
161 invalid token
162 format not prepared
Asynchronous response codes
The server may return asynchronous messages at any time. These responses are indicated with response
codes in the range of 500 to 599:
5xx {Response Text}:↵
{P a r a m e t e r}: { V a l u e}↵
{P a r a m e t e r}: { V a l u e}↵
↵
Connection response
On connection, an asynchronous message will be delivered:
500 connection info:↵
protocol version: {Version}↵
model: {Model Name}↵
↵
Connection rejection
Only one client may connect to the server at a time. If other clients attempt to connect concurrently,
they will receive an error and be disconnected:
120 connection rejected↵
Timecode syntax
Timecodes are expressed as non-drop-frame timecode in the format:
HH:M M:SS:FF
80Developer Information

Handling of deck "remote" state
The “remote” command may be used to enable or disable the remote control of the deck. Any attempt to
change the deck state over ethernet while remote access is disabled will generate an error:
111 remote control disabled↵
To enable or disable remote control:
remote: enable: {“true”, “false”} ↵
The current remote control state may be overridden allowing remote access over ethernet irrespective of
the current remote control state:
remote: override: {“true”, “false”} ↵
The override state is only valid for the currently connected ethernet client and only while the connection
remains open.
The “remote” command may be used to query the remote control state of the deck by specifying no
parameters:
remote↵
The deck will return the current remote control state:
210 remote info:↵
enabled: {“true”, “false”}↵
override: {“true”, “false”}↵
↵
Asynchronous remote control information change notification is disabled by default and may be configured
with the “notify” command. When enabled, changes in remote state will generate a “510 remote
info:”asynchronous message with the same parameters as the “210 remote info:” message.
Closing connection
The "quit" command instructs the server to cleanly shut down the connection:
q uit↵
Checking connection status
The "ping" command has no function other than to determine if the server is responding:
ping↵
Getting help
The "help" or "?" commands return human readable help text describing all available commands and
parameters:
help↵
Or:
?↵
The server will respond with a list of all supported commands:
201 h elp:↵
{Help Te xt}↵
{Help Te xt}↵
↵
Switching to preview mode
The "preview" command instructs the deck to switch between preview mode and output mode:
preview: enable: {"true", "false"}↵
Playback will be stopped when the deck is switched to preview mode. Capturing will be stopped when the
deck is switched to output mode.
81Developer Information

Controlling device playback
The “play” command instructs the deck to start playing:
play↵
The play command accepts a number of parameters which may be used together in most combinations.
By default, the deck will play all remaining clips on the timeline then stop.
The “single clip” parameter may be used to override this behaviour:
play: single clip: {“true”, “false”}↵
By default, the deck will play at normal (100%) speed. An alternate speed may be specified in percentage
between -5000 and 5000:
play: speed: {% normal speed}↵
By default, the deck will stop playing when it reaches to the end of the timeline. The “loop” parameter may
be used to override this behaviour:
play: loop: {“true”, “false”}↵
The “playrange” command returns the current playrange setting if any:
playrange↵
To override this behaviour and select a particular clip:
playrange set: clip id: {Clip ID}↵
To only play a certain number of clips starting at a particular clip:
playrange set: clip id: {n} count: {m}↵
To only play a certain timecode range:
playrange set: in: {in timecode} out: {out timecode}↵
To play a certain timeline range:
playrange set: timeline in: {in} timeline out: {out}↵
To clear a set playrange and return to the default value:
playrange clear↵
The “play on startup command” instructs the deck on what action to take on startup. By default, the deck
will not play. Use the “enable” command to start playback after each power up.
play on startup: enable {“true”, “false”}↵
By default, the unit will play back all clips on startup. Use the “single clip” command to override:
play on startup: single clip: {“true”, “false”}↵
The “play option” command queries the output frame for when playback stops:
play option↵
By default, the deck will display the last frame when playback stops. To override this behaviour, the “stop
mode” parameter can be used:
play option: stop mode: {“lastframe”, “nextframe”, “black”}↵
Stopping deck operation
The "stop" command instructs the deck to stop the current playback or capture:
stop↵
Changing timeline position
The “goto” command instructs the deck to switch to playback mode and change its position within the
timeline.
To go to the start of a specific clip:
goto: clip id: {Clip ID}↵
To move forward/back {count} clips from the current clip on the current timeline:
goto: clip id: +/-{count}↵
Note that if the resultant clip id goes beyond the first or last clip on timeline, it will be clamp at the first or
last clip.
82Developer Information

To go to the start or end of the current clip:
goto: clip: {“start”, “end”}↵
To go to the start of the first clip or the end of the last clip:
goto: timeline: {“start”, “end”}↵
To go to a specified timecode:
goto: timecode: {timecode}↵
To move forward or back a specified duration in timecode:
goto: timecode: {“+”, “-”}{duration in timecode}↵
To specify between slot 1 and slot 2:
goto: slot id: {Slot ID}↵
Note that only one parameter/value pair is allowed for each goto command.
Enumerating supported commands and parameters
The "commands" command returns the supported commands:
commands↵
The command list is returned in a computer readable XML format:
212 c o m m a n d s:
<com mands>↵
<command name="…"><parameter name="…"/>…</command>↵
<command name="…"><parameter name="…"/>…</command>↵
…
</co m m a n d s>↵
↵
More XML tokens and parameters may be added in later releases.
Controlling asynchronous notifications
The "notify" command may be used to enable or disable asynchronous notifications from the server.
To enable or disable transport notifications:
notify: transport: {"true", "false"}↵
To enable or disable slot notifications:
notify: slot: {"true", "false"}↵
To enable or disable remote notifications:
notify: remote: {"true", "false"}↵
To enable or disable configuration notifications:
notify: configuration: {“true”, “false”}↵
Multiple parameters may be specified. If no parameters are specified, the server returns the current state of
all notifications:
209 notify:↵
transport: {“true”, “false”}↵
slot: {“true”, “false”}↵
remote: {“true”, “false”}↵
configuration: {“true”, “false”}↵
↵
83Developer Information

Retrieving device information
The "device info" command returns information about the connected deck device:
device info↵
The server will respond with:
204 device info:↵
protocol version: {Version}↵
model: {Model Name}↵
unique id: {unique alphanumeric identifier}↵
↵
Retrieving slot information
The “slot info” command returns information about a slot. Without parameters, the command returns
information for the currently selected slot:
slot info↵
If a slot id is specified, that slot will be queried:
slot info: slot id: {Slot ID}↵
The server will respond with slot specific information:
202 slot info:↵
slot id: {Slot ID}↵
status: {“empty”, “mounting”, “error”, “mounted”}↵
volume name: {Volume name}↵
recording time: {recording time available in seconds}↵
video format: {disk’s default video format}↵
↵
Asynchronous slot information change notification is disabled by default and may be configured with the
“notify” command. When enabled, changes in slot state will generate a “502 slot info:” asynchronous
message with the same parameters as the “202 slot info:” message.
Retrieving clip information
The “disk list” command returns the information for each playable clip on a given disk. Without parameters,
the command returns information for the current active disk:
disk list↵
If a slot id is specified, the disk in that slot will be queried:
disk list: slot id: {Slot ID}↵
The server responds with the list of all playable clips on the disk in the format of: Index, name, formats, and
duration in timecode:
206 disk list:↵
slot id: {Slot ID}↵
{clip index}: {name} {file format} {video format} {Duration timecode}↵
{clip index}: {name} {file format} {video format} {Duration timecode}↵
…
↵
Note that the clip index starts from 1.
Retrieving clip count
The "clips count" command returns the number of clips on the current timeline:
clips count ↵
The server responds with the number of clips:
214 clips count: ↵
clip count: {Count}↵
84Developer Information

Retrieving timeline information
The “clips get” command returns information for each available clip, for a given range in timecode,
on the current timeline. Without parameters, the command returns information for all clips on timeline:
clips get↵
The server responds with a list of clip IDs, names and timecodes:
205 clips info:↵
clip count: {Count}↵
{Clip ID}: {Name} {Start timecode} {Duration timecode}↵
{Clip ID}: {Name} {Start timecode} {Duration timecode}↵
…
↵
Note that the clip list format has changed incompatibly in protocol version 1.1,
i.e., Start timecode information field is inserted to each clip information line.
Retrieving transport information
The “transport info” command returns the state of the transport:
transport info ↵
The server responds with transport specific information:
208 transport info:↵
status: {“preview”, “stopped”, “play”, “forward”, “rewind”,
“ j o g ”, “ s h u t t l e ”,” r e c o r d ”}↵
speed: {Play speed between -1600 and 1600 %}↵
slot id: {Slot ID or “none”}↵
display timecode: {timecode}↵
timecode: {timecode}↵
clip id: {Clip ID or “none”}↵
video format: {Video format}↵
loop: {“true”, “false”}↵
↵
The “timecode” value is the timecode within the current timeline for playback or the clip for record. The
“display timecode” is the timecode displayed on the front of the deck. The two timecodes will differ in some
deck modes.
Asynchronous transport information change notification is disabled by default and may be configured with
the “notify” command. When enabled, changes in transport state will generate a “508 transport info:”
asynchronous message with the same parameters as the “208 transport info:” message.
Video Formats
The following video formats are currently supported on HyperDeckExtreme 8K HDR:
NTSC, PAL, NTSCp, PALp
720p50, 720p5994, 720p60
1080p23976, 1080p24, 1080p25, 1080p2997, 1080p30
1080i50, 1080i5994, 1080i60
2160p23.98, 2160p24, 2160p25, 2160p29.97, 2160p30, 2160p50, 2160p59.94, 2160p60
4Kp23976, 4Kp24, 4Kp25, 4Kp2997, 4Kp30
4Kp50, 4Kp5994, 4Kp60
4320p23.98, 4320p24, 4320p25, 4320p29.97, 4320p30, 4320p50, 4320p59.94, 4320p60
8Kp23976, 8Kp24, 8Kp25
Video format support may vary between models and software releases.
85Developer Information

File Formats
HyperDeck Extreme 8K HDR supports the following file formats:
H.265Low
H.265Medium
H.265High
QuickTimeProResHQ
QuickTimeProRes
QuickTimeProResLT
Supported file formats may vary between models and software releases.
Querying and updating configuration information
The “configuration” command may be used to query the current configuration of the deck:
configuration↵
The server returns the configuration of the deck:
211 configuration:↵
audio input: {“embedded”, “XLR”, “RCA”}↵
video input: {“SDI”, “HDMI”, “component”}↵
file format: {File format}↵
↵
One or more configuration parameters may be specified to change the configuration of the deck.
To change the current video input:
configuration: video input: {“SDI”, “HDMI”, “component”}↵
Valid video inputs may vary between models. To configure the current audio input:
configuration: audio input: {“embedded”, “XLR”, “RCA”}↵
Valid audio inputs may vary between models.
To configure the current file format:
configuration: file format: {File format}↵
Note that changes to the file format may require the deck to reset, which will cause the client connection to
be closed. In such case, response code 213 will be returned (instead of 200) before the client connection is
closed:
“213 deck rebooting”
Asynchronous configuration information change notification is disabled by default and may be configured
with the “notify” command. When enabled, changes in configuration will generate a “511 configuration:”
asynchronous message with the same parameters as the “211 configuration:” message.
Selecting active slot and video format
The “slot select” command instructs the deck to switch to a specified slot, or/and to select a specified
output video format. To switch to a specified slot:
slot select: slot id: {slot ID}↵
To select the output video format:
slot select: video format: {video format}↵
Either or all slot select parameters may be specified. Note that selecting video format will result in a rescan
of the disk to reconstruct the timeline with all clips of the specified video format.
Clearing the current timeline
The "clips clear" command instructs the deck to empty the current timeline:
clips clear↵
The server responds with
200 ok↵
86Developer Information

Adding a clip to the current timeline
The "clips add:" command instructs the deck to add a clip to the current timeline:
clips add: name: {"clip name"}↵
The server responds with
200 ok↵
or in case of error
1xx {error description}↵
Configuring the watchdog
The “watchdog” command instructs the deck to monitor the connected client and terminate the connection
if the client is inactive for at least a specified period of time.
To configure the watchdog:
watchdog: period: {period in seconds}↵
To avoid disconnection, the client must send a command to the server at least every {period} seconds. Note
that if the period is set to 0 or less than 0, connection monitoring will be disabled.
87Developer Information

Help
Getting Help
The fastest way to obtain help is to go to the Blackmagic Design online support pages and
check the latest support material available for your Blackmagic HyperDeck Disk Recorder.
Blackmagic Design Online Support Pages
The latest manual, software and support notes can be found at the Blackmagic Design support
center at www.blackmagicdesign.com/support.
Blackmagic Design Forum
The Blackmagic Design forum on our website is a helpful resource you can visit for more
information and creative ideas. This can also be a faster way of getting help as there may
already be answers you can find from other experienced users and Blackmagic Design staff
which will keep you moving forward. You can visit the forum at
https://forum.blackmagicdesign.com
Contacting Blackmagic Design Support
If you can’t find the help you need in our support material or on the forum, please use the
“Send us an email” button on the support page to email a support request. Alternatively,
click on the “Find your local support team” button on the support page and call your nearest
Blackmagic Design support office.
Checking the Software Version Currently Installed
To check which version of Blackmagic HyperDeck software is installed on your computer, open
the About Blackmagic HyperDeck Setup window.
On Mac OS, open Blackmagic HyperDeck Setup from the Applications folder.
Select About Blackmagic HyperDeck Setup from the application menu to reveal the
version number.
On Windows 7, open Blackmagic HyperDeck Setup from your Start menu. Click on
the Help menu and select About Blackmagic HyperDeck Setup to reveal the
version number.
On Windows 8, open Blackmagic HyperDeck Setup from the Blackmagic
HyperDeck Setup tile on your Start page. Click on the Help menu and select About
Blackmagic HyperDeck Setup to reveal the version number.
How to Get the Latest Software Updates
After checking the version of Blackmagic HyperDeck Setup software installed on your
computer, please visit the Blackmagic Design support center at
www.blackmagicdesign.com/support to check for the latest updates. While it is usually a good
idea to run the latest updates, it is wise to avoid updating any software if you are in the middle
of an important project.
88Help

Regulatory Notices
Disposal of Waste of Electrical and Electronic Equipment Within the European Union.
The symbol on the product indicates that this equipment must not be disposed of with
other waste materials. In order to dispose of your waste equipment, it must be handed
over to a designated collection point for recycling. The separate collection and
recycling of your waste equipment at the time of disposal will help conserve natural
resources and ensure that it is recycled in a manner that protects human health and
theenvironment. Formore information about where you can drop off your waste
equipment for recycling, please contact your local city recycling office or the dealer
from whom you purchased the product.
This equipment has been tested and found to comply with the limits for a Class A
digitaldevice, pursuant to Part 15 of the FCC rules. These limits are designed to provide
reasonable protection against harmful interference when the equipment is operated
inacommercial environment. This equipment generates, uses, and can radiate radio
frequency energy and, if not installed and used in accordance with the instructions,
maycause harmful interference to radio communications. Operation of this product in
aresidential area is likely to cause harmful interference, in which case the user will be
required to correct the interference at personal expense.
Operation is subject to the following two conditions:
1 This device may not cause harmful interference.
2 This device must accept any interference received, including interference that
maycause undesired operation.
ISED Canada Statement
This device complies with Canadianstandards for Class A digital apparatus.
Any modifications or use of this product outside its intended use could void
complianceto these standards.
Connection to HDMI interfaces must be made with high quality shielded
HDMI cables.
This equipment has been tested for compliance with the intended use in a
commercialenvironment. If the equipment is used in a domestic environment,
itmaycause radio interference.
89Regulatory Notices

Safety Information
For protection against electric shock, the equipment must be connected to a mains socket
outlet with a protective earth connection. In case of doubt contact a qualifiedelectrician.
To reduce the risk of electric shock, do not expose this equipment to dripping orsplashing.
Ensure any DC power source connected to the units is compatible with the input voltage and
current rating marked at the DC IN connector.
Product is suitable for use in tropical locations with an ambient temperature of up to 40°C.
Ensure that adequate ventilation is provided around the product and that it is not restricted.
When rack mounting, ensure that the ventilation is not restricted by adjacent equipment.
No operator serviceable parts inside product. Refer servicing to your local Blackmagic Design
service center.
Use only at altitudes not more than 2000m above sea level.
State of California statement
This product can expose you to chemicals such as trace amounts of polybrominated biphenyls
within plastic parts, which is known to the state of California to cause cancer and birth defects
or other reproductive harm.
Formore information go to www.P65Warnings.ca.gov.
90Safety Information

Warranty
12 Month Limited Warranty
Blackmagic Design warrants that this product will be free from defects in materials and
workmanship for a period of 12 months from the date of purchase. If a product proves to be
defective during this warranty period, Blackmagic Design, at its option, either will repair the
defective product without charge for parts and labor, or will provide a replacement in exchange
for the defective product.
In order to obtain service under this warranty, you the Customer, must notify Blackmagic Design
of the defect before the expiration of the warranty period and make suitable arrangements for
the performance of service. The Customer shall be responsible for packaging and shipping the
defective product to a designated service center nominated by Blackmagic Design,
withshipping charges pre paid. Customer shall be responsible for paying all shipping charges,
insurance, duties, taxes, and any other charges for products returned to us for any reason.
This warranty shall not apply to any defect, failure or damage caused by improper use or
improper or inadequate maintenance and care. Blackmagic Design shall not be obligated to
furnish service under this warranty: a) to repair damage resulting from attempts by personnel
other than Blackmagic Design representatives to install, repair or service the product,
b) to repair damage resulting from improper use or connection to incompatible equipment,
c) to repair any damage or malfunction caused by the use of non Blackmagic Design parts or
supplies, or d) to service a product that has been modified or integrated with other products
when the effect of such a modification or integration increases the time or difficulty of servicing
the product. THIS WARRANTY IS GIVEN BY BLACKMAGIC DESIGN IN LIEU OF ANY OTHER
WARRANTIES, EXPRESS OR IMPLIED. BLACKMAGIC DESIGN AND ITS VENDORS DISCLAIM
ANY IMPLIED WARRANTIES OF MERCHANTABILITY OR FITNESS FOR A PARTICULAR
PURPOSE. BLACKMAGIC DESIGN’S RESPONSIBILITY TO REPAIR OR REPLACE DEFECTIVE
PRODUCTS IS THE WHOLE AND EXCLUSIVE REMEDY PROVIDED TO THE CUSTOMER FOR
ANY INDIRECT, SPECIAL, INCIDENTAL OR CONSEQUENTIAL DAMAGES IRRESPECTIVE OF
WHETHER BLACKMAGIC DESIGN OR THE VENDOR HAS ADVANCE NOTICE OF THE
POSSIBILITY OF SUCH DAMAGES. BLACKMAGIC DESIGN IS NOT LIABLE FOR ANY ILLEGAL
USE OF EQUIPMENT BY CUSTOMER. BLACKMAGIC IS NOT LIABLE FOR ANY DAMAGES
RESULTING FROM USE OF THIS PRODUCT. USER OPERATES THIS PRODUCT AT OWN RISK.
© Copyright 2020 Blackmagic Design. All rights reserved. ‘Blackmagic Design’, ‘DeckLink’, ‘HDLink’, ‘Workgroup Videohub’,
‘Multibridge Pro’, ‘Multibridge Extreme’, ‘Intensity’ and ‘Leading the creative video revolution’ are registered trademarks in the
US and other countries. All other company and product names may be trade marks of their respective companies with which
they are associated.
91Warranty

ようこそ
オリジナルのBlackmagic HyperDeckデ ィ ス ク レ コ ー ダ ー を リ リ ー ス し た 際 、ポ ー タ ブ ル な SSDへの最高
品質ビデオの収録・再生を誰でも手が届くものにしたいと考えていました。そして今、新製品の
HyperDeck
Extreme 8K HDRをご紹介できることを非常にうれしく思います。
HyperDeck Extreme 8K HDRはプロ仕様のビデオ収録デッキで、8KまでのビデオをApple ProRes
およびH.265コーデックで収録します。高輝度でカラフルなHDRタッチスクリーンを搭 載してい るため 、
タップ&スワイプで操作でき、プロのSDRおよびHDRワークフローに対応したスコープも表示します。
CFast
には
8K
までの
H
.
265
、外 付 け デ ィ ス ク に は
8K
までの
ProRes
フ ァ イ ル を 収 録 で き ま す。オ プ シ ョ
ンのキャッシュをインストールすると、メディア速 度を心配する必要はありません。8Kビデオをあらゆ
る
CFast
カードに 収 録で きるだけでなく、
USB
-
C
で外付け
HDD
ドックに接 続できるので、外付けハード
ドライブにも収 録 可 能 です。
また、様々なビデオおよびオーディオソースを接続できます。デッキ、モニター、ルーター、カメラだけで
なく、旧 式 の 放 送 デッキ にコン ポ ジットアナ ログ 入 力 で 接 続 す れ ば 、テ ープ か らファイル に 変 換 を 行 うア
ーカイブ作業で特に役立ちます。
加えて、検索ダイヤルと使い慣れたコントロールで、従来の放 送デッキと同様に機能するデッキコントロ
ーラーを作りたいとも考えていました 。HyperDeck Extreme Controlでは、HyperDeck Extreme 8K
HDRに加え、Betacam SP、Digital Betacamな ど の 放 送 デ ッ キ 、さ ら に は 1インチ機 器もコントロールで
きます。HyperDeck Extreme Controlは 、最 大 8台の放送デッキを業界標準のRS-422でコントロール
でき、その操作性は直感的で効率的だと思います。
このマニュアルには、
HyperDeck Extreme 8K HDRおよびHyperDeck Extreme Controlを使 用する
上で 必 要 な 情 報 が すべ て 記 載されています。弊 社 のウェブサイト
www.blackmagicdesign.com/jp の
サポートページで、最新バージョンのマニュアルおよびHyperDeckソ フトウェ アの アップ デ ー ト をご 確 認
く だ さ い 。ソ フ ト ウ ェ ア を ア ッ プ デ ー ト す る こ と で 、常 に 最 新 の 機 能 を お 使 い い た だ け ま す 。ソ フ ト ウ ェ ア
をダウンロードする際にユーザー登録をしていただければ、新しいソフトウェアのリリース時にお知らせ
いたします。常に新機能の開発および製品の改善に努めていますので、ユーザーの皆様からご意見をい
ただけ れ ば 幸いです。
Blackmagic Design CEO
グ ラン ト・ペ ティ

HyperDeck Extreme 8K HDRを使い始める 95
電源の接続 95
ビデオ/オーディオの接続 96
CFast
カードの接続 97
収録 98
ソースとコーデックの選択 98
収録を始める 99
再生 100
HyperDeck
Extreme 8K HDRフロン
トパネル
101
HyperDeck
Extreme 8K HDRリアパネル 102
タッチスクリーン・ディスプ レ イ 106
タッチスクリーンの機能 106
上部ツールバー 107
底部ツールバー 114
セッティング 118
ダッシュボードメニュー 118
収録 118
モニター 120
オーディオ 123
設定 124
LUT
130
ストレージメディア 132
CFast
カード 132
外 付け ディスク 133
撮 影 用 に メディア を 準 備 する 134
コンピュー ターでメディア を 準 備 136
ストレージインジケーター 137
オプションの内部キャッシュの使用 140
M
.2NVMePCIeフラッシュディスクを選ぶ 140
キャッシュのインストール 141
キャッシュのフォーマット 143
キャッシュアイコンとステータス 143
HyperDeck
Extreme Controlを使用
する前に
144
電源の接続 144
HyperDeck
Extreme8KHDRを接続する 144
HyperDeck
でリモートコントロー
ルを有効にする
145
HyperDeck
ExtremeControlで再生操作 145
HyperDeck
Extreme Controlのワー
クフロー
146
RS
-422デバイスの接続 146
ビデオ信号の接続 147
リファレンス信号 147
デバイスの選択 147
再生&収 録デッキのコントロール 148
操作のテスト 149
検索ダイヤルでタイムコードポイントを探す 149
トランスポートコントロール を使 用 する 152
マルチデッキ機能の使用 154
HyperDeck
Extreme Controlフロン
トパネル
154
HyperDeck
Extreme Controlリアパネル 155
アクセサリ 156
HyperDeck
をラックマウントする 156
RS
-422コントロール 158
ネットワークでファイルを転送 164
Developer
Information 165
Blackmagic
HyperDeckEthernetProtocol 165
Protocol
Commands 166
Protocol
Details 169
ヘルプ 178
規制に関する警告 179
安全情報 180
保証 181
目次
HyperDeck
Extreme
8K
HDR
および
HyperDeck
Extreme
Control

HyperDeck
Extreme
8K
HDR
を使い始める
このセクションでは 、HyperDeck Extreme 8K HDRを使い始める方法を紹介します。
電 源を接 続して、ビデオソースとオーディオを接 続し、フォーマット済みの
CFast
カ ー ド を 差 し 込 み 、収 録
ボタンを押すだけで簡単に使い始められます。収録の停止およびファイルの再生は、内蔵のタッチスクリ
ーンまたはフロントパネルのトランスポートコントロール・ボタンで実 行で きます。
また、Blackmagic HyperDeck Extreme Controlを接 続して、HyperDeckをリモートで操 作することも
可能です。これは、パワフルな外付けコントローラーで、高精度のジョグやシャトルコントロールが可能
な 検 索 ダイヤルなどの 多 数の 機 能 を搭 載しています。HyperDeck Extreme Controlの詳細は、このマニ
ュアル に 後 述 されています。
電源の接続
HyperDeck
Extreme
8K
HDR
に 電 源 を 入 れ る に は 、一 般 的 な
IEC
電源ケーブルをユニットの背面にあ
る
AC
電源入力に接続します。外部電源を接続したい場合、あるいは外部電源供給(無停電電源供給や
外付け12Vバッテリーなど)からのリダンダント電源を接続したい場合は、12V DC入 力を使 用すること
もで きます。
ユ ニットの 背 面 にあるAC/DC電源入力に電源を接続
メモ 外部電源に接続する際は、電源の出力ボルテージが、リアパネルに記載されている入力
95
HyperDeck Extreme 8K HDRを使い始める

ボルテージの範囲内であることを確認してください。
電源が入ると、タッチスクリーンに言語の選択画面が表示されます。言語を選択するには、使用したい言
語 を タップ して「ア ップ デ ート」を タップ しま す。メ イン の ウィンド ウ が 表 示 さ れ ま す。
言 語 を 選 択 し て「 ア ッ プ デ ー ト 」で 確 定
作業のこつ 言 語 は「 設 定 」メニューで いつで も 変 更 で きます。詳 細 は 、このマニュアル の「 設
定」タブのセクションを参照してください 。
ビデオ/オー ディオの接 続
ユニットの背面には多数のコネクターが搭載されており、アナログコンポジット、コンポーネントビデ
オ、SDI、HDMIなどの 様々なソースを接 続 で きます。
HDMIまたはSDIモニターに接 続したい 場 合 は、HDMIあるいはSD出力に接 続します。
オーディオは SDIおよびHDMIにエンベッドされるため、オーディオを接続する必要はありません。しか
し、アナログオーディオソースを接 続したい 場 合は、バランスXLRまたはRCAアンバランス入 力に接 続
できます。すべての入出力の詳細は、このマニュアルの「HyperDeck Extreme 8K HDRのリアパネル」
セクションを参照してください 。
ビデオソースをSDI、HDMI、アナログビデオ入力に接続
96
HyperDeck Extreme 8K HDRを使い始める

作業のこつ HyperDeck Extreme 8K HDRは自動的にビデオのフォーマットとフレームレート
を検出し、タッチスクリーンにオーバーレイとして表示します。
CFast
カードの接続
HyperDeck
Extreme
8K
HDR
はすぐに収録できる状態で出荷されています。必要なものは、フォーマ
ット済み の CFastカードだけ で す。
タッチスクリーンLCDまたはコンピューターで CFastカードをフォーマットできます。詳細は、このマニュ
アル の「ストレージメディアの準 備」セクションを参照してください 。
CFast
カードの使用
フロントパネルは、収録用に2つのCFast 2.0スロットを搭載しています。CFastカードは 非 常に高速の
データ転送が可能なため、HD/Ultra HDのApple ProRes、8KのH.265ファイル の 収 録 に最 適で す。
CFast
カードは 、小さい方のソケットが上を 向い た状 態 でスロットに 差し 込 み ま す。カチッと収 まるま で
ゆっくりと押します。カードが適切に挿入されていないと、抵抗が感じられ、カードが固定されません。
小 さなソケットが上を 向 いた 状 態 で CFastカード を スロットに 挿 入
CFastカードを取り出すには、カチッと音がするまでスロットに押し混んで、リリースします。カードがイ
ジェクトされるので、カードの端を持ってスロットから取り出します。
これで 必 要 な 準 備 が 整 い ました!ユ ニットに電 源 を入 れ 、ビ デ オソース が 接 続 され 、フォーマット済み の
CFastカ ー ド が 挿 入 さ れ た の で 、収 録 を 開 始 で き ま す !
HyperDeckの収録および再生コントロールの詳細、タッチスクリーン・ディスプレイでの設定の変更 方法
はこのマニュアルに後述されています。アナログのアーカイブビデオをコンポジットおよびコンポーネン
ト入 力で接続する方法など、リアパネルのコネクターに関する情 報も記載されています
97
HyperDeck Extreme 8K HDRを使い始める

収録
HyperDeck Extreme 8K HDRは、H.265およびApple ProResコ ー デ ッ ク で ビ デ オ を 収 録 し ま す 。デ フ
ォルトのコーデックはApple ProResなので、収録ボタンを押すだけで高品質の10-bitビデオを収録で
きます。8Kビ デ オ の 収 録 に は 、コ ー デ ッ ク を H.265に変更する必要があります。変 更方法はこのセクシ
ョンに 記 載されていま す。
ソースとコーデックの選択
ソースとコーデックの設定は、直感的に使用できるタッチスクリーン・ディスプレイで変更できます。
ソ ースを 選 択 する:
1
タッチスクリーン上部のタイムコードの右にある「ソース」アイコンをタップして、「収 録 」メニュ
ーを開きます。
2
入力オプションから、接続しているビデオ信号に対応するソース入力をタップします。例えば、HDMI
や コ ン ポ ー ネ ン ト( Component)を 選 び ま す 。
コ ー デ ック を 選 択 する:
1 コーデックのオプションからProResまたはH.265を タップ しま す。
2
選択したコーデックに応じて、異なる品質設定が表示されます。品質に表示されるアイコンから
選 択 してタップ しま す。ProResで は「 HQ」、H.265で は「 高 」が 最 高 品 質 で す 。
メインディスプレイに戻るには右上のメニューアイコンをタップします。選択した入力とコーデックはメ
インディスプレイの上部に表示されます。
98
収録

作業のこつ コーデックおよび品質設定の詳細は、このマニュアルの収録メニューの「コーデッ
クと品質 」セクションを参照してください。
収録を始める
ソースとコーデックの設 定が終わったので収 録を開始できます。
フロントパネルの収 録 ボタンを押すか、タッチスクリーンの赤い収 録アイコンをタップします。収 録中は 収
録ボタンが赤く点灯し、タイムコードとメディアアイコンが赤くなるため、HyperDeckが 収録中であること
が確認できます。収録を停止するには、タッチスクリーンまたはフロントパネルの停止ボタンを押します。
メディア 警 告 イン ジ ケ ー ター
低 速 のメディア で
Ultra
HD
または高品質の
8K
ビデオを収録している場合、メディアに問題が生じる場合
が あ り ま す 。例 え ば 、
8K
収録は
Ultra
HD
よりデータレートが高いため、最高速の
CFast
カードを使 用する
必要があります。収 録中にメディアに問題 が生じた場 合、赤い感 嘆符(!)アイコンがタッチスクリーンオ
ーバーレイのオーディオメーターの上に表示されます。
メディアの問題を検出すると、感嘆 符アイコンをディスプレイの右下に表示
承 認 メディアリストに 記 載 さ れてい る メディア を 使 用 することを 強く推 奨 しま す。リストは 、この マ ニュ ア
ルの「ストレージメディア」セクションに記 載されています。
キャッシュ収録
99
収録

メディア で 生じ る 問 題 のリスクを 回 避 する には 、
HyperDeck
Extreme
8K
HDR
のオプションの
キ ャ ッ シ ュ 収 録 機 能 を 使 用 し ま す 。こ れ に よ り 、最 も 低 速 の メ デ ィア で も 、最 も 高 い フ レ ー ム レ
ートを使用して最高画質で収録が行えます。例えば、キャッシュを使用すると、CFastカードに
8KのProRes HQファイルを収 録 できます。
オプションのキャッシュ収録機能は、すべてのファイルを内部
M
.
2
PCIe
NVMe
フラッシュデ
ィスクに収録し、その後ストレージメディアに転送します。ストレージメディアの速度によって
は 、転 送 が 瞬 間 的 に 行 わ れ る よ う に 感 じ る で し ょ う 。M.2 PCIe NVMeフラッシュディスクの 利
点は、極めて高速であり、低速のメディアへの収録でもリスクを完全に取り除けることです。
キャッシュ機能のもうひとつ長所は、接続したストレージメディアがフルになった後でも収録
を継 続する点です。カードが 一 杯で 収 録するスペースがない場 合、収録はキャッシュに継続さ
れます。フォーマットされたCFastカードまたは外付けディスクが 挿入されると、この 新しく挿
入されたメディアに自動的に収録が転送されます。
M
.
2
PCIe
NVMe
SSD
のインストール方法など、キャッシュ収録の詳細は、このマニュアルに後
述の「オプションの内 部キャッシュの使 用」セクションを参 照してください 。
再生
収 録が 終わったら、再生 ボタンを押すか、タッチスクリーンの再生アイコンをタップするだけで、即座に
再生 が 開 始します。
2
回以 上、再生ボタンを押すか、再生アイコンをタップ すると、タッチスクリーンの再生アイコンが 変わ
ります。これは 、再生 ボタン/アイコンを2回 以 上 押 すと ル ープ 機 能 が 有 効 に な る か らで す。ル ープ は 、同
じクリップを半永久的に継続して再生したい場合や、タイムラインの全クリップをループ再生したい場
合 に便 利 な 機 能 で す。
タッチスクリーンの再生アイコンで、どちらのループ機能が有効になっているか確 認できます。使 用した
いループ機能でない場合は、再生ボタン/アイコンを繰り返し押して、機能を切り替えます。
同じクリップをループします。
最 後 のクリップ が 再 生さ れ ると、最 初 の クリップ に 戻り、全 ての クリップ を再 生し 続 けます。
ループ 機 能を無 効にするには 、ル ープアイコン が 表示されなくなるまで再生ボタン/アイコンを繰り返し
押します。
停止ボタンで、再生モードと収録モードを切り替え
HyperDeck Extreme 8K HDRは 、ソフトタッチボタンとタッチスクリーンのアイコン以 外でもコントロー
100
再生

ルできます。
HyperDeck
Extreme
Control
を使 用すると、
HyperDeck
Extreme
8K
HDR
に加え、最大
7
台のリモート機器を同時にコントロールできます。
HyperDeck Extreme Controlの詳細は、このマニュアルに後述されています。
HyperDeck
Extreme
8K
HDR
フロントパ
ネル
フロントパネルは、様々な機能にすばやく簡単にアクセスできるソフトタッチボタン、ありのままの美し
い カ ラ ー で ビ デ オ を 表 示 す る 、高 輝 度 2000 nitのHDRディスプ レ イを 搭 載してい ま す。
5
2 4
3
1
1 フロントパネルスピーカー
フロントパネルに内蔵されたモノスピーカーで、フロントパネルから直接オーディオレベルをチ
ェックで きます。タッチスクリーン・ディスプレ イの 右 下 にあ る ボリュームメー ター をタップ して、
スライダーでスピーカー の ボリュームを 調 整 しま す。
オ ー デ ィ オ メ ー タ ー を タ ッ プ し て 、ス ピ ー カ ー レ ベ ル を 調 整
2 ソフトタッチボタン
101
HyperDeck Extreme 8K HDRフロントパネル

HyperDeck Extreme 8K HDRは 、フ ロ ン ト パ ネ ル に 7つのソフトタッチボタンを搭載しているため、従
来 型のトランスポートコントロールへのアクセスやLUTの適用がすばやく実行できます。ユニットに電
源が入っていると各ボタンは光るので、吹き替えスタジオなどの暗い場所に設置されている場合でも
ボタンを簡 単 に 確 認で きます。
RS
-
422
をリモート再生や収 録に使 用する場 合、「
REM
( リ モ ー ト )」ボ タ ン を 押 し ま す 。
これにより、
HyperDeck
Extreme
Control
などの機器や
HyperDeck
Ethernet
Protocol
で、
外部からコントロールできるようになります。ボタンが点灯し、リモート機能が アクティブであること
を示します。
収録や再生に最も多く使 用されるトランスポートコントロール用のボタンを
5
つ 搭 載 して い ま す。収
録、停止、再生、早送り、巻き戻し。これらのボタンで、収録・再生を瞬時にコントロールできます。
選択されたボタンは点灯し、アクティブであることを意味します。
「
3D
LUT
」ボ タ ン は 、
HDR
LCD
ディスプ レ イ で の
LUT
の表示/非表示を切り替えます。
このボタンはオンになると点灯します。
LUT
の設定方法、
LCD
またはモニター出力への表示方法などの
LUT
の 詳 細 は 、こ の マ ニ ュ ア ル の
「
LUT
」タブに関するセクションに後述されています。
メモ ユニットに有効な信号が 接続されていない場合、収録ボタンを押してもユニットには何
の 変 化 も 起 こ り ま せ ん 。こ れ は 、再 生 、早 送 り 、巻 き 戻 し ボ タ ン で も 同 じ で 、ス ト レ ー ジ メ デ ィ
アが接続されていない場合、操作は無効になります。
3 ヘッドフォンポート
フロントパネルにある1/4インチの ヘッドフォンジャックにヘッドフォンを接 続 すると、オー ディオをヘッ
ドフォンで 聞くこと が 可 能 で す。タッチスクリーン・ディスプレ イのボリュームメー ター をタップ して、ス
ライダーで ヘッドフォンのボ リュームを調 整しま す。
4 タッチスクリーン
7
インチの
LCD
は 、高 輝 度 の 大 型
HDR
ディスプレイで、タッチスクリーンで直感的に操作できます。広い
色 域 に対 応してい るため、Rec.2020およびRec.709カラースペース両方と、DCI-P3フォーマットの 100%
をサポートしています。また、フルスクリーンのビデオスコープも表示できます。使 用可能なオンスクリー
ンコントロールとメニューオプションはすべて、タッチスクリーンからアクセス可能です。
メニュー設定やタッチスクリーンの使用方法の詳細は、このマニュアルの「タッチスクリーン・ディスプ
レ イ 」セ ク シ ョ ン に 後 述 さ れ て い ま す 。
5
CFast
2
.
0
カードスロット
CFastカ ード用 のスロットが 2つ 、フ ロ ン ト パ ネ ル に 搭 載 さ れ て い ま す 。右 ス ロ ッ ト の LEDラ イ ト は 、メ デ
ィアのステ ー タスを 表 示しま す。
再生
収 録 中 、ま た は キ ャ ッ シ ュ の 転 送 中
カードを使用可能、またはカードが挿入されていない
HyperDeck
Extreme
8K
HDR
リアパネル
102
HyperDeck Extreme 8K HDRリアパネル

6
8
11
12
13
15
16
17
14
7
9
10
6 電源
背面には2つの電源オプションが搭載されています。AC電源入力ではIEC主電源入力を使用で
き、12Vの4ピンXLR DC入 力は、他の電源に接続して冗長性を持たせたり、バッテリーに接 続で
き ま す 。ユ ニ ット に 接 続 す る DC電源は、DC INコネクターに記載されている入力電圧と電流の定
格に互換している必要があります。
7 アナログ入力
アナログ ソースのアーカイブには 、ソースをRCAコネクターのアナログステレオの左右の端子、
またはBNCコン ポジット入 力 、あ るいは コンポーネント入 力に 接 続します。
8
REMOTE
(リモート)
リモ ート入 出 力 用 の
RS- 422 DB9コネクターを搭 載していま す。
9
USB
白枠内の
USB-Cコネクターでコンピューターに接続し、HyperDeck Setup Utilityでソフトウェ
ア ア ップ デ ートが 実 行 で きま す。
10
ETHERNET
(イー サネット)
10Gb/sの イーサネット接 続 により、ネットワー クに直 接 接 続 で きるた め 、高 速 の FTP転 送や、
HyperDeck Ethernet Protocolでのユニットのリモート操作を実行できます。
ATEM
スイッチャーと同じネットワークに接 続すると、
ATEM
Software
Control
の
HyperDeck
パ レ ッ ト 、ま た は ATEMハードウェアパネルで HyperDeckをコントロールして再生に使用できま
す。FTPクライアントを介したファイル転 送の詳細は、このマニュアルの「ネットワークでファイ
ル を 転 送 」セ ク シ ョ ン に 後 述 さ れ て い ま す 。
11
TIME
CODE
(タイムコ ード)
外部タイムコードは、
XLR
タ イ ム コ ー ド 入 力 、ま た は
XLR
タイムコ ード出 力コネクター 経 由 でル
ープ ア ウトしたタイム コードを 介 して 受 信 で きます。タイム コ ードの 選 択 方 法 の 詳 細 は 、このマ
ニュアル の「 設 定 」メニューの セクションを 参 照してください 。
103
HyperDeck Extreme 8K HDRリアパネル

12
REF
(リファレンス)
HyperDeck Extreme 8K HDRは 、安 定 化 さ せ た ビ デ オ リ フ ァ レ ン ス 出 力 を 接 続 し て お り 、SDワー
クフローのブラックバースト、および
HD
ワークフローの
3
値シンクの両方に対応しています。シン
クジェネレーターのような外 部ソースからリファレンス信号を受 信 することも可能 です。つまり、
施設 内の複 数のデバイスでBlackmagic Sync Generatorなどの単一のソースからリファレンス
信号を受 信し、すべての機器をゲンロックできます。タッチスクリーンの設定メニューで入 力と
外部リファレンスソースを切り替えられます。
リファレンスソースの 選 択 方 法 の 詳 細 は 、このマニュアル の「 設 定 」メニュー のセクションに 後
述されていま す。
13
HDMI
HDMI
接続は、ユニットをフィールドレコーダーとして使用する際に、
HDMI
対 応 の ディスプ レ イ
に接続して再生を行なう場合に最適です。
HDMI
入力は、信号に適切なメタデータがフラグ付
けされている場 合、SDRおよびHDRビ デ オ フォーマットの SDから2160p60までの信号を自動
的 に 検 出 し ま す 。つ ま り 、
HDMI
出 力を使 用して、
HDR
対応の
HDMI
スクリーンで美しい
HDR
イ
メージ を 表 示 で きま す。
14
ANALOG
INPUT
(アナログオーディオ)
3ピンのXLRコネクターで、4chまでのバランスアナログオーディオの入出力を接続できます。ダッシ
ュボードメニューの「オーディオ」タブでオーディオ入 力を選 択します。詳 細は 、このマニュアルの
「 オ ー デ ィ オ 」セ ク シ ョ ン に 後 述 さ れ て い ま す 。
15
MONITOR
(モニター出力)
3G
-
SDI
モニター接続からは、オーバーレイを含むダウンスケールした出力が 得られるため、外
部ディスプレイでモニタリングが行えます。グリッドやフォルスカラーなどのオン/オフ可能なフ
ォーカスおよび露出ツールや、ドライブのアイコン、オーディオメーター、タイムカウンターなど
がオーバーレイとして表示されます。クリーンな信号の出力方法などのモニターSDI設定の詳細
は 、こ の マ ニ ュ ア ル の「 ダ ッ シ ュ ボ ー ド メ ニ ュ ー 」の「 モ ニ タ ー 」セ ク シ ョ ン に 後 述 さ れ て い ま す 。
16
EXT
DISK
(外付けディスク)
フラッシュディスクをリアパ ネ ル の
USB
-
C
コネクターに接 続すると、
10Gb
/
s
までの速度で外
付けディスクに収録できます。また、複数のポートを搭載した
USB
-
C
ハブや
MultiDock
10G
に
接 続 す れ ば 、複 数 の SSDを使えるため、はるかに大容量のストレージを使用できます。高速の
SSDやハードドライブへ 収 録することで、CFast 2.0で生じる問題のリスクを軽減できます。外
付けディスクの詳細は、このマニュアルの「ストレージメディア」セクションを参照してください。
104
HyperDeck Extreme 8K HDRリアパネル

17
DIGITAL
VIDEO
(
12G
-
SDI
デジタルビデオ)
リアパネルにある各
4
つの
12G
-
SDI
入出力は、
1
本 の ケーブルで
SD
から
Ultra
HD
、デ ュ ア ル リ ン
ク12G-SDIで8K30p、ク ア ッ ド リ ン ク 12G-SDIで8K60pまでのビデオ信号に対応しています。
クアッドリンク12G-SDIを使用することで、HyperDeck Extremeを8Kワークフローに使用で
きます。ATEM Constellation 8Kに再生または収録機器としてを接続すれば、ATEM Software
ControlのHyperDeckパレットでコントロールできます。
4
本の
12G
-
SDI
ケーブルで、
HyperDeck
Extreme
の入力または出力から、
ATEM
Constellation
8Kの背面の1セットの 8K入 力または出力に接 続します。クアッドリンクSDIのケーブルを正確な
順 で 接 続 す る こ と が 非 常 に 重 要 で す 。例 え ば 、HyperDeck Extremeの「 C」と ラ ベ ル の 付 い た
SDI入力または出力は、ATEM Constellation 8Kの「 3」の入力または出力に接続します。
HyperDeckExtreme8KHDRのクアッドリンク 8KSDI出力を、ATEMConstellation8KのSDI入力に接続。
105
HyperDeck Extreme 8K HDRリアパネル

2サンプル・インターリーブ
8K
ワークフローは、
2
サンプル・インターリーブとスクエアディビジョンの
2
つの方法がありま
す。HyperDeck Extreme 8K HDRおよびATEM Constellation 8Kは 、両 方 と も 2サンプル・イ
ン タ ー リ ー ブ( 2SI)を 使 用 し ま す 。2SIで は 、各 12G-SDIは1/4の解像度で単一の8K信号を送信
し ま す 。全 て の 12G-SDIを組み合わせることで、フル解像度の8Kを得られます。
2SI
の利点は、
4
つの 接 続のうちの
1
つが外れた場合、解像度が下がるだけで、スクエアディビジ
ョン の ようにイメージ の 1/4が表示されないという事態が生じません。
AA BB AA BB
CC DD CC DD
AA BB AA
8K
BB
CC DD CC DD
スクエアディビジョンを用いる機器を使 用した8Kワークフローでは、Teranex Mini SDI to HDMI
8K HDRで、2SIからスクエアディビジョンに自動的に変換できます。
タッチスクリーン・ディスプレイ
タッチスクリーンの機能
インタラクティブ なタッチスクリーンで、オプションをスクリーン で 確 認し、直 接 選 択できます。
直感的に使用できる7インチ の ディスプ レ イで、HyperDeck Extremeの多くの機能をタッチスクリーン
で確認し、直接選択できます。
106
タ ッ チ ス ク リ ー ン・デ ィ ス プ レ イ

これには、上部と底部のツールバーが含まれます。これらのツールバーは、現在のソースや、収録中また
は 再 生 中 の クリップ な どの 設 定 やス テ ー タス 情 報 を 表 示 しま す。設 定 は 、対 応 する アイコ ン を タップ す
ることで も調 整 できます。例えば 、ソースを変 更するには 、「ソース」アイコンをタップし、次 にソースの
オ プ ション を タップ し ま す。
インジケーターは、現 在のステータスを表示します。例えば 、ビデオフォーマットとフレームレート、タイ
ムコード、メディアの収 録可能時 間、オーディオレベル、トランスポートコントロールなどです。
底部のツールバーは、タッチスクリーンを上または下にスワイプすることで、表示/非表示を切り替えら
れます。
上部ツールバー
モニターオーバーレイやオーディオメーターをタップすると、スライダー付きの設 定が 表示され、スピー
カーレベルの調整やフォーカスアシストツールの選択を実行できます。
「ソース」または「コー デック」をタップ すると、関 連のメニューオプション が 開きます。
モニターオプション
左にあるモニターアイコンをタップすると、モニターオーバーレイ設定にアクセスできます。これらの設定
で、オーバーレイの選 択および調 整が 可能です。設 定には、ゼブラ、フォーカスピーキング、ガイド、グリッ
ド、フォルスカラー、コントラスト、明るさ、彩度 が含まれます。これらの機 能は、
HyperDeck
Extreme
8K HDRをフィールドレコーダーとして使用する際に特に便利です。
ゼブラ
ゼブラモードは、設定したゼブラレベルを超えた箇所に斜線を表示して、最適な露出を得るサ
ポートをします。ゼブラモードを有 効にするには 、トグルスイッチをオンにします。スライダー、ま
たはゼブラレベル(%)の左右にある矢印をタップして、ゼブラレベルを選択します。
100
%は、
斜線が表示されている領域すべてが露出過多であることを意味します。
スライダー、または矢印でゼブラレベルを選択。
作業のこつ 波形での特定のビデオレベルに該当するイメージの領域をハイライトす
る よ う に 、ゼ ブ ラ を 設 定 す る こ と も 可 能 で す 。 例 え ば 、ゼ ブ ラ レ ベ ル を 50%に設定す
る と 、波 形 ス コ ープ で 約 50%で表示されるエリアを視覚的に確認できます。
107
タ ッ チ ス ク リ ー ン・デ ィ ス プ レ イ

フォーカスアシスト
フォーカスアシストは、イメージのフォーカスをすばやく合わせられるパワフルなツールです。フォ
ーカスアシストは、イメージ内の最もシャープな領域にエッジラインを表示します。感度調整で、
ラインの強さを変 更できます。フォーカスアシストにはピークとカラーラインの
2
モードがあり、
「 モ ニ タ ー 」メ ニ ュ ー で 選 択 で き ま す 。
エッジラインをオンにして感度レベルを調 整するには、左 右の矢印をタップ するか、スライダー
を 左 右 に ド ラ ッ グ し ま す 。 感 度 レ ベ ル は 「 低 」 、「 中 」 、「 高 」 の 3段 階 か ら 選 択 で き ま す 。コ ン ト
ラストが高くディテールが多いイメージでは、ピーキング機能が 邪魔になる場合もあります。
その場合は設定を「低」または「中」にします。また、コントラストが低くディテールが少ないシ
ョットで は「高 」に設 定 するとラインが 強くなり見えやすくなりま す。
フレーム ガイド
フレームガイドには、様々な映画 、テレビ、オンライン規格 のアスペクトレシオが含まれます。トグ
ルスイッチをタップしてオンにし、左右の矢印またはスライダーを使用して、ガイドを選択します。
108
タ ッ チ ス ク リ ー ン・デ ィ ス プ レ イ

グリッド
グリッドの オプションメニューで は 、ショットのフレ ーミング に 役 立 つ オーバーレ イを 選 択 で き
ます。
3x3
グリッド
「
3x3
グ リ ッ ド 」は 、各
2
本ずつの縦横の線をイメージにオーバーレイし、
9
つの小さなセ
クションに分けて表示して、ショットの構成をアシストします。人間の目は一般的に、これ
らのラインが交差する場所の周辺で起こるアクションに注目するため、「
3x3
グリッド」
は、フレーミングの際にそれらの領域に重要な要素を配置するのに役立ちます。俳優の
目は一般的にスクリーンの上から
1
/
3
のラインにフレーミングされるので、上の横ライン
を構図のガイドとして使用できます。
十字線
「十字線」は、フレームの中央に十字線を配置します。これは「
3x3
グ リ ッ ド 」と 同 様 に 非
常に便利な構図ツールで、ショットの被写体をフレームの中央に簡単に配置できます。カ
ットが極めてすばやく切り替わるシーンなどの撮影に使 用されます。視聴者の目をフレー
ムの中央にフォーカスさせておくことで、高速に切り替わる編集でもフォローしやすくな
りま す。
センタードット
「センタードットは 、フレ ームの中 央 にドットを 配 置します。これ は「十 字 線 」と同じよう
な役割を果たしますが、オーバーレイが小さいので邪魔になりません。
グリッドのメニューで
2
つ の オ プ シ ョ ン を タ ッ プ す る と 、「
3x3
グ リ ッ ド 」と「 十 字 線 」、ま
た は「
3x3
グ リ ッ ド 」と「 セ ン タ ー ド ッ ト 」を 組 み 合 わ せ て 使 用 で き ま す 。「 十 字 線 」と「 セ
ンタードット」の組み合わせは使 用できません。
フォルス カラー
「 フ ォ ル ス カ ラ ー 」は 、LCDタッチスクリーンとSDIモニター出力のフォルスカラー露出アシスタ
ントの表示を切り替えます。「フォルスカラー」をオンにすると、異なる露出レベルに応じて、
様々なカラーがイメージ上にスーパーインポーズされます。例えば、スキントーンの最適な露 出
を得るには、暗めの肌には緑、明るめの肌にはピンクを使用します。撮影の際に、フォルスカ
ラーをモニタリングすることで、スキントーンで一貫性のある露出を維持できます。同様に、イ
メージ内のエレメントが黄色から赤に変わった場 合は、露出過多になったことを意 味します。
109
タ ッ チ ス ク リ ー ン・デ ィ ス プ レ イ

作業のこつ ゼ ブ ラ 、フ ォ ー カ ス ピ ー キ ン グ 、ガ イ ド 、グ リ ッ ド 、フ ォ ル ス カ ラ ー は 、ダ ッ
シュボードの「モニター」設 定でオン/オフを切り替えられます。
3G
-
SDI
モニター出力
のオーバーレイも同様に切り替えられます。詳細は、このマニュアルに後述の「モニタ
ー」セクションを参照してください。
残り
3つは、LCDディスプレイ自体の設定です。
コントラスト
HDR
ディスプレイのコントラストを調 整して、最も明るい領域と最も暗 い領域
の差を広げたり、縮めたりします。高コントラストではイメージのディテールと
奥行きが詳細になり、低コントラストではイメージがソフトでフラットに見えま
す。
明るさ
左にドラッグするとイメージが暗くなり、右にドラッグすると明るくなります。デ
ィスプ レ イの 明 るさ を 変 更 する ことで 、
HyperDeck
Extreme
8K
HDR
が極
めて明るいまたは暗い場所にある場合に、イメージを確認しやすくなります。
彩度
彩 度 ス ラ イ ダ ー は 、イ メ ー ジ の 色 の 量 を 増 減 で き ま す 。
メモ 電 源を切っても、すべての設 定は保 存されます。モニターオプションは 、
LCD
ディスプ レ イ
に表示されるイメージに影 響しますが、収 録するビデオには影 響しません。
コーデック
「コー デック」アイコンは 、現 在 選 択している 収 録 コ ー デック、または 現 在 再 生しているファイル の 再 生
コーデックを表示します。収録用に新しいコーデックを選択するには、「コーデック」アイコンをタップ
して、スクリーンに表示されるメニューから選択します。コーデックの詳 細は、このマニュアルの「収録」
セクションに 後 述 されています。
フォーマット
再生モードでは 、「フォーマット」アイコンは現在のクリップの解 像 度とフレームレートを表 示します。収録 モ
ードでは 、「フォーマット」アイコンは現在 選択されているソースの解 像 度とフレームレートを表 示します。
「信号なし」と表示された場合、有効な信号が検出されていないことを意味します。
110
タ ッ チ ス ク リ ー ン・デ ィ ス プ レ イ

タイムコ ード
ディスプ レ イ上 部 に 大 きな タイムコ ード が あり、SMPTEタイムコード ま たはタイムラインの タイム カウン
ターを表示します。タイムコードのアイコンをタップすると、これら2つが 切り替 わります。
SMPTE
タイムコード・モード。右側に「
TC
」ア イ コ ン が 表 示 さ れ ま す 。
タイム カウンター 。タイムラ インのタイムコ ード を 表 示しま す。
収録中、タイムコード・モード、タイムカウンターモード共にタイムコードは 赤に変わりま
す。
有効なタイムコードがないソースの場合、各収録のタイムコードは
00
:
00
:
00
:
00
から開
始します。
タイムコードは 、SMPTEタイム コ ード ま た はタイム カウンター を表 示 。
ソース
「 ソ ー ス 」ア イ コ ン は 、
HyperDeck
Extreme
8K
HDR
で選択した現在のソース入 力を表示します。「ソー
ス」アイコンをタップして「収 録 」メニューを開き、「
SDI
」 、「
HDMI
」 、「
Component
( コ ン ポ ー ネ ン ト )」
「Composite(コンポジット)」からソースを選択します。
キャッシュ
オプションのキャッシュ機 能を使 用している場 合、ストレージの残り容量とキャッシュのステータスを
「キャッシュ」アイコンで確認できます。M.2 PCIe NVMeデ ィ ス ク が イ ン ス ト ー ル さ れ 、フ ォ ー マ ッ ト さ
れると、「キャッシュ」アイコンはドライブの残り容量を表示します。有効なビデオ信号が検出されると、
現在のフォーマットと選 択したコーデックに応じて、残り容量が 時:分:秒で 表示されます。有効な信号
が 検 出 さ れ な い 場 合 、残 り 容 量 は TBまたはGBで 表 示されます。
SSD
がインストールされていない場合、「なし」というアイコンが表示されます。オプションのキャッシ
ュ機能の使用方法の詳細は、このマニュアルに後述の「オプションの内部キャッシュの使用」セクショ
ンを 参 照してください 。
111
タ ッ チ ス ク リ ー ン・デ ィ ス プ レ イ

ビ デ オ ス コ ープ
ビデオスコープのアイコンをタップすると、ビデオスコープのオプションが表示されます。
スコープアイコンをタップして、異なるビデオスコープを表示。
ビ デ オ ス コ ープ は 、以 下 の 4つから選択できます:
波形
波形モニターはイメージをグラフ化したもので、フレーム内の輝度値を、位置を反映した形で表示します。
例えば、空の一部が露出過多の場合、フレームに表示されるのと同じ横方向の位置でそれが確認できま
す。
パレード
正確なカラーコレクションを行うには、リアルタイムの
RGB
パレード波 形が最適なスコープです。パレード
は、各チャンネルの値を個別に表示するため、明るさを構成しているカラーを切り分けて確認できます。
ベクトル
ベクトルスコープは、ビデオの色信号を正確に測定する唯一の方法です。カラーコレクションにおいて、正
確なホワイトバランスを得るために色を除去したり無効にする際に、ベクトルスコープを使用します。また、
ティントを適 用したい場 合 は 、ベクトルスコープ を使えば 、ティントの 色 や 色 調 の 変 化 の 量を正 確 に確 認で
きます。
ヒストグラム
ヒストグラム表示では、画像内のピクセルの位置や、黒から白へのピクセルの分布を確認できます。ビデオ
にクリッピングが生じているか 確 認できるので、カメラのアイリスや
ISO
設 定 を 調 整 し て 、イ メ ー ジ の 黒 と 白
のディテールをすべて 維 持で きます。ビデオに完全なコントラスト幅 があるので、ポ ストプロダクションで
カラーコレクションを簡単に行えます。
スコープを無効にして、フルスクリーン・ビデオビューに戻るには「ビデオ」を選択します。
ビ デ オス コ ープ を 選 択 す る 際 、設 定 アイコ ン を タップ して「ス コ ープ の 明 る さ」と「 バックグ ラ ウ ンド の 不
透明度」を表示することで、スコープがフッテージの上に表示される方法を調整できます。不透明度を
変更することで、ソースビデオに応じてスコープの情報を見えやすいように調整できます。
112
タ ッ チ ス ク リ ー ン・デ ィ ス プ レ イ

スライダーを 使 用して、バックグラウンドの不透明 度を調 整 。
スコープの明るさ
スコープの白いグラフィックの明るさを0%から100% の 間 で 調 整 で き ま す 。こ れ に よ り 、ス コ ー
プの明るさが低い場合にはハッキリしなかった、細かなディテールを確認できます。
バックグラウンドの不透明度
各ビデオスコープのバックグラウンドは 黒で す。このバックグラウンドの 表 示を、完 全な 透 明(0%)
か ら 完 全 な 黒(
100
%)の間で調整できます。不透明度が高くなるほど、バックグラウンドが暗
くなります。これ により、ビ デオ が 消 えていき、グリッドが 薄くなります。
メモ 各ビデオスコープのオプションは、オレンジのグラフィックでレベルを表示します。
「スコープの明るさ」や「バックグラウンドの不透明度」を調整しても、オレンジのグ
ラフィックには 影 響しません 。
ピクチャー・イン・ピクチャー
ビ デ オス コ ープ が アク ティブ な 状 態 で は 、ス コ ープ の 右 上 に ミニプ レビ ュー・アイコン が 表 示 さ
れます。
ミニプレビュー・アイコンをタップして、小さなウィンドウでビデオのプレビューを表示。
ピクチャー・イン・ピクチャーを使 用すると、ビデオを小さなプレビューウィンドウに最小化して、
ビデオを任意の位置に移動させて表示できます。
113
タ ッ チ ス ク リ ー ン・デ ィ ス プ レ イ

作業のこつ ビデオスコープをオンにしても表示され ない場 合、ダッシュボードの「モニター」
タ ブ で「 ス コ ープ」が 有 効 に な って い る か 確 認 し てく だ さ い 。詳 細 は 、こ の マ ニュ ア ル の「 モ ニ
タ ー 」セ ク シ ョ ン に 後 述 さ れ て い ま す 。
メニュー
上部ツールバーの右端のアイコンから、ダッシュボードメニューにアクセスできます。ダッシュボードメ
ニューでは、すべての収録オプションにアクセスできます。オプションには、ソースとコーデック、オーデ
ィオチャンネル、モニターオプション、オーディオ 設 定などが含まれます。
メニューアイコンをタップして、ダッシュボードを開きます。
使 用 で きるメニュー の 詳 細 は 、このマニュアル の「ダッシュボードメ ニュー」の セクションに 後 述 されて
います。
底部ツールバー
トランス ポートコントロール
底部ツールバーの左から
5
つのアイコンは、トランスポートコントロールです。これらのボタンの機能は、
収 録 モードであるか再生モードであるかにより異 なります。
収録、再生、停止アイコンは、フロントパネルのボタンと同様に機能します。
収録を開始するには、収録アイコンを
1
回タップします。タッチスクリーンとフロントパネル の収 録 ボタ
ンが赤く点灯します。収録を停止するには、停止アイコンをタップします。
最 後 に 収 録 し た ク リ ッ プ を 確 認 す る に は 、再 生 ア イ コ ン を タ ッ プ し ま す 。こ れ に よ り 、再 生 モ ー ド に 切 り
替わります。タッチスクリーンの再生アイコンは青に変わり、フロントパネル左側の再生ボタンは緑に光
りま す。
停止ボタンを押 すと
HyperDeck
Extreme
の収録が停止します。再生モードで停止ボタンを押すと再生
が止まり、トランスポートコントロール の上にクリップタイムラインが 表 示されます。編 集のタイムラインと
同様、タイムライン上にすべてのクリップを視覚的に表示しており、再生ヘッドは現在の再生位置を意味し
ます。
114
タ ッ チ ス ク リ ー ン・デ ィ ス プ レ イ

タイムラインバーの左のタイムカウンターは再生ヘッドの現在の位置、右のタイムカウンターは全クリッ
プの長さの総計を表示します。
前 クリップ 頭 出 しま た は 次 クリップ 頭 出 しアイコン を タップ す る こと で 、タイムラ イン上 を 移 動 で きま す。
前クリップ 頭 出しアイコンを
1
回 タップ すると、現 在 の クリップの 最 初 のフレ ーム に 再 生 ヘッド が 移 動します。再
生ヘッドが す でにクリップの開始点にある場 合、その前のクリップの 最 初のフレームに移 動します。前クリッ
プ/次クリップ 頭出しアイコンではシャトルモードを使用できるため、再生速度を上げられます。
アイコンが 青に変わり、
2
つの矢印が表示されるまでタップ&ホールドします。これで再生速度を、
1
/
2
倍速から最大
50
倍速に変更できるようになりました。該当のボタンをホールドするか、タップして倍速の
速度を変更します。速度を下げるには、逆方向のシャトルボタンを押すだけです。
シャトルモードから出るには、停止または再生ボタンを押します。ボタンは、前クリップ頭出し/次クリ
ップ頭出しボタンに戻ります。シャトルモードでは、早送りまたは巻き戻しボタンを複数回タップする
ことで、シャトルの速度を上げられます。速度を下げるには、逆方向のシャトルボタンをタップします。
例えば、速 度を上げて早送りしている場合、巻き戻しボタンをタップすると速度が下がります。この方法
で操作できるため、停止ボタンを使用する必要がありません。停止ボタンを使うと、シャトルモードを出
てしまいます。
シャトルモードで早送りしている際、巻き戻しボタンで再生を停止できますが、
シャトルモ ードは 維 持されます。
再生モードを出るには、停止を1回押すと再生 が止まり、もう一度 押 すと収 録 モードに切り替 わります。
メモ 収 録 モードでは、頭出しアイコンをタップしても何の変化も起こりません。
115
タ ッ チ ス ク リ ー ン・デ ィ ス プ レ イ

クリップ 名とトランス ポートステ ー タス
再生中は、上部と底部のツールバーのみが表示されます。再生が一時停止されるか、リアルタイムより速い
速 度 で再 生している場 合、トランス ポートステー タスが ディスプレ イの 右上に 表 示されま す。また 、クリップ
名は左上に表示されるため、トランスポートのステータスと何が再生されているかを簡単に確認できます。
クリップ名とトランス ポートステータスを非 表示にするには 、「モニター」メニューで「クリーンフィード」を
オンに設 定 するか、ディスプレ イを上下に スワイプしま す。これ により、底 部ツールバーも隠 れ ます。クリー
ン フ ィ ー ド の 詳 細 は 、こ の マ ニュ ア ル の「 モ ニ タ ー 」セ ク シ ョ ン の「 ク リ ー ン フ ィ ー ド 」に 後 述 さ れ て い ま す 。
タッチスクリーンを 上下に スワイプして、底 部ツールバーとタイムラインを非 表 示 。
タッチ&スワイプコントロール
タッチ&スワイプでクリップをジョグし、フレームレベルで再生を正確にコントロールできます。
タイムラ イン を タップ する と 、瞬 時 に 再 生 ヘッド が タップ し た 位 置 に 移 動 しま す。
フッテージをスクラブするには、タイムラインに沿って再生ヘッドを左右にドラッグします。
再生ヘッドが指先の位置に移動します。
タイムラインの上、上部ツールバーの下のビデオ部分をスワイプするだけで、正確なジョグを実行できま
す。指の 動 きに連 動して速 度 が 変 わるので、すばやくスワイプ すると再 生 ヘッドの動き が 速くなりま す。
左右のスワイプ で精度の高いコントロールが可能。
116
タ ッ チ ス ク リ ー ン・デ ィ ス プ レ イ

ストレージインジケーター
ストレージインジケーターは、残り収録可能時間などのメディアスロットのステータスを表示します。
左
2
つ の ア イ コ ン は 、フ ロ ン ト パ ネ ル の
2
つの
CFast
カードスロットを意味します。右のドライブアイコン
は、HyperDeck Extreme 8K HDRのリアパネルにある「EXT DISK」コネクターに接続された、アクティ
ブな
USBフラッシュディスクを 表 示しま す。
オンスクリーンアイコンでストレージのステータスを瞬時に確 認。
アクティブなドライブが収録・再生に使 用されます。ドライブが一杯になると、収 録は次のドライブに継
続されるため、1フレームも逃すことなく収 録できます。
ストレージインジケーターの詳細 は、このマニュアル の「ストレージメディア」セクションを参照してくだ
さい。
オーディオメーター
オーディオメーターディスプレイは、ソースの最初の
4
オ ー デ ィ オ チ ャ ン ネ ル を 表 示 し ま す 。メ ー タ ー を 拡
大表示するには、オーディオメーターアイコンをタップします。ビデオの上にメーターが表示されます。
各チャンネル右側のラベルは、PPMやVUなどメーター の 種 類 を 表 示します。
オーディオメーターは 、現在のオーディオをVUまたはPPMで表示。
オーディオメーターをタップして、レベルを調整。
収 録 モ ー ド で は 、各 チ ャ ン ネ ル の 下 の ス ラ イ ダ ー を 使 用 し て XLRオーディオのレベルを調整できます。
再 生 モ ー ド で は 、各 チ ャ ン ネ ル の 下 の ス ラ イ ダ ー を 使 用 し て XLRオーディオ出力のレベルを調整できます。
アイドリング中または無効のオーディオチャンネルはグレーになります。
オーディオメーターは 、現在のオーディオをVUまたはPPMで表示。
無効のオーディオチャンネルはグレーで表示。
メーターの種 類は、ダッシュボードメニューの「設 定」タブで選 択できます。このマニュアルの「ダッシュ
ボ ー ド メ ニ ュ ー 」の「 設 定 」セ ク シ ョ ン に 後 述 さ れ て い ま す 。
117
タ ッ チ ス ク リ ー ン・デ ィ ス プ レ イ

セッティング
ダッシュボードメニュー
HyperDeck Extreme 8K HDRでメニューアイコンを押 すと、ダッシュボードメニューが 開 きま す。このタ
ブメニュー には 、
HyperDeckの上部/底部ツールバーからはアクセスできない設定が含まれています。
設 定 は 、 機 能 ご と に 「 収 録 」 、「 モ ニ タ ー 」 、「 オ ー デ ィ オ 」 、「 設 定 」 、「 LUT」に 分 か れ て い ま す 。メ ニ ュ
ーの底部にあるドットは、該当のタブに複数のページがあることを意味します。タッチスクリーンを左右
に ス ワ イ プ す る か 、矢 印 を タ ップ し て ペ ー ジ を 切 り 替 え ま す 。
ダッシュボードメニュー・アイコンをタップすると、いつでもフルスクリーン・ビューに戻ります。
収録
収録ページ1
「収録」タブで、入力、コーデック、品質の設定を選択します。
118
セッティング

入力
ソースが接続されると「収録」タブで入力を選択できるようになります。4つのオプションは接
続のタイプを意味し、入力のボタンをタップするだけで選択できます。SDからクアッドリンク
8KまでのSDI接 続 は 、「 SDI」を タ ップ し ま す 。Beta SPデッキなどのコンポーネントYUV接続で
接続したアナログ機器には、「Component( コ ン ポ ー ネ ン ト )」を タ ッ プ し ま す 。
コーデックおよび品質
HyperDeck Extreme 8K HDRは、Apple ProResまたはH.265コーデックで圧縮ビデオを収録
で きま す。各コーデックには 、異 なる品 質 設 定 があります。
ProRes ProRes
を 選 択 す る と 、以 下 の
3
つ の オ プ シ ョ ン が 表 示 さ れ ま す :「
HQ
」 、「
422
」 、「
LT
」。最 高 品
質で収録する必要があり、大きなファイルサイズでも問題ない場合は
HQ
を 選 択 し ま す。小 さ な フ
ァイルで収録したい場合は、圧縮率の高い
ProRes
LT
を 選 択 す る と 、全 体 的 に 小 さ な フ ァ イ ル サ
イズに 収まります。
H.265 H
.
265
を 選 択 す る と 「 高 」 、「 中 」 、「 低 」 の
3
つ の オ プ シ ョ ン が 表 示 さ れ ま す 。「 高 」は 、最 小 限 の
圧縮率で、最高品質のビデオが得られるオプションです。「低」では、圧縮率が高いため小さなフ
ァイルサイズ に なりま す。
コーデックは、収 録するストレージメディアを考慮して選択することが 重 要です。
CFast
カード
には、
8K
までの
H
.
265
、
4K
までの
ProRes
HQ
を収 録 で きます。
USB
-
C
フラッシュディスクなど
の外付けディスクに収 録する場合は、あらゆるコーデックで8Kが 収 録 で き ま す 。オ プ シ ョ ン の
キャッシュをインストールしている場合、8K収録にすべてのコーデックと品質オプションが選
択で きます。
メモ HyperDeck Extremeは、HyperDeck Extremeで収 録したH.265ファイルを再
生できますが、その他のビデオ機器で収録されたH.265ファイルは 再生できません 。
119
セッティング

収録ページ2
収録ページ2の設定。
トリガー収 録
トリガー 収 録 は「ビ デオ開 始 / 停止 」と「タイムコードトリガー」の2つの方法で実行できま
す。
URSA
Mini
などの一部のカメラは、外部レコーダーに
SDI
を 介して、収 録 の開 始・停止の
信号を送信します。「ビデオ開始/停止」を選択することで、カメラで録画ボタンが押されると
HyperDeck Extremeの収 録 が 開 始 / 停止します。
「タイムコードトリガー」では、入力を介して有効なタイムコード信号をユニットが受信すると、
収録を開始します。信号が止まると、収録も停止します。「なし」を選択すると、トリガー収録を
無 効 にで きます。
「 な し 」で ト リ ガ ー 収 録 を オ フ 。
収 録オーディオチャンネル
HyperDeck Extreme 8K HDRは 、同 時 に 16chまでのオーディオを収録できます。チャンネル
数は、
2
、
4
、
8
、
16
チ ャン ネ ル の いず れ か を タップ して 選 択 し ま す。
XLR
入力経由で
4
チャンネル
以下の収録を行う際、入力ボリュームレベルは、「オーディオ」タブの調整メーターまたはオン
スクリーンのメーター設定で調整できます。詳細は、このマニュアルの「オーディオ」セクショ
ンに後 述されていま す。
2、4、8、16チャンネル のいず れ か を タップして、収 録するチャンネル 数を選 択 。
モニター
「モニター」タブでは 、多 数のモニタリング・オプション、「3D LUTの 表 示 」、ス コ ー プ の オ ン / オ フ を 切 り
替えられます。これらは、LCD表示およびSDIモニタリング 出力に対するオプションです。
120
セッティング

LCDまたはSDIモニタリング・オプションのオン/オフをタップして切り替え。
「モニター」設定–「LCD」お よ び「 モ ニ タ ー SDI」タ ブ
LCDスクリーンおよびSDI出力フィードの表示オプションのオン/オフは、「LCD」および「モニターSDI」
で個別に切り替えられます。
これ には 以 下 が 含 ま れ ま す:
クリーンフィード
「 ク リ ー ン フ ィ ー ド 」を オ ン に す る と 、
LCD
ディスプレイまたはモニター
SDI
出 力 で 、す べ て の ス
テータステキストとオーバーレイが無効になります。これは、すべての出力をすばやくオフにで
きるオプション で す。
ゼブラ
「ゼブラ」をタップすると、ゼブラガイドが有効になります。ゼブラガイドがオンになっている
と、クリッピングが生じている可能性がある部分に斜線が表示されます。ゼブラガイドのレベ
ルの設定方法は、このマニュアルの「タッチスクリーンの機能」セクションを参照してください。
フォーカスアシスト
「 フ ォ ー カ ス ア シ ス ト 」を タ ップ す る と 、LCDまたはモニターSDI出力でフォーカスアシストのオ
ーバーレイを表示できます。フォーカスアシストの種類と色の設定は、「
LCD
と
SDI
」メ ニ ュ ー で
設 定 可 能 で す。
ガイド
映 画 、テレビ、オンラインの異なるアスペクトレシオのフレームガイド・オーバーレイを表示す
るには「ガイド」をタップしま す。表 示するガイドを 選 択 するには 、フロントパネルで モニターオ
ーバーレイ・アイコンをタップします。
グリッド
「グリッド」をオンにすると、フレーミング に 役 立 つ グ リッドの オ プションの 1つが 表 示されます。
オプションは、「
3x3
グ リ ッ ド 」 、「 セ ン タ ー ド ッ ト 」 、「 十 字 線 」 の
3
つ で す 。グ リ ッ ド を オ ン ま た は
オフにします。グリッドの 種 類 を 選 択 するに は 、右 上のメニューアイコンをタップしてLCD表示に
戻り、モニターオーバーレイ・アイコンをタップします。
フォルス カラー
「 フ ォ ル ス カ ラ ー 」は 、LCDタッチスクリーンのフォルスカラー露出アシスタントの表示を切り
替えます。詳 細は、このマニュアルの「タッチスクリーンの機能」の「フォルスカラー」セクショ
ンを 参 照してください 。
121
セッティング

3D
LUT
を表示
LCD
または
SDI
モニタリング での
LUT
表示のオン/オフを切り替えます。アクティブな
LUT
がない
場合、トグルスイッチは無効になります。
LUT
の設定方法の詳細は、このマニュアルの「
LUT
」セ
クションに後 述されています。
「モニター」設定–「LCDとSDI」タ ブ
「LCDとSDI」で、フォーカスアシストのコントロールおよびアナモルフィック表示のオプションを選択。
フォーカスアシストの表示方法は「LCDとSDI」タブで調整できます。これらのオプションは、LCDディス
プレイおよびモニターSDI出力の 両 方 に 影 響します。
フォーカスアシストの種 類
フ ォ ー カ ス ア シ ス ト に は「 ピ ー ク 」と「 カ ラ ー ラ イ ン 」の 2つ のモ ードがあります。
ピーク
「ピーク」を選択すると、フレーム内で最もコントラストが高い部分がハイライトされます
カラーライン
「カラーライン」を選択すると、フォーカスが合っている部分にラインがスーパーインポーズ
され ます。これは「ピー ク」と比 較して、視 覚 的に強く表 示されます。
フォーカスアシストの色
LCDディスプレイまたはモニターSDI出力のフォーカスアシストに「カラーライン」を使用してい
る場合、ラインの色をレッド、ブルー、ホワイト、グリーンから選択できます。色を変えることで、
フォーカスしてい る 領 域 を見や すくで きま す。
アナモルフィック デスクイーズ
「アナモルフィック デスクイーズ」では、横方向にスクイーズされた、あらゆるアナモルフィッ
ク ソ ー ス の イメ ー ジ を 正 確 に 表 示 で き ま す 。例 え ば 、
16
:
9
コン テンツまたは アナ モ ルフィックレ
ンズを 含む デジタル ベー タなどで す。アナ モルフィック以 外 のソースには「なし」を選 択します。
122
セッティング

オーディオ
オーディオページ 1
「 オ ー デ ィ オ 入 力 」で は 、エ ン ベ デ ッ ド 、 XLR、RCAオーディオ入力のメーターを表示します。オーディオ
メーターの表示は、PPMまたはVUから選択できます。メーターの種類の変更方法は、このマニュアルに
後 述されている「設 定 」セクションを参照してください。
ビデオ
SDI
および
HDMI
信号のエンベデッドオーディオには「ビデオ」をタップします。
「収録」タブで収録オーディオで「
2
チャンネル」を選択している場合、上の
2ch
のみアクティブ
になります。
XLR XLR
入力からオーディオを収録する場合、各チャンネルの下のスライダーを使用して入力レベル
を調整できます。
RCA RCA
で接続したオーディオを使用する場合、チャンネル
1
と
2
のみがアクティブになります。
オーディオページ 2
オーディオページ を左 右にスワイプ すると、
XLR
出力オーディオメーターが 表示され 、
XLR
出力をコント
ロールできます。
4
つの
XLR
出 力 す べ て の レ ベ ル を 調 整 で き ま す 。各 チ ャ ン ネ ル の 下 の ス ラ イ ダ ー を 左 に ド
ラッグすると出力ボリュームが下がり、右にドラッグすると上がります。表示されるオーディオメーターの
種類は「設定」タブで選択したメーターにより異なります。
XLR
オーディオ出力は、
ATEM
Constellation
8Kスイッチャーなど、その他の機器にオーディオを接続するために使用できます。
スライダー を 使 用して XLR出力チャンネルを調整。
123
セッティング

設定
「 設 定 」タブ で は 、ネットワ ー ク、タイム コ ード、リファレンス 、オー ディオメーター の 設 定 が 行 えま す。
設定ページ1
「 設 定 」タ ブ で HyperDeck名とネットワー クを 設 定 。
HyperDeck
名
フィールドの 右に ある 鉛 筆 アイコンを 押 すと、ユ ニット名 を 変 更 で きま す。特 にネットワ ー ク上 に
複数のHyperDeck Extreme 8K HDRがある場合に、名前が付いていると簡単に各ユニットを
識 別 で き ま す 。名 前 は
SDIモニター 出力にも 表 示 され ます。
日付と時刻
鉛 筆 アイコンをタップして、日時 を設 定します。日付の 編 集 スクリーンが 表 示されます。
矢印を使用して、日時を変更します。
「 年 」 、「 月 」 、「 日 」 の 横 に あ る 矢 印 を タ ッ プ し て 設 定 を 変 更 し ま す 。 同 じ プ ロ セ ス を 繰 り 返 し て 、
「時」、「分」、「タイムゾーン」を設 定します。「アップデート」を押して、設 定を保存します。
ソフトウェア
現在のソフトウェアバージョンを表示します。
124
セッティング

DHCP
動的IPアドレスでネットワークに接 続 するには 、スイッチをオンにします。静 的 IPアドレスをマニュ
ア ル で 設 定 す る に は 、オ フ に し ま す 。
IP
アドレス
「
DHCP
」が オ フ に な っ て い る 場 合 、ネ ッ ト ワ ー ク の 詳 細 を マ ニ ュ ア ル で 入 力 で き ま す 。鉛 筆 ア イ
コ ン を タ ップ し ま す 。テ ン キ ー パ ッ ド で IPアドレスを 入 力します。アドレスを入 力し終 わったら 、
「アップデート」を押します。
数字を変更する際は、テンキーパッドが表示されます。
アドレスを入 力し、「アップデート」を押して確定します。
ゲートウェイ
ネットワークのゲートウェイアドレスを設 定するには、鉛 筆アイコンをタップしてテンキーパッド
を 開 き ま す 。「 ア ッ プ デ ー ト 」 を 押 す と 、「 設 定 」 の 1ページ目に戻ります。
サブ ネットマスク
鉛 筆アイコンを押 すと、マニュアルでサブネットマスクを入 力できます。アドレスを入 力したら
「 ア ップ デ ー ト 」を 押 し て メ ニ ュ ー に 戻 り ま す 。
設定ページ2
2ページ目では、タイムコードの設定を選択できます。
125
セッティング

タイム コード入 力
収 録 の タイムコ ード入 力 には 、4つのオプションがあります。
ビデオ入力
「ビデオ入力」を選択すると、
SMPTE
RP
188
メタデ ータが エンベッドされ た
SDI
およ
び
HDMI
ソースからのエンベデッド・タイムコードを使用します。これにより、
SDI
/
HDMI
ソースと
HyperDeck
Extreme
8K
HDR
に収録されたファイルの同期が維持
され ます。
外部
XLR
アナログ ソースからの外部
XLR
経由のタイムコードを使用する場合に、このオプション
を選 択します。
前のクリップから生成
「タイムコード入力」でこのオプションを選択すると、各ファイルは前のクリップの最 終フ
レーム直後のフレームから始まります。例えば、最初のクリップが
10
:
28
:
30
:
10
で終わっ
た 場 合 、次 の ク リ ッ プ の タ イ ム コ ー ド は
10
:
28
:
30
:
11
から開 始します。
プリセット
プリセットは「タイムコード・プリセット」で 設 定したタイムコードを使用します。
タイム コード 設 定
フレームレートが29.97または59.94のNTSCソ ー ス で は「 ド ロ ップ フ レ ー ム 」ま た は「 ノ ン ド ロ ッ
プ フレ ーム 」収 録 が 選 択 で きます。ソース が 不 明 の 場 合 は「デフォルト」をタップします。これに
より、入 力の 基準を維持するか、あるいは有 効なタイムコードがない 場合にドロップフレームを
デ フォルトで 適 用 するか 決 定しま す。
タ イ ム コ ー ド・プ リ セ ッ ト
タイムコードをマニュアルで入力するには 、鉛 筆アイコンをタップし、タッチスクリーンのキーパ
ッド で 開 始 タイム コードを 入 力します。
タイム コード出 力
「クリップ」または「タイムライン」からタイムコードの出力を選 択。
SDI出力のタイムコードオプションを選択します。
タイムライン
「タイムライン」を 選 択 すると、タイムラインタイムコード を出 力しま す。
クリップ
「クリップ」で は 、クリップの タイム コ ードを出 力します。
設定ページ3
126
セッティング

リファレンスソース
「 リ フ ァ レン ス ソ ー ス 」に は 以 下 の 2つのオプションがあります。
入力
同期したいリファレンスがソースにエンベッドされている場合、「入力」を選 択します。例
えば、テープデッキに直接ゲンロックソースが接続されている場合などです。
外部
Blackmagic
Sync
Generator
などの外部リファレンス機器を、背面にある「
REF
」の
「
IN
」に接続している場合、「外部」を選択します。
3G
-
SDI
出力
一部の放送機器は、
Level
A
あるいは
Level
B
の
3G
-
SDI
ビデオのみに対応しています。互換性
を 保 つ に は「 レ ベ ル A」ま た は「 レ ベ ル B」を 選 択 し ま す 。
「レベルA」ま た は「 レ ベ ル B」を タ ッ プ 。
リファレンスタイミング
アナログのテープデッキを使用してアーカイブする場合、的確なカラーを得るためにリファレン
スタイミングを調整する必要があることがあります。有効なリファレンス信号がない場合は、特
にこの作業が必要です。ハードウェアのビデオ出力のタイミングをビデオリファレンス入力に対
して調整します。この機能は、ビデオ出力のタイミングを正確に調整する必要がある大型放送
施設でよく使用されます。リファレンスはサンプル単位で調整できるので、サンプルレベルで正
確なタイミングが得られます。
ピクセルまたはラインの数は、それぞれの左にある矢印で減らし、右の矢印で増やすことがで
きます。
矢印をタップして、ピクセルまたはラインの数を増減。
再生ダイナミックレンジ
ソースとマッチさせるために再生ダイナミックレンジを変更するには、左右のボタンをタップし
ます。
127
セッティング

対 応 して い る ダイナミックレン ジ:
自動
Rec. 709
Rec
. 2020 SDR
HLG
ST2084
300
ST2084
500
ST2084
800
ST2084
1000
ST2084
2000
ST2084
4000
ST2084
設定ページ4
「 設 定 」ペ ー ジ の 4ページ目には、オーディオメーター設定とファイル名のオプションがあります。
オーディオメーター
2つのオーディオメーターから表示方法を選択できます。
VU VU
( ボ リューム・ユ ニット)メ ー タ ー は 、オ ー ディ オ 信 号 の 短 い ピ ー ク お よ び ボ ト ム の 平 均 値 を 表 示
します。
VU
メーターを使用している場合は、メーターのピーク値をオーディオメーターの
0dB
イン
ジケーターに合わせて、
HyperDeck
Extreme
8K
HDR
の入力レベルを調整します。これにより
SN
比が最大化され、最高品質のオーディオが確実に得られます。ピーク値が
0dB
を 超 え る と 、音 の
歪みが 発 生 するリスクが 高くなります。
PPM PPM
(ピーク・プログラム)メーターは「ピークホールド」機能に対応しています。この機能では、信
号のピーク値の表示が一 時 的 に保 持され 、その後ゆっくりと戻るため、オーディオのピーク値 が 簡 単
に確 認できます。
VU
および
PPM
メ ー タ ー は 、ど ち ら も リ フ ァ レ ン ス レ ベ ル を -
18dB
または-
20dB
から選 択できるた
め、様々な国際放送基準に合わせたオーディオモニタリングが可能です。
タッチスクリーンで
XLR
入力レベルを調整するには、右下にあるオーディオメーターをタップ
します。詳細は、このマニュアルの「底部ツールバー」に含まれる「オーディオモニター」セクシ
ョンを 参 照してくだ さい 。
128
セッティング

ファイル 名プレフィックス
最初の設定では、HyperDeck Extreme 8K HDRは、CFastまたはUSBフラッシュディスクに以
下のファイル名定義を使用して、クリップを収録します。
Untitled_0001
Untitled
_
0001
ファイル 名
Untitled
_
0001
クリップ番 号
鉛筆アイコンをタップすると、収録したファイルのファイル名を編集できます。タッチスクリーン
にキ ーボードが 表 示されま す。ファイル名を入 力します。
タ イム ス タ ン プ・サ フィッ ク ス
デフォルトでは、ファイル名に追加されるタイムスタンプが無効になっています。ファイル名に日
時を追 加したい場合は「タイムスタンプ・サフィックス」をオンにします。
Untitled_1904061438_0001
Untitled
_
1904061438
_
0001
ファイル 名
Untitled
_
1904061438
_
0001
年
Untitled
_
1904061438
_
0001
月
Untitled
_
1904061438
_
0001
日
Untitled
_
1904061438
_
0001
時
Untitled
_
1904061438
_
0001
分
Untitled
_
1904061438
_
0001
クリップ番 号
言語
HyperDeck Extreme 8K HDRは、日本語、英語、中国語、韓国語、スペイン語、ドイツ語、フ
ランス語、ロシア語、イタリア語、ポルトガル語、トルコ語の
11
言語に対応しています。言語ペー
ジ は 、初 め て 起 動 し た 時 に 表 示 さ れ ま す 。
言 語 を 選 択 す る:
1 「言語」をタップして、リストから使 用したい言語を選択します。
2 「アップ デ ート」を タップ す ると「 設 定 」メ ニュー に 戻 りま す。
129
セッティング

出 荷 時 設 定 にリセット
「HyperDeckをリセット」をタップすると、出荷時の設定に戻ります。
設定ページ5
アナログ入力
NTSC
IRE
アナログ
NTSC
入力を選択した場合、作業の領域に応じて、「
0
.
0
」ま た は「
7
.
5
」
IRE
を選択でき
るようになります。
アナログ入力レベル
コ ン ポ ー ネ ン ト ビ デ オ を 選 択 し た 場 合 は「 SMPTE」ま た は「 Betacam」レ ベ ル に 切 り 替 え ら れ
ます。SMPTEレベル はより一 般 的 であり、Betacam SPでもSMPTEを 使 用 で き る の で 、確 実 に
Betacamレベルが使用されている場合にのみ「Betacam」に 設 定 し て く だ さ い 。
LUT
LUTの表示は、HyperDeck Extremeをフィールドレコーダーとして使用する際に特に便利です。これは、
表示するカラーと輝度をユニットに知らせる機能です。この機能は、カメラの「Film」ダイナミックレンジ
などを使用して、意図的に彩度の低いフラットな見た目で収録する場合に便利です。表示用の
LUT
を適
用することで、グレーディング後のビデオのルックを想定できます。
LUT
は、
LCD
および
SDI
モニタリング出力に表示できます。
LUT
を表示するには、まずアクティブな
LUT
を 選 択 す る 必 要 が あ り ま す 。「 LUT」メ ニ ュ ー で 、使 用 し た い LUTを タップ す ると 、LUT名が青に変わりま
す。左 下の チェックボタンをタップします。
LUT
名の横に青の縦線が表示され、該当の
LUT
がアクティブ
であることを意味します。
130
セッティング

フ ロ ン ト パ ネ ル で「 3D LUT」ボタンを押し、選択したLUTを表示します。ボタンは選択されていると点灯
し ま す 。オ フ に す る 場 合 は 同 じ ボ タ ン を も う
1回 押しま す。
作業のこつ タ ッ チ ス ク リ ー ン メ ニュ ー の「 モ ニ タ ー 」タ ブ の「 LCD」と「 モ ニ タ ー SDI」で も 、LUT
の 表 示 のオン/ オフを 切り替えられ ます。詳 細 は 、このマニュアル の「ダッシュボードメニュー」の
「モニター」セクションを参 照してください 。
あらかじめロードされた
LUTだ け で な く 、独 自 の LUTの読み込みおよび書き出しにも対応しています。
LUT
を 読 み 込 む:
1 「LUT」タブで、底 部の中 央にある、両方を向いた矢 印アイコンをタップします。
2 「LUTの 管 理 」で「 LUTの 読 み 込 み 」を タ ップ し ま す 。
3 LUTがあるストレージメディアを選 択して「読 み込 み」をタップします。
LUTの 保 存 場 所 を 選 択 し て「 読 み 込 み 」を タ ッ プ 。
4
読み込みたいLUTをタプして「読 み込 み」を押します。進 捗 画 面 が 表 示されます。完 了すると、リ
ストにLUTが 表 示 され ます。
リストに
LUT
が 表 示 さ れ る の で 、ア ク テ ィ ブ に す る と 、
LCD
および外付けモニターに表示できるようにな
りま す。
131
セッティング

メモ 既に存在するLUTを読み込もうとすると、両方を保存するか、既存のLUTを置き換えるか
選 択 するメッセージ が 表 示 さ れ ま す。
ストレージメディア
HyperDeck Extreme 8K HDRは 、フ ロ ン ト パ ネ ル の 2つ のスロットを 使 用してCFastカ ー ド に 収 録 、ま た
は背面のUSB-Cポートに接続した外付けストレージに収録できます。Blackmagic MultiDock 10Gを使
用 す る と 、同 時 に 4枚のSSDを接 続 で きます。
ワークフローや収録解像度によっては、使用するのに十分な速度のCFastカードや 外 付 け ディスクが 既
に手元にあるかもしれません。例えば、
Digital
Betacam
をファイルにアーカイブする作業など、
SD
ワー
クフローでは最高速のメディアは必要ありません。8Kビデオなどの最高 画 質での収録を行うワークフロ
ーでは、高速の書き込み速度のメディアを使用する必要があります。
作業のこつ 以下の承認メディアは、オプションのキャッシュをインストールしていないHyperDeck
Extremeに8Kビデオを収録することを前提としています。
CFast
カード
高データレートの作業では、使用する
CFast
カードを慎重に選ぶことが非常に重要です。これは、
CFast
2
.
0
カードは読み込み/書き込み速度が異なるからです。以下の表では、使用に推奨される
CFast
カード
を紹 介します。
CFast2.0カードを選ぶ
8K Apple ProRes LT(60fpsま で )の 収 録 に は 、以 下 の CFast 2.0カードを推 奨します。
メーカー カード名 ストレージ
Angelbird AV
PRO
CF 1TB
Wise CFA
-
5120
3500X
CFast
2
.
0 512GB
Wise CFA
-
10240
3500X
CFast
2
.
0 1TB
Ultra HD ProRes LT(60fpsま で )の 収 録 に は 、以 下 の CFast 2.0カードを推 奨します。
メーカー カード名 ストレージ
Angelbird AV
PRO
CF
XT 512GB
Cinedisk
Pro CineDisk
Pro
510MB
/
s 256GB
Delkin
Devices CFAST
2
.
0 250GB
KomputerBay KomputerBay
3600X 64GB
ProGrade
Digital ProGrade
Digital
550MB
/
s 128GB
ProGrade
Digital ProGrade
Digital
550MB
/
s 256GB
ProGrade
Digital ProGrade
Digital
550MB
/
s 512GB
132
ストレ ー ジメディア

メモ オプションのキャッシュがインストールされている場合、低速のCFastカードも使 用でき
ます。これは、カードが収録に追いつかない場合、キャッシュがオーバーフローしたデータを
引き 継 ぐ か らで す。しか し 、メディア カ ードの 速 度 に よっては 、収 録 が 停 止した 際 にキ ャッシュ
がカードをコピーするのに数分かかることがあります。
外付けディスク
HyperDeck Extreme 8K HDRで は 、直 接 USB- Cフラッシュディスクに収録できます。これらの高速大
容量ドライブにはビデオを長時間収録できます。収録が終わったら、フラッシュディスクをコンピュータ
ーに接続して、直接編集できます。
さらに大容量のストレージが必要な場合は、
USB-Cドックや外付けハードドライブを接続できます。
Blackmagic MultiDock 10GまたはUSB-Cフラッシュディスクを接 続 する には 、HyperDeck Extreme 8K
HDRの 背 面 の「 EXT DISK」ポ ー ト に USB-C機 器 を ケーブルで 接 続しま す。
外 付 け ディスクを 選 ぶ
8K Apple ProRes LT(60fpsま で )の 収 録 に は 、以 下 の USB- Cドライブを推 奨します。
メーカー カード名 ストレージ
SanDisk SanDisk
Extreme
Portable
SSD 1TB
Wise Wise
Portable
SSD
PTS
-
512 512GB
Wise Wise
Portable
SSD
PTS
-
1024 1TB
Ultra HD ProRes HQ(60fpsま で )の 収 録 に は 、以 下 の 外 付 け USB-Cドライブを推 奨します。
メーカー カード名 ストレージ
Samsung Portable
SSD
T5 250GB
Wise Wise
Portable
SSD
PTS
-
256 256GB
Ultra HD ProRes 422(60fpsま で )の 収 録 に は 、以 下 の 外 付 け USB-Cドライブを推 奨します。
メーカー カード名 ストレージ
G
-
Technology G
-
Drive
Mobile
SSD 1TB
Samsung Portable
SSD
T5 1TB
Samsung Portable
SSD
T5 2TB
作業のこつ オプションのキャッシュを使 用すると、メディアに問題 が生じた場合でも、解像度
に か か わ ら ず 、キ ャ ッ シ ュ が 収 録 を 継 続 す る の で 、低 速 の
CFast
カ ードや 外 付 け ディスクも 使
用で きます。
133
ストレ ー ジメディア

撮 影用にメディアを準 備する
HyperDeckExtreme8KHDRでメディア を 準 備 する
CFast
カードは、ユニットで直接、または
Mac
/
Windows
コ ン ピ ュ ー タ ー で フ ォ ー マ ッ ト で き ま す 。背 面 の
「
EXT
DISK
」と ラ ベ ル の 付 い た
USB
-
C
ポートに接続されたストレージメディアは、
Mac
/
Windows
コン
ピュー ターで フォーマットで きま す。
HFS+ は「 Mac OS X Extended」としても知られており、ジャーナリングをサポートしているため推奨さ
れ るフォ ーマットで す。万 が 一 、ストレ ー ジメディア が 破 損した 場 合 、ジャー ナリン グ さ れ た メディアの デ
ータは 回 復 できる可 能 性 があります。HFS+はMacでネイティブサ ポートされていま す。exFATはMacおよ
び
Windows
によりネイティブサポートされており、ソフトウェアを別途 購入する必 要はありませんが、ジャ
ーナリングには対応していません。
HyperDeck
Extreme
8K
HDR
で
CFast
カードを準備する
1 フロントパネルでドライブのアイコンをタップして、ストレージマネージャーに進みます。
2
「カード
1
フォーマット」または「カード
2
フォ ーマット」をタップして、フォーマットするカ ードを 選
択します。カード番号は、HyperDeck ExtremのフロントパネルのCFastスロットのラベ ルと一 致し
ています。対応するスロットにメディアがない場合は、フォーマットボタンはグレーで 表示されます。
3
カード名を変える場 合は 、鉛筆アイコンをタップしてキーボードを開き、タッチスクリーンのキー
ボードで 新しい名前を入力し、「アップデート」で 確定します。
4 「OS X Extended」ま た は「 exFAT」を選 択し「フォーマット」ボタンを押します。
134
ストレ ー ジメディア

5
フォーマットするカード、選択したフォーマット、カード名の詳細がウィンドウに表示されます。
「カードをフォーマット」ボタンをタップします。
6
フォーマットが 始 まりま す。カ ードのフォーマット中 は 、CFastスロットのステ ー タス LEDが緑に
光ります。
7 フ ォ ー マ ッ ト が 完 了 し た ら「 OK」を タ ップ し ま す 。
135
ストレ ー ジメディア

コンピューターでメディアを準備
Mac
コンピューターでメディアをフォーマット
MacのDisk Utilityアプリケーションで、ドライブをHFS+またはexFATで フ ォ ー マ ッ ト で き ま す 。デ ィ ス
クをフォーマットするとすべての情 報が消去されるため、重 要な情 報は必ずバックアップしてください。
1
外付けドックまたはケーブルアダプターで、SSDをコンピューターに接続します。SSDをTime
Machineバックアップに使用するというメッセージは拒否します。CFastカードは、外付けカード
リーダーを介してコンピューターに接続します。
2 Applications/Utilityへ行き、Disk Utilityを起 動します。
3
使用するSSDまたはCFastカ ー ド の デ ィ ス ク ア イ コ ン を ク リ ッ ク し 、「 Erase」タ ブ を ク リ ッ ク し ま す 。
4 フ ォ ー マ ッ ト を「 Mac OS Extended (Journaled) 」ま た は「 exFAT」に 設 定 し ま す 。
5
ボ リ ュ ー ム 名 を 入 力 し「 Erase」を ク リ ッ ク し ま す 。メ デ ィア が す ば や くフ ォ ー マ ッ ト さ れ 、HyperDeck
で 使 用 できる 状 態に なりま す。
Windows
コンピューターでメディアをフォーマット
Windowsで は 、「 Format」ダ イ ア ロ グ ボ ッ ク ス で ド ラ イ ブ を exFATでフォ ーマットで きま す。SSD/CFastカ
ードをフォーマットするとすべての 情報 が 消去されるため、重 要な情報は必ずバックアップしてください。
1
外付 けドックや ケーブルアダ プターを 使 用して、SSDとコンピューターを接 続します。CFastカード
は 、外 付 け CFastカードリーダーを介してコンピューターに接続します。
2
「Start Menu」ま た は「 Start Screen」を 開 き 、コ ン ピ ュ ー タ ー を 選 択 し ま す 。使 用 す る SSDまた
はCFastカードを右クリックしま す。
3 コ ン テ ク ス ト メ ニ ュ ー か ら「 Format」を 選 択 し ま す 。
4 「File system」を「 exFAT」 、「 Allocation unit size」を「 128 kilobytes」に 設 定 し ま す 。
5 「Volume label」を 入 力 し て「 Quick Format」 を 選 択 し 、「 Start」を ク リ ッ ク し ま す 。
6 メディア が す ば やくフォ ー マットさ れ 、HyperDeckで 使 用 できる 状 態に なります。
136
ストレ ー ジメディア

Windowsの「 Format」ダ イ ア ロ グ ボ ッ ク ス
機能で、
SSD/CFastカードをexFATでフォーマット。
ストレージインジケーター
ストレージメディア・スロットのステータスは 、メイン画 面の底 部ツールバーで 確 認できます。
これらのアイコンは、
CFast
スロットおよびアクティブな外付けディスクドライブの番号、名前、プログレ
ス バ ー 、ス テ ー タ ス を 表 示 し ま す 。
番号
ド ラ イ ブ「
1
」と「
2
」は 、フ ロ ン ト パ ネ ル の
2
つの
CFast
カードスロットを意味します。ドライブ「
3
」は 、背 面
の「 EXT DISK」USB-Cポートに接続された外付けドライブのステータスを表示します。
作業のこつ ハ ブ を 使 用 す る と 、背 面 の「 EXT DISK」コネクターに複数のドライブを接続でき
ま す 。こ の 場 合 、イ ン ジ ケ ー タ ー は 、ド ラ イ ブ 「 3」が ア ク テ ィ ブ で あ る こ と だ け 表 示 し ま す 。
137
ストレ ー ジメディア

名前
ドライブ番号の右には、
CFast
カードまたは外付けディスクの名前が表示されます。これは、ストレージ
をフォーマットした際に選択した名前で、特に
Blackmagic
MultiDock
を 使 用 し た 再 生・収 録 で 、適 切 な
ドライブを使用しているか確認するのに便利です。
プログレス バー
ステータスに応じて、バーのアイコンは青、白、赤に変わります。また、空き容量は暗い色、使用した容量
は明るい色で表示されます。
青のドライブアイコンは、ドライブがアクティブであることを意味します。再生ボタンを押すと、この
ドライブが 再生され、収録も同様にこのドライブで実行されます。
白のドライブ アイコンは 、
CFast
カードまたは外付けディスクが接続されているが、アクティブでは
ないことを意味します。
バーがすべて白で表示されている場合、ドライブはフルです。
収 録 中 は 、バ ー は 赤 く な り ま す 。
ステータス
プログレスバーの下には、ストレージの空き容量またはスロットのステータスが表示されます。
空き容量
CFast
カードまたはドライブに空き容量がある場 合、現在のソースフォーマットおよび選択した
コーデックと品質設定に応じて、収録可能時間が時:分:秒で表示されます。1時間未満の場合、
分:秒 の み が 表 示 さ れ ま す。
有効なソースが検出されない場合、メディアの空き容量はギガバイトまたはテラバイトで表示
されます。
スロットステ ータス
ドライブスロットにメディアが接続されていない場合、「なし」と表示されます。
CFast
カードまたは外付けディスクがフルになると、「フル」と表示されるのでストレージメデ
ィアを交換する必要があることが分かります。別のスロットに
CFast
カ ー ド が あ る と 、自 動 的 に
収録が新しいカードに継続されます。外付けディスクを接続している場合、
2
つ目の
CFast
カー
ドが一杯になった時点で、外付けディスクに収 録 が移ります。
ドライブがロックされているとプログレスバーの下に「ロック中」と表示されます。
プログレスバーの下に「ブロック中」と表示される場 合、メディアを再生・収 録できないこと意
味します。CFastカードまたはドライブで再生・収録を再開するには、イジェクトして、接続し直
し ま す 。こ れ で 、CFastカードまたは外付けディスクを使用できるようになります。
138
ストレ ー ジメディア

アクティブ な ストレ ー ジメディア
HyperDeck Extreme 8K HDRを 使 用 す る 場 合 、一 度 に 2枚までのCFastカード、5つま で の 外 付 け ディスク
を 接 続 で き ま す 。つ ま り 、1台のHyperDeck Extremeディスクレコー ダーで 数 テ ラバイト の 収 録 が 行 え ま す。
1
つのドライブや
CFast
カードを接続している場合、そのドライブ/カードがすべての再生および収録のア
クティブメディアとなりま す。
複数のカードやドライブを使用している場合、どのメディアに収録・再生を行うか選択できます。
アク ティブメディア を 選 択 す る:
1 スクリーン底部のドライブアイコンの領 域をタップします。
2
ストレ ー ジメディア ウィンド ウに 3つ の 大 き な ア イ コ ン が 表 示 さ れ ま す 。ア ク テ ィ ブ に し た い ド ラ イ
ブのアイコンをタップします。再生モードで は 、アクティブなドライブは青 で 表 示されます。収 録 モ
ー ド で は 、ア ク テ ィ ブ な ド ラ イ ブ は 赤 で 表 示 さ れ ま す 。
Blackmagic
MultiDock
10G
など、複 数の 外付け ディスクを接 続したドックを 使 用している 場 合、
「ドライブのリスト」をタップすると、接続されているドライブのすべてを確認できます。
ドライブのリストからアクティブなドライブを選択する:
1 「 ド ラ イ ブ の リ ス ト 」ボ タ ン を タ ップ し ま す 。
2
リストからドライブを選択します。選択されたドライブ名の左側に青の縦線が表示されます。
「閉じる」を押すと、前の画面に戻ります。
139
ストレ ー ジメディア

左の青の縦 線は、ドライブが 選 択されていることを示します。
メモ 複数のカードやドライブが接続されていると、それらに収録が引き継がれます。HyperDeck
Extreme 8Kは、1つ目のCFastカードがフルになると、自動的に次のカードに収録を切り替えます。
2
つ目の
CFast
カードが一杯になった時点で、アクティブな外付けディスクで収録が継続され
ます。
オプションの内部キャッシュの使 用
HyperDeck Extreme 8K HDRのキャッシュ機能を使用すると、メディアに問題が生じた際に、8K Ultra
HDまでのビデオをM.2 NVMe PCIeに収録にできます。つまり、低速であっても低価格の外付けドライ
ブやCFastカードを使 用することもできます。
キャッシュは短期ストレージとして機能します。ビデオやオーディオを内部M.2 PCIeフラッシュディスク
に 収 録 し 、そ の 後 フ ァ イ ル を 選 択 し た メ デ ィ ア に
5
秒 区 分で 転 送します。
5
秒 区 分 に な っ た ビ デ オ は 、ス ト
レ ー ジメディア で は 単 一 の 継 続 したファイル として保 存 さ れ ま す。
PCIe
フラッシュディスクが インストールされると、その 後すべての収 録はストレージメディアに収 録され
る前にキャッシュに保存されます。また、収録されたにも関わらず、CFastカードまたは外付けディスク
に転送されなかったファイルはすべて、HyperDeck Extremeの 電 源 を 切 ってもフラッシュディスクに 記
録されています。
M
.
2
NVMe
PCIe
フラッシュディスクを選 ぶ
M.2 NVMe PCIeフラッシュディスクを選ぶ際には、現在のワークフローだけでなく、将来的なことも考
えて購入することを推 奨します。最も高いフレームレートと解 像 度の収録に対応したフラッシュディス
ク を 使 用 す れ ば 、極 め て 低 速 の CFastカードや外付けディスクでもフレームを逃すことはありません。
8K Apple Pro Res HQ(60fpsま で )の 収 録 に は 、以 下 の M.2 PCIeフラッシュディスク を 推 奨しま す。
メーカー カード名 ストレージ
Samsung Samsung
960
EVO
NVMe 1TB
Samsung Samsung
970
PRO
V
-
NAND 1TB
Samsung Samsung
970
EVO
Plus
V
-
NAND 1TB
SanDisk SanDisk
Extreme
PRO
3D
SSD 1TB
140
オプションの 内 部キャッシュの使 用

キャッシュのインストール
M.2 PCIeフラッシュディスクの インストール は 簡 単で 、1度 イ ン ス ト ー ル す れ ば 、そ の 後 作 業 は 必 要 あ り
ません。キャッシュは、ユニットの底 面のパネルを取り外して取り付けます。
M
.
2
PCIe
フラッシュディス
クには、2242、2260、2280、22110の4種類があります。これらの数字は、NVMeの幅と長さを意味し
ており、2242は幅22mm、長 さ 42mmで す。
必要に応じて、スタンドオフとネジは、ボードの別のスロットに移すことができます。
キャッシュをインストールする:
1 HyperDeck Extreme 8K HDRの電源接続を外します。その他のケーブルは接続したままでも問
題ありませんが、取り外した方が作業しやすいです。
2 ユニットの底面を上にして置き、カバープレートの6個のネジ を外します。
メモ HyperDeck Extreme 8K HDRは、PCIeフラッシュディスクとユ ニット間 の 空 間 を
埋めるために、熱 伝導性の熱パッドがインストールされた状態で出荷されています。こ
のパッドは 、PCIeフラッシュディスクの熱を筐体に移します。マザーボードにパッドが1
つ 、カ バ ープ レ ー ト の 内 側 に も う 1つが インストールされていま す。SSDをインストール
する際に、青い保護フィルムを取り除してください。
3
ス タ ン ド オ フ マ ウ ン ト を 外 し ま す 。異 な る 長 さ の NVMeカ ー ド を 使 用 し て い る 場 合 、ス タ ン ド オ フ
マ ウ ン ト 外 し 、別 の ス ロ ッ ト に 留 め ま す 。
141
オプションの 内 部キャッシュの使 用

4 マザーボードの熱パッドの青い保護フィルムを剥がします。
5
パッケージからNVMe SSDを取り出し、PCIeス ロットに カード を スラ イドさせ て 挿入しま す。スロットは 、
インストールしやすいように30度の角度まで動くように設計されています。
6
スロットにインストールしたカードをスタンドオフマウントに向かって押し下げ、スタンドオフマウントに
ネジを留めて、カードを固定します。NVMe SSDが 固 定され る 程 度にネジ を 締 めます。
7 カバープレート内側の青い保護フィルムを剥がします。
8
カバープレートを元の位置に取り付け直します。すべてが適切にインストールされている場合のみ、ネジ
穴がきちんと揃います。カバープレートを取り付ける際に、
NVMe
SSD
と熱 パッドの 厚 みで 抵 抗 を感じ
ると思います。これは、ボードから熱を伝導させるために用いられている技術なので、問題ありません。
9 ユニットを正しい向きに置き直し、電源と他のケーブルを接続します。
142
オプションの 内 部キャッシュの使 用

キャッシュのフォーマット
NVMe SSDをインストールしたら、フォーマットする必要があります。
1 インストールされた NVMe SSDが検出されると、「キャッシュ」アイコンは「なし」から「フォーマ
ット」に変わります。アイコンをタップして、フォーマットウィンドウを開きます。
2
ウィドウが開き、キャッシュのフォーマットを促すメッセージが表示されます。「フォーマット」を
タ ップ し ま す 。こ れ に よ り 、NVMe SSDの 全 デ ータが 消去されます。
3 フォーマットが 始 まりま す。完了すると、キャッシュを 使 用 できます。「 OK」を タ ップ し ま す 。
キャッシュを1度フォーマットすると 、NVMeを 取 り 外 し て 、よ り 容 量 の 大 き な PCIeフラッシュディスクなど、
別のものに交換しない限り、再度フォーマットを行う必要はありません。
キャッシュアイコンとステータス
キャッシュの容量は、
NVMe
メディアのサイズと、収 録に使 用しているコーデックと解 像 度により異 なりま
す。HyperDeck Extreme 8K HDRの背面に有効な信号を接続している場合、フロントパネルの「キャッ
シュ」アイコンは、現在の解 像 度と選 択しているコーデックに基づいた収 録可能時間を表 示します。有 効
な信号が接続されていない場合、「キャッシュ」アイコンは空き容量をGBで 表 示します。
キャッシュには
4つ のステ ー タスモ ードが ありま す:
スタンバイ
「キャッシュ」アイコンは、キャッシュがスタンバイモードの際は白で表 示されます。
収録中
収録中、「キャッシュ」アイコンは赤で表示されます。空き容量が 減るにつれ 、収録可能時間も減っていき
ます。空き領 域 が ある、高速 のストレージメディアを接続している場合、収 録可能 時 間インジケーターは
あまり変わらないように見えます。これは、キャッシュが 収 録するとすぐに、ストレージメディアがファイ
ルをコピーし、キャッシュに収 録 が 貯まらないためです。メディアが低速 だったり、フルの場合、キャッシ
ュの 空き容 量 は 減って いきます。
保存済み
接 続したストレージメディアが フルになると、十 分な 空き容量のあるストレージ が 接 続され、キャッシュに
保存された情報が転送されるまで「キャッシュ」アイコンが緑と白に点滅します。
転送中
キャッシュから
CFast
または
USB
-
C
外付けストレージに情報 が 転 送されている際は、「キャッシュ」アイ
コンは緑に光ります。キャッシュは 高 速で 保 存されるため、ストレージメディアによっては、この 処 理は 短
時 間 で 済 むことがあります。
メディアに 空 き 容 量 が ない 場 合 、メディア が 交 換 され る ま で 収 録 は キ ャッシュに 継 続 さ れ ま す。
143
オプションの 内 部キャッシュの使 用

HyperDeck
Extreme
Control
を使用する前に
HyperDeck Extreme Controlは 、最 大 8台までのHyperDeckディスクレコ ー ダー ま た は 放 送 デッキ を 一 台 の
コントロールパネルでリモート操 作できます。
すべ ての 再 生・収 録 ユ ニット の 操 作 は 、HyperDeck Extreme ControlのリアパネルにあるRS-422コネクター
を 介して 行 わ れま す。
検索ダイヤルや編集コントロールを搭 載した放 送デッキを使 用したことがあれば、HyperDeck Extreme
Controlはとても使い慣れたデザインだと感じられるでしょう。コントロールのレイアウトが似ているため、確
信を持って操作できます。検索ダイヤルには電子クラッチが内蔵されているため、シャトルや位置モードを使
用している際に操作の感触が得られます。
こ の セ ク シ ョ ン で は 、電 源 の 接 続 、
HyperDeck
Extreme
8K
HDR
の 接 続 、リ モ ー ト 操 作 を 有 効 に す る「
REM
」
ボタンなど、HyperDeck Extreme Controlの使用前の準備について紹介します。
電源の接続
HyperDeck
Extreme
Contro
に電源を入れるには、
IEC
電源ケーブルをユニットの背面にある
AC
電源入力に接
続します。外部電源を接続したい場合、あるいは外部電源供給(連続した電源供給源や外付け12Vバッテリー
など)からのリダンダント電源を接続したい場合は、12V DC入 力を 使 用 することもで きます。
HyperDeck
Extreme
8K
HDR
を接続する
HyperDeck Extreme Controlは 、リ ア パ ネ ル に 8つのRS- 422コネクターを搭載しており、最大8台までの
HyperDeckまたは 放 送 デッキ をリモ ート操 作 で きます。
RS- 422シリアル ケ ーブルで、HyperDeck Extreme 8K HDRの「 REMOTE」の「 IN」コ ネ ク タ ー と 、HyperDeck
Extreme Controlの「 DECK CONTROL」の「 REMOTE OUT 1」と ラ ベ ル が 付 い て い る RS-422ポートを接 続し
ます。
144
HyperDeck Extreme Controlを使用する前に

RS-422コネクターの両端のネジを締め、接 続 が外れることを防ぎます。
HyperDeck
でリモートコントロールを有効にする
HyperDeck Extreme 8K HDRを接続したら、ユニットのフロントパネルにある「REM」ボ タ ン を 押 し ま
す 。こ の 操 作 で 、HyperDeck Extreme 8K HDRにリモ ート操 作のための HyperDeck Extreme Control
が割り当てられたことを伝えます。
HyperDeck
Extreme
Control
で再生操作
HyperDeck Extreme Controlの番号が付いた2列のソフトボタンは、リアパネルのRS-422ポートの番号
と一致しています。このセクションの前半でHyperDeck Extreme 8K HDRを「 REMOTE OUT 1」に 接 続
し ま し た 。こ れ に よ り 、PLAYBACK( 再 生 )ま た は RECORD( 収 録 )ボ タ ン で ユ ニ ッ ト「 1」を 選 択 す る と 、
該当のHyperDeckを再生または収 録ユニットとしてコントロールできます。
HyperDeckを再 生ユ ニットとして 操 作 するには 、PLAYBACK列 の「 1」を 押 す だ け で す 。PLAYBACK「1」
ボタンは 緑に光ります。
ラ イ ト が 点 灯 し な い 場 合 、「
PLAYER
(プレーヤー)」ボタンを押します。
HyperDeck
Extreme
Control
のタ
イムコード表示とステータスインジケーターは、再生ユニットと一致します。これで、HyperDeck Extreme
Controlのデッキコントロールで HyperDeckレコー ダーを 操 作 できるようになりました 。
ソフトタッチ・トランスポートコントロ ール、または検 索ダイヤルとモードボタンで
HyperDeckExtreme8KHDRをコントロール。
検 索 ダ イ ヤ ル の 上 の「
SHUTTLE
( シ ャ ト ル )」ボ タ ン を 押 し ま す 。こ れ に よ り 、ダ イ ヤ ル を 回 し て ビ デ オ を
シ ャ ト ル で き る よ う に な り ま す 。「
STOP
( 停 止 ) 」 ボ タ ン を 押 す と 、 シ ャ ト ル モ ー ド が 終 了 し ま す 。「
PLAY
(再生)」を押すと、リアルタイムの再生を実行できます。「
SKIP
( 前 / 次 の ク リ ッ プ )」ボ タ ン で は 、収 録
した クリップ 間 を 移 動 で きま す。
145
HyperDeck Extreme Controlを使用する前に

次のセクションでは、HyperDeck Extreme 8K HDRにコンテンツをアーカイブする際の放送デ
ッキの操作方法の例を紹介して、基本的なワークフローを説明します。
HyperDeck
Extreme
Control
のワークフロー
以下は、従来型の放送テープデッキから
HyperDeck
Extreme
8K
HDR
レコー ダーに 収 録 を行 う一 例 で
す 。た だ し 、HyperDeckの操作にHyperDeck Extreme Controlを必ずしも使用する必要はありません。
従来型の放 送デッキを2台 以 上 接 続 してテ ープ か らテ ープ に ダ ビ ン グ し た り、デ ッ キ を 最 大 8台接 続して
同 時 再生をボタンひと押しで 操 作したりできます。
RS
-
422
デバイスの接続
HyperDeck Extreme Controlの背面にあるRS-422コネクターは、8台までのRS-422を有効にしたデッ
キやデバイスを接続できます。HyperDeckレコーダー/放 送デッキの背面のコネクターから、HyperDeck
Extreme
Control
のリアパネルの
RS
-
422
コネクターに接 続します。最大
8
台 の デバイス が 接 続 で きま す。
1
テ ープ デ ッ キ の RS-422コネクターからの9ピン の シリアル ケーブル を、HyperDeck Extreme
ControlのRS-422コ ネ ク タ ー「 REMOTE OUT 1」に 接 続 し ま す 。
2
次に、HyperDeckレコー ダーの RS-422コネクターからのシリアルケーブルを、HyperDeck Extreme
ControlのRS-422コ ネ ク タ ー「 REMOTE OUT 2」に 接 続 し ま す 。
3 上 記 の ス テ ップ を 繰 り 返 し 、最 大 8台 のデバイスを接 続 で きます。
9ピンのシリアルケーブル両側のネジを締め、接続が外れることを防ぎます。
作業のこつ
HyperDeck
Extreme
8K
HDR
および
HyperDeck
Extreme
Control
は、
HyperDeck
Extreme Rack Kitでラックマウントできます。詳細は、このマニュアルで後述される「アクセサリ」
セクションを参照してください 。
146
HyperDeck Extreme Controlのワークフロー

ビデオ信号の接続
HyperDeck Extreme 8K HDRは、大きなタッチスクリーンにテープデッキの再生を表示できます。
ビデオ信号を接続する:
1
テ ープ デ ッ キ の 背 面 に あ る SDI出力にBNCケーブルを接続し、もう一端をHyperDeck Extreme
8K HDRの「 SDI IN」の「 A」に 接 続 し ま す 。
2 テ ープ デ ッ キ に カ セ ットテ ープ を 挿 入 しま す。
3 テープデッキをリモートモードにします。
作業のこつ
HyperDeck
Extreme
8K
HDR
は、デジタルおよびアナログソース両方を受信でき
るので、アナログのテープデッキのメディアもアーカイブできます。テープデッキのコンポジッ
ト出力をHyperDeck Extreme 8K HDRの背面にあるコンポジット入力に接続するだけです。
リファレンス信 号
HyperDeck Extreme Controlのリアパネルは、リファレンス信号用の入出力を搭載しているため、同期
収録が可能です。
外 部リファレンスソースを 使 用 する 場 合、レファレンス機 器 や デ ッキ のリファレンス 出 力を HyperDeck
Extreme Controlの「 REF」の「 IN」に 接 続 し ま す 。
デバイスの選択
RS- 422機器とビデオ信号が接続されたので、それらをHyperDeck Extreme Controlのフロントパネル
から選 択します。PLAYBACK( 再 生 )ま た は RECORD(収録)列にある、番号が振られたソフトボタンを
押すと、再生または収録ユニットを選択できます。
HyperDeck Extreme Controlのフロントパネルの上の列にある「1」ボ タ ン を 押 し ま す 。こ の 操 作 で 、
RS- 422コ ネ ク タ ー の「 1」に接続したテープデッキが再生デッキとして選 択されます。ボタンは
緑 に 光りま す。
下 の 列 の「 2」を 押 す と 、HyperDeck Extreme 8K HDRが 収 録 デ ッ キ と して 選 択 さ れ ま す 。ボ タ
ンが赤く光り、該当のデッキがレコーダーとして選択されたことを示します。
PLAYBACK
RECORD
TRIM PLAYER
REF
SERVO
REMOTE
RECORDER
HOURS MINUTES SECONDS FRAMES
IN
INPUT PREROLL SKIP REC SKIP
SHUTTLE JOG POSITION
EDIT EJECT REW PLAY F FWD STOP
OUT
ENTRY
DELETE
M
M
1 2 3 4 5 6 7 8
1 2 3 4 5 6 7 8
M
M
1 2 3 4 5 6 7 8
1 2 3 4 5 6 7 8
1
2
緑 の「 1」ボ タ ン は 再 生 デ ッ キ 、赤 の「 2」ボ タ ン は 収 録 デ ッ キ 。
再 生 デ ッ キ を 複 数 選 択 す る に は 、「 M」ボタンを押して点灯させ、その状態で任意のデッキ番号を押します。
147
HyperDeck Extreme Controlのワークフロー

再生&収 録デッキのコントロール
「M」ボタンを使用すると、複 数のデッキをまとめてコントロールできます。「M」ボ タ ン を 押 し な が ら 任
意のデッキ番号を押すだけです。複数のデッキを選択した場合、タイムコード表示およびステータスイ
ンジケーターには、選択した中で最も小さい番号のデッキの情報が表示されます。例えば、再生デッキ
として
2
、
3
、
4
を選択している場 合、ステータスとタイムコードにはデッキ番 号
2
の 情 報 が 表 示 され ます。
詳細は、このマニュアルの「マルチデッキ機能」セクションを参照してください。
1
「
PLAYER
」ソフトタッチボタンを押すと、ボタンが点灯します。
HyperDeck
Extreme
Control
の
タイムコード表示とステータスインジケーターの
LED
(
REF
、
SERVO
、
REMOTE
)は 、再 生 デ ッ キ の
リ フ ァ レ ン ス 、 サ ー ボ 、 リ モ ー ト の ス テ ー タ ス を 表 示 し ま す 。「 RECORDER」を 押 す と 、HyperDeck
レコー ダー のステ ー タスを 表 示します。
PLAYBACK
RECORD
TRIM PLAYER
REF
SERVO
REMOTE
RECORDER
HOURS MINUTES SECONDS FRAMES
IN
INPUT PREROLL SKIP REC SKIP
SHUTTLE JOG POSITION
EDIT EJECT REW PLAY F FWD STOP
OUT
ENTRY
DELETE
M
M
1 2 3 4 5 6 7 8
1 2 3 4 5 6 7 8
M
M
1 2 3 4 5 6 7 8
1 2 3 4 5 6 7 8
1
2
「PLAYER」ボタンが選択されると、プレーヤーとして選択されたデッキのタイムコードを表示します。
デッキステータスライトも、接 続 されたデバイスの設 定に 応じて、該 当するライトが点 灯します。
2
検索ダイヤルの左にあるデッキ・ステータスインジケーターは、アクティブなプレーヤーまたはレ
コー ダーの 状 態 を表 示しま す。
REF
(リファレンス)
有効なリファレンス信号を得ることは、接続したデッキ間のタイムコードを同期するため
に 重 要 で す 。「
REF
」ステータスライトが点灯していない場合、フォーマットに一致するリ
ファレンス信号を得ていないことを意味します。
HyperDeck
Extreme
Control
の背面
に あ る「
REF
」の「
OUT
」に、デッキのリファレンス入力をケーブルで接 続します。
SERVO
(サーボ)
「
SERVO
」ライトが点灯している場合、テープデッキが再生または収録モードであること
を意味します。デッキがアイドリング中の場合、このボタンを押してください。
REMOTE
(リモート)
「
REMOTE
」ライトは、接続されたデッキのリモートスイッチのオン/オフを表示します。
このライトが消えている場合、接続されたデッキのリモートは有効になっていません。デ
ッキのステータスとタイムコードは確 認できますが、トランスポートコントロールや検索ダ
イヤルでデッキをコントロールすることはできません。従 来型の放送デッキのリモートボ
タンやスイッチの位置は機種によって異なります。リモートボタンやスイッチが見つけられ
ない場合は、そのデッキのマニュアルを参照してください。
作業のこつ
HyperDeck
Studio
シリーズと
HyperDeck
Extreme
8K
HDR
に は 、リ モ ー ト
モ ー ド を オ ン に す る「
REM
」ボ タ ン が フ ロ ン ト パ ネ ル に 搭 載 さ れ て い ま す 。
HyperDeck
Studio Miniを使用している場合は、フロントパネルにあるコントロールパネル・ディス
プ レ イメ ニューでリモ ート を 有 効 にしま す。
148
HyperDeck Extreme Controlのワークフロー

操作のテスト
再生・収 録 デッキのリモートが有効 化されると、検 索ダイヤルとトランスポートコントロールを使 用して、
デッキのテスト操作とナビゲートを実行できます。
1
再生デッキをコントロールするには、「PLAYER」ボ タ ン を 押 し ま す 。HyperDeck Extreme Control
のタイムコード表示は、デッキのタイムコードを表示し、アップデートしていきます。
2
検索ダイヤルを左右に回すか、早送りまたは巻き戻しボタンを押します。タイムコードは、操作に
応じて更 新 されます。
3
収録デッキをコントロールするには、「
RECORD
」ボ タ ン を 押 し ま す 。タ イ ム コ ー ド 表 示 と ス テ ー
タスインジケーターは、HyperDeckレコーダーと一致します。検 索ダイヤルを回したり、トランス
ポートコントロール のボタンを押して 操 作 が で きるか 確 認します。
HyperDeck
レコーダーとデジタルベータ・デッキの操作が可能になったので、検索ダイヤルやトランスポ
ートボタンで、イン点とアウト点を使 用した操作が 行えるようになりました。
検索ダイヤルでタイムコードポイントを探す
HyperDeck Extreme Controlの 検索 ダイヤルには、SHUTTLE( シ ャ ト ル )、JOG( ジ ョ グ )、POSITION
( ポ ジ シ ョ ン )の 3モードが ありま す。モ ードを 選 択 すると、選 択された ボタン が点 灯します。検 索 方 向
インジケーターが点灯するので、方向と速 度を確 認できます。任 意の位 置まで 進んだら、イン点とアウ
ト点を設定できます。
PLAYBACK
RECORD
TRIM PLAYER
REF
SERVO
REMOTE
RECORDER
HOURS MINUTES SECONDS FRAMES
IN
INPUT PREROLL SKIP REC SKIP
SHUTTLE JOG POSITION
EDIT EJECT REW PLAY F FWD STOP
OUT
ENTRY
DELETE
M
M
1 2 3 4 5 6 7 8
1 2 3 4 5 6 7 8
SHUTTLE
(シャトル)
シャトルモードでは、検 索ダイヤルを左右に回すことで、テープやファイルベースのメディアを早
送り/巻き戻しで きます。回 転 角 度 は 最 大 で 120度 で す 。ダ イ ヤ ル を 回 転 さ せ る と 速 度 が 上 が り 、
フルスピードに達するとクラッチが機能するので、手応えで それが分かります。停止するには、
ダイヤルをセンターに戻します。センターに達すると、ノブの感 触でそれが分かります。
149
HyperDeck Extreme Controlのワークフロー

巻 き戻しフルスピード 停止
早送り 早送りフルスピード
検索ダイヤルの上のライトで、シャトルの方向と速度を確認可能。
JOG
(ジョグ)
ジョグモードでは、シャトルモードより遅い速 度でテープやドライブデッキを正確にコントロー
ル で き ま す 。「 JOG」ボタンを押してジョグモードを選択すると、ボタンが点灯します。検索ダイ
ヤルを回転させる速度に合わせて、移動速 度が 変わるようになりました。ダイヤルはクラッチが
機能することなく、回転を続けます。
ジョグ巻き戻し ジョグ送り
ラ イ ト イ ン ジ ケ ー タ ー は 、検 索 ダ イ ヤ ル の 方 向 を 表 示 。
作業のこつ タイムコードポイントを設定する的確な位置を見つけるには、検索ダイヤ
ルのモードを複数組み合わせて使用することで作業効率を上げられる場合がありま
す。例えば、シャトルモードで希望の位置の周辺まですばやく移動し、その後ジョグ
モードに切り替え、より詳細なコントロールを行う方法などがあります。
POSITION
(ポジション)
ポジションモードは、現在表示しているテープやタイムラインの長さに基づき、希望の位置ま
で移動できます。従来型のテープ放送デッキのポジション機能では、現在の位置が、収録され
たテープの開始または終了付近であることが表示されます。
HyperDeck
で は 、タ イ ム ラ イ ン 上
の 位 置を 表 示します。
ポジションモードでは、開始点、中間点、終了点に対する位置をインジケーターで表示します。
150
HyperDeck Extreme Controlのワークフロー

タイムラインの開始点付近 タイムラインの中間点
タイムラインの終了点付近 タイムラインの終了点
ポジションモードでは、タイムライン上の位置を表示。
メモ テ ープ デ ッ キ で ポ ジ ション モ ード を 使 用 する 際 、HyperDeck Extreme Control
がデッキに対してクエリーを行うに従い、ポジションインジケーターの表示が完全さ
れていきます。
タイムコードポイントを探すには、プレーヤーにリファレンス信号があり、リモートモードになっている必
要 が あ り ま す 。次 に 、HyperDeck Extreme Controlで 以 下 の 操 作 を行 い ま す:
1 「PLAYER(プレーヤー)」ボタンが点灯していない場合、ボタンを押します。
2 「SHUTTLE( シ ャ ト ル ) 」 ボ タ ン を 押 し ま す 。「 SHUTTLE」ボ タ ン が 点 灯 し ま す 。
3
クラッチが作動するまで検索ダイヤルノブを左に回し、テープを巻き戻します。テープの巻き戻し
速 度 が フ ル ス ピ ー ド に な り 、開 始 点 ま で 巻 き 戻 さ れ ま す 。
4 タイムコードポイントの近くになったら、ダイヤルをセンターに戻します。センターに近づくと、ダ
イヤル の 感 触で それ が 分かりま す。
5
「JOG( ジ ョ グ ) 」 ボ タ ン を 押 し ま す 。「 JOG」ボ タ ン が 点 灯 し ま す 。ダ イ ヤ ル が 自 由 に 回 転 す る よ
うになるので、ノブを回して希望のタイムコードまで進みます。ダイヤルを回す速度が速ければ
速 い ほ ど 、メ デ ィ ア の ジ ョ グ 速 度 も 上 が り ま す 。
イン点となるタイムコードポイントを見つけたので、次は、4つのソフトタッチボタンを使用してイン点とア
ウト点を設 定します。これらの タイムコード入 力ボタンの 操 作 方 法 は 、従 来 型の 放 送 デッキと同じで す。
タイムコードポイントを設定する:
1
「
ENTRY
( 入 力 )」ボ タ ン の 次 に「
IN
(イン)」を押してイン点を設 定します。「
IN
」ボ タ ン が 点 灯
し、イン点が選択されたことを表示します。
PLAYBACK
RECORD
TRIM PLAYER
REF
SERVO
REMOTE
RECORDER
HOURS MINUTES SECONDS FRAMES
IN
INPUT PREROLL SKIP REC SKIP
SHUTTLE JOG POSITION
EDIT EJECT REW PLAY F FWD STOP
OUT
ENTRY
DELETE
M
M
1 2 3 4 5 6 7 8
1 2 3 4 5 6 7 8
ENTRY
1
2
「ENTRY」と「 IN」ボ タ ン を 押 して イ ン 点 を 設 定 。
2
次に、トランスポートコントロールまたは検索ダイヤルで、アウト点を見つけます。アウト点を決定
し た ら 、「 ENTRY」と「 OUT(アウト)」を一 緒に押してアウト点を設 定します。
「
IN」と「 OUT」ボ タ ン 両 方 が 点 灯 し ま す 。
トリム機 能 では 、フレーム単位でイン点とアウト点を調整できます。これらのタイムコードポイントをフ
レ ー ム ご と に 移 動 さ せ る に は 、「 TRIM( ト リ ム )」の 2つのボタンを 使 用します。
151
HyperDeck Extreme Controlのワークフロー

タイム コ ー ド ポ イント をフレ ーム 単 位 で トリムす る:
「IN( イ ン )」ボ タ ン を 押 し 、次 に「 TRIM( ト リ ム )」の「 + 」ま た は「 ー 」を 押 し て 、1フレームずつ
前または 後ろに移 動します。
PLAYBACK
RECORD
TRIM PLAYER
REF
SERVO
REMOTE
RECORDER
HOURS MINUTES SECONDS FRAMES
IN
INPUT PREROLL SKIP REC SKIP
SHUTTLE JOG POSITION
EDIT EJECT REW PLAY F FWD STOP
OUT
ENTRY
DELETE
M
M
1 2 3 4 5 6 7 8
1 2 3 4 5 6 7 8
1
2
「IN」と「+」ボタンを押して、フレーム 単位でイン点を移 動 。
イン点を設定したら、上記のステップを繰り返して、アウト点を設 定します。
トランス ポートコントロール を使 用する
HyperDeck
Extreme
Control
のトランスポートコントロールでもイン点とアウト点を設 定できます。
2列のトランスポートコントロール機能ボタンは、従来型の放 送デッキにも一般的に搭載されており、使い
慣れた方法で操作できます。HyperDeckに は 、「 PREROLL( プ リ ロ ー ル ) 」 、「 REC( 収 録 ) 」 、「 EDIT
( 編 集 ) 」 、「 EJECT( イ ジ ェ ク ト ) 」 、「 REW( 巻 き 戻 し ) 」 、「 PLAY( 再 生 ) 」 、「 F FWD( 早 送 り )」、
「STOP( 停 止 )」ボ タ ン が 搭 載 さ れ て い ま す 。
「SKIP」の 2つのボタンは、HyperDeck Studio Miniなどのファイルベースのデッキの前/次ボタンと同様
に 機 能 し 、クリップ か らクリップ に す ば や く移 動 で きま す。
PLAYBACK
RECORD
TRIM PLAYER
REF
SERVO
REMOTE
RECORDER
HOURS MINUTES SECONDS FRAMES
IN
INPUT PREROLL SKIP REC SKIP
SHUTTLE JOG POSITION
EDIT EJECT REW PLAY F FWD STOP
OUT
ENTRY
DELETE
M
M
1 2 3 4 5 6 7 8
1 2 3 4 5 6 7 8
1
2
フ ロ ン ト パ ネ ル の「 REW」 、「 PLAY」 、「 FFWD」 、「 STOP」ボ タ ン で 、フ ァ イ ル ま た は テ ー プ デ ッ キ の ビ デ オ を
すばやく操作。
タイムコードポイントを探すには、プレーヤーにリファレンス信号があり、リモートモードになっているこ
と を 確 認 し ま す 。次 に 、HyperDeck Extreme Controlで以下の作業を行います:
1
「RECORDER(レコーダー)」ボタンを押して、収録デッキとして選択したデッキを操作するよう
に設 定します。
2 「REW」ま た は「 F FWD」を押して、巻き戻しか早送りを実行します。
3
希望のタイムコードに達したら、「STOP」 で 再 生 を 停 止 し 、「 ENTRY( 入 力 )」と「 IN(イン)」を一
緒 に 押してイン点を設 定します。
HyperDeck Extreme Controlは、ファイル ベースのデッキ用に別のトランスポートコントロールも搭 載
しています。
SKIP
(前クリップ 頭 出し/ 次クリップ 頭 出し)
収 録・再 生 に 、HyperDeck Extreme 8K HDRなどのファイルベースのデッキを使用している場合、2つ
の「 SKIP」ボ タ ン を 使 用 で き ま す 。巻 き 戻 し 方 向 の「 SKIP( 前 ク リ ップ 頭 出 し )」を 1回 押 す と 、現 在 の ク
リップの最初のフレームに移動します。早送り方向の「SKIP( 次 クリップ 頭 出 し )」で は 、次 の クリップ の
最 初のフレームに 移 動します。
152
HyperDeck Extreme Controlのワークフロー

PLAYBACK
RECORD
TRIM PLAYER
REF
SERVO
REMOTE
RECORDER
HOURS MINUTES SECONDS FRAMES
IN
INPUT PREROLL SKIP REC SKIP
SHUTTLE JOG POSITION
EDIT EJECT REW PLAY F FWD STOP
OUT
ENTRY
DELETE
M
M
1 2 3 4 5 6 7 8
1 2 3 4 5 6 7 8
1
2
「SKIP」ボ タ ン は「 REC(収録)」の両側に配置されています。クリップの最初のフレームに再生ヘッドがある
状 態 で 、巻 き 戻 し 方 向 の「
SKIP」を 押 す と 、前 の ク リ ッ プ の 最 初 の フ レ ー ム に 移 動 し ま す 。
REC
(収録)
「REC」と「 PLAY(再生)」ボタンを同時に押すと、収録が開始します。収録中に「REC」ボ タ ン を 3秒間
押 す と 、収 録 を 行 う HyperDeck Extreme 8K HDRのストレージメディアの切り替え が 実行で きます。
INPUT
(入力)
「
INPUT
」ボタンで、収 録を行うデッキの 再生モードとソースモードを 切り替えます。「
INPUT
」が 選 択 さ
れていると、HyperDeck Extreme 8K HDRは接続されたソースを表示します。
PREROLL
(プリロール)
「PREROLL」を押すと、テープデッキはイン点の前にあるプリロールのポイントまで巻き戻しを実行しま
す。プリロールの長さは放送デッキで設定でき、多くの場合、最大5秒 で す 。例 え ば 、放 送 デ ッ キ で プ リ ロ
ール を
5
秒 に 設 定 し て い る 場 合 、デ ッ キ ま た は
HyperDeck
Extreme
Control
で「
PREROLL
」ボ タ ン を 押
すと、デッキは検索を実行し、該当のイン点の5秒前の位置に移動します。これは、信号をロックして使用
可能にするために時間を要するテープデッキでは重要な機能です。
EDIT
(編集)
再生・収 録ユニットでイン点/アウト点を設 定したら、プリロールにキューイングし、収録を開始する自動
編 集 を「 EDIT」 ボ タ ン で 実 行 で き ま す 。 収 録 中 、「 EDIT」ボ タ ン は 点 滅 し ま す 。
EJECT
(イジェクト)
「EJECT」ボタンは、従 来型のテープベースの放送デッキに接続しているか、HyperDeck Extreme 8K
HDRな ど の フ ァ イ ル ベ ー ス の デ ッ キ に 接 続 し て い る か に よ り 、機 能 の 仕 方 が 異 な り ま す 。
従来型の放送デッキ
「
EJECT
」ボタンを押すと、選択したプレーヤーまたはレコーダーからテープやカセットの固定を
解除し、イジェクトします。タイムコード表示は、テープのタイムコードからのリファレンスを使 用せ
ずに、デッキのタイムコードを表示し、アップデートしていきます。
HyperDeck
レコーダー
HyperDeck
が 停 止 モ ー ド の 場 合 、「
EJECT
」ボタンを押すと、アクティブな収録スロットが切り
替 わ り ま す 。例 え ば 、
HyperDeck
のスロット
1
が ア ク テ ィ ブ な 状 態 で は 、ス ロ ッ ト
2
に切り替わりま
す。
HyperDeck
が収録または再生モードの場合、「
EJECT
」ボ タ ン を 押 す と 、収 録 / 再 生 が 止 ま
り、収 録 スロットが切り替 わります。これは 、ワンステップ で実行されます。
作業のこつ
HyperDeck
レコー ダーを
HyperDeck
Extreme
Control
と共 に使 用している 場 合、
HyperDeck
レコーダーのドライブスロットにメディアが入っていないと「
EJECT
」ボ タ ン が 点
灯します。
153
HyperDeck Extreme Controlのワークフロー

マルチデッキ機能の使用
HyperDeck
Extreme
Control
のマルチデッキ機能を使用すると、
2
台以 上のデッキを 選 択して 同 時 再生また
は同時収録を実行できます。イン点とアウト点は、各デッキを個別に選択して設定できます。イン点やアウト
点が同一である必要はなく、任意のタイムコードポイントで実行できます。または、再生したい位置までスク
ラブして開 始することも可能です。各デッキですべてのタイムコードポイントを個 別に設定した後は 、それら
を一 緒に 選 択で きます。PLAYBACK( 再 生 )ま た は RECORD(収録)で、番号のソフトタッチボタンの右にあ
る「 M」キーを押しながら、接続された他のデッキを選択し、同時に操作できる状態にします。選択したボタ
ンは点灯します。選択したボタンが点滅する場合は、該当のポートにデッキが接続されていないか、デッキ
が認識されていないことを意味しています。
メモ マルチデッキ機能を使用する際、タイムコード表示には、選択された中で最も番号の小さい
デッキの情報が表示されます。例えば、再生デッキとして2、3、4を 選 択 し て い る 場 合 、タ イ ム コ ー
ド表示にはデッキ番号2に接続されたデッキの情報が表示されます。
HyperDeck
Extreme
Control
フロントパネル
このセクションでは 、HyperDeck Extreme Controlの 全 機 能 の詳 細 を紹 介しま す。
PLAYBACK
RECORD
TRIM PLAYER
REF
SERVO
REMOTE
RECORDER
HOURS MINUTES SECONDS FRAMES
IN
INPUT PREROLL SKIP REC SKIP
SHUTTLE JOG POSITION
EDIT EJECT REW PLAY F FWD STOP
OUT
ENTRY
DELETE
M
M
1 2 3 4 5 6 7 8
1 2 3 4 5 6 7 8
4
1
6
7
5
3
26
1
PLAYBACK
( 再 生 )/
RECORD
( 収 録 )ボ タ ン
番号が振られた16個のボタンで、再生用と収録 用のデッキを選択できます。「M」ボ タ ン を 使 用 す る
と、複数の再生デッキおよび収録デッキを選択できます。
2
PLAYER
(プレーヤー)/
RECORDER
( レ コ ー ダ ー )ボ タ ン
プレーヤーまたはレコーダーを選択します。「PLAYER」ボタンを押すと、プレーヤーとして選択され
たデッキのステータスインジケーターとタイムコードが表示されます。
3 タイムコード表示
タ イ ム コ ー ド デ ィ ス プ レ イ は 、「
PLAYBACK
( 再 生 )」ま た は「
RECORD
( 収 録 )」ボ タ ン の 番 号 の
1
つ 、あ る い は「 PLAYER(プレーヤー)」または「RECORDER(レコーダー)」ボタンが押されると、接
続されたデッキのタイムコードを表示します。ドライブまたはテープがイジェクトされると、通常、タ
イムコード 表 示 はデ フォルトの 00:00:00:00に戻ります。
154
HyperDeck Extreme Controlフロントパネル

4 検索ダイヤル、インジケーター
LED
、モ ー ド ボ タ ン
検 索 ダイヤルには 、SHUTTLE( シ ャ ト ル )、JOG( ジ ョ グ )、POSITION( ポ ジ シ ョ ン )の 3モードが
あ り ま す 。横 方 向 に 並 ぶ
LED
ライトは 、検 索 方 向を示します。検 索 ダイヤル を左 右に 回し、早送りや
巻き戻しを実 行します。
5 トランスポートコントロール
従 来 型のトランスポートコントロールで、再生、停止、収 録、編集を使い慣 れた方 法でコントロールで
き ま す 。「 SKIP」ボ タ ン は 、HyperDeckレコー ダー のようなファイル ベースのデッキで 使 用します。
6 「
ENTRY
( 入 力 )」と「
TRIM
( ト リ ム )」ボ タ ン
「ENTRY」ボタンでイン点とアウト点を選択し、「TRIM」ボ タ ン で フ レ ー ム 単 位 で 位 置 を 微 調 整 で
きます。
7 デッキ・ステータスインジケーター
LEDインジケーターは、デッキのステータスを表示し、収録・再生の準備ができたことを知らせます。
HyperDeck
Extreme
Control
リアパネル
9
12
8
1110
8
DC
IN
および
AC
IN
(電源入力)
HyperDeck Extreme Controlは、ACおよびDC電 源 用 の入 力を搭 載していま す。
9
USB
USB
ポートを 介してコンピューターに接 続し、
HyperDeck
Setup
Utility
で
HyperDeck
Extreme
Controlをアップデートします。
10
ETHERNET
(イー サネット)
執筆時点ではイーサネットは有効化されていません。
11
REF
(リファレンス)
「
REF」の「 OUT」と「 IN」で、接続した機器間の収録を同期できます。
12
DECK
CONTROL
(デッキコントロール)
番号が振られた8つのRS-422コネクターで、RS-422を有効化させたデバイスを8台まで接続できます。
155
HyperDeck Extreme Controlリアパネル

アクセサリ
HyperDeck
をラックマウントする
HyperDeck Extreme 8K HDRおよびHyperDeck Extreme Controlは、HyperDeck Extreme Rack Kit
で放 送ラックやロードケースにラックマウントできます。
HyperDeck
Extreme
のサイズは 、
3U
ラックユニット、
1
/
2
ラック幅であるため、標 準のラックに並べて設
置したり、キットに同梱されているブランクパネルで単体としてマウントできます。
HyperDeck
Extreme
Rack
Kit
の 同 梱 物:
補助金具
x2
ラックマウント用補 助 金 具 。
HyperDeck
Extreme
の側面に
取り付けます。
ブ ラ ン ク パ ネ ル(
1
/
2
ラック幅)
x1
ブランクパネルの片側にはマウント用の金具が付いているた
め 、ユ ニ ッ ト を
1
台 の み 設 置 す る 場 合 、空 い て い る ラ ッ ク ス ペ ー
スをカバーできます。この図では金具は右側に位置しています。
反対側にマウントする場合は、パネルを
180
º 回 転させ てくださ
い。
サ ポ ートブラ ケット
x2
T
字形状のサポートブラケット。
2
台の
HyperDeck
Extreme
の接触面の前方および後方の底面に取り付けます。
ネジ
M4
(
10mm
)
x8
補助金具用ネジ
M4
(
8mm
)
x4
ブランク
パネル用ネジ
M3
(
5mm
)
x15
サポートブラケット用
ネジ
ケーブルタブ用 挿入金具
x2
156
アクセサリ

HyperDeckExtreme8KHDRまたはHyperDeckExtremeControlを
単 体 で ラックマ ウントする 準 備 作 業:
1
HyperDeck
を棚の左右どちらに配置するか決め、空いている方のスペースにブランクパネルを配
置します。ブランクパネルの前面がユニットの前面と平行になるようにします。
2
3本 のブランクパネル 用 ネジ で、ブランクパネル をHyperDeck のフロント近くの側面に取り付け
ます。
3 HyperDeck のもう一方の 側 面に、3本の補助金具用ネジで補助金具を取り付けます。
補 助 金 具とブランクパネル を 取り付 けたら、HyperDeckをラックに設置する準備が整いました。両側の
ネジ穴および標準のラックネジを使用してください。
HyperDeckExtreme8KHDRとHyperDeckExtremeControlを
ラックマ ウントする 準 備 作 業:
HyperDeck Extreme 8K HDRとHyperDeck Extreme Controlを 並べ てラックマウントする 場 合、Extreme
Control
を右側に設 置することを推奨します。これにより、ヘッドフォンポートが 左端 、検 索ダイヤルが 右
端になるため、放送デッキからHyperDeck Extremeにシームレスに 移 行 できます。
1
2台のユニットをサポートブラケットで接続するので、最初のステップとして、接続する側のゴム製
の脚を各ユニットから取り外します。
2
ユ ニットは 、背 面 の ケーブルブラケットと、底 面 に 取り付け た
T
字 形 状 の サ ポ ートブ ラ ケ ットで 固
定されます。
157
アクセサリ

1台のユニットの背面のケーブルブラケットの上面と底面の穴に、ケーブルタブ用挿入金具を挿
入し、同梱のサポートブラケット用ネジでそれぞれ固定します。2つのT字 形 状 の サ ポ ートブ ラ
ケットを、2台の ユ ニット間 の 前 方 および 後 方に サ ポートブラ ケット用 ネジ で 取り 付 け ま す。
3
先ほど取り付けたケーブルタブ用挿入金具を、もう一方のユニットのケーブルブラケットの穴と揃え
ます。同 梱 のサ ポートブラケット用ネジ で 固 定します。ユ ニットを 正しい 向 きにひっくり返します。
4
同梱の補助金具用ネジを使用して、各ユニットの外側に補助金具を取り付けます。HyperDeck
Extreme 8K HDRとHyperDeck Extreme Controlをラックマウントする準 備 が 完了しました 。
RS
-
422
コントロール
RS
-
422
とは?
RS- 422規格は、シリアルデッキコントロールの放送規格で、1980年 代 初 頭 か ら 多くの 放 送 局 で 採 用 さ
れています。数 多くのデッキ、リニアエディター、ノンリニアエディター、放 送オートメーション製 品など
で使用されています。
HyperDeck
の全 モデルは、この規格 をサポートしているので、放 送 オートメーシ
ョン、リモートコントロールシステム、編集システム、自由にデザインしたあらゆる種類のカスタムコン
トロールに 組み込 めます。
HyperDeck Extreme 8K HDRは、RS-422経由でAdvanced Media Protocol(AMP)か ら の フ ァ イ ル ベ
ースのコマンドもサ ポートしています。これ に より、外 部 機 器を 使 用して
HyperDeck
を
AMP
コマンドでコ
ントロールできます。操作できる機能は、再生リストへのクリップの追加、次のクリップのファイル名の決
定、単一のクリップまたはタイムラインのループ、再生リストのクリアなどです。
外部RS-422コントローラーを 使 用する
HyperDeckの 全 モ デ ル は 、業 界 標 準 の Sony™互換RS- 422デッキコントロールポートを搭 載してお
り、RS- 422に対応したリモートコントローラーに適切なピンで接 続できます。
市販の9ピ ンケーブル を 使 用 可 能 で す が 、ケーブル 両 端 の 同じピ ン 番 号 同 士 が そ れぞ れ 接 続 さ れて い る
必要があります。カスタムケーブルを作成する場合は、同梱の接続図を参照してください。
RS
-
422
コントロールを使用することで、カスタムコントローラーの構築や、既存の
RS
-
422
コントロール
ソリューションへ の HyperDeck Extreme 8K HDRの 統 合 が 可 能 です。
例えば、HyperDeckの収録と再生の開始/停止や、ジョグ/シャトル 機能をリモートで操 作できます。サポ
ートされている
RS
-
422
コ マ ン ド の リ ス ト は 、次 の「 対 応
RS
-
422
コマンド」セクションを参照してください。
158
RS-422コントロール

受信
(–)
受信
(+)
送信
(–)
送信
(+)
グランド
ピン
2 7 8 3 1、2、3、4
5 4 3 2 1
9 8 7 6
RS-422リモートピン接 続
HyperDeckExtreme8KHDRのリモートポート
対応RS-422コマンド
Command Reply No Remote Notes
0
- System Control
0x00 0x11 DeviceTypeRequest
NTSC
:
0xF0E0
PAL
:
0xF1E0
24P
:
0xF2E0
Enabled
1
- Slave Response
0x20 0x00 Stop Acknowledge Disabled
0x20 0x01 Play Acknowledge Disabled
0x20 0x02 Record Acknowledge Disabled
0x20 0x04 StandbyOff Acknowledge Disabled
0x20 0x05 StandbyOn Acknowledge Disabled
0x20 0x0F Eject Acknowledge Disabled
0x20 0x10 FastFwd Acknowledge Disabled
0x21 0x11 JogFwd1 Acknowledge Disabled
0x22 0x11 JogFwd2 Acknowledge Disabled
Treated
as
N
=
1
;
Same
as
JogFwd1
0x21 0x12 VarFwd1 Acknowledge Disabled Uses
ShuttleFwd1
159
RS-422コントロール

Command Reply No Remote Notes
0x22 0x12 VarFwd2 Acknowledge Disabled
Treated
as
N
=
1
;
Same
as
VarFwd1
0x21 0x13 ShuttleFwd1 Acknowledge Disabled
0x22 0x13 ShuttleFwd2 Acknowledge Disabled
Treated
as
N
=
1
;
Same
as
ShuttleFwd1
0x20 0x20 Rewind Acknowledge Disabled
0x21 0x21 JogRev1 Acknowledge Disabled
0x22 0x21 JogRev2 Acknowledge Disabled
Treated
as
N
=
1
;
Same
as
JogRev1
0x21 0x22 VarRev1 Acknowledge Disabled Uses
ShuttleRev1
0x22 0x22 VarRev2 Acknowledge Disabled
Treated
as
N
=
1
;
Same
as
VarRev1
0x21 0x23 ShuttleRev1 Acknowledge Disabled
0x22 0x23 ShuttleRev2 Acknowledge Disabled
Treated
as
N
=
1
;
Same
as
ShuttleRev1
0x20 0x30 Preroll Acknowledge Disabled
0x24 0x31 CueData Acknowledge Disabled
0x20 0x34 SyncPlay Acknowledge Disabled
0x21 0x38 ProgSpeedPlayPlus Acknowledge Disabled
0x21 0x39 ProgSpeedPlayMinus Acknowledge Disabled
0x20 0x40 Preview Acknowledge Disabled Status
bits
are
set
0x20 0x41 Review Acknowledge Disabled Status
bits
are
set
0x20 0x43 OutpointPreview Acknowledge Disabled
0x22 0x5C DMCSetFwd Acknowledge Disabled
0x22 0x5D DMCSetRev Acknowledge Disabled
0x20 0x60 FullEEOff Acknowledge Disabled
0x20 0x61 FullEEOn Acknowledge Disabled
0x20 0x63 SelectEEOn Acknowledge Disabled
4
- Preset/Select Control
0x40 0x10 InEntry Acknowledge Disabled
0x22 0x23 ShuttleRev2 Acknowledge Disabled
Treated
as
N
=
1
;
Same
as
ShuttleRev1
0x20 0x30 Preroll Acknowledge Disabled
0x24 0x31 CueData Acknowledge Disabled
0x20 0x34 SyncPlay Acknowledge Disabled
0x21 0x38 ProgSpeedPlayPlus Acknowledge Disabled
0x21 0x39 ProgSpeedPlayMinus Acknowledge Disabled
0x40 0x11 OutEntry Acknowledge Disabled
0x44 0x14 InDataPreset Acknowledge Disabled
160
RS-422コントロール

Command Reply No Remote Notes
0x44 0x15 OutDataPreset Acknowledge Disabled
0x40 0x18 InShift
+
Acknowledge Disabled
0x40 0x19 InShift
-
Acknowledge Disabled
0x40 0x1A OutShift
+
Acknowledge Disabled
0x40 0x1B OutShift
-
Acknowledge Disabled
0x40 0x20 InReset Acknowledge Disabled
0x40 0x21 OutReset Acknowledge Disabled
0x40 0x22 AInReset Acknowledge Disabled
0x40 0x23 AOutReset Acknowledge Disabled
0x44 0x31 PrerollPreset Acknowledge Disabled
0x40 0x40 AutoModeOff Acknowledge Disabled
ignored
,
Status
bit
remembered
0x40 0x41 AutoModeOn Acknowledge Disabled
ignored
,
Status
bit
remembered
0x41 0x37 InputCheck Acknowledge Disabled
6
- Sense Request
0x61 0x0A TimeCodeGenSense
— —
0x61 0x0C CurrentTimeSense
— —
0x60 0x10 InDataSense InData Enabled
0x60 0x11 OutDataSense OutData Enabled
0x60 0x12 AInDataSense AInData Enabled
0x60 0x13 AOutDataSense AOutData Enabled
0x61 0x20 StatusSense StatusData Enabled
0x60 0x2B RemainTimeSense RemainTimeData Enabled
0x60 0x2E SpeedSense SpeedData Enabled
0x60 0x31 PrerollTimeSense PreRollTimeData Enabled
0x60 0x36 TimerModeSense TimerModeData Enabled
0x60 0x3E RecordInhibitSense RecordInhibitStatus Enabled
7
- Sense Reply
0x78 0x00 Timer1Data
— —
Current
Time
and
00
:
00
:
00
:
00
0x78 0x04 LTCUserBitsTimeData
— —
Current
Time
and
00
:
00
:
00
:
00
0x78 0x06 VITCUserBitsTimeData
— —
Current
Time
and
00
:
00
:
00
:
00
0x74 0x06 VITCTimeData
— —
Current
Time
0x74 0x07 UserBitsVITCTimeData
— —
00
:
00
:
00
:
00
0x74 0x08 GenTCData
— —
Current
Time
0x78 0x08 GenTCUBData
— —
Current
Time
and
00
:
00
:
00
:
00
161
RS-422コントロール

Command Reply No Remote Notes
0x74 0x09 GenUBData
— —
00
:
00
:
00
:
00
0x74 0x10 InData
— —
0x74 0x11 OutData
— —
0x74 0x12 AInData
— —
0x74 0x13 AOutData
— —
0x74 0x14 CorrectedLTCTimeData
— —
Current
Time
0x70 0x20 StatusData
— —
Please
see
“
Status
Bits
”
sheet
:
Limited
to
9
bytes
of
status
,
silently
truncated
0x76 0x2B RemainTimeData
— —
0x71 0x2E SpeedData
— —
0x74 0x31 PrerollTimeData
— —
0x71 0x36 TimerModeData
— —
Returns
0
(
TimeCode
)
0x72 0x3E RecordInhibitStatus
— —
A - Advanced Media Protocol
0xA1 0x01 AutoSkip Acknowledge Disabled
8
-
bit
signed
number
of
clips
to
skip
from
current
clip
0xAX 0x15 ListNextID IDListing Enabled
when
x
=
0
single
clip
request
when
x
=
1
, #
clips
can
be
specified
in
the
send
data
0x20 0x29 ClearPlaylist Acknowledge Disabled
0x41 0x42 SetPlaybackLoop Acknowledge Disabled
Bit
0
loop
mode
enable
,
0
=
false
1
=
true
Bit
1
is
single
clip
/
timeline
0
=
single
clip
1
=
timeline
0x41 0x44 SetStopMode Acknowledge Disabled
0
=
Off
1
=
Freeze
on
last
frame
2
=
Freeze
on
next
clip
3
=
Show
black
0x4f 0x16 AppendPreset Acknowledge Disabled
Blackmagic
Extensions
0x08 0x02 BmdSeekToTimelinePosition Acknowledge Disabled
16
-
bit
little
endian
fractional
position
[
0
..
65535
]
0x03 0x08 BMDSeekRelativeClip Acknowledge Disabled
One
-
byte
signed
integer
,
which
is
the
number
of
clips
to
skip
(
negative
for
backwards
).
162
RS-422コントロール

RS-422デベロッパー 情 報
bit 7 bit 6 bit 5 bit 4 bit 3 bit 2 bit 1 bit 0
Byte
0 0 0 Cassette
out 0 0 0 0 Local
Byte
1 Standby 0 Stop 0 Rewind Forward Record Play
Byte
2
Servo
Lock
0 Shuttle Jog Var Direction Still 1
Byte
3
Auto
Mode
0 0 0
Aout
Set
Ain
Set Out
Set In
Set
Byte
4 Select
EE Full
EE 0 0 0 0 0 0
Byte
5 0 0 0 0 0 0 0 0
Byte
6 0 Lamp
Still Lamp
Fwd
Lamp
Rev
0 0 0 0
Byte
7 0 0 0 0 0 0 0 0
Byte
8 0 0 Near
EOT EOT 0 0 0 0
Byte
9 0 0 0 0 0 0 0 0
Variables
Cassette
Out Set
if
no
SSD
is
present
Local Set
if
Remote
is
disabled
(
local
control
)
Standby Set
if
a
disk
is
available
Direction Clear
if
playback
is
forwarding
,
set
if
playback
is
reversing
Still Set
if
playback
is
paused
,
or
if
in
input
preview
mode
Auto
Mode Set
if
in
Auto
Mode
Select
EE, Full EE Set
if
in
input
preview
mode
Lamp
Still/Fwd/Rev Set
according
to
playback
speed
and
direction
Near
EOT Set
if
total
space
left
on
available
SSDs
is
less
than
3
minutes
EOT Set
if
total
space
left
on
available
SSDs
is
less
than
30
seconds
Others
Cue
Complete (byte 2, bit 0) Always
1
:
Cue
requests
are
always
instantaneous
HyperDeck Serial RS-422 Protocol
Protocol Based
on
Sony
9
-
pin
protocol
Interface Baud
rate 38
.
4
Kbps
1
start
bit
8
data
bits
1
stop
bit
1
parity
bit
Odd
parity
163
RS-422コントロール

ネットワークでファイルを転 送
HyperDeck
Extreme
8K
HDR
は、
FTP
(ファイル転送プロトコル)をサポートしています。このパワフ
ルな機能により、ネットワークを介してコンピューターから直接ファイルをHyperDeckにコピーできま
す。これは 、ローカル ネットワークの速 度 であるため、高 速 で 実 行で きます。例えば 、モニターウォール
や デジタルサイネージ でビデ オの 再 生 に使 用しているHyperDeckに、新しいファイルをコピーできます。
HyperDeckExtreme8KHDRに接続する
コンピューターと
HyperDeck
Extreme
8K
HDR
を同じネットワークに接続した状態で転送を行うために
必要なのは、FTPクライアントとHyperDeck Extreme 8K HDRのIPアドレスだけ です。
1
HyperDeck Extremeに接 続するコンピューターに、FTPクライアントをダウンロード/インストー
ルします。推奨アプリケーションは、Cyberduck、FileZilla、Transmitで す が 、ほ と ん ど の FTPクラ
イアントが 使 用で きます。CyberduckとFileZillaは 無 償 で す。
2
HyperDeck Extreme 8K HDRをイー サ ネットケーブルでネットワー クに 接 続 して、HyperDeck
のIPアドレスをメモします。
HyperDeck Extreme 8K HDRをネットワークに接続していない場合は、「設定」メニューでネ
ットワー クに 接 続しま す。
3
HyperDeck Extreme 8K HDRのIPアドレスを FTPクライアントの接続ダイアログに入力します。こ
のダイアログボックスの名前や位置はアプリケーションにより異なりますが、通常は「サーバー」
や「ホスト」という名称が 使われています。使用するFTPプログラムに「匿名ログイン」のチェック
ボックスがある場 合は必ずチェックを入れてください。
HyperDeckExtreme8KHDRの接続には、ユーザー名やパスワードは必要ありません。FTPアプリケーショ
ン の「 サ ー バ ー 」や「 ホ ス ト 」の フ ィ ー ル ド に
IPアドレスを入力し、「匿名ログイン」のチェックボックスがある場
合はチェックを入れるだけです。
164
ネットワー クでファイルを 転 送

ファイル の転 送
HyperDeck Extreme 8K HDRを 接 続 し た ら 、通 常 の FTPプ ログ ラムで のファイル 転 送 と同 様 に作 業 が
行えます。
FTP
アプリケーションの多くは 、インターフェースでドラッグ&ドロップが 使えますが、使 用し
ているアプリケーションに適切な方法を確認することを推奨します。
HyperDeck Extreme 8K HDRであらゆるファイルの送受信が可能ですが、HyperDeckから再生 するフ
ァイル のコー デックと解 像 度 に
HyperDeck
が対応している必要があります。対応コーデックのリストは、
このマニュアルの「Blackmagic HyperDeck Setup」の セ ク シ ョ ン に 記 載 さ れ て い ま す 。
作業のこつ
HyperDeck
Extreme
8K
HDR
で 収 録 中 で も 、ネ ッ ト ワ ー ク で フ ァ イ ル の 転 送 が
可 能 で す。収 録 に 影 響 を 与 え な い よ う に 、
HyperDeck
Extreme
8K
HDR
は自動的に転送速
度を調 整します。
Developer
Information
Blackmagic
HyperDeck
Ethernet
Protocol
Version
1
.
10
The Blackmagic HyperDeck Ethernet Protocol is a text based protocol accessed by connecting
to TCP port 9993 on HyperDeck Extreme 8K HDR. If you are a software developer you can use
the protocol to construct devices that integrate with our products. Here at Blackmagic Design
our approach is to open up our protocols and we eagerly look forward to seeing what you
come up with!
You can connect to your HyperDeck recorder using the HyperDeck Ethernet Protocol using a
command line program on your computer, such as Terminal on a Mac and putty on a
Windows computer.
The HyperDeck Ethernet Protocol lets you schedule playlists and recordings. The following is
an example of how to For example, to play 7 clips from clip number 5 onwards via the
HyperDeck Ethernet Protocol. If your recorder is installed out of reach, you can also turn on the
‘remote’ feature via ethernet.
On
a
Mac
1 Open the Terminal application which is located with the applications > utilities folder.
2 Type in “nc” and a space followed by the IP address of your HyperDeck Extreme 8K
HDR another space and “9993” which is the HyperDeck Ethernet Protocol port number.
For example type: nc 192.168.1.154 9993. The Protocol preamble will appear.
3 Type “playrange set: clip id: 5 count: 7” and press ‘return’.
If you look on the timeline on the front panel of the HyperDeck Extreme 8K HDR, you
will see in and out points marked around clips 5 through the end of clip 11.
4 Type “play”. Clips 5 through 11 will now play back.
5 To clear the playrange, type “playrange clear”
6 To exit from the protocol, type ‘quit’.
165
Developer Information

Protocol
Commands
Command Command Description
help Provides help text on all commands and parameters
commands return commands in XML format
device info return device information
disk list query clip list on active disk
disk list: slot id: {n} query clip list on disk in slot {n}
quit disconnect ethernet control
ping check device is responding
preview: enable: {true/false} switch to preview or output
play play from current timecode
play: speed: {-5000 to 5000} play at specific speed
play: loop: {true/false} play in loops or stop-at-end
play: single clip: {true/false} play current clip or all clips
playrange query play range setting
playrange set: clip id: {n} set play range to play clip {n} only
playrange set: clip id: {n} count: {m} set play range to {m} clips starting from clip {n}
playrange set: in: {inT} out: {outT}
set play range to play between:
- timecode {inT} andtimecode {outT}
playrange set: timeline in:
{in} timeline out: {out}
set play range in units of frames between:
- timeline position {in} and position {out}
playrange clear clear/reset play range setting
play on startup query unit play on startup state
play on startup: enable: {true/false} enable or disable play on startup
play on startup: single clip: {true/false} play single clip or all clips on startup
play option query play option
play option: stop mode:
{lastframe/nextclip/black}
set output frame when playback stops
record record from current input
record: name: {name} record named clip
record spill spill current recording to next slot
record spill: slot id: {n}
spill current recording to specified slot use current slot id to spill
to same slot
stop stop playback or recording
clips count query number of clips on timeline
clips get query all timeline clips
clips get: clip id: {n} query a timeline clip info
clips get: clip id: {n} count: {m} query m clips starting from n
166
Developer Information

Command Command Description
clips get: version: {1/2}
query clip info using specified output version:
version 1: id: name startT duration
version 2: id: startT duration inT outT name
clips add: name: {name} append a clip to timeline
clips add: clip id: {n} name: {name} insert clip before existing clip {n}
clips add: in: {inT} out: {outT} name:
{name}
append the {inT} to {outT} portion of clip
clips remove: clip id: {n} remove clip {n} from the timeline
clips clear empty timeline clip list
transport info query current activity
slot info query active slot
slot info: slot id: {n} query slot {n}
slot select: slot id: {n} switch to specified slot
slot select: video format: {format} load clips of specified format
cache info query cache status
dynamic range query dynamic range
dynamic range: playback override:
{auto/Rec709/Rec2020_SDR/HLG/
ST2084_300/ST2084_500/
ST2084_800/ST2084_1000/
ST2084_2000/ST2084_4000/ST2048}
set playback dynamic range override
notify query notification status
notify: remote: {true/false} set remote notifications
notify: transport: {true/false} set transport notifications
notify: slot: {true/false} set slot notifications
notify: configuration: {true/false} set configuration notifications
notify: dropped frames: {true/false} set dropped frames notifications
notify: display timecode: {true/false} set display timecode notifications
notify: timeline position: {true/false} set playback timeline position notifications
notify: playrange: {true/false} set playrange notifications
notify: cache: {true/false} set cache notifications
notify: dynamic range: {true/false} set dynamic range notifications for input or playback video
goto: clip id: {n} goto clip id {n}
goto: clip id: +{n} go forward {n} clips
goto: clip id: -{n} go backward {n} clips
goto: clip: {start/end} goto start or end of clip
goto: clip: {n} go forward {n} frames within current clip
goto: clip: +{n} go forward {n} frames within current clip
goto: clip: -{n} go backward {n} clips
167
Developer Information

Command Command Description
goto: timeline: {start/end} goto start or end of timeline
goto: timeline: {n} goto frame position {n} within timeline
goto: timeline: +{n} go forward {n} frames within timeline
goto: timeline: -{n} go backward {n} frames within timeline
goto: timecode: {timecode} goto specified timecode
goto: timecode: +{timecode} go forward {timecode} duration
goto: timecode: -{timecode} go backward {timecode} duration
goto: slot id: {n} goto slot id {n} equivalent to “slot select: slot id: {n}”
jog: timecode: {timecode} jog to timecode
jog: timecode: +{timecode} jog forward {timecode} duration
jog: timecode: -{timecode} jog backward {timecode} duration
shuttle: speed: {-5000 to 5000} shuttle with speed
remote query unit remote control state
remote: enable: {true/false} enable or disable remote control
remote: override: {true/false} session override remote control
configuration query configuration settings
configuration: video input: optical switch to optical input
configuration: video input:
{SDI/HDMI/component/composite}
change the video input
configuration: audio input:
{embedded/XLR/RCA}
change the audio input
configuration: file format: {format} switch to specific file format
configuration: timecode input:
{external/embedded/preset/clip}
change the timecode input
configuration: timecode preset:
{timecode}
set the timecode preset
configuration: audio input channels: {n} set the number of audio channels recorded to {n}
configuration: record trigger:
{none/recordbit/timecoderun}
change the record trigger
configuration: record prefix: {name} set the record prefix name (supports UTF-8 name)
configuration: append timestamp:
{true/false}
append timestamp to recorded filename
uptime return time since last boot
format: slot id: {n} prepare:
{exFAT/HFS+} name: {name}
prepare formatting operation filesystem type with
volumename{name}
“slot id” can be omitted for the current mounted slot
“name” defaults to current volume name if mounted (supports
UTF-8)
format: confirm: {token} perform a pre-prepared formatting operation using token
168
Developer Information

Command Command Description
identify: enable: {true/false} identify the device
watchdog: period: {period in seconds} client connection timeout
Command
Combinations
You can combine the parameters into a single command, for example:
play: speed: 200 loop: true single clip: true
Or for configuration:
configuration: video input: SDI audio input: XLR
Or to switch to the second disk, but only play NTSC clips:
slot select: slot id: 2 video format: NTSC
Using
XML
While you can use the Terminal to talk to HyperDeck, if you are writing software you can use
XML to confirm the existence of a specific command based on the firmware of the HyperDeck
you are communicating with. This helps your software user interface adjust to the capabilities of
the specific HyperDeck model and software version.
Protocol
Details
Connection
The HyperDeck Ethernet server listens on TCP port 9993.
Basic syntax
The HyperDeck protocol is a line oriented text protocol. Lines from the server will be separated by an ascii
CR LF sequence. Messages from the client may be separated by LF or CR LF.
New lines are represented in this document as a "↵" symbol.
Command syntax
Command parameters are usually optional. A command with no parameters is terminated with a new line:
{Command name}↵
If parameters are specified, the command name is followed by a colon, then pairs of parameter names and
values. Each parameter name is terminated with a colon character:
{Command name}: {Parameter}: {Value} {Parameter}: {Value} ...↵
Response syntax
Simple responses from the server consist of a three digit response code and descriptive text terminated by
a new line:
{Response code} {Response text}↵
If a response carries parameters, the response text is terminated with a colon, and parameter name and
value pairs follow on subsequent lines until a blank line is returned:
{Response code} {Response text}:↵
{P a r a m e t e r}: { V a l u e}↵
{P a r a m e t e r}: { V a l u e}↵
...
↵
169
Developer Information

Successful response codes
A simple acknowledgement of a command is indicated with a response code of 200:
200 ok↵
Other successful responses carry parameters and are indicated with response codes in the range
of 201 to 299.
Failure response codes
Failure responses to commands are indicated with response codes in the range of 100 to 199:
100 syntax error
101 unsupported parameter
102 invalid value
103 unsupported
104 disk full
105 no disk
106 disk error
107 timeline empty
108 internal error
109 out of range
110 no input
111 remote control disabled
120 connection rejected
150 invalid state
151 invalid codec
160 invalid format
161 invalid token
162 format not prepared
Asynchronous response codes
The server may return asynchronous messages at any time. These responses are indicated with response
codes in the range of 500 to 599:
5xx {Response Text}:↵
{P a r a m e t e r}: { V a l u e}↵
{P a r a m e t e r}: { V a l u e}↵
↵
Connection response
On connection, an asynchronous message will be delivered:
500 connection info:↵
protocol version: {Version}↵
model: {Model Name}↵
↵
Connection rejection
Only one client may connect to the server at a time. If other clients attempt to connect concurrently,
they will receive an error and be disconnected:
120 connection rejected↵
Timecode syntax
Timecodes are expressed as non-drop-frame timecode in the format:
HH:M M:SS:FF
170
Developer Information

Handling of deck "remote" state
The “remote” command may be used to enable or disable the remote control of the deck. Any attempt to
change the deck state over ethernet while remote access is disabled will generate an error:
111 remote control disabled↵
To enable or disable remote control:
remote: enable: {“true”, “false”} ↵
The current remote control state may be overridden allowing remote access over ethernet irrespective of
the current remote control state:
remote: override: {“true”, “false”} ↵
The override state is only valid for the currently connected ethernet client and only while the connection
remains open.
The “remote” command may be used to query the remote control state of the deck by specifying no
parameters:
remote↵
The deck will return the current remote control state:
210 remote info:↵
enabled: {“true”, “false”}↵
override: {“true”, “false”}↵
↵
Asynchronous remote control information change notification is disabled by default and may be configured
with the “notify” command. When enabled, changes in remote state will generate a “510 remote
info:”asynchronous message with the same parameters as the “210 remote info:” message.
Closing connection
The "quit" command instructs the server to cleanly shut down the connection:
q uit↵
Checking connection status
The "ping" command has no function other than to determine if the server is responding:
ping↵
Getting help
The "help" or "?" commands return human readable help text describing all available commands and
parameters:
help↵
Or:
?↵
The server will respond with a list of all supported commands:
201 h elp:↵
{Help Te xt}↵
{Help Te xt}↵
↵
Switching to preview mode
The "preview" command instructs the deck to switch between preview mode and output mode:
preview: enable: {"true", "false"}↵
Playback will be stopped when the deck is switched to preview mode. Capturing will be stopped when the
deck is switched to output mode.
171
Developer Information

Controlling device playback
The “play” command instructs the deck to start playing:
play↵
The play command accepts a number of parameters which may be used together in most combinations.
By default, the deck will play all remaining clips on the timeline then stop.
The “single clip” parameter may be used to override this behaviour:
play: single clip: {“true”, “false”}↵
By default, the deck will play at normal (100%) speed. An alternate speed may be specified in percentage
between -5000 and 5000:
play: speed: {% normal speed}↵
By default, the deck will stop playing when it reaches to the end of the timeline. The “loop” parameter may
be used to override this behaviour:
play: loop: {“true”, “false”}↵
The “playrange” command returns the current playrange setting if any:
playrange↵
To override this behaviour and select a particular clip:
playrange set: clip id: {Clip ID}↵
To only play a certain number of clips starting at a particular clip:
playrange set: clip id: {n} count: {m}↵
To only play a certain timecode range:
playrange set: in: {in timecode} out: {out timecode}↵
To play a certain timeline range:
playrange set: timeline in: {in} timeline out: {out}↵
To clear a set playrange and return to the default value:
playrange clear↵
The “play on startup command” instructs the deck on what action to take on startup. By default, the deck
will not play. Use the “enable” command to start playback after each power up.
play on startup: enable {“true”, “false”}↵
By default, the unit will play back all clips on startup. Use the “single clip” command to override:
play on startup: single clip: {“true”, “false”}↵
The “play option” command queries the output frame for when playback stops:
play option↵
By default, the deck will display the last frame when playback stops. To override this behaviour, the “stop
mode” parameter can be used:
play option: stop mode: {“lastframe”, “nextframe”, “black”}↵
Stopping deck operation
The "stop" command instructs the deck to stop the current playback or capture:
stop↵
Changing timeline position
The “goto” command instructs the deck to switch to playback mode and change its position within the
timeline.
To go to the start of a specific clip:
goto: clip id: {Clip ID}↵
To move forward/back {count} clips from the current clip on the current timeline:
goto: clip id: +/-{count}↵
Note that if the resultant clip id goes beyond the first or last clip on timeline, it will be clamp at the first or
last clip.
172
Developer Information

To go to the start or end of the current clip:
goto: clip: {“start”, “end”}↵
To go to the start of the first clip or the end of the last clip:
goto: timeline: {“start”, “end”}↵
To go to a specified timecode:
goto: timecode: {timecode}↵
To move forward or back a specified duration in timecode:
goto: timecode: {“+”, “-”}{duration in timecode}↵
To specify between slot 1 and slot 2:
goto: slot id: {Slot ID}↵
Note that only one parameter/value pair is allowed for each goto command.
Enumerating supported commands and parameters
The "commands" command returns the supported commands:
commands↵
The command list is returned in a computer readable XML format:
212 c o m m a n d s:
<com mands>↵
<command name="…"><parameter name="…"/>…</command>↵
<command name="…"><parameter name="…"/>…</command>↵
…
</co m m a n d s>↵
↵
More XML tokens and parameters may be added in later releases.
Controlling asynchronous notifications
The "notify" command may be used to enable or disable asynchronous notifications from the server.
To enable or disable transport notifications:
notify: transport: {"true", "false"}↵
To enable or disable slot notifications:
notify: slot: {"true", "false"}↵
To enable or disable remote notifications:
notify: remote: {"true", "false"}↵
To enable or disable configuration notifications:
notify: configuration: {“true”, “false”}↵
Multiple parameters may be specified. If no parameters are specified, the server returns the current state of
all notifications:
209 notify:↵
transport: {“true”, “false”}↵
slot: {“true”, “false”}↵
remote: {“true”, “false”}↵
configuration: {“true”, “false”}↵
↵
173
Developer Information

Retrieving device information
The "device info" command returns information about the connected deck device:
device info↵
The server will respond with:
204 device info:↵
protocol version: {Version}↵
model: {Model Name}↵
unique id: {unique alphanumeric identifier}↵
↵
Retrieving slot information
The “slot info” command returns information about a slot. Without parameters, the command returns
information for the currently selected slot:
slot info↵
If a slot id is specified, that slot will be queried:
slot info: slot id: {Slot ID}↵
The server will respond with slot specific information:
202 slot info:↵
slot id: {Slot ID}↵
status: {“empty”, “mounting”, “error”, “mounted”}↵
volume name: {Volume name}↵
recording time: {recording time available in seconds}↵
video format: {disk’s default video format}↵
↵
Asynchronous slot information change notification is disabled by default and may be configured with the
“notify” command. When enabled, changes in slot state will generate a “502 slot info:” asynchronous
message with the same parameters as the “202 slot info:” message.
Retrieving clip information
The “disk list” command returns the information for each playable clip on a given disk. Without parameters,
the command returns information for the current active disk:
disk list↵
If a slot id is specified, the disk in that slot will be queried:
disk list: slot id: {Slot ID}↵
The server responds with the list of all playable clips on the disk in the format of: Index, name, formats, and
duration in timecode:
206 disk list:↵
slot id: {Slot ID}↵
{clip index}: {name} {file format} {video format} {Duration timecode}↵
{clip index}: {name} {file format} {video format} {Duration timecode}↵
…
↵
Note that the clip index starts from 1.
Retrieving clip count
The "clips count" command returns the number of clips on the current timeline:
clips count ↵
The server responds with the number of clips:
214 clips count: ↵
clip count: {Count}↵
174
Developer Information

Retrieving timeline information
The “clips get” command returns information for each available clip, for a given range in timecode,
on the current timeline. Without parameters, the command returns information for all clips on timeline:
clips get↵
The server responds with a list of clip IDs, names and timecodes:
205 clips info:↵
clip count: {Count}↵
{Clip ID}: {Name} {Start timecode} {Duration timecode}↵
{Clip ID}: {Name} {Start timecode} {Duration timecode}↵
…
↵
Note that the clip list format has changed incompatibly in protocol version 1.1,
i.e., Start timecode information field is inserted to each clip information line.
Retrieving transport information
The “transport info” command returns the state of the transport:
transport info ↵
The server responds with transport specific information:
208 transport info:↵
status: {“preview”, “stopped”, “play”, “forward”, “rewind”,
“ j o g ”, “ s h u t t l e ”,” r e c o r d ”}↵
speed: {Play speed between -1600 and 1600 %}↵
slot id: {Slot ID or “none”}↵
display timecode: {timecode}↵
timecode: {timecode}↵
clip id: {Clip ID or “none”}↵
video format: {Video format}↵
loop: {“true”, “false”}↵
↵
The “timecode” value is the timecode within the current timeline for playback or the clip for record. The
“display timecode” is the timecode displayed on the front of the deck. The two timecodes will differ in some
deck modes.
Asynchronous transport information change notification is disabled by default and may be configured with
the “notify” command. When enabled, changes in transport state will generate a “508 transport info:”
asynchronous message with the same parameters as the “208 transport info:” message.
Video Formats
The following video formats are currently supported on HyperDeckExtreme 8K HDR:
NTSC, PAL, NTSCp, PALp
720p50, 720p5994, 720p60
1080p23976, 1080p24, 1080p25, 1080p2997, 1080p30
1080i50, 1080i5994, 1080i60
2160p23.98, 2160p24, 2160p25, 2160p29.97, 2160p30, 2160p50, 2160p59.94, 2160p60
4Kp23976, 4Kp24, 4Kp25, 4Kp2997, 4Kp30
4Kp50, 4Kp5994, 4Kp60
4320p23.98, 4320p24, 4320p25, 4320p29.97, 4320p30, 4320p50, 4320p59.94, 4320p60
8Kp23976, 8Kp24, 8Kp25
Video format support may vary between models and software releases.
175
Developer Information

File Formats
HyperDeck Extreme 8K HDR supports the following file formats:
H.264Low
H.264Medium
H.264High
QuickTimeProResHQ
QuickTimeProRes
QuickTimeProResLT
Supported file formats may vary between models and software releases.
Querying and updating configuration information
The “configuration” command may be used to query the current configuration of the deck:
configuration↵
The server returns the configuration of the deck:
211 configuration:↵
audio input: {“embedded”, “XLR”, “RCA”}↵
video input: {“SDI”, “HDMI”, “component”}↵
file format: {File format}↵
↵
One or more configuration parameters may be specified to change the configuration of the deck.
To change the current video input:
configuration: video input: {“SDI”, “HDMI”, “component”}↵
Valid video inputs may vary between models. To configure the current audio input:
configuration: audio input: {“embedded”, “XLR”, “RCA”}↵
Valid audio inputs may vary between models.
To configure the current file format:
configuration: file format: {File format}↵
Note that changes to the file format may require the deck to reset, which will cause the client connection to
be closed. In such case, response code 213 will be returned (instead of 200) before the client connection is
closed:
“213 deck rebooting”
Asynchronous configuration information change notification is disabled by default and may be configured
with the “notify” command. When enabled, changes in configuration will generate a “511 configuration:”
asynchronous message with the same parameters as the “211 configuration:” message.
Selecting active slot and video format
The “slot select” command instructs the deck to switch to a specified slot, or/and to select a specified
output video format. To switch to a specified slot:
slot select: slot id: {slot ID}↵
To select the output video format:
slot select: video format: {video format}↵
Either or all slot select parameters may be specified. Note that selecting video format will result in a rescan
of the disk to reconstruct the timeline with all clips of the specified video format.
Clearing the current timeline
The "clips clear" command instructs the deck to empty the current timeline:
clips clear↵
The server responds with
200 ok↵
176
Developer Information

Adding a clip to the current timeline
The "clips add:" command instructs the deck to add a clip to the current timeline:
clips add: name: {"clip name"}↵
The server responds with
200 ok↵
or in case of error
1xx {error description}↵
Configuring the watchdog
The “watchdog” command instructs the deck to monitor the connected client and terminate the connection
if the client is inactive for at least a specified period of time.
To configure the watchdog:
watchdog: period: {period in seconds}↵
To avoid disconnection, the client must send a command to the server at least every {period} seconds. Note
that if the period is set to 0 or less than 0, connection monitoring will be disabled.
177
Developer Information

ヘルプ
ヘルプライン
すぐに情報が必要な方は、Blackmagic Designオンラインサポートページで、Blackmagic HyperDeck
ディスクレコーダーの 最新 サポート情 報を確 認できます。
BlackmagicDesignオンラインサポートページ
最 新のマニュアル、ソフトウェア、サ ポートノートは、www.blackmagicdesign.com/jp/supportのBlackmagic
サポートセンターで確認できます。
BlackmagicDesignフォーラム
弊 社ウェブサイトの Blackmagic Designフ ォ ー ラ ム は 、様 々 な 情 報 や ク リ エ イ テ ィ ブ な ア イ デ ア を 共 有 で
き る 有 益 な リ ソ ー ス で す 。経 験 豊 富 な ユ ー ザ ー や Blackmagic Designス タ ッ フ に よ っ て 、す で に 多 く の 問 題
の解決策が公開されていますので、このフォーラムを参 考にすることで、現在の問題をすばやく解決でき
る こ と が あ り ま す 。ぜ ひ ご 利 用 く だ さ い 。
Blackmagic
フォーラムには 、
http
://
forum
.
blackmagicdesign
.
com からアクセスできます。
BlackmagicDesignサポートへの連絡
サポートページやフォーラムで必 要な情 報を得られなかった場 合は、サ ポートページの「メールを送 信」
ボ タ ン を 使 用 し て 、サ ポ ー ト の リ ク エ ス ト を メ ー ル 送 信 し て く だ さ い 。 あ る い は 、サ ポ ー ト ペ ー ジ の 「 お 住
まいの地域のサポートオフィス」をクリックして、お住まいの地域の
Blackmagic
Design
サ ポートオフィス
に電話でお問い合わせください。
現在インストールされているソフトウェアのバージョンを確認
コンピューターにインストールされているBlackmagic HyperDeck Utilityソフトウェアのバージョンを確
認 す る に は 、「 About Blackmagic HyperDeck Setup」ウィンドウを開きます。
Mac
OS
では、アプリケーションフォルダーから「
Blackmagic
HyperDeck
Setup
」を 開 き ま す 。
ア プ リ ケ ー シ ョ ン メ ニ ュ ー か ら「 About Blackmagic HyperDeck Setup」を 選 択 し 、バ ー ジ ョ ン
を確 認します。
Windows
7
で は 、ス タ ー ト メ ニ ュ ー か ら「
Blackmagic
HyperDeck
Setup
」を 開 き ま す 。ヘ ル プ メ ニ
ュ ー を ク リ ッ ク し て「
About
Blackmagic
HyperDeck
Setup
」を選択し、バージョンを確認します。
Windows
8
で は 、ス タ ー ト ペ ー ジ の「
Blackmagic
HyperDeck
Setup
」タ イ ル か ら
Blackmagic
HyperDeck Setupを開きます。ヘルプメニューをクリックして「About Blackmagic HyperDeck
Setup」を選択し、バージョンを確認します。
最新のソフトウェアアップデートを入手する
コンピューターにインストールされたBlackmagic HyperDeck Setupのバージョンを確認した
後、Blackmagicサ ポ ー ト セ ン タ ー( www.blackmagicdesign.com/jp/support)で 最 新 の ソ フ ト ウ ェ ア
アップデートを確 認してください。常に最 新のソフトウェアを使用することを推奨しますが、重 要なプロ
ジェクトの実行中は、ソフトウェアのアップデートは行わない方がよいでしょう。
178
ヘルプ

規制に関する警告
欧州連合内での電気機器および電子機器の廃棄処分
製品に記載されている記号は、当該の機器を他の廃棄物と共に処分してはならないことを示
しています。機器を廃棄するには、必ずリサイクルのために指定の回収場所に引き渡してくだ
さい。機器の廃棄において個別回収とリサイクルが行われることで、天然資源の保護につなが
り、健康と環境を守る方法でリサイクルが確実に行われるようになります。廃棄する機器のリ
サイクル の た め の 回 収 場 所 に 関 しては 、お 住 い の 地 方 自 治 体 のリサイクル 部 門 、ま たは 製 品 を
購入した販売 業者にご 連絡ください 。
この機器は、
FCC
規定の第
15
部 に 準 拠 し 、ク ラ ス
A
デジタル機器の制限に適合していることが確
認されています。これらの制限は、商用環境で機器を使用している場合に有害な干渉に対する
妥当な保護を提供するためのものです。この機器は無線周波エネルギーを生成、使用、放出す
る可能性があります。また、指示に従ってインストールおよび使用しない場合、無線通信に有害
な干渉を引き起こす恐れがあります。住宅地域で当製品を使用すると有害な干渉を引き起こす
可 能 性 が あ り 、 そ の 場 合 は ユ ー ザ ー が 自 己 責 任 で 干 渉 に 対 処 す る 必 要 が あ り ま す 。
動作は次の
2つを 条 件 としま す:
1 本機は、有害な干渉を起こさない。
2
本機は希望しない動作を発生しかねない干渉を含む、いかなる受信干渉も受け入れる必要
がある。
ISED
Canada
ステ ートメント
本 機 は 、カ ナ ダ の ク ラ ス Aデジタル機器の規格に準拠しています。
本機のいかなる改造、あるいは目的の用途以外での使用は、これらの規格への順守を無効
にすることが ありま す。
HDMIインターフェースへの接続は、必ず 高品質のシールドHDMIケーブル を 使 用 する 必 要
が あります。
本機は、商業環境で目的の用途に順守した使用においてテストを行なっています。非商用
環境で使用された場合、無線妨害を引き起こす可能性があります。
179
規制に関する警告

安全情報
感電を避けるため、当製品は必ずアース端子付きコンセントに接続してください。不確かな場合は、資
格を持つ電気技師に連絡してください。
感電のリスクを減らすため、水が跳ねたり、滴るような場所には置かないでください。
ユ ニットに 接 続 する DC電源は、DC INコネクターに記載されている入力電圧と電流の定格に互換して
いる必要があります。
この製品は、周囲温度が最高
40度までの熱帯地区での使用に対応しています。
通気 が妨げられないように 、この製 品の周囲は通気に十分なスペースを開けるようにしてください。
ラックマウントする場 合は、隣接する機器により通気が妨げられないようにしてください。
この製品の内部には、ユーザーが保守できる部品はありません。サービスに関しては、お近くのBlackmagic
Designのサービスセンターにお問い合わせください。
海抜2000m以 上では使 用しないでください。
カリフォルニア州ステートメント
この製品のユーザーは、プラスチック部品内の微量の多臭素化ビフェニルなどの化学物質にさらされる
可能性があります。カリフォルニア州は、多臭素化ビフェニルは発がん性があり、先天異常や生殖機能へ
危害を及ぼす物質であると認識しています。
詳細は、以下のウェブサイトをご確認ください。
www.P65Warnings.ca.gov
180
安全情報

保証
12
ヶ月限 定保証
Blackmagic Designは、お買い上げの日から12ヶ月間、本製品の部品および仕上がりについて瑕疵がない
ことを保証します。この保証期間内に製品に瑕疵が見つかった場合、Blackmagic Designは弊社の裁量に
おいて部品代および人件費無料で該当製品の修理、あるいは製品の交換のいずれかで対応いたします。
この保証に基づいたサービスを受ける際、お客様は必ず保証期限終了前に
Blackmagic
Design
に瑕
疵を通知し、適応する保証サービスの手続きを行ってください。お客様の責任において不良品を梱包
し、
Blackmagic
Design
が指定するサポートセンターへ配送料前払で送付いただきますようお願い致し
ま す 。理 由 の 如 何 を 問 わ ず、
Blackmagic
Design
への製品返送のための配送料、保険、関税、税金、その
他すべての 費 用 はお 客 様 の自己 負 担となります。
不適切な使用、または不十分なメンテナンスや取扱いによる不具合、故障、損傷に対しては、この保証は適
用されません。Blackmagic Designは こ の 保 証 で 、以 下 に 関 し て サ ー ビ ス 提 供 義 務 を 負 わ な い も の と し ま す 。
a)製品のインストールや修理、サービスを行うBlackmagic Design販売代理人以外の者によって生じた損傷
の修理、
b)不適切な使用や互換性のない機器への接続によって生じた損傷の修理、c)Blackmagic Design
の部品や供給品ではない物を使用して生じたすべての損傷や故障の修理、d)改造や他製品との統合により
時間増加や製品の機能低下が生じた場合のサービス。この保証はBlackmagic Designが保証するもので、
明示または黙示を問わず他の保証すべてに代わるものです。Blackmagic Designとその販売社は、商品性
と特定目的に対する適合性のあらゆる黙示保証を拒否します。
Blackmagic
Design
の不良品の修理ある
いは交換の責任が、特別に、間接的、偶発的、または結果的に生じる損害に対して、Blackmagic Design
あるいは販売社がそのような損害の可能性についての事前通知を得ているか否かに関わらず、お客様に
提供される完全唯一の救 済手段となります。
Blackmagic
Design
はお客様による機器のあらゆる不法使
用に 対して責 任 を負いま せん 。Blackmagic Designは本製品の使用により生じるあらゆる損害に対して
責任を負いません。使用者は自己の責任において本製品を使用するものとします。
© Copyright 2020 Blackmagic Design 著 作 権 所 有 、 無 断 複 写 ・ 転 載 を 禁 じ ま す 。「 Blackmagic Design」 、「 DeckLink」 、「 HDLink」、
「Workgroup Videohub」 、「 Multibridge Pro」 、「 Multibridge Extreme」 、「 Intensity」 、「 Leading the creative video revolution」
は、米国ならびにその他諸国での登録商標です。その他の企業名ならびに製品名全てはそれぞれ関連する会社の登録商標で
ある可 能 性 があります。
181
保証

Chère cliente, cher client,
Lorsque nous avons sorti l’enregistreur de disques Blackmagic HyperDeck original, notre rêve était de
permettre à tout le monde d’enregistrer et de lire des vidéos de la plus haute qualité en utilisant des
supports de stockage SSD portables. Aujourd’hui, nous sommes fiers de vous présenter l’HyperDeck
Extreme 8K HDR!
L’HyperDeck Extreme 8K HDR est un enregistreur vidéo professionnel capable d’enregistrer des vidéos
jusqu’en 8K avec les codecs Apple ProRes et H.265. L’appareil est doté d’un écran tactile lumineux et
coloré qui offre un contrôle aisé en quelques gestes et affiche des scopes pour les workflows SDR et HDR
professionnels.
Vous pouvez enregistrer jusqu’en 8K H.265 sur des cartes CFast ou en 8K ProRes via des disques
externes. Si vous installez la fonctionnalité optionnelle de mise en cache, la vitesse des supports n’aura
plus d’importance. Ainsi, vous pourrez enregistrer des vidéos en 8K sur n’importe quelle carte CFast, ou
connecter une station HDD externe via USB-C pour enregistrer sur des disques durs externes.
Une large gamme de sources vidéo et audio peuvent être connectées, comme des enregistreurs, des
moniteurs, des grilles de commutation et des caméras, mais aussi d’anciens enregistreurs broadcast via des
entrées analogiques composites, ce qui est particulièrement pratique pour la conversion depuis des bandes
dans un workflow d’archivage.
Nous voulions également créer un contrôleur qui fonctionne exactement comme un enregistreur broadcast,
avec une molette de recherche et des commandes familières. Avec l’HyperDeck Extreme Control,
vous pouvez contrôler votre HyperDeck Extreme 8K HDR ou des enregistreurs broadcast, comme des
Betacam SP, des enregistreurs Digital Betacam et même des appareils 1 pouce. L’HyperDeck Extreme
Control peut contrôler jusqu’à 8 enregistreurs via des connexions standard RS-422. Nous sommes
convaincus que vous trouverez cette solution intuitive et efficace!
Ce manuel d’utilisation contient toutes les informations nécessaires pour démarrer avec l’HyperDeck
Extreme 8K HDR et l’HyperDeck Extreme Control. N’oubliez pas de consulter notre page d’assistance sur
www.blackmagicdesign.com/fr pour obtenir la dernière version de ce manuel et les mises à jour du logiciel
de l’HyperDeck. Nous vous recommandons de mettre le logiciel à jour régulièrement afin de travailler avec
les fonctions les plus récentes. Veuillez saisir vos coordonnées lorsque vous téléchargerez le logiciel afin
d'être informé des mises à jour. Nous travaillons constamment sur de nouvelles fonctionnalités et nous
efforçons d’améliorer nos services en permanence : c’est pourquoi nous aimerions avoir votre avis !
Grant Petty
PDG de Blackmagic Design

Mise en route de l’HyperDeck
Extreme 8K HDR 185
Brancher l'alimentation 185
Brancher la vidéo et l'audio 186
Insérer des cartes CFAST 187
Enregistrement 188
Sélectionner votre source et codec 188
Commencer l’enregistrement 189
Lecture 190
Panneau avant de l’HyperDeck
Extreme 8K HDR 191
Panneau arrière de l’HyperDeck
Extreme 8K HDR 193
Écran tactile 196
Caractéristiques de l'écran tactile 196
Barre d’outils supérieure 197
Barre d’outils inférieure 204
Paramètres 208
Menu de navigation 208
Enregistrement 208
Moniteur 211
Audio 213
Réglages 214
LUTs 220
Supports de stockage 222
Cartes CFast 222
Disque externe 223
Préparer les supports pour
l’enregistrement 224
Préparer le support sur un ordinateur 226
Indicateurs de stockage 227
Utiliser la mémoire cache
interne en option 230
Choisir votre disque flash PCIe
M.2 NVMe 230
Installer la mémoire cache 231
Formatage de la mémoire cache 233
Icônes et état de la mémoire cache 233
Mise en route de l’HyperDeck
Extreme Control 233
Brancher l’alimentation 234
Connecter l’HyperDeck
Extreme 8K HDR 234
Activer le contrôle à distance
sur l’HyperDeck 235
Lecture à l’aide de l’HyperDeck
Extreme Control 235
Workflow de l’HyperDeck
Extreme Control 236
Connecter les appareils RS-422 236
Connecter le signal vidéo 237
Signal de référence 237
Sélectionner vos appareils 237
Contrôler les périphériques de
lecture et d’enregistrement 238
Tester le contrôle 239
Trouver le point du timecode
avec la molette 239
Utiliser les commandes de transport 242
Utiliser la fonction Multi deck 244
Panneau avant de l’HyperDeck
Extreme Control 244
Panneau arrière de l’HyperDeck
Extreme Control 245
Accessoires 246
HyperDeck montable sur rack 246
Contrôle RS-422 248
Transférer des fichiers sur un réseau 254
Information pour les développeurs 255
Blackmagic HyperDeck
Ethernet Protocol 255
Protocol Commands 256
Protocol Details 259
Assistance 268
Avertissements 269
Informations de sécurité 270
Garantie 271
Sommaire
HyperDeck Extreme 8K HDR et
HyperDeck Extreme Control

Mise en route de l’HyperDeck
Extreme 8K HDR
Cette section du manuel est dédiée à la mise en route de l’HyperDeck Extreme 8K.
Pour commencer à utiliser votre appareil, il suffit de brancher l’alimentation, de connecter la vidéo et
l’audio, d’insérer une carte CFast formatée et d’appuyer sur le bouton d’enregistrement.
Vous pouvez même arrêter l’enregistrement et la lecture en utilisant l’écran tactile intégré ou les
boutons de transport situés sur le panneau avant.
Vous pouvez également connecter un Blackmagic HyperDeck Extreme Control et opérer votre
HyperDeck à distance. C’est un contrôleur externe puissant doté de nombreuses fonctionnalités,
dont une molette pour assurer un contrôle précis en mode Jog et Shuttle. Plus loin dans ce manuel,
vous trouverez une section entière dédiée à l’HyperDeck Extreme Control.
Brancher l'alimentation
Pour connecter votre HyperDeck Extreme 8K HDR, connectez un câble IEC standard à l’entrée
d’alimentation AC située à l’arrière de l’appareil. Vous pouvez également utiliser l’entrée DC 12V, si
vous souhaitez connecter une alimentation externe ou redondante via un système d’alimentation
sans coupure ou une batterie externe 12V.
Connectez l’alimentation aux entrées AC ou DC à l’arrière de l’appareil
185Mise en route de l’HyperDeck Extreme 8K HDR

REMARQUE Lorsque vous branchez une source d’alimentation externe, assurez-vous
que la sortie de la tension correspond à l’entrée de la plage de tension inscrite à l’arrière
du panneau.
Une fois l’appareil alimenté, un message sur l’écran tactile vous demandera de choisir une langue.
Sélectionnez la langue de votre choix, puis cliquez sur Mettre à jour pour le français. L’écran
principal va s’afficher.
Sélectionnez votre langue puis confirmez la mise à jour.
CONSEIL Vous pouvez changer la langue à n’importe quel moment via le menu
Réglages. Pour plus d'informations, consultez la section « Onglet Réglages » de ce manuel.
Brancher la vidéo et l'audio
Les nombreux connecteurs sur le panneau arrière de l’appareil vous permettent de brancher
différentes sources: analogiques composites, vidéo composantes, SDI et HDMI.
Pour connecter un moniteur HDMI ou SDI, branchez-le à la sortie HDMI ou SDI.
Comme l’audio est embéddé en SDI et HDMI, vous n’avez pas à vous soucier de connecter l’audio.
Cependant, si vous souhaitez brancher des sources audio analogiques, vous pouvez les connecter
via les entrées symétriques XLR ou asymétriques RCA . Pour des informations plus détaillées sur les
connecteurs d’entrée et de sortie, consultez la section «Panneau arrière de l’HyperDeck Extreme
8K HDR» de ce manuel.
Branchez votre source vidéo aux entrées SDI, HDMI ou vidéo analogiques
186Mise en route de l’HyperDeck Extreme 8K HDR

CONSEIL L’HyperDeck Extreme 8K HDR détecte automatiquement le format vidéo et la
fréquence d’images. Vous pouvez visualiser ces informations sur l’écran tactile.
Insérer des cartes CFAST
Une fois votre HyperDeck Extreme 8K HDR livré, vous pouvez commencer à enregistrer
immédiatement! Tout ce dont vous avez besoin est une carte CFast formatée.
Vous pouvez formater vos cartes CFast via l’écran tactile de l’appareil ou via un ordinateur. Pour plus
d’informations, consultez la section «Préparer les supports de stockage» de ce manuel.
Utiliser des cartes CFast
Le panneau avant comprend deux logements pour carte CFast 2.0. Les cartes CFast prennent en
charge des débits très élevés, elles sont donc parfaites pour enregistrer des fichiers Apple ProRes
en HD et Ultra HD et des fichiers H.265 en 8K.
Pour insérer une carte CFast, glissez-la dans le logement pour carte CFast avec la petite fente de la
carte orientée vers le haut. Appuyez délicatement jusqu’à ce qu’elle s’enclenche dans le logement.
Si la carte n’est pas insérée correctement, vous sentirez une résistance et la carte ne s’insérera pas
dans le logement.
Insérez la carte CFast avec la petite fente de la carte orientée vers le haut
Pour retirer la carte CFast, poussez-la délicatement jusqu'à ce qu'elle se décroche, puis relâchez. La
carte sera éjectée et vous pourrez la retirer du logement.
C'est tout ce que vous devez savoir pour démarrer ! Une fois l’appareil alimenté, votre source vidéo
branchée et vos cartes CFast formatées et insérées, vous êtes prêt à enregistrer.
Continuez à lire ce manuel pour plus d’informations sur les commandes d’enregistrement et de
lecture de votre HyperDeck et sur les réglages via l’écran tactile. Vous trouverez également des
informations sur les connecteurs du panneau arrière, dont la connexion de vidéos d’archives
analogiques via les entrées composites et composantes.
187Mise en route de l’HyperDeck Extreme 8K HDR

Enregistrement
L’HyperDeck Extreme 8K HDR est capable d’enregistrer des vidéos jusqu’en 8K avec les codecs
Apple ProRes et H.265. Apple ProRes est le codec par défaut, vous pouvez donc directement
enregistrer des vidéos 10 bits de haute qualité. Pour enregistrer des vidéos en 8K, vous devrez
sélectionner le codec H.265. Lisez cette section pour découvrir comment faire.
Sélectionner votre source et codec
Vous pouvez modifier la source et le codec via l’écran tactile intuitif.
Pour sélectionner une source:
1 Touchez l’icône Source située en haut de l’écran tactile et à droite du timecode, pour ouvrir
le menu Enregistrement.
2 Dans le paramètre Entrée, touchez l’option correspondant à l’entrée vidéo à laquelle votre
signal vidéo est connecté, par exemple HDMI ou Composante.
Pour sélectionner un codec:
1 Dans le paramètre Codec, touchez l’option ProRes ou H.265.
2 Selon le codec sélectionné, différentes options de qualité seront disponibles. Vous pouvez
les choisir dans le paramètre Qualité. Pour le codec ProRes, l’option HQ est le plus haut
niveau de qualité disponible. Pour le codec H.265, l’option Élevé est le plus haut niveau de
qualité disponible.
188Enregistrement

Pour revenir à l’écran principal, touchez l’icône des menus située en haut et tout à droite de l’écran
tactile. L’entrée et le codec sélectionnés s’afficheront dans la barre d’outils supérieure sur la page
principale, avec la source vidéo.
CONSEIL Pour plus d’informations sur les codecs et les qualités disponibles, consultez la
section «Codec et qualité» de ce manuel.
Commencer l’enregistrement
Une fois la source et le codec sélectionnés, vous pouvez commencer à enregistrer.
Pour cela, appuyez sur le bouton d’enregistrement du panneau avant ou touchez l’icône
d’enregistrement de l’écran tactile. Lorsque l’HyperDeck enregistre, le bouton d’enregistrement,
le timecode et l’icône du support s’allument en rouge. Pour arrêter l’enregistrement, touchez l’icône
d’arrêt sur l’écran tactile ou le bouton d’arrêt sur le panneau avant.
Voyant d’avertissement des supports de stockage
Si vous enregistrez en Ultra HD ou en 8K sur des supports lents, il est possible que vous rencontriez
des problèmes. Par exemple, comme l’enregistrement en 8K utilise des débits plus élevés que
l’Ultra HD, votre carte CFast doit être la plus rapide du marché. Si un problème avec votre support
survient pendant l’enregistrement, un point d’exclamation rouge s’affichera au-dessus des vumètres
sur l’écran tactile.
Un point d’exclamation rouge s’affiche en bas à droite de l’écran
tactile si un problème avec votre support est détecté
189Enregistrement

Nous vous recommandons vivement d’utiliser un support apparaissant dans la liste des supports
certifiés. Cette liste est disponible dans la section «Supports de stockage» de ce manuel.
Enregistrement sur la mémoire cache
Pour éviter tout risque avec votre support, vous pouvez utiliser la fonctionnalité de mise en
cache disponible en option sur l’HyperDeck Extreme 8K HDR. Cela vous permettra
d’enregistrer avec les résolutions et fréquences d’images les plus élevées, même sur des
supports lents. Par exemple, grâce à l’enregistrement sur la mémoire cache, vous pourrez
enregistrer des fichiers en 8K ProRes HQ sur une carte CFast.
Cette fonctionnalité optionnelle permet d’enregistrer vos fichiers sur un disque flash M.2
PCIe NVMe interne, avant qu’ils ne soient transférés sur votre support de stockage. Selon
la vitesse de votre support, ce transfert peut être quasi instantané! L’avantage des disques
flash M.2 PCIe NVMe, c’est qu’ils sont incroyablement rapides et qu’ils éliminent tous
risques lors de l’enregistrement avec un support de stockage lent.
Cette option permet également de continuer à enregistrer même si votre support est plein.
En effet, lorsque votre carte est pleine, l’enregistrement va continuer sur le cache. Une fois
qu’une carte CFast formatée ou qu’un disque externe est inséré, l’enregistrement sera
automatiquement transféré sur le nouveau support détecté.
Pour plus d’information sur la mise en cache des enregistrements, dont l’installation du SSD
M.2 PCIe NVMe, consultez la section «Utiliser la mémoire cache interne en option »
de ce manuel.
Lecture
Une fois l’enregistrement finalisé, appuyez sur le bouton de lecture sur le panneau ou touchez
l’icône de lecture sur l’écran tactile pour déclencher immédiatement la lecture.
Vous remarquerez que si vous appuyez ou touchez une seconde fois le bouton ou l’icône de lecture,
l’icône change. En effet, si vous appuyez 2 fois sur le bouton ou l’icône de lecture, cela active la
fonctionnalité de lecture en boucle. La lecture en boucle peut être pratique pour continuer la lecture
d’un même clip continuellement, ou pour lire en boucle tous les clips de la timeline.
L’icône de lecture change selon la fonctionnalité de lecture en boucle sélectionnée. Si vous ne
souhaitez pas lire en boucle, continuez à presser le bouton ou l’icône de lecture jusqu’à arriver au
mode de lecture de votre choix.
Lecture en boucle du même clip.
Lecture en boucle de tous les clips. Une fois le dernier clip lu,
la lecture revient sur le premier clip et continue.
Pour désactiver la fonctionnalité de lecture en boucle, touchez ou pressez le bouton ou l’icône de
lecture jusqu’à ce que les flèches de lecture en boucle disparaissent.
190Lecture

Basculez entre la lecture et l’enregistrement en appuyant sur le bouton d’arrêt
Le boutons du panneau et les icônes de l’écran ne sont pas les seules manières de contrôler votre
HyperDeck Extreme 8K HDR. En effet, en utilisant l’HyperDeck Extreme Control, vous pouvez
contrôler votre HyperDeck Extreme 8K HDR et 7 autres appareils à distance simultanément!
Consultez la section dédiée à l’HyperDeck Extreme Control pour plus d’informations sur
cet appareil.
Panneau avant de l’HyperDeck
Extreme 8K HDR
Le panneau avant inclut des boutons souples pour un contrôle facile et immédiat, ainsi qu’un écran
ultra lumineux HDR de 2000 nits pour visionner vos vidéos avec des couleurs fidèles.
5
2 4
3
1
1 Haut-parleur du panneau avant
Le haut-parleur mono intégré sur le panneau avant vous permet de vérifier les niveaux
audio directement depuis le panneau avant. Touchez les vumètres en bas à droite de
l’écran tactile pour ajuster le niveau du haut-parleur à l’aide du curseur.
191Panneau avant de l’HyperDeck Extreme 8K HDR

Touchez les vumètres pour afficher et ajuster le niveau du haut-parleur
2 Boutons souples
Le panneau avant de l’HyperDeck Extreme 8K HDR possède 7 boutons souples pour
accéder rapidement aux commandes de transport traditionnelles ou pour appliquer des
LUTs. Chaque bouton est rétroéclairé lorsque l’appareil est alimenté, vous pouvez ainsi les
voir même dans un environnement sombre, comme un studio de doublage.
Si vous utilisez un appareil RS-422 pour contrôler la lecture et enregistrer à
distance, appuyez sur ce bouton. Cela autorisera le contrôle externe de votre
HyperDeck depuis l’HyperDeck Extreme Control ou l’HyperDeck Ethernet
Protocol. Ce bouton s’illuminera pour indiquer que la fonctionnalité de contrôle à
distance est activée.
Les cinq boutons de transport les plus communs pour l’enregistrement et la
lecture: enregistrement, arrêt, lecture, avance rapide et retour rapide. Utilisez ces
boutons pour un contrôle immédiat des fonctionnalités d’enregistrement et de
lecture.
Lorsqu’il est activé, le bouton sélectionné s’allume.
Le bouton 3D LUT permet de basculer entre l’affichage de la LUT active et
l’affichage LCD HDR. Le bouton s’allume lorsqu’il est activé.
Pour plus d’informations sur le réglage et l’affichage d’une LUT sur l’écran LCD
ou un moniteur, consultez la section dédiée à l’onglet LUT.
REMARQUE Si aucun signal valide n’est connecté, appuyer sur le bouton
d’enregistrement n’aura aucun effet. De la même manière, appuyer sur les boutons
de lecture et d’avance et de retour rapides n’aura aucun effet si aucun support
n’est inséré.
192Panneau avant de l’HyperDeck Extreme 8K HDR

3 Port pour le casque
Connectez un casque au jack pour casque de 1/4” du panneau avant pour écouter de
l’audio. Pour modifier le volume du casque, touchez les vumètres sur l’écran tactile et
ajustez le curseur du paramètre Niveau du haut-parleur.
4 Écran tactile
L’écran LCD tactile ultra lumineux de 7” offre des commandes intuitives et vous permet de
visionner des vidéos HDR. Grâce à sa large gamme de couleurs, il est capable d’afficher les
espaces colorimétriques Rec. 2020 et Rec. 709, ainsi que 100% du format DCI-P3. Vous
pouvez également afficher les scopes vidéo en mode plein écran. Toutes les commandes
et les menus sont accessibles via l’écran tactile.
Pour plus d’informations sur le réglage des menus et l’utilisation de l’écran tactile, consultez
la section «Écran tactile».
5 Logements pour cartes CFast 2.0
Le panneau avant comprend 2 logements pour cartes CFast. Les voyants LED sur la droite
indiquent l’état du média.
Lecture
Enregistrement ou transfert du cache
Carte prête ou aucune carte insérée
Panneau arrière de l’HyperDeck
Extreme 8K HDR
6
8
11
12
13
15
16
17
14
7
9
10
6 Alimentation
Il y a deux options d’alimentation sur le panneau arrière: une entrée d’alimentation AC pour
se connecter à une prise secteur avec un câble IEC et une entrée DC 12V XLR à 4 broches
pour connecter une alimentation redondante ou une batterie. Assurez-vous que chaque
source d’alimentation DC connectée aux appareils est compatible avec le voltage et les
cotes inscrites sur le connecteur DC IN.
7 Entrée analogique
Connectez des sources analogiques pour l’archivage via les connecteurs RCA stéréo
analogiques gauche et droit, l’entrée BNC composite ou via l’entrée composante.
193Panneau arrière de l’HyperDeck Extreme 8K HDR

8 Contrôle à distance
Deux connecteurs DB9 RS-422 pour l’entrée et la sortie Remote.
9 USB
Utilisez le connecteur USB-C au contour blanc pour les mises à jour logicielles via un
ordinateur à l’aide de l’HyperDeck Setup Utility.
10 Ethernet
La connexion Ethernet 10Gb/s permet de vous connecter directement au réseau pour des
transferts FTP rapides ou pour contrôler l’appareil à distance via l’HyperDeck Ethernet
Protocol.
Connectez-la au même réseau que le mélangeur ATEM pour utiliser votre HyperDeck pour
la lecture à l’aide des palettes HyperDeck de l’ATEM Software Control ou via un panneau
de contrôle ATEM Broadcast. Pour plus d’informations concernant le transfert des fichiers
via un client FTP, consultez la section «Transférer des fichiers sur un réseau» de ce manuel.
11 Timecode
Recevez le timecode externe via les entrées timecode XLR ou le timecode en boucle via la
sortie timecode XLR. Pour plus d'informations concernant la sélection des options du
timecode, consultez la section « Réglages » de ce manuel.
12 Ref
L’HyperDeck Extreme 8K HDR intègre une sortie de référence vidéo stabilisée, qui
correspond aux normes de définition standard black burst et de haute définition tri-sync.
Vous pouvez également recevoir des signaux de référence provenant de sources externes,
telles qu’un générateur de synchro. Ainsi, plusieurs appareils dans votre studio peuvent
recevoir un signal de référence provenant de la même source, comme le Blackmagic Sync
Generator, pour synchroniser tous les équipements. Sélectionnez entre l’entrée et la source
de référence externe via le menu Réglages de l’écran tactile.
Pour plus d'informations concernant la sélection de la source de référence, consultez la
section « Réglages » de ce manuel.
13 HDMI
Les connexions HDMI sont parfaites lorsque vous utilisez l’appareil en tant qu’enregistreur
de terrain et que vous le connectez à un écran supportant l’HDMI pour la lecture. Pour les
signaux de définition standard à 2160p60, l’entrée HDMI détectera automatiquement les
normes vidéo SDR et HDR, lorsque les métadonnées correctes sont attribuées au signal.
Vous pouvez ainsi afficher des images HDR époustouflantes sur les écrans HDMI
supportant l’HDR à l’aide de la sortie HDMI.
14 Audio analogique
Vous pouvez connecter jusqu’à 4 canaux d'entrée ou de sortie audio analogique
symétrique via les connecteurs XLR à 3 broches. Sélectionnez l’entrée audio à l’aide de
l’onglet Audio du menu de navigation. Pour plus d'informations, consultez la section
«Audio» de ce manuel.
15 Sortie moniteur
La connexion 3G-SDI Monitor Out fournit une sortie redimensionnée comportant des
informations à l’écran pour le monitoring sur un écran externe. Ces informations
comprennent des outils de mise au point et d’exposition, tels que les grilles et les fausses
couleurs, que vous pouvez activer et désactiver, mais aussi les icônes des disques, les
vumètres et l’affichage du compteur de temps. Pour plus d'informations concernant les
paramètres SDI du moniteur, dont la façon d’acheminer un signal propre, consultez la
section sur la page Moniteur du menu de navigation de ce manuel.
194Panneau arrière de l’HyperDeck Extreme 8K HDR

16 Disque externe
Connectez un disque flash au connecteur USB-C à l’arrière pour enregistrer sur des
disques externes jusqu’à 10Gb/s. Vous pouvez également connecter des hubs USB-C
multiports ou le MultiDock 10G afin de connecter un ou plusieurs SSD pour une plus grande
capacité de stockage. Enregistrer sur des disques durs et des SSD rapides réduit le risque
de problèmes avec votre support comparé aux cartes CFast 2.0. Pour plus d'informations
sur les disques externes, consultez la section « Supports de stockage » de ce manuel.
17 Vidéo numérique 12G-SDI
Comprend quatre entrées et sorties 12G-SDI à l’arrière pour les signaux vidéo de la
définition standard à l’Ultra HD via un seul câble, 8K30p via 12G-SDI Dual Link et jusqu’à
8K60p via 12G-SDI Quad Link.
Grâce aux connexions 12G-SDI Quad Link, vous pouvez utiliser l’HyperDeck Extreme dans
des workflows 8K. Connectez-le à un ATEM Constellation 8K en tant que périphérique de
lecture ou d’enregistrement, auquel vous avez accès depuis la palette HyperDecks de
l’ATEM Software Control.
Connectez vos 4 câbles 12G-SDI de l’entrée ou de la sortie de l’HyperDeck Extreme à une
des entrées ou des sorties 8K à l’arrière de l’ATEM Constellation 8K. Il est important de
connecter vos câbles SDI Quad Link dans le bon ordre. Par exemple, connectez l’entrée ou
la sortie SDI libellée C de l’HyperDeck Extreme à la troisième entrée ou sortie de
l’ATEM Constellation 8K.
Branchez la sortie SDI Quad Link 8K d'un HyperDeck Extreme 8K HDR
à l'entrée SDI de l’ATEM Constellation 8K.
195Panneau arrière de l’HyperDeck Extreme 8K HDR

Two Sample Interleave
Il existe deux méthodes différentes de workflow 8K: Two Sample Interleave et Square
Division. L’HyperDeck Extreme 8K HDR et l’ATEM Constellation 8K utilisent le Two Sample
Interleave, aussi appelé 2SI. Avec le 2SI, chaque connexion 12G-SDI fournit un signal 8K à 1/4
de la résolution. Lorsqu’ils sont combinés, vous obtenez donc un signal 8K pleine résolution.
L’avantage de la méthode 2SI, c’est que si l’une des 4 connexions est mal branchée, vous
perdrez uniquement de la résolution au lieu de perdre un coin de l’image, comme dans une
configuration à quatre quadrants.
AA BB AA BB
CC DD CC DD
AA BB AA
8K
BB
CC DD CC DD
Si votre workflow 8K comprend des appareils qui utilisent la méthode Square Division,
vous pourrez convertir automatiquement le signal de 2SI à Square Division à l’aide d’un
Teranex Mini SDI to HDMI 8K HDR.
Écran tactile
Caractéristiques de l'écran tactile
L’écran tactile interactif vous permet de visualiser et de sélectionner des options.
196Écran tactile

L’écran intuitif de 7 pouces vous permet de visualiser et de sélectionner de nombreuses options de
l’HyperDeck Extreme directement à partir de l’écran tactile.
L’écran comprend une barre d’outils supérieure et inférieure. Ces barres d’outils affichent des
paramètres et des informations d’état, par exemple la source actuelle, ou le clip en cours de lecture
ou d’enregistrement. Les paramètres peuvent également être ajustés en touchant l’icône
correspondante. Par exemple pour changer la source, il suffit de toucher l’icône Source, puis de
toucher une des options.
Les indicateurs montrent l’état de certains éléments, tels que la fréquence d’images et le format de
la source vidéo, le timecode, le temps d’enregistrement restant sur le support, les niveaux audio et
les commandes de transport.
La barre d’outils inférieure peut être masquée ou affichée en balayant l’écran tactile vers le haut ou
vers le bas.
Barre d’outils supérieure
Naviguez directement dans les options du menu correspondantes en touchant Source ou Codec.
Options du moniteur
Touchez l’icône du moniteur sur la gauche pour accéder aux paramètres du moniteur. Ces derniers
vous permettent de sélectionner et de modifier l’apparence des options affichées à l’écran, dont le
zébra, le focus peaking, les repères de cadrage, la grille, les fausses couleurs, la luminosité et la
saturation. C’est très pratique lorsque vous utilisez l’HyperDeck Extreme 8K HDR comme
enregistreur de terrain.
Zébra
Le mode Zébra vous permet d'obtenir une exposition optimale en hachurant les zones de la
vidéo dont l'exposition dépasse le niveau de zébra préalablement réglé. Pour activer le
mode Zébra, poussez l’interrupteur sur On. Utilisez le curseur ou les flèches à gauche et à
droite de l’icône pourcentage pour sélectionner le niveau de zébra. Un niveau de 100%
signifie que toutes les zones hachurées de l’image sont surexposées.
Utilisez le curseur ou les flèches pour sélectionner le niveau de zébra.
CONSEIL Vous pouvez régler le zébra pour mettre en surbrillance les zones de
l'image qui correspondent à un niveau vidéo spécifique sur la forme d'onde. Par
exemple, régler le zébra sur 50% vous permet d'identifier les zones de l'image qui
apparaissent plus ou moins au milieu de la forme d'onde (niveau 50%).
197Écran tactile

Focus Assist
Le Focus Assist comprend des outils puissants qui vous permettent d’effectuer une mise au
point rapide de vos images. Le Focus Assist affiche un contour sur les zones les plus nettes
de l’image. Pour activer le Focus Assist, poussez l’interrupteur sur On. Vous disposez
également des paramètres Faible, Modéré ou Élevé qui vous permettent de choisir la
sensibilité du contour. Le contour peut notamment s’avérer gênant sur les images très
détaillées et contrastées. Dans ces conditions, il est préférable de régler ce paramètre sur
Faible ou Modéré.
Par contre, pour les images moins détaillées, il est recommandé de sélectionner l’option
Élevé afin d’avoir une meilleure représentation du contour. Si vous trouvez les contours trop
prononcés, vous pouvez choisir les niveaux Crête. Pour plus d’informations concernant le
réglage des niveaux Crête, consultez la section « Paramètres du moniteur » de ce manuel.
Repères de cadrage
Les repères de cadrage proposent des formats d'image correspondants à diverses normes
du cinéma, de télévision et d’Internet. Poussez l’interrupteur sur On, puis sélectionnez vos
repères en touchant les flèches gauche et droite ou en déplaçant le curseur.
198Écran tactile

Grilles
L’option Grilles permet de sélectionner l’affichage à l’écran pour vous aider à cadrer
les images.
Tiers Ce paramètre superpose deux lignes horizontales et deux lignes verticales à
votre image, ce qui la divise en 9 sections pour vous aider à composer votre
plan. Comme le regard se pose naturellement près des points d'intersection
de ces lignes, il est utile de cadrer des éléments importants dans ces zones-là.
Les yeux des acteurs doivent généralement être situés dans le tiers supérieur
de l'écran, vous pouvez donc utiliser cette zone pour faciliter le cadrage.
Réticule Ce paramètre place un réticule au centre de l'image. Comme la règle des tiers,
le réticule est un outil de composition qui permet de placer le sujet au centre
de l'image. Ce paramètre est parfois utilisé pour filmer des scènes qui seront
ensuite montées très rapidement. Pour les spectateurs, il est plus facile de
suivre un enchaînement rapide de scènes si l'élément important de la scène
est maintenu au centre de l'image.
Point central Ce paramètre place un point au centre de l'image. Il fonctionne de la même
façon que le paramètre Réticule mais dispose d'un point central moins voyant.
Vous pouvez activer la combinaison Tiers et Réticule ou Tiers et Point central
en appuyant sur ces deux options dans le menu Grilles. Réticule et Point
central ne peuvent pas être sélectionnés ensemble.
Fausses couleurs
Ce paramètre permet d’activer l’outil d’aide à l’exposition Fausses couleurs sur l’écran
tactile et sur la sortie moniteur SDI. Il superpose différentes couleurs à votre image qui
représentent les différents niveaux d’exposition. Par exemple, l’exposition optimale pour
les tons de peau peut être obtenue en utilisant du vert pour les tons foncés et du rose pour
les tons clairs. Contrôler ces couleurs durant l’enregistrement vous aide à maintenir une
exposition stable au niveau des tons chair. De même, lorsque la couleur des éléments de
votre image passe du jaune au rouge, cela signifie qu’ils sont surexposés.
199Écran tactile

CONSEIL Le zébra, le focus peaking, les repères de cadrage, les grilles et les
fausses couleurs peuvent être activés ou désactivés via les paramètres du
moniteur dans le menu de navigation. Vous pouvez également faire basculer les
informations à l’écran pour la sortie du moniteur 3G-SDI. Pour plus d'informations,
consultez la section « Paramètres du moniteur » de ce manuel.
Les trois paramètres du moniteur restants modifient l’écran LCD.
Contraste Ajustez le contraste de l’écran HDR pour augmenter ou diminuer
la différence entre les zones claires et les zones sombres de
l'image. Un fort contraste peut révéler une grande quantité de
détails et de profondeur à l’image. Un faible contraste, quant à lui,
rend l'image plus douce et plus plate.
Luminosité Ajustez la luminosité de l’écran en déplaçant le curseur vers la
gauche pour assombrir l’image, ou vers la droite pour l’éclaircir.
Changer la luminosité de l’écran facilite la visualisation des
images lorsque l’HyperDeck Extreme 8K HDR se trouve dans des
lieux où l’éclairage est extrêmement élevé ou bas.
Saturation Utilisez le curseur Saturation pour augmenter ou réduire la
quantité de couleur de l'image.
REMARQUE Tous ces paramètres seront conservés, même si l'appareil est éteint. Il est
également important de noter que tout changement apporté aux options du moniteur
affecte l'image affichée à l'écran. En revanche, la vidéo enregistrée ne sera pas modifiée.
Codec
L’icône Codec affiche le codec sélectionné pour l’enregistrement ou le codec du fichier en cours
de lecture. Vous pouvez sélectionner un nouveau codec pour l’enregistrement en touchant l’icône
Codec et en sélectionnant une option dans le menu affiché à l’écran. Pour plus d’informations,
consultez la section « Enregistrement » de ce manuel.
200Écran tactile

Format
En mode lecture, l’icône Format affiche la résolution et la fréquence d’images du clip en cours. Si
vous êtes en mode enregistrement, il affiche la résolution et la fréquence d’images de la source
sélectionnée. Si la mention Aucun signal apparaît, aucun signal valide n’est détecté.
Timecode
Le grand affichage du timecode en haut de l’écran représente le timecode SMPTE ou le compteur
de temps de la timeline. Basculez entre les deux en touchant l’icône du timecode.
La mention TC à droite indique un timecode SMPTE.
Le compteur de temps affiche le timecode de la timeline.
L’affichage du timecode est rouge quand l’appareil enregistre en mode
timecode ou compteur de temps.
Si vous n’avez pas de source de timecode valide, le timecode de
chaque enregistrement commencera à 00:00:00:00.
L’affichage du timecode représente le timecode SMPTE ou le compteur de temps.
Source
L’icône Source affiche la source sélectionnée sur l’HyperDeck Extreme 8K HDR. Touchez-la pour
ouvrir le menu d’enregistrement, où vous pourrez choisir entre SDI, HDMI, Composante et
Composite.
Cache
Si vous utilisez la fonction Cache en option, vous pourrez rapidement voir l’espace restant et l’état
du cache grâce à l’icône Cache. Lorsqu’un disque M.2 PCIe NVMe est installé et formaté, l’icône
Cache affiche l’espace restant sur le disque. Lorsqu’un signal vidéo valide est détecté, l’espace
restant s’affiche en heures:minutes:secondes selon le format et le codec sélectionnés. Quand
aucun signal valide n’est détecté, l’espace restant est listé en To ou en Go.
Si aucun SSD n’est installé, l’icône affichera Aucun cache. Pour plus d’informations sur la fonction
Cache en option, consultez la section «Utiliser la mémoire cache interne en option» de ce manuel.
201Écran tactile

Scopes vidéo
Touchez l’icône des scopes vidéo pour afficher les différentes options relatives aux scopes.
Touchez l’icône des scopes pour révéler les différents
scopes vidéo que vous pouvez afficher.
Il est possible de choisir entre 4 scopes vidéo différents:
Forme d'onde L’affichage de forme d’onde est une représentation graphique de l’image. Elle
indique la valeur de luminance correspondant à son emplacement dans l’image. Par
exemple, si une zone du ciel est surexposée, vous le verrez au même emplacement
horizontal sur la forme d’onde que dans l’image.
Parade La Parade RVB est idéale pour effectuer une correction colorimétrique précise.
L’affichage Parade sépare la valeur de chaque canal afin que vous puissiez identifier
les couleurs qui représentent chaque luminosité.
Vecteurscope Le vecteurscope est le seul moyen de mesurer les couleurs du signal vidéo avec
précision. Lorsque vous étalonnez de la vidéo, le vecteurscope indique les couleurs
qui ont été supprimées afin d’obtenir une balance des blancs parfaite. Lorsque vous
devez appliquer une teinte à votre image, le vecteurscope vous permet de visualiser
avec exactitude le ton et la quantité de couleur ajoutée.
Histogramme L’Histogramme vous permet de visualiser la position des pixels dans votre signal
vidéo et la façon dont ils sont distribués du noir vers le blanc. Il vous indique si votre
vidéo est écrêtée et vous pouvez alors ajuster le diaphragme et les paramètres ISO
de la caméra pour préserver les détails dans les basses et les hautes lumières de
l'image. Vous possédez ainsi toute une gamme de contraste dans votre vidéo pour
faciliter l'étalonnage durant la post-production.
Pour désactiver les scopes et revenir à l’affichage de la vidéo en plein écran, sélectionnez Vidéo.
Lorsque vous sélectionnez un scope vidéo, vous pouvez cliquer sur l’icône de paramétrage pour
afficher les curseurs de luminosité et d’opacité permettant de modifier l’affichage des scopes et
d’ajuster leur apparence sur les séquences. Modifier l’opacité peut vous aider à lire les informations
du scope selon la vidéo source.
202Écran tactile

Ajustez l’opacité de l’arrière-plan à l’aide du curseur.
Luminosité des scopes
Vous pouvez contrôler la luminosité du scope blanc de 0% à 100%. Cela peut vous aider à
trouver des zones de détails qui sont moins claires avec un scope à faible luminosité.
Opacité de l’arrière-plan
Tous les scopes vidéo ont un arrière-plan noir. Vous pouvez modifier l’affichage de cet
arrière-plan de 0% (invisible) à 100% (complètement noir). Plus l’opacité est élevée, plus
l’arrière-plan est sombre, ce qui fera disparaître votre vidéo et les graticules.
REMARQUE Il est important de noter que chaque scope vidéo intègre un élément
graphique orange qui affiche les niveaux. La modification de la luminosité du scope
ou de l’opacité de l’arrière-plan n’affecte pas l’affichage de ces éléments orange.
Image dans l’image
Lorsqu’un scope vidéo est actif, une icône offrant une mini prévisualisation s’affiche en haut
à droite du scope.
Touchez cette icône pour afficher votre vidéo dans une petite fenêtre de prévisualisation.
203Écran tactile

Vous pouvez utiliser l’option image dans l’image pour minimiser la vidéo dans une petite
fenêtre de prévisualisation qui peut être déplacée sur l’écran.
CONSEIL Si vos scopes vidéo ne s’affichent pas lorsque vous les activez, assurez-vous
que l’option Scopes est activée dans la page Moniteur du menu de navigation. Pour plus
d'informations, consultez la section « Paramètres du moniteur » de ce manuel.
Menu
La dernière icône de la barre de menu supérieure représente le menu de navigation. Le menu de
navigation vous permet d’accéder à toutes les options d’enregistrement, dont la source, le codec,
les canaux audio et les préférences audio.
Appuyez sur cette icône pour ouvrir le menu de navigation.
Pour plus d'informations concernant les options du menu, consultez la section «Menu de
navigation» de ce manuel.
Barre d’outils inférieure
Commandes de transport
Les cinq première icônes en bas à gauche de l’écran représentent les commandes de transport. La
fonction de ces boutons varie selon si vous êtes en mode d’enregistrement ou de lecture.
Les boutons d’enregistrement, de lecture et d’arrêt fonctionnent de la même façon que sur le
panneau avant.
Pour commencer l’enregistrement, appuyez une fois sur le bouton d’enregistrement.
Le bouton d’enregistrement de l’écran tactile et du panneau avant deviendront
rouges. Touchez le bouton d’arrêt pour arrêter l'enregistrement.
Pour visualiser le dernier clip enregistré, appuyez sur le bouton de lecture. Vous serez
en mode Lecture. Le bouton de lecture de l’écran tactile s’allumera en bleu et le
bouton de lecture sur la gauche du panneau avant s’allumera en vert.
Appuyer sur le bouton d’arrêt arrêtera l’enregistrement sur l’HyperDeck Extreme.
Si vous appuyez sur le bouton d’arrêt en mode Lecture, la lecture s’arrêtera et une
timeline apparaîtra au-dessus des commandes de transport. Cette timeline
ressemblera à une timeline de montage et sera une représentation visuelle de tous
les clips de votre timeline. Elle sera dotée d’une tête de lecture indiquant la position
actuelle de la lecture.
204Écran tactile

Le compteur de temps à gauche de la timeline indique l’emplacement actuel de la tête de lecture
tandis que le compteur de temps à droite de la timeline affiche la durée totale de tous les clips.
Vous pouvez naviguer sur la timeline en touchant les icônes d’avance et de retour rapides.
Appuyez une fois sur le bouton de retour rapide pour déplacer la tête de lecture sur la
première image du clip en cours. Si la tête de lecture est déjà au début d’un clip, elle se
placera sur la première image du clip précédent. Vous pouvez également utiliser les
boutons d’avance et de retour rapides pour passer en mode Shuttle pour des vitesses de
lecture plus rapides.
Maintenez le bouton d’avance ou de retour rapide appuyé jusqu’à ce l’icône se change en
deux flèches bleues. Vous pouvez à présent changer la vitesse de lecture de x1/2 à x50 en
maintenant le bouton enfoncé ou en le touchant pour changer la vitesse selon les
incrémentations réglées. Pour réduire la vitesse, il suffit d’appuyer le bouton Shuttle dans
l’autre direction.
Pour quitter le mode Shuttle, appuyez sur le bouton d’arrêt ou de lecture. Les boutons reprendront
les icônes d’avance et de retour rapides. Lorsque vous êtes en mode Shuttle, vous pouvez
augmenter la vitesse du défilement en touchant les boutons d’avance ou de retour du défilement
plus d’une fois. Pour réduire la vitesse, touchez l’autre bouton de défilement.
Par exemple, lorsque vous avancez le défilement à une vitesse plus rapide, touchez le bouton de
retour pour diminuer la vitesse. Ainsi, vous évitez d’utiliser le bouton d’arrêt, qui vous ferait quitter le
mode Shuttle.
Lorsque vous utilisez le mode de défilement rapide vers l’avant, appuyez sur
l’icône Retour pour arrêter la lecture tout en restant en mode Shuttle.
Pour quitter le mode Lecture, appuyez une fois sur le bouton d’arrêt pour arrêter la lecture. Appuyez
à nouveau sur le même bouton pour revenir au mode Enregistrement.
REMARQUE Il est important de noter que lorsque vous êtes en mode Enregistrement, les
boutons d’avance et de retour rapides perdent leur fonction.
205Écran tactile

Nom du clip et état du transport
Durant la lecture, seules les barres d’outils supérieure et inférieure seront affichées. Lorsque la
lecture est en pause ou que vous lisez de la vidéo à une vitesse supérieure au temps réel, l’état du
transport apparaîtra en haut à droite de l’écran. Le nom du clip sera affiché en haut à gauche de
l’écran. Vous pourrez ainsi voir rapidement ce qui est lu et l’état du transport.
Le nom du clip et l’état du transport peuvent être masqués en activant le clean feed dans le menu
Moniteur ou en balayant l’écran vers le haut ou vers le bas. Cela masquera également la barre de
menu inférieure. Pour plus d’informations concernant le clean feed, consultez la section « Moniteur »
de ce manuel.
Balayez l'écran vers le haut ou vers le bas pour masquer la barre de menu inférieure et la timeline.
Toucher et balayer
Vous pouvez également toucher ou balayer l’écran pour faire défiler vos clips image par image
durant la lecture.
Touchez la timeline pour que la tête de lecture se déplace immédiatement à l’emplacement de
votre doigt.
Pour une lecture à vitesse variable, tirez la tête de lecture vers la gauche et la droite le long de la
timeline. La tête de lecture se déplacera à l’emplacement de votre doigt.
Pour un jog précis, il suffit de balayer le doigt sur la vidéo au-dessus de la timeline et en dessous de
la barre de menu supérieure. La vitesse dépend de votre mouvement, donc plus vous balaierez vite,
plus le déplacement de la tête de lecture sera rapide.
Balayez vers la gauche ou la droite pour un contrôle précis.
206Écran tactile

Indicateurs de stockage
Les indicateurs de stockage affichent l’état des supports, dont la durée d’enregistrement restante.
Les deux premières icônes représentent les deux logements pour cartes CFast sur le panneau
avant. La troisième icône affiche le disque flash USB actif connecté via le connecteur Ext Disk situé
à l’arrière de l’HyperDeck Extreme 8K HDR.
Les icônes à l’écran affichent l’état des supports.
Le disque actif est utilisé pour la lecture et l'enregistrement. Une fois qu’il est plein, l’enregistrement
se poursuivra sur le disque suivant, pour éviter toute perte d’images.
Pour plus d'informations sur les indicateurs de stockage, consultez la section « Supports de
stockage » de ce manuel.
Indicateurs audio
Les indicateurs audio à l’écran affichent les quatre premiers canaux audio de chaque source. Pour
les agrandir, touchez l’icône des vumètres. Ils s’afficheront alors au-dessus de la vidéo. Les libellés à
droite de chaque canal identifient le type d’indicateur audio, par exemple PPM ou VU.
Les indicateurs audio affichent l’audio en cours en
VU ou PPM. Touchez-les pour ajuster les niveaux.
En mode Enregistrement, vous pouvez ajuster les niveaux de l’audio XLR à l’aide des curseurs sous
chaque canal.
En mode Lecture, vous pouvez ajuster les niveaux de la sortie audio XLR à l’aide des curseurs sous
chaque canal. Les canaux audio inactifs ou désactivés seront grisés.
Les indicateurs audio affichent l’audio en cours en VU ou PPM.
Les pistes audio désactivées seront grisées.
Vous pouvez sélectionner le type d’indicateur via l’onglet Réglages dans le menu de navigation.
Pour plus d'informations, consultez la section « Réglages » de ce manuel.
207Écran tactile

Paramètres
Menu de navigation
Appuyez sur l’icône Menu de l’HyperDeck Extreme 8K HDR pour ouvrir le menu de navigation. C'est
un menu à onglets qui contient des paramètres auxquels vous n'avez pas accès depuis les barres de
menu supérieure et inférieure de l’HyperDeck.
Les paramètres sont regroupés par fonction au sein des onglets Enregistrement, Moniteur, Audio,
Réglages et LUTS. Les points en bas du menu vous indiquent que l’onglet contient plusieurs pages.
Vous pouvez naviguer dans les pages en balayant l’écran tactile vers la gauche ou la droite ou en
touchant les flèches.
Vous pouvez revenir à l’affichage plein écran à n’importe
quel moment en touchant l’icône du menu de navigation.
Enregistrement
Enregistrement page 1
Utilisez l’onglet Enregistrement pour sélectionner votre
entrée et choisir le codec et les paramètres de qualité.
208Paramètres

Entrée
Une fois les sources connectées, vous pouvez sélectionner votre entrée via l’onglet
Enregistrement. Les quatre options représentent chaque type de connexion et il suffit de
toucher le bouton pour sélectionner l’entrée. Pour les connexions SDI de la définition
standard à la 8K Quad Link, touchez SDI. Pour le matériel analogique relié via les
connexions YUV composantes, par exemple un enregistreur Beta SP, touchez Composante.
Codec et qualité
Avec l’HyperDeck Extreme 8K HDR, vous pouvez enregistrer de la vidéo compressée à
l'aide des codecs Apple ProRes ou H.265. Pour chaque codec, vous pouvez choisir entre
plusieurs paramètres de qualité pour l’enregistrement.
ProRes Lorsque ProRes est sélectionné, il y a trois options disponibles: HQ, 422 et LT.
Choisissez HQ lorsque vous avez besoin d’enregistrer dans la meilleure qualité
disponible. La taille des fichiers sera donc plus grande. Si vous souhaitez que vos
enregistrements prennent moins de place, choisissez ProRes LT, qui a une
compression plus élevée et donc une taille de fichier réduite.
H.265 Si vous choisissez H.265 pour l’enregistrement, il y a trois paramètres de
compression disponibles: élevé, modéré et faible. Choisissez Élevé si vous
souhaitez la meilleure qualité avec un minimum de compression. Faible offre une
taille de fichier beaucoup plus petite, car le fichier est plus compressé.
Lors de la sélection du codec, il est important de tenir compte du support de stockage sur
lequel vous enregistrez. Sur les cartes CFast, vous pouvez enregistrer jusqu’en 8K à l’aide
du H.265 ou jusqu’en 4K à l’aide du ProRes HQ. Lorsque vous enregistrez sur des disques
externes, tels que des disques flash USB-C, vous pouvez enregistrer en 8K dans n’importe
quel codec. Lorsque la mémoire cache en option est installée, toutes les options de codec
et de qualité sont disponibles pour l’enregistrement en 8K.
REMARQUE L’HyperDeck Extreme lit les fichiers H.265 enregistrés sur un
HyperDeck Extreme, mais pas les fichiers H.265 enregistrés sur d’autres
équipements vidéo.
209Paramètres

Enregistrement page 2
Paramètres additionnels sur la deuxième page Enregistrement.
Déclenchement de l'enregistrement
Il existe deux modes de déclenchement de l’enregistrement: Vidéo marche/arrêt, et
Timecode. Certaines caméras, comme la URSA Mini, envoient un signal via SDI pour
démarrer ou arrêter l’enregistrement sur les enregistreurs externes. Lorsque vous
sélectionnez Vidéo marche/arrêt, l’HyperDeck Extreme démarrera ou arrêtera
l’enregistrement lorsque le bouton d’enregistrement sera pressé sur la caméra.
Vous pouvez utiliser l’option Timecode, pour que l’appareil déclenche l’enregistrement
lorsqu’il reçoit un signal de timecode valide via les entrées. L'enregistrement s’interrompt
lorsque le signal s’arrête. Vous pouvez désactiver le déclenchement de l’enregistrement en
touchant l’option Aucun.
Pour désactiver le déclenchement de l'enregistrement, sélectionnez l'option Aucun.
Enregistrer des canaux audio
L’HyperDeck Extreme 8K HDR peut enregistrer simultanément jusqu’à 16 canaux audio.
Choisissez le nombre de canaux à enregistrer en touchant 2, 4, 8 ou 16 canaux. Si vous
enregistrez 4 canaux ou moins via les entrées XLR, vous pouvez ajuster le niveau sonore
de l’entrée en utilisant les commandes sur l’onglet audio ou les réglages à l’écran des
indicateurs audio. Pour plus d’informations, consultez la section « Paramètres audio » de
ce manuel.
Touchez 2, 4, 8 ou 16 canaux pour
sélectionner le nombre de canaux
audio que vous voulez enregistrer.
210Paramètres

Moniteur
L’onglet Moniteur vous permet de basculer entre les options du moniteur, mais aussi d’afficher les
LUTs 3D et les scopes. Ces derniers peuvent être activés et désactivés sur l’écran LCD et sur la
sortie de monitoring SDI.
Touchez LCD ou SDI pour basculer entre les options On et Off.
Moniteur – Paramètres LCD et Moniteur SDI
Les options d’affichage peuvent être activées et désactivées individuellement pour l’écran LCD et le
flux de la sortie SDI à l’aide des paramètres LCD ou Moniteur SDI.
Ces options comprennent :
Clean Feed
Sélectionnez On sous l’option clean feed pour désactiver les informations à l'écran sur
l’écran LCD et la sortie Moniteur SDI. Cette option est un moyen rapide de désactiver toutes
les sorties à la fois.
Zébra
Touchez le paramètre Zébra pour activer les repères zébra. Lorsqu’ils sont activés, des
hachures apparaissent pour vous indiquer les zones qui peuvent être écrêtées. Pour plus
d'informations sur le réglage des niveaux de zébra, consultez la section « Menu de l'écran
tactile » de ce manuel.
Focus Assist
Activez Focus Assist sur l’écran LCD ou la sortie Moniteur SDI pour afficher les lignes du
focus assist. Le type et les couleurs du focus assist peuvent être choisis dans le menu
LCD et SDI.
Repères de cadrage
Pour afficher les repères de cadrage pour différents rapports d’image, activez Repères de
cadrage. Choisissez les repères de cadrage désirés depuis l’écran du panneau avant en
touchant l’icône Moniteur.
Grilles
Pour afficher l’une des trois grilles qui facilitent le cadrage, activez Grilles. Les options de
grilles sont Tiers, Point central et Réticule. Vous pouvez basculer entre On et Off. Pour
régler la grille souhaitée, touchez l’icône Menu en haut à droite pour revenir à l’écran LCD,
puis touchez l’icône Moniteur.
Fausses couleurs
Ce paramètre permet d’activer l’outil d’aide à l’exposition fausses couleurs sur l’écran
tactile. Pour plus d'informations, consultez la section « Fausses couleurs » de ce manuel.
211Paramètres

Affichage LUT 3D
Activez ou désactivez l’affichage des LUTs sur l’écran LCD ou la sortie Moniteur SDI.
L’option est désactivée lorsqu’aucune LUT n’est active. Pour plus d'informations sur le
réglage des LUTs, consultez la section « LUTs » de ce manuel.
Moniteur – Paramètre LCD et SDI
Le paramètre LCD et SDI comprend des commandes pour le focus
assist ainsi que des options pour les écrans anamorphiques.
Vous pouvez ajuster l’apparence de l’aide à la mise au point à l’aide du paramètre LCD et SDI. Ces
options affectent l’apparence de l’écran LCD et de la sortie Moniteur SDI.
Type de focus assist
Il y a deux modes de focus assist : Crête et Lignes colorées.
Crête Lorsque vous sélectionnez le focus peaking, les zones de l’image au plus fort
contraste seront affichées en surbrillance.
Lignes colorées Lorsque les lignes colorées sont sélectionnées, elles s’afficheront sur les
zones nettes de l'image. Cette fonction est plus voyante que la fonction Crête.
Couleur du focus assist
Lorsque vous utilisez les lignes colorées pour l’aide à la mise au point sur l’écran LCD ou sur
la sortie Moniteur SDI, vous pouvez choisir la couleur des lignes entre rouge, bleu, blanc ou
vert. Changer leur couleur peut aider à faire ressortir la zone de mise au point.
Décompression anamorphique
L’option Décompression anamorphique vous permet d’afficher correctement les images
compressées horizontalement provenant de toutes les sources anamorphiques, telles que
les cassettes digi beta contenant des images anamorphiques 16:9 ou d’objectifs
anamorphiques. Touchez Aucune pour les sources non anamorphiques.
212Paramètres

Audio
Audio page 1
L’entrée audio affiche les indicateurs audio pour les entrées audio embéddées, XLR et RCA. Vous
pouvez choisir entre des indicateurs audio PPM et VU. Pour changer le type d’indicateur, consultez
la section «Réglages» de ce manuel.
Vidéo Cliquez sur Vidéo pour l’audio embéddé dans le signal SDI et les signaux
HDMI. Si vous avez sélectionné 2 canaux audio sur l’onglet Enregistrement,
seuls les deux canaux supérieurs seront actifs.
XLR Lorsque vous enregistrez de l’audio d’une entrée XLR, vous pouvez ajuster le
niveau de l’entrée à l’aide des curseurs sous chaque canal.
RCA Si vous utilisez de l’audio connecté via RCA, seuls les canaux 1 et 2 sont actifs.
Audio page 2
Balayez l’onglet audio vers la gauche ou vers la droite pour afficher les indicateurs audio de la sortie
XLR et naviguer dans les commandes de la sortie XLR. Vous pouvez ajuster les niveaux des quatre
sorties XLR. Ajustez le niveau en déplaçant le curseur sous chaque canal vers la gauche pour
réduire le volume de la sortie, ou vers la droite pour l’augmenter. Le type d’indicateur audio affiché
dépend de votre sélection dans l’onglet Réglages. Les sorties audio XLR peuvent être utilisées pour
connecter l’audio à d’autres appareils, tels que le mélangeur ATEM Constellation 8K.
Ajustez les canaux de la sortie XLR à l’aide des curseurs sous chaque canal.
213Paramètres

Réglages
L’onglet Réglages donne accès aux paramètres du réseau, du timecode, de la source de référence
et des indicateurs audio.
Réglages page 1
Ajoutez le nom de l’HyperDeck et les paramètres réseau sur l’onglet Réglages.
Nom de l’HyperDeck
Changez le nom de l’appareil en touchant l’icône crayon à droite du nom. Il est
particulièrement utile de nommer votre appareil lorsque vous avez plus d’un HyperDeck
Extreme 8K HDR sur votre réseau afin de pouvoir l’identifier facilement. Son nom est
également affiché sur la sortie Moniteur SDI.
Date et heure
Réglez la date et l’heure en touchant l’icône crayon. L’écran de modification de
la date apparaîtra.
Utilisez les flèches pour changer la date et l’heure.
Appuyez sur les flèches situées de part et d’autre de chaque paramètre pour sélectionner
l’année, le mois et le jour. Répétez ce procédé pour régler l’heure, les minutes et le fuseau
horaire. Appuyez sur Mettre à jour pour sauvegarder les réglages.
Logiciel
Affiche la version du logiciel installée.
214Paramètres

DHCP
Pour vous connecter au réseau via une adresse IP dynamique, poussez l’interrupteur sur
On. Pour régler manuellement une adresse IP statique, poussez-le sur Off.
Adresse IP
Lorsque DHCP est réglé sur Off, vous pouvez saisir manuellement les informations de votre
réseau. Cliquez sur l’icône crayon. Saisissez l’adresse IP avec le clavier numérique. Une fois
l’adresse saisie, appuyez sur le bouton Mettre à jour.
Lorsque vous modifiez une option numérique, le clavier numérique
s’affiche. Saisissez l'adresse IP et appuyez sur Mettre à jour.
Passerelle
Réglez l’adresse de la passerelle réseau en appuyant sur l’icône crayon pour ouvrir le
clavier numérique. Appuyez sur Mettre à jour pour revenir à la page 1 des réglages.
Masque de sous-réseau
Vous pouvez saisir manuellement le masque de sous-réseau en appuyant sur l’icône
crayon. Une fois l’adresse saisie, appuyez sur le bouton Mettre à jour pour revenir au menu.
Réglages page 2
Réglez les paramètres du timecode sur la deuxième page des réglages.
215Paramètres

Entrée du timecode
Lors de l’enregistrement, vous disposez de quatre options pour l’entrée du timecode.
Entrée vidéo Sélectionne le timecode intégré aux sources SDI et HDMI intégrant des
métadonnées SMPTE RP 188. Grâce à cette opération, la source SDI ou
HDMI et le fichier enregistré sur l’HyperDeck Extreme 8K HDR restent
synchronisés.
XLR externe Choisissez cette option lorsque vous utilisez le timecode de sources
analogiques via XLR externe.
Regen dernier clip Lorsque vous sélectionnez Regen dernier clip pour l’entrée du timecode,
chaque fichier démarre une image après la dernière image du clip
précédent. Par exemple, si le premier clip se termine à 10:28:30:10, le
timecode du clip suivant commencera à 10:28:30:11.
Préréglage Cette option utilise le timecode réglé sous Préréglage du timecode.
Préférences du timecode
Pour les sources NTSC ayant une fréquence d’images de 29.97 ou de 59.94, vous pouvez
choisir entre un enregistrement avec ou sans perte d’images. Si la source est inconnue,
touchez Par défaut. La norme de l’entrée sera conservée, ou elle se règlera par défaut sur
Perte d’images s’il n’y pas de timecode valide.
Préréglage du timecode
Vous pouvez régler le timecode manuellement en touchant l’icône crayon et en saisissant le
timecode de départ via le clavier numérique.
Sortie du timecode
Appuyez sur Clip ou Timeline pour sélectionner la sortie du timecode.
Choisissez les options du timecode pour les sorties SDI.
Timeline Appuyez sur Timeline pour acheminer le timecode de la timeline.
Clip Appuyez sur Clip pour acheminer le timecode du clip.
Réglages page 3
216Paramètres

Source de référence
Choisissez votre source de référence parmi ces deux options.
Entrée Sélectionnez Entrée si votre source intègre une référence à laquelle
vous voulez vous synchroniser. Par exemple, lorsque votre enregistreur
à bande possède une source de genlock directement connectée.
Externe Si vous utilisez un appareil de référence externe, par exemple un
Blackmagic Sync Generator, connecté via la connexion Ref In à
l’arrière, sélectionnez Externe.
Sortie 3G-SDI
Certains équipements broadcast n’acceptent que la vidéo 3G-SDI de niveau A ou de niveau
B. Pour maintenir la compatibilité, touchez Niveau A ou Niveau B.
Touchez Niveau A ou Niveau B.
Timing de référence
Si vous faites de l’archivage à partir d’enregistreurs à bande analogiques, il se peut que
vous deviez ajuster le timing de référence pour obtenir une représentation précise des
couleurs, et cela, particulièrement si vous n’avez pas de signal de référence valide. Le
réglage de la référence vous permet de synchroniser les sorties vidéo de votre matériel en
fonction de l'entrée de référence vidéo. C’est une opération très répandue au sein des
grandes installations broadcast où la sortie vidéo doit être synchronisée de façon précise.
Le réglage de la référence est effectué en unités d’échantillonnage afin d'obtenir un
réglage extrêmement précis.
Réduisez le nombre de lignes et de pixels en touchant la flèche à gauche ou augmentez-le
en touchant la flèche à droite.
Touchez les flèches pour augmenter ou réduire les lignes ou les pixels de référence.
Plage dynamique de la lecture
Pour faire correspondre la plage dynamique de la lecture à votre source, touchez les
flèches à gauche et à droite.
217Paramètres

Les plages dynamiques disponibles sont les suivantes:
Auto
Rec. 709
Rec. 2020 SDR
HLG
ST2084 300
ST2084 500
ST2084 800
ST2084 1000
ST2084 2000
ST2084 4000
ST2084
Réglages page 4
La page 4 des réglages comprend les paramètres des vumètres
et les options concernant le nom de fichier.
Vumètres
Vous avez le choix entre deux options d’affichage.
VU Le vumètre, ou mesureur d'unités de volume, affiche une moyenne des crêtes et
des creux de votre signal audio. Si vous utilisez le vumètre, ajustez les niveaux
d’entrée sur l’HyperDeck Extreme 8K HDR de telle sorte que ce dernier atteigne
l'indicateur 0dB. Cela maximise le rapport signal/bruit et vous permet d'obtenir un
son de qualité optimale. Si votre audio dépasse l'indicateur 0dB, il y a de fortes
chances pour que votre son soit distordu.
PPM Le crête-mètre comprend une fonction qui maintient momentanément les crêtes du
signal, et qui les fait redescendre lentement, ce qui vous permet de visualiser
aisément à quel niveau votre audio est écrêté.
Le vumètre et le PPM intègrent un niveau de référence de -18dB ou de -20dB pour vous
permettre d'effectuer votre monitoring audio selon différentes normes de diffusion
internationales.
Touchez les vumètres en bas à droite de l’écran tactile pour ajuster les niveaux de l’entrée
XLR. Pour plus d’informations, consultez le paragraphe « Barre d’outils inférieure » de la
section « Moniteur audio » de ce manuel.
218Paramètres

Préfixe du nom du fichier
Par défaut, l’HyperDeck Extreme 8K HDR enregistre les clips sur votre disque flash USB ou
votre carte CFast à l’aide de la convention de dénomination des fichiers suivante:
Untitled_0001
Untitled_0001 Nom de fichier
Untitled_0001 Numéro de clip
Vous pouvez modifier le nom de fichier de vos fichiers enregistrés en touchant l’icône
crayon. Un clavier s’affiche à l’écran. Saisissez le nom du fichier.
Suffixe avec horodatage
Par défaut, ce paramètre est désactivé. Si vous souhaitez utiliser la date et l’heure
enregistrées dans votre nom de fichier, activez cette option.
Untitled_1904061438_0001
Untitled_1904061438_0001 Nom de fichier
Untitled_1904061438_0001 Année
Untitled_1904061438_0001 Mois
Untitled_1904061438_0001 Jour
Untitled_1904061438_0001 Heure
Untitled_1904061438_0001 Minute
Untitled_1904061438_0001 Numéro de clip
Langue
L’HyperDeck Extreme 8K HDR supporte 11 langues répandues: l’anglais, le chinois, le
japonais, le coréen, l’espagnol, l’allemand, le français, le russe, l’italien, le portugais et le
turc. La page de la langue s’affichera également lors du premier démarrage.
Pour choisir la langue:
1 Touchez Langue et sélectionnez la langue dans la liste.
2 Touchez Mettre à jour pour revenir au menu de configuration.
219Paramètres

Réinitialisation
Appuyez sur Réinitialiser l’HyperDeck pour restaurer l’HyperDeck sur les paramètres
par défaut.
Réglages page 5
IRE de l’entrée NTSC analogique
Pour les entrées NTSC analogiques, choisissez entre 0.0 IRE et 7.5 IRE, selon la région dans
laquelle vous travaillez.
Niveaux de l’entrée analogique
Lorsque vous avez sélectionné l'option vidéo composante, vous pouvez choisir entre des
niveaux SMPTE et Betacam. Les niveaux SMPTE sont plus répandus que les niveaux
Betacam. Même les enregistreurs Betacam SP prennent en charge les niveaux SMPTE. Ne
commutez sur l'option Betacam que si vous êtes certain que votre matériel utilise des
niveaux Betacam.
LUTs
Il est très pratique d’afficher les LUTs lorsque vous utilisez l’HyperDeck Extreme comme enregistreur
de terrain. Ces dernières communiquent à l’appareil quelles couleurs et quelle luminance afficher.
Cela peut s’avérer utile lorsque vous utilisez le mode Film, qui offre intentionnellement des images
peu contrastées. Le fait d'appliquer une LUT vous donnera une meilleure idée du rendu de la vidéo
après l'étalonnage.
Les LUTs peuvent être appliquées sur l’écran LCD et sur la sortie du moniteur SDI. Pour afficher une
LUT, il faut d’abord sélectionner la LUT active. Dans le menu LUT, touchez la LUT que vous souhaitez
utiliser. Cette dernière sera surlignée en bleu. Touchez l’icône Coche en bas de l’écran. Une ligne
bleue verticale apparaîtra à gauche du nom de la LUT pour confirmer que la LUT est active.
220Paramètres

Appuyez sur le bouton 3D LUT sur la face avant de l’HyperDeck pour afficher la LUT sélectionnée.
Ce bouton s'allume lorsqu'il est sélectionné. Appuyez à nouveau sur ce bouton pour
désactiver la LUT.
CONSEIL Vous pouvez également activer/désactiver la LUT sur l’écran LCD et la sortie
moniteur SDI via l’onglet Moniteur dans le menu à l’écran. Pour plus d'informations,
consultez les paramètres du moniteur dans le menu de navigation.
En plus des LUTs fournies, vous pouvez également importer ou exporter vos propres LUTs.
Pour importer une LUT :
1 Sur l’onglet LUTS, touchez l’icône représentant deux flèches au centre du bas de l’écran.
2 Sous Gérer la LUT, touchez Importer la LUT.
3 Sélectionnez le support de stockage où se trouve la LUT et touchez Importer.
Sélectionnez l’emplacement de la LUT stockée et touchez Importer.
4 Touchez la LUT que vous souhaitez importer, puis touchez Importer. Une barre de
progression vous indiquera que la LUT est en cours d’importation. Une fois l’importation
terminée, la LUT apparaîtra dans la liste.
La LUT apparaîtra dans la liste. Une fois que vous la rendrez active, vous pourrez l’appliquer à l’écran
LCD et au moniteur externe.
221Paramètres

REMARQUE Si vous essayez d’importer une LUT qui existe déjà, un message apparaîtra
pour vous demander si vous voulez les gardez toutes les deux ou si vous souhaitez
remplacer la LUT existante.
Supports de stockage
L’HyperDeck Extreme 8K HDR peut enregistrer sur des cartes CFast via les deux logements situés
sur la face avant ou via un support externe connecté au port USB-C à l’arrière de l’appareil. Grâce au
Blackmagic MultiDock 10G, vous pouvez connecter simultanément 4 SSD!
Selon votre workflow et la résolution d’enregistrement désirée, vous possédez peut-être déjà des
cartes CFast ou des disques externes assez rapides. Par exemple, il n’est pas nécessaire d’utiliser
des supports très rapides pour les workflows en définition standard, tels que l’archivage de Digital
Betacam sur fichier.En revanche, pour les workflows à très hautes résolutions, tels que la vidéo 8K,
des supports à haute vitesse d’écriture sont nécessaires.
CONSEIL Les recommandations de supports suivantes sont basées sur l’enregistrement
de vidéo 8K sur l’HyperDeck Extreme sans la mémoire cache en option.
Cartes CFast
Lorsque vous travaillez avec des débits élevés, il est important de vérifier le type de carte CFast que
vous utilisez, car les cartes CFast 2.0 ont différentes vitesses de lecture et d’écriture. Les tableaux
ci-dessous présentent les cartes CFast recommandées.
Choisir une carte CFast 2.0
Les cartes CFast 2.0 suivantes sont recommandées pour enregistrer au format Apple ProRes LT 8K
jusqu’à 60 im/s.
Marque Nom de la carte Stockage
Angelbird AV PRO CF 1TB
Wise CFA-5120 3500X CFast 2.0 512GB
Wise CFA-10240 3500X CFast 2.0 1TB
Les cartes CFast 2.0 suivantes sont recommandées pour enregistrer en Ultra HD ProRes LT
jusqu’à 60 im/s.
Marque Nom de la carte Stockage
Angelbird AV PRO CF XT 512GB
Cinedisk Pro CineDisk Pro 510MB/s 256GB
Delkin Devices CFAST 2.0 250GB
KomputerBay KomputerBay 3600X 64GB
ProGrade Digital ProGrade Digital 550MB/s 128GB
ProGrade Digital ProGrade Digital 550MB/s 256GB
ProGrade Digital ProGrade Digital 550MB/s 512GB
222Supports de stockage

REMARQUE Les cartes CFast plus lentes sont compatibles lorsque la mémoire cache en
option est installée, car elle prend en charge les données que la carte ne peut pas
supporter. Toutefois, cela peut prendre quelques minutes jusqu’à ce que la mémoire cache
finisse de copier les données sur la carte une fois l’enregistrement interrompu, selon la
vitesse de la carte.
Disque externe
Avec l’HyperDeck Extreme 8K HDR, vous pouvez enregistrer directement sur des disques flash
USB-C. Grâce à ces disques rapides et à leur capacité de stockage élevée, vous pouvez enregistrer
sur de longues périodes. Il suffit de connecter le disque flash à votre ordinateur et de monter
directement sur celui-ci!
Pour des capacités de stockage encore plus élevées, vous pouvez également connecter une station
d’accueil USB-C ou un disque dur externe.
Pour connecter le Blackmagic MultiDock 10G ou un disque flash USB-C, reliez un câble de l’appareil
USB-C connecté au port ext disk situé à l’arrière de l’HyperDeck Extreme 8K HDR.
Choisir un disque externe
Les disques externes USB-C suivants sont recommandés pour enregistrer en 8K Apple ProRes LT
jusqu’à 60 im/s.
Marque Nom de la carte Stockage
SanDisk SanDisk Extreme Portable SSD 1TB
Wise Wise Portable SSD PTS-512 512GB
Wise Wise Portable SSD PTS-1024 1TB
Les lecteurs USB-C externes suivants sont recommandés pour enregistrer en Ultra HD ProRes HQ
jusqu’à 60 im/s.
Marque Nom de la carte Stockage
Samsung Portable SSD T5 250GB
Wise Wise Portable SSD PTS-256 256GB
Les lecteurs USB-C externes suivants sont recommandés pour enregistrer en Ultra HD ProRes 422
jusqu’à 60 im/s.
Marque Nom de la carte Stockage
G-Technology G-Drive Mobile SSD 1TB
Samsung Portable SSD T5 1TB
Samsung Portable SSD T5 2TB
CONSEIL Grâce à la mémoire cache en option, vous pouvez utiliser des cartes CFast plus
lentes et des disques externes, car elle continuera à enregistrer même en cas de problème
avec les supports, peu importe la résolution dans laquelle vous enregistrez!
223Supports de stockage

Préparer les supports pour l’enregistrement
Préparer les supports sur l’HyperDeck Extreme 8K HDR
Les cartes CFast peuvent être formatées directement sur l’appareil ou à l’aide d’un ordinateur Mac
ou Windows. Les supports de stockage connectés via le port USB-C ext disk à l’arrière peuvent être
formatés sur un ordinateur Mac ou Windows.
Nous conseillons d’utiliser le format HFS+, également connu sous le nom de Mac OS X Extended,
car il prend en charge la journalisation. Les données stockées sur un support journalisé ont plus de
chance d’être récupérées si le support est endommagé. Le format HFS+ est pris en charge
nativement par Mac. Le format exFAT est pris en charge nativement par Mac et Windows sans
logiciel supplémentaire, mais il ne prend pas en charge la journalisation.
Préparer les cartes CFast sur l’HyperDeck Extreme 8K HDR
1 Touchez l’icône des disques sur le panneau avant pour accéder au gestionnaire
de stockage.
2 Appuyez sur Formater la carte 1 ou Formater la carte 2 pour sélectionner la carte à
formater. Ces numéros correspondent aux libellés des logements pour carte CFast sur le
panneau avant de l’HyperDeck Extreme. L’option Formater la carte est grisée lorsqu’aucun
support n’est inséré dans le logement correspondant.
3 Si vous souhaitez renommer la carte, touchez l’icône crayon pour ouvrir le clavier, saisissez
le nouveau nom à l’aide du clavier tactile et appuyez sur Mettre à jour.
4 Choisissez OS X Extended ou exFat et appuyez sur le bouton de formatage.
224Supports de stockage

5 Un message de confirmation apparaîtra indiquant la carte qui sera formatée, le format
sélectionné et le nom de la carte. Appuyez sur le bouton Formater la carte.
6 Le formatage commence. Lors du formatage de la carte, le voyant d’état LED sur le
logement CFast s’allume en vert.
7 Appuyez sur OK lorsque le formatage est terminé.
225Supports de stockage

Préparer le support sur un ordinateur
Formater un support sur un ordinateur Mac
Utilisez l’utilitaire de disque de Mac pour formater un support au format HFS+ ou exFAT. N’oubliez
pas de sauvegarder les informations importantes contenues sur votre support car toutes les
données seront perdues lors du formatage.
1 Connectez un SSD à votre ordinateur à l’aide d’un dock externe ou d’un câble. Ignorez
les messages proposant d’utiliser le SSD pour sauvegarder vos données à l’aide de Time
Machine. Connectez les cartes CFast à votre ordinateur via un lecteur de cartes externe.
2 Allez dans le menu Applications/Utilitaires et lancez l’utilitaire de disque.
3 Cliquez sur l’icône représentant votre SSD ou carte CFast, puis cliquez sur l’onglet Effacer.
4 Choisissez le format Mac OS étendu (journalisé) ou exFAT.
5 Saisissez le nom du nouveau volume, puis cliquez sur Effacer. Le support est alors
rapidement formaté et prêt à être utilisé avec l’HyperDeck.
Formater un support sur un ordinateur Windows
La boîte de dialogue Formater permet de formater un support en exFAT sur un ordinateur Windows.
N’oubliez pas de sauvegarder les informations importantes contenues sur votre support, car toutes
les données seront perdues lors du formatage.
1 Connectez un SSD à votre ordinateur à l’aide d’une baie d’accueil externe ou d’un
adaptateur de câble. Connectez les cartes CFast à votre ordinateur via un lecteur de cartes
CFast externe.
2 Ouvrez le menu Démarrer ou l’écran d’accueil et choisissez l’option Ordinateur. Faites un
clic droit sur votre SSD ou carte CFast.
3 Cliquez sur Formater à partir du menu contextuel.
4 Configurez le système de gestion des fichiers sur exFAT et la taille d’unité d’allocation
sur 128 Kb.
5 Saisissez un nom de volume, sélectionnez l’option Formatage rapide puis cliquez
sur Démarrer.
6 Le support est alors rapidement formaté et est prêt à être utilisé avec l’HyperDeck.
226Supports de stockage

Utilisez la boîte de dialogue relative au
formatage dans Windows pour formater
votre SSD ou carte CFast au format exFAT.
Indicateurs de stockage
L’état des logements pour supports de stockage s’affiche sur la barre d’outils inférieure
de l’écran principal.
Ces icônes affichent le numéro, le nom, la barre de progression et l’état des logements pour cartes
CFast et du disque dur externe actif.
Numéro
Les numéros 1 et 2 affichent les deux logements pour cartes CFast sur le panneau avant. Le numéro
3 indique l’état du disque dur externe connecté via le port USB-C ext disk à l’arrière.
CONSEIL Si vous utilisez un hub, vous pourrez connecter plusieurs disques durs via le port
ext disk à l’arrière. Dans ce cas, la troisième icône affichera uniquement le disque dur actif.
227Supports de stockage

Nom
Le texte à droite du numéro représente le nom de la carte CFast ou du disque externe sélectionné
lors du formatage du support. C’est très pratique pour vérifier que vous lisez ou enregistrez sur le
bon disque!
Barre de progression
La barre s’affiche en bleu, en blanc ou en rouge selon son état. L’intensité de la couleur indiquera
également l’espace utilisé sur la carte.
La couleur bleue indique le disque actif. Lorsque vous appuyez sur lecture, celle-ci
commencera sur ce disque. Pareil pour l’enregistrement.
Une icône blanche indique qu’une carte CFast ou un disque externe est connecté,
mais qu’il n’est pas actif. Une icône toute blanche indique que le disque est plein.
La barre est rouge lors de l’enregistrement.
État
Le texte sous la barre de progression affiche l’espace de stockage restant ou l’état du logement.
Espace restant
Lorsqu’il reste de l’espace sur votre carte CFast ou disque, il s’affiche en heures
:minutes:secondes selon la source, le format, le codec et les paramètres de qualité
sélectionnés. Lorsqu’il reste moins d’une heure, seules les minutes et les secondes
s’afficheront.
Lorsqu’aucune source valide n’est détectée, le stockage restant sur le support s’affichera
en gigaoctets ou en téraoctets.
État du logement
Aucune et Aucun s’afficheront lorsqu’aucun support n’est connecté au logement.
Lorsqu’une carte CFast ou un disque externe est plein, l’icône affichera Pleine ou Plein
pour vous indiquer qu’il est temps de changer le support de stockage. Si une autre carte
CFast est insérée, l’enregistrement se poursuivra automatiquement sur celle-ci. Si vous
avez un disque externe connecté, l’enregistrement se poursuivra sur ce dernier lorsque la
deuxième carte CFast sera pleine.
Lorsqu’un disque est verrouillé, la mention Verrouillé s’affiche sous la barre de progression.
Lorsque la mention Verrouillé s’affiche sous la barre de progression, il sera impossible de
lire ou d’enregistrer sur ce support. Pour reprendre la lecture ou l’enregistrement sur cette
carte CFast ou ce disque, éjectez-le et reconnectez-le. La carte CFast ou le disque externe
sera alors disponible.
Supports de stockage actifs
Avec l’HyperDeck Extreme 8K HDR, vous pouvez connecter jusqu’à deux cartes CFast et cinq
disques externes à la fois. Vous avez donc accès à des téraoctets d’espace d’enregistrement depuis
un seul enregistreur HyperDeck Extreme.
228Supports de stockage

Si vous n’avez qu’une seule carte CFast ou un seul disque connecté, cela sera votre support actif
pour la lecture et l’enregistrement.
En revanche, si vous utilisez plus d’une carte ou d’un disque, vous pouvez sélectionner le support
sur lequel vous souhaitez enregistrer et lire.
Pour sélectionner le support actif:
1 Touchez l’icône des disques sur le bas de l’écran.
2 Trois grandes icônes apparaîtront dans la fenêtre des supports de stockage. Touchez le
disque que vous souhaitez activer. En mode lecture, le disque actif s’affichera en bleu. En
mode enregistrement, le disque actif s’affichera en rouge.
Si vous utilisez une station d’accueil pour connecter plusieurs disques externes, telle que le
Blackmagic MultiDock 10G, vous pouvez accéder à la liste des disques connectés en
touchant le bouton Liste des disques.
Pour sélectionner un disque actif dans la liste:
1 Touchez le bouton Liste des disques.
2 Sélectionnez le disque depuis la liste. Le disque sélectionné est indiqué par une ligne
verticale bleue à gauche du nom. Appuyez sur Quitter lorsque vous souhaitez revenir à la
page précédente.
229Supports de stockage

La ligne bleue sur la gauche indique le disque sélectionné.
REMARQUE L’enregistrement en continu est possible lorsque plusieurs cartes et disques
sont connectés. Lorsque la première carte CFast est pleine, l’enregistrement se poursuit
automatiquement sur la deuxième. Et une fois la deuxième carte CFast pleine,
l’enregistrement se poursuit sur le disque externe actif.
Utiliser la mémoire cache interne en option
La fonction cache de l’HyperDeck Extreme 8K HDR vous permet d’enregistrer jusqu’en Ultra HD 8K
sur un disque flash PCIe M.2 NVMe en cas de problème avec votre support. Vous pouvez ainsi
utiliser des cartes CFast et des disques externes plus lents qui sont en général meilleur marché.
Le cache est une mémoire à court terme, qui enregistre la vidéo et l’audio sur le disque flash PCIe
M.2 interne avant de transférer les fichiers au support sélectionné par segments de 5 secondes.
Ces segments de 5 secondes constituent ensuite un seul fichier continu sur le support de stockage.
Une fois le disque flash installé, tous les enregistrements ultérieurs seront sauvegardés sur la
mémoire cache avant d’être sauvegardés sur le support. Et quand vous éteignez votre HyperDeck
Extreme, tous les fichiers enregistrés qui n’avaient pas été transférés sur une carte CFast ou sur un
disque externe seront conservés!
Choisir votre disque flash PCIe M.2 NVMe
Lorsque vous choisissez un disque flash PCIe M.2 NVMe pour la mémoire cache, il est judicieux de
penser à vos futurs workflows tout autant qu’à vos workflows actuels. En sélectionnant un disque
flash capable d’enregistrer les fréquences d’images et les résolutions les plus élevées, vous ne
perdrez aucune image, même avec des cartes CFast ou des disques externes plus lents.
Les disques flash PCIe M.2 suivants sont recommandés pour enregistrer au format Apple Pro Res
HQ 8K jusqu’à 60 im/s.
Marque Nom de la carte Stockage
Samsung Samsung 960 EVO NVMe 1TB
Samsung Samsung 970 PRO V-NAND 1TB
Samsung Samsung 970 EVO Plus V-NAND 1TB
SanDisk SanDisk Extreme PRO 3D SSD 1TB
230Utiliser la mémoire cache interne en option

Installer la mémoire cache
L’installation d’un disque flash PCIe M.2 est facile et ne doit se faire qu’une seule fois. Vous pouvez
accéder à l’emplacement de la mémoire cache via une plaquette amovible située sous l’appareil.
Vous pouvez utiliser quatre longueurs différentes de disques flash PCIe: 2242, 2260, 2280 et 22110.
Ces chiffres font référence à la largeur et à la longueur du NVMe. Par exemple, un 2242 fait 22 mm
de largeur sur 42 mm de longueur.
Si nécessaire, il est possible de déplacer l’entretoise
et la vis sur une autre encoche de la carte.
Pour installer la mémoire cache:
1 Débranchez l’HyperDeck Extreme 8K HDR de la source d’alimentation. Vous pouvez laisser
les autres câbles connectés, toutefois, il sera peut-être plus facile de les retirer.
2 Retournez l’appareil et dévissez les 6 vis pour retirer le couvercle.
REMARQUE Des pads thermiques ont été installés sur l’HyperDeck Extreme 8K
HDR afin de combler les interstices entre le disque flash PCIe et l’appareil. Ces
derniers transfèrent la chaleur du disque flash PCIe au châssis. Un pad est installé
sur la carte mère et l’autre à l’intérieur du couvercle. N’oubliez pas de retirer le film
protecteur bleu lors de l’installation d’un SSD.
3 Dévissez la vis de l’entretoise. Si vous utilisez une carte NVMe d’une longueur différente,
dévissez également l’entretoise et revissez-la légèrement sur l’encoche appropriée.
231Utiliser la mémoire cache interne en option

4 Retirez le film protecteur bleu du pad thermique situé sur la carte mère.
5 Retirez le SSD NVMe de son emballage et glissez la carte dans la fente PCIe. La fente peut
pivoter jusqu’à 30 degrés pour faciliter l’installation.
6 Poussez délicatement la carte contre l’entretoise et vissez la vis de l’entretoise. Serrez
légèrement la vis jusqu’à ce que le SSD NVMe soit bien ajusté.
7 Retirez le film protecteur bleu du pad thermique situé à l’intérieur du couvercle.
8 Replacez le couvercle. Les vis s’alignent uniquement si l’installation est correcte. La densité
du SSD NVMe et des pads thermiques causera une légère pression sur le couvercle. C’est
tout à fait normal, et c’est d’ailleurs grâce à cela que la chaleur sera dissipée de la carte.
9 Retournez l’appareil et reconnectez le câble d’alimentation et les autres câbles.
232Utiliser la mémoire cache interne en option

Formatage de la mémoire cache
Une fois le SSD NVMe installé, il faudra le formater.
1 Lorsqu’un SSD NVMe reconnu est installé, l’icône de la mémoire cache affiche Formater au
lieu de Aucun cache. Touchez l’icône pour ouvrir la fenêtre de formatage.
2 Un message apparaîtra pour vous demander de formater la mémoire cache. Appuyez sur
Formater. Cette action supprimera toutes les données sur le SSD NVMe.
3 Le formatage commence. Une fois terminé, la mémoire cache sera prête à être utilisée.
Touchez Ok.
Une fois la mémoire cache formatée, vous n’aurez plus à la formater à moins que vous retiriez le
NVMe et que vous en installiez un différent, par exemple un dont la capacité est supérieure.
Icônes et état de la mémoire cache
La capacité de stockage de la mémoire cache dépend de la taille du support NVMe, mais aussi du
codec et de la résolution d’enregistrement. Lorsqu’un signal valide est connecté à l’arrière de
l’HyperDeck Extreme 8K HDR, l’icône de la mémoire cache sur le panneau avant affiche la durée
d’enregistrement disponible selon la résolution actuelle et le codec sélectionné. S’il n’y a aucun
signal valide connecté, l’icône de la mémoire cache affiche l’espace disponible en GB.
Il existe quatre modes d’état différents pour la mémoire cache:
Veille L’information de l’icône de la mémoire cache est blanche lorsque la mémoire cache
est en mode veille.
Enregistrement L’icône de la mémoire cache est rouge durant l’enregistrement et l’indicateur de la
durée diminuera au fur et à mesure que l’espace se remplit. Si un support de
stockage rapide ayant de l’espace disponible est connecté, il peut vous sembler que
l’indicateur de la durée ne bouge presque pas, car le support de stockage peut
copier les fichiers aussi vite que la mémoire cache les enregistre. Si vous utilisez des
supports plus lents ou que vous n’avez plus d’espace disponible, la durée disponible
de la mémoire cache diminuera.
Stockage Si vous n’avez plus d’espace disponible sur le support de stockage connecté, l’icône
de la mémoire cache clignote en vert et blanc jusqu’à ce que suffisamment d’espace
de stockage soit connecté et que les informations stockées sur la mémoire cache
soient transférées.
Transfert L’icône de la mémoire cache s’allume en vert lorsque son support est transféré sur
une carte CFast ou un support de stockage externe USB-C. En raison de la nature de
l’enregistrement de la mémoire cache, ce processus peut être très rapide selon le
support de stockage.
Si votre support n’a plus d’espace de stockage, l’enregistrement continuera sur la
mémoire cache, jusqu’à ce que vous changiez de support.
Mise en route de l’HyperDeck
Extreme Control
L’HyperDeck Extreme Control est un panneau de contrôle qui vous permet de contrôler jusqu’à 8
enregistreurs à disque HyperDeck ou des enregistreurs broadcast depuis un seul panneau
de contrôle.
Tous les appareils de lecture et d’enregistrement sont contrôlés via les connexions RS-422 situées
sur le panneau arrière de l’HyperDeck Extreme Control.
233Mise en route de l’HyperDeck Extreme Control

Si vous avez déjà utilisé des enregistreurs broadcast dotés d’une molette et de commandes de
montage, l’HyperDeck Extreme Control vous sera très familier. Les commandes sont disposées de
façon similaire, vous pourrez ainsi opérer l’appareil en toute confiance. La molette intègre même un
embrayage mécanique pour vous offrir une réponse tactile lorsque vous utilisez les modes Shuttle
ou Position.
Cette section du manuel vous explique comment mettre en route votre HyperDeck Extreme Control,
par exemple comment brancher l’alimentation, connecter un HyperDeck Extreme 8K HDR et activer
le bouton Remote pour contrôler l’appareil à distance.
Brancher l’alimentation
Pour alimenter votre HyperDeck Extreme Control, connectez un câble IEC à l’entrée d’alimentation
AC située à l’arrière de l’appareil. Vous pouvez également utiliser l’entrée DC 12V, si vous souhaitez
connecter une alimentation externe ou redondante via un système d’alimentation sans coupure ou
une batterie externe 12V.
Connecter l’HyperDeck Extreme 8K HDR
L’HyperDeck Extreme Control intègre huit connecteurs RS-422 sur le panneau arrière qui
permettent de contrôler à distance jusqu’à 8 HyperDeck ou enregistreurs broadcast.
Connectez le connecteur Remote In de l’HyperDeck Extreme 8K HDR au port RS-422 du contrôleur
HyperDeck libellé 1 à l’aide d’un câble série RS-422.
234Mise en route de l’HyperDeck Extreme Control

En serrant les vis de part et d’autre du connecteur RS-422, vous pouvez éviter toute interruption de connexion.
Activer le contrôle à distance sur l’HyperDeck
Maintenant que votre HyperDeck Extreme 8K HDR est connecté, appuyez sur le bouton Rem du
panneau avant de l’appareil. Cette opération permet de communiquer à l’enregistreur HyperDeck
que vous assignez le contrôle à distance à l’HyperDeck Extreme Control.
Lecture à l’aide de l’HyperDeck Extreme Control
Les deux rangées de boutons numérotés sur l’HyperDeck Extreme Control correspondent aux ports
RS-422 numérotés à l’arrière de l’appareil. Précédemment, nous avons connecté l’HyperDeck
Extreme 8K HDR au port RS-422 numéro 1. Ainsi, vous pouvez contrôler cet HyperDeck en tant
qu’appareil d’enregistrement ou de lecture en sélectionnant le numéro 1 sur les boutons de lecture
et d’enregistrement.
Pour activer l’HyperDeck en tant qu’appareil de lecture, il suffit d’appuyer sur le bouton 1 dans la
rangée Playback. Le bouton de lecture numéro 1 s’allume en vert.
S’il n’est pas allumé, appuyez sur le bouton Player. L’affichage du timecode et les voyants d’état du
contrôleur HyperDeck correspondront à l’appareil de lecture. L’enregistreur HyperDeck est prêt à
être contrôlé avec les commandes performantes de l’HyperDeck Extreme Control.
Utilisez les commandes de transport, la molette et les boutons de
mode pour contrôler l’HyperDeck Extreme 8K HDR.
Appuyez sur le bouton Shuttle au-dessus de la molette. Vous pouvez maintenant tourner la molette
vers la droite ou vers la gauche pour faire défiler la vidéo. Appuyez sur le bouton Stop pour quitter
le mode Shuttle. Appuyez sur Play pour une lecture en temps réel, ou sur les boutons Skip pour
naviguer d’un clip enregistré à l’autre.
235Mise en route de l’HyperDeck Extreme Control

La section suivante fournit un exemple de workflow basique, qui montre comment contrôler un
enregistreur broadcast pour archiver du contenu sur un HyperDeck Extreme 8K HDR.
Workflow de l’HyperDeck
Extreme Control
L’exemple suivant utilise un enregistreur à bande broadcast traditionnel et un enregistreur
HyperDeck Extreme 8K HDR. Toutefois, vous n’avez pas besoin d’utiliser un HyperDeck avec
l’HyperDeck Extreme Control. Vous pouvez connecter deux ou davantage d’enregistreurs broadcast
traditionnels et enregistrer de bande à bande, ou connecter jusqu’à 8 enregistreurs pour contrôler
les lectures simultanément à la simple pression d’un bouton.
Connecter les appareils RS-422
Les connexions RS-422 à l’arrière de l’HyperDeck Extreme Control permettent de relier jusqu’à 8
enregistreurs et appareils supportant le RS-422 à l’arrière de votre enregistreur HyperDeck ou
enregistreur broadcast aux connexions RS-422 à l’arrière de l’HyperDeck Extreme Control. Il est
possible de connecter jusqu’à 8 appareils indépendants.
1 Connectez un câble série à 9 broches de la connexion RS-422 de votre enregistreur à
bande à la première connexion RS-422 de votre contrôleur.
2 Maintenant, connectez un câble série de la connexion RS-422 de votre enregistreur
HyperDeck à la deuxième connexion RS-422 de l’HyperDeck Extreme Control.
3 Vous pouvez répéter ces étapes pour connecter jusqu’à 8 appareils.
En serrant les vis de part et d’autre du câble série à 9 broches, vous
pouvez éviter toute interruption de connexion.
CONSEIL L’HyperDeck Extreme 8K HDR et l’HyperDeck Extreme Control peuvent être
montés sur rack à l’aide de l’HyperDeck Extreme Rack Kit. Pour plus d’informations,
consultez la section Accessoires de ce manuel.
236Workflow de l’HyperDeck Extreme Control

Connecter le signal vidéo
Sur l’HyperDeck Extreme 8K HDR, vous pouvez utiliser le grand écran tactile pour visionner la
lecture de votre appareil à bande.
Pour connecter les signaux vidéo:
1 Connectez un câble BNC de la sortie SDI à l’arrière de votre enregistreur à bande à la
connexion SDI In A de l’HyperDeck Extreme 8K HDR.
2 Insérez votre cassette dans l’enregistreur à bande.
3 Mettez l’enregistreur à bande en mode Remote.
CONSEIL L’HyperDeck Extreme 8K HDR accepte les sources numériques et analogiques.
Vous pouvez donc également archiver du contenu provenant d’enregistreurs à bande
analogiques. Il suffit de connecter la sortie composite de l’enregistreur à bande à l’entrée
composite à l’arrière de l’HyperDeck Extreme 8K HDR.
Signal de référence
L’HyperDeck Extreme Control comprend une entrée et une sortie de référence à l’arrière pour un
enregistrement synchronisé.
Si vous utilisez une source de référence externe, connectez votre signal de référence de la sortie de
référence de votre appareil de référence ou enregistreur à l’entrée Ref In du contrôleur.
Sélectionner vos appareils
Maintenant que vos appareils RS-422 et signaux vidéo sont reliés, il faut les sélectionner sur le
panneau avant de l’HyperDeck Extreme Control. Choisissez votre enregistreur pour la lecture et
l’enregistrement à l’aide des boutons numérotés dans la rangée Playback ou Record.
1 Sur le panneau avant du contrôleur, appuyez sur le bouton numéroté 1 dans la rangée
supérieure. Cette opération permet de sélectionner l’enregistreur à bande connecté
à la première connexion RS-422 en tant que périphérique de lecture. Le bouton
s’allume en vert.
2 Appuyez sur le bouton 2 de la deuxième rangée pour sélectionner l’HyperDeck Extreme
8K HDR en tant que périphérique d’enregistrement. Le bouton s’allume en rouge pour
indiquer que ce périphérique est l’enregistreur.
PLAYBACK
RECORD
TRIM PLAYER
REF
SERVO
REMOTE
RECORDER
HOURS MINUTES SECONDS FRAMES
IN
INPUT PREROLL SKIP REC SKIP
SHUTTLE JOG POSITION
EDIT EJECT REW PLAY F FWD STOP
OUT
ENTRY
DELETE
M
M
1 2 3 4 5 6 7 8
1 2 3 4 5 6 7 8
M
M
1 2 3 4 5 6 7 8
1 2 3 4 5 6 7 8
1
2
Le bouton vert 1 indique le périphérique de lecture et le
bouton rouge 2 indique le périphérique d’enregistrement.
Grâce au bouton M, vous pouvez contrôler plusieurs enregistreurs à la fois. Maintenez le bouton M
enfoncé, tout en appuyant sur les numéros des enregistreurs. Veuillez noter qu’une fois plusieurs
enregistreurs sélectionnés, les indicateurs du timecode et d’état afficheront les informations de
l’enregistreur dont le numéro est le plus petit. Par exemple, si vous avez sélectionné les
enregistreurs numéros 2, 3 et 4 pour la lecture, les indicateurs d’état et du timecode afficheront les
informations de l’enregistreur numéro 2. Pour plus d’informations, veuillez consulter « Utiliser la
fonction Multi deck » de ce manuel.
237Workflow de l’HyperDeck Extreme Control

Pour sélectionner plusieurs enregistreurs de lecture, maintenez le bouton M enfoncé
pour qu’il s’allume, puis appuyez sur les numéros des enregistreurs de votre choix.
Contrôler les périphériques de lecture et d’enregistrement
Une fois les périphériques de lecture et d’enregistrement connectés et sélectionnés, vous pourrez
échanger leur fonction à l’aide des boutons Player et Recorder situés sur le panneau avant au-
dessus des voyants d’état. Lorsque la fonction Remote est activée, vous pouvez utiliser la molette et
les commandes de transport pour naviguer sur un emplacement du périphérique.
1 Appuyez sur le bouton Player. Le bouton s’allume. L’affichage du timecode et les voyants
d’état du périphérique sur le contrôleur se mettent à jour pour indiquer l’état du signal de
référence, du servo et du contrôle à distance du périphérique de lecture. Si vous appuyez
sur Recorder, l’affichage se met à jour pour indiquer l’état de l’enregistreur HyperDeck.
PLAYBACK
RECORD
TRIM PLAYER
REF
SERVO
REMOTE
RECORDER
HOURS MINUTES SECONDS FRAMES
IN
INPUT PREROLL SKIP REC SKIP
SHUTTLE JOG POSITION
EDIT EJECT REW PLAY F FWD STOP
OUT
ENTRY
DELETE
M
M
1 2 3 4 5 6 7 8
1 2 3 4 5 6 7 8
M
M
1 2 3 4 5 6 7 8
1 2 3 4 5 6 7 8
1
2
Lorsque le bouton Player est sélectionné, l’affichage du timecode se met à jour
pour afficher le périphérique sélectionné en tant que lecteur. Les voyants d’état du
périphérique se mettent également à jour pour refléter l’appareil connecté.
2 Les voyants d’état du périphérique situés à gauche de la molette affichent la condition du
lecteur ou de l’enregistreur actif.
Ref Un signal de référence valide est important pour maintenir un timecode synchrone
entre les enregistreurs connectés. Si le voyant d’état Ref est éteint, l’enregistreur
ne possède pas de signal de référence qui correspond à votre format. Connectez
un câble de la sortie de référence à l’arrière du contrôleur à l’entrée de référence
de votre enregistreur.
Servo Un voyant Servo allumé indique que l’enregistreur à bande est en mode de lecture
ou d’enregistrement. Si votre enregistreur est inactif, il vous faudra peut-être
appuyer sur un bouton sur celui-ci pour établir l’état du servo.
Remote Le voyant Remote vous indique si l’interrupteur Remote de l’enregistreur connecté
est activé ou désactivé. Si le voyant Remote est éteint, la fonction Remote de
l’enregistreur connecté est désactivée. Bien que vous puissiez voir l’état de
l’enregistreur et le timecode, vous ne pourrez pas le contrôler avec les commandes
de transport et la molette. L’emplacement du bouton ou de l’interrupteur Remote
peut varier selon l’enregistreur broadcast. Si vous ne le trouvez pas, consultez le
manuel de votre enregistreur.
238Workflow de l’HyperDeck Extreme Control

CONSEIL Le panneau avant des modèles HyperDeck Studio et de l’HyperDeck
Extreme 8K HDR sont dotés d’un bouton REM qui permet d’activer le mode
Remote. Si vous utilisez un HyperDeck Studio Mini, le mode Remote peut être
activé dans le menu Display du panneau avant.
Tester le contrôle
Une fois que le bouton Remote de vos périphériques de lecture et d’enregistrement est activé, vous
pouvez utiliser la molette et les commandes de transport pour tester le contrôle et naviguer sur un
emplacement du périphérique.
1 Pour contrôler le périphérique de lecture, appuyez sur le bouton Player. L’affichage du
timecode sur le contrôleur se met à jour pour refléter le timecode du périphérique.
2 Tournez la molette vers la droite ou vers la gauche, ou appuyez sur les boutons REW
ou F FWD. Le timecode se mettra à jour pour refléter le mouvement vers l’avant ou vers
l’arrière.
3 Pour contrôler le périphérique d’enregistrement, appuyez sur Recorder. L’affichage du
timecode et les voyants d’état correspondront à l’enregistreur HyperDeck. Tournez la
molette pour confirmer le contrôle ou appuyez sur un des boutons de transport.
Maintenant que le contrôle de l’enregistreur HyperDeck et de l’enregistreur Digi Beta est établi, vous
pouvez utiliser la molette ou les boutons de transport pour localiser les points d’entrée et de sortie.
Trouver le point du timecode avec la molette
La molette de l’HyperDeck Extreme Control comprend trois modes: Shuttle, Jog et Position.
Le bouton sélectionné s’allume lorsque vous choisissez votre mode. Les voyants de la direction de
la recherche s’allument pour indiquer la direction dans laquelle vous vous déplacez ainsi que la
vitesse du déplacement. Une fois l’emplacement trouvé, vous pourrez régler les points d’entrée et
de sortie.
PLAYBACK
RECORD
TRIM PLAYER
REF
SERVO
REMOTE
RECORDER
HOURS MINUTES SECONDS FRAMES
IN
INPUT PREROLL SKIP REC SKIP
SHUTTLE JOG POSITION
EDIT EJECT REW PLAY F FWD STOP
OUT
ENTRY
DELETE
M
M
1 2 3 4 5 6 7 8
1 2 3 4 5 6 7 8
Shuttle
Lorsque vous êtes en mode Shuttle, vous pouvez tourner la molette vers la gauche ou vers
la droite jusqu’à un maximum de 120 degrés pour faire reculer ou avancer votre bande ou
média. Plus vous tournerez la molette, plus la vitesse de déroulement du média augmentera,
jusqu’à ce que l’embrayage s’active pour vous indiquer que vous avez atteint la vitessse
maximale. Pour arrêter le déroulement, replacez la molette au centre. Vous ressentirez un
léger à-coup dans la molette lorsque vous atteindrez le centre.
239Workflow de l’HyperDeck Extreme Control

Retour maximal Emplacement de l’arrêt
Avance Avance à vitesse maximale
Les voyants au-dessus de la
molette indiquent la direction et
la vitesse du mode Shuttle.
Jog
Le mode Jog offre un contrôle précis des enregistreurs à bande et à disque. La vitesse du
mode Jog est plus lente que celle du mode Shuttle. Appuyez sur le bouton Jog pour
sélectionner le mode Jog. Le bouton s’allumera. Vous pourrez contrôler la vitesse du Jog
avec la molette. La molette tourne librement sans impliquer l’embrayage.
Retour en mode Jog Avance en mode Jog
Les voyants indiquent la direction
de la position de la molette.
CONSEIL Vous pouvez utiliser deux ou trois modes de recherche avec la molette
pour trouver le point du timecode. Utilisez le mode Shuttle pour naviguer
rapidement jusqu’à une zone d’intérêt, puis passez au mode Jog pour plus de
précision.
Position
Le mode Position vous permet de naviguer jusqu’à votre zone d’intérêt selon la durée de la
bande ou la timeline. Sur un enregistreur à bande traditionnel, la position indique si vous
êtes proche du début ou de la fin d’une bande enregistrée. Sur l’HyperDeck, la position
indique votre emplacement par rapport à la position de la timeline.
En mode Position, les voyants indiquent la position par rapport au début, au milieu ou à la
fin de la timeline.
240Workflow de l’HyperDeck Extreme Control

Proche du début
de la timeline
Centre de la timeline
Proche de la fin
de la timeline
Fin de la timeline
Les voyants du mode Position indiquent
votre position par rapport à la timeline.
REMARQUE Lorsque vous utilisez le mode Position avec un enregistreur à
bande, l’indicateur de position s’améliore au fur et à mesure que l’enregistreur et le
contrôleur communiquent.
Pour localiser le point du timecode, vérifiez que le périphérique de lecture possède un signal de
référence et qu’il est réglé en mode Remote. Puis, sur le contrôleur:
1 Appuyez sur le bouton Player, s’il n’est pas encore allumé.
2 Appuyez sur le bouton Shuttle. Une fois pressé, le bouton s’allume.
3 Rembobinez votre bande en tournant la molette vers la gauche jusqu’à ce que vous sentiez
l’embrayage. Vous rembobinez à la vitesse maximale vers le début de la bande.
4 Une fois que vous êtes proche du point du timecode, tournez la molette vers le centre. Une
fois que la molette sera proche du centre, vous ressentirez un léger à-coup.
5 Appuyez sur le bouton Jog. Le bouton Jog s’allume. La molette tourne à présent librement
et vous pouvez l’utiliser pour trouver le timecode désiré. Plus vous tournez la molette
rapidement, plus la vitesse du jog augmente.
Maintenant que vous avez trouvé le point du timecode, vous pouvez utiliser les quatre boutons du
timecode pour définir vos points d’entrée et de sortie. Ces boutons de saisie du timecode
fonctionnent de la même façon que ceux des enregistreurs traditionnels.
Pour régler les points du timecode:
1 Appuyez sur Entry et sur In pour sélectionner le point d’entrée, puis relâchez les boutons.
Le bouton In s’éteint pour confirmer qu’un point d’entrée a été sélectionné.
PLAYBACK
RECORD
TRIM PLAYER
REF
SERVO
REMOTE
RECORDER
HOURS MINUTES SECONDS FRAMES
IN
INPUT PREROLL SKIP REC SKIP
SHUTTLE JOG POSITION
EDIT EJECT REW PLAY F FWD STOP
OUT
ENTRY
DELETE
M
M
1 2 3 4 5 6 7 8
1 2 3 4 5 6 7 8
ENTRY
1
2
Appuyez sur Entry et sur In pour régler le point d’entrée.
2 Vous pouvez maintenant utiliser la molette ou les commandes de transport pour localiser
le point de sortie. Une fois que vous l’avez trouvé, réglez-le en appuyant simultanément sur
les boutons Entry et Out.
Les boutons In et Out doivent à présent être allumés.
241Workflow de l’HyperDeck Extreme Control

La fonction Trim vous permet d’ajuster les points d’entrée et de sortie image par image. Si vous
souhaitez déplacer un de vos points de timecode image par image, vous pouvez le faire à l’aide des
boutons Trim.
Pour rogner votre timecode image par image:
Appuyez sur le bouton In, puis sur le bouton - ou + pour déplacer le point d’entrée vers
l’arrière ou vers l’avant, image par image.
PLAYBACK
RECORD
TRIM PLAYER
REF
SERVO
REMOTE
RECORDER
HOURS MINUTES SECONDS FRAMES
IN
INPUT PREROLL SKIP REC SKIP
SHUTTLE JOG POSITION
EDIT EJECT REW PLAY F FWD STOP
OUT
ENTRY
DELETE
M
M
1 2 3 4 5 6 7 8
1 2 3 4 5 6 7 8
1
2
Déplacez le point d’entrée d’une image vers
l’avant, en appuyant sur les boutons In et +.
Une fois le point d’entrée réglé, répétez les étapes ci-dessus pour localiser le point de sortie à l’aide
de la molette.
Utiliser les commandes de transport
Vous pouvez également utiliser les commandes de transport de l’HyperDeck Extreme Control pour
naviguer vers les points d’entrée et de sortie. Les deux rangées de commandes de transport vous
seront familières, car elles comprennent les mêmes boutons que ceux des enregistreurs broadcast
traditionnels. Ces boutons sont Preroll, Rec, Edit, Eject, Rew, Play, F Fwd et Stop.
Les deux boutons Skip fonctionnent de la même façon que les boutons Previous et Next sur les
enregistreurs à fichiers, tels que l’HyperDeck Studio Mini, afin que vous puissiez naviguer
rapidement d’un clip à l’autre.
PLAYBACK
RECORD
TRIM PLAYER
REF
SERVO
REMOTE
RECORDER
HOURS MINUTES SECONDS FRAMES
IN
INPUT PREROLL SKIP REC SKIP
SHUTTLE JOG POSITION
EDIT EJECT REW PLAY F FWD STOP
OUT
ENTRY
DELETE
M
M
1 2 3 4 5 6 7 8
1 2 3 4 5 6 7 8
1
2
Les boutons REW, PLAY, F FWD et STOP du panneau avant vous permettent de
contrôler rapidement votre vidéo sur les enregistreurs à fichiers et à bande.
Pour localiser le point du timecode, vérifiez que le périphérique de lecture possède un signal de
référence et qu’il est réglé en mode Remote. Puis, sur le contrôleur:
1 Appuyez sur le bouton Recorder pour contrôler le périphérique que vous avez sélectionné
en tant que périphérique d’enregistrement.
2 Appuyez sur les boutons REW et F FWD pour reculer ou avancer.
3 Une fois que vous avez trouvé le timecode, appuyez sur STOP afin d’arrêter la lecture et
sélectionnez votre point d’entrée en appuyant simultanément sur les boutons Entry et In.
L’HyperDeck Extreme Control comprend également des commandes de transport pour les
enregistreurs à fichiers.
Les boutons Skip
Si vous utilisez un enregistreur à fichiers pour l’enregistrement ou pour la lecture, tel que
l’HyperDeck Extreme 8K HDR, vous pouvez vous servir des boutons Skip. Appuyez sur le bouton
Skip retour pour retourner à la première image du clip en cours. Appuyez sur le bouton Skip avance
pour avancer jusqu’à la première image du clip suivant.
242Workflow de l’HyperDeck Extreme Control

PLAYBACK
RECORD
TRIM PLAYER
REF
SERVO
REMOTE
RECORDER
HOURS MINUTES SECONDS FRAMES
IN
INPUT PREROLL SKIP REC SKIP
SHUTTLE JOG POSITION
EDIT EJECT REW PLAY F FWD STOP
OUT
ENTRY
DELETE
M
M
1 2 3 4 5 6 7 8
1 2 3 4 5 6 7 8
1
2
Les boutons Skip sont situés de part et d’autre du bouton
Rec. Si vous appuyez sur Skip retour et que vous êtes
déjà sur la première image d’un clip, vous naviguerez
jusqu’à la première image du clip précédent.
Rec
Pour démarrer l’enregistrement, appuyez simultanément sur les boutons Rec et Play. Durant
l’enregistrement, vous pouvez changer le support sur lequel l’HyperDeck Extreme 8K HDR
enregistre en maintenant le bouton Rec enfoncé pendant trois secondes.
Input
Appuyez sur le bouton Input pour commuter entre les modes Lecture ou Source sur le périphérique
d’enregistrement. Lorsque l’entrée est sélectionnée, l’HyperDeck Extreme 8K HDR affichera la
source connectée.
Preroll
Lorsque vous appuyez sur Preroll, les enregistreurs à bande se rembobinent jusqu’au point de
preroll, juste avant le point d’entrée réglé. La durée du preroll peut être réglée sur les enregistreurs
broadcast. Elle peut souvent être réglée jusqu’à 5 secondes. Par exemple, si le preroll d’un
enregistreur broadcast est réglé sur 5 secondes et que vous appuyez sur le bouton preroll sur
l’enregistreur ou sur l’HyperDeck Extreme Control, l’enregistreur placera la bande 5 secondes avant
le point d’entrée. C’est très important pour les enregistreurs à bande, qui ont besoin de temps pour
synchroniser le signal avant de l’utiliser.
Edit
Une fois que vous avez réglé les points d’entrée et/ou de sortie sur vos périphériques de lecture et
d’enregistrement, vous pouvez appuyer sur Edit pour effectuer un montage automatique,
positionner les bandes sur le point de preroll et commencer l’enregistrement. Le bouton Edit
clignotera en rouge une fois l’enregistrement déclenché.
Eject
Le bouton Eject a deux fonctions différentes selon que vous êtes connecté à un enregistreur à
bande traditionnel ou à un enregistreur à fichiers, tels que l’HyperDeck Extreme 8K HDR.
Sur un enregistreur
broadcast traditionnel
Appuyer sur le bouton Eject libère la bande du lecteur ou de l’enregistreur
sélectionné et éjecte la bande ou la cassette. L’affichage du timecode se
mettra à jour pour refléter l’enregistreur car il ne fera plus référence au
timecode de la bande.
Sur un enregistreur
HyperDeck
Lorsqu’un HyperDeck est en mode Stop, appuyer sur le bouton Eject fait
basculer le logement d’enregistrement actif sur l’autre logement disponible. Par
exemple, si l’HyperDeck enregistre sur le logement actif 1, il basculera sur le
logement 2. Lorsque l’HyperDeck est en mode d’enregistrement ou de lecture,
appuyer sur le bouton Eject arrête l’enregistrement ou la lecture et fait
commuter le logement en une étape.
CONSEIL Si vous utilisez un enregistreur HyperDeck avec l’HyperDeck Extreme Control,
un bouton Eject allumé vous indique qu’aucun support n’est inséré dans les logements de
l’enregistreur HyperDeck.
243Workflow de l’HyperDeck Extreme Control

Utiliser la fonction Multi deck
Grâce à la fonction Multi deck de l’HyperDeck Extreme Control, vous pouvez sélectionner plus d’un
enregistreur pour la lecture ou l’enregistrement en simultané. Sélectionnez chaque enregistreur
individuellement pour régler vos points d’entrée et de sortie. Ils n’ont pas besoin d’être les mêmes,
n’importe quel point de timecode fonctionnera. Vous pouvez également survoler vos images
jusqu’au point de lecture désiré. Une fois tous les points de timecode réglés individuellement sur
chaque enregistreur, vous pouvez les sélectionner ensemble. Appuyez sur le bouton M de la rangée
Record ou Playback et maintenez-le enfoncé tout en sélectionnant les enregistreurs que vous
souhaitez opérer. Chaque bouton s’allume lorsqu’il est sélectionné. Si le bouton clignote, cela
signifie qu’aucun enregistreur n’est connecté à ce port ou qu’aucun enregistreur n’est reconnu.
REMARQUE Avec la fonction Multi deck, l’affichage du timecode est celui de l’enregistreur
dont le numéro est le plus petit. Par exemple, si vous avez sélectionné les numéros 2, 3 et
4 pour la lecture, le timecode affiché sera celui de l’enregistreur numéro 2.
Panneau avant de l’HyperDeck
Extreme Control
Dans cette section du manuel, vous trouverez des descriptions de toutes les fonctionnalités de
l’HyperDeck Extreme Control.
PLAYBACK
RECORD
TRIM PLAYER
REF
SERVO
REMOTE
RECORDER
HOURS MINUTES SECONDS FRAMES
IN
INPUT PREROLL SKIP REC SKIP
SHUTTLE JOG POSITION
EDIT EJECT REW PLAY F FWD STOP
OUT
ENTRY
DELETE
M
M
1 2 3 4 5 6 7 8
1 2 3 4 5 6 7 8
4
1
6
7
5
3
26
1 Boutons Playback et Record
16 boutons numérotés pour sélectionner le périphérique de lecture et celui d’enregistrement.
Utilisez les boutons M pour sélectionner plusieurs enregistreurs pour la lecture et
l’enregistrement.
2 Boutons Player et Recorder
Ces boutons vous permettent de sélectionner votre périphérique de lecture ou
d’enregistrement. Lorsque vous appuyez sur le bouton Player, les voyants d’état et
l’affichage du timecode se mettent à jour pour refléter le périphérique sélectionné
en tant que lecteur.
3 Affichage du timecode
L’affichage du timecode se met à jour pour refléter le périphérique sélectionné, lorsqu’un
bouton numéroté Playback/Record ou le bouton Player/Recorder est sélectionné. Lorsqu’un
disque ou une bande est éjecté, l’affichage du timecode se remet sur le réglage par défaut
de l’enregistreur, en général 00:00:00:00.
244Panneau avant de l’HyperDeck Extreme Control

4 Molette, voyants LED et boutons de mode
La molette comprend trois modes: Shuttle, Jog et Position. La rangée de voyants LED
indique la direction de la recherche selon le mode sélectionné. Tournez la molette vers la
droite ou vers la gauche pour reculer ou avancer.
5 Commandes de transport
Commandes de transport traditionnelles, dont Play, Stop, Record et Edit. Les boutons Skip
sont destinés aux enregistreurs à fichiers, tels que l’enregistreur HyperDeck.
6 Boutons de saisie du timecode et boutons Trim
Vous pouvez sélectionner vos points d’entrée et de sortie et les affiner image par image à
l’aide des boutons de saisie du timecode et des boutons Trim.
7 Voyants d’état de l’enregistreur
Les voyants LED affichent l’état de l’enregistreur et vous indiquent lorsqu’il est prêt pour la
lecture et l’enregistrement.
Panneau arrière de l’HyperDeck
Extreme Control
9
12
8
1110
8 Entrées d’alimentation
L’HyperDeck Extreme Control comprend des entrées d’alimentation AC et DC.
9 USB
Le port USB permet de connecter votre contrôleur à un ordinateur pour les mises à jour via
l’HyperDeck Setup Utility.
10 Ethernet
Pour le moment, la connexion Ethernet n’est pas active.
11 Référence
Entrée et sortie de référence pour un enregistrement synchronisé entre les appareils
connectés.
12 Contrôle à distance
Huit connexions RS-422 numérotées permettant de connecter jusqu’à 8 appareils
supportant le RS-422.
245Panneau arrière de l’HyperDeck Extreme Control

Accessoires
HyperDeck montable sur rack
L’HyperDeck Extreme 8K HDR et l’HyperDeck Extreme Control peuvent être montés sur rack à l’aide
de l’HyperDeck Extreme Rack Kit.
D’une hauteur de trois unités de rack et d’une largeur d’un demi-rack, l’HyperDeck Extreme peut
être monté côte à côte ou individuellement à l’aide de la plaque d’obturation fournie avec le kit.
L’HyperDeck Extreme Rack Kit contient les éléments suivants:
2 x supports latéraux pour le montage sur rack
Fixez-les sur les bords externes de l’HyperDeck
Extreme pour le monter dans un rack.
1 x plaque d’obturation d’un demi-rack de largeur
La plaque d’obturation possède un support latéral
sur un côté afin de cacher l’espace vide du rack si
vous n’installez qu’un seul appareil. L’illustration
montre la plaque avec le support latéral sur le côté
droit. Tournez la plaque à 180º pour la monter dans
l’autre sens.
2 x supports de montage en T
Les supports de montage en forme de T se fixent
sous les appareils HyperDeck Extreme, à l’avant
et à l’arrière, au niveau de la conjonction des
deux appareils.
Vis
8 x M4 10mm
Vis pour les
supports
latéraux
4 x M4 8mm
Vis pour la
plaque
d’obturation
15 x M3 5mm
Vis pour les
supports de
montage
2 x attaches pour les supports pour câble
246Accessoires

Préparer l’HyperDeck Extreme 8K HDR ou l’HyperDeck Extreme Control pour
une installation sur rack individuelle:
1 Placez la plaque d’obturation sur le côté gauche ou le côté droit de l’HyperDeck, selon
l’emplacement de l’appareil sur le rack. La face avant de la plaque doit être parallèle à la
face avant de l’appareil.
2 Fixez la plaque d’obturation sur le côté de l’HyperDeck à l’aide de trois des vis pour la
plaque d’obturation fournies.
3 Utilisez trois vis du support latéral pour le fixer sur l’autre côté de l’HyperDeck.
Une fois le support latéral et la plaque d’obturation montés, l’HyperDeck est prêt à être installé dans
un rack. Utilisez les pas de vis situés de chaque côté et des vis pour rack standard.
Préparer l’installation sur rack d’un HyperDeck Extreme 8K HDR et d’un Hyper-
Deck Extreme Control:
Lorsque vous installez un HyperDeck Extreme 8K HDR et un HyperDeck Extreme Control côte à
côte, nous vous recommandons de monter le contrôleur sur la droite. Ainsi, le port pour casque sera
situé tout à gauche et la molette tout à droite, ce qui facilitera la transition d’un enregistreur
broadcast traditionnel à l’HyperDeck Extreme.
1 Les deux appareils seront attachés ensemble à l’aide de supports. La première étape est
donc de retirer les deux pieds en caoutchouc du côté où ils seront joints.
2 Les deux appareils seront sécurisés via les supports pour câble à l’arrière et les supports en
forme de T installés sur la base.
247Accessoires

Insérez une attache dans les orifices supérieurs et inférieurs des supports pour câbles à
l’arrière d’un appareil. Fixez-les à l’aide des vis fournies. Fixez les deux supports de
montage en forme de T entre les deux appareils, à l’avant et à l’arrière, et vissez-les à l’aide
des vis fournies.
3 L’attache du support pour câble installée précédemment devrait s’aligner aux orifices du
support pour câble de l’autre appareil. Sécurisez le tout avec les vis fournies. Vous pouvez
à présent retourner l’appareil.
4 Fixez les supports latéraux sur les bords externes près de la face avant des deux appareils,
à l’aide des vis fournies. L’HyperDeck Extreme 8K HDR et l’HyperDeck Extreme Control
sont maintenant prêts à être installés sur votre rack comme un seul appareil.
Contrôle RS-422
Qu’est-ce que le contrôle RS-422 ?
La norme RS-422 est un contrôle de périphérique série utilisé par les diffuseurs depuis le début des
années 1980 pour les enregistreurs, les solutions de montage linéaires et non linéaires et les
produits broadcast automatisés. Les modèles HyperDeck prennent en charge cette norme afin
d’être intégrés à des systèmes broadcast automatisés, des systèmes de contrôle à distance, des
systèmes de montage ou tout autre contrôle personnalisé que vous souhaitez utiliser.
L’HyperDeck Extreme 8K HDR prend également en charge les commandes de l’Advanced Media
Protocol via RS-422. Vous pouvez ainsi contrôler votre HyperDeck avec un appareil externe à l’aide
des commandes AMP, notamment ajouter des clips à une liste de lecture, déterminer le nom de
fichier du clip suivant, lire un clip ou une timeline en boucle et effacer une liste de lecture.
Utilisation d’un contrôleur RS-422 externe
Tous les modèles HyperDeck disposent d’un port RS-422 Sony™ comportant le nombre standard
de broches.
Vous pouvez utiliser des câbles à 9 broches standard dotés d’un nombre équivalent de broches à
chaque extrémité. Si vous souhaitez utiliser des câbles personnalisés, consultez le schéma
de câblage.
Le contrôle RS-422 vous permet de créer votre propre contrôleur personnalisé, ou d’incorporer
l’HyperDeck Extreme 8K HDR à une solution de contrôle RS-422 existante.
248Contrôle RS-422

Vous pouvez par exemple démarrer et arrêter la lecture et l’enregistrement à distance, mais aussi
continuer d’utiliser les fonctions de navigation standard. La liste complète des commandes RS-422
prises en charge est affichée dans le tableau Commandes RS-422 prises en charge.
Récepteur (–) Récepteur (+) Émetteur (–) Émetteur (+) Masse
2 7 8 3 1, 4, 6, 9
5 4 3 2 1
9 8 7 6
Broches de connexions pour le contrôle à distance RS-422
Port Remote sur l’HyperDeck Extreme 8K HDR
Commandes RS-422 prises en charge
Command Reply No Remote Notes
0 - System Control
0x00 0x11 DeviceTypeRequest
NTSC: 0xF0E0PAL:
0xF1E024P: 0xF2E0
Enabled
1 - Slave Response
0x20 0x00 Stop Acknowledge Disabled
0x20 0x01 Play Acknowledge Disabled
0x20 0x02 Record Acknowledge Disabled
0x20 0x04 StandbyOff Acknowledge Disabled
0x20 0x05 StandbyOn Acknowledge Disabled
0x20 0x0F Eject Acknowledge Disabled
0x20 0x10 FastFwd Acknowledge Disabled
0x21 0x11 JogFwd1 Acknowledge Disabled
0x22 0x11 JogFwd2 Acknowledge Disabled
Treated as N=1;Same as
JogFwd1
249Contrôle RS-422

Command Reply No Remote Notes
0x21 0x12 VarFwd1 Acknowledge Disabled Uses ShuttleFwd1
0x22 0x12 VarFwd2 Acknowledge Disabled
Treated as N=1; Same as
VarFwd1
0x21 0x13 ShuttleFwd1 Acknowledge Disabled
0x22 0x13 ShuttleFwd2 Acknowledge Disabled
Treated as N=1;Same as
ShuttleFwd1
0x20 0x20 Rewind Acknowledge Disabled
0x21 0x21 JogRev1 Acknowledge Disabled
0x22 0x21 JogRev2 Acknowledge Disabled
Treated as N=1;Same as
JogRev1
0x21 0x22 VarRev1 Acknowledge Disabled Uses ShuttleRev1
0x22 0x22 VarRev2 Acknowledge Disabled
Treated as N=1;Same as
VarRev1
0x21 0x23 ShuttleRev1 Acknowledge Disabled
0x22 0x23 ShuttleRev2 Acknowledge Disabled
Treated as N=1;Same as
ShuttleRev1
0x20 0x30 Preroll Acknowledge Disabled
0x24 0x31 CueData Acknowledge Disabled
0x20 0x34 SyncPlay Acknowledge Disabled
0x21 0x38 ProgSpeedPlayPlus Acknowledge Disabled
0x21 0X39 ProgSpeedPlayMinus Acknowledge Disabled
0x20 0x40 Preview Acknowledge Disabled Status bits are set
0x20 0x41 Review Acknowledge Disabled Status bits are set
0x20 0x43 OutpointPreview Acknowledge Disabled
0x22 0x5C DMCSetFwd Acknowledge Disabled
0x22 0x5D DMCSetRev Acknowledge Disabled
0x20 0x60 FullEEOff Acknowledge Disabled
0x20 0x61 FullEEOn Acknowledge Disabled
0x20 0x63 SelectEEOn Acknowledge Disabled
4 - Preset/Select Control
0x40 0x10 InEntry Acknowledge Disabled
0x22 0x23 ShuttleRev2 Acknowledge Disabled
Treated as N=1;Same as
ShuttleRev1
0x20 0x30 Preroll Acknowledge Disabled
0x24 0x31 CueData Acknowledge Disabled
0x20 0x34 SyncPlay Acknowledge Disabled
0x21 0x38 ProgSpeedPlayPlus Acknowledge Disabled
0x21 0X39 ProgSpeedPlayMinus Acknowledge Disabled
250Contrôle RS-422

Command Reply No Remote Notes
0x40 0x11 OutEntry Acknowledge Disabled
0x44 0x14 InDataPreset Acknowledge Disabled
0x44 0x15 OutDataPreset Acknowledge Disabled
0x40 0x18 InShift+ Acknowledge Disabled
0x40 0x19 InShift- Acknowledge Disabled
0x40 0x1A OutShift+ Acknowledge Disabled
0x40 0x1B OutShift- Acknowledge Disabled
0x40 0x20 InReset Acknowledge Disabled
0x40 0x21 OutReset Acknowledge Disabled
0x40 0x22 AInReset Acknowledge Disabled
0x40 0x23 AOutReset Acknowledge Disabled
0x44 0x31 PrerollPreset Acknowledge Disabled
0x40 0x40 AutoModeOff Acknowledge Disabled
ignored, Status bit
remembered
0x40 0x41 AutoModeOn Acknowledge Disabled
ignored, Status bit
remembered
0x41 0x37 InputCheck Acknowledge Disabled
6 - Sense Request
0x61 0x0A TimeCodeGenSense — —
0x61 0x0C CurrentTimeSense — —
0x60 0x10 InDataSense InData Enabled
0x60 0x11 OutDataSense OutData Enabled
0x60 0x12 AInDataSense AInData Enabled
0x60 0x13 AOutDataSense AOutData Enabled
0x61 0x20 StatusSense StatusData Enabled
0x60 0x2B RemainTimeSense RemainTimeData Enabled
0x60 0x2E SpeedSense SpeedData Enabled
0x60 0x31 PrerollTimeSense PreRollTimeData Enabled
0x60 0x36 TimerModeSense TimerModeData Enabled
0x60 0x3E RecordInhibitSense RecordInhibitStatus Enabled
7 - Sense Reply
0x78 0x00 Timer1Data — —
Current Time and
00:00:00:00
0x78 0x04 LTCUserBitsTimeData — —
Current Time and
00:00:00:00
0x78 0x06 VITCUserBitsTimeData — —
Current Time and
00:00:00:00
0x74 0x06 VITCTimeData — — Current Time
0x74 0x07 UserBitsVITCTimeData — — 00:00:00:00
0x74 0x08 GenTCData — — Current Time
251Contrôle RS-422

Command Reply No Remote Notes
0x78 0x08 GenTCUBData — —
Current Time and
00:00:00:00
0x74 0x09 GenUBData — — 00:00:00:00
0x74 0x10 InData — —
0x74 0x11 OutData — —
0x74 0x12 AInData — —
0x74 0x13 AOutData — —
0x74 0x14 CorrectedLTCTimeData — — Current Time
0x70 0x20 StatusData — —
Please see “Status Bits”
sheet: Limited to 9 bytes
of status, silently
truncated
0x76 0x2B RemainTimeData — —
0x71 0x2E SpeedData — —
0x74 0x31 PrerollTimeData — —
0x71 0x36 TimerModeData — — Returns 0 (TimeCode)
0x72 0x3E RecordInhibitStatus — —
A - Advanced Media Protocol
0xA1 0x01 AutoSkip Acknowledge Disabled
8-bit signed number of
clips to skip from current
clip
0xAX 0x15 ListNextID IDListing Enabled
when x = 0 single clip
request when x = 1, #
clips can be specified in
the send data
0x20 0x29 ClearPlaylist Acknowledge Disabled
0x41 0x42 SetPlaybackLoop Acknowledge Disabled
Bit 0 loop mode enable,
0=false 1=true
Bit 1 is single clip/timeline
0=single clip
1=timeline
0x41 0x44 SetStopMode Acknowledge Disabled
0 = Off
1 = Freeze on last frame
2 = Freeze on next clip
3 = Show black
0x4f 0x16 AppendPreset Acknowledge Disabled
Blackmagic Extensions
0x08 0x02 BmdSeekToTimelinePosition Acknowledge Disabled
16-bit little endian
fractional position
[0..65535]
0x03 0x08 BMDSeekRelativeClip Acknowledge Disabled
One-byte signed integer,
which is the number of
clips to skip (negative for
backwards).
252Contrôle RS-422

Informations pour les développeurs sur le RS-422
bit 7 bit 6 bit 5 bit 4 bit 3 bit 2 bit 1 bit 0
Byte 0
0 0 Cassette out 0 0 0 0 Local
Byte 1
Standby 0 Stop 0 Rewind Forward Record Play
Byte 2
Servo Lock 0 Shuttle Jog Var Direction Still 1
Byte 3
Auto Mode 0 0 0 Aout Set Ain Set Out Set In Set
Byte 4
Select EE Full EE 0 0 0 0 0 0
Byte 5
0 0 0 0 0 0 0 0
Byte 6
0 Lamp Still Lamp Fwd Lamp Rev 0 0 0 0
Byte 7
0 0 0 0 0 0 0 0
Byte 8
0 0 Near EOT EOT 0 0 0 0
Byte 9
0 0 0 0 0 0 0 0
Variables
Cassette Out
Set if no SSD is present
Local
Set if Remote is disabled (local control)
Standby
Set if a disk is available
Direction
Clear if playback is forwarding, set if playback is reversing
Still
Set if playback is paused, or if in input preview mode
Auto Mode
Set if in Auto Mode
Select EE, Full EE
Set if in input preview mode
Lamp Still/Fwd/Rev
Set according to playback speed and direction
Near EOT
Set if total space left on available SSDs is less than 3 minutes
EOT
Set if total space left on available SSDs is less than 30 seconds
Others
Cue Complete (byte 2, bit 0)
Always 1: Cue requests are always instantaneous
HyperDeck Serial RS-422 Protocol
Protocol
Based on Sony 9-pin protocol
Interface
Baud rate 38.4 Kbps
1 start bit
8 data bits
1 stop bit
1 parity bit
Odd parity
253Contrôle RS-422

Transférer des fichiers sur un réseau
L’HyperDeck Extreme 8K HDR supporte le transfert des fichiers via le File Transfer Protocol, ou FTP.
Cette fonction permet de copier des fichiers directement de votre ordinateur à votre HyperDeck via
un réseau, à la vitesse fournie par le réseau local. Vous pouvez par exemple copier des nouveaux
fichiers sur un HyperDeck utilisé pour lire de la vidéo sur des murs d’images et des affichages
dynamiques.
Connecter l’HyperDeck Extreme 8K HDR
Lorsque l’ordinateur et l’HyperDeck Extreme 8K HDR sont sur le même réseau, vous aurez besoin
d’un client FTP et de l’adresse IP de l’HyperDeck Extreme 8K HDR.
1 Téléchargez et installez un client FTP sur l’ordinateur auquel vous souhaitez connecter
l’HyperDeck Extreme. Nous recommandons Cyberduck, FileZilla ou Transmit, mais la
plupart des logiciels FTP fonctionneront également. Vous pouvez télécharger Cyberduck et
FileZilla gratuitement.
2 Connectez l’HyperDeck Extreme 8K HDR au réseau à l’aide d’un câble Ethernet et notez
son adresse IP.
Si vous n’aviez pas encore connecté l’HyperDeck Extreme 8K HDR au réseau, consultez le
menu Réglages pour découvrir comment le connecter au réseau.
3 Saisissez l’adresse IP de l’HyperDeck Extreme 8K HDR dans la boîte de connexion du client
FTP. Le nom et la position de cette boîte varient selon les logiciels, mais en général, elle
s’appelle Server ou Host. Si votre logiciel FTP comprend une case de sélection intitulée
Anonymous Login, veillez à ce qu’elle soit cochée.
Lorsque vous connectez un HyperDeck Extreme 8K HDR, vous n’avez pas besoin de saisir de nom
d’utilisateur ou de mot de passe. Il suffit de saisir l’adresse IP de l’enregistreur à disque dans le
champ Server ou Host du logiciel FTP et de cocher la case Anonymous Login si elle est disponible.
254Transférer des fichiers sur un réseau

Transférer des fichiers
Une fois l’HyperDeck Extreme 8K HDR connecté, vous pouvez transférer les fichiers comme sur
n’importe quel logiciel FTP. La plupart d’entre eux sont dotés d’une interface glisser-déposer,
toutefois, vérifiez quelle est la méthode appropriée pour le logiciel que vous utilisez.
Vous pouvez également transférer n’importe quel fichier depuis et vers l’HyperDeck Extreme 8K
HDR. Toutefois, notez que les fichiers que vous souhaitez lire avec l’HyperDeck doivent être
conformes aux codecs et aux résolutions pris en charge par l’HyperDeck. Vous trouverez une liste
des codecs pris en charge dans la section « Blackmagic HyperDeck Setup » de ce manuel.
CONSEIL Vous pouvez transférer des fichiers sur le réseau durant l’enregistrement avec
l’HyperDeck Extreme 8K HDR. L’HyperDeck Extreme 8K HDR ajuste automatiquement la
vitesse de transfert afin de ne pas affecter l’enregistrement.
Information pour les développeurs
Blackmagic HyperDeck Ethernet Protocol
Version 1.10
The Blackmagic HyperDeck Ethernet Protocol is a text based protocol accessed by connecting
to TCP port 9993 on HyperDeck Extreme 8K HDR. If you are a software developer you can use
the protocol to construct devices that integrate with our products. Here at Blackmagic Design
our approach is to open up our protocols and we eagerly look forward to seeing what you
come up with!
You can connect to your HyperDeck recorder using the HyperDeck Ethernet Protocol using a
command line program on your computer, such as Terminal on a Mac and putty on a
Windows computer.
The HyperDeck Ethernet Protocol lets you schedule playlists and recordings. The following is
an example of how to For example, to play 7 clips from clip number 5 onwards via the
HyperDeck Ethernet Protocol. If your recorder is installed out of reach, you can also turn on the
‘remote’ feature via ethernet.
On a Mac
1 Open the Terminal application which is located with the applications > utilities folder.
2 Type in “nc” and a space followed by the IP address of your HyperDeck Extreme 8K
HDR another space and “9993” which is the HyperDeck Ethernet Protocol port number.
For example type: nc 192.168.1.154 9993. The Protocol preamble will appear.
3 Type “playrange set: clip id: 5 count: 7” and press ‘return’.
If you look on the timeline on the front panel of the HyperDeck Extreme 8K HDR, you
will see in and out points marked around clips 5 through the end of clip 11.
4 Type “play”. Clips 5 through 11 will now play back.
5 To clear the playrange, type “playrange clear”
6 To exit from the protocol, type ‘quit’.
255Information pour les développeurs

Protocol Commands
Command Command Description
help Provides help text on all commands and parameters
commands return commands in XML format
device info return device information
disk list query clip list on active disk
disk list: slot id: {n} query clip list on disk in slot {n}
quit disconnect ethernet control
ping check device is responding
preview: enable: {true/false} switch to preview or output
play play from current timecode
play: speed: {-5000 to 5000} play at specific speed
play: loop: {true/false} play in loops or stop-at-end
play: single clip: {true/false} play current clip or all clips
playrange query play range setting
playrange set: clip id: {n} set play range to play clip {n} only
playrange set: clip id: {n} count: {m} set play range to {m} clips starting from clip {n}
playrange set: in: {inT} out: {outT}
set play range to play between:
- timecode {inT} andtimecode {outT}
playrange set: timeline in:
{in} timeline out: {out}
set play range in units of frames between:
- timeline position {in} and position {out}
playrange clear clear/reset play range setting
play on startup query unit play on startup state
play on startup: enable: {true/false} enable or disable play on startup
play on startup: single clip: {true/false} play single clip or all clips on startup
play option query play option
play option: stop mode:
{lastframe/nextclip/black}
set output frame when playback stops
record record from current input
record: name: {name} record named clip
record spill spill current recording to next slot
record spill: slot id: {n}
spill current recording to specified slot use current slot id to spill
to same slot
stop stop playback or recording
clips count query number of clips on timeline
clips get query all timeline clips
clips get: clip id: {n} query a timeline clip info
clips get: clip id: {n} count: {m} query m clips starting from n
256Information pour les développeurs

Command Command Description
clips get: version: {1/2}
query clip info using specified output version:
version 1: id: name startT duration
version 2: id: startT duration inT outT name
clips add: name: {name} append a clip to timeline
clips add: clip id: {n} name: {name} insert clip before existing clip {n}
clips add: in: {inT} out: {outT} name:
{name}
append the {inT} to {outT} portion of clip
clips remove: clip id: {n} remove clip {n} from the timeline
clips clear empty timeline clip list
transport info query current activity
slot info query active slot
slot info: slot id: {n} query slot {n}
slot select: slot id: {n} switch to specified slot
slot select: video format: {format} load clips of specified format
cache info query cache status
dynamic range query dynamic range
dynamic range: playback override:
{auto/Rec709/Rec2020_SDR/HLG/
ST2084_300/ST2084_500/
ST2084_800/ST2084_1000/
ST2084_2000/ST2084_4000/ST2048}
set playback dynamic range override
notify query notification status
notify: remote: {true/false} set remote notifications
notify: transport: {true/false} set transport notifications
notify: slot: {true/false} set slot notifications
notify: configuration: {true/false} set configuration notifications
notify: dropped frames: {true/false} set dropped frames notifications
notify: display timecode: {true/false} set display timecode notifications
notify: timeline position: {true/false} set playback timeline position notifications
notify: playrange: {true/false} set playrange notifications
notify: cache: {true/false} set cache notifications
notify: dynamic range: {true/false} set dynamic range notifications for input or playback video
goto: clip id: {n} goto clip id {n}
goto: clip id: +{n} go forward {n} clips
goto: clip id: -{n} go backward {n} clips
goto: clip: {start/end} goto start or end of clip
goto: clip: {n} go forward {n} frames within current clip
goto: clip: +{n} go forward {n} frames within current clip
goto: clip: -{n} go backward {n} clips
257Information pour les développeurs

Command Command Description
goto: timeline: {start/end} goto start or end of timeline
goto: timeline: {n} goto frame position {n} within timeline
goto: timeline: +{n} go forward {n} frames within timeline
goto: timeline: -{n} go backward {n} frames within timeline
goto: timecode: {timecode} goto specified timecode
goto: timecode: +{timecode} go forward {timecode} duration
goto: timecode: -{timecode} go backward {timecode} duration
goto: slot id: {n} goto slot id {n} equivalent to “slot select: slot id: {n}”
jog: timecode: {timecode} jog to timecode
jog: timecode: +{timecode} jog forward {timecode} duration
jog: timecode: -{timecode} jog backward {timecode} duration
shuttle: speed: {-5000 to 5000} shuttle with speed
remote query unit remote control state
remote: enable: {true/false} enable or disable remote control
remote: override: {true/false} session override remote control
configuration query configuration settings
configuration: video input: optical switch to optical input
configuration: video input:
{SDI/HDMI/component/composite}
change the video input
configuration: audio input:
{embedded/XLR/RCA}
change the audio input
configuration: file format: {format} switch to specific file format
configuration: timecode input:
{external/embedded/preset/clip}
change the timecode input
configuration: timecode preset:
{timecode}
set the timecode preset
configuration: audio input channels: {n} set the number of audio channels recorded to {n}
configuration: record trigger:
{none/recordbit/timecoderun}
change the record trigger
configuration: record prefix: {name} set the record prefix name (supports UTF-8 name)
configuration: append timestamp:
{true/false}
append timestamp to recorded filename
uptime return time since last boot
format: slot id: {n} prepare:
{exFAT/HFS+} name: {name}
prepare formatting operation filesystem type with
volumename{name}
“slot id” can be omitted for the current mounted slot
“name” defaults to current volume name if mounted (supports
UTF-8)
format: confirm: {token} perform a pre-prepared formatting operation using token
258Information pour les développeurs

Command Command Description
identify: enable: {true/false} identify the device
watchdog: period: {period in seconds} client connection timeout
Command Combinations
You can combine the parameters into a single command, for example:
play: speed: 200 loop: true single clip: true
Or for configuration:
configuration: video input: SDI audio input: XLR
Or to switch to the second disk, but only play NTSC clips:
slot select: slot id: 2 video format: NTSC
Using XML
While you can use the Terminal to talk to HyperDeck, if you are writing software you can use
XML to confirm the existence of a specific command based on the firmware of the HyperDeck
you are communicating with. This helps your software user interface adjust to the capabilities of
the specific HyperDeck model and software version.
Protocol Details
Connection
The HyperDeck Ethernet server listens on TCP port 9993.
Basic syntax
The HyperDeck protocol is a line oriented text protocol. Lines from the server will be separated by an ascii
CR LF sequence. Messages from the client may be separated by LF or CR LF.
New lines are represented in this document as a "↵" symbol.
Command syntax
Command parameters are usually optional. A command with no parameters is terminated with a new line:
{Command name}↵
If parameters are specified, the command name is followed by a colon, then pairs of parameter names and
values. Each parameter name is terminated with a colon character:
{Command name}: {Parameter}: {Value} {Parameter}: {Value} ...↵
Response syntax
Simple responses from the server consist of a three digit response code and descriptive text terminated by
a new line:
{Response code} {Response text}↵
If a response carries parameters, the response text is terminated with a colon, and parameter name and
value pairs follow on subsequent lines until a blank line is returned:
{Response code} {Response text}:↵
{P a r a m e t e r}: { V a l u e}↵
{P a r a m e t e r}: { V a l u e}↵
...
↵
259Information pour les développeurs

Successful response codes
A simple acknowledgement of a command is indicated with a response code of 200:
200 ok↵
Other successful responses carry parameters and are indicated with response codes in the range
of 201 to 299.
Failure response codes
Failure responses to commands are indicated with response codes in the range of 100 to 199:
100 syntax error
101 unsupported parameter
102 invalid value
103 unsupported
104 disk full
105 no disk
106 disk error
107 timeline empty
108 internal error
109 out of range
110 no input
111 remote control disabled
120 connection rejected
150 invalid state
151 invalid codec
160 invalid format
161 invalid token
162 format not prepared
Asynchronous response codes
The server may return asynchronous messages at any time. These responses are indicated with response
codes in the range of 500 to 599:
5xx {Response Text}:↵
{P a r a m e t e r}: { V a l u e}↵
{P a r a m e t e r}: { V a l u e}↵
↵
Connection response
On connection, an asynchronous message will be delivered:
500 connection info:↵
protocol version: {Version}↵
model: {Model Name}↵
↵
Connection rejection
Only one client may connect to the server at a time. If other clients attempt to connect concurrently,
they will receive an error and be disconnected:
120 connection rejected↵
Timecode syntax
Timecodes are expressed as non-drop-frame timecode in the format:
HH:M M:SS:FF
260Information pour les développeurs

Handling of deck "remote" state
The “remote” command may be used to enable or disable the remote control of the deck. Any attempt to
change the deck state over ethernet while remote access is disabled will generate an error:
111 remote control disabled↵
To enable or disable remote control:
remote: enable: {“true”, “false”} ↵
The current remote control state may be overridden allowing remote access over ethernet irrespective of
the current remote control state:
remote: override: {“true”, “false”} ↵
The override state is only valid for the currently connected ethernet client and only while the connection
remains open.
The “remote” command may be used to query the remote control state of the deck by specifying no
parameters:
remote↵
The deck will return the current remote control state:
210 remote info:↵
enabled: {“true”, “false”}↵
override: {“true”, “false”}↵
↵
Asynchronous remote control information change notification is disabled by default and may be configured
with the “notify” command. When enabled, changes in remote state will generate a “510 remote
info:”asynchronous message with the same parameters as the “210 remote info:” message.
Closing connection
The "quit" command instructs the server to cleanly shut down the connection:
q uit↵
Checking connection status
The "ping" command has no function other than to determine if the server is responding:
ping↵
Getting help
The "help" or "?" commands return human readable help text describing all available commands and
parameters:
help↵
Or:
?↵
The server will respond with a list of all supported commands:
201 h elp:↵
{Help Te xt}↵
{Help Te xt}↵
↵
Switching to preview mode
The "preview" command instructs the deck to switch between preview mode and output mode:
preview: enable: {"true", "false"}↵
Playback will be stopped when the deck is switched to preview mode. Capturing will be stopped when the
deck is switched to output mode.
261Information pour les développeurs

Controlling device playback
The “play” command instructs the deck to start playing:
play↵
The play command accepts a number of parameters which may be used together in most combinations.
By default, the deck will play all remaining clips on the timeline then stop.
The “single clip” parameter may be used to override this behaviour:
play: single clip: {“true”, “false”}↵
By default, the deck will play at normal (100%) speed. An alternate speed may be specified in percentage
between -5000 and 5000:
play: speed: {% normal speed}↵
By default, the deck will stop playing when it reaches to the end of the timeline. The “loop” parameter may
be used to override this behaviour:
play: loop: {“true”, “false”}↵
The “playrange” command returns the current playrange setting if any:
playrange↵
To override this behaviour and select a particular clip:
playrange set: clip id: {Clip ID}↵
To only play a certain number of clips starting at a particular clip:
playrange set: clip id: {n} count: {m}↵
To only play a certain timecode range:
playrange set: in: {in timecode} out: {out timecode}↵
To play a certain timeline range:
playrange set: timeline in: {in} timeline out: {out}↵
To clear a set playrange and return to the default value:
playrange clear↵
The “play on startup command” instructs the deck on what action to take on startup. By default, the deck
will not play. Use the “enable” command to start playback after each power up.
play on startup: enable {“true”, “false”}↵
By default, the unit will play back all clips on startup. Use the “single clip” command to override:
play on startup: single clip: {“true”, “false”}↵
The “play option” command queries the output frame for when playback stops:
play option↵
By default, the deck will display the last frame when playback stops. To override this behaviour, the “stop
mode” parameter can be used:
play option: stop mode: {“lastframe”, “nextframe”, “black”}↵
Stopping deck operation
The "stop" command instructs the deck to stop the current playback or capture:
stop↵
Changing timeline position
The “goto” command instructs the deck to switch to playback mode and change its position within the
timeline.
To go to the start of a specific clip:
goto: clip id: {Clip ID}↵
To move forward/back {count} clips from the current clip on the current timeline:
goto: clip id: +/-{count}↵
Note that if the resultant clip id goes beyond the first or last clip on timeline, it will be clamp at the first or
last clip.
262Information pour les développeurs

To go to the start or end of the current clip:
goto: clip: {“start”, “end”}↵
To go to the start of the first clip or the end of the last clip:
goto: timeline: {“start”, “end”}↵
To go to a specified timecode:
goto: timecode: {timecode}↵
To move forward or back a specified duration in timecode:
goto: timecode: {“+”, “-”}{duration in timecode}↵
To specify between slot 1 and slot 2:
goto: slot id: {Slot ID}↵
Note that only one parameter/value pair is allowed for each goto command.
Enumerating supported commands and parameters
The "commands" command returns the supported commands:
commands↵
The command list is returned in a computer readable XML format:
212 c o m m a n d s:
<com mands>↵
<command name="…"><parameter name="…"/>…</command>↵
<command name="…"><parameter name="…"/>…</command>↵
…
</co m m a n d s>↵
↵
More XML tokens and parameters may be added in later releases.
Controlling asynchronous notifications
The "notify" command may be used to enable or disable asynchronous notifications from the server.
To enable or disable transport notifications:
notify: transport: {"true", "false"}↵
To enable or disable slot notifications:
notify: slot: {"true", "false"}↵
To enable or disable remote notifications:
notify: remote: {"true", "false"}↵
To enable or disable configuration notifications:
notify: configuration: {“true”, “false”}↵
Multiple parameters may be specified. If no parameters are specified, the server returns the current state of
all notifications:
209 notify:↵
transport: {“true”, “false”}↵
slot: {“true”, “false”}↵
remote: {“true”, “false”}↵
configuration: {“true”, “false”}↵
↵
263Information pour les développeurs

Retrieving device information
The "device info" command returns information about the connected deck device:
device info↵
The server will respond with:
204 device info:↵
protocol version: {Version}↵
model: {Model Name}↵
unique id: {unique alphanumeric identifier}↵
↵
Retrieving slot information
The “slot info” command returns information about a slot. Without parameters, the command returns
information for the currently selected slot:
slot info↵
If a slot id is specified, that slot will be queried:
slot info: slot id: {Slot ID}↵
The server will respond with slot specific information:
202 slot info:↵
slot id: {Slot ID}↵
status: {“empty”, “mounting”, “error”, “mounted”}↵
volume name: {Volume name}↵
recording time: {recording time available in seconds}↵
video format: {disk’s default video format}↵
↵
Asynchronous slot information change notification is disabled by default and may be configured with the
“notify” command. When enabled, changes in slot state will generate a “502 slot info:” asynchronous
message with the same parameters as the “202 slot info:” message.
Retrieving clip information
The “disk list” command returns the information for each playable clip on a given disk. Without parameters,
the command returns information for the current active disk:
disk list↵
If a slot id is specified, the disk in that slot will be queried:
disk list: slot id: {Slot ID}↵
The server responds with the list of all playable clips on the disk in the format of: Index, name, formats, and
duration in timecode:
206 disk list:↵
slot id: {Slot ID}↵
{clip index}: {name} {file format} {video format} {Duration timecode}↵
{clip index}: {name} {file format} {video format} {Duration timecode}↵
…
↵
Note that the clip index starts from 1.
Retrieving clip count
The "clips count" command returns the number of clips on the current timeline:
clips count ↵
The server responds with the number of clips:
214 clips count: ↵
clip count: {Count}↵
264Information pour les développeurs

Retrieving timeline information
The “clips get” command returns information for each available clip, for a given range in timecode,
on the current timeline. Without parameters, the command returns information for all clips on timeline:
clips get↵
The server responds with a list of clip IDs, names and timecodes:
205 clips info:↵
clip count: {Count}↵
{Clip ID}: {Name} {Start timecode} {Duration timecode}↵
{Clip ID}: {Name} {Start timecode} {Duration timecode}↵
…
↵
Note that the clip list format has changed incompatibly in protocol version 1.1,
i.e., Start timecode information field is inserted to each clip information line.
Retrieving transport information
The “transport info” command returns the state of the transport:
transport info ↵
The server responds with transport specific information:
208 transport info:↵
status: {“preview”, “stopped”, “play”, “forward”, “rewind”,
“ j o g ”, “ s h u t t l e ”,” r e c o r d ”}↵
speed: {Play speed between -1600 and 1600 %}↵
slot id: {Slot ID or “none”}↵
display timecode: {timecode}↵
timecode: {timecode}↵
clip id: {Clip ID or “none”}↵
video format: {Video format}↵
loop: {“true”, “false”}↵
↵
The “timecode” value is the timecode within the current timeline for playback or the clip for record. The
“display timecode” is the timecode displayed on the front of the deck. The two timecodes will differ in some
deck modes.
Asynchronous transport information change notification is disabled by default and may be configured with
the “notify” command. When enabled, changes in transport state will generate a “508 transport info:”
asynchronous message with the same parameters as the “208 transport info:” message.
Video Formats
The following video formats are currently supported on HyperDeckExtreme 8K HDR:
NTSC, PAL, NTSCp, PALp
720p50, 720p5994, 720p60
1080p23976, 1080p24, 1080p25, 1080p2997, 1080p30
1080i50, 1080i5994, 1080i60
2160p23.98, 2160p24, 2160p25, 2160p29.97, 2160p30, 2160p50, 2160p59.94, 2160p60
4Kp23976, 4Kp24, 4Kp25, 4Kp2997, 4Kp30
4Kp50, 4Kp5994, 4Kp60
4320p23.98, 4320p24, 4320p25, 4320p29.97, 4320p30, 4320p50, 4320p59.94, 4320p60
8Kp23976, 8Kp24, 8Kp25
Video format support may vary between models and software releases.
265Information pour les développeurs

File Formats
HyperDeck Extreme 8K HDR supports the following file formats:
H.265Low
H.265Medium
H.265High
QuickTimeProResHQ
QuickTimeProRes
QuickTimeProResLT
Supported file formats may vary between models and software releases.
Querying and updating configuration information
The “configuration” command may be used to query the current configuration of the deck:
configuration↵
The server returns the configuration of the deck:
211 configuration:↵
audio input: {“embedded”, “XLR”, “RCA”}↵
video input: {“SDI”, “HDMI”, “component”}↵
file format: {File format}↵
↵
One or more configuration parameters may be specified to change the configuration of the deck.
To change the current video input:
configuration: video input: {“SDI”, “HDMI”, “component”}↵
Valid video inputs may vary between models. To configure the current audio input:
configuration: audio input: {“embedded”, “XLR”, “RCA”}↵
Valid audio inputs may vary between models.
To configure the current file format:
configuration: file format: {File format}↵
Note that changes to the file format may require the deck to reset, which will cause the client connection to
be closed. In such case, response code 213 will be returned (instead of 200) before the client connection is
closed:
“213 deck rebooting”
Asynchronous configuration information change notification is disabled by default and may be configured
with the “notify” command. When enabled, changes in configuration will generate a “511 configuration:”
asynchronous message with the same parameters as the “211 configuration:” message.
Selecting active slot and video format
The “slot select” command instructs the deck to switch to a specified slot, or/and to select a specified
output video format. To switch to a specified slot:
slot select: slot id: {slot ID}↵
To select the output video format:
slot select: video format: {video format}↵
Either or all slot select parameters may be specified. Note that selecting video format will result in a rescan
of the disk to reconstruct the timeline with all clips of the specified video format.
Clearing the current timeline
The "clips clear" command instructs the deck to empty the current timeline:
clips clear↵
The server responds with
200 ok↵
266Information pour les développeurs

Adding a clip to the current timeline
The "clips add:" command instructs the deck to add a clip to the current timeline:
clips add: name: {"clip name"}↵
The server responds with
200 ok↵
or in case of error
1xx {error description}↵
Configuring the watchdog
The “watchdog” command instructs the deck to monitor the connected client and terminate the connection
if the client is inactive for at least a specified period of time.
To configure the watchdog:
watchdog: period: {period in seconds}↵
To avoid disconnection, the client must send a command to the server at least every {period} seconds. Note
that if the period is set to 0 or less than 0, connection monitoring will be disabled.
267Information pour les développeurs

Assistance
Obtenir de l'assistance
Le moyen le plus rapide d'obtenir de l'aide est d'accéder aux pages d'assistance en ligne de
Blackmagic Design et de consulter les dernières informations de support concernant votre
enregistreur à disques HyperDeck de Blackmagic.
Pages d'assistance en ligne de Blackmagic Design
Les dernières versions du manuel, du logiciel et des notes d'assistance peuvent être consultées sur
la page d'assistance technique de Blackmagic Design : www.blackmagicdesign.com/fr/support.
Forum Blackmagic Design
Le forum Blackmagic Design est une source d'information utile qui offre des idées innovantes pour
vos productions. Cette plateforme d’aide vous permettra également d’obtenir des réponses rapides
à vos questions, car un grand nombre de sujets peuvent avoir déjà été abordés par d'autres
utilisateurs. Pour vous rendre sur le forum : http://forum.blackmagicdesign.com
Contacter le service d'assistance de Blackmagic Design
Si vous ne parvenez pas à trouver l'aide dont vous avez besoin dans les pages d’assistance ou
sur notre forum, veuillez utiliser l'option « Envoyez-nous un email », accessible sur la page
d'assistance pour envoyer une demande d'aide par email. Vous pouvez également cliquer sur le
bouton « Trouver un support technique » situé sur la page d'assistance et ainsi contacter le centre
d'assistance technique Blackmagic Design le plus proche de chez vous.
Vérification du logiciel actuel
Pour vérifier quelle version du logiciel Blackmagic HyperDeck est installée sur votre ordinateur,
ouvrez la fenêtre intitulée About Blackmagic HyperDeck Setup.
Sur Mac OS, ouvrez le logiciel Blackmagic HyperDeck Setup dans le dossier Applications.
Sélectionnez About Blackmagic HyperDeck Setup dans le menu d'application pour
connaître le numéro de version.
Sur Windows 7, ouvrez le logiciel Blackmagic HyperDeck Setup dans le menu Démarrer.
Cliquez sur le menu Aide et sélectionnez About Blackmagic HyperDeck Setup pour
connaître le numéro de version.
Sur Windows 8, ouvrez le logiciel Blackmagic HyperDeck Setup à partir de la mosaïque
dans le menu Démarrer. Cliquez sur le menu Aide et sélectionnez About Blackmagic
HyperDeck Setup pour connaître le numéro de version.
Comment obtenir les dernières mises à jour du logiciel
Après avoir vérifié quelle version du logiciel Blackmagic HyperDeck Setup est installée sur votre
ordinateur, veuillez vous rendre au centre de support technique Blackmagic Design à l’adresse
suivante : www.blackmagicdesign.com/fr/support pour vérifier les dernières mises à jour. Même s'il
est généralement conseillé d'exécuter les dernières mises à jour, il est prudent d’éviter d’effectuer
une mise à jour logicielle au milieu d'un projet important.
268Assistance

Avertissements
Élimination des déchets d'équipements électriques et électroniques au sein de l'Union
européenne.
Le symbole imprimé sur ce produit indique qu'il ne doit pas être jeté avec les autres
déchets. Cet appareil doit être déposé dans un point de collecte agréé pour être recyclé.
La collecte individuelle et le recyclage de votre équipement permettra de préserver les
ressources naturelles et garantit un recyclage approprié afin d'éviter la contamination de
l'environnement par des substances dangereuses pour la santé. Pour plus d'informations
quant aux lieux d'éliminations des déchets d'équipements électriques, vous pouvez
contacter votre mairie ou le service local de traitement des ordures ménagères.
Cet équipement a été testé et déclaré conforme aux limites imposées aux appareils
numériques de classe A, en vertu du chapitre 15 des règles de la FCC. Ces limites ont pour
objectif d'assurer une protection suffisante contre les interférences nuisibles lorsque
l'équipement est utilisé dans un environnement commercial. Cet équipement génère, utilise
et peut dégager de l'énergie de radiofréquence et, s'il n'est pas installé et utilisé
conformément au manuel d'utilisation, peut provoquer un brouillage préjudiciable aux
communications radio. L'utilisation de cet équipement en zone résidentielle est susceptible
de provoquer des interférences nuisibles, auquel cas il sera demandé à l'utilisateur de
corriger ces interférences à ses frais.
L'utilisation de cet appareil est soumise aux deux conditions suivantes :
1 Cet appareil ne doit pas causer d'interférences nuisibles.
2 Cet appareil doit accepter toute interférence reçue, notamment celles pouvant
entraîner un dysfonctionnement.
Déclaration de ISDE Canada
Cet appareil est conforme aux normes canadiennes relatives aux appareils numériques
de Classe A.
Toute modification ou utilisation de ce produit en dehors de son utilisation prévue peut
annuler la conformité avec ces normes.
Les connexions aux interfaces HDMI doivent être effectuées avec des câbles HDMI
blindés d’excellente qualité.
Cet équipement a été testé pour être en conformité avec une utilisation prévue dans un
environnement commercial. Si cet équipement est utilisé dans un environnement
domestique, il peut provoquer des interférences radio.
269Avertissements

Informations de sécurité
Pour une protection contre les décharges électriques, cet appareil doit être connecté à une prise
secteur équipée d'un conducteur de protection. En cas de doute, veuillez contacter un
électricien qualifié.
Afin de réduire le risque de décharge électrique, ne pas éclabousser ou renverser de liquide sur
cet appareil.
Vérifiez que toute source d’alimentation DC connectée aux appareils est compatible avec la tension
de l’entrée et les caractéristiques marquées sur le connecteur DC IN.
Ce produit peut être utilisé dans un climat tropical lorsque la température ambiante n'excède
pas 40ºC.
Veillez à ce que l'espace autour du produit soit suffisant afin de ne pas compromettre la ventilation.
Lorsque vous installez l'appareil sur rack, veillez à ce que la ventilation ne soit pas compromise par
les autres équipements.
Les pièces de cet appareil ne sont pas réparables par l'opérateur. Toute opération d'entretien doit
être effectuée par un centre de service Blackmagic Design.
Cet appareil ne peut être utilisé qu'à une altitude inférieure à 2000 mètres.
Déclaration de l’État de Californie
Ce produit est susceptible de vous exposer à des produits chimiques, dont des traces de
polybromobiphényle dans les parties en plastique, reconnu par l’État de Californie comme étant
responsable de cancers, d’anomalies congénitales ou d’autres effets nocifs sur la reproduction.
Pour de plus amples informations, veuillez vous rendre sur www.P65Warnings.ca.gov.
270Informations de sécurité

Garantie
Garantie limitée à 12 mois
Par la présente, Blackmagic Design garantit que ce produit sera exempt de défauts matériels et de
fabrication pendant une durée de un an à compter de la date d'achat. Si un produit s’avère
défectueux pendant la période de garantie, Blackmagic Design peut, à sa seule discrétion, réparer
le produit défectueux sans frais pour les pièces et la main-d'œuvre, ou le remplacer.
Pour se prévaloir du service offert en vertu de la présente garantie, il vous incombe d’informer
Blackmagic Design de l’existence du défaut avant expiration de la période de garantie, et de
prendre les mesures nécessaires pour l’exécution des dispositions de ce service. Le consommateur
a la responsabilité de s’occuper de l’emballage et de l'expédition du produit défectueux au centre
de service nommément désigné par Blackmagic Design, en frais de port prépayé. Il incombe au
Consommateur de payer tous les frais de transport, d’assurance, droits de douane et taxes et toutes
autres charges relatives aux produits qui nous auront été retournés et ce quelle que soit la raison.
La présente garantie ne saurait en aucun cas s’appliquer à des défauts, pannes ou dommages
causés par une utilisation inappropriée ou un entretien inadéquat ou incorrect. Blackmagic Design
n’a en aucun cas l’obligation de fournir un service en vertu de la présente garantie : a) pour réparer
les dommages résultant de tentatives de réparations, d’installations ou tous services effectués par
du personnel non qualifié par Blackmagic Design, b) pour réparer tout dommage résultant d'une
utilisation inadéquate ou d'une connexion à du matériel incompatible, c) pour réparer tout dommage
ou dysfonctionnement causé par l’utilisation de pièces ou de fournitures n’appartenant pas à la
marque de Blackmagic Design, d) pour examiner un produit qui a été modifié ou intégré à d’autres
produits quand l’impact d’une telle modification ou intégration augmente les délais ou la difficulté
d’examiner ce produit.
CETTE GARANTIE REMPLACE TOUTE GARANTIE EXPLICITE OU IMPLICITE. BLACKMAGIC DESIGN
ET SES REVENDEURS DÉCLINENT EXPRESSÉMENT TOUTE GARANTIE IMPLICITE DE
COMMERCIALISATION OU D'ADAPTATION QUEL QU’EN SOIT LE BUT. LA RESPONSABILITÉ DE
BLACKMAGIC DESIGN POUR RÉPARER OU REMPLACER UN PRODUIT S'AVÉRANT DÉFECTUEUX
CONSTITUE LA TOTALITÉ ET LE SEUL RECOURS EXCLUSIF PRÉVU ET FOURNI AU
CONSOMMATEUR POUR TOUT DOMMAGE INDIRECT, SPÉCIFIQUE, ACCIDENTEL OU
CONSÉCUTIF, PEU IMPORTE QUE BLACKMAGIC DESIGN OU SES REVENDEURS AIENT ÉTÉ
INFORMÉS OU SE SOIENT RENDUS COMPTE AU PRÉALABLE DE L'ÉVENTUALITÉ DE CES
DOMMAGES. BLACKMAGIC DESIGN NE PEUT ÊTRE TENU POUR RESPONSABLE DE TOUTE
UTILISATION ILLICITE OU ABUSIVE DU MATÉRIEL PAR LE CONSOMMATEUR. BLACKMAGIC
DESIGN N'EST PAS RESPONSABLE DES DOMMAGES RÉSULTANT DE L'UTILISATION DE CE
PRODUIT. LE CONSOMMATEUR UTILISE CE PRODUIT À SES SEULS RISQUES.
© Copyright 2020 Blackmagic Design. Tous droits réservés. 'Blackmagic Design’, ‘DeckLink’, ‘HDLink’, ‘Workgroup Videohub’,
‘Multibridge Pro’, ‘Multibridge Extreme’, ‘Intensity’ et ‘Leading the creative video revolution’ sont des marques déposées aux USA
et dans d'autres pays. Tous les autres noms de société et de produits peuvent être des marques déposées de leurs sociétés
respectives auxquelles ils sont associés.
271Garantie

Willkommen!
Mit dem ursprünglichen Blackmagic HyperDeck Diskrekorder verfolgten wir die Vision, jedermann und
-frau die Aufzeichnung und Wiedergabe von Video in höchster Qualität auf tragbaren SSD-Speichern zu
ermöglichen. Heute freuen wir uns, den HyperDeck Extreme 8K HDR vorzustellen.
Der HyperDeck Extreme 8K HDR ist ein professionelles Videoaufnahmegerät, das Video in den Codecs
Apple ProRes oder H.265 bei bis zu 8K aufzeichnet. Ausgestattet ist er mit einem hellen, bunten HDR-
Touchscreen, über den Sie das Gerät per Tipp- und Wischgesten steuern können. Der Touchscreen
zeigt Ihnen auch Scopes für professionelle SDR- und HDR-Workflows an.
Aufzeichnungen in bis zu 8K lassen sich in H.265 auf CFast-Karten oder in ProRes auf
externen Laufwerken speichern. Wenn Sie den optionalen Cache-Speicher installieren, ist die
Datenträgergeschwindigkeit irrelevant. Dann können Sie 8K-Video auf jede CFast-Karte aufzeichnen
oder sogar ein externes HDD-Dock per USB-C anschließen und auf eine externe Festplatte aufnehmen.
Es lassen sich zahlreiche Video- und Audioquellen wie Abspielgeräte, Monitore, Kreuzschienen oder
Kameras oder per FBAS sogar Alt-MAZen anschließen. Das ist besonders für Archivierungs-Workflows
praktisch, mithilfe derer Inhalte von Bändern in Dateien übertragen werden.
Wir wollten auch eine Steuereinheit für den Rekorder kreieren, die mit Suchlaufregler und vertrauten
Bedienelementen wie eine herkömmliche MAZ funktioniert. Mit der HyperDeck Extreme Control können
Sie sowohl Ihren HyperDeck Extreme 8K HDR als auch MAZen wie die BetacamSP, Digital Betacam und
selbst MAZen im 1-Zoll-C-Format steuern. Über die branchenübliche RS-422-Schnittstelle lassen sich
mit HyperDeck Extreme Control bis zu acht MAZen steuern. Dies sorgt für intuitives, effizientes Arbeiten
und, wie wir glauben, für eine angenehme Benutzererfahrung.
Die Bedienungsanleitung enthält alle notwendigen Informationen, damit Sie mit dem HyperDeck
Extreme 8K HDR und der HyperDeck Extreme Control loslegen können. Bitte sehen Sie auf der
Support-Seite unterwww.blackmagicdesign.com/de nach der aktuellsten Version und Updates für die
HyperDeck Software. Halten Sie Ihre Produktsoftware stets auf dem aktuellsten Stand und sichern Sie
sich so Zugang zu den neuesten Features. Bitte registrieren Sie sich beim Herunterladen der Software
mit Ihren Kontaktdaten, damit wir Sie über neu veröffentlichte Versionen informieren können. Wir
arbeiten ständig an neuen Features und Verbesserungen und würden uns freuen, von Ihnen zu hören!
Grant Petty
CEO, Blackmagic Design

Erste Schritte mit dem HyperDeck
Extreme 8K HDR
275
HyperDeck Extreme Control an
das Stromnetz anschließen
275
Video- und Audioquellen anschließen 276
CFast-Karten einschieben 277
Aufzeichnung 278
Quelle und Codec auswählen 278
Mit der Aufzeichnung beginnen 279
Wiedergabe 280
Die Frontblende der
HyperDeck Extreme 8K HDR
281
Die Rückseite des HyperDeck
Extreme 8K HDR
283
Der Touchbildschirm 286
Die Touchscreen-Funktionen 286
Die obere Menüleiste 287
Die untere Menüleiste 294
Einstellungen 298
Das Dashboard-Menü 298
AUFZEICHNUNG 298
MONITORING 301
AUDIO 303
SETUP 304
LUTS 310
Speicherträger 312
CFast-Karten 312
Externe Laufwerke 313
Speicherträger für die
Aufzeichnung vorbereiten
314
Speicherträger auf einem
Computer vorbereiten
316
Speicher-Indikatoren 317
Verwendung des optionalen
internen Cache
320
Eine M.2 NVMe PCIe-Steckkarte
auswählen
320
Den Cache einbauen 321
Den Cache formatieren 323
Cache-Schaltflächen und -Status 323
Erste Schritte mit der
HyperDeck Extreme Control
323
HyperDeck Extreme Control an
das Stromnetz anschließen
324
HyperDeck Extrem Control an
den HyperDeck Extreme 8K HDR
anschließen
324
Die Fernsteuerung auf Ihrem
HyperDeck aktivieren
325
Mit der HyperDeck Extreme
Control abspielen
325
Ein Workflow mit HyperDeck
Extreme Control
326
RS-422-Geräte verbinden 326
Videoquellen anschließen 327
Referenzsignalquellen 327
Geräte auswählen 327
Aufzeichnungs- und
Wiedergabe-MAZen steuern
328
Die Steuerung testen 329
Eine Timecode-Stelle mit dem
Suchlaufregler finden
329
Die Transportsteuerelemente benutzen 332
Die Multi-Deck-Funktion benutzen 334
Die Frontblende der
HyperDeck Extreme Control
334
Die Rückseite der
HyperDeck Extreme Control
335
Zubehör 336
Einen HyperDeck im Rack montieren 336
RS-422-Steuerung 338
Dateiübertragung per Netzwerk 344
Informationen für Entwickler (Englisch) 345
Blackmagic HyperDeck Ethernet Protocol 345
Protocol Commands 346
Protocol Details 349
Hilfe 358
Gesetzliche Vorschriften 359
Sicherheitshinweise 360
Garantie 361
Inhaltsverzeichnis
HyperDeck Extreme 8K HDR und
HyperDeck Extreme Control

Erste Schritte mit dem HyperDeck
Extreme 8K HDR
Dieser Abschnitt des Handbuchs zeigt Ihnen, wie Sie Ihren HyperDeck Extreme 8K HDR in
Betrieb nehmen.
Dafür müssen Sie ihn lediglich an ein Stromnetz anschließen, Ihre Video- und Audioquellen
verbinden,
eine formatierte CFast-Karte einschieben und die Aufnahmetaste drücken. Sie stoppen die
Aufzeichnung und spielen Ihre Dateien ab, indem Sie den eingebauten Touchscreen oder die
Transporttasten an der Frontblende benutzen.
Alternativ können Sie eine HyperDeck Extreme Control Steuereinheit anschließen und Ihren
HyperDeck fernsteuern. HyperDeck Extreme Control ist eine leistungsstarke externe Steuereinheit
mit vielen Features wie einem Suchlaufregler für präzise Jog- und Shuttle-Steuerung. Weiter hinten im
Handbuch ist der HyperDeck Extreme Control ein kompletter Abschnitt gewidmet.
HyperDeck Extreme Control an das Stromnetz anschließen
Um Ihren HyperDeck Extreme 8K HDR mit Strom zu versorgen, verbinden Sie ein reguläres IEC-Kabel
mit dem AC-Stromanschluss auf der Rückseite des Geräts. Alternativ können Sie ein externes Netzteil
an den 12V-DC-Eingang anschließen, um eine externe oder redundante Stromquelle wie eine
unterbrechungsfreie Stromversorgung oder einen externen 12V-Akku bereitzustellen.
Das Gerät lässt sich über den AC- oder DC-Stromanschluss
auf der Rückseite ans Stromnetz anschließen
275Erste Schritte mit dem HyperDeck Extreme 8K HDR

HINWEIS Stellen Sie beim Anschließen an externen Strom sicher, dass die
Ausgangsspannung dem angegebenen Eingangsspannungsbereich entspricht.
Sobald das Gerät mit Strom versorgt wird, werden Sie aufgefordert, auf dem Touchbildschirm Ihre
Sprache auszuwählen. Um Ihre Sprache auszuwählen, tippen Sie auf die entsprechende Sprache und
dann auf „Aktualisieren“. Es öffnet sich das Hauptfenster.
Wählen Sie Ihre Sprache und tippen dann auf „Aktualisieren“
TIPP Sie können Ihre Sprache jederzeit über das SETUP-Menü ändern.
Weitere Informationen finden Sie im Abschnitt „SETUP“ weiter hinten im Handbuch.
Video- und Audioquellen anschließen
Auf der Rückseite des Geräts gibt es eine Reihe von Anschlüssen für verschiedenste Quellen, von
analogem FBAS und Komponentenvideo bis hin zu SDI und HDMI.
Möchten Sie einen HDMI- oder SDI-Monitor anschließen, verbinden Sie ihn mit dem HDMI- bzw.
SDI-Ausgang.
Audio ist in die SDI- und HDMI-Signale eingebettet, sodass Sie sich darum keine Gedanken machen
müssen. Möchten Sie dennoch analoge Audioquellen anschließen, verbinden Sie sie über die
symmetrischen XLR- oder unsymmetrischen RCA-Eingänge. Ausführliche Informationen zu allen
Ein- und Ausgängen siehe „Die Rückseite des HyperDeck Extreme 8K HDR“.
Schließen Sie Ihre Videoquelle an den SDI-, HDMI- oder Analogvideoeingang an
276Erste Schritte mit dem HyperDeck Extreme 8K HDR

TIPP Der HyperDeck Extreme 8K HDR erkennt das Videoformat und die
Bildwechselfrequenz automatisch. Die Informationen werden Ihnen auf dem Touchscreen
als Overlay angezeigt.
CFast-Karten einschieben
Der HyperDeck Extreme 8K HDR wird direkt aufnahmebereit geliefert. Sie benötigen lediglich eine
formatierte CFast-Karte.
Diese können Sie über den Touchscreen oder auf einem Computer formatieren. Weitere
Informationen finden Sie unter „Speicherträger für die Aufzeichnung vorbereiten“ weiter hinten
im Handbuch.
CFast-Karten verwenden
An der Frontblende gibt es zum Aufzeichnen zwei CFast-2.0-Schächte. CFast-Karten verarbeiten
hohe Datenraten und eignen sich somit perfekt für HD- und Ultra-HD-Aufzeichnungen bei 8K in
Apple ProRes- oder H.265-Dateien.
Schieben Sie die CFast-Karte mit den Kontakten nach vorne in den CFast-Kartenschacht. Schieben
Sie sie vorsichtig ein, bis sie an der richtigen Stelle einrastet. Wird die Karte falsch herum
eingeschoben, spüren Sie einen leichten Widerstand und die Karte rastet nicht ein.
Schieben Sie die CFast-Karte mit dem Schlitz nach oben ein
Zum Entfernen der CFast-Karte, drücken Sie sie sanft in den Schacht, bis es klickt und die Karte
ausgegeben wird. Die Karte wird weit genug ausgeworfen, damit Sie sie greifen und
herausnehmen können.
Für den Einstieg war das schon alles. Nachdem Sie das Gerät mit Strom versorgt, Ihre Videoquellen
angeschlossen und formatierte CFast-Karten eingeschoben haben, können Sie mit der Aufzeichnung
beginnen.
Lesen Sie weiter, um mehr über die Aufnahme- und Wiedergabesteuerung auf Ihrem HyperDeck zu
erfahren und herauszufinden, wie Sie Einstellungen über den Touchbildschirm anpassen. Darüber
hinaus finden Sie hier weitere Informationen zu den Anschlüssen auf der Rückseite, und wie man
analoge Archivvideoquellen über die FBAS- und Komponenteneingänge verbindet.
277Erste Schritte mit dem HyperDeck Extreme 8K HDR

Aufzeichnung
Der HyperDeck Extreme 8K HDR zeichnet Video mithilfe der Codecs H.265 und Apple ProRes auf.
Der Standard-Codec ist Apple ProRes. Sie können also direkt die Aufnahmetaste drücken und
10-Bit-Video in hoher Qualität aufzeichnen. Für 8K-Videoaufzeichnungen müssen Sie den Codec auf
H.265 umstellen. In diesem Abschnitt des Handbuchs wird erklärt, wie das geht.
Quelle und Codec auswählen
Ändern Sie die Quelle und den Codec über den intuitiven Touchbildschirm.
So wählen Sie eine Quelle:
1 Tippen Sie rechts von der Timecode-Anzeige am oberen Rand des Touchscreens auf die
Schaltfläche für die jeweilige Quelle, um das Menü AUFZEICHNUNG zu öffnen.
2 Wählen Sie unter EINGABE die Option aus, die der ausgewählten Videoquelle entspricht,
bspw. „HDMI“ oder „Komponenten“.
So wählen Sie einen Codec:
1 Tippen Sie unter CODEC auf ProRes oder H.265.
2 Je nach ausgewähltem Codec sind unterschiedliche Qualitätseinstellungen verfügbar. Diese
lassen sich durch Antippen der gewünschten Option unter QUALITÄT auswählen. Für ProRes
ist „HQ“ die höchstverfügbare Qualität. Haben Sie H.265 ausgewählt, zeichnet „Hoch“ die
höchste Qualität auf.
278Aufzeichnung

Um zum Hauptfenster zurückzukehren, tippen Sie auf das Menü-Icon oben rechts in der Ecke. Die
Auswahl Ihrer Eingabequelle und des Codecs wird Ihnen zusammen mit der Videoquelle auf dem
LCD in der Menüleiste des Hauptfensters angezeigt.
TIPP Näheres zu Codecs und den verfügbaren Qualitätseinstellungen finden Sie im
Abschnitt „Codec und Qualität“ unter „AUFZEICHNUNG“ weiter hinten im Handbuch.
Mit der Aufzeichnung beginnen
Jetzt, da Sie Ihre Eingabequelle und den Codec vorgegeben haben, können Sie mit der
Aufzeichnung beginnen.
Drücken Sie die Aufnahmetaste an der Frontblende oder tippen Sie auf den roten Aufnahme-Button
auf dem Touchscreen. Dass Ihr HyperDeck aufzeichnet, erkennen Sie daran, dass Aufnahmetaste,
Timecode-Anzeige sowie die Schaltfläche für den entsprechenden Speicherträger rot leuchten. Um
die Aufzeichnung zu stoppen, drücken Sie einfach den Stopp-Button auf dem Touchscreen oder die
Stopptaste an der Frontblende.
Warnindikator für Speichermedien
Beim Aufzeichnen von Ultra-HD- oder 8K-Video in hoher Qualität können bei Verwendung langsamer
Speicherträger Probleme auftreten. Für 8K-Aufzeichnungen sind im Vergleich zu UltraHD bspw.
höhere Datenraten erforderlich. Daher sollten Sie dafür die schnellsten verfügbaren CFast-Karten
verwenden. Sollten während der Aufzeichnung Probleme auftreten, wird Ihnen auf dem Touchscreen
über den Audiometern ein Ausrufungszeichen als Overlay angezeigt.
Ein Ausrufungszeichen erscheint im unteren rechten Bereich des Displays,
falls Probleme mit Ihren Speichermedien erkannt werden
279Aufzeichnung

Wir empfehlen, unbedingt darauf zu achten, dass Ihre Speichermedien auf der Liste der empfohlenen
Speichermedien stehen. Diese finden Sie im Abschnitt „Speicherträger“ weiter hinten im Handbuch.
Cache-Aufzeichnungen
Das Risiko für Probleme mit Speichermedien lässt sich durch den optionalen Aufzeichnungscache
im HyperDeck Extreme 8K HDR vermeiden. Die Funktion ermöglicht Ihnen Aufzeichnungen
bei höchster Auflösung mit den höchsten Frameraten – selbst auf den langsamsten Medien.
Mit einem Cache können Sie bspw. Dateien in 8K ProResHQ auf einer CFast-Karte speichern.
Der optionale Aufzeichnungscache zeichnet alle Dateien vor der Übertragung an Ihre
Speicherträger auf eine interne M.2 PCIe NVMe SSD auf. Je nach Geschwindigkeit Ihrer
Speichermedien erfolgt die Übertragung nahezu ohne Verzögerung. Ein Vorteil von
M.2 PCIe NVMe SSDs ist ihre sagenhafte Geschwindigkeit, die das Risiko für Probleme
selbst bei langsamen Speichermedien komplett beseitigt.
Ein weiterer Vorteil der Cache-Funktion ist, dass Aufzeichnungen sogar dann fortgesetzt
werden, wenn Ihre angeschlossenen Speichermedien voll sind. Ist auf Ihrer Karte kein
Speicherplatz mehr vorhanden, wird die Aufzeichnung im Cache fortgesetzt. Sobald eine
formatierte CFast-Karte oder ein externes Laufwerk verbunden wird, beginnt die
Aufzeichnung automatisch mit der Übertragung an den neuen Datenträger.
Näheres zum Aufzeichnungscache und zur Installation der M.2 PCIe NVMe SSD finden Sie
unter „Verwendung des optionalen internen Cache“ weiter hinten im Handbuch.
Wiedergabe
Wenn Sie mit der Aufzeichnung fertig sind, drücken Sie für sofortige Wiedergabe einfach die
Wiedergabetaste oder tippen Sie auf dem Touchscreen auf den Wiedergabe-Button.
Möglicherweise haben Sie bemerkt, dass sich der Wiedergabe-Button auf dem Touchscreen verändert,
wenn Sie den Wiedergabe-Button oder die -Taste mehrmals betätigen. Das liegt daran, dass durch
mehrmaliges Betätigen der Wiedergabe die Loop-Funktion aktiviert wird. Die Loop-Wiedergabe kann
hilfreich sein, wenn Sie ein und denselben Clip auf unbestimmte Zeit in Dauerschleife abspielen möchten,
oder aber um alle Clips einer Timeline in Dauerschleife wiederzugeben.
Welche Loop-Funktion aktiviert ist, erkennen Sie am Wiedergabe-Button auf dem Touchscreen.
Sollten Sie eine andere Loop-Funktion wünschen, betätigen Sie die Wiedergabe-Taste oder den
-Button einfach so oft, bis Sie zur gewünschten Funktion gelangen.
Spielt ein und denselben Clip in Dauerschleife ab
Nach Wiedergabe des letzten Clips fängt die Wiedergabe wieder beim ersten Clip an und
spielt alle Clips fortlaufend ab
Um die Loop-Funktion zu deaktivieren, betätigen Sie die Wiedergabetaste oder den -Button, bis die
Loop-Buttons verschwinden.
280Wiedergabe

Um zwischen den Wiedergabe- und Aufnahmemodi hin und her
zu schalten, benutzen Sie den Stopp-Button
Sie müssen nicht zwangsläufig nur die physischen Tasten am Rekorder oder die Touchscreen-
Buttons verwenden, um den HyperDeck Extreme 8K HDR zu steuern. Durch den Einsatz der
HyperDeck Extreme Control Einheit können Sie Ihren HyperDeck Extreme 8K HDR und sieben
weitere Geräte gleichzeitig fernsteuern.
Näheres zur HyperDeck Extreme Control finden Sie in den gleichnamigen Abschnitten weiter hinten
im Handbuch.
Die Frontblende der
HyperDeck Extreme 8K HDR
Die Frontblende verfügt über physische Tasten für den einfachen Direktzugriff auf bestimmte
Funktionen sowie ein superhelles HDR-Display mit 2000Nit für brillante, lebensechte Farben.
5
2
4
3
1
1 Lautsprecher an der Frontblende
Über den in die Frontblende verbauten Lautsprecher können Sie Audio direkt am Gerät
prüfen. Tippen Sie zum Prüfen der Audiopegel einfach auf die Lautstärkemesser am unteren
rechten Rand des Touchbildschirms und passen Sie den Lautstärkepegel mithilfe des
Sliders an.
281Die Frontblende der HyperDeck Extreme 8K HDR

Tippen Sie auf die Audiometer, um die Lautstärkepegel anzuzeigen und anzupassen
2 Physische Tasten
An der Frontblende des HyperDeck Extreme 8K HDR gibt es sieben physische Tasten, mit
denen Sie auf klassische Transportsteuerelemente zugreifen oder LUTs anwenden. Bei
Versorgung des Geräts mit Strom sind alle Tasten hinterleuchtet, sodass sie auch in
dunkleren Räumen wie einem Synchronstudio gut erkennbar sind.
Bei Einsatz eines RS-422-Geräts zur ferngesteuerten Wiedergabe und
Aufzeichnung, drücken Sie die REM-Taste (Remote). Dies bewirkt, dass Ihr
HyperDeck extern von Geräten wie einer HyperDeck Extreme Control oder per
HyperDeck Ethernet Protocol gesteuert werden kann. Das Leuchten der Taste
zeigt an, dass die Remote-Funktion aktiviert ist.
Die fünf Transporttasten umfassen die meistverwendeten Funktionen zum
Aufzeichnen und Wiedergeben: Aufnahme, Stopp, Wiedergabe, Vor- und Rücklauf.
Benutzen Sie diese Tasten zur unmittelbaren Steuerung der Aufnahme- und
Wiedergabefunktionen.
Im aktivierten Zustand leuchtet die jeweilige Taste.
Mit dieser Taste lässt sich die aktivierte Display-LUT auf das HDR-LCD anwenden.
Im aktivierten Zustand leuchtet sie.
Näheres zum Einrichten von LUTs und ihrer Anwendung auf das LCD bzw. den
Monitorausgang, finden Sie im Abschnitt „LUTS“ unter „Das Dashboard-Menü“
weiter hinten im Handbuch.
HINWEIS Wenn kein gültiges Signal am Gerät anliegt, hat das Drücken der
Aufnahmetaste keinerlei Auswirkungen. Ohne angeschlossene Speichermedien tut
sich auch beim Drücken der Wiedergabe-, Vor- und Rücklauftasten nichts.
282Die Frontblende der HyperDeck Extreme 8K HDR

3 Kopfhöreranschluss
Schließen Sie Kopfhörer an den 1/4-Zoll-Klinkenstecker an der Frontblende an, um den Ton
abzuhören. Um die Lautstärkepegel der Kopfhörer zu ändern, tippen Sie auf die
Lautstärkemesser auf dem Touchbildschirm und passen Sie die Kopfhörerlautstärke mit dem
Slider an.
4 Touchscreen
Das 7Zoll große LC-Display verfügt über eine super helle HDR-Videoanzeige mit intuitiven
Touchbedienelementen. Der Wide Color Gamut unterstützt sowohl die Farbräume Rec.2020
und Rec.709 als auch das DCI-P3-Format mit einer Abdeckung von 100%. Auf dem
Touchscreen können Sie auch Videoscopes im Vollbildmodus ansehen. Über den
Touchbildschirm können Sie auf alle verfügbaren Bedienelemente und Menüoptionen zugreifen.
Näheres zu den Menüeinstellungen und zur Verwendung des Touchscreens finden Sie unter
„Der Touchbildschirm“ weiter hinten im Handbuch.
5 CFast-2.0-Kartenschächte
An der Frontblende gibt es zwei CFast-Schächte für CFast-Karten. LED-Leuchten rechts
neben dem Schacht zeigen den Status der Speicherträger an.
Wiedergabe
Aufzeichnung oder Übertragung aus dem Cache
Karte ist bereit oder es ist keine Karte installiert
Die Rückseite des HyperDeck
Extreme 8K HDR
6
8
11
12
13
15
16
17
14
7
9
10
6 Stromversorgung
Auf der Rückseite sind zwei Stromanschlüsse vorhanden: eine AC-Buchse für IEC-
Hauptstrom sowie eine 4-polige 12V-DC-XLR-Buchse für Redundanz- oder Akkustrom.
Stellen Sie sicher, dass die an die Geräte angeschlossenen DC-Stromquellen über die auf
dem DC-IN-Anschluss angegebene Eingangsspannung und -stärke verfügen.
7 Analoge Anschlüsse
Schließen Sie analoge Quellen zum Archivieren über die RCA-Buchsen für den linken und
rechten analogen Stereokanal an bzw. für FBAS oder den Komponentenanschluss an den
einzelnen BNC-Verbinder.
283Die Rückseite des HyperDeck Extreme 8K HDR

8 Fernsteuerung
Es gibt zwei DB9-Anschlüsse für RS-422 REMOTE IN und OUT.
9 USB
Benutzen Sie die weiß umrandete USB-C-Buchse für Softwareupdates auf einem Computer
per HyperDeck Setup Utility.
10 Ethernet
Über einen 10Gbit/s schnellen Ethernet-Anschluss können Sie das Gerät direkt mit Ihrem
Netzwerk verbinden. So erreichen Sie rasante Übertragungsgeschwindigkeiten für FTP oder
können das Gerät per HyperDeck Ethernet Protocol fernsteuern.
An dasselbe Netzwerk wie einen ATEM Mischer angeschlossen, können Sie Video auf Ihrem
HyperDeck über das HyperDeck Menü in ATEM Software Control oder ein
ATEM Broadcast Panel abspielen. Einzelheiten zur Übertragung von Dateien über einen
FTP-Client siehe Abschnitt „Dateiübertragung per Netzwerk“ weiter hinten im Handbuch.
11 Timecode
Externer Timecode kann über den XLR-Timecode-Eingang ins Gerät eingespeist oder über
den XLR-Timecode-Ausgang ausgegeben werden. Näheres zur Auswahl von Timecode-
Optionen siehe „SETUP“ weiter hinten im Handbuch.
12 Referenzsignale
Ihr HyperDeck Extreme 8K HDR verfügt über einen stabilen Videoreferenzausgang zur
Synchronisierung von SD- und HD-Signalen mit den normgerechten Referenzsignalen Black
Burst bzw. Tri Level Sync. Referenzsignale können auch von externen Quellen wie einem
Sync-Generator eingespeist werden. Da mehrere Geräte in Ihrem Unternehmen das
Referenzsignal einer einzigen Quelle, bspw. dem Blackmagic Sync Generator, verwenden
können, lässt sich all Ihr Equipment mit Genlock einsetzen. Wählen Sie über das SETUP-
Menü auf dem Touchscreen die Eingabe- und externe Referenzquelle aus.
Näheres zur Auswahl Ihrer Referenzquelle finden Sie unter „SETUP“ weiter hinten
im Handbuch.
13 HDMI
Die HDMI-Anschlüsse sind perfekt, wenn Sie das Gerät als Fieldrecorder einsetzen und es
zum Abspielen an ein HDMI-fähiges Display anschließen möchten. Wenn das Signal mit den
entsprechenden Metadaten versehen ist, wird die passende SD- bzw. HD-Videonorm für
Signale von SD bis 2160p/60 am HDMI-Eingang automatisch erkannt. Über den HDMI-
Ausgang lassen sich so auf HDR-fähigen HDMI-Bildschirmen beeindruckende HDR-
Bilder anzeigen.
14 Analogaudio
Über die 3-poligen XLR-Buchsen können Sie bis zu vier Kanäle symmetrisches Analogaudio
anschließen. Wählen Sie Ihre Audioeingabequelle über die AUDIO-Registerkarte im
Dashboard-Menü aus. Weitere Informationen finden Sie unter „AUDIO“ weiter hinten
im Handbuch.
15 Monitorausgang
Ein 3G-SDI-Monitorausgang ermöglicht eine abwärtsskalierte Ausgabe mit Overlays zum
Monitoring auf einem externen Bildschirm. Die Overlays beinhalten Fokussier- und
Belichtungstools wie Raster und Falschfarben, die Sie ein- und ausschalten können, ebenso
wie Laufwerks-Schaltflächen, Audiopegelmeter und einen Zeitzähler. Näheres zu den
Monitor-SDI-Einstellungen wie der Ausgabe eines sauberen Signals finden Sie unter
„MONITORING“ weiter hinten im Handbuch.
284Die Rückseite des HyperDeck Extreme 8K HDR

16 Externes Laufwerk
Stecken Sie ein externes Flash-Laufwerk in die USB-C-Buchse auf der Rückseite, um mit
einer Datengeschwindigkeit von bis zu 10Gbit/s darauf aufzuzeichnen. Alternativ lassen sich
Multiport-USB-C-Hubs oder die MultiDock10G einsetzen, über die Sie für noch mehr
Speicherkapazität eine oder mehrere SSDs anschließen können. Bei Aufzeichnungen auf
Hochgeschwindigkeits-SSDs und -Festplatten ist das Problemrisiko mit Ihren Medien
geringer als bei CFast-2.0-Karten. Näheres zu externen Laufwerken siehe „Speicherträger“
weiter hinten im Handbuch.
17 Digitales 12G-SDI-Videosignal
Auf der Rückseite gibt es vier 12G-SDI-Ein- und Ausgänge für Videosignale von SD bis
UltraHD über ein einziges Kabel, 8Kp/30 per Dual Link 12G-SDI und bis zu 8Kp/60 per Quad
Link 12G-SDI.
Mithilfe der Quad Link 12G-SDI-Anschlüsse lässt sich der HyperDeck Extreme in
8K-Workflows einbinden. Bei Verwendung als Wiedergabe- und Aufnahmegerät mit einem
ATEM Constellation8K können Sie über die HyperDecks Palette in ATEM Software Control
auf das Gerät zugreifen.
Verbinden Sie dazu mittels vier 12G-SDI-Kabeln die Ein- oder Ausgänge an der Rückseite
des HyperDeck Extreme mit einem der 8K-Ein- oder Ausgänge hinten am ATEM
Constellation8K. Dabei ist es wichtig, die Quad Link SDI-Kabel in der richtigen Reihenfolge
anzuschließen. Beispiel: Verbinden Sie den mit „C“ beschrifteten SDI-Ein- oder Ausgang des
HyperDeck Extreme mit dem dritten Ein- oder Ausgang des ATEM Constellation8K.
Verbinden der 8K Quad Link SDI-Ausgänge eines HyperDeck Extreme8K
HDR mit den SDI-Eingängen des ATEM Constellation8K
285Die Rückseite des HyperDeck Extreme 8K HDR

2Sample Interleave
Für 8K-Workflows gibt es zwei verschiedene Verfahren: 2Sample Interleave und Square
Division. Sowohl der HyperDeck Extreme 8K HDR als auch der ATEM Constellation8K
verwenden die auch als „2SI“ bekannte 2Sample Interleave Methode. Bei 2SI liefert jede
12G-SDI-Verbindung ein Viertel der Auflösung eines 8K-Signals. Kombiniert ergeben sie ein
vollaufgelöstes 8K-Signal.
Ein Vorteil des 2SI-Verfahrens: Sollte sich eine der vier Verbindungen lösen, verringert sich
nur die Auflösung. Anders als im 4-Quadranten-Betrieb würde dabei jedoch nie eine ganze
Ecke des Bildes ausfallen.
AA BB AA BB
CC DD CC DD
AA BB AA
8K
BB
CC DD CC DD
Beinhaltet Ihr 8K-Workflow Geräte, die Square Division verwenden, können Sie diese mit
einem Teranex Mini SDI to HDMI8KHDR automatisch von 2SDI in Square Division wandeln.
Der Touchbildschirm
Die Touchscreen-Funktionen
Über den interaktiven Touchbildschirm können Sie Optionen
direkt auf dem Bildschirm einsehen und auswählen
286Der Touchbildschirm

Das intuitive 7-Zoll-Display gestattet Ihnen die Anzeige und Auswahl zahlreicher Funktionen des
HyperDeck Extreme direkt vom Touchbildschirm aus.
Auf dem Display gibt es eine obere und eine untere Menüleiste. Diese zeigen Einstellungen und
Statusinformationen wie die aktuelle Quelle oder den derzeit aufgezeichneten oder abgespielten Clip
an. Die Einstellungen können durch Tippen auf die jeweilige Schaltfläche angepasst werden. Um die
Quelle zu ändern, tippen Sie bspw. auf QUELLE und wählen dort eine der Optionen aus.
Indikatoren zeigen den aktuellen Stand für Elemente wie Videoformat und Bildwechselfrequenz der
Quelle, Timecode, verbleibende Aufzeichnungsdauer auf dem Speicherträger, Audiopegel und
Transportsteuerelemente an.
Die untere Menüleiste lässt sich per Wischbewegung auf dem Touchscreen nach oben oder unten
aus- oder einblenden.
Die obere Menüleiste
Durch Tippen auf QUELLE oder CODEC navigieren Sie direkt zu den jeweiligen Menüoptionen.
Monitoroptionen
Tippen Sie auf das Monitor-Overlay-Icon auf der linken Seite, um auf die Monitor-Overlay-Optionen
zuzugreifen. Über dieses Menü lässt sich die Darstellung von Overlays wie Zebra, Focus Assist,
Hilfslinien, Raster, Falschfarben, Kontrast, Helligkeit und Sättigung auswählen und anpassen. Das ist
besonders für den Einsatz des HyperDeck Extreme 8K HDR als Fieldrecorder praktisch.
ZEBRA
Der „Zebra“-Modus hilft Ihnen, eine optimale Belichtung zu erzielen, indem diagonale Linien
über den Bildpartien angezeigt werden, die das vorgegebene Zebra-Level überschreiten.
Um den Zebra-Modus einzuschalten, aktivieren Sie den Schalter. Wählen Sie Ihr Zebra-Level
mithilfe des Sliders oder der Pfeile links und rechts von der Prozentzahl. Ein Level von 100%
heißt, dass jeder mit diagonalen Linien angezeigte Bildbereich überbelichtet ist.
Mit dem Slider oder den Pfeilen wählen Sie den Zebra-Anteil aus
TIPP Mit dem Zebra-Modus lassen sich außerdem die Bildbereiche hervorheben,
die für bestimmte Videopegel in der Wellenformdarstellung stehen. Wenn Sie
Zebra bspw. auf 50% einstellen, können Sie die Bildabschnitte erkennen, die auf
dem Waveform-Scope ebenfalls etwa 50% betragen.
287Der Touchbildschirm

FOCUS ASSIST
„Focus Assist“ ist ein höchst effektives Hilfsmittel zum schnellen Fokussieren Ihrer Bilder. Die
Funktion zeigt die schärfsten Bildbereiche als Umrisse an. Um Focus Assist einzuschalten,
aktivieren Sie diesen Schalter. Die Intensität der Umrisse bestimmen Sie mit den Stufen
„Niedrig“, „Mittel“ oder „Hoch“. Falls die Umrisse auf detail- und kontrastreichen Bildern zu
stark ablenken, geben Sie „Niedrig“ oder „Mittel“ vor.
Alternativ können Sie die Umrisse für Aufnahmen mit geringerem Kontrast und weniger
Zeichnung verstärken, um sie besser zu erkennen. Sollten Sie die Umrisse optisch als zu
störend empfinden, wählen Sie stattdessen „Peaking“. Näheres zur Anzeige von Peaking
finden Sie unter „MONITORING“ weiter hinten im Handbuch.
Framemarkierung
Die „Framemarkierungen“ zeigen verschiedene Bildseitenverhältnisse für zahlreiche Film-,
Fernseh- und Online-Normen an. Aktivieren Sie den Schalter und wählen Sie anschließend
durch Antippen der Rechts- und Linkspfeile oder Ziehen des Sliders Ihre gewünschte
Framemarkierung.
288Der Touchbildschirm

RASTER
Als Kadrierungshilfe stehen in den Rastereinstellungen verschiedene Overlays zur Auswahl.
Drittel Die „Drittel“-Einstellung blendet zwei horizontale und zwei vertikale Linien
auf Ihrem Bild ein und unterteilt es in 9kleinere Ausschnitte, mithilfe derer
Sie Ihre Einstellung einrichten können. Das menschliche Auge sucht in
der Regel im Schnittpunktbereich dieser Linien nach Action. Deshalb
platziert man dort gerne Dinge, die von wesentlichem Interesse sind.
Die Augenpartie eines Schauspielers wird oftmals im oberen Drittel des
Bildschirms positioniert. Bei der Platzierung hilft Ihnen hier die obere
Drittelmarkierung.
Fadenkreuz Die „Fadenkreuz“-Einstellung blendet in der Mitte des Bildes ein Fadenkreuz
ein. Wie das Drittelraster ist auch das Fadenkreuz ein sehr hilfreiches
Kompositionswerkzeug. So fängt man das Objekt genau in der Mitte
eines Bildes ein. Diese Option wird manchmal für Filmszenen verwendet,
die später in sehr schnellen Schnittfolgen zusammengefügt werden.
Oft ist es für die Zuschauer leichter, schnellen Schnitten zu folgen, wenn sich
die Augen auf die Mitte konzentrieren.
Mittiger Punkt Bei der Einstellung „Mittiger Punkt“ wird ein Punkt in der Mitte des Bildes
eingeblendet. Der mittige Punkt hat denselben Zweck wie das Fadenkreuz, ist
aber ein dezenteres Overlay, das weniger aufdringlich wirkt.
Durch Antippen zweier Optionen im „Raster“-Menü können Sie eine
Kombination aus „Drittel“ und „Fadenkreuz“ oder „Drittel“ und „Mittiger Punkt“
aktivieren. „Fadenkreuz“ und „Mittiger Punkt“ können nicht gemeinsam
ausgewählt werden.
FALSCHFARBEN
Über die Falschfarben-Einstellung lässt sich die Darstellung der Falschfarben-
Belichtungshilfe auf dem LCD-Touchscreen und in der SDI-Monitorausgabe anpassen.
Ist die Falschfarben-Funktion eingeschaltet, werden verschiedenfarbige Markierungen
über Ihrem Bild eingeblendet, um unterschiedliche Belichtungsstufen abzubilden. Die
optimale Belichtung für Hauttöne kann bspw. durch die Verwendung von Grün für dunkle
Farbtöne und Pink für helle Töne erzielt werden. Das Kontrollieren der Farben während
der Aufzeichnung ist hilfreich, um eine einheitliche Belichtung der Hauttöne zu erzielen.
Gleichermaßen zeigt Ihnen eine Veränderung von gelben Bildbereichen nach rot an,
dass diese nun überbelichtet sind.
289Der Touchbildschirm

TIPP Die Funktionen „Zebra“, „Focus Assist“, „Framemarkierung“, „Raster“ und
„Falschfarben“ können über die MONITORING-Einstellungen im Dashboard-Menü
ein- und ausgeschaltet werden. Die Overlays lassen sich auch auf den 3G-SDI-
Monitorausgang anwenden. Weitere Informationen finden Sie unter „MONITORING“
weiter hinten im Handbuch.
Die übrigen drei Monitoroptionen betreffen die LCD-Einstellungen.
Kontrast Passen Sie den Kontrast des HDR-Displays an, um die Spanne
zwischen dem hellsten und dem dunkelsten Bereich zu erhöhen
oder zu verringern. Ein hoher Kontrast kann einem Bild Tiefe
verleihen und Details hervorheben, ein geringer Kontrast
hingegen kann ein Bild weicher und flacher erscheinen lassen.
Helligkeit Passen Sie die Helligkeit des Bildschirms mit dem Slider an. Um
das Bild zu verdunkeln, ziehen Sie den Slider nach links, um es
aufzuhellen, ziehen Sie ihn nach rechts. Eine Anpassung der
Bildschirmhelligkeit kann es Ihnen bei Einsatz des HyperDeck
Extreme 8K HDR an Orten mit extrem hellem oder wenig Licht
erleichtern, Bilder besser zu erkennen.
Sättigung Verwenden Sie den Sättigungsregler, um den Farbanteil im
angezeigten Bild zu erhöhen oder zu verringern.
HINWEIS Alle Einstellungen bleiben auch nach Ausschalten des Geräts gespeichert. Die
Monitoroptionen wirken sich zwar auf das auf dem LCD angezeigte Bild, nicht jedoch auf die
Videoaufnahme aus.
Codec
Unter CODEC wird der aktuell ausgewählte Codec für die Aufzeichnung oder die Wiedergabe der
derzeit abgespielten Datei angezeigt. Einen neuen Codec für die Aufzeichnung können Sie durch
Tippen auf die Schaltfläche und die jeweilige auf dem Bildschirm angezeigte Menüoption auswählen.
Weitere Informationen zu Codecs finden Sie im Abschnitt „AUFZEICHNUNG“ weiter hinten
im Handbuch.
290Der Touchbildschirm

Format
Im Wiedergabemodus werden unter FORMAT die Auflösung und Bildwechselfrequenz des aktuellen
Clips angezeigt. Im Aufzeichnungsmodus werden dort die Auflösung und Bildwechselfrequenz der
derzeit ausgewählten Quelle angezeigt. Wird „Kein Signal“ angezeigt, heißt, dass kein gültiges Signal
erkannt wurde.
Timecode
Eine große Timecode-Anzeige am oberen Rand des Bildschirms zeigt den Timecode entweder als
SMPTE-Timecode oder als Timeline-Zeitzähler an. Schalten Sie einfach zwischen beiden hin und her,
indem Sie auf TIMECODE tippen.
Die Buchstaben „TC“ rechts neben dem Timecode verweisen auf den
SMPTE-Timecode-Modus.
Der Zeitzähler zeigt den Timeline-Timecode an.
Wenn das Gerät sowohl im Timecode- als auch im Timeline-Modus
aufzeichnet, werden die Ziffern in Rot angezeigt.
Gibt es keine gültige Timecode-Quelle, beginnt der Timecode für jede
Aufzeichnung bei 00:00:00:00.
Die Timecode-Anzeige zeigt SMPTE-Timecode oder einen Zeitzähler
Quelle
Unter QUELLE wird die derzeit auf dem HyperDeck Extreme 8K HDR ausgewählte Eingabequelle
angezeigt. Tippen Sie auf die Schaltfläche, um das Aufzeichnungsmenü zu öffnen. Dort können Sie
aus „SDI“, „HDMI“, „Komponenten“ oder „FBAS“ wählen.
Cache
Bei Verwendung der optionalen Cache-Funktion sehen Sie hier auf einen Blick den verbleibenden
Speicherplatz und Status des Cache. Sollten Sie eine M.2 PCIe NVMe SSD installiert und formatiert
haben, wird Ihnen unter CACHE der verbleibende Platz auf dem Laufwerk angezeigt. Bei Erkennung
eines gültigen Videosignals wird der verbleibende Speicherplatz abhängig vom aktuellen Format und
dem ausgewählten Codec in Stunden:Minuten:Sekunden angezeigt. Wird kein gültiges Videosignal
erkannt, wird der verbleibende verfügbare Speicherplatz in TB oder GB angezeigt.
Falls keine SSD im Cache installiert ist, wird der Status „Keiner“ angezeigt. Einzelheiten finden Sie im
Abschnitt „Verwendung des optionalen internen Cache“ weiter hinten im Handbuch.
291Der Touchbildschirm

Videoscopes
Tippen Sie auf das Scopes-Icon, um die Videoscope-Optionen aufzurufen.
Durch Antippen des Scopes-Icons blenden Sie die verfügbaren Scope-Optionen ein
Es stehen vier verschiedene Videoscopes zur Auswahl:
Waveform Der Waveform-Monitor zeigt eine grafische Darstellung des Videobilds, die die Lumawerte
im Verhältnis zu denen im Bild abbildet. Ist bspw. ein Teil des Himmels überbelichtet,
sehen Sie das in der Waveform-Anzeige in derselben horizontalen Lage, wo sich die
überbelichteten Partien auch im Einzelbild befinden.
Parade Die Wellenform-Anzeige der RGB-Parade ist ideal für eine exakte Farbkorrektur. Die Parade-
Ansicht trennt die Werte nach Kanal, sodass Sie erkennen können, welche Farben für welche
Helligkeiten stehen.
Vektorskop Ein Vektorskop ist die einzige Möglichkeit zur genauen Messung von Farben im Video.
Bei der Farbkorrektur von Video zeigt das Vektorskop an, ob Farbe für einen genauen
Weißabgleich entfernt oder auf Null gesetzt wurde. Wenn Sie eine Farbtönung anwenden
wollen, gibt Ihnen das Vektorskop exakt an, wie viel Farbe es hinzuzufügen gilt und in
welche Farbrichtung.
Histogramm Das Histogramm zeigt Ihnen die Pixelverteilung in Ihrem Video an und in welche Schwarz-
bzw. Weißbereiche die Pixel fallen. Daran erkennen Sie, ob Ihr Video übersteuert ist, und
können die Blenden- und ISO-Einstellungen Ihrer Kamera justieren, um die Schwarz- und
Weißwerte zu erhalten. So können Sie in der Postproduktion für ein effizienteres Grading
den vollen Kontrastumfang des Videos ausnutzen.
Um Scopes zu deaktivieren und zur Vollbildansicht des Videos zurückzukehren, tippen Sie
auf „Video“.
Bei der Auswahl von Videoscopes lassen sich durch Antippen des Einstellungsrads Regler für die
Helligkeit und Deckkraft der Scopes einblenden. Mit ihnen können Sie die Scopes-Anzeige und die
Overlay-Darstellung auf dem Material anpassen. Je nach Videoquelle kann es beim Ablesen der
Scope-Informationen hilfreich sein, die Deckkraft anzupassen.
292Der Touchbildschirm

Passen Sie die Deckkraft des Hintergrunds mit dem Slider an
Scope-Helligkeit
Die Helligkeit der weißen Scope-Darstellung lässt sich auf 0% bis 100% einstellen. So sind
Details in feingezeichneten Bereichen besser zu erkennen, die bei geringer Scope-Helligkeit
möglicherweise nicht sichtbar wären.
Hintergrund-Deckkraft
Der Hintergrund aller Videoscopes ist schwarz. Wie der Hintergrund angezeigt wird, lässt
sich jedoch einstellen. Bei 0% ist er unsichtbar und bei 100% komplett schwarz. Je höher
der Wert, desto dunkler der Hintergrund. Somit wird Ihr Video nach und nach ausgeblendet
und die Raster werden immer heller.
HINWEIS Alle Videoscope-Optionen beinhalten ein orangefarbenes Diagramm,
das Ihnen die Pegel anzeigt. Eine Anpassung der Scope-Helligkeit oder
Hintergrund-Deckkraft hat darauf keinerlei Auswirkungen.
Bild-in-Bild-Darstellung
Ist ein Videoscope aktiviert, erscheint am oberen Rand des Scopes eine Miniaturansicht.
Durch Antippen der Minivorschau wird Ihr Video in einem
kleinen Vorschaufenster angezeigt
293Der Touchbildschirm

Die Bild-in-Bild-Darstellung können Sie verwenden, um das Video zu verkleinern und in einem
kleinen Vorschaufenster anzuzeigen. Es lässt sich auf dem Bildschirm beliebig verschieben.
TIPP Sollten Ihre Videoscopes beim Aktivieren nicht erscheinen, stellen Sie sicher, dass
Scopes in den MONITORING-Einstellungen im Dashboard-Menü aktiviert sind. Näheres
dazu finden Sie im Abschnitt „MONITORING“ weiter hinten im Handbuch.
Menü
Das Menü-Icon in der oberen Zeile führt Sie zum Dashboard-Menü. Über das Dashboard-Menü
greifen Sie auf alle Aufzeichnungsoptionen wie Quelle und Codec, Audiokanäle, Monitor- und
Audio-Einstellungen und mehr zu.
Tippen Sie auf das Menü-Icon, um das Dashboard aufzurufen
Näheres zu den verfügbaren Menüoptionen siehe „Das Dashboard-Menü“ weiter hinten im Handbuch.
Die untere Menüleiste
Transportbuttons
Die ersten fünf Buttons am unteren linken Rand Ihres Displays sind die Transport-Buttons. Die
Funktion einiger dieser Buttons richtet sich danach, ob sich das Gerät im Aufzeichnungs- oder
Wiedergabemodus befindet.
Die Aufnahme-, Wiedergabe- und Stopp-Buttons funktionieren genauso wie die Tasten an der
Frontblende.
Um mit der Aufzeichnung zu beginnen, tippen Sie einmal auf den Aufnahme-Button.
Danach leuchten sowohl der Button auf dem Touchscreen als auch die Aufnahmetaste an
der Frontblende rot. Um die Aufzeichnung zu beenden, tippen Sie auf den Stopp-Button.
Um Ihren zuletzt aufgezeichneten Clip anzusehen, tippen Sie auf den Wiedergabe-Button.
Jetzt befindet sich das Gerät im Wiedergabemodus. Der Wiedergabe-Button auf dem
Touchscreen leuchtet dann blau und die Wiedergabetaste links an der Frontblende grün.
Durch Antippen des Stopp-Buttons wird die Aufzeichnung auf dem HyperDeck Extreme
beendet. Tippen Sie im Wiedergabemodus auf Stopp, wird die Wiedergabe beendet und
über den Transport-Buttons eine Clip-Timeline eingeblendet. Diese gleicht einer Schnitt-
Timeline und ist eine visuelle Darstellung aller Clips in Ihrer Timeline. Ein Abspielkopf
zeigt die aktuelle Abspielposition an.
294Der Touchbildschirm

Der Zeitzähler links neben der Timeline-Leiste gibt die aktuelle Stelle des Abspielkopfs an und der
Zeitzähler auf der rechten Seite die Gesamtlänge aller Clips.
Durch Antippen der Überspringen-Buttons navigieren Sie durch die Timeline.
Tippen Sie einmal auf den linken Überspringen-Button, um den Abspielkopf zum ersten
Frame des aktuellen Clips zurückzusetzen. Befindet sich der Abspielkopf bereits am
Anfang eines Clips, springt er zum ersten Frame des vorigen Clips. Mit den Vor- und
Zurückspringen-Buttons können Sie auch den Shuttle-Modus aktivieren und die
Abspielgeschwindigkeit erhöhen.
Drücken Sie einen der Überspringen-Buttons und halten Sie ihn so lange gedrückt, bis der
Button in Blau mit zwei Pfeilen angezeigt wird. Jetzt können Sie die Abspielgeschwindigkeit
auf das 1/2- bis 50-Fache einstellen, indem Sie den Button gedrückt halten oder ihn
antippen, um das Tempo in festgelegten Abständen anzupassen. Um das Tempo zu
verringern, drücken Sie den entgegengesetzten Überspringen-Button.
Um den Shuttle-Modus zu beenden, drücken Sie den Stopp- oder den Wiedergabe-Button. Die
Buttons stellen sich dann wieder auf Vor- oder Rücklauf um. Im Shuttle-Modus erhöht man die
Shuttle-Geschwindigkeit durch mehrmaliges Antippen der Vor- oder Rücklauf-Buttons. Um das
Tempo zu verlangsamen, tippen Sie jeweils auf den anderen Shuttle-Button.
Um das Tempo bspw. beim schnellen Vorlauf zu verlangsamen, tippen Sie auf den Rücklauf-Button.
Somit vermeiden Sie das Verwenden des Stopp-Buttons, mit dem man den Shuttle-Modus beendet.
Drücken Sie bei Verwendung des schnellen Shuttle-Modus den Rücklauf-Button,
um die Wiedergabe anzuhalten, aber im Shuttle-Modus zu bleiben
Um den Wiedergabemodus zu beenden, drücken Sie einmal auf Stopp. Drücken Sie den Button
erneut, um in den Aufzeichnungsmodus zurückzuwechseln.
HINWEIS Das Drücken der Vor- und Rücklauf-Buttons hat im Aufzeichnungsmodus keinerlei
Auswirkungen.
295Der Touchbildschirm

Clipname und -status
Während der Wiedergabe werden nur die obere und untere Menüleiste angezeigt. Bei pausierter
Wiedergabe oder bei Wiedergabe mit einer höheren als Echtzeit-Abspielgeschwindigkeit wird der
Clipstatus rechts oben auf dem Display angezeigt. Der Clipname ist links oben auf dem Display
erkennbar. So sehen Sie auf einen Blick, was gerade in welchem Modus abgespielt wird.
Clipname und -status lassen sich auf dem Display verbergen. Schalten Sie dazu in den MONITORING-
Einstellungen den Cleanfeed ein oder wischen Sie auf dem Display nach oben oder unten. Dies
blendet auch die untere Menüleiste aus. Näheres zu Cleanfeeds siehe Abschnitt „MONITORING“
weiter hinten im Handbuch.
Wischen Sie auf dem Display hoch oder runter, um die untere Menüleiste und Timeline auszublenden
Touch- und Wisch-Bedienelemente
Zum Jogging durch Ihre Clips und zur framegenauen Wiedergabesteuerung können Sie auch
Touch- und Wischgesten ausführen.
Durch Antippen der Timeline springt der Abspielkopf unmittelbar an die Stelle, auf der Ihr Finger
platziert ist.
Um durch das Material zu scrubben, ziehen Sie den Abspielkopf auf der Timeline nach rechts und
links. Der Abspielkopf rückt immer an die Stelle Ihres Fingers.
Für präzise Jogging-Bewegungen wischen Sie einfach mit Ihrem Finger über das Video oberhalb der
Timeline und unterhalb der oberen Menüleiste. Die Geschwindigkeit passt sich Ihren Gesten an. Je
schneller Sie wischen, desto schneller bewegt sich der Abspielkopf.
Zur präzisen Steuerung wischen sie nach links oder rechts
296Der Touchbildschirm

Speicher-Indikatoren
Die beiden Speicher-Indikatoren zeigen den Status der Speicherträger inklusive der verfügbaren
Aufzeichnungsdauer an. Die ersten beiden Schaltflächen beziehen sich auf die beiden CFast-
Kartenschächte an der Frontblende. Die dritte Schaltfläche bezieht sich auf das aktive Laufwerk, das
an den EXT DISK-Anschluss auf der Rückseite des HyperDeck Extreme 8K HDR angeschlossen ist.
Die Schaltflächen auf dem Bildschirm geben
einen Überblick über den Speicherstatus
Ihr aktives Laufwerk wird für die Wiedergabe und Aufzeichnung verwendet. Sobald ein
Speicherträger voll ist, wird auf dem nächsten weiteraufgezeichnet, damit keine Frames
ausgelassen werden.
Weitere Informationen finden Sie im Abschnitt Speicher-Indikatoren unter „Speicherträger für die
Aufzeichnung vorbereiten“ weiter hinten im Handbuch.
Audiopegelmeter
Die Audiopegel auf dem Bildschirm zeigen die ersten vier Audiokanäle jeder Quelle an. Um die
Audiopegelansicht zu vergrößern, tippen Sie auf die Audiometer. Jetzt werden die Pegelmeter als
Overlays auf das Video gesetzt. Die Bezeichnung rechts neben jedem Kanal gibt den Messtyp an,
bspw. PPM oder VU.
Ihr aktueller Ton wird fürs Monitoring als VU- oder PPM-Audiopegelmeter
angezeigt. Tippen Sie auf die Audiometer, um die Pegel anzupassen
Im Aufzeichnungsmodus lassen sich die Pegel von XLR-Audio mithilfe des Sliders unter dem
jeweiligen Kanal anpassen.
Im Wiedergabemodus können Sie den Slider unter dem jeweiligen Kanal benutzen, um die
Ausgabepegel von XLR-Audio anzupassen. Unbenutzte oder deaktivierte Audiokanäle sind
ausgegraut.
Ihr aktueller Ton wird fürs Monitoring als VU- oder PPM-Audiopegelmeter
angezeigt. Deaktivierte Audiospuren sind ausgegraut
Der Messtyp können Sie unter SETUP im Dashboard-Menü auswählen. Siehe Abschnitt „SETUP“
unter „Das Dashboard-Menü“ weiter hinten im Handbuch.
297Der Touchbildschirm

Einstellungen
Das Dashboard-Menü
Durch Drücken des Menü-Icons auf dem HyperDeck Extreme 8K HDR rufen Sie das Dashboard-
Menü auf. Das Menü mit mehreren Registerkarten umfasst die Einstellungen, die über die obere und
untere Menüleiste Ihres HyperDeck nicht verfügbar sind.
Die Einstellungen sind nach Funktion in AUFZEICHNUNG, MONITORING, AUDIO, SETUP und LUTS
unterteilt. Die Punkte unter dem Menü zeigen Ihnen an, dass die Registerkarte mehrere Seiten
beinhaltet. Sie können sich von einer zur anderen Seite bewegen, indem Sie auf dem
Touchbildschirm nach links oder rechts wischen oder auf die Pfeile tippen.
Durch Antippen des Menü-Icons kehren Sie
jederzeit zur Vollbildansicht zurück
AUFZEICHNUNG
AUFZEICHNUNG Seite1
Unter AUFZEICHNUNG wählen Sie Ihre Eingabequelle,
Ihren Codec und die Qualitätseinstellungen
298Einstellungen

EINGABE
Sobald Ihre Quellen verbunden sind, können Sie auf der Registerkarte AUFZEICHNUNG Ihre
Eingabe auswählen. Die vier Optionen stehen für die verschiedenen Arten von Anschlüssen.
Die Eingabe lässt sich durch einfaches Antippen der Schaltfläche auswählen. Unter „SDI“
finden sich SDI-Anschlüsse von SD bis Quad Link8K. Über den YUV-Komponentenanschluss
verbundene analoge Geräte wie Betacam SP MAZen finden Sie unter „Komponenten“.
CODEC und QUALITÄT
Mit dem HyperDeck Extreme 8K HDR zeichnen Sie komprimiertes Video unter Verwendung
der Codecs Apple ProRes oder H.265 auf. Sie können in jedem Codec mit verschiedenen
Qualitätseinstellungen aufzeichnen.
ProRes Für ProRes sind drei Optionen verfügbar: HQ, 422 und LT. Wählen Sie
„HQ“, wenn Sie in höchster Qualität aufzeichnen möchten. Die Dateien sind
dementsprechend größer. Um bei Ihren Aufzeichnungen Speicherplatz zu
sparen, wählen Sie ProRes „LT“. Dieses Format ist stärker komprimiert und die
Dateien daher insgesamt kleiner.
H.265 Sollten Sie sich für den Codec H.265 entscheiden, gibt es drei verschiedene
Kompressionseinstellungen, die gleichzeitig die unterschiedlichen
Qualitätsstufen beschreiben: „Hoch“, „Mittel“ und „Niedrig“. „Hoch“ ist die
perfekte Wahl, wenn Sie die höchste Qualität bei geringster Kompression
möchten. „Niedrig“ liefert deutlich kleinere Dateien, da die Dateien stärker
komprimiert sind.
Bei der Auswahl des Codecs ist es wichtig, die Speicherträger zu berücksichtigen, auf die
Sie aufzeichnen. Auf CFast-Karten können Sie Material in H.265 bei bis zu 8K oder in
ProResHQ bei bis zu 4K aufzeichnen. Bei der Aufzeichnung auf externe Laufwerke wie
USB-C-Speichersticks können Sie in allen Codecs bei 8K aufzeichnen. Bei Benutzung des
optionalen Cache können 8K-Aufzeichnungen in sämtlichen Codec- und
Qualitätsoptionen erfolgen.
HINWEIS Der HyperDeck Extreme kann auf einem solchen Rekorder aufgezeichnete
H.265-Dateien wiedergeben. Mit anderen Videogeräten aufgenommene H.265-
Dateien können diese Rekorder nicht abspielen.
299Einstellungen

AUFZEICHNUNG Seite2
Zusätzliche Einstellungen auf Seite2 der Registerkarte AUFZEICHNUNG
TRIGGER-AUFZEICHNUNG
Es sind zwei Modi für die Trigger-Aufzeichnung verfügbar: „Videostart/stopp“ und „Timecode
Run“. Manche Kameras wie die URSA Mini senden zum Starten und Stoppen der Aufnahme
auf externen Rekordern ein Signal über SDI. Das Tippen auf „Videostart/stopp“ bewirkt, dass
der HyperDeck Extreme die Aufzeichnung startet oder stoppt, sobald die Taste an der
Kamera gedrückt wird.
Verwenden Sie die Option „Timecode Run“, damit das Gerät bei Empfang eines gültigen
Timecode-Signals mit der Aufzeichnung beginnt. Bei Abbruch des Signals stoppt auch die
Aufzeichnung. Die Trigger-Aufzeichnung lässt sich durch Antippen der Option „Keine“
deaktivieren.
Um die Trigger-Aufzeichnung zu deaktivieren, wählen Sie „Keine“
AUDIOKANÄLE AUFZEICHNEN
Der HyperDeck Extreme 8K HDR kann bis zu 16 Kanäle Audio gleichzeitig aufzeichnen.
Wählen Sie die Anzahl der aufzunehmenden Kanäle aus, indem Sie auf 2, 4, 8 oder 16 Kanäle
tippen. Sollten Sie 4 oder weniger Kanäle über die XLR-Eingänge aufzeichnen, können Sie
die Eingabelautstärke ändern, indem Sie die Pegelmeter unter AUDIO oder die
Audiopegelmeter auf dem Bildschirm anpassen. Näheres dazu finden Sie unter „AUDIO“
weiter hinten im Handbuch.
Tippen Sie auf 2, 4, 8, oder 16Kanäle, um die Anzahl
der aufzuzeichnenden Audiokanäle zu wählen
300Einstellungen

MONITORING
Unter MONITORING lassen sich die Monitoroptionen einstellen sowie 3D-LUTs und Scopes anzeigen.
Alle Optionen können sowohl für die LCD- als auch die SDI-Monitorausgabe ein- und
ausgeschaltet werden.
Tippen Sie auf LCD oder SDI, um die Optionen ein- oder auszuschalten
MONITORING-Einstellungen –LCD-Tab und Monitor-SDI-Tab
Die Anzeigeoptionen für das LC-Display und den SDI-Ausgabefeed lassen sich über den LCD- oder
den Monitor-SDI-Tab einzeln aktivieren oder deaktivieren.
Sie umfassen unter anderem:
CLEAN-FEED
Um Statustext und Overlays für das LCD und die Monitor-SDI-Ausgabe zu deaktivieren,
schalten Sie diese Option ein. Auf diese Weise deaktivieren Sie schnell alle Ausgaben
auf einmal.
ZEBRA
Tippen Sie auf diesen Schalter, um die Zebra-Funktion zu aktivieren. Bei aktivierter Zebra-
Funktion zeigen Ihnen diagonale Linien an, welche Bereiche möglicherweise überbelichtet
sind. Näheres zum Einstellen des Grads der Zebra-Funktion siehe „Der Touchbildschirm“.
FOCUS ASSIST
Schalten Sie diese Option für die LCD- oder Monitor-SDI-Ausgabe ein, um die Focus-Assist-
Linien-Overlays einzublenden. Die Einstellungen zu Art und Farbe der Fokussierhilfe finden
Sie unter „LCD und SDI“.
HILFSLINIEN
Um Hilfslinien für verschiedene Bildseitenverhältnisse für Film-, Fernseh- und Online-
Formate einzublenden, schalten Sie diese Option ein. Durch Antippen des Monitor-Overlay-
Icons auf dem Display an der Frontblende wählen Sie Ihre gewünschten Hilfslinien.
RASTER
Schalten Sie diese Option ein, um als Kadrierungshilfe eine der drei Rasteroptionen
anzuzeigen. Die Rasteroptionen umfassen „Drittel“, „Mittiger Punkt“ und „Fadenkreuz“.
Aktivieren oder deaktivieren Sie die Raster-Funktion. Um das gewünschte Raster
vorzugeben, tippen Sie auf das Menü-Icon oben rechts, um zum LC-Display zurückzukehren.
Tippen Sie dort auf das Monitor-Overlay-Icon.
FALSCHFARBEN
Über diese Einstellung lässt sich die Darstellung der Falschfarben-Belichtungshilfe auf dem
LCD-Touchscreen anpassen. Näheres zur Falschfarben-Funktion finden Sie unter „Der
Touchbildschirm“ in diesem Handbuch.
301Einstellungen

3D LUT ANZEIGEN
Aktiviert oder deaktiviert die Anzeige von LUTs auf Ihrem LCD oder Monitor-SDI-Ausgang.
Wenn keine LUT aktiviert ist, ist der Schalter deaktiviert. Näheres zur Anwendung einer LUT
finden Sie unter „LUTS“ weiter hinten im Handbuch.
MONITORING-Einstellungen –LCD und SDI
Unter LCD und SDI lassen sich Einstellungen für Focus Assist
und anamorphe Bildschirme vorgeben
Die Darstellung der Fokussierhilfe können Sie auf dem Tab „LCD und SDI“ einstellen. Die
verschiedenen Optionen wirken sich sowohl auf die LCD- als auch die Monitor-SDI-Ausgabe aus.
FOCUS-ASSIST-TYP
Es gibt zwei Focus Assist-Modi: „Peaking“ und „Farbige Linien“.
Peaking Bei Auswahl dieser Option werden die kontrastreichsten Bildpartien Ihres
Frames hervorgehoben.
Farbige Linien Bei Auswahl dieser Option werden farbige Umrisse um alle scharfgestellten
Bildbereiche angezeigt. Diese können visuell störender sein als der
Peaking-Modus.
FOCUS-ASSIST-FARBE
Bei der Verwendung von farbigen Linien als Fokussierhilfe auf der LCD- oder Monitor-SDI-
Ausgabe haben Sie die Wahl zwischen rot, blau, weiß oder grün. Änderungen der Farbe
können hilfreich sein, um den scharfgestellten Bereich stärker hervorzuheben.
ANAMORPH ENTZERREN
Diese Option ermöglicht es, horizontal gestauchte Bilder von anamorphotischen Quellen wie
Filmbändern mit anamorphotischem 16:9-Content oder Material von anamorphen Objektiven
korrekt anzuzeigen. Bei der Verwendung von nicht-anamorphotischen Quellen tippen
Sie auf „Keine“.
302Einstellungen

AUDIO
AUDIO Seite1
Unter AUDIO-EINGANG werden die Audiopegel von den eingebetteten XLR- und RCA-
Audioeingängen angezeigt. Man hat die Wahl zwischen der Anzeige als PPM- oder VU-Meter. Wie Sie
den Messtyp ändern, finden Sie unter „SETUP“ weiter hinten im Handbuch.
Video Tippen Sie für SDI- und HDMI-Signale auf diese Option. Wenn Sie auf der
Registerkarte AUFZEICHNUNG zwei Audiokanäle ausgewählt haben, sind nur
die zwei obersten aktiv.
XLR Beim Aufzeichnen von Audio über einen XLR-Eingang können Sie die
Eingabepegel mithilfe des Sliders unter dem jeweiligen Kanal anpassen.
RCA Bei Verwendung von über den RCA-Eingang empfangenem Audio sind nur die
Kanäle1 und 2 aktiv.
AUDIO Seite2
Wischen Sie auf der Registerkarte AUDIO nach links oder rechts, um den Bildschirm mit den
Audiometern für die XLR-Ausgänge anzuzeigen und zu steuern. Hier lassen sich die Pegel für alle
vier XLR-Ausgänge anpassen. Passen Sie den Pegel an, indem Sie den Slider unter dem jeweiligen
Kanal nach links oder rechts ziehen. Um die Ausgabelautstärke zu verringern, ziehen Sie den Slider
nach links, um sie zu erhöhen, ziehen Sie ihn nach rechts. Der Audiometertyp richtet sich nach der
auf der Registerkarte SETUP ausgewählten Einstellung. XLR-Audioausgänge können benutzt werden,
um andere Geräte wie den ATEM Constellation8K Mischer anzuschließen und den Ton
dahin weiterzuleiten.
Passen Sie die XLR-Ausgabekanäle mit dem darunter liegenden Slider an
303Einstellungen

SETUP
Die Registerkarte SETUP bietet Zugriff auf Einstellungen wie Netzwerk, Timecode, Referenzquelle
und Audiometer.
SETUP Seite1
Geben Sie unter SETUP den Namen Ihres HyperDeck und die Netzwerkeinstellungen ein
HYPERDECK NAME
Ändern Sie den Namen des Geräts, indem Sie auf das Stift-Icon rechts vom Namen tippen.
Bei Einsatz von mehr als einem HyperDeck Extreme 8K HDR in Ihrem Netzwerk erleichtert
dies die eindeutige Identifizierung einzelner Geräte. Der Name wird auch auf dem Monitor-
SDI-Ausgang angezeigt.
DATUM UND UHRZEIT
Stellen Sie Datum und Uhrzeit ein, indem Sie auf das Stift-Icon tippen. Dann erscheint der
Bildschirm zum Bearbeiten von Datum und Uhrzeit.
Benutzen Sie die Pfeile, um Datum und Uhrzeit zu ändern
Tippen Sie auf die Pfeile seitlich der Zahlen, um Jahr, Monat und Tag auszuwählen.
Wiederholen Sie die Eingabe für Stunde, Minute und Zeitzone. Drücken Sie anschließend auf
„Aktualisieren“, um die Einstellungen zu speichern.
SOFTWARE
Zeigt die aktuelle Version der Produktsoftware an.
304Einstellungen

DHCP
Um das Gerät über eine dynamische IP-Adresse mit Ihrem Netzwerk zu verbinden, aktivieren
Sie diese Option. Um eine statische IP-Adresse manuell vorzugeben, deaktivieren Sie sie.
IP-ADRESSE
Wenn „DHCP“ ausgeschaltet ist, können Sie Ihre Netzwerkdaten manuell eingeben. Tippen
Sie auf das Stift-Icon, um sie zu bearbeiten. Geben Sie die IP-Adresse auf dem numerischen
Tastenblock ein. Nach Eingeben der Adresse tippen Sie auf den „Aktualisieren“-Button.
Zur Bearbeitung von Zahlen erscheint immer ein numerischer Tastenblock.
Geben Sie die Adresse ein und bestätigen Sie mit „Aktualisieren“
GATEWAY
Um die Gatewayadresse für Ihr Netzwerk einzugeben, tippen Sie auf das Stift-Icon. Damit
öffnen Sie den numerischen Tastenblock. Drücken Sie „Aktualisieren“, um zur ersten Seite
der Registerkarte „SETUP“ zurückzukehren.
Subnetzmaske
Um Ihre Subnetzmaske manuell einzugeben, tippen Sie zunächst auf das Stift-Icon. Nach
Eingeben der Adresse tippen Sie auf den „Aktualisieren“-Button, um zum Menü
zurückzukehren.
SETUP Seite2
Geben Sie Ihre Timecode-Einstellungen auf der zweiten Seite der Registerkarte SETUP vor
305Einstellungen

TIMECODE-EINGABE
Es stehen vier Timecode-Eingabeoptionen für die Aufzeichnung zur Verfügung.
Videoeingabe Diese Option übernimmt den in die SDI- und HDMI-Signale eingebetteten
Timecode mit eingebetteten SMPTE RP-188 Metadaten. Das sorgt für die
Synchronisierung Ihrer SDI- oder HDMI-Quellen mit der auf dem HyperDeck
Extreme 8K HDR aufgezeichneten Datei.
Externes XLR Tippen Sie auf diese Option, wenn Sie externen Timecode von analogen
Quellen per XLR verwenden.
Ab Ende
letzter Clip
Mit dieser Auswahl für die Timecode-Eingabe beginnt jede Aufzeichnung einen
Frame nach dem letzten Frame des vorigen Clips. Endet Ihr erster Clip bspw.
bei 10:28:30:10, beginnt der Timecode des nächsten Clips bei 10:28:30:11.
Preset Diese Option verwendet den unter TIMECODE-VOREINSTELLUNG
vorgegebenen Timecode.
TIMECODE-PRÄFERENZ
Für NTSC-Quellen mit Bildwechselfrequenzen von 29,97 oder 59,94 haben Sie die Wahl
zwischen Aufzeichnungen mit den Optionen „Frame-Auslassungen“ und „Keine Frame-
Auslassungen“. Ist die Quelle unbekannt, tippen Sie auf „Standard“. Damit wird die Norm der
Eingabe beibehalten oder es werden standardmäßig Frames ausgelassen, wenn kein
gültiger Timecode erkannt wird.
TIMECODE-VOREINSTELLUNG
Sie können Ihren Timecode manuell vorgeben, indem Sie auf das Stift-Icon tippen und die
Zahlenkombination für die Startzeit über den Touchtastenblock eingeben.
TIMECODE-AUSGABE
Tippen Sie auf „Clip“ oder „Timeline“, um Ihre Timecode-Ausgabe vorzugeben
Wählen Sie die Timecode-Optionen für Ihre SDI-Ausgänge.
TIMELINE Tippen Sie auf diesen Button, um Timeline-Timecode auszugeben.
CLIP Diese Option gibt den Timecode Ihres Clips aus.
SETUP Seite3
306Einstellungen

REFERENZQUELLE
Wählen Sie eine der beiden folgenden Optionen:
EINGABE Wählen Sie „Eingabe“, wenn Sie in Ihre Quelle eingebettete
Referenzsignale synchronisieren möchten. Ein Beispiel dafür wäre eine
bandbasierte MAZ mit einer direkt daran angeschlossenen Genlock-
Quelle.
EXTERN Wenn eine externe Referenzquelle wie der Blackmagic Sync Generator
an den REF IN Anschluss auf der Rückseite angeschlossen ist, wählen
Sie „Extern“.
3G-SDI-AUSGANG
Manches Sendeequipment kann nur Level A oder Level B 3G-SDI-Videosignale empfangen.
Um die Kompatibilität zu gewährleisten, tippen Sie auf „Level A“ oder „Level B“.
Tippen Sie auf „Level A“ oder „Level B“
REFERENZZEIT
Beim Archivieren von Material von analogen bandbasierten MAZen müssen Sie für eine
präzise Farbwiedergabe möglicherweise die Referenzzeit anpassen. Das gilt insbesondere,
wenn kein gültiges Referenzsignal anliegt. Über die Referenzanpassung können Sie das
Timing der Videoausgaben Ihrer Hardware im Verhältnis zur Videoreferenzeingabe
abstimmen. Dies ist in großen Sendeanstalten gang und gäbe, wo Videoausgaben zeitlich
präzise getimt sein müssen. Die Referenzanpassung erfolgt in Samples, was äußerst präzise
Zeitangleichungen bis auf Sample-Ebene ermöglicht.
Passen Sie die Anzahl der Zeilen und Pixel an, indem Sie auf die Pfeile links oder rechts
tippen, um die Werte zu verringern oder zu erhöhen.
Tippen Sie auf die Pfeile, um die Zeilen und Pixel für die
Referenzzeit zu verringern oder zu erhöhen
DYNAMIKUMFANG
Um den Dynamikumfang für die Wiedergabe auf Ihre Quelle abzustimmen, tippen Sie auf die
Pfeile rechts und links.
307Einstellungen

Folgende Dynamikumfänge sind verfügbar:
Automatisch
Rec.709
Rec.2020SDR
HLG
ST2084300
ST2084500
ST2084800
ST20841000
ST20842000
ST20844000
ST2084
SETUP Seite4
Die vierte Seite der SETUP-Registerkarte umfasst die
Einstellungen für Audiometer und Dateinamen
Audiopegelmeter
Sie haben die Wahl zwischen zwei verschiedenen Anzeigeoptionen für Audiometer.
VU „Volume Units“-Meter erstellen einen Durchschnittswert aus kurzen Höchst-
und Tiefstwerten in Ihrem Audiosignal. Passen Sie die Eingabepegel bei
Verwendung von VU-Metern auf dem HyperDeck Extreme 8K HDR so an, dass der
Spitzenwert auf dem Audiometer bei 0dB liegt. Dies gewährleistet eine optimale
Signalaussteuerung bei höchster Tonqualität. Schlagen die Höchstwerte Ihres Tons
über die 0dB-Anzeige hinaus aus, besteht ein hohes Risiko einer Tonverzerrung.
PPM „Peak Program Meter“ verfügen über eine „Peak-Hold"-Funktion, die
Signalhöchstwerte kurzzeitig hält und dann langsam absenkt, sodass sich der
Spitzenwert Ihres Tons leicht ablesen lässt.
Sowohl für VU- als auch PPM-Meter lassen sich Referenzpegel von -18dB oder -20dB
vorgeben. Dies gestattet das Audiomonitoring nach unterschiedlichen internationalen
Sendenormen.
Um XLR-Eingabepegel auf dem Touchbildschirm anzupassen, tippen Sie auf die Audiometer
in der unteren rechten Ecke. Näheres erfahren Sie im Abschnitt „Audiopegelmeter“ unter
„Die untere Menüleiste“ in diesem Handbuch.
308Einstellungen

DATEINAMEN-PRÄFIX
Nach der erstmaligen Einrichtung zeichnet Ihr HyperDeck Extreme 8K HDR Clips auf Ihre
CFast-Karte oder Ihr USB-Flash-Laufwerk nach folgender Namenskonvention auf:
Untitled_0001
Untitled_0001 Dateiname
Untitled_0001 Clip-Nummer
Die Namen Ihrer aufgezeichneten Dateien können Sie durch Tippen auf das Stift-Icon
bearbeiten. Es erscheint eine Touchtastatur. Geben Sie dort den Dateinamen ein.
ZEITSTEMPELDATEI-SUFFIX
Standardmäßig ist das Ergänzen des Dateinamens durch einen Zeitstempel ausgeschaltet.
Schalten Sie diese Option ein, wenn Sie mit Ihrem Dateinamen das Datum und die Uhrzeit
speichern möchten.
Untitled_1904061438_0001
Untitled_1904061438_0001 Dateiname
Untitled_1904061438_0001 Jahr
Untitled_1904061438_0001 Monat
Untitled_1904061438_0001 Tag
Untitled_1904061438_0001 Stunde
Untitled_1904061438_0001 Minute
Untitled_1904061438_0001 Clip-Nummer
Sprache
Der HyperDeck Extreme 8K HDR unterstützt 11verbreitete Sprachen, einschließlich Englisch,
Deutsch, Französisch, Italienisch, Spanisch, Portugiesisch, Russisch, Türkisch, Chinesisch,
Japanisch und Koreanisch. Der Tab „SPRACHE“ wird Ihnen beim ersten Hochfahren
angezeigt.
So wählen Sie Ihre Sprache:
1 Tippen Sie zuerst auf SPRACHE und dann auf die gewünschte Sprache.
2 Tippen Sie auf „Aktualisieren“, um zur Registerkarte „SETUP“ zurückzukehren.
309Einstellungen

Auf Werkseinstellungen zurücksetzen
Tippen Sie auf „Reset“, um den HyperDeck auf die Werkseinstellungen zurückzusetzen.
SETUP Seite5
Analoger NTSC-IRE-Eingang
Wählen Sie je nach Region für analoge NTSC-Eingaben 0,0IRE oder 7,5IRE.
Eingangspegel für Analogvideo
Bei der Vorgabe von Komponentenvideo besteht die Wahl zwischen SMPTE- und Betacam-
Pegeln. Da SMPTE-Pegel gebräuchlicher sind und sogar Betacam SP-MAZen SMPTE-Pegel
verarbeiten können, sollte Betacam nur eingestellt werden, wenn tatsächlich Betacam-Pegel
verwendet werden.
LUTS
Display-LUTs können besonders hilfreich sein, wenn man den HyperDeck Extreme als Fieldrecorder
nutzt. Sie geben dem Gerät vor, welche Farb- und Luminanzwerte auszugeben sind. Sie sind
besonders bei Verwendung des Dynamikumfangs „Film“ auf Ihrer Kamera nützlich, denn sie sorgen
für eine gewollt ungesättigte und „kontrastarme“ Wiedergabe. Durch Anwenden einer Display-LUT
bekommen Sie einen Eindruck, wie Ihr Video nach der Farbkorrektur aussehen wird.
Display-LUTs lassen sich auf das LC-Display und den Monitor-SDI-Ausgang anwenden. Um eine LUT
zu sichten, müssen Sie zuerst eine aktive LUT auswählen. Tippen Sie dazu im LUTS-Menü auf die
gewünschte LUT. Danach ist sie blau markiert. Tippen Sie anschließend auf den Haken unten links.
Ein senkrechter blauer Balken links neben dem LUT-Namen zeigt an, wenn eine LUT aktiv ist.
310Einstellungen

Drücken Sie nun die Taste „3D LUT“ an der Frontblende, um die ausgewählte LUT anzuzeigen.
Im aktivierten Zustand leuchtet diese Taste. Drücken Sie die Taste erneut, um die LUT zu
deaktivieren.
TIPP Display-LUTs lassen sich über die MONITORING-Registerkarte im Touchscreen-Menü
auf die LCD- und die Monitor-SDI-Ausgabe anwenden. Näheres finden Sie im Abschnitt
„MONITORING“ unter „Das Dashboard-Menü“.
Sie sind nicht darauf festgelegt, die vorinstallierten Display-LUTs zu benutzen, sondern können auch
Ihre eigenen importieren und exportieren.
So importieren Sie eine LUT:
1 Tippen Sie auf der Registerkarte „LUTS“ am unteren LCD-Rand auf das Icon mit den beiden
entgegengesetzten Pfeilen.
2 Tippen Sie unter LUT-MANAGEMENT auf „LUT importieren“.
3 Wählen Sie den Speicherträger aus, auf dem die LUT gespeichert ist, und tippen Sie auf
„Importieren“.
Wählen Sie den Speicherort Ihrer LUT und tippen dann auf „Importieren“
4 Tippen Sie auf die zu importierende LUT und anschließend auf „Importieren“. Ein Bildschirm
zeigt den Fortschritt des Imports an. Nach abgeschlossenem Import erscheint die LUT in
der Liste.
Die LUT erscheint nun in der Liste. Sobald Sie sie aktivieren, können Sie die LUT auf das LCD und
den externen Monitor anwenden.
311Einstellungen

HINWEIS Sollten Sie versuchen, eine bereits bestehende LUT zu importieren, werden Sie
aufgefordert, zu bestätigen, ob Sie beide Versionen beibehalten oder die bestehende LUT
ersetzen möchten.
Speicherträger
Der HyperDeck Extreme 8K HDR kann über die beiden Schächte an der Frontblende auf CFast-
Karten oder auf über den hinteren USB-C-Port angeschlossene externe Speicher aufzeichnen.
Mit der Blackmagic MultiDock10G können Sie gleich vier SSDs auf einmal anschließen.
Je nach Workflow und gewünschtem Aufzeichnungssystem besitzen Sie möglicherweise bereits
ausreichend schnelle CFast-Karten oder externe Laufwerke. Für SD-Workflows wie die Archivierung
von Digital-Betacam-Material als Dateien benötigt man bspw. nicht die schnellsten Medien.
Workflows zur Aufzeichnung bei Höchstauflösungen wie 8K-Video erfordern hingegen höhere
Schreibgeschwindigkeiten.
TIPP Die nachstehenden Medien wurden für die Aufzeichnung von 8K-Video mit dem
HyperDeck Extreme ohne den optionalen Cache getestet.
CFast-Karten
Beim Verarbeiten von hohen Datendurchsatzraten will die Wahl der verwendeten CFast-Karte wohl
überlegt sein. Dies begründet sich durch die unterschiedlichen Lese- und Schreibgeschwindigkeiten
von CFast-2.0-Karten. Die nachstehenden Tabellen führen die empfohlenen CFast-Karten auf.
Eine CFast-2.0-Karte auswählen
Für 8K-Aufzeichnungen in Apple ProResLT mit bis zu 60fps werden folgende CFast-2.0-Karten
empfohlen:
Marke Kartenname Speicherkapazität
Angelbird AV PRO CF 1 TB
Wise CFA-5120 3500X CFast 2.0 512 GB
Wise CFA-10240 3500X CFast 2.0 1 TB
Für Aufzeichnungen in Ultra HD ProRes LT mit bis zu 60 fps werden folgende CFast-2.0-Karten
empfohlen:
Marke Kartenname Speicherkapazität
Angelbird AV PRO CF XT 512 GB
Cinedisk Pro CineDisk Pro 510 MB/s 256 GB
Delkin Devices CFAST 2.0 250 GB
KomputerBay KomputerBay 3600X 64 GB
ProGrade Digital ProGrade Digital 550 MB/s 128 GB
ProGrade Digital ProGrade Digital 550 MB/s 256 GB
ProGrade Digital ProGrade Digital 550 MB/s 512 GB
312Speicherträger

HINWEIS Bei Verwendung des optionalen Cache sind auch langsamere CFast-Karten
kompatibel. Wenn die Karte nicht nachkommt, nimmt der Cache nämlich die Überlaufdaten
auf. Nach Beenden der Aufzeichnung kann es je nach Geschwindigkeit der Speicherkarte
jedoch einige Minuten dauern, bis die Daten vom Cache auf die Karte kopiert sind.
Externe Laufwerke
Mit dem HyperDeck Extreme 8K HDR können Sie direkt auf USB-C-Laufwerke aufzeichnen.
Die schnellen leistungsfähigen Laufwerke ermöglichen Ihnen Langzeit-Videoaufzeichnungen.
Anschließend können Sie die Laufwerke an Ihren Computer anschließen und direkt darauf schneiden.
Noch mehr Speicherkapazität bieten Ihnen USB-C-Dockingstations oder externe Festplatten.
Stecken Sie das Kabel Ihrer Blackmagic MultiDock10G oder Ihres USB-C-Laufwerks zur Verwendung
des Geräts in den EXT-DISK-Port auf der Rückseite Ihres HyperDeck Extreme 8K HDR.
Ein externes Laufwerk auswählen
Für 8K-Aufzeichnungen in Apple ProRes LT mit bis zu 60 fps werden folgende externe
USB-C-Laufwerke empfohlen:
Marke Kartenname Speicherkapazität
SanDisk SanDisk Extreme Portable SSD 1TB
Wise Wise Portable SSD PTS-512 512GB
Wise Wise Portable SSD PTS-1024 1TB
Für Aufzeichnungen in Ultra HD ProRes HQ mit bis zu 60 fps werden folgende externe USB-C-
Laufwerke empfohlen:
Marke Kartenname Speicherkapazität
Samsung Portable SSD T5 250 GB
Wise Wise Portable SSD PTS-256 256 GB
Für Aufzeichnungen in Ultra HD ProRes 422 mit bis zu 60 fps werden folgende externe USB-C-
Laufwerke empfohlen:
Marke Kartenname Speicherkapazität
G-Technology G-Drive Mobile SSD 1 TB
Samsung Portable SSD T5 1 TB
Samsung Portable SSD T5 2 TB
TIPP Mit der optionalen Cache-Funktion lassen sich sogar langsamere CFast-Karten
und externe Laufwerke einsetzen, da der Cache selbst bei Problemen mit den anderen
Speicherträgern weiter aufzeichnet. Die Auflösung Ihrer Aufzeichnung spielt dabei
keine Rolle.
313Speicherträger

Speicherträger für die Aufzeichnung vorbereiten
Speicherträger auf dem HyperDeck Extreme 8K HDR vorbereiten
CFast-Karten können direkt auf dem Gerät oder mit einem Mac- oder Windows-Computer formatiert
werden. An den hinteren, mit „EXT DISK“ beschrifteten USB-C-Port angeschlossene Speicherträger
können auf Mac- oder Windows-Computern formatiert werden.
HFS+ wird auch als „Mac OS X Extended“ bezeichnet und ist das empfohlene Format, da es
„Journaling“ unterstützt. Auf Datenträgern mit Journaling gespeicherte Daten lassen sich im seltenen
Fall einer Beschädigung Ihres Speichermediums mit höherer Wahrscheinlichkeit wiederherstellen.
HFS+ wird nativ von Mac unterstützt. ExFAT wird von Mac und Windows nativ ohne den Gebrauch
zusätzlicher Software unterstützt. Es unterstützt jedoch kein Journaling.
So bereiten Sie CFast-Karten auf dem HyperDeck Extreme 8K HDR vor:
1 Tippen Sie auf die Laufwerks-Schaltfläche auf dem Touchscreen, um zur Speicherverwaltung
zu gelangen.
2 Um die zu formatierende Karte auszuwählen, tippen Sie auf „Karte 1 formatieren“ oder
„Karte 2 formatieren“. Die Zahlen entsprechen den Kennungen der CFast-Kartenschächte an
der Frontblende des HyperDeck Extreme. Wenn kein Speicherträger eingeschoben ist, ist
die Option „Karte formatieren“ für den entsprechenden Schacht ausgegraut.
3 Tippen Sie zum Umbenennen der Karte auf das Stift-Icon. Es öffnet sich eine Tastatur.
Geben Sie dort den neuen Namen ein und tippen auf „Aktualisieren“.
4 Wählen Sie das Format „OS Extended“ oder „exFAT“ aus und tippen Sie auf „Formatieren“.
314Speicherträger

5 Das nun erscheinende Fenster bestätigt, welche Karte, in welchem Format und unter
welchem Kartennamen formatiert wird. Tippen Sie auf „Karte formatieren“.
6 Nun beginnt die Formatierung. Während die Karte formatiert wird, leuchtet die Statusleuchte
am CFast-Kartenschacht grün.
7 Tippen Sie nach abgeschlossener Formatierung auf „OK“.
315Speicherträger

Speicherträger auf einem Computer vorbereiten
Formatieren von Speichermedien unter Mac
Mithilfe des im Betriebssystem Mac enthaltenen Festplattendienstprogramms lässt sich Ihr Laufwerk
in HFS+ oder exFAT formatieren. Fertigen Sie auf jeden Fall Sicherungskopien von allen wichtigen
Daten auf Ihrem Speichermedium an, da beim Formatieren alle Inhalte gelöscht werden.
1 SSDs schließen Sie über eine externe Dockingstation oder einen Kabeladapter an Ihren
Computer an und ignorieren Sie jegliche Meldungen, die den Gebrauch Ihrer SSD für Time
Machine Backups anbieten. CFast-Karten schließen Sie über ein externes Kartenlesegerät
an Ihren Computer an.
2 Gehen Sie zu „Programme“ > „Dienstprogramme“ und starten Sie das
Festplattendienstprogramm.
3 Klicken Sie auf das Laufwerksymbol Ihrer SSD oder CFast-Karte und dann auf „Löschen“.
4 Geben Sie als Format „Mac OS Extended (Journaled)“ oder „exFAT“ vor.
5 Geben Sie einen Namen für das neue Volumen ein und klicken Sie auf „Löschen“. Ihr
Datenträger wird schnell formatiert und ist dann mit einem HyperDeck einsatzbereit.
So formatieren Sie Speicherträger auf Windows:
Auf einem Windows-PC erfolgt die Formatierung eines Laufwerks in exFAT über das Dialogfeld
„Formatieren“. Fertigen Sie auf jeden Fall Sicherungskopien von allen wichtigen Daten auf Ihrer SSD
oder CFast-Karte an, da beim Formatieren alle Inhalte gelöscht werden.
1 SSD schließen Sie über eine externe Dockingstation oder einen Kabeladapter an Ihren
Computer an. CFast-Karten schließen Sie über ein externes CFast-Kartenlesegerät an Ihren
Computer an.
2 Öffnen Sie das Startmenü oder den Startbildschirm und wählen Sie „Dieser PC“ aus.
Rechtsklicken Sie auf Ihre SSD oder CFast-Karte.
3 Wählen Sie im Kontextmenü „Formatieren“ aus.
4 Stellen Sie das Dateisystem auf „exFAT“ und die Größe der Zuordnungseinheiten auf „128
Kilobytes“ ein.
5 Geben Sie eine Volumebezeichnung ein, setzen Sie ein Häkchen bei „Schnellformatierung“
und klicken Sie auf „Starten“.
6 Ihr Datenträger wird schnell formatiert und ist dann mit einem HyperDeck einsatzbereit.
316Speicherträger

Formatieren Sie Ihre SSD oder
CFast-Karte auf Windows über
das Dialogfeld „Formatieren“
Speicher-Indikatoren
Den Status Ihrer Speicherträgerplätze ekennen Sie in der unteren Menüleiste des Hauptfensters.
Die Schaltflächen zeigen Nummer, Namen, Fortschrittsbalken und Status der CFast-Kartenschächte
und aktiven externen Laufwerke an.
Nummer
Die „1“ und „2“ stehen für die beiden CFast-Kartenschächte an der Frontblende. Die „3“ zeigt den
Status des an den USB-C-Port angeschlossenen Laufwerks. Der mit „EXT DISK“ beschriftete
Anschluss befindet sich an der Rückseite des Geräts.
TIPP Mit einem USB-Hub können Sie hinten an die EXT-DISK-Buchse mehrere Laufwerke
anschließen. In dem Fall zeigt die Laufwerks-Schaltfläche nur das aktive Laufwerk an.
317Speicherträger

Name
Rechts von der Nummer wird der Name der CFast-Karte oder des externen Laufwerks angezeigt.
Dieser richtet sich nach dem beim Formatieren des Speichers ausgewählten Namen. Bei Einsatz einer
Blackmagic MultiDock ist das besonders hilfreich, um sicherzugehen, dass sie auf dem richtigen
Laufwerk aufzeichnen oder abspielen.
Fortschrittsbalken
Je nach aktuellem Status wird der Balken entweder in blau, weiß oder rot angezeigt. Der Farbbalken
zeigt auch den belegten Speicherplatz auf der Karte an.
Der blaue Balken zeigt an, welches Laufwerk aktiv ist. Durch Tippen auf den
Wiedergabe-Button starten Sie die Wiedergabe auf diesem Laufwerk. Möchten Sie
Video aufzeichnen, geschieht das auch auf diesem Laufwerk.
Der weiße Balken weist darauf hin, dass eine CFast-Karte oder ein externes
Laufwerk verbunden, aber nicht aktiv ist. Ein komplett ausgefüllter weißer Balken
zeigt an, dass der Datenträger voll ist.
Während der Aufzeichnung ist der Balken rot.
Status
Der Text unter dem Fortschrittsbalken zeigt den verbleibenden Speicherplatz oder den Status des
Schachts an.
Verbleibende Kapazität
Weist Ihre CFast-Karte oder Ihr Laufwerk freien Speicherplatz auf, wird dieser beruhend auf
dem derzeit ausgewählten Quellformat, Codec und Qualitätseinstellungen in
Stunden:Minuten:Sekunden angezeigt. Verbleibt weniger als eine Stunde, wird die Zeit nur in
Minuten:Stunden angezeigt.
Wird keine gültige Quelle erkannt, wird der verfügbare Speicherplatz auf dem Medium in
Gigabytes oder Terabytes angezeigt.
Schachtstatus
Ist kein Speicherträger vorhanden, wird „Keine Karte“ oder „Kein Laufwerk“ angezeigt.
Ist eine CFast-Karte oder ein externes Laufwerk voll, wird hier „Karte voll“ bzw. „Laufw. voll“
angezeigt. So wissen Sie, wenn es Zeit ist, den Speicherträger auszutauschen. Sobald Sie
eine neue CFast-Karte einschieben, wird die Aufzeichnung automatisch auf dieser Karte
fortgesetzt. Ist ein externes Laufwerk angeschlossen, läuft die Aufzeichnung darauf weiter,
wenn auch die zweite CFast-Karte voll ist.
Ein gesperrtes Laufwerk wird unter dem Fortschrittbalken als „Gesperrt“ angezeigt.
Steht unter dem Fortschrittbalken „Blockiert“, können Sie nicht auf diesem Medium
aufzeichnen oder abspielen. Um die Aufzeichnung oder Wiedergabe auf der CFast-Karte
oder dem Laufwerk fortzusetzen, werfen Sie es aus und verbinden Sie es erneut. Die
CFast-Karte oder das externe Laufwerk ist dann verfügbar.
Aktive Speicherträger
Beim Einsatz des HyperDeck Extreme 8K HDR können Sie bis zu zwei CFast-Karten und fünf externe
Laufwerke gleichzeitig nutzen. Auf dem einen HyperDeck Extreme Digitalrekorder stehen Ihnen somit
etliche Terabytes an Speicherplatz zur Verfügung.
318Speicherträger

Bei Verwendung eines einzelnen Laufwerks oder einer einzelnen CFast-Karte dient dieses bzw. diese
als aktives Medium für sämtliche Aufzeichnungen und Wiedergaben.
Bei mehreren an den Rekorder angeschlossenen Karten oder Laufwerken können Sie auswählen,
welche bzw. welches Sie für die Aufzeichnung und Wiedergabe nutzen.
So wählen Sie Ihr aktives Medium aus:
1 Tippen Sie auf die Laufwerks-Schaltfläche am unteren Bildschirmrand.
2 Im Speicherverwaltungs-Fenster erscheinen drei große Schaltflächen. Tippen Sie auf das
Laufwerk, das sie aktiv schalten möchten. Im Wiedergabemodus wird das aktive Laufwerk in
Blau angezeigt. Im Aufzeichnungsmodus ist das aktive Laufwerk rot.
Bei Verwendung einer Dockingstation, wie bspw. der Blackmagic MultiDock10G, zum
Anschließen mehrerer externer Laufwerke können Sie die komplette Liste der
angeschlossenen Laufwerke durch Antippen des „Laufwerksliste“-Buttons öffnen.
So wählen Sie ein aktives Laufwerk aus der Laufwerksliste:
1 Tippen Sie auf den „Laufwerksliste“-Button.
2 Wählen Sie das Laufwerk aus der Liste aus. Ein vertikaler blauer Balken
links vom Namen zeigt das ausgewählte Laufwerk an. Tippen Sie auf „Beenden“, um zum
vorigen Bildschirm zurückzukehren.
319Speicherträger

Der blaue Balken auf der linken Seite zeigt das ausgewählte Laufwerk an
HINWEIS Bei Verwendung mehrerer Karten und Laufwerke sind Überlaufaufzeichnungen
möglich. Ist eine CFast-Karte voll, setzt Ihr HyperDeck Extreme 8K HDR Aufzeichnungen
automatisch auf der nächsten CFast-Karte fort. Ist auch die zweite CFast-Karte voll, läuft die
Aufzeichnung auf dem aktiven externen Laufwerk weiter.
Verwendung des optionalen internen Cache
Mit der Cache-Funktion des HyperDeck Extreme 8K HDR sind Sie in der Lage, im Falle von
Problemen mit den Speicherträgern bei bis zu 8K UltraHD auf eine M.2 NVMe PCIe-Steckkarte
aufzunehmen. Sie können also auch langsamere externe Laufwerke und CFast-Karten einsetzen,
die zudem meist günstiger sind.
Der Cache fungiert als Kurzzeitspeicher. Vor der Übertragung der Dateien auf das ausgewählte
Medium wird Ihr Video und Audio zuerst in 5-Sekunden-Abschnitten auf das interne M.2-PCIe-
Laufwerk aufgezeichnet. Die fünf Sekunden langen Abschnitte ergeben auf Ihrem Speicherträger
eine zusammenhängende Datei.
Nach Einbau des PCIe-Laufwerk werden alle Aufzeichnungen zuerst im Cache und dann auf Ihrem
Speicherträger gespeichert. Selbst beim Ausschalten Ihres HyperDeck Extreme bleiben alle zuvor
aufgezeichneten, aber noch nicht an eine CFast-Karte oder ein externes Laufwerk übertragenen
Dateien erhalten.
Eine M.2 NVMe PCIe-Steckkarte auswählen
Bei der Auswahl einer M.2 NVMe PCIe-Steckkarte für den Cache ist es sinnvoll, auch künftige und
nicht nur aktuelle Workflows zu berücksichtigen. Durch Auswählen eines Laufwerks, das die
höchsten Frameraten und Auflösungen unterstützt, stellen Sie sicher, dass selbst mit der langsamsten
CFast-Karte oder dem langsamsten externen Laufwerk keine Frames ausgelassen werden.
Für 8K-Aufzeichnungen in Apple ProResHQ mit bis zu 60fps werden folgende M.2 PCIe
Laufwerke empfohlen:
Marke Kartenname Speicherkapazität
Samsung Samsung 960 EVO NVMe 1TB
Samsung Samsung 970 PRO V-NAND 1TB
Samsung Samsung 970 EVO Plus V-NAND 1TB
SanDisk SanDisk Extreme PRO 3D SSD 1TB
320Verwendung des optionalen internen Cache

Den Cache einbauen
Der Einbau eines M.2-PCIe-Laufwerks ist einfach und muss nur einmal gemacht werden.
Der Steckplatz für den Cache befindet sich unter einer abnehmbaren Abdeckung unter dem Gerät.
Es gibt unterschiedlich lange M.2-PCIe-Laufwerke: 2242, 2260, 2280 und 22110. Die Zahlen beziehen
sich auf die Breite und Länge Ihrer NVMe-Steckkarte. Eine 2242-Steckkarte ist 22Millimeter breit und
42Millimeter lang.
Bei Bedarf können die Abstandsbolzen und Schrauben
auf der Platine entsprechend versetzt werden.
So bauen Sie den Cache ein:
1 Trennen Sie Ihren HyperDeck Extreme 8K HDR vom Strom. Andere Kabel können Sie
eingesteckt lassen, aber möglicherweise ist es leichter, sie ebenfalls zu entfernen.
2 Um die Abdeckungsplatte zu entfernen, stellen Sie das Gerät auf den Kopf und lockern Sie
die sechs Schrauben.
HINWEIS Der HyperDeck Extreme 8K HDR wird mit vorinstallierten Wärmeleitpads
geliefert, die zum Füllen der Luftlöcher zwischen Ihrem PCIe-Laufwerk und dem
Gerät selbst dienen. Die Pads leiten Wärme vom PCIe-Laufwerk weg ins Gehäuse.
Ein Pad ist auf der Hauptplatine installiert, die anderen an der Innenseite
der Abdeckungsplatte. Denken Sie daran, die blaue Schutzfolie abzuziehen, wenn
Sie eine SSD installieren.
3 Lockern Sie die Befestigungsschraube des Abstandsbolzens. Sollten Sie eine NVMe-
Steckkarte in einer anderen Größe einsetzen, schrauben Sie auch den Abstandsbolzen los
und bringen Sie ihn an der passenden Stelle wieder an.
321Verwendung des optionalen internen Cache

4 Ziehen Sie die blaue Schutzfolie vom Wärmeleitpad auf der Hauptplatine ab.
5 Nehmen Sie Ihre NVMe-SSD aus der Verpackung und schieben Sie sie in den
PCIe-Steckplatz. Um den Einbau zu erleichtern, ist der Steckplatz um bis zu 30° drehbar.
6 Drücken Sie die Karte sanft in Richtung des Abstandsbolzens und ziehen Sie die
Befestigungsschraube fest. Ziehen Sie sie nur so fest, dass die NVMe-SSD fest, aber nicht zu
fest sitzt.
7 Entfernen Sie die blaue Schutzfolie vom Wärmeleitpad unter der Abdeckungsplatte.
8 Setzen Sie die Abdeckungsplatte so wieder auf, dass die Schrauben passen. Wegen der
Dichte der NVMe-SSD in Kombination mit den Wärmeleitpads werden Sie etwas Widerstand
spüren. Das ist vollkommen normal, denn auf diese Weise leiten die Pads Wärme von der
Platine weg.
9 Stellen Sie das Gerät wieder aufrecht hin und schließen Sie es an den Strom und andere
Kabel an.
322Verwendung des optionalen internen Cache

Den Cache formatieren
Nach Einbauen Ihrer NVMe-SSD müssen Sie sie formatieren.
1 Bei Erkennen der installierten NVMe-SSD wird unter CACHE anstelle von „Keiner“ nun
„Formatier.“ angezeigt. Tippen Sie auf die Cache-Schaltfläche, um das Formatierungsfenster
zu öffnen.
2 Es erscheint ein Fenster mit Anweisungen zum Formatieren des Cache. Tippen Sie auf
„Formatieren“. Mit diesem Vorgang löschen Sie alle Daten von der NVMe-SSD.
3 Nun beginnt die Formatierung. Nach abgeschlossener Formatierung ist der Cache
einsatzbereit. Tippen Sie auf „OK“.
Nach einmaligem Formatieren des Cache müssen Sie ihn nie wieder formatieren, es sei denn, Sie
entfernen die NVMe-SSD und bauen eine andere– bspw. mit mehr Speicherplatz– ein.
Cache-Schaltflächen und -Status
Die Speicherkapazität des Cache hängt von der Größe des NVMe-Datenträgers und dem
aufzuzeichnenden Codec sowie der Auflösung ab. Ist hinten am HyperDeck Extreme 8K HDR eine
gültige Signalquelle angeschlossen, wird auf dem Touchscreen an der Frontblende unter CACHE die
verfügbare Aufzeichnungsdauer angezeigt. Diese richtet sich nach der aktuellen Auflösung und dem
ausgewählten Codec. Liegt kein gültiges Signal an, wird der verfügbare Speicherplatz unter CACHE
in Gigabytes angezeigt.
Es gibt vier verschiedene Status für den Cache.
Standby Im Standby-Modus werden die Informationen unter CACHE in Weiß angezeigt.
Aufzeichnung läuft Während der Aufzeichnung ist die Cache-Schaltfläche rot. Mit abnehmendem freien
Speicherplatz verringert sich die Aufzeichnungsdauer. Bei Verwendung schneller
Speicherträger mit viel verfügbarem Speicherplatz bewegt sich der Indikator
möglicherweise nicht allzu stark. Das liegt daran, dass Ihre Speicherträger die Daten
genauso schnell kopieren, wie der Cache sie speichert. Wenn Sie langsamere
Medien benutzen oder kein Speicherplatz mehr vorhanden ist, verringert sich die
Cache-Aufzeichnungsdauer.
Gespeichert Ist der Speicherplatz auf Ihrem angeschlossenen Speicherträger aufgebraucht,
leuchtet die Cache-Schaltfläche abwechselnd grün und weiß, bis ausreichend
Speicherplatz geschaffen und die Informationen aus dem Cache auf den neuen
Speicher übertragen werden.
Überträgt Während der Datenübertragung aus dem Cache an die CFast-Karte oder einen
externen USB-C-Speicher leuchtet die Cache-Schaltfläche grün. Aufgrund der
Funktionalität des Cache kann dieser Vorgang je nach Speicherträger sehr schnell
gehen.
Sollte Ihnen der Speicherplatz auf Ihrem Medium ausgehen, wird die Aufzeichnung
im Cache fortgesetzt, bis das Medium ausgewechselt wird.
Erste Schritte mit der
HyperDeck Extreme Control
HyperDeck Extreme Control ist eine Fernsteuereinheit, mit der man bis zu acht HyperDeck
Digitalrekorder oder MAZen über ein einziges Gerät steuern kann.
Alle Wiedergabe- und Aufzeichnungsgeräte werden über die RS-422-Anschlüsse auf der Rückseite
der HyperDeck Extreme Control gesteuert.
323Erste Schritte mit der HyperDeck Extreme Control

Sollten Sie zuvor bereits MAZen mit Suchlaufregler und Schnittsteuerung verwendet haben, dann
wird Ihnen die HyperDeck Extreme Control sehr vertraut vorkommen. Die Bedienelemente sind
ähnlich aufgebaut, sodass Sie das Gerät bequem und vertrauensvoll betreiben können. Der
Suchlaufregler hat sogar eine eingebaute mechanische Kupplung, die Ihnen bei Benutzung der
Shuttle- oder Position-Modi eine taktile Rückmeldung gibt.
Dieser Abschnitt des Handbuchs zeigt Ihnen, wie Sie die HyperDeck Extreme Control in Betrieb
nehmen. Das fängt beim Anschließen an das Stromnetz an, geht über das Verbinden mit einem
HyperDeck Extreme 8K HDR bis hin zur Aktivierung der Fernsteuerung auf dem Gerät.
HyperDeck Extreme Control an das Stromnetz anschließen
Um die HyperDeck Extreme Control mit Strom zu versorgen, schließen Sie ein IEC-Kabel vom
AC-Stromanschluss auf der Rückseite des Geräts ans Stromnetz an. Alternativ können Sie ein
externes Netzteil an den 12V-DC-Eingang anschließen, um eine externe oder redundante
Stromquelle wie eine unterbrechungsfreie Stromversorgung oder einen externen 12V-Akku
bereitzustellen.
HyperDeck Extrem Control an den HyperDeck
Extreme 8K HDR anschließen
An der Rückseite verfügt die HyperDeck Extreme Control über acht RS-422-Anschlüsse, die Ihnen
die Fernsteuerung von bis zu acht HyperDeck Geräten oder MAZen ermöglichen.
Verbinden Sie ein serielles RS-422-Kabel vom REMOTE-IN-Anschluss des HyperDeck
Extreme 8K HDR zum mit REMOTE OUT1 beschrifteten Ausgang an der HyperDeck Steuereinheit.
324Erste Schritte mit der HyperDeck Extreme Control

Durch Festziehen der Schrauben auf beiden Seiten der einzelnen RS-422-
Anschlüsse vermeiden Sie Unterbrechungen der Verbindung
Die Fernsteuerung auf Ihrem HyperDeck aktivieren
Jetzt, da Ihr HyperDeck Extreme 8K HDR verbunden ist, drücken Sie die mit „REM“ beschriftete
Fernsteuerungstaste an der Frontblende des Geräts. Auf diese Weise wird Ihrem HyperDeck
Digitalrekorder mitgeteilt, dass Sie die Fernsteuerung der HyperDeck Extreme Control übergeben.
Mit der HyperDeck Extreme Control abspielen
Die beiden Zeilen mit nummerierten Tasten an der HyperDeck Extreme Control entsprechen den
nummerierten RS-422-Ports an der Rückseite. Zu Beginn dieses Abschnitts haben wir den
HyperDeck Extreme 8K HDR an den RS-422-Port1 angeschlossen. Diesen HyperDeck können Sie
als Aufzeichnungs- oder als Wiedergabegerät steuern, indem Sie von den PLAYBACK- und RECORD-
Tasten jeweils die „1“ auswählen.
Um den HyperDeck als Wiedergabegerät auszuwählen, drücken Sie einfach die Taste „1“ in der
PLAYBACK-Zeile. Nun leuchtet die Taste „1“ für die Wiedergabe grün.
Falls sie nicht bereits leuchtet, drücken Sie die PLAYER-Taste. Die Timecode-Anzeige und Status-
Indikatoren auf Ihrer HyperDeck Steuereinheit entsprechen denen des Wiedergabegeräts. Ihr
HyperDeck Rekorder ist nun bereit, um mithilfe der leistungsstarken Bedienelemente der HyperDeck
Extreme Control gesteuert zu werden.
Sie können Ihren HyperDeck Extreme 8K HDR mit den physischen Transportsteuerelementen
oder dem Suchlaufregler und den Tasten für die verschiedenen Modi steuern
Tippen Sie auf die SHUTTLE-Taste über dem Suchlaufregler. Jetzt können Sie den Suchlaufregler nach
rechts und links drehen, um schnell durch Ihr Video zu navigieren. Drücken Sie die STOP-Taste, um den
Shuttle-Modus zu beenden. Drücken Sie nun die PLAY-Taste, um das Video in Echtzeit abzuspielen,
oder die SKIP-Tasten, um von einem aufgezeichneten Clip zum nächsten zu springen.
325Erste Schritte mit der HyperDeck Extreme Control

Der nächste Abschnitt des Handbuchs zeigt anhand eines grundlegenden Workflows, wie man eine
MAZ zur Archivierung des Materials auf einem HyperDeck Extreme 8K HDR steuert.
Ein Workflow mit HyperDeck Extreme
Control
Im folgenden Beispiel wird über eine herkömmliche MAZ von einem Band auf den HyperDeck
Extreme 8K HDR Rekorder aufgezeichnet. Für diesen Vorgang muss man bei Einsatz der HyperDeck
Extreme Control aber nicht zwangsläufig einen HyperDeck verwenden. Sie können auch eine oder
mehrere herkömmliche MAZen anschließen und von Band zu Band synchronisieren. Alternativ lassen
sich bis zu acht MAZen anschließen und die gleichzeitige Wiedergabe per Tastendruck auslösen.
RS-422-Geräte verbinden
RS-422-Anschlüsse auf der Rückseite der HyperDeck Extreme Control ermöglichen Ihnen den
Anschluss von bis zu acht RS-422-fähigen MAZen und Geräten. Dies erfolgt über die Rückseite Ihres
HyperDeck Rekorders oder der MAZ. Es lassen sich bis zu acht eigenständige Geräte anschließen.
1 Verbinden Sie den RS-422-Anschluss Ihrer bandbasierten MAZ und den ersten RS-422-
Anschluss der Steuereinheit mit einem 9-poligen seriellen Kabel.
2 Verbinden Sie als nächstes mit einem ebensolchen seriellen Kabel den RS-422-Anschluss
des HyperDeck Rekorders mit dem zweiten RS-422-Anschluss der HyperDeck
Extreme Control.
3 Wiederholen Sie diese Schritte für den Anschluss von bis zu acht Geräten.
Durch Festziehen der Schrauben an beiden Seiten des 9-poligen seriellen
Kabels vermeiden Sie Unterbrechungen der Verbindung
TIPP Der HyperDeck Extreme 8K HDR und die HyperDeck Extreme Control lassen sich mit
dem HyperDeck Extreme Rack Kit gemeinsam im Rack installieren. Siehe Abschnitt
„Zubehör“ weiter hinten im Handbuch.
326Ein Workflow mit HyperDeck Extreme Control

Videoquellen anschließen
Auf dem großen Touchbildschirm des HyperDeck Extreme 8K HDR können Sie das Material von
Ihrem Bandgerät sichten.
So schließen Sie Ihre Videoquellen an:
1 Schließen Sie ein BNC-Kabel vom SDI-Ausgang hinten an Ihrer bandbasierten MAZ an den
SDI-IN-A-Anschluss des HyperDeck Extreme 8K HDR an.
2 Schieben Sie Ihre Kassette in die bandbasierte MAZ.
3 Versetzen Sie Ihre MAZ in den Fernsteuerungsmodus.
TIPP Der HyperDeck Extreme 8K HDR kann sowohl digitale als auch analoge Quellen
verarbeiten, d.h. Sie können auch Medien von analogen MAZen archivieren. Verbinden Sie
dazu einfach den FBAS-Ausgang der MAZ mit dem FBAS-Eingang auf der Rückseite des
HyperDeck Extreme 8K HDR.
Referenzsignalquellen
Zur Synchronisierung von Aufzeichnungen verfügt die HyperDeck Extreme Control auf der Rückseite
über Referenzanschlüsse mit der Beschriftung REF IN bzw. REF OUT.
Verbinden Sie Ihre Referenzquelle bei Verwendung eines externen Referenzsignals vom
Referenzausgang des Geräts oder der MAZ mit dem REF-IN-Anschluss der Steuereinheit.
Geräte auswählen
Jetzt, da Ihre RS-422-Geräte und Videoquellen verbunden sind, ist es an der Zeit, diese über die
Frontblende der HyperDeck Extreme Control auszuwählen. Wählen Sie Ihre MAZ für die
Aufzeichnung und Wiedergabe aus, indem Sie in den Zeilen PLAYBACK und RECORD die
entsprechende nummerierte Taste drücken.
1 Drücken Sie an der Frontblende der Steuereinheit die Taste mit der Nummer „1“. Damit
wählen Sie die zuvor an den ersten RS-422-Ausgang angeschlossene MAZ als Wiedergabe-
MAZ aus. Die Taste ist nun grün hinterleuchtet.
Drücken Sie in der zweiten Zeile die Taste mit der Nummer „2“, um den HyperDeck
Extreme 8K HDR als Aufzeichnungs-MAZ auszuwählen. Um anzuzeigen, dass dieser als
Rekorder dient, ist die Taste nun rot hinterleuchtet.
PLAYBACK
RECORD
TRIM PLAYER
REF
SERVO
REMOTE
RECORDER
HOURS MINUTES SECONDS FRAMES
IN
INPUT PREROLL SKIP REC SKIP
SHUTTLE JOG POSITION
EDIT EJECT REW PLAY F FWD STOP
OUT
ENTRY
DELETE
M
M
1 2 3 4 5 6 7 8
1 2 3 4 5 6 7 8
M
M
1 2 3 4 5 6 7 8
1 2 3 4 5 6 7 8
1
2
Die grüne Taste mit der Nummer „1“ steht für die abspielende MAZ
und die rote Taste mit der Nummer „2“ für die aufzeichnende
Mithilfe der M-Taste können Sie mehrere MAZen gleichzeitig steuern. Drücken Sie dazu bei
festgehaltener M-Taste die entsprechenden nummerierten Tasten für Ihre MAZen. Beachten Sie,
dass die Timecode- und Statusanzeigen bei Auswahl mehrerer MAZen die Werte der MAZ mit der
niedrigsten Nummer darstellen. Zum Beispiel blendet die Timecode-Anzeige bei der Auswahl der
Wiedergabe-MAZen 2, 3 und 4 den Timecode für MAZ 2 ein. Näheres erfahren Sie im Abschnitt
„Die Multi-Deck-Funktion benutzen“ weiter hinten in diesem Handbuch.
327Ein Workflow mit HyperDeck Extreme Control

Halten Sie zum Auswählen mehrerer Wiedergabe-MAZen die M-Taste gedrückt, bis diese
aufleuchtet. Drücken Sie anschließend die nummerierten Tasten für Ihre auszuwählenden MAZen
Aufzeichnungs- und Wiedergabe-MAZen steuern
Nach Anschließen und Auswählen der Aufzeichnungs- und Wiedergabe-MAZen können Sie mithilfe
der PLAYER- und RECORDER-Tasten über den Status-Indikatoren an der Frontblende zwischen den
Geräten hin und her wechseln. Bei aktivierter Fernsteuerung können Sie mit dem Suchlaufregler und
den Transportsteuerelementen auf Ihrer MAZ an die gewünschte Bandstelle navigieren.
1 Im eingeschalteten Zustand leuchtet die PLAYER-Taste. Die Timecode-Anzeige und die
Status-Leuchten an der Steuereinheit aktualisieren sich mit den Angaben von Referenzsignal,
Servo und Fernsteuerung der abspielenden MAZ. Durch Drücken der RECORDER-Taste
wechseln Sie zur Statusanzeige des HyperDeck Rekorders.
PLAYBACK
RECORD
TRIM PLAYER
REF
SERVO
REMOTE
RECORDER
HOURS MINUTES SECONDS FRAMES
IN
INPUT PREROLL SKIP REC SKIP
SHUTTLE JOG POSITION
EDIT EJECT REW PLAY F FWD STOP
OUT
ENTRY
DELETE
M
M
1 2 3 4 5 6 7 8
1 2 3 4 5 6 7 8
M
M
1 2 3 4 5 6 7 8
1 2 3 4 5 6 7 8
1
2
Ist die PLAYER-Taste aktiviert, entspricht die Timecode-Anzeige der als
Wiedergabegerät ausgewählten MAZ. Die Statuslämpchen reflektieren
ebenfalls die Einstellungen des angeschlossenen Geräts
2 Die Status-Indikatoren links vom Suchlaufregler zeigen die Einstellungen des aktiven
Aufzeichnungs- oder Wiedergabegeräts an.
REF Ein gültiges Referenzsignal ist wichtig für die Synchronisierung von Timecode zwischen
angeschlossenen MAZen. Leuchtet das Statuslämpchen nicht, hat Ihre MAZ kein dem
Format entsprechendes Referenzsignal. Verbinden Sie ein Kabel vom REF- OUT-Anschluss
hinten an der Steuereinheit mit dem REF-IN-Anschluss Ihrer MAZ.
SERVO Ein leuchtendes SERVO-Lämpchen zeigt an, dass sich die MAZ im Aufzeichnungs- oder
Wiedergabemodus befindet. Wenn Ihre MAZ noch inaktiv ist, müssen Sie eventuell eine
Taste drücken, um den Servo-Status herzustellen.
REMOTE Das REMOTE-Lämpchen lässt Sie wissen, ob der REM-Schalter an der angeschlossenen
MAZ ein- oder ausgeschaltet ist. Leuchtet das REMOTE-Lämpchen nicht, befindet sich Ihre
angeschlossene MAZ nicht im Fernsteuerungsmodus. Obwohl Ihnen der Status der MAZ
und der Timecode angezeigt werden, können Sie die MAZ weder mit den Transporttasten
noch per Suchlaufregler steuern. Die Fernsteuerungstaste oder der -schalter kann auf
herkömmlichen MAZen unterschiedlich platziert sein. Sollten Sie die Fernsteuerungstaste
oder den -schalter nicht finden, schauen Sie in der Bedienungsanleitung Ihrer MAZ nach.
328Ein Workflow mit HyperDeck Extreme Control

TIPP HyperDeck Studio Modelle und der HyperDeck Extreme 8K HDR verfügen
über eine REM-Taste an der Frontblende, mit der Sie den Fernsteuerungsmodus
aktivieren. Bei Einsatz eines HyperDeck Studio Mini lässt sich der
Fernsteuerungsmodus über das Menü auf dem Display an der Frontblende
aktivieren.
Die Steuerung testen
Ist auf den Aufzeichnungs- und Wiedergabe-MAZen die Fernsteuerung aktiviert, können Sie die
Steuerung mit dem Suchlaufregler und den Transportsteuerelementen testen und auf Ihrer MAZ zur
gewünschten Bandstelle navigieren.
1 Um die Wiedergabe zu steuern, drücken Sie die PLAYER-Taste. Die Timecode-Anzeige an
der Steuereinheit entspricht nun dem Timecode auf Ihrer MAZ.
2 Drehen Sie den Suchlaufregler nach links oder rechts oder drücken Sie die F FWD- oder
REW-Taste. Der Timecode aktualisiert sich mit jedem Vor- oder Rücklaufvorgang.
3 Um die aufzeichnende MAZ zu steuern, drücken Sie die RECORDER-Taste. Der Timecode
und die Status-Indikatoren entsprechen nun denen des HyperDeck Rekorders. Drehen Sie
den Suchlaufregler, um die Auswahl zu bestätigen, oder drücken Sie eine der
Transporttasten.
Jetzt, da Sie die Steuerung Ihres HyperDeck Rekorders und der Digital-Betacam-MAZ eingerichtet
haben, können Sie per Suchlaufregler oder mit den Transporttasten Ihre In- und Out-Punkte
ansteuern.
Eine Timecode-Stelle mit dem Suchlaufregler finden
Der Suchlaufregler der HyperDeck Extreme Control bietet drei Modi: SHUTTLE, JOG und POSITION.
Im aktivierten Modus leuchtet die entsprechende Taste. Die leuchtenden Suchpfeile zeigen die
Laufrichtung und -geschwindigkeit des Vorgangs an. Wenn Sie zur gewünschten Stelle navigiert sind,
können Sie Ihre In- und Out-Punkte setzen.
PLAYBACK
RECORD
TRIM PLAYER
REF
SERVO
REMOTE
RECORDER
HOURS MINUTES SECONDS FRAMES
IN
INPUT PREROLL SKIP REC SKIP
SHUTTLE JOG POSITION
EDIT EJECT REW PLAY F FWD STOP
OUT
ENTRY
DELETE
M
M
1 2 3 4 5 6 7 8
1 2 3 4 5 6 7 8
SHUTTLE
Im SHUTTLE-Modus lässt sich der Suchlaufregler zum Vor- oder Zurückspulen auf Ihrem
band- oder dateibasierten Medium maximal um 120 Grad nach rechts oder links drehen.
Je weiter Sie den Suchlaufregler drehen, desto schneller spult das Medium. Wenn die
Kupplung greift, wissen Sie, dass Sie bei der vollen Geschwindigkeit angelangt sind.
Um das Spulen zu beenden, drehen Sie den Suchlaufregler zurück in die mittige Position.
Bei Erreichen der Mittelposition ist am Regler eine leichte Rastbewegung zu spüren.
329Ein Workflow mit HyperDeck Extreme Control

Schnellrücklauf Stopp-Position
Vorlauf Schnellvorlauf
Leuchten über dem Suchlaufregler
zeigen die Laufrichtung und
-geschwindigkeit an
JOG
Der JOG-Modus bietet eine präzise Steuerung von band- und laufwerksbasierten MAZen bei
einer zum Shuttle-Modus vergleichsweise langsameren Geschwindigkeit. Drücken Sie die
JOG-Taste, um den Jog-Modus auszuwählen. Die Taste leuchtet dann. Der Suchlaufregler
reagiert nun darauf, wie schnell Sie den Regler drehen. Der Regler läuft hierbei ungebremst,
ohne dass die Kupplung greift.
Rückwärts-Jogging Vorwärts-Jogging
Leuchten zeigen die Richtung
Ihres Suchlaufreglers an.
TIPP Um Ihre Timecode-Stelle zu finden, verwenden Sie möglicherweise zwei
oder drei verschiedene Suchmodi. Im Shuttle-Modus navigieren Sie schnell zum
gewünschten Bereich. Für mehr Genauigkeit wechseln Sie in den Jog-Modus.
POSITION
Im POSITION-Modus können Sie je nach Länge des Bands oder der aktuell angezeigten
Timeline zum gewünschten Bereich navigieren. Auf einer herkömmlichen bandbasierten
MAZ zeigt die Position an, ob man sich eher am Anfang oder Ende eines aufgezeichneten
Bands befindet. Auf einem HyperDeck weist die Position auf die relevante Stelle in der
Timeline hin.
Die Leuchten zeigen im Position-Modus die Position im Verhältnis zu Anfang, Mitte und Ende
der Aufzeichnung an.
330Ein Workflow mit HyperDeck Extreme Control

Nahe des Timeline-Anfangs Mitte der Timeline
Gegen Ende der Timeline Ende der Timeline
Position-Modus-Leuchten zeigen die
Position im Verhältnis zur Timeline an
HINWEIS Bei Verwendung des Position-Modus mit einer bandbasierten MAZ wird
die Anzeige mit jeder Abfrage der Steuereinheit genauer.
Um die gewünschte Timecode-Stelle ausfindig zu machen, stellen Sie sicher, dass am
Wiedergabegerät ein Referenzsignal anliegt und sich das Gerät im Fernsteuerungsmodus befindet.
Führen Sie an der Steuereinheit folgende Schritte aus:
1 Falls sie nicht bereits leuchtet, drücken Sie die PLAYER-Taste.
2 Drücken Sie die SHUTTLE-Taste. Im aktivierten Zustand leuchtet die Taste.
3 Spulen Sie Ihr Band zurück, indem Sie den Regler nach links drehen, bis Sie eine Reaktion
der Kupplung spüren. Jetzt spulen Sie bei voller Geschwindigkeit zurück und das Band wird
an den Anfang zurückgespult.
4 Wenn Sie sich der Timecode-Stelle nähern, drehen Sie den Regler zurück in die Mitte. Sie
spüren ein Klopfen des Reglers, wenn dieser sich in der Nähe der mittigen Stopp-
Position befindet.
5 Drücken Sie die JOG-Taste. Die JOG-Taste leuchtet nun. Der Regler dreht sich nun ungebremst
und Sie können ihn so weit drehen, bis Sie die gewünschte Timecode-Stelle finden. Je
schneller Sie den Regler drehen, desto schneller erfolgt das Jogging durch die Medien.
Jetzt, da Sie die gewünschte Timecode-Stelle gefunden haben, können Sie Ihre In- und Out-Punkte
mithilfe der vier Timecode-Tasten bestimmen. Die Timecode-Eingabetasten funktionieren genauso
wie auf herkömmlichen MAZen.
So setzen Sie Timecode-Punkte:
1 Drücken Sie die ENTRY- und IN-Tasten, um den In-Punkt auszuwählen. Lassen Sie die Tasten
dann wieder los. Als Bestätigung eines ausgewählten In-Punkts leuchtet die IN-Taste.
PLAYBACK
RECORD
TRIM PLAYER
REF
SERVO
REMOTE
RECORDER
HOURS MINUTES SECONDS FRAMES
IN
INPUT PREROLL SKIP REC SKIP
SHUTTLE JOG POSITION
EDIT EJECT REW PLAY F FWD STOP
OUT
ENTRY
DELETE
M
M
1 2 3 4 5 6 7 8
1 2 3 4 5 6 7 8
ENTRY
1
2
Drücken Sie die ENTRY- und IN-Tasten, um einen In-Punkt zu setzen
2 Jetzt können Sie mit den Transportsteuerelementen oder dem Suchlaufregler den Out-Punkt
ansteuern. Wenn Sie die Stelle gefunden haben, setzen Sie Ihren Out-Punkt durch
gleichzeitiges Drücken der ENTRY- und OUT-Tasten.
Jetzt leuchten sowohl die IN- als auch die OUT-Taste.
331Ein Workflow mit HyperDeck Extreme Control

Mit der Trim-Funktion lassen sich In- und Out-Punkte frameweise anpassen. Möchten Sie einen Ihrer
Timecode-Punkte frameweise verschieben, können Sie dies mit den TRIM-Tasten tun.
So trimmen Sie Ihren Timecode frameweise:
Um die Marke frameweise vorwärts zu verschieben, drücken Sie die IN-Taste und die TRIM-
Plustaste (+). Um sie rückwärts zu verschieben, drücken Sie die IN-Taste und die -Minustaste (-).
PLAYBACK
RECORD
TRIM PLAYER
REF
SERVO
REMOTE
RECORDER
HOURS MINUTES SECONDS FRAMES
IN
INPUT PREROLL SKIP REC SKIP
SHUTTLE JOG POSITION
EDIT EJECT REW PLAY F FWD STOP
OUT
ENTRY
DELETE
M
M
1 2 3 4 5 6 7 8
1 2 3 4 5 6 7 8
1
2
Verschieben Sie Ihre Marke um ein Einzelbild vorwärts,
indem Sie die IN-Taste und die TRIM-Plustaste (+) drücken
Wiederholen Sie nach Setzen des IN-Punkts den obigen Schritt, um per Suchlaufregler Ihren Out-
Punkt anzusteuern.
Die Transportsteuerelemente benutzen
Mit den Transportsteuerelementen der HyperDeck Extreme Control können Sie zu Ihren In- und
Out-Punkten navigieren. Die beiden Zeilen mit Transportsteuerelementen bieten die gängigen
Tasten, die Ihnen von herkömmlichen MAZen vertraut sein müssten. Die Tasten umfassen PREROLL
(Vorlauf), REC (Aufnahme), EDIT (Schneiden), EJECT (Auswerfen), REW (Zurückspulen), F FWD
(Vorspulen) und STOP (Stopp).
Die SKIP-Tasten zum Vor- und Zurückspringen funktionieren wie Vor- und Zurück-Tasten auf
dateibasierten MAZen wie dem HyperDeck Studio Mini. So können Sie zügig von Clip zu Clip
navigieren.
PLAYBACK
RECORD
TRIM PLAYER
REF
SERVO
REMOTE
RECORDER
HOURS MINUTES SECONDS FRAMES
IN
INPUT PREROLL SKIP REC SKIP
SHUTTLE JOG POSITION
EDIT EJECT REW PLAY F FWD STOP
OUT
ENTRY
DELETE
M
M
1 2 3 4 5 6 7 8
1 2 3 4 5 6 7 8
1
2
Mit den REW-, PLAY-, F FWD- und STOP-Tasten an der Frontblende können
Sie Ihr Video auf datei- und bandbasierten MAZen schnell steuern
Um Ihre Timecode-Stelle ausfindig zu machen, stellen Sie sicher, dass Ihr Wiedergabegerät ein
Referenzsignal hat und sich im Fernsteuerungsmodus befindet.
1 Drücken Sie die RECORDER-Taste, um die zuvor als Wiedergabegerät ausgewählte MAZ
zu steuern.
2 Drücken Sie die REW- bzw. F FWD-Taste, um vor- oder zurückzuspulen.
3 Wenn Sie die gewünschte Timecode-Stelle erreicht haben, drücken Sie auf STOP, um die
Wiedergabe zu stoppen und einen In-Punkt zu setzen. Tun Sie dies durch gleichzeitiges
Drücken der ENTRY- und IN-Tasten.
HyperDeck Extreme Control verfügt zudem über weitere Transportsteuerelemente für
dateibasierte MAZen.
SKIP
Benutzen Sie bei Verwendung von dateibasierten MAZen wie dem HyperDeck Extreme 8K HDR als
Aufzeichnungs- oder Wiedergabegerät die SKIP-Tasten zum Vor- oder Zurückspringen. Durch
332Ein Workflow mit HyperDeck Extreme Control

einmaliges Drücken der linken SKIP-Taste springen Sie zum ersten Frame des aktuellen Clips zurück.
Drücken Sie die rechte SKIP-Taste, um zum ersten Frame des nächsten Clips vorwärts zu springen.
PLAYBACK
RECORD
TRIM PLAYER
REF
SERVO
REMOTE
RECORDER
HOURS MINUTES SECONDS FRAMES
IN
INPUT PREROLL SKIP REC SKIP
SHUTTLE JOG POSITION
EDIT EJECT REW PLAY F FWD STOP
OUT
ENTRY
DELETE
M
M
1 2 3 4 5 6 7 8
1 2 3 4 5 6 7 8
1
2
Die SKIP-Tasten befinden sich seitlich der REC-Taste. Wenn Sie
bereits am ersten Frame eines Clips stehen, navigieren Sie durch
Drücken der linken SKIP-Taste zum ersten Frame des vorigen Clips
REC
Um mit der Aufzeichnung zu beginnen, drücken Sie gleichzeitig die REC- und PLAY-Tasten. Während
der Aufzeichnung können Sie durch dreisekündiges Gedrückthalten der REC-Taste den
Speicherträger wechseln, auf den Ihr HyperDeck Extreme 8K HDR aufnimmt.
INPUT
Drücken Sie die INPUT-Taste, um auf dem Aufzeichnungsgerät zwischen Wiedergabe- und
Quellmodus zu wechseln. Ist INPUT aktiviert, zeigt der HyperDeck Extreme 8K HDR die
angeschlossene Quelle an.
PREROLL
Durch Drücken der PREROLL-Taste bewirken Sie, dass die MAZ an den Vorlaufpunkt vor dem
gesetzten In-Punkt zurückspult. Auf MAZen kann die Vorlauflänge vorgegeben werden, gebräuchlich
sind bis zu fünf Sekunden. Ist der Vorlauf auf einer MAZ bspw. auf 5Sekunden eingestellt und an der
HyperDeck Extreme Control wird die PREROLL-Taste gedrückt, sucht die MAZ nach dem In-Punkt
und hält das Band 5Sekunden davor an. Wichtig ist das bei bandbasierten MAZen, die eine gewisse
Anlaufzeit brauchen, um vor Benutzung das Signal abzugreifen.
EDIT
Nach Setzen von In- bzw. Out-Punkten auf Ihren Wiedergabe- und Aufzeichnungsgeräten bewirkt das
Drücken der EDIT-Taste einen automatischen Schnitt. Dieser lässt Ihre Bänder am Vorlaufpunkt
einsetzen und startet die Aufzeichnung. Bei Einsetzen der Aufzeichnung blinkt die EDIT-Taste.
EJECT
Die EJECT-Taste hat zwei verschiedene Funktionen. Diese richten sich danach, ob eine
herkömmliche bandbasierte MAZ oder eine dateibasierte MAZ wie der HyperDeck Extreme 8K HDR
an die Steuereinheit angeschlossen ist.
Auf einer
herkömmlichen
MAZ
Drücken der EJECT-Taste löst das Band aus dem ausgewählten Player oder Rekorder und
wirft das Band oder die Kassette aus. Die Timecode-Anzeige stellt sich auf den Timecode
der MAZ um und es wird kein Bezug mehr auf den Timecode vom Band genommen.
Auf einem
HyperDeck
Rekorder
Befindet sich der HyperDeck im Stopp-Modus, bewirkt das Drücken der EJECT-Taste
einen Wechsel des aktiven Aufzeichnungsschachts zum nächsten verfügbaren Schacht.
Ein auf Schacht1 aufzeichnender HyperDeck geht bspw. zu Schacht2 über. Befindet sich
Ihr HyperDeck im Aufzeichnungs- oder Wiedergabemodus, stoppen Sie durch Drücken der
EJECT-Taste die Aufzeichnung oder Wiedergabe und wechseln im selben Schritt
den Schacht.
TIPP Beim Einsatz eines HyperDeck Rekorders mit einer HyperDeck Extreme Control gibt
das Leuchten der EJECT-Taste zu erkennen, dass über den jeweiligen Schacht des
HyperDeck Rekorders kein Medium verbunden ist.
333Ein Workflow mit HyperDeck Extreme Control

Die Multi-Deck-Funktion benutzen
Mit der Multi-Deck-Funktion der HyperDeck Extreme Control können Sie für die gleichzeitige
Wiedergabe und Aufzeichnung mehrere Geräte auswählen. Wählen Sie zum Setzen von In- und
Out-Punkten jede MAZ einzeln aus. Sie müssen nicht synchronisiert sein. Es funktionieren beliebige
Timecodes. Alternativ scrubben Sie einfach zu der Stelle, an der Ihre Wiedergabe starten soll. Wenn
Sie für alle MAZen Timecode-Punkte festgelegt haben, können Sie diese alle auf einmal auswählen.
Drücken Sie in den Zeilen PLAYBACK oder RECORD rechts neben den nummerierten Tasten die
M-Taste. Halten Sie sie gedrückt, während Sie die anderen angeschlossenen MAZen auswählen,
die Sie gleichzeitig steuern möchten. Im aktivierten Zustand leuchtet die jeweilige Taste. Das Blinken
einer Taste verweist darauf, dass entweder keine MAZ angeschlossen ist oder auf dem zugehörigen
Port nicht erkannt wird.
HINWEIS Mit der Multi-Deck-Funktion wird in der Timecode-Anzeige der Timecode der
MAZ mit der niedrigsten Nummer dargestellt. Zum Beispiel blendet die Timecode-Anzeige
bei der Auswahl der Wiedergabe-MAZen 2, 3 und 4 den Timecode für MAZ 2 ein.
Die Frontblende der
HyperDeck Extreme Control
In diesem Abschnitt des Handbuchs finden Sie ausführliche Beschreibungen aller Funktionsmerkmale
der HyperDeck Extreme Control.
PLAYBACK
RECORD
TRIM PLAYER
REF
SERVO
REMOTE
RECORDER
HOURS MINUTES SECONDS FRAMES
IN
INPUT PREROLL SKIP REC SKIP
SHUTTLE JOG POSITION
EDIT EJECT REW PLAY F FWD STOP
OUT
ENTRY
DELETE
M
M
1 2 3 4 5 6 7 8
1 2 3 4 5 6 7 8
4
1
6
7
5
3
26
1 PLAYBACK- und RECORD-Tasten
Über die 16 nummerierten Tasten wählen Sie aus, welche MAZ als Player und welche als
Rekorder fungiert. Wählen Sie mehrere Aufzeichnungs- und Wiedergabe-MAZen mithilfe der
M-Taste aus.
2 PLAYER- und RECORDER-Tasten
Mit der PLAYER-Taste wählen Sie Ihre Wiedergabegeräte und mit der RECORDER-Taste Ihre
Aufzeichnungsgeräte. Das Drücken der PLAYER-Taste bewirkt, dass das Statuslämpchen
und der Timecode sich entsprechend der als Player ausgewählten MAZ oder des Geräts
aktualisieren.
334Die Frontblende der HyperDeck Extreme Control

3 Timecode-Anzeige
Durch Drücken einer nummerierten PLAYBACK- oder RECORD-Taste oder der PLAYER- bzw.
RECORDER-Taste stellt sich die Timecode-Anzeige auf den Timecode der angeschlossenen
MAZ um. Mit Auswerfen eines Laufwerks oder Bands wird der Timecode auf den
Standardwert zurückgesetzt. Dieser ist gewöhnlich 00:00:00:00.
4 Suchlaufregler, Statusleuchten und Modus-Tasten
Es gibt drei Modi für den großen Suchlaufregler: SHUTTLE, JOG und POSITION. Je nach
ausgewähltem Modus zeigt die Zeile mit den Statusleuchten die Laufrichtung an. Um vor-
oder zurückzuspulen, drehen Sie den Suchlaufregler nach links oder rechts.
5 Transportsteuerelemente
Klassische Transportsteuerelemente dienen der vertrauten Wiedergabesteuerung mit PLAY,
STOP, REC und EDIT. Die SKIP-Tasten sind für dateibasierte MAZen wie HyperDeck
Rekorder bestimmt.
6 Tasten für Timecode-Eingabe und Trimmen
Mit den ENTRY- und Plus-/Minustasten wählen Sie Ihre In- und Out-Punkte und präzisieren
sie frameweise.
7 Statuslämpchen
Statuslämpchen zeigen Ihnen den Status der MAZ an und geben zu erkennen, wann das
Gerät wiedergabe- oder aufzeichnungsbereit ist.
Die Rückseite der
HyperDeck Extreme Control
9
12
8
1110
8 Stromanschluss
Die HyperDeck Extreme Control verfügt für AC- und DC-Stromanschlüsse.
9 USB
Über den USB-Port können Sie Ihre Steuereinheit an einen Computer anschließen, um das
Gerät mit dem HyperDeck Setup Dienstprogramm zu aktualisieren.
10 Ethernet
Der Ethernet-Anschluss ist aktuell nicht aktiviert.
11 Referenzanschlüsse
Referenz-Ein- und -Ausgänge dienen der Synchronisierung angeschlossener Geräte.
335Die Rückseite der HyperDeck Extreme Control

12 Decksteuerung
Über die acht nummerierten RS-422-Anschlüsse lassen sich bis zu acht RS-422-fähige
Geräte anschließen.
Zubehör
Einen HyperDeck im Rack montieren
Der HyperDeck Extreme 8K HDR und die HyperDeck Extreme Control lassen sich mit dem
HyperDeck Extreme Rack Kit in einem Broadcast-Rack oder Roadcase installieren.
Der HyperDeck Extreme misst drei Höheneinheiten und eine halbe Standard-Rackbreite. Mit der im
Kit gelieferten Zierblende kann er im Rack neben anderen Geräten oder einzeln installiert werden.
Das HyperDeck Extreme Rack Kit beinhaltet folgende Teile:
2Rackwinkel
Bringen Sie die Rackwinkel zur Montage im Rack an
der äußeren Kante des HyperDeck Extreme an.
1Zierblende in halber Rackbreite
Die Zierblende verfügt auf einer Seite über einen
Rackwinkel, sodass Sie bei Installation einer
einzelnen Einheit den unbesetzten Rackplatz
abdecken können. Die Abbildung zeigt den
Rackwinkel rechts angebracht. Drehen Sie die
Zierblende einfach um 180°, um sie seitenverkehrt
zu installieren.
2Stützen
Die T-förmigen Stützen werden dort angebracht, wo
sich beide HyperDeck Extreme Geräte vorne und
hinten berühren. Sie geben der Einheit Halt.
Schrauben
8 x M4 10mm
Schrauben für
Rackwinkel
4 x M4 8mm
Schrauben für
Zierblende
15 x M3 5mm
Schrauben für
Stützen
2Kabeleinführungen
336Zubehör

HyperDeck Extreme 8K HDR oder
HyperDeck Extreme Control für die Einzelinstallation im Rack vorbereiten
1 Positionieren Sie die Zierblende je nach Bedarf links oder rechts von Ihrem HyperDeck
Gerät. Die Vorderseite der Zierblende sollte dabei parallel zur Frontblende des Geräts
ausgerichtet sein.
2 Befestigen Sie die Zierblende mit drei der mitgelieferten Schrauben auf einer Seite Ihres
HyperDeck Geräts.
3 Befestigen Sie den Rackwinkel mit drei Schrauben an der anderen Seite des HyperDeck.
Nach Befestigen der Rackwinkel und der Zierblende können Sie das HyperDeck Gerät nun im Rack
montieren. Führen Sie dazu die handelsüblichen Rackschrauben durch die Befestigungslöcher an
beiden Seiten.
HyperDeck Extreme 8K HDR und HyperDeck Extreme Control für die Montage
Seite an Seite imRack vorbereiten
Möchten Sie den HyperDeck Extreme 8K HDR und die HyperDeck Extreme Control nebeneinander
im Rack montieren, empfiehlt es sich, die Steuereinheit auf der rechten Seite zu platzieren. Auf diese
Weise befindet sich der Kopfhöreranschluss ganz links und Ihr Suchlaufregler ganz rechts. Das
erleichtert Ihnen die Umstellung von einer herkömmlichen MAZ zum HyperDeck Extreme.
1 Beide Geräte werden an einer Seite mit Stützen verbunden. Entfernen Sie im ersten Schritt
die Gummifüße auf dieser Seite.
2 Die Geräte werden hinten mit den Kabelhalterungen und den am Boden angebrachten
T-förmigen Stützen gesichert.
337Zubehör

Schieben Sie an einem Gerät jeweils eine Kabeleinführung durch die oberen und unteren
Löcher der hinteren Kabelhalterungen. Befestigen Sie sie mithilfe der mitgelieferten Stützen.
Bringen Sie die beiden T-förmigen Stützen vorne und hinten zwischen den beiden Geräten
an und schrauben Sie sie mit den Schrauben fest.
3 Die zuvor angebrachte Kabeleinführung sollte an den Löchern der Kabelhalterung am
anderen Gerät ausgerichtet werden. Sichern Sie sie mit den mitgelieferten Schrauben.
Drehen Sie die Einheit nun um.
4 Bringen Sie die Rackwinkel mit den mitgelieferten Schrauben an den äußeren vorderen
Kanten beider Geräte an. Ihre HyperDeck Extreme 8K HDR und HyperDeck Extreme Control
Geräte können nun als Einheit im Rack installiert werden.
RS-422-Steuerung
Was ist RS-422-Steuerung?
Der Broadcaststandard RS-422 dient zur seriellen Decksteuerung und wird von Broadcastern seit
den frühen 1980er Jahren verwendet. Er wird auf vielen MAZen sowie linearen Schnittsystemen und
nichtlinearen automatisierten Schnitt- und Broadcastsystemen eingesetzt. Alle aktuellen HyperDeck
Modelle unterstützen diesen Standard, d.h. er lässt sich in automatisierte Sendeanlagen,
ferngesteuerte Systeme und Schnittsysteme sowie in beliebige selbstgebaute Steuerlösungen
integrieren.
Der HyperDeck Extreme 8K HDR unterstützt zudem per Advanced Media Protocol über RS-422
übermittelte dateibasierte Befehle. Sie können Ihren HyperDeck somit über ein externes Gerät mit
AMP-Befehlen steuern. U.a. können Sie Clips zu einer Playlist hinzufügen, einen Dateinamen für den
nächsten Clip vorgeben, einen einzelnen Clip oder eine Timeline loopen oder eine Playlist entfernen.
Eine externe RS-422-Steuerung verwenden
Alle aktuellen HyperDeck Modelle sind mit einem branchenüblichen Sony™-kompatiblen RS-422-
Decksteuerungsport ausgestattet. Dieser verfügt über Verbindungsstifte, die einen direkten
Anschluss an beliebige RS-422-fähige Fernsteuerungsgeräte ermöglichen.
Sie können vorgefertigte 9-polige Kabel verwenden, sofern beide Kabelenden Stift für Stift verdrahtet
sind und die Stiftnummern an beiden Enden einander entsprechen. Orientieren Sie sich für den Bau
eigener Kabel am nachstehenden Anschlussplan.
Mit RS-422 können Sie sich Ihre eigene Steuereinheit nach Maß anfertigen oder Ihren HyperDeck
Extreme 8K HDR in ein bereits bestehendes System mit RS-422-Steuerung einbinden.
338RS-422-Steuerung

Diverse Funktionen auf Ihrem HyperDeck sind per Fernsteuerung möglich, bspw. Aufnahmestart/-
stopp und Wiedergabe sowie gängige Jog/Shuttle-Funktionen. Eine vollständige Liste mit RS-422-
Befehlen finden Sie im Abschnitt „Unterstützte RS-422-Befehle”.
Receive
(Empfang)
(–)
Receive
(Empfang)
(+)
Transmit
(Übertragung)
(–)
Transmit
(Übertragung)
(+)
Ground Pins
(Erdungsstifte)
2 7 8 3 1, 4, 6, 9
5 4 3 2 1
9 8 7 6
RS-422-Stiftverbinder zur Fernsteuerung
REMOTE-Anschlüsse am HyperDeck Extreme 8K HDR
Unterstützte RS-422-Befehle (Englisch)
Befehl Antwort
Keine
Fernsteuerung Anmerkungen
0 - System Control
0x00 0x11 DeviceTypeRequest
NTSC: 0xF0E0
PAL: 0xF1E0
24P: 0xF2E0
Enabled
1 - Slave Response
0x20 0x00 Stop Acknowledge Disabled
0x20 0x01 Play Acknowledge Disabled
0x20 0x02 Record Acknowledge Disabled
0x20 0x04 StandbyOff Acknowledge Disabled
0x20 0x05 StandbyOn Acknowledge Disabled
0x20 0x0F Eject Acknowledge Disabled
0x20 0x10 FastFwd Acknowledge Disabled
0x21 0x11 JogFwd1 Acknowledge Disabled
0x22 0x11 JogFwd2 Acknowledge Disabled
Treated as N=1;
Same as JogFwd1
339RS-422-Steuerung

Befehl Antwort
Keine
Fernsteuerung Anmerkungen
0x21 0x12 VarFwd1 Acknowledge Disabled Uses ShuttleFwd1
0x22 0x12 VarFwd2 Acknowledge Disabled
Treated as N=1;
Same as VarFwd1
0x21 0x13 ShuttleFwd1 Acknowledge Disabled
0x22 0x13 ShuttleFwd2 Acknowledge Disabled
Treated as N=1;
Same as ShuttleFwd1
0x20 0x20 Rewind Acknowledge Disabled
0x21 0x21 JogRev1 Acknowledge Disabled
0x22 0x21 JogRev2 Acknowledge Disabled
Treated as N=1;
Same as JogRev1
0x21 0x22 VarRev1 Acknowledge Disabled Uses ShuttleRev1
0x22 0x22 VarRev2 Acknowledge Disabled
Treated as N=1;
Same as VarRev1
0x21 0x23 ShuttleRev1 Acknowledge Disabled
0x22 0x23 ShuttleRev2 Acknowledge Disabled
Treated as N=1;
Same as ShuttleRev1
0x20 0x30 Preroll Acknowledge Disabled
0x24 0x31 CueData Acknowledge Disabled
0x20 0x34 SyncPlay Acknowledge Disabled
0x21 0x38 ProgSpeedPlayPlus Acknowledge Disabled
0x21 0x39 ProgSpeedPlayMinus Acknowledge Disabled
0x20 0x40 Preview Acknowledge Disabled Status bits are set
0x20 0x41 Review Acknowledge Disabled Status bits are set
0x20 0x43 OutpointPreview Acknowledge Disabled
0x22 0x5C DMCSetFwd Acknowledge Disabled
0x22 0x5D DMCSetRev Acknowledge Disabled
0x20 0x60 FullEEOff Acknowledge Disabled
0x20 0x61 FullEEOn Acknowledge Disabled
0x20 0x63 SelectEEOn Acknowledge Disabled
4 - Preset/Select Control
0x40 0x10 InEntry Acknowledge Disabled
0x22 0x23 ShuttleRev2 Acknowledge Disabled
Treated as N=1;
Same as ShuttleRev1
0x20 0x30 Preroll Acknowledge Disabled
0x24 0x31 CueData Acknowledge Disabled
0x20 0x34 SyncPlay Acknowledge Disabled
0x21 0x38 ProgSpeedPlayPlus Acknowledge Disabled
0x21 0x39 ProgSpeedPlayMinus Acknowledge Disabled
0x40 0x11 OutEntry Acknowledge Disabled
0x44 0x14 InDataPreset Acknowledge Disabled
340RS-422-Steuerung

Befehl Antwort
Keine
Fernsteuerung Anmerkungen
0x44 0x15 OutDataPreset Acknowledge Disabled
0x40 0x18 InShift+ Acknowledge Disabled
0x40 0x19 InShift- Acknowledge Disabled
0x40 0x1A OutShift+ Acknowledge Disabled
0x40 0x1B OutShift- Acknowledge Disabled
0x40 0x20 InReset Acknowledge Disabled
0x40 0x21 OutReset Acknowledge Disabled
0x40 0x22 AInReset Acknowledge Disabled
0x40 0x23 AOutReset Acknowledge Disabled
0x44 0x31 PrerollPreset Acknowledge Disabled
0x40 0x40 AutoModeOff Acknowledge Disabled
ignored, Status bit
remembered
0x40 0x41 AutoModeOn Acknowledge Disabled
ignored, Status bit
remembered
0x41 0x37 InputCheck Acknowledge Disabled
6 - Sense Request
0x61 0x0A TimeCodeGenSense — —
0x61 0x0C CurrentTimeSense — —
0x60 0x10 InDataSense InData Enabled
0x60 0x11 OutDataSense OutData Enabled
0x60 0x12 AInDataSense AInData Enabled
0x60 0x13 AOutDataSense AOutData Enabled
0x61 0x20 StatusSense StatusData Enabled
0x60 0x2B RemainTimeSense RemainTimeData Enabled
0x60 0x2E SpeedSense SpeedData Enabled
0x60 0x31 PrerollTimeSense PreRollTimeData Enabled
0x60 0x36 TimerModeSense TimerModeData Enabled
0x60 0x3E RecordInhibitSense RecordInhibitStatus Enabled
7 - Sense Reply
0x78 0x00 Timer1Data — —
Current Time and
00:00:00:00
0x78 0x04 LTCUserBitsTimeData — —
Current Time and
00:00:00:00
0x78 0x06 VITCUserBitsTimeData — —
Current Time and
00:00:00:00
0x74 0x06 VITCTimeData — — Current Time
0x74 0x07 UserBitsVITCTimeData — — 00:00:00:00
0x74 0x08 GenTCData — — Current Time
0x78 0x08 GenTCUBData — —
Current Time and
00:00:00:00
341RS-422-Steuerung

Befehl Antwort
Keine
Fernsteuerung Anmerkungen
0x74 0x09 GenUBData — — 00:00:00:00
0x74 0x10 InData — —
0x74 0x11 OutData — —
0x74 0x12 AInData — —
0x74 0x13 AOutData — —
0x74 0x14 CorrectedLTCTimeData — — Current Time
0x70 0x20 StatusData — —
Please see “Status
Bits” sheet: Limited to 9
bytes of status, silently
truncated
0x76 0x2B RemainTimeData — —
0x71 0x2E SpeedData — —
0x74 0x31 PrerollTimeData — —
0x71 0x36 TimerModeData — — Returns 0 (TimeCode)
0x72 0x3E RecordInhibitStatus — —
A - Advanced Media Protocol
0xA1 0x01 AutoSkip Acknowledge Disabled
8-bit signed number of
clips to skip from current
clip
0xAX 0x15 ListNextID IDListing Enabled
when x = 0 single clip
request when x = 1, # clips
can be specified in the
send data
0x20 0x29 ClearPlaylist Acknowledge Disabled
0x41 0x42 SetPlaybackLoop Acknowledge Disabled
Bit 0 loop mode enable,
0=false 1=true
Bit 1 is single clip/timeline
0=single clip
1=timeline
0x41 0x44 SetStopMode Acknowledge Disabled
0 = Off
1 = Freeze on last frame
2 = Freeze on next clip
3 = Show black
0x4f 0x16 AppendPreset Acknowledge Disabled
Blackmagic Extensions
0x08 0x02 BmdSeekToTimelinePosition Acknowledge Disabled
16-bit little endian
fractional position
[0..65535]
0x03 0x08 BMDSeekRelativeClip Acknowledge Disabled
One-byte signed integer,
which is the number of
clips to skip (negative for
backwards).
342RS-422-Steuerung

RS-422-Informationen für Entwickler (Englisch)
Bit 7 Bit 6 Bit 5 Bit 4 Bit 3 Bit 2 Bit 1 Bit 0
Byte 0
0 0 Cassette out 0 0 0 0 Local
Byte 1
Standby 0 Stop 0 Rewind Forward Record Play
Byte 2
Servo Lock 0 Shuttle Jog Var Direction Still 1
Byte 3
Auto Mode 0 0 0 Aout Set Ain Set Out Set In Set
Byte 4
Select EE Full EE 0 0 0 0 0 0
Byte 5
0 0 0 0 0 0 0 0
Byte 6
0 Lamp Still Lamp Fwd Lamp Rev 0 0 0 0
Byte 7
0 0 0 0 0 0 0 0
Byte 8
0 0 Near EOT EOT 0 0 0 0
Byte 9
0 0 0 0 0 0 0 0
Variablen
Cassette Out
Set if no SSD is present
Local
Set if Remote is disabled (local control)
Standby
Set if a disk is available
Direction
Clear if playback is forwarding, set if playback is reversing
Still
Set if playback is paused, or if in input preview mode
Auto Mode
Set if in Auto Mode
Select EE, Full EE
Set if in input preview mode
Lamp Still/Fwd/Rev
Set according to playback speed and direction
Near EOT
Set if total space left on available SSDs is less than 3 minutes
EOT
Set if total space left on available SSDs is less than 30 seconds
Sonstiges
Cue Complete (byte 2, bit 0)
Always 1: Cue requests are always instantaneous
HyperDeck serielles RS-422-Protokoll
Protokoll
Based on Sony 9-pin protocol
Schnittstelle
Baud rate 38.4 Kbps
1 start bit
8 data bits
1 stop bit
1 parity bit
Odd parity
343RS-422-Steuerung

Dateiübertragung per Netzwerk
Der HyperDeck Extreme 8K HDR unterstützt die Übertragung von Dateien per Dateiübertragungs-
protokoll oder FTP. Mit dieser leistungsstarken Funktion können Sie Dateien mit rasanter
Geschwindigkeit über ein Netzwerk direkt von Ihrem Computer auf Ihren HyperDeck kopieren.
Kopieren Sie bspw. neue Dateien zur Wiedergabe von Video auf Bildwänden und für Digital Signage
auf ein HyperDeck Gerät.
Mit dem HyperDeck Extreme 8K HDR verbinden
Sind Ihr Computer und Ihr HyperDeck Extreme 8K HDR an dasselbe Netzwerk angeschlossen,
brauchen Sie lediglich einen FTP-Client und die IP-Adresse Ihres HyperDeck Extreme 8K HDR, um
beide Geräte miteinander zu verbinden.
1 Laden Sie einen FTP-Client herunter und installieren Sie ihn auf dem Computer, den Sie mit
Ihrem HyperDeck Extreme verbinden möchten. Wir empfehlen die Programme Cyberduck,
FileZilla oder Transmit, doch fast alle FTP-Anwendungen funktionieren. Cyberduck und
FileZilla sind als kostenlose Downloads erhältlich.
2 Schließen Sie Ihren HyperDeck Extreme 8K HDR mit einem Ethernet-Kabel an Ihr Netzwerk
an und notieren Sie sich die IP-Adresse.
Sollten Sie den HyperDeck Extreme 8K HDR bisher noch nicht mit Ihrem Netzwerk
verbunden haben, siehe Menüeinstellungen unter „SETUP“.
3 Geben Sie die IP-Adresse Ihres HyperDeck Extreme 8K HDR in das Verbindungsfenster Ihres
FTP-Clients ein. Name und Position dieses Textfelds variieren von Anwendung zu
Anwendung. Für gewöhnlich trägt es jedoch die Bezeichnung „Server“ oder „Host“. Enthält Ihr
FTP-Programm ein Kontrollkästchen wie „Anonymous Login“, aktivieren Sie dieses unbedingt.
Der Anschluss an Ihren HyperDeck Extreme 8K HDR erfolgt ohne Eingabe eines
Benutzernamens oder Passworts. Geben Sie im FTP-Programmdialog einfach die IP-
Adresse Ihres Rekorders in das Feld „Server“ bzw. „Host“ ein und aktivieren Sie
das Kontrollkästchen für einen anonymen Login, falls dieses vorhanden ist.
344Dateiübertragung per Netzwerk

Dateien übertragen
Haben Sie Ihren Computer an den HyperDeck Extreme 8K HDR angeschlossen, können Sie die
Datenübertragung genau wie mit einem FTP-Programm vornehmen. Ein Großteil der FTP-
Anwendungen verfügt über eine Bedienoberfläche mit Drag-and-drop-Optionen. Sie sollten jedoch
überprüfen, welche Methode für Ihre Anwendung verfügbar ist.
Sie können den Datenaustausch mit dem HyperDeck Extreme 8K HDR in beliebigen Formaten
vornehmen. Beachten Sie jedoch, dass Dateien, die Sie vom HyperDeck Extreme 8K HDR
wiedergeben möchten, mit den von Ihrem HyperDeck unterstützen Codecs und Auflösungen
kompatibel sein müssen. Eine Liste mit unterstützten Codecs finden Sie unter „AUFZEICHNUNG“ im
Abschnitt „Das Dashboard-Menü“.
TIPP Sie können Dateien über ein Netzwerk übertragen, während Ihr HyperDeck
Extreme 8K HDR aufzeichnet. Der HyperDeck Extreme 8K HDR passt die
Übertragungsgeschwindigkeiten automatisch an, um die Aufzeichnung nicht zu
beeinträchtigen.
Informationen für Entwickler (Englisch)
Blackmagic HyperDeck Ethernet Protocol
Version 1.10
The Blackmagic HyperDeck Ethernet Protocol is a text based protocol accessed by connecting
to TCP port 9993 on HyperDeck Extreme 8K HDR. If you are a software developer you can use
the protocol to construct devices that integrate with our products. Here at Blackmagic Design
our approach is to open up our protocols and we eagerly look forward to seeing what you
come up with!
You can connect to your HyperDeck recorder using the HyperDeck Ethernet Protocol using a
command line program on your computer, such as Terminal on a Mac and putty on a
Windows computer.
The HyperDeck Ethernet Protocol lets you schedule playlists and recordings. The following is
an example of how to For example, to play 7 clips from clip number 5 onwards via the
HyperDeck Ethernet Protocol. If your recorder is installed out of reach, you can also turn on the
‘remote’ feature via ethernet.
On a Mac
1 Open the Terminal application which is located with the applications > utilities folder.
2 Type in “nc” and a space followed by the IP address of your HyperDeck Extreme 8K
HDR another space and “9993” which is the HyperDeck Ethernet Protocol port number.
For example type: nc 192.168.1.154 9993. The Protocol preamble will appear.
3 Type “playrange set: clip id: 5 count: 7” and press ‘return’.
If you look on the timeline on the front panel of the HyperDeck Extreme 8K HDR, you
will see in and out points marked around clips 5 through the end of clip 11.
4 Type “play”. Clips 5 through 11 will now play back.
5 To clear the playrange, type “playrange clear”
6 To exit from the protocol, type ‘quit’.
345Informationen für Entwickler (Englisch)

Protocol Commands
Command Command Description
help Provides help text on all commands and parameters
commands return commands in XML format
device info return device information
disk list query clip list on active disk
disk list: slot id: {n} query clip list on disk in slot {n}
quit disconnect ethernet control
ping check device is responding
preview: enable: {true/false} switch to preview or output
play play from current timecode
play: speed: {-5000 to 5000} play at specific speed
play: loop: {true/false} play in loops or stop-at-end
play: single clip: {true/false} play current clip or all clips
playrange query play range setting
playrange set: clip id: {n} set play range to play clip {n} only
playrange set: clip id: {n} count: {m} set play range to {m} clips starting from clip {n}
playrange set: in: {inT} out: {outT}
set play range to play between:
- timecode {inT} andtimecode {outT}
playrange set: timeline in:
{in} timeline out: {out}
set play range in units of frames between:
- timeline position {in} and position {out}
playrange clear clear/reset play range setting
play on startup query unit play on startup state
play on startup: enable: {true/false} enable or disable play on startup
play on startup: single clip: {true/false} play single clip or all clips on startup
play option query play option
play option: stop mode:
{lastframe/nextclip/black}
set output frame when playback stops
record record from current input
record: name: {name} record named clip
record spill spill current recording to next slot
record spill: slot id: {n}
spill current recording to specified slot use current slot id to spill
to same slot
stop stop playback or recording
clips count query number of clips on timeline
clips get query all timeline clips
clips get: clip id: {n} query a timeline clip info
clips get: clip id: {n} count: {m} query m clips starting from n
346Informationen für Entwickler (Englisch)

Command Command Description
clips get: version: {1/2}
query clip info using specified output version:
version 1: id: name startT duration
version 2: id: startT duration inT outT name
clips add: name: {name} append a clip to timeline
clips add: clip id: {n} name: {name} insert clip before existing clip {n}
clips add: in: {inT} out: {outT} name:
{name}
append the {inT} to {outT} portion of clip
clips remove: clip id: {n} remove clip {n} from the timeline
clips clear empty timeline clip list
transport info query current activity
slot info query active slot
slot info: slot id: {n} query slot {n}
slot select: slot id: {n} switch to specified slot
slot select: video format: {format} load clips of specified format
cache info query cache status
dynamic range query dynamic range
dynamic range: playback override:
{auto/Rec709/Rec2020_SDR/HLG/
ST2084_300/ST2084_500/
ST2084_800/ST2084_1000/
ST2084_2000/ST2084_4000/ST2048}
set playback dynamic range override
notify query notification status
notify: remote: {true/false} set remote notifications
notify: transport: {true/false} set transport notifications
notify: slot: {true/false} set slot notifications
notify: configuration: {true/false} set configuration notifications
notify: dropped frames: {true/false} set dropped frames notifications
notify: display timecode: {true/false} set display timecode notifications
notify: timeline position: {true/false} set playback timeline position notifications
notify: playrange: {true/false} set playrange notifications
notify: cache: {true/false} set cache notifications
notify: dynamic range: {true/false} set dynamic range notifications for input or playback video
goto: clip id: {n} goto clip id {n}
goto: clip id: +{n} go forward {n} clips
goto: clip id: -{n} go backward {n} clips
goto: clip: {start/end} goto start or end of clip
goto: clip: {n} go forward {n} frames within current clip
goto: clip: +{n} go forward {n} frames within current clip
goto: clip: -{n} go backward {n} clips
347Informationen für Entwickler (Englisch)

Command Command Description
goto: timeline: {start/end} goto start or end of timeline
goto: timeline: {n} goto frame position {n} within timeline
goto: timeline: +{n} go forward {n} frames within timeline
goto: timeline: -{n} go backward {n} frames within timeline
goto: timecode: {timecode} goto specified timecode
goto: timecode: +{timecode} go forward {timecode} duration
goto: timecode: -{timecode} go backward {timecode} duration
goto: slot id: {n} goto slot id {n} equivalent to “slot select: slot id: {n}”
jog: timecode: {timecode} jog to timecode
jog: timecode: +{timecode} jog forward {timecode} duration
jog: timecode: -{timecode} jog backward {timecode} duration
shuttle: speed: {-5000 to 5000} shuttle with speed
remote query unit remote control state
remote: enable: {true/false} enable or disable remote control
remote: override: {true/false} session override remote control
configuration query configuration settings
configuration: video input: optical switch to optical input
configuration: video input:
{SDI/HDMI/component/composite}
change the video input
configuration: audio input:
{embedded/XLR/RCA}
change the audio input
configuration: file format: {format} switch to specific file format
configuration: timecode input:
{external/embedded/preset/clip}
change the timecode input
configuration: timecode preset:
{timecode}
set the timecode preset
configuration: audio input channels: {n} set the number of audio channels recorded to {n}
configuration: record trigger:
{none/recordbit/timecoderun}
change the record trigger
configuration: record prefix: {name} set the record prefix name (supports UTF-8 name)
configuration: append timestamp:
{true/false}
append timestamp to recorded filename
uptime return time since last boot
format: slot id: {n} prepare:
{exFAT/HFS+} name: {name}
prepare formatting operation filesystem type with
volumename{name}
“slot id” can be omitted for the current mounted slot
“name” defaults to current volume name if mounted (supports
UTF-8)
format: confirm: {token} perform a pre-prepared formatting operation using token
348Informationen für Entwickler (Englisch)

Command Command Description
identify: enable: {true/false} identify the device
watchdog: period: {period in seconds} client connection timeout
Command Combinations
You can combine the parameters into a single command, for example:
play: speed: 200 loop: true single clip: true
Or for configuration:
configuration: video input: SDI audio input: XLR
Or to switch to the second disk, but only play NTSC clips:
slot select: slot id: 2 video format: NTSC
Using XML
While you can use the Terminal to talk to HyperDeck, if you are writing software you can use
XML to confirm the existence of a specific command based on the firmware of the HyperDeck
you are communicating with. This helps your software user interface adjust to the capabilities of
the specific HyperDeck model and software version.
Protocol Details
Connection
The HyperDeck Ethernet server listens on TCP port 9993.
Basic syntax
The HyperDeck protocol is a line oriented text protocol. Lines from the server will be separated by an ascii
CR LF sequence. Messages from the client may be separated by LF or CR LF.
New lines are represented in this document as a "↵" symbol.
Command syntax
Command parameters are usually optional. A command with no parameters is terminated with a new line:
{Command name}↵
If parameters are specified, the command name is followed by a colon, then pairs of parameter names and
values. Each parameter name is terminated with a colon character:
{Command name}: {Parameter}: {Value} {Parameter}: {Value} ...↵
Response syntax
Simple responses from the server consist of a three digit response code and descriptive text terminated by
a new line:
{Response code} {Response text}↵
If a response carries parameters, the response text is terminated with a colon, and parameter name and
value pairs follow on subsequent lines until a blank line is returned:
{Response code} {Response text}:↵
{P a r a m e t e r}: { V a l u e}↵
{P a r a m e t e r}: { V a l u e}↵
...
↵
349Informationen für Entwickler (Englisch)

Successful response codes
A simple acknowledgement of a command is indicated with a response code of 200:
200 ok↵
Other successful responses carry parameters and are indicated with response codes in the range
of 201 to 299.
Failure response codes
Failure responses to commands are indicated with response codes in the range of 100 to 199:
100 syntax error
101 unsupported parameter
102 invalid value
103 unsupported
104 disk full
105 no disk
106 disk error
107 timeline empty
108 internal error
109 out of range
110 no input
111 remote control disabled
120 connection rejected
150 invalid state
151 invalid codec
160 invalid format
161 invalid token
162 format not prepared
Asynchronous response codes
The server may return asynchronous messages at any time. These responses are indicated with response
codes in the range of 500 to 599:
5xx {Response Text}:↵
{P a r a m e t e r}: { V a l u e}↵
{P a r a m e t e r}: { V a l u e}↵
↵
Connection response
On connection, an asynchronous message will be delivered:
500 connection info:↵
protocol version: {Version}↵
model: {Model Name}↵
↵
Connection rejection
Only one client may connect to the server at a time. If other clients attempt to connect concurrently,
they will receive an error and be disconnected:
120 connection rejected↵
Timecode syntax
Timecodes are expressed as non-drop-frame timecode in the format:
HH:M M:SS:FF
350Informationen für Entwickler (Englisch)

Handling of deck "remote" state
The “remote” command may be used to enable or disable the remote control of the deck. Any attempt to
change the deck state over ethernet while remote access is disabled will generate an error:
111 remote control disabled↵
To enable or disable remote control:
remote: enable: {“true”, “false”} ↵
The current remote control state may be overridden allowing remote access over ethernet irrespective of
the current remote control state:
remote: override: {“true”, “false”} ↵
The override state is only valid for the currently connected ethernet client and only while the connection
remains open.
The “remote” command may be used to query the remote control state of the deck by specifying no
parameters:
remote↵
The deck will return the current remote control state:
210 remote info:↵
enabled: {“true”, “false”}↵
override: {“true”, “false”}↵
↵
Asynchronous remote control information change notification is disabled by default and may be configured
with the “notify” command. When enabled, changes in remote state will generate a “510 remote
info:”asynchronous message with the same parameters as the “210 remote info:” message.
Closing connection
The "quit" command instructs the server to cleanly shut down the connection:
q uit↵
Checking connection status
The "ping" command has no function other than to determine if the server is responding:
ping↵
Getting help
The "help" or "?" commands return human readable help text describing all available commands and
parameters:
help↵
Or:
?↵
The server will respond with a list of all supported commands:
201 h elp:↵
{Help Te xt}↵
{Help Te xt}↵
↵
Switching to preview mode
The "preview" command instructs the deck to switch between preview mode and output mode:
preview: enable: {"true", "false"}↵
Playback will be stopped when the deck is switched to preview mode. Capturing will be stopped when the
deck is switched to output mode.
351Informationen für Entwickler (Englisch)

Controlling device playback
The “play” command instructs the deck to start playing:
play↵
The play command accepts a number of parameters which may be used together in most combinations.
By default, the deck will play all remaining clips on the timeline then stop.
The “single clip” parameter may be used to override this behaviour:
play: single clip: {“true”, “false”}↵
By default, the deck will play at normal (100%) speed. An alternate speed may be specified in percentage
between -5000 and 5000:
play: speed: {% normal speed}↵
By default, the deck will stop playing when it reaches to the end of the timeline. The “loop” parameter may
be used to override this behaviour:
play: loop: {“true”, “false”}↵
The “playrange” command returns the current playrange setting if any:
playrange↵
To override this behaviour and select a particular clip:
playrange set: clip id: {Clip ID}↵
To only play a certain number of clips starting at a particular clip:
playrange set: clip id: {n} count: {m}↵
To only play a certain timecode range:
playrange set: in: {in timecode} out: {out timecode}↵
To play a certain timeline range:
playrange set: timeline in: {in} timeline out: {out}↵
To clear a set playrange and return to the default value:
playrange clear↵
The “play on startup command” instructs the deck on what action to take on startup. By default, the deck
will not play. Use the “enable” command to start playback after each power up.
play on startup: enable {“true”, “false”}↵
By default, the unit will play back all clips on startup. Use the “single clip” command to override:
play on startup: single clip: {“true”, “false”}↵
The “play option” command queries the output frame for when playback stops:
play option↵
By default, the deck will display the last frame when playback stops. To override this behaviour, the “stop
mode” parameter can be used:
play option: stop mode: {“lastframe”, “nextframe”, “black”}↵
Stopping deck operation
The "stop" command instructs the deck to stop the current playback or capture:
stop↵
Changing timeline position
The “goto” command instructs the deck to switch to playback mode and change its position within the
timeline.
To go to the start of a specific clip:
goto: clip id: {Clip ID}↵
To move forward/back {count} clips from the current clip on the current timeline:
goto: clip id: +/-{count}↵
Note that if the resultant clip id goes beyond the first or last clip on timeline, it will be clamp at the first or
last clip.
352Informationen für Entwickler (Englisch)

To go to the start or end of the current clip:
goto: clip: {“start”, “end”}↵
To go to the start of the first clip or the end of the last clip:
goto: timeline: {“start”, “end”}↵
To go to a specified timecode:
goto: timecode: {timecode}↵
To move forward or back a specified duration in timecode:
goto: timecode: {“+”, “-”}{duration in timecode}↵
To specify between slot 1 and slot 2:
goto: slot id: {Slot ID}↵
Note that only one parameter/value pair is allowed for each goto command.
Enumerating supported commands and parameters
The "commands" command returns the supported commands:
commands↵
The command list is returned in a computer readable XML format:
212 c o m m a n d s:
<com mands>↵
<command name="…"><parameter name="…"/>…</command>↵
<command name="…"><parameter name="…"/>…</command>↵
…
</co m m a n d s>↵
↵
More XML tokens and parameters may be added in later releases.
Controlling asynchronous notifications
The "notify" command may be used to enable or disable asynchronous notifications from the server.
To enable or disable transport notifications:
notify: transport: {"true", "false"}↵
To enable or disable slot notifications:
notify: slot: {"true", "false"}↵
To enable or disable remote notifications:
notify: remote: {"true", "false"}↵
To enable or disable configuration notifications:
notify: configuration: {“true”, “false”}↵
Multiple parameters may be specified. If no parameters are specified, the server returns the current state of
all notifications:
209 notify:↵
transport: {“true”, “false”}↵
slot: {“true”, “false”}↵
remote: {“true”, “false”}↵
configuration: {“true”, “false”}↵
↵
353Informationen für Entwickler (Englisch)

Retrieving device information
The "device info" command returns information about the connected deck device:
device info↵
The server will respond with:
204 device info:↵
protocol version: {Version}↵
model: {Model Name}↵
unique id: {unique alphanumeric identifier}↵
↵
Retrieving slot information
The “slot info” command returns information about a slot. Without parameters, the command returns
information for the currently selected slot:
slot info↵
If a slot id is specified, that slot will be queried:
slot info: slot id: {Slot ID}↵
The server will respond with slot specific information:
202 slot info:↵
slot id: {Slot ID}↵
status: {“empty”, “mounting”, “error”, “mounted”}↵
volume name: {Volume name}↵
recording time: {recording time available in seconds}↵
video format: {disk’s default video format}↵
↵
Asynchronous slot information change notification is disabled by default and may be configured with the
“notify” command. When enabled, changes in slot state will generate a “502 slot info:” asynchronous
message with the same parameters as the “202 slot info:” message.
Retrieving clip information
The “disk list” command returns the information for each playable clip on a given disk. Without parameters,
the command returns information for the current active disk:
disk list↵
If a slot id is specified, the disk in that slot will be queried:
disk list: slot id: {Slot ID}↵
The server responds with the list of all playable clips on the disk in the format of: Index, name, formats, and
duration in timecode:
206 disk list:↵
slot id: {Slot ID}↵
{clip index}: {name} {file format} {video format} {Duration timecode}↵
{clip index}: {name} {file format} {video format} {Duration timecode}↵
…
↵
Note that the clip index starts from 1.
Retrieving clip count
The "clips count" command returns the number of clips on the current timeline:
clips count ↵
The server responds with the number of clips:
214 clips count: ↵
clip count: {Count}↵
354Informationen für Entwickler (Englisch)

Retrieving timeline information
The “clips get” command returns information for each available clip, for a given range in timecode,
on the current timeline. Without parameters, the command returns information for all clips on timeline:
clips get↵
The server responds with a list of clip IDs, names and timecodes:
205 clips info:↵
clip count: {Count}↵
{Clip ID}: {Name} {Start timecode} {Duration timecode}↵
{Clip ID}: {Name} {Start timecode} {Duration timecode}↵
…
↵
Note that the clip list format has changed incompatibly in protocol version 1.1,
i.e., Start timecode information field is inserted to each clip information line.
Retrieving transport information
The “transport info” command returns the state of the transport:
transport info ↵
The server responds with transport specific information:
208 transport info:↵
status: {“preview”, “stopped”, “play”, “forward”, “rewind”,
“ j o g ”, “ s h u t t l e ”,” r e c o r d ”}↵
speed: {Play speed between -1600 and 1600 %}↵
slot id: {Slot ID or “none”}↵
display timecode: {timecode}↵
timecode: {timecode}↵
clip id: {Clip ID or “none”}↵
video format: {Video format}↵
loop: {“true”, “false”}↵
↵
The “timecode” value is the timecode within the current timeline for playback or the clip for record. The
“display timecode” is the timecode displayed on the front of the deck. The two timecodes will differ in some
deck modes.
Asynchronous transport information change notification is disabled by default and may be configured with
the “notify” command. When enabled, changes in transport state will generate a “508 transport info:”
asynchronous message with the same parameters as the “208 transport info:” message.
Video Formats
The following video formats are currently supported on HyperDeckExtreme 8K HDR:
NTSC, PAL, NTSCp, PALp
720p50, 720p5994, 720p60
1080p23976, 1080p24, 1080p25, 1080p2997, 1080p30
1080i50, 1080i5994, 1080i60
2160p23.98, 2160p24, 2160p25, 2160p29.97, 2160p30, 2160p50, 2160p59.94, 2160p60
4Kp23976, 4Kp24, 4Kp25, 4Kp2997, 4Kp30
4Kp50, 4Kp5994, 4Kp60
4320p23.98, 4320p24, 4320p25, 4320p29.97, 4320p30, 4320p50, 4320p59.94, 4320p60
8Kp23976, 8Kp24, 8Kp25
Video format support may vary between models and software releases.
355Informationen für Entwickler (Englisch)

File Formats
HyperDeck Extreme 8K HDR supports the following file formats:
H.265Low
H.265Medium
H.265High
QuickTimeProResHQ
QuickTimeProRes
QuickTimeProResLT
Supported file formats may vary between models and software releases.
Querying and updating configuration information
The “configuration” command may be used to query the current configuration of the deck:
configuration↵
The server returns the configuration of the deck:
211 configuration:↵
audio input: {“embedded”, “XLR”, “RCA”}↵
video input: {“SDI”, “HDMI”, “component”}↵
file format: {File format}↵
↵
One or more configuration parameters may be specified to change the configuration of the deck.
To change the current video input:
configuration: video input: {“SDI”, “HDMI”, “component”}↵
Valid video inputs may vary between models. To configure the current audio input:
configuration: audio input: {“embedded”, “XLR”, “RCA”}↵
Valid audio inputs may vary between models.
To configure the current file format:
configuration: file format: {File format}↵
Note that changes to the file format may require the deck to reset, which will cause the client connection to
be closed. In such case, response code 213 will be returned (instead of 200) before the client connection is
closed:
“213 deck rebooting”
Asynchronous configuration information change notification is disabled by default and may be configured
with the “notify” command. When enabled, changes in configuration will generate a “511 configuration:”
asynchronous message with the same parameters as the “211 configuration:” message.
Selecting active slot and video format
The “slot select” command instructs the deck to switch to a specified slot, or/and to select a specified
output video format. To switch to a specified slot:
slot select: slot id: {slot ID}↵
To select the output video format:
slot select: video format: {video format}↵
Either or all slot select parameters may be specified. Note that selecting video format will result in a rescan
of the disk to reconstruct the timeline with all clips of the specified video format.
Clearing the current timeline
The "clips clear" command instructs the deck to empty the current timeline:
clips clear↵
The server responds with
200 ok↵
356Informationen für Entwickler (Englisch)

Adding a clip to the current timeline
The "clips add:" command instructs the deck to add a clip to the current timeline:
clips add: name: {"clip name"}↵
The server responds with
200 ok↵
or in case of error
1xx {error description}↵
Configuring the watchdog
The “watchdog” command instructs the deck to monitor the connected client and terminate the connection
if the client is inactive for at least a specified period of time.
To configure the watchdog:
watchdog: period: {period in seconds}↵
To avoid disconnection, the client must send a command to the server at least every {period} seconds. Note
that if the period is set to 0 or less than 0, connection monitoring will be disabled.
357Informationen für Entwickler (Englisch)

Hilfe
So erhalten Sie Hilfe
Am schnellsten erhalten Sie Hilfe über die Online-Support-Seiten auf der Blackmagic Design Website.
Suchen Sie dort auch nach dem aktuellsten Support-Material für Ihren Blackmagic HyperDeck
Digitalrekorder.
Blackmagic Design Online Support Seiten
Die aktuellsten Versionen der Bedienungsanleitung, Produktsoftware und Support-Hinweise finden
Sie im Blackmagic Support Center unter www.blackmagicdesign.com/de/support.
Blackmagic Design Forum
Das Blackmagic Design Forum auf unserer Website ist eine praktische Ressource für weitere
Informationen und kreative Ideen. Manchmal finden Sie dort schneller Lösungen, da
möglicherweise bereits hilfreiche Antworten auf ähnliche Fragen von anderen erfahrenen
Anwendern und Blackmagic Design Mitarbeitern vorliegen. Das Forum finden Sie unter
http://forum.blackmagicdesign.com.
Kontaktaufnahme mit dem Blackmagic Design Support
Wenn unser Support-Material oder das Forum Ihnen nicht wie gewünscht hilft, gehen Sie bitte auf
unsere Support-Seite und schicken Sie uns Ihre Anfrage über den Button „Senden Sie uns eine
E-Mail“. Oder klicken Sie auf „Finden Sie Ihr lokales Support-Team“ und rufen Sie Ihre nächstgelegene
Blackmagic Design Support Stelle an.
Die derzeit installierte Softwareversion prüfen
Um herauszufinden, welche Version der Blackmagic HyperDeck Software momentan auf Ihrem
Computer installiert ist, öffnen Sie das Fenster „About Blackmagic HyperDeck Setup“.
Öffnen Sie Blackmagic HyperDeck Setup auf macOS über den Ordner „Programme“.
Wählen Sie im Anwendungsmenü „About Blackmagic HyperDeck Setup“, um die
Versionsnummer anzuzeigen.
Öffnen Sie Blackmagic HyperDeck Setup auf Windows 7 über das Startmenü.
Klicken Sie auf das Menü „Help“ (Hilfe) und wählen Sie „About Blackmagic HyperDeck Setup“
aus, um die Versionsnummer anzuzeigen.
Öffnen Sie Blackmagic HyperDeck Setup auf Windows 8 über die entsprechende
Kachel auf Ihrem Startbildschirm. Klicken Sie auf das Menü „Help“ (Hilfe) und wählen
Sie „About Blackmagic HyperDeck Setup“ aus, um die Versionsnummer anzuzeigen.
Die aktuellsten Software-Updates erhalten
Prüfen Sie zunächst die Nummer der auf Ihrem Computer installierten Blackmagic
HyperDeck Setup Version. Sehen Sie dann im Blackmagic Design Support Center unter
www.blackmagicdesign.com/de/support nach neueren Aktualisierungen. In der Regel
empfiehlt es sich, die neuesten Updates zu laden. Vermeiden Sie Software-Updates jedoch,
während Sie an einem wichtigen Projekt arbeiten.
358Hilfe

Gesetzliche Vorschriften
Entsorgung von elektrischen und elektronischen Geräten innerhalb der Europäischen Union.
Das auf dem Produkt abgebildete Symbol weist darauf hin, dass dieses Gerät nicht
zusammen mit anderen Abfallstoffen entsorgt werden darf. Altgeräte müssen daher zur
Wiederverwertung an eine dafür vorgesehene Sammelstelle übergeben werden.
Mülltrennung und Wiederverwertung von Altgeräten tragen zum nachhaltigen Umgang mit
natürlichen Ressourcen bei. Gleichzeitig wird sichergestellt, dass die Wiederverwertung
nicht zulasten der menschlichen Gesundheit und der Umwelt geht. Weitere Informationen zur
Entsorgung von Altgeräten sowie zu den Standorten der zuständigen Sammelstellen
erhalten Sie von Ihren örtlichen Müllentsorgungsbetrieben sowie vom Händler, bei dem Sie
dieses Produkt erworben haben.
Dieses Gerät wurde geprüft und entspricht den Grenzwerten für Digitalgeräte der KlasseA
gemäß Abschnitt15 der FCC-Bestimmungen für Funkentstörung. Diese Grenzwerte dienen
dem angemessenen Schutz gegen schädliche Störungen bei Betrieb des Geräts in einer
gewerblichen Umgebung. Geräte dieser Art erzeugen und verwenden Hochfrequenzen und
können diese auch ausstrahlen. Bei Nichteinhaltung der Installations- und
Gebrauchsvorschriften können sie zu Störungen beim Rundfunkempfang führen. Der Betrieb
solcher Geräte in Wohngebieten führt mit großer Wahrscheinlichkeit zu Funkstörungen. In
diesem Fall kann vom Betreiber verlangt werden, selbst für die Beseitigung solcher
Störungen aufzukommen.
Der Betrieb unterliegt den folgenden zwei Bedingungen:
1 Dieses Gerät darf keine schädigenden Störungen hervorrufen und
2 Das Gerät muss unanfällig gegenüber beliebigen empfangenen Störungen sein,
einschließlich solcher, die einen unerwünschten Betrieb verursachen.
ISED-Zertifizierung für den kanadischen Markt
Dieses Gerät erfüllt die kanadischen Vorschriften für digitale Geräte der KlasseA.
Jedwede an diesem Produkt vorgenommene Änderung oder unsachgemäße
Verwendung kann die Konformitätserklärung zum Erlöschen bringen.
Verbindungen zu HDMI-Schnittstellen müssen über hochwertige abgeschirmte HDMI-
Kabel hergestellt werden.
Die Ausstattung wurde unter Einhaltung der beabsichtigten Nutzung in einer
gewerblichen Umgebung getestet. Bei Einsatz des Geräts in einer häuslichen
Umgebung verursacht es möglicherweise Funkstörungen.
359Gesetzliche Vorschriften

Sicherheitshinweise
Zum Schutz vor Stromschlag muss das Gerät an ein vorschriftsmäßig geerdetes Stromnetz
angeschlossen werden. Kontaktieren Sie im Zweifelsfall einen Elektrofachmann.
Um das Risiko eines Stromschlages zu verringern, setzen Sie das Gerät weder Tropfen noch
Spritzern aus.
Stellen Sie sicher, dass die an die Geräte angeschlossenen DC-Stromquellen über die auf dem
DC-IN-Anschluss angegebene Eingangsspannung und -stärke verfügen.
Das Produkt eignet sich für den Einsatz in tropischen Gebieten mit einer Umgebungstemperatur von
bis zu 40ºC.
Achten Sie auf eine ausreichende Luftzufuhr um das Gerät herum, damit die Belüftung nicht
eingeschränkt wird.
Achten Sie bei der Installation im Rack darauf, dass die Luftzufuhr nicht durch andere Geräte
eingeschränkt wird.
Es befinden sich keine durch den Anwender zu wartenden Teile im Inneren des Produkts. Wenden
Sie sich für die Wartung an ein Blackmagic Design Service-Center in Ihrer Nähe.
Nicht in Höhen von über 2000m über dem Meeresspiegel einsetzen
California Proposition65
Plastikteile dieses Produkts können Spuren von polybromierten Biphenylen enthalten. Im US-
amerikanischen Bundesstaat Kalifornien werden diese Chemikalien mit Krebs, Geburtsfehlern und
anderen Schäden der Fortpflanzungsfähigkeit in Verbindung gebracht.
Weitere Informationen finden Sie unterwww.P65Warnings.ca.gov.
360Sicherheitshinweise

Garantie
12 Monate eingeschränkte Garantie
Für dieses Produkt gewährt die Firma Blackmagic Design eine Garantie auf Material- und Verarbeitungsfehler
von 12 Monaten ab Kaufdatum. Sollte sich ein Produkt innerhalb dieser Garantiezeit als fehlerhaft erweisen,
wird die Firma Blackmagic Design nach ihrem Ermessen das defekte Produkt entweder ohne
Kostenerhebung für Teile und Arbeitszeit reparieren oder Ihnen das defekte Produkt ersetzen.
Zur Inanspruchnahme der Garantieleistungen müssen Sie als Kunde Blackmagic Design über den Defekt
innerhalb der Garantiezeit in Kenntnis setzen und die entsprechenden Vorkehrungen für die
Leistungserbringung treffen. Es obliegt dem Kunden, für die Verpackung und den bezahlten Versand
des defekten Produkts an ein spezielles von Blackmagic Design benanntes Service Center zu sorgen
und hierfür aufzukommen. Sämtliche Versandkosten, Versicherungen, Zölle, Steuern und sonstige
Abgaben im Zusammenhang mit der Rücksendung von Waren an uns, ungeachtet des Grundes, sind
vom Kunden zu tragen.
Diese Garantie gilt nicht für Mängel, Fehler oder Schäden, die durch unsachgemäße Handhabung oder
unsachgemäße oder unzureichende Wartung und Pflege verursacht wurden. Blackmagic Design ist im
Rahmen dieser Garantie nicht verpflichtet, die folgenden Serviceleistungen zu erbringen: a) Behebung
von Schäden infolge von Versuchen Dritter, die Installation, Reparatur oder Wartung des Produkts
vorzunehmen, b) Behebung von Schäden aufgrund von unsachgemäßer Handhabung oder Anschluss
an nicht kompatible Geräte, c) Behebung von Schäden oder Störungen, die durch die Verwendung von
nicht Blackmagic-Design-Ersatzteilen oder -Verbrauchsmaterialien entstanden sind, d) Service für ein
Produkt, das verändert oder in andere Produkte integriert wurde, sofern eine solche Änderung oder
Integration zu einer Erhöhung des Zeitaufwands oder zu Schwierigkeiten bei der Wartung des Produkts
führt. ÜBER DIE IN DIESER GARANTIEERKLÄRUNG AUSDRÜCKLICH AUFGEFÜHRTEN ANSPRÜCHE
HINAUS ÜBERNIMMT BLACKMAGIC DESIGN KEINE WEITEREN GARANTIEN, WEDER AUSDRÜCKLICH
NOCH STILLSCHWEIGEND. DIE FIRMA BLACKMAGIC DESIGN UND IHRE HÄNDLER LEHNEN JEGLICHE
STILLSCHWEIGENDEN GARANTIEN IN BEZUG AUF AUSSAGEN ZUR MARKTGÄNGIGKEIT UND
GEBRAUCHSTAUGLICHKEIT FÜR EINEN BESTIMMTEN ZWECK AB. DIE VERANTWORTUNG VON
BLACKMAGIC DESIGN, FEHLERHAFTE PRODUKTE ZU REPARIEREN ODER ZU ERSETZEN, IST DIE
EINZIGE UND AUSSCHLIESSLICHE ABHILFE, DIE GEGENÜBER DEM KUNDEN FÜR ALLE INDIREKTEN,
SPEZIELLEN, NEBEN- ODER FOLGESCHÄDEN ZUR VERFÜGUNG GESTELLT WIRD, UNABHÄNGIG
DAVON, OB BLACKMAGIC DESIGN ODER DER HÄNDLER VON DER MÖGLICHKEIT SOLCHER SCHÄDEN
ZUVOR IN KENNTNIS GESETZT WURDE. BLACKMAGIC DESIGN IST NICHT HAFTBAR FÜR JEGLICHE
WIDERRECHTLICHE VERWENDUNG DER GERÄTE DURCH DEN KUNDEN. BLACKMAGIC HAFTET
NICHT FÜR SCHÄDEN, DIE SICH AUS DER VERWENDUNG DES PRODUKTS ERGEBEN. NUTZUNG DES
PRODUKTS AUF EIGENE GEFAHR.
© Copyright 2020 Blackmagic Design. Alle Rechte vorbehalten. „Blackmagic Design“, „DeckLink“, „HDLink“, „Workgroup Videohub“,
„Multibridge Pro“, „Multibridge Extreme“, „Intensity“ und „Leading the creative video revolution“ sind eingetragene Warenzeichen
in den USA und anderen Ländern. Alle anderen Unternehmens- und Produktnamen sind möglicherweise Warenzeichen der
jeweiligen Firmen, mit denen sie verbunden sind.
361Garantie

Bienvenido
Cuando lanzamos el modelo HyperDeck original, nuestro objetivo era permitir que los usuarios grabaran y
reprodujeran imágenes de gran calidad mediante el uso de unidades SSD portátiles. Ahora, nos complace
presentar la versión HyperDeck Extreme 8K HDR.
Este dispositivo profesional brinda la posibilidad de grabar imágenes 8K en formato ProRes o H.265.
Incluye una pantalla táctil brillante de alto rango dinámico que facilita su control y muestra distintas
representaciones gráficas de la señal para dinámicas de trabajo profesionales.
Es posible grabar imágenes a una resolución máxima de 8K en formato H.265 o ProRes mediante
tarjetas CFast o discos externos, respectivamente. En tal sentido, al instalar la memoria caché opcional,
la velocidad del soporte de grabación ya no es relevante, de modo que se puede utilizar cualquier tarjeta
CFast o incluso conectar un disco HDD externo a través del puerto USB-C.
Además, este dispositivo es compatible con una amplia variedad de fuentes audiovisuales, tales como
grabadores, monitores, matrices de conmutación, cámaras e incluso magnetoscopios gracias a las
entradas para señales analógicas compuestas, lo cual es de suma utilidad al digitalizar material de archivo.
Por otra parte, queríamos desarrollar un controlador que funcionara de la misma manera que los
videograbadores tradicionales, con un mando giratorio de búsqueda y los botones más habituales.
En tal sentido, el dispositivo HyperDeck Extreme Control permite manejar no solo grabadores HyperDeck
Extreme8K HDR, sino también otros equipos, tales como unidades Betacam SP, Digital Betacam e
incluso para cintas de una pulgada. Además, sus conexiones RS-422 brindan la posibilidad de conectar
hasta ocho magnetoscopios profesionales. En definitiva, creemos que los usuarios disfrutarán de una
experiencia intuitiva y eficiente.
Este manual de instrucciones incluye toda la información necesaria para comenzar a utilizar los
dispositivos HyperDeck Extreme 8K HDR y HyperDeck Extreme Control. En nuestra página de soporte
técnico, encontrarás su versión más reciente, así como material de apoyo adicional para estos productos.
Recuerda actualizarlos con frecuencia, a fin de asegurarte de que cuentas con las últimas prestaciones
disponibles. Por último, no olvides registrarte al descargar las actualizaciones para que podamos
mantenerte informado sobre nuevos lanzamientos. Trabajamos constantemente para desarrollar
herramientas innovadoras y superarnos, de modo que nos encantaría conocer tu opinión.
Grant Petty
Director ejecutivo de Blackmagic Design

HyperDeck Extreme 8K HDR:
Primeros pasos 365
Conexión del cable de alimentación 365
Conexión de fuentes 366
Tarjetas CFast 367
Grabación 368
Selección de fuentes y códecs 368
Comienzo de la grabación 369
Reproducción 370
HyperDeck Extreme 8K HDR:
Panel frontal 371
HyperDeck Extreme 8K HDR:
Panel trasero 373
Pantalla táctil 376
Características 376
Barra superior 377
Barra inferior 384
Ajustes 388
Panel de opciones 388
Grabación 388
Monitorización 391
Audio 393
Preferencias 394
Tablas de conversión (LUT) 400
Soportes de grabación 402
Tarjetas CFast 402
Discos externos 403
Preparación de soportes para
la grabación 404
Preparación de soportes en
equipos informáticos 406
Indicadores de capacidad 407
Uso de la memoria caché
interna opcional 410
Elección de unidades M2 PCIe NVMe 410
Instalación de la memoria caché 411
Formateo de la memoria caché 413
Indicadores de la memoria caché 413
HyperDeck Extreme Control:
Primeros pasos 413
Conexión del cable de alimentación 414
Conexión de unidades
HyperDeck Extreme 8K HDR 414
Activación del control remoto
en el grabador HyperDeck 415
Reproducción mediante el
dispositivo HyperDeck Extreme Control 415
Dinámica de trabajo con el
dispositivo HyperDeck Extreme Control 416
Conexión de dispositivos RS-422 416
Conexión de fuentes 417
Señal de referencia 417
Selección de dispositivos 417
Control de unidades de
grabación y reproducción 418
Verificación del control 419
Búsqueda mediante el mando giratorio 419
Uso de los controles de reproducción 422
Uso de varios grabadores 424
HyperDeck Extreme Control:
Panel frontal 424
HyperDeck Extreme Control:
Panel trasero 425
Accesorios 426
Instalación en bastidores 426
Control mediante el puerto RS-422 428
Transferencia de archivos
atravésdeuna red 434
Información para desarrolladores 435
Blackmagic HyperDeck
Ethernet Protocol 435
Protocol Commands 436
Protocol Details 439
Ayuda 448
Normativas 449
Seguridad 450
Garantía 451
Índice
HyperDeck Extreme 8K HDR y
HyperDeck Extreme Control

HyperDeck Extreme 8K HDR:
Primeros pasos
Este apartado del manual explica cómo empezar a utilizar el dispositivo HyperDeck Extreme 8K HDR.
Para comenzar, basta con suministrarle corriente eléctrica, conectar las fuentes audiovisuales,
insertar una tarjeta CFast formateada y presionar el botón de grabación. Luego, es posible
reproducir el material grabado mediante la pantalla táctil o los controles de reproducción en el
panel frontal.
No obstante, también se brinda la posibilidad de conectar un dispositivo HyperDeck Extreme
Control a fin de manejar el grabador de forma remota. Este equipo ofrece varias prestaciones, por
ejemplo, un mando de búsqueda para avanzar y retroceder las secuencias con precisión. Más
adelante se brinda información adicional al respecto.
Conexión del cable de alimentación
Para suministrar corriente eléctrica al dispositivo, conecte un cable IEC convencional a la entrada
para fuentes de alimentación (AC IN) en la parte trasera de la unidad. Asimismo, es posible emplear
el conector DC IN con el propósito de utilizar fuentes de alimentación externas o redundantes, tales
como un sistema de alimentación ininterrumpida o una batería externa de 12V.
Suministre corriente eléctrica al dispositivo mediante las entradas
ACIN o DCIN en la parte trasera de la unidad.
365HyperDeck Extreme 8K HDR: Primeros pasos

NOTA: Al conectar una fuente de alimentación externa, compruebe que su voltaje resulte
adecuado, según el intervalo indicado en la parte trasera de la unidad.
Una vez conectado el dispositivo, la pantalla táctil mostrará los idiomas disponibles para la interfaz.
Para seleccionar uno, pulse la opción correspondiente y a continuación el botón Update (Aceptar).
Se mostrará la pantalla de inicio.
Seleccione un idioma y pulse el botón Aceptar para confirmar.
SUGERENCIA: Es posible cambiar el idioma en cualquier momento mediante el menú de
preferencias. Consulte el apartado Preferencias para obtener más información al respecto.
Conexión de fuentes
La parte trasera de la unidad incluye una amplia variedad de conexiones para diversos tipos de
fuentes, desde señales compuestas y por componentes hasta SDI y HDMI.
A su vez, es posible conectar un monitor SDI o HDMI a la salida correspondiente en el dispositivo.
Dado que las señales SDI y HDMI incluyen el sonido además de las imágenes, no es necesario
conectar fuentes de audio. Sin embargo, de ser necesario, es posible hacerlo a través de las
entradas XLR o RCA. Consulte el apartado HyperDeck Extreme 8K HDR - Panel trasero para obtener
más información al respecto.
Conecte la fuente a la entrada SDI, HDMI o para señales analógicas.
366HyperDeck Extreme 8K HDR: Primeros pasos

SUGERENCIA: El dispositivo detecta automáticamente el formato y la frecuencia de
imagen. Esta información se muestra en la pantalla táctil.
Tarjetas CFast
El dispositivo permite comenzar a grabar de inmediato. Para ello, solo es necesario una tarjeta CFast
formateada.
Las tarjetas CFast pueden formatearse mediante la pantalla táctil o un equipo informático. Consulte
el apartado Preparación de soportes para la grabación a fin de obtener más información
al respecto.
Uso de tarjetas CFast
El panel frontal incluye dos compartimientos para tarjetas CFast 2.0. Estas unidades son capaces de
procesar datos a gran velocidad, de modo que son ideales para grabar archivos ProRes (HD y UHD)
o H.265 (8K).
Inserte la tarjeta CFast en el compartimiento con la etiqueta orientada hacia la pantalla táctil.
Empújela con suavidad hasta que calce en su lugar. Si la unidad se inserta de forma incorrecta, no
se deslizará.
Inserte la tarjeta CFast con la etiqueta orientada hacia la pantalla táctil.
Para quitar la tarjeta del dispositivo, empújela con suavidad y luego suéltela. A continuación, notará
que parte de la unidad sobresale del compartimiento. Esto le permitirá tomarla del borde y extraerla.
Esto es todo lo que debe saber para comenzar a utilizar el dispositivo. Después de realizar las
conexiones correspondientes y formatear las tarjetas CFast, el equipo estará listo para grabar.
Continúe leyendo el manual para obtener más información sobre los controles de grabación y
reproducción, y la forma de cambiar los ajustes mediante la pantalla táctil. Asimismo, se
proporcionan detalles adicionales acerca de los conectores del panel trasero y se explica cómo
utilizar las entradas para señales compuestas y por componentes, a fin de digitalizar material
de archivo.
367HyperDeck Extreme 8K HDR: Primeros pasos

Grabación
El dispositivo brinda la posibilidad de grabar en formato H.265 o ProRes. Este último es el
predeterminado, de modo que, al presionar el botón de grabación, es posible comenzar a capturar
imágenes con una calidad de 10bits de inmediato. Para secuencias en definición 8K, es preciso
seleccionar la opción H.265. En este apartado del manual se explica cómo hacerlo.
Selección de fuentes y códecs
Utilice la pantalla táctil intuitiva para cambiar la fuente y el códec.
Para seleccionar una fuente:
1 Pulse SOURCE (Fuente), ubicada a la derecha del código de tiempo, en la parte superior de
la pantalla táctil, para acceder al menú de grabación.
2 En las opciones para la entrada, pulse uno de los botones según el tipo de señal
correspondiente a la fuente.
Para seleccionar un códec:
1 En la opción CODEC (Códec), pulse el botón ProRes o H.265 para seleccionar el formato
correspondiente.
2 En la sección QUALITY (Calidad), es posible elegir distintas opciones según el códec
seleccionado. Por ejemplo, al escoger ProRes, la opción de mayor calidad es HQ, o High
(Alta) en el caso del formato H.265.
368Grabación

Para regresar a la pantalla principal, pulse el ícono de ajustes situado en la esquina superior
derecha. La fuente y el códec seleccionado se indican en la franja superior.
SUGERENCIA: Consulte el apartado Códec y calidad para obtener más información sobre
las distintas opciones disponibles.
Comienzo de la grabación
Después de haber seleccionado el códec y la fuente, es posible comenzar a grabar.
Para ello, presione el botón de grabación en el panel frontal del dispositivo o pulse el ícono
correspondiente en la pantalla táctil. Al grabar, dicho botón se enciende de color rojo, al igual que
el código de tiempo y el indicador del soporte de almacenamiento respectivo en la pantalla. Para
detener la grabación, presione el botón correspondiente en el panel frontal o simplemente toque
la pantalla táctil.
Indicador de advertencia
Es posible que ocurran problemas al emplear soportes de almacenamiento de menor velocidad
para grabar en UHD u 8K. Por ejemplo, dicha resolución requiere una mayor velocidad de
transferencia de datos, por lo cual es preciso contar con tarjetas CFast más rápidas. Si surgen
problemas durante la grabación, aparecerá un signo de exclamación rojo sobre los indicadores de
volumen en la pantalla táctil.
Un signo de exclamación aparecerá en la esquina inferior derecha de la
pantalla si hay algún problema con el soporte de grabación.
369Grabación

Recomendamos utilizar los modelos enumerados en la lista de unidades aprobadas que figura en el
apartado Soportes de grabación.
Grabación en caché
Esta función permite evitar posibles problemas con los soportes de almacenamiento, ya
que brinda la posibilidad de grabar a resoluciones y frecuencias de imagen altas incluso
con las unidades más lentas, por ejemplo, archivos ProRes HQ 8K en una tarjeta CFast.
Esta prestación opcional graba todos los archivos en una memoria M2 PCIe NVMe antes
de transferirlos a la unidad de almacenamiento. Este procedimiento se realiza casi al
instante, según la velocidad de dicha unidad. Una de las ventajas de este tipo de memorias
es que son sumamente rápidas y permiten evitar todo tipo de problemas, incluso con
soportes de grabación lentos.
Otro beneficio es que brinda la posibilidad de seguir grabando cuando la unidad de
almacenamiento está llena. En este caso, las imágenes continúan guardándose en la
memoria caché, y al insertar una tarjeta CFast o un disco externo, se transfieren
automáticamente a dicha unidad.
Consulte el apartado correspondiente para obtener más información al respecto.
Reproducción
Una vez finalizada la grabación, presione el botón de reproducción o pulse el ícono respectivo en la
pantalla táctil para ver la secuencia inmediatamente.
Al presionar este botón o el ícono correspondiente más de una vez, se activa la función de
reproducción continua. Esto puede resultar útil para ver el mismo clip indefinidamente o todos los
clips en la línea de tiempo.
El modo de reproducción continua se indica en la pantalla. Siga presionando el botón de
reproducción o pulsando el ícono respectivo para acceder al modo deseado.
Reproduce el mismo clip continuamente.
Al finalizar el último clip, la reproducción comienza
nuevamente desde el primero.
Para desactivar esta función, presione el botón de reproducción o pulse el ícono respectivo hasta
que el indicador desaparezca.
370Reproducción

Presione el botón de detención para alternar entre los modos de grabación y reproducción.
Además de controlar la unidad mediante los botones físicos o la pantalla táctil, es posible conectarla
un dispositivo HyperDeck Extreme Control, que permite manejar hasta ocho dispositivos
simultáneamente de forma remota.
Consulte el apartado respectivo para obtener más información al respecto.
HyperDeck Extreme 8K HDR:
Panel frontal
El panel frontal incluye botones y una pantalla brillante de 2000cd/m2 (nits) para ver las imágenes
con colores intensos y auténticos.
5
2 4
3
1
1 Altavoz frontal
Este altavoz monoaural permite comprobar directamente el nivel del audio. Basta con
pulsar los indicadores de volumen en la parte inferior derecha de la pantalla y realizar el
ajuste correspondiente.
371HyperDeck Extreme 8K HDR: Panel frontal

Pulse los indicadores de volumen para ver y ajustar el nivel del audio.
2 Botones
El grabador incluye siete botones que permiten controlar la reproducción o aplicar tablas
de conversión (LUT) con rapidez. Estos cuentan con un sistema de retroiluminación que
facilita su visualización en ambientes con poca luz.
Presione este botón para controlar la grabación y la reproducción a distancia
mediante la conexión RS-422. De este modo, es posible manejar el grabador
desde un dispositivo HyperDeck Extreme Control u otros equipos externos.
El botón se enciende cuando dicha función se ha activado.
Los cinco controles de reproducción permiten llevar a cabo las funciones más
habituales: grabar, detener la grabación o la reproducción, reproducir las
imágenes, avanzar y retroceder. Estos brindan la posibilidad de acceder
rápidamente a dichas prestaciones.
Cabe mencionar que los botones se encienden al presionarlos.
Este botón permite aplicar una tabla de conversión (LUT) a la imagen en la
pantalla y se enciende al presionarlo.
Consulte el apartado correspondiente a las tablas de conversión para obtener
más información al respecto.
NOTA: Cabe señalar que, al presionar el botón de grabación, no ocurrirá nada si
el dispositivo no está recibiendo una señal válida. Lo mismo sucede con los
botones para reproducir, avanzar y retroceder las secuencias si no hay una unidad
de almacenamiento en el equipo.
372HyperDeck Extreme 8K HDR: Panel frontal

3 Conexión para auriculares
Conecte auriculares al dispositivo a fin de escuchar el audio. Para cambiar el volumen,
pulse los indicadores correspondientes en la pantalla y mueva el control junto a la opción
HEADPHONE LEVEL (Auriculares).
4 Pantalla táctil
La pantalla de cristal líquido de siete pulgadas tiene un gran rango dinámico, así como
controles táctiles intuitivos. Su amplio espectro cromático brinda compatibilidad con los
espacios Rec.2020 y Rec.709, además del formato DCI-P3. Por otra parte, permite
visualizar las representaciones gráficas y acceder a distintos menús y opciones.
Consulte el apartado correspondiente para obtener más información al respecto.
5 Compartimientos para tarjetas CFast 2.0
Estos dos compartimientos en el panel frontal permiten insertar tarjetas CFast. Los ledes a
la derecha indican el estado del soporte de grabación.
Reproduciendo
Grabando o transfiriendo datos de la memoria caché
Tarjeta lista o no insertada
HyperDeck Extreme 8K HDR:
Panel trasero
6
8
11
12
13
15
16
17
14
7
9
10
6 Alimentación
Hay dos opciones de alimentación en la parte trasera del dispositivo: una entrada para
corriente alterna, a fin de conectarlo a la red de suministro eléctrico, y otra XLR con cuatro
pines para corriente continua de 12V que permite utilizar baterías o sistemas de
redundancia. En este último caso, compruebe que la fuente conectada sea compatible,
según el voltaje y la intensidad de la corriente indicados junto al conector DC IN.
7 Entradas analógicas
Permiten emplear fuentes analógicas mediante diversos tipos de conectores (RCA y BNC
para señales compuestas o por componentes).
373HyperDeck Extreme 8K HDR: Panel trasero

8 Control remoto
Entrada y salida RS-422 con conectores DB9.
9 USB
El puerto USB-C permite actualizar el dispositivo mediante un equipo informático y el
programa HyperDeck Setup Utility.
10 Ethernet
La conexión Ethernet de 10Gb/s permite utilizar este tipo de redes para transferir archivos
mediante un cliente FTP o controlar la unidad a distancia a través del protocolo para
dispositivos HyperDeck.
Conecte el grabador y un mezclador ATEM a la misma red a fin de reproducir contenidos
mediante la pestaña HyperDecks del programa ATEM SoftwareControl o a través de un
dispositivo ATEM Broadcast Panel. Consulte el apartado Transferencia de archivos a través
de una red para obtener más información al respecto.
11 Código de tiempo
La entrada XLR permite recibir códigos de tiempo externos, mientras que la salida
correspondiente brinda la posibilidad de transmitirlos a otros equipos. Consulte el apartado
Preferencias para obtener más información al respecto.
12 Referencia
El dispositivo permite transmitir señales de referencia estabilizadas (Black Burst en
definición estándar o Tri-Sync en alta definición). Asimismo, es posible recibirlas de fuentes
externas, tales como generadores de sincronismos. Esto brinda la posibilidad sincronizar
varios equipos mediante una señal de referencia proveniente de una sola fuente, por
ejemplo, el dispositivo Blackmagic Sync Generator. La entrada y la fuente externa pueden
seleccionarse en la pestaña SETUP (Preferencias) de la interfaz.
Consulte el apartado Preferencias para obtener más información al respecto.
13 HDMI
Las conexiones HDMI son ideales al utilizar el dispositivo con el objetivo de grabar en
exteriores y para ver las imágenes en pantallas de gran tamaño. Cabe mencionar que, para
cualquier tipo de señales con una resolución máxima de 2160p60, la unidad detectará
automáticamente el rango dinámico si este parámetro se ha indicado en los metadatos.
Esto permite visualizar imágenes deslumbrantes de alto rango dinámico en monitores HDMI
mediante la salida respectiva.
14 Audio analógico
Es posible emplear hasta cuatro canales de audio analógico balanceado mediante los
conectores XLR de tres pines. Seleccione la entrada en la pestaña AUDIO de la interfaz.
Consulte el apartado Audio para obtener más información al respecto.
15 Salida de monitorización
Esta salida SDI3G permite transmitir una imagen a menor resolución con elementos
superpuestos a un monitor externo. Dichos elementos incluyen herramientas de enfoque y
exposición, tales como la cuadrícula y la función de falso color, que pueden mostrarse y
ocultarse, así como los vúmetros, el contador del tiempo y los íconos de las unidades de
almacenamiento. Consulte el apartado Monitorización para obtener más información
al respecto.
374HyperDeck Extreme 8K HDR: Panel trasero

16 Discos externos
Conecte un disco externo al puerto EXT DISK (USB-C) para grabar a una velocidad máxima
de 10Gb/s. Asimismo, es posible conectar un adaptador con varios puertos USB o un
dispositivo MultiDock10G, a fin de emplear varias unidades SSD y aumentar la capacidad
de almacenamiento. Al utilizar este tipo de soportes de grabación, el riesgo de que surjan
problemas es menor en comparación con las tarjetas CFast2.0. Consulte el apartado
Soportes de grabación para obtener más información al respecto.
17 Conexiones SDI12G
Estas cuatro entradas y salidas SDI12G permiten procesar señales SD, HD o UHD mediante
un solo cable, y 8K30p/60p a través de dos o cuatro enlaces, respectivamente.
Por consiguiente, el dispositivo es capaz de procesar contenidos con resolución 8K. Al
conectarlo a un mezclador ATEM Constellation8K, es posible grabar o reproducir
contenidos desde la pestaña Hyperdecks del programa ATEM Software Control.
Conecte el grabador al mezclador mediante cuatro cables SDI12G. Nótese que es
importante hacerlo en el orden correcto. Por ejemplo, conecte la entrada o la salida SDIC
del HyperDeck Extreme a la tercera entrada o salida del ATEM Constellation8K.
Conexión de un grabador HyperDeck Extreme8K HDR al mezclador ATEM Constellation 8K
375HyperDeck Extreme 8K HDR: Panel trasero

Subdivisión de imágenes (2SI)
Existen dos métodos para procesar señales 8K: la división en cuadrantes y la subdivisión
de imágenes (2SI). Este último es el que utilizan tanto el grabador HyperDeck Extreme8K
HDR como el mezclador ATEM Constellation8K. Mediante esta técnica, cada conexión
SDI12G transmite una señal a un cuarto de la resolución original. Al combinarlas, se logra
una resolución de 8K.
Una de las ventajas de este método es que, si una de las conexiones falla, solo disminuirá
la resolución en vez de perder un cuarto de la imagen, como en el caso de la técnica de
división en cuadrantes.
AA BB AA BB
CC DD CC DD
AA BB AA
8K
BB
CC DD CC DD
Si en su dinámica de trabajo habitual utiliza el método de división en cuadrantes, puede
emplear un dispositivo Teranex Mini SDI to HDMI 8K HDR para realizar automáticamente la
conversión de un formato a otro.
Pantalla táctil
Características
La pantalla táctil interactiva permite ver y seleccionar distintas opciones.
376Pantalla táctil

La pantalla de 7 pulgadas permite ver y seleccionar la mayoría de las funciones que ofrece
el dispositivo.
La interfaz incluye una barra superior y otra inferior que muestran diversos datos y ajustes, tales
como la fuente conectada o el clip que se está grabando o reproduciendo. También es posible
modificar distintos parámetros pulsando la opción correspondiente. Por ejemplo, para cambiar la
fuente, pulse SOURCE (Fuente) y luego una de las opciones disponibles.
Los indicadores proporcionan información sobre el formato y la frecuencia de imagen de la fuente,
el código de tiempo, el tiempo de grabación restante, el nivel del audio y los controles de
reproducción.
Es posible ver u ocultar la barra inferior deslizando el dedo hacia arriba o abajo sobre la pantalla.
Barra superior
Pulse SOURCE (Fuente) o CODEC (Códec) a fin de acceder a las opciones correspondientes.
Opciones de monitorización
Pulse el ícono del monitor en la esquina superior izquierda para seleccionar y modificar la apariencia
de diversas herramientas, tales como la función Cebra, el indicador de enfoque, las guías, el falso
color, el contraste, el brillo o la saturación. Esto resulta de suma utilidad al emplear el dispositivo
para grabar en exteriores.
Cebra
Esta función permite lograr una exposición adecuada al mostrar líneas diagonales en las
partes de la imagen que superan el nivel establecido. Para activarla, pulse el interruptor
correspondiente. Mueva el control junto al porcentaje para elegir un valor. Al seleccionar
la opción 100%, cualquier zona de la imagen que presente líneas diagonales estará
sobrexpuesta.
Mueva el control o utilice las flechas para elegir un porcentaje.
SUGERENCIA: La función Cebra también puede utilizarse para resaltar zonas de
la imagen que representan valores específicos en la onda de la señal. Por
ejemplo, al 50%, es posible identificar visualmente las partes de la imagen que
corresponden a este valor en la gráfica.
377Pantalla táctil

Enfoque
Esta opción ofrece diversas herramientas para facilitar el enfoque. Al activarla, se muestra
un contorno en las áreas más nítidas de la imagen. Para hacerlo, pulse el interruptor
correspondiente. Existen tres niveles de intensidad: Low (Baja), Medium (Media) y High
(Alta). Se recomienda elegir uno de los dos primeros en imágenes con un gran contraste y
nivel de detalles, ya que las líneas podrían ser un factor de distracción.
En caso contrario, seleccione High para acentuar el efecto y facilitar su visualización. A su
vez, la opción Peak (Indicador) ofrece otra alternativa si las líneas resultan molestas.
Consulte el apartado Monitorización para obtener más información al respecto.
Guías de encuadre
Las guías de encuadre incluyen relaciones de aspecto para distintos formatos utilizados en
el cine, la televisión e Internet. Pulse el interruptor y seleccione una de las opciones
disponibles mediante las flechas o el control correspondiente.
378Pantalla táctil

Cuadrícula
Esta opción permite seleccionar distintos tipos de guías que facilitan el encuadre.
Tercios La opción Thirds muestra dos líneas horizontales y dos verticales sobre la
imagen, dividiéndola en nueve partes más pequeñas que facilitan su
composición. Habitualmente, el ojo humano se enfoca en los puntos de
intersección de las líneas, y por ello es una herramienta de gran utilidad para
situar centros de interés en estas zonas. Por lo general, el horizonte visual del
actor se ubica en el tercio superior de la pantalla, de manera que es posible
utilizar esta parte como guía para el encuadre.
Cruz filar La opción Crosshairs muestra una cruz filar en el centro de la imagen. Al igual
que la anterior, es una herramienta muy útil para componer planos y centrar el
objeto de interés. Se utiliza a menudo al filmar escenas en las que se
implementarán cortes rápidos.Esto hace posible que el espectador mantenga
su atención en el centro de la imagen cuando el material editado contiene
transiciones rápidas entre distintos planos.
Punto central La opción Center Dot muestra un punto en el centro de la imagen. Funciona
de la misma forma que la cruz filar, aunque no distrae tanto la atención.
Cabe destacar que este menú permite combinar los tercios con la cruz filar o
el punto central eligiendo ambas opciones. Sin embargo, no es posible
seleccionar simultáneamente el punto central y la cruz filar.
Falso color
Esta opción permite ver distintos colores que se superponen a la imagen en la pantalla
táctil o el monitor conectado a la salida SDI con el objetivo de facilitar la exposición.
Por ejemplo, con relación a los tonos de piel, el verde representa un nivel de exposición
adecuado para una tez más oscura, y el rosado, para una más clara. Al observar estos
colores cuando se filma el rostro de una persona, es posible mantener una exposición
constante en dicho elemento. De manera similar, resulta sencillo identificar las áreas
sobrexpuestas de la imagen cuando el color cambia de amarillo a rojo.
379Pantalla táctil

SUGERENCIA: La función Cebra, las guías, la cuadrícula y el falso color pueden
activarse o desactivarse en la pestaña MONITOR del panel de opciones. También
es posible seleccionar cuáles de estos elementos se ven en el monitor conectado
a la salida SDI3G. Consulte el apartado Monitorización para obtener más
información al respecto.
Los siguientes tres ajustes corresponden a la pantalla del dispositivo.
Contraste Ajuste el contraste de la pantalla para aumentar o disminuir la
diferencia entre las partes más claras y oscuras de la imagen. Un
valor más alto resalta los detalles y aporta profundidad, mientras
que uno bajo redunda en imágenes más tenues y con poca
definición.
Brillo Ajuste el brillo de la pantalla moviendo el control a la izquierda o
la derecha para oscurecer o aclarar la imagen, respectivamente.
Modificando este parámetro, se facilita la visualización de
imágenes cuando el dispositivo se encuentra en ambientes muy
oscuros o luminosos.
Saturación Ajuste este control para aumentar o disminuir la cantidad de color
en la imagen.
NOTA: Todos los ajustes se mantienen al apagar el dispositivo. Cabe mencionar que las
opciones de monitorización inciden solo en la imagen que se ve en la pantalla, pero no en
el material grabado.
Códec
Este indicador muestra el códec seleccionado para la grabación o el del archivo que se está
reproduciendo. Para realizar cambios, basta con pulsarlo y elegir una de las opciones disponibles.
Consulte el apartado correspondiente para obtener más información al respecto.
380Pantalla táctil

Formato
El indicador FORMAT muestra la resolución y la frecuencia de imagen del clip durante la
reproducción o de la fuente en el modo de grabación. Si No Signal (Sin señal) aparece junto al
mismo, significa que no se ha detectado una señal válida.
Código de tiempo
El contador en la parte superior central de la pantalla indica el código de tiempo SMPTE o el tiempo
transcurrido. Púlselo para alternar entre ambos valores.
El ícono TC hace referencia al código de tiempo SMPTE.
El tiempo transcurrido hace referencia a la línea de tiempo.
Los números rojos indican que el dispositivo está grabando.
Si no hay una fuente que genere el código de tiempo, este valor
comenzará en 00:00:00:00 al inicio de cada grabación.
El contador indica el código de tiempo SMPTE o el tiempo transcurrido.
Fuente
El indicador SOURCE muestra el tipo de señal correspondiente a la fuente seleccionada. Púlselo
para acceder al menú de grabación, donde es posible elegir una de las opciones disponibles.
Memoria caché
El indicador CACHE muestra el estado de la memoria caché y la capacidad de almacenamiento
restante. Al instalar y formatear una unidad M2 PCIe NVMe, se indicará el espacio disponible.
Cuando se detecta una señal válida, el tiempo de grabación restante se expresa en horas, minutos y
segundos, según el formato y el códec seleccionados. En caso contrario, dicho valor se indica
en TB o GB.
Si no hay una unidad instalada, el indicador dirá No Cache (Sin caché). Consulte el apartado Uso de
la memoria caché interna opcional para obtener más información al respecto.
381Pantalla táctil

Representaciones gráficas
Pulse el ícono de la gráfica, situado en la esquina superior derecha de la pantalla.
Pulse el ícono de la gráfica para acceder a los distintos tipos de
representaciones gráficas que ofrece el dispositivo.
Existen cuatro opciones disponibles:
Onda La opción Waveform muestra los valores del brillo en las distintas partes de la imagen.
Por ejemplo, si una parte del cielo está sobrexpuesta, se reflejará en la misma posición
horizontal en la gráfica.
RGB La opción RGB brinda la posibilidad de realizar ajustes cromáticos con precisión. Los
valores de cada canal se muestran separadamente para identificar los colores que
corresponden a la luminancia.
Vectorscopio La opción Vectorscope ofrece la posibilidad de medir los colores de la imagen con
precisión. Al realizar ajustes cromáticos, esta gráfica muestra si se ha eliminado o anulado
un color, a fin de lograr un balance de blancos adecuado. Ante la necesidad de aplicar
matices, esta función permite saber exactamente cuánto tinte se añade y a qué tonalidad
pertenece.
Histograma La opción Histogram refleja la distribución de los pixeles en la imagen, desde el negro
hasta el blanco absoluto. A su vez, permite detectar la pérdida de información en la señal
y ajustar el diafragma y el valor ISO convenientemente, con el propósito de mantener los
detalles en las partes más claras y oscuras de la imagen. Gracias a esto, es posible lograr
un contraste amplio para simplificar las tareas de etalonaje durante la posproducción.
Para desactivar las representaciones gráficas y volver a ver la imagen, seleccione la opción Video
(Imagen).
Al seleccionar una representación gráfica, es posible pulsar el ícono del engranaje situado a la
izquierda de las opciones disponibles para modificar su intensidad y la opacidad del fondo. Esto
puede facilitar la lectura de los datos, según el tipo de fuente.
382Pantalla táctil

Ajuste la opacidad del fondo moviendo el control correspondiente.
Brillo de la gráfica
Es posible ajustar el brillo de la representación gráfica blanca entre 0 y 100%, a fin de
encontrar zonas con detalles sutiles que serían difíciles de ver si dicho valor fuera
demasiado bajo.
Opacidad del fondo
Es posible ajustar la opacidad del fondo entre 0% (invisible) y 100% (completamente
negro). Cuanto más alto sea este valor, más oscuro será el fondo.
NOTA: Cabe señalar que las distintas gráficas presentan líneas de color naranja
para indicar los niveles. Estas no se ven afectadas al modificar el brillo de la
representación o la opacidad del fondo.
Imagen superpuesta
Al visualizar una representación gráfica, aparecerá un ícono en la parte superior derecha de
la misma.
Pulse el ícono de previsualización para ver las imágenes en una ventana más pequeña.
383Pantalla táctil

Este permite ver las imágenes en una ventana superpuesta de menor tamaño que puede
moverse y situarse en cualquier parte de la pantalla.
SUGERENCIA: Si la representación gráfica no aparece en la pantalla al seleccionarla,
compruebe que la opción SCOPES (Indicadores) esté activada en la pestaña MONITOR.
Consulte el apartado Monitorización para obtener más información al respecto.
Panel de opciones
El último ícono en la barra superior de la pantalla permite acceder al panel de opciones, desde el
cual es posible acceder a distintos menús y modificar la configuración del dispositivo.
Pulse el ícono de ajustes para acceder al panel de opciones.
Consulte el apartado correspondiente para obtener más información al respecto.
Barra inferior
Controles de reproducción
Los primeros cinco íconos en la barra inferior de la pantalla corresponden a los controles de
reproducción, cuya función varía según el modo de funcionamiento en el que se encuentra el
dispositivo.
Los siguientes botones funcionan de la misma manera que los del panel frontal.
Pulse este botón para comenzar a grabar. Este se encenderá de color rojo, al igual
que su par en el panel frontal. Púlselo nuevamente para detener la grabación.
Pulse este botón para ver el clip grabado. El dispositivo entrará en modo de
reproducción. El ícono se encenderá de color azul, y el botón respectivo en el panel
frontal, de verde.
Pulse este botón para detener la grabación. Al hacerlo en el modo de reproducción,
se detiene el clip y aparece una línea de tiempo sobre los controles. Esta es una
representación visual de todas las secuencias, con un cabezal que indica la posición
actual.
384Pantalla táctil

El contador a la izquierda indica la ubicación del cabezal de reproducción, mientras que el de la
derecha muestra la duración total.
Los siguientes botones permiten avanzar o retroceder las imágenes.
Pulse este botón una vez para retroceder hasta el primer fotograma del clip actual, o del
anterior si el cabezal ya se encuentra en dicha posición. Estos botones también permiten
avanzar o retroceder la secuencia a mayor velocidad.
Mantenga pulsado uno de los botones para avanzar o retroceder hasta que se encienda de
color azul. A continuación, manténgalo presionado o púlselo varias veces para aumentar la
velocidad de reproducción en incrementos preestablecidos, seleccionando un valor entre
1/2x y 50x.Para disminuir la velocidad, pulse el botón contrario.
Para salir de este modo, simplemente pulse el botón de detención o el de reproducción. Nótese que
es posible aumentar la velocidad de reproducción pulsando sucesivamente el botón para avanzar.
Si desea disminuirla, pulse el botón contrario.
Por ejemplo, al reproducir las imágenes a mayor velocidad, pulse el botón de retroceso para
disminuir la velocidad de reproducción. Esto permite evitar el uso del botón de detención, ya que
este cancela el modo de reproducción rápida.
En el modo de reproducción rápida, pulse el botón de retroceso
para detener la reproducción sin salir del mismo.
Para salir del modo de reproducción rápida, pulse el botón de detención una vez con el propósito
de detener la grabación, y luego nuevamente, a fin de regresar al modo de reproducción.
NOTA: Cabe mencionar los botones de avance y retroceso no producen efecto alguno en
el modo de grabación.
385Pantalla táctil

Nombre del clip y estado de la reproducción
Durante la reproducción, solo se visualizan las barras situadas en la parte superior e inferior de la
pantalla. Al realizar una pausa o aumentar la velocidad de reproducción, el nombre del clip aparece
en la esquina superior izquierda de la imagen, junto al estado de la reproducción en la
esquina derecha.
Para ocultar estos datos, active la opción CLEAN FEED (Señal limpia) en la pestaña MONITOR
o deslice el dedo hacia arriba o abajo sobre la pantalla. Al hacerlo, la barra inferior se ocultará.
Consulte el apartado Monitorización para obtener más información al respecto.
Deslice el dedo hacia arriba o abajo para ocultar la barra inferior y la línea de tiempo.
Controles táctiles
Es posible tocar la pantalla o deslizar el dedo sobre la misma para lograr un mayor control sobre la
reproducción de los clips.
Toque cualquier parte de la línea de tiempo para mover inmediatamente el cabezal de reproducción
a dicho punto.
Arrastre el cabezal hacia la derecha o la izquierda para avanzar o retroceder las imágenes,
respectivamente. El cabezal se desplazará a la par del dedo.
A fin de lograr una mayor precisión, deslice el dedo sobre la imagen, entre la línea de tiempo y la
barra superior. La rapidez de este movimiento incidirá en la velocidad a la que se desplaza
el cabezal.
Deslice el dedo hacia la izquierda o la derecha para lograr una mayor precisión.
386Pantalla táctil

Indicadores de capacidad
Estos indicadores brindan información sobre la capacidad de las unidades de almacenamiento,
incluido el tiempo de grabación restante. Los primeros dos corresponden a los soportes insertados
en los compartimientos del panel frontal, y el tercero, a la unidad USB externa conectada al
dispositivo.
Los indicadores en pantalla brindan información
sobre la capacidad de almacenamiento.
La unidad activa se emplea para grabar y reproducir secuencias. Una vez que esta se llena, se
utiliza el siguiente soporte disponible, a fin de garantizar la continuidad de la grabación.
Consulte el apartado Soportes de grabación para obtener más información al respecto.
Indicadores de volumen
Estos indicadores brindan información sobre los primeros cuatro canales de cualquier fuente. Pulse
cualquiera de ellos para aumentar su tamaño y superponerlos a la imagen. El tipo de medidor (VU o
PPM) se indica a la derecha de cada canal.
Los indicadores de volumen brindan información
sobre el nivel de la señal (VU o PPM). Pulse
cualquiera de ellos para ajustarlo.
Durante la grabación, es posible ajustar el nivel de las fuentes XLR moviendo el control respectivo
debajo de cada canal.
Durante la reproducción, mueva dichos controles para ajustar el volumen. Cabe señalar que no es
posible modificar los canales desactivados.
Los indicadores de volumen brindan información sobre el nivel de la señal
(VU o PPM). Los canales desactivados no están disponibles.
Es posible seleccionar el tipo de medidor en la pestaña SETUP (Preferencias) del panel de
opciones. Consulte el apartado correspondiente para obtener más información al respecto.
387Pantalla táctil

Ajustes
Panel de opciones
El ícono en el extremo derecho de la barra superior permite acceder al panel de opciones. Este
incluye diversas pestañas con ajustes que no están disponibles en la pantalla principal.
Los ajustes están organizados en distintas pestañas según la función que cumplen. Los puntos en la
parte inferior indican que la pestaña incluye opciones adicionales. Para acceder a ellas, pulse las
flechas situadas en los márgenes o deslice el dedo hacia la izquierda o la derecha sobre la pantalla.
Pulse el ícono de ajustes en la esquina superior derecha para salir del panel de opciones.
Grabación
Primer grupo de ajustes
La pestaña RECORD (Grabación) permite seleccionar la fuente, el códec y la calidad.
388Ajustes

Fuente
Una vez que se ha conectado la fuente, es posible seleccionar el tipo de señal mediante la
opción INPUT (Fuente). Para ello, basta con pulsar el botón correspondiente junto a la
misma. Seleccione SDI para señales con distintas definiciones (SD a 8K) o Component
(Componentes) en el caso de equipos que utilizan las conexiones YUV, por ejemplo,
unidades Beta SP.
Códec y calidad
El dispositivo permite grabar con compresión en formato ProRes o H.265. Para cada uno de
estos códecs, existen diferentes opciones de calidad.
ProRes Al seleccionar este códec, hay tres opciones disponibles: HQ, 422 y LT. La opción
HQ permite obtener una mejor calidad en archivos de mayor tamaño. Si desea
que el material grabado ocupe menos espacio, seleccione LT a fin lograr una
mayor compresión y, por consiguiente, archivos de menor tamaño.
H.265 Al seleccionar este códec, hay tres opciones de compresión disponibles: High
(Alta), Medium (Media) y Low (Baja). La opción High es ideal para lograr una mejor
calidad con el menor grado de compresión posible. Por su parte, la opción Low
permite obtener archivos de menor tamaño con una mayor compresión.
Es importante tener en cuenta el soporte de grabación al seleccionar el códec. En una
tarjeta CFast, es posible grabar a una definición máxima de 8K en formato H.265 o 4K en
ProResHQ. Por su parte, los discos externos permiten grabar con resolución 8K empleando
cualquier códec. A su vez, al instalar una memoria caché opcional, todas las opciones
estarán disponibles.
NOTA: El modelo HyperDeck Extreme reproduce únicamente archivos H.265
grabados con el dispositivo, no con otros equipos audiovisuales.
389Ajustes

Segundo grupo de ajustes
Ajustes adicionales
Grabación automática
Hay dos modos de grabación automática disponibles: Video Start/Stop (Al detectar una
señal) y Timecode Run (Por código de tiempo). Algunas cámaras, tales como el modelo
URSAMini, transmiten una señal a través de la conexión SDI para comenzar o detener la
grabación en equipos externos. Mediante la opción Video Start/Stop, el dispositivo
comienza o detiene la grabación cuando se presiona el botón correspondiente en
la cámara.
Por su parte, la opción Timecode Run permite que el dispositivo inicie la grabación al
recibir un código de tiempo válido a través de una entrada. Cuando este se detiene,
la grabación finaliza. Seleccione la opción None (No) para desactivar esta función.
Seleccione la opción None (No) para desactivar esta función.
Grabación de audio
El modelo HyperDeck Extreme 8K HDR permite grabar hasta 16 canales de audio
simultáneamente. Seleccione cuántos desea utilizar (2, 4, 8 o 16) pulsando la opción
correspondiente. Al grabar cuatro canales o menos mediante las entradas XLR, el volumen
de la fuente se puede ajustar mediante los indicadores en la pestaña AUDIO o en el
extremo derecho de la barra inferior. Consulte el apartado Audio para obtener más
información al respecto.
Pulse la opción correspondiente para seleccionar
la cantidad de canales que desea grabar.
390Ajustes

Monitorización
La pestaña MONITOR permite seleccionar los distintos elementos e indicadores visualizados,
así como aplicar tablas de conversión tridimensionales (LUT 3D). Cada opción puede activarse
o desactivarse independientemente para la pantalla LCD o el monitor conectado a la salida SDI.
Pulse LCD o SDI para activar o desactivar las distintas opciones.
LCD y SDI
Estos botones permiten activar o desactivar cada opción individualmente para la pantalla del
dispositivo o el monitor conectado a la salida SDI.
Las opciones disponibles son las siguientes:
Señal limpia
Active la opción CLEAN FEED para ocultar la información superpuesta a la imagen en la
pantalla del dispositivo y en el monitor conectado al mismo. Esto permite ver rápidamente
la señal sin elementos adicionales.
Cebra
Esta opción permite activar la función Cebra, que indica las partes de la imagen
sobrexpuestas por medio de líneas diagonales. Consulte el apartado correspondiente para
obtener más información al respecto.
Enfoque
La función FOCUS ASSIST facilita el enfoque mediante líneas superpuestas a la imagen.
Es posible elegir su color y otros ajustes pulsando el botón LCD and SDI (LCD y SDI).
Guías
La opción GUIDES permite ver guías de encuadre con distintas relaciones de aspecto para
el cine, la televisión e Internet. Seleccione el tipo de guía pulsando el ícono en la esquina
superior izquierda de la pantalla principal.
Cuadrícula
Al activar la función GRID, es posible ver distintas herramientas que facilitan el encuadre.
Las opciones disponibles son Thirds (Tercios), Crosshair (Cruz filar) y Center Dot (Punto
central). Para seleccionar una de ellas, pulse el ícono en la esquina superior derecha, a fin
de salir del panel de opciones, y a continuación, el primer ícono en la barra superior.
Falso color
La opción FALSE COLOR permite ver distintos colores en la imagen para lograr una
exposición adecuada. Consulte el apartado correspondiente para obtener más información
al respecto.
391Ajustes

Mostrar LUT 3D
La opción DISPLAY 3D LUT permite activar o desactivar una tabla de conversión en la
pantalla del dispositivo o el monitor conectado al mismo. Si no hay una tabla activa, esta
función no estará disponible. Consulte el apartado Tablas de conversión para obtener más
información al respecto.
LCD y SDI
El botón LCD and SDI permite acceder a diversas opciones para
el asistente de enfoque y la descompresión anamórfica.
El botón LCD and SDI brinda la posibilidad de modificar la configuración del asistente de enfoque.
Las opciones disponibles se aplican tanto a la imagen en la pantalla del dispositivo como en el
monitor conectado al mismo.
Asistente de enfoque
Hay dos opciones disponibles en este caso: Peak (Indicador) y Colored Lines (Líneas
de color).
Indicador Al seleccionar la opción Peak, se destacan las zonas de mayor contraste.
Líneas de color Al seleccionar la opción Colored Lines, se superponen líneas de color a las
partes de la imagen correctamente enfocadas. Esta alternativa puede resultar
más molesta en términos visuales que la opción anterior.
Color
Al seleccionar la opción Colored Lines, es posible elegir un color determinado para las
líneas. Esto facilita el destaque de las áreas correctamente enfocadas.
Descompresión anamórfica
La opción ANAMORPHIC DESQUEEZE permite ver de forma adecuada las imágenes
comprimidas horizontalmente que provienen de fuentes anamórficas, tales como aquellas
con una relación de aspecto de 16:9, o material grabado con objetivos anamórficos.
Seleccione None (No) si la fuente no es anamórfica.
392Ajustes

Audio
Primer grupo de ajustes
La opción AUDIO INPUT (Entrada de audio) permite ver los medidores que indican la intensidad de
los canales integrados o de las fuentes conectadas a las entradas XLR o RCA. Estos funcionan en la
modalidad vúmetro (VU) o picómetro (PPM). Consulte el apartado Preferencias para obtener más
información al respecto.
Imágenes Pulse el botón Video si el audio está integrado en la señal SDI o HDMI. Si se
ha seleccionado la opción 2Channels (2 canales) en la pestaña RECORD
(Grabación), solo se activarán los dos indicadores superiores.
XLR Al grabar audio de una fuente XLR, es posible ajustar el volumen moviendo
el control respectivo debajo de cada canal.
RCA Al conectar una fuente RCA, solo los canales 1 y 2 permanecerán activos.
Segundo grupo de ajustes
Deslice el dedo sobre la pantalla hacia la izquierda o la derecha para acceder a los indicadores
correspondientes a las salidas XLR. A fin de modificar los niveles, arrastre el control debajo de
cada canal hacia la izquierda para disminuir el volumen o a la derecha para aumentarlo. El tipo de
indicador (VU o PPM) depende de la opción seleccionada en la pestaña SETUP (Preferencias).
Las salidas XLR permiten transmitir el audio a otros dispositivos, tales como el mezclador ATEM
Constellation8K.
Ajuste cada canal mediante el control respectivo.
393Ajustes

Preferencias
La pestaña SETUP (Preferencias) brinda acceso a distintos ajustes relativos a la red informática,
el código de tiempo y las señales de referencia, entre otros.
Primer grupo de ajustes
Asigne un nombre al dispositivo y modifique los ajustes de red en la pestaña SETUP (Preferencias).
Nombre del dispositivo
Pulse el ícono del lápiz en la opción HYPERDECK NAME para cambiar el nombre del
dispositivo. Esto puede resultar particularmente útil cuando es preciso identificar varias
unidades conectadas a una misma red. El nombre también se indica en la pantalla del
monitor conectado a la salida SDI.
Fecha y hora
Pulse el ícono del lápiz en la opción DATE AND TIME para ajustar la fecha y la hora.
Aparecerá una nueva pantalla.
Pulse las flechas a fin de realizar modificaciones.
Pulse las flechas a ambos lados de cada ajuste para cambiar el año, el mes y el día.
Repita esta procedimiento para ajustar la hora, los minutos y la zona horaria. Pulse Update
(Aceptar) para guardar los cambios.
Sistema operativo
La opción SOFTWARE muestra la versión del sistema operativo instalado en el dispositivo.
394Ajustes

DHCP
Active esta opción a fin de conectar el dispositivo a una red mediante una dirección IP
dinámica o desactívela para emplear una dirección estática.
Dirección IP
Cuando la opción DHCP está desactivada, es posible introducir los datos de la red
informática. Para ello, pulse el ícono del lápiz. A continuación, introduzca la dirección IP
mediante el teclado numérico virtual. Al finalizar, pulse Update (Aceptar) para confirmar.
Al modificar valores, aparecerá un teclado numérico. Introduzca la
dirección y pulse Update (Aceptar) para confirmar.
Puerta de enlace
Pulse el ícono del lápiz en la opción GATEWAY para introducir la dirección de la puerta de
enlace. Al finalizar, pulse Update (Aceptar) para regresar al menú anterior.
Máscara de subred
Pulse el ícono del lápiz en la opción SUBNET MASK para introducir los valores
correspondientes a la máscara de subred. Al finalizar, pulse Update (Aceptar) para regresar
al menú anterior.
Segundo grupo de ajustes
El segundo grupo de ajustes permite modificar las opciones para el código de tiempo.
395Ajustes

Fuente
Existen cuatro opciones disponibles al grabar.
Fuente Al seleccionar la opción Video Input, se utiliza el código de tiempo
integrado en la señal SDI o HDMI, incluidos los metadatos SMPTE RP 188.
Esto permite mantener la sincronización entre la fuente y el material
grabado con el dispositivo.
XLR externa Seleccione la opción External XLR para utilizar el código de tiempo
proveniente de una fuente analógica conectada a la entrada XLR.
Continuo Al seleccionar la opción Last Clip Regen, la grabación de cada secuencia se
inicia un fotograma después de la anterior. Por ejemplo, si el primer clip
finaliza en 10:28:30:10, el siguiente comenzará en 10:28:30:11.
Personalizado El modo Preset utiliza el código de tiempo indicado en la opción TIMECODE
PRESET (Valor predeterminado).
Modo de grabación
Seleccione cualquiera de los modos de grabación disponibles en la opción TIMECODE
PREFERENCE (Preferencia) para fuentes NTSC con una frecuencia de imagen de 29.97 o
59.94. Si la fuente es desconocida, elija la opción Default (Predeterminada). Esto permitirá
que se mantenga el formato. Si no se detecta un código de tiempo válido, la opción
seleccionada por defecto será Drop Frame (Omitir fotogramas).
Valor personalizado
Pulse el ícono de lápiz en la opción TIMECODE PRESET para introducir un valor mediante
el teclado numérico.
Modo de salida
Pulse una de las modalidades disponibles en la opción TIMECODE OUTPUT.
Seleccione las opciones para las salidas SDI.
Línea de tiempo
Pulse la opción Timeline (Línea de tiempo) para transmitir el código
correspondiente a la línea de tiempo.
Clip Pulse la opción Clip para transmitir el código de tiempo del clip.
Tercer grupo de ajustes
396Ajustes

Referencia
Seleccione el tipo de fuente que utilizará como referencia.
Entrada Seleccione la opción Input si la fuente incluye una señal de referencia
que desea utilizar para la sincronización, por ejemplo, un
magnetoscopio con un generador de sincronismos conectado al
mismo.
Externa Seleccione la opción External si hay un dispositivo de referencia (por
ejemplo, Blackmagic Sync Generator) conectado a la entrada REF IN
del grabador.
Salida SDI 3G
Algunos equipos solo son capaces de recibir señales SDI3G nivel A o B. Seleccione la
opción correspondiente a fin de mantener la compatibilidad.
Seleccione el nivel de la señal SDI.
Modo de referencia
Al digitalizar material grabado en videocintas analógicas, podría resultar necesario ajustar
el modo de referencia para lograr una representación precisa del color, especialmente si no
hay una señal de referencia válida. En este caso, la opción REFERENCE TIMING (Modo de
referencia) permite sincronizar las señales transmitidas por los dispositivos con respecto a
un sincronismo. Este ajuste es particularmente útil en estudios profesionales de gran
envergadura, en los que es necesario sincronizar las imágenes con precisión, y se
implementa mediante muestras, de manera que es posible lograr una configuración exacta
a este nivel.
Ajuste la cantidad de líneas y pixeles pulsando la flecha derecha para aumentar el valor
respectivo o la izquierda a fin de disminuirlo.
Pulse las flechas para aumentar o disminuir la cantidad de líneas y pixeles.
Rango dinámico de reproducción
Pulse las flechas en la opción PLAYBACK DYNAMIC RANGE para modificar el rango
dinámico empleado en la reproducción, a fin de que coincida con la fuente.
397Ajustes

Las opciones disponibles incluyen las siguientes:
Automático
Rec. 709
Rec. 2020 SDR
HLG
ST2084 300
ST2084 500
ST2084 800
ST2084 1000
ST2084 2000
ST2084 4000
ST2084
Cuarto grupo de ajustes
El último grupo de ajustes incluye opciones para los indicadores
del nivel del audio y los nombres de archivo.
Indicadores de volumen
Es posible elegir entre dos tipos de indicadores.
Vúmetro Indica el nivel medio de la señal de audio. Al emplear este medidor, es necesario
ajustar el volumen de las fuentes conectadas al dispositivo, de forma que no
supere los 0dB. De este modo, se maximiza la intensidad de la señal con relación
al ruido, garantizando la nitidez del sonido. Si el audio supera dicho valor, es muy
posible que ocurra una distorsión.
Picómetro Indica durante más tiempo el nivel máximo de la señal para determinar con
exactitud el punto de saturación del audio.
Tanto al utilizar el vúmetro como el picómetro, es posible seleccionar el nivel de referencia
(-18dB o -20dB) para cerciorarse de que la señal de audio se ajuste a los diversos
estándares de difusión internacionales.
Para ajustar el volumen de la fuente conectada a la entrada XLR, pulse el indicador de
audio en la esquina inferior derecha de la pantalla. Consulte el apartado correspondiente
para obtener más información al respecto.
398Ajustes

Prefijo de archivo
Por defecto, el dispositivo utiliza la siguiente nomenclatura al grabar archivos:
Untitled_0001
Untitled_0001 Nombre
Untitled_0001 Número de clip
Pulse el ícono del lápiz para cambiar el nombre del archivo grabado. Aparecerá un teclado
en la pantalla. Escriba el nombre deseado.
Sufijo con fecha
Por defecto, la opción TIMEFILE STAMP SUFFIX se encuentra desactivada. Actívela para
añadir la fecha y la hora al nombre del archivo grabado.
Untitled_1904061438_0001
Untitled_1904061438_0001 Nombre
Untitled_1904061438_0001 Año
Untitled_1904061438_0001 Mes
Untitled_1904061438_0001 Día
Untitled_1904061438_0001 Hora
Untitled_1904061438_0001 Minuto
Untitled_1904061438_0001 Número de clip
Idioma
La interfaz está disponible en español, inglés, alemán, francés, italiano, chino, japonés,
coreano, ruso, turco y portugués. El idioma puede seleccionarse durante la
configuración inicial.
Para seleccionar el idioma:
1 Pulse LANGUAGE y elija una de las opciones disponibles.
2 Pulse Update (Aceptar) para regresar al menú de configuración.
399Ajustes

Restablecer configuración original
Pulse Reset HyperDeck (Restablecer ajustes) para restablecer la configuración original
del grabador.
Quinto grupo de ajustes
Valor IRE (NTSC)
Seleccione el valor IRE adecuado para la fuente NTSC según la región donde se encuentre.
Niveles en fuentes analógicas
En el caso de señales por componentes, es posible alternar entre las opciones SMPTE y
Betacam. La primera es más común y dichos valores son incluso compatibles con unidades
Betacam SP. Por lo tanto, solo escoja la segunda si está seguro de que empleará
parámetros Betacam.
Tablas de conversión (LUT)
Las tablas de conversión pueden resultar de suma utilidad al emplear el dispositivo para grabar en
exteriores. Estas indican a la unidad el color y la luminancia que debe aplicar a las imágenes, lo cual
resulta beneficioso al filmar en formato RAW o con rango dinámico de película (Film), ya que en
estos casos el material grabado presenta un contraste bajo. Al aplicar una LUT, se obtiene una idea
de cómo lucirán las secuencias una vez etalonadas.
Una LUT puede aplicarse a la imagen visualizada en la pantalla del dispositivo o en el monitor
conectado a la salida SDI. Para ello, primero es necesario seleccionarla. En la pestaña LUT, pulse la
tabla que desea utilizar. Esta se destacará en azul. Pulse el ícono del visto en la parte inferior de la
pantalla. Aparecerá una línea vertical azul a la izquierda del nombre de la tabla para indicar que
está activa.
400Ajustes

A continuación, puede presionar el botón 3DLUT en el panel frontal para aplicar la tabla
seleccionada. Este se encenderá al oprimirlo. Para desactivarla, presione dicho botón nuevamente.
SUGERENCIA: También es posible aplicar una LUT a la imagen en la pantalla del
dispositivo o en el monitor conectado mediante el interruptor correspondiente en la pestaña
MONITOR. Consulte el apartado Monitorización para obtener más información al respecto.
Además de utilizar las tablas incluidas, es posible importar o exportar otras.
Para importar una LUT:
1 En la pestaña LUT, pulse el ícono de las flechas en la parte inferior central de la pantalla.
2 En la opción MANAGE LUT (LUT), pulse el botón Import LUT (Importar).
3 Seleccione la unidad de almacenamiento donde se encuentra la tabla y pulse Import
(Importar).
Seleccione la ubicación de la tabla y pulse Import (Importar).
4 Seleccione la tabla y pulse Import (Importar). Se mostrará un mensaje para indicar que la
tabla se está importando. Una vez finalizado dicho proceso, esta aparecerá en la lista junto
a las demás.
Al seleccionar la LUT, es posible aplicarla a la imagen en la pantalla del dispositivo o en el monitor
conectado al mismo.
401Ajustes

NOTA: Si intenta importar una LUT que ya existe, el dispositivo le preguntará si desea
sustituirla o conservar ambas.
Soportes de grabación
El modelo HyperDeck Extreme8K HDR permite grabar en tarjetas CFast mediante los dos
compartimientos del panel frontal o en discos externos a través del puerto USB-C en la parte
trasera. A su vez, es posible utilizar hasta cuatro unidades SSD simultáneamente conectando un
dispositivo Blackmagic MultiDock10G.
Según la dinámica de trabajo y la resolución deseada, es posible que ya cuente con tarjetas CFast
listas para grabar. Por ejemplo, para digitalizar material de unidades Betacam digitales en definición
estándar, no es necesario utilizar los modelos más rápidos.No obstante, en el caso de contenidos
con mayor resolución, es preciso una velocidad de escritura más alta.
SUGERENCIA: Las unidades de almacenamiento que se indican a continuación permiten
grabar en resolución 8K sin instalar la memoria caché opcional en el dispositivo.
Tarjetas CFast
Al trabajar con imágenes que requieren transferir datos con una gran rapidez, es importante verificar
cuidadosamente la tarjeta CFast empleada, ya que estas unidades de almacenamiento ofrecen
distintas velocidades de lectura y escritura. La siguiente tabla muestra los modelos recomendados.
Elección de tarjetas CFast 2.0
Recomendamos los siguientes modelos para grabar en formato ProResLT con resolución 8K a una
frecuencia máxima de 60f/s.
Marca Modelo Capacidad
Angelbird AV PRO CF 1 TB
Wise CFA-5120 3500X CFast 2.0 512 GB
Wise CFA-10240 3500X CFast 2.0 1 TB
Recomendamos los siguientes modelos para grabar en formato ProRes LT con definición UHD a una
frecuencia máxima de 60 f/s.
Marca Modelo Capacidad
Angelbird AV PRO CF XT 512 GB
Cinedisk Pro CineDisk Pro 510 MB/s 256 GB
Delkin Devices CFAST 2.0 250 GB
KomputerBay KomputerBay 3600X 64 GB
ProGrade Digital ProGrade Digital 550 MB/s 128 GB
ProGrade Digital ProGrade Digital 550 MB/s 256 GB
ProGrade Digital ProGrade Digital 550 MB/s 512 GB
402Soportes de grabación

NOTA: Es posible utilizar soportes más lentos al instalar la memoria caché opcional, ya
que esta permite guardar momentáneamente los datos que la tarjeta es incapaz de
almacenar debido a una velocidad insuficiente. Sin embargo, una vez que se detiene la
grabación, el traspaso de dicha información a la unidad podría demorar varios minutos,
según el modelo empleado.
Discos externos
El dispositivo permite guardar el material digitalizado directamente en discos USB-C. Estas unidades
de gran capacidad son rápidas y brindan la posibilidad de grabar durante períodos prolongados.
Además, facilitan la edición de los contenidos al instante conectándolas a un equipo informático.
También es posible emplear varias unidades simultáneamente para aumentar la capacidad de
almacenamiento.
A tales efectos, conecte un dispositivo Blackmagic MultiDock10G al puerto EXTDISK en la parte
trasera de la unidad mediante un cable USB-C.
Elección de discos externos
Recomendamos los siguientes modelos para grabar en formato ProRes LT con resolución 8K a una
frecuencia máxima de 60 f/s.
Marca Modelo Capacidad
SanDisk SanDisk Extreme Portable SSD 1TB
Wise Wise Portable SSD PTS-512 512GB
Wise Wise Portable SSD PTS-1024 1TB
Recomendamos los siguientes modelos para grabar en formato ProRes HQ con definición UHD a
una frecuencia máxima de 60 f/s.
Marca Modelo Capacidad
Samsung Portable SSD T5 250 GB
Wise Wise Portable SSD PTS-256 256 GB
Recomendamos los siguientes modelos para grabar en formato ProRes 422 con definición UHD a
una frecuencia máxima de 60 f/s.
Marca Modelo Capacidad
G-Technology G-Drive Mobile SSD 1 TB
Samsung Portable SSD T5 1 TB
Samsung Portable SSD T5 2 TB
SUGERENCIA: Es posible utilizar modelos más lentos al instalar la memoria caché
opcional, ya que esta permite continuar la grabación incluso aunque surjan problemas con
la tarjeta o el disco externo, independientemente de la resolución.
403Soportes de grabación

Preparación de soportes para la grabación
Preparación de soportes en el modelo HyperDeck Extreme8K HDR
Las tarjetas CFast pueden formatearse directamente en la unidad o mediante equipos Mac y
Windows. En el caso de los soportes externos conectados al dispositivo, solo es posible hacerlo a
través de estos últimos.
El formato HFS+ (también conocido como Mac OS X Extended) es el más recomendado, ya que
permite registrar la transferencia de los datos a medida que esta se lleva a cabo. De este modo,
es más probable que la información pueda recuperarse en caso de un mal funcionamiento de la
unidad. Por su parte, el formato exFAT puede emplearse en sistemas operativos macOS y Windows
sin necesidad de adquirir programas adicionales, pero no brinda la posibilidad de registrar la
transferencia de datos.
Preparación de tarjetas CFast en el modelo HyperDeck Extreme8K HDR
1 Pulse el indicador de la tarjeta en la barra inferior para acceder a las opciones disponibles.
2 Pulse el botón Format Card1 o Format Card2 (Formatear tarjeta 1/2) a fin de seleccionar
la unidad. Los números corresponden a los compartimientos para cada tarjeta en el panel
frontal del dispositivo. Cabe mencionar que las opciones no estarán disponibles si no hay
tarjetas insertadas en el equipo.
3 A fin de cambiar la denominación de la tarjeta, pulse el ícono del lápiz, escriba el nombre
mediante el teclado virtual y seleccione Update (Aceptar) para confirmar.
4 Seleccione OS X Extended o ExFAT y pulse el botón Format (Formatear).
404Soportes de grabación

5 Aparecerá un mensaje de confirmación con el nombre de la unidad y el formato
seleccionado. Pulse el botón Format Card (Formatear tarjeta).
6 A continuación, el procedimiento comenzará. Mientras se lleva a cabo, la luz indicadora del
compartimiento respectivo se encenderá de color verde.
7 Una vez finalizado el procedimiento, pulse OK (Aceptar).
405Soportes de grabación

Preparación de soportes en equipos informáticos
Preparación de soportes en Mac
La aplicación Utilidad de Discos, incluida en el sistema operativo macOS, permite formatear
unidades de almacenamiento mediante el sistema HFS+ o exFAT. Asegúrese de respaldar cualquier
información importante que contenga el soporte de grabación, puesto que, al iniciar este
procedimiento, se borrarán todos los datos.
1 Conecte la unidad al equipo informático mediante un cable o una base externa e ignore
cualquier mensaje relativo a su uso para copias de seguridad con Time Machine. En el caso
de las tarjetas CFast, utilice un lector externo para este tipo de soportes.
2 Haga clic en Aplicaciones y luego seleccione Utilidades. A continuación, ejecute la
aplicación Utilidad de Discos.
3 Haga clic en el ícono de la unidad y luego en la pestaña Borrar.
4 Seleccione la opción Mac OS Extended (con registro) o exFAT.
5 Escriba un nombre para la unidad y luego haga clic en Borrar. Se dará formato a la unidad
rápidamente y quedará lista para usarla.
Preparación de soportes en Windows
El cuadro de diálogo Formato en el sistema operativo Windows permite formatear unidades de
almacenamiento mediante el sistema exFAT. Asegúrese de respaldar cualquier información
importante que contenga el soporte de grabación, puesto que, al iniciar este procedimiento, se
borrarán todos los datos.
1 Conecte la unidad al equipo informático mediante un cable o un dispositivo externo. En el
caso de las tarjetas CFast, utilice un lector externo para este tipo de soportes.
2 Abra el menú Inicio o la Pantalla de Inicio y seleccione la opción PC. Haga clic con el botón
derecho en el ícono de la unidad.
3 En el menú contextual, seleccione la opción Formato.
4 Elija la opción exFAT para el sistema de archivos y 128kilobytes para el tamaño de la
unidad de asignación.
5 Escriba un nombre para la unidad, marque la casilla Formato rápido y haga clic en Iniciar.
6 Se dará formato a la unidad rápidamente y quedará lista para usarla.
406Soportes de grabación

Utilice el cuadro de diálogo Formato
en Windows para dar formato exFAT
a la unidad de almacenamiento.
Indicadores de capacidad
Los indicadores de las unidades de almacenamiento se encuentran en la barra inferior.
Estos íconos muestran el nombre y los datos del soporte de grabación, así como el compartimiento
que ocupa.
Números
Los primeros dos indicadores corresponden a las tarjetas CFast insertadas en los dos
compartimientos del panel frontal, mientras que el tercero muestra el estado de la unidad externa
conectada al puerto EXT DISK en la parte trasera del dispositivo.
SUGERENCIA: Al conectar un dispositivo con capacidad para múltiples soportes de
almacenamiento al puerto EXT DISK, el tercer indicador mostrará información sobre la
unidad activa.
407Soportes de grabación

Nombre
El nombre de la tarjeta CFast o la unidad externa se indica a la derecha del número. Este es el
nombre escogido al formatearla y resulta de utilidad para comprobar que se esté utilizando el
soporte de grabación correcto.
Barra indicadora
Esta barra indica el espacio disponible en la unidad y su color varía según su estado.
Azul: Indica que la unidad está activa. Al pulsar el botón de reproducción, se verán
las secuencias almacenadas en ella. Asimismo, la grabación se llevará a cabo en
este soporte.
Blanco: Indica que hay una tarjeta CFast insertada en el compartimiento o una
unidad externa conectada, pero no se encuentra activa. Si la barra está llena,
significa que no hay más espacio disponible en el soporte de grabación.
Rojo: El indicador se enciende de color rojo durante la grabación.
Estado
El texto debajo de la barra indica si hay una tarjeta insertada en el compartimiento o una unidad
conectada al dispositivo. Además, se muestra la capacidad restante del soporte de grabación.
Capacidad restante
Cuando el soporte de grabación aún tiene capacidad, esta se indica en horas, minutos y
segundos, conforme al formato de la fuente, y la calidad y el códec seleccionados. Si hay
menos de una hora restante, solo se indican los minutos y los segundos.
Cuando no se detecta una fuente válida, la capacidad restante del soporte de grabación se
indica en GB o TB.
Compartimiento
Si no hay una tarjeta insertada en el compartimiento o una unidad conectada al dispositivo,
el indicador dirá No Card o No Drive (Ninguna).
Cuando la unidad de almacenamiento esté llena, el indicador dirá Card Full o Drive Full
(Llena), a fin de advertir al usuario que es preciso remplazarla. Si hay una segunda tarjeta
CFast insertada en el dispositivo, la grabación continuará automáticamente en la misma
o en el disco externo conectado, en caso de que esta última no tenga más capacidad.
En ocasiones, aparece el ícono de un candado y la palabra Locked (Protegida) debajo
de la barra.
Si aparece la palabra Blocked (Bloqueada), significa que no es posible grabar en dicha
unidad ni reproducir su contenido. Para continuar la grabación o la reproducción, retírela y
conéctela nuevamente. De este modo, estará lista para usar.
Soporte de grabación activo
El modelo HyperDeck Extreme8K HDR permite conectar hasta dos tarjetas CFast y cinco unidades
externas simultáneamente, brindando de este modo varios terabytes de almacenamiento mediante
un solo dispositivo.
408Soportes de grabación

Cuando hay una sola tarjeta CFast o unidad externa conectada al equipo, esta será el soporte de
grabación activo.
Al utilizar más de una unidad de almacenamiento, es preciso seleccionar cuál se desea emplear
para grabar y reproducir contenidos.
Para seleccionar la unidad activa:
1 Pulse el indicador correspondiente en la barra inferior.
2 Aparecerá una ventana con información sobre cada una de las unidades. Pulse la que
desea activar. En el modo de reproducción, el ícono de la unidad activa es azul, mientras
que en el modo de grabación, es rojo.
Al emplear un equipo externo tal como el dispositivo Blackmagic MultiDock10G para
conectar varias unidades, es posible acceder a una lista de ellas pulsando el botón Drive
List (Lista de unidades).
Para seleccionar una unidad de la lista:
1 Pulse el botón Drive List (Lista de unidades).
2 Seleccione la unidad en la lista. Esta se indica mediante una línea vertical azul junto a su
nombre. Pulse Exit (Salir) para regresar a la pantalla anterior.
409Soportes de grabación

La línea vertical azul a la izquierda indica la unidad seleccionada.
NOTA: Si hay dos tarjetas CFast insertadas en el dispositivo, la grabación continuará
automáticamente en la segunda cuando la primera no tenga más capacidad, o en el disco
externo conectado en caso de que esta última esté llena.
Uso de la memoria caché
interna opcional
El dispositivo permite grabar a una resolución máxima de 8K en unidades M2 PCIe NVMe, en caso
de que surjan problemas con los soportes de almacenamiento. Esto brinda la posibilidad de utilizar
tarjetas CFast y discos externos más lentos y, por lo tanto, de menor precio.
La memoria caché guarda temporalmente los datos en la unidad M.2 o PCIe antes de transferirlos al
soporte de almacenamiento seleccionado en intervalos de cinco segundos, a fin de generar un
archivo con el material grabado.
Una vez instalada, todo el material se grabará en la memoria caché antes de traspasarlo al soporte
de almacenamiento. Incluso al apagar el dispositivo, esta conservará todo el contenido que no se
haya transferido al disco externo o a la tarjeta CFast.
Elección de unidades M2 PCIe NVMe
Al elegir una de estas unidades, es recomendable tener en cuenta no solo las dinámicas de trabajo
actuales, sino también aquellas que pudieran implementarse en el futuro. Los modelos que son
capaces de grabar a las resoluciones y frecuencias de imagen más altas evitarán que se omitan
fotogramas, incluso con las tarjetas CFast y los discos externos más lentos.
Recomendamos los siguientes modelos para grabar en formato ProRes HQ con resolución 8K a una
frecuencia máxima de 60f/s.
Marca Modelo Capacidad
Samsung Samsung 960 EVO NVMe 1TB
Samsung Samsung 970 PRO V-NAND 1TB
Samsung Samsung 970 EVO Plus V-NAND 1TB
SanDisk SanDisk Extreme PRO 3D SSD 1TB
410Uso de la memoria caché interna opcional

Instalación de la memoria caché
La instalación de una unidad M.2PCIe es sencilla y solo debe realizarse una vez. El compartimiento
para la misma se encuentra cubierto por un panel en la parte trasera de la unidad. Es posible
emplear modelos con las siguientes medidas: 2242, 2260, 2280 y 22110. Estos números indican el
ancho y el largo de la unidad. Por ejemplo, 2242 hace referencia a una versión de 22mm de ancho
por 42mm de largo.
De ser necesario, el separador y el tornillo pueden
colocarse en el compartimiento correspondiente.
Para instalar la memoria caché:
1 Desconecte el dispositivo de la fuente de alimentación. Es posible dejar los demás cables
conectados, aunque quizás resulte más conveniente desenchufarlos.
2 Dé vuelta el dispositivo y afloje los seis tornillos de la cubierta para quitarla.
NOTA: El modelo HyperDeck Extreme8K HDR incluye disipadores térmicos que
cubren los espacios entre la unidad PCIe y el dispositivo. Estos transfieren el calor
generado por la memoria al armazón del equipo. Uno de ellos se encuentra
instalado en la placa base, y el otro en la parte interior de la cubierta. Recuerde
quitar la película protectora azul al instalar la unidad.
3 Afloje el tornillo del separador. Si va a instalar una unidad de distinta longitud, quite el
separador y colóquelo en el compartimiento correspondiente.
411Uso de la memoria caché interna opcional

4 Retire la película protectora azul del disipador de calor en la placa madre.
5 Inserte unidad NVMe en la ranura PCIe. Nótese que es posible inclinarla hacia arriba hasta
30 grados para facilitar la instalación.
6 Empuje la unidad suavemente sobre el separador y apriete el tornillo. Ajústelo hasta que la
unidad quede firme.
7 Retire la película protectora azul del disipador de calor en la parte interior de la cubierta.
8 Coloque la cubierta nuevamente. Si la instalación se ha realizado correctamente, los
agujeros para los tornillos deberían coincidir. Debido al volumen de la unidad NVMe y de
los disipadores de calor, sentirá una leve presión sobre la cubierta. Esto es normal, ya que
de dicha manera se dispersa el calor.
9 Dé vuelta el dispositivo y conecte nuevamente los cables.
412Uso de la memoria caché interna opcional

Formateo de la memoria caché
Una vez instalada la memoria, es preciso formatearla.
1 Si el dispositivo detecta la memoria instalada, el indicador CACHE (Caché) dirá Format
(Formatear), en vez de No cache (Sin caché). Púlselo para formatear la unidad.
2 Se abrirá una nueva ventana donde es posible darle formato a la unidad. Pulse el botón
Format (Formatear). Se borrarán todos los datos almacenados en la memoria NVMe.
3 A continuación, el procedimiento comenzará. Una vez finalizado, la memoria estará lista
para usar. Pulse OK (Aceptar).
No es necesario formatear la memoria caché nuevamente, a menos que se retire del dispositivo y se
instale una diferente, por ejemplo, un modelo con mayor capacidad.
Indicadores de la memoria caché
La capacidad de la memoria caché depende de la resolución y el códec seleccionados. Al detectar
una fuente, el indicador CACHE (Caché) mostrará el tiempo de grabación restante según dichos
parámetros. De lo contrario, se indicará el espacio disponible en GB.
Existen cuatro estados posibles para la memoria caché:
Lista Si el indicador es blanco, la memoria está lista para grabar.
Grabando El indicador se enciende de color rojo durante la grabación, y la duración será menor
a medida que la unidad se llena. Al emplear un soporte de almacenamiento con
espacio libre, es posible que el indicador no varíe demasiado, ya que la transferencia
de datos se realiza a medida que estos se graban. Cuando se utiliza un modelo más
lento o no hay suficiente capacidad, la duración disponible en la memoria caché
disminuirá.
Almacenando Si no hay espacio disponible en el soporte de grabación, el indicador se encenderá
de color verde y blanco en forma intermitente hasta que los datos almacenados en la
memoria caché se transfieran a otra unidad con suficiente capacidad.
Transfiriendo El indicador se encenderá de color verde cuando los datos almacenados en la
memoria caché se estén transfiriendo a una tarjeta CFast o una unidad externa. Este
proceso puede ocurrir con suma rapidez, según las características del soporte de
grabación empleado.
Si este carece de espacio suficiente, la grabación continuará en la memoria caché
hasta que se remplace por otro con mayor capacidad.
HyperDeck Extreme Control:
Primeros pasos
Este dispositivo permite manejar hasta ocho unidades HyperDeck u otros grabadores de forma
remota mediante un único panel de control.
Estos se controlan mediante las conexiones RS-422 situadas en la parte trasera del equipo.
413HyperDeck Extreme Control: Primeros pasos

Si ya ha utilizado otros grabadores profesionales con mandos de búsqueda y controles para editar,
el modelo HyperDeck Extreme Control le resultará familiar, puesto que su distribución es similar.
Esto permite emplear el dispositivo con confianza. El mando giratorio cuenta con un embrague
mecánico que ofrece una respuesta táctil, a fin de facilitar la búsqueda y reproducción de
las imágenes.
Este apartado indica cómo conectar el dispositivo a la red de suministro eléctrico y a una unidad
HyperDeck Extreme8K HDR, con el propósito de controlarla de forma remota.
Conexión del cable de alimentación
A efectos de suministrar corriente eléctrica al dispositivo, conecte un cable IEC a la entrada para
fuentes de alimentación (ACIN) en la parte trasera de la unidad. Asimismo, es posible emplear el
conector DCIN con el propósito de utilizar fuentes de alimentación externas o redundantes, tales
como un sistema de alimentación ininterrumpida o una batería externa de 12V.
Conexión de unidades HyperDeck Extreme 8K HDR
El dispositivo incluye ocho conexiones RS-422 en la parte trasera que permiten controlar unidades
HyperDeck u otros grabadores de forma remota.
Conecte el puerto REMOTE OUT 1 del equipo a la entrada REMOTE IN del grabador HyperDeck
mediante un cable RS-422.
414HyperDeck Extreme Control: Primeros pasos

Es posible evitar que el cable se desconecte apretando los tornillos a ambos lados del conector RS-422.
Activación del control remoto en el grabador HyperDeck
Una vez conectado el grabador, presione el botón REM en el panel frontal de la unidad. Esto
permite manejarlo por medio del dispositivo HyperDeck Extreme Control.
Reproducción mediante el dispositivo HyperDeck Extreme
Control
Los botones numerados en el panel frontal de la unidad corresponden a los puertos RS-422 en el
panel trasero. Anteriormente, se explicó cómo conectar un grabador HyperDeck Extreme 8K HDR al
puerto1. Esto permite controlarlo para grabar o reproducir contenidos presionando el botón1.
Para reproducir contenidos, presione el botón1 en la fila PLAYBACK. Este se encenderá de
color verde.
Presione el botón PLAYER si aún no se encuentra encendido. El código de tiempo y los indicadores
de estado en la unidad coincidirán con los del grabador, y será posible controlarlo de forma remota.
El grabador puede controlarse por medio de los botones o el mando giratorio.
Presione el botón SHUTTLE, situado arriba del mando de búsqueda. Gire el mando hacia la
izquierda o la derecha para avanzar y retroceder las imágenes. Oprima el botón STOP para salir.
A continuación, presione PLAY para reproducir las imágenes o REW/FFWD a fin de pasar de un
clip a otro.
415HyperDeck Extreme Control: Primeros pasos

El siguiente apartado brinda un ejemplo de una dinámica de trabajo básica que muestra cómo
controlar magnetoscopios para digitalizar material mediante el grabador HyperDeck
Extreme 8K HDR.
Dinámica de trabajo con el dispositivo
HyperDeck Extreme Control
En el siguiente ejemplo se utiliza un magnetoscopio tradicional con un grabador HyperDeck
Extreme 8K HDR, aunque no es necesario emplear una de estas unidades con el dispositivo
HyperDeck Extreme Control. Es posible conectar dos o más videograbadores convencionales a fin
de copiar de una cinta a otra, o hasta ocho dispositivos para iniciar la reproducción simultáneamente
presionando un solo botón.
Conexión de dispositivos RS-422
Los puertos RS-422 en la parte trasera del dispositivo HyperDeck Extreme Control permiten
conectar magnetoscopios y otros equipos similares. De este modo, es posible controlar hasta ocho
unidades en forma independiente.
1 Conecte la primera salida RS-422 del controlador a la entrada correspondiente en el
magnetoscopio o videograbador mediante un cable serial de nueve pines.
2 A continuación, conecte la segunda salida RS-422 del controlador a la entrada
correspondiente en el grabador HyperDeck.
3 Repita este procedimiento para conectar hasta ocho dispositivos.
Es posible evitar que el cable se desconecte apretando los tornillos a ambos lados del conector.
SUGERENCIA: Es posible instalar el grabador y el controlador en un bastidor mediante
el soporte opcional. Consulte el apartado Accesorios para obtener más información
al respecto.
416Dinámica de trabajo con el dispositivo HyperDeck Extreme Control

Conexión de fuentes
La pantalla del grabador HyperDeck Extreme 8K HDR permite ver el contenido de una cinta.
Para conectar fuentes:
1 Conecte la salida SDI del videograbador a la entrada SDIINA en el grabador HyperDeck
Extreme 8K HDR mediante un cable BNC.
2 Inserte un casete en el videograbador.
3 Coloque la unidad en modo remoto.
SUGERENCIA: El modelo HyperDeck Extreme 8K HDR es compatible con fuentes
digitales y analógicas, de modo que es posible digitalizar contenidos almacenados en
videocintas. Basta con conectar la salida para señales compuestas de la unidad a la
entrada respectiva en el grabador.
Señal de referencia
El dispositivo HyperDeck Extreme Control incluye una entrada y una salida para señales de
referencia en el panel trasero, a fin de facilitar la sincronización de las grabaciones.
Si dicha señal es generada por un equipo externo, conecte la salida REF OUT del mismo a la
entrada correspondiente en el controlador.
Selección de dispositivos
Una vez conectados los dispositivos RS-422 y las fuentes, es posible seleccionarlos desde el panel
frontal de la unidad. Para ello, presione uno de los botones numerados en la fila
PLAYBACK o RECORD.
1 En el panel frontal de la unidad, presione el botón 1 de la fila superior. De esta forma, se
selecciona el dispositivo de reproducción conectado al primer puerto RS-422. El botón se
encenderá de color verde.
2 Presione el botón 2 en la fila inferior a fin de seleccionar el dispositivo HyperDeck
Extreme8K HDR para la grabación. El botón se encenderá de color rojo.
PLAYBACK
RECORD
TRIM PLAYER
REF
SERVO
REMOTE
RECORDER
HOURS MINUTES SECONDS FRAMES
IN
INPUT PREROLL SKIP REC SKIP
SHUTTLE JOG POSITION
EDIT EJECT REW PLAY F FWD STOP
OUT
ENTRY
DELETE
M
M
1 2 3 4 5 6 7 8
1 2 3 4 5 6 7 8
M
M
1 2 3 4 5 6 7 8
1 2 3 4 5 6 7 8
1
2
El botón 1 corresponde al dispositivo empleado para la
reproducción, y el botón 2 al equipo de grabación.
A fin de controlar varios grabadores simultáneamente, basta con mantener el botón M presionado y
seleccionar los números de los dispositivos. Cabe mencionar que al elegir múltiples unidades, el
código de tiempo y los diversos indicadores corresponden a la identificada con el menor número.
Por ejemplo, al seleccionar los grabadores 2, 3 y 4, se mostrará la información relativa a la unidad 2.
Consulte el apartado Uso de varios grabadores para obtener más información al respecto.
417Dinámica de trabajo con el dispositivo HyperDeck Extreme Control

Para seleccionar varios grabadores, presione el botón M hasta que
se encienda y luego el número de la unidad correspondiente.
Control de unidades de grabación y reproducción
Una vez conectadas las unidades de grabación y reproducción, es posible seleccionarlas mediante
los botones PLAYER y RECORDER situados junto a los indicadores de estado. Al activar el modo de
control remoto, el mando giratorio y los controles de reproducción facilitan la búsqueda de
imágenes en la secuencia.
1 Presione el botón PLAYER. Al hacerlo, este se encenderá. El código de tiempo y los ledes
indicadores se actualizarán según el estado del dispositivo de reproducción o del grabador
HyperDeck, en caso de haber oprimido el botón RECORDER.
PLAYBACK
RECORD
TRIM PLAYER
REF
SERVO
REMOTE
RECORDER
HOURS MINUTES SECONDS FRAMES
IN
INPUT PREROLL SKIP REC SKIP
SHUTTLE JOG POSITION
EDIT EJECT REW PLAY F FWD STOP
OUT
ENTRY
DELETE
M
M
1 2 3 4 5 6 7 8
1 2 3 4 5 6 7 8
M
M
1 2 3 4 5 6 7 8
1 2 3 4 5 6 7 8
1
2
Al presionar el botón PLAYER, el código de tiempo se actualizará
según el dispositivo seleccionado para la reproducción. A su vez,
los ledes indicadores muestran el estado del equipo conectado.
2 Los indicadores a la izquierda del mando de búsqueda muestran el estado de la unidad de
grabación o reproducción activa.
Referencia Es importante contar con una señal de referencia válida para sincronizar el código
de tiempo entre los dispositivos conectados. Si el indicador REF no se enciende,
significa que la unidad no detecta una señal de referencia que coincida con el
formato seleccionado. Conecte un cable de la salida REF OUT del controlador a la
entrada correspondiente en el grabador.
Servo El indicador SERVO se enciende cuando el dispositivo conectado se encuentra en
modo de grabación o reproducción. Si la unidad no está en uso, quizás sea
necesario presionar un botón para establecer la conexión.
Control
remoto
El indicador REMOTE permite saber si se ha activado el modo de control remoto en
el dispositivo conectado. Si no se enciende, significa que dicho modo no está
activado. Aunque es posible ver el estado de la unidad y el código de tiempo, el
mando de búsqueda y los controles de reproducción no funcionarán. La ubicación
del interruptor para activar o desactivar este modo puede variar según el modelo
de grabador utilizado. Consulte el manual del equipo para obtener más información
al respecto.
418Dinámica de trabajo con el dispositivo HyperDeck Extreme Control

SUGERENCIA: Los modelos HyperDeck Studio y HyperDeck Extreme8K HDR
cuentan con un botón denominado REM en el panel frontal para activar el modo
de control remoto. En el caso de la versión HyperDeck Studio Mini, este puede
habilitarse mediante el menú correspondiente en la pantalla del dispositivo.
Verificación del control
Una vez que se ha activado el modo de control remoto, es posible emplear el mando giratorio y los
controles de reproducción para verificar su funcionamiento y buscar imágenes en la secuencia.
1 Para controlar la unidad de reproducción, presion el botón PLAYER. El código de tiempo se
actualizará según dicho valor en el dispositivo conectado.
2 Gire el mando de búsqueda a la izquierda o la derecha, o presione los botones para
adelantar o retroceder las imágenes. El código de tiempo cambiará de acuerdo con la
función llevada a cabo.
3 Para controlar el grabador, presione RECORDER. El código de tiempo y los indicadores
de estado se actualizarán según el dispositivo conectado. Gire el mando de búsqueda o
presione uno de los controles de reproducción para verificar su funcionamiento.
Una vez establecido el control de las unidades de grabación y reproducción, es posible utilizar el
mando de búsqueda o los controles de reproducción para ubicar puntos de entrada o salida.
Búsqueda mediante el mando giratorio
El mando giratorio ofrece tres modos de funcionamiento. Al seleccionar uno de ellos, el botón
correspondiente se encenderá. A su vez, los ledes entre ambos controles indican el sentido y la
velocidad de la reproducción. Después de encontrar la parte de la secuencia deseada, es posible
marcar los puntos de entrada y salida.
PLAYBACK
RECORD
TRIM PLAYER
REF
SERVO
REMOTE
RECORDER
HOURS MINUTES SECONDS FRAMES
IN
INPUT PREROLL SKIP REC SKIP
SHUTTLE JOG POSITION
EDIT EJECT REW PLAY F FWD STOP
OUT
ENTRY
DELETE
M
M
1 2 3 4 5 6 7 8
1 2 3 4 5 6 7 8
Avance y retroceso
Al seleccionar el modo SHUTTLE, es posible girar el mando un máximo de 120 grados a la
izquierda o la derecha para avanzar o retroceder las imágenes. Cuanto más se aproxime el
mando a la marca de los 90 grados, mayor será la velocidad de reproducción, hasta que el
embrague se activa. Gire el mando a la posición inicial a fin de detener el avance o
retroceso. Cuando esto sucede, sentirá una leve pulsación.
419Dinámica de trabajo con el dispositivo HyperDeck Extreme Control

Retroceso Detenido
Avance Avance rápido
Los ledes arriba del mando de
búsqueda indican la velocidad y
el sentido de la reproducción.
Desplazamiento
El modo JOG ofrece una mayor precisión permitiendo realizar la búsqueda a una menor
velocidad. Presione el botón JOG. Al hacerlo, este se encenderá. La velocidad del avance o
retroceso dependerá de la rapidez con la que se gire el mando. Cabe mencionar que el
embrague no se activa en este caso.
Retroceso Avance
Los ledes indican el sentido
de la reproducción.
SUGERENCIA: Es posible emplear dos o tres modos de búsqueda distintos para
encontrar un punto determinado en la secuencia. Utilice el modo SHUTTLE para
avanzar o retroceder rápidamente hasta la parte deseada y luego el modo JOG
para lograr una mayor precisión.
Ubicación
El modo POSITION permite avanzar o retroceder hasta la parte deseada según la duración
de la cinta o la línea de tiempo. En el caso de un grabador tradicional, este indica si se está
cerca del comienzo o el final del material grabado, mientras que en el modelo HyperDeck,
hace referencia a la posición en la línea de tiempo.
Los ledes indican la posición con relación al comienzo y el final de la secuencia.
420Dinámica de trabajo con el dispositivo HyperDeck Extreme Control

Cerca del comienzo Mitad
Cerca del final Final
El modo POSITION indica la ubicación
con respecto a la línea de tiempo.
NOTA: Al emplear este modo con un videograbador, la posición mejorará a
medida que el controlador realice la búsqueda en el dispositivo.
Para avanzar o retroceder hasta un punto determinado en el código de tiempo, compruebe que la
unidad de reproducción cuente con una señal de referencia y se encuentre en modo de control
remoto. A continuación, en el controlador:
1 Presione el botón PLAYER si aún no se encuentra encendido.
2 Presione el botón SHUTTLE. Al hacerlo, este se encenderá.
3 Retroceda la cinta girando el mando de búsqueda a la izquierda hasta que el embrague se
active. Una vez que esto sucede, la cinta continúa retrocediendo a máxima velocidad.
4 Al aproximarse al valor deseado, gire el mando de búsqueda a la posición inicial. Cuando
esto sucede, sentirá una leve pulsación.
5 Presione el botón JOG. Al hacerlo, este se encenderá. A continuación, podrá girar el mando
de búsqueda libremente hasta el punto deseado. La velocidad del avance o retroceso
dependerá de la rapidez con la que se gire el mando.
Al encontrar la parte de la secuencia deseada, es posible determinar puntos de entrada y salida
mediante los botones IN, OUT, TRIM + y TRIM -. Estos funcionan de la misma manera que en los
grabadores tradicionales.
Para establecer puntos de entrada o salida:
1 Presione el botón ENTRY y luego IN simultáneamente. Este último se encenderá para
confirmar que se determinará un punto de entrada.
PLAYBACK
RECORD
TRIM PLAYER
REF
SERVO
REMOTE
RECORDER
HOURS MINUTES SECONDS FRAMES
IN
INPUT PREROLL SKIP REC SKIP
SHUTTLE JOG POSITION
EDIT EJECT REW PLAY F FWD STOP
OUT
ENTRY
DELETE
M
M
1 2 3 4 5 6 7 8
1 2 3 4 5 6 7 8
ENTRY
1
2
Presione el botón ENTRY y luego IN simultáneamente para marcar un punto de entrada.
2 A continuación, puede utilizar los controles de reproducción o el mando de búsqueda para
determinar el punto de salida. Una vez encontrado, presione los botones ENTRY y OUT
simultáneamente.
Los botones IN y OUT permanecerán encendidos.
421Dinámica de trabajo con el dispositivo HyperDeck Extreme Control

La función TRIM permite ajustar los puntos de entrada y salida individualmente, de a un fotograma.
Para ajustar el código de tiempo de a un fotograma:
Presione el botón IN y luego TRIM + o TRIM - para avanzar o retroceder un fotograma.
PLAYBACK
RECORD
TRIM PLAYER
REF
SERVO
REMOTE
RECORDER
HOURS MINUTES SECONDS FRAMES
IN
INPUT PREROLL SKIP REC SKIP
SHUTTLE JOG POSITION
EDIT EJECT REW PLAY F FWD STOP
OUT
ENTRY
DELETE
M
M
1 2 3 4 5 6 7 8
1 2 3 4 5 6 7 8
1
2
Ajuste el código de tiempo de a un fotograma
presionando el botón IN y luego TRIM + o TRIM -.
Una vez establecido el punto de entrada, repita el mismo procedimiento para determinar el punto
de salida mediante el mando de búsqueda.
Uso de los controles de reproducción
También es posible utilizar los controles de reproducción del dispositivo HyperDeck Extreme
Control para determinar puntos de entrada y salida. Estos comprenden dos filas de botones
familiares que habitualmente se incluyen en los grabadores tradicionales, tales como PREROLL,
RECORD, EDIT, REWIND, PLAY, FAST FWD y STOP.
Los botones de avance y retroceso funcionan de la misma manera que aquellos para avanzar a la
secuencia siguiente o retroceder a la anterior en grabadores tales como el modelo HyperDeck
Studio Mini.
PLAYBACK
RECORD
TRIM PLAYER
REF
SERVO
REMOTE
RECORDER
HOURS MINUTES SECONDS FRAMES
IN
INPUT PREROLL SKIP REC SKIP
SHUTTLE JOG POSITION
EDIT EJECT REW PLAY F FWD STOP
OUT
ENTRY
DELETE
M
M
1 2 3 4 5 6 7 8
1 2 3 4 5 6 7 8
1
2
Los botones REW, PLAY, FFWD y STOP en el panel frontal de la unidad
permiten controlar rápidamente la reproducción de las imágenes.
Para avanzar o retroceder hasta un punto determinado en el código de tiempo, compruebe que la
unidad de reproducción cuente con una señal de referencia y se encuentre en modo de
control remoto.
1 Presione el botón RECORDER para controlar el grabador seleccionado previamente.
2 Presione los botones FFWD o REW para avanzar o retroceder las imágenes.
3 Una vez alcanzado el valor específico, presione STOP para detener la reproducción y
marque el punto de entrada mediante los botones ENTRY e IN.
El modelo HyperDeck Extreme Control también dispone de otros controles de reproducción para
grabadores digitales.
Avance y retroceso
Si se utiliza un dispositivo que graba el material en archivos, tales como el modelo HyperDeck
Extreme8K HDR, es posible presionar el botón de retroceso una vez para retroceder la secuencia
hasta el primer fotograma del clip. Al presionar el de avance, se adelanta hasta el primer fotograma
del clip siguiente.
422Dinámica de trabajo con el dispositivo HyperDeck Extreme Control

PLAYBACK
RECORD
TRIM PLAYER
REF
SERVO
REMOTE
RECORDER
HOURS MINUTES SECONDS FRAMES
IN
INPUT PREROLL SKIP REC SKIP
SHUTTLE JOG POSITION
EDIT EJECT REW PLAY F FWD STOP
OUT
ENTRY
DELETE
M
M
1 2 3 4 5 6 7 8
1 2 3 4 5 6 7 8
1
2
Los botones de avance y retroceso se encuentran a
ambos lados del botón de grabación. Al presionar el de
retroceso en el primer fotograma de un clip, la secuencia
retrocede hasta el primer fotograma del anterior.
Grabación
Para comenzar la grabación, presione los botones REC y PLAY simultáneamente. Durante la misma,
es posible cambiar el soporte de almacenamiento utilizado en el dispositivo HyperDeck Extreme8K
HDR manteniendo presionado el botón REC durante tres segundos.
Entrada
Presione el botón INPUT para alternar entre el modo de reproducción o de fuente en el grabador. Al
presionarlo, el dispositivo mostrará las imágenes correspondientes a la fuente conectada.
Tiempo previo
Al presionar PREROLL, la cinta retrocede hasta un punto previo al punto de entrada establecido.
El tiempo entre ambos puede configurarse en cualquier videograbador y generalmente es de cinco
segundos. En este caso, cuando se oprime el botón PREROLL en dicho dispositivo o en el modelo
HyperDeck Extreme Control, la cinta retrocederá y se detendrá cinco segundos antes de dicho
punto. Esto es de suma importancia cuando es preciso sincronizar la señal antes de utilizar
la unidad.
Editar
Una vez establecidos los puntos de entrada y salida en las unidades de grabación y reproducción,
al presionar el botón EDIT se realiza una edición automática. La cinta avanza o retrocede hasta el
punto determinado (incluido el tiempo previo) y luego se da inicio a la grabación. Durante la misma,
el botón se encenderá de forma intermitente.
Expulsar
El botón EJECT cumple dos funciones distintas según el tipo de grabador conectado al dispositivo.
En un videograbador
tradicional:
Al presionar este botón, se expulsa la cinta o el casete. El panel ya no indicará
el código de tiempo de la cinta, sino del grabador.
En un grabador
HyperDeck:
Cuando el dispositivo se encuentra en modo de espera, al presionar el botón
EJECT, el compartimiento de grabación activo cambia. Por ejemplo, si la
grabación se estaba llevando a cabo en el compartimiento1, se activará el
compartimiento2. Si el dispositivo se encuentra en modo de grabación o
reproducción, al presionar dicho botón, estas se detienen y además cambia el
compartimiento activo.
SUGERENCIA: Al utilizar uno de los modelos HyperDeck con el dispositivo HyperDeck
Extreme Control, el botón EJECT se encenderá si no hay una unidad de almacenamiento
en el grabador.
423Dinámica de trabajo con el dispositivo HyperDeck Extreme Control

Uso de varios grabadores
Es posible elegir varias unidades para iniciar la grabación o la reproducción simultáneamente.
Seleccione cada una individualmente para marcar los puntos de entrada y salida. Cabe mencionar
que no es preciso que estos coincidan. De manera alternativa, es posible adelantar o retroceder las
imágenes hasta el punto en el que se desea comenzar la reproducción. Una vez marcados los puntos
de entrada y salida en cada unidad, es posible seleccionarlos todos juntos. Presione el botón M
situado a la derecha de los botones de grabación o reproducción numerados. Manténgalo presionado
y seleccione las unidades que desea controlar simultáneamente. Cabe mencionar que el botón
correspondiente a cada dispositivo se encenderá al oprimirlo. Si parpadea, significa que la unidad no
está conectada o no ha sido detectada.
NOTA: Al seleccionar varias unidades, el código de tiempo mostrado corresponde
a la identificada con el menor número. Por ejemplo, al seleccionar los grabadores 2, 3 y 4,
se mostrará la información relativa a la unidad 2.
HyperDeck Extreme Control:
Panel frontal
En este apartado, se describen detalladamente todas las funciones del dispositivo.
PLAYBACK
RECORD
TRIM PLAYER
REF
SERVO
REMOTE
RECORDER
HOURS MINUTES SECONDS FRAMES
IN
INPUT PREROLL SKIP REC SKIP
SHUTTLE JOG POSITION
EDIT EJECT REW PLAY F FWD STOP
OUT
ENTRY
DELETE
M
M
1 2 3 4 5 6 7 8
1 2 3 4 5 6 7 8
4
1
6
7
5
3
26
1 Grabación y reproducción
Estos 16 botones numerados permiten seleccionar las unidades empleadas en la grabación
y la reproducción. Presione el botón M para iniciar la grabación o la reproducción
simultáneamente en varias unidades.
2 Botones de grabación y reproducción
Los botones PLAYER y RECORDER permiten seleccionar el grabador y el dispositivo
empleado para la reproducción. Al presionarlos, el estado y el código de tiempo de la
unidad escogida se indican en el panel frontal.
3 Código de tiempo
Indica el código de tiempo de la unidad de reproducción o el grabador conectado al
dispositivo. Al expulsar una cinta o soporte de almacenamiento, regresa a su valor
predeterminado (generalmente 00:00:00:00).
424HyperDeck Extreme Control: Panel frontal

4 Mando giratorio, ledes indicadores y botones para el modo de búsqueda
Existen tres modos de búsqueda disponibles al utilizar el mando giratorio: SHUTTLE, JOG y
POSITION. Los ledes indican el sentido de la reproducción según la opción seleccionada.
Gire el mando a la izquierda o la derecha para avanzar o retroceder la secuencia.
5 Controles de reproducción
Controles habituales para grabar secuencias, reproducirlas y editarlas. Los botones SKIP
solo funcionan al conectar un grabador de archivos, tal como el modelo HyperDeck.
6 Selección de puntos de entrada y salida
Los botones ENTRY y TRIM +/- permiten seleccionar puntos de entrada o salida y
ajustarlos.
7 Indicadores de estado
Muestran el estado del grabador e indican si la unidad está lista para grabar o reproducir
secuencias.
HyperDeck Extreme Control: Panel
trasero
9
12
8
1110
8 Alimentación
Entradas para alimentación mediante corriente alterna y continua.
9 USB
Permite conectar el dispositivo a un equipo informático para actualizarlo mediante el
programa HyperDeck Setup Utility.
10 Ethernet
No disponible por el momento.
11 Referencia
Entrada y salida para señales de referencia que permiten sincronizar los dispositivos
conectados.
12 Control remoto
Puertos RS-422 numerados para conectar hasta ocho dispositivos.
425HyperDeck Extreme Control: Panel trasero

Accesorios
Instalación en bastidores
Es posible instalar el grabador y el controlador en bastidores o cajas de transporte mediante un
soporte opcional.
Ambos dispositivos miden 3 U de alto y ocupan la mitad del ancho de un bastidor, lo cual permite
colocarlos en forma contigua.
El kit de instalación incluye los siguientes componentes:
2 escuadras de montaje
Sujete las escuadras al borde exterior del
dispositivo para instalarlo en un bastidor.
1 placa ciega (medio bastidor)
La placa ciega cuenta con una escuadra en un
lateral que permite montarla en el bastidor y cubrir
el hueco vacío al instalar solo un dispositivo. La
imagen muestra la escuadra a la derecha. Basta con
girarla 180grados para instalarla en el otro lado.
2 soportes angulares
Los soportes angulares en forma de T se acoplan
uno en la parte delantera y otro en la trasera,
debajo de los dispositivos, justo donde se unen,
para brindarles estabilidad.
Tornillos
8 x M4 de
10mm
Para las
escuadras de
montaje
4 x M4 de 8mm
Para la placa
ciega
15 x M3 de
5mm
Para los
soportes
angulares
2 topes
426Accesorios

Preparación de los dispositivos para su instalación en bastidores
1 Coloque la placa ciega al costado del dispositivo, según el lado del bastidor en el cual
desea instalarlo. La parte delantera de la placa debe quedar paralela al panel frontal de
la unidad.
2 Sujete la placa al costado del dispositivo. Utilice tres de los tornillos suministrados para ello.
3 Sujete una de las escuadras de montaje al otro lado del conversor. Utilice tres de los
tornillos suministrados para ello.
Una vez colocada la placa ciega, es posible instalar el dispositivo en el bastidor. Para ello, utilice los
orificios de montaje a ambos lados del mismo y tornillos convencionales.
Preparación de los dispositivos para su instalación conjunta
Al instalar los dispositivos en forma contigua, es recomendable colocar el controlador a la derecha.
De esta manera, la conexión para auriculares quedará situada a la izquierda, y el mando de
búsqueda a la derecha, al igual que en los grabadores tradicionales.
1 Los dispositivos se unen mediante los soportes angulares, de modo que el primer paso es
quitar los dos pies de goma del lateral que quedará junto a la otra unidad.
2 A efectos de sujetar una unidad a la otra, se emplean los topes en la parte posterior y los
soportes en forma de T instalados en la base.
427Accesorios

Inserte un tope en el orificio superior e inferior de una unidad y sujételo mediante los
tornillos suministrados para tal fin. Coloque los soportes en forma de T entre las dos
unidades, en la parte delantera y trasera, utilizando los tornillos correspondientes.
3 El tope instalado anteriormente debería coincidir con los agujeros del soporte para cables
de la otra unidad. Apriete los tornillos y dé vuelta ambos dispositivos.
4 Sujete las escuadras de montaje en los costados de los dispositivos, cerca de la parte
delantera. Utilice los tornillos correspondientes que se suministran. Ahora ambos equipos
pueden instalarse en un bastidor como si fueran una sola unidad.
Control mediante el puerto RS-422
¿Qué es el protocolo RS-422?
El estándar RS-422 es un protocolo para controlar dispositivos por medio de un puerto serial,
utilizado por una gran cantidad de emisoras desde principios de los años 80, que se emplea en
varios productos con el objetivo de automatizar la difusión de contenidos. Dado que los modelos de
la línea HyperDeck son compatibles con dicho protocolo, pueden integrarse a cualquier sistema de
edición, automatización o control remoto, así como otras soluciones diseñadas por el usuario.
Por su parte, el modelo HyperDeck Extreme8K HDR también admite comandos de archivo del
protocolo Advanced Media a través del puerto RS-422. Esto permite controlar el grabador con un
dispositivo externo mediante comandos AMP, por ejemplo, para añadir clips a una lista de
reproducción, determinar el nombre del archivo de la siguiente secuencia, reproducir un clip o una
línea de tiempo de forma continua o eliminar una lista de reproducción.
Uso de un controlador RS-422 externo
Todos los modelos de la línea HyperDeck disponen de un puerto RS-422, compatible con
dispositivos Sony, cuya configuración permite conectar directamente cualquier controlador remoto
que funcione por medio de este protocolo.
A estos efectos, es posible utilizar cables de 9 pines prefabricados, siempre que cada una de las
conexiones coincida exactamente con la configuración numerada del puerto. Si desea fabricar
cables personalizados, consulte el diagrama de conexiones provisto.
Al emplear el protocolo RS-422, es posible crear controladores personalizados o integrar el
grabador HyperDeck Extreme8K HDR a una solución de control existente.
428Control mediante el puerto RS-422

Estos comandos permiten controlar el dispositivo en forma remota para comenzar o detener la
grabación, reproducir secuencias y avanzar o retroceder las imágenes. A continuación, se
proporciona una lista completa de comandos.
Recepción (–) Recepción (+) Transmisión (–) Transmisión (+) Pines de
conexión a tierra
2 7 8 3 1, 4, 6, 9
5 4 3 2 1
9 8 7 6
Pines en la conexión RS-422
Puertos de control remoto en el dispositivo HyperDeck Extreme 8K HDR
Comandos compatibles con el protocolo RS-422
Comando Respuesta
Control
remoto Notas
0 - Control del sistema
0x00 0x11 DeviceTypeRequest
NTSC: 0xF0E0
PAL: 0xF1E0
24P: 0xF2E0
Activado
1 - Respuesta del dispositivo esclavo
0x20 0x00 Stop Acknowledge Desactivado
0x20 0x01 Play Acknowledge Desactivado
0x20 0x02 Record Acknowledge Desactivado
0x20 0x04 StandbyOff Acknowledge Desactivado
0x20 0x05 StandbyOn Acknowledge Desactivado
0x20 0x0F Eject Acknowledge Desactivado
0x20 0x10 FastFwd Acknowledge Desactivado
0x21 0x11 JogFwd1 Acknowledge Desactivado
0x22 0x11 JogFwd2 Acknowledge Desactivado
Considerado como N=1
Idéntico a JogFwd1
0x21 0x12 VarFwd1 Acknowledge Desactivado Usa ShuttleFwd1
429Control mediante el puerto RS-422

Comando Respuesta
Control
remoto Notas
0x22 0x12 VarFwd2 Acknowledge Desactivado
Considerado como N=1
Idéntico a VarFwd1
0x21 0x13 ShuttleFwd1 Acknowledge Desactivado
0x22 0x13 ShuttleFwd2 Acknowledge Desactivado
Considerado como N=1
Idéntico a ShuttleFwd1
0x20 0x20 Rewind Acknowledge Desactivado
0x21 0x21 JogRev1 Acknowledge Desactivado
0x22 0x21 JogRev2 Acknowledge Desactivado
Considerado como
N=1Idéntico a JogRev1
0x21 0x22 VarRev1 Acknowledge Desactivado Usa ShuttleRev1
0x22 0x22 VarRev2 Acknowledge Desactivado
Considerado como N=1
Idéntico a VarRev1
0x21 0x23 ShuttleRev1 Acknowledge Desactivado
0x22 0x23 ShuttleRev2 Acknowledge Desactivado
Considerado como N=1
Idéntico a ShuttleRev1
0x20 0x30 Preroll Acknowledge Desactivado
0x24 0x31 CueData Acknowledge Desactivado
0x20 0x34 SyncPlay Acknowledge Desactivado
0x21 0x38 ProgSpeedPlayPlus Acknowledge Desactivado
0x21 0x39 ProgSpeedPlayMinus Acknowledge Desactivado
0x20 0x40 Preview Acknowledge Desactivado
Bits de estado
configurados
0x20 0x41 Review Acknowledge Desactivado
Bits de estado
configurados
0x20 0x43 OutpointPreview Acknowledge Desactivado
0x22 0x5C DMCSetFwd Acknowledge Desactivado
0x22 0x5D DMCSetRev Acknowledge Desactivado
0x20 0x60 FullEEOff Acknowledge Desactivado
0x20 0x61 FullEEOn Acknowledge Desactivado
0x20 0x63 SelectEEOn Acknowledge Desactivado
4 - Control/Selección de ajustes predeterminados
0x40 0x10 InEntry Acknowledge Desactivado
0x22 0x23 ShuttleRev2 Acknowledge Desactivado
Considerado como N=1
Idéntico a ShuttleRev1
0x20 0x30 Preroll Acknowledge Desactivado
0x24 0x31 CueData Acknowledge Desactivado
0x20 0x34 SyncPlay Acknowledge Desactivado
0x21 0x38 ProgSpeedPlayPlus Acknowledge Desactivado
0x21 0x39 ProgSpeedPlayMinus Acknowledge Desactivado
430Control mediante el puerto RS-422

Comando Respuesta
Control
remoto Notas
0x40 0x11 OutEntry Acknowledge Desactivado
0x44 0x14 InDataPreset Acknowledge Desactivado
0x44 0x15 OutDataPreset Acknowledge Desactivado
0x40 0x18 InShift+ Acknowledge Desactivado
0x40 0x19 InShift- Acknowledge Desactivado
0x40 0x1A OutShift+ Acknowledge Desactivado
0x40 0x1B OutShift- Acknowledge Desactivado
0x40 0x20 InReset Acknowledge Desactivado
0x40 0x21 OutReset Acknowledge Desactivado
0x40 0x22 AInReset Acknowledge Desactivado
0x40 0x23 AOutReset Acknowledge Desactivado
0x44 0x31 PrerollPreset Acknowledge Desactivado
0x40 0x40 AutoModeOff Acknowledge Desactivado
Omitido, bits de estado
registrados
0x40 0x41 AutoModeOn Acknowledge Desactivado
Omitido, bits de estado
registrados
0x41 0x37 InputCheck Acknowledge Desactivado
6 - Solicitud de detección
0x61 0x0A TimeCodeGenSense — —
0x61 0x0C CurrentTimeSense — —
0x60 0x10 InDataSense InData Activado
0x60 0x11 OutDataSense OutData Activado
0x60 0x12 AInDataSense AInData Activado
0x60 0x13 AOutDataSense AOutData Activado
0x61 0x20 StatusSense StatusData Activado
0x60 0x2B RemainTimeSense RemainTimeData Activado
0x60 0x2E SpeedSense SpeedData Activado
0x60 0x31 PrerollTimeSense PrerollTimeData Activado
0x60 0x36 TimerModeSense TimerModeData Activado
0x60 0x3E RecordInhibitSense RecordInhibitStatus Activado
7 - Respuesta de detección
0x78 0x00 Timer1Data — —
Hora actual y
00:00:00:00
0x78 0x04 LTCUserBitsTimeData — —
Hora actual y
00:00:00:00
0x78 0x06 VITCUserBitsTimeData — —
Hora actual y
00:00:00:00
0x74 0x06 VITCTimeData — — Hora actual
0x74 0x07 UserBitsVITCTimeData — — 00:00:00:00
0x74 0x08 GenTCData — — Hora actual
431Control mediante el puerto RS-422

Comando Respuesta
Control
remoto Notas
0x78 0x08 GenTCUBData — —
Hora actual y
00:00:00:00
0x74 0x09 GenUBData — — 00:00:00:00
0x74 0x10 InData — —
0x74 0x11 OutData — —
0x74 0x12 AInData — —
0x74 0x13 AOutData — —
0x74 0x14 CorrectedLTCTimeData — — Hora actual
0x70 0x20 StatusData — —
Consulte la hoja
informativa «Bits de
estado»: restringido a
9 bytes de estado;
truncado
silenciosamente.
0x76 0x2B RemainTimeData — —
0x71 0x2E SpeedData — —
0x74 0x31 PrerollTimeData — —
0x71 0x36 TimerModeData — —
Muestra 0
(Código de tiempo)
0x72 0x3E RecordInhibitStatus — —
A - Advanced Media Protocol
0xA1 0x01 AutoSkip Acknowledge Desactivado
Número de clips (8 bits)
salteados a partir del
actual
0xAX 0x15 ListNextID IDListing Activado
cuando x = 0, solicitud
para un clip; cuando x = 1,
número de clips indicado
en los datos transmitidos
0x20 0x29 ClearPlaylist Acknowledge Desactivado
0x41 0x42 SetPlaybackLoop Acknowledge Desactivado
Bit 0 modo continuo
activado, 0=falso
1=verdadero
Bit 1 clip/línea de tiempo
único/a
0=un clip
1=línea de tiempo
0x41 0x44 SetStopMode Acknowledge Desactivado
0 = desactivado
1 = congelar en último
fotograma
2 = congelar en clip
siguiente
3 = mostrar negro
0x4f 0x16 AppendPreset Acknowledge Desactivado
Extensiones de Blackmagic
0x08 0x02 BmdSeekToTimelinePosition Acknowledge Desactivado
Posición fraccionaria
(16 bits) sistema Little
Endian [0..65535]
0x03 0x08 BMDSeekRelativeClip Acknowledge Desactivado
Entero de un byte con
signo, correspondiente a
la cantidad de clips que
deben saltearse
(negativo = hacia atrás)
432Control mediante el puerto RS-422

Información para desarrolladores (RS-422)
bit 7 bit 6 bit 5 bit 4 bit 3 bit 2 bit 1 bit 0
Byte 0
0 0 Cassette Out 0 0 0 0 Local
Byte 1
Standby 0 Stop 0 Rewind Forward Record Play
Byte 2
Servo Lock 0 Shuttle Jog Var Direction Still 1
Byte 3
Auto Mode 0 0 0 Aout Set Ain Set Out Set In Set
Byte 4
Select EE Full EE 0 0 0 0 0 0
Byte 5
0 0 0 0 0 0 0 0
Byte 6
0 Lamp Still Lamp Fwd Lamp Rev 0 0 0 0
Byte 7
0 0 0 0 0 0 0 0
Byte 8
0 0 Near EOT EOT 0 0 0 0
Byte 9
0 0 0 0 0 0 0 0
Variables
Cassette Out
Configurar si no hay una unidad SSD insertada
Local
Configurar si la opción de control remoto está desactivada (control local)
Standby
Configurar si hay una unidad disponible
Direction
Borrar al adelantar las imágenes; activar al retroceder
Still
Configurar si la reproducción está detenida o en modo de visualización previa
Auto Mode
Configurar si el modo automático está activado
Select EE, Full EE
Configurar si el modo de visualización previa está activado
Lamp Still/Fwd/Rev
Configurar según la velocidad y dirección de la reproducción
Near EOT
Configurar si el espacio total restante en las unidades SSD disponibles es
inferior a 3 minutos
EOT
Configurar si el espacio total restante en las unidades SSD disponibles es
inferior a 30 segundos
Otros
Cue Complete (byte 2, bit 0)
Siempre 1: Las solicitudes son instantáneas.
Protocolo RS-422 para grabadores HyperDeck
Protocolo
Basado en el protocolo Sony de 9 pines
Interfaz
Velocidad en baudios 38.4Kb/s
1 bit de inicio
8 bits de datos
1 bit de detención
1 bit de paridad
Paridad impar
433Control mediante el puerto RS-422

Transferencia de archivos
atravésdeuna red
El grabador HyperDeck Extreme8K HDR permite transferir archivos mediante el protocolo FTP. De
este modo, es posible copiarlos directamente de un equipo informático al dispositivo, a través de
una red local de gran velocidad. En particular, esto facilita el traspaso de archivos nuevos a la
unidad empleada para reproducir imágenes en una superficie audiovisual o en carteles digitales.
Conexión de unidades HyperDeck Extreme 8K HDR
Si el dispositivo y el equipo informático se encuentran conectados a la misma red, solo es necesario
saber la dirección IP del grabador y contar con un cliente FTP.
1 Descargue e instale un cliente FTP en el equipo informático al cual desea conectar el
grabador. En tal sentido, recomendamos programas tales como Cyberduck, FileZilla o
Transmit, aunque es posible utilizar prácticamente cualquier aplicación FTP. Cabe destacar
que Cyberduck y FileZilla son programas gratuitos.
2 Conecte el grabador a la red mediante un cable Ethernet y tome nota de su dirección IP.
Si aún no lo ha hecho, consulte el apartado Ajustes para obtener más información
al respecto.
3 Introduzca la dirección del grabador en el cuadro de diálogo del cliente FTP. El nombre y la
posición de esta ventana pueden variar según la aplicación utilizada, aunque generalmente
se denomina «servidor» o «host». Compruebe que la casilla Anonymous Login esté
marcada, si el programa incluye esta opción.
Al conectar una unidad HyperDeck Extreme8K HDR, no es necesario introducir un
nombre de usuario ni una clave. Basta con ingresar la dirección IP del dispositivo en el
cliente TCP y marcar la casilla Anonymous Login, si dicha opción está disponible.
434Transferencia de archivos atravésdeuna red

Transferencia de archivos
Una vez conectado el grabador, es posible transferir archivos mediante el cliente FTP. Muchos
programas de este tipo cuentan con una interfaz que permite arrastrar y soltar elementos. Verifique
el método de transferencia que la aplicación utiliza.
Aunque es posible transferir cualquier tipo de archivos al grabador, nótese que aquellos que vayan
a reproducirse desde el dispositivo deben ser compatibles con los códecs y las resoluciones que
este admite. Consulte la lista de códecs compatibles en el apartado correspondiente.
SUGERENCIA: Es posible transferir archivos mientras la unidad está grabando. El
dispositivo ajustará automáticamente la velocidad de transferencia para que la grabación
no se vea afectada.
Información para desarrolladores
Blackmagic HyperDeck Ethernet Protocol
Version 1.10
The Blackmagic HyperDeck Ethernet Protocol is a text based protocol accessed by connecting
to TCP port 9993 on HyperDeck Extreme 8K HDR. If you are a software developer you can use
the protocol to construct devices that integrate with our products. Here at Blackmagic Design
our approach is to open up our protocols and we eagerly look forward to seeing what you
come up with!
You can connect to your HyperDeck recorder using the HyperDeck Ethernet Protocol using a
command line program on your computer, such as Terminal on a Mac and putty on a
Windows computer.
The HyperDeck Ethernet Protocol lets you schedule playlists and recordings. The following is
an example of how to For example, to play 7 clips from clip number 5 onwards via the
HyperDeck Ethernet Protocol. If your recorder is installed out of reach, you can also turn on the
‘remote’ feature via ethernet.
On a Mac
1 Open the Terminal application which is located with the applications > utilities folder.
2 Type in “nc” and a space followed by the IP address of your HyperDeck Extreme 8K
HDR another space and “9993” which is the HyperDeck Ethernet Protocol port number.
For example type: nc 192.168.1.154 9993. The Protocol preamble will appear.
3 Type “playrange set: clip id: 5 count: 7” and press ‘return’.
If you look on the timeline on the front panel of the HyperDeck Extreme 8K HDR, you
will see in and out points marked around clips 5 through the end of clip 11.
4 Type “play”. Clips 5 through 11 will now play back.
5 To clear the playrange, type “playrange clear”
6 To exit from the protocol, type ‘quit’.
435Información para desarrolladores

Protocol Commands
Command Command Description
help Provides help text on all commands and parameters
commands return commands in XML format
device info return device information
disk list query clip list on active disk
disk list: slot id: {n} query clip list on disk in slot {n}
quit disconnect ethernet control
ping check device is responding
preview: enable: {true/false} switch to preview or output
play play from current timecode
play: speed: {-5000 to 5000} play at specific speed
play: loop: {true/false} play in loops or stop-at-end
play: single clip: {true/false} play current clip or all clips
playrange query play range setting
playrange set: clip id: {n} set play range to play clip {n} only
playrange set: clip id: {n} count: {m} set play range to {m} clips starting from clip {n}
playrange set: in: {inT} out: {outT}
set play range to play between:
- timecode {inT} andtimecode {outT}
playrange set: timeline in:
{in} timeline out: {out}
set play range in units of frames between:
- timeline position {in} and position {out}
playrange clear clear/reset play range setting
play on startup query unit play on startup state
play on startup: enable: {true/false} enable or disable play on startup
play on startup: single clip: {true/false} play single clip or all clips on startup
play option query play option
play option: stop mode:
{lastframe/nextclip/black}
set output frame when playback stops
record record from current input
record: name: {name} record named clip
record spill spill current recording to next slot
record spill: slot id: {n}
spill current recording to specified slot use current slot id to spill
to same slot
stop stop playback or recording
clips count query number of clips on timeline
clips get query all timeline clips
clips get: clip id: {n} query a timeline clip info
clips get: clip id: {n} count: {m} query m clips starting from n
436Información para desarrolladores

Command Command Description
clips get: version: {1/2}
query clip info using specified output version:
version 1: id: name startT duration
version 2: id: startT duration inT outT name
clips add: name: {name} append a clip to timeline
clips add: clip id: {n} name: {name} insert clip before existing clip {n}
clips add: in: {inT} out: {outT} name:
{name}
append the {inT} to {outT} portion of clip
clips remove: clip id: {n} remove clip {n} from the timeline
clips clear empty timeline clip list
transport info query current activity
slot info query active slot
slot info: slot id: {n} query slot {n}
slot select: slot id: {n} switch to specified slot
slot select: video format: {format} load clips of specified format
cache info query cache status
dynamic range query dynamic range
dynamic range: playback override:
{auto/Rec709/Rec2020_SDR/HLG/
ST2084_300/ST2084_500/
ST2084_800/ST2084_1000/
ST2084_2000/ST2084_4000/ST2048}
set playback dynamic range override
notify query notification status
notify: remote: {true/false} set remote notifications
notify: transport: {true/false} set transport notifications
notify: slot: {true/false} set slot notifications
notify: configuration: {true/false} set configuration notifications
notify: dropped frames: {true/false} set dropped frames notifications
notify: display timecode: {true/false} set display timecode notifications
notify: timeline position: {true/false} set playback timeline position notifications
notify: playrange: {true/false} set playrange notifications
notify: cache: {true/false} set cache notifications
notify: dynamic range: {true/false} set dynamic range notifications for input or playback video
goto: clip id: {n} goto clip id {n}
goto: clip id: +{n} go forward {n} clips
goto: clip id: -{n} go backward {n} clips
goto: clip: {start/end} goto start or end of clip
goto: clip: {n} go forward {n} frames within current clip
goto: clip: +{n} go forward {n} frames within current clip
goto: clip: -{n} go backward {n} clips
437Información para desarrolladores

Command Command Description
goto: timeline: {start/end} goto start or end of timeline
goto: timeline: {n} goto frame position {n} within timeline
goto: timeline: +{n} go forward {n} frames within timeline
goto: timeline: -{n} go backward {n} frames within timeline
goto: timecode: {timecode} goto specified timecode
goto: timecode: +{timecode} go forward {timecode} duration
goto: timecode: -{timecode} go backward {timecode} duration
goto: slot id: {n} goto slot id {n} equivalent to “slot select: slot id: {n}”
jog: timecode: {timecode} jog to timecode
jog: timecode: +{timecode} jog forward {timecode} duration
jog: timecode: -{timecode} jog backward {timecode} duration
shuttle: speed: {-5000 to 5000} shuttle with speed
remote query unit remote control state
remote: enable: {true/false} enable or disable remote control
remote: override: {true/false} session override remote control
configuration query configuration settings
configuration: video input: optical switch to optical input
configuration: video input:
{SDI/HDMI/component/composite}
change the video input
configuration: audio input:
{embedded/XLR/RCA}
change the audio input
configuration: file format: {format} switch to specific file format
configuration: timecode input:
{external/embedded/preset/clip}
change the timecode input
configuration: timecode preset:
{timecode}
set the timecode preset
configuration: audio input channels: {n} set the number of audio channels recorded to {n}
configuration: record trigger:
{none/recordbit/timecoderun}
change the record trigger
configuration: record prefix: {name} set the record prefix name (supports UTF-8 name)
configuration: append timestamp:
{true/false}
append timestamp to recorded filename
uptime return time since last boot
format: slot id: {n} prepare:
{exFAT/HFS+} name: {name}
prepare formatting operation filesystem type with
volumename{name}
“slot id” can be omitted for the current mounted slot
“name” defaults to current volume name if mounted (supports
UTF-8)
format: confirm: {token} perform a pre-prepared formatting operation using token
438Información para desarrolladores

Command Command Description
identify: enable: {true/false} identify the device
watchdog: period: {period in seconds} client connection timeout
Command Combinations
You can combine the parameters into a single command, for example:
play: speed: 200 loop: true single clip: true
Or for configuration:
configuration: video input: SDI audio input: XLR
Or to switch to the second disk, but only play NTSC clips:
slot select: slot id: 2 video format: NTSC
Using XML
While you can use the Terminal to talk to HyperDeck, if you are writing software you can use
XML to confirm the existence of a specific command based on the firmware of the HyperDeck
you are communicating with. This helps your software user interface adjust to the capabilities of
the specific HyperDeck model and software version.
Protocol Details
Connection
The HyperDeck Ethernet server listens on TCP port 9993.
Basic syntax
The HyperDeck protocol is a line oriented text protocol. Lines from the server will be separated by an ascii
CR LF sequence. Messages from the client may be separated by LF or CR LF.
New lines are represented in this document as a "↵" symbol.
Command syntax
Command parameters are usually optional. A command with no parameters is terminated with a new line:
{Command name}↵
If parameters are specified, the command name is followed by a colon, then pairs of parameter names and
values. Each parameter name is terminated with a colon character:
{Command name}: {Parameter}: {Value} {Parameter}: {Value} ...↵
Response syntax
Simple responses from the server consist of a three digit response code and descriptive text terminated by
a new line:
{Response code} {Response text}↵
If a response carries parameters, the response text is terminated with a colon, and parameter name and
value pairs follow on subsequent lines until a blank line is returned:
{Response code} {Response text}:↵
{P a r a m e t e r}: { V a l u e}↵
{P a r a m e t e r}: { V a l u e}↵
...
↵
439Información para desarrolladores

Successful response codes
A simple acknowledgement of a command is indicated with a response code of 200:
200 ok↵
Other successful responses carry parameters and are indicated with response codes in the range
of 201 to 299.
Failure response codes
Failure responses to commands are indicated with response codes in the range of 100 to 199:
100 syntax error
101 unsupported parameter
102 invalid value
103 unsupported
104 disk full
105 no disk
106 disk error
107 timeline empty
108 internal error
109 out of range
110 no input
111 remote control disabled
120 connection rejected
150 invalid state
151 invalid codec
160 invalid format
161 invalid token
162 format not prepared
Asynchronous response codes
The server may return asynchronous messages at any time. These responses are indicated with response
codes in the range of 500 to 599:
5xx {Response Text}:↵
{P a r a m e t e r}: { V a l u e}↵
{P a r a m e t e r}: { V a l u e}↵
↵
Connection response
On connection, an asynchronous message will be delivered:
500 connection info:↵
protocol version: {Version}↵
model: {Model Name}↵
↵
Connection rejection
Only one client may connect to the server at a time. If other clients attempt to connect concurrently,
they will receive an error and be disconnected:
120 connection rejected↵
Timecode syntax
Timecodes are expressed as non-drop-frame timecode in the format:
HH:M M:SS:FF
440Información para desarrolladores

Handling of deck "remote" state
The “remote” command may be used to enable or disable the remote control of the deck. Any attempt to
change the deck state over ethernet while remote access is disabled will generate an error:
111 remote control disabled↵
To enable or disable remote control:
remote: enable: {“true”, “false”} ↵
The current remote control state may be overridden allowing remote access over ethernet irrespective of
the current remote control state:
remote: override: {“true”, “false”} ↵
The override state is only valid for the currently connected ethernet client and only while the connection
remains open.
The “remote” command may be used to query the remote control state of the deck by specifying no
parameters:
remote↵
The deck will return the current remote control state:
210 remote info:↵
enabled: {“true”, “false”}↵
override: {“true”, “false”}↵
↵
Asynchronous remote control information change notification is disabled by default and may be configured
with the “notify” command. When enabled, changes in remote state will generate a “510 remote
info:”asynchronous message with the same parameters as the “210 remote info:” message.
Closing connection
The "quit" command instructs the server to cleanly shut down the connection:
q uit↵
Checking connection status
The "ping" command has no function other than to determine if the server is responding:
ping↵
Getting help
The "help" or "?" commands return human readable help text describing all available commands and
parameters:
help↵
Or:
?↵
The server will respond with a list of all supported commands:
201 h elp:↵
{Help Te xt}↵
{Help Te xt}↵
↵
Switching to preview mode
The "preview" command instructs the deck to switch between preview mode and output mode:
preview: enable: {"true", "false"}↵
Playback will be stopped when the deck is switched to preview mode. Capturing will be stopped when the
deck is switched to output mode.
441Información para desarrolladores

Controlling device playback
The “play” command instructs the deck to start playing:
play↵
The play command accepts a number of parameters which may be used together in most combinations.
By default, the deck will play all remaining clips on the timeline then stop.
The “single clip” parameter may be used to override this behaviour:
play: single clip: {“true”, “false”}↵
By default, the deck will play at normal (100%) speed. An alternate speed may be specified in percentage
between -5000 and 5000:
play: speed: {% normal speed}↵
By default, the deck will stop playing when it reaches to the end of the timeline. The “loop” parameter may
be used to override this behaviour:
play: loop: {“true”, “false”}↵
The “playrange” command returns the current playrange setting if any:
playrange↵
To override this behaviour and select a particular clip:
playrange set: clip id: {Clip ID}↵
To only play a certain number of clips starting at a particular clip:
playrange set: clip id: {n} count: {m}↵
To only play a certain timecode range:
playrange set: in: {in timecode} out: {out timecode}↵
To play a certain timeline range:
playrange set: timeline in: {in} timeline out: {out}↵
To clear a set playrange and return to the default value:
playrange clear↵
The “play on startup command” instructs the deck on what action to take on startup. By default, the deck
will not play. Use the “enable” command to start playback after each power up.
play on startup: enable {“true”, “false”}↵
By default, the unit will play back all clips on startup. Use the “single clip” command to override:
play on startup: single clip: {“true”, “false”}↵
The “play option” command queries the output frame for when playback stops:
play option↵
By default, the deck will display the last frame when playback stops. To override this behaviour, the “stop
mode” parameter can be used:
play option: stop mode: {“lastframe”, “nextframe”, “black”}↵
Stopping deck operation
The "stop" command instructs the deck to stop the current playback or capture:
stop↵
Changing timeline position
The “goto” command instructs the deck to switch to playback mode and change its position within the
timeline.
To go to the start of a specific clip:
goto: clip id: {Clip ID}↵
To move forward/back {count} clips from the current clip on the current timeline:
goto: clip id: +/-{count}↵
Note that if the resultant clip id goes beyond the first or last clip on timeline, it will be clamp at the first or
last clip.
442Información para desarrolladores

To go to the start or end of the current clip:
goto: clip: {“start”, “end”}↵
To go to the start of the first clip or the end of the last clip:
goto: timeline: {“start”, “end”}↵
To go to a specified timecode:
goto: timecode: {timecode}↵
To move forward or back a specified duration in timecode:
goto: timecode: {“+”, “-”}{duration in timecode}↵
To specify between slot 1 and slot 2:
goto: slot id: {Slot ID}↵
Note that only one parameter/value pair is allowed for each goto command.
Enumerating supported commands and parameters
The "commands" command returns the supported commands:
commands↵
The command list is returned in a computer readable XML format:
212 c o m m a n d s:
<com mands>↵
<command name="…"><parameter name="…"/>…</command>↵
<command name="…"><parameter name="…"/>…</command>↵
…
</co m m a n d s>↵
↵
More XML tokens and parameters may be added in later releases.
Controlling asynchronous notifications
The "notify" command may be used to enable or disable asynchronous notifications from the server.
To enable or disable transport notifications:
notify: transport: {"true", "false"}↵
To enable or disable slot notifications:
notify: slot: {"true", "false"}↵
To enable or disable remote notifications:
notify: remote: {"true", "false"}↵
To enable or disable configuration notifications:
notify: configuration: {“true”, “false”}↵
Multiple parameters may be specified. If no parameters are specified, the server returns the current state of
all notifications:
209 notify:↵
transport: {“true”, “false”}↵
slot: {“true”, “false”}↵
remote: {“true”, “false”}↵
configuration: {“true”, “false”}↵
↵
443Información para desarrolladores

Retrieving device information
The "device info" command returns information about the connected deck device:
device info↵
The server will respond with:
204 device info:↵
protocol version: {Version}↵
model: {Model Name}↵
unique id: {unique alphanumeric identifier}↵
↵
Retrieving slot information
The “slot info” command returns information about a slot. Without parameters, the command returns
information for the currently selected slot:
slot info↵
If a slot id is specified, that slot will be queried:
slot info: slot id: {Slot ID}↵
The server will respond with slot specific information:
202 slot info:↵
slot id: {Slot ID}↵
status: {“empty”, “mounting”, “error”, “mounted”}↵
volume name: {Volume name}↵
recording time: {recording time available in seconds}↵
video format: {disk’s default video format}↵
↵
Asynchronous slot information change notification is disabled by default and may be configured with the
“notify” command. When enabled, changes in slot state will generate a “502 slot info:” asynchronous
message with the same parameters as the “202 slot info:” message.
Retrieving clip information
The “disk list” command returns the information for each playable clip on a given disk. Without parameters,
the command returns information for the current active disk:
disk list↵
If a slot id is specified, the disk in that slot will be queried:
disk list: slot id: {Slot ID}↵
The server responds with the list of all playable clips on the disk in the format of: Index, name, formats, and
duration in timecode:
206 disk list:↵
slot id: {Slot ID}↵
{clip index}: {name} {file format} {video format} {Duration timecode}↵
{clip index}: {name} {file format} {video format} {Duration timecode}↵
…
↵
Note that the clip index starts from 1.
Retrieving clip count
The "clips count" command returns the number of clips on the current timeline:
clips count ↵
The server responds with the number of clips:
214 clips count: ↵
clip count: {Count}↵
444Información para desarrolladores

Retrieving timeline information
The “clips get” command returns information for each available clip, for a given range in timecode,
on the current timeline. Without parameters, the command returns information for all clips on timeline:
clips get↵
The server responds with a list of clip IDs, names and timecodes:
205 clips info:↵
clip count: {Count}↵
{Clip ID}: {Name} {Start timecode} {Duration timecode}↵
{Clip ID}: {Name} {Start timecode} {Duration timecode}↵
…
↵
Note that the clip list format has changed incompatibly in protocol version 1.1,
i.e., Start timecode information field is inserted to each clip information line.
Retrieving transport information
The “transport info” command returns the state of the transport:
transport info ↵
The server responds with transport specific information:
208 transport info:↵
status: {“preview”, “stopped”, “play”, “forward”, “rewind”,
“ j o g ”, “ s h u t t l e ”,” r e c o r d ”}↵
speed: {Play speed between -1600 and 1600 %}↵
slot id: {Slot ID or “none”}↵
display timecode: {timecode}↵
timecode: {timecode}↵
clip id: {Clip ID or “none”}↵
video format: {Video format}↵
loop: {“true”, “false”}↵
↵
The “timecode” value is the timecode within the current timeline for playback or the clip for record. The
“display timecode” is the timecode displayed on the front of the deck. The two timecodes will differ in some
deck modes.
Asynchronous transport information change notification is disabled by default and may be configured with
the “notify” command. When enabled, changes in transport state will generate a “508 transport info:”
asynchronous message with the same parameters as the “208 transport info:” message.
Video Formats
The following video formats are currently supported on HyperDeckExtreme 8K HDR:
NTSC, PAL, NTSCp, PALp
720p50, 720p5994, 720p60
1080p23976, 1080p24, 1080p25, 1080p2997, 1080p30
1080i50, 1080i5994, 1080i60
2160p23.98, 2160p24, 2160p25, 2160p29.97, 2160p30, 2160p50, 2160p59.94, 2160p60
4Kp23976, 4Kp24, 4Kp25, 4Kp2997, 4Kp30
4Kp50, 4Kp5994, 4Kp60
4320p23.98, 4320p24, 4320p25, 4320p29.97, 4320p30, 4320p50, 4320p59.94, 4320p60
8Kp23976, 8Kp24, 8Kp25
Video format support may vary between models and software releases.
445Información para desarrolladores

File Formats
HyperDeck Extreme 8K HDR supports the following file formats:
H.265Low
H.265Medium
H.265High
QuickTimeProResHQ
QuickTimeProRes
QuickTimeProResLT
Supported file formats may vary between models and software releases.
Querying and updating configuration information
The “configuration” command may be used to query the current configuration of the deck:
configuration↵
The server returns the configuration of the deck:
211 configuration:↵
audio input: {“embedded”, “XLR”, “RCA”}↵
video input: {“SDI”, “HDMI”, “component”}↵
file format: {File format}↵
↵
One or more configuration parameters may be specified to change the configuration of the deck.
To change the current video input:
configuration: video input: {“SDI”, “HDMI”, “component”}↵
Valid video inputs may vary between models. To configure the current audio input:
configuration: audio input: {“embedded”, “XLR”, “RCA”}↵
Valid audio inputs may vary between models.
To configure the current file format:
configuration: file format: {File format}↵
Note that changes to the file format may require the deck to reset, which will cause the client connection to
be closed. In such case, response code 213 will be returned (instead of 200) before the client connection is
closed:
“213 deck rebooting”
Asynchronous configuration information change notification is disabled by default and may be configured
with the “notify” command. When enabled, changes in configuration will generate a “511 configuration:”
asynchronous message with the same parameters as the “211 configuration:” message.
Selecting active slot and video format
The “slot select” command instructs the deck to switch to a specified slot, or/and to select a specified
output video format. To switch to a specified slot:
slot select: slot id: {slot ID}↵
To select the output video format:
slot select: video format: {video format}↵
Either or all slot select parameters may be specified. Note that selecting video format will result in a rescan
of the disk to reconstruct the timeline with all clips of the specified video format.
Clearing the current timeline
The "clips clear" command instructs the deck to empty the current timeline:
clips clear↵
The server responds with
200 ok↵
446Información para desarrolladores

Adding a clip to the current timeline
The "clips add:" command instructs the deck to add a clip to the current timeline:
clips add: name: {"clip name"}↵
The server responds with
200 ok↵
or in case of error
1xx {error description}↵
Configuring the watchdog
The “watchdog” command instructs the deck to monitor the connected client and terminate the connection
if the client is inactive for at least a specified period of time.
To configure the watchdog:
watchdog: period: {period in seconds}↵
To avoid disconnection, the client must send a command to the server at least every {period} seconds. Note
that if the period is set to 0 or less than 0, connection monitoring will be disabled.
447Información para desarrolladores

Ayuda
Cómo obtener ayuda
Visite nuestra página de soporte técnico a fin de obtener ayuda rápidamente y acceder al material
de apoyo más reciente para los productos descritos en este manual.
Página de soporte técnico
Las versiones más recientes de este manual, los distintos programas mencionados y el material de
apoyo se encuentran disponibles en nuestra página de soporte técnico.
Foro
El foro de Blackmagic Design permite compartir ideas creativas y constituye un recurso útil para
obtener más información sobre nuestros productos. Por otra parte, brinda la posibilidad de
encontrar rápidamente respuestas suministradas por usuarios experimentados o por el personal de
Blackmagic Design. Para acceder al foro, visite la página https://forum.blackmagicdesign.com.
Cómo ponerse en contacto con Blackmagic Design
Si no encuentra la ayuda que necesita, solicite asistencia mediante el botón Enviar correo
electrónico, situado en la parte inferior de nuestra página de soporte técnico. De manera
alternativa, haga clic en el botón Soporte técnico local para acceder al número telefónico del centro
de atención más cercano.
Cómo comprobar la versión del software instalado
La versión del programa utilitario instalado en su equipo puede comprobarse desde el menú About
HyperDeck Setup.
En macOS, ejecute el programa desde la carpeta de aplicaciones. Seleccione el menú
About HyperDeck Setup en la barra superior de la ventana para ver el número de versión.
En Windows 7, abra el programa desde el menú Inicio. En el menú Help, seleccione la
opción About Blackmagic HyperDeck Setup para ver el número de versión.
En Windows 8, abra el programa mediante el ícono correspondiente en la página de inicio.
En el menú Help, seleccione la opción About Blackmagic HyperDeck Setup para ver el
número de versión.
Cómo obtener las actualizaciones más recientes
Después de verificar la versión del programa instalado, visite nuestra página de soporte técnico
para comprobar si hay actualizaciones disponibles. Aunque generalmente es recomendable instalar
las versiones más recientes, evite realizar modificaciones al sistema operativo interno del dispositivo
si se encuentra en medio de un proyecto importante.
448Ayuda

Normativas
Tratamiento de residuos de equipos eléctricos y electrónicos en la Unión Europea:
Este símbolo indica que el dispositivo no debe desecharse junto con otros residuos
domésticos. A tales efectos, es preciso llevarlo a un centro de recolección para su posterior
reciclaje. Esto ayuda a preservar los recursos naturales y garantiza que dicho
procedimiento se realice protegiendo la salud y el medioambiente. Para obtener más
información al respecto, comuníquese con el distribuidor o el centro de reciclaje
más cercano.
Según las pruebas realizadas, este equipo cumple con los límites indicados para
dispositivos digitales Clase A, en conformidad con la sección 15 de las normas establecidas
por la Comisión Federal de Comunicaciones. Esto permite proporcionar una protección
razonable contra interferencias nocivas al operar el dispositivo en un entorno comercial.
Este equipo usa, genera y puede irradiar energía de radiofrecuencia, y si no se instala o
utiliza de acuerdo con el manual de instrucciones, podría ocasionar interferencias nocivas
para las comunicaciones radiales. El funcionamiento de este equipo en una zona
residencial podría ocasionar interferencias nocivas, en cuyo caso el usuario deberá
solucionar dicho inconveniente por cuenta propia.
El funcionamiento de este equipo está sujeto a las siguientes condiciones:
1 El dispositivo no debe causar interferencias nocivas.
2 El dispositivo debe admitir cualquier interferencia recibida, incluidas aquellas que
pudieran provocar un funcionamiento incorrecto del mismo.
Declaración ISED (Canadá)
Este dispositivo cumple con las normas del gobierno de Canadá relativas a equipos
digitales clase A.
Cualquier modificación o uso indebido del mismo podría acarrear un incumplimiento de
dichas normas.
Las conexiones a interfaces HDMI deberán realizarse mediante cables blindados.
Este equipo cumple con las normas descritas anteriormente al emplearse en entornos
comerciales. Nótese que podría ocasionar interferencia radial al utilizarlo en ambientes
domésticos.
449Normativas

Seguridad
Para evitar el riesgo de descarga eléctrica, este equipo debe enchufarse a una toma de corriente
que disponga de un cable a tierra. Ante cualquier duda, póngase en contacto con un electricista
capacitado.
A fin de reducir el riesgo de descarga eléctrica, evite exponer el equipo a goteras o salpicaduras.
Compruebe que la fuente conectada sea compatible, según el voltaje y la intensidad de la corriente
indicados junto al conector DC IN.
Este equipo puede utilizarse en climas tropicales, a una temperatura ambiente máxima de 40ºC.
Compruebe que haya suficiente ventilación en torno a la unidad.
Al instalar el equipo en un bastidor, verifique que el dispositivo contiguo no impida la ventilación.
La reparación de los componentes internos del equipo no debe ser llevada a cabo por el usuario.
Comuníquese con nuestro centro de atención más cercano para obtener información al respecto.
Evite utilizar el equipo a una altura mayor de 2000metros.
Declaración del Estado de California
Las partes plásticas de este producto pueden contener trazas de compuestos químicos, tales como
polibromobifenilos (PBB), que el Estado de California reconoce como causantes de cáncer,
anomalías congénitas o daños reproductivos.
Consulte el sitio www.P65Warnings.ca.gov para obtener más información al respecto.
450Seguridad

Garantía
12 meses de garantía limitada
Blackmagic Design garantiza que el producto adquirido no presentará defectos en los materiales o en
su fabricación por un período de 12 meses a partir de la fecha de compra. Si un producto resulta
defectuoso durante el período de validez de la garantía, Blackmagic Design podrá optar por reemplazarlo
o repararlo sin cargo alguno por concepto de piezas y/o mano de obra.
Para acceder al servicio proporcionado de acuerdo con los términos de esta garantía, el Cliente deberá
dar aviso del defecto a Blackmagic Design antes del vencimiento del período de garantía y encargarse
de los arreglos necesarios para la prestación del mismo. El Cliente será responsable del empaque y
el envío del producto defectuoso al centro de servicio técnico designado por Blackmagic Design, y
deberá abonar las tarifas postales por adelantado. El Cliente será responsable de todos los gastos de
envío, seguros, aranceles, impuestos y cualquier otro importe que surja con relación a la devolución
de productos por cualquier motivo.
Esta garantía carecerá de validez ante defectos o daños causados por un uso indebido del producto
o por falta de cuidado y mantenimiento. Blackmagic Design no tendrá obligación de prestar el servicio
estipulado en esta garantía para (a) reparar daños provocados por intentos de personal ajeno a
Blackmagic Design de instalar el producto, repararlo o realizar un mantenimiento del mismo; (b) reparar
daños resultantes del uso de equipos incompatibles o conexiones a los mismos; (c) reparar cualquier
daño o mal funcionamiento provocado por el uso de piezas o repuestos no suministrados por
Blackmagic Design; o (d) brindar servicio técnico a un producto que haya sido modificado o integrado
con otros productos, cuando dicha modificación o integración tenga como resultado un aumento de
la dificultad o el tiempo necesario para reparar el producto.
ESTA GARANTÍA OFRECIDA POR BLACKMAGIC DESIGN REEMPLAZA CUALQUIER OTRA GARANTÍA,
EXPRESA O IMPLÍCITA. POR MEDIO DE LA PRESENTE, BLACKMAGIC DESIGN Y SUS DISTRIBUIDORES
RECHAZAN CUALQUIER GARANTÍA IMPLÍCITA DE COMERCIALIZACIÓN O IDONEIDAD PARA UN
PROPÓSITO PARTICULAR. LA RESPONSABILIDAD DE BLACKMAGIC DESIGN EN CUANTO A LA
REPARACIÓN O SUSTITUCIÓN DE PRODUCTOS DEFECTUOSOS CONSTITUYE UNA COMPENSACIÓN
COMPLETA Y EXCLUSIVA PROPORCIONADA AL CLIENTE POR CUALQUIER DAÑO INDIRECTO,
ESPECIAL, FORTUITO O EMERGENTE, AL MARGEN DE QUE BLACKMAGIC DESIGN O SUS
DISTRIBUIDORES HAYAN SIDO ADVERTIDOS CON ANTERIORIDAD SOBRE LA POSIBILIDAD DE TALES
DAÑOS. BLACKMAGIC DESIGN NO SE HACE RESPONSABLE POR EL USO ILEGAL DE EQUIPOS POR
PARTE DEL CLIENTE. BLACKMAGIC DESIGN NO SE HACE RESPONSABLE POR DAÑOS CAUSADOS
POR EL USO DE ESTE PRODUCTO. EL USUARIO UTILIZA EL PRODUCTO BAJO SU PROPIA
RESPONSABILIDAD.
© Copyright 2020 Blackmagic Design. Todos los derechos reservados. Blackmagic Design, DeckLink, HDLink, Videohub
Workgroup, Multibridge Pro, Multibridge Extreme, Intensity y «Leading the creative video revolution» son marcas registradas
en Estados Unidos y otros países. Todos los demás nombres de compañías y productos pueden ser marcas comerciales de las
respectivas empresas a las que estén asociados.
451Garantía

欢迎辞
当我们发布原版
Blackmagic
HyperDeck
硬盘录机时,我们的梦想是让大家可以通过便携式
SSD硬盘记录和播放最高品质的视频影像。如今我们非常高兴地推出HyperDeck Extreme
8K HDR!
HyperDeck Extreme 8K HDR是一款专业级视频录机,可以使用Apple ProRes和H.265编
解码记录上至8K视频。该设备配有明亮清晰和色彩鲜艳的HDR触摸屏,让您可以通过点按和
滑动进行控制,其示波器显示可用于专业级SDR和HDR工作流程。
您可以在
CFast
卡上记录上至
8K
H
.
265
文件或通过外部硬盘记录
8K
ProRes
文件。如果您安
装了选配缓存功能,那么媒体存储速度就不再是最重要考量,从而您可以将
8K
视频记录到任
何CFast卡或甚至通过USB-C连接外部HDD并记录到外部硬盘上!
它可以连接包括录机、监视器、矩阵、摄影机的一系列视音频源,或者是通过复合模拟输入连
接老式广播录机,特别是对于从磁带转换存档文件时非常实用。
我们还想要创建出一款像传统广播录机一样带有搜索滚轮和熟悉控制的录机控制器。有了
HyperDeck Extreme Control,您可以控制HyperDeck Extreme 8K HDR,还可以控制
Betacam SP、Digital Betacam录机甚至是1英寸设备等录机类型。HyperDeck Extreme
Control
可通过行业标准
RS
-
422
接口控制多达
8
台广播录机,定会让您的操作既直观又高效!
本操作手册包含您使用
HyperDeck
Extreme
8K
HDR
和
HyperDeck
Extreme
Control
所需
的全部信息。请登陆公司网站
www
.
blackmagicdesign
.
com
/
cn
的支持页面获取最新版操作手
册以及HyperDeck软件更新。请注意定期更新您的软件以便获得最新功能。下载软件时,请注
册您的相关信息,以便我们发布新软件时能及时通知您。我们将不断致力于产品的功能开发和
性能改进,诚挚期待您的意见和建议!
Grant Petty
Blackmagic Design首席执行官

HyperDeckExtreme8K HDR使用入门 455
连接电源 455
连接视频和音频 456
插入CFast卡 457
记录 458
选择源信号和编解码 458
开始记录 459
播放 460
HyperDeck
Extreme 8K HDR前面板 461
HyperDeck
Extreme 8K HDR后面板 463
触摸显示屏 466
触摸屏功能 466
顶部工具栏 467
底部工具栏 474
设置 478
主菜单 478
记录 478
监看 481
音频 483
设置 484
LUT
490
存储介质 492
CFast
卡 492
外接硬盘 493
存储介质在记录前的准备事项 494
在计算机上准备存储介质 496
存储状态提示 497
使用选配的内部缓存 500
选择M.2NVMePCIe闪存盘 500
安装缓存 501
格式化缓存 503
缓存图标和状态 503
HyperDeck
Extreme Control入门 503
连接电源 504
连接HyperDeckExtreme8KHDR504
启用HyperDeck远程控制 505
用HyperDeckExtremeControl播放 505
HyperDeck
Extreme Control工作流程 506
连接RS-422设备 506
连接视频信号 507
同步信号 507
选择设备 507
控制播放和记录录机 508
测试控制 509
使用搜索旋钮找到时间码点 509
使用播放控制 512
使用多录机功能 514
HyperDeck
Extreme Control前面板 514
HyperDeck
Extreme Control后面板 515
配件 516
机架式安装HyperDeck516
RS
-422控制 518
通过网络传输文件 524
开发人员信息 525
Blackmagic
HyperDeck
EthernetProtocol525
Protocol
Commands526
Protocol
Details529
帮助 538
监管告知 539
安全信息 540
保修 541
目录
HyperDeck Extreme 8K HDR和
HyperDeck Extreme Control

HyperDeckExtreme8K HDR使用入门
本手册的这一部分介绍了开始使用HyperDeck Extreme 8K HDR前的准备事项。
使用步骤非常简单,只要连接电源,再连接视音频信号,插入格式化的
CFast
卡,最后按记录按钮即
可!然后通过内置触摸屏或前面板上的播放控制按钮便可停止记录和回放文件。
然后,您也可以连接Blackmagic HyperDeck Extreme Control并远程控制您的HyperDeck。这是
一款强大的外部控制器,包括用于精确慢速搜索旋钮以及快速搜索控制等在内的许多功能。本手册的
后半部分专门对HyperDeck Extreme Control进行了详细介绍。
连接电源
为HyperDeck Extreme 8K HDR连接电源,需要使用标准IEC线缆连接设备后面板上的AC电源输入
接口。如果要通过外部电源供应连接外部电源或冗余电源,您还可以使用12V DC输入,例如不间断
电源或外部12V电池电源。
将电源线缆连接至设备后面板上的
AC
或
DC
电源输入接口获得电源
455
HyperDeckExtreme8K HDR使用入门

备注 当连接外部电源时,请务必使用与设备后面板上所标注的输入电压范围相符的电源电
压输出。
一旦连接电源后,触摸屏显示会弹出提示让您选择语言。要选择语言,请点按语言选项,再按“Update”
(更新)。现在会出现主窗口。
选择您的语言并点按“
Update
”以确认。
提示 任何时候您都可以通过设置菜单来更改语言。详情请参考本手册“设置选项卡”部分的
内容。
连接视频和音频
设备后面板设有一系列接口,您可以连接从模拟复合、分量视频到SDI和HDMI等各种源信号。
如果您想连接
HDMI或SDI监视器,可将其连接至HDMI或SDI输出。
SDI
和
HDMI
的音频已嵌入,因此不用再考虑连接音频的问题。但如果您想连接模拟音频源,可通过
平衡
XLR
或非平衡
RCA
输入接口连接。关于所有输入和输出接口的详情,请参考本手册“
HyperDeck
Extreme 8K HDR后面板”部分的内容。
将视频源连接至
SDI
、
HDMI
或模拟视频输入
456
HyperDeckExtreme8K HDR使用入门

提示 HyperDeck Extreme 8K HDR可自动检测视频格式和帧率,您可以在触摸屏叠加显
示看到此信息。
插入
CFast
卡
HyperDeck Extreme 8K HDR拆封后便可立即开始记录。您需要准备的只是格式化的CFast卡。
您可以通过
LCD触摸屏或计算机对CFast卡格式化。详情请参考本手册“准备存储介质”部分的介绍。
使用
CFast卡
设备前面板设有两个用于记录的
CFast
2
.
0
卡槽。
CFast
卡足以支持极高的数据速率,可记录
HD
和
Ultra
HD Apple ProRes和8K H.265文件。
插入
CFast
卡时,将该卡窄的一侧竖直送入
CFast
卡槽中。插入卡槽时请轻缓操作,直至插入到位为
止。如果插卡操作不正确,您会感觉到阻力,且该卡不会锁定到位。
将
CFast
卡窄的一侧以垂直方向插入卡槽
移除CFast卡时,将CFast卡朝卡槽内侧轻推,直到感觉它喀嚓一下,即可松开手指,卡便会释放。存
储卡会弹出一小段,足以让您握着卡的末端将其从卡槽中取出。
一切准备就绪!当设备连接电源、视频源、插入格式化
CFast卡后就可以开始记录了!
继续阅读本手册了解
HyperDeck
所有记录和播放控制,以及如何通过触摸屏更改设置。手册还包括关
于后面板上各个接口的相关信息,包括如何通过复合和分量输入连接模拟存档视频的介绍。
457
HyperDeckExtreme8K HDR使用入门

记录
HyperDeck
Extreme
8K
HDR
使用
H
.
265
和
Apple
ProRes
编解码记录视频。默认编解码为
Apple
ProRes,因此直接按下记录按钮即可记录高品质10bit视频。如果您想要记录8K视频,需要将编解码
改成H.265。本手册的这一部分介绍了如何操作。
选择源信号和编解码
通过触摸屏可轻松更改源信号和编解码设置。
选择源信号:
1
点按触摸屏顶部时间码显示右侧的“
Source
”(源信号)图标可打开“
Record
”(记录)菜单。
2
从输入选项中,点按您视频信号所连接的相应的源输入图标,如
HDMI
或复合信号。
选择编解码:
1
从编解码选项中,点按“
ProRes
”或“
H
.
265
”。
2
所选的编解码不同,可供选择的质量设置也不同,您可以点按想要的“
Quality
”(质量)图
标进行选择。
ProRes
格式,可选的最高质量是“
HQ
”。如选择
H
.
265
,最高可记录的质量
是“
High
”(高)。
458
记录

要返回主页面显示,点按右上角的菜单图标。您的输入和编解码将出现在
LCD
主页面的顶部工具栏
中,和视频源一同显示。
提示 更多关于编解码和可选质量设置的信息,请参考本手册后面关于记录菜单部分的“编解
码和质量”的相关内容。
开始记录
现在设置完信号源和编解码,就可以开始记录了。
按下前面板的记录按钮,或点按触摸屏上的红色记录图标。您可以看到
HyperDeck
正在记录,因为
记录按钮会亮起红色,时间码显示和存储介质图标也会亮起红色。要停止记录,只要按触摸屏或前面
板上的停止按钮即可。
存储介质报警提示
如果使用速度较慢的存储介质记录
Ultra
HD
或高品质
8K
视频,可能存储介质会出现问题。例如,
8K
记录相对
Ultra
HD
记录使用更高的数据速率,因此需要使用尽可能最快速度的
CFast
卡。如果记录中
存储介质出现问题,您将会在触摸屏叠加显示的音频表上方看到一个红色的叹号图标。
检测到存储介质有问题时,显示屏右下角会出现叹号标记
459
记录

我们强烈建议您使用推荐存储介质列表上的存储介质,该列表可在本手册后面的“存储介质”部分获得。
缓存记录
为HyperDeck Extreme 8K HDR安装选配缓存记录功能,可以让您彻底避免存储介质出现
问题。这样即使最慢速的存储介质,也能让您记录最高的分辨率和帧率。例如,安装了缓存
之后,您可以在
CFast卡上记录8K ProRes HQ文件。
选配缓存记录性能可将所有文件都先记录到内部M.2 PCIe NVMe闪存上,然后再转到您的存
储介质上。这个转存过程几乎是同时进行的,具体视存储介质速度而定!
M.2 PCIe NVMe闪
存的优势在于,它们速度非常之快,甚至是记录速度缓慢的存储介质也不会出现任何问题!
缓存的另一个优势在于,即使所连接的存储介质存满后,记录仍会一直继续!即使存储卡空
间不够,内容也会继续记录到缓存上。当插入格式化CFast卡或外部硬盘时,记录会自动转
存至新插入的存储卡上。
更多关于如何安装M.2 PCIe NVMe SSD等缓存记录的信息,请参考本手册后面的“使用选
配内部缓存”部分的内容。
播放
完成记录后,只要按播放按钮,或在触摸屏上点按播放图标则立刻开始播放。
您会发现,如果按播放按钮或点按播放图标超过一次,触摸屏上的播放图标会改变。这是因为,按播
放按钮超过一次则开启了循环功能。当您想要不断地无限循环播放同个片段,或是循环播放时间线上
的所有片段时,循环功能就十分有用。
根据触摸屏上的播放图标显示,您可以辨别出开启的是哪一种循环功能。如果发现不是您想要的循环
功能,只要继续按或点按播放循环直到您想要的功能即可。
循环同一个片段。
最后一个片段播放完,播放会回到第一个片段继续开始播放所有片段。
想要禁用循环功能,只要点按或按下播放直到循环图标看不见为止。
460
播放

停止按钮可在播放和记录模式之间切换
您不仅仅限于使用功能按钮或触摸屏按钮来控制HyperDeck Extreme 8K HDR。使用HyperDeck
Extreme Control控制,一次就可以控制HyperDeck Extreme 8K HDR以及七种其他远程设备!
更多关于
HyperDeck Extreme Control的信息,请参考本手册后面相关的章节内容。
HyperDeck Extreme 8K HDR前面板
前面板设有直观易用的功能软件以及明亮的
2000
尼特
HDR
屏幕,能以绚丽真实的色彩显示您的视频。
5
2 4
3
1
1
前面板扬声器
前面板内置单声道扬声器可让您直接从前面板检查音频电平。只要在触摸屏右下方点按音量
表,通过滑块调整扬声器电平即可。
461
HyperDeck Extreme 8K HDR前面板

点按音频表可显示和调整扬声器电平
2
功能按钮
HyperDeck Extreme 8K HDR的前面板设有7个功能按钮,您可以快速获得传统播放控制或
套用LUT。每个按钮都采用背光设计,当设备连接电源后,即便设备安装在配音室等低照明
环境下,仍可轻松看到按钮显示。
如果您使用RS-422设备远程控制播放和记录,请按“REM”(远程)按钮。如此可让您从
HyperDeck Extreme Control等设备或HyperDeck Ethernet Protocol以太网协议外部
远程控制您的HyperDeck。该按钮亮起表示远程功能已启用。
这五个播放控制按钮包括了记录和播放时最常用的功能:记录、停止、播放、快进和快退。
使用这些按钮可立即获得记录和播放功能控制。
所选按钮启用时将亮起。
3D
LUT
可让您在
HDR
LCD
显示屏上开启或关闭选定使用的显示
LUT
。启用时该按钮将
亮起。
更多关于如何设置您的LUT和如何将其显示在LCD以及如何输出到监视器上等LUT信息,
参考本手册后面菜单里的“LUT”选项卡部分内容。
备注 需要注意的是,如果设备未连接有效信号,按记录按钮时对设备没有作用。未
连接存储介质时,播放、快进和快退按钮也同样不工作。
462
HyperDeck Extreme 8K HDR前面板

3
耳机端口
将耳机插入设备前面板上的
1
/
4
英寸耳机插口可监听音频。要更改耳机音量电平,点按触摸屏
显示上的音量表,并调整“HEADPHONE LEVEL”(耳麦电平)滑块。
4
触摸屏
7英寸LCD屏幕配有大尺寸超亮HDR视频显示以及简单易用的触摸屏控制。其宽色域性能可
显示Rec. 2020和Rec. 709色彩空间,以及100% DCI-P3格式也受支持。您还可以获得全
屏视频示波器显示功能。通过触摸屏可获得所有屏幕控制和菜单选项。
更多关于菜单设置和使用触摸屏的信息,参考本手册后面“触摸显示屏”部分的内容。
5
CFast
2
.
0
卡槽
设备正前方设有两个
CFast卡槽。卡槽右侧设有LED灯提示了存储介质的状态。
播放
记录中或缓存转录中
存储卡已就绪或尚未安装存储卡
HyperDeck Extreme 8K HDR后面板
6
8
11
12
13
15
16
17
14
7
9
10
6
电源
后面板设有两个电源选项,AC电源输入可用于IEC主电源输入,以及12V 4针XLR DC电源输
入可用于连接冗余或电池电源。请务必确保所连接的DC电源符合本设备的“DC IN”(DC输
入)接口上标注的输入电压和电流要求
7
模拟输入
通过模拟立体声左右RCA接口连接模拟信号源用于存档,通过分量输入连接单个BNC复合输入。
463
HyperDeck Extreme 8K HDR后面板

8
远程
两个
RS-422 D89端口用于远程输入和输出。
9
USB
使用白色包边的USB-C接口可连接计算机通过HyperDeck Setup Utility进行软件更新。
10
以太网
10Gb/s以太网接口可让您直接连接到网络进行快速FTP传输或通过HyperDeck Ethernet
Protocol远程协议控制设备。
将其连接至与
ATEM切换台相同的网络,并通过ATEM Software Control里的HyperDeck面
板或通过
ATEM Broadcast Panel控制HyperDeck进行播放。更多关于通过FTP客户端传输
文件的信息,请参考本手册后面关于“通过网络传输文件”部分的内容。
11
时间码
通过XLR时间码输入接收外部时间码,或通过XLR时间码输出接口环通输出时间码。更多关于
如何选择时间码选项的信息,请参考本手册后面关于“设置”菜单部分的内容。
12
同步
HyperDeck Extreme 8K HDR对应标清黑场和高清三电平标准搭载稳定的视频同步输出。
您还可以从同步信号发生器等外部信号源接收同步信号。因此,您的机构中可以有多个设备
从Blackmagic Sync Generator等单个信号源接收同步信号,对所有设备进行同步锁相!通
过触摸屏设置菜单选择输入和外部同步信号源。
更多关于选择同步信号的信息,请参考本手册后面关于“设置”部分的内容。
13
HDMI
当您使用设备作为现场录机并连接到带有HDMI接口的显示屏用于播放时,HDMI接口非常
有用。从标清到
2160p60
的信号,
HDMI
输入将自动检测
SDR
和
HDR
视频格式,当信号标有
正确元数据时适用。因此,您可以通过HDMI输出接口在HDR兼容的HDMI屏幕上显示绚丽
的HDR图像。
14
模拟音频
通过3针XLR接口可连接多达4通道平衡模拟音频输入和输出。通过主菜单的“Audio”(音频)
选项卡选择您的音频输入。详细内容请参考本手册中“音频”部分的介绍。
15
监看输出
3G-SDI监看输出接口提供了带有叠加显示的向下调整,因此您可以在外接显示器上进行监
看。叠加显示包括对焦和曝光工具,您可以打开或关闭网格和伪色等功能,还可以显示硬盘
图标、音频表和计数器。更多关于监看SDI设置的信息,包括如何输出纯净信号等内容,请
参考本手册后面主菜单里“监看”部分的内容。
464
HyperDeck Extreme 8K HDR后面板

16
外接硬盘
在设备后侧将硬盘连接至
USB
-
C
接口,您可以高达
10Gb
/
s
的速度记录至外接硬盘。您还可
以连接多端口USB-C硬盘坞或MultiDock 10G,从而连接一个或多个SSD获得更大的存储容
量!记录到高速
SSD
和硬盘的方案相比
CFast
2
.
0
卡遇到存储问题的风险较低。更多关于外接
硬盘的信息,请参考本手册“存储介质”部分的介绍。
17
12G
-
SDI
数字视频
设备后面板设有4个12G-SDI输入和输出接口,通过单根线缆可连接从标清到Ultra HD的一系
列视频信号,通过双链路12G-SDI最高可达8K30p,以及四链路12G-SDI最高可达8K60p。
通过四链路
12G
-
SDI
接口,您可以将
HyperDeck
Extreme
用于
8K
流程。将其连接至
ATEM
Constellation 8K作为播放或记录设备,可通过ATEM Software Control里的HyperDeck
面板进行控制
从
HyperDeck
Extreme
上的输入或输出接口上连接
4
根
12G
-
SDI
线缆至
ATEM
Constellation
8K后侧的其中一个8K输入或输出接口。请务必按照准确的顺序连接四链路SDI线缆。例如,
请将HyperDeck Extreme上标有“C”的SDI输入或输出连接至ATEM Constellation 8K上的
第三个输入或输出。
将
HyperDeck
Extreme
8K
HDR
的
8K
四链路
SDI
输出连接到
ATEM
Constellation
8K
的
SDI
输入上。
465
HyperDeck Extreme 8K HDR后面板

二取样交织
8K流程有两种不同的方案,二取样交织(2SI)和四分法(SQD)。HyperDeck Extreme
8K HDR和ATEM Constellation 8K都采用2SI。采用2SI时,每个12G-SDI接口以四分之一
的分辨率传输
8K信号。组合在一起后,就是8K全分辨率信号了!
2SI
的优势在于,如果四个接口中的一个出现问题,只是整体分辨率降低一点,而不是图像
缺失一角,但如果采用SQD方案,就会出现后者效果。
AA BB AA BB
CC DD CC DD
AA BB AA
8K
BB
CC DD CC DD
如果您
8K
流程中的设备使用的是
SQD
方案,那么您可以使用
Teranex
Mini
SDI
to
HDMI
8K
HDR自动从2SI转换成SQD。
触摸显示屏
触摸屏功能
交互式触摸显示屏可让您直接从屏幕上观看和选择选项。
466
触摸显示屏

直观易用的7英寸显示屏可让您直接从触摸屏上观看和选择HyperDeck Extreme众多功能。
显示屏包括顶部和底部工具栏。这两个工具栏显示了设置和状态信息,例如当前信号源、或当前片段
正在记录或是播放。点按其对应的图标还可以调整设置,例如点按“SOURCE”(信号源)然后点按
其中一个选项就可更改信号源。
这些提示显示了各种设置的当前状态,例如源视频格式和帧率、时间码、存储介质剩余记录时间、
音频电平以及播放控制等。
向上或向下滑动触摸屏可隐藏或调出底部工具栏显示。
顶部工具栏
点按“SOURCE”(信号源)或“CODEC”(编解码)可直接在相关菜单选项间导航。
监看选项
点按左侧的监看图标可进入监看叠加设置。这些设置可让您选择和更改叠加选项的效果,包括斑马纹、
峰值对焦、帧导栏、网格、伪色、对比度、亮度和饱和度。HyperDeck Extreme 8K HDR作为现场
录机使用时,这些设置十分有用。
斑马纹
斑马纹模式可将图像中超过所设斑马纹曝光度的部分以对角线标出,从而帮助您获得最佳的
曝光值。要启用斑马纹,请将其切换到开启位置。使用滑块或百分比图标的左右箭头调整您
的斑马纹程度。100%设置代表视频图像中任何斜线标出的区域都是过度曝光。
通过滑块或箭头选择斑马纹百分比
提示 您可以设置斑马纹来高光显示出该图像在波形图中代表特定视频级别的区域,
例如将斑马纹设为
50
%意味着您可以肉眼识别出图像的哪些区域将在波形示波器上
显示为大约50%。
467
触摸显示屏

对焦辅助
对焦辅助提供了强大的工具,可帮助您快速完成图像对焦。对焦辅助可以线条标出图像最清
晰部分的轮廓。要启用对焦辅助,请将其切换到开启位置。敏感度设置可让您更改这些线条
的粗细程度,选项包括“低”、“中”或“高”。如果画面中含有大量细节且对比度比较高,这些
边缘线可能会让您分心,因此在这类情况下您可以设置“低”或“中”峰值对焦。
而如果画面中含有较少的细节且对比度较低,那么您可以设置“高”峰值对焦,以便更清晰地
查看边缘线。如果觉得线条过于视觉干扰,可选择“峰值对焦”选项。更多关于如何设置峰值
水平的内容,请参考本手册“监看”设置部分的介绍。
帧导栏
帧导栏包括用于电影、电视和网络标准的一系列不同宽高比。点按切换至开启状态,然后点
按左右箭头或拖动滑块控制选择您的帧导栏。
468
触摸显示屏

网格
您可以使用网格选项选择叠加,帮助镜头构图。
三分法
“
Thirds
”(三分法)选项会在图像上叠加显示两条垂直和两条水平线,将整个画面分成
9
个小区块,从而有助于构图。人眼通常会将注意力落于两条直线的交叉点位置,因此
网格非常有助于构图时将关键元素定位在这些重要区域。演员的视线通常都是取景在屏
幕上三分之一部分,因此您可以使用上面的那条水平线来帮助您构图。
十字准线
“Crosshairs”(十字准线)设置可在画面中心标以十字准线。十字准线和三分法一
样,都是非常有用的构图工具,可以让您轻松将画框的正中心对准某个拍摄对象。在
拍摄用于快速剪切的场景时也可能会用到这一功能。将观众的视线始终保持在画面中
心,能够有助于他们在观看快速剪辑的画面时跟上节奏。
中心点
“
Center
Dot
”(中心点)设置是在帧画面的中心放置一个圆点。这一设置和“十字
准线”设置的作用完全一样,只不过这一叠加显示更小,因此所造成的干扰也更小。
您可以在网格菜单点按两个选项来启用“三分法”和“十字准线”或“三分法”和“中心点”
的组合。“十字准线”和“中心点”不能同时选中。
伪色
伪色设置可以打开或关闭LCD触摸屏和SDI监视器输出上的伪色曝光辅助。伪色开启时,不同
颜色会叠加在图像上代表了不同的曝光程度。例如,肤色的最佳曝光是深肤色显示为绿色,
浅肤色显示为粉色。记录时监看色彩可以帮助您为肤色保持一致的曝光度。以此类推,当您
图像中的元素从黄色变到红色,就意味着现在处于过曝状态。
469
触摸显示屏

提示
斑马纹、峰值对焦、帧导栏、网格和伪色可通过主菜单上的“监看”设置开启
或关闭。您还可以为3G-SDI监看输出开启叠加显示。请参考本手册“监看设置”部
分的内容获取更多信息。
共有三项监看设置可以调整
LCD显示屏设置。
对比度
调整
HDR
显示的对比度可提高或降低最亮和最暗部分的范围。高对比度
可显示图像中的细节和深度,低对比度能让图像看起来更加柔和扁平。
亮度
拖动滑块可调整显示屏亮度,向左拖动图像更暗,或向右拖动图像更亮。
当HyperDeck Extreme 8K HDR安装于极亮或低照明环境时,更改显
示屏亮度可让您更轻松查看图像。
饱和度 通过饱和度滑块可增加或减少图像所显示的色彩含量。
备注
设备关闭时,所有这些设置都将被保存。值得一提的是,监看选项的使用将影响
LCD
显示屏上的图像显示,但不会影响您所记录的视频。
编解码
编解码图标显示了您当前所选的当前播放文件的“记录”编解码或“播放”编解码。您可以为记录选择一
个新的编解码,只要点按一个编解码图标并在屏幕上从所显示的菜单选项上进行选择。更多关于编解
码的信息,请参考本手册“记录设置”部分的内容。
470
触摸显示屏

格式
播放模式时,“
Format
”(格式)图标将显示当前片段分辨率和帧率。如果在记录模式时,将显示当前
所选信号源的分辨率和帧率。如果显示“No Signal”(无信号),意味着未检测到信号。
时间码
显示屏顶部设有大型时间码视图,显示SMPTE时间码或时间线计数器。只要点按时间码图标的任意
位置即可在两者之间切换。
SMPTE时间码模式的右侧提示有“TC”字样以作提示。
计数器显示了时间线的时间码。
当设备以时间码和计数器模式二者兼有记录,时间码以红色数字显示。
如果没有有效的时间码信号源,那么每次记录的时间码将以00:00:00:00开始。
时间码视图显示了
SMPTE
时间码或计数器。
信号源
信号源图标显示了当前您在HyperDeck Extreme 8K HDR上所选的信号源输入。点按信号源图标可
打开记录菜单,从而可选择
SDI、HDMI、分量和复合。
缓存
如果您使用选配的缓存工作时,只要观看缓存图标,就能快速查看到存储剩余空间以及缓存状态。当
装有格式化M.2 PCIe NVMe硬盘时,缓存图标将显示硬盘上的剩余空间。检测到有效视频信号时,
根据当前格式和所选编解码,剩余空间将以时:分:秒的格式显示。未检测到有效视频信号时,剩余
空间将以TB或GB列出。
未安装SSD时,该图标将显示“无缓存”。更多关于使用选配缓存的信息,请参考本手册后面“使用选
配内部缓存”部分的内容。
471
触摸显示屏

视频示波器
点按视频示波器图标可显示视频示波器选项。
点按示波器图标调出可观看的不同视频示波器
共有四种不同的视频示波器可选:
波形示波器
即“Waveform”,可将画面信息以图形的方式呈现出来,显示画面中相同位置所对应的亮度值。
举例说明,如果图像中的天空部分出现过曝现象,那么波形图中的相同水平位置会相应体现出来。
分量示波器
即“Parade”,实时的RGB分量波形视图是进行精确校色的理想波形。分量图单独显示了每个通道的
不同值,从而您可以识别出哪个颜色代表每个明亮度。
矢量示波器
即“Vector”,矢量图是精确衡量视频色彩的唯一方式。若您正对视频进行校色,矢量图能显示进行
精确白平衡时要移除或消减的颜色。当您需要应用一种调色方案时,矢量图可让您看到准确的调整
程度和需调整的是哪种颜色。
直方图
即“
Histogram
”,直方图视图能让您看到视频中的像素位置,以及它们从暗部到亮部的分布情况
,您可以从中看到视频是否限幅,从而调整摄像机光圈和感光度设置,将所有暗部和亮部细节都保留
在图像中。这意味着您拥有视频的全对比度范围,可在后期制作中轻松进行调色工作。
要禁用示波器返回全屏视频视图,请选择“Video”(视频)。
当选择任意视频示波器时,您可以点击设置图标显示明亮度和不透明度滑块,该滑块可让您调整示波
器的视图并调整显示于视频上方的方式。针对不同的视频源,调整不透明度有助于读取示波器信息。
472
触摸显示屏

通过滑块可调整其背景的不透明度
波形图亮度
即“Scope Brightness”,可控制示波器中白色光迹的亮度,幅度从最暗0%到最亮100%。
该选项有助于寻找细节区域,在低示波器亮度设置下可能不很清晰。
背景不透明度
即“Background Opacity”,每个视频示波器都有黑色背景。您可以将此背景显示从0%不可
见一直调整到100%纯黑。不透明度越高,背景越深,这样让视频消失,让标线清晰。
备注 值得注意的是,每个视频示波器选项都以橙色标线显示了电平。更改示波器亮
度或背景不透明度对这些橙色标线的显示没有影响。
画中画
当启用视频示波器时,示波器右上方显示有一个小型迷你预览图标。
点按迷你预览图标可以小型预览窗口显示您的视频
473
触摸显示屏

您可以使用画中画选项将视频最小化到小型预览窗口,从而可以将其移动到您想要的位置进
行显示。
提示 如果您的视频示波器在开启时并未显示,请确保主菜单监看页面中的示波器是开启状态。
详情请参考本手册“监看设置”部分的内容。
菜单
顶部工具栏中的最后一个图标是菜单图标,在此可让您进入主菜单。这一主菜单可让您进入所有记录
选项,包括信号源和编解码、音频通道、监看选项音频偏好设置以及更多设置选项。
点按菜单图标可打开主菜单。
更多关于菜单选项的信息,请参考本手册后面的“主菜单”部分的内容。
底部工具栏
播放控制
显示屏底部左侧的五个图标是触摸屏播放控制。这些按钮的功能取决于您是在记录模式或是播放模式。
记录、播放和停止按钮与前面板的这些按钮功能一样。
要开始记录,点按记录按钮一次,触摸屏和前面板上的记录按钮都会亮起红色。要停止记录,
点按停止图标。
要观看最近所记录的片段,点按播放按钮,就会进入播放模式。触摸屏播放按钮将亮起蓝色,
前面板左侧的功能按钮将亮起绿色。
按停止按钮,HyperDeck Extreme将停止记录。播放模式下,如果按停止,播放将停止,
片段时间线将出现在播放控制上方。类似于剪辑中的时间线,视觉化代表了时间线上的所有
片段,播放头指示了当前播放位置。
474
触摸显示屏

时间线栏左侧计数器显示了当前播放头的位置,右侧计数器显示了所有片段的时长。
您可以点按向后跳转以及向前跳转图标沿着时间线导航。
点按向后跳转按钮一次可将播放头移动至当前片段的第一帧。如果播放头已经位于片段起始处,则
将跳至上一个片段的第一帧位置。您还可以使用跳转按钮进入快速搜索模式获得更大的播放速度。
长按其中一个跳转按钮,直到图标变成蓝色的两个箭头。现在您可以将播放速度更改为从
x1
/
2
倍速
一直到
x50
倍速,只要长按该按钮或点按该按钮就能以设定的增量更改速度。要降低该速度,只要
按相反方向的快速搜索按钮即可。
退出快速搜索模式,只要按停止或播放按钮,该按钮将还原成向前跳转或向后跳转按钮图标。快速搜
索模式下,您可以多次点按快进或快退按钮来增加快速搜索速度。要降低速度,点按相反方向的快速
搜索按钮。
例如,以更快速度快进时,点按快退按钮可降低速度。这样操作可以避免使用停止按钮,从而避免离
开快速搜索模式。
使用快进快速搜索模式时,按快退图标可停止播放,但仍位于快速搜索模式。
要离开播放模式,按一次停止按钮可停止播放,再按一次可回到记录模式。
备注 值得注意的是,当位于记录模式时,按跳转按钮没有任何操作。
475
触摸显示屏

片段名称和播放状态
播放时,只有顶部和底部工具栏可以看到。暂停播放或以比实时速度更快的速度播放时,播放状态将出现
在屏幕的右上侧。片段名称将出现在显示屏的左上角,便于您快速浏览到它的播放内容以及播放状态。
在监看菜单中将“Clean Feed”(纯画面)设为“ON”(开启)可将片段名称和播放状态在显示屏上
隐藏,或上下滑动屏幕,这样做可将底部菜单栏从画面中移除。更多关于纯画面的内容,请参考本手
册“监看”设置部分的介绍。
上下滑动显示屏可将底部工具栏和时间线移除
点触及滑动控制
您还可以使用点触和滑动操作慢速浏览您的片段从而精确到帧地控制播放!
点按时间线,播放头将立即移动到您指尖所停的位置。
想要搓擦浏览视频画面,沿时间线左右拖动播放头即可。播放头将会移动到您指尖所停的位置。
想要精确慢速移动,只要用指尖在时间线和顶部工具栏之间的视频滑动即可。其速度由您调整,因此
您滑动得越快,播放头移动得也越快!
左右滑动可精确控制
476
触摸显示屏

存储状态提示
存储状态提示显示了包括记录时长在内的存储媒体卡槽的状态。前两个图标代表了前面板上的2个
CFast卡槽。第三个硬盘图标显示了通过HyperDeck Extreme 8K HDR后面板上的“EXT DISK”(外
接硬盘)接口所连接的正在使用的
USB闪存盘。
屏幕图标可让您快速浏览到存储介质的状态
您正在使用的硬盘可用于播放和记录。一旦硬盘存满,记录将跳至下一个硬盘,确保您没有丢帧。
更多关于存储状态提示的信息,请参考本手册“存储介质”部分的介绍。
音频表
屏幕上的音频表显示了任意信号源的前四个音频通道。要显示大型音频表,请点按音频表图标。音频
表会出现在视频之上。每个通道右侧的标签显示了该音频表的类型,例如PPM或VU。
音频表将会把您当前的音频作为
VU
或
PPM
音频监看显示。点按音频表调整电平
记录模式时,您可以通过每个通道下方的滑块调整XLR音频电平。
播放模式时,您可以使用每个通道下方的滑块调整XLR音频输出电平。空置或禁用的音频通道显示为
灰色。
音频表将会把您当前的音频通过
VU
或
PPM
音频监看显示。禁用的音频轨道显示为灰色
您可以通过主菜单中的设置选项卡选择音频表类型。详情请参考本手册主菜单章节关于“设置”部分的
介绍。
477
触摸显示屏

设置
主菜单
在HyperDeck Extreme 8K HDR上按菜单图标可调出主菜单。这是一个基于选项卡的菜单,当中包
含了
HyperDeck顶部和底部工具栏中没有显示的设置。
按照功能分为“RECORD”(记录)、“MONITOR”(监看)、“AUDIO”(音频)、“SETUP”(设置)、
以及“LUT”选项卡。菜单底部的圆点图标可让您了解该选项卡包含了几个页面。在触摸屏上左右滑动
或点按左右箭头,从而在各个页面之间导航。
任何时候点按主屏幕菜单按钮,即可返回全屏视图
记录
记录选项卡第1页
使用“
Record
”(记录)选项卡可选择输入,并选择编解码和质量设置
478
设置

输入
即“Input”,连接信号源后,可通过“记录”设置选项卡选择输入。这里提供了四个选项代表
了连接的每个类型,只要点按相应按钮即可选择输入。对于标清到四链路
8K
的
SDI
连接,
请点按“SDI”。通过分量YUV接口连接的Beta SP录机等模拟设备,请点按“Component”。
编解码和质量
即“Codec”和“Quality”,对于HyperDeck Extreme 8K HDR,您可以记录使用Apple ProRes
或
H
.
265
编解码器的压缩视频。对于每种编解码,都设有不同的质量设置让您可以选择记录。
ProRes
当选择
ProRes
时,共有三个选项:
HQ
、
422
和
LT
。当您需要记录最高质量时请选择
HQ
,
其文件尺寸也较大。当您想要记录占用较小空间的文件时,请选择ProRes LT,该选项具
有较高的压缩程度,因此整体文件尺寸较小。
H.265
选择H.265作为记录编解码时,会有三种不同的压缩设置选项:High(高)、Medium(中)
和Low(低)。高质量是当您需要最高的质量和最低程度压缩时的最佳选择。低选项的文
件压缩程度更高,因此提供有更小的文件尺寸。
当您选择编解码时,使用何种存储介质记录非常重要。对于
CFast
卡而言,您可以使用
H
.
265
记录上至8K文件或使用ProRes HQ记录上至4K文件。当记录至USB-C闪存等外接硬盘时,
您可以任何编解码记录
8K。安装选配缓存后,所有编解码和质量选项都可以用于8K记录。
备注
HyperDeck Extreme可以播放记录在HyperDeck Extreme上的H.265文件,
但不能播放在其他视频设备上记录的H.265文件。
479
设置

记录选项卡第2页
记录选项卡第二页上的其他设置
触发记录
即“
Trigger
Record
”,共有两种触发记录模式,“
Video
Start
/
Stop
”(视频开始/停止)
和“Timecode Run”(时间码运行)。URSA Mini等有些摄影机,通过SDI发送信号来开
始和停止在外接录机上的记录。当在摄影机上按记录按钮时,点按“视频开始/停止”将触发
HyperDeck Extreme开始或停止记录。
您可以使用“时间码运行”选项,设备通过输入接口收到有效时间码信号时触发开始记录。
当信号停止时,记录也停止。点按“None”(无)选项可以禁用触发记录功能。
选择“
None
”可禁用触发记录功能。
录音通道
即“
Record Audio Channels”,HyperDeck Extreme 8K HDR可一次记录上至16个音频通
道。点按2、4、8或16通道可选择您想要记录的通道数量。如果通过XLR输入记录4通道或少
于4通道,您可以使用音频选项卡上的音频表调整或屏幕上的音频表设置来调整输入音量电
平。详情请参考本手册“音频设置”部分的内容。
点按
2
、
4
、
8
或
16
通道选择您想要记录的音频通道数量
480
设置

监看
“MONITOR”(监看)选项卡可让您在监看选项以及显示3D LUT和示波器之间进行切换。您可以选择
开启或关闭LCD显示和SDI监视器输出。
点按
LCD
或
SDI
可在开启或关闭选项之间切换
监看设置—LCD选项卡和监视器SDI选项卡
即“LCD”和“Monitor SDI”选项卡,可单独开启或关闭LCD屏幕和SDI输出信号的显示选项。
具体包括:
纯画面
即“
Clean Feed”,开启纯画面选项后,可禁用LCD显示和监视器SDI输出上的所有状态文字
和叠加显示。该选项是一次关闭所有输出的快捷途径。
斑马纹
即“Zebra”,点按该设置可开启斑马纹。当斑马纹开启后,图像将以对角线标出可能会被裁切
的区域。关于如何设置斑马纹级别的信息,请参考本手册“触摸屏菜单”部分的内容。
对焦辅助
即“
Focus
Assist
”,在
LCD
或监视器
SDI
输出上启用该功能可查看对焦辅助叠加线。对焦辅助
类型和颜色设置位于“LCD and SDI”(LCD和SDI)菜单中。
帧导栏
即“Guides”,想要查看针对不同电影、电视和在线发布宽高比的帧导栏叠加显示,可开启帧
导栏设置。点按监视器叠加图标,为前面板显示屏选择适合的帧导栏。
网格
即“
Grid
”,要查看辅助构图的三种网格选项之一,可开启网格设置。网格选项包括:
Thirds
(三分法)、Center Dot(中心点)和Crosshair(十字准线)。开启或关闭网格。要设置理
想网格,点按右上角的菜单图标可返回LCD屏幕,并点按监视器叠加选项。
伪色
即“False Color”,可打开或关闭LCD触摸屏上的伪色曝光辅助。详情请参考本手册“触摸屏
菜单”部分中关于“伪色”的介绍。
481
设置

显示3D LUT
即“Display 3D LUT”,该设置可以打开或关闭LCD或监视器SDI上的LUT显示。未选定任何
LUT时,该设置为不可用状态。关于如何设置LUT的信息,请参考本手册LUT部分的内容。
监看设置—LCD和SDI
“
LCD
and
SDI
”(
LCD
和
SDI
)设置包括了对焦辅助控制和变形显示选项。
您可以通过“LCD和SDI”选项卡调整对焦辅助设置的显示。这些选项对LCD显示和SDI监视器输出的
显示均有作用。
对焦辅助类型
即“Focus Assist Type”,共设有两个对焦辅助模式,分别为“Peak”(峰值对焦)和“Colored
Lines”(彩色线条)。
峰值对焦
即“
Peak”,当您选择峰值对焦时,具有最高对比度的画面区域将突出显示。
彩色线条
即“Colored Lines”,选中该选项时,图像中所有对焦部分将叠加显示彩色线条。
相比“峰值对焦”选项,该选项视觉化效果更直观。
对焦辅助色彩
即“
Focus
Assist
Color
”,当在
LCD
显示或
SDI
监视器输出上使用彩色线条或峰值辅助时,
您可以为彩色线条选择想要的颜色,可选颜色为红、蓝、白或绿。更改其颜色有助于对焦区
域更加凸显。
变形镜头压缩画面还原
即“Anamorphic De-squeeze”,该选项可让您为任何变形信号源正确地其显示水平压缩后的
图像,例如Digibeta磁带包含了16:9内容或变形镜头。非变形视频源,请点按“None”(无)。
482
设置

音频
音频选项卡第1页
“AUDIO INPUT”(音频输入)显示了嵌入式、XLR及RCA音频的音频表。您可选择显示PPM或VU音
频表。要更改音频表类型,请参考本手册后面对于“设置”部分的介绍。
视频
针对
SDI
和
HDMI
信号的嵌入式音频,点击“
VIDEO
”选项卡。如果您在记录选项上选
择了两通道音频,那么只有最上面两个通道是可用的。
XLR 当从XLR输入记录音频时,您可以通过每个通道下方的滑块调整输入电平。
RCA 如果您使用的是RCA连接的音频,只有通道1和2是可用的。
音频选项卡第2页
左右滑动音频选项卡可调出
XLR
输出音频表显示从而导航至
XLR
输出控制。您可以为全部
4
个
XLR
输出
调整电平。拖动每个通道下方的滑块,向左拖动可降低输出音量,或向右拖动可提高该音量。音频表的
类型显示根据设置选项卡所选定的音频表而定。XLR音频输出可用于连接音频至ATEM Constellation
8K切换台等其他设备。
通过底部滑块调整
XLR
输出通道
483
设置

设置
“Setup”(设置)选项卡为您提供了网络、时间码和同步设置,以及音频表选项。
设置选项卡第1页
在设置选项卡上添加
HyperDeck
名称和网络设置
HyperDeck名称
即“HyperDeck Name”,点击名称右侧的铅笔图标可进行更改。如果网络中拥有超过1台以
上的HyperDeck Extreme 8K HDR,为设备命名的环节就特别实用便于您轻松识别。该名
称还显示在SDI监视器输出上。
日期和时间
即“
Date and Time”,点击铅笔图标设置日期和时间。日期编辑页面将会出现。
使用箭头更改日期和时间
依次点按每个设置的左右箭头可选择年、月、日。重复此步骤可设置小时、分钟和时区。
点击“Update”(更新)以保存设置。
软件
即“
Software”,可显示当前安装的软件版本。
484
设置

DHCP
要通过动态
IP
地址连接至网络,将开关切换至“
ON
”(开)位置。要手动设置静态
IP
地址,
将开启切换至“OFF”(关)位置。
IP地址
即“
IP
Address
”,当
DHCP
切换至“
OFF
”(关)时,您可以手动键入网络信息。点击铅笔图
标进行编辑。在数字键盘视图键入IP地址。输完地址后,按“Update”(更新)按钮。
编辑任何数字选项时,将出现数字键盘。键入地址并按更新以确认。
网关
即“Gateway”,点击铅笔图标打开数字键盘来设置网络网关。按更新返回“设置”选项卡第1页。
子网掩码
即“Subnet Mask”,点击铅笔图标可手动键入子网掩码。键入地址后,点击更新按钮返回菜单。
设置选项卡第2页
设置选项卡的第
2
页可设置时间码
485
设置

时间码输入
即“
Timecode Input”,记录时共有四个时间码输入选项。
视频输入
选择“Video Input”将从带有嵌入式SMPTE RP 188元数据的SDI和HDMI信号源
提取其嵌入式时间码。从而将保存SDI或HDMI信号源和HyperDeck Extreme
8K HDR所记录文件之间的同步。
外部
XLR 当使用通过外部模拟XLR信号源时间码时,点击“External XLR”选项。
最后一个片段重新生成
为时间码输入选择“Last Clip Regen”选项时,每个文件将从前一个片段尾帧
的下一帧开始。例如,如果首个片段以
10
:
28
:
30
:
10
结束,那么下一个片段时
间码将从10:28:30:11开始。
预设
即“
Preset”,可使用“时间码预设”下的设定时间码。
时间码偏好设置
对于29.97或59.94帧率NTSC信号源,您可以选择“丢帧”或“无丢帧”记录。如果是未知信号
源,点按默认。这样将保持输入格式,或如果没有有效时间码默认为丢帧。
时间码预设
即“
Timecode
Preset
”,点按铅笔图标并通过触摸屏键盘键入开始时间码来手动设置时间码。
时间码输出
点按片段或时间线来选择“
Timecode
Output
”(时间码输出)
为您的SDI输出选择时间码选项。
时间线
点按“
Timeline”选项输出时间线时间码。
片段
“
Clip”选项将让您输出片段的时间码。
设置选项卡第3页
486
设置

同步信号源
即“
Reference Source”,共有两个选项。
输入
如果您想要使用信号源中嵌入的同步信号进行同步,请选择“Input”(输入)。
举例来说,您基于录机的磁带可能直接连有同步锁相信号源。
外部
如果
Blackmagic
Sync
Generator
等外部同步设备连接至设备后面板上的
“REF IN”接口,请选择“External”(外部)。
3G-SDI输出
有些广播设备只接收A级或B级的3G-SDI视频信号。要保持兼容性,点按“Level A”或
“Level B”。
点按“
Level
A
”或“
Level
B
”
时间同步
即“
Reference
Timing
”,如果您从模拟磁带机进行存档工作,可能需要调整时间同步从而获
得精准的色彩重现,特别是在没有有效同步信号的情况下。同步调整可以根据视频同步输入来
调节您的硬件视频输出的时间。这一功能常用于很多大型播出机构,因为它们使用的视频输出
需要精确同步。这一同步调整基于采样,因此您可以获得精确到采样级别的准确同步调整。
想要调整扫描线和像素的数值,只要点按其箭头按钮即可,向左升高数值,向右降低数值。
点按左右箭头升高或降低扫描线和像素数值。
播放动态范围
即“Playback Dynamic Range”,要更改播放动态范围以匹配您的源信号,只要点按左右箭
头即可。
487
设置

可选动态范围包括以下选项:
Auto(自动)
Rec. 709
Rec
. 2020 SDR
HLG
ST2084
300
ST2084
500
ST2084
800
ST2084
1000
ST2084
2000
ST2084
4000
ST2084
设置选项卡第4页
设置页面的第四页包括音频表设置和文件名选项
音频表
即“
Audio Meters”,共有两种不同的音频表显示类型。
VU表
VU
表又称“音量单位表”,用于反馈音频信号中峰谷的平均值。如果您使用的是
VU
表技监,
请在HyperDeck Extreme 8K HDR调整输入电平,使得音频达到峰值时,音频表的指示灯
对准
0dB
刻度处。此操作可达到最高信噪比,确保最佳音频质量。如果音频峰值超过
0dB
刻
度,则很有可能导致声音失真。
PPM表
PPM
表又称“峰值节目表”,该表具有“峰值保持”功能,可暂时保留信号峰值,并可缓慢下
降还原,以便您明确音频于何处达到峰值。
VU
表和
PPM
表都可以设置使用-
18dB
或-
20dB
两种参考电平,因此您可以按照不同的国际
播出标准监测音频。
要在“触摸屏显示”上调整
XLR
输入电平,只需在右下方点按音频表即可。详情请参考本手册“
底部工具栏”部分中关于“音频监视器”的介绍。
488
设置

文件名前缀
即“
Filename Prefix”,首次设置时,您的HyperDeck Extreme 8K HDR将采用以下文件名
规范将片段记录至
CFast或USB闪存盘。
Untitled_0001
Untitled
_0001
文件名
Untitled_0001
片段编号
您可以点按箭头编辑图标对录制文件的文件名进行编辑。触摸屏上会弹出键盘。键入文件名
即可。
时间戳文件后缀
默认设置下,时间戳添加至文件名是关闭状态。如果您想要将日期和时间记录到文件名中,
只要将“TIMESTAMP FILE SUFFIX”选项切换至“ON”(开启)状态。
Untitled_1904061438_0001
Untitled
_1904061438_0001
文件名
Untitled_1904061438_0001
年
Untitled_1904061438_0001
月
Untitled_1904061438_0001
日
Untitled_1904061438_0001
时
Untitled_1904061438_0001
分
Untitled_1904061438_0001
片段编号
语言
HyperDeck Extreme 8K HDR支持11种语言界面,包括英语、中文、日语、韩语、西班牙
语、德语、法语、俄语、意大利语、葡萄牙语以及土耳其语。语言页面将在首次启用时出现。
如要选择使用的存储介质:
1
点按“
LANGUAGE
”(语言)并从列表选择某种语言。
2
按“
Update
”(更新)返回设置菜单。
489
设置

恢复出厂设置
点按“
FACTORY RESET”可将HyperDeck恢复到出厂时的设置。
设置选项卡第5页
模拟输入NTSC IRE
对于模拟NTSC输入,根据您所工作的区域,可在0.0 IRE和7.5 IRE间进行选择。
模拟输入电平
当选择分量视频时,您可在
SMPTE
和
Betacam
电平间进行切换。
SMPTE
电平使用更为广泛,
甚至是Betacam SP也可以使用SMPTE,因此只有在您十分确定使用Betacam电平时再设置
为Betacam选项。
LUT
将HyperDeck Extreme作为现场录机时,显示LUT非常实用。它们能告诉设备向显示器输出什么色
彩和亮度。当您在摄影机上使用“
Film
”动态范围,通常会呈现出低饱和度的平淡画面,此时该功能就
十分实用。通过应用显示LUT,您可以对视频调色后的画面有个大致的把握。
显示LUT可应用于LCD显示屏或SDI监看输出。如要查看LUT,首先需要选择LUT进行使用。在LUT菜
单中点按您希望使用的LUT,被选定的LUT会显示蓝色高光。点按下方勾选图标。LUT名称的左侧会显
示一条蓝色垂直线,以确认该LUT已被启用。
490
设置

现在,只要按下前面板上的“3DLUT”按钮,就可以显示已选定的LUT。选定后,该按钮会亮起。再次
按下按钮即可关闭。
提示
您也可以通过触摸屏菜单上的“
Monitor
”选项卡,切换
LCD
和
SDI
监看上的显示
LUT
。
详情请参考操作手册中主菜单章节的关于“监看”的相关内容。
您不仅可以使用预载入的显示
LUT,也可以导入或导出自己的显示LUT!
导入
LUT:
1
在
LUT
选项卡上点按位于显示器底部居中的双箭头图标。
2
在“
Manage
LUT
”(管理
LUT
),点按“
Import
LUT
”(导入
LUT
)。
3
选择
LUT
所在的存储介质,点按“
Import
”(导入)。
选择
LUT
的存储位置,点按“
Import
”。
4
点按希望导入的
LUT
,然后按下“
Import
”。进度屏幕会提示正在导入
LUT
。完成导入后,
LUT
会出现在列表里。
LUT现在会出现在列表里,将其启用后您可以把它应用于LCD和外置监视器。
491
设置

备注
如果您尝试导入已经存在的LUT,会出现提示屏幕询问您是否保留两个LUT或替换已
有的LUT。
存储介质
HyperDeck Extreme 8K HDR能通过两个前面板卡槽在CFast卡上记录,或通过USB-C端口在外部
存储设备上记录。有了
Blackmagic MultiDock 10G,您可以同时连接四个SSD!
根据工作流程和需要的记录解决方案,您可能已经拥有速度足够快的
CFast
卡或外置硬盘可以使用。
比如,从Digital Betacam存档到文件等标清工作流程不需要最快的存储介质。对于录制最高分辨率
的工作流程,比如8K视频,需要读写速度更高的存储介质。
提示 以下经认可的存储介质是针对未安装选配缓存的情况下在HyperDeck Extreme上录
制8K视频而言的。
CFast
卡
如果您的摄制工作涉及到较高的数据速率,请谨慎挑选您使用的CFast卡。这是因为CFast 2.0卡具备
不同的读写速度。下面这张表格为您推荐了多款CFast卡。
选择CFast2.0卡
建议您使用以下几款CFast 2.0卡记录最高为60fps的8K Apple ProRes LT影像。
品牌 存储卡名称 容量
Angelbird AV PRO CF 1TB
Wise CFA
-5120 3500X CFast 2.0 512GB
Wise CFA
-10240 3500X CFast 2.0 1TB
建议您使用以下几款CFast 2.0卡记录最高为60fps的Ultra HD ProRes LT影像。
品牌 存储卡名称 容量
Angelbird AV PRO CF XT 512GB
Cinedisk
Pro CineDisk Pro 510MB/s 256GB
Delkin
Devices CFAST 2.0 250GB
KomputerBay KomputerBay
3600X 64GB
ProGrade
Digital ProGrade Digital 550MB/s 128GB
ProGrade
Digital ProGrade Digital 550MB/s 256GB
ProGrade
Digital ProGrade Digital 550MB/s 512GB
492
存储介质

备注
安装选配缓存后,可兼容速度较慢的CFast卡。因为当存储卡速度不够时,缓存能够
接收溢出数据。然而在记录停止后,缓存可能需要几分钟将数据复制到存储卡,这取决于存
储卡的速度。
外接硬盘
您可以通过
HyperDeck
Extreme
8K
HDR
直接在
USB
-
C
闪存盘上记录。这类存储盘速度快,容量
大,可进行长时间视频记录。您可以将闪存盘连接到计算机,直接在闪存盘上进行剪辑!
如要获得更大的存储空间,可以连接
USB-C硬盘坞或外置硬盘。
如要连接Blackmagic MultiDock 10G或USB-C闪存盘,用线缆将USB-C设备连接到HyperDeck
Extreme 8K HDR后方的“EXT DISK”端口。
选择外接硬盘
推荐使用以下外接USB-C硬盘记录最高60fps的8K Apple ProRes LT视频。
品牌 存储卡名称 容量
SanDisk SanDiskExtremePortableSSD 1TB
Wise Wise
PortableSSDPTS-512 512GB
Wise Wise
PortableSSDPTS-1024 1TB
推荐使用以下外接USB-C硬盘记录最高60fps的Ultra HD ProRes HQ视频。
品牌 存储卡名称 容量
Samsung Portable SSD T5 250GB
Wise Wise
Portable SSD PTS-256 256GB
推荐使用以下外接USB-C硬盘记录最高60fps的Ultra HD ProRes 422视频。
品牌 存储卡名称 容量
G-Technology G-Drive Mobile SSD 1TB
Samsung Portable
SSD T5 1TB
Samsung Portable
SSD T5 2TB
提示
通过选配的缓存功能,您甚至可以使用速度较慢的CFast卡和外接硬盘,因为缓存在存
储介质出问题时也能继续记录,无论分辨率是多少!
493
存储介质

存储介质在记录前的准备事项
为HyperDeckExtreme8KHDR准备存储介质
CFast卡可直接在设备上格式化,或者通过Mac或Windows计算机格式化。通过后方“EXT DISK”USB-C
端口连接的存储介质可在Mac或Windows计算机上进行格式化。
HFS
+也被称为
Mac
OS
X
扩展格式,因为它支持“日志功能”,所以被广为推荐。一旦发生存储介质损
坏的情况,具有日志功能的存储介质更易恢复数据。HFS+受Mac系统的原生支持。exFAT则受Mac和
Windows系统的支持,无需使用额外软件,但不支持日志功能。
在
HyperDeck Extreme 8K HDR上准备CFast卡
1
点按前面板上的硬盘区域图标进入存储管理器。
2
点按“
Format
Card
1
”或“
Format
Card
2
”选择存储卡进行格式化。这些数字对应
HyperDeck
Extreme
前面板上
CFast
插槽上的标签。如果插槽中没有插入存储介质,相对应的“
Format
Card
”选项显示为灰色。
3
如要重新命名存储卡,点按铅笔图标打开键盘,用触摸屏键盘输入新的名称,然后按
下“
Update
”(更新)。
4
选择“
OS
X
Extended
”或“
exFAT
”,并点按格式化按钮。
494
存储介质

5
随后会出现确认窗口,显示了哪个卡将要被格式化、所选定的格式化选项和存储卡名称的信
息。点按“
Format
Card
”(格式化存储卡)按钮。
6
格式化将会开始。存储卡被格式化的过程中,
CFast
插槽上的
LED
状态灯会亮起绿色。
7
完成格式化后,点按“
OK
”。
495
存储介质

在计算机上准备存储介质
在Mac计算机上格式化存储介质
Mac
系统自带的“磁盘工具”应用程序可以将硬盘格式化为
HFS
+或
exFAT
格式。由于格式化后硬盘内
所有文件都会被清除,因此请务必在格式化前备份硬盘上的所有重要文件。
1
通过外部连接器或数据线将
SSD
连接至电脑,忽略任何关于使用
SSD
作为
Time
Machine
备
份选择的信息。
CFast
卡可通过外部读卡器连接到您的计算机。
2
进入“应用程序/实用工具”界面,运行“磁盘工具”程序。
3
点击
SSD
或
CFast
卡图标,再点击“抹掉”选项卡。
4
将格式设置为“
Mac
OS
扩展(日志式)”或“
exFAT
”。
5
输入新增分区的名字,点击“抹掉”。您的存储介质会迅速格式化,以备
HyperDeck
使用。
在Windows计算机上格式化存储介质
使用Windows PC的格式化对话框可将硬盘格式化为exFAT。由于格式化后SSD硬盘或CFast卡内所
有文件都会被清除,因此请务必在格式化前备份硬盘上的所有重要文件。
1
通过外接硬盘座或数据线将
SSD
连接至计算机。
CFast
卡可通过外部读卡器连接到您的计算机。
2
打开“开始菜单”或“开始画面”,选择“我的电脑”。右击
SSD
或
CFast
卡。
3
从快捷菜单中选择“格式化”。
4
将文件系统设置为“
exFAT
”,将分配单元大小设置成
128kb
。
5
输入卷标,选择“快速格式化”,点击“开始”。
6
您的存储介质会迅速格式化,以备
HyperDeck
使用。
496
存储介质

在
Windows
计算机上可使用格式化对
话框将
SSD
或
CFast
卡格式化为
exFAT
格式。
存储状态提示
存储介质插槽的状态可在主页面显示底部工具栏中看到。
这些图标显示了CFast插槽和正在使用外接存储盘的编号、名称、进度条和状态。
编号
存储盘“1”和“2”显示了前面板上的两个CFast卡槽。存储盘“3”显示了连接后方“EXT DISK”USB-C端
的外部存储盘的状态。
提示
如果您使用硬盘坞,可以通过后方的“EXT DISK”接口连接多个存储盘。该情况下,第
三个硬盘图标只会显示正在使用的存储盘。
497
存储介质

名称
编号右边的文字是
CFast
卡或外部存储盘的名称,也就是您在格式化存储介质时选择的名称,当您使
用Blackmagic MultiDock时,可以帮您确定用于播放或记录的存储盘准确无误。
进度条
这个条状图标会按照当前状态显示蓝色、白色或红色。色彩的强度也会显示存储卡的已用空间。
蓝色硬盘图标代表正在使用的存储盘。按下播放,该存储盘将开始播放,如果您希望录制视
频,也会在该存储盘上记录。
白色硬盘图标表示已连接CFast卡或外接存储盘,但未在使用。实心的白色图标表示存储
盘已满。
记录时进度条会显示红色。
状态
进度条下方的文字会显示剩余存储空间或插槽状态。
剩余空间
当您的CFast卡或存储盘有剩余空间时,根据当前的源格式和已选的编码及画质设置,可用的
记录时长会以小时:分钟:秒显示。如果剩余时间少于一小时,只会显示分钟:秒。
如果无法检测到有效信号源,存储介质的剩余空间将以
GB或TB显示。
插槽状态
如果存储盘插槽没有连接任何存储介质,将显示“No Card”(无存储卡)和“No Drive”
(无存储盘)。
但CFast卡或外部存储盘已满时,图标会显示“Card Full”或“Drive Full”(存储已满),
提示您需要替换存储介质。如果插入另一张
CFast
卡,系统会自动开始在这张
CFast
卡上记录。
如果您连接了外部存储盘,当第二张CFast卡已满时,会在外部存储盘上开始记录。
锁定的存储盘会在进度条下方显示“锁定”。
当进度条下方显示“
Blocked
”(阻止)时,表示您无法在该存储介质上播放或记录。如要恢
复在该CFast卡或存储盘上播放或记录,将其弹出后重新连接。之后CFast卡或外部存储盘
即可使用。
正在使用的存储介质
使用HyperDeck Extreme 8K HDR时,您可以同时连接两张CFast卡和5个外部存储盘。这意味着您
从一台
HyperDeck Extreme硬盘录机上就可以访问数TB的记录空间。
498
存储介质

如果您只连接了一个存储盘或CFast卡,您所有的播放和记录将在这个存储介质上进行。
如果您使用了一个以上的存储盘或卡,可以选择用哪一个进行记录和播放。
如要选择使用的存储介质:
1
点按屏幕底部的硬盘图标区域。
2
存储介质窗口会出现三个大型图标。点按需要激活的存储盘。播放模式下已激活存储盘会显
示蓝色。记录模式下已激活存储盘会显示红色。
如果您使用硬盘坞连接多台外部存储盘,比如Blackmagic MultiDock 10G,可以点按“Drive
List”(存储盘列表)按钮访问已连接存储盘的完整列表。
如要从存储盘列表中选择已激活的存储盘:
1
点按“
Drive
List
”按钮。
2
在列表中选择存储盘。选定存储盘的名称左侧 会出现蓝色垂直线。按下退出回到上一级屏幕。
499
存储介质

左手边的蓝线表示选定的存储盘。
备注
当连接多个存储卡和存储盘时可进行溢出记录。HyperDeck Extreme 8K可在一张
CFast卡已满时自动在另一张CFast卡上开始记录。第二张CFast卡已满后,记录会在已激
活的外接存储盘上开始。
使用选配的内部缓存
当存储介质出现问题时,您可以使用HyperDeck Extreme 8K HDR的缓存功能在M.2 NVMe PCIe闪存
盘上录制最高8K的Ultra HD视频。这意味着您可以使用价格较低,速度较慢的外部存储盘和CFast卡。
缓存的工作方式类似于短期存储,将视音频记录在内部
M
.
2
PCIe
闪存盘中,然后将文件以多个长度
为五秒的段传输到选定的存储介质。之后这些五秒的段会在存储介质中组成一个有连续性的文件。
一旦安装了PCIe闪存盘,未来所有记录都会先在缓存中保存,然后才会在存储介质上保存。即使关闭
HyperDeck Extreme,所有之前没有传输到CFast卡或外部存储盘的已记录文件也不会丢失!
选择
M
.
2
NVMe
PCIe
闪存盘
为缓存选择M.2 NVMe PCIe闪存盘时,应考虑到未来的工作流程,而不仅仅是当前的工作流程。选择能
记录最高帧率和分辨率的闪存盘,就算使用最慢的
CFast
卡或外部存储盘,也能确保您不会丢失任何帧。
建议您使用以下几款M.2 PCIe闪存盘记录最高60fps的8K Apple ProRes HQ影像。
品牌 存储卡名称 容量
Samsung Samsung960EVONVMe 1TB
Samsung Samsung
970PROV-NAND 1TB
Samsung Samsung
970EVOPlusV-NAND 1TB
SanDisk SanDisk
ExtremePRO3DSSD 1TB
500
使用选配的内部缓存

安装缓存
安装
M
.
2
PCIe
闪存盘十分简单,且只需安装一次即可。您可以打开设备下方的可拆卸面板看到缓存的
位置。您可以使用四种不同长度的M.2 PCIe闪存盘:2242、2260、2280和22110。号码代表NVMe
的宽度和长度,比如2242就是22毫米宽,42毫米长。
如有需要,可将支架和螺丝移动到底板上合适的槽中。
如要安装缓存:
1
断开
HyperDeck
Extreme
8K
HDR
的电源。您可以不用断开其他线缆,但断开操作起来会
更容易。
2
将设备翻过来,拧下扣板上的六个螺丝,然后拆下扣板。
备注 包装中
HyperDeck
Extreme
8K
HDR
预先安装了导热垫,用于填充
PCIe
闪
存盘和设备之间的空隙。这些导热垫能将
PCIe
闪存盘的热量传导给底座。一个导
热垫安装在主板上,另一个安装在扣板内侧。安装SSD时请记得揭下蓝色保护膜。
3
拧下支架卡口螺丝。如果您使用不同长度的
NVMe
卡,同样卸下支架卡口,然后将其轻轻拧
紧在合适的槽中。
501
使用选配的内部缓存

4
揭下主板导热垫上的蓝色保护膜。
5
将
NVMe
SSD
从包装中取出,滑动插入
PCIe
槽。插槽会旋转
30
度以方便安装。
6
将卡轻轻推入支架卡口,拧紧支架螺丝。您只需拧紧到
NVMe
SSD
安全固定即可。
7
揭下扣板内侧导热垫上的蓝色保护膜。
8
盖上扣板,只有在正确安装的情况下螺丝才会对齐。由于
NVMe
SSD
和导热垫密度的原因,
您会感到扣板上有一些压力。这属于正常情况,导热垫会从主板将热量带走。
9
将设备右侧朝上,重新连接电源及其他线缆。
502
使用选配的内部缓存

格式化缓存
NVMe SSD安装完毕后需要格式化。
1
当安装了被识别的
NVMe
SSD
时,“
Cache
”(缓存)图标将显示“
Format
”(格式化)而不
是“
No
Cache
”(无缓存)。点按图标打开格式化窗口。
2
会出现一个窗口提示您格式化缓存。点按“
Format
”。这样做会删除
NVMe
SSD
上的所有数据。
3
格式化将会开始。完成后即可使用缓存。点按“
OK
”。
缓存被格式化后无需再次格式化,除非您将NVMe取出,安装了另一个NVMe,比如容量更大的NVMe。
缓存图标和状态
缓存的存储容量取决于
NVMe
存储介质的大小、编解码格式、以及录制的分辨率。当您在
HyperDeck
Extreme 8K HDR的后方连接了有效信号,前面板上的缓存图标会根据您当前的分辨率和选定的编解
码格式显示可用的记录时长。如果没有连接有效信号,缓存图标将以
GB显示可用空间。
缓存有四个不同的状态模式:
待机 当缓存处于待机模式时,缓存图标信息会显示白色。
正在录制
记录过程中缓存图标将显示红色,随着空间的变少时长提示也会减少。如果您连接了有可用空间
的高速存储介质,时长提示看起来不会有太大变化,这是因为存储介质复制文件的速度和缓存记
录的速度一样快。如果您使用了速度较慢的存储介质,或者空间不足,可用缓存时长将减少。
已存储
如果连接的存储介质可用空间不足,缓存图标会闪烁绿色和白色,直到连接了足够的存储空
间,并且缓存上保存的信息被传输过来。
传输中
缓存媒体向CFast或USB-C外部存储介质传输过程中,缓存图标会亮绿色。由于缓存的记录
方式,视具体存储介质而定,这个过程可以非常快。
如果您的存储介质可用存储空间不足,录制会在缓存中继续,直到替换了存储介质。
HyperDeck Extreme Control入门
HyperDeck Extreme Control是一台远程控制面板,让您通过一台控制面板就能控制最多8台
HyperDeck硬盘录机或广播级录机。
所有播放和记录设备均通过
HyperDeck Extreme Control后面板上的RS-422接口控制。
503
HyperDeck Extreme Control入门

如果您以前使用过带搜索旋钮和剪辑控制的广播级录机,那么您会对HyperDeck Extreme Control
感觉非常熟悉。这些控制遵循类似的布局,让您可以舒服自信地操作设备。搜索旋钮甚至拥有机械离
合器,在快速搜索和定位模式下提供轻触式反应。
手册这部分内容将为您展示如何开始使用HyperDeck Extreme Control,包括连接电源,连接
HyperDeck Extreme 8K HDR,以及确保启用“Remote”按钮以便远程控制设备。
连接电源
如要启动
HyperDeck
Extreme
Control
,连接一根
IEC
线缆到设备后方的
AC
电源输入。如果要通过外部
电源供应连接外部电源或冗余电源,您还可以使用12V DC输入,例如不间断电源或外部12V电池电源。
连接
HyperDeck
Extreme
8K
HDR
HyperDeck
Extreme
Control
在后面板上配有八个
RS
-
422
接口,允许远程控制最多八台
HyperDeck
设备或广播级录机。
用一根
RS-422串行电缆将HyperDeck Extreme 8K HDR的“Remote In”接口与HyperDeck控制器
标有“
1”的RS-422端口连接。
504
HyperDeck Extreme Control入门

拧紧
RS
-
422
接口两侧的螺丝可以避免连接发生中断。
启用
HyperDeck
远程控制
连接HyperDeck Extreme 8K HDR后,按下设备前面板上标有“REM”的远程按钮。这会让HyperDeck
硬盘录机知道您正在把远程控制指派给HyperDeck Extreme Control。
用
HyperDeck
Extreme
Control
播放
HyperDeck
Extreme
Control
上的两排标有数字的按钮对应后面板上标有数字的
RS
-
422
端口。在这
部分之前的内容里,我们把HyperDeck Extreme 8K HDR连接到了RS-422端口1。因此在播放排或
记录排按钮中选择设备
1,可将HyperDeck作为记录或播放设备进行控制。
如要启用
HyperDeck的播放功能,只需按下播放排的“1”按钮。播放按钮“1”会亮绿色。
如果没有亮起,点击“
Player
”按钮。
HyperDeck
控制器上的时间码显示和状态提示会匹配播放设备。
您可以用HyperDeck Extreme Control强大的录机控制来操作HyperDeck录机。
您可以使用轻触式播放控制或搜索旋钮和模式按钮,控制
HyperDeck
Extreme
8K
HDR
。
点按搜索旋钮上方的“Shuttle”按钮。您现在可以左右旋转旋钮,快速搜索视频。按下“Stop”按钮退出
快速搜索模式。然后按下“Play”进行实时播放,或者按下跳转按钮在已记录片段之间浏览。
505
HyperDeck Extreme Control入门

手册下一部分提供了基本的工作流程范例,展示了如何控制广播级录机在
HyperDeck
Extreme
8K
HDR上存档素材。
HyperDeck Extreme Control工作流程
以下内容举例说明了从传统广播磁带机记录到HyperDeck Extreme 8K HDR录机的情况,然而您并
不是一定要使用选配
HyperDeck Extreme Control的HyperDeck。您可以连接两个或更多传统广播
级录机,然后在磁带之间复制。或者连接高达八台录机,只需一个按钮即可同时控制播放。
连接
RS
-
422
设备
通过
HyperDeck
Extreme
Control
后面板的
RS
-
422
接口可将最多八台
RS
-
422
录机等设备连接到
HyperDeck录机或广播级录机后侧。最多可连接八台独立设备。
1
用一根
9
针串行电缆连接磁带录机的
RS
-
422
接口和
HyperDeck
Extreme
Control
的第一个
RS
-
422
接口。
2
然后用一根串行电缆连接
HyperDeck
录机上的
RS
-
422
接口和
HyperDeck
Extreme
Control
的第二个
RS
-
422
接口。
3
您可以重复这些步骤,最多连接八台设备。
拧紧
9
针串行电缆两侧的螺丝可以避免连接发生中断。
提示
HyperDeck Extreme 8K HDR和HyperDeck Extreme Control都可以用HyperDeck
机架套件安装在机架上。详情请参考本手册“附件”部分。
506
HyperDeck Extreme Control工作流程

连接视频信号
对于HyperDeck Extreme 8K HDR,您可以用大尺寸触摸显示屏查看磁带设备的播放情况。
如要连接视频信号:
1
用一根
BNC
线缆连接磁带录机后方的“
SDI
Out
”接口和
HyperDeck
Extreme
8K
HDR
的“
SDI
In
A
”接口。
2
将磁带插入磁带录机。
3
将录机切换至“
Remote
”(远程)模式。
提示 HyperDeck Extreme 8K HDR接受数字和模拟源,也就是说您也可以存档来自模拟
磁带机的媒体文件。只需将磁带机的复合输出与HyperDeck Extreme 8K HDR后方的复合
输入连接即可。
同步信号
HyperDeck Extreme Control后面板上配有同步输入和同步输出接口,可实现同步记录。
如果您使用外部同步源,将来自同步设备或录机“
Ref Out”的同步信号连接到控制器的“Ref In”。
选择设备
连接了
RS
-
422
设备和视频信号后,是时候在
HyperDeck
Extreme
Control
前面板选择它们了。
按“PLAYBACK”和“RECORD”区域中对应的两排数字按钮可选择记录和播放录机。
1
按下控制器前面板上第一排标有数字“
1
”的按钮。这样做会把您之前连接到
RS
-
422
接口的磁
带机选定为播放录机。该按钮会亮起绿色。
2
按下第二排的按钮“
2
”,将
HyperDeck
Extreme
8K
HDR
选定为“记录”录机。该按钮将亮
起红色,表示该录机为记录录机。
PLAYBACK
RECORD
TRIM PLAYER
REF
SERVO
REMOTE
RECORDER
HOURS MINUTES SECONDS FRAMES
IN
INPUT PREROLL SKIP REC SKIP
SHUTTLE JOG POSITION
EDIT EJECT REW PLAY F FWD STOP
OUT
ENTRY
DELETE
M
M
1 2 3 4 5 6 7 8
1 2 3 4 5 6 7 8
M
M
1 2 3 4 5 6 7 8
1 2 3 4 5 6 7 8
1
2
绿色
1
号按钮代表播放录机,红色
2
号按钮代表记录录机。
M
按钮可同时控制多台录机。只需按住
M
按钮,然后按下相应录机的编号即可。需要注意的是,一旦
选择了多台录机,时间码和状态指示将会显示编号最小的选定录机。比如,如果您选择了2、3、4作
为播放录机,状态和时间码将显示2号录机。更多信息请参考本手册中“使用多录机功能”部分内容。
507
HyperDeck Extreme Control工作流程

如要选择多台播放录机,按住
M
按钮直到亮起,然后按下您想要选择的录机编号。
控制播放和记录录机
连接并选定播放和记录录机后,您可以利用前面板状态指示灯上方的轻触式“
Player
”和“
Recorder
”
按钮在两个录机之间进行切换。启用远程后,您可以使用搜索旋钮和播放控制控制录机的走带位置。
1
按下轻触式“
Player
”按钮后,播放按钮会亮起。控制器上的时间码显示和
LED
录机状态指示
灯将更新显示播放录机的同步、伺服和远程状态。如果按下“
Recorder
”,显示信息会更新
显示
HyperDeck
录机的状态。
PLAYBACK
RECORD
TRIM PLAYER
REF
SERVO
REMOTE
RECORDER
HOURS MINUTES SECONDS FRAMES
IN
INPUT PREROLL SKIP REC SKIP
SHUTTLE JOG POSITION
EDIT EJECT REW PLAY F FWD STOP
OUT
ENTRY
DELETE
M
M
1 2 3 4 5 6 7 8
1 2 3 4 5 6 7 8
M
M
1 2 3 4 5 6 7 8
1 2 3 4 5 6 7 8
1
2
选择“
Player
”按钮后,时间码显示会相应更新,显示被选为播放器的录机时间码。
录机状态灯也会更新,反应出已连接设备的设置。
2
搜索旋钮左侧的录机状态提示会显示使用中播放器或录机的情况。
同步
保持已连接录机之间的同步时间码需要有效的同步信号。如果“REF”状态信号没有亮起,
就说明您的录机没有与该格式相匹配的同步信号。用线缆连接控制器后面板上的同步输出
和录机上的同步输入。
伺服
伺服提示灯亮起表示磁带机正处于播放或记录模式。如果录机处于闲置状态,您可能需要按
下机身上的按钮来创建伺服状态。
远程
远程LED灯显示已连接录机上的远程开关处于开或关的状态。如果“Remote”提示灯没有亮
起,代表连接的录机不处于远程状态。虽然您可以看到录机的状态和时间码,但无法用播放
按钮或搜索旋钮控制录机。传统广播级录机的远程按钮或开关的位置各有不同。如果您找不
到远程按钮或开关,请参考录机操作手册。
508
HyperDeck Extreme Control工作流程

提示
HyperDeck Studio机型和HyperDeck Extreme 8K HDR的前面板上设有
REM按钮,可用于打开远程模式。如果您在使用HyperDeck Studio Mini,可以通
过前面板上的控制面板显示菜单启用远程模式。
测试控制
启用了播放和记录录机的远程按钮后,您可以使用搜索旋钮和播放控制测试各项操控以及录机的走带
位置。
1
按下“
Player
”按钮可控制播放录机。控制器上的时间码显示会相应更新,反馈录机上的时间码。
2
左右旋转搜索旋钮,或按下快进或倒退按钮。时间码会相应更新,以反馈快进或倒退操作。
3
按下“
Recorder
”控制记录录机。时间码和状态提示会匹配
HyperDeck
录机。旋转搜索旋钮
或者按播放控制按钮以确认控制。
现在您建立了对
HyperDeck
录机和
Digi
Beta
录机的控制,可以使用搜索旋钮或播放按钮找到“入点”
和“出点”。
使用搜索旋钮找到时间码点
HyperDeck
Extreme
Control
搜索旋钮拥有三种模式:
SHUTTLE
(快速搜索),
JOG
(慢速搜索)
和POSITION(定位)。选择模式时,选定的按钮将会亮起。搜索方向提示会亮起显示移动的方向和速
度。选中理想的位置后,您就可以设置入点和出点了。
PLAYBACK
RECORD
TRIM PLAYER
REF
SERVO
REMOTE
RECORDER
HOURS MINUTES SECONDS FRAMES
IN
INPUT PREROLL SKIP REC SKIP
SHUTTLE JOG POSITION
EDIT EJECT REW PLAY F FWD STOP
OUT
ENTRY
DELETE
M
M
1 2 3 4 5 6 7 8
1 2 3 4 5 6 7 8
Shuttle
快速搜索模式下,您可以将旋钮左右旋转最大120度,倒退或快进磁带或文件上所记录的媒体。
旋钮的转动幅度越大,媒体文件的走带速度就越快,当离合器介入时说明已达到全速。如要
停止走带,将旋钮转回中心位置。达到中心位置时,旋钮会有反馈感。
509
HyperDeck Extreme Control工作流程

全速倒退 停止定位
前进 全速快进
搜索旋钮上方的提示会显示快速搜索模式下
的进行速度。
Jog
慢速搜索模式可准确控制磁带录机和硬盘录机,速度比“快速搜索”模式慢。按下
Jog
按钮选
择慢速搜索模式,按钮会亮起。搜索旋钮会对您旋转旋钮的速度做出响应。旋钮可无阻力自
由旋转,没有离合器的介入。
慢速倒退 慢速前进
提示灯会显示搜索旋钮位置的方向。
提示
您可能需要使用两三个搜索旋钮模式才能找到时间码点。使用“Shuttle”(快
速搜索)模式可迅速前往感兴趣的区域,然后切换到“Jog”(慢速搜索)模式进行
更精确的操作。
Position
定位模式可根据您当前查看的磁带或时间线时长,导航至您感兴趣的区域。传统广播级磁带机
的“POSITION”显示了您是否接近录制磁带的起始或末尾。对于HyperDeck,“POSITION”
是指您在时间线上的相对位置。
定位模式下,提示灯会显示您相对于起始、中间和末尾的位置。
510
HyperDeck Extreme Control工作流程

靠近时间线的起始 位于时间线的中心
靠近时间线的末尾 位于时间线的末尾
定位模式的提示灯可显示您在时间线上的相
对位置。
备注
对磁带机使用“定位”功能时,定位提示灯会随着控制器访问录机内容的增多
而不断改进。
如要寻找时间码点,确保您的“播放器”有同步信号,并且处于“远程”模式。在控制器上执行下列操作:
1
如果“
Player
”按钮还没亮起的话,按下该按钮。
2
按下“
Shuttle
”按钮。按下之后,按钮会亮起。
3
将旋钮向左旋转进行倒带,直到感觉到离合器介入。您现在正全速倒带,磁带会卷回开始位置。
4
临近时间码点时,将旋钮转回中心。旋钮一旦靠近中心停止位置,您会感觉旋钮反馈。
5
按下“
Jog
”模式按钮。该按钮会亮起。该旋钮会无阻力自由转动,您可以旋转找到想要的时
间码。越快转动旋钮,媒体慢速搜索会越快。
找到时间码入点后,您可以用四个轻触式时间码按钮定义时间码出入点。这些时间码输入按钮的操作
方式跟传统广播级录机一样。
设置时间码点:
1
按下“
Entry
”和“
In
”选择入点,然后松开按钮。“
In
”按钮会亮起,确认入点已被选定。
PLAYBACK
RECORD
TRIM PLAYER
REF
SERVO
REMOTE
RECORDER
HOURS MINUTES SECONDS FRAMES
IN
INPUT PREROLL SKIP REC SKIP
SHUTTLE JOG POSITION
EDIT EJECT REW PLAY F FWD STOP
OUT
ENTRY
DELETE
M
M
1 2 3 4 5 6 7 8
1 2 3 4 5 6 7 8
ENTRY
1
2
按下
Entry
和
In
按钮设置入点
2
您现在可以使用播放控制或搜索旋钮找到出点。找到出点后,同时按下“
Entry
”和“
Out
”按钮
进行设置。
“
In”和“Out”按钮会亮起。
511
HyperDeck Extreme Control工作流程

修剪功能可以逐帧调整出入点。如果您希望逐帧移动任何时间码点,可以使用“Trim”(修剪)按钮。
如要逐帧修剪时间码:
按下“
In”按钮,然后按下修剪“-”或修剪“+”逐帧前后移动入点。
PLAYBACK
RECORD
TRIM PLAYER
REF
SERVO
REMOTE
RECORDER
HOURS MINUTES SECONDS FRAMES
IN
INPUT PREROLL SKIP REC SKIP
SHUTTLE JOG POSITION
EDIT EJECT REW PLAY F FWD STOP
OUT
ENTRY
DELETE
M
M
1 2 3 4 5 6 7 8
1 2 3 4 5 6 7 8
1
2
按下“
In
”按钮和修剪“+”按钮可将入点向前移动一帧。
设置完入点后,可以重复以上步骤,用搜索旋钮找到出点。
使用播放控制
您还可以用HyperDeck Extreme Control的播放控制前往入点和出点。两排播放控制的按钮与传统
广播级录机一样,您会感到十分熟悉。这些按钮包括“Preroll”(预卷),“Record”(记录),“Edit”
(剪辑),“Eject”(弹出),“Rewind”(倒退),“Play”(播放),“Fast Fwd”(快进)和“Stop”
(停止)。
“向后跳转”和“向前跳转”按钮在HyperDeck Studio Mini等基于文件的录机上,相当于“上一个”和“下
一个”按钮,方便您快速在片段之间浏览。
PLAYBACK
RECORD
TRIM PLAYER
REF
SERVO
REMOTE
RECORDER
HOURS MINUTES SECONDS FRAMES
IN
INPUT PREROLL SKIP REC SKIP
SHUTTLE JOG POSITION
EDIT EJECT REW PLAY F FWD STOP
OUT
ENTRY
DELETE
M
M
1 2 3 4 5 6 7 8
1 2 3 4 5 6 7 8
1
2
使用前面板上的
REW
、
PLAY
、
F
FWD
和
STOP
按钮可快速控制文件录机上的视频。
要找到时间码点,确保播放器有同步信号并处于远程模式,然后在控制器上:
1
按下“
Recorder
”按钮以控制您之前选定为记录录机的录机。
2
按下
REW
或
F
FWD
按钮可倒退或快进。
3
达到时间码后,按下“
STOP
”停止播放,同时按下“
Entry
”和“
In
”按钮定义选择入点。
HyperDeck Extreme Control还针对文件录机拥有其他播放控制。
向前跳转和向后跳转
当您使用
HyperDeck
Extreme
8K
HDR
等文件录机进行记录或播放时,可以使用“
Skip
”向前跳转或向
后跳转按钮。按下向后跳转可跳回到当前片段的第一帧。按下向前跳转会前往下一个片段的第一帧。
512
HyperDeck Extreme Control工作流程

PLAYBACK
RECORD
TRIM PLAYER
REF
SERVO
REMOTE
RECORDER
HOURS MINUTES SECONDS FRAMES
IN
INPUT PREROLL SKIP REC SKIP
SHUTTLE JOG POSITION
EDIT EJECT REW PLAY F FWD STOP
OUT
ENTRY
DELETE
M
M
1 2 3 4 5 6 7 8
1 2 3 4 5 6 7 8
1
2
“
Skip
”按钮位于“
Rec
”按钮的两侧。在片段的第一帧按下向后跳转会前往上一个片段的第一帧。
记录
要开始记录,同时按REC和PLAY按钮。记录过程中您可以按下记录按钮三秒,切换HyperDeck Extreme
8K HDR记录的存储介质。
输入
按下INPUT(输入)按钮在正在记录的录机上切换播放或源模式。选定输入后,HyperDeck Extreme
8K HDR会显示已连接的源。
预卷
当您按下“
Preroll
”(预卷),在设置输入点之前磁带机会退回到预卷点。广播级录机上可以设置预
卷时长,一般最长设为
5
秒。比如,如果一台广播级录机的预卷设为
5
秒,且按下录机或
HyperDeck
Extreme Control上的预卷按钮,录机会寻找到那个点之前5秒处并停放磁带。这对磁带录机很重要,
因为在可用之前,录机需要时间锁定信号。
编辑
您在播放和记录设备上设置了出入点后,按下“Edit”(编辑)会执行自动编辑,将磁带切换到预卷点
进行准备,然后再从入点开始记录。记录开始后“Edit”按钮会闪烁。
弹出
“
Eject
”(弹出)按钮有两个不同的功能,取决于您连接的是传统广播级磁带录机,还是
HyperDeck
Extreme 8K HDR等文件录机。
在传统广播级录机上
按下弹出按钮会将磁带从选定的播放器或录机上抽出,然后弹出磁带。时间码面板会更新
以反映录机状态,因为无法再同步磁带时间码。
在HyperDeck录机上
当
HyperDeck
处于“
Stop
”模式,按下“
Eject
”按钮会把正在记录的插槽切换到另一个可用
的插槽。比如,HyperDeck用插槽1记录时会切换到插槽2。当HyperDeck处于记录或播
放模式时,按下“Eject”会停止记录或播放,并同时切换插槽。
提示 如果您将HyperDeck录机与HyperDeck Extreme Control结合使用,“Eject”按钮会
亮起,提示您
HyperDeck录机的硬盘插槽里没有存储介质。
513
HyperDeck Extreme Control工作流程

使用多录机功能
HyperDeck Extreme Control的多录机功能让您可以选择一台以上的录机同时进行播放或记录。单
独选择每台录机设置入点或出点。这些出入点不必相同,任何时间码点都可以。另外,您也可以直接
搓擦到希望开始播放的点。在每台录机上单独设置完所有时间码点后,您可以将它们一起选定。按下
播放排或记录排数字按钮右侧的“M”键,按住后选择您希望同时操作的已连接录机。所有选定按钮将
会亮起。如果按钮闪烁,意味着端口没有已连接录机或者无法识别。
备注 当使用多录机功能时,时间码会显示编号最小的已选定录机。比如,如果您选择了2、
3、4作为播放录机,状态和时间码将显示2号录机。
HyperDeck Extreme Control前面板
手册这部分内容详细描述了HyperDeck Extreme Control的所有功能。
PLAYBACK
RECORD
TRIM PLAYER
REF
SERVO
REMOTE
RECORDER
HOURS MINUTES SECONDS FRAMES
IN
INPUT PREROLL SKIP REC SKIP
SHUTTLE JOG POSITION
EDIT EJECT REW PLAY F FWD STOP
OUT
ENTRY
DELETE
M
M
1 2 3 4 5 6 7 8
1 2 3 4 5 6 7 8
4
1
6
7
5
3
26
1
播放和记录按钮
即Playback和Record按钮。这16个标有数字的按钮可选择作为播放器的录机和记录用的录
机。使用M按钮选择多台播放和记录录机。
2
播放器和录像机按钮
即Player和Recordre按钮。可选择播放器或录像机设备。按下播放器按钮后, 状态提示和时
间码会更新显示选定为播放器的录机或设备。
3
时间码显示
选定标有数字的播放或记录按钮,也就是“Player”或“Recorder”按钮后,时间码显示会更新成
已连接的录机。当硬盘或磁带被弹出后,时间码显示将回到录机默认值,一般是00:00:00:00。
514
HyperDeck Extreme Control前面板

4
搜索旋钮、
LED
提示灯和模式按钮
使用大搜索旋钮时有三个模式:SHUTTLE(快速搜索),JOG(慢速搜索)和POSITION
(定位)。一排LED灯显示搜索方向,取决于所选模式。左右旋转旋钮可快进或倒退。
5
播放控制
传统播放控制提供熟悉的播放控制,包括PLAY(播放)、STOP(停止)、REC(记录)和
EDIT(编辑)。SKIP(跳转)按钮用于HyperDeck录机等文件录机。
6
时间码输入和修剪按钮
即
IN、OUT和TRIM。您可以使用时间码输入和修剪按钮,选择入点和出点并逐帧精修。
7
录机状态提示
LED提示会显示录机的状态,让您知道设备是否做好播放和记录的准备。
HyperDeck Extreme Control后面板
9
12
8
1110
8
电源输入
HyperDeck Extreme Control配有AC和DC电源输入。
9
USB
USB端口让您连接控制器和计算机,通过HyperDeck Setup实用程序进行更新。
10
以太网
编写本手册之时,以太网连接并未启用。
11
同步
同步输出和同步输入接口用于已连接设备之间的同步记录。
12
录机控制
8个标有数字的RS-422接口最多可连接8个启用RS-422的设备。
515
HyperDeck Extreme Control后面板

配件
机架式安装
HyperDeck
HyperDeck Extreme 8K HDR和HyperDeck Extreme Control可用HyperDeck机架组件安装在广
播级机架上或航空箱里。
HyperDeck Extreme高度为三个机架单位,宽度为半个标准机架,可以并排安装,或使用组件提供
的挡板单独安装。
HyperDeck Extreme Rack Kit包括以下内容:
2个固定支架
将固定支架安装在HyperDeck Extreme外侧边缘,
以便进行机架安装。
1个半机架宽度挡板
该挡板一侧设有安装孔,当您只安装一台转换器时,可
用它添补机架的空白位置。图示为安装孔位于挡板右侧。
只需将挡板旋转180º即可将其安装于另一侧。
2个连接托架
T
型连接托架可安装于两台
HyperDeck
Extreme
的底部
前后相接的位置从而提供支撑。
螺丝
8枚M4
10mm
固定支架螺丝
4枚M4 8mm
挡板螺丝
15枚M3 5mm
连接托架螺丝
2枚线缆固定螺丝
516
配件

在机架上单独安装HyperDeckExtreme8KHDR或HyperDeckExtremeControl:
1
将挡板放于
HyperDeck
的左侧或右侧,具体位置根据设备安装在机架哪一侧而定。挡板的正
面应与设备前面板相平行。
2
使用所提供的三枚挡板螺丝将挡板安装至
HyperDeck
一侧。
3
使用所提供的三枚固定支架螺丝将固定支架安装至
HyperDeck
机身的另一侧。
安装完固定支架和挡板后,您可以把
HyperDeck
安装在机架上了。使用两侧的安装孔和标准机架螺丝。
在机架上安装带HyperDeckExtremeControl的HyperDeckExtreme8KHDR。
当把HyperDeck Extreme 8K HDR和HyperDeck Extreme Control并排安装在机架上时,最好将
控制器安装在右侧。这样一来耳机端口位于最左侧,搜索旋钮位于最右侧,让您从传统广播级录机向
HyperDeck Extreme无缝过渡。
1
两台设备通过连接托架在同一侧接合,所以第一步是移除每台设备接合面的两个橡胶垫。
2
设备通过后方线缆托架及安装在底部的
T
型连接托架固定。
517
配件

在线缆托架上,在一台设备的顶部和底部孔里插入线缆固定螺丝,用自带的连接托架螺丝
固定到位。在两台设备之间前方和后方安装两个T型连接托架,用连接托架螺丝固定到位。
3
之前安装的线缆固定螺丝应与另一台设备线缆托架上的孔对齐。用自带的连接托架螺丝固定。
现在,将组合后的设备正面朝上放置。
4
使用提供的固定支架螺丝,将两个固定支架分别安装到组合后设备的两侧靠近前面板的位
置。您的
HyperDeck
Extreme
8K
HDR
和
HyperDeck
Extreme
Control
现在可以作为单
个设备安装在机架上了。
RS-422控制
什么是
RS
-
422
控制?
RS
-
422
标准是串行录机控制广播级标准,自
20
世纪
80
年代早期开始便为众多播出机构用于各类录
机、线性编辑工具、非编工具以及播出自动化产品。所有当前
HyperDeck
型号均支持这一标准,因
此可集成到播出自动化遥控系统、剪辑系统以及任何自行设计的定制控制方案当中。
HyperDeck Extreme 8K HDR还可以通过RS-422支持来自Advanced Media Protocol的文件命
令。您可以使用
AMP
命令通过外部设备控制
HyperDeck
,比如为播放列表添加素材片段,决定下一
个片段的文件名,循环播放单个片段或时间线,或者清空播放列表。
使用外部RS-422控制器
所有当前HyperDeck型号均配备工业标准的索尼™兼容RS-422录机控制端口,该端口配有正确的引
脚连接,可直接连接到任何支持RS-422的远程控制。
您可以使用预加工的9针线缆,只要确保线缆两端均采用“引脚到引脚”的连线,且两端相同号码的引
脚连接在一起即可。如果您想要定制线缆,请参考附带的引脚配线图。
使用
RS
-
422
控制意味着您可以构建自定义控制器或将
HyperDeck
Extreme
8K
HDR
纳入到已有的
RS-422控制方案中。
比如,您可以远程控制开始或停止
HyperDeck
的记录和播放功能,并进行其他常用的快速搜索操作了。
本章节后续名为“支持的RS-422命令”的表格列出了所有支持的RS-422命令。
518
RS-422控制

Receive
(–)
Receive
(+)
Transmit
(–)
Transmit
(+)
Ground
Pins
2 7 8 3 1, 4, 6, 9
5 4 3 2 1
9 8 7 6
RS
-
422
远程控制引脚接口
HyperDeck
Extreme
8K
HDR
的远程端口
支持的RS-422命令
命令 回复 无遥控 备注
0 - System Control
0x00 0x11 DeviceTypeRequest
NTSC: 0xF0E0
PAL: 0xF1E0
24P: 0xF2E0
Enabled
1 - Slave Response
0x20 0x00 Stop Acknowledge Disabled
0x20 0x01 Play Acknowledge Disabled
0x20 0x02 Record Acknowledge Disabled
0x20 0x04 StandbyOff Acknowledge Disabled
0x20 0x05 StandbyOn Acknowledge Disabled
0x20 0x0F Eject Acknowledge Disabled
0x20 0x10 FastFwd Acknowledge Disabled
0x21 0x11 JogFwd1 Acknowledge Disabled
0x22 0x11 JogFwd2 Acknowledge Disabled
Treated as N=1;
Same as JogFwd1
519
RS-422控制

命令 回复 无遥控 备注
0x21 0x12 VarFwd1 Acknowledge Disabled Uses ShuttleFwd1
0x22 0x12 VarFwd2 Acknowledge Disabled
Treated as N=1;
Same as VarFwd1
0x21 0x13 ShuttleFwd1 Acknowledge Disabled
0x22 0x13 ShuttleFwd2 Acknowledge Disabled
Treated as N=1;
Same as ShuttleFwd1
0x20 0x20 Rewind Acknowledge Disabled
0x21 0x21 JogRev1 Acknowledge Disabled
0x22 0x21 JogRev2 Acknowledge Disabled
Treated as N=1;
Same as JogRev1
0x21 0x22 VarRev1 Acknowledge Disabled Uses ShuttleRev1
0x22 0x22 VarRev2 Acknowledge Disabled
Treated as N=1;
Same as VarRev1
0x21 0x23 ShuttleRev1 Acknowledge Disabled
0x22 0x23 ShuttleRev2 Acknowledge Disabled
Treated as N=1;
Same as ShuttleRev1
0x20 0x30 Preroll Acknowledge Disabled
0x24 0x31 CueData Acknowledge Disabled
0x20 0x34 SyncPlay Acknowledge Disabled
0x21 0x38 ProgSpeedPlayPlus Acknowledge Disabled
0x21 0x39 ProgSpeedPlayMinus Acknowledge Disabled
0x20 0x40 Preview Acknowledge Disabled Status bits are set
0x20 0x41 Review Acknowledge Disabled Status bits are set
0x20 0x43 OutpointPreview Acknowledge Disabled
0x22 0x5C DMCSetFwd Acknowledge Disabled
0x22 0x5D DMCSetRev Acknowledge Disabled
0x20 0x60 FullEEOff Acknowledge Disabled
0x20 0x61 FullEEOn Acknowledge Disabled
0x20 0x63 SelectEEOn Acknowledge Disabled
4 - Preset/Select Control
0x40 0x10 InEntry Acknowledge Disabled
0x22 0x23 ShuttleRev2 Acknowledge Disabled
Treated as N=1;
Same as ShuttleRev1
0x20 0x30 Preroll Acknowledge Disabled
0x24 0x31 CueData Acknowledge Disabled
0x20 0x34 SyncPlay Acknowledge Disabled
0x21 0x38 ProgSpeedPlayPlus Acknowledge Disabled
0x21 0x39 ProgSpeedPlayMinus Acknowledge Disabled
0x40 0x11 OutEntry Acknowledge Disabled
0x44 0x14 InDataPreset Acknowledge Disabled
520
RS-422控制

命令 回复 无遥控 备注
0x44 0x15 OutDataPreset Acknowledge Disabled
0x40 0x18 InShift+ Acknowledge Disabled
0x40 0x19 InShift- Acknowledge Disabled
0x40 0x1A OutShift+ Acknowledge Disabled
0x40 0x1B OutShift- Acknowledge Disabled
0x40 0x20 InReset Acknowledge Disabled
0x40 0x21 OutReset Acknowledge Disabled
0x40 0x22 AInReset Acknowledge Disabled
0x40 0x23 AOutReset Acknowledge Disabled
0x44 0x31 PrerollPreset Acknowledge Disabled
0x40 0x40 AutoModeOff Acknowledge Disabled
ignored, Status bit
remembered
0x40 0x41 AutoModeOn Acknowledge Disabled
ignored, Status bit
remembered
0x41 0x37 InputCheck Acknowledge Disabled
6 - Sense Request
0x61 0x0A TimeCodeGenSense — —
0x61 0x0C CurrentTimeSense — —
0x60 0x10 InDataSense InData Enabled
0x60 0x11 OutDataSense OutData Enabled
0x60 0x12 AInDataSense AInData Enabled
0x60 0x13 AOutDataSense AOutData Enabled
0x61 0x20 StatusSense StatusData Enabled
0x60 0x2B RemainTimeSense RemainTimeData Enabled
0x60 0x2E SpeedSense SpeedData Enabled
0x60 0x31 PrerollTimeSense PreRollTimeData Enabled
0x60 0x36 TimerModeSense TimerModeData Enabled
0x60 0x3E RecordInhibitSense RecordInhibitStatus Enabled
7 - Sense Reply
0x78 0x00 Timer1Data — —
Current Time and
00:00:00:00
0x78 0x04 LTCUserBitsTimeData — —
Current Time and
00:00:00:00
0x78 0x06 VITCUserBitsTimeData — —
Current Time and
00:00:00:00
0x74 0x06 VITCTimeData — — Current Time
0x74 0x07 UserBitsVITCTimeData — — 00:00:00:00
0x74 0x08 GenTCData — — Current Time
0x78 0x08 GenTCUBData — —
Current Time and
00:00:00:00
521
RS-422控制

命令 回复 无遥控 备注
0x74 0x09 GenUBData — — 00:00:00:00
0x74 0x10 InData — —
0x74 0x11 OutData — —
0x74 0x12 AInData — —
0x74 0x13 AOutData — —
0x74 0x14 CorrectedLTCTimeData — — Current Time
0x70 0x20 StatusData — —
Please see “Status Bits”
sheet: Limited to 9 bytes
of status, silently
truncated
0x76 0x2B RemainTimeData — —
0x71 0x2E SpeedData — —
0x74 0x31 PrerollTimeData — —
0x71 0x36 TimerModeData — — Returns 0 (TimeCode)
0x72 0x3E RecordInhibitStatus — —
A - Advanced Media Protocol
0xA1 0x01 AutoSkip Acknowledge Disabled
8-bit signed number of
clips to skip from current
clip
0xAX 0x15 ListNextID IDListing Enabled
when x = 0 single clip
request when x = 1, #
clips can be specified in
the send data
0x20 0x29 ClearPlaylist Acknowledge Disabled
0x41 0x42 SetPlaybackLoop Acknowledge Disabled
Bit 0 loop mode enable,
0=false 1=true
Bit 1 is single clip/timeline
0=single clip
1=timeline
0x41 0x44 SetStopMode Acknowledge Disabled
0 = Off
1 = Freeze on last frame
2 = Freeze on next clip
3 = Show black
0x4f 0x16 AppendPreset Acknowledge Disabled
Blackmagic Extensions
0x08 0x02 BmdSeekToTimelinePosition Acknowledge Disabled
16-bit little endian
fractional position
[0..65535]
0x03 0x08 BMDSeekRelativeClip Acknowledge Disabled
One-byte signed integer,
which is the number of
clips to skip (negative for
backwards).
522
RS-422控制

RS-422开发人员信息
bit 7 bit 6 bit 5 bit 4 bit 3 bit 2 bit 1 bit 0
Byte
0
0 0 Cassetteout 0 0 0 0 Local
Byte 1
Standby 0 Stop 0 Rewind Forward Record Play
Byte 2
ServoLock 0 Shuttle Jog Var
Direction
Still 1
Byte 3
AutoMode 0 0 0 AoutSet AinSet OutSet InSet
Byte 4
SelectEE FullEE 0 0 0 0 0 0
Byte 5
0 0 0 0 0 0 0 0
Byte 6
0 LampStill LampFwd
LampRev
0 0 0 0
Byte 7
0 0 0 0 0 0 0 0
Byte 8
0 0 NearEOT EOT 0 0 0 0
Byte 9
0 0 0 0 0 0 0 0
Variables
Cassette
Out
Set if no SSD is present
Local
Set if Remote is disabled (local control)
Standby
Set if a disk is available
Direction
Clear if playback is forwarding, set if playback is reversing
Still
Set if playback is paused, or if in input preview mode
Auto Mode
Set if in Auto Mode
Select EE, Full EE
Set if in input preview mode
Lamp Still/Fwd/Rev
Set according to playback speed and direction
Near EOT
Set if total space left on available SSDs is less than 3 minutes
EOT
Set if total space left on available SSDs is less than 30 seconds
Others
Cue
Complete (byte 2, bit 0)
Always 1: Cue requests are always instantaneous
HyperDeck Serial RS-422 Protocol
Protocol
Based on Sony 9-pin protocol
Interface
Baud rate 38.4 Kbps
1 start bit
8 data bits
1 stop bit
1 parity bit
Odd parity
523
RS-422控制

通过网络传输文件
HyperDeck
Extreme
8K
HDR
支持通过文件传输协议,即“
FTP
”来传输文件。这个强大功能可让您通
过本地网络可提供的快速网络,直接从电脑上复制文件到
HyperDeck
。例如,您可以将新文件复制到
HyperDeck设备,用于在监视器墙或数字标牌上进行播放。
连接至HyperDeckExtreme8KHDR
由于计算机和HyperDeck Extreme 8K HDR位于一个网络里,您只需要一个FTP客户端和HyperDeck
Extreme 8K HDR的IP地址。
1
在用来连接
HyperDeck
Extreme
的计算机上下载安装
FTP
客户端。我们推荐
Cyberduck
、
FileZilla
或
Transmit
,但大多数
FTP
应用程序都可以使用。
Cyberduck
与
FileZilla
均可免费下载。
2
将
HyperDeck
Extreme
8K
HDR
通过以太网线缆与网络连接,记下它的
IP
地址。
如果您从未将
HyperDeck
Extreme
8K
HDR
连接至网络,请参考“设置”菜单设置中如何将
其连接至网络的内容。
3
将
HyperDeck
Extreme
8K
HDR
的
IP
地址键入您的
FTP
客户端连接对话框。对话框的名字
和位置会根据应用程序的不同而发生变化,但通常会标为“服务器”或“主机”。如果您的
FTP
程序包含“匿名登录”复选框,请务必勾选该复选框。
连接
HyperDeck
Extreme
8K
HDR
时,您不需要输入用户名或密码。只需在
FTP
应用程序的“服务器”或“主
机”一栏输入硬盘录机的
IP
地址,如有“匿名登录”复选框的话同时勾选该复选框。
524
通过网络传输文件

传输文件
连接HyperDeck Extreme 8K HDR后,您可以按照和FTP程序相同的方式传输文件。大多数FTP应
用程序都具备拖放界面,具体方式请查看您使用的应用程序。
您可以在HyperDeck Extreme 8K HDR输入输出任何文件,但请注意,如果您需要在HyperDeck
Extreme 8K HDR上播放任何文件,该文件必须符合HyperDeck所支持的编解码器和分辨率。您可
以在本手册“Blackmagic HyperDeck Setup”部分看到所支持编解码器的列表。
提示 您可以在HyperDeck Extreme 8K HDR录制的同时通过网络传输文件。HyperDeck
Extreme 8K HDR会自动调整传输速度,确保记录不受影响。
开发人员信息
Blackmagic
HyperDeck
Ethernet
Protocol
Version 1.10
The Blackmagic HyperDeck Ethernet Protocol is a text based protocol accessed by connecting
to TCP port 9993 on HyperDeck Extreme 8K HDR. If you are a software developer you can use
the protocol to construct devices that integrate with our products. Here at Blackmagic Design
our approach is to open up our protocols and we eagerly look forward to seeing what you
come up with!
You can connect to your HyperDeck recorder using the HyperDeck Ethernet Protocol using a
command line program on your computer, such as Terminal on a Mac and putty on a
Windows computer.
The HyperDeck Ethernet Protocol lets you schedule playlists and recordings. The following is
an example of how to For example, to play 7 clips from clip number 5 onwards via the
HyperDeck Ethernet Protocol. If your recorder is installed out of reach, you can also turn on the
‘remote’ feature via ethernet.
On a Mac
1 Open the Terminal application which is located with the applications > utilities folder.
2 Type in “nc” and a space followed by the IP address of your HyperDeck Extreme 8K
HDR another space and “9993” which is the HyperDeck Ethernet Protocol port number.
For example type: nc 192.168.1.154 9993. The Protocol preamble will appear.
3 Type “playrange set: clip id: 5 count: 7” and press ‘return’.
If you look on the timeline on the front panel of the HyperDeck Extreme 8K HDR, you
will see in and out points marked around clips 5 through the end of clip 11.
4 Type “play”. Clips 5 through 11 will now play back.
5 To clear the playrange, type “playrange clear”
6 To exit from the protocol, type ‘quit’.
525
开发人员信息

Protocol
Commands
Command Command Description
help Provides help text on all commands and parameters
commands return commands in XML format
device info return device information
disk list query clip list on active disk
disk list: slot id: {n} query clip list on disk in slot {n}
quit disconnect ethernet control
ping check device is responding
preview: enable: {true/false} switch to preview or output
play play from current timecode
play: speed: {-5000 to 5000} play at specific speed
play: loop: {true/false} play in loops or stop-at-end
play: single clip: {true/false} play current clip or all clips
playrange query play range setting
playrange set: clip id: {n} set play range to play clip {n} only
playrange set: clip id: {n} count: {m} set play range to {m} clips starting from clip {n}
playrange set: in: {inT} out: {outT}
set play range to play between:
- timecode {inT} andtimecode {outT}
playrange set: timeline in:
{in} timeline out: {out}
set play range in units of frames between:
- timeline position {in} and position {out}
playrange clear clear/reset play range setting
play on startup query unit play on startup state
play on startup: enable: {true/false} enable or disable play on startup
play on startup: single clip: {true/false} play single clip or all clips on startup
play option query play option
play option: stop mode:
{lastframe/nextclip/black}
set output frame when playback stops
record record from current input
record: name: {name} record named clip
record spill spill current recording to next slot
record spill: slot id: {n}
spill current recording to specified slot use current slot id to spill
to same slot
stop stop playback or recording
clips count query number of clips on timeline
clips get query all timeline clips
clips get: clip id: {n} query a timeline clip info
clips get: clip id: {n} count: {m} query m clips starting from n
526
开发人员信息

Command Command Description
clips get: version: {1/2}
query clip info using specified output version:
version 1: id: name startT duration
version 2: id: startT duration inT outT name
clips add: name: {name} append a clip to timeline
clips add: clip id: {n} name: {name} insert clip before existing clip {n}
clips add: in: {inT} out: {outT} name:
{name}
append the {inT} to {outT} portion of clip
clips remove: clip id: {n} remove clip {n} from the timeline
clips clear empty timeline clip list
transport info query current activity
slot info query active slot
slot info: slot id: {n} query slot {n}
slot select: slot id: {n} switch to specified slot
slot select: video format: {format} load clips of specified format
cache info query cache status
dynamic range query dynamic range
dynamic range: playback override:
{auto/Rec709/Rec2020_SDR/HLG/
ST2084_300/ST2084_500/
ST2084_800/ST2084_1000/
ST2084_2000/ST2084_4000/ST2048}
set playback dynamic range override
notify query notification status
notify: remote: {true/false} set remote notifications
notify: transport: {true/false} set transport notifications
notify: slot: {true/false} set slot notifications
notify: configuration: {true/false} set configuration notifications
notify: dropped frames: {true/false} set dropped frames notifications
notify: display timecode: {true/false} set display timecode notifications
notify: timeline position: {true/false} set playback timeline position notifications
notify: playrange: {true/false} set playrange notifications
notify: cache: {true/false} set cache notifications
notify: dynamic range: {true/false} set dynamic range notifications for input or playback video
goto: clip id: {n} goto clip id {n}
goto: clip id: +{n} go forward {n} clips
goto: clip id: -{n} go backward {n} clips
goto: clip: {start/end} goto start or end of clip
goto: clip: {n} go forward {n} frames within current clip
goto: clip: +{n} go forward {n} frames within current clip
goto: clip: -{n} go backward {n} clips
527
开发人员信息

Command Command Description
goto: timeline: {start/end} goto start or end of timeline
goto: timeline: {n} goto frame position {n} within timeline
goto: timeline: +{n} go forward {n} frames within timeline
goto: timeline: -{n} go backward {n} frames within timeline
goto: timecode: {timecode} goto specified timecode
goto: timecode: +{timecode} go forward {timecode} duration
goto: timecode: -{timecode} go backward {timecode} duration
goto: slot id: {n} goto slot id {n} equivalent to “slot select: slot id: {n}”
jog: timecode: {timecode} jog to timecode
jog: timecode: +{timecode} jog forward {timecode} duration
jog: timecode: -{timecode} jog backward {timecode} duration
shuttle: speed: {-5000 to 5000} shuttle with speed
remote query unit remote control state
remote: enable: {true/false} enable or disable remote control
remote: override: {true/false} session override remote control
configuration query configuration settings
configuration: video input: optical switch to optical input
configuration: video input:
{SDI/HDMI/component/composite}
change the video input
configuration: audio input:
{embedded/XLR/RCA}
change the audio input
configuration: file format: {format} switch to specific file format
configuration: timecode input:
{external/embedded/preset/clip}
change the timecode input
configuration: timecode preset:
{timecode}
set the timecode preset
configuration: audio input channels: {n} set the number of audio channels recorded to {n}
configuration: record trigger:
{none/recordbit/timecoderun}
change the record trigger
configuration: record prefix: {name} set the record prefix name (supports UTF-8 name)
configuration: append timestamp:
{true/false}
append timestamp to recorded filename
uptime return time since last boot
format: slot id: {n} prepare:
{exFAT/HFS+} name: {name}
prepare formatting operation filesystem type with
volumename{name}
“slot id” can be omitted for the current mounted slot
“name” defaults to current volume name if mounted (supports
UTF-8)
format: confirm: {token} perform a pre-prepared formatting operation using token
528
开发人员信息

Command Command Description
identify: enable: {true/false} identify the device
watchdog: period: {period in seconds} client connection timeout
Command Combinations
You can combine the parameters into a single command, for example:
play: speed: 200 loop: true single clip: true
Or for configuration:
configuration: video input: SDI audio input: XLR
Or to switch to the second disk, but only play NTSC clips:
slot select: slot id: 2 video format: NTSC
Using XML
While you can use the Terminal to talk to HyperDeck, if you are writing software you can use
XML to confirm the existence of a specific command based on the firmware of the HyperDeck
you are communicating with. This helps your software user interface adjust to the capabilities of
the specific HyperDeck model and software version.
Protocol
Details
Connection
The HyperDeck Ethernet server listens on TCP port 9993.
Basic syntax
The HyperDeck protocol is a line oriented text protocol. Lines from the server will be separated by an ascii
CR LF sequence. Messages from the client may be separated by LF or CR LF.
New lines are represented in this document as a "↵" symbol.
Command syntax
Command parameters are usually optional. A command with no parameters is terminated with a new line:
{Command name}↵
If parameters are specified, the command name is followed by a colon, then pairs of parameter names and
values. Each parameter name is terminated with a colon character:
{Command name}: {Parameter}: {Value} {Parameter}: {Value} ...↵
Response syntax
Simple responses from the server consist of a three digit response code and descriptive text terminated by
a new line:
{Response code} {Response text}↵
If a response carries parameters, the response text is terminated with a colon, and parameter name and
value pairs follow on subsequent lines until a blank line is returned:
{Response code} {Response text}:↵
{P a r a m e t e r}: { V a l u e}↵
{P a r a m e t e r}: { V a l u e}↵
...
↵
529
开发人员信息

Successful response codes
A simple acknowledgement of a command is indicated with a response code of 200:
200 ok↵
Other successful responses carry parameters and are indicated with response codes in the range
of 201 to 299.
Failure response codes
Failure responses to commands are indicated with response codes in the range of 100 to 199:
100 syntax error
101 unsupported parameter
102 invalid value
103 unsupported
104 disk full
105 no disk
106 disk error
107 timeline empty
108 internal error
109 out of range
110 no input
111 remote control disabled
120 connection rejected
150 invalid state
151 invalid codec
160 invalid format
161 invalid token
162 format not prepared
Asynchronous response codes
The server may return asynchronous messages at any time. These responses are indicated with response
codes in the range of 500 to 599:
5xx {Response Text}:↵
{P a r a m e t e r}: { V a l u e}↵
{P a r a m e t e r}: { V a l u e}↵
↵
Connection response
On connection, an asynchronous message will be delivered:
500 connection info:↵
protocol version: {Version}↵
model: {Model Name}↵
↵
Connection rejection
Only one client may connect to the server at a time. If other clients attempt to connect concurrently,
they will receive an error and be disconnected:
120 connection rejected↵
Timecode syntax
Timecodes are expressed as non-drop-frame timecode in the format:
HH:M M:SS:FF
530
开发人员信息

Handling of deck "remote" state
The “remote” command may be used to enable or disable the remote control of the deck. Any attempt to
change the deck state over ethernet while remote access is disabled will generate an error:
111 remote control disabled↵
To enable or disable remote control:
remote: enable: {“true”, “false”} ↵
The current remote control state may be overridden allowing remote access over ethernet irrespective of
the current remote control state:
remote: override: {“true”, “false”} ↵
The override state is only valid for the currently connected ethernet client and only while the connection
remains open.
The “remote” command may be used to query the remote control state of the deck by specifying no
parameters:
remote↵
The deck will return the current remote control state:
210 remote info:↵
enabled: {“true”, “false”}↵
override: {“true”, “false”}↵
↵
Asynchronous remote control information change notification is disabled by default and may be configured
with the “notify” command. When enabled, changes in remote state will generate a “510 remote
info:”asynchronous message with the same parameters as the “210 remote info:” message.
Closing connection
The "quit" command instructs the server to cleanly shut down the connection:
q uit↵
Checking connection status
The "ping" command has no function other than to determine if the server is responding:
ping↵
Getting help
The "help" or "?" commands return human readable help text describing all available commands and
parameters:
help↵
Or:
?↵
The server will respond with a list of all supported commands:
201 h elp:↵
{Help Te xt}↵
{Help Te xt}↵
↵
Switching to preview mode
The "preview" command instructs the deck to switch between preview mode and output mode:
preview: enable: {"true", "false"}↵
Playback will be stopped when the deck is switched to preview mode. Capturing will be stopped when the
deck is switched to output mode.
531
开发人员信息

Controlling device playback
The “play” command instructs the deck to start playing:
play↵
The play command accepts a number of parameters which may be used together in most combinations.
By default, the deck will play all remaining clips on the timeline then stop.
The “single clip” parameter may be used to override this behaviour:
play: single clip: {“true”, “false”}↵
By default, the deck will play at normal (100%) speed. An alternate speed may be specified in percentage
between -5000 and 5000:
play: speed: {% normal speed}↵
By default, the deck will stop playing when it reaches to the end of the timeline. The “loop” parameter may
be used to override this behaviour:
play: loop: {“true”, “false”}↵
The “playrange” command returns the current playrange setting if any:
playrange↵
To override this behaviour and select a particular clip:
playrange set: clip id: {Clip ID}↵
To only play a certain number of clips starting at a particular clip:
playrange set: clip id: {n} count: {m}↵
To only play a certain timecode range:
playrange set: in: {in timecode} out: {out timecode}↵
To play a certain timeline range:
playrange set: timeline in: {in} timeline out: {out}↵
To clear a set playrange and return to the default value:
playrange clear↵
The “play on startup command” instructs the deck on what action to take on startup. By default, the deck
will not play. Use the “enable” command to start playback after each power up.
play on startup: enable {“true”, “false”}↵
By default, the unit will play back all clips on startup. Use the “single clip” command to override:
play on startup: single clip: {“true”, “false”}↵
The “play option” command queries the output frame for when playback stops:
play option↵
By default, the deck will display the last frame when playback stops. To override this behaviour, the “stop
mode” parameter can be used:
play option: stop mode: {“lastframe”, “nextframe”, “black”}↵
Stopping deck operation
The "stop" command instructs the deck to stop the current playback or capture:
stop↵
Changing timeline position
The “goto” command instructs the deck to switch to playback mode and change its position within the
timeline.
To go to the start of a specific clip:
goto: clip id: {Clip ID}↵
To move forward/back {count} clips from the current clip on the current timeline:
goto: clip id: +/-{count}↵
Note that if the resultant clip id goes beyond the first or last clip on timeline, it will be clamp at the first or
last clip.
532
开发人员信息

To go to the start or end of the current clip:
goto: clip: {“start”, “end”}↵
To go to the start of the first clip or the end of the last clip:
goto: timeline: {“start”, “end”}↵
To go to a specified timecode:
goto: timecode: {timecode}↵
To move forward or back a specified duration in timecode:
goto: timecode: {“+”, “-”}{duration in timecode}↵
To specify between slot 1 and slot 2:
goto: slot id: {Slot ID}↵
Note that only one parameter/value pair is allowed for each goto command.
Enumerating supported commands and parameters
The "commands" command returns the supported commands:
commands↵
The command list is returned in a computer readable XML format:
212 c o m m a n d s:
<com mands>↵
<command name="…"><parameter name="…"/>…</command>↵
<command name="…"><parameter name="…"/>…</command>↵
…
</co m m a n d s>↵
↵
More XML tokens and parameters may be added in later releases.
Controlling asynchronous notifications
The "notify" command may be used to enable or disable asynchronous notifications from the server.
To enable or disable transport notifications:
notify: transport: {"true", "false"}↵
To enable or disable slot notifications:
notify: slot: {"true", "false"}↵
To enable or disable remote notifications:
notify: remote: {"true", "false"}↵
To enable or disable configuration notifications:
notify: configuration: {“true”, “false”}↵
Multiple parameters may be specified. If no parameters are specified, the server returns the current state of
all notifications:
209 notify:↵
transport: {“true”, “false”}↵
slot: {“true”, “false”}↵
remote: {“true”, “false”}↵
configuration: {“true”, “false”}↵
↵
533
开发人员信息

Retrieving device information
The "device info" command returns information about the connected deck device:
device info↵
The server will respond with:
204 device info:↵
protocol version: {Version}↵
model: {Model Name}↵
unique id: {unique alphanumeric identifier}↵
↵
Retrieving slot information
The “slot info” command returns information about a slot. Without parameters, the command returns
information for the currently selected slot:
slot info↵
If a slot id is specified, that slot will be queried:
slot info: slot id: {Slot ID}↵
The server will respond with slot specific information:
202 slot info:↵
slot id: {Slot ID}↵
status: {“empty”, “mounting”, “error”, “mounted”}↵
volume name: {Volume name}↵
recording time: {recording time available in seconds}↵
video format: {disk’s default video format}↵
↵
Asynchronous slot information change notification is disabled by default and may be configured with the
“notify” command. When enabled, changes in slot state will generate a “502 slot info:” asynchronous
message with the same parameters as the “202 slot info:” message.
Retrieving clip information
The “disk list” command returns the information for each playable clip on a given disk. Without parameters,
the command returns information for the current active disk:
disk list↵
If a slot id is specified, the disk in that slot will be queried:
disk list: slot id: {Slot ID}↵
The server responds with the list of all playable clips on the disk in the format of: Index, name, formats, and
duration in timecode:
206 disk list:↵
slot id: {Slot ID}↵
{clip index}: {name} {file format} {video format} {Duration timecode}↵
{clip index}: {name} {file format} {video format} {Duration timecode}↵
…
↵
Note that the clip index starts from 1.
Retrieving clip count
The "clips count" command returns the number of clips on the current timeline:
clips count ↵
The server responds with the number of clips:
214 clips count: ↵
clip count: {Count}↵
534
开发人员信息

Retrieving timeline information
The “clips get” command returns information for each available clip, for a given range in timecode,
on the current timeline. Without parameters, the command returns information for all clips on timeline:
clips get↵
The server responds with a list of clip IDs, names and timecodes:
205 clips info:↵
clip count: {Count}↵
{Clip ID}: {Name} {Start timecode} {Duration timecode}↵
{Clip ID}: {Name} {Start timecode} {Duration timecode}↵
…
↵
Note that the clip list format has changed incompatibly in protocol version 1.1,
i.e., Start timecode information field is inserted to each clip information line.
Retrieving transport information
The “transport info” command returns the state of the transport:
transport info ↵
The server responds with transport specific information:
208 transport info:↵
status: {“preview”, “stopped”, “play”, “forward”, “rewind”,
“ j o g ”, “ s h u t t l e ”,” r e c o r d ”}↵
speed: {Play speed between -1600 and 1600 %}↵
slot id: {Slot ID or “none”}↵
display timecode: {timecode}↵
timecode: {timecode}↵
clip id: {Clip ID or “none”}↵
video format: {Video format}↵
loop: {“true”, “false”}↵
↵
The “timecode” value is the timecode within the current timeline for playback or the clip for record. The
“display timecode” is the timecode displayed on the front of the deck. The two timecodes will differ in some
deck modes.
Asynchronous transport information change notification is disabled by default and may be configured with
the “notify” command. When enabled, changes in transport state will generate a “508 transport info:”
asynchronous message with the same parameters as the “208 transport info:” message.
Video Formats
The following video formats are currently supported on HyperDeckExtreme 8K HDR:
NTSC, PAL, NTSCp, PALp
720p50, 720p5994, 720p60
1080p23976, 1080p24, 1080p25, 1080p2997, 1080p30
1080i50, 1080i5994, 1080i60
2160p23.98, 2160p24, 2160p25, 2160p29.97, 2160p30, 2160p50, 2160p59.94, 2160p60
4Kp23976, 4Kp24, 4Kp25, 4Kp2997, 4Kp30
4Kp50, 4Kp5994, 4Kp60
4320p23.98, 4320p24, 4320p25, 4320p29.97, 4320p30, 4320p50, 4320p59.94, 4320p60
8Kp23976, 8Kp24, 8Kp25
Video format support may vary between models and software releases.
535
开发人员信息

File Formats
HyperDeck Extreme 8K HDR supports the following file formats:
H.265Low
H.265Medium
H.265High
QuickTimeProResHQ
QuickTimeProRes
QuickTimeProResLT
Supported file formats may vary between models and software releases.
Querying and updating configuration information
The “configuration” command may be used to query the current configuration of the deck:
configuration↵
The server returns the configuration of the deck:
211 configuration:↵
audio input: {“embedded”, “XLR”, “RCA”}↵
video input: {“SDI”, “HDMI”, “component”}↵
file format: {File format}↵
↵
One or more configuration parameters may be specified to change the configuration of the deck.
To change the current video input:
configuration: video input: {“SDI”, “HDMI”, “component”}↵
Valid video inputs may vary between models. To configure the current audio input:
configuration: audio input: {“embedded”, “XLR”, “RCA”}↵
Valid audio inputs may vary between models.
To configure the current file format:
configuration: file format: {File format}↵
Note that changes to the file format may require the deck to reset, which will cause the client connection to
be closed. In such case, response code 213 will be returned (instead of 200) before the client connection is
closed:
“213 deck rebooting”
Asynchronous configuration information change notification is disabled by default and may be configured
with the “notify” command. When enabled, changes in configuration will generate a “511 configuration:”
asynchronous message with the same parameters as the “211 configuration:” message.
Selecting active slot and video format
The “slot select” command instructs the deck to switch to a specified slot, or/and to select a specified
output video format. To switch to a specified slot:
slot select: slot id: {slot ID}↵
To select the output video format:
slot select: video format: {video format}↵
Either or all slot select parameters may be specified. Note that selecting video format will result in a rescan
of the disk to reconstruct the timeline with all clips of the specified video format.
Clearing the current timeline
The "clips clear" command instructs the deck to empty the current timeline:
clips clear↵
The server responds with
200 ok↵
536
开发人员信息

Adding a clip to the current timeline
The "clips add:" command instructs the deck to add a clip to the current timeline:
clips add: name: {"clip name"}↵
The server responds with
200 ok↵
or in case of error
1xx {error description}↵
Configuring the watchdog
The “watchdog” command instructs the deck to monitor the connected client and terminate the connection
if the client is inactive for at least a specified period of time.
To configure the watchdog:
watchdog: period: {period in seconds}↵
To avoid disconnection, the client must send a command to the server at least every {period} seconds. Note
that if the period is set to 0 or less than 0, connection monitoring will be disabled.
537
开发人员信息

帮助
获得帮助
获得帮助最快捷的途径是登陆Blackmagic Design在线支持页面并浏览有关Blackmagic HyperDeck
硬盘录机的最新支持信息和材料。
BlackmagicDesign在线支持页面
请登陆Blackmagic Design支持中心www.blackmagicdesign.com/cn/support获得最新版操作手
册、软件以及技术答疑文章。
BlackmagicDesign论坛
您可以登陆我们的网站访问
Blackmagic
Design
论坛,获得更多信息和有用的创意资源。访问论坛也
是获取帮助的一个捷径,因为论坛中不乏经验丰富的用户和
Blackmagic
Design
的员工,他们都能为
您答疑解惑。请登陆网址http://forum.blackmagicdesign.com进入论坛。
联系BlackmagicDesign支持中心
如果我们提供的支持信息和论坛均无法解答您的疑问,请到支持页面下点击“给我们发送电子邮件”按
钮即可发送技术支持请求。或者,您也可以点击支持页面下的“查找您所在地区的支持团队”按钮,致
电您所在地区的Blackmagic Design支持中心获得帮助。
查看当前安装的软件版本
要检查您计算机上的Blackmagic HyperDeck软件版本,请打开“About Blackmagic HyperDeck
Setup”窗口查看。
在
Mac OS系统下,请到“应用程序”文件夹下打开Blackmagic HyperDeck Setup。到程序
菜单中点击“
About Blackmagic HyperDeck Setup”即可查看版本号。
在Windows 7系统下,请到开始菜单打开Blackmagic HyperDeck Setup。点击“Help”
(帮助)菜单并选择“About Blackmagic HyperDeck Setup”即可查看版本号。
在
Windows
8
系统下,请从开始页面的
Blackmagic
HyperDeck
Setup
板块打开
Blackmagic
HyperDeck Setup。点击“Help”(帮助)菜单并选择“About Blackmagic HyperDeck
Setup”即可查看版本号。
如何获得软件更新
检查完您电脑上安装的Blackmagic HyperDeck Setup软件版本号之后,请登录网址
www.blackmagicdesign.com/cn/support访问Blackmagic Design支持中心查看最新版本。请及
时将软件升级到最新版本,但切勿在重要项目制作过程中升级软件。
538
帮助

监管告知
在欧盟范围内处置电子垃圾和电子设备的注意事项。
根据产品所附的提示标志,本设备不得与其它废弃材料共同处置。处置废弃设备时,必须交给
指定收集点进行回收。对废弃设备进行单独收集并回收能够节省自然资源,且回收方式不会
损害环境和人体健康。获取更多关于废弃设备回收点的信息,请联系您所在城市的回收站,
或当时购买设备的经销商。
本设备经过测试,符合
FCC
规则的第
15
部分对
A
类数字设备的限制。这些限制旨在为运行于
商业环境中的设备提供合理保护,使其免受有害干扰的影响。本设备可生成、使用且辐射射
频能量,如果未按照安装手册来安装和使用本设备,则可能导致对无线电通信的有害干扰。
在住宅区运行本产品可能会产生有害干扰,在这种情况下将由用户自行承担消除干扰的费用。
必须满足以下条件后方可操作:
1
设备不会造成有害干扰。
2
设备必须能够承受任何干扰,包括可能导致意外操作的干扰。
加拿大
ISED认证声明
本设备符合加拿大
A类数码产品的相关标准。
任何对本产品的改装或预期用途之外的使用均可能导致相关标准认证无效。
必须使用有高品质屏蔽的
HDMI电缆连接HDMI接口。
本设备经检测符合商业环境使用要求。在家用环境中,本设备可能会造成无线电干扰。
539
监管告知

安全信息
为避免触电,设备必须连接在配有保护地线的电源插座。如有疑问,请与具有相关资质的电工进行确认。
为了降低触电风险,请勿将设备放在会滴水或溅水的地方。
请务必确保所连接的
DC电源符合本设备的“DC IN”(DC输入)接口上标注的输入电压和电流指数
本产品适合在环境温度低于
40ºC的热带地区使用。
确保设备四周留有足够的空间,不受阻碍。
安装在机架上时,确保相邻设备不会影响通风。
设备内部没有操作人员可维护的零件。维修服务请联系当地
Blackmagic Design服务中心。
请在海拔高度
2000米以下的地区使用。
加利福尼亚安全声明
该产品可能会让您暴露在塑料部件中所含的微量多溴化联苯等化学物质下,此类物质已被加州政府认
定为可能导致癌症、先天畸形或其他遗传危害的物质。
详情请访问网址
www.P65Warnings.ca.gov
540
安全信息

保修
12
个月有限保修
Blackmagic
Design
保证本产品自购买之日起
12
个月内不会有材料和工艺上的缺陷。若本产品在保修期
内出现质量问题,
Blackmagic
Design
可选择为产品提供免费修理或更换零部件,或者更换缺陷产品。
为确保消费者有权享受本保修条款中的服务,如遇产品质量问题请务必在保修期内联系Blackmagic
Design并妥善安排保修事宜。消费者应将缺陷产品包装并运送到Blackmagic Design的指定服务中
心进行维修,运费由消费者承担并预先支付。若消费者因任何原因退货,所有运费、保险费、关税等
各项税务以及其他费用均由消费者承担。
本保修条款不适用于任何因使用、维护不当或保养不周造成的缺陷、故障或损坏。根据本保修服务,
Blackmagic Design的保修服务范围不包括以下内容:1. 对由非Blackmagic Design专门人员进行的安
装、维修或保养所造成的损坏进行维修,
2
. 对因使用不当或连接到不兼容设备所造成的损坏进行维修,
3. 对因使用了非Blackmagic Design生产的零部件所导致的损坏或故障进行维修,及 4. 对经过改
装或和其他产品进行组装的产品进行保养维修(因为产品经改装或组装后会增加保养维修所需时间
或保养难度)。本保修条款由BLACKMAGIC DESIGN提供,它可取代所有其他明示或隐含的保修。
BLACKMAGIC DESIGN及其供应商对任何有关适销性及就特定用途的适用性等隐含保证不作任何担保。
BLACKMAGIC
DESIGN
负责为消费者提供缺陷产品的维修或更换服务是完整和排他性补救措施,不论
BLACKMAGIC
DESIGN
或其供应商是否事先获悉发生间接、特殊、偶然或必然损坏等损坏的可能性。
若消费者对本设备进行非法使用,BLACKMAGIC DESIGN概不负责。对因使用本产品造成的损失,
BLACKMAGIC DESIGN概不负责。本产品的操作风险由用户自行承担。
© 版权所有 2020 Blackmagic Design. 保留一切权利。“Blackmagic Design”、“DeckLink”、“HDLink”、“Workgroup Videohub”、
“Multibridge Pro”、“Multibridge Extreme”、“Intensity”以及“Leading the creative video revolution”均为美国及其他国家的
注册商标。所有其他公司名称及产品名称可能是其他所有者的注册商标。
541
保修

환영합니다
우리 회사가 처음 Blackmagic HyperDeck 디스크 레코더를 출시했을 때 우리의 꿈은 누구나 휴대용
SSD 스토리지를 사용하여 최고 화질의 영상을 녹화하고 재생할 수 있도록 만드는 것이었습니다.
HyperDeck Extreme 8K HDR을 새롭게 출시하게 되어 매우 기쁩니다.
이 제품은 전문 영상 녹화 데크로서
Apple ProRes와 H.265 코덱을 사용하여 최대 8K 영상을 녹화할
수 있습니다. 밝고 선명한
HDR 터치스크린이 장착되어 있어 태핑 및 쓸어 넘기기 동작을 통해 데크를
제어할 수 있으며, 스코프 기능은 전문
SDR/HDR 워크플로에서 사용하기 좋습니다.
CFast 카드를 사용하면 최대 8K의 H.265 영상으로, 외장 디스크를 사용하면 최대 8K의 ProRes
포맷으로 녹화 가능합니다. 옵션 제품인 캐시를 추가 설치하면 저장 미디어의 속도와 무관하게 고속
녹화가 가능하므로 모든 종류의
CFast 카드, 또는 USB-C를 통해 외부 HDD 도크의 하드 드라이브에
8K로 녹화할 수 있습니다.
데크, 모니터, 라우터, 카메라, 구형 방송 데크 등 다양한 종류의 비디오 및 오디오 소스를 컴포지트
아날로그 입력에 연결할 수 있어 테이프에 저장된 소스를 디지털 파일로 변환하는 아카이빙
워크플로에 특히 유용합니다.
또한 구형 방송 데크와 유사한 방식의 컨트롤 및 검색 다이얼을 탑재한 데크 컨트롤러도 출시했습니다.
HyperDeck Extreme Control을 사용하여 HyperDeck Extreme 8K HDR은 물론 Betacam SP,
Digital Betacam 데크, 1인치 장비 같은 기존의 방송 데크도 제어할 수 있습니다. HyperDeck
Extreme Control은 업계 표준인 RS-422 연결을 사용하여 최대 8대의 방송 데크를 제어할 수 있으며
직관적이고 효율적인 사용 경험을 선사할 것이라 믿습니다.
본 사용 설명서에는
HyperDeck Extreme 8K HDR과 HyperDeck Extreme Control 운용에
필요한 모든 정보가 담겨 있습니다. 또한 자사 웹사이트
www.blackmagicdesign.com/kr 고객지원
페이지에서 최신 버전의 사용 설명서와
HyperDeck 관련 업데이트를 확인하시기 바랍니다. 최신
기능을 사용하기 위해 항상 최신 소프트웨어 업데이트를 확인하는 것이 좋습니다. 소프트웨어를
다운로드할 때 사용자 정보를 등록하시면 새로운 소프트웨어가 출시될 때마다 업데이트 소식을
받아보실 수 있습니다.
Blackmagic Design은 새로운 기능 및 제품 향상을 위해 끊임없이 노력하고
있으며 항상 고객 여러분의 의견을 기다립니다!
Blackmagic Design의
CEO 그랜트 패티

HyperDeck Extreme 8K HDR 시작하기 545
전원 연결하기 545
비디오 및 오디오 연결하기 546
CFast 카드 연결하기 547
녹화하기 548
소스와 코덱 선택하기 548
녹화 시작하기 549
재생 550
HyperDeck Extreme 8K HDR 전면 패널 551
HyperDeck Extreme 8K HDR 후면 패널 553
터치스크린 화면 556
터치스크린 기능 556
상단 툴바 557
하단 툴바 564
설정하기 568
대시보드 메뉴 568
녹화 568
모니터링 571
오디오 573
설정 574
LUT 580
저장 미디어 582
CFast 카드 582
외부 디스크 583
녹화용 미디어 준비하기 584
컴퓨터에서 미디어 준비하기 586
저장 미디어 표시 587
내부 캐시 옵션 사용하기 590
M.2 NVMe PCIe 플래시 디스크 선택하기 590
캐시 설치하기 591
캐시 포맷하기 593
캐시 아이콘 및 상태 표시 593
HyperDeck Extreme Control 시작하기 593
전원 연결하기 594
HyperDeck Extreme 8K HDR 연결하기 594
HyperDeck 원격 제어 활성화하기 595
HyperDeck Extreme Control로 재생하기 595
HyperDeck Extreme Control 워크플로 596
RS-422 장치에 연결하기 596
비디오 신호 연결하기 597
레퍼런스 신호 597
장치 선택하기 597
재생 데크와 녹화 데크 제어하기 598
컨트롤 테스트하기 599
검색 다이얼을 사용하여 타임코드 포인트 찾기 599
트랜스포트 컨트롤 사용하기 602
멀티 데크 기능 사용하기 604
HyperDeck Extreme Control 전면 패널 604
HyperDeck Extreme Control 후면 패널 605
액세서리 606
HyperDeck 장비랙에 마운팅하기 606
RS-422 컨트롤 608
네트워크를 통해 파일 전송하기 614
Developer Information 615
Blackmagic HyperDeck Ethernet Protocol 615
Protocol Commands 616
Protocol Details 619
지원 628
규제 사항 629
안전 정보 630
보증 631
목차
HyperDeck Extreme 8K HDR 및
HyperDeck Extreme Control

HyperDeck Extreme 8K HDR 시작하기
여기서는 HyperDeck Extreme 8K HDR을 처음 시작하는 방법을 설명합니다.
전원을 연결한 뒤 비디오와 오디오 소스를 연결하고 포맷이 완료된
CFast 카드를 삽입한 다음 녹화
버튼을 누르기만 하면 녹화가 시작됩니다. 그런 다음 전면 패널에 내장된 터치스크린 또는 트랜스포트
컨트롤을 사용하여 녹화를 정지하고 재생을 시작해 보세요.
Blackmagic HyperDeck Extreme Control을 연결하여 원격으로 HyperDeck을 제어할 수도 있습니다.
이 외부 컨트롤러는 강력한 제어 장비로서 검색 다이얼을 통해 정교한 조그 기능을 수행할 수 있고 셔틀
기능 또한 제공합니다.
HyperDeck Extreme Control에 대한 자세한 설명은 본 사용 설명서 뒤편에
별도로 기술되어 있습니다.
전원 연결하기
표준형 IEC 케이블을 장비 후면의 AC 전원 입력 단자에 연결하면 전원이 공급됩니다. 무정전 전원 공급
장치(
UPS) 또는 12V 외장 배터리 같은 외부 전원을 12V DC 입력 단자에 연결할 수도 있습니다.
장비 후면의 AC 또는 DC 입력 단자에 전원을 연결하세요.
545
HyperDeck Extreme 8K HDR 시작하기

참고 외부 전원을 연결할 때는 해당 출력 전압이 HyperDeck 후면 패널에 표시된 입력 전압
범위에 해당하는지 반드시 확인하세요.
전원이 공급되면 터치스크린에 언어 선택 화면이 나타납니다. 원하는 언어를 선택한 다음 ‘업데이트’를
클릭하면 메인창이 나타납니다.
원하는 언어를 선택 후 ‘업데이트’를 누르세요.
정보 설정 메뉴에서 언제든지 언어를 변경할 수 있습니다. 더 자세한 정보는 본 사용 설명서
뒤편의 [대시보드 메뉴 - 설정] 부분을 참고하세요.
비디오 및 오디오 연결하기
후면 패널의 여러 연결 단자를 통해 아날로그 컴포지트/컴포넌트부터 SDI와 HDMI에 이르는 다양한
비디오 소스를 연결할 수 있습니다.
HDMI나 SDI 모니터를 연결할 때는 HDMI 또는 SDI 출력에 이를 연결할 수 있습니다.
SDI와 HDMI 신호에는 오디오가 임베드되어 있으므로 오디오 소스를 따로 연결하지 않아도 됩니다.
하지만 아날로그 오디오 소스를 사용하고 싶다면 균형
XLR 또는 불균형 RCA 입력을 통해 연결할 수
있습니다. 입출력 단자에 관한 자세한 정보는 본 사용 설명서의 [
HyperDeck Extreme 8K HDR 후면
패널] 부분을 참고하세요.
비디오 소스를 SDI/HDMI 또는 아날로그 비디오 입력에 연결하세요.
546
HyperDeck Extreme 8K HDR 시작하기

정보 HyperDeck Extreme 8K HDR은 연결된 비디오의 포맷과 프레임 레이트를 자동으로
인식하여 터치스크린에 오버레이 형식으로 해당 정보를 표시합니다.
CFast
카드 연결하기
HyperDeck Extreme 8K HDR 제품은 바로 녹화할 수 있는 상태로 배송됩니다. 포맷된 CFast 카드만
있으면 바로 녹화를 시작할 수 있습니다.
LCD 터치스크린 또는 컴퓨터를 통해 CFast 카드를 포맷할 수 있습니다. 더욱 자세한 설명은 본 사용
설명서 뒤편의 [녹화용 미디어 준비하기] 부분을 참고하세요.
CFast 카드 사용하기
전면 패널에는 녹화를 위한 2개의 CFast 2.0 슬롯이 장착되어 있습니다. CFast 카드는 고속의 데이터
전송률을 지원해
HD/UHD Apple ProRes 및 8K H.265 파일로 녹화하기에 완벽합니다.
카드의 작은 소켓이 위를 향하게 한 뒤
CFast 카드 슬롯에 밀어 넣으세요. 딸깍 소리가 날 때까지 부드럽게
눌러주세요. 카드가 잘못 삽입된 경우에는 카드가 제대로 고정되지 않고 딱딱한 저항감이 느껴집니다.
CFast 카드의 작은 소켓이 위를 향하게 한 뒤 슬롯에 삽입하세요.
카드를 슬롯에서 분리하고자 할 때는 딸깍 소리가 날 때까지 부드럽게 눌러줍니다. 조금 튀어나온 카드
끝부분을 잡아 당겨 슬롯에서 완전히 빼냅니다.
이것으로 모든 사용 준비가 완료되었습니다. 전원 연결, 비디오 소스 연결, 포맷된
CFast 카드 삽입이
완료되면 이제 녹화를 시작할 수 있습니다.
본 사용 설명서를 끝까지 읽으면서
HyperDeck 녹화 및 재생 방법과 터치스크린 화면을 통한 설정
변경 방법을 습득하세요. 또한 이 설명서에는 아카이빙된 아날로그 비디오를 컴포지트/컴포넌트 입력에
연결하는 방법 등의 후면 패널 연결 단자에 관한 자세한 내용이 기술되어 있습니다.
547
HyperDeck Extreme 8K HDR 시작하기

녹화하기
HyperDeck Extreme 8K HDR에서 H.265와 Apple ProRes 코덱을 사용하여 녹화할 수 있습니다.
Apple ProRes가 기본 코덱으로 설정되어 있으므로 녹화 버튼을 눌러 고화질의 10비트 영상을 바로
녹화할 수 있습니다.
8K 영상을 녹화하려면 코덱을 H.265로 변경해야 합니다. 아래에 자세한 방법이
설명되어 있습니다.
소스와 코덱 선택하기
직관적인 터치스크린 화면을 통해 소스와 코덱 설정을 변경하세요.
소스 선택하기
1
터치스크린 상단의 타임코드 오른쪽에 있는 '소스' 아이콘을 눌러 녹화 메뉴를 엽니다.
2
'입력' 항목에서 원하는 비디오 입력 소스, 예를 들어 'HDMI' 또는 '컴포넌트'를 누릅니다.
코덱 선택하기
1
'코덱' 항목에서 'ProRes' 또는 'H.265'를 누르세요.
2
선택된 코덱의 종류에 따라 화질 항목에 보여지는 옵션 목록이 달라집니다. 화면에서 원하는
화질의 옵션을 선택하세요.
ProRes 코덱일 경우 선택 가능한 최고의 화질은 'HQ'입니다.
H.265 코덱의 경우에는 ‘높음’이 선택 가능한 최상의 화질입니다.
548
녹화하기

원래의 영상 화면으로 돌아가려면 오른쪽 상단에 있는 '메뉴' 아이콘을 누르세요. 위에서 선택한 입력 및
코덱 항목이 비디오 소스 정보와 함께
LCD 화면의 상단 툴바에 나타납니다.
정보 코덱별 선택 가능한 화질에 대한 자세한 정보는 본 사용 설명서 뒤편의 [대시보드
메뉴 - 녹화] 부분의 ‘코덱 및 화질’ 항목을 참고하세요.
녹화 시작하기
소스와 코덱 설정을 마쳤다면 녹화를 시작할 수 있습니다.
전면 패널의
RECORD 버튼을 누르거나 터치스크린에 있는 빨간색 녹화 아이콘을 누르세요. 녹화 버튼과
함께 타임코드 및 미디어 아이콘이 빨간색으로 화면에 나타나 녹화가 진행 중임을 알 수 있습니다. 녹화를
정지하려면 터치스크린의 ‘정지’ 또는 전면 패널의
STOP 버튼을 누르기만 하면 됩니다.
미디어 경고 표시
저속의 미디어를 사용하여 UHD나 고화질의 8K 영상을 녹화할 경우 문제가 발생합니다. 예를 들어 8K
로 녹화할 때는 UHD로 녹화할 때보다 데이터 전송률이 높아야 하므로 고속의 CFast 카드가 필요합니다.
녹화 시 미디어 장치에 문제가 발생할 경우 터치스크린 오버레이의 '오디오 미터' 상단에 빨간색 느낌표가
나타납니다.
미디어의 문제가 감지되면 LCD 화면 오른쪽 하단 모서리에 느낌표가 나타납니다.
549
녹화하기

따라서 반드시 권장 미디어 장치를 사용하여 녹화할 것을 권장합니다. 권장 미디어 장치 목록은 본 사용
설명서 뒤편의 [저장 미디어] 부분에 기술되어 있습니다.
캐시 녹화
HyperDeck Extreme 8K HDR의 캐시 녹화 기능을 사용하면 미디어로 인해 발생할 수 있는
위와 같은 문제를 예방할 수 있습니다. 따라서 저속의 미디어 장치로도 최고의 해상도와 높은
프레임 레이트로 영상을 녹화할 수 있습니다. 예를 들어 캐시 사용 시
ProRes HQ 포맷의 8K
영상을
CFast 카드 하나에 녹화할 수 있습니다.
캐시 녹화 옵션을 사용하면 모든 녹화 파일이 내부의
M.2 PCIe NVMe 플래시 디스크에 기록된
후 저장 미디어로 전송됩니다. 저장 미디어의 속도에 따라 차이가 있지만 디스크 기록과 거의
동시에 미디어 전송이 이루어집니다.
M.2 PCIe NVMe 플래시 디스크는 놀라울 정도로 속도가
빠르기 때문에 저속의 저장 미디어를 사용하는 경우에 발생 가능한 문제를 완벽하게 차단합니다.
캐시 기능의 또다른 장점은 저장 미디어가 꽉 찼을 때에도 녹화가 중단되지 않고 계속된다는
점입니다. 미디어 카드의 공간이 다 차더라도 녹화 파일이 계속해서 캐시에 저장됩니다. 포맷된
CFast 카드나 외부 디스크를 삽입하면 캐시에 저장된 녹화 파일이 자동으로 해당 카드에
전송됩니다.
M.2 PCIe NVMe 디스크 설치 등의 캐시 녹화에 대한 자세한 정보는 본 사용 설명서 뒤편의
[내부 캐시 옵션 사용하기] 부분을 참고하세요.
재생
녹화가 완료되면 PLAY 버튼을 누르거나 터치스크린의 ‘재생’ 아이콘을 눌러 재생을 시작하세요.
PLAY 버튼이나 ‘재생’ 아이콘을 한 번 이상 누르면 터치스크린의 재생 아이콘 모양이 변하는 것을 확인할
수 있는데, 이는 ‘반복 재생’ 기능이 활성화되었기 때문입니다. 반복 재생 기능은 특정 클립의 재생을 무한
반복할 때나 타임 라인의 전체 클립을 반복 재생할 때 유용합니다.
반복 재생 기능의 두 가지 모드 중 어느 것이 활성화되었는지는 터치스크린의 재생 아이콘을 통해 구분할
수 있습니다. 다른 모드로 전환하고 싶을 때는 '재생' 버튼을 계속 누르고 있거나 가볍게 터치하세요.
특정 클립을 반복 재생하기.
타임라인의 마지막 클립이 재생 완료되면 첫 클립으로
돌아가 전체 타임라인을 반복 재생하기.
반복 재생 기능을 비활성화하기 위해서는 루프 모양이 사라질 때까지 '재생' 버튼을 가볍게 터치하거나
누르세요.
550
재생

토글 방식의 정지 버튼을 눌러 재생 모드와 녹화 모드 간을 전환하세요.
HyperDeck Extreme 8K HDR은 패널의 소프트터치 버튼와 터치스크린 버튼 이외에도 HyperDeck
Extreme Control을 통해 제어 가능합니다. HyperDeck Extreme Control을 사용하여 HyperDeck
Extreme 8K HDR과 7대의 다른 장비를 한꺼번에 원격으로 제어할 수 있습니다.
HyperDeck Extreme Control에 관한 자세한 사항은 본 사용 설명서 뒤편에 별도로 기술되어 있습니다.
HyperDeck Extreme 8K HDR 전면 패널
전면에 소프트터치 버튼이 있어 쉽고 빠르게 컨트롤에 접속할 수 있으며 눈부시게 밝은 2000nit의 HDR
화면을 통해서는 사실감 있는 생생한 색상의 영상을 볼 수 있습니다.
5
2 4
3
1
1 전면 패널 스피커
전면 패널에 내장된 모노 스피커를 통해 오디오 레벨을 바로 점검할 수 있습니다. 터치스크린
화면 오른쪽 하단의 '오디오 미터' 를 누른 후 슬라이더를 사용하여 스피커 레벨을 조정합니다.
551
HyperDeck Extreme 8K HDR 전면 패널

‘오디오 미터’를 눌러 스피커 레벨을 확인 및 조정하세요.
2 소프트터치 버튼
HyperDeck Extreme 8K HDR의 전면 패널에는 7개의 소프트터치 버튼이 있어 트랜스포트
컨트롤에 신속하게 접속하고
LUT를 적용할 수 있습니다. 장비에 전원이 공급되면 각 버튼에
배면광이 들어오므로 장비가 더빙 시설 같은 어두운 곳에 설치되어 있더라도 버튼이 잘 보입니다.
RS-422 장치를 사용하여 재생 및 녹화를 제어할 때는 REM 버튼을 누르세요. 그러면
HyperDeck Extreme Control이나 HyperDeck 이더넷 프로토콜 등의 외부 장비를 통해
HyperDeck을 제어할 수 있습니다. 원격 기능이 활성화되면 REM 버튼이 점등됩니다.
녹화 및 재생 시 가장 자주 사용되는 5개의 버튼은 ‘녹화’, ‘정지’, 재생’, ‘빨리 감기’,
‘되감기’ 버튼입니다. 이 버튼들을 사용하여 녹화 및 재생 기능을 즉각적으로 제어할
수 있습니다.
버튼을 눌러 활성화하면 해당 버튼에 불이 들어옵니다.
‘3D LUT’ 토글 버튼을 누르면 활성화된 디스플레이 LUT이 LCD 화면에 출력됩니다.
LUT이 활성화되면 버튼에 불이 들어옵니다.
LUT 설정, LCD 화면 및 모니터에 출력하는 방법 등의 자세한 정보는 본 사용 설명서
뒤편의 [대시보드 메뉴 - LUT] 부분을 참고하세요.
참고 만약 현재 HyperDeck에 연결된 유효한 신호가 없을 시, '녹화' 버튼을 눌러도
아무런 동작이 일어나지 않습니다. 저장 미디어가 연결되지 않은 상황에서 '재생'/'빨리
감기'/'되감기' 버튼을 누르는 경우에도 마찬가지입니다.
552
HyperDeck Extreme 8K HDR 전면 패널

3 헤드폰 포트
오디오를 듣기 위해서 전면 패널의 1/4인치 헤드폰 잭에 헤드폰을 연결하세요. 헤드폰의 볼륨
레벨을 변경하기 위해서는 터치스크린 화면의 '오디오 미터'를 누른 후 ‘헤드폰 레벨’ 슬라이더를
조정합니다.
4 터치스크린
7인치 크기의 LCD 화면에는 크고 밝은 HDR 비디오 디스플레이가 탑재되어 있으며 터치스크린
방식을 통해 직관적으로 제어할 수 있습니다. 폭넓은 색영역을 지원하므로
Rec. 2020 및 Rec.
709 색공간, 그리고 DCI-P3 100% 포맷을 재현할 수 있습니다. 비디오 스코프를 전체 화면으로
표시할 수도 있습니다. 터치스크린 화면을 통해 모든 온스크린 컨트롤 및 메뉴를 사용할 수
있습니다.
메뉴 설정과 터치스크린 사용법에 관한 자세한 정보는 본 사용 설명서 뒤편의 [터치스크린 화면]
부분을 참고하세요.
5 CFast 2.0 카드 슬롯
전면 패널에 2개의 CFast 카드 슬롯이 탑재되었습니다. 각 슬롯의 오른쪽에 있는 LED 표시등은
현재의 미디어 상태를 표시합니다.
재생
녹화 중 혹은 캐시에서 미디어로 데이터 전송 중
카드 사용 준비 완료 혹은 장착된 카드 없음
HyperDeck Extreme 8K HDR 후면 패널
6
8
11
12
13
15
16
17
14
7
9
10
6 전원
후면 패널에는 두 종류의 전원 연결이 있습니다. AC 단자에는 IEC 주 전원을, DC 단자에는 리던던시
또는 배터리 연결용으로 4핀 타입의 12V XLR 전원을 연결할 수 있습니다. DC 전원을 연결할 때는
해당 전원이
DC IN에 표시된 전압 및 정격 전류의 허용 범위 내에 속하는지 반드시 확인하세요.
7 아날로그 입력
RCA 아날로그 스테레오 좌(L)/우(R) 커넥터, 단일 BNC 컴포지트, 혹은 컴포넌트 입력 단자에
아날로그 소스를 연결하면 아카이빙 작업을 할 수 있습니다.
553
HyperDeck Extreme 8K HDR 후면 패널

8 원격
RS-422 DB9 커넥터를 연결할 수 있는 IN/OUT 단자입니다.
9 USB
컴퓨터에서 HyperDeck Setup Utility를 사용하여 소프트웨어 업데이트를 할 때 사용하는
USB-C 케이블용 연결입니다.
10 이더넷
HyperDeck 이더넷 프로토콜을 사용한 고속 FTP 데이터 전송 혹은 원격 제어 시 네트워크에
직접 접속하기 위해 필요한
10Gb/s 이더넷입니다.
ATEM 스위처와 함께 사용할 때는 ATEM과 동일한 네트워크에 연결하여 HyperDeck을
재생 장비로 사용할 수 있습니다.
ATEM Software Control 혹은 ATEM 방송용 패널을 통해
HyperDeck 팔레트에서 해당 HyperDeck을 선택할 수 있습니다. FTP 클라이언트를 통한 파일
전송의 자세한 내용은 본 사용 설명서 뒤편의 [네트워크를 통해 파일 전송하기] 부분을 참고하세요.
11 타임코드
XLR 타임코드 입력 단자(IN)를 통해 외부 타임코드를 수신할 수 있으며 출력 단자(OUT)를 통해
타임코드를 루프 출력할 수 있습니다. 타임코드 설정에 관한 자세한 사항은 본 사용 설명서의
[대시보드 메뉴 - 설정] 부분을 참고하세요.
12 레퍼런스
HyperDeck Extreme 8K HDR는 안정화된 SD 블랙 버스트 및 HD Tri-Sync 레퍼런스 신호를
출력할 수 있습니다. 또한 동기 신호 발생기 같은 외부 소스로부터 레퍼런스 신호를 수신할
수도 있습니다. 따라서
Blackmagic Sync Generator 등을 사용하여 하나의 레퍼런스 신호를
여러 대의 장비로 전송하여 모든 장비의 신호를 동기화시키는 젠록 기능을 구현할 수 있습니다.
터치스크린의 설정 메뉴에서 비디오 입력과 외부 레퍼런스 소스 중 선택할 수 있습니다.
레퍼런스 소스 선택에 관한 자세한 사항은 본 사용 설명서 뒤편의 [대시보드 메뉴 - 설정] 부분을
참고하세요.
13 HDMI
HDMI 연결은 HyperDeck을 필드 레코더로 사용하면서 다른 HDMI 디스플레이에 연결하여
모니터링할 때 유용합니다.
HDMI 입력에 SD부터 2160p60 사이의 신호가 수신되면 신호
내 메타데이터가 정확한 경우, 해당 신호가
SDR인지 HDR인지 자동으로 감지합니다. 따라서
HDMI 출력에 HDR을 지원하는 HDMI 디스플레이를 연결하면 놀라운 화질의 HDR 이미지로
모니터링할 수 있습니다.
14 아날로그 오디오
3핀 타입의 XLR 단자를 통해 최대 4채널의 균형 아날로그 오디오 입/출력을 연결할 수 있습니다.
오디오 입력을 선택할 때는 대시 보드 메뉴의 '오디오' 탭을 사용합니다. 더 자세한 정보는 본
사용 설명서 뒤편의 [대시보드 메뉴 - 오디오] 부분을 참고하세요.
15 모니터 출력
3G-SDI 모니터 출력을 통해 다운스케일된 영상이 오버레이와 함께 출력되므로 외부
디스플레이를 사용하여 모니터링할 수 있습니다. 오버레이에는 그리드와 폴스 컬러 같은 초점
및 노출 관련 기능이 포함되며 토클 방식으로 켜고 끌 수 있습니다. '드라이브' 아이콘, '오디오
미터', '타임코드' 디스플레이 또한 오버레이에 나타납니다. 클린 신호 출력 방법 등의
SDI
모니터 설정에 관한 자세한 정보는 본 사용 설명서 뒤편의 [대시보드 메뉴 - 모니터링] 부분을
참고하세요.
554
HyperDeck Extreme 8K HDR 후면 패널

16 외부 디스크
후면 패널의 USB-C 단자에 플래시 디스크를 연결하여 최대 10Gb/s의 속도로 녹화할 수
있습니다. 다포트
USB-C 허브를 사용하거나, 스토리지 용량을 최대화하기 위해서는 여러 개의
SSD 카드를 MultiDock 10G에 꽂아 사용할 수도 있습니다. 고속의 SSD 카드나 하드 드라이브에
녹화하면
CFast 2.0 카드를 사용할 때보다 미디어 문제가 발생할 위험이 적습니다. 외부
디스크에 관한 더욱 자세한 정보는 본 사용 설명서 뒤편의 [저장 미디어] 부분을 참고하세요.
17 12G-SDI 디지털 비디오
각 4개의 12G-SDI 입/출력을 통해 SD부터 UHD까지의 신호는 SDI 싱글 케이블로, 8K 30p
신호는 듀얼 링크
12G-SDI, 8K 60p 신호는 쿼드 링크 12G-SDI 케이블을 연결합니다.
HyperDeck Extreme을 8K 워크플로에서 사용하고자 할 때는 쿼드 링크 12G-SDI로
연결합니다.
HyperDeck Extreme을 ATEM Constellation 8K에 연결하여 재생 및 녹화 장비로
사용할 때는
ATEM Software Control의 HyperDeck 팔레트 화면에서 해당 HyperDeck에
접속할 수 있습니다.
이 때,
12G-SDI 케이블 4개를 사용하여 HyperDeck Extreme의 입/출력과 ATEM
Constellation 8K의 후면 입/출력 중 한 곳을 서로 연결합니다. 쿼드 링크 SDI 케이블을 사용할
때는 정해진 순서대로 연결하는 것이 중요합니다. 예를 들어
HyperDeck Extreme에 C라고
표기된 입/출력은
ATEM Constellation 8K의 세 번째 입/출력과 연결되어야 합니다.
HyperDeck Extreme 8K HDR의 8K 쿼드 링크 SDI 출력을 ATEM Constellation 8K의 SDI 입력에 연결하세요.
555
HyperDeck Extreme 8K HDR 후면 패널

2SI (2 Sam ple Interleave)
8K 워크플로에서는 두 가지 방식, 즉 2SI와 4계통 분할(Square Division) 방식이 사용됩니다.
HyperDeck Extreme 8K HDR과 ATEM Constellation 8K는 모두 2SI 방식을 사용합니다.
2SI 방식에서는 각 12G-SDI 연결이 8K 신호를 1/4로 배분하여 전송합니다. 4개의 연결이
합쳐지면
8K 풀 해상도의 신호가 되는 방식입니다.
따라서
4개 연결 중 하나에 문제가 생겨도 이미지의 해상도만 낮아질 뿐, 4계통 분할 방식처럼
이미지의
1/4이 완전히 소실되지는 않는 것이 장점입니다.
AA BB AA BB
CC DD CC DD
AA BB AA
8K
BB
CC DD CC DD
만약 운용 중인 8K 워크플로에 4계통 분할 방식을 사용하는 장비가 있다면 Teranex Mini SDI to
HDMI 8K HDR 제품을 사용하여 2SI 신호를 4계통 분할 방식 신호로 자동 변환할 수 있습니다.
터치스크린 화면
터치스크린 기능
인터랙티브 방식의 터치스크린 화면을 통해 화면에서 직접 옵션을 확인하고 선택할 수 있습니다.
556
터치스크린 화면

7인치 크기의 직관적인 터치스크린 화면을 통해 HyperDeck Extreme의 여러 기능을 확인하고 선택할
수 있습니다.
화면 상단과 하단에는 툴바가 있습니다. 툴바에는 현재 소스, 혹은 현재 녹화 중이거나 재생 중인 클립
정보 등의 상태 정보와 설정 내용이 표시됩니다. 화면에서 관련 아이콘을 눌러 설정을 변경할 수 있습니다.
예를 들어 ‘소스’ 아이콘을 누른 후 목록에서 원하는 소스를 선택하여 변경할 수 있습니다.
소스 비디오 포맷과 프레임 레이트, 타임코드, 미디어의 잔여 녹화 시간, 오디오 레벨 같은 상태 정보 및
트랜스포트 컨트롤 또한 화면에 표시됩니다.
하단 툴바는 터치스크린을 위/아래로 쓸어 넘기면 감추거나 다시 나타나게 할 수 있습니다.
상단 툴바
‘소스’ 또는 ‘코덱’ 아이콘을 누르면 관련 메뉴로 바로 접속됩니다.
모니터 옵션
모니터 오버레이 설정 화면에 접속하기 위해서는 왼쪽의 ‘모니터’ 아이콘을 누릅니다. 여기서는 '지브라',
'포커스 어시스트', '가이드', '그리드', '폴스 컬러', '대비', '밝기', '채도' 등의 오버레이 옵션을
선택하거나 수정할 수 있습니다. 이는
HyperDeck Extreme 8K HDR을 필드 레코더로 사용할 때 특히
유용한 기능입니다.
지브라
지브라 모드는 설정된 지브라 레벨을 초과하는 영역에 대각선 줄무늬를 표시함으로써 최적의
노출을 설정하도록 돕습니다. 지브라 모드를 활성화하려면 스위치를 한 번 눌러
ON 상태로
만드세요. 슬라이더 혹은 퍼센트 숫자 양옆에 있는 화살표를 눌러 원하는 지브라 레벨을
선택하세요.
100%로 설정 시 과노출된 이미지 영역 전체에 대각선 줄이 표시됩니다.
슬라이더나 화살표를 사용하여 지브라 레벨을 설정하세요.
정보 '지브라'를 설정하면 파형 스코프에서 특정 레벨에 해당되는 영역이 이미지 위에
표시됩니다. 예를 들어,'지브라'를
50%로 설정하면 파형 스코프의 50% 부근에
해당되는 이미지 영역에 대각선 줄이 표시됩니다.
557
터치스크린 화면

포커스 어시스트
포커스 어시스트 기능은 이미지의 초점을 신속하게 맞출 수 있는 강력한 도구입니다. 이 기능을
사용하면 영상의 가장 선명한 부분에 테두리 선이 나타납니다. 포커스 어시스트 기능을 켜기
위해서 토글 스위치를 눌러
On 상태로 만드세요. 민감도 설정을 통해 ‘낮음’, ‘중간’, ‘높음’ 중
선택하여 선의 굵기를 조정할 수 있습니다. 디테일과 색대비가 풍부한 영상에서는 테두리 선이
자칫 산만하게 보일 수 있으므로 ‘낮음’이나 ‘중간’을 선택하세요.
반대로 디테일이 적고 색대비가 낮은 영상에는 ‘높음’으로 설정해 더 강력하고 도드라지는 테두리
선을 사용할 수 있습니다. 만약 선이 너무 튀어 보인다면 ‘피크’를 선택할 수 있습니다. 피크
레벨을 설정하는 방법은 본 사용 설명서 뒤편의 [대시보드 메뉴 - 모니터링] 부분을 참고하세요.
프레임 가이드
이 기능은 영화와 TV, 온라인 영상 표준을 위한 다양한 종횡비를 제공합니다. 토글 스위치를
눌러
ON으로 만든 후 좌/우 화살표를 누르거나 슬라이더를 좌/우로 드래그하여 원하는 가이드를
선택합니다.
558
터치스크린 화면

그리드
그리드 옵션을 통해 숏 프레이밍 작업에 필요한 오버레이를 선택할 수 있습니다.
3분할 선
‘3분할 선’은 화면위에 가로/세로 각 두 개의 줄을 그어 영상을 3등분하여 총 9
개의 작은 칸으로 표시함으로써 촬영 구도를 잡는데 도움을 줍니다. 인간의 눈은
일반적으로 선이 교차하는 지점에서 일어나는 움직임에 집중되기 때문에 촬영 시
이 지점에 핵심 이미지를 배치시켜 프레이밍하면 좋습니다. 흔히 연기자의 시선은
화면의 상단 3분의 1 정도에 위치하기 때문에 숏 프레이밍 시 이 영역을 기준으로
삼으면 좋습니다.
십자선
‘십자선’으로 설정 시 프레임 중심에 십자선이 나타납니다. ‘십자선’은 3분할 선과
마찬가지로 구도를 잡는데 아주 유용한 도구로 숏 안의 피사체를 정중앙에 쉽게
프레이밍할 수 있습니다. 이 설정은 컷을 아주 빠르게 전환시켜 하나의 장면을 완성할
때 사용됩니다. 시청자의 눈이 프레임 중앙을 계속 응시하게 되므로 흐름이 빠른
장면도 쉽게 따라갈 수 있습니다.
중심점
‘중심점’으로 설정 시 프레임의 중앙에 점이 나타납니다. ‘십자선’과 동일한 방식으로
작동하지만, 크기가 작아 화면을 적게 가리게 되므로 눈에 덜 거슬립니다.
‘그리드’ 메뉴에서 ‘3분할 선’/’십자선’/’중심점’ 중 원하는 두 가지 종류의 그리드를
선택해 원하는 조합으로 설정할 수 있습니다. 단, ‘십자선’과 ‘중심점’은 함께 선택할
수 없습니다.
폴스 컬러
‘폴스 컬러’ 설정을 통해 LCD 터치스크린과 SDI 모니터 출력에 나타나는 폴스 컬러 노출 보조
기능을 켜고 끌 수 있습니다. ‘폴스 컬러’는 서로 다른 노출 정도를 표시하기 위해 이미지 위에
가짜 색을 덧입히는 기능입니다. 예를 들어, 어두운 그늘 영역은 녹색으로, 밝은 그늘 영역은
핑크색으로 표시함으로써 피부톤을 위한 최적의 노출을 얻을 수 있습니다. 화면에 나타나는 색을
모니터링하면서 인물을 촬영하면 피부톤의 노출을 일정하게 유지할 수 있습니다. 마찬가지로,
이미지 속 피사체가 노란색에서 빨간색으로 변한다면 이는 노출값이 높다는 것을 의미합니다.
559
터치스크린 화면

정보 대시보드 메뉴의 ‘모니터링’ 설정 화면에서 토글 스위치를 이용해 '지브라',
'포커스 어시스트', '가이드', '그리드', '폴스 컬러' 기능을 켜고 끌 수 있습니다.
3G-SDI 모니터 출력에 적용되는 오버레이 항목들도 토글 스위치를 이용해 켜고 끌 수
있습니다. 더 자세한 정보는 본 사용 설명서 뒤편의 ‘모니터링’ 설정 화면을 참고하세요.
다음 세 개의 모니터링 설정 항목은
LCD 화면의 설정을 변경합니다.
대비
가장 밝은 부분과 가장 어두운 부분의 간격을 좁히거나 넓히기 위해
HDR 디스플레이의 대비를 조정하는 기능입니다. 대비를 높이면
선명하고 깊이 있는 영상이, 낮추면 부드럽고 온화한 분위기의 영상이
나타납니다.
밝기
슬라이더를 왼쪽으로 움직여 화면을 어둡게, 또는 오른쪽으로 움직여
밝게 조정할 수 있습니다. HyperDeck Extreme 8K HDR이 놓인 장소가
지나치게 밝거나 어두운 경우, 이 방법으로 화면 밝기를 변경하면
도움이 됩니다.
채도
슬라이더를 움직여 화면에 나타나는 영상 색의 양을 증가 또는
감소시킬 수 있습니다.
참고 기기의 전원이 꺼져도 모든 설정은 그대로 유지됩니다. 변경된 모든 설정 사항은 영상이
나타나는
LCD에는 적용되지만, 녹화 중인 영상에는 영향을 미치지 않는다는 점을 유념하시기
바랍니다.
코덱
‘코덱’ 아이콘은 현재 선택된 녹화 코덱, 또는 현재 재생 중인 파일에 적용된 재생 코덱을 표시합니다.
코덱을 변경하려면 해당 아이콘을 누른 후, 화면에 나타나는 메뉴에서 새로운 코덱을 선택합니다.
더 자세한 정보는 본 설명서 뒤편의 [대시보드 메뉴 - 녹화] 부분을 참고하세요.
560
터치스크린 화면

포맷
재생 모드에서는 ‘포맷’ 아이콘이 현재 클립의 해상도와 프레임 레이트를 표시합니다. ‘녹화’ 모드에서는
현재 선택된 소스 영상의 해상도와 프레임 레이트를 표시합니다. 유효한 신호가 감지되지 않을 경우에는
'입력 신호 없음'이 표시됩니다.
타임코드
상단에 큼지막하게 표시되는 타임코드는 SMPTE 타임코드 혹은 타임라인의 타임 카운터를 표시합니다.
타임코드 아이콘 영역을 아무 곳이나 눌러 두 모드 간을 전환할 수 있습니다.
‘SMPTE 타임코드’ 모드일 때는 타임코드 오른쪽에 ‘TC’가 표시됩니다.
‘타임 카운터’ 모드일 때는 타임라인의 타임코드가 표시됩니다.
‘타임코드’ 및 ‘타임 카운터’ 두 가지 모드를 동시에 사용하여 녹화 중일 때는
타임코드가 빨간색으로 나타납니다.
유효한 타임코드 소스가 없는 경우, 각 녹화에 사용되는 타임코드는
00:00:00:00에서 시작합니다.
타임코드는 ‘SMPTE 타임코드’ 혹은 ‘타임 카운터’를 표시합니다.
소스
'소스' 아이콘은 HyperDeck Extreme 8K HDR에 현재 연결된 소스 입력을 나타냅니다. 해당 아이콘을
눌러 녹화 메뉴를 열면 '
SDI', HDMI', '컴포넌트', '컴포지트' 중 선택할 수 있습니다.
캐시
캐시 옵션을 사용 중인 경우, 해당 아이콘을 통해 잔여 저장 공간 및 현재 캐시 상태를 한 눈에 파악할
수 있습니다.
M.2 PCIe NVMe 디스크가 설치 후 포맷되면, 드라이브의 잔여 저장 공간이 표시됩니다.
유효한 영상 신호가 감지되면 잔여 공간이 해당 영상의 포맷 및 코덱에 따라 시간:분:초 형식으로 계산되어
표시되고, 유효한 신호가 감지되지 않을 경우에는 테라바이트(
TB)나 기가바이트(GB) 단위로 표시됩니다.
설치된
SSD 카드가 없으면 ‘캐시 없음’이 나타납니다. 캐시 기능 사용에 관한 자세한 정보는 본 사용
설명서 뒤편의 [내부 캐시 옵션 사용하기] 부분을 참고하세요.
561
터치스크린 화면

비디오 스코프
'스코프' 아이콘을 누르면 스코프의 종류가 나타납니다.
해당 아이콘을 눌러 사용 가능한 비디오 스코프의 종류를 볼 수 있습니다.
4개의 비디오 스코프 종류 중 선택할 수 있습니다.
파형
파형 모니터는 이미지를 그래프로 표현한 것으로, 프레임의 내의 동일 위치에 해당하는 루마 값을
시각적으로 볼 수 있습니다. 예를 들어, 영상 속 하늘의 일부가 과다 노출되면 해당 부분의 가로축
위치와 동일한 지점의 파형으로 확인할 수 있습니다.
퍼레이드
실시간 RGB 퍼레이드 파형은 색보정의 정확도를 높일 때 사용하기 최적인 스코프입니다.
퍼레이드에서는 각 색상 채널을 분리하여 표시하므로 어떤 채널이 각 지점의 밝기를 구성하는지
확인할 수 있습니다.
벡터스코프
벡터스코프는 비디오의 색을 정확하게 측정할 수 있는 유일한 방법입니다. 영상 색보정의 경우,
정확한 화이트 밸런스를 유지하기 위해 색상이 언제 제거되었는지를 보여줍니다. 틴트를 적용할 때
벡터스코프를 사용하면 추가하려는 틴트의 양과 색상을 정확하게 파악할 수 있습니다.
히스토그램
히스토그램 보기를 통해 영상 내 픽셀의 위치를 확인할 수 있으며, 블랙과 화이트 사이의 픽셀 분포
현황을 파악할 수 있습니다. 비디오가 클리핑되는지 확인한 다음 카메라 조리개와 ISO 설정을
조절하여 이미지의 블랙과 화이트 디테일을 모두 유지할 수 있습니다. 다시 말해, 영상 내 최대
범위의 대비를 사용함으로써 후반 제작에서 손쉽게 색보정 작업을 할 수 있습니다.
'스코프'를 끄고 전체 영상 화면으로 돌아가려면 하단 왼쪽의 ‘비디오’를 누릅니다.
'스코프' 선택 시 '설정' 아이콘을 클릭하여 밝기와 불투명도 슬라이더를 조정하면 스코프의 밝기 및 영상
위에 겹쳐지는 정도를 조정할 수 있습니다. 소스 비디오에 맞춰 불투명도를 조정하면 스코프를 읽기가 더
쉬워집니다.
562
터치스크린 화면

슬라이더를 움직여 배경의 불투명도를 조정하세요.
스코프 밝기
스코프 내 흰색으로 나타나는 그래프의 밝기를 0%부터 제일 밝은 최대 100%까지 조절할
수 있습니다. 밝기를 높이면 스코프 밝기가 낮을 때는 잘 눈에 띄지 않던 미세한 부분들이
드러나기도 합니다.
배경의 불투명도
각 비디오 스코프의 배경색은 검정입니다. 배경색을 0%에 맞추면 배경이 보이지 않게 되고
100%에 맞추면 완전한 검정이 됩니다. 불투명도가 높아지면, 배경이 어두워지고 영상이 보이지
않게 되며 격자선은 더 선명해집니다.
참고 각 비디오 스코프에는 수치를 표시하는 오렌지색 그래프 영역이 있습니다.
스코프의 밝기 및 배경 불투명도를 변경하더라도 이 오렌지색 그래프는 영향을 받지
않습니다.
화면 속 화면
비디오 스코프가 켜져 있을 때는 스코프의 오른쪽 상단에 작은 크기의 ‘미니 프리뷰’ 아이콘이
나타납니다.
해당 아이콘을 누르면 작은 크기의 미리보기 창이 열리고 그 안에 영상이 나타납니다.
563
터치스크린 화면

'화면 속 화면' 기능을 사용하여 작은 크기의 미리보기 창을 통해 축소된 영상을 볼 수 있으며
해당 창을 화면 내 원하는 곳으로 이리저리 옮길 수 있습니다.
정보 비디오 스코프를 켰는데도 화면에 스코프가 나타나지 않을 때는 대시보드 메뉴의 모니터
페이지에서 ‘스코프’ 항목이 활성화되어 있는지 확인하세요. 더 자세한 정보는 본 설명서 뒤편의
[대시보드 메뉴 - 모니터링] 부분을 참고하세요.
메뉴
상단 툴바 제일 끝에 위치한 '메뉴' 아이콘을 통해 대시보드 메뉴로 접속할 수 있습니다. 대시보드
메뉴에서 소스와 코덱, 오디오 채널 등의 녹화 관련 설정과 모니터링 및 오디오 관련 설정을 수행할 수
있습니다.
대시보드 화면을 열기 위해서 ‘메뉴’ 아이콘을 누르세요.
설정 항목에 관한 자세한 정보는 본 사용 설명서 뒤편의 [대시보드 메뉴] 부분을 참고하세요.
하단 툴바
트랜스포트 컨트롤
터치스크린 하단의 처음 다섯 개 아이콘은 트랜스포트 컨트롤입니다. 이 버튼들은 현재 녹화 모드인지
재생 모드인지에 따라 다르게 작동합니다.
‘녹화’, ‘재생’, ‘정지’ 버튼은 전면 패널과 동일하게 작동합니다.
‘녹화’ 버튼을 한 번 누르면 녹화가 시작되고 터치스크린과 전면 패널의 ‘녹화’ 버튼에 빨간
불이 들어옵니다. 녹화를 멈추기 위해서는 ‘정지’ 버튼을 누릅니다.
‘재생’ 버튼을 누르면 마지막에 녹화한 클립이 재생되고 ‘재생’ 모드로 진입합니다.
터치스크린의 ‘재생’ 버튼에 파란 불이 들어오고 전면 패널 왼쪽에 위치한 PLAY 버튼에는
초록 불이 들어옵니다.
‘정지’ 버튼을 누르면 HyperDeck Extreme이 녹화를 멈춥니다. 재생 모드에서 ‘정지’ 버튼을
누르면 재생이 중단되고 해당 타임라인이 ‘트랜스포트 컨트롤’ 상단에 나타납니다. 편집
작업에서 사용하는 타임라인과 마찬가지로 타임라인의 모든 클립이 표시되며 플레이헤드를
통해 현재 클립의 위치를 알 수 있습니다.
564
터치스크린 화면

타임라인 바의 왼쪽에 표시되는 타임 카운터는 플레이헤드의 현재 위치, 오른쪽에 표시되는 타임 카운터는
전체 클립의 총 재생 시간을 의미합니다.
‘뒤로 가기’/’건너뛰기’ 버튼을 누르면 타임라인을 따라 이동할 수 있습니다.
‘뒤로 가기’ 버튼을 한 번 누르면 플레이헤드가 현재 클립의 시작점으로 이동합니다. 플레이헤드가
이미 클립의 시작점에 있다면 이전 클립의 시작점으로 이동합니다. 재생 속도를 높이기 위해 셔틀
모드로 전환할 때도 ‘뒤로 가기’/’건너뛰기’ 버튼을 사용합니다.
‘뒤로 가기’/’건너뛰기’ 버튼을 누른 채 유지하면 화살표 두 개짜리 파란색 버튼으로 변합니다.
버튼을 누른 채 유지하거나 여러 번 눌러 재생 속도를 1/2배에서 50배속까지 조정할 수 있습니다.
속도를 낮추기 위해서는 반대 방향의 ‘셔틀’ 버튼을 누르면 됩니다.
셔틀 모드를 빠져나가려면 ‘정지’ 버튼이나 ‘재생’ 버튼을 누릅니다. 그러면 원래의 '뒤로 가기' 또는
'건너뛰기', 즉 화살표 하나짜리 아이콘으로 복귀합니다. 셔틀 모드에서 셔틀 속도를 증가시키려면 정방향
또는 역방향 셔틀 버튼을 한 번 이상 누릅니다. 속도를 감소시키려면 반대 방향의 '셔틀' 버튼을 누릅니다.
예를 들어 정방향 셔틀 중일 때 '역방향 셔틀' 버튼을 누르면 속도가 감소합니다. '정지' 버튼을 눌러
버리면 셔틀 모드에서 빠져나가게 됩니다.
1/2배속으로 정방향 셔틀 중일 때 ‘뒤로 가기’ 버튼을 누르면 재생은
중단되지만 여전히 셔틀 모드에 남아 있게 됩니다.
‘정지’ 버튼을 한 번 누르면 재생 모드에서 빠져나가고 한 번 더 누르면 녹화 모드로 되돌아 옵니다.
참고 녹화 모드일 때는 ‘뒤로 가기’/’건너뛰기’ 버튼을 눌러도 아무런 동작이 일어나지 않습니다.
565
터치스크린 화면

클립 이름과 트랜스포트 상태 표시
재생 중일 때는 상단 툴바와 하단 툴바만 화면에 나타납니다. 재생이 일시 정지될 때나 원래 속도보다 훨씬
빠른 속도로 재생 중일 때는 화면 오른쪽 상단에 트랜스포트 상태가 표시됩니다. 클립 이름이 화면 왼쪽
상단에 나타나므로 현재 재생 중인 클립과 트랜스포트 상태를 한 눈에 파악할 수 있습니다
클립 이름과 트랜스포트 상태 표시를 숨기고 싶다면 ‘모니터’ 메뉴에서 ‘클린 피드’ 항목을
On으로
설정하거나 화면을 위/아래로 쓸어넘기세요. 그러면 하단 툴바가 사라집니다. 클린 피드 설정에 관한
자세한 설명은 본 설명서 뒤편의 [대시보드 메뉴 - 모니터링] 부분을 참고하세요.
하단 툴바와 타임라인을 화면에서 없애고 싶다면 화면을 위/아래로 쓸어넘기기 하세요.
터치 앤 스와이프
클립을 재생할 때 터치와 쓸어넘기기 동작을 통해 프레임 단위까지 정확하게 제어할 수 있습니다.
타임라인을 누르면 플레이헤드가 손가락이 있는 위치로 즉시 이동합니다.
타임라인을 따라 플레이헤드를 좌우로 드래그하면서 영상을 스크러빙할 수 있습니다. 이때, 플레이헤드가
손가락이 있는 위치로 이동합니다.
정확한 조그 동작을 위해 타임라인과 상단 툴바 사이의 영상 부분을 손가락으로 쓸어넘기세요. 쓸어넘기는
속도에 따라 플레이헤드가 움직이는 속도가 달라집니다. 즉 빨리 쓸어넘기면 플레이헤드가 빠르게
움직입니다.
정확한 제어를 위해 손가락을 사용하여 좌우로 쓸어넘기세요.
566
터치스크린 화면

저장 미디어 표시
잔여 녹화 시간 등 미디어 슬롯의 상태 정보를 표시합니다. 처음 두 개의 아이콘은 전면 패널에 장착된 두
개의
CFast 슬롯의 정보를 나타냅니다. 세 번째 아이콘은 HyperDeck Extreme 8K HDR 후면 패널의
외부 디스크 단자에 연결된
USB 플래시 디스크 중 활성화된 장치의 정보를 나타냅니다.
화면에 표시된 아이콘을 통해 저장 미디어에 대한 상태
정보를 한 눈에 파악할 수 있습니다.
활성화된 드라이브란, 현재 재생 또는 녹화에 사용 중인 드라이브를 의미합니다. 드라이브가 꽉 차면 다음
드라이브에 녹화를 진행하므로 영상 데이터를 분실할 염려가 없습니다.
저장 미디어 표시에 관한 더욱 자세한 정보는 본 설명서 뒤편의 [저장 미디어] 부분을 참고하세요.
오디오 미터
오디오 미터에는 입력 소스의 첫 4개 오디오 채널에 대한 정보가 표시됩니다. 미터를 더 크게 보려면
'오디오 미터' 아이콘을 누르세요. 그러면 미터들이 영상 위에 나타납니다. 각 오디오 채널 미터의
오른쪽에는
PPM/VU 등의 미터 방식이 표기됩니다.
오디오 미터는 현재 오디오를 VU 혹은 PPM
방식으로 표시합니다. 오디오 레벨을 조정하기
위해 오디오 미터 아이콘을 누르세요.
녹화 모드에서는 각 오디오 채널 아래에 있는 슬라이더를 사용하여 XLR 레벨을 조정할 수 있습니다.
재생 모드에서는 같은 슬라이더를 사용하여
XLR 출력 레벨을 조정할 수 있습니다. 오디오 신호가 없거나
비활성화된 오디오 채널은 회색으로 표시됩니다.
오디오 미터는 현재 오디오를 VU 혹은 PPM 방식으로 표시합니다.
비활성화된 오디오 트랙은 회색으로 표시됩니다.
미터의 종류를 변경할 때는 대시보드 메뉴의 설정 탭을 사용합니다. 설정 방법에 관한 자세한 정보는 본
사용 설명서 뒤편의 [대시보드 메뉴] 부분을 참고하세요.
567
터치스크린 화면

설정하기
대시보드 메뉴
HyperDeck Extreme 8K HDR의 LCD에서 '메뉴' 아이콘을 누르면 대시보드 메뉴가 열립니다. 이
화면은
LCD의 상단/하단 툴바에서 제공되지 않는 설정 항목들을 제공하며 여러 개의 탭으로 구성되어
있습니다.
기능의 종류에 따라 ‘녹화’, ‘모니터링’, ‘오디오’, ‘설정’, ‘
LUT’ 탭으로 분류됩니다. 메뉴 화면 하단의 점들은
해당 탭의 복수개 페이지를 의미합니다. 페이지를 이동할 때는 터치스크린에서 쓸어넘기기 하거나 좌우
화살표를 사용합니다.
오른쪽 상단의 ‘메뉴’ 아이콘을 누르면 언제든지
대시보드 초기 화면으로 돌아올 수 있습니다.
녹화
녹화 페이지 1
‘녹화’ 탭에서는 입력 소스와 코덱 및 화질을 선택할 수 있습니다.
568
설정하기

입력
소스가 정상적으로 연결된 상태라면 ‘녹화’ 설정 페이지에서 해당 소스를 선택할 수 있습니다.
입력 단자의 종류에 따라 총
4개 중 선택할 수 있으며 원하는 항목의 버튼을 누르기만 하면
됩니다.
SD부터 쿼드 링크 8K까지의 SDI 입력을 위해서는 'SDI'를 선택하세요. Beta SP 데크
같은 아날로그 장비를
YUV 컴포넌트 단자를 통해 연결하는 경우에는 ‘컴포넌트’를 선택하세요.
코덱 및 화질
HyperDeck Extreme 8K HDR은 Apple ProRes나 H.265 코덱을 사용하여 압축 영상을
녹화할 수 있습니다. 코덱의 종류에 따라 선택 가능한 화질의 종류가 달라집니다.
ProRes
‘ProRes’를 코덱으로 선택한 경우 ‘HQ’/’422’/’LT’ 세 가지 화질 옵션 중 선택할 수
있습니다. ‘HQ’를 선택하면 최고의 화질로 녹화할 수 있으며 파일 크기도 그에 맞게
커집니다. 저장 공간이 넉넉치 않다면 압축 비율이 높아 파일 크기가 작아지는 ‘LT’
방식을 선택하세요.
H.265
‘H.265’를 코덱으로 선택한 경우에는 압축 정도에 따라 ‘높음’/’중간’/’낮음’ 중 선택할
수 있습니다. ‘높음’은 압축을 가장 적게 하여 최고의 화질을 얻고 싶을 때 선택합니다.
‘낮음’ 선택 시 압축을 더 많이 하므로 파일의 크기가 작아집니다.
코덱을 선택할 때에는 사용하고자 하는 저장 미디어의 특성을 고려해야 합니다. CFast 카드의
경우,
H.265 코덱 사용시 최대 8K, ProRes HQ 사용시 최대 4K로 녹화할 수 있습니다. USB-C
플래시 디스크 같은 외부 장치에 녹화할 때는 코덱의 종류에 관계 없이
8K로 녹화할 수 있습니다.
내부 캐시가 설치된 경우에는 코덱 및 화질 설정에 관계 없이
8K 녹화가 가능합니다.
참고 HyperDeck Extreme은 HyperDeck Extreme에서 녹화된 H.265 파일은
재생할 수 있지만 다른 장비에서 녹화된
H.265 파일은 재생할 수 없습니다.
569
설정하기

녹화 페이지 2
두 번째 페이지에서 설정 가능한 항목들
트리거 녹화
‘비디오 시작/정지’ 와 ‘타임코드 런’의 두 가지 모드 중 선택할 수 있습니다. URSA Mini 같은 일부
카메라는 외부 녹화 장비에 녹화를 시작하거나 정지할 때
SDI를 통해 명령을 전송합니다.
'비디오 시작/정지' 모드를 선택하면 촬영 카메라에서 녹화 버튼이 눌러지는 시점에
HyperDeck
Extreme이 녹화를 시작/정지합니다.
‘타임코드 런’ 모드는 유효한 타임코드 신호가 입력되는 시점에 녹화를 시작하도록 합니다.
타임코드 신호 입력이 멈추면 녹화도 자동으로 멈춥니다. ‘장치 없음’을 선택하면 트리거가
비활성화됩니다.
트리거 녹화를 원치 않을 경우, ‘장치 없음’을 선택하세요.
오디오 채널 녹음
HyperDeck Extreme 8K HDR을 사용하여 한 번에 최대 16개의 오디오 채널을 녹음할 수
있습니다.
2/4/8/16 중 원하는 채널 개수를 선택할 수 있습니다. XLR 입력을 통해 4채널 이하의
오디오를 녹음할 경우, 대시보드 메뉴의 ‘오디오’ 탭 또는 터치스크린의 ‘오디오 미터’ 조정을
통해 입력 볼륨 레벨을 조절할 수 있습니다. 더 자세한 정보는 본 설명서 뒤편의 [대시보드 메뉴 -
오디오] 부분을 참고하세요.
녹음하고자 하는 오디오 채널의 개수를 2/4/8/16 중 선택하세요.
570
설정하기

모니터링
'모니터링' 탭에서는 3D LUT 디스플레이와 스코프 등 모니터와 관련된 여러 옵션을 켜고 끌 수 있습니다.
LCD 화면과 SDI 모니터 출력 설정은 토글 스위치를 이용합니다.
‘LCD’ 또는 ‘SDI 모니터’ 탭을 누른 후 각 설정 항목에 해당하는 토글 스위치를 켜고 끄세요.
모니터링 설정 - ‘LCD’ 탭과 ‘SDI 모니터’ 탭
‘LCD’ 탭과 ‘SDI 모니터’ 탭에서 LCD 터치스크린과 SDI 출력 피드에 관한 각각의 디스플레이 옵션을 켜고
끌 수 있습니다.
디스플레이 옵션은 다음과 같습니다.
클린 피드
LCD 터치스크린 혹은 SDI 모니터 출력에서 텍스트 및 오버레이를 모두 비활성화하려면
스위치를
On으로 설정하세요. 모든 출력 옵션을 한 번에 신속하게 켜고 끌 수 있습니다.
지브라
지브라 가이드를 활성화하려면 '지브라' 스위치를 On으로 설정하세요. 지브라 가이드가 켜져
있는 경우, 영상 위에 대각선 표시줄이 나타나므로 어떤 영역이 클리핑되었는지 파악할 수
있습니다. 지브라 가이드의 레벨 설정에 관한 자세한 사항은 본 사용 설명서의 [터치스크린 기능]
부분을 참고하세요.
포커스 어시스트
이 옵션을 On으로 설정하면 LCD 화면 혹은 SDI 모니터 출력에서 포커스 어시스트 기능을 위한
표시줄이 오버레이됩니다. 포커스 어시스트의 종류 및 색상은 ‘
LCD 및 SDI’ 탭에서 설정할 수
있습니다.
가이드
영화, TV, 온라인에 적용되는 다양한 종횡비를 맞추기 위해 프레임 가이드를 영상에
오버레이하기 위해서는 '가이드' 스위치를
On으로 설정하세요. 전면 패널의 터치스크린에서
'모니터' 아이콘을 누르면 원하는 종횡비 가이드를 선택할 수 있습니다.
그리드
'그리드' 스위치를 On으로 설정하면 터치스크린 화면을 통해 세 개의 그리드 방식 중 선택할 수
있습니다. 그리드 방식에는 ‘
3분할 선’, ‘중심점’, ‘십자선’이 있습니다. 그리드 역시 토글 스위치를
통해 켜고 끕니다. 원하는 그리드 방식을 선택하기 위해서는 오른쪽 상단의 '메뉴' 아이콘을 눌러
LCD 화면으로 돌아간 다음, 거기서 ‘모니터’ 아이콘을 누르세요.
폴스 컬러
‘폴스 컬러’ 토글 스위치를 통해 LCD 터치스크린에 나타나는 폴스 컬러 노출 보조 기능을 켜고 끌
수 있습니다. 폴스 컬러에 대한 자세한 정보는 본 설명서의 [터치스크린 기능] 부분을 참고하세요.
571
설정하기

3D LUT 디스플레이
LCD 화면이나 SDI 모니터 출력에 LUT를 표시할 것인지 토글 스위치로 선택합니다. 현재
활성화된
LUT가 없는 경우에는 토글 스위치가 비활성화됩니다. LUT 설정에 관한 자세한 사항은
본 사용 설명서 뒤편의 [
LUT] 부분을 참고하세요.
모니터링 설정 - ‘LCD 및 SDI’ 탭
‘LCD 및 SDI’ 탭에서 아나모픽 디스플레이 및 포커스 어시스트 관련 옵션을 설정하세요.
‘LCD 및 SDI’ 탭에서 포커스 어시스트 도구가 표시되는 방식을 설정할 수 있습니다. 여기서 설정한 내용은
LCD 화면과 SDI 모니터 출력 모두에 적용됩니다.
포커스 어시스트 유형
‘피크’ 모드와 ‘컬러 라인’ 모드 중 선택할 수 있습니다.
피크
피크 모드는 프레임 내 색 대비가 가장 높은 영역을 표시해 줍니다.
컬러 라인
컬러 라인 모드에서는 영상 내 포커스가 맞는 부분에 선이 덧입혀집니다. 이 모드는
피크 모드에 비해 눈에 더 거슬릴 수 있습니다.
포커스 어시스트 색상
LCD 화면이나 SDI 모니터 출력에 컬러 라인 모드의 포커스 어시스트 기능을 사용할 때에는 선의
색을 빨간색, 파란색, 흰색, 초록색 중 원하는 색으로 선택할 수 있습니다. 색을 변경함으로써
포커스 영역이 더 도드라져 보이게 만들 수 있습니다.
애너모픽 디스퀴즈
에너모픽 디스퀴즈 옵션을 통해 애너모픽 렌즈, 혹은 16:9 애너모픽 영상이 담긴 디지베타 테이프
같은 장치에서 영상이 전송될 때 수평 방향으로 눌려진 이미지를 교정할 수 있습니다. 애너모픽
소스가 없다면 '장치 없음'을 누르세요.
572
설정하기

오디오
오디오 페이지 1
HyperDeck Extreme에 오디오가 입력되면 해당 소스에 임베딩된 오디오 또는 XLR이나 RCA 신호의
미터를 조회할 수 있습니다. 미터 방식에는
PPM과 VU 방식이 있습니다. 미터 종류를 변경하는 방법에
관해서는 본 사용 설명서 뒤편의 [설정] 부분을 참고하세요.
비디오
SDI와 HDMI 신호에 임베드된 오디오인 경우 ‘비디오’를 선택하세요. ‘녹화’ 탭에서
2채널 오디오를 선택하였을 경우, 첫 두 개의 채널만 활성화됩니다.
XLR
XLR 입력을 통해 전송되는 오디오를 녹음할 때는 각 채널 아래의 슬라이더를 움직여
입력 레벨을 변경할 수 있습니다.
RCA
RCA 연결을 통해 전송되는 오디오의 경우에는 채널 1번, 2번만 활성화됩니다.
오디오 페이지 2
‘오디오’ 탭에서 화면을 좌우로 쓸어넘기면 XLR 오디오 출력 미터가 나타납니다. 총 4개의 XLR 출력에
대한 오디오 레벨을 조정할 수 있습니다. 각 채널 아래에 있는 슬라이더를 왼쪽으로 움직이면 출력 볼륨이
작아지고 오른쪽으로 움직이면 출력 볼륨이 커집니다. 화면에 나타나는 오디오 미터의 종류는 '설정'
탭에서 정할 수 있습니다.
XLR 오디오 출력 단자를 통해 ATEM Constellation 8K 스위처 같은 다른
장비로 오디오를 출력할 수 있습니다.
각 채널 아래의 슬라이더를 사용하여 XLR 출력을 조정하세요.
573
설정하기

설정
'설정' 탭을 통해 네트워크, 타임코드, 레퍼런스, 오디오 미터 관련 항목을 설정할 수 있습니다.
설정 페이지 1
‘설정’ 탭에서 해당 HyperDeck의 이름을 입력하고 네트워크 관련 항목을 설정하세요.
HyperDeck 이름
오른쪽의 연필 모양 아이콘을 누른 후 장비의 이름을 변경합니다. 하나의 네트워크에서
HyperDeck Extreme 8K HDR을 여러 대 사용할 경우, 각 장비의 이름을 지정하면 쉽게 구분할
수 있습니다. 여기서 입력한 이름은
SDI 모니터에도 그대로 출력됩니다.
날짜 및 시간
연필 모양 아이콘을 눌러 날짜와 시간을 입력합니다. 날짜를 편집하는 화면이 나타나면
'연도', '월', '일' 항목의 양 옆 화살표를 눌러 날짜를 입력합니다.
화살표를 사용하여 날짜와 시간을 변경하세요.
'시간', '분', '표준시간대' 항목도 같은 방법으로 입력합니다. '업데이트' 버튼을 눌러 입력 사항을
저장합니다.
소프트웨어
현재 소프트웨어의 버전을 표시합니다.
574
설정하기

DHCP
유동 IP 주소를 통해 네트워크에 연결하려면 토글 스위치를 On으로 설정합니다. 고정 IP 주소를
수동으로 입력하려면 토글 스위치를
O로 설정합니다.
IP 주소
DHCP 토글 스위치가 O 상태일 때는 네트워크 상세 정보를 수동으로 입력할 수 있습니다. 연필
모양 아이콘을 클릭한 후 화면에 보이는 키패드를 사용하여
IP 주소를 입력합니다. 입력이 끝나면
'업데이트' 버튼을 누릅니다.
숫자를 입력해야 하는 설정 항목일 경우에는 항상 위와 같이 숫자 키보드가
나타납니다.
IP 주소를 입력 후 ‘업데이트’ 버튼을 누르면 저장됩니다.
게이트웨이
연필 모양 아이콘을 클릭한 후 숫자 키패드가 나타나면 해당 네트워크의 게이트웨이 주소를
입력합니다. 설정 탭의 첫 번째 페이지로 돌아가려면 '업데이트' 버튼을 누르세요.
서브넷 마스크
서브넷 마스크 또한 연필 모양 아이콘을 클릭 후 입력할 수 있습니다. 주소를 입력 후 '업데이트'
버튼을 누르면 메뉴 화면으로 돌아갑니다.
설정 페이지 2
‘설정’ 탭의 두 번째 페이지에서 타임코드를 설정하세요.
575
설정하기

타임코드 입력
녹화 시 총 4개의 타임코드 입력 중 선택하여 사용할 수 있습니다.
비디오 입력
SDI나 HDMI 소스에 SMPTE RP 188 메타데이터와 함께 임베드된 타임코드를
사용할 때 이 옵션을 선택합니다. 그러면 SDI 또는 HDMI 소스와 HyperDeck
Extreme 8K HDR 녹화 파일 간에 동기화가 유지됩니다.
외부 XLR
XLR 연결을 통해 아날로그 방식의 외부 소스로부터 타임코드를 전송받는 경우 이
옵션을 선택합니다.
마지막 클립
이어가기
이 옵션을 선택 시, 이전 클립 마지막 프레임의 바로 다음 프레임에 연속하여
시작합니다. 예를 들어 첫 번째 클립이 10:28:30:10에 끝난다면 다음 클립의
타임코드는 10:28:30:11에서 시작합니다.
프리셋
이 옵션을 선택하면 ‘타임코드 프리셋’ 항목에서 설정된 타임코드를 사용하게
됩니다.
타임코드 프리퍼런스
29.97 혹은 59.94 프레임 레이트의 NTSC 소스로부터 타임코드를 전송받는 경우, ‘드롭 프레임’
또는 ‘논드롭 프레임’ 녹화 모드 중 하나를 선택할 수 있습니다. 소스를 알 수 없는 경우, ‘기본값’
을 누르세요. 이 경우, 입력 소스의 표준을 그대로 사용하거나, 유효한 타임코드 입력이 없는
경우에는 드롭 프레임 방식으로 처리합니다.
타임코드 프리셋
연필 모양 아이콘을 누른 후 터치스크린 키패드를 사용하여 타임코드의 시작점을 직접 입력할
수 있습니다.
타임코드 출력
타임코드 출력을 선택하기 위해 ‘클립’ 또는 ‘타임라인’을 누르세요.
SDI 출력을 위한 타임코드 옵션은 다음과 같습니다.
타임라인
타임라인의 타임코드를 출력할 경우에 선택합니다.
클립
클립의 타임코드를 출력할 경우에 선택합니다.
설정 페이지 3
576
설정하기

레퍼런스 소스
다음 둘 중 하나를 선택합니다.
입력
입력 소스에 임베드된 레퍼런스 신호를 사용하여 동기화를 진행합니다. 예를
들어 HyperDeck으로 영상을 전송하는 테이프 방식의 데크가 이미 젠록
동기화된 경우, 영상에 포함된 레퍼런스 신호를 그대로 사용할 수 있습니다.
외부 장치
Blackmagic Sync Generator 등의 외부 레퍼런스 장치를 후면 패널의 REF IN
단자에 연결하여 동기화하는 경우에 사용합니다.
3G-SDI 출력
일부 방송 장비는 3G-SDI 영상 수신 시 ‘레벨 A’ 또는 ‘레벨 B’ 방식만 수신 가능합니다. 이런
경우에는 호환성을 위해 레벨
A 또는 레벨 B 방식을 선택합니다.
‘레벨 A’와 ‘레벨 B’ 중 선택하세요.
레퍼런스 타이밍
아날로그식 테이프 데크의 영상을 아카이빙할 때 정확한 색 표현을 위해 레퍼런스 타이밍을
조정해야 할 경우가 있습니다. 특히, 유효한 레퍼런스 신호가 없을 경우에 이 작업이 필요합니다.
HyperDeck에 연결된 비디오 장비로부터 전송되는 레퍼런스 입력을 조정함으로써 출력 영상의
타이밍을 정확하게 맞출 수 있습니다. 시간이 정확하게 일치해야 하는 대형 방송 시설로 출력
영상을 전송할 때 흔히 사용하는 방법입니다. 레퍼런스 조정이 샘플 단위로 이루어지므로 샘플
레벨까지 정확하게 일치시킬 수 있습니다.
라인과 픽셀의 수를 조정할 수 있으며 값을 감소시키려면 왼쪽 화살표, 증가시키려면 오른쪽
화살표를 누르세요.
타이밍의 라인과 픽셀수를 증가 혹은 감소시키기 위해 화살표를 누르세요.
재생 다이나믹 레인지
재생을 위한 다이나믹 레인지가 영상 소스와 일치하도록 좌우 화살표를 눌러 원하는 옵션을
선택하세요.
577
설정하기

사용 가능한 다이나믹 레인지는 다음과 같습니다.
자동
Rec. 709
Rec
. 2020 SDR
HLG
ST2084
300
ST2084
500
ST2084
800
ST2084
1000
ST2084
2000
ST2084
4000
ST2084
설정 페이지 4
‘설정’ 탭의 네 번째 페이지에서는 오디오 미터를 설정하고 파일 이름과 관련된 옵션을 설정합니다.
오디오 미터
오디오 미터를 표시하는 방식에는 두 가지 종류가 있습니다.
VU
VU(Volume Units) 미터는 오디오 신호 파형의 최고 및 최저 평균치를 표시합니다. VU
미터링을 사용할 경우, HyperDeck Extreme 8K HDR의 입력 레벨을 조정하여 오디오
미터의 피크 레벨이 0dB 부근에 머무르도록 하세요. 이는 신호대잡음비를 최대화시켜
오디오 품질이 최적의 상태로 유지됩니다. 오디오 피크 레벨이 0dB을 넘어설 경우에는
오디오가 왜곡될 가능성이 높습니다.
PPM
PPM(Peak Program Meters) 미터에는 일시적으로 신호의 피크를 유지한 후 천천히
내려가는 피크 홀드 기능이 있어 오디오가 피킹되는 지점을 쉽게 확인할 수 있습니다.
VU와 PPM 미터 둘 다 레퍼런스 레벨을 -18dB 또는 -20dB로 설정 가능하기 때문에 다양한 국제
방송 표준에 맞추어 오디오를 모니터링할 수 있습니다.
XLR 입력 레벨을 조정하기 위해서는 터치스크린의 하단 오른쪽 모서리에 있는 ‘오디오 미터’
를 누르세요. 더 자세한 정보는 본 사용 설명서의 [하단 툴바] 부분에 나오는 ‘오디오 미터’를
참고하세요.
578
설정하기

파일명 접두사
HyperDeck Extreme 8K HDR은 CFast 카드나 USB 플래시 디스크에 녹화할 때 다음과 같은
파일명을 사용합니다.
Untitled_0001
Untitled_0001
파일 이름
Untitled_0001
클립 번호
연필 모양의 아이콘을 눌러 녹화된 파일들의 이름을 변경할 수 있습니다. 화면에 터치스크린
방식의 키보드가 나타나면 파일명을 입력하세요.
타임스탬프 파일 접미사
타임스탬프가 파일 이름의 일부로 기록되는 기능은 O로 기본 설정되어 있습니다. 파일 이름에
날짜와 시간을 기록하고 싶을 때는 해당 옵션을
On으로 변경하세요.
Untitled_1904061438_0001
Untitled_1904061438_0001
파일 이름
Untitled_1904061438_0001
연도
Untitled_1904061438_0001
월
Untitled_1904061438_0001
일
Untitled_1904061438_0001
시
Untitled_1904061438_0001
분
Untitled_1904061438_0001
클립 번호
언어 지원
HyperDeck Extreme 8K HDR은 한국어, 영어, 중국어, 일본어, 스페인어, 독일어, 불어,
러시아어, 이탈리아어, 포르투갈어, 터키어를 지원합니다. 언어 설정 페이지는 장비가 최초
가동될 때 화면에 나타납니다.
다음과 같은 순서로 언어를 선택합니다.
1
'언어' 탭의 목록에서 원하는 언어를 선택합니다.
2
'업데이트' 버튼을 누르면 선택 내용이 저장되고 '설정' 메뉴로 되돌아갑니다.
579
설정하기

공장 초기화
HyperDeck을 공장 초기화 상태로 되돌리려면 ‘HytperDeck 초기화’를 누르세요.
설정 페이지 5
아날로그 입력 NTSC IRE
NTSC
방식의 아날로그 입력을 위해서는 현재 작업 중인 지역의 상황에 맞추어 0.0 IRE와
7.5 IRE 사이의 값으로 설정합니다.
아날로그 입력 레벨
컴포넌트 비디오를 선택한 경우, 'SMPTE' 또는 'Betacam'을 선택할 수 있습니다. SMPTE
는 보편적으로 사용되는 비디오 레벨이며 Betacam SP 데크에서도 SMPTE 레벨을 사용할 수
있으므로 입력 영상에서
Betacam 레벨이 사용 중인지 확인된 경우에만 'Betacam' 으로 설정을
변경하세요.
LUT
HyperDeck Extreme을 필드 레코더로 사용하는 경우에 디스플레이 LUT 기능은 매우 유용합니다.
HyperDeck에게 어떤 색과 휘도가 화면으로 출력되고 있는지 알려주기 때문입니다. 카메라에서 필름
다이나믹 레인지를 사용하는 경우에는 의도적으로 채도를 낮춰 명암 대비를 낮추기 때문에 이 기능을
유용하게 사용할 수 있습니다. 디스플레이
LUT를 적용하면 색보정 작업 후 영상룩에 대한 아이디어를
얻을 수 있습니다.
디스플레이
LUT는 LCD 화면과 SDI 모니터 출력에 적용 가능합니다. LUT를 보기 위해서는 활성화된 LUT
를 선택하는 작업이 필요합니다. 'LUT' 탭에서 사용하고자 하는 LUT를 클릭하면 파란색으로 변합니다.
580
설정하기

화면 왼쪽 하단의 '체크' 아이콘을 클릭하면 저장됩니다. LUT 이름의 왼쪽에 보이는 파란색 세로줄은 해당
LUT가 활성화된 상태라는 의미입니다.
이 상태에서 전면 패널의 3D LUT 버튼을 누르면 선택된 LUT가 화면에 표시됩니다. 전면 패널의 해당
버튼에는 불이 들어옵니다. 버튼을 다시 한 번 눌러 기능을 끌 수 있습니다.
정보 '모니터링' 탭 하위 ‘LCD’ 탭과 ‘SDI 모니터’ 탭에서도 디스플레이 LUT를 켜고 끌 수
있습니다. 더 자세한 정보는 본 사용 설명서의 [대시보드 메뉴 - 모니터링] 부분을 참고하세요.
제품에 미리 설치된 디스플레이
LUT를 사용할 수도 있고 직접 제작한 LUT를 불러오거나 내보낼 수도
있습니다.
3D LUT 불러오기
1
'LUTS' 탭 화면의 하단 중앙에 있는 양쪽 화살표를 누릅니다.
2
‘LUT 관리’ 아래의 ‘LUT 불러오기’를 선택합니다.
3
원하는 LUT가 위치한 드라이브를 선택 후 ‘불러오기’ 버튼을 누릅니다.
원하는 LUT가 위치한 드라이브를 선택 후 ‘불러오기’ 버튼을 누르세요.
4
목록 중 원하는 LUT를 선택한 후 ‘불러오기’ 버튼을 누르세요. 불러오기 작업이 진행되는 동안
화면에 진척 상황이 표시됩니다. 작업이 완료되면 해당
LUT가 목록에 추가됩니다.
해당
LUT가 목록에 나타나게 되며 이를 활성화시키면 LCD 및 외부 모니터에 적용할 수 있습니다.
581
설정하기

참고 불러오기할 LUT이 이미 목록에 있는 경우, 기존 LUT에 덮어쓸지 또는 모두 유지할지 묻는
메시지가 화면에 나타납니다.
저장 미디어
HyperDeck Extreme 8K HDR는 전면 패널에 장착된 두 개의 CFast 카드 슬롯에 녹화하거나 후면
패널의
USB-C 포트를 통해 외장 미디어에 녹화할 수 있습니다. Blackmagic MultiDock 10G를 사용하면
한 번에
4개의 SSD에 녹화할 수도 있습니다.
사용자가 자신이 원하는 워크플로와 녹화 해상도에 적합한 속도를 지원하는
CFast 카드 혹은 외장
디스크를 이미 보유하고 있는 경우도 있습니다. 예를 들어,
Digital Betacam 영상을 파일로 변환하는
SD 워크플로의 경우에는 고속의 미디어가 필요치 않습니다. 하지만 8K 영상 같은 고해상도의 녹화
워크플로에서는 높은 쓰기 속도를 제공하는 미디어가 필요합니다.
정보 아래에 기술된 권장 미디어 목록은 캐시 옵션 없이 HyperDeck Extreme에 8K로 녹화할
때의 기준입니다.
CFast
카드
데이터율이 높은 영상을 작업할 경우 CFast 카드를 신중하게 선택해야 합니다. CFast 2.0 카드는
모델별로 읽기/쓰기 속도가 다르기 때문입니다. 아래 표는 사용이 권장되는
CFast 카드 목록입니다.
CFast 2.0 카드 선택하기
다음은 최대 60fps의 8K Apple ProRes LT 녹화에 권장되는 CFast 2.0 카드 목록입니다.
제조사 카드 모델명 용량
Angelbird AV PRO CF 1TB
Wise CFA-5120 3500X CFast 2.0 512GB
Wise CFA-10240 3500X CFast 2.0 1TB
다음은 최대 60fps의 UHD ProRes LT 녹화에 권장되는 CFast 2.0 카드 목록입니다.
제조사 카드 모델명 용량
Angelbird AV PRO CF XT 512GB
Cinedisk Pro CineDisk Pro 510MB/s 256GB
Delkin Devices CFAST 2.0 250GB
KomputerBay KomputerBay 3600X 64GB
ProGrade Digital ProGrade Digital 550MB/s 128GB
ProGrade Digital ProGrade Digital 550MB/s 256GB
ProGrade Digital ProGrade Digital 550MB/s 512GB
582
저장 미디어

참고 캐시가 설치된 경우에는 속도가 낮은 CFast 카드도 사용 가능합니다. 카드가 쓰기
속도를 따라잡지 못하더라도 오버플로된 데이터를 캐시에 보관했다가 카드에 전송할 수 있기
때문입니다. 그러나 녹화가 정지된 후 캐시가 카드로 데이터 전송을 완료하는 데는 수분 정도
걸리며 실제 소요 시간은 미디어 카드의 속도에 따라 달라집니다.
외부 디스크
HyperDeck Extreme 8K HDR는 USB-C 플래시 디스크로 바로 녹화할 수 있습니다. 이 디스크는 속도가
빠르고 용량이 커서 장시간 녹화에 사용할 수 있습니다. 녹화 후에는 플래시 디스크를 컴퓨터에 연결하여
바로 편집 작업을 시작할 수 있습니다.
더 큰 저장 공간을 사용하고 싶다면
USB-C 도크 장비나 외장 하드 드라이브를 연결할 수 있습니다.
Blackmagic MultiDock 10G 또는 USB-C 플래시 디스크를 연결하기 위해서는 해당 USB-C 장비와
HyperDeck Extreme 8K HDR 후면의 EXT DISK 단자를 케이블로 연결합니다.
외부 디스크 선택하기
다음은 최대 60fps의 8K Apple ProRes LT 녹화에 권장되는 외장 USB-C 드라이브 목록입니다.
제조사 카드 모델명 용량
SanDisk SanDisk Extreme Portable SSD 1TB
Wise Wise Portable SSD PTS-512 512GB
Wise Wise Portable SSD PTS-1024 1TB
다음은 최대 60fps의 UHD ProRes HQ 녹화에 권장되는 외장 USB-C 드라이브 목록입니다.
제조사 카드 모델명 용량
Samsung Portable SSD T5 250GB
Wise Wise Portable SSD PTS-256 256GB
다음은 최대 60fps의 UHD ProRes 422 녹화에 권장되는 외장 USB-C 드라이브 목록입니다.
제조사 카드 모델명 용량
G-Technology G-Drive Mobile SSD 1TB
Samsung Portable SSD T5 1TB
Samsung Portable SSD T5 2TB
정보 캐시 옵션을 사용하면 속도가 느린 CFast 카드나 외장 디스크를 사용해도 문제가
없습니다. 미디어 카드에 문제가 생기더라도, 혹은 녹화 해상도가 높더라도 캐시에 녹화를
계속할 수 있습니다.
583
저장 미디어

녹화용 미디어 준비하기
HyperDeck Extreme 8K HDR에서 녹화용 미디어 준비하기
HyperDeck 장비 또는 Mac/Windows 컴퓨터에서 CFast 카드를 포맷할 수 있습니다. 장비 후면 EXT
DISK라고 표기된 USB-C 포트에 연결된 저장 미디어를 Mac/Windows 컴퓨터에서 포맷할 수 있습니다.
MacOS X 확장 포맷으로도 알려진 HFS+는 저널링을 지원하여 사용이 권장됩니다. 사용하는 저장
미디어에 문제가 생길 경우, 저널링이 적용된 미디어 카드의 데이터는 복원될 가능성이 훨씬 높습니다.
HFS+는 Mac에서 기본 지원됩니다. exFAT는 Mac과 Windows에서 기본 지원되므로 추가 소프트웨어가
필요하지 않으나, 저널링을 지원하지는 않습니다.
HyperDeck Extreme 8K HDR에서 CFast 카드 준비하기
1
전면 패널 LCD의 '드라이브' 아이콘을 눌러 저장 관리 화면에 접속하세요.
2
‘포맷 카드 1’ 또는 ‘포맷 카드 2’ 를 눌러 포맷할 카드를 선택합니다. 카드의 번호는 HyperDeck
Extreme 전면 패널의 CFast 슬롯 번호와 일치합니다. 카드가 슬롯에 꽂혀 있지 않은 경우,
해당 번호의 버튼이 회색으로 비활성화됩니다.
3
카드의 이름을 변경하려면 연필 모양 아이콘을 클릭하여 터치스크린 키보드를 통해 새로운
이름을 입력한 후 '업데이트' 버튼을 누릅니다.
4
‘OS X 확장’ 또는 ‘exFAT’ 포맷을 선택한 뒤,'포맷' 버튼을 누르세요.
584
저장 미디어

5
확인 창에 포맷될 카드의 번호와 선택된 포맷의 종류, 카드 이름 정보가 나타납니다. ‘카드
포맷하기’ 버튼을 누르세요.
6
포맷이 시작됩니다. 카드가 포맷되는 동안 CFast 슬롯의 상태 표시등에 초록색 불이 들어옵니다.
7
포맷이 완료되면 '완료'를 누르세요.
585
저장 미디어

컴퓨터에서 미디어 준비하기
Mac 컴퓨터에서 미디어 포맷하기
Mac에 포함된 Disk Utility 애플리케이션을 사용하여 드라이브를 HFS+ 또는 exFAT 형식으로
포맷하세요. 포맷이 진행되면 디스크의 모든 정보가 삭제되므로 중요한 정보는 포맷 전에 반드시 백업해
두어야 합니다.
1
외장 도크 또는 케이블 어댑터를 사용하여 SSD를 컴퓨터에 연결하세요. SSD를 타임머신 백업
용도로 사용할 것인지 묻는 메시지는 모두 거절하세요.
CFast 카드를 포맷하려면 외장 카드
리더기에 장착해 컴퓨터에 연결하세요.
2
'응용 프로그램 > '유틸리티'로 이동해 '디스크 유틸리티'를 실행하세요.
3
SSD
또는 CFast 카드의 '디스크' 아이콘을 클릭한 뒤, 상단 ‘지우기’ 탭을 클릭하세요.
4
포맷을 ‘Mac OS 확장(저널링)’ 또는 ‘exFAT’로 설정하세요.
5
새로운 볼륨의 이름을 입력하고 ‘지우기’를 클릭합니다. 미디어가 신속하게 포맷되어
HyperDeck에 사용할 준비가 완료됩니다.
Windows 컴퓨터에서 미디어 포맷하기
Windows PC의 포맷 대화 상자에서 드라이브를 exFAT 형식으로 포맷할 수 있습니다. 포맷이 진행되면
SSD 또는 CFast 카드의 모든 정보가 삭제되므로 중요한 정보는 포맷하기 전에 반드시 백업해 두어야
합니다.
1
외장 도크 또는 케이블 어댑터를 사용하여 SSD를 컴퓨터에 연결하세요. CFast 카드를
포맷하려면 외장
Cfast 카드 리더기에 장착해 컴퓨터에 연결하세요.
2
'시작 메뉴' 또는 '시작 화면'을 열고 '내컴퓨터'를 선택합니다. 'SSD' 또는 'CFast 카드'에서
마우스를 우클릭합니다.
3
나타나는 메뉴에서 '포맷'을 선택합니다.
4
'파일 시스템'을 'exFAT'으로 설정한 뒤, '할당 단위'를 '128킬로바이트'로 설정합니다.
5
볼륨 라벨을 입력하고 ‘빠른 포맷’을 선택한 뒤, ‘시작’을 클릭합니다.
6
미디어가 신속하게 포맷되어 HyperDeck에 사용할 준비가 완료됩니다.
586
저장 미디어

Windows의 포맷 대화 상자에서 SSD 또는
CFast 카드를 ‘exFAT’로 포맷합니다.
저장 미디어 표시
저장 미디어 슬롯의 상태가 영상 화면의 하단 툴바에 나타납니다.
‘드라이브’ 아이콘에는 CFast 슬롯 및 현재 활성화된 외장 디스크 드라이브의 번호, 이름, 진행 표시줄,
현재 상태가 표시됩니다.
번호
'1번 드라이브'와 '2번 드라이브'는 전면 패널의 CFast 카드 슬롯을 나타냅니다. '3번 드라이브'는 장비
후면에
EXT DISK라고 표기된 USB-C 포트에 연결된 외장 드라이브를 나타냅니다.
정보 드라이브 허브 장치를 사용 중이라면 이를 장비 후면의 EXT DISK 단자에 연결하여
여러 개의 드라이브에 한꺼번에 사용할 수 있습니다. 이 경우, '
3번 드라이브'는 허브에 장착된
드라이브 중 활성화된 드라이브만 표시합니다.
587
저장 미디어

이름
번호 오른쪽에 나타나는 글자는 CFast 카드 또는 외부 디스크의 이름입니다. 저장 미디어를 포맷할 때
선택하였던 입력하였던 이름이며,
Blackmagic MultiDock을 사용할 경우에는 현재 재생/녹화가 올바른
드라이브에서 이루어지고 있는지 이름으로 확인할 수 있어 특히 유용합니다.
진행표시줄
이 아이콘은 현재 미디어의 상태에 따라 파란색, 흰색, 또는 빨간색으로 나타납니다. 색이 진하게 표시된
부분은 미디어 카드에서 이미 사용된 부분을 표시합니다.
파란색 드라이브 아이콘이 현재 활성화된 드라이브입니다. ‘재생’ 버튼을 누르면 파란색
드라이브부터 먼저 재생되고, ‘녹화’ 버튼을 누르면 이 드라이브에 녹화됩니다.
흰색 드라이브 아이콘은 CFast 카드 또는 외부 디스크가 연결은 되어 있으나 활성화되지 않은
상태를 뜻합니다. 전체가 흰색으로 표시되는 경우, 해당 드라이브가 꽉 찼다는 뜻입니다.
녹화 중에는 진행표시줄이 빨간색으로 나타납니다.
상태 표시
진행표시줄 아래에는 잔여 저장 공간 또는 슬롯의 상태를 표시됩니다.
잔여 저장 공간
CFast 카드나 드라이브에 저장 공간이 남아 있다면, 현재 소스의 포맷과 코덱 및 화질 설정에
기반하여 시:분:초 형식으로 잔여 시간이 표시됩니다. 잔여 시간이 한 시간 미만일 경우에는 분:초
형식으로 표시됩니다.
유효한 소스가 감지되지 않을 경우, 사용 가능한 저장 미디어의 잔여 공간이 기가바이트(
GB)
또는 테라바이트(
TB) 단위로 표시됩니다.
슬롯 상태
드라이브 슬롯에 연결된 미디어가 없을 때는 ‘카드 없음’과 ‘매체 없음’이 표시됩니다.
CFast 카드나 외부 디스크가 꽉 찼을 경우에는 '드라이브' 아이콘에 ‘가득 참’이 표시되므로
미디어 교체 시기를 쉽게 알 수 있습니다.
CFast 카드가 하나 더 꽂혀 있는 경우에는 HyperDeck
이 자동으로 두 번째 카드에 녹화를 시작합니다. 외부 디스크가 연결된 경우, 두 번째 CFast
카드가 차면 자동으로 외부 디스크에 녹화를 시작합니다.
드라이브가 잠금 상태일 때는 진행표시줄 아래에 ‘잠금 모드’가 표시됩니다.
진행표시줄 아래에 ‘쓰기 방지’가 나타나면 해당 미디어를 재생 또는 녹화에 사용할 수 없다는
뜻입니다. 쓰기 방지된
CFast 카드나 드라이브를 재생 혹은 녹화에 사용하려면 해당 드라이브를
'꺼내기' 한 후 다시 연결하세요.
CFast 카드나 외부 디스크가 다시 사용 가능한 상태로 됩니다.
활성 저장 미디어
HyperDeck Extreme 8K HDR에는 한 번에 최대 2개의 CFast 카드와 5개의 외부 드라이브를 연결할 수
있습니다. 따라서 한 대의
HyperDeck Extreme 디스크 레코더에서 몇 테라바이트에 달하는 저장 공간을
녹화에 사용할 수 있습니다.
588
저장 미디어

만약 한 개의 드라이브 또는 CFast 카드만 연결되어 있다면 이것이 유일한 활성 미디어이므로 재생 및
녹화에 모두 사용됩니다.
하나 이상의 카드 또는 드라이브를 사용한다면 재생 및 녹화에 어느 것을 사용할지 선택할 수 있습니다.
활성 미디어 선택하기
1
화면 하단의 '드라이브' 아이콘을 누릅니다.
2
저장 미디어 창에는 세 개의 커다란 아이콘이 나타납니다. 활성화하려는 드라이브를 누르세요.
재생 모드에서는 활성화된 드라이브가 파란색으로 표시됩니다. 녹화 모드에서는 활성화된
드라이브가 빨간색으로 표시됩니다.
Blackmagic MultiDock 10G 같은 도크 장비를 사용하여 여러 개의 외부 디스크를 연결했다면
‘드라이브 목록’ 버튼을 눌러 전체 드라이브 목록을 확인할 수 있습니다.
드라이브 목록에서 활성 드라이브 선택하기
1
‘드라이브 목록’ 버튼을 누르세요.
2
목록에서 원하는 드라이브를 선택하세요. 선택된 드라이브명 왼쪽에 파란색 세로줄이
표시됩니다. 이전 화면으로 돌아가려면 ‘종료’ 버튼을 누릅니다.
589
저장 미디어

드라이브명 왼쪽의 파란색 선은 해당 드라이브가 선택되었다는 뜻입니다.
참고 여러 개의 카드와 드라이브가 연결된 경우에는 자동으로 다음 카드 또는 드라이브에
녹화를 계속합니다.
HyperDeck Extreme 8K는 CFast 카드 하나가 다 차면 자동으로 두
번째 카드에 녹화를 시작합니다. 두 번째
CFast 카드가 차면 자동으로 외부 디스크에 녹화를
시작합니다.
내부 캐시 옵션 사용하기
HyperDeck Extreme 8K HDR의 캐시 기능을 사용하면 저장 미디어에 문제가 발생해도 최대 8K UHD
영상을 문제없이
M.2 NVMe PCIe 플래시 카드에 녹화할 수 있습니다. 따라서 가격이 비싸지 않은 외장
드라이브나
CFast 카드를 녹화에 사용할 수 있습니다.
캐시는 임시 저장 공간으로, 내부
M.2 PCIe 플래시 카드에 비디오 및 오디오 녹화 데이터를 저장한 후
5초 분량씩 선택된 미디어로 파일을 전송합니다. 저장 미디어에는 5초 분량의 녹화 데이터가 하나의 연속
파일로 저장됩니다.
PCIe 플래시 디스크를 설치한 시점부터는 모든 녹화 파일이 캐시에 먼저 저장되었다가 저장 미디어로
옮겨집니다.
HyperDeck Extreme 장비를 끌 경우, CFast 카드나 외장 디스크로 미처 옮겨지지 못한
데이터는 캐시에 그대로 남아 있습니다.
M
.
2
NVMe
PCIe
플래시 디스크 선택하기
캐시에 사용할 M.2 NVMe PCIe 플래시 디스크를 선택할 때에는 현재뿐 아니라 향후의 워크플로도
미리 고려하는 것이 좋습니다. 플래시 디스크를 선택할 시, 녹화 가능한 최대 프레임 레이트와 해상도를
고려해서 선택해야 저속의
CFast 카드나 외장 디스크를 사용할 때도 데이터 분실 없이 녹화할 수 있습니다.
다음은 최대
60fps의 8K Apple Pro Res HQ 녹화에 권장되는 M.2 PCIe 플래시 디스크 목록입니다.
제조사 카드 모델명 용량
Samsung Samsung 960 EVO NVMe 1TB
Samsung Samsung 970 PRO V-NAND 1TB
Samsung Samsung 970 EVO Plus V-NAND 1TB
SanDisk SanDisk Extreme PRO 3D SSD 1TB
590
내부 캐시 옵션 사용하기

캐시 설치하기
M.2 PCIe 플래시 디스크는 설치가 쉬우며 최초 한 번만 작업하면 됩니다. 장비 아랫부분의 패널을 떼어
내면 캐시 설치 영역에 닿을 수 있습니다. 디스크의 길이에 따라
2242, 2260, 2280, 22110 총 4종류 중
선택할 수 있습니다. 이 숫자는
NVMe의 폭과 길이를 의미하는 것으로, 예를 들어 2242는 폭이 22mm,
길이가
42mm라는 의미입니다.
필요하다면 보드 슬롯에 맞게 나사 위치를 바꿀 수 있습니다.
캐시 설치하기
1
HyperDeck
Extreme 8K HDR의 전원 공급을 차단합니다. 전원 케이블 외의 다른 케이블은
연결되어 있어도 무방하지만, 모두 제거하는 것이 편리합니다.
2
장비를 거꾸로 뒤집어서 덮개판의 나사 6개를 제거합니다.
참고 HyperDeck Extreme 8K HDR은 PCIe 플래시 디스크와 섀시 간의 공극을
메꾸기 위해 방열판이 설치된 채 배송됩니다. 방열판은
PCIe 플래시 디스크의 열을
흡수하여 섀시로 방출하는 역할을 합니다. 방열판 한 개는 메인보드 위에, 다른 한
개는 덮개판 안쪽에 설치되어 있습니다.
SSD를 설치할 때는 방열판 위의 파란색 보호
필름을 반드시 제거하세요.
3
스탠드오프 마운트의 나사를 풉니다. NVMe 카드의 길이가 슬롯에 맞지 않는 경우에는 해당
마운트도 함께 풀어낸 후 적당한 다른 슬롯에 가볍게 고정합니다.
591
내부 캐시 옵션 사용하기

4
메인보드 방열판의 파란색 보호 필름을 벗깁니다.
5
NVMe
SSD의 포장을 제거한 후 카드를 PCIe 슬롯으로 밀어 넣습니다. 보다 쉬운 설치를 위해
슬롯은
30도까지 기울어집니다.
6
카드를 마운트 위로 가볍게 눌러 끼운 후 나사를 조입니다. NVMe SSD가 고정될 정도로만
조입니다.
7
덮개판 안쪽의 방열판에서 파란색 보호 필름을 제거합니다.
8
덮개판을 다시 부착합니다. 설치가 제대로 되었다면 나사들이 나란히 정렬되어 보입니다.
NVMe SSD와 방열판이 함께 들어가 있기 때문에 덮개판에 약간의 압력이 느껴질 것입니다.
이는 정상적이며 이를 통해 메인보드의 열이 배출됩니다.
9
장비를 다시 바로 세워 전원과 그 외 케이블을 다시 연결합니다.
592
내부 캐시 옵션 사용하기

캐시 포맷하기
NVMe SSD 설치가 완료되면 이를 포맷해야 합니다.
1
권장된 카드를 설치했다면 화면의 캐시 아이콘에 ‘캐시 없음’ 대신 ‘포맷’이 표시됩니다. 해당
아이콘을 눌러 포맷 창을 엽니다.
2
캐시를 포맷할 것인지 묻는 화면이 나타납니다. ‘포맷’을 누르세요. 포맷을 통해 NVMe SSD
카드의 모든 데이터가 삭제됩니다.
3
포맷이 시작됩니다. 포맷이 끝나면 캐시의 사용 준비가 완료됩니다. ‘완료’를 누르세요.
캐시는 한 번 포맷하면 현재
NVMe를 제거하고 더 큰 용량의 다른 카드를 설치하지 않는 이상 다시 포맷할
필요가 없습니다.
캐시 아이콘 및 상태 표시
캐시의 저장 용량은 NVMe 카드의 크기, 녹화 시의 코덱 및 해상도에 따라 결정됩니다. HyperDeck
Extreme 8K HDR 후면을 통해 유효한 신호가 연결되면 전면 패널의 캐시 아이콘은 현재 해상도와 코덱에
맞게 잔여 녹화 시간을 표시해 줍니다. 유효한 신호가 감지되지 않을 때는 캐시 아이콘에 잔여 저장 공간이
기가바이트(
GB) 단위로 표시됩니다.
캐시의 상태는
4가지 모드로 표시됩니다.
대기
캐시가 대기 모드일 때는 캐시 아이콘에 나타나는 정보가 흰색으로 표시됩니다.
녹화 중
녹화 중일 때는 캐시 아이콘의 정보가 빨간색으로 표시되며 저장 공간이 채워짐에 따라 잔여
녹화 시간은 점점 줄어듭니다. 연결된 고속의 저장 미디어에 잔여 공간이 있다면 파일들이
캐시의 녹화 속도만큼 빠른 속도로 저장 미디어에 전송되므로, 캐시의 잔여 시간에 나타나는
숫자가 움직이지 않는 것처럼 보일 수도 있습니다. 만약 저속의 미디어를 사용하거나 해당
미디어의 잔여 공간이 부족하다면 캐시의 잔여 시간이 점점 감소합니다.
전송 대기
연결된 저장 미디어에 저장 공간이 부족할 경우, 추가 저장 공간이 확보되거나 캐시에
저장된 데이터가 미디어로 전송될 때까지 캐시 아이콘이 초록색과 흰색으로 깜빡입니다.
전송 중
캐시가 CFast 카드나 외장 USB-C 저장 장치로 데이터를 전송 중일 때는 캐시 아이콘이
녹색으로 점등됩니다. 저장 미디어의 종류에 따라 차이가 있지만, 캐시의 특성상 전송
작업이 신속하게 이루어집니다.
저장 미디어에 공간이 부족할 경우, 미디어가 교체되기 전까지 캐시에 녹화가 계속됩니다.
HyperDeck Extreme Control 시작하기
HyperDeck Extreme Control은 원격 제어 패널로서, 한 대의 패널로 최대 8대의 HyperDeck 디스크
레코더 및 방송 데크를 제어할 수 있습니다.
모든 종류의 재생 및 녹화 장비를
HyperDeck Extreme Control 후면 패널의 RS-422 단자에 연결하여
제어 가능합니다.
593
HyperDeck Extreme Control 시작하기

검색 다이얼과 편집 컨트롤로 구성된 기존의 방송 데크를 사용해 보았다면 HyperDeck Extreme Control이
매우 친숙하게 느껴질 것입니다. 제어 패널의 구조가 기존 데크와 비슷해 자신감을 가지고 장비를 다룰
수 있습니다. 검색 다이얼에는 기계식 클러치까지 내장되어 있어 셔틀 및 포지션 모드 사용 시 촉감으로
제어할 수 있습니다.
여기에서는 전원 연결 및
HyperDeck Extreme 8K HDR 연결, 원격 제어를 위한 원격 버튼 활성화 등
HyperDeck Extreme Control의 운용 시작 방법을 설명합니다.
전원 연결하기
IEC 케이블을 장비 후면의 AC 전원 입력 단자에 연결하면 전원이 공급됩니다. 무정전 전원 공급 장치
(
UPS) 또는 12V 외장 배터리 같은 외부 전원을 12V DC 입력 단자에 연결할 수도 있습니다.
HyperDeck
Extreme
8K
HDR
연결하기
HyperDeck Extreme Control은 후면 패널에 8개의 RS-422 연결 단자가 장착되어 있어 최대 8대의
HyperDeck 장비 또는 방송 데크를 제어할 수 있습니다.
RS-422 직렬 케이블을 사용하여 HyperDeck Extreme 8K HDR의 Remote IN 단자와 HyperDeck
Control의 RS-422 1번 포트에 단자를 연결합니다.
594
HyperDeck Extreme Control 시작하기

양쪽 RS-422 단자의 나사를 제대로 조여야 접촉 불량 문제가 발생하지 않습니다.
HyperDeck
원격 제어 활성화하기
HyperDeck Extreme 8K HDR을 연결했다면 전면 패널에서 원격 버튼인 REM을 누릅니다. 이로써
HyperDeck 디스크 레코더는 자신의 원격 제어 기능을 HyperDeck Extreme Control로 할당했음을
인지합니다.
HyperDeck
Extreme
Control
로 재생하기
HyperDeck Extreme Control에서 두 줄의 소프트 버튼 위에 쓰인 번호는 후면 패널의 RS-422 포트
번호와 매칭됩니다. 앞서
HyperDeck Extreme 8K HDR을 RS-422 1번 포트에 연결했었습니다. 따라서
PLAYBACK 및 RECORD 줄의 1번 버튼을 누르면 1번 포트에 연결된 HyperDeck의 재생 또는 녹화를
제어할 수 있습니다.
연결된
HyperDeck 장비를 재생 장비로 사용하기 위해서는 간단히 PLAYBACK 줄의 1번 버튼을 누르면
됩니다.
1번 재생 버튼이 초록색으로 점등됩니다.
만약 재생 버튼이 점등되지 않는다면
PLAYER 버튼을 누르세요. 그러면 HyperDeck Extreme Control에
나타나는 타임코드 표시기와 상태 표시등이 재생 장비의 정보를 반영합니다. 이제
HyperDeck Extreme
Control의 강력한 기능들을 이용하여 HyperDeck 레코더를 제어할 준비가 완료되었습니다.
HyperDeck Extreme 8K HDR 제어를 위해 소프트 터치 방식의 트랜스포트 컨트롤, 검색 다이얼, 모드 선택 버튼을
사용합니다.
검색 다이얼 위쪽의 SHUTTLE 버튼을 누릅니다. 그러면 검색 다이얼을 좌우로 돌려 영상을 셔틀할 수
있습니다.
STOP 버튼을 누르면 셔틀 모드를 빠져나갑니다. PLAY 버튼을 눌러 실시간 재생을 하거나
SKIP 버튼을 눌러 녹화 클립 간을 이동할 수 있습니다.
595
HyperDeck Extreme Control 시작하기

다음에서는 기본적인 워크플로 예시를 통해 방송 데크에서 HyperDeck Extreme 8K HDR로
아카이빙하는 작업을 소개하겠습니다.
HyperDeck Extreme Control 워크플로
아래 예시에서는 일반 방송 테이프 데크의 영상을 HyperDeck Extreme 8K HDR 레코더에 녹화하는
방법을 설명합니다. 여기서는
HyperDeck 제어를 위해 HyperDeck Extreme Control을 사용할 필요는
없습니다. 두 개 이상의 일반 방송 데크를 연결해 테이프에서 테이프로 더빙 작업하거나, 최대
8대의
데크를 연결해 버튼 하나로 동시에 재생 실행을 제어할 수 있습니다.
RS
-
422
장치에 연결하기
HyperDeck Extreme Control 후면의 RS-422 단자를 통해 최대 8대의 RS-422 지원 데크 및 장치를
연결할 수 있습니다.
HyperDeck 레코더나 방송 데크 후면의 RS-422 단자와 HyperDeck Extreme
Control 후면의 RS-422 단자를 서로 연결하면 됩니다. 최대 8대의 개별 장치를 연결할 수 있습니다.
1
9
핀 직렬 케이블을 사용하여 테이프 기반 데크의 RS-422 단자와 HyperDeck Extreme
Control 후면의 RS-422 1번 포트를 연결합니다.
2
직렬 케이블을 사용하여 HyperDeck 레코더의 RS-422 단자와 HyperDeck Extreme Control
의 RS-422 2번 포트를 연결합니다.
3
위 작업을 반복하여 최대 8개의 장치를 연결할 수 있습니다.
9핀 직렬 케이블의 양쪽 나사를 단단히 조여야 접촉 불량 문제가 발생하지 않습니다.
정보 HyperDeck 랙마운트 키트를 사용하여 HyperDeck Extreme 8K HDR과 HyperDeck
Extreme Control을 함께 장비랙에 설치할 수 있습니다. 본 사용 설명서 후반의 [액세서리]
부분을 확인하세요.
596
HyperDeck Extreme Control 워크플로

비디오 신호 연결하기
HyperDeck Extreme 8K HDR의 큼지막한 터치스크린 화면을 통해 테이프 장치의 재생 영상을 확인할
수 있습니다.
비디오 신호 연결하기
1
BNC
케이블을 사용하여 테이프 기반 데크 후면의 SDI OUT 단자와 HyperDeck Extreme 8K
HDR의 SDI IN A 단자를 연결합니다.
2
테이프 기반 데크에 카세트테이프를 삽입하세요.
3
테이프 기반 데크를 원격 모드로 설정하세요.
정보 HyperDeck Extreme 8K HDR은 디지털 소스와 아날로그 소스를 모두 수용하므로
아날로그 기반의 테이프 데크로부터 영상을 아카이빙할 수 있습니다. 테이프 데크의 컴포지트
OUT 단자와 HyperDeck Extreme 8K HDR의 컴포지트 IN 단자를 연결하면 됩니다.
레퍼런스 신호
HyperDeck Extreme Control은 녹화 시 동기화를 위해 후면 패널에 레퍼런스 IN/OUT 단자가 장착되어
있습니다.
외부 레퍼런스 소스를 사용할 경우에 레퍼런스 장치나 데크의
REF OUT 단자와 HyperDeck Extreme
Contol의 REF IN 단자를 연결합니다.
장치 선택하기
RS-422 장치와 비디오 신호가 연결되었다면 HyperDeck Extreme Control의 전면 패널에서 이들을
선택해 주어야 합니다.
PLAYBACK 및 RECORD 줄의 소프트 버튼 중 해당 번호를 선택함으로써 녹화 및
재생 장치를 선택할 수 있습니다.
1
전면 제어 패널에서 윗 줄의 1번 버튼을 누르세요. 그러면 RS-422 1번 포트에 연결된 테이프
기반 데크가 재생 장치로 선택됩니다. 해당 버튼에 초록불이 들어옵니다.
아랫줄에서
2번 버튼을 누르면 HyperDeck Extreme 8K HDR이 녹화 장치로 선택됩니다. 버튼
주변이 빨간색으로 점등되어 연결된 장치가 녹화 장치임을 알려줍니다.
PLAYBACK
RECORD
TRIM PLAYER
REF
SERVO
REMOTE
RECORDER
HOURS MINUTES SECONDS FRAMES
IN
INPUT PREROLL SKIP REC SKIP
SHUTTLE JOG POSITION
EDIT EJECT REW PLAY F FWD STOP
OUT
ENTRY
DELETE
M
M
1 2 3 4 5 6 7 8
1 2 3 4 5 6 7 8
M
M
1 2 3 4 5 6 7 8
1 2 3 4 5 6 7 8
1
2
초록색으로 점등된 1번 버튼은 재생 장치임을, 빨간색으로
점등된
2번 버튼은 녹화 장치임을 나타냅니다.
M 버튼을 사용하여 여러 대의 데크를 동시에 제어할 수 있습니다. 간단히 M 버튼을 길게 누른 다음 데크
번호를 누르세요. 여러 대의 데크를 선택하고 나면, 선택한 데크 중 가장 낮은 데크 번호의 타임코드 및
상태 정보가 화면에 표시됩니다. 예를 들어,
2/3/4번을 재생 데크로 선택했을 경우, 타임코드 및 상태
정보에는
2번 데크의 정보가 표시됩니다. 자세한 정보는 본 설명서의 [멀티 데크 기능 사용하기] 부분을
참고하세요.
597
HyperDeck Extreme Control 워크플로

여러 대의 재생 데크를 선택하기 위해 M 버튼을 길게 누르면 해당
버튼에 불이 들어오는데, 이때 원하는 데크 번호를 선택하세요.
재생 데크와 녹화 데크 제어하기
재생 데크와 녹화 데크가 연결 및 선택되었으므로 전면 패널의 상태 표시등 위 PLAYER/RECORDER
소프트 버튼을 통해 두 개 장치 중 어느 장치를 제어할지 선택할 수 있습니다. 원격 모드가 활성화되었을
때는 검색 다이얼과 트랜스포트 컨트롤을 사용하여 데크 영상 내 원하는 위치로 이동할 수 있습니다.
1
PLAYER
버튼을 누르면 해당 버튼이 점등됩니다. HyperDeck Control의 타임코드 표시기와
상태 표시
LED가 재생 데크의 레퍼런스, 서보, 원격 상태를 업데이트하여 보여줍니다. 만약
RECORDER 버튼이 눌러진 상태라면 HyperDeck 레코더의 현재 상태를 보여줍니다.
PLAYBACK
RECORD
TRIM PLAYER
REF
SERVO
REMOTE
RECORDER
HOURS MINUTES SECONDS FRAMES
IN
INPUT PREROLL SKIP REC SKIP
SHUTTLE JOG POSITION
EDIT EJECT REW PLAY F FWD STOP
OUT
ENTRY
DELETE
M
M
1 2 3 4 5 6 7 8
1 2 3 4 5 6 7 8
M
M
1 2 3 4 5 6 7 8
1 2 3 4 5 6 7 8
1
2
PLAYER 버튼이 선택된 경우, 타임코드 표시기는 재생 데크로 선택된 장치의 정보를
표시합니다. 데크의 상태 표시등 또한 현재 연결된 장치의 설정을 반영합니다.
2
검색 다이얼 왼쪽에 위치한 데크 상태 표시등은 재생 장치 또는 녹화 장치의 상태를 나타냅니다.
레퍼런스(REF)
연결된 데크 간에 타임코드 동기를 유지하기 위해서는 유효한 레퍼런스 신호가 있어야
합니다. 레퍼런스 표시등이 꺼진 상태라면 설정된 포맷과 일치하는 레퍼런스 신호가
사용자의 데크에 없다는 의미입니다. 이 때는 HyperDeck Control 후면의 REF OUT과
사용자 데크의 REF IN 단자를 케이블로 연결하세요.
서보
서보 표시등이 점등되면 테이프 데크가 현재 재생 또는 녹화 모드라는 의미입니다.
사용자의 데크가 가동 중이 아닐 경우, 데크에서 적당한 버튼을 눌러 가동시키면 서보
상태가 올바르게 표시됩니다.
원격
원격 LED 표시등을 통해 제어 패널에 연결된 데크의 원격 스위치가 켜져 있는지
여부를 알 수 있습니다. 원격 표시등이 점등되지 않았다면 연결된 데크가 현재 원격
모드로 설정되지 않았다는 뜻입니다. 이 경우 데크의 상태와 타임코드를 확인할 수는
있지만, 트랜스포트 버튼이나 검색 다이얼을 사용하여 해당 데크를 제어할 수는
없습니다. 일반 방송 데크에서 원격 버튼/스위치의 위치는 데크별로 다릅니다. 원격
버튼/스위치의 위치를 모른다면 데크 사용 설명서를 참고하세요.
598
HyperDeck Extreme Control 워크플로

정보 HyperDeck Studio 모델과 HyperDeck Extreme 8K HDR은 전면 패널의 REM
버튼을 눌러 원격 모드를 켤 수 있습니다.
HyperDeck Studio Mini에서는 전면 패널의
컨트롤 패널 디스플레이 메뉴를 통해 원격 모드를 활성화할 수 있습니다.
컨트롤 테스트하기
재생 또는 녹화 데크의 원격 버튼이 활성화되었다면 검색 다이얼과 트랜스포트 컨트롤을 사용하여 제어
기능을 테스트하고 데크 영상 내 원하는 위치로 이동할 수 있습니다.
1
재생 데크를 제어하기 위해 PLAYER 버튼을 누르세요. HyperDeck Extreme Control의
타임코드 표시기가 데크의 타임코드를 반영하여 업데이트됩니다.
2
검색 다이얼을 좌우로 돌리거나 ‘앞으로 감기’나 ‘되감기’ 버튼을 눌러보세요. 앞으로 또는 뒤로
감는 동작에 따라 타임코드가 이를 반영하여 업데이트됩니다.
3
녹화 데크를 제어하기 위해 RECORDER 버튼을 누르세요. 타임코드 표시기와 상태 표시등이
HyperDeck 레코더의 타임코드 및 상태와 동기화됩니다. 검색 다이얼을 돌려 제어하거나
트랜스포트 버튼들을 눌러보세요.
이제
HyperDeck 레코더와 Digi Beta 데크를 제어할 준비가 완료되었으니 검색 다이얼이나 트랜스포트
버튼을 사용하여 인/아웃 포인트를 지정할 수 있습니다.
검색 다이얼을 사용하여 타임코드 포인트 찾기
HyperDeck Extreme Control의 검색 다이얼은 셔틀, 조그, 포지션의 3가지 모드를 지원합니다. 원하는
모드를 선택하면 해당 버튼에 불이 들어옵니다. 검색 방향 표시등은 움직이는 방향 및 속도를 반영하여
점등됩니다. 영상 내 원하는 위치에 도달했다면 인/아웃 포인트를 지정할 수 있습니다.
PLAYBACK
RECORD
TRIM PLAYER
REF
SERVO
REMOTE
RECORDER
HOURS MINUTES SECONDS FRAMES
IN
INPUT PREROLL SKIP REC SKIP
SHUTTLE JOG POSITION
EDIT EJECT REW PLAY F FWD STOP
OUT
ENTRY
DELETE
M
M
1 2 3 4 5 6 7 8
1 2 3 4 5 6 7 8
셔틀
셔틀 모드일 때는 좌우로 각각 최대 120도까지 다이얼을 돌려 테이프나 파일 기반의 미디어를
되감기 또는 빨리감기할 수 있습니다. 다이얼을 돌리는 각도가 커질수록 미디어가 더 빠르게
감기며 클러치의 촉감을 통해 최대 속도에 도달했음을 알 수 있습니다. 미디어 감기를 정지하기
위해서는 다이얼을 가운데 방향으로 되돌립니다. 다이얼의 촉감을 통해 가운데에 도달했음을 알
수 있습니다.
599
HyperDeck Extreme Control 워크플로

최고 속도로 되감기 정지 위치
앞으로 감기 최고 속도로 앞으로 감기
셔틀 모드에서 검색 다이얼 위의 표시등은
현재 이동하는 방향과 속도를 알려줍니다.
조그
조그 모드는 셔틀 모드보다 비교적 느린 속도로 테이프와 드라이브 기반의 데크를 정밀하게
제어합니다. 조그 버튼을 눌러 조그 모드를 선택하면 해당 버튼이 점등됩니다. 검색 다이얼은
다이얼을 돌리는 속도에 맞추어 반응합니다. 이 모드에서는 클러치의 작동 없이 다이얼이
돌려지는 대로 자유롭게 돌아갑니다.
역방향 조그 정방향 조그
표시등은 검색 다이얼의 회전 방향을
표시합니다.
정보 원하는 타임코드 포인트를 찾기 위해 2~3개의 검색 다이얼 모드를 사용할 수
있습니다. 셔틀 모드를 사용해 원하는 포인트 근처에 재빨리 도달한 후, 조그 모드로
변경하여 정확한 위치로 이동할 수 있습니다.
포지션
포지션 모드에서는 테이프의 재생 시간 및 현재 타임라인을 기준으로 원하는 지점을 탐색합니다.
테이프 기반의 일반 방송 데크에서 포지션은 녹화 테이프의 시작점 근처인지 또는 끝점
근처인지를 나타냅니다.
HyperDeck에서 포지션은 타임라인 내의 현재 위치를 상대적으로
표시합니다.
포지션 모드에서 표시등은 현재 위치가 타임라인의 초반인지, 중반인지 혹은 후반인지를
나타냅니다.
600
HyperDeck Extreme Control 워크플로

타임라인의 초반 타임라인의 중반
타임라인의 후반 타임라인의 끝
포지션 모드에서 표시등은 타임라인 내의 현재
위치를 표시합니다.
참고 테이프 기반의 데크에서 포지션 모드를 사용할 경우, HyperDeck Extreme
Control이 데크를 읽어감에 따라 표시등의 불빛이 진행됩니다.
타임코드 포인트를 지정하기 위해서는 연결된 재생 장치에 레퍼런스 신호가 있는지와 원격 모드로
설정되었는지를 확인하세요. 그런 다음 제어기에서는 아래 사항을 수행하세요.
1
만약 PLAYER 버튼이 점등되지 않았다면 해당 버튼을 눌러 활성화합니다.
2
SHUTTLE
버튼을 누르세요. 버튼이 눌러지면 해당 버튼이 점등됩니다.
3
검색 다이얼을 클러치에 걸릴 때까지 왼쪽으로 끝까지 돌려 테이프를 되감기 합니다. 그러면
최고 속도로 되감기 되고, 테이프가 시작점으로 되돌아 갑니다.
4
원하는 타임코드 포인트 근처에서 다이얼을 가운데 방향으로 다시 돌립니다. 검색 다이얼이
가운데 지점에 정확하게 도달하면 딸깍하는 촉감이 느껴집니다.
5
JOG
모드 버튼을 누르세요. JOG 버튼이 점등됩니다. 다이얼이 걸림 없이 끝까지 돌아가며
원하는 타임코드 지점에 도달할 때까지 돌릴 수 있습니다. 다이얼을 빠르게 돌릴수록 미디어가
빠르게 조깅됩니다.
타임코드의 인 포인트를 찾았다면
4개의 소프트터치 버튼을 이용하여 타임코드의 인/아웃 포인트를
지정할 수 있습니다. 타임코드를 입력하는 이
4개의 버튼은 일반 방송 데크와 같은 방식으로 작동합니다.
타임코드 포인트 설정하기
1
ENTRY
버튼을 누른 후 IN 버튼을 누른 채로 원하는 포인트에 도달하면 버튼에서 손을 뗍니다.
IN 버튼이 점등되면 인 포인트 선택이 완료되었다는 뜻입니다.
PLAYBACK
RECORD
TRIM PLAYER
REF
SERVO
REMOTE
RECORDER
HOURS MINUTES SECONDS FRAMES
IN
INPUT PREROLL SKIP REC SKIP
SHUTTLE JOG POSITION
EDIT EJECT REW PLAY F FWD STOP
OUT
ENTRY
DELETE
M
M
1 2 3 4 5 6 7 8
1 2 3 4 5 6 7 8
ENTRY
1
2
인 포인트 설정을 위해 ENTRY 버튼과 IN 버튼을 누르세요.
2
아웃 포인트를 지정하기 위해서는 트랜스포트 컨트롤 또는 검색 다이얼을 사용할 수 있습니다.
아웃 포인트를 찾았다면
ENTRY 버튼과 OUT 버튼을 동시에 눌러 입력을 완료합니다.
이제
IN/OUT 버튼이 모두 점등되었습니다.
601
HyperDeck Extreme Control 워크플로

트림 기능은 인/아웃 포인트를 프레임 단위로 조정하는 기능입니다. 타임코드를 프레임 단위로 이동하고
싶다면
TRIM 영역의 버튼을 사용합니다.
프레임 단위로 타임코드 트림하기
IN 버튼을 누른 후 ‘-’ 혹은 ‘+’ 버튼을 누르면 인 포인트가 앞으로 혹은 뒤로 한 프레임씩
이동합니다.
PLAYBACK
RECORD
TRIM PLAYER
REF
SERVO
REMOTE
RECORDER
HOURS MINUTES SECONDS FRAMES
IN
INPUT PREROLL SKIP REC SKIP
SHUTTLE JOG POSITION
EDIT EJECT REW PLAY F FWD STOP
OUT
ENTRY
DELETE
M
M
1 2 3 4 5 6 7 8
1 2 3 4 5 6 7 8
1
2
IN 버튼과 ‘+’ 버튼을 눌러 인 포인트를 앞으로 한 프레임 움직이세요.
인 포인트 지정이 완료되면 검색 다이얼을 사용하여 위와 같은 방법으로 아웃 포인트를 지정합니다.
트랜스포트 컨트롤 사용하기
HyperDeck Extreme Control의 트랜스포트 컨트롤을 통해서도 인/아웃 포인트를 이동할 수 있습니다.
두 줄로 배치된 트랜스포트 컨트롤 기능은 일반 방송 데크에서도 흔히 사용되므로 익숙하게 느껴질
것입니다.
PREROLL, REC, EDIT, EJECT, REW, PLAY, F FWD, STOP 버튼 등이 있습니다.
SKIP 버튼은 건너뛰기와 뒤로 가기 기능으로, HyperDeck Studio Mini 같은 파일 기반 데크의 이전/다음
버튼과 유사하며 클립 간을 신속하게 이동할 수 있습니다.
PLAYBACK
RECORD
TRIM PLAYER
REF
SERVO
REMOTE
RECORDER
HOURS MINUTES SECONDS FRAMES
IN
INPUT PREROLL SKIP REC SKIP
SHUTTLE JOG POSITION
EDIT EJECT REW PLAY F FWD STOP
OUT
ENTRY
DELETE
M
M
1 2 3 4 5 6 7 8
1 2 3 4 5 6 7 8
1
2
전면 패널의 REW, PLAY, F FWD, STOP 버튼을 사용하여 영상 파일이나
테이프 기반의 데크를 신속하게 제어할 수 있습니다.
타임코드 포인트를 지정하려면 연결된 재생 장치에 레퍼런스 신호가 있는지와 원격 모드로
설정되었는지를 확인하세요. 그런 다음
HyperDeck Extreme Control에서 아래 사항을 수행하세요.
1
설명서 앞 부분에서 녹화 데크로 선택했던 데크를 제어하기 위해 RECORDER 버튼을 누릅니다.
2
REW
버튼 또는 F FWD 버튼을 눌러 되감기 또는 빨리 감기 합니다.
3
원하는 타임코드에 도달하면 STOP 버튼을 눌러 재생을 정지한 후 ENTRY 버튼과 IN 버튼을
함께 눌러 인 포인트를 입력합니다.
HyperDeck Extreme Control은 또한 파일 기반의 데크를 제어하기 위한 트랜스포트 컨트롤도
제공합니다.
건너뛰기와 뒤로 가기
HyperDeck Extreme 8K HDR 같은 파일 기반의 데크에서 녹화 또는 재생할 때는 정방향 SKIP 버튼과
역방향
SKIP 버튼을 사용할 수 있습니다. 정방향 SKIP 버튼을 누르면 현재 클립의 첫 프레임으로
이동합니다. 역방향
SKIP 버튼을 누르면 다음 클립의 첫 프레임으로 이동합니다.
602
HyperDeck Extreme Control 워크플로

PLAYBACK
RECORD
TRIM PLAYER
REF
SERVO
REMOTE
RECORDER
HOURS MINUTES SECONDS FRAMES
IN
INPUT PREROLL SKIP REC SKIP
SHUTTLE JOG POSITION
EDIT EJECT REW PLAY F FWD STOP
OUT
ENTRY
DELETE
M
M
1 2 3 4 5 6 7 8
1 2 3 4 5 6 7 8
1
2
이러한 두 개의 SKIP 버튼은 REC 버튼의 양옆에 위치합니다.
이미 클립의 첫 프레임에 와 있는 경우, 뒤로 가기 버튼을
누르면 이전 클립의 첫 프레임으로 이동합니다.
녹화
녹화를 시작하기 위해 REC 버튼과 PLAY 버튼을 동시에 누릅니다. 녹화 도중 REC 버튼을 3초간 누르면
HyperDeck Extreme 8K HDR의 녹화 미디어를 다른 것으로 교체할 수 있습니다.
입력
INPUT 버튼을 눌러 재생 모드 또는 녹화 소스 모드로 전환할 수 있습니다. INPUT 버튼이 선택되면
HyperDeck Extreme 8K HDR이 녹화 소스 모드로 전환되어 녹화에 사용될 소스 영상을 화면에
보여줍니다.
프리롤
PREROLL 버튼을 누르면 테이프 데크가 인 포인트 전의 프리롤 포인트로 되감기합니다. 프리롤 시간은
방송 데크에서 설정 가능하며 일반적으로는 최대
5초입니다. 예를 들어 방송 데크에서 프리롤 시간이
5초로 설정되었을 경우, 데크나 HyperDeck Extreme Control의 PREROLL 버튼을 누르면 데크는 인
포인트의
5초 전 지점으로 이동하여 대기합니다. 테이프 기반의 데크에서는 작동 전에 신호를 잠그는
시간이 필요하므로 이는 중요한 기능입니다.
편집
재생 장비 또는 녹화 장비에서 인/아웃 포인트를 설정한 후 EDIT 버튼을 누르면 자동 편집이 시작됩니다.
데크가 프리롤 지점으로 큐잉된 다음 녹화를 시작합니다. 녹화가 시작되면
EDIT 버튼이 깜빡입니다.
꺼내기
EJECT 버튼은 제어기에 연결된 장비가 일반 테이프 기반의 방송 데크인지 또는 HyperDeck Extreme
8K HDR 같은 파일 기반의 데크인지에 따라 두 가지 서로 다른 기능을 제공합니다.
일반 방송 데크일 경우
EJECT 버튼을 누르면 선택된 재생 장치 또는 녹화 장치의 테이프가 멈추며 테이프 또는
카세트테이프가 튀어나옵니다. 타임코드 표시기가 업데이트되어 더 이상 테이프의
타임코드를 표시하지 않게 됩니다.
HyperDeck
레코더일 경우
HyperDeck이 정지 모드에 있을 때 EJECT 버튼을 누르면 현재 활성화된 녹화 슬롯이 다른
슬롯으로 전환됩니다. 예를 들어, HyperDeck이 1번 슬롯에 녹화하고 있었다면 2번 슬롯에
녹화하도록 전환됩니다. HyperDeck이 녹화/재생 모드에 있을 때 EJECT 버튼을 누르면
녹화나 재생이 정지되며 동시에 슬롯 전환도 함께 이루어집니다.
정보 HyperDeck 레코더와 HyperDeck Extreme Control을 함께 사용하는 경우, EJECT
버튼이 점등되어 있으면
HyperDeck 레코더의 드라이브 슬롯에 장착된 미디어가 없다는
의미입니다.
603
HyperDeck Extreme Control 워크플로

멀티 데크 기능 사용하기
HyperDeck Extreme Control의 멀티 데크 기능을 사용하면 한 대 이상의 데크를 선택해 동시에
재생 또는 녹화할 수 있습니다. 각 데크를 개별적으로 선택해 인/아웃 포인트를 설정하세요. 굳이
동일한 타임코드를 설정하지 않아도 문제없이 작동합니다. 아니면 재생을 시작하려는 포인트로 바로
스크러빙해도 됩니다. 각 데크의 타임코드 포인트를 개별적으로 모두 설정하고 나면 이들을 다 같이
선택할 수 있습니다.
PLAYBACK 또는 RECORD 줄의 소프트터치 숫자 오른쪽 끝에 있는 M 키를 누른
상태에서, 동시에 운영하고자 하는 다른 데크의 번호를 선택하세요. 눌러진 각 버튼에는 불이 들어옵니다.
버튼이 깜빡인다면 이는 해당 포트에 연결 또는 인식된 데크가 없음을 의미합니다.
참고 멀티 데크 기능을 사용할 경우, 선택한 데크 번호 중 가장 낮은 숫자의 타임코드가
타임코드 디스플레이에 나타납니다. 예를 들어,
2/3/4번 데크를 재생 데크로 선택할 경우,
데크
2번에 연결된 데크의 타임코드가 화면에 표시됩니다.
HyperDeck Extreme Control 전면 패널
여기에서는 HyperDeck Extreme Control의 모든 기능에 대해 자세하게 설명합니다.
PLAYBACK
RECORD
TRIM PLAYER
REF
SERVO
REMOTE
RECORDER
HOURS MINUTES SECONDS FRAMES
IN
INPUT PREROLL SKIP REC SKIP
SHUTTLE JOG POSITION
EDIT EJECT REW PLAY F FWD STOP
OUT
ENTRY
DELETE
M
M
1 2 3 4 5 6 7 8
1 2 3 4 5 6 7 8
4
1
6
7
5
3
26
1 재생/녹화 선택 버튼 줄
총 16개의 버튼을 사용하여 어느 데크를 재생 또는 녹화 장치로 사용할지 선택할 수 있습니다.
M 버튼을 사용해 여러 대의 재생 및 녹화 데크를 선택할 수 있습니다.
2 PLAYER/RECORDER 버튼
이 버튼을 통해 재생 장치를 제어할지 또는 녹화 장치를 제어할지 선택할 수 있습니다. PLAYER
버튼을 누르면 상태 표시 정보와 타임코드가 재생 장치의 정보를 반영하여 업데이트됩니다.
3 타임코드 표시기
숫자가 표기된 재생/녹화 선택 버튼 또는 PLAYER/RECORDER 버튼이 선택되면 타임코드
표시기가 현재 연결된 데크의 정보를 표시합니다. 드라이브나 테이프를 꺼낸 경우에는 데크의
기본 설정값인
00:00:00:00으로 되돌아갑니다.
604
HyperDeck Extreme Control 전면 패널

4 검색 다이얼, LED 표시기 및 그 외 버튼들
셔틀, 조그, 포지션 모드에서 큼지막한 검색 다이얼을 사용할 수 있습니다. LED 표시등은 검색의
방향을 표시하며 현재 모드에 따라 표시 방식이 달라집니다. 검색 다이얼을 좌우로 돌리면 되감기
또는 빨리 감기 됩니다.
5 트랜스포트 컨트롤
재생, 정지, 녹화, 편집 등의 익숙한 트랜스포트 컨트롤을 제공합니다. SKIP 버튼은 HyperDeck
레코더 같은 파일 기반의 데크를 위한 용도입니다.
6 타임코드 입력 및 트림 버튼
ENTRY/TRIM 영역의 버튼을 사용하여 인/아웃 포인트를 선택하고 프레임 단위로 이동할 수
있습니다.
7 데크 상태 표시등
LED 표시등은 연결된 데크의 상태를 표시함으로써 해당 데크가 재생 또는 녹화할 준비가
되었는지를 알려줍니다.
HyperDeck Extreme Control 후면 패널
9
12
8
1110
8 전원 입력
HyperDeck Extreme Control은 AC와 DC 전원 단자를 모두 제공합니다.
9 USB
USB 포트를 통해 HyperDeck Extreme Control과 컴퓨터를 연결하여 HyperDeck Setup
Utility를 업데이트할 수 있습니다.
10 이더넷
이번 모델에서는 이더넷 연결을 사용할 수 없습니다.
11 레퍼런스
REF IN/OUT 단자를 통해 녹화 시 연결된 장치 간에 동기화가 이루어집니다.
12 데크 제어
숫자가 표기된 8개의 RS-422 단자를 통해 최대 8대의 RS-422 지원 장치를 연결할 수 있습니다.
605
HyperDeck Extreme Control 후면 패널

액세서리
HyperDeck
장비랙에 마운팅하기
HyperDeck 랙마운트 키트를 사용하여 HyperDeck Extreme 8K HDR과 HyperDeck Extreme
Control을 함께 방송 랙이나 로드 케이스에 설치할 수 있습니다.
HyperDeck Extreme은 3RU 높이와 1/2RU 폭이므로 두 대를 나란히 설치하거나, 한 대만 설치하고
키트에 포함된 블랭킹 패널로 랙을 메꿀 수 있습니다.
HyperDeck Extreme Rack Kit의 구성 품목은 다음과 같습니다.
2 x 랙 이어
HyperDeck Extreme을 랙에 마운팅하기 위해서는
랙 이어를 장비의 바깥 테두리에 장착하세요.
1 x 1/2RU 폭의 블랭킹 패널
블랭킹 패널에는 한쪽에 랙 이어가 장착되어 있어 한
대의 장비만 사용할 시에 빈 곳을 채울 수 있습니다.
왼쪽 그림은 패널의 오른쪽의 모습입니다. 패널을 180º
돌리면 반대쪽으로 설치할 수 있습니다.
2 x 지지대 브래킷
T 모양의 지지대 브래킷으로, 두 대의 HyperDeck
Extreme이 만나는 지점의 앞면과 뒷면의 아랫부분에
장착합니다.
나사
8 x M4 10mm
랙 이어용 나사
4 x M4 8mm
블랭킹 패널 나사
15 x M3 5mm
지지대 브래킷
나사
2 x 케이블 인서트 탭
606
액세서리

HyperDeck Extreme 8K HDR 또는
HyperDeck Extreme Control을 각각의 장비랙에 설치하기
1
HyperDeck
장비의 오른쪽 또는 왼쪽 옆에 블랭킹 패널을 준비합니다. 컨버터와 블랭킹 패널의
앞면을 일렬로 맞춥니다.
2
3
개의 블랭킹 패널 나사를 사용하여 HyperDeck 옆에 블랭킹 패널을 부착합니다.
3
3
개의 랙 이어 나사를 사용하여 랙 이어를 HyperDeck 장비의 나머지 한 쪽에 부착합니다.
랙 이어와 블랭킹 패널이 부착되었다면 HyperDeck을 랙에 설치합니다. 장비의 양쪽 면에 있는 나사홈에
표준 랙 나사를 끼워 조입니다.
HyperDeck Extreme 8K HDR와
HyperDeck Extreme Control을 함께 설치하기
두 장비를 나란히 설치할 때는 HyperDeck Extreme Control을 오른쪽에 두는 것이 좋습니다. 그러면
헤드폰 잭이 왼쪽에, 검색 다이얼이 오른쪽 끝에 오게 되므로 일반 방송 데크에서
HyperDeck Extreme
으로의 업그레이드가 매끄럽게 이루어집니다.
1
두 장비가 지지대 브래킷을 통해 합쳐지므로 장비가 서로 만나는 면의 고무 받침대 두 개를 먼저
제거합니다.
2
바닥면에 설치된 T 모양의 지지대 브래킷과 함께 장비 후면의 케이블 브래킷을 통해서도 장비가
고정됩니다.
607
액세서리

한쪽 장비의 후면에서 케이블 브래킷의 상단과 하단 나사홈에 케이블 인서트를 삽입한 후 지지대
브래킷 나사를 사용하여 고정합니다. 두 개의
T 모양 지지대를 장비 바닥면의 앞뒤에 부착 후
지지대 브래킷 나사를 사용하여 고정합니다.
3
앞서 설치한 케이블 인서트의 홈이 나머지 장비의 케이블 브래킷 홈과 일치하도록 맞춘 후,
지지대 브래킷 나사를 사용하여 고정합니다. 이제 장비를 다시 바로 세웁니다.
4
랙 이어 나사를 사용해 랙 이어를 두 장비 앞면의 바깥쪽에 장착합니다. 이것으로 HyperDeck
Extreme 8K HDR과 HyperDeck Extreme Control이 합쳐진 일체형 장비를 랙에 마운팅할
준비가 완료되었습니다.
RS-422 컨트롤
RS
-
422
컨트롤이란?
RS-422 표준은 1980년대 초반부터 방송용 데크 컨트롤을 위한 직렬 표준으로 사용해 왔으며 대부분의
데크 및 선형/비선형 편집 시스템, 방송 자동화 운영 장치에서 사용되고 있습니다. 현재 모든
HyperDeck
모델에서 이 표준을 지원하므로 방송 자동화와 원격 제어 시스템, 편집 시스템, 원하는 모든 종류의 커스텀
컨트롤 등에 통합시킬 수 있습니다.
HyperDeck Extreme 8K HDR는 RS-422를 통해 AMP(Advanced Media Protocol)를 사용한 파일
기반 명령어 또한 지원합니다. 재생 목록에 클립 추가, 다음 클립의 파일명 설정, 특정 클립 또는 타임라인
반복 재생, 재생 목록 제거 등의
AMP 명령어를 사용하여 외부 장치에서 HyperDeck을 제어할 수
있습니다.
외부 RS-422 컨트롤러 사용하기
현재 모든 HyperDeck 모델에는 Sony와 호환하는 산업 표준 RS-422 포트가 탑재되어 있습니다.
이 포트에는 표준 규격 핀 연결부가 있어
RS-422를 지원하는 모든 원격 컨트롤러에 직접 연결할 수
있습니다.
케이블 양쪽 끝의 핀 번호가 서로 일치하도록 제작된
9핀 케이블이라면 모두 사용 가능합니다. 커스텀
케이블을 제작하고자 할 경우 첨부된 배선도를 참조하세요.
RS-422 컨트롤을 사용하면 자신만의 커스텀 컨트롤러를 제작하거나 기존의 RS-422 컨트롤 솔루션에
HyperDeck Extreme 8K HDR 제어 기능을 추가할 수 있습니다.
예를 들어
HyperDeck에서 일반 조그/셔틀 기능을 사용할 수 있을 뿐만 아니라, 녹화 및 재생 시작/정지를
원격으로 제어할 수도 있습니다. 지원되는
RS-422 명령어의 전체 목록은 [지원되는 RS-422 명령어]
부분에 자세히 나와 있습니다.
608
RS-422 컨트롤

Receive
(–)
Receive
(+)
Transmit
(–)
Transmit
(+)
Ground
Pins
2 7 8 3 1, 4, 6, 9
5 4 3 2 1
9 8 7 6
RS-422 원격 핀 연결
HyperDeck Extreme 8K HDR의 원격 포트
지원되는 RS-422 명령어
명령어 답신 No Remote 비고
0 - System Control
0x00 0x11 DeviceTypeRequest
NTSC: 0xF0E0
PAL: 0xF1E0
24P: 0xF2E0
Enabled
1 - Slave Response
0x20 0x00 Stop Acknowledge Disabled
0x20 0x01 Play Acknowledge Disabled
0x20 0x02 Record Acknowledge Disabled
0x20 0x04 StandbyOff Acknowledge Disabled
0x20 0x05 StandbyOn Acknowledge Disabled
0x20 0x0F Eject Acknowledge Disabled
0x20 0x10 FastFwd Acknowledge Disabled
0x21 0x11 JogFwd1 Acknowledge Disabled
0x22 0x11 JogFwd2 Acknowledge Disabled
Treated as N=1;
Same as JogFwd1
0x21 0x12 VarFwd1 Acknowledge Disabled Uses ShuttleFwd1
0x22 0x12 VarFwd2 Acknowledge Disabled
Treated as N=1;
Same as VarFwd1
0x21 0x13 ShuttleFwd1 Acknowledge Disabled
609
RS-422 컨트롤

명령어 답신 No Remote 비고
0x22 0x13 ShuttleFwd2 Acknowledge Disabled
Treated as N=1;
Same as ShuttleFwd1
0x20 0x20 Rewind Acknowledge Disabled
0x21 0x21 JogRev1 Acknowledge Disabled
0x22 0x21 JogRev2 Acknowledge Disabled
Treated as N=1;
Same as JogRev1
0x21 0x22 VarRev1 Acknowledge Disabled Uses ShuttleRev1
0x22 0x22 VarRev2 Acknowledge Disabled
Treated as N=1;
Same as VarRev1
0x21 0x23 ShuttleRev1 Acknowledge Disabled
0x22 0x23 ShuttleRev2 Acknowledge Disabled
Treated as N=1;
Same as ShuttleRev1
0x20 0x30 Preroll Acknowledge Disabled
0x24 0x31 CueData Acknowledge Disabled
0x20 0x34 SyncPlay Acknowledge Disabled
0x21 0x38 ProgSpeedPlayPlus Acknowledge Disabled
0x21 0x39 ProgSpeedPlayMinus Acknowledge Disabled
0x20 0x40 Preview Acknowledge Disabled Status bits are set
0x20 0x41 Review Acknowledge Disabled Status bits are set
0x20 0x43 OutpointPreview Acknowledge Disabled
0x22 0x5C DMCSetFwd Acknowledge Disabled
0x22 0x5D DMCSetRev Acknowledge Disabled
0x20 0x60 FullEEOff Acknowledge Disabled
0x20 0x61 FullEEOn Acknowledge Disabled
0x20 0x63 SelectEEOn Acknowledge Disabled
4 - Preset/Select Control
0x40 0x10 InEntry Acknowledge Disabled
0x22 0x23 ShuttleRev2 Acknowledge Disabled
Treated as N=1;
Same as ShuttleRev1
0x20 0x30 Preroll Acknowledge Disabled
0x24 0x31 CueData Acknowledge Disabled
0x20 0x34 SyncPlay Acknowledge Disabled
0x21 0x38 ProgSpeedPlayPlus Acknowledge Disabled
0x21 0x39 ProgSpeedPlayMinus Acknowledge Disabled
0x40 0x11 OutEntry Acknowledge Disabled
0x44 0x14 InDataPreset Acknowledge Disabled
0x44 0x15 OutDataPreset Acknowledge Disabled
0x40 0x18 InShift+ Acknowledge Disabled
0x40 0x19 InShift- Acknowledge Disabled
610
RS-422 컨트롤

명령어 답신 No Remote 비고
0x40 0x1A OutShift+ Acknowledge Disabled
0x40 0x1B OutShift- Acknowledge Disabled
0x40 0x20 InReset Acknowledge Disabled
0x40 0x21 OutReset Acknowledge Disabled
0x40 0x22 AInReset Acknowledge Disabled
0x40 0x23 AOutReset Acknowledge Disabled
0x44 0x31 PrerollPreset Acknowledge Disabled
0x40 0x40 AutoModeOff Acknowledge Disabled
ignored, Status bit
remembered
0x40 0x41 AutoModeOn Acknowledge Disabled
ignored, Status bit
remembered
0x41 0x37 InputCheck Acknowledge Disabled
6 - Sense Request
0x61 0x0A TimeCodeGenSense — —
0x61 0x0C CurrentTimeSense — —
0x60 0x10 InDataSense InData Enabled
0x60 0x11 OutDataSense OutData Enabled
0x60 0x12 AInDataSense AInData Enabled
0x60 0x13 AOutDataSense AOutData Enabled
0x61 0x20 StatusSense StatusData Enabled
0x60 0x2B RemainTimeSense RemainTimeData Enabled
0x60 0x2E SpeedSense SpeedData Enabled
0x60 0x31 PrerollTimeSense PreRollTimeData Enabled
0x60 0x36 TimerModeSense TimerModeData Enabled
0x60 0x3E RecordInhibitSense RecordInhibitStatus Enabled
7 - Sense Reply
0x78 0x00 Timer1Data — —
Current Time and
00:00:00:00
0x78 0x04 LTCUserBitsTimeData — —
Current Time and
00:00:00:00
0x78 0x06 VITCUserBitsTimeData — —
Current Time and
00:00:00:00
0x74 0x06 VITCTimeData — — Current Time
0x74 0x07 UserBitsVITCTimeData — — 00:00:00:00
0x74 0x08 GenTCData — — Current Time
0x78 0x08 GenTCUBData — —
Current Time and
00:00:00:00
0x74 0x09 GenUBData — — 00:00:00:00
0x74 0x10 InData — —
0x74 0x11 OutData — —
611
RS-422 컨트롤

명령어 답신 No Remote 비고
0x74 0x12 AInData — —
0x74 0x13 AOutData — —
0x74 0x14 CorrectedLTCTimeData — — Current Time
0x70 0x20 StatusData — —
Please see “Status Bits”
sheet: Limited to 9 bytes
of status, silently
truncated
0x76 0x2B RemainTimeData — —
0x71 0x2E SpeedData — —
0x74 0x31 PrerollTimeData — —
0x71 0x36 TimerModeData — — Returns 0 (TimeCode)
0x72 0x3E RecordInhibitStatus — —
A - Advanced Media Protocol
0xA1 0x01 AutoSkip Acknowledge Disabled
8-bit signed number of
clips to skip from current
clip
0xAX 0x15 0xAX IDListing Enabled
when x = 0 single clip
request when x = 1, #
clips can be specified in
the send data
0x20 0x29 ClearPlaylist Acknowledge Disabled
0x41 0x42 SetPlaybackLoop Acknowledge Disabled
Bit 0 loop mode enable,
0=false 1=true
Bit 1 is single clip/timeline
0=single clip
1=timeline
0x41 0x44 SetStopMode Acknowledge Disabled
0 = Off
1 = Freeze on last frame
2 = Freeze on next clip
3 = Show black
0x4f 0x16 AppendPreset Acknowledge Disabled
Blackmagic Extensions
0x08 0x02 BmdSeekToTimelinePosition Acknowledge Disabled
16-bit little endian
fractional position
[0..65535]
0x03 0x08 BMDSeekRelativeClip Acknowledge Disabled
One-byte signed integer,
which is the number of
clips to skip (negative for
backwards).
612
RS-422 컨트롤

RS-422 개발자 정보
bit 7 bit 6 bit 5 bit 4 bit 3 bit 2 bit 1 bit 0
Byte
0
0 0 Cassette out 0 0 0 0 Local
Byte 1
Standby 0 Stop 0 Rewind Forward Record Play
Byte 2
Servo Lock 0 Shuttle Jog Var Direction Still 1
Byte 3
Auto Mode 0 0 0 Aout Set Ain Set Out Set In Set
Byte 4
Select EE Full EE 0 0 0 0 0 0
Byte 5
0 0 0 0 0 0 0 0
Byte 6
0 Lamp Still Lamp Fwd Lamp Rev 0 0 0 0
Byte 7
0 0 0 0 0 0 0 0
Byte 8
0 0 Near EOT EOT 0 0 0 0
Byte 9
0 0 0 0 0 0 0 0
Variables
Cassette
Out
Set if no SSD is present
Local
Set if Remote is disabled (local control)
Standby
Set if a disk is available
Direction
Clear if playback is forwarding, set if playback is reversing
Still
Set if playback is paused, or if in input preview mode
Auto Mode
Set if in Auto Mode
Select EE, Full EE
Set if in input preview mode
Lamp Still/Fwd/Rev
Set according to playback speed and direction
Near EOT
Set if total space left on available SSDs is less than 3 minutes
EOT
Set if total space left on available SSDs is less than 30 seconds
Others
Cue
Complete (byte 2, bit 0)
Always 1: Cue requests are always instantaneous
HyperDeck Serial RS-422 Protocol
Protocol
Based on Sony 9-pin protocol
Interface
Baud rate 38.4 Kbps
1 start bit
8 data bits
1 stop bit
1 parity bit
Odd parity
613
RS-422 컨트롤

네트워크를 통해 파일 전송하기
HyperDeck Extreme 8K HDR은 파일 전송 프로토콜(FTP)을 통한 파일 전송을 지원합니다. 이는
네트워크를 통해 컴퓨터에서 바로
HyperDeck 장비에 파일을 전송하는 강력한 기능으로, 인터넷 공급
업체에서 제공하는 최고의 속도로 전송할 수 있습니다. 예를 들어, 새 파일을 복사하여
HyperDeck으로
전송하면 모니터 월이나 디지털 사이니지에서 영상을 재생할 수 있습니다.
HyperDeck Extreme 8K HDR 연결하기
컴퓨터와 HyperDeck Extreme 8K HDR이 동일한 네트워크에 있는 경우, FTP 클라이언트와
HyperDeck Extreme 8K HDR의 IP 주소만 있으면 서로 연결 가능합니다.
1
HyperDeck
Extreme과 연결된 컴퓨터에 FTP 클라이언트를 다운로드하여 설치하세요.
Cyberduck, FileZilla, Transmit 등의 사용을 추천하지만, 대부분의 FTP 클라이언트
소프트웨어와 호환됩니다.
Cyberduck과 FileZilla는 무료로 다운로드할 수 있습니다.
2
이더넷 케이블을 사용하여 HyperDeck Extreme 8K HDR를 네트워크에 연결한 뒤, IP 주소를
적어두세요.
HyperDeck Extreme 8K HDR이 이전에 네트워크에 연결된 적이 없다면, 본 사용 설명서의 [
설정] 부분을 참고하여 네트워크에 접속하는 방법을 확인하세요.
3
HyperDeck
Extreme 8K HDR의 IP 주소를 FTP 클라이언트의 연결 대화 상자에 입력하세요.
대화 상자의 이름이 프로그램마다 다를 수 있지만, 일반적으로 ‘
Server’ 또는 ‘Host’라고
표기되어 있습니다.
FTP 프로그램에 ‘Anonymous Login’ 확인란이 있는 경우에는 해당
확인란을 선택하세요.
HyperDeck Extreme 8K HDR에 연결할 때는 사용자 이름이나 비밀번호를 입력할 필요가
없습니다. 간단히 디스크 레코더의
IP 주소를 FTP 프로그램의 ‘Server’ 또는 ‘Host’ 필드에 입력하세요.
FTP 프로그램에 ‘Anonymous Login’ 확인란이 있는 경우에는 해당 확인란을 선택하세요.
614
네트워크를 통해 파일 전송하기

파일 전송하기
HyperDeck Extreme 8K HDR에 연결하고 나면 FTP 프로그램과 같은 방식으로 파일을 전송할 수
있습니다. 대부분의
FTP 프로그램에서 드래그 & 드롭 기능을 지원하지만 현재 사용 중인 프로그램에 맞는
사용법을 확인하세요.
HyperDeck Extreme 8K HDR은 모든 파일을 주고받을 수 있지만 HyperDeck에서 지원되는 코덱
및 해상도의 파일만 재생 가능하다는 사실을 기억하세요. 지원 코덱 목록은 ‘
Blackmagic HyperDeck
Setup’에서 확인할 수 있습니다.
정보 HyperDeck Extreme 8K HDR에서 녹화가 진행되는 동안 네트워크를 통해 파일을
전송할 수 있습니다.
HyperDeck Extreme 8K HDR에서는 전송 속도가 자동 조정되어 녹화에
영향을 끼치지 않습니다.
Developer Information
Blackmagic
HyperDeck
Ethernet
Protocol
Version 1.10
The Blackmagic HyperDeck Ethernet Protocol is a text based protocol accessed by connecting
to TCP port 9993 on HyperDeck Extreme 8K HDR. If you are a software developer you can use
the protocol to construct devices that integrate with our products. Here at Blackmagic Design
our approach is to open up our protocols and we eagerly look forward to seeing what you
come up with!
You can connect to your HyperDeck recorder using the HyperDeck Ethernet Protocol using a
command line program on your computer, such as Terminal on a Mac and putty on a
Windows computer.
The HyperDeck Ethernet Protocol lets you schedule playlists and recordings. The following is
an example of how to For example, to play 7 clips from clip number 5 onwards via the
HyperDeck Ethernet Protocol. If your recorder is installed out of reach, you can also turn on the
‘remote’ feature via ethernet.
On a Mac
1 Open the Terminal application which is located with the applications > utilities folder.
2 Type in “nc” and a space followed by the IP address of your HyperDeck Extreme 8K
HDR another space and “9993” which is the HyperDeck Ethernet Protocol port number.
For example type: nc 192.168.1.154 9993. The Protocol preamble will appear.
3 Type “playrange set: clip id: 5 count: 7” and press ‘return’.
If you look on the timeline on the front panel of the HyperDeck Extreme 8K HDR, you
will see in and out points marked around clips 5 through the end of clip 11.
4 Type “play”. Clips 5 through 11 will now play back.
5 To clear the playrange, type “playrange clear”
6 To exit from the protocol, type ‘quit’.
615
Developer Information

Protocol
Commands
Command Command Description
help Provides help text on all commands and parameters
commands return commands in XML format
device info return device information
disk list query clip list on active disk
disk list: slot id: {n} query clip list on disk in slot {n}
quit disconnect ethernet control
ping check device is responding
preview: enable: {true/false} switch to preview or output
play play from current timecode
play: speed: {-5000 to 5000} play at specific speed
play: loop: {true/false} play in loops or stop-at-end
play: single clip: {true/false} play current clip or all clips
playrange query play range setting
playrange set: clip id: {n} set play range to play clip {n} only
playrange set: clip id: {n} count: {m} set play range to {m} clips starting from clip {n}
playrange set: in: {inT} out: {outT}
set play range to play between:
- timecode {inT} andtimecode {outT}
playrange set: timeline in:
{in} timeline out: {out}
set play range in units of frames between:
- timeline position {in} and position {out}
playrange clear clear/reset play range setting
play on startup query unit play on startup state
play on startup: enable: {true/false} enable or disable play on startup
play on startup: single clip: {true/false} play single clip or all clips on startup
play option query play option
play option: stop mode:
{lastframe/nextclip/black}
set output frame when playback stops
record record from current input
record: name: {name} record named clip
record spill spill current recording to next slot
record spill: slot id: {n}
spill current recording to specified slot use current slot id to spill
to same slot
stop stop playback or recording
clips count query number of clips on timeline
clips get query all timeline clips
clips get: clip id: {n} query a timeline clip info
clips get: clip id: {n} count: {m} query m clips starting from n
616
Developer Information

Command Command Description
clips get: version: {1/2}
query clip info using specified output version:
version 1: id: name startT duration
version 2: id: startT duration inT outT name
clips add: name: {name} append a clip to timeline
clips add: clip id: {n} name: {name} insert clip before existing clip {n}
clips add: in: {inT} out: {outT} name:
{name}
append the {inT} to {outT} portion of clip
clips remove: clip id: {n} remove clip {n} from the timeline
clips clear empty timeline clip list
transport info query current activity
slot info query active slot
slot info: slot id: {n} query slot {n}
slot select: slot id: {n} switch to specified slot
slot select: video format: {format} load clips of specified format
cache info query cache status
dynamic range query dynamic range
dynamic range: playback override:
{auto/Rec709/Rec2020_SDR/HLG/
ST2084_300/ST2084_500/
ST2084_800/ST2084_1000/
ST2084_2000/ST2084_4000/ST2048}
set playback dynamic range override
notify query notification status
notify: remote: {true/false} set remote notifications
notify: transport: {true/false} set transport notifications
notify: slot: {true/false} set slot notifications
notify: configuration: {true/false} set configuration notifications
notify: dropped frames: {true/false} set dropped frames notifications
notify: display timecode: {true/false} set display timecode notifications
notify: timeline position: {true/false} set playback timeline position notifications
notify: playrange: {true/false} set playrange notifications
notify: cache: {true/false} set cache notifications
notify: dynamic range: {true/false} set dynamic range notifications for input or playback video
goto: clip id: {n} goto clip id {n}
goto: clip id: +{n} go forward {n} clips
goto: clip id: -{n} go backward {n} clips
goto: clip: {start/end} goto start or end of clip
goto: clip: {n} go forward {n} frames within current clip
goto: clip: +{n} go forward {n} frames within current clip
goto: clip: -{n} go backward {n} clips
617
Developer Information

Command Command Description
goto: timeline: {start/end} goto start or end of timeline
goto: timeline: {n} goto frame position {n} within timeline
goto: timeline: +{n} go forward {n} frames within timeline
goto: timeline: -{n} go backward {n} frames within timeline
goto: timecode: {timecode} goto specified timecode
goto: timecode: +{timecode} go forward {timecode} duration
goto: timecode: -{timecode} go backward {timecode} duration
goto: slot id: {n} goto slot id {n} equivalent to “slot select: slot id: {n}”
jog: timecode: {timecode} jog to timecode
jog: timecode: +{timecode} jog forward {timecode} duration
jog: timecode: -{timecode} jog backward {timecode} duration
shuttle: speed: {-5000 to 5000} shuttle with speed
remote query unit remote control state
remote: enable: {true/false} enable or disable remote control
remote: override: {true/false} session override remote control
configuration query configuration settings
configuration: video input: optical switch to optical input
configuration: video input:
{SDI/HDMI/component/composite}
change the video input
configuration: audio input:
{embedded/XLR/RCA}
change the audio input
configuration: file format: {format} switch to specific file format
configuration: timecode input:
{external/embedded/preset/clip}
change the timecode input
configuration: timecode preset:
{timecode}
set the timecode preset
configuration: audio input channels: {n} set the number of audio channels recorded to {n}
configuration: record trigger:
{none/recordbit/timecoderun}
change the record trigger
configuration: record prefix: {name} set the record prefix name (supports UTF-8 name)
configuration: append timestamp:
{true/false}
append timestamp to recorded filename
uptime return time since last boot
format: slot id: {n} prepare:
{exFAT/HFS+} name: {name}
prepare formatting operation filesystem type with
volumename{name}
“slot id” can be omitted for the current mounted slot
“name” defaults to current volume name if mounted (supports
UTF-8)
format: confirm: {token} perform a pre-prepared formatting operation using token
618
Developer Information

Command Command Description
identify: enable: {true/false} identify the device
watchdog: period: {period in seconds} client connection timeout
Command Combinations
You can combine the parameters into a single command, for example:
play: speed: 200 loop: true single clip: true
Or for configuration:
configuration: video input: SDI audio input: XLR
Or to switch to the second disk, but only play NTSC clips:
slot select: slot id: 2 video format: NTSC
Using XML
While you can use the Terminal to talk to HyperDeck, if you are writing software you can use
XML to confirm the existence of a specific command based on the firmware of the HyperDeck
you are communicating with. This helps your software user interface adjust to the capabilities of
the specific HyperDeck model and software version.
Protocol
Details
Connection
The HyperDeck Ethernet server listens on TCP port 9993.
Basic syntax
The HyperDeck protocol is a line oriented text protocol. Lines from the server will be separated by an ascii
CR LF sequence. Messages from the client may be separated by LF or CR LF.
New lines are represented in this document as a "↵" symbol.
Command syntax
Command parameters are usually optional. A command with no parameters is terminated with a new line:
{Command name}↵
If parameters are specified, the command name is followed by a colon, then pairs of parameter names and
values. Each parameter name is terminated with a colon character:
{Command name}: {Parameter}: {Value} {Parameter}: {Value} ...↵
Response syntax
Simple responses from the server consist of a three digit response code and descriptive text terminated by
a new line:
{Response code} {Response text}↵
If a response carries parameters, the response text is terminated with a colon, and parameter name and
value pairs follow on subsequent lines until a blank line is returned:
{Response code} {Response text}:↵
{P a r a m e t e r}: { V a l u e}↵
{P a r a m e t e r}: { V a l u e}↵
...
↵
619
Developer Information

Successful response codes
A simple acknowledgement of a command is indicated with a response code of 200:
200 ok↵
Other successful responses carry parameters and are indicated with response codes in the range
of 201 to 299.
Failure response codes
Failure responses to commands are indicated with response codes in the range of 100 to 199:
100 syntax error
101 unsupported parameter
102 invalid value
103 unsupported
104 disk full
105 no disk
106 disk error
107 timeline empty
108 internal error
109 out of range
110 no input
111 remote control disabled
120 connection rejected
150 invalid state
151 invalid codec
160 invalid format
161 invalid token
162 format not prepared
Asynchronous response codes
The server may return asynchronous messages at any time. These responses are indicated with response
codes in the range of 500 to 599:
5xx {Response Text}:↵
{P a r a m e t e r}: { V a l u e}↵
{P a r a m e t e r}: { V a l u e}↵
↵
Connection response
On connection, an asynchronous message will be delivered:
500 connection info:↵
protocol version: {Version}↵
model: {Model Name}↵
↵
Connection rejection
Only one client may connect to the server at a time. If other clients attempt to connect concurrently,
they will receive an error and be disconnected:
120 connection rejected↵
Timecode syntax
Timecodes are expressed as non-drop-frame timecode in the format:
HH:M M:SS:FF
620
Developer Information

Handling of deck "remote" state
The “remote” command may be used to enable or disable the remote control of the deck. Any attempt to
change the deck state over ethernet while remote access is disabled will generate an error:
111 remote control disabled↵
To enable or disable remote control:
remote: enable: {“true”, “false”} ↵
The current remote control state may be overridden allowing remote access over ethernet irrespective of
the current remote control state:
remote: override: {“true”, “false”} ↵
The override state is only valid for the currently connected ethernet client and only while the connection
remains open.
The “remote” command may be used to query the remote control state of the deck by specifying no
parameters:
remote↵
The deck will return the current remote control state:
210 remote info:↵
enabled: {“true”, “false”}↵
override: {“true”, “false”}↵
↵
Asynchronous remote control information change notification is disabled by default and may be configured
with the “notify” command. When enabled, changes in remote state will generate a “510 remote
info:”asynchronous message with the same parameters as the “210 remote info:” message.
Closing connection
The "quit" command instructs the server to cleanly shut down the connection:
q uit↵
Checking connection status
The "ping" command has no function other than to determine if the server is responding:
ping↵
Getting help
The "help" or "?" commands return human readable help text describing all available commands and
parameters:
help↵
Or:
?↵
The server will respond with a list of all supported commands:
201 h elp:↵
{Help Te xt}↵
{Help Te xt}↵
↵
Switching to preview mode
The "preview" command instructs the deck to switch between preview mode and output mode:
preview: enable: {"true", "false"}↵
Playback will be stopped when the deck is switched to preview mode. Capturing will be stopped when the
deck is switched to output mode.
621
Developer Information

Controlling device playback
The “play” command instructs the deck to start playing:
play↵
The play command accepts a number of parameters which may be used together in most combinations.
By default, the deck will play all remaining clips on the timeline then stop.
The “single clip” parameter may be used to override this behaviour:
play: single clip: {“true”, “false”}↵
By default, the deck will play at normal (100%) speed. An alternate speed may be specified in percentage
between -5000 and 5000:
play: speed: {% normal speed}↵
By default, the deck will stop playing when it reaches to the end of the timeline. The “loop” parameter may
be used to override this behaviour:
play: loop: {“true”, “false”}↵
The “playrange” command returns the current playrange setting if any:
playrange↵
To override this behaviour and select a particular clip:
playrange set: clip id: {Clip ID}↵
To only play a certain number of clips starting at a particular clip:
playrange set: clip id: {n} count: {m}↵
To only play a certain timecode range:
playrange set: in: {in timecode} out: {out timecode}↵
To play a certain timeline range:
playrange set: timeline in: {in} timeline out: {out}↵
To clear a set playrange and return to the default value:
playrange clear↵
The “play on startup command” instructs the deck on what action to take on startup. By default, the deck
will not play. Use the “enable” command to start playback after each power up.
play on startup: enable {“true”, “false”}↵
By default, the unit will play back all clips on startup. Use the “single clip” command to override:
play on startup: single clip: {“true”, “false”}↵
The “play option” command queries the output frame for when playback stops:
play option↵
By default, the deck will display the last frame when playback stops. To override this behaviour, the “stop
mode” parameter can be used:
play option: stop mode: {“lastframe”, “nextframe”, “black”}↵
Stopping deck operation
The "stop" command instructs the deck to stop the current playback or capture:
stop↵
Changing timeline position
The “goto” command instructs the deck to switch to playback mode and change its position within the
timeline.
To go to the start of a specific clip:
goto: clip id: {Clip ID}↵
To move forward/back {count} clips from the current clip on the current timeline:
goto: clip id: +/-{count}↵
Note that if the resultant clip id goes beyond the first or last clip on timeline, it will be clamp at the first or
last clip.
622
Developer Information

To go to the start or end of the current clip:
goto: clip: {“start”, “end”}↵
To go to the start of the first clip or the end of the last clip:
goto: timeline: {“start”, “end”}↵
To go to a specified timecode:
goto: timecode: {timecode}↵
To move forward or back a specified duration in timecode:
goto: timecode: {“+”, “-”}{duration in timecode}↵
To specify between slot 1 and slot 2:
goto: slot id: {Slot ID}↵
Note that only one parameter/value pair is allowed for each goto command.
Enumerating supported commands and parameters
The "commands" command returns the supported commands:
commands↵
The command list is returned in a computer readable XML format:
212 c o m m a n d s:
<com mands>↵
<command name="…"><parameter name="…"/>…</command>↵
<command name="…"><parameter name="…"/>…</command>↵
…
</co m m a n d s>↵
↵
More XML tokens and parameters may be added in later releases.
Controlling asynchronous notifications
The "notify" command may be used to enable or disable asynchronous notifications from the server.
To enable or disable transport notifications:
notify: transport: {"true", "false"}↵
To enable or disable slot notifications:
notify: slot: {"true", "false"}↵
To enable or disable remote notifications:
notify: remote: {"true", "false"}↵
To enable or disable configuration notifications:
notify: configuration: {“true”, “false”}↵
Multiple parameters may be specified. If no parameters are specified, the server returns the current state of
all notifications:
209 notify:↵
transport: {“true”, “false”}↵
slot: {“true”, “false”}↵
remote: {“true”, “false”}↵
configuration: {“true”, “false”}↵
↵
623
Developer Information

Retrieving device information
The "device info" command returns information about the connected deck device:
device info↵
The server will respond with:
204 device info:↵
protocol version: {Version}↵
model: {Model Name}↵
unique id: {unique alphanumeric identifier}↵
↵
Retrieving slot information
The “slot info” command returns information about a slot. Without parameters, the command returns
information for the currently selected slot:
slot info↵
If a slot id is specified, that slot will be queried:
slot info: slot id: {Slot ID}↵
The server will respond with slot specific information:
202 slot info:↵
slot id: {Slot ID}↵
status: {“empty”, “mounting”, “error”, “mounted”}↵
volume name: {Volume name}↵
recording time: {recording time available in seconds}↵
video format: {disk’s default video format}↵
↵
Asynchronous slot information change notification is disabled by default and may be configured with the
“notify” command. When enabled, changes in slot state will generate a “502 slot info:” asynchronous
message with the same parameters as the “202 slot info:” message.
Retrieving clip information
The “disk list” command returns the information for each playable clip on a given disk. Without parameters,
the command returns information for the current active disk:
disk list↵
If a slot id is specified, the disk in that slot will be queried:
disk list: slot id: {Slot ID}↵
The server responds with the list of all playable clips on the disk in the format of: Index, name, formats, and
duration in timecode:
206 disk list:↵
slot id: {Slot ID}↵
{clip index}: {name} {file format} {video format} {Duration timecode}↵
{clip index}: {name} {file format} {video format} {Duration timecode}↵
…
↵
Note that the clip index starts from 1.
Retrieving clip count
The "clips count" command returns the number of clips on the current timeline:
clips count ↵
The server responds with the number of clips:
214 clips count: ↵
clip count: {Count}↵
624
Developer Information

Retrieving timeline information
The “clips get” command returns information for each available clip, for a given range in timecode,
on the current timeline. Without parameters, the command returns information for all clips on timeline:
clips get↵
The server responds with a list of clip IDs, names and timecodes:
205 clips info:↵
clip count: {Count}↵
{Clip ID}: {Name} {Start timecode} {Duration timecode}↵
{Clip ID}: {Name} {Start timecode} {Duration timecode}↵
…
↵
Note that the clip list format has changed incompatibly in protocol version 1.1,
i.e., Start timecode information field is inserted to each clip information line.
Retrieving transport information
The “transport info” command returns the state of the transport:
transport info ↵
The server responds with transport specific information:
208 transport info:↵
status: {“preview”, “stopped”, “play”, “forward”, “rewind”,
“ j o g ”, “ s h u t t l e ”,” r e c o r d ”}↵
speed: {Play speed between -1600 and 1600 %}↵
slot id: {Slot ID or “none”}↵
display timecode: {timecode}↵
timecode: {timecode}↵
clip id: {Clip ID or “none”}↵
video format: {Video format}↵
loop: {“true”, “false”}↵
↵
The “timecode” value is the timecode within the current timeline for playback or the clip for record. The
“display timecode” is the timecode displayed on the front of the deck. The two timecodes will differ in some
deck modes.
Asynchronous transport information change notification is disabled by default and may be configured with
the “notify” command. When enabled, changes in transport state will generate a “508 transport info:”
asynchronous message with the same parameters as the “208 transport info:” message.
Video Formats
The following video formats are currently supported on HyperDeckExtreme 8K HDR:
NTSC, PAL, NTSCp, PALp
720p50, 720p5994, 720p60
1080p23976, 1080p24, 1080p25, 1080p2997, 1080p30
1080i50, 1080i5994, 1080i60
2160p23.98, 2160p24, 2160p25, 2160p29.97, 2160p30, 2160p50, 2160p59.94, 2160p60
4Kp23976, 4Kp24, 4Kp25, 4Kp2997, 4Kp30
4Kp50, 4Kp5994, 4Kp60
4320p23.98, 4320p24, 4320p25, 4320p29.97, 4320p30, 4320p50, 4320p59.94, 4320p60
8Kp23976, 8Kp24, 8Kp25
Video format support may vary between models and software releases.
625
Developer Information

File Formats
HyperDeck Extreme 8K HDR supports the following file formats:
H.265Low
H.265Medium
H.265High
QuickTimeProResHQ
QuickTimeProRes
QuickTimeProResLT
Supported file formats may vary between models and software releases.
Querying and updating configuration information
The “configuration” command may be used to query the current configuration of the deck:
configuration↵
The server returns the configuration of the deck:
211 configuration:↵
audio input: {“embedded”, “XLR”, “RCA”}↵
video input: {“SDI”, “HDMI”, “component”}↵
file format: {File format}↵
↵
One or more configuration parameters may be specified to change the configuration of the deck.
To change the current video input:
configuration: video input: {“SDI”, “HDMI”, “component”}↵
Valid video inputs may vary between models. To configure the current audio input:
configuration: audio input: {“embedded”, “XLR”, “RCA”}↵
Valid audio inputs may vary between models.
To configure the current file format:
configuration: file format: {File format}↵
Note that changes to the file format may require the deck to reset, which will cause the client connection to
be closed. In such case, response code 213 will be returned (instead of 200) before the client connection is
closed:
“213 deck rebooting”
Asynchronous configuration information change notification is disabled by default and may be configured
with the “notify” command. When enabled, changes in configuration will generate a “511 configuration:”
asynchronous message with the same parameters as the “211 configuration:” message.
Selecting active slot and video format
The “slot select” command instructs the deck to switch to a specified slot, or/and to select a specified
output video format. To switch to a specified slot:
slot select: slot id: {slot ID}↵
To select the output video format:
slot select: video format: {video format}↵
Either or all slot select parameters may be specified. Note that selecting video format will result in a rescan
of the disk to reconstruct the timeline with all clips of the specified video format.
Clearing the current timeline
The "clips clear" command instructs the deck to empty the current timeline:
clips clear↵
The server responds with
200 ok↵
626
Developer Information

Adding a clip to the current timeline
The "clips add:" command instructs the deck to add a clip to the current timeline:
clips add: name: {"clip name"}↵
The server responds with
200 ok↵
or in case of error
1xx {error description}↵
Configuring the watchdog
The “watchdog” command instructs the deck to monitor the connected client and terminate the connection
if the client is inactive for at least a specified period of time.
To configure the watchdog:
watchdog: period: {period in seconds}↵
To avoid disconnection, the client must send a command to the server at least every {period} seconds. Note
that if the period is set to 0 or less than 0, connection monitoring will be disabled.
627
Developer Information

지원
지원 받기
가장 빠르게 지원받을 수 있는 방법은 Blackmagic Design 온라인 고객지원 페이지에 접속하여 해당
Blackmagic HyperDeck 디스크 레코더 관련 최신 지원 정보를 확인하는 것입니다.
Blackmagic Design 온라인 고객 지원 페이지
Blackmagic 고객 지원 센터(www.blackmagicdesign.com/kr/support)에서 최신 사용 설명서와
소프트웨어, 지원 노트를 확인할 수 있습니다.
Blackmagic Design 포럼
저희 웹사이트에 있는 Blackmagic Design 포럼은 유용한 정보를 제공하는 곳으로, 방문을 통해 자세한
정보와 창의적인 아이디어를 얻을 수 있습니다. 또한 숙련된 사용자나
Blackmagic Design 직원들이
기존에 올려놓은 해결책을 통해 원하는 해답을 얻을 수도 있으므로 신속하게 도움을 받아 한 단계 성장할
수 있는 방법이기도 합니다. 포럼은
http://forum.blackmagicdesign.com/kr을 방문해 이용할 수
있습니다
Blackmagic Design 고객 지원에 문의하기
고객 지원 페이지나 포럼에서 원하는 정보를 얻지 못한 경우에는 [이메일 보내기] 버튼을 클릭하여 지원
요청 이메일을 보내주세요. 다른 방법으로는, 고객지원 페이지의 [지역별 고객 지원팀 찾기] 버튼을
클릭하여 가장 가까운
Blackmagic Design 고객지원 사무실에 문의하세요.
현재 설치된 소프트웨어 버전 확인하기
컴퓨터에 설치된 Blackmagic HyperDeck 소프트웨어 버전을 확인하려면 [About Blackmagic
HyperDeck Setup] 창을 엽니다.
Mac OS에서는 애플리케이션 폴더에 있는 Blackmagic HyperDeck Setup을 실행합니다.
애플리케이션 메뉴에서 [
About Blackmagic HyperDeck Setup]을 선택하고 버전을
확인하세요.
Windows 7에서는 시작 메뉴에 있는 Blackmagic HyperDeck Setup을 실행합니다.
도움말 메뉴를 클릭한 뒤 [
About Blackmagic HyperDeck Setup]을 선택해 버전을 확인할
수 있습니다.
Windows 8에서는 시작 페이지에 있는Blackmagic HyperDeck Setup 타일에서 Blackmagic
HyperDeck Setup을 실행합니다. '도움말' 메뉴를 클릭한 뒤 [About Blackmagic HyperDeck
Setup]을 선택해 버전을 확인할 수 있습니다.
최신 버전 소프트웨어로 업데이트하기
컴퓨터에 설치된 Blackmagic HyperDeck Setup 소프트웨어의 버전을 확인한 뒤 Blackmagic Design
고객 지원 센터(
www.blackmagicdesign.com/kr/support)에 방문하여 최신 업데이트를 확인하세요.
최신 버전으로 업데이트하는 것을 권장하지만, 중요한 프로젝트를 실행하는 도중에는 소프트웨어
업데이트를 하지 않는 것이 좋습니다.
628
지원

규제 사항
유럽 연합 국가 내의 전기전자제품 폐기물 처리 기준
제품에 부착된 기호는 해당 제품을 다른 폐기물과는 별도로 처리되어야 함을 나타냅니다.
제품을 폐기하려면 반드시 재활용 지정 수거 장소에 폐기해야 합니다. 폐기물 제품을 분리수거
및 재활용으로 처리하는 것은 자연 자원을 보전하고 인간의 건강과 환경을 보호할 수 있도록
폐기물을 재활용할 수 있는 방법입니다. 재활용을 위한 제품 폐기물 장소에 관한 자세한 정보는
해당 지역 시청의 재활용 센터 혹은 해당 제품을 구입한 상점으로 문의하십시오.
본 제품은 테스트 결과
FCC 규정 제15항에 따라 A급 디지털 기기 제한 사항을 준수하는 것으로
확인되었습니다. 해당 제한 사항은 본 제품을 상업적 환경에서 사용할 시 발생할 수 있는 유해
혼선으로부터 적절한 보호를 제공하기 위함입니다. 이 제품은 무선 주파수를 생성 및 사용,
방출할 수 있습니다. 따라서 설명서의 안내에 따라 제품을 설치 및 사용하지 않을 시, 무선 통신을
방해하는 전파 혼선을 일으킬 수 있습니다. 해당 제품을 주거 지역에서 사용할 경우 유해 전파
혼선이 발생할 가능성이 있으며, 이 경우 사용자는 자체 비용으로 전파 혼선 문제를 해결해야
합니다.
제품 작동은 다음 두 가지 조건을 전제로 합니다.
1
본 기기는 유해 혼신을 일으키지 않습니다.
2
본 기기는 원치 않는 작동을 일으킬 수 있는 혼신을 포함하여 모든 혼신을 수용합니다.
ISED 캐나다 성명
본 기기는 캐나다 표준 A급 디지털 장치 규정을 준수합니다.
정해진 사용 목적 이외의 다른 목적의 사용 또는 제품 변경은 표준 규정 위반으로 간주할 수
있습니다.
HDMI 인터페이스 연결 시에는 반드시 고품질의 쉴드 HDMI 케이블을 사용해야 합니다.
이 기기는 업무용 환경에서 사용할 목적으로 적합성 평가를 거쳤습니다. 가정용 환경에서
사용하는 경우 전파간섭의 우려가 있습니다.
629
규제 사항

안전 정보
감전 예방을 위하여 본 제품은 반드시 보호 접지가 되어있는 메인 콘센트에 연결해야 합니다. 확실하지
않을 경우 자격증이 있는 전기공에 연락하십시오.
감전사고 위험을 줄이기 위해서 본 제품을 물이 튀거나 젖는 곳에 두지 마십시오.
DC 전원을 연결할 때는 해당 전원이 DC IN에 표시된 전압 및 정격 전류의 허용 범위 내에 속하는지
반드시 확인하세요.
본 제품은 주위 온도가 최대
40ºC인 열대 지역에서 사용하기 적합합니다.
공기가 잘 통할 수 있도록 제품을 통풍이 잘되는 곳에 둡니다.
장비랙에 설치할 시, 주변 장비가 제품 통풍에 방해가 되지 않도록 주의하세요.
제품 내부에는 사용자가 수리 가능한 부품이 없습니다. 제품 수리는 해당 지역
Blackmagic Design
서비스 센터에 문의하세요.
최대 작동 고도는 해수면 기준
2000m입니다.
캘리포니아주 성명
본 제품을 사용하는 사용자는 제품의 플라스틱 내 폴리브롬화 비페닐에 노출될 수 있으며
캘리포니아주에서는 해당 물질이 암, 선천적 결손증, 기타 생식기능의 손상을 유발하는 것으로 알려져
있습니다.
더욱 자세한 정보는
www.P65Warnings.ca.gov을 확인하세요.
630
안전 정보

보증
12
개월 한정 보증
Blackmagic Design은 본 제품의 부품 및 제조에 어떠한 결함도 없음을 제품 구매일로부터 12개월 동안
보증합니다. 보증 기간 내에 결함이 발견될 경우,
Blackmagic Design은 당사의 결정에 따라 무상 수리
또는 새로운 제품으로 교환해드립니다.
구매 고객은 반드시 보증 기간이 만료되기 전에 결함 사실을
Blackmagic Design에 통지해야 적절한
보증 서비스를 제공받을 수 있습니다. 구매 고객은 지정된
Blackmagic Design 서비스 센터로 결함
제품을 포장 및 운송할 책임이 있으며, 운송 비용은 선불로 지급되어야 합니다. 구매 고객은 또한 이유를
불문하고 제품 반송에 대한 운송료, 보험, 관세, 세금, 기타 비용을 부담해야 합니다.
이 보증은 부적절한 사용, 관리 및 취급으로 인한 파손, 고장, 결함에는 적용되지 않습니다.
Blackmagic
Design은 다음과 같은 경우에 보증 서비스를 제공할 의무가 없습니다. a) Blackmagic Design 판매
대리인이 아닌 개인에 의해 발생한 제품 손상.
b) 부적절한 사용 및 호환하지 않는 장비와의 연결로
인한 제품 손상.
c) Blackmagic Design사의 부품 및 공급품이 아닌 것을 사용하여 발생한 손상 및
고장.
d) 제품을 개조하거나 다른 제품과 통합하여 제품 작동 시간 증가 및 기능 저하가 발생한 경우.
BLACKMAGIC DESIGN에서 제공하는 제품 보증은 다른 모든 명시적 또는 묵시적 보증을 대신합니다.
BLACKMAGIC DESIGN사와 관련 판매 회사는 상품성 및 특정 목적의 적합성과 관련된 모든 묵시적
보증을 부인합니다. 구매 고객에게 제공되는
BLACKMAGIC DESIGN의 결함 제품 수리 및 교환 관련
책임은
BLACKMAGIC DESIGN 또는 판매 회사에서 관련 위험의 가능성에 대한 사전 통보의 여부와
관계없이 모든 간접적, 특별, 우발적, 결과적 손해에 대한 유일한 배상 수단입니다.
BLACKMAGIC
DESIGN은 장비의 불법적 사용과 관련하여 어떤 법적 책임도 지지 않습니다. BLACKMAGIC은 본 제품의
사용으로 인해 발생하는 손해에 대해서는 어떤 법적 책임도 지지 않습니다. 제품 사용으로 인해 발생할 수
있는 위험에 대한 책임은 본인에게 있습니다.
© Copyright 2020 Blackmagic Design. 모든 저작권은 Blackmagic Design에게 있습니다. ‘Blackmagic Design’, ‘URSA’,
‘DeckLink’, ‘HDLink’, ‘Workgroup Videohub’, ‘Multibridge Pro’, ‘Multibridge Extreme’, ‘Intensity’, ‘Leading the creative video
revolution’은 모두 미국 및 기타 국가에 등록된 상표입니다. 모든 다른 회사명 및 제품 이름은 관련 회사의 등록 상표일 수 있습니다.
631
보증

Добро пожаловать!
Когда мы разрабатывали первые дисковые рекордеры Blackmagic HyperDeck, то стремились
создать доступное для каждого решение, которое позволяет записывать и воспроизводить самое
качественное видео с помощью портативных SSD-накопителей. Сейчас эта линейка пополнилась
новой моделью HyperDeck Extreme 8K HDR.
HyperDeck Extreme 8K HDR представляет собой рекордер с поддержкой 8K-разрешения для
профессиональной записи видео с использованием кодеков Apple ProRes и H.265. Устройство имеет
яркий сенсорный HDR-экран, который позволяет выбирать нужные настройки касанием и прокруткой,
а также выводить индикацию отдельных параметров SDR- и HDR- изображения.
На CFast можно вести запись в H.265, а на внешние носители — в ProRes, в каждом
случае в разрешении до 8K. При использовании дополнительной кэш-памяти скоростные
характеристики накопителя не имеют значения, поэтому для 8K-контента подойдут любые карты
CFast. Кроме того, через порт USB-C легко подключить HDD-диск.
Устройство совместимо с целым рядом видео- и аудиотехники, включая деки,
мониторы, коммутаторы и камеры, а через композитные аналоговые входы — еще и с
вещательными рекордерами предыдущего поколения. Такая возможность будет особенно
полезна при оцифровке архивных записей в файловые форматы.
Мы также предлагаем блок HyperDeck Extreme Control, который имеет традиционные органы
управления и позволяет работать с HyperDeck Extreme 8K так же, как с деками Betacam SP, Digital
Betacam и устройствами под однодюймовую ленту. HyperDeck Extreme Control обеспечивает контроль
до восьми вещательных рекордеров по стандартному протоколу RS-422 через соответствующий порт.
Это руководство содержит всю информацию, необходимую для работы с HyperDeck Extreme 8K
HDR и HyperDeck Extreme Control. Последнюю версию руководства и ПО для HyperDeck можно
найти в разделе поддержки на веб-сайте www.blackmagicdesign.com/ru. Использование актуального
релиза ПО дает доступ ко всем имеющимся функциям. Чтобы узнавать о выходе обновлений,
не забудьте зарегистрироваться при загрузке программного обеспечения. Мы стремимся постоянно
совершенствовать наши продукты, поэтому ваши отзывы помогут нам сделать их еще лучше!
Грант Петти
Генеральный директор Blackmagic Design

Подготовка к работе
с HyperDeck Extreme 8K HDR 635
Подключение питания 635
Подключение источников
видео- и аудиосигнала 636
Установка карт CFast 637
Запись 638
Выбор источника и кодека 638
Запись материала 639
Воспроизведение 640
Передняя панель рекордера
HyperDeck Extreme 8K HDR 641
Задняя панель рекордера
HyperDeck Extreme 8K HDR 643
Сенсорный дисплей 646
Функции сенсорного экрана 646
Верхняя панель инструментов 647
Нижняя панель инструментов 654
Настройки 658
Экранное меню 658
Запись 658
Мониторинг 661
Аудио 663
Настройка 664
Таблицы LUT 670
Работа с накопителями 672
Карты CFast 672
EXT DISK 673
Подготовка носителя к записи 674
Подготовка накопителя
на компьютере 676
Индикаторы накопителей 677
Использование внутренней
кэш-памяти (опция) 680
Выбор накопителя с
интерфейсом NVMe PCIe
(форм-фактор M.2) 680
Установка накопителя для
кэш-памяти 681
Форматирование кэш-памяти 683
Состояние кэша 683
Подготовка к работе с блоком
HyperDeck Extreme Control 683
Подключение питания 684
Подключение
рекордера HyperDeck
Extreme 8K HDR 684
Включение
режима удаленного
управления на HyperDeck 685
Воспроизведение с
блока HyperDeck Extreme Control 685
Работа с блоком
HyperDeckExtremeControl 686
Подключение устройств
через порт RS-422 686
Подключение источника сигнала 687
Синхросигнал 687
Выбор устройств 687
Управление
деками воспроизведения и записи 688
Проверка управления 689
Поиск точки тайм-кода с
помощью ручки 689
Органы управления
воспроизведением 692
Работа с несколькими деками 694
Передняя панель
блока HyperDeck Extreme Control 694
Задняя панель блока
HyperDeck Extreme Control 695
Дополнительные принадлежности 696
Установка решений
HyperDeck в стойку 696
Управление по протоколу RS-422 698
Передача файлов по сети 704
Информация для разработчиков 705
Blackmagic HyperDeck
Ethernet Protocol 705
Protocol Commands 706
Protocol Details 709
Помощь 718
Соблюдение нормативных
требований 719
Правила безопасности 720
Гарантия 721
Содержание
HyperDeck Extreme 8K HDR
и HyperDeck Extreme Control

Подготовка к работе
с HyperDeck Extreme 8K HDR
В этом разделе описан порядок подготовки к работе с рекордером HyperDeck
Extreme 8K HDR.
Чтобы приступить к работе, достаточно подать на устройство электропитание, подключить
его к источнику видео- и аудиосигнала, установить отформатированную карту CFast и нажать
кнопку записи. Чтобы остановить сохранение и воспроизведение материала, можно
использовать сенсорный экран или органы управления на передней панели.
Для удаленного управления рекордером HyperDeck можно подключить блок HyperDeck
Extreme Control, который позволяет использовать различные опции контроля, а также имеет
круглую ручку поиска для точного перехода к нужному фрагменту с помощью протяжки
иперемотки. Порядок работы с устройством HyperDeck Extreme Control описан в одном из
следующих разделов.
Подключение питания
Чтобы подать питание на HyperDeck Extreme 8K HDR, подключите кабель по стандарту IEC
ксиловому разъему переменного тока на задней панели рекордера. Для дополнительных
источников питания (например, внешней батареи 12В или блока бесперебойного
энергоснабжения) можно использовать вход 12В постоянного тока.
Подключите источник питания к силовому разъему переменного
или постоянного тока на задней панели устройства
635Подготовка к работе с HyperDeck Extreme 8K HDR

ПРИМЕЧАНИЕ. При подключении внешнего источника питания убедитесь в том,
что его напряжение находится в границах диапазона, указанного на задней панели
устройства.
После подачи питания на сенсорном экране будет отображаться таблица со списком
доступных языков. Выберите нужную настройку и нажмите кнопку «Обновить». Появится
главное окно меню.
Выберите нужный язык и нажмите кнопку «Обновить»
СОВЕТ. Язык интерфейса можно изменить в любой момент с помощью меню
«Настройка». Подробнее см. соответствующий раздел ниже.
Подключение источников видео- и аудиосигнала
На задней панели устройства есть целый ряд разъемов (аналоговые композитный
и компонентный интерфейсы, SDI и HDMI), которые позволяют подключать рекордер
к различному оборудованию.
Чтобы вывести изображение на HDMI- или SDI-монитор, подключите его к соответствующему
выходу на рекордере.
Когда аудиодорожка встроена в SDI- и HDMI-сигналы, источник звука подключать не
требуется. При работе с аналоговым материалом можно использовать входы для балансного
или небалансного звука (разъемы XLR или RCA соответственно). Более подробная
информация о всех доступных разъемах содержится в разделе «Задняя панель рекордера
HyperDeck Extreme 8K HDR».
Источник видеосигнала можно подключить через интерфейсы
SDI и HDMI, а также аналоговые входы
636Подготовка к работе с HyperDeck Extreme 8K HDR

СОВЕТ. HyperDeck Extreme 8K HDR автоматически определяет формат и кадровую
частоту видео. Эти параметры отображаются на сенсорном экране как служебная
информация.
Установка карт CFast
Рекордер HyperDeck Extreme 8K HDR поставляется готовым к работе. Все, что нужно, — это
отформатированная карта CFast.
Карты CFast можно отформатировать с помощью меню на ЖК-дисплее устройства, а также на
компьютере. Подробнее см. раздел «Подготовка накопителя к записи».
Работа с картами CFast
На передней панели находятся два слота под карты CFast 2.0. Эти накопители поддерживают
высокую скорость передачи данных, поэтому они идеально подходят для записи в HD и Ultra
HD (с сохранением в Apple ProRes), а также в 8K (с помощью кодека H.265).
Для установки карты CFast поместите ее в слот таким образом, чтобы малая выемка была
обращена вверх. Осторожно надавите на карту, пока она не зайдет до конца. Если накопитель
вставлен неправильно, при его продвижении будет ощущаться сильное сопротивление,
поэтому установку завершить невозможно.
Установите карту CFast таким образом, чтобы малая выемка была обращена вверх
Для извлечения накопителя осторожно нажмите на карту CFast до характерного щелчка.
Край карты выйдет из слота, после чего ее можно полностью вынуть.
Все готово для начала работы! Когда на устройство подается питание, источник видеосигнала
подключен, а в слоты установлены отформатированные карты CFast, можно приступать
к записи.
В следующих разделах описано, как работать с органами управления записью
и воспроизведением, а также менять настройки с помощью сенсорного экрана. Кроме того,
ниже можно найти информацию о разъемах на задней панели рекордера и о том, как
подключать аналоговую технику через композитный и компонентный входы.
637Подготовка к работе с HyperDeck Extreme 8K HDR

Запись
Рекордер HyperDeck Extreme 8K HDR позволяет сохранять видео с помощью кодеков H.265
и Apple ProRes. По умолчанию запись при нажатии соответствующей кнопки ведется в Apple
ProRes, что позволяет получать материал в 10-битном качестве. Для сохранения в 8K
необходимо выбрать кодек H.265. В разделе ниже описан порядок изменения этих настроек.
Выбор источника и кодека
Для выбора источника сигнала и кодека используется сенсорный экран.
Порядок выбора источника
1 В верхней секции сенсорного экрана коснитесь значка «Источник» справа от тайм-
кода, чтобы открыть меню «Запись».
2 В строке «Вход» выберите интерфейс, через который поступает видеосигнал
(например, HDMI или компонентный).
Порядок выбора кодека
1 В строке «Кодек» выберите нужную опцию (ProRes или H.265).
2 В зависимости от выбранного кодека доступны различные настройки качества,
которые можно выбрать касанием соответствующего значка. Для ProRes наилучшее
качество обеспечивает опция HQ, для H.265 — «Выс.».
638Запись

Чтобы вернуться на начальную страницу, коснитесь значка меню в правом верхнем углу.
Используемый источник и кодек будут отображаться на верхней панели элементов
начальной страницы.
СОВЕТ. Более подробная информация о кодеках и доступных настройках качества
содержится в разделе «Кодек и качество» ниже.
Запись материала
После того как выбраны источник сигнала и кодек, можно приступать к записи.
Чтобы начать запись, нажмите соответствующую кнопку (на передней панели) или значок
(на сенсорном экране). В режиме сохранения кнопка, значок, а также тайм-код и указатель
накопителя имеют красную подсветку. Чтобы остановить запись, используйте
соответствующую кнопку на панели управления или значок на сенсорном экране.
Недостаточная скорость накопителя
Не все накопители подходят для качественной записи материала в Ultra HD или 8K. По
сравнению с Ultra HD, видео в 8K требует сохранения большего объема данных, поэтому для
него нужно использовать самые скоростные карты CFast. Если носитель имеет недостаточно
высокие характеристики, над индикаторами звука будет отображаться красный
восклицательный знак.
При использовании накопителя с недостаточно высокими скоростными характеристиками
в нижнем правом углу дисплея отображается восклицательный знак
639Запись

Чтобы избежать подобных проблем, настоятельно рекомендуется использовать носители из списка
в разделе «Работа с накопителями».
Кэширование записи
HyperDeck Extreme 8K HDR позволяет использовать дополнительную кэш-память,
которая полностью решает проблему с недостаточно скоростными накопителями. В этом
случае даже на медленные носители можно вести запись в самом высоком разрешении.
Так, карта CFast подойдет для сохранения 8K-материала в ProRes HQ.
При использовании дополнительной кэш-памяти запись ведется на внутренний накопитель
с интерфейсом PCIe NVMe (форм-фактор M.2), а оттуда файлы переносятся на карту.
В зависимости от ее характеристик материал может быть доступен практически мгновенно.
Накопители с интерфейсом PCIe NVMe (M.2) отличаются исключительно высокой скоростью,
что позволяет полностью исключить потенциальные проблемы.
Еще одно преимущество кэш-памяти — продолжение записи даже в том случае, когда
установленный накопитель полностью заполнен. Если на носителе не осталось свободного
места, для сохранения используется кэш. После установки отформатированной карты CFast
или подключения внешнего диска перенос материал начнется автоматически.
Подробнее о использовании дополнительной кэш-памяти и порядке установки SSD-
накопителей с интерфейсом PCIe NVMe (форм-фактор M.2) см. соответствующий раздел.
Воспроизведение
После того как запись закончена, для просмотра материала нажмите кнопку воспроизведения
или коснитесь соответствующего значка на сенсорном экране.
При нажатии на кнопку или значок воспроизведения более одного раза рекордер переходит
в режим циклического просмотра. Он полезен в тех случаях, когда необходимо закольцевать один
клип или вывести весь материал на временной шкале.
Режим циклического просмотра имеет две опции, каждой из которых соответствует свое
обозначение. Для выбора одной из них нажмите кнопку или коснитесь значка нужное число раз.
Циклический просмотр одного клипа.
По окончании последнего клипа начнется повторное
воспроизведение материала с первого клипа.
Если циклический просмотр нужно отключить, нажимайте на кнопку или значок воспроизведения до
тех пор, пока не исчезнет обозначение этого режима.
640Воспроизведение

Кнопка остановки позволяет переключаться между воспроизведением и записью
Управлять рекордером HyperDeck Extreme 8K HDR можно не только с помощью аппаратных
кнопок и сенсорного экрана. Так, блок HyperDeck Extreme Control обеспечивает одновременный
удаленный контроль модели HyperDeck Extreme 8K HDR и до семи других устройств.
Подробнее см. раздел руководства о работе с блоком HyperDeck Extreme Control.
Передняя панель рекордера
HyperDeck Extreme 8K HDR
На передней панели находятся аппаратные кнопки для доступа к органам управления и HDR-
дисплей яркостью 2000 нит для вывода изображения с точным воспроизведением цветов.
5
2 4
3
1
1 Динамик передней панели
Передняя панель имеет встроенный монофонический динамик, который позволяет
контролировать уровень аудиодорожки. Чтобы настроить громкость, коснитесь
индикаторов звука внизу сенсорного экрана и передвиньте слайдер в нужное положение.
641Передняя панель рекордера HyperDeck Extreme 8K HDR

Уровень громкости динамика настраивают с помощью слайдера для индикации звука
2 Аппаратные кнопки
На передней панели рекордера HyperDeck Extreme 8K HDR есть семь аппаратных
кнопок для быстрого доступа к традиционным органам управления и применения
LUT-таблиц. Когда устройство подключено к источнику питания, все
кнопки подсвечиваются, поэтому с ними удобно работать даже в затененном
помещении.
Нажмите кнопку REM, если управление записью и воспроизведением
ведется в удаленном режиме по протоколу RS-422. В этом случае рекордер
будет под внешним контролем (например, с блока HyperDeck Extreme Control
или другого устройства при использовании HyperDeck Ethernet Protocol).
Когда включено дистанционное управление, кнопка горит ярким светом.
Пять кнопок управления обеспечивают доступ к наиболее частым командам:
запись, остановка, воспроизведение, перемотка вперед и назад.
С их помощью можно выполнять все основные действия при работе
с рекордером.
Когда кнопка нажата, она имеет яркую подсветку.
Эта кнопка позволяет применять трехмерную LUT-таблицу к выводимому
на ЖК-дисплей изображению. При нажатии она горит ярким светом.
Подробнее о работе с LUT-таблицами и их применении к изображению,
выводимому на ЖК-дисплей рекордера или на подключенный монитор, см.
соответствующий раздел ниже.
ПРИМЕЧАНИЕ. Если устройство не получает корректного сигнала, нажатие
кнопки записи не ведет к запуску соответствующей команды. То же самое
касается кнопок воспроизведения, перемотки вперед и назад, когда
в рекордере отсутствует накопитель.
642Передняя панель рекордера HyperDeck Extreme 8K HDR

3 Разъем для наушников
Этот разъем диаметром 1/4дюйма предназначен для подключения наушников.
Чтобы изменить уровень громкости, коснитесь индикаторов звука на сенсорном
экране и передвиньте слайдер в нужное положение.
4 Сенсорный экран
ЖК-дисплей диагональю 7дюймов имеет органы сенсорного управления
и исключительно высокую яркость для просмотра HDR-материала. Широкая цветовая
гамма обеспечивает охват на 100% в формате DCI-P3 и совместимость
с цветовыми пространствами по стандартам Rec.2020 и Rec.709. Дополнительно
предусмотрены полноэкранный вывод индикаторных диаграмм для контроля
технических параметров видеосигнала и работа с меню.
Подробнее о настройках меню и работе с сенсорным экраном см. соответствующий
раздел ниже.
5 Слоты под карты CFast 2.0
На передней панели есть два слота под карты CFast. Справа от них находятся
светодиодные индикаторы, которые показывают состояние накопителя.
Воспроизведение
Запись или перенос данных из кэш-памяти
Карта готова или не установлена
Задняя панель рекордера
HyperDeck Extreme 8K HDR
6
8
11
12
13
15
16
17
14
7
9
10
6 Питание
На задней панели устройства есть силовой вход для подключения к электросети
переменного тока с помощью кабеля по стандарту IEC, а также 4-контактный разъем
XLR для постоянного тока напряжением 12В. При использовании источника второго
типа убедитесь в том, что его напряжение и номинальный ток соответствуют
допустимым характеристикам, указанным на разъеме DC IN.
7 Аналоговый вход
Для подключения к аналоговым устройствам есть интерфейс RCA (правый и левый
канал), композитный (один разъем BNC) и компонентный входы.
643Задняя панель рекордера HyperDeck Extreme 8K HDR

8 Дистанционное управление
Два разъема DB9 служат для получения и передачи команд дистанционного
управления по протоколу RS-422.
9 USB
Порт USB-C с белой каймой предназначен для подключения к ПК и обновления ПО
спомощью утилиты HyperDeck Setup Utility.
10 ETHERNET
Порт Ethernet с пропускной способностью 10Гбит/с позволяет подключаться
клокальной сети для быстрой передачи данных по FTP и управлять рекордером
вдистанционном режиме по HyperDeck Ethernet Protocol.
Когда видеомикшер ATEM и рекордер HyperDeck находятся в одной локальной сети,
второе устройство может обеспечивать воспроизведение ранее записанного
материала. Для этого используют вкладку HyperDeck в приложении ATEM Software
Control или аппаратную панель ATEM. Подробнее о передаче файлов по протоколу
FTP см. соответствующий раздел ниже.
11 Тайм-код
Вход и выход XLR для получения тайм-кода из внешнего источника и сквозной
передачи на другое оборудование. Подробнее о выборе доступных опций см. раздел
о настройке ниже.
12 REF
Рекордер HyperDeck Extreme 8K HDR имеет синхровыход для передачи
стабилизированного видеосигнала по стандартам Black Burst (SD) и Tri-Sync (HD).
Опорный сигнал можно также получать из внешних источников, таких как
синхрогенератор. Такая функция позволяет синхронизировать все оборудование
встудии. Для этого его можно подключить к единому источнику опорного сигнала
(например, к Blackmagic Sync Generator). Чтобы выбрать один из двух способов
работы (через разъем IN или OUT), используют меню настройки на сенсорном экране.
Подробнее о выборе источника синхронизации см. раздел о настройках ниже.
13 HDMI
Эти разъемы позволяют использовать рекордер на выезде и подключать его
кHDMI-дисплею для просмотра записанного материала. Если сигнал поступает
скорректными метаданными, для изображения в форматах от SD до 2160p/60 на
HDMI-входе выполняется автоматическое определение динамического диапазона
(SDR или HDR). Таким образом, через HDMI-выход можно передавать HDR-видео на
экраны с поддержкой данной функции.
14 Аналоговый звук
Через 3-контактные разъемы XLR можно получать или выводить до четырех каналов
балансного аналогового звука. Для выбора входа используют вкладку «Аудио»
вменю. Подробнее см. соответствующий раздел ниже.
15 MONITOR OUT
Разъем 3G-SDI обеспечивает понижающую конверсию для просмотра материала
навнешнем дисплее. Вместе с изображением можно выводить служебные
параметры (например, сведения о накопителе) и использовать индикаторы звука
итайм-код, средства для установки фокуса (сетка) и экспозиции (условный цвет).
Подробнее отом, как работать с этим интерфейсом и получать чистый сигнал, см.
раздел о мониторинге ниже.
644Задняя панель рекордера HyperDeck Extreme 8K HDR

16 EXT DISK
Через разъем USB-C с пропускной способностью до 10Гбит/с можно вести запись
навнешний носитель. Кроме того, он позволяет подключаться к концентраторам
USB-C и к станции MultiDock 10G для сохранения материала на один или несколько
твердотельных накопителей. При записи на SSD- и HDD-диски увеличивается не
только емкость, но и скорость, поэтому риск потенциальных проблем по сравнению
скартами CFast 2.0 становится меньше. Подробнее об использовании внешних
дисков см. раздел «Работа с накопителями».
17 Интерфейс 12G-SDI (DIGITAL VIDEO)
На задней панели находится по четыре входа и выхода 12G-SDI, которые позволяют
передавать видео в Ultra HD по одному кабелю, а 8K/30p и 8K/60p — по двух-
ичетырехканальному соединению соответственно.
Двухканальное соединение через интерфейс 12G-SDI позволяет использовать
рекордер HyperDeck для работы с 8K-материалом. Его можно подключить как
устройство записи или воспроизведения к микшеру ATEM Constellation 8K. В этом
случае для управления используется вкладка HyperDeck в приложении ATEM
Software Control.
Используя четыре кабеля 12G-SDI, соедините входы или выходы на рекордере
HyperDeck Extreme с одним из 8K-интерфейсов на задней панели микшера
ATEMConstellation 8K. При работе с 8K-видео важно правильно соединить SDI-кабели
Quad Link. Например, SDI-вход или выход с маркировкой "C" на HyperDeck Extreme
соответствует третьему входу или выходу на ATEM Constellation 8K.
Для работы с 8K-видео соедините рекордер HyperDeck Extreme 8K HDR
смикшером ATEM Constellation 8K через интерфейс Quad Link SDI
645Задняя панель рекордера HyperDeck Extreme 8K HDR

Альтернативный набор пикселей
При работе с 8K-материалом сигнал можно передавать двумя разными способами:
сальтернативным набором пикселей или с делением изображения на четыре
сегмента. На рекордере HyperDeck Extreme 8K HDR и микшере ATEM Constellation 8K
используется первый вариант, который называется "2SI". В этом случае каждый
канал интерфейса 12G-SDI служит для вывода видео с разрешением в 1/4долю от
общей разрешающей способности 8K-изображения.
Преимущество передачи сигнала с альтернативным набором пикселей заключается
в том, что при нарушении целостности одного из четырех кабельных соединений
снижается только общее разрешение, в то время как при втором способе будет
утрачен целый сегмент изображения.
AA BB AA BB
CC DD CC DD
AA BB AA
8K
BB
CC DD CC DD
Если 8K-инфраструктура включает в себя устройства, передающие сигнал
сделением изображения на четыре сегмента, для автоматического преобразования
видео можно использовать конвертер Teranex Mini SDI to HDMI 8K HDR.
Сенсорный дисплей
Функции сенсорного экрана
Интерактивный сенсорный дисплей предназначен для быстрой установки настроек
Интуитивно понятный 7-дюймовый экран обеспечивает непосредственный доступ ко многим
функциям рекордера HyperDeck Extreme.
646Сенсорный дисплей

Дисплей имеет верхнюю и нижнюю панели инструментов. Они служат для вывода различной
служебной информации, такой как текущий источник и название клипа, который
записывается или воспроизводится в текущий момент. Чтобы изменить те или иные
настройки, достаточно коснуться соответствующего значка и выбрать нужную опцию
(например, для источника необходимо указать один из входов).
На панель инструментов выводится актуальная информация и формате и кадровой частоте
видео, тайм-коде и оставшемся времени записи. Здесь же отображаются уровни звука
и органы управления воспроизведением.
Нижнюю панель инструментов можно отобразить или скрыть, проведя пальцем по экрану
в вертикальном направлении.
Верхняя панель инструментов
Для перехода к меню «Источник» или «Кодек» коснитесь соответствующей настройки.
Настройки мониторинга
Чтобы открыть настройки мониторинга, коснитесь значка дисплея в верхнем левом углу
экрана. Здесь можно установить контраст, яркость и насыщенность, а также выбрать целый
ряд инструментов (зебра, выделение резких участков изображения, рамки, сетка и условный
цвет). Такие функции особенно полезны, когда рекордер HyperDeck Extreme 8K HDR
используют для записи материала вне студии.
Зебра
Эта функция помогает установить оптимальную экспозицию, отображая
диагональные линии в тех областях, где она превышает установленный уровень.
Чтобы активировать зебру, установите переключатель в соответствующее
положение. Для выбора нужного уровня передвиньте слайдер или используйте
стрелки слева и справа от процентного значения. При настройке 100% любая область
изображения сизбыточной экспозицией выделяется диагональными линиями.
Для установки процентного значения зебры используют слайдер или стрелки
СОВЕТ. Эта функция также позволяет выделять отдельные зоны
изображения. Например, если использовать настройку 50%, можно
визуально идентифицировать участки, которые соответствуют уровню 50%
на дисплее формы волны.
647Сенсорный дисплей

Фокусировка
Инструмент помощи при фокусировке позволяет быстро установить фокус.
В этом случае наиболее резкие элементы изображения содержат линии. Чтобы
активировать помощь при фокусировке, установите переключатель
всоответствующее положение. Шкала чувствительности задает интенсивность
индикации с тремя градациями. Для контрастного изображения с высокой
детализацией достаточно выбрать низкий или средний уровень.
Для кадров с низкой контрастностью и размытыми деталями следует установить
высокий уровень, чтобы усилить эффект. Если линии затрудняют работу, вместо них
можно использовать выделение. Подробнее о работе с этим инструментом см.
раздел «Мониторинг» ниже.
Рамки кадрирования
В зависимости от назначения материала (кино, ТВ или онлайн-просмотр) можно
использовать разные пропорции кадра. Чтобы активировать этот инструмент,
установите переключатель в соответствующее положение, а затем выберите нужное
соотношение сторон с помощью стрелок или слайдера.
648Сенсорный дисплей

Сетка
Сетка позволяет облегчить кадрирование с помощью одного из выбираемых
инструментов.
Трети При выборе этой опции на экране появляется по две горизонтальные
и вертикальные линии, которые делят кадр на девять сегментов.
Считается, что лучше располагать важные части изображения вдоль этих
линий или на их пересечении, потому что так улучшается зрительное
восприятие. Например, уровень взгляда актера обычно выравнивают по
горизонтальной линии, ограничивающей снизу верхнюю треть.
Перекрестие При выборе данной опции в центре кадра отображается перекрестие.
Как и сетка по правилу третей, она облегчает создание композиции,
помогая разместить нужный объект строго по центру. Иногда такой
способ используется во время съемки сцены, которая требует очень
быстрого монтажа. В этом случае редактирование видео можно
выполнить гораздо быстрее.
Точка При выборе этой опции в центре кадра отображается точка.
Настройка выполняет ту же роль, что и перекрестие, но при этом имеет
меньшие размеры.
Можно использовать комбинацию двух опций: трети и перекрестие или
трети иточка. Перекрестие иточка вместе не используются.
Условный цвет
Переключатель позволяет использовать инструмент, который облегчает выбор
экспозиции при работе с сенсорным ЖК-дисплеем или дополнительным SDI-
монитором. Когда этот режим активирован, к изображению добавляются различные
цвета, соответствующие разным уровням экспозиции. Например, тональность кожных
покровов будет передана оптимальным образом, если области глубоких теней
обозначены зеленым, а светлые участки — розовым. Во время записи данный
инструмент дает возможность поддерживать постоянную экспозицию для создания
однородного материала. Если его элементы меняют цвет с желтого на красный,
это означает избыточную экспозицию.
649Сенсорный дисплей

СОВЕТ. Зебру, выделение контуров изображения, рамку, сетку и условный
цвет можно включать и отключать в настройках мониторинга.
Эти инструменты также доступны при передаче изображения на внешний
дисплей через выход 3G-SDI. Подробнее см. раздел
«Настройки мониторинга» ниже.
Три остальные настройки предназначены для регулировки параметров ЖК-дисплея.
Контраст Позволяет увеличивать или уменьшать диапазон между
самыми яркими и самыми темными участками изображения
при выводе на HDR-дисплей. При высоком контрасте
детали отображаются более отчетливо, а при низком
изображение выглядит сглаженным.
Яркость Чтобы увеличить или уменьшить яркость дисплея,
передвиньте слайдер вправо или влево. Изменение этой
настройки позволяет лучше разглядеть детали изображения,
когда рекордер HyperDeck Extreme 8K HDR используется
в условиях исключительно яркого или очень слабого
освещения.
Насыщенность Слайдер насыщенности позволяет увеличить
или уменьшить степень насыщенности изображения.
ПРИМЕЧАНИЕ. При отключении устройства от сети все настройки сохраняются.
Выбранные опции мониторинга применяются только к изображению, выводимому на
ЖК-дисплей, но не затрагивают записываемое видео.
Кодек
В этой строке отображается кодек записываемого или воспроизводимого в текущий
момент файла. Чтобы при сохранении материала использовать другой кодек, коснитесь
соответствующей настройки и перейдите к нужной опции. Подробнее см. раздел
«Настройки записи».
650Сенсорный дисплей

Формат
При воспроизведении в этой строке отображаются разрешение и кадровая частота текущих
клипов, а при записи — параметры подключенного источника. В случае отсутствия
корректного сигнала на дисплей выводится соответствующее сообщение.
Тайм-код
В этой строке отображается тайм-код SMPTE или хронометраж временной шкалы. Для
переключения между этими двумя режимами коснитесь настройки в любом месте.
Для тайм-кода SMPTE используется обозначение "ТС", которое
выводится справа от числа.
Хронометраж показывает тайм-код временной шкалы.
Строка отображается красным цветом при записи с тайм-кодом
и в режиме хронометража.
При отсутствии корректного источника тайм-кода отсчет каждого
сеанса записи начинается со значения 00:00:00:00.
Отображение тайм-кода SMPTE или хронометража
Источник
В этой строке отображается текущий источник сигнала, поступающего на рекордер
HyperDeck Extreme 8K HDR. Коснитесь данной настройки, чтобы выбрать одну из следующих
опций: SDI, HDMI, компонентный или композитный.
Кэш
Если используется дополнительная кэш-память, в этой строке отображается ее состояние.
Когда на рекордер установлен отформатированный накопитель с интерфейсом PCIe NVMe
(M.2), будет показан объем доступного места. При обнаружении корректного сигнала
оставшееся место рассчитывается в часах, минутах и секундах на основе текущего формата
и выбранного кодека. Когда такой сигнал отсутствует, доступное место будет указано
в ТБ или ГБ.
Если SSD-диск не установлен, в строке «Кэш» отображается текст «Нет». Подробнее
о использовании дополнительной кэш-памяти см. соответствующий раздел ниже.
651Сенсорный дисплей

Диаграммы
Коснитесь значка диаграммы, чтобы открыть инструменты контроля сигнала.
Чтобы перейти к инструментам контроля сигнала, коснитесь значка диаграммы
Рекордер позволяет использовать четыре вида диаграмм.
Форма волны Форма волны — это графическое представление изображения, показывающее
уровни яркости с распределением в границах кадра. Например,
если засвечена часть неба, это будет заметно на соответствующем участке.
RGB-дисплей Этот инструмент идеально подходит для качественной цветокоррекции в режиме
реального времени. Он позволяет разложить изображение на каналы для
определения яркости каждого из них.
Вектороскоп Вектороскоп является единственным способом получить достоверную
информацию о цвете и значение его насыщенности. При добавлении того
или иного оттенка он позволяет контролировать вносимые изменения, отображая
их на дисплее.
Гистограмма Гистограмма показывает распределение элементов изображения от черного
цвета к белому, помогая правильно установить параметры диафрагмы и значение
ISO. В этом случае видео имеет полный диапазон контрастности, который является
залогом качественной цветокоррекции.
Чтобы отключить диаграммы и вернуться к полноэкранному режиму, выберите «Видео».
При работе с диаграммами можно установить яркость и затемнение фона. Для этого нажмите
на значок настроек и выберите нужное значение с помощью слайдеров. Варьирование
прозрачности инструментов позволяет улучшить отображение в соответствии с
характеристиками исходного видео.
652Сенсорный дисплей

Чтобы настроить затемнение фона, используют соответствующий слайдер
Яркость индикаторов
Для индикаторных диаграмм предусмотрена настройка яркости в диапазоне от 0% до
100%. Это позволяет улучшить отображение отдельных деталей, которые могут быть
плохо различимы при низком значении данного параметра.
Затемнение фона
Каждую индикаторную диаграмму можно выводить с разной степенью затемнения
фона — от полностью прозрачного при 0% до черного при 100%. Чем выше значение
этой настройки, тем темнее фон (видео) и лучше видна шкала.
ПРИМЕЧАНИЕ. Каждая диаграмма имеет оранжевые визуальные элементы,
которые служат для обозначения уровней сигнала. Изменение
яркости индикаторов и затемнения фона не влияет на отображение
этих элементов.
Картинка в картинке
Когда диаграмма активирована, в ее правом верхнем углу отображается значок
просмотра видео в уменьшенном масштабе.
Чтобы вывести видео в уменьшенном масштабе, коснитесь значка мини-просмотра
653Сенсорный дисплей

Режим «картинка в картинке» позволяет поместить видео в небольшое окно, которое
можно расположить в любом удобном месте экрана.
СОВЕТ. Если диаграммы не отображаются, перейдите к настройкам мониторинга
и убедитесь в том, что выбрана опция «Индикаторы». Подробнее см. раздел
«Настройки мониторинга» ниже.
Меню
Последний значок на верхней панели инструментов предназначен для перехода к меню.
Оно обеспечивает доступ к таким настройкам записи, как вход и кодек, использование
аудиоканалов и опции мониторинга.
Чтобы открыть меню, коснитесь соответствующего значка
Подробнее о доступных настройках см. раздел «Панель управления» ниже.
Нижняя панель инструментов
Управление воспроизведением
Первые пять значков в левой нижней части дисплея предназначены для управления
воспроизведением. Функции этих кнопок зависят от того, как используется устройство
— в режиме записи или просмотра уже готового материала.
Кнопки записи, воспроизведения и остановки работают так же, как на передней панели.
Чтобы приступить к записи, нажмите один раз на соответствующую кнопку.
После этого она и клавиша записи на передней панели загорятся красным
цветом. Чтобы прекратить сохранение, нажмите кнопку остановки.
Для просмотра записанного клипа нажмите кнопку воспроизведения. Рекордер
перейдет в соответствующий режим. После этого кнопка на сенсорном экране
загорится синим цветом, а клавиша записи на передней панели — зеленым.
Во время записи нажатие этой кнопки приведет к остановке сохранения,
а в режиме воспроизведения — к остановке просмотра. Во втором случае
временная шкала клипа будет отображаться над элементами управления.
Так же, как в приложениях для редактирования видео, монтажная
линейка служит для визуализации всех доступных клипов, а курсор
воспроизведения показывает текущий фрагмент.
654Сенсорный дисплей

Счетчик времени слева от временной шкалы обозначает текущее положение курсора,
а счетчик справа показывает общую продолжительность всех клипов.
Для навигации по временной шкале можно использовать кнопки перемотки вперед и назад.
При однократном нажатии на кнопку перемотки назад курсор воспроизведения
будет помещен на первый кадр текущего клипа. Если курсор уже находится в начале
клипа, выполняется возврат к первому кадру предыдущего клипа. Кнопки перемотки
вперед и назад можно также использовать для ускоренного воспроизведения.
Нажмите и удерживайте кнопку перемотки вперед или назад, чтобы значок изменил
свой цвет на синий, а внутри него отображались две стрелки. После этого можно
изменить скорость воспроизведения, уменьшив ее наполовину или увеличив до
50раз. Для быстрого выбора значения удерживайте кнопку в нажатом положении,
для ступенчатого изменения с заданным шагом используйте однократные нажатия.
Чтобы уменьшить скорость, нажмите кнопку перемотки в противоположном
направлении.
Для возврата к обычному режиму работы нажмите кнопку остановки или воспроизведения.
После этого кнопки перемотки будут отображаться в первоначальном виде. Во время
перемотки ее скорость можно увеличить путем нажатия соответствующей кнопки несколько
раз. Для уменьшения скорости коснитесь кнопки перемотки в противоположном
направлении.
Например, во время ускоренной перемотки вперед нажмите на кнопку перемотки назад,
если скорость нужно уменьшить. В этом случае отпадает необходимость использовать
кнопку остановки, потому что при ее нажатии выполняется возврат к обычному
режиму работу.
Для остановки перемотки вперед без возврата к обычному
режиму работы нажмите кнопку обратной перемотки
Чтобы выйти из режима воспроизведения, нажмите кнопку остановки один раз, а для
перехода к записи — еще один раз.
ПРИМЕЧАНИЕ. Во время записи кнопки перемотки не работают.
655Сенсорный дисплей

Имена клипов и состояние воспроизведения
Во время воспроизведения отображаются только верхняя и нижняя панели инструментов.
Когда просмотр остановлен или выполняется в ускоренном режиме, состояние
воспроизведения будет показано в верхнем правом углу дисплея, а имя клипа — в левом.
Это позволяет сразу увидеть, как и с каким материалом работают в текущий момент.
Имя клипа и состояние воспроизведения можно скрыть, если в меню мониторинга выбрать
опцию «Чистый сигнал» либо провести по дисплею в вертикальном направлении. В этом
случае нижняя панель инструментов тоже перестанет отображаться. Подробнее об
использовании чистого сигнала см. раздел «Настройки мониторинга» ниже.
Проведите по дисплею пальцем вверх или вниз, чтобы скрыть
нижнюю панель инструментов и временную шкалу
Сенсорные элементы управления
Для навигации по клипу с точностью до кадра можно использовать касание и прокрутку.
Если коснуться временной шкалы, курсор воспроизведения будет мгновенно установлен
в заданное место.
Для навигации по материалу перетащите курсор по временной шкале влево или вправо.
Курсор воспроизведения будет установлен в заданное место.
Для точной навигации в режиме протяжки проведите пальцем по экрану между временной
шкалой и верхней панелью инструментов. Чем быстрее движение пальца, тем больше будет
скорость перемещения курсора.
Для поиска нужного фрагмента проведите пальцем
по экрану в горизонтальном направлении
656Сенсорный дисплей

Индикаторы накопителей
Эти индикаторы показывают состояние накопителей, в том числе оставшееся время записи.
Первые два соответствуют расположенным на передней панели слотам под карты CFast,
а третий относится ко внешнему носителю, подключенному через USB-разъем с маркировкой
"EXT DISK" на задней панели рекордера HyperDeck Extreme 8K HDR.
Экранные индикаторы показывают
состояние накопителей
Активный накопитель используется для воспроизведения и записи. После его заполнения
сохранение продолжится на следующем носителя без пропуска кадров.
Подробнее об этих индикаторах см. раздел «Работа с накопителями».
Индикация звука
Экранные индикаторы звука показывают первые четыре аудиоканала любого источника.
Чтобы увеличить их масштаб, коснитесь нижней панели инструментов в правом нижнем углу.
После этого индикаторы будут выводиться поверх изображения. Обозначения справа от
каждого канала указывают тип используемой шкалы (PPM или VU).
Индикаторы звука показывают
уровни аудиоканалов по шкале VU или PPM.
Громкость настраивают с помощью слайдера.
Во время записи уровень звука, поступающего через XLR-разъемы, можно отрегулировать
с помощью слайдеров под каждым каналом.
В режиме воспроизведения эти слайдеры служат для того, чтобы установить уровень звука
на XLR-выходах. Каналы, которые отключены или не используются, будут недоступны для
регулировки.
Индикаторы звука показывают уровень громкости по шкале VU или PPM.
Каналы, которые отключены, недоступны для регулировки.
Тип шкалы можно выбрать в строке «Индикация звука» (меню «Настройка»). Подробнее см.
соответствующий раздел ниже.
657Сенсорный дисплей

Настройки
Экранное меню
HyperDeck Extreme 8K HDR имеет экранное меню. Чтобы открыть его, нужно нажать
соответствующий значок. Меню содержит вкладки с настройками, которые недоступны из
верхней и нижней панели инструментов.
Все параметры сгруппированы по функциональному признаку и объединены на нескольких
страницах: «Запись», «Мониторинг», «Аудио», «Настройка» и «Таблицы LUT». Точки внизу экрана
соответствуют количеству страниц. Для навигации можно использовать прокрутку
в горизонтальном направлении или стрелки по краям.
Чтобы вернуться к полноэкранному режиму, коснитесь значка настроек
Запись
Настройки записи (стр. 1)
На странице настроек записи можно выбрать
вход, кодек и качество сохранения
658Настройки

Вход
После подключения источников сигнала необходимо выбрать вход на странице
записи. Каждая из четырех доступных опций соответствует одному из типов
интерфейса. При работе с поступающим через SDI изображением (от SD до Quad Link
8K) следует указать SDI. Если аналоговое устройство (например, дека Beta SP)
подключено через интерфейс YUV, выберите настройку «Компонентный».
Кодек и качество
HyperDeck Extreme 8K HDR позволяет сохранять видео с компрессией в кодеке Apple
ProRes или H.265. В каждом случае доступны разные настройки качества.
ProRes Для кодека ProRes доступны три опции: HQ, 422 и LT. В первом случае
качество будет максимально высоким, а размер файлов — большим.
Если объем занимаемого места нужно уменьшить, можно использовать
опцию ProRes LT с увеличенной компрессией.
H.265 Если для записи используется кодек H.265, доступно три варианта: высокий,
средний и низкий уровни. В первом случае качество будет максимально
высоким, а компрессия — наименьшей. При выборе низкого уровня это
соотношение будет обратным: большая степень сжатия позволяет получать
файлы маленького размера.
При выборе кодека необходимо учитывать тип используемого накопителя. На карты
CFast можно вести запись с разрешением до 8K в H.265 и до 4K в ProRes HQ. Когда
видео сохраняют на внешний диск через порт USB-C, для 8K-материала подойдет
любой кодек. Если рекордер имеет дополнительную кэш-память, запись в 8K
доступна с любыми настройками «Кодек» и «Качество».
ПРИМЕЧАНИЕ. В настоящее время HyperDeck Extreme позволяет
воспроизводить только те файлы H.265, которые записаны на этой
модели рекордера.
659Настройки

Настройки записи (стр. 2)
Вторая страница содержит дополнительные настройки записи
Запуск записи
Для этой настройки доступны две опции: «Начало и остановка видео» и «По тайм-
коду». Некоторые камеры (например, URSA Mini) используют SDI-интерфейс для
передачи сигнала о запуске и остановке записи на внешних рекордерах. При выборе
данной опции сохранение на HyperDeck Extreme будет начинаться и прекращаться
при соответствующем нажатии кнопки записи на камере.
При выборе второй опции запись на рекордере будет начинаться
при поступлении на вход действительного тайм-кода. В отсутствие
сигнала сохранение остановится. Для отключения данной настройки нужно
выбрать «Нет».
Чтобы отключить запуск записи, выберите опцию «Нет»
Запись аудиоканалов
HyperDeck Extreme 8K HDR позволяет одновременно записывать до 16 каналов звука.
Для выбора нужной опции (два, четыре, восемь или 16) нажмите соответствующую
кнопку. При записи четырех и менее каналов через разъемы XLR можно настроить
уровень входящего сигнала. Для этого используют страницу «Аудио» или экранные
индикаторы. Подробнее см. раздел «Настройки аудио» ниже.
Чтобы выбрать количество каналов записи,
нажмите соответствующую кнопку
660Настройки

Мониторинг
Эта страница позволяет выбирать способ вывода материала для просмотра, отображать 3D
LUT-таблицы и использовать индикаторные диаграммы. Доступные опции мониторинга (на
ЖК-дисплее и через SDI-интерфейс) можно включать и отключать.
Чтобы включить или отключить мониторинг на ЖК-дисплее либо
через SDI-интерфейс, нажмите соответствующую кнопку
ЖК-дисплей и мониторинг через SDI
Мониторинг с помощью ЖК-дисплея и через SDI-интерфейс можно включать и отключать по
отдельности с помощью соответствующих кнопок.
Доступные настройки перечислены ниже.
Чистый сигнал
Включите эту настройку, чтобы при мониторинге на ЖК-дисплее и через SDI-
интерфейс выводить только изображение. На все выходы будет поступать сигнал без
служебной информации.
Зебра
Чтобы включить этот инструмент, нажмите соответствующую кнопку.
При использовании зебры участки с утраченной детализацией будут показаны
диагональными линиями. Подробнее об установке уровней зебры см. раздел «Меню
сенсорного экрана».
Фокусировка
Чтобы использовать этот инструмент на ЖК-дисплее или при мониторинге через SDI,
нажмите соответствующую кнопку. Настройки режима фокусировки и цвета доступны
в меню «ЖК-дисплей и SDI».
Рамки
Этот инструмент позволяет использовать разные рамки кадрирования в
зависимости от назначения материала. Необходимое соотношение сторон можно
выбрать, нажав на значок монитора в левом верхнем углу.
Сетка
С помощью этой кнопки можно включать и отключать сетку, которая помогает
выполнять кадрирование. Она имеет три вида: трети, точка и перекрестие. Чтобы
выбрать нужную опцию, коснитесь значка меню в правом верхнем углу, а затем
нажмите на значок монитора в левом верхнем углу.
Условный цвет
Переключатель условного цвета позволяет использовать инструмент, помогающий
выбрать экспозицию. Подробнее см. описание соответствующего инструмента
в разделе «Меню сенсорного экрана».
661Настройки

Отображение 3D LUT-таблиц
Эта кнопка позволяет включать и отключать LUT-таблицы для применения
кизображению на ЖК-дисплее или SDI-мониторе. Она становится недоступной,
если таблица отсутствует. Подробнее о работе с этим инструментом см.
соответствующий раздел ниже.
ЖК-дисплей и SDI
Кнопка «ЖК-дисплей и SDI» позволяет управлять
настройками помощи при фокусировке и выбирать
опции для растягивания анаморфного изображения
Кнопка «ЖК-дисплей и SDI» служит для доступа к настройкам помощи при фокусировке.
Они применяются к изображению, которое выводится на ЖК-дисплей и SDI-монитор.
Режим фокусировки
Можно использовать два режима фокусировки: выделение и цветные линии.
Выделение При использовании этого режима будут выделены наиболее
контрастные участки кадра.
Цветные
линии
При использовании этого режима участки изображения в фокусе будут
содержать цветные линии. По сравнению с выделением, данная
настройка является более наглядной.
Цвет режима фокусировки
Когда для помощи при фокусировке на ЖК-дисплее или SDI-мониторе используются
цветные линии, можно задать их цвет — красный, синий, белый или зеленый. Выбор
той или иной опции зависит от индивидуальных предпочтений.
Растягивание анаморфного изображения
Эта настройка позволяет корректно отображать сжатое по горизонтали
изображение, например видео с соотношением сторон 16:9 или материал, снятый
спомощью анаморфной оптики. В остальных случаях нужно выбрать опцию «Нет».
662Настройки

Аудио
Настройки аудио (стр. 1)
Настройка «Аудиовход» показывает индикацию уровней для встроенного звука, а также для
дорожки, поступающей через XLR- и RCA-разъемы. Громкость можно отображать с помощью
шкалы PPM или VU. Порядок изменения шкалы описан в разделе «Настройка» ниже.
Видео Эта кнопка предназначена для звука, встроенного в видеосигнал
с SDI- или HDMI-интерфейса. Если в настройках записи выбраны
два канала, будут отображаться только два верхних индикатора.
XLR Во время записи звука с XLR-входа его уровень можно регулировать
с помощью слайдеров под каждым каналом.
RCA При работе со звуком, поступающим через RCA, будут доступны только
каналы 1 и 2.
Настройки аудио (стр. 2)
Чтобы перейти к следующей странице с индикацией, проведите пальцем по экрану в
горизонтальном направлении. Здесь можно задать уровень аудио для всех четырех XLR-
выходов. Для этого используют слайдер соответствующего канала. Чтобы уменьшить
громкость, перетащите его влево, чтобы увеличить — вправо. Тип измерения зависит от
опции «Индикация звука», выбранной в меню «Настройка». Выходы XLR позволяют
передавать фонограмму на другие устройства, например микшер ATEM Constellation 8K.
Слайдеры каналов служат для настройки уровня на XLR-выходах
663Настройки

Настройка
Меню «Настройка» позволяет задать сетевые параметры, способ работы с тайм-кодом
и индикацией звука, а также порядок синхронизации.
Меню настройки (стр. 1)
В меню «Настройка» можно задать имя рекордера HyperDeck и его сетевые параметры
Имя рекордера
Чтобы изменить имя устройства, нажмите на значок карандаша в правом углу
соответствующей строки. Если в локальной сети есть несколько рекордеров
HyperDeck Extreme 8K HDR, с ними будет легче работать по присвоенным
идентификаторам. Имя также выводится с изображением через SDI-выход для
мониторинга.
Дата и время
Чтобы задать время и дату, нажмите на значок карандаша. Появится страница для
ввода данных.
Используйте стрелки, чтобы изменить дату и время
С помощью стрелок по бокам каждой настройки выберите год, месяц и число.
Повторите те же действия, чтобы задать время и часовой пояс. Для сохранения
изменений нажмите кнопку «Обновить».
Программное обеспечение
Отображает текущую версию программного обеспечения.
664Настройки

DHCP
Включите эту настройку, если соединение с локальной сетью выполняется
с помощью динамического IP-адреса, и отключите, когда используется
статический IP-адрес.
IP-адрес
Когда настройка DHCP отключена, сетевые параметры можно указать вручную.
Нажмите на значок карандаша и введите IP-адрес с помощью цифровой клавиатуры,
затем нажмите кнопку «Обновить».
Для изменения значений используется цифровая клавиатура.
Введите адрес и нажмите кнопку «Обновить».
Шлюз
Чтобы открыть цифровую клавиатуру и указать сетевой шлюз, нажмите на значок
карандаша. Для возврата к первой странице настроек коснитесь кнопки «Обновить».
Маска подсети
Чтобы вручную задать маску подсети, нажмите на значок карандаша. После
ввода адреса коснитесь кнопки «Обновить» для возврата к меню.
Меню настройки (стр. 2)
Вторая страница позволяет задать параметры работы с тайм-кодом
665Настройки

Ввод тайм-кода
При записи доступны четыре опции использования тайм-кода.
Вместе с видео Эта опция позволяет использовать встроенный тайм-код из
SDI- и HDMI-источников с интегрированными метаданными
SMPTE RP 188. Она обеспечивает синхронизацию SDI- или HDMI-
сигнала с файлом, сохраняемым на HyperDeck Extreme 8K HDR.
Извне через XLR Эта опция позволяет использовать тайм-код, поступающий через
XLR с аналоговых источников.
Возобновление При выборе этой опции тайм-код каждого последующего файла будет
продолжаться с того значения, на котором закончился предыдущий
клип. Например, если тайм-код первого фрагмента остановился
на 10:28:30:10, то второй фрагмент начинается с 10:28:30:11.
Заданное
значение
Будет использоваться значение, заданное настройкой
«Установка тайм-кода».
Настройка тайм-кода
При работе с видео в NTSC на частоте 29,97 или 59,94 fps можно использовать опцию
«С пропуском кадров» или «Без пропуска кадров». Если параметры источника
неизвестны, выберите настройку по умолчанию. В этом случае сохраняется формат
входящего сигнала, а при отсутствии действительного тайм-кода выполняется
пропуск кадров.
Установка тайм-кода
Чтобы задать тайм-код вручную, коснитесь значка карандаша и введите начальное
значение с помощью цифровой клавиатуры.
Вывод тайм-кода
Для вывода тайм-кода коснитесь изображения из клипа или временной шкалы
Эта настройка задает вывод тайм-кода.
Временная шкала Нажмите на эту кнопку, чтобы выводить тайм-код временной шкалы.
Клип При выборе этой опции выводится тайм-код клипа.
Меню настройки (стр. 3)
666Настройки

Источник синхронизации
Эта настройка имеет две опции.
Вход Позволяет выполнить синхронизацию по источнику входящего
сигнала. Таким источником может быть пленочная
дека с подключенным синхрогенератором.
Внешнее
устройство
Эта опция позволяет использовать внешнее устройство
синхронизации (например, Blackmagic Sync Generator),
подключенное через разъем REF IN на задней панели.
Выход 3G-SDI
При использовании интерфейса 3G-SDI некоторое вещательное оборудование
поддерживает только один уровень. Для совместимости с такой техникой есть
настройки Level A и Level B.
Выберите одну из двух настроек (Level A или Level B)
Способ синхронизации
Чтобы обеспечить достоверную цветопередачу при оцифровке материала
саналоговых пленочных дек, может потребоваться коррекция временного отсчета,
особенно при отсутствии действительного синхросигнала. Эта настройка помогает
согласовать видео на выходе по входному опорному сигналу. Подобная задача часто
стоит перед крупными вещательными студиями, которым необходимо обеспечить
точную синхронизацию входящих и исходящих потоков.
Количество строк и пикселей можно изменить с помощью стрелок с двух сторон от
соответствующего значения.
Используйте стрелки, чтобы увеличить или уменьшить
количество строк и пикселей для синхронизации
Динамический диапазон воспроизведения
Чтобы изменить динамический диапазон воспроизведения для соответствия
источнику, используйте левую и правую стрелки.
667Настройки

Доступные опции
Автоматически
Rec. 709
Rec. 2020 SDR
HLG
ST2084 300
ST2084 500
ST2084 800
ST2084 1000
ST2084 2000
ST2084 4000
ST2084
Меню настройки (стр. 4)
Четвертая страница этого меню содержит настройки
индикации звука и присвоения имен файлам
Индикация звука
Для измерения уровня звука можно использовать две разные шкалы.
VU VU означает «единицы громкости». Эта шкала усредняет крайние значения
аудиосигнала. При использовании данной опции откорректируйте входные
уровни на HyperDeck Extreme 8K HDR таким образом, чтобы пиковые
значения не превышали 0дБ. Это максимально увеличивает соотношение
«сигнал – шум» и обеспечивает самое высокое качество аудиодорожки.
Если пиковые значения превышают уровень 0дБ, возникает риск искажения
звука.
PPM PPM означает «индикация пиков». В этом случае наглядно фиксируются
максимальные значения, чтобы их было легко отследить.
Шкалы VU и PPM позволяют выбирать опорное значение -18дБ или -20дБ, чтобы
вести мониторинг на основе разных международных стандартов.
Для изменения уровней входящего сигнала на XLR коснитесь значка индикаторов
звука в правом нижнем углу дисплея. Подробнее см. описание мониторинга
аудиодорожки в разделе «Нижняя панель инструментов».
668Настройки

Метка в имени файла
После первоначальной настройки рекордера HyperDeck Extreme 8K HDR
при записи клипов на карту CFast или флеш-диск USB файлам присваиваются имена по
приведенному ниже образцу.
Untitled_0001
Untitled_0001 Имя файла
Untitled_0001 Номер клипа
Чтобы изменить имя существующего файла, нажмите на значок карандаша.
На экране появится клавиатура, с помощью которой можно ввести новое название.
Префикс с метками
По умолчанию префикс с метками времени не добавляется к имени файла. Чтобы
активировать эту функцию, ее нужно включить.
Untitled_1904061438_0001
Untitled_1904061438_0001 Имя файла
Untitled_1904061438_0001 Год
Untitled_1904061438_0001 Месяц
Untitled_1904061438_0001 День
Untitled_1904061438_0001 Часы
Untitled_1904061438_0001 Минуты
Untitled_1904061438_0001 Номер клипа
Язык
HyperDeck Extreme 8K HDR имеет пользовательский интерфейс на 11 основных
языках, включая английский, китайский, японский, корейский, испанский, немецкий,
французский, русский, итальянский, португальский и турецкий. Экран
выбора языка отображается при первоначальной настройке.
Выбор языка
1 Нажмите кнопку LANGUAGE и выберите нужный язык.
2 Нажмите кнопку «Обновить» для возврата к меню настройки.
669Настройки

Сброс до заводских настроек
Чтобы вернуть устройство к первоначальному состоянию, нажмите кнопку
«Сброс настроек на HyperDeck».
Меню настройки (стр. 5)
Аналоговый вход NTSC IRE
При работе с форматом NTSC и использовании аналоговых входов можно выбрать
одну из двух настроек: 0.0 IRE или 7.5 IRE.
Уровни аналогового входа
Для компонентного видео можно выбрать уровень сигнала по SMPTE или Betacam.
Наиболее часто он устанавливается по стандарту SMPTE, работу с которым
поддерживают многие устройства Betacam SP. Настройку Betacam следует использовать
лишь в том случае, если вы уверены, что она подходит для данного оборудования.
Таблицы LUT
LUT-таблицы особенно полезны в тех случаях, когда запись на рекордер HyperDeck Extreme
8K HDR ведут вне студии. При использовании динамического режима киносъемки получают
малоконтрастное изображение. Таблицы определяют значения цвета и яркости при выводе
видео на дисплей, поэтому с их помощью можно увидеть, как будет выглядеть материал после
грейдинга.
LUT-таблицы можно применять к изображению, выводимому на ЖК-дисплей и SDI-монитор.
Чтобы воспользоваться этим инструментом, сначала нужно указать активную таблицу
в соответствующем меню. После этого она будет выделена. Нажмите на значок галочки внизу
экрана. Слева от LUT-таблицы появится синяя вертикальная линия, которая визуально
подтверждает сделанный выбор.
670Настройки

Для обработки изображения с помощью таблицы нажмите кнопку 3DLUT на передней
панели устройства. После этого она загорится. Для отключения нажмите кнопку еще раз.
СОВЕТ. Включать и отключать LUT-таблицу для применения к изображению на
ЖК-дисплее и SDI-мониторе можно также на странице «Мониторинг». Подробнее см.
соответствующий раздел руководства.
Рекордер позволяет использовать уже загруженные таблицы, а также импортировать
и экспортировать свои собственные.
Порядок импорта LUT-таблиц
1 На странице «Таблицы LUT» нажмите на значок с двумя стрелками внизу по
центру экрана.
2 В разделе «Работа с LUT-таблицами» выберите «Импорт LUT-таблицы».
3 Укажите накопитель, на котором находится LUT-таблица, и нажмите кнопку
«Импортировать».
Укажите путь к сохраненной LUT-таблице и нажмите кнопку «Импортировать»
4 Выберите нужную LUT-таблицу и нажмите кнопку «Импортировать». На экране будет
отображаться индикатор выполнения задачи. По завершении LUT-таблица будет
показана в списке.
Когда LUT-таблица появится в списке, ее можно активировать и применить к изображению на
ЖК-дисплее и SDI-мониторе.
671Настройки

ПРИМЕЧАНИЕ. При попытке импортировать уже существующую LUT-таблицу
появится сообщение с предложением выполнить замену или сохранить обе таблицы.
Работа с накопителями
HyperDeck Extreme 8K HDR позволяет вести запись на две карты CFast, которые
устанавливают в слоты на передней панели, а через порт USB-C — на внешний диск.
Если подключить станцию Blackmagic MultiDock 10G, можно одновременно использовать
четыре твердотельных накопителя.
Требования к картам CFast и внешним дискам зависят от конкретного проекта и выбранного
разрешения. Например, при оцифровке SD-материала с дек Digital Betacam можно
использовать накопители с обычными скоростными характеристиками, а для 8K-видео будут
нужны носители в более высокой скоростью записи.
СОВЕТ. Список рекомендованных накопителей составлен для записи 8K-видео на
HyperDeck Extreme без дополнительной кэш-памяти.
Карты CFast
При работе с видео, которое требует передачи большого объема данных, важно правильно
подобрать карту CFast. Носители отличаются по скорости записи и считывания данных.
В таблице этого раздела приведен перечень рекомендуемых карт CFast.
Выбор карты памяти CFast 2.0
Рекомендуемые карты CFast 2.0 для записи в 8K Apple ProRes LT с частотой до 60кадров/с
Производитель Название Емкость
Angelbird AV PRO CF 1 ТБ
Wise CFA-5120 3500X CFast 2.0 512 ГБ
Wise CFA-10240 3500X CFast 2.0 1 ТБ
Рекомендуемые карты CFast 2.0 для записи в Ultra HD ProRes LT с частотой до 60 кадров/с
Производитель Название Емкость
Angelbird AV PRO CF XT 512 ГБ
Cinedisk Pro CineDisk Pro 510MB/s 256 ГБ
Delkin Devices CFAST 2.0 250 ГБ
KomputerBay KomputerBay 3600X 64 ГБ
ProGrade Digital ProGrade Digital 550MB/s 128 ГБ
ProGrade Digital ProGrade Digital 550MB/s 256 ГБ
ProGrade Digital ProGrade Digital 550MB/s 512 ГБ
672Работа с накопителями

ПРИМЕЧАНИЕ. Карты CFast с невысокими скоростными характеристиками можно
использовать при наличии дополнительной кэш-памяти, которая будет служить как
промежуточное место сохранения. В этом случае нужно иметь в виду, что по окончании
записи иногда требуется несколько минут для переноса всех данных на накопитель.
EXT DISK
HyperDeck Extreme 8K HDR позволяет вести запись непосредственно на флеш-диски USB-C.
Эти носители имеют большую емкость и обеспечивают сохранение в течение длительного
времени. Затем их можно подключить к компьютеру и сразу приступить к монтажу.
Чтобы получить еще больше места для хранения видео, можно подключить док-станцию с
портом USB-C или внешний жесткий диск.
Для подключения станции Blackmagic MultiDock 10G или флеш-диска USB-C используют
кабель USB-C, который соединяют с разъемом EXT DISK на задней панели рекордера
HyperDeck Extreme 8K HDR.
Выбор внешнего диска
Рекомендуемые накопители USB-C для записи в 8K Apple ProRes LT с частотой до 60 кадров/с
Производитель Название Емкость
SanDisk SanDisk Extreme Portable SSD 1 ТБ
Wise Wise Portable SSD PTS-512 512 ГБ
Wise Wise Portable SSD PTS-1024 1 ТБ
Рекомендуемые накопители USB-C для записи в Ultra HD ProRes HQ с частотой до 60 кадров/с
Производитель Название Емкость
Samsung Portable SSD T5 250 ГБ
Wise Wise Portable SSD PTS-256 256 ГБ
Рекомендуемые накопители USB-C для записи в Ultra HD ProRes 422 с частотой до 60 кадров/с
Производитель Название Емкость
G-Technology G-Drive Mobile SSD 1 ТБ
Samsung Portable SSD T5 1 ТБ
Samsung Portable SSD T5 2 ТБ
СОВЕТ. Карты CFast и внешние диски с невысокими скоростными характеристиками
можно использовать при наличии дополнительной кэш-памяти, которая будет
служить как промежуточное место сохранения для видео в любом разрешении.
673Работа с накопителями

Подготовка носителя к записи
Подготовка накопителя на рекордере HyperDeck Extreme 8K HDR
Карты CFast можно отформатировать на рекордере или на компьютере с операционной
системой Mac или Windows. Флеш-диски USB-C, которые подключают через порт EXT DISK на
задней панели, форматируют на ПК с ОС Mac или Windows.
Формат HFS+ также известен как Mac OS X Extended и является предпочтительным, так как он
поддерживает протоколирование. В этом случае при повреждении носителя содержащиеся
на нем данные будет проще восстановить. Формат HFS+ совместим с операционной системой
Mac, а exFAT можно использовать на платформах Mac и Windows без дополнительного
программного обеспечения, однако он не предусматривает протоколирования.
Подготовка карт CFast на рекордере HyperDeck Extreme 8K HDR
1 Коснитесь значка накопителя внизу экрана, чтобы открыть панель работы
с носителями.
2 Нажмите кнопку «Форматировать №1» или «Форматировать №2» для выбора нужного
накопителя. Нумерация карт CFast соответствует идентификаторам слотов
на передней панели рекордера HyperDeck Extreme. Когда носители не установлены,
эти кнопки будут недоступны для использования.
3 Если имя карты нужно поменять, коснитесь значка карандаша, введите новое
название с помощью цифровой клавиатуры и нажмите кнопку «Обновить».
4 Выберите нужный формат (OS X Extended или exFAT) и нажмите кнопку
форматирования.
674Работа с накопителями

5 Появится сообщение для подтверждения, которое содержит имя карты и выбранный
формат. Коснитесь кнопки форматирования.
6 Во время форматирования светодиод слота CFast будет гореть зеленым цветом.
7 По окончании форматирования нажмите OK.
675Работа с накопителями

Подготовка накопителя на компьютере
Форматирование носителя на Mac
Для форматирования диска под систему HFS+ или exFAT воспользуйтесь дисковой утилитой,
которая входит в пакет Mac. Выполните резервное копирование всех важных данных, потому
что при форматировании носителя они будут удалены.
1 Подключите SSD к компьютеру при помощи внешней док-станции или переходного
кабеля и пропустите сообщение, предлагающее использовать диск для создания
резервной копии Time Machine. При работе с CFast подключите накопитель
к компьютеру через внешний картридер.
2 Выберите «Программы» > «Утилиты» и запустите приложение «Дисковая утилита».
3 Щелкните кнопкой мыши по значку SSD или CFast и выберите вкладку «Стереть».
4 Выберите формат Mac OS Extended (журналируемый) или exFAT.
5 Укажите название нового тома в поле «Имя» и щелкните «Стереть». По
окончании форматирования носитель будет готов к использованию на HyperDeck.
Форматирование носителя на Windows
На компьютере под управлением Windows форматирование под систему exFAT выполняется
с помощью диалогового окна Format (Форматировать). Выполните резервное копирование
всех важных данных, потому что при форматировании SSD или CFast они будут удалены.
1 Подключите SSD-диск к компьютеру с помощью внешней док-станции или
переходного кабеля. При работе с CFast подключите накопитель к компьютеру через
внешний картридер.
2 Откройте меню или экран «Пуск» и выберите «Компьютер». Щелкните правой кнопкой
мыши по карте памяти CFast или SSD-диску.
3 В контекстном меню выберите Format (Форматировать).
4 Выберите файловую систему exFAT и установите размер кластера, равный 128 КБ.
5 Укажите метку тома, выберите Quick Format (Быстрое форматирование)
и Start (Начать).
6 По окончании форматирования носитель будет готов к использованию на HyperDeck.
676Работа с накопителями

На платформе Windows для
форматирования карты CFast
или SSD-диска под систему
exFAT используется диалоговое
окно Format
Индикаторы накопителей
Информация о накопителях отображается на нижней панели инструментов.
Здесь показаны номера слотов под карты CFast и наличие подключенного внешнего диска,
наименования накопителей и их состояние.
Номер
Первые два накопителя (карты CFast) используются в слотах1 и 2, расположенных на
передней панели рекордера. Третий накопитель — это внешний диск, подключенный через
разъем EXT DISK (порт USB-C) на задней панели устройства.
СОВЕТ. При использовании концентратора через разъем EXT DISK можно
подключить несколько дисков. В этом случае индикатор третьего накопителя
показывает состояние только активного диска.
677Работа с накопителями

Название
Текст справа от номера отображает наименование карты CFast или внешнего диска. Оно
представляет собой имя, выбранное при форматировании накопителя, и облегчает
идентификацию нужного носителя во время записи и воспроизведения
при использовании станции Blackmagic MultiDock.
Индикатор состояния
В зависимости от состояния накопителя индикатор может иметь синюю, белую или красную
окраску, а степень заливки визуально показывает уровень заполнения.
Синим цветом обозначается активный накопитель, который будет
использоваться для записи и воспроизведения при нажатии соответствующих
кнопок.
Белый цвет указывает на установку карты CFast или подключение внешнего
диска, однако накопитель не является активным. Полностью заполненный
индикатор обозначает отсутствие свободного места на носителе.
Во время записи цвет индикатора становится красным.
Состояние
Под индикатором состояния отображается оставшееся время, в течение которого можно
вести запись на накопитель, или статус слота.
Оставшееся время
Если на карте CFast или диске есть свободное место, оставшееся время
записи отображается в часах, минутах и секундах на основе текущего формата,
выбранного кодека и настроек качества. Когда доступная продолжительность
составляет менее часа, она будет показана в минутах и секундах.
Если источник корректного сигнала отсутствует, свободное место на накопителе
отображается в МБ или ТБ.
Статус слота
При отсутствии карты или носителя отображается соответствующее сообщение.
Если карта CFast или внешний диск заполнены, выводится соответствующее
сообщение. При установке новой карты CFast запись будет автоматически
продолжена на ней. Когда подключен внешний диск, сохранение на нем начинается
после заполнения второй карты CFast.
Если накопитель недоступен для сохранения, под индикатором состояния
отображается сообщение «Защита от записи».
Когда под индикатором состояния отображается сообщение «Заблокировано»,
выбранный накопитель нельзя использовать для записи или воспроизведения.
Чтобы возобновить воспроизведение или сохранение на карту CFast либо внешний
диск, извлеките и повторно установите или подключите носитель.
Активный накопитель
Один рекордер HyperDeck Extreme 8K HDR позволяет одновременно подключать до двух
карт CFast и пяти внешних дисков. Это дает возможность использовать накопители большой
суммарной емкости.
678Работа с накопителями

Если с рекордером используется только один носитель, именно он будет являться активным.
При работе с двумя и более накопителями можно выбрать тот, который будет служить для
записи и воспроизведения.
Выбор активного накопителя
1 Коснитесь значка носителя внизу экрана.
2 Панель работы с носителями содержит три крупных элемента. Выберите накопитель,
который нужно сделать активным. В режиме воспроизведения он будет отображаться
синим цветом, а при записи — красным.
Если для подключения нескольких внешних дисков используется станция
Blackmagic MultiDock 10G, для отображения всех накопителей нажмите кнопку
«Список носителей».
Выбор активного накопителя из списка
1 Нажмите кнопку «Список носителей».
2 Выберите активный накопитель из списка. После этого слева от его наименования
будет отображаться вертикальная синяя линия. Для возврата к предыдущему меню
нажмите кнопку «Выход».
679Работа с накопителями

Синяя линия слева от названия обозначает активный накопитель
ПРИМЕЧАНИЕ. При использовании нескольких накопителей доступна непрерывная
запись. После заполнения одной карты CFast рекордер HyperDeck Extreme 8K
автоматически продолжит сохранение на второй, а затем — на активном внешнем диске.
Использование внутренней
кэш-памяти (опция)
При использовании внутренней кэш-памяти рекордер HyperDeck Extreme 8K HDR позволяет
записывать видео в формате до 8K Ultra HD на накопитель с интерфейсом M.2 NVMe PCIe.
В этом случае для сохранения материала подойдут внешние диски и карты CFast
с недостаточно высокой скоростью.
Кэш-память используется для временного хранения видео и аудио на внутреннем диске
синтерфейсом M.2 PCIe, после чего файлы переносятся на выбранный накопитель
сегментами по пять секунд. Затем эти сегменты служат для создания целостного материала
на штатном носителе.
После установки флеш-диска с интерфейсом PCIe весь записываемый материал будет
сначала сохраняться в кэш-памяти, а затем на штатном накопителе. При отключении
рекордера HyperDeckExtreme файлы, еще не перенесенные на карту CFast или внешний
носитель, будут по-прежнему доступны.
Выбор накопителя с интерфейсом NVMe PCIe
(форм-фактор M.2)
При выборе накопителя для использования в качестве внутренней кэш-памяти следует
учитывать требования текущих и будущих проектов. Скоростной флеш-диск позволит
сохранять материал ссамой высокой кадровой частотой и разрешением без пропуска
кадров даже при установке базовых моделей CFast и внешних носителей.
Рекомендуемые флеш-накопители M.2 PCIe для записи в 8K Apple Pro Res HQ с частотой до
60кадров/с
Производитель Название Емкость
Samsung Samsung 960 EVO NVMe 1 ТБ
Samsung Samsung 970 PRO V-NAND 1 ТБ
Samsung Samsung 970 EVO Plus V-NAND 1 ТБ
SanDisk SanDisk Extreme PRO 3D SSD 1 ТБ
680Использование внутренней кэш-памяти (опция)

Установка накопителя для кэш-памяти
Установка флеш-диска с интерфейсом M.2 PCIe выполняется один раз и не требует
специальных навыков. Предназначенный для него слот находится под съемной панелью
внижней части корпуса. Можно использовать накопители различных размеров: 2242, 2260,
2280 и 22110. Цифры обозначают габариты носителя, например 2242 — это 22мм в ширину
и42мм в длину.
При необходимости крепление можно выполнить
с использованием отверстий на корпусе
Порядок установки накопителя для кэш-памяти
1 Отключите рекордер HyperDeck Extreme 8K HDR от источника питания. Остальные
кабельные соединения можно не трогать, если они не мешают установке.
2 Переверните устройство нижней панелью вверх и открутите шесть винтов на крышке,
чтобы снять ее.
ПРИМЕЧАНИЕ. Рекордер HyperDeck Extreme 8K HDR поставляется
стермическими прокладками, которые изолируют накопитель
синтерфейсом PCIe и служат для отвода тепла на корпус.
Одна прокладка находится на материнской плате, вторая — на внутренней
поверхности крышки. При установке SSD-диска необходимо удалить
защитную пленку синего цвета.
3 Открутите винт стойки. При использовании накопителя другой длины открутите винт
и слегка закрепите его в подходящем слоте.
681Использование внутренней кэш-памяти (опция)

4 Снимите синюю защитную пленку на прокладке материнской платы.
5 Извлеките SSD-диск с интерфейсом NVMe из упаковки и поместите его в слот PCIe.
Для облегчения установки слот можно повернуть на угол до 30градусов.
6 Пододвиньте SSD-диск к стойке и слегка закрепите с помощью винта.
7 Снимите синюю защитную пленку с термопрокладки на внутренней
поверхности крышки.
8 Установите крышку на место. Винты можно будет закрепить только в том случае,
если это действие выполнено правильно. При нажатии на крышку SSD-диск вместе
с термопрокладкой создает определенное сопротивление. Благодаря этому тепло
отводится от материнской платы.
9 Верните устройство в исходное положение, затем подключите питание
и другие кабели.
682Использование внутренней кэш-памяти (опция)

Форматирование кэш-памяти
После установки SSD-диска с интерфейсом NVMe его необходимо отформатировать.
1 Когда SSD-диск с интерфейсом NVMe установлен, для кэша вместо текста «Нет»
будет отображаться формат. Нажмите на этот значок, чтобы получить доступ к окну
форматирования.
2 Откроется окно с предложением выполнить форматирование. Нажмите кнопку
«Форматировать». Все данные, которые есть на SSD-диске, будут удалены.
3 По завершении форматирования кэш будет готов к использованию. Нажмите ОК.
Форматирование необходимо выполнить только один раз, за исключением случаев, когда
вместо старого накопителя устанавливают новый (например, для увеличения емкости).
Состояние кэша
Емкость кэш-памяти зависит от характеристик накопителя, а также от выбранного кодека
и разрешения. Когда на рекордер HyperDeck Extreme 8K поступает корректный сигнал,
в строке кэша на передней панели отображается время, в течение которого можно
вести запись в заданном кодеке и разрешении. При отсутствии сигнала будет показан
доступный объем в ГБ.
Кэш-память может иметь одно из четырех состояний.
Ожидание Когда кэш-память находится в режиме ожидания, ее значок имеет белую
окраску.
Запись При записи значок кэш-памяти становится красным и показывает объем
доступного места. Если штатный накопитель имеет высокие скоростные
характеристики, это значение может оставаться неизменным, потому что
перенос файлов выполяется так же быстро, как сама запись. При
использовании недостаточно скоростного носителя или его заполнении
значение будет уменьшаться.
Хранение Если на штатном накопителе не осталось свободного места, значок мигает
зеленым и белым цветом до подключения нового носителя и передачи на него
информации, находящейся в кэш-памяти.
Передача В время передачи данных из кэш-памяти на карту CFast или внешний
флеш-диск USB-C значок горит зеленым цветом. Продолжительность этой
операции зависит от скоростных характеристик используемого носителя.
Если на накопителе закончится свободное место, сохранение ведется
вкэш-память до его замены.
Подготовка к работе с блоком
HyperDeck Extreme Control
HyperDeck Extreme Control — блок удаленного управления, который позволяет
контролировать до восьми рекордеров HyperDeck или вещательных дек с одной панели.
Все управляемые устройства записи и воспроизведения подключают через порты RS-422 на
задней панели блока HyperDeck Extreme Control.
683Подготовка к работе с блоком HyperDeck Extreme Control

HyperDeck Extreme Control имеет традиционные для вещательных дек органы управления,
в том числе круглую ручку навигации с механизмом механической фиксации и кнопки для
выполнения монтажа. Такая знакомая конфигурация обеспечивает простую и комфортную
работу с устройством.
В этом разделе описана подготовка к работе с блоком HyperDeck Extreme Control, в том числе
порядок действий при подключении питания, соединении с рекордером HyperDeck Extreme
8K HDR и переходе в режим удаленного управления.
Подключение питания
Чтобы подать питание на HyperDeck Extreme Control, подключите кабель по стандарту
IECк силовому разъему переменного тока на задней панели устройства. Для дополнительных
источников питания (например, внешней батареи 12В или блока бесперебойного
энергоснабжения) можно использовать вход 12В постоянного тока.
Подключение рекордера HyperDeck Extreme 8K HDR
На задней панели блок HyperDeck Extreme Control имеет восемь портов RS-422, которые
позволяют в удаленном режиме управлять рекордерами HyperDeck и вещательными деками.
Используя последовательный кабель RS-422, соедините порт REMOTE IN на HyperDeck
Extreme 8K HDR с портом REMOTE OUT 1 на блоке управления.
684Подготовка к работе с блоком HyperDeck Extreme Control

Затяжка винтов по обеим сторонам порта RS-422 поможет избежать случайного отсоединения кабеля
Включение режима удаленного управления на HyperDeck
После того как рекордер HyperDeck Extreme 8K HDR подключен, нажмите кнопку REM на его
передней панели. Это необходимо для того, чтобы активировать режим удаленного
управления с блока HyperDeck Extreme Control.
Воспроизведение с блока HyperDeck Extreme Control
Два ряда пронумерованных кнопок на блоке HyperDeck Extreme Control соответствуют
портам RS-422 на задней панели. Выше был описан порядок подключения рекордера
HyperDeck Extreme 8K HDR к порту REMOTE OUT1. После этого при нажатии кнопки
PLAYBACK или RECORD с цифрой1 будет доступно удаленное управление воспроизведением
или записью.
Чтобы использовать рекордер HyperDeck в режиме воспроизведения, нажмите кнопку
сцифрой1 в ряду PLAYBACK. После выбора кнопка загорается зеленым цветом.
Если подсветка не горит, нажмите кнопку PLAYER. Блок HyperDeck Extreme Control
показывает тайм-код и состояние устройства воспроизведения. Теперь рекордером
HyperDeck можно управлять в удаленном режиме.
Для работы с рекордером HyperDeck Extreme 8K HDR можно использовать кнопки управления
воспроизведением и выбора режима, а также круглую ручку навигации
Нажмите кнопку SHUTTLE над круглой ручкой. После этого поворотом ручки вправо
или влево можно выполнить навигацию по видео вперед или назад. Чтобы выйти из режима
поиска, нажмите кнопку STOP. Для воспроизведения в реальном времени используйте
кнопку PLAY, для перехода между записанными клипами — кнопки SKIP.
685Подготовка к работе с блоком HyperDeck Extreme Control

В следующем разделе описан порядок управления вещательной декой
при архивировании материала на HyperDeck Extreme 8K HDR.
Работа с блоком
HyperDeckExtremeControl
Ниже описан пример, в котором блок HyperDeck Extreme Control служит для управления
записью с традиционной вещательной деки на рекордер HyperDeck Extreme 8K HDR
(вместо HyperDeck можно использовать другое аналогичное решение). Чтобы создать еще
одну пленочную копию материала, достаточно подключить две или несколько вещательных
дек. Также доступен контроль одновременного воспроизведения простым нажатием кнопки,
когда конфигурации содержит до восьми подобных устройств.
Подключение устройств через порт RS-422
На задней панели блока HyperDeck Extreme Control находятся разъемы RS-422, через
которые к нему можно подключить до восьми рекордеров HyperDeck или других
вещательных дек.
1 С помощью 9-контактного последовательного кабеля соедините разъем RS-422
на пленочной деке с первым портом RS-422 на блоке управления.
2 С помощью последовательного кабеля соедините разъем RS-422 на рекордере
HyperDeck со вторым портом RS-422 на блоке управления.
3 Для подключения до восьми устройств повторите первые два шага.
Затяжка винтов по обеим сторонам разъема для 9-контактного
кабеля поможет избежать случайного отсоединения
СОВЕТ. Рекордер HyperDeck Extreme 8K HDR и блок HyperDeck Extreme Control
можно установить в стойку с оборудованием при помощи специального комплекта.
Подробнее см. раздел «Дополнительные принадлежности».
686Работа с блоком HyperDeckExtremeControl

Подключение источника сигнала
При работе с рекордером HyperDeck Extreme 8K HDR на сенсорный экран можно выводить
изображение с устройства, которое служит для воспроизведения пленки.
Порядок подключения сигнала
1 Используя кабель BNC, соедините SDI-выход на задней панели пленочной деки
с разъемом SDI IN A на рекордере HyperDeck Extreme 8K HDR.
2 Установите видеокассету на пленочную деку.
3 Переведите деку в режим удаленного управления.
СОВЕТ. Рекордер HyperDeck Extreme 8K HDR позволяет вести запись не только из
цифровых, но и аналоговых источников. Во втором случае соедините композитный
выход пленочной деки с соответствующим входом на HyperDeck Extreme 8K HDR.
Синхросигнал
Чтобы обеспечить синхронизацию записи, на HyperDeck Extreme Control предусмотрены
вход и выход синхросигнала, расположенные на задней панели блока.
При использовании внешней синхронизации соедините ее источник (выход отдельного
устройства или деки) с соответствующим входом на блоке управления.
Выбор устройств
После подключения устройств через разъемы RS-422 их нужно выбрать на передней
панели блока HyperDeck Extreme Control. Чтобы задать деки для записи и воспроизведения,
используют кнопки с нумерацией в рядах PLAYBACK и RECORD.
1 Нажмите кнопку1 в верхнем ряду на передней панели блока. Это действие
подтверждает выбор деки, подключенной к первому разъему RS-422 и используемой
для воспроизведения материала. Кнопка загорится зеленым цветом.
Нажмите кнопку2 во втором ряду, чтобы выбрать рекордер HyperDeck Extreme 8K
HDR как устройство записи. Она загорится красным цветом. Это означает, что
активирован режим сохранения.
PLAYBACK
RECORD
TRIM PLAYER
REF
SERVO
REMOTE
RECORDER
HOURS MINUTES SECONDS FRAMES
IN
INPUT PREROLL SKIP REC SKIP
SHUTTLE JOG POSITION
EDIT EJECT REW PLAY F FWD STOP
OUT
ENTRY
DELETE
M
M
1 2 3 4 5 6 7 8
1 2 3 4 5 6 7 8
M
M
1 2 3 4 5 6 7 8
1 2 3 4 5 6 7 8
1
2
Зеленая кнопка1 обозначает источник воспроизведения,
красная кнопка2 — устройство записи
Кнопка M позволяет одновременно управлять несколькими деками. Для этого нужно нажать
саму кнопку, а затем выбрать соответствующие номера. В таком режиме тайм-код и
индикаторы состояния будут указаны для устройства с наименьшим номером. Например,
если выбраны деки 2, 3 и 4, то данная информация относится к деке 2. Подробнее см. раздел
«Работа с несколькими деками».
687Работа с блоком HyperDeckExtremeControl

Чтобы использовать несколько дек для воспроизведения, нажмите кнопку M.
После того как она загорится, выберите номера необходимых устройств.
Управление деками воспроизведения и записи
После того как деки для воспроизведения и записи подключены и выбраны, для перехода
кнужному устройству используют кнопки PLAYER и RECORDER на передней панели
(над индикаторами состояния). Когда активирован режим удаленной работы, круглая ручка
поиска и органы управления воспроизведением служат для навигации по материалу.
1 Нажмите кнопку PLAYER, чтобы она загорелась. После этого обновится значение
тайм-кода на деке воспроизведения, а индикаторы REF, SERVO и REMOTE будут
показывать актуальное состояние. При нажатии кнопки RECORDER происходит
переключение на деку записи.
PLAYBACK
RECORD
TRIM PLAYER
REF
SERVO
REMOTE
RECORDER
HOURS MINUTES SECONDS FRAMES
IN
INPUT PREROLL SKIP REC SKIP
SHUTTLE JOG POSITION
EDIT EJECT REW PLAY F FWD STOP
OUT
ENTRY
DELETE
M
M
1 2 3 4 5 6 7 8
1 2 3 4 5 6 7 8
M
M
1 2 3 4 5 6 7 8
1 2 3 4 5 6 7 8
1
2
Когда нажата кнопка PLAYER, на передней панели отображается
тайм-код деки воспроизведения, а индикаторы состояния
показывают выбранные настройки подключенного устройства
2 Индикаторы слева от круглой ручки поиска показывают состояние активной
деки записи или воспроизведения.
REF Корректный опорный сигнал необходим для синхронизации тайм-кода между
двумя подключенными деками. Если индикатор REF не горит, такой сигнал для
используемого формата отсутствует. Соедините выход REF OUT на задней
панели блока управления со входом REF IN на деке.
SERVO Когда этот индикатор горит, пленочная дека находится в режиме записи или
воспроизведения. Чтобы отобразить состояние в режиме ожидания, иногда
нужно нажать любую кнопку на деке.
REMOTE Этот индикатор показывает текущий статус удаленного режима на
используемой деке. Если он не горит, данный режим не активирован. В таких
случаях можно видеть состояние устройства и тайм-код, но контролировать
деку с помощью органов управления воспроизведением или круглой ручки
нельзя. Расположение кнопки или переключателя удаленного режима на
традиционных вещательных рекордерах зависит от производителя. При
необходимости обратитесь к соответствующему руководству по эксплуатации.
688Работа с блоком HyperDeckExtremeControl

СОВЕТ. Модели HyperDeck Studio и HyperDeck Extreme 8K HDR имеют
кнопку REM на передней панели для включения режима удаленного
управления. При работе с HyperDeck Studio Mini этот режим можно выбрать
в меню на дисплее устройства.
Проверка управления
После того как на деках воспроизведения и записи включен режим дистанционной работы,
для его проверки и навигации по материалу можно использовать органы управления
и круглую ручку поиска.
1 Чтобы контролировать деку воспроизведения, нажмите кнопку PLAYER. После этого
на блоке управления будет отображаться соответствующий тайм-код.
2 Поверните ручку поиска вправо или влево либо нажмите кнопку перемотки вперед
или назад. Тайм-код будет обновляться в зависимости от выбранного направления.
3 Для контроля деки записи нажмите кнопку RECORDER. Будут отображаться
индикаторы состояния и тайм-код выбранного устройства. Чтобы проверить работу
в удаленном режиме, поверните ручку поиска или нажмите одну из кнопок
управления воспроизведением.
После того как рекордер HyperDeck и пленочная дека включены в цепь удаленного
контроля, для поиска точек входа и выхода можно использовать круглую ручку или органы
управления воспроизведением.
Поиск точки тайм-кода с помощью ручки
Круглая ручка на блоке HyperDeck Extreme Control имеет три режима: SHUTTLE, JOG
и POSITION. После выбора одного из них загорается соответствующая кнопка. Индикаторы
поиска показывают направление перемотки и ее скорость. После перехода к нужному
фрагменту можно задать точки входа и выхода.
PLAYBACK
RECORD
TRIM PLAYER
REF
SERVO
REMOTE
RECORDER
HOURS MINUTES SECONDS FRAMES
IN
INPUT PREROLL SKIP REC SKIP
SHUTTLE JOG POSITION
EDIT EJECT REW PLAY F FWD STOP
OUT
ENTRY
DELETE
M
M
1 2 3 4 5 6 7 8
1 2 3 4 5 6 7 8
SHUTTLE
В этом режиме ручку можно повернуть влево или вправо максимум на 120 градусов,
чтобы выполнить перемотку ленты или переход по файлу вперед или назад. Чем
ближе ручка к крайней точке, тем быстрее будет выполняться перемотка, а при
полной скорости срабатывает механизм фиксации. Чтобы остановить перемотку,
верните ручку в центральное положение до характерного щелчка.
689Работа с блоком HyperDeckExtremeControl

Перемотка назад
на полной скорости
Остановка
Перемотка вперед Перемотка вперед
на полной скорости
Световые индикаторы над ручкой
поиска показывают направление
и скорость перемотки
JOG
Протяжка позволяет более точно находить нужные фрагменты на пленке
или накопителе. Нажмите кнопку JOG, чтобы она загорелась. Скорость
поиска зависит от того, насколько быстро поворачивают ручку, причем в этом режиме
у нее нет механизма фиксации.
Протяжка назад Протяжка вперед
Световые индикаторы показывают
направление поиска
СОВЕТ. Для поиска точки тайм-кода можно комбинировать два или три
режима: SHUTTLE позволяет быстро перейти к предполагаемому месту
фрагмента, а JOG обеспечивает более точную навигацию.
POSITION
Этот режим позволяет перейти к нужному фрагменту исходя из продолжительности
пленки или временной шкалы. Для аналоговой вещательной деки он показывает
место относительно начала или конца записанной пленки, а для HyperDeck —
положение в контексте временной шкалы.
В этом режиме световые индикаторы указывают относительное положение (начало,
середина или конец).
690Работа с блоком HyperDeckExtremeControl

В начале шкалы Центр шкалы
Ближе к концу шкалы Конец шкалы
Индикаторы показывают положение
в контексте временной шкалы
ПРИМЕЧАНИЕ. При использовании данного режима с пленочной декой
точность индикатора будет возрастать с течением времени за счет обмена
информацией с блоком управления.
Чтобы найти точку тайм-кода, убедитесь в том, что воспроизводящая дека имеет опорный
сигнал и находится в режиме удаленного управления. После этого выполните описанные
ниже действия на блоке управления.
1 Если кнопка PLAYER не горит, нажмите ее.
2 Нажмите кнопку SHUTTLE. После этого она загорится.
3 Перемотайте пленку назад, повернув ручку поиска влево до срабатывания
механизма фиксации. Будет выполнена перемотка в начало на полной скорости.
4 При приближении к точке с необходимым тайм-кодом верните ручку в центральное
положение, которое обозначается характерным щелчком.
5 Нажмите кнопку JOG, чтобы она загорелась. После этого ручка поиска будет
вращаться без ограничения, позволяя найти нужную точку тайм-кода. Чем быстрее
ее поворачивать, тем быстрее выполняется протяжка.
После того как найден нужный фрагмент, можно использовать четыре кнопки, чтобы задать
точки входа и выхода. С этими кнопками работают так же, как на традиционных
вещательных деках.
Установка точки тайм-кода
1 Нажмите кнопки ENTRY и IN, чтобы задать точку входа. Кнопка IN загорится,
подтверждая выбор точки.
PLAYBACK
RECORD
TRIM PLAYER
REF
SERVO
REMOTE
RECORDER
HOURS MINUTES SECONDS FRAMES
IN
INPUT PREROLL SKIP REC SKIP
SHUTTLE JOG POSITION
EDIT EJECT REW PLAY F FWD STOP
OUT
ENTRY
DELETE
M
M
1 2 3 4 5 6 7 8
1 2 3 4 5 6 7 8
ENTRY
1
2
Нажмите кнопки ENTRY и IN, чтобы задать точку входа
2 Чтобы перейти к точке выхода, можно использовать органы управления
воспроизведением или ручку поиска. После того как точка найдена, задайте ее путем
одновременного нажатия кнопок ENTRY и OUT.
Кнопки ENTRY и OUT загорятся.
691Работа с блоком HyperDeckExtremeControl

Функция подгонки позволяет корректировать точки входа и выхода на уровне кадра.
Если точку тайм-кода нужно сдвинуть на один или несколько кадров, это можно сделать
с помощью кнопок TRIM.
Подгонка точки тайм-кода на уровне кадра
Нажмите кнопку IN, затем сместите точку входа вперед или назад по одному кадру
с помощью клавиш «+» или «-» в секции TRIM.
PLAYBACK
RECORD
TRIM PLAYER
REF
SERVO
REMOTE
RECORDER
HOURS MINUTES SECONDS FRAMES
IN
INPUT PREROLL SKIP REC SKIP
SHUTTLE JOG POSITION
EDIT EJECT REW PLAY F FWD STOP
OUT
ENTRY
DELETE
M
M
1 2 3 4 5 6 7 8
1 2 3 4 5 6 7 8
1
2
Для смещения точки входа на один кадр
вперед используют кнопки IN и «+»
После установки точки входа выполните описанные выше действия, чтобы найти точку
выхода с помощью ручки поиска.
Органы управления воспроизведением
Для перехода к точкам входа и выхода блок HyperDeck Extreme Control имеет органы
управления воспроизведением, которые сгруппированы в два ряда и знакомы тем, кто
работал с традиционными вещательными рекордерами. Это кнопки PREROLL, REC, EDIT,
EJECT, REW, PLAY, F FWD и STOP.
Кнопки SKIP предназначены для быстрой навигации между клипами так же, как при переходе
к предыдущему или следующему фрагменту на файловых рекордерах класса HyperDeck
Studio Mini.
PLAYBACK
RECORD
TRIM PLAYER
REF
SERVO
REMOTE
RECORDER
HOURS MINUTES SECONDS FRAMES
IN
INPUT PREROLL SKIP REC SKIP
SHUTTLE JOG POSITION
EDIT EJECT REW PLAY F FWD STOP
OUT
ENTRY
DELETE
M
M
1 2 3 4 5 6 7 8
1 2 3 4 5 6 7 8
1
2
Кнопки REW, PLAY, F FWD и STOP на передней панели позволяют
управлять воспроизведением при работе с файлами и пленками
Чтобы найти точку тайм-кода, убедитесь в том, что воспроизводящая дека имеет опорный
сигнал и находится в режиме удаленной работы. После этого выполните описанные ниже
шаги на блоке управления.
1 Нажмите кнопку RECORDER, чтобы перейти в режим управления выбранной ранее
декой воспроизведения.
2 Для быстрой перемотки вперед или назад нажмите кнопку F FWD или REW.
3 После перехода к нужному фрагменту нажмите кнопку STOP, чтобы остановить
воспроизведение, и задайте точку входа с помощью клавиш ENTRY и IN.
При работе с файловыми рекордерами блок HyperDeck Extreme Control позволяет
использовать ряд других органов управления воспроизведением.
Переход вперед и назад
Если запись или воспроизведение ведут с помощью файлового рекордера класса HyperDeck
Extreme 8K HDR, можно использовать кнопки SKIP со стрелками вперед и назад. В первом
случае выполняется переход к первому кадру следующего клипа, во втором — к первому
кадру текущего фрагмента.
692Работа с блоком HyperDeckExtremeControl

PLAYBACK
RECORD
TRIM PLAYER
REF
SERVO
REMOTE
RECORDER
HOURS MINUTES SECONDS FRAMES
IN
INPUT PREROLL SKIP REC SKIP
SHUTTLE JOG POSITION
EDIT EJECT REW PLAY F FWD STOP
OUT
ENTRY
DELETE
M
M
1 2 3 4 5 6 7 8
1 2 3 4 5 6 7 8
1
2
Кнопки SKIP находятся по бокам от клавиши REC.
Когда текущий фрагмент является первым кадром клипа,
при нажатии стрелки назад будет выполнен переход
к первому кадру предыдущего клипа.
REC
Чтобы начать сохранение, нужно одновременно нажать кнопки REC и PLAY. Во время
записи на рекордер HyperDeck Extreme 8K HDR можно переключаться между накопителями.
Для этого удерживайте кнопку REC нажатой в течение трех секунд.
INPUT
Кнопку INPUT используют для переключения между источником и режимом воспроизведения
на записывающей деке. При ее нажатии на дисплей рекордера HyperDeck Extreme 8K HDR
выводится изображение из подключенного источника.
PREROLL
При работе с пленочными деками кнопка PREROLL позволяет перейти к фрагменту,
с которого начинается обратный отсчет до точки входа. Продолжительность отсчета, обычно
составляющую пять секунд, устанавливают на вещательной деке. В этом случае
при нажатии кнопки PREROLL на деке или блоке HyperDeck Extreme Control будет найден
фрагмент за пять секунд до заданной точки. Подобная функция используется на аналоговых
устройствах, потому что им требуется время для захвата сигнала.
EDIT
После того как заданы точки входа и (или) выхода на устройствах воспроизведения и
сохранения, при нажатии кнопки EDIT запускается автоматический монтаж (то есть
выполняется переход к фрагменту обратного отсчета), а затем — запись. Во время записи
подсветка этой кнопки мигает.
EJECT
Кнопка EJECT имеет две разные функции в зависимости от того, какое подключено
устройство — традиционная пленочная дека или файловый рекордер класса HyperDeck
Extreme 8K HDR.
Традиционная
вещательная
дека
При нажатии кнопки EJECT магнитная головка выбранного устройства записи
или воспроизведения отходит от пленки, после чего выполняется извлечение
кассеты. Индикация тайм-кода меняется, потому что он больше не отражает
текущее значение.
Рекордер
HyperDeck
Когда рекордер HyperDeck остановлен, при нажатии кнопки EJECT меняется
слот, используемый для записи (например, вместо первого будет выбран
второй). Если кнопку EJECT нажать в режиме записи или воспроизведения,
будут выполнены два действия: прекращение текущей операции и замена
слота.
СОВЕТ. Если вместе с рекордером HyperDeck используется блок HyperDeck Extreme
Control, горящая кнопка EJECT обозначает отсутствие накопителей в слотах
устройства.
693Работа с блоком HyperDeckExtremeControl

Работа с несколькими деками
HyperDeck Extreme Control позволяет управлять несколькими деками для одновременного
воспроизведения или сохранения материала. Выберите соответствующее устройство
в индивидуальном порядке, чтобы задать на нем точки входа и выхода. Их тайм-код
необязательно должен быть одинаковым во всех случаях. Вместо использования временных
параметров можно просто перейти к нужному фрагменту. После того как все точки
установлены, нажмите кнопку M (крайняя справа в первом или во втором ряду: PLAYBACK
при воспроизведении, RECORD при записи) и, не отпуская ее, — клавиши с номерами дек,
которые предназначены для совместной работы. Каждая нажатая кнопка будет гореть.
Если она мигает, устройство не подключено или не распознается на данном разъеме.
ПРИМЕЧАНИЕ. При работе с несколькими устройствами тайм-код отображается для
того из них, которое имеет наименьший номер. Например, если для
воспроизведения используются деки 2, 3 и 4, то эта информация относится к деке 2.
Передняя панель блока HyperDeck
Extreme Control
Этот раздел содержит подробное описание всех функций блока HyperDeck Extreme Control.
PLAYBACK
RECORD
TRIM PLAYER
REF
SERVO
REMOTE
RECORDER
HOURS MINUTES SECONDS FRAMES
IN
INPUT PREROLL SKIP REC SKIP
SHUTTLE JOG POSITION
EDIT EJECT REW PLAY F FWD STOP
OUT
ENTRY
DELETE
M
M
1 2 3 4 5 6 7 8
1 2 3 4 5 6 7 8
4
1
6
7
5
3
26
1 Кнопки воспроизведения изаписи
16 пронумерованных клавиш позволяют выбирать необходимые устройства записи
и воспроизведения. Кнопка M служит для одновременной работы с
несколькими деками.
2 Кнопки PLAYER иRECORDER
Эти кнопки позволяют назначить устройство для воспроизведения или записи.
При нажатии кнопки PLAYER индикатор состояния и тайм-код будут отображать
информацию о деке, выбранной для воспроизведения.
3 Дисплей тайм-кода
Дисплей тайм-кода отображает информацию о подключенной деке
при нажатии одной из пронумерованных кнопок, клавиши PLAYER илиRECORDER.
После извлечения накопителя или пленки выполняется возврат к значению по
умолчанию (обычно 00:00:00:00).
694Передняя панель блока HyperDeck Extreme Control

4 Ручка поиска, светодиодные индикаторы и кнопки режима
Круглую ручку можно использовать в одном из трех режимов: SHUTTLE, JOG
и POSITION. Светодиодные индикаторы показывают направление поиска в
зависимости от выбранного режима. Для перемотки вперед или назад поверните
ручку вправо или влево.
5 Управление воспроизведением
Для управления воспроизведением и записью используют кнопки PLAY, STOP, REC
и EDIT. При работе с файловыми рекордерами класса HyperDeck дополнительно
доступны клавиши SKIP.
6 Кнопки ввода тайм-кода и секция TRIM
Эти кнопки позволяют задавать точки входа и выхода, а также корректировать их на
кадровом уровне.
7 Индикаторы состояния деки
Светодиодные индикаторы показывают состояние деки и ее готовность к записи или
воспроизведению.
Задняя панель блока
HyperDeck Extreme Control
9
12
8
1110
8 Входы питания
HyperDeck Extreme Control имеет разъемы для подключения к источникам
переменного ипостоянного тока.
9 USB
Порт USB позволяет подключать блок управления к компьютеру для обновления
ПО спомощью HyperDeck Setup Utility.
10 ETHERNET
Порт Ethernet в настоящее время не используется.
11 REF
Вход и выход опорного сигнала служат для синхронизации записи на
подключенных деках.
695Задняя панель блока HyperDeck Extreme Control

12 DECK CONTROL
Восемь разъемов для управления подключенными устройствами по
протоколу RS-422.
Дополнительные принадлежности
Установка решений HyperDeck в стойку
Рекордер HyperDeck Extreme 8K HDR и блок HyperDeck Extreme Control можно установить
в стойку или мобильный кейс. Для этого понадобится специальный комплект HyperDeck.
Решения HyperDeck Extreme имеют размер 3 RU по высоте и половину стандартного места по
ширине. Их можно установить рядом друг с другом или по отдельности. Во втором случае
используют входящую в комплект заглушку.
Комплект HyperDeck Extreme Rack Kit
Две скобы
Для установки решений HyperDeck Extreme
в стойку необходимо закрепить скобы на
внешних сторонах устройств.
Одна заглушка 1/2RU
Служит для заполнения пустого места в стойке
при установке только одного устройства.
На рисунке показана скоба с правой стороны.
Для использования с другой стороны
разверните скобу на 180°.
Два крепежных кронштейна
Т-образные кронштейны служат опорой в месте
стыка двух устройств HyperDeck Extreme при их
установке по разные стороны.
Винты
8 x M4 (10 мм)
Винты для
скоб
4 x M4 (8 мм)
Винты для
заглушки
15 x M3 (5 мм)
Винты для
кронштейнов
Два кабельных вкладыша
696Дополнительные принадлежности

Одиночная установка рекордера HyperDeck Extreme 8K HDR
или блока HyperDeck Extreme Control в стойку
1 Поместите заглушку с противоположной стороны от места, предназначенного
для установки устройства HyperDeck. Лицевая поверхность заглушки должна
располагаться параллельно передней панели устройства.
2 Закрепите заглушку на боковой стороне устройства HyperDeck с помощью трех
специальных винтов.
3 Закрепите скобу с другой стороны устройства HyperDeck с помощью трех винтов.
После установки скобы и заглушки устройство HyperDeck можно поместить в стойку. Для
крепления используйте монтажные отверстия по обеим сторонам и стандартные винты.
Установка рекордера HyperDeck Extreme 8K HDR с блоком HyperDeck
Extreme Control в стойку
При совместной установке HyperDeck Extreme 8K HDR и HyperDeck Extreme Control
рекомендуется размещать блок управления с правой стороны. В этом случае гнездо для
подключения наушников будет находиться слева, а ручка поиска — справа. Такая
конфигурация позволяет работать с решениями HyperDeck Extreme так же, как
страдиционными вещательными рекордерами.
1 Чтобы использовать крепежный кронштейн на стыке двух устройств, удалите в этом
месте две резиновые вставки.
2 Крепление устройств выполняют с помощью кабельных кронштейнов (сзади)
и Т-образных кронштейнов (в основании корпуса).
697Дополнительные принадлежности

Установите вкладыши в верхнее и нижнее отверстия кабельных кронштейнов
на задней панели и закрепите их с помощью соответствующих винтов. Поместите
два Т-образных кронштейна между устройствами спереди и сзади, затем закрепите
их с помощью соответствующих винтов.
3 Вкладыш, установленный на предыдущем шаге, должен совпасть с отверстием
кабельного кронштейна на втором устройстве. Закрепите с помощью винтов для
кронштейна. Теперь устройство можно перевернуть в обычное положение.
4 Закрепите скобы на внешних краях обоих устройств у передней панели, используя
соответствующие винты. Теперь рекордер HyperDeck Extreme 8K HDR и блок
HyperDeck Extreme Control можно установить в стойку как единое устройство.
Управление по протоколу RS-422
Протокол RS-422
Протокол RS-422 является вещательным стандартом для управления через
последовательный порт. Он применяется с начала 1980-х гг. и используется на многих деках,
в приложениях линейного и нелинейного монтажа. Все текущие модели HyperDeck
поддерживают этот стандарт, поэтому их можно интегрировать в системы
автоматизации вещания, редактирования видео, дистанционного контроля
и собственные решения.
HyperDeck Extreme 8K HDR также поддерживает команды в виде файлов, которые
передаются по протоколу Advanced Media Protocol через порт RS-422. Они позволяют
с внешнего устройства управлять рекордерами HyperDeck через такие команды, как
добавление клипов к списку вывода, определение имени следующего клипа, циклическое
воспроизведение отдельного клипа или участка на монтажной линейке, а также очистка
списка воспроизведения.
Использование внешнего контроллера RS-422
Все рекордеры HyperDeck оснащены портом RS-422, который совместим с оборудованием
Sony™ и позволяет напрямую подключаться к любому дистанционному контроллеру
с поддержкой RS-422.
Можно использовать готовый 9-контактный кабель, если оба его конца полностью
идентичны, т. е. выводы с одинаковым номером соединены друг с другом. Для создания
собственного кабеля см. схему распайки на рисунке.
Протокол RS-422 позволяет разработать индивидуальное решение управления или включить
рекордер HyperDeck Extreme 8K HDR в существующую конфигурацию контроля.
698Управление по протоколу RS-422

Например, управлять запуском и остановкой записи, воспроизведением, протяжкой
и перемоткой на HyperDeck можно в удаленном режиме. Полный перечень команд,
поддерживаемых протоколом RS-422, см. в таблице ниже.
Прием
(–)
Прием
(+)
Передача
(–)
Передача
(+)
Контакты
заземления
2 7 8 3 1, 4, 6, 9
5 4 3 2 1
9 8 7 6
Схема распайки для дистанционного управления по протоколу RS-422
Порт удаленного управления на HyperDeck Extreme 8K HDR
Перечень поддерживаемых команд по протоколу RS-422
Command Reply No Remote Notes
0 - System Control
0x00 0x11 DeviceTypeRequest
NTSC: 0xF0E0
PAL: 0xF1E0
24P: 0xF2E0
Enabled
1 - Slave Response
0x20 0x00 Stop Acknowledge Disabled
0x20 0x01 Play Acknowledge Disabled
0x20 0x02 Record Acknowledge Disabled
0x20 0x04 StandbyOff Acknowledge Disabled
0x20 0x05 StandbyOn Acknowledge Disabled
0x20 0x0F Eject Acknowledge Disabled
0x20 0x10 FastFwd Acknowledge Disabled
0x21 0x11 JogFwd1 Acknowledge Disabled
0x22 0x11 JogFwd2 Acknowledge Disabled
Treated as N=1;
Same as JogFwd1
699Управление по протоколу RS-422

Command Reply No Remote Notes
0x21 0x12 VarFwd1 Acknowledge Disabled Uses ShuttleFwd1
0x22 0x12 VarFwd2 Acknowledge Disabled
Treated as N=1;
Same as VarFwd1
0x21 0x13 ShuttleFwd1 Acknowledge Disabled
0x22 0x13 ShuttleFwd2 Acknowledge Disabled
Treated as N=1;
Same as ShuttleFwd1
0x20 0x20 Rewind Acknowledge Disabled
0x21 0x21 JogRev1 Acknowledge Disabled
0x22 0x21 JogRev2 Acknowledge Disabled
Treated as N=1;
Same as JogRev1
0x21 0x22 VarRev1 Acknowledge Disabled Uses ShuttleRev1
0x22 0x22 VarRev2 Acknowledge Disabled
Treated as N=1;
Same as VarRev1
0x21 0x23 ShuttleRev1 Acknowledge Disabled
0x22 0x23 ShuttleRev2 Acknowledge Disabled
Treated as N=1;
Same as ShuttleRev1
0x20 0x30 Preroll Acknowledge Disabled
0x24 0x31 CueData Acknowledge Disabled
0x20 0x34 SyncPlay Acknowledge Disabled
0x21 0x38 ProgSpeedPlayPlus Acknowledge Disabled
0x21 0x39 ProgSpeedPlayMinus Acknowledge Disabled
0x20 0x40 Preview Acknowledge Disabled Status bits are set
0x20 0x41 Review Acknowledge Disabled Status bits are set
0x20 0x43 OutpointPreview Acknowledge Disabled
0x22 0x5C DMCSetFwd Acknowledge Disabled
0x22 0x5D DMCSetRev Acknowledge Disabled
0x20 0x60 FullEEOff Acknowledge Disabled
0x20 0x61 FullEEOn Acknowledge Disabled
0x20 0x63 SelectEEOn Acknowledge Disabled
4 - Preset/Select Control
0x40 0x10 InEntry Acknowledge Disabled
0x22 0x23 ShuttleRev2 Acknowledge Disabled
Treated as N=1;
Same as ShuttleRev1
0x20 0x30 Preroll Acknowledge Disabled
0x24 0x31 CueData Acknowledge Disabled
0x20 0x34 SyncPlay Acknowledge Disabled
0x21 0x38 ProgSpeedPlayPlus Acknowledge Disabled
0x21 0x39 ProgSpeedPlayMinus Acknowledge Disabled
0x40 0x11 OutEntry Acknowledge Disabled
0x44 0x14 InDataPreset Acknowledge Disabled
700Управление по протоколу RS-422

Command Reply No Remote Notes
0x44 0x15 OutDataPreset Acknowledge Disabled
0x40 0x18 InShift+ Acknowledge Disabled
0x40 0x19 InShift- Acknowledge Disabled
0x40 0x1A OutShift+ Acknowledge Disabled
0x40 0x1B OutShift- Acknowledge Disabled
0x40 0x20 InReset Acknowledge Disabled
0x40 0x21 OutReset Acknowledge Disabled
0x40 0x22 AInReset Acknowledge Disabled
0x40 0x23 AOutReset Acknowledge Disabled
0x44 0x31 PrerollPreset Acknowledge Disabled
0x40 0x40 AutoModeOff Acknowledge Disabled
ignored, Status bit
remembered
0x40 0x41 AutoModeOn Acknowledge Disabled
ignored, Status bit
remembered
0x41 0x37 InputCheck Acknowledge Disabled
6 - Sense Request
0x61 0x0A TimeCodeGenSense — —
0x61 0x0C CurrentTimeSense — —
0x60 0x10 InDataSense InData Enabled
0x60 0x11 OutDataSense OutData Enabled
0x60 0x12 AInDataSense AInData Enabled
0x60 0x13 AOutDataSense AOutData Enabled
0x61 0x20 StatusSense StatusData Enabled
0x60 0x2B RemainTimeSense RemainTimeData Enabled
0x60 0x2E SpeedSense SpeedData Enabled
0x60 0x31 PrerollTimeSense PreRollTimeData Enabled
0x60 0x36 TimerModeSense TimerModeData Enabled
0x60 0x3E RecordInhibitSense RecordInhibitStatus Enabled
7 - Sense Reply
0x78 0x00 Timer1Data — —
Current Time and
00:00:00:00
0x78 0x04 LTCUserBitsTimeData — —
Current Time and
00:00:00:00
0x78 0x06 VITCUserBitsTimeData — —
Current Time and
00:00:00:00
0x74 0x06 VITCTimeData — — Current Time
0x74 0x07 UserBitsVITCTimeData — — 00:00:00:00
0x74 0x08 GenTCData — — Current Time
0x78 0x08 GenTCUBData — —
Current Time and
00:00:00:00
701Управление по протоколу RS-422

Command Reply No Remote Notes
0x74 0x09 GenUBData — — 00:00:00:00
0x74 0x10 InData — —
0x74 0x11 OutData — —
0x74 0x12 AInData — —
0x74 0x13 AOutData — —
0x74 0x14 CorrectedLTCTimeData — — Current Time
0x70 0x20 StatusData — —
Please see “Status Bits”
sheet: Limited to 9 bytes
of status, silently
truncated
0x76 0x2B RemainTimeData — —
0x71 0x2E SpeedData — —
0x74 0x31 PrerollTimeData — —
0x71 0x36 TimerModeData — — Returns 0 (TimeCode)
0x72 0x3E RecordInhibitStatus — —
A - Advanced Media Protocol
0xA1 0x01 AutoSkip Acknowledge Disabled
8-bit signed number of
clips to skip from current
clip
0xAX 0x15 ListNextID IDListing Enabled
when x = 0 single clip
request when x = 1, #
clips can be specified in
the send data
0x20 0x29 ClearPlaylist Acknowledge Disabled
0x41 0x42 SetPlaybackLoop Acknowledge Disabled
Bit 0 loop mode enable,
0=false 1=true
Bit 1 is single clip/timeline
0=single clip
1=timeline
0x41 0x44 SetStopMode Acknowledge Disabled
0 = Off
1 = Freeze on last frame
2 = Freeze on next clip
3 = Show black
0x4f 0x16 AppendPreset Acknowledge Disabled
Blackmagic Extensions
0x08 0x02 BmdSeekToTimelinePosition Acknowledge Disabled
16-bit little endian
fractional position
[0..65535]
0x03 0x08 BMDSeekRelativeClip Acknowledge Disabled
One-byte signed integer,
which is the number of
clips to skip (negative for
backwards).
702Управление по протоколу RS-422

RS-422 Developer Information
bit 7 bit 6 bit 5 bit 4 bit 3 bit 2 bit 1 bit 0
Byte 0
0 0 Cassette out 0 0 0 0 Local
Byte 1
Standby 0 Stop 0 Rewind Forward Record Play
Byte 2
Servo Lock 0 Shuttle Jog Var Direction Still 1
Byte 3
Auto Mode 0 0 0 Aout Set Ain Set Out Set In Set
Byte 4
Select EE Full EE 0 0 0 0 0 0
Byte 5
0 0 0 0 0 0 0 0
Byte 6
0 Lamp Still Lamp Fwd Lamp Rev 0 0 0 0
Byte 7
0 0 0 0 0 0 0 0
Byte 8
0 0 Near EOT EOT 0 0 0 0
Byte 9
0 0 0 0 0 0 0 0
Variables
Cassette Out
Set if no SSD is present
Local
Set if Remote is disabled (local control)
Standby
Set if a disk is available
Direction
Clear if playback is forwarding, set if playback is reversing
Still
Set if playback is paused, or if in input preview mode
Auto Mode
Set if in Auto Mode
Select EE, Full EE
Set if in input preview mode
Lamp Still/Fwd/Rev
Set according to playback speed and direction
Near EOT
Set if total space left on available SSDs is less than 3 minutes
EOT
Set if total space left on available SSDs is less than 30 seconds
Others
Cue Complete (byte 2, bit 0)
Always 1: Cue requests are always instantaneous
HyperDeck Serial RS-422 Protocol
Protocol
Based on Sony 9-pin protocol
Interface
Baud rate 38.4 Kbps
1 start bit
8 data bits
1 stop bit
1 parity bit
Odd parity
703Управление по протоколу RS-422

Передача файлов по сети
HyperDeck Extreme 8K HDR поддерживает передачу файлов по FTP-протоколу. Это позволяет
быстро копировать материалы с компьютера непосредственно на рекордер по локальной
сети. Например, можно перенести изображение на рекордер HyperDeck, который
используется для вывода на видеостены и цифровые рекламно-информационные панели.
Подключение к рекордеру HyperDeck Extreme 8K HDR
Для обмена файлами между компьютером и HyperDeck Extreme 8K HDR в одной локальной
сети потребуются приложение для работы с FTP-протоколом и IP-адрес рекордера.
1 Загрузите и установите приложение для работы с FTP-протоколом на компьютер,
который будет подключен к рекордеру. Рекомендуется использовать Cyberduck,
FileZilla или Transmit, однако подойдут и другие аналогичные программы. Cyberduck
и FileZilla предлагаются бесплатно.
2 С помощью кабеля Ethernet подключите HyperDeck Extreme 8K HDR к локальной
сети и посмотрите IP-адрес рекордера.
Если ранее рекордер HyperDeck Extreme 8K HDR не подключали к сети, перейдите
на страницу «Настройка».
3 Введите IP-адрес рекордера HyperDeck Extreme 8K HDR в диалоговом окне
приложения для работы с FTP-протоколом. В зависимости от программы
расположение поля может меняться, но обычно оно носит название Server или Host.
Если есть опция Anonymous Login, поставьте для нее флажок.
При подключении к HyperDeck Extreme 8K HDR вводить имя пользователя
или пароль не нужно. Достаточно указать IP-адрес рекордера и поставить
флажок для опции Anonymous Login при ее наличии.
704Передача файлов по сети

Передача файлов
После установки соединения с HyperDeck Extreme 8K HDR можно выполнять передачу
файлов по FTP. В большинстве приложений для работы с таким протоколом используется
простое перетаскивание.
HyperDeck Extreme 8K HDR позволяет импортировать и экспортировать любые файлы,
однако их воспроизведение возможно только в том случае, если рекордер поддерживает
используемые кодек и разрешение. Перечень кодеков содержится в разделе о работе
сутилитой Blackmagic HyperDeck Setup.
СОВЕТ. Передавать файлы по сети можно в то время, когда HyperDeck Extreme 8K
HDR ведет запись. В этом случае скорость обмена данными корректируется
автоматически.
Информация для разработчиков
Blackmagic HyperDeck Ethernet Protocol
Version 1.10
The Blackmagic HyperDeck Ethernet Protocol is a text based protocol accessed by connecting
to TCP port 9993 on HyperDeck Extreme 8K HDR. If you are a software developer you can use
the protocol to construct devices that integrate with our products. Here at Blackmagic Design
our approach is to open up our protocols and we eagerly look forward to seeing what you
come up with!
You can connect to your HyperDeck recorder using the HyperDeck Ethernet Protocol using a
command line program on your computer, such as Terminal on a Mac and putty on a
Windows computer.
The HyperDeck Ethernet Protocol lets you schedule playlists and recordings. The following is
an example of how to For example, to play 7 clips from clip number 5 onwards via the
HyperDeck Ethernet Protocol. If your recorder is installed out of reach, you can also turn on the
‘remote’ feature via ethernet.
On a Mac
1 Open the Terminal application which is located with the applications > utilities folder.
2 Type in “nc” and a space followed by the IP address of your HyperDeck Extreme 8K
HDR another space and “9993” which is the HyperDeck Ethernet Protocol port number.
For example type: nc 192.168.1.154 9993. The Protocol preamble will appear.
3 Type “playrange set: clip id: 5 count: 7” and press ‘return’.
If you look on the timeline on the front panel of the HyperDeck Extreme 8K HDR, you
will see in and out points marked around clips 5 through the end of clip 11.
4 Type “play”. Clips 5 through 11 will now play back.
5 To clear the playrange, type “playrange clear”
6 To exit from the protocol, type ‘quit’.
705Информация для разработчиков

Protocol Commands
Command Command Description
help Provides help text on all commands and parameters
commands return commands in XML format
device info return device information
disk list query clip list on active disk
disk list: slot id: {n} query clip list on disk in slot {n}
quit disconnect ethernet control
ping check device is responding
preview: enable: {true/false} switch to preview or output
play play from current timecode
play: speed: {-5000 to 5000} play at specific speed
play: loop: {true/false} play in loops or stop-at-end
play: single clip: {true/false} play current clip or all clips
playrange query play range setting
playrange set: clip id: {n} set play range to play clip {n} only
playrange set: clip id: {n} count: {m} set play range to {m} clips starting from clip {n}
playrange set: in: {inT} out: {outT}
set play range to play between:
- timecode {inT} andtimecode {outT}
playrange set: timeline in:
{in} timeline out: {out}
set play range in units of frames between:
- timeline position {in} and position {out}
playrange clear clear/reset play range setting
play on startup query unit play on startup state
play on startup: enable: {true/false} enable or disable play on startup
play on startup: single clip: {true/false} play single clip or all clips on startup
play option query play option
play option: stop mode:
{lastframe/nextclip/black}
set output frame when playback stops
record record from current input
record: name: {name} record named clip
record spill spill current recording to next slot
record spill: slot id: {n}
spill current recording to specified slot use current slot id to spill
to same slot
stop stop playback or recording
clips count query number of clips on timeline
clips get query all timeline clips
clips get: clip id: {n} query a timeline clip info
clips get: clip id: {n} count: {m} query m clips starting from n
706Информация для разработчиков

Command Command Description
clips get: version: {1/2}
query clip info using specified output version:
version 1: id: name startT duration
version 2: id: startT duration inT outT name
clips add: name: {name} append a clip to timeline
clips add: clip id: {n} name: {name} insert clip before existing clip {n}
clips add: in: {inT} out: {outT} name:
{name}
append the {inT} to {outT} portion of clip
clips remove: clip id: {n} remove clip {n} from the timeline
clips clear empty timeline clip list
transport info query current activity
slot info query active slot
slot info: slot id: {n} query slot {n}
slot select: slot id: {n} switch to specified slot
slot select: video format: {format} load clips of specified format
cache info query cache status
dynamic range query dynamic range
dynamic range: playback override:
{auto/Rec709/Rec2020_SDR/HLG/
ST2084_300/ST2084_500/
ST2084_800/ST2084_1000/
ST2084_2000/ST2084_4000/ST2048}
set playback dynamic range override
notify query notification status
notify: remote: {true/false} set remote notifications
notify: transport: {true/false} set transport notifications
notify: slot: {true/false} set slot notifications
notify: configuration: {true/false} set configuration notifications
notify: dropped frames: {true/false} set dropped frames notifications
notify: display timecode: {true/false} set display timecode notifications
notify: timeline position: {true/false} set playback timeline position notifications
notify: playrange: {true/false} set playrange notifications
notify: cache: {true/false} set cache notifications
notify: dynamic range: {true/false} set dynamic range notifications for input or playback video
goto: clip id: {n} goto clip id {n}
goto: clip id: +{n} go forward {n} clips
goto: clip id: -{n} go backward {n} clips
goto: clip: {start/end} goto start or end of clip
goto: clip: {n} go forward {n} frames within current clip
goto: clip: +{n} go forward {n} frames within current clip
goto: clip: -{n} go backward {n} clips
707Информация для разработчиков

Command Command Description
goto: timeline: {start/end} goto start or end of timeline
goto: timeline: {n} goto frame position {n} within timeline
goto: timeline: +{n} go forward {n} frames within timeline
goto: timeline: -{n} go backward {n} frames within timeline
goto: timecode: {timecode} goto specified timecode
goto: timecode: +{timecode} go forward {timecode} duration
goto: timecode: -{timecode} go backward {timecode} duration
goto: slot id: {n} goto slot id {n} equivalent to “slot select: slot id: {n}”
jog: timecode: {timecode} jog to timecode
jog: timecode: +{timecode} jog forward {timecode} duration
jog: timecode: -{timecode} jog backward {timecode} duration
shuttle: speed: {-5000 to 5000} shuttle with speed
remote query unit remote control state
remote: enable: {true/false} enable or disable remote control
remote: override: {true/false} session override remote control
configuration query configuration settings
configuration: video input: optical switch to optical input
configuration: video input:
{SDI/HDMI/component/composite}
change the video input
configuration: audio input:
{embedded/XLR/RCA}
change the audio input
configuration: file format: {format} switch to specific file format
configuration: timecode input:
{external/embedded/preset/clip}
change the timecode input
configuration: timecode preset:
{timecode}
set the timecode preset
configuration: audio input channels: {n} set the number of audio channels recorded to {n}
configuration: record trigger:
{none/recordbit/timecoderun}
change the record trigger
configuration: record prefix: {name} set the record prefix name (supports UTF-8 name)
configuration: append timestamp:
{true/false}
append timestamp to recorded filename
uptime return time since last boot
format: slot id: {n} prepare:
{exFAT/HFS+} name: {name}
prepare formatting operation filesystem type with
volumename{name}
“slot id” can be omitted for the current mounted slot
“name” defaults to current volume name if mounted (supports
UTF-8)
format: confirm: {token} perform a pre-prepared formatting operation using token
708Информация для разработчиков

Command Command Description
identify: enable: {true/false} identify the device
watchdog: period: {period in seconds} client connection timeout
Command Combinations
You can combine the parameters into a single command, for example:
play: speed: 200 loop: true single clip: true
Or for configuration:
configuration: video input: SDI audio input: XLR
Or to switch to the second disk, but only play NTSC clips:
slot select: slot id: 2 video format: NTSC
Using XML
While you can use the Terminal to talk to HyperDeck, if you are writing software you can use
XML to confirm the existence of a specific command based on the firmware of the HyperDeck
you are communicating with. This helps your software user interface adjust to the capabilities of
the specific HyperDeck model and software version.
Protocol Details
Connection
The HyperDeck Ethernet server listens on TCP port 9993.
Basic syntax
The HyperDeck protocol is a line oriented text protocol. Lines from the server will be separated by an ascii
CR LF sequence. Messages from the client may be separated by LF or CR LF.
New lines are represented in this document as a "↵" symbol.
Command syntax
Command parameters are usually optional. A command with no parameters is terminated with a new line:
{Command name}↵
If parameters are specified, the command name is followed by a colon, then pairs of parameter names and
values. Each parameter name is terminated with a colon character:
{Command name}: {Parameter}: {Value} {Parameter}: {Value} ...↵
Response syntax
Simple responses from the server consist of a three digit response code and descriptive text terminated by
a new line:
{Response code} {Response text}↵
If a response carries parameters, the response text is terminated with a colon, and parameter name and
value pairs follow on subsequent lines until a blank line is returned:
{Response code} {Response text}:↵
{P a r a m e t e r}: { V a l u e}↵
{P a r a m e t e r}: { V a l u e}↵
...
↵
709Информация для разработчиков

Successful response codes
A simple acknowledgement of a command is indicated with a response code of 200:
200 ok↵
Other successful responses carry parameters and are indicated with response codes in the range
of 201 to 299.
Failure response codes
Failure responses to commands are indicated with response codes in the range of 100 to 199:
100 syntax error
101 unsupported parameter
102 invalid value
103 unsupported
104 disk full
105 no disk
106 disk error
107 timeline empty
108 internal error
109 out of range
110 no input
111 remote control disabled
120 connection rejected
150 invalid state
151 invalid codec
160 invalid format
161 invalid token
162 format not prepared
Asynchronous response codes
The server may return asynchronous messages at any time. These responses are indicated with response
codes in the range of 500 to 599:
5xx {Response Text}:↵
{P a r a m e t e r}: { V a l u e}↵
{P a r a m e t e r}: { V a l u e}↵
↵
Connection response
On connection, an asynchronous message will be delivered:
500 connection info:↵
protocol version: {Version}↵
model: {Model Name}↵
↵
Connection rejection
Only one client may connect to the server at a time. If other clients attempt to connect concurrently,
they will receive an error and be disconnected:
120 connection rejected↵
Timecode syntax
Timecodes are expressed as non-drop-frame timecode in the format:
HH:M M:SS:FF
710Информация для разработчиков

Handling of deck "remote" state
The “remote” command may be used to enable or disable the remote control of the deck. Any attempt to
change the deck state over ethernet while remote access is disabled will generate an error:
111 remote control disabled↵
To enable or disable remote control:
remote: enable: {“true”, “false”} ↵
The current remote control state may be overridden allowing remote access over ethernet irrespective of
the current remote control state:
remote: override: {“true”, “false”} ↵
The override state is only valid for the currently connected ethernet client and only while the connection
remains open.
The “remote” command may be used to query the remote control state of the deck by specifying no
parameters:
remote↵
The deck will return the current remote control state:
210 remote info:↵
enabled: {“true”, “false”}↵
override: {“true”, “false”}↵
↵
Asynchronous remote control information change notification is disabled by default and may be configured
with the “notify” command. When enabled, changes in remote state will generate a “510 remote
info:”asynchronous message with the same parameters as the “210 remote info:” message.
Closing connection
The "quit" command instructs the server to cleanly shut down the connection:
q uit↵
Checking connection status
The "ping" command has no function other than to determine if the server is responding:
ping↵
Getting help
The "help" or "?" commands return human readable help text describing all available commands and
parameters:
help↵
Or:
?↵
The server will respond with a list of all supported commands:
201 h elp:↵
{Help Te xt}↵
{Help Te xt}↵
↵
Switching to preview mode
The "preview" command instructs the deck to switch between preview mode and output mode:
preview: enable: {"true", "false"}↵
Playback will be stopped when the deck is switched to preview mode. Capturing will be stopped when the
deck is switched to output mode.
711Информация для разработчиков

Controlling device playback
The “play” command instructs the deck to start playing:
play↵
The play command accepts a number of parameters which may be used together in most combinations.
By default, the deck will play all remaining clips on the timeline then stop.
The “single clip” parameter may be used to override this behaviour:
play: single clip: {“true”, “false”}↵
By default, the deck will play at normal (100%) speed. An alternate speed may be specified in percentage
between -5000 and 5000:
play: speed: {% normal speed}↵
By default, the deck will stop playing when it reaches to the end of the timeline. The “loop” parameter may
be used to override this behaviour:
play: loop: {“true”, “false”}↵
The “playrange” command returns the current playrange setting if any:
playrange↵
To override this behaviour and select a particular clip:
playrange set: clip id: {Clip ID}↵
To only play a certain number of clips starting at a particular clip:
playrange set: clip id: {n} count: {m}↵
To only play a certain timecode range:
playrange set: in: {in timecode} out: {out timecode}↵
To play a certain timeline range:
playrange set: timeline in: {in} timeline out: {out}↵
To clear a set playrange and return to the default value:
playrange clear↵
The “play on startup command” instructs the deck on what action to take on startup. By default, the deck
will not play. Use the “enable” command to start playback after each power up.
play on startup: enable {“true”, “false”}↵
By default, the unit will play back all clips on startup. Use the “single clip” command to override:
play on startup: single clip: {“true”, “false”}↵
The “play option” command queries the output frame for when playback stops:
play option↵
By default, the deck will display the last frame when playback stops. To override this behaviour, the “stop
mode” parameter can be used:
play option: stop mode: {“lastframe”, “nextframe”, “black”}↵
Stopping deck operation
The "stop" command instructs the deck to stop the current playback or capture:
stop↵
Changing timeline position
The “goto” command instructs the deck to switch to playback mode and change its position within the
timeline.
To go to the start of a specific clip:
goto: clip id: {Clip ID}↵
To move forward/back {count} clips from the current clip on the current timeline:
goto: clip id: +/-{count}↵
Note that if the resultant clip id goes beyond the first or last clip on timeline, it will be clamp at the first or
last clip.
712Информация для разработчиков

To go to the start or end of the current clip:
goto: clip: {“start”, “end”}↵
To go to the start of the first clip or the end of the last clip:
goto: timeline: {“start”, “end”}↵
To go to a specified timecode:
goto: timecode: {timecode}↵
To move forward or back a specified duration in timecode:
goto: timecode: {“+”, “-”}{duration in timecode}↵
To specify between slot 1 and slot 2:
goto: slot id: {Slot ID}↵
Note that only one parameter/value pair is allowed for each goto command.
Enumerating supported commands and parameters
The "commands" command returns the supported commands:
commands↵
The command list is returned in a computer readable XML format:
212 c o m m a n d s:
<com mands>↵
<command name="…"><parameter name="…"/>…</command>↵
<command name="…"><parameter name="…"/>…</command>↵
…
</co m m a n d s>↵
↵
More XML tokens and parameters may be added in later releases.
Controlling asynchronous notifications
The "notify" command may be used to enable or disable asynchronous notifications from the server.
To enable or disable transport notifications:
notify: transport: {"true", "false"}↵
To enable or disable slot notifications:
notify: slot: {"true", "false"}↵
To enable or disable remote notifications:
notify: remote: {"true", "false"}↵
To enable or disable configuration notifications:
notify: configuration: {“true”, “false”}↵
Multiple parameters may be specified. If no parameters are specified, the server returns the current state of
all notifications:
209 notify:↵
transport: {“true”, “false”}↵
slot: {“true”, “false”}↵
remote: {“true”, “false”}↵
configuration: {“true”, “false”}↵
↵
713Информация для разработчиков

Retrieving device information
The "device info" command returns information about the connected deck device:
device info↵
The server will respond with:
204 device info:↵
protocol version: {Version}↵
model: {Model Name}↵
unique id: {unique alphanumeric identifier}↵
↵
Retrieving slot information
The “slot info” command returns information about a slot. Without parameters, the command returns
information for the currently selected slot:
slot info↵
If a slot id is specified, that slot will be queried:
slot info: slot id: {Slot ID}↵
The server will respond with slot specific information:
202 slot info:↵
slot id: {Slot ID}↵
status: {“empty”, “mounting”, “error”, “mounted”}↵
volume name: {Volume name}↵
recording time: {recording time available in seconds}↵
video format: {disk’s default video format}↵
↵
Asynchronous slot information change notification is disabled by default and may be configured with the
“notify” command. When enabled, changes in slot state will generate a “502 slot info:” asynchronous
message with the same parameters as the “202 slot info:” message.
Retrieving clip information
The “disk list” command returns the information for each playable clip on a given disk. Without parameters,
the command returns information for the current active disk:
disk list↵
If a slot id is specified, the disk in that slot will be queried:
disk list: slot id: {Slot ID}↵
The server responds with the list of all playable clips on the disk in the format of: Index, name, formats, and
duration in timecode:
206 disk list:↵
slot id: {Slot ID}↵
{clip index}: {name} {file format} {video format} {Duration timecode}↵
{clip index}: {name} {file format} {video format} {Duration timecode}↵
…
↵
Note that the clip index starts from 1.
Retrieving clip count
The "clips count" command returns the number of clips on the current timeline:
clips count ↵
The server responds with the number of clips:
214 clips count: ↵
clip count: {Count}↵
714Информация для разработчиков

Retrieving timeline information
The “clips get” command returns information for each available clip, for a given range in timecode,
on the current timeline. Without parameters, the command returns information for all clips on timeline:
clips get↵
The server responds with a list of clip IDs, names and timecodes:
205 clips info:↵
clip count: {Count}↵
{Clip ID}: {Name} {Start timecode} {Duration timecode}↵
{Clip ID}: {Name} {Start timecode} {Duration timecode}↵
…
↵
Note that the clip list format has changed incompatibly in protocol version 1.1,
i.e., Start timecode information field is inserted to each clip information line.
Retrieving transport information
The “transport info” command returns the state of the transport:
transport info ↵
The server responds with transport specific information:
208 transport info:↵
status: {“preview”, “stopped”, “play”, “forward”, “rewind”,
“ j o g ”, “ s h u t t l e ”,” r e c o r d ”}↵
speed: {Play speed between -1600 and 1600 %}↵
slot id: {Slot ID or “none”}↵
display timecode: {timecode}↵
timecode: {timecode}↵
clip id: {Clip ID or “none”}↵
video format: {Video format}↵
loop: {“true”, “false”}↵
↵
The “timecode” value is the timecode within the current timeline for playback or the clip for record. The
“display timecode” is the timecode displayed on the front of the deck. The two timecodes will differ in some
deck modes.
Asynchronous transport information change notification is disabled by default and may be configured with
the “notify” command. When enabled, changes in transport state will generate a “508 transport info:”
asynchronous message with the same parameters as the “208 transport info:” message.
Video Formats
The following video formats are currently supported on HyperDeckExtreme 8K HDR:
NTSC, PAL, NTSCp, PALp
720p50, 720p5994, 720p60
1080p23976, 1080p24, 1080p25, 1080p2997, 1080p30
1080i50, 1080i5994, 1080i60
2160p23.98, 2160p24, 2160p25, 2160p29.97, 2160p30, 2160p50, 2160p59.94, 2160p60
4Kp23976, 4Kp24, 4Kp25, 4Kp2997, 4Kp30
4Kp50, 4Kp5994, 4Kp60
4320p23.98, 4320p24, 4320p25, 4320p29.97, 4320p30, 4320p50, 4320p59.94, 4320p60
8Kp23976, 8Kp24, 8Kp25
Video format support may vary between models and software releases.
715Информация для разработчиков

File Formats
HyperDeck Extreme 8K HDR supports the following file formats:
H.265Low
H.265Medium
H.265High
QuickTimeProResHQ
QuickTimeProRes
QuickTimeProResLT
Supported file formats may vary between models and software releases.
Querying and updating configuration information
The “configuration” command may be used to query the current configuration of the deck:
configuration↵
The server returns the configuration of the deck:
211 configuration:↵
audio input: {“embedded”, “XLR”, “RCA”}↵
video input: {“SDI”, “HDMI”, “component”}↵
file format: {File format}↵
↵
One or more configuration parameters may be specified to change the configuration of the deck.
To change the current video input:
configuration: video input: {“SDI”, “HDMI”, “component”}↵
Valid video inputs may vary between models. To configure the current audio input:
configuration: audio input: {“embedded”, “XLR”, “RCA”}↵
Valid audio inputs may vary between models.
To configure the current file format:
configuration: file format: {File format}↵
Note that changes to the file format may require the deck to reset, which will cause the client connection to
be closed. In such case, response code 213 will be returned (instead of 200) before the client connection is
closed:
“213 deck rebooting”
Asynchronous configuration information change notification is disabled by default and may be configured
with the “notify” command. When enabled, changes in configuration will generate a “511 configuration:”
asynchronous message with the same parameters as the “211 configuration:” message.
Selecting active slot and video format
The “slot select” command instructs the deck to switch to a specified slot, or/and to select a specified
output video format. To switch to a specified slot:
slot select: slot id: {slot ID}↵
To select the output video format:
slot select: video format: {video format}↵
Either or all slot select parameters may be specified. Note that selecting video format will result in a rescan
of the disk to reconstruct the timeline with all clips of the specified video format.
Clearing the current timeline
The "clips clear" command instructs the deck to empty the current timeline:
clips clear↵
The server responds with
200 ok↵
716Информация для разработчиков

Adding a clip to the current timeline
The "clips add:" command instructs the deck to add a clip to the current timeline:
clips add: name: {"clip name"}↵
The server responds with
200 ok↵
or in case of error
1xx {error description}↵
Configuring the watchdog
The “watchdog” command instructs the deck to monitor the connected client and terminate the connection
if the client is inactive for at least a specified period of time.
To configure the watchdog:
watchdog: period: {period in seconds}↵
To avoid disconnection, the client must send a command to the server at least every {period} seconds. Note
that if the period is set to 0 or less than 0, connection monitoring will be disabled.
717Информация для разработчиков

Помощь
Как получить помощь
Самый быстрый способ получить помощь — обратиться к страницам поддержки на сайте
Blackmagic Design и проверить наличие последних справочных материалов по рекордерам
HyperDeck.
Раздел поддержки на сайте Blackmagic Design
Последние версии руководства по эксплуатации, программного обеспечения
и дополнительную информацию можно найти в разделе поддержки Blackmagic Design на
странице www.blackmagicdesign.com/ru/support.
Форум сообщества Blackmagic Design
Полезным источником информации является форум сообщества на веб-сайте
Blackmagic Design. На нем можно поделиться своими идеями, а также получить помощь от
персонала поддержки и других пользователей. Адрес форума
http://forum.blackmagicdesign.com.
Обращение в Службу поддержки Blackmagic Design
Если с помощью доступных справочных материалов и форума решить проблему не удалось,
воспользуйтесь формой «Отправить нам сообщение» на странице поддержки. Можно также
позвонить в ближайшее представительство Blackmagic Design, телефон которого вы найдете
на нашем веб-сайте.
Проверка используемой версии программного обеспечения
Чтобы узнать версию Blackmagic HyperDeck Setup, установленную на вашем компьютере,
откройте окно About Blackmagic HyperDeck Setup.
На компьютере с операционной системой Mac OS откройте Blackmagic HyperDeck
Setup в папке «Приложения». В меню выберите About Blackmagic HyperDeck
Setup, чтобы узнать номер версии.
На компьютере с операционной системой Windows 7 откройте Blackmagic
HyperDeck Setup в меню «Пуск». В разделе меню «Помощь» выберите About
Blackmagic HyperDeck Setup, чтобы узнать номер версии.
При работе в операционной системе Windows 8 на экране «Пуск» выберите
Blackmagic HyperDeck Setup. В разделе меню «Помощь» выберите About
Blackmagic HyperDeck Setup, чтобы узнать номер версии.
Загрузка последних версий программного обеспечения
Узнав установленную версию ПО Blackmagic HyperDeck Setup, перейдите в центр
поддержки Blackmagic на странице www.blackmagicdesign.com/ru/support, чтобы проверить
наличие обновлений. Рекомендуется всегда использовать последнюю версию программного
обеспечения, однако обновление лучше всего выполнять после завершения
текущего проекта.
718Помощь

Соблюдение нормативных
требований
Утилизация электрооборудования и электронной аппаратуры в Европейском Союзе
Изделие содержит маркировку, в соответствии с которой его запрещается
утилизировать вместе с бытовыми отходами. Непригодное для
эксплуатации оборудование необходимо передать в пункт вторичной переработки.
Раздельный сбор отходов и их повторное использование позволяют беречь
природные ресурсы, охранять окружающую среду и защищать здоровье человека.
Чтобы получить подробную информацию о порядке утилизации, обратитесь в
местные муниципальные органы или к дилеру, у которого вы приобрели это изделие.
Данное оборудование протестировано по требованиям для цифровых устройств
класса A (раздел 15 спецификаций FCC) и признано соответствующим всем
предъявляемым критериям. Соблюдение упомянутых нормативов обеспечивает
достаточную защиту от вредного излучения при работе оборудования в нежилых
помещениях. Так как это изделие генерирует и излучает радиоволны,
при неправильной установке оно может становиться источником радиопомех.
Если оборудование эксплуатируется в жилых помещениях, высока вероятность
возникновения помех, влияние которых в этом случае пользователь должен
устранить самостоятельно.
До эксплуатации допускаются устройства, соответствующие двум главным
требованиям.
1 Оборудование не должно быть источником вредных помех.
2 Оборудование должно быть устойчивым к помехам, включая помехи, которые
могут вызвать сбой в работе.
Соответствие требованиям ISED (Канада)
Данное оборудование соответствует канадским стандартам для цифровых
устройств класса A.
Любая модификация или использование изделия не по назначению могут
повлечь за собой аннулирование заявления о соответствии этим стандартам.
Подключение к HDMI-интерфейсу должно выполняться с помощью
качественного экранированного кабеля.
Данное оборудование протестировано по требованиям, предъявляемым к
устройствам при работе в нежилых помещениях. При использовании в бытовых
условиях оно может становиться источником помех для радиосигнала.
719Соблюдение нормативных требований

Правила безопасности
Во избежание удара электрическим током розетка для подключения устройства к
сети должна иметь заземляющий контакт. При необходимости обратитесь за помощью к
квалифицированному электрику.
Чтобы минимизировать опасность поражения электрическим током, изделие необходимо
защищать от попадания брызг и капель воды.
При использовании источника второго типа убедитесь в том, что его напряжение
и номинальный ток соответствуют допустимым характеристикам, указанным на
разъеме DC IN.
Допускается эксплуатация в условиях тропического климата с температурой окружающей
среды до 40ºC.
Для работы устройства необходимо обеспечить достаточную вентиляцию.
При установке в стойку убедитесь в том, что не нарушен приток воздуха.
Внутри корпуса не содержатся детали, подлежащие обслуживанию. Для выполнения
ремонтных работ обратитесь в местный сервисный центр Blackmagic Design.
Допускается эксплуатация в местах не выше 2000метров над уровнем моря.
Уведомление для жителей штата Калифорния
При работе с этим оборудованием существует возможность контакта с содержащимися
впластмассе микропримесями многобромистого бифенила, который в штате Калифорния
признан канцерогеном и увеличивает риск врожденных дефектов и пороков
репродуктивной системы.
Подробнее см. информацию на сайте www.P65Warnings.ca.gov.
720Правила безопасности

Гарантия
Ограниченная гарантия сроком 12 месяцев
Компания Blackmagic Design гарантирует отсутствие в данном изделии дефектов материала
и производственного брака в течение 12 месяцев с даты продажи. Если во время
гарантийного срока будут выявлены дефекты, Blackmagic Design по своему усмотрению
выполнит ремонт неисправного изделия без оплаты стоимости запчастей и трудозатрат
или заменит такое изделие новым.
Чтобы воспользоваться настоящей гарантией, потребитель обязан уведомить компанию
Blackmagic Design о дефекте до окончания гарантийного срока и обеспечить условия для
предоставления необходимых услуг. Потребитель несет ответственность за упаковку
и доставку неисправного изделия в соответствующий сервисный центр Blackmagic Design
соплатой почтовых расходов. Потребитель обязан оплатить все расходы по доставке
и страхованию, пошлины, налоги и иные сборы в связи с возвратом изделия вне
зависимости от причины возврата.
Настоящая гарантия не распространяется на дефекты, отказы и повреждения, возникшие
из-за ненадлежащего использования, неправильного ухода или обслуживания. Компания
Blackmagic Design не обязана предоставлять услуги по настоящей гарантии: а) для
устранения повреждений, возникших в результате действий по установке, ремонту
или обслуживанию изделия лицами, которые не являются персоналом Blackmagic Design;
б) для устранения повреждений, возникших в результате ненадлежащего использования
или подключения к несовместимому оборудованию; в) для устранения повреждений или дефектов,
вызванных использованием запчастей или материалов других производителей;
г)если изделие было модифицировано или интегрировано с другим оборудованием, когда
такая модификация или интеграция увеличивает время или повышает сложность
обслуживания изделия. НАСТОЯЩАЯ ГАРАНТИЯ ПРЕДОСТАВЛЯЕТСЯ КОМПАНИЕЙ
BLACKMAGIC DESIGN ВМЕСТО ЛЮБЫХ ДРУГИХ ПРЯМО ВЫРАЖЕННЫХ
ИЛИ ПОДРАЗУМЕВАЕМЫХ ГАРАНТИЙ. КОМПАНИЯ BLACKMAGIC DESIGN И ЕЕ ДИЛЕРЫ
ОТКАЗЫВАЮТСЯ ОТ ЛЮБЫХ ПОДРАЗУМЕВАЕМЫХ ГАРАНТИЙ КОММЕРЧЕСКОЙ
ЦЕННОСТИ ИЛИ ПРИГОДНОСТИ ДЛЯ КАКОЙ-ЛИБО ОПРЕДЕЛЕННОЙ ЦЕЛИ.
ОТВЕТСТВЕННОСТЬ BLACKMAGIC DESIGN ПО РЕМОНТУ ИЛИ ЗАМЕНЕ НЕИСПРАВНЫХ
ИЗДЕЛИЙ ЯВЛЯЕТСЯ ПОЛНЫМ И ИСКЛЮЧИТЕЛЬНЫМ СРЕДСТВОМ ВОЗМЕЩЕНИЯ,
ПРЕДОСТАВЛЯЕМЫМ ПОТРЕБИТЕЛЮ В СВЯЗИ С КОСВЕННЫМИ, ФАКТИЧЕСКИМИ,
СОПУТСТВУЮЩИМИ ИЛИ ПОСЛЕДУЮЩИМИ УБЫТКАМИ, ВНЕ ЗАВИСИМОСТИ ОТ ТОГО,
БЫЛА ИЛИ НЕТ КОМПАНИЯ BLACKMAGIC DESIGN (ЛИБО ЕЕ ДИЛЕР) ПРЕДВАРИТЕЛЬНО
ИЗВЕЩЕНА О ВОЗМОЖНОСТИ ТАКИХ УБЫТКОВ. BLACKMAGIC DESIGN НЕ НЕСЕТ
ОТВЕТСТВЕННОСТИ ЗА ПРОТИВОПРАВНОЕ ИСПОЛЬЗОВАНИЕ ОБОРУДОВАНИЯ СО
СТОРОНЫ ПОТРЕБИТЕЛЯ. BLACKMAGIC DESIGN НЕ НЕСЕТ ОТВЕТСТВЕННОСТИ ЗА УБЫТКИ,
ВОЗНИКАЮЩИЕ ВСЛЕДСТВИЕ ИСПОЛЬЗОВАНИЯ ЭТОГО ИЗДЕЛИЯ. РИСКИ, СВЯЗАННЫЕ
СЕГО ЭКСПЛУАТАЦИЕЙ, ВОЗЛАГАЮТСЯ НА ПОТРЕБИТЕЛЯ.
© Copyright 2020 Blackmagic Design. Все права защищены. Blackmagic Design, DeckLink, HDLink, Workgroup Videohub, Multibridge
Pro, Multibridge Extreme, Intensity и "Leading the creative video revolution" зарегистрированы как товарные знаки в США и других
странах. Названия других компаний и наименования продуктов могут являться товарными знаками соответствующих
правообладателей.
721Гарантия

Gentile utente
Quando abbiamo lanciato i primi registratori Blackmagic HyperDeck, il nostro obiettivo era di dare
a ciascuno la possibilità di registrare e riprodurre video della più alta qualità ricorrendo a unità SSD
portatili. Ora abbiamo il piacere di presentare HyperDeck Extreme 8K HDR.
HyperDeck Extreme 8K HDR è un registratore professionale in grado di registrare video 8K
avvalendosi di codec Apple ProRes e H.265. Il deck vanta un luminoso schermo touch HDR a colori,
con un’interfaccia gestibile grazie a semplici movimenti del dito sul display, e visualizzatori di segnale
per flussi di lavoro SDR e HDR.
Consente di registrare file 8K in H.265 sulle schede CFast, oppure file 8K in ProRes sui drive esterni.
È possibile registrare video 8K su qualsiasi modello di scheda CFast utilizzando la cache interna
opzionale, oppure su un drive esterno collegando una stazione di docking HDD alla porta USB C.
HyperDeck Extreme 8K HDR permette di connettere un’ampia gamma di sorgenti A/V, tra cui deck,
monitor, router, camere e persino deck obsoleti tramite gli ingressi per video analogico composito,
utili in particolar modo per i progetti di archiviazione da nastro a file.
Per quanto riguarda il controllo, abbiamo voluto rifarci ai vecchi deck broadcast dotati di manopola e
tasti. Nasce così HyperDeck Extreme Control, in grado di controllare HyperDeck Extreme 8K HDR,
nonché i deck broadcast come Betacam SP, Digital Betacam e persino i deck da 1 pollice. Grazie alle
connessioni RS-422 standard, consente il controllo di otto unità, in modo intuitivo ed efficiente.
Questo manuale spiega come installare e utilizzare HyperDeck Extreme 8K HDR e HyperDeck
Extreme Control. Le versioni più recenti del manuale e del software HyperDeck sono disponibili
alla pagina Supporto su www.blackmagicdesign.com/it. È consigliabile aggiornare regolarmente il
software per disporre delle ultime funzioni. Una volta scaricato il software, registra i tuoi dati personali
per stare sempre al passo con gli aggiornamenti. Blackmagic Design è in costante innovazione, per
cui ti invitiamo a condividere i tuoi preziosi suggerimenti.
Grant Petty
AD Blackmagic Design

HyperDeck Extreme 8K HDR
Operazioni preliminari 725
Collegare l'alimentazione 725
Collegare video e audio 726
Inserire le schede CFast 727
Registrare 728
Selezionare sorgente e codec 728
Avviare la registrazione 729
Riprodurre 730
Pannello frontale 731
Pannello posteriore 733
Display touch 736
Funzioni 736
Barra superiore 737
Barra inferiore 744
Impostazioni 748
Dashboard 748
RECORD 748
MONITOR 751
AUDIO 753
SETUP 754
LUT 760
Archiviazione 762
Schede CFast 762
Drive esterni 763
Preparare i supporti di
archiviazione per la registrazione 764
Preparare i supporti di
archiviazione sul computer 766
Indicatori di archiviazione 767
Utilizzare la cache interna opzionale 770
Scegliere un flash disk M.2
NVMe PCIe adatto 770
Installare un flash disk 771
Formattare un flash disk 773
Icone e stato della cache 773
HyperDeck Extreme Control
Operazioni preliminari 774
Collegare l’alimentazione 774
Collegare HyperDeck Extreme 8K HDR 774
Abilitare il controllo remoto su
HyperDeck Extreme 8K HDR 775
Modalità di riproduzione 775
Esempio di flusso di lavoro 776
Connettere i dispositivi tramite RS-422 776
Connettere un segnale video 777
Segnale di riferimento 777
Selezionare un dispositivo 777
Controllare il riproduttore e il
registratore 778
Testare il controllo 779
Cercare il punto di timecode
con la manopola 779
Usare i tasti di trasporto 782
Utilizzare la funzione multideck 784
Pannello frontale 784
Pannello posteriore 785
Accessori 786
Montare HyperDeck sul rack 786
Controllo RS-422 788
Cos’è il controllo RS-422? 788
Trasferire i file in rete 794
Informazioni per gli sviluppatori
(inglese) 795
Blackmagic HyperDeck
Ethernet Protocol 795
Protocol Commands 796
Protocol Details 799
Assistenza 808
Centro assistenza 808
Normative 809
Sicurezza 810
Garanzia 811
Indice
HyperDeck Extreme 8K HDR e
HyperDeck Extreme Control

HyperDeck Extreme 8K HDR
Operazioni preliminari
Questa sezione del manuale descrive le operazioni preliminari per l’utilizzo di HyperDeck
Extreme 8K HDR.
Per iniziare è sufficiente collegare l’alimentazione, il video e l’audio, inserire una scheda CFast
e premere il pulsante Rec. Per interrompere la registrazione e riprodurre i file, usa le icone
touch o i tasti di trasporto sul pannello frontale.
HyperDeck Extreme 8K HDR si può gestire anche in modalità remota da HyperDeck Extreme
Control, un dispositivo di controllo esterno ricco di funzioni, dotato di una manopola jog/shuttle
ad alta precisione. Tutti i dettagli sono contenuti in una sezione apposita di questo manuale.
Collegare l'alimentazione
Inserisci un cavo IEC standard nell’ingresso di alimentazione AC IN. Se preferisci usare una
fonte esterna o di riserva, per esempio un gruppo statico di continuità (UPS) o una batteria 12V,
collegala all’ingresso DC IN.
Collega la fonte di alimentazione all’ingresso AC o DC
NOTA Assicurati che la tensione di uscita corrisponda all’intervallo di tensione di
ingresso indicato sul connettore sul retro dell’unità.
725HyperDeck Extreme 8K HDR Operazioni preliminari

Dopo aver collegato l’alimentazione, il display suggerirà di selezionare una lingua. Seleziona
quella desiderata e conferma con Aggiorna. Il display visualizzerà la pagina principale.
Seleziona una lingua e conferma con Aggiorna
SUGGERIMENTO Accedi alla tab SETUP per cambiare la lingua in qualsiasi momento.
Tutti i dettagli su questa tab sono contenuti più avanti nel manuale.
Collegare video e audio
Il retro dell’unità ospita connettori per collegare una varietà di sorgenti, ovvero video analogico
composito o a componenti, SDI, e HDMI.
Le uscite HDMI o SDI consentono di connettere un monitor HDMI o SDI.
Non è necessario collegare l’audio perché è già integrato nel segnale SDI o HDMI. Se invece
vuoi collegare sorgenti audio analogiche, sfrutta gli ingressi XLR bilanciati o RCA non bilanciati.
Tutti i dettagli sui connettori di ingresso e uscita sono contenuti nella sezione “HyperDeck
Extreme 8K HDR/Pannello posteriore”.
Collega le sorgenti video agli ingressi SDI, HDMI o analogici
SUGGERIMENTO HyperDeck Extreme 8K HDR rileva automaticamente il formato e il
frame rate del video. Queste informazioni appaiono sul display.
726HyperDeck Extreme 8K HDR Operazioni preliminari

Inserire le schede CFast
HyperDeck Extreme 8K è subito pronto all’uso, ma occorre formattare la scheda CFast.
La formattazione si può eseguire dal display touch o dal computer. Per tutti i dettagli, consulta la
sezione “Preparare i supporti di archiviazione per la registrazione”.
Utilizzare le schede CFast
Il pannello frontale ospita due slot per schede CFast 2.0. Queste schede supportano indici di
trasferimento dati molto elevati, quindi sono ideali per registrare file HD o Ultra HD in file Apple
ProRes, oppure 8K in H.265.
Inserisci la scheda in uno slot con la fessura più piccola rivolta verso l’alto e spingi
delicatamente fino a sentire un clic. Se la scheda è posizionata in modo corretto, sentirai una
leggera resistenza.
Inserisci la scheda CFast con la fessura più piccola rivolta verso l’alto
Per rimuovere la scheda, premila verso l’interno fino a sentire un clic e rilascia. Lo slot espellerà
la scheda quanto basta per consentirti di estrarla con facilità.
Dopo aver collegato alimentazione e video, e inserito una scheda CFast formattata, puoi
cominciare a registrare.
Continua a leggere il manuale per scoprire come funzionano i controlli di registrazione e
riproduzione, e come cambiare le impostazioni dal display. Troverai anche una sezione dedicata
ai connettori, inclusi gli ingressi per video analogico composito e a componenti.
727HyperDeck Extreme 8K HDR Operazioni preliminari

Registrare
HyperDeck Extreme 8K HDR registra video avvalendosi dei codec H.265 e Apple ProRes.
Il codec di default è Apple ProRes, quindi basta premere Rec per ottenere video a 10 bit di alta
qualità. Per registrare video 8K è necessario cambiare il codec in H.265. Questa sezione del
manuale spiega come fare.
Selezionare sorgente e codec
L’intuitivo display touch permette di selezionare sorgente e codec.
Per selezionare una sorgente:
1 Nella barra superiore, tocca la voce FONTE (a destra del timecode) e poi la
tab RECORD.
2 Alla voce INGRESSO, tocca l’opzione corrispondente all’ingresso a cui è connesso
il segnale video, per esempio HDMI o a componenti.
Per selezionare un codec:
1 Alla voce CODEC, seleziona ProRes o H.265.
2 A seconda del codec selezionato, scegli anche un’opzione di qualità alla voce
QUALITÀ. Per esempio l’opzione di qualità più alta per ProRes è HQ; mentre Alta è
l’opzione di qualità più alta per H.265.
Per tornare alla schermata principale, tocca l’icona del menù nell’angolo in alto a destra.
La sorgente e il codec selezionati appariranno nella barra superiore.
728Registrare

SUGGERIMENTO Consulta la sezione “Impostazioni/RECORD/Codec e Qualità” per
tutti i dettagli sulle impostazioni di registrazione disponibili.
Avviare la registrazione
Dopo aver selezionato sorgente e codec puoi iniziare a registrare.
Premi il tasto o l’icona Rec rispettivamente sul pannello frontale o sul display per avviare la
registrazione. In fase di registrazione, il tasto e l’icona Rec, il timecode e l’indicatore del
supporto di archiviazione sono illuminati di rosso. Premi il tasto o l’icona Stop per interrompere
la registrazione.
Icona !
La registrazione di video Ultra HD o 8K di alta qualità su un supporto di archiviazione lento
potrebbe non andare a buon fine. Per esempio il video 8K richiede un trasferimento dati più
elevato rispetto all’Ultra HD, quindi una scheda CFast il più veloce possibile. Se il supporto non
è adatto, durante la registrazione il display mostra l’icona di un punto esclamativo rosso sopra
agli indicatori dei livelli audio.
Il display mostra un punto esclamativo rosso se il supporto di archiviazione non è adatto
Consulta le tabelle dei supporti di archiviazione consigliati nella sezione “Archiviazione”.
729Registrare

Registrare sulla cache
Per aggirare problemi dovuti a supporti di archiviazione non adatti è possibile ricorrere
alla cache opzionale di HyperDeck Extreme 8K HDR. Questa cache consente di
registrare contenuti ad alta risoluzione e frame rate elevati anche sui supporti di
archiviazione più lenti, per esempio video 8K in file ProRes HQ su una scheda CFast.
La cache opzionale registra tutti i file su un flash disk interno M.2 PCIe NVMe prima di
trasferirli sul supporto di archiviazione in uso. Il trasferimento è quasi istantaneo e varia
a seconda della velocità del supporto di archiviazione. I flash disk M.2 PCIe NVMe
sono velocissimi, eliminando completamente il rischio di problemi anche con supporti
di archiviazione molto lenti.
Un altro vantaggio della cache è che continua a registrare anche quando il supporto di
archiviazione è pieno. Dopo aver inserito una scheda CFast formattata, o collegato un
drive esterno, la cache inizia subito a trasferire i file registrati.
Consulta la sezione “Utilizzare la cache interna opzionale” per tutti i dettagli su come
installare i drive M.2 PCIe NVMe.
Riprodurre
Per riprodurre il materiale registrato, premi il tasto o l’icona Play.
Premendo Play più di una volta si attiva la modalità di riproduzione continua, e l’icona mostra
una o due frecce circolari. La riproduzione continua consente di rivedere continuamente la
stessa clip o tutte le clip nella timeline.
Per capire quale modalità di riproduzione continua è attiva, osserva l’icona Play. Premi di nuovo
il tasto o l’icona Play per selezionare la modalità desiderata.
Riproduzione continua di una clip
Riproduzione continua di tutte le clip
Per disattivare la riproduzione continua, premi il tasto o l’icona Play fino a quando le frecce
circolari scompaiono.
Premi Stop ciclicamente per alternare riproduzione e registrazione
730Riprodurre

Puoi scegliere di usare i tasti sul pannello frontale o le icone sul display. Con HyperDeck
Extreme Control puoi controllare a distanza HyperDeck Extreme 8K HDR e altri 7 dispositivi allo
stesso tempo.
Consulta la sezione dedicata ad HyperDeck Extreme Control per tutti i dettagli.
Pannello frontale
Il pannello frontale include comodi tasti e un display HDR da 2000 nit ultra luminoso dai colori
brillanti e realistici.
5
2 4
3
1
1 Speaker
Lo speaker mono integrato consente di ascoltare l’audio comodamente dal pannello
frontale. Tocca gli indicatori dei livelli audio in basso a destra sul display e regola il
livello con lo slider.
Tocca gli indicatori dei livelli audio sul display per regolare lo speaker
731Pannello frontale

2 Tasti
A sinistra del display ci sono sette tasti morbidi al tatto per impartire comandi di
trasporto e applicare le LUT. I tasti sono retroilluminati quando il deck è acceso, ideale
negli ambienti bui come le sale di doppiaggio.
Premi REM per controllare riproduzione e registrazione a distanza usando
dispositivi RS-422, per esempio HyperDeck Extreme Control, o mediante
HyperDeck Ethernet Protocol. Il tasto è illuminato quando la modalità di
controllo remoto è attiva.
I cinque tasti di trasporto azionano i comandi rec, stop, play, avanti e
indietro veloce. Usali per un controllo diretto delle operazioni di registrazione
e riproduzione. Il tasto selezionato è illuminato.
Abilita o disabilita la LUT 3D sul display touch LCD HDR. Il tasto è illuminato
quando è selezionato.
Tutti i dettagli su come impostare e abilitare una LUT sul display LCD o su un
monitor esterno sono contenuti nella sezione “Impostazioni/LUT”.
NOTA Se al deck non è connesso un segnale valido, Rec non aziona alcun
comando. Lo stesso vale per i comandi play, avanti e indietro veloce in
assenza di un supporto di archiviazione.
3 Ingresso cuffie 1/4”
Connetti le cuffie per ascoltare l’audio. Per regolare il volume delle cuffie, tocca gli
indicatori dei livelli audio in basso a destra sul display e usa lo slider.
4 Schermo touch
Lo schermo vanta un display LCD HDR 7” super brillante con controlli intuitivi. L’ampio
gamut di colori è compatibile con gli spazi colore Rec.2020 e Rec.709, e con il formato
DCI-P3 al 100%. Lo schermo mostra anche visualizzatori di segnale a schermo intero, e
dà accesso a tutti i controlli e ai menù disponibili.
Per tutti i dettagli sui menù e sul funzionamento del display touch, consulta la sezione
"Display touch”.
732Pannello frontale

5 Slot CFast 2.0
Sul pannello frontale ci sono due slot per schede CFast, ciascuno affiancato da una
piccola spia che ne indica lo stato.
Riproduzione
Registrazione / Trasferimento dati dalla cache
Scheda pronta / Slot vuoto
Pannello posteriore
6
8
11
12
13
15
16
17
14
7
9
10
6 DC IN / AC IN
Collega un cavo IEC all’ingresso AC IN, oppure fonti di backup o batterie all’ingresso
DC IN 12V XLR a 4 pin. Assicurati che la fonte DC che intendi collegare sia compatibile
con l’intervallo di tensione indicato sopra al rispettivo connettore.
7 ANALOG INPUT
Collega sorgenti analogiche d’archivio agli ingressi RCA stereo L e R, all’ingresso
BNC composito NTSC/PAL o agli ingressi Y, B/Y, R-Y a componenti.
8 REMOTE
Connettori RS-422 DB9 di ingresso e uscita.
9 USB
Collega un computer alla porta USB C per aggiornare il software mediante l’utilità
HyperDeck Setup.
10 ETHERNET
Questa connessione da 10Gb/s consente trasferimenti FTP veloci o il controllo remoto
del dispositivo mediante HyperDeck Ethernet Protocol.
Connetti HyperDeck alla stessa rete dello switcher ATEM per operarlo come
riproduttore usando il menù HyperDeck di ATEM Software Control o un pannello
ATEM Broadcast Panel. Tutti i dettagli sul trasferimento di file tramite un client FTP sono
contenuti nella sezione “Trasferire file in rete”.
733Pannello posteriore

11 TIME CODE
Connettori XLR di ingresso e uscita per ricevere il timecode esterno o ritrasmetterlo in
loop. Tutti i dettagli sulle opzioni di timecode sono contenuti nella sezione
“Impostazioni/SETUP”.
12 REF
Il connettore di uscita per segnale di riferimento offre stabilizzazione black burst a
definizione standard o tri-sync ad alta definizione. Per ottenere un segnale di
riferimento si può usare anche un generatore di sync esterno. Così facendo è possibile
sfruttare una sola sorgente, per esempio Blackmagic Sync Generator, per sincronizzare
numerosi dispositivi con lo stesso segnale di riferimento. Usa la tab SETUP per
selezionare una fonte di riferimento esterna o interna.
Consulta la sezione “Impostazioni/SETUP” per tutti i dettagli.
13 HDMI
Queste connessioni sono ideali per usare HyperDeck come registratore sul campo,
sfruttando un display HDMI per la riproduzione. Il connettore di ingresso rileva
automaticamente gli standard video SDR e HDR dei segnali, a partire dalla definizione
standard fino al 2160p60, se sono taggati con i metadati corretti. Il connettore di uscita
consente di collegare display HDMI abilitati all’HDR per visualizzare immagini HDR.
14 CHANNELS 1 & 2 / 3 & 4
Connetti fino a 4 canali di audio analogico bilanciato professionale ai connettori XLR di
ingresso o uscita a 3 pin. Usa la tab AUDIO della dashboard per selezionare il tipo di
ingresso. Consulta la sezione "Impostazioni/AUDIO” per tutti i dettagli.
15 MONITOR
Questa connessione 3G-SDI consente di monitorare il video, ridimensionato in
risoluzione minore e completo di overlay, su un display esterno. Per esempio ci sono
overlay di focus assist ed esposizione, griglie e falsi colori che puoi abilitare o
disabilitare, indicatori dei supporti di archiviazione, dei livelli audio e del timecode. Tutti
i dettagli sulle impostazioni di monitoraggio e su come visualizzare il video senza
overaly sono contenuti nella sezione “Impostazioni/MONITOR”.
734Pannello posteriore

16 EXT DISK
Usa questa porta USB C per collegare e registrare direttamente su un flash disk fino a
10Gb/s. Puoi anche collegare hub USB C o MultiDock 10G per sfruttare uno o più SSD,
per una maggiore capacità di archiviazione. A differenza delle schede CFast 2.0, SSD e
hard drive ad alta velocità riducono il rischio di problemi in fase di registrazione. Per
tutti i dettagli consulta la sezione “Archiviazione”.
17 DIGITAL VIDEO
I quattro connettori 12G-SDI di ingresso e di uscita servono per connettere segnali
video dall’SD all’Ultra HD tramite un solo cavo, 8K30p tramite dual link, e fino all’8K60p
tramite quad link.
Le connessioni 12G-SDI quad link consentono di usare HyperDeck nei flussi di lavoro
8K. Connettendo ATEM Constellation 8K puoi usare il menù HyperDeck di
ATEM Software Control per gestire registrazione e riproduzione.
Collega quattro cavi 12G-SDI dagli ingressi o dalle uscite di HyperDeck a uno degli
ingressi o delle uscite 8K di ATEM Constellation 8K. È importante che i quattro cavi
siano collegati nell’ordine corretto, per esempio l’ingresso o l’uscita C di HyperDeck al
terzo ingresso o uscita di ATEM Constellation 8K.
Collega le quattro uscite 12G-SDI di HyperDeck Extreme 8K HDR a un ingresso
SDI di ATEM Constellation 8K per una connessione 8K quad link
735Pannello posteriore

2-sample interleave
Esistono due metodi per i flussi di lavoro 8K: 2-sample interleave e square division.
HyperDeck Extreme 8K HDR e ATEM Constellation 8K si avvalgono del primo, anche
noto come 2SI. Con il metodo 2SI, ciascuna connessione 12G-SDI fornisce un segnale
8K a 1/4 della risoluzione. Combinando tutti i segnali, si ottiene una risoluzione 8K.
Uno dei vantaggi del metodo 2SI è che se una delle quattro connessioni salta,
diminuisce la risoluzione ma non si perde un quarto dell’immagine, come nel caso del
metodo square division.
AA BB AA BB
CC DD CC DD
AA BB AA
8K
BB
CC DD CC DD
Se il flusso di lavoro 8K include dispositivi che si avvalgono del metodo square
division, usa Teranex Mini SDI to HDMI 8K HDR per convertire automaticamente da 2SI
a square division.
Display touch
Funzioni
Usa l’interattivo display touch per cambiare le impostazioni
L’intuitivo display touch da 7 pollici consente di controllare e cambiare numerose impostazioni.
736Display touch

Il display include una barra superiore e una barra inferiore, che mostrano informazioni
essenziali, tra cui la sorgente corrente, o la clip in fase di registrazione o riproduzione. Per
regolare le impostazioni, per esempio cambiare la sorgente, basta toccare l’icona e poi una
delle opzioni per quella sorgente.
La barra superiore mostra informazioni tra cui il formato e il frame rate della sorgente video e il
timecode. La barra inferiore mostra il tempo residuo sul supporto di archiviazione, i livelli audio
e le icone dei controlli di trasporto.
La barra inferiore si può nascondere o visualizzare passando il dito sul display verso l’alto
o il basso.
Barra superiore
Tocca l’icona del monitor in alto a sinistra e gli indicatori dei livelli audio in basso a destra per
regolare le impostazioni di monitoraggio e i livelli audio.
Tocca le voci FONTE e CODEC per controllare e cambiare le impostazioni associate.
Impostazioni di monitoraggio
Tocca l’icona del monitor in alto a sinistra per visualizzare le impostazioni di monitoraggio. Qui
selezioni e modifichi l’aspetto degli overlay, ovvero zebra, focus peaking, guide, griglie e falsi
colori, e regoli contrasto, luminosità e saturazione. Queste impostazioni sono particolarmente
utili se utilizzi HyperDeck come registratore sul campo.
Zebra
Questa funzione mostra linee diagonali sulle aree che eccedono il livello impostato,
con lo scopo di ottenere l'esposizione ottimale. Sposta l’interruttore su √ per abilitarla,
e usa lo slider o le frecce per impostarne la percentuale. Impostando un livello di 100%,
qualsiasi area coperta dalle linee diagonali è sovraesposta.
Usa lo slider o le frecce per impostare una percentuale per la funzione zebra
SUGGERIMENTO La funzione zebra mette in evidenza le aree dell'immagine
che rappresentano determinati livelli video sulla forma d'onda. Per esempio
impostala sul 50% per individuare quali aree dell'immagine raggiungono
approssimativamente il 50% sulla forma d'onda.
737Display touch

Focus assist
Questa funzione mostra linee di contorno sulle aree più definite dell'immagine, con lo
scopo di facilitare la messa a fuoco. Sposta l’interruttore su √ per abilitarla. Le tre
opzioni disponibili definiscono il grado di visibilità delle linee, ovvero bassa, media e
alta. Per le immagini ad alto contrasto e ricche di dettagli è preferibile selezionare una
visibilità bassa o media.
Invece per le immagini a basso contrasto e con pochi dettagli, una visibilità alta
potrebbe essere più efficace. Se le linee ti distraggono, puoi selezionare la funzione
focus peaking. Tutti i dettagli sono contenuti nella sezione “Impostazioni/MONITOR”.
Guide
Questa funzione offre diverse opzioni di rapporti d'aspetto per il cinema, la televisione
e i contenuti online. Sposta l’interruttore su √ per abilitarla, poi tocca le frecce destra e
sinistra o muovi lo slider per selezionare un’opzione.
738Display touch

Griglie
Questa funzione offre overlay per facilitare l’inquadratura.
Terzi Mostra due linee orizzontali e due linee verticali, creando nove piccoli
riquadri per facilitare la composizione dell’immagine. Infatti l'occhio umano
tende a cercare le informazioni più importanti nei punti di intersezione di
queste linee. Solitamente la linea orizzontale superiore combacia con la
posizione degli occhi della persona inquadrata.
Mirino Mostra un mirino al centro dell’immagine, con lo scopo di posizionare il
soggetto esattamente al centro dell’inquadratura. È utile per le riprese
che verranno montate con tagli veloci. Ponendo l’attenzione sulla parte
centrale dell’immagine è più facile seguire il susseguirsi dei tagli.
Punto centrale Questa opzione ha lo stesso scopo del mirino, ma è più discreta perché
mostra un solo punto al centro dell’immagine.
È possibile combinare diverse opzioni allo stesso tempo, per esempio terzi
e mirino, o terzi e punto centrale. La combinazione mirino e punto centrale
non è disponibile.
Falsi colori
Questa funzione visualizza i falsi colori sull’immagine che appare sul display LCD e sul
monitor SDI connesso, con lo scopo di facilitare l’esposizione. I falsi colori, in
sovraimpressione sull’immagine, rappresentano i diversi livelli di esposizione. Per
esempio nel caso delle tonalità della pelle, il verde si riferisce a quelle scure e il rosa a
quelle chiare. Per mantenere un’esposizione costante basta monitorare i colori in
sovraimpressione. Allo stesso modo, quando gli elementi dell’immagine passano da
giallo a rosso, significa che sono sovraesposti.
739Display touch

SUGGERIMENTO Usa la tab MONITOR per abilitare/disabilitare le funzioni
zebra, focus peaking, guide, griglie e falsi colori per il display LCD e il monitor
SDI connesso. Consulta la sezione "Impostazioni/MONITOR" per tutti i dettagli.
Le ultime tre icone servono per cambiare contrasto, luminosità e saturazione
del display.
Contrasto Usa le frecce o lo slider per aumentare o ridurre l’intervallo
di contrasto tra le zone più luminose e più scure del display.
Un livello alto rivela maggiori dettagli e profondità; un livello
basso tende ad appiattire ed attenuare l’immagine.
Luminosità Usa le frecce o lo slider per aumentare o ridurre la luminosità
del display. Se l’ambiente di ripresa è troppo buio o troppo
luminoso, regola questa impostazione opportunamente per
visualizzare meglio le immagini.
Saturazione Usa lo slider per aumentare o ridurre la quantità di colore sul
display.
NOTA All’accensione, il dispositivo richiama tutte le ultime impostazioni.
Le impostazioni di monitoraggio appaiono solo nell’immagine sul display LCD, non nel
video registrato.
Codec
Questo indicatore mostra il codec di registrazione selezionato o il codec di riproduzione del file
riprodotto. Per cambiare codec, tocca l’indicatore e seleziona l’opzione desiderata. Consulta la
sezione “Impostazioni/RECORD” per tutti i dettagli.
Formato
Questo indicatore mostra la risoluzione e il frame rate della clip durante la riproduzione, o la
risoluzione e il frame rate della sorgente corrente durante la registrazione. Se il dispositivo non
rileva un segnale valido, l’indicatore mostra il messaggio Nessun segnale.
740Display touch

Timecode
Questo indicatore mostra il timecode SMPTE o il timecode della timeline. Tocca l’indicatore per
alternare le due opzioni.
Timecode SMPTE, come indicato dall’etichetta TC.
Timecode della timeline.
Timecode in fase di registrazione.
In assenza di una sorgente di timecode valida, ogni registrazione
parte da 00:00:00:00.
L’indicatore di timecode mostra il timecode SMPTE o della timeline
Fonte
Questo indicatore mostra il tipo di ingresso selezionato. Le opzioni disponibili sono SDI, HDMI,
Componenti, Composito.
Cache
Questo indicatore mostra lo spazio residuo e lo status della cache, se utilizzata. Quando è
installato un drive M.2 PCIe NVMe formattato, l’indicatore mostra lo spazio residuo. In presenza
di un segnale video valido, il tempo residuo appare in ore:minuti:secondi e varia in base al
formato e al codec selezionato. In assenza di un segnale valido, lo spazio residuo appare
in TB o GBs.
Se non è installato nessun drive, l’indicatore mostra il messaggio No cache. Consulta la sezione
“Utilizzare la cache interna opzionale” per tutti i dettagli.
741Display touch

Visualizzatori di segnale
Tocca l’icona della forma d’onda per visualizzare le opzioni disponibili.
Scegli un visualizzatore di segnale tra le opzioni disponibili
Ci sono 4 tipi di visualizzatore di segnale.
Forma d'onda È una rappresentazione grafica dell'immagine che mostra i valori di
luminanza nella loro posizione corrispondente. Per esempio se una parte
del cielo è sovraesposta, i valori interessati appaiono nella stessa posizione
orizzontale sul grafico.
Allineamento RGB Funziona in tempo in tempo reale ed è ideale in fase di correzione colore.
Separa il valore di ciascun canale per individuare quali colori rappresentano
i relativi livelli di luminosità.
Vettorscopio Ideale per valutare i colori del video accuratamente. In fase di correzione
colore, indica se il colore è stato rimosso o soppresso con lo scopo di
ottenere un bilanciamento del bianco ottimale. Se viene applicata una tinta,
mostra esattamente il colore scelto e la quantità impiegata.
Histogram Indica la posizione dei pixel nel video e la loro distribuzione dal nero al
bianco. È utile per individuare il clipping, e regolare opportunamente ISO
e diaframma per mantenere tutti i dettagli dei bianchi e dei neri. In questo
modo si ottiene una gamma di contrasto completa, facilitando la correzione
colore in fase di post.
Tocca la voce Video per disabilitare i visualizzatori e tornare a vedere il video.
Tocca l’icona dell’ingranaggio per visualizzare e regolare la luminosità del visualizzatore
selezionato e l’opacità dello sfondo. Regola l’opacità in base alla sorgente video per leggere le
informazioni in modo chiaro.
742Display touch

Sposta lo slider per regolare l’opacità dello sfondo
Luminosità del visualizzatore
Imposta la luminosità del visualizzatore su un livello da 0% a 100% per individuare
facilmente i dettagli più minuziosi.
Opacità dello sfondo
Tutti i visualizzatori hanno uno sfondo nero. Imposta l’opacità dello sfondo su un livello
da 0% a 100%. Più alto è il livello, più scuro è lo sfondo, al punto da far scomparire il
video e rendere più visibile il reticolo.
NOTA In tutti i visualizzatori, gli elementi del grafico sono arancioni.
Le regolazioni apportate alla luminosità del visualizzatore o all’opacità dello
sfondo non cambiano l’aspetto di questi elementi.
Immagine nell’immagine
Quando è in uso un visualizzatore di segnale, nell’angolo in alto a destra appare
un’icona di anteprima.
Tocca l’icona di anteprima per vedere il video in un piccolo riquadro
Il video appare in un piccolo riquadro in sovraimpressione, che puoi spostare a
piacimento sullo schermo.
743Display touch

SUGGERIMENTO Se il visualizzatore selezionato non appare sul display, assicurati
che l’impostazione Visualizzatori sia abilitata nella tab MONITOR. Consulta la sezione
"Impostazioni/MONITOR" per tutti i dettagli.
Menù
L’ultima icona a destra nella barra superiore dà accesso alla dashboard, che contiene le tab per
gestire diverse impostazioni, tra cui la sorgente e il codec di registrazione, i canali audio e le
opzioni di monitoraggio.
Tocca l’icona del menù per aprire la dashboard
Per tutti i dettagli sulle impostazioni e le opzioni disponibili consulta la sezione “Dashboard”.
Barra inferiore
Icone di trasporto
Le prime cinque icone a sinistra sono i controlli di trasporto. La funzione di ciascuna varia a
seconda che il deck sia in modalità di registrazione o di riproduzione.
Le icone Rec, Play e Stop funzionano esattamente come i rispettivi tasti sul pannello frontale.
Tocca l’icona Rec una volta per avviare la registrazione. Il tasto e l’icona Rec si
illumineranno di rosso. Tocca l’icona Stop per interrompere la registrazione.
Tocca l’icona Play per rivedere la clip registrata. Così facendo il deck passa
in modalità di riproduzione. L’icona Play si illuminerà di blu, e il tasto Play si
illuminerà di verde.
Tocca l’icona Stop per interrompere la registrazione. In modalità di riproduzione,
la riproduzione si interrompe e una mini timeline della clip appare sopra la
barra inferiore. Simile a una timeline di montaggio, rappresenta tutte le clip, con
l’indicatore di riproduzione situato nella posizione corrente.
744Display touch

L’indicatore temporale a sinistra della timeline si riferisce alla posizione corrente dell’indicatore
di riproduzione; quello a destra, alla durata complessiva delle clip.
Usa le icone salta avanti e indietro per navigare la timeline.
Premi l’icona salta indietro una volta per tornare al primo fotogramma della clip
corrente. Se l’indicatore è già sul primo fotogramma, passa al primo fotogramma della
clip precedente. Queste due icone funzionano anche in modalità shuttle, per navigare
più velocemente.
Tenendo premuta l’icona salta avanti o indietro, l’icona si trasforma in due freccette
blu, ovvero avanti e indietro veloce. Usale per gestire la velocità di riproduzione da
x1/2 a x50. Tieni premuta l’icona per raggiungere subito x50, o premila più volte per
cambiare la velocità in incrementi preimpostati. Premi l’icona della direzione opposta
per ridurre la velocità.
Premi le icone Stop o Play per uscire dalla modalità shuttle. Le icone avanti e indietro veloce
ritornano alla funzione salta avanti e indietro. In modalità shuttle, premi ripetutamente le icone
avanti e indietro veloce per aumentare la velocità. Per ridurla, premi l’icona della
direzione opposta.
Per esempio se la riproduzione va avanti veloce, tocca l’icona indietro veloce per ridurre la
velocità di un incremento preimpostato. Così facendo eviti di usare l’icona Stop, quindi di uscire
dalla modalità shuttle.
In modalità shuttle, premi l’icona indietro veloce per interrompere
la riproduzione ma rimanere in modalità shuttle
Premi l’icona Stop una volta per uscire dalla modalità di riproduzione; ripremila per tornare in
modalità di registrazione.
NOTA In modalità di registrazione, le icone salta avanti e indietro non azionano alcun
comando.
745Display touch

Nome della clip e comando di trasporto attivo
Durante la riproduzione, le barre superiore e inferiore sono visibili. Mettendo in pausa la
riproduzione, o riproducendo una clip a una velocità maggiore del tempo reale, il comando di
trasporto attivo appare in alto a destra e il nome della clip in alto a sinistra sull’immagine.
Abilita l’impostazione Clean feed nella tab MONITOR per nascondere queste informazioni, o
muovi il dito sul display verso l’alto o il basso per nascondere la barra inferiore. Consulta la
sezione "Impostazioni/MONITOR” per tutti i dettagli sull’impostazione Clean feed.
Muovi il dito sul display verso l’alto o il basso per nascondere la barra inferiore
Scorrere la clip con il dito
Per navigare la clip con precisione puoi anche sfruttare la funzionalità touch del display.
Tocca il punto della timeline che vuoi raggiungere per riposizionare l’indicatore di riproduzione
con un solo gesto.
Tocca e trascina l’indicatore di riproduzione verso destra o sinistra per riposizionarlo
manualmente lungo la timeline. L’indicatore di riproduzione si ferma nel punto in cui si
ferma il dito.
Per scorrere la clip fotogramma per fotogramma, muovi il dito versa destra o sinistra. La velocità
di scorrimento risponde alla velocità con cui muovi il dito.
Muovi il dito verso destra o sinistra per scorrere la clip con precisione
746Display touch

Supporti di archiviazione
I tre indicatori centrali segnalano lo stato degli slot e della porta USB C, incluso il tempo di
registrazione residuo. I primi due rappresentano gli slot CFast situati sul pannello frontale. Il
terzo rappresenta la porta USB C (EXT DISK) situata sul retro del pannello, a cui è possibile
collegare un drive esterno.
I tre indicatori centrali si riferiscono
agli slot e alla porta USB C
Il supporto di archiviazione selezionato viene usato per riprodurre e registrare. Quando è pieno,
la registrazione passa sul supporto successivo per evitare la perdita di fotogrammi.
Per tutti i dettagli consulta la sezione “Archiviazione”.
Livelli audio
Questi indicatori visualizzano i livelli audio dei primi quattro canali di qualsiasi sorgente. Toccali
per vedere i livelli a schermo intero in sovraimpressione al video. Il tipo di livelli selezionato,
PPM o VU, appare a destra di ciascun canale.
I livelli audio dei canali possono essere
di tipo PPM o VU. Tocca gli indicatori in
basso a destra per regolare i livelli
Durante la registrazione, usa gli slider sotto ciascun canale per regolare i livelli dell’audio XLR.
Usa gli slider sotto ciascun canale per regolare i livelli dell’audio XLR. I canali inutilizzati o
disabilitati appaiono grigi.
I livelli audio dei canali possono essere di tipo PPM o VU. I canali disabilitati appaiono grigi
Usa la tab SETUP per selezionare il tipo di livelli. Consulta la sezione “Impostazioni/SETUP” per
tutti i dettagli.
747Display touch

Impostazioni
Dashboard
L’ultima icona a destra nella barra superiore dà accesso alla dashboard, suddivisa in 5 tab
contenenti le impostazioni non disponibili nelle barre superiore e inferiore.
Le tab sono organizzate per funzione: RECORD, MONITOR, AUDIO, SETUP, e LUT. I puntini
centrali in basso indicano il numero di pagine disponibili per ciascuna tab. Per accedere alle
varie pagine, muovi il dito verso destra o sinistra, oppure tocca le frecce destra o sinistra.
Tocca l’icona del menù in alto a destra per uscire dalla dashboard
RECORD
RECORD – Pagina 1
Apri la tab RECORD per selezionare l’ingresso, il codec e la qualità di registrazione
748Impostazioni

Ingresso
Dopo aver collegato le sorgenti è necessario selezionare l’ingresso desiderato. Le
quattro opzioni disponibili corrispondono al tipo di connessione. Scegli SDI per le
sorgenti SDI, dalla definizione standard all’8K quad link; Componenti per le sorgenti
analogiche collegate agli ingressi YUV, per esempio Beta SP.
Codec e Qualità
Il deck registra video compresso nei codec Apple ProRes o H.265. Ciascun codec offre
diverse opzioni di qualità.
ProRes Selezionando ProRes, le opzioni di qualità disponibili sono HQ, 422, e LT.
HQ produce la migliore qualità possibile in file di grandi dimensioni. LT,
che applica una compressione maggiore, produce file di dimensioni minori.
H.265 Selezionando H.265, le opzioni di qualità disponibili sono Alta, Media,
e Bassa. L’opzione Alta produce la migliore qualità applicando una
compressione molto bassa. L’opzione Bassa produce file di dimensioni molto
più piccole perché applica una maggiore compressione.
Per selezionare un codec adeguato è importante prendere in considerazione il tipo di
supporto di archiviazione usato. Per esempio le schede CFast consentono di registrare
video 8K con il codec H.265, oppure video 4K con il codec ProRes HQ. Invece i flash
disk esterni, collegati tramite USB C, ammettono video 8K con entrambi i codec. Se la
cache interna opzionale è in funzione, tutti i codec e le opzioni di qualità sono adatti
per registrare in 8K.
NOTA HyperDeck Extreme riproduce file H.265 registrati su un HyperDeck
Extreme, ma non i file H.265 registrati su altri dispositivi.
749Impostazioni

RECORD – Pagina 2
La seconda pagina della tab RECORD
Rec automatico
Questa impostazione offre due opzioni: Video Start/Stop e Timecode. Alcune camere,
per esempio URSA Mini, sono in grado di inviare tramite SDI un segnale che avvia o
interrompe la registrazione sui registratori esterni. Seleziona Video Start/Stop per far sì
che il deck avvii e interrompa la registrazione quando viene premuto il pulsante Rec
sulla camera.
Seleziona Timecode per far sì che il deck avvii la registrazione quando riceve un
segnale di timecode valido da uno degli ingressi. Quando il segnale si disconnette, la
registrazione si interrompe. Scegli Off per disabilitare la funzione di Rec automatico.
Scegli l’opzione Off per disabilitare la funzione di rec automatico
Rec canali audio
Il deck consente di registrare fino a 16 canali audio alla volta. Seleziona il numero di
canali che desideri registrare scegliendo tra le opzioni 2, 4, 8, e 16. Se registri 4 o
meno di 4 canali dagli ingressi XLR, puoi regolarne i livelli dalla tab AUDIO o in
sovraimpressione al video toccando gli indicatori in basso a destra. Consulta la sezione
“Impostazioni/MONITOR” per tutti i dettagli.
Seleziona 2, 4, 8, o 16 canali
750Impostazioni

MONITOR
Questa tab include le impostazioni per mostrare/nascondere gli strumenti di monitoraggio,
inclusi LUT 3D e visualizzatori di segnale, sul display LCD o sul monitor SDI collegato.
Abilita/disabilita gli stumenti di monitoraggio sul display LCD o sul monitor SDI
Impostazioni di monitoraggio – LCD e Monitor SDI
Premi LCD o Monitor SDI per gestire le impostazioni di monitoraggio per il display LCD o il
monitor SDI collegato.
Le impostazioni disponibili sono:
Clean feed
Mostra o nasconde gli overlay di stato e altre informazioni sul display LCD e sul monitor
SDI. È utile per nascondere gli overlay su tutte le uscite contemporaneamente.
Zebra
Mostra o nasconde le linee diagonali che appaiono sulle aree dell’immagine affette da
clipping. Consulta la sezione “Display touch” per tutti i dettagli su come impostare
questa funzione.
Focus assist
Mostra o nasconde le linee che appaiono sull’immagine per facilitare la messa a fuoco.
Seleziona l’opzione LCD e SDI per scegliere la modalità e il colore delle linee.
Guide
Mostra o nasconde le guide di inquadratura dei rapporti d’aspetto per il cinema, la
televisione, o il web. Esci dalla dashboard e tocca l’icona del monitor in alto a sinistra
nella barra superiore per scegliere il tipo di guide.
Griglie
Mostra o nasconde le griglie che facilitano la composizione dell’immagine. Sono
disponibili in tre opzioni: terzi, punto centrale e mirino. Esci dalla dashboard e tocca
l’icona del monitor in alto a sinistra nella barra superiore per scegliere il tipo di griglie.
Falsi colori
Mostra o nasconde i colori della funzione di aiuto esposizione sul display LCD. Consulta
la sezione "Display touch" per tutti i dettagli su come impostare questa funzione.
751Impostazioni

LUT 3D
Abilita o disabilita la LUT sul display LCD o sul monitor SDI. L’interruttore appare grigio
quando nessuna LUT è selezionata. Consulta la sezione “Impostazioni/LUT” per tutti i
dettagli su come impostare le LUT.
Impostazioni di monitoraggio – LCD e SDI
L’opzione LCD e SDI contiene le impostazioni della
funzione focus assist e del formato anamorfico
Seleziona l’opzione LCD e SDI per scegliere la modalità della funzione focus assist visualizzata
sia sul display LCD che sul monitor SDI collegato.
Modalità focus assist
La funzione focus assist è disponibile in due modalità: peaking e linee colorate.
Peaking Mette in evidenza le aree dell’immagine con maggiore contrasto.
Linee colorate Mostra linee colorate sulle parti a fuoco dell’immagine. Questa modalità
ha un maggiore impatto visivo del peaking.
Colore focus assist
Le linee colorate si possono visualizzare in quattro colori: rosso, blu, bianco o verde.
Cambiare colore potrebbe essere utile per evidenziare più chiaramente le aree a fuoco.
De-squeeze anamorfico
Questa impostazione offre opzioni per visualizzare correttamente le immagini
compresse in orizzontale di sorgenti anamorfiche, per esempio nastri digi-beta di
contenuti in anamorifco 16:9 o immagini catturate da obiettivi anamorfici. Seleziona Off
per le sorgenti non anamorfiche.
752Impostazioni

AUDIO
AUDIO – Pagina 1
Questa pagina mostra gli indicatori di livello degli ingressi per audio integrato, XLR, e RCA.
I livelli possono essere di tipo PPM o VU. Consulta la sezione “Impostazioni/SETUP” per tutti
i dettagli.
Video Scegli questa opzione per l’audio integrato nei segnali SDI e HDMI.
Se nella tab RECORD hai selezionato due canali, saranno attivi solo
i primi due indicatori in alto.
XLR Se registri l’audio da un ingresso XLR, usa lo slider sotto ciascun canale
per regolarne il livello.
RCA Se registri l’audio connesso all’ingresso RCA, saranno attivi solo
i canali 1 e 2.
AUDIO – Pagina 2
Questa pagina contiene i controlli per regolare il livello delle 4 uscite XLR. Sposta gli slider
sotto ciascun canale verso sinistra o destra per diminuire o aumentare il volume. I livelli saranno
PPM o VU, in base alla selezione effettuata nella tab SETUP. Le uscite audio XLR consentono di
connettere l’audio ad altri dispositivi, per esempio lo switcher ATEM Constellation 8K.
Usa gli slider per regolare i livelli dei canali XLR
753Impostazioni

SETUP
Questa tab contiene le impostazioni di rete, timecode, riferimento e livelli audio.
SETUP – Pagina 1
Apri la tab SETUP per rinominare il deck e cambiare le impostazioni di rete
Nome HyperDeck
Tocca l’icona della matita per assegnare un nome al deck, e poterlo facilmente
identificare in rete. Il nome del deck appare anche sul monitor SDI collegato.
Data e ora
Tocca l’icona della matita per impostare la data e l’ora. Si aprirà una finestra di
configurazione.
Usa le frecce destra e sinistra per impostare la data e l’ora
Tocca le frecce destra e sinistra di ogni voce per impostare l’anno, il mese e il
giorno. Fai lo stesso per impostare l’ora, i minuti e il fuso orario. Tocca Aggiorna
per confermare.
Software
Mostra la versione attuale del sotware.
754Impostazioni

DHCP
Sposta l’interruttore su √ per far sì che il deck si connetta alla rete mediante un indirizzo
IP dinamico; spostalo su X per impostare manualmente un indirizzo IP statico.
Indirizzo IP
Se l’opzione DHCP è deselezionata, puoi inserire le impostazioni di rete manualmente.
Tocca l’icona della matita e digita l’indirizzo IP con la tastiera numerica che appare sul
display. Tocca Aggiorna per confermare.
Usa la tastiera numerica per inserire i valori e conferma con Aggiorna
Gateway
Tocca l’icona della matita e imposta il gateway con la tastiera numerica che appare sul
display. Tocca Aggiorna per confermare.
Maschera di sottorete
Tocca l’icona della matita e imposta la maschera di sottorete con la tastiera numerica
che appare sul display. Tocca Aggiorna per confermare.
SETUP – Pagina 2
Accedi alla seconda pagina della tab SETUP per impostare il timecode
755Impostazioni

Ingresso timecode
Le opzioni di timecode disponibili sono quattro.
Ingresso video Usa il timecode integrato nelle sorgenti SDI o HDMI, con metadati
SMPTE RP 188 integrati. Questa opzione mantiene la sincronizzazione
tra le sorgenti e il file registrato.
XLR esterno Usa il timecode delle sorgenti analogiche collegate tramite XLR.
Ultima clip Il timecode di ogni nuovo file parte un fotogramma dopo l’ultimo
fotogramma della clip precedente. Per esempio se una clip termina a
10:28:30:10, quella successiva partirà da 10:28:30:11.
Predefinito Usa il timecode indicato nell’impostazione sotto, Timecode Predefinito.
Registrazione timecode
Seleziona Drop frame o Senza drop frame per le sorgenti NTSC con frame rate di
29.97 o 59.94. Se la sorgente è sconosciuta, tocca Default. Questa opzione manterrà
lo standard esistente, o in assenza di timecode valido passerà a Drop frame.
Timecode predefinito
Imposta manualmente il timecode usando la tastiera numerica che appare sul display.
Uscita timecode
Seleziona Clip o Timeline in base al timecode che desideri trasmettere
Seleziona una delle due opzioni in base al timecode che desideri trasmettere mediante
le uscite SDI.
Timeline Usa il timecode della timeline.
Clip Usa il timecode della clip.
SETUP – Pagina 3
756Impostazioni

Fonte di riferimento
Le opzioni per la fonte di riferimento sono due.
Ingresso Seleziona questa opzione se la sorgente collegata integra un
segnale di riferimento a cui desideri sincronizzare HyperDeck (per
esempio un deck a nastro connesso a una sorgente genlockata).
Esterna Seleziona questa opzione se un dispositivo di riferimento esterno,
per esempio Blackmagic Sync Generator, è collegato all’ingresso
Ref In.
Uscita 3G-SDI
Alcuni dispositivi broadcast sono in grado di ricevere video 3G-SDI solo di livello A o
solo di livello B. Seleziona una delle due opzioni disponibili a seconda del dispositivo
collegato.
Seleziona Livello A o Livello B
Riferimento temporale
Per i progetti di archiviazione dai vecchi deck analogici potrebbe essere necessario
regolare il riferimento temporale per ottenere una rappresentazione del colore
accurata. Questo accorgimento è particolarmente utile in assenza di un segnale di
riferimento valido. Usa le opzioni disponibili per regolare il riferimento temporale delle
uscite video del dispositivo in relazione all’ingresso video di riferimento, pratica
comunemente utilizzata negli studi di trasmissione. La regolazione del riferimento
temporale è precisissima perché viene effettuata a livello del campione.
Tocca le frecce destra e sinistra per regolare il numero di linee e di pixel.
Tocca le frecce destra e sinistra per ridurre/aumentare il numero di linee o pixel
Gamma dinamica - Riproduzione
Tocca le frecce destra e sinistra per selezionare una gamma dinamica di riproduzione
adatta alla sorgente collegata.
757Impostazioni

Le opzioni di gamma dinamica sono:
Auto
Rec. 709
Rec. 2020 SDR
HLG
ST2084 300
ST2084 500
ST2084 800
ST2084 1000
ST2084 2000
ST2084 4000
ST2084
SETUP – Pagina 4
La quarta pagina della tab SETUP con le impostazioni per i livelli audio e il nome del file
Livelli audio
Ci sono due tipi di indicatori di livello audio.
VU L’indicatore VU, volume units, fa la media tra i picchi brevi e le valli del segnale
audio. Se selezioni questa opzione, regola i livelli di ingresso di modo che i
picchi non superino i 0dB. Così facendo ottimizzi il rapporto segnale/rumore
e ottieni la migliore qualità audio. Se i picchi superano i 0dB, è altamente
probabile che si verifichi la distorsione.
PPM L’indicatore PPM, peak programme meters, trattiene momentaneamente i
picchi del segnale e un tempo di caduta lento, segnalando il livello a cui l'audio
raggiunge il suo picco.
Gli indicatori VU e PPM si possono usare con un livello di riferimento di -18dB o -20dB,
a seconda degli standard di trasmissione internazionali.
Per regolare i livelli degli ingressi XLR, tocca l’indicatore dei livelli nell’angolo in basso a
destra sul display. Consulta la sezione “Display touch/Barra inferiore” per tutti i dettagli.
758Impostazioni

Prefisso del file
Alla prima installazione, HyperDeck registra le clip sulle schede CFast o su un flash disk
USB con la denominazione seguente:
Untitled_0001
Untitled_0001
Nome file
Untitled_0001
Numero clip
Tocca l’icona della matita per cambiare il nome del file registrato con la tastiera che
appare sul display.
Suffisso timestamp
L’impostazione della marca temporale del file è disattiva di default. Per integrare la data
e l’ora nel nome del file, sposta l’interruttore su √.
Untitled_1904061438_0001
Untitled_1904061438_0001
Nome file
Untitled_1904061438_0001
Anno
Untitled_1904061438_0001
Mese
Untitled_1904061438_0001
Giorno
Untitled_1904061438_0001
Ore
Untitled_1904061438_0001
Minuti
Untitled_1904061438_0001
Numero clip
Lingua
Il software è disponibile in inglese, cinese, giapponese, coreano, spagnolo, tedesco,
francese, russo, italiano, portoghese e turco. All’avvio del sistema, l’interfaccia mostra
una pagina con tutte le lingue disponibili.
Per selezionare una lingua:
1 Seleziona il nome della lingua desiderata.
2 Seleziona Aggiorna per confermare.
759Impostazioni

Impostazioni di fabbrica
Tocca Resetta HyperDeck per ripristinare le impostazioni di fabbrica.
SETUP – Pagina 5
Ingresso analogico - NTSC IRE
Per gli ingressi analogici NTSC, seleziona 0.0 o 7.5 a seconda del paese in cui lavori.
Ingresso analogico - Livelli
Per il video a componenti, seleziona i livelli SMPTE o Betcam. Lo standard SMPTE è più
comune, e compatibile anche con Betacam SP. Prima di selezionare Betacam, assicurati
che sia adatto al paese in cui lavori.
LUT
Le LUT sono uno strumento molto utile in particolar modo se HyperDeck viene usato come
registratore sul campo. Indicano con quale colore e luminanza visualizzare il video. Per esempio
sono ideali per le immagini girate in gamma dinamica Film, piatte e a bassa saturazione.
Applicando una LUT è possibile vederle con il look che si desidera ottenere dopo la
correzione colore.
Le LUT funzionano sia sul display LCD che sul monitor SDI. Per visualizzare una LUT è
necessario attivarla. Seleziona quella che desideri dalla lista. La voce selezionata diventerà
azzurra. Tocca l’icona della spunta in basso. Una linea verticale azzurra apparirà sul lato sinistro
della voce selezionata per indicare che la LUT è attiva.
760Impostazioni

Per visualizzare la LUT sul display, premi il tasto 3D LUT sul pannello frontale. Il tasto si
illuminerà. Premilo di nuovo per non visualizzarla.
SUGGERIMENTO Per visualizzare il video con o senza LUT sul display LCD e sul
monitor SDI puoi anche usare l’interruttore della voce LUT 3D nella tab MONITOR.
Consulta la sezione "Impostazioni/MONITOR” per tutti i dettagli.
Oltre alle LUT già caricate, puoi anche importare ed esportare LUT su misura.
Per importare una LUT:
1 Nella tab LUT, tocca l’icona con due frecce in basso al centro.
2 Seleziona Importa LUT.
3 Seleziona il supporto di archiviazione su cui è salvata la LUT e procedi con Importa.
Seleziona il supporto di archiviazione su cui è salvata la LUT e procedi con Importa
4 Seleziona la LUT che vuoi importare e procedi con Importa. Un messaggio sul display
confermerà l’importazione in corso. La LUT importata apparirà nella lista.
Per visualizzarla sul display LCD o sul monitor SDI, attivala come già descritto in alto.
NOTA Se cerchi di importare una LUT già esistente, un messaggio chiederà se
sovrascriverla o conservare entrambe.
761Impostazioni

Archiviazione
HyperDeck Extreme 8K HDR registra sulle schede CFast inserite nei due slot frontali, o su un
drive esterno collegato alla porta USB C posteriore. Collegandolo alla stazione di docking
Blackmagic MultiDock 10G, è anche in grado di accedere contemporaneamente ai quattro
SSD inseriti.
Il tipo di supporto di archiviazione necessario varia a seconda del flusso di lavoro e della
risoluzione di registrazione desiderata. Nel caso della definizione standard, per esempio per
l’archiviazione da Digital Betacam in file, non è indispensabile un supporto ultra veloce. Invece
per le risoluzioni più alte, per esempio il video 8K, è importante usare supporti con velocità di
scrittura elevate.
SUGGERIMENTO I supporti di archiviazione nelle tabelle seguenti sono
consigliati sulla base delle specifiche necessarie per registrare video 8K senza la
cache opzionale.
Schede CFast
Le schede CFast 2.0 hanno velocità di lettura e scrittura diverse, quindi è importante scegliere
quella più adatta a seconda del livello di trasferimento dati. Le tabelle seguenti indicano le
schede CFast consigliate.
Scegliere una scheda CFast 2.0
Le seguenti schede CFast 2.0 sono consigliate per registrare in Apple ProRes LT 8K
fino a 60 fps.
Marca Nome Capacità
Angelbird AV PRO CF 1TB
Wise CFA-5120 3500X CFast 2.0 512GB
Wise CFA-10240 3500X CFast 2.0 1TB
Le seguenti schede CFast 2.0 sono consigliate per registrare in Ultra HD ProRes LT
fino a 60 fps.
Marca Nome Capacità
Angelbird AV PRO CF XT 512GB
Cinedisk Pro CineDisk Pro 510MB/s 256GB
Delkin Devices CFAST 2.0 250GB
KomputerBay KomputerBay 3600X 64GB
ProGrade Digital ProGrade Digital 550MB/s 128GB
ProGrade Digital ProGrade Digital 550MB/s 256GB
ProGrade Digital ProGrade Digital 550MB/s 512GB
762Archiviazione

NOTA Le schede CFast più lente sono adatte solo se la cache opzionale è in funzione.
La cache infatti accetta i dati in eccesso che la scheda non è in grado di gestire.
Al termine della registrazione, la copiatura dei file dalla cache alla scheda potrebbe
durare qualche minuto, a seconda della velocità di quest’ultima.
Drive esterni
Oltre alle schede CFast HyperDeck Extreme 8K HDR è anche in grado di registrare
direttamente sui flash disk USB C. Questi drive veloci e ad alta capacità consentono di
effettuare registrazioni di lunga durata. Poi basta collegarli al computer per montare il materiale
direttamente dal drive stesso.
Per una capacità di archiviazione ancora superiore è anche possibile collegare una stazione di
docking USB C o un HDD esterno.
Inserisci un cavo USB C nella porta EXT DISK sul retro del deck per collegare Blackmagic
MultiDock 10G o un flash disk.
Scegliere un drive esterno
I seguenti drive USB C esterni sono consigliati per registrare in Apple ProRes LT 8K
fino a 60 fps.
Marca Nome Capacità
SanDisk SanDisk Extreme Portable SSD 1TB
Wise Wise Portable SSD PTS-512 512GB
Wise Wise Portable SSD PTS-1024 1TB
I seguenti drive USB C esterni sono consigliati per registrare in Ultra HD ProRes HQ
fino a 60 fps.
Marca Nome Capacità
Samsung Portable SSD T5 250GB
Wise Wise Portable SSD PTS-256 256GB
I seguenti drive USB C esterni sono consigliati per registrare in Ultra HD ProRes 222
fino a 60 fps.
Marca Nome Capacità
G-Technology G-Drive Mobile SSD 1TB
Samsung Portable SSD T5 1TB
Samsung Portable SSD T5 2TB
SUGGERIMENTO La cache opzionale consente di usare anche schede CFast e drive
esterni più lenti, perché continua a registrare anche in caso di imprevisti,
indipendentemente dalla risoluzione.
763Archiviazione

Preparare i supporti di archiviazione per la registrazione
Preparare i supporti di archiviazione su HyperDeck Extreme 8K HDR
Le schede CFast si possono formattare direttamente sul deck, o su Mac o Windows. I drive
collegati alla porta USB C EXT DISK sul retro del deck si possono formattare su Mac
o Windows.
HFS+ è conosciuto come Mac OS X Extended (o esteso), ed è il formato consigliato perché
supporta il journaling. Grazie al journaling, i dati sono più facilmente recuperabili in caso di
danneggiamento del supporto di memoria. HFS+ è supportato nativamente da Mac, mentre
exFAT è supportato nativamente da Mac e Windows senza il bisogno di un software aggiuntivo,
ma non ammette il journaling.
Preparare le schede CFast su HyperDeck Extreme 8K HDR
1 Tocca uno dei due indicatori di stato delle schede in basso nell’interfaccia.
2 Seleziona Formatta scheda 1 o Formatta scheda 2. I numeri corrispondono
rispettivamente allo slot 1 e allo slot 2 sul pannello frontale del deck. Queste due
opzioni non sono selezionabili se negli slot non è inserita una scheda.
3 Per rinominare la scheda, tocca l’icona della matita e inserisci un nome nel campo
Nome scheda con la tastiera che appare sul display. Conferma con Aggiorna.
4 Scegli OS X Extended o exFAT e conferma con Formatta.
764Archiviazione

5 Un messaggio chiederà di confermare la scheda, il nuovo nome della scheda e il
formato selezionato. Conferma con Formatta.
6 Durante la formattazione la spia LED dello slot corrispondente si illumina di verde.
7 A operazione completata, seleziona OK.
765Archiviazione

Preparare i supporti di archiviazione sul computer
Formattare su Mac
Per formattare in HFS+ o exFAT su un Mac, utilizza Utility disco. È consigliabile eseguire un
backup del supporto di archiviazione perché la formattazione cancella i dati permanentemente.
1 Nel caso di un SSD, collegalo al computer tramite un dock esterno o un cavo
adattatore. Ignora il messaggio che suggerisce di usare l’SSD per il backup della Time
Machine. Nel caso di una CFast, inseriscila in un lettore esterno collegato al computer.
2 Vai su Applicazioni > Utility Disco.
3 Clicca sull’icona del disco dell’SSD o della CFast e clicca sulla tab Inizializza.
4 Seleziona il formato Mac OS Extended (Journaled) o exFAT.
5 Inserisci un Nome per il nuovo volume e poi clicca su Inizializza. La formattazione
durerà pochi istanti e il supporto di archiviazione sarà pronto all’uso.
Formattare su Windows
Per formattare in exFAT su Windows, usa la finestra di dialogo Formatta. È consigliabile
eseguire un backup del supporto di archiviazione perché la formattazione cancella i dati
permanentemente.
1 Nel caso di un SSD, collegalo al computer tramite un dock esterno o un cavo
adattatore. Nel caso di una CFast, inseriscila in un lettore esterno collegato
al computer.
2 Seleziona Computer dal menù Start o dalla schermata iniziale. Fai clic destro sull’SSD o
sulla CFast.
3 Seleziona Inizializza dal menù contestuale.
4 Imposta file system su exFAT e le dimensioni dell’unità di allocazione su 128 kb.
5 Assegna un nome al volume, seleziona Formattazione veloce e conferma con Esegui.
6 La formattazione durerà pochi istanti e il supporto di archiviazione sarà pronto all’uso.
766Archiviazione

Usa la finestra di dialogo Formatta
su Windows per formattare
l’SSD o la CFast in exFAT
Indicatori di archiviazione
Gli indicatori di archiviazione si trovano nella barra inferiore dell’interfaccia.
Mostrano il numero, il nome, la barra di avanzamento e lo stato degli slot CFast e del
drive esterno.
Numero
I numeri 1 e 2 si riferiscono agli slot 1 e 2 sul pannello frontale. Il numero 3 si riferisce al drive
esterno collegato alla porta EXT DISK sul retro.
SUGGERIMENTO La porta EXT DISK consente di collegare anche un drive hub. In
questo caso, l’indicatore 3 si riferisce solo al drive attivo.
767Archiviazione

Nome
Accanto al numero c’è il nome della scheda CFast o del drive esterno, lo stesso assegnato
durante la formattazione. Se colleghi Blackmagic MultiDock, il nome è utile per capire a colpo
d’occhio quale drive è attivo in fase di registrazione o riproduzione.
Barra di avanzamento
La barra di avanzamento è blu, bianca o rossa a seconda dello stato. L’intensità del colore varia
in base allo spazio utilizzato sul supporto.
La barra blu indica che il supporto di archiviazione è attivo, sia per la riproduzione
che per la registrazione.
La barra bianca indica che la scheda CFast o il drive esterno sono inseriti ma non
attivi. La barra è completamente bianca quando il supporto di archiviazione è pieno.
La barra rossa indica che la registrazione è in corso.
Stato
Sotto la barra di avanzamento appare lo spazio residuo o lo stato dello slot/drive.
Spazio residuo
Lo spazio residuo sul supporto di archiviazione appare in ore:minuti:secondi, e dipende
dal formato, dal codec e dalla qualità selezionati. Se rimane meno di un’ora, appare in
minuti:secondi.
Se il deck non rileva una fonte valida, lo spazio residuo appare in gigabytes o
terabytes.
Status dello slot
Se gli slot sono vuoti e non è collegato un drive esterno, sotto la rispettiva barra
compare Vuoto o No drive.
Quando la scheda CFast o il drive esterno sono pieni, appare la scritta Piena o Pieno.
Se è inserita un’altra scheda, la registrazione continua automaticamente su
quest’ultima. Quando anche la seconda scheda è piena, la registrazione continua sul
drive esterno, se collegato.
La scritta Protetta o Protetto appare sotto la rispettiva barra se la scheda o il drive
sono protetti da scrittura; Bloccata o Bloccato appare se è impossibile riprodurre o
registrare dal supporto. In questo caso è necessario rimuovere e reinserire la scheda, o
scollegare e ricollegare il drive. Così facendo la scheda o il drive saranno di nuovo
pronti all’uso.
Supporto di archiviazione attivo
Il deck consente di inserire due schede CFast e di usare cinque drive esterni
contemporaneamente, offrendo un’altissima capacità di archiviazione.
Se è inserito un solo supporto di archiviazione, viene usato automaticamente per la
registrazione e la riproduzione.
Se sono inseriti più supporti, puoi scegliere quale usare.
768Archiviazione

Per scegliere un supporto di archiviazione:
1 Tocca gli indicatori di archiviazione nella barra inferiore dell’interfaccia.
2 La schermata mostrerà tre grandi icone. Tocca quella del supporto di archiviazione
che desideri usare. In modalità di riproduzione l’icona è blu; in modalità di
registrazione è rossa.
Se colleghi una stazione di docking contenente diversi drive, per esempio Blackmagic
MultiDock 10G, puoi scegliere quale drive usare selezionandolo dall’elenco.
Per scegliere un drive dall’elenco:
1 Tocca Elenco drive.
2 Seleziona quello desiderato. Una linea verticale azzurra comparirà sul lato sinistro del
drive selezionato. Premi Esci per tornare alla schermata precedente.
769Archiviazione

Una linea verticale azzurra compare a sinistra del drive selezionato
NOTA Se nel deck sono inseriti più supporti di memoria allo stesso tempo, quando il
primo è pieno, la registrazione continua automaticamente sul secondo e così via. Per
esempio con due schede CFast, la registrazione continua sulla seconda quando la
prima è piena. Quando anche la seconda scheda è piena, la registrazione prosegue
sul drive esterno, se collegato.
Utilizzare la cache interna opzionale
La cache interna consente di registrare video Ultra HD fino all’8K su un flash disk M.2 NVMe
PCIe, anche in caso di problemi con il supporto di archiviazione. Così facendo è possibile usare
schede CFast e drive esterni più lenti, quindi più economici.
La cache funziona come un archivio a breve termine: registra video e audio sul flash disk e poi
trasferisce i file sul supporto di archiviazione selezionato in segmenti di 5 secondi. Questi
segmenti vanno a formare un file singolo e continuo.
Una volta installato un flash disk PCIe, tutte le registrazioni effettuate verranno salvate prima
sulla cache e poi sul supporto di archiviazione. Spegnendo il deck, la cache conserva tutti i file
registrati che non ha avuto tempo di trasferire su una scheda CFast o su un drive.
Scegliere un flash disk M.2 NVMe PCIe adatto
Il flash disk M.2 NVMe PCIe per la cache va scelto tenendo presente il flusso di lavoro attuale e
quelli che intendi usare in futuro. Un flash disk compatibile con frame rate e risoluzioni molto alti
garantisce una registrazione senza perdita di fotogrammi, anche se le schede CFast o i drive
esterni sono lenti.
I flash disk M.2 NVMe PCIe seguenti sono consigliati per registrare in Apple Pro Res HQ 8K
fino a 60 fps.
Marca Nome Capacità
Samsung Samsung 960 EVO NVMe 1TB
Samsung Samsung 970 PRO V-NAND 1TB
Samsung Samsung 970 PRO Plus V-NAND 1TB
SanDisk SanDisk Extreme PRO 3D SSD 1TB
770Utilizzare la cache interna opzionale

Installare un flash disk
L’installazione di un flash disk è facile e va fatta solo una volta. La cache è situata alla base del
deck ed è accessibile rimuovendo la placca di copertura. È compatibile con quattro tipi di flash
disk M.2 NVMe PCIe, ovvero 2242, 2260, 2280 e 22110. I numeri si riferiscono alla larghezza e
alla lunghezza del flash disk. Per esempio il modello 2242 è largo 22 mm e lungo 42 mm.
Riposiziona il distanziatore e la vite nel foro più
idoneo in base al modello del flash disk
Per installare un flash disk:
1 Scollega il deck dalla corrente. Non è necessario scollegare anche gli altri cavi.
2 Capovolgi il deck ed estrai le 6 viti dalla placca di copertura per rimuoverla.
NOTA Nell’alloggiamento della cache sono installati cuscinetti termici
conduttori che riempiono gli spazi d’aria tra il flash disk e lo chassis. I cuscinetti
dissipano il calore dal flash disk allo chassis. Un cuscinetto è installato sulla
scheda madre, l’altro all’interno della placca di copertura. Rimuovi la pellicola
blu protettiva prima di installare un flash disk.
3 Allenta la vite del distanziatore. Se usi un flash disk M.2 NVMe PCIe di lunghezza
diversa, estrai il distanziatore e riavvitalo nel foro più idoneo.
771Utilizzare la cache interna opzionale

4 Rimuovi la pellicola blu protettiva dal cuscinetto termico sulla scheda madre.
5 Estrai il flash disk dalla confezione e inseriscilo nello slot PCIe del deck. Lo slot si inclina
di 30 gradi per facilitare l’installazione.
6 Posiziona la piccola insenatura del flash disk intorno al distanziatore e fissa la vite
precedentemente estratta. Gira la vite quanto basta per tenere fermo il flash disk.
7 Rimuovi la pellicola blu protettiva dal cuscinetto termico nella parte interna della placca
di copertura.
8 Ricolloca la placca di copertura sull’alloggiamento e fissa le viti precedentemente
estratte. Il volume del flash disk e dei cuscinetti esercita una leggera pressione sulla
placca di copertura, consentendo così di dissipare il calore.
9 Capovolgi il deck in posizione di utilizzo e ricollega i cavi precedentemente scollegati.
772Utilizzare la cache interna opzionale

Formattare un flash disk
Dopo aver installato un flash disk M.2 NVMe PCIe è necessario formattarlo.
1 Non appena il flash disk viene rilevato, l’indicatore Cache sul display mostrerà
Formatta. Tocca l’indicatore per accedere alla pagina di formattazione.
2 Un messaggio suggerirà di formattare il flash disk. Conferma con Formatta.
L’operazione cancellerà tutti i dati sul flash disk.
3 Una volta completata la formattazione, il flash disk sarà pronto all’uso.
Conferma con OK.
Il flash disk va formattato solo dopo la prima installazione.
Icone e stato della cache
La capacità di archiviazione della cache dipende dalle dimensioni del flash disk M.2 NVMe
PCIe installato, e dal codec e dalla risoluzione di registrazione. Quando al deck è connesso un
segnale valido, l’indicatore Cache sul display mostra il tempo di registrazione disponibile, che
varia a seconda della risoluzione e del codec selezionati. In assenza di un segnale valido,
l’indicatore mostra lo spazio disponibile in GB.
Questa tabella descrive le quattro modalità della cache.
Standby L’indicatore è bianco quando la cache è in modalità standby.
Registrazione L’indicatore è rosso e la durata residua diminuisce man mano che lo spazio si
riempie. Nel caso di un supporto di archiviazione ad alta capacità, la durata
residua diminuisce più lentamente perché la copiatura dei file avviene alla stessa
velocità a cui la cache li registra. Nel caso di un supporto di archiviazione lento o
se lo spazio residuo è poco, la durata residua diminuisce più velocemente.
Archiviazione L’indicatore lampeggia in verde e in bianco se il supporto di archiviazione non ha
più spazio sufficiente. In questo caso è necessario collegare un altro supporto di
archiviazione per consentire alla cache di trasferire le informazioni.
Trasferimento L’indicatore si illumina di verde mentre la cache trasferisce le informazioni
sulla CFast o sul drive USB C esterno. Di solito questa operazione richiede
pochissimo tempo, e dipende dal tipo di supporto di archiviazione.
Se il supporto di archiviazione non ha più spazio sufficiente, la registrazione
continua sulla cache fino a quando non viene collegato un altro supporto.
773Utilizzare la cache interna opzionale

HyperDeck Extreme Control
Operazioni preliminari
HyperDeck Extreme Control è un pannello di controllo remoto in grado di controllare fino a 8
HyperDeck o deck brodacast.
Il controllo delle unità di riproduzione o registrazione avviene tramite le connessioni RS-422 sul
retro del pannello.
Se hai dimestichezza con altri deck broadcast, dotati di manopola e controlli, troverai
HyperDeck Extreme Control facile da usare. I controlli sono disposti in modo molto simile, e la
manopola è munita di un sistema di frizione meccanica che offre un riscontro tattile quando
ruota in modalità shuttle o di posizione.
Questa sezione del manuale spiega come collegare l’alimentazione, connettere il pannello ad
HyperDeck Extreme 8K HDR e abilitare la funzione di controllo remoto.
Collegare l’alimentazione
Inserisci un cavo IEC standard nell’ingresso di alimentazione AC IN. Se preferisci usare una
fonte esterna o di riserva, per esempio un gruppo statico di continuità (UPS) o una batteria 12V,
collegala all’ingresso DC IN.
Collegare HyperDeck Extreme 8K HDR
HyperDeck Extreme Control è dotato di 8 connettori RS-422 che consentono il controllo
remoto di altrettanti HyperDeck o deck broadcast.
774HyperDeck Extreme Control Operazioni preliminari

Collega un cavo seriale RS-422 tra la porta REMOTE IN di HyperDeck Extreme 8K HDR e la
porta REMOTE OUT 1 di HyperDeck Extreme Control.
Stringi le due viti alle estremità del cavo seriale RS-422 per evitare disconnessioni indesiderate
Abilitare il controllo remoto su HyperDeck Extreme 8K HDR
Dopo aver connesso HyperDeck Extreme 8K HDR ad HyperDeck Extreme Control, premi il
pulsante REM sul pannello frontale del primo per abilitarlo al controllo remoto.
Modalità di riproduzione
Le due file di tasti numerati di HyperDeck Extreme Control corrispondono al numero delle
porte RS-422 sul retro del pannello. Se hai collegato il pannello ad HyperDeck Extreme 8K
HDR come indicato sopra, è possibile controllare quest’ultimo in qualità di registratore o di
riproduttore.
Per impostare HyperDeck Extreme 8K HDR come riproduttore, premi il tasto numerato 1 nella
fila etichettata PLAYBACK. Il tasto si illuminerà di verde.
Premi il tasto PLAYER, se non è già illuminato. Il display del timecode e le spie di stato di
HyperDeck Extreme Control rispecchieranno la modalità di HyperDeck Extreme 8K HDR. A
questo punto il pannello è pronto per gestire il deck.
Usa i tasti di trasporto o la manopola in una delle modalità disponibili
per controllare HyperDeck Extreme 8K HDR
Premi il tasto SHUTTLE sopra alla manopola e ruotala verso destra o sinistra per scorrere il
video in modalità shuttle. Premi il tasto STOP per uscire dalla modalità shuttle. Premi il tasto
PLAY per riprodurre il video in tempo reale, e i tasti SKIP per passare da una clip registrata
all’altra.
775HyperDeck Extreme Control Operazioni preliminari

La prossima sezione illustra un tipico flusso di lavoro di base, in cui il controller gestisce il deck
nel contesto di un progetto di archiviazione.
Esempio di flusso di lavoro
In questo esempio un deck broadcast a nastro è connesso ad HyperDeck Extreme 8K HDR,
quest’ultimo in qualità di registratore. HyperDeck Extreme Control funziona anche con altri tipi
di deck. È possibile connettere due o più deck broadcast e trasferire i contenuti da un nastro
all’altro, o collegare fino a 8 deck e riprodurre in simultanea premendo un solo tasto.
Connettere i dispositivi tramite RS-422
Le connessioni RS-422 sul retro di HyperDeck Extreme Control consentono di connettere fino
a 8 HyperDeck, o altri deck broadcast, abilitati al controllo RS-422 .
1 Collega un cavo seriale a 9 pin dall’ingresso RS-422 del deck a nastro all’uscita
REMOTE OUT 1 di HyperDeck Extreme Control.
2 Collega un cavo seriale dall’ingresso RS-422 di HyperDeck Extreme 8K HDR all’uscita
REMOTE OUT 2 di HyperDeck Extreme Control.
3 Segui lo stesso procedimento per connettere altri dispositivi.
Stringi le viti ad entrambe le estremità del cavo seriale per evitare disconnessioni indesiderate
SUGGERIMENTO HyperDeck Extreme 8K HDR e HyperDeck Extreme Control si
possono affiancare sullo stesso rack usando HyperDeck Extreme Rack Kit. Consulta la
sezione “Accessori” per tutti i dettagli.
776Esempio di flusso di lavoro

Connettere un segnale video
L’ampio display touch di HyperDeck Extreme 8K HDR visualizza le immagini riprodotte.
Per connettere un segnale video:
1 Collega un cavo BNC dall’uscita SDI del deck a nastro all’ingresso SDI IN A di
HyperDeck Extreme 8K HDR.
2 Inserisci la cassetta nel deck.
3 Abilita la modalità di controllo remoto sul deck.
SUGGERIMENTO HyperDeck Extreme 8K HDR accetta sia sorgenti digitali che
analogiche, consentendo l’archiviazione di materiale anche dai deck analogici a nastro.
Per farlo, connetti l’uscita video composito del deck a nastro all’ingresso video
composito di HyperDeck Extreme 8K HDR.
Segnale di riferimento
HyperDeck Extreme Control ospita un ingresso e un’uscita di riferimento per consentire
registrazioni sincronizzate.
Se utilizzi una sorgente di riferimento esterna, connetti l’uscita di riferimento di quest’ultima
all’ingresso di riferimento REF IN di HyperDeck Extreme Control.
Selezionare un dispositivo
Dopo aver collegato i dispositivi e connesso i segnali video, puoi selezionarli con i tasti
numerati dal pannello frontale HyperDeck Extreme Control.
1 Premi il tasto 1 nella fila PLAYBACK per selezionare il deck a nastro (collegato alla
prima uscita RS-422 di HyperDeck Extreme Control) in qualità di riproduttore. Il tasto si
illuminerà di verde.
Premi il tasto 2 nella fila RECORD per selezionare HyperDeck Extreme 8K HDR
(collegato alla seconda uscita RS-422 di HyperDeck Extreme Control) in qualità di
registratore. Il tasto si illuminerà di rosso per indicare che il deck funge da registratore.
PLAYBACK
RECORD
TRIM PLAYER
REF
SERVO
REMOTE
RECORDER
HOURS MINUTES SECONDS FRAMES
IN
INPUT PREROLL SKIP REC SKIP
SHUTTLE JOG POSITION
EDIT EJECT REW PLAY F FWD STOP
OUT
ENTRY
DELETE
M
M
1 2 3 4 5 6 7 8
1 2 3 4 5 6 7 8
M
M
1 2 3 4 5 6 7 8
1 2 3 4 5 6 7 8
1
2
Il tasto 1 illuminato di verde si riferisce al deck usato come riproduttore; il tasto
2 illuminato di rosso si riferisce al deck usato come registratore
Premendo il tasto M puoi controllare più deck contemporaneamente. Tieni premuto M e
seleziona i numeri corrispondenti ai deck. Nota che quando selezioni più di un deck, il timecode
e gli indicatori di stato visualizzano il deck dal numero più basso. Per esempio, se selezioni i
deck 2, 3 e 4 per la riproduzione, lo stato e il timecode visualizzati saranno quelli del deck 2.
Consulta la sezione “Funzione multideck” più avanti nel manuale.
777Esempio di flusso di lavoro

Per selezionare più di un deck per la riproduzione, tieni premuto il pulsante
M (che si illuminerà) e poi premi i numeri corrispondenti ai deck
Controllare il riproduttore e il registratore
Dopo aver connesso e selezionato ciascun deck come riproduttore o registratore, usa i tasti
PLAYER e RECORDER per alternare il controllo di uno o dell’altro rispettivamente. Se la
modalità di controllo remoto è abilitata, usa la manopola e i tasti di trasporto per raggiungere il
punto desiderato sul deck.
1 Premi PLAYER. Il tasto si illuminerà. Il display del timecode si aggiornerà e le spie LED
REF, SERVO e REMOTE si illumineranno per rispecchiare lo stato del riproduttore.
Premendo RECORDER, il display e le spie si aggiornano opportunamente per
rispecchiare il registratore.
PLAYBACK
RECORD
TRIM PLAYER
REF
SERVO
REMOTE
RECORDER
HOURS MINUTES SECONDS FRAMES
IN
INPUT PREROLL SKIP REC SKIP
SHUTTLE JOG POSITION
EDIT EJECT REW PLAY F FWD STOP
OUT
ENTRY
DELETE
M
M
1 2 3 4 5 6 7 8
1 2 3 4 5 6 7 8
M
M
1 2 3 4 5 6 7 8
1 2 3 4 5 6 7 8
1
2
Quando è selezionato PLAYER, il display del timecode e le spie di
stato si aggiornano per rispecchiare il deck usato come riproduttore
2 Le spie a sinistra della manopola indicano lo stato del riproduttore o del registratore
selezionato.
Ref Per mantenere il timecode sincronizzato tra i vari deck è importante avere un
segnale di riferimento valido. Se questa spia è spenta, il segnale di riferimento
del deck non concorda con il formato. Collega un cavo dall’uscita di riferimento
del controller all’ingresso di riferimento del deck.
Servo Se questa spia è accesa, il deck a nastro è in modalità di riproduzione
o registrazione. Se il deck è inattivo, premi uno dei suoi tasti per verificarne lo
stato.
Remote Questa spia indica se la modalità di controllo remoto del deck è abilitata o
disabilitata. Se la spia è spenta, il deck non è in modalità di controllo remoto.
In questo caso, il display del timecode e le spie di stato sono aggiornati, ma
la manopola e i tasti di trasporto non consentono di controllare il deck. Il
tasto o l’interruttore di controllo remoto REM dei deck broadcast tradizionali
non sono situati sempre nello stesso punto. Consulta il manuale pertinente
per identificarli.
778Esempio di flusso di lavoro

SUGGERIMENTO Il tasto REM sui modelli HyperDeck Studio e HyperDeck
Extreme 8K HDR è situato sul pannello frontale. Su HyperDeck Studio Mini, la
modalità di controllo remoto va abilitata dal menù dell’LCD frontale.
Testare il controllo
Se la modalità di controllo remoto è abilitata, usa la manopola e i tasti di trasporto per testare il
controllo e raggiungere il punto desiderato sul deck.
1 Premi il tasto PLAYER per controllare il deck usato come riproduttore. Il display del
timecode di HyperDeck Extreme Control si aggiorna per ripecchiare il deck.
2 Ruota la manopola o premi i tasti REW o F FWD. Il timecode cambia in base al
movimento della manopola o del tasto premuto.
3 Premi il tasto RECORDER per controllare il deck usato come registratore. Il display
del timecode e le spie di stato di HyperDeck Extreme Control si aggiornano per
rispecchiare il deck. Ruota la manopola o premi uno dei tasti di controllo per testare il
controllo.
Dopo aver confermato che HyperDeck e il deck Digi Beta rispondono ai comandi di controllo
impartiti da HyperDeck Extreme Control, usa la manopola o i tasti di trasporto per determinare i
punti di attacco e stacco.
Cercare il punto di timecode con la manopola
La manopola funziona in tre modalità, ovvero shuttle, jog, e posizione, ognuna selezionabile
con l’apposito tasto. Il tasto selezionato si illumina. Le spie sopra la manopola si illuminano in
base alla direzione e alla velocità di movimento della manopola. Una volta raggiunta la
posizione desiderata, puoi marcare i punti di attacco e stacco.
PLAYBACK
RECORD
TRIM PLAYER
REF
SERVO
REMOTE
RECORDER
HOURS MINUTES SECONDS FRAMES
IN
INPUT PREROLL SKIP REC SKIP
SHUTTLE JOG POSITION
EDIT EJECT REW PLAY F FWD STOP
OUT
ENTRY
DELETE
M
M
1 2 3 4 5 6 7 8
1 2 3 4 5 6 7 8
Shuttle
Premi il tasto SHUTTLE per selezionare questa modalità di scorrimento. La manopola
gira verso destra e sinistra fino a una posizione limite di 120 gradi, per scorrere avanti
e indietro sul nastro o sul file. Lo scorrimento è più veloce man mano che la manopola
si avvicina alla posizione limite. Una volta raggiunta, la manopola fa clic e si blocca.
Riportala in posizione centrale per interrompere lo scorrimento. La manopola fa uno
scatto quando raggiunge la posizione centrale.
779Esempio di flusso di lavoro

Indietro completo Posizione neutra
Avanti Avanti completo
Le spie si illuminano in base alla
direzione e alla velocità della manopola
Jog
Premi il tasto JOG per selezionare questa modalità di scorrimento. La manopola offre
un controllo molto più preciso del nastro o del file, a una velocità ridotta rispetto alla
modalità shuttle, e non ha una posizione limite. La manopola gira liberamente senza
mai bloccarsi.
Indietro Avanti
Le spie si illuminano in base alla
direzione della manopola
SUGGERIMENTO Per cercare il punto di timecode potrebbe essere utile
alternare diverse modalità di scorrimento. Per esempio usa shuttle per
raggiungere velocemente la sezione di interesse e poi passa a jog per una
ricerca più precisa.
Posizione
Premi il tasto POSITION per selezionare la modalità di scorrimento di posizione, e
raggiungere la sezione di interesse in base alla durata del nastro o della timeline.
Mentre sui deck a nastro tradizionali position indica la prossimità all’inizio o alla fine
della sezione registrata, su HyperDeck indica la posizione sulla timeline.
Le spie segnalano la posizione approssimativa nella sezione iniziale, centrale e finale
della timeline.
780Esempio di flusso di lavoro

Intorno all’inizio della timeline Sezione centrale
Intorno alla fine della timeline Fine della timeline
Le spie segnalano la posizione
approssimativa sulla timeline
NOTA Usando la manopola in modalità di posizione con un deck a nastro,
l’accuratezza delle spie migliora con l’avanzare del tempo.
Per cercare il punto di timecode, assicurati che il deck usato come riproduttore abbia un
segnale di riferimento e sia in modalità remota. Su HyperDeck Extreme Control:
1 Premi PLAYER, se non è già illuminato.
2 Premi SHUTTLE. Il tasto si illuminerà.
3 Riavvolgi il nastro ruotando la manopola verso sinistra fino a sentire un clic. Da questo
punto in poi il nastro si riavvolge alla massima velocità.
4 In prossimità del punto di timecode, riporta la manopola in posizione centrale. Qui
sentirai uno scatto.
5 Premi JOG. Il tasto si illuminerà. Ruota la manopola fino a raggiungere il timecode
desiderato. La velocità di scorrimento riflette la velocità con cui giri la manopola.
Dopo aver raggiunto il punto di timecode puoi impostare i punti di attacco e stacco con i tasti
IN, OUT, ENTRY e DELETE. Questi tasti funzionano come quelli dei deck broadcast tradizionali.
Per impostare i punti di attacco e stacco:
1 Premi ENTRY e IN per selezionare il punto di attacco e rilascia. Il tasto IN si illuminerà
per confermare la selezione.
PLAYBACK
RECORD
TRIM PLAYER
REF
SERVO
REMOTE
RECORDER
HOURS MINUTES SECONDS FRAMES
IN
INPUT PREROLL SKIP REC SKIP
SHUTTLE JOG POSITION
EDIT EJECT REW PLAY F FWD STOP
OUT
ENTRY
DELETE
M
M
1 2 3 4 5 6 7 8
1 2 3 4 5 6 7 8
ENTRY
1
2
Premi ENTRY e IN per impostare il punto di attacco
2 Usa i tasti di trasporto o la manopola per raggiungere il punto di stacco desiderato.
Impostalo premendo ENTRY e OUT.
Ora entrambi i tasti IN e OUT saranno illuminati.
781Esempio di flusso di lavoro

Per modificare i punti di attacco e stacco fotogramma per fotogramma puoi usare i tasti + e -
sotto la voce TRIM.
Per modificare il timecode:
Premi IN e poi + o - per spostare il punto di attacco indietro o avanti un fotogramma
alla volta.
PLAYBACK
RECORD
TRIM PLAYER
REF
SERVO
REMOTE
RECORDER
HOURS MINUTES SECONDS FRAMES
IN
INPUT PREROLL SKIP REC SKIP
SHUTTLE JOG POSITION
EDIT EJECT REW PLAY F FWD STOP
OUT
ENTRY
DELETE
M
M
1 2 3 4 5 6 7 8
1 2 3 4 5 6 7 8
1
2
Premi IN e poi + e - per spostare il punto di attacco
indietro o avanti un fotogramma alla volta
Dopo aver impostato e modificato il punto di attacco, segui lo stesso precedimento per il punto
di stacco.
Usare i tasti di trasporto
I tasti di trasporto consentono di navigare tra i punti di attacco e stacco. Disposti in due file,
sono gli stessi dei deck broadcast tradizionali. I tasti disponibili sono illustrati nell’immagine
qui sotto.
I tasti SKIP funzionano come i pulsanti Previous e Next dei deck basati su file, per esempio
HyperDeck Studio Mini, quindi permettono di passare velocemente da una clip all’altra.
PLAYBACK
RECORD
TRIM PLAYER
REF
SERVO
REMOTE
RECORDER
HOURS MINUTES SECONDS FRAMES
IN
INPUT PREROLL SKIP REC SKIP
SHUTTLE JOG POSITION
EDIT EJECT REW PLAY F FWD STOP
OUT
ENTRY
DELETE
M
M
1 2 3 4 5 6 7 8
1 2 3 4 5 6 7 8
1
2
Usa i tasti di trasporto per scorrere il file o il nastro
Per cercare il punto di timecode, assicurati che il deck usato come riproduttore abbia un
segnale di riferimento e sia in modalità remota. Su HyperDeck Extreme Control:
1 Premi RECORDER per controllare il deck selezionato come registratore.
2 Premi REW o F FWD per andare indietro o avanti veloce.
3 Premi STOP per interrompere la riproduzione quando raggiungi il punto di timecode
desiderato. Imposta il punto di attacco premendo ENTRY e IN.
HyperDeck Extreme Control include anche altri tasti di trasporto destinati ai deck basati su file.
SKIP
Se usi un deck basato su file, per esempio HyperDeck Extreme 8K HDR, usa i due tasti SKIP
per saltare in avanti o indietro. Premi SKIP indietro una volta per raggiungere il primo
fotogramma della clip corrente. Premi SKIP avanti per raggiungere il primo fotogramma della
clip successiva.
782Esempio di flusso di lavoro

PLAYBACK
RECORD
TRIM PLAYER
REF
SERVO
REMOTE
RECORDER
HOURS MINUTES SECONDS FRAMES
IN
INPUT PREROLL SKIP REC SKIP
SHUTTLE JOG POSITION
EDIT EJECT REW PLAY F FWD STOP
OUT
ENTRY
DELETE
M
M
1 2 3 4 5 6 7 8
1 2 3 4 5 6 7 8
1
2
I tasti SKIP si trovano ai lati del tasto REC. Premendo SKIP
indietro quando la posizione del file è il primo fotogramma della
clip corrente, passi al primo fotogramma della clip precedente
REC
Premi REC e PLAY insieme per avviare la registrazione. Durante la registrazione, per cambiare il
supporto di archiviazione su cui HyperDeck Extreme 8K HDR registra, premi REC per
3 secondi.
INPUT
Premi INPUT per alternare le modalità registrazione/sorgente sul deck usato come registratore.
Quando questo tasto è selezionato, HyperDeck Extreme 8K HDR mostra la sorgente connessa.
PREROLL
Con i deck a nastro, premi PREROLL per tornare al punto di preroll prima del punto di attacco.
La durata della funzione preroll, solitamente di 5 secondi, si può impostare sul deck stesso. Per
esempio se il preroll è di 5 secondi, premendo PREROLL sul deck o su HyperDeck Extreme
Control, il deck cerca e blocca il nastro 5 secondi prima del punto di attacco. Questa
operazione è importante per i deck a nastro perché impiegano più tempo per stabilizzare
il segnale.
EDIT
Dopo aver impostato i punti di attacco e stacco sui deck di riproduzione e registrazione, premi
EDIT per far sì che entrambi portino il nastro al punto di preroll prima di partire con la
registrazione. Il tasto lampeggia quando la registrazione ha inizio.
EJECT
Il tasto EJECT svolge una funzione diversa a seconda che sia connesso un deck a nastro o
basato su file, per esempio HyperDeck Extreme 8K HDR.
Con un deck
broadcast
tradizionale
EJECT sgancia il nastro sul riproduttore o sul registratore selezionato ed espelle
la cassetta. Il display del timecode si aggiorna perché non si riferisce più al
timecode del nastro.
Con HyperDeck Quando HyperDeck è in modalità Stop, EJECT passa all’altro slot di
registrazione disponibile, per esempio dallo slot 1 al 2. Quando HyperDeck è
in modalità Rec o Play, EJECT interrompe la registrazione o la riproduzione e
passa all’altro slot in un solo passaggio.
SUGGERIMENTO Il tasto EJECT si illumina se negli slot del registratore HyperDeck
non sono stati inseriti supporti di archiviazione.
783Esempio di flusso di lavoro

Utilizzare la funzione multideck
La funzione multideck di HyperDeck Extreme Control consente di selezionare più deck per la
riproduzione o la registrazione simultanea. Per ogni deck imposta i punti di attacco o stacco.
Non è necessario che siano gli stessi, qualsiasi selezione sul timecode funzionerà. Oppure
trascina l’indicatore sul punto di inizio della tua selezione per la riproduzione. Ora che i punti
sono stati impostati sul timecode singolarmente, puoi selezionarli insieme. Premi M a destra dei
tasti nella sezione di riproduzione o di registrazione, e tienilo premuto mente selezioni gli altri
deck che desideri attivare contemporaneamente. I tasti selezionati si illuminano. Se
lampeggiano, significa che il deck non è connesso o riconosciuto dalla porta.
NOTA In modalità multideck, il timecode e gli indicatori di stato visualizzano il deck dal
numero più basso. Per esempio, se selezioni i deck 2, 3 e 4 per la riproduzione, il
timecode visualizzato sarà quello del deck 2.
Pannello frontale
Questa sezione del manuale descrive tutte le funzioni di HyperDeck Extreme Control.
PLAYBACK
RECORD
TRIM PLAYER
REF
SERVO
REMOTE
RECORDER
HOURS MINUTES SECONDS FRAMES
IN
INPUT PREROLL SKIP REC SKIP
SHUTTLE JOG POSITION
EDIT EJECT REW PLAY F FWD STOP
OUT
ENTRY
DELETE
M
M
1 2 3 4 5 6 7 8
1 2 3 4 5 6 7 8
4
1
6
7
5
3
26
1 Tasti PLAYBACK e RECORD
Le due file di otto tasti ciascuna servono per selezionare un deck come riproduttore
e un deck come registratore. Usa i tasti M per selezionare più deck per la riproduzione
o la registrazione.
2 Tasti PLAYER e RECORDER
Confermano la selezione del riproduttore o del registratore rispettivamente.
Premendo PLAYER, lo stato e il timecode si aggiornano per rispecchiare il deck
selezionato come riproduttore.
3 Display del timecode
Si aggiorna per rispecchiare il riproduttore o il registratore, in base alla selezione.
Quando un drive o un nastro vengono espulsi, il display ritorna al timecode di default,
di solito 00:00:00:00.
784Pannello frontale

4 Manopola e spie di stato
La manopola funziona in tre modalità: shuttle, jog e posizione. La serie di spie LED
indica la direzione in cui ruota la manopola, a seconda della modalità selezionata.
Ruotala verso sinistra o destra per scorrere avanti o indietro.
5 Tasti di trasporto
Questa sezione include i comuni tasti di trasporto tra cui PLAY, STOP, REC e EDIT. I tasti
SKIP sono destinati ai deck basati su file, per esempio HyperDeck.
6 Tasti per impostare e modificare i punti di attacco e stacco
Questa sezione include i tasti per impostare i punti di attacco e stacco e modificarli
fotogramma per fotogramma.
7 Spie di stato
Le spie LED si illuminano per indicare lo stato del deck, per esempio quando è pronto
per riprodurre o registrare.
Pannello posteriore
9
12
8
1110
8 Ingressi di alimentazione
Un ingresso AC e un ingresso DC.
9 USB
Consente di collegare un computer per aggiornare il software tramite l’utilità
HyperDeck Setup.
10 Ethernet
Al momento questa porta non è abilitata.
11 Riferimento
Un ingresso e un’uscita per consentire registrazioni sincronizzate tra le unità connesse.
12 Controllo deck
Otto porte RS-422 per connettere altrettanti dispositivi abilitati a questo
tipo di controllo.
785Pannello posteriore

Accessori
Montare HyperDeck sul rack
HyperDeck Extreme 8K HDR e HyperDeck Extreme Control si possono montare insieme sul
rack sfruttando il kit HyperDeck Extreme Rack Kit.
Alti 3RU e larghi metà di un rack standard, i dispositivi HyperDeck si possono affiancare o
montare singolarmente sul rack, chiudendo lo spazio inutilizzato con il pannello di
copertura in dotazione.
HyperDeck Extreme Rack Kit include:
2 alette
Si installano ai lati di HyperDeck per montarlo sul rack.
1 pannello di copertura
Chiude lo spazio inutilizzato se nel rack è inserito un solo
HyperDeck. L’immagine mostra il pannello con l’aletta a
sinistra. Ruotalo di 180º per installarlo sul lato destro.
2 staffe di sostegno
A forma di T, si inseriscono dal basso tra i due HyperDeck,
una nella parte posteriore, l’altra nella parte anteriore.
Viti
8 x M4 10 mm
Viti per le
alette
4 x M4 8 mm
Viti per il
pannello di
copertura
15 x M3 5 mm
Viti per le staffe di
sostegno
2 inserti metallici per le alette posteriori
786Accessori

Installare le parti necessarie per montare HyperDeck Extreme 8K HDR o
HyperDeck Extreme Control sul rack
1 Posiziona il pannello di copertura sul lato frontale destro o sinistro di HyperDeck per
chiudere lo spazio che non intendi usare. Il pannello di copertura deve essere parallelo
al lato frontale di HyperDeck.
2 Fissa il pannello di copertura con 3 viti M4 8 mm.
3 Fissa una delle due alette sull’altro lato di HyperDeck con 3 viti M4 10mm.
Dopo aver installato il pannello di copertura e l’aletta puoi montare HyperDeck sul rack
avvitando viti standard per rack negli appositi fori su entrambi i lati.
Installare le parti necessarie per montare HyperDeck Extreme 8K HDR e
HyperDeck Extreme Control sullo stesso rack
È preferibile installare HyperDeck Extreme Control a destra e HyperDeck Extreme 8K HDR a
sinistra. Così facendo l’ingresso cuffie sarà a sinistra e la manopola a destra, proprio come i
tradizionali deck broadcast.
1 Capovolgi le due unità e rimuovi i due piedini in gomma dai lati adiacenti per poter
inserire le staffe di sostegno.
2 Oltre alle staffe di sostegno, le alette posteriori consentono di tenere saldamente ferme
le due unità.
787Accessori

Inserisci un inserto metallico nel foro superiore e uno nel foro inferiore di una unità, e
fissali all’esterno con 2 viti M3 5mm. Inserisci le due staffe di sostegno tra le due unità
nella parte frontale e posteriore e fissale con le viti M3 5mm.
3 Gli inserti metallici precedentemente inseriti devono essere allineati con i fori dell’aletta
posteriore dell’altra unità. Fissali con altre 2 viti M3 5mm. Capovolgi le unità in
posizione di utilizzo.
4 Fissa le alette ai due lati frontali con le viti M4 10mm. HyperDeck Extreme 8K HDR e
HyperDeck Extreme Control sono pronti per essere montati sul rack.
Controllo RS-422
Cos’è il controllo RS-422?
RS-422 è uno standard di controllo deck seriale utilizzato dalle emittenti sin dai primi anni
ottanta. È in dotazione a molti deck, soluzioni di montaggio lineare e non lineare, e sistemi di
automazione broadcast. Tutti i modelli esistenti di HyperDeck supportano questo standard,
garantendone la perfetta integrazione alle soluzioni di automazione broadcast, di controllo
remoto, di montaggio, e di controllo su misura.
Tramite RS-422, HyperDeck Extreme 8K HDR è anche compatibile con i comandi Advanced
Media Protocol (AMP), e consente il controllo remoto da un dispositivo esterno. Per esempio si
possono impartire comandi per aggiungere una clip a una playlist, stabilire il nome file della clip
successiva, azionare la riproduzione continua di una clip o dell’intera timeline, o cancellare
una playlist.
Utilizzare un dispositivo di controllo esterno RS-422
Tutti i modelli HyperDeck esistenti ospitano una porta di controllo remoto RS-422 standard
compatibile con Sony™, che consente la connessione diretta a qualsiasi dispositivo di controllo
di tipo RS-422.
È possibile utilizzare i cavi a 9 pin in commercio, purché i pin alle due estremità siano configurati
allo stesso modo. Se preferisci utilizzare cavi su misura, consulta l’illustrazione della piedinatura
di seguito.
Puoi costruire una soluzione di controllo personalizzata o integrare HyperDeck Extreme 8K
HDR in un sistema di controllo RS-422 esistente.
788Controllo RS-422

Avviare/interrompere la registrazione e la riproduzione, e impartire comandi di tipo jog e shuttle
sono alcuni esempi di controllo remoto. Le pagine seguenti riportano la lista completa dei
comandi RS-422.
Ricezione(–) Ricezione(+) Trasmissione(–) Trasmissione(+) Massa
2 7 8 3 1, 4, 6, 9
5 4 3 2 1
9 8 7 6
Piedinatura della connessione RS-422
In arancione - le porte di controllo remoto di HyperDeck Extreme 8K HDR
Comandi RS-422 compatibili
Comando Risposta Remoto off Note
0 - System Control
0x00 0x11 DeviceTypeRequest
NTSC: 0xF0E0PAL:
0xF1E024P: 0xF2E0
Enabled
1 - Slave Response
0x20 0x00 Stop Acknowledge Disabled
0x20 0x01 Play Acknowledge Disabled
0x20 0x02 Record Acknowledge Disabled
0x20 0x04 StandbyOff Acknowledge Disabled
0x20 0x05 StandbyOn Acknowledge Disabled
0x20 0x0F Eject Acknowledge Disabled
0x20 0x10 FastFwd Acknowledge Disabled
0x21 0x11 JogFwd1 Acknowledge Disabled
0x22 0x11 JogFwd2 Acknowledge Disabled
Treated as N=1; Same as
JogFwd1
789Controllo RS-422

Comando Risposta Remoto off Note
0x21 0x12 VarFwd1 Acknowledge Disabled Uses ShuttleFwd1
0x22 0x12 VarFwd2 Acknowledge Disabled
Treated as N=1; Same as
VarFwd1
0x21 0x13 ShuttleFwd1 Acknowledge Disabled
0x22 0x13 ShuttleFwd2 Acknowledge Disabled
Treated as N=1; Same as
ShuttleFwd1
0x20 0x20 Rewind Acknowledge Disabled
0x21 0x21 JogRev1 Acknowledge Disabled
0x22 0x21 JogRev2 Acknowledge Disabled
Treated as N=1;Same as
JogRev1
0x21 0x22 VarRev1 Acknowledge Disabled Uses ShuttleRev1
0x22 0x22 VarRev2 Acknowledge Disabled
Treated as N=1;Same as
VarRev1
0x21 0x23 ShuttleRev1 Acknowledge Disabled
0x22 0x23 ShuttleRev2 Acknowledge Disabled
Treated as N=1;Same as
ShuttleRev1
0x20 0x30 Preroll Acknowledge Disabled
0x24 0x31 CueData Acknowledge Disabled
0x20 0x34 SyncPlay Acknowledge Disabled
0x21 0x38 ProgSpeedPlayPlus Acknowledge Disabled
0x21 0x39 ProgSpeedPlayMinus Acknowledge Disabled
0x20 0x40 Preview Acknowledge Disabled Status bits are set
0x20 0x41 Review Acknowledge Disabled Status bits are set
0x20 0x43 OutpointPreview Acknowledge Disabled
0x22 0x5C DMCSetFwd Acknowledge Disabled
0x22 0x5D DMCSetRev Acknowledge Disabled
0x20 0x60 FullEEOff Acknowledge Disabled
0x20 0x61 FullEEOn Acknowledge Disabled
0x20 0x63 SelectEEOn Acknowledge Disabled
4 - Preset/Select Control
0x40 0x10 InEntry Acknowledge Disabled
0x22 0x23 ShuttleRev2 Acknowledge Disabled
Treated as N=1;Same as
ShuttleRev1
0x20 0x30 Preroll Acknowledge Disabled
0x24 0x31 CueData Acknowledge Disabled
0x20 0x34 SyncPlay Acknowledge Disabled
0x21 0x38 ProgSpeedPlayPlus Acknowledge Disabled
0x21 0x39 ProgSpeedPlayMinus Acknowledge Disabled
0x40 0x11 OutEntry Acknowledge Disabled
790Controllo RS-422

Comando Risposta Remoto off Note
0x44 0x14 InDataPreset Acknowledge Disabled
0x44 0x15 OutDataPreset Acknowledge Disabled
0x40 0x18 InShift+ Acknowledge Disabled
0x40 0x19 InShift- Acknowledge Disabled
0x40 0x1A OutShift+ Acknowledge Disabled
0x40 0x1B OutShift- Acknowledge Disabled
0x40 0x20 InReset Acknowledge Disabled
0x40 0x21 OutReset Acknowledge Disabled
0x40 0x22 AInReset Acknowledge Disabled
0x40 0x23 AOutReset Acknowledge Disabled
0x44 0x31 PrerollPreset Acknowledge Disabled
0x40 0x40 AutoModeOff Acknowledge Disabled
ignored, Status bit
remembered
0x40 0x41 AutoModeOn Acknowledge Disabled
ignored, Status bit
remembered
0x41 0x37 InputCheck Acknowledge Disabled
6 - Sense Request
0x61 0x0A TimeCodeGenSense — —
0x61 0x0C CurrentTimeSense — —
0x60 0x10 InDataSense InData Enabled
0x60 0x11 OutDataSense OutData Enabled
0x60 0x12 AInDataSense AInData Enabled
0x60 0x13 AOutDataSense AOutData Enabled
0x61 0x20 StatusSense StatusData Enabled
0x60 0x2B RemainTimeSense RemainTimeData Enabled
0x60 0x2E SpeedSense SpeedData Enabled
0x60 0x31 PrerollTimeSense PreRollTimeData Enabled
0x60 0x36 TimerModeSense TimerModeData Enabled
0x60 0x3E RecordInhibitSense RecordInhibitStatus Enabled
7 - Sense Reply
0x78 0x00 Timer1Data — —
Current Time and
00:00:00:00
0x78 0x04 LTCUserBitsTimeData — —
Current Time and
00:00:00:00
0x78 0x06 VITCUserBitsTimeData — —
Current Time and
00:00:00:00
0x74 0x06 VITCTimeData — — Current Time
0x74 0x07 UserBitsVITCTimeData — — 00:00:00:00
0x74 0x08 GenTCData — — Current Time
791Controllo RS-422

Comando Risposta Remoto off Note
0x78 0x08 GenTCUBData — —
Current Time and
00:00:00:00
0x74 0x09 GenUBData — — 00:00:00:00
0x74 0x10 InData — —
0x74 0x11 OutData — —
0x74 0x12 AInData — —
0x74 0x13 AOutData — —
0x74 0x14 CorrectedLTCTimeData — — Current Time
0x70 0x20 StatusData — —
Please see “Status
Bits” sheet: Limited to 9
bytes of status, silently
truncated
0x76 0x2B RemainTimeData — —
0x71 0x2E SpeedData — —
0x74 0x31 PrerollTimeData — —
0x71 0x36 TimerModeData — — Returns 0 (TimeCode)
0x72 0x3E RecordInhibitStatus — —
A - Advanced Media Protocol
0xA1 0x01 AutoSkip Acknowledge Disabled
8-bit signed number of
clips to skip from current
clip
0xAX 0x15 ListNextID IDListing Enabled
when x = 0 single clip
request when x = 1, #
clips can be specified in
the send data
0x20 0x29 ClearPlaylist Acknowledge Disabled
0x41 0x42 SetPlaybackLoop Acknowledge Disabled
Bit 0 loop mode enable,
0=false 1=true
Bit 1 is single clip/timeline
0=single clip
1=timeline
0x41 0x44 SetStopMode Acknowledge Disabled
0 = Off
1 = Freeze on last frame
2 = Freeze on next clip
3 = Show black
0x4f 0x16 AppendPreset Acknowledge Disabled
Blackmagic Extensions
0x08 0x02 BmdSeekToTimelinePosition Acknowledge Disabled
16-bit little endian
fractional position
[0..65535]
0x03 0x08 BMDSeekRelativeClip Acknowledge Disabled
One-byte signed integer,
which is the number of
clips to skip (negative for
backwards).
792Controllo RS-422

RS-422 – Informazioni per sviluppatori
bit 7 bit 6 bit 5 bit 4 bit 3 bit 2 bit 1 bit 0
Byte 0
0 0 Cassette Out 0 0 0 0 Local
Byte 1
Standby 0 Stop 0 Rewind Forward Record Play
Byte 2
Servo Lock 0 Shuttle Jog Var Direction Still 1
Byte 3
Auto Mode 0 0 0 Aout Set Ain Set Out Set In Set
Byte 4
Select EE Full EE 0 0 0 0 0 0
Byte 5
0 0 0 0 0 0 0 0
Byte 6
0 Lamp Still Lamp Fwd Lamp Rev 0 0 0 0
Byte 7
0 0 0 0 0 0 0 0
Byte 8
0 0 Near EOT EOT 0 0 0 0
Byte 9
0 0 0 0 0 0 0 0
Variables
Cassette Out
Set if no SSD is present
Local
Set if Remote is disabled (local control)
Standby
Set if a disk is available
Direction
Clear if playback is forwarding, set if playback is reversing
Still
Set if playback is paused, or if in input preview mode
Auto Mode
Set if in Auto Mode
Select EE, Full EE
Set if in input preview mode
Lamp Still/Fwd/Rev
Set according to playback speed and direction
Near EOT
Set if total space left on available SSDs is less than 3 minutes
EOT
Set if total space left on available SSDs is less than 30 seconds
Others
Cue Complete (byte 2, bit 0)
Always 1: Cue requests are always instantaneous
HyperDeck Serial RS-422 Protocol
Protocol
Based on Sony 9-pin protocol
Interface
Baud rate 38.4 Kbps
1 start bit
8 data bits
1 stop bit
1 parity bit
Odd parity
793Controllo RS-422

Trasferire i file in rete
HyperDeck Extreme 8K HDR consente il trasferimento dei file mediante FTP (protocollo di
trasferimento file). Grazie a questa funzione è possibile copiare file dal computer direttamente
su HyperDeck all’interno di una rete, alla velocità offerta dalla rete locale. Per esempio puoi
copiare nuovi file sull’HyperDeck usato per riprodurre video sulle pareti multi-monitor o sulle
insegne digitali.
Connettere HyperDeck Extreme 8K HDR
Assicurati che HyperDeck Extreme 8K HDR e il computer siano sulla stessa rete. Per procedere
sono necessari un client FTP e l’indirizzo IP del deck.
1 Scarica e installa un client FTP sul computer a cui vuoi connettere HyperDeck.
Consigliamo Cyberduck, FileZilla o Transmit, ma la maggior parte delle applicazioni FTP
è compatibile. Cyberduck e FileZilla sono gratuiti.
2 Connetti HyperDeck alla rete tramite un cavo ethernet e annota l’indirizzo IP.
Se connetti HyperDeck alla rete per la prima volta, consulta la sezione “Impostazioni/
SETUP” per tutti i dettagli su come farlo.
3 Inserisci l’indirizzo IP di HyperDeck nella finestra di dialogo FTP del client. Il nome e la
posizione del campo in cui inserire l’indirizzo IP variano a seconda dell’applicazione.
Di solito è Server o Host. Se la finestra include la casella Anonymous Login, spuntala.
La connessione di HyperDeck non richiede nome utente o password. Inserisci l’indirizzo IP
del deck nel campo Server o Host e, se disponibile, spunta la casella Anonymous Login
794Trasferire i file in rete

Trasferire i file
Dopo aver connesso HyperDeck Extreme 8K HDR puoi iniziare a trasferire i file normalmente
con l’applicazione FTP. Gran parte delle applicazioni FTP offre un’interfaccia di tipo trascina e
rilascia.
Puoi trasferire qualsiasi file da e su HyperDeck Extreme 8K HDR. Ricorda che i file che intendi
riprodurre da HyperDeck devono essere compatibili con i codec e con le risoluzioni supportati
dal deck stesso. Per la lista dei codec supportati, consulta la sezione dedicata ai codec.
SUGGERIMENTO Trasferire i file in rete è possibile anche mentre HyperDeck
Extreme 8K HDR sta registrando. Il deck regolerà automaticamente la velocità di
trasferimento per non compromettere la registrazione.
Informazioni per gli sviluppatori (inglese)
Blackmagic HyperDeck Ethernet Protocol
Version 1.10
The Blackmagic HyperDeck Ethernet Protocol is a text based protocol accessed by connecting
to TCP port 9993 on HyperDeck Extreme 8K HDR. If you are a software developer you can use
the protocol to construct devices that integrate with our products. Here at Blackmagic Design
our approach is to open up our protocols and we eagerly look forward to seeing what you
come up with!
You can connect to your HyperDeck recorder using the HyperDeck Ethernet Protocol using a
command line program on your computer, such as Terminal on a Mac and putty on a
Windows computer.
The HyperDeck Ethernet Protocol lets you schedule playlists and recordings. The following is
an example of how to For example, to play 7 clips from clip number 5 onwards via the
HyperDeck Ethernet Protocol. If your recorder is installed out of reach, you can also turn on the
‘remote’ feature via ethernet.
On a Mac
1 Open the Terminal application which is located with the applications > utilities folder.
2 Type in “nc” and a space followed by the IP address of your HyperDeck Extreme 8K
HDR another space and “9993” which is the HyperDeck Ethernet Protocol port number.
For example type: nc 192.168.1.154 9993. The Protocol preamble will appear.
3 Type “playrange set: clip id: 5 count: 7” and press ‘return’.
If you look on the timeline on the front panel of the HyperDeck Extreme 8K HDR, you
will see in and out points marked around clips 5 through the end of clip 11.
4 Type “play”. Clips 5 through 11 will now play back.
5 To clear the playrange, type “playrange clear”
6 To exit from the protocol, type ‘quit’.
795Informazioni per gli sviluppatori (inglese)

Protocol Commands
Command Command Description
help Provides help text on all commands and parameters
commands return commands in XML format
device info return device information
disk list query clip list on active disk
disk list: slot id: {n} query clip list on disk in slot {n}
quit disconnect ethernet control
ping check device is responding
preview: enable: {true/false} switch to preview or output
play play from current timecode
play: speed: {-5000 to 5000} play at specific speed
play: loop: {true/false} play in loops or stop-at-end
play: single clip: {true/false} play current clip or all clips
playrange query play range setting
playrange set: clip id: {n} set play range to play clip {n} only
playrange set: clip id: {n} count: {m} set play range to {m} clips starting from clip {n}
playrange set: in: {inT} out: {outT}
set play range to play between:
- timecode {inT} andtimecode {outT}
playrange set: timeline in:
{in} timeline out: {out}
set play range in units of frames between:
- timeline position {in} and position {out}
playrange clear clear/reset play range setting
play on startup query unit play on startup state
play on startup: enable: {true/false} enable or disable play on startup
play on startup: single clip: {true/false} play single clip or all clips on startup
play option query play option
play option: stop mode:
{lastframe/nextclip/black}
set output frame when playback stops
record record from current input
record: name: {name} record named clip
record spill spill current recording to next slot
record spill: slot id: {n}
spill current recording to specified slot use current slot id to spill
to same slot
stop stop playback or recording
clips count query number of clips on timeline
clips get query all timeline clips
clips get: clip id: {n} query a timeline clip info
clips get: clip id: {n} count: {m} query m clips starting from n
796Informazioni per gli sviluppatori (inglese)

Command Command Description
clips get: version: {1/2}
query clip info using specified output version:
version 1: id: name startT duration
version 2: id: startT duration inT outT name
clips add: name: {name} append a clip to timeline
clips add: clip id: {n} name: {name} insert clip before existing clip {n}
clips add: in: {inT} out: {outT} name:
{name}
append the {inT} to {outT} portion of clip
clips remove: clip id: {n} remove clip {n} from the timeline
clips clear empty timeline clip list
transport info query current activity
slot info query active slot
slot info: slot id: {n} query slot {n}
slot select: slot id: {n} switch to specified slot
slot select: video format: {format} load clips of specified format
cache info query cache status
dynamic range query dynamic range
dynamic range: playback override:
{auto/Rec709/Rec2020_SDR/
HLG/ ST2084_300/ST2084_500/
ST2084_800/ST2084_1000/
ST2084_2000/ST2084_4000/ST2048}
set playback dynamic range override
notify query notification status
notify: remote: {true/false} set remote notifications
notify: transport: {true/false} set transport notifications
notify: slot: {true/false} set slot notifications
notify: configuration: {true/false} set configuration notifications
notify: dropped frames: {true/false} set dropped frames notifications
notify: display timecode: {true/false} set display timecode notifications
notify: timeline position: {true/false} set playback timeline position notifications
notify: playrange: {true/false} set playrange notifications
notify: cache: {true/false} set cache notifications
notify: dynamic range: {true/false} set dynamic range notifications for input or playback video
goto: clip id: {n} goto clip id {n}
goto: clip id: +{n} go forward {n} clips
goto: clip id: -{n} go backward {n} clips
goto: clip: {start/end} goto start or end of clip
goto: clip: {n} go forward {n} frames within current clip
goto: clip: +{n} go forward {n} frames within current clip
797Informazioni per gli sviluppatori (inglese)

Command Command Description
goto: clip: -{n} go backward {n} clips
goto: timeline: {start/end} goto start or end of timeline
goto: timeline: {n} goto frame position {n} within timeline
goto: timeline: +{n} go forward {n} frames within timeline
goto: timeline: -{n} go backward {n} frames within timeline
goto: timecode: {timecode} goto specified timecode
goto: timecode: +{timecode} go forward {timecode} duration
goto: timecode: -{timecode} go backward {timecode} duration
goto: slot id: {n} goto slot id {n} equivalent to “slot select: slot id: {n}”
jog: timecode: {timecode} jog to timecode
jog: timecode: +{timecode} jog forward {timecode} duration
jog: timecode: -{timecode} jog backward {timecode} duration
shuttle: speed: {-5000 to 5000} shuttle with speed
remote query unit remote control state
remote: enable: {true/false} enable or disable remote control
remote: override: {true/false} session override remote control
configuration query configuration settings
configuration: video input: optical switch to optical input
configuration: video input:
SDI/HDMI/component/composite
change the video input
configuration: audio input:
{embedded/XLR/RCA}
change the audio input
configuration: file format: {format} switch to specific file format
configuration: timecode input:
{external/embedded/preset/clip}
change the timecode input
configuration: timecode preset:
{timecode}
set the timecode preset
configuration: audio input channels: {n} set the number of audio channels recorded to {n}
configuration: record trigger:
{none/recordbit/timecoderun}
change the record trigger
configuration: record prefix: {name} set the record prefix name (supports UTF-8 name)
configuration: append timestamp:
{true/false}
append timestamp to recorded filename
uptime return time since last boot
format: slot id: {n} prepare:
{exFAT/HFS+} name: {name}
prepare formatting operation filesystem type with
volumename{name}
“slot id” can be omitted for the current mounted slot
“name” defaults to current volume name if mounted (supports
UTF-8)
format: confirm: {token} perform a pre-prepared formatting operation using token
798Informazioni per gli sviluppatori (inglese)

Command Command Description
identify: enable: {true/false} identify the device
watchdog: period: {period in seconds} client connection timeout
Command Combinations
You can combine the parameters into a single command, for example:
play: speed: 200 loop: true single clip: true
Or for configuration:
configuration: video input: SDI audio input: XLR
Or to switch to the second disk, but only play NTSC clips:
slot select: slot id: 2 video format: NTSC
Using XML
While you can use the Terminal to talk to HyperDeck, if you are writing software you can use
XML to confirm the existence of a specific command based on the firmware of the HyperDeck
you are communicating with. This helps your software user interface adjust to the capabilities of
the specific HyperDeck model and software version.
Protocol Details
Connection
The HyperDeck Ethernet server listens on TCP port 9993.
Basic syntax
The HyperDeck protocol is a line oriented text protocol. Lines from the server will be separated by an ascii
CR LF sequence. Messages from the client may be separated by LF or CR LF.
New lines are represented in this document as a "↵" symbol.
Command syntax
Command parameters are usually optional. A command with no parameters is terminated with a new line:
Command name↵
If parameters are specified, the command name is followed by a colon, then pairs of parameter names and
values. Each parameter name is terminated with a colon character:
Command name: Parameter: Value Parameter: Value ...↵
Response syntax
Simple responses from the server consist of a three digit response code and descriptive text terminated by
a new line:
Response code Response text↵
If a response carries parameters, the response text is terminated with a colon, and parameter name and
value pairs follow on subsequent lines until a blank line is returned:
Response code Response text:↵
Parameter: Value↵
Parameter: Value↵
...
↵
799Informazioni per gli sviluppatori (inglese)

Successful response codes
A simple acknowledgement of a command is indicated with a response code of 200:
200 ok↵
Other successful responses carry parameters and are indicated with response codes in the range
of 201 to 299.
Failure response codes
Failure responses to commands are indicated with response codes in the range of 100 to 199:
100 syntax error
101 unsupported parameter
102 invalid value
103 unsupported
104 disk full
105 no disk
106 disk error
107 timeline empty
108 internal error
109 out of range
110 no input
111 remote control disabled
120 connection rejected
150 invalid state
151 invalid codec
160 invalid format
161 invalid token
162 format not prepared
Asynchronous response codes
The server may return asynchronous messages at any time. These responses are indicated with response
codes in the range of 500 to 599:
5xx Response Text:↵
Parameter: Value↵
Parameter: Value↵
↵
Connection response
On connection, an asynchronous message will be delivered:
500 connection info:↵
protocol version: Version↵
m o d el: Model Name↵
↵
Connection rejection
Only one client may connect to the server at a time. If other clients attempt to connect concurrently,
they will receive an error and be disconnected:
120 connection rejected↵
Timecode syntax
Timecodes are expressed as non-drop-frame timecode in the format:
HH:M M:SS:FF
800Informazioni per gli sviluppatori (inglese)

Handling of deck "remote" state
The “remote” command may be used to enable or disable the remote control of the deck. Any attempt to
change the deck state over ethernet while remote access is disabled will generate an error:
111 remote control disabled↵
To enable or disable remote control:
remote: enable: {“true”, “false”} ↵
The current remote control state may be overridden allowing remote access over ethernet irrespective of
the current remote control state:
remote: override: {“true”, “false”} ↵
The override state is only valid for the currently connected ethernet client and only while the connection
remains open.
The “remote” command may be used to query the remote control state of the deck by specifying no
parameters:
remote↵
The deck will return the current remote control state:
210 remote info:↵
enabled: {“true”, “false”}↵
override: {“true”, “false”}↵
↵
Asynchronous remote control information change notification is disabled by default and may be
configured with the “notify” command. When enabled, changes in remote state will generate a “510 remote
info:”asynchronous message with the same parameters as the “210 remote info:” message.
Closing connection
The "quit" command instructs the server to cleanly shut down the connection:
q uit↵
Checking connection status
The "ping" command has no function other than to determine if the server is responding:
ping↵
Getting help
The "help" or "?" commands return human readable help text describing all available commands and
parameters:
help↵
Or:
?↵
The server will respond with a list of all supported commands:
201 help:↵
Help Text↵
Help Text↵
↵
Switching to preview mode
The "preview" command instructs the deck to switch between preview mode and output mode:
preview: enable: {"true", "false"}↵
Playback will be stopped when the deck is switched to preview mode. Capturing will be stopped when the
deck is switched to output mode.
801Informazioni per gli sviluppatori (inglese)

Controlling device playback
The “play” command instructs the deck to start playing:
play↵
The play command accepts a number of parameters which may be used together in most combinations.
By default, the deck will play all remaining clips on the timeline then stop.
The “single clip” parameter may be used to override this behaviour:
play: single clip: {“true”, “false”}↵
By default, the deck will play at normal (100%) speed. An alternate speed may be specified in percentage
between -5000 and 5000:
play: speed: {% normal speed}↵
By default, the deck will stop playing when it reaches to the end of the timeline. The “loop” parameter may
be used to override this behaviour:
play: loop: {“true”, “false”}↵
The “playrange” command returns the current playrange setting if any:
playrange↵
To override this behaviour and select a particular clip:
playrange set: clip id: Clip ID↵
To only play a certain number of clips starting at a particular clip:
playrange set: clip id: {n} count: {m}↵
To only play a certain timecode range:
playrange set: in: {in timecode} out: {out timecode}↵
To play a certain timeline range:
playrange set: timeline in: {in} timeline out: {out}↵
To clear a set playrange and return to the default value:
playrange clear↵
The “play on startup command” instructs the deck on what action to take on startup. By default, the deck
will not play. Use the “enable” command to start playback after each power up.
play on startup: enable {“true”, “false”}↵
By default, the unit will play back all clips on startup. Use the “single clip” command to override:
play on startup: single clip: {“true”, “false”}↵
The “play option” command queries the output frame for when playback stops:
play option↵
By default, the deck will display the last frame when playback stops. To override this behaviour, the “stop
mode” parameter can be used:
play option: stop mode: {“lastframe”, “nextframe”, “black”}↵
Stopping deck operation
The "stop" command instructs the deck to stop the current playback or capture:
stop↵
Changing timeline position
The “goto” command instructs the deck to switch to playback mode and change its position within the
timeline.
To go to the start of a specific clip:
goto: clip id: Clip ID↵
To move forward/back {count} clips from the current clip on the current timeline:
goto: clip id: +/-{count}↵
Note that if the resultant clip id goes beyond the first or last clip on timeline, it will be clamp at the first or
last clip.
802Informazioni per gli sviluppatori (inglese)

To go to the start or end of the current clip:
goto: clip: {“start”, “end”}↵
To go to the start of the first clip or the end of the last clip:
goto: timeline: {“start”, “end”}↵
To go to a specified timecode:
goto: timecode: {timecode}↵
To move forward or back a specified duration in timecode:
goto: timecode: {“+”, “-”}{duration in timecode}↵
To specify between slot 1 and slot 2:
goto: slot id: Slot ID↵
Note that only one parameter/value pair is allowed for each goto command.
Enumerating supported commands and parameters
The "commands" command returns the supported commands:
commands↵
The command list is returned in a computer readable XML format:
212 co m m a nds:
<com mands>↵
<command name="…"><parameter name="…"/>…</command>↵
<command name="…"><parameter name="…"/>…</command>↵
…
</co m m a n d s>↵
↵
More XML tokens and parameters may be added in later releases.
Controlling asynchronous notifications
The "notify" command may be used to enable or disable asynchronous notifications from the server.
To enable or disable transport notifications:
notify: transport: {"true", "false"}↵
To enable or disable slot notifications:
notify: slot: {"true", "false"}↵
To enable or disable remote notifications:
notify: remote: {"true", "false"}↵
To enable or disable configuration notifications:
notify: configuration: {“true”, “false”}↵
Multiple parameters may be specified. If no parameters are specified, the server returns the current state of
all notifications:
209 notify:↵
transport: {“true”, “false”}↵
slot: {“true”, “false”}↵
remote: {“true”, “false”}↵
configuration: {“true”, “false”}↵
↵
803Informazioni per gli sviluppatori (inglese)

Retrieving device information
The "device info" command returns information about the connected deck device:
device info↵
The server will respond with:
204 device info:↵
protocol version: Version↵
m o d e l: Model Name↵
unique id: {unique alphanumeric identifier}↵
↵
Retrieving slot information
The “slot info” command returns information about a slot. Without parameters, the command returns
information for the currently selected slot:
slot info↵
If a slot id is specified, that slot will be queried:
slot info: slot id: Slot ID↵
The server will respond with slot specific information:
202 slot info:↵
slot id: Slot ID↵
status: {“empty”, “mounting”, “error”, “mounted”}↵
volume name: Volume name↵
recording time: {recording time available in seconds}↵
video format: {disk’s default video format}↵
↵
Asynchronous slot information change notification is disabled by default and may be configured with
the “notify” command. When enabled, changes in slot state will generate a “502 slot info:” asynchronous
message with the same parameters as the “202 slot info:” message.
Retrieving clip information
The “disk list” command returns the information for each playable clip on a given disk. Without parameters,
the command returns information for the current active disk:
disk list↵
If a slot id is specified, the disk in that slot will be queried:
disk list: slot id: Slot ID↵
The server responds with the list of all playable clips on the disk in the format of: Index, name, formats, and
duration in timecode:
206 disk list:↵
slot id: Slot ID↵
{clip index}: {name} {file format} {video format} Duration timecode↵
{clip index}: {name} {file format} {video format} Duration timecode↵
…
↵
Note that the clip index starts from 1.
Retrieving clip count
The "clips count" command returns the number of clips on the current timeline:
clips count ↵
The server responds with the number of clips:
214 clips count: ↵
clip count: Count↵
804Informazioni per gli sviluppatori (inglese)

Retrieving timeline information
The “clips get” command returns information for each available clip, for a given range in timecode,
on the current timeline. Without parameters, the command returns information for all clips on timeline:
clips get↵
The server responds with a list of clip IDs, names and timecodes:
205 clips info:↵
clip count: Count↵
Clip ID: Name Start timecode Duration timecode↵
Clip ID: Name Start timecode Duration timecode↵
…
↵
Note that the clip list format has changed incompatibly in protocol version 1.1,
i.e., Start timecode information field is inserted to each clip information line.
Retrieving transport information
The “transport info” command returns the state of the transport:
transport info ↵
The server responds with transport specific information:
208 transport info:↵
status: {“preview”, “stopped”, “play”, “forward”, “rewind”,
“ j o g ”, “ s h u t t l e ”,” r e c o r d ”}↵
speed: Play speed between -1600 and 1600 %↵
slot id: Slot ID or “none”↵
display timecode: {timecode}↵
timecode: {timecode}↵
clip id: Clip ID or “none”↵
video format: Video format↵
loop: {“true”, “false”}↵
↵
The “timecode” value is the timecode within the current timeline for playback or the clip for record. The
“display timecode” is the timecode displayed on the front of the deck. The two timecodes will differ in some
deck modes.
Asynchronous transport information change notification is disabled by default and may be configured
with the “notify” command. When enabled, changes in transport state will generate a “508 transport info:”
asynchronous message with the same parameters as the “208 transport info:” message.
Video Formats
The following video formats are currently supported on HyperDeckExtreme 8K HDR:
NTSC, PAL, NTSCp, PALp
720p50, 720p5994, 720p60
1080p23976, 1080p24, 1080p25, 1080p2997, 1080p30
1080i50, 1080i5994, 1080i60
2160p23.98, 2160p24, 2160p25, 2160p29.97, 2160p30, 2160p50, 2160p59.94, 2160p60
4Kp23976, 4Kp24, 4Kp25, 4Kp2997, 4Kp30
4Kp50, 4Kp5994, 4Kp60
4320p23.98, 4320p24, 4320p25, 4320p29.97, 4320p30, 4320p50, 4320p59.94, 4320p60
8Kp23976, 8Kp24, 8Kp25
Video format support may vary between models and software releases.
805Informazioni per gli sviluppatori (inglese)

File Formats
HyperDeck Extreme 8K HDR supports the following file formats:
H.264Low
H.264Medium
H.264High
QuickTimeProResHQ
QuickTimeProRes
QuickTimeProResLT
Supported file formats may vary between models and software releases.
Querying and updating configuration information
The “configuration” command may be used to query the current configuration of the deck:
configuration↵
The server returns the configuration of the deck:
211 configuration:↵
audio input: {“embedded”, “XLR”, “RCA”}↵
video input: {“SDI”, “HDMI”, “component”}↵
file format: File format↵
↵
One or more configuration parameters may be specified to change the configuration of the deck.
To change the current video input:
configuration: video input: {“SDI”, “HDMI”, “component”}↵
Valid video inputs may vary between models. To configure the current audio input:
configuration: audio input: {“embedded”, “XLR”, “RCA”}↵
Valid audio inputs may vary between models.
To configure the current file format:
configuration: file format: File format↵
Note that changes to the file format may require the deck to reset, which will cause the client connection to
be closed. In such case, response code 213 will be returned (instead of 200) before the client connection is
closed:
“213 deck rebooting”
Asynchronous configuration information change notification is disabled by default and may be configured
with the “notify” command. When enabled, changes in configuration will generate a “511 configuration:”
asynchronous message with the same parameters as the “211 configuration:” message.
Selecting active slot and video format
The “slot select” command instructs the deck to switch to a specified slot, or/and to select a specified
output video format. To switch to a specified slot:
slot select: slot id: {slot ID}↵
To select the output video format:
slot select: video format: {video format}↵
Either or all slot select parameters may be specified. Note that selecting video format will result in a rescan
of the disk to reconstruct the timeline with all clips of the specified video format.
Clearing the current timeline
The "clips clear" command instructs the deck to empty the current timeline:
clips clear↵
The server responds with
200 ok↵
806Informazioni per gli sviluppatori (inglese)

Adding a clip to the current timeline
The "clips add:" command instructs the deck to add a clip to the current timeline:
clips add: name: {"clip name"}↵
The server responds with
200 ok↵
or in case of error
1xx {error description}↵
Configuring the watchdog
The “watchdog” command instructs the deck to monitor the connected client and terminate the connection
if the client is inactive for at least a specified period of time.
To configure the watchdog:
watchdog: period: {period in seconds}↵
To avoid disconnection, the client must send a command to the server at least every {period} seconds. Note
that if the period is set to 0 or less than 0, connection monitoring will be disabled.
807Informazioni per gli sviluppatori (inglese)

Assistenza
Centro assistenza
Il modo più veloce per ottenere assistenza è visitare la pagina Supporto del sito
Blackmagic Design, sempre aggiornata con il materiale di supporto più recente.
Supporto online
L’ultima versione del manuale e del software e le note di supporto più recenti sono disponibili
alla pagina www.blackmagicdesign.com/it/support
Blackmagic Forum
Il Blackmagic Forum sul nostro sito è un'ottima risorsa per ottenere informazioni utili
e condividere idee creative. Qui trovi le risposte alle domande più frequenti, oltre ai
consigli forniti da utenti esperti e dal team Blackmagic Design. Visita il Forum su
https://forum.blackmagicdesign.com
Contattare il team di supporto Blackmagic Design
Se il materiale disponibile e il Blackmagic Forum non rispondono alle tue domande, clicca su
Invia una email, oppure Trova un team di supporto per contattare direttamente il team
Blackmagic Design più vicino a te.
Controllare la versione del software
Per controllare quale versione del software HyperDeck è installata sul tuo computer, lancia
Blackmagic HyperDeck Setup.
Su Mac OS, apri la cartella Applicazioni e seleziona Blackmagic HyperDeck Setup.
Il numero della versione attualmente in uso è indicato nella tab About.
Su Windows 7, seleziona Blackmagic HyperDeck Setup dal menù Start. Clicca su
Help e seleziona About Blackmagic HyperDeck Setup per controllare il numero
della versione.
Su Windows 8, seleziona l’icona Blackmagic HyperDeck Setup nella pagina Start.
Clicca su Help e seleziona About Blackmagic HyperDeck Setup per controllare il
numero della versione.
Scaricare gli aggiornamenti
Dopo aver controllato quale versione del software HyperDeck è installata sul tuo computer,
visita il Centro assistenza di Blackmagic Design su www.blackmagicdesign.com/it/support per
scaricare gli aggiornamenti più recenti. È consigliabile non aggiornare il software se stai già
lavorando a un progetto importante.
808Assistenza

Normative
Smaltimento di apparecchiature elettriche ed elettroniche nell'Unione Europea
Questo simbolo indica che il dispositivo non deve essere scartato insieme agli altri
rifiuti, ma consegnato a uno degli appositi centri di raccolta e riciclaggio. La raccolta e
lo smaltimento differenziato corretto di questo tipo di apparecchiatura evita lo spreco di
risorse e contribuisce alla sostenibilità ambientale e umana. Per tutte le informazioni sui
centri di raccolta e riciclaggio, contatta gli uffici del tuo comune di residenza o il punto
vendita presso cui hai acquistato il dispositivo.
Questo dispositivo è stato testato e dichiarato conforme ai limiti relativi ai dispositivi
digitali di Classe A, come indicato nella Parte 15 del regolamento FCC. Tali limiti sono
stati stabiliti con lo scopo di fornire protezione ragionevole da interferenze dannose in
ambienti commerciali. Questo dispositivo genera, usa e può irradiare energia a
radiofrequenza e, se non è installato o usato in conformità alle istruzioni, può causare
interferenze dannose che compromettono le comunicazioni radio. Operare questo
dispositivo in ambienti residenziali può causare interferenze dannose, nella cui
evenienza l'utente dovrà porvi rimedio a proprie spese.
Il funzionamento è soggetto alle due condizioni seguenti:
1 Questo dispositivo non deve causare interferenze dannose.
2 Il dispositivo deve accettare eventuali interferenze ricevute, incluse le interferenze
che possono causare un funzionamento indesiderato.
Dichiarazione ISED (Canada)
Questo dispositivo è conforme agli standard canadesi sui dispositivi digitali
di Classe A.
Qualsiasi modifica o utilizzo del dispositivo al di fuori di quello previsto potrebbero
invalidare la conformità a tali standard.
Consigliamo di connettere le interfacce HDMI usando cavi schermati HDMI di
alta qualità.
Questo dispositivo è stato testato per l’uso in ambienti commerciali. Se utilizzato in
ambienti domestici, può causare interferenze radio.
809Normative

Sicurezza
Collegare il dispositivo a una presa di corrente con messa a terra per evitare scosse elettriche.
Per assistenza, contattare un elettricista qualificato.
Per ridurre il rischio di scosse elettriche, evitare di esporre il dispositivo a gocce o spruzzi.
Assicurarasi che la fonte DC che si intende collegare sia compatibile con l’intervallo di tensione
indicato sopra il rispettivo connettore di ingresso.
Questo dispositivo è adatto all'uso nei luoghi tropicali con una temperatura ambiente non
superiore ai 40ºC.
Lasciare uno spazio adeguato intorno al dispositivo per consentire sufficiente ventilazione.
Se il dispositivo è installato su rack, assicurarsi che i dispositivi adiacenti non ne ostacolino la
ventilazione.
Le parti all'interno del dispositivo non sono riparabili dall'utente. Contattare un centro assistenza
Blackmagic Design per le operazioni di manutenzione.
Usare il dispositivo a un'altitudine non superiore a 2000 m sopra il livello del mare.
Dichiarazione dello Stato della California
Questo dispositivo può esporre l’utente a sostanze chimiche, per esempio tracce di bifenili
polibromurati nelle parti in plastica, che nello Stato della California sono considerati causa di
cancro e di difetti alla nascita o di altri difetti riproduttivi.
Per maggiori informazioni, visitare la pagina www.P65Warnings.ca.gov.
810Sicurezza

Garanzia
Garanzia limitata di un anno
Blackmagic Design garantisce che questo prodotto è fornito privo di difetti nei materiali e nella
manifattura per un periodo di un anno a partire dalla data d'acquisto. Durante il periodo di
garanzia Blackmagic Design riparerà o, a sua scelta, sostituirà tutti i componenti che risultino
difettosi esonerando il/la Cliente da costi aggiuntivi, purché i componenti vengano restituiti
dal/la Cliente.
Per ottenere l'assistenza coperta dalla presente garanzia, il/la Cliente deve notificare
Blackmagic Design del difetto entro il periodo di garanzia, e provvedere a organizzare il
servizio di riparazione. Il/la Cliente è responsabile del costo di imballaggio e di spedizione del
prodotto al centro di assistenza indicato da Blackmagic Design, con spese di spedizione
prepagate. Il costo include spedizione, assicurazione, tasse, dogana, e altre spese pertinenti
alla resa del prodotto a Blackmagic Design.
Questa garanzia perde di validità per danni causati da un utilizzo improprio, o da manutenzione
e cura inadeguate del prodotto. Blackmagic Design non ha obbligo di assistenza e riparazione
sotto garanzia per danni al prodotto risultanti da: a) precedenti tentativi di installazione,
riparazione o manutenzione da personale non autorizzato, ovvero al di fuori del personale
Blackmagic Design, b) precedenti usi impropri o tentativi di connessione ad attrezzatura
incompatibile al prodotto, c) precedenti tentativi di riparazione di guasti o malfunzionamento
dovuti all’uso di parti o ricambi non originali Blackmagic Design, o d) precedenti modifiche o
integrazione del prodotto ad altri prodotti, con il risultato di rendere la riparazione più
difficoltosa o di allungare le tempistiche di eventuali ispezioni atte alla riparazione.
LA PRESENTE GARANZIA DI BLACKMAGIC DESIGN SOSTITUISCE QUALSIASI ALTRA
GARANZIA, ESPLICITA O IMPLICITA. BLACKMAGIC DESIGN E I SUOI FORNITORI ESCLUDONO
QUALSIASI ALTRA GARANZIA IMPLICITA DI COMMERCIABILITÀ O DI IDONEITÀ AD UN USO
SPECIFICO. L'INTERA RESPONSABILITÀ DI BLACKMAGIC DESIGN E L'UNICO ESCLUSIVO
RICORSO DELL'UTENTE PER QUALSIASI DANNO ARRECATO DI NATURA INDIRETTA,
SPECIFICA, ACCIDENTALE O CONSEQUENZIALE, ANCHE QUALORA BLACKMAGIC DESIGN O
I SUOI DISTRIBUTORI FOSSERO STATI AVVERTITI DELLA POSSIBILITÀ DI TALI DANNI, È LA
RIPARAZIONE O LA SOSTITUZIONE DEI PRODOTTI DIFETTOSI. BLACKMAGIC DESIGN NON
SI ASSUME ALCUNA RESPONSABLITÀ PER QUALSIASI USO ILLEGALE DEL PRODOTTO DA
PARTE DEL/LA CLIENTE. BLACKMAGIC DESIGN NON SI ASSUME ALCUNA RESPONSABILITÀ
PER DANNI DERIVANTI DALL'USO DI QUESTO PRODOTTO. IL/LA CLIENTE UTILIZZA QUESTO
PRODOTTO A PROPRIO RISCHIO.
© Copyright 2020 Blackmagic Design. Tutti i diritti riservati. ‘Blackmagic Design’, ‘DeckLink’, ‘HDLink’, ‘Workgroup Videohub’,
‘Multibridge Pro’, ‘Multibridge Extreme’, ‘Intensity’ e ‘Leading the creative video revolution’ sono marchi registrati negli Stati Uniti
e in altri Paesi. Altri nomi di prodotti e aziende menzionati in questo manuale potrebbero essere marchi dei rispettivi proprietari.
811Garanzia

Bem-vindo
Quando lançamos os gravadores de disco Blackmagic HyperDeck originais, nosso sonho era permitir que
qualquer pessoa pudesse gravar e reproduzir vídeos da mais alta qualidade utilizando armazenamento
SSD portátil. Agora, temos o orgulho de apresentar o HyperDeck Extreme 8K HDR.
O HyperDeck Extreme 8K HDR é um deck de gravação de vídeo profissional que grava vídeos de até 8K
usando os codecs Apple ProRes e H.265. A unidade possui uma tela de toque HDR brilhante e colorida
que proporciona controle via gestos de toque e deslizamento, além de exibir escopos para fluxos de
trabalho SDR e HDR profissionais.
Você pode gravar arquivos em até 8K H.265 em cartões CFast ou 8K ProRes via unidades externas.
Se você instalar o recurso de cache opcional, a velocidade de mídia não importa, então você pode gravar
vídeos 8K em qualquer cartão CFast ou até mesmo conectar uma doca HDD externa via USB-C e gravar
em um disco rígido externo.
Uma variedade de fontes de áudio e vídeo pode ser conectada, incluindo decks, monitores, roteadores
e câmeras, ou decks broadcast mais antigos por meio de entradas de vídeo composto analógico, o que
é especialmente útil para fluxos de trabalho de acervo envolvendo conversão de fitas em arquivos digitais.
Nós também queríamos criar um controlador de deck que funcionasse exatamente como um deck
broadcast tradicional com um seletor giratório e controles familiares. Com o HyperDeck Extreme Control,
você pode controlar seu HyperDeck Extreme 8K HDR, bem como decks broadcast, como Betacam SP,
decks Digital Betacam e até mesmo máquinas de 1 polegada. O HyperDeck Extreme Control pode
controlar até oito decks broadcast através de conexões RS-422 padrão da indústria e acreditamos que
você vai achar a experiência intuitiva e eficiente.
Este manual de instrução contém todas as informações necessárias para você começar a usar o
HyperDeck Extreme 8K HDR e HyperDeck Extreme Control. Por favor, consulte a página de suporte
no nosso site em www.blackmagicdesign.com/br para a versão mais recente deste manual e para as
atualizações do software do seu HyperDeck. Para garantir que você receba todos os recursos mais
recentes, mantenha o seu software atualizado. Ao baixar o software, registre suas informações para que
possamos mantê-lo atualizado quando novos programas forem lançados. Estamos sempre trabalhando
com novos recursos e aprimoramentos, então adoraríamos ouvir a sua opinião.
Grant Petty
Diretor Executivo da Blackmagic Design

Apresentando HyperDeck
Extreme 8K HDR 815
Conectar Alimentação 815
Conectar Vídeo e Áudio 816
Conectar Cartões CFast 817
Gravação 818
Selecionar Fonte e Codec 818
Iniciar Gravação 819
Reprodução 820
Painel Frontal do
HyperDeck Extreme 8K HDR 821
Painel Traseiro do
HyperDeck Extreme 8K HDR 823
Tela Sensível ao Toque 826
Recursos da Tela de Toque 826
Barra de Ferramentas Superior 827
Barra de Ferramentas Inferior 834
Configurações 838
Menu do Painel de Controle 838
Gravação 838
Monitoramento 841
Áudio 843
Configurações 844
LUTs 850
Mídias de Armazenamento 852
Cartões CFast 852
Unidade Externa 853
Preparar Mídias para Gravação 854
Preparar Mídias em um Computador 856
Indicadores de Armazenamento 857
Usar Cache Interno Opcional 860
Escolher Unidade Flash PCIe
M.2 NVMe 860
Instalar o Cache 861
Formatar o Cache 863
Ícones e Status do Cache 863
Instruções Preliminares para o
HyperDeck Extreme Control 863
Conectar Alimentação 864
Conectar HyperDeck Extreme 8K HDR 864
Habilitar Controle Remoto no
HyperDeck 865
Reprodução usando
HyperDeck Extreme Control 865
Fluxo de Trabalho
HyperDeckExtremeControl 866
Conectar Dispositivos RS-422 866
Conectar Sinal de Vídeo 867
Sinal de Referência 867
Selecionar Dispositivos 867
Controlar Decks de
Reprodução e Gravação 868
Testar Controle 869
Encontrar Código de Tempo via
Seletor Giratório 869
Usar Controles de Transporte 872
Usando o Recurso de Múltiplos Decks 874
Painel Frontal do
HyperDeckExtreme Control 874
Painel Traseiro do
HyperDeckExtreme Control 875
Acessórios 876
Montar HyperDeck em Rack 876
Controle RS-422 878
Transferir Arquivos via Rede 884
Informações para Desenvolvedores 885
Blackmagic HyperDeck
Ethernet Protocol 885
Protocol Commands 886
Protocol Details 889
Ajuda 898
Informações Regulatórias 899
Informações de Segurança 900
Garantia 901
Índice
HyperDeck Extreme 8K HDR e
HyperDeck Extreme Control

Apresentando HyperDeck Extreme 8K
HDR
Esta seção do manual mostra como começar a usar o seu HyperDeck Extreme 8K HDR.
Basta conectá-lo à tomada, conectar áudio e vídeo, inserir um cartão CFast formatado e pressionar
o botão de gravação. Em seguida, você pode interromper a gravação e reproduzir seus arquivos
usando a tela de toque integrada ou os botões de controle de transporte no painel frontal.
Você também pode conectar um Blackmagic HyperDeck Extreme Control e operar seu HyperDeck
remotamente. Trata-se de um controlador externo poderoso com muitos recursos, incluindo um
seletor giratório preciso para controle jog e shuttle. Uma seção inteira dedicada ao HyperDeck
Extreme Control é fornecida mais adiante neste manual.
Conectar Alimentação
Para alimentar o seu HyperDeck Extreme 8K HDR, conecte um cabo de alimentação IEC padrão à
entrada de alimentação AC na parte traseira do painel da unidade. Você também pode usar a
entrada DC de 12 V caso queira conectar a alimentação externa ou redundante através de uma
fonte externa, por exemplo uma fonte de alimentação ininterrupta ou uma bateria de 12 V externa.
Conecte a alimentação à entrada AC ou DC no painel traseiro da unidade.
815Apresentando HyperDeck Extreme 8K HDR

OBSERVAÇÃO Ao plugar alimentação externa, certifique-se que a voltagem da saída
coincida com a voltagem da entrada, indicada no painel traseiro.
Uma vez alimentada, a tela de toque solicitará que você selecione o seu idioma. Escolha seu idioma
e toque no botão “Atualizar”. A janela principal será exibida.
Selecione seu idioma e toque em “Atualizar” para confirmar.
DICA Você pode alterar o idioma a qualquer momento através do menu de configurações.
Para mais informações, consulte a seção ‘Configurações’ neste manual.
Conectar Vídeo e Áudio
Há uma série de conectores na parte traseira da unidade, assim você pode plugar uma variedade
de fontes, desde vídeo composto analógico e componente até SDI e HDMI.
É possível conectar um monitor SDI ou HDMI usando as saídas SDI ou HDMI.
Como o áudio é embutido no SDI e HDMI, você não precisa se preocupar com a conexão de áudio.
No entanto, caso queira plugar fontes de áudio analógicas, você pode utilizar os conectores XLR
balanceados ou RCA não balanceados. Para mais informações sobre todas as entradas e saídas,
consulte a seção ‘Painel Traseiro do HyperDeck Extreme 8K HDR’ deste manual.
Conecte sua fonte de vídeo à entrada analógica, HDMI ou SDI.
816Apresentando HyperDeck Extreme 8K HDR

DICA O HyperDeck Extreme 8K HDR detecta automaticamente o formato de vídeo e a
taxa de quadro, e você pode ver essas informações exibidas como sobreposições na tela
de toque.
Conectar Cartões CFast
O HyperDeck Extreme 8K HDR vem de fábrica pronto para gravar imediatamente. Tudo que você
precisa é um cartão CFast formatado!
Você pode formatar seus cartões CFast através da tela de toque ou utilizando um computador. Para
mais informações, consulte a seção ‘Preparar Mídias de Armazenamento’ neste manual.
Usar Cartões CFast
O painel frontal possui dois compartimentos CFast 2.0 para gravação. Os cartões CFast 2.0
suportam taxas de dados muito altas, portanto são perfeitos para gravação de arquivos Apple
ProRes HD e Ultra HD e H.265 8K.
Para utilizar um cartão CFast, introduza-o no compartimento de cartão CFast com o conector menor
voltado para cima. Aplique uma leve pressão até sentir que o cartão se encaixou no lugar. Caso o
cartão tenha sido introduzido incorretamente, você sentirá uma resistência contínua e o cartão não
se encaixará.
Introduza o cartão CFast com o conector menor voltado para cima.
Para removê-lo, empurre-o levemente para o interior do compartimento até sentir clicar, depois
solte. O cartão será ejetado o suficiente para que você o remova do compartimento segurando
pelas bordas.
Isso é tudo que você precisa fazer para dar o ponto de partida! Com a unidade alimentada, a fonte
de vídeo conectada e os cartões CFast formatados e inseridos, agora você pode começar a gravar.
Continue lendo este manual para saber mais sobre todos os controles de gravação e reprodução do
seu HyperDeck e como alterar as configurações usando a tela de toque. Você também pode
encontrar informações sobre os conectores do painel traseiro, incluindo como conectar vídeos de
arquivo analógicos através das entradas compostas e componentes.
817Apresentando HyperDeck Extreme 8K HDR

Gravação
O HyperDeck Extreme 8K HDR grava vídeos utilizando codecs H.265 e Apple ProRes. O codec
padrão é Apple ProRes, então você pode pressionar o botão de gravação imediatamente e gravar
vídeos de 10 bits de alta qualidade. Caso queira gravar vídeos 8K, será preciso alterar o codec para
H.265. Esta seção do manual mostrará como fazer isso.
Selecionar Fonte e Codec
Altere as configurações de fonte e codec usando a tela de toque intuitiva.
Como selecionar uma fonte:
1 Toque no ícone “Fonte”, localizado à direita do indicador de código de tempo, na parte
superior da tela, e abra o menu “Gravação”.
2 Nas opções de entrada, toque no ícone correspondente à fonte do sinal de vídeo, por
exemplo, HDMI ou componente.
Como selecionar um codec:
1 Nas opções de codec, toque em ProRes ou H.265.
2 Dependendo do codec selecionado, diferentes configurações de qualidade estão
disponíveis, e você pode escolher uma tocando no ícone desejado. Para ProRes, “HQ”
é a qualidade mais alta disponível. Caso tenha selecionado H.265, a opção “Alta”
proporcionará gravação com a qualidade mais alta.
818Gravação

Para retornar à tela principal, toque no ícone de menu no canto superior direito. Sua entrada e
seleção de codec aparecerão na barra de ferramentas superior da tela principal, juntamente da
fonte de vídeo no LCD.
DICA Para obter mais informações sobre codecs e configurações de qualidade
disponíveis, consulte a seção ‘Codec e Qualidade’ no menu de gravação mais adiante
neste manual.
Iniciar Gravação
Agora que você definiu sua fonte e codec, você pode começar a gravar.
Pressione o botão de gravação no painel frontal ou toque no ícone de gravação vermelho na tela de
toque. Você pode ver que o seu HyperDeck está gravando porque o botão de gravação acenderá
em vermelho junto do indicador de código de tempo e o ícone de mídia. Para interromper a
gravação, basta pressionar o botão “Parar” na tela de toque ou no painel frontal.
Indicador de Aviso de Mídia
Caso esteja gravando vídeos Ultra HD ou 8K de alta qualidade, você pode ter problemas com sua
mídia se estiver usando cartões mais lentos. Por exemplo, a gravação 8K utiliza uma taxa de dados
mais elevada comparada ao Ultra HD, portanto é recomendável usar os cartões CFast mais rápidos
do mercado. Se houver problemas com a mídia durante a gravação, você verá um ícone de
exclamação vermelho acima dos medidores de áudio na sobreposição da tela de toque.
Um ponto de exclamação aparecerá no canto inferior direito da tela
caso problemas com sua mídia forem detectados.
819Gravação

É altamente recomendável garantir que sua mídia esteja na lista de mídias aprovadas, disponível na
seção ‘Mídias de Armazenamento’ mais adiante neste manual.
Gravação de Cache
Você pode eliminar o risco de problemas com suas mídias usando o recurso de gravação
de cache opcional do HyperDeck Extreme 8K HDR. Isso permite que você grave nas
resoluções mais altas e as taxas de quadro mais elevadas até mesmo nas mídias mais
lentas. Por exemplo, com um cache, você pode gravar arquivos 8K ProRes HQ em um
cartão CFast.
O recurso de gravação de cache opcional grava todos os arquivos em uma unidade flash
PCIe M.2 NVMe interna antes de transferi-los para a mídia de armazenamento.
Dependendo da velocidade de sua mídia de armazenamento, esta transferência pode
parecer quase instantânea! A vantagem das unidades flash PCIe M.2 NVMe é que elas são
incrivelmente rápidas, eliminando completamente o risco de problemas, mesmo com
mídias de gravação lentas.
Outro benefício do recurso de cache é que as gravações continuarão mesmo depois que
sua mídia de armazenamento conectada estiver cheia. Quando não restar espaço no
cartão, a gravação continuará no cache. Uma vez que um cartão CFast ou disco externo
formatado estiver inserido, a gravação será transferida para o cartão recém-inserido
automaticamente.
Para obter mais informações sobre a gravação de cache, incluindo como instalar a placa
PCIe M.2 NVMe, consulte a seção ‘Usar Cache Interno’ mais adiante neste manual.
Reprodução
Após concluir a gravação, basta pressionar o botão “Reproduzir” ou tocar no ícone de reprodução
na tela de toque para iniciar a reprodução imediatamente.
Você pode ter notado que, ao pressionar o botão “Reproduzir” ou tocar no ícone de reprodução
mais de uma vez, o ícone de reprodução na tela de toque muda. Isso ocorre porque pressionar
“Reproduzir” mais de uma vez habilita o recurso “Loop”. Este recurso pode ser útil caso você queira
reproduzir o mesmo clipe indefinidamente, ou para reproduzir continuamente todos os clipes na
linha de tempo.
É possível saber qual modo loop está habilitado observando o ícone de reprodução na tela de
toque. Caso não seja o tipo de loop que você deseja, basta continuar pressionando ou tocando em
“Reproduzir” até chegar no recurso desejado.
Reproduzir o mesmo clipe em loop.
Depois que o último clipe for reproduzido, a reprodução
retornará ao primeiro clipe e continuará tocando todos os clipes.
Para desativar o recurso de reprodução em loop, basta tocar ou pressionar “Reproduzir” até que os
ícones de loop desapareçam.
820Reprodução

Pressione “Parar” para alternar entre os modos de reprodução e gravação.
Você não está limitado a usar os botões e a tela de toque para controlar o HyperDeck Extreme 8K
HDR. Utilizando o HyperDeck Extreme Control, é possível controlar o seu HyperDeck Extreme 8K
HDR e sete outros dispositivos remotos de uma vez!
Para obter mais informações sobre o HyperDeck Extreme Control, consulte a seção dedicada mais
adiante neste manual.
Painel Frontal do
HyperDeck Extreme 8K HDR
O painel frontal inclui teclas de toque suave que proporcionam acesso rápido e fácil, além de uma
tela HDR ultrabrilhante de 2000 nits para que você possa visualizar seus vídeos em cores realistas.
5
2 4
3
1
1 Alto-Falante do Painel Frontal
O alto-falante mono integrado permite que você verifique seus níveis de áudio diretamente
do painel frontal. Para ajustar o volume do alto-falante utilizando o deslizador, basta tocar
nos medidores de áudio no canto inferior direito do display.
821Painel Frontal do HyperDeck Extreme 8K HDR

Toque nos medidores de áudio para exibir e ajustar o nível do alto-falante.
2 Botões Funcionais
O HyperDeck Extreme 8K HDR possui sete teclas de toque suave no painel frontal para
que você possa acessar rapidamente os controles de transporte tradicionais ou aplicar
LUTs. Todos os botões são retroiluminados quando a unidade é alimentada, assim você
pode vê-los sem dificuldade quando a unidade é instalada em condições de pouca luz,
como uma instalação de duplicação.
Se você estiver usando um dispositivo RS-422 para controlar reprodução e
gravação remotamente, pressione o botão “Rem”. Isso permitirá que o seu
HyperDeck seja controlado externamente a partir de um dispositivo, como o
HyperDeck Extreme Control ou o HyperDeck Ethernet Protocol. O botão
acenderá para indicar que o recurso remoto está ativo.
Os cinco botões de controle de transporte, incluindo as funções mais usadas para
gravação e reprodução: gravar, parar, reproduzir, avançar e retroceder. Use esses
botões para controle imediato sobre as funções de gravação e reprodução.
Os botões acendem quando ativados.
O botão “3D LUT” permite que você alterne a LUT na tela LCD HDR.
O botão acenderá quando ativado.
Para mais informações sobre LUTs, incluindo como configurar sua LUT e exibi-la
no LCD e na saída de monitoramento, consulte a seção ‘LUTs’ mais adiante
neste manual.
OBSERVAÇÃO Caso não haja um sinal válido conectado à unidade, pressionar o
botão “Gravar” não terá efeito sobre a mesma. O mesmo se aplica aos botões de
reprodução, avanço e retrocesso quando não há mídias de armazenamento
conectadas.
822Painel Frontal do HyperDeck Extreme 8K HDR

3 Entrada para Fone de Ouvido
Conecte fones de ouvido à entrada de 1/4” no painel frontal para ouvir o áudio. Para
controlar o volume do fone de ouvido, toque nos medidores de volume na tela e ajuste o
deslizador “Nível do Fone de Ouvido”.
4 Tela de Toque
O display LCD de 7” inclui uma tela HDR superbrilhante com controles de toque intuitivos.
Ambos os espaços de cor Rec.2020 e Rec.709 são compatíveis, além do formato DCI-P3 a
100%. Você também pode exibir escopos de vídeo em tela cheia. Todos os controles de
tela e opções de menu estão disponíveis através da tela de toque.
Para mais informações as opções de menu e a utilização da tela de toque, consulte a seção
‘Display da Tela de Toque’ neste manual.
5 Compartimentos de Cartões CFast 2.0
O painel frontal inclui dois compartimentos para cartões CFast. Os LEDs do lado direito dos
compartimentos indicam o status das mídias:
Reprodução
Gravando ou transferindo do cache
Cartão pronto ou nenhum cartão instalado
Painel Traseiro do
HyperDeck Extreme 8K HDR
6
8
11
12
13
15
16
17
14
7
9
10
6 Alimentação
Há duas opções de alimentação na parte traseira: uma entrada AC para conexão à tomada
e uma entrada XLR de 4 pinos DC 12 V para conexão de redundância ou alimentação por
bateria. Certifique-se de que qualquer fonte de alimentação DC conectada às unidades
seja compatível com a voltagem de entrada e a classificação atual indicada no
conector “DC IN”.
7 Entrada Analógica
Conecte fontes analógicas para arquivamento através dos conectores RCA estéreo
analógico esquerdo e direito, a partir do único conector BNC de entrada composta ou via
entrada componente.
823Painel Traseiro do HyperDeck Extreme 8K HDR

8 Remoto
Há dois conectores DB9 RS-422 para entrada e saída remotas.
9 USB
Use o conector USB-C com a borda branca para atualizações de software via computador
utilizando o HyperDeck Setup Utility.
10 Ethernet
Uma conexão Ethernet de 10 Gb/s permite que você se conecte diretamente à sua rede
para transferências FTP rápidas ou para controlar a unidade remotamente através do
HyperDeck Ethernet Protocol.
Conecte-o à mesma rede que um switcher ATEM e você pode usar o HyperDeck para
reprodução usando o painel HyperDecks no ATEM Software Control ou via um painel
broadcast ATEM. Para mais detalhes sobre a transferência de arquivos através de um
cliente de FTP, consulte a seção ‘Transferir Arquivos via Rede’ mais adiante neste manual.
11 Código de Tempo
Receba código de tempo externo através das entradas XLR de código de tempo ou faça a
saída em loop através da saída XLR. Para obter mais informações sobre como selecionar
suas opções de código de tempo, consulte a seção ‘Configurações’ deste manual.
12 Referência
O HyperDeck Extreme 8K HDR inclui uma saída de referência de vídeo sincronizada
correspondendo aos padrões Black Burst de definição padrão e Tri-Sync de alta definição.
Você também pode receber sinais de referência de fontes externas, como um gerador de
sincronização. Isso significa que você pode ter vários dispositivos na sua instalação
recebendo um sinal de sincronização de uma única fonte, como o Blackmagic Sync
Generator, para “genlocar” todos os seus equipamentos. Selecione a entrada ou fonte de
sincronização externa através do menu de configurações da tela de toque.
Consulte a seção ‘Configurações’ neste manual para mais informações sobre seleção das
fontes de sincronização.
13 HDMI
As conexões HDMI são perfeitas para utilizar a unidade como um gravador de campo e se
conectar a um monitor compatível com HDMI para reprodução. Para sinais de definição
padrão até 2160p60, a entrada HDMI detectará automaticamente os padrões de vídeo SDR
e HDR quando o sinal for identificado com os metadados corretos. Isso significa que você
pode exibir imagens HDR impressionantes em telas HDMI compatíveis com HDR usando a
saída HDMI.
14 Áudio Analógico
Você pode conectar até quatro canais de entrada ou saída de áudio analógico balanceado
através dos conectores XLR de 3 pinos. Selecione sua entrada de áudio usando a aba
“Áudio” no menu principal. Consulte a seção ‘Áudio’ deste manual para mais informações.
15 Saída de Monitoramento
Uma saída de monitoramento 3G-SDI fornece uma saída reduzida com sobreposições para
que você possa fazer o monitoramento em um monitor externo. As sobreposições incluem
ferramentas de foco e exposição, como grades e cores falsas, que você pode ativar e
desativar, além de ícones de unidades de armazenamento, medidores de áudio e indicador
de tempo. Para mais informações sobre configurações de monitoramento SDI, incluindo a
saída de um sinal limpo, consulte a seção ‘Monitoramento’ neste manual.
824Painel Traseiro do HyperDeck Extreme 8K HDR

16 Disco Externo
Conecte uma unidade flash no conector USB-C na parte traseira para gravar em unidades
externas de até 10 Gb/s. Também é possível plugar hubs USB-C multiporta ou o MultiDock
10G, assim você pode conectar um ou vários SSDs para uma capacidade de
armazenamento muito maior. A gravação em SSDs e discos rígidos de alta velocidade
reduz o risco de problemas relacionados à mídia em comparação com cartões CFast 2.0.
Para mais informações sobre discos externos, consulte a seção ‘Mídias de Armazenamento’
deste manual.
17 Vídeo Digital 12G-SDI
Com quatro entradas e saídas 12G-SDI na parte traseira para sinais de vídeo de definição
padrão até Ultra HD através de um único cabo, 8K30p via 12G-SDI de enlace duplo e até
8K60p via 12G-SDI de enlace quádruplo.
Usando as conexões 12G-SDI de enlace quádruplo, você pode usar o HyperDeck Extreme
em fluxos de trabalho 8K. Conecte-o ao ATEM Constellation 8K como um dispositivo de
reprodução ou gravação que pode ser acessado através do painel HyperDecks no ATEM
Software Control.
Conecte seus quatro cabos 12G-SDI da entrada ou saída do HyperDeck Extreme a uma das
entradas ou saídas 8K da parte traseira do ATEM Constellation 8K. É importante conectar
seus cabos SDI de enlace quádruplo na ordem correta. Por exemplo, conecte a entrada ou
saída SDI rotulada como “C” no HyperDeck Extreme à terceira entrada ou saída do ATEM
Constellation 8K.
Conectando a saída 8K SDI de enlace quádruplo de um HyperDeck
Extreme 8K HDR à entrada SDI do ATEM Constellation 8K.
825Painel Traseiro do HyperDeck Extreme 8K HDR

Intercalação de Amostra
Há dois métodos diferentes para fluxos de trabalho 8K: 2SI e divisão quadrada. Tanto o
HyperDeck Extreme 8K HDR quanto o ATEM Constellation 8K usam intercalação de amostra,
conhecido como 2SI. Com o método 2SI, cada conexão 12G-SDI oferece um sinal 8K com 1/4
da resolução. Quando combinados, você tem um sinal 8K de resolução completa!
Uma vantagem do método 2SI é que, caso uma das quatro conexões se solte, você só
perderá resolução em vez de perder um canto da imagem, como seria o caso em uma
configuração de divisão quadrada.
AA BB AA BB
CC DD CC DD
AA BB AA
8K
BB
CC DD CC DD
Se o seu fluxo de trabalho 8K envolve dispositivos que utilizam o método de divisão
quadrada, você pode usar um Teranex Mini SDI para HDMI 8K HDR para converter
automaticamente de 2SI para divisão quadrada.
Tela Sensível ao Toque
Recursos da Tela de Toque
A tela de toque interativa permite visualizar e selecionar opções diretamente da tela.
826Tela Sensível ao Toque

O display interativo de sete polegadas permite visualizar e selecionar várias funções do HyperDeck
Extreme diretamente na tela.
A tela inclui uma barra de ferramentas superior e inferior, onde são exibidas configurações e
informações de status, por exemplo, a fonte atual ou o clipe que está sendo gravado ou reproduzido.
As configurações também podem ser ajustadas tocando nos ícones correspondentes. Por exemplo,
para alterar a fonte, toque no ícone “Fonte” e, em seguida, toque em uma das opções de fonte.
Os indicadores mostram o status atual de itens como formato de vídeo de origem, taxa de quadro,
código de tempo, tempo de gravação restante na mídia, níveis de áudio e controles de transporte.
A barra de ferramentas inferior pode ser ocultada ou exibida deslizando a tela de toque para cima
ou para baixo.
Barra de Ferramentas Superior
Navegue diretamente às opções relevantes tocando em “Fonte” ou “Codec”.
Opções de Monitoramento
Toque no ícone do monitoramento à esquerda para acessar as configurações de sobreposição do
monitor. Essas configurações permitem que você selecione e modifique a aparência das opções de
sobreposição, incluindo zebra, assistência de foco, guias, grade, cor falsa, contraste, brilho e
saturação. Isso é particularmente útil ao usar o HyperDeck Extreme 8K HDR como um
gravador de campo.
Zebra
O modo zebra ajuda você alcançar a exposição ideal ao exibir linhas diagonais sobre as
áreas da sua imagem que excedem o nível determinado de zebra. Para habilitar o modo
zebra, toque no interruptor à esquerda do deslizador. Use o deslizador ou as setas para a
esquerda e direita do ícone de porcentagem para selecionar o nível de zebra. Um nível de
100% significará que qualquer área da imagem exibindo linhas diagonais está superexposta.
Use o deslizador ou as setas para selecionar o nível de zebra
DICA Você também pode configurar o recurso zebra para realçar as áreas da sua
imagem que representem níveis de vídeo específicos na forma de onda, por
exemplo, ao definir a zebra a 50% você consegue identificar visualmente as
regiões da sua imagem que aparecerão a aproximadamente 50% em um escopo
de forma de onda.
827Tela Sensível ao Toque

Assistente de Foco
A assistência de foco oferece ferramentas poderosas para ajudar no foco rápido das suas
imagens. Este recurso exibe as linhas das bordas nas áreas mais nítidas da imagem. As
configurações de sensibilidade permitem que você altere a intensidade das linhas. Há dois
modos de assistência de foco com níveis de pico e linhas coloridas via as opções de
monitoramento no menu.
Para ativar as linhas das bordas e alterar as configurações de sensibilidade, toque nas
setas da esquerda e direita ou arraste o deslizador para a esquerda ou direita. Os níveis de
sensibilidade incluem baixa, média e alta. Nas imagens com muitos detalhes e alto
contraste, as linhas podem distrair, portanto, nessas condições, você pode selecionar
“Baixa” ou “Média”. Alternativamente, para imagens com contraste baixo e menos detalhes,
selecione “Alta” para que as linhas fiquem mais fortes e fáceis de serem vistas.
Guias de Enquadramento
As guias de enquadramento oferecem uma variedade de proporções de tela para vários
padrões cinematográficos, televisivos e online. Toque no interruptor para ativá-las e, em
seguida, selecione o tipo de guia tocando nas setas para a esquerda e direita ou
arrastando o deslizador.
828Tela Sensível ao Toque

Grades
A opção “Grades” permite selecionar sobreposições para auxiliar no enquadramento do
plano cinematográfico.
Terços Este recurso irá sobrepor duas linhas horizontais e duas verticais sobre a sua
imagem, criando nove partes menores para ajudá-lo a compor o seu plano.
Por exemplo, o olho humano geralmente procura por ações próximas aos
pontos onde as linhas se cruzam, assim é útil enquadrar pontos-chave de
interesse nessas regiões. A linha de visão de um ator geralmente é
enquadrada no terço superior da tela, assim você pode usar o terço superior
para guiar seu enquadramento.
Retículas Este recurso posiciona uma retícula no centro do quadro.
Como a regra dos terços, a retícula é uma ferramenta composicional muito útil
que facilita o enquadramento de um sujeito no centro de um quadro. Às vezes,
este recurso é usado ao gravar cenas que serão montadas usando cortes
muito rápidos. Manter os olhos dos espectadores focalizados no centro de um
quadro facilita o acompanhamento de edições rápidas.
Ponto Central Este recurso posiciona um ponto no centro do quadro. Isto funciona
exatamente da mesma maneira que a configuração de retícula, porém com
uma sobreposição menor e mais discreta.
É possível habilitar uma combinação de terços e retículas ou terços e ponto
central tocando em ambas as opções no menu de grades. Retículas e ponto
central não podem ser selecionadas ao mesmo tempo.
Cor Falsa
Esta opção alterna o modo de exibição para auxiliar na exposição com cores falsas na tela
de toque LCD e na saída de monitoramento SDI. O recurso cor falsa sobrepõe cores
diferentes na sua imagem para representar valores de exposição diferentes. Por exemplo,
a exposição ideal para tons de pele pode ser obtida usando o verde para tons escuros e
rosa para tons claros. O monitoramento das cores durante as gravações pode ajudar a
manter uma exposição consistente para tons de pele. Do mesmo modo, quando elementos
na sua imagem mudarem de amarelo para vermelho, isso significa que estarão
superexpostos.
829Tela Sensível ao Toque

DICA Os recursos zebra, assistente de foco, guias, grades e cor falsa podem ser
ativados ou desativados na aba “Monitoramento” do painel principal. Você
também pode alterar as sobreposições para a saída de monitoramento 3G-SDI.
Consulte a seção ‘Configurações de Monitoramento’ neste manual para mais
informações.
As três configurações de monitoramento restantes alteram as configurações da tela LCD.
Contraste Ajuste o contraste da tela HDR para aumentar ou diminuir a
variação entre as partes mais brilhantes e mais escuras. O alto
contraste pode revelar os detalhes e a profundidade da imagem e
o baixo contraste pode deixar a imagem com aspecto suave e
uniforme.
Brilho Ajuste o brilho da tela arrastando o deslizador para a esquerda
para tornar a imagem mais escura ou direita para torná-la mais
clara. Alterar o brilho do monitor pode facilitar a visualização de
imagens quando o HyperDeck Extreme 8K HDR estiver em locais
de luminosidade extrema ou sob pouca luz.
Saturação Utilize o deslizador de saturação para aumentar ou diminuir a
quantidade de cor na imagem exibida.
OBSERVAÇÃO Todas as configurações serão mantidas quando a unidade for desligada.
Também é importante observar que quaisquer alterações dessas configurações afetarão a
imagem exibida na tela LCD, mas não o seu vídeo gravado.
Codec
O ícone de codec exibe o codec de gravação atualmente selecionado ou o codec de reprodução
do arquivo sendo reproduzido. Você pode selecionar um novo codec para gravação tocando no
ícone de codec e selecionando as opções exibidas na tela. Para mais informações sobre codecs,
consulte a seção ‘Configurações de Gravação’ neste manual.
830Tela Sensível ao Toque

Formato
Quando no modo de reprodução, o ícone “Formato” exibirá a resolução de clipes e a taxa de
quadro atuais. Se você estiver no modo de gravação, o ícone exibirá a resolução e a taxa de quadro
da fonte atual. Caso a mensagem “Sem Sinal” seja exibida, isto significa que um sinal válido não foi
detectado.
Código de Tempo
Um indicador de código de tempo grande na parte superior exibe o código de tempo SMPTE ou um
contador de tempo da linha de tempo. Basta alternar entre os dois tocando em qualquer lugar no
ícone de código de tempo.
O modo de código de tempo SMPTE é indicado por
um ícone “TC” à direita.
O contador de tempo exibe o código de tempo da
linha de tempo.
A exibição de código de tempo aparecerá em
vermelho enquanto a unidade estiver gravando nos
modos código de tempo e contador de tempo.
Caso não haja uma fonte de código de tempo válida,
o código de tempo para cada gravação começará em
00:00:00:00.
O display de código de tempo exibe código de tempo SMPTE ou contador de tempo.
Fonte
O ícone de fonte exibe a fonte de entrada atual que você selecionou no HyperDeck Extreme 8K
HDR. Toque em “Fonte” para abrir o menu “Gravação”, onde é possível selecionar SDI, HDMI,
Componente e Composto.
Cache
Se você estiver usando o recurso de cache opcional, poderá visualizar rapidamente o
armazenamento restante e o status do cache observando o ícone de cache. Quando uma placa
PCIe M.2 NVMe estiver instalada e formatada, o ícone de cache exibirá o espaço restante na
unidade. Quando um sinal de vídeo válido for detectado, o espaço restante será exibido em
horas:minutos:segundos com base no formato e codec atuais. Quando nenhum sinal válido for
detectado, o espaço restante disponível será exibido em terabytes ou gigabytes.
Se não houver um SSD instalado, o ícone exibirá a mensagem “Sem Cache”. Para obter mais
detalhes sobre o recurso de cache opcional, consulte a seção ‘Usar Cache Interno Opcional’ mais
adiante neste manual.
831Tela Sensível ao Toque

Escopos de Vídeo
Toque no ícone de escopos de vídeo para exibir as opções disponíveis.
Toque no ícone de escopos para revelar os escopos de vídeo que você pode visualizar.
Há quatro escopos de vídeo diferentes para escolher:
Forma de Onda O monitoramento em forma de onda é uma representação gráfica da imagem, que
mostra valores de luminância na mesma posição em relação àqueles dentro do
quadro. Por exemplo, se parte do céu estiver superexposta, você a verá na mesma
posição horizontal na exibição em forma de onda, como ela aparece no quadro.
Padrão A visualização em forma de onda do padrão RGB é o escopo ideal para a correção de
cores precisa. Este escopo separa o valor de cada canal para que você possa
identificar as cores que representam cada brilho.
Vetor Um vetorscópio é a única maneira de medir as cores do vídeo com precisão. Caso
esteja fazendo a correção de cores de um vídeo, o vetorscópio mostra quando cores
foram removidas ou anuladas para um balanço de branco preciso. Quando é
necessário aplicar uma tonalidade, o vetorscópio permite ver exatamente quanta
tonalidade você está acrescentando e qual é a sua cor.
Histograma Permite que você veja onde os pixels estão no seu vídeo e como eles são distribuídos
do preto para o branco. Você pode conferir se há “clipagem” no vídeo e ajustar as
configurações da íris e sensibilidade ISO da câmera para manter todos os detalhes
pretos e brancos na imagem. Assim, você tem a amplitude de contraste de vídeo
completa do vídeo para facilitar a correção de cores durante a pós-produção.
Para desativar os escopos e retornar ao modo de exibição de vídeo em tela cheia,
selecione “Vídeo”.
Ao selecionar um escopo de vídeo, você pode clicar no ícone de configurações para exibir os
deslizadores de brilho e opacidade, permitindo que você altere a exibição dos escopos e ajuste
como eles aparecem sobre a filmagem. Alterar a opacidade pode ajudar na leitura das informações
de escopo dependendo do seu vídeo de origem.
832Tela Sensível ao Toque

Ajuste a opacidade do segundo plano usando o deslizador.
Brilho do Escopo
Você pode controlar o brilho do gráfico de escopo branco de 0% até 100%. Isso pode
ajudá-lo a encontrar áreas de detalhes finos que podem não ser tão claras com um brilho
de escopo mais baixo.
Opacidade do Segundo Plano
Cada escopo de vídeo tem um fundo preto. Você pode modificar a exibição deste fundo de
invisível em 0% até completamente preto em 100%. Quanto maior a opacidade, mais escuro
o segundo plano, o que fará o seu vídeo desaparecer e deixará as gratículas claras.
OBSERVAÇÃO Todas as opções de escopo de vídeo exibem os níveis via
elementos gráficos de cor laranja. Modificar o brilho do escopo ou opacidade do
segundo plano não causa nenhum impacto na exibição dos gráficos.
Imagem em Imagem
Quando um escopo de vídeo está ativo, um pequeno ícone de pré-visualização será
exibido no canto superior direito do escopo.
Toque no ícone de pré-visualização para exibir seu vídeo
em uma pequena janela de pré-visualização.
833Tela Sensível ao Toque

Você pode usar a opção imagem em imagem para minimizar o vídeo e obter uma pequena
janela de pré-visualização que pode ser movimentada pela tela.
DICA Se os escopos de vídeo não estiverem aparecendo quando você os ativa,
certifique-se de que o recurso “Escopos” esteja habilitado na página “Monitoramento” do
painel de controle. Para mais informações, consulte a seção ‘Configurações de
Monitoramento’ neste manual.
Menu
O último ícone na barra superior é o ícone de menu, onde você pode acessar o menu do painel.
Neste menu, você pode acessar todas as opções de gravação, incluindo fonte, codec, canais de
áudio, opções de monitoramento, preferências de áudio e muito mais.
Pressione o ícone de menu para abrir o painel de controle.
Para mais informações sobre as opções disponíveis, consulte a seção ‘Painel de Controle’
deste manual.
Barra de Ferramentas Inferior
Controles de Transporte
Os cinco primeiros ícones no canto inferior esquerdo da tela são os controles de transporte.
A função destes botões pode variar se você estiver no modo de reprodução ou gravação.
Os botões “Gravar”, “Reproduzir” e “Parar” funcionam da mesma forma que no painel.
Para iniciar a gravação, toque no botão “Reproduzir” uma vez e os botões de
gravação tanto da tela de toque quanto do painel frontal acenderão em vermelho.
Para interromper a gravação, toque no botão “Parar”.
Para visualizar o seu último clipe gravado, toque no botão “Reproduzir”. Agora você
está no modo de reprodução. O botão “Reproduzir” da tela de toque acenderá em
azul e o botão de reprodução à esquerda do painel frontal acenderá em verde.
Pressionar “Parar” irá interromper a gravação do HyperDeck Extreme. Se você
pressionar “Parar” enquanto estiver no modo de reprodução, a reprodução será
interrompida e uma linha de tempo do clipe será exibida acima dos controles de
transporte. Semelhante a uma linha de tempo na edição, é uma representação visual
de todos os clipes na sua linha de tempo com um cursor de reprodução que mostra
sua posição de reprodução atual.
834Tela Sensível ao Toque

O contador de tempo à esquerda da barra da linha de tempo exibe a localização atual do cursor de
reprodução e o contador de tempo à direita exibe a duração total de todos os clipes.
Você pode navegar pela linha de tempo tocando nos ícones de avanço e retrocesso.
Toque no botão de retrocesso uma vez para mover o cursor de reprodução para o primeiro
quadro do clipe atual. Caso o cursor de reprodução já esteja no início de um clipe, ele irá
pular para o primeiro quadro de um clipe anterior. Você também pode usar os botões de
avanço e retrocesso para entrar no modo shuttle e obter velocidades de
reprodução mais rápidas.
Pressione e segure o botão de avanço ou retrocesso até que ícone se transforme em um
ícone azul com duas setas. Agora você pode alterar a velocidade de reprodução de
x1/2 até x50 segurando o botão ou tocando nele para alterar a velocidade em incrementos
predeterminados. Para reduzir a velocidade, basta pressionar o botão shuttle no sentido
oposto.
Para sair do modo shuttle, basta pressionar “Parar” ou “Reproduzir” e os botões se transformarão
em ícones de avanço e retrocesso novamente. Quando estiver no modo shuttle, você pode
aumentar a velocidade tocando nos botões de avanço ou retrocesso mais de uma vez. Para reduzir
a velocidade, toque no botão de sentido oposto.
Por exemplo, quando estiver avançando em uma velocidade aumentada, toque no botão de
retrocesso para diminuir a velocidade. Dessa forma, você evita usar o botão “Parar”, que irá
desativar o modo shuttle.
Ao usar o modo de avanço rápido, pressione o ícone de retrocesso
para interromper a reprodução sem sair do modo shuttle.
Para sair do modo de reprodução, pressione “Parar” uma vez para interromper a reprodução e
“Parar” novamente para retornar ao modo de gravação.
OBSERVAÇÃO No modo de gravação, pressionar os botões de avanço e retrocesso não
executa nenhuma ação.
835Tela Sensível ao Toque

Nome do Clipe e Status de Transporte
Durante a reprodução apenas as barras de ferramentas superior e inferior estarão visíveis. Quando
a reprodução for pausada ou você estiver reproduzindo a uma velocidade maior do que em tempo
real, o status de transporte será exibido no lado superior direito da tela. O nome do clipe estará
visível no canto superior esquerdo da tela para que você possa ver rapidamente o que está sendo
reproduzido e o seu status de transporte.
O nome do clipe e o status de transporte podem ser ocultados do display ativando o recurso
“Alimentação Limpa” no menu de monitoramento ou deslizando a tela para cima ou para baixo. Isto
também moverá a barra do menu inferior para fora do campo de visão. Para mais informações sobre
alimentação limpa, consulte a seção ‘Monitoramento’ neste manual.
Deslize a tela para cima ou para baixo para remover
a barra de ferramentas inferior e a linha de tempo.
Controles de Toque e Gesto
Você também pode usar gestos de toque e deslizamento para navegar pelo seu clipe para controle
preciso sobre a reprodução até em nível de quadro.
Toque na linha de tempo e o cursor de reprodução se moverá imediatamente até a localização do
seu dedo.
Para depuração das imagens, arraste o cursor de reprodução para a esquerda e direita ao longo da
linha de tempo. O cursor de reprodução irá se mover até a localização do seu dedo.
Para movimentos precisos no modo de busca, basta deslizar o dedo sobre o vídeo entre a linha de
tempo e a barra de ferramentas superior. A velocidade se ajusta ao seu impulso, ou seja, quanto
mais rápido você deslizar, mais rápido o cursor de reprodução se moverá!
Deslize para a esquerda ou direita para obter um controle preciso.
836Tela Sensível ao Toque

Indicadores de Armazenamento
Os indicadores de armazenamento exibem o status dos compartimentos de mídia, incluindo
o tempo de duração de gravação disponível. Os dois primeiros ícones representam dois
compartimentos de cartão CFast no painel frontal. O terceiro ícone exibe a unidade flash USB
ativa conectada via a porta “Ext Disk” na parte traseira do HyperDeck Extreme 8K HDR.
Nos ícones da tela, você verá o status do seu
armazenamento com uma olhada rápida.
Seu drive ativo é usado para reprodução e gravação. Uma vez que uma unidade é preenchida, a
gravação continua na próxima unidade, garantindo que nenhum quadro seja perdido.
Para mais informações sobre indicadores de armazenamento, consulte a seção ‘Mídias de
Armazenamento’ deste manual.
Medidores de Áudio
Os medidores de áudio na tela exibem os quatro primeiros canais de áudio de qualquer fonte. Para
exibir medidores maiores, toque no ícone do medidor de áudio. Os medidores passarão a ser
exibidos sobre o vídeo. Os rótulos à direita de cada canal identificam o tipo de medidor, por
exemplo, PPM ou VU.
Os medidores de áudio exibirão o áudio atual
como um monitor de áudio VU ou PPM. Toque
nos medidores para ajustar os níveis de áudio.
No modo de gravação, você pode ajustar os níveis de áudio XLR usando os deslizadores abaixo de
cada canal.
No modo de reprodução, você pode usar o deslizador abaixo de cada canal para ajustar os níveis
da saída de áudio XLR. Os canais de áudio ociosos ou inativos ficarão sombreados.
Os medidores de áudio exibirão o áudio atual através de um monitor de áudio
VU ou PPM. As trilhas de áudio desativadas ficarão sombreadas.
Você pode selecionar o tipo de medidor através da aba “Configurações” do painel de controle.
Consulte a seção ‘Configurações’ mais adiante neste manual.
837Tela Sensível ao Toque

Configurações
Menu do Painel de Controle
Pressionar o ícone de menu no seu HyperDeck Extreme 8K HDR abrirá o menu do painel de
controle, onde você encontra as configurações não disponibilizadas nas barras de ferramentas
superior e inferior da unidade.
As configurações estão divididas por função: “Gravação”, “Monitoramento”, “Áudio”, “Configurações”
e “LUTs”. Os pontos na parte inferior do menu indicam que uma aba contém várias páginas.
Você pode navegar entre elas deslizando a tela de toque para a esquerda ou direita ou tocando
nas setas.
Retorne ao modo de exibição em tela cheia
a qualquer momento tocando no ícone do
painel de controle quando quiser.
Gravação
Página de Gravação 1
Use a aba ‘Gravação’ para selecionar sua entrada e
escolher suas configurações de codec e qualidade.
838Configurações

Entrada
Uma vez que suas fontes estejam conectadas, você pode selecionar sua entrada através
da aba “Gravação”. As quatro opções representam cada tipo de conexão. Basta tocar no
botão para selecionar a entrada. Para conexões SDI de definição padrão a 8K de enlace
quádruplo, toque em “SDI”. Para dispositivos analógicos conectados através das conexões
de vídeo YUV componente, como um deck Beta SP, toque em “Componente”.
Codec e Qualidade
Com o HyperDeck Extreme 8K HDR, você pode gravar vídeos compactados usando os
codecs Apple ProRes ou H.265. Para cada codec, existem diferentes configurações de
qualidade que você pode escolher para gravar.
ProRes Quando o ProRes é selecionado, existem três opções disponíveis: HQ, 422 e LT.
Escolha HQ para momentos em que você precisa gravar na mais alta qualidade
disponível e, portanto, tamanhos de arquivo maiores. Caso queira que suas
gravações ocupem menos espaço, você pode escolher ProRes LT, que utiliza
maior compactação e, portanto, gera arquivos menores.
H.265 Se você selecionar H.265 como seu codec de gravação, há três configurações de
compactação disponíveis: alta, média e baixa. A alta qualidade é a escolha
perfeita para quando você precisa da mais alta qualidade com a menor
quantidade de compactação. A opção “Baixa” fornece um tamanho de arquivo
muito menor, pois o arquivo é mais compactado.
Ao selecionar seu codec, é importante levar em conta qual mídia de armazenamento você
está utilizando. Para cartões CFast, você pode gravar até 4K usando ProRes HQ ou até 8K
usando H.265. Ao gravar em unidades externas, como discos flash USB-C, você pode
gravar 8K em qualquer codec. Com o cache opcional instalado, todas as opções de codec
e qualidade estão disponíveis para gravação 8K.
OBSERVAÇÃO O HyperDeck Extreme irá reproduzir arquivos H.265 gravados
em um HyperDeck Extreme, mas não arquivos H.265 gravados em outros
equipamentos de vídeo.
839Configurações

Página de Gravação 2
Configurações adicionais na segunda página de gravação.
Disparo de Gravação
Há dois modos de disparo de gravação disponíveis, “Iniciar/Parar Vídeo” e “Código de
Tempo”. Algumas câmeras, como a URSA Mini, enviam um sinal via SDI para iniciar e cessar
a gravação em gravadores externos. A configuração “Iniciar/Parar Vídeo” determina que
seu HyperDeck Extreme inicie ou pare a gravação quando você pressionar o botão de
gravação na câmera.
Você pode usar a opção “Código de Tempo” para acionar a unidade para iniciar a gravação
quando receber um sinal de código de tempo válido através das entradas. Quando o sinal
parar, a gravação também irá parar. Você pode desabilitar o disparo de gravação tocando
na opção “Nenhum”.
Para desativar o disparo de gravação, selecione “Nenhum”.
Gravação de Canais de Áudio
O HyperDeck Extreme 8K HDR pode gravar até 16 canais de áudio ao mesmo tempo.
Selecione quantos você deseja gravar tocando em 2, 4, 8 ou 16 canais. Se estiver gravando
quatro canais ou menos via as entradas XLR, você pode ajustar o volume de entrada usando
os medidores na aba “Áudio” ou os medidores de áudio na tela. Para mais informações,
consulte a seção ‘Configurações de Áudio’ neste manual.
Toque em 2, 4, 8 ou 16 canais para selecionar o número
de canais de áudio que você deseja gravar.
840Configurações

Monitoramento
A aba ‘Monitoramento’ permite ativar as opções de monitoramento, incluindo “Exibir LUT 3D” e
“Escopos”. Estas opções podem ser ativadas ou desativadas para as saídas de visor LCD e
monitor SDI.
Toque em LCD ou SDI para ativar ou desativar as opções.
Configurações de Monitoramento – Abas LCD e Monitor SDI
As opções de exibição podem ser ativadas ou desativadas para a tela LCD e a saída de
monitoramento SDI individualmente usando as abas “LCD” ou “Monitor SDI”.
Estas configurações incluem:
Alimentação Limpa
Ative a alimentação limpa para desabilitar todos os textos de status e sobreposições no
display LCD e saída de monitoramento SDI. Esta opção oferece uma maneira rápida de
desativar todas as saídas de uma só vez.
Zebra
Toque nesta configuração para ativar os marcadores de zebra. Ao ativar este recurso,
serão exibidas linhas diagonais para informar quais áreas estão sujeitas à clipagem.
Consulte a seção ‘Tela de Toque’ neste manual para mais informações sobre ajuste de
níveis de zebra.
Assistente de Foco
Ative este recurso no LCD ou monitor SDI para visualizar o assistente de foco. Você pode
configurar o tipo e a cor do assistente de foco no menu “LCD e SDI”.
Guias
Este recurso permite visualizar guias de enquadramento para diferentes proporções de tela
de cinema, televisão e online. Escolha a guia desejada no display do painel frontal tocando
no ícone de sobreposições de monitoramento.
Grades
Este recurso permite visualizar uma das três opções de grade para ajudar no
enquadramento: terços, ponto central e retículas. Deslize a chave para ativar ou desativar
as grades. Para selecionar a grade desejada, toque no ícone de menu no canto superior
direito para retornar à tela LCD e toque no ícone de sobreposições.
Cor Falsa
A configuração de cor falsa alterna o modo de exibição para auxiliar na exposição com
cores falsas na tela de toque LCD. Para mais informações, consulte a seção ‘Cor Falsa’
neste manual.
841Configurações

Exibir LUT 3D
Deslize a chave para ativar ou desativar LUTs no seu LCD ou monitor SDI. A chave é
desabilitada quando nenhuma LUT estiver ativa. Para mais informações sobre como
configurar uma LUT, consulte a seção ‘LUTs’ mais adiante neste manual.
Configurações de Monitoramento – Aba LCD e SDI
A aba LCD e SDI apresenta opções de assistente de foco,
bem como opções de descompressão anamórfica.
Você pode ajustar a aparência do assistente de foco utilizando a aba “LCD e SDI”. Estas opções
afetam a aparência tanto da tela LCD quanto da saída de monitoramento SDI.
Modo do Assistente de Foco
Seu HyperDeck possui dois modos de assistente de foco: “Pico” e “Linhas Coloridas”.
Pico Quando você seleciona esta opção, as áreas dentro do seu quadro com o
contraste mais elevado serão realçadas.
Linhas Coloridas Ao selecionar esta opção, linhas coloridas são sobrepostas às partes da
imagem que estão em foco. Visualmente, este recurso pode ser mais
intrusivo do que utilizar “Pico”.
Cor do Assistente de Foco
Quando estiver utilizando linhas coloridas como assistente de foco no seu display LCD ou
monitor SDI, você pode definir a cor das mesmas como vermelho, azul, branco ou verde.
Mudar a cor pode fazer com que sua área de foco se destaque mais.
Descompressão Anamórfica
Esta opção permite corrigir a exibição de imagens espremidas horizontalmente a partir de
qualquer fonte anamórfica, por exemplo, fitas DigiBeta com conteúdo anamórfico 16:9 ou
lentes anamórficas. Toque em “Nenhuma” quando não estiver utilizando fontes anamórficas.
842Configurações

Áudio
Página de Áudio 1
A entrada de áudio exibe medidores de áudio para entradas de áudio embutido, XLR e RCA. Você
pode optar por exibir medidores PPM ou VU. Para alterar o tipo de medidor, consulte a seção
‘Configurações’ mais adiante neste manual.
Vídeo Clique na aba “Vídeo” para áudio embutido em sinais SDI e HDMI. Caso você
tenha selecionado 2 canais de áudio na aba “Gravação”, somente os dois
canais superiores estarão ativos.
XLR Ao gravar áudio de uma entrada XLR, você pode alterar o nível de entrada
usando o deslizador abaixo de cada canal.
RCA Caso você esteja usando áudio conectado via RCA, somente os canais 1 e 2
estarão ativos.
Página de Áudio 2
Deslize a página de áudio para a esquerda ou direita para revelar a tela de medidores de áudio das
saídas XLR, onde você pode ajustar os níveis das quatro saídas XLR. Ajuste o nível arrastando o
deslizador abaixo de cada canal para a esquerda para reduzir o volume de saída ou para a direita
para aumentar o volume. O tipo de medidor de áudio exibido depende do medidor selecionado na
aba de configurações. As saídas de áudio XLR podem ser usadas para conectar áudio a outros
dispositivos, como o switcher ATEM Constellation 8K.
Ajuste os canais de saída XLR usando os deslizadores.
843Configurações

Configurações
A aba Configurações fornece acesso a ajustes de rede, código de tempo e referência, assim como
medidores de áudio.
Página de Configurações 1
Adicione o nome do HyperDeck e as configurações de rede na aba Configurações.
Nome do HyperDeck
Altere o nome da unidade clicando no ícone de lápis à direita do campo.
Isso pode ser especialmente útil para facilitar a identificação do seu dispositivo quando
houver mais de um HyperDeck Extreme 8K HDR na sua rede. O nome também é exibido na
saída de monitoramento SDI.
Data e Hora
Defina a data e a hora clicando no ícone de lápis. A tela de edição de data será exibida.
Use as setas para alterar data e hora.
Toque nas setas ao lado de cada configuração para selecionar dia, mês e ano. Repita o
processo para definir horas, minutos e fuso horário. Pressione “Atualizar” para salvar as
configurações.
Software
Exibe a versão do software instalado.
844Configurações

DHCP
Para se conectar à sua rede por meio de um endereço IP dinâmico, ative a chave. Para
definir um endereço IP estático manualmente, desative a chave.
Endereço IP
Quando o DHCP é desativado, você pode inserir as informações da sua rede manualmente.
Clique no ícone de lápis. Insira o endereço IP no teclado numérico. Em seguida, pressione o
botão “Atualizar”.
Ao editar qualquer opção numérica, um teclado numérico será exibido.
Digite o endereço e pressione “Atualizar” para confirmar.
Gateway
Configure o endereço do gateway de rede clicando no ícone de lápis para abrir o teclado
numérico. Pressione atualizar para retornar à primeira página do menu Configurações.
Máscara de Sub-Rede
Sua máscara de sub-rede pode ser inserida manualmente clicando no ícone de lápis. Após
inserir o endereço, clique no ícone de atualização para retornar ao menu.
Página Configurações 2
Defina as configurações de código de tempo na segunda página do menu Configurações.
845Configurações

Entrada de Código de Tempo
Há quatro opções de entrada de código de tempo disponíveis durante a gravação.
Entrada de Vídeo A seleção da entrada de vídeo irá obter o código de tempo embutido de
fontes SDI e HDMI com metadados SMPTE RP 188 embutidos. Isso manterá
a sincronização entre sua fonte SDI ou HDMI e o arquivo gravado no
HyperDeck Extreme 8K HDR.
XLR Externo Clique nesta opção ao usar código de tempo via XLR externo de fontes
analógicas.
Último Clipe Selecionando a opção “Último Clipe” para sua entrada de código de tempo,
cada arquivo iniciará um quadro após o último quadro do clipe anterior. Por
exemplo, se o primeiro clipe terminar em 10:28:30:10, o código de tempo do
próximo clipe começará em 10:28:30:11.
Predefinido O HyperDeck usará o código de tempo definido no campo “Predefinição de
Código de Tempo”.
Preferência de Código de Tempo
Para fontes NTSC com taxas de quadros de 29.97 ou 59.94, você pode selecionar
“Com Descarte” ou “Sem Descarte” para gravação. Se a fonte é desconhecida, toque em
“Padrão”. Isso manterá o padrão da entrada ou gravará com o padrão de descarte de
quadros se não houver nenhum código de tempo válido.
Predefinição de Código de Tempo
Você pode definir o seu código de tempo manualmente tocando no ícone de lápis e
digitando o código da hora de início através do teclado da tela de toque.
Saída de Código de Tempo
Toque em “Clipe” ou “Linha de Tempo” para selecionar a saída de código de tempo
Selecione as opções de código de tempo para as saídas SDI.
Linha de Tempo Toque nesta opção para fazer a saída do timecode da sua linha de tempo.
Clipe Esta opção faz a saída do timecode do seu clipe.
Página Configurações 3
846Configurações

Fonte de Sincronização
Selecione uma das fontes de sincronização.
Entrada Selecione “Entrada” caso sua fonte inclua referência com a qual você
deseja sincronizar. Por exemplo, um deck baseado em fita pode ter
uma fonte genlock conectada diretamente.
Externa Se você tiver um dispositivo de referência externo, por exemplo, o
Blackmagic Sync Generator, conectado através da conexão “Ref In” na
parte traseira, selecione “Externa”.
Saída 3G-SDI
Esta opção oferece compatibilidade com equipamentos profissionais que aceitam somente
vídeos 3G-SDI de nível A ou nível B. Para manter compatibilidade, toque em “Nível A” ou
“Nível B”.
Toque em “Nível A” ou “Nível B”.
Sincronização de Referência
Para arquivamento a partir de decks analógicos baseados em fita, pode ser necessário
realizar a sincronização para obter uma representação de cor precisa, principalmente
quando não houver um sinal de referência válido. O ajuste de referência permite ajustar a
temporização das saídas de vídeo do seu hardware em relação à entrada de sincronização
de vídeo. Isso é muito usado em grandes instalações broadcast onde a saída de vídeo
precisa ser cronometrada com precisão. O ajuste de referência está em amostras para que
você possa obter um ajuste de tempo extremamente preciso ao nível de amostra.
Ajuste o número de linhas e pixels tocando na seta à esquerda para diminuir ou a seta à
direita para aumentar.
Toque nas setas para aumentar ou diminuir os pixels e as linhas
da sincronização de referência.
Faixa Dinâmica de Reprodução
Para alterar a faixa dinâmica de reprodução para corresponder à sua fonte, toque nas setas
para a esquerda e direita.
847Configurações

As faixas dinâmicas disponíveis incluem:
Auto
Rec. 709
Rec. 2020 SDR
HLG
ST2084 300
ST2084 500
ST2084 800
ST2084 1000
ST2084 2000
ST2084 4000
ST2084
Página Configurações 4
A quarta página de configurações inclui ajustes dos
medidores de áudio e opções de nome de arquivo.
Medidores de Áudio
Você pode escolher entre dois tipos de exibição de medidores de áudio diferentes.
VU O medidor VU, ou o medidor de unidades de volume, calcula a média de picos
máximos e mínimos no seu sinal de áudio. Se você estiver usando medição VU,
ajuste os níveis de entrada no HyperDeck Extreme 8K HDR de modo que o pico do
medidor ocorra em 0 dB no medidor de áudio. Isto maximiza a proporção sinal/
ruído e garante que seu áudio possua a mais alta qualidade. Se seus picos de áudio
ocorrerem acima de 0 dB, existe um alto risco de distorção sonora.
PPM Os medidores PPM, ou medidores de programa de pico, exibem um recurso de
retenção de pico que permanece visível por uma curta duração de tempo para que
você possa visualizar nitidamente os níveis máximos atingidos.
Os medidores VU e PPM estão disponíveis em níveis de referência de - 18 dB ou - 20 dB,
assim você pode monitorar seu áudio para atender padrões de transmissão internacionais
diferentes.
Para ajustar os níveis da entrada XLR na tela, toque no medidor de áudio no canto inferior
direito. Para mais informações, consulte a seção ‘Medidores de Áudio’ sob ‘Barra de
Ferramentas Inferior’ neste manual.
848Configurações

Prefixo do Nome do Arquivo
Quando configurado pela primeira vez, o HyperDeck Extreme 8K HDR gravará clipes na
sua unidade CFast ou USB usando a seguinte convenção de nome de arquivo:
Untitled_0001
Untitled_0001 Nome do Arquivo
Untitled_0001 Número do Clipe
Você pode editar o nome dos seus arquivos gravados tocando no ícone de lápis.
Um teclado virtual será exibido na tela. Insira um nome de arquivo.
Extensão com Timestamp
O carimbo de data/hora adicionado ao nome do arquivo é desativado por padrão. Caso
queira registrar a data e a hora no nome do arquivo, ative a opção “Extensão com
Timestamp”.
Untitled_1904061438_0001
Untitled_1904061438_0001 Nome do Arquivo
Untitled_1904061438_0001 Ano
Untitled_1904061438_0001 Mês
Untitled_1904061438_0001 Dia
Untitled_1904061438_0001 Horas
Untitled_1904061438_0001 Minutos
Untitled_1904061438_0001 Número do Clipe
Idioma
O HyperDeck Extreme 8K HDR suporta onze idiomas populares, incluindo inglês, chinês,
japonês, coreano, espanhol, alemão, francês, russo, italiano, português e turco. A página de
seleção de idioma também será exibida na primeira inicialização.
Como selecionar seu idioma:
1 Toque em “Idioma” e selecione o seu idioma na lista.
2 Selecione “Atualizar” para retornar ao menu de configurações.
849Configurações

Restauração de Fábrica
Toque em “Restaurar HyperDeck” para restaurar o dispositivo para as configurações
de fábrica.
Página Configurações 5
IRE NTSC da Entrada Analógica
Para entradas NTSC analógicas, selecione 0.0 ou 7.5 dependendo da região em que você
estiver trabalhando.
Níveis da Entrada Analógica
Quando tiver selecionado o vídeo componente, você pode alternar entre os níveis SMPTE
e Betacam. Níveis SMPTE são mais comuns e podem ser utilizados até por dispositivos
Betacam SP. Dessa forma, selecione Betacam somente se tiver certeza que níveis Betacam
estão sendo utilizados.
LUTs
As LUTs podem ser especialmente úteis ao usar o HyperDeck Extreme como um gravador de campo.
Elas informam ao dispositivo qual cor e luminância exibir. Isto pode ser útil ao usar a faixa dinâmica da
câmera no modo Filme, que tem um aspecto intencionalmente “lavado” e dessaturado. Ao aplicar
uma LUT, você pode ter noção de como será a aparência do seu vídeo após o tratamento de cores.
As LUTs de exibição podem ser aplicadas tanto para o display LCD quanto para o monitor SDI. Para
visualizar uma LUT, primeiramente é preciso selecionar sua LUT ativa. No menu LUTS, toque na LUT
que deseja usar. Ela será destacada em azul. Toque no ícone de verificação na parte inferior da tela.
Uma linha azul vertical será exibida à esquerda do nome da LUT para confirmar que a LUT está ativa.
850Configurações

Agora, você pode pressionar o botão “3DLUT” na parte frontal do painel para exibir a LUT
selecionada. O botão acenderá quando selecionado. Pressione o botão novamente para
desativar a LUT.
DICA Você também pode ativar/desativar LUTs na sua tela LCD ou monitor SDI através da
aba “Monitoramento” no menu da tela de toque. Para mais informações, consulte a seção
‘Monitoramento’ neste manual.
Você não está limitado a usar as LUTs pré-carregadas. É possível importar ou exportar a sua própria!
Como importar uma LUT:
1 Na aba “LUTS”, toque no ícone de setas duplas no centro inferior da tela.
2 Em “Gerenciar LUT”, toque em “Importar LUT”.
3 Selecione a mídia de armazenamento onde a LUT se encontra e toque em “Importar”.
Selecione a localização da sua LUT armazenada e toque em “Importar”.
4 Toque na LUT que deseja importar e depois em “Importar”. Uma tela de progresso mostrará
que a LUT está sendo importada. Ao final do processo, a LUT será exibida na lista.
A LUT será exibida na lista e, uma vez que você ativá-la, poderá ser aplicada à tela LCD e ao
monitor externo.
851Configurações

OBSERVAÇÃO Se você tentar importar uma LUT que já existe, uma tela solicitará que
você mantenha ambas ou substitua a LUT existente.
Mídias de Armazenamento
O HyperDeck Extreme 8K HDR pode gravar em cartões CFast através dos dois compartimentos do
painel frontal ou do armazenamento externo conectado através da porta USB-C traseira. Com o
Blackmagic MultiDock 10G, você pode ter quatro SSDs conectados de uma só vez.
Dependendo do seu fluxo de trabalho e da resolução de gravação desejada, talvez você já possua
cartões CFast ou unidades externas rápidas o suficiente para usar. Por exemplo, fluxos de trabalho
de definição padrão, como a digitalização de Digital Betacam para arquivo, não precisarão de mídias
mais rápidas. Para fluxos de trabalho que gravam resoluções mais elevadas, como vídeos 8K, as
mídias com velocidades de gravação mais altas são necessárias.
DICA A tabela de mídias aprovadas abaixo é baseada na gravação de vídeo 8K no
HyperDeck Extreme sem o cache opcional instalado.
Cartões CFast
Ao trabalhar com taxas de dados elevadas, é importante verificar o cartão CFast de sua preferência
com cautela. Isso é necessário porque os cartões CFast 2.0 possuem diferentes velocidades de
leitura e gravação. As tabelas abaixo identificam os cartões CFast recomendados para uso.
Escolher um Cartão CFast 2.0
Os seguintes cartões CFast 2.0 são recomendados para gravação 8K Apple ProRes LT em
até 60 fps.
Marca Nome do Cartão Armazenamento
Angelbird AV PRO CF 1TB
Wise CFA-5120 3500X CFast 2.0 512GB
Wise CFA-10240 3500X CFast 2.0 1TB
Os seguintes cartões CFast 2.0 são recomendados para gravações Ultra HD ProRes LT de
até 60 fps.
Marca Nome do Cartão Armazenamento
Angelbird AV PRO CF XT 512GB
Cinedisk Pro CineDisk Pro 510MB/s 256GB
Delkin Devices CFAST 2.0 250GB
KomputerBay KomputerBay 3600X 64GB
ProGrade Digital ProGrade Digital 550MB/s 128GB
ProGrade Digital ProGrade Digital 550MB/s 256GB
ProGrade Digital ProGrade Digital 550MB/s 512GB
852Mídias de Armazenamento

OBSERVAÇÃO Os cartões CFast mais lentos são compatíveis quando o cache opcional
estiver instalado. Isso ocorre porque o cache pode aceitar o excesso de dados quando o
cartão não conseguir acompanhar. No entanto, pode demorar alguns minutos até que o
cache termine de copiar para o cartão quando a gravação cessar, dependendo da
velocidade do cartão de mídia.
Unidade Externa
Com o HyperDeck Extreme 8K HDR, você pode gravar diretamente em unidades flash USB-C.
Essas unidades rápidas e de capacidade superior possibilitam a gravação de vídeos por períodos
prolongados. Depois, você pode conectar a unidade flash ao seu computador e editar
diretamente dela.
Para capacidades de armazenamento ainda mais elevadas, você pode conectar uma doca ou um
disco rígido externo USB-C.
Para conectar seu Blackmagic MultiDock 10G ou unidade flash USB-C, conecte um cabo do seu
dispositivo USB-C à porta “EXT DISK” na parte traseira do HyperDeck Extreme 8K HDR.
Escolher um Disco Externo
As unidades externas USB-C a seguir são recomendadas para gravar 8K Apple ProRes LT a
até 60 fps.
Marca Nome do Cartão Armazenamento
SanDisk SanDisk Extreme Portable SSD 1TB
Wise Wise Portable SSD PTS-512 512GB
Wise Wise Portable SSD PTS-1024 1TB
As unidades USB-C externas a seguir são recomendadas para gravar Ultra HD ProRes HQ a
até 60 fps.
Marca Nome do Cartão Armazenamento
Samsung Portable SSD T5 250GB
Wise Wise Portable SSD PTS-256 256GB
As unidades USB-C externas a seguir são recomendadas para gravar Ultra HD ProRes 422 a
até 60 fps.
Marca Nome do Cartão Armazenamento
G-Technology G-Drive Mobile SSD 1TB
Samsung Portable SSD T5 1TB
Samsung Portable SSD T5 2TB
DICA Com o recurso de cache opcional, você pode até mesmo usar cartões CFast e
discos externos mais lentos, pois o cache continuará gravando mesmo se houver
problemas com a sua mídia, independentemente da resolução que você estiver gravando.
853Mídias de Armazenamento

Preparar Mídias para Gravação
Preparar Mídias no HyperDeck Extreme 8K HDR
Os cartões CFast podem ser formatados diretamente na unidade ou através de um computador Mac
ou Windows. Mídias de armazenamento conectadas através da porta USB-C rotulada “EXT DISK” na
parte traseira podem ser formatadas em um computador Mac ou Windows.
O HFS+, também conhecido como Mac OS X Expandido, é o formato recomendado, pois é
compatível com “journaling”. Os dados em mídias com o recurso “journaling” têm uma probabilidade
maior de recuperação na rara eventualidade da sua mídia de armazenamento se corromper. O HFS+
é suportado nativamente porMac.Já o exFAT é suportado nativamente por Mac e Windows sem a
necessidade de adquirir outro software adicional. No entanto, o formato exFAT não é compatível
com “journaling”.
Preparar Cartões CFast no HyperDeck Extreme 8K HDR
1 Toque no ícone de drive no painel frontal para entrar no gerenciador de armazenamento.
2 Toque em “Formatar Cartão 1” ou “Formatar Cartão 2” para selecionar o cartão que deseja
formatar. Esses números correspondem aos rótulos nos compartimentos CFast no painel
frontal do HyperDeck Extreme. A opção “Formatar Cartão” fica sombreada caso nenhuma
mídia esteja inserida no compartimento correspondente.
3 Caso deseje renomear o cartão, toque no ícone de lápis para abrir o teclado, digite
o novo nome usando o teclado virtual e pressione “Atualizar”.
4 Selecione “OS X Expandido” ou “exFAT” e toque no botão “Formatar”.
854Mídias de Armazenamento

5 Uma janela de confirmação será exibida, detalhando qual cartão será formatado, o
formato selecionado e o nome do cartão. Toque no botão “Formatar Cartão”.
6 A formatação será iniciada. Durante a formatação, o LED de status do compartimento CFast
acenderá em verde.
7 Quando a formatação estiver concluída, toque em “OK”.
855Mídias de Armazenamento

Preparar Mídias em um Computador
Formatar mídias em um computador Mac
Utilize o Utilitário de Disco incluído no Mac para formatar um drive nos formatos HFS+ ou exFAT.
Lembre-se de fazer o backup de gravações importantes no seu disco, pois todos os dados serão
perdidos após a formatação.
1 Conecte um SSD ao seu computador através de uma doca externa ou adaptador de cabo
e ignore qualquer mensagem relativa à utilização do SSD para backups com Time Machine.
Para cartões CFast, faça a conexão com o seu computador usando um leitor externo.
2 Vá até a pasta Aplicativos, abra a pasta Utilitários e inicie o Utilitário de Disco.
3 Selecione o seu SSD ou cartão CFast e clique em “Apagar”.
4 Configure o formato como “Mac OS Expandido (Journaling)” ou “exFAT”.
5 Digite um nome para o novo volume e clique em “Apagar”. A sua mídia de armazenamento
será formatada rapidamente e disponibilizada para uso com o HyperDeck.
Formatar mídias em um computador Windows
A caixa de diálogo “Formatar” pode formatar um drive no formato exFAT em um PC Windows.
Lembre-se de fazer o backup de gravações importantes do seu SSD ou cartão SD, pois todos os
dados serão perdidos após a formatação.
1 Conecte o SSD ao seu computador com uma doca externa ou cabo adaptador. Para
cartões CFast, faça a conexão com o seu computador usando um leitor externo.
2 Abra o menu “Iniciar” ou a tela “Iniciar” e selecione “Computador”. Dê um clique com o
botão direito no seu SSD ou cartão CFast .
3 No menu contextual, selecione “Formatar”.
4 Defina o sistema de arquivo como “exFAT” e o tamanho da unidade de alocação para 128
kilobytes.
5 Digite um rótulo do volume, selecione “Formatação Rápida” e clique em “Iniciar”.
6 A sua mídia de armazenamento será formatada rapidamente e disponibilizada para uso com
o HyperDeck.
856Mídias de Armazenamento

Use a caixa de diálogo “Formatar” no
Windows para formatar seu cartão
CFast ou SSD no formato exFAT.
Indicadores de Armazenamento
O status dos compartimentos de mídia de armazenamento pode ser visualizado na barra inferior da
tela principal.
Esses ícones exibem o número, o nome, a barra de progresso e o status dos compartimentos CFast
e da unidade de disco externa ativa.
Número
Os números 1 e 2 representam os dois compartimentos de cartão CFast no painel frontal. O número
3 mostra o status da unidade externa conectada através da porta USB-C “EXT DISK” na
parte traseira.
DICA Se você estiver usando um hub, é possível conectar várias unidades através do
conector “EXT DISK” na parte traseira. Nesse caso, o terceiro ícone número 3 exibirá
apenas a unidade ativa.
857Mídias de Armazenamento

Nome
O texto à direita do número é o nome do cartão CFast ou do disco externo. Este será o nome que
você selecionou ao formatar a mídia de armazenamento e é particularmente útil se você estiver
usando a Blackmagic MultiDock para assegurar que está reproduzindo ou gravando na
unidade correta.
Barra de Progresso
A barra será azul, branca ou vermelha, dependendo do seu status atual. A intensidade da cor
também exibirá o espaço de armazenamento utilizado no cartão.
O ícone azul indica a unidade ativa. Se você pressionar “Reproduzir”,
a reprodução começará a partir desta unidade. Se você quiser gravar vídeo, a
gravação será feita nesta unidade.
Um ícone branco indica que há um cartão CFast ou um disco externo conectado,
mas não ativo. Um ícone branco sólido indica que a unidade está cheia.
A barra ficará vermelha durante as gravações.
Status
O texto abaixo da barra de progresso exibirá o espaço de armazenamento restante ou o status do
compartimento.
Armazenamento restante
Quando a sua unidade ou cartão CFast tiver espaço restante, a duração disponível será
exibida em horas:minutos:segundos com base no formato de origem atual e nas
configurações de codec e qualidade selecionadas. Se restar menos de uma hora, apenas
os minutos e segundos serão exibidos.
Se uma fonte válida não for detectada, o armazenamento disponível restante na mídia será
exibido em gigabytes ou terabytes.
Status do compartimento
As mensagens “Sem Cartão” e “Sem Drive” serão exibidas caso nenhuma mídia esteja
conectada a esses compartimentos.
Uma vez que um cartão CFast ou disco externo estiverem cheios, o ícone exibirá “Cheio”
para indicar que é hora de trocar a mídia de armazenamento. Caso um segundo cartão
CFast esteja inserido, a gravação continuará automaticamente neste cartão. Caso haja uma
unidade externa conectada, a gravação continuará nela quando o segundo cartão CFast
estiver cheio.
Um drive bloqueado será exibido com “Bloqueado” na barra de progresso.
A mensagem “Bloqueado” embaixo da barra de progresso significa que você não
consegue reproduzir ou gravar nessa mídia. Para retomar a reprodução ou gravação nesse
cartão CFast ou drive, basta ejetar e reconectar a mídia. O cartão CFast ou disco externo
agora estarão disponíveis.
Mídia de armazenamento ativa
Ao usar o HyperDeck Extreme 8K HDR, você pode conectar até dois cartões CFast e cinco
unidades externas de uma só vez. Isto significa que você pode acessar vários terabytes de espaço
de gravação, tudo a partir de um gravador de disco HyperDeck Extreme.
858Mídias de Armazenamento

Se você tiver apenas uma unidade ou cartão CFast conectado, essa será a mídia ativa para todas as
reproduções e gravações.
Se estiver usando mais de um cartão ou drive, você pode selecionar qual deles você deseja usar
para gravação e reprodução.
Como selecionar a mídia ativa:
1 Toque na área do ícone de drive na barra inferior da tela.
2 Na janela de mídias de armazenamento, três ícones grandes serão exibidos. Toque no drive
que você deseja ativar. No modo de reprodução, o drive ativo será exibido em azul. No
modo de gravação, o drive ativo será exibido em vermelho.
Se você estiver usando uma doca para conectar vários discos externos, como a Blackmagic
MultiDock 10G, você pode acessar a lista completa de unidades conectadas tocando no
botão “Lista de Drives”.
Como selecionar uma unidade ativa a partir da lista de drives:
1 Toque no botão “Lista de Drives”.
2 Selecione o drive desejado. O drive selecionado será indicado por uma linha azul vertical,
localizada à esquerda do nome. Pressione “Sair” para retornar à tela anterior.
859Mídias de Armazenamento

A linha azul no lado esquerdo indica qual unidade está selecionada.
OBSERVAÇÃO A gravação contínua está disponível quando vários cartões e unidades
estão conectados. Quando um cartão CFast fica cheio, o HyperDeck Extreme 8K
continuará gravando automaticamente no próximo. Quando o segundo cartão CFast
estiver cheio, a gravação continuará na unidade externa ativa.
Usar Cache Interno Opcional
O recurso de cache no HyperDeck Extreme 8K HDR permite gravar até 8K Ultra HD em uma
unidade flash PCIe M.2 NVMe em caso de problemas com a sua mídia. Isso significa que você pode
usar unidades externas e cartões CFast mais lentos que, por sua vez, podem custar menos.
O cache funciona como armazenamento de curto prazo, gravando seu vídeo e áudio na unidade
flash PCIe M.2 interna antes de transferir os arquivos para a mídia selecionada em segmentos de 5
segundos. Esses segmentos de 5 segundos, em seguida, formam um único arquivo contínuo na sua
mídia de armazenamento.
Após instalar uma unidade flash PCIe, todas as gravações futuras serão salvas no cache antes da
mídia de armazenamento. Mesmo se você desligar o seu HyperDeck Extreme, todos os arquivos
gravados anteriormente que não foram transferidos para um cartão CFast ou disco externo ainda
estarão lá.
Escolher Unidade Flash PCIe M.2 NVMe
Ao escolher uma unidade flash PCIe M.2 NVMe para o cache, é recomendável considerar fluxos de
trabalho futuros e não apenas os atuais. Ao selecionar uma unidade flash que seja capaz de gravar
nas taxas de quadros e resoluções mais elevadas, você garante que nenhum quadro será perdido,
mesmo com os cartões CFast e discos externos mais lentos.
As seguintes unidades flash PCIe M.2 são recomendadas para 8K Apple Pro Res HQ em até 60 fps.
Marca Nome do Cartão Armazenamento
Samsung Samsung 960 EVO NVMe 1TB
Samsung Samsung 970 PRO V-NAND 1TB
Samsung Samsung 970 EVO Plus V-NAND 1TB
SanDisk SanDisk Extreme PRO 3D SSD 1TB
860Usar Cache Interno Opcional

Instalar o Cache
A instalação de uma unidade flash PCIe M.2 é simples e precisa ser feita apenas uma vez. Você
pode acessar o local do cache por meio de um painel removível embaixo da unidade. Existem
quatro comprimentos diferentes de unidades flash PCIe M.2 que você pode usar: 2242, 2260, 2280
e 22110. Os números se referem à largura e comprimento do seu NVMe, de modo que 2242 quer
dizer 22 milímetros de largura por 42 milímetros de comprimento.
Se necessário, a porca e o parafuso podem ser realocados
para o compartimento adequado na placa.
Como instalar o cache:
1 Desconecte o seu HyperDeck Extreme 8K HDR da fonte de alimentação. Você pode deixar
outros cabos conectados, mas talvez seja mais fácil removê-los.
2 Vire a unidade de cabeça para baixo e solte os 6 parafusos da tampa de proteção para
removê-la.
OBSERVAÇÃO O HyperDeck Extreme 8K HDR é fornecido com protetores
térmicos condutivos pré-instalados para preencher as lacunas de ar entre a sua
unidade flash PCIe e a unidade. Eles transferem o calor da unidade flash PCIe
para o chassi. Um protetor é instalado na placa-mãe e outro no interior
da tampa de proteção. Lembre-se de remover a película protetora azul ao instalar
um SSD.
3 Solte a porca do parafuso. Se você estiver usando uma placa NVMe de comprimento
diferente, solte o encaixe e aperte-o levemente no compartimento adequado.
861Usar Cache Interno Opcional

4 Remova a película protetora azul do protetor térmico da placa-mãe.
5 Remova o seu SSD NVMe da embalagem e insira a placa no interior do
compartimento PCIe. O compartimento levantará a até 30 graus para ajudar a instalação.
6 Empurre a placa cuidadosamente no encaixe e aperte o parafuso. Você só precisa apertar
o bastante para manter o SSD NVMe firme.
7 Remova a película protetora azul do protetor térmico no interior da tampa de proteção.
8 Substitua a tampa de proteção. Os parafusos só se alinham quando instalados
corretamente. Você vai sentir um pouco de pressão na tampa protetora devido à densidade
do SSD NVMe combinado com os protetores térmicos. Isto é normal, pois é assim que eles
conduzirão o calor para longe da placa.
9 Coloque a unidade na posição correta e reconecte a alimentação e os demais cabos.
862Usar Cache Interno Opcional

Formatar o Cache
Uma vez instalado, seu SSD NVMe precisará ser formatado.
1 Quando um SSD NVMe reconhecido é instalado, o ícone “Cache” exibirá “Formatar” em vez
de “Sem Cache”. Toque no ícone para abrir a janela de formatação.
2 Aparecerá uma janela solicitando que você formate o cache. Toque em “Formatar”. Esta
ação removerá todos os dados do SSD NVMe.
3 A formatação será iniciada. Uma vez concluída, o cache estará pronto para uso.
Toque em “OK”.
Depois que seu cache estiver formatado, não será necessário formatá-lo novamente, a menos que
você remova o NVMe e instale outro. Por exemplo, um modelo com maior capacidade de
armazenamento.
Ícones e Status do Cache
A capacidade de armazenamento do cache depende do tamanho da mídia NVMe e do codec e
resolução que você está gravando. Quando houver um sinal válido conectado à parte traseira do
HyperDeck Extreme 8K HDR, o ícone de cache no painel frontal exibirá a duração disponível para
gravação com base na sua resolução atual e no codec selecionado. Se não houver um sinal válido
conectado, o ícone de cache exibirá o espaço disponível em GB.
Há quatro modos de status diferentes para o cache:
Standby As informações do ícone de cache serão exibidas na cor branca quando o cache
estiver no modo de espera.
Gravando O ícone de cache será exibido em vermelho durante a gravação e o indicador de
duração reduzirá na medida em que o espaço for preenchido. Caso haja uma mídia
de armazenamento rápida conectada e com espaço utilizável, pode parecer que o
indicador de duração não está se movimentando muito, pois a mídia de
armazenamento é capaz de copiar arquivos tão rápido quanto o cache pode
gravá-los. Caso esteja utilizando mídias mais lentas ou tenha ficado sem espaço, a
duração do cache disponível diminuirá.
Armazenado Se você ficar sem espaço na sua mídia de armazenamento conectada, o ícone de
cache piscará em verde e branco até que armazenamento suficiente esteja
conectado e as informações armazenadas no cache sejam transferidas.
Transferindo O ícone de cache será exibido na cor verde enquanto a mídia do cache estiver sendo
transferida para a unidade externa USB-C ou CFast. Devido à natureza da gravação
do cache, esse processo pode ser muito rápido dependendo da sua mídia de
armazenamento.
Mesmo se sua mídia ficar sem espaço de armazenamento, a gravação continuará no
cache até que a mídia seja trocada.
Instruções Preliminares para o
HyperDeck Extreme Control
O HyperDeck Extreme Control é um painel de controle remoto que permite controlar até oito
gravadores de disco HyperDeck ou decks broadcast a partir de um único painel de controle.
Todas as unidades de reprodução e gravação são controladas através das conexões RS-422 no
painel traseiro do HyperDeck Extreme Control.
863Instruções Preliminares para o HyperDeck Extreme Control

Se você já usou decks broadcast com um seletor de busca e controles de edição, o HyperDeck
Extreme Control vai parecer muito familiar. Os controles seguem um layout semelhante, para que
você possa operar a unidade com conforto e confiança. O seletor de busca inclui até uma
engrenagem mecânica que oferece uma resposta tátil ao usar os modos shuttle e jog.
Esta seção do manual mostrará como começar a usar o seu HyperDeck Extreme Control, incluindo
como conectar a alimentação, conectar um HyperDeck Extreme 8K HDR e assegurar que o botão
“Remoto” esteja habilitado para que você possa controlar a unidade remotamente.
Conectar Alimentação
Para alimentar o seu HyperDeck Extreme Control, conecte um cabo IEC à entrada de alimentação
AC no painel traseiro da unidade. Você também pode usar a entrada DC 12 V caso queira conectar
alimentação externa ou redundância através de uma fonte de alimentação externa, por exemplo,
uma fonte de alimentação ininterrupta ou uma bateria de 12 V externa.
Conectar HyperDeck Extreme 8K HDR
O HyperDeck Extreme Control possui oito conectores RS-422 no painel traseiro para permitir o
controle remoto de até oito unidades HyperDeck ou decks broadcast.
Conecte a entrada “Remote In” do HyperDeck Extreme 8K HDR à porta RS-422 do controlador do
seu HyperDeck rotulada como “1” usando um cabo serial RS-422.
864Instruções Preliminares para o HyperDeck Extreme Control

Apertando os parafusos em ambos os lados do conector RS-422,
você pode evitar qualquer interrupção da conexão.
Habilitar Controle Remoto no HyperDeck
Agora que o HyperDeck Extreme 8K HDR está conectado, pressione o botão remoto rotulado como
“Rem” no painel frontal da unidade. Isso permite que o gravador de disco HyperDeck reconheça
que você está atribuindo controle remoto ao HyperDeck Extreme Control.
Reprodução usando HyperDeck Extreme Control
As duas fileiras de botões numerados no HyperDeck Extreme Control correspondem às portas
RS-422 numeradas no painel traseiro. No início desta seção, nós conectamos o HyperDeck Extreme
8K HDR à porta RS-422 número 1. Isto significa que você pode controlar aquele HyperDeck como a
unidade de gravação ou reprodução selecionando a unidade 1 nos botões da reprodução e gravação.
Para ativar o HyperDeck como uma unidade de reprodução, basta pressionar o botão 1 na fileira de
reprodução. O botão de reprodução 1 acenderá em verde.
Se ainda não estiver iluminado, toque no botão “Player”. Os indicadores de código de tempo e os
indicadores de status no seu controlador HyperDeck corresponderão à unidade de reprodução.
Seu gravador HyperDeck está pronto para ser operado usando os poderosos controles de deck do
HyperDeck Extreme Control.
Você pode usar os controles de transporte ou o seletor de busca e os botões
de modo para controlar seu HyperDeck Extreme 8K HDR.
Toque no botão “Shuttle” acima do seletor de busca. Agora você pode girar o seletor para a
esquerda e direita para navegar pelo vídeo. Pressione o botão “Parar” para sair do modo shuttle.
Agora pressione “Reproduzir” para reprodução em tempo real ou os botões de avanço e retrocesso
para navegar de clipe gravado para clipe gravado.
865Instruções Preliminares para o HyperDeck Extreme Control

A próxima seção do manual fornece um exemplo de fluxo de trabalho básico mostrando como
controlar um deck broadcast para arquivamento de material em um HyperDeck Extreme 8K HDR.
Fluxo de Trabalho
HyperDeckExtremeControl
O exemplo a seguir mostra um deck broadcast tradicional baseado em fita gravando em um
HyperDeck Extreme 8K HDR, mas você não precisa usar um HyperDeck com o HyperDeck Extreme
Control. Você poderia conectar dois ou mais decks broadcast tradicionais e fazer a duplicação de fita
para fita ou conecte até oito decks para controlar a reprodução simultânea com o toque de um botão.
Conectar Dispositivos RS-422
As conexões RS-422 na parte traseira do HyperDeck Extreme Control permitem que até oito decks
e dispositivos compatíveis com RS-422 sejam ligados à parte traseira do seu gravador HyperDeck
ou deck broadcast às conexões RS-422 no painel traseiro do HyperDeck Extreme Control. Até oito
dispositivos diferentes podem ser conectados.
1 Conecte um cabo serial de 9 pinos da conexão RS-422 do seu deck baseado em fita à
primeira conexão RS-422 do controlador.
2 Agora conecte um cabo serial da conexão RS-422 do gravador HyperDeck à segunda
conexão RS-422 do HyperDeck Extreme Control.
3 Você pode repetir esses passos para conectar até oito dispositivos.
Apertando os parafusos em ambos os lados do cabo serial de
9 pinos, você pode prevenir interrupções na conexão.
DICA O HyperDeck Extreme 8K HDR e o HyperDeck Extreme Control podem ser
montados em rack usando o kit de montagem em rack HyperDeck. Consulte a seção
‘Acessórios’ neste manual para mais informações.
866Fluxo de Trabalho HyperDeckExtremeControl

Conectar Sinal de Vídeo
Com o HyperDeck Extreme 8K HDR, você pode usar a tela de toque grande para visualizar a
reprodução do seu dispositivo de fita.
Como conectar seus sinais de vídeo:
1 Conecte um cabo BNC entre a conexão “SDI Out” na parte traseira do deck baseado em
fita e a conexão “SDI In A” do HyperDeck Extreme 8K HDR.
2 Insira sua fita cassete no deck baseado em fita.
3 Coloque seu deck no modo “Remote”.
DICA O HyperDeck Extreme 8K HDR pode aceitar fontes digitais e analógicas, o que
significa que você também pode arquivar mídia de decks analógicos baseados em fita.
Basta conectar a saída de vídeo composto do deck de fitas à entrada de vídeo composto
na traseira do HyperDeck Extreme 8K HDR.
Sinal de Referência
O HyperDeck Extreme Control possui entrada e saída de referência no painel traseiro para permitir
gravações sincronizadas.
Se você estiver usando uma fonte de sincronização externa, conecte o sinal de referência da
conexão “Ref Out” do seu dispositivo de sincronização ou deck à conexão “Ref In” do controlador.
Selecionar Dispositivos
Agora que seus dispositivos RS-422 e sinais de vídeo estão conectados, é hora de selecioná-los no
painel frontal do HyperDeck Extreme Control. Escolha seu deck de gravação e reprodução
selecionando os botões numerados na fileira de gravação ou reprodução.
1 No painel frontal do controlador, pressione o botão número 1 na fileira superior. Isso
seleciona o deck de fita que você conectou anteriormente à primeira conexão RS-422
como seu deck de reprodução. A borda do botão acenderá em verde.
Pressione o botão número 2 na segunda fileira para selecionar o HyperDeck Extreme 8K
HDR como seu deck de gravação. A borda do botão acenderá em vermelho para indicar
que este deck é o gravador.
PLAYBACK
RECORD
TRIM PLAYER
REF
SERVO
REMOTE
RECORDER
HOURS MINUTES SECONDS FRAMES
IN
INPUT PREROLL SKIP REC SKIP
SHUTTLE JOG POSITION
EDIT EJECT REW PLAY F FWD STOP
OUT
ENTRY
DELETE
M
M
1 2 3 4 5 6 7 8
1 2 3 4 5 6 7 8
M
M
1 2 3 4 5 6 7 8
1 2 3 4 5 6 7 8
1
2
O botão verde número 1 indica o deck de reprodução
e o botão vermelho 2 indica o deck de gravação.
Ao utilizar o botão “M” você pode controlar múltiplos decks ao mesmo tempo. Basta apertar e
segurar o botão M e pressionar os números para os decks. É importante observar que depois que
você tiver selecionado múltiplos decks, os indicadores de código de tempo e status exibirão o deck
com o número mais baixo selecionado. Por exemplo, caso tenha selecionado os números 2, 3 e 4
como decks de reprodução, o status e o código de tempo exibirão o deck número 2. Consulte a
seção ‘Usando o Recurso de Múltiplos Decks’ neste manual para mais informações.
867Fluxo de Trabalho HyperDeckExtremeControl

Para selecionar múltiplos decks de reprodução, aperte e segure o botão “M” para que
ele acenda e, depois, pressione os números dos decks que você deseja selecionar.
Controlar Decks de Reprodução e Gravação
Uma vez que seus decks de reprodução e gravação estiverem conectados e selecionados, você
será capaz de alternar o controle entre os dois usando os botões “Player” e “Recorder” no painel
frontal, acima dos indicadores de status. Quando o controle remoto estiver habilitado, você poderá
usar o seletor giratório e os controles de transporte para navegar até a localização
desejada no deck.
1 Pressione o botão “Player” e ele acenderá. O indicador de código de tempo e os LEDs de
status do deck no controlador se atualizarão para exibir o status “Ref”, “Servo” e “Remote”
do deck de reprodução. Se você pressionar “Recorder”, os indicadores serão atualizados
para mostrar o status do gravador HyperDeck.
PLAYBACK
RECORD
TRIM PLAYER
REF
SERVO
REMOTE
RECORDER
HOURS MINUTES SECONDS FRAMES
IN
INPUT PREROLL SKIP REC SKIP
SHUTTLE JOG POSITION
EDIT EJECT REW PLAY F FWD STOP
OUT
ENTRY
DELETE
M
M
1 2 3 4 5 6 7 8
1 2 3 4 5 6 7 8
M
M
1 2 3 4 5 6 7 8
1 2 3 4 5 6 7 8
1
2
Quando o botão “Player” for selecionado, o indicador de código de tempo será atualizado
para coincidir com o deck selecionado como reprodutor. As luzes de status do deck
também serão atualizadas para refletir as configurações do dispositivo conectado.
2 Os indicadores de status do deck, localizados à esquerda do seletor da busca, exibem as
condições do reprodutor ou gravador ativo.
Ref Um sinal de referência válido é importante para manter o código de tempo sincronizado
entre os decks conectados. Se o sinal de status “Ref” estiver apagado, significa que seu
deck não possui um sinal de referência que corresponda ao seu formato. Conecte um cabo
entre “Ref Out” no painel traseiro do controlador e “Ref In” no seu deck.
Servo Um indicador servo iluminado indica que o deck de fitas está no modo de reprodução ou
gravação. Caso seu deck esteja ocioso, talvez seja necessário apertar um dos seus botões
para estabelecer o status de servo.
Remote O LED “Remote” indica se a chave de controle remoto no deck conectado está ligada ou
desligada. Se o indicador “Remote” não estiver iluminado, isso significa que o deck
conectado não está no modo remoto. Embora você possa ver o status do deck e o código de
tempo, você não poderá controlar o deck com os botões de transporte ou o seletor giratório.
A localização do botão ou chave “Remote” em decks broadcast tradicionais pode variar.
Caso não consiga localizar o botão ou chave “Remote”, consulte o manual do seu deck.
868Fluxo de Trabalho HyperDeckExtremeControl

DICA Os modelos HyperDeck Studio e HyperDeck Extreme 8K HDR possuem um
botão REM no painel frontal para ativar o modo remoto. Se você estiver usando
um HyperDeck Studio Mini, o modo remoto pode ser ativado através do menu de
exibição na tela do painel frontal.
Testar Controle
Depois que o recurso remoto estiver ativado nos seus decks de reprodução e gravação, você
poderá usar o seletor de busca e os controles de transporte para testar o controle e navegar até a
localização no seu deck.
1 Para controlar o deck de reprodução, pressione o botão “Player”. O indicador de código de
tempo no controlador será atualizado para refletir o código de tempo do seu deck.
2 Gire o seletor giratório para a direita ou esquerda, ou pressione os botões de avanço
e retrocesso. O código de tempo se atualizará para refletir o movimento de avanço ou
retrocesso.
3 Para controlar o deck de gravação, pressione “Recorder”. Os indicadores de código de
tempo e status agora correspondem aos indicadores do seu gravador HyperDeck. Gire o
seletor de busca para confirmar o controle ou pressione um dos botões de transporte.
Agora que você estabeleceu o controle sobre o seu gravador HyperDeck e o deck DigiBeta, você
pode usar o seletor de busca ou os botões de transporte para localizar seus pontos de
entrada e saída.
Encontrar Código de Tempo via Seletor Giratório
O seletor do HyperDeck Extreme Control possui três modos: “Shuttle”, “Jog” e “Position”. O botão
selecionado acende quando você seleciona um dos modos. Os indicadores de direção de busca
iluminarão para mostrar a direção e a velocidade em que você está se movimentando. Uma vez que
você girar até a posição desejada, poderá ajustar seus pontos de entrada e saída.
PLAYBACK
RECORD
TRIM PLAYER
REF
SERVO
REMOTE
RECORDER
HOURS MINUTES SECONDS FRAMES
IN
INPUT PREROLL SKIP REC SKIP
SHUTTLE JOG POSITION
EDIT EJECT REW PLAY F FWD STOP
OUT
ENTRY
DELETE
M
M
1 2 3 4 5 6 7 8
1 2 3 4 5 6 7 8
Shuttle
Quando você está no modo shuttle, você pode girar o seletor para a esquerda ou direita
até um máximo de 120 graus para retroceder ou avançar rapidamente sua fita ou mídia
baseada em arquivo. Quanto mais você girar o seletor em direção à marca de 90 graus,
mais rápido a mídia será bobinada, até que a engrenagem é ativada para informar que a
velocidade máxima foi atingida. Para interromper a rotação, retorne o seletor para a posição
central. Você sentirá um leve toque quando o botão chegar no centro.
869Fluxo de Trabalho HyperDeckExtremeControl

Retrocesso em
velocidade máxima
Posição stop
Avanço Avanço em
velocidade máxima
Os indicadores iluminados acima
do seletor de busca mostrarão
a direção e a velocidade que você
está navegando no modo shuttle.
Jog
O modo jog oferece controle preciso sobre decks baseados em fita e drives, com uma
velocidade mais lenta em comparação com o modo “Shuttle”. Pressione o botão “Jog” para
selecionar o modo jog e o botão acenderá. O seletor agora irá responder à rapidez com
que você gira o controle. O seletor rodará livremente, sem interferência da engrenagem.
Jog para trás Jog para frente
Os indicadores iluminados mostrarão
a direção da posição do seletor.
DICA Pode ser preciso utilizar dois ou três modos de busca para encontrar o seu
ponto de código de tempo. Use o modo shuttle como uma maneira rápida de
navegar até a área de interesse e, em seguida, mude para o modo jog para
mais precisão.
Position
O modo de posicionamento permite que você navegue até sua área de interesse com base
na duração da fita ou linha de tempo que você está visualizando. Em um deck broadcast
tradicional baseado em fita, “Position” indica se você está perto do início ou do fim de uma
fita gravada. Para um HyperDeck, “Position” indica sua localização em relação à posição da
linha de tempo.
Os indicadores iluminados no modo de posicionamento mostrarão a posição relativa ao
início, meio e fim da linha de tempo.
870Fluxo de Trabalho HyperDeckExtremeControl

Próximo ao início Meio
Próximo ao fim Fim
As luzes do modo de posicionamento
indicam a posição relativa à linha de tempo.
OBSERVAÇÃO Ao usar o modo de posicionamento com um deck baseado em
fita, o indicador de posição melhorará com o tempo conforme o deck é utilizado
pelo controlador.
Para localizar o seu ponto de código de tempo, certifique-se de que o seu deck de gravação tenha
um sinal de referência e esteja no modo remoto. Em seguida, no controlador:
1 Pressione o botão “Player” se ele ainda não estiver iluminado.
2 Pressione o botão “Shuttle”. Uma vez pressionado, o botão acenderá.
3 Rebobine a fita girando o seletor para a esquerda até sentir a engrenagem entrar em ação.
Agora você está rebobinando em velocidade máxima e a fita será rebobinada até o início.
4 Quando você estiver se aproximando do ponto de código de tempo, gire o seletor de volta
ao centro. Quando o seletor estiver perto de parar na posição central, você sentirá um
contato no seletor para informá-lo.
5 Pressione o botão do modo jog. O botão “Jog” acenderá. O seletor agora irá girar
livremente e você pode usá-lo para encontrar seu código de tempo desejado. Quanto mais
rápido você girar o seletor, mais rápido você navegará pela mídia.
Agora que você encontrou seu ponto de código de tempo, você pode usar os quatro botões de
código de tempo para definir seus pontos de entrada e saída. Esses botões de inserção de código
de tempo operam da mesma maneira que nos decks broadcast tradicionais.
Como definir seus pontos de código de tempo:
1 Pressione “Entry” e “In” para selecionar o seu ponto de entrada e solte os botões. O botão
“In” acenderá para confirmar que um ponto de entrada foi selecionado.
PLAYBACK
RECORD
TRIM PLAYER
REF
SERVO
REMOTE
RECORDER
HOURS MINUTES SECONDS FRAMES
IN
INPUT PREROLL SKIP REC SKIP
SHUTTLE JOG POSITION
EDIT EJECT REW PLAY F FWD STOP
OUT
ENTRY
DELETE
M
M
1 2 3 4 5 6 7 8
1 2 3 4 5 6 7 8
ENTRY
1
2
Pressione os botões “Entry” e “In” para definir seus pontos de entrada.
2 Agora você pode usar os controles de transporte ou o seletor de busca para localizar
seu ponto de saída. Uma vez que você encontrou seu ponto saída, você pode defini-lo
pressionando os botões “Entry” e “Out” simultaneamente.
Os botões “In” e “Out” acenderão.
871Fluxo de Trabalho HyperDeckExtremeControl

O recurso de aparo permite ajustar seus pontos de entrada e saída quadro a quadro. Caso queira
modificar um dos seus pontos de código de tempo em um quadro de cada vez, você pode fazer
isso usando os botões “Trim”.
Como aparar seu código de tempo quadro por quadro:
Pressione o botão “In” e, em seguida, “Trim +” ou “Trim -” para avançar ou retroceder um
quadro de cada vez.
PLAYBACK
RECORD
TRIM PLAYER
REF
SERVO
REMOTE
RECORDER
HOURS MINUTES SECONDS FRAMES
IN
INPUT PREROLL SKIP REC SKIP
SHUTTLE JOG POSITION
EDIT EJECT REW PLAY F FWD STOP
OUT
ENTRY
DELETE
M
M
1 2 3 4 5 6 7 8
1 2 3 4 5 6 7 8
1
2
Avance o seu ponto de entrada em um quadro
pressionando o botão “In” e o botão “Trim +”.
Uma vez que o seu ponto de entrada estiver definido, você pode repetir os passos acima para
localizar o ponto de saída usando o seletor de busca.
Usar Controles de Transporte
Você também pode usar os controles de transporte no HyperDeck Extreme Control para navegar
até os seus pontos de entrada e saída. As duas fileiras de controles de transporte incluem botões
frequentemente encontrados em decks broadcast tradicionais. Esses botões incluem “Preroll”,
“Record”, “Edit”, “Eject”, “Rewind”, “Play”, “Fast Fwd” e “Stop”.
Os botões “Skip” funcionam como os botões “Rewind” e “Forward” dos decks baseados em
arquivos, como o HyperDeck Studio Mini, assim você pode navegar rapidamente de clipe a clipe.
PLAYBACK
RECORD
TRIM PLAYER
REF
SERVO
REMOTE
RECORDER
HOURS MINUTES SECONDS FRAMES
IN
INPUT PREROLL SKIP REC SKIP
SHUTTLE JOG POSITION
EDIT EJECT REW PLAY F FWD STOP
OUT
ENTRY
DELETE
M
M
1 2 3 4 5 6 7 8
1 2 3 4 5 6 7 8
1
2
Usando os botões “Rewind”, “Play”, “Fast Fwd” e “Stop” no painel frontal, você pode
controlar rapidamente o seu vídeo em decks baseados em arquivos ou fitas.
Para localizar o seu ponto de código de tempo, certifique-se que a sua unidade de reprodução
tenha um sinal de referência e esteja no modo remoto. Em seguida, no controlador:
1 Pressione o botão “Recorder” para controlar o deck que você selecionou anteriormente
como deck de gravação.
2 Pressione os botões “REW” ou “F FWD” para retroceder ou avançar rapidamente.
3 Após atingir o seu código de tempo, pressione “Stop” para interromper a reprodução e
definir o seu ponto de entrada pressionando os botões “Entry” e “In” ao mesmo tempo.
O HyperDeck Extreme Control também possui outros controles de transporte para decks baseados
em arquivos.
Botões Skip
Se você estiver usando um deck baseado em arquivos para gravação ou reprodução, como o
HyperDeck Extreme 8K HDR, você pode usar os botões “Skip Rewind” e “Skip Forward”. Pressione
o botão “Skip Rewind” uma vez para navegar até o primeiro quadro do clipe atual. Pressione “Skip
Forward” e você vai pular para o primeiro quadro do próximo clipe.
872Fluxo de Trabalho HyperDeckExtremeControl

PLAYBACK
RECORD
TRIM PLAYER
REF
SERVO
REMOTE
RECORDER
HOURS MINUTES SECONDS FRAMES
IN
INPUT PREROLL SKIP REC SKIP
SHUTTLE JOG POSITION
EDIT EJECT REW PLAY F FWD STOP
OUT
ENTRY
DELETE
M
M
1 2 3 4 5 6 7 8
1 2 3 4 5 6 7 8
1
2
Os botões “Skip” ficam próximos do botão de
gravação. Pressionar “Skip Rewind” quando já
estiver localizado no primeiro quadro de um clipe irá
navegar até o primeiro quadro do clipe anterior.
Record
Para iniciar a gravação, pressione os botões “Rec” e “Play” ao mesmo tempo. Durante as gravações,
você pode alternar a mídia de armazenamento utilizada pelo HyperDeck Extreme 8K HDR para
gravar. Basta manter o botão de gravação pressionado por três segundos.
Input
Pressione o botão “Input” para alternar entre os modos de reprodução e origem no deck de
gravação. Quando a entrada é selecionada, o HyperDeck Extreme 8K HDR exibirá a fonte conectada.
Preroll
Quando você pressiona “Preroll”, os decks de fita rebobinarão até o ponto de pré-rolagem antes do
ponto de entrada. A duração da pré-rolagem pode ser definida nos decks broadcast. Normalmente,
esse tempo é de até 5 segundos. Por exemplo, se a pré-rolagem em um deck broadcast é
configurada como 5 segundos e o botão “Preroll” é pressionado no deck ou HyperDeck Extreme
Control, o deck irá fazer a busca e deixar a fita 5 segundos antes daquele ponto. Isto é importante
para decks baseados em fita, pois o deck precisa de tempo para encontrar o ponto de indicação
antes que seja utilizável.
Edit
Depois de definir seus pontos de entrada e/ou saída nas suas unidades de reprodução e gravação,
pressionar “Edit” executará uma edição automática, marcando e preparando o ponto de pré-
rolagem para as suas fitas e, em seguida, iniciando a gravação. O botão “Edit” irá piscar quando a
gravação iniciar.
Eject
O botão “Eject” tem duas funções diferentes, dependendo se você estiver conectado a um deck
broadcast tradicional baseado em fita ou um deck baseado em arquivos, como o HyperDeck
Extreme 8K HDR.
Em um deck
broadcast
tradicional
Pressionar o botão “Eject” irá soltar a fita do reprodutor ou gravador selecionado e
ejetar a fita ou cassete. O painel de código de tempo será atualizado para refletir o
deck, já que ele não exibirá mais o código de tempo da fita.
Em um gravador
HyperDeck
Quando um HyperDeck estiver no modo “Stop”, pressionar o botão “Eject” irá
alternar o seu compartimento de gravação ativo para o outro disponível. Por
exemplo, um HyperDeck gravando com o compartimento 1 ativo alternará para o
compartimento 2. Quando seu HyperDeck estiver no modo de gravação ou
reprodução, pressionar “Eject” irá interromper a gravação ou reprodução e alternar
compartimentos em uma única etapa.
DICA Se você estiver usando um gravador HyperDeck com HyperDeck Extreme Control,
o botão “Eject” iluminado informa que não há mídia inserida nos compartimentos de
unidades de armazenamento do gravador HyperDeck.
873Fluxo de Trabalho HyperDeckExtremeControl

Usando o Recurso de Múltiplos Decks
Utilizando o recurso de múltiplos decks do HyperDeck Extreme Control, você pode selecionar mais
de um deck para gravação ou reprodução simultânea. Selecione cada deck individualmente para
definir seus pontos de entrada ou saída. Eles não precisam ser os mesmos, qualquer ponto do
código de tempo funcionará. Como alternativa, basta navegar até o ponto onde você deseja iniciar a
reprodução. Depois que todos os pontos de código de tempo tiverem sido definidos individualmente
em cada deck, você pode selecioná-los juntos. Pressione a tecla “M” à direita das teclas numéricas
para cada fileira de reprodução ou gravação, e mantendo-a pressionada, selecione os outros decks
conectados que você deseja operar conjuntamente. Cada botão selecionado acenderá. Se o botão
piscar, isso significa que não há decks conectados ou reconhecidos encaixados àquela porta.
OBSERVAÇÃO Ao utilizar o recurso de múltiplos decks, o código de tempo exibirá o deck
com o número mais baixo selecionado. Por exemplo, se você tiver selecionado os decks 2,
3 e 4, como decks de reprodução, a exibição do código de tempo mostrará o deck
conectado ao deck número 2.
Painel Frontal do
HyperDeckExtreme Control
Nesta seção do manual você encontrará descrições detalhadas de todos os recursos do seu
HyperDeck Extreme Control.
PLAYBACK
RECORD
TRIM PLAYER
REF
SERVO
REMOTE
RECORDER
HOURS MINUTES SECONDS FRAMES
IN
INPUT PREROLL SKIP REC SKIP
SHUTTLE JOG POSITION
EDIT EJECT REW PLAY F FWD STOP
OUT
ENTRY
DELETE
M
M
1 2 3 4 5 6 7 8
1 2 3 4 5 6 7 8
4
1
6
7
5
3
26
1 Botões de Reprodução e Gravação
16 botões numerados permitem que você selecione qual deck é o reprodutor e qual deck é
o gravador. Utilize o botão “M” para selecionar múltiplos decks de reprodução e gravação.
2 Botões Player e Recorder
Estes botões permitem selecionar o dispositivo de reprodução e gravação. Uma vez que
você pressiona o botão “Player”, os indicadores de status e o código de tempo atualizarão
para refletir o deck ou o dispositivo selecionado como reprodutor.
874Painel Frontal do HyperDeckExtreme Control

3 Indicador de Código de Tempo
A exibição do código de tempo atualizará para o deck conectado quando o botão de
reprodução ou gravação numerado ou o botão “Player” ou “Recorder” estiver selecionado.
Quando uma unidade de armazenamento ou fita é ejetada, o indicador de código de tempo
reverterá para o padrão do deck, geralmente 00:00:00:00.
4 Seletor de Busca, Indicadores LED e Botões de Modo
O seletor de busca possui três modos de operação: shuttle, jog e position. A fileira de LEDs
indicará a direção da busca dependendo do modo selecionado. Gire para a esquerda ou
direita para avançar ou retroceder.
5 Controles de Transporte
Controles de transporte tradicionais fornecem controles de reprodução familiares, incluindo
reproduzir, parar, gravar e editar. Os botões “Skip” são para decks baseados em arquivos,
como o gravador HyperDeck.
6 Botões de Inserção e Aparo de Código de Tempo
Você pode selecionar seus pontos de entrada e saída e refiná-los quadro a quadro usando
os botões de inserção e aparo de código de tempo.
7 Indicadores de Status do Deck
Os indicadores LED exibirão o status do deck, permitindo que você saiba quando o
dispositivo está pronto para reprodução e gravação.
Painel Traseiro do
HyperDeckExtreme Control
9
12
8
1110
8 Entradas de Alimentação
O HyperDeck Extreme Control inclui entradas tanto para AC quanto para DC.
9 USB
Uma porta USB permite que você conecte seu controlador a um computador e faça
atualizações através do HyperDeck Setup Utility.
10 Ethernet
A conexão Ethernet não está ativada no momento.
11 Sincronização
Entrada e saída de sincronização para gravações entre dispositivos conectados.
875Painel Traseiro do HyperDeckExtreme Control

12 Controle de Deck
Oito conexões RS-422 numeradas para conectar até oito dispositivos habilitados
para RS-422.
Acessórios
Montar HyperDeck em Rack
O HyperDeck Extreme 8K HDR e o HyperDeck Extreme Control podem ser montados em um rack
broadcast ou um case rígido usando o kit de montagem em rack HyperDeck.
Ocupando três unidades de rack de altura e meia unidade de largura, o HyperDeck Extreme pode
ser montado lado a lado ou individualmente usando a frente falsa fornecida com o kit.
O HyperDeck Extreme Rack Kit contém os seguintes itens:
2 x orelhas de rack
Encaixe as “orelhas” nas beiradas do
HyperDeck Extreme para montá-lo em um rack.
1 x frente falsa com meia unidade de rack de largura
A frente falsa tem uma orelha de montagem em uma
das beiradas para que você possa cobrir o espaço de
rack vazio caso esteja instalando somente um
dispositivo. A ilustração mostra a orelha no lado
direito. Basta girar o painel em 180º para montá-la do
outro lado.
2 x suportes de montagem
Os suportes de montagem em forma de "T" se
encaixam debaixo das unidades HyperDeck Extreme
onde eles se encontram, na frente e atrás, para
fornecer suporte.
Parafusos
8 x M4 de 10 mm
Parafusos das
orelhas do rack
4 x M4 de 8 mm
Parafusos da
frente falsa
15 x M3 de 5 mm
Parafusos dos
suportes de
montagem
2 x prensa cabos
876Acessórios

Preparar o HyperDeck Extreme 8K HDR ou
HyperDeck Extreme Control para instalação individual em rack:
1 Posicione a frente falsa à esquerda ou direita do seu HyperDeck, dependendo do lado do
rack no qual você deseja montar a sua unidade. A face dianteira da frente falsa deve estar
alinhada paralelamente ao painel frontal da unidade.
2 Encaixe a frente falsa na lateral do seu HyperDeck utilizando três dos parafusos fornecidos
para a frente falsa.
3 Use três dos parafusos fornecidos para encaixar uma orelha de rack no outro lado do seu
HyperDeck.
Com a orelha de rack e a frente falsa encaixadas, agora será possível instalar o seu HyperDeck em
um rack. Use os orifícios de montagem em ambas laterais e parafusos de rack padrão.
Preparar montagem em rack de um HyperDeck Extreme 8K HDR
com um HyperDeck Extreme Control:
Em uma montagem em rack com o HyperDeck Extreme 8K HDR e o HyperDeck Extreme Control
lado a lado, é recomendável instalar o controlador à direita. Desta forma, a entrada para fone de
ouvido estará na ponta esquerda e o seletor de busca na ponta direita, oferecendo uma transição
fluida do deck broadcast tradicional para o HyperDeck Extreme.
1 As duas unidades serão unidas em um lado usando suportes de montagem, então o
primeiro passo é remover os dois pés emborrachados do lado da junção de cada unidade.
2 As unidades serão fixadas através dos suportes de cabo na parte traseira e dos suportes
de montagem em “T” instalados na base.
877Acessórios

Nos suportes de cabo traseiros, insira um prensa cabo nos orifícios superior e inferior de
uma unidade, fixando cada prensa cabo no lugar usando os parafusos de suporte
fornecidos. Encaixe os dois suportes de montagem em “T” entre as duas unidades, na
frente e atrás, onde as unidades se encostam, utilizando os parafusos de montagem
fornecidos.
3 O prensa cabo instalado previamente precisa estar alinhado com os orifícios do suporte de
cabo na outra unidade. Para fixar, utilize os parafusos de montagem fornecidos. Agora você
pode virar a unidade de volta à posição normal.
4 Fixe as orelhas nas beiradas próximas ao painel frontal de ambos os dispositivos
utilizando os parafusos de montagem fornecidos. Seu HyperDeck Extreme 8K HDR e
HyperDeck Extreme Control agora estão prontos para serem montados em rack como uma
única unidade.
Controle RS-422
O que é Controle RS-422?
O RS-422 é um padrão de controle serial de deck usado por teledifusores desde o início da década
de 1980, muito encontrado em decks, editores lineares, editores não lineares e produtos profissionais
de automação. Todos os modelos HyperDeck atuais são compatíveis com esse padrão, portanto
podem ser integrados em sistemas profissionais de automação, sistemas de controle remoto,
sistemas de edição e em qualquer tipo de controle personalizado que você queira desenvolver.
O HyperDeck Extreme 8K HDR também é compatível com comandos baseados em arquivos do
Advanced Media Protocol via RS-422. Isso permite que você controle seu HyperDeck com um
dispositivo externo usando comandos AMP, como adicionar clipes a uma lista de reprodução,
determinar o nome do arquivo do próximo clipe, reproduzir um único clipe ou linha de tempo em
loop ou limpar uma lista de reprodução.
Usar um Controlador RS-422 Externo
Todos os modelos HyperDeck atuais incluem uma porta de comando de deck compatível com
RS-422 padrão de indústria da Sony™, que tem as conexões de pino corretas para uma conexão
direta com qualquer controlador remoto que ofereça suporte a RS-422.
Você pode usar cabos de 9 pinos pré-fabricados, desde que cada extremidade do cabo esteja
conectada “de pino a pino”, ou seja, os mesmos números de pino em cada extremidade do cabo
são conectados juntos. Caso queira utilizar cabos feitos sob encomenda, por favor consulte o
diagrama de cabeamento abaixo.
O uso do padrão RS-422 significa que você pode criar seu próprio controlador personalizado, ou
incorporar o seu HyperDeck Extreme 8K HDR em uma solução de controle RS-422 existente.
878Controle RS-422

Por exemplo, você pode iniciar e interromper a gravação e a reprodução do seu HyperDeck
remotamente, além de executar outras funções comuns de jog e shuttle. A lista completa de
comandos RS-422 compatíveis está na seção seguinte, denominada ‘Comandos RS-422
Suportados’.
Receive
(–)
Receive
(+)
Transmit
(–)
Transmit
(+)
Ground
Pins
2 7 8 3 1, 4, 6, 9
5 4 3 2 1
9 8 7 6
Conectores de pinos RS-422 remoto.
Porta remota do HyperDeck Extreme 8K HDR.
Comandos RS-422 Compatíveis
Command Reply No Remote Notes
0 - System Control
0x00 0x11 DeviceTypeRequest
NTSC: 0xF0E0
PAL: 0xF1E0
24P: 0xF2E0
Enabled
1 - Slave Response
0x20 0x00 Stop Acknowledge Disabled
0x20 0x01 Play Acknowledge Disabled
0x20 0x02 Record Acknowledge Disabled
0x20 0x04 StandbyOff Acknowledge Disabled
0x20 0x05 StandbyOn Acknowledge Disabled
0x20 0x0F Eject Acknowledge Disabled
0x20 0x10 FastFwd Acknowledge Disabled
0x21 0x11 JogFwd1 Acknowledge Disabled
0x22 0x11 JogFwd2 Acknowledge Disabled
Treated as N=1;
Same as JogFwd1
879Controle RS-422

Command Reply No Remote Notes
0x21 0x12 VarFwd1 Acknowledge Disabled Uses ShuttleFwd1
0x22 0x12 VarFwd2 Acknowledge Disabled
Treated as N=1;
Same as VarFwd1
0x21 0x13 ShuttleFwd1 Acknowledge Disabled
0x22 0x13 ShuttleFwd2 Acknowledge Disabled
Treated as N=1;
Same as ShuttleFwd1
0x20 0x20 Rewind Acknowledge Disabled
0x21 0x21 JogRev1 Acknowledge Disabled
0x22 0x21 JogRev2 Acknowledge Disabled
Treated as N=1;
Same as JogRev1
0x21 0x22 VarRev1 Acknowledge Disabled Uses ShuttleRev1
0x22 0x22 VarRev2 Acknowledge Disabled
Treated as N=1;
Same as VarRev1
0x21 0x23 ShuttleRev1 Acknowledge Disabled
0x22 0x23 ShuttleRev2 Acknowledge Disabled
Treated as N=1;
Same as ShuttleRev1
0x20 0x30 Preroll Acknowledge Disabled
0x24 0x31 CueData Acknowledge Disabled
0x20 0x34 SyncPlay Acknowledge Disabled
0x21 0x38 ProgSpeedPlayPlus Acknowledge Disabled
0x21 0x39 ProgSpeedPlayMinus Acknowledge Disabled
0x20 0x40 Preview Acknowledge Disabled Status bits are set
0x20 0x41 Review Acknowledge Disabled Status bits are set
0x20 0x43 OutpointPreview Acknowledge Disabled
0x22 0x5C DMCSetFwd Acknowledge Disabled
0x22 0x5D DMCSetRev Acknowledge Disabled
0x20 0x60 FullEEOff Acknowledge Disabled
0x20 0x61 FullEEOn Acknowledge Disabled
0x20 0x63 SelectEEOn Acknowledge Disabled
4 - Preset/Select Control
0x40 0x10 InEntry Acknowledge Disabled
0x22 0x23 ShuttleRev2 Acknowledge Disabled
Treated as N=1;
Same as ShuttleRev1
0x20 0x30 Preroll Acknowledge Disabled
0x24 0x31 CueData Acknowledge Disabled
0x20 0x34 SyncPlay Acknowledge Disabled
0x21 0x38 ProgSpeedPlayPlus Acknowledge Disabled
0x21 0x39 ProgSpeedPlayMinus Acknowledge Disabled
0x40 0x11 OutEntry Acknowledge Disabled
0x44 0x14 InDataPreset Acknowledge Disabled
880Controle RS-422

Command Reply No Remote Notes
0x44 0x15 OutDataPreset Acknowledge Disabled
0x40 0x18 InShift+ Acknowledge Disabled
0x40 0x19 InShift- Acknowledge Disabled
0x40 0x1A OutShift+ Acknowledge Disabled
0x40 0x1B OutShift- Acknowledge Disabled
0x40 0x20 InReset Acknowledge Disabled
0x40 0x21 OutReset Acknowledge Disabled
0x40 0x22 AInReset Acknowledge Disabled
0x40 0x23 AOutReset Acknowledge Disabled
0x44 0x31 PrerollPreset Acknowledge Disabled
0x40 0x40 AutoModeOff Acknowledge Disabled
ignored, Status bit
remembered
0x40 0x41 AutoModeOn Acknowledge Disabled
ignored, Status bit
remembered
0x41 0x37 InputCheck Acknowledge Disabled
6 - Sense Request
0x61 0x0A TimeCodeGenSense — —
0x61 0x0C CurrentTimeSense — —
0x60 0x10 InDataSense InData Enabled
0x60 0x11 OutDataSense OutData Enabled
0x60 0x12 AInDataSense AInData Enabled
0x60 0x13 AOutDataSense AOutData Enabled
0x61 0x20 StatusSense StatusData Enabled
0x60 0x2B RemainTimeSense RemainTimeData Enabled
0x60 0x2E SpeedSense SpeedData Enabled
0x60 0x31 PrerollTimeSense PreRollTimeData Enabled
0x60 0x36 TimerModeSense TimerModeData Enabled
0x60 0x3E RecordInhibitSense RecordInhibitStatus Enabled
7 - Sense Reply
0x78 0x00 Timer1Data — —
Current Time and
00:00:00:00
0x78 0x04 LTCUserBitsTimeData — —
Current Time and
00:00:00:00
0x78 0x06 VITCUserBitsTimeData — —
Current Time and
00:00:00:00
0x74 0x06 VITCTimeData — — Current Time
0x74 0x07 UserBitsVITCTimeData — — 00:00:00:00
0x74 0x08 GenTCData — — Current Time
0x78 0x08 GenTCUBData — —
Current Time and
00:00:00:00
881Controle RS-422

Command Reply No Remote Notes
0x74 0x09 GenUBData — — 00:00:00:00
0x74 0x10 InData — —
0x74 0x11 OutData — —
0x74 0x12 AInData — —
0x74 0x13 AOutData — —
0x74 0x14 CorrectedLTCTimeData — — Current Time
0x70 0x20 StatusData — —
Please see “Status Bits”
sheet: Limited to 9 bytes
of status, silently
truncated
0x76 0x2B RemainTimeData — —
0x71 0x2E SpeedData — —
0x74 0x31 PrerollTimeData — —
0x71 0x36 TimerModeData — — Returns 0 (TimeCode)
0x72 0x3E RecordInhibitStatus — —
A - Advanced Media Protocol
0xA1 0x01 AutoSkip Acknowledge Disabled
8-bit signed number of
clips to skip from current
clip
0xAX 0x15 ListNextID IDListing Enabled
when x = 0 single clip
request when x = 1, #
clips can be specified in
the send data
0x20 0x29 ClearPlaylist Acknowledge Disabled
0x41 0x42 SetPlaybackLoop Acknowledge Disabled
Bit 0 loop mode enable,
0=false 1=true
Bit 1 is single clip/timeline
0=single clip
1=timeline
0x41 0x44 SetStopMode Acknowledge Disabled
0 = Off
1 = Freeze on last frame
2 = Freeze on next clip
3 = Show black
0x4f 0x16 AppendPreset Acknowledge Disabled
Blackmagic Extensions
0x08 0x02 BmdSeekToTimelinePosition Acknowledge Disabled
16-bit little endian
fractional position
[0..65535]
0x03 0x08 BMDSeekRelativeClip Acknowledge Disabled
One-byte signed integer,
which is the number of
clips to skip (negative for
backwards).
882Controle RS-422

Informações para Desenvolvedores RS-422
bit 7 bit 6 bit 5 bit 4 bit 3 bit 2 bit 1 bit 0
Byte 0
0 0 Cassette out 0 0 0 0 Local
Byte 1
Standby 0 Stop 0 Rewind Forward Record Play
Byte 2
Servo Lock 0 Shuttle Jog Var Direction Still 1
Byte 3
Auto Mode 0 0 0 Aout Set Ain Set Out Set In Set
Byte 4
Select EE Full EE 0 0 0 0 0 0
Byte 5
0 0 0 0 0 0 0 0
Byte 6
0 Lamp Still Lamp Fwd Lamp Rev 0 0 0 0
Byte 7
0 0 0 0 0 0 0 0
Byte 8
0 0 Near EOT EOT 0 0 0 0
Byte 9
0 0 0 0 0 0 0 0
Variables
Cassette Out
Set if no SSD is present
Local
Set if Remote is disabled (local control)
Standby
Set if a disk is available
Direction
Clear if playback is forwarding, set if playback is reversing
Still
Set if playback is paused, or if in input preview mode
Auto Mode
Set if in Auto Mode
Select EE, Full EE
Set if in input preview mode
Lamp Still/Fwd/Rev
Set according to playback speed and direction
Near EOT
Set if total space left on available SSDs is less than 3 minutes
EOT
Set if total space left on available SSDs is less than 30 seconds
Others
Cue Complete (byte 2, bit 0)
Always 1: Cue requests are always instantaneous
HyperDeck Serial RS-422 Protocol
Protocol
Based on Sony 9-pin protocol
Interface
Baud rate 38.4 Kbps
1 start bit
8 data bits
1 stop bit
1 parity bit
Odd parity
883Controle RS-422

Transferir Arquivos via Rede
O HyperDeck Extreme 8K HDR suporta transferência de arquivos via protocolo de transferência de
arquivos, ou FTP. Este recurso poderoso permite que você copie arquivos diretamente do seu
computador para o seu HyperDeck através de uma rede com as velocidades rápidas que uma rede
local pode oferecer. Por exemplo, você pode copiar novos arquivos para uma unidade HyperDeck
que está sendo usada para reproduzir vídeo em paredes de vídeo e sinalização digital.
Conectar ao HyperDeck Extreme 8K HDR
Com o seu computador e HyperDeck Extreme 8K HDR na mesma rede, tudo o que você precisa é
de um cliente FTP e o endereço IP do HyperDeck Extreme 8K HDR.
1 Baixe e instale um cliente FTP no computador no qual deseja conectar o seu HyperDeck
Extreme. Recomendamos Cyberduck, FileZilla ou Transmit, mas a maioria dos aplicativos
FTP funcionará. Cyberduck e FileZilla podem ser baixados gratuitamente.
2 Conecte seu HyperDeck Extreme 8K HDR à sua rede usando um cabo Ethernet e anote
seu endereço IP.
Se você não tiver conectado o HyperDeck Extreme 8K HDR à rede anteriormente, consulte
a seção ‘Configurações’ para saber como conectá-lo à rede.
3 Insira o endereço IP do HyperDeck Extreme 8K HDR na caixa de diálogo de conexão do
seu cliente FTP. O nome e a posição dessa caixa podem variar dependendo do aplicativo,
mas geralmente são rotuladas como “Servidor” ou “Host”. Se o seu aplicativo FTP incluir
uma caixa de verificação “Login Anônimo”, certifique-se que ela esteja marcada.
Ao se conectar ao HyperDeck Extreme 8K HDR, você não precisa digitar um nome de usuário
ou senha. Basta inserir o endereço IP do seu gravador de disco no campo “Servidor” ou “Host”
do seu aplicativo FTP e marcar a caixa de seleção “Login Anônimo” se houver uma disponível.
884Transferir Arquivos via Rede

Transferir Arquivos
Uma vez conectado ao HyperDeck Extreme 8K HDR, você pode transferir arquivos como
normalmente faria com o seu aplicativo FTP. A maioria dos aplicativos FTP possui uma interface de
arrastar e soltar, mas verifique se o seu aplicativo específico para determinar o método apropriado.
Você também pode transferir qualquer arquivo para e a partir de um HyperDeck Extreme 8K HDR,
mas vale ressaltar que todos os arquivos que você pretende reproduzir a partir do HyperDeck
precisarão estar em conformidade com os codecs e resoluções compatíveis com o HyperDeck. A
seção ‘Configurações’ deste manual inclui uma lista de codecs compatíveis.
DICA Você pode transferir arquivos através de uma rede enquanto o HyperDeck Extreme
8K HDR está gravando. O HyperDeck Extreme 8K HDR ajusta automaticamente as
velocidades de transferência para garantir que a gravação não seja afetada.
Informações para Desenvolvedores
Blackmagic HyperDeck Ethernet Protocol
Version 1.10
The Blackmagic HyperDeck Ethernet Protocol is a text based protocol accessed by connecting
to TCP port 9993 on HyperDeck Extreme 8K HDR. If you are a software developer you can use
the protocol to construct devices that integrate with our products. Here at Blackmagic Design
our approach is to open up our protocols and we eagerly look forward to seeing what you
come up with!
You can connect to your HyperDeck recorder using the HyperDeck Ethernet Protocol using a
command line program on your computer, such as Terminal on a Mac and putty on a
Windows computer.
The HyperDeck Ethernet Protocol lets you schedule playlists and recordings. The following is
an example of how to For example, to play 7 clips from clip number 5 onwards via the
HyperDeck Ethernet Protocol. If your recorder is installed out of reach, you can also turn on the
‘remote’ feature via ethernet.
On a Mac
1 Open the Terminal application which is located with the applications > utilities folder.
2 Type in “nc” and a space followed by the IP address of your HyperDeck Extreme 8K
HDR another space and “9993” which is the HyperDeck Ethernet Protocol port number.
For example type: nc 192.168.1.154 9993. The Protocol preamble will appear.
3 Type “playrange set: clip id: 5 count: 7” and press ‘return’.
If you look on the timeline on the front panel of the HyperDeck Extreme 8K HDR, you
will see in and out points marked around clips 5 through the end of clip 11.
4 Type “play”. Clips 5 through 11 will now play back.
5 To clear the playrange, type “playrange clear”
6 To exit from the protocol, type ‘quit’.
885Informações para Desenvolvedores

Protocol Commands
Command Command Description
help Provides help text on all commands and parameters
commands return commands in XML format
device info return device information
disk list query clip list on active disk
disk list: slot id: {n} query clip list on disk in slot {n}
quit disconnect ethernet control
ping check device is responding
preview: enable: {true/false} switch to preview or output
play play from current timecode
play: speed: {-5000 to 5000} play at specific speed
play: loop: {true/false} play in loops or stop-at-end
play: single clip: {true/false} play current clip or all clips
playrange query play range setting
playrange set: clip id: {n} set play range to play clip {n} only
playrange set: clip id: {n} count: {m} set play range to {m} clips starting from clip {n}
playrange set: in: {inT} out: {outT}
set play range to play between:
- timecode {inT} andtimecode {outT}
playrange set: timeline in:
{in} timeline out: {out}
set play range in units of frames between:
- timeline position {in} and position {out}
playrange clear clear/reset play range setting
play on startup query unit play on startup state
play on startup: enable: {true/false} enable or disable play on startup
play on startup: single clip: {true/false} play single clip or all clips on startup
play option query play option
play option: stop mode:
{lastframe/nextclip/black}
set output frame when playback stops
record record from current input
record: name: {name} record named clip
record spill spill current recording to next slot
record spill: slot id: {n}
spill current recording to specified slot use current slot id to spill
to same slot
stop stop playback or recording
clips count query number of clips on timeline
clips get query all timeline clips
clips get: clip id: {n} query a timeline clip info
clips get: clip id: {n} count: {m} query m clips starting from n
886Informações para Desenvolvedores

Command Command Description
clips get: version: {1/2}
query clip info using specified output version:
version 1: id: name startT duration
version 2: id: startT duration inT outT name
clips add: name: {name} append a clip to timeline
clips add: clip id: {n} name: {name} insert clip before existing clip {n}
clips add: in: {inT} out: {outT} name:
{name}
append the {inT} to {outT} portion of clip
clips remove: clip id: {n} remove clip {n} from the timeline
clips clear empty timeline clip list
transport info query current activity
slot info query active slot
slot info: slot id: {n} query slot {n}
slot select: slot id: {n} switch to specified slot
slot select: video format: {format} load clips of specified format
cache info query cache status
dynamic range query dynamic range
dynamic range: playback override:
{auto/Rec709/Rec2020_SDR/HLG/
ST2084_300/ST2084_500/
ST2084_800/ST2084_1000/
ST2084_2000/ST2084_4000/ST2048}
set playback dynamic range override
notify query notification status
notify: remote: {true/false} set remote notifications
notify: transport: {true/false} set transport notifications
notify: slot: {true/false} set slot notifications
notify: configuration: {true/false} set configuration notifications
notify: dropped frames: {true/false} set dropped frames notifications
notify: display timecode: {true/false} set display timecode notifications
notify: timeline position: {true/false} set playback timeline position notifications
notify: playrange: {true/false} set playrange notifications
notify: cache: {true/false} set cache notifications
notify: dynamic range: {true/false} set dynamic range notifications for input or playback video
goto: clip id: {n} goto clip id {n}
goto: clip id: +{n} go forward {n} clips
goto: clip id: -{n} go backward {n} clips
goto: clip: {start/end} goto start or end of clip
goto: clip: {n} go forward {n} frames within current clip
goto: clip: +{n} go forward {n} frames within current clip
goto: clip: -{n} go backward {n} clips
887Informações para Desenvolvedores

Command Command Description
goto: timeline: {start/end} goto start or end of timeline
goto: timeline: {n} goto frame position {n} within timeline
goto: timeline: +{n} go forward {n} frames within timeline
goto: timeline: -{n} go backward {n} frames within timeline
goto: timecode: {timecode} goto specified timecode
goto: timecode: +{timecode} go forward {timecode} duration
goto: timecode: -{timecode} go backward {timecode} duration
goto: slot id: {n} goto slot id {n} equivalent to “slot select: slot id: {n}”
jog: timecode: {timecode} jog to timecode
jog: timecode: +{timecode} jog forward {timecode} duration
jog: timecode: -{timecode} jog backward {timecode} duration
shuttle: speed: {-5000 to 5000} shuttle with speed
remote query unit remote control state
remote: enable: {true/false} enable or disable remote control
remote: override: {true/false} session override remote control
configuration query configuration settings
configuration: video input: optical switch to optical input
configuration: video input:
{SDI/HDMI/component/composite}
change the video input
configuration: audio input:
{embedded/XLR/RCA}
change the audio input
configuration: file format: {format} switch to specific file format
configuration: timecode input:
{external/embedded/preset/clip}
change the timecode input
configuration: timecode preset:
{timecode}
set the timecode preset
configuration: audio input channels: {n} set the number of audio channels recorded to {n}
configuration: record trigger:
{none/recordbit/timecoderun}
change the record trigger
configuration: record prefix: {name} set the record prefix name (supports UTF-8 name)
configuration: append timestamp:
{true/false}
append timestamp to recorded filename
uptime return time since last boot
format: slot id: {n} prepare:
{exFAT/HFS+} name: {name}
prepare formatting operation filesystem type with
volumename{name}
“slot id” can be omitted for the current mounted slot
“name” defaults to current volume name if mounted (supports
UTF-8)
format: confirm: {token} perform a pre-prepared formatting operation using token
888Informações para Desenvolvedores

Command Command Description
identify: enable: {true/false} identify the device
watchdog: period: {period in seconds} client connection timeout
Command Combinations
You can combine the parameters into a single command, for example:
play: speed: 200 loop: true single clip: true
Or for configuration:
configuration: video input: SDI audio input: XLR
Or to switch to the second disk, but only play NTSC clips:
slot select: slot id: 2 video format: NTSC
Using XML
While you can use the Terminal to talk to HyperDeck, if you are writing software you can use
XML to confirm the existence of a specific command based on the firmware of the HyperDeck
you are communicating with. This helps your software user interface adjust to the capabilities of
the specific HyperDeck model and software version.
Protocol Details
Connection
The HyperDeck Ethernet server listens on TCP port 9993.
Basic syntax
The HyperDeck protocol is a line oriented text protocol. Lines from the server will be separated by an ascii
CR LF sequence. Messages from the client may be separated by LF or CR LF.
New lines are represented in this document as a "↵" symbol.
Command syntax
Command parameters are usually optional. A command with no parameters is terminated with a new line:
{Command name}↵
If parameters are specified, the command name is followed by a colon, then pairs of parameter names and
values. Each parameter name is terminated with a colon character:
{Command name}: {Parameter}: {Value} {Parameter}: {Value} ...↵
Response syntax
Simple responses from the server consist of a three digit response code and descriptive text terminated by
a new line:
{Response code} {Response text}↵
If a response carries parameters, the response text is terminated with a colon, and parameter name and
value pairs follow on subsequent lines until a blank line is returned:
{Response code} {Response text}:↵
{P a r a m e t e r}: { V a l u e}↵
{P a r a m e t e r}: { V a l u e}↵
...
↵
889Informações para Desenvolvedores

Successful response codes
A simple acknowledgement of a command is indicated with a response code of 200:
200 ok↵
Other successful responses carry parameters and are indicated with response codes in the range
of 201 to 299.
Failure response codes
Failure responses to commands are indicated with response codes in the range of 100 to 199:
100 syntax error
101 unsupported parameter
102 invalid value
103 unsupported
104 disk full
105 no disk
106 disk error
107 timeline empty
108 internal error
109 out of range
110 no input
111 remote control disabled
120 connection rejected
150 invalid state
151 invalid codec
160 invalid format
161 invalid token
162 format not prepared
Asynchronous response codes
The server may return asynchronous messages at any time. These responses are indicated with response
codes in the range of 500 to 599:
5xx {Response Text}:↵
{P a r a m e t e r}: { V a l u e}↵
{P a r a m e t e r}: { V a l u e}↵
↵
Connection response
On connection, an asynchronous message will be delivered:
500 connection info:↵
protocol version: {Version}↵
model: {Model Name}↵
↵
Connection rejection
Only one client may connect to the server at a time. If other clients attempt to connect concurrently,
they will receive an error and be disconnected:
120 connection rejected↵
Timecode syntax
Timecodes are expressed as non-drop-frame timecode in the format:
HH:M M:SS:FF
890Informações para Desenvolvedores

Handling of deck "remote" state
The “remote” command may be used to enable or disable the remote control of the deck. Any attempt to
change the deck state over ethernet while remote access is disabled will generate an error:
111 remote control disabled↵
To enable or disable remote control:
remote: enable: {“true”, “false”} ↵
The current remote control state may be overridden allowing remote access over ethernet irrespective of
the current remote control state:
remote: override: {“true”, “false”} ↵
The override state is only valid for the currently connected ethernet client and only while the connection
remains open.
The “remote” command may be used to query the remote control state of the deck by specifying no
parameters:
remote↵
The deck will return the current remote control state:
210 remote info:↵
enabled: {“true”, “false”}↵
override: {“true”, “false”}↵
↵
Asynchronous remote control information change notification is disabled by default and may be configured
with the “notify” command. When enabled, changes in remote state will generate a “510 remote
info:”asynchronous message with the same parameters as the “210 remote info:” message.
Closing connection
The "quit" command instructs the server to cleanly shut down the connection:
q uit↵
Checking connection status
The "ping" command has no function other than to determine if the server is responding:
ping↵
Getting help
The "help" or "?" commands return human readable help text describing all available commands and
parameters:
help↵
Or:
?↵
The server will respond with a list of all supported commands:
201 h elp:↵
{Help Te xt}↵
{Help Te xt}↵
↵
Switching to preview mode
The "preview" command instructs the deck to switch between preview mode and output mode:
preview: enable: {"true", "false"}↵
Playback will be stopped when the deck is switched to preview mode. Capturing will be stopped when the
deck is switched to output mode.
891Informações para Desenvolvedores

Controlling device playback
The “play” command instructs the deck to start playing:
play↵
The play command accepts a number of parameters which may be used together in most combinations.
By default, the deck will play all remaining clips on the timeline then stop.
The “single clip” parameter may be used to override this behaviour:
play: single clip: {“true”, “false”}↵
By default, the deck will play at normal (100%) speed. An alternate speed may be specified in percentage
between -5000 and 5000:
play: speed: {% normal speed}↵
By default, the deck will stop playing when it reaches to the end of the timeline. The “loop” parameter may
be used to override this behaviour:
play: loop: {“true”, “false”}↵
The “playrange” command returns the current playrange setting if any:
playrange↵
To override this behaviour and select a particular clip:
playrange set: clip id: {Clip ID}↵
To only play a certain number of clips starting at a particular clip:
playrange set: clip id: {n} count: {m}↵
To only play a certain timecode range:
playrange set: in: {in timecode} out: {out timecode}↵
To play a certain timeline range:
playrange set: timeline in: {in} timeline out: {out}↵
To clear a set playrange and return to the default value:
playrange clear↵
The “play on startup command” instructs the deck on what action to take on startup. By default, the deck
will not play. Use the “enable” command to start playback after each power up.
play on startup: enable {“true”, “false”}↵
By default, the unit will play back all clips on startup. Use the “single clip” command to override:
play on startup: single clip: {“true”, “false”}↵
The “play option” command queries the output frame for when playback stops:
play option↵
By default, the deck will display the last frame when playback stops. To override this behaviour, the “stop
mode” parameter can be used:
play option: stop mode: {“lastframe”, “nextframe”, “black”}↵
Stopping deck operation
The "stop" command instructs the deck to stop the current playback or capture:
stop↵
Changing timeline position
The “goto” command instructs the deck to switch to playback mode and change its position within the
timeline.
To go to the start of a specific clip:
goto: clip id: {Clip ID}↵
To move forward/back {count} clips from the current clip on the current timeline:
goto: clip id: +/-{count}↵
Note that if the resultant clip id goes beyond the first or last clip on timeline, it will be clamp at the first or
last clip.
892Informações para Desenvolvedores

To go to the start or end of the current clip:
goto: clip: {“start”, “end”}↵
To go to the start of the first clip or the end of the last clip:
goto: timeline: {“start”, “end”}↵
To go to a specified timecode:
goto: timecode: {timecode}↵
To move forward or back a specified duration in timecode:
goto: timecode: {“+”, “-”}{duration in timecode}↵
To specify between slot 1 and slot 2:
goto: slot id: {Slot ID}↵
Note that only one parameter/value pair is allowed for each goto command.
Enumerating supported commands and parameters
The "commands" command returns the supported commands:
commands↵
The command list is returned in a computer readable XML format:
212 c o m m a n d s:
<com mands>↵
<command name="…"><parameter name="…"/>…</command>↵
<command name="…"><parameter name="…"/>…</command>↵
…
</co m m a n d s>↵
↵
More XML tokens and parameters may be added in later releases.
Controlling asynchronous notifications
The "notify" command may be used to enable or disable asynchronous notifications from the server.
To enable or disable transport notifications:
notify: transport: {"true", "false"}↵
To enable or disable slot notifications:
notify: slot: {"true", "false"}↵
To enable or disable remote notifications:
notify: remote: {"true", "false"}↵
To enable or disable configuration notifications:
notify: configuration: {“true”, “false”}↵
Multiple parameters may be specified. If no parameters are specified, the server returns the current state of
all notifications:
209 notify:↵
transport: {“true”, “false”}↵
slot: {“true”, “false”}↵
remote: {“true”, “false”}↵
configuration: {“true”, “false”}↵
↵
893Informações para Desenvolvedores

Retrieving device information
The "device info" command returns information about the connected deck device:
device info↵
The server will respond with:
204 device info:↵
protocol version: {Version}↵
model: {Model Name}↵
unique id: {unique alphanumeric identifier}↵
↵
Retrieving slot information
The “slot info” command returns information about a slot. Without parameters, the command returns
information for the currently selected slot:
slot info↵
If a slot id is specified, that slot will be queried:
slot info: slot id: {Slot ID}↵
The server will respond with slot specific information:
202 slot info:↵
slot id: {Slot ID}↵
status: {“empty”, “mounting”, “error”, “mounted”}↵
volume name: {Volume name}↵
recording time: {recording time available in seconds}↵
video format: {disk’s default video format}↵
↵
Asynchronous slot information change notification is disabled by default and may be configured with the
“notify” command. When enabled, changes in slot state will generate a “502 slot info:” asynchronous
message with the same parameters as the “202 slot info:” message.
Retrieving clip information
The “disk list” command returns the information for each playable clip on a given disk. Without parameters,
the command returns information for the current active disk:
disk list↵
If a slot id is specified, the disk in that slot will be queried:
disk list: slot id: {Slot ID}↵
The server responds with the list of all playable clips on the disk in the format of: Index, name, formats, and
duration in timecode:
206 disk list:↵
slot id: {Slot ID}↵
{clip index}: {name} {file format} {video format} {Duration timecode}↵
{clip index}: {name} {file format} {video format} {Duration timecode}↵
…
↵
Note that the clip index starts from 1.
Retrieving clip count
The "clips count" command returns the number of clips on the current timeline:
clips count ↵
The server responds with the number of clips:
214 clips count: ↵
clip count: {Count}↵
894Informações para Desenvolvedores

Retrieving timeline information
The “clips get” command returns information for each available clip, for a given range in timecode,
on the current timeline. Without parameters, the command returns information for all clips on timeline:
clips get↵
The server responds with a list of clip IDs, names and timecodes:
205 clips info:↵
clip count: {Count}↵
{Clip ID}: {Name} {Start timecode} {Duration timecode}↵
{Clip ID}: {Name} {Start timecode} {Duration timecode}↵
…
↵
Note that the clip list format has changed incompatibly in protocol version 1.1,
i.e., Start timecode information field is inserted to each clip information line.
Retrieving transport information
The “transport info” command returns the state of the transport:
transport info ↵
The server responds with transport specific information:
208 transport info:↵
status: {“preview”, “stopped”, “play”, “forward”, “rewind”,
“ j o g ”, “ s h u t t l e ”,” r e c o r d ”}↵
speed: {Play speed between -1600 and 1600 %}↵
slot id: {Slot ID or “none”}↵
display timecode: {timecode}↵
timecode: {timecode}↵
clip id: {Clip ID or “none”}↵
video format: {Video format}↵
loop: {“true”, “false”}↵
↵
The “timecode” value is the timecode within the current timeline for playback or the clip for record. The
“display timecode” is the timecode displayed on the front of the deck. The two timecodes will differ in some
deck modes.
Asynchronous transport information change notification is disabled by default and may be configured with
the “notify” command. When enabled, changes in transport state will generate a “508 transport info:”
asynchronous message with the same parameters as the “208 transport info:” message.
Video Formats
The following video formats are currently supported on HyperDeckExtreme 8K HDR:
NTSC, PAL, NTSCp, PALp
720p50, 720p5994, 720p60
1080p23976, 1080p24, 1080p25, 1080p2997, 1080p30
1080i50, 1080i5994, 1080i60
2160p23.98, 2160p24, 2160p25, 2160p29.97, 2160p30, 2160p50, 2160p59.94, 2160p60
4Kp23976, 4Kp24, 4Kp25, 4Kp2997, 4Kp30
4Kp50, 4Kp5994, 4Kp60
4320p23.98, 4320p24, 4320p25, 4320p29.97, 4320p30, 4320p50, 4320p59.94, 4320p60
8Kp23976, 8Kp24, 8Kp25
Video format support may vary between models and software releases.
895Informações para Desenvolvedores

File Formats
HyperDeck Extreme 8K HDR supports the following file formats:
H.265Low
H.265Medium
H.265High
QuickTimeProResHQ
QuickTimeProRes
QuickTimeProResLT
Supported file formats may vary between models and software releases.
Querying and updating configuration information
The “configuration” command may be used to query the current configuration of the deck:
configuration↵
The server returns the configuration of the deck:
211 configuration:↵
audio input: {“embedded”, “XLR”, “RCA”}↵
video input: {“SDI”, “HDMI”, “component”}↵
file format: {File format}↵
↵
One or more configuration parameters may be specified to change the configuration of the deck.
To change the current video input:
configuration: video input: {“SDI”, “HDMI”, “component”}↵
Valid video inputs may vary between models. To configure the current audio input:
configuration: audio input: {“embedded”, “XLR”, “RCA”}↵
Valid audio inputs may vary between models.
To configure the current file format:
configuration: file format: {File format}↵
Note that changes to the file format may require the deck to reset, which will cause the client connection to
be closed. In such case, response code 213 will be returned (instead of 200) before the client connection is
closed:
“213 deck rebooting”
Asynchronous configuration information change notification is disabled by default and may be configured
with the “notify” command. When enabled, changes in configuration will generate a “511 configuration:”
asynchronous message with the same parameters as the “211 configuration:” message.
Selecting active slot and video format
The “slot select” command instructs the deck to switch to a specified slot, or/and to select a specified
output video format. To switch to a specified slot:
slot select: slot id: {slot ID}↵
To select the output video format:
slot select: video format: {video format}↵
Either or all slot select parameters may be specified. Note that selecting video format will result in a rescan
of the disk to reconstruct the timeline with all clips of the specified video format.
Clearing the current timeline
The "clips clear" command instructs the deck to empty the current timeline:
clips clear↵
The server responds with
200 ok↵
896Informações para Desenvolvedores

Adding a clip to the current timeline
The "clips add:" command instructs the deck to add a clip to the current timeline:
clips add: name: {"clip name"}↵
The server responds with
200 ok↵
or in case of error
1xx {error description}↵
Configuring the watchdog
The “watchdog” command instructs the deck to monitor the connected client and terminate the connection
if the client is inactive for at least a specified period of time.
To configure the watchdog:
watchdog: period: {period in seconds}↵
To avoid disconnection, the client must send a command to the server at least every {period} seconds. Note
that if the period is set to 0 or less than 0, connection monitoring will be disabled.
897Informações para Desenvolvedores

Ajuda
Obter Ajuda
A maneira mais rápida de obter ajuda é visitando as páginas de suporte online da
Blackmagic Design e consultando os materiais de suporte mais recentes disponíveis para o seu
Blackmagic HyperDeck Disk Recorder.
Páginas de Suporte Técnico Online Blackmagic Design
O manual, o programa e as notas de suporte mais recentes podem ser encontrados na Central de
Suporte Técnico da Blackmagic Design em www.blackmagicdesign.com/br/support.
Fórum Blackmagic Design
O fórum da Blackmagic Design no nosso site é um recurso útil que você pode acessar para obter
mais informações e ideias criativas. Também pode ser uma maneira mais rápida de obter ajuda, pois
já podem existir respostas de outros usuários experientes e da equipe da Blackmagic Design, o que
o ajudará a seguir em frente. Você pode visitar o fórum em https://forum.blackmagicdesign.com
Contatar o Suporte Técnico Blackmagic Design
Caso não encontre a ajuda que precisa no nosso material de suporte ou no fórum, por favor use o
botão “Envie-nos um email” na página de suporte para nos encaminhar uma solicitação de suporte.
Como alternativa, clique no botão “Encontre sua equipe de suporte local” na página de suporte e
ligue para a sua assistência técnica da Blackmagic Design mais próxima.
Verificar a Versão de Software Instalada
Para verificar a versão do software Blackmagic HyperDeck instalada no seu computador, abra a
janela “Sobre Blackmagic HyperDeck Setup”.
No Mac OS, abra o Blackmagic HyperDeck Setup na pasta de aplicativos. Selecione “Sobre
Blackmagic HyperDeck Setup” no menu de aplicativos para revelar o número da versão.
No Windows 7, abra o Blackmagic HyperDeck Setup do menu Iniciar. Clique no no menu
“Ajuda” e selecione “Sobre Blackmagic HyperDeck Setup” para revelar o número da versão.
No Windows 8, abra o Blackmagic HyperDeck Setup do ladrilho Blackmagic
HyperDeck Setup na página Iniciar. Clique no menu “Ajuda” e selecione “Sobre
Blackmagic HyperDeck Setup” para revelar o número da versão.
Como Obter as Atualizações de Software Mais Recentes
Após verificar a versão do software Blackmagic HyperDeck Setup instalado no seu computador, por
favor visite a Central de Suporte Técnico da Blackmagic Design em
www.blackmagicdesign.com/br/support para conferir as últimas atualizações. Embora seja uma boa
ideia instalar as últimas atualizações, é recomendável evitar atualizar qualquer programa caso esteja
no meio de um projeto importante.
898Ajuda

Informações Regulatórias
Descarte de Resíduos de Equipamentos Elétricos e Eletrônicos na União Europeia
O símbolo no produto indica que este equipamento não pode ser eliminado com outros
materiais residuais. Para eliminar seus resíduos de equipamento, ele deve ser entregue a
um ponto de coleta designado para reciclagem. A coleta separada e a reciclagem dos seus
resíduos de equipamento no momento da eliminação ajudarão a preservar os recursos
naturais e a garantir que sejam reciclados de uma maneira que proteja a saúde humana e o
meio ambiente. Para mais informações sobre onde você pode entregar os resíduos do seu
equipamento para reciclagem, por favor contate a agência de reciclagem local da sua
cidade ou o revendedor do produto adquirido.
Este equipamento foi testado e respeita os limites para um dispositivo digital Classe A,
conforme a Parte 15 das normas da FCC. Esses limites foram criados para fornecer proteção
razoável contra interferências nocivas quando o equipamento é operado em um ambiente
comercial. Este equipamento gera, usa e pode irradiar energia de radiofrequência e, se não
for instalado ou usado de acordo com as instruções, poderá causar interferências nocivas
nas comunicações via rádio. A operação deste produto em uma área residencial pode
causar interferência nociva, nesse caso o usuário será solicitado a corrigir a interferência às
suas próprias custas.
A operação está sujeita às duas condições a seguir:
1 Este dispositivo não poderá causar interferência nociva.
2 Este dispositivo deve aceitar qualquer interferência recebida, incluindo interferência
que possa causar uma operação indesejada.
Norma Canadense ISED
Este dispositivo cumpre com as exigências canadenses para aparelhos digitais
de classe A.
Quaisquer modificações ou utilização deste produto fora dos limites previstos poderão
anular a conformidade com estas normas.
A conexão com interfaces HDMI devem ser feitas com cabos HDMI protegidos.
Este equipamento foi testado para conformidade com a sua finalidade original em um
ambiente comercial. Se o equipamento for usado em um ambiente doméstico, ele
poderá causar interferência radioelétrica.
899Informações Regulatórias

Informações de Segurança
Para proteção contra choque elétrico, o equipamento deve estar conectado à uma tomada com
conexão de aterramento de proteção. Em caso de dúvida, consulte um eletricista qualificado.
Para reduzir o risco de choque elétrico, não exponha este equipamento a gotejamento ou respingo.
Certifique-se de que qualquer fonte de alimentação DC conectada às unidades seja compatível
com a voltagem de entrada e a classificação atual marcada no conector DC IN.
O produto é adequado para uso em locais tropicais com temperatura ambiente de até 40°C.
Certifique-se de que ventilação adequada seja fornecida ao redor do produto e não esteja
restringida.
Ao montar o produto em rack, certifique-se de que a ventilação não esteja restringida por
equipamentos adjacentes.
Não há componentes internos reparáveis pelo operador. Solicite o serviço de manutenção à
assistência técnica local da Blackmagic Design.
Utilize apenas em altitudes inferiores a 2000 m acima do nível do mar.
Declaração do Estado da Califórnia
Este produto pode expô-lo a produtos químicos, tais como vestígios de bifenilos polibromados
dentro de peças de plástico, que é conhecido no estado da Califórnia por causar câncer e defeitos
congênitos ou outros danos reprodutivos.
Para mais informações, visite www.P65Warnings.ca.gov.
900Informações de Segurança

Garantia
12 Meses de Garantia Limitada
A Blackmagic Design garante que este produto estará livre de defeitos de materiais e fabricação por
um período de 12 meses a partir da data de compra. Se o produto se revelar defeituoso durante este
período de garantia, a Blackmagic Design, a seu critério, consertará o produto defeituoso sem cobrança
pelos componentes e mão-de-obra, ou fornecerá a substituição em troca pelo produto defeituoso.
Para obter o serviço sob esta garantia você, o Consumidor, deve notificar a Blackmagic Design do
defeito antes da expiração do período de garantia e tomar as providências necessárias para o
desempenho do serviço. O Consumidor é responsável pelo empacotamento e envio do produto
defeituoso para um centro de assistência designado pela Blackmagic Design com os custos de envio
pré-pagos. O Consumidor é responsável pelo pagamento de todos os custos de envio, seguro, taxas,
impostos e quaisquer outros custos para os produtos que nos forem devolvidos por qualquer razão.
Esta garantia não se aplica a defeitos, falhas ou danos causados por uso inadequado ou manutenção
e cuidado inadequado ou impróprio. A Blackmagic Design não é obrigada a fornecer serviços sob esta
garantia: a) para consertar danos causados por tentativas de instalar, consertar ou fornecer assistência
técnica ao produto por pessoas que não sejam representantes da Blackmagic Design, b) para consertar
danos causados por uso ou conexão imprópria a equipamentos não compatíveis, c) para consertar
danos ou falhas causadas pelo uso de componentes ou materiais que não são da Blackmagic Design,
d) para fornecer assistência técnica de um produto que foi modificado ou integrado a outros produtos
quando o efeito de tal modificação ou integração aumenta o tempo ou a dificuldade da assistência
técnica do serviço. ESTA GARANTIA É FORNECIDA PELA BLACKMAGIC DESIGN NO LUGAR DE
QUAISQUER OUTRAS GARANTIAS, EXPLÍCITAS OU IMPLÍCITAS. A BLACKMAGIC DESIGN E SEUS
FORNECEDORES NEGAM QUAISQUER GARANTIAS IMPLÍCITAS DE COMERCIALIZAÇÃO OU
ADEQUAÇÃO A UMA FINALIDADE ESPECÍFICA. A RESPONSABILIDADE DA BLACKMAGIC DESIGN
DE CONSERTAR OU SUBSTITUIR PRODUTOS DEFEITUOSOS É A ÚNICA E EXCLUSIVA MEDIDA
FORNECIDA AO CONSUMIDOR PARA QUAISQUER DANOS INDIRETOS, ESPECIAIS OU ACIDENTAIS
INDEPENDENTEMENTE DA BLACKMAGIC DESIGN OU DO FORNECEDOR TIVER INFORMAÇÃO
PRÉVIA SOBRE A POSSIBILIDADE DE TAIS DANOS. A BLACKMAGIC DESIGN NÃO É RESPONSÁVEL
POR QUAISQUER USOS ILEGAIS DO EQUIPAMENTO PELO CONSUMIDOR. A BLACKMAGIC NÃO É
RESPONSÁVEL POR QUAISQUER DANOS CAUSADOS PELO USO DESTE PRODUTO. O USUÁRIO
DEVE OPERAR ESTE PRODUTO POR CONTA E RISCO PRÓPRIOS.
© Direitos autorais 2020 Blackmagic Design. Todos os direitos reservados. ‘Blackmagic Design’, ‘DeckLink’, ‘HDLink’, ‘Workgroup
Videohub’, ‘Multibridge Pro’, ‘Multibridge Extreme’, ‘Intensity’ e ‘Leading the creative video revolution’ são marcas comerciais
registradas nos Estados Unidos e em outros países. Todos os outros nomes de empresas e produtos podem ser marcas comerciais
de suas respectivas empresas com as quais elas são associadas.
901Garantia

Hoş Geldiniz
Orijinal Blackmagic HyperDeck disk kaydedicileri piyasaya ilk sürdüğümüzde hayalimiz,
portatif bir SSD depolama kullanarak, herkesin en yüksek kalitede video kaydedebilmeleri ve
oynatabilmeleriydi. Şimdi, sizi HyperDeck Extreme 8K HDR ile tanıştırmaktan heyecan duyuyoruz!
HyperDeck Extreme 8K HDR; Apple ProRes ve H.265 codec’lerini kullanarak, 8K’ya kadar videoyu
kaydeden, profesyonel bir video kayıt deck ünitesidir. Ünite; tıklama ve kaydırma hareketleriyle
kontrol sağlayan, parlak ve renkli bir HDR dokunmatik ekrana sahiptir ve profesyonel SDR ile HDR
iş akışları için ilgili skopları görüntüler.
CFast kartlarına 8K H.265’e kadar veya harici diskler üzerinden 8K ProRes dosyalar
kaydedebilirsiniz. Opsiyonel önbellek özelliğini yüklerseniz, ortam hızının önem arzetmemesi
nedeniyle, herhangi bir CFast kartına 8K video kaydedebilirsiniz veya USB-C üzerinden harici bir
HDD dock’a bağlanarak, harici bir sabit diske kayıt yapabilirsiniz!
Deck üniteleri, monitörler, yönlendiriciler ve kameralar ya da kompozit analog girişler üzerinden
eski yayın deck’ler dahil olmak üzere, çeşitli video ve ses kaynakları bağlanabilir. Bu özellikle,
banttan dosya formatına dönüştürme işleminin yapıldığı, arşivleme iş akışları için faydalıdır.
Ayrıca, arama kadranı ve bilindik kontrolleri olan, geleneksel bir yayın deck ünitesi gibi çalışan
bir deck kontrolörü geliştirmek istedik. HyperDeck Extreme Control ile hem HyperDeck Extreme
8K HDR’nizi hem de Betacam SP, Digital Betacam gibi yayın deck’lerini ve hatta 1 inç makineleri
bile kontrol edebilirsiniz. HyperDeck Extreme Control, endüstri standardı RS-422 bağlantıları
üzerinden, 8 adede kadar yayın deck ünitesini kontrol edebilir ve bu deneyimi hem sezgisel hem
de etkili bulacağınıza inanıyoruz!
Bu kullanım kılavuzu, HyperDeck Extreme 8K HDR ve HyperDeck Extreme Control ürünlerinizi
kullanmaya başlamanız için, ihtiyacınız olan tüm bilgileri içerir. Bu kullanım kılavuzunun en güncel
versiyonu ve HyperDeck yazılım güncellemeleri için lütfen www.blackmagicdesign.com/tr
adresindeki destek sayfasına bakınız. Yazılımınızın güncel olması, en son özelliklere sahip olmanızı
garantiler. Piyasaya sürülen yeni yazılımları size duyurabilmemiz için, yazılım indirirken bilgilerinizi
sitemize kaydetmenizi rica ediyoruz. Sürekli olarak yeni özellikler ve geliştirmeler üzerinde
çalıştığımız için, yorumlarınızı almaktan mutluluk duyarız!
Grant Petty
Blackmagic Design CEO

HyperDeck Extreme 8K HDR ile
Başlarken 905
Güç Kaynağının Takılması 905
Video ve Ses Kaynaklarının Bağlanması 906
CFast Kartlarının Bağlanması 907
Kayıt (Recording) 908
Kaynak ve Codec Seçimi 908
Kaydetmeye Başlatma 909
Oynatma 910
HyperDeck Extreme 8K HDR Ön Panel 911
HyperDeck Extreme 8K HDR Arka
Panel 913
Dokunmatik Ekran 916
Dokunmatik Ekran Özellikleri 916
Üstteki Araç Çubuğu 917
Alttaki Araç Çubuğu 924
Ayarlar 928
Gösterge Panel Menüsü 928
Kayıt 928
Monitör/Ekran 931
Ses 933
Kurulum 934
LUT’lar 940
Depolama Ortamı 942
CFast Kartları 942
Harici Disk 943
Kayıt için Ortamın Hazırlanması 944
Ortamın bir Bilgisayar Üzerinde
Hazırlanması 946
Depolama Göstergeleri 947
Opsiyonel Dahili Önbelleğin
Kullanılması 950
M.2 NVMe PCIe Flaş Diskinizin Seçimi 950
Önbelleğin Kurulumu 951
Önbelleğin Formatlanması 953
Önbellek İkonları ve Durumu 953
HyperDeck Extreme
ControlileBaşlarken 953
Güç Kaynağının Takılması 954
HyperDeck Extreme 8K HDR
Ünitesinin Bağlanması 954
HyperDeck Ünitenizde Uzaktan
Kontrol Özelliğinin Etkinleştirilmesi 955
HyperDeck Extreme Control
Kullanılarak Görüntü Oynatma 955
HyperDeck Extreme Control İş Akışı 956
RS-422 Cihazlarınızın Bağlanması 956
Video Sinyalinizin Bağlanması 957
Referans Sinyali 957
Cihazlarınızın Seçimi 957
Görüntü oynatma ve kayıt deck
ünitelerinizin kontrolü 958
Kontrolün Test Edilmesi 959
Arama Kadranını Kullanarak
Zaman Kodu NoktasınınTespitEdilmesi 959
Aktarım Kontrollerinin Kullanımı 962
Çoklu Deck Özelliğini Kullanmak 964
HyperDeck Extreme Control Ön Panel 964
HyperDeck Extreme Control Arka
Panel 965
Aksesuarlar 966
HyperDeck’in bir Rack Dolabına
Monte Edilmesi 966
RS-422 Kontrol 968
Bir Ağ Üzerinden Dosyaların Aktarımı 974
Yazılım Geliştiriciler için Bilgiler 975
Blackmagic HyperDeck
Ethernet Protocol 975
Protocol Commands 976
Protocol Details 979
Yardım 988
Mevzuata İlişkin Bildirimler 989
Güvenlik Bilgileri 990
Garanti 991
İçindekiler
HyperDeck Extreme 8K HDR ve
HyperDeck Extreme Control

HyperDeck Extreme 8K HDR ile
Başlarken
Kılavuzun bu bölümü, HyperDeck Extreme 8K HDR cihazınızı kullanmaya nasıl
başlayacağınızı gösterir.
Cihazı kullanmaya başlamanız; elektriğin bağlanması, video ve sesin bağlanması, formatlanmış
bir CFast kartın yerleştirilmesi ve kayıt butonunun basılması kadar kolaydır! Daha sonra kaydı
durdurabilir ve dahili dokunmatik ekranı veya ön paneldeki aktarım kontrol butonlarını kullanarak,
dosyalarınızı oynatabilirsiniz.
Ancak, Blackmagic HyperDeck Extreme Control’ü bağlayabilir ve HyperDeck’inizi uzaktan da
çalıştırabilirsiniz. Bu, hassas yavaş oynatma ve hızlı oynatma kontrolü için birçok özellikleri olan,
güçlü bir harici kontrolördür. Bu kılavuzun ilerleyen bölümlerinde, HyperDeck Extreme Control’e
ayrılmış kapsamlı bir bölüm bulunmaktadır.
Güç Kaynağının Takılması
HyperDeck Extreme 8K HDR’nizi çalıştırmak için, ünitenin arkasındaki AC güç girişine, standart
bir IEC kablosu bağlayın. Harici bir güce bağlanmak veya harici bir güç kaynağı yoluyla yedeklik
sağlamak için, 12V DC girişini de kullanabilirsiniz. Mesela, kesintisiz bir güç kaynağı veya harici
bir 12V batarya bağlarken.
Elektriği, ünitenin arkasındaki AC veya DC güç girişlerine bağlayın
905HyperDeck Extreme 8K HDR ile Başlarken

NOT Harici bir güç kaynağını takarken, elektrik voltaj çıkışının arka paneldeki giriş voltaj
sınırlarıyla uyumlu olduğundan emin olun.
Ünitenizin elektrik bağlantısı gerçekleştikten sonra, dokunmatik ekranda tercih ettiğiniz dili seçmeniz
için bir komut belirecektir. Tercih ettiğiniz dili seçmek için, dil seçeneğini tıkladıktan sonra ‘update’
(güncelle) ibaresini seçin. Bunu yaptığınızda, ana pencere belirecektir.
Dili seçin ve teyit etmek için, ‘güncelle’ ibaresini tıklayın.
BİLGİ Dil seçimini, ayarlar menüsü üzerinden istediğiniz zaman değiştirebilirsiniz.
Daha fazla bilgi için, bu kullanım kılavuzunun daha sonraki kısımlarındaki 'ayarlar sekmesi'
bölümüne bakın.
Video ve Ses Kaynaklarının Bağlanması
Ünitenin arkasında bir dizi konektör bulunur ve bunlarla, analog kompozit ve komponent videodan
tutun, SDI ve HDMI’ya kadar çeşitli kaynakları bağlayabilirsiniz.
Bir HDMI veya SDI monitör bağlamak isterseniz bunları, HDMI veya SDI çıkışına takın.
Ses; SDI ve HDMI’da gömülü olduğu için sesi bağlamak gibi bir derdiniz yoktur. Ancak, analog ses
kaynaklarını bağlamak isterseniz bunları, dengeli XLR veya dengesiz RCA girişleri üzerinden
bağlayabilirsiniz. Tüm giriş ve çıkış konektörleri hakkında detaylı bilgi için, bu kılavuzun ‘HyperDeck
Extreme 8K HDR arka panel’ bölümüne bakın.
Video kaynağınızı SDI, HDMI veya analog video girişlerine takın.
906HyperDeck Extreme 8K HDR ile Başlarken

BİLGİ HyperDeck Extreme 8K HDR, video formatını ve kare hızını otomatik olarak tespit
eder ve bu bilgileri dokunmatik ekran katmanında görebilirsiniz.
CFast Kartlarının Bağlanması
HyperDeck Extreme 8K HDR, kayda hazır olarak satılır. İhtiyacınız olan tek şey, formatlanmış bir
CFast karttır.
CFast kartlarınızı, dokunmatik ekran veya bir bilgisayar üzerinden formatlayabilirsiniz. Daha fazla bilgi
için, bu kılavuzun ilerleyen bölümlerindeki ‘depolama medyasının hazırlanması’ kısmına bakınız.
CFast Kartlarının Kullanılması
Ön panel, kayıt için iki adet CFast 2.0 kart yuvasına sahiptir. CFast kartları, çok yüksek veri hızlarını
desteklediklerinden, HD ve Ultra HD Apple ProRes ile 8K H.265 dosyaları kaydetmek için idealdirler.
Bir CFast kartını takmak için, daha küçük soket yukarı bakacak şekilde CFast kart yuvasına
yerleştirin. Yerine oturduğunu hissedene kadar, hafif bir baskı uygulayın. Kart doğru yerleştirilmediği
takdirde, sert bir direnç hissedeceksiniz ve bu durumda kart yuvaya oturmayacaktır.
CFast kartını, kartın küçük yuvası yukarı bakacak şekilde yerleştirin.
Bir CFast kartı çıkartmak için, tıklama sesi çıkarıncaya kadar CFast kartı yavaşça içeri itin,
sonra bırakın. Bu kart, kartın ucunu tutarak yuvadan çıkartabilmenize yetecek kadar kendini
yukarı atacaktır.
Ürünü kullanmaya başlamanız için yapmanız gerekenler bu kadar! Cihaz çalıştırıldığına, video
kaynağınız takılı ve CFast kartlarınız formatlanmış olduğuna göre, artık kayıt yapmaya
başlayabilirsiniz!
HyperDeck’iniz üzerindeki tüm kayıt ile oynatım kontrollerini öğrenmek ve dokunmatik ekranı
kullanarak ayarları nasıl değiştireceğiniz hakkında daha fazla bilgi için, bu kılavuzu okumaya devam
edin. Ayrıca, kompozit ve komponent girişler üzerinden arşivsel analog videonun nasıl bağlanacağı
dahil olmak üzere, arka panel üzerindeki konektörler hakkında bilgi edinebilirsiniz.
907HyperDeck Extreme 8K HDR ile Başlarken

Kayıt (Recording)
HyperDeck Extreme 8K HDR H.265 ile Apple ProRes codec’leri ile kaydeder. Varsayılan codec’in
Apple ProRes olması nedeniyle, hemen kayıt düğmesine basarak yüksek kalitede 10-bit video
kaydedebilirsiniz. 8K video kaydetmek istediğinizde, codec’i H.265’e değiştirmeniz gerekecektir.
Kılavuzun bu bölümü, bunu nasıl yapacağınızı gösterecektir.
Kaynak ve Codec Seçimi
Sezgisel dokunmatik ekranı kullanarak, kaynak ve codec ayarlarını değiştirebilirsiniz.
Bir kaynak seçmek için:
1 ‘Record’ (kayıt) menüsünü açmak için, dokunmatik ekranın üst kısmındaki zaman kodu
ekranının sağında bulunan, ‘source’ (kaynak) ikonunu tıklayın.
2 Giriş seçeneklerinden, video sinyalinizin bağlı olduğu kaynak girişine tekabül eden ikonu
tıklayın, örneğin HDMI veya komponent.
Bir codec seçmek için:
1 Codec seçeneklerinden, ProRes veya H.265 üzerine tıklayın.
2 Seçilen codec’e bağlı olarak farklı kalite ayarları vardır ve arzu ettiğiniz ‘quality’ (kalite)
ikonu üzerine tıklayarak, bunlardan birini seçebilirsiniz. ProRes için, ‘HQ’ mevcut olan en
yüksek kalitedir. Eğer H.265’i seçtiyseniz, ‘high’ (yüksek) opsiyonu, en yüksek kaliteyi
kaydedecektir.
908Kayıt (Recording)

Ana ekrana dönmek için, sağ üst köşedeki menü ikonunu tıklayın. Giriş ve codec seçiminiz, ana
ekranda üstteki araç çubuğunda ve video kaynağı ile LCD’de görüntülenecektir.
BİLGİ Codec’ler ve kullanılır olan kalite ayarları hakkında daha fazla bilgi için, bu kılavuzun
daha sonraki bölümünde yer alan kayıt menüsünde, ‘codec ve kalite’ bölümüne bakın.
Kaydetmeye Başlatma
Artık kaynak ve kodeğinizi ayarladığınıza göre, kayıt yapmaya başlayabilirsiniz.
Ön paneldeki ‘record’ (kayıt) butonuna basın veya dokunmatik ekran üzerindeki kırmızı kayıt ikonunu
tıklayın. Kayıt butonuyla birlikte, zaman kodu göstergesi ve medya ikonu kırmızı yanacağı için,
HyperDeck cihazınızın kayıt yaptığını görebilirsiniz. Kaydı durdurmak için, dokunmatik ekran veya
ön paneldeki ‘stop’ (durdur) butonuna basmanız yeterlidir.
Ortam Uyarı Göstergesi
Daha yavaş ortam kullanarak Ultra HD veya yüksek kaliteli 8K video kaydediyorsanız, ortamınıza
ilişkin sorun yaşayabilirsiniz. Örneğin; 8K kayıt Ultra HD’ye kıyasla daha yüksek veri hızı kullanır.
Bu nedenle, CFast kartlarınızın elde edilebilen kartların en hızlısı olmaları şarttır. Kayıt esnasında
ortamınızda oluşan herhangi bir sorun olduğunda, dokunmatik ekrandaki ses göstergelerinin
üzerinde, kırmızı bir ünlem işareti göreceksiniz.
ortamınızda herhangi bir sorunun tespit edilmesi halinde,
ekranın sağ alt köşesinde bir ünlem işareti belirecektir.
909Kayıt (Recording)

ortamınızın, onaylı ortam listesinde olduğundan emin ortamı şiddetle öneririz. Bu listeyi,
bu kılavuzun ilerleyen bölümündeki ‘depolama ortamı’ kısmında bulabilirsiniz.
Önbellek Kaydı
Ortamınızda herhangi bir sorunun oluşma riskini tamamıyla ortadan kaldırmak için, HyperDeck
Extreme 8K HDR’deki opsiyonel önbellek kayıt özelliğini kullanabilirsiniz. Bu özellik, en yavaş
ortamda bile, en yüksek çözünürlükleri ve kare hızlarını kaydetmenize imkan tanır. Örneğin,
bir önbellek ile bir CFast kartına 8K ProRes HQ dosyaları kaydedebilirsiniz.
Opsiyonel önbellek kayıt özelliği; depolama ortamınıza aktarılmadan önce, tüm dosyaları
dahili bir M.2 PCIe NVMe flaş diske kaydeder. Depolama ortamınızın hızına bağlı olarak,
bu transfer işlemi neredeyse anında gerçekleşebilir! M.2 PCIe NVMe
flaş disklerin bir avantajı son derece hızlı olmalarıdır, böylelikle yavaş kayıt yapan ortamla
bile, herhangi bir sorunun oluşma riskini tamamen ortadan kaldırırlar!
Önbellek özelliğinin diğer bir avantajı da bağlı olan depolama ortamınızın dolması
durumunda bile, kayıtların devam etmesidir. Kartta kayıt için yer kalmadığında, kayıt işlemi
önbellekte devam eder. Formatlanmış bir CFast kartı veya harici bir disk yerleştirildiğinde,
kaydı otomatikman yeni yerleştirilen karta aktarmaya başlar.
M.2 PCIe NVMe SSD’nin nasıl yükleneceği dahil, önbellek kaydı hakkında daha fazla bilgi
için, bu kılavuzun daha sonra gelen ‘Opsiyonel Dahili Önbelleğin Kullanımı’ bölümüne bakın.
Oynatma
Kayıt işlemi tamamlandıktan sonra, oynatmayı hemen etkinleştirmek için ‘play’ (oynat) butonuna basın
veya dokunmatik ekrandaki oynatma ikonunu tıklayın.
‘Oynat’ ikonu üzerine bir defadan daha çok bastığınızda veya tıkladığınızda, dokunmatik ekran
üzerindeki ‘oynat’ ikonunun değiştiğini fark etmiş olabilirsiniz. Bunun sebebi, oynat butonuna bir
kezden çok basılmasının ‘loop’ (döngü) özelliğini etkinleştirmesidir. Aynı klibi sürekli olarak döngü
veya timeline üzerindeki kliplerin hepsini döngü modunda oynatmak istediğinizde döngüleme
(looping) özelliği faydalı olabilir.
Dokunmatik ekrandaki oynatma ikonuna bakarak, hangi döngü özelliğinin etkin olduğunu
anlayabilirsiniz. Arzu ettiğiniz döngü özelliği bu değilse, istediğiniz özelliğe ilerlemesi için oynatma
ikonunu basmaya veya tıklamaya devam edin.
Aynı klibi döngüye alır.
En son klip oynadıktan sonra, oynatma işlemi ilk klibe
dönecektir ve tüm klipleri oynatmaya devam edecektir.
Döngü özelliğini etkisiz hale getirmek için, döngü ikonları görünmeyene kadar ‘oynat’ butonunu
tıklayın veya basın.
910Oynatma

Oynatma ve kayıt modu arasında değiştirmek için ‘stop’ (durdur) butonunu kullanın.
HyperDeck Extreme 8K HDR cihazını kontrol etmek için, yazılım butonlarını veya dokunmatik ekran
butonlarını kullanmakla sınırlı değilsiniz. HyperDeck Extreme Control’ü kullanarak, HyperDeck
Extreme 8K HDR’yi ve bunun haricinde 7 başka cihazı uzaktan kontrol edebilirsiniz!
HyperDeck Extreme Control hakkında daha fazla bilgi için, bu kılavuzun ilerleyen bölümlerindeki ilgili
kısma bakın.
HyperDeck Extreme 8K HDR Ön Panel
Ön panel, kolay ve anında erişim sağlamak için yumuşak dokunuşlu butonlar ve videonuzu gerçek
hayatta olduğu gibi harika renklerle izleyebilmeniz için 2000 nit ultra parlak bir HDR ekran içerir.
5
2 4
3
1
1 Ön Panel Hoparlörü
Ön paneldeki dahili mono hoparlör, ses seviyelerinizi doğrudan ön panelden kontrol
etmenizi sağlar. Kaydırıcıyı kullanarak hoparlör ses seviyesini değiştirmek için, dokunmatik
ekranın sağ alt köşesindeki ses seviye sayaçlarını tıklayın.
911HyperDeck Extreme 8K HDR Ön Panel

Hoparlör seviyesini görüntülemek ve değiştirmek için ses sayaçları üzerine tıklayın
2 Yumuşak Dokunuşlu Butonlar
HyperDeck Extreme 8K HDR, ön panelinde 7 adet yumuşak dokunuşlu buton içerir.
Bu butonlar yardımıyla, bilindik aktarım kontrollerine hızla erişebilir veya LUT’ları
uygulayabilirsiniz. Ünite çalıştırıldığında, her bir butonu arkadan aydınlanır ve bu sayede,
bir dublaj tesisi gibi loş ışıklı ortamlarda kurulduğunda, butonlar kolaylıkla görülebilir.
Oynatma ve kayıt işlemlerini uzaktan kontrol etmek için bir RS-422 cihazı
kullanıyorsanız, ‘rem’ (uzaktan kumanda) butonuna basın. Bu; HyperDeck’inizin,
HyperDeck Extreme Control gibi bir cihaz veya HyperDeck Ethernet Protocol
üzerinden, harici olarak kontrol edilmesini mümkün kılar. Uzaktan kontrol
özelliğinin etkinleştirildiğini belirtmek üzere, buton aydınlanacaktır.
Kayıt ve oynatma için kullanılan en yaygın beş kontrol butonu; kayıt, durdur,
oynat, ileri sar ve geri sar butonlarıdır. Kayıt ve oynatma fonksiyonları üzerinde
anında kontrole sahip olmak için, bu butonları kullanın.
Etkinleştirildiğinde, seçili butonun ışığı yanacaktır.
3D LUT; HDR LCD ekran üzerindeki aktif olan ekran LUT’unu değiştirmenizi
mümkün kılar. Etkinleştirildiğinde, bu butonun ışığı yanacaktır.
LUT’unuzu nasıl ayarlayacağınız ve LCD ve/veya monitör çıkışında nasıl
görüntüleyeceğiniz dahil olmak üzere, LUT’lar hakkında daha fazla bilgi için,
bu kılavuzun daha sonraki bölümlerindeki gösterge paneli menüsündeki
‘LUT’lar’ sekmesine bakın.
NOT Üniteye geçerli bir sinyalin bağlı olmadığı durumlarda, ‘record’ (kayıt)
butonuna basmanın, ünite üzerinde herhangi bir etkisi olmadığını hatırlatmamızda
yarar var. Bu, herhangi bir depolama medyasının bağlı olmadığı durumlarda;
oynatma, ileri sarma ve geri sarma butonları için de geçerlidir.
912HyperDeck Extreme 8K HDR Ön Panel

3 Kulaklık Portu
Sesi dinlemek için ön paneldeki 1/4 inç kulaklık jack girişine kulaklık takın. Kulaklık ses
seviyesini değiştirmek için, dokunmatik ekrandaki ses seviye sayaçlarını tıklayın ve
‘headphone level’ (kulaklık ses seviyesi) sürgüsünü kullanarak ayarlayın.
4 Dokunmatik Ekran
7 inç LCD ekran, sezgisel dokunmatik ekran kontrolleriyle, büyük son derece parlak bir HDR
video ekranına sahiptir. Geniş renk skalası hem Rec. 2020 hem de Rec. 709 renk alanlarını
ve DCI-P3 formatının %100’ünü görüntüler. Ayrıca, video skoplarını tam ekran modunda
olarak da görüntüleyebilirsiniz. Mevcut olan tüm ekran üstü kontrollere ve menü
seçeneklerine, dokunmatik ekran üzerinden erişebilirsiniz!
Menü ayarları ve dokunmatik ekranın nasıl kullanılacağı hakkında daha fazla bilgi için,
bu kılavuzun ilerleyen bölümündeki ‘dokunmatik ekran’ kısmına bakın.
5 CFast 2.0 Kart Yuvaları
CFast kartlarınız için panelin önünde 2 adet CFast yuvası bulunur. Yuvanın sağında bulunan
LED ışıkları, ortam durumunu belirtir.
Oynatma
Kayıtta veya önbellek aktarımı gerçekleşiyor
Kart hazır veya yerleştirilmiş bir kart yok
HyperDeck Extreme 8K HDR Arka Panel
6
8
11
12
13
15
16
17
14
7
9
10
6 Güç
Ünitenin arkasında iki güç seçeneği bulunur; IEC şebeke elektriği için bir AC güç girişi ve
yedek güç ya da batarya gücünün bağlanması için bir 12V 4 pim XLR DC girişi. Üniteye bağlı
olan herhangi bir DC güç kaynağının, DC GİRİŞ konektöründe işaretli olan giriş voltajı ve
akım oranıyla uyumlu olduğundan emin olun.
7 Analog Giriş
Arşivleme amacıyla analog kaynakları, analog stereo sol ve sağ RCA konektörleri ve tek
BNC kompozit giriş üzerinden ya da komponent giriş üzerinden bağlayın.
913HyperDeck Extreme 8K HDR Arka Panel

8 Uzaktan Kontrol
Uzaktan kontrol girişi ve çıkışı için iki adet RS-422 DB9 konektör vardır.
9 USB
Yazılım güncellemeleri için, HyperDeck Setup Utility yardımcı yazılımını kullanan bir
bilgisayar üzerinden, beyaz çevreli USB-C konektörünü kullanın.
10 Ethernet
10Gb/s bir Ethernet bağlantısı, hızlı ftp aktarımları veya HyperDeck Ethernet Protocol
üzerinden üniteyi uzaktan kontrol etmeniz için, ağınıza doğrudan bağlanmanıza imkan verir.
Bir ATEM Switcher ile aynı ağa bağlayarak HyperDeck ünitenizi, ATEM Software Control
yazılımındaki HyperDeck’ler paletini kullanarak veya ATEM yayın paneli üzerinden, oynatım
işlemi için kullanabilirsiniz. Bir FTP istemcisi üzerinden dosyaların transferi hakkında daha
fazla bilgi için, bu kılavuzun daha sonraki bölümlerinde yer alan ‘bir ağ üzerinden dosyaların
aktarılması’ kısmına bakın.
11 Zaman Kodu
Harici zaman kodlarını, XLR zaman kodu girişlerinden alın veya XLR zaman kodu çıkış
bağlantısı üzerinden, zaman kodunu bir döngü olarak çıkartın. Zaman kodu seçeneklerinizi
nasıl belirleyeceğiniz hakkında daha fazla bilgi için, bu kılavuzun ilerleyen bölümlerindeki
‘ayarlar’ menüsüne bakın.
12 Referans Sinyalleri
HyperDeck Extreme 8K HDR’niz, standart tanımlı black-burst ve yüksek tanımlı tri-sync
standartlarına tekabül eden, stabilize video referans çıkışına sahiptir. Ayrıca, bir senkron
üretici gibi harici kaynaklardan referans sinyallerini de kabul edebilirsiniz. Bu, tesisinizde tek
bir kaynaktan referans sinyali alan birden fazla cihazınız olabileceği anlamına gelir.
Tüm ekipmanlarınızı genlock yöntemiyle birbirine senkronize etmek amacıyla bir Blackmagic
Sync Generator’un kullanılması gibi. Dokunmatik ekrandaki kurulum menüsü üzerinden,
giriş ve harici referans kaynağı arasından seçim yapın.
Referans kaynağınızın seçimi hakkında daha fazla bilgi için, bu kılavuzun ilerleyen
bölümündeki ‘ayarlar’ bölümüne bakın.
13 HDMI
HDMI bağlantıları, üniteyi bir saha kaydedici olarak kullandığınız ve oynatma işlemi için
HDMI uyumlu bir ekrana bağlandığınız durumlar için idealdir. Standart tanımlı ile 2160p60
arasındaki sinyaller için, sinyal doğru metadata ile işaretlendiğinde, SDR ve HDR video
standartlarını otomatik olarak HDMI girişi tespit edecektir. Bu, HDMI çıkışını kullanarak HDR
uyumlu HDMI ekranlarda, olağanüstü HDR görüntüler sergileyebileceğiniz anlamına gelir.
14 Analog Ses
3 pimli XLR konektörler üzerinden, 4 kanala kadar dengeli analog ses girişini veya çıkışını
bağlayabilirsiniz. Gösterge panelindeki ‘ses’ sekmesini kullanarak ses girişi için seçiminizi
yapabilirsiniz. Daha fazla bilgi için, bu kılavuzun ilerleyen bölümlerindeki ‘ses’
bölümüne bakın.
15 Monitör Çıkışı
Bir 3G-SDI monitör çıkış bağlantısı, harici bir ekranda izleyebilmenize yarayan, katmanları
olan ölçeği küçültülmüş bir çıkış sağlar. Bu katmanlar arasında; açıp kapatabileceğiniz ızgara
kılavuz ve sahte renk gibi netlik ve pozlama araçlarının yanı sıra; disk ikonları, ses göstergeleri
ve bir zaman sayacı göstergesi vardır. Bir temiz sinyali nasıl çıkaracağınıza dair bilgiler dahil
olmak üzere Monitör SDI ayarları hakkında daha fazla bilgi için, bu kılavuzun ilerleyen
bölümlerindeki gösterge paneli kısmında bulunan ‘monitor’ (monitör) sayfasına bakın.
914HyperDeck Extreme 8K HDR Arka Panel

16 Harici Disk
Harici disklere 10Gb/s’ye kadar hızlarda kayıt yapma imkanı için, ünitenin arkasındaki
USB-C konektörüne bir flaş disk takın. Çok sayıda portu olan USB-C çoklayıcı veya
MultiDock 10G’ye bağlanarak, çok daha yüksek bir depolama kapasitesi için, bir veya daha
fazla SSD’ye bağlanabilirsiniz. CFast 2.0 kartlarına kıyasla, yüksek hızlı SSD’lere ve sabit
sürücülere kaydetmek, medyanızda oluşabilecek sorunların riskini azaltır. Harici diskler
hakkında daha fazla bilgi için, bu kılavuzun ilerleyen bölümlerindeki ‘depolama medyası’
kısmına bakınız.
17 12G-SDI Dijital Video
Tek bir kablo üzerinden standart tanımlı ile Ultra HD arası, dual link 12G-SDI üzerinden
8K30p ve quad link 12G-SDI üzerinden 8K60p’ye kadar olan video sinyalleri için, ünitenin
arkasında dört adet 12G-SDI girişi ve çıkışı bulunmaktadır.
Quad link 12G-SDI bağlantılarını kullanarak, HyperDeck Extreme ünitesini 8K iş akışlarında
kullanabilirsiniz. ATEM Software Control’deki HyperDeck’ler paleti üzerinden erişilebilen
bir görüntü oynatma ve kaydetme cihazı olarak, ATEM Constellation 8K’ya bağlayın.
HyperDeck Extreme üzerindeki giriş veya çıkış üzerinden, 4 adet 12G-SDI kablonuzu ATEM
Constellation 8K’nın arkasındaki 8K giriş veya çıkışlardan birine bağlayın. Quad link SDI
kablolarınızı doğru sırayla bağlamanız önemlidir. Örneğin, HyperDeck Extreme üzerinde ‘c’
olarak işaretlenmiş SDI giriş veya çıkışı, ATEM Constellation 8K’nın üçüncü girişine veya
çıkışına bağlayın.
Bir HyperDeck Extreme 8K HDR’nin, 8K quad link SDI çıkışının bir
ATEM Constellation 8K’nın SDI girişine bağlanması.
915HyperDeck Extreme 8K HDR Arka Panel

İki Örnek Aralığı Tekniği
8K iş akışları için iki farklı teknik söz konusudur. Bunlar, iki örnek aralığı (two sample
interleave - 2SI) tekniği ve Square Division tekniğidir. HyperDeck Extreme 8K HDR ve
ATEM Constellation 8K cihazlarının her ikisi de 2SI olarak da bilinen iki örnek aralığı
tekniğini kullanır. 2SI ile 12G-SDI bağlantılarının her biri, çözünürlüğün 1/4 oranında bir
8K sinyal iletir. Bunlar birleştirildiğinde, tam çözünürlükte bir 8K sinyal elde edilir!
2SI tekniğinin bir avantajı da dört bağlantıdan birinin çözülmesi halinde, square quadrant
kurulumunda olacağı gibi, görüntünün bir ucunu kaybetmek yerine, yalnızca çözünürlüğü
düşürmüş olursunuz.
AA BB AA BB
CC DD CC DD
AA BB AA
8K
BB
CC DD CC DD
Eğer 8K iş akışınız Square Division tekniğini kullanan cihazları içeriyorsa, 2SI’den Square
Division tekniğine otomatik dönüşüm için, Teranex Mini SDI to HDMI 8K HDR çeviriciyi
kullanabilirsiniz.
Dokunmatik Ekran
Dokunmatik Ekran Özellikleri
Etkileşimli dokunmatik ekran, seçenekleri doğrudan
ekrandan görüntülemenizi ve seçmenizi sağlar.
916Dokunmatik Ekran

Sezgisel 7 inç ekran, HyperDeck Extreme fonksiyonlarının birçoğunu doğrudan dokunmatik
ekrandan görüntülemenize ve seçmenize imkan verir.
Ekranın üst ve alt kısımlarında birer adet araç çubuğu bulunur. Bu araç çubukları, ayar ve durum
bilgilerini sergiler. Örneğin, geçerli kaynak bilgileri veya şu anda kaydedilen ya da oynatılan klip
bilgileri gibi. Ayarlar, ilgili ikonları üzerine tıklanarak da düzeltilebilir. Örneğin, kaynağı değiştirmek
için, ‘source’ (kaynak) ikonunu tıklayın ve ardından kaynak seçeneklerinden birini tıklayın.
Göstergeler; kaynak video formatı ve kare hızı, zaman kodu, ortamda kalan kayıt süresi, ses
seviyeleri ve aktarma kontrolleri gibi öğelerin güncel durumunu gösterir.
Dokunmatik ekranı yukarı veya aşağı kaydırarak, ekranın altındaki araç çubuğu gizlenebilir veya
görüntülenebilir.
Üstteki Araç Çubuğu
‘Source’ (kaynak) veya ‘codec’ üzerine tıklayarak, doğrudan ilgili menü opsiyonlarına ilerleyin.
Ekran seçenekleri
Ekran katman ayarlarına ulaşmak için, soldaki monitör ikonunu tıklayın. Bu ayarlar; zebra, focus peaking
olarak da bilinen odak boyama, kılavuzlar, grid olarak da bilinen ızgara kılavuz, sahte renk, kontrast,
parlaklık ve doygunluk gibi katman opsiyonlarının görünümlerini değiştirmenize imkan verir. Bu,
HyperDeck Extreme 8K HDR’nin bir saha kaydedici olarak kullanıldığı durumlarda özellikle faydalıdır.
Zebra
Zebra modu; ayarlanmış olan zebra seviyesini aşan görüntü bölgeleri üzerinde çapraz
çizgiler sergileyerek, en yüksek pozlama değerini elde etmenize yardımcı olur. Zebra
modunu etkinleştirmek için, anahtarını ‘on’ (açık) ibaresine getirin. Zebra seviyesini seçmek
için, yüzdelik ikonunun solundaki veya sağındaki okları veya kaydırıcıyı kullanın. %100
seviyesi, üzerinde çapraz çizgiler bulunan görüntüdeki herhangi bir alanın, patlamış
olduğu anlamına gelecektir.
Zebra yüzdeliğinizi seçmek için, kaydırıcıyı veya oku kullanın
BİLGİ Zebra modunu ayrıca, bir dalga şekli üzerinde belli video seviyelerini temsil
eden görüntünüzdeki alanları vurgulaması için de ayarlayabilirsiniz. Örneğin, zebra
modunun %50’ye ayarlanması, görüntünüzün hangi bölgelerinin bir dalga şekli
skopunda yaklaşık %50’de belireceğini, görsel olarak tespit edebileceğiniz
anlamına gelir.
917Dokunmatik Ekran

Odak Yardımı
Odak yardımı, görüntünüzü hızlıca odaklamanıza yarayan etkili araçlar sunar. Odak yardımı,
görüntünüzün en net bölgeleri üzerinde kenar çizgileri görüntüler. Odak yardımı
fonksiyonunu etkinleştirmek için, ekrandaki anahtarını açık konuma getirin. Hassasiyet
ayarları bu çizgilerin belirginlik seviyesini, ‘low’ (düşük), ‘medium’ (orta), ‘high’ (yüksek)
arasında ayarlamanıza yarar. Çok fazla detay ve yüksek kontrast içeren görüntülerde,
bu çizgiler dikkat dağıtıcı olabilir. Bu durumlarda, ‘düşük’ veya ‘orta’ modunu seçebilirsiniz.
Bunun yerine, daha az ayrıntı içeren düşük kontrastlı görüntüler için, çizgilerin daha güçlü ve
belirgin olması için ‘high’ modunu seçin. Çizgilerin aşırı ölçüde dikkat çektiğini düşünüyorsanız,
bunun yerine ‘pik’ seviyeleri seçebilirsiniz. Pik seviyeleri nasıl ayarlayacağınız hakkında daha
fazla bilgi için, bu kılavuzun ilerleyen bölümlerindeki 'monitör' ayarlarına bakın.
Çerçeve Kılavuzları
Kılavuzlar; çeşitli film, televizyon ve online standartlarıyla uyumlu çok sayıda görüntü
oranları sunar. Değiştirme anahtarını etkinleştirmek için tıklayın ve ardından sol ve sağ okları
tıklayarak veya kaydırıcı kontrolünü sürükleyerek, arzu ettiğiniz kılavuzu seçin.
918Dokunmatik Ekran

Izgara Kılavuzu (Grid)
Izgara kılavuz seçeneği, çekimlerinizi kadrajlamanıza yarayan katmanlar seçmenize
olanak verir.
Thirds
(Üçler Kuralı)
Thirds ayarı, görüntünüzün üzerine iki adet yatay ve iki adet dikey çizgi
yerleştirir. Böylelikle, görüntünüzü kadrajlamanıza yardımcı olmak üzere,
daha küçük olan 9 ayrı bölüme ayırır. Örneğin, insan gözü genellikle çizgilerin
kesiştiği noktaya yakın bölgede bir aksiyon aradığından, temel ilgi noktalarını
bu alanlara kadrajlamakta fayda vardır.Bir oyuncunun göz çizgisi genelde
ekranın üstteki (third) üçte birlik bölümünde kadrajlanır. Böylelikle, üst üçte
bir çizgisini kullanarak, kadrajınızı yönlendirebilirsiniz.
Crosshairs
(Hedef İşareti)
‘Crosshairs’ (hedef işareti) ayarı, karenin merkezine bir hedef işareti
yerleştirir. Thirds ayarına benzer şekilde crosshairs ayarı da çok faydalı bir
kompozisyon aracıdır. Çekimdeki öznenin, karenin tam merkezinde
kadrajlanmasını kolaylaştırır. Bu bazen, çok hızlı geçişler kullanılarak
birleştirilecek olan sahnelerin çekimlerinde kullanılır.İzleyicilerin gözlerini bir
karenin ortasına odaklı tutmak, hızlı kurgulamanın takibini kolaylaştırabilir.
Center Dot
(Merkez Noktası)
'Center dot' ayarı, kadrajın ortasına bir nokta yerleştirir. Bu tıpkı ‘crosshair’
ayarının çalıştığı şekilde çalışır fakat, daha az dikkat dağıtan daha küçük bir
katman kullanır.
‘Thirds’ ve ‘crosshairs’ veya ‘thirds’ ve ‘center dot’ gibi kombinasyonları,
‘grids’ menüsünde her iki opsiyonu tıklayarak etkinleştirebilirsiniz.
‘Crosshairs’ ve ‘center dot’ ayarları birlikte seçilemez.
Sahte Renk Özelliği
Sahte renk ayarı, dokunmatik LCD ekran üzerinde ve SDI monitör çıkışında, sahte renk
pozlama yardımının görünümünü değiştirmenizi sağlar. Sahte renk özelliği açık olduğunda,
farklı pozlama seviyelerini temsil etmek üzere görüntünüze farklı renkler bindirilir. Örneğin,
cilt tonları için en iyi pozlama, koyu tonlar için yeşil ve açık tonlar için de pembe kullanarak
elde edilebilir. Kayıt esnasında renkleri denetlemeniz, cilt tonları için tutarlı bir pozlamayı
muhafaza etmenize yardımcı olabilir. Benzer şekilde, görüntünüzdeki öğeler sarıdan
kırmızıya dönüştüğünde, bu aşırı pozlamaya maruz kaldıklarını gösterir.
919Dokunmatik Ekran

BİLGİ Zebra, odak boyama, kılavuzlar, grid ve sahte renk özellikleri, gösterge
panelindeki ‘monitor settings’ (ekran ayarları) sekmesinden açıp kapatılabilir.
Ayrıca, 3G-SDI Monitör çıkışının katmanlarını da açıp kapatabilirsiniz. Daha fazla
bilgi için, bu kullanım kılavuzunun ilerleyen bölümlerindeki 'ekran ayarları'
kısmına bakın.
Geriye kalan 3 adet ekran ayarı, LCD ekran ayarlarını değiştirir.
Kontrast Görüntünün en parlak ve en karanlık bölümleri arasındaki aralığı
artırmak veya düşürmek için, HDR ekranın kontrastını düzeltin.
Yüksek kontrastlı bir görüntü, görüntüdeki ayrıntıyı ve derinliği
ortaya çıkarabilirken; düşük kontrast ise, görüntünün yumuşak
ve düz görünmesini sağlayabilir.
Parlaklık Görüntüyü koyulaştırmak için kaydırıcıyı sola sürükleyerek veya
açmak için sağa sürükleyerek, ekranın parlaklığını düzeltin.
HyperDeck Extreme 8K HDR’nin aşırı parlak veya düşük ışıklı
ortamlarda bulunduğu durumlarda, ekran parlaklığını değiştirmek,
görüntülerin daha kolay görülebilmelerini sağlayabilir.
Renk
Doygunluğu
Ekrandaki görüntünün renk miktarını artırmak veya düşürmek için,
doygunluk kaydırıcısını kullanın.
NOT Cihaz kapatıldığında, tüm ayarlar saklanır. Ekran özelliklerinin kullanılması, LCD
ekranda sergilenen görüntüyü etkileyeceğini ancak kaydedilen videoyu etkilemeyeceğini
belirtmemizde yarar var.
Kodek
Kodek ikonu, şu an seçili olan ‘record’ (kayıt) kodeğini veya şu an oynatılan dosyanın ‘playback’
(oynatma) kodeğini görüntüler. Kodek ikonunu tıklayarak ve ekranda görüntülenen menü seçenekleri
arasından bir seçim yaparak, yeni bir kayıt kodeği seçebilirsiniz. Kodek hakkında daha fazla bilgi için,
bu kullanım kılavuzunun ilerleyen bölümlerindeki ‘kayıt ayarları’ kısmına bakın.
920Dokunmatik Ekran

Format
Oynatma modundayken, ‘format’ ikonu, oynatılan klibin çözünürlüğünü ve kare hızını
görüntüleyecektir. Eğer ‘record’ (kayıt) modundaysanız, seçili olan kaynağın çözünürlüğünü ve kare
hızını görüntüleyecektir. ‘No signal’ (sinyal yok) ibaresi belirirse geçerli bir sinyalin tespit edilemediği
anlamına gelir.
Zaman Kodu
Üstte bulunan büyük bir zaman kodu görüntüleyicisi, bir SMPTE zaman kodu veya bir timeline zaman
sayacı görüntüler. Timecode ikonunun herhangi bir yerine tıklayarak, ikisi arasında değiştirebilirsiniz.
SMPTE zaman kodu modu, sağda beliren bir ‘tc’ ikonu ile gösterilir.
Zaman sayacı timeline zaman kodunu görüntüler.
Cihaz, hem zaman kodu hem de zaman sayacı modunda kaydederken,
zaman kodu göstergesi kırmızı görünür.
Geçerli bir zaman kodu kaynağınız yoksa, her kayıt için zaman kodu
00:00:00:00’dan başlayacaktır.
Zaman kodu görüntüleyicisi, SMPTE zaman kodunu veya zaman sayacını görüntüler.
Kaynak
Kaynak ikonu, HyperDeck Extreme 8K HDR üzerinde seçmiş olduğunuz, mevcut kaynak girişini
görüntüler. SDI, HDMI, komponent ve kompozit arasından seçebileceğiniz kayıt menüsünü açmak
için, kaynak ikonunu tıklayın.
Önbellek
Opsiyonlu önbellek özelliğini kullanıyorsanız, önbellek ikonuna hızlıca göz atarak, kalan depolama
alanını ve önbelleğin durumunu görebilirsiniz. Bir M.2 PCIe NVMe disk yüklendiğinde ve
formatlandığında, önbellek ikonu disk üzerinde kalan depolama alanını görüntüleyecektir. Geçerli
bir video sinyali tespit edildiğinde, kalan alan bilgileri seçilmiş olan codec ve formata bağlı olarak
saat:dakika:saniye olarak görüntülenecektir. Geçerli bir sinyal tespit edilemediğinde, kalan alan
bilgileri TB veya GB’ler olarak belirtilecektir.
Yüklü bir SSD yoksa, ikon ‘no cache’ (önbellek yok) ibaresini sergileyecektir. Opsiyonel önbellek
özelliğini kullanmaya ilişkin daha fazla bilgi için, bu kılavuzun ilerleyen bölümlerindeki ‘Opsiyonel
Dahili Önbelleğin Kullanılması’ kısmına bakınız.
921Dokunmatik Ekran

Video Skopları
Video skop seçeneklerini görüntülemek için video skopları ikonunu tıklayın.
Görüntüleyebileceğiniz farklı video skoplarını ortaya çıkarmak için, skoplar ikonunu tıklayın
Aralarından seçebileceğiniz dört farklı video skopu var:
Dalga Şekli
(Waveform)
Dalga şekli monitörü, görüntünün grafiksel bir temsilidir. Kare kapsamındaki luma
değerlerine ilişkin aynı konumda olan luma değerlerini gösterir. Örneğin, gökyüzünün bir
kısmı aşırı pozlanmışsa bunu dalga şekli ekranında, karede belirdiği konum ile aynı yatay
konumda göreceksiniz.
Parade Gerçek zamanlı RGB parade dalga şekli ekranı, doğru renk düzeltme işlemi için kullanılacak
ideal skoptur. Parade ekranı, her bir kanalın değerini ayrı tutarak, parlaklıkların her birini
hangi renklerin temsil ettiğini tespit etmenize olanak verir.
Vektör Bir videodaki renkleri doğru ölçebilmenin tek yolu vektörskoptur. Videonuza renk düzeltme
işlemi uygularken, doğru beyaz ayarını elde etmek üzere, herhangi bir renk çıkarıldığında
veya geçersiz kılındığında, bunu vektörskop gösterir. Vektörskop, bir ton uygulamanız
gerektiğinde, ilave edilen ton miktarını ve rengini tam olarak gösterir.
Histogram Histogram, videonuzdaki piksellerin nerede olduğunu ve siyahtan beyaza doğru
dağılımlarını gösterir. Videonuzun kırpılıp kırpılmadığını görebilirsiniz ve görüntüdeki tüm
siyah ve beyaz detayı muhafaza etmek için, kamera iris ve ISO ayarlarını düzeltebilirsiniz.
Böylece, post prodüksiyon esnasında kolay renk düzeltme süreci için, videonun tam
kontrast aralığına sahip oluyorsunuz.
Skopları etkisiz hale getirmek ve tam ekran video görüntüleme moduna geri dönmek için, ‘video’
ibaresini seçin.
Video skoplarının herhangi birini seçerken, parlaklık ve opaklık ayarı için kaydırıcıları görüntülemek
üzere ayarlar ikonunu tıklayabilirsiniz. Bunlar, skopların görüntülenme modunu ve çekimler üzerinde
nasıl göründüklerini değiştirmenize olanak verir. Opaklık ayarının değiştirilmesi, kaynak videonuza
bağlı olarak, skop bilgilerinin okunmasına yardımcı olabilir.
922Dokunmatik Ekran

Kaydırıcı ayarını kullanarak arkaplanın opaklığını değiştirin
Skop Parlaklığı
Beyaz skop grafiğinin parlaklığını, %0’dan tam parlaklık oranı olan %100’e kadar kontrol
edebilirisiniz. Bu, düşük skop parlaklığı ile çok net olmayan, ince detaylı bölgeleri bulmanıza
yardımcı olabilir.
Arkaplan Opaklığı
Her video skopunun siyah bir arkaplanı vardır. Bu arkaplanın görüntüsünü, %0 olan
görünmez modundan tamamen siyah olan %100 moduna kadar değiştirebilirsiniz. Opaklık
oranı ne kadar yüksek olursa, arkaplan o kadar koyu olur. Bu, videonuzun ekrandan
kaybolmasını ve skopun enlem boylam çizgilerinin daha belirgin görünmesini sağlar.
NOT Video skop seçeneklerinin her birinin, seviyelerinizi gösteren turuncu renkte
grafik bir elemana sahip olduğunu belirtmemizde fayda var. Skop parlaklığını veya
arkaplan opaklığını değiştirmenizin, turuncu renkteki bu grafiklerin görüntülenmesi
üzerinde hiçbir etkisi yoktur.
Resim içinde Resim
Bir video skopu aktifken, skopun sağ üst köşesinde bir ‘mini preview’ (mini önizleme)
ikonu belirecektir.
Mini önizleme ikonunu tıklayarak videonuzu küçük
bir önizleme penceresinde oynatabilirsiniz.
923Dokunmatik Ekran

Videoyu küçük bir önizleme penceresi boyutuna küçültmek için resim içinde resim
seçeneğini kullanabilirsiniz. Bu görüntü penceresini ekrandaki istediğiniz konuma
sürükleyebilirsiniz.
BİLGİ Video skoplarınızı etkinleştirmenize rağmen ekranda belirmiyorlarsa, gösterge
paneli menüsünün ekran sayfasında ‘scopes’ (skoplar) fonksiyonunun etkinleştirildiğini
kontrol edin. Daha fazla bilgi için, bu kılavuzun ilerleyen bölümlerindeki ‘ekran ayarları'
kısmına bakın.
Menü
Üst sıradaki en son ikon, menü ikonudur. Gösterge paneli menüsüne buradan erişebilirsiniz.
Kaynak ve codec, ses kanalları, monitör seçenekleri, ses tercihleri ve bunlar gibi daha nice kayıt
seçeneklerine ulaşabileceğiniz yer, gösterge panelidir.
Gösterge panel menüsünü açmak için menü ikonunu tıklayın.
Mevcut olan menü seçenekleri hakkında daha fazla bilgi için, bu kılavuzun ilerleyen bölümlerindeki
‘gösterge paneli’ kısmına bakın.
Alttaki Araç Çubuğu
Aktarım Kontrolleri
Ekranın sol alt köşesindeki ilk beş ikon, dokunmatik ekran aktarım kontrollerinizdir. Bu butonların
fonksiyonları, ‘kayıt’ ya da ‘oynat’ modunda olmanıza bağlı olarak değişir.
‘Kayıt’ (record), ‘oynat’ (play) ve ‘durdur’ (stop) butonları, tıpkı ön panelde olduğu gibi çalışırlar.
Kayıt yapmaya başlamak için, ‘kayıt’ butonunu bir kez tıklayın ve bunu yaptığınızda
hem dokunmatik ekran hem de ön panel kayıt butonları kırmızı yanacaktır. Kaydı
durdurmak için ‘durdur’ butonunu tıklayın.
En son kaydettiğiniz klibi izlemek için ‘oynat’ butonunu tıklayın. Şimdi ‘oynatım’
moduna geçmiş olacaksınız. Dokunmatik ekrandaki ‘oynat’ butonu mavi yanacaktır ve
ön panelin sol tarafındaki yumuşak yüzeyli ‘play’ (oynat) buton da yeşil yanacaktır.
‘Stop’ (durdur) butonuna basmak, HyperDeck Extreme’deki kaydı durdurur. Oynatma
modundayken ‘durdur’ butonuna basarsanız, oynatım duracaktır ve aktarım
kontrollerinin üzerinde klip için bir timeline belirecektir. Kurgulama yaparken kullanılan
bir timeline’ye benzer şekilde, timeline’niz üzerindeki tüm kliplerin, bu bir temsilidir ve
mevcut oynatma konumunu gösteren bir timeline çubuğuna sahiptir.
924Dokunmatik Ekran

Timeline çizgisinin solundaki zaman sayacı, timeline çubuğunun mevcut konumunu görüntüler
ve sağındaki zaman sayacı ise, tüm kliplerin toplam süresini görüntüler.
Geri ‘atla’ (skip back) ve ileri ‘atla’ (skip next) ikonlarını tıklayarak, timeline üzerinde ileriye ve geriye
doğru ilerleyebilirsiniz.
Timeline çubuğunu mevcut klibin ilk karesine götürmek için ‘geri atla’ butonunu bir kez
tıklayın. Timeline çubuğu zaten bir klibin başındaysa, bir önceki klibin ilk karesine
atlayacaktır. Atlama butonlarını ayrıca, daha yüksek oynatım hızları için, hızlı oynatma
moduna girmek için de kullanabilirsiniz.
İkon, iki oklu mavi bir butona değişinceye kadar, atlama butonlarından herhangi
birini basılı tutun. Hızı belirli artış aralıklarıyla değiştirmek için, butonu basılı tutarak veya
üzerine tıklayarak, oynatım hızını 1/2 katından 50 katına kadar artırabilirsiniz.Hızı azaltmak
için, ters yönde olan hızlı oynatma butonunu basın.
Hızlı oynatım modundan çıkmak için, ‘durdur’ veya ‘oynat’ butonlarından birine basmanız yeterlidir
ve bunu yaptığınızda, butonlar tekrar ileri atlama ve geri atlama ikonlarına dönecektir. Hızlı oynatım
modundayken, hızlı oynatım için olan ileri ve geri butonlarını birden çok kez tıklayarak, hızlı oynatım
hızını artırabilirsiniz. Hızı azaltmak için, alternatif hızlı oynatım butonunu tıklayın.
Örneğin, daha yüksek bir hızda ileriye doğru oynatım yapıyorsanız, hızı düşürmek için geriye doğru
hızlı oynatım butonunu tıklayın. Bu, sizi hızlı oynatım modundan çıkaran ‘durdur’ butonunu
kullanmanızın önüne geçer.
İleri yöndeki hızlı oynatma modunu kullanırken, oynatımı durdurmak ve
hala hızlı oynatım modunda kalmak için geri sar ikonuna basın.
Oynatım modundan çıkmak için, ‘durdur’ butonuna oynatımı durdurmak için bir kez basın ve kayıt
moduna dönmek için de ‘durdur’ butonuna tekrar basın.
NOT Kayıt modundayken, ‘atla’ butonlarına basmanızın herhangi bir işlem yapmayacağını
bilmenizde yarar var.
925Dokunmatik Ekran

Klip İsmi ve Aktarma Durumu
Oynatım esnasında yalnızca üst ve alt araç çubukları ekranda görüntülenecektir. Oynatıma ara
verildiğinde veya gerçek zamandan daha yüksek bir hızda oynatım yapıldığında, aktarım durumu
ekranın sağ üst tarafında belirecektir. Klip ismi ekranın sol üst kısmında görünecektir. Böylelikle,
hızlıca bakarak neyin oynatıldığını ve aktarım durumunu tam olarak görebilirsiniz.
Ekran menüsünden temiz sinyal özelliğini ‘on’ (etkin) olarak ayarlayarak veya ekranı aşağı veya yukarı
kaydırarak; klip ismi ve aktarım durumu ekrandan gizlenebilir. Bu işlem ayrıca alttaki menü çubuğunu
görüntüden kaldırır. Temiz sinyal hakkında daha fazla bilgi için, bu kılavuzun ilerleyen bölümlerindeki
‘ekran’ kısmına bakın.
Alttaki araç çubuğunu ve timeline’yi gizlemek için, ekranı yukarı veya aşağı kaydırın
Dokunma ve Kaydırma Kontrolleri
Ayrıca, oynatım modu üzerinde her bir kareye kadar hassas kontrol için, klibinizi hızlı oynatmak üzere
dokunma ve kaydırma hareketleri de kullanabilirsiniz!
Timeline’ye tıkladığınızda, timeline çubuğu anında parmağınızın olduğu konuma ilerleyecektir.
Çekimler arasında sesli dolaşmak için, timeline çubuğunu timeline boyunca sola ve sağa doğru
sürükleyin. Timeline çubuğu parmağınızın olduğu konuma ilerleyecektir.
Hassas yavaş oynatma hareketleri için, parmağınızı timeline’nin üzerinde ve üstteki araç çubuğunun
altında bulunan video üzerinde kaydırmanız yeterlidir. Videonun ileri alma hızı, parmağınızın hızıyla
uyum sağlayacaktır, yani siz parmağınızı ne kadar hızlı kaydırırsanız timeline çubuğu da o kadar hızlı
hareket eder!
Sola veya sağa kaydırma ile hassas kontrol
926Dokunmatik Ekran

Depolama Göstergeleri
Depolama göstergeleri, kalan kayıt süresi dahil, ortam yuvalarının durumunu görüntüler. İlk iki ikon, ön
paneldeki 2 adet CFast kart yuvasını temsil eder. Üçüncü disk ikonu, HyperDeck Extreme 8K HDR’nin
arkasındaki ‘ext disk’ (harici disk) konektörü üzerinden bağlı olan aktif USB flaş diskini görüntüler.
Ekran üstündeki ikonlar, depolama hacminin
durumunu hızlıca görmenizi sağlar.
Aktif diskiniz, oynatım ve kayıt için kullanılır. Bir disk dolduğunda, kayıt bir sonraki diskte devam eder.
Böylece, tek bir kare atlamadan kayıt devam eder.
Depolama göstergeleri hakkında daha fazla bilgi için, bu kılavuzun ilerleyen bölümlerindeki
‘depolama medyası’ kısmına bakınız.
Ses Göstergeleri
Ekran üstü ses göstergeleri, herhangi bir kaynağın ilk dört ses kanalını gösterir. Daha büyük
göstergeler görüntülemek için, ses göstergesi ikonunu tıklayın. Bunu yaptığınızda, göstergeler
videonun üzerinde belirecektir. Her bir kanalın sağında bulunan etiketler, gösterge türünü belirtir.
Örneğin PPM veya VU.
Ses göstergeleri, mevcut ses kaynağını bir VU
veya PPM ses birimi olarak görüntüler. Seviyeleri
düzeltmek için ses göstergelerini tıklayın
Kayıt modundayken, her kanalın altında bulunan kaydırıcıları kullanarak XLR ses seviyelerini
düzeltebilirsiniz.
Oynatım modundayken, her kanalın altında bulunan kaydırıcıları kullanarak, XLR ses çıkış seviyelerini
düzeltebilirsiniz. Kullanılmayan veya etkisiz hale getirilmiş ses kanalları, gri renkli olacaktır.
Ses göstergeleri, mevcut ses kaynağını bir VU veya PPM ses birimiyle
görüntüleyecektir. Etkisiz hale getirilmiş ses kanalları gri renkli olacaktır.
Gösterge panelindeki kurulum sekmesini kullanarak, göstergenizin türünü seçebilirsiniz. Bu kılavuzun
ilerleyen bölümündeki gösterge menüsünde bulunan kurulum kısmına bakın.
927Dokunmatik Ekran

Ayarlar
Gösterge Panel Menüsü
HyperDeck Extreme 8K HDR üniteniz üzerindeki ‘menü’ ikonu üzerine bastığınızda, gösterge panel
menüsü açılacaktır. Bu, sekmeli bir menüdür ve HyperDeck ünitenizin önündeki üst ve alt araç
çubuklarında olmayan ayarları içerir.
Ayarlar fonksiyonlarına göre; ‘record’ (kayıt), ‘monitor’ (ekran), ‘audio’ (ses), ‘setup’ (ayarlar) ve ‘LUTs’
(LUT’lar) olarak ayrılmıştır. Menünün altında beliren noktalar, bir sekmede birden fazla sayfa olduğunu
işaret eder. Dokunmatik ekranı sola veya sağa kaydırarak ya da okları tıklayarak, sayfalar arasında
gezinebilirsiniz.
İstediğiniz zaman, ‘dashboard menu’ (gösterge panel menüsü)
ikonunu tıklayarak, tam ekran moduna hemen dönebilirsiniz.
Kayıt
Kayıt Sayfası 1
Girişinizi seçmek için ‘kayıt’ (record) sekmesini kullanın
ve ardından codec ile kalite ayarlarını seçin.
928Ayarlar

Giriş (Input)
Kaynaklarınız bağlandıktan sonra, ‘kayıt’ (record) ayarları sekmesinden girişinizi
seçebilirsiniz. Görüntülenen dört seçenek bağlantı türlerinin her birini temsil eder ve girişi
seçmek için butonu tıklamak yeterlidir. Standart tanımlıdan quad link 8K’ya kadar olan SDI
bağlantıları için, ‘SDI’ üzerine tıklayın. Betacam SP deck gibi, komponent YUV bağlantıları
üzerinden bağlı analog cihazlar için, ‘komponent’ (component) üzerine tıklayın.
Codec ve Kalite
HyperDeck Extreme 8K HDR ile, Apple ProRes veya H.265 codec’lerini kullanarak
sıkıştırılmış video kaydedebilirsiniz. Her bir codec için, kayıt için seçebileceğiniz farklı kalite
ayarları vardır.
ProRes ProRes seçildiğinde, kullanılır üç seçenek vardır: HQ, 422 ve LT. Mümkün olan en
yüksek kaliteye ihtiyacınız olduğunda HQ formatını seçin. Bu format daha büyük
dosya boyutları oluşturur. Kayıtlarınızın daha az yer tutmasını istediğinizde, daha
yüksek sıkıştırma oranı ve buna bağlı olarak daha küçük dosya boyutlu olan,
ProRes LT formatını seçin.
H.265 Kayıt codec’iniz olarak H.265’i seçtiğinizde, kullanabileceğiniz üç farklı sıkıştırma
ayarı vardır: yüksek, orta ve düşük. En düşük sıkıştırma oranıyla en yüksek kaliteyi
elde etmek istediğinizde, Yüksek Kalite (HQ) ideal tercihtir. Dosya daha fazla
sıkıştırılmış olduğundan, düşük kalite, çok daha küçük bir dosya boyutu sunar.
Codec’inizi seçerken, üzerine kayıt yaptığınız depolama ortamını hesaba katmanız önemlidir.
CFast kartları için, H.265’i kullanarak 8K’ya kadar ve ProRes HQ’yu kullanarak da 4K’ya
kadar kaydedebilirsiniz. USB-C flaş diskler gibi harici disklere kayıt yaparken, istediğiniz
codec’te 8K kaydedebilirsiniz. İsteğe bağlı önbelleğin yüklenmesiyle, 8K kayıt için tüm
codec ve kalite seçenekleri kullanılabilir.
NOT HyperDeck Extreme, bir HyperDeck Extreme’de kaydedilmiş H.265
dosyalarını oynatır ancak, başka video ekipmanında kaydedilmiş H.265
dosyalarını oynatmaz.
929Ayarlar

Kayıt Sayfası 2
İkinci kayıt sayfasındaki ek ayarlar.
Kayıt Tetikleme
Kullanılabilecek iki adet kayıt tetikleme modu vardır. Bunlar, video başlat/durdur (start/stop)
ve zaman kodu çalıştır (timecode run) modlarıdır. URSA Mini gibi bazı kameralar, harici
kaydedicilerdeki kaydı başlatıp durdurmak için, SDI üzerinden bir sinyal iletir. ‘Video başlat/
durdur’ butonunu tıklamak, kamera üzerindeki kayıt düğmesi basılı olduğunda, kaydı
başlatması veya durdurması için HyperDeck Extreme’yi tetikleyecektir.
Ünitenin, girişler üzerinden geçerli bir zaman kodu sinyali aldığında kaydı başlatması için
‘timecode run’ (zaman kodu çalıştır) seçeneğini kullanabilirsiniz. Sinyal durduğunda, kayıt da
duracaktır. ‘None’ (Yok) opsiyonunu tıklayarak, kayıt tetikleme modunu etkisiz hale
getirebilirsiniz.
Kayıt tetikleme modunu etkisiz hale getirmek için ‘none’ (yok) opsiyonunu seçin.
Ses Kanallarının Kaydedilmesi
HyperDeck Extreme 8K HDR, bir seferde 16 kanala kadar ses kaydı yapabilir. 2, 4, 8 veya
16 kanal seçeneği üzerine tıklayarak, kaydetmek istediğiniz kanal sayısını seçin. XLR girişler
üzerinden 4 veya daha az kanal kaydediyorsanız, ses sekmesindeki düzeltme göstergelerini
veya ekran üstü ses seviye ayarlarını kullanarak, girişteki ses seviyesini düzeltebilirsiniz.
Daha fazla bilgi için, bu kılavuzun ilerleyen bölümlerindeki ‘ses ayarları’ kısmına bakın.
Kaydetmek istediğiniz ses kanal sayısını seçmek
için, 2, 4, 8 veya 16 kanal üzerine tıklayın
930Ayarlar

Monitör/Ekran
‘Monitor’ sekmesini kullanarak, ekran seçenekleri arasında gezinebileceğiniz gibi, 3D LUT ve
Skopları da görüntüleyebilirsiniz. Bunlar, LCD ekran ve SDI monitör çıkışı arasında değiştirilebilir.
Seçenekleri açık veya kapalı olarak değiştirmek için, LCD veya SDI üzerine tıklayın.
Ekran Ayarları - LCD sekmesi ve Monitor SDI sekmesi
LCD veya Monitor SDI sekmesi kullanılarak LCD ekran ve SDI çıkış sinyali için görüntüleme
seçenekleri bağımsız olarak açılıp kapatılabilir.
Seçenekler arasında şunlar bulunur:
Temiz Sinyal
LCD ekran ve monitör SDI çıkışı için tüm durum metinlerini ve katmanlarını etkisiz hale
getirmek için, temiz sinyal modunu ‘on’ (açık) olarak ayarlayın. Bu seçenek, tüm çıkışları aynı
anda kapatmanın hızlı bir yoludur.
Zebra
Zebra kılavuzlarını etkinleştirmek için ‘zebra’ ayarını açmak için tıklayın. Zebra kılavuzlarınız
etkin olduğunda, hangi bölgelerin kırpılmaya maruz kalabileceğini göstermek üzere,
ekranda çapraz çizgiler belirecektir. Zebra kılavuzu seviyelerinin nasıl ayarlandığı hakkında
bilgi için, bu kullanım kılavuzundaki ‘dokunmatik ekran menüsü’ bölümüne bakın.
Odak Yardımı
Odak yardımı için katman çizgilerini görüntülemek için, LCD ekrandaki veya monitör SDI
çıkışındaki ‘focus assist’ (odak yardımı) modunu açık konuma getirin. Odak yardımı türü ve
renk ayarları ‘LCD ve SDI’ menülerinde bulunabilir.
Kılavuzlar
Farklı film, televizyon ve çevrim içi görüntü oranları için olan kare kılavuzu katmanlarını
görmek üzere, kare kılavuzlarını etkinleştirin. ‘Monitor overlays’ (ekran katmanları) ikonunu
tıklayarak, ön panel ekranından arzu ettiğiniz kılavuzu seçin.
Grid (Izgara)
Kadrajlamaya yardımcı olmak üzere üç ayrı grid (ızgara) seçeneklerinden birini görmek için,
‘grid’ modunu etkinleştirin. Izgara seçenekleri arasında; ‘thirds’ (üçler kuralı), ‘center dot’
(merkez noktası) ve ‘crosshair’ (hedef işareti) bulunur. Izgara (Grid) Modunun Açılıp
Kapatılması Arzu ettiğiniz grid seçeneğini ayarlamak üzere, LCD ekrana geri dönmek için,
sağ üst köşedeki menü ikonu üzerine tıklayın ve ‘monitor overlays’ (ekran katmanları)
seçeneğini tıklayın.
False Color (Sahte Renk)
‘False Color’ (sahte renk) ayarı, dokunmatik LCD ekrandaki sahte renk pozlama yardımının
görünümünü değiştirir. Daha fazla bilgi için, bu kılavuzun ‘dokunmatik ekran menüsü’
bölümündeki ‘sahte renk’ kısmına bakın.
931Ayarlar

Ekran 3D LUT’u
LUT’ları LCD ekranda veya SDI ekranda etkin ve etkisiz hale getirir. Herhangi bir LUT aktif
değilse, açma kapama butonu etkisiz modda görünür. Bir LUT’un nasıl ayarlanacağı
hakkında daha fazla bilgi için, bu kılavuzun ilerleyen bölümlerindeki 'LUT’lar' kısmına bakın.
Ekran Ayarları - LCD ve SDI
LCD ve SDI ayarları, odak yardımı için kontroller içermenin yanı
sıra, anamorfik görüntüleme için seçenekler de sunar.
‘LCD ve SDI’ sekmesini kullanarak, odak yardım ayarlarının görünümünü değiştirebilirsiniz.
Bu seçenekler hem LCD ekranın hem de SDI monitör çıkışının görünümünü etkiler.
Odak Yardım Türü
İki odak yardım modu vardır, ‘peak’ (pik) ve ‘colored lines’ (renkli çizgiler).
Pik (Peak) ‘Focus peaking’ modunu seçtiğinizde, görüntü karesindeki en yüksek
kontrastı içeren bölgeler vurgulanacaktır.
Colored Lines
(Renkli Çizgiler)
Renkli çizgiler seçildiğinde, görüntünün odakta olan herhangi bir bölümü
üzerine çizgiler bindirilecektir. Bu mod, görsel açıdan ‘peak’ modundan daha
fazla göze çarpar.
Odak Yardımı Rengi
Odak yardımı için LCD ekranınızda veya SDI monitör çıkışında renkli çizgiler kullanırken,
çizgiler için kırmızı, mavi, beyaz veya yeşil arasından tercih ettiğiniz rengi seçebilirsiniz.
Rengi değiştirmeniz, odak için seçtiğiniz bölgenin daha fazla öne çıkmasını sağlayabilir.
Anamorfik Germe
Anamorfik germe seçeneği, anamorfik 16:9 içerikli digi-beta bant veya anamorfik mercekler
gibi, her türlü anamorfik kaynaktan alınan ve yatay olarak sıkıştırılmış görüntüleri düzgün bir
şekilde görüntülemenize imkan verir. Anamorfik olmayan kaynaklar için ‘none’ (hiçbiri)
ibaresini tıklayın.
932Ayarlar

Ses
Ses Sayfası 1
Ses girişi; gömülü, XLR ve RCA ses girişleri için ses göstergelerini görüntüler. PPM veya VU
göstergelerini görüntülemek arasından seçim yapabilirsiniz. Gösterge türünü değiştirmek için,
bu kılavuzun ilerleyen bölümlerindeki ‘setup’ ismindeki kurulum ayarlarına bakın.
Video SDI ve HDMI sinyallerinde gömülü olan ses için video sekmesini tıklayın.
Kayıt sekmesinde 2 ses kanalı seçmiş bulunuyorsanız, yalnızca üstteki iki
kanal aktif olacaktır.
XLR Bir XLR girişinden ses kaydı yaparken, her kanalın altındaki kaydırıcıyı
kullanarak, giriş seviyesini değiştirebilirsiniz.
RCA RCA üzerinden bağlı olan ses kullanıyorsanız, yalnızca 1 ve 2 numaralı
kanallar aktif olacaktır.
Ses Sayfası 2
XLR çıkış kontrollerine geçmek için, XLR çıkışına ait ses göstergeleri ekranını görüntülemek üzere,
ses sekmesini sağa veya sola kaydırın. Buradan XLR çıkışlarının dördünün de seviyelerini
düzeltebilirsiniz. Çıkıştaki ses seviyesini azaltmak için sola ve yükseltmek için de sağa sürüklemek
kaydıyla, her bir kanalın altındaki kaydırıcıyı kullanarak seviyeleri düzeltebilirsiniz. Görüntülenen
ses göstergesi çeşidi, kurulum sekmesinde seçilmiş bulunan göstergeye bağlıdır. Ses kaynaklarını
ATEM Constellation 8K switcher gibi başka cihazlara bağlamak için, XLR ses çıkışları kullanılabilir.
Altındaki kaydırıcıyı kullanarak, XLR çıkış kanallarını ayarlayın
933Ayarlar

Kurulum
Kurulum sekmesi; ağ, zaman kodu ve referans ayarlarıyla birlikte ses göstergelerinize erişim sağlar.
Kurulum Sayfası 1
Kurulum sekmesinde, HyperDeck’inizin ismini ve ağ ayarlarını ilave edin
HyperDeck İsmi
İsmin sağındaki kalem ikonunu tıklayarak, ünitenin ismini değiştirebilirsiniz.
Ağınızda birden fazla HyperDeck Extreme 8K HDR ünitesinin bulunduğu durumlarda,
her birini kolayca tespit edebilmeniz için, cihazınızı isimlendirmeniz özellikle faydalı olabilir.
Bu isim ayrıca, SDI Monitör çıkışında da sergilenir.
Tarih ve Saat
Kalem ikonunu tıklayarak tarih ve saati ayarlayabilirsiniz. Tarih değiştirme ekranı belirecektir.
Tarih ve saati değiştirmek için okları kullanın
Yıl, ay ve günü seçmek için, her bir ayarın sağındaki veya solundaki okları kullanın. Saat,
dakika ve zaman dilimini ayarlamak için bu işlemi tekrarlayın. Bu ayarları kaydetmek için
‘güncelle’ butonuna basın.
Yazılım
Mevcut yazılım sürümünü görüntüler.
934Ayarlar

DHCP
Dinamik bir IP adresiyle ağınıza bağlanmak için, anahtarı ‘on’ (açık) moduna getirin.
Sabit bir IP adresini manuel olarak ayarlamak için, bu anahtarı ‘off’ (kapalı) moda getirin.
IP adresi
DHCP kapalı modundayken, ağ bilgilerinizi manuel olarak girebilirsiniz. Düzeltici kalem
ikonunu tıklayın. IP adresini sayısal klavye penceresine girin. Adresi girdikten sonra,
‘update’ (güncelle) butonunu tıklayın.
Herhangi bir sayısal opsiyonu değiştirdiğinizde, sayısal bir klavye
belirecektir. Adresi girip, teyit etmek için güncelle butonuna basın.
Ağ Geçidi
Sayısal klavyeyi açmak için kalem ikonunu tıklayarak, ağ geçidi adresinizi ayarlayın.
Kurulum sayfası 1’e geri dönmek için güncelle butonuna basın.
Alt Ağ Maskesi
Düzeltici kalem ikonunu tıklayarak, alt ağ maskenizi manuel olarak girebilirsiniz.
Adresi girdikten sonra, menüye geri dönmek için güncelle ikonunu tıklayın.
Kurulum Sayfası 2
Zaman kodu ayarlarınızı ikinci kurulum sayfasında düzenleyin
935Ayarlar

Zaman Kodu Girişi
Kayıt yaparken, dört adet zaman kodu giriş seçeneği vardır.
Video Girişi Video girişinin seçilmesi, gömülü SMPTE RP 188 metadata içeren SDI ve
HDMI kaynaklarındaki gömülü zaman kodunu alır. Bu, SDI veya HDMI
kaynağınız ile HyperDeck Extreme 8K HDR ünitesi üzerinde kayıtlı olan
dosya arasındaki senkronizeyi muhafaza eder.
Harici XLR Analog bazlı kaynaklardan zaman kodunu harici XLR üzerinden kullanırken,
bu seçeneği tıklayın.
Son Klip Yeniden
Üretme
Zaman kodu girişiniz için ‘Last clip regen’ (son klip yeniden üretme)
opsiyonunu seçtiğinizde, dosyaların her biri, bir önceki klibin en son
karesinden bir kare sonra başlar. Örneğin, ilk klibiniz 10:28:30:10’da
bitiyorsa, bir sonraki klip zaman kodu 10:28:30:11’de başlayacaktır.
Önayar Önayar opsiyonu, ‘timecode preset’ (zaman kodu önayarı) altındaki zaman
kodunu ayarlar.
Zaman Kodu Tercihi
29.97 veya 59.94 kare hızlarındaki NTSC kaynaklar için, ‘drop frame’ (kare düşüren) veya
‘non-drop frame’ (kare düşürmeyen ) kayıt modları arasından seçebilirsiniz. Kaynağın ne
olduğu bilinmiyorsa, varsayılan üzerine tıklayın. Bu işlem, girişin standardını muhafaza eder
veya geçerli bir zaman kodu olmadığında, varsayılan ayar olarak kare düşüren moda geçer.
Zaman Kodu Önayarı
Kalem ikonunu tıklayarak ve dokunmatik ekran klavyesi üzerinden başlama zaman kodunu
girerek, zaman kodunuzu manuel olarak ayarlayabilirsiniz.
Zaman Kodu Çıkışı
Zaman kodu çıkışınızı seçmek için klip veya zaman kodu üzerine tıklayın
SDI çıkışlarınız için zaman kodu opsiyonlarınızı seçin.
Timeline Timeline zaman kodunuzu çıkarmak için timeline seçeneğini tıklayın.
Klip Klip seçeneği klibinizin zaman kodunu çıkarır.
Kurulum Sayfası 3
936Ayarlar

Referans Kaynak
Referans kaynağınızı iki opsiyon arasından seçin.
Giriş (Input) Kaynağınız, senkronize etmek istediğiniz gömülü bir referans sinyali
içeriyorsa, ‘input’ (giriş) opsiyonunu seçin. Bunun bir örneği, kaset deck
ünitenize, doğrudan bağlı bir genlock kaynağının olması gibi
durumlardır.
Harici Ünitenin arkasındaki ‘ref in’ (referans girişi) üzerinden bağlı, Blackmagic
Sync Generator gibi, harici bir referans cihazınız varsa, ‘external’ (harici)
ibaresini seçin.
3G-SDI Çıkışı
Bazı yayın ekipmanları, yalnızca A seviye veya B seviye 3G-SDI video kabul edebilir.
Uyumluluğu muhafaza etmek için, ‘level A’ veya ‘level B’ seviyesini tıklayın.
‘Level A’ veya ‘level B’ üzerine tıklayın.
Referans Zamanlaması
Analog bazlı kaset deck’lerinden arşivleme yapıyorsanız, doğru renklerin sağlanması için
referans zamanlamasını düzeltmek zorunda kalabilirsiniz. Bu, özellikle geçerli bir referans
sinyalinizin olmadığı durumlarda söz konusu olur. Referans düzeltimi, donanımınızın video
çıkışlarının zamanlamasını, video referans girişine bağlı olarak düzeltmenize imkan verir.
Bu fonksiyon, genellikle video çıkışının doğru bir şekilde zamanlanmasının gerektiği, büyük
yayın tesislerinde kullanılır. Referans düzeltmesi örnek bazında yapılır. Böylelikle, örnek
seviyesine kadar inen, son derece doğru bir zamanlama ayarı yapabilirsiniz.
Satırların ve piksellerin sayısını değiştirmek istediğinizde, sayıyı düşürmek için soldaki oku
tıklayın veya artırmak için sağdaki oku tıklayın.
Zamanlama çizgilerini ve piksellerini artırmak veya azaltmak için okları tıklayın.
Oynatım Dinamik Aralığı
Oynatım dinamik aralığını, kaynağınızla eşleşmesi için değiştirmek üzere, soldaki ve sağdaki
okları tıklayın.
937Ayarlar

Mevcut olan dinamik aralıklardan bazıları şunlardır:
Otomatik
Rec. 709
Rec. 2020 SDR
HLG
ST2084 300
ST2084 500
ST2084 800
ST2084 1000
ST2084 2000
ST2084 4000
ST2084
Kurulum Sayfası 4
‘Setup’ (ayarlar) bölümünün 4. sayfası, ses gösterge
ayarlarını ve dosya ismi seçeneklerini içerir.
Ses Göstergeleri
İki farklı ses gösterge görüntüleme türü arasından seçim yapabilirsiniz.
VU VU sayacı veya ‘ses düzeyi’ sayacı, ses sinyalinizdeki kısa süreli iniş ve çıkışların
ortalamasını sunar. VU ölçümü kullanıyorsanız, HyperDeck Extreme 8K HDR’nin
çıkış seviyelerini, göstergenin ses sayacı üzerinde 0db’de pik yapacak şekilde
ayarlayın. Bu, sinyalin gürültüye oranını en yüksek seviyeye çıkarır ve sesin en
yüksek kalitede olmasını sağlar. Sesin 0dB göstergesinin üzerinde pik yapması
halinde, sesin bozulmasına dair ciddi bir risk oluşur.
PPM PPM göstergeleri veya diğer adıyla ‘pik program sayaçları’, sinyal piklerini yavaş
bir düşüş ile bir anlığına tutan bir ‘peak hold’ (pik tutma) özelliğine sahiptirler.
Bu sayede, sesin nerede pik yaptığını kolaylıkla görebilirsiniz.
VU ve PPM sayaçlarının her ikisi -18dB veya -20dB’lik referans seviyelerinde kullanılabilirler.
Böylece, uluslararası farklı yayın standartlarına uyacak şekilde sesi denetleyebilirsiniz.
XLR giriş seviyelerini ‘dokunmatik ekran’ üzerinde düzeltmek için, sağ alt köşedeki ses
göstergesini tıklayın. Daha fazla bilgi için, bu kılavuzun ‘alttaki araç çubuğu’ bölümündeki
‘ses monitörü’ kısmına bakın.
938Ayarlar

Dosya Adı Öneki
Kurulumunu ilk yaptığınızda, HyperDeck Extreme 8K HDR üniteniz aşağıdaki dosya adı
düzenini kullanarak, klipleri CFast veya USB Flaş diskinize kaydeder.
Untitled_0001
Untitled_0001 Dosya İsmi
Untitled_0001 Klip Numarası
Kayıtlı dosyalarınızın dosya ismini, ‘düzeltici’ kalem ikonunu tıklayarak değiştirebilirsiniz.
Bir dokunmatik ekran klavyesi belirecektir. Dosya ismini girin.
Tarih Bilgisi Dosya Soneki
Dosya ismine eklenen tarih bilgisi, fabrika ayarı olarak kapalı durumdadır. Dosya ismine tarih
ve saat bilgilerinin kaydedilmesini istiyorsanız, ‘tarih bilgisi dosya soneki’ opsiyonunu etkin
hale getirin.
Untitled_1904061438_0001
Untitled_1904061438_0001 Dosya İsmi
Untitled_1904061438_0001 Yıl
Untitled_1904061438_0001 Ay
Untitled_1904061438_0001 Gün
Untitled_1904061438_0001 Saat
Untitled_1904061438_0001 Dakika
Untitled_1904061438_0001 Klip Numarası
Dil Seçeneği
HyperDeck Extreme 8K HDR; aralarında İngilizce, Çince, Japonca, Korece, İspanyolca,
Almanca, Fransızca, Rusça, İtalyanca, Portekizce ve Türkçe bulunan 11 yaygın dili destekler.
Üniteyi ilk çalıştırdığınızda dil sayfası da belirecektir.
Dil tercihinizi yapmak için:
1 ‘Dil’ opsiyonunu tıklayıp, listeden tercih ettiğiniz dili seçin.
2 Kurulum menüsüne geri dönmek için ‘güncelle’ ibaresini seçin.
939Ayarlar

Fabrika Ayarlarına Sıfırlama
HyperDeck ünitenizi fabrika ayarlarına sıfırlamak için’HyperDeck’i Sıfırla’ ibaresini tıklayın.
Kurulum Sayfası 5
Analog NTSC IRE Girişi
Analog NTSC girişleri için, üzerinde çalıştığınız bölgeye bağlı olarak 0.0 IRE ile 7.5 IRE
arasından seçin.
Analog Girişi Seviyeleri
Komponent video seçtiğinizde, SMPTE ile Betacam seviyeleri arasında değiştirebilirsiniz.
SMPTE seviyeleri daha yaygındır ve Betacam SP bile SMPTE kullanabilir. Bu sebeple,
sadece Betacam seviyelerinin kullanıldığından emin olduğunuz durumlarda, Betacam
seçeneğine geçiniz.
LUT’lar
Ekran LUT’ları, HyperDeck Extreme’yi bir saha kaydedici olarak kullanırken özellikle faydalı olabilir.
Üniteye hangi rengi ve parlaklık çıkışını görüntüleyeceklerini bildirerek çalışırlar. Bu, kameranızdaki
kasıtlı olarak doygunlukta olan, düşük kontrastlı bir görünüme sahip ‘film’ dinamik aralığını kullanırken
yararlı olabilir. Bir ekran LUT’u uygulayarak, videonuzun renk derecelendirmesinden sonra nasıl
görüneceğine dair fikir edinebilirsiniz.
Ekran LUT’ları LCD ekrana uygulanabildiği gibi, SDI monitör çıkışına da uygulanabilirler. Bir LUT’u
görüntülemek için, öncelikle aktif LUT’unuzu seçmeniz gerekiyor. LUT menüsünde, kullanmak
istediğiniz LUT üzerine tıklayın, mavi renkte vurgulanacaktır. Alttaki onay ikonunu tıklayın. LUT’un
aktif olduğunu teyit etmek üzere, LUT isminin solunda dikey bir mavi çizgi belirecektir.
940Ayarlar

Seçili olan LUT’u görüntülemek için, panelin önündeki ‘3DLUT’ butonuna şimdi basabilirsiniz.
Seçildiğinde, buton yanacaktır. Etkisiz hale getirmek için, butona tekrar basın.
BİLGİ LCD ve Monitör SDI üzerindeki ekran LUT’unu ayrıca dokunmatik ekran
menüsündeki ‘Monitör’ sekmesinden değiştirebilirsiniz. Daha fazla bilgi için, gösterge
paneli menüsündeki 'ekran’ ayarlarına bakın.
Daha önceden yüklenmiş LUT’ları kullanmakla sınırlı değilsiniz, kendinize ait olanları içe veya dışa
aktarabilirsiniz!
Bir LUT’u içe aktarmak için:
1 LUT’lar sekmesinde, ekranın alt orta bölümündeki çift ok ikonunu tıklayın.
2 ‘LUT’u yönet’ sekmesi altında, ‘import LUT’ (LUT’u içe aktar) ibaresini tıklayın.
3 LUT’un bulunduğu yerdeki depolama ortamını seçin ve ‘içe aktar’ ibaresini tıklayın.
Kayıtlı olan LUT’un konumunu seçin ve ‘içe aktar’ ibaresini tıklayın.
4 İçe aktarmak istediğiniz LUT’u ve ardından ‘içe aktar’ ibaresini tıklayın. Bir ilerleme ekranı,
LUT’un içe aktarıldığını size bildirecektir. Bu işlem tamamlandığında, LUT listede belirecektir.
LUT şimdi listede belirecektir ve onu aktif hale getirdiğinizde, LCD’ye ve harici monitöre
uygulayabilirsiniz.
941Ayarlar

NOT Zaten kayıtlı olan bir LUT’u içe aktarmaya çalıştığınızda, her ikisini tutmanız veya
mevcut LUT’u değiştirmeniz için bir komut ekranı belirecektir.
Depolama Ortamı
HyperDeck Extreme 8K HDR, ön paneldeki iki yuva üzerinden CFast kartlarına veya arkasındaki
USB-C portu üzerinden bağlı olan harici depolama disklerine kaydedebilir. Blackmagic MultiDock
10G ile, aynı anda 4 adet SSD’yi bağlayabilirsiniz!
İş akışınıza ve arzu ettiğiniz çözünürlüğe bağlı olarak, elinizde yeterince hızlı olan CFast kartlarınız
veya harici diskleriniz olabilir. Örneğin, Digital Betacam’den dosyaya arşivleme gibi, standart tanımlı
iş akışlarının en hızlı ortama ihtiyacı olmayacaktır.En yüksek çözünürlükleri kaydeden iş akışları için,
8K video gibi, daha yüksek yazma hızları olan ortam gerekli olacaktır.
BİLGİ Aşağıdaki onaylı ortam, opsiyonel önbellek kurulu olmadan, 8K videoyu HyperDeck
Extreme’ye kaydetmeyi baz alır.
CFast Kartları
Yüksek veri hızlarıyla çalışırken, kullanmak istediğiniz CFast kartını dikkatle gözden geçirmeniz
önemlidir. Bunun sebebi, CFast 2.0 kartlarının farklı okuma ve yazma hızlarına sahip olmasıdır.
Aşağıdaki tablolar, kullanılmak için önerilen CFAST kartlarını belirler.
Bir CFast 2.0 Kart'ının Seçilmesi
Aşağıdaki CFast 2.0 kartları, 60 fps’ye kadar 8K Apple ProRes LT kayıt için tavsiye edilir.
Marka Kart İsmi Depolama
Angelbird AV PRO CF 1TB
Wise CFA-5120 3500X CFast 2.0 512GB
Wise CFA-10240 3500X CFast 2.0 1TB
Aşağıdaki CFast 2.0 kartlar, 60 fps’ye kadar Ultra HD ProRes LT kayıt için tavsiye edilir.
Marka Kart İsmi Depolama
Angelbird AV PRO CF XT 512GB
Cinedisk Pro CineDisk Pro 510MB/s 256GB
Delkin Devices CFAST 2.0 250GB
KomputerBay KomputerBay 3600X 64GB
ProGrade Digital ProGrade Digital 550MB/s 128GB
ProGrade Digital ProGrade Digital 550MB/s 256GB
ProGrade Digital ProGrade Digital 550MB/s 512GB
942Depolama Ortamı

NOT Daha yavaş olan CFast kartları, opsiyonel önbellek kurulu olduğunda uyumludur.
Bunun sebebi, kartın veri miktarının üstesinden gelemediği durumlarda, fazla veriyi
önbelleğin kabul edebilmesidir. Ancak, ortam kartının hızına bağlı olarak, kayıt durduğunda
önbelleğin karta kopyalama işleminin tamamlanması birkaç dakika sürebilir.
Harici Disk
HyperDeck Extreme 8K HDR ile doğrudan USB-C flaş disklere kayıt yapabilirsiniz. Bu hızlı ve yüksek
kapasiteli sürücüler, uzun süreler boyunca video kaydetmenize olanak verir. Flaş diski bilgisayarınıza
bağlayabilir ve onlardan doğrudan kurgulama yapabilirsiniz!
Daha da yüksek depolama kapasiteleri için, bir USB-C yuva veya harici sabit disk takabilirsiniz.
Blackmagic MultiDock 10G’nizi veya USB-C flaş diskinizi bağlamak için, USB-C’ye bağlı olan
cihazınızdan, HyperDeck Extreme 8K HDR’nizin arkasındaki ‘ext disk’ (harici disk) portuna bir
kablo bağlayın.
Harici bir Disk Seçimi
The following external USB-C drives are recommended for recording 8K Apple ProRes LT up
to 60 fps.
Marka Kart İsmi Depolama
SanDisk SanDisk Extreme Portable SSD 1TB
Wise Wise Portable SSD PTS-512 512GB
Wise Wise Portable SSD PTS-1024 1TB
60 fps’ye kadar Ultra HD ProRes HQ kayıt için, aşağıdaki harici USB-C sürücüler önerilir.
Marka Kart İsmi Depolama
Samsung Portable SSD T5 250GB
Wise Wise Portable SSD PTS-256 256GB
60 fps’ye kadar Ultra HD ProRes 422 kayıt için, aşağıdaki harici USB-C sürücüler önerilir.
Marka Kart İsmi Depolama
G-Technology G-Drive Mobile SSD 1TB
Samsung Portable SSD T5 1TB
Samsung Portable SSD T5 2TB
BİLGİ Opsiyonel önbellek özelliği ile, kayıt yaptığınız çözünürlüğe bakmaksızın, herhangi
bir sorun olmasına rağmen önbellek kayıt yapmaya devam edeceği için, daha yavaş CFast
kartlarını ve harici diskleri bile kullanabilirsiniz!
943Depolama Ortamı

Kayıt için Ortamın Hazırlanması
HyperDeck Extreme 8K HDR üzerinde Ortamın Hazırlanması
CFast Kartları doğrudan ünitede veya bir Mac ya da Windows bilgisayar üzerinden formatlanabilirler.
Arkadaki ‘ext disk’ (harici disk) USB-C portu üzerinden bağlı olan depolama ortamı, bir Mac veya
Windows bilgisayarda formatlanabilir.
HFS+ aynı zamanda Mac OS X Extended olarak da bilinir ve ‘journaling’ (günlükleme) tarzı dosya
sistemini desteklediğinden, tavsiye edilen formattır. Günlüklü ortamdaki verilerin, depolama
ortamınızda nadiren olabilecek bozulma durumunda geri getirilmesi daha muhtemeldir. HFS+ Mac
tarafından yerel olarak desteklenir. exFAT herhangi bir ek yazılıma gereksinim duyulmadan, Mac ve
Windows tarafından yerel olarak desteklenir ancak, günlükleme işlemini desteklemez.
HyperDeck Extreme 8K HDR üzerinde CFast Kartlarının Hazırlanması
1 Depolama yöneticisine girmek için, ön paneldeki sürücü alanı ikonunu tıklayın.
2 Kart formatını seçmek için ‘kart 1’i formatla’ veya ‘kart 2’yi formatla’ ibareleri arasından
seçiminizi yapın. Bu rakamlar, HyperDeck Extreme’nin ön panelindeki CFast yuvaları
üzerindeki etiketlere tekabül eder. Denk düşen yuvada bir ortamın takılı olmadığı
durumlarda ‘kartı formatla’ seçeneği gri renkli görünecektir.
3 Kartı yeniden isimlendirmek isterseniz, klavyeyi açmak için kalem ikonunu tıklayın,
dokunmatik ekran klavyesini kullanarak yeni ismi girin ve ‘güncelle’ üzerine basın.
4 ‘OS X Extended’ veya ‘exFAT’ formatını seçin ve format butonunu tıklayın.
944Depolama Ortamı

5 Hangi kartın formatlanacağını, seçili olan format türünü ve kart ismini açıklayan bir teyit
penceresi belirecektir. ‘Kartı formatla’ butonunu tıklayın.
6 Formatlama işlemi başlayacaktır. Kart formatlanırken, CFast yuvasındaki durum LED lambası
yeşil yanacaktır.
7 Formatlama tamamlandığında, ‘ok’ ibaresini tıklayın.
945Depolama Ortamı

Ortamın bir Bilgisayar Üzerinde Hazırlanması
Bir Mac Bilgisayarda Ortamın Formatlanması
Mac ile gelen Disk Utility uygulaması, bir sürücüyü HFS+ veya exFAT formatlarında formatlayabilir.
Diskte bulunan önemli dosyalarınızı yedeklediğinizden emin olun çünkü, formatlama yapıldığında
diskteki her şey silinecektir.
1 Harici bir dock veya bir kablo adaptörü ile bilgisayarınıza bir SSD bağlayın ve Time Machine
yedeklemesi için SSD’nizi kullanma taleplerini içeren mesajları reddedin. CFast kartları için,
harici bir kart okuyucu üzerinden bilgisayarınıza bağlayın.
2 Uygulamalar/yardımcı yazılımlar sekmesine girin ve Disk Utility uygulamasını başlatın.
3 SSD veya CFast kartınızın disk ikonunu tıklayın ve ardından ‘erase’ (sil) sekmesini tıklayın.
4 Formatı ‘Mac OS Extended (Journaled)’ veya ‘exFAT’ olarak ayarlayın.
5 Yeni hacim için bir isim girin ve sonra ‘sil’ üzerine tıklayın. Ortamınız hızla formatlanacaktır
ve HyperDeck ile kullanıma hazır hale getirilecektir.
Ortamın bir Windows Bilgisayarda Formatlanması
‘Format’ diyalog kutusu, bir Windows PC üzerinde bir diski exFAT formatında formatlayabilir.
SSD veya CFast kartınızda bulunan önemli dosyalarınızı yedeklediğinizden emin olunuz çünkü,
formatlama yapıldığında hepsi silinecektir.
1 Bir SSD’yi bilgisayarınıza harici bir yuva veya kablo adaptörü ile bağlayın. CFast kartlarını,
harici bir CFast kart okuyucu üzerinden bilgisayarınıza bağlayın.
2 ‘Start menu’ (başlat menüsü) veya ‘start screen’ (başlat ekranı) sekmesini açın ve ‘computer’
(bilgisayar) ibaresini seçin. SSD veya CFast kartınız üzerine sağ tıklayın.
3 İçerik menüsünden ‘format’ ibaresini seçin.
4 Dosya sistemini ‘exFAT’ olarak ve birim ayırma boyutunu da 128 kilobyte olarak ayarlayın.
5 Bir hacim etiketi girin, ‘quick format’ (hızlı format) ibaresini seçin ve ‘start’ üzerine tıklayın.
6 Ortamınız hızla formatlanacaktır ve HyperDeck ile kullanıma hazır hale getirilecektir.
946Depolama Ortamı

Windows’daki ‘format’ diyalog
kutusu özelliğini kullanarak
SSD veya CFast kartınızı exFAT
formatında formatlayabilirsiniz.
Depolama Göstergeleri
Depolama ortam yuvalarının durumları, ana ekranın alt araç çubuğunda görülebilir.
Bu ikonlar; CFast yuvalarının ve aktif harici disk sürücülerinin rakam, isim, ilerleme çubuğu ve durum
bilgilerini görüntüler.
Rakam
‘1’ ve ‘2’ numaralı sürücüler, ön paneldeki iki CFast kart yuvalarını gösterir. ‘3’ numaralı sürücü,
ünitenin arkasındaki ‘ext disk’ (harici disk) USB-C portu üzerinden bağlı olan harici sürücünün
durumunu gösterir.
BİLGİ Bir hub kullanıyorsanız, ünitenin arkasındaki ‘ext disk’ (harici disk) konektörü
üzerinden çok sayıda sürücü bağlayabilirsiniz. Bu durumda üçüncü sürücü ikonu, yalnızca
aktif sürücüyü görüntüleyecektir.
947Depolama Ortamı

Name (İsim)
Rakamın sağındaki metin, CFast kartının veya harici diskin ismidir. Bu, depolama ortamını
formatlarken seçtiğiniz isimdir ve doğru sürücüyü oynattığınızdan veya kaydettiğinizden emin
olmanız için, Blackmagic MultiDock’u kullanırken özellikle faydalıdır.
İlerleme Çubuğu
Bu çubuğun ikonu, mevcut durumuna bağlı olarak mavi, beyaz veya kırmızı olacaktır. Bulunduğu
rengin yoğunluğu da ayrıca, kartta kullanılan alanı görüntüler.
Mavi sürücü ikonu aktif olan sürücüyü işaret eder. Oynat butonuna basarsanız,
oynatım bu sürücüden başlayacaktır, video kaydetmek isterseniz bu sürücüye
kaydedecektir.
Beyaz bir sürücü ikonu, bir CFast kartının veya harici diskin bağlı olduğunu ancak
aktif olmadığını işaret eder.
Kesintisiz bir beyaz ikon, sürücünün dolu olduğunu belirtir.
Kayıt boyunca çubuk kırmızı renkte olacaktır.
Durum
İlerleme çubuğunun altındaki metin, ya kalan depolama alanını ya da yuvanın durumunu
görüntüleyecektir.
Kalan Kapasite
CFast kartınızda veya sürücünüzde boş alan kaldığında, mevcut kaynak formatına ve
seçtiğiniz codec ile kalite ayarlarına bağlı olarak, kalan süre saat:dakika:saniye olarak
görüntülenecektir. Yarım saatten daha kısa bir süre kaldığında, yalnızca kalan dakika:saniye
bilgilerini görüntüleyecektir.
Geçerli bir kaynak tespit edilmediğinde, ortamda kalan depolama hacmi, gigabayt veya
terabayt olarak görüntülenecektir.
Yuva Durumu
Sürücü yuvasına bağlı bir medyanın olmadığı durumda, ‘kart yok’ ve ‘sürücü yok’ ibaresi
görüntülenir.
Bir CFast kartı veya harici disk dolu olduğunda, depolama ortamını değiştirmenin vakti
geldiğini bildirmek üzere, ikon ‘kart dolu’ veya ‘sürücü dolu’ ibaresini görüntüleyecektir.
Yerleştirilmiş olan bir başka CFast kartı varsa, kayıt otomatik olarak bu karta geçer ve
üzerine kaydetmeye başlar. Harici bir disk bağlı ise, ikinci CFast kartı dolu olduğunda kayıt
bu diskte devam eder.
İlerleme çubuğunun altında ‘kilitli’ ibaresi bulunan, kilitli bir sürücü gösterilecektir.
İlerleme çubuğunun altında ‘engellendi’ ibaresini görürseniz, o ortamı oynatamadığınız veya
üzerine kayıt yapamadığınız anlamına gelir. CFast kartı veya sürücü üzerinde oynatıma
devam etmek için, bağlantıyı güvenilir bir şekilde kaldırın ve yeniden bağlayın. CFast kartı
veya harici disk artık kullanıma hazır olacaktır.
Aktif Depolama Ortamı
HyperDeck Extreme 8K HDR’yi kullanırken, aynı anda 2 CFast kartına kadar veya 5 harici sürücüye
kadar bağlayabilirsiniz. Bu, tek bir HyperDeck Extreme disk kaydediciden birçok terabayt kayıt
alanına erişim sağlayabileceğiniz anlamına gelir!
948Depolama Ortamı

Tek bir sürücü veya CFast kartı bağlı bulunuyorsa, tüm oynatım ve kayıt için aktif ortamınız budur.
Birden fazla kart veya sürücü kullanıyorsanız, kayıt ve oynatım için hangisini kullanmak istediğinizi
seçebilirsiniz.
Aktif ortamınızı seçmek için:
1 Alttaki ekranın sürücü ikon alanını tıklayın.
2 Depolama ortamı penceresinde üç büyük ikon belirecektir. Aktif hale getirmek istediğiniz
sürücüyü tıklayın. Oynatım modunda aktif sürücü mavi görünecektir. Kayıt modunda aktif
sürücü kırmızı renkte olacaktır.
Çok sayıda harici diski bağlamak için, Blackmagic MultiDock 10G gibi bir sürücü yuvası
kullanıyorsanız, ‘sürücü listesi’ butonuna basarak takılı olan sürücülerin tam listesine
erişebilirsiniz.
Sürücü listesinden aktif bir sürücü seçmek için:
1 ‘Sürücü listesi’ butonunu tıklayın.
2 Listeden sürücüyü seçin. Seçili olan sürücü, ismin solundaki dikey mavi çizgi tarafından
belirtilir. Bir önceki ekrana dönmek için ‘çık’ ibaresine basın.
949Depolama Ortamı

Sol taraftaki mavi çizgi hangi sürücünün seçili olduğunu gösterir.
NOT Birden fazla kart ve sürücü bağlı olduğunda ‘Spill recording’ (kayıt aktarma) modu
kullanılabilir. HyperDeck Extreme 8K üniteniz, dolduğunda kayıt işlemini bir CFast karttan
diğerine otomatik olarak aktarır. İkinci CFast kartı dolduğunda, kayıt aktif olan harici diskte
devam eder.
Opsiyonel Dahili Önbelleğin Kullanılması
HyperDeck Extreme 8K HDR’deki önbellek özelliği, kayıt ortamınızda yaşayacağınız herhangi bir
sorun anında, bir M.2 NVMe PCIe flaş diske 8K Ultra HD’ye kadar kaydetmenize imkan verir.
Bu sayede, daha yavaş olan harici sürücüleri ve CFast kartlarını kullanabilirsiniz, bu da maliyetinizi
düşürecektir.
Önbellek, kısa dönemli depolama vazifesi görür, dosyaları seçmiş olduğunuz ortama 5 saniyelik
bölütlerde transfer etmeden önce, videonuzu ve sesi dahili M.2 PCIe flaş diske kaydeder. Bu 5
saniyelik bölütler, daha sonra depolama ortamınızda tek bir kesintisiz dosya oluşturur.
Bir PCIe flaş diski taktıktan sonra, gelecekteki tüm kayıtlarınız depolama ortamına kaydedilmeden
önce önbelleğe kaydedilecektir. HyperDeck Extreme ünitenizi kapatsanız bile, daha önce
kaydedilmiş ve bir CFast kartına ya da harici diske transfer edilmemiş tüm dosyalar, korunacaktır!
M.2 NVMe PCIe Flaş Diskinizin Seçimi
Önbellek için bir M.2 NVMe PCIe flaş disk seçerken, yalnızca mevcut olanları değil, gelecekteki iş
akışlarını da hesaba katmanız iyi bir fikirdir. En yüksek kare hızlarını ve çözünürlükleri kaydetme
kapasitesine sahip bir flaş diski seçerek, en yavaş CFast kartlarıyla veya harici disklerle bile, tek bir
kareyi kaçırmayacağınızdan emin olabilirsiniz.
60 fps’ye kadar 8K Apple ProRes HQ kayıt için, aşağıdaki M.2 PCIe flaş diskler tavsiye edilir.
Marka Kart İsmi Depolama
Samsung Samsung 960 EVO NVMe 1TB
Samsung Samsung 970 PRO V-NAND 1TB
Samsung Samsung 970 EVO Plus V-NAND 1TB
SanDisk SanDisk Extreme PRO 3D SSD 1TB
950Opsiyonel Dahili Önbelleğin Kullanılması

Önbelleğin Kurulumu
Bir M.2 PCIe flaş diskin yüklenmesi kolaydır ve yalnızca bir kez yapılması gerekir. Ünitenin altındaki
çıkarılabilir bir panel üzerinden, önbelleğin konumuna erişim sağlayabilirsiniz. Kullanabileceğiniz dört
farklı uzunlukta M.2 PCIe flaş disk var ve bunlar; 2242, 2260, 2280 & 22110’dur. Bu sayılar NVMe’nizin
eni ve uzunluğuyla ilişkilidir, dolayısıyla 2242 olan 22 milimetre genişliğinde ve 42 milimetre
uzunluğundadır.
Gerekirse, aralayıcı (standoff) ve vidanın yeri, pano
üzerindeki uygun bir yuvaya değiştirilebilir.
Bir Önbelleği takmak için:
1 HyperDeck Extreme 8K HDR’nin elektrik bağlantısını güç kaynağından kesin. Diğer kablolar
takılı kalabilir fakat, onları da çıkarmak işinizi kolaylaştırabilir.
2 Üniteyi baş aşağı çevirin ve kapak plakasını çıkartmak için, üzerindeki 6 vidayı sökün.
NOT HyperDeck Extreme 8K HDR, PCIe flaş diskinizle ünite arasındaki hava
boşluklarını doldurmak için, daha önceden takılmış, termal iletken dolgular ile gelir.
Bunlar, ısıyı PCIe flaş diskten uzaklaştırarak kasaya doğru dağıtır. Bu dolgulardan
biri ana karta takılır, diğeri de kapak plakasının iç yüzeyine yerleştirilir. Bir SSD’yi
takarken, koruyucu mavi filmi çıkartmayı unutmayın.
3 Aralayıcı yuva vidasını sökün. Farklı uzunlukta olan bir NVMe kartı kullanıyorsanız,
aralayıcıyı da sökün ve uygun yuvaya hafifçe sıkıştırın.
951Opsiyonel Dahili Önbelleğin Kullanılması

4 Ana kart termal dolgu üzerindeki mavi renkteki filmi kaldırarak çıkartın.
5 NVMe SSD’nizi ambalajından çıkarın ve kartı PCIe yuvasındaki yerine kaydırarak yerleştirin.
Yerleştirmeye yardımcı olmak üzere, yuva 30 dereceye kadar yukarıya doğru açılır.
6 Kartı, aralayıcı üzerine hafifçe aşağı doğru bastırın ve aralayıcı vidasını sıkıştırın.
NVMe SSD’yi sabit tutmaya yetecek kadar sıkıştırmanız yeterlidir.
7 Kapak plakasının iç yüzeyindeki koruyucu mavi filmi termal dolgudan çıkartın.
8 Kapak plakasını yerine takın, yalnızca doğru bir şekilde takıldığında vidalar yerlerine
oturur. Termal dolgularla birlikte NVMe SSD’nin kalınlığından dolayı, kapak plakasında bir
miktar basınç hissetmeniz olasıdır. Bu normaldir çünkü, ısıyı panodan bu şekilde geçirerek
uzaklaştırır.
9 Üniteyi tekrar doğru yönüne çevirin ve güç kablosu ve diğer kabloları yeniden bağlayın.
952Opsiyonel Dahili Önbelleğin Kullanılması

Önbelleğin Formatlanması
NVMe SSD’nizi taktıktan sonra, onu formatlamanız gerekecektir.
1 Onaylanmış bir NVMe SSD takıldığında, ‘önbellek’ ikonu, ‘önbellek yok’ yerine ‘format’
ibaresini görüntüler. Formatlama penceresini açmak için ikonu tıklayın.
2 Önbelleği formatlamanız için bir komut penceresi belirecektir. ‘Format’ ibaresini tıklayın.
Bu işlem, NVMe SSD üzerindeki tüm verileri siler.
3 Formatlama işlemi başlayacaktır. Formatlama tamamlandığında, önbellek kullanıma hazır
olacaktır. ‘Ok’ üzerine tıklayın.
Önbelleğiniz formatlandıktan sonra, NVMe’yi çıkartıp daha yüksek kapasiteli bir başka SSD
takmadığınız müddetçe, onu yeniden formatlamanız gerekmeyecektir.
Önbellek İkonları ve Durumu
Önbelleğin depolama kapasitesi, NVMe medya boyutuna ve kayıt için seçtiğiniz kodek ile
çözünürlüğe bağlıdır. HyperDeck Extreme 8K HDR’nin arkasına geçerli bir sinyal bağladığınızda,
ön panel üzerindeki önbellek ikonu, mevcut çözünürlük ve seçili kodekinize bağlı olarak, kalan kayıt
süresini görüntüler. Geçerli bir sinyalin bağlı olmadığı durumlarda, önbellek ikonu kalan alanı GB
ölçüsüyle görüntüler.
Önbellek için dört farklı durum modu vardır:
Bekleme Modu
(Standby)
Önbellek bekleme modundayken, önbellek ikon bilgileri beyaz renkte olacaktır.
Kayıt (Recording) Kayıt esnasında önbellek ikonu kırmızı renkte olacaktır ve kayıt alanı doldukça, süre
göstergesi azalacaktır. İçinde kullanılabilen bir alan olan hızlı depolama ortamınız
varsa; depolama ortamı, önbelleğin kaydettiği hızda dosyaları kopyalayabildiği için,
süre göstergesi fazla hareket etmiyormuş gibi görünebilir. Daha yavaş kayıt ortamı
kullanıyorsanız veya boş alanınız tükenmişse, kullanılabilir önbellek süresi azalacaktır.
Kaydedildi
(Stored)
Bağlı olan depolama ortamında kullanılabilir alan tükendiğinde, yeterli depolama
kapasitesi bağlanıncaya ve önbellekteki bilgiler bu ortama aktarılıncıya dek, önbellek
ikonu yeşil ve beyaz renkte yanıp sönecektir.
Aktarılıyor
(Transferring)
Önbellek ortamı CFast veya USB-C harici diske aktarılırken, önbellek ikonu yeşil
yanacaktır. Önbelleğin kaydetme şeklinden dolayı, bu süreç depolama ortamınıza
bağlı olarak çok hızlı veya çok yavaş olabilir.
Kayıt ortamınızın kullanılabilir depolama alanı tükenirse, ortam değiştirilinceye kadar,
kayıt önbellekte devam eder.
HyperDeck Extreme
ControlileBaşlarken
HyperDeck Extreme Control, tek bir kontrol panelinden 8 adede kadar HyperDeck disk kaydedici
veya yayın deck ünitesini uzaktan kontrol etemenize yarayan bir paneldir.
Tüm oynatma ve kayıt üniteleri, HyperDeck Extreme Control’ün arka panelindeki RS-422 bağlantıları
üzerinden kontrol edilir.
953HyperDeck Extreme ControlileBaşlarken

Arama kadranı ve kurgu kontrollerine sahip olan yayın deck ünitelerini daha önce kullandıysanız o
zaman, HyperDeck Extreme Control size çok tanıdık gelecektir. Kontroller benzer bir düzene sahiptir,
bu yüzden üniteyi güvenle ve rahatlıkla çalıştırabilirsiniz. Arama kadranı, dahili bir mekanik tertibata
bile sahiptir ve hızlı oynatma ya da konum modlarını kullanırken, sezgisel bir deneyim sunar.
Kılavuzun bu bölümü; elektriğin takılması, bir HyperDeck Extreme 8K HDR bağlanması ve üniteyi
uzaktan kontrol edebilmeniz için ‘uzaktan kontrol’ (remote) butonunun etkin olduğundan emin olmak
gibi, HyperDeck Extreme Control’ü kullanmaya başlamak için ne yapmanız gerektiğini açıklayacaktır.
Güç Kaynağının Takılması
HyperDeck Extreme Control’ü çalıştırmanız için, ünitenin arkasındaki AC güç girişine bir IEC kablo
bağlayın. Harici bir güce bağlanmak veya harici bir güç kaynağı ile yedeklik sağlamak için, 12V DC
girişini de kullanabilirsiniz. Örneğin, kesintisiz bir güç kaynağı veya harici bir 12V batarya bağlarken.
HyperDeck Extreme 8K HDR Ünitesinin Bağlanması
HyperDeck Extreme Control’ün arka panelinde, 8 adede kadar HyperDeck ünitesinin veya yayın
deck ünitesinin uzaktan kontrol edilmesini mümkün kılmaya yarayan, sekiz adet RS-422
konektör bulunur.
HyperDeck Extreme 8K HDR’nin uzaktan kontrol giriş (remote in) konektörünü, bir RS-422 seri kablo
kullanarak, HyperDeck kontrolörünün ‘1’ olarak etiketli RS-422 portuna bağlayın.
954HyperDeck Extreme ControlileBaşlarken

RS-422 konektörün her iki tarafındaki vidaları sıkıştırarak, bağlantıda
oluşabilecek herhangi bir kesintiyi önleyebilirsiniz.
HyperDeck Ünitenizde Uzaktan Kontrol Özelliğinin
Etkinleştirilmesi
HyperDeck Extreme 8K HDR cihazınız artık bağlandığına göre, ünitenin ön panelinde ‘rem’ olarak
etiketli olan uzaktan kontrol butonuna basın. Bu işlem, HyperDeck disk kaydedicinize, HyperDeck
Extreme Control’e uzaktan kontrol modunun atandığını bildirir.
HyperDeck Extreme Control Kullanılarak Görüntü Oynatma
HyperDeck Extreme Control üzerindeki iki sıra numaralı, yumuşak dokunuşlu butonlar, arka
paneldeki numaralı RS-422 portlarına tekabül eder. Bu bölümün daha önceki aşamasında,
HyperDeck Extreme 8K HDR ünitesini RS-422’nin 1. portuna bağlamıştık. Bu, oynatım ve kayıt
butonlarından 1 numaralı üniteyi seçerek, HyperDeck’i ister kayıt ister oynatım ünitesi olarak kontrol
edebileceğiniz anlamına gelir.
HyperDeck’i bir oynatım ünitesi olarak etkinleştirmek için, oynatım buton sırasındaki ‘1’ numaralı
butona basmanız yeterlidir. ‘1’ numaralı oynatım butonu şimdi yeşil renkte olacaktır.
Zaten aydınlatılmış değilse, ‘player’ (oynatıcı) butonunu tıklayın. HyperDeck kontrolörünüz üzerindeki
zaman kodu ekranı ve durum göstergeleri, oynatım ünitesiyle eşleşecektir. HyperDeck Extreme
Control’ün güçlü deck kontrollerini kullanarak, HyperDeck kaydediciniz artık çalıştırılmaya hazırdır.
HyperDeck Extreme 8K HDR’nizi kontrol etmek için yumuşak dokunuşlu aktarma
kontrollerini veya arama kadranı ile mod butonlarını kullanabilirsiniz.
Arama kadranının üstündeki ‘shuttle’ (hızlı ileri alma) butonunu tıklayın. Şimdi, videonuzu hızlı bir
şekilde ileri veya geri almak için kadranı sağa veya sola çevirebilirsiniz. ‘Shuttle’ (hızlı ileri alma)
modundan çıkmak için ‘stop’ (durdur) butonuna basın. Şimdi, gerçek zamanlı oynatım için ‘play’ (oynat)
butonuna basın veya kaydedilmiş bir klipten diğerine atlamak için, ‘skip’ (atla) butonlarına basın.
955HyperDeck Extreme ControlileBaşlarken

Kılavuzun bir sonraki bölümü, bir HyperDeck Extreme 8K HDR’ye çekim malzemesinin arşivlenmesine
ilişkin, bir yayın deck ünitesinin nasıl kontrol edileceğini gösteren basit bir iş akışı örneği sunar.
HyperDeck Extreme Control İş Akışı
Aşağıdaki örnek, bir HyperDeck Extreme 8K HDR kaydediciye kayıt yapan bant tabanlı geleneksel
bir yayın deck ünitesini içeriyor fakat, siz HyperDeck Extreme Control ile bir HyperDeck kullanmak
zorunda değilsiniz. İki veya daha fazla geleneksel yayın deck ünitesini bağlayabilir ve banttan banda
kayıt yapabilir veya tek bir butona basarak oynatım işlemini eşzamanlı kontrol etmek üzere, 8 adede
kadar deck ünitesini bağlayabilirsiniz.
RS-422 Cihazlarınızın Bağlanması
HyperDeck Extreme Control’ün arkasındaki RS-422 bağlantıları, HyperDeck kaydedicinizin veya
yayın deck ünitenizin arkasından, HyperDeck Extreme Control’ün arka panelindeki RS-422
bağlantılara, 8 adede kadar RS-422 etkinleştirilmiş deck ünitesinin ve cihazının bağlanmasına imkan
verir. 8 adede kadar, bağımsız cihaz bağlanabilir.
1 Bant tabanlı deck ünitenizin RS-422 bağlantısından, kontrolörün üzerindeki ilk RS-422
bağlantısına, 9 pimli bir seri kablo bağlayın.
2 Şimdi, HyperDeck kaydedicinizin üzerindeki RS-422 bağlantısından HyperDeck Extreme
Control üzerindeki ikinci RS-422 bağlantısına bir seri kablo bağlayın.
3 8 adede kadar cihaz bağlamak için bu basamakları tekrarlayabilirsiniz.
9 pimli seri kablonun her iki tarafındaki vidaları sıkıştırarak, bağlantıda
herhangi bir kesintinin olmasını önleyebilirsiniz.
BİLGİ HyperDeck Extreme 8K HDR ve HyperDeck Extreme Control’ün her ikisi,
HyperDeck rack montaj kiti kullanılarak bir rack dolabına monte edilebilir. Bu kılavuzun
daha sonraki bölümlerindeki ‘aksesuarlar’ bölümüne bakın.
956HyperDeck Extreme Control İş Akışı

Video Sinyalinizin Bağlanması
HyperDeck Extreme 8K HDR ile bant cihazınızın oynatım işlemini izlemek için, büyük dokunmatik
ekranı kullanabilirsiniz.
Video sinyallerinizi bağlamak için:
1 Bant tabanlı deck ünitenizin arkasındaki ‘SDI çıkış’ bağlantısından, HyperDeck Extreme 8K
HDR’nin üzerindeki ‘SDI giriş A’ bağlantısına bir BNC kablosu bağlayın.
2 Kasetinizi bant tabanlı deck ünitenize yerleştirin.
3 Deck ünitenizi ‘remote’ (uzaktan kontrol) moduna getirin.
BİLGİ HyperDeck Extreme 8K HDR hem dijital hem de analog tabanlı kaynakları
kabul edebiliyor, böylelikle analog tabanlı bant deck ünitelerinden de medyanızı
arşivleyebilirsiniz. Bant bazlı deck ünitesinin kompozit çıkışını, HyperDeck Extreme 8K
HDR’nin arkasındaki kompozit girişe takmanız yeterlidir.
Referans Sinyali
HyperDeck Extreme Control senkronize kayıt imkanı için arka panelinde, referans giriş ve referans
çıkış bağlantıları içerir.
Harici bir referans kaynağı kullanıyorsanız, referans cihazınızın veya deck ünitenizin referans
çıkışındaki (ref out) referans sinyalini, kontrolörün üzerindeki referans girişine (ref in) bağlayın.
Cihazlarınızın Seçimi
RS-422 cihazlarınız ve video sinyalleriniz artık bağlandığına göre, şimdi onları HyperDeck Extreme
Control’ün ön panelinden seçebilirsiniz. Oynatım veya kayıt sırasındaki numaralı, yumuşak dokunuşlu
butonu seçerek, kayıt ve oynatım deck ünitenizi seçin.
1 Kontrolörün ön panelinde, üst sıradaki ‘1’ numaralı butona basın. Bu, oynatım deck üniteniz
olarak daha önce ilk RS-422 bağlantıya bağladığınız bant tabanlı deck ünitesini seçer.
Butonun çevresi yeşil yanacaktır.
HyperDeck Extreme 8K HDR’yi ‘kayıt’ deck üniteniz olarak seçmek için, ikinci sıradaki ‘2’
numaralı butona basın. Kayıt cihazının, bu deck ünitesi olduğunu belirtmek üzere, butonun
çevresi kırmızı yanacaktır.
PLAYBACK
RECORD
TRIM PLAYER
REF
SERVO
REMOTE
RECORDER
HOURS MINUTES SECONDS FRAMES
IN
INPUT PREROLL SKIP REC SKIP
SHUTTLE JOG POSITION
EDIT EJECT REW PLAY F FWD STOP
OUT
ENTRY
DELETE
M
M
1 2 3 4 5 6 7 8
1 2 3 4 5 6 7 8
M
M
1 2 3 4 5 6 7 8
1 2 3 4 5 6 7 8
1
2
Yeşil yanan 1 numaralı buton, oynatım için olan deck ünitesini
belirtmişti; 2 numaralı kırmızı buton kayıt deck ünitesini belirtir.
M butonunu kullanarak, aynı anda birden fazla deck ünitesini kontrol edebilirsiniz. M butonunu basılı
tutmanız ve deck ünitelerine tekabül eden rakamlara basmanız yeterli. Çok sayıda deck ünitesini
seçtikten sonra zaman kodu ve durum göstergelerinin, seçili en küçük rakamlı deck ünitesini
görüntüleyeceğini hatırlatmamızda fayda var. Örneğin, oynatım amaçlı deck üniteleri olarak 2, 3 ve 4
rakamlarını seçtiyseniz, durum ve zaman kodu 2 numaralı deck ünitesini gösterecektir. Daha fazla bilgi
için, bu kılavuzun ilerleyen bölümlerindeki ‘çoklu deck özelliğini kullanmak’ başlıklı bölüme bakınız.
957HyperDeck Extreme Control İş Akışı

Birden fazla oynatım deck’ini seçmek için, M butonunu ışığı yanıncaya kadar
basılı tutun ve ardından, seçmek istediğiniz deck rakamlarına basın.
Görüntü oynatma ve kayıt deck ünitelerinizin kontrolü
Oynatım ve kayıt deck üniteleriniz bağlandığında ve seçildiğinde, ön paneldeki durum göstergelerinin
üst kısmındaki, yumuşak dokunuşlu ‘player’ (oynatıcı) ve ‘recorder’ (kaydedici) butonlarını kullanarak,
kontrolü ikisi arasında değiştirme imkanına sahipsiniz. Uzaktan kontrol modu etkinleştirildiğinde,
deck’inizdeki konuma ilerlemek için, arama kadranını ve aktarma kontrollerini kullanabilirsiniz.
1 Yumuşak dokunuşlu ‘player’ butonuna bastığınızda, oynatıcı butonu aydınlanacaktır.
Kontrolörün üzerindeki zaman kodu göstergesi ve deck durum gösterge LED’leri;
oynatım deck ünitesinin referans, servo ve uzaktan kontrol durumunu göstermek üzere
güncellenecektir. ‘Recorder’ (Kaydedici) üzerine basarsanız, HyperDeck kaydedicinin
durumunu göstermek üzere, ekranlar güncellenecektir.
PLAYBACK
RECORD
TRIM PLAYER
REF
SERVO
REMOTE
RECORDER
HOURS MINUTES SECONDS FRAMES
IN
INPUT PREROLL SKIP REC SKIP
SHUTTLE JOG POSITION
EDIT EJECT REW PLAY F FWD STOP
OUT
ENTRY
DELETE
M
M
1 2 3 4 5 6 7 8
1 2 3 4 5 6 7 8
M
M
1 2 3 4 5 6 7 8
1 2 3 4 5 6 7 8
1
2
‘Player’ (oynatıcı) butonu seçildiğinde, oynatıcı olarak seçilen deck ünitesiyle
eşleşmek üzere, zaman kodu göstergesi güncellenecektir. Bağlı olan cihazın
ayarlarını yansıtmak üzere, deck ünitesinin durum ışıkları da güncellenecektir.
2 Arama kadranının solundaki deck durum göstergeleri, aktif olan oynatıcının veya
kaydedicinin koşullarını gösterir.
Referans Bağlı olan deck üniteleri arasında zaman kodunun senkronizasyonunu muhafaza etmek için,
geçerli bir referans sinyalinin olması önemlidir. ‘Ref’ (referans) durum sinyali yanmıyorsa, deck
ünitenizin formatınızla eşleşen bir referans sinyali olmadığına işarettir bu. Kontrolörün arka
panelindeki ref çıkışından, deck üniteniz üzerindeki ref girişine bir kablo bağlayın.
Servo Aydınlanmış bir servo göstergesi, bant tabanlı deck ünitesinin oynatım veya kayıt modunda
olduğunu belirtir. Deck üniteniz etkin değilse, servo durumunu saptamak için, üzerindeki bir
butona basmanız gerekebilir.
Uzaktan
Kontrol
Uzaktan kontrol (remote) LED göstergesi, bağlı olan deck ünitesindeki uzaktan kontrol
anahtarının açık veya kapalı olduğunu bildirir. ‘Remote’ göstergesi yanmıyorsa, bu bağlı deck
ünitenizin uzaktan kontrol modunda olmadığı anlamına gelir. Deck ünitesinin ve zaman
kodunun durumunu görebiliyor olsanız da deck ünitesini, aktarma butonlarıyla veya arama
kadranıyla kontrol etmeniz mümkün değildir. Geleneksel yayın deck üniteleri üzerindeki
uzaktan kontrol butonunun konumu, farklılık gösterebilir. Uzaktan kontrol butonunu veya
anahtarını bulamadığınız takdirde, deck ünitenizin kullanım kılavuzuna bakın.
958HyperDeck Extreme Control İş Akışı

BİLGİ HyperDeck Studio modelleri ve HyperDeck Extreme 8K HDR, uzaktan
kontrol modunu etkinleştirmek için ön paneli üzerinde, bir REM (uzaktan kontrol)
butonuna sahiptir. Bir HyperDeck Studio Mini kullanıyorsanız, uzaktan kontrol
modunu, ön panelindeki kontrol panel ekran menüsünden etkinleştirebilirsiniz.
Kontrolün Test Edilmesi
Oynatım ve kayıt deck üniteleriniz üzerinde, uzaktan kontrol butonunu etkinleştirdikten sonra,
kontrolü test etmek ve deck üniteniz üzerinde ilgili konuma ilerlemek için, arama kadranını ve
aktarma kontrollerini kullanabilirsiniz.
1 Oynatım deck ünitesini kontrol etmek için, ‘player’ butonuna basın. Kontrolör üzerindeki
zaman kodu göstergesi şimdi güncellenecektir ve deck üniteniz üzerindeki zaman kodunu
yansıtacaktır.
2 Arama kadranını sağa veya sola çevirin ya da ileri veya geri butonlarına basın. İleri veya geri
hareketini yansıtmak üzere, zaman kodu güncellenecektir.
3 Kayıt deck ünitesini kontrol etmek için, ‘recorder’ (kaydedici) üzerine basın. Zaman kodu ve
durum göstergeleri artık, HyperDeck kaydedicinizdekiyle eşleşecektir. Kontrol modunu teyit
etmek için arama kadranını çevirin veya aktarma butonlarından birine basın.
Artık HyperDeck kaydediciniz ve Digi Beta deck üniteniz üzerinde kontrolü sağladığınıza göre, ‘giriş’
ve ‘çıkış’ noktalarınızı tespit etmek için, arama kadranını veya aktarma kontrollerini kullanabilirsiniz.
Arama Kadranını Kullanarak Zaman Kodu
NoktasınınTespitEdilmesi
HyperDeck Extreme Control üzerindeki arama kadranının üç modu vardır; hızlı görüntülü sarma
(shuttle), yavaş görüntülü sarma (jog) ve konum (position). Modunuzu seçtiğinizde, seçili olan buton
aydınlanacaktır. Hangi yönde ve hangi hızda ilerlediğinizi göstermek üzere, arama yön göstergeleri
aydınlanacaktır. Arzu ettiğiniz konuma sardıktan sonra, giriş ve çıkış noktalarınızı girebilirsiniz.
PLAYBACK
RECORD
TRIM PLAYER
REF
SERVO
REMOTE
RECORDER
HOURS MINUTES SECONDS FRAMES
IN
INPUT PREROLL SKIP REC SKIP
SHUTTLE JOG POSITION
EDIT EJECT REW PLAY F FWD STOP
OUT
ENTRY
DELETE
M
M
1 2 3 4 5 6 7 8
1 2 3 4 5 6 7 8
Shuttle (Hızlı Görüntülü Sarma)
Shuttle modundayken, bant veya dosya tabanlı medyanızı geri sarmak veya ileri sarmak
için, kadranı en fazla 120 dereceye kadar olmak üzere sola veya sağa çevirebilirsiniz.
Kadranı ne kadar çevirirseniz, medyanız o kadar hızlı saracaktır, ta ki kadranın mekanik
tertibatı devreye girip tam hızda olduğunuzu size bildirinceye kadar. Sarma işlemini
durdurmak için, kadranı orta konumuna geri getirin. Orta konuma geldiğinde, düğmenin
tıkladığını hissedeceksiniz.
959HyperDeck Extreme Control İş Akışı

Tam hızda geri Durma konumu
İleri Tam hızda ileri
Arama kadranının üstündeki ışık
göstergeleri, hızlı görüntülü sarma modunda
ilerlediğiniz yönü ve hızı belirtecektir.
Jog (Yavaş Görüntülü Sarma)
Yavaş görüntülü sarma modu, bant ve sürücü tabanlı deck üniteleri üzerinde hassas kontrol
sağlar ve ‘hızlı görüntülü sarma’ moduna kıyasla, daha yavaş bir hızda ilerler. Yavaş
görüntülü sarma modunu seçmek için, ‘jog’ butonuna basın ve bunu yaptığınızda buton
aydınlanacaktır. Arama kadranı şimdi, kadranı çevirdiğiniz hıza duyarlı olacaktır. Mekanik
tertibat devreye girmeden, kadran serbest bir şekilde dönecektir.
Geriye doğru yavaş sarma İleriye doğru yavaş sarma
Işık göstergeleri, arama kadranı
konumunun yönünü gösterecektir.
BİLGİ Zaman kodu noktanızı bulmak için, iki veya üç arama kadranı modunu
kullanmak zorunda kalabilirsiniz. İstediğiniz bölüme hızlıca ilerlemek için ‘shuttle’
modunu kullanın ve ardından, daha fazla hassiyet için ‘jog’ moduna değiştirin.
Konum
Konum modu, izlediğiniz bantın veya timeline’nin süresine bağlı olarak istediğiniz bölüme
ilerlemenize imkan sağlar. Bant tabanlı geleneksel bir yayın deck ünitesinde, ‘position’
(konum) modu, üzerinde kayıt olan bir bantın başına mı yoksa sonuna mı yakın olduğunuzu
gösterir. Bir HyperDeck için ‘position’ modu, timeline konumuyla ilgili olarak bulunduğunuz
konumu gösterir.
‘Position’ modundayken ışık göstergeleri; başı, ortası ve sonuna ilişkin konumunu gösterir.
960HyperDeck Extreme Control İş Akışı

Timeline’nin başına yakın Timeline’nin ortası
Timeline’nin sonuna yakın Timeline’nin sonu
Konum modu ışıkları, timeline’ye
göre konumunuzu gösterir.
NOT Bant tabanlı bir deck ünitesiyle ‘position’ modunu kullanırken, kontrolör
tarafından deck ünitesi üzerinde sorgulama uygulandıkça, konum göstergesi
zaman içinde daha duyarlı hale gelecektir.
Zaman kodu noktanızı bulmak için, ‘oynatıcınızın’ bir referans sinyali bulunduğundan ve ‘remote’
(uzaktan kontrol) modunda olduğundan emin olun. Daha sonra kontrolör üzerinde:
1 Zaten aydınlatılmış değilse, ‘player’ (oynatıcı) butonuna basın
2 ‘Shuttle’ butonuna basın. Basıldıktan sonra, buton yanacaktır.
3 Mekanik tertibatın devreye girdiğini hissedinceye kadar, arama kadranı düğmesini sola
döndürerek bantınızı geriye sardırın. Bu durumda, geriye sarma işlemini tam hızda yapmış
olursunuz ve bant tekrar başa saracaktır.
4 Zaman kodu noktasına yaklaştıkça, kadranı tekrar ortaya çevirin. Düğme ortadaki durdurma
konumuna yakınlaştığında, bunu bildirmek üzere kadranda bir tıklama hissedeceksiniz.
5 ‘Jog’ modu butonuna basın. Jog butonu şimdi aydınlanacaktır. Kadran artık serbestçe
dönecektir ve arzu ettiğiniz zaman kodunu bulmak için çevirebilirsiniz. Kadranı ne kadar hızlı
döndürürseniz, medyanızın yavaş sarma hızı o kadar yükselecektir.
Artık zaman kodu giriş noktanızı bulduğunuza göre, giriş ve çıkış zaman kodu noktalarınızı
tanımlamak için, dört adet yumuşak yüzeyli zaman kodu butonlarını kullanabilirsiniz. Bu zaman kodu
girişi butonları, geleneksel yayın deck ünitelerinde olduğu gibi çalışırlar.
Zaman kodu noktalarınızı ayarlamak için:
1 Noktanızı seçmek için önce ‘entry’ (veri girişi), sonra ‘in’ (giriş) butonlarına basın ve ardından
butonları serbest bırakın. Seçili olan bir giriş noktasını teyit etmek üzere, ‘in’ butonu yanacaktır.
PLAYBACK
RECORD
TRIM PLAYER
REF
SERVO
REMOTE
RECORDER
HOURS MINUTES SECONDS FRAMES
IN
INPUT PREROLL SKIP REC SKIP
SHUTTLE JOG POSITION
EDIT EJECT REW PLAY F FWD STOP
OUT
ENTRY
DELETE
M
M
1 2 3 4 5 6 7 8
1 2 3 4 5 6 7 8
ENTRY
1
2
Giriş noktanızı ayarlamak için ‘entry’ (veri girişi) ve ‘in’ butonlarına basın
2 Şimdi çıkış noktanızı bulmak için aktarma kontrollerini veya arama kadranını kullanabilirsiniz.
Çıkış noktanızı bulduğunuzda, ‘entry’ (veri girişi) ve ‘out’ (çıkış) butonlarını birlikte basarak
bu noktayı kaydedebilirsiniz.
Şimdi ‘in’ ve ‘out’ butonlarının her ikisi de yanacaktır.
961HyperDeck Extreme Control İş Akışı

‘Trim’ (ince ayar) fonksiyonu, giriş ve çıkış noktalarınızı kare kare düzeltmenizi mümkün kılıyor.
Zaman kodu noktalarınızın herhangi birini, tek bir kare bazında hareket ettirmek istiyorsanız,
bunu ‘trim’ butonlarını kullanarak yapabilirsiniz.
Zaman kodunuza kare kare ince ayar yapmak için:
Giriş noktasını kare kare geri veya ileri hareket ettirmek için, önce ‘in’ butonuna ve
ardından trim ‘-’ veya trim’+’ butonuna basın.
PLAYBACK
RECORD
TRIM PLAYER
REF
SERVO
REMOTE
RECORDER
HOURS MINUTES SECONDS FRAMES
IN
INPUT PREROLL SKIP REC SKIP
SHUTTLE JOG POSITION
EDIT EJECT REW PLAY F FWD STOP
OUT
ENTRY
DELETE
M
M
1 2 3 4 5 6 7 8
1 2 3 4 5 6 7 8
1
2
‘In’ butonuna ve trim ‘+’ butonuna basarak,
giriş noktanızı ileriye doğru bir kare taşıyın
‘In’ noktanız ayarlandıktan sonra, arama kadranını kullanarak ‘çıkış’ noktasını bulmak için yukarıdakı
basamakları tekrarlayabilirsiniz.
Aktarım Kontrollerinin Kullanımı
Giriş ve çıkış noktalarınız arasında gezinmek için ayrıca, HyperDeck Extreme Control üzerindeki
aktarım kontrollerini de kullanabilirsiniz. İki sıra aktarım kontrolü, geleneksel yayın deck ünitelerinde
bulunan butonlar içerir ve size tanıdık gelecektir. Bu butonlar arasında ‘preroll’ (kayıt öncesi), ‘record’
(kaydet), ‘edit’ (kurgula), ‘eject’ (güvenli çıkar), ‘rewind’ (geri sar), ‘play’ (oynat), ‘fast fwd’ (ileri sar) ve
‘stop’ (durdur) bulunur.
‘Skip’ (atlama) geri ve ‘skip’ (atlama) ileri butonları, HyperDeck Studio Mini gibi dosya bazlı deck
ünitlerindeki ‘önceki’ ve ‘sonraki’ butonları gibi çalışırlar. Böylelikle, bir klipten diğerine hızlıca
geçebilirsiniz.
PLAYBACK
RECORD
TRIM PLAYER
REF
SERVO
REMOTE
RECORDER
HOURS MINUTES SECONDS FRAMES
IN
INPUT PREROLL SKIP REC SKIP
SHUTTLE JOG POSITION
EDIT EJECT REW PLAY F FWD STOP
OUT
ENTRY
DELETE
M
M
1 2 3 4 5 6 7 8
1 2 3 4 5 6 7 8
1
2
Ön paneldeki REW, PLAY, F FWD ve STOP butonlarını kullanmak, dosya ve
bant tabanlı deck ünitelerinde videonuzu hızla kontrol etmenize olanak verir.
Zaman kodu noktanızı bulmak için, ‘oynatıcınızın’ bir referans sinyaline sahip olduğundan ve ‘remote’
(uzaktan kontrol) modunda olduğundan emin olun ve ardından kontrolör üzerinde:
1 Daha önce kayıt deck’iniz olarak seçmiş olduğunuz deck ünitesini kontrol etmek için,
‘recorder’ (kaydedici) butonuna basın.
2 Geri veya ileri sarmak için ‘REW’ veya ‘F FWD’ butonlarına basın.
3 Zaman kodunuza ulaştığınızda, oynatma işlemini durdurmak için STOP butonuna basın ve
‘entry’ ile ‘in’ butonlarını birlikte basarak giriş noktanızı seçin.
HyperDeck Extreme Control, dosya tabanlı deck üniteleri için başka aktarma kontrollerine de
sahiptir.
İleri atla ve geri atla
Kayıt veya oynatım için, HyperDeck Extreme 8K HDR gibi, dosya tabanlı bir deck ünitesi
kullanıyorsanız, ileri ve geri ‘skip’ (atlama) butonlarını kullanabilirsiniz. Mevcut klibin ilk karesine geri
962HyperDeck Extreme Control İş Akışı

atlamak için, geri ‘skip’ butonuna bir kez basın. İleri ‘skip’ butonuna bastığınızda, bir sonraki klibin ilk
karesine ileri atlarsınız.
PLAYBACK
RECORD
TRIM PLAYER
REF
SERVO
REMOTE
RECORDER
HOURS MINUTES SECONDS FRAMES
IN
INPUT PREROLL SKIP REC SKIP
SHUTTLE JOG POSITION
EDIT EJECT REW PLAY F FWD STOP
OUT
ENTRY
DELETE
M
M
1 2 3 4 5 6 7 8
1 2 3 4 5 6 7 8
1
2
‘Skip’ butonları, ‘rec’ (kayıt) butonunun her iki tarafındadır.
Bir klibin ilk karesindeyken geri atlama butonuna basmak,
sizi bir önceki klibin ilk karesine götürecektir.
Kayıt (Record)
Kayıt işlemine başlamak için, ‘rec’ (kayıt) ve ‘play’ (oynat) butonlarına aynı anda basınız. Kayıt
esnasında, HyperDeck Extreme 8K HDR’nizin hangi depolama ortamına kayıt yaptığını değiştirmek
için, kayıt butonunu üç saniyeliğine basılı tutun.
Giriş (Input)
Kayıt deck ünitesinde oynatım veya kaynak modu arasında değiştirmek için INPUT butonuna basın.
Giriş seçildiğinde HyperDeck Extreme 8K HDR, bağlı olan kaynağı görüntüleyecektir.
Preroll
‘Preroll’ üzerine bastığınızda, bant tabanlı deck üniteleri, ayarlı giriş noktasından önce gelen içeriğin
başındaki preroll noktasına geri sarar. Preroll süresi, yayın deck ünitelerinde ayarlanabilir ve çoğu
zaman 5 saniyeye kadar bir süreye ayarlanır. Bir yayın deck ünitesindeki preroll süresi 5 saniyeye
ayarlı ise ve deck ünitesi veya HyperDeck Extreme Control üzerindeki preroll butonuna basılırsa,
deck ünitesi arama yapar ve bantı, o noktanın 5 saniye öncesinde durdurur. Bu, kullanılır hale
gelmeden önce, deck ünitesinin sinyali kilitlemesi gerektiği, bant tabanlı deck üniteleri için önemlidir.
Kurgu
Oynatma ve kayıt üniteleriniz üzerinde giriş ve/ya çıkış noktalarınızı ayarladıktan sonra, ‘kurgu’ (edit)
butonuna basmanız, otomatik bir kurgu işlemi uygular ve bantlarınızı preroll noktasında sıraya koyar
ve kaydı başlatır. Kayıt başladığında ‘kurgu’ butonu yanıp sönecektir.
Çıkar (Eject)
Geleneksel bant tabanlı bir yayın deck ünitesine mi yoksa HyperDeck Extreme 8K HDR gibi dosya
tabanlı bir deck ünitesine mi bağlı olduğunuza bağlı olarak, ‘eject’ butonunun iki farklı
fonksiyonu vardır.
Geleneksel bir
yayın deck ünitesi
üzerinde
‘Eject’ butonuna basılması, seçili olan oynatıcı veya kaydedici üzerindeki bir bantı
sıradan alır ve o bantı veya kaseti emniyetli bir şekilde çıkarır. Zaman kodu paneli,
artık bant zaman kodunu referans almayacağı için, deck ünitesinin durumunu
yansıtmak üzere güncellenir.
Bir HyperDeck
kaydedici üzerinde
Bir HyperDeck ünitesi ‘stop’ (durdur) modundayken, ‘eject’ butonuna basılması,
aktif kayıt yuvanızı, kullanıma hazır olan diğeriyle değiştirir. Örneğin, HyperDeck
kaydı, 1 numaralı yuva aktifken, 2 numaralı yuvaya geçer. HyperDeck üniteniz kayıt
veya oynatma modundayken, ‘eject’ butonuna basılması, kaydı veya oynatımı
durdurur ve tek bir adımda yuvaları değiştirir.
BİLGİ HyperDeck Extreme Control ile bir HyperDeck kaydedici kullanıyorsanız,
aydınlatılmış bir ‘eject’ butonu, HyperDeck kaydedicinin sürücü yuvalarında, yerleştirilmiş
herhangi bir medyanın bulunmadığını işaret eder.
963HyperDeck Extreme Control İş Akışı

Çoklu Deck Özelliğini Kullanmak
HyperDeck Extreme Control’ün çoklu deck özelliğini kullanarak, eşzamanlı olarak oynatım ve kayıt
işlemi için birden fazla deck ünitesini seçebilirsiniz. Giriş ve çıkış noktalarınızı düzenlemek üzere her
bir deck ünitesini ayrı ayrı seçin. Bunlar aynı olmak zorunda değildir, herhangi bir zaman kodu noktası
kabul edilecektir. Bunun yerine, oynatımın başlamasını istediğiniz noktaya sesli sürükleyerek
ilerleyebilirsiniz. Her bir deck ünitesi üzerinde zaman kodu noktalarının hepsi, ayrı ayrı ayarlandıktan
sonra hepsini birlikte seçebilirsiniz. İster oynatım isters kayıt sırasındaki yumuşak dokunuşlu rakam
butonlarının sağındaki ‘M’ tuşuna basın ve bu butonu basılı tutarak, eşzamanlı çalıştırmayı istediğiniz
diğer bağlı deck ünitelerini seçin. Seçili olan her butonun ışığı yanacaktır. Buton yanıp sönerse, o
porta bağlı herhangi bir deck’in olmadığı veya herhangi bir deck’in onaylanmadığı anlamına gelir bu.
NOT Çoklu deck özelliği kullanılırken, zaman kodu göstergesi seçili olan en düşük rakamlı
deck ünitesini gösterecektir. Örneğin, oynatım amaçlı deck üniteleri olarak 2, 3 ve 4
numaralı deck’leri seçtiyseniz, zaman kodu göstergesi 2 numaralı deck’e bağlı olan deck
ünitesini gösterecektir.
HyperDeck Extreme Control Ön Panel
Kılavuzun bu bölümünde, HyperDeck Extreme Control üzerindeki tüm özelliklerin ayrıntılı
açıklamalarını bulacaksınız.
PLAYBACK
RECORD
TRIM PLAYER
REF
SERVO
REMOTE
RECORDER
HOURS MINUTES SECONDS FRAMES
IN
INPUT PREROLL SKIP REC SKIP
SHUTTLE JOG POSITION
EDIT EJECT REW PLAY F FWD STOP
OUT
ENTRY
DELETE
M
M
1 2 3 4 5 6 7 8
1 2 3 4 5 6 7 8
4
1
6
7
5
3
26
1 Oynatım ve kayıt butonları
16 adet sayılı buton, hangi deck’in oynatıcı ve hangi deck’in kaydedici işlevini göreceğini
seçmenize olanak verir. Birde fazla sayıda oynatım ve kayıt deck ünitelerini seçmek üzere M
butonunu kullanın.
2 Oynatıcı ve Kaydedici Butonları
Oynatıcı ve kaydedici butonları, oynatıcı veya kaydedici cihazınızı seçmenize yarar. Oynatıcı
butonuna bastığınızda, oynatıcı olarak seçilen deck ünitesini veya cihazı yansıtmak üzere,
durum göstergeleri ve zaman kodu güncellenecektir.
3 Zaman Kodu Göstergesi
Numaralı oynatım veya kayıt butonu ya da ‘oynatıcı’ (player) veya ‘kaydedici’ (recorder)
butonu seçildiğinde, zaman kodu göstergesi, bağlı olan deck ünitesinin zaman koduyla
güncellenecektir. Bir sürücü veya bant güvenli olarak çıkarıldığında, zaman kodu göstergesi
varsayılan deck ünitesinin zaman koduna geri dönecektir. Bu genelde 00:00:00:00’dır.
964HyperDeck Extreme Control Ön Panel

4 Arama kadranı, gösterge LED’leri ve mod butonları
Büyük arama kadranını kullanırken yararlanabileceğiniz üç farklı mod vardır; hızlı ileri sarma
(shuttle), yavaş ileri sarma (jog) ve konum (position). Seçilen moda göre, LED ışıklarının
bulunduğu sıra, arama yönünü gösterecektir. İleri veya geri sarmak için, kadranı sola veya
sağa çevirin.
5 Aktarım Kontrolleri
Geleneksel aktarım kontrolleri; oynatma, durdurma, kayıt ve kurgu dahil, bilindik oynatım
kontrolleri sunar. ‘Skip’ (atlama) butonları, HyperDeck kaydedici gibi, dosya tabanlı deck
üniteleri içindir.
6 Zaman Kodu Girme ve İnce Ayar butonları
Giriş ve çıkış noktalarınızı seçebilir ve zaman kodu girme ve ince ayar butonlarını kullanarak,
onları kare kare düzeltebilirsiniz.
7 Deck durum göstergeleri
LED göstergeleri, deck ünitesinin durumunu görüntüleyerek, oynatım veya kayıt için hazır
olduğunda sizi bilgilendirir.
HyperDeck Extreme Control Arka Panel
9
12
8
1110
8 Güç Girişleri
HyperDeck Extreme Control’ün, hem AC hem de DC güç için girişleri vardır.
9 USB
HyperDeck Setup Utility yardımcı yazılımı üzerinden güncelleme yapabilmeniz için,
USB portu kontrolörünüzü bir bilgisayara bağlamanıza imkan tanır.
10 Ethernet
Ethernet bağlantısı henüz etkin değildir.
11 Referans
Bağlı olan cihazlar arasında senkronize kayıtlar için referans çıkış ve referans giriş
bağlantıları.
12 Deck Kontrol
8 adede kadar RS-422 uyumlu cihazın bağlanabilmesi için, sekiz adet numaralı RS-422
bağlantısı.
965HyperDeck Extreme Control Arka Panel

Aksesuarlar
HyperDeck’in bir Rack Dolabına Monte Edilmesi
HyperDeck Extreme 8K HDR ve HyperDeck Extreme Control’ün her ikisi, HyperDeck rack montaj
kit’i kullanılarak bir yayın rack dolabına veya taşıma kasasına monte edilebilir.
Üç RU yüksekliği ve standart bir rack dolabı rafı eninin yarısı kadar olan boyutuyla, HyperDeck
Extreme, yan yana veya kit ile gelen kapatma paneli kullanılarak, tek başına monte edilebilir.
HyperDeck Extreme Rack Kit içinde gelen parçalar:
2 adet rack montaj kulağı
Bir rack dolabına monte etmek için, raf montaj
kulaklarını HyperDeck Extreme’nin dış
kenarına takın.
1 x Yarı rack eninde kapatma paneli
Tek bir ünite takıyorsanız, rafın boş kısmını
kapatmanız için, kapatma panelinin bir tarafında
montaj kulağı vardır. Resim, sağ taraftaki montaj
kulağını göstermektedir. Diğer tarafa monte etmek
için, paneli 180 derece çevirmeniz yeterlidir.
2 x Destek bağlantısı
T şeklindeki destek bağlantıları, destek sağlamak
üzere, iki HyperDeck Extreme ünitesinin birleştiği
yerde, öne ve arkaya takılır.
Vidalar
8 x M4 10mm
Rack montaj
kulağı vidaları
4 x M4 8mm
Kapatma paneli
vidaları
15 x M3 5mm
Destek braket
vidaları
2 x Kablo ara bağlantı parçası (cable tab insert)
966Aksesuarlar

HyperDeck Extreme 8K HDR veya HyperDeck Extreme Control ünitelerinin,
rack dolabına bağımsız olarak monte edilmeleri için hazırlanması:
1 Ünitenin isteğinize göre rafın sağında veya solunda olmasına bağlı olarak, kapatma panelini
HyperDeck ünitenizin bir tarafına yerleştirin. Kapatma panelinin ön yüzü, ünitenin ön
paneliyle aynı yöne bakıyor olmalıdır.
2 Kapatma panel vidalarının üçünü kullanarak, kapatma panelini HyperDeck ünitenizin yan
tarafına bağlayınız.
3 HyperDeck ünitenizin diğer tarafına bir rack montaj kulağı bağlamak için, üç tane rack
montaj kulağı vidası kullanın.
Rack montaj kulağını ve kapatma panelini artık taktığınıza göre, HyperDeck ünitenizi bir rack
dolabına kurabilirsiniz. Ünitenin her iki tarafındaki montaj deliklerini ve standart rack vidaları kullanın.
Bir HyperDeck Extreme 8K HDR ünitesinin, bir HyperDeck Extreme Control
ile birlikte rack dolabına monte edilmesi için hazırlanması.
HyperDeck Extreme 8K HDR ile HyperDeck Extreme Control’ü bir rack dolabında yan yana monte
ederken, kontrolörün sağda olması daha uygundur. Böylelikle, kulaklık portunuz en solda olacak ve
arama kadranınız da en sağda olacaktır. Bu sayede, geleneksel yayın deck ünitesinden HyperDeck
Extreme ünitesine geçişiniz pürüzsüz olacaktır.
1 İki ünite, bir tarafından destek bağlantıları yardımıyla birbirine bağlanacaktır. Bunu yapmak
için ilk adım, her bir ünitenin birleştirilecek tarafındaki lastik ayaklarını çıkarmaktır.
2 Üniteler, arkalarındaki braketlerin yanı sıra, tabanlarından da t şeklindeki destek
bağlantılarıyla birbirine sabitlenecektir.
967Aksesuarlar

Arka braketler üzerinde, ünitenin birinin üst ve alt deliklerine bir kablo ara bağlantı parçası
yerleştirin ve dahil edilen destek bağlantı vidalarını kullanarak her birini yerine sıkıştırın.
Her iki ünitenin önü ve arkası arasına, t-şeklindeki destek bağlantılarını iliştirin ve destek
bağlantı vidalarını kullanarak sabitleyin.
3 Daha önce yerleştirilen vida ara bağlantı parçaları, diğer ünitenin üzerindeki arka braketin
delikleriyle hizalanması gerekir. Dahil edilen destek bağlantı vidalarıyla yerine sabitleyin.
Şimdi üniteyi doğru yönüne çevirebilirsiniz.
4 Dahil edilen rack montaj kulağı vidalarını kullanarak, montaj kulaklarını her iki ünitenin
önüne yakın olan dış kenarlarına takın. HyperDeck Extreme 8K HDR ve HyperDeck Extreme
Control üniteleriniz artık, tek bir ünite olarak rack dolabınıza monte edilmeye hazırdır.
RS-422 Kontrol
RS-422 Kontrolü Nedir?
RS-422 standardı, bir seri dek kontrol yayın standardıdır ve 1980’lerin başlarından beri yayıncılar
tarafından kullanılmaktadır. Birçok deck ünitesinde, doğrusal düzenleyicilerde, doğrusal olmayan
düzenleyicilerde ve yayın otomasyon ürünlerinde bulunur. Şu anki tüm HyperDeck modelleri bu
standardı destekler. Böylece; yayın otomasyonuna, uzaktan kontrol sistemlerine, kurgulama
sistemlerine ve tasarlamak istediğiniz herhangi bir özel kontrole entegre edilebilir.
HyperDeck Extreme 8K HDR ayrıca, RS-422 üzerinden Advanced Media Protocol’den (Gelişmiş
Medya Protokolü) gelen dosya bazlı komutları da destekler. Bu; bir çalma listesine kliplerin
eklenmesi, bir sonraki klibin dosya adının belirlenmesi, tek bir klip veya timeline’nin döngüye alınması
ve bir çalma listesinin silinmesi gibi AMP komutlarını kullanarak HyperDeck’inizi, harici bir cihaz ile
kontrol etmenizi sağlar.
Harici bir RS-422 Kontrolörünün Kullanımı
Mevcut HyperDeck modellerinin hepsinde, endüstri standardı Sony™ uyumlu bir RS-422 deck kontrol
portu vardır. Bu portun, RS-422’yi destekleyen herhangi bir uzaktan kontrol cihazına direkt bağlantı
için doğru pim bağlantıları vardır.
Her iki ucu ‘pime pim’ bağlanmış yani kablonun her iki ucundaki pim numaralarının birbirine aynı
kablo ile bağlandığı, hazır 9 pimli kabloları kullanabilirsiniz. Özel kablolar yapmak istiyorsanız lütfen
birlikte gelen bağlantı şemasına bakınız.
RS-422 kontrolü kullanarak kendi özel kontrolörünüzü geliştirebilirsiniz veya HyperDeck Extreme 8K
HDR ünitenizi, hazır bir RS-422 kontrol çözümüne dahil edebilirsiniz.
968RS-422 Kontrol

Örneğin, hızlı ve yavaş ileri sarma (jog ve shuttle) gibi yaygın işlevlerin yanı sıra, HyperDeck’inizin
oynatmasını ve kaydı başlatıp durdurmasını uzaktan kontrol edebilirsiniz. Desteklenen RS-422
komutlarının tam listesi, bir sonraki bölümde ‘desteklenen RS-422 komutları’ başlığı altındadır.
Receive
(–)
Receive
(+)
Transmit
(–)
Transmit
(+)
Ground
Pins
2 7 8 3 1, 4, 6, 9
5 4 3 2 1
9 8 7 6
RS-422 uzaktan kontrol pim bağlantıları
HyperDeck Extreme 8K HDR üzerindeki uzaktan kontrol portu
Desteklenen RS-422 Komutları
Komut Yanıt
Uzaktan
Kontrol Yok Notlar
0 - Sistem Kontrolü
0x00 0x11 DeviceTypeRequest
NTSC: 0xF0E0
PAL: 0xF1E0
24P: 0xF2E0
Enabled
1 - Slave Response
0x20 0x00 Stop Acknowledge Disabled
0x20 0x01 Play Acknowledge Disabled
0x20 0x02 Record Acknowledge Disabled
0x20 0x04 StandbyOff Acknowledge Disabled
0x20 0x05 StandbyOn Acknowledge Disabled
0x20 0x0F Eject Acknowledge Disabled
0x20 0x10 FastFwd Acknowledge Disabled
0x21 0x11 JogFwd1 Acknowledge Disabled
0x22 0x11 JogFwd2 Acknowledge Disabled
Treated as N=1;
Same as JogFwd1
969RS-422 Kontrol

Komut Yanıt
Uzaktan
Kontrol Yok Notlar
0x21 0x12 VarFwd1 Acknowledge Disabled Uses ShuttleFwd1
0x22 0x12 VarFwd2 Acknowledge Disabled
Treated as N=1;
Same as VarFwd1
0x21 0x13 ShuttleFwd1 Acknowledge Disabled
0x22 0x13 ShuttleFwd2 Acknowledge Disabled
Treated as N=1;
Same as ShuttleFwd1
0x20 0x20 Rewind Acknowledge Disabled
0x21 0x21 JogRev1 Acknowledge Disabled
0x22 0x21 JogRev2 Acknowledge Disabled
Treated as N=1;
Same as JogRev1
0x21 0x22 VarRev1 Acknowledge Disabled Uses ShuttleRev1
0x22 0x22 VarRev2 Acknowledge Disabled
Treated as N=1;
Same as VarRev1
0x21 0x23 ShuttleRev1 Acknowledge Disabled
0x22 0x23 ShuttleRev2 Acknowledge Disabled
Treated as N=1;
Same as ShuttleRev1
0x20 0x30 Preroll Acknowledge Disabled
0x24 0x31 CueData Acknowledge Disabled
0x20 0x34 SyncPlay Acknowledge Disabled
0x21 0x38 ProgSpeedPlayPlus Acknowledge Disabled
0x21 0x39 ProgSpeedPlayMinus Acknowledge Disabled
0x20 0x40 Preview Acknowledge Disabled Status bits are set
0x20 0x41 Review Acknowledge Disabled Status bits are set
0x20 0x43 OutpointPreview Acknowledge Disabled
0x22 0x5C DMCSetFwd Acknowledge Disabled
0x22 0x5D DMCSetRev Acknowledge Disabled
0x20 0x60 FullEEOff Acknowledge Disabled
0x20 0x61 FullEEOn Acknowledge Disabled
0x20 0x63 SelectEEOn Acknowledge Disabled
4 - Preset/Select Control
0x40 0x10 InEntry Acknowledge Disabled
0x22 0x23 ShuttleRev2 Acknowledge Disabled
Treated as N=1;
Same as ShuttleRev1
0x20 0x30 Preroll Acknowledge Disabled
0x24 0x31 CueData Acknowledge Disabled
0x20 0x34 SyncPlay Acknowledge Disabled
0x21 0x38 ProgSpeedPlayPlus Acknowledge Disabled
0x21 0x39 ProgSpeedPlayMinus Acknowledge Disabled
0x40 0x11 OutEntry Acknowledge Disabled
0x44 0x14 InDataPreset Acknowledge Disabled
970RS-422 Kontrol

Komut Yanıt
Uzaktan
Kontrol Yok Notlar
0x44 0x15 OutDataPreset Acknowledge Disabled
0x40 0x18 InShift+ Acknowledge Disabled
0x40 0x19 InShift- Acknowledge Disabled
0x40 0x1A OutShift+ Acknowledge Disabled
0x40 0x1B OutShift- Acknowledge Disabled
0x40 0x20 InReset Acknowledge Disabled
0x40 0x21 OutReset Acknowledge Disabled
0x40 0x22 AInReset Acknowledge Disabled
0x40 0x23 AOutReset Acknowledge Disabled
0x44 0x31 PrerollPreset Acknowledge Disabled
0x40 0x40 AutoModeOff Acknowledge Disabled
ignored, Status bit
remembered
0x40 0x41 AutoModeOn Acknowledge Disabled
ignored, Status bit
remembered
0x41 0x37 InputCheck Acknowledge Disabled
6 - Sense Request
0x61 0x0A TimeCodeGenSense — —
0x61 0x0C CurrentTimeSense — —
0x60 0x10 InDataSense InData Enabled
0x60 0x11 OutDataSense OutData Enabled
0x60 0x12 AInDataSense AInData Enabled
0x60 0x13 AOutDataSense AOutData Enabled
0x61 0x20 StatusSense StatusData Enabled
0x60 0x2B RemainTimeSense RemainTimeData Enabled
0x60 0x2E SpeedSense SpeedData Enabled
0x60 0x31 PrerollTimeSense PreRollTimeData Enabled
0x60 0x36 TimerModeSense TimerModeData Enabled
0x60 0x3E RecordInhibitSense RecordInhibitStatus Enabled
7 - Sense Reply
0x78 0x00 Timer1Data — —
Current Time and
00:00:00:00
0x78 0x04 LTCUserBitsTimeData — —
Current Time and
00:00:00:00
0x78 0x06 VITCUserBitsTimeData — —
Current Time and
00:00:00:00
0x74 0x06 VITCTimeData — — Current Time
0x74 0x07 UserBitsVITCTimeData — — 00:00:00:00
0x74 0x08 GenTCData — — Current Time
0x78 0x08 GenTCUBData — —
Current Time and
00:00:00:00
971RS-422 Kontrol

Komut Yanıt
Uzaktan
Kontrol Yok Notlar
0x74 0x09 GenUBData — — 00:00:00:00
0x74 0x10 InData — —
0x74 0x11 OutData — —
0x74 0x12 AInData — —
0x74 0x13 AOutData — —
0x74 0x14 CorrectedLTCTimeData — — Current Time
0x70 0x20 StatusData — —
Please see “Status Bits”
sheet: Limited to 9 bytes
of status, silently
truncated
0x76 0x2B RemainTimeData — —
0x71 0x2E SpeedData — —
0x74 0x31 PrerollTimeData — —
0x71 0x36 TimerModeData — — Returns 0 (TimeCode)
0x72 0x3E RecordInhibitStatus — —
A - Advanced Media Protocol
0xA1 0x01 AutoSkip Acknowledge Disabled
8-bit signed number of
clips to skip from current
clip
0xAX 0x15 ListNextID IDListing Enabled
when x = 0 single clip
request when x = 1, #
clips can be specified in
the send data
0x20 0x29 ClearPlaylist Acknowledge Disabled
0x41 0x42 SetPlaybackLoop Acknowledge Disabled
Bit 0 loop mode enable,
0=false 1=true
Bit 1 is single clip/timeline
0=single clip
1=timeline
0x41 0x44 SetStopMode Acknowledge Disabled
0 = Off
1 = Freeze on last frame
2 = Freeze on next clip
3 = Show black
0x4f 0x16 AppendPreset Acknowledge Disabled
Blackmagic Extensions
0x08 0x02 BmdSeekToTimelinePosition Acknowledge Disabled
16-bit little endian
fractional position
[0..65535]
0x03 0x08 BMDSeekRelativeClip Acknowledge Disabled
One-byte signed integer,
which is the number of
clips to skip (negative for
backwards).
972RS-422 Kontrol

RS-422 Yazılım Geliştirici Bilgileri
bit 7 bit 6 bit 5 bit 4 bit 3 bit 2 bit 1 bit 0
Byte 0
0 0 Cassette out 0 0 0 0 Local
Byte 1
Standby 0 Stop 0 Rewind Forward Record Play
Byte 2
Servo Lock 0 Shuttle Jog Var Direction Still 1
Byte 3
Auto Mode 0 0 0 Aout Set Ain Set Out Set In Set
Byte 4
Select EE Full EE 0 0 0 0 0 0
Byte 5
0 0 0 0 0 0 0 0
Byte 6
0 Lamp Still Lamp Fwd Lamp Rev 0 0 0 0
Byte 7
0 0 0 0 0 0 0 0
Byte 8
0 0 Near EOT EOT 0 0 0 0
Byte 9
0 0 0 0 0 0 0 0
Variables
Cassette Out
Set if no SSD is present
Local
Set if Remote is disabled (local control)
Standby
Set if a disk is available
Direction
Clear if playback is forwarding, set if playback is reversing
Still
Set if playback is paused, or if in input preview mode
Auto Mode
Set if in Auto Mode
Select EE, Full EE
Set if in input preview mode
Lamp Still/Fwd/Rev
Set according to playback speed and direction
Near EOT
Set if total space left on available SSDs is less than 3 minutes
EOT
Set if total space left on available SSDs is less than 30 seconds
Others
Cue Complete (byte 2, bit 0)
Always 1: Cue requests are always instantaneous
HyperDeck Serial RS-422 Protocol
Protocol
Based on Sony 9-pin protocol
Interface
Baud rate 38.4 Kbps
1 start bit
8 data bits
1 stop bit
1 parity bit
Odd parity
973RS-422 Kontrol

Bir Ağ Üzerinden Dosyaların Aktarımı
HyperDeck Extreme 8K HDR, dosya transfer protokolü veya ftp üzerinden dosya aktarma işlemini
destekler. Bu güçlü özellik, yerel bir ağın sağlayabildiği yüksek hızları içeren bir ağ üzerinden,
bilgisayarınızdaki dosyaları doğrudan HyperDeck ünitenize kopyalamanıza imkan verir. Örneğin,
video duvarlarında ve dijital levha kurulumlarında video oynatmak için kullanılan bir HyperDeck
ünitesine yeni dosyalar kopyalıyor olabilirsiniz.
HyperDeck Extreme 8K HDR Ünitesine Bağlanma
Bilgisayarınız ve HyperDeck Extreme 8K HDR’niz aynı ağa bağlı iken, tek ihtiyacınız olan bir ftp
istemci ve HyperDeck Extreme 8K HDR’nizin IP adresidir.
1 HyperDeck Extreme ünitenizi bağlamak istediğiniz bilgisayara, bir FTP istemci indirin ve
yükleyin. Cyberduck, FileZilla veya Transmit’i tavsiye ediyoruz ama FTP uygulamalarının
çoğu işinizi görecektir. Cyberduck ve FileZilla’yı ücretsiz olarak indirebilirsiniz.
2 HyperDeck Extreme 8K HDR ünitenizi bir ethernet kablosu ile ağınıza bağlayın ve IP
adresini not alın.
HyperDeck Extreme 8K HDR’yi daha önce ağa bağlamadıysanız, ağa nasıl bağlayacağınız
hakkında bilgi için ‘kurulum’ (setup) menü ayarlarına bakın.
3 HyperDeck Extreme 8K HDR’nizin IP adresini, FTP istemcinizin bağlantı diyaloğuna girin.
Bu kutunun ismi ve konumu uygulamalar arasında değişebilir fakat, genellikle ‘server’
veya ‘host’ olarak adlandırılır. FTP programınızda bir ‘anonymous login’ (isimsiz giriş) varsa
işaretlendiğinden emin olun.
HyperDeck Extreme 8K HDR’ye bağlanırken kullanıcı adı ve şifre gibi bilgileri girmenize
gerek yoktur. Disk kaydedicinizin IP adresini, FTP uygulamanızın ‘server’ veya ‘host’
alanına girin ve eğer varsa ‘anonymous login’ (isimsiz giriş) onay kutusunu işaretleyin.
974Bir Ağ Üzerinden Dosyaların Aktarımı

Dosyaları Aktarma
HyperDeck Extreme 8K HDR ünitesiyle bağlantıyı kurduğunuzda, ftp uygulama ile normalde
yaptığınız gibi, dosyaları aktarabilirsiniz. FTP uygulamalarının çoğunda ‘sürükle ve bırak’ arayüzü
vardır ancak, uygun metodun ne olduğunu kendi uygulamanızdan kontrol edin.
Ayrıca, herhangi bir dosyayı HyperDeck Extreme 8K HDR ünitesi üzerinden içe veya dışa
aktarabilirsiniz fakat, HyperDeck ünitesinden geri oynatmayı planladığınız tüm dosyaların,
HyperDeck’inizin desteklediği codec’lerle ve çözünürlüklerle uyumlu olması gerektiğini
belirtmemizde yarar var. Bu kullanım kılavuzunun ‘Blackmagic HyperDeck’in Kurulumu’ bölümünde,
desteklenen codec’lerin bir listesini bulabilirsiniz.
BİLGİ HyperDeck Extreme 8K HDR üniteniz kayıt modundayken, bir ağ üzerinden dosyaları
transfer edebilirsiniz. HyperDeck Extreme 8K HDR, kaydın etkilenmemesini temin etmek
için, transfer hızlarını otomatikman ayarlayacaktır.
Yazılım Geliştiriciler için Bilgiler
Blackmagic HyperDeck Ethernet Protocol
Version 1.10
The Blackmagic HyperDeck Ethernet Protocol is a text based protocol accessed by connecting
to TCP port 9993 on HyperDeck Extreme 8K HDR. If you are a software developer you can use
the protocol to construct devices that integrate with our products. Here at Blackmagic Design
our approach is to open up our protocols and we eagerly look forward to seeing what you
come up with!
You can connect to your HyperDeck recorder using the HyperDeck Ethernet Protocol using a
command line program on your computer, such as Terminal on a Mac and putty on a
Windows computer.
The HyperDeck Ethernet Protocol lets you schedule playlists and recordings. The following is
an example of how to For example, to play 7 clips from clip number 5 onwards via the
HyperDeck Ethernet Protocol. If your recorder is installed out of reach, you can also turn on the
‘remote’ feature via ethernet.
On a Mac
1 Open the Terminal application which is located with the applications > utilities folder.
2 Type in “nc” and a space followed by the IP address of your HyperDeck Extreme 8K
HDR another space and “9993” which is the HyperDeck Ethernet Protocol port number.
For example type: nc 192.168.1.154 9993. The Protocol preamble will appear.
3 Type “playrange set: clip id: 5 count: 7” and press ‘return’.
If you look on the timeline on the front panel of the HyperDeck Extreme 8K HDR, you
will see in and out points marked around clips 5 through the end of clip 11.
4 Type “play”. Clips 5 through 11 will now play back.
5 To clear the playrange, type “playrange clear”
6 To exit from the protocol, type ‘quit’.
975Yazılım Geliştiriciler için Bilgiler

Protocol Commands
Command Command Description
help Provides help text on all commands and parameters
commands return commands in XML format
device info return device information
disk list query clip list on active disk
disk list: slot id: {n} query clip list on disk in slot {n}
quit disconnect ethernet control
ping check device is responding
preview: enable: {true/false} switch to preview or output
play play from current timecode
play: speed: {-5000 to 5000} play at specific speed
play: loop: {true/false} play in loops or stop-at-end
play: single clip: {true/false} play current clip or all clips
playrange query play range setting
playrange set: clip id: {n} set play range to play clip {n} only
playrange set: clip id: {n} count: {m} set play range to {m} clips starting from clip {n}
playrange set: in: {inT} out: {outT}
set play range to play between:
- timecode {inT} andtimecode {outT}
playrange set: timeline in:
{in} timeline out: {out}
set play range in units of frames between:
- timeline position {in} and position {out}
playrange clear clear/reset play range setting
play on startup query unit play on startup state
play on startup: enable: {true/false} enable or disable play on startup
play on startup: single clip: {true/false} play single clip or all clips on startup
play option query play option
play option: stop mode:
{lastframe/nextclip/black}
set output frame when playback stops
record record from current input
record: name: {name} record named clip
record spill spill current recording to next slot
record spill: slot id: {n}
spill current recording to specified slot use current slot id to spill
to same slot
stop stop playback or recording
clips count query number of clips on timeline
clips get query all timeline clips
clips get: clip id: {n} query a timeline clip info
clips get: clip id: {n} count: {m} query m clips starting from n
976Yazılım Geliştiriciler için Bilgiler

Command Command Description
clips get: version: {1/2}
query clip info using specified output version:
version 1: id: name startT duration
version 2: id: startT duration inT outT name
clips add: name: {name} append a clip to timeline
clips add: clip id: {n} name: {name} insert clip before existing clip {n}
clips add: in: {inT} out: {outT} name:
{name}
append the {inT} to {outT} portion of clip
clips remove: clip id: {n} remove clip {n} from the timeline
clips clear empty timeline clip list
transport info query current activity
slot info query active slot
slot info: slot id: {n} query slot {n}
slot select: slot id: {n} switch to specified slot
slot select: video format: {format} load clips of specified format
cache info query cache status
dynamic range query dynamic range
dynamic range: playback override:
{auto/Rec709/Rec2020_SDR/HLG/
ST2084_300/ST2084_500/
ST2084_800/ST2084_1000/
ST2084_2000/ST2084_4000/ST2048}
set playback dynamic range override
notify query notification status
notify: remote: {true/false} set remote notifications
notify: transport: {true/false} set transport notifications
notify: slot: {true/false} set slot notifications
notify: configuration: {true/false} set configuration notifications
notify: dropped frames: {true/false} set dropped frames notifications
notify: display timecode: {true/false} set display timecode notifications
notify: timeline position: {true/false} set playback timeline position notifications
notify: playrange: {true/false} set playrange notifications
notify: cache: {true/false} set cache notifications
notify: dynamic range: {true/false} set dynamic range notifications for input or playback video
goto: clip id: {n} goto clip id {n}
goto: clip id: +{n} go forward {n} clips
goto: clip id: -{n} go backward {n} clips
goto: clip: {start/end} goto start or end of clip
goto: clip: {n} go forward {n} frames within current clip
goto: clip: +{n} go forward {n} frames within current clip
goto: clip: -{n} go backward {n} clips
977Yazılım Geliştiriciler için Bilgiler

Command Command Description
goto: timeline: {start/end} goto start or end of timeline
goto: timeline: {n} goto frame position {n} within timeline
goto: timeline: +{n} go forward {n} frames within timeline
goto: timeline: -{n} go backward {n} frames within timeline
goto: timecode: {timecode} goto specified timecode
goto: timecode: +{timecode} go forward {timecode} duration
goto: timecode: -{timecode} go backward {timecode} duration
goto: slot id: {n} goto slot id {n} equivalent to “slot select: slot id: {n}”
jog: timecode: {timecode} jog to timecode
jog: timecode: +{timecode} jog forward {timecode} duration
jog: timecode: -{timecode} jog backward {timecode} duration
shuttle: speed: {-5000 to 5000} shuttle with speed
remote query unit remote control state
remote: enable: {true/false} enable or disable remote control
remote: override: {true/false} session override remote control
configuration query configuration settings
configuration: video input: optical switch to optical input
configuration: video input:
{SDI/HDMI/component/composite}
change the video input
configuration: audio input:
{embedded/XLR/RCA}
change the audio input
configuration: file format: {format} switch to specific file format
configuration: timecode input:
{external/embedded/preset/clip}
change the timecode input
configuration: timecode preset:
{timecode}
set the timecode preset
configuration: audio input channels: {n} set the number of audio channels recorded to {n}
configuration: record trigger:
{none/recordbit/timecoderun}
change the record trigger
configuration: record prefix: {name} set the record prefix name (supports UTF-8 name)
configuration: append timestamp:
{true/false}
append timestamp to recorded filename
uptime return time since last boot
format: slot id: {n} prepare:
{exFAT/HFS+} name: {name}
prepare formatting operation filesystem type with
volumename{name}
“slot id” can be omitted for the current mounted slot
“name” defaults to current volume name if mounted (supports
UTF-8)
format: confirm: {token} perform a pre-prepared formatting operation using token
978Yazılım Geliştiriciler için Bilgiler

Command Command Description
identify: enable: {true/false} identify the device
watchdog: period: {period in seconds} client connection timeout
Command Combinations
You can combine the parameters into a single command, for example:
play: speed: 200 loop: true single clip: true
Or for configuration:
configuration: video input: SDI audio input: XLR
Or to switch to the second disk, but only play NTSC clips:
slot select: slot id: 2 video format: NTSC
Using XML
While you can use the Terminal to talk to HyperDeck, if you are writing software you can use
XML to confirm the existence of a specific command based on the firmware of the HyperDeck
you are communicating with. This helps your software user interface adjust to the capabilities of
the specific HyperDeck model and software version.
Protocol Details
Connection
The HyperDeck Ethernet server listens on TCP port 9993.
Basic syntax
The HyperDeck protocol is a line oriented text protocol. Lines from the server will be separated by an ascii
CR LF sequence. Messages from the client may be separated by LF or CR LF.
New lines are represented in this document as a "↵" symbol.
Command syntax
Command parameters are usually optional. A command with no parameters is terminated with a new line:
{Command name}↵
If parameters are specified, the command name is followed by a colon, then pairs of parameter names and
values. Each parameter name is terminated with a colon character:
{Command name}: {Parameter}: {Value} {Parameter}: {Value} ...↵
Response syntax
Simple responses from the server consist of a three digit response code and descriptive text terminated by
a new line:
{Response code} {Response text}↵
If a response carries parameters, the response text is terminated with a colon, and parameter name and
value pairs follow on subsequent lines until a blank line is returned:
{Response code} {Response text}:↵
{P a r a m e t e r}: { V a l u e}↵
{P a r a m e t e r}: { V a l u e}↵
...
↵
979Yazılım Geliştiriciler için Bilgiler

Successful response codes
A simple acknowledgement of a command is indicated with a response code of 200:
200 ok↵
Other successful responses carry parameters and are indicated with response codes in the range
of 201 to 299.
Failure response codes
Failure responses to commands are indicated with response codes in the range of 100 to 199:
100 syntax error
101 unsupported parameter
102 invalid value
103 unsupported
104 disk full
105 no disk
106 disk error
107 timeline empty
108 internal error
109 out of range
110 no input
111 remote control disabled
120 connection rejected
150 invalid state
151 invalid codec
160 invalid format
161 invalid token
162 format not prepared
Asynchronous response codes
The server may return asynchronous messages at any time. These responses are indicated with response
codes in the range of 500 to 599:
5xx {Response Text}:↵
{ P a r a m e t e r}: { V a l u e}↵
{ P a r a m e t e r}: { V a l u e}↵
↵
Connection response
On connection, an asynchronous message will be delivered:
500 connection info:↵
protocol version: {Version}↵
model: {Model Name}↵
↵
Connection rejection
Only one client may connect to the server at a time. If other clients attempt to connect concurrently,
they will receive an error and be disconnected:
120 connection rejected↵
Timecode syntax
Timecodes are expressed as non-drop-frame timecode in the format:
H H:M M:SS:F F
980Yazılım Geliştiriciler için Bilgiler

Handling of deck "remote" state
The “remote” command may be used to enable or disable the remote control of the deck. Any attempt to
change the deck state over ethernet while remote access is disabled will generate an error:
111 remote control disabled↵
To enable or disable remote control:
remote: enable: {“true”, “false”} ↵
The current remote control state may be overridden allowing remote access over ethernet irrespective of
the current remote control state:
remote: override: {“true”, “false”} ↵
The override state is only valid for the currently connected ethernet client and only while the connection
remains open.
The “remote” command may be used to query the remote control state of the deck by specifying no
parameters:
remote↵
The deck will return the current remote control state:
210 remote info:↵
enabled: {“true”, “false”}↵
override: {“true”, “false”}↵
↵
Asynchronous remote control information change notification is disabled by default and may be configured
with the “notify” command. When enabled, changes in remote state will generate a “510 remote
info:”asynchronous message with the same parameters as the “210 remote info:” message.
Closing connection
The "quit" command instructs the server to cleanly shut down the connection:
q uit↵
Checking connection status
The "ping" command has no function other than to determine if the server is responding:
ping↵
Getting help
The "help" or "?" commands return human readable help text describing all available commands and
parameters:
help↵
Or:
?↵
The server will respond with a list of all supported commands:
201 h elp:↵
{Help Te xt}↵
{Help Te xt}↵
↵
Switching to preview mode
The "preview" command instructs the deck to switch between preview mode and output mode:
preview: enable: {"true", "false"}↵
Playback will be stopped when the deck is switched to preview mode. Capturing will be stopped when the
deck is switched to output mode.
981Yazılım Geliştiriciler için Bilgiler

Controlling device playback
The “play” command instructs the deck to start playing:
play↵
The play command accepts a number of parameters which may be used together in most combinations.
By default, the deck will play all remaining clips on the timeline then stop.
The “single clip” parameter may be used to override this behaviour:
play: single clip: {“true”, “false”}↵
By default, the deck will play at normal (100%) speed. An alternate speed may be specified in percentage
between -5000 and 5000:
play: speed: {% normal speed}↵
By default, the deck will stop playing when it reaches to the end of the timeline. The “loop” parameter may
be used to override this behaviour:
play: loop: {“true”, “false”}↵
The “playrange” command returns the current playrange setting if any:
playrange↵
To override this behaviour and select a particular clip:
playrange set: clip id: {Clip ID}↵
To only play a certain number of clips starting at a particular clip:
playrange set: clip id: {n} count: {m}↵
To only play a certain timecode range:
playrange set: in: {in timecode} out: {out timecode}↵
To play a certain timeline range:
playrange set: timeline in: {in} timeline out: {out}↵
To clear a set playrange and return to the default value:
playrange clear↵
The “play on startup command” instructs the deck on what action to take on startup. By default, the deck
will not play. Use the “enable” command to start playback after each power up.
play on startup: enable {“true”, “false”}↵
By default, the unit will play back all clips on startup. Use the “single clip” command to override:
play on startup: single clip: {“true”, “false”}↵
The “play option” command queries the output frame for when playback stops:
play option↵
By default, the deck will display the last frame when playback stops. To override this behaviour, the “stop
mode” parameter can be used:
play option: stop mode: {“lastframe”, “nextframe”, “black”}↵
Stopping deck operation
The "stop" command instructs the deck to stop the current playback or capture:
stop↵
Changing timeline position
The “goto” command instructs the deck to switch to playback mode and change its position within the
timeline.
To go to the start of a specific clip:
goto: clip id: {Clip ID}↵
To move forward/back {count} clips from the current clip on the current timeline:
goto: clip id: +/-{count}↵
Note that if the resultant clip id goes beyond the first or last clip on timeline, it will be clamp at the first or
last clip.
982Yazılım Geliştiriciler için Bilgiler

To go to the start or end of the current clip:
goto: clip: {“start”, “end”}↵
To go to the start of the first clip or the end of the last clip:
goto: timeline: {“start”, “end”}↵
To go to a specified timecode:
goto: timecode: {timecode}↵
To move forward or back a specified duration in timecode:
goto: timecode: {“+”, “-”}{duration in timecode}↵
To specify between slot 1 and slot 2:
goto: slot id: {Slot ID}↵
Note that only one parameter/value pair is allowed for each goto command.
Enumerating supported commands and parameters
The "commands" command returns the supported commands:
commands↵
The command list is returned in a computer readable XML format:
212 c o m m a n d s:
<com mands>↵
<command name="…"><parameter name="…"/>…</command>↵
<command name="…"><parameter name="…"/>…</command>↵
…
</co m m a n d s>↵
↵
More XML tokens and parameters may be added in later releases.
Controlling asynchronous notifications
The "notify" command may be used to enable or disable asynchronous notifications from the server.
To enable or disable transport notifications:
notify: transport: {"true", "false"}↵
To enable or disable slot notifications:
notify: slot: {"true", "false"}↵
To enable or disable remote notifications:
notify: remote: {"true", "false"}↵
To enable or disable configuration notifications:
notify: configuration: {“true”, “false”}↵
Multiple parameters may be specified. If no parameters are specified, the server returns the current state of
all notifications:
209 notify:↵
transport: {“true”, “false”}↵
slot: {“true”, “false”}↵
remote: {“true”, “false”}↵
configuration: {“true”, “false”}↵
↵
983Yazılım Geliştiriciler için Bilgiler

Retrieving device information
The "device info" command returns information about the connected deck device:
device info↵
The server will respond with:
204 device info:↵
protocol version: {Version}↵
model: {Model Name}↵
unique id: {unique alphanumeric identifier}↵
↵
Retrieving slot information
The “slot info” command returns information about a slot. Without parameters, the command returns
information for the currently selected slot:
slot info↵
If a slot id is specified, that slot will be queried:
slot info: slot id: {Slot ID}↵
The server will respond with slot specific information:
202 slot info:↵
slot id: {Slot ID}↵
status: {“empty”, “mounting”, “error”, “mounted”}↵
volume name: {Volume name}↵
recording time: {recording time available in seconds}↵
video format: {disk’s default video format}↵
↵
Asynchronous slot information change notification is disabled by default and may be configured with the
“notify” command. When enabled, changes in slot state will generate a “502 slot info:” asynchronous
message with the same parameters as the “202 slot info:” message.
Retrieving clip information
The “disk list” command returns the information for each playable clip on a given disk. Without parameters,
the command returns information for the current active disk:
disk list↵
If a slot id is specified, the disk in that slot will be queried:
disk list: slot id: {Slot ID}↵
The server responds with the list of all playable clips on the disk in the format of: Index, name, formats, and
duration in timecode:
206 disk list:↵
slot id: {Slot ID}↵
{clip index}: {name} {file format} {video format} {Duration timecode}↵
{clip index}: {name} {file format} {video format} {Duration timecode}↵
…
↵
Note that the clip index starts from 1.
Retrieving clip count
The "clips count" command returns the number of clips on the current timeline:
clips count ↵
The server responds with the number of clips:
214 clips count: ↵
clip count: {Count}↵
984Yazılım Geliştiriciler için Bilgiler

Retrieving timeline information
The “clips get” command returns information for each available clip, for a given range in timecode,
on the current timeline. Without parameters, the command returns information for all clips on timeline:
clips get↵
The server responds with a list of clip IDs, names and timecodes:
205 clips info:↵
clip count: {Count}↵
{Clip ID}: {Name} {Start timecode} {Duration timecode}↵
{Clip ID}: {Name} {Start timecode} {Duration timecode}↵
…
↵
Note that the clip list format has changed incompatibly in protocol version 1.1,
i.e., Start timecode information field is inserted to each clip information line.
Retrieving transport information
The “transport info” command returns the state of the transport:
transport info ↵
The server responds with transport specific information:
208 transport info:↵
status: {“preview”, “stopped”, “play”, “forward”, “rewind”,
“ j o g ”, “ s h u t t l e ”,” r e c o r d ”}↵
speed: {Play speed between -1600 and 1600 %}↵
slot id: {Slot ID or “none”}↵
display timecode: {timecode}↵
timecode: {timecode}↵
clip id: {Clip ID or “none”}↵
video format: {Video format}↵
loop: {“true”, “false”}↵
↵
The “timecode” value is the timecode within the current timeline for playback or the clip for record. The
“display timecode” is the timecode displayed on the front of the deck. The two timecodes will differ in some
deck modes.
Asynchronous transport information change notification is disabled by default and may be configured with
the “notify” command. When enabled, changes in transport state will generate a “508 transport info:”
asynchronous message with the same parameters as the “208 transport info:” message.
Video Formats
The following video formats are currently supported on HyperDeckExtreme 8K HDR:
NTSC, PAL, NTSCp, PALp
720p50, 720p5994, 720p60
1080p23976, 1080p24, 1080p25, 1080p2997, 1080p30
1080i50, 1080i5994, 1080i60
2160p23.98, 2160p24, 2160p25, 2160p29.97, 2160p30, 2160p50, 2160p59.94, 2160p60
4Kp23976, 4Kp24, 4Kp25, 4Kp2997, 4Kp30
4Kp50, 4Kp5994, 4Kp60
4320p23.98, 4320p24, 4320p25, 4320p29.97, 4320p30, 4320p50, 4320p59.94, 4320p60
8Kp23976, 8Kp24, 8Kp25
Video format support may vary between models and software releases.
985Yazılım Geliştiriciler için Bilgiler

File Formats
HyperDeck Extreme 8K HDR supports the following file formats:
H.265Low
H.265Medium
H.265High
QuickTimeProResHQ
QuickTimeProRes
QuickTimeProResLT
Supported file formats may vary between models and software releases.
Querying and updating configuration information
The “configuration” command may be used to query the current configuration of the deck:
configuration↵
The server returns the configuration of the deck:
211 configuration:↵
audio input: {“embedded”, “XLR”, “RCA”}↵
video input: {“SDI”, “HDMI”, “component”}↵
file format: {File format}↵
↵
One or more configuration parameters may be specified to change the configuration of the deck.
To change the current video input:
configuration: video input: {“SDI”, “HDMI”, “component”}↵
Valid video inputs may vary between models. To configure the current audio input:
configuration: audio input: {“embedded”, “XLR”, “RCA”}↵
Valid audio inputs may vary between models.
To configure the current file format:
configuration: file format: {File format}↵
Note that changes to the file format may require the deck to reset, which will cause the client connection to
be closed. In such case, response code 213 will be returned (instead of 200) before the client connection is
closed:
“213 deck rebooting”
Asynchronous configuration information change notification is disabled by default and may be configured
with the “notify” command. When enabled, changes in configuration will generate a “511 configuration:”
asynchronous message with the same parameters as the “211 configuration:” message.
Selecting active slot and video format
The “slot select” command instructs the deck to switch to a specified slot, or/and to select a specified
output video format. To switch to a specified slot:
slot select: slot id: {slot ID}↵
To select the output video format:
slot select: video format: {video format}↵
Either or all slot select parameters may be specified. Note that selecting video format will result in a rescan
of the disk to reconstruct the timeline with all clips of the specified video format.
Clearing the current timeline
The "clips clear" command instructs the deck to empty the current timeline:
clips clear↵
The server responds with
200 ok↵
986Yazılım Geliştiriciler için Bilgiler

Adding a clip to the current timeline
The "clips add:" command instructs the deck to add a clip to the current timeline:
clips add: name: {"clip name"}↵
The server responds with
200 ok↵
or in case of error
1xx {error description}↵
Configuring the watchdog
The “watchdog” command instructs the deck to monitor the connected client and terminate the connection
if the client is inactive for at least a specified period of time.
To configure the watchdog:
watchdog: period: {period in seconds}↵
To avoid disconnection, the client must send a command to the server at least every {period} seconds. Note
that if the period is set to 0 or less than 0, connection monitoring will be disabled.
987Yazılım Geliştiriciler için Bilgiler

Yardım
Yardım İçin
Yardım almanın en hızlı yolu, Blackmagic Design online destek sayfalarına girip, Blackmagic
HyperDeck Disk Recorder için mevcut olan en son destek kaynaklarını incelemenizdir.
Blackmagic Design Online Destek Sayfaları
En güncel kılavuz, yazılım ve destek notlarına, www.blackmagicdesign.com/tr/support
adresindeki BlackmagicDesign destek merkezinden ulaşılabilinir.
Blackmagic Design Forum
Web sitemizdeki Blackmagic Design forum sayfası, daha fazla bilgi ve yaratıcı fikirler için
ziyaret edebileceğiniz faydalı bir kaynaktır. Burası, yardım almanız için daha hızlı bir yol olabilir
çünkü, sorularınız için, başka deneyimli kullanıcılar ya da Blackmagic Design çalışanları
tarafından verilen yanıtları bulabilir ve böylelikle çalışmalarınıza devam edebilirsiniz.
Foruma https://forum.blackmagicdesign.com adresinden ulaşabilirsiniz.
Blackmagic Design Destek Hizmetiyle İrtibat
Aradığınız yardımı destek kaynaklarında ya da forumda bulamadığınız durumda, lütfen destek
sayfamıza girerek, "Bize e-posta gönderin" butonunu tıklayın ve e-post yoluyla destek talebinde
bulunun. Bunun yerine, destek sayfasındaki "Yerel destek ekibini arayın" butonunu tıklayabilir
ve size en yakın olan Blackmagic Design destek ofisini arayabilirsiniz.
Yüklü Olan Yazılım Sürümünün Kontrol Edilmesi
Bilgisayarınızda Blackmagic HyperDeck yazılımının hangi sürümünün yüklü olduğunu kontrol
etmek için, ‘Blackmagic HyperDeck Setup Hakkında’ penceresini açın.
Mac OS’te, Blackmagic HyperDeck Setup yazılımını, ‘Uygulamalar’ (Applications)
dosyasından açın. Sürüm numarasını görüntülemek için, uygulamalar menüsünden
‘About Blackmagic HyperDeck Setup sekmesini seçin.
Windows 7 bilgisayarlarında, Blackmagic HyperDeck Setup yazılımını Start menüsünden
açın. Sürüm numarasını görüntülemek için ‘Help’ (Yardım) menüsünü tıklayın ve ‘About
Blackmagic HyperDeck Setup’ ibaresini seçin.
Windows 8 bilgisayarlarında, ‘Start’ (başlangıç) sayfasındaki Blackmagic HyperDeck
Setup başlığından, Blackmagic HyperDeck Setup seçeneğini açın. Sürüm numarasını
görüntülemek için ‘Help’ (Yardım) menüsünü tıklayın ve ‘About Blackmagic HyperDeck
Setup’ ibaresini seçin.
En Son Yazılım Güncellemelerine Erişim
Bilgisayarınızda yüklü olan Blackmagic HyperDeck Setup yazılımının sürümünü gözden geçirdikten
sonra, lütfen Blackmagic Design destek merkezine www.blackmagicdesign.com/tr/support
adresinden girerek, en son güncellemeleri inceleyin. En son güncellemelerle çalışmak faydalı
olsa da, yazılımı önemli bir projenin ortasındayken güncellemekten kaçınmanızda yarar vardır.
988Yardım

Mevzuata İlişkin Bildirimler
Avrupa Birliği Dahilinde Elektrikli ve Elektronik Ekipman Atıklarının Bertaraf Edilmesi.
Ürün üzerindeki sembol, bu ekipmanın başka atık malzemelerle bertaraf edilmemesi şartını
belirler. Atık ekipmanlarınızı bertaraf edebilmeniz için, geri dönüşümünü sağlamak üzere,
belirlenmiş toplama noktasına teslim edilmeleri gerekmektedir. Bertaraf anında atık
cihazlarınızın ayrı olarak toplanması ve geri dönüşümü, doğal kaynakların korunmasına
yardımcı olacaktır ve insan sağlığını ve çevreyi koruyucu bir şekilde geri dönüşümünü
sağlayacaktır. Atık ekipmanlarınızı geri dönüşüm için nereye teslim edebileceğiniz
konusunda daha fazla bilgi için, lütfen yerel belediyenizin geri dönüşüm şubesini ya da
ürünü satın aldığınız satış bayisini arayınız.
Bu ünite, test edilmiş ve Federal İletişim Komisyonu (FCC) koşullarının 15. bölümü
doğrultusunda A Sınıfı dijital cihazların sınırlarıyla uyumlu olduğu tespit edilmiştir. İlgili sınırlar,
bu cihaz ticari bir ortamda çalıştırıldığında, zararlı müdahalelere karşı makul koruma
sağlamaları amacıyla tasarlanmıştır. Bu ekipman, radyo frekans enerjisi üretir, kullanır ve
saçabilir ve talimatlar doğrultusunda kurulmadığı ve kullanılmadığı takdirde, radyo
komünikasyonlarına zararlı müdahaleye yol açabilir. Bu ürünün bir yerleşim bölgesinde
çalıştırılması zararlı müdahaleye yol açabilir. Bu durumda, müdahalenin düzeltilmesi için ilgili
maliyeti kullanıcı karşılamak zorundadır.
Bu cihazın çalıştırılması aşağıdaki iki şarta bağlıdır:
1 Bu cihaz, zararlı müdahaleye sebebiyet vermemelidir.
2 Bu cihaz, arzu edilmeyen bir çalışma şekline yol açacak müdahale de dahil olmak üzere
maruz kaldığı her türlü müdahaleyi kabul etmelidir.
ISED Kanada Beyannamesi
Bu cihaz, A Sınıfı dijital cihazlar için Kanada standartlarıyla uyumludur.
Bu cihaza yapılacak herhangi bir değişiklik veya kullanım amacı dışında kullanılması,
bu standartlara uyumluluğunu hükümsüz kılabilir.
HDMI arayüzlerine bağlantı, yüksek kaliteli korumalı HDMI kablolarıyla yapılmalıdır.
Bu cihaz, ticari ortamda kullanım amacına uygunluk için test edilmiştir. Cihaz ev
ortamında kullanıldığında, radyo parazitine neden olabilir.
989Mevzuata İlişkin Bildirimler

Güvenlik Bilgileri
Elektrik çarpmalarına karşı korunmak için, bu cihaz koruyucu topraklama bağlantısı olan bir şebeke
prizine takılmalıdır. Şüpheli durumlarda yetkili bir elektrikçi ile irtibata geçiniz.
Elektrik çarpması riskini azaltmak için, bu cihaz damlayan veya sıçrayan suya maruz bırakılmamalıdır.
Üniteye bağlı olan herhangi bir DC güç kaynağının, DC GİRİŞ konektöründe işaretli olan giriş voltajı
ve akım oranıyla uyumlu olduğundan emin olun.
Bu ürün çevresel ısısı 40º C'ye kadar olan tropikal ortamlarda kullanılmaya uygundur.
Cihazın çevresinde yeterli havalandırma olduğundan ve hava akımının kısıtlanmadığından emin olun.
Rafa monte ederken, bitişik cihazlardan dolayı hava akımının kısıtlanmadığından emin olun.
Ürünün içinde, kullanıcı tarafından tamir edebilecek hiçbir parça bulunmamaktadır. Gerekli tamiratları
yerel Blackmagic Design hizmet merkezine yönlendirin.
Deniz seviyesinden yüksekliğin 2000m'yi aşmadığı yerlerde kullanın.
Kaliforniya Eyaleti Beyannamesi
Bu ürün, plastik parçaları dahilinde, eser miktarda polibromine bifeniller gibi kimyasal maddelere sizi
maruz bırakabilir. Kaliforniya eyaletinde, bu maddelerin kansere, doğum kusurlarına veya başka
üreme bozukluklarına sebebiyet verdiği bilinmektedir.
Daha fazla bilgi için www.P65Warnings.ca.gov adresini ziyaret ediniz.
990Güvenlik Bilgileri

Garanti
12 Ay Sınırlı Garanti
Blackmagic Design şirketi, bu ürünün satın alındığı tarihten itibaren malzeme ve işçilik bakımından
12 ay boyunca kusursuz ve arızasız olacağını garanti eder. Üründe bu garanti süresi içinde bir arıza
ve kusur söz konusu olursa Blackmagic Design, kendi seçimi doğrultusunda ya da arızalı ürünü parça
ve işçilik bedeli talep etmeksizin tamir edecektir veya arızalı ürünü, yenisiyle değiştirecektir.
Bu garanti kapsamındaki hizmetten yararlanmak için, kusur ve hataya ilişkin garanti süresi sona
ermeden, Müşteri Blackmagic Design'i bilgilendirmeli ve söz konusu hizmetin sağlanması için uygun
düzenlemeleri yapmalıdır. Blackmagic Design tarafından özel belirlenmiş ve yetkilendirilmiş bir
hizmet merkezine arızalı ürünün ambalajlanarak nakliyesi, Müşteri’nin sorumluluğudur ve nakliye
ücretleri, peşin ödenmiş olmalıdır. Herhangi bir sebepten dolayı bize iade edilen ürünlerin; tüm
nakliye, sigorta, gümrük vergileri, vergi ve tüm diğer masrafların ödenmesi, Müşteri sorumluluğu
altındadır.
Bu garanti; yanlış kullanım ya da yanlış veya kusurlu bakımdan kaynaklanan herhangi bir arızayı,
bozukluğu ya da hasarı kapsamaz. Blackmagic Design burada açıklanan durumlarda, bu garanti
kapsamında hizmet sağlamak zorunda değildir: a) Blackmagic Design temsilcileri haricindeki başka
personelin ürünü kurma, tamir etme ya da bakımını yapma girişimlerinden kaynaklanan hasarın tamir
edilmesi, b) uygun olmayan kullanım veya uyumlu olmayan ekipmanlara bağlanılmasından
kaynaklanan hasarın tamir edilmesi, c) Blackmagic Design parçaları ya da malzemesi olmayan
ürünlerin kullanımından kaynaklanan hasarın ya da arızanın tamir edilmesi ya da d) Modifiye veya
başka ürünlerle entegre edilmiş bir ürünün; söz konusu modifikasyon ya da entegrasyonun gereken
tamiratın süresini uzattığı ya da ürün bakımını zorlaştırdığı durumlarda, tamir edilmesi.
BU GARANTİ, BLACKMAGIC DESIGN TARAFINDAN VERİLMİŞTİR VE AÇIK YA DA ZIMNİ, HERHANGİ
BİR GARANTİNİN YERİNİ TUTAR. BLACKMAGIC DESIGN VE SATICILARI, ZIMNİ TİCARİ UYGUNLUK
GARANTİSİNİ YA DA ÖZEL BİR AMACA UYGUNLUK GARANTİSİNİ KABUL ETMEZ. KUSURLU BİR
ÜRÜNÜN TAMİRİ VEYA DEĞİŞTİRİLMESİ, BLACKMAGIC DESIGN’İN MÜŞTERİLERİNE SUNDUĞU
TAM VE MÜNHASIR ÇÖZÜMDÜR. BLACKMAGIC DESIGN YA DA SATICILARININ OLABİLECEK
HASARLAR HAKKINDA ÖNCEDEN BİLGİSİ OLMASINI GÖZETMEKSİZİN, ÜRÜNDE DOLAYLI, ÖZEL,
TESADÜFİ YA DA NETİCE OLARAK ORTAYA ÇIKAN HERHANGİ BİR HASAR İÇİN, BLACKMAGIC
DESIGN SORUMLU DEĞİLDİR. BLACKMAGIC DESIGN, MÜŞTERİLER TARAFINDAN EKİPMANIN
YASAL OLMAYAN HERHANGİ BİR KULLANIMINDAN SORUMLU DEĞİLDİR. BLACKMAGIC DESIGN,
BU ÜRÜNÜN KULLANIMINDAN KAYNAKLANAN HERHANGİ BİR HASARDAN SORUMLU DEĞİLDİR.
BU ÜRÜNÜN ÇALIŞTIRILMASINDAN DOĞAN RİSK, KULLANICININ KENDİSİNE AİTTİR.
© Telif Hakkı Saklıdır 2020 Blackmagic Design. Tüm hakları saklıdır. ‘Blackmagic Design’, ‘DeckLink’, ‘HDLink’, ‘Workgroup
Videohub’, ‘Multibridge Pro’, ‘Multibridge Extreme’, ‘Intensity’ ve ‘Leading the creative video revolution’, ABD ve diğer ülkelerde
tescil edilmiş ticari markalardır. Diğer tüm şirket ve ürün isimleri, bağlantılı oldukları ilgili şirketlerin/firmaların ticari markaları olabilir.
991Garanti
/