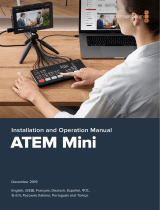La página se está cargando...

English
Welcome
We hope you share our dream for the television industry to become a truly creative industry
by allowing anyone to have access to the highest quality video.
Our range of HyperDeck disk recorders have made it easier and more affordable than ever
to record and play back full 10 Bit uncompressed video and now Ultra HD! HyperDeck records
directly to removable 2.5" Solid State Disks (SSDs) and SD cards that are getting bigger, faster
and more affordable every day. It’s incredible that you can now record and play the most amazing
quality video onto something so small thousands of times without any degradation in quality!
SSDs and SD cards can also be connected to any computer for immediate editing and fast
transfer of your media. With no moving parts, they are unbelievably robust and can handle
harsh conditions that would destroy conventional hard drives and videotapes!
You can bypass unwanted camera compression and record directly from HDMI or SDI cameras
and even connect to any HDMI or SDI monitor for instant playback. The HyperDeck Studio Mini
model is a small and portable, modular Ultra HD disk recorder that records on tiny SD cards.
With HyperDeck Studio Pro, you can connect analog sources and also record and play back
Ultra HD with 6G-SDI. The HyperDeck Studio 12G model can record even higher frame rates
in Ultra HD up to 60 fps!
If you need longer recording times, then HyperDeck also records and plays back AppleProRes
and Avid DNx files. These 10 Bit quality codecs retain fantastic picture quality and increase the
recording length of your media by more than 5 times!
This instruction manual contains all the information you need to start using your HyperDeck disk
recorder. For uncompressed recording you need to use an SSD that supports the required data
speed and we are continually adding details on our website of new SSDs that we have tested.
Please check the support page at www.blackmagicdesign.com for the latest version of this
manual and updates to the HyperDeck software. Keeping your software up to date will always
ensure you get all the latest features. When downloading software, please register with your
information so we can keep you updated when new software is released. We are constantly
working on new features and improvements, so we would love to hear from you!
Grant Petty
CEO Blackmagic Design

Contents
HyperDeck Disk Recorders
Contents
Getting Started 5
Recording 8
Playback 11
HyperDeck Status Indicators 14
About SSDs and SD Cards 15
Blackmagic HyperDeck Setup 21
Selecting Your Video Format 22
Choosing a Codec 23
Control Panel Display Menu 26
RS-422 Control 30
Transferring Files over a Network 36
Connecting to an ATEM Switcher 38
Understanding Post Production Workflows 40
Using DaVinci Resolve 41
Importing your Clips 41
Editing your Clips 42
Trimming Clips 44
Mapping Keyboard Shortcuts 44
Adding Transitions 45
Adding Titles 46
Color Correcting your Clips 47
Using Scopes 48
Secondary Color Correction 49
Qualifying a Color 50
Adding a Power Window 50
Tracking a Window 51
Using Plugins 52
Mixing Your Audio 53
Mastering your Edit 58
Developer Information 60
Blackmagic HyperDeck Ethernet Protocol 60
Protocol Commands 60
Protocol Details 62
Help 71
Regulatory Notices and Safety Information 72
Warranty 73

Getting Started
Getting Started with Blackmagic HyperDeck
Getting started with your HyperDeck disk recorder is as easy as connecting power, plugging in
your video sources and destination equipment to your HyperDeck’s inputs and outputs and
inserting your SSDs or SD cards.
Plugging in Power
Simply plug a standard IEC cable to your HyperDeck’s power input on the rear panel.
Connect power to your HyperDeck Studio using
a standard IEC power cable
You can also power your HyperDeck Studio Mini via Ethernet by plugging into a compatible
Ethernet switch that supports PoE+, or ‘power over Ethernet plus’.
Connect power to your HyperDeck Mini using a standard IEC power cable.
Power can also be supplied via a PoE+ compatible Ethernet switch.
Plugging in Video and Audio
Plug your source video to the SDI or HDMI inputs, and your destination equipment to the
SDI or HDMI outputs.
HyperDeck Studio 12G has 12G-SDI connectors so you can input or output Ultra HD up to
2160p60 using a single BNC cable.
HyperDeck Studio Pro provides additional inputs and outputs for connecting video equipment
that supports single link, dual link or quad link Ultra HD.
POWER REMOTE
IN
SD/HD/3G/6G-SDI IN TIMECODE
IN OUT CH 1 CH 2 CH 1 CH 2
ANALOG AUDIO IN ANALOG AUDIO OUT
OUT
IN A
Y IN B-Y IN R-Y IN R-Y OUT REF IN
L
R
STEREO IN
B-Y OUTY OUT
IN B IN C IN D OUT A OUT B OUT C OUT D MON OUT
ETHERNET
PUSH PUSH
HDMI
PUSH
SD/HD/3G/6G-SDI OUT
REF OUT
REF INETHERNET PoE+
SDI OUT
SDI IN
HDMI OUT
REMOTE IN
BA
USB-C
5Getting Started

Plugging in Analog Audio and Timecode on HyperDeck Studio Pro
If you want to connect analog audio sources to HyperDeck Studio Pro, plug into the XLR or RCA
connectors. To select your desired audio input, simply press the ‘input’ button on the front
control panel to cycle through combinations of video and audio inputs. For example, SDI + XLR,
SDI + RCA, and more. External timecode can also be connected to and from your HyperDeck
Studio Pro via the timecode XLR input and output connectors.
HyperDeck Studio Pro lets you plug in external analog audio and timecode
via the rear panel XLR connectors. You can even plug in analog audio from
audio equipment such as iPods and HiFi systems via the RCA inputs.
Plugging in SSDs and SD Cards
All HyperDeck models ship ready to record immediately without having to configure any
settings. All you need is a formatted SSD or SD card.
You can easily format media via the front LCD based menu settings. You can also format using
a computer.
Refer to the ‘About SSDs and SD Cards’ section in this manual for more information on how to
format, the types of media that are best for recording video and a list of recommended drives
and cards.
To plug in an SSD:
1 Hold a 9.5mm SSD with the connection pins facing the bottom and aligned with your
HyperDeck’s drive bay. Gently push the SSD into the drive bay until you feel it slot
into place.
2 Your HyperDeck will verify the SSD. This is shown by an illuminated green light
surrounding the drive bay. When the light or indicator turns off and the ‘stop’ button
on the control panel is illuminated, your HyperDeck is ready to record.
Hold your SSD with the connection pins facing the bottom, aligned with your HyperDeck’s
drive bay and gently push the SSD into the drive bay until you feel it slot into place
POWER REMOTE
IN
SD/HD/3G/6G-SDI IN
TIMECODE
IN OUT CH 1 CH 2 CH 1 CH 2
ANALOG AUDIO IN ANALOG AUDIO OUT
OUT
IN A
Y IN B-Y IN R-Y IN R-Y OUT REF IN
L
R
STEREO IN
B-Y OUTY OUT
IN B IN C IN D OUT A OUT B OUT C OUT D MON OUT
ETHERNET
PUSH PUSH
HDMI
PUSH
SD/HD/3G/6G-SDI OUT
6Getting Started

To plug in an SD card:
1 Hold the SD card with the gold connectors facing your HyperDeck’s LCD and align it
with the media slot. Now gently push the card into the slot until you feel it lock firmly
into place.
2 Your HyperDeck will verify the SD card. This is shown by an illuminated green indicator
above the SD card slot. When the indicator turns off and the stop button on the control
panel is illuminated, your HyperDeck is ready to record.
To remove the card, gently push until you feel it click, then release. The card will eject a short
distance, allowing you to hold the edge of the card and remove it from the slot.
Gently push the SD card into the slot until you feel it click into place
Card 1
7Getting Started

Recording
Recording Ultra HD and HD video with HyperDeck
HyperDeck models that support Ultra HD video record compressed Ultra HD using Apple
ProRes, plus Avid DNxHR on HyperDeck Studio 12G and HyperDeck Studio Mini. All HyperDeck
models can record HD video using ProRes and DNxHD 220x codecs. HyperDeck Studio
models that record on SSDs can also record uncompressed HD.
Recording Video with HyperDeck Studio Mini
HyperDeck Studio Mini can record compressed HD and Ultra HD video up to 2160p30
via 6G-SDI.
To record video:
1 Insert your formatted SD card into either of the SD card slots. The indicator above the
slot will illuminate green as your HyperDeck reads the card. When the indicator turns
off, HyperDeck Studio Mini is ready to record.
2 HyperDeck Studio Mini automatically detects when SDI video is connected and
displays the image on the control panel LCD.
If you want to change the codec, you can choose from a variety of codecs using the
control panel LCD menu or the Blackmagic HyperDeck Setup utility software. For more
information, refer to the ‘control panel display menu’ section, or ‘Blackmagic HyperDeck
Setup/selecting your video format’.
3 Press the ‘record’ button and the indicator above the slot will illuminate red.
As your HyperDeck is recording, the slot indicator on the control panel LCD will
alternate between displaying the active slot, and record time remaining on the card.
4 Press the ‘stop’ button to finish recording.
The indicator above the SD card slot
illuminates red when recording video
Recording Video with HyperDeck Studio SSD Models
1 Insert your formatted SSD into either SSD slot. The LED strip surrounding the drive
will illuminate green as HyperDeck reads the disk. When the slot light turns off,
yourHyperDeck is ready to record.
2 Press the input button on the control panel to cycle through your HyperDeck’s inputs.
When your connected source is selected, it will appear on the control panel LCD.
For HyperDeck Studio Pro, pressing the input button will also cycle through
combinations of video and audio connections, for example SDI + SDI, SDI + XLR,
andSDI + RCA. This lets you record SDI or HDMI video with external audio.
01:23:47:08
2160p30
Card 2
01:23:47:08
1080p59.94 SD 2
8Recording

If you want to record using a different codec, you can choose from a variety of codecs
using the control panel LCD menu or the HyperDeck Setup utility software. See the
‘control panel display menu’ section, or ‘Blackmagic HyperDeck Setup/selecting your
video format’ section for more information.
3 Press the ‘record’ button to start recording instantly. A looping red light on the SSD slot
indicates the SSD is recording.
4 Press the ‘stop’ button to finish your recording.
On HyperDecks with SSD slots, the slot indicator
will illuminate red to show the unit is recording
TIP If HyperDeck records from a video source that contains closed caption data,
theQuickTime or MXF movie will be recorded as well as a separate .MCC file
containing the closed caption data.
Recording using Dual Media Slots
When there is less than 3 minutes of record time remaining on your SD card or SSD,
thetimecode counter on your HyperDeck’s LCD will turn red and the ‘stop’ button will
flash slowly.
This also means there is no second disk with space that recording can continue onto. In this
case, you simply need to insert a disk with space so recording can continue. Once you insert a
blank disk into the slot that’s not being used for recording, the slow flashing will stop and this
means HyperDeck can continue to record, because this second disk has been checked ok and
there is space to keep recording.
INPUT
DISP
SET
REM
JOG
01:42:56:12
SSD
2
INPUT
DISP
SET
REM
JOG
01:42:56:12
SSD
2
01:42:56:12
SSD
2
If you have less than three minutes
of recording time left on your
current disk and no formatted
media in yourHyperDeck’s second
slot, the timecode indicator will turn
red indicating your recording is
about to stop.
If there is space on a formatted
disk in the second slot, HyperDeck
will display an icon in the top right
corner to indicate that recording will
automatically switch over once the
current disk is full.
01:42:56:12
21
9Recording

If you want to change the disk you are recording to at any time, and you have a second disk that
has free space, then simply hold down the record button and the recording will move from the
current disk to the second disk. This is very useful when you want to get that disk out of the
HyperDeck without pausing recording. This can happen during live events when you need to
get an important recording out to another location, but you don’t want to miss anything and you
don’t want to stop recording.
If the ‘record’ button flashes quickly, this means the disk is not fast enough for sustained
recording. In this case, if you are recording uncompressed HD, we recommend changing to a
compressed recording format such as ProRes or DNxHD, or if you are recording compressed
video and the record button flashes quickly, try using faster recommended media.
Ref Input
If your HyperDeck has a reference input, it can accept black burst and tri-level sync signals from
a sync generator. Connect a reference source to this input if you want to synchronize
HyperDeck with other video equipment, such as a production switcher.
If your HyperDeck has a reference input, you can sync your HyperDeck with other
video equipment
Ref Output
The reference output on HyperDeck Studio Mini lets you connect an internally generated black
burst or tri-level sync signal to other video equipment if you want to synchronize other
equipment with your HyperDeck.
On HyperDeck Studio Mini you can sync other video equipment
with your HyperDeck using the reference output
REMOTE ETHERNET SD/HD/3GHD-SDI HDMI
IN OUT
REF INMON OUTOUT 2OUT 1LOOP OUTIN
INPUT
DISP
SET
REM
JOG
REMOTE ETHERNET SD/HD/3GHD-SDI HDMI
IN OUT
REF INMON OUTOUT 2OUT 1LOOP OUTIN
INPUT
DISP
SET
REM
JOG
REF OUT
REF INETHERNET PoE+
SDI OUT
SDI IN
HDMI OUT
REMOTE IN
BA
USB-C
10Recording

Playback
Playing Video with HyperDeck
1 Press the ‘play’ button once for instant playback and you’ll see your video on the LCD,
and any displays connected to your HyperDeck’s video outputs. When a clip is playing,
pressing ‘play’ again will loop it continuously. On HyperDeck Studio Mini, pressing play
a third time will let you loop all recorded clips.
NOTE With HyperDeck Studio Pro, you can choose to play back Ultra HD
using single link, dual link or quad link outputs. Refer to ‘Ultra HD Playback on
HyperDeck Studio Pro’ later in this section.
2 To skip to the next clip, press the ‘next clip’ button on the control panel.
3 Press ‘previous clip’ once to go to the start of the current clip or press twice to skip
back to the start of the previous clip.
Press the play button on your HyperDeck’s control panel to play
back a clip, and press the forward or reverse skip buttons to
restart the current clip or skip to a different one
If the play button flashes on HyperDecks that record on SSDs, this means the disk is not fast
enough and playback cannot keep up. We recommend you change to a compressed recording
format such as ProRes or DNxHD, or use a faster recommended SSD for uncompressed or
UltraHD recording.
SSD slots have rotating LEDs to show the unit is in playback mode
TIP If you play back a video clip that has an associated .MCC file, the closed caption
data will be played out with the video via the SDI output of your HyperDeck.
01:23:47:08
1080p59.94 Card 2
01:23:47:08
1080p59.94 SD 2
01:23:47:08
1080p59.94 SD 2
01:42:56:12
SSD
2
INPUT
DISP
SET
REM
JOG
01:42:56:12
SSD
2
INPUT
DISP
SET
REM
JOG
11Playback

Ultra HD Playback on HyperDeck Studio Pro
HyperDeck Studio Pro can play back Ultra HD video via single link 6G-SDI, dual link 3G-SDI,
and quad link HD-SDI.
To select your desired Ultra HD playback output:
1 Press the ‘disp’ button to open the control panel LCD menu.
2 Using the jog/shuttle wheel and ‘set’ button, select ‘video’, then ‘2160p SDI out’.
3 Select your desired output type and press ‘set’ to confirm. Press the ‘disp’ button to
close the menu.
For HyperDeck Studio Pro, you can choose between single link 6G-SDI,
dual link 3G-SDI or quad link HD-SDI for Ultra HD playback
Jog or Shuttle
You can use the jog or shuttle wheel to shuttle to a particular section at variable speeds.
The more you turn it forwards or backwards, the faster your HyperDeck Studio will play through
your video. Once you’ve found the section you want to review, press ‘play’ to resume
normal playback.
If you want to slowly jog through your video frame by frame, press the ‘jog’ button once to
enable jog operation. Turning the jog or shuttle wheel in the desired direction will then jog
through your video. Pressing the ‘jog’ button again will return the wheel to shuttle operation.
If your HyperDeck has ‘reverse’ or ‘fast forward’ buttons, you can press these buttons to play
through the clip at 2x speed. Press the ‘reverse’ or ‘fast forward’ buttons again and the speed
will increase to 4x and then 8x. Once you’ve found the section you want to review, press ‘play’
to resume normal playback.
On HyperDecks with fast forward and reverse buttons, press the buttons repeatedly
to gradually shuttle playback forwards and backwards at faster speeds
INPUT
DISP
SET
REM
JOG
2160p SDI Out
Dual 3G-SDI
Quad HD-SDI
Video In
4K SDI Out
Single 6G-SDI
INPUT
DISP
SET
REM
JOG
01:42:56:12
SSD
2
INPUT
DISP
SET
REM
JOG
01:42:56:12
SSD
2
12Playback

HDR Playback on HyperDeck Studio 12G
HyperDeck Studio 12G is capable of playing back HDR wide gamut video content. This lets you
monitor HDR video on an HDMI TV or SDI monitor. For example, you may have HDR files you
have exported from a DaVinci Resolve workstation and want to view them on a larger screen
or HDMI projector.
Your HyperDeck will automatically read the metadata in the clip file and select the
corresponding HDR output format.
While the auto setting will be successful most of the time, some files may not include the
required metadata, and this may affect how the brightest regions of your image will be
displayed. If the image does not appear as expected, you can set the correct output format
using the ‘HDR’ LCD menu.
To set the HDR output format:
1 Press the ‘menu’ button to open the LCD menu.
2 Navigate to the ‘video’ menu and select ‘HDR’.
3 Select the video clip’s corresponding HDR output format from the list. For example, if
your clip was encoded for HDR 10 using ST2084 at 2000 nits, select ST2084 (2000).
NOTE For HDR playback to work as expected, the monitor or HDMI projector connected
to your HyperDeck Studio 12G must also be capable of displaying HDR content.
The HDR output settings available are:
Auto
Auto is the default setting that will let HyperDeck automatically select the output format
that conforms to the clip’s HDR metadata.
Rec.709
For high definition video using standard dynamic range.
Rec.2020 SDR
This setting is used for Ultra HD video using standard dynamic range.
HLG
HLG stands for ‘hybrid log gamma’. This format allows HDR video to be played back on
HDR capable TVs and monitors, including those that support up to Rec.2020 SDR.
The following settings support the Rec.2020 color gamut, plus PQ, or perceptual quantizer
published as SMPTE ST2084. PQ is the function of wide gamut HDR that allows for the display
of brighter images. Luminance values in candelas per meter squared, for example 1000 cd/m
2
indicate the maximum luminance per square meter supported by the corresponding format.
ST2084 (300)
300 cd/m
2
luminance.
ST2084 (500)
500 cd/m
2
luminance.
ST2084 (800)
800 cd/m
2
luminance.
ST2084 (1000)
1000 cd/m
2
luminance.
ST2084 (2000)
2000 cd/m
2
luminance.
ST2084 (4000)
4000 cd/m
2
luminance.
13Playback

HyperDeck Status Indicators
Status Indicators
When recording or playing video with HyperDeck, any information you need to know is
displayed on the unit itself via LED indicators for each media slot and the built in LCD.
Media Slot Indicators
When you first power on HyperDeck, or any time you insert an SSD or SD card, the slot
indicator will illuminate green while checking the media and then switch off. If the disk has
not been formatted correctly, or fails to work, the slot will illuminate solid red until the disk is
removed. In this case, check if the disk is formatted correctly and also check that it works
with a computer.
HyperDeck’s media slot indicators illuminate to let you know the status of
the disk, for example red when recording, and green during playback
Control Panel LCD
HyperDeck Disk Recorders feature an LCD that not only shows your video but also displays
status information such as video format and frame rate, record, playback and jog modes, the
active media slot as well as timecode and audio levels.
HyperDecks have a built in LCD that shows your
video as well as status information
01:23:47:08
2160p30
Card 2
01:23:47:08
1080p59.94 SD 2
01:42:56:12
SSD
1
INPUT
DISP
SET
REM
JOG
14HyperDeck Status Indicators

About SSDs and SD Cards
Choosing a Fast SSD
When working with high data rate video it’s important to carefully check the SSD you would
like to use. This is because some SSDs can have up to 50% lower write speed than the
manufacturer’s claimed speed, so even though the disk specifications claim an SSD is fast
enough to handle video, in reality the disk is not fast enough for real time video recording.
Hidden data compression mostly affects recording and often these disks can still be used for
real time playback.
In our testing, we have found larger newer models of SSD and larger capacity SSDs are
generally faster. SSDs recommended for use with HyperDeck for uncompressed 10 Bit HD and
ProRes or DNxHR Ultra HD video recording include:
Brand SSD Name/Model Number Storage Supported Formats
10-bit uncompressed
HD and UltraHD
ProRes or DNxHR
HDProRes
and DNxHD
ADATA XPG SX900. ASX900S3-256GM-C. 256GB Yes Yes
Angelbird
AV Pro. 480GB Yes Yes
AV Pro. 240GB Yes Yes
Crucial
M4 (firmware 009 only). CT512M4SSD2. 512GB Yes Yes
M4 (firmware 000F only). CT256M4SSD2. 256GB No Yes
Digistor
4K Professional Video Series.
DIG-PVD1000, pre-formatted exFat.
1TB Yes Yes
Professional Video Series.
DIG-PVD480S, pre-formatted exFat.
480GB Yes Yes
Professional Video Series.
DIG-PVD240S, pre-formatted exFat
240GB Yes Yes
Intel
520 series. SSDSC2CW480A310. 480GB Yes Yes
520 series. SSDSC2CW240A310. 240GB Yes Yes
530 series. SSDSC2BW240A401. 240GB Yes Yes
530 series. SSDSC2BW180A401. 180GB Yes Yes
335 series. SSDSC2CT240A4K5. 240GB Yes Yes
Kingston
HyperX 3K. SH103S3/480G. 480GB Yes Yes
HyperX 3K. SH103S3/240G. 240GB Yes Yes
SSDNow KC300. SKC300S37A/480G. 480GB Yes Yes
SSDNow KC300.SKC300S37A/240G. 240GB Yes Yes
OCZ Agility 3. AGT3-25SAT3-240G. 240GB No Yes
15About SSDs and SD Cards

Brand SSD Name/Model Number Storage Supported Formats
10-bit uncompressed
HD and UltraHD
ProRes or DNxHR
HDProRes
and DNxHD
OWC
Mercury Extreme Pro 6G.
OWCSSD7P6G480.
480GB Yes Yes
Mercury Extreme Pro 6G.
OWCSSD7P6G240.
240GB Yes Yes
Mercury Extreme Pro 6G.
OWCSSD7P6G120.
120GB Yes Yes
Samsung
850 Pro. MZ-1T0BW, spacer required. 1TB Yes Yes
850 Pro. MZ-7KE512BW, spacer required. 512GB Yes Yes
850 Pro. MZ-7KE256BW, spacer required. 256GB Yes Yes
SanDisk
Extreme Pro. SDSSDXPS-240G-G25. 240GB Yes Yes
Extreme Pro. SDSSDXPS-480G-G25. 480GB Yes Yes
Extreme Pro. SDSSDXPS-960G-G25. 960GB Yes Yes
Extreme. SDSSDX-480G-G25. 480GB Yes Yes
Extreme. SDSSDX-240G-G25. 240GB Yes Yes
Extreme. SDSSDX-120G-G25. 120GB No Yes
PNY
Prevail. SSD9SC480GCDA-PB. 480GB Yes Yes
Prevail. SSD9SC240GCDA-PB. 240GB Yes Yes
XLR8. SSD9SC480GMDA-RB. 480GB Yes Yes
Transcend
SSD370. TS1TSSD370. 1TB Yes Yes
SSD370. TS512GSSD370. 512GB Yes Yes
SSD370. TS256GSSD370. 256GB Yes Yes
SSD720. TS256GSSD720. 256GB Yes Yes
Please visit the Blackmagic Design support center at www.blackmagicdesign.com for the
latestsupport notes and information. If you find an SSD that isn’t fast enough for uncompressed
HDvideo or Ultra HD, try a faster SSD or switch to a compressed recording format such as
ProRes or DNxHD. These recording formats have a much lower data rate and are easier for
theSSD to handle.
Choosing a fast SD Card
For high quality HD recording on HyperDeck Studio Mini, we recommend high speed UHS-II
SDcards. These cards need to be capable of write speeds above 110MB/s for recording up to
Ultra HD 2160p30. However, if you are recording standard definition or lower bit rate, lower
quality compression you might be able to use slower cards. Generally the faster the cards,
the better.
It’s worth regularly checking the latest version of this manual for more up to date information
and can always be downloaded from the Blackmagic Design website at
www.blackmagicdesign.com/support
16About SSDs and SD Cards

Brand Card Name Storage Max Read/Write Speed Supported Formats
Ultra HD
ProRes or
DNxHR
HD ProRes,
DNxHD or
H.264
Lexar Professional 2000x 64 GB 300 MB/s Yes Yes
Sandisk
Extreme Pro
128 GB 300 MB/s Yes Yes
64 GB 300 MB/s Yes Yes
32 GB 300 MB/s Yes Yes
Extreme Pro
64 GB 95 MB/s No Yes
32 GB 95 MB/s No Yes
Extreme 64 GB 90 MB/s No Yes
Extreme Plus 64 GB 90 MB/s No Yes
Formatting SSDs and SD Cards
Media used by HyperDeck must be formatted as either HFS+ or exFAT. These disk formats
allow long clips to be recorded as single files. You can easily format a card or SSD via the
format feature in HyperDeck’s LCD menu, or via a Windows or Mac OS computer.
HFS+ is also known as Mac OS Extended and is the recommended format for HyperDeck as it
supports journaling. Data on a journaled disk is more quickly recovered in the rare event it
becomes corrupted, and less likely to be corrupted in the first place. HFS+ is natively supported
by Mac OS.
ExFAT is supported natively by Mac OS and Windows without needing to purchase any
additional software. However, exFAT does not support journaling.
While navigating through the format feature on the LCD menu, you’ll have plenty of
opportunities to cancel the format and return to the previous menu by selecting the return
arrow on the bottom right of the LCD and pressing the ‘set’ button on the control panel, or by
pressing the menu button on HyperDeck Studio Mini. Always press the ‘set’ button to confirm
settings and enter setting menus.
To format using your HyperDeck:
1 Insert the media you want to format into either of the SD card or SSD slots.
2 Press the ‘disp’ or ‘menu’ button on your HyperDeck’s control panel.
3 On HyperDecks that record on SSDs, turn the jog/shuttle wheel and press the set
button to select ‘format SSD’ on the LCD menu.
On HyperDeck Studio Mini, turn the jog/shuttle wheel and use the set button to enter
the ‘record’ menu on the LCD and select ‘format card’.
Turn the jog/shuttle wheel clockwise to select ‘format
SSD’ on the LCD menu. OnHyperDeck Studio Mini,
the ‘format card’ setting is in the ‘record’ menu.
Main MenuVideo
Timecode
Setup
Format
SSD
Record
Select
Open
SET
Audio Channels
Format Card
Record Trigger
Codec
4 Channels
None
ProRes HQ
Record
17About SSDs and SD Cards

4 Select the SD card or SSD you want to format on the LCD using the jog/shuttle wheel.
Remember to press the ‘set’ button to confirm your selection.
5 Now set your desired format from the ‘HFS+’ or ‘exFAT’ options.
6 A warning message will appear on the LCD asking you to confirm the format. Make sure
you have backed up any important data before you confirm as this action cannot be
undone. Confirm the format by selecting ‘format’ for SD cards, or ‘format SSD’ using the
jog/shuttle wheel and pressing the ‘set’ button.
Set your desired format from the HFS+ or
exFAT options. On HyperDeck Studio Mini,
HFS+ is labeled ‘OS X Extended’
Confirm the format by using the jog/shuttle wheel and pressing the set button
A progress bar will show you the formatting progress. When your HyperDeck has finished
formatting, ‘formatting complete’ will display on the LCD. Press the ‘set’ button again to return
to the menu.
Formatting Media on a Mac OS Computer
The Disk Utility application included with Mac OS can format a drive in the HFS+ or exFAT
formats. Make sure you back up anything important from your disk as you will lose everything
on it when it is formatted.
To format on a Mac OS computer:
1 Connect an SSD to your computer with an external dock or cable adapter and dismiss
any message offering to use your SSD for Time Machine backups.
For SD cards, insert the card into your computer’s SD card slot, or connect it to your
computer via an external card reader.
2 Go to applications/utilities and launch Disk Utility.
3 Click on the disk icon of your SSD or SD card and then click the erase tab.
4 Set the format to Mac OS Extended (Journaled) or exFAT.
5 Type a name for the new volume and then click erase. Your media will quickly be
formatted and made ready for use with HyperDeck.
Select Format
exFat
OS X Extended
Format SSD 1
exFAT
Format
SSD 1
Format
SSD 2
HFS+
Cancel
This will erase all data from your card
This action cannot be undone.
Format SD 2 to OS X Extended?
Format
!
Format SSD 1 as HFS+?
Cancel Format SSD
This action cannot be undone.
Your disk’s contents will be erased.
18About SSDs and SD Cards

Use Disk Utility on Mac OS to erase your SSD or SD card
in the Mac OS Extended (Journaled) or exFAT format
Formatting Media on a Windows computer
The format dialog box can format a drive in the exFAT format on a Windows PC. Make sure you
back up anything important from your SSD or SD card as you will lose everything on it when it
isformatted.
To format on a Windows computer:
1 Connect an SSD to your computer with an external dock or cable adapter.
For SD cards, insert the card into your computer’s SD card slot, or connect it to your
computer via an external card reader.
2 Open the start menu or start screen and choose computer. Right-click on your
SSD or SD card.
3 From the contextual menu, choose format.
4 Set the file system to exFAT and the allocation unit size to 128 kilobytes.
5 Type a volume label, select quick format and click Start.
6 Your media will quickly be formatted and made ready for use with HyperDeck.
19About SSDs and SD Cards

Blackmagic HyperDeck Setup
Using HyperDeck Setup
Blackmagic HyperDeck Setup is used to change settings and update the internal software in
your HyperDeck. In addition to installing HyperDeck Setup, uncompressed 10 bit codecs are
installed for Mac and Windows.
The home page of HyperDeck Setup. If you have multiple HyperDecks
connected to your computer, you can choose between them by
clicking on the arrows at the sides of the home page
How to Update Your HyperDeck Software on Mac OS
1 Download and unzip the HyperDeck Setup software.
2 Open the resulting disk image and launch the HyperDeck Installer.
Follow the onscreen instructions.
3 After installing, connect a USB cable from HyperDeck to your computer.
4 Launch Blackmagic HyperDeck Setup and follow any onscreen prompt to update the
internal software in your HyperDeck. If no prompt appears, the internal software is up
to date and there is nothing further you need to do.
How to Update Your HyperDeck Software on Windows
1 Download and unzip the HyperDeck Setup software.
2 You should see a HyperDeck Setup folder containing this manual and the HyperDeck
Setup utility installer. Double-click the installer and follow the onscreen prompts to
complete the installation.
3 After installing, connect a USB cable from HyperDeck to your computer.
4 Launch Blackmagic HyperDeck Setup and follow any onscreen prompt to update the
internal software in your HyperDeck. If no prompt appears, the internal software is up
to date and there is nothing further you need to do.
21Blackmagic HyperDeck Setup

Selecting Your Video Format
All HyperDecks record compressed HD video using Apple ProRes and Avid DNxHD 220x
codecs. HyperDeck models that record on SSDs can also record uncompressed HD video.
HyperDeck Studio Pro records Ultra HD using ProRes codecs. HyperDeck Studio Mini and
HyperDeck Studio 12G support ProRes and DNxHR HQX for Ultra HD recording.
HyperDeck Studio Mini also records HD video using the H.264 codec, providing much longer
record times with cheaper SD media, and offers a wider family of DNx codecs including
DNxHD145 and DNxHR SQ.
You can change the codec you want from the front panel LCD menu, or you can use the
HyperDeck Setup software utility depending on which you prefer. For more information on how
to change your codec using the front panel, refer to the ‘control panel display menu’ section.
HyperDecks that record on SSDs can record 10-bit uncompressed QuickTime files on a fast
SSD, or to a compressed format if you have a slower SSD or want to fit longer high definition
recordings on a single SSD. You can also change the format between recording clips, making it
possible to have uncompressed QuickTime files as well as compressed files on the same disk.
Working with uncompressed video is exciting as there is simply no better quality. However,
ifcompressed video better suits your workflow, or if you need to fit more video on a SSD,
youcan choose a high quality professional compressed video format which is also perfect
for editing.
To choose a video format using HyperDeck Setup:
1 Connect HyperDeck to your computer via USB.
2 Launch HyperDeck Setup. Your HyperDeck model will be named in the setup utility
home page.
3 Click on the circular ‘setup’ icon or the image of your HyperDeck to open the
settings page.
4 In the ‘record’ settings, click on the ‘codec’ drop down menu and select your desired
codec. Click ‘save’ to confirm your setting.
To change settings using HyperDeck Setup, plug HyperDeck
into your computer via the USB port
REF OUT
REF INETHERNET PoE+
SDI OUT
SDI IN
HDMI OUT
REMOTE IN
BA
USB-C
REF OUT
REF INETHERNET PoE+
SDI OUT
SDI IN
HDMI OUT
REMOTE IN
BA
USB-C
22Blackmagic HyperDeck Setup

Use HyperDeck Setup to select your desired
recording and playback format
All subsequent clips will be recorded in the chosen format.
Setting the recording format also sets the playback format. For example, if you want to play
back an uncompressed 10-bit QuickTime file, set the recording format to Uncompressed 10-bit
QuickTime. Setting Avid DNxHD as the recording format lets you play DNxHD 220x QuickTime
and MXF clips, and by selecting Apple ProRes you can play clips using any of the
ProRes codecs.
NOTE Currently, HyperDeck Studio Mini will play back H.264 files recorded on a
HyperDeck Studio Mini, but not H.264 files recorded on other video equipment.
Choosing a Codec
Each codec is determined using a balance between video quality, level of compression, and the
resulting file size. Choose the codec based on the needs of your project. For example, if you
need the absolute highest video quality, then uncompressed is the best choice. However, the
file size for each clip will be very large compared to a compressed file.
ProRes 422 HQ or AVID DNxHD 220x is the best choice for the highest video quality using the
least compression. This provides high video data for color grading with a manageable file size
and is available on all HyperDeck models.
For good video quality in a smaller file size, ProRes 422 Proxy or ProRes LT is appropriate.
This is useful for preview or offline exports for sound editing, long form recording of events,
or even lengthy recordings for security or archival purposes.
HyperDeck Studio Mini provides greater flexibility with DNxHD codecs. It can record DNxHD
145 and DNxHD 45 wrapped in MXF or QuickTime, perfect for editorial use. DNxHD MXF files
recorded on HyperDeck Studio Mini are also OP-1A, allowing video and multiple tracks of audio
to be recorded in the same interleaved file. HyperDeck Studio Mini also supports playback of
OP-1A and OP-Atom MXF files.
23Blackmagic HyperDeck Setup

For even longer recording times, HyperDeck Studio Mini can record HD video using the
H.264 codec, providing a good compromise between image quality and file size. Three bit rate
options include ‘high’ for video with the least compression, ‘medium’ for smaller files sizes but
still a good quality image, and ‘low’ to make the most of your storage media but with the most
amount of compression. H.264 is a good option for recording a delivery master, for example
outputting your files for uploading to YouTube.
NOTE When HyperDeck Studio Mini has the recording codec set to H.264, only audio
channels 1 and 2 are available.
HyperDeck Disk Recorders support the following codecs.
Codecs Bit Depth
HyperDeck
Studio
HyperDeck
Studio Pro
HyperDeck
Studio 12G
HyperDeck
Studio Mini
QuickTime
Uncompressed 10-bit Yes Yes Yes No
ProRes 422 HQ 10-bit Yes Yes Yes Yes
ProRes 422 10-bit Yes Yes Yes Yes
ProRes 422 LT 10-bit Yes Yes Yes Yes
ProRes 422 Proxy 10-bit Yes Yes Yes Yes
ProRes 4444 12-bit No No No
Yes
(
HD playback only)
H.264 No No No
Yes
(HD recording
and playback)
QuickTime
and MXF
Avid DNxHD 220x 10-bit Yes Yes Yes Yes
Avid DNxHD 145 8-bit No No No Yes
Avid DNxHD 45 8-bit No No No Yes
Avid DNxHR HQX 10-bit No No Yes Yes
Avid DNxHR SQ 8-bit No No No Yes
Avid DNxHR LB 8-bit No No No Yes
MXF files recorded on the HyperDeck Studio Mini are recorded in the OP-1A operational pattern, allowing audio and
video to be recorded in a single interleaved file. The HyperDeck Studio Mini supports playing back OP-1A and
OP-Atom files.
H.264 on the HyperDeck Studio Mini
Video Format Bit Rate Setting Bit Rate (Mb/s)
1080p60
High 70
Medium 46
Low 22
24Blackmagic HyperDeck Setup

H.264 on the HyperDeck Studio Mini
Video Format Bit Rate Setting Bit Rate (Mb/s)
1080p50
High 65
Medium 42
Low 20
1080p30
High 45
Medium 29
Low 13
1080p25
High 40
Medium 25
Low 11
1080p24
High 38
Medium 24
Low 10.5
720p60
High 40
Medium 26
Low 12
720p50
High 33
Medium 21
Low 9.5
HyperDeck Studio Mini will play back H.264 files recorded on a HyperDeck Studio Mini, but not
H.264 files recorded on other video equipment.
25Blackmagic HyperDeck Setup

Control Panel Display Menu
Using the Display Menu
Use your HyperDeck’s control panel display menu to change your video and audio inputs and
outputs as well as any settings changes you would make in HyperDeck Setup such as trigger
recording, timecode output and your chosen recording codec.
HyperDeck Studio Mini has a list based menu, and HyperDecks that
record on SSDs have a tile based menu, so the position of some
settings in the menu may appear slightly different
To change a setting in the menu:
1 Press the ‘display’ or ‘menu’ button to display the main menu.
2 Use the jog/shuttle wheel on the front of HyperDeck to highlight different options.
3 Press the ‘set’ button to confirm a selection.
4 To return to a previous menu, press the ‘menu’ button on HyperDeck Studio Mini,
orscroll to the ‘return’ arrow and press ‘set.
5 Press the ‘display’ or ‘menu’ button to exit.
Press the ‘display’ or ‘menu’ button to enter the LCD menu where you
can select between various codecs and change settings
Selecting Timecode Source
When recording from HD-SDI video sources that provide embedded SMPTE RP 188 metadata,
you can record the embedded timecode from the video source instead of using timecode
generated by your HyperDeck.
To set this using the display menu:
1 Press the ‘display’ or ‘menu’ button to display the main menu.
2 Scroll to the ‘timecode’ menu and press ‘set’.
CodecCodec
ProRes
ProRes LT
ProRes Proxy
Uncomp 10-bit
Record
Trigger
ProRes HQ
Codec
ProRes LT
ProRes Proxy
ProRes
ProRes HQ
INPUT
DISP
SET
REM
JOG
Codec
ProRes HQ
ProRes
ProRes LT
ProRes Proxy
Codec
Record
Trigger
Uncomp 10-bit
INPUT
DISP
SET
REM
JOG
Codec
ProRes HQ
ProRes
ProRes LT
ProRes Proxy
Codec
Record
Trigger
Uncomp 10-bit
26Control Panel Display Menu

3 Press ‘set’ to enter the ‘timecode input’ menu and select ‘input’.
4 Press ‘set’ to confirm your selection.
It might be necessary to turn on the RP 188 setting in your camera before HyperDeck
will be able to record the timecode.
SDI Start/Stop Recording
HyperDeck supports start/stop recording, which means when you press the record button on
an HD-SDI camera, HyperDeck will start recording without also having to press the record
button on your HyperDeck disk recorder.
NOTE You will need a camera that can trigger the record function of HyperDeck via
HD-SDI. Cameras which support trigger recording via HD-SDI may include menu
options such as ‘trigger rec’, ‘HD-SDI remote I/F’ HD-SDI remote I/F’ or ‘SDI remote
start/stop trigger’.
To set start/stop trigger recording using the display menu:
1 Press the ‘disp’ or ‘menu’ button to display the main menu.
2 Scroll to the ‘record’ menu and press ‘set’.
3 Scroll to the ‘record trigger’ menu and press ‘set’.
4 Select ‘SDI start/stop’ and press ‘set’ to confirm your selection. Press ‘disp/
menu’ to exit.
5 On HyperDeck Studio Mini, press the menu button to open the LCD menu, navigate to
‘settings’ and set remote to ‘on’.
HyperDecks that record on SSDs have a remote button on the front panel marked REM.
Simply press the remote button to enable remote control. The button will illuminate to
let you know remote is enabled.
You can use the control panel LCD menu on HyperDeck,
or use HyperDeck Setup to enable Start/Stop recording
27Control Panel Display Menu

The ‘record trigger’ settings let you set your HyperDeck to start and stop
recording triggered by data received over an HD-SDI connection
Timecode Run Recording
HyperDeck also supports timecode run recording, which is similar to start/stop recording, but is
only used if your HD-SDI camera does not support trigger recording via HD-SDI.
To set up Timecode Run recording using HyperDeck Setup:
1 Go into your camera’s timecode settings and change them from ‘free run timecode’ to
‘record run timecode’.
2 In HyperDeck Setup, set trigger recording to ‘timecode run’.
3 Remote must also be enabled via HyperDeck’s front panel or via the control panel
display menu on HyperDeck Studio Mini.
To set up Timecode Run recording on HyperDeck’s control panel display menu:
1 Press the ‘disp’ or ‘menu’ button to display the main menu.
2 Scroll to the ‘record’ menu and press ‘set’.
3 Scroll to the ‘record trigger’ menu and press ‘set’.
4 Select ‘timecode run’ and press ‘set’ to confirm your selection. Press ‘disp’ or
‘menu’ to exit.
5 On HyperDeck Studio Mini, press the menu button to open the LCD menu, navigate to
‘settings’ and set remote to ‘on’.
HyperDecks that record on SSDs have a remote button on the front panel marked REM.
Simply press the remote button to enable remote control. The button will illuminate to
let you know remote is enabled.
Now whenever your HyperDeck detects the timecode running via HD-SDI it will start recording.
Recording will stop whenever the timecode stops.
Be careful if your HyperDeck is connected to the SDI output of a video router, as any change to
the video source might cause HyperDeck to start recording unexpectedly due to a change in
timecode being detected via HD-SDI.
INPUT
DISP
SET
REM
JOG
Record Trigger
Timecode Run
Codec
Record
Trigger
None
SDI Start/Stop
INPUT
DISP
SET
REM
JOG
Record Trigger
Timecode Run
Codec
Record
Trigger
None
SDI Start/Stop
28Control Panel Display Menu

You can use the control panel LCD menu, or use HyperDeck
Setup to enable timecode run recording
The ‘timecode run’ recording feature lets you trigger your HyperDeck
to record whenever running timecode is detected via the HD-SDI
connection. Recording will stop when the timecode stops.
INPUT
DISP
SET
REM
JOG
Record Trigger
SDI Start/Stop
Codec
Record
Trigger
None
Timecode Run
INPUT
DISP
SET
REM
JOG
Record Trigger
SDI Start/Stop
Codec
Record
Trigger
None
Timecode Run
29Control Panel Display Menu

RS-422 Control
What is RS-422 Control?
The RS-422 standard is a serial deck control broadcast standard and has been used by
broadcasters since the early 1980s and is found on many decks, linear editors, non linear
editors and broadcast automation products. All current HyperDeck models support this
standard so can be integrated into broadcast automation, remote control systems, editing
systems and any kind of custom control you might like to design yourself.
HyperDeck Studio Mini also supports file based commands from the Advanced Media Protocol
via RS-422. This lets you control your HyperDeck with an external device using AMP commands
such as adding clips to a playlist, determining the filename of the next clip, looping a single clip
or timeline, or clearing a playlist.
Using an External RS-422 Controller
All current HyperDeck models feature an industry standard Sony™ compatible RS-422 deck
control port, which has the correct pin connections for a direct connection to any remote
controller with RS-422.
You can use pre-manufactured 9 pin cables as long as each end of the cable is wired ‘pin for
pin’ where the same pin numbers on each end of the cable are connected together. If you
would like to make custom cables, please refer to the accompanying wiring diagram.
You can remotely control your HyperDeck from an RS-422 controller instead of locally
pushing buttons.
1 Connect a video signal to your HyperDeck’s video input.
2 Connect an RS-422 cable from your external controller to your HyperDeck.
3 Enable remote control by pressing the remote button on the front control panel, or via
the LCD menu in HyperDeck Studio Mini, to allow remote deck control.
You can now remotely start and stop recording and playback of your HyperDeck as well as
performing other common jog and shuttle functions. The full list of supported RS-422
commands is in the following section named ‘supported RS-422 commands’.
RS-422 remote pin connections
5 4 3 2 1
9 8 7 6
Receive
(–)
Receive
(+)
Transmit
(–)
Transmit
(+)
Ground
Pins
2 7 8 3 1, 4, 6, 9
30RS-422 Control

Remote port on HyperDeck Studio and HyperDeck Studio 12G
Make sure your HyperDeck has remote set to ‘on’ in the LCD menu,
or via the control panel remote button, to enable RS-422 deck control
Supported RS-422 Commands
Command Reply No Remote Notes
0 - System Control
0x00
0x11 DeviceTypeRequest
NTSC: 0xF0E0
PAL: 0xF1E0
24P: 0xF2E0
Enabled
1 - Slave Response
0x20 0x00 Stop Acknowledge Disabled
0x20 0x01 Play Acknowledge Disabled
0x20 0x02 Record Acknowledge Disabled
0x20 0x10 FastFwd Acknowledge Disabled
0x21 0x11 JogFwd1 Acknowledge Disabled
0x22 0x11 JogFwd2 Acknowledge Disabled
Treated as N=1;
Same as JogFwd1
0x21 0x12 VarFwd1 Acknowledge Disabled Uses ShuttleFwd1
0x22 0x12 VarFwd2 Acknowledge Disabled
Treated as N=1;
Same as VarFwd1
0x21 0x13 ShuttleFwd1 Acknowledge Disabled
0x22 0x13 ShuttleFwd2 Acknowledge Disabled
Treated as N=1;
Same as ShuttleFwd1
REMOTE ETHERNET SD/HD/3GHD-SDI HDMI
IN OUT
REF INMON OUTOUT 2OUT 1LOOP OUTIN
INPUT
DISP
SET
REM
JOG
REMOTE ETHERNET SD/HD/3GHD-SDI HDMI
IN OUT
REF INMON OUTOUT 2OUT 1LOOP OUTIN
INPUT
DISP
SET
REM
JOG
INPUT
DISP
SET
JOG
01:42:56:12
SSD
2
REM
INPUT
DISP
SET
JOG
01:42:56:12
SSD
2
REM
31RS-422 Control

Command Reply No Remote Notes
0x20 0x20 Rewind Acknowledge Disabled
0x21 0x21 JogRev1 Acknowledge Disabled
0x22 0x21 JogRev2 Acknowledge Disabled
Treated as N=1;
Same as JogRev1
0x21 0x22 VarRev1 Acknowledge Disabled Uses ShuttleRev1
0x22 0x22 VarRev2 Acknowledge Disabled
Treated as N=1;
Same as VarRev1
0x21 0x23 ShuttleRev1 Acknowledge Disabled
0x22 0x23 ShuttleRev2 Acknowledge Disabled
Treated as N=1;
Same as ShuttleRev1
0x20 0x30 Preroll Acknowledge Disabled
0x24 0x31 CueData Acknowledge Disabled
0x20 0x34 SyncPlay Acknowledge Disabled
0x21 0x38 ProgSpeedPlayPlus Acknowledge Disabled
0x21 0x39 ProgSpeedPlayMinus Acknowledge Disabled
0x20 0x40 Preview Acknowledge Disabled Status bits are set
0x20 0x41 Review Acknowledge Disabled Status bits are set
0x20 0x43 OutpointPreview Acknowledge Disabled
0x22 0x5C DMCSetFwd Acknowledge Disabled
0x22 0x5D DMCSetRev Acknowledge Disabled
0x20 0x60 FullEEOff Acknowledge Disabled
0x20 0x61 FullEEOn Acknowledge Disabled
0x20 0x63 SelectEEOn Acknowledge Disabled
4 - Preset/Select Control
0x40 0x10 InEntry Acknowledge Disabled
0x22 0x23 ShuttleRev2 Acknowledge Disabled
Treated as N=1;
Same as ShuttleRev1
0x20 0x30 Preroll Acknowledge Disabled
0x24 0x31 CueData Acknowledge Disabled
0x20 0x34 SyncPlay Acknowledge Disabled
0x21 0x38 ProgSpeedPlayPlus Acknowledge Disabled
0x21 0x39 ProgSpeedPlayMinus Acknowledge Disabled
0x40 0x11 OutEntry Acknowledge Disabled
0x44 0x14 InDataPreset Acknowledge Disabled
0x44 0x15 OutDataPreset Acknowledge Disabled
0x40 0x18 InFwd Acknowledge Disabled
0x40 0x19 InRev Acknowledge Disabled
0x40 0x1A OutFwd Acknowledge Disabled
0x40 0x1B OutRev Acknowledge Disabled
32RS-422 Control

Command Reply No Remote Notes
0x40 0x20 InReset Acknowledge Disabled
0x40 0x21 OutReset Acknowledge Disabled
0x40 0x22 AInReset Acknowledge Disabled
0x40 0x23 AOutReset Acknowledge Disabled
0x44 0x31 PrerollPreset Acknowledge Disabled
0x40 0x40 AutoModeOff Acknowledge Disabled
ignored, Status bit
remembered
0x40 0x41 AutoModeOn Acknowledge Disabled
ignored, Status bit
remembered
6 - Sense Request
0x61 0x0A TimeCodeGenSense
Request for Gen TC GenTCData Enabled
Timer1Sense Timer1Data Enabled
UserBitsVITCTimeSense UserBitsVITCTimeData Enabled
LTCUserBitsTimeSense LTCUserBitsTimeData Enabled
VITCUserBitsTimeSense VITCUserBitsTimeData Enabled
0x60 0x10 InDataSense InData Enabled
0x60 0x11 OutDataSense OutData Enabled
0x60 0x12 AInDataSense AInData Enabled
0x60 0x13 AOutDataSense AOutData Enabled
0x61 0x20 StatusSense StatusData Enabled
0x60 0x2E SpeedSense SpeedData Enabled
0x60 0x31 PrerollTimeSense PreRollTimeData Enabled
0x60 0x36 TimerModeSense TimerModeData Enabled
0x60 0x3E RecordInhibitSense RecordInhibitStatus Enabled
7 - Sense Reply
0x78 0x00 Timer1Data — —
Current Time and
00:00:00:00
0x78 0x04 LTCUserBitsTimeData — —
Current Time and
00:00:00:00
0x78 0x06 VITCUserBitsTimeData — —
Current Time and
00:00:00:00
0x74 0x06 VITCTimeData — — Current Time
0x74 0x07 UserBitsVITCTimeData — — 00:00:00:00
0x74 0x08 GenTCData — — Current Time
0x78 0x08 GenTCUBData — —
Current Time and
00:00:00:00
0x74 0x09 GenUBData — — 00:00:00:00
0x74 0x10 InData — —
0x74 0x11 OutData — —
0x74 0x12 AInData — —
0x74 0x13 AOutData — —
33RS-422 Control

Command Reply No Remote Notes
0x74 0x14 CorrectedLTCTimeData — — Current Time
0x70 0x20 StatusData — —
Please see “Status
Bits” sheet: Limited to
9 bytes of status,
silently truncated
0x71 0x2E SpeedData — —
0x74 0x31 PrerollTimeData — —
0x71 0x36 TimerModeData — — Returns 0 (TimeCode)
0x72 0x3E RecordInhibitStatus — —
A - Advanced Media Protocol - Available on HyperDeck Studio Mini
0xAX 0x15 ListNextID
when x = 0 single
clip request
when x = 1, # clips can
be specified in
the send data
0x20 0x29 ClearPlaylist Acknowledge
0x41 0x42 SetPlaybackLoop Acknowledge
Bit 0 loop mode
enable, 0=false 1=true
Bit 1 is single
clip/timeline
0=single clip
1=timeline
0x4f 0x16 AppendPreset Acknowledge Disabled
RS-422 Developer Information
bit 7 bit 6 bit 5 bit 4 bit 3 bit 2 bit 1 bit 0
Byte 0
0 0
Cassette
out
0 0 0 0 Local
Byte 1
Standby 0 Stop 0 Rewind Forward Record Play
Byte 2
Servo
Lock
0 Shuttle Jog Var Direction Still 1
Byte 3
Auto Mode 0 0 0 Aout Set Ain Set Out Set In Set
Byte 4
Select EE Full EE 0 0 0 0 0 0
Byte 5
0 0 0 0 0 0 0 0
Byte 6
0 Lamp Still
Lamp
Fwd
Lamp
Rev
0 0 0 0
Byte 7
0 0 0 0 0 0 0 0
Byte 8
0 0 Near EOT EOT 0 0 0 0
Byte 9
0 0 0 0 0 0 0 0
34RS-422 Control

Variables
Cassette Out
Set if no SSD is present
Local
Set if Remote is disabled (local control)
Standby
Set if a disk is available
Direction
Clear if playback is forwarding, set if playback is reversing
Still
Set if playback is paused, or if in input preview mode
Auto Mode
Set if in Auto Mode
Select EE, Full EE
Set if in input preview mode
Lamp Still/Fwd/Rev
Set according to playback speed and direction
Near EOT
Set if total space left on available SSDs is less than 3 minutes
EOT
Set if total space left on available SSDs is less than 30 seconds
Others
Cue Complete (byte 2, bit 0)
Always 1: Cue requests are always instantaneous
HyperDeck Serial RS-422 Protocol
Protocol
Based on Sony 9-pin protocol
Interface
Baud rate 38.4 Kbps
1 start bit
8 data bits
1 stop bit
1 parity bit
Odd parity
35RS-422 Control

Transferring Files over a Network
With Blackmagic HyperDeck Studio Mini, you can access files on your disk recorder over a
network using file transfer protocol, or ‘ftp’. This means that you don’t have to remove SD cards
from your HyperDeck Studio Mini to transfer files to and from the recorder.
Connecting to HyperDeck Studio Mini
With your computer and HyperDeck Studio Mini on the same network, all you’ll need is an
ftpclient and your HyperDeck Studio Mini’s IP address.
1 Download and install an FTP client on the computer you want to connect
your HyperDeck to. Werecommend Cyberduck, FileZilla or Transmit but most
FTPapplications will work. Cyberduck and FileZilla are free downloads.
2 Connect your HyperDeck Studio Mini to your network using an Ethernet cable and
noteits IP address. To access the IP address, press the ‘menu’ button and rotate the
‘jog/shuttle’ wheel to access the ‘settings’ screen. You’ll see your HyperDeck Studio
Mini’s IP address at the bottom of this screen.
You can find your HyperDeck Studio Mini’s
IPaddress in the smart panel’s ‘settings’ screen
3 Enter your HyperDeck Studio Mini’s IP address into your TCP application’s connection
dialog. The naming and position of this box can vary between applications, but it is
usually labeled ‘server’ or ‘host.’ If your FTP program includes an ‘anonymous login’
checkbox, make sure this is checked.
When connecting to HyperDeck Studio Mini, you don’t need to enter a username
or password. Simply enter your disk recorder’s IP address in your FTP application’s
‘server’ or ‘host’ field and check an ‘anonymous login’ checkbox if one is available.
36Transferring Files over a Network

Transferring Files
Once connected to HyperDeck Studio Mini you can transfer files as you normally would with
your ftp program. Most ftp applications have a drag and drop interface, but check your
particular application for the appropriate method.
You can transfer any file to and from your HyperDeck Studio Mini, but it’s worth noting that any
files you intend to play back from HyperDeck Studio Mini will need to conform to your
HyperDeck’s supported codecs and resolutions. You can find a list of supported codecs in the
‘Blackmagic HyperDeck Setup’ section of this manual.
TIP You can transfer files over a network while your HyperDeck Studio Mini is
recording. HyperDeck Studio Mini will automatically adjust transfer speeds to make
sure recording is not affected.
37Transferring Files over a Network

Connecting to an ATEM Switcher
If you’re using an ATEM switcher, you can plug in up to 4 Blackmagic HyperDeck disk recorders
and control them using the ATEM software control panel. This is a very powerful feature that
effectively gives you an entire videotape department at your fingertips. You can also trigger
recording on your HyperDeck from an ATEM switcher, which is a great way of making an archive
copy of a live broadcast, or capturing B roll when live switching a production that will be fine
tuned later.
ATEM switchers, such as the ATEM 2 M/E Broadcast Studio 4K, canconnect with up to four HyperDeck
disk recorders
To connect HyperDecks to an ATEM switcher:
1 Update your ATEM Switcher to software version 6.8 or higher. This process outlined in
the ATEM Switcher manual and can even be done over Ethernet.
2 Update your HyperDeck’s internal software to version 4.3 or later. Updating your
HyperDeck software is explained earlier in this manual.
3 Connect your HyperDeck to the same network as your ATEM Switcher and note its
IP address.
Your HyperDeck’s IP address can be found via its front panel and LCD menu by
entering the ‘setup’, then ‘Ethernet’ menus from the main menu.
Alternatively, you can access your HyperDeck’s IP address on your Mac or PC via the
‘configure’ tab in BlackMagic HyperDeck Setup utility.
4 Connect one of your HyperDeck’s SDI or HDMI outputs to an SDI or HDMI source input
on your ATEM Switcher.
5 If you want to use your ATEM Switcher to trigger recording on your HyperDeck,
you’llalso need to connect a video source to your HyperDeck.
Simply connect an SDI or HDMI source to your HyperDeck as usual. To record your
ATEM switcher’s program output, connect one of your switcher’s auxilary SDI outputs to
your HyperDeck’s SDI input.
6 Enable remote by pressing the remote button on HyperDeck’s front panel, or via the
LCD menu on HyperDeck Studio Mini, to allow remote control from the switcher.
7 Complete the connection process by entering your HyperDeck’s source and
IPaddress information into your ATEM software or ATEM broadcast panel. This is very
straightforward and laid out in your ATEM switcher manual.
PUSHPUSHPUSHPUSH
1 7 13 19 COL 1 BARS AUX 1
2 8 14 20 COL 2
SPR
SRC
AUX 2
3 9 15
KEY
MASK
CLEAN
FEED 1
ME 2
PVW
AUX 3
4 10 16 BLK
CLEAN
FEED 2
ME 2
PGM
AUX 4
5 11 17 MP 1 MP 1K
ME 1
PVW
AUX 5
6 12 18 MP 2 MP 2K
ME 1
PGM
AUX 6
PUSHPUSHPUSHPUSH
1 7 13 19 COL 1 BARS AUX 1
2 8 14 20 COL 2
SPR
SRC
AUX 2
3 9 15
KEY
MASK
CLEAN
FEED 1
ME 2
PVW
AUX 3
4 10 16 BLK
CLEAN
FEED 2
ME 2
PGM
AUX 4
5 11 17 MP 1 MP 1K
ME 1
PVW
AUX 5
6 12 18 MP 2 MP 2K
ME 1
PGM
AUX 6
38Connecting to an ATEM Switcher

Understanding Post
Production Workflows
Accessing Your Clips
To access your clips, simply plug the SD card or SSD into your computer via an SD card slot,
external reader, or SSD dock. You can either drag the files from the SSD or SD card directly to a
local hard drive, or you can work directly from the SSD or SD card. You can also connect SSDs
to your computer with a 2.5” eSATA to USB cable adapter, however this won’t be fast enough to
handle working directly from the SSD and is really only recommended as a portable solution for
getting your video files off the SSD and onto a laptop.
Mac OS
QuickTime is built into Mac OS. Apple ProRes, Avid DNxHD and DNxHR, and uncompressed
QuickTime movies recorded by HyperDeck can be opened in almost any video software
on Mac OS.
DNxHD and DNxHR MXF files recorded by HyperDeck can be opened with Avid Media
Composer and DaVinci Resolve for Mac. DNxHD codecs can be downloaded free from
http://www.avid.com/products/avid-dnxhr-and-dnxhd
MCC closed caption data files recorded by HyperDeck can be opened with MacCaption
software for Mac OS from http://www.cpcweb.com.
Windows
Apple ProRes and uncompressed QuickTime movies recorded by HyperDeck require
QuickTime to be installed on your PC. Almost any video software on Windows that supports
QuickTime can open movies recorded by HyperDeck. QuickTime for Windows can be
downloaded free from http://www.apple.com/quicktime/download/.
DNxHD and DNxHR MXF files recorded by HyperDeck can be opened with Avid Media
Composer and DaVinci Resolve for Windows. DNxHD codecs can be downloaded free from
http://www.avid.com/products/avid-dnxhr-and-dnxhd
MCC closed caption data files recorded by HyperDeck can be opened with CaptionMaker
software for Windows from http://www.cpcweb.com.
40Understanding Post Production Workflows

Using DaVinci Resolve
Recording clips with your HyperDeck Disk Recorder is only part of the process of creating film
and television content, and just as important is the process of media backup and management
as well as editing, color correction and encoding final master files. DaVinci Resolve for Mac OS
and Windows can be downloaded free from the Blackmagic Design website so you can have a
complete solution for recording and post production!
NOTE We recommend using the latest version of DaVinci Resolve for accurate
treatment of clips recorded with your Blackmagic HyperDeck Disk Recorder.
Forexample, version 14 or later will ensure accurate color.
After connecting your SSD or SD card to your computer, you can use DaVinci Resolve’s ‘clone’
tool, in the ‘media’ page, to create running backups as you shoot. This is recommended as any
type of media is susceptible to becoming damaged or developing a fault so creating backups
ensures your clips will be immune to loss. Once you have used DaVinci Resolve to back up your
media, you can then add your clips to the DaVinci media pool, then edit, color correct, and
finish your production without ever having to leave DaVinci Resolve.
DaVinci Resolve is the same tool used on most major blockbuster movies, so it’s much more
than a simple NLE software tool, as it has extremely advanced technology built in for high end
digital film. You get the advantage of this technology when you use DaVinci Resolve to edit and
color correct your work.
Included here is information on how to get started using DaVinci Resolve with your recorded
clips. Of course, DaVinci Resolve is extremely advanced and includes a lot more features than
you immediately see when first looking at its user interface. To learn more about how to use
DaVinci Resolve, please check for the DaVinci Resolve instruction manual pdf file on
theDaVinciResolve software disk, or check online for the many training courses and tutorial
videosavailable.
Importing your Clips
To start editing your clips, you’ll first need to import them into the media pool:
1 Launch DaVinci Resolve. If this is the first time you’ve opened DaVinci Resolve, wait for
the Project Manager to appear, and double click the ‘untitled project’ icon in the project
manager window.
41Using DaVinci Resolve

If you have enabled the multi-user environment in previous versions of DaVinci Resolve,
then the log in window will appear. To login as one of the listed users, double click the
user icon. To add a new user, click ‘add new’ at the bottom left of the log in window and
create a new user by entering a user name and clicking ‘setup new user’.
Then double-click the user icon to proceed to the Project Manager. Now click ‘new
project’, enter a title for your project and click ‘create’. This will add your new project to
the project manager. Double click on your project to open it.
2 You’ll now see the ‘media’ page with a ‘media storage’ browser at the top left.
The‘media storage’ browser displays all your linked media folders from where you’ll
drag your clips and drop them into the media pool.
3 If your clip folder doesn’t appear in the library, you’ll need to add it. This is easily done
by right clicking inside the ‘media storage’ browser area, selecting a drive or folder path
and clicking ‘open’.
4 In the ‘media storage’ browser, click on your newly added clip folder. Now simply drag
your clips from your storage folder and drop them into the media pool. If the untitled
project settings are different to your clip settings, you’ll be prompted to either change
the project settings to match your clips, or leave the settings as they are. To get started
quickly, click ‘change’. Now your project settings match your clips.
To import your clips, simply drag them from the ‘media storage’ browser and drop
them into the media pool. You can also drag and drop files from your desktop
Editing your Clips
With your clips in the media pool, click on the ‘edit’ tab to open the edit page.
Now you can start building your edit!
1 You’ll first need to create a new timeline. Right click anywhere within the media pool and
choose Timelines > New Timeline. When the dialog box appears, click the ‘create’ button.
42Using DaVinci Resolve

To start editing your clips, you’ll need to create
a new timeline. Thetimeline is the stage
upon which all your editing will take place
2 Double click a clip in the media pool to open the clip in the source viewer. Use the
mouse pointer to scrub the play head in the source viewer left and right until you find
the start frame you want for the clip. Mark the in point with the ‘I’ shortcut. Do the same
for the end frame using the ‘O’ shortcut.
3 Go to the timeline and position the timeline play head where you want your clip to
be inserted.
4 To insert the clip onto the timeline, click inside the source viewer then drag the mouse
pointer across to the timeline viewer. A list of edit options will appear. Select the type
ofedit you want.
Your clip will be placed onto the timeline using the edit type you selected. You’ll find a
description of each edit type and how to use them in the DaVinci Resolve manual.
A faster way to add clips to your edit is by dragging them from the media pool and dropping
them directly onto the timeline where you can adjust your in and out points, position your clips,
try different plug in effects, titles, and more. This particular workflow is like using the timeline
asan artist’s palette.
The ‘edit’ page. You can trim your clips, change their order, move them
around and add transitions between them using the timeline editor
43Using DaVinci Resolve

Trimming Clips
When editing clips you’ll want to trim them to include only the specific actions you want in
eachshot. There are various ways, but the easiest is to adjust the clips’ in and out points on
the timeline:
1 After adding clips to your timeline, hover your mouse pointer over the start of a clip
untilthe pointer becomes a ‘trim’ icon.
2 When the ‘trim’ icon appears, click on the start of your clip and drag it forwards or
backwards to trim the in point. Watch the timeline monitor as you trim to find the
edit point.
3 Now click and drag the end of your clip to adjust the out point.
The zoom slider is located above the timeline, to the right of the tools that are centered in the
toolbar. By dragging the slider left and right you can zoom in and out of your timeline to make
fine adjustments.
Trim your clips by dragging their start and end points left or right, and
press the ‘snapping’ button in the toolbar to turn snapping on or off
Snapping is a helpful feature to keep your clips held tightly against each other, but can be
disabled for greater precision when fine tuning edits. Press the ’N’ key to quickly turn snapping
on or off.
Mapping Keyboard Shortcuts
If you are familiar with keyboard shortcuts used in other editing software, you can setup DaVinci
Resolve to use the same shortcuts. You also have the ability to create your own custom sets of
keyboard shortcuts to increase speed and optimize your workflow.
To map your own keyboard shortcuts:
1 Open DaVinci Resolve> Preferences and select the ‘user’ panel at the top, then select
‘keyboard mapping’ from the settings list.
2 Select the shortcut you want to change from the categories provided, for example
timeline cut and paste shortcuts will be in the ‘edit’ category.
3 Click on the shortcut once to highlight the setting. Double click on the shortcut to
enable the change.
4 Press your new shortcut keys on the keyboard. If you make a mistake you can easily
undo the change by clicking the ‘undo’ icon next to the setting.
5 Click ‘save’ to confirm your new shortcut setting.
44Using DaVinci Resolve

Use the ‘set to’ drop down menu to choose one of the keyboard shortcuts
you may already be familiar with from other editing software
Adding Transitions
A transition is a visual effect used to bridge one clip to another in a pleasing way, for example
dissolves, wipes, dips to color, and more. These can add a layer of excitement to your edit.
Transitions don’t always have to be joining two clips, for example you can apply a dissolve
transition to the end of one clip to create a quick and easy fade to black.
The transitions palette contains many types of transition effects
45Using DaVinci Resolve

To add a dissolve transition between two clips:
1 Make sure there are two clips edited right next to one another on the timeline. Click the
‘effects library’ button in the UI toolbar at the top of the ‘edit’ page, and make sure the
‘toolbox’ panel is open.
2 Click on the ‘cross dissolve’ transition, drag it to your timeline and hover it over the edit
point between two clips. You’ll see the mouse pointer highlight both the end section of
the first clip, and the start of the second. Drop the transition onto the clips. It’s important
both clips have enough length before and after their edit points to make room for
the dissolve.
You now have a smooth transition mixing from one clip to the other. If you want to adjust the
length of the transition you can lengthen or shorten its start and end point using a similar
approach to trimming a clip. Hover your mouse pointer over the start or end of the transition
until the transition ‘trim’ icon appears, then drag it left or right.
Simply drag and drop transitions between adjoining clips
Adding Titles
You can place a title on any video track just as you would aclip. If you run out of tracks you can
easily add new ones by right clicking next to an existing track name and selecting ‘add track’.
To create a title:
1 Scroll down towards the middle of the toolbox in the ‘effects library’ located underneath
the media pool and you’ll see the ‘titles’ generators. Use the scroll bar to reveal more
‘titles’ options.
2 Drag and drop a text title on the empty video track above the clip you want the title
to appear. You can even drop your title next to a clip on Video 1 if you just want it to
appear over black. To see the title, make sure the timeline playhead is on the title.
3 Double click on the title clip. The ‘inspector’ will appear showing you the settings for
your title. Type your title into the ‘text’ field.
You can choose from a variety of fonts and adjust the appearance of your title by changing
settings such as color, size, alignment, position, and more. Transitions can be added to titles,
just like they can for clips.
46Using DaVinci Resolve

Drag a title type from the ‘titles’ palette and drop it on an empty track
Color Correcting your Clips
Once you have edited your sequence of clips, you can start color correcting. This is best begun
after you have finished editing your sequence so you can maintain a consistent look, but part of
the fun of DaVinci Resolve is being able to move between the edit and color page to make fine
adjustments and discover new creative choices.
With the ‘color’ page you get absolute control over the look of your clips
First, click on the ‘color’ tab to open the ‘color’ page.
You’ll see the color wheels, curves palettes and general color correction tools as well as the
preview and nodes window. Don’t feel overwhelmed by the vast array of features in front of you,
they are all there to help you get the most amazing looking pictures. The DaVinci Resolve
manual will show you exactly what the tools are for and how to use them in easy to follow steps.
You’ll learn the same techniques the professionals use in high end color correction facilities.
Generally, the first thing you’ll want do is optimize the shadows, mid tones and highlights in your
clips. In other words adjust the ‘lift’, ‘gamma’ and ‘gain’ settings. This will help get your pictures
looking their brightest and best with a clean, uniform starting point from where you can begin
grading the ‘look’ of your film.
47Using DaVinci Resolve

Using Scopes
Most colorists make creative color choices by focusing on the emotion and the look they want
their program to have and then simply work using the monitor to achieve that look. You can look
at everyday objects and how different types of light interact with them to generate ideas on
what you can do with your images and a little practice.
The parade scope helps you optimize
highlights, mid tones and shadows
The ‘lift, ‘gamma’, ‘gain’ and ‘offset’ color wheels give you
total control over the color and tonal balance of your clips. To
make a uniform adjustment to all colors for each tonal region,
drag the dial underneath the color wheels back and forth.
Another way to color grade is to use the built in scopes to help you balance shots. You can
open a single video scope by clicking the ‘scope’ button, which is the second from the right on
the palette toolbar. You can choose to display a waveform, parade, vectorscope and histogram.
Using these scopes you can monitor your tonal balance, check the levels of your video to avoid
crushing your blacks and clipping the highlights, plus monitor any color cast in your clips.
The ‘color wheels’ palette contains the ‘lift’, ‘gamma’ and ‘gain’ controls which will generally
constitute your first adjustment. These should resemble controls you’ve seen in other
applications for doing color and contrast adjustments. For more accurate control of each
colorusing a mouse, you can change the color wheels to ‘primaries bars’ which let you adjust
each color and luminance channel for the lift, gamma and gain controls separately. Simply
select ‘primaries bars’ from the drop down menu near the top right of the color wheels.
48Using DaVinci Resolve

1 Adjusting the ‘lift’
With your first clip selected on the color timeline, click on the ‘lift’ dial underneath the
first color wheel. Slide it back and forth and watch how it affects your image. You’ll see
the brightness of the dark regions of your picture increase and decrease.
Set it to where you want the dark areas to look their best. If you decrease the lift too
much, you’ll lose details in the blacks and you can use the parade scope to help avoid
this. The optimal position for blacks on the waveform is just above the bottom line of
the parade scope.
2 Adjusting the ‘gain’
Click on the ‘gain’ dial and slide it back and forth. This adjusts the highlights which
are the brightest areas of your clip. The highlights are shown on the top section of the
waveform on the parade scope. For a brightly lit shot, these are best positioned just
below the top line of the waveform scope. If the highlights rise above the top line of
the waveform scope, they will clip and you will lose details in the brightest regions of
your image.
3 Adjusting the ‘gamma’
Click on the ‘gamma’ dial underneath the color wheel and slide it back and forth. Asyou
increase the gamma you’ll see the brightness of the image increase. Notice the middle
section of the waveform will also move as you adjust the gamma. This represents the
mid tones of your clip. The optimal position for mid tones generally falls between 50 to
70% on the waveform scope. However, this can be subjective based on the look you
are creating and the lighting conditions in the clip.
You can also use the curves palette to make primary color corrections. Simply click to create
control points on the diagonal line inside the curve graph, and drag them up or down to adjust
the master RGB contrast at different areas of image tonality. The optimum points to adjust are
the bottom third, mid, and top third of the curve line.
There are many more ways of doing primary color correction in DaVinci Resolve. Check the
DaVinci Resolve manual to learn how to use them all.
The curves palette is another tool you can use to make primary color corrections,
or enhance specific areas of your clip when using a power window
Secondary Color Correction
If you want to adjust a specific part of your image then you need to use secondary corrections.
The adjustments you have been doing up until now using the color wheels and lift, gamma
andgain adjustments affect the whole image at the same time and so they are called primary
color corrections.
49Using DaVinci Resolve

However if you need to adjust specific parts of your image, say for example you wanted to
improve the color in the grass in a scene, or you wanted to deepen the blue in a sky, then you
can use secondary corrections. Secondary color corrections are where you select a part of the
image and then adjust just that part. With nodes, you can stack multiple secondary corrections
so you can keep working parts of your image until everything is just right! You can even use
windows and tracking to allow the selections to follow movement in your images.
Qualifying a Color
Often you’ll find a specific color in your clip can be enhanced, for example grass by the side
ofa road, or the blue in a sky, or you may need to adjust color on a specific object to focus the
audience’s attention on it. You can easily do this by using the HSL qualifier tool.
Using the HSL qualifier to select colors in your image is helpful
when you want to make areas ofyour image ‘pop’, to add contrast,
or to help draw the audience’s attention to certain areas of your shot
To qualify a color:
1 Add a new serial node.
2 Open the ‘qualifier’ palette and make sure the ‘color range’ sample eyedropper tool
is selected.
3 Click on the color in your clip you want to affect.
4 Usually you’ll need to make some adjustments to soften the edges of your selection
and limit the region to only the desired color. Click on the ‘highlight’ button to see
yourselection.
5 Adjust the ‘width’ control in the ‘hue’ window to broaden or narrow your selection.
Experiment with the high, low and softness controls to see how to refine your selection.
Nowyou can make corrections to your selected color using the color wheels or custom curves.
Sometimes your selection can spill into areas of the shot you don’t want to affect. You can easily
mask out the unwanted areas using a power window. Simply create a new window and shape it
to select only the area of color you want. If your selected color moves in the shot, you can use
the tracking feature to track your power window.
Adding a Power Window
Power windows are an extremely effective secondary color correction tool that can be used to
isolate specific regions of your clips. These regions don’t have to be static, but can be tracked
to move with a camera pan, tilt or rotation, plus the movement of the region itself.
50Using DaVinci Resolve

Use power windows to mask out areas you don’t want to be
affected by the HSL qualifier secondary adjustments
For example, you can track a window on a person in order to make color and contrast changes
just to that person without affecting his or her surroundings. By making corrections like this you
can influence the audience’s attention on areas you want them to look at.
To add a power window to your clip:
1 Add a new serial node.
2 Open the ‘window’ palette and select a window shape by clicking on a shape icon.
Your selected window shape will appear on the node.
3 Resize the shape by clicking and dragging the blue points around the shape. The pink
points adjust the edge softness. You can position the shape by clicking the center
point and moving it to the area you want to isolate. Rotate the window using the point
connected to the center.
Now you can make color corrections to your image in just the area you want.
Power windows let you make secondary corrections to specific parts of your image
Tracking a Window
The camera, object or area in your shot may be moving, so to make sure your window stays on
your selected object or area, you’ll need to use DaVinci Resolve’s powerful tracking feature.
The tracker analyzes the pan, tilt, zoom and rotation of the camera or object in your clip so you
can match your windows to that movement. If this isn’t done, your correction can move off the
selected target and call attention to itself, which you probably don’t want.
51Using DaVinci Resolve

You can track objects or areas in your clip using the tracker
feature so power windows can follow the action
To track a window to a moving object:
1 Create a new serial node and add a power window.
2 Go to the start of your clip and position and size the window to highlight just the object
or area you want.
3 Open the ‘tracker’ palette. Select the pan, tilt, zoom, rotate, and perspective
3Dsettings appropriate for the movement in your clip by checking or unchecking
therelevant ‘analyse’ checkboxes.
4 Click on the ‘forward’ arrow to the left of the checkboxes. DaVinci Resolve will now
apply a cluster of tracking points on your clip and then step through the frames to
analyze the movement. When the tracking is done, your power window will follow the
path of the movement in your clip.
Most of the time automatic tracking is successful, but scenes can be complex and sometimes
an object can pass in front of your selected area, interrupting or affecting your track. This can
be solved manually using the keyframe editor. Refer to the DaVinci Resolve manual to
find out more.
Using Plugins
While making secondary color corrections you can also add OpenFX plugins to create fast,
interesting looks and effects using the ‘color’ page, or imaginative transitions and effects on
your clips on the ‘edit’ page. OFX plugins can be purchased and downloaded from third
partysuppliers.
After installing a set of plugins, you can access them on the color page by opening the OpenFX
inspector to the right of the ‘node editor’ Simply click the ‘OpenFX’ button to open the OpenFX
inspector, create a new serial node and drag and drop a plugin onto the new node. If the plugin
has editable settings, you can adjust these in the adjoining ‘settings’ panel.
In the ‘edit’ page you can add plugin generators and transitions to clips by opening the
‘OpenFX’ panel in the ‘effects library’ and dragging your selected plugin onto the video track
above your clip on the timeline.
52Using DaVinci Resolve

OFX plugins are a quick and easy way to create an imaginative and interesting look
Mixing Your Audio
Mixing Audio in the Edit Page
Once you have edited and color corrected your project, you can begin to mix your audio.
DaVinciResolve has a helpful set of features for editing, mixing and mastering audio for your
project directly in the ‘edit’ page. For projects requiring more advanced audio tools, the
Fairlight page provides you with a full audio post production environment, and if you are already
familiar with the edit page and want to move straight to Fairlight, skip this section and move
onto the next.
Adding Audio Tracks
If you are working in the edit page and want to mix a basic sound edit with lots of sound effects
and music, you can easily add more audio tracks when you need them. This can be helpful
when building your sound, and separating your audio elements into individual tracks, for
example, dialogue, sound effects and music.
To Add an Audio Track to the Edit Page:
1 Right click next to the name of any audio track on your timeline and select ‘add track’.
This will add a track to the bottom of the track list. Alternatively select ‘add tracks’ and
select the location you would like the new track placed.
2 Select the type of audio track you want, such as stereo, mono, 5.1 or adaptive.
Your new audio track will appear on the timeline.
Adjusting Audio Levels in the Timeline
Each clip of audio in the timeline has a volume overlay that lets you set that clip’s level by simply
dragging it up or down with the pointer. This overlay corresponds to the Volume parameter in
the Inspector.
Dragging a volume overlay to adjust the clip level
For projects requiring more advanced audio tools, the Fairlight page provides you with a full
audio post production environment.
53Using DaVinci Resolve

The Fairlight Page
The ‘Fairlight’ page in DaVinci Resolve is where you adjust your project audio. In single monitor
mode, this page gives you an optimized look at the audio tracks of your project, with an expanded
mixer and custom monitoring controls that make it easy to evaluate and adjust levels in order to
create a smooth and harmonious mix. Don’t feel overwhelmed by the vast array of features in
front of you, they are all there to help you deliver the best audio quality for your project.
This guide provides a basic overview of the features on the Fairlight page, but to learn more
about all the details for each feature, refer to the DaVinci Resolve manual. The DaVinci Resolve
manual provides details on the purpose of each tool and describes how to use them in easy to
follow steps.
The Audio Timeline
Track Header
At the left of each track is a header area that displays the track number, track name, track color,
audio channels, fader value and audio meters. The track header also contains different controls
for locking and unlocking tracks, plus solo and muting controls. These controls can help to keep
your tracks organized, and let you preview individual tracks one at a time.
Tracks
Each track on the Fairlight page is divided into lanes, which show each individual channel of clip
audio for editing and mixing. The edit page hides these individual audio channels, displaying
only a single clip in the timeline to make it easier to edit multi channel sources without needing
to manage a huge number of tracks.
The track header on track A1 indicates a mono track with a single lane for mono audio,
whilst track A2 indicates a stereo track with two lanes to accommodate stereo audio
54Using DaVinci Resolve

What is a Bus?
A bus is essentially a destination channel to which you can route multiple audio tracks from the
timeline, so that they are mixed together into a single signal that can be controlled via a single
channel strip.
Main Bus
‘Main busses’ are typically the primary output of a program and each new project you create
starts out with a single ‘main bus’, to which all tracks are routed by default. The ‘main bus’
combines all of the tracks in the timeline into one signal so that you can adjust the overall level
of the audio mix once you have adjusted the level of each individual track.
Sub Bus
‘Sub busses’ allow you to combine multiple tracks of audio that belong to the same category
such as dialogue, music or effects so that everything in that category can be mixed as a single
audio signal. For example, if you have five dialogue tracks, you can route the output of all five
dialogue tracks to a ‘submix bus’, and the level of all dialogue can then be mixed with a single
set of controls. This submix can be rendered separately or sent to the main bus for render.
The Mixer
Each audio track in your timeline corresponds to an individual channel strip in the Mixer, and by
default there’s a single strip on the right for the ‘main bus’ labeled ‘M1’. Additional channel strips
will appear on the right hand side with a set of controls for each additional ‘main’ and ‘submix
bus’ you create. A set of graphical controls allows you to assign track channels to output
channels, adjust EQ and dynamics, set levels and record automation, pan stereo and surround
audio, and mute and solo tracks.
The audio mixer, with channel strips corresponding to the tracks in the timeline
55Using DaVinci Resolve

Using the Equalizer to Enhance your Audio
After adjusting the audio levels of your audio clips in your project, you may find that the audio
needs further finessing. In some cases you may find that the dialogue, music and sound effects
are competing for the same frequency on the audio spectrum, making your audio too busy and
unclear. This is where using EQ can help, as it allows you to specify the parts of the audio
spectrum that each track occupies. You can also use an equalizer to help remove unwanted
elements from your audio by isolating and reducing the level on particular frequencies that
contain low rumbles, hums, wind noise and hiss, or simply to improve the overall quality of your
sound so it is more pleasing to listen to.
DaVinci Resolve provides EQ filters that can be applied at a clip level to each individual clip or
at the track level to affect entire tracks. Each audio clip in the timeline has a four band equalizer
in the inspector panel, and each track has a 6 band parametric equalizer in the mixer panel. The
graphical and numeric controls for boosting or attenuating different ranges of frequencies, and
different filter types allow you to define the shape of the EQ curve.
The four band equalizer can be applied
to every clip in the timeline
Outer bands let you make band filter adjustments using hi-shelf, lo-shelf, hi-pass and lo-pass
filters. A pass filter affects all the frequencies above or below a particular frequency, by
removing those frequencies completely from the signal. For example, a high pass filter will
allow the high frequencies to pass through the filter whilst cutting the low frequencies.
Anyfrequencies outside the cutoff frequency are cut gradually in a downward sloping curve.
A shelf filter is less aggressive, and is useful when you want to shape the overall top end or low
end of the signal without completely removing those frequencies. The shelf filter boosts or cuts
the target frequency and every frequency either above or below it evenly, depending on
whether you use a high shelf or low shelf.
56Using DaVinci Resolve

The middle sets of band controls let you make a wide variety of equalization adjustments, and
can be switched between lo-shelf, bell, notch, and hi-shelf filtering options.
Bell
Bell filters boost or cut frequencies around a given center point of the bell curve, and
as the name suggests the shape of the curve is like a bell.
Notch
Notch filters allow you to specifically target a very narrow range of frequencies.
For example, removing a mains hum at 50 or 60Hz.
Lo-Shelf
Low shelf filters boost or cut the target frequency at the low end, and every
frequency below it
Hi-Shelf
High shelf filters boost or cut the target frequency at the high end, and every
frequency above it
To add EQ to an individual clip:
1 Select the clip in the timeline that you want to add the EQ filter to.
2 Click on the inspector and then click the ‘clip equalizer’ enable button.
To add EQ to a track:
1 Double-click in the EQ section for one of your tracks in the mixer to open the equalizer
for that track.
2 Select the band filter type from the drop down menu for the band you want to adjust.
The EQ section in the mixer panel indicating an
EQ curve has been applied to track one
The 6 Band parametric equalizer that can be applied to every track
57Using DaVinci Resolve

Once you have added EQ to your clip or track, you can adjust the EQ for each band. Note that
controls may vary depending on which band filter type is selected.
To adjust the EQ for a band filter:
1 Select the band filter type from the drop down menu for the band you want to adjust.
2 Adjust the ‘frequency’ value to select the center frequency of the EQ adjustment.
3 Adjust the ‘gain’ value to boost or attenuate the frequencies governed by that band.
4 Use the ‘Q factor’ value to adjust the width of affected frequencies.
Use the reset button to reset all controls in the EQ window to their defaults.
Fairlight has many controls you can use to improve the quality of each audio track. You can add
more tracks and arrange buses to organize them, plus add effects like delay or reverb, and
generally perfect your audio mix.
Mastering your Edit
So now you’ve edited, graded your clips and mixed your audio, you’ll want to export a render
of your edit in the ‘deliver’ page. This page lets you select the range of clips you want to export,
plus the format, codec and resolution you want. You can export in many types of formats such
as QuickTime, AVI, MXF and DPX using codecs such as 8-bit or 10-bit uncompressed RGB/YUV,
ProRes, DNxHD, H.264 and more.
The ‘deliver’ page is where you export your edit. You can select
from many different video formats and codecs
To export a single clip of your edit:
1 Click on the ‘deliver’ tab to open the deliver page.
2 Go to the ‘render settings’ window on the top left of the page. In the ‘format’ settings,
select ‘single clip’. You can now choose from a number of export presets, for example
YouTube, Vimeo and audio presets, or you can set your own export settings manually
by leaving it set to the default ‘custom’ preset and entering your own parameters.
Forthis example, select YouTube, then click on the arrow next to the preset and select
the 1080p video format.
The frame rate will be locked to your project frame rate setting.
3 Underneath the presets you will see the timeline filename and the target location for
your exported video. Click the ‘browse’ button and choose the location where you want
to save your exported file.
58Using DaVinci Resolve

4 Immediately above the timeline, you’ll see an options box with ‘entire timeline’ selected.
This will export the entire timeline, however you can select a range of the timeline if
you want to. Simply choose ‘in/out range’ and then use the ‘i’ and ‘o’ hot key shortcuts
to choose the in and out points in your timeline.
5 Go to the bottom of the ‘render settings’ and click on the ‘add to render queue’ button.
Your render settings will be added to the render queue on the right side of the page.
Now all you have to do is click ‘start render’ and monitor the progress of your render in
the render queue.
When your render is complete you can open the folder location, double click on your
new rendered clip and watch your finished edit.
59Using DaVinci Resolve

Developer Information
Blackmagic HyperDeck Ethernet Protocol
Version 1.8
The Blackmagic HyperDeck Ethernet Protocol is a text based protocol accessed by connecting
to TCP port 9993 on HyperDeck Studio models that have a built in Ethernet connection. If you
are a software developer you can use the protocol to construct devices that integrate with our
products. Here at Blackmagic Design our approach is to open up our protocols and we eagerly
look forward to seeing what you come up with!
Protocol Commands
Command Command Description
help or ? Provides help text on all commands and parameters
commands return commands in XML format
device info return device information
disk list query clip list on active disk
disk list: slot id: {n} query clip list on disk in slot {n}
quit disconnect ethernet control
ping check device is responding
preview: enable: {true/false} switch to preview or output
play play from current timecode
play: speed: {-1600 to 1600} play at specific speed
play: loop: {true/false} play in loops or stop-at-end
play: single clip: {true/false} play current clip or all clips
playrange set: clip id: {n} set play range to play clip {n} only
playrange set: in: {inT} out: {outT}
set play range to play between:
- timecode {inT} andtimecode {outT}
playrange clear clear/reset play range setting
play on startup query unit play on startup state
play on startup: enable: {true/false} enable or disable play on startup
play on startup: single clip: {true/false} play single clip or all clips on startup
record record from current input
record: name: {name} record named clip
stop stop playback or recording
clips count query number of clips on timeline
clips get query all timeline clips
clips get: clip id: {n} query a timeline clip info
clips get: clip id: {n} count: {m} query m clips starting from n
clips add: name: {name} append a clip to timeline
60Developer Information

Command Command Description
clips clear empty timeline clip list
transport info query current activity
slot info query active slot
slot info: slot id: {n} query slot {n}
slot select: slot id: {1/2} switch to specified slot
slot select: video format: {format} load clips of specified format
notify query notification status
notify: remote: {true/false} set remote notifications
notify: transport: {true/false} set transport notifications
notify: slot: {true/false} set slot notifications
notify: configuration: {true/false} set configuration notifications
notify: dropped frames: {true/false} set dropped frames notifications
goto: clip id: {n} goto clip id {n}
goto: clip id: +{n} go forward {n} clips
goto: clip id: -{n} go backward {n} clips
goto: clip: {start/end} goto start or end of clip
goto: timeline: {start/end} goto start or end of timeline
goto: timecode: {timecode} goto specified timecode
goto: timecode: +{timecode} go forward {timecode} duration
goto: timecode: -{timecode} go backward {timecode} duration
goto: slot id: {n} goto slot id {n}
jog: timecode: {timecode} jog to timecode
jog: timecode: +{timecode} jog forward {timecode} duration
jog: timecode: -{timecode} jog backward {timecode} duration
shuttle: speed: {-1600 to 1600} shuttle with speed
remote query unit remote control state
remote: enable: {true/false} enable or disable remote control
remote: override: {true/false} session override remote control
configuration query configuration settings
configuration: video input: SDI switch to SDI input
configuration: video input: HDMI switch to HDMI input
configuration: video input: component switch to component input
configuration: audio input: embedded capture embedded audio
configuration: audio input: XLR capture XLR audio
configuration: audio input: RCA capture RCA audio
configuration: file format: {format} switch to specific file format
61Developer Information

Command Command Description
uptime return time since last boot
format: prepare: {format} prepare a disk formatting operation to filesystem {format}
format: confirm: {token} perform a pre-prepared formatting operation using token
identify: enable: {true/false} identify the device
watchdog: period: {period in seconds} client connection timeout
Command Combinations
You can combine the parameters into a single command, for example:
play: speed: 200 loop: true single clip: true
Or for configuration:
configuration: video input: SDI audio input: XLR
Or to switch to the second disk, but only play NTSC clips:
slot select: slot id: 2 video format: NTSC
Using XML
While you can use the Terminal to talk to HyperDeck, if you are writing software you can use
XML to confirm the existence of a specific command based on the firmware of the HyperDeck
you are communicating with. This helps your software user interface adjust to the capabilities of
the specific HyperDeck model and software version.
Protocol Details
Connection
The HyperDeck Ethernet server listens on TCP port 9993.
Basic syntax
The HyperDeck protocol is a line oriented text protocol. Lines from the server will be separated by an ascii
CR LF sequence. Messages from the client may be separated by LF or CR LF.
New lines are represented in this document as a "↵" symbol.
Command syntax
Command parameters are usually optional. A command with no parameters is terminated with a new line:
{Command name}↵
If parameters are specified, the command name is followed by a colon, then pairs of parameter names and
values. Each parameter name is terminated with a colon character:
{Command name}: {Parameter}: {Value} {Parameter}: {Value} ...↵
Response syntax
Simple responses from the server consist of a three digit response code and descriptive text terminated by
a new line:
{Response code} {Response text}↵
If a response carries parameters, the response text is terminated with a colon, and parameter name and
value pairs follow on subsequent lines until a blank line is returned:
{Response code} {Response text}:↵
{P a r a m e t e r}: { V a l u e}↵
{P a r a m e t e r}: { V a l u e}↵
...
↵
62Developer Information

Successful response codes
A simple acknowledgement of a command is indicated with a response code of 200:
200 ok↵
Other successful responses carry parameters and are indicated with response codes in the range of
201 to 299.
Failure response codes
Failure responses to commands are indicated with response codes in the range of 100 to 199:
100 syntax error
101 unsupported parameter
102 invalid value
103 unsupported
104 disk full
105 no disk
106 disk error
107 timeline empty
108 internal error
109 out of range
110 no input
111 remote control disabled
120 connection rejected
150 invalid state
151 invalid codec
160 invalid format
161 invalid token
162 format not prepared
Asynchronous response codes
The server may return asynchronous messages at any time. These responses are indicated with response
codes in the range of 500 to 599:
5xx {Response Text}:↵
{P a r a m e t e r}: { V a l u e}↵
{P a r a m e t e r}: { V a l u e}↵
↵
Connection response
On connection, an asynchronous message will be delivered:
500 connection info:↵
protocol version: {Version}↵
model: {Model Name}↵
↵
Connection rejection
Only one client may connect to the server at a time. If other clients attempt to connect concurrently,
they will receive an error and be disconnected:
120 connection rejected↵
Timecode syntax
Timecodes are expressed as non-drop-frame timecode in the format:
H H:M M:SS:F F
63Developer Information

Handling of deck "remote" state
The “remote” command may be used to enable or disable the remote control of the deck. Any attempt to
change the deck state over ethernet while remote access is disabled will generate an error:
111 remote control disabled↵
To enable or disable remote control:
remote: enable: {“true”, “false”} ↵
The current remote control state may be overridden allowing remote access over ethernet irrespective of the
current remote control state:
remote: override: {“true”, “false”} ↵
The override state is only valid for the currently connected ethernet client and only while the connection
remains open.
The “remote” command may be used to query the remote control state of the deck by specifying no
parameters:
remote↵
The deck will return the current remote control state:
210 remote info:↵
enabled: {“true”, “false”}↵
override: {“true”, “false”}↵
↵
Asynchronous remote control information change notification is disabled by default and may be configured
with the “notify” command. When enabled, changes in remote state will generate a “510 remote
info:”asynchronous message with the same parameters as the “210 remote info:” message.
Closing connection
The "quit" command instructs the server to cleanly shut down the connection:
q uit↵
Checking connection status
The "ping" command has no function other than to determine if the server is responding:
ping↵
Getting help
The "help" or "?" commands return human readable help text describing all available commands and
parameters:
help↵
Or:
?↵
The server will respond with a list of all supported commands:
201 h elp:↵
{Help Text}↵
{Help Text}↵
↵
Switching to preview mode
The "preview" command instructs the deck to switch between preview mode and output mode:
preview: enable: {"true", "false"}↵
Playback will be stopped when the deck is switched to preview mode. Capturing will be stopped when the
deck is switched to output mode.
64Developer Information

Controlling device playback
The “play” command instructs the deck to start playing:
play↵
The play command accepts a number of parameters which may be used together in most combinations.
By default, the deck will play all remaining clips on the timeline then stop.
The “single clip” parameter may be used to override this behaviour:
play: single clip: {“true”, “false”}↵
By default, the deck will play at normal (100%) speed. An alternate speed may be specified in percentage
between -1600 and 1600:
play: speed: {% normal speed}↵
By default, the deck will stop playing when it reaches to the end of the timeline. The “loop” parameter may be
used to override this behaviour:
play: loop: {“true”, “false”}↵
The “playrange” command instructs the deck to play all the clips. To override this behaviour and select a
particular clip:
playrange set: clip id: {Clip ID}↵
To only play a certain timecode range:
playrange set: in: {in timecode} out: {out timecode}↵
To clear a set playrange and return to the default value:
playrange clear↵
The “play on startup command” instructs the deck on what action to take on startup. By default, the deck will
not play. Use the “enable” command to start playback after each power up.
play on startup: enable {“true”, “false”}↵
By default, the unit will play back all clips on startup. Use the “single clip” command to override.
play on startup: single clip: {“true”, “false”}↵
Stopping deck operation
The "stop" command instructs the deck to stop the current playback or capture:
stop↵
Changing timeline position
The "goto" command instructs the deck to switch to playback mode and change its position within
the timeline.
To go to the start of a specific clip:
goto: clip id: {Clip ID}↵
To move forward/back {count} clips from the current clip on the current timeline:
goto: clip id: +/-{count}↵
Note that if the resultant clip id goes beyond the first or last clip on timeline, it will be clamp at the first or
last clip.
To go to the start or end of the current clip:
goto: clip: {“start”, “end”}↵
To go to the start of the first clip or the end of the last clip:
goto: timeline: {“start”, “end”}↵
To go to a specified timecode:
goto: timecode: {timecode}↵
To move forward or back a specified duration in timecode:
goto: timecode: {“+”, “-”}{duration in timecode}↵
To specify between slot 1 and slot 2:
goto: slot id: {Slot ID}↵
Note that only one parameter/value pair is allowed for each goto command.
65Developer Information

Enumerating supported commands and parameters
The "commands" command returns the supported commands:
commands↵
The command list is returned in a computer readable XML format:
212 c o m m a n ds:
<com mands>↵
<command name="…"><parameter name="…"/>…</command>↵
<command name="…"><parameter name="…"/>…</command>↵
…
</co m m a nd s>↵
↵
More XML tokens and parameters may be added in later releases.
Controlling asynchronous notifications
The "notify" command may be used to enable or disable asynchronous notifications from the server.
To enable or disable transport notifications:
notify: transport: {"true", "false"}↵
To enable or disable slot notifications:
notify: slot: {"true", "false"}↵
To enable or disable remote notifications:
notify: remote: {"true", "false"}↵
To enable or disable configuration notifications:
notify: configuration: {“true”, “false”}↵
Multiple parameters may be specified. If no parameters are specified, the server returns the current state of
all notifications:
209 notify:↵
transport: {“true”, “false”}↵
slot: {“true”, “false”}↵
remote: {“true”, “false”}↵
configuration: {“true”, “false”}↵
↵
Retrieving device information
The "device info" command returns information about the connected deck device:
device info↵
The server will respond with:
204 device info:↵
protocol version: {Version}↵
model: {Model Name}↵
unique id: {unique alphanumeric identifier}↵
↵
66Developer Information

Retrieving slot information
The "slot info" command returns information about a slot. Without parameters, the command returns information
for the currently selected slot:
slot info↵
If a slot id is specified, that slot will be queried:
slot info: slot id: {Slot ID}↵
The server will respond with slot specific information:
202 slot info:↵
slot id: {Slot ID}↵
status: {"empty", "mounting", "error", "mounted"}↵
volume name: {Volume name}↵
recording time: {recording time available in seconds}↵
video format: {disk's default video format}↵
↵
Asynchronous slot information change notification is disabled by default and may be configured with the
"notify" command. When enabled, changes in slot state will generate a "502 slot info:" asynchronous
message with the same parameters as the "202 slot info:" message.
Retrieving clip information
The “disk list” command returns the information for each playable clip on a given disk. Without parameters,
the command returns information for the current active disk:
disk list↵
If a slot id is specified, the disk in that slot will be queried:
disk list: slot id: {Slot ID}↵
The server responds with the list of all playable clips on the disk in the format of: Index, name, formats, and
duration in timecode:
206 disk list:↵
slot id: {Slot ID}↵
{clip index}: {name} {file format} {video format} {Duration timecode}↵
{clip index}: {name} {file format} {video format} {Duration timecode}↵
…
↵
Note that the clip index starts from 1.
Retrieving clip count
The "clips count" command returns the number of clips on the current timeline:
clips count ↵
The server responds with the number of clips:
214 clips count: ↵
clip count: {Count}↵
67Developer Information

Retrieving timeline information
The "clips get" command returns information for each available clip, for a given range in timecode,
on the current timeline. Without parameters, the command returns information for all clips on timeline:
clips get↵
The server responds with a list of clip IDs, names and timecodes:
205 clips info:↵
clip count: {Count}↵
{Clip ID}: {Name} {Start timecode} {Duration timecode}↵
{Clip ID}: {Name} {Start timecode} {Duration timecode}↵
…
↵
Note that the clip list format has changed incompatibly in protocol version 1.1,
i.e., Start timecode information field is inserted to each clip information line.
Retrieving transport information
The “transport info” command returns the state of the transport:
transport info ↵
The server responds with transport specific information:
208 transport info:↵
status: {“preview”, “stopped”, “play”, “forward”, “rewind”,
“ j o g ”, “ s h u t t l e ”,” r e c o r d ” }↵
speed: {Play speed between -1600 and 1600 %}↵
slot id: {Slot ID or “none”}↵
display timecode: {timecode}↵
timecode: {timecode}↵
clip id: {Clip ID or “none”}↵
video format: {Video format}↵
loop: {“true”, “false”}↵
↵
The "timecode" value is the timecode within the current timeline for playback or the clip for record. The "display
timecode" is the timecode displayed on the front of the deck. The two timecodes will differ in some deck modes.
Asynchronous transport information change notification is disabled by default and may be configured with the
"notify" command. When enabled, changes in transport state will generate a "508 transport info:" asynchronous
message with the same parameters as the "208 transport info:" message.
Video Formats
The following video formats are currently supported on HyperDeck Studio:
NTSC, PAL, NTSCp, PALp
720p50, 720p5994, 720p60
1080p23976, 1080p24, 1080p25, 1080p2997, 1080p30
1080i50, 1080i5994, 1080i60
HyperDeck Studio Pro adds supports for 4k formats:
4Kp23976, 4Kp24, 4Kp25, 4Kp2997, 4Kp30
HyperDeck Studio 12G adds support for the following 4k formats:
4Kp50, 4Kp5994, 4Kp60
Video format support may vary between models and software releases.
68Developer Information

File Formats
All HyperDeck models currently support the following file formats:
QuickTimeUncompressed
QuickTimeProResHQ
QuickTimeProRes
QuickTimeProResLT
QuickTimeProResProxy
QuickTimeDNxHD220
DNxHD220
HyperDeck Studio Mini and HyperDeck Studio 12G additionally support the following file formats:
QuickTimeDNxHR_HQX
DNxHR_HQX
HyperDeck Studio Mini also supports the following file formats:
H.264Low
H.264Medium
H.264High
QuickTimeDNxHD45
DNxHD45
QuickTimeDNxHD145
DNxHD145
QuickTimeDNxHR_SQ
DNxHR_SQ
QuicktimeDNxHR_LB
DNxHR_LB
Supported file formats may vary between models and software releases.
Querying and updating configuration information
The "configuration" command may be used to query the current configuration of the deck:
configuration↵
The server returns the configuration of the deck:
211 configuration:↵
audio input: {“embedded”, “XLR”, “RCA”}↵
video input: {“SDI”, “HDMI”, “component”}↵
file format: {File format}↵
↵
One or more configuration parameters may be specified to change the configuration of the deck.
To change the current video input:
configuration: video input: {“SDI”, “HDMI”, “component”}↵
Valid video inputs may vary between models. To configure the current audio input:
configuration: audio input: {“embedded”, “XLR”, “RCA”}↵
Valid audio inputs may vary between models.
To configure the current file format:
configuration: file format: {File format}↵
Note that changes to the file format may require the deck to reset, which will cause the client connection to
be closed. In such case, response code 213 will be returned (instead of 200) before the client connection
is closed:
“213 deck rebooting”
Asynchronous configuration information change notification is disabled by default and may be configured
with the “notify” command. When enabled, changes in configuration will generate a “511 configuration:”
asynchronous message with the same parameters as the “211 configuration:” message.
69Developer Information

Selecting active slot and video format
The "slot select" command instructs the deck to switch to a specified slot, or/and to select a specified output
video format.
To switch to a specified slot:
slot select: slot id: {slot ID}↵
To select the output video format:
slot select: video format: {video format}↵
Either or all slot select parameters may be specified. Note that selecting video format will result in a rescan of
the disk to reconstruct the timeline with all clips of the specified video format.
Clearing the current timeline
The "clips clear" command instructs the deck to empty the current timeline:
clips clear↵
The server responds with
200 ok↵
Adding a clip to the current timeline
The "clips add:" command instructs the deck to add a clip to the current timeline:
clips add: name: {"clip name"}↵
The server responds with
200 ok↵
or in case of error
1xx {error description}↵
Configuring the watchdog
The “watchdog” command instructs the deck to monitor the connected client and terminate the connection if
the client is inactive for at least a specified period of time.
To configure the watchdog:
watchdog: period: {period in seconds}↵
To avoid disconnection, the client must send a command to the server at least every {period} seconds. Note
that if the period is set to 0 or less than 0, connection monitoring will be disabled.
70Developer Information

Help
Getting Help
The fastest way to obtain help is to go to the Blackmagic Design online support pages and
check the latest support material available for your Blackmagic HyperDeck Disk Recorder.
Blackmagic Design Online Support Pages
The latest manual, software and support notes can be found at the Blackmagic Design support
center at www.blackmagicdesign.com/support.
Blackmagic Design Forum
The Blackmagic Design forum on our website is a helpful resource you can visit for more
information and creative ideas. This can also be a faster way of getting help as there may already
be answers you can find from other experienced users and Blackmagic Design staff which will
keep you moving forward. You can visit the forum at https://forum.blackmagicdesign.com
Contacting Blackmagic Design Support
If you can’t find the help you need in our support material or on the forum, please use the
“Sendus an email” button on the support page to email a support request. Alternatively,
click on the “Find your local support team” button on the support page and call your nearest
Blackmagic Design support office.
Checking the Software Version Currently Installed
To check which version of Blackmagic HyperDeck software is installed on your computer,
open the About Blackmagic HyperDeck Setup window.
On Mac OS, open Blackmagic HyperDeck Setup from the Applications folder.
Select About Blackmagic HyperDeck Setup from the application menu to reveal the
version number.
On Windows 7, open Blackmagic HyperDeck Setup from your Start menu. Clickon
the Help menu and select About Blackmagic HyperDeck Setup to reveal the
version number.
On Windows 8, open Blackmagic HyperDeck Setup from the Blackmagic HyperDeck
Setup tile on your Start page. Click on the Help menu and select About Blackmagic
HyperDeck Setup to reveal the version number.
How to Get the Latest Software Updates
After checking the version of Blackmagic HyperDeck Setup software installed on your computer,
please visit the Blackmagic Design support center at www.blackmagicdesign.com/support to
check for the latest updates. While it is usually a good idea to run the latest updates, it is wise to
avoid updating any software if you are in the middle of an important project.
71Help

Regulatory Notices and Safety Information
Regulatory Notices
Disposal of waste of electrical and electronic equipment within the European
union.
The symbol on the product indicates that this equipment must not be disposed of
with other waste materials. In order to dispose of your waste equipment, it must be
handed over to a designated collection point for recycling. The separate collection
and recycling of your waste equipment at the time of disposal will help conserve
natural resources and ensure that it is recycled in a manner that protects human
health and the environment. For more information about where you can drop off
your waste equipment for recycling, please contact your local city recycling office or
the dealer from whom you purchased the product.
This equipment has been tested and found to comply with the limits for a Class A
digital device, pursuant to Part 15 of the FCC rules. These limits are designed to
provide reasonable protection against harmful interference when the equipment is
operated in a commercial environment. This equipment generates, uses, and can
radiate radio frequency energy and , if not installed and used in accordance with the
instructions, may cause harmful interference to radio communications. Operation of
this product in a residential area is likely to cause harmful interference, in which
case the user will be required to correct the interference at personal expense.
Operation is subject to the following two conditions:
1 This device may not cause harmful interference.
2 This device must accept any interference received, including interference that
may cause undesired operation.
Connection to HDMI interfaces must be made with shielded HDMI cables.
Safety Information
This equipment must be connected to a mains socket outlet with a protective earth
connection.
To reduce the risk of electric shock, do not expose this equipment to dripping or
splashing.
This equipment is suitable for use in tropical locations with an ambient temperature
of up to 40ºC.
Ensure that adequate ventilation is provided around the product and is not restricted.
When rack mounting, ensure the ventilation is not restricted by adjacent equipment.
No operator serviceable parts inside. Refer servicing to your local Blackmagic
Design service centre.
Use only at altitudes not more than 2000m above sea level.
72Regulatory Notices and Safety Information

Warranty
12 Month Limited Warranty
Blackmagic Design warrants that this product will be free from defects in materials and
workmanship for a period of 12 months from the date of purchase. If a product proves to be
defective during this warranty period, Blackmagic Design, at its option, either will repair the
defective product without charge for parts and labor, or will provide a replacement in exchange
for the defective product.
In order to obtain service under this warranty, you the Customer, must notify Blackmagic Design
of the defect before the expiration of the warranty period and make suitable arrangements for
the performance of service. The Customer shall be responsible for packaging and shipping the
defective product to a designated service center nominated by Blackmagic Design,
withshipping charges pre paid. Customer shall be responsible for paying all shipping charges,
insurance, duties, taxes, and any other charges for products returned to us for any reason.
This warranty shall not apply to any defect, failure or damage caused by improper use or
improper or inadequate maintenance and care. Blackmagic Design shall not be obligated to
furnish service under this warranty: a) to repair damage resulting from attempts by personnel
other than Blackmagic Design representatives to install, repair or service the product,
b) to repair damage resulting from improper use or connection to incompatible equipment,
c) to repair any damage or malfunction caused by the use of non Blackmagic Design parts or
supplies, or d) to service a product that has been modified or integrated with other products
when the effect of such a modification or integration increases the time or difficulty of servicing
the product. THIS WARRANTY IS GIVEN BY BLACKMAGIC DESIGN IN LIEU OF ANY OTHER
WARRANTIES, EXPRESS OR IMPLIED. BLACKMAGIC DESIGN AND ITS VENDORS DISCLAIM
ANY IMPLIED WARRANTIES OF MERCHANTABILITY OR FITNESS FOR A PARTICULAR
PURPOSE. BLACKMAGIC DESIGN’S RESPONSIBILITY TO REPAIR OR REPLACE DEFECTIVE
PRODUCTS IS THE WHOLE AND EXCLUSIVE REMEDY PROVIDED TO THE CUSTOMER FOR
ANY INDIRECT, SPECIAL, INCIDENTAL OR CONSEQUENTIAL DAMAGES IRRESPECTIVE OF
WHETHER BLACKMAGIC DESIGN OR THE VENDOR HAS ADVANCE NOTICE OF THE
POSSIBILITY OF SUCH DAMAGES. BLACKMAGIC DESIGN IS NOT LIABLE FOR ANY ILLEGAL
USE OF EQUIPMENT BY CUSTOMER. BLACKMAGIC IS NOT LIABLE FOR ANY DAMAGES
RESULTING FROM USE OF THIS PRODUCT. USER OPERATES THIS PRODUCT AT OWN RISK.
© Copyright 2018 Blackmagic Design. All rights reserved. ‘Blackmagic Design’, ‘DeckLink’, ‘HDLink’, ‘Workgroup Videohub’,
‘Multibridge Pro’, ‘Multibridge Extreme’, ‘Intensity’ and ‘Leading the creative video revolution’ are registered trademarks in the
US and other countries. All other company and product names may be trade marks of their respective companies with which
they are associated.
73Warranty

ようこそ
最高品質のビデオを誰もが 利用できるようにすることで、テレビ 業界を真にクリエイティブな業界にする
という私たちの夢を、ユーザーの皆様と共有できれば幸いです。
HeperDeck
ディスクレコーダーシリーズは 、これまで にないほど 簡単かつ 低コストで、フル
10-bit
非圧縮ビ
デオや
Ultra
HD
の収録・再生を実現します。
HyperDeck
で の 収 録 に は 、取 り 外 し 可 能 な
2.5
インチのソリッ
ド ・ス テ ー ト ・ デ ィ ス ク(
SDD
)お よ び
SD
カードを 使 用します。
SSD
は容量・速度ともに日々進化しており、
価格もさらに安くなっています。このような小さなメディアで最高品質のビデオを録画・再生できるのは素
晴らしいことです。何度繰り返し使用しても、品質が損なわれることはありません!
SSD
や
SD
カードは、あらゆるコンピューターに接続できるため、即座に編 集やメディアの高速転 送が 可能
です。可動パーツを含まないため、非常に頑丈で、従来のハードドライブやビデオテープなら壊れてしまう
ような 過 酷 な 条 件 にも耐 えられ ます。
不 要 なカメラ圧 縮 をバイパ スし、
HDMI/SDI
カ メ ラ か ら 収 録 で き ま す 。ま た 、
HDMI/SDI
モニターに接 続
すれば、即座にプレイバックを確認できます!
HyperDeck
Studio
Mini
モ デ ル は 、小 型 で ポ ー タ ブ ル
なモ ジュラー方 式 の
Ultra
HD
デ ィ ス ク レ コ ー ダ ー で 、収 録 は 小 さ な
SD
カードに行います。
HyperDeck
Studio
Pro
は 、アナログ ソースを接 続 で きるだけ でなく、
6G-SDI
で
Ultra
HD
の収録・再生に対応できます。
さらに
HyperDeck
Studio
12G
モデルは、
60fps
までの高フレームレート
Ultra
HD
収録に対応します!
長時間の収録が必要な場合、
HyperDeck
では
Apple
ProRes
および
Avid
DNx
ファイル の 収 録・再 生 が 可
能 で す 。こ れ ら の
10-bit
コーデックでは素晴らしい画質を維持したまま、メディアへの収録時間は
5
倍以
上に延長できます!
当マニュアルには 、
HyperDeck
ディスクレコーダーを使用する上で必要な情報がすべて記載されていま
す。非圧縮の収録では、一定のデータ転送速度をサポートする
SSD
が必要です。実際にテストした新しい
SSD
の詳細をウェブサイトに継続的に追加しています。
弊 社のウェブサイト
www.blackmagicdesign.com/jp
のサポートページで、最新バージョンのマニュ
アルおよび
HyperDeck
ソフトウェアのアップデートをご確 認ください。ソフトウェアをアップデー
トすることで、常に最新の機能をお使いいただけます。ソフトウェアをダウンロードする際にユー
ザー登録していただければ、新しいソフトウェアのリリース時にお知らせいたします。常に新機能の開発お
よび製品の改善に努めていますので、ユーザーの皆様からご意見をいただければ幸いです。
Blackmagic
Design
CEO

HyperDeck
77
79
82
HyperDeck 85
SSD SD 86
Blackmagic HyperDeck Setup
92
ビデオフォーマットの選択
93
適切なコーデックの選 択
94
96
RS-422 100
106
ATEM 107
108
DaVinci Resolve 109
クリップの読み込み
110
クリップの編集
111
クリップのトリム
112
キーボードショートカットのマッピング
113
トランジ ションの 追 加
114
タイトル の 追 加
115
クリップのカラーコレクション
115
スコープの使用
116
セカンダリーカラーコレクション
118
カラーの分離
118
Power
Window
を追加
119
ウィンドウのトラッキング
120
プラグインの使 用
120
オー ディオのミックス
121
編 集のマスタリング
126
Developer Information
128
Blackmagic
HyperDeck
Ethernet
Protocol
128
Protocol
Commands
128
Protocol
Details
130
139
140
141

Blackmagic HyperDeck
HyperDeck
ディスクレコーダーは、電源を接続し、ビデオソースおよび送信先機器を
HyperDeck
の入出
力に接続し、
SSD/SD
カードを挿入するだけで簡単に使用できます。
標準の
IEC
ケーブルをリアパネルにある
HyperDeck
電 源 入 力に差し込むだけで す。
標準の
IEC
電 源ケーブルで、
HyperDeck
Studio
を電 源 に接 続します。
あるいは、
PoE+
(
Power
Over
Ethernet
Plus
)をサ ポートしている イーサ ネットスイッチを 接 続して、
イーサネット経 由 で も
HyperDeck
Studio
Mini
に電 源 を 供 給 で きます。
HyperDeck
Studio
Mini
は 、標 準 の
IEC
電源ケーブルで電源に接続します。
または
PoE+
と互換性のあるイーサネットスイッチでも給電できます。
/
SDI/HDMI
入力にソースビデオを接続し、送 信先機器を
SDI/HDMI
出 力に 接 続します。
HyperDeck
Studio
12G
は、
12G-SDI
インターフェースを搭 載しているので、
1
本の
BNC
ケーブルで
2160p60
までの
Ultra
HD
の入力および出力が可能です。
HyperDeck
Studio
Pro
は 、ビ デ オ 機 器 接 続 用 の 追 加 入 出 力 を搭 載しており、シングルリンク、デュアルリンク、
クアッドリンク
Ultra
HD
をサ ポートしています。
POWER REMOTE
IN
SD/HD/3G/6G-SDI IN TIMECODE
IN OUT CH 1 CH 2 CH 1 CH 2
ANALOG AUDIO IN ANALOG AUDIO OUT
OUT
IN A
Y IN B-Y IN R-Y IN R-Y OUT REF IN
L
R
STEREO IN
B-Y OUTY OUT
IN B IN C IN D OUT A OUT B OUT C OUT D MON OUT
ETHERNET
PUSH PUSH
HDMI
PUSH
SD/HD/3G/6G-SDI OUT
REF OUT
REF INETHERNET PoE+
SDI OUT
SDI IN
HDMI OUT
REMOTE IN
BA
USB-C
77
はじめに

HyperDeck Studio Pro
アナログオーディオソースを
HyperDeck
Studio
Pro
に接続する場 合、
XLR
あるいは
RCA
コネクターを使
用します。使 用したい オーディオ入 力を選 択するには 、フロントコントロールパネル の「
INPUT
」ボ タ ン を
押して、ビデオ
/
オーディオ入力のコンビネーションを切り替えます。(例:
SDI+XLR
、
SDI+RCA
など)
外 部 タイム コ ード は 、タイム コード
XLR
入出力コネクター経由で、
HyperDeck
Studio
Pro
に接 続 で きます。
HyperDeck
Studio
Pro
は 、リ ア パ ネ ル の
XLR
コネクターで、外部アナログオーディオ
/
タイムコ ード を 接 続 可 能 。
RCA
入 力を 使 用して、
iPod
や
HiFi
システムなどの
オーディオ機器からアナログオーディオを接続することもできます。
SSD SD
すべての
HyperDeck
モデルは、すぐに収録できる状態で発送されており、設定を変更する必要はありま
せ ん 。必 要 な 作 業 は 、
SSD/SD
カ ードのフォーマットだ け で す。
メディアのフォーマットはフロントの
LCD
にあるメニュー設 定で簡 単に行えます。または 、コンピューター
で もフォ ーマットで きま す。
SSD/SD
カードのフォーマットに関する詳細、ビデオ収 録に適したメディアの種類、推 奨ドライブおよび
カ ー ド リ ス ト は 、当 マ ニ ュ ア ル の「
SSD
および
SD
カ ー ド に つ い て 」セ ク シ ョ ン を 参 照 し て く だ さ い 。
SSD
1
9.5mm
SSD
の接続ピンを下に向け、
HyperDeck
のドライブベイと一直線になるように持ちます。
SSD
が正しい位置に固定されるまで、ドライブベイにゆっくりと差し込みます。
2
HyperDeck
が
SSD
を確認します。これは、ドライブベイの周囲の緑のライトが点灯することで確
認できます。ライトやインジケーターがオフになり、コントロールパネルの「
Stop
」ボ タ ン が 光 る と 、
HypreDeck
は 収 録 準 備 完 了です。
接続ピンを下に向け、
HyperDeck
のドライブベイに揃えるように
SSD
を持ち、
正しい位 置に固定されるまで、ドライブベイにゆっくりと差し込みます。
POWER REMOTE
IN
SD/HD/3G/6G-SDI IN
TIMECODE
IN OUT CH 1 CH 2 CH 1 CH 2
ANALOG AUDIO IN ANALOG AUDIO OUT
OUT
IN A
Y IN B-Y IN R-Y IN R-Y OUT REF IN
L
R
STEREO IN
B-Y OUTY OUT
IN B IN C IN D OUT A OUT B OUT C OUT D MON OUT
ETHERNET
PUSH PUSH
HDMI
PUSH
SD/HD/3G/6G-SDI OUT
78
はじめに

SD
1
金のコネクターが
HyperDeck
の
LCD
の方を向くように
SD
カ ー ド を 持 ち 、メ デ ィ ア ス ロ ッ ト と 一 直
線になるようにします。カードが固定されるまで、ゆっくりとカードをスロットに押し込みます。
2
HyperDeck
が
SD
カ ー ド を 確 認 し ま す 。こ れ は 、
SD
カードスロットの上部の緑のインジケーター
が点灯することで確 認できます。インジケーターがオフになり、コントロールパネルの「
Stop
」
ボタンが光ると、
HypreDeck
は 収 録 準 備 完 了です。
カードを取り出すには、カチッと音がするまで押してリリースします。カードがイジェクトされるので、
カードの端を持ってスロットから取り出します。
カチッと音がするまで、ゆっくりと
SD
カードをスロットに押し込みます。
HyperDeck Ultra HD/HD
Ultra
HD
をサ ポートしている
HyperDeck
モデルは
Apple
ProRes
で圧縮
Ultra
HD
が 収 録 で き 、加 え て
HyperDeck
Studio
12G
および
HyperDeck
Studio
Mini
では
Avid
DNxHR
にも対応しています。
HyperDeck
の全 モデルで、
ProRes
および
DNxHD
220x
コーデックを 使 用した
HD
ビデオの収録に対応しています。
SSD
に収 録する
HyperDeck
Studio
モ デ ル は 、非 圧 縮
HD
の 収 録 も行えます。
HyperDeck Studio Mini
HyperDeck
Studio
Mini
は
6G-SDI
経由で
2160p30
までの圧縮
HD/Ultra
HD
ビデオを収録できます。
ビデオを収録する:
1
いずれかの
SD
カ ードスロットにフォーマット済 み の
SD
カードを挿入します。
HyperDeck
がカー
ドを読み込むとスロット上部のインジケーターが緑に光ります。インジケーターが消えると
HyperDeck
Studio
Mini
での収録準備が完了したことを意味します。
2 HyperDeck
Studio
Mini
は
SDI
ビデオが接続されていると自動的に検知し、コントロールパネル
の
LCD
にイメー ジ を 表 示しま す。
コーデックを変 更したい場合は、コントロールパネルの
LCD
メ ニ ュ ー 、あ る い は
HyperDeck
Setup
Utility
ソフトウェアを使用すると、様々なコーデックから選択できます。詳細は、「コントロール
パ ネ ル ・ デ ィ ス プ レ イ メ ニ ュ ー 」あ る い は「
Blackmagic
HyperDeck
Setup/
ビ デ オ フォーマット の
選 択 」セ ク シ ョ ン を 参 照 し て く だ さ い 。
3
収録ボタンを押すと、スロット上部のインジケーターが赤く点灯します。
HyperDeck
の 収 録 中 、コ ン ト ロ ー ル パ ネ ル の
LCD
上のスロットインジケーターは、アクティブな
スロットとカ ードの 収 録可 能 時 間 を 交 互 に 表 示します。
4
停止ボタンを押すと収録が終了します。
Card 1
79
収録

収録中は
SD
カードスロット上部のインジケーターが赤く点灯します。
HyperDeck Studio SSD
1
フォーマットさ れ た
SSD
を
SSD
スロットのどちらかに挿入します。
HyperDeck
が ディスクを 読 み
込 む 間 、ド ラ イ ブ 周 囲 の
LED
ストリップが緑に点灯します。スロットのライトが消えたら、
HyperDeck
に 収 録 を開 始できます。
2
コントロールパネルの入力ボタンを押して
HyperDeck
の入力を切り替えます。接続したソースを
選択すると、コントロールパネルの
LCD
に 表 示 され ます。
HyperDeck
Studio
Pro
で は 、「
Input
」ボ タ ン を 押 す と 、
SDI+SDI
、
SDI+XLR
、
SDI+RCA
な ど 、ビ デ
オ
/
オーディオ接続のコンビネーションを切り替えられます。これにより、
SDI
あるいは
HDMI
ビデ
オを 外 部 オー ディオと収 録で きま す。
異なるコーデックで収 録したい場 合は、コントロールパネルの
LCD
メ ニ ュ ー 、あ る い は
HyperDeck
Setup
Utility
ソフトウェアを使 用して、様々なコーデックから選 択できます。詳細は、「コントロー
ル パ ネ ル ・ デ ィ ス プ レ イメ ニ ュ ー 」あ る い は「
Blackmagic
HyperDeck
Setup/
ビデオフォーマット
の 選 択 」セ ク シ ョ ン を 参 照 し て く だ さ い 。
3
収録ボタンを押すと、すぐに収録が開始されます。
SSD
への収録は、
SSD
スロットの 周 囲 を 回 る
赤 い ラ イトで 確 認 で きま す。
4
停止ボタンを押すと収録が終了します。
SSD
スロット 搭 載 の
HyperDeck
では、収録中スロットインジケーターが赤く点灯します。
01:23:47:08
2160p30
Card 2
01:23:47:08
1080p59.94 SD 2
INPUT
DISP
SET
REM
JOG
01:42:56:12
SSD
2
INPUT
DISP
SET
REM
JOG
01:42:56:12
SSD
2
HyperDeckでででででででででででででででででででででででででででででででででででででQuickTimeでででMXF
でででででででででででででででででででででででででで.MCCでででででででででででで
80
収録

SD
カードや
SSD
の収録可能時間が残り
3
分を 切った場 合、
HyperDeck
の
LCD
上 の タイム コ ードカウン ター
は赤くなり、停止ボタンがゆっくりと点滅します。
これは、収録を継続できる空きスペースのある
2
つ目のディスクが無いことを意味します。この場合、空き
スペースがあるディスクを挿入するだけで収録を続けられます。収録に使用していないスロットに空の
ディスクを挿入すると、ゆっくりした点滅が止まります。これは、
HyperDeck
が デ ィ ス ク を チ ェ ッ ク し 、ス ペ ー
スがあるため収録を継続できることを意味します。
収 録 するディスクを 変 更した い 場 合 、
2
つ目のディスクにスペースがあれば、収 録ボタンを長押ししてくだ
さ い 。こ れ で 、現 在 収 録 し て い る デ ィ ス ク か ら
2
つ目のディスクに収録を移動できます。この機能は、収 録
を停止せずに
HyperDeck
からディスクを取り出したい場 合に非常に便利です。例えば、ライブイベントの
最中に重 要なコンテンツを別のロケーション用に取り出す必要がある時に収 録を停止せずにイベントす
べてを収録したい場合などです。
収録ボタンが高速で点滅している場合は、ディスクの速度が持続的な収録に十分でないことを意味します。
こ の 場 合 、非 圧 縮
HD
で収録しているのであれば、
ProRes
または
DNxHD
などの 圧 縮 収 録 フォーマットに
切り替えてください。圧縮ビデオで収録中に収録ボタンが高速で点滅している場合は、速度の早い推奨
メディアに変更してください。
リファレンス入 力を搭 載している
HyperDeck
の場合、シンクジェネレーターからのブラックバースト信号
および
3
値シンク信号を入力できます。プロダクションスイッチャーなど他のビデオ機器と
HyperDeck
を
同期させたい場 合は 、この入 力端 子にリファレンスソースを接 続します。
リファレンス 入 力を 搭 載して いる
HyperDeck
の場合、
HyperDeck
を他のビデオ機器と同期できます。
01:42:56:12
SSD
2
01:42:56:12
21
現在収録中のディスクの残り収録時間
が
3
分 を 切 り 、フ ォ ー マ ッ ト さ れ た メ デ ィ
アが
HyperDeck
の
2
つ目 のスロットに
挿入されていない場合、タイムコードイ
ンジケーターが赤くなり、収録 が中断
することを 示します。
2
つ 目 の ス ロットのフォ ー マットさ れ た ディス
クに空きスペースがある場合、
HyperDeck
は右上にアイコンを表示し、
1
つ 目の ディス
クがフルになっても収録が自動的に切り
替 わることを 示します。
REMOTE ETHERNET SD/HD/3GHD-SDI HDMI
IN OUT
REF INMON OUTOUT 2OUT 1LOOP OUTIN
INPUT
DISP
SET
REM
JOG
REMOTE ETHERNET SD/HD/3GHD-SDI HDMI
IN OUT
REF INMON OUTOUT 2OUT 1LOOP OUTIN
INPUT
DISP
SET
REM
JOG
81
収録

HyperDeck
Studio
Mini
のリファレンス出力は 、内部生 成 するブラックバーストまたは
3
値シンク信号を別
のビデオ機器に接続できます。
HyperDeck
Studio
Mini
で は リファレンス 出 力 を 使 って
他のビデオ機器を
HyperDeck
と同 期 で きま す。
HyperDeck
1
再生ボタンを押すとビデオが再生され、
LCD
、ま た は
HyperDeck
のビデオ出力に接続したディス
プレイでビデオを確認できます。クリップの再生中、再生をもう一度押すと再生をループできます。
HyperDeck
Studio
Mini
で は 、再 生 を
3
回押すと収録されたクリップすべてがループで再生さ
れます。
2
次のクリップにスキップするには 、コントロールパネルの「次クリップ」ボタンを押します。
3
「 前 ク リ ッ プ 頭 出 し 」ボ タ ン を
1
回押すと、現在のクリップの頭に戻り、
2
回 押 すと前の クリップ
の頭に戻ります。
HyperDeck
のコントロールパネルの再生ボタンを押すとクリップが 再生され 、
次クリップ頭 出しボタンを押 すと次のクリップにスキップし、前クリップ 頭 出
しボタンを押すと現在のクリップを再スタートします。
REF OUT
REF INETHERNET PoE+
SDI OUT
SDI IN
HDMI OUT
REMOTE IN
BA
USB-C
HyperDeck
Studio
Pro
では、シングルリンク、デュアルリンク、クアッドリンク出
力から
Ultra
HD
を再生できます。詳細は、このセクションで後述する「
HyperDeck
Studio
Pro
で
Ultra
HD
を 再 生 」を 参 照 し て く だ さ い 。
01:23:47:08
1080p59.94 Card 2
01:23:47:08
1080p59.94 SD 2
01:23:47:08
1080p59.94 SD 2
82
再生

SSD
収録を行う
HyperDeck
の再生ボタンが点滅している場合は、ディスクの速度が十分でなく、再生が
追いつか な いことを 意 味します。
ProRes
や
DNxHD
など圧縮収録フォーマットに変更するか、あるいは非
圧縮または
Ultra
HD
収録に対応できる高速の推奨
SSD
を使 用することをお勧めします。
SSD
スロット周 囲 を 回 転 する
LED
で、再生モードになっていることが確認できます。
HyperDeck Studio Pro Ultra HD
HyperDeck
Studio
Pro
は 、シ ン グ ル リ ン ク
6G-SDI
、デ ュ ア ル リ ン ク
3G-SDI
、ク ア ッ ド リ ン ク
HD-SDI
から
Ultra
HD
を再 生 で きます。
Ultra
HD
再 生 出 力 を 選 択 する:
1
「
DISP
」ボタンを押してコントロールパネルの
LCD
メニューを 開きま す。
2
ジョグ
/
シャトルホイールと「
SET
」 ボ タ ン を 使 い 、「
Video
」 を 選 び 、「
2160p
SDI
Out
」を 選 択 し ま す 。
3
使 用 し た い 出 力 の 種 類 を 選 択 し 、「
SET
」 を 押 し て 確 定 し ま す 。「
DISP
」ボ タ ン を 押 し 、メ ニ ュ ー
を閉じま す。
HyperDeck
Studio
Pro
は 、シ ン グ ル リ ン ク
6G-SDI
、デ ュ ア ル リ ン ク
3G-SDI
、
クアッドリンク
HD-SDI
から
Ultra
HD
を再 生で きます。
/
ジョグ
/
シャトルホイールを使用して、特定の部分を様々なスピードで再生できます。順方向
/
逆方向に回
す度合いに応じて、
HyperDeck
Studio
はより速いスピードでビデオを再生します。確認したい部分を見
つけたら、再生ボタンを押して通常のスピードで再生します。
ビデオをフレーム単位でゆっくり再生したい場合は、「
JOG
」ボ タ ン を 押 し て ジ ョ グ 機 能 を 有 効 に し ま す 。
ジョグ
/
シャトルホイールを必要な方向に回し、ビデオをジョグします。「
JOG
」ボ タ ン を も う 一 度 押 す と 、
ホイールがシャトル機能に戻ります。
01:42:56:12
SSD
2
INPUT
DISP
SET
REM
JOG
01:42:56:12
SSD
2
INPUT
DISP
SET
REM
JOG
でででででででででででででででで.MCCでででででででででででHyperDeckでSDIでででででででででででででででででで
でででででででででででででで
INPUT
DISP
SET
REM
JOG
2160p SDI Out
Dual 3G-SDI
Quad HD-SDI
Video In
4K SDI Out
Single 6G-SDI
83
再生

巻き戻し
/
早送りボタンのある
HyperDeck
の場合、再生中にこれらのボタンを押すと、クリップを
2
倍速で
再 生 で き ま す 。巻 き 戻 し
/
早 送 り ボ タ ン を 押 す 度 に 、速 度 が
4
倍、
8
倍と上がります。確認したい部分を見つ
けたら、再生ボタンを押して通常のスピードで再生します。
巻き戻し
/
早送りボタンのある
HyperDeck
の 場 合 、こ れ ら の ボ タ ン を 何 度 か 押 す と 、
順方向
/
逆方向の再生速度が徐々に早くなります。
HyperDeck Studio 12G HDR
HyperDeck
Studio
12G
は広色域
HDR
のコンテンツを再生できます。これにより、
HDMI
テレビまたは
SDI
モニターで
HDR
ビデオがモニタリングできます。例えば、
DaVinci
Resolve
ワークステーション から書き出
した
HDR
ファイル を 大 型 スクリーン や
HDMI
プロジェクターで 確認したい場合などに使用できます。
HyperDeck
は自動 的にクリップファイルのメタデータを取り込み 、対応する
HDR
出 力 フォーマット
を 選 択します。
「
Auto
」設定は大半のケースで機能しますが、ファイルの中には必要なメタデータを含まないものがある
ため、イメージの最も明るい領域の表示に影響を与えることがあります。予期した通りにイメージが表示
されない場合、
LCD
メ ニ ュ ー の「
HDR
」で適切な出力フォーマットを設定できます。
HDR
出 力 フォ ー マット を 設 定 する:
1
「
MENU
」ボ タ ン を 押 し て
LCD
メニューを 開きま す。
2
「
Video
」 に 進 み 、「
HDR
」を 選 択 し ま す 。
3
リストからビデオクリップに対応する
HDR
出 力 フ ォ ー マ ッ ト を 選 択 し ま す 。例 え ば 、ク リ ッ プ が
ST2084
の
2000
nits
を用いて
HDR
10
にエンコードされている場合、
ST2084
(2000)
を 選 択します。
使用可能な
HDR
出 力 設 定:
Auto
デ フォルトの 設 定 です。
HyperDeck
がクリップの
HDR
メタデータと一致する出力フォーマットを
自動 的 に 選 択します。
Rec.709
標 準 ダイナミックレンジの
HD
ビデオに使用します。
Rec.2020 SDR
標 準 ダイナミックレンジの
Ultra
HD
ビデオに使用します。
HLG
HLG
は 、「
Hybrid
Log
Gamma
( ハイブリッドロ グ ガ ンマ)」の 省 略 で す。このフォ ーマット
は、
HDR
(
Rec.2020
SDR
ま で )対 応 の テ レ ビ や モ ニ タ ー で
HDR
ビデオを再生できます。
INPUT
DISP
SET
REM
JOG
01:42:56:12
SSD
2
INPUT
DISP
SET
REM
JOG
01:42:56:12
SSD
2
HDR
コンテンツを期待通りに再生するためには、
HyperDeck
Studio
12G
に接続したモニ
ターや
HDMI
プロジェクターも同 様に
HDR
コン テンツを表 示 で きる 必 要 が あります。
84
再生

以下の設定は、
Rec.2020
色 域 、お よ び
SMPTE
ST2084
として 規 格 化され た
PQ
(
Perceptual
Quantizer/
知 覚 量 子 化 )を サ ポ ー ト し て い ま す 。
PQ
は、より明るいイメージを表示可能にする、広色域
HDR
の機能で
す。ルミナンス値は 、カンデラ毎 平方メートル(
cd/m2
)で 示 さ れ ま す 。例 え ば 、
1000
cd/m2
は、対応する
フォーマットが平方メートルごとにサポートする輝 度の最 大値です。
ST2084 (300)
ルミナンス
300
cd/m
2
ST2084 (500)
ルミナンス
500
cd/m
2
ST2084 (800)
ルミナンス
800
cd/m
2
ST2084 (1000)
ルミナンス
1000
cd/m
2
ST2084 (2000)
ルミナンス
2000
cd/m
2
ST2084 (4000)
ルミナンス
300
cd/m
2
HyperDeck
HyperDeck
でビデオを収録・再生する際、必要な情報は本体のメディアスロットのインジケーターと内蔵
LCD
に 表 示 され ます。
HyperDeck
の 電 源 を 入 れ る か 、ま た は
SSD/SD
カードを挿入すると、メディアの確認中はインジケーター
が緑に点灯し、終わると消えます。挿入したディスクが適切にフォーマットされていない場合、または正
しく動作しない場 合は、ディスクを取り出すまでスロットが赤く点灯します。この場合、ディスクのフォー
マットが 正しく行 わ れ た か、またコンピューターと互 換しているか 確 認してください 。
HyperDeck
のメディアスロットのインジケーターはディスクの 状 態を
ライトで 表 示します。例 えば 、収 録 中は 赤 、再 生 中は 緑 に点 灯します。
01:23:47:08
2160p30
Card 2
01:23:47:08
1080p59.94 SD 2
85HyperDeck
ステータスインジケーター

LCD
HyperDeck
ディスクレコ ー ダー に 搭 載 さ れ た
LCD
には、映 像だけでなく、ビデオフォーマットやフレーム
レ ー ト 、収 録
/
再生
/
ジョグ モード、アクティブなメディア、タイムコード、オーディオレベルが 表 示されます。
HyperDeck
は
LCD
を内蔵。ビデオとステータス情報を表示します。
SSD SD
SSD
高 デ ー タ レ ー ト ビ デ オ を 扱 う 際 は 、使 用 す る
SSD
を 慎 重に選 ぶことが 重 要 です。
SSD
の 中 に は 、製 造 業
者が公表する書き込み速度と比較して、実際の速度が半分程度しかない製品もあります。つまり、ディス
クの仕 様書に十分に映 像を扱えるスピードが記 載されていても、実 際にリアルタイムのビデオ撮 影では
書き込み速度が追いつかないことがあります。隠れたデータ圧縮は主に収録に影響し、リアルタイム再生
は普通に実行できる場合もあります。
弊社によるテストでは、新しくてサイズが大きい
SSD
や大容量の
SSD
が速度が速いという結果が出てい
ま す 。以 下 は 、
HyperDeck
で非圧縮
10-bit
HD
、
ProRes
あるいは
DNxHR
Ultra
HD
ビデオ収録を行う際に
推奨される
SSD
です。
SSD /
10-bit
HD Ultra HD
ProRes
DNxHR
HDProRes
DNxHD
ADATA XPG
SX900.
ASX900S3-256GM-C.
256GB
対応 対応
Angelbird
AV
Pro.
480GB
対応 対応
AV
Pro.
240GB
対応 対応
Crucial
M4
(ファームウェア
009
のみ)
CT512M4SSD2.
512GB
対応 対応
M4
(ファームウェア
000F
のみ)
CT256M4SSD2.
256GB
未対応 対応
Digistor
4K
Professional
Video
Series.
DIG-PVD1000
、
exFat
にフォーマット済み 。
1TB
対応
HyperDeck
Shuttle
を除く
対応
HyperDeck
Shuttle
を除く
Professional
Video
Series.
DIG-PVD480S
、
exFat
にフォーマット済み 。
480GB
対応 対応
Professional
Video
Series.
DIG-PVD240S
、
exFat
にフォーマット済み 。
240GB
対応 対応
01:42:56:12
SSD
1
INPUT
DISP
SET
REM
JOG
86SSD
および
SD
カードについて

SSD /
10-bit
HD Ultra HD
ProRes
DNxHR
HDProRes
DNxHD
Intel
520
シリーズ
.
SSDSC2CW480A310.
480GB
対応 対応
520
シリーズ
.
SSDSC2CW240A310.
240GB
対応 対応
530
シリーズ
.
SSDSC2BW240A401.
240GB
対応 対応
530
シリーズ
.
SSDSC2BW180A401.
180GB
対応 対応
335
シリーズ
.
SSDSC2CT240A4K5.
240GB
対応 対応
Kingston
HyperX
3K.
SH103S3/480G.
480GB
対応 対応
HyperX
3K.
SH103S3/240G.
240GB
対応 対応
SSDNow
KC300.
SKC300S37A/480G.
480GB
対応 対応
SSDNow
KC300.
SKC300S37A/240G.
240GB
対応 対応
OCZ Agility
3.
AGT3-25SAT3-240G.
240GB
未対応 対応
OWC
Mercury
Extreme
Pro
6G.
OWCSSD7P6G480.
480GB
対応 対応
Mercury
Extreme
Pro
6G.
OWCSSD7P6G240.
240GB
対応 対応
Mercury
Extreme
Pro
6G.
OWCSSD7P6G120.
120GB
対応 対応
Samsung
850
Pro.
MZ-1T0BW
、要スペーサー
1TB
対応
HyperDeck
Shuttle
を除く
対応
HyperDeck
Shuttle
を除く
850
Pro.
MZ-
7KE512BW
、要スペーサー
512GB
対応 対応
850
Pro.
MZ-
7KE256BW
、要スペーサー
256GB
対応 対応
SanDisk
Extreme
Pro.
SDSSDXPS-240G-G25.
240GB
対応 対応
Extreme
Pro.
SDSSDXPS-480G-G25.
480GB
対応 対応
Extreme
Pro.
SDSSDXPS-960G-G25.
960GB
対応 対応
Extreme.
SDSSDX-480G-G25.
480GB
対応 対応
Extreme.
SDSSDX-240G-G25.
240GB
対応 対応
Extreme.
SDSSDX-120G-G25.
120GB
未対応 対応
PNY
Prevail.
SSD9SC480GCDA-PB.
480GB
対応 対応
Prevail.
SSD9SC240GCDA-PB.
240GB
対応 対応
XLR8.
SSD9SC480GMDA-RB.
480GB
対応 対応
Transcend
SSD370.
TS1TSSD370.
1TB
対応 対応
SSD370.
TS512GSSD370.
512GB
対応 対応
SSD370.
TS256GSSD370.
256GB
対応 対応
SSD720.
TS256GSSD720.
256GB
対応 対応
87SSD
および
SD
カードについて

Blackmagic
Design
サ ポ ー ト セ ン タ ー(
www.blackmagicdesign.com/jp
)で、最新のサポートノートおよ
び 情 報をご確 認ください 。
SSD
の速度が非圧縮
HD
または
Ultra
HD
に 十 分 で な い 場 合 は 、よ り 高 速 な
SSD
を使 用するか、
ProRes
または
DNxHD
などの圧縮収録フォーマットに切り替えてください。これらの圧縮
フォーマットはデータレートが 低く、
SSD
が 対 応しやすくなります。
SD
HyperDeck
Studio
Mini
を 使 って 高 品 質 の
HD
収 録 を 行 う に は 、高 速 の
UHS-II
カードをは 推 奨します。
これらのカードは、
2160p30
までの
Ultra
HD
での収録で
110MB/s
以上の書き込み速度である必要があります。
SD
、低ビットレート、低品質の圧縮で収録する場合は低速のカードでも使用可能ですが、一般的には、
高速であればあるほど良い品質が得られます。
定期的に当マニュアルの最新バージョンを確認し、常に新しい情報を入手することをお勧めします。マニュ
アルは
Blackmagic
Design
ウ ェ ブ サ イ ト(
www.blackmagicdesign.com/jp/support
)で ダ ウ ン ロ ー ド で
きます。
www.blackmagicdesign.com/jp/support
/
Ultra HD ProRes
DNxHD
HD ProRes
DNxHD H.264
Lexar Professional
2000x 64
GB 300
MB/s
対応 対応
Sandisk
Extreme
Pro
128
GB 300
MB/s
対応 対応
64
GB 300
MB/s
対応 対応
32
GB 300
MB/s
対応 対応
Extreme
Pro
64
GB 95
MB/s
未対応 対応
32
GB 95
MB/s
未対応 対応
Extreme
64
GB 90
MB/s
未対応 対応
Extreme
Plus 64
GB 90
MB/s
未対応 対応
SSD SD
HyperDeck
で 使 用 する メディア は 、
HFS+
または
exFAT
でフォーマットする必要があります。これらのディ
スクフォーマットは、長 尺のクリップを単一のファイルで収 録できます。カードや
SSD
は、
HyperDeck
の
LCD
メニュー のフォ ーマット 機 能 や、
Windows
または
Mac
OS
コ ン ピュー ター を 使 って 簡 単 に フォ ー マッ
トで きま す。
HFS+
は「
Mac
OS
Extended
」としても知ら れており、ジャーナリング をサ ポートしているため 、
HyperDeck
で の 使 用 が 推 奨されるフォーマットです。ジャーナリングが 有 効のディスクは、デ ータが 破 損しにくく、
破 損してもデ ー タをす ばやく復 元で きます。
HFS+
は
Mac
OS
でネイティブサ ポートされてい ます。
exFAT
は
Mac
OS
および
Windows
でネイティブサポートされており、ソフトウェアを別 途 購 入する必 要は
ありません。
exFAT
はジャーナリングに対応していません。
LCD
メニューでフォ ーマット 機 能 をナビゲートする 際 、
LCD
右 下 の 戻 る 矢 印 を 選 択 し 、コ ン ト ロ ー ル パ ネ ル
の「
SET
」ボ タ ン を 押 す か 、
HyperDeck
Studio
Mini
の「
MENU
」ボタンを押すと、フォーマットをキャンセ
ルして前のメニューに戻ります。設 定の 確 定や設 定 メニューを使うには 、「
SET
」ボ タ ン を 必 ず 押 し て
ください。
88SSD
および
SD
カードについて

HyperDeck
1
フォーマットしたいメディアをいずれかの
SD
カード
/SSD
スロットに 挿入しま す。
2 HyperDeck
の コ ン ト ロ ー ル パ ネ ル で「
DISP
」あ る い は「
MENU
」ボ タ ン を 押 し ま す 。
3
SSD
に収録を行う
HyperDeck
で は 、ジ ョ グ
/
シャトルホイールを回し、「
SET
」ボ タ ン を 押 し て
LCD
メ ニ ュ ー の「
Format
SSD
」を 選 択 し ま す 。
HyperDeck
Studio
Mini
で は 、ジ ョ グ
/
シャトルホイールを回し、「
SET
」ボ タ ン で
LCD
の「
Record
」
メ ニ ュ ー に 進 み 、「
Format
Card
」を 選 択 し ま す 。
ジョグ
/
シャトルホイールを時計回りに回し、
LCD
メ ニ ュ ー で「
Format
SSD
」を 選 択 し ま す 。
HyperDeck
Studio
Mini
で は 、「
Format
Card
」の 設 定 は「
Record
」メ ニ ュ ー に あ り ま す 。
4
ジョグ
/
シャトルホイールを使って
LCD
で 、フ ォ ー マ ッ ト を 行 う
SD
カードまたは
SSD
を 選 択します。
「
SET
」ボ タ ン を 押 し て 選 択 を 決 定 し ま す 。
5
「
HFS+
」ま た は「
exFAT
」からフォーマットを 選 択します。
6
選択したフォーマットを確認するメッセージが
LCD
に表示されます。このアクションは取り消せ
ないため、重要な情報を必ずバックアップしてから実行してください。ジョグ
/
シャトルホイール
を使い、
SD
カ ー ド の フ ォ ー マ ッ ト で は「
Format
」、
SSD
で は「
Format
SSD
」を 選 択 し て フ ォ ー マ ッ
ト を 確 定 し 、「
SET
」ボ タ ン を 押 し ま す 。
「
HFS+
」ま た は「
exFAT
」か ら フ ォ ー マ ッ ト を 選 択 し ま す 。
HyperDeck
Studio
Mini
では、
HFS+
は「
OS
X
Extended
」と 表 示 さ れ ま す 。
ジョグ
/
シャトルホ イールでフォーマットを 確 定し 、「
SET
」ボ タ ン を 押 し ま す 。
Main MenuVideo
Timecode
Setup
Format
SSD
Record
Select
Open
SET
Audio Channels
Format Card
Record Trigger
Codec
4 Channels
None
ProRes HQ
Record
Select Format
exFat
OS X Extended
Format SSD 1
exFAT
Format
SSD 1
Format
SSD 2
HFS+
Cancel
This will erase all data from your card
This action cannot be undone.
Format SD 2 to OS X Extended?
Format
!
Format SSD 1 as HFS+?
Cancel Format SSD
This action cannot be undone.
Your disk’s contents will be erased.
89SSD
および
SD
カードについて

フォーマットの進行状況がプログレスバーに表示されます。
HyperDeck
で のフォーマットが 終了すると、
LCD
に「
Formatting
Complete
」 と 表 示 さ れ ま す 。 メ ニ ュ ー に 戻 る に は 、「
SET
」ボ タ ン を 押 し ま す 。
Mac OS
Mac
OS
に同梱されている
Disk
Utility
ア プ リ ケ ー シ ョ ン を 使 用 し て 、ド ラ イ ブ を
HFS+
または
exFAT
でフォー
マットできます。ディスクをフォーマットするとすべての情報が消去されるため、重要な情報は必ずバッ
クアップ してください 。
Mac OS
1
SSD
を、外部ドックあるいはケーブルアダプターでコンピューターに接続します。
SSD
を
Time
Machine
バックアップに使 用するというメッセージは拒否します。
SD
カードのフォーマットでは、カードをコンピューターの
SD
カードスロット、あるいは外付け
カードリーダーに差し込みます。
2 Applications/Utility
へ行き、
Disk
Utility
を 起 動します。
3
使用する
SSD
または
SD
カ ー ド の デ ィ ス ク ア イ コ ン を ク リ ッ ク し 、「
Erase
」タ ブ を ク リ ッ ク し ま す 。
4
フ ォ ー マ ッ ト を「
Mac
OS
Extended
(Journaled)
」あ る い は「
exFAT
」に 設 定 し ま す 。
5
ボ リ ュ ー ム 名 を 入 力 し 、「
Erase
」をクリックします。メディアがすばやくフォーマットされ、
HyperDeck
で使用できる状態になります。
Mac
OS
で
Disk
Utility
を 使 用して、
SSD/SD
カードを
Mac
OS
Extended
(
Journaled
)あ る い は
exFAT
にフォーマットします。
90SSD
および
SD
カードについて

Windows
Windows
PC
では、
Format
ダイアログボックスでドライブを
exFAT
でフォーマットで きま す。
SSD/SD
カー
ドをフォーマットするとすべての情報が消去されるため、重要な情報は必ずバックアップしてください。
Windows
1
外付けドックやケーブルアダプターを使用して、
SSD
とコンピューター を接 続します。
SD
カードのフォーマットでは、カードをコンピューターの
SD
カードスロット、あるいは外付け
カードリーダーに差し込みます。
2
「
Start
Menu
」あ る い は「
Start
Screen
」を開き、コンピューターを選択します。使用する
SSD
または
SD
カードを右クリックします。
3
コ ン テ ク ス ト メ ニ ュ ー か ら「
Format
」を 選 択 し ま す 。
4
フ ァ イ ル シ ス テ ム を「
exFAT
」に 設 定 し 、ユ ニ ッ ト サ イ ズ 配 分 を
128
キロ バイトに 設 定します。
5
ボ リ ュ ー ム ラ ベ ル を 入 力 し て 、「
Quick
Format
」 を 選 択 し 、「
Start
」を ク リ ッ ク し ま す 。
6
メディア が す ば や くフォ ーマットさ れ 、
HyperDeck
で使用できる状態になります。
Windows
の
Format
ダイアログボックス機能を使 用して、
SSD/SD
カードを
exFAT
にフォーマットします。
91SSD
および
SD
カードについて

Blackmagic HyperDeck Setup
HyperDeck Setup
Blackmagic
HyperDeck
Setup
では、
HyperDeck
の内 部で 設 定変 更やソフトウェアのアップデートが行え
ます。
HyperDeck
Setup
をインストールすると、
Mac/Windows
用の非圧縮
10-bit
コーデックが イン
ストールされ ます。
HyperDeck
Setup
の ホ ー ム ペ ー ジ 。複 数 台 の
HyperDeck
をコンピューターに接続している場合、
ホームページの横にある矢印をクリックすると使 用する
HyperDeck
を 選 択 できます。
Mac OS HyperDeck
1 HyperDeck
Setup
ソ フ ト ウ ェ ア を ダ ウ ン ロ ー ド し 、解 凍 し ま す 。
2
解 凍 さ れ た ディスクイメー ジ を 開 き、
HyperDeck
Installer
を 起 動します。
スクリーン上 の 指 示 に 従 い ま す。
3
インストールしたら、
HyperDeck
とコンピューターを
USB
ケーブルで 接 続します。
4
Blackmagic
HyperDeck
Setup
を 起 動 し 、ス ク リ ー ン の 指 示 に 従 って
HyperDeck
の内 部ソフト
ウェアをアップデートします。内蔵ソフトウェアが最 新で 何もする 必要が ない 場 合、指 示は
表示されません。
Windows HyperDeck
1 HyperDeck
Setup
ソ フ ト ウ ェ ア を ダ ウ ン ロ ー ド し 、解 凍 し ま す 。
2
HyperDeck
Setup
フォル ダーには 、当マニュアルおよび
HyperDeck
Setup
Utility
Installer
が
含まれています。インストーラーをダブルクリックし、画面に表示される指示に従って
インストールします。
3
インストールしたら、
HyperDeck
とコンピューターを
USB
ケーブルで 接 続します。
4
Blackmagic
HyperDeck
Setup
を 起 動 し 、ス ク リ ー ン の 指 示 に 従 って
HyperDeck
の内 部ソフト
ウェアをアップデートします。内蔵ソフトウェアが最 新で 何もする 必要が ない 場 合、指 示は
表示されません。
92Blackmagic
HyperDeck
Setup

すべての
HyperDeck
は、
Apple
ProRes
および
Avid
DNxHD
220x
コ ー デ ックを 使 って 圧 縮
HD
ビデオを収
録します。
SSD
に収 録する
HyperDeck
モ デ ル は 、非 圧 縮
HD
ビデオの収録も行えます。
HyperDeck
Studio
Pro
は、
ProRes
コーデックで
Ultra
HD
を収 録します。
HyperDeck
Studio
Mini
および
HyperDeck
Studio
12G
は
ProRes
および
DNxHR
HQX
で
Ultra
HD
収録に対応しています。
また、
HyperDeck
Studio
Mini
は
H.264
コーデックで
HD
ビデオを収録できるため、低価格の
SD
カードに
はるかに長時間の収録が可能です。さらに、
DNxHD145
および
DNxHR
SQ
を 含 む 、よ り 幅 広 い 種 類 の
DNx
コー デックが 使 用 で きます。
フロントパネル の
LCD
メ ニ ュ ー 、あ る い は
HyperDeck
Setup
ソフトウェア で 使 用 するコーデックを 変 更で
きます。フロントパネルからのコーデックの変更に関する詳細は、「コントロールパネル・ディスプレイメ
ニ ュ ー 」セ ク シ ョ ン を 参 照 し て く だ さ い 。
SSD
に収 録する
HyperDeck
で は 、高 速
SSD
に
10-bit
非圧縮
QuickTime
フ ァ イ ル を 収 録 で き ま す 。低 速 の
SSD
を 使 用 す る 場 合 、ま た は
1
枚の
SSD
に長時間の
HD
収録を行う場合は、圧縮フォーマットを使用でき
ます。また、収 録クリップごとにフォーマットを変 更できるため、非圧 縮
QuickTime
ファイルと圧 縮ファイ
ルを同じディスクに収 録することもできます。
非圧縮ビデオより画質の高いビデオはないため、非圧縮ビデオ扱えるのはとてもエキサイティングです。
しかし、圧縮ビデオの方がワークフローに適している場合、または
SSD
に長時間のビデオを収録する場
合は、高品質の圧縮ビデオフォーマットを選択できます。これは、編集にも最も適しています。
HyperDeck Setup
1 HyperDeck
とコンピューターを
USB
で 接 続します。
2
HyperDeck
Setup
を 起 動します。
Setup
Utility
の ホ ー ム ペ ー ジ に 、使 用 し て い る
HyperDeck
の
モ デルが 表 示 され ます。
3
丸 い「
Setup
」ア イ コ ン ま た は
HyperDeck
のイメージをクリックして、設定ページを開きます。
4
「
Record
」 設 定 で 、「
Codec
」のドロップダウンメニューをクリックし、使 用するコーデックを選
択 し ま す 。「
Save
」を ク リ ッ ク し て 設 定 を 確 定 し ま す 。
HyperDeck
Setup
を 使 って 設 定 を 変 更 する に は 、
USB
ポートで
HyperDeck
をコンピューターに接続します。
REF OUT
REF INETHERNET PoE+
SDI OUT
SDI IN
HDMI OUT
REMOTE IN
BA
USB-C
REF OUT
REF INETHERNET PoE+
SDI OUT
SDI IN
HDMI OUT
REMOTE IN
BA
USB-C
93Blackmagic
HyperDeck
Setup

HyperDeck
Setup
で 、使 用 す る 収 録 ・ 再 生 フ ォ ー マ ッ ト を 選 択 。
この後に収録するすべてのクリップに、選択したフォーマットが使用されます。
収録フォーマットを設定すると、再生フォーマットも設定されます。例えば、非圧縮
10-bit
QuickTime
ファ
イ ル を 再 生 し た い 場 合 、収 録 フ ォ ー マ ッ ト を「
Uncompressed
10-bit
QuickTime
」に 設 定 し ま す 。収 録 フ ォ ー
マ ッ ト を「
Avid
DNxHD
」に 設 定 す る と 、
DNxHD
220x
QuickTime
および
MXF
クリップ を再 生 で きます。
ま た「
Apple
ProRes
」を 選 択 す る と
ProRes
コーデックを使用したクリップを再生できます。
コーデックは、ビデオ品質、圧縮レベル、変換後のファイルサイズの
3
つの 要 素 のバランスを考 慮して 決 定
します。プロジェクトに合ったコーデックを選択してください。例えば、最高品質のビデオが必要な場合
は 、非 圧 縮 が 最 良の 選 択です。しかし、各クリップのファイルサイズ は 、圧 縮ファイルと比べてはる
か に大きくなります。
ProRes
422
HQ
または
AVID
DNxHD
220x
は 、最 低 限 の 圧 縮 で 高 品 質 の ビ デ オ が 得 ら れ る コ ー デ ッ ク で
す。扱いやすいファイルサイズで、カラーグレーディングに必要な豊富なビデオデータが得られ、
HyperDeck
の 全 モ デルで 使 用で きます。
小さなファイルサイズで高品質のビデオが必要な場合は、
ProRes
422
Proxy
または
ProRes
LT
が 適して
います。これは 、サウンド編 集 のプレビュー やオフラインで の書き出し、長 時 間の イベント収 録 、さらには
セキュリティやアーカイブ用の長時間収 録に便 利なコーデックです。
HyperDeck
Studio
Mini
は 、よ り 幅 広 い 種 類 の
DNxHD
コーデックが使用できます。
MXF
または
QuickTime
コンテナの
DNxHD
145
および
DNxHD
45
で収録できるため、編集での使用に最適です。
HyperDeck
Studio
Mini
で収 録した
DNxHD
MXF
ファイルは
OP1a
でもあるため、ビデオおよび複数トラックのオーディ
オを同じインターリーブファイルに収録できます。また、
HyperDeck
Studio
Mini
は
OP1a
および
OP-Atom
MXF
ファイルの 再生をサポートしています。
現在、
HyperDeck
Studio
Mini
は、
HyperDeck
Studio
Mini
で収 録した
H.264
ファイルを再
生できますが、その他のビデオ機器で収録された
H.264
ファイルは再生できません。
94Blackmagic
HyperDeck
Setup

さらに長時間の収録では、
HyperDeck
Studio
Mini
は 、画 質 と フ ァ イ ル サ イ ズ の 間 を 取 っ た
H.264
コーデッ
クで
HD
ビデオを収録できます。ビットレートは
3
つ の オ プ シ ョ ン か ら 選 択 で き ま す 。「
High
」で は 最 低 限
の 圧 縮 、「
Medium
」 で は 小 さ め の フ ァ イ ル サ イ ズ で 高 画 質 、「
Low
」で は 圧 縮 率 が 最 も 高 く 、ス ト レ ー ジ メ
ディアを最大限に活用できます。
H.264
は 、納 品 用 の マ ス タ ー 収 録 に 適 し た オ プ シ ョ ン で す 。例 え ば 、
YouTube
にアップロードするためのファイルの出力などです。
ProRes
コ ー デックの 例:
HyperDeck
Studio
HyperDeck
Studio Pro
HyperDeck
Studio 12G
HyperDeck Studio
Mini
QuickTime
10-bit
対応 対応 対応 未対応
ProRes 422 HQ 10-bit
対応 対応 対応 対応
ProRes 422 10-bit
対応 対応 対応 対応
ProRes 422 LT 10-bit
対応 対応 対応 対応
ProRes 422 Proxy 10-bit
対応 対応 対応 対応
ProRes 4444 12-bit
未対応 未対応 未対応 対 応(
HD
再生のみ)
H.264
未対応 未対応 未対応 対 応(
HD
収録
/
再生)
QuickTime
MXF
Avid DNxHD 220x 10-bit
対応 対応 対応 対応
Avid DNxHD 145 8-bit
未対応 未対応 未対応 対応
Avid DNxHD 45 8-bit
未対応 未対応 未対応 対応
Avid DNxHR HQX 10-bit
未対応 未対応 対応 対応
Avid DNxHR SQ 8-bit
未対応 未対応 未対応 対応
Avid DNxHR LB 8-bit
未対応 未対応 未対応 対応
HyperDeck
Studio
Mini
で収 録した
MXF
ファイルは
OP1a
であるため、オーディオおよびビデオを単一のイ
ンターリーブファイルに収 録できます。
HyperDeck
Studio
Mini
は
OP1a
および
OP-Atom
ファイルの再 生に対
応しています。
HyperDeck Studio Mini H.264
Mb/s
1080p60
High 70
Medium 46
Low 22
1080p50
High 65
Medium 42
Low 20
HyperDeck
Studio
Mini
の収 録コーデックが
H.264
に 設 定 さ れ て い る 場 合 、使 用 で き る の
はオーディオチャンネル
1
、
2
のみです。
95Blackmagic
HyperDeck
Setup

HyperDeck Studio Mini H.264
Mb/s
1080p30
High 45
Medium 29
Low 13
1080p25
High 40
Medium 25
Low 11
1080p24
High 38
Medium 24
Low 10.5
720p60
High 40
Medium 26
Low 12
720p50
High 33
Medium 21
Low 9.5
HyperDeck
Studio
Mini
は、
HyperDeck
Studio
Mini
で収 録した
H.264
ファイルを再生できますが、その他のビ
デオ機器で収録された
H.264
ファイルは再生できません。
HyperDeck
のコントロ ール パ ネ ル・ディスプ レ イメ ニューで は 、ビ デ オ
/
オーディオの入出力を変更可能。さらに、
トリガー収 録、タイムコード出力、選 択した 収録コーデックなど、
HyperDeck
Setup
での設定も変更
で きます。
HyperDeck
Studio
Mini
はリスト式メニュー。
SSD
に収録する
HyperDeck
はタイル 式 メニュー。
メニューの設定の中には多少異なる位置に表示される設定もあります。
CodecCodec
ProRes
ProRes LT
ProRes Proxy
Uncomp 10-bit
Record
Trigger
ProRes HQ
Codec
ProRes LT
ProRes Proxy
ProRes
ProRes HQ
96
コントロ ー ル パ ネ ル の ディスプ レイメニュー

1
「
DISP
」あ る い は「
MENU
」ボタンを押してメインメニューを表示します。
2 HyperDeck
前面のジョグ
/
シャトルホイールでオプションを選択します。
3
「
SET
」ボ タ ン を 押 し て 選 択 を 決 定 し ま す 。
4
前のメニューに 戻るには 、
HyperDeck
Studio
Mini
で は「
MENU
」ボ タ ン を 押 し ま す 。も し く は 、
戻る矢印までスクロールし、「
SET
」ボ タ ン を 押 し ま す 。
5
「
DISP
」あ る い は「
MENU
」ボタンを押してメニュー画面から出ます。
「
DISP
」あ る い は「
MENU
」ボ タ ン を 押 し て
LCD
メニューに 進み 、
コーデックの選 択や設 定の変 更を行えます
収録する
HD-SDI
ビデオソースに
SMPTE
RP
188
メタデ ー タがエ ンベッドさ れてい る 場 合、
HyperDeck
で
生成するタイムコードではなく、ビデオソースにエンベッドされたタイムコードを収録できます。
1
「
DISP
」あ る い は「
MENU
」ボタンを押してメインメニューを表示します。
2
画 面 を「
Timecode
」 メ ニ ュ ー に ス ク ロ ー ル し て 、「
SET
」を 押 し ま す 。
3
「
Timecode
Input
」で 「
SET
」 を 押 し 、「
Input
」を 選 択 し ま す 。
4
「
SET
」ボ タ ン を 押 し て 選 択 を 確 定 し ま す 。
HyperDeck
でタイムコードを収録するには、カメラの
RP
188
設定を有効にする必要がある
場 合 が あります。
SDI
HyperDeck
は、
SDI
トリガー収録をサポートしています。この機能では、
HD-SDI
カメラの収録ボタンを押す
と
HyperDeck
も収録を開始するため、
HyperDeck
ディスクレコーダーの収録ボタンを押す必要がありません。
INPUT
DISP
SET
REM
JOG
Codec
ProRes HQ
ProRes
ProRes LT
ProRes Proxy
Codec
Record
Trigger
Uncomp 10-bit
INPUT
DISP
SET
REM
JOG
Codec
ProRes HQ
ProRes
ProRes LT
ProRes Proxy
Codec
Record
Trigger
Uncomp 10-bit
HyperDeck
の収録を
HD-SDI
接 続 でトリガーできるカメラが 必 要で す。
HD-SDI
接 続 でのト
リ ガ ー 収 録 を サ ポ ー ト し て い る カ メ ラ に は 、「
Trigger
REC
」 、「
HD-SDI
Remote
I/F
」 、「
SDI
Remote
Start/Stop
Trigger
」などのオプションがあります。
97
コントロ ー ル パ ネ ル の ディスプ レイメニュー

1
「
DISP
」あ る い は「
MENU
」ボタンを押してメインメニューを表示します。
2
「
Record
」 メ ニ ュ ー に ス ク ロ ー ル し て 、「
SET
」を 押 し ま す 。
3
「
Record
Trigger
」 メ ニ ュ ー に ス ク ロ ー ル し て 、「
SET
」を 押 し ま す 。
4
「
SDI
Start/Stop
」 を 選 択 し 、「
SET
」 ボ タ ン を 押 し て 選 択 を 確 認 し ま す 。「
DISP
」あ る い は「
MENU
」
ボタンを押してメニュー画面から出ます。
5
HyperDeck
Studio
Mini
で は「
MENU
」ボ タ ン を 押 し て
LCD
メ ニ ュ ー を 開 き 、「
Settings
」に 進 み 、
Remote
を「
On
」に 設 定 し ま す 。
SSD
に収 録する
HyperDeck
は フ ロ ン ト パ ネ ル の リ モ ー ト ボ タ ン「
REM
」 を 使 用 し ま す 。「
REM
」
ボタンを押してリモートコントロールを有効にします。リモートが有効になっているとボタン
が点 灯します。
HyperDeck
のコントロールパネルの
LCD
メ ニ ュ ー 、あ る い は
HyperDeck
Setup
を 使 用 し て 、ト リ ガ ー 収 録 を 有 効 に し ま す 。
「
Record
Trigger
」設 定 を 使 用 し 、
HyperDeck
で
HD-SDI
から受信したデータを
トリガーとするトリガー収録を設定できます。
INPUT
DISP
SET
REM
JOG
Record Trigger
Timecode Run
Codec
Record
Trigger
None
SDI Start/Stop
INPUT
DISP
SET
REM
JOG
Record Trigger
Timecode Run
Codec
Record
Trigger
None
SDI Start/Stop
98
コントロ ー ル パ ネ ル の ディスプ レイメニュー

HyperDeck
はタイムコードトリガー収録にも対応しています。
SDI
ト リ ガ ー 収 録 に 似 て い ま す が 、タ イ ム
コードトリガー 収 録 は
HD-SDI
カメラが
HD-SDI
接 続 で のトリガー 収 録に対 応してい ない 場 合 に使 用します。
HyperDeck Setup
1
カメラのタイムコード設定で、設定を「
Free
Run
Timecode
」か ら「
Record
Run
Timecode
」
に変 更します。
2 HyperDeck
Setup
で ト リ ガ ー 収 録 を「
Timecode
Run
」に 設 定 し ま す 。
3
HyperDeck
の フ ロ ン ト パ ネ ル 、あ る い は
HyperDeck
Studio
Mini
のコントロールパネル・ディス
プレイメニューでもリモートは有 効にしてください。
HyperDeck
1
「
DISP
」あ る い は「
MENU
」ボタンを押してメインメニューを表示します。
2
「
Record
」 メ ニ ュ ー に ス ク ロ ー ル し て 、「
SET
」を 押 し ま す 。
3
「
Record
Trigger
」 メ ニ ュ ー に ス ク ロ ー ル し て 、「
SET
」を 押 し ま す 。
4
「
Timecode
Run
」 を 選 択 し 、「
SET
」 ボ タ ン を 押 し て 選 択 を 確 認 し ま す 。「
DISP
」あ る い は「
MENU
」
ボタンを押してメニュー画面から出ます。
5
HyperDeck
Studio
Mini
で は「
MENU
」ボ タ ン を 押 し て
LCD
メ ニ ュ ー を 開 き 、「
Settings
」に 進 み 、
Remote
を「
On
」に 設 定 し ま す 。
SSD
に収 録する
HyperDeck
は フ ロ ン ト パ ネ ル の リ モ ー ト ボ タ ン「
REM
」 を 使 用 し ま す 。「
REM
」
ボタンを押してリモートコントロールを有効にします。リモートが有効になっていると
ボタン が点 灯します。
HyperDeck
が
HD-SDI
経由のタイムコードを検出すると、収録を開始します。タイムコードが停止すると、
収 録 を 停止します。
HyperDeck
をビデオルーターの
SDI
出力に接続している場合、ビデオソースを切り替えるとタイムコード
の変更が
HD-SDI
経由で検出され、
HyperDeck
が予 想外に収録を開始する場合 があるので注意
してください 。
コントロールパネルの
LCD
メ ニ ュ ー 、あ る い は
HyperDeck
Setup
を使用して、タイムコードトリガー収録を有効にします。
99
コントロ ー ル パ ネ ル の ディスプ レイメニュー

「
Timecode
Run
」収録機能は、
HD-SDI
接 続 で タイム コード が 検 出さ れ た 際 に
HyperDeck
での収録をトリガーします。タイムコードが停止すると、収録を停止します。
RS-422
RS-422
RS-422
スタンダードは、シリアルデッキコントロールの放 送 標準で、
1980
年代初頭から多くの放送局で
採用されています。数多くのデッキ、リニアエディター、ノンリニアエディター、放 送オートメーション製品
など で 使 用されています。
HyperDeck
の全 モデルは、このスタンダードをサポートしているので、放 送
オートメーション、リモートコントロールシステム、編 集システム、自由にデザインしたあらゆる種 類のカス
タムコントロールに組み込むことができます。
HyperDeck
Studio
Mini
は、
RS-422
経由で
Advanced
Media
Protocol
(
AMP
)か ら の フ ァ イ ル ベ ー ス の コ
マンドもサポートしています。これ により、
HyperDeck
を外 部 機 器 を 使 用して
AMP
コマンドでコントロー
ルできます。操 作 で きる 機 能 は 、再 生リストへ のクリップの 追 加 、次のクリップのファイル 名の 決 定、単一
のクリップまたはタイムラインのル ープ、再生リストのクリアなど です。
RS-422
HyperDeck
の 全 モ デ ル は 、業 界 標 準 の
Sony™
互換
RS-422
デッキコントロールポートを 搭 載しており、
RS-422
リモートコントローラーに適切なピンで接続できます。
市販の
9
ピンケーブルを使用可能ですが、ケーブル両端の同じピン番号同士がそれぞれ接続されている
必要があります。カスタムケーブルを作成する場合は、同梱される接続図を参照してください。
HyperDeck
のボタンを直 接 押 すことなく、
RS-422
コントローラーからリモートコントロールで きます。
1 HyperDeck
のビデオ入力にビデオ信号を接続します。
2
外 部コントローラー の
RS-422
ケーブルを
HyperDeck
に接 続します。
3
フロントコントロールパネルのリモートボタンを押してリモートコントロールを有効化するか、
HyperDeck
Studio
Mini
の
LCD
メニューでリモ ートデッキコントロール を 有 効 にします。
これで、
HyperDeck
の収録の開始
/
停 止 や 再 生 の リ モ ー ト コ ン ト ロ ー ル 、ジ ョ グ
/
シャトル 機 能 が 使 用 可 能
に な り ま し た 。対 応 す る
RS-422
コマンドのリストは 、次の「対 応
RS-422
コ マ ン ド 」セ ク シ ョ ン を 参 照
してください 。
INPUT
DISP
SET
REM
JOG
Record Trigger
SDI Start/Stop
Codec
Record
Trigger
None
Timecode Run
INPUT
DISP
SET
REM
JOG
Record Trigger
SDI Start/Stop
Codec
Record
Trigger
None
Timecode Run
100RS-422
コントロ ール

RS-422
リモートピン 接 続
HyperDeck
Studio
および
HyperDeck
Studio
12G
のリモートポート
HyperDeck
のリモートを
LCD
メ ニ ュ ー で「
On
」に す る か 、コ ン ト ロ ー ル パ ネ ル の
リモートボタンで有効にして、
RS-422
デッキコントロ ール を有 効 化します。
RS-422
Command Reply No Remote Notes
0 - System Control
0x00 0x11 DeviceTypeRequest
NTSC:
0xF0E0
PAL:
0xF1E0
24P:
0xF2E0
Enabled
5 4 3 2 1
9 8 7 6
受信
(–)
受信
(+)
送信
(–)
送信
(+)
グラウンド
ピン
2 7 8 3 1, 4, 6, 9
REMOTE ETHERNET SD/HD/3GHD-SDI HDMI
IN OUT
REF INMON OUTOUT 2OUT 1LOOP OUTIN
INPUT
DISP
SET
REM
JOG
REMOTE ETHERNET SD/HD/3GHD-SDI HDMI
IN OUT
REF INMON OUTOUT 2OUT 1LOOP OUTIN
INPUT
DISP
SET
REM
JOG
INPUT
DISP
SET
JOG
01:42:56:12
SSD
2
REM
INPUT
DISP
SET
JOG
01:42:56:12
SSD
2
REM
101RS-422
コントロ ール

Command Reply No Remote Notes
1 - Slave Response
0x20 0x00 Stop Acknowledge Disabled
0x20 0x01 Play Acknowledge Disabled
0x20 0x02 Record Acknowledge Disabled
0x20 0x10 FastFwd Acknowledge Disabled
0x21 0x11 JogFwd1 Acknowledge Disabled
0x22 0x11 JogFwd2 Acknowledge Disabled
Treated
as
N=1;
Same
as
JogFwd1
0x21 0x12 VarFwd1 Acknowledge Disabled Uses
ShuttleFwd1
0x22 0x12 VarFwd2 Acknowledge Disabled
Treated
as
N=1;
Same
as
VarFwd1
0x21 0x13 ShuttleFwd1 Acknowledge Disabled
0x22 0x13 ShuttleFwd2 Acknowledge Disabled
Treated
as
N=1;
Same
as
ShuttleFwd1
0x20 0x20 Rewind Acknowledge Disabled
0x21 0x21 JogRev1 Acknowledge Disabled
0x22 0x21 JogRev2 Acknowledge Disabled
Treated
as
N=1;
Same
as
JogRev1
0x21 0x22 VarRev1 Acknowledge Disabled Uses
ShuttleRev1
0x22 0x22 VarRev2 Acknowledge Disabled
Treated
as
N=1;
Same
as
VarRev1
0x21 0x23 ShuttleRev1 Acknowledge Disabled
0x22 0x23 ShuttleRev2 Acknowledge Disabled
Treated
as
N=1;
Same
as
ShuttleRev1
0x20 0x30 Preroll Acknowledge Disabled
0x24 0x31 CueData Acknowledge Disabled
0x20 0x34 SyncPlay Acknowledge Disabled
0x21 0x38 ProgSpeedPlayPlus Acknowledge Disabled
0x21 0x39 ProgSpeedPlayMinus Acknowledge Disabled
0x20 0x40 Preview Acknowledge Disabled Status
bits
are
set
0x20 0x41 Review Acknowledge Disabled Status
bits
are
set
0x20 0x43 OutpointPreview Acknowledge Disabled
0x22 0x5C DMCSetFwd Acknowledge Disabled
0x22 0x5D DMCSetRev Acknowledge Disabled
0x20 0x60 FullEEOff Acknowledge Disabled
0x20 0x61 FullEEOn Acknowledge Disabled
0x20 0x63 SelectEEOn Acknowledge Disabled
102RS-422
コントロ ール

Command Reply No Remote Notes
4 - Preset/Select Control
0x40 0x10 InEntry Acknowledge Disabled
0x22 0x23 ShuttleRev2 Acknowledge Disabled
Treated
as
N=1;
Same
as
ShuttleRev1
0x20 0x30 Preroll Acknowledge Disabled
0x24 0x31 CueData Acknowledge Disabled
0x20 0x34 SyncPlay Acknowledge Disabled
0x21 0x38 ProgSpeedPlayPlus Acknowledge Disabled
0x21 0x39 ProgSpeedPlayMinus Acknowledge Disabled
0x40 0x11 OutEntry Acknowledge Disabled
0x44 0x14 InDataPreset Acknowledge Disabled
0x44 0x15 OutDataPreset Acknowledge Disabled
0x40 0x18 InFwd Acknowledge Disabled
0x40 0x19 InRev Acknowledge Disabled
0x40 0x1A OutFwd Acknowledge Disabled
0x40 0x1B OutRev Acknowledge Disabled
0x40 0x20 InReset Acknowledge Disabled
0x40 0x21 OutReset Acknowledge Disabled
0x40 0x22 AInReset Acknowledge Disabled
0x40 0x23 AOutReset Acknowledge Disabled
0x44 0x31 PrerollPreset Acknowledge Disabled
0x40 0x40 AutoModeOff Acknowledge Disabled
ignored,
Status
bit
remembered
0x40 0x41 AutoModeOn Acknowledge Disabled
ignored,
Status
bit
remembered
6 - Sense Request
0x61 0x0A TimeCodeGenSense
Request
for
Gen
TC GenTCData Enabled
Timer1Sense Timer1Data Enabled
UserBitsVITCTimeSense
UserBitsVITCTimeData
Enabled
LTCUserBitsTimeSense
LTCUserBitsTimeData Enabled
VITCUserBitsTimeSense
VITCUserBitsTimeData Enabled
0x60 0x10 InDataSense InData Enabled
0x60 0x11 OutDataSense OutData Enabled
0x60 0x12 AInDataSense AInData Enabled
0x60 0x13 AOutDataSense AOutData Enabled
0x61 0x20 StatusSense StatusData Enabled
0x60 0x2E SpeedSense SpeedData Enabled
0x60 0x31 PrerollTimeSense PreRollTimeData Enabled
0x60 0x36 TimerModeSense TimerModeData Enabled
0x60 0x3E RecordInhibitSense RecordInhibitStatus Enabled
103RS-422
コントロ ール

Command Reply No Remote Notes
7 - Sense Reply
0x78 0x00 Timer1Data - -
Current
Time
and
00:00:00:00
0x78 0x04 LTCUserBitsTimeData - -
Current
Time
and
00:00:00:00
0x78 0x06
VITCUserBitsTimeData
- -
Current
Time
and
00:00:00:00
0x74 0x06 VITCTimeData - - Current
Time
0x74 0x07
UserBitsVITCTimeData
- - 00:00:00:00
0x74 0x08 GenTCData - - Current
Time
0x78 0x08 GenTCUBData - -
Current
Time
and
00:00:00:00
0x74 0x09 GenUBData - - 00:00:00:00
0x74 0x10 InData - -
0x74 0x11 OutData - -
0x74 0x12 AInData - -
0x74 0x13 AOutData - -
0x74 0x14
CorrectedLTCTimeData
- - Current
Time
0x70 0x20 StatusData - -
Please
see
“
Status
Bits
”
sheet:
Limited
to
9
bytes
of
status,
silently
truncated
0x71 0x2E SpeedData - -
0x74 0x31 PrerollTimeData - -
0x71 0x36 TimerModeData - -
Returns
0
(TimeCode)
0x72 0x3E RecordInhibitStatus - -
A - Advanced Media Protocol - Available on HyperDeck Studio Mini
0xAX 0x15 ListNextID
when
x
=
0
single
clip
request
when
x
=
1,
#
clips
can
be
specified
in
the
send
data
0x20 0x29 ClearPlaylist Acknowledge
0x41 0x42 SetPlaybackLoop Acknowledge
Bit
0
loop
mode
enable,
0=false
1=true
Bit
1
is
single
clip/timeline
0=single
clip
1=timeline
0x4f 0x16 AppendPreset Acknowledge Disabled
104RS-422
コントロ ール

RS-422
bit 7 bit 6 bit 5 bit 4 bit 3 bit 2 bit 1 bit 0
Byte 0
0 0
Cassette
out
0 0 0 0 Local
Byte 1
Standby 0 Stop 0 Rewind Forward Record Play
Byte 2
Servo Lock 0 Shuttle Jog Var Direction Still 1
Byte 3
Auto Mode 0 0 0 Aout Set Ain Set Out Set In Set
Byte 4
Select EE Full EE 0 0 0 0 0 0
Byte 5
0 0 0 0 0 0 0 0
Byte 6
0 Lamp Still Lamp Fwd Lamp Rev 0 0 0 0
Byte 7
0 0 0 0 0 0 0 0
Byte 8
0 0 Near EOT EOT 0 0 0 0
Byte 9
0 0 0 0 0 0 0 0
Variables
Cassette Out Set
if
no
SSD
is
present
Local Set
if
Remote
is
disabled
(local
control)
Standby Set
if
a
disk
is
available
Direction Clear
if
playback
is
forwarding
、
set
if
playback
is
reversing
Still Set
if
playback
is
paused
、
or
if
in
input
preview
mode
Auto Mode Set
if
in
Auto
Mode
Select EE Full EE Set
if
in
input
preview
mode
Lamp Still/Fwd/Rev Set
according
to
playback
speed
and
direction
Near EOT Set
if
total
space
left
on
available
SSDs
is
less
than
3
minutes
EOT Set
if
total
space
left
on
available
SSDs
is
less
than
30
seconds
Others
Cue Complete (byte 2 bit 0)
Always 1: Cue requests are always instantaneous
HyperDeck Serial RS-422 Protocol
Protocol
Based
on
Sony
9-pin
protocol
Interface
Baud
rate 38.4
Kbps
1
start
bit
8
data
bits
1
stop
bit
1
parity
bit
Odd
parity
105RS-422
コントロ ール

Blackmagic
HyperDeck
Studio
Mini
では、ファイル転送プロトコル(
FTP
)を 使 って ネ ッ ト ワ ー ク で デ ィス
クレコーダーのファイルにアクセスできます。
HyperDeck
Studio
Mini
で のファイル転 送 のために
SD
カー
ドを取り出す必要はありません。
HyperDeck Studio Mini
コンピューターと
HyperDeck
Studio
Mini
を同じネットワークに接続した状態で、
FTP
クライアントと
HyperDeck
Studio
Mini
の
IP
アドレスがあれば転送が行えます。
1
HyperDeck
に接続するコンピューターに、
FTP
クライアントをダウンロード
/
インストールします。
推 奨アプリケーションは、
Cyberduck
、
FileZilla
、
Transmit
ですが、ほとんどの
FTP
クライアント
が 使 用 で きます。
Cyberduck
と
FileZilla
は 無 償 で す。
2
HyperDeck
Studio
Mini
をイーサ ネットケーブルで ネットワー クに 接 続 するか 、
HyperDeck
の
IP
アドレスをメモします。
IP
ア ド レ ス の 確 認 に は 、「
MENU
」ボ タ ン を 押 し て 、ジ ョ グ
/
シャトルホイール
を 回 転 さ せ て 、「
Settings
」画面に進みます。画面の下に
HyperDeck
の
IP
アドレスが 表 示されます。
ス マ ー ト パ ネ ル の「
Settings
」画 面 で
HyperDeck
の
IP
アドレスが確認可能。
3
HyperDeck
Studio
Mini
の
IP
アドレスを
FTP
アプリケーションの接続ダイアログに入力します。
この ダイアログ ボックスの名前や 位 置はアプリケーションにより異 なりますが、通常は「サーバー」
や「ホスト」という名称が使われています。使用する
FTP
プログラムに「匿名ログイン」のチェック
ボックスがある場合は必ずチェックしてください。
HyperDeck
Studio
Mini
の 接 続 に は 、ユ ー ザ ー 名 や パ ス ワ ー ド は 必 要 あ り ま せ ん 。
FTP
アプリケーションの「サーバー」や「ホスト」のフィールドに
IP
アドレスを入 力し、
「匿名ログイン」のチェックボックスがある場合はチェックするだけです。
106
ネットワ ー クでファイル を 転 送

HyperDeck
Studio
Mini
を 接 続 し た ら 、通 常 の
FTP
プログラムでのファイル転送と同様に作業が行えます。
FTP
アプリケーションの 多くは 、インターフェースでドラッグ&ドロップ が 使 えます が、使 用しているアプ
リケーションに適切な方法を確認することを推奨します。
HyperDeck
Studio
Mini
であらゆるファイルの送受信が可能ですが、
HyperDeck
Studio
Mini
から再生す
るファイル のコ ー デックと 解 像 度 に
HyperDeck
が対応している必要があります。対応コーデックのリストは、
こ の マ ニ ュ ア ル の「
Blackmagic
HyperDeck
Setup
」のセクションに記載されています。
ATEM
ATEM
スイッチ ャ ー を 使 用 して い る 場 合 、
Blackmagic
HyperDeck
ディスクレコ ー ダー を 最 大
4
台まで接続
して、
ATEM
Software
Control
パネルからコントロールできます。これは非常にパワフルな機能で、ビデオ
収録を手元で管理できます。
ATEM
スイッチャーから
HyperDeck
でトリガー収録も可能です。これは、
ライブ放 送のアーカイブ作成 、ライブスイッチングでの制作において後で 微調 整するために
B
ロールのキャ
プチャーを行うのに優れた方法です。
ATEM
2
M/E
Broadcast
Studio
4K
などの
ATEM
スイッチ ャー は 最 大
4
台の
HyperDeck
ディスクレコーダーを接続できます。
ATEM
スイッチ ャ ー に
HyperDeck
を 接 続 す る:
1
ATEM
スイッチャーのソフトウェアをバージョン
6.8
以 降 に ア ッ プ デ ー ト し て く だ さ い 。手 順 は
ATEM
スイッチャー のマニュアル に 説 明 さ れて います。イー サーネットで も 行えま す。
2
HyperDeck
の内部ソフトウェアをバージョン
4.3
以 降 に アップ デ ートしてくだ さい 。
HyperDeck
のソフトウェアのアップデ ートに 関しては 、このマニュアルで 前 述してい ます。
3 HyperDeck
を
ATEM
スイッチ ャ ー を 同じ ネットワー クに 接 続 し 、
IP
アドレスをメモします。
HyperDeck
の
IP
アドレスはフロントパ ネル の
LCD
メ ニ ュ ー で 確 認 で き ま す 。「
Setup
」に 進 み 、
メ イ ン メ ニ ュ ー か ら「
Ethernet
(イー サ ネット)」メニュー に 行くとアドレス が 表 示 さ れ ま す。
別の方法では、
Mac
もしくは
PC
の
Blackmagic
HyperDeck
Setup
Utility
の「
Configure
」タ ブ で
HyperDeck
の
IP
アドレスを 確 認 で きます。
4
HyperDeck
の
SDI
または
HDMI
出力を、
ATEM
スイッチ ャ ー の
SDI
または
HDMI
ソース入 力に 接
続します。
HyperDeck Studio Miniでででででででででででででででででででででででででででででででででででででで
ででHyperDeck Studio Miniでででででででででででででででで
PUSHPUSHPUSHPUSH
1 7 13 19 COL 1 BARS AUX 1
2 8 14 20 COL 2
SPR
SRC
AUX 2
3 9 15
KEY
MASK
CLEAN
FEED 1
ME 2
PVW
AUX 3
4 10 16 BLK
CLEAN
FEED 2
ME 2
PGM
AUX 4
5 11 17 MP 1 MP 1K
ME 1
PVW
AUX 5
6 12 18 MP 2 MP 2K
ME 1
PGM
AUX 6
PUSHPUSHPUSHPUSH
1 7 13 19 COL 1 BARS AUX 1
2 8 14 20 COL 2
SPR
SRC
AUX 2
3 9 15
KEY
MASK
CLEAN
FEED 1
ME 2
PVW
AUX 3
4 10 16 BLK
CLEAN
FEED 2
ME 2
PGM
AUX 4
5 11 17 MP 1 MP 1K
ME 1
PVW
AUX 5
6 12 18 MP 2 MP 2K
ME 1
PGM
AUX 6
107ATEM
スイッチ ャ ー に 接 続

5
ATEM
スイッチ ャ ーで
HyperDeck
の収 録 をトリガーする 場 合、ビデオソースも
HyperDeck
に接続
する 必 要 が ありま す。
通常通りに
SDI
または
HDMI
ソースを
HyperDeck
に接 続 するだけ です。
ATEM
スイッチャーのプロ
グラム 出力を
HyperDeck
で 収 録 す る に は 、ス イ ッ チ ャ ー の
Aux
SDI
出力の
1
つを
HyperDeck
の
SDI
入 力に 接 続します。
6
HyperDeck
の フ ロ ン ト パ ネ ル の「
RMT
」ボタンを押してリモートを有効にします。
HyperDeck
Studio
Mini
では、
LCD
メニューを 使ってスイッチャーからリモートコントロールを有 効にします。
7
HyperDeck
のソースと
IP
アドレス情 報 を
ATEM
ソフトウェアもしくは
ATEM
Broadcast
Panel
に入
力すれば接続作業は完了です。手順は非常にシンプルで、
ATEM
スイッチ ャ ー の マニュ アル に
も説 明されていま す。
HyperDeck
のリモートを
LCD
メ ニ ュ ー で「
On
」にするか、コントロールパネルのリモート
ボタンで有 効 にして、
ATEM
スイッチ ャー を 使ったイーサ ネットコントロール を有 効 化します。
クリップにアクセスするには、
SD
カード
/SSD
をコンピューターの
SD
カードスロット、外付けカードリーダー、
SSD
ドックのいず れかに差し 込 みます。
SSD/SD
カードのファイルは 、ローカルハードドライブにドラッ
グ し て 使 用 す る か 、あ る い は
SSD/SD
カードから直 接 使 用できます。
SSD
とコンピューターの 接 続 には
2.5
インチの
eSATA-USB
ケーブルアダプターも使用できますが、この方法は
SSD
からファイル を直 接 使 用
する場合に速度が十分でないため、屋外などで
SSD
からファイルを取り出してラップトップに移 動する際
のみに推奨されます。
INPUT
DISP
SET
JOG
01:42:56:12
SSD
2
REM
INPUT
DISP
SET
JOG
01:42:56:12
SSD
2
REM
108
ポストプロダクションワークフロー

Mac OS
Quicktime
は、
Mac
OS
に搭 載 されています。
HyperDeck
で収 録した
Apple
ProRes
、
Avid
DNxHD
および
DNxHR
、非 圧 縮
QuickTime
ムービーは 、
Mac
OS
のほぼすべてのビデオソフトウェアで開くことができます。
HyperDeck
で収 録した
DNxHD
および
DNxHR
MXF
ファイルは 、
Mac
の
Avid
Media
Composer
および
DaVinci
Resolve
で 開 けます。
DNxHD
コー デックは 以下より無 償 で ダ ウンロード で きま す。
http://www.avid.com/jp/products/avid-dnxhr-and-dnxhd
HyperDeck
で収 録した
MCC
クローズドキャプションデ ータファイルは 、
Mac
OS
の
MacCaption
ソフトウェア
(
http://www.cpcweb.com
)で 開 け ま す 。
Windows
HyperDeck
で収 録した
Apple
ProRes/
非圧縮
QuickTime
ムービーを
PC
で 使用するには、
QuickTime
を
インストールする 必 要 が あります。
QuickTime
をサポートするほとんどの
Windows
ビデオソフトウェアで、
HyperDeck
で 収 録した ムービーを 開けます。
Windows
用の
QuickTime
は、
http://www.apple.com/quicktime/download/
から無料でダウンロードできます。
HyperDeck
で収 録した
DNxHD
および
DNxHR
MXF
ファイルは 、
Windows
の
Avid
Media
Composer
およ
び
DaVinci
Resolve
で 開 けます。
DNxHD
コー デックは 以下より無 償 で ダ ウンロード で きま す。
http://www.avid.com/jp/products/avid-dnxhr-and-dnxhd
HyperDeck
で収 録した
MCC
クローズドキャプションデ ー タファイル は 、
Windows
の
CaptionMaker
ソフト
ウ ェ ア(
http://www.cpcweb.com
)で 開 け ま す 。
DaVinci Resolve
HyperDeck
デ ィ ス ク レ コ ー ダ ー を 使 用 し た ク リ ッ プ 収 録 は 、映 画
/
テレビコンテンツ制作過程のひとつで
あり、メディアのバックアップ、管 理、編 集、カラーコレクション、最 終マスターファイルのエンコードと同
様 にとても重 要で す。
DaVinci
Resolve
(
Mac
OS/Windows
対 応 )は 、
Blackmagic
Design
のウェブ サイト
から無 償 で ダウンロ ードで きま す。
DaVinci
Resolve
は収録からポストプロダクションまでをサポートす
る 完 結 型 ソリュー ション で す!
Blackmagic
HyperDeck
ディスクレコ ー ダーで 収 録 した クリップ の カラ ーコレ クション や
グ レ ー デ ィ ン グ を 正 確 に 行 う に は 、最 新 版 の
DaVinci
Resolve
を 使 用 することを 推 奨します。
例 え ば 、バ ー ジ ョ ン
14
以降を使用することで正確なカラーが得られます。
109DaVinci
Resolve
の使用

SSD/SD
カードをコンピューターに接続したら、
DaVinci
Resolve
のメディアペ ー ジ で ク ロ ーン ツ ール を 使
用して、撮影を行いながらバックアップを作成できます。使用するメディアはその種類にかかわらず、破
損や不具合が生じる可能性があります。クリップの損失を防ぐため、常にデータのバックアップを作成す
ることをお 勧 めします。
DaVinci
Resolve
でメディアをバックアップしたら、
DaVinci
のメディアプールにク
リップを追 加して、編集やカラーコレクション、作品のフィニッシングまで、すべての作業を
DaVinci
Resolve
で 行えます。
DaVinci
Resolve
は 、多 く の 大 ヒ ッ ト 映 画 で 使 用 さ れ て い ま す 。シ ン プ ル な
NLE
ソフトウェアツールとは 異
なり、ハイエンドのデジタルフィルム用に極めて高度なテクノロジーを搭載しています。
DaVinci
Resolve
を使用すれば、最先端のテクノロジーを利用した編集やカラーコレクションが行えます。
このセクションでは、収録したファイルに
DaVinci
Resolve
を 使 用 する方 法 を説 明します。
DaVinci
Resolve
には極めて高度なテクノロジーが採用されており、その機能の多くはユーザーインターフェースを一目見
ただけでは分かりません 。
DaVinci
Resolve
の使 用方法に関する詳細は、
DaVinci
Resolve
ソフトウェアディ
スクの
DaVinci
Resolve
インストラクション・マニュアルを参 照してください。または 、インターネット上の
様々なトレーニングコースやガイドビデオを参 考にしてください。
クリップの 編 集を 始めるには 、クリップ をメディアプールに 読 み込む必 要 が あります。
1 DaVinci
Resolve
を 起 動します。
DaVinci
Resolve
を 初 め て 起 動 す る 場 合 は 、プ ロ ジ ェ ク ト マ ネ ー
ジャーが表示されるのを待ちます。表示されたら、「名称未設定のプロジェクト」アイコンをダ
ブル クリックします。
古いバージョンの
DaVinci
Resolve
でマルチユーザー環 境を有 効にしている場 合、ログインウィ
ンドウが 表 示されます。リスト上のユーザーとしてログインするには 、ユーザーアイコンをダブル
クリックします。新しくユーザーを追加するには、ログインウィンドウの左下にある「新規追加」
をクリックして、ユーザー名を入力し、「ユーザーセットアップを保存」をクリックして新規ユ
ーザーを 作 成します。
作成したユーザーアイコンをダブルクリックすると、プロジェクトマネージャーに進みます。次に
「 新 規 プ ロ ジ ェ ク ト 」を ク リ ッ ク し 、プ ロ ジ ェ ク ト の タ イ ト ル を 入 力 し て「 作 成 」を ク リ ッ ク し ま
す。これで、プ ロジェクトマネー ジャー に 新しいプ ロジェクトが 追 加さ れ ます。プ ロジェクトを開
く に は 、ア イ コ ン を ダ ブ ル ク リ ッ ク し ま す 。
2
メディアページが 開き、左 上にはメディアストレージブラウザ が 表 示されます。「メディアストレ
ージ」ブラウザには 、リンクされたすべてのメディアが 表 示されます。ここからクリップをメディ
アプールにドラッグ&ドロップできます。
3
クリップのフォルダーがライブラリに表示されない場合は、そのフォルダーを追加する必要があ
ります。「メディアストレージ」ブラウザ 内を右クリックして、ドライブまたはフォル ダーパスを選
択し、その後「開く」をクリックすると追 加できます。
4
メディアストレージ ブラウ ザで、新しく追 加したクリップ フォルダーをクリックします。ストレー
ジフォルダーのクリップをドラッグして、メディアプールにドロップします。「名称 未設 定のプロ
ジェクト」の設定とクリップの設定が異なる場合は、画面にプロンプトが表示され、クリップに
合わせてプロジェクト設定を変更するか、設定をそのままにするかを選 択できます。すぐに作業
を 始 め た い 場 合 は「 変 更 」を ク リ ッ ク し ま す 。こ れ で 、プ ロ ジ ェ ク ト 設 定 が ク リ ッ プ と 一 致 し ま し た 。
110DaVinci
Resolve
の使用

クリップを読 み込むには 、「メディアストレージ」ブラウザのクリップ をメディアプールにドラッグ&ドロッ
プします。デスクトップ上にあるファイルをドラッグ&ドロップすることもできます。
メディアプールにクリップ を追 加したら、「エディット」タブをクリックしてエディットページ を開きます。
こ れ で 、編 集 を 開 始 で き ま す !
1
まず新しいタイムラインを作成する必要があります。メディアプール内で右クリックし、「タイム
ライン」>「新 規タイムライン
...
」を選択します。ダイアログボックスが 表示されたら、「作成」ボ
タンをクリックします。
クリップの編 集を始 めるには 、新 規タイムラインを 作成 する必 要が あります。タイムラインとは 、すべての
編集を行うステージです。
2
メディアプールのクリップをダブルクリックしてクリップをソースビューアで開きます。ソースビュ
ーアの再生ヘッドをマウスポインターで左右にスクラブし、クリップの開始点として使 用したい位
置 を 見 つ け ま す 。「
I
」ショートカットで、イン点としてマークします。同様に、「
O
」シ ョ ー ト カ ッ ト
で 最 後 のフレームを指 定します。
3
タイムラインで、クリップ を挿入したい位 置に再生ヘッドを合 わせます。
4
クリップをタイムラインに挿入するには 、ソースビューアをクリックし、マウスでドラッグしてタイ
ムラインビューアにドロップします。編集オプションが表示されたら、目的に応じて編集
の 種 類 を 選 択します。
111DaVinci
Resolve
の使用

選 択した編集の種類に応じて、クリップがタイムラインに挿入されます。編 集の種 類および それぞ れの 使
用方法については、
DaVinci
Resolve
マニュアル を 参 照してください 。
クリップを編 集にすばやく追 加 するには 、メディアプールからクリップ をドラッグして、タイムラインに直
接ドロップします。タイムラインでは 、イン点
/
ア ウ ト 点 の 調 整 、ク リ ッ プ の 配 置 、各 種 プ ラ グ イ ン の エ フ ェ
クトやタイトルが使 用できます。このワークフローは 、タイムラインをアーティストのパレットとして使 用
するような感 覚 で す。
エディットページ。タイムラインエディター を 使 用して、クリップのトリム 、順 番 の 変 更、移 動 、トランジショ
ンの 追 加 などが 可 能 です。
クリップの 編 集で は 、クリップ をトリムして、各ショットの必 要なシーンのみを 使 用 できます。クリップのト
リムには 様々な方 法 が あります が、タイムラインで クリップの イン点
/
アウト点を調 整 する
方 法 が 最 も簡 単で す。
1
クリップをタイムラインに 追 加したら 、マウスのポインターをクリップの 開 始 点に合わせ ます。ポ
イ ン タ ー が「 ト リ ム 」ア イ コ ン に な り ま す 。
2
トリムアイコン が 表 示され たら、クリップの 開 始 点をクリックして順 方 向
/
逆方向にドラッグし、
イン点をトリムします。タイムラインビューアを確認しながらトリムして、編集 点を決定します。
3
さらに、クリップの終了点をクリック&ドラッグして、アウト点を調整します。
ズームスライダーはタイムラインの上、中央に集まったツール群の右側にあります。ズームスライダーを左
右にドラッグすると、タイムラインが拡 大
/
縮 小 さ れ 、細 か い 調 整 が し や す く な り ま す 。
クリップのトリムは 、開 始 点
/
終了点を左右にドラッグして実行します。スナップのオン
/
オフはツールバーの
「 ス ナ ッ プ 」ボ タ ン で 切 り 替 え ま す 。
112DaVinci
Resolve
の使用

「スナップ」機能は 、隣り合うクリップの開始点と終了点を隙 間なく結合しやすくするため便 利な 機能で
すが、編集を微調整する場合はオフにします。スナップ機能のオン
/
オ フ は「
N
」キ ー で 簡 単
に切り替えられ ます。
他の編 集ソフトウェアで 使 用するキーボードショートカットに馴染 みがあれ ば、
DaVinci
Resolve
にも同
じショートカットを設 定できます。キーボードショートカットを独自にカスタマイズして、ワークフローの
効 率 を高め ることも可能 です。
独自のキーボードショートカットをマッピングする:
1
「
DaVinci
Resolve
」>「環境設定」に進み、一番上の「ユーザー」パネルを選択し、その後「キー
ボードマッピング」をリストから選 択します。
2
表示されるカテゴリーの中から、変更したいショートカットを選択します。例:タイムラインのカ
ット
/
ペーストのショートカットは「編集」カテゴリーにあります。
3
ショートカットをクリックすると設 定がハイライトされます。ショートカットをダブルクリックす
ると設 定 を変 更で きま す。
4
キーボードを使用して、新しいショートカットキーを押します。間違った場合は、設定の右側に
ある「やり直し」アイコンをクリックして、変更を簡単にやり直せます。
5
新しいショートカット設 定を確認して、「保存」を押します。
「設 定」のドロップダウンメニューの中から、他の 編集ソフトウェアのキーボードショートカットで 適 用し
たいもの が あれ ば 選 択します。
113DaVinci
Resolve
の使用

トランジ ションは 、
1
つのクリップから次のクリップへの移 行を様々な方法で演 出するビジュアルエフェク
トです。トランジションを追加することで、編集をさらに魅力的にできます。トランジションは、常に
2
つの
クリップをつなげるものではありません。例えば、「ディゾルブ」トランジションをクリップの終了点に加え
れば、すばやく簡単にフェード・トゥ・ブラックを作成できます。
「トランジション」パレットには 、様 々なトランジションエフェクトが含まれています。
2
1
タイムライン上 に
2
つのクリップがあり、それらが隣り合っていることを確認します。エディットペ
ージ上 部 、
UI
ツールバーの「エフェクトライブラリ」ボタンをクリックして、「ツールボック
ス 」パ ネ ル を 開 き ま す 。
2
「クロス
D
」トランジションをクリックして、タイムラインにドラッグし、
2
つのクリップの間の編
集点に重ねます。マウスポインターが、
1
つ目の クリップの 終 了点と、
2
つ目のクリップの 開 始 点を
ハイライトします。これらのクリップの上にトランジションをドロップします。ディゾルブ・トラン
ジションを成功させるには、編集点の前後で、各クリップに十分な長さがあることが重要です。
これで、
1
つのクリップから次のクリップへのなめらかなトランジションが 作成できました 。トランジション
の長さを調整したい場 合は、クリップのトリムに類 似した方法で、トランジションの開始点
/
終了点を 変 更
できます。マウスポインターをトランジションの開始点
/
終 了 点 に 重 ね る と 、ト ラ ン ジ シ ョ ン「 ト リ ム 」ア イ
コンが表示され 、左右にドラッグできます。
トランジションは、隣り合うクリップの間に簡単にドラッグ&ドロップできます。
114DaVinci
Resolve
の使用

クリップの場合と同様、あらゆるビデオトラックにタイトルを配置できます。トラックが足りない場 合は、
既 存 のトラックのトラック名 エリアを右クリックして「トラックを 追 加 」を 選 択し、簡 単にトラ
ックを 追 加 で きます。
タイトル を 作 成 する:
1
メディアプールの下、エフェクトライブラリの「ツールボックス」をスクロールして中間あたりまで
下がると、「タイトル」ジェネレーターがあります。スクロールバーを使用して、「タイトル」のオプ
ションを 表 示します。
2
タイトルを表示させたいクリップの上に空のビデオトラックを作成し、テキストタイトルをドラッ
グ&ドロップします。ブラックを背景にタイトルを表示する場 合は、「
Video
1
」の ク リ ッ プ の 隣 に
タイトルをドロップすることもできます。タイトルを表 示するには、タイムラインの再生ヘッドを
タイトル に重 ね ます。
3
タイトルクリップをダブルクリックします。「インスペクタ」が開き、タイトルの設 定が表 示されま
す。「テキスト」欄 にタイトルを 入 力します。
多様なフォントから任意のものを選択し、カラー、サイズ、配置、位置などの設定を変更してタイトルのス
タイルを変更できます。クリップの場合と同様、タイトルにもトランジションを追加できます。
「タイトル」パレットからタイトルの種 類をドラッグし、空のトラックにドロップします。
クリップのシーケンスの編集 が終わったら、カラーコレクションを開始できます。ルックの一貫性を保つ
ため、カラーコレクションはシーケンスの 編集 が 終わってから行うのが最 善です。しかし、
DaVinci
Resolve
の面白い点は、編集ページとカラーページを行き来して、微調整などを行い、新しいクリエイティブな発
見 が 得られ ることです。
「カラー」ページでは、クリップのルックを完 全にコントロールできます。
115DaVinci
Resolve
の使用

はじめに、「カラー」タブをクリックしてカラーページを開きます。
カ ラ ー ホ イ ー ル 、カ ー ブ パ レ ッ ト 、カ ラ ー コ レ ク シ ョ ン ツ ー ル 全 般 、プ レ ビ ュ ー ウ ィ ン ド ウ 、ノ ー ド ウ ィ ン ド
ウが表示されます。表示される膨大なツール群に戸惑う必要はありません。これらはすべて、ユーザーが
素晴らしい映像を作成するのを手助けする機能です。
DaVinci
Resolve
マ ニ ュ ア ル で は 、す べ て の ツ ー ル
の使用目的と使い方を簡単 な手 順で 紹介しています。ハイエンドのカラーコレクションスタジオで専門家
が 用いるのと同じテクニックを習 得で きま す。
一 般 的 に カラ ーコレクションは 、クリップのシャド ウ、ミッドトーン、ハイラ イトの 最 適 化 から作 業 を 始 め
ま す 。 つ ま り 、「 リ フ ト 」 、「 ガ ン マ 」 、「 ゲ イ ン 」 の 設 定 を 調 整 し ま す 。 こ の 作 業 は 、 ク リ ー ン で 均 等 な 作 業
開始点を作成し、映像のカラーグレーディングを開始して、最も素晴らしいルックを得るために役立ちます。
カ ラ リ ス ト の 多 く は 、作 品 に 持 た せ た い 感 情
/
ルックに焦点を当てカラーを選択し、それに基づき、モニタ
ーを使用してそのルックを完成させます。日常的なオブジェクト、それらと相互作用する様々な光を見る
ことで、映 像に対してどのような効果を加えられるか、実 験しながらアイデ アを生み出すことが できます。
パレ ードスコープ は 、ハイライト、ミッドトーン、シャドウの 最 適 化 に役 立 ちます。
リフト、ガンマ、ゲイン、オフセットのカラーホイールで、クリップのカラーおよびトーンのバランスを完全に
コントロールできます。各トーン領域のすべてのカラーに同じ調整を加えたい場合は、各カラーホイールの
下のダイヤルを前後にドラッグします。
116DaVinci
Resolve
の使用

カラーグレーディングのもう一つの方法に、内蔵スコープを使用してショットのバランスを取る方法があ
ります。ビデオスコープは「スコープ」ボタンをクリックして開きます。「スコープ」ボタンは、パレットツー
ルバーの右から
2
番目のボタンです。スコープの 表 示は 、波 形 、パレード、ベクトルスコープ、ヒストグラム
から選択できます。これらのスコープは、トーンのバランスのモニタリング、黒つぶれや白飛びを防ぐため
のビデオレベルの確認、クリップ内の色かぶりチェックなど、様々な目的に使用できます。
「 カ ラ ー ホ イ ー ル 」 に は 、 一 般 的 に 最 初 の 調 整 に 使 用 す る 「 リ フ ト 」 、「 ガ ン マ 」 、「 ゲ イ ン 」 の コ ン ト ロ ー ル
があります。これらは 、カラー やコントラストの調 整を行う他のアプリケーションのコントロールと多くの
共通点があります。マウスを使って各カラーをより正確にコントロールするには、カラーホイールを「プラ
イマリーバー」に変更します。プライマリーバーは、リフト、ガンマ、ゲインを別々にコントロールして各カ
ラーおよびルミナンスチャンネルを調整できます。カラーホイールの右上にあるドロップダウンメニュー
か ら「 プ ラ イ マ リ ー バ ー 」を 選 択 し ま す 。
1
カラー ページのタイムラインで 最 初のクリップ を選 択し、
1
つ 目 の カ ラ ー ホ イ ー ル の 下 に あ る「 リ
フト」ダイヤル をクリックします。ダイヤル を前 後にスライドし、イメージへ の影 響を確 認します。
イメー ジ 内 の 暗 い 領 域 で 明 る さが 増 減 する の が 分 かりま す。
暗い領域の明るさを、最 適なレベルに設定します。リフトを下げ過ぎるとブラックのディテール
が失われます。これを避けるには、パレードスコープが役立ちます。ブラックの波形での最適な
位置は、パレードスコープの底辺のすぐ上です。
2
「ゲイン」ダイヤル をクリックして、前 後にスライドしま す。クリップの 最 も明るい部分であるハ
イライトを調整できます。ハイライトは、パレードスコープの波形の一番上の部分に表示されま
す。照 明 が 明 るいショットで の 最 適 な 位 置は 、波 形スコ ープの 一 番上の ラインの すぐ下 で す。ハ
イライトが波形スコープの一番上のラインを超えている場合、ハイライトはクリップされ、イメー
ジ内の最も明るい領域のディテールが失われます。
3
カ ラ ー ホ イー ル の 下 の「 ガ ン マ 」ダ イ ヤ ル を ク リ ッ ク し て 、前 後 に ス ラ イ ド し ま す 。ガ ン マ の 値 を
上げるとイメージが明るくなるのが分かります。ガンマを調整すると、波形の中間の部分も動き
ま す。この 部 分 は 、クリップ のミッドトーン を 示して います。ミッドトーン の 最 適 な 位 置は 、通 常 、
波 形スコープの
50-70%
の間です。作成するルックやクリップの照明条件に応じて、目的や好
み により異 なります。
また、カーブパレットを 使 用してプライマリーカラーコレクションを行えます。カーブグラフの斜 線をクリ
ックしてコントロールポイントを作成します。それらを上下にドラッグして、イメージ色調の異なるエリア
のマスター
RGB
コントラストを調 整します。調 整に最 適な ポイントは 、カーブラインの下から
3
分の
1
、中
間 、上 か ら
3
分の
1
です。
DaVinci
Resolve
でプライマリーカラーコレクションを行う方 法は他にもたくさんあります。詳細は 、
DaVinci
Resolve
マニュアル を 参 照してください 。
「カーブ」パレットは 、プライマリーコレクションや、
Power
Window
でクリップの特定の部分を強調する
際に使 用できる、もうひとつのツールです。
117DaVinci
Resolve
の使用

イメージの特定の部分を調整したい場合は、セカンダリーコレクションを使用する必要があります。カラ
ー ホ イ ー ル 、リ フ ト
/
ガンマ
/
ゲインを使用してこれまでに行った調整はイメージ全体に同時に適用される
ため 、プライマリーカラーコレクションと呼 ば れます。
一方、シーンの芝生のカラーや空のブルーのみを変更するなど、イメージの特定の部分を調整する必要が
ある場合は、セカンダリーコレクションを使用します。セカンダリーカラーコレクションでは、イメージを
部分的に選択し、その部分のみを調整できます。ノードを使用して複数のセカンダリーコレクションを重
ねられるため、すべてを別々に調 整して完 璧 なイメージ を作成 できます!さらにウィンドウやトラッキング
な ど の 機 能 で 、イ メ ー ジ 内 の 動 き を 追 跡 で き ま す 。
道路沿いの芝生や空のブルーなどクリップ内のカラーを強調したり、対象物のカラーを調整してオーディ
エンスの注意を引いたりなど、特定のカラーを強調することで様々な効果が得られます。
HSL
クオリファ
イ ア ー ツ ー ル を 使 用 す れ ば 、特 定 の カ ラ ー を 簡 単 に 分 離 で き ま す 。
HSL
クオリファイアーで イメー ジ 内 の カラ ー を 選 択 することは 、イメ
ージを部分的に際立たせたり、ショットの特定の部分にオーディエ
ンスの注 意を 集 めたい 場 合 などに 役 立ちます。
1
新しいシリアルノード を 追 加します。
2
「クオリファイアー」パレットを開き、「 選 択 範囲」で「ピッカー」ツールを選 択します。
3
クリップ 内の調 整したいカラーをクリックします。
4
通常、選択した領域のエッジを滑らかにし、目的のカラーのみに制限するためには、多少の調整
が 必 要で す。選 択した 領 域 を確 認 するには 、「ハイライト」ボタンを押します。
5
「色相」ウィンドウの「幅 」コントロールを調 整して、選 択する色相の幅 を調 整します。
ハ イ 、ロ ー 、ソ フ ト ネ ス コ ン ト ロ ー ル を 調 整 し て 、選 択 領 域 へ の 影 響 を 確 認 し て く だ さ い 。こ れ で 、カ ラ ー
ホイールまたはカスタムカーブを使用して、選択した色のカラーコレクションが 開始できます。
時おり、作業の影響を与えたくない領域のカラーもわずかに選択されてしまう場合があります。その場合
は
Power
Window
を使 用して、必要ない領 域を簡単にマスクできます。新しいウィンドウを作成したら、
目的のカラーの部分に合わせて形を整えるだけです。選択したカラーに動きがある場合は、トラッキング
機 能 を 使 用して
Power
Window
を 追 跡 で きます。
118DaVinci
Resolve
の使用

Power Window
Power
Window
は、クリップの特定の領域を分離できる、極めて効率的なセカンダリー・カラーコレクシ
ョン・ツールです。分離する領域は静止している必要はなく、カメラのパン、ティルト、回転、さらにはその
領域の動き自体に合わせてトラッキングできます。
HSL
クオリファイアーによるセカンダリーコレクションを適 用したくない部 分は、
Power
Window
でマスクで きます。
例え ば 、人物に合 わせたウィンドウをトラッキングして、周囲に影 響 を与えず、その人物 のカラーとコント
ラストのみを調 整 できます。このようなカラーコレクションを行うことで、オーディエンスの 注 意を集めた
い 部 分 の み を強 調 で きま す。
Power Window
1
新しいシリアルノード を 追 加します。
2
「ウィンドウ」パレットを開き、シェイプアイコンをクリックしてウィンドウシェイプを選択しま
す。選 択したウィンドウシェイプ がノードに 表 示され ます。
3
シェイプの周りの青いポイントをクリック&ドラッグして、シェイプのサイズを調 整します。ピン
クのポイントでは、エッジのソフトネスを調整できます。作成したシェイプは、中央のポイントを
クリック&ドラッグして位置を変更し、分離したい領域に合わせられます。中央のポイントとつ
ながったポイントでは、シェイプを回転できます。
これで、必要な領域のみに制限したカラーコレクションが可能です。
Power
Window
を使 用して、イメージ内の特 定の 部分にセカンダリーコレクションを適 用できます。
119DaVinci
Resolve
の使用

カメラ、あるいは被写体やショットの一部に動きがある場合には、
DaVinci
Resolve
のパ ワフル なトラッキ
ン グ 機 能 を 使 用 し て 、該 当 の 被 写 体
/
領域をウィンドウで追 跡する必 要があります。トラッキング機能は、
カメラ
/
対象物のパン、ティルト、回転を分析するため、それらの動きにウィンドウをマッチできます。この
作業を行っていない場合は、選択したターゲットからカラーコレクションが外れ、望ましい結果が 得られ
ないことが ありま す。
トラッキング 機 能 で 被 写体
/
領域を追 跡できるため、
Power
Window
が アクションを追います。
1
新しいシリアルノードを 作成し、
Power
Window
を 追 加します。
2
クリップを開始点に合わせ、ウィンドウの位置・サイズを調整し、目的の被写体
/
領域のみ
に焦 点を 合 わ せ ます。
3
「トラッカー」パレットを開きます。「分析」設定のパン、ティルト、ズーム、回転、遠近
3D
から、
クリップ内の動きに最適なものを選 択し、チェックボックスをオンにします。
4
チェックボックスの左にある順方向への矢印をクリックします。
DaVinci
Resolve
がトラッキング
ポイントをクリップに適用し、動きを分析しながら以降のフレームへと進みます。トラッキング
が終わると、
Power
Window
がクリップ 内 の動きのパ スを 追 跡します。
トラッキングはほとんどの場合に成功しますが、複雑なシーンや、選択した領域の前を障害物が通るケー
スでは、トラッキングに影響が出る場合 があります。この問題は、キーフレームエディターを使 用して解決
できます。詳細については、
DaVinci
Resolve
マニュアル を 参 照してください 。
セカンダリーカラーコレクションでは、
OpenFX
プラグインの追 加 が 可能 です。プラグインを追 加してカ
ラーページでは魅力的なルックやエフェクトを、エディットページでは想像力に富んだトランジションや
エフェクトをすばやく作 成 で きま す。サードパー ティ製 の
OFX
プラグインを購入
/
ダウンロー
ドして使 用 で きま す。
プラグインをインストールしたら、カラー ページ でノードエディター の右にある「
OpenFX
」を 開 い て ア ク
セ ス で き ま す 。「
OpenFX
」ボ タ ン で
OpenFX
インスペクタを開き、新しいシリアルノードを作成して、プラ
グインを新しいノードにドラッグ&ドロップします。プラグインに変 更 可能な設 定がある場 合は 、隣の「
設 定 」パ ネ ル で 調 整 で き ま す。
120DaVinci
Resolve
の使用

「エディット」ページ では、クリップにプラグインジェネレーターやトランジションを追 加できます。この
作 業 は 、「 エ フ ェ ク ト ラ イ ブ ラ リ 」 の 「
OpenFX
」パネルを開き、選 択したプラグインをタイムライン上のク
リップの上にあるビデオトラックにドラッグすることで実行できます。
OFX
プラグインを使用して、想像力に富んだ魅力的なルックをすばやく簡単に作成できます。
プロジェクトのカラーコレクションが終わったら、オーディオのミックスを開始できます。
DaVinci
Resolve
のエディットページには 、オー ディオの編 集 、ミックス、マスタリングが 直 接 行える便 利 な機能が 搭 載さ
れています。一方で、より高度なオーディオツールを必要とするプロジェクトでは、完 全なオーディオポス
トプ ロ ダクシ ョン 環 境 を 提 供 す る
Fairlight
ページを使用できます。エディットページの使用方法をすでに
理 解してい る 場 合 は 、この セクションを 飛 ば して次の セクションに 進 んでください 。
エディットページ で 基 本 的 なサウンドをミックスする上で、サウンドエフェクトや 音楽を多 数使 用する場
合 は 、必 要 に 応じてオー ディオトラックを簡 単 に 追 加 で きま す。オー ディオトラックを 追 加すると、サウン
ドを構築する過程において会話、サウンドエフェクト、音楽などのオーディオ素材を別々のトラックに
分 けて 管 理 で きます。
1
タイムラインでオーディオトラックのトラック名のエリアを右クリックし、「トラックを追 加 」を
選 択します。トラックリストの 一 番 下にトラックが 追 加され ます。または「トラックを 追 加
...
」を
選 択 し て 、新 し い ト ラ ッ ク を 追 加 す る 位 置 を 指 定 で き ま す 。
2
「 ス テ レ オ 」 、「 モ ノ 」 、「
5.1
」 、「 適 応 」 か ら 、 必 要 に 応 じ た 種 類 の オ ー デ ィ オ ト ラ ッ ク を 選 択 し ま す 。
新しいオーディオトラックがタイムラインに表示されます。
タイムラインの 各オー ディオクリップには 、ボリュームオーバーレイが あります。クリップのレベル はこの
オーバーレイをポインターで上下にドラッグするだけで簡単に設 定できます。このオーバーレイは、インス
ペ ク タ の「 ボ リ ュ ー ム 」パ ラ メ ー タ ー と 連 動 し て い ま す 。
ボリュームオーバーレイをドラッグしてクリップレベルを調整
121DaVinci
Resolve
の使用

より高度 なオーディオツールが 必 要なプロジェクトで は、完 全 なオーディオポストプロダクション環 境を
実現する
Fairlight
ページ を 使 用 で きま す。
Fairlight
DaVinci
Resolve
の
Fairlight
ページではプロジェクトのオーディオの調整を行います。単一モニターモード
は、
Fairlight
ページはプロジェクトのオーディオトラックに最適化されたレイアウトです。拡大されたミキ
サーと様々なモニタリングコントロールでレベルの評価や調整を行い、滑らかでバランスの取れたミック
スを作成できます。表示される膨大なツール群に戸惑う必要はありません。これらはすべて、優れたオー
ディオ品 質を得るためのアシストを行う機能です。
この セクションで は
Fairlight
ページの基本的な機能について説明します。各機能の詳細は
DaVinci
Resolve
マニュアル を 参 照してください 。
DaVinci
Resolve
マニュアルで は各ツールの目的 や 使 用 方 法 が 簡 単 な
ステップ で 紹 介されていま す。
各トラックの左 にはヘッダーエリアが あります。ヘッダーにはトラック番 号、トラック名 、トラックカラ ー、
オーディオチャンネル、フェーダー値、オーディオメーターが表示されます。またトラックヘッダーには、ト
ラックのロック
/
解 除 や 、ソ ロ
/
ミュートを切り替えるコントロールもあります。これらのコントロールは
トラックを 分 かりや すく管 理 する上で 便 利 な だけ でなく、各トラックを 個 別 にモニタリング する 場
合 にも使 用で きます。
Fairlight
ページの各トラックは複数のレーンに分かれています。これらのレーンは各クリップに含まれる
オーディオチャンネルで、オーディオの編 集やミックスのために 表示されます。エディットページ で は各オー
ディオチャンネルは非表示となり、タイムラインには単一のクリップのみ表示されます。多数のトラックを
扱う必要がなくなるので、マルチチャンネルのソースを簡単に編集できます。
ト ラ ッ ク「
A1
」の ト ラ ッ ク ヘ ッ ダ ー は レ ー ン が
1
つ(モノ)のモノトラックで、
ト ラ ッ ク「
A2
」は レ ー ン が
2
つ(ステレオ)のステレオトラックです。
122DaVinci
Resolve
の使用

バスは信号の送信先となるチャンネルで、タイムラインの複数のオーディオトラックをルーティングでき
ます。複数の信号を単一の信号としてまとめることで、それらを単一のチャンネルストリップで同時にコ
ントロ ールで きます。
“メインバス” は概してプログラムの最も重要な出力です。新規プロジェクトを作成するとメインバスが
1
つ作成され、すべてのトラックがデフォルトでメインバスにルーティングされます。メインバスにはタイム
ラインの全トラックが単一の信号としてまとめられるので、各トラックのレベルを調整した後に、オーディ
オミックス 全 体 のレ ベ ル を 調 整 で きま す。
“サブバス” には複 数のオーディオトラックをカテゴリー別(会話、音楽、エフェクト等)にまとめられるので、
同 一カテゴリーのオーディオ素材を単一オーディオ信 号としてコントロールできます。例 えば会 話のトラッ
クが
5
つある場合、それらを同じサブミックスバスにルーティングして、すべての会話のボリュームをひとつ
のコントロールで調 整できます。サブミックスはメインバスに送 信して全体でレンダリングできますが、サ
ブミックスごとの個別のレンダリングも可能です。
ミキサーには、タイムラインの各オーディオトラックに対してひとつずつのチャンネルストリップがありま
す。メインバ スや サブバ スを 作 成 すると、右 側 にそれらの チャンネルとコントロ ールが 追 加されま す。これ
らのグラフィックコントロールを使用して、トラックチャンネルと出力チャンネルの割り当て、
EQ
やダイナ
ミクスの調 整、ボリュームや収 録 オートメーションの設 定、ステレオ
/
サラウンドオーディオのパン、トラッ
クのミュートやソロなど を実 行 で きます。
オーディオミキサー。タイムラインのトラックごとにチャン
ネルストリップが あります。
123DaVinci
Resolve
の使用

EQ
オーディオクリップのレベルを調整した後、他の微調整が必要な場合があります。例えば、会話、音楽、
サウンドエフェクトのオーディオスペクトルが 同じ周波 数 帯 で競 合し、オー ディオが 混 み合って聞き取り
にくいことがあります。このような場合は
EQ
が 便 利 で 、各 ト ラ ッ ク が 占 め る オ ー デ ィ オ ス ペ ク ト ル を 設 定
で き ま す 。ま た
EQ
は、特定の周波数(低いざわめき、騒音、風や空気のノイズなどが含まれる帯域)のレ
ベルを限定的に下げ、オーディオに不要な成分を排除したり、音響の全体的な品質を向上させるた
めにも使 用 で きま す。
DaVinci
Resolve
の
EQ
フィルターは、各クリップに個別に、あるいはトラック全 体に適 用できます。タイム
ラインの各オーディオクリップはインスペクタに
4
バンドのイコライザーがあります。また、各トラックはミ
キサーパネルに
6
バンドのパラメトリックイコライザーがあります。グラフィックおよび数値によるコント
ロールで異なる周波数帯域を増強
/
減 衰させ、数種類のフィルターで
EQ
カーブの 形 状を指 定 で きます。
タイムラインのクリップ には
4
バンドのイコライザーを適用できます。
両外側の
2
バンドのバンドフィルターには 、ハイシェルフ
/
ローシェルフ
/
ハイパ ス
/
ローパスを選 択できま
す。パスフィルターは特定の周波数より上(または下)の全周波数に影響し、それらの周波数は信号から
完全に除去されます。例えばハイパスフィルターでは、高周波数はフィルターを通過し、低周波数はカッ
トされます。しきい値を超えるすべての周波 数は下向きのカーブで段 階的にカットされます。
シェルフフィルターはハイパスフィルターよりやや控えめのフィルターで、信号の高周波数や低周波数を
全体的に、しかし完全には除去せずに調整したい場合に便利です。ハイシェルフフィルターおよびロー
シェルフフィルターを使用して、特定の周波数およびその上(または下)の全周波数を均等にブース
ト
/
カットで きま す。
124DaVinci
Resolve
の使用

中央の
2
バ ンド で は 様 々なイコライザー 調 整 が 可 能 で、フィルター はローシェ ルフ、ベ ル 、ノッチ、ハイ
シェルフから選択できます。
ベルフィルターを使 用すると、設 定したセンターポイントとその周辺の周波 数をブースト
/
カット
で きます。フィルター の 名前 が 示 すようにベ ル( 鐘 )状のカーブが 形 成 されます。
ノッチフィルター は 、周 波 数 を 非 常 に狭 い 範 囲 で 選 択できます。
例 え ば 、ハ ム ノ イ ズ を
50
または
60Hz
で 除 去します。
特定の周波数の低域、およびそれ未満の全周波数をブースト
/
カットで きま す。
特定の周波数の高域、およびそれを超える全周波数をブースト
/
カットで きま す。
EQ
1 EQ
フィルターを追 加したいクリップ をタイムラインで 選 択します。
2
インスペクタをクリックし、「クリップイコライザー」ボタンをクリックして有効にします。
EQ
1
ミキサーで 任 意 のトラックの
EQ
セクションをダブルクリックし、イコライザーを開きます。
2
調 整 するバンドのドロップダウンメニューで、バンドフィルターの 種 類を選 択します。
ミキサーパネルの
EQ
セ ク シ ョ ン 。ト ラ ッ ク
1
に
EQ
カー
ブが 適 用されているの が 分 かります。
6
バンドのパラメトリックイコライザー。トラック別に適用できます。
125DaVinci
Resolve
の使用

クリップ またはトラックの
EQ
を追加した後は、各バンドを個別に調整できます。調整に使用できるコント
ロールは、選択しているバンドフィルターによって異なります。
EQ
1
調 整 するバンドのドロップダウンメニューで、バンドフィルターの 種 類を選 択します。
2
「周波数」の値を調整します。この値が
EQ
調 整 の 中 心 に なります。
3
「ゲイン」の値を調整して、対象周波数を増強
/
減衰させます。
4
「
Q
フ ァ ク タ ー 」の 値 で 、影 響 を 受 け る 周 波 数 の 幅 を 調 整 し ま す 。
リセットボタン を押 すと、
EQ
ウィンドウのすべてのコントロールがデフォルト値に 戻ります。
Fairlight
ページには各オーディオトラックの品質を向 上させるコントロールが 数 多く搭 載されています。
必要に応じてトラックを追加し、それらをバスに割り当てて管理し、さらにディレイやリバーブなどの
エフェクトを 追 加してオー ディオミックスを 仕 上 げ ること が で きます。
クリップの編 集およびカラーグレーディング、オー ディオミックスの 作 業 が 終わりました。次は 、デリバー
ページで編集をレンダリングして書き出します。デリバーページでは、書き出すクリップを選択し、フォー
マット、コーデック、解像 度を指定します。書き出しは、
8/10-bit
非圧縮
RGB/YUV
、
DNxHD
、
ProRes
、
H.264
などのコーデックを使用して、
QuickTime
、
AVI
、
MXF
、
DPX
など様々なフォーマットで実行できます。
「デリバー」ページでは編集を書き出します。
様々なビデオフォーマットとコ ー デック が 選 択 可 能 で す。
1
「デリバー」タブをクリックして、デリバーページを開きます。
2
ペ ー ジ 左 上 の「 レ ン ダ ー 設 定 」ウ ィ ン ド ウ で 、「 フ ォ ー マ ッ ト 」設 定 の「 シ ン グ ル ク リ ッ プ 」に チ ェ ッ
ク を 入 れ ま す 。こ れ で 、
YouTube
、
Vimeo
、オー ディオ プリセットな ど、多くの 書 き出しプ リセット
から選 択できます。あるいはデフォルトの「カスタム」プリセットに設定して独自のパラメーター
を入 力することで、独自の書き出し設 定をマニュアルで設 定することもできます。例えば「
YouTube
」
を 選 択して、次 にプリセットの 横 にあ る矢 印 をクリックして
1080p
ビ デ オ フォーマット を
選 択します。
フレームレートは、プロジェクト設 定のフレームレート設 定にロックされています。
126DaVinci
Resolve
の使用

3
プリセットの下にタイムラインのファイル名と書き出したビデオのレンダリング先が 表示されます。
「ブラウズ」ボタンをクリックして書き出したファイルを保存したい場所を選 択します。
4
タイムラインの上に、「タイムライン全体」が選択されたオプションボックスが表示されます。
これで タイムライン 全 体 が 書 き出され ま す が 、タイムライン の 幅 を 選 択 することも可 能 で す。
「
In/Out
範 囲 」 を 選 択 し 、「
I/O
」の ホットキ ーショートカットを 使ってタイムライン で イン点
/
アウト点
を 選 択します。
5
「レンダー 設 定 」の下 に 行 き、「レンダー キュー に 追 加 」をクリックします。
ページ右側のレンダーキューに、レンダー設 定が追 加されます。ここまでの 作 業が終わったら、
後 は「レン ダー 開 始 」を クリックして、レンダーキューでレンダ リングの 進 行 状 況 を モニタ
リングするだけです。
レンダリングが完了したら、書き出し先に指定したフォルダーを開き、レンダリングされた新しい
クリップをダ ブル クリックして、完 成した 編 集 を確 認 で きます。
127DaVinci
Resolve
の使用

Developer Information
Blackmagic HyperDeck Ethernet Protocol
Version 1.8
The Blackmagic HyperDeck Ethernet Protocol is a text based protocol accessed by connecting
to TCP port 9993 on HyperDeck Studio models that have a built in Ethernet connection. If you
are a software developer you can use the protocol to construct devices that integrate with our
products. Here at Blackmagic Design our approach is to open up our protocols and we eagerly
look forward to seeing what you come up with!
Protocol Commands
Command Command Description
help or ? Provides help text on all commands and parameters
commands return commands in XML format
device info return device information
disk list query clip list on active disk
disk list: slot id: {n} query clip list on disk in slot {n}
quit disconnect ethernet control
ping check device is responding
preview: enable: {true/false} switch to preview or output
play play from current timecode
play: speed: {-1600 to 1600} play at specific speed
play: loop: {true/false} play in loops or stop-at-end
play: single clip: {true/false} play current clip or all clips
playrange set: clip id: {n} set play range to play clip {n} only
playrange set: in: {inT} out: {outT}
set play range to play between:
- timecode {inT} andtimecode {outT}
playrange clear clear/reset play range setting
play on startup query unit play on startup state
play on startup: enable: {true/false} enable or disable play on startup
play on startup: single clip: {true/false} play single clip or all clips on startup
record record from current input
record: name: {name} record named clip
stop stop playback or recording
clips count query number of clips on timeline
clips get query all timeline clips
clips get: clip id: {n} query a timeline clip info
clips get: clip id: {n} count: {m} query m clips starting from n
clips add: name: {name} append a clip to timeline
128Developer
Information

Command Command Description
clips clear empty timeline clip list
transport info query current activity
slot info query active slot
slot info: slot id: {n} query slot {n}
slot select: slot id: {1/2} switch to specified slot
slot select: video format: {format} load clips of specified format
notify query notification status
notify: remote: {true/false} set remote notifications
notify: transport: {true/false} set transport notifications
notify: slot: {true/false} set slot notifications
notify: configuration: {true/false} set configuration notifications
notify: dropped frames: {true/false} set dropped frames notifications
goto: clip id: {n} goto clip id {n}
goto: clip id: +{n} go forward {n} clips
goto: clip id: -{n} go backward {n} clips
goto: clip: {start/end} goto start or end of clip
goto: timeline: {start/end} goto start or end of timeline
goto: timecode: {timecode} goto specified timecode
goto: timecode: +{timecode} go forward {timecode} duration
goto: timecode: -{timecode} go backward {timecode} duration
goto: slot id: {n} goto slot id {n}
jog: timecode: {timecode} jog to timecode
jog: timecode: +{timecode} jog forward {timecode} duration
jog: timecode: -{timecode} jog backward {timecode} duration
shuttle: speed: {-1600 to 1600} shuttle with speed
remote query unit remote control state
remote: enable: {true/false} enable or disable remote control
remote: override: {true/false} session override remote control
configuration query configuration settings
configuration: video input: SDI switch to SDI input
configuration: video input: HDMI switch to HDMI input
configuration: video input: component switch to component input
configuration: audio input: embedded capture embedded audio
configuration: audio input: XLR capture XLR audio
configuration: audio input: RCA capture RCA audio
configuration: file format: {format} switch to specific file format
129Developer
Information

Command Command Description
uptime return time since last boot
format: prepare: {format} prepare a disk formatting operation to filesystem {format}
format: confirm: {token} perform a pre-prepared formatting operation using token
identify: enable: {true/false} identify the device
watchdog: period: {period in seconds} client connection timeout
Command Combinations
You can combine the parameters into a single command, for example:
play: speed: 200 loop: true single clip: true
Or for configuration:
configuration: video input: SDI audio input: XLR
Or to switch to the second disk, but only play NTSC clips:
slot select: slot id: 2 video format: NTSC
Using XML
While you can use the Terminal to talk to HyperDeck, if you are writing software you can use
XML to confirm the existence of a specific command based on the firmware of the HyperDeck
you are communicating with. This helps your software user interface adjust to the capabilities of
the specific HyperDeck model and software version.
Protocol Details
Connection
The HyperDeck Ethernet server listens on TCP port 9993.
Basic syntax
The HyperDeck protocol is a line oriented text protocol. Lines from the server will be separated by an ascii
CR LF sequence. Messages from the client may be separated by LF or CR LF.
New lines are represented in this document as a "↵" symbol.
Command syntax
Command parameters are usually optional. A command with no parameters is terminated with a new line:
{Command name}↵
If parameters are specified, the command name is followed by a colon, then pairs of parameter names and
values. Each parameter name is terminated with a colon character:
{Command name}: {Parameter}: {Value} {Parameter}: {Value} ...↵
Response syntax
Simple responses from the server consist of a three digit response code and descriptive text terminated by
a new line:
{Response code} {Response text}↵
If a response carries parameters, the response text is terminated with a colon, and parameter name and
value pairs follow on subsequent lines until a blank line is returned:
{Response code} {Response text}:↵
{P a r a m e t e r}: { V a l u e}↵
{P a r a m e t e r}: { V a l u e}↵
...
↵
130Developer
Information

Successful response codes
A simple acknowledgement of a command is indicated with a response code of 200:
200 ok↵
Other successful responses carry parameters and are indicated with response codes in the range of
201 to 299.
Failure response codes
Failure responses to commands are indicated with response codes in the range of 100 to 199:
100 syntax error
101 unsupported parameter
102 invalid value
103 unsupported
104 disk full
105 no disk
106 disk error
107 timeline empty
108 internal error
109 out of range
110 no input
111 remote control disabled
120 connection rejected
150 invalid state
151 invalid codec
160 invalid format
161 invalid token
162 format not prepared
Asynchronous response codes
The server may return asynchronous messages at any time. These responses are indicated with response
codes in the range of 500 to 599:
5xx {Response Text}:↵
{P a r a m e t e r}: { V a l u e}↵
{P a r a m e t e r}: { V a l u e}↵
↵
Connection response
On connection, an asynchronous message will be delivered:
500 connection info:↵
protocol version: {Version}↵
model: {Model Name}↵
↵
Connection rejection
Only one client may connect to the server at a time. If other clients attempt to connect concurrently,
they will receive an error and be disconnected:
120 connection rejected↵
Timecode syntax
Timecodes are expressed as non-drop-frame timecode in the format:
H H:M M:SS:F F
131Developer
Information

Handling of deck "remote" state
The “remote” command may be used to enable or disable the remote control of the deck. Any attempt to
change the deck state over ethernet while remote access is disabled will generate an error:
111 remote control disabled↵
To enable or disable remote control:
remote: enable: {“true”, “false”} ↵
The current remote control state may be overridden allowing remote access over ethernet irrespective of the
current remote control state:
remote: override: {“true”, “false”} ↵
The override state is only valid for the currently connected ethernet client and only while the connection
remains open.
The “remote” command may be used to query the remote control state of the deck by specifying no
parameters:
remote↵
The deck will return the current remote control state:
210 remote info:↵
enabled: {“true”, “false”}↵
override: {“true”, “false”}↵
↵
Asynchronous remote control information change notification is disabled by default and may be configured
with the “notify” command. When enabled, changes in remote state will generate a “510 remote
info:”asynchronous message with the same parameters as the “210 remote info:” message.
Closing connection
The "quit" command instructs the server to cleanly shut down the connection:
q uit↵
Checking connection status
The "ping" command has no function other than to determine if the server is responding:
ping↵
Getting help
The "help" or "?" commands return human readable help text describing all available commands and
parameters:
help↵
Or:
?↵
The server will respond with a list of all supported commands:
201 h elp:↵
{Help Text}↵
{Help Text}↵
↵
Switching to preview mode
The "preview" command instructs the deck to switch between preview mode and output mode:
preview: enable: {"true", "false"}↵
Playback will be stopped when the deck is switched to preview mode. Capturing will be stopped when the
deck is switched to output mode.
132Developer
Information

Controlling device playback
The “play” command instructs the deck to start playing:
play↵
The play command accepts a number of parameters which may be used together in most combinations.
By default, the deck will play all remaining clips on the timeline then stop.
The “single clip” parameter may be used to override this behaviour:
play: single clip: {“true”, “false”}↵
By default, the deck will play at normal (100%) speed. An alternate speed may be specified in percentage
between -1600 and 1600:
play: speed: {% normal speed}↵
By default, the deck will stop playing when it reaches to the end of the timeline. The “loop” parameter may be
used to override this behaviour:
play: loop: {“true”, “false”}↵
The “playrange” command instructs the deck to play all the clips. To override this behaviour and select a
particular clip:
playrange set: clip id: {Clip ID}↵
To only play a certain timecode range:
playrange set: in: {in timecode} out: {out timecode}↵
To clear a set playrange and return to the default value:
playrange clear↵
The “play on startup command” instructs the deck on what action to take on startup. By default, the deck will
not play. Use the “enable” command to start playback after each power up.
play on startup: enable {“true”, “false”}↵
By default, the unit will play back all clips on startup. Use the “single clip” command to override.
play on startup: single clip: {“true”, “false”}↵
Stopping deck operation
The "stop" command instructs the deck to stop the current playback or capture:
stop↵
Changing timeline position
The "goto" command instructs the deck to switch to playback mode and change its position within
the timeline.
To go to the start of a specific clip:
goto: clip id: {Clip ID}↵
To move forward/back {count} clips from the current clip on the current timeline:
goto: clip id: +/-{count}↵
Note that if the resultant clip id goes beyond the first or last clip on timeline, it will be clamp at the first or
last clip.
To go to the start or end of the current clip:
goto: clip: {“start”, “end”}↵
To go to the start of the first clip or the end of the last clip:
goto: timeline: {“start”, “end”}↵
To go to a specified timecode:
goto: timecode: {timecode}↵
To move forward or back a specified duration in timecode:
goto: timecode: {“+”, “-”}{duration in timecode}↵
To specify between slot 1 and slot 2:
goto: slot id: {Slot ID}↵
Note that only one parameter/value pair is allowed for each goto command.
133Developer
Information

Enumerating supported commands and parameters
The "commands" command returns the supported commands:
commands↵
The command list is returned in a computer readable XML format:
212 c o m m a n ds:
<com mands>↵
<command name="…"><parameter name="…"/>…</command>↵
<command name="…"><parameter name="…"/>…</command>↵
…
</co m m a nd s>↵
↵
More XML tokens and parameters may be added in later releases.
Controlling asynchronous notifications
The "notify" command may be used to enable or disable asynchronous notifications from the server.
To enable or disable transport notifications:
notify: transport: {"true", "false"}↵
To enable or disable slot notifications:
notify: slot: {"true", "false"}↵
To enable or disable remote notifications:
notify: remote: {"true", "false"}↵
To enable or disable configuration notifications:
notify: configuration: {“true”, “false”}↵
Multiple parameters may be specified. If no parameters are specified, the server returns the current state of
all notifications:
209 notify:↵
transport: {“true”, “false”}↵
slot: {“true”, “false”}↵
remote: {“true”, “false”}↵
configuration: {“true”, “false”}↵
↵
Retrieving device information
The "device info" command returns information about the connected deck device:
device info↵
The server will respond with:
204 device info:↵
protocol version: {Version}↵
model: {Model Name}↵
unique id: {unique alphanumeric identifier}↵
↵
134Developer
Information

Retrieving slot information
The "slot info" command returns information about a slot. Without parameters, the command returns information
for the currently selected slot:
slot info↵
If a slot id is specified, that slot will be queried:
slot info: slot id: {Slot ID}↵
The server will respond with slot specific information:
202 slot info:↵
slot id: {Slot ID}↵
status: {"empty", "mounting", "error", "mounted"}↵
volume name: {Volume name}↵
recording time: {recording time available in seconds}↵
video format: {disk's default video format}↵
↵
Asynchronous slot information change notification is disabled by default and may be configured with the
"notify" command. When enabled, changes in slot state will generate a "502 slot info:" asynchronous
message with the same parameters as the "202 slot info:" message.
Retrieving clip information
The “disk list” command returns the information for each playable clip on a given disk. Without parameters,
the command returns information for the current active disk:
disk list↵
If a slot id is specified, the disk in that slot will be queried:
disk list: slot id: {Slot ID}↵
The server responds with the list of all playable clips on the disk in the format of: Index, name, formats, and
duration in timecode:
206 disk list:↵
slot id: {Slot ID}↵
{clip index}: {name} {file format} {video format} {Duration timecode}↵
{clip index}: {name} {file format} {video format} {Duration timecode}↵
…
↵
Note that the clip index starts from 1.
Retrieving clip count
The "clips count" command returns the number of clips on the current timeline:
clips count ↵
The server responds with the number of clips:
214 clips count: ↵
clip count: {Count}↵
135Developer
Information

Retrieving timeline information
The "clips get" command returns information for each available clip, for a given range in timecode,
on the current timeline. Without parameters, the command returns information for all clips on timeline:
clips get↵
The server responds with a list of clip IDs, names and timecodes:
205 clips info:↵
clip count: {Count}↵
{Clip ID}: {Name} {Start timecode} {Duration timecode}↵
{Clip ID}: {Name} {Start timecode} {Duration timecode}↵
…
↵
Note that the clip list format has changed incompatibly in protocol version 1.1,
i.e., Start timecode information field is inserted to each clip information line.
Retrieving transport information
The “transport info” command returns the state of the transport:
transport info ↵
The server responds with transport specific information:
208 transport info:↵
status: {“preview”, “stopped”, “play”, “forward”, “rewind”,
“ j o g ”, “ s h u t t l e ”,” r e c o r d ” }↵
speed: {Play speed between -1600 and 1600 %}↵
slot id: {Slot ID or “none”}↵
display timecode: {timecode}↵
timecode: {timecode}↵
clip id: {Clip ID or “none”}↵
video format: {Video format}↵
loop: {“true”, “false”}↵
↵
The "timecode" value is the timecode within the current timeline for playback or the clip for record. The "display
timecode" is the timecode displayed on the front of the deck. The two timecodes will differ in some deck modes.
Asynchronous transport information change notification is disabled by default and may be configured with the
"notify" command. When enabled, changes in transport state will generate a "508 transport info:" asynchronous
message with the same parameters as the "208 transport info:" message.
Video Formats
The following video formats are currently supported on HyperDeck Studio:
NTSC, PAL, NTSCp, PALp
720p50, 720p5994, 720p60
1080p23976, 1080p24, 1080p25, 1080p2997, 1080p30
1080i50, 1080i5994, 1080i60
HyperDeck Studio Pro adds supports for 4k formats:
4Kp23976, 4Kp24, 4Kp25, 4Kp2997, 4Kp30
HyperDeck Studio 12G adds support for the following 4k formats:
4Kp50, 4Kp5994, 4Kp60
Video format support may vary between models and software releases.
136Developer
Information

File Formats
All HyperDeck models currently support the following file formats:
QuickTimeUncompressed
QuickTimeProResHQ
QuickTimeProRes
QuickTimeProResLT
QuickTimeProResProxy
QuickTimeDNxHD220
DNxHD220
HyperDeck Studio Mini and HyperDeck Studio 12G additionally support the following file formats:
QuickTimeDNxHR_HQX
DNxHR_HQX
HyperDeck Studio Mini also supports the following file formats:
H.264Low
H.264Medium
H.264High
QuickTimeDNxHD45
DNxHD45
QuickTimeDNxHD145
DNxHD145
QuickTimeDNxHR_SQ
DNxHR_SQ
QuicktimeDNxHR_LB
DNxHR_LB
Supported file formats may vary between models and software releases.
Querying and updating configuration information
The "configuration" command may be used to query the current configuration of the deck:
configuration↵
The server returns the configuration of the deck:
211 configuration:↵
audio input: {“embedded”, “XLR”, “RCA”}↵
video input: {“SDI”, “HDMI”, “component”}↵
file format: {File format}↵
↵
One or more configuration parameters may be specified to change the configuration of the deck.
To change the current video input:
configuration: video input: {“SDI”, “HDMI”, “component”}↵
Valid video inputs may vary between models. To configure the current audio input:
configuration: audio input: {“embedded”, “XLR”, “RCA”}↵
Valid audio inputs may vary between models.
To configure the current file format:
configuration: file format: {File format}↵
Note that changes to the file format may require the deck to reset, which will cause the client connection to
be closed. In such case, response code 213 will be returned (instead of 200) before the client connection
is closed:
“213 deck rebooting”
Asynchronous configuration information change notification is disabled by default and may be configured
with the “notify” command. When enabled, changes in configuration will generate a “511 configuration:”
asynchronous message with the same parameters as the “211 configuration:” message.
137Developer
Information

Selecting active slot and video format
The "slot select" command instructs the deck to switch to a specified slot, or/and to select a specified output
video format.
To switch to a specified slot:
slot select: slot id: {slot ID}↵
To select the output video format:
slot select: video format: {video format}↵
Either or all slot select parameters may be specified. Note that selecting video format will result in a rescan of
the disk to reconstruct the timeline with all clips of the specified video format.
Clearing the current timeline
The "clips clear" command instructs the deck to empty the current timeline:
clips clear↵
The server responds with
200 ok↵
Adding a clip to the current timeline
The "clips add:" command instructs the deck to add a clip to the current timeline:
clips add: name: {"clip name"}↵
The server responds with
200 ok↵
or in case of error
1xx {error description}↵
Configuring the watchdog
The “watchdog” command instructs the deck to monitor the connected client and terminate the connection if
the client is inactive for at least a specified period of time.
To configure the watchdog:
watchdog: period: {period in seconds}↵
To avoid disconnection, the client must send a command to the server at least every {period} seconds. Note
that if the period is set to 0 or less than 0, connection monitoring will be disabled.
138Developer
Information

すぐに情 報 が 欲しい方は 、
Blackmagic
Design
オンラインサポートページで、
Blackmagic
HyperDeck
Disk
Recorder
の 最 新 サ ポート情 報を確 認 で きま す。
Blackmagic Design
最 新のマニュアル、 ソフトウェア、 サポートノートは、
www.blackmagicdesign.com/jp/support
の
Blackmagic
サポートセンターで確 認できます。
Blackmagic Design
弊 社ウェブ サイトの
Blackmagic
Design
フォーラムは、様々な情報やクリエイティブなアイデアを共有で
きる有益なリソースです。経験豊富なユーザーや
Blackmagic
Design
ス タ ッ フ に よ っ て 、す で に 多 く の 問 題
の解決策 が公開されていますので、このフォーラムを参考にすることで、現在の問題をすばやく解決でき
る こ と が あ り ま す 。ぜ ひ ご 利 用 く だ さ い 。
Blackmagic
フォーラムには 、
http://forum.blackmagicdesign.com
からアクセスで きます。
Blackmagic Design
サポートページやフォーラムで必 要な情 報を得られ なかった場 合は 、サポートページの「メール を送 信」
ボタンを使 用して、サポートのリクエストをメール送 信してください 。あるいは、サポートページの「お住
まいの地 域のサポートオフィス」をクリックして、お住まいの地域の
Blackmagic
Design
サ ポ ートオ フィス
に電話でお問い合わせください。
どのバージョンの
Blackmagic
HyperDeck
ソフトウェアがコンピューターにインストールされているか確
認 す る に は 、「
About
Blackmagic
HyperDeck
Setup
」ウ ィ ン ド ウ を 開 き ま す 。
Mac
OS
で は 、ア プ リ ケ ー シ ョ ン フ ォ ル ダ ー か ら「
Blackmagic
HyperDeck
Setup
」を 開 き ま す 。
ア プ リ ケ ー シ ョ ン メ ニ ュ ー か ら「
About
Blackmagic
HyperDeck
Setup
」を選択し、バージョン
を 確 認してください 。
Windows
7
で は 、ス タ ー ト メ ニ ュ ー か ら「
Blackmagic
HyperDeck
Setup
」を 開 き ま す 。ヘ ル
プメニューをクリックして「
About
Blackmagic
HyperDeck
Setup
」を選択し、バージョン
を 確 認してください 。
Windows
8
で は 、ス タ ー ト ペ ー ジ の「
Blackmagic
HyperDeck
Setup
」タ イ ル か ら
Blackmagic
HyperDeck
Setup
を開きます。ヘルプメニューをクリックして「
About
Blackmagic
HyperDeck
Setup
」を選択し、バージョンを確認してください。
コンピューターにインストールされた
Blackmagic
HyperDeck
Setup
のバージョンを確認した後、
Blackmagic
サ ポ ー ト セ ン タ ー(
www.blackmagicdesign.com/jp/support
)で 最 新のソフトウェアアップ
デートを確 認してください 。常に最 新のソフトウェアを使 用することを推 奨しますが、重要なプロジェクト
の実行中は、ソフトウェアのアップデートは行わない方がよいでしょう。
139
ヘルプ

製品に記載されている記号は、当該の機器を他の廃棄物と共に処分してはならないことを示し
ています。機器を廃棄するには、必ずリサイクルのために指定の回収場所に引き渡してください。
機器の廃棄において個別回収とリサイクルが行われることで、天然資 源の保護につながり、
健康と環境を守る方法でリサイクルが確実に行われるようになります。廃棄する機 器のリサイク
ルのための回収場所に関しては、お住いの地方自治体のリサイクル部門、または製品を購入し
た販売業者にご連絡ください。
この機器は、
FCC
規定の第
15
部 に 準 拠 し 、ク ラ ス
A
デジタル機器の制限に適合していることが確
認されています。これらの制限は、商用環境で機器を使用している場合に有害な干渉に対する
妥当な保護を提供するためのものです。この機器は無線周波エネルギーを生成、使用、放出す
る 可 能 性 が あ り ま す 。ま た 、指 示 に 従 って イ ン ス ト ー ル お よ び 使 用 し な い 場 合 、無 線 通 信 に 有 害
な干渉を引き起こす恐れがあります。住宅 地域で当製品を使用すると有害な干渉を引き起こす
可能性があり、その場合はユーザーが自己責任で干渉に対処する必要があります。
動作は次の
2
つを条件とします:
1
本 機 は 、有 害 な 干 渉 を 起 こ さ な い 。
2
本機は希望しない動作を発生しかねない干渉を含む、いかなる受信干渉も受け入れる必
要がある。
HDMI
インターフェースへ の 接 続 は 、必ずシールド
HDMI
ケーブル を 使 用する 必 要 が あります。
この機器は、必ず保護接地のあるコンセントに接続してください。
感電のリスクを減らすため、水が跳 ねたり、滴るような場所には置かないでください。
この機器は、周囲温度が最高
40
度までの熱帯地区での使用に適しています。
通気が 妨げられないように、当製品の周囲は 通気に十 分なスペースを開けるようにしてください。
ラックマウントする場 合は 、隣接 する機 器により通気が 妨げられ ないようにしてください。
ユーザーが保守できる部品はありません。サービスに関しては、お近くの
Blackmagic
Design
の
サービスセンターにお問い合わせください。
海抜
2000m
以上では使用しないでください。
140
規制に関する警告および安全情報

12
Blackmagic
Design
は、お買い上げの日から
12
ヶ月間、本製品の部品および仕上がりについて瑕疵がない
ことを保証します。この保証期間内に製品に瑕疵が見つかった場合、
Blackmagic
Design
は弊社の裁量
において部品代および人件費無料で該当製品の修理、あるいは製品の交換のいずれかで対応いたします。
この保証に基づいたサービスを受ける際、お客様は必ず保証期限終了前に
Blackmagic
Design
に瑕疵を
通知し、適応する保証サービスの手続きを行ってください。お客様の責任において不良品を梱包し、
Blackmagic
Design
が指定するサポートセンターへ配送料前払で送付いただきますようお願い致します。
理 由の如 何を問わず、
Blackmagic
Design
への製品返送のための配送料、保険、関税、税金、その他すべ
ての 費 用は お 客 様 の自己負 担となります。
不適切な使用、または不十分なメンテナンスや取扱いによる不具合、故障、損傷に対しては、この保証は
適用されません。
Blackmagic
Design
はこの保証で、以下に関してサービス提供義務を負わないものとし
ます。
a
) 製 品 の イ ン ス ト ー ル や 修 理 、サ ー ビ ス を 行 う
Blackmagic
Design
販 売 代 理 人 以 外 の 者 に よって 生
じた損傷の修理、
b
)不適切な使用や互換性のない機器への接続によって生じた損傷の修理、
c
)
Blackmagic
Design
の部品や供給品ではない物を使用して生じたすべての損傷や故障の修理、
d
)改造や他製品との統合により時間増加や製品の機能低下が生じた場合のサービス。この保証は
Blackmagic
Design
が保証するもので、明示または黙示を問わず他の保証すべてに代わるものです。
Blackmagic
Design
とその販売社は、商品性と特定目的に対する適合性のあらゆる黙示保証を拒否します。
Blackmagic
Design
の不良品の修理あるいは交換の責任が、特別に、間接的、偶発的、または結果的に
生じる 損 害 に対して、
Blackmagic
Design
あるいは販売社がそのような損害の可能性についての事前通
知を得ているか否 かに関 わらず、お 客 様に提 供される完 全 唯 一の救 済 手段となります。
Blackmagic
Design
はお客様による機器のあらゆる不法使用に対して責任を負いません。
Blackmagic
Design
は本製品の使
用により生じるあらゆる損害に対して責任を負いません。使用者は自己の責任において本製品を使
用 するものとしま す。
©
Copyright
2018
Blackmagic
Design
著 作 権 所 有 、 無 断 複 写 ・ 転 載 を 禁 じ ま す 。「
Blackmagic
Design
」 、「
DeckLink
」、
「
HDLink
」 、「
Workgroup
Videohub
」 、「
Multibridge
Pro
」 、「
Multibridge
Extreme
」 、「
Intensity
」 、「
Leading
the
creative
video
revolution
」は、米国ならびにその他諸国での登録商標です。その他の企業名ならびに製品名全てはそれぞれ関連する会社の登録
商標である可能性があります。
141
保証

Cher client, chère cliente,
Nous espérons que vous partagez le même rêve que nous : faire de l'industrie audiovisuelle un lieu
créatif où chacun a accès à des équipements vidéo de grande qualité.
Notre gamme d'enregistreurs à disque HyperDeck facilite l'enregistrement et la lecture de vidéos
non compressées 10 bits et Ultra HD à petit prix. L'HyperDeck enregistre directement sur des
disques état solide (SSD) amovibles de 2,5" et des cartes SD qui sont de plus en plus performants
et de moins en moins chers. Vous pouvez donc enregistrer et lire de la vidéo d’une qualité
exceptionnelle sur un tout petit support qui ne se dégradera jamais !
Les SSD et les cartes SD peuvent également être connectés à des ordinateurs pour réaliser le
montage immédiatement et pour transférer les données très rapidement. Ce sont des supports
extrêmement solides, ils absorbent les chocs et les vibrations qui endommagent généralement les
disques durs ou les cassettes vidéo classiques.
Vous obtiendrez des fichiers non compressés et pourrez enregistrer directement sur le support à
partir de caméras HDMI et SDI. Il est également possible de connecter l'appareil à des moniteurs
HDMI et SDI pour une lecture instantanée. L'HyperDeck Studio Mini est un enregistreur à disque
Ultra HD portable et modulaire qui enregistre de la vidéo sur de petites cartes SD.
L'HyperDeck Studio Pro prend en charge les sources analogiques et enregistre et lit en Ultra HD à
l'aide du 6G-SDI ! L'Hyperdeck Studio 12G peut désormais enregistrer des images en Ultra HD à des
fréquences d’images pouvant atteindre 60 i/s.
Si vous voulez filmer pendant de longues heures, l'HyperDeck prend également en charge
l’enregistrement et la lecture des formats Apple ProRes et Avid DNxHD. Les codecs 10 bits capturent
des images d'une qualité exceptionnelle et multiplient par cinq la durée d'enregistrement du support.
Ce manuel d'utilisation comprend toutes les informations dont vous avez besoin pour utiliser
l'enregistreur à disque HyperDeck. Pour enregistrer des projets en format non compressé, les SSD
doivent prendre en charge la vitesse de transmission des données recommandée. Les informations
concernant les nouveaux modèles de SSD que nous avons testés sont régulièrement publiées sur
notre site Internet.
Consultez notre page d’assistance www.blackmagicdesign.com/fr/support pour obtenir la
version la plus récente du manuel et les dernières mises à jour du logiciel HyperDeck. Nous vous
recommandons de mettre le logiciel à jour régulièrement afin de travailler avec les fonctions les plus
récentes. Enfin, veuillez enregistrer votre équipement lors du téléchargement du logiciel afin que
nous puissions vous tenir informés des mises à jour. Nous souhaitons continuellement améliorer nos
produits, n'hésitez donc pas à nous faire part de vos commentaires !
Grant Petty
PDG de Blackmagic Design

Contenu
Enregistreurs à disque HyperDeck
Contenu
Mise en route 145
Enregistrer 147
Lecture 150
Voyants d'état de l'HyperDeck 153
À propos des SSD et des cartes SD 154
Blackmagic HyperDeck Setup 160
Sélectionner le format vidéo 161
Choisir un codec 162
Menu Display du panneau de contrôle 164
Port RS-422 168
Transférer des fichiers sur un réseau 174
Connecter un mélangeur ATEM 175
Comprendre les workflows de Post-production 176
Utiliser DaVinci Resolve 177
Importation des clips 178
Montage des clips 179
Raccord des clips 180
Mappage des raccourcis clavier 181
Ajout de transitions 182
Ajout de titres 183
Étalonnage des clips 183
Utilisation des scopes 184
Correction colorimétrique secondaire 186
Sélection d’une couleur 186
Ajout d’une Power Window 187
Tracking d'une Power Window 188
Utilisation des plug-ins 188
Mixer l’audio 189
Mastérisation de la séquence montée 194
Developer Information 196
Blackmagic HyperDeck Ethernet Protocol 196
Protocol Commands 196
Protocol Details 198
Assistance 206
Avis règlementaires et informations de sécurité 207
Garantie 208

Mise en route
Mise en route
Mise en route du Blackmagic HyperDeck
Pour mettre en route l'enregistreur à disque HyperDeck, connectez-le simplement à une source
d'alimentation, branchez vos sources vidéo et les appareils destinataires, puis insérez les SSD ou
cartes SD.
Brancher l'alimentation
Il suffit de brancher un câble CEI standard au connecteur d'alimentation de l'Hyperdeck situé sur
lepanneau arrière.
Branchez l'HyperDeck Studio à une source d'alimentation
à l'aide d'un câble CEI standard.
Vous pouvez également alimenter l’HyperDeck Studio Mini via Ethernet en le connectant à un switch
Ethernet compatible qui prend en charge le PoE+ (Power over Ethernet+).
Branchez l’HyperDeck Studio Mini à une source d’alimentation
à l’aide d’un câble CEI standard. Vous pouvez également l’alimenter
à l’aide d’un switch Ethernet PoE+ compatible.
Brancher la vidéo et l'audio
Branchez la source vidéo à l'entrée SDI ou HDMI de l'appareil et reliez la sortie SDI ou HDMI au
connecteur de la destination.
L'HyperDeck Studio 12G dispose de connecteur 12G-SDI. Vous pouvez donc recevoir et acheminer
de l'Ultra HD jusqu'à 2160p60 à l'aide d'un câble BNC standard.
L'HyperDeck Studio Pro est équipé d’entrées et de sorties afin de connecter des équipements vidéo
qui prennent en charge le single link, dual link ou quad link Ultra HD.
POWER REMOTE
IN
SD/HD/3G/6G-SDI IN TIMECODE
IN OUT CH 1 CH 2 CH 1 CH 2
ANALOG AUDIO IN ANALOG AUDIO OUT
OUT
IN A
Y IN B-Y IN R-Y IN R-Y OUT REF IN
L
R
STEREO IN
B-Y OUTY OUT
IN B IN C IN D OUT A OUT B OUT C OUT D MON OUT
ETHERNET
PUSH PUSH
HDMI
PUSH
SD/HD/3G/6G-SDI OUT
REF OUT
REF INETHERNET PoE+
SDI OUT
SDI IN
HDMI OUT
REMOTE IN
BA
USB-C
145

Mise en route
Brancher de l'audio analogique et le timecode à l'Hyperdeck Studio Pro
Si vous souhaitez connecter des sources audio analogiques à l'Hyperdeck Studio Pro, branchez-les
aux connecteurs XLR et RCA. Pour choisir l'entrée audio de votre choix, appuyez sur le bouton Input
du panneau avant afin de naviguer entre les différentes entrées et sorties vidéo. Par exemple,
SDI + XLR, SDI + RCA ou autres combinaisons. Le timecode provenant d'un appareil externe peut
être utilisé sur l'Hyperdeck Studio Pro à l'aide de l’entrée XLR pour timecode. Il est également
possible de l’envoyer vers d'autres équipements en utilisant la sortie XLR pour timecode.
L'HyperDeck Studio Pro peut recevoir et envoyer l'audio analogique externe
et le timecode via les connecteurs XLR situés sur le panneau arrière. Si vous
le souhaitez, vous pouvez brancher de l'audio analogique et des équipements
audio, tels qu'un iPod et une source Hi-Fi à l'aide des entrées RCA.
Brancher des SSD et des cartes SD
Tous les modèles HyperDeck peuvent être utilisés sans devoir configurer les paramètres. Vous avez
simplement besoin d’un disque SSD ou d'une carte SD formatée.
Il est facile de formater un support via les paramètres du menu de l'écran LCD. Vous pouvez
également le formater sur un ordinateur.
Pour plus d'information sur la façon de formater les supports, les supports les mieux adaptés à
l'enregistrement et pour obtenir une liste des supports recommandés, veuillez consulter la section
« À propos des SSD et des cartes SD » de ce manuel.
Brancher un SSD :
1 Positionnez le SSD de 9,5mm vers le bas et alignez-le avec le logement de l'Hyperdeck.
Insérez le disque dans le logement jusqu'à ce qu'il soit correctement enclenché.
2 L'HyperDeck vérifie le SSD. La bordure du logement s'allume en vert. Lorsque la lumière
oule voyant s’éteint, le bouton Stop du panneau de contrôle s’allume. L'HyperDeck est prêt
à enregistrer.
Positionnez le SSD vers le bas, alignez-le avec le logement de l'Hyperdeck
puis insérez le disque jusqu'à ce qu'il soit correctement enclenché.
POWER REMOTE
IN
SD/HD/3G/6G-SDI IN
TIMECODE
IN OUT CH 1 CH 2 CH 1 CH 2
ANALOG AUDIO IN ANALOG AUDIO OUT
OUT
IN A
Y IN B-Y IN R-Y IN R-Y OUT REF IN
L
R
STEREO IN
B-Y OUTY OUT
IN B IN C IN D OUT A OUT B OUT C OUT D MON OUT
ETHERNET
PUSH PUSH
HDMI
PUSH
SD/HD/3G/6G-SDI OUT
146

Enregistrer
Brancher une carte SD :
1 Orientez les contacts dorés de la carte SD vers l'écran LCD de l'HyperDeck et alignez-la
avec le logement du support. Poussez délicatement la carte dans le logement jusqu'à ce
qu'elle soit en place.
2 L'HyperDeck vérifie la carte SD. Le voyant situé au-dessus du logement de la carte SD
s'allume en vert. Lorsque le voyant s’éteint, le bouton Stop du panneau de contrôle s’allume.
L'HyperDeck est prêt à enregistrer.
Pour la retirer, poussez-la délicatement jusqu'à ce qu'elle se décroche, puis relâchez. Lorsque la
carte est éjectée, saisissez-la par les bords et retirez-la du logement.
Poussez délicatement la carte SD dans le logement jusqu'à ce qu'elle soit en place.
Enregistrer
Enregistrer de la vidéo Ultra HD et HD avec l'HyperDeck
Les modèles HyperDeck qui prennent en charge la vidéo Ultra HD peuvent enregistrer en Apple
ProRes. L’HyperDeck Studio 12G et l’HyperDeck Studio Mini peuvent, quant à eux, enregistrer en
Avid DNxHR. Tous les modèles HyperDeck peuvent enregistrer de la vidéo HD à l’aide des codecs
ProRes et DNxHD 220x. Les modèles HyperDeck Studio qui utilisent des SSD peuvent également
enregistrer de la vidéo HD non compressée.
Enregistrer de la vidéo avec l'HyperDeck Studio Mini
L'HyperDeck Studio Mini peut enregistrer de la vidéo HD et Ultra HD compressée jusqu'à 2160p30
via 6G-SDI.
Enregistrer de la vidéo :
1 Insérez la carte SD formatée dans un des logements pour carte SD. Le voyant situé
au-dessus du logement s'allume en vert lors de la lecture de la carte. Lorsque le voyant
s'éteint, l'HyperDeck Studio Mini est prêt à enregistrer.
2 L'HyperDeck Studio Mini détecte automatiquement la vidéo SDI lors de la connexion et
affiche l'image sur l'écran LCD du panneau de contrôle.
Si vous voulez choisir un codec différent, faites votre sélection sur l'écran du panneau de
contrôle ou sur le logiciel HyperDeck Setup. Pour plus d'informations, consultez les sections
« Menu Display du panneau de contrôle » ou « Blackmagic Hyperdeck Setup > Sélectionner
le format vidéo » de ce manuel.
3 Appuyez sur le bouton d'enregistrement. Le voyant situé au-dessus du logement
s'allume en rouge.
Lorsque l'HyperDeck enregistre, l'écran du panneau de contrôle affiche en alternance
lelogement actif et le temps d'enregistrement restant sur la carte.
Card 1
147

Enregistrer
4 Appuyez sur le bouton d'arrêt pour terminer l'enregistrement.
Le voyant situé au-dessus du logement de la carte SD
s'allume en rouge lors de l'enregistrement.
Enregistrement vidéo avec les modèles HyperDeck Studio SSD
1 Insérez le SSD dans un des deux logements pour SSD. La bordure du logement s'allume
en vert lorsque l’Hyperdeck lit le disque. Lorsque la lumière s'éteint, l'HyperDeck est prêt
àenregistrer.
2 Appuyez sur le bouton Input du panneau de contrôle et naviguez entre les entrées de
l'HyperDeck. Lorsque la source est sélectionnée, elle apparaît à l'écran.
Sur l'Hyperdeck Studio Pro, le bouton Input permet également de naviguer entre les
différentes combinaisons vidéo et audio, par exemple SDI + SDI, SDI + XLR et SDI + RCA.
Cela vous permet d'enregistrer des vidéos SDI et HDMI intégrant l'audio externe.
Si vous voulez choisir un codec différent pour enregistrer vos images, faites votre sélection sur
l'écran du panneau de contrôle ou sur le logiciel HyperDeck Setup. Pour plus d'informations,
consultez les sections « Menu Display du panneau de contrôle » ou « Blackmagic Hyperdeck Setup >
Sélectionner le format vidéo » de ce manuel.
3 Appuyez sur le bouton d'enregistrement pour démarrer l'enregistrement. Lorsque la
bordure du logement pour SSD s’allume en rouge, cela signifie que le SSD enregistre.
4 Appuyez sur le bouton d'arrêt pour terminer l'enregistrement.
Sur les HyperDeck dotés de logements SSD, le voyant du logement
s'allume en rouge lors de l'enregistrement.
01:23:47:08
2160p30
Card 2
01:23:47:08
1080p59.94 SD 2
INPUT
DISP
SET
REM
JOG
01:42:56:12
SSD
2
INPUT
DISP
SET
REM
JOG
01:42:56:12
SSD
2
CONSEIL Si l’HyperDeck enregistre une source vidéo qui contient des sous-titres
codés, le fichier QuickTime ou MXF est enregistré indépendamment du fichier MCC
contenant les sous-titres codés.
148

Enregistrer
Enregistrer de la vidéo sur les deux logements
Lorsqu'il ne reste que 3 minutes de temps d'enregistrement sur la carte SD ou sur le disque SSD,
letimecode affiché sur l'écran LCD de l'HyperDeck devient rouge et le bouton stop clignote lentement.
Cela signifie également qu'il n'y a pas de deuxième disque inséré sur lequel l'enregistrement peut
continuer. Dans ce cas, insérez simplement un disque vide dans le lecteur afin de continuer
l'enregistrement. Lorsque vous insérez un disque vide dans un logement qui n'est pas utilisé pour
l'enregistrement, la lumière clignotante s'éteint. Le disque est alors vérifié et l'HyperDeck continue
l'enregistrement.
Si vous souhaitez changer le disque sur lequel vous enregistrez, maintenez le bouton
d'enregistrement enfoncé et l'enregistrement se poursuivra automatiquement sur le disque vide
voisin. Cette fonction permet de retirer un disque de l'Hyperdeck sans arrêter l'enregistrement.
Vouspouvez être confronté à ce genre de situation lorsque vous réalisez des productions en direct
et qu’un des supports de l'HyperDeck doit être utilisé ailleurs. Grâce à ça, vous ne raterez rien !
Si le bouton d'enregistrement clignote rapidement, cela signifie que le disque n'est pas assez rapide
pour assurer l'enregistrement. Si c'est le cas, et que vous enregistrez de la HD non compressée,
nous vous recommandons de passer à un format compressé, tel que ProRes ou DNxHD. Si vous
enregistrez de la vidéo compressée et que le bouton d'enregistrement clignote rapidement, essayez
d'utiliser un support plus rapide.
Entrée de référence
Si votre HyperDeck comprend une entrée de référence, il peut prendre en charge la synchronisation
des signaux blackburst et tri-level à partir d'un générateur de synchronisation. Connectez une
source de référence à cette entrée si vous souhaitez synchroniser l'HyperDeck à d'autres
équipements vidéo, tels que des mélangeurs de production.
Si votre HyperDeck possède une entrée de référence, vous pouvez synchroniser l'appareil
avec d'autres équipements vidéo.
01:42:56:12
SSD
2
S’il reste moins de trois minutes
de temps d’enregistrement sur le
disque que vous utilisez, et qu’aucun
support formaté ne se trouve dans
le deuxième lecteur, le voyant de
timecode s’allume en rouge pour
indiquer que l’enregistrement est
sur le point d’être interrompu.
Si un deuxième disque vide
formatéest inséré dans le deuxième
logement, une icône s’affiche en
haut à droite afin d’indiquer que
l’enregistrement va se poursuivre
automatiquement sur ce disque
lorsque le premier sera plein.
01:42:56:12
21
REMOTE ETHERNET SD/HD/3GHD-SDI HDMI
IN OUT
REF INMON OUTOUT 2OUT 1LOOP OUTIN
INPUT
DISP
SET
REM
JOG
REMOTE ETHERNET SD/HD/3GHD-SDI HDMI
IN OUT
REF INMON OUTOUT 2OUT 1LOOP OUTIN
INPUT
DISP
SET
REM
JOG
149

Lecture
Sortie de référence
La sortie de référence de l'HyperDeck Studio Mini vous permet de connecter un signal de
synchronisation blackburst et tri-level généré en interne à un autre appareil vidéo lorsque vous
souhaitez synchroniser d'autres appareils à l'HyperDeck.
Sur l'HyperDeck Studio Mini, vous pouvez synchroniser d'autres
appareils vidéo avec l'HyperDeck à l'aide de la sortie de référence.
Lecture
Lire de la vidéo avec l'HyperDeck
1 Appuyez une fois sur le bouton de lecture pour lire instantanément les vidéos sur l'écran
LCD et sur les écrans connectés aux sorties vidéo de l'HyperDeck. Lorsqu'un clip est en
cours de lecture, appuyez de nouveau sur le bouton Lecture pour commencer la lecture en
boucle. Sur l'HyperDeck Studio Mini, appuyez sur le bouton de lecture une troisième fois
pour lire tous les clips enregistrés.
2 Pour passer au clip suivant, utilisez la commande de transport Avance sur le panneau
de contrôle.
3 Appuyez une fois sur le bouton Retour pour retourner au début de la séquence en cours ou
appuyez deux fois pour revenir au début du clip précédent.
Appuyez sur le bouton Lecture du panneau de contrôle de l'HyperDeck
pour lire un clip, et appuyez sur les boutons Avance ou Retour pour
recommencer la lecture du clip en cours ou pour passer à un autre clip.
REF OUT
REF INETHERNET PoE+
SDI OUT
SDI IN
HDMI OUT
REMOTE IN
BA
USB-C
REMARQUE L’HyperDeck Studio Pro prend en charge la lecture d’images Ultra
HD avec les sorties single link, dual link ou quad link. Consultez la section «Lire
de la vidéo Ultra HD avec l’HyperDeck Studio Pro».
01:23:47:08
1080p59.94 Card 2
01:23:47:08
1080p59.94 SD 2
01:23:47:08
1080p59.94 SD 2
150

Lecture
Si le bouton Lecture clignote sur un HyperDeck qui enregistre la vidéo sur SSD, cela indique que le
disque n'est pas assez rapide pour assurer la lecture. Nous vous recommandons d'utiliser un format
d'enregistrement compressé tel que ProRes et DNxHD, ou d'utiliser un SSD recommandé qui prend
en charge le débit d'un enregistrement non compressé ou Ultra HD.
Les logements SSD sont entourés de LED qui indiquent le logement en cours de lecture.
Lire de la vidéo Ultra HD avec l'Hyperdeck Studio Pro
L'Hyperdeck Studio Pro prend en charge la lecture d'images Ultra HD via les sorties 6G-SDI single
link, 3G-SDI dual link ou HD-SDI quad link.
Pour sélectionner la sortie Ultra HD de votre choix :
1 Appuyez sur le bouton Disp pour ouvrir le menu à l'écran.
2 À l'aide de la molette Jog/Shuttle et du bouton Set, sélectionnez Video, puis 2160p SDI out.
3 Choisissez l'option de sortie de votre choix et appuyez sur Set pour confirmer la sélection.
Appuyez sur le bouton Disp pour fermer ce menu.
Avec l'Hyperdeck Studio Pro, vous pouvez choisir entre le 6G-SDI Single Link,
le3G-SDI Dual Link ou le HD-SDI Quad Link pour lire les vidéos en Ultra HD.
Molette Jog/Shuttle
Il est possible d'utiliser la molette Jog/Shuttle pour lire une section en particulier à différentes
vitesses. Plus vous tournez la molette Jog/Shuttle, plus l'HyperDeck Studio lira les clips rapidement.
Une fois que vous avez identifié la section que vous souhaitez visualiser, appuyez sur le bouton
Lecture pour lire les clips en vitesse normale.
Si vous souhaitez ralentir la vitesse du clip pour lire les vidéos image par image, appuyez une fois
sur le bouton Jog. Tournez la molette Jog/Shuttle dans la direction souhaitée pour effectuer une
recherche image par image. Appuyez de nouveau sur le bouton Jog pour que la molette reprenne
lanavigation standard.
01:42:56:12
SSD
2
INPUT
DISP
SET
REM
JOG
01:42:56:12
SSD
2
INPUT
DISP
SET
REM
JOG
CONSEIL Si vous lisez un clip vidéo associé à un fichier .MCC, les sous-titres codés
seront lus avec la vidéo via la sortie SDI de l’appareil.
INPUT
DISP
SET
REM
JOG
2160p SDI Out
Dual 3G-SDI
Quad HD-SDI
Video In
4K SDI Out
Single 6G-SDI
151

Lecture
Si votre HyperDeck possède des boutons Avance ou Retour rapide, vous pouvez les utiliser pour
lire les clips en vitesse x2. Appuyez de nouveau sur ces boutons pour accélérer la lecture x4, puis
appuyez de nouveau pour lire en vitesse x8. Une fois que vous avez identifié la section que vous
souhaitez visualiser, appuyez sur le bouton Lecture pour lire les clips en vitesse normale.
Sur les HyperDeck dotés de boutons avance et retour rapides, appuyez plusieurs fois
sur ces boutons pour augmenter ou diminuer progressivement la vitesse de lecture.
Lire de la vidéo HDR avec l’HyperDeck Studio 12G
L’HyperDeck Studio 12G est capable de lire de la vidéo HDR à large gamut. Vous pouvez ainsi
visionner de la vidéo HDR sur un téléviseur HDMI ou sur un moniteur SDI. Vous pouvez par exemple
visionner des fichiers HDR que vous avez exportés d’une station de travail DaVinci Resolve sur un
grand écran ou sur un projecteur HDMI.
L’HyperDeck lira automatiquement les métadonnées du fichier clip et sélectionnera le format de
sortie HDR correspondant.
Bien que le paramètre auto fonctionne la plupart du temps, il se peut que certains fichiers ne
comprennent pas les métadonnées nécessaires, ce qui pourrait affecter l’affichage des zones les
plus claires de votre image. Si l’image ne s’affiche pas correctement, vous pouvez régler le format
de sortie approprié à l’aide du menu à l’écran HDR.
Régler le format de sortie HDR :
1 Appuyez sur le bouton Menu pour ouvrir le menu à l’écran.
2 Allez sur le menu Video et sélectionnez HDR.
3 Sélectionnez le format de sortie HDR correspondant aux clips vidéo dans la liste.
Parexemple, si votre clip a été encodé pour le HDR 10 avec la norme ST2084 à 2000 nits,
sélectionnez ST2084 (2000).
Les paramètres de la sortie HDR sont les suivants :
Auto
C’est le paramètre réglé par défaut. L’HyperDeck sélectionne automatiquement le format
de sortie conforme aux métadonnées HDR du clip.
Rec.709
Ce paramètre est utilisé pour la vidéo haute définition utilisant une plage dynamique standard.
Rec.2020 SDR
Ce paramètre est utilisé pour la vidéo Ultra HD utilisant une plage dynamique standard.
HLG
HLG signifie ‘hybrid log gamma’. Ce format permet de lire de la vidéo sur les téléviseurs etles
moniteurs prenant en charge le HDR, y compris ceux compatibles avec le SDR Rec.2020.
Les paramètres suivants prennent en charge le gamut Rec.2020, ainsi que le PQ (Perceptual
INPUT
DISP
SET
REM
JOG
01:42:56:12
SSD
2
INPUT
DISP
SET
REM
JOG
01:42:56:12
SSD
2
REMARQUE Pour que la lecture HDR fonctionne correctement, le moniteur ou le
projecteur HDMI connecté à votre HyperDeck Studio 12G doit également prendre en
charge le contenu HDR.
152

Voyants d'état de l'HyperDeck
Quantizer) publié en tant que SMPTE ST2084. Le PQ est la fonction de HDR à gamut étendu qui
permet d’afficher des images plus claires. Les valeurs de luminance exprimées en candela par mètre
carré, par exemple 1000 cd/m2, indiquent la luminance maximale par mètre carré prise en charge
par le format correspondant.
ST2084 (300)
Luminance de 300 cd/m
2
.
ST2084 (500)
Luminance de 500 cd/m
2
.
ST2084 (800)
Luminance de 800 cd/m
2
.
ST2084 (1000)
Luminance de 1000 cd/m
2
.
ST2084 (2000)
Luminance de 2000 cd/m
2
.
ST2084 (4000)
Luminance de 4000 cd/m
2
.
Voyants d'état de l'HyperDeck
Voyants d’état
Lorsque vous enregistrez ou lisez de la vidéo avec l'HyperDeck, toutes les informations dont vous
avez besoin sont affichées sur l'appareil à l'aide de voyants LED.
Voyants des logements
Lorsque vous allumez l'HyperDeck, ou lorsque vous insérez un SSD ou une carte SD, le voyant du
logement s'allume en vert pendant la vérification du support, puis s'éteint. Si le disque n'a pas été
formaté correctement, ou s'il ne fonctionne pas, le logement s'allume en rouge jusqu'à ce que le
disque soit retiré. Le cas échéant, vérifiez que le formatage a été correctement effectué et que le
disque fonctionne correctement sur un ordinateur.
Les voyants des logements de l'HyperDeck s'allument pour vous indiquer
l'état du disque, rouge pour l'enregistrement et vert pour la lecture.
Écran LCD du panneau de contrôle
Les enregistreurs à disque HyperDeck sont dotés d'un écran LCD qui affiche non seulement
lesvidéos, mais aussi d'autres informations, telles que le format vidéo et la fréquence d'images,
lesmodes d'enregistrement, de lecture et de recherche image par image, les logements actifs
ainsique le timecode et les niveaux audio.
01:23:47:08
2160p30
Card 2
01:23:47:08
1080p59.94 SD 2
153

À propos des SSD et des cartes SD
Les modèles HyperDeck sont dotés d'un écran qui affiche la
vidéo et d'autres informations concernant l'état de l'appareil.
À propos des SSD et des cartes SD
Choisir un SSD rapide
Lorsque vous travaillez avec de la vidéo dont le débit est élevé, il est important de bien choisir votre
SSD. Certains SSD ont une vitesse d'écriture jusqu'à 50 % moins élevée que celle indiquée par le
fabricant, par conséquent, bien que les spécifications du disque certifient qu'il est suffisamment
rapide pour prendre en charge de la vidéo, il se peut qu'il ne soit pas assez rapide pour enregistrer
de la vidéo en temps réel. Les données de compression cachées concernent principalement
l'enregistrement, ces disques peuvent donc être utilisés pour la lecture en temps réel.
Lors de nos tests, nous avons remarqué que les modèles de SSD les plus récents et dont la capacité
de stockage est plus importante sont en général plus rapides. Les SSD recommandés qui
fonctionnent avec HyperDeck pour l'enregistrement aux formats HD 10 bits non compressés et
UltraHD ProRes ou DNxHR sont les suivants :
Marque Nom du SSD/Numéro du modèle Stockage Formats pris en charge
Non compressé 10
bits, DNxHD ou
ProRes
Ultra HD et HD
ProRes
et DNxHD HD
ADATA XPG SX900. ASX900S3-256GM-C. 256GB Oui Oui
Angelbird
AV Pro. 480GB Oui Oui
AV Pro. 240GB Oui Oui
Crucial
M4 (firmware 009 uniquement).
CT512M4SSD2.
512GB Oui Oui
M4 (firmware 000F uniquement).
CT256M4SSD2.
256GB Non Oui
Digistor
4K Professional Video Series. DIG-
PVD1000, préformaté ExFat.
1TB
Oui
Sauf HyperDeck
Shuttle
Oui
Sauf HyperDeck
Shuttle
Professional Video Series. DIG-
PVD480S, préformaté ExFat.
480GB Oui Oui
Professional Video Series. DIG-PVD240S,
préformaté ExFat.
240GB Oui Oui
Intel
520 series. SSDSC2CW480A310. 480GB Oui Oui
520 series. SSDSC2CW240A310. 240GB Oui Oui
530 series. SSDSC2BW240A401. 240GB Oui Oui
530 series. SSDSC2BW180A401. 180GB Oui Oui
335 series. SSDSC2CT240A4K5. 240GB Oui Oui
01:42:56:12
SSD
1
INPUT
DISP
SET
REM
JOG
154

À propos des SSD et des cartes SD
Marque Nom du SSD/Numéro du modèle Stockage Formats pris en charge
Non compressé 10
bits, DNxHD ou
ProRes
Ultra HD et HD
ProRes
et DNxHD HD
Kingston
HyperX 3K. SH103S3/480G. 480GB Oui Oui
HyperX 3K. SH103S3/240G. 240GB Oui Oui
SSDNow KC300. SKC300S37A/480G. 480GB Oui Oui
SSDNow KC300.SKC300S37A/240G. 240GB Oui Oui
OCZ Agility 3. AGT3-25SAT3-240G. 240GB Non Oui
OWC
Mercury Extreme Pro 6G.
OWCSSD7P6G480.
480GB Oui Oui
Mercury Extreme Pro 6G.
OWCSSD7P6G240.
240GB Oui Oui
Mercury Extreme Pro 6G.
OWCSSD7P6G120.
120GB Oui Oui
Samsung
850 Pro. MZ-1T0BW, espaceur
nécessaire.
1TB
Oui
Sauf HyperDeck
Shuttle
Oui
Sauf HyperDeck
Shuttle
850 Pro. MZ-7KE512BW, espaceur
nécessaire.
512GB Oui Oui
850 Pro. MZ-7KE256BW, espaceur
nécessaire.
256GB Oui Oui
SanDisk
Extreme Pro. SDSSDXPS-240G-G25. 240GB Oui Oui
Extreme Pro. SDSSDXPS-480G-G25. 480GB Oui Oui
Extreme Pro. SDSSDXPS-960G-G25. 960GB Oui Oui
Extreme. SDSSDX-480G-G25. 480GB Oui Oui
Extreme. SDSSDX-240G-G25. 240GB Oui Oui
Extreme. SDSSDX-120G-G25. 120GB Non Oui
PNY
Prevail. SSD9SC480GCDA-PB. 480GB Oui Oui
Prevail. SSD9SC240GCDA-PB. 240GB Oui Oui
XLR8. SSD9SC480GMDA-RB. 480GB Oui Oui
Transcend
SSD370. TS1TSSD370. 1TB Oui Oui
SSD370. TS512GSSD370. 512GB Oui Oui
SSD370. TS256GSSD370. 256GB Oui Oui
SSD720. TS256GSSD720. 256GB Oui Oui
Consultez le centre d'assistance technique Blackmagic Design à l’adresse suivante
www.blackmagicdesign.com/fr pour connaître les dernières mises à jour. Si vous utilisez un SSD
dont le débit n'est pas assez rapide pour la vidéo HD non compressée ou Ultra HD, choisissez un
SSD plus rapide ou utilisez un format d'enregistrement compressé, tel que ProRes ou DNxHD.
Cesformats d'enregistrement ont une vitesse de transmission des données beaucoup moins élevée
et permettent une meilleure prise en charge par le SSD.
Choisir une carte SD rapide
Pour un enregistrement HD d'excellente qualité sur l'HyperDeck Studio Mini, nous recommandons
d'utiliser des cartes SD UHS-II haut débit. Pour enregistrer de l'Ultra HD 2160p30, ces cartes doivent
155

À propos des SSD et des cartes SD
avoir un débit d'écriture minimum de 110 Mb/s. Toutefois, si vous enregistrez des fichiers en
définition standard ou des fichiers compressés dont la vitesse de transmission et la qualité sont
moins élevées, il est également possible d'utiliser des cartes moins rapides. Les cartes les plus
rapides sont en général plus performantes.
N'hésitez pas à vérifier les dernières versions du manuel pour obtenir les informations les plus récentes.
Il peut être téléchargé sur le site Internet de Blackmagic Design www.blackmagicdesign.com/fr/support.
Marque Nom de la carte Stockage
Vitesse de lecture/
écriture maximale
Formats pris en charge
Ultra HD ProRes
ou DNxHR
HD ProRes,
DNxHD ou
H.264
Lexar
Professional
2000x
64 GB 300 MB/s Oui Oui
Sandisk
Extreme Pro
128 GB 300 MB/s Oui Oui
64 GB 300 MB/s Oui Oui
32 GB 300 MB/s Oui Oui
Extreme Pro
64 GB 95 MB/s Non Oui
32 GB 95 MB/s Non Oui
Extreme 64 GB 90 MB/s Non Oui
Extreme Plus 64 GB 90 MB/s Non Oui
Formater des SSD et des cartes SD
Les supports utilisés avec l'HyperDeck doivent être formatés au format HFS+ ou exFAT. Ces formats
de disque permettent d'enregistrer de longs clips sur un seul fichier. Vous pouvez facilement
formater une carte SD ou un SSD via le menu de l'écran LCD de l'HyperDeck, ou via un ordinateur
Windows ou Mac OS.
Avec l'HyperDeck, nous conseillons d'utiliser le format HFS+, également connu sous le nom de
MacOS Extended, car il prend en charge la journalisation. En cas de problème, la récupération des
données présentes sur un disque journalisé est plus rapide. De plus, le disque a moins de chance
d'être corrompu. Le format HFS+ est pris en charge nativement par Mac OS.
Le format exFAT est pris en charge nativement par Mac OS et Windows, il n'est donc pas nécessaire
d'utiliser de logiciel supplémentaire. Cependant, ce format ne prend pas en charge la journalisation.
Lorsque vous faites défiler les formats sur le menu LCD, vous aurez plusieurs occasions d'annuler le
format sélectionné et de retourner au menu précédent en sélectionnant la flèche de retour située en
bas à droite de l'écran. Appuyez ensuite sur le bouton Set du panneau de contrôle ou sur le bouton
Menu de l'HyperDeck Studio Mini. Appuyez toujours sur le bouton Set pour confirmer votre
sélection et pour accéder aux paramètres des menus.
156

À propos des SSD et des cartes SD
Formater un support sur un HyperDeck :
1 Insérez le support que vous souhaitez formater dans l'un des deux logements pour carte
SD ou SSD.
2 Appuyez sur le bouton Disp ou Menu situé sur le panneau de contrôle de l'HyperDeck.
3 Sur les modèles HyperDeck qui enregistrent sur SSD, tournez la molette Jog/Shuttle et appuyez
sur le bouton Set afin de sélectionner l'option Format SSD sur le menu affiché à l'écran.
Sur le modèle HyperDeck Studio Mini, tournez la molette Jog/Shuttle et utilisez le bouton
Set pour accéder au menu Record de l'écran LCD. Sélectionnez ensuite Format card.
Tournez la molette Jog/Shuttle dans le sens des aiguilles d'une montre pour sélectionner
FormatSSD. Sur l'HyperDeck Studio Mini, le paramètre Format card se trouve dans le menu Record.
4 Sélectionnez la carte SD ou le SSD que vous souhaitez formater sur l'écran à l'aide de la
molette Jog/Shuttle. Appuyez sur le bouton Set pour confirmer la sélection.
5 Choisissez le format HFS+ ou ExFAT qui vous convient.
6 Un message d'avertissement apparaît sur l'écran pour que vous confirmiez le format
de votre choix. N'oubliez pas de sauvegarder les informations importantes avant de
confirmer, car toutes les données seront perdues lors du formatage. Confirmez le format en
sélectionnant Format pour les cartes SD, ou Format SSD à l'aide de la molette Jog/Shuttle
et appuyez sur le bouton Set.
Choisissez le format HFS+ ou exFAT souhaité. Sur l'HyperDeck
Studio Mini, le format HFS+ est nommé OS X Extended.
Confirmez le format à l'aide de la molette Jog/Shuttle et appuyez sur le bouton Set.
Main MenuVideo
Timecode
Setup
Format
SSD
Record
Select
Open
SET
Audio Channels
Format Card
Record Trigger
Codec
4 Channels
None
ProRes HQ
Record
Select Format
exFat
OS X Extended
Format SSD 1
exFAT
Format
SSD 1
Format
SSD 2
HFS+
Cancel
This will erase all data from your card
This action cannot be undone.
Format SD 2 to OS X Extended?
Format
!
Format SSD 1 as HFS+?
Cancel Format SSD
This action cannot be undone.
Your disk’s contents will be erased.
157

À propos des SSD et des cartes SD
Une barre de progression indique la progression du formatage. Lorsque le formatage est terminé,
lemessage Formatting complete s'affiche sur l'écran. Appuyez sur le bouton Set pour
retourner au menu.
Formater un support sur un ordinateur Mac OS
Utilisez l'utilitaire de disque de Mac OS pour formater un support au format HFS+ ou exFAT.
N'oubliez pas de sauvegarder les informations importantes contenues sur votre support car toutes
les données seront perdues lors du formatage.
Formater un support sur un ordinateur Mac OS :
1 Connectez un SSD à votre ordinateur à l'aide d'un dock externe ou d’un câble. Ignorez
les messages proposant d'utiliser le SSD pour sauvegarder vos données à l’aide de
Time Machine.
Pour les cartes SD, insérez la carte dans le logement de votre ordinateur prévu à cet effet
ou dans un lecteur pour carte SD externe.
2 Allez dans le menu Applications/Utilitaires et lancez l'utilitaire de disque.
3 Cliquez sur l'icône représentant votre SSD ou carte SD, puis cliquez sur l'onglet Effacer.
4 Choisissez le format Mac OS étendu (journalisé) ou exFAT.
5 Saisissez le nom du nouveau volume, puis cliquez sur Effacer. Le support est alors
rapidement formaté et est prêt à être utilisé avec l'HyperDeck.
Utilisez l'utilitaire de disque sur Mac OS pour formater votre SSD
ou carte SD au format Mac OS étendu (journalisé) ou exFAT.
158

À propos des SSD et des cartes SD
Formater un support sur un ordinateur Windows
La boîte de dialogue Formater permet de formater un support en exFAT sur un ordinateur Windows.
N'oubliez pas de sauvegarder les informations importantes contenues sur votre support, car toutes
les données seront perdues lors du formatage.
Formater un support sur un ordinateur Windows :
1 Connectez un SSD à votre ordinateur à l'aide d'une baie d'accueil externe ou d'un
adaptateur de câble.
Pour les cartes SD, insérez la carte dans le logement de votre ordinateur prévu à cet effet
ou dans un lecteur pour carte SD externe.
2 Ouvrez le menu Démarrer ou l’écran d’accueil et choisissez l'option Ordinateur. Faites un
clic droit sur votre SSD ou carte SD.
3 Cliquez sur Formater à partir du menu contextuel.
4 Configurez le système de gestion des fichiers sur exFAT et la taille d'unité d'allocation
sur 128 Kb.
5 Saisissez un nom de volume, sélectionnez l’option Formatage rapide puis cliquez
sur Démarrez.
6 Le support est alors rapidement formaté et est prêt à être utilisé avec l'HyperDeck.
Utilisez la boîte de dialogue relative au formatage dans
Windows pour formater votre SSD ou carte SD au format exFAT.
159

Blackmagic HyperDeck Setup
Blackmagic HyperDeck Setup
Utiliser HyperDeck Setup
Le logiciel Blackmagic HyperDeck Setup permet de modifier les paramètres de l’HyperDeck et de
mettre à jour le logiciel interne. Lors de l'installation de l’HyperDeck Setup, les codecs non
compressés 10 bits sont également installés sur Mac et Windows.
Page d'accueil de l’HyperDeck Setup. Si plusieurs HyperDeck sont connectés
à votre ordinateur, choisissez l'appareil que vous souhaitez utiliser en
cliquant sur les flèches situées sur les côtés de la page d'accueil.
Comment mettre à jour le logiciel HyperDeck sous Mac OS
1 Téléchargez et dézippez le logiciel HyperDeck Setup.
2 Ouvrez le logiciel et lancez le programme d'installation HyperDeck.
Suivez les instructions à l'écran.
3 Après avoir installé le logiciel, connectez le câble USB entre l'HyperDeck et
votreordinateur.
4 Ouvrez Blackmagic HyperDeck Setup et suivez les instructions à l'écran pour mettre le
logiciel interne de l’HyperDeck à jour. Si aucune information n'apparaît, le logiciel interne
est à jour.
Comment mettre à jour le logiciel HyperDeck sous Windows
1 Téléchargez et dézippez le logiciel HyperDeck Setup.
2 Le dossier Blackmagic HyperDeck Setup s’affiche, il contient le manuel et le programme
d'installation HyperDeck Setup. Double-cliquez sur le programme d'installation et suivez
lesinstructions à l’écran pour terminer l’installation.
3 Après avoir installé le logiciel, connectez le câble USB entre l'HyperDeck et votre
ordinateur.
4 Ouvrez Blackmagic HyperDeck Setup et suivez les instructions à l'écran pour mettre le
logiciel interne de l’HyperDeck à jour. Si aucune information n'apparaît, le logiciel interne
est à jour.
160

Blackmagic HyperDeck Setup
Sélectionner le format vidéo
Tous les modèles HyperDeck enregistrent de la vidéo HD compressée à l’aide des codecs Apple
ProRes et DNxHD 220x. Les modèles HyperDeck qui enregistrent sur SSD peuvent enregistrer de la
vidéo HD non compressée.
L’HyperDeck Studio Pro enregistre en Ultra HD directement à l’aide des codecs ProRes.
L’HyperDeck Studio Mini et l’HyperDeck Studio 12G prennent en charge les formats ProRes et
DNxHR HQX pour l’enregistrement en Ultra HD.
L’HyperDeck Studio Mini enregistre également de la vidéo HD à l’aide du codec H.264. Vous
bénéficiez ainsi de plus longues durées d’enregistrement avec des supports SD meilleur marché. De
plus, il prend en charge une plus large gamme de codecs, tels que DNxHD145 et DNxHR SQ.
Vous pouvez modifier le codec sur le menu à l’écran, ou au sein du logiciel HyperDeck Setup. Pour
plus d’informations sur la façon de changer les codecs à l’aide du panneau avant, consultez la
section « Menu Display du panneau de contrôle » de ce manuel.
Les modèles d’HyperDeck avec SSD enregistrent en fichiers QuickTime non compressés 10 bits sur
des SSD rapides. En revanche, si vous utilisez des SSD plus lents, vous pourrez enregistrer des
fichiers compressés et disposer de longues heures d’enregistrements en haute définition. Vous
pouvez également changer le format entre les différents clips et ainsi enregistrer des fichiers
QuickTime non compressés et des fichiers compressés sur le même support.
Les formats vidéo non compressés offrent des images d’une qualité exceptionnelle. Cependant,
sivous préférez travailler en formats compressés, ou si vous avez l’habitude de tourner pendant
delongues heures sur un seul SSD, les formats vidéo compressés offriront des images de qualité,
parfaites pour le montage.
Choisir un format vidéo sur l'HyperDeck Setup :
1 Connectez l'HyperDeck à votre ordinateur via le port USB.
2 Ouvrez l'HyperDeck Setup. Le nom de l’HyperDeck est indiqué sur la page d'accueil
du logiciel.
3 Pour ouvrir la page des paramètres, cliquez sur l'icône Setup ou sur l'image de
l’HyperDeck.
4 Dans les paramètres Record, cliquez sur le menu déroulant Codec et choisissez le codec
de votre choix. Cliquez sur Save pour confirmer le changement.
Pour changer les paramètres avec l’HyperDeck Setup,
reliezl’HyperDeck à l'ordinateur via le port USB
REF OUT
REF INETHERNET PoE+
SDI OUT
SDI IN
HDMI OUT
REMOTE IN
BA
USB-C
REF OUT
REF INETHERNET PoE+
SDI OUT
SDI IN
HDMI OUT
REMOTE IN
BA
USB-C
161

Blackmagic HyperDeck Setup
Utilisez l’HyperDeck Setup pour sélectionner votre format
d'enregistrement et de lecture
Tous les clips suivants seront alors capturés au format sélectionné.
Le format de lecture sera le même que le format d’enregistrement. Par exemple, si vous souhaitez
lire un fichier QuickTime non compressé 10 bits, choisissez le format d’enregistrement Uncomp10-bit.
Si vous choisissez le format Avid DNxHD comme format d’enregistrement, la lecture des clips
s’effectuera soit en QuickTime DNxHD 220x, soit en MXF. Si vous choisissez le format Apple ProRes,
les clips seront lus avec n’importe quel codec ProRes.
Choisir un codec
Lorsque vous choisissez un codec, vous devez déterminer un équilibre entre la qualité vidéo,
leniveau de compression et la taille du fichier résultant. Sélectionnez un codec selon les besoins
devotre projet. Par exemple, si vous devez obtenir la meilleure qualité vidéo qui soit, un codec non
compressé est le choix optimal. Toutefois, la taille du fichier de chaque clip sera très grande
comparée à celle d’un fichier compressé.
Les codecs ProRes 422 HQ ou AVID DNxHD 220x sont les meilleurs choix pour une qualité vidéo
optimale et une compression moindre. Vous obtiendrez ainsi des données vidéo de qualité pour
l’étalonnage dans une taille de fichier raisonnable sur tous les modèles HyperDeck.
Pour une bonne qualité vidéo dans une taille de fichier plus réduite, les codecs ProRes 422 Proxy
ou ProRes LT sont appropriés. Ils sont utiles pour les aperçus ou les exportations offline lors du
montage du son, pour les longs enregistrements d’événements, ou pour les longs enregistrements
dans les domaines de la sécurité ou des archives.
L’HyperDeck Studio Mini offre une meilleure polyvalence avec les codecs DNxHD. Il permet
d’enregistrer en DNxHD 145 et DNxHD 45 en MXF ou QuickTime, ce qui est idéal pour le montage.
Les fichiers MXF DNxHD enregistrés sur les HyperDeck Studio Mini sont également OP-1A. La vidéo
et plusieurs pistes audio peuvent ainsi être enregistrés dans le même fichier entrelacé. L’HyperDeck
Studio Mini prend également en charge la lecture des fichiers MXF OP-1A et OP-Atom.
Pour des durées d’enregistrement encore plus longues, l’HyperDeck peut enregistrer de la vidéo
à l’aide du codec H.264, ce qui offre un bon compromis entre la qualité d’image et la taille de fichier.
Les trois options de débit disponibles sont High pour de la vidéo dont la compression est minimale,
Medium pour des fichiers plus petits conservant une bonne qualité d’image, et Low pour économiser
de la place sur votre support de stockage avec une compression maximale. H.264 est une bonne
option pour enregistrer un master, par exemple en vue de charger vos fichiers sur YouTube.
REMARQUE Actuellement, l’HyperDeck Studio Mini lit les fichiers H.264 enregistrés
sur un HyperDeck Studio Mini, mais pas les fichiers H.264 enregistrés sur d’autres
équipements vidéo.
162

Blackmagic HyperDeck Setup
Les codecs ProRes comprennent :
Codecs QuickTime
Profondeur
de bits
HyperDeck
Studio
HyperDeck
Studio Pro
HyperDeck
Studio 12G
HyperDeck
Studio Mini
QuickTime
Non compressé 10 bits Oui Oui Oui Non
ProRes 422 HQ 10 bits Oui Oui Oui Oui
ProRes 422 10 bits Oui Oui Oui Oui
ProRes 422 LT 10 bits Oui Oui Oui Oui
ProRes 422 Proxy 10 bits Oui Oui Oui Oui
ProRes 4444 12 bits Non Non Non
Oui
(uniquement
lecture HD)
H.264 Non Non Non
Oui
(Enregistrement
et lecture en HD)
QuickTime
et MXF
Avid DNxHD 220x 10 bits Oui Oui Oui Oui
Avid DNxHD 145 8 bits Non Non Non Oui
Avid DNxHD 45 8 bits Non Non Non Oui
Avid DNxHR HQX 10 bits Non Non Oui Oui
Avid DNxHR SQ 8 bits Non Non Non Oui
Avid DNxHR LB 8 bits Non Non Non Oui
Les fichiers MXF enregistrés sur l’HyperDeck Studio Mini sont également OP-1A. La vidéo et l’audio
peuvent ainsi être enregistrés dans le même fichier entrelacé. L’HyperDeck Studio Mini prend
également en charge la lecture des fichiers OP-1A et OP-Atom.
H.264 sur l’HyperDeck Studio Mini
Format vidéo Paramètre Bit Rate Débit (Mb/s)
1080p60
High 70
Medium 46
Low 22
1080p50
High 65
Medium 42
Low 20
1080p30
High 45
Medium 29
Low 13
1080p25
High 40
Medium 25
Low 11
1080p24
High 38
Medium 24
Low 10.5
REMARQUE Lorsque le codec d’enregistrement de l’HyperDeck Studio Mini est réglé
sur H.264, seuls les canaux audio 1 et 2 sont disponibles.
163

Menu Display du panneau de contrôle
H.264 sur l’HyperDeck Studio Mini
Format vidéo Paramètre Bit Rate Débit (Mb/s)
720p60
High 40
Medium 26
Low 12
720p50
High 33
Medium 21
Low 9.5
L’HyperDeck Studio Mini lit les fichiers H.264 enregistrés sur un HyperDeck Studio Mini, mais pas les
fichiers H.264 enregistrés sur d’autres équipements vidéo.
Menu Display du panneau de contrôle
Utiliser le menu Display
Utilisez le menu Display pour changer les entrées et les sorties vidéo et audio ou tout autre
paramètre dans le logiciel HyperDeck Setup, tel que le démarrage de l'enregistrement, la sortie
dutimecode et le codec d'enregistrement.
L'HyperDeck Studio Mini offre un menu sous forme de liste. Les HyperDeck
avec SSD affichent des menus imbriqués. La position de certains
paramètres dans les menus peut être légèrement différente.
CodecCodec
ProRes
ProRes LT
ProRes Proxy
Uncomp 10-bit
Record
Trigger
ProRes HQ
Codec
ProRes LT
ProRes Proxy
ProRes
ProRes HQ
164

Menu Display du panneau de contrôle
Modifier un paramètre dans le menu :
1 Appuyez sur les boutons Display ou Menu pour ouvrir le menu principal.
2 Utilisez la molette située sur le panneau avant de l'HyperDeck pour afficher les
différentes options.
3 Appuyez sur le bouton Set pour confirmer la sélection.
4 Pour revenir au menu précédent, appuyez sur le bouton Menu de l'HyperDeck Studio Mini,
ou naviguez jusqu'à la flèche de retour et appuyez sur Set.
5 Appuyez sur le bouton Disp ou Menu pour le refermer.
Appuyez sur le bouton Disp ou Menu pour ouvrir le menu à l'écran dans
lequel vous pouvez sélectionner les codecs et changer les paramètres.
Sélectionner le timecode source
Lorsque vous enregistrez des sources vidéo HD-SDI qui intègrent des métadonnées au standard
SMPTE RP 188, vous pouvez intégrer le timecode de la source vidéo à votre projet à la place du
timecode généré par l'HyperDeck.
Pour activer cette fonction, utilisez le menu Disp :
1 Appuyez sur les boutons Display ou Menu pour ouvrir le menu principal.
2 Naviguez jusqu’au menu Timecode et appuyez sur le bouton Set.
3 Appuyez sur le bouton Set pour ouvrir le menu Timecode input et sélectionnez Input.
4 Appuyez sur Set pour confirmer la sélection.
Il sera peut-être nécessaire d'activer le paramètre RP 188 de votre caméra avant que
l’HyperDeck puisse enregistrer le timecode.
Enclencher l'enregistrement via SDI
L'HyperDeck prend en charge le démarrage et l'arrêt de l'enregistrement à distance, ainsi, lorsque
vous appuyez sur le bouton d'enregistrement d’une caméra HD-SDI, l’HyperDeck enclenche
l'enregistrement sans que vous ayez besoin d’appuyer sur le bouton d'enregistrement.
INPUT
DISP
SET
REM
JOG
Codec
ProRes HQ
ProRes
ProRes LT
ProRes Proxy
Codec
Record
Trigger
Uncomp 10-bit
INPUT
DISP
SET
REM
JOG
Codec
ProRes HQ
ProRes
ProRes LT
ProRes Proxy
Codec
Record
Trigger
Uncomp 10-bit
REMARQUE Vous devez utiliser une caméra sur laquelle la fonction d'enregistrement
de l’HyperDeck peut être enclenchée via HD-SDI. Les caméras qui possèdent cette
fonction comprennent généralement des options, telles que Trigger REC, HD-SDI
Remote I/F ou SDI Remote Start/Stop Trigger.
165

Menu Display du panneau de contrôle
Configurer l'enclenchement de l'enregistrement dans le menu Display :
1 Appuyez sur les boutons Disp ou Menu pour ouvrir le menu principal.
2 Naviguez jusqu’au menu Record et appuyez sur le bouton Set.
3 Naviguez jusqu’au menu Record trigger et appuyez sur le bouton Set.
4 Choisissez l'option SDI Start/Stop et appuyez sur Set pour confirmer la sélection.
Appuyezsur Disp ou Menu pour sortir du menu.
5 Sur l'HyperDeck Studio Mini, appuyez sur le bouton Menu pour ouvrir le menu à l'écran,
allez sur Settings et réglez Remote sur On.
Les panneaux avant des modèles d'HyperDeck avec SSD comportent un bouton Rem.
Appuyez sur ce bouton pour activer le contrôle à distance. Le bouton s'allume en vert pour
vous informer que le contrôle à distance est activé.
Pour activer la fonction Start/Stop Recording, utilisez le
menu à l'écran ou le logiciel HyperDeck Setup.
Le paramètre Record Trigger permet d’enclencher ou d’arrêter l'enregistrement
en fonction des données reçues sur le connecteur HD-SDI.
INPUT
DISP
SET
REM
JOG
Record Trigger
Timecode Run
Codec
Record
Trigger
None
SDI Start/Stop
INPUT
DISP
SET
REM
JOG
Record Trigger
Timecode Run
Codec
Record
Trigger
None
SDI Start/Stop
166

Menu Display du panneau de contrôle
Enclencher l'enregistrement via le timecode
L’HyperDeck permet d’enclencher ou d’arrêter l'enregistrement via le timecode. Cette fonction est
similaire au démarrage et à l'arrêt de l'enregistrement expliqué ci-dessus, mais ne peut être utilisée
qu’avec une caméra HD-SDI qui ne prend pas en charge le déclenchement de l'enregistrement
via HD-SDI.
Configurer l'enregistrement via le timecode avec l'HyperDeck Setup :
1 Allez dans les paramètres du timecode de la caméra et réglez-les sur Record run timecode.
2 Dans le logiciel HyperDeck Setup, configurez l'enclenchement de l'enregistrement sur
Timecode Run.
3 Le contrôle à distance peut également être activé sur le panneau avant de l'HyperDeck,
ousur l'HyperDeck Studio Mini, dans le menu Display.
Configurer l'enregistrement via le timecode dans le menu Display de l'HyperDeck :
1 Appuyez sur les boutons Disp ou Menu pour ouvrir le menu principal.
2 Naviguez jusqu’au menu Record et appuyez sur le bouton Set.
3 Naviguez jusqu’au menu Record trigger et appuyez sur le bouton Set.
4 Choisissez l'option Timecode run et appuyez sur Set pour confirmer la sélection.
Appuyezsur Display ou Menu pour sortir du menu.
5 Sur l'HyperDeck Studio Mini, appuyez sur le bouton Menu pour ouvrir le menu à l'écran,
allez sur Settings et réglez Remote sur On.
Les panneaux avant des modèles d'HyperDeck avec SSD comportent un bouton Rem.
Appuyez sur ce bouton pour activer le contrôle à distance. Le bouton s'allume en vert pour
vous informer que le contrôle à distance est activé.
À présent, lorsque HyperDeck détecte le timecode via le signal HD-SDI, l'enregistrement
s'enclenche. L'enregistrement s'arrête lorsque le timecode s'arrête.
Si votre HyperDeck est connecté à la sortie SDI d'un mélangeur vidéo, tout changement de source
détecté par le signal HD-SDI, et donc tout changement de timecode, enclenche l'enregistrement.
Vous pouvez utiliser le menu à l'écran ou le logiciel HyperDeck
Setup pour activer l'enregistrement via le timecode.
167

Port RS-422
Grâce à la fonction Timecode Run, l’HyperDeck détecte le démarrage
du timecode et enregistre les images via la connexion HD-SDI.
L'enregistrement s'arrête lorsque le timecode s'interrompt.
Port RS-422
Qu'est-ce que le contrôle RS-422 ?
Le standard RS-422 est un contrôle de périphérique série utilisé par les diffuseurs depuis le début
des années 1980. Il est intégré aux enregistreurs, aux solutions de montage linéaires et non linéaires
et aux produits broadcast automatisés. Les modèles HyperDeck prennent en charge ce standard
afin d'être intégrés à des systèmes broadcast automatisés, des systèmes de contrôle à distance,
des systèmes de montage ou tout autre contrôle personnalisé que vous souhaitez utiliser.
L’HyperDeck Studio Mini prend également en charge les commandes de l’Advanced Media Protocol
via RS-422. Vous pouvez ainsi contrôler votre HyperDeck avec un appareil externe à l’aide des
commandes AMP, notamment ajouter des clips à une liste de lecture, déterminer le nom de fichier
du clip suivant, lire un clip ou une timeline en boucle et effacer une liste de lecture.
Utilisation d’un contrôleur RS-422 externe
Tous les modèles HyperDeck disposent d'un port RS-422 Sony™ comportant le nombre standard
de broches.
Vous pouvez utiliser des câbles à 9 broches standard dotés d’un même nombre de broches
àchaque extrémité. Si vous souhaitez utiliser des câbles personnalisés, consultez le schéma
de câblage.
Si vous ne souhaitez pas utiliser les boutons du panneau avant, le contrôle à distance de
l’HyperDeck peut être effectué à l’aide du port RS-422.
1 Connectez un signal vidéo à l'entrée vidéo de l'HyperDeck.
2 Reliez un contrôleur externe à l'HyperDeck à l'aide d'un câble RS-422.
3 Pour activer le contrôle à distance, appuyez sur le bouton Rem situé sur le panneau
decontrôle, ou utilisez le menu à l'écran de l'HyperDeck Studio Mini.
Vous pouvez désormais démarrer et arrêter la lecture et l'enregistrement à distance, mais vous pouvez
également continuer d’utiliser les fonctions de navigation standard. La liste complète des commandes
RS-422 prises en charge est affichée dans le tableau Commandes RS-422 prises en charge.
INPUT
DISP
SET
REM
JOG
Record Trigger
SDI Start/Stop
Codec
Record
Trigger
None
Timecode Run
INPUT
DISP
SET
REM
JOG
Record Trigger
SDI Start/Stop
Codec
Record
Trigger
None
Timecode Run
168

Port RS-422
Broches de connexions pour le contrôle à distance RS-422
Port de contrôle à distance sur l'HyperDeck Studio et l'HyperDeck Studio 12G
Assurez-vous que le contrôle à distance de l'HyperDeck est réglé sur
On dans le menu à l'écran, ou utilisez le bouton Rem du panneau avant.
Commandes RS-422 prises en charge
Command Reply No Remote Notes
0 - System Control
0x00 0x11 DeviceTypeRequest
NTSC: 0xF0E0
PAL: 0xF1E0
24P: 0xF2E0
Enabled
5 4 3 2 1
9 8 7 6
Receive
(–)
Receive
(+)
Transmit
(–)
Transmit
(+)
Ground
Pins
2 7 8 3 1, 4, 6, 9
REMOTE ETHERNET SD/HD/3GHD-SDI HDMI
IN OUT
REF INMON OUTOUT 2OUT 1LOOP OUTIN
INPUT
DISP
SET
REM
JOG
REMOTE ETHERNET SD/HD/3GHD-SDI HDMI
IN OUT
REF INMON OUTOUT 2OUT 1LOOP OUTIN
INPUT
DISP
SET
REM
JOG
INPUT
DISP
SET
JOG
01:42:56:12
SSD
2
REM
INPUT
DISP
SET
JOG
01:42:56:12
SSD
2
REM
169

Port RS-422
Command Reply No Remote Notes
1 - Slave Response
0x20 0x00 Stop Acknowledge Disabled
0x20 0x01 Play Acknowledge Disabled
0x20 0x02 Record Acknowledge Disabled
0x20 0x10 FastFwd Acknowledge Disabled
0x21 0x11 JogFwd1 Acknowledge Disabled
0x22 0x11 JogFwd2 Acknowledge Disabled
Treated as N=1;
Same as JogFwd1
0x21 0x12 VarFwd1 Acknowledge Disabled Uses ShuttleFwd1
0x22 0x12 VarFwd2 Acknowledge Disabled
Treated as N=1;
Same as VarFwd1
0x21 0x13 ShuttleFwd1 Acknowledge Disabled
0x22 0x13 ShuttleFwd2 Acknowledge Disabled
Treated as N=1;
Same as ShuttleFwd1
0x20 0x20 Rewind Acknowledge Disabled
0x21 0x21 JogRev1 Acknowledge Disabled
0x22 0x21 JogRev2 Acknowledge Disabled
Treated as N=1;
Same as JogRev1
0x21 0x22 VarRev1 Acknowledge Disabled Uses ShuttleRev1
0x22 0x22 VarRev2 Acknowledge Disabled
Treated as N=1;
Same as VarRev1
0x21 0x23 ShuttleRev1 Acknowledge Disabled
0x22 0x23 ShuttleRev2 Acknowledge Disabled
Treated as N=1;
Same as ShuttleRev1
0x20 0x30 Preroll Acknowledge Disabled
0x24 0x31 CueData Acknowledge Disabled
0x20 0x34 SyncPlay Acknowledge Disabled
0x21 0x38 ProgSpeedPlayPlus Acknowledge Disabled
0x21 0X39 ProgSpeedPlayMinus Acknowledge Disabled
0x20 0x40 Preview Acknowledge Disabled Status bits are set
0x20 0x41 Review Acknowledge Disabled Status bits are set
0x20 0x43 OutpointPreview Acknowledge Disabled
0x22 0x5C DMCSetFwd Acknowledge Disabled
0x22 0x5D DMCSetRev Acknowledge Disabled
0x20 0x60 FullEEOff Acknowledge Disabled
0x20 0x61 FullEEOn Acknowledge Disabled
0x20 0x63 SelectEEOn Acknowledge Disabled
170

Port RS-422
Command Reply No Remote Notes
4 - Preset/Select Control
0x40 0x10 InEntry Acknowledge Disabled
0x22 0x23 ShuttleRev2 Acknowledge Disabled
Treated as N=1;
Same as ShuttleRev1
0x20 0x30 Preroll Acknowledge Disabled
0x24 0x31 CueData Acknowledge Disabled
0x20 0x34 SyncPlay Acknowledge Disabled
0x21 0x38 ProgSpeedPlayPlus Acknowledge Disabled
0x21 0X39 ProgSpeedPlayMinus Acknowledge Disabled
0x40 0x11 OutEntry Acknowledge Disabled
0x44 0x14 InDataPreset Acknowledge Disabled
0x44 0x15 OutDataPreset Acknowledge Disabled
0x40 0x18 InFwd Acknowledge Disabled
0x40 0x19 InRev Acknowledge Disabled
0x40 0x1A OutFwd Acknowledge Disabled
0x40 0x1B OutRev Acknowledge Disabled
0x40 0x20 InReset Acknowledge Disabled
0x40 0x21 OutReset Acknowledge Disabled
0x40 0x22 AInReset Acknowledge Disabled
0x40 0x23 AOutReset Acknowledge Disabled
0x44 0x31 PrerollPreset Acknowledge Disabled
0x40 0x40 AutoModeOff Acknowledge Disabled
ignored, Status bit
remembered
0x40 0x41 AutoModeOn Acknowledge Disabled
ignored, Status bit
remembered
6 - Sense Request
0x61 0x0A TimeCodeGenSense
Request for Gen TC GenTCData Enabled
Timer1Sense Timer1Data Enabled
UserBitsVITCTimeSense
UserBitsVITCTimeData Enabled
LTCUserBitsTimeSense LTCUserBitsTimeData Enabled
VITCUserBitsTimeSense
VITCUserBitsTimeData Enabled
0x60 0x10 InDataSense InData Enabled
0x60 0x11 OutDataSense OutData Enabled
0x60 0x12 AInDataSense AInData Enabled
0x60 0x13 AOutDataSense AOutData Enabled
0x61 0x20 StatusSense StatusData Enabled
0x60 0x2E SpeedSense SpeedData Enabled
0x60 0x31 PrerollTimeSense PreRollTimeData Enabled
0x60 0x36 TimerModeSense TimerModeData Enabled
0x60 0x3E RecordInhibitSense RecordInhibitStatus Enabled
171

Port RS-422
Command Reply No Remote Notes
7 - Sense Reply
0x78 0x00 Timer1Data - -
Current Time and
00:00:00:00
0x78 0x04 LTCUserBitsTimeData - -
Current Time and
00:00:00:00
0x78 0x06
VITCUserBitsTimeData
- -
Current Time and
00:00:00:00
0x74 0x06 VITCTimeData - - Current Time
0x74 0x07
UserBitsVITCTimeData
- - 00:00:00:00
0x74 0x08 GenTCData - - Current Time
0x78 0x08 GenTCUBData - -
Current Time and
00:00:00:00
0x74 0x09 GenUBData - - 00:00:00:00
0x74 0x10 InData - -
0x74 0x11 OutData - -
0x74 0x12 AInData - -
0x74 0x13 AOutData - -
0x74 0x14
CorrectedLTCTimeData
- - Current Time
0x70 0x20 StatusData - -
Please see “Status
Bits” sheet: Limited to
9 bytes of status,
silently truncated
0x71 0x2E SpeedData - -
0x74 0x31 PrerollTimeData - -
0x71 0x36 TimerModeData - - Returns 0 (TimeCode)
0x72 0x3E RecordInhibitStatus - -
A - Advanced Media Protocol - Available on HyperDeck Studio Mini
0xAX 0x15 ListNextID
when x = 0 single
clip request
when x = 1, # clips can
be specified in
the send data
0x20 0x29 ClearPlaylist Acknowledge
0x41 0x42 SetPlaybackLoop Acknowledge
Bit 0 loop mode
enable, 0=false 1=true
Bit 1 is single
clip/timeline
0=single clip
1=timeline
0x4f 0x16 AppendPreset Acknowledge Disabled
172

Port RS-422
Informations concernant le RS-422 destinées aux développeurs
bit 7 bit 6 bit 5 bit 4 bit 3 bit 2 bit 1 bit 0
Byte 0
0 0 Cassette out 0 0 0 0 Local
Byte 1
Standby 0 Stop 0 Rewind Forward Record Play
Byte 2
Servo Lock
0 Shuttle Jog Var Direction Still 1
Byte 3
Auto Mode 0 0 0 Aout Set Ain Set Out Set In Set
Byte 4
Select EE Full EE 0 0 0 0 0 0
Byte 5
0 0 0 0 0 0 0 0
Byte 6
0 Lamp Still Lamp Fwd Lamp Rev 0 0 0 0
Byte 7
0 0 0 0 0 0 0 0
Byte 8
0 0 Near EOT EOT 0 0 0 0
Byte 9
0 0 0 0 0 0 0 0
Variables
Cassette Out
Set if no SSD is present
Local
Set if Remote is disabled (local control)
Standby
Set if a disk is available
Direction
Clear if playback is forwarding, set if playback is reversing
Still
Set if playback is paused, or if in input preview mode
Auto Mode
Set if in Auto Mode
Select EE, Full EE
Set if in input preview mode
Lamp Still/Fwd/Rev
Set according to playback speed and direction
Near EOT
Set if total space left on available SSDs is less than 3 minutes
EOT
Set if total space left on available SSDs is less than 30 seconds
Others
Cue Complete (byte 2, bit 0)
Always 1: Cue requests are always instantaneous
HyperDeck Serial RS-422 Protocol
Protocol
Based on Sony 9-pin protocol
Interface
Baud rate 38.4 Kbps
1 start bit
8 data bits
1 stop bit
1 parity bit
Odd parity
173

Transférer des fichiers sur un réseau
Transférer des fichiers sur un réseau
Avec le Blackmagic HyperDeck Studio Mini, vous pouvez accéder aux fichiers de votre enregistreur
à disque sur un réseau à l’aide du protocole FTP. Cela signifie que vous n’avez pas besoin de retirer
les cartes SD de votre HyperDeck Studio Mini pour transférer les fichiers.
Connecter un HyperDeck Studio Mini
Lorsque l’ordinateur et l’HyperDeck Studio Mini sont sur le même réseau, vous aurez besoin d’un
client FTP et de l’adresse IP de l’HyperDeck Studio Mini.
1 Téléchargez et installez un client FTP sur l’ordinateur auquel vous souhaitez connecter
l’HyperDeck. Nous recommandons Cyberduck, FileZilla ou Transmit, mais la plupart des
logiciels FTP fonctionneront également. Vous pouvez télécharger Cyberduck et FileZilla
gratuitement.
2 Connectez l’HyperDeck Studio Mini au réseau à l’aide d’un câble Ethernet et notez son
adresse IP. Pour accéder à l’adresse IP, appuyez sur le bouton Menu et tournez la molette
jog/shuttle jusqu’à ce que vous arriviez sur l’écran Settings. L’adresse IP de l’HyperDeck
Studio Mini se trouve au bas de cet écran.
L’adresse IP de l’HyperDeck Studio Mini se trouve
au bas de l’écran Settings du Smart Panel.
3 Saisissez l’adresse IP de l’HyperDeck Studio Mini dans la boîte de connexion du logiciel
FTP. Le nom et la position de cette boîte varient selon les logiciels, mais en général,
elles’appelle Server ou Host. Si votre logiciel FTP comprend une case de sélection
intitulée Anonymous Login, veillez à ce qu’elle soit cochée.
Lorsque vous connectez un HyperDeck Studio Mini, vous n’avez pas besoin
de saisir de nom d’utilisateur ou de mot de passe. Il suffit de saisir l’adresse
IP de l’enregistreur à disque dans le champ Server ou Host du logiciel
FTP et de cocher la case Anonymous Login si elle est disponible.
174

Connecter un mélangeur ATEM
Transférer des fichiers
Une fois l’HyperDeck Studio Mini connecté, vous pouvez transférer les fichiers comme sur n’importe
quel logiciel FTP. La plupart d’entre eux sont dotés d’une interface glisser-déposer, toutefois, vérifiez
quelle est la méthode appropriée pour le logiciel que vous utilisez.
Vous pouvez transférer n’importe quel fichier depuis et vers l’HyperDeck Studio Mini. Toutefois,
notez que les fichiers que vous souhaitez lire avec l’HyperDeck Studio Mini doivent être conformes
aux codecs et aux résolutions pris en charge par l’HyperDeck. Vous trouverez une liste des codecs
pris en charge dans la section « Blackmagic HyperDeck Setup » de ce manuel.
Connecter un mélangeur ATEM
Si vous utilisez un mélangeur ATEM, vous pouvez y brancher jusqu'à 4 enregistreurs à disque
Blackmagic HyperDeck et les contrôler à l'aide du logiciel ATEM. Grâce à cette fonctionnalité,
vousdisposez d’un véritable studio d'enregistrement à portée de main. Vous pouvez enclencher
l'enregistrement sur l'HyperDeck à partir du mélangeur ATEM, ce qui est parfait pour archiver les
émissions en direct, ou pour capturer des plans de coupe lors de la production en direct qui seront
modifiés ultérieurement.
Les mélangeurs ATEM, par exemple l’ATEM 2 M/E Broadcast Studio 4K,
peuvent être reliés à quatre enregistreurs HyperDeck.
Connecter des HyperDecks à un mélangeur ATEM :
1 Mettez à jour le mélangeur ATEM avec la version 6.8 (ou ultérieure). Le processus de mise à
jour est expliqué dans le manuel ATEM et peut être effectué via Ethernet.
2 Installez la version 4.3 (ou ultérieure) sur l’HyperDeck. Le processus de mise à jour est
expliqué précédemment dans ce manuel.
3 Connectez l'HyperDeck au même réseau que le mélangeur ATEM et notez son adresse IP.
L'adresse IP de l'HyperDeck se trouve dans le menu Setup > Ethernet.
Vous trouverez également l’adresse IP dans l’onglet Configure du logiciel BlackMagic
HyperDeck Setup.
CONSEIL Vous pouvez transférer des fichiers sur le réseau durant l’enregistrement
avec l’HyperDeck Studio Mini. L’HyperDeck Studio Mini ajuste automatiquement la
vitesse de transfert afin de ne pas affecter l’enregistrement.
PUSHPUSHPUSHPUSH
1 7 13 19 COL 1 BARS AUX 1
2 8 14 20 COL 2
SPR
SRC
AUX 2
3 9 15
KEY
MASK
CLEAN
FEED 1
ME 2
PVW
AUX 3
4 10 16 BLK
CLEAN
FEED 2
ME 2
PGM
AUX 4
5 11 17 MP 1 MP 1K
ME 1
PVW
AUX 5
6 12 18 MP 2 MP 2K
ME 1
PGM
AUX 6
PUSHPUSHPUSHPUSH
1 7 13 19 COL 1 BARS AUX 1
2 8 14 20 COL 2
SPR
SRC
AUX 2
3 9 15
KEY
MASK
CLEAN
FEED 1
ME 2
PVW
AUX 3
4 10 16 BLK
CLEAN
FEED 2
ME 2
PGM
AUX 4
5 11 17 MP 1 MP 1K
ME 1
PVW
AUX 5
6 12 18 MP 2 MP 2K
ME 1
PGM
AUX 6
175

Comprendre les workflows de Post-production
4 Branchez les sorties SDI ou HDMI de l’HyperDeck aux entrées SDI et HDMI du
mélangeur ATEM.
5 Si vous voulez utiliser le mélangeur ATEM pour enclencher l'enregistrement sur
l'HyperDeck, il faudra également connecter une source vidéo à l'HyperDeck.
Connectez simplement une source SDI ou HDMI à l'HyperDeck. Pour enregistrer la sortie
de programme de l'ATEM, branchez une sortie auxiliaire SDI du mélangeur à l'entrée SDI de
l'HyperDeck.
6 Pour activer le contrôle à distance à partir du mélangeur, appuyez sur le bouton Rem situé
sur le panneau de contrôle, ou si vous utilisez l'HyperDeck Studio Mini, vous pouvez y
accéder via le menu à l'écran.
7 Enfin, copiez la source et l'adresse IP de l'HyperDeck dans le logiciel ATEM ou sur l'ATEM
Broadcast Panel. Cette opération très simple est expliquée en détail dans le manuel ATEM.
Pour activer le contrôle via Ethernet, assurez-vous que le contrôle à
distance de l'HyperDeck est réglé sur On dans le menu à l'écran,
ou utilisez le bouton Rem situé sur le panneau avant.
Comprendre les workflows
de Post-production
Accéder aux clips
Pour accéder aux clips, insérez une carte SD ou un SSD dans le logement prévu à cet effet de votre
ordinateur, dans un lecteur pour carte SD ou dans un lecteur SSD. Vous pouvez faire glisser les
fichiers du SSD ou de la carte SD vers le disque dur local, ou travailler directement sur le SSD ou la
carte SD. Vous pouvez également connecter les SSD de 2,5" à votre ordinateur à l'aide d'un câble
eSATA vers USB, cependant, ce dispositif n’est pas assez rapide pour travailler directement sur le
disque. Cette connectique est uniquement recommandée comme solution portative, notamment
pour transférer les fichiers vidéo des SSD vers l'ordinateur.
INPUT
DISP
SET
JOG
01:42:56:12
SSD
2
REM
INPUT
DISP
SET
JOG
01:42:56:12
SSD
2
REM
176

Utiliser DaVinci Resolve
Mac OS
QuickTime est intégré à Mac OS. Les fichiers Apple ProRes, Avid DNxHD et DNxHR, ainsi que les
fichiers QuickTime non compressés enregistrés avec l'HyperDeck peuvent être ouverts sur la
plupart des logiciels vidéo de Mac OS.
Les fichiers DNxHD et DNxHR MXF enregistrés par l’HyperDeck peuvent être ouverts avec Avid
Media Composer et DaVinci Resolve sous Mac. Les codecs DNxHD peuvent être téléchargés
gratuitement sur http://www.avid.com/products/avid-dnxhr-and-dnxhd.
Les fichiers de sous-titrage codé au format MCC enregistrés par l'HyperDeck peuvent être ouverts
avec le logiciel MacCaption, disponible sur le site www.cpcweb.com.
Windows
Les fichiers Apple ProRes et QuickTime non compressés et capturés à l'aide de l’HyperDeck
nécessitent l'installation de QuickTime sur votre PC. La plupart des logiciels vidéo sous Windows qui
prennent en charge QuickTime peuvent ouvrir les fichiers enregistrés par HyperDeck. QuickTime pour
Windows peut être téléchargé gratuitement sur le site www.apple.com/quicktime/download/.
Les fichiers DNxHD et DNxHR MXF enregistrés par l’HyperDeck peuvent être ouverts avec Avid
Media Composer et DaVinci Resolve sous Windows. Les codecs DNxHD peuvent être téléchargés
gratuitement sur http://www.avid.com/products/avid-dnxhr-and-dnxhd.
Les fichiers de sous-titrage codé MCC enregistrés par l'HyperDeck peuvent être ouverts avec le
logiciel CaptionMaker, disponible sur le site www.cpcweb.com.
Utiliser DaVinci Resolve
Capturer des clips avec l’HyperDeck fait bien entendu partie du processus de création de contenu
télévisuel et cinématographique, mais il faut aussi sauvegarder et organiser les médias, effectuer le
montage, l’étalonnage et l’encodage des fichiers master. DaVinci Resolve pour Mac OS et Windows
peut être téléchargé gratuitement sur le site Internet de Blackmagic Design. Vous disposez alors
d’une solution complète pour l’enregistrement et la post-production !
REMARQUE Nous vous recommandons d’utiliser la dernière version de DaVinci
Resolve pour obtenir un traitement optimal des clips enregistrés avec l’enregistreur à
disque HyperDeck, par exemple la version 14 ou une version ultérieure.
177

Utiliser DaVinci Resolve
Après avoir connecté votre SSD ou votre carte SD à votre ordinateur, vous pouvez utiliser l’outil
Clone de DaVinci Resolve situé sur la page Media pour créer des sauvegardes en cours de
tournage. Cela permettra d’éviter de perdre des prises à cause de dommages ou de défauts de vos
supports. Une fois que vous avez utilisé DaVinci Resolve pour sauvegarder vos médias, vous pouvez
charger vos clips dans la bibliothèque de médias de DaVinci, puis monter, étalonner et finaliser votre
projet sans quitter le logiciel.
DaVinci Resolve est utilisé pour produire la plupart des grosses productions hollywoodiennes.
Iloffre bien plus de fonctionnalités qu’un logiciel de montage non linéaire standard et intègre une
technologie de pointe destinée à la création de longs métrages haut de gamme. Vous bénéficiez
des avantages de cette technologie lorsque vous utilisez DaVinci Resolve pour le montage et
l’étalonnage de vos travaux.
Vous trouverez ci-dessous des informations relatives à l’utilisation de DaVinci Resolve avec des clips
vidéo. Il va sans dire que DaVinci Resolve est un outil ultra performant et que son interface utilisateur
recèle de nombreuses fonctionnalités. Pour en apprendre davantage sur l’utilisation de DaVinci
Resolve, consultez le manuel d’utilisation DaVinci Resolve que vous trouverez sur le support
contenant le logiciel DaVinci Resolve. Vous pouvez également suivre une formation ou regarder
destutoriels en ligne.
Importation des clips
Avant de pouvoir monter vos clips, il faut les importer dans la bibliothèque de médias :
1 Ouvrez DaVinci Resolve. Si vous ouvrez le logiciel pour la première fois, patientez jusqu'à ce
que la fenêtre Project Manager apparaisse puis double-cliquez sur l'icône untitled project.
Si une fenêtre de connexion apparaît, cela signifie que Resolve est installé en mode multi-
utilisateur. Dans ce cas, cliquez sur Add new en bas à gauche de la fenêtre pour créer votre
profil d'utilisateur. Saisissez votre nom d'utilisateur et cliquez sur Setup New User. Cliquez
sur l'icône afin d'accéder à la fenêtre Project Manager. Cliquez sur New project et saisissez
un nom de projet. Cliquez sur Create. Cela créera un nouveau projet dans le gestionnaire
de projets. Double-cliquez sur le projet pour l'ouvrir.
2 Vous vous trouvez à présent sur la page Media. La fenêtre Media Storage est située
en haut à gauche. Elle affiche les dossiers contenant des médias à partir desquels vous
pouvez glisser vos clips dans la bibliothèque de médias.
3 Si le dossier contenant vos clips n’apparaît pas dans la bibliothèque, vous devez l’y ajouter.
Pour cela, faites un clic droit dans la fenêtre Media Storage, sélectionnez un disque dur ou
le chemin d’accès de votre choix, puis cliquez sur Open.
4 Dans la fenêtre Media Storage, cliquez sur le dossier que vous venez d'ajouter. Il suffit à
présent de déposer vos clips dans la bibliothèque de médias. Si les paramètres de votre
projet sont différents de ceux de vos clips, vous pouvez soit modifier les paramètres du
projet pour les faire coïncider ou les laisser tels quels. Pour une mise en route plus rapide,
cliquez sur Change. Les paramètres de votre projet sont à présent identiques à ceux de
vos clips.
178

Utiliser DaVinci Resolve
Pour importer vos clips, faites-les glisser de la fenêtre Media Storage à la bibliothèque
de média. Vous pouvez également les faire glisser depuis votre bureau.
Montage des clips
Maintenant que vos clips se trouvent dans la bibliothèque de médias, cliquez sur l'onglet Edit pour
accéder à la page Edit.
Vous pouvez à présent commencer votre montage !
1 Tout d'abord, il faut créer une nouvelle timeline. Faites un clic droit dans la bibliothèque de
média et sélectionnez Timelines > New Timeline. Lorsque la boîte de dialogue apparaît,
cliquez sur le boutonCreate.
Afin de monter vos clips, vous devez créer une nouvelle
timeline. Le montage s’effectue dans la timeline.
2 À présent, double-cliquez sur un clip pour l'ouvrir dans le moniteur source. Utilisez le
pointeur de souris pour faire défiler la tête de lecture du moniteur source vers la gauche ou
vers la droite jusqu'à ce que vous trouviez l'image avec laquelle vous souhaitez commencer
le clip. Marquez le point d'entrée à l'aide du raccourci I. Faites la même chose pour
sélectionner l'image de fin du clip à l'aide du raccourci O.
3 Allez sur la timeline et positionnez la tête de lecture de la timeline à l'endroit où vous
souhaitez insérer votre clip.
4 Pour insérer un clip dans la timeline, cliquez à l'intérieur du moniteur source et déplacez le
pointeur de souris dans le moniteur de la timeline. Une liste d'options de montage apparaît.
Sélectionnez le type de montage que vous souhaitez utiliser.
179

Utiliser DaVinci Resolve
Votre clip sera placé sur la timeline en fonction du type de montage choisi. Vous trouverez une
description de chaque type de montage et de son utilisation dans le manuel DaVinci Resolve.
Pour ajouter rapidement des clips à votre montage, faites-les glisser de la bibliothèque de médias
vers la timeline. Vous pouvez ensuite ajuster vos points d'entrée et de sortie, positionner vos clips,
essayer divers effets plug-in, ajouter des titres et bien plus encore. Dans ce type de workflow,
letravail créatif se fait au sein même de la timeline.
Page Edit. Vous pouvez rogner les clips, changer leur ordre
et leur ajouter des transitions dans la timeline.
Raccord des clips
Lorsque vous montez des clips, vous pouvez rogner chaque prise pour n'inclure que les images
souhaitées. Il y a plusieurs façons de le faire, mais la plus simple est d'ajuster les points d'entrée et
de sortie du clip sur la timeline :
1 Après avoir ajouté des clips à votre timeline, faites passer le pointeur de souris sur le début
d'un clip jusqu'à ce que le pointeur se change en icône de rognage.
2 Lorsque l'icône de rognage apparaît, cliquez sur le début de votre clip et faites-le glisser
vers l'avant ou vers l'arrière pour rogner le point d'entrée. Regardez le moniteur de la
timeline lors du rognage pour trouver le point de montage.
3 À présent, cliquez sur la fin du clip et faites-la glisser pour ajuster le point de sortie.
Le curseur zoom est situé au-dessus de la timeline, à droite des outils présents sur la barre d'outils.
Vous pouvez faire des zooms avant et arrière en faisant glisser le curseur vers la gauche et vers la
droite et ainsi effectuer des ajustements précis.
Rognez les clips en faisant glisser les points du début et de fin du clip vers
la gauche ou vers la droite, puis appuyez sur le bouton Snapping dans
la barre d’outils pour activer ou désactiver la fonction Snapping.
180

Utiliser DaVinci Resolve
Cette fonction est très utile pour aimanter les clips entre eux, et vous pouvez toujours la désactiver
si vous avez besoin de plus de précision lorsque vous peaufinez le montage. Appuyez sur la touche
N pour activer ou désactiver la fonction Snapping.
Mappage des raccourcis clavier
Si vous avez l’habitude de travailler sur d’autres logiciels de montage ou avec d’autres raccourcis,
ilest possible de paramétrer les raccourcis de DaVinci Resolve. Vous pouvez également créer vos
propres raccourcis clavier pour gagner en rapidité et optimiser votre workflow.
Pour mapper vos propres raccourcis clavier :
1 Ouvrez DaVinci Resolve> Preferences, cliquez sur l’onglet User situé en haut du panneau
d’affichage, puis sélectionnez Keyboard Mapping dans la liste de paramètres.
2 Sélectionnez le raccourci que vous souhaitez modifier à partir des catégories listées,
par exemple les raccourcis Timeline Cut et Paste se trouvent dans la catégorie Edit.
3 Cliquez sur le raccourci pour afficher le paramètre en surbrillance. Double-cliquez sur le
raccourci pour activer la modification.
4 Saisissez le nouveau raccourci sur votre clavier. Si vous avez fait une erreur, vous pouvez
facilement y remédier en cliquant sur l'icône d'annulation située à côté du paramètre.
5 Cliquez sur Save pour confirmer le nouveau raccourci.
Utilisez le menu déroulant Set to pour choisir les raccourcis
clavier avec lesquels vous avez l’habitude de travailler.
181

Utiliser DaVinci Resolve
Ajout de transitions
Une transition est un effet visuel utilisé pour passer d'un clip à l'autre de manière fluide, par
exemple, avec un fondu enchaîné, un effet de volet, etc. Les transitions ajoutent un plus à votre
montage. Les transitions ne relient pas toujours deux clips, elles peuvent également être utilisées
àla fin d'un clip, par exemple pour effectuer un fondu au noir.
La palette Transitions contient de nombreux effets de transition.
Pour ajouter un fondu enchaîné entre deux clips :
1 Assurez-vous qu'il y ait deux clips montés ensemble sur la timeline. Cliquez sur le bouton
Effects Library dans la barre d'outils située en haut de la page Edit, et veillez à ce que le
panneau Toolbox soit ouvert.
2 Cliquez sur la transition Cross Dissolve et faites-la glisser sur le point de montage entre
les deux clips sur la timeline. Le pointeur de souris affiche la fin du premier clip et le
début du second en surbrillance. Déposez la transition sur les clips. Il est important qu’il
y ait suffisamment d'espace avant et après le point de montage des deux clips pour le
fondu enchaîné.
Vous avez à présent une transition fluide entre les deux clips. Si vous souhaitez modifier la longueur
de votre transition, vous pouvez allonger ou raccourcir le début ou la fin un peu près de la même
façon que lorsque vous rognez un clip. Faites passer le pointeur de souris sur le début ou la fin
d'une transition jusqu'à ce que le pointeur se change en icône de rognage, puis déplacez-le vers
lagauche ou vers la droite.
Placez les transitions entre deux clips voisins.
182

Utiliser DaVinci Resolve
Ajout de titres
Il est très facile de créer des titres pour votre montage. Vous pouvez ajouter un titre à n'importe
quelle piste vidéo de la même façon que vous ajoutez un clip. Si aucune piste n’est disponible,
vouspouvez facilement en ajouter une nouvelle en faisant un clic droit sur une piste existante
(p. ex Video 1) et en sélectionnant l'option Add Track.
Pour créer un titre :
1 Allez au milieu du panneau Toolbox dans la fenêtre Effects Library située sous la
bibliothèque de médias. Utilisez la barre de défilement pour découvrir tous les styles de titres.
2 Faites glisser un titre et déposez-le sur la piste vidéo vide située au-dessus du clip dans
lequel vous souhaitez afficher le titre. Vous pouvez également déposer votre titre à côté
d'un clip dans la piste Video 1, si vous souhaitez l'afficher sur un fond noir. Pour visualiser
letitre, assurez-vous que la tête de lecture de la timeline se situe sur le titre.
3 Double-cliquez sur le clip titre. La fenêtre Inspector apparaît et affiche les paramètres de
votre titre. Saisissez votre titre dans la fenêtre Text.
Faites votre choix parmi une variété de polices et ajustez l'aspect de votre titre en modifiant ses
paramètres, notamment la couleur, la taille, l'alignement, la position et autres. Vous pouvez ajouter
des transitions à vos titres de la même façon que pour vos clips.
Faites glisser le titre de votre choix de la palette Titles et déposez-le dans une piste vide.
Étalonnage des clips
Une fois la séquence de clips montée, vous pouvez commencer l'étalonnage. Il est préférable
d'effectuer l'étalonnage lorsque le montage de la séquence est terminé pour conserver un rendu
homogène, toutefois le logiciel DaVinci Resolve vous permet de passer de la page Edit à la page
Color pour apporter des petites modifications et découvrir de nouvelles fonctions créatives.
La page Color vous offre un contrôle absolu sur le rendu de vos clips.
183

Utiliser DaVinci Resolve
Commencez par cliquer sur l'onglet Color afin d'ouvrir la page Color.
Cette page contient les roues chromatiques, les palettes de courbes, des outils d'étalonnage de
base ainsi qu'une fenêtre de prévisualisation et une fenêtre contenant les nœuds. Ne soyez pas
intimidés par les nombreuses fonctionnalités proposées sur cette page, car elles sont là pour vous
aider à obtenir des images époustouflantes. Le manuel DaVinci Resolve vous indique clairement à
quoi ces outils servent et comment les utiliser. Vous apprendrez ainsi les techniques que les
professionnels utilisent dans les studios d'étalonnage haut de gamme.
En général, la première chose à faire est d'optimiser les basses lumières, les tons moyens et les
hautes lumières de vos clips. En d'autres termes, il faut ajuster les paramètres Lift, Gamma et Gain.
Vous obtiendrez ainsi des images optimales pour entamer la phase d'étalonnage et obtenir
l'esthétique souhaitée pour votre film.
Utilisation des scopes
Les coloristes réalisent les corrections colorimétriques en fonction de l'émotion et du rendu qu'ils
veulent donner aux programmes sur lesquels ils travaillent et n'utilisent en général qu'un simple
écran pour effectuer les changements. Vous pouvez vous inspirer d'objets de tous les jours et la
façon dont l'éclairage s'y reflète pour vos différents projets.
Le scope Parade vous permet d’optimiser les
tons clairs, les tons moyens et les ombres.
Les roues chromatiques Lift, Gamma, Gain et Offset vous offrent un contrôle
complet sur l’équilibre des couleurs et des tons de vos clips. Pour régler toutes les
couleurs de façon identique, tournez la roue située sous les roues chromatiques.
184

Utiliser DaVinci Resolve
Une autre façon d’étalonner un film consiste à utiliser les scopes intégrés au logiciel. Vous pouvez
ouvrir un seul scope vidéo en cliquant sur le bouton Scope (le deuxième bouton à partir de la droite
sur la barre d'outils). Vous pouvez choisir entre les scopes suivants : Waveform, Parade, Vectorscope
et Histogram. Grâce à ces scopes, vous pouvez contrôler l'équilibre des tons, les différents niveaux
de la vidéo sans écraser les noirs ni écrêter les blancs, mais aussi contrôler la dominance des
couleurs de vos clips.
La palette Color Wheels est réglée sur Primaries Bars. Cette palette contient les commandes Lift,
Gamma et Gain qui vous permettent d'effectuer les premiers ajustements. Ces roues chromatiques
ressemblent sûrement aux commandes que vous avez pu voir dans d'autres applications pour
ajuster les couleurs et le contraste. Pour un contrôle précis de chaque couleur, utilisez la souris.
Vous pouvez régler les roues chromatiques sur Primaries bars, ce qui vous permet de régler
séparément les canaux de couleurs et de luminance pour le lift, le gamma et le gain. Sélectionnez
simplement Primaries bars dans le menu déroulant situé en haut à droite de la roue chromatique.
1 Ajuster le Lift
Après avoir sélectionné le premier clip dans la timeline de la page Color, cliquez sur la roue
Lift située sous la première roue chromatique. Faites-la tourner vers la gauche ou vers la
droite pour constater les modifications apportées à l'image. Vous verrez que la luminosité
des zones d'ombres de votre image augmente et diminue. Réglez-la afin d'optimiser les
zones d'ombres. Si vous baissez trop le Lift, certains détails des noirs disparaissent. Utilisez
le scope Parade pour éviter que cela ne se produise. La position optimale des noirs sur le
graphique se situe juste au-dessus de la ligne inférieure du scope Parade.
2 Ajuster le Gain
Cliquez sur la roue Gain et faites-la tourner vers la gauche ou vers la droite. Cette roue
règle les tons clairs, zones les plus lumineuses de l'image. Les tons clairs sont affichés dans
la section supérieure du graphique dans le scope Parade. Pour une scène très lumineuse,
la position optimale se situe juste en dessous de la ligne supérieure du scope Waveform.
Si les tons clairs dépassent la ligne supérieure de ce scope, ils sont écrêtés et les zones
lesplus claires perdent alors beaucoup de détails.
3 Ajuster le Gamma
Cliquez sur la roue Gamma située sous la roue chromatique et faites-la tourner vers la
gauche ou vers la droite. Si vous augmentez le gamma, la luminosité de l'image augmente
et en fonction du réglage, la partie centrale de la roue change également. Cette partie
représente les tons moyens du clip. La position optimale des tons moyens se situe
généralement entre 50 et 70 pour cent de l’affichage forme d’onde. Ceci n’est qu’une
indication, car le réglage dépend surtout du rendu que vous souhaitez obtenir et des
conditions d'éclairage du clip.
Vous pouvez également utiliser la palette Curves pour faire vos corrections colorimétriques primaires.
Pour créer des points de contrôle, il suffit de cliquer sur la ligne diagonale dans le graphique Curves.
Vous pouvez ensuite les déplacer vers le haut ou vers le bas pour ajuster le contraste RVB principal
etobtenir différentes tonalités dans l'image. Le réglage optimal se situe dansle champ du tiers
inférieur, du milieu et du tiers supérieur de la courbe.
Il existe différentes façons de faire de la correction colorimétrique primaire dans DaVinci Resolve.
Consultez le manuel DaVinci Resolve pour en savoir plus.
La palette Curve est un autre outil que vous pouvez utiliser pour faire de la correction
colorimétrique primaire ou pour travailler certaines zones du clip avec une Power Window.
185

Utiliser DaVinci Resolve
Correction colorimétrique secondaire
Si vous souhaitez corriger une partie spécifique de l’image, vous devrez utiliser les corrections
secondaires. Les corrections que vous avez apportées jusqu'à présent à l'aide des roues
chromatiques et des réglages Lift, Gain et Gamma affectent l'intégralité de l’image, il s’agit donc
de corrections colorimétriques primaires.
Cependant, si vous ne voulez modifier que certaines zones de l'image, par exemple, la couleur de
l'herbe ou du ciel, il faut alors utiliser les fonctions de correction colorimétrique secondaire. En effet,
ces fonctions permettent de sélectionner et de ne modifier qu’une zone de l’image. Grâce aux
nœuds, vous pouvez superposer plusieurs corrections et ainsi travailler l’image à la perfection !
Vous pouvez également utiliser les fenêtres et le tracking pour que la correction suive la partie de
l'image sélectionnée.
Sélection d’une couleur
Vous avez sans doute pu constater qu'il est souvent nécessaire de changer la couleur d'un seul
élément de l'image, par exemple l'herbe sur le côté de la route, le bleu du ciel, ou tout autre élément
sur lequel vous souhaitez attirer le regard du spectateur. Pour effectuer ces modifications, il est utile
d'utiliser l'outil qualificateur HSL.
Utiliser les qualificateurs HSL pour sélectionner les couleurs de vos images est
très pratique lorsque vous voulez mettre en valeur certaines zones de l’image,
ajouter du contraste ou attirer l’attention des spectateurs sur une partie de l’image.
Pour sélectionner une couleur :
1 Créez un nouveau nœud série (Serial node).
2 Ouvrez la palette Qualifier et vérifiez que la pipette d'échantillonnage Colour Range
est bien sélectionnée.
3 Cliquez sur la couleur du clip que vous souhaitez modifier.
Il est en général nécessaire d'adoucir les contours afin de limiter la sélection à la couleur
souhaitée. Cliquez sur le bouton Highlight pour visualiser votre sélection.
4 Dans la fenêtre Hue, réglez la commande Width pour élargir ou réduire la sélection.
Amusez-vous avec les commandes High, Low et Softness afin d'affiner votre sélection.
Vouspouvez désormais corriger les couleurs sélectionnées à l'aide des roues chromatiques ou des
courbes personnalisées.
Parfois les zones de sélection peuvent déborder sur des zones que vous ne souhaitez pas modifier.
Il est alors facile de masquer ces zones à l'aide des Power Windows. Créez simplement une nouvelle
Power Windows et donnez-lui la forme de la zone que vous souhaitez modifier. Si la couleur
sélectionnée bouge au cours de la prise, vous pouvez utiliser la fonction de tracking pour suivre
laPower Window.
186

Utiliser DaVinci Resolve
Ajout d’une Power Window
Les Power Windows sont des outils de correction colorimétrique extrêmement efficaces que vous
pouvez utiliser pour isoler certaines zones de vos clips. Ces fenêtres dynamiques suivent les
mouvements de la caméra ou des zones sélectionnées. Vous pouvez, par exemple, créer une
fenêtre qui suivra les mouvements d’une personne afin de changer le contraste et les couleurs sans
affecter les zones alentour. Grâce à ces modifications, vous attirez l'attention du spectateur vers
lazone que vous souhaitez.
Utilisez les Power Windows pour masquer les zones que vous ne
souhaitez pas modifier avec les qualificateurs HSL.
Vous pouvez, par exemple, créer une fenêtre qui suivra les mouvements d’une personne afin de
changer le contraste et les couleurs sans affecter les zones alentour. Grâce à ces modifications,
vous attirez l’attention du spectateur vers la zone que vous souhaitez.
Ajouter une Power Window à votre clip :
1 Créez un nouveau nœud série (Serial node).
2 Ouvrez la palette Window et sélectionnez la forme en cliquant sur l’une d’entre elles.
Lafenêtre Shape apparaît sur le nœud.
3 Redimensionnez la forme à l’aide des points bleus qui entourent la forme. Les points roses
permettent de régler le flouté du contour. Vous pouvez repositionner correctement la
fenêtre sur la forme à l’aide du point central. Faites pivoter la fenêtre à l'aide du point relié
au point central.
Vous pouvez désormais corriger les couleurs de la zone sélectionnée.
Les Power Windows vous permettent d'effectuer des corrections
secondaires sur certaines zones de l'image.
187

Utiliser DaVinci Resolve
Tracking d'une Power Window
Lorsque la caméra, l'objet ou la zone sélectionnée dans la prise bougent, utilisez l’outil de tracking
disponible dans DaVinci Resolve pour garantir le suivi complet de la zone sélectionnée. Le Tracker
analyse les mouvements de la caméra ou de l'objet pour que la fenêtre s'adapte à ces mouvements.
Si vous n'activez pas cette fonction, la correction pourrait ne pas s'appliquer à la zone sélectionnée
et produire un effet indésirable.
Pour que les Power Windows suivent les mouvements de certains objets ou
zones du clip, vous pouvez créer un suivi à l'aide de la fonction Tracking.
Suivre un objet à l'aide d'une fenêtre :
1 Créez un nouveau nœud série et ajoutez une Power Window.
2 Placez le curseur au début du clip, puis positionnez et dimensionnez la fenêtre pour ne
sélectionner que l'objet ou la zone souhaités.
3 Ouvrez la palette Tracker. Cochez ou décochez les cases Pan, Tilt, Zoom et
Perspective 3D en fonction des mouvements du clip.
4 Cliquez sur la flèche de lecture située à gauche des cases de sélection. DaVinci Resolve
applique un ensemble de points de suivi à votre clip qui analyse les mouvements de
chaque image. Lorsque le suivi est terminé, la Power Window suit le mouvement de l’objet
dans le clip.
En général, le suivi automatique fonctionne sans problème, cependant, certaines scènes peuvent
être complexes ou des objets peuvent se trouver devant la zone sélectionnée et ainsi interrompre
ou affecter le suivi. Ce problème peut être résolu à l'aide de l'éditeur d'image. Consultez le manuel
DaVinci Resolve pour en savoir plus.
Utilisation des plug-ins
Les corrections colorimétriques secondaires peuvent être effectuées à l’aide de plug-ins OpenFX,
qui permettent de créer des rendus rapides et des effets innovants au sein de la page Color.
Il est également possible d’ajouter des transitions et des effets à vos clips au sein de la page Edit.
Les plug-ins OFX sont disponibles sur des sites fournisseurs tiers.
Après avoir installé des plug-ins, vous pouvez y accéder sur la page Color en ouvrant l'inspecteur
OpenFX à droite de l'éditeur de nœud. Cliquez simplement sur le bouton OpenFX pour ouvrir
l'inspecteur OpenFX, créez un nouveau nœud et faites glisser un plug-in dans le nœud. Si le plug-in
dispose de paramètres modifiables, vous pouvez le configurer dans le panneau Settings situé
sur le côté.
188

Utiliser DaVinci Resolve
Dans la page Edit, vous pouvez ajouter des générateurs de plug-in et des transitions aux clips en
ouvrant le panneau OpenFX dans Effects Library. Faites ensuite glisser le plug-in sélectionné sur
le clip dans la timeline.
Les plug-ins OFX sont des solutions rapides et faciles
pour créer des rendus créatifs et innovants.
Mixer l’audio
Mixer l’audio dans la page Edit
Une fois le montage et l’étalonnage finalisés, vous pouvez commencer à mixer l’audio. DaVinci
Resolve possède de nombreux outils pour le montage, le mixage et le mastering audio de vos
projets, accessibles directement sur la page Edit. Si vous avez besoin de fonctionnalités audio plus
avancées, la page Fairlight vous offre un environnement de post-production audio complet. Si vous
êtes déjà familier avec la page Edit et que vous souhaitez travailler sur Fairlight, vous pouvez passer
directement à la partie « La page Fairlight » de cette section.
Ajouter des pistes audio
Si vous travaillez sur la page Edit et que vous souhaitez ajouter des effets et de la musique à un
montage son, vous pouvez facilement ajouter des pistes audio selon vos besoins. C’est très pratique
lorsque vous voulez séparer vos éléments audio en plusieurs pistes indépendantes, comme les
dialogues, les effets sonores et la musique.
Pour ajouter des pistes audio dans la page Edit :
1 Faites un clic droit à côté du nom de n’importe quelle piste audio de votre timeline et
sélectionnez Add Track. Cette piste sera alors ajoutée en bas de la liste de pistes. Si vous
voulez choisir la position de la piste dans la liste, sélectionnez Add Track puis choisissez
l’emplacement.
2 Sélectionnez le type de piste audio souhaité, par exemple Stereo, Mono, 5.1 ou Adaptive.
La nouvelle piste audio apparaît sur la timeline.
Ajuster les niveaux audio dans la Timeline
Le niveau du volume de chaque clip audio est affiché. Vous pouvez l’ajuster en montant ou en
descendant le pointeur. Cet affichage correspond aux paramètres de volume de l’inspecteur.
Ajuster le niveau du clip en faisant glisser le pointeur de volume
189

Utiliser DaVinci Resolve
Si vous avez besoin de fonctionnalités audio plus avancées, la page Fairlight vous offre un
environnement de post-production audio complet.
La page Fairlight
La page Fairlight de DaVinci Resolve vous permet d’ajuster vos projets audio. Lorsque vous
travaillez avec un seul moniteur, la page Fairlight vous offre un affichage optimisé des pistes audio
de votre projet. Vous disposez d’un mixeur complet et de commandes de monitoring personnalisées
qui vous permettent d’évaluer et d’ajuster les niveaux audio pour créer un mix fluide et harmonieux.
Ne vous laissez pas intimider par le nombre de fonctionnalités présentes, tous ces outils ont été
conçus pour vous aider à livrer un rendu audio de la meilleure qualité possible.
Ce guide offre un aperçu général des fonctionnalités de la page Fairlight. Pour plus d’informations,
veuillez consulter le manuel d’utilisation DaVinci Resolve. Le manuel DaVinci Resolve apporte des
informations détaillées sur la fonction de chaque outil et explique comment les utiliser, étape par étape.
La timeline audio
En-tête de piste
À gauche de chaque piste, vous trouverez un espace pour l’en-tête affichant le numéro, le nom
etlacouleur de la piste, les canaux audio, la valeur du fader et les vumètres. L’en-tête de piste offre
également des commandes pour verrouiller et déverrouiller des pistes et pour sélectionner les
modes Solo et Mute. Ces commandes vous permettent de visualiser chaque piste séparément
etdeles organiser.
Pistes
Chaque piste est divisée en voies, ce qui vous permet de visionner chaque canal du clip audio pour
le montage et le mixage. Vous ne trouverez pas ces canaux individuels sur la page Edit. En effet,
cette dernière n’affiche qu’un seul clip sur la timeline afin de faciliter le montage de sources
multicanaux sans avoir à gérer un nombre de pistes trop important.
L’en-tête de piste de la piste A1 affiche une piste mono avec une seule voie pour l’audio
mono. La piste A2 affiche une piste stéréo comprenant deux voies pour l’audio stéréo.
190

Utiliser DaVinci Resolve
Qu’est-ce qu’un bus ?
Globalement, un bus est un canal de destination vers lequel vous pouvez router plusieurs pistes
audio depuis la timeline. Ces pistes sont mixées en un signal unique et peuvent être contrôlées via
une seule bande de canal.
Bus principal (Main bus)
Le bus principal est la sortie principale d’un programme. Vous commencerez chaque nouveau projet
avec un Main bus, vers lequel toutes les pistes seront acheminées par défaut. Le bus principal
regroupe toutes les pistes de la timeline en un seul signal. Cela vous permet d’ajuster le niveau
global du mix audio après avoir ajusté le niveau de chaque piste individuellement.
Sous-bus (Sub bus)
Les sous-bus vous permettent de regrouper plusieurs pistes audio qui appartiennent à la même
catégorie, comme les dialogues, la musique ou les effets. Ainsi, tous les éléments d’une même
catégorie peuvent être mixés comme un signal audio unique. Par exemple, si vous avez cinq pistes
de dialogue, vous pouvez acheminer le signal de ces cinq pistes vers un Submix bus, et vous
pourrez ainsi mixer le niveau des dialogues avec une commande unique. Ce sous-mixage peut être
rendu séparément ou envoyé vers le bus principal.
Le mixeur
Chaque piste audio de la timeline correspond à une bande de canal dans le mixeur. Par défaut, il y a
une seule bande de canal sur le côté droit de l’interface pour le bus principal, appelée M1. À chaque
bus principal ou sous-mixage que vous créez, une bande de canal supplémentaire s’ajoute sur le côté
droit, accompagnée de commandes de contrôle. Plusieurs commandes, sous forme de graphiques,
vous permettent d’assigner et d’acheminer des canaux de piste, d’ajuster les égaliseurs et les effets
dynamiques, de régler les niveaux et d’enregistrer l’automation, de modifier l’emplacement d’un son
dans l’image stéréo ou surround, et de choisir le mode muet ou solo pour chaque piste.
Les bandes de canal du mixeur audio, correspondant aux pistes de la timeline.
191

Utiliser DaVinci Resolve
Utiliser l’égaliseur pour améliorer l’audio
Après avoir réglé les niveaux audio de vos clips, vous pourriez avoir envie d’apporter des
ajustements supplémentaires. Par exemple, il arrive que les dialogues, la musique et les effets
sonores se retrouvent sur la même fréquence dans le spectre audio, ce qui rend votre audio trop
chargé et confus. Dans ce cas-là, l’égaliseur s’avère très utile car il vous permet de spécifier où doit
se situer chaque piste dans le spectre audio. Vous pouvez aussi utiliser l’égaliseur pour supprimer
des éléments indésirés dans votre audio en isolant et en atténuant le niveau sur des fréquences
spécifiques qui contiennent de légers grondements, des bourdonnements, des bruits de vent,
dessifflements, ou simplement pour améliorer la qualité du son.
DaVinci Resolve est doté de filtres que vous pouvez appliquer sur chaque clip individuellement,
ousur une piste entière. Chaque clip audio de la timeline possède un égaliseur à 4 bandes dans
lepanneau de l’inspecteur, et chaque piste possède un égaliseur paramétrique à 6 bandes dans
lemixeur. Grâce aux commandes graphiques et numériques qui permettent d’amplifier ou d’atténuer
des plages de fréquences et grâce aux différents types de filtres, vous pouvez définir la forme de
lacourbe de l’égaliseur.
L’égaliseur à quatre bandes peut être appliqué
à tous les clips de la timeline
Les bandes situées aux extrémités vous permettent d’ajuster les filtres plateau haut (high-shelf),
plateau bas (low-shelf), passe-haut et passe-bas. Les filtres de type « passe » suppriment du signal
toutes les fréquences supérieures ou inférieures à une fréquence donnée. Par exemple, un filtre
passe-haut laissera passer les hautes fréquences mais isolera les basses fréquences.
Toutes les fréquences au-delà de la fréquence de coupure sont progressivement atténuées en
unecourbe descendante.
Les filtres à plateau sont moins agressifs et très utiles si vous souhaitez traiter les hautes ou les
basses fréquences sans forcément toutes les supprimer du signal. Ils amplifient ou atténuent
uniformément la fréquence ciblée et toutes les fréquences définies en dessous ou en dessus de
celle-ci, selon si vous choisissez un filtre plateau haut ou plateau bas.
192

Utiliser DaVinci Resolve
Les commandes de contrôle des bandes situées au milieu vous permettent d’appliquer les filtres
plateau bas, cloche, coupe-bande et plateau haut.
Bell
Les filtres cloche amplifient ou atténuent les fréquences qui se trouvent autour d’un certain
point de la courbe en forme de cloche.
Notch
Les filtres coupe-bande vous permettent de cibler une plage très réduite de fréquences.
Vous pourrez par exemple supprimer un bourdonnement dans une fréquence de 50
ou de 60Hz.
Lo-Shelf
Les filtres plateau bas amplifient ou atténuent une basse fréquence cible, et toutes les
fréquences qui se situent en dessous.
Hi-Shelf
Les filtres plateau haut amplifient ou atténuent une haute fréquence cible, et toutes les
fréquences qui se situent en dessus.
Pour ajouter un égaliseur à un clip individuel :
1 Sélectionnez le clip dans la timeline auquel vous voulez appliquer un filtre.
2 Cliquez sur l’inspecteur puis sur le bouton d’activation du Clip equalizer.
Pour ajouter un égaliseur à une piste :
1 Au niveau de l’égaliseur (EQ), double-cliquez sur la zone correspondante à la piste de votre
choix, afin d’ouvrir l’égaliseur pour cette piste.
2 Choisissez le type de filtre à partir du menu déroulant pour la bande que vous
souhaitez ajuster.
La zone de l’égaliseur dans le mixeur indique qu’une
courbe a été appliquée sur la piste numéro une.
L’égaliseur paramétrique à 6 bandes peut être appliqué à toutes les pistes
193

Utiliser DaVinci Resolve
Une fois que vous avez ajouté un égaliseur à votre clip ou à votre piste, vous pouvez égaliser
chaque bande. Veuillez noter que les commandes peuvent varier selon le type de filtre sélectionné.
Pour régler l’égaliseur pour un filtre de bande :
1 Choisissez le type de filtre à partir du menu déroulant pour la bande que vous
souhaitez ajuster.
2 Ajustez la valeur du paramètre Frequency pour sélectionner la fréquence centrale du
réglage de l’égaliseur.
3 Ajustez la valeur du paramètre Gain pour amplifier ou atténuer les fréquences concernées
par cette bande.
4 Utilisez la valeur Q Factor pour ajuster la largeur de la plage des fréquences affectées.
Appuyez sur le bouton de réinitialisation pour rétablir toutes les commandes de l’égaliseur
par défaut.
Fairlight possède de nombreuses fonctionnalités pour améliorer la qualité de chaque piste audio.
Vous pouvez ajouter des pistes supplémentaires et organiser les bus, ajouter des effets tels que la
réverbération et le délai, et apporter une amélioration générale à votre mix audio.
Mastérisation de la séquence montée
Une fois les clips montés et étalonnés, et l’audio mixé, la séquence doit être rendue. Pour cela,
ouvrez la page Deliver.
Cette page vous permet de sélectionner les clips que vous souhaitez exporter et de choisir le
format, le codec et la résolution souhaités. Vous pouvez exporter de nombreux formats, tels que
QuickTime, AVI, MXF et DPX à l’aide de codecs non compressés RVB/YUV 8 bits ou 10 bits, ProRes,
DNxHD, H.264 et autres.
La séquence montée est exportée depuis la page Deliver.
Vous pouvez choisir le format et les codecs de votre vidéo.
Pour exporter la séquence montée en un seul clip :
1 Cliquez sur l'onglet Deliver pour ouvrir la page Deliver.
2 Dans la fenêtre Render settings en haut à gauche de la page, sélectionnez le format
Singleclip. Vous pouvez désormais choisir les préréglages d'exportation, par exemple
YouTube, Vimeo et les préréglages audio. Vous pouvez également configurer les
paramètres d'exportation manuellement en conservant le préréglage par défaut Custom
eten saisissant vos propres réglages. Dans cet exemple, sélectionnez YouTube puis cliquez
sur la flèche située à côté du préréglage et sélectionnez le format vidéo 1080p.
La fréquence d'images sera la même que la fréquence d'images de votre projet.
194

Utiliser DaVinci Resolve
3 Sous les préréglages apparaissent le nom de fichier de la timeline et l'emplacement vers
lequel vos vidéos seront exportées. Cliquez sur Browse et choisissez l'emplacement où
vous souhaitez sauvegarder les fichiers exportés.
4 Juste au-dessus de la timeline, vous verrez que la case Entire timeline est sélectionnée.
Cela exportera l'intégralité de la timeline, cependant, vous pouvez sélectionner une partie
de la timeline si vous le souhaitez. Choisissez simplement in/out range puis utilisez les
raccourcis clavier i et o pour sélectionner les points d'entrée et de sortie sur la timeline.
5 Allez au bas de la fenêtre Render Settings et cliquez sur le bouton Add to Render Queue.
Les paramètres de rendu sont ajoutés à la queue de rendus à droite de la page. Cliquez sur
Start render. Grâce à la queue de rendus, vous pouvez suivre la progression de
votre rendu.
Lorsque le rendu est terminé, ouvrez le dossier, faites un double-clic sur le clip rendu et
regardez le résultat.
195

Developer Information
Developer Information
Blackmagic HyperDeck Ethernet Protocol
Version 1.8
The Blackmagic HyperDeck Ethernet Protocol is a text based protocol accessed by connecting
to TCP port 9993 on HyperDeck Studio models that have a built in Ethernet connection. If you
are a software developer you can use the protocol to construct devices that integrate with our
products. Here at Blackmagic Design our approach is to open up our protocols and we eagerly
look forward to seeing what you come up with!
Protocol Commands
Command Command Description
help or ? Provides help text on all commands and parameters
commands return commands in XML format
device info return device information
disk list query clip list on active disk
disk list: slot id: n query clip list on disk in slot n
quit disconnect ethernet control
ping check device is responding
preview: enable: true/false switch to preview or output
play play from current timecode
play: speed: -1600 to 1600 play at specific speed
play: loop: true/false play in loops or stop-at-end
play: single clip: true/false play current clip or all clips
playrange set: clip id: n set play range to play clip n only
playrange set: in: inT out: outT
set play range to play between:
- timecode inT andtimecode outT
playrange clear clear/reset play range setting
record record from current input
record: name: name record named clip
stop stop playback or recording
clips count query number of clips on timeline
clips get query all timeline clips
clips get: clip id: n query a timeline clip info
clips get: clip id: n count: m query m clips starting from n
clips add: name: name append a clip to timeline
clips clear empty timeline clip list
transport info query current activity
slot info query active slot
196

Developer Information
Command Command Description
slot info: slot id: n query slot n
slot select: slot id: 1/2 switch to specified slot
slot select: video format: format load clips of specified format
notify query notification status
notify: remote: true/false set remote notifications
notify: transport: true/false set transport notifications
notify: slot: true/false set slot notifications
notify: configuration: true/false set configuration notifications
notify: dropped frames: true/false set dropped frames notifications
goto: clip id: n goto clip id n
goto: clip id: +n go forward n clips
goto: clip id: -n go backward n clips
goto: clip: start/end goto start or end of clip
goto: timeline: start/end goto start or end of timeline
goto: timecode: timecode goto specified timecode
goto: timecode: +timecode go forward timecode duration
goto: timecode: -timecode go backward timecode duration
jog: timecode: timecode jog to timecode
jog: timecode: +timecode jog forward timecode duration
jog: timecode: -timecode jog backward timecode duration
shuttle: speed: -1600 to 1600 shuttle with speed
remote query unit remote control state
remote: enable: true/false enable or disable remote control
remote: override: true/false session override remote control
configuration query configuration settings
configuration: video input: SDI switch to SDI input
configuration: video input: HDMI switch to HDMI input
configuration: video input: component switch to component input
configuration: audio input: embedded capture embedded audio
configuration: audio input: XLR capture XLR audio
configuration: audio input: RCA capture RCA audio
configuration: file format: format switch to specific file format
uptime: return time since last boot
format: prepare: format prepare a disk formatting operation to filesystem format
format: confirm: token perform a pre-prepared formatting operation using token
identify: enable: true/false identify the device
watchdog: period: period in seconds client connection timeout
197

Developer Information
Command Combinations
You can combine the parameters into a single command, for example:
play: speed: 200 loop: true single clip: true
Or for configuration:
configuration: video input: SDI audio input: XLR
Or to switch to the second disk, but only play NTSC clips:
slot select: slot id: 2 video format: NTSC
Using XML
While you can use the Terminal to talk to HyperDeck, if you are writing software you can use
XML to confirm the existence of a specific command based on the firmware of the HyperDeck
you are communicating with. This helps your software user interface adjust to the capabilities of
the specific HyperDeck model and software version.
Protocol Details
Connection
The HyperDeck Ethernet server listens on TCP port 9993.
Basic syntax
The HyperDeck protocol is a line oriented text protocol. Lines from the server will be separated by an ascii
CR LF sequence. Messages from the client may be separated by LF or CR LF.
New lines are represented in this document as a "↵" symbol.
Command syntax
Command parameters are usually optional. A command with no parameters is terminated with a new line:
Command name↵
If parameters are specified, the command name is followed by a colon, then pairs of parameter names and
values. Each parameter name is terminated with a colon character:
Command name: Parameter: Value Parameter: Value ...↵
Response syntax
Simple responses from the server consist of a three digit response code and descriptive text terminated by a
new line:
Response code Response text↵
If a response carries parameters, the response text is terminated with a colon, and parameter name and
value pairs follow on subsequent lines until a blank line is returned:
Response code Response text:↵
Parameter: Value↵
Parameter: Value↵
...
↵
Successful response codes
A simple acknowledgement of a command is indicated with a response code of 200:
200 ok↵
Other successful responses carry parameters and are indicated with response codes in the range of 201 to
299.
198

Developer Information
Failure response codes
Failure responses to commands are indicated with response codes in the range of 100 to 199:
100 syntax error
101 unsupported parameter
102 invalid value
103 unsupported
104 disk full
105 no disk
106 disk error
107 timeline empty
109 out of range
110 no input
111 remote control disabled
120 connection rejected
150 invalid state
Asynchronous response codes
The server may return asynchronous messages at any time. These responses are indicated with response
codes in the range of 500 to 599:
5xx Response Text:↵
Parameter: Value↵
Parameter: Value↵
↵
Connection response
On connection, an asynchronous message will be delivered:
500 connection info:↵
protocol version: Version↵
m o d e l: Model Name↵
↵
Connection rejection
Only one client may connect to the server at a time. If other clients attempt to connect concurrently,
they will receive an error and be disconnected:
120 connection rejected↵
Timecode syntax
Timecodes are expressed as non-drop-frame timecode in the format:
H H:M M:SS:F F
Handling of deck "remote" state
The “remote” command may be used to enable or disable the remote control of the deck. Any attempt to
change the deck state over ethernet while remote access is disabled will generate an error:
111 remote control disabled↵
To enable or disable remote control:
re m ot e: ena ble: “true”, “false” ↵
The current remote control state may be overridden allowing remote access over ethernet irrespective of the
current remote control state:
re m ot e: overrid e: “true”, “false” ↵
The override state is only valid for the currently connected ethernet client and only while the connection
remains open.
199

Developer Information
The “remote” command may be used to query the remote control state of the deck by specifying no
parameters:
remote↵
The deck will return the current remote control state:
210 remote info:↵
ena bled: “true”, “false”↵
over rid e: “true”, “false”↵
↵
Asynchronous remote control information change notification is disabled by default and may be configured
with the “notify” command. When enabled, changes in remote state will generate a “510 remote
info:”asynchronous message with the same parameters as the “210 remote info:” message.
Closing connection
The "quit" command instructs the server to cleanly shut down the connection:
q uit↵
Checking connection status
The "ping" command has no function other than to determine if the server is responding:
ping↵
Getting help
The "help" or "?" commands return human readable help text describing all available commands and
parameters:
help↵
Or:
?↵
The server will respond with a list of all supported commands:
201 h elp:↵
Help Text↵
Help Text↵
↵
Switching to preview mode
The "preview" command instructs the deck to switch between preview mode and output mode:
preview: enable: "true", "false"↵
Playback will be stopped when the deck is switched to preview mode. Capturing will be stopped when the
deck is switched to output mode.
Controlling device playback
The “play” command instructs the deck to start playing:
play↵
The play command accepts a number of parameters which may be used together in most combinations.
By default, the deck will play all remaining clips on the timeline then stop.
The “single clip” parameter may be used to override this behaviour:
play: single clip: “true”, “false”↵
By default, the deck will play at normal (100%) speed. An alternate speed may be specified in percentage
between -1600 and 1600:
play: speed: % normal speed↵
By default, the deck will stop playing when it reaches to the end of the timeline. The “loop” parameter may be
used to override this behaviour:
play: loop: “true”, “false”↵
By default, the deck will start playing from the current position on the timeline. The “start” parameter may be
specified to override the start-point for playback:
play: start: timecode↵
200

Developer Information
If loop mode is set, the playback loop will be between:
the "start" position and the end of timeline for play forward,
the "start" position and the start of timeline for play backward.
By default the deck will continue playing until the end of the timeline. The “end” parameter may be used to
halt playback at the frame before the specified timecode:
play: end: timecode↵
If loop mode is set, the playback loop will be between:
the start of timeline and the "end" position for play forward,
the end of timeline and the "end" position for play backward.
Note that the "end" position must be:
beyond the current/or start position on timeline for play forward,
before the current/or start position on timeline for play backward.
The “duration” parameter may be used instead of the “end” parameter to halt playback after a duration
specified in timecode format:
play: duration: timecode↵
These three parameters are not compatible with the “single clip” parameter.
Stopping deck operation
The "stop" command instructs the deck to stop the current playback or capture:
stop↵
Changing timeline position
The "goto" command instructs the deck to switch to playback mode and change its position within the
timeline.
To go to the start of a specific clip:
goto: clip id: Clip ID↵
To move forward/back count clips from the current clip on the current timeline:
goto: clip id: +/-count↵
Note that if the resultant clip id goes beyond the first or last clip on timeline, it will be clamp at the first or last
clip.
To go to the start or end of the current clip:
goto: clip: "start", "end"↵
To go to the start of the first clip or the end of the last clip:
goto: timeline: "start", "end"↵
To go to a specified timecode:
goto: timecode: timecode↵
To move forward or back a specified duration in timecode:
goto: timecode: "+", "-"duration in timecode↵
Note that only one parameter/value pair is allowed for each goto command.
Enumerating supported commands and parameters
The "commands" command returns the supported commands:
commands↵
The command list is returned in a computer readable XML format:
212 c o m m a n ds:
<com mands>↵
<command name="…"><parameter name="…"/>…</command>↵
<command name="…"><parameter name="…"/>…</command>↵
…
</co m m a nd s>↵
↵
More XML tokens and parameters may be added in later releases.
201

Developer Information
Controlling asynchronous notifications
The "notify" command may be used to enable or disable asynchronous notifications from the server.
To enable or disable transport notifications:
notify: transport: "true", "false"↵
To enable or disable slot notifications:
notify: slot: "true", "false"↵
To enable or disable remote notifications:
notify: remote: "true", "false"↵
To enable or disable configuration notifications:
notify: configuration: "true", "false"↵
Multiple parameters may be specified. If no parameters are specified, the server returns the current state of
all notifications:
209 notify:↵
transport: "true", "false"↵
slot: "true", "false"↵
re m ote: "true", "false"↵
configuration: "true", "false"↵
↵
Retrieving device information
The "device info" command returns information about the connected deck device:
device info↵
The server will respond with:
204 device info:↵
protocol version: Version↵
m o d e l: Model Name↵
unique id: unique alphanumeric identifier↵
↵
Retrieving slot information
The "slot info" command returns information about a slot. Without parameters, the command returns information
for the currently selected slot:
slot info↵
If a slot id is specified, that slot will be queried:
slot info: slot id: Slot ID↵
The server will respond with slot specific information:
202 slot info:↵
slot id: Slot ID↵
st atu s: "empty", "mounting", "error", "mounted"↵
volume name: Volume name↵
recording time: recording time available in seconds↵
video format: disk's default video format↵
↵
Asynchronous slot information change notification is disabled by default and may be configured with the
"notify" command. When enabled, changes in slot state will generate a "502 slot info:" asynchronous
message with the same parameters as the "202 slot info:" message.
202

Developer Information
Retrieving clip information
The “disk list” command returns the information for each playable clip on a given disk. Without parameters,
the command returns information for the current active disk:
disk list↵
If a slot id is specified, the disk in that slot will be queried:
disk list: slot id: Slot ID↵
The server responds with the list of all playable clips on the disk in the format of: Index, name, formats, and
duration in timecode:
206 disk list:↵
slot id: Slot ID↵
clip index: name file format video format Duration timecode↵
clip index: name file format video format Duration timecode↵
…
↵
Note that the clip index starts from 1.
Retrieving clip count
The "clips count" command returns the number of clips on the current timeline:
clips count ↵
The server responds with the number of clips:
214 clips count: ↵
clip count: Count↵
Retrieving timeline information
The "clips get" command returns information for each available clip, for a given range in timecode,
on the current timeline. Without parameters, the command returns information for all clips on timeline:
clips get↵
The server responds with a list of clip IDs, names and timecodes:
205 clips info:↵
clip count: Count↵
Clip ID: Name Start timecode Duration timecode↵
Clip ID: Name Start timecode Duration timecode↵
…
↵
Note that the clip list format has changed incompatibly in protocol version 1.1,
i.e., Start timecode information field is inserted to each clip information line.
Retrieving transport information
The “transport info” command returns the state of the transport:
transport info ↵
The server responds with transport specific information:
208 transport info:↵
status: “preview”, “stopped”, “play”, “forward”, “rewind”,
“ j o g ”, “ s h u t t l e ”,” r e c o r d ”↵
speed: Play speed between -1600 and 1600 %↵
slot id: Slot ID or “none”↵
display timecode: timecode↵
ti m ecod e: timecode↵
clip id: Clip ID or “none”↵
video format: Video format↵
loop: “true”, “false”↵
↵
203

Developer Information
The "timecode" value is the timecode within the current timeline for playback or the clip for record. The "display
timecode" is the timecode displayed on the front of the deck. The two timecodes will differ in some deck modes.
Asynchronous transport information change notification is disabled by default and may be configured with the
"notify" command. When enabled, changes in transport state will generate a "508 transport info:" asynchronous
message with the same parameters as the "208 transport info:" message.
Video Formats
The following video formats are currently supported on HyperDeck Studio:
NTSC, PAL, NTSCp, PALp
720p50, 720p5994, 720p60
1080p23976, 1080p24, 1080p25, 1080p2997, 1080p30
1080i50, 1080i5994, 1080i60
HyperDeck Studio Pro adds supports for 4k formats:
4Kp23976, 4Kp24, 4Kp25, 4Kp2997, 4Kp30
HyperDeck Studio 12G adds support for the following 4k formats:
4Kp50, 4Kp5994, 4Kp60
Video format support may vary between models and software releases.
File Formats
The HyperDeck Studio and HyperDeck Studio Pro currently support the following file formats:
QuickTimeUncompressed
QuickTimeProResHQ
QuickTimeProRes
QuickTimeProResLT
QuickTimeProResProxy
The HyperDeck Studio Pro and HyperDeck Studio 12G additionally support the following file formats:
QuickTimeDNxHR220
DNxHR220
Supported file formats may vary between models and software releases.
Querying and updating configuration information
The "configuration" command may be used to query the current configuration of the deck:
configuration↵
The server returns the configuration of the deck:
211 configuration:↵
audio input: “embedded”, “XLR”, “RCA”↵
video input: “SDI”, “HDMI”, “component”↵
file format: File format↵
↵
One or more configuration parameters may be specified to change the configuration of the deck.
To change the current video input:
configuration: video input: “SDI”, “HDMI”, “component”↵
Valid video inputs may vary between models. To configure the current audio input:
configuration: audio input: “embedded”, “XLR”, “RCA”↵
Valid audio inputs may vary between models.
To configure the current file format:
configuration: file format: File format↵
204

Developer Information
Note that changes to the file format may require the deck to reset, which will cause the client connection to
be closed. In such case, response code 213 will be returned (instead of 200) before the client connection is
closed:
"213 deck rebooting"
Asynchronous configuration information change notification is disabled by default and may be configured
with the "notify" command. When enabled, changes in configuration will generate a "511 configuration:"
asynchronous message with the same parameters as the "211 configuration:" message.
Selecting active slot and video format
The "slot select" command instructs the deck to switch to a specified slot, or/and to select a specified output
video format.
To switch to a specified slot:
slot select: slot id: slot ID↵
To select the output video format:
slot select: video format: video format↵
Either or all slot select parameters may be specified. Note that selecting video format will result in a rescan of
the disk to reconstruct the timeline with all clips of the specified video format.
Clearing the current timeline
The "clips clear" command instructs the deck to empty the current timeline:
clips clear↵
The server responds with
200 ok↵
Adding a clip to the current timeline
The "clips add:" command instructs the deck to add a clip to the current timeline:
clips add: name: "clip name"↵
The server responds with
200 ok↵
or in case of error
1xx error description↵
Configuring the watchdog
The “watchdog” command instructs the deck to monitor the connected client and terminate the connection if
the client is inactive for at least a specified period of time.
To configure the watchdog:
watchdog: period: period in seconds↵
To avoid disconnection, the client must send a command to the server at least every period seconds. Note
that if the period is set to 0 or less than 0, connection monitoring will be disabled.
205

Assistance
Assistance
Obtenir de l’aide
Le moyen le plus rapide d’obtenir de l’aide est de consulter les pages d’assistance en ligne de
Blackmagic Design et de consulter les informations les plus récentes concernant votre Blackmagic
HyperDeck Disk Recorder.
Pages d’assistance en ligne de Blackmagic Design
Les dernières versions du manuel, du logiciel et des notes d’assistance peuvent être consultées sur
la page d’assistance technique de Blackmagic Design : www.blackmagicdesign.com/fr/support.
Forum Blackmagic Design
Le forum Blackmagic Design est une source d’information utile qui offre des idées innovantes pour
vos productions. Cette plate-forme d’aide vous permettra également d’obtenir des réponses rapides
à vos questions, car un grand nombre de sujets peuvent avoir déjà été abordés par d’autres
utilisateurs. Pour vous rendre sur le forum : http://forum.blackmagicdesign.com
Contacter le service d’assistance de Blackmagic Design
Si vous ne parvenez pas à trouver l’aide dont vous avez besoin dans les pages d’assistance ou sur
notre forum, veuillez utiliser l’option « Envoyer un emaill », accessible sur la page d’assistance pour
envoyer une demande d’aide par email. Vous pouvez également cliquer sur le bouton
« Trouver un support technique » situé sur la page d’assistance et ainsi contacter le centre
d’assistance technique Blackmagic Design le plus proche de chez vous.
Vérifier la version du logiciel
Pour vérifier quelle version du logiciel Blackmagic HyperDeck Setup est installée sur votre
ordinateur, ouvrez la fenêtre About Blackmagic HyperDeck Setup.
Sur Mac OS, ouvrez le Blackmagic HyperDeck Setup dans le dossier Applications.
Sélectionnez About Blackmagic HyperDeck Setup dans le menu d’application pour
connaître le numéro de version.
Sur Windows 7, ouvrez le logiciel Blackmagic HyperDeck Setup dans le menu Démarrer.
Cliquez sur le menu Aide et sélectionnez About Blackmagic HyperDeck Setup pour
connaître le numéro de version.
Sur Windows 8, ouvrez le logiciel Blackmagic HyperDeck Setup dans le menu Démarrer.
Cliquez sur le menu Aide et sélectionnez About Blackmagic HyperDeck Setup pour
connaître le numéro de version.
Comment obtenir les dernières mises à jour du logiciel
Après avoir vérifié quelle version du logiciel Blackmagic HyperDeck Setup est installée sur votre
ordinateur, consultez la page d’assistance technique Blackmagic Design à l’adresse suivante
www.blackmagicdesign.com/fr/support pour vérifier les dernières mises à jour. Même s’il est
généralement conseillé d’installer les dernières mises à jour, il est prudent d’éviter d’effectuer ces
mises à jour au milieu d’un projet important.
206

Avis règlementaires et informations de sécurité
Avis règlementaires et
informations de sécurité
Avis règlementaires
Élimination des déchets d'équipements électriques et électroniques au sein de l'Union
européenne.
Le symbole imprimé sur cet appareil indique qu'il ne doit pas être jeté avec les autres
déchets. Cet appareil doit être déposé dans un point de collecte agréé pour être recyclé.
Le tri, l'élimination et le recyclage séparés de vos équipements usagés permettent de
préserver les ressources naturelles et de s'assurer que ces équipements sont recyclés dans
le respect de la santé humain et de l'environnement. Pour plus d'informations quant aux
lieux d'éliminations des déchets d'équipements électriques, vous pouvez contacter votre
mairie ou le service local de traitement des ordures ménagères.
Cet équipement a été testé et déclaré conforme aux limites imposées aux appareils
numériques de classe A, en vertu du chapitre 15 des règles de la FCC. Ces limitations sont
conçues pour fournir une protection raisonnable contre les interférences nocives dans un
environnement commercial. Cet équipement génère, utilise et peut dégager de l'énergie de
radiofréquence et, s'il n'est pas installé et utilisé conformément aux manuels d'utilisation,
peut provoquer un brouillage préjudiciable aux communications radio. L'utilisation de cet
appareil dans une installation résidentielle peut entraîner des interférences nuisibles,
lesquelles devront être corrigées aux frais de l'utilisateur.
L'utilisation de cet appareil est soumise aux deux conditions suivantes :
1 Cet appareil ne peut causer d'interférences nuisibles.
2 Cet appareil doit accepter toute interférence reçue, notamment celles pouvant
entraîner un dysfonctionnement.
Les connexions aux interfaces HDMI doivent être effectuées avec des câbles HDMI blindés.
Informations de sécurité
Cet appareil doit être connecté à une prise secteur équipée d'un conducteur de protection.
Afin de réduire le risque de décharge électrique, ne pas éclabousser ou renverser de
liquide sur cet appareil.
Cet appareil peut être utilisé dans un climat tropical lorsque la température ambiante
n'excède pas 40°C.
Veillez à ce que l'espace autour du produit soit suffisant afin de ne pas compromettre
laventilation.
Lorsque vous installez l'appareil sur rack, veillez à ce que la ventilation ne soit pas
compromise par les autres équipements.
Les pièces de cet appareil ne sont pas réparables par l'opérateur. Toute opération
d'entretien doit être effectuée par un centre de service Blackmagic Design.
Cet appareil ne peut être utilisé qu'à une altitude inférieure à 2000 mètres.
207

Garantie
Garantie
Garantie limitée à 12 mois
Par la présente, Blackmagic Design garantit que ce produit sera exempt de défauts matériels et
defabrication pendant une durée de un an à compter de la date d'achat. Si un produit s’avère
défectueux pendant la période de garantie, Blackmagic Design peut, à sa seule discrétion,
réparerle produit défectueux sans frais pour les pièces et la main-d’œuvre, ou le remplacer.
Pour se prévaloir du service offert en vertu de la présente garantie, il vous incombe d’informer
Blackmagic Design de l’existence du défaut avant expiration de la période de garantie, et de
prendre les mesures nécessaires pour l’exécution des dispositions de ce service. Le consommateur
a la responsabilité de s’occuper de l’emballage et de l'expédition du produit défectueux au centre
de service nommément désigné par Blackmagic Design, en frais de port prépayé. Il incombe au
consommateur de payer tous les frais de transport, d’assurance, droits de douane et taxes et toutes
autres charges relatives aux produits qui nous auront été retournés, et ce quelle que soit la raison.
La présente garantie ne saurait en aucun cas s’appliquer à des défauts, pannes ou dommages
causés par une utilisation inappropriée ou un entretien inadéquat ou incorrect. Blackmagic Design
n’a en aucun cas l’obligation de fournir un service en vertu de la présente garantie : a) pour réparer
les dommages résultant de tentatives de réparations, d’installations ou tous services effectués par
du personnel non qualifié par Blackmagic Design, b) pour réparer tout dommage résultant d'une
utilisation inadéquate ou d'une connexion à du matériel incompatible, c) pour réparer tout dommage
ou dysfonctionnement causés par l’utilisation de pièces ou de fournitures n’appartenant pas à la
marque de Blackmagic Design, d) pour examiner un produit qui a été modifié ou intégré à d’autres
produits quand l’impact d’une telle modification ou intégration augmente les délais ou la difficulté
d’examiner ce produit. CETTE GARANTIE REMPLACE TOUTE GARANTIE EXPLICITE OU TACITE.
BLACKMAGIC DESIGN ET SES REVENDEURS DÉCLINENT EXPRESSÉMENT TOUTE GARANTIE
TACITE DE COMMERCIALISATION OU D'ADÉQUATION À UNE FIN PARTICULIÈRE.
LARESPONSABILITÉ DE BLACKMAGIC DESIGN POUR RÉPARER OU REMPLACER UN PRODUIT
S'AVÉRANT DÉFECTUEUX CONSTITUE LA TOTALITÉ ET LE SEUL RECOURS EXCLUSIF PRÉVU ET
FOURNI AU CONSOMMATEUR POUR TOUT DOMMAGE INDIRECT, SPÉCIFIQUE, ACCIDENTEL OU
CONSÉCUTIF, PEU IMPORTE QUE BLACKMAGIC DESIGN OU SES REVENDEURS AIENT ÉTÉ
INFORMÉS OU SE SOIENT RENDU COMPTE AU PRÉALABLE DE L'ÉVENTUALITÉ DE CES
DOMMAGES. BLACKMAGIC DESIGN NE PEUT ÊTRE TENU POUR RESPONSABLE DE TOUTE
UTILISATION ILLICITE DU MATÉRIEL PAR LE CONSOMMATEUR. BLACKMAGIC DESIGN N'EST PAS
RESPONSABLE DES DOMMAGES RÉSULTANT DE L'UTILISATION DE CE PRODUIT.
LECONSOMMATEUR UTILISE CE PRODUIT À SES SEULS RISQUES.
© Copyright 2018 Blackmagic Design. Tous droits réservés. 'Blackmagic Design’, ‘DeckLink’, ‘HDLink’, ‘Workgroup Videohub’,
‘Multibridge Pro’, ‘Multibridge Extreme’, ‘Intensity’ et ‘Leading the creative video revolution’ sont des marques déposées aux
États-Unis et dans d'autres pays. Tous les autres noms de société et de produits peuvent être des marques déposées des
sociétés respectives auxquelles ils sont associés.
208

Willkommen!
Wir träumen von einer Entwicklung der Fernsehbranche zu einer echten Kreativbranche,
diejedermann Zugriff auf Video in höchster Qualität gewährt. Wir hoffen, Sie teilen diesen Traum mit
uns und wünschen Ihnen in diesem Sinne kreatives Schaffen.
Mit den Digitalrekordern unserer HyperDeck Produktreihe ist es einfacher und erschwinglicher
denn je, unkomprimiertes Video in voller 10-Bit-Farbtiefe und jetzt auch in Ultra HD aufzunehmen
und wiederzugeben! HyperDeck Digitalrekorder zeichnen direkt auf entnehmbare 2,5-Zoll-Solid-
State-Disks (SSDs) und SD-Karten auf, die bei wachsenden Speicherkapazitäten ständig schneller
und preisgünstiger werden. Es ist unfassbar, dass es jetzt möglich ist, Video in fulminantester
Qualität tausende Male auf ein derartig kleines Gerät aufzuzeichnen und von dort wiederzugeben–
undzwar ohne jegliche Qualitätseinbußen!
SSDs und SD-Karten lassen sich zum sofortigen Videoschnitt und zur schnellen Übertragung Ihrer
Medien in jeden beliebigen Rechner einlegen. Da SSDs keine beweglichen Teile enthalten, sind
sie äußerst robust und halten härtesten Bedingungen stand, die herkömmliche Festplatten und
Videobänder zerstören würden.
Sie können die unerwünschte kamerainterne Kompression umgehen und direkt von HDMI- oder
SDI-Kameras aufzeichnen. Für sofortiges Playback ist es sogar möglich, Ihre Kamera an einen
beliebigen HDMI- oder SDI-Monitor anzuschließen. Das HyperDeck Studio Mini Modell ist ein
kleiner, tragbarer modularer Ultra-HD-Rekorder, der auf winzige SD-Karten aufzeichnet. An den
HyperDeck Studio Pro können Sie analoge Videoquellen anschließen sowie Ultra HD mit 6G-SDI
aufnehmen und wiedergeben. Das Modell HyperDeck Studio 12G kann sogar noch höhere
Frameraten in Ultra HD bis 60 fps aufzeichnen!
Wo längere Aufnahmedauern erwünscht sind, können HyperDeck Rekorder auch Dateien in den
Codecs Apple ProRes und Avid DNx aufzeichnen und wiedergeben. Diese Codecs in 10-Bit-Qualität
bewahren eine fantastische Bildqualität und steigern die Aufzeichnungsdauer Ihrer Speichermedien
um das Fünffache!
In dieser Bedienungsanleitung finden Sie alle nötigen Informationen für die Inbetriebnahme Ihres
HyperDeck Rekorders. Für das Aufnehmen in unkomprimierten Formaten wird eine SSD benötigt,
die die erforderliche Datengeschwindigkeit meistert. Auf unserer Website finden Sie eine Liste
geeigneter SSDs, die wir ständig um neue, von uns getestete SSDs erweitern.
Bitte sehen Sie auf der Support-Seite unter www.blackmagicdesign.com/de nach der aktuellsten
Ausgabe dieser Bedienungsanleitung und Aktualisierungen der HyperDeck Software. Halten Sie
Ihre Produktsoftware stets auf dem aktuellsten Stand und sichern Sie sich so den Zugriff auf die
neuesten Features. Bitte registrieren Sie beim Herunterladen von Software Ihre Kontaktdaten,
damit wir Sie über neu veröffentlichte Versionen informieren können. Wir arbeiten ständig an neuen
Features und Verbesserungen und würden uns freuen, von Ihnen zu hören!
Grant Petty
CEO Blackmagic Design

Inhaltsverzeichnis
HyperDeck Digitalrekorder
Inhaltsverzeichnis
Erste Schritte 212
Aufzeichnen 214
Wiedergabe 217
HyperDeck Statusanzeigen 220
Über SSDs und SD-Karten 221
Blackmagic HyperDeck Setup 227
Auswählen des Videoformats 228
Auswählen eines Codecs 229
Das Display-Menü an der Frontblende 231
RS-422-Steuerung 235
Übertragen von Daten über ein Netzwerk 241
Anschließen an einen ATEM Mischer 242
Postproduktions-Workflows verstehen 243
Anwenden von DaVinci Resolve 244
Importieren von Clips 245
Schneiden von Clips 246
Trimmen von Clips 247
Einrichten von Tastenkürzeln 248
Hinzufügen von Übergängen 249
Hinzufügen von Titeln 250
Farbkorrigieren von Clips 251
Verwenden von Scopes 252
Sekundäre Farbkorrektur 254
Qualifizieren einer Farbe 254
Hinzufügen eines Power Windows 255
Tracking mit einem Power Window 256
Mit Plug-ins arbeiten 257
Mixen von Ton 257
Mastern Ihres Schnitts 263
Informationen für Entwickler (Englisch) 265
Blackmagic HyperDeck Ethernet Protocol 265
Protocol Commands 265
Protocol Details 267
Hilfe 276
Gesetzliche Vorschriften und Sicherheitshinweise 277
Garantie 278

Erste Schritte
Erste Schritte mit dem Blackmagic HyperDeck
Die Inbetriebnahme Ihres HyperDeck Digitalrekorders ist einfach. Versorgen Sie Ihr Gerät mit
Netzstrom, schließen Sie Ihre Videoquellen und Zielgeräte an die Ein- und Ausgänge Ihres
HyperDeck Rekorders an und führen Sie Ihre SSDs oder SD-Karten ein.
Anschließen an das Stromnetz
Stecken Sie einfach ein Standard-IEC-Kabel in die Strombuchse an der Rückseite Ihres HyperDecks.
Versorgen Sie Ihren HyperDeck Studio Mini über ein reguläres
IEC-Kabel mit Netzstrom. Die Stromversorgung kann zudem über
einen PoE+-kompatiblen Ethernet-Switch erfolgen
Alternativ können Sie Ihren HyperDeck Studio Mini auch per Ethernet powern. Koppeln Sie das
Gerät hierfür an einen kompatiblen Ethernet-Switch, der PoE+ bzw. „Power over Ethernet plus“
unterstützt.
Versorgen Sie Ihren HyperDeck Studio Mini über ein reguläres
IEC-Kabel mit Netzstrom. DieStromversorgung kann zudem über
einen PoE+-kompatiblen Ethernet-Switch erfolgen
Anschließen von Video- und Audioquellen
Schließen Sie die SDI- oder HDMI-Ausgänge Ihrer Videoquellgeräte an die entsprechenden
SDI- oder HDMI-Eingänge Ihres HyperDecks an.
Der HyperDeck Studio 12G besitzt 12G-SDI-Anschlüsse, d.h. Sie können Ultra HD bei bis zu
2160p/60 über ein einziges BNC-Kabel ein- oder ausgeben.
Der HyperDeck Studio Pro bietet zusätzliche Ein- und Ausgänge für den Anschluss von
Videogeräten, die Single Link, Dual Link oder Quad Link Ultra HD unterstützen.
POWER REMOTE
IN
SD/HD/3G/6G-SDI IN TIMECODE
IN OUT CH 1 CH 2 CH 1 CH 2
ANALOG AUDIO IN ANALOG AUDIO OUT
OUT
IN A
Y IN B-Y IN R-Y IN R-Y OUT REF IN
L
R
STEREO IN
B-Y OUTY OUT
IN B IN C IN D OUT A OUT B OUT C OUT D MON OUT
ETHERNET
PUSH PUSH
HDMI
PUSH
SD/HD/3G/6G-SDI OUT
REF OUT
REF INETHERNET PoE+
SDI OUT
SDI IN
HDMI OUT
REMOTE IN
BA
USB-C
212Erste Schritte

Anschließen von Analogaudio und Timecode an den HyperDeck Studio Pro
Analogaudio-Quellen lassen sich über die XLR- oder RCA-Verbinder an Ihren HyperDeck Studio Pro
anschließen. Drücken Sie zur Auswahl der gewünschten Audioeingabe die INPUT-Taste an der
Frontblende, um die verschiedenen Kombinationen für Video- und Audioeingänge zu durchlaufen.
Beispielsweise SDI + XLR, SDI + RCA und mehr. Über die timecodefähigen XLR-Ein- und -Ausgänge
können überdies externe Timecode-Quellen an Ihren HyperDeck Studio Pro angeschlossen werden.
Der HyperDeck Studio Pro ermöglicht es Ihnen, über die XLR-Buchsen an seiner Rückseite
externe Analogaudio- und Timecode-Quellen anzuschließen. Über die RCA-Eingänge
können Sie sogar Analogaudio von Audiogeräten wie iPods und HiFi-Systemen anschließen
Einführen von SSDs und SD-Karten
Alle Modelle der HyperDeck Produktreihe werden einsatzbereit ausgeliefert und gestatten die
sofortige Aufzeichnung ohne vorherige Konfiguration. Sie benötigen lediglich eine formatierte SSD
oder SD-Karte.
Medien lassen sich mühelos über die Menü-Einstellungen auf dem Front-LCD formatieren. Dies
können Sie aber auch auf Ihrem Computer tun.
Weitere Informationen über die Formatierung von SSDs und SD-Karten und welche Speichermedien
sich am besten für die Videoaufzeichnung eignen sowie eine Liste mit empfohlenen Medien finden
Sie im Abschnitt „Über SSDs und SD-Karten“ in diesem Handbuch.
So führen Sie eine SSD ein:
1 Richten Sie eine 9,5mm-SSD mit den Anschlussstiften nach unten auf den
Laufwerksschacht Ihres HyperDecks aus. Schieben Sie die SSD behutsam in den
Laufwerksschacht, bis sie einrastet.
2 Ihre SSD wird nun vom HyperDeck geprüft. Das wird durch einen Leuchtrahmen mit
rotierendem, grünen Licht um das Laufwerk herum angezeigt. Wenn die Beleuchtung bzw.
Anzeige erlischt und die Stopptaste an der Frontblende aufleuchtet, ist Ihr HyperDeck
aufnahmebereit.
Halten Sie Ihre SSD mit den Anschlussstiften nach unten auf den
Laufwerksschacht Ihres HyperDecks ausgerichtet. Schieben Sie sie
dann behutsam in den Laufwerksschacht, bis sie einrastet
POWER REMOTE
IN
SD/HD/3G/6G-SDI IN
TIMECODE
IN OUT CH 1 CH 2 CH 1 CH 2
ANALOG AUDIO IN ANALOG AUDIO OUT
OUT
IN A
Y IN B-Y IN R-Y IN R-Y OUT REF IN
L
R
STEREO IN
B-Y OUTY OUT
IN B IN C IN D OUT A OUT B OUT C OUT D MON OUT
ETHERNET
PUSH PUSH
HDMI
PUSH
SD/HD/3G/6G-SDI OUT
213Erste Schritte

So führen Sie eine SD-Karte ein:
1 Fluchten Sie die Karte mit dem LC-Display und richten Sie sie mit den goldbeschichteten
Anschlüssen auf den Medienschacht Ihres HyperDecks aus. Schieben Sie die Karte
vorsichtig in den Schacht, bis sie in der richtigen Position einrastet.
2 Ihre SD-Karte wird nun vom HyperDeck geprüft. Das wird durch ein grün beleuchtetes
Indikatorlämpchen über dem SD-Kartenschacht angezeigt. Wenn das Indikatorlämpchen
erlischt und die Stopptaste an der Frontblende aufleuchtet, ist Ihr HyperDeck aufnahmebereit.
Geben Sie der Karte zur Entnahme einen leichten Schubs bis es klickt und sie entsperrt ist. Die Karte
rastet nun aus und kann am Rand ergriffen und aus dem Schacht entnommen werden.
Schieben Sie die SD-Karte vorsichtig in den Schacht, bis sie in der richtigen Position einrastet
Aufzeichnen
Aufnehmen von Ultra-HD- und HD-Video
mit einem HyperDeck
Ultra-HD-Video unterstützende HyperDeck Modelle zeichnen mit Apple ProRes komprimiertes Ultra
HD auf. Der HyperDeck Studio 12G und der HyperDeck Studio Mini unterstützen zusätzlich Avid
DNxHR. Alle HyperDeck Modelle können HD-Video unter Verwendung von ProRes-Codecs und des
Avid-Codecs DNxHD 220x aufzeichnen. HyperDeck Studio Modelle, die auf SSDs aufzeichnen,
können außerdem unkomprimiertes HD erfassen.
Aufnehmen von Video mit dem HyperDeck Studio Mini
Der HyperDeck Studio Mini zeichnet komprimiertes HD- und Ultra-HD-Video bis 2160p/30 via
6G-SDI auf.
Zur Aufnahme von Video:
1 Führen Sie die formatierte SD-Karte in einen der beiden SD-Kartenschächte ein.
DasIndikatorlämpchen über dem Schacht leuchtet daraufhin grün. D.h. die Karte wird
gelesen. Erlischt der Indikator, ist der HyperDeck Studio Mini bereit für die Aufzeichnung.
2 Der HyperDeck Studio Mini erkennt automatisch, wenn SDI-Video angeschlossen ist und
zeigt das Bild auf dem Bedienfeld-LCD an.
Für die Aufnahme steht eine Reihe an Codecs zur Auswahl. Diese sind über das LCD-Menü
an der Frontblende oder in der HyperDeck Setup Software zu finden. Weitere Informationen
sind im Abschnitt „Das Display-Menü an der Frontblende“ oder „Blackmagic HyperDeck
Setup“ unter der Rubrik „Auswählen Ihres Videoformats“ zu finden.
3 Sobald Sie die Aufnahmetaste drücken, leuchtet der Indikator über dem Schacht rot.
Während der HyperDeck aufzeichnet, zeigt der Schachtindikator auf dem Bedienfeld-LCD
abwechselnd den aktiven Schacht und die verbleibende Aufzeichnungszeit auf der
Karte an.
4 Drücken Sie die Stopptaste, um die Aufzeichnung zu beenden.
Card 1
214Aufzeichnen

Während der Aufzeichnung leuchtet der Indikator über dem SD-Kartenschacht rot
Aufnehmen von Video mit HyperDeck Studio SSD-Modellen
1 Schieben Sie eine formatierte SSD in einen der beiden SSD-Schächte ein. Die LED-
Umrandung des Schachts leuchtet grün, wenn der HyperDeck das Speichermedium liest.
Sobald die LED-Umrandung erlischt, ist der HyperDeck Studio zur Aufzeichnung bereit.
2 Drücken Sie die INPUT-Taste an der Frontblende, um die Eingabequellen Ihres HyperDecks
zu durchlaufen. Ist eine angeschlossene Quelle ausgewählt, so erscheint sie auf dem LCD
der Frontblende.
Beim HyperDeck Studio Pro bewirkt das Drücken der Eingabetaste, dass zusätzlich
Anschlusskombinationen für Video und Audio durchlaufen werden, z.B. SDI + SDI, SDI +
XLR, und SDI + RCA. Dies gestattet die Aufzeichnung von SDI- oder HDMI-Video zusammen
mit externem Audio.
Für die Aufnahme mit einem anderen Codec steht eine Reihe an Codecs zur Auswahl. Diese
sind über das LCD-Menü an der Frontblende oder in der HyperDeck Setup Software zu
finden. Weitere Informationen sind im Abschnitt „Das Display-Menü an der Frontblende“ oder
„Blackmagic HyperDeck Setup“ unter der Rubrik „Auswählen Ihres Videoformats“ zu finden.
3 Drücken Sie die Aufnahmetaste für den sofortigen Aufzeichnungsstart. Eine um den
SSD-Schacht rotierende rote LED-Beleuchtung zeigt den aktuellen Aufnahmestatus
der SSD an.
4 Drücken Sie die Stopptaste, um die Aufzeichnung zu beenden.
Bei HyperDecks mit SSD-Kartenschächten leuchtet der Schachtindikator rot,
um anzuzeigen, dass das Gerät aufzeichnet
01:23:47:08
2160p30
Card 2
01:23:47:08
1080p59.94 SD 2
INPUT
DISP
SET
REM
JOG
01:42:56:12
SSD
2
INPUT
DISP
SET
REM
JOG
01:42:56:12
SSD
2
TIPP Wenn ein HyperDeck von einer Videoquelle aufzeichnet, die geschlossene
Untertitel enthält, wird neben der QuickTime- oder MXF-Datei überdies eine separate
MCC-Datei mit den Daten der geschlossenen Untertitel aufgenommen.
215Aufzeichnen

Aufnehmen mit dualen Medienschächten
Sobald auf Ihrer SD-Karte oder SSD weniger als drei Minuten Aufzeichnungszeit verbleiben, färbt
sich der Timecode auf dem LCD des HyperDecks rot. Gleichzeitig beginnt die Stopptaste langsam
zu blinken.
Das Blinken bedeutet außerdem, dass kein zweites Medium zur Fortführung der Aufnahme
vorhanden ist. Führen Sie in diesem Fall einfach ein neues Medium ein ein, um die Aufnahme
fortzusetzen. Sobald Sie ein leeres Medium in den freien Schacht einführen, stoppt das langsame
Blinken. Dies bedeutet, dass das zweite Medium geprüft wurde und ausreichend Speicherplatz
vorhanden ist, um die Aufnahme auf dem HyperDeck fortzusetzen.
Wenn Sie die Aufnahme zu beliebiger Zeit auf einem zweiten Medium mit verfügbarem Speicherplatz
fortsetzen möchten, halten Sie die Aufnahmetaste gedrückt. Die Aufnahme wechselt nun vom
aktuellen auf das zweite Medium. Besonders hilfreich ist das, wenn Sie diesen Datenträger ohne
Unterbrechung der Aufzeichnung aus dem HyperDeck auswerfen möchten. Dies mag bei
Liveveranstaltungen gefragt sein, wenn eine wichtige Aufnahme an einen anderen Ort gebracht
werden soll, ohne jedoch die laufende Aufzeichnung zu stoppen und womöglich etwas zu verpassen.
Ein schnelles Blinken der Aufnahmetaste bedeutet, dass das aktuelle Medium nicht ausreichend
schnell für eine kontinuierliche Aufnahme ist. Wenn Sie unkomprimiertes HD aufzeichnen,
empfehlenwir Ihnen zu einem komprimierten Aufnahmeformat wie ProRes oder DNxHD zu
wechseln. Sollten Sie bereits komprimiertes Video aufzeichnen und die Aufnahmetaste blinkt
schnell, ist es ratsam, einschnelleres Medium zu wählen.
Referenzeingang
Wenn Ihr HyperDeck über einen Referenzeingang verfügt, kann er Black-Burst- oder Tri-Level-Sync-
Signale von einem Sync-Generator empfangen. Schließen Sie eine Referenzquelle an diesen
Eingang an, wenn Sie Ihren HyperDeck mit anderen Videogeräten wie einem Produktionsmischer
synchronisieren möchten.
Wenn Ihr HyperDeck einen Referenzeingang hat, können Sie ihn mit
anderen Videogeräten synchronisieren
01:42:56:12
SSD
2
Wenn auf Ihrem aktuellen
Speichermedium weniger als drei
Minuten Aufnahmezeit verbleibt und
kein formatiertes Medium im zweiten
Schacht Ihres HyperDecks vorhanden
ist, leuchtet die Timecode-Anzeige
rot auf, um anzuzeigen, dass die
Aufnahme gleich gestoppt wird
Wenn ein formatiertes
Speichermedium im zweiten Schacht
über Speicherplatz verfügt, wird durch
ein Symbol rechts oben angezeigt,
dass die Aufnahme automatisch auf
dem zweiten Medium fortgesetzt wird,
wenn das erste voll ist
01:42:56:12
21
REMOTE ETHERNET SD/HD/3GHD-SDI HDMI
IN OUT
REF INMON OUTOUT 2OUT 1LOOP OUTIN
INPUT
DISP
SET
REM
JOG
REMOTE ETHERNET SD/HD/3GHD-SDI HDMI
IN OUT
REF INMON OUTOUT 2OUT 1LOOP OUTIN
INPUT
DISP
SET
REM
JOG
216Aufzeichnen

Referenzausgang
Der Referenzausgang am HyperDeck Studio Mini ermöglicht den Anschluss eines intern generierten
Black-Burst- oder Tri-Level-Sync-Signals an andere Videogeräte, sollten Sie diese mit Ihrem
HyperDeck synchronisieren wollen.
Sie können andere Videogeräte mit Ihrem HyperDeck über
den Referenzausgang synchronisieren
Wiedergabe
Wiedergabe von Video mit dem HyperDeck
1 Drücken Sie die Wiedergabetaste einmal für sofortiges Abspielen. Ihr Video ist dann auf
dem LCD und allen an die Videoausgänge angeschlossenen Bildschirmen zu sehen.
Einerneutes Drücken der Wiedergabetaste bei laufender Wiedergabe bewirkt das Abspielen
eines Clips in Dauerschleife. Beim HyperDeck Studio Mini bewirkt dreimaliges Drücken der
Wiedergabetaste, dass alle Clips gleichen Formats in Schleife abgespielt werden.
2 Um zum nächsten Clip zu springen, drücken Sie die Vorlauftaste im Bedienfeld.
3 Drücken Sie die Rücklauftaste einmal, um an den Anfang des aktuellen Clips zu gelangen.
Bei zweimaligem Drücken wird an den Anfang des vorherigen Clips zurückgesprungen.
Über die Wiedergabetaste im Bedienfeld Ihres HyperDecks wird ein Clip wiedergegeben. Durch Drücken
der Vor- bzw. Rücklauftaste gelangen Sie zum nächsten Clip bzw. zum Beginn des derzeitigen Clips
REF OUT
REF INETHERNET PoE+
SDI OUT
SDI IN
HDMI OUT
REMOTE IN
BA
USB-C
HINWEIS Auf dem HyperDeck Studio Pro können Sie Ultra-HD-Inhalte wahlweise
über einen, zwei oder vier Ausgänge (Single Link, Dual Link oder Quad Link)
wiedergeben. Weitere Informationen finden Sie im Abschnitt „Wiedergabe in Ultra
HD mit dem HyperDeck Studio Pro“ in diesem Kapitel.
01:23:47:08
1080p59.94 Card 2
01:23:47:08
1080p59.94 SD 2
01:23:47:08
1080p59.94 SD 2
217Wiedergabe

Das Blinken der Wiedergabetaste bei HyperDecks, die auf SSDs aufzeichnen, zeigt an, dass der
Datenträger nicht schnell genug für eine fehlerfreie Wiedergabe ist. Wir empfehlen den Wechsel auf
ein komprimiertes Aufzeichnungsformat wie ProRes oder DNxHD bzw. den Gebrauch einer
schnelleren, für die Aufzeichnung von unkomprimierten Formaten oder Ultra HD empfohlenen SSD.
Die rotierende LED-Beleuchtung an den SSD-Schächten zeigt
den aktuellen Wiedergabemodus des Rekorders an
Wiedergabe in Ultra HD mit dem HyperDeck Studio Pro
Der HyperDeck Studio Pro kann Ultra-HD-Video per Single Link 6G-SDI, Dual Link 3G-SDI und
QuadLink HD-SDI wiedergeben.
So wählen Sie den gewünschten Ausgabemodus für die Ultra-HD-Wiedergabe:
1 Drücken Sie die DISP-Taste (Display), um zum Menü auf dem LCD-Bedienpanel zu gelangen.
2 Wählen Sie mithilfe des Jog/Shuttle-Drehknopfs und der SET-Taste die Option „Video“
gefolgt von „2160p SDI Out“.
3 Wählen Sie den gewünschten Ausgabemodus und drücken Sie auf „SET“. Drücken Sie auf
„DISP“, um das Menü zu schließen.
Wählen Sie für die Wiedergabe in Ultra HD zwischen Single Link
6G-SDI, Dual Link 3G-SDI oder Quad Link HD-SDI
Jog oder Shuttle
Sie können mithilfe des Jog- bzw. Shuttle-Drehknopfs mit unterschiedlichen Geschwindigkeiten
gezielt zu einem Abschnitt navigieren. Je schneller Sie den Drehknopf vor- oder zurückdrehen,
desto schneller spielt der HyperDeck Studio durch Ihr Video. Wenn Sie den zu überarbeitenden
Abschnitt gefunden haben, drücken Sie die Wiedergabetaste, um das Video wieder in normaler
Geschwindigkeit abzuspielen.
Um langsam Bild für Bild durch Ihr Video zu springen, drücken Sie die JOG-Taste einmalig, um die
Jog-Funktion zu aktivieren. Drehen Sie nun den Jog/Shuttle-Drehknopf in die gewünschte Richtung,
um durch Ihr Video zu spulen. Drücken Sie die JOG-Taste erneut, um zur Shuttle-Funktion des
Drehknopfs zurückzukehren.
01:42:56:12
SSD
2
INPUT
DISP
SET
REM
JOG
01:42:56:12
SSD
2
INPUT
DISP
SET
REM
JOG
TIPP Wenn Sie einen Videoclip mit einer zugehörigen MCC-Datei wiedergeben,
werdendie Closed-Caption-Daten zusammen mit dem Video über die SDI-Ausgabe
Ihres HyperDecks abgespielt.
INPUT
DISP
SET
REM
JOG
2160p SDI Out
Dual 3G-SDI
Quad HD-SDI
Video In
4K SDI Out
Single 6G-SDI
218Wiedergabe

Wenn ihr HyperDeck über Rück- oder Vorlauftasten verfügt, können Sie darüber mit doppelter
Geschwindigkeit durch den Clip spulen. Ein erneutes Drücken der Rücklauf- oder Vorlauftaste
bewirkt erst eine Beschleunigung um das Vier- und dann um das Achtfache. Wenn Sie den zu
überarbeitenden Abschnitt gefunden haben, drücken Sie die Wiedergabetaste, um das Video
wieder in normaler Geschwindigkeit abzuspielen.
Drücken Sie bei HyperDecks mit Vor- und Rücklauftasten eben diese Tasten mehrfach,
um bei schrittweise steigender Geschwindigkeit vor- und zurückzuspulen
HDR-Wiedergabe mit dem HyperDeck Studio 12G
Der HyperDeck Studio 12G kann Videoinhalte im erweiterten WCG-Farbraum in HDR wiedergeben.
Dies ermöglicht es Ihnen, die Bildkontrolle von HDR-Video über einen HDMI-Fernseher oder
SDI-Monitor vorzunehmen. Sagen wir, Sie haben HDR-Dateien von einem DaVinci Resolve
Arbeitsplatz exportiert und möchten diese nun auf einem größeren Bildschirm oder mit einem
HDMI-Projektor betrachten.
Ihr HyperDeck liest dann automatisch die in der Clipdatei enthaltenen Metadaten aus und gibt das
entsprechende HDR-Ausgabeformat vor.
Meistens funktioniert mit der Automatikeinstellung alles prima. Manchmal fehlen in den Dateien
jedoch die erforderlichen Metadaten, was sich auf die Darstellung der hellsten Bereiche Ihres Bildes
auswirkt. Wird das Bild dann nicht wie erwartet dargestellt, können Sie das korrekte Ausgabeformat
auf dem LCD-Menü über die Option HDR vorgeben.
So stellen Sie das HDR-Ausgabeformat ein:
1 Rufen Sie per Druck auf die MENU-Taste die Menüs auf.
2 Navigieren Sie zum Menüpunkt „Video“ und wählen Sie dort „HDR“ aus.
3 Wählen Sie das entsprechende HDR-Ausgabeformat für den Videoclip aus der Liste aus.
Beispiel: Wenn Ihr Clip für HDR 10 und ST2084 bei 2000 cd/m
2
kodiert wurde, geben Sie
ST2084 (2000) vor.
Es gibt folgende Einstellungen für die HDR-Ausgabe:
Auto
In der standardmäßigen Automatikeinstellung gibt der HyperDeck automatisch das den
HDR-Metadaten des Clips entsprechende Ausgabeformat vor.
Rec.709
Der Farbraum für High-Definition-Video unter Einsatz des regulären Dynamikumfangs (SDR).
INPUT
DISP
SET
REM
JOG
01:42:56:12
SSD
2
INPUT
DISP
SET
REM
JOG
01:42:56:12
SSD
2
HINWEIS Damit die HDR-Wiedergabe wie erwartet funktioniert, muss auch der an Ihren
HyperDeck Studio 12G angeschlossene Monitor oder HDMI-Projektor die Fähigkeit zur
Darstellung von HDR-Inhalten mitbringen.
219Wiedergabe

Rec.2020 SDR
Diese Einstellung dient für Ultra-HD-Video unter Einsatz des regulären
Dynamikumfangs (SDR).
HLG
HLG steht für Hybrid Log Gamma. Mit diesem Format kann HDR-Video auf HDR-fähigen
Fernsehern und Monitoren wiedergegeben werden, inklusive solcher, die Farbräume bis
Rec.2020 SDR unterstützen.
Die nachstehenden Einstellungen unterstützen den Rec.2020-Farbraum sowie PQ, also den unter
SMPTE ST2084 veröffentlichten Perceptual Quantizer. PQ ist die Funktion für HDR mit erweitertem
Farbraum zur Darstellung leuchtenderer Bilder. Die in Candela pro Quadratmeter angegebenen
Leuchtdichtewerte, bspw. 1000 cd/m
2
, geben die maximale Leuchtdichte pro Quadratmeter an,
diedas jeweilige Format unterstützt.
ST2084 (300)
300 cd/m
2
Leuchtdichte
ST2084 (500)
500 cd/m
2
Leuchtdichte
ST2084 (800)
800 cd/m
2
Leuchtdichte
ST2084 (1000)
1000 cd/m
2
Leuchtdichte
ST2084 (2000)
2000 cd/m
2
Leuchtdichte
ST2084 (4000)
4000 cd/m
2
Leuchtdichte
HyperDeck Statusanzeigen
Statusanzeigen
Während der Aufzeichnung und Wiedergabe mit dem HyperDeck werden alle notwendigen
Informationen auf dem Gerät selbst angezeigt. Das geschieht über LED-Indikatoren für jeden
Medienschacht und das eingebaute LCD.
Medienschachtindikatoren
Wenn Sie Ihren HyperDeck erstmalig mit Strom versorgen oder immer dann, wenn Sie eine SSD
oder SD-Karte einlegen, leuchtet die Umrandung des Medienschachts beim Verifizieren des
Mediums grün auf und erlischt anschließend. Bei fehlerhafter Formatierung oder versagender
Funktion des Speichermediums leuchtet die Umrandung des Schachts kontinuierlich rot, bis das
Medium entfernt wird. Überprüfen Sie in diesem Fall die korrekte Formatierung des
Speichermediums und die Kompatibilität mit Ihrem Computer.
Die Medienschachtindikatoren Ihres HyperDecks leuchten, um Ihnen den
Status des Speichermediums anzuzeigen. Während der Aufzeichnung
leuchten sie rot und während der Wiedergabe grün
01:23:47:08
2160p30
Card 2
01:23:47:08
1080p59.94 SD 2
220HyperDeck Statusanzeigen

Bedienfeld-LCD
HyperDeck Rekorder verfügen über ein LCD, auf dem Sie Ihre Videoinhalte sehen können.
Darüber hinaus werden dort diverse Statusinformationen angezeigt, wie Videoformat, Framerate,
Aufzeichnung, Wiedergabe und Jog-Modi sowie aktive Medienschächte, Timecode und Audiopegel.
Das LCD der HyperDeck Modelle zeigt Ihre Videoinhalte
und Statusinformationen an
Über SSDs und SD-Karten
Auswahl einer schnellen SSD
Beim Verarbeiten von Videomaterial mit hohem Datenvolumen will die Wahl der verwendeten SSD
wohl überlegt sein. Das ist deshalb wichtig, weil manche SSDs ggf. eine bis zu 50% niedrigere
Schreibgeschwindigkeit aufweisen als vom Hersteller behauptet. Es kann also sein, dass die SSD
entgegen der für diesen Festkörperspeicher angegebenen technischen Daten nicht schnell genug
für die Echtzeitverarbeitung von Video ist. Eine unerwünschte Datenkompression beeinträchtigt vor
allem die Aufzeichnung. In der Regel lassen sich diese SSDs weiterhin für die Echtzeit-
Wiedergabeverwenden.
Von Blackmagic ausgeführte Tests haben ergeben, dass neuere, größere SSD-Modelle und SSDs
mit höheren Kapazitäten in der Regel schneller sind. Für die Videoaufzeichnung von
unkomprimiertem 10-Bit-HD und ProRes oder DNxHR Ultra HD auf einem HyperDeck werden
folgende SSDs empfohlen.
Marke SSD-Name/Modellnummer Speicherkapazität Unterstützte Formate
10 Bit
unkomprimiertes
HD und Ultra-HD in
ProRes oder DNxHR
HD ProRes
und DNxHD
ADATA XPG SX900. ASX900S3-256GM-C 256 GB Ja Ja
Angelbird
AV Pro 480 GB Ja Ja
AV Pro 240 GB Ja Ja
Crucial
M4 (firmware 009 only). CT512M4SSD2 512 GB Ja Ja
M4 (firmware 000F only). CT256M4SSD2 256 GB Nein Ja
Digistor
4K Professional Video Series.
DIG-PVD1000, pre-formatted exFat
1 TB Ja Ja
Professional Video Series.
DIG-PVD480S, pre-formatted exFat
480 GB Ja Ja
Professional Video Series.
DIG-PVD240S, pre-formatted exFat
240 GB Ja Ja
01:42:56:12
SSD
1
INPUT
DISP
SET
REM
JOG
221Über SSDs und SD-Karten

Marke SSD-Name/Modellnummer Speicherkapazität Unterstützte Formate
10 Bit
unkomprimiertes
HD und Ultra-HD in
ProRes oder DNxHR
HD ProRes
und DNxHD
Intel
520 series. SSDSC2CW480A310 480 GB Ja Ja
520 series. SSDSC2CW240A310 240 GB Ja Ja
530 series. SSDSC2BW240A401 240 GB Ja Ja
530 series. SSDSC2BW180A401 180 GB Ja Ja
335 series. SSDSC2CT240A4K5 240 GB Ja Ja
Kingston
HyperX 3K. SH103S3/480G 480 GB Ja Ja
HyperX 3K. SH103S3/240G 240 GB Ja Ja
SSDNow KC300. SKC300S37A/480G 480 GB Ja Ja
SSDNow KC300.SKC300S37A/240G 240 GB Ja Ja
OCZ Agility 3. AGT3-25SAT3-240G 240 GB Nein Ja
OWC
Mercury Extreme Pro 6G.
OWCSSD7P6G480
480 GB Ja Ja
Mercury Extreme Pro 6G.
OWCSSD7P6G240
240 GB Ja Ja
Mercury Extreme Pro 6G.
OWCSSD7P6G120
120 GB Ja Ja
Samsung
850 Pro. MZ-1T0BW, spacer required 1 TB Ja Ja
850 Pro. MZ-7KE512BW, spacer required 512 GB Ja Ja
850 Pro. MZ-7KE256BW, spacer required 256 GB Ja Ja
SanDisk
Extreme Pro. SDSSDXPS-240G-G25 240 GB Ja Ja
Extreme Pro. SDSSDXPS-480G-G25 480 GB Ja Ja
Extreme Pro. SDSSDXPS-960G-G25 960 GB Ja Ja
Extreme. SDSSDX-480G-G25 480 GB Ja Ja
Extreme. SDSSDX-240G-G25 240 GB Ja Ja
Extreme. SDSSDX-120G-G25 120 GB Nein Ja
PNY
Prevail. SSD9SC480GCDA-PB 480 GB Ja Ja
Prevail. SSD9SC240GCDA-PB 240 GB Ja Ja
XLR8. SSD9SC480GMDA-RB 480 GB Ja Ja
Transcend
SSD370. TS1TSSD370 1 TB Ja Ja
SSD370. TS512GSSD370 512 GB Ja Ja
SSD370. TS256GSSD370 256 GB Ja Ja
SSD720. TS256GSSD720 256 GB Ja Ja
Bitte informieren Sie sich im Blackmagic Design Support Center unter
www.blackmagicdesign.com/de/support über die neuesten Updates. Wenn Ihre SSD für die
222Über SSDs und SD-Karten

Aufzeichnung von unkomprimiertem HD- oder Ultra-HD-Video nicht schnell genug ist, verwenden
Sie eine schnellere SSD oder wechseln Sie auf ein komprimiertes Aufnahmeformat wie ProRes oder
DNxHD. Diese Aufnahmeformate haben eine erheblich niedrigere Datenrate und sind von einer SSD
leichter zu verarbeiten.
Auswahl einer schnellen SD-Karte
Für hochwertige HD-Aufnahmen empfehlen wir für den HyperDeck Studio Mini Hochleistungs-SD-
Karten des Typs UHS-II. Um in Ultra-HD-Formaten bis 2160p/30 aufzunehmen, müssen die Karten
Schreibgeschwindigkeiten über 110MB/s meistern. Wenn Sie nur in Standard Definition oder bei
geringeren Bit-Raten mit weniger hochwertiger Kompression aufnehmen, geht dies ggf. auch mit
langsameren Karten. Allgemein gilt: Je schneller die Karte, desto besser.
Sehen Sie in der aktuellsten Ausgabe dieses Handbuchs regelmäßig nach den neuesten Infos. Sie steht
jederzeit zum Download auf unserer Firmenwebsite www.blackmagicdesign.com/de/support bereit.
Marke Kartenname Speicherkapazität
Max. Lese-/Schreibge-
schwindigkeit Unterstützte Formate
Ultra HD ProRes
oder DNxHR
HD ProRes,
DNxHD oder
H.264
Lexar Professional 2000x 64 GB 300 MB/s Ja Ja
Sandisk
Extreme Pro
128 GB 300 MB/s Ja Ja
64 GB 300 MB/s Ja Ja
32 GB 300 MB/s Ja Ja
Extreme Pro
64 GB 95 MB/s Nein Ja
32 GB 95 MB/s Nein Ja
Extreme 64 GB 90 MB/s Nein Ja
Extreme Plus 64 GB 90 MB/s Nein Ja
Formatierung von SSDs und SD-Karten
Speichermedien müssen für den Einsatz mit dem HyperDeck entweder in HFS+ oder exFAT
formatiert sein. Diese Datenträgerformate ermöglichen die Aufnahme von längeren Clips in Form
von Einzeldateien. Speichermedien können mühelos mithilfe der Formatierungsfunktion im
LCD-Menü oder eines Windows- oder Mac OS-Computers formatiert werden.
HFS+ wird auch als „Mac OS extended“ bezeichnet und ist das empfohlene Format für HyperDeck
Rekorder, da es „Journaling“ unterstützt. Im seltenen Fall, dass Daten beschädigt werden, lassen
sich diese mit Speichermedien, die über Journaling verfügen, schneller wiederherstellen. Sie
verhindern zudem in den meisten Fällen von vornherein eine Datenbeschädigung. HFS+ wird nativ
von Mac OS unterstützt.
ExFAT wird von Mac OS und Windows nativ unterstützt und macht den Kauf zusätzlicher Software
überflüssig. Die Journaling-Funktion unterstützt exFAT allerdings nicht.
Indem Sie durch die Formatfunktionen im LCD-Menü navigieren, haben Sie die Gelegenheit,
Formatierungen abzubrechen und zum vorherigen Menü zurückzukehren. Wählen Sie dazu den
Zurückpfeil unten rechts auf dem LCD aus und drücken Sie anschließend die SET-Taste auf dem
Bedienpanel bzw. die MENU-Taste am HyperDeck Studio Mini. Drücken Sie immer die SET-Taste,
wenn Sie Einstellungen bestätigen oder Einstellungsmenüs aufrufen möchten.
223Über SSDs und SD-Karten

So formatieren Sie mit Ihrem HyperDeck:
1 Schieben Sie das zu formatierende Speichermedium in einen der beiden SD- oder
SSD-Schächte.
2 Drücken Sie die DISP- oder MENU-Taste auf dem HyperDeck Bedienpanel.
3 Drehen Sie bei HyperDecks, die auf SSDs aufzeichnen, den Jog/Shuttle-Drehknopf und
drücken Sie die SET-Taste, um „Format SSD“ im LCD-Menü auszuwählen.
Drehen Sie den Jog/Shuttle-Drehknopf am HyperDeck Studio Mini und drücken Sie die
SET-Taste, um auf das Aufzeichnungsmenü „Record“ auf dem LCD zuzugreifen. Wählen
Sie dann „Format card“.
Drehen Sie den Jog/Shuttle-Drehknopf im Uhrzeigersinn, um die Option „Format SSD“ aus dem LCD-Menü
auszuwählen. Beim HyperDeck Studio Mini finden Sie die Einstellung „Format Card“ im „Record“-Menü
4 Wählen Sie mit dem Jog/Shuttle-Drehknopf auf dem LCD die SD-Karte oder SSD aus,
dieSie formatieren möchten. Denken Sie daran, die SET-Taste zu drücken, um Ihre Auswahl
zubestätigen.
5 Wählen Sie dann Ihr gewünschtes Format über die Option „HFS+“oder „exFAT“ aus.
6 Nun öffnet sich auf dem LCD eine Warnmeldung und fordert Sie auf, das Format zu
bestätigen. Vergewissern Sie sich, dass alle wichtigen Daten als Sicherungskopie
gespeichert sind, bevor Sie fortfahren, da dieser Vorgang nicht rückgängig gemacht
werden kann. Bestätigen Sie das Format, indem Sie mithilfe des Jog/Shuttle-Drehknopfs
„Format“ für SD-Karten bzw. „Format SSD“ auswählen und dann die SET-Taste drücken.
Wählen Sie Ihr gewünschtes Format mit der Option „HFS+“ oder „exFAT“ aus.
Beim HyperDeck Studio Mini wird HFS+ als „OS X Extended“ bezeichnet
Bestätigen Sie Ihr Format mithilfe des Jog/Shuttle-Drehknopfs und der SET-Taste
Main MenuVideo
Timecode
Setup
Format
SSD
Record
Select
Open
SET
Audio Channels
Format Card
Record Trigger
Codec
4 Channels
None
ProRes HQ
Record
Select Format
exFat
OS X Extended
Format SSD 1
exFAT
Format
SSD 1
Format
SSD 2
HFS+
Cancel
This will erase all data from your card
This action cannot be undone.
Format SD 2 to OS X Extended?
Format
!
Format SSD 1 as HFS+?
Cancel Format SSD
This action cannot be undone.
Your disk’s contents will be erased.
224Über SSDs und SD-Karten

Über einen Fortschrittsbalken können Sie die Formatierung verfolgen. Wenn der HyperDeck die
Formatierung abgeschlossen hat, erscheint auf Ihrem LCD die Anzeige „Formatting Complete“.
Drücken Sie die SET-Taste erneut, um zum Menü zurückzukehren.
Formatieren von Speichermedien unter Mac OS
Mithilfe des im Betriebssystem Mac OS enthaltenen Festplattendienstprogramms ist Ihr Laufwerk in
HFS+ oder exFAT formatierbar. Fertigen Sie auf jeden Fall Sicherungskopien von allen wichtigen
Daten auf Ihrem Speichermedium an, denn alle Inhalte werden während der Formatierung gelöscht.
So formatieren Sie unter Mac OS:
1 Schließen Sie eine SSD über ein externes Dock oder einen Kabeladapter an Ihren
Computer an und ignorieren Sie jegliche Meldungen, die den Gebrauch Ihrer SSD für
Time Machine Backups anbietet.
Führen Sie eine SD-Karte in den SD-Kartenschacht Ihres Computers ein oder verbinden
Sie sie über einen SD-Kartenleser.
2 Gehen Sie zu „Programme“ > „Dienstprogramme“ und starten Sie das
Festplattendienstprogramm.
3 Klicken Sie auf das Speicherträgersymbol Ihrer SSD oder SD-Karte und dann auf den
Tab„Löschen“.
4 Geben Sie als Format „Mac OS Extended (Journaled)“ oder „exFAT“ vor.
5 Geben Sie einen Namen für das neue Volumen ein und klicken Sie auf „Löschen“.
IhrDatenträger wird schnell formatiert und ist dann mit einem HyperDeck einsatzbereit.
Verwenden Sie das Festplattendienstprogramm unter Mac OS, um den Inhalt Ihrer
SSD oder SD-Karte im Format Mac OS Extended (Journaled) oder exFAT zu löschen
225Über SSDs und SD-Karten

Formatieren von Speichermedien unter Windows
Auf einem Windows-PC erfolgt die Formatierung eines Laufwerks in exFAT über das Dialogfeld
„Formatieren“. Fertigen Sie auf jeden Fall Sicherungskopien von allen wichtigen Daten auf Ihrer
SSD oder SD-Karte an, denn alle Inhalte werden während der Formatierung gelöscht.
So formatieren Sie unter Windows:
1 Koppeln Sie eine SSD über eine externe Dockingstation oder einen Kabeladapter an
Ihren Computer.
Führen Sie eine SD-Karte in den SD-Kartenschacht Ihres Computers ein oder verbinden
Siesie über einen SD-Kartenleser.
2 Öffnen Sie das Startmenü oder den Startbildschirm und wählen Sie „Computer“ aus.
Rechtsklicken Sie auf Ihre SSD oder SD-Karte.
3 Wählen Sie im Kontextmenü „Formatieren“ aus.
4 Stellen Sie das Dateisystem auf „exFAT“ und die Größe der Zuordnungseinheit auf 128
Kilobytes ein.
5 Geben Sie eine Volumenkennung ein, wählen Sie „Schnellformatierung“ aus und klicken
Sieauf „Start“.
6 Ihr Datenträger wird schnell formatiert und ist dann mit einem HyperDeck einsatzbereit.
Formatieren Sie Ihre SSD oder SD-Karte unter
Windows über das Dialogfeld „Formatieren“.
226Über SSDs und SD-Karten

Blackmagic HyperDeck Setup
HyperDeck Setup im Einsatz
Mit Blackmagic HyperDeck Setup werden Einstellungen geändert und die Produktsoftware
Ihres HyperDeck Rekorders aktualisiert. Zusätzlich zur HyperDeck Setup Software werden
unkomprimierte 10-Bit-Codecs für Mac und Windows installiert.
Die HyperDeck Setup Startseite. Wählen Sie hier zwischen mehreren an Ihren Computer
angeschlossenen HyperDecks, indem Sie die Pfeile seitlich der Homepage anklicken
So aktualisieren Sie die HyperDeck Software für Mac OS
1 Laden Sie das HyperDeck Setup Softwarepaket herunter und entpacken Sie es.
2 Öffnen Sie das nun sichtbare Datenträgerabbild und starten Sie das Installationsprogramm
HyperDeck Installer. Folgen Sie den Anweisungen auf Ihrem Bildschirm.
3 Schließen Sie den HyperDeck nach erfolgter Installation per USB-Kabel an Ihren
Computer an.
4 Starten Sie Blackmagic HyperDeck Setup und folgen Sie etwaigen Aufforderungen auf
Ihrem Bildschirm, die Produktsoftware Ihres HyperDecks zu aktualisieren. Erscheint keine
Aufforderung, so ist Ihre Produktsoftware auf dem neuesten Stand. Es sind keine weiteren
Aktionen Ihrerseits notwendig.
So aktualisieren Sie die HyperDeck Software für Windows
1 Laden Sie das HyperDeck Setup Softwarepaket herunter und entpacken Sie es.
2 Sie müssten jetzt den Ordner „HyperDeck Setup“ sehen, der dieses Handbuch und
das Installationsprogramm HyperDeck Installer enthält. Doppelklicken Sie auf das
Installationsprogramm und folgen Sie den Bildschirmanweisungen zur Fertigstellung
derInstallation.
3 Schließen Sie den HyperDeck nach erfolgter Installation per USB-Kabel an Ihren Computer an.
4 Starten Sie Blackmagic HyperDeck Setup und folgen Sie etwaigen Aufforderungen auf
Ihrem Bildschirm, die Produktsoftware Ihres HyperDecks zu aktualisieren. Erscheint keine
Aufforderung, so ist Ihre Produktsoftware auf dem neuesten Stand. Es sind keine weiteren
Aktionen Ihrerseits notwendig.
227Blackmagic HyperDeck Setup

Auswählen des Videoformats
Alle HyperDecks zeichnen komprimiertes HD-Video in den Apple-Codecs ProRes und im Avid-Codec
DNxHD 220x auf. HyperDeck Modelle, die auf SSDs aufzeichnen, können außerdem unkomprimiertes
HD-Video erfassen.
Der HyperDeck Studio Pro zeichnet Ultra HD in ProRes-Codecs auf. Die HyperDeck Studio Mini und
HyperDeck Studio 12G Modelle unterstützen die Erfassung von Ultra HD in ProRes-Codecs und
DNxHR HQX.
Der HyperDeck Studio Mini kann zusätzlich HD-Video unter Verwendung des H.264-Codecs
aufzeichnen, was erheblich längere Aufzeichnungszeiten auf günstigeren SD-Medien ermöglicht.
Überdies unterstützt er ein breiteres Spektrum an DNx-Codecs, einschließlich DNxHD 145
und DNxHR SQ.
Der gewünschte Codec lässt sich wahlweise über das LCD-Menü der Frontblende oder über die
HyperDeck Setup Software vorgeben. Weitere Informationen darüber, wie Sie den Codec über die
Frontblende ändern, finden Sie im Abschnitt „Das Display-Menü an der Frontblende“.
HyperDecks, die auf SSDs aufzeichnen, können unkomprimierte QuickTime-Dateien in 10-Bit erfassen,
sofern die SSD schnell genug ist. Wenn Sie eine weniger schnelle SSD haben oder längere Aufnahmen
in HD auf eine einzige SSD vornehmen möchten, kann dies in komprimierten Formaten geschehen.
Wenn Sie das Aufzeichnungsformat entsprechend geändert haben, können Sie sowohl mit
unkomprimierten QuickTime-Dateien als auch mit komprimierten Dateien auf demselben
Datenträger arbeiten.
Die Aufzeichnung von unkomprimiertem Video bietet viele Vorteile, weil es sich um die bestmögliche
Qualität handelt. Sollten sich komprimierte Videoinhalte jedoch besser für Ihren Workflow eignen,
odersollten Sie mehr Platz für größere Videoinhalte auf einer SSD benötigen, sostehen Ihnen
hochqualitative komprimierte Videoformate zur Verfügung. Sie eignen sich auch perfekt für den Schnitt.
So wählen Sie ein Videoformat über HyperDeck Setup:
1 Schließen Sie den HyperDeck per USB-Kabel an Ihren Computer an.
2 Starten Sie die HyperDeck Setup Software. Der Name Ihres HyperDeck Modells erscheint
auf der Startseite des Setup-Dienstprogramms.
3 Klicken Sie auf das runde Setup-Symbol oder auf das Bild Ihres HyperDecks, um die
Einstellungen einzublenden.
4 Klicken Sie in den „Record“-Einstellungen (Aufnahme) auf das Codec-Dropdown-Menü
und wählen Sie den gewünschten Codec aus. Klicken Sie auf „Save“, um Ihre Einstellung
zu speichern.
HyperDeck Setup über den USB-Port an Ihren Computer an
REF OUT
REF INETHERNET PoE+
SDI OUT
SDI IN
HDMI OUT
REMOTE IN
BA
USB-C
REF OUT
REF INETHERNET PoE+
SDI OUT
SDI IN
HDMI OUT
REMOTE IN
BA
USB-C
228Blackmagic HyperDeck Setup

Wählen Sie Ihre bevorzugten Aufzeichnungs- und
Wiedergabeformate über die HyperDeck Setup Software aus
Alle folgenden Clips werden in diesem ausgewählten Format aufgezeichnet.
Mit der Einstellung des Aufnahmeformats wird auch das Wiedergabeformat vorgegeben. Soll zum
Beispiel eine unkomprimierte QuickTime-Datei in 10 Bit wiedergegeben werden, geben Sie als
Aufnahmeformat „Uncomp 10-bit QuickTime“ vor. Wenn Sie Avid DNxHD als Aufnahmeformat
vorgeben, können Sie DNxHD 220x als QuickTime- und MXF-Clips abspielen. Wenn Sie Apple
ProRes auswählen, können Sie Clips mit beliebigen ProRes-Codecs abspielen.
Auswählen eines Codecs
Die einzelnen Codecs definieren sich über das ihnen eigene Verhältnis zwischen Videoqualität,
Kompressionsniveau und der Größe der resultierenden Dateien. Entscheiden Sie sich für einen
Codec, der den Anforderungen Ihres Projekts genügt. Soll bspw. die absolut höchste Videoqualität
erzielt werden, dann wählen Sie am besten eine unkomprimierte Option aus. Dies wird jedoch im
Vergleich zu einer komprimierten Datei sehr große Dateien für jeden einzelnen Clip generieren.
Die Codecs ProRes 422 HQ oder Avid DNxHD 220x sind die besten Optionen für höchste
Videoqualität bei geringster Komprimierung. Mit diesen, auf allen HyperDeck Modellen verfügbaren
Codecs werden hochwertige Videodaten für die farbliche Nachbearbeitung in gut handhabbaren
Dateigrößen erstellt.
Für eine gute Videoqualität bei kleinerer Dateigröße genügt ProRes 422 Proxy oder ProRes LT.
Diese Codecs eignen sich für Vorschauen oder Offline-Exporte für die Vertonung,
Langzeitaufzeichnungen von Events oder sogar für umfangreiche Aufzeichnungen für Sicherungs-
oder Archivierungszwecke.
Der HyperDeck Studio Mini bietet mehr Flexibilität mit DNxHD-Codecs. Er kann Daten in DNxHD 145
und DNxHD 45 verpackt in MXF-QuickTime-Containern aufzeichnen. Diese Dateien sind ideal zum
Schneiden. Mit einem HyperDeck Studio Mini aufgezeichnete DNxHD-MXF-Dateien unterstützen
auch das Anwenderprofil OP 1a, sodass Video und mehrere Audiospuren in der gleichen
verschachtelten Datei (interleaved) aufgezeichnet werden können. Der HyperDeck Studio Mini
unterstützt auch die Wiedergabe von MXF-Dateien mit den Profilen OP 1a und OP Atom.
HINWEIS Aktuell kann ein HyperDeck Studio Mini nur H.264-Dateien wiedergeben,
die auch einem HyperDeck Studio Mini aufgezeichnet wurden. Mit anderem
Videoequipment aufgenommene H.264-Dateien spielt er jedoch nicht ab.
229Blackmagic HyperDeck Setup

Um noch längere Aufzeichnungsdauern zu erzielen, kann der HyperDeck Studio Mini HD-Video im
H.264-Codec aufnehmen. Dies ergibt einen guten Kompromiss zwischen Bildqualität und Dateigröße.
Für die Bitrate gibt es drei Optionen. „High“ eignet sich für Videoaufzeichnungen bei geringster
Komprimierung. Mit „Medium“ entstehen kleinere Dateien mit einer noch relativ guten Bildqualität.
„Low“ komprimiert am stärksten und ermöglicht eine maximale Speicherauslastung Ihrer Datenträger.
Die Option H.264 bietet sich zum Aufzeichnen von Ausgabe-Mastern an, bspw. für den Upload Ihrer
Dateien auf YouTube.
Unterstützte ProRes-Codecs:
Codecs Bittiefe
HyperDeck
Studio
HyperDeck
Studio Pro
HyperDeck
Studio 12G
HyperDeck
Studio Mini
(QuickTime)
Uncompressed 10 bit Ja Ja Ja Nein
ProRes 422 HQ 10 bit Ja Ja Ja Ja
ProRes 422 10 bit Ja Ja Ja Ja
ProRes 422 LT 10 bit Ja Ja Ja Ja
ProRes 422 Proxy 10 bit Ja Ja Ja Ja
ProRes 4444 12 bit Nein Nein Nein Ja
Nur HD-Wiedergabe
H.264 Nein Nein Nein Ja
HD-Aufzeichnung
und -Wiedergabe
(QuickTime
& MXF)
Avid DNxHD 220x 10 bit Ja Ja Ja Ja
Avid DNxHD 145 8 bit Nein Nein Nein Ja
Avid DNxHD 45 8 bit Nein Nein Nein Ja
Avid DNxHR HQX 10 bit Nein Nein Ja Ja
Avid DNxHR SQ 8 bit Nein Nein Nein Ja
Avid DNxHR LB 8 bit Nein Nein Nein Ja
Der HyperDeck Studio Mini zeichnet MXF-Dateien mit dem Anwenderprofil OP 1a auf, sodass Video und
mehrere Audiospuren in der gleichen verschachtelten Datei (interleaved) erfasst werden können. Der
HyperDeck Studio Mini unterstützt die Wiedergabe von MXF-Dateien mit den Profilen OP 1a und OP Atom.
H.264 auf dem HyperDeck Studio Mini
Videoformat Vorgaben für Bitraten Bitrate (Mbit/s)
1080p/60
Hoch 70
Mittel 46
Niedrig 22
1080p/50
Hoch 65
Mittel 42
Niedrig 20
HINWEIS Wenn der Aufnahme-Codec des HyperDeck Studio Mini auf H.264
eingestellt ist, sind nur die Audiokanäle 1 und 2 verfügbar.
230Blackmagic HyperDeck Setup

H.264 auf dem HyperDeck Studio Mini
Videoformat Vorgaben für Bitraten Bitrate (Mbit/s)
1080p/30
Hoch 45
Mittel 29
Niedrig 13
1080p/25
Hoch 40
Mittel 25
Niedrig 11
1080p/24
Hoch 38
Mittel 24
Niedrig 10,5
720p/60
Hoch 40
Mittel 26
Niedrig 12
720/p50
Hoch 33
Mittel 21
Niedrig 9,5
Der HyperDeck Studio Mini spielt H.264-Dateien ab, die auf einem HyperDeck Studio Mini
aufgezeichnet wurden. Mit anderem Videoequipment aufgenommene H.264-Dateien gibt er jedoch
nicht wieder.
Das Display-Menü an der Frontblende
Verwendung des Display-Menüs
Nutzen Sie das Display-Menü an der Frontblende Ihres HyperDecks, um die Ein- und Ausgaben
Ihrer Video- und Audioinhalte ändern. Darüber hinaus können Sie hier wie in HyperDeck Setup
Einstellungen ändern, wie bspw. die Auslösung der Aufnahme („Trigger Recording“),
Timecode-Ausgabe und Ihren ausgewählten Aufzeichnungs-Codec.
Das Menü des HyperDeck Studio Mini ist in Listen angelegt, während
HyperDecks, die auf SSDs aufzeichnen, Menüs im Kachelformat anzeigen.
Daher variieren die Positionen einiger Einstellungen gegebenenfalls
CodecCodec
ProRes
ProRes LT
ProRes Proxy
Uncomp 10-bit
Record
Trigger
ProRes HQ
Codec
ProRes LT
ProRes Proxy
ProRes
ProRes HQ
231Das Display-Menü an der Frontblende

So ändern Sie eine Einstellungen im Menü:
1 Drücken Sie je nach Modell die DISP- oder MENU-Taste, um das Hauptmenü einzublenden.
2 Verwenden Sie den Jog/Shuttle-Drehknopf an der Frontblende Ihres HyperDecks,
umverschiedene Optionen zu markieren.
3 Bestätigen Sie Ihre Auswahl durch Drücken der SET-Taste.
4 Um zum vorherigen Menü zurückzukehren, drücken Sie die MENU-Taste am HyperDeck
Studio Mini oder scrollen Sie zum Zurückpfeil und bestätigen Sie mit SET.
5 Drücken Sie zum Beenden die DISP- bzw. MENU-Taste.
Drücken Sie die DISP- oder MENU-Taste, um auf das LCD-Menü zuzugreifen. Dort
können Sie zwischen verschiedenen Codecs wählen und Einstellungen ändern
Auswählen von Timecode-Quellen
Wenn Sie von HD-SDI-Videoquellen aufzeichnen, die eingebettete SMPTE-RP-188-Metadaten
bereitstellen, können Sie den eingebetteten Timecode der Videoquelle aufzeichnen, anstatt den
durch Ihren HyperDeck generierten Timecode zu verwenden.
So stellen Sie dies anhand des Display-Menüs ein:
1 Drücken Sie je nach Modell die DISP- oder MENU-Taste, um das Hauptmenü einzublenden.
2 Scrollen Sie zum „Timecode“-Menü und drücken Sie auf „SET“.
3 Drücken Sie auf „SET“, um zum Menü „Timecode Input“ zu gelangen. Wählen Sie dort
„Input“ (Eingabe).
4 Drücken Sie auf „SET“, um Ihre Auswahl zu bestätigen.
Unter Umständen sind die Einstellungen für RP 188 auf Ihrer Kamera einzuschalten,
bevorder HyperDeck den Timecode aufzeichnen kann.
SDI-Aufnahmestart/-stopp
HyperDeck Digitalrekorder unterstützen Aufnahmestart/-stopp. D. h. wenn Sie die Aufnahmetaste
auf Ihrer HD-SDI-Kamera drücken, beginnt der HyperDeck ohne zusätzliches Drücken seiner
Aufnahmetaste mit der Aufnahme.
INPUT
DISP
SET
REM
JOG
Codec
ProRes HQ
ProRes
ProRes LT
ProRes Proxy
Codec
Record
Trigger
Uncomp 10-bit
INPUT
DISP
SET
REM
JOG
Codec
ProRes HQ
ProRes
ProRes LT
ProRes Proxy
Codec
Record
Trigger
Uncomp 10-bit
HINWEIS Sie benötigen eine Kamera, die die Aufzeichnungsfunktion des HyperDecks per
HD-SDI-Auslöser vornehmen kann. Kameras, die über einen Auslösemechanismus für die
Aufzeichnung via HD-SDI verfügen, enthalten unter Umständen Menüoptionen wie „Trigger
REC”, „HD-SDI Remote I/F“ oder „SDI Remote Start/Stop Trigger“.
232Das Display-Menü an der Frontblende

So stellen Sie den Aufnahmeauslöser anhand des Display-Menüs ein:
1 Drücken Sie je nach Modell die DISP- oder MENU-Taste, um zum Hauptmenü zu gelangen.
2 Scrollen Sie zum Aufzeichnungsauslöse-Menü „Record“ und drücken Sie auf „SET“.
3 Scrollen Sie zum Aufzeichnungsauslöse-Menü „Record Trigger“ und drücken Sie auf „SET“.
4 Geben Sie „SDI Start/Stop“ vor und drücken Sie auf „SET“, um Ihre Auswahl zu bestätigen.
Drücken Sie zum Schließen auf „DISP“ bzw. „MENU“.
5 Drücken Sie am HyperDeck Studio Mini die MENU-Taste, um das LCD-Menü zu öffnen.
Navigieren Sie daraufhin zu den Einstellungen „Settings“ und aktivieren Sie die
Fernsteuerung „Remote“ mit „On“.
HyperDecks, die auf SSDs aufzeichnen, besitzen eine Remote-Taste, die mit REM
gekennzeichnet ist. Drücken Sie die REM-Taste, um die Fernsteuerung zu aktivieren.
DieTaste leuchtet auf und zeigt somit an, dass die Fernsteuerung aktiv ist.
Aktivieren Sie den Aufzeichnungsmodus „Start/Stop Recording“ wahlweise
über das LCD-Menü des HyperDecks oder über HyperDeck Setup
Über die „Record Trigger“-Einstellungen aktivieren Sie die Auslösung von Aufnahmestart
und -stopp Ihres HyperDecks durch über den HD-SDI-Anschluss eingehende Signale
INPUT
DISP
SET
REM
JOG
Record Trigger
Timecode Run
Codec
Record
Trigger
None
SDI Start/Stop
INPUT
DISP
SET
REM
JOG
Record Trigger
Timecode Run
Codec
Record
Trigger
None
SDI Start/Stop
233Das Display-Menü an der Frontblende

Aufzeichnen mit Timecode
HyperDeck Digitalrekorder unterstützen auch die Aufzeichnung im „Timecode Run“-Modus, der dem
Aufnahmestart/-stopp-Modus ähnelt. Dieser Aufnahmeauslöser wird aber nur verwendet, wenn Ihre
HD-SDI-Kamera die Auslösung über HD-SDI-Signale nicht unterstützt.
So geben Sie den Aufnahmeauslöser „Timecode Run“ mit der HyperDeck Setup Software vor:
1 Öffnen Sie die Einstellungen „Timecode Settings” Ihrer Kamera und ändern Sie diese von
„Free Run Timecode” zu „Record Run Timecode”.
2 Geben Sie in HyperDeck Setup im „Record“-Menü unter „Trigger“ die Option
„Timecode Run“ vor.
3 Des Weiteren muss „Remote“ an der Frontblende des HyperDecks bzw. über das
Display-Menü an der Frontblende des HyperDeck Studio Mini aktiviert werden.
So geben Sie den Aufnahmeauslöser „Timecode Run“ über das Display-Menü an der Frontblende
des HyperDecks vor:
1 Drücken Sie je nach Modell die DISP- oder MENU-Taste, um zum Hauptmenü zu gelangen.
2 Scrollen Sie zum Aufzeichnungsauslöse-Menü „Record“ und drücken Sie auf „SET“.
3 Scrollen Sie zum Aufzeichnungsauslöse-Menü „Record Trigger“ und drücken Sie auf „SET“.
4 Wählen Sie „Timecode Run“ und drücken Sie „SET“, um Ihre Auswahl zu bestätigen.
Drücken Sie die je nach Modell die DISP- oder MENU-Taste, um den Vorgang zu beenden.
5 Drücken Sie am HyperDeck Studio Mini die MENU-Taste, um das LCD-Menü zu öffnen.
Navigieren Sie daraufhin zu den Einstellungen „Settings“ und aktivieren Sie die
Fernsteuerung „Remote“ mit „On“.
HyperDecks, die auf SSDs aufzeichnen, besitzen eine Remote-Taste, die mit REM
gekennzeichnet ist. Drücken Sie die REM-Taste, um die Fernsteuerung zu aktivieren.
DieTaste leuchtet auf und zeigt somit an, dass die Fernsteuerung aktiv ist.
Sobald Ihr HyperDeck die Funktion „Timecode Running” nun über HD-SDI erkennt, wird die
Aufzeichnung ausgelöst. Hält der Timecode an, stoppt auch die Aufnahme.
Sollte Ihr HyperDeck an den SDI-Ausgang einer Videokreuzschiene angeschlossen sein, ist Vorsicht
geboten. Jede Änderung der Videoquelle kann nämlich dazu führen, dass Ihr HyperDeck ohne
Vorwarnung aufzunehmen beginnt, da eine andere Videoquelle auch einen anderen Timecode
bedeutet, der über HD-SDI erkannt wird.
Sie können die Aufzeichnung per „Timecode Run“ im LCD-Menü an
der Frontblende oder über HyperDeck Setup aktivieren
234Das Display-Menü an der Frontblende

Im Aufzeichnungsmodus „Timecode Run“ wird die Aufnahme auf Ihrem HyperDeck
immer dann ausgelöst, wenn über den HD-SDI-Anschluss laufender Timecode
erkannt wird. Sobald der Timecode anhält, stoppt auch die Aufnahme
RS-422-Steuerung
Was ist die RS-422-Steuerung?
Der Broadcaststandard RS-422 dient zur seriellen Decksteuerung und ist bei Broadcastern seit den
frühen 1980er Jahren in Gebrauch. Er wird mit vielen MAZen sowie linearen Schnittsystemen und
nichtlinearen automatisierten Schnitt- und Broadcastsystemen verwendet. Alle derzeitigen
HyperDeck Modelle unterstützen diesen Standard, d.h. er lässt sich in automatisierte
Broadcastanlagen, ferngesteuerte Systeme und Schnittsysteme sowie in Steuerlösungen eigener
Konzeption integrieren.
Der HyperDeck Studio Mini unterstützt auch mit dem Advanced Media Protocol via RS-422
übermittelte dateibasierte Befehle. Dies ermöglicht es Ihnen, Ihren HyperDeck über ein externes
Gerät mit AMP-Befehlen zu steuern. So u. a. das Hinzufügen von Clips zu einer Playliste, die Vorgabe
eines Dateinamens für den nächsten Clip, das Looping eines einzelnen Clips oder einer Timeline
oder das Entfernen einer Playliste.
Verwendung einer externen RS-422-Steuerung
Alle derzeitigen HyperDeck Modelle sind mit einem branchenüblichen Sony™-kompatiblen
RS-422-Decksteuerungsport ausgestattet. Dieser verfügt über Verbindungsstifte, die einen direkten
Anschluss an beliebige Fernsteuerungsgeräte mit RS-422 ermöglichen.
Sie können vorgefertigte 9-polige Kabel verwenden, sofern beide Kabelenden Stift für Stift
verdrahtet sind und die Stiftnummern an beiden Enden einander entsprechen. Wenn Sie Ihre
eigenen Kabel bauen möchten, nehmen Sie bitte den beiliegenden Anschlussplan zur Hand.
Sie können Ihren HyperDeck über eine RS-422-Steuereinheit fernbedienen, anstatt über die
Tasten am Gerät.
1 Koppeln Sie ein Videosignal an den Videoeingang Ihres HyperDecks.
2 Verbinden Sie Ihre externe Steuereinheit über ein RS-422-Kabel mit Ihrem HyperDeck.
3 Aktivieren Sie die Fernsteuerung, indem Sie die REM-Taste an der Frontblende drücken.
Am HyperDeck Studio Mini kann die Fernsteuerung über das LCD-Menü aktiviert werden.
Diverse Funktionen auf Ihrem HyperDeck sind nun per Fernsteuerung möglich, darunter
Aufnahmestart/-stopp und Wiedergabe sowie weitere Jog/Shuttle-Funktionen. Eine vollständige
Liste mit RS-422-Befehlen finden Sie im folgenden Abschnitt namens „Unterstützte RS-422-Befehle”.
INPUT
DISP
SET
REM
JOG
Record Trigger
SDI Start/Stop
Codec
Record
Trigger
None
Timecode Run
INPUT
DISP
SET
REM
JOG
Record Trigger
SDI Start/Stop
Codec
Record
Trigger
None
Timecode Run
235RS-422-Steuerung

RS-422-Stiftverbinder zur Fernsteuerung
Fernsteuerungsport am HyperDeck Studio und HyperDeck Studio 12G
Vergewissern Sie sich, dass die Fernsteuerung im LCD-Menü oder über die REM-Taste
an der Frontblende aktiviert ist, um die RS-422-Decksteuerung zu ermöglichen
Unterstützte RS-422-Befehle
Command Antwort
Keine
Fernsteuerung Anmerkungen
0 – System Control
0x00 0x11 DeviceTypeRequest
NTSC: 0xF0E0
PAL: 0xF1E0
24P: 0xF2E0
Aktiviert
5 4 3 2 1
9 8 7 6
Receive
(Empfang)
(–)
Receive
(Empfang)
(+)
Transmit
(Übertragung)
(–)
Transmit
(Übertragung)
(+)
GroundPins
(Erdungsstifte)
2 7 8 3 1, 4, 6, 9
REMOTE ETHERNET SD/HD/3GHD-SDI HDMI
IN OUT
REF INMON OUTOUT 2OUT 1LOOP OUTIN
INPUT
DISP
SET
REM
JOG
REMOTE ETHERNET SD/HD/3GHD-SDI HDMI
IN OUT
REF INMON OUTOUT 2OUT 1LOOP OUTIN
INPUT
DISP
SET
REM
JOG
INPUT
DISP
SET
JOG
01:42:56:12
SSD
2
REM
INPUT
DISP
SET
JOG
01:42:56:12
SSD
2
REM
236RS-422-Steuerung

Command Antwort
Keine
Fernsteuerung Anmerkungen
1 - Slave-Response
0x20 0x00 Stopp Bestätigen Deaktiviert
0x20 0x01 Wiedergabe Bestätigen Deaktiviert
0x20 0x02 Aufnahme Bestätigen Deaktiviert
0x20 0x10 Vorspulen Bestätigen Deaktiviert
0x21 0x11 JogFwd1 Bestätigen Deaktiviert
0x22 0x11 JogFwd2 Bestätigen Deaktiviert
Behandelt wie
N=1;Genau wie JogFwd1
0x21 0x12 VarFwd1 Bestätigen Deaktiviert Verwendet ShuttleFwd1
0x22 0x12 VarFwd2 Bestätigen Deaktiviert
Behandelt wie N=1;
Genau wie VarFwd1
0x21 0x13 ShuttleFwd1 Bestätigen Deaktiviert
0x22 0x13 ShuttleFwd2 Bestätigen Deaktiviert
Behandelt wie N=1;
Genau wie ShuttleFwd1
0x20 0x20 Zurückspulen Bestätigen Deaktiviert
0x21 0x21 JogRev1 Bestätigen Deaktiviert
0x22 0x21 JogRev2 Bestätigen Deaktiviert
Behandelt wie N=1;
Genau wie JogRev1
0x21 0x22 VarRev1 Bestätigen Deaktiviert Verwendet ShuttleRev1
0x22 0x22 VarRev2 Bestätigen Deaktiviert
Behandelt wie
N=1;Genau wie VarRev1
0x21 0x23 ShuttleRev1 Bestätigen Deaktiviert
0x22 0x23 ShuttleRev2 Bestätigen Deaktiviert
Behandelt wie
N=1;Genau wie
ShuttleRev1
0x20 0x30 Vorspann Bestätigen Deaktiviert
0x24 0x31 CueData Bestätigen Deaktiviert
0x20 0x34 SyncPlay Bestätigen Deaktiviert
0x21 0x38 ProgSpeedPlayPlus Bestätigen Deaktiviert
0x21 0x39 ProgSpeedPlayMinus Bestätigen Deaktiviert
0x20 0x40 Vorschau Bestätigen Deaktiviert Status-Bits sind gesetzt
0x20 0x41 Überarbeitung Bestätigen Deaktiviert Status-Bits sind gesetzt
0x20 0x43 OutpointPreview Bestätigen Deaktiviert
0x22 0x5C DMCSetFwd Bestätigen Deaktiviert
0x22 0x5D DMCSetRev Bestätigen Deaktiviert
0x20 0x60 FullEEOff Bestätigen Deaktiviert
0x20 0x61 FullEEOn Bestätigen Deaktiviert
0x20 0x63 SelectEEOn Bestätigen Deaktiviert
237RS-422-Steuerung

Command Antwort
Keine
Fernsteuerung Anmerkungen
4 - Preset/Select Control
0x40 0x10 InEntry Bestätigen Deaktiviert
0x22 0x23 ShuttleRev2 Bestätigen Deaktiviert
Behandelt wie N=1;
Genau wie ShuttleRev1
0x20 0x30 Vorspann Bestätigen Deaktiviert
0x24 0x31 CueData Bestätigen Deaktiviert
0x20 0x34 SyncPlay Bestätigen Deaktiviert
0x21 0x38 ProgSpeedPlayPlus Bestätigen Deaktiviert
0x21 0x39 ProgSpeedPlayMinus Bestätigen Deaktiviert
0x40 0x11 OutEntry Bestätigen Deaktiviert
0x44 0x14 InDataPreset Bestätigen Deaktiviert
0x44 0x15 OutDataPreset Bestätigen Deaktiviert
0x40 0x18 InFwd Bestätigen Deaktiviert
0x40 0x19 InRev Bestätigen Deaktiviert
0x40 0x1A OutFwd Bestätigen Deaktiviert
0x40 0x1B OutRev Bestätigen Deaktiviert
0x40 0x20 InReset Bestätigen Deaktiviert
0x40 0x21 OutReset Bestätigen Deaktiviert
0x40 0x22 AInReset Bestätigen Deaktiviert
0x40 0x23 AOutReset Bestätigen Deaktiviert
0x44 0x31 PrerollPreset Bestätigen Deaktiviert
0x40 0x40 AutoModeOff Bestätigen Deaktiviert
ignoriert, Status-Bit
wird erinnert
0x40 0x41 AutoModeOn Bestätigen Deaktiviert
ignoriert, Status-Bit
wird erinnert
6 - Sense Request
0x61 0x0A TimeCodeGenSense
Request for Gen TC GenTCData Aktiviert
Timer1Sense Timer1Data Aktiviert
UserBitsVITCTimeSense
UserBitsVITCTimeData
Aktiviert
LTCUserBitsTimeSense
LTCUserBitsTimeData Aktiviert
VITCUserBitsTimeSense
VITCUserBitsTimeData
Aktiviert
0x60 0x10 InDataSense InData Aktiviert
0x60 0x11 OutDataSense OutData Aktiviert
0x60 0x12 AInDataSense AInData Aktiviert
0x60 0x13 AOutDataSense AOutData Aktiviert
0x61 0x20 StatusSense StatusData Aktiviert
0x60 0x2E SpeedSense SpeedData Aktiviert
0x60 0x31 PrerollTimeSense PreRollTimeData Aktiviert
0x60 0x36 TimerModeSense TimerModeData Aktiviert
0x60 0x3E RecordInhibitSense RecordInhibitStatus Aktiviert
238RS-422-Steuerung

Command Antwort
Keine
Fernsteuerung Anmerkungen
7 - Sense Reply
0x78 0x00 Timer1Data - -
Aktuelle Zeit und
00:00:00:00
0x78 0x04 LTCUserBitsTimeData - -
Aktuelle Zeit und
00:00:00:00
0x78 0x06 VITCUserBitsTimeData - -
Aktuelle Zeit und
00:00:00:00
0x74 0x06 VITCTimeData - - Aktuelle Zeit
0x74 0x07 UserBitsVITCTimeData - - 00:00:00:00
0x74 0x08 GenTCData - - Aktuelle Zeit
0x78 0x08 GenTCUBData - -
Aktuelle Zeit und
00:00:00:00
0x74 0x09 GenUBData - - 00:00:00:00
0x74 0x10 InData - -
0x74 0x11 OutData - -
0x74 0x12 AInData - -
0x74 0x13 AOutData - -
0x74 0x14 CorrectedLTCTimeData - - Aktuelle Zeit
0x70 0x20 StatusData - -
Siehe Informationsblatt
„Status Bits“: Auf 9
Status-Bytes begrenzt,
still verkürzt
0x71 0x2E SpeedData - -
0x74 0x31 PrerollTimeData - -
0x71 0x36 TimerModeData - - Returns 0 (TimeCode)
0x72 0x3E RecordInhibitStatus - -
A - Advanced Media Protocol - Available on HyperDeck Studio Mini
0xAX 0x15 ListNextID
when x = 0 single
clip request
when x = 1, # clips can be
specified in
the send data
0x20 0x29 ClearPlaylist Acknowledge
0x41 0x42 SetPlaybackLoop Acknowledge
Bit 0 loop mode enable,
0=false 1=true
Bit 1 is single
clip/timeline
0=single clip
1=timeline
0x4f 0x16 AppendPreset Acknowledge Disabled
239RS-422-Steuerung

RS-422 Information für Entwickler
Bit 7 Bit 6 Bit 5 Bit 4 Bit 3 Bit 2 Bit 1 Bit 0
Byte 0 0 0
Cassette out
0 0 0 0 LOKAL
Byte 1 Standby 0 Stopp 0
Zurückspulen
Vorwärts Aufnahme
Wiedergabe
Byte 2 Servo Lock 0 Shuttle Jog Var
Richtung
(Direction)
Still 1
Byte 3 Auto Mode 0 0 0 Aout Set Ain Set Out Set In Set
Byte 4 Select EE Full EE 0 0 0 0 0 0
Byte 5 0 0 0 0 0 0 0 0
Byte 6 0 Lamp Still Lamp Fwd Lamp Rev 0 0 0 0
Byte 7 0 0 0 0 0 0 0 0
Byte 8 0 0 Near EOT EOT 0 0 0 0
Byte 9 0 0 0 0 0 0 0 0
Variablen
Cassette Out Vorzugeben, wenn keine SSD vorhanden ist
Local Vorzugeben, wenn Fernsteuerung deaktiviert ist (lokale Steuerung)
Standby Vorzugeben, wenn ein Datenträger vorhanden ist
Direction Bei Wiedergabe vorwärts zu entfernen, bei Wiedergabe rückwärts vorzugeben
Still Vorzugeben bei Wiedergabe Pause oder bei aktiviertem Vorschaumodus Input
Auto Mode Vorzugeben bei Auto Mode
Select EE, Full EE Vorzugeben bei aktiviertem Vorschaumodus Input
Lamp Still/Fwd/Rev Vorzugeben je nach Wiedergabegeschwindigkeit und -richtung
Near EOT
Vorzugeben, wenn die verbleibende Aufnahmedauer auf vorhandener
SSD weniger als 3 Minuten beträgt
EOT
Vorzugeben, wenn die verbleibende Aufnahmedauer auf vorhandener
SSD weniger als 30 Sekunden beträgt
Sonstiges
Cue Complete (byte 2, bit 0) Immer 1: Cue-Auorderungen sind immer spontan
HyperDeck Serial RS-422 Protocol
Protocol Basierend auf Sony 9-Pin Protokoll
Interface Baudrate 38.4 Kbps
1 Startbit
8 Datenbits
1 Stoppbit
1 Paritätsbit
Ungerade Parität
240RS-422-Steuerung

Übertragen von Daten über ein Netzwerk
Mit dem Blackmagic HyperDeck Studio Mini können Sie Dateien auf Ihrem Rekorder über ein
Netzwerk mit dem Dateiübertragungsprotokoll FTP abrufen. Für den Datenaustausch mit dem
Rekorder ist es nicht nötig, SD-Karten aus Ihrem HyperDeck Studio Mini herauszunehmen.
Anschluss an den HyperDeck Studio Mini
Wenn Ihr Computer und HyperDeck Studio Mini an dasselbe Netzwerk angeschlossen sind,
brauchen Sie lediglich einen FTP-Client und die IP-Adresse Ihres HyperDeck Studio Mini, um beide
Geräte miteinander zu verbinden.
1 Laden Sie einen FTP-Client herunter und installieren Sie ihn auf dem Computer, den Sie mit
Ihrem HyperDeck verbinden möchten. Wir empfehlen die Programme Cyberduck, FileZilla
oder Transmit, doch fast alle FTP-Anwendungen funktionieren. Cyberduck und FileZilla sind
als kostenlose Downloads erhältlich.
2 Schließen Sie Ihren HyperDeck Studio Mini mit einem Ethernet-Kabel an Ihr Netzwerk an
und notieren Sie sich die IP-Adresse. Drücken Sie für den Zugriff auf die IP-Adresse auf
den MENU-Button an der Frontblende und drehen Sie am Jog/Shuttle-Drehknopf, bisdie
Einstellungsseite „Settings“ auf dem LCD erscheint. Dort wird die IP-Adresse für Ihren
HyperDeck Studio Mini am unteren Rand eingeblendet.
Die IP-Adresse für Ihren HyperDeck Studio Mini finden Sie
auf der Einstellungsseite des LCDs auf dem Smart Panel
3 Geben Sie die IP-Adresse Ihres HyperDeck Studio Mini im FTP-Programmdialog in das
entsprechende Textfeld ein. Name und Position dieses Textfelds unterscheiden sich je nach
Anwendung. Für gewöhnlich trägt es jedoch die Bezeichnung „Server“ oder „Host“. Enthält Ihr
FTP-Programm ein Kontrollkästchen namens „Anonymous Login“, aktivieren Sie dieses unbedingt.
Der Anschluss an Ihren HyperDeck Studio Mini erfolgt ohne Eingabe eines
Benutzernamens und Passworts. Geben Sie einfach die IP-Adresse Ihres Rekorders
im FTP-Programmdialog in das Feld „Server“ bzw. „Host“ ein und aktivieren Sie
das Kontrollkästchen für einen anonymen Login, falls dieses vorhanden ist
241Übertragen von Daten über ein Netzwerk

Die Übertragung von Daten
Haben Sie Ihren Computer an den HyperDeck Studio Mini angeschlossen, können Sie die
Datenübertragung ganz normal wie mit einem FTP-Programm vornehmen. Ein Großteil der
FTP-Anwendungen verfügt über eine Bedienoberfläche mit Drag-and-Drop-Optionen. Sie sollten
jedoch überprüfen, welche Methode für ihre Anwendung verfügbar ist.
Sie können den Datenaustausch mit Ihrem HyperDeck Studio Mini in beliebigen Formaten
vornehmen. Beachten Sie jedoch, dass Dateien, die Sie von Ihrem HyperDeck Studio Mini
wiedergeben möchten, mit den von Ihrem HyperDeck unterstützten Codecs und Auflösungen
kompatibel sind. Eine Liste mit unterstützten Codecs finden Sie im Abschnitt „Blackmagic
HyperDeck Setup“ in diesem Handbuch.
Anschließen an einen ATEM Mischer
Wenn Sie einen ATEM Mischer verwenden, lassen sich bis zu vier HyperDeck Digitalrekorder
anschließen und über das Software-Bedienpanel ATEM Software Control steuern. Diese sagenhaft
starke Feature stellt Ihnen faktisch eine ganze Videobandabteilung zur Verfügung. Über den ATEM
Mischer können Sie zudem die Aufzeichnung auf Ihrem HyperDeck auslösen. Das bietet die
großartige Möglichkeit, eine Archivkopie von Livesendungen anzufertigen oder B-Roll-Material von
live gemischten Produktionen zu erfassen, um diese später zu bearbeiten.
ATEM Mischer, wie bspw. der ATEM 2 M/E Broadcast Studio 4K,
kann mit bis zu vier HyperDeck Digitalrekordern verbunden werden
Anschließen von HyperDecks an Ihren ATEM Mischer:
1 Aktualisieren Sie zunächst Ihren ATEM Mischer auf die Softwareversion 6.8 oder höher.
Wiedas funktioniert, erfahren Sie im ATEM Mischer Handbuch. Die Aktualisierung kann
über Ethernet erfolgen.
2 Aktualisieren Sie die Produktsoftware Ihres HyperDecks auf die Version 4.3 oder höher.
Wie das geht, wird in einem vorhergehenden Abschnitt in diesem Handbuch beschrieben.
3 Binden Sie Ihren HyperDeck in dasselbe Netzwerk ein, mit dem auch Ihr ATEM Mischer
verbunden ist und merken Sie sich die IP-Adresse.
TIPP Sie können Daten über ein Netzwerk übertragen, während Ihr HyperDeck Studio Mini
aufzeichnet. Der HyperDeck Studio Mini passt Übertragungsgeschwindigkeiten automatisch
an, um die Aufzeichnung nicht zu beeinträchtigen.
PUSHPUSHPUSHPUSH
1 7 13 19 COL 1 BARS AUX 1
2 8 14 20 COL 2
SPR
SRC
AUX 2
3 9 15
KEY
MASK
CLEAN
FEED 1
ME 2
PVW
AUX 3
4 10 16 BLK
CLEAN
FEED 2
ME 2
PGM
AUX 4
5 11 17 MP 1 MP 1K
ME 1
PVW
AUX 5
6 12 18 MP 2 MP 2K
ME 1
PGM
AUX 6
PUSHPUSHPUSHPUSH
1 7 13 19 COL 1 BARS AUX 1
2 8 14 20 COL 2
SPR
SRC
AUX 2
3 9 15
KEY
MASK
CLEAN
FEED 1
ME 2
PVW
AUX 3
4 10 16 BLK
CLEAN
FEED 2
ME 2
PGM
AUX 4
5 11 17 MP 1 MP 1K
ME 1
PVW
AUX 5
6 12 18 MP 2 MP 2K
ME 1
PGM
AUX 6
242Anschließen an einen ATEM Mischer

Die IP-Adresse Ihres HyperDecks finden Sie im LCD-Menü unter „Setup“ > „Ethernet“.
Alternativ können Sie die IP-Adresse Ihres HyperDecks auf Ihrem Mac oder PC im
Blackmagic HyperDeck Dienstprogramm unter dem Tab „Configure“ nachsehen.
4 Koppeln Sie einen SDI- oder HDMI-Ausgang Ihres HyperDecks an einen der SDI- oder
HDMI-Eingänge Ihres ATEM Mischers.
5 Wenn Sie die Aufnahme auf Ihrem HyperDeck über den ATEM Mischer auslösen möchten,
muss zusätzlich eine Videoquelle an Ihren HyperDeck angeschlossen werden.
Koppeln Sie daher einfach wie gewohnt eine SDI- oder HDMI-Quelle an Ihren HyperDeck.
Um die Programmausgabe Ihres ATEM Mischers mit Ihrem HyperDeck aufzuzeichnen,
verbinden Sie einen der Aux-SDI-Ausgänge Ihres Mischers mit dem SDI-Eingang Ihres
HyperDecks.
6 Aktivieren Sie die Fernsteuerung, indem Sie die REM-Taste an der Frontblende des
HyperDecks drücken oder sie über das LCD-Menü des HyperDeck Studio Minis
einschalten. Das gestattet die Fernsteuerung über den Mischer.
7 Stellen Sie die Verbindung her, indem Sie die Quelle und die IP-Adresse Ihres HyperDecks
in die ATEM Software bzw. auf dem ATEM Broadcast-Bedienpult eingeben. Dieser Vorgang
ist unkompliziert und im Handbuch Ihres ATEM Mischers beschrieben.
Vergewissern Sie sich, dass die Fernsteuerung im LCD-Menü oder über die REM-Taste an der
Frontblende aktiviert ist, um die Ethernetsteuerung über einen ATEM Mischer zu ermöglichen
Postproduktions-Workflows verstehen
Zugang zu Ihren Clips
Wenn Sie auf Ihre Clips zugreifen möchten, verbinden Sie die SD-Karte oder SSD per SD-
Kartenschacht, externem Lesegerät oder SSD-Dock mit Ihrem Computer. Sie können Dateien
entweder von Ihrer SSD oder SD-Karte auf die Festplatte ziehen oder direkt auf der SSD bzw.
SD-Karte arbeiten. SSDs lassen sich zudem über einen Kabeladapter des Typs 2,5"-eSATA nach
USB anschließen. Diese Lösung ist jedoch nicht schnell genug, um direkt auf Ihrer SSD zu arbeiten.
Sie empfiehlt sich lediglich als tragbare Lösung, um Ihre Videodateien von der SSD auf Ihren Laptop
zu spielen.
INPUT
DISP
SET
JOG
01:42:56:12
SSD
2
REM
INPUT
DISP
SET
JOG
01:42:56:12
SSD
2
REM
243Postproduktions-Workflows verstehen

Mac OS
QuickTime ist in das Mac OS-Betriebssystem integriert. Mit einem HyperDeck in Apple ProRes,
AvidDNxHD, DNxHR und in unkomprimiertem QuickTime aufgezeichnete Filme lassen sich mit
nahezu jeder Videoanwendung auf Mac OS öffnen.
DNxHD and DNxHR MXF files recorded by HyperDeck can be opened with Avid Media Composer
and DaVinci Resolve for Mac. DNxHD codecs can be downloaded free from http://www.avid.com/
products/avid-dnxhr-and-dnxhd.
Mit dem HyperDeck aufgezeichnete MCC-Dateien für geschlossene Untertitel lassen sich mit der
Software MacCaption für Mac OS öffnen, die Sie unter http://www.cpcweb.com finden.
Windows
Um Filme zu öffnen, die mit einem HyperDeck in Apple ProRes und unkomprimiertem QuickTime
aufgezeichnet wurden, muss QuickTime auf Ihrem PC installiert sein. Nahezu jede Videosoftware auf
Windows, die QuickTime unterstützt, kann mit dem HyperDeck aufgezeichnete Filme öffnen. QuickTime
für Windows kann kostenlos auf http://www.apple.com/quicktime/download/ heruntergeladen werden.
DNxHD and DNxHR MXF files recorded by HyperDeck can be opened with Avid Media Composer
and DaVinci Resolve for Windows. DNxHD codecs can be downloaded free from http://www.avid.
com/products/avid-dnxhr-and-dnxhd.
Mit einem HyperDeck aufgezeichnete MCC-Dateien für geschlossene Untertitel lassen sich mit der
Software CaptionMaker für Windows öffnen, die Sie unter http://www.cpcweb.com finden.
Anwenden von DaVinci Resolve
Die Aufzeichnung von Clips mit Ihrem HyperDeck Digitalrekorder ist nur ein Teil der Erzeugung von
Film- und TV-Inhalten. Ebenso wichtig sind der Sicherungs- und Verwaltungsprozess von Medien
sowie Schnitt, Farbkorrektur und die Kodierung finaler Masterdateien. DaVinci Resolve für Mac OS
und Windows steht zum kostenfreien Download auf der Blackmagic Design Website bereit. Es ist
Ihre Komplettlösung für die Aufzeichnung und Postproduktion.
HINWEIS Für eine akkurate Farbbehandlung der mit Ihrem Blackmagic HyperDeck
aufgezeichneten Clips empfehlen wir, die aktuellste Version von DaVinci Resolve
einzusetzen. Bspw. sorgt Version 14 oder höher für akkurate Farben.
244Anwenden von DaVinci Resolve

Sobald Ihr SSD- oder SD-Speichermedium an den Rechner gekoppelt ist, können Sie mithilfe des
„Clone“-Tools im Media-Arbeitsraum von DaVinci Resolve beim Dreh fortlaufend Backups erstellen.
Dies empfiehlt sich, da bei jeder Art von Speichermedien das Risiko einer Beschädigung oder
Störung besteht. Die Erstellung von Sicherungskopien schützt Sie vor dem Verlust Ihrer Aufnahmen.
Nach erfolgtem Backup Ihrer Medien mit DaVinci Resolve können Sie Ihre Clips in den DaVinci
Media Pool laden und sie dann schneiden, farblich nachbearbeiten und Ihre Produktion fertigstellen,
ohne je DaVinci Resolve zu verlassen.
DaVinci Resolve wird für das Gros bedeutender Kinohits benutzt. Es bietet also viel mehr als ein
simples NLE-Softwaretool, weil in dieser für Highend-Digitalfilm konzipierten Anwendung äußerst
hochentwickelte Technologie steckt. Sie profitieren von dieser Technologie, wenn Sie Ihre Projekte
mit DaVinci Resolve schneiden und farbkorrigieren.
Hier erklären wir Ihnen die ersten Schritte, wie Sie Ihre aufgenommenen Clips mit DaVinci Resolve
bearbeiten. Als hochkomplexe Software bietet DaVinci Resolve natürlich weitaus mehr Features als
der erste Blick auf die Bedienoberfläche ahnen lässt. Näheres über die Anwendung von DaVinci
Resolve verrät Ihnen das englischsprachige Handbuch, das Sie als PDF im DaVinci Resolve
Softwarepaket und auf der Blackmagic Design Website finden. Oder informieren Sie sich online
anhand der zahlreichen dort erhältlichen Trainings- und Videotutorials.
Importieren von Clips
Um mit dem Schnitt von Clips zu beginnen, importieren Sie diese zunächst in den „Media Pool“ (Mediathek):
1 Starten Sie DaVinci Resolve. Wenn Sie DaVinci Resolve zum ersten Mal öffnen, warten Sie,
bis das Fenster „Project Manager“ erscheint und doppelklicken Sie dann auf die Option
„Untitled Project“ (Unbenanntes Projekt). Erscheint nun das Login-Fenster, besagt dies,
dass Sie Resolve für mehrere Benutzer aktiviert haben. Klicken Sie in diesem Fall unten
links im Login-Fenster auf „Add New“ und erstellen Sie einen neuen Benutzer, indem Sie
einen Benutzernamen eingeben und auf „Setup New User“ (Neuen Benutzer einrichten)
klicken. Doppelklicken Sie dann auf das Benutzersymbol und gehen Sie weiter zum „Project
Manager“. Klicken Sie nun auf „New Project“ (Neues Projekt), benennen Sie es und klicken Sie
auf „Create“ (Erstellen) Führen Sie auf Ihrem Projekt einen Doppelklick aus, um es zu öffnen.
2 Jetzt wird Ihnen der Arbeitsraum „Media“ angezeigt, wo Sie per Klick auf „Media Storage“
oben links in einen Bereich zum Durchsuchen Ihren Medien gelangen. Im „Media Storage“-
Browser werden Ihnen alle Ihre verknüpften Medienordner angezeigt. Von dort ziehen Sie
Ihre Clips per Drag & Drop in den Media Pool.
3 Wenn Ihr Clipordner nicht in der Bibliothek erscheint, fügen Sie ihn hinzu. Das ist leicht getan,
indem Sie im Browserbereich „Media Storage“ einen Rechtsklick ausführen, ein Laufwerk oder
einen Ordnerpfad auswählen und es bzw. ihn per Klick auf „Open“ öffnen.
4 Klicken Sie im „Media Storage“-Browser auf Ihren neu hinzugefügten Clipordner. Ziehen
Sie jetzt einfach Clips aus Ihrem Speicherordner und legen Sie diese im „Media Pool“ ab.
Unterscheiden sich die Einstellungen Ihres Projekts von den Einstellungen Ihres Clips,
werden Sie aufgefordert, die Projekteinstellungen entweder entsprechend Ihres Clips
vorzugeben oder sie unverändert zu lassen. Klicken Sie für einen schnellen Start auf
„Change“ (Ändern). Jetzt entsprechen Ihre Projekteinstellungen jenen Ihres Clips.
245Anwenden von DaVinci Resolve

Um Ihre Clips zu importieren, ziehen Sie sie einfach aus dem Speicher „Media Storage“ in den
„Media Pool“. Sie können zudem Dateien von Ihrem Desktop per Drag-and-Drop importieren
Schneiden von Clips
Klicken Sie jetzt, wo sich Ihre Clips im „Media Pool“ befinden, auf die Registerkarte „Edit“ (Schnitt),
um den Edit-Arbeitsraum zu öffnen.
Jetzt können Sie den Schnitt aufnehmen!
1 Erstellen Sie zunächst eine neue Timeline. Führen Sie im Media Pool einen Rechtsklick aus
und wählen Sie „Timelines“ > „New Timeline“ (Timelines > Neue Timeline). Klicken Sie im
nun angezeigten Dialogfeld auf die Schaltfläche „Create“.
Um mit dem Schnitt Ihrer Clips zu beginnen, müssen
Sie eine neue Timeline erstellen. Die Timeline ist die
Plattform, auf der alle Ihre Schnittvorgänge erfolgen
2 Doppelklicken Sie jetzt auf einen Clip im Media Pool, um ihn in der Quellenanzeige zu
öffnen. Ziehen Sie den Abspielkopf mit dem Mauszeiger nach links oder rechts, bis Sie das
für Ihren Clip gewünschte Startbild gefunden haben. Markieren Sie den In-Punkt über das
Tastaturkürzel I. Wiederholen Sie dies für das Endbild über das Tastaturkürzel „O“.
3 Gehen Sie in der Timeline mit dem Abspielkopf an jene Stelle, wo Ihr Clip einfügt werden soll.
4 Fügen Sie einen Clip in die Timeline ein, indem Sie einen Klick in der Quellanzeige
ausführen und den Mauszeiger in die Timeline-Anzeige ziehen. Es erscheint eine Liste mit
Schnittoptionen. Wählen Sie die gewünschte Schnittart aus.
246Anwenden von DaVinci Resolve

Ihr Clip wird nun unter Einsatz Ihrer ausgewählten Schnittart in die Timeline gesetzt. Erklärungen
dereinzelnen Schnittarten und wie man sie gebraucht finden Sie im englischsprachigen DaVinci
Resolve Handbuch.
Schneller geht das Hinzufügen von Clips in Ihr Schnittprojekt, indem Sie sie per Drag & Drop aus
dem Media Pool ziehen und direkt in die Timeline platzieren. Dort können Sie Ihre In- und Out-
Punkte justieren, Clips positionieren, verschiedene Effekt-Plug-ins, Titel und mehr ausprobieren.
Indiesem Workflow fungiert die Timeline wie eine Malerpalette.
Der Edit-Arbeitsraum. Sie können Clips trimmen, ihre Reihenfolge ändern,
sie hin und her bewegen und mithilfe des Timeline-Editors Übergänge einfügen
Trimmen von Clips
Zum Schnitt Ihrer Clips gehört das Trimmen, um nur die gewünschte Action in einzelne
Bildsequenzen aufzunehmen. Zum Trimmen gibt es verschiedene Methoden. Die einfachste ist das
Anpassen der In- und Out-Punkte des Clips auf der Timeline:
1 Laden Sie Clips in Ihre Timeline und fahren Sie mit Ihrem Mauszeiger über den Anfang eines
Clips, bis der Zeiger sich in ein Trimm-Symbol verwandelt.
2 Klicken Sie, sobald das Trimm-Symbol erscheint, auf den Anfang Ihres Clips und ziehen Sie
diesen vor oder zurück, um den In-Punkt zu trimmen. Beobachten Sie beim Schneiden den
Timeline-Bildschirm, um den Schnittpunkt zu finden.
3 Klicken Sie jetzt auf das Ende Ihres Clips und verschieben Sie ihn, um den Out-Punkt zu
justieren.
Der Zoom-Schieberegler befindet sich über der Timeline rechts neben den Tools in der Mitte der
Werkzeugleiste. Ziehen Sie den Schieberegler nach links oder rechts, um in Ihre Timeline hinein-
oder herauszuzoomen und dort Feinjustierungen vorzunehmen.
Am einfachsten geht die Feinjustierung von Schnitten bei deaktivierter Einrastfunktion („Snapping“).
Praktisch ist die „Snapping“-Funktion jedoch, um Ihre Clips wie magnetisch lückenlos aneinander zu
ziehen. Aktivieren Sie sie deshalb hinterher wieder. Drücken Sie die „N“-Taste, um die
Einrastfunktion ein- oder auszuschalten.
247Anwenden von DaVinci Resolve

Trimmen Sie Clips, indem Sie die Start- und Endpunkte nach links oder rechts ziehen. Die
Einrastfunktion schaltet man mit dem „Snapping“-Button in der Werkzeugleiste ein oder aus
Snapping ist eine nützliche Funktion, um Ihre Clips dicht aneinander einzurasten. Zur weiteren
Schnittverfeinerung kann man diese Funktion aber ausschalten. Drücken Sie die N-Taste, um die
Einrastfunktion ein- oder auszuschalten.
Einrichten von Tastenkürzeln
Wer mit Tastenkürzeln aus anderen Schnittprogrammen vertraut ist, kann sich in DaVinci Resolve die
gleichen Kürzel einrichten. Um Ihren Workflow weiter zu beschleunigen und zu optimieren, können
Sie sich überdies eigene Tastenkürzel einrichten.
So richten Sie eigene Tastenkürzel ein:
1 Öffnen Sie DaVinci Resolve und wählen Sie über „Preferences“ oben im „User“-Panel aus
der Einstellungsliste die Option „Keyboard Mapping“ aus.
2 Wählen Sie das zu ändernde Tastenkürzel aus den bereitgestellten Kategorien aus.
Beispielsweise finden Sie Cut&Paste-Kürzel in der Kategorie „Edit“ (Schnitt).
3 Klicken Sie einmal auf das Kürzel, um die Einstellung zu markieren. Doppelklicken Sie auf
das Tastenkürzel, um die Änderung zu aktivieren.
4 Probieren Sie Ihre Tastenkürzel auf der Tastatur aus. Wenn ein Fehler auftritt, lässt sich dieser
einfach beheben, indem Sie auf das Rückgängigsymbol neben der Einstellung klicken.
5 Klicken Sie auf „Save“ (Speichern), um Ihre neue Tastenkürzeleinstellung zu bestätigen.
248Anwenden von DaVinci Resolve

Über das Drop-down-Menü „Set to“ können Sie aus anderen
Schnittsoftwares vertraute Tastenkürzel auswählen
Hinzufügen von Übergängen
Ein Übergang ist ein auch als Blende bezeichneter visueller Effekt, der einen Clip optisch angenehm
in den nächsten überleitet. Beispiele sind Überblendungen, Wischblenden, Dip-to-Color-Blenden
und mehr. Schnitte lassen sich mithilfe von Übergängen spannender gestalten. Bei einer Blende
werden nicht immer nur zwei Clips aneinander gefügt. Beispielsweise können Sie am Ende eines
Clips mithilfe einer Überblendung schnell und bequem eine Schwarzblende anwenden.
Das Menü „Transitions“ enthält viele verschiedene Arten von Übergangseffekten
249Anwenden von DaVinci Resolve

So fügen Sie eine Überblendung zwischen zwei Clips ein:
1 Vergewissern Sie sich, dass in der Timeline zwei Clips direkt nebeneinander geschnitten
sind. Klicken Sie auf „Effects Library“ (Effektebibliothek) in der Toolbar oberhalb des
Edit-Arbeitsraums und vergewissern Sie sich, dass die Schaltfläche „Toolbox“ geöffnet ist.
2 Klicken Sie auf den „Cross Dissolve“-Übergang, ziehen Sie diesen in Ihre Timeline und fahren
Sie damit über den Schnittpunkt zwischen den beiden Clips. Nun markiert Ihr Mauszeiger
jeweils den letzten Abschnitt des ersten Clips und den Start des zweiten Clips. Legen Sie den
Übergang auf den Clip ab. Wichtig: Bei beiden Clips muss vor und nach den Schnittpunkten
genug Bildmaterial zur Ausführung einer solchen Überblendung vorhanden sein.
Jetzt haben Sie einen geschmeidigen Übergang, der einen Clip in den nächsten mischt. Wenn Sie
die Dauer eines Übergangs justieren möchten, können Sie ihn am Endpunkt verlängern bzw. kürzen.
Dies erfolgt auf ähnliche Weise wie das Trimmen eines Clips. Fahren Sie mit Ihrem Mauszeiger über
den Anfang oder das Ende des Übergangs, bis das Icon zum Trimmen von Übergängen erscheint.
Ziehen Sie es dann nach rechts oder links.
Fügen Sie Übergänge einfach per Drag & Drop zwischen zwei aufeinanderfolgende Clips ein
Hinzufügen von Titeln
Es ist einfach, Titel für Ihren Schnitt zu erstellen. Sie können einen Titel auf jede beliebige Videospur
legen, so wie Sie es mit einem Clip tun würden. Wenn keine Spuren übrig sind, können Sie mühelos
neue hinzufügen, indem Sie neben einem vorhandenen Spurnamen einen Rechtsklick ausführen
und „Add Track“ (Spur hinzufügen) auswählen.
So erstellen Sie einen Titel:
1 Scrollen Sie zur Mitte Ihrer Toolbox in der unter dem „Media Pool“ befindlichen „Effects
Library“ (Effektebibliothek), wo Sie die „Titles“-Palette (Titel) sehen. Benutzen Sie die Scroll-
Leiste, um weitere Titeloptionen anzuzeigen.
2 Ziehen Sie per Drag-and-Drop einen Titel mit Text auf die unbesetzte Videospur über dem
Clip, in dem der Titel erscheinen soll. Sie können den Titel sogar neben einem Clip auf
Video 1 ablegen, wenn er lediglich auf schwarzem Hintergrund erscheinen soll. Damit der
Titel sichtbar ist, prüfen Sie, dass sich der Timeline-Abspielkopf auf dem Titel befindet.
3 Doppelklicken Sie auf den Titelclip. Das „Inspector“-Fenster öffnet sich und zeigt Ihnen die
Einstellungen für Ihren Titel an. Geben Sie Ihren Titel in das Textfeld ein.
Sie können zwischen unterschiedlichen Schriftarten wählen und das Aussehen des Titels anpassen,
indem Sie Einstellungen zu Farbe, Größe, Ausrichtung, Position und vielem mehr vornehmen. Genau
wie Clips können auch Titel mit Übergängen versehen werden.
250Anwenden von DaVinci Resolve

Ziehen Sie eine Titelart aus dem „Titles“-Menü und legen Sie sie auf eine leere Spur
Farbkorrigieren von Clips
Sobald Sie Ihre Clipsequenz geschnitten haben, können Sie mit der Farbkorrektur beginnen.
Füreinen einheitlichen Look empfiehlt es sich, die farbliche Nachbearbeitung erst nach fertigem
Schnitt vorzunehmen. Das Tolle an DaVinci Resolve ist aber, dass Sie zwischen dem Edit- und
Color-Arbeitsraum hin und her wechseln können, um Feinabstimmungen vorzunehmen und neue
kreative Möglichkeiten zu entdecken.
Über den Color-Arbeitsraum (Farbe) haben Sie die absolute Kontrolle über den Look Ihrer Clips
Klicken Sie zunächst auf den Tab „Color“ (Farbe), um den Color-Arbeitsraum zu öffnen.
Dort finden Sie die Farbräder, Kurven und generelle Farbkorrektur-Tools sowie die Fenster
„Preview“ (Vorschau) und „Nodes“ (Symbolflächen). Lassen Sie sich von der riesigen Auswahl an
Features nicht abschrecken. Mit ihnen werden Sie die großartigsten Bilder schaffen. Im DaVinci
Resolve Handbuch lernen Sie genau Schritt für Schritt, wofür die Tools da sind und wie man sie
benutzt. Sie erlernen dieselben Techniken, die Profis in High-End-Farbkorrekturstudios anwenden.
Wahrscheinlich werden Sie zunächst die Schatten, Mitteltöne und Lichter Ihrer Clips optimieren
wollen. Justieren Sie also die Einstellungen von „Lift“, „Gamma“ und „Gain“ (Schatten-, Mittel- und
Weißtonwerte). So holen Sie das Beste aus Ihren Bildern heraus. Sie sind klar, mit einem sauberen,
einheitlichen Ausgangspunkt, von wo Sie den „Look“ Ihres Films farblich nachbearbeiten können.
251Anwenden von DaVinci Resolve

Verwenden von Scopes
Die meisten Coloristen treffen kreative Farbentscheidungen, indem Sie sich auf die Emotionen und
den Look konzentrieren, den sie ihrem Programm verleihen möchten. Mithilfe des Monitors arbeiten
sie dann daran, dies umzusetzen. Lassen Sie sich für Ihre Arbeit davon inspirieren, wie
unterschiedliche Lichtquellen auf alltägliche Gegenstände einwirken. Mit etwas Übung geht auch bei
Ihren Aufnahmen vieles!
Optimieren Sie anhand des Parade-Scopes die Highlights,
Mitteltöne und Schatten
Die Farbräder „Lift“, „Gamma“, „Gain“ und „Offset“ geben Ihnen die volle Kontrolle über die
farbliche und tonale Balance Ihrer Clips. Ziehen Sie das Einstellrad unter den Farbrädern
hin und her, um jede Farbe eines jeden tonalen Bereichs einheitlich anzupassen
Ein weiterer Weg, eine Farbkorrektur vorzunehmen, ist der Gebrauch von eingebauten Scopes,
umIhre Aufnahmen abzugleichen. Sie können ein einziges Videoskop öffnen, indem Sie auf die
„Scope“-Schaltfläche klicken, die sich an zweiter Stelle von rechts im „Palette“-Menü befindet.
ZurAuswahl stehen Scopes für Wellenform, Parade und Histogramm sowie ein Vektorskop.
Überprüfen Sie anhand dieser Scopes die tonale Balance und die Pegel Ihres Videos, um ein
Stauchen der Schwarz- und ein Clipping der Weißwerte zu verhindern. Zusätzlich können Sie Ihre
Clips auf Farbstiche untersuchen.
Die „Color Wheels“-Palette enthält die Regler für „Lift“, „Gamma“ und „Gain“ (Schatten-, Mittel- und
Weißtonwerte). Hier werden Sie in der Regel Ihre erste Anpassung vornehmen. Diese
Bedienelemente werden Ihnen aus anderen Anwendungen zum Justieren von Farbe und Kontrast
vertraut vorkommen. Um mit der Maus eine noch akkuratere Kontrolle über die Farben zu
bekommen, können Sie die Farbräder in Farbbalken ändern. Damit lässt sich jede Farbe und jeder
Luminanzkanal für Schatten, Mitten und Lichter separat einstellen. Wählen Sie hierfür im Drop-down-
Menü oben rechts neben den Farbrädern einfach „Primaries Bars“ aus.
252Anwenden von DaVinci Resolve

1 Anpassen von „Lift“ (Schwarztöne)
Wählen Sie Ihren ersten Clip auf der Farb-Timeline aus und klicken Sie auf die „Lift“-Skala
unterhalb des ersten Farbrads. Schieben Sie das Einstellrad vor und zurück und
beobachten Sie die Auswirkungen auf Ihr Bild. Sie werden
sehen, wie die Helligkeit der dunklen Bereiche Ihres Bildes zu- und abnimmt. Stellen Sie
diese so ein, dass dunkle Bereiche optimal aussehen. Wenn Sie die Schwarzwerte zu sehr
verringern, gehen womöglich Details im Schwarzbereich verloren. Dies lässt sich mithilfe
des Parade-Scopes verhindern. Die optimale Position von Schwarztönen im Kurvenverlauf
befindet sich direkt über der unteren Linie des Parade-Scopes.
2 Anpassen von „Gain“ (Weißtöne)
Klicken Sie auf das Einstellrad für „Gain“ und schieben Sie es hin und her. Dies justiert die
Lichter, womit die hellsten Bereiche in Ihrem Clip gemeint sind. Die Lichter werden im
oberen Abschnitt des Kurvenverlaufs im Parade-Scope angezeigt. Für eine gut beleuchtete
Aufnahme bringt man diese am besten direkt unter die obere Linie des Wellenform-Scopes.
Wenn die Lichter über die obere Linie des Wellenform-Scopes ausschlagen, werden sie
abgeschnitten und es gehen Details in den hellsten Bereichen Ihres Bildes verloren.
3 Anpassen von „Gamma“ (Mitteltöne)
Klicken Sie auf das Einstellrad für „Gamma“ unter dem Farbrad und schieben Sie es hin und
her. Wenn Sie die Mitteltonwerte erhöhen, werden Sie sehen, wie auch die Helligkeit Ihres
Bildes zunimmt. Sie werden merken, dass sich beim Anpassen der Gammawarte auch der
mittlere Abschnitt der Wellenform bewegt. Dieser repräsentiert die Mitteltöne Ihres Clips.
Die optimale Position für Mitteltöne fällt in der Regel zwischen 50–70% im Wellenform-
Scope. Dies ist jedoch Geschmackssache und hängt vom zu kreierenden Look und den
Lichtverhältnissen im Clip ab.
Sie können anhand der Kurven-Feature auch primäre Farbkorrekturen vornehmen. Erstellen Sie per
Klick einfach Steuerpunkte auf der diagonalen Linie im Kurvendiagramm und ziehen Sie diese nach
oben oder unten, um die Haupteinstellungen des RGB-Kontrasts für verschiedene Tonwertbereiche
im Bild anzupassen. Am besten lassen sich im unteren Drittel, in der Mitte sowie im oberen Drittel
der Kurve liegende Punkte anpassen.
Es gibt noch viele andere Möglichkeiten der primären Farbkorrektur in DaVinci Resolve. Erfahren Sie
mehr über diese Anwendungen im DaVinci Resolve Handbuch.
Bei Verwendung eines Power Windows ist das „Curves“-Menü (Kurven) ein weiteres Tool, um
primäre Farbkorrekturen vorzunehmen oder um bestimmte Bereiche in Ihrem Clip zu verbessern
253Anwenden von DaVinci Resolve

Sekundäre Farbkorrektur
Wenn Sie einen bestimmten Bereich Ihres Bildes verfeinern möchten, machen Sie von der
sekundären Farbkorrektur Gebrauch. Ihre bisher mithilfe der Farbräder sowie mit „Lift“, „Gamma“
und „Gain“ (Schatten-, Mittel- und Weißtonwerte) vorgenommenen Anpassungen haben sich auf das
gesamte Bild ausgewirkt. Deshalb bezeichnet man diese als primäre Farbkorrekturen.
Sollen jedoch spezifische Bereiche Ihres Bildes verfeinert werden, können Sie von den sekundären
Farbkorrekturen Gebrauch machen, wenn Sie beispielsweise die Farbe von Gras in einer Szene
verbessern oder das Blau des Himmels vertiefen wollen. Bei der sekundären Farbkorrektur wird ein
spezifischer Bereich ausgewählt, der dann isoliert bearbeitet wird. Mithilfe von Nodes lassen sich
mehrere sekundäre Korrekturen aufeinanderlegen. Damit können Sie so lange an einem Bereich
Ihres Bildes arbeiten, bis er perfekt ist! Sie können sogar von Windows und Tracking Gebrauch
machen. So kann Ihr ausgewählter Bereich Bewegungen in Ihren Bildern folgen.
Qualifizieren einer Farbe
Sie werden häufig feststellen, dass eine bestimmte Farbe in Ihrem Clip optimiert werden kann, z.B.
Gras am Straßenrand oder das Blau des Himmels. Vielleicht empfiehlt sich auch die Justierung der
Farbe eines bestimmten Objekts, um die Aufmerksamkeit des Publikums darauf zu lenken. Mit dem
HSL-Qualifizierer-Tool ist dies problemlos möglich.
Der HSL-Qualifizierer dient zur Auswahl von Farben in Ihrem
Bild. Das ist praktisch, um bestimmte Bereiche hervorzuheben,
den Kontrast zu erhöhen oder um die Aufmerksamkeit des
Publikums auf bestimmte Bildbereiche zu lenken
So qualifizieren Sie eine Farbe:
1 Fügen Sie einen neuen „Serial Node“ (serieller Node) hinzu.
2 Öffnen Sie das Fenster „Qualifier“ (Qualifizierer) und vergewissern Sie sich, dass das
Pipetten-Tool „Color Range“ ausgewählt ist.
3 Klicken Sie in Ihrem Clip auf die Farbe, die Sie bearbeiten möchten.
In der Regel werden Sie einige Anpassungen vornehmen müssen, um die Kanten Ihrer Auswahl
weichzuzeichnen und den Bereich ausschließlich auf die gewünschte Farbe zu begrenzen.
Klicken Sie auf die Schaltfläche „Highlight“ (Hervorheben), um Ihre Auswahl anzuzeigen.
4 Passen Sie im Fenster „Hue“ (Farbton) die Bandbreite über „Width“ an und erweitern oder
verengen Sie Ihre Auswahl.
Experimentieren Sie mit den Bedienelementen „High“, „Low“ und „Softness“, um Ihre Auswahl zu
verfeinern. Nun können Sie Ihre ausgewählte Farbe mithilfe der Farbräder oder benutzerdefinierten
Kurven korrigieren.
Es kann vorkommen, dass Ihre Auswahl in Bereiche des Bildes vordringt, die nicht einbezogen
werden sollen. Sie können die unerwünschten Bereiche mühelos mit einem Power Window
ausmaskieren. Erstellen Sie dazu einfach ein neues Fenster und formen es entsprechend,
umlediglich den gewünschten Farbbereich auszuwählen. Wenn sich die ausgewählte Farbe in der
Aufnahme bewegt, können Sie Ihr Power Window mithilfe der Tracking-Feature verfolgen.
254Anwenden von DaVinci Resolve

Hinzufügen eines Power Windows
Power Windows sind ein extrem effektives Tool für die sekundäre Farbkorrektur, das zur Isolierung
bestimmter Bereiche Ihres Clips dient. Diese Bereiche müssen nicht statisch sein und lassen sich
auch bei einem Kameraschwenk oder einer Drehung sowie der Bewegung des Bereichs selbst
verfolgen. Zum Beispiel können Sie mithilfe eines solchen Windows die Bewegungen einer Person
verfolgen, um Farb- und Kontraständerungen ausschließlich an dieser Person vorzunehmen,
ohneihre Umgebung zu beeinflussen. Durch solche Korrekturen können Sie die Aufmerksamkeit
des Publikums auf bestimmte Bereiche lenken.
Power Windows dienen zum Ausmaskieren von Bereichen, die nicht von den
sekundären HSL-Qualifizierer-Anpassungen berührt werden sollen
Zum Beispiel können Sie mithilfe eines solchen Windows die Bewegungen einer Person verfolgen,
um Farb- und Kontraständerungen ausschließlich an dieser Person vorzunehmen, ohne ihre
Umgebung zu beeinflussen. Durch solche Korrekturen können Sie die Aufmerksamkeit des
Publikums auf bestimmte Bereiche lenken.
So fügen Sie Ihrem Clip ein Power Window hinzu:
1 Fügen Sie einen neuen „Serial Node“ (serieller Node) hinzu.
2 Öffnen Sie die „Window“-Palette und wählen Sie eine Form für Ihr Power Window aus,
indemSie auf ein Form-Icon klicken. Das Window in der gewünschten Form erscheint
nun im Node.
3 Passen Sie die Form an, indem Sie auf die blauen Punkte klicken und diese in Form ziehen.
Mit den pinkfarbenen Punkten werden die Kanten weichgezeichnet. Sie können die Form
positionieren, indem Sie auf den Mittelpunkt klicken und sie auf den zu isolierenden Bereich
schieben. Mit dem Punkt, der mit dem Mittelpunkt verbunden ist, lässt sich das Fenster rotieren.
Nun können Sie Farbkorrekturen Ihres Bildes gezielt in dem Bereich vornehmen, den Sie
bearbeiten möchten.
255Anwenden von DaVinci Resolve

Power Windows lassen Sie in bestimmten Bereichen Ihres Bildes
sekundäre Korrekturen vornehmen
Tracking mit einem Power Window
Die Kamera, das Objekt oder der Bereich in Ihrer Aufnahme bewegt sich gegebenenfalls.
Umsicherzustellen, dass das Power Window auf dem ausgewählten Objekt oder Bereich haften
bleibt, müssen Sie das leistungsstarke Tracking-Tool von DaVinci Resolve zu Hilfe nehmen.
DerTracker analysiert die Schwenk-, Neige-, Zoom- und Rotationsbewegung der Kamera oder
desObjekts in Ihrem Clip, womit Sie Ihr Window der Bewegung anpassen. Geschieht dies nicht,
erfolgtIhre Korrektur ggf. außerhalb des vorgegebenen Zielbereichs und fällt unnötig auf,
wasvermutlich unerwünscht ist.
Die Tracker-Feature lässt Sie Objekte oder Bereiche in Ihrem Clip
verfolgen. Power Windows folgen dann der Action
So verfolgen Sie ein sich bewegendes Objekt mit einem Power Window:
1 Erstellen Sie einen neuen „Serial Node“ (serieller Node) und fügen Sie diesem ein Power
Window hinzu.
2 Gehen Sie zum Anfang Ihres Clips, positionieren Sie ein Window auf dem gewünschten
Objekt oder Bereich und passen Sie seine Größe an.
3 Öffnen Sie die „Tracker“-Palette. Wählen Sie die geeigneten Schwenk-, Neige-, Zoom-,
Rotations- und 3D-Einstellungen für die Bewegung in Ihrem Clip aus, indem Sie in die
jeweiligen „Analyse“-Kontrollkästchen ein Häkchen setzen oder es entfernen.
256Anwenden von DaVinci Resolve

4 Klicken Sie auf den Vorwärtspfeil links von den Dialogboxen. DaVinci Resolve wird nun ein
Cluster diverser Tracking-Punkte auf Ihren Clip applizieren und sich anschließend durch
die Frames arbeiten, um Bewegungen zu analysieren. Nach abgeschlossenem Tracking-
Vorgang verfolgt Ihr Power Window die Bewegungen in Ihrem Clip.
Meist ist das automatische Tracking erfolgreich. In komplexen Szenen kommt es jedoch gelegentlich
vor, dass ein Objekt sich an Ihrem ausgewählten Bereich vorbei bewegt und damit das Tracking
unterbricht oder stört. Dies kann manuell mithilfe des Keyframe-Editors gelöst werden. Näheres
dazu finden Sie im englischsprachigen DaVinci Resolve Handbuch.
Mit Plug-ins arbeiten
Während Sie sekundäre Farbkorrekturen vornehmen, können Sie außerdem OpenFX-Plug-ins
hinzufügen, um über den Color-Arbeitsraum schnelle, interessante Looks und Effekte oder über
denEdit-Arbeitsraum einfallsreiche Übergänge für Ihre Clips zu kreieren. OFX-Plug-ins sind bei
Fremdanbietern erhältlich und herunterladbar.
Nach erfolgter Installation von Plug-ins können Sie über das „Open FX Inspector“-Fenster rechts
neben dem „Node Editor“ darauf zugreifen. Klicken Sie einfach auf die Schaltfläche „OpenFX“
neben dem „OpenFX Inspector“, erstellen Sie eine neue serielle Node und ziehen Sie dann ein
Plug-in auf den neuen Node. Sollte das Plug-in über eigene Einstellungen verfügen, können Sie
diese im angrenzenden „Settings“-Menü (Einstellungen) ändern.
Im Edit-Arbeitsraum können Sie Clips Plug-in-Generatoren und Übergänge hinzufügen, indemSie
das „OpenFX“-Menü in der „Effects Library“ (Effektebibliothek) öffnen und das gewünschte Plug-in
auf die Videospur Ihres Clips in der Timeline ziehen.
OFX-Plug-ins bieten eine schnelle und einfache Möglichkeit,
einfallsreiche und interessante Looks zu kreieren
Mixen von Ton
Tonmischen im Edit-Arbeitsraum
Sobald Sie Ihr Projekt geschnitten und farblich bearbeitet haben, können Sie mit dem Mischen des
Tons beginnen. DaVinci Resolve bietet direkt im Edit-Arbeitsraum eine praktische Auswahl an
Features zum Schneiden, Mixen und Mastern von Audio. Sollten Sie für Ihr Projekt noch
ausgeklügeltere Audiotools benötigen, haben Sie im Fairlight-Arbeitsraum Zugriff auf eine komplette
Postproduktionsumgebung für Ton. Wenn Sie sich mit dem Edit-Arbeitsraum jedoch bereits
auskennen und direkt zu Fairlight wechseln wollen, überspringen Sie diesen Abschnitt und lesen Sie
ab dem nächsten Abschnitt weiter.
Hinzufügen von Audiospuren
Wenn Sie im Edit-Arbeitsraum arbeiten und einen komplexen Tonschnitt mit vielen Toneffekten und
Musik mischen wollen, können Sie bei Bedarf mühelos weitere Audiospuren hinzufügen. Das kann
praktisch sein, wenn Sie Ihren Sound schmieden und Ihre Audioelemente für einen Soundmix auf
unterschiedliche Spuren verteilen möchten, wie bspw. Gesang, Toneffekte und Musik.
257Anwenden von DaVinci Resolve

So fügen Sie im Edit-Arbeitsraum eine Audiospur hinzu
1 Führen Sie neben dem Namen einer beliebigen Audiospur in Ihrer Timeline einen
Rechtsklick aus und wählen Sie „Add Track“. Dadurch wird eine Audiospur unten zur Liste
hinzugefügt. Wählen Sie alternativ „Add Track“ und anschließend die Position, an der die
neue Spur eingefügt werden soll.
2 Wählen Sie die gewünschte Art der Audiospur aus, z. B. „Stereo“, „Mono“, „5.1“ oder
„Adaptive“.
Ihre neue Audiospur erscheint nun auf der Timeline.
Anpassen der Audiopegel in der Timeline
Jeder Audioclip hat in der Timeline sein eigenes Lautstärke-Overlay, über das Sie die Lautstärke
des Clips einstellen können. Ziehen Sie den Zeiger dafür lediglich hoch oder runter. Das Overlay
korreliert mit dem Lautstärkeparameter im Inspector.
Bewegen Sie den Zeiger im Lautstärke-Overlay,
umden Lautstärkepegel des Clips anzupassen
Sollten Sie für Ihr Projekt noch ausgeklügeltere Audiotools benötigen, haben Sie im Fairlight-
Arbeitsraum Zugriff auf eine komplette Postproduktionsumgebung für Ton.
Der Fairlight-Arbeitsraum
Im Fairlight-Arbeitsraum in DaVinci Resolve bearbeiten Sie den Ton Ihres Projekts. Im Einzelmonitor-
Modus bietet Ihnen dieser Arbeitsraum eine optimierte Übersicht über die Audiospuren Ihres
Projekts. Ein erweiterter Mixer und spezielle Monitoring-Elemente vereinfachen die Evaluierung und
Anpassung von Pegeln, um einen gleichmäßigen und harmonischen Mix zu kreieren. Lassen Sie sich
von der riesigen Auswahl an Features nicht abschrecken. Mit ihnen werden Sie die bestmögliche
Tonqualität für Ihr Projekt erreichen.
Diese Anleitung gibt Ihnen einen grundlegenden Überblick über die Funktionen im Fairlight-
Arbeitsraum. Wenn Sie mehr zu den einzelnen Details einer jeden Funktion erfahren möchten,
ziehen Sie das englischsprachige DaVinci Resolve Handbuch zu Rate. Das DaVinci Resolve
Handbuch erklärt den Nutzen eines jeden Tools und beschreibt in leicht verständlichen Schritten,
wie Sie es einsetzen.
258Anwenden von DaVinci Resolve

Die Audio-Timeline
Spur-Kopfzeile
Links neben jeder Spur befindet sich ein Kopfzeilenfeld, das die Spurnummer, den Spurnamen, die
Spurfarbe, Audiokanäle, Fader-Werte und Audiopegelmesser anzeigt. Die Kopfzeile enthält darüber
hinaus einen Button zum Sperren und Entsperren von Spuren sowie Solo- und Stummschalt-Buttons.
Diese Elemente helfen Ihnen dabei, Spuren zu organisieren und ermöglichen die Vorschau
einzelner Spuren.
Spuren
Jede Spur im Fairlight-Arbeitsraum ist in Unterspuren aufgeteilt. Jede dieser Unterspuren reflektiert
einen individuellen Kanal des Cliptons zum Schneiden und Mixen. Der Edit-Arbeitsraum verbirgt die
individuellen Audiokanäle und zeigt stattdessen nur einen einzelnen Clip in der Timeline an. Das
macht es einfacher, Mehrkanalquellen zu schneiden, ohne eine große Anzahl an Spuren verwalten
zu müssen.
Die Kopfzeile von Spur A1 weist auf eine Monospur mit einer einzelnen Unterspur für
Monoton hin. Bei Spur 2 hingegen handelt es sich um eine Stereospur für Stereoton
Was ist ein Bus?
Ein Bus ist im Grunde genommen ein Zielkanal, zu dem man mehrere Audiospuren aus der Timeline
routen kann. Auf diese Weise werden die Spuren zu einem einzelnen Signal zusammengemischt,
das dann auch über einen einzelnen Kanalzug gesteuert werden kann.
Main Bus
„Main Busses“ sind in der Regel die primäre Ausgabe des Programms. Jedes neue Projekt, das Sie
erstellen, verfügt anfangs über einen einzelnen Main-Bus, an den standardmäßig alle Spuren
geroutet werden. Der Main-Bus kombiniert alle Spuren in der Timeline zu einem einzigen Signal.
Sokönnen Sie den allgemeinen Pegel des Audiomixes anpassen, sobald Sie die Pegel der
individuellen Spuren eingestellt haben.
Sub Bus
„Sub Busses“ erlauben ein Zusammenfügen mehrerer Audiospuren der gleichen Kategorie wie
Dialoge, Musik oder Effekte. Auf diese Weise können alle Elemente derselben Kategorie als
einzelnes Audiosignal gemixt werden. Beispiel: Wenn Sie fünf Dialogspuren haben, können Sie
dieAusgabe aller fünf Dialogspuren zu einem Submix-Bus zusammenfügen. Die Pegel aller
Dialogspuren lassen sich so mit einem einzelnen Satz von Steuerelementen anpassen. Dieser
Submix kann dann separat gerendert oder zum Rendern an den Main-Bus gesendet werden.
Der Mixer
Jede Audiospur in der Timeline entspricht einem individuellen Kanalzug im Mixer. Standardmäßig
befindet sich rechts neben dem Main-Bus ein einzelner Kanalzug mit der Beschriftung „M 1“.
Zusätzliche Kanalzüge erscheinen auf der rechten Seite und verfügen über Steuerelemente für jeden
weiteren Main- oder Submix-Bus, den Sie erstellen. Mit einem Satz grafischer Steuerelemente
können Sie Spurkanäle Ausgabekanälen zuweisen, EQ und Dynamik anpassen, Pegel und
Aufnahmeautomationen einstellen, Stereo- und Surround-Ton positionieren sowie Solo-Tracks
stummschalten.
259Anwenden von DaVinci Resolve

Audiomixer mit den zu den Spuren in der
Timeline gehörigen Kanalzügen
Audio mit dem Equalizer verfeinern
Sobald die Tonpegel Ihrer Audioclips angepasst sind, stellen Sie vielleicht fest, dass der Ton
weiteren Verfeinerungen bedarf. Es kann vorkommen, dass Dialoge, Musik und Soundeffekte um
dieselben Frequenzen im Klangspektrum konkurrieren. Das kann dazu führen, dass der Sound
aufdringlich oder unklar herüberkommt. Hier kann der Equalizer (EQ) Abhilfe schaffen, da Sie
darüber jene Bereiche des Klangspektrums bestimmen können, den jede Spur für sich beansprucht.
Mit einem Equalizer können Sie darüber hinaus unerwünschte Elemente aus Ihrem Audio entfernen.
Das geschieht, indem Pegel in bestimmten Frequenzen, die ein Dröhnen, Surren, Zischen oder auch
Windgeräusche enthalten, isoliert oder reduziert werden. Auch die allgemeine Klangqualität lässt
sich damit verbessern.
DaVinci Resolve stellt EQ-Filter bereit, die auf Clipebene für individuelle Clips oder auf Spurebene
für individuelle Spuren angewandt werden können. Jeder Audioclip in der Timeline verfügt über
einen 4-Band-Equalizer im Inspector-Fenster. Im Mixer-Fenster steht für jede Spur ein
parametrischer 6-Band-Equalizer bereit. Mit den grafischen und numerischen Steuerelementen zum
Verstärken oder Dämpfen von Frequenzbereichen sowie unterschiedlichen Filterarten lässt sich die
Form der EQ-Kurve definieren.
260Anwenden von DaVinci Resolve

Der 4-Band-Equalizer kann auf jeden Clip in der Timeline angewandt werden
Über die äußeren Bänder lassen sich Bandfilter mithilfe von Hi-Shelf-, Lo-Shelf-, Hi-Pass- und
Lo-Pass-Filtern anpassen. Ein Pass-Filter wirkt sich auf alle Frequenzen über oder unter einem
bestimmten Frequenzwert aus, da diese Frequenzen komplett aus dem Signal entfernt werden.
Beispiel: Ein Hochpassfilter lässt die hohen Frequenzen passieren und dämpft die niedrigen
Frequenzen. Sämtliche außerhalb der Grenzfrequenz liegenden Frequenzen werden in einer
graduell abfallenden Kurve herausgeschnitten.
Ein Shelf-Filter ist weniger aggressiv und dann hilfreich, wenn Sie die oberen und unteren
Frequenzbereiche eines Signals allgemein formen wollen, ohne diese Frequenzen komplett außen
vor zu lassen. Der Shelf-Filter verstärkt oder dämpft die Zielfrequenz sowie alle darüber bzw. darunter
liegenden Frequenzen, je nachdem, ob Sie einen High- oder einen Low-Shelf-Filter verwenden.
Mit den Steuerelementen der mittleren Bänder können Sie eine große Vielfalt an Equalizer-
Anpassungen vornehmen und zwischen Low-Shelf-, Bell-, Notch- und High-Shelf-Filteroptionen hin
und her schalten.
Bell
Bell-Filter verstärken oder dämpfen Frequenzen um den vorgegebenen Mittelpunkt einer
Glockenkurve. Wie der Name schon sagt, handelt es sich dabei um eine glockenförmige Kurve.
Notch
Mit Notch-Filtern lassen sich sehr schmale Frenquenzbandbreiten bearbeiten. Beispielsweise lässt
sich so Netzbrummen bei 50 oder 60 Hz entfernen.
Lo-Shelf
Low-Shelf-Filter verstärken oder kappen die Zielfrequenz am unteren Ende sowie alle Frequenzen,
die darunter liegen.
Hi-Shelf
High-Shelf-Filter verstärken oder kappen die Zielfrequenz am oberen Ende sowie alle Frequenzen,
die darüber liegen.
261Anwenden von DaVinci Resolve

So versehen Sie einen einzelnen Clip mit einem EQ:
1 Wählen Sie den Clip, auf den Sie EQ-Filter anwenden wollen, in der Timeline aus.
2 Klicken Sie dann in den Inspector und anschließend auf den Aktivierungs-Button
„Clip Equalizer“.
So versehen Sie eine Spur mit einem EQ:
1 Doppelklicken Sie in den EQ-Bereich einer Ihrer Spuren im Mixer, um den Equalizer für die
jeweilige Spur zu öffnen.
2 Wählen Sie im Drop-down-Menü des Bands den Bandfilter aus, den Sie anpassen möchten.
Der EQ-Bereich im Mixer-Fenster zeigt an, dass
eine EQ-Kurve zu Spur 1 hinzugefügt wurde
Parametrischer 6-Band-Equalizer, der auf jeden Clip angewendet werden kann
Sobald Sie Ihren Clip oder Ihre Spur mit einem EQ versehen haben, können Sie den EQ für jedes
Band anpassen. Bitte beachten Sie, dass sich die Steuerelemente je nach ausgewählter Filterart
unterscheiden.
So passen Sie den EQ für einen Bandfilter an:
1 Wählen Sie im Drop-down-Menü des Bands den Bandfilter aus, den Sie anpassen möchten.
2 Passen Sie den Frequenzwert „Frequency“ an, um die Mittenfrequenz für den EQ
festzulegen.
3 Passen Sie den „Gain“-Wert an, um die von den Bändern gesteuerten Frequenzen zu
verstärken oder zu dämpfen.
4 Geben Sie über den „Q Factor“-Wert die Bandbreite der betroffenen Frequenzen vor.
Setzen Sie mit dem Zurücksetzen-Button alle Steuerelemente im EQ-Fenster auf ihre
Standardwerte zurück.
262Anwenden von DaVinci Resolve

Fairlight bietet eine Vielfalt an Steuerelementen, mit denen Sie das Beste aus jeder Audiospur
herausholen können. Fügen Sie Spuren hinzu, verwalten und organisieren Sie Busse und fügen
SieEffekte wie Laufzeitverzögerungen oder Hall hinzu. Oder polieren Sie Ihren Audiomix ganz
allgemein auf.
Mastern Ihres Schnitts
Da Sie Ihre Clips nun geschnitten, gegradet und mit einem Look versehen haben, werden Sie das
Produkt Ihres Schnitts über den Deliver-Arbeitsraum exportieren wollen. In diesem Arbeitsraum
wählen Sie die zu exportierenden Clips aus. Zusätzlich können Format, Codec und die gewünschte
Auflösung eingestellt werden. Sie können in diversen Formaten wie QuickTime, AVI, MXF und DPX
exportieren und zwar unter Verwendung der folgenden Codecs: 8 Bit oder 10 Bit unkomprimiertes
RGB/YUV, ProRes, DNxHD, H.264 und mehr.
Der Export Ihres Schnitts erfolgt über den Deliver-Arbeitsraum. Sie haben die
Wahl zwischen vielen verschiedenen Videoformaten und Codecs
So exportieren Sie einen einzelnen Clip Ihres Schnitts:
1 Klicken Sie auf die Registerkarte „Deliver“ (Ausliefern), um den Deliver-Arbeitsraum zu öffnen.
2 Gehen Sie links oben im Arbeitsraum zum Fenster „Render Settings“ (Render-
Einstellungen). Wählen Sie in den „Video“-Einstellungen „Single Clip“ (Einzelner Clip) aus.
Sie haben nun die Wahl zwischen verschiedenen Export-Presets, wie bspw. YouTube,
Vimeo und Audio-Presets. Alternativ können Sie Ihre eigenen Exporteinstellungen manuell
vorgeben. In der Standardeinstellung „Custom“ haben Sie die Möglichkeit, Ihre eigenen
Parameter vorzugeben. Hier ein Beispiel: Wählen Sie YouTube, klicken Sie auf den Pfeil
neben dem Preset und anschließend auf das Videoformat 1080p.
Die Framerate wird durch die in den Projekteinstellungen angegebene Framerate bestimmt.
3 Unterhalb der Presets sehen Sie den Timeline-Dateinamen und den Zielstandort Ihres
exportierten Videos. Klicken Sie auf den Button „Browse“ (Durchsuchen) und bestimmen
Sie den Ort, an dem die exportierte Datei gespeichert werden soll.
4 Im Optionsfeld unmittelbar über der Timeline ist „Entire Timeline“ vorgegeben.
Diesbedeutet, dass die gesamte Timeline exportiert wird. Sie können jedoch auch nur
einen Bereich der Timeline festlegen, wenn Sie möchten. Wählen Sie „In/Out Range“ und
bestimmen Sie mithilfe der Shortcuts „i“ und „o“ die In- und Out-Points in Ihrer Timeline.
263Anwenden von DaVinci Resolve

5 Klicken Sie unten in den „Render Settings“ (Render-Einstellungen) auf die Schaltfläche
„Addto render queue“ (Job zur Render-Warteschleife hinzufügen).
Ihre Render-Einstellungen werden dann der Render-Warteschleife rechts im Arbeitsraum
hinzugefügt. Klicken Sie jetzt lediglich auf „Start Render“ und verfolgen Sie den Fortschritt
in der Warteschleife.
Nach abgeschlossenem Rendern können Sie den ausgewählten Ordner öffnen, auf Ihren
Clip klicken und Ihren fertiggestellten Schnitt ansehen.
264Anwenden von DaVinci Resolve

Informationen für Entwickler (Englisch)
Blackmagic HyperDeck Ethernet Protocol
Version 1.8
The Blackmagic HyperDeck Ethernet Protocol is a text based protocol accessed by connecting
to TCP port 9993 on HyperDeck Studio models that have a built in Ethernet connection. If you
are a software developer you can use the protocol to construct devices that integrate with our
products. Here at Blackmagic Design our approach is to open up our protocols and we eagerly
look forward to seeing what you come up with!
Protocol Commands
Command Command Description
help or ? Provides help text on all commands and parameters
commands return commands in XML format
device info return device information
disk list query clip list on active disk
disk list: slot id: n query clip list on disk in slot n
quit disconnect ethernet control
ping check device is responding
preview: enable: true/false switch to preview or output
play play from current timecode
play: speed: -1600 to 1600 play at specific speed
play: loop: true/false play in loops or stop-at-end
play: single clip: true/false play current clip or all clips
playrange set: clip id: n set play range to play clip n only
playrange set: in: inT out: outT
set play range to play between:
- timecode inT andtimecode outT
playrange clear clear/reset play range setting
play on startup query unit play on startup state
play on startup: enable: true/false enable or disable play on startup
play on startup: single clip: true/false play single clip or all clips on startup
record record from current input
record: name: name record named clip
stop stop playback or recording
clips count query number of clips on timeline
clips get query all timeline clips
clips get: clip id: n query a timeline clip info
clips get: clip id: n count: m query m clips starting from n
clips add: name: name append a clip to timeline
265Informationen für Entwickler (Englisch)

Command Command Description
clips clear empty timeline clip list
transport info query current activity
slot info query active slot
slot info: slot id: n query slot n
slot select: slot id: 1/2 switch to specified slot
slot select: video format: format load clips of specified format
notify query notification status
notify: remote: true/false set remote notifications
notify: transport: true/false set transport notifications
notify: slot: true/false set slot notifications
notify: configuration: true/false set configuration notifications
notify: dropped frames: true/false set dropped frames notifications
goto: clip id: n goto clip id n
goto: clip id: +n go forward n clips
goto: clip id: -n go backward n clips
goto: clip: start/end goto start or end of clip
goto: timeline: start/end goto start or end of timeline
goto: timecode: timecode goto specified timecode
goto: timecode: +timecode go forward timecode duration
goto: timecode: -timecode go backward timecode duration
goto: slot id: n goto slot id n
jog: timecode: timecode jog to timecode
jog: timecode: +timecode jog forward timecode duration
jog: timecode: -timecode jog backward timecode duration
shuttle: speed: -1600 to 1600 shuttle with speed
remote query unit remote control state
remote: enable: true/false enable or disable remote control
remote: override: true/false session override remote control
configuration query configuration settings
configuration: video input: SDI switch to SDI input
configuration: video input: HDMI switch to HDMI input
configuration: video input: component switch to component input
configuration: audio input: embedded capture embedded audio
configuration: audio input: XLR capture XLR audio
configuration: audio input: RCA capture RCA audio
configuration: file format: format switch to specific file format
266Informationen für Entwickler (Englisch)

Command Command Description
uptime return time since last boot
format: prepare: format prepare a disk formatting operation to filesystem format
format: confirm: token perform a pre-prepared formatting operation using token
identify: enable: true/false identify the device
watchdog: period: period in seconds client connection timeout
Command Combinations
You can combine the parameters into a single command, for example:
play: speed: 200 loop: true single clip: true
Or for configuration:
configuration: video input: SDI audio input: XLR
Or to switch to the second disk, but only play NTSC clips:
slot select: slot id: 2 video format: NTSC
Using XML
While you can use the Terminal to talk to HyperDeck, if you are writing software you can use
XML to confirm the existence of a specific command based on the firmware of the HyperDeck
you are communicating with. This helps your software user interface adjust to the capabilities of
the specific HyperDeck model and software version.
Protocol Details
Connection
The HyperDeck Ethernet server listens on TCP port 9993.
Basic syntax
The HyperDeck protocol is a line oriented text protocol. Lines from the server will be separated by an ascii
CR LF sequence. Messages from the client may be separated by LF or CR LF.
New lines are represented in this document as a "↵" symbol.
Command syntax
Command parameters are usually optional. A command with no parameters is terminated with a new line:
Command name↵
If parameters are specified, the command name is followed by a colon, then pairs of parameter names and
values. Each parameter name is terminated with a colon character:
Command name: Parameter: Value Parameter: Value ...↵
Response syntax
Simple responses from the server consist of a three digit response code and descriptive text terminated by
a new line:
Response code Response text↵
If a response carries parameters, the response text is terminated with a colon, and parameter name and
value pairs follow on subsequent lines until a blank line is returned:
Response code Response text:↵
Parameter: Value↵
Parameter: Value↵
...
↵
267Informationen für Entwickler (Englisch)

Successful response codes
A simple acknowledgement of a command is indicated with a response code of 200:
200 ok↵
Other successful responses carry parameters and are indicated with response codes in the range of
201 to 299.
Failure response codes
Failure responses to commands are indicated with response codes in the range of 100 to 199:
100 syntax error
101 unsupported parameter
102 invalid value
103 unsupported
104 disk full
105 no disk
106 disk error
107 timeline empty
108 internal error
109 out of range
110 no input
111 remote control disabled
120 connection rejected
150 invalid state
151 invalid codec
160 invalid format
161 invalid token
162 format not prepared
Asynchronous response codes
The server may return asynchronous messages at any time. These responses are indicated with response
codes in the range of 500 to 599:
5xx Response Text:↵
Parameter: Value↵
Parameter: Value↵
↵
Connection response
On connection, an asynchronous message will be delivered:
500 connection info:↵
protocol version: Version↵
m o d e l: Model Name↵
↵
Connection rejection
Only one client may connect to the server at a time. If other clients attempt to connect concurrently,
they will receive an error and be disconnected:
120 connection rejected↵
Timecode syntax
Timecodes are expressed as non-drop-frame timecode in the format:
H H:M M:SS:F F
268Informationen für Entwickler (Englisch)

Handling of deck "remote" state
The “remote” command may be used to enable or disable the remote control of the deck. Any attempt to
change the deck state over ethernet while remote access is disabled will generate an error:
111 remote control disabled↵
To enable or disable remote control:
re m ot e: ena ble: “true”, “false” ↵
The current remote control state may be overridden allowing remote access over ethernet irrespective of the
current remote control state:
re m ot e: overrid e: “true”, “false” ↵
The override state is only valid for the currently connected ethernet client and only while the connection
remains open.
The “remote” command may be used to query the remote control state of the deck by specifying no
parameters:
remote↵
The deck will return the current remote control state:
210 remote info:↵
ena bled: “true”, “false”↵
over rid e: “true”, “false”↵
↵
Asynchronous remote control information change notification is disabled by default and may be configured
with the “notify” command. When enabled, changes in remote state will generate a “510 remote
info:”asynchronous message with the same parameters as the “210 remote info:” message.
Closing connection
The "quit" command instructs the server to cleanly shut down the connection:
q uit↵
Checking connection status
The "ping" command has no function other than to determine if the server is responding:
ping↵
Getting help
The "help" or "?" commands return human readable help text describing all available commands and
parameters:
help↵
Or:
?↵
The server will respond with a list of all supported commands:
201 h elp:↵
Help Text↵
Help Text↵
↵
Switching to preview mode
The "preview" command instructs the deck to switch between preview mode and output mode:
preview: enable: "true", "false"↵
Playback will be stopped when the deck is switched to preview mode. Capturing will be stopped when the
deck is switched to output mode.
269Informationen für Entwickler (Englisch)

Controlling device playback
The “play” command instructs the deck to start playing:
play↵
The play command accepts a number of parameters which may be used together in most combinations.
By default, the deck will play all remaining clips on the timeline then stop.
The “single clip” parameter may be used to override this behaviour:
play: single clip: “true”, “false”↵
By default, the deck will play at normal (100%) speed. An alternate speed may be specified in percentage
between -1600 and 1600:
play: speed: % normal speed↵
By default, the deck will stop playing when it reaches to the end of the timeline. The “loop” parameter may be
used to override this behaviour:
play: loop: “true”, “false”↵
The “playrange” command instructs the deck to play all the clips. To override this behaviour and select a
particular clip:
playrange set: clip id: Clip ID↵
To only play a certain timecode range:
playrange set: in: in timecode out: out timecode↵
To clear a set playrange and return to the default value:
playrange clear↵
The “play on startup command” instructs the deck on what action to take on startup. By default, the deck will
not play. Use the “enable” command to start playback after each power up.
play on startup: enable “true”, “false”↵
By default, the unit will play back all clips on startup. Use the “single clip” command to override.
play on startup: single clip: “true”, “false”↵
Stopping deck operation
The "stop" command instructs the deck to stop the current playback or capture:
stop↵
Changing timeline position
The "goto" command instructs the deck to switch to playback mode and change its position within
the timeline.
To go to the start of a specific clip:
goto: clip id: Clip ID↵
To move forward/back count clips from the current clip on the current timeline:
goto: clip id: +/-count↵
Note that if the resultant clip id goes beyond the first or last clip on timeline, it will be clamp at the first or
last clip.
To go to the start or end of the current clip:
goto: clip: “start”, “end”↵
To go to the start of the first clip or the end of the last clip:
goto: timeline: “start”, “end”↵
To go to a specified timecode:
goto: timecode: timecode↵
To move forward or back a specified duration in timecode:
goto: timecode: “+”, “-”duration in timecode↵
To specify between slot 1 and slot 2:
goto: slot id: Slot ID↵
Note that only one parameter/value pair is allowed for each goto command.
270Informationen für Entwickler (Englisch)

Enumerating supported commands and parameters
The "commands" command returns the supported commands:
commands↵
The command list is returned in a computer readable XML format:
212 c o m m a n ds:
<com mands>↵
<command name="…"><parameter name="…"/>…</command>↵
<command name="…"><parameter name="…"/>…</command>↵
…
</co m m a nd s>↵
↵
More XML tokens and parameters may be added in later releases.
Controlling asynchronous notifications
The "notify" command may be used to enable or disable asynchronous notifications from the server.
To enable or disable transport notifications:
notify: transport: "true", "false"↵
To enable or disable slot notifications:
notify: slot: "true", "false"↵
To enable or disable remote notifications:
notify: remote: "true", "false"↵
To enable or disable configuration notifications:
notify: configuration: "true", "false"↵
Multiple parameters may be specified. If no parameters are specified, the server returns the current state of
all notifications:
209 notify:↵
transport: "true", "false"↵
slot: "true", "false"↵
re m ote: "true", "false"↵
configuration: "true", "false"↵
↵
Retrieving device information
The "device info" command returns information about the connected deck device:
device info↵
The server will respond with:
204 device info:↵
protocol version: Version↵
m o d e l: Model Name↵
unique id: unique alphanumeric identifier↵
↵
271Informationen für Entwickler (Englisch)

Retrieving slot information
The "slot info" command returns information about a slot. Without parameters, the command returns information
for the currently selected slot:
slot info↵
If a slot id is specified, that slot will be queried:
slot info: slot id: Slot ID↵
The server will respond with slot specific information:
202 slot info:↵
slot id: Slot ID↵
st atu s: "empty", "mounting", "error", "mounted"↵
volume name: Volume name↵
recording time: recording time available in seconds↵
video format: disk's default video format↵
↵
Asynchronous slot information change notification is disabled by default and may be configured with the
"notify" command. When enabled, changes in slot state will generate a "502 slot info:" asynchronous
message with the same parameters as the "202 slot info:" message.
Retrieving clip information
The “disk list” command returns the information for each playable clip on a given disk. Without parameters,
the command returns information for the current active disk:
disk list↵
If a slot id is specified, the disk in that slot will be queried:
disk list: slot id: Slot ID↵
The server responds with the list of all playable clips on the disk in the format of: Index, name, formats, and
duration in timecode:
206 disk list:↵
slot id: Slot ID↵
clip index: name file format video format Duration timecode↵
clip index: name file format video format Duration timecode↵
…
↵
Note that the clip index starts from 1.
Retrieving clip count
The "clips count" command returns the number of clips on the current timeline:
clips count ↵
The server responds with the number of clips:
214 clips count: ↵
clip count: Count↵
272Informationen für Entwickler (Englisch)

Retrieving timeline information
The "clips get" command returns information for each available clip, for a given range in timecode,
on the current timeline. Without parameters, the command returns information for all clips on timeline:
clips get↵
The server responds with a list of clip IDs, names and timecodes:
205 clips info:↵
clip count: Count↵
Clip ID: Name Start timecode Duration timecode↵
Clip ID: Name Start timecode Duration timecode↵
…
↵
Note that the clip list format has changed incompatibly in protocol version 1.1,
i.e., Start timecode information field is inserted to each clip information line.
Retrieving transport information
The “transport info” command returns the state of the transport:
transport info ↵
The server responds with transport specific information:
208 transport info:↵
status: “preview”, “stopped”, “play”, “forward”, “rewind”,
“ j o g ”, “ s h u t t l e ”,” r e c o r d ”↵
speed: Play speed between -1600 and 1600 %↵
slot id: Slot ID or “none”↵
display timecode: timecode↵
ti m ecod e: timecode↵
clip id: Clip ID or “none”↵
video format: Video format↵
loop: “true”, “false”↵
↵
The "timecode" value is the timecode within the current timeline for playback or the clip for record. The "display
timecode" is the timecode displayed on the front of the deck. The two timecodes will differ in some deck modes.
Asynchronous transport information change notification is disabled by default and may be configured with the
"notify" command. When enabled, changes in transport state will generate a "508 transport info:" asynchronous
message with the same parameters as the "208 transport info:" message.
Video Formats
The following video formats are currently supported on HyperDeck Studio:
NTSC, PAL, NTSCp, PALp
720p50, 720p5994, 720p60
1080p23976, 1080p24, 1080p25, 1080p2997, 1080p30
1080i50, 1080i5994, 1080i60
HyperDeck Studio Pro adds supports for 4k formats:
4Kp23976, 4Kp24, 4Kp25, 4Kp2997, 4Kp30
HyperDeck Studio 12G adds support for the following 4k formats:
4Kp50, 4Kp5994, 4Kp60
Video format support may vary between models and software releases.
273Informationen für Entwickler (Englisch)

File Formats
The HyperDeck Studio and HyperDeck Studio Pro currently support the following file formats:
QuickTimeUncompressed
QuickTimeProResHQ
QuickTimeProRes
QuickTimeProResLT
QuickTimeProResProxy
QuickTimeDNxHD220
DNxHD220
HyperDeck Studio Mini and HyperDeck Studio 12G additionally support the following file formats:
QuickTimeDNxHR_HQX
DNxHR_HQX
HyperDeck Studio Mini also supports the following file formats:
H.264Low
H.264Medium
H.264High
QuickTimeDNxHD45
DNxHD45
QuickTimeDNxHD145
DNxHD145
QuickTimeDNxHR_SQ
DNxHR_SQ
QuicktimeDNxHR_LB
DNxHR_LB
Supported file formats may vary between models and software releases.
Querying and updating configuration information
The "configuration" command may be used to query the current configuration of the deck:
configuration↵
The server returns the configuration of the deck:
211 configuration:↵
audio input: “embedded”, “XLR”, “RCA”↵
video input: “SDI”, “HDMI”, “component”↵
file format: File format↵
↵
One or more configuration parameters may be specified to change the configuration of the deck.
To change the current video input:
configuration: video input: “SDI”, “HDMI”, “component”↵
Valid video inputs may vary between models. To configure the current audio input:
configuration: audio input: “embedded”, “XLR”, “RCA”↵
Valid audio inputs may vary between models.
To configure the current file format:
configuration: file format: File format↵
Note that changes to the file format may require the deck to reset, which will cause the client connection to
be closed. In such case, response code 213 will be returned (instead of 200) before the client connection
is closed:
"213 deck rebooting"
Asynchronous configuration information change notification is disabled by default and may be configured
with the "notify" command. When enabled, changes in configuration will generate a "511 configuration:"
asynchronous message with the same parameters as the "211 configuration:" message.
274Informationen für Entwickler (Englisch)

Selecting active slot and video format
The "slot select" command instructs the deck to switch to a specified slot, or/and to select a specified output
video format.
To switch to a specified slot:
slot select: slot id: slot ID↵
To select the output video format:
slot select: video format: video format↵
Either or all slot select parameters may be specified. Note that selecting video format will result in a rescan of
the disk to reconstruct the timeline with all clips of the specified video format.
Clearing the current timeline
The "clips clear" command instructs the deck to empty the current timeline:
clips clear↵
The server responds with
200 ok↵
Adding a clip to the current timeline
The "clips add:" command instructs the deck to add a clip to the current timeline:
clips add: name: "clip name"↵
The server responds with
200 ok↵
or in case of error
1xx error description↵
Configuring the watchdog
The “watchdog” command instructs the deck to monitor the connected client and terminate the connection if
the client is inactive for at least a specified period of time.
To configure the watchdog:
watchdog: period: period in seconds↵
To avoid disconnection, the client must send a command to the server at least every period seconds. Note
that if the period is set to 0 or less than 0, connection monitoring will be disabled.
275Informationen für Entwickler (Englisch)

Hilfe
So erhalten Sie Hilfe
Am schnellsten erhalten Sie Hilfe über die Online-Support-Seiten auf der Blackmagic Design
Website. Informieren Sie sich dort über die aktuellsten Support-Dokumentation für Ihren
BlackmagicHyperDeck Diskrekoder.
Blackmagic Design Online Support Seiten
Die aktuellsten Versionen der Bedienungsanleitung, Produktsoftware und Support-Hinweise finden
Sie im Blackmagic Support Center unter www.blackmagicdesign.com/de/support.
Blackmagic Design Forum
Das Blackmagic Design Forum auf unserer Website ist eine praktische Ressource, die Sie für mehr
Information und kreative Ideen aufsuchen können. Manchmal finden Sie dort schnellere Lösungen,
da möglicherweise bereits Antworten auf ähnliche Fragen von anderen erfahrenen Anwendern und
Blackmagic Design Mitarbeitern vorliegen, die Ihnen weiterhelfen. Das Forum finden Sie unter
http://forum.blackmagicdesign.com.
Kontaktaufnahme mit Blackmagic Design Support
Wenn unser Support-Material oder das Forum Ihnen nicht wie gewünscht hilft, gehen Sie bitte auf
unsere Support-Seite und schicken Sie uns Ihre Anfrage über „Senden Sie uns eine E-Mail“.
Oderklicken Sie auf „Finden Sie Ihr lokales Support-Team“ und rufen Sie Ihre nächstgelegene
Blackmagic Design Support Stelle an.
Überprüfen der aktuell installierten Softwareversion
Um herauszufinden, welche Version der Blackmagic HyperDeck Software momentan auf Ihrem
Computer installiert ist, öffnen Sie das Fenster „About Blackmagic HyperDeck Setup“.
Öffnen Sie unter Mac OS Blackmagic HyperDeck Setup über den Ordner „Programme“.
Wählen Sie im Anwendungsmenü „About Blackmagic HyperDeck Setup“, um die
Versionsnummer anzuzeigen.
Öffnen Sie unter Windows 7 Blackmagic HyperDeck Setup über das Startmenü. Klicken
Sie auf das Menü „Help“ (Hilfe) und wählen Sie „About Blackmagic HyperDeck Setup“ aus,
umdie Versionsnummer anzuzeigen.
Öffnen Sie unter Windows 8 Blackmagic HyperDeck Setup über die entsprechende Kachel
auf Ihrem Startbildschirm. Klicken Sie auf das Menü „Help“ (Hilfe) und wählen Sie „About
Blackmagic HyperDeck Setup“ aus, um die Versionsnummer anzuzeigen.
So erhalten Sie die aktuellsten Software-Updates
Prüfen Sie zunächst die Nummer der auf Ihrem Computer installierten Blackmagic
HyperDeck Setup Version. Sehen Sie dann im Blackmagic Design Support Center unter
www.blackmagicdesign.com/de/support/ nach den neuesten Aktualisierungen. In der Regel
empfiehlt es sich, die neuesten Updates zu laden. Vermeiden Sie Software-Updates jedoch
während Sie an einem wichtigen Projekt arbeiten.
276Hilfe

Gesetzliche Vorschriften und
Sicherheitshinweise
Gesetzliche Vorschriften
Entsorgung von elektrischen und elektronischen Geräten innerhalb der Europäischen Union.
Das auf dem Produkt abgebildete Symbol weist darauf hin, dass dieses Gerät nicht
zusammen mit anderen Abfallstoffen entsorgt werden darf. Altgeräte müssen daher zur
Wiederverwertung an eine dafür vorgesehene Sammelstelle übergeben werden.
Mülltrennung und Wiederverwertung von Altgeräten tragen zum nachhaltigen Umgang mit
natürlichen Ressourcen bei. Gleichzeitig wird sichergestellt, dass die Wiederverwertung
nicht zulasten der menschlichen Gesundheit und der Umwelt geht. Weitere Informationen
zur Entsorgung von Altgeräten sowie zu den Standorten der zuständigen Sammelstellen
erhalten Sie von Ihren örtlichen Müllentsorgungsbetrieben sowie vom Händler, bei dem
Sie dieses Produkt erworben haben.
Dieses Gerät wurde geprüft und entspricht den Grenzwerten für Digitalgeräte der Klasse A
gemäß Abschnitt 15 der FCC-Bestimmungen für Funkentstörung. Diese Grenzwerte dienen
dem angemessenen Schutz gegen schädliche Störungen bei Betrieb des Geräts in einer
kommerziellen Einrichtung. Geräte dieser Art erzeugen und verwenden Hochfrequenzen
und können diese auch ausstrahlen. Bei Nichteinhaltung der Installations- und
Gebrauchsvorschriften können sie zu Störungen beim Rundfunkempfang führen.
Der Betrieb solcher Geräte im Wohnbereich führt mit großer Wahrscheinlichkeit zu
Funkstörungen. In diesem Fall kann vom Betreiber verlangt werden, selbst für die
Beseitigung solcher Störungen aufzukommen.
Der Betrieb unterliegt den folgenden zwei Bedingungen:
1 Dieses Gerät darf keine schädigenden Störungen hervorrufen und
2 Dieses Gerät muss alle Störungen annehmen, einschließlich Störungen, die einen
unerwünschten Betrieb zur Folge haben.
Verbindungen zu HDMI-Schnittstellen müssen über abgeschirmte HDMI-Kabel
hergestellt werden.
Sicherheitshinweise
Dieses Gerät muss an ein vorschriftsmäßig geerdetes Stromnetz angeschlossen werden.
Um das Risiko eines elektrischen Schlages zu verringern, setzen Sie das Gerät weder
Tropfen noch Spritzern aus.
Das Gerät eigent sich für den Einsatz in tropischen Gebieten mit einer
Umgebungstemperatur von bis zu 40ºC.
Achten Sie auf eine ausreichende Luftzufuhr um das Gerät herum, sodass die Belüftung
nicht eingeschränkt wird.
Achten Sie bei der Installation im Rack, dass die Luftzufuhr nicht durch andere Geräte
eingeschränkt wird.
Es befinden sich keine durch den Anwender zu wartenden Teile im Inneren des Gehäuses.
Wenden Sie sich für die Wartung an ein Blackmagic Design Service-Center in Ihrer Nähe.
Nicht in Höhen von über 2000m über dem Meeresspiegel einsetzen
277Gesetzliche Vorschriften und Sicherheitshinweise

Garantie
12 Monate eingeschränkte Garantie
Für dieses Produkt gewährt die Firma Blackmagic Design eine Garantie auf Material- und
Verarbeitungsfehler von 12 Monaten ab Kaufdatum. Sollte sich ein Produkt innerhalb dieser
Garantiezeit als fehlerhaft erweisen, wird die Firma Blackmagic Design nach ihrem Ermessen das
defekte Produkt entweder ohne Kostenerhebung für Teile und Arbeitszeit reparieren oder Ihnen
das defekte Produkt ersetzen.
Zur Inanspruchnahme der Garantieleistungen müssen Sie als Kunde Blackmagic Design über den
Defekt innerhalb der Garantiezeit in Kenntnis setzen und die entsprechenden Vorkehrungen für die
Leistungserbringung treffen. Es obliegt dem Kunden, für die Verpackung und den bezahlten Versand
des defekten Produkts an ein spezielles von Blackmagic Design benanntes Service Center zu
sorgen und hierfür aufzukommen. Sämtliche Versandkosten, Versicherungen, Zölle, Steuern und
sonstige Abgaben im Zusammenhang mit der Rücksendung von Waren an uns, ungeachtet des
Grundes, sind vom Kunden zu tragen.
Diese Garantie gilt nicht für Mängel, Fehler oder Schäden, die durch unsachgemäße Handhabung
oder unsachgemäße oder unzureichende Wartung und Pflege verursacht wurden. Blackmagic
Design ist im Rahmen dieser Garantie nicht verpflichtet, die folgenden Serviceleistungen zu
erbringen: a) Behebung von Schäden infolge von Versuchen Dritter, die Installation, Reparatur oder
Wartung des Produkts vorzunehmen, b) Behebung von Schäden aufgrund von unsachgemäßer
Handhabung oder Anschluss an nicht kompatible Geräte, c) Behebung von Schäden oder
Störungen, die durch die Verwendung von nicht Blackmagic-Design-Ersatzteilen oder
-Verbrauchsmaterialien entstanden sind, d) Service für ein Produkt, das verändert oder in andere
Produkte integriert wurde, sofern eine solche Änderung oder Integration zu einer Erhöhung des
Zeitaufwands oder zu Schwierigkeiten bei der Wartung des Produkts führt. ÜBER DIE IN DIESER
GARANTIEERKLÄRUNG AUSDRÜCKLICH AUFGEFÜHRTEN ANSPRÜCHE HINAUS ÜBERNIMMT
BLACKMAGIC DESIGN KEINE WEITEREN GARANTIEN, WEDER AUSDRÜCKLICH NOCH
STILLSCHWEIGEND. DIE FIRMA BLACKMAGIC DESIGN UND IHRE HÄNDLER LEHNEN JEGLICHE
STILLSCHWEIGENDEN GARANTIEN IN BEZUG AUF AUSSAGEN ZUR MARKTGÄNGIGKEIT UND
GEBRAUCHSTAUGLICHKEIT FÜR EINEN BESTIMMTEN ZWECK AB. DIE VERANTWORTUNG VON
BLACKMAGIC DESIGN, FEHLERHAFTE PRODUKTE ZU REPARIEREN ODER ZU ERSETZEN, IST DIE
EINZIGE UND AUSSCHLIESSLICHE ABHILFE, DIE GEGENÜBER DEM KUNDEN FÜR ALLE
INDIREKTEN, SPEZIELLEN, NEBEN- ODER FOLGESCHÄDEN ZUR VERFÜGUNG GESTELLT WIRD,
UNABHÄNGIG DAVON, OB BLACKMAGIC DESIGN ODER DER HÄNDLER VON DER MÖGLICHKEIT
SOLCHER SCHÄDEN ZUVOR IN KENNTNIS GESETZT WURDE. BLACKMAGIC DESIGN IST NICHT
HAFTBAR FÜR JEGLICHE WIDERRECHTLICHE VERWENDUNG DER GERÄTE DURCH DEN
KUNDEN. BLACKMAGIC HAFTET NICHT FÜR SCHÄDEN, DIE SICH AUS DER VERWENDUNG DES
PRODUKTS ERGEBEN. NUTZUNG DES PRODUKTS AUF EIGENE GEFAHR.
© Copyright 2018 Blackmagic Design. Alle Rechte vorbehalten. „Blackmagic Design“, „DeckLink“, „HDLink“, „Workgroup
Videohub“, „Multibridge Pro“, „Multibridge Extreme“, „Intensity“ und „Leading the creative video revolution“ sind eingetragene
Warenzeichen in den USA und anderen Ländern. Alle anderen Unternehmens- und Produktnamen sind möglicherweise
Warenzeichen der jeweiligen Firmen, mit denen sie verbunden sind.
278Garantie

Bienvenido
Ojalá compartas nuestro sueño de transformar la industria televisiva en un sector verdaderamente
creativo, donde todos tengan acceso a la mejor calidad en materia de imagen.
Los diferentes modelos de la línea HyperDeck ofrecen una forma sencilla de grabar y reproducir
imágenes de 10 bits sin compresión, ahora también en definición UHD y a un precio razonable.
El material grabado se almacena en tarjetas de memoria y unidades de estado sólido extraíbles que
brindan mayor flexibilidad y capacidad de almacenamiento. Es increíble tener la capacidad de registrar
secuencias de excepcional calidad una y otra vez en unidades tan pequeñas sin perder resolución.
Los dispositivos de almacenamiento pueden conectarse directamente a cualquier equipo
informático para editar o copiar contenidos en forma inmediata. Por otra parte, al carecer de
componentes móviles, son extremadamente resistentes y pueden soportar golpes o vibraciones
que dañarían cualquier otro tipo de disco duro o cinta convencional.
De este modo, es posible prescindir del sistema de compresión de la cámara y registrar señales
HDMI o SDI, o incluso conectarla a cualquier monitor compatible para reproducir las imágenes.
El modelo HyperDeck Studio Mini presenta un diseño de tamaño compacto y fácil de llevar,
quebrinda la posibilidad de utilizar tarjetas de memoria increíblemente pequeñas para grabar en
formato UHD. El HyperDeck Studio Pro cuenta con tecnología SDI 6G que permite conectar fuentes
analógicas, y grabar o reproducir secuencias en definición UHD. Por su parte, la versión HyperDeck
12G facilita el uso de frecuencias de imagen de hasta 60f/s en UHD.
Los distintos modelos HyperDeck son compatibles con archivos ProRes y DNx que hacen posible
prolongar el tiempo de grabación. Estos formatos brindan una calidad de 10 bits y conservan una
extraordinaria definición en las imágenes, permitiendo de esta forma obtener una capacidad de
almacenamiento cinco veces mayor en cualquier unidad SSD.
Este manual de instrucciones contiene toda la información necesaria para comenzar a utilizar el
dispositivo. A fin de grabar archivos sin compresión, es preciso emplear soportes de almacenamiento
que permitan alcanzar la velocidad de transferencia necesaria. En este sentido, proporcionamos
continuamente información sobre nuevos modelos compatibles en nuestro sitio web.
En nuestra página de soporte encontrarás la versión más reciente de este manual, así como material
de apoyo adicional para este producto. Recuerda actualizar su sistema operativo interno, a fin de
asegurarte que cuentas con las últimas prestaciones disponibles. Por último, no olvides registrarte
al descargar las actualizaciones. De este modo, podremos mantenerte informado sobre nuevos
lanzamientos. Trabajamos continuamente para superarnos y desarrollar herramientas innovadoras,
así que no dudes en hacernos saber tu opinión.
Grant Petty
Director ejecutivo de Blackmagic Design

Índice
Grabadores digitales HyperDeck
Índice
Primeros pasos 282
Grabación 284
Reproducción 287
Indicadores 290
Acerca de los soportes dealmacenamiento 291
Configuración del dispositivo 297
Selección del formato 298
Elección del códec 299
Menú en pantalla 301
Protocolo de control RS-422 305
Transferencia de archivos a través de una red 311
Conexión a un mezclador ATEM 312
Dinámicas de trabajo en posproducción 313
DaVinci Resolve 314
Importar clips 315
Editar clips 316
Recortar clips 317
Asignar teclas de acceso rápido 318
Agregar transiciones 319
Agregar títulos 320
Etalonaje 320
Representaciones gráficas 321
Correcciones secundarias 323
Ajuste de colores específicos 323
Creación de Power Windows 324
Seguimiento de Power Windows 325
Complementos 326
Mezcla de audio 326
Masterización 332
Información para desarrolladores 333
Protocolo de Ethernet para la línea de grabadores HyperDeck 333
Comandos del protocolo 333
Información sobre el protocolo 335
Ayuda 344
Información sobre normativas y seguridad 345
Garantía 346

Primeros pasos
Primeros pasos
Introducción
Para comenzar a utilizar el dispositivo, basta con enchufarlo a una red de suministro eléctrico,
conectar otros equipos a las entradas y salidas, e insertar un soporte de almacenamiento.
Conexión del cable de alimentación
Simplemente conecte un cable IEC a la entrada para fuentes de alimentación, situada en el
panel trasero.
El modelo HyperDeck Studio puede conectarse a una red de
suministro eléctrico mediante un cable IEC convencional.
Asimismo, es posible alimentar el dispositivo a través de una red Ethernet, mediante un conmutador
compatible con la tecnología PoE+.
Conecte el modelo HyperDeck Studio Mini a la red de suministro eléctrico
mediante un cable IEC convencional. La tecnología PoE+ ofrece un modo de
alimentación alternativo, a través un conmutador Ethernet compatible.
Conexión de equipos
Conecte las fuentes a las entradas SDI o HDMI del dispositivo, y los equipos de destino a las salidas
correspondientes.
La versión HyperDeck Studio 12G incluye conectores SDI 12G que permiten recibir o transmitir
señales UHD con una resolución máxima de 2160p60 mediante un solo cable BNC.
Por su parte, el modelo HyperDeck Studio Pro ofrece entradas y salidas adicionales para conectar
equipos que procesan señales UHD mediante uno, dos, o cuatro enlaces.
POWER REMOTE
IN
SD/HD/3G/6G-SDI IN TIMECODE
IN OUT CH 1 CH 2 CH 1 CH 2
ANALOG AUDIO IN ANALOG AUDIO OUT
OUT
IN A
Y IN B-Y IN R-Y IN R-Y OUT REF IN
L
R
STEREO IN
B-Y OUTY OUT
IN B IN C IN D OUT A OUT B OUT C OUT D MON OUT
ETHERNET
PUSH PUSH
HDMI
PUSH
SD/HD/3G/6G-SDI OUT
REF OUT
REF INETHERNET PoE+
SDI OUT
SDI IN
HDMI OUT
REMOTE IN
BA
USB-C
282

Primeros pasos
Conexión de fuentes de audio analógicas y código de tiempo en el modelo
HyperDeck Studio Pro
Los conectores XLR y RCA del modelo HyperDeck Studio Pro brindan compatibilidad con fuentes
de audio analógicas. Para elegir la fuente, presione el botón INPUT en el panel de control frontal,
afin de visualizar las diferentes opciones en la pantalla (p. ej. SDI + XLR, o SDI + RCA, entre otras).
Cabe señalar además que es posible recibir y transmitir el código de tiempo a través de las
conexiones XLR.
Mediante los conectores XLR situados en el panel trasero, el modelo
HyperDeck Studio Pro permite emplear fuentes de audio analógicas,
así como recibir o transmitir códigos de tiempo. Por otra parte, es posible
conectar iPods y equipos de alta fidelidad a las entradas RCA.
Cómo insertar soportes de almacenamiento
Todos los modelos HyperDeck pueden comenzar a grabar contenidos en forma inmediata sin
necesidad de realizar ningún tipo de ajuste o configuración. Solo es necesario un soporte de
almacenamiento formateado.
Es posible formatear unidades con facilidad mediante las opciones del menú en pantalla.
Cabedestacar que además este procedimiento puede realizarse en cualquier equipo informático.
Consulte la sección Acerca de los soportes de almacenamiento de este manual, a fin de obtener
más información al respecto y ver una lista de los modelos recomendados para la grabación de
contenidos audiovisuales.
Para insertar una unidad SSD:
1 Sostenga la unidad de 9.5 mm con los contactos hacia abajo. Insértela en el compartimiento
del dispositivo y empújela con cuidado hasta que calce en su lugar.
2 A continuación, el dispositivo verificará la unidad, lo cual se indica mediante una luz verde
que rodea el compartimiento del dispositivo. Cuando se enciende el botón de detención en
el panel de control, el dispositivo está listo para comenzar a grabar.
Sostenga la unidad SSD con los contactos hacia abajo, insértela en el
compartimiento y empújela con cuidado hasta que calce en su lugar.
POWER REMOTE
IN
SD/HD/3G/6G-SDI IN
TIMECODE
IN OUT CH 1 CH 2 CH 1 CH 2
ANALOG AUDIO IN ANALOG AUDIO OUT
OUT
IN A
Y IN B-Y IN R-Y IN R-Y OUT REF IN
L
R
STEREO IN
B-Y OUTY OUT
IN B IN C IN D OUT A OUT B OUT C OUT D MON OUT
ETHERNET
PUSH PUSH
HDMI
PUSH
SD/HD/3G/6G-SDI OUT
283

Grabación
Para insertar una tarjeta de memoria:
1 Sostenga la unidad con los contactos dorados orientados hacia la pantalla, de forma que
coincida con una de las ranuras correspondientes en el dispositivo. Insértela en la ranura y
empújela con cuidado hasta que calce en su lugar.
2 A continuación, el dispositivo verificará la tarjeta, lo cual se indica mediante una luz verde
sobre la ranura. Cuando se apaga la luz y se enciende el botón de detención en el panel de
control, el dispositivo está listo para comenzar a grabar.
Para quitar la tarjeta, empújela suavemente y luego suéltela. A continuación, notará que parte de la
unidad sobresale de la ranura. Esto le permitirá tomarla del borde y extraerla.
Insértela en el compartimiento del dispositivo y empújela con cuidado hasta que calce en su lugar.
Grabación
Grabación en HD y UHD
Los modelos HyperDeck que admiten imágenes en definición UHD permiten grabar archivos ProRes
comprimidos. Asimismo, las versiones HyperDeck Studio 12G y HyperDeck Studio Mini brindan la
posibilidad de utilizar el formato DNxHR. Todos los modelos son compatibles con los formatos
ProRes y DNxHR 220x. Los dispositivos HyperDeck Studio que emplean unidades SSD también
graban imágenes en HD sin compresión.
Grabación con el modelo HyperDeck Studio Mini
El modelo HyperDeck Studio Pro es compatible con señales HD y UHD a una resolución máxima de
2160p30 mediante las conexiones SDI 6G.
Para grabar imágenes:
1 Inserte la tarjeta formateada en cualquiera de las ranuras. El indicador correspondiente se
encenderá de color verde mientras el dispositivo verifica su contenido. Cuando se apaga la
luz, el dispositivo está listo para comenzar a grabar.
2 El modelo HyperDeck Studio Mini detecta automáticamente las fuentes SDI conectadas y
muestra la imagen en el pantalla del panel de control.
Para cambiar el códec, seleccione una de las opciones disponibles en el programa
HyperDeck Setup o en la pantalla del dispositivo. Consulte las secciones Menú en pantalla
o Configuración del dispositivo para obtener más información al respecto.
3 Al presionar el botón de grabación, la luz situada arriba de la ranura se encenderá de
color rojo.
Durante la grabación, la pantalla indica la ranura activa y el tiempo de grabación disponible
en la tarjeta.
4 Presione el botón de detención para finalizar la grabación.
Card 1
284

Grabación
Durante este proceso, la luz situada encima de cada ranura
se enciende de color rojo.
Grabación con el modelo HyperDeck Studio
1 Inserte la unidad SSD formateada en cualquiera de los compartimientos. El indicador
correspondiente se enciende mientras el dispositivo verifica su contenido. Una vez que se
apague, el dispositivo está listo para grabar.
2 Presione el botón INPUT en el panel frontal para ver los distintos equipos conectados a las
entradas del dispositivo. Al seleccionar una de las fuentes, la imagen correspondiente se
mostrará en la pantalla del grabador.
Al presionar el botón INPUT en el modelo HyperDeck Studio Pro, también es posible ver las
combinaciones de distintos tipos de conexiones, por ejemplo SDI + SDI, SDI + XLR o SDI +
RCA. Esto facilita la grabación de señales SDI o HDMI con una fuente de audio externa.
Para utilizar otro códec distinto durante la grabación, seleccione una de las opciones
disponibles en el programa HyperDeck Setup o en la pantalla del dispositivo. Consulte las
secciones Menú en pantalla o Configuración del dispositivo para obtener más información
al respecto.
3 Presione el botón de grabación para comenzar a grabar. Cuando este proceso está en
marcha, se enciende una luz roja alrededor del compartimiento correspondiente.
4 Presione el botón de detención para finalizar la grabación.
En los dispositivos con compartimientos para unidades SSD,
el indicador se enciende de color rojo durante la grabación.
01:23:47:08
2160p30
Card 2
01:23:47:08
1080p59.94 SD 2
INPUT
DISP
SET
REM
JOG
01:42:56:12
SSD
2
INPUT
DISP
SET
REM
JOG
01:42:56:12
SSD
2
SUGERENCIA: Si las imágenes originales incluyen subtítulos opcionales (CC), se
genera un archivo .MCC adicional.
285

Grabación
Grabación en dos soportes de almacenamiento
Cuando el tiempo de grabación en una unidad es inferior a tres minutos, el contador del código de
tiempo en la pantalla del dispositivo se enciende de rojo y el botón de detención parpadea.
Esto también indica que no se ha insertado una segunda unidad para continuar la grabación,
encuyo caso solo es necesario insertar otro soporte de almacenamiento en el compartimiento
adicional para continuar. Al insertar una unidad formateada en el dispositivo, el botón de detención
se apagará y el equipo estará listo para continuar la grabación en dicha unidad.
Para cambiar el soporte de grabación activo, mantenga presionado el botón de grabación en
cualquier momento. El registro de imágenes continuará inmediatamente en la segunda unidad.
Estoresulta de suma utilidad cuando es necesario retirar una de ellas sin detener la grabación,
porejemplo, durante eventos en directo en los que resulta preciso trasladar el dispositivo a otro
lugar sin interrumpir el registro de imágenes.
El botón de grabación parpadea rápidamente cuando la unidad SSD carece de la velocidad
suficiente para registrar las imágenes. En este caso, al grabar en HD sin compresión,
recomendamos utilizar un formato de grabación comprimido, por ejemplo ProRes o DNxHD,
ocambiar la unidad por otra más rápida para poder grabar contenidos comprimidos y la luz de
grabación parpadea rápidamente.
Entrada para señales de referencia
Si el dispositivo HyperDeck cuenta con una entrada para señales de referencia, puede aceptar
señales Black Burst y Tri-level Sync de un generador de sincronismos. Para sincronizar el dispositivo
con otros equipos, por ejemplo un mezclador, conecte una fuente de referencia a esta entrada.
Si el dispositivo incluye una entrada para señales de referencia,
es posible sincronizarlo con otros equipos.
01:42:56:12
SSD
2
Si el soporte de almacenamiento
en el cual se están registrando las
imágenes cuenta con menos de tres
minutos de tiempo de grabación
disponible y no se ha insertado una
segunda unidad en el dispositivo,
elcódigo de tiempo parpadeará para
indicar que la grabación se detendrá.
Si hay espacio disponible en la
segunda unidad, aparecerá un
ícono en la parte superior derecha
de la pantalla del dispositivo para
indicar que la grabación continuará
automáticamente en dicho soporte de
almacenamiento cuando el primero
se llene.
01:42:56:12
21
REMOTE ETHERNET SD/HD/3GHD-SDI HDMI
IN OUT
REF INMON OUTOUT 2OUT 1LOOP OUTIN
INPUT
DISP
SET
REM
JOG
REMOTE ETHERNET SD/HD/3GHD-SDI HDMI
IN OUT
REF INMON OUTOUT 2OUT 1LOOP OUTIN
INPUT
DISP
SET
REM
JOG
286

Reproducción
Salida para señales de referencia
Esta salida en el modelo HyperDeck Studio Mini facilita la transmisión de señales Black Burst o
Tri-level Sync generadas internamente a otro equipo, a efectos de sincronizarlo con el grabador.
La salida para señales de referencia en el modelo HyperDeck Studio
Mini permite sincronizar el dispositivo con otros equipos.
Reproducción
Reproducción de imágenes
1 Presione el botón de reproducción para ver las imágenes en cualquier pantalla o monitor
conectado a las salidas del dispositivo. Al presionar dicho botón nuevamente, lasecuencia
vuelve a reproducirse de manera automática una vez que finaliza. En la versión HyperDeck
Studio Mini, oprima este botón tres veces para reproducir continuamente todas las secuencias.
2 Para pasar al siguiente clip, presione el botón de avance en los controles del dispositivo.
3 Presione el botón de retroceso una vez para volver al inicio de la secuencia actual u
oprímalo dos veces para saltar al comienzo de la secuencia anterior.
Presione el botón de reproducción en el panel de control para ver un clip,
y oprima los botones de avance o retroceso para avanzar a la siguiente
secuencia o iniciar nuevamente la reproducción de la actual.
REF OUT
REF INETHERNET PoE+
SDI OUT
SDI IN
HDMI OUT
REMOTE IN
BA
USB-C
NOTA: El modelo HyperDeck Studio Pro permite reproducir contenidos UHD
mediante uno, dos o cuatro enlaces. Consulte el apartado correspondiente para
obtener más información al respecto.
01:23:47:08
1080p59.94 Card 2
01:23:47:08
1080p59.94 SD 2
01:23:47:08
1080p59.94 SD 2
287

Reproducción
El botón de reproducción se enciende en forma intermitente en los dispositivos que emplean
unidades SDD cuando esta carece de la velocidad suficiente para reproducir las imágenes. En este
caso, recomendamos seleccionar un formato de grabación comprimido, por ejemplo ProRes o
DNxHD, o reemplazar el soporte de grabación por otro más rápido que permita almacenar
contenidos UHD sin compresión.
Los ledes situados alrededor de los compartimientos para unidades SSD
seencienden cuando el dispositivo está reproduciendo imágenes.
Reproducción de imágenes UHD en el
modelo HyperDeck Studio Pro
Este modelo permite reproducir imágenes UHD mediante un enlace SDI 6G, dos enlaces SDI 3G
ocuatro enlaces SDI HD.
Para seleccionar el modo de reproducción, siga los pasos descritos a continuación:
1 Presione el botón DISP para acceder al menú de opciones.
2 Seleccione Video y luego la opción 2160p SDI Out mediante el mando giratorio y el
botón SET.
3 Elija el modo de reproducción deseado y presione SET para confirmar. Presione DISP
para salir.
El modelo HyperDeck Studio Pro permite reproducir contenidos UHD
mediante un enlace SDI 6G, dos enlaces SDI 3G o cuatro enlaces SDI HD.
Avance y retroceso
Es posible utilizar el mando giratorio para buscar una sección en particular a diferentes velocidades.
Cuanto más lo gire hacia un lado u otro, más rápido avanzará o retrocederá el clip. Una vez que
encuentre la sección que necesita, presione el botón de reproducción para volver a la
velocidad normal.
Presione una vez el botón JOG para avanzar o retroceder de a un fotograma. A continuación,
muevael mando giratorio en la dirección deseada. Presione el botón JOG nuevamente para
desactivar esta opción.
01:42:56:12
SSD
2
INPUT
DISP
SET
REM
JOG
01:42:56:12
SSD
2
INPUT
DISP
SET
REM
JOG
SUGERENCIA: Al reproducir un clip vinculado a un archivo MCC, los datos
correspondientes a los subtítulos opcionales se transmiten a través de la salida SDI
delgrabador.
INPUT
DISP
SET
REM
JOG
2160p SDI Out
Dual 3G-SDI
Quad HD-SDI
Video In
4K SDI Out
Single 6G-SDI
288

Reproducción
Si el dispositivo cuenta con botones de avance o retroceso rápido, al presionarlos, es posible ver las
imágenes al doble de velocidad. Para reproducir a una velocidad 4 u 8 veces mayor, presiónelos
nuevamente. Una vez que encuentre la sección que necesita, presione el botón de reproducción
para volver a la velocidad normal.
En los dispositivos que cuentan con botones de avance o retroceso rápido,
presiónelos reiteradas veces para aumentar la velocidad de reproducción.
Reproducción de imágenes HDR
enelmodeloHyperDeckStudio 12G
El grabador HyperDeck Studio 12G permite reproducir imágenes HDR con un amplio espectro
cromático. Esto brinda la posibilidad de monitorizar contenidos de alto rango dinámico en monitores
SDI o televisores HDMI, por ejemplo, si contamos con archivos HDR exportados desde DaVinci
Resolve y queremos verlos en una pantalla de gran tamaño o un proyector HDMI.
El dispositivo HyperDeck reconoce los metadatos del clip automáticamente y selecciona el formato
de salida HDR correspondiente.
Cabe destacar que, aunque la función automática es satisfactoria la mayoría de las veces, en
ocasiones los archivos pueden no incluir los metadatos necesarios, de modo que esto influirá en
cómo se verán las regiones más brillantes de las imágenes. Si esto ocurre, es posible seleccionar
elformato de salida adecuado en la pestaña HDR del menú LCD.
Cómo configurar el formato de salida HDR:
1 Presione el botón MENU para acceder al menú LCD.
2 Vaya a la opción VIDEO y seleccione HDR.
3 Elija la opción adecuada entre los formatos que aparecen en la lista. Por ejemplo, si el
archivo se codificó para HDR 10 empleando ST2084 a 2000 nits, seleccione ST2084 (2000).
Las opciones HDR disponibles son las siguientes:
Auto
Esta es la opción predeterminada y permite que el dispositivo seleccione automáticamente
el formato de salida que corresponde a los metadatos del clip.
Rec.709
Permite ver imágenes en alta definición con rango dinámico estándar.
INPUT
DISP
SET
REM
JOG
01:42:56:12
SSD
2
INPUT
DISP
SET
REM
JOG
01:42:56:12
SSD
2
NOTA: A fin de que la reproducción de contenidos HDR se lleve a cabo de la manera
esperada, el monitor o proyector HDMI conectado al grabador HyperDeck Studio 12G
debe ser compatible con este formato.
289

Indicadores
Rec.2020 SDR
Permite ver imágenes en UHD con rango dinámico estándar.
HLG
Son las siglas de «Hybrid Log Gamma». Esta opción permite reproducir contenidos en HDR
para verlos en televisores y monitores compatibles con formatos hasta Rec.2020 SDR.
Los siguientes ajustes brindan compatibilidad con el espacio cromático Rec.2020 y con el estándar
ST.2084 (también conocido como «curva PQ»). Este último es la función HDR con amplio espectro
cromático que permite ver imágenes más brillantes. Los valores de luminancia se miden en candelas
por metro cuadrado, por ejemplo 1000 cd/m
2
. Este valor indica la máxima intensidad lumínica por
área para el formato correspondiente.
ST2084 (300)
300 cd/m
2
de luminancia.
ST2084 (500)
500 cd/m
2
de luminancia.
ST2084 (800)
800 cd/m
2
de luminancia.
ST2084 (1000)
1000 cd/m
2
de luminancia.
ST2084 (2000)
2000 cd/m
2
de luminancia.
ST2084 (4000)
4000 cd/m
2
de luminancia.
Indicadores
Indicadores de estado
Al grabar o reproducir clips con los distintos modelos HyperDeck, toda la información que el usuario
necesita se muestra en el dispositivo, gracias a las luces indicadoras en cada ranura o
compartimiento y en la pantalla LCD.
Indicadores de los soportes de almacenamiento
Al encender el grabador por primera vez o al insertar un soporte de almacenamiento, la luz
alrededor del compartimiento se enciende de color verde, mientras el dispositivo verifica la unidad,
y luego se apaga. Sila unidad no se ha formateado correctamente o no funciona como debiera,
estapermanecerá encendida de color rojo hasta que la unidad se extraiga del dispositivo. En este
caso, compruebe que el soporte de grabación haya sido formateado correctamente y verifique
sufuncionamiento en un equipo informático.
Los indicadores se encienden para determinar el estado del soporte de almacenamiento,
porejemplo, de rojo cuando está grabando, o de verde, durante la reproducción de imágenes.
01:23:47:08
2160p30
Card 2
01:23:47:08
1080p59.94 SD 2
290

Acerca de los soportes dealmacenamiento
Pantalla del panel de control
Los modelos HyperDeck disponen de una pantalla integrada que no solo permite ver las señales
provenientes de las fuentes conectadas, sino que además brinda datos adicionales tales como el
formato de la imagen, el modo de funcionamiento del dispositivo, la unidad SSD activa, el código
detiempo y la intensidad del audio.
Por otra parte, la pantalla integrada en el panel frontal permite ver las imágenes
provenientes de la fuente conectada y proporciona otros datos adicionales.
Acerca de los soportes
dealmacenamiento
Elección de una unidad SSD adecuada
Al trabajar con imágenes que requieren una gran velocidad de transferencia de datos, es importante
verificar cuidadosamente la unidad de estado sólido empleada. Esto se debe a que algunas pueden
tener una velocidad de escritura hasta 50% menor que la atribuida por el fabricante, por lo cual, a pesar
de que las especificaciones técnicas indiquen que son capaces de procesar la información, en realidad
carecen de la velocidad necesaria para efectuar la grabación en tiempo real. No obstante, dado que la
compresión de datos ocultos solo afecta a la grabación, dichas unidades permiten reproducir
contenidos en tiempo real.
Según las pruebas que realizamos, los modelos más nuevos brindan una mayor capacidad de
almacenamiento y, por lo general, son más rápidos. A continuación, se proporciona una lista de los
modelos recomendados para grabar contenidos en formato ProRes y de 10 bits sin compresión (HD)
o DNxHR (UHD):
Marca Nombre o modelo Capacidad Formatos compatibles
Sin compresión de
10bits HD y UHD
ProRes o DNxHR
ProRes HD
y
DNxHD
ADATA XPG SX900. ASX900S3-256GM-C. 256GB Sí Sí
Angelbird
AV Pro. 480GB Sí Sí
AV Pro. 240GB Sí Sí
Crucial
M4 (firmware 009 only).
CT512M4SSD2.
512GB Sí Sí
M4 (firmware 000F only).
CT256M4SSD2.
256GB No Sí
Digistor
4K Professional Video Series.
DIG-PVD1000, (formato exFat).
1TB
Sí
Excepto HyperDeck Shuttle
Sí
Excepto HyperDeck Shuttlew
Professional Video Series.
DIG-PVD480S, (formato exFat).
480GB Sí Sí
Professional Video Series.
DIG-PVD240S, (formato exFat).
240GB Sí Sí
01:42:56:12
SSD
1
INPUT
DISP
SET
REM
JOG
291

Acerca de los soportes dealmacenamiento
Marca Nombre o modelo Capacidad Formatos compatibles
Sin compresión de
10bits HD y UHD
ProRes o DNxHR
ProRes HD
y
DNxHD
Intel
Serie 520. SSDSC2CW480A310. 480GB Sí Sí
Serie 520. SSDSC2CW240A310. 240GB Sí Sí
Serie 530. SSDSC2BW240A401. 240GB Sí Sí
Serie 530. SSDSC2BW180A401. 180GB Sí Sí
Serie 335. SSDSC2CT240A4K5. 240GB Sí Sí
Kingston
HyperX 3K. SH103S3/480G. 480GB Sí Sí
HyperX 3K. SH103S3/240G. 240GB Sí Sí
SSDNow KC300.
SKC300S37A/480G.
480GB Sí Sí
SSDNow KC300.
SKC300S37A/240G.
240GB Sí Sí
OCZ Agility 3. AGT3-25SAT3-240G. 240GB No Sí
OWC
Mercury Extreme Pro 6G.
OWCSSD7P6G480.
480GB Sí Sí
Mercury Extreme Pro 6G.
OWCSSD7P6G240.
240GB Sí Sí
Mercury Extreme Pro 6G.
OWCSSD7P6G120.
120GB Sí Sí
Samsung
850 Pro. MZ-1T0BW, (requiere
espaciador)
1TB
Sí
Excepto HyperDeck Shuttle
Sí
Excepto HyperDeck Shuttle
850 Pro. MZ-7KE512BW, (requiere
espaciador)
512GB Sí Sí
850 Pro. MZ-7KE256BW, (requiere
espaciador)
256GB Sí Sí
SanDisk
Extreme Pro. SDSSDXPS-240G-G25. 240GB Sí Sí
Extreme Pro. SDSSDXPS-480G-G25. 480GB Sí Sí
Extreme Pro. SDSSDXPS-960G-G25. 960GB Sí Sí
Extreme. SDSSDX-480G-G25. 480GB Sí Sí
Extreme. SDSSDX-240G-G25. 240GB Sí Sí
Extreme. SDSSDX-120G-G25. 120GB No Sí
PNY
Prevail. SSD9SC480GCDA-PB. 480GB Sí Sí
Prevail. SSD9SC240GCDA-PB. 240GB Sí Sí
XLR8. SSD9SC480GMDA-RB. 480GB Sí Sí
Transcend
SSD370. TS1TSSD370. 1TB Sí Sí
SSD370. TS512GSSD370. 512GB Sí Sí
SSD370. TS256GSSD370. 256GB Sí Sí
SSD720. TS256GSSD720. 256GB Sí Sí
Visite el centro de soporte técnico en www.blackmagicdesign.com/es/support para obtener
información y material de apoyo adicional. Si la unidad de almacenamiento carece de la velocidad
necesaria para procesar imágenes sin compresión en HD o UHD, utilice una más rápida o seleccione
un formato de grabación alternativo, tal como ProRes o DNxHD. La velocidad de transferencia de
datos que estos últimos requieren es mucho menor, por lo cual son más fáciles de procesar.
292

Acerca de los soportes dealmacenamiento
Elección de una tarjeta de memoria adecuada
Recomendamos el uso de unidades UHS-II para almacenar contenidos en alta definición en el
modelo HyperDeck Studio Mini. Estas ofrecen una velocidad de escritura de 110MB/s y, por lo tanto,
son capaces de grabar contenidos en formato UHD 2160p30. Por el contrario, para grabar archivos
en definición estándar con un mayor grado de compresión o a una velocidad de bits más baja, es
posible emplear tarjetas de menor rendimiento. Generalmente, los soportes de almacenamiento
más veloces ofrecen un mejor desempeño.
No obstante, es aconsejable consultar la versión más reciente de este manual en la página
www.blackmagicdesign.com/es/support para obtener información actualizada al respecto.
Marca Nombre Capacidad
Velocidad máxima
delectura/escritura Formatos compatibles
ProRes o DNxHR
(UHD)
HD ProRes
DNxHD o H.264
Lexar Professional 2000x 64 GB 300 MB/s Sí Sí
Sandisk
Extreme Pro
128 GB 300 MB/s Sí Sí
64 GB 300 MB/s Sí Sí
32 GB 300 MB/s Sí Sí
Extreme Pro
64 GB 95 MB/s No Sí
32 GB 95 MB/s No Sí
Extreme 64 GB 90 MB/s No Sí
Extreme Plus 64 GB 90 MB/s No Sí
Formateo de soportes de almacenamiento
A fin de emplear distintos de soportes de almacenamiento en los modelos HyperDeck, es preciso
darles formato mediante los sistemas HFS+ o exFAT, que brindan la posibilidad de grabar
secuencias de larga duración en un solo archivo. Es posible formatear una unidad desde el menú
enpantalla, o mediante un equipo Windows o Mac OS.
El formato HFS+, también conocido como Mac OS Extended, es el más recomendado, ya que realiza
un registro de la transferencia de los datos a la unidad a medida que se lleva a cabo. De este modo,
es más probable que puedan recuperarse en caso de que surja una falla en el sistema o la unidad.
El formato HFS+ se utiliza en equipos Mac OS.
El sistema ExFAT puede emplearse en sistemas operativos Mac OS y Windows, sin necesidad de
adquirir programas adicionales. Sin embargo, no permite realizar un registro de la
transferencia de datos.
Para cancelar el formateo de la unidad, presione la flecha de retorno situada en la parte inferior
derecha de la pantalla, a fin de volver al menú anterior, y luego el botón SET en el panel frontal,
o el botón MENU en el modelo HyperDeck Studio Mini. Recuerde oprimir este botón para acceder
alos menús y confirmar los ajustes seleccionados.
293

Acerca de los soportes dealmacenamiento
Para formatear una unidad en el dispositivo:
1 Inserte la unidad que desea formatear en cualquiera de los compartimientos o ranuras.
2 Presione el botón DISP o MENU en el panel de control.
3 En los modelos que utilizan unidades SSD, mueva el mando giratorio para seleccionar
laopción Format SSD en la pantalla y presione el botón SET para confirmar.
En el modelo HyperDeck Studio Mini, mueva el mando giratorio para ingresar al menú
Record en la pantalla y seleccione la opción Format Card.
Mueva el mando giratorio en sentido horario para seleccionar la opción
Format SSD en la pantalla del dispositivo. En el modelo HyperDeck
Studio Mini, el ajuste Formar Card se encuentra en el menú Record.
4 Mueva el mando giratorio para seleccionar la unidad que desea formatear. Recuerde
presionar el botón SET para confirmar.
5 Seleccione la opción HFS+ o exFAT.
6 Aparecerá un aviso de advertencia en la pantalla para confirmar el formato. Asegúrese de
haber respaldado cualquier información importante en forma previa, dado que, una vez
iniciado el proceso, no es posible volver atrás. Confirme el formato seleccionando la opción
Format para las tarjetas de memoria, o Format SSD para las unidades SSD, y presione el
botón SET.
Seleccione la opción HFS+ o exFAT. En el modelo HyperDeck Studio Mini,
la opción HFS+ se denomina OS X Extended.
Confirme el formato utilizando el mando giratorio y presione el botón SET.
Main MenuVideo
Timecode
Setup
Format
SSD
Record
Select
Open
SET
Audio Channels
Format Card
Record Trigger
Codec
4 Channels
None
ProRes HQ
Record
Select Format
exFat
OS X Extended
Format SSD 1
exFAT
Format
SSD 1
Format
SSD 2
HFS+
Cancel
This will erase all data from your card
This action cannot be undone.
Format SD 2 to OS X Extended?
Format
!
Format SSD 1 as HFS+?
Cancel Format SSD
This action cannot be undone.
Your disk’s contents will be erased.
294

Acerca de los soportes dealmacenamiento
Una barra indicará el avance del proceso. Al finalizar, la pantalla mostrará el siguiente mensaje:
Formating Complete. Presione el botón SET nuevamente para regresar al menú.
Cómo formatear soportes de almacenamiento en equipos Mac OS
La aplicación Utilidad de Discos, incluida en el sistema operativo Mac OS, permite formatear
unidades de almacenamiento mediante el sistema HFS+ o exFAT. Asegúrese de respaldar cualquier
información importante que contenga el soporte de almacenamiento, puesto que, al iniciar este
procedimiento, se borrarán todos los datos.
Para formatear una unidad de almacenamiento en un equipo Mac OS:
1 Conecte una unidad SSD al equipo informático mediante un cable o una base externa
eignore cualquier mensaje relativo a su uso para copias de seguridad con Time Machine.
Al utilizar tarjetas de memoria, inserte la unidad en la ranura correspondiente del equipo
outilice un lector para este tipo de soportes.
2 Haga clic en Aplicaciones y luego seleccione Utilidades. A continuación, ejecute la
aplicación Utilidad de Discos.
3 Haga clic en el ícono de la unidad y luego en la pestaña Borrar.
4 Seleccione la opción Mac OS Extended (con registro) o exFAT.
5 Ingrese un nombre para la unidad y luego haga clic en Borrar. Se dará formato a la unidad
rápidamente y quedará lista para usarla en el dispositivo.
La aplicación Utilidad de Discos en el equipo Mac OS permite formatear o borrar los
contenidos de una unidad mediante el sistema Mac OS Extended (con registro) o exFAT.
295

Acerca de los soportes dealmacenamiento
Cómo formatear soportes de almacenamiento en equipos Windows
El cuadro de diálogo Formato en el sistema operativo Windows permite formatear unidades de
almacenamiento mediante el sistema exFAT. Asegúrese de respaldar cualquier información
importante que contenga el soporte de almacenamiento, puesto que, al iniciar este procedimiento,
se borrarán todos los datos.
Para formatear una unidad de almacenamiento en un equipo Windows:
1 Conecte una unidad SSD al equipo informático mediante un cable o un soporte externo.
Al utilizar tarjetas de memoria, inserte la unidad en la ranura correspondiente del equipo
outilice un lector para este tipo de soportes.
2 Abra el menú Inicio o la Pantalla de Inicio y seleccione la opción PC. Haga clic en el
soporte de almacenamiento con el botón derecho.
3 En el menú contextual, seleccione la opción Formato.
4 Elija la opción exFAT para el sistema de archivos y 128 kilobytes para el tamaño de la
unidad de asignación.
5 Ingrese un nombre para la unidad, marque la casilla Formato rápido y haga clic en Iniciar.
6 Se dará formato a la unidad rápidamente y quedará lista para usarla en el dispositivo.
El cuadro de diálogo Formato en el sistema
operativo Windows permite formatear soportes
de almacenamiento mediante el sistema exFAT.
296

Configuración del dispositivo
Configuración del dispositivo
Uso del programa HyperDeck Setup
El programa HyperDeck Setup permite configurar el dispositivo y actualizar su sistema operativo
interno. Por otra parte, se instalan códecs para clips de 10 bits sin compresión en los sistemas
operativos Mac y Windows,
Página principal del programa HyperDeck Setup. Haga clic en las flechas situadas a ambos
lados de la ventana para ver los distintos dispositivos conectados al equipo informático.
Actualización del sistema operativo interno en Mac OS
1 Descargue y descomprima el archivo que contiene el programa HyperDeck Setup.
2 Abra la imagen de disco correspondiente y ejecute el instalador.
Siga las instrucciones que aparecen en la pantalla.
3 Al finalizar la instalación, conecte el dispositivo al equipo informático mediante un
cable USB.
4 Ejecute el programa y siga las instrucciones que aparecen en la pantalla para actualizar
el sistema operativo interno. Si no aparece ningún aviso, el procedimiento ha finalizado
con éxito.
Actualización del sistema operativo interno en Windows
1 Descargue y descomprima el archivo que contiene el programa HyperDeck Setup.
2 Verá una carpeta denominada HyperDeck Setup, que contiene el instalador y el manual
del dispositivo. Haga doble clic en el instalador de la aplicación y siga las instrucciones que
aparecen en la pantalla para completar el procedimiento.
3 Al finalizar la instalación, conecte el dispositivo al equipo informático mediante un
cable USB.
4 Ejecute el programa y siga las instrucciones que aparecen en la pantalla para actualizar
el sistema operativo interno. Si no aparece ningún aviso, el procedimiento ha finalizado
con éxito.
297

Configuración del dispositivo
Selección del formato
Todos los modelos HyperDeck permiten grabar imágenes HD con compresión en formatos ProRes o
DNxHD 220x. Los dispositivos HyperDeck Studio que emplean unidades SSD también graban
imágenes en HD sin compresión.
El HyperDeck Studio Pro graba en UHD mediante códecs ProRes. Asimismo, los modelos
HyperDeck Studio Mini y HyperDeck Studio 12G son compatibles con los formatos ProRes y DNxHR
HQX en UHD.
Por su parte, la versión HyperDeck Studio Mini permite capturar contenidos en HD mediante el
códec H.264, lo que proporciona mayores tiempos de grabación en tarjetas SD económicas, y
además es compatible con un mayor rango de formatos DNx, como DNxHD 145 y DNxHR SQ.
Seleccione uno de los códecs disponibles que aparecen en la pantalla del dispositivo o en las
opciones del programa HyperDeck Setup. Consulte el apartado correspondiente para obtener más
información al respecto.
Los modelos HyperDeck que utilizan unidades SSD permiten grabar archivos QuickTime de 10 bits
sin comprimir. Asimismo, es posible seleccionar formatos comprimidos si la unidad carece de la
velocidad suficiente, o con el objetivo de aumentar su capacidad. De este modo, se facilita el
almacenamiento de ambos tipos de contenidos en una misma unidad al cambiar el formato durante
el proceso de grabación.
Los clips sin comprimir ofrecen una mayor calidad de imagen. Sin embargo, se puede elegir un
formato comprimido profesional de gran calidad para realizar tareas de edición, o si fuera preciso
prolongar el tiempo de grabación.
Para seleccionar un formato desde el programa HyperDeck Setup:
1 Conecte el dispositivo a un equipo informático mediante un cable USB.
2 Ejecute el programa HyperDeck Setup. El modelo del dispositivo aparecerá en la ventana
principal.
3 Haga clic en el ícono circular o en la imagen del dispositivo para acceder a la ventana de
configuración.
4 En la opción Record, haga clic en el menú desplegable Codec y seleccione el formato
deseado. Haga clic en Save para confirmar.
Para cambiar los ajustes desde el programa HyperDeck Setup,
conecte el dispositivo a un equipo informático mediante un cable USB.
REF OUT
REF INETHERNET PoE+
SDI OUT
SDI IN
HDMI OUT
REMOTE IN
BA
USB-C
REF OUT
REF INETHERNET PoE+
SDI OUT
SDI IN
HDMI OUT
REMOTE IN
BA
USB-C
298

Configuración del dispositivo
El programa HyperDeck Setup permite seleccionar
el formato de grabación y reproducción.
Todos los clips siguientes se grabarán en el formato seleccionado.
Cabe destacar que el formato de reproducción debe coincidir con el de grabación. Por ejemplo,
para reproducir un archivo QuickTime de 10 bits sin compresión, seleccione la opción
Uncompressed 10 Bit en el menú Record. Del mismo modo, la opción DNxHD permite reproducir
contenidos DNxHD 220x QuickTime y MXF, mientras que, al elegir ProRes, es posible reproducir
cualquier secuencia codificada mediante este formato.
Elección del códec
Cada uno de los códecs se determina por el balance adecuado entre la calidad del contenido,
elnivel de compresión y el tamaño final del archivo. Escoja el códec basándose en las
características de su proyecto. Por ejemplo, si requiere la calidad más alta, entonces la mejor opción
es sin compresión, aunque el tamaño de cada clip será más grande que en un archivo comprimido.
Por su parte, los formatos ProRes 422 HQ o DNxHD 220x son la mejor opción a fin de obtener alta
calidad con la mínima compresión, ya que brindan alta resolución con un menor tamaño y están
disponibles para todos los grabadores.
A fin de obtener mejor calidad de imagen en archivos más pequeños, los formatos ProRes 422
Proxy o ProRes LT son los más adecuados. Esto es útil para previsualizar el contenido, exportar
en baja resolución para realizar la edición del audio, filmar eventos de larga duración, obtener
grabaciones de seguridad extensas o simplemente para guardar archivos.
El modelo HyperDeck Studio Mini brinda gran flexibilidad con los códecs DNxHD, puesto que
permite grabar en formato DNxHD 145 o DNxHD 45 en contenedores MXF y QuickTime. El material
DNxHD MXF grabado en unidades HyperDeck Studio Mini es también OP-1A, lo que permite
capturar múltiples pistas de audio y video en el mismo archivo entrelazado. Asimismo, el grabador
es compatible con la reproducción de archivos OP-1A y OP-Atom MXF.
NOTA: De momento, el modelo HyperDeck Studio Mini reproduce únicamente los
archivos H.264 grabados con el mismo y no es compatible con los obtenidos mediante
otros equipos.
299

Configuración del dispositivo
A fin de prolongar el tiempo de grabación, el modelo HyperDeck Studio Mini ofrece compatibilidad
con el códec H.264 grabando en HD, que brinda una muy buena relación entre la calidad de la
imagen y el tamaño de los archivos. Las opciones para las velocidades de bits son tres. Una alta,
que permite capturar imágenes con la menor compresión; una media, que brinda archivos más
pequeños, pero con buena calidad de imagen; y una baja, con la que se puede almacenar más
contenido, pero la compresión es mayor. El códec H.264 es una buena opción para grabar una
copia maestra, por ejemplo, a fin de distribuirla en plataformas como YouTube.
Existen distintos tipos de códecs ProRes:
Códecs
Profundidad
de bits
HyperDeck
Studio
HyperDeck
Studio Pro
HyperDeck
Studio 12G
HyperDeck
Studio Mini
QuickTime
Sin compresión 10 bits Sí Sí Sí No
ProRes 422 HQ 10 bits Sí Sí Sí Sí
ProRes 422 10 bits Sí Sí Sí Sí
ProRes 422 LT 10 bits Sí Sí Sí Sí
ProRes 422 Proxy
10 bits Sí Sí Sí Sí
ProRes 4444 12 bits No No No Sí
(Solo reproducción
en HD)
H.264 No No No Sí
(Grabación y
reproducción en HD)
QuickTime
y MXF
DNxHD 220x 10 bits Sí Sí
Sí Sí
DNxHD 145 8 bits No No
No Sí
DNxHD 45 8 bits No No
No Sí
DNxHR HQX 10 bits No No
Sí Sí
DNxHR SQ 8 bits No No
No Sí
DNxHR LB 8 bits No No
No Sí
El material MXF obtenido en unidades HyperDeck Studio Mini se graba con el patrón operacional OP-1A, lo que
permite capturar audio y video en el mismo archivo entrelazado. Asimismo, el grabador es compatible con la
reproducción de archivos OP-1A y OP-Atom.
H.264 en el modelo HyperDeck Studio Mini
Formato Opción
Velocidad de
transmisión (Mb/s)
1080p60
Alta 70
Media 46
Baja 22
1080p50
Alta 65
Media 42
Baja 20
NOTA: Los canales de audio 1 y 2 están disponibles cuando se emplea el códec de
grabación H.264 en el modelo HyperDeck Studio Mini.
300

Menú en pantalla
H.264 en el modelo HyperDeck Studio Mini
Formato Opción
Velocidad de
transmisión (Mb/s)
1080p30
Alta 45
Media 29
Baja 13
1080p25
Alta 40
Media 25
Baja 11
1080p24
Alta 38
Media 24
Baja 10.5
720p60
Alta 40
Media 26
Baja 12
720p50
Alta 33
Media 21
Baja 9.5
El modelo HyperDeck Studio Mini reproduce únicamente los archivos H.264 grabados con el mismo
y no es compatible con los obtenidos mediante otros equipos.
Menú en pantalla
Uso del menú en pantalla
El menú en pantalla de los modelos HyperDeck permite cambiar las entradas y salidas de audio y
video, así como modificar otros parámetros de la misma forma que el programa HyperDeck Setup.
La versión HyperDeck Studio Mini cuenta con un menú basado en listas, mientras que
el de los modelos que emplean unidades SSD está basado en íconos. En consecuencia,
es posible que la ubicación de algunos ajustes sea un tanto diferente.
CodecCodec
ProRes
ProRes LT
ProRes Proxy
Uncomp 10-bit
Record
Trigger
ProRes HQ
Codec
ProRes LT
ProRes Proxy
ProRes
ProRes HQ
301

Menú en pantalla
Para cambiar un ajuste en el menú:
1 Presione los botones DISP o MENU para acceder al menú principal.
2 Utilice el mando giratorio para resaltar las opciones disponibles.
3 Presione SET para confirmar.
4 Para volver al menú anterior, presione el botón MENU en el HyperDeck Studio Mini,
oseleccione la flecha de retorno mediante el mando giratorio y presione SET.
5 Presione DISP o MENU para salir.
Presione los botones DISP o MENU para ingresar al menú en pantalla,
donde es posible seleccionar diferentes códecs y ajustes.
Selección de fuentes para el código de tiempo
En los modelos HyperDeck, al grabar contenidos en formato SDI HD con metadatos SMPTE RP 188
integrados en la señal, es posible registrar el código de tiempo de la fuente en lugar del generado
por el dispositivo.
Para seleccionar esta opción desde el menú en pantalla:
1 Presione los botones DISP o MENU para acceder al menú principal.
2 Seleccione la opción Timecode y presione SET.
3 Presione SET para acceder al menú Timecode Input y seleccione la opción Input.
4 Presione SET para confirmar.
Es posible que sea necesario activar la opción RP188 en la cámara previamente, a fin de
que el dispositivo pueda registrar el código de tiempo.
Comienzo y detención de la grabación
mediante la conexión SDI
Los distintos modelos de la línea HyperDeck brindan la posibilidad de comenzar o detener la
grabación al oprimir el botón correspondiente en una cámara SDI HD.
INPUT
DISP
SET
REM
JOG
Codec
ProRes HQ
ProRes
ProRes LT
ProRes Proxy
Codec
Record
Trigger
Uncomp 10-bit
INPUT
DISP
SET
REM
JOG
Codec
ProRes HQ
ProRes
ProRes LT
ProRes Proxy
Codec
Record
Trigger
Uncomp 10-bit
NOTA: Para grabar en forma automática, es necesario contar con una cámara que
permita activar esta función en el dispositivo mediante la conexión SDI HD. En concreto,
los modelos compatibles deberán ofrecer funciones tales como Trigger REC, HD-SDI
Remote I/F, SDI Remote Start/Stop Trigger u otras opciones similares.
302

Menú en pantalla
Para comenzar/detener la grabación desde el menú en pantalla:
1 Presione los botones DISP o MENU para acceder al menú principal.
2 Seleccione la opción Record y presione SET.
3 Seleccione la opción Record Trigger y presione SET.
4 Seleccione la opción SDI Start/Stop y presione SET una vez más para confirmar.
PresioneDISP o MENU para salir.
5 En el modelo HyperDeck Studio Mini, presione el botón MENU para acceder al menú
Settings y seleccione ON la opción Remote.
Los dispositivos que emplean unidades SSD cuentan con un botón REM en el panel frontal
del grabador. Presione el botón REM para activar el mando a distancia. Este se encenderá
cuando dicha función esté activada.
La función de grabación automática puede activarse mediante el programa
HyperDeck Setup, o a través de las opciones del menú en pantalla.
La opción Record Trigger brindan la posibilidad de configurar el dispositivo para comenzar
o detener la grabación mediante la información recibida a través de la conexión SDI HD.
INPUT
DISP
SET
REM
JOG
Record Trigger
Timecode Run
Codec
Record
Trigger
None
SDI Start/Stop
INPUT
DISP
SET
REM
JOG
Record Trigger
Timecode Run
Codec
Record
Trigger
None
SDI Start/Stop
303

Menú en pantalla
Comienzo y detención de la grabación
mediante el código de tiempo
Los distintos modelos HyperDeck también brindan la posibilidad de comenzar y detener la
grabación según el código de tiempo. Esta opción resulta útil si la cámara conectada no ofrece esta
prestación mediante la conexión SDI HD.
Para seleccionar la grabación mediante el código de tiempo desde el programa HyperDeck Setup:
1 Seleccione la opción Record Run Timecode en los ajustes de la cámara.
2 En el programa HyperDeck Setup, seleccione la opción Timecode Run en el menú
TriggerRecording.
3 Por otra parte, también se debe seleccionar la opción Remote en el panel del dispositivo o
en el menú en pantalla del modelo HyperDeck Studio Mini.
Para seleccionar la grabación mediante el código de tiempo desde el menú en pantalla:
1 Presione los botones DISP o MENU para acceder al menú principal.
2 Seleccione la opción Record y presione SET.
3 Seleccione la opción Record Trigger y presione SET.
4 Seleccione la opción Timecode Run y presione SET una vez más para confirmar.
PresioneDISP o MENU para salir.
5 En el modelo HyperDeck Studio Mini, presione el botón MENU para acceder al menú
Settings y seleccione ON la opción Remote.
Los modelos que emplean unidades SSD cuentan con un botón REM en el panel frontal.
Presione el botón REM para activar el mando a distancia. Este se encenderá cuando dicha
función se encuentre activada.
Una vez configurada esta opción, el dispositivo HyperDeck comenzará a grabar al detectar un
código de tiempo activo. De la misma forma, la grabación finalizará cuando el código de tiempo
se detenga.
Proceda con cautela cuando el dispositivo esté conectado a una salida SDI de una matriz de
conmutación, dado que la grabación podría activarse en forma imprevista si se detecta alguna
fluctuación en el código de tiempo de la fuente.
La función de grabación automática puede activarse mediante el programa
HyperDeck Setup, o a través de las opciones del menú en pantalla.
304

Protocolo de control RS-422
La opción Timecode Run permite iniciar la grabación en el dispositivo cuando se
detecta un código de tiempo activo mediante la conexión SDI HD. De la misma
forma, la grabación finalizará cuando el código de tiempo se detenga.
Protocolo de control RS-422
¿Qué es el protocolo RS-422?
El estándar RS-422 es un protocolo para controlar dispositivos por medio de un puerto serial,
utilizado por una gran cantidad de emisoras desde principios de los años 80, que se emplea en
varios productos con el objetivo de automatizar la difusión de contenidos. Dado que todos los
modelos de la línea HyperDeck son compatibles con dicho protocolo, pueden integrarse a cualquier
sistema de edición, automatización o control remoto, así como otras soluciones diseñadas por
el usuario.
El modelo HyperDeck Studio Mini es compatible además con comandos de archivo del protocolo
Advanced Media a través del puerto RS-422. Esto permite controlar el grabador con un dispositivo
externo mediante comandos AMP, por ejemplo, para añadir clips a una lista de reproducción,
determinar el nombre del archivo de la siguiente secuencia, reproducir un clip o una línea de tiempo
de forma continua o eliminar una lista de reproducción.
Uso de un controlador RS-422 externo
Todos los modelos HyperDeck disponen de un puerto RS-422, compatible con dispositivos Sony®,
cuya configuración permite conectar directamente cualquier controlador remoto que funcione por
medio de este protocolo.
A estos efectos, es posible utilizar cables de 9 pines prefabricados, siempre que cada una de las
conexiones coincida exactamente con la configuración numerada del puerto. Si desea fabricar
cables personalizados, consulte el diagrama de conexiones provisto.
Al conectar un controlador externo al dispositivo, es posible controlarlo a distancia sin necesidad
depresionar sus botones.
1 Conecte una fuente a una de las entradas SDI o HDMI del dispositivo.
2 Conecte un controlador externo al dispositivo mediante un cable RS-422.
3 Active la función de control remoto presionando el botón REM en el panel frontal del
dispositivo, o desde el menú en pantalla en el modelo HyperDeck Studio Mini.
Estos comandos permiten controlar el dispositivo en forma remota para comenzar o detener la
grabación, reproducir secuencias y avanzar o retroceder las imágenes. En la sección Comandos
compatibles con el estándar RS-422 se incluye una lista completa al respecto.
INPUT
DISP
SET
REM
JOG
Record Trigger
SDI Start/Stop
Codec
Record
Trigger
None
Timecode Run
INPUT
DISP
SET
REM
JOG
Record Trigger
SDI Start/Stop
Codec
Record
Trigger
None
Timecode Run
305

Protocolo de control RS-422
Pines en la conexión RS-422
Puerto para conexiones remotas en los modelos HyperDeck Studio y HyperDeck Studio 12G
Active la función de control remoto presionando el botón REM en el panel frontal del dispositivo,
o desde el menú en pantalla, para activar el mando a distancia mediante el protocolo RS-422.
5 4 3 2 1
9 8 7 6
Recepción
(–)
Recepción
(+)
Transmisión
(–)
Transmisión
(+)
Pines de
conexión a
tierra
2 7 8 3 1, 4, 6, 9
REMOTE ETHERNET SD/HD/3GHD-SDI HDMI
IN OUT
REF INMON OUTOUT 2OUT 1LOOP OUTIN
INPUT
DISP
SET
REM
JOG
REMOTE ETHERNET SD/HD/3GHD-SDI HDMI
IN OUT
REF INMON OUTOUT 2OUT 1LOOP OUTIN
INPUT
DISP
SET
REM
JOG
INPUT
DISP
SET
JOG
01:42:56:12
SSD
2
REM
INPUT
DISP
SET
JOG
01:42:56:12
SSD
2
REM
306

Protocolo de control RS-422
Comandos compatibles con el protocolo RS-422
Comando Respuesta
Control
remoto Notas
0 - Control del sistema
0x00 0x11 DeviceTypeRequest
NTSC: 0xF0E0
PAL: 0xF1E0
24P: 0xF2E0
Activado
1 - Respuesta del dispositivo esclavo
0x20 0x00 Stop Acknowledge Desactivado
0x20 0x01 Reproducir Acknowledge Desactivado
0x20 0x02 Grabar Acknowledge Desactivado
0x20 0x10 FastFwd Acknowledge Desactivado
0x21 0x11 JogFwd1 Acknowledge Desactivado
0x22 0x11 JogFwd2 Acknowledge Desactivado
Considerado como N=1
Idéntico a JogFwd1
0x21 0x12 VarFwd1 Acknowledge Desactivado Usa ShuttleFwd1
0x22 0x12 VarFwd2 Acknowledge Desactivado
Considerado como N=1
Idéntico a VarFwd1
0x21 0x13 ShuttleFwd1 Acknowledge Desactivado
0x22 0x13 ShuttleFwd2 Acknowledge Desactivado
Considerado como N=1
Idéntico a ShuttleFwd1
0x20 0x20 Retroceso rápido Acknowledge Desactivado
0x21 0x21 JogRev1 Acknowledge Desactivado
0x22 0x21 JogRev2 Acknowledge Desactivado
Considerado como N=1
Idéntico a JogRev1
0x21 0x22 VarRev1 Acknowledge Desactivado Usa ShuttleRev1
0x22 0x22 VarRev2 Acknowledge Desactivado
Considerado como N=1
Idéntico a VarRev1
0x21 0x23 ShuttleRev1 Acknowledge Desactivado
0x22 0x23 ShuttleRev2 Acknowledge Desactivado
Considerado como N=1
Idéntico a ShuttleRev1
0x20 0x30 Preroll Acknowledge Desactivado
0x24 0x31 CueData Acknowledge Desactivado
0x20 0x34 SyncPlay Acknowledge Desactivado
0x21 0x38 ProgSpeedPlayPlus Acknowledge Desactivado
0x21 0x39 ProgSpeedPlayMinus Acknowledge Desactivado
0x20 0x40 Preview Acknowledge Desactivado Bits de estado configurados
0x20 0x41 Review Acknowledge Desactivado Bits de estado configurados
0x20 0x43 OutpointPreview Acknowledge Desactivado
0x22 0x5C DMCSetFwd Acknowledge Desactivado
0x22 0x5D DMCSetRev Acknowledge Desactivado
0x20 0x60 FullEEOff Acknowledge Desactivado
0x20 0x61 FullEEOn Acknowledge Desactivado
0x20 0x63 SelectEEOn Acknowledge Desactivado
307

Protocolo de control RS-422
Comando Respuesta
Control
remoto Notas
4 - Control/Selección de ajustes predeterminados
0x40 0x10 InEntry Acknowledge Desactivado
0x22 0x23 ShuttleRev2 Acknowledge Desactivado
Considerado como N=1
Idéntico a ShuttleRev1
0x20 0x30 Preroll Acknowledge Desactivado
0x24 0x31 CueData Acknowledge Desactivado
0x20 0x34 SyncPlay Acknowledge Desactivado
0x21 0x38 ProgSpeedPlayPlus Acknowledge Desactivado
0x21 0x39 ProgSpeedPlayMinus Acknowledge Desactivado
0x40 0x11 OutEntry Acknowledge Desactivado
0x44 0x14 InDataPreset Acknowledge Desactivado
0x44 0x15 OutDataPreset Acknowledge Desactivado
0x40 0x18 InFwd Acknowledge Desactivado
0x40 0x19 InRev Acknowledge Desactivado
0x40 0x1A OutFwd Acknowledge Desactivado
0x40 0x1B OutRev Acknowledge Desactivado
0x40 0x20 InReset Acknowledge Desactivado
0x40 0x21 OutReset Acknowledge Desactivado
0x40 0x22 AInReset Acknowledge Desactivado
0x40 0x23 AOutReset Acknowledge Desactivado
0x44 0x31 PrerollPreset Acknowledge Desactivado
0x40 0x40 AutoModeOff Acknowledge Desactivado
Omitido, bits de estado
registrados
0x40 0x41 AutoModeOn Acknowledge Desactivado
Omitido, bits de estado
registrados
6 - Solicitud de detección
0x61 0x0A TimeCodeGenSense
Request for Gen TC GenTCData Activado
Timer1Sense Timer1Data Activado
UserBitsVITCTimeSense
UserBitsVITCTimeData Activado
LTCUserBitsTimeSense LTCUserBitsTimeData Activado
VITCUserBitsTimeSense
VITCUserBitsTimeData Activado
0x60 0x10 InDataSense InData Activado
0x60 0x11 OutDataSense OutData Activado
0x60 0x12 AInDataSense AInData Activado
0x60 0x13 AOutDataSense AOutData Activado
0x61 0x20 StatusSense StatusData Activado
0x60 0x2E SpeedSense SpeedData Activado
0x60 0x31 PrerollTimeSense PrerollTimeData Activado
0x60 0x36 TimerModeSense TimerModeData Activado
0x60 0x3E RecordInhibitSense RecordInhibitStatus Activado
308

Protocolo de control RS-422
Comando Respuesta
Control
remoto Notas
7 - Respuesta de detección
0x78 0x00 Timer1Data - -
Hora actual y
00:00:00:00
0x78 0x04 LTCUserBitsTimeData - -
Hora actual y
00:00:00:00
0x78 0x06 VITCUserBitsTimeData - -
Hora actual y
00:00:00:00
0x74 0x06 VITCTimeData - - Hora actual
0x74 0x07 UserBitsVITCTimeData - - 00:00:00:00
0x74 0x08 GenTCData - - Hora actual
0x78 0x08 GenTCUBData - -
Hora actual y
00:00:00:00
0x74 0x09 GenUBData - - 00:00:00:00
0x74 0x10 InData - -
0x74 0x11 OutData - -
0x74 0x12 AInData - -
0x74 0x13 AOutData - -
0x74 0x14 CorrectedLTCTimeData - - Hora actual
0x70 0x20 StatusData - -
Consulte la hoja
informativa «Bits de
estado»: restringido a 9
bytes de estado;
truncado
silenciosamente.
0x71 0x2E SpeedData - -
0x74 0x31 PrerollTimeData - -
0x71 0x36 TimerModeData - -
Muestra 0 (Código
de tiempo)
0x72 0x3E RecordInhibitStatus - -
A - Advanced Media Protocol - Available on HyperDeck Studio Mini
0xAX 0x15 ListNextID
when x = 0 single
clip request
when x = 1, # clips can
be specified in
the send data
0x20 0x29 ClearPlaylist Acknowledge
0x41 0x42 SetPlaybackLoop Acknowledge
Bit 0 loop mode enable,
0=false 1=true
Bit 1 is single
clip/timeline
0=single clip
1=timeline
0x4f 0x16 AppendPreset Acknowledge Disabled
309

Protocolo de control RS-422
Información para desarrolladores (RS-422)
bit 7 bit 6 bit 5 bit 4 bit 3 bit 2 bit 1 bit 0
Byte 0
0 0
Cassette Out
0 0 0 0 Local
Byte 1
Standby 0 Stop 0 Rewind Forward Record Play
Byte 2
Servo Lock 0 Shuttle Jog Var Direction Still 1
Byte 3
Auto Mode 0 0 0 Aout Set Ain Set Out Set In Set
Byte 4
Select EE Full EE 0 0 0 0 0 0
Byte 5
0 0 0 0 0 0 0 0
Byte 6
0 Lamp Still Lamp Fwd Lamp Rev 0 0 0 0
Byte 7
0 0 0 0 0 0 0 0
Byte 8
0 0 Near EOT EOT 0 0 0 0
Byte 9
0 0 0 0 0 0 0 0
Variables
Cassette Out
Indicar si no hay una unidad SSD en el dispositivo
Local
Indicar si la opción de control remoto está desactivada (control local)
Standby
Indicar si hay una unidad disponible
Direction
Borrar al adelantar las imágenes; indicar al retroceder
Still
Indicar si la reproducción está detenida, o en modo de visualización previa
Auto Mode
Indicar si el modo automático está activado
Select EE, Full EE
Indicar si el modo de visualización previa está activado
Lamp Still/Fwd/Rev
Indicar según la velocidad y dirección de la reproducción
Near EOT
Indicar si el espacio total restante en las unidades SSD disponibles es inferior a 3 minutos
EOT
Indicar si el espacio total restante en las unidades SSD disponibles es inferior a
30 segundos
Otros
Cue Complete (byte 2, bit 0)
Siempre 1: Las solicitudes son instantáneas.
HyperDeck Serial RS-422 Protocol
Protocolo
Basado en el protocolo Sony de 9 pines
Interfaz
Velocidad en baudios 38.4 Kbps
1 bit inicial
8 bits de datos
1 bit final
1 bit de paridad
Paridad impar
310

Transferencia de archivos a través de una red
Transferencia de archivos
a través de una red
El modelo HyperDeck Studio Mini brinda la posibilidad de acceder a los archivos almacenados en
una determinada unidad mediante el protocolo FTP. De esta forma, no es necesario quitar la tarjeta
SD del grabador para transferir los contenidos.
Conexión a un grabador HyperDeck Studio Mini
Si el dispositivo y el equipo informático se encuentran conectados a la misma red, solo es necesario
saber la dirección IP del grabador y contar con un cliente FTP.
1 Descargue e instale un cliente FTP en el equipo informático al cual desea conectar el
grabador. En tal sentido, recomendamos programas tales como Cyberduck, FileZilla o
Transmit, aunque es posible utilizar prácticamente cualquier aplicación FTP. Cabe destacar
que Cyberduck y FileZilla son programas gratuitos.
2 Conecte el grabador a la red mediante un cable Ethernet y tome nota de su dirección
IP. Para ello, presione el botón MENU y mueva el mando giratorio para acceder al menú
Settings. La dirección IP del dispositivo aparecerá en la parte inferior de la pantalla.
La dirección IP del dispositivo aparece en la parte
inferior de la pantalla en el menú Settings.
3 Ingrese la dirección IP del grabador en el cuadro de diálogo del cliente TCP. El nombre y la
posición de esta ventana pueden variar según la aplicación utilizada, aunque generalmente
se denomina «servidor» o «host». Compruebe que la casilla Anonymous login esté
marcada, si el programa incluye esta opción.
Al conectar una unidad HyperDeck Studio Mini, no es necesario introducir un nombre
de usuario ni una clave. Basta con ingresar la dirección IP del dispositivo en el cliente
TCP y marcar la casilla Anonymous login, si dicha opción está disponible.
311

Conexión a un mezclador ATEM
Transferencia de archivos
Una vez conectado el grabador, es posible transferir archivos mediante el cliente FTP.
Muchosprogramas de este tipo cuentan con una interfaz que permite arrastrar y soltar elementos.
Verifique el método de transferencia que la aplicación utiliza.
Aunque es posible transferir cualquier tipo de archivos al grabador, nótese que aquellos que vayan
a reproducirse desde el dispositivo deben ser compatibles con los códecs y resoluciones que este
admite. Consulte la lista de códecs compatibles en el apartado correspondiente.
Conexión a un mezclador ATEM
Los mezcladores ATEM admiten la conexión de hasta cuatro grabadores HyperDeck, que pueden
manejarse desde el programa ATEM Software Control. Esta aplicación informática es sumamente
efectiva y pone infinitas herramientas de grabación al alcance del usuario. Asimismo, es posible
iniciar la grabación en un HyperDeck desde un mezclador, lo que permite crear una copia de archivo
de la transmisión en directo, así como capturar planos complementarios durante una producción en
directo que serán ajustados posteriormente.
Es posible conectar hasta cuatro grabadores HyperDeck a un mezclador ATEM,
tal como el modelo ATEM 2 M/E Broadcast Studio 4K .
Cómo conectar un grabador HyperDeck a un mezclador ATEM:
1 Actualice el sistema operativo interno del mezclador ATEM con la versión 6.8 o
posterior. Este proceso se puede llevar a cabo mediante una red Ethernet. En el manual
correspondiente al producto se brinda más información al respecto.
2 Actualice el sistema operativo interno del HyperDeck a la versión 4.3 o una posterior. Este
proceso se explica más adelante en este manual.
3 Conecte el grabador a la misma red que el mezclador y registre su dirección IP.
La dirección IP puede encontrarse en el panel frontal del dispositivo o al acceder a la
opción Setup y luego Ethernet en el menú en pantalla.
De manera alternativa, es posible acceder a la dirección IP desde un equipo Mac o
Windows, mediante la pestaña Configure del programa Blackmagic HyperDeck
Setup Utility.
SUGERENCIA: Es posible transferir archivos mientras la unidad está grabando.
Eldispositivo ajustará automáticamente la velocidad de transferencia para que la
grabación no se vea afectada.
PUSHPUSHPUSHPUSH
1 7 13 19 COL 1 BARS AUX 1
2 8 14 20 COL 2
SPR
SRC
AUX 2
3 9 15
KEY
MASK
CLEAN
FEED 1
ME 2
PVW
AUX 3
4 10 16 BLK
CLEAN
FEED 2
ME 2
PGM
AUX 4
5 11 17 MP 1 MP 1K
ME 1
PVW
AUX 5
6 12 18 MP 2 MP 2K
ME 1
PGM
AUX 6
PUSHPUSHPUSHPUSH
1 7 13 19 COL 1 BARS AUX 1
2 8 14 20 COL 2
SPR
SRC
AUX 2
3 9 15
KEY
MASK
CLEAN
FEED 1
ME 2
PVW
AUX 3
4 10 16 BLK
CLEAN
FEED 2
ME 2
PGM
AUX 4
5 11 17 MP 1 MP 1K
ME 1
PVW
AUX 5
6 12 18 MP 2 MP 2K
ME 1
PGM
AUX 6
312

Dinámicas de trabajo en posproducción
4 Conecte la salida SDI o HDMI del grabador a una de las entradas correspondientes
en el mezclador.
5 Para iniciar la grabación en el HyperDeck desde el mezclador, es necesario conectar una
fuente al grabador.
Simplemente conecte una fuente SDI o HDMI al dispositivo de manera habitual. Para grabar
la señal principal transmitida por mezclador, conecte una de sus salidas SDI auxiliares a la
entrada SDI del grabador.
6 Presione el botón REM en el panel frontal del dispositivo, o en el menú en pantalla del
modelo HyperDeck Studio Mini, para activar la función de control remoto desde
el mezclador.
7 Complete el proceso ingresando la información sobre la fuente y la dirección IP en el
programa ATEM Software Control o en el panel de control. Este procedimiento sencillo
seexplica en el manual correspondiente a los mezcladores ATEM.
Asegúrese de presionar el botón REM en el panel frontal del dispositivo, o en el menú
en pantalla, para activar la función de control por Ethernet con un mezclador ATEM.
Dinámicas de trabajo en posproducción
Acceso al material grabado
Para acceder a los archivos grabados, conecte el soporte de almacenamiento a un equipo
informático. A continuación, puede copiar el material a la unidad local o trabajar directamente sin
transferirlo. A efectos de conectar la unidad de almacenamiento al equipo informático, es posible
utilizar un cable adaptador para puertos USB. Sin embargo, este tipo de conexión no es lo
suficientemente rápida como para permitir el procesamiento de los archivos directamente desde la
unidad. Por consiguiente, solo se recomienda como una solución portátil, a fin de copiar el material
almacenado en la misma.
INPUT
DISP
SET
JOG
01:42:56:12
SSD
2
REM
INPUT
DISP
SET
JOG
01:42:56:12
SSD
2
REM
313

DaVinci Resolve
Mac OS
QuickTime forma parte del sistema operativo Mac OS. Los archivos en formato ProRes, DNxHD,
DNxHR o QuickTime sin compresión pueden abrirse prácticamente con cualquier programa de
edición incluido en dicho sistema.
Por su parte, los archivos DNxHD y DNxHR (MXF) son compatibles con las versiones de Media
Composer y DaVinci Resolve para Mac. Los códecs DNxHD pueden descargarse gratuitamente
desde http://www.avid.com/products/avid-dnxhr-and-dnxhd.
Los archivos MCC que contienen subtítulos pueden abrirse con el programa MacCaption para
MacOS, que puede obtenerse en el sitio www.cpcweb.com.
Windows
Para abrir archivos ProRes o QuickTime sin compresión, es necesario instalar QuickTime en el
equipo informático. Cualquier programa de video para Windows compatible con estos formatos
permite ver las secuencias grabadas con el dispositivo. La versión de QuickTime para Windows
puede descargarse en forma gratuita del sitio www.apple.com/quicktime/download/.
Por su parte, los archivos DNxHD y DNxHR (MXF) son compatibles con las versiones de Media
Composer y DaVinci Resolve para Windows. Los códecs DNxHD pueden descargarse gratuitamente
desde http://www.avid.com/products/avid-dnxhr-and-dnxhd.
Los archivos MCC que contienen subtítulos pueden abrirse con el programa CaptionMaker para
Windows, que puede obtenerse en el sitio www.cpcweb.com.
DaVinci Resolve
La grabación es solo una parte del proceso para crear contenidos televisivos o cinematográficos.
Elrespaldo y la organización del material capturado, la edición, el etalonaje y la codificación de los
archivos finales son etapas que también cobran vital importancia. Este producto incluye una versión
de DaVinci Resolve compatible con sistemas operativos Mac OS y Windows, a fin de ofrecer una
solución integral para el rodaje y la posproducción.
NOTA: Recomendamos emplear la última versión de DaVinci Resolve para lograr un
procesamiento cromático adecuado de los clips grabados con el dispositivo
HyperDeck Disk Recorder. Por ejemplo, DaVinci Resolve 14 o las versiones posteriores
del programa permiten garantizar la precisión del color.
314

DaVinci Resolve
Después de insertar una tarjeta SD o una unidad SSD en el equipo informático, es posible utilizar
laherramienta de clonación que ofrece DaVinci Resolve en el módulo Medios, con el propósito
decrear respaldos del material grabado durante la filmación. Esto resulta de suma utilidad, ya que
los archivos digitales son susceptibles de sufrir daños o presentar fallas. Sin embargo, al contar con
copias de seguridad, se previene la pérdida de las imágenes. Una vez finalizado este
procedimiento, es posible agregar los clips al panel multimedia del programa para editarlos,
etalonarlos y aplicar los retoques finales sin salir de la aplicación.
DaVinci Resolve se utiliza en la mayoría de los grandes éxitos cinematográficos y ofrece mucho más
que un simple sistema de edición no lineal, dado que cuenta con tecnología avanzada que permite
obtener imágenes de calidad extraordinaria. El usuario puede sacar provecho de esta funcionalidad
para editar y etalonar toda clase de proyectos.
A continuación se proporciona información sobre cómo utilizar DaVinci Resolve con los clips
grabados. El programa es revolucionario y contiene muchas más funciones de las que se aprecian
en la interfaz a primera vista. Para obtener más información sobre el uso de DaVinci Resolve,
consulte el manual de instrucciones en formato PDF incluido en el disco que viene con el programa.
Asimismo, es posible encontrar diversos recursos en Internet que muestran cómo utilizar las
distintas funciones.
Importar clips
Para comenzar a editar clips, primero es necesario agregarlos al Panel multimedia.
1 Ejecute DaVinci Resolve. Si abre el programa por primera vez, aguarde a que aparezca el
Organizador de proyectos y luego haga doble clic sobre el primer recuadro denominado
Proyecto sin nombre. Si aparece la ventana de inicio de sesión, significa que el entorno
para múltiples usuarios está activado. En este caso, haga clic en el botón Crear usuario
situado en la parte inferior izquierda de la ventana para crear un usuario nuevo. Ingrese el
nombre y luego haga clic en la opción Configurar usuario. A continuación, haga doble clic
sobre el ícono del usuario para acceder al Organizador de proyectos. Seleccione la opción
Proyecto nuevo, ingrese un nombre para identificar el proyecto y luego haga clic en Crear.
De esta forma, este se añade al Organizador de proyectos. Haga doble clic en un proyecto
para abrirlo.
2 Verá el módulo Medios con el panel Explorador multimedia en la parte superior izquierda
de la interfaz. Este último muestra todas las carpetas desde las cuales se pueden arrastrar
clips al panel multimedia.
3 Si la carpeta no aparece en la biblioteca, deberá agregarla manualmente. Para ello, haga
clic con el botón derecho sobre el área de trabajo del Explorador multimedia, elija una
unidad o carpeta y haga clic en Guardar.
4 Desde el panel Explorador multimedia, haga clic en la carpeta agregada. A continuación,
simplemente arrastre los clips desde allí al panel multimedia. Si los ajustes del proyecto
son distintos a los del clip, aparecerá un mensaje preguntándole si desea mantener la
configuración o modificarla, a fin de que estos coincidan con los del clip. Para comenzar
rápidamente, haga clic en Cambiar. De esta forma, los parámetros del proyecto serán
iguales a los del clip.
315

DaVinci Resolve
Para importar clips, basta con arrastrarlos desde el Explorador multimedia al Panel multimedia.
También es posible hacerlo desde el escritorio.
Editar clips
Una vez que los clips se encuentran en el Panel multimedia, seleccione el módulo Edición
para comenzar a editarlos.
1 En primer lugar deberá crear una línea de tiempo nueva. Haga clic con el botón derecho
en cualquier parte del Panel multimedia. Seleccione la opción Línea de tiempo y luego
haga clic en Crear línea de tiempo. En el cuadro de diálogo que aparece, haga clic en el
botón Crear.
Para comenzar a editar un clip, primero deberá crear una línea de
tiempo. Esta es la plataforma donde se realizan todos los cambios.
2 A continuación, haga doble clic sobre cualquier clip del Panel multimedia para abrirlo
en el Visor de medios originales. Mueva el cabezal de reproducción hacia la izquierda
o la derecha hasta encontrar el fotograma que quiera utilizar como comienzo del clip.
Marque un punto de entrada presionando la tecla I. Repita el procedimiento para marcar
elfotograma final presionando la tecla O.
3 En la línea de tiempo, coloque el cabezal de reproducción en la posición donde desea
insertar el clip.
4 Para insertar el clip, haga clic dentro del visor de medios originales y luego arrastre el
puntero del ratón hasta el visor de líneas de tiempo. Aparecerá una lista de opciones
donde podrá seleccionar el tipo de edición que desea realizar.
316

DaVinci Resolve
El clip se insertará en la línea de tiempo mediante el modo de edición seleccionado. En el manual
del programa se describe cada modo y la forma de utilizarlo.
Una forma más rápida de agregar clips es arrastrándolos desde el panel de medios directamente
ala línea de tiempo, donde podrá marcar puntos de entrada y salida, cambiar el orden de los clips
yprobar diferentes efectos, entre otras opciones. De este modo, la línea de tiempo se utiliza en
forma similar a la paleta de un artista.
El módulo Edición. El editor de líneas de tiempo permite recortar clips,
cambiar su posición en la secuencia y agregar transiciones.
Recortar clips
Al editar los clips, es posible que necesite cortarlos para incluir solamente imágenes específicas
encada toma. Existen varias formas de lograr este objetivo, pero la más sencilla es ajustar los
puntos de entrada y salida en la línea de tiempo.
1 Luego de agregar clips a la línea de tiempo, sitúe el puntero del ratón sobre el comienzo
deun clip. Este asumirá la forma de un ícono de recorte.
2 Cuando este aparezca, haga clic en el comienzo del clip y arrástrelo hacia la izquierda
ola derecha para modificar el punto de entrada. Observe la imagen en el visor de líneas
detiempo para determinar el punto de edición.
3 Haga clic al final del clip y arrástrelo para modificar el punto de salida.
El control para acercar o alejar la imagen se encuentra encima de la línea de tiempo, a la derecha
delas funciones que están centradas dentro de la barra de herramientas. Puede moverse hacia
laizquierda o la derecha, a fin de realizar ajustes con mayor precisión.
Para recortar clips, arrastre los puntos de entrada y salida hacia la izquierda o la derecha.
Pulse el botón Atraer cabezal en la barra de herramientas para activar o desactivar dicha función.
317

DaVinci Resolve
Asimismo, esta función puede resultar conveniente para evitar que queden espacios entre los clips.
Sin embargo, se recomienda desactivarla para obtener una mayor precisión. Presione la tecla N
paraactivar o desactivar esta función rápidamente.
Asignar teclas de acceso rápido
Si está acostumbrado a utilizar teclas de acceso rápido en otros programas de edición, puede
configurar DaVinci Resolve de la misma manera. Igualmente, es posible crear combinaciones
personalizadas a fin de agilizar y optimizar las dinámicas de trabajo.
Para asignar una combinación de teclas a una determinada función, siga los pasos descritos
acontinuación:
1 Haga clic sobre el ícono del engranaje situado en la parte inferior derecha de la interfaz
yseleccione el panel Asignación de teclas.
2 Seleccione la función que desea modificar en la lista de categorías proporcionada.
Porejemplo, las funciones Cortar y Pegar se encuentran dentro de la opción Edición.
3 Haga clic en la función para resaltar la combinación de teclas, y luego doble clic sobre
estapara modificarla.
4 Presione la nueva combinación de acceso rápido. Si comete un error, puede revertir
los cambios.
5 Haga clic en Guardar para confirmar la nueva combinación.
Desde el menú desplegable Según, escoja uno de los programas de
edición disponibles para emplear dichas combinaciones de teclas.
318

DaVinci Resolve
Agregar transiciones
Una transición es un efecto utilizado para pasar de un clip a otro de forma más agradable y evitar
saltos de imagen. Estos recursos incluyen fundidos, cortinillas y encadenados, entre otras opciones,
y pueden darle un toque especial al material editado. También es posible agregar una transición
alfinal de un clip, por ejemplo, para crear un fundido en negro con rapidez y facilidad.
El panel de transiciones contiene diferentes tipos de efectos.
Para agregar una transición entre dos clips, siga los pasos descritos a continuación:
1 Compruebe que los dos clips editados se encuentren juntos en la línea de tiempo.
Hagaclic en el botón Biblioteca de efectos de la barra de herramientas situada en la parte
superior del módulo Edición y asegúrese de que el panel Herramientas esté abierto.
2 Haga clic en Fundido encadenado, arrastre la transición a la línea de tiempo y sitúe el
puntero del ratón sobre el punto de edición entre dos clips. Se resaltará el final del primer
clip y el comienzo del segundo. Suelte la transición entre los dos clips. Es importante que
ambos clips contengan fotogramas antes y después de los puntos de edición, a fin de que
haya espacio suficiente para la transición.
De este modo, se crea una transición agradable entre los dos clips, cuya duración puede ajustarse
mediante la función de recorte. Sitúe el puntero del ratón sobre el comienzo o el final de la
transición hasta ver el ícono de recorte y luego arrástrelo hacia la izquierda o la derecha.
Arrastre una transición y colóquela entre dos clips contiguos.
319

DaVinci Resolve
Agregar títulos
Crear títulos es sumamente fácil y pueden agregarse a cualquier pista de video de la misma forma
en que se añade un clip. Si no hay más pistas disponibles, haga clic con el botón derecho sobre el
nombre de una pista existente y seleccione la opción Agregar pista para crear una nueva.
Para crear un título, siga los pasos descritos a continuación:
1 Abra el menú Preferencias en DaVinci Resolve, haga clic sobre la opción Usuario en la
parte superior y seleccione Asignación de teclas.
2 Arrastre una de las opciones a la pista de video vacía situada arriba del clip en el cual
desea que aparezca dicho título. También es posible arrastrar el texto hasta una posición
contigua al clip en la pista Video 1 para que aparezca sobre un fondo negro. Asegúrese
decolocar el cabezal de reproducción sobre el título para verlo.
3 Haga doble clic en el clip correspondiente al título para abrir el panel Inspector donde
semuestran los diferentes ajustes de este elemento. Ingrese el título en el campo Texto.
Es posible elegir distintos tipos de fuentes y cambiar la apariencia del título modificando varios
parámetros, p. ej. el color, el tamaño, la alineación y la posición. También se pueden agregar
transiciones entre títulos de la misma manera en que se añaden a los clips.
Seleccione un tipo de título en el panel Títulos y arrástrelo a una pista vacía.
Etalonaje
Luego de editar la secuencia de clips, es necesario ajustar el color. En general, esta etapa se realiza
luego de la edición a fin de mantener una apariencia consistente. Sin embargo, una de las ventajas
que ofrece DaVinci Resolve es poder alternar entre los módulos de edición y etalonaje para realizar
modificaciones específicas y descubrir nuevas opciones creativas.
320

DaVinci Resolve
El módulo Color brinda control absoluto sobre la apariencia de los distintos clips.
Para comenzar, haga clic en el módulo Color a fin de acceder a las opciones de etalonaje.
Verá los círculos cromáticos, el panel de curvas y las herramientas para correcciones generales,
asícomo los paneles de nodos y vista previa. No se sienta abrumado por la enorme cantidad de
funciones que aparecen en la interfaz. Estas han sido diseñadas para ayudarle a lograr que las
imágenes tengan una apariencia extraordinaria. El manual del programa brinda una descripción de
las distintas herramientas y muestra cómo utilizarlas en pasos sencillos. Aprenderá las mismas
técnicas que los profesionales emplean en los mejores estudios de posproducción.
Generalmente, el primer paso es mejorar las zonas más claras y oscuras de la imagen, así como los
tonos intermedios. Esto se logra modificando los parámetros Lift, Gamma y Gain. De este modo,
seobtienen imágenes excepcionalmente nítidas y uniformes que sirven como punto de partida para
comenzar a crear la apariencia de la película.
Representaciones gráficas
La mayoría de los coloristas toman decisiones creativas sobre el ajuste de color con base en la
carga emotiva y la apariencia que desean proyectar, y luego visualizan las imágenes en un monitor
afin de lograr el resultado deseado. Observar objetos de uso cotidiano y analizar la interacción
entre diferentes tipos de luz puede servir de inspiración para sacarle el mayor provecho al material.
La gráfica de crominancia permite ajustar con precisión las
luces, las sombras y los tonos intermedios.
321

DaVinci Resolve
Los círculos cromáticos Lift, Gamma, Gain y Offset permiten controlar con precisión el balance
de colores y tonos en los distintos clips. Para ajustar cada área tonal en forma similar, deslice
el dial situado debajo de los círculos cromáticos hacia la izquierda o la derecha.
En forma alternativa, es posible etalonar tomas mediante las representaciones gráficas que ofrece
DaVinci Resolve. Al hacer clic en el penúltimo botón de la barra de herramientas del panel, podrá
acceder a esta función para un clip en particular. También tendrá la opción de ver cuatro tipos de
representaciones: forma de onda, gráfica de crominancia, vectorscopio e histograma. Estos
indicadores permiten monitorizar el balance tonal y comprobar los niveles de contraste para evitar
oscurecer demasiado las sombras o perder detalles en las zonas más claras de la imagen.
Asimismo, brindan la posibilidad de detectar cualquier dominante cromática.
En forma predeterminada, el panel de círculos cromáticos muestra los controles Lift, Gamma y Gain
como barras. Estos parámetros generalmente constituyen las correcciones primarias y se asemejan
a los controles que ofrecen otras aplicaciones para realizar ajustes cromáticos y de contraste. A fin
de lograr un control más preciso de cada color al utilizar el ratón, es posible cambiar los círculos
cromáticos a barras que permiten realizar ajustes en cada canal independientemente para las
sombras, los tonos intermedios y las luces. Basta con seleccionar la opción Barras en el menú
desplegable que aparece cerca de la esquina superior derecha de la ventana de círculos cromáticos.
1 Ajuste de sombras (Lift)
Una vez seleccionado un clip en la línea de tiempo del módulo Color, haga clic en el dial
Lift situado debajo del primer círculo cromático. Muévalo hacia la izquierda o la derecha y
preste atención a los cambios que ocurren en la imagen. Podrá observar cómo aumenta y
disminuye el brillo de las zonas oscuras. Ajústelas según el tono que mejor se adapte a los
requerimientos del proyecto. Si disminuye demasiado este parámetro, perderá detalles en
las sombras. En cualquier caso, puede utilizar la gráfica de crominancia para evitar este
inconveniente. La posición ideal para las sombras en la representación de la señal es justo
por encima de la línea inferior de la gráfica de crominancia.
2 Ajuste de luces (Gain)
Haga clic en el dial Gain y deslícelo hacia la izquierda o la derecha. De este modo,
puedeajustar las zonas más claras de las imágenes, las cuales se muestran en la parte
superior de la gráfica de crominancia. Si desea obtener una toma muy iluminada, las luces
deben situarse justo por debajo de la línea superior de la gráfica correspondiente a la onda
de la señal. Si superan este límite, se perderán detalles.
322

DaVinci Resolve
3 Ajuste de tonos intermedios (Gamma)
Haga clic en el dial Gamma situado debajo del círculo cromático y deslícelo hacia la
izquierda o la derecha. A medida que aumenta la intensidad, notará que el brillo de la
imagen se incrementa. Asimismo, podrá ver que la sección central de la onda cambia al
realizar los ajustes. Esta franja representa los tonos intermedios del clip y su posición
óptima generalmente se encuentra entre el 50 y 70% en la representación gráfica
correspondiente a la onda de la señal. No obstante, este valor puede ser subjetivo según
laapariencia que desee proyectar y las condiciones de iluminación del clip.
Asimismo, es posible utilizar el panel de curvas para realizar correcciones de color primarias.
Bastacon hacer clic sobre las líneas diagonales en las gráficas del panel Curvas y arrastrarlas hacia
arriba o abajo para modificar el contraste general de los canales rojo, verde y azul en diferentes
áreas cromáticas de la imagen. Es importante ajustar los puntos situados en el tercio superior,
intermedio e inferior de la curva.
Consulte el manual de DaVinci Resolve para obtener información adicional sobre formas alternativas
de realizar correcciones primarias.
El panel Curvas es una herramienta que permite realizar correcciones primarias
o realzar áreas específicas de un clip al emplear Power Windows.
Correcciones secundarias
Si desea modificar una parte específica en una toma, debe utilizar correcciones secundarias.
Losajustes realizados hasta el momento mediante los círculos cromáticos y los diales
correspondientes a luces, tonos intermedios y sombras se aplican a toda la imagen en forma
simultánea y se denominan correcciones primarias.
Sin embargo, en caso de que sea necesario alterar áreas particulares, las correcciones secundarias
son la herramienta ideal, por ejemplo, si desea perfeccionar el color del césped o intensificar el
color azul del cielo en una escena. Mediante esta prestación, es posible seleccionar una sección de
la imagen y modificarla sin afectar las áreas restantes. La estructura nodal permite agrupar varias
correcciones secundarias, a fin de continuar ajustando partes específicas de una imagen hasta
obtener el resultado deseado. Incluso pueden utilizarse Power Windows y la función de seguimiento
para aplicar los cambios a los objetos en movimiento.
Ajuste de colores específicos
Con frecuencia necesitará realzar un color particular dentro de un clip, como el césped al borde de
una carretera o el color azul del cielo, o quizá requiera modificar la tonalidad de un objeto específico
para captar la atención del público. La herramienta Colores específicos permite cumplir con este
cometido en forma sencilla.
323

DaVinci Resolve
La herramienta Colores específicos permite seleccionar un color determinado
enlaimagen y resulta bastante útil para resaltar ciertas zonas, intensificar el
contraste o dirigir la atención del público hacia determinadas áreas del plano.
Para ajustar un color específico, siga los pasos descritos a continuación:
1 Añada un nodo en serie.
2 Abra el panel Colores específicos y compruebe que el selector, identificado con el ícono
de un cuentagotas, esté seleccionado.
3 Haga clic en el color dentro del clip que desea modificar.
Por lo general, deberá realizar algunos ajustes para atenuar los bordes de la selección y
limitar el área designada únicamente al color deseado. Haga clic en la opción Destacar
para ver la sección demarcada.
4 Ajuste el control Ancho en la ventana de matices para ampliar o reducir el área seleccionada.
Ensaye diferentes valores en los parámetros Mínimo, Máximo y Atenuar para comprobar distintas
maneras en las que es posible perfeccionar el área seleccionada. Ahora puede modificar el color
elegido mediante las esferas de ajustes cromáticos de la superficie de control o el panel de curvas
en el programa.
Es posible que en algunos casos los cambios se extiendan a zonas de la toma que no se desean
afectar. Para solucionar este inconveniente, puede crear una Power Window a fin de aislar dichas
partes. Basta con determinar sus dimensiones de manera que solo se incluya el área de color
requerida. En caso de que la porción seleccionada se mueva dentro de la toma, la función de
seguimiento permite que los cambios se mantengan sin importar su posición.
Creación de Power Windows
Las Power Windows son una herramienta para correcciones secundarias sumamente útil que
permite aislar zonas específicas de un clip. No es necesario que dichas áreas sean estáticas,
dadoque también se puede realizar un seguimiento según el movimiento de la cámara (horizontal,
vertical o giratorio) y de los objetos.
Utilice Power Windows para aislar las áreas de la imagen que no deben verse afectadas
por los ajustes secundarios realizados mediante la función Colores específicos (HSL).
324

DaVinci Resolve
Por ejemplo, es posible trazar una ventana alrededor de una persona, a fin de realizar cambios
exclusivos en el color y contraste para dicho elemento, sin afectar las zonas adyacentes. Este tipo
de ajustes pueden servir para captar la atención del público hacia áreas específicas.
Para agregar una Power Window a un clip, siga los pasos descritos a continuación:
1 Añada un nodo en serie.
2 Abra el panel Power Windows y seleccione una forma haciendo clic en el ícono
correspondiente. La ventana aparecerá en el nodo con la forma elegida.
3 Para ajustar el tamaño, haga clic sobre los puntos azules y arrástrelos según corresponda.
Los puntos de color rosa permiten atenuar los bordes. Si desea ajustar la posición de
la ventana, haga clic en el punto central y delimite el área que desea aislar. Para girarla,
utiliceel punto que se encuentra unido al del centro.
Ahora puede ajustar el color de la imagen únicamente en el área seleccionada.
Las Power Windows permiten llevar a cabo correcciones
secundarias en partes específicas de una imagen.
Seguimiento de Power Windows
Es posible que la cámara, el objeto o el área seleccionada dentro de una toma esté en movimiento,
de modo que, para garantizar que la ventana permanezca vinculada a la selección, es necesario
utilizar la función de seguimiento de DaVinci Resolve. Este mecanismo analiza el desplazamiento
horizontal, vertical o giratorio de la cámara o del objeto en el clip para sincronizar la viñeta con dicho
movimiento. Si no se activa esta función, cabe la posibilidad de que los ajustes se separen del
objetivo seleccionado y se proyecten de manera independiente.
La función Seguimiento permite seguir ciertos objetos o zonas de la imagen
para que las Power Windows permanezcan vinculadas a estos.
325

DaVinci Resolve
Para realizar el seguimiento de una Power Window vinculada a un objeto en movimiento,
sigalos pasos descritos a continuación:
1 Cree un nodo en serie y agregue una Power Window.
2 Vaya al comienzo del clip y ajuste la posición y el tamaño de la ventana para resaltar
únicamente el objeto deseado o una zona particular de la imagen.
3 Abra el panel Seguimiento. Marque las casillas Eje X, Eje Y, Zoom, Rotación o 3D según los
patrones de movimiento en el clip.
4 Haga clic en la flecha de avance situada a la izquierda de las casillas de verificación.
Acontinuación, DaVinci Resolve mostrará una serie de puntos de seguimiento en el clip y
reproducirá los fotogramas restantes para analizar el movimiento. Una vez configurada esta
función, la Power Window seguirá la trayectoria del movimiento en el clip.
En la mayoría de los casos, la función de seguimiento automático no presenta ningún problema.
Sinembargo, en escenas complejas, es posible que algún objeto se atraviese en el área
seleccionada e interrumpa o afecte esta operación. Este inconveniente puede resolverse
manualmente utilizando el editor de fotogramas clave. Consulte el manual de DaVinci Resolve para
obtener más información al respecto.
Complementos
Al realizar correcciones secundarias, también es posible agregar complementos OpenFX para crear
apariencias interesantes en el módulo Color o efectos y transiciones innovadoras en el módulo
Edición. Estos complementos pueden adquirirse o descargarse a través de distribuidores externos.
Una vez instalado un conjunto de complementos, es posible acceder a ellos desde el módulo Color
abriendo el panel OpenFX situado a la derecha del editor de nodos. Basta con crear un nodo en
serie y luego arrastrar el complemento al mismo. Modifique los parámetros en el panel adyacente si
el complemento brinda esta posibilidad.
En el módulo Edición, es posible agregar transiciones y generadores de complementos a los clips
abriendo el panel OpenFX en la biblioteca de efectos y arrastrando el elemento seleccionado al clip
en la línea de tiempo.
Los complementos OFX son una herramienta rápida y sencilla
para crear apariencias innovadoras e interesantes.
Mezcla de audio
Mezcla de audio en el módulo Edición
Una vez editado y etalonado el proyecto, es posible comenzar con la mezcla de sonido. DaVinci
Resolve cuenta con un excelente conjunto de funciones para editar, mezclar y masterizar el audio
deun proyecto directamente desde el módulo Edición. Por su parte, el módulo Fairlight ofrece
unentorno completo de posproducción de audio para proyectos que requieran herramientas más
avanzadas. Si ya se encuentra familiarizado con el módulo Edición y desea conocer más sobre
Fairlight, consulte directamente el siguiente apartado.
326

DaVinci Resolve
Agregar pistas de audio
Desde el módulo Edición, el programa permite agregar fácilmente pistas de audio adicionales si
fuera necesario para crear una mezcla compleja con música y efectos sonoros. Esto puede resultar
útil a la hora de separar los elementos del audio en pistas individuales, p. ej. voz, efectos y música.
Para añadir una pista de audio al módulo Edición:
1 Haga clic con el botón derecho junto al nombre de cualquier pista de audio en la línea de
tiempo y seleccione la opción Agregar pista. A continuación, se añadirá una pista de audio
al final de la lista. Por otro lado, es posible agregar la pista en un punto concreto. Para ello
seleccione la opción Agregar pista y elija el lugar deseado en la lista de reproducción.
2 Elija el tipo de pista deseado, p. ej. estéreo, mono, 5.1 o adaptativo.
La nueva pista de audio aparecerá en la línea de tiempo.
Ajuste del volumen en la línea de tiempo
Cada clip de audio de la línea de tiempo tiene un control de volumen que permite ajustar su
intensidad arrastrando el puntero hacia arriba o abajo. Este control superpuesto corresponde
alparámetro Volumen del Inspector.
Arrastre el control superpuesto para ajustar el volumen del clip
Para proyectos que requieran herramientas de audio más avanzadas, el módulo Fairlight ofrece un
entorno completo de posproducción sonora.
El módulo Fairlight
Es posible crear la banda sonora de un proyecto desde el módulo Fairlight en DaVinci Resolve.
Enuna única pantalla, este módulo ofrece una vista optimizada de las pistas de audio. Asimismo,
presenta un mezclador expandido y controles para una monitorización personalizada que permiten
evaluar y ajustar la intensidad del audio con el objetivo de crear una mezcla armoniosa. Este módulo
presenta una amplia variedad de funciones que le ayudarán a conseguir una calidad excepcional
enmateria de sonido.
327

DaVinci Resolve
Esta guía proporciona solo un resumen básico de las funciones. Consulte el manual de DaVinci
Resolve para obtener más información al respecto, ya que es más específico y detalla el objetivo
decada una de las herramientas. Además, describe cómo hacer uso de ellas en simples pasos.
Línea de tiempo del audio
Encabezado de la pista
En la parte izquierda de cada pista, hay un encabezado que muestra información acerca del número,
nombre y color de la pista, así como los canales de audio, el atenuador y los vúmetros. Además,
presenta distintos controles para bloquear y desbloquear pistas, aislarlas o silenciarlas. Estos
controles ayudan a mantener las pistas de audio organizadas y a visualizar cada una de ellas
individualmente.
Pistas
En el módulo Fairlight, cada pista está dividida en líneas que muestran los canales del clip de
audioen forma individual, a fin de editarlos y mezclarlos. Sin embargo, en el módulo Edición no
semuestran los canales de audio individualmente, sino que aparece un único clip en la línea de
tiempo. De este modo, resulta más sencillo editar archivos de audio con múltiples canales sin
necesidad de gestionar una gran cantidad de pistas.
El encabezado de la pista A1 indica que es monoaural, mientras que
las dos líneas de la pista A2 indican que es estéreo.
¿Qué es un bus?
Un bus es, básicamente, un canal de destino que permite asignar diversas pistas de audio desde
lalínea de tiempo, de manera que sea posible mezclarlas en forma conjunta en una única señal que
puede controlarse mediante un solo canal.
Bus maestro
Cada proyecto creado empezará con un único bus principal, que corresponde a la salida primaria,
yal cual se asignan todas las pistas de audio en forma predeterminada. Este combina todas las
pistas de la línea de tiempo en una sola señal, por lo que es posible ajustar la intensidad general
dela mezcla una vez que se ha configurado la de cada pista individualmente.
Bus de submezcla
Los buses secundarios permiten combinar numerosas pistas de audio que pertenecen a la misma
categoría, como diálogos, música o efectos. Por consiguiente, es posible mezclar el contenido de
cada una de ellas en una sola señal de audio. Por ejemplo, si hay cinco pistas de diálogo, podrá
asignarlas a un único bus y así ajustar el volumen del audio con un solo conjunto de controles.
Estamezcla secundaria se puede renderizar en forma separada o añadiéndola al bus principal.
328

DaVinci Resolve
Mezclador
Cada una de las pistas de audio en la línea de tiempo corresponden a un canal individual en el
mezclador, de modo que en la parte derecha aparecerá por defecto un solo bus denominado M1,
que será el maestro. Asimismo, se muestran canales adicionales con un conjunto de controles para
cada uno de los buses principales y secundarios que se añadan. El mezclador cuenta con un grupo
de controles gráficos que permiten asignar pistas a los canales de salida y ajustar el ecualizador,
lasdinámicas y el volumen, así como grabar procesos automáticos, realizar un paneo del sonido
estéreo y de ambiente, o aislar y silenciar pistas.
Mezclador de audio con los canales correspondientes a las pistas en la línea de tiempo
Uso del ecualizador para mejorar el audio
Una vez ajustada la intensidad del volumen en los clips del proyecto, es posible que el audio aún
requiera algunas mejoras. En algunos casos, puede que el diálogo, la música y los efectos tengan
lamisma frecuencia en el espectro sonoro, por lo que el audio será muy ruidoso y poco claro.
Enestas ocasiones, usar el ecualizador será de gran ayuda, ya que permite establecer con precisión
las partes del espectro que ocupa cada pista. Asimismo, puede emplearse para eliminar elementos
no deseados del audio aislando o reduciendo el volumen de frecuencias determinadas que
contienen zumbidos, silbidos y ruidos de fondo o del viento, o simplemente para mejorar la calidad
general del sonido haciéndolo más agradable al oído.
DaVinci Resolve cuenta con filtros de ecualización que pueden aplicarse a cada clip de forma
individual o a todas las pistas. Cada clip de audio en la línea de tiempo cuenta con un ecualizador
de cuatro bandas en el inspector, y cada pista presenta un ecualizador paramétrico de seis bandas
situado en el mezclador. Los controles numéricos y gráficos para aumentar o disminuir diferentes
rangos de frecuencias y distintos tipos de filtros brindan la posibilidad de definir la forma de la curva
de ecualización.
329

DaVinci Resolve
El ecualizador de cuatro bandas puede aplicarse
a todos los clips en la línea de tiempo.
Por su parte, las bandas externas permiten realizar ajustes para el realce de graves o agudos y
utilizar filtros de paso alto o bajo. Un filtro de paso afecta a todas las frecuencias, tanto por encima
como por debajo de la de corte, ya que las eliminará por completo de la señal. Por ejemplo, un filtro
de paso alto o high-pass filter eliminará las frecuencias bajas y dejará las altas. Cualquier frecuencia
fuera de la de corte se atenuará en forma gradual.
Los filtros de realce no son tan drásticos y además resultan útiles cuando se quiere dar forma
alaparte superior o inferior de la señal en general sin eliminar por completo esas frecuencias.
Estosaumentan o eliminan la frecuencia de corte y cada una de las que se encuentran por encima
odebajo de ella en forma uniforme, dependiendo del uso de filtros de realce.
Los parámetros intermedios de los controles para la banda ofrecen la posibilidad de realizar una
amplia variedad de ajustes en la ecualización. Asimismo, permiten alternar entre diversos tipos
de filtros.
Filtros paramétricos
Filtros de banda con curva de respuesta en forma de campana que aumentan o eliminan
frecuencias alrededor de un punto central de la curva.
Filtros de rechazo
Estos filtros, también conocidos como notch, permiten seleccionar un rango de frecuencias
muy estrecho, por ejemplo, eliminando los zumbidos en la franja de 50 Hz a 60 Hz.
Realce de graves
Estos filtros, también conocidos como low-shelf, realzan o eliminan la frecuencia de corte
en el punto más bajo. Todas las frecuencias por debajo de esta se verán afectadas del
mismo modo.
Realce de agudos
Estos filtros, también conocidos como high-shelf, realzan o eliminan la frecuencia de corte
en el punto más alto. Todas las frecuencias por encima de esta se verán afectadas del
mismo modo.
330

DaVinci Resolve
Para añadir un ecualizador a un clip:
1 Seleccione el clip en la línea de tiempo.
2 Haga clic en el inspector y después en la opción Ecualizador de clip para activar
elecualizador.
Para añadir un ecualizador a una pista:
1 Haga doble clic sobre el área de ecualización de una de las pistas en el mezclador a fin de
abrir ecualizadores individuales para cada una de ellas.
2 Seleccione el filtro en el menú desplegable para la banda que desea ajustar.
El indicador de ecualización muestra los parámetros aplicados a la pista uno.
El ecualizador paramétrico de seis bandas puede emplearse en todas las pistas
Una vez añadidos los parámetros a un clip o una pista, es posible ajustar el ecualizador para cada
banda. Nótese que los controles variarán dependiendo del filtro escogido.
Para ajustar el ecualizador en un filtro de banda:
1 Seleccione el filtro en el menú desplegable para la banda que desea ajustar.
2 Ajuste el valor de la frecuencia para seleccionar su punto medio en el ecualizador.
3 Ajuste el valor de la ganancia para realzar o atenuar las frecuencias que predominan en
esa banda.
4 Use el parámetro Q para ajustar el ancho de las frecuencias afectadas.
El botón para restablecer ajustes permite volver a los valores predeterminados.
El módulo Fairlight cuenta con una gran variedad de controles que permiten mejorar la calidad de
las pistas de audio. Asimismo, brinda la posibilidad de agregar otras adicionales, organizar los
buses, añadir efectos para retardar o reverberar el sonido y, en definitiva, perfeccionar la mezcla.
331

DaVinci Resolve
Masterización
Una vez finalizado el proceso de edición, etalonaje y mezcla de audio, es posible realizar una
renderización desde el módulo Entrega. En esta sección, puede seleccionar el grupo de clips que
desea exportar, además del formato, el códec y la resolución. Es posible exportar en diferentes
tipos de formatos tales como QuickTime, AVI, MXF y DPX mediante códecs tales como RGB/YUV sin
compresión de 8 o 10 bits, ProRes, DNxHD y H.264, entre otras opciones.
El material editado se puede exportar mediante el módulo Entrega.
Es posible seleccionar entre diferentes códecs y formatos.
Para exportar solo un clip, siga los pasos descritos a continuación:
1 Haga clic en el módulo Entrega.
2 Acceda al panel Ajustes de renderización situado en la parte superior izquierda.
En la opción Formato, seleccione Un clip. A continuación podrá elegir una de las
configuraciones predeterminadas, tales como YouTube o Vimeo, o determinar sus propios
ajustes manualmente mediante la opción Personalizado. A modo de ejemplo, elija YouTube,
haga clic sobre la flecha que aparece al costado y seleccione 1080p para el formato.
La frecuencia de imagen coincidirá con la del proyecto.
3 Debajo de las opciones predeterminadas, verá el nombre del archivo final y su ubicación.
Haga clic en Buscar y seleccione la carpeta donde desea guardar el archivo exportado.
4 Sobre la línea de tiempo, aparecerá un menú desplegable con la opción Toda la línea de
tiempo seleccionada. De esta forma, se renderizará todo el contenido de la línea de tiempo.
Sin embargo, también es posible seleccionar solo una parte de la misma. Basta con elegir
laopción Rango y luego marcar los puntos de entrada y salida mediante las teclas I y O.
5 En la parte inferior del panel, haga clic en el botón Agregar a la cola de procesamiento.
El material se agregará a la cola de procesamiento en la parte derecha del módulo. A
continuación, haga clic en el botón Renderizar y supervise el progreso de la renderización
en la lista de trabajos pendientes.
Una vez finalizada la renderización, puede abrir el archivo en la ubicación de destino,
hacerdoble clic sobre el clip renderizado y apreciar el producto final.
332

Información para desarrolladores
Información para desarrolladores
Protocolo de Ethernet para la línea de grabadores HyperDeck
Versión 1.8
Este protocolo está basado en texto y se accede al mismo mediante el puerto TCP 9993 en los
modelos HyperDeck Studio con conexión Ethernet. El protocolo de control integrado para
dispositivos de video facilita la integración de nuestros productos con otros dispositivos.
Nuestrafilosofía en Blackmagic Design es mantener los protocolos abiertos para facilitar la
colaboración entre usuarios durante los procesos creativos.
Comandos del protocolo
Comando Descripción
help or ? Provides help text on all commands and parameters
commands return commands in XML format
device info return device information
disk list query clip list on active disk
disk list: slot id: {n} query clip list on disk in slot {n}
quit disconnect ethernet control
ping check device is responding
preview: enable: {true/false} switch to preview or output
play play from current timecode
play: speed: {-1600 to 1600} play at specific speed
play: loop: {true/false} play in loops or stop-at-end
play: single clip: {true/false} play current clip or all clips
playrange set: clip id: {n} set play range to play clip {n} only
playrange set: in: {inT} out: {outT}
set play range to play between:
- timecode {inT} andtimecode {outT}
playrange clear clear/reset play range setting
play on startup query unit play on startup state
play on startup: enable: {true/false} enable or disable play on startup
play on startup: single clip: {true/false} play single clip or all clips on startup
record record from current input
record: name: {name} record named clip
stop stop playback or recording
clips count query number of clips on timeline
clips get query all timeline clips
clips get: clip id: {n} query a timeline clip info
clips get: clip id: {n} count: {m} query m clips starting from n
clips add: name: {name} append a clip to timeline
333

Información para desarrolladores
Comando Descripción
clips clear empty timeline clip list
transport info query current activity
slot info query active slot
slot info: slot id: {n} query slot {n}
slot select: slot id: {1/2} switch to specified slot
slot select: video format: {format} load clips of specified format
notify query notification status
notify: remote: {true/false} set remote notifications
notify: transport: {true/false} set transport notifications
notify: slot: {true/false} set slot notifications
notify: configuration: {true/false} set configuration notifications
notify: dropped frames: {true/false} set dropped frames notifications
goto: clip id: {n} goto clip id {n}
goto: clip id: +{n} go forward {n} clips
goto: clip id: -{n} go backward {n} clips
goto: clip: {start/end} goto start or end of clip
goto: timeline: {start/end} goto start or end of timeline
goto: timecode: {timecode} goto specified timecode
goto: timecode: +{timecode} go forward {timecode} duration
goto: timecode: -{timecode} go backward {timecode} duration
goto: slot id: {n} goto: slot id {n}
jog: timecode: {timecode} jog to timecode
jog: timecode: +{timecode} jog forward {timecode} duration
jog: timecode: -{timecode} jog backward {timecode} duration
shuttle: speed: {-1600 to 1600} shuttle with speed
remote query unit remote control state
remote: enable: {true/false} enable or disable remote control
remote: override: {true/false} session override remote control
configuration query configuration settings
configuration: video input: SDI switch to SDI input
configuration: video input: HDMI switch to HDMI input
configuration: video input: component switch to component input
configuration: audio input: embedded capture embedded audio
configuration: audio input: XLR capture XLR audio
configuration: audio input: RCA capture RCA audio
configuration: file format: {format} switch to specific file format
uptime: return time since last boot
334

Información para desarrolladores
Comando Descripción
format: prepare: {format} prepare a disk formatting operation to filesystem {format}
format: confirm: {token} perform a pre-prepared formatting operation using token
identify: enable: {true/false} identify the device
watchdog: period: {period in seconds} client connection timeout
Combinación de comandos
Es posible combinar parámetros en un solo comando, por ejemplo:
play: speed: 200 loop: true single clip: true
Para la configuración:
configuration: video input: SDI audio input: XLR
Para cambiar a una segunda unidad, pero reproducir solo los clips en formato NTSC:
slot select: slot id: 2 video format: NTSC
Lenguaje XML
Si bien es posible utilizar el terminal para comunicarse con otras unidades HyperDeck, al escribir un
programa, puede recurrirse al lenguaje XML para confirmar la existencia de un comando específico,
sobre la base del sistema interno del grabador HyperDeck con el cual se establece una
comunicación. Esto ayuda a que la interfaz de usuario se adecue a las capacidades del modelo
HyperDeck y la versión del programa que utiliza.
Información sobre el protocolo
Conexión
El servidor Ethernet de este dispositivo se conecta al puerto TCP 9993.
Sintaxis básica
El protocolo de este dispositivo es lineal y está basado en texto. Las líneas en el servidor se separan
mediante una secuencia CR LF (ASCII). Los mensajes de usuario pueden separarse mediante secuencias
LF o CR LF.
En este documento, las líneas nuevas se representan con el símbolo «
↵
».
Sintaxis de comandos
Los parámetros para comandos suelen ser opcionales. Un comando sin parámetros termina con una
línea nueva:
{Command name}
↵
Si se especifican los parámetros, se incluyen dos puntos al final del nombre del comando, y luego pares de
nombres de parámetros y valores. Después de cada nombre, se agregan dos puntos:
{Command name}: {Parameter}: {Value} {Parameter}: {Value} ...
↵
Sintaxis de respuesta
Las respuestas simples del servidor consisten en un código de tres dígitos y texto descriptivo, con una línea
nueva al final:
{Response code} {Response text}
↵
Si una respuesta presenta parámetros, su texto termina con dos puntos. El par de nombres y valores del
parámetro continúan en las líneas posteriores hasta una línea en blanco:
{Response code} {Response text}:
↵
{P a r a m e t e r}: { V a l u e}
↵
{P a r a m e t e r}: { V a l u e}
↵
...
↵
335

Información para desarrolladores
Códigos de respuesta correctos
Un simple reconocimiento de un comando se indica mediante el código 200:
200 ok
↵
Otras respuestas correctas presentan parámetros y se indican mediante códigos de respuesta en un rango
entre 201 y 299.
Códigos de respuesta incorrectos
Las respuestas incorrectas se indican mediante códigos en un rango entre 100 y 199:
100 syntax error
101 unsupported parameter
102 invalid value
103 unsupported
104 disk full
105 no disk
106 disk error
107 timeline empty
108 internal error
109 out of range
110 no input
111 remote control disabled
120 connection rejected
150 invalid state
151 invalid codec
160 invalid format
161 invalid token
162 format not prepared
Códigos de respuesta asíncronos
Es posible que el servidor envíe mensajes asíncronos, cuyas respuestas se indican mediante códigos en un
rango entre 500 y 599:
5xx {Response Text}:
↵
{P a r a m e t e r}: { V a l u e}
↵
{P a r a m e t e r}: { V a l u e}
↵
↵
Respuesta de conexión
Durante la conexión, se envía un mensaje asíncrono:
500 connection info:
↵
protocol version: {Version}
↵
model: {Model Name}
↵
↵
Rechazo de conexión
Solo un usuario por vez puede conectarse al servidor. Si otras personas intentan conectarse al mismo
tiempo, recibirán un mensaje de error y serán desconectadas:
120 connection rejected
↵
Sintaxis del código de tiempo
Los códigos de tiempo se expresan como el código de tiempo sin omisión de fotogramas, en el
siguiente formato:
H H:M M:SS:F F
336

Información para desarrolladores
Procesamiento del estado remoto del dispositivo
Es posible emplear el comando «remote» para activar o desactivar el control remoto del dispositivo.
Cualquier intento por modificar su estado mediante la conexión Ethernet cuando el acceso remoto está
desactivado generará un error:
111 remote control disabled
↵
Para activar o desactivar el control remoto:
remote: enable: {“true”, “false”}
↵
Es posible que se anule el estado de control remoto actual, a fin de permitir el acceso remoto por la
conexión Ethernet, al margen del estado actual del dispositivo:
remote: override: {“true”, “false”}
↵
El estado de cancelación solo es válido para el usuario conectado a la red Ethernet y únicamente cuando la
conexión está abierta.
Es posible emplear el comando «remote» para consultar el estado del control remoto del dispositivo al no
especificar parámetros:
remote
↵
Se restablece el estado de control remoto actual del dispositivo:
210 remote info:
↵
enabled: {“true”, “false”}
↵
override: {“true”, “false”}
↵
↵
Por defecto, se desactiva la notificación del cambio en la información del control remoto asíncrono, y puede
configurarse con el comando «notify». Al estar activada, los cambios realizados en el estado remoto generarán
un mensaje asíncrono «510 remote info:» con los mismos parámetros que el mensaje «210 remote info:» .
Cierre de conexión
El comando «quit» indica al servidor el cierre de la conexión:
q uit
↵
Verificación del estado de la conexión
La única función del comando «ping» es determinar si el servidor está en funcionamiento y responde:
ping
↵
Cómo obtener ayuda
Los comandos «help» o «?» muestran un texto que brinda ayuda y describe todos los comandos y parámetros
disponibles:
help
↵
O:
?
↵
El servidor responde con una lista de todos los comandos admitidos:
201 help:
↵
{Help Text}
↵
{Help Text}
↵
↵
Cambio al modo de anticipo
El comando «preview» indica al dispositivo cambiar entre el modo de anticipo y el de programa:
preview: enable: {"true", "false"}
↵
Se detiene la reproducción cuando se activa el modo de anticipo en el dispositivo. Se detiene la captura
cuando se activa el modo de programa en el dispositivo.
337

Información para desarrolladores
Control de la reproducción en el dispositivo
El comando «play» indica al dispositivo el inicio de la reproducción:
play
↵
El comando «play» acepta diversos parámetros que se pueden utilizar en ciertas combinaciones:
Por defecto, el dispositivo inicia la reproducción de todos los clips restantes en la línea de tiempo, y luego se
detiene. Es posible utilizar el parámetro «single clip» para cancelar esta función:
play: single clip: {“true”, “false”}
↵
Por defecto, el dispositivo reproduce los clips a una velocidad normal (100%). Es posible especificar una
velocidad alternativa en un porcentaje entre -1600 y 1600:
play: speed: {% normal speed}
↵
Por defecto, el dispositivo detiene la reproducción cuando llega al final de la línea de tiempo.
Es posible utilizar el parámetro «loop» para cancelar esta función:
play: loop: {“true”, “false”}
↵
El comando «playrange» indica al dispositivo que reproduzca todos los clips. Para cancelar esta orden y
seleccionar un clip en particular:
playrange set: clip id: {Clip ID}
↵
Para reproducir un determinado intervalo del código de tiempo:
playrange set: in: {in timecode} out: {out timecode}
↵
Para eliminar un comando y volver al valor predeterminado:
playrange clear
↵
El comando «play on startup» ordena a la unidad qué acción realizar cuando se pone en funcionamiento.
Por defecto, el grabador no reproduce ningún contenido. A fin de comenzar la reproducción después de
encenderlo, utilice el comando «enable».
play on startup: enable {“true”, “false”}
↵
Por defecto, la unidad reproducirá todos los clips al ponerse en funcionamiento. Para cancelar esta función,
utilice el comando «single clip».
play on startup: single clip: {“true”, “false”}
↵
Detención del funcionamiento del dispositivo
El comando «stop» indica al dispositivo que detenga la reproducción o captura actual:
stop
↵
Cambio de la posición de la línea de tiempo
El comando «goto» indica al dispositivo que cambie al modo de reproducción y su posición en la línea de tiempo.
Para ir al inicio de un clip específico:
goto: clip id: {Clip ID}
↵
Para mover cierta cantidad de clips hacia adelante o atrás en la línea de tiempo:
goto: clip id: +/-{count}
↵
Cabe destacar que si la longitud del clip resultante supera la del primer o último clip en la línea de tiempo,
este se anexa al primer o último clip.
Para ir al inicio o al final del clip actual:
goto: clip: {"start", "end"}
↵
Para ir al inicio del primer clip o al final del último clip:
goto: timeline: {"start", "end"}
↵
Para ir a un código de tiempo específico:
goto: timecode: {timecode}
↵
Para adelantar o retroceder una cierta duración del código de tiempo:
goto: timecode: {"+", "-"}{duration in timecode}
↵
Para especificar la ranura 1 o 2:
goto: slot id: {Slot ID}
↵
Cabe destacar que solo se permite un par de parámetros/valores para cada comando «goto».
338

Información para desarrolladores
Enumeración de comandos y parámetros compatibles
El comando «commands» muestra los comandos compatibles:
commands
↵
La lista de comandos se visualiza en formato XML:
212 co m an d os:
<commands>
↵
<command name="…"><parameter name="…"/>…</command>
↵
<command name="…"><parameter name="…"/>…</command>
↵
…
</co m m a nd s>
↵
↵
Es posible que las versiones posteriores incluyan más parámetros y componentes léxicos (o tokens).
Control de notificaciones asíncronas
Es posible utilizar el comando «notifiy» para activar o desactivar las notificaciones asíncronas desde el
servidor. Para activar o desactivar las notificaciones sobre los controles de reproducción:
notify: transport: {"true", "false"}
↵
Para activar o desactivar las notificaciones sobre las ranuras:
notify: slot: {"true", "false"}
↵
Para activar o desactivar las notificaciones sobre el control remoto:
notify: remote: {"true", "false"}
↵
Para activar o desactivar las notificaciones sobre la configuración:
notify: configuration: {"true", "false"}
↵
Es posible especificar múltiples parámetros. De lo contrario, el servidor restablece el estado actual de todas
las notificaciones:
209 notify:
↵
transport: {"true", "false"}
↵
slot: {"true", "false"}
↵
re m ote: {"true", "false"}
↵
configuration: {"true", "false"}
↵
↵
Recuperación de la información del dispositivo
El comando «device info» restablece la información acerca del equipo conectado:
device info
↵
El servidor responderá con el siguiente mensaje:
204 device info:
↵
protocol version: {Version}
↵
model: {Model Name}
↵
unique id: {unique alphanumeric identifier}
↵
↵
339

Información para desarrolladores
Recuperación de la información de la ranura para tarjetas
El comando «slot info» restablece información sobre una ranura para tarjetas. Sin parámetros,
el comando restablece información para la ranura seleccionada:
slot info
↵
Si se especifica la ranura, se consulta dicha ranura:
slot info: slot id: {Slot ID}
↵
El servidor responderá con la información específica:
202 slot info:
↵
slot id: {Slot ID}
↵
status: {"empty", "mounting", "error", "mounted"}
↵
volume name: {Volume name}
↵
recording time: {recording time available in seconds}
↵
video format: {disk's default video format}
↵
↵
Por defecto, se desactiva la notificación asíncrona del cambio de información sobre la ranura, y puede
configurarse con el comando «notifiy». Al estar activa, los cambios en el estado de la ranura generan un
mensaje asíncrono «502 slot info» con los mismos parámetros que el mensaje «202 slot info».
Recuperación de la información del clip
El comando «disk list» muestra la información para cada clip disponible en un soporte de almacenamiento
determinado. Sin parámetros, el comando muestra información sobre el soporte activo:
disk list
↵
Si se especifica la ranura, se consulta dicha unidad en la ranura:
disk list: slot id: {Slot ID}
↵
El servidor responderá con una lista de todos los clips disponibles en el soporte de almacenamiento,
con el siguiente formato: Registro, nombre, formatos, y duración expresada como código de tiempo:
206 disk list:
↵
slot id: {Slot ID}
↵
{clip index}: {name} {file format} {video format} {Duration timecode}
↵
{clip index}: {name} {file format} {video format} {Duration timecode}
↵
…
↵
Cabe destacar que el registro del clip comienza en 1.
Recuperación del total de clips
El comando «clips count» muestra la cantidad total de clips en la línea de tiempo seleccionada:
clips count
↵
El servidor responderá con la cantidad total de clips:
214 clips count:
↵
clip count: {Count}
↵
340

Información para desarrolladores
Recuperación de la información de la línea de tiempo
El comando «clips get» muestra información sobre cada clip disponible, para un determinado rango en la
línea de tiempo seleccionada. Sin parámetros, el comando muestra información sobre todos los clips en la
línea de tiempo:
clips get
↵
El servidor responderá con una lista de la identificación, el nombre y los códigos de tiempo del clip:
205 clips info:
↵
clip count: {Count}
↵
{Clip ID}: {Name} {Start timecode} {Duration timecode}
↵
{Clip ID}: {Name} {Start timecode} {Duration timecode}
↵
…
↵
Cabe destacar que el formato de la lista de clips ha cambiado y no es compatible con la versión 1.1 del
protocolo,
por ejemplo, se añade el campo «Start timecode» a la línea de información de cada clip.
Recuperación de la información de los controles de reproducción
El comando «transport info» muestra el estado de los controles de reproducción:
transport info
↵
El servidor responderá con la información específica:
208 transport info:
↵
status: {“preview”, “stopped”, “play”, “forward”, “rewind”,
“ j o g ”, “ s h u t t l e ”,” r e c o r d ” }
↵
speed: {Play speed between -1600 and 1600 %}
↵
slot id: {Slot ID or “none”}
↵
display timecode: {timecode}
↵
timecode: {timecode}
↵
clip id: {Clip ID or “none”}
↵
video format: {Video format}
↵
loop: {“true”, “false”}
↵
↵
El valor «timecode» corresponde al código de tiempo en la línea de tiempo seleccionada, para la
reproducción de imágenes, o en el clip, para la grabación. El parámetro «display timecode» es el código de
tiempo que se visualiza en el panel frontal del dispositivo. Ambos valores difieren en algunos modelos.
Por defecto, se desactiva la notificación asíncrona del cambio de información sobre los controles de
reproducción, y puede configurarse con el comando «notifiy». Al estar activa, los cambios en el estado de los
controles de reproducción generan un mensaje asíncrono «508 slot info» con los mismos parámetros que el
mensaje «208 transport info».
Formatos de video
El modelo HyperDeck Studio es compatible con los siguientes formatos:
NTSC, PAL, NTSCp, PALp
720p50, 720p5994, 720p60
1080p23976, 1080p24, 1080p25, 1080p2997, 1080p30
1080i50, 1080i5994, 1080i60
El modelo HyperDeck Studio Pro asimismo es compatible con formatos 4K:
4Kp23976, 4Kp24, 4Kp25, 4Kp2997, 4Kp30
El modelo HyperDeck Studio 12G admite los siguientes formatos 4K:
4Kp50, 4Kp5994, 4Kp60
La compatibilidad puede variar según el modelo y las versiones de los dispositivos.
341

Información para desarrolladores
Formatos de archivo
Los modelos HyperDeck Studio y HyperDeck Studio Pro son compatibles con los siguientes formatos
QuickTime:
Sin compresión
ProRes HQ
ProRes
ProRes LT
ProRes Proxy
QuickTime DNxHD 220
DNxHD 220
Los modelos HyperDeck Studio Mini y HyperDeck Studio 12G son compatibles con los siguientes formatos:
QuickTime DNxHR_HQX
DNxHR_HQX
Por su parte, el modelo HyperDeck Studio Mini es compatible con los siguientes formatos:
H.264 Low
H.264 Medium
H.264 High
QuickTime DNxHD 45
DNxHD 45
QuickTime DNxHD 145
DNxHD 145
QuickTime DNxHR_SQ
DNxHR_SQ
Quicktime DNxHR_LB
DNxHR_LB
Consulta y actualización de la información de configuración
Es posible utilizar el comando «configuration» para consultar sobre la configuración actual del dispositivo:
configuration
↵
El servidor responderá con dicha información:
211 configuration:
↵
audio input: {“embedded”, “XLR”, “RCA”}
↵
video input: {“SDI”, “HDMI”, “component”}
↵
file format: {File format}
↵
↵
Es posible especificar uno o más parámetros para cambiar la configuración del dispositivo.
Para cambiar la entrada de video actual:
configuration: video input: {“SDI”, “HDMI”, “component”}
↵
Las entradas de video válidas pueden variar según el modelo del dispositivo. Para configurar la entrada de
audio actual:
configuration: audio input: {“embedded”, “XLR”, “RCA”}
↵
Las entradas de audio válidas pueden variar según el modelo del dispositivo.
Para configurar el formato de archivo actual:
configuration: file format: {File format}
↵
Cabe destacar que posiblemente deba reiniciar el dispositivo al cambiar el formato de archivo, lo que a su
vez ocasiona la pérdida de conexión por parte del usuario. En dicho caso, se muestra el código de respuesta
213 (en lugar de 200), antes de perder la conexión:
«213 deck rebooting»
Por defecto, se desactiva la notificación asíncrona del cambio de información sobre la configuración,
y es posible configurla con el comando «notifiy». Al estar activa, los cambios en la configuración generan un
mensaje asíncrono «511 configuration» con los mismos parámetros que el mensaje .
342

Información para desarrolladores
Selección de la ranura activa y del formato de video
El comando «slot select» indica al dispositivo que cambie a una ranura específica, o que seleccione un
formato de salida determinado.
Para cambiar a una ranura específica:
slot select: slot id: {slot ID}
↵
Para determinar el formato de la señal saliente:
slot select: video format: {video format}
↵
Es posible especificar uno o todos los parámetros determinados. Cabe destacar que el dispositivo vuelve a
leer el soporte de almacenamiento, a fin de reconstruir la línea de tiempo con todos los clips que tengan
dicho formato.
Eliminación de contenidos en la línea de tiempo
El comando «clips clear» indica al dispositivo que elimine todos los contenidos de la línea de tiempo:
clips clear
↵
El servidor responderá con el siguiente mensaje:
200 ok
↵
Cómo agregar un clip a la línea de tiempo seleccionada
El comando «clips add:» indica al dispositivo que añada un clip a la línea de tiempo seleccionada:
clips add: name: {"clip name"}
↵
El servidor responderá con el siguiente mensaje:
200 ok
↵
En caso de error, se visualiza el siguiente mensaje:
1xx {error description}
↵
Configuración del comando «watchdog»
El comando «watchdog» indica al dispositivo que controle al usuario conectado y que interrumpa su
conexión si está inactivo durante al menos un período determinado.
Para configurar el comando «watchdog»:
watchdog: period: {period in seconds}
↵
Para evitar la interrupción de la conexión, el usuario debe ingresar un comando en el servidor cada cierta
cantidad de segundos. Cabe destacar que si el período indicado es de 0 o un valor inferior, se desactiva la
monitorización de la conexión.
343

Ayuda
Ayuda
Cómo obtener ayuda
Visite la página de soporte técnico en el sitio web de Blackmagic Design para obtener ayuda
rápidamente y acceder al material de apoyo más reciente para los productos descritos en
este manual.
Página de soporte técnico
Las versiones más recientes del manual, el software y el material de apoyo están disponibles en el
centro de soporte técnico de Blackmagic Design.
Foro
El foro de Blackmagic Design permite compartir ideas creativas y constituye un recurso útil para
obtener más información sobre nuestros productos. Asimismo, brinda la posibilidad de encontrar
rápidamente respuestas suministradas por usuarios experimentados o por el personal de
Blackmagic Design. Para acceder al foro, ingrese a la página http://forum.blackmagicdesign.com.
Cómo contactarnos
Si no encuentra la ayuda que necesita, solicite asistencia mediante el botón Enviar correo
electrónico, situado en la parte inferior de la página de soporte técnico en nuestro sitio web.
Demanera alternativa, haga clic en el botón Soporte técnico local para acceder al número
telefónico del centro de atención más cercano.
Cómo comprobar la versión del software instalada
Para comprobar la versión del programa instalada en su equipo informático, acceda al menú
AboutBlackmagic HyperDeck Setup.
En Mac OS, ejecute el programa desde la carpeta de aplicaciones.
Seleccione el menú About Blackmagic HyperDeck Setup en la barra superior de la
ventana para ver el número de la versión.
En Windows 7, ejecute el programa Blackmagic HyperDeck Setup haciendo clic en el ícono
situado en el menú Inicio. Acceda al menú Ayuda y seleccione la opción About Blackmagic
HyperDeck Setup para ver el número de versión.
En Windows 8, ejecute el programa Blackmagic HyperDeck Setup haciendo clic en
el ícono situado en la página de inicio. Acceda al menú Ayuda y seleccione la opción
AboutBlackmagic HyperDeck Setup para ver el número de versión.
Cómo obtener las actualizaciones más recientes
Luego de verificar la versión del programa instalada en el equipo, visite el centro de soporte técnico
en www.blackmagicdesign.com/es/support para comprobar si hay actualizaciones disponibles.
Aunque generalmente es recomendable instalar las versiones más recientes, evite realizar
modificaciones al sistema operativo interno del dispositivo si se encuentra llevando a cabo un
proyecto importante.
344

Información sobre normativas y seguridad
Información sobre normativas y seguridad
Normativas
Desecho de equipos eléctricos y electrónicos en la Unión Europea:
Este símbolo en el producto indica que el dispositivo no debe desecharse junto con otros
residuos domésticos. A tales efectos, debe ser entregado a un centro de recolección para
su posterior reciclaje. Esto ayuda a preservar los recursos naturales y garantiza que el
equipo se recicle de una manera que proteja la salud y el medioambiente. Para obtener
más información en este sentido, comuníquese con el centro de reciclaje más cercano o el
distribuidor donde adquirió el producto.
Según las pruebas realizadas, este equipo cumple con los límites indicados para
dispositivos digitales Clase A, en conformidad con la sección 15 de las normas establecidas
por la Comisión Federal de Comunicaciones. Estos límites han sido implementados para
proporcionar una protección razonable contra interferencias nocivas al operar el dispositivo
en un entorno comercial. Este equipo usa, genera y puede irradiar energía de
radiofrecuencia, y si no se instala o utiliza de acuerdo con el manual de instrucciones,
esposible que ocasione interferencias nocivas para las comunicaciones radiales.
Elfuncionamiento de este equipo en una zona residencial puede ocasionar interferencias
nocivas, en cuyo caso el usuario será responsable de solucionar el problema por
cuenta propia.
El funcionamiento de este equipo está sujeto a las siguientes condiciones:
1 El dispositivo no debe ocasionar interferencias nocivas.
2 El dispositivo debe admitir cualquier interferencia recibida, incluidas aquellas que
puedan provocar un funcionamiento incorrecto del mismo.
Las conexiones a interfaces HDMI deberán realizarse mediante cables blindados.
Seguridad
Este equipo debe enchufarse a una toma de corriente que disponga de una
conexión a tierra.
A fin de reducir el riesgo de descarga eléctrica, evite exponer el equipo a goteras o
salpicaduras.
Este equipo puede utilizarse en climas tropicales, a una temperatura ambiente
máxima de 40ºC.
Compruebe que haya suficiente ventilación en torno al dispositivo.
Al instalar el equipo en un bastidor, verifique que el dispositivo contiguo no impida la
ventilación.
La reparación o el mantenimiento de las partes internas del equipo no debe ser llevado a
cabo por el usuario. Comuníquese con el centro de asistencia técnica de Blackmagic
Design más cercano para obtener información adicional al respecto.
Evite el uso del equipo a una altura mayor de 2000 metros.
345

Garantía
Garantía
12 meses de garantía limitada
Blackmagic Design ofrece una garantía de 12 meses a partir de la fecha de compra de este producto
por defectos relativos a los materiales o la fabricación. Si el producto resulta defectuoso durante el
período de validez de la garantía, Blackmagic Design podrá optar por reemplazarlo o repararlo sin
cargo alguno por concepto de piezas y/o mano de obra.
Para acceder al servicio proporcionado de acuerdo con los términos de esta garantía, el Cliente
deberá dar aviso del defecto a Blackmagic Design antes del vencimiento del período de garantía y
encargarse de los arreglos necesarios para la prestación del mismo. El Cliente será responsable del
empaque y el envío del producto defectuoso al centro de servicio técnico designado por
Blackmagic Design y deberá abonar las tarifas postales por adelantado. El Cliente será responsable
de todos los gastos de envío, seguros, aranceles, impuestos y cualquier otro importe que surja con
relación a la devolución de productos por cualquier motivo.
Esta garantía carecerá de validez ante defectos o daños causados por un uso indebido del producto
o por falta de cuidado y mantenimiento. Blackmagic Design no tendrá obligación de prestar el
servicio estipulado en esta garantía para (a) reparar daños provocados por intentos de personal
ajeno a Blackmagic Design de instalar, reparar o realizar un mantenimiento del producto; (b) reparar
daños resultantes del uso de equipos incompatibles o conexiones a los mismos; (c) reparar cualquier
daño o mal funcionamiento provocado por el uso de piezas o repuestos no suministrados por
Blackmagic Design; o (d) brindar servicio técnico a un producto que haya sido modificado o
integrado con otros productos, cuando dicha modificación o integración tenga como resultado un
aumento de la dificultad o el tiempo necesario para reparar el producto. ESTA GARANTÍA
OFRECIDA POR BLACKMAGIC DESIGN REEMPLAZA CUALQUIER OTRA GARANTÍA, EXPRESA O
IMPLÍCITA. POR MEDIO DE LA PRESENTE, BLACKMAGIC DESIGN Y SUS DISTRIBUIDORES
RECHAZAN CUALQUIER GARANTÍA IMPLÍCITA DE COMERCIALIZACIÓN O IDONEIDAD PARA UN
PROPÓSITO PARTICULAR. LA RESPONSABILIDAD DE BLACKMAGIC DESIGN EN CUANTO A LA
REPARACIÓN O SUSTITUCIÓN DE PRODUCTOS DEFECTUOSOS CONSTITUYE UNA
COMPENSACIÓN COMPLETA Y EXCLUSIVA PROPORCIONADA AL CLIENTE POR CUALQUIER
DAÑO INDIRECTO, ESPECIAL, FORTUITO O EMERGENTE, AL MARGEN DE QUE BLACKMAGIC
DESIGN O SUS DISTRIBUIDORES HAYAN SIDO ADVERTIDOS CON ANTERIORIDAD SOBRE LA
POSIBILIDAD DE TALES DAÑOS. BLACKMAGIC DESIGN NO SE HACE RESPONSABLE POR EL USO
ILEGAL DE EQUIPOS POR PARTE DEL CLIENTE. BLACKMAGIC DESIGN NO SE HACE
RESPONSABLE POR DAÑOS CAUSADOS POR EL USO DE ESTE PRODUCTO. EL USUARIO UTILIZA
EL PRODUCTO BAJO SU PROPIA RESPONSABILIDAD.
© Copyright 2018 Blackmagic Design. Todos los derechos reservados. «Blackmagic Design», «DeckLink», «HDLink», «Videohub
Workgroup», «Multibridge Pro», «Multibridge Extreme», «Intensity» y «Leading the creative video revolution» son marcas
registradas en Estados Unidos y otros países. Todos los demás nombres de compañías y productos pueden ser marcas
comerciales de las respectivas empresas a las que estén asociadas.
346

欢迎辞
我们的梦想是希望人人都能拥有最优质的视频设备,从而使电视业成为真正充满创意的行业。
HyperDeck
硬盘录机系列能记录和播放优质的
10bit
无压缩视频乃至如今的
Ultra
HD
影像,
它所拥有的便捷性和经济性是前所未有的!
HyperDeck
可直接将影像记录到移动式
2.5
英寸固
态 硬 盘(
SSD
)和
SD
卡上,这类存储介质正在朝着容量更大、读写速度更快、价格更经济的方向
发展。现在,您可以使用如此小巧的设备来记录和回放众多高品质精彩视频影像,即使录放操
作多达数千次也丝毫不会造成任何质量损失!
SSD
和
SD
卡还能连接到任何计算机上立即开始剪辑,并可确保媒体文件的快速传输。由于这
类硬盘没有任何移动的部件,因此相对较易损坏的传统机械硬盘和磁带来说更能经受严苛工
作环境的考验!
同时,您还能避免不必要的摄影机压缩处理,直接记录用
HDMI
或
SDI
摄影机采集到的影像,
甚至还能连接任何
HDMI
或
SDI
监视器获得即时播放。
HyperDeck
Studio
Mini
是一台紧凑便携
的模块式
Ultra
HD
硬 盘 录 机 ,利 用 小 巧 的
SD
卡进行记录。
HyperDeck
Studio
Pro
能连接模拟信
号 源 ,并 且 还 能 通 过 其
6G-SDI
接口记录和播放
Ultra
HD
影像。
HyperDeck
Studio
12G
型号还能
以最高
60fps
的帧率记录
Ultra
HD
影像!
此外,
HyperDeck
还可以记录和播放
Apple
ProRes
和
Avid
DNx
格式文件,获得更长的记录时间。
使用
10bit
优质编解码器可保留无与伦比的画质,并将媒体文件的记录时间延长
5
倍以 上!
本操作手册包含使用
HyperDeck
硬盘录机所需之全部信息。如果进行无压缩文件记录,您需
要选用支持相应数据读写速度的
SSD
硬盘。我们也会不断在公司网站添加更多通过评测的
SSD
硬盘规格信息。
请登陆公司网站
www.blackmagicdesign.com/cn
的支持页面获取最新版操作手册以及
HyperDeck
软件更新。请注意定期更新您的软件以便获得最新功能。下载软件时,请注册您
的相关信息,以便我们发布新软件时能及时通知您。我们不断致力于产品的功能开发和改进,
因此我们热忱期待您的意见和建议!
Grant Petty
Blackmagic
Design
首席执行官

H yperDe ck
入门
350
记录
352
播放
355
HyperDeck
的状态提示
358
关于
SSD
硬盘和
SD
卡
359
Blackmagic
HyperDeck
设置
365
选择视频格式 366
选择编解码器 367
控制面板显示菜单
369
RS-422
控制
373
通过网络传输文件
379
连接到
ATEM
切换台
380
了解后期制作工作流程
381
使用
DaVinci
Resolve
382
导入片段 383
剪辑片段 384
修剪片段 385
映射键盘快捷键 385
添加转场 386
添加字幕 387
为片段调色 388
使用示波器 389
二级调色 390
限定某一色彩 391
添加
Power
Window
391
跟踪窗口 392
使用插件 393
混合音频 393
制作母版剪辑 399
Developer
Information
400
Blackmagic
HyperDeck
Ethernet
Protocol
400
Protocol
Commands
400
Protocol
Details
402
帮助
411
监管告知与安全信息
412
保修
413

Blackmagic HyperDeck
HyperDeck
硬盘录机使用前的准备工作非常简单,只需连接电源,并将视频源和目标设备分别连接到
HyperDeck
的 输 入 和 输 出 接 口 上 ,再 插 入
SSD
硬盘或
SD
卡即可。
只需将标准
IEC
线缆连接到
HyperDeck
后面板上的电源 输入口即可。
您可通过标准
IEC
电源线缆将
HyperDeck
Studio
连接至电源。
您也可以通过以太网将
HyperDeck
Studio
Mini
连 接 到 兼 容 的 以 太 网 交 换 机( 支 持
PoE+
,即“ 以 太
网 供 电 ”)。
您可使用标准
IEC
电源线缆将
HyperDeck
Studio
Mini
连接至电源,
或通过支持
PoE+
的兼容以太网交换机供电。
将源视频连接到
SDI
或
HDMI
输 入 上 ,再 连 接 到 目 标 设 备 的
SDI
或
HDMI
输出上。
HyperDeck
Studio
12G
具备
12G-SDI
接口,可通过单根
BNC
线缆输入或输出高达
2160p60
的
Ultra
HD
影像。
HyperDeck
Studio
Pro
设有额外的输入和输出接口,可连接支持单链路、双链路以及四链路
Ultra
HD
信号的视频设备。
POWER REMOTE
IN
SD/HD/3G/6G-SDI IN TIMECODE
IN OUT CH 1 CH 2 CH 1 CH 2
ANALOG AUDIO IN ANALOG AUDIO OUT
OUT
IN A
Y IN B-Y IN R-Y IN R-Y OUT REF IN
L
R
STEREO IN
B-Y OUTY OUT
IN B IN C IN D OUT A OUT B OUT C OUT D MON OUT
ETHERNET
PUSH PUSH
HDMI
PUSH
SD/HD/3G/6G-SDI OUT
REF OUT
REF INETHERNET PoE+
SDI OUT
SDI IN
HDMI OUT
REMOTE IN
BA
USB-C
350
入门

HyperDeck Studio Pro
如果您想要将模拟音频源连接到
HyperDeck
Studio
Pro
,请 使 用 其
XLR
和
RCA
接 口 。要 选 择 相 应 的
音频输入,只需按设备控制面板上的“
INPUT
”按钮,并逐个浏览视音频输入组合即可。如
SDI
+
XLR
和
SDI
+
RCA
等 组 合 。外 部 时 间 码 也 可 通 过
HyperDeck
Studio
Pro
的时间码
XLR
输入及输出接
口实现连接。
HyperDeck
Studio
Pro
可通过其后面板的
XLR
接口连接外部模拟音频和时间码。
您还可以通过其
RCA
输入接口连接来自
iPod
和
HiFi
系统等音频设备的模拟音频。
SSD SD
HyperDeck
系列型号拆封后便可立即开始记录,无需进行任何配置或设置。您需要准备的只有一个
经过格式化的
SSD
硬盘或
SD
卡。
您可以通过前方
LCD
屏幕中的菜单设置,轻松地对媒体文件进行格式化。您也可使用计算机进行
格式化。
请参考本操作手册“关于
SSD
与
SD
卡”章节获得更多有关如何格式化、适用于视频记录的媒体文件
以及推荐使用的影片和存储卡列表等内容。
SSD
1
手持一块
9.5mm
规格
SSD
,将引脚接触点朝下并对准
HyperDeck
的 硬 盘 插 槽 。将
SSD
轻轻
推入硬盘插槽内,直至完全插入到位。
2
您的
HyperDeck
将验证插入的
SSD
。硬盘插槽周围的绿灯将会亮起。当提示灯熄灭时,
设备控制面板上的停止按钮会亮起,提示您
HyperDeck
已准备就绪并可以开始记录。
手持一块
SSD
,将引脚接触点朝下并对准
HyperDeck
的硬盘插槽,
将
SSD
轻轻推入硬盘插槽内,直至完全插入到位。
POWER REMOTE
IN
SD/HD/3G/6G-SDI IN
TIMECODE
IN OUT CH 1 CH 2 CH 1 CH 2
ANALOG AUDIO IN ANALOG AUDIO OUT
OUT
IN A
Y IN B-Y IN R-Y IN R-Y OUT REF IN
L
R
STEREO IN
B-Y OUTY OUT
IN B IN C IN D OUT A OUT B OUT C OUT D MON OUT
ETHERNET
PUSH PUSH
HDMI
PUSH
SD/HD/3G/6G-SDI OUT
351
入门

SD
1
手持
SD
卡 ,将 卡 的 金 色 接 触 点 面 向
HyperDeck
的
LCD
屏 幕 ,并 对 准
SD
卡 槽 。将 存 储 卡 轻 轻
推入卡槽,直至您认为插入到位。
2
您的
HyperDeck
将验证插入的
SD
卡。
SD
卡槽上方的绿灯将会亮起。当提示灯熄灭时,设备
控制面板上的停止按钮会亮起,提示您
HyperDeck
已准备就绪并可以开始记录。
要取出存储卡,请轻轻按下存储卡,待听到固定销解锁的声音时放开。存储卡会弹出一小截,便于
您将其从卡槽中取出。
将
SD
卡轻轻推入卡槽,直至您认为插入到位。
HyperDeck Ultra HD HD
支持
Ultra
HD
视频的
HyperDeck
型号可使用
Apple
ProRes
格式记录压缩
Ultra
HD
影像,
HyperDeck
Studio
12G
和
HyperDeck
Studio
Mini
还可记录
Avid
DNxHR
。所 有
HyperDeck
机型都可以使用
ProRes
和
DNxHD
220X
编解码器记录
HD
视 频 。在
SSD
上记录的
HyperDeck
Studio
机型也可以记录无
压缩
HD
格式。
HyperDeck Studio Mini
HyperDeck
Studio
Mini
能够通过
6G-SDI
记录无压缩
HD
和
Ultra
HD
视 频 ,最 高 可 达
2160p30
。
记录视频:
1
将格式化后的
SD
卡插入任何一个
SD
卡 槽 。当
HyperDeck
读 取 存 储 卡 时 ,卡 槽 上 方 的 指 示 灯
会亮起绿色。当指示灯熄灭时,
HyperDeck
Studio
Mini
准备就绪,可以开始记录。
2
HyperDeck
Studio
Mini
会自动探测到已连接的
SDI
视频,并且会在控制面板的
LCD
屏幕
上显示图像。
如果您想要改变编码进行记录,可以通过控制面板的
LCD
屏 幕 菜 单 ,或 者 通 过
Blackmagic
HyperDeck
Setup
实用软件来选择各种编解码器。更多信息请参阅“控制面板显示菜单”
或“
Blackmagic
HyperDeck
设 置 ”和“ 选 择 视 频 格 式 ”部 分 。
3
按下记录按钮,卡槽上方的指示灯将会亮起红色。
在
HyperDeck
录 制 过 程 中 ,控 制 面 板 的
LCD
屏幕上会交替显示使用中的卡槽和存储卡
剩余记录时间。
4
按停止按钮结束记录。
Card 1
352
记录

记录视 频 过程中,
SD
卡槽上方的指示灯会亮起红色。
HyperDeck Studio SSD
1
将您已格式化的
SSD
硬盘插入任意一个
SSD
插 槽 。当
HyperDeck
读 取 硬 盘 时 ,该 环 形
LED
提示灯会亮起绿色。当插槽提示灯熄灭时,表示
HyperDeck
已准备就绪并可以开始记录。
2
按
HyperDeck
控制面板上的输入按钮可逐个选择输入信号。选定连接信号源后,控制面板
的
LCD
屏幕上会显示相应的信号画面。
如使用
HyperDeck
Studio
Pro
,按下输入按钮也可逐个选择视音频连接组合,例如
SDI
+
SDI
、
SDI
+
XLR
以及
SDI
+
RCA
等 。这 样 就 可 以 记 录
SDI
或
HDMI
视 频 和 外 部 音 频 了。
如果您想要使用不同的编码进行记录,可以通过控制面板的
LCD
屏 幕 菜 单 ,或 者 通 过
HyperDeck
Setup
实用软件来选择各种编解码器。请参考“控制面板显示菜单”或
“
Blackmagic
HyperDeck
设置”和“选择视频格式”部分获得更多信息。
3
按记录按钮可立即开始影像记录。
SSD
插槽口的环形红灯代表
SSD
正在记录。
4
按停止按钮结束记录。
对于带有
SSD
插槽的
HyperDeck
,插槽指示灯在纪录时会亮起红色。
01:23:47:08
2160p30
Card 2
01:23:47:08
1080p59.94 SD 2
INPUT
DISP
SET
REM
JOG
01:42:56:12
SSD
2
INPUT
DISP
SET
REM
JOG
01:42:56:12
SSD
2
如果
HyperDeck
记录的视频源含有隐藏式字幕数据,那么设备将记录
QuickTime
或
MXF
电影以及一个含有隐藏式字幕数据的单独的
.MCC
文件。
353
记录

当
SD
卡或
SSD
的剩余记录时间少于
3
分钟时,
HyperDeck
LCD
屏幕上的时间码计数器会变红,
停止按钮也会缓慢闪烁。
这意味着设备并没有另一块硬盘可供记录。遇到该类情况时,只需插入拥有足够记录空间的硬盘即
可继续记录。当您在当前并未处于记录状态的硬盘槽中插入空白硬盘后,
HyperDeck
将停止缓慢闪
烁提示,表示已检测到第二块硬盘,并且该硬盘上拥有足够空间继续记录。
如果您在任何时候想要更改用于记录的硬盘,并且已准备了第二块具有足够空间的硬盘,那么只需
长按记录按钮就可将记录活动从当前硬盘转移到第二块硬盘上。当您想要取出
HyperDeck
正在记
录的硬盘并不间断记录工作时,这一功能非常有用。当您从事现场活动制作时,可能会需要将一段
重要的录像用于另一地点,但同时又不想因中断记录而错过任何内容,此时就可以使用这一功能。
如果记录按钮快速闪烁,则代表硬盘读写速度不足以进行持续稳定记录。在这种情况下,如果您在
记录无压缩
HD
格式,我们建议您改为
ProRes
或
DNxHD
等压缩记录格式;如果您在记录压缩视频时
记录按钮快速闪烁,可以尝试使用速度更快的推荐存储介质。
如果您的
HyperDeck
拥有同步输入,就是可以接受来自同步信号发生器的黑场和三电平同步信号。
如果需要将
HyperDeck
和切换台等其他视频设备进行同步,可将一路同步信号连接到该接口上。
如果您的
HyperDeck
拥 有 同 步 输 入 ,您 可 以 把
HyperDeck
与其它视频设备同步。
01:42:56:12
SSD
2
如果当前盘上的剩余记录时间不足
三 分 钟 ,并 且
HyperDeck
上的第二个
插槽内并未安装有另一块格式化后的
存 储 介 质 ,那 么 设 备 的 时 间 码 提 示 灯
将亮起红色,指示记录即将停止。
如果
HyperDeck
的第二个插 槽内
安 装 有 格 式 化 后 的 硬 盘 ,则 屏 幕
右 上 角 会 显 示 一 个 图 标 ,以 提 示
当前硬盘录满后将自动跳转到另
一块硬盘上继续记录。
01:42:56:12
21
REMOTE ETHERNET SD/HD/3GHD-SDI HDMI
IN OUT
REF INMON OUTOUT 2OUT 1LOOP OUTIN
INPUT
DISP
SET
REM
JOG
REMOTE ETHERNET SD/HD/3GHD-SDI HDMI
IN OUT
REF INMON OUTOUT 2OUT 1LOOP OUTIN
INPUT
DISP
SET
REM
JOG
354
记录

如果您希望将另一台设备与
HyperDeck
进 行 同 步 ,可 以 通 过
HyperDeck
Studio
Mini
上的同步输出,
把内部生成的黑场或三电平同步信号连接到另一台视频设备。
您可以使用
HyperDeck
Studio
Mini
上的同步输出,
将其它视频设备与
HyperDeck
进行同步。
HyperDeck
1
按播放按钮一次开始即时播放,您可通过
LCD
屏幕、或任何经输出接口连接的显示器上查看
到视频。播放视频片段时,再次按下播放按钮将循环播放该段视频。第三次按下
HyperDeck
Studio
Mini
上的播放按钮时,可以循环播放所有记录的片段。
2
要跳转到下一个片段,请按控制面板中的“下一个片段”按钮。
3
按“上一个片段”按钮一次会回到当前素材片段的开头,按两次则跳转到上一段素材片段
的开头。
按下
HyperDeck
控制面板上的播放按钮即可播放片段,
按快进或快退按钮可以重新播放当前片段,或者跳转到另一个片段。
REF OUT
REF INETHERNET PoE+
SDI OUT
SDI IN
HDMI OUT
REMOTE IN
BA
USB-C
如使用
HyperDeck
Studio
Pro
,您可以选择使用单链路、双链路以及四链路
输出来播放
Ultra
HD
影 像 。请 参 考 本 章 接 下 来 在“
HyperDeck
Studio
Pro
的
Ultra
HD
播 放 ”部 分 的 介 绍 。
01:23:47:08
1080p59.94 Card 2
01:23:47:08
1080p59.94 SD 2
01:23:47:08
1080p59.94 SD 2
355
播放

如果使用
SSD
记录的
HyperDeck
上的播放按钮闪烁,这表示硬盘读写速度不够快,播放跟不上速度。
此时我们建议您更换到
ProRes
或
DNxHD
等压缩格式记录,或使用推荐的更快速
SSD
硬盘来实现无
压缩或
Ultra
HD
影像记录。
SSD
插槽配备环形
LED
灯,可以提示设备正处在播放模式。
HyperDeck Studio Pro Ultra HD
HyperDeck
Studio
Pro
可通过单链路
6G-SDI
、双 链 路
3G-SDI
或四链路
HD-SDI
实现
Ultra
HD
视频播放。
选择
Ultra
HD
播放 输 出步 骤 如下:
1
按“
DISP
”显示按钮打开控制面板上的
LCD
屏幕菜单。
2
使 用 搜 索 轮 和“
SET
”按 钮 ,选 择“
Video
”,然 后 选 择 “
2160p
SDI
Out
”。
3
选 择 需 要 的 输 出 类 型 后 ,按“
SET
”确 认 。按“
DISP
”显 示 按 钮 关 闭 菜 单 。
如使用
HyperDeck
Studio
Pro
,您 可 以 选 择 单 链 路
6G-SDI
、
双链路
3G-SDI
或四链路
HD-SDI
用于
Ultra
HD
播放。
您可以使用慢速或快速搜索轮以不同的速度跳转到某个特定的片段部分。前后转动的幅度越大,
HyperDeck
Studio
播放视频的速度就越快。当您找到想要查看的片段部分之后,按“播放”按钮,
片段会回到正常速度回放。
如果您希望一帧帧缓慢搜索视频,可以按“
JOG
”按钮一次来启用该功能。根据所需方向转动搜索
轮可在视频中快速搜索。再次按下“
JOG
”按 钮 可 使 搜 索 轮 返 回 到 穿 梭 操 作 。
01:42:56:12
SSD
2
INPUT
DISP
SET
REM
JOG
01:42:56:12
SSD
2
INPUT
DISP
SET
REM
JOG
如果您播放的视频片段含有关联的
.MCC
文件,那么其相关的隐藏式字幕数据也会通
过
HyperDeck
的
SDI
输出和视频一同播放出来。
INPUT
DISP
SET
REM
JOG
2160p SDI Out
Dual 3G-SDI
Quad HD-SDI
Video In
4K SDI Out
Single 6G-SDI
356
播放

如果您的
HyperDeck
配 有“ 倒 退 ”或“ 快 进 ”按 钮 ,您 可 以 按 下 这 两 个 按 钮 ,以 两 倍 的 速 度 来 回 播 放 片 段 。
再次按下“倒退”或“快进”按钮后,速度将依次提升到
4
倍和
8
倍。当您找到想要查看的片段部分之后,
按“ 播 放 ”按 钮 ,片 段 会 回 到 正 常 速 度 回 放 。
在配有“快进”和“倒退”按钮的
HyperDeck
上重复按下这些按钮,
将逐渐以更快的速度向前或向后搜索播放。
HyperDeck Studio 12G HDR
HyperDeck
Studio
12G
可播放
HDR
广色域视频内容。因此您可以在
HDMI
电视机或
SDI
监视器上监
看
HDR
视 频 。例 如 ,您 可 以 从
DaVinci
Resolve
工作站导出
HDR
文件,在更大的屏幕上或
HDMI
投影
仪上进行观看。
HyperDeck
将自动读取这些片段文件中的元数据并选择相应的
HDR
输出格式。
大部分情况自动设置都会成功,但有些文件可能不包含特定的元数据,因此可能会影响到图像中的
亮部区域显示。如果图像不能正常显示,可通过“
HDR
”
LCD
屏幕菜单设置正确的输出格式。
设定
HDR
输出格式:
1
按 下“
Menu
”( 菜 单 ) 按 钮 打 开
LCD
屏幕菜单界面。
2
导 航 至“
Video
”( 视 频 ) 菜 单 并 选 择 “
HDR
”。
3
从列表中选择视频片段所对应的
HDR
输 出 格 式 。例 如 ,如 果 片 段 采 用
HDR
10
ST2084
2000
尼 特 编 码 ,请 选 择
ST2084
(
2000
)。
以下是可用的
HDR
输出格式:
Auto
自 动 选 项 是 默 认 设 置 ,可 让
HyperDeck
自动选择符合片段
HDR
元数据的输出格式。
Rec.709
用于采用标准动态范围的高清视频。
INPUT
DISP
SET
REM
JOG
01:42:56:12
SSD
2
INPUT
DISP
SET
REM
JOG
01:42:56:12
SSD
2
连接至
HyperDeck
Studio
12G
的监视器或
HDMI
投影仪也要能够显示
HDR
内容方可
确保
HDR
正常播放。
357
播放

Rec.2020 SDR
用于采用标准动态范围的超高清视频。
HLG
HLG
是“混合对数伽玛”的缩写。该格式可使得兼容
HDR
的电视和监视器播放
HDR
视 频 ,支
持上至
Rec.2020
SDR
的格式。
以下设置支持
Rec.2020
色域以及
PQ
( 即 感 知 量 化 ,定 义 为
SMPTE
ST2084
标准)
PQ
是广色域
HDR
的功能,可显示更明亮的图像。亮度值单位是坎德拉每米平方,例如
1000
cd/m
2
代表了每平方米所
支持格式的最大亮度。
ST2084 300
亮度
300
cd/m
2
ST2084 500
亮度
500
cd/m
2
ST2084 800
亮度
800
cd/m
2
ST2084 1000
亮度
1000
cd/m
2
ST2084 2000
亮度
2000
cd/m
2
ST2084 4000
亮度
4000
cd/m
2
HyperDeck
当使用
HyperDeck
记录或播放视频时,您所需的任何信息都会通过存储介质插槽的
LED
指示灯,
以及内置
LCD
屏幕显示出来。
当您开启
HyperDeck
,或 者 插 入
SSD
硬盘或
SD
卡时,插 槽上的提 示灯将 在检 查存储 介质时亮起 绿 灯,
然后熄灭。如果插入的硬盘未被正确格式化或无法正常工作,相应的插槽提示灯将亮起红色,直至
您取出硬盘。在这种情况下,请检查硬盘是否被正确格式化,以及是否适用于计算机。
HyperDeck
存储介质插槽的指示灯通过亮起来通知您硬盘的状态,
比如记录时为红色,播放时为绿色。
01:23:47:08
2160p30
Card 2
01:23:47:08
1080p59.94 SD 2
358HyperDeck
的状态提示

LCD
HyperDeck
硬盘录机配备
LCD
屏幕,不仅可用来显示视频,还能显示视频格式、帧率、记录状态、
播放及搜索模式、正在使用的存储介质插槽以及时间码和音频电平等状态信息。
HyperDeck
配有内置
LCD
屏幕,能够显示视频和状态信息。
SSD SD
SSD
如果您的摄制工作涉及到数据速率较高的视频,请谨慎挑选您使用的
SSD
硬 盘 。因 为 有 些
SSD
硬盘
的录入速度可比其生产商所描述的速度低
50%
之 多 ,因 此 即 使 硬 盘 规 格 标 明 该
SSD
硬盘的速度足
以处理视频文件,实际上并无法胜任实时视频录制。隐藏数据压缩大多会影响记录,而这类硬盘却
依然可以用于实时播放。
通 过 测 试 ,我 们 发 现 型 号 更 新 、容 量 更 大 的
SSD
硬盘通常具备更快的读写速度。推荐为
HyperDeck
使用以下几款
SSD
硬盘来从事无压缩
10bit
HD
和
ProRes
或
DNxHR
Ultra
HD
视频记录:
SSD /
10bit
HD Ultra HD
ProRes DNxHR
HD ProRes
DNxHD
ADATA XPG
SX900.
ASX900S3-256GM-C. 256GB
支持 支持
Angelbird
AV
Pro. 480GB
支持 支持
AV
Pro. 240GB
支持 支持
Crucial
M4
(仅限
firmware
009
)
.
CT512M4SSD2.
512GB
支持 支持
M4
(仅限
firmware
000F
)
.
CT256M4SSD2.
256GB
不支持 支持
Digistor
4K
Professional
Video
Series.
DIG-PVD1000,
pre-formatted
exFat.
1TB
支持
HyperDeck
Shuttle
支持
HyperDeck
Shuttle
Professional
Video
Series.
DIG-PVD480S,
pre-formatted
exFat.
480GB
支持 支持
Professional
Video
Series.
DIG-PVD240S,
pre-formatted
exFat
240GB
支持 支持
01:42:56:12
SSD
1
INPUT
DISP
SET
REM
JOG
359
关于
SSD
硬盘和
SD
卡

SSD /
10bit
HD Ultra HD
ProRes DNxHR
HD ProRes
DNxHD
Intel
520
series.
SSDSC2CW480A310. 480GB
支持 支持
520
series.
SSDSC2CW240A310. 240GB
支持 支持
530
series.
SSDSC2BW240A401. 240GB
支持 支持
530
series.
SSDSC2BW180A401. 180GB
支持 支持
335
series.
SSDSC2CT240A4K5. 240GB
支持 支持
Kingston
HyperX
3K.
SH103S3/480G. 480GB
支持 支持
HyperX
3K.
SH103S3/240G. 240GB
支持 支持
SSDNow
KC300.
SKC300S37A/480G. 480GB
支持 支持
SSDNow
KC300.SKC300S37A/240G. 240GB
支持 支持
OCZ Agility
3.
AGT3-25SAT3-240G. 240GB
不支持 支持
OWC
Mercury
Extreme
Pro
6G.
OWCSSD7P6G480. 480GB
支持 支持
Mercury
Extreme
Pro
6G.
OWCSSD7P6G240. 240GB
支持 支持
Mercury
Extreme
Pro
6G.
OWCSSD7P6G120. 120GB
支持 支持
Samsung
850
Pro.
MZ-1T0BW,
spacer
required. 1TB
支持
HyperDeck
Shuttle
支持
HyperDeck
Shuttle
850
Pro.
MZ-7KE512BW,
spacer
required. 512GB
支持 支持
850
Pro.
MZ-7KE256BW,
spacer
required. 256GB
支持 支持
SanDisk
Extreme
Pro.
SDSSDXPS-240G-G25. 240GB
支持 支持
Extreme
Pro.
SDSSDXPS-480G-G25. 480GB
支持 支持
Extreme
Pro.
SDSSDXPS-960G-G25. 960GB
支持 支持
Extreme.
SDSSDX-480G-G25. 480GB
支持 支持
Extreme.
SDSSDX-240G-G25. 240GB
支持 支持
Extreme.
SDSSDX-120G-G25. 120GB
不支持 支持
PNY
Prevail.
SSD9SC480GCDA-PB. 480GB
支持 支持
Prevail.
SSD9SC240GCDA-PB. 240GB
支持 支持
XLR8.
SSD9SC480GMDA-RB. 480GB
支持 支持
Transcend
SSD370.
TS1TSSD370. 1TB
支持 支持
SSD370.
TS512GSSD370. 512GB
支持 支持
SSD370.
TS256GSSD370. 256GB
支持 支持
SSD720.
TS256GSSD720. 256GB
支持 支持
请登陆
Blackmagic
Design
支持中心网址
www.blackmagicdesign.com
获得技术答疑等最新资料。
如果您发现使用的
SSD
硬盘读写速度无法应对无压缩
HD
视频或
Ultra
HD
影 像 ,请 换 成 更 快 速 的
SSD
或切换到
ProRes
或
DNxHD
等压缩格式进行记录。这些记录格式的码流更低,
SSD
硬盘将相对较易处理。
360
关于
SSD
硬盘和
SD
卡

SD
为了在
HyperDeck
Studio
Mini
上实现高质量
HD
记 录 效 果 ,我 们 推 荐 高 速
UHS-II
型的
SD
卡 。这 些 卡
需要具备超过
110MB/s
的 写 入 速 度 ,可 记 录 高 达
Ultra
HD
2160p30
的影像。但是,如果您记录标清或
低码流低画质的压缩文件时,可以使用读写速度较慢的卡。通常来讲卡的速度越快越好。
请定期关注本操作手册是否已有更新版本,以便获得最新信息。请到
Blackmagic
Design
网站进行
下 载 ,网 址
www.blackmagicdesign.com/cn/support
。
Ultra HD
ProRes
DNxHR
HD ProRes
DNxHD H.264
Lexar Professional
2000x 64
GB 300
MB/s
支持 支持
Sandisk
Extreme
Pro
128
GB 300
MB/s
支持 支持
64
GB 300
MB/s
支持 支持
32
GB 300
MB/s
支持 支持
Extreme
Pro
64
GB 95
MB/s
不支持 支持
32
GB 95
MB/s
不支持 支持
Extreme
64
GB 90
MB/s
不支持 支持
Extreme
Plus 64
GB 90
MB/s
不支持 支持
SSD SD
用于
HyperDeck
的存储介质必须格式化为
HFS+
或
exFAT
。这 些 硬 盘 格 式 可 以 在 单 一 文 件 上 录 制 较 长
的 素 材 片 段 。您 可 以 利 用
HyperDeck
LCD
菜单中的格式化选项,或者使用带有
Windows
或
Mac
OS
操作系统的计算机,轻松地对存储卡或
SSD
进行格式化。
HFS+
也被称为
Mac
OS
扩展格式,因为它支持日志功能,所以是使用
HyperDeck
的 推 荐 格 式 。万 一 发
生故障,支持日志功能的硬盘能更快速地恢复数据,并且较少出现故障的情况。
HFS+
是
Mac
OS
系统原生支持的格式。
ExFAT
是
Mac
OS
和
Windows
系统都支持的格式,因此无需另外购买软件。但是
exFAT
并不支持日
志功能。
当您在
LCD
菜 单 上 逐 个 导 航 浏 览 格 式 化 功 能 时 ,只 要 选 择
LCD
屏幕右下方的返回箭头,再按控制面
板 上 的“
SET
”按钮,或者按下
HyperDeck
Studio
Mini
的菜单键,就可以取消格式化并返回到上一个
菜 单 。请 务 必 按 下“
SET
”按钮来确认设置以及进入设置菜单。
361
关于
SSD
硬盘和
SD
卡

HyperDeck
1
将您想要格式化的存储介质插入任何一个
SD
卡槽或
SSD
插槽中。
2
按下
HyperDeck
控制面板上的“
DISP
”或“
MENU
”按 钮 。
3
在使用
SSD
记录的
HyperDeck
上 转 动 搜 索 轮 ,在
LCD
菜 单 中 选 择“
Format
SSD
”
(格式化
SSD
),然 后 按 下“
SET
”按 钮 。
在
HyperDeck
Studio
Mini
上转动搜索轮,按下
SET
按钮进入
LCD
中 的“
Record
”( 记 录 ) 菜 单 ,
然 后 选 择“
Format
Card
”( 格 式 化 存 储 卡 ) 。
顺 时 针 转 动 搜 索 轮 ,并 选 择
LCD
菜 单 上 的“
Format
SSD
”( 格 式 化
SSD
)选 项 。
在
HyperDeck
Studio
Mini
上 ,“
Format
Card
”设置选项位于“
Record
”菜 单 中 。
4
利用搜索轮在
LCD
屏幕上选择您希望格式化的
SD
卡或
SSD
。请 按“
SET
”按钮确认您的选择。
5
现 在 ,请 设 置“
HFS+
”或“
exFAT
”格式化选项。
6
LCD
屏幕会弹出警示信息要求您确认所选格式。请在确认前确保您已备份了所有重要数据,
因 为 这 一 操 作 将 无 法 撤 消 。按“
Format
”并使用搜索轮进行选择,并按“
SET
”按 钮 确 认
SD
卡的
格 式 ;或 按“
Format
SSD
”,然后使用搜索轮进行选择,并按“
SET
”按 钮 来 确 认
SSD
的格式。
设置
HFS+
或
exFAT
格式化选项。在
HyperDeck
Studio
Mini
上,
HFS+
被 标 示 为“
OS
X
Extended
”
使用搜索轮进行选择,并按下“
SET
”按 钮 确 认 格 式 化
Main MenuVideo
Timecode
Setup
Format
SSD
Record
Select
Open
SET
Audio Channels
Format Card
Record Trigger
Codec
4 Channels
None
ProRes HQ
Record
Select Format
exFat
OS X Extended
Format SSD 1
exFAT
Format
SSD 1
Format
SSD 2
HFS+
Cancel
This will erase all data from your card
This action cannot be undone.
Format SD 2 to OS X Extended?
Format
!
Format SSD 1 as HFS+?
Cancel Format SSD
This action cannot be undone.
Your disk’s contents will be erased.
362
关于
SSD
硬盘和
SD
卡

屏 幕 会 以 进 度 条 显 示 格 式 化 进 程 。当
HyperDeck
完成格式化后,
LCD
屏 幕 将 显 示“
Formatting
Complete
”(格式化完毕)字样。按“
SET
”按 钮 可 回 到 菜 单 。
Mac OS
Mac
OS
系统自带的“磁盘工具”应用程序可以将硬盘格式化为
HFS+
或
exFAT
格式。由于格式化后硬
盘内所有文件都会被清除,因此请务必在格式化前备份硬盘上的所有重要文件。
Mac OS
1
通过外部连接器或数据线将
SSD
连 接 至 电 脑 ,忽 略 任 何 关 于 使 用
SSD
作为
Time
Machine
备份选择的信息。
如使用
SD
卡 ,将 存 储 卡 插 入 计 算 机 的
SD
卡 槽 ,或 者 通 过 外 部 读 卡 器 将
SD
卡与计算机连接。
2
进 入“ 应 用 程 序
/
实用工具”界面,运行“磁盘工具”程序。
3
点击
SSD
或
SD
卡图标,再点击“抹掉”按钮。
4
将 格 式 设 置 为“
Mac
OS
扩展(日志式)”或“
exFAT
”。
5
输入新增分区的名字,点击“抹掉”。您的存储介质会迅速格式化,以备
HyperDeck
使用。
使用
Mac
OS
中的磁盘工具抹掉
SSD
或
SD
卡上的数据,
格式化成为
Mac
OS
扩 展( 日 志 式 )格 式 或
exFAT
格式。
363
关于
SSD
硬盘和
SD
卡

Windows
使用
Windows
PC
的格式化对话框可将硬盘格式化为
exFAT
。由 于 格 式 化 后
SSD
硬盘或
SD
卡内所有
文件都会被清除,因此请务必在格式化前备份硬盘上的所有重要文件。
Windows
1
通过外接硬盘座或数据线将
SSD
连接至计算机。
如使用
SD
卡 ,将 存 储 卡 插 入 计 算 机 的
SD
卡 槽 ,或 者 通 过 外 部 读 卡 器 将
SD
卡与计算机连接。
2
打开“开始菜单”或“开始画面”,选择“我的电脑”。右击
SSD
或
SD
卡。
3
从 快 捷 菜 单 中 选 择“ 格 式 化 ”。
4
将 文 件 系 统 设 置 为“
exFAT
”,将 分 配 单 元 大 小 设 置 成
128kb
。
5
输入卷标,选择“快速格式化”,点击“开始”。
6
您 的 存 储 介 质 会 迅 速 格 式 化 ,以 备
HyperDeck
使用。
在
Windows
计算机上可使用格式化对话
框将
SSD
或
SD
卡格式化为
exFAT
格式。
364
关于
SSD
硬盘和
SD
卡

Blackmagic HyperDeck
HyperDeck Setup
Blackmagic
HyperDeck
Setup
实用程序可用于更改
HyperDeck
的各项设置并更新其内部软件。
除了安装
HyperDeck
Setup
之 外 ,程 序 还 会 为
Mac
和
Windows
系统安装无压缩
10bit
编解码器。
HyperDeck
Setup
主页。将多台
HyperDeck
连接 到 计算 机时,
您可以通过点击软件主页一侧的箭头来选择不同设备。
Mac OS HyperDeck
1
下载并解压缩
HyperDeck
Setup
软件。
2
打开生成的硬盘图标并运行
HyperDeck
Installer
安装程序。
根据屏幕提示完成安装。
3
完 成 安 装 后 ,使 用
USB
线缆连接
HyperDeck
和您的计算机。
4
运行
Blackmagic
HyperDeck
Setup
,根 据 屏 幕 提 示 更 新
HyperDeck
的 内 部 软 件 。如 果 系 统
未弹出任何提示信息,即表示当前内部软件已是最新版本,无需升级。
Windows HyperDeck
1
下载并解压缩
HyperDeck
Setup
软件。
2
您会看到一个名为“
HyperDeck
Setup
”的文件夹,该文件夹中含有本操作手册以及
HyperDeck
Setup
安装程序。双击该安装程序,并根据屏幕提示完成安装。
3
完 成 安 装 后 ,使 用
USB
线缆连接
HyperDeck
和您的计算机。
4
运行
Blackmagic
HyperDeck
Setup
,根 据 屏 幕 提 示 更 新
HyperDeck
的 内 部 软 件 。如 果 系 统
未弹出任何提示信息,即表示当前内部软件已是最新版本,无需升级。
365Blackmagic
HyperDeck
设置

所有
HyperDeck
机型均使用
Apple
ProRes
和
Avid
DNxHD
220X
编解码器记录压缩
HD
视 频 。以
SSD
为记录介质的
HyperDeck
机型也可以记录无压缩
HD
视频。
HyperDeck
Studio
Pro
可以使用
ProRes
编码记录
Ultra
HD
影像。
HyperDeck
Studio
Mini
和
HyperDeck
Studio
12G
支持
ProRes
和
DNxHR
HQX
Ultra
HD
记录。
HyperDeck
Studio
Mini
还可使用
H.264
编解码器记录
HD
视 频 ,用 较 便 宜 的
SD
存储介质实现更长的
录制时间,同时提供更多的
DNx
编 解 码 器 选 择 ,包 括
DNxHD145
和
DNxHR
SQ
。
您可以根据需要通过前面板
LCD
菜 单 更 改 编 码 ,或 使 用
HyperDeck
Setup
实 用 软 件 进 行 更 改 。关 于
使用前面板更改编码的更多信息,请参考“控制面板显示菜单”章节。
以
SSD
为记录介质的
HyperDeck
可在高速
SSD
硬盘上记录
10bit
无压缩
QuickTime
文 件 。但 是 ,如 果
您的
SSD
硬盘速度较慢或希望在单块
SSD
硬盘上记录更长的高清影像,它也可以记录压缩格式。如
果您更改了片段的记录格式,就可以在同一块硬盘上存储无压缩
QuickTime
文件和压缩文件。
无压缩视频素材十分好用,因为没有比它更好的质量了。当然,如果压缩视频更加适合您的工作流程,
或者您需要在一块
SSD
硬盘上存储更多视频文件,您也可以选择高品质专业压缩视频格式,它们同
样非常适合用于剪辑。
HyperDeck Setup
1
将
HyperDeck
通过
USB
连接到您的计算机。
2
运行
HyperDeck
Setup
。您可在该实用程序的主页上为您的
HyperDeck
型号命名。
3
点击圆形的设置图标或
HyperDeck
图像打开设置页面。
4
到“
Record
”( 记 录 ) 设 置 下 , 点 击 “
Codec
”(编码)下拉菜单并选择需要的编码。点击“
Save
”
以确认设置。
如要使用
HyperDeck
Setup
改变设置,将
HyperDeck
通过
USB
端
口连接计算机。
REF OUT
REF INETHERNET PoE+
SDI OUT
SDI IN
HDMI OUT
REMOTE IN
BA
USB-C
REF OUT
REF INETHERNET PoE+
SDI OUT
SDI IN
HDMI OUT
REMOTE IN
BA
USB-C
366Blackmagic
HyperDeck
设置

使用
HyperDeck
Setup
来选择想要的记录和播放格式。
所有子片段都将保存为所选格式。
设置记录格式还可设定播放格式。例如,如果您想要播放一个无压缩
10bit
QuickTime
文 件 ,请 将 记
录格式设置为无压缩
10bit
QuickTime
。将
Avid
DNxHD
设置为记录格式可播放
DNxHD
220X
QuickTime
和
MXF
片 段 ,而 选 择
Apple
ProRes
则可使用任何
ProRes
编解码器播放片段。
每个编码都是由视频质量、压缩程度以及最后的文件尺寸综合而定的。根据您项目的需要选择编解
码器。例如,如果您需要绝对最高的视频质量,那么无压缩格式就是最佳选项。但相对压缩文件而言,
无压缩格式的每个片段文件尺寸会很大。
ProRes
422
HQ
或
AVID
DNxHD
220x
是最小压缩的最高视频质量的最佳选项。这为可管理文件尺
寸 的 调 色 提 供 了 高 视 频 数 据 ,而 且 所 有
HyperDeck
机型均可用。
如要获得良好的视频质量和较小的文件尺寸,可以选择
ProRes
422
Proxy
或
ProRes
LT
。
这对于音频剪辑时的预览或离线导出、超长记录事件,或甚至是安全或存档所用的超长记录非
常实用。
HyperDeck
Studio
Mini
通过
DNxHD
编解码器提供更大的灵活性。它能记录
MXF
或
QuickTime
封装
的
DNxHD
145
和
DNxHD
45
文件,是剪辑工作的理想选择。记录在
HyperDeck
Studio
Mini
上的
DNxHD
MXF
文件也是
OP-1A
文件,从而将视频和多条音轨记录在同一个交错格式文件里。
HyperDeck
Studio
Mini
同时支持
OP-1A
和
OP-Atom
MXF
文件的播放。
目前
HyperDeck
Studio
Mini
只能播放记录在
HyperDeck
Studio
Mini
上的
H.264
文件,
无法播放记录在其他视频设备上的
H.264
文件。
367Blackmagic
HyperDeck
设置

要记录更长时间,
HyperDeck
Studio
Mini
可使用
H.264
编解码器记录
HD
视 频 ,从 而 很 好 地 平 衡 了
画质和尺寸之间的取舍。三种比特率选项包括“
High
”( 高 ) 视 频 压 缩 最 低 ,“
Medium
”(中)可在降
低文件大小的同时仍然保持较高的画质,“
Low
”(低)可最大限度地利用存储介质,但压缩最大。
H.264
是记录交付母版的绝佳选择,比如将文件输出上传至
YouTube
。
ProRes
编解码器包括:
HyperDeck
Studio
HyperDeck
Studio Pro
HyperDeck
Studio 12G
HyperDeck
Studio Mini
QuickTime
10bit
支持 支持 支持 不支持
ProRes 422 HQ
10bit
支持 支持 支持 支持
ProRes 422
10bit
支持 支持 支持 支持
ProRes 422 LT
10bit
支持 支持 支持 支持
ProRes 422 Proxy
10bit
支持 支持 支持 支持
ProRes 4444
12bit
不支持 不支持 不支持
支持
(仅输出
HD
)
H.264
不支持 不支持 不支持
支持
(
HD
记录和输出)
QuickTime
MXF
Avid DNxHD 220X
10bit
支持 支持 支持 支持
Avid DNxHD 145
8bit
不支持 不支持 不支持 支持
Avid DNxHD 45
8bit
不支持 不支持 不支持 支持
Avid DNxHR HQX
10bit
不支持 不支持 支持 支持
Avid DNxHR SQ
8bit
不支持 不支持 不支持 支持
Avid DNxHR LB
8bit
不支持 不支持 不支持 支持
记录在
HyperDeck
Studio
Mini
上的
MXF
文件以
OP-1A
操作模式记录,将视音频录制在同一个交错格式文件中。
HyperDeck
Studio
Mini
支持播放
OP-1A
和
OP-Atom
文件。
HyperDeck Studio Mini H.264
Mb/s
1080p60
高
70
中
46
低
22
1080p50
高
65
中
42
低
20
当
HyperDeck
Studio
Mini
的记录编解码器设置为
H.264
时 ,仅
1
声道和
2
声道可用。
368Blackmagic
HyperDeck
设置

HyperDeck Studio Mini H.264
Mb/s
1080p30
高
45
中
29
低
13
1080p25
高
40
中
25
低
11
1080p24
高
38
中
24
低
10.5
720p60
高
40
中
26
低
12
720p50
高
33
中
21
低
9.5
HyperDeck
Studio
Mini
只能播放记录在
HyperDeck
Studio
Mini
上的
H.264
文 件 ,无 法 播 放 记 录 在 其
他视频设备上的
H.264
文件。
HyperDeck
控 制 面 板 设 有“
DISP
”(显示)菜单,可用来更改视频和音频输入输出,并更改触发记录、
时间码源和所选记录编解码器等各项设置,这些设置也可在
HyperDeck
Setup
软件中更改。
HyperDeck
Studio
Mini
采 用 列 表 式 菜 单 结 构 ,以
SSD
为记录介质的
HyperDeck
则采
用板块式菜单结构,所以菜单中部分设置的位置会有少许差异。
CodecCodec
ProRes
ProRes LT
ProRes Proxy
Uncomp 10-bit
Record
Trigger
ProRes HQ
Codec
ProRes LT
ProRes Proxy
ProRes
ProRes HQ
369
控制面板显示菜单

1
按“
DISP
”或“
MENU
”按钮显示主菜单。
2
使用
HyperDeck
前面板的搜索轮来突出显示不同选项。
3
按“
SET
”按钮确认选择。
4
回 到 上 级 菜 单 ,按 下
HyperDeck
Studio
Mini
的“
MENU
”按 钮 ,或 者 滚 动 到“
RETURN
”
箭 头 然 后 按 下“
SET
”。
5
按“
DISP
”或“
MENU
”按 钮 退 出 。
按 下“
DISP
”或“
MENU
”按 钮 进 入
LCD
菜单,其中您可以选择不同的编解码器以及更改设置。
当记录提供了嵌入
SMPTE
RP
188
元数据的
HD-SDI
视频源时,您可以记录来自该视频源的嵌入时间码,
无需使用
HyperDeck
生成的时间码。
1
按“
DISP
”或“
MENU
”按钮显示主菜单。
2
滚 动 到“
Timecode
”(时间码)菜单后,按“
SET
”。
3
按“
SET
” 进 入“
Timecode
Input
”(时间码输入)菜单,选择“
Input
”( 输 入 ) 。
4
按“
SET
”按钮确认您的选择。
建议您先开启摄影机中的
RP
188
设 置 ,以 便
HyperDeck
能够记录时间码。
SDI /
HyperDeck
支持开始
/
停止记录,也就是说当您按下
HD-SDI
摄 影 机 上的记 录按 钮时,
HyperDeck
也
会 开 始 记 录 ,无 需 您 按 下
HyperDeck
硬盘录机上的记录按钮。
INPUT
DISP
SET
REM
JOG
Codec
ProRes HQ
ProRes
ProRes LT
ProRes Proxy
Codec
Record
Trigger
Uncomp 10-bit
INPUT
DISP
SET
REM
JOG
Codec
ProRes HQ
ProRes
ProRes LT
ProRes Proxy
Codec
Record
Trigger
Uncomp 10-bit
您需要准备一台可通过
HD-SDI
触发
HyperDeck
记录功能的摄影机。支持通过
HD-SDI
触发记录的摄影机可能包含“
Trigger
Rec
” 、“
HD-SDI
Remote
I/F
” 、“
HD-SDI
Remote
I/F
”
或“
SDI
Remote
Start/Stop
Trigger
”等 菜 单 选 项 。
370
控制面板显示菜单

/
1
按“
DISP
”或“
MENU
”按钮显示主菜单。
2
滚 动 到“
Record
”( 记 录 ) 菜 单 后 , 按 “
SET
”。
3
滚 动 到“
Record
Trigger
”( 记 录 触 发 ) 菜 单 后 , 按 “
SET
”。
4
选 择“
SDI
Start/Stop
”后 ,按“
SET
”确 认 。按“
DISP
”或“
MENU
”退 出 。
5
在
HyperDeck
Studio
Mini
上 按 下“
MENU
”按 钮 打 开
LCD
菜 单 ,前 往 “ 设 置 ”,启 用 远 程 。
以
SSD
为记录介质的
HyperDeck
的 远 程 按 钮 位 于 前 面 板 ,标 示 为“
REM
”。只 需 按 下“
REM
”
按钮即可启用远程控制。远程控制启用后,按钮指示灯会亮起。
您可以使用
HyperDeck
控制面板上的
LCD
菜单,
或使用
HyperDeck
Setup
软件来启用开始记录和停止记录功能。
“
Record
Trigger
”( 记 录 触 发 器 ) 设 置 可 设 定
HyperDeck
根据从
HD-SDI
接口接收到的
数据开始和停止记录。
INPUT
DISP
SET
REM
JOG
Record Trigger
Timecode Run
Codec
Record
Trigger
None
SDI Start/Stop
INPUT
DISP
SET
REM
JOG
Record Trigger
Timecode Run
Codec
Record
Trigger
None
SDI Start/Stop
371
控制面板显示菜单

HyperDeck
还支持时间码运行记录,该功能类似于开始
/
停 止 记 录 ,但 仅 用 于 您 的
HD-SDI
摄影机不
支持通过
HD-SDI
触发记录的情况。
HyperDeck Setup Timecode Run
1
到摄影机的时间码菜单中将“
Free
Run
Timecode
”( 自 由 运 行 时 间 码 ) 更 改 为 “
Record
Run
Timecode
”( 记 录 运 行 时 间 码 ) 。
2
如使用
HyperDeck
Setup
软 件 ,请 将 触 发 记 录 设 置 为“
Timecode
Run
”。
3
远程功能必须还要通过
HyperDeck
前面板或者
HyperDeck
Studio
Mini
控制面板上的显
示菜单启用。
HyperDeck
1
按“
DISP
”或“
MENU
”按钮显示主菜单。
2
滚 动 到“
Record
”( 记 录 ) 菜 单 后 , 按 “
SET
”。
3
滚 动 到“
Record
Trigger
”( 记 录 触 发 ) 菜 单 后 , 按 “
SET
”。
4
选 择“
Timecode
Run
”( 时 间 码 运 行 ) 后 , 按 “
SET
”确 认 。按“
DISP
”或“
MENU
”退 出 。
5
在
HyperDeck
Studio
Mini
上 按 下“
MENU
”按 钮 打 开
LCD
菜 单 ,前 往 “ 设 置 ”,启 用 远 程 。
以
SSD
为记录介质的
HyperDeck
的 远 程 按 钮 位 于 前 面 板 ,标 示 为“
REM
”。只 需 按 下“
REM
”
按钮即可启用远程控制。远程控制启用后,按钮指示灯会亮起。
现在,只要您的
HyperDeck
何时检测到时间码通过
HD-SDI
运行,它就会开始记录。记录将在时间
码停止时结束。
如果您的
HyperDeck
连接了视频矩阵的
SDI
输出接口时,请谨慎操作,因为您对视频源所做的任何
更改都有可能导致
HyperDeck
因检测到
HD-SDI
上的时间码变化意外开始记录。
您可以使用控制面板上的
LCD
菜 单 ,或 使 用
HyperDeck
Setup
软件
来启用时间码运行记录功能。
372
控制面板显示菜单

“
Timecode
Run
”(时间码运行)记录功能可在
HD-SDI
接口检测到运行时间码时触发
HyperDeck
记录。
记录将在时间码停止时结束。
RS-422
RS-422
RS-422
标准是串行录机控制广播级标准,自
20
世纪
80
年代早期开始便为众多播出机构用于各类录机、
线性编辑工具、非编工具以及播出自动化产品。所有当前
HyperDeck
型号均支持这一标准,因此可
集成到播出自动化遥控系统、剪辑系统以及任何自行设计的定制控制方案当中。
HyperDeck
Studio
Mini
还可以通过
RS-422
支持来自
Advanced
Media
Protocol
的 文 件 命 令 。您 可 以
使用
AMP
命令通过外部设备控制
HyperDeck
,比如为播放列表添加素材片段,决定下一个片段的文
件名,循环播放单个片段或时间线,或者清空播放列表。
RS-422
所有当前
HyperDeck
型号均配备工业标准的索尼
™
兼容
RS-422
录机控制端口,该端口配有正确的引
脚连接,可直接连接到任何
RS-422
远程控制。
您可以使用预加工的
9
针线缆,只要确保线缆两端均采用“引脚到引脚”的连线,且两端相同号码的
引脚连接在一起即可。如果您想要定制线缆,请参考附带的引脚配线图。
您可以通过
RS-422
控制器来远程控制
HyperDeck
,这 样 就 无 需 亲 自 过 去 按 按 钮 。
1
将视频信号连接到
HyperDeck
的视频输入上。
2
使用
RS-422
线缆连接外部控制器和
HyperDeck
。
3
按
HyperDeck
Studio
Mini
前方控制面板上的远程控制按钮启用该功能,或通过
LCD
屏幕菜
单启用该远程录机控制功能。
现 在 ,您 就 可 以 远 程 控 制 开 始 或 停 止
HyperDeck
的记录和播放功能,并进行其他常用的快速搜索操
作 了。本 章 节 后 续 名 为“ 支 持 的
RS-422
命令”的表格列出了所有支持的
RS-422
命令。
INPUT
DISP
SET
REM
JOG
Record Trigger
SDI Start/Stop
Codec
Record
Trigger
None
Timecode Run
INPUT
DISP
SET
REM
JOG
Record Trigger
SDI Start/Stop
Codec
Record
Trigger
None
Timecode Run
373RS-422
控制

RS-422
远程控制引脚接口
HyperDeck
Studio
及
HyperDeck
Studio
12G
的遥控端口
请确保通过
LCD
屏幕菜单将
HyperDeck
的远程功能设置为“开启”状态,
或通过控制面板上的远程控制按钮来启用
RS-422
录机控制
RS-422
Command Reply
No
Remote Notes
0 - System Control
0x00
0x11 DeviceTypeRequest
NTSC: 0xF0E0
PAL: 0xF1E0
24P: 0xF2E0
Enabled
5 4 3 2 1
9 8 7 6
接收
(–)
接收
(+)
发射
(–)
发射
(+)
接地
引脚
2 7 8 3 1, 4, 6, 9
REMOTE ETHERNET SD/HD/3GHD-SDI HDMI
IN OUT
REF INMON OUTOUT 2OUT 1LOOP OUTIN
INPUT
DISP
SET
REM
JOG
REMOTE ETHERNET SD/HD/3GHD-SDI HDMI
IN OUT
REF INMON OUTOUT 2OUT 1LOOP OUTIN
INPUT
DISP
SET
REM
JOG
INPUT
DISP
SET
JOG
01:42:56:12
SSD
2
REM
INPUT
DISP
SET
JOG
01:42:56:12
SSD
2
REM
374RS-422
控制

Command Reply
No
Remote Notes
1 - Slave Response
0x20 0x00 Stop Acknowledge Disabled
0x20 0x01 Play Acknowledge Disabled
0x20 0x02 Record Acknowledge Disabled
0x20 0x10 FastFwd Acknowledge Disabled
0x21 0x11 JogFwd1 Acknowledge Disabled
0x22 0x11 JogFwd2 Acknowledge Disabled
Treated as N=1;
Same as JogFwd1
0x21 0x12 VarFwd1 Acknowledge Disabled Uses ShuttleFwd1
0x22 0x12 VarFwd2 Acknowledge Disabled
Treated as N=1;
Same as VarFwd1
0x21 0x13 ShuttleFwd1 Acknowledge Disabled
0x22 0x13 ShuttleFwd2 Acknowledge Disabled
Treated as N=1;
Same as
ShuttleFwd1
0x20 0x20 Rewind Acknowledge Disabled
0x21 0x21 JogRev1 Acknowledge Disabled
0x22 0x21 JogRev2 Acknowledge Disabled
Treated as N=1;
Same as JogRev1
0x21 0x22 VarRev1 Acknowledge Disabled Uses ShuttleRev1
0x22 0x22 VarRev2 Acknowledge Disabled
Treated as N=1;
Same as VarRev1
0x21 0x23 ShuttleRev1 Acknowledge Disabled
0x22 0x23 ShuttleRev2 Acknowledge Disabled
Treated as N=1;
Same as
ShuttleRev1
0x20 0x30 Preroll Acknowledge Disabled
0x24 0x31 CueData Acknowledge Disabled
0x20 0x34 SyncPlay Acknowledge Disabled
0x21 0x38 ProgSpeedPlayPlus Acknowledge Disabled
0x21 0x39 ProgSpeedPlayMinus Acknowledge Disabled
0x20 0x40 Preview Acknowledge Disabled Status bits are set
0x20 0x41 Review Acknowledge Disabled Status bits are set
0x20 0x43 OutpointPreview Acknowledge Disabled
0x22 0x5C DMCSetFwd Acknowledge Disabled
0x22 0x5D DMCSetRev Acknowledge Disabled
0x20 0x60 FullEEOff Acknowledge Disabled
0x20 0x61 FullEEOn Acknowledge Disabled
0x20 0x63 SelectEEOn Acknowledge Disabled
375RS-422
控制

Command Reply
No
Remote Notes
4 - Preset/Select Control
0x40 0x10 InEntry Acknowledge Disabled
0x22 0x23 ShuttleRev2 Acknowledge Disabled
Treated as N=1;
Same as
ShuttleRev1
0x20 0x30 Preroll Acknowledge Disabled
0x24 0x31 CueData Acknowledge Disabled
0x20 0x34 SyncPlay Acknowledge Disabled
0x21 0x38 ProgSpeedPlayPlus Acknowledge Disabled
0x21 0x39 ProgSpeedPlayMinus Acknowledge Disabled
0x40 0x11 OutEntry Acknowledge Disabled
0x44 0x14 InDataPreset Acknowledge Disabled
0x44 0x15 OutDataPreset Acknowledge Disabled
0x40 0x18 InFwd Acknowledge Disabled
0x40 0x19 InRev Acknowledge Disabled
0x40 0x1A OutFwd Acknowledge Disabled
0x40 0x1B OutRev Acknowledge Disabled
0x40 0x20 InReset Acknowledge Disabled
0x40 0x21 OutReset Acknowledge Disabled
0x40 0x22 AInReset Acknowledge Disabled
0x40 0x23 AOutReset Acknowledge Disabled
0x44 0x31 PrerollPreset Acknowledge Disabled
0x40 0x40 AutoModeOff Acknowledge Disabled
ignored, Status bit
remembered
0x40 0x41 AutoModeOn Acknowledge Disabled
ignored, Status bit
remembered
6 - Sense Request
0x61 0x0A TimeCodeGenSense
Request for Gen TC GenTCData Enabled
Timer1Sense Timer1Data Enabled
UserBitsVITCTimeSense UserBitsVITCTimeData Enabled
LTCUserBitsTimeSense LTCUserBitsTimeData Enabled
VITCUserBitsTimeSense VITCUserBitsTimeData Enabled
0x60 0x10 InDataSense InData Enabled
0x60 0x11 OutDataSense OutData Enabled
0x60 0x12 AInDataSense AInData Enabled
0x60 0x13 AOutDataSense AOutData Enabled
0x61 0x20 StatusSense StatusData Enabled
0x60 0x2E SpeedSense SpeedData Enabled
0x60 0x31 PrerollTimeSense PreRollTimeData Enabled
0x60 0x36 TimerModeSense TimerModeData Enabled
0x60 0x3E RecordInhibitSense RecordInhibitStatus Enabled
376RS-422
控制

Command Reply
No
Remote Notes
7 - Sense Reply
0x78 0x00 Timer1Data — —
Current Time and
00:00:00:00
0x78 0x04 LTCUserBitsTimeData — —
Current Time and
00:00:00:00
0x78 0x06 VITCUserBitsTimeData — —
Current Time and
00:00:00:00
0x74 0x06 VITCTimeData — — Current Time
0x74 0x07 UserBitsVITCTimeData — — 00:00:00:00
0x74 0x08 GenTCData — — Current Time
0x78 0x08 GenTCUBData — —
Current Time and
00:00:00:00
0x74 0x09 GenUBData — — 00:00:00:00
0x74 0x10 InData — —
0x74 0x11 OutData — —
0x74 0x12 AInData — —
0x74 0x13 AOutData — —
0x74 0x14 CorrectedLTCTimeData — — Current Time
0x70 0x20 StatusData — —
Please see “Status
Bits” sheet: Limited
to 9 bytes of status,
silently truncated
0x71 0x2E SpeedData — —
0x74 0x31 PrerollTimeData — —
0x71 0x36 TimerModeData — —
Returns 0
(TimeCode)
0x72 0x3E RecordInhibitStatus — —
A - Advanced Media Protocol - Available on HyperDeck Studio Mini
0xAX 0x15 ListNextID
when x = 0 single
clip request
when x = 1, # clips
can be specified in
the send data
0x20 0x29 ClearPlaylist Acknowledge
0x41 0x42 SetPlaybackLoop Acknowledge
Bit 0 loop mode
enable,
0=false 1=true
Bit 1 is single
clip/timeline
0=single clip
1=timeline
0x4f 0x16 AppendPreset Acknowledge Disabled
377RS-422
控制

RS-422
bit 7 bit 6 bit 5 bit 4 bit 3 bit 2 bit 1 bit 0
Byte 0
0 0 Cassette
out 0 0 0 0 Local
Byte 1
Standby 0 Stop 0 Rewind Forward Record Play
Byte 2
Servo
Lock 0 Shuttle Jog Var Direction Still 1
Byte 3
Auto
Mode 0 0 0 Aout
Set Ain
Set Out
Set In
Set
Byte 4
Select
EE Full
EE 0 0 0 0 0 0
Byte 5
0 0 0 0 0 0 0 0
Byte 6
0 Lamp
Still Lamp
Fwd Lamp
Rev 0 0 0 0
Byte 7
0 0 0 0 0 0 0 0
Byte 8
0 0 Near
EOT EOT 0 0 0 0
Byte 9
0 0 0 0 0 0 0 0
Variables
Cassette Out
Set if no SSD is present
Local
Set if Remote is disabled (local control)
Standby
Set if a disk is available
Direction
Clear if playback is forwarding, set if playback is reversing
Still
Set if playback is paused, or if in input preview mode
Auto Mode
Set if in Auto Mode
Select EE, Full EE
Set if in input preview mode
Lamp Still/Fwd/Rev
Set according to playback speed and direction
Near EOT
Set if total space left on available SSDs is less than 3 minutes
EOT
Set if total space left on available SSDs is less than 30 seconds
Others
Cue Complete (byte 2, bit 0)
Always 1: Cue requests are always instantaneous
HyperDeck Serial RS-422 Protocol
Protocol
Based on Sony 9-pin protocol
Interface
Baud rate 38.4 Kbps
1 start bit
8 data bits
1 stop bit
1 parity bit
Odd parity
378RS-422
控制

使用
Blackmagic
HyperDeck
Studio
Mini
时,您可以利用文件传输协议,即“
FTP
”,在 网 络 上 访 问 硬
盘 录 机 上 保 存 的 文 件 。您 不 用 将
SD
卡从
HyperDeck
Studio
Mini
拔出就可以输入输出录机文件。
HyperDeck Studio Mini
由于计算机和
HyperDeck
Studio
Mini
位于一个网络里,您只需要一个
FTP
客户端和
HyperDeck
Studio
Mini
的
IP
地址。
1
在用来连接
HyperDeck
的计算 机 上下载 安装
FTP
客 户 端 。我 们 推 荐
Cyberduck
、
FileZilla
或
Transmit
,但 大 多 数
FTP
应用程序都可以使用。
Cyberduck
与
FileZilla
均可免费下载。
2
将
HyperDeck
Studio
Mini
通过以太网线缆与网络连接,记下它的
IP
地 址 。要 查 询
IP
地址,
按 下“
Menu
”( 菜 单 ) 按 钮 , 旋 转 “ 慢 速
/
快速”搜索轮访问“设置”屏幕。您将在屏幕下方
看到
HyperDeck
Studio
Mini
的
IP
地址。
您可以在智能面板的“设置”屏幕中找到
HyperDeck
Studio
Mini
的
IP
地址。
3
将
HyperDeck
Studio
Mini
的
IP
地址输入
FTP
应用程序的连接对话框。对话框的名字和位置会
根 据 应 用 程 序 的 不 同 而 发 生 变 化 ,但 通 常 会 标 为“ 服 务 器 ”或“ 主 机 ”。如 果 您 的
FTP
程序包含
“匿名登录”复选框,请务必勾选该复选框。
连接
HyperDeck
Studio
Mini
时 ,您 不 需 要 输 入 用 户 名 或 密 码 。只 需 在
FTP
应 用 程 序 的“ 服 务 器 ”
或“ 主 机 ”一 栏 输 入 硬 盘 录 机 的
IP
地址,如有“匿名登录”复选框的话同时勾选该复选框。
379
通过网络传输文件

连接
HyperDeck
Studio
Mini
后,您可以按照和
FTP
程序相同的方式传输文件。大多数
FTP
应用程序
都具备拖放界面,具体方式请查看您使用的应用程序。
您可以在
HyperDeck
Studio
Mini
上输入输出任何文件,但请注意,如果您需要在
HyperDeck
Studio
Mini
上播放任何文件,该文件必须符合
HyperDeck
所支持的编解码器和分辨率。您可以在本手册
“
Blackmagic
HyperDeck
Setup
”部 分 看 到 所 支 持 编 解 码 器 的 列 表 。
ATEM
如果您使用
ATEM
切 换 台 ,还 可 以 连 接 多 达
4
台
Blackmagic
HyperDeck
硬 盘 录 机 ,并 通 过
ATEM
Software
Control
Panel
进行控制。这是非常强大的功能,相当于提供了一整个录像部门由您掌控。
您还可以从
ATEM
切换台上触发
HyperDeck
的记录功能,这是制作直播节目存档备份的好办法,
也是在进行现场切换时采集
B
卷用于事后加工的极佳途径。
ATEM
2
M/E
Broadcast
Studio
4K
等切换台可连接至多四台
HyperDeck
硬盘录机
将
HyperDeck
连接到
ATEM
切换台:
1
将您的
ATEM
Switcher
软件更新到
6.8
或 更 高 版 本 。您 可 以 通 过 以 太 网 完 成 本
ATEM
切换台
操作手册中列出的步骤。
2
将
HyperDeck
的内部软件更新到
4.3
或更高版本。本操作手册之前内容中将详细介绍如何
进行
HyperDeck
软件更新。
3
将您的
HyperDeck
连接到和
ATEM
切 换 台 相 同 的 网 络 下 ,并 记 下 其
IP
地址。
HyperDeck
的
IP
地址可通过前面板和
LCD
屏幕菜单找到,只要从主菜单进入“设置”和
“ 以 太 网 ”菜 单 即 可 。
或者,您可以通过
BlackMagic
HyperDeck
Setup
Utility
的“ 配 置 ”选 项 卡 从
Mac
或
PC
上获取
HyperDeck
的
IP
地址。
您可以在
HyperDeck
Studio
Mini
录制的同时通过网络传输文件。
HyperDeck
Studio
Mini
会自动调整传输速度,确保记录不受影响。
PUSHPUSHPUSHPUSH
1 7 13 19 COL 1 BARS AUX 1
2 8 14 20 COL 2
SPR
SRC
AUX 2
3 9 15
KEY
MASK
CLEAN
FEED 1
ME 2
PVW
AUX 3
4 10 16 BLK
CLEAN
FEED 2
ME 2
PGM
AUX 4
5 11 17 MP 1 MP 1K
ME 1
PVW
AUX 5
6 12 18 MP 2 MP 2K
ME 1
PGM
AUX 6
PUSHPUSHPUSHPUSH
1 7 13 19 COL 1 BARS AUX 1
2 8 14 20 COL 2
SPR
SRC
AUX 2
3 9 15
KEY
MASK
CLEAN
FEED 1
ME 2
PVW
AUX 3
4 10 16 BLK
CLEAN
FEED 2
ME 2
PGM
AUX 4
5 11 17 MP 1 MP 1K
ME 1
PVW
AUX 5
6 12 18 MP 2 MP 2K
ME 1
PGM
AUX 6
380
连接到
ATEM
切换台

4
将
HyperDeck
其中一个
SDI
或
HDMI
输出接口连接到
ATEM
切换台的
SDI
或
HDMI
源输入上。
5
如果您想用
ATEM
切换台来触发
HyperDeck
的记录功能,就还需要将一路视频源连接到
HyperDeck
上。
只需按正常步骤将一路
SDI
或
HDMI
信号源连接到
HyperDeck
上 即 可 。如 果 要 记 录
ATEM
切
换台节目输出上的内容, 请将切换台其中一路辅助
SDI
输出连接到
HyperDeck
的
SDI
输入上。
6
按下
HyperDeck
前面板的远程按钮启用远程功能,或通过
HyperDeck
Studio
Mini
的
LCD
菜
单启用该功能,以便从切换台遥控设备。
7
将
HyperDeck
的源和
IP
地址信息输入到
ATEM
软件或硬件控制面板上,完成连接步骤。
ATEM
切换台操作手册中对此有清楚介绍。
请确保通过
LCD
屏幕菜单将
HyperDeck
的远程功能设置为“开启”状态,
或通过控制面板上的远程控制按钮来启用通过
ATEM
切换台实现以太网控制的功能
要 获 取 片 段 ,请 使 用
SD
卡 槽 、外 部 读 卡 器 或
SSD
硬盘座将
SD
卡或
SSD
硬 盘 插 入 计 算 机 。您 可 直 接 将
SSD
或
SD
卡 上 的 文 件 拖 放 到 本 地 硬 盘 上 ,也 可 直 接 从
SSD
或
SD
卡上进行操作。您还可以使用
2.5
英
寸
eSATA
转
USB
适配线缆将
SSD
连接到计算机上,但是此类连接方式的传输速度不足以直接在
SSD
上 工 作 ,因 此 仅 可 作 为 将 视 频 文 件 从
SSD
转到笔记本电脑上的便携方案。
INPUT
DISP
SET
JOG
01:42:56:12
SSD
2
REM
INPUT
DISP
SET
JOG
01:42:56:12
SSD
2
REM
381
了解后期制作工作流程

Mac OS
Mac
OS
系统自带
QuickTime
。使 用
HyperDeck
记录的
Apple
ProRes
、
Avid
DNxHD
和
DNxHR
以及无
压缩
QuickTime
电影文件几乎可在
Mac
OS
的任 何视频软件中打开。
HyperDeck
所记录的
DNxHD
和
DNxHR
MXF
文件可在
Mac
版
Avid
Media
Composer
和
DaVinci
Resolve
中 打 开 。免 费 下 载
DNxHD
编解码器
http://www.avid.com/products/avid-dnxhr-and-dnxhd
HyperDeck
所记录的
MCC
隐藏式字幕数据文件可在
Mac
OS
计算机上使用
MacCaption
软件 打开,
下载网址:
http://www.cpcweb.com
。
Windows
HyperDeck
所记录的
Apple
ProRes
和无压缩
QuickTime
电影文件需要在安装了
QuickTime
的
PC
上
方 可 打 开 。几 乎 所 有 支 持
QuickTime
的
Windows
版视频软件都能打开
HyperDeck
所记录的电影文件。
Windows
版
QuickTime
可到以下网址免费下载:
http://www.apple.com/quicktime/download/
。
HyperDeck
所记录的
DNxHD
和
DNxHR
MXF
文件可在
Windows
版
Avid
Media
Composer
和
DaVinci
Resolve
中 打 开 。免 费 下 载
DNxHD
编解码器
http://www.avid.com/products/avid-dnxhr-and-dnxhd
HyperDeck
所记录的
MCC
隐藏式字幕数据文件可在
Windows
计算机上使用
CaptionMaker
软件打开,
下载网址:
http://www.cpcweb.com
。
DaVinci Resolve
使用
HyperDeck
硬盘录机记录片段仅是影视内容创作过程中的一部分而已,就如整个过程中的媒
体备份和管理、剪辑、调色到最后的编码输出母版文件一样都很重要。请前往
Blackmagic
Design
网站免费下载
Mac
OS
和
Windows
版
DaVinci
Resolve
,获得完备的记录和后期制作方案!
我们推荐使用最新版本的
DaVinci
Resolve
,使
Blackmagic
HyperDeck
Disk
Recorder
记 录 的 片 段 获 得 准 确 的 处 理 。比 如 ,版 本
14
或更新版本能够提供准确的调色。
382
使用
DaVinci
Resolve

将您的
SSD
或
SD
卡 连 接 到 计 算 机 后 ,就 可 以 使 用
DaVinci
Resolve
“媒体”页面中的“克隆”工具,
在拍摄过程的同时备份素材。由于任何类型的存储介质都有可能损坏或出现故障,因此建议您进行
文件备份以防万一。使用
DaVinci
Resolve
备份媒体文件后,就可以将片段添加到
DaVinci
的媒体池中,
随后在
DaVinci
Resolve
里进行一站式剪辑、调色、精编制作。
DaVinci
Resolve
拥有高端数字电影制作所需的先进技术,是大多数影院大片所使用的调色工具,
因此比简单的非编软件工具要强大得多。使用
DaVinci
Resolve
进行剪辑和调色可让您充分利
用这一技术。
以下内容介绍了如何使用
DaVinci
Resolve
开展片段记录工作。当然,
DaVinci
Resolve
是非常高端的
软件,它包含了大量的功能,这远比您在用户界面上一眼看上去的要多得多。想要了解更多关于使用
DaVinci
Resolve
的 信 息 ,请 查 看
DaVinci
Resolve
软件盘上的
DaVinci
Resolve
操作手册
PDF
文件,
或在网上查看相关的培训课程或是教学视频。
开始剪辑您的片段前,请先将它们导入到媒体池中:
1
运行
DaVinci
Resolve
。如 果 您 是 首 次 打 开
DaVinci
Resolve
,请 耐 心 等 待 项 目 管 理 器 界 面 出
现 ,然 后 双 击 项 目 管 理 器 窗 口 的“ 未 命 名 项 目 ”图 标 。如 果 出 现 登 录 窗 口 ,则 表 示 您 启 用 了 多
用户环境
Resolve
。如遇此类情况,请点击登录窗口左下方的“添加新用户”按钮,键入用户
名并点击“设置新用户”以创建一个新的用户。然后,双击这一用户图标进入项目管理器。
点击“新项目”,为您的项目键入一个标题后,点击“创建”,新项目就会被添加到项目管理
器 中 。双 击 项 目 可 将 其 打 开 。
2
您将会看到“媒体”页面,该页面左上方有一个“媒体文件存储”浏览器。这一“媒体文件存储”
浏览器可显示所有链接的媒体文件夹,您可以从中将片段拖拽到媒体池中。
3
如果片段文件夹并未出现在素材库中,您需要手动添加。只需右击“媒体文件存储”浏览器
区域,选择硬盘或文件夹路径,然后点击“打开”。
4
到“媒体文件存储”浏览器中点击您最新添加的片段文件夹。然后,请将存储文件夹中的片
段拖拽到媒体池中。如果您的项目设置和片段设置不同,系统会弹出消息提示是否更改该
项目设置以匹配您的片段,或保留这些设置。要想快速开始工作,请点击“更改”。现在,
您的项目设置已和片段相匹配。
只需将片段从“媒体文件存储”浏览器拖拽到媒体池即可将 它们导入媒体池。
您也可以直接从计算机拖拽文件。
383
使用
DaVinci
Resolve

将片段拖入媒体池后,点击“剪辑”选项卡打开剪辑页面。
现在您可以开始剪辑工作了!
1
首先,请创建新的时间线。右键点击媒体池内任何位置,依次选择“时间线”
>
“ 新 时 间 线 ”。
在弹出的对话框中点击“创建”按钮。
开始剪辑片段前,请先创建新的 时间线。
您将在该时间线上 展开所有剪辑工作。
2
双击媒体池中的任意片段,使其在源片段检视器中打开。使用鼠标指针左右移动源片段检
视器中的播放头,直至找到想要的片段起始帧。用快捷键“
I
”标记入点。重复上述步骤使
用 快 捷 键“
O
”为结束帧进行相同操作。
3
到时间线界面下,将时间线播放头置于您想要插入该片段的位置。
4
在源片段检视器中点击,并将鼠标指针拖动到时间线检视器上,即可将该片段插入到时间
线上。系统会显示出一系列剪辑选项。请选择根据需要选择剪辑类型。
片段将会以您所选的剪辑类型添加到时间线上。
DaVinci
Resolve
操作手册对每种剪辑类型及其使
用方式均有详细描述。
将片段添加到剪辑中还有一个更快的方法,就是直接将它们从媒体池拖放到时间线上来调整入点
和出点、放置片段,以及尝试不同的插件特效、字幕标题等信息。这一特定工作流程中的时间线使用
方式和艺术家使用调色盘类似。
“ 剪 辑 ”页 面 。您 可 以 使 用 时 间 线 编 辑 器 修 剪 片 段 ,
更改片段顺序,来回移动片段并在片段之间添加转场。
384
使用
DaVinci
Resolve

当剪辑片段时,您会通过对片段进行修剪从而使其只包含每个镜头中的某些特定画面。实现这一操
作有多重途径,最简单的方式是在时间线上调整片段的入点和出点。
1
将片段添加到时间线上后,将鼠标指针移动到片段的开头处,直至指针变成修剪图标。
2
出现修剪图标后,点击片段开头并来回拖动可修剪入点。修剪时,请注意查看时间线检视器,
以便找到编辑点。
3
点击并拖动片段末尾来调整出点。
缩放滑块位于时间线上方,也就是工具栏中间位置的工具右侧。左右拖动滑块可缩放时间线,
以便进行精细的调整。
左右拖动片段的开头和结尾来修剪片段,按下工具栏中的“吸附”按钮打开或关闭吸附。
吸附是一项实用的功能,能够将片段紧贴在一起,但在精细剪辑时可以禁用,从而获得更高的精确度。
按“
N
”键可快速开启或关闭吸附功能。
如果您熟悉其他剪辑软件使用的键盘快捷键,可以通过设置在
DaVinci
Resolve
上使用同样的快捷键。
您还可以创建自定义键盘快捷键,从而提升速度,优化工作流程。
自定 义映 射 键 盘 快 捷 键 步骤 如下:
1
打 开“
DaVinci
Resolve
”
>
“偏好设置”,选择顶部的“用户”面板,然后在设置列表选择
“键盘映射”。
2
选择您想要的快捷键来更改所显示的各个类别,例如时间线的剪切和粘贴快捷键位于
“ 编 辑 ”类 别 中 。
3
单击快捷键,使其在设置中以高光显示。双击快捷键可应用更改。
4
在键盘上使用新设置的快捷键。如果操作有误,您只需要点击位于设置边上的“撤销”
图标即可撤销更改。
5
点 击“ 保 存 ”以 确 认 新 的 快 捷 键 设 置 。
385
使用
DaVinci
Resolve

1
请确保时间线上的两个剪辑片段紧密相邻。点击“剪辑”页面顶部工具栏中的“特效库”
按 钮 ,并 确 保 打 开“ 工 具 箱 ”面 板 。
2
点击“交叉叠化”转场,将其拖到时间线上并停留在两个片段之间的编辑点上方。此时您将
可以看到鼠标指针高光出第一个片段的结尾和第二个片段的开头。然后将该转场放置在该片
段上。请务必确保两个片段的编辑点前后均有足够的长度进行叠化转场。
两个片段之间的流畅转场过渡就添加完成了。如果要调整转场的长度,您可以使用类似方法延长开头或
缩短结尾来修剪片段。将鼠标指针停留在转场开头或结尾直至转场修剪图标出现,然后左右拖
动该图标。
只需将转场拖拽到相邻的片段之间即可。
为您的剪辑创建字幕步骤非常简单。就像对片段操作一样,您可以将字幕添加到任何视频轨道上。
如果轨道数量不够,只需在现有轨道名称边上右击并选中“添加轨道”就可轻松添加新轨道。
1
找到位于媒体池下方“特效库”中的工具箱,向下滚动到中间位置后可看到“字幕”发生器。
使用滚动条浏览更多字幕选项。
2
将文本字幕拖放到您想显示的片段上方的空白视频轨道上。如果您只想在黑色背景上添加
字幕,甚至就可以直接将字幕放置在
Video
1
的片段边上。请确保时间线播放头位于字幕上,
以便字幕正确显示。
3
双击字幕片段。系统会出现“检查器”,显示有该字幕的设置。在“文本”栏中键入字幕。
您可以选择多种字体并通过设置颜色、大小、对齐方式、位置等参数来调整字幕的外观。您还可以为字
幕添加转场,就像为片段添加转场一样。
387
使用
DaVinci
Resolve

从“字幕”面板中挑选一种字幕类型并拖放到空白轨道上。
完成片段序列的剪辑工作后,就要开始调色步骤。在片段序列剪辑完成后再开始调色处理较为妥善,
因为这样能保持画面的一致性,但是
DaVinci
Resolve
的其中一个优点就在是它能够在剪辑和调色
页面之间来回操作进行精细调整,并发现新的创意选择。
“调色”页面能为片段风格提供多种完善的控制选择。
首先,点击“调色”选项卡,打开“调色”页面。
该页面中有色轮、曲线面板和常用的调色工具以及预览和节点窗口。当您看到面前这些大量工具时
不用慌张,它们都是能够帮助您获得最精彩画面的实用功能。
DaVinci
Resolve
操作手册将为您详细
介绍每项功能,以及如何按照简单易行的步骤进行使用。从中您可以了解到专业人士在高端调色
工作室所使用的技能。
一般来说,您首先要做的就是对片段的暗部、中间调和亮部进行优化。您可以通过调整“
Lift
”、
“
Gamma
”和“
Gain
”设置来实现。这可以让您的素材画面有一个干净明亮的起点,从而更好地开
展影片调色工作。
388
使用
DaVinci
Resolve

大多数调色师都会通过创意调色来着重突出影片所要表现的情感,并使用监视器来辅助他们得到
想要的画面风格。您可以观察日常物品以及它们和不同光线之间产生的互动,并通过实践来获
得画面创作灵感。
分量示波器可帮助您优化画面的亮部、中间调和暗部。
“
Lift
” 、“
Gamma
” 、“
Gain
”、“偏移”色轮用于控制片段的色彩及色调平衡。
拖动并来回滚动色轮下方的滚轮可对所有色彩的每种色调区域进行统一的调整。
调色的另一个途径是使用内置的示波器对镜头画面进行色彩平衡处理。您可以点击“示波器”
按钮打开单个示波器显示,该按钮位于设置面板工具栏右起第二个。您可以选择显示波形示波器、
分量示波器、矢量示波器和直方图。您可以使用这些示波器来监看色调平衡,检查视频电平并防止
暗部色彩挤压及亮部裁切限幅,还能监看片段中出现的任何偏色现象。
“色轮”设置面板中设有“
Lift
” 、“
Gamma
”和“
Gain
”控制项,通常可作为粗调使用。这样可以获
得类似您在其他调整色彩和对比度的应用程序中看到过的各项控制。如果想要使用鼠标来更加准
确地控制每类色彩,您可以将色轮更改为“一级调色栏”模式,具体调整每个色彩和亮度通道,
分别控制
Lift
、
Gamma
以及
Gain
控制项。只需选择色轮右上方附近的下拉菜单中的“一级调色栏”
即可切换模式。
389
使用
DaVinci
Resolve

1 Lift
首先请在色彩时间线上选中一个片段,点击位于第一个色轮下方的“
Lift
”滚轮。来回滚动该
滚轮来查看该参数变化对画面的影响。您可以 看到画面中暗部的亮度会相应提高或降低。
请根据需要进行设置,使暗部区域获得最佳表现。如果
Lift
参数提升过度,暗部的细节将丢失,
您可以参考分量示波器加以避免。波形图上的暗部位置以恰好位于分量示波器的底
线之上为最佳。
2 Gain
点 击“
Gain
”滚轮并来回滚动。该参数可调整亮部信息,即片段中最亮的部分。亮部信息位
于分量示波器的波形顶部。如果画面有充足明亮的风光,那么该画面在示波器中以恰好位
于波形顶线之下为最佳。如果亮部信息超越了示波器波形的顶线,那么这部分信息将被切掉,
而您画面中最亮部分的内容将缺失。
3 Gamma
点 击 位 于 色 轮 下 方 的“
Gamma
”滚 轮 并 来 回 滚 动 。在 提 升
Gamma
值 的 同 时 ,您 可 以 观 察 到
画面的亮度随之增加,而且波形的中段部分也会随之移动。该值体现的是片段中的中间调。
通常中间调的波形位置以位于示波器的
50%
至
70%
处为最佳。但是,根据您需要的创意风
格以及灯光条件,这一参数或有所不同。
此外,您还能使用曲线设置面板来实现一级调色。只需通过点击操作在曲线图中的对角线上创建控
制点,并上下拖拽来调整画面不同区域的主
RGB
对比度色调即可。曲线调整的最佳位置位于底部三
分之一、中部及顶部三分之一处。
DaVinci
Resolve
中还有很多方式来完成一级调色。请参考
DaVinci
Resolve
操作手册了解全面的使
用方法。
曲线面板工具也可用来进行一级调色,或使用
Power
Window
来强化片段中的局部区域。
如果要对画面中的特定部分进行调整,那么您就需要使用二级调色。目前为止,您使用色轮以及
Lift
、
Gamma
和
Gain
等参数所做的调整都会同时影响画面整体效果,因此这些参数被称为“一级调色”。
但是,如果需要调整画面中的特定部分,例如要美化画面中草地的部分,或要加深天空的蓝色,
那么就要用到二级调色功能。二级调色时,您可以选中局部画面内容,并只对选中部分来进行调整。
您可以使用节点将多个二级调色操作堆栈在一起,这样就可以一直处理画面各部分内容,直至所有
部分完成相应的处理!此外,您还能使用窗口和跟踪功能,让画面中的选定部分跟随主画面一起移动。
390
使用
DaVinci
Resolve

很多时候您要突出强调片段中的某一色彩,比如路边的草坪和天空的蓝色,或者您可能需要调整画
面中某个对象的色彩来吸引观众的注意力。通过
HSL
限定器工具可以让您轻松实现这一操作。
当您需要突出强调画面中的某些部分、增加对比度或要将观众的注
意 力 集 中 到 某 些 区 域 时 ,使 用
HSL
限定器选择画面色彩十分实用。
1
添加一个新的串行节点。
2
打开“限定器”设置面板,确保选中“选择范围”采样取色器工具。
3
点击片段中您想要调整的色彩。
一般情况下,您需要进行一些调整来柔化所选对象的边缘,且该操作仅对所选颜色有效。
点击“突出显示”按钮查看所选内容。
4
调整“色相”窗口中的“宽度”控制来控制所选内容的宽窄。
尝试调整高区柔化、低区柔化以及柔化程度控制工具来观察这些参数如何细化您的所选内容。
然后您就可以使用色轮和自定义曲线对所选色彩进行调整了。
有时,所选色彩会溢出到镜头中其他不需要调整的部分。您可以使用
Power
Window
将不需要调整
的部分通过遮罩功能隔离出来。只需创建新的
Power
Window
窗 口 ,并 调 整 其 形 状 ,让 它 只 包 括 所 选
色彩的区域。如果所选色彩在镜头中处于移动状,您可以使用跟踪功能来跟踪
Power
Window
。
Power Window
Power
Window
是极其高效的二级调色工具,它可以隔离片段中的特定区域。这些区域不一定是静
止对象,您可以跟踪它们使之随着摄影机的平移、竖移和转动,以及所选部分自身的移动一同移动。
使用
Power
Window
将不希望受到
HSL
限定器二级调色操作影响的区域隔离出来。
391
使用
DaVinci
Resolve

例如,您可以跟踪一个位于人物上的窗口来仅对窗口中的对象进行色彩和对比度调整,却不会影响
该人物周围的画面内容。此类调色操作可以将观众的注意力转移并集中到您想要强调的画面部分。
Power Window
1
添加一个新的串行节点。
2
打开“窗口”面板,点击形状图标来选择一种窗口形状。选中的窗口形状将显示在节点上。
3
点击并拖动该形状周围蓝色的点来重新调整它的大小。粉色的点可调节其边缘柔化程度。
点击并移动中心的点可将该形状移动到想要隔离的位置。使用与中心点连接的点来旋转窗口。
现在您就可以对画面的特定部分进行调色了。
Power
Window
可以让您对画面中的特定部分 进行二级调色。
由于拍摄画面中的摄影机、物体或区域可能会移动,因此为了确保窗口位于所选物体或区域,
您需要使用
DaVinci
Resolve
强大的跟踪功能。跟踪器可分析摄影机或画面中物体的平移、竖移以及
缩放和旋转,以便您添加的窗口可始终跟随所选对象。如果不进行窗口跟踪,您的调色操作可能会
离开所选目标并给您造成不必要的麻烦。
您可以使用跟踪器功能来跟踪片段中的对象或区域,以便
Power
Window
跟随对象移动。
392
使用
DaVinci
Resolve

1
创建新的串行节点并添加一个
Power
Window
。
2
回到片段开头部分放置窗口并调整大小,以便仅突出显示需要的区域。
3
打开“跟踪器”面板。根据需要勾选或取消勾选相应的“分析”复选框,为片段选择平移、竖移、
缩放以及旋转等相应的移动设置。
4
点击复选框左侧的向前箭头。然后
DaVinci
Resolve
将会在您的片段上应用一组跟踪点,
并 逐 帧 分 析 对 象 的 移 动 。完 成 跟 踪 后 ,
Power
Window
将跟随片段中的移动路径。
大部分情况下使用自动跟踪便可以成功完成上述操作,但是有时候场景会比较复杂,并且有些物体
可能会从您选中的区域前景越过,这会干扰并影响跟踪功能。此时您可以使用关键帧编辑器来手动
解 决 这 一 问 题 。请 参 考
DaVinci
Resolve
操作手册获得更多信息。
从事二级调色时,您可能还需要添加
OpenFX
插件在“调色”页面快速创建有趣的画面风格和效果,
或在“剪辑”页面为片段添加富有创意的转场和特效。
OFX
插件可通过第三方供应商购买或下载。
安装一组插件后,只要开启“节点编辑器”右侧的
OpenFX
检查器就能在调色页面中打开这些插件。
只 需 要 点 击“
OpenFX
”按钮就能打开
OpenFX
检 查 器 ,并 创 建 一 个 新 的 串 行 节 点 ,然 后 将 某 个 插 件
拖放到新的节点上即可。如果该插件具有可编辑设置,您可以在相邻的“设置”面板中使用这些设置。
您可以到“剪辑”页面下打开“特效库”中的“
OpenFX
”面板,并将所选插件拖放到时间线片段的视
频轨道上,为片段添加插件特效发生器和转场。
OFX
插件是您发挥想象力、进行充满趣味和个性创作的一种快速便捷的途径
项目剪辑和调色完毕后,就可以开始混合音频了。
DaVinci
Resolve
拥 有 一 套 实 用 的 工 具 ,可 直 接 在
剪辑页面完成项目的剪辑、混合及音频母版等制作。对于需要更高级音频工具的项目来说,
Fairlight
页面提供了一整套全方位音频后期制作环境,如果您已经对剪辑页面比较熟悉想要直接跳至
Fairlight
页面,那么请跳过此章节,开始下个章节。
如果您正在剪辑页面并想要为基本声音剪辑文件混合大量音效和音乐,只需根据需要添加更多音
频轨道即可。当您想要构建声效并将音频元素分离到单独的轨道上用于如对白、音效以及音乐等的
混 音 时 ,这 一 功 能 非 常 实 用 。
393
使用
DaVinci
Resolve

1
在时间线上任意一个音频轨道的名称旁边右击并选择“添加轨道”。这样就在轨道列表底部
添加了一个轨道。或者可以选择“添加轨道”并选择您想要将新轨道添加的位置。
2
选择想要的音频轨道类型,如立体声、单声道、
5.1
或自适应。
新的音频轨道将出现在时间线上。
时间线上的每个片段音频都包括一个音量叠加显示,只要用指针上下拖动即可设置片段的电平。这个
叠加显示与检查器中的音量参数是一致的。
拖动音量叠加显示来调整片段电平
对需要更高级音频工具的项目而言,
Fairlight
页面可提供一整套音频后期制作环境。
Fairlight
DaVinci
Resolve
中 的“
Fairlight
”页面是用于调整项目音频的。在单检视器模式下,该页面为您的项
目提供了优化音频轨道界面,显示有扩大的调音台和自定义监听控制,可让您轻松地评估和调整电
平从而构建自然和谐的混合音效。当您看到面前这些大量工具时不用慌张,它们能够帮助您
为项目获得最佳音质。
本手册只是对
Fairlight
页面功能进行了基本概述,如果想要了解各个功能详情,请查阅
DaVinci
Resolve
操作手册。
DaVinci
Resolve
操作手册详细介绍了每个工具的用途并通过易于操作的步骤描述了如何
使用这些工具。
394
使用
DaVinci
Resolve

每个轨道的左侧是轨道标头区域,显示了轨道编号、轨道名称、轨道颜色、音频通道、推子值以及音
频表等信息。轨道标头还包括锁定和解锁轨道,以及单声道和静音控制等不同控制选项。这些控制
选项可帮助您管理和组织轨道,让您挨个预览单个轨道。
Fairlight
页面上各个轨道被分成不同的道,显示了片段音频的各个通道以便于剪辑和混音。而剪辑页
面上则隐藏了这些单独的音频通道,只显示了时间线上的单个片段,这样就不用管理大量的轨道从
而便于剪辑多通道源片段。
A1
轨道的轨道标头显示了一条轨道的单音轨代表了单声道音频,而
A2
轨道则
显示了两条轨道的立体音轨代表了自适应立体声音频。
总线是您从时间线上指派多条音轨的目标通道,从而它们混合在一起变成一个单信号后才能通过
一个通道条进行控制。
“主混总线”通常是一个节目和每个新项目的主要输出,开始从单个“主混总线”入手,再到默认指
派的所有轨道。“主混总线”将时间线上的所有轨道合并成一个信号,从而当为每个单独轨道调整好
电平后,就可以调整混音的整体电平。
“子混总线”可将同类音频的多个轨道合并在一起,例如对白、背景音乐或特效等,因此所有属于
通过类别的音频可以混合成为单个音频信号。例如,您现有五个对白轨道,就可以把所有五个对白
轨道的输出指派到一个“子混总线”,这样所有的对白的电平就可以通过一套控制进行混合了。这一
子混总线可以单独渲染或发送到主混总线进行渲染。
时间线上的每条音轨在调音台上都对应于一个单独的通道条,默认设置下在右侧会有一个标有“
M1
”
的单独条块对应于“主混总线”。随着您创建其他的“主混总线”和“子混总线”,右侧会相应地出现
带有控制选项的其他通道条。这里提供了一组图表控制工具,让您可以将轨道通道指派到输出通道、
调整均衡器和动态、设定电平和记录自动化、调整立体声声相和环绕音频、以及静音和单声道
轨道等处理。
395
使用
DaVinci
Resolve

图为调音台,其多个通道条分别对应的是时间线上的多个轨道
调整完项目中音频片段的音频电平后,您可能会发现音频还需要进一步微调。有些情况下,您可能
会发现对白、背景音乐和声效在音频频道上具有同样的频率互相干扰,会导致音频太嘈杂不清晰。
这时使用均衡器会有帮助,因为它可以确定出音频轨道上的每个轨道所占的具体部分。您还可以通
过均衡器从音频中移除不想要的元素,它可以隔离或降低包括隆隆声、嗡嗡声、风声、嘶嘶声等某
些特定频率的电平,或者能让总体音效变得更优质、更悦耳。
DaVinci
Resolve
提供了均衡器滤波器可应用于每个单独片段的片段电平上,或应用在整个轨道的轨
道电平上。时间线上的每个音频片段在检查器面板中具有四个频段的均衡器,每个轨道在调音台面
板中具有六个频段的参量均衡器。这些图表和数字控制可增强或衰减频率的不同范围,不同的滤波
器可让您定义均衡器曲线的形状。
396
使用
DaVinci
Resolve

四频段均衡器可应用到时间线上的每个片段
外部频段让您可以通过上限、下限、高通和低通滤波器进行频段滤波器调整。通道滤波器会影响所
有高于或低于某个特定频率的所有频率,将这些频率从信号中彻底移除。例如,高通滤波器可以让
高频率通过滤波器的同时切掉低频率。切断频率以外的任何频率将向下倾斜曲线上逐渐切掉。
限值滤波器相对缓和一些,当您想要整体对信号的上限或是下限进行调整而不是彻底切除这些频
率时比较实用。限值滤波器可以均匀地增强或减弱目标频率以及高于或低于该频率的频率,这取决
于您使用的是上限还是下限滤波器。
频段控制的中部设置可让您进行很广泛的一系列均衡器调整,可在下限、钟型、陷波和上限滤波器
选项间进行切换。
钟型滤波器可以增强或减弱钟型曲线给定中心点周围的频率,正如这一名称所暗示的
该曲线的形状像钟罩。
陷波滤波器允许您瞄准特定的窄频率范围。比如在
50
或
60Hz
时去除电源哼声。
下限滤波器会增强或降低下限目标频率,以及之下的所有频率。
上限滤波器会增强或降低上限目标频率,以及之上的所有频率。
1
在时间线上选中您想要为其添加均衡滤波器的片段。
2
点击检查器再点击“片段均衡器”启用按钮。
397
使用
DaVinci
Resolve

1
在调音台中双击一个轨道的均衡器区块,从而将该轨道的均衡器打开。
2
从下拉菜单中为想要调整的频段选择频段滤波器种类。
调音台面板中的均衡器区块显示了轨 道
1
已应用均衡器曲线
六频段参量均衡器可应用到每个轨道
为片段或轨道添加均衡器后,就可以为每个频段调整其均衡器了。需要注意的是,选择不同的频段
滤波器可能会有不同的控制。
1
从下拉菜单中为想要调整的频段选择频段滤波器种类。
2
调整“频率”值可为均衡器调整选择中心频率。
3
调整“增益”值可增强或减弱该频段的频段。
4
使用“品质因数”可调整作用频率的带宽。
使用重置按钮可将均衡器窗口内的所有控制重设回默认设置。
Fairlight
还设有很多控制可让您改善每条音轨的音质。您可以添加更多轨道并通过总线来进行组织
管理,还可以添加延迟或混响,来完美您的混音。
398
使用
DaVinci
Resolve

完成片段的剪辑、调色和混音后,您需要在“交付”页面中渲染片段并将其导出。在这一页面中,您可以
选择想要导出的片段范围,以及片段格式、编码和分辨率。片段可以多种不同格式导出,比如使用
8bit
或
10bit
无压缩
RGB/YUV
、
ProRes
、
DNxHD
、
H.264
等编解码器导出
QuickTime
、
AVI
、
MXF
和
DPX
等文件。
“交付”页面可用来导出您的剪辑。您可以从中选择多种不同的视频格式和编解码器。
1
点击“交付”选项卡打开交付页面。
2
找 到 该 页 面 左 上 角 的“ 渲 染 设 置 ”窗 口 。到“ 格 式 ”设 置 中 选 择“ 单 个 片 段 ”。您 可 以 选 择 多 种
导 出 预 设 ,例 如
YouTube
、
Vimeo
以及各类音频预设,或者也可以将该设置保留在其默认的
“自定义”预设方案,再输入相应的参数来手动设定您自己的导出设置。在这个例子中,
选择
YouTube
,然后点击该预设一侧的箭头图标,并选择
1080p
视频格式。
帧率将根据您的项目帧率设置而定。
3
您可以在每个预设下方查看到时间线文件名以及导出视频的目标位置。点击“浏览”按钮
并为导出文件选择 保 存位置。
4
然后,您马上就会看到时间线上方出现选项框,并且“整条时间线”选项被选中。这样就会
导出整条时间线,但是您可以根据需要选择一段时间线范围。要进行这一操作,只需要选
择入范围和出范围,并使用“
i
”和“
o
”热键在时间线上选择入点和出点即可。
5
点击“渲染设置”底部的“添加到渲染队列”按钮。
您的渲染设置将被添加到页面右侧的渲染队列中。现在,您只需要点击“开始渲染”并监看
渲染队列中的渲染进度即可。
当渲染工作完成后,您可以打开目标文件夹,双击新的渲染片段来查看完成后的剪辑片段。
399
使用
DaVinci
Resolve

Developer Information
Blackmagic HyperDeck Ethernet Protocol
Version 1.8
The Blackmagic HyperDeck Ethernet Protocol is a text based protocol accessed by connecting
to TCP port 9993 on HyperDeck Studio models that have a built in Ethernet connection. If you
are a software developer you can use the protocol to construct devices that integrate with our
products. Here at Blackmagic Design our approach is to open up our protocols and we eagerly
look forward to seeing what you come up with!
Protocol Commands
Command Command Description
help or ? Provides help text on all commands and parameters
commands return commands in XML format
device info return device information
disk list query clip list on active disk
disk list: slot id: {n} query clip list on disk in slot {n}
quit disconnect ethernet control
ping check device is responding
preview: enable: {true/false} switch to preview or output
play play from current timecode
play: speed: {-1600 to 1600} play at specific speed
play: loop: {true/false} play in loops or stop-at-end
play: single clip: {true/false} play current clip or all clips
playrange set: clip id: {n} set play range to play clip {n} only
playrange set: in: {inT} out: {outT}
set play range to play between:
- timecode {inT} andtimecode {outT}
playrange clear clear/reset play range setting
play on startup query unit play on startup state
play on startup: enable: {true/false} enable or disable play on startup
play on startup: single clip: {true/false} play single clip or all clips on startup
record record from current input
record: name: {name} record named clip
stop stop playback or recording
clips count query number of clips on timeline
clips get query all timeline clips
clips get: clip id: {n} query a timeline clip info
clips get: clip id: {n} count: {m} query m clips starting from n
clips add: name: {name} append a clip to timeline
400Developer
Information

Command Command Description
clips clear empty timeline clip list
transport info query current activity
slot info query active slot
slot info: slot id: {n} query slot {n}
slot select: slot id: {1/2} switch to specified slot
slot select: video format: {format} load clips of specified format
notify query notification status
notify: remote: {true/false} set remote notifications
notify: transport: {true/false} set transport notifications
notify: slot: {true/false} set slot notifications
notify: configuration: {true/false} set configuration notifications
notify: dropped frames: {true/false} set dropped frames notifications
goto: clip id: {n} goto clip id {n}
goto: clip id: +{n} go forward {n} clips
goto: clip id: -{n} go backward {n} clips
goto: clip: {start/end} goto start or end of clip
goto: timeline: {start/end} goto start or end of timeline
goto: timecode: {timecode} goto specified timecode
goto: timecode: +{timecode} go forward {timecode} duration
goto: timecode: -{timecode} go backward {timecode} duration
goto: slot id: {n} goto slot id {n}
jog: timecode: {timecode} jog to timecode
jog: timecode: +{timecode} jog forward {timecode} duration
jog: timecode: -{timecode} jog backward {timecode} duration
shuttle: speed: {-1600 to 1600} shuttle with speed
remote query unit remote control state
remote: enable: {true/false} enable or disable remote control
remote: override: {true/false} session override remote control
configuration query configuration settings
configuration: video input: SDI switch to SDI input
configuration: video input: HDMI switch to HDMI input
configuration: video input: component switch to component input
configuration: audio input: embedded capture embedded audio
configuration: audio input: XLR capture XLR audio
configuration: audio input: RCA capture RCA audio
configuration: file format: {format} switch to specific file format
401Developer
Information

Command Command Description
uptime return time since last boot
format: prepare: {format} prepare a disk formatting operation to filesystem {format}
format: confirm: {token} perform a pre-prepared formatting operation using token
identify: enable: {true/false} identify the device
watchdog: period: {period in seconds} client connection timeout
Command Combinations
You can combine the parameters into a single command, for example:
play: speed: 200 loop: true single clip: t rue
Or for configuration:
configuration: video input: SDI audio input: XLR
Or to switch to the second disk, but only play NTSC clips:
slot select: slot id: 2 video format: NTSC
Using XML
While you can use the Terminal to talk to HyperDeck, if you are writing software you can use
XML to confirm the existence of a specific command based on the firmware of the HyperDeck
you are communicating with. This helps your software user interface adjust to the capabilities of
the specific HyperDeck model and software version.
Protocol Details
Connection
The HyperDeck Ethernet server listens on TCP port 9993.
Basic syntax
The HyperDeck protocol is a line oriented text protocol. Lines from the server will be separated by an ascii
CR LF sequence. Messages from the client may be separated by LF or CR LF.
New lines are represented in this document as a "↵" symbol.
Command syntax
Command parameters are usually optional. A command with no parameters is terminated with a new line:
{Co m ma nd n a me}↵
If parameters are specified, the command name is followed by a colon, then pairs of parameter names and
values. Each parameter name is terminated with a colon character:
{Command name}: {Parameter}: {Value} {Parameter}: {Va l u e} ...↵
Response syntax
Simple responses from the server consist of a three digit response code and descriptive text terminated by
a new line:
{Response code} {Response t e xt}↵
If a response carries parameters, the response text is terminated with a colon, and parameter name and
value pairs follow on subsequent lines until a blank line is returned:
{Response code} {Respons e t e x t}:↵
{Pa ra m ete r}: {Value}↵
{Pa ra m ete r}: {Value}↵
...
↵
402Developer
Information

Successful response codes
A simple acknowledgement of a command is indicated with a response code of 200:
200 ok↵
Other successful responses carry parameters and are indicated with response codes in the range of
201 to 299.
Failure response codes
Failure responses to commands are indicated with response codes in the range of 100 to 199:
100 syntax error
101 unsupported parameter
102 invalid value
103 u nsupported
104 disk full
105 no disk
106 disk error
107 tim eline empty
108 internal error
109 out of range
110 no input
111 remote control disabled
120 connection rejected
150 invalid state
151 invalid codec
160 invalid format
161 invalid token
162 format not prepared
Asynchronous response codes
The server may return asynchronous messages at any time. These responses are indicated with response
codes in the range of 500 to 599:
5xx {Respons e T e x t}:↵
{Pa ra m ete r}: {Value}↵
{Pa ra m ete r}: {Value}↵
↵
Connection response
On connection, an asynchronous message will be delivered:
500 connection info:↵
protocol version: {Versio n}↵
m o d e l: {M o del Na m e}↵
↵
Connection rejection
Only one client may connect to the server at a time. If other clients attempt to connect concurrently,
they will receive an error and be disconnected:
120 connection rejected↵
Timecode syntax
Timecodes are expressed as non-drop-frame timecode in the format:
HH:M M:SS:F F
403Developer
Information

Handling of deck "remote" state
The “remote” command may be used to enable or disable the remote control of the deck. Any attempt to
change the deck state over ethernet while remote access is disabled will generate an error:
111 remote control disabled↵
To enable or disable remote control:
remote: enable: {“true”, “fa ls e”} ↵
The current remote control state may be overridden allowing remote access over ethernet irrespective of the
current remote control state:
remote: override: {“true”, “fa lse”} ↵
The override state is only valid for the currently connected ethernet client and only while the connection
remains open.
The “remote” command may be used to query the remote control state of the deck by specifying no
parameters:
remote↵
The deck will return the current remote control state:
210 re m ot e info:↵
e n a b l e d : { “ t r u e ”, “false”}↵
o v e r r i d e: { “ t r u e ”, “false”}↵
↵
Asynchronous remote control information change notification is disabled by default and may be configured
with the “notify” command. When enabled, changes in remote state will generate a “510 remote
info:”asynchronous message with the same parameters as the “210 remote info:” message.
Closing connection
The "quit" command instructs the server to cleanly shut down the connection:
q uit↵
Checking connection status
The "ping" command has no function other than to determine if the server is responding:
ping↵
Getting help
The "help" or "?" commands return human readable help text describing all available commands and
parameters:
help↵
Or:
?↵
The server will respond with a list of all supported commands:
201 h elp:↵
{Help Te xt}↵
{Help Te xt}↵
↵
Switching to preview mode
The "preview" command instructs the deck to switch between preview mode and output mode:
preview: enable: {"true", "fa ls e"}↵
Playback will be stopped when the deck is switched to preview mode. Capturing will be stopped when the
deck is switched to output mode.
404Developer
Information

Controlling device playback
The “play” command instructs the deck to start playing:
play↵
The play command accepts a number of parameters which may be used together in most combinations.
By default, the deck will play all remaining clips on the timeline then stop.
The “single clip” parameter may be used to override this behaviour:
play: single clip: {“true”, “fa lse”}↵
By default, the deck will play at normal (100%) speed. An alternate speed may be specified in percentage
between -1600 and 1600:
play: speed: {% normal sp eed}↵
By default, the deck will stop playing when it reaches to the end of the timeline. The “loop” parameter may be
used to override this behaviour:
play: loop: {“true”, “fa lse”}↵
The “playrange” command instructs the deck to play all the clips. To override this behaviour and select a
particular clip:
playrange set: clip id: {Clip ID}↵
To only play a certain timecode range:
playrange set: in: {in timecode} out: {out ti mecod e}↵
To clear a set playrange and return to the default value:
playrange clear↵
The “play on startup command” instructs the deck on what action to take on startup. By default, the deck will
not play. Use the “enable” command to start playback after each power up.
play on startup: enable {“true”, “false”}↵
By default, the unit will play back all clips on startup. Use the “single clip” command to override.
play on startup: single clip: {“true”, “fa lse”}↵
Stopping deck operation
The "stop" command instructs the deck to stop the current playback or capture:
stop↵
Changing timeline position
The "goto" command instructs the deck to switch to playback mode and change its position within
the timeline.
To go to the start of a specific clip:
goto: clip id: {Clip ID}↵
To move forward/back {count} clips from the current clip on the current timeline:
goto: clip id: +/-{c ou nt}↵
Note that if the resultant clip id goes beyond the first or last clip on timeline, it will be clamp at the first or
last clip.
To go to the start or end of the current clip:
goto: clip: {“st a r t”, “ e n d ” }↵
To go to the start of the first clip or the end of the last clip:
goto: ti m elin e: {“sta rt”, “ e n d ” }↵
To go to a specified timecode:
goto: timecode: {ti mecod e}↵
To move forward or back a specified duration in timecode:
goto: timecode: {“+”, “-”}{duration in tim eco d e}↵
To specify between slot 1 and slot 2:
goto: slot id: {Slot ID}↵
Note that only one parameter/value pair is allowed for each goto command.
405Developer
Information

Enumerating supported commands and parameters
The "commands" command returns the supported commands:
commands↵
The command list is returned in a computer readable XML format:
212 c om m an d s:
<commands>↵
<command name="…"><parameter name="…"/>…</c o m m a n d >↵
<command name="…"><parameter name="…"/>…</c o m m a n d >↵
…
</commands>↵
↵
More XML tokens and parameters may be added in later releases.
Controlling asynchronous notifications
The "notify" command may be used to enable or disable asynchronous notifications from the server.
To enable or disable transport notifications:
notify: transport: {"true", "fa ls e"}↵
To enable or disable slot notifications:
notify: slot: {"true", "f a ls e"}↵
To enable or disable remote notifications:
notify: remote: {"true", "fa ls e"}↵
To enable or disable configuration notifications:
notify: configuration: {“true”, “false”}↵
Multiple parameters may be specified. If no parameters are specified, the server returns the current state of
all notifications:
209 notify:↵
transport: {“true”, “false”}↵
slot: {“true”, “false”}↵
r e m o t e : { “ t r u e ”, “false”}↵
configuration: {“true”, “false”}↵
↵
Retrieving device information
The "device info" command returns information about the connected deck device:
device info↵
The server will respond with:
204 device info:↵
protocol version: {Versio n}↵
m o d e l: {M o del Na m e}↵
unique id: {unique alphanumeric ide ntifier}↵
↵
406Developer
Information

Retrieving slot information
The "slot info" command returns information about a slot. Without parameters, the command returns information
for the currently selected slot:
slot info↵
If a slot id is specified, that slot will be queried:
slot info: slot id: {Slot ID}↵
The server will respond with slot specific information:
202 slot info:↵
slot id: {Slot ID}↵
status: {"empty", "mounting", "error", "m ou nt e d"}↵
volume name: {Volume name}↵
recording time: {recording time available in seconds}↵
video format: {disk's default video for mat}↵
↵
Asynchronous slot information change notification is disabled by default and may be configured with the
"notify" command. When enabled, changes in slot state will generate a "502 slot info:" asynchronous
message with the same parameters as the "202 slot info:" message.
Retrieving clip information
The “disk list” command returns the information for each playable clip on a given disk. Without parameters,
the command returns information for the current active disk:
disk list↵
If a slot id is specified, the disk in that slot will be queried:
disk list: slot id: {Slot ID}↵
The server responds with the list of all playable clips on the disk in the format of: Index, name, formats, and
duration in timecode:
206 disk list:↵
slot id: {Slot ID}↵
{clip index}: {name} {file format} {video format} {Duration ti m ec o de}↵
{clip index}: {name} {file format} {video format} {Duration ti m ec o de}↵
…
↵
Note that the clip index starts from 1.
Retrieving clip count
The "clips count" command returns the number of clips on the current timeline:
clips count ↵
The server responds with the number of clips:
214 clips count: ↵
clip count: {Count}↵
407Developer
Information

Retrieving timeline information
The "clips get" command returns information for each available clip, for a given range in timecode,
on the current timeline. Without parameters, the command returns information for all clips on timeline:
clips get↵
The server responds with a list of clip IDs, names and timecodes:
205 clips info:↵
clip count: {Count}↵
{Clip ID}: {Name} {Start timecode} {Duration tim eco d e}↵
{Clip ID}: {Name} {Start timecode} {Duration tim eco d e}↵
…
↵
Note that the clip list format has changed incompatibly in protocol version 1.1,
i.e., Start timecode information field is inserted to each clip information line.
Retrieving transport information
The “transport info” command returns the state of the transport:
transport info ↵
The server responds with transport specific information:
208 transport i nfo:↵
status: {“preview”, “stopped”, “play”, “forward”, “ r e w i n d ”,
“ j o g ”, “ s h u t t l e ”,”recor d”}↵
speed: {Play speed between -1600 and 1600 %}↵
slot id: {Slot ID or “n o n e”}↵
display timecode: {tim ec o d e}↵
ti m ecod e: {ti mecode}↵
clip id: {Clip ID or “n o n e”}↵
video format: {Video for mat}↵
loop: {“true”, “false”}↵
↵
The "timecode" value is the timecode within the current timeline for playback or the clip for record. The "display
timecode" is the timecode displayed on the front of the deck. The two timecodes will differ in some deck modes.
Asynchronous transport information change notification is disabled by default and may be configured with the
"notify" command. When enabled, changes in transport state will generate a "508 transport info:" asynchronous
message with the same parameters as the "208 transport info:" message.
Video Formats
The following video formats are currently supported on HyperDeck Studio:
NTSC, PAL, NTSCp, PALp
720p50, 720p5994, 720p60
1080p23976, 1080p24, 1080p25, 1080p2997, 1080p30
1080i50, 1080i5994, 1080i60
HyperDeck Studio Pro adds supports for 4k formats:
4Kp23976, 4Kp24, 4Kp25, 4Kp2997, 4Kp30
HyperDeck Studio 12G adds support for the following 4k formats:
4Kp50, 4Kp5994, 4Kp60
Video format support may vary between models and software releases.
408Developer
Information

File Formats
All HyperDeck models currently support the following file formats:
QuickTimeUncompressed
QuickTimeProResHQ
QuickTimeProRes
QuickTimeProResLT
QuickTimeProResProxy
QuickTimeDNxHD220
DNxHD220
HyperDeck Studio Mini and HyperDeck Studio 12G additionally support the following file formats:
QuickTimeDNxHR_HQX
DNxHR_HQX
HyperDeck Studio Mini also supports the following file formats:
H.264Low
H.264Medium
H.264High
QuickTimeDNxHD45
DNxHD45
QuickTimeDNxHD145
DNxHD145
QuickTimeDNxHR_SQ
DNxHR_SQ
QuicktimeDNxHR_LB
DNxHR_LB
Supported file formats may vary between models and software releases.
Querying and updating configuration information
The "configuration" command may be used to query the current configuration of the deck:
configuration↵
The server returns the configuration of the deck:
211 config u ration:↵
audio input: {“embedded”, “XLR”, “ R C A ”}↵
video input: {“SDI”, “HDMI”, “com p o ne nt”}↵
file format: {File for m at}↵
↵
One or more configuration parameters may be specified to change the configuration of the deck.
To change the current video input:
configuration: video input: {“SDI”, “HDMI”, “com p o n e nt”}↵
Valid video inputs may vary between models. To configure the current audio input:
configuration: audio input: {“embedded”, “XLR”, “ R C A” }↵
Valid audio inputs may vary between models.
To configure the current file format:
configuration: file format: {File for m at}↵
Note that changes to the file format may require the deck to reset, which will cause the client connection to
be closed. In such case, response code 213 will be returned (instead of 200) before the client connection
is closed:
“213 deck rebooting”
Asynchronous configuration information change notification is disabled by default and may be configured
with the “notify” command. When enabled, changes in configuration will generate a “511 configuration:”
asynchronous message with the same parameters as the “211 configuration:” message.
409Developer
Information

Selecting active slot and video format
The "slot select" command instructs the deck to switch to a specified slot, or/and to select a specified output
video format.
To switch to a specified slot:
slot select: slot id: {slot ID}↵
To select the output video format:
slot select: video format: {video for mat}↵
Either or all slot select parameters may be specified. Note that selecting video format will result in a rescan of
the disk to reconstruct the timeline with all clips of the specified video format.
Clearing the current timeline
The "clips clear" command instructs the deck to empty the current timeline:
clips clear↵
The server responds with
200 ok↵
Adding a clip to the current timeline
The "clips add:" command instructs the deck to add a clip to the current timeline:
clips add: name: {"clip n a m e"}↵
The server responds with
200 ok↵
or in case of error
1xx {error description}↵
Configuring the watchdog
The “watchdog” command instructs the deck to monitor the connected client and terminate the connection if
the client is inactive for at least a specified period of time.
To configure the watchdog:
watchdog: period: {period in seconds}↵
To avoid disconnection, the client must send a command to the server at least every {period} seconds. Note
that if the period is set to 0 or less than 0, connection monitoring will be disabled.
410Developer
Information

获得帮助最快捷的方法是登陆
Blackmagic
Design
在 线 支 持 页 面 ,浏 览
Blackmagic
Web
Presenter
的相关最新支持材料。
Blackmagic Design
请登陆
Blackmagic
Design
支持中心
www.blackmagicdesign.com/cn/support
获得最新版操作手册、
软件以及技术答疑文章。
Blackmagic Design
您可以登陆我们的网站访问
Blackmagic
Design
论坛,获得更多信息和有用的创意资源。访问论坛
也是获取帮助的一个捷径,因为论坛中不乏经验丰富的用户和
Blackmagic
Design
的 员 工 ,他 们 都 能
为 您 答 疑 解 惑 。请 登 陆 网 址
http://forum.blackmagicdesign.com
进入论坛。
Blackmagic Design
如果我们提供的支持信息和论坛均无法解答您的疑问,请到支持页面下点击“给我们发送电子邮件”
按钮即可发送技术支持请求。或者,您也可以点击支持页面下的“查找您所在地区的支持团队”
按 钮 ,致 电 您 所 在 地 区 的
Blackmagic
Design
支持中心获得帮助。
要检查您的电脑当前安装的
Blackmagic
HyperDeck
软件版本,请打开
About
Blackmagic
HyperDeck
Setup
窗口查看。
在
Mac
OS
系统下,请到“应用程序”文件夹下打开
Blackmagic
HyperDeck
Setup
。点 击 文
件夹中的
About
Blackmagic
HyperDeck
Setup
后即可查看版本号。
在
Windows
7
系 统 下 ,请 到 开 始 菜 单 打 开
Blackmagic
HyperDeck
Setup
。点 击“
Help
”
(帮助)菜单并选择“
About
Blackmagic
HyperDeck
Setup
”即 可 查 看 版 本 号 。
在
Windows
8
系 统 下 ,请 从
Blackmagic
HyperDeck
Setup
板块打开
Blackmagic
HyperDeck
Setup
。点 击“
Help
”(帮助)菜单并选择“
About
Blackmagic
HyperDeck
”。
检查完您计算机上安装的
Blackmagic
HyperDeck
Setup
软件版本后,请访问
Blackmagic
Design
支
持中心网址:
www.blackmagicdesign.com/cn/support
查看最新软件更新。通常我们建议运行最新
更新,如果您正在从事重要项目,请避免进行任何软件升级。
411
帮助

根 据 产 品 所 附 的 提 示 标 志 ,本 设 备 不 得 与 其 它 废 弃 材 料 共 同 处 置 。处 置 废 弃 设 备 时 ,必 须
交给指定收集点进行回收。对废弃设备进行单独收集并回收能够节省自然资源,且回收方
式不会损害环境和人体健康。获取更多关于废弃设备回收点的信息,请联系您所在城市的
回 收 站 ,或 当 时 购 买 设 备 的 经 销 商 。
本 设 备 经 过 测 试 ,符 合
FCC
规则的第
15
部分对
A
类数字设备的限制。这些限制旨在为运行于
商业环境中的设备提供合理保护,使其免受有害干扰的影响。本设备可生成、使用且辐射射
频能量,如果未按照安装手册来安装和使用本设备,则可能导致对无线电通信的有害干扰。
在住宅区运行本产品可能会产生有害干扰,在这种情况下将由用户自行承担消除干扰的费用。
必须满足以下条件后方可操作:
1
设备不会造成有害干扰。
2
设备必须能够承受任何干扰,包括可能导致意外操作的干扰。
必须使用有屏蔽的
HDMI
电缆连接
HDMI
接口。
设备必须连接在配有保护地线的电源插座。
为了降低触电风险,请勿将设备放在会滴水或溅水的地方。
设备适合在环境温度低于
40ºC
的热带地区使用。
确保设备四周留有足够的空间,不受阻碍。
安装在机架上时,确保相邻设备不会阻碍通风。
设备内部零件 维修服务请联系当地
Blackmagic
Design
服务中心。
请在海平面高度为
2000
米以下的地区使用。
412
监管告知与安全信息

12
Blackmagic
Design
保证本产品自购买之日起
12
个月内不会有材料和工艺上的缺陷。若本产品在保
修期内出现质量问题,
Blackmagic
Design
可选择为产品提供免费修理或更换零部件,或者更换缺
陷产品。
为确保消费者有权享受本保修条款中的服务,如遇产品质量问题请务必在保修期内联系
Blackmagic
Design
并妥善安排保修事宜。消费者应将缺陷产品包装并运送到
Blackmagic
Design
的指定服务中
心进行维修,运费由消费者承担并预先支付。若消费者因任 何原因退货,所有运费、保险费、关税等
各项税务以及其他费用均由消费者承担。
本保修条款不适用于任何因使用、维护不当或保养不周造成的缺陷、故障或损坏。根据本保修服务,
Blackmagic
Design
的保修服务范围不包括以下内容:
1.
对由非
Blackmagic
Design
专门人员进行的
安装、维修或保养所造成的损坏进行维修,
2.
对因使用不当或连接到不兼容设备所造成的损坏进
行维修,
3.
对因使用了非
Blackmagic
Design
生产的零部件所导致的损坏或故障进行维修,
及
4.
对经过改装或和其他产品进行组装的产品进行保养维修(因为产品经改装或组装后会增加保
养维修所需时间或保养难度)。本保修条款由
BLACKMAGIC
DESIGN
提 供 ,它 可 取 代 所 有 其 他 明 示
或隐含的保修。
BLACKMAGIC
DESIGN
及其供应商对任何有关适销性及就特定用途的适用性等隐
含保证不作任何担保。
BLACKMAGIC
DESIGN
负责为消费者提供缺陷产品的维修或更换服务是完
整 和 排 他 性 补 救 措 施 ,不 论
BLACKMAGIC
DESIGN
或其供应商是否事先获悉发生间接、特殊、偶然
或必然损坏等损坏的可能性。若消费者对本设备进行非法使用,
BLACKMAGIC
DESIGN
概不负责。
对因使用本产品造成的损失,
BLACKMAGIC
DESIGN
概不负责。本产品的操作风险由用户自行承担。
©
Copyright
2018
Blackmagic
Design
。 版 权 所 有 。“
Blackmagic
Design
” 、“
DeckLink
” 、“
HDLink
” 、“
Workgroup
Videohub
”、
“
Multibridge
Pro
” 、“
Multibridge
Extreme
” 、“
Intensity
”以 及“
Leading
the
creative
video
revolution
”均为美国及其他国家的注
册商标。所有其他公司名称及产品名称可能是其他所有者的注册商标。
413
保修

환영합니다
.
모두가 고화질 영상을 이용할 수 있도록 하여
TV
산업을 진정한 창조 산업으로 발전시켜
나가려는 저희의 목표를 같이 이루어나갈 수 있기를 희망합니다
.
다양한 종류의
HyperDeck
디스크 리코더를 사용해
10
비트 비압축 비디오를 간단하게 녹화하고
재생할 수 있으며 이제
Ultra
HD
까지 지원합니다
!
HyperDeck
은 탈착 가능한
2.5
인치
SSD
및
SD
카드에 직접 녹화합니다
.
빠른 속도를 자랑하는
SSD
와
SD
카드의 저장 용량과 속도는
더욱 증가하고 있으며 부담 없는 가격으로 쉽게 구할 수 있습니다
.
작은 크기의 저장 미디어에
놀라운 화질의 영상을 화질 저하 없이 수천 번 녹화하고 재생할 수 있습니다
!
또한 모든 컴퓨터에
SD
카드와
SSD
미디어를 연결해 바로 편집하거나 빠르게 전송할 수
있습니다
.
가동부가 없어 일반 하드 드라이브나 비디오 테이프는 쉽게 손상될 수 있는 험한
환경에서도 견딜 수 있을 만큼 견고합니다
.
카메라 파일을 압축하지 않고 카메라의
HDMI
나
SDI
에서 바로 녹화할 수 있으며 모든
HDMI
및
SDI
모니터에 연결해 바로 재생할 수도 있습니다
.
HyperDeck
Studio
Mini
모델은 작고
휴대가 가능한 모듈식
Ultra
HD
디스크 녹화기로 초소형
SD
카드에 녹화합니다
.
HyperDeck
Studio
Pro
를 사용해 아날로그 소스에 연결할 수 있으며
,
6G-SDI
를 통해
Ultra
HD
를 녹화하고
재생할 수 있습니다
.
HyperDeck
Studio
12G
모델의 경우 더 높은 프레임 속도인 최대
60
fps
의
Ultra
HD
로 녹화할 수 있습니다
.
Apple
ProRes
및
Avid
DNx
파일을 사용해 녹화 및 재생을 진행할 경우 더 오랜 시간 녹화할
수 있습니다
.
이러한
10
비트 화질 코덱은 환상적인 화질을 구현하며 미디어 녹화 시간이
5
배나 늘어납니다
!
본 설명서에는
HyperDeck
디스크 녹화기 사용에 필요한 모든 정보가 담겨있습니다
.
비압축
녹화에는 권장 데이터 속도를 지원하는
SSD
를 사용해야 합니다
.
테스트를 마친 새로운
SSD
에 대한 자세한 정보는 자사 웹사이트에 지속적으로 업데이트되고 있습니다
.
자사의 웹사이트
www.blackmagicdesign.com/kr
고객지원 페이지에서 최신 버전의 설명서와
HyperDeck
소프트웨어 업데이트를 확인하실 수 있습니다
.
소프트웨어 업데이트를 통해 모든
새로운 기능을 이용하실 수 있습니다
.
소프트웨어를 다운로드할 때 사용자 정보를 등록하시면
새로운 소프트웨어가 출시될 때마다 업데이트 소식을 받아보실 수 있습니다
.
저희는 새로운
기능과 제품 향상을 위해서 끊임없이 노력하고 있으며 항상 고객 여러분의 의견을 기다립니다
!
Blackmagic
Design
의
CEO
그랜트 패티

목차
H yperDe ck
디스크 리코더
시작하기
417
녹화
419
재생
422
HyperDeck
상태 표시 장치
425
SSD
카드 및
SD
카드에 관하여
426
Blackmagic
HyperDeck
Setup
432
비디오 포맷 선택하기
433
코덱 선택하기
434
컨트롤 패널 디스플레이 메뉴
436
RS-422
컨트롤
440
네트워크를 통해 파일 전송하기
446
Connecting
to
an
ATEM
Sw
ATEM
스위처에
연결하기
447
후반 제작 워크플로 이해하기
448
DaVinci
Resolve
사용하기
449
클립 불러오기
450
클립 편집하기
451
클립 트리밍하기
452
키보드 단축키 매핑하기
453
트랜지션 추가하기
454
타이틀 추가하기
455
클립 색보정하기
455
스코프 사용하기
456
세컨더리 색보정
458
색상 식별하기
458
파워 윈도우 추가하기
459
윈도우 트래킹
460
플러그인 사용하기
460
오디오 믹싱하기
461
편집 작업 마스터링하기
466
Developer
Information
468
Blackmagic
HyperDeck
Ethernet
Protocol
468
Protocol
Commands
468
Protocol
Details
470
지원
479
규제 사항 및 안전 정보
480
보증
481

시작하기
Blackmagic
HyperDeck
사용 준비하기
전원을 연결한 뒤
,
비디오 소스와 출력하고자 하는 장비를 각각
HyperDeck
입
/
출력에 연결하고
SSD
또는
SD
카드를 삽입하기만 하면
HyperDeck
디스크 리코더의 사용 준비가 완료됩니다
.
전원 연결하기
표준
IEC
케이블을
HyperDeck
뒷면의 전원 입력에 간단히 연결하세요
.
표준
IEC
전원 케이블을 사용하여
HyperDeck
Studio
에
전원을 연결하세요
.
이더넷 전원 장치
(PoE+)
를 지원하는 호환 이더넷 스위치에 연결하면 이더넷을 통해
HyperDeck
Studio
Mini
에 전원을 연결할 수도 있습니다
.
표준
IEC
전원 케이블을 사용하여
HyperDeck
Studio
Mini
에 전원을
연결하세요
.
PoE+
호환 이더넷 스위치를 통해 전원을 공급할 수도 있습니다
.
비디오 및 오디오 연결하기
SDI
또는
HDMI
입력에는 소스 비디오를
,
SDI
또는
HDMI
출력에는 수신 장비를 연결하세요
.
HyperDeck
Studio
12G
에는
12G-SDI
커넥터가 탑재되어 있어 단일
BNC
케이블 연결로 최대
2160p60
의
Ultra
HD
를 입
/
출력할 수 있습니다
.
HyperDeck
Studio
Pro
에는 싱글 링크
,
듀얼 링크
,
쿼드 링크
Ultra
HD
를 지원하는 비디오 장비를
연결할 수 있는 입
/
출력 단자가 추가로 탑재되어 있습니다
.
POWER REMOTE
IN
SD/HD/3G/6G-SDI IN TIMECODE
IN OUT CH 1 CH 2 CH 1 CH 2
ANALOG AUDIO IN ANALOG AUDIO OUT
OUT
IN A
Y IN B-Y IN R-Y IN R-Y OUT REF IN
L
R
STEREO IN
B-Y OUTY OUT
IN B IN C IN D OUT A OUT B OUT C OUT D MON OUT
ETHERNET
PUSH PUSH
HDMI
PUSH
SD/HD/3G/6G-SDI OUT
REF OUT
REF INETHERNET PoE+
SDI OUT
SDI IN
HDMI OUT
REMOTE IN
BA
USB-C
417
시작하기

HyperDeck
Studio
Pro
에 아날로그 오디오 및 타임코드 연결하기
HyperDeck
Studio
Pro
에 아날로그 오디오 소스를 연결하려면 할 경우
XLR
또는
RCA
커넥터를
연결하세요
.
전면 컨트롤 패널에 있는
INPUT
버튼으로 원하는 조합의 비디오 및 오디오 입력을
선택하면 원하는 오디오 입력을 선택할 수 있습니다
.
예를 들면
SDI
+
XLR,
SDI
+
RCA
등의 조합을
선택할 수 있습니다
.
타임코드
XLR
입
/
출력 커넥터를 통해 외부 타임코드를
HyperDeck
Studio
Pro
와
연결할 수 있습니다
.
HyperDeck
Studio
Pro
의 뒷면 패널에 있는
XLR
커 넥터 를 통 해 외 부 아 날 로 그
오디오와 타임코드를 연결할 수 있습니다
.
RCA
입력을 통해
iPod
이나
HiFi
시스템 같은 오디오 장비의 아날로그 오디오를 연결할 수도 있습니다
.
SSD
또는
SD
카드 연결하기
모든
HyperDeck
모델은 설정 변경 없이 바로 녹화할 수 있는 상태로 출고됩니다
.
포맷된
SSD
또는
SD
카드만 있으면 바로 녹화를 시작할 수 있습니다
.
LCD
의 메뉴 설정을 통해 미디어를 쉽게 포맷할 수 있습니다
.
컴퓨터에서 미디어를 포맷할 수도 있습니다
.
미디어 포맷 방법과 비디오 녹화에 최적인 미디어 종류
,
추천 드라이브
/
카드 목록에 관련된 자세한
정보는 본 사용 설명서의
[SSD
및
SD
카드에 관하여
]
부분을 참고하세요
.
SSD
카드 장착하기
1
9.5mm
SSD
의 연결핀이 아래쪽을 향하도록 잡고
HyperDeck
의 드라이브 베이에 잘 맞춥니다
.
제대로 장착될 때까지
SSD
를 드라이브 베이에 부드럽게 밀어 넣습니다
.
2
HyperDeck
에서
SSD
를 인식합니다
.
드라이브 베이 테두리에 녹색 불이 들어와 인식 여부를
확인할 수 있습니다
.
불빛 또는 표시 장치가 꺼진 뒤
,
컨트롤 패널에 있는 정지 버튼에 불이
들어오면
HyperDeck
의 녹화 준비가 완료되었음을 의미합니다
.
SSD
의 연결핀이 아래쪽을 향하도록 잡고
HyperDeck
의 드라이브 베이에 잘 맞춘 뒤
,
제대로 장착될 때까지
SSD
를 드라이브 베이에 부드럽게 밀어 넣습니다
.
POWER REMOTE
IN
SD/HD/3G/6G-SDI IN
TIMECODE
IN OUT CH 1 CH 2 CH 1 CH 2
ANALOG AUDIO IN ANALOG AUDIO OUT
OUT
IN A
Y IN B-Y IN R-Y IN R-Y OUT REF IN
L
R
STEREO IN
B-Y OUTY OUT
IN B IN C IN D OUT A OUT B OUT C OUT D MON OUT
ETHERNET
PUSH PUSH
HDMI
PUSH
SD/HD/3G/6G-SDI OUT
418
시작하기

SD
카드 장착하기
1
SD
카드의 금색 접촉부가
HyperDeck
의
LCD
화면 방향으로 향하도록 잡고 미디어 슬롯에
잘 맞춥니다
.
이제 카드를 슬롯에 집어넣고 완전히 장착될 때까지 부드럽게 밀어 넣으세요
.
2
HyperDeck
에서
SD
카드를 인식합니다
.
SD
카드 슬롯 위의 녹색 표시등에 불이 들어와
인식 여부를 확인할 수 있습니다
.
표시 장치가 꺼진 뒤
,
컨트롤 패널에 있는 정지 버튼에
불이 들어오면
HyperDeck
의 녹화 준비가 완료되었음을 의미합니다
.
다시 한 번 눌러 딸깍 소리가 나면 슬롯에서 카드가 분리됩니다
.
조금 튀어나온 카드 끝부분을 잡고
슬롯에서 빼내세요
.
SD
카드를 슬롯에 집어넣고 딸깍 소리가 날 때까지 부드럽게 밀어 넣으세요
.
녹화
HyperDeck
로
Ultra
HD
및
HD
비디오 녹화하기
UHD
비디오를 지원하는
HyperDeck
모델은
Apple
ProRes
를 사용해 압축
UHD
로 녹화하며
,
HyperDeck
Studio
12G
와
HyperDeck
Studio
Mini
의 경우
Avid
DNxHR
에 녹화합니다
.
모든
HyperDeck
모델은
ProRes
및
DNxHD
220x
코덱을 사용해
HD
영상을 녹화합니다
.
SSD
에 영상을 녹화하는
HyperDeck
Studio
모델에서는 비압축
HD
도 녹화 가능합니다
.
HyperDeck
Studio
Mini
로 비디오 녹화하기
HyperDeck
Studio
Mini
의 경우
6G-SDI
를 통해 최대
2160p30
의 비압축
HD
및
Ultra
HD
비디오를
녹화할 수 있습니다
.
비디오 녹화하기
1
두 개의
SD
카드 슬롯 중 한 곳에 포맷한
SD
카드를 삽입하세요
.
HyperDeck
에서 카드를
읽는 동안 슬롯 위의 표시등에 녹색 불이 들어옵니다
.
표시등이 꺼지면
HyperDeck
Studio
Mini
의 녹화 준비가 완료되었음을 의미합니다
.
2
SDI
비디오가 연결되면
HyperDeck
Studio
Mini
에서 이를 자동으로 감지하며 제어 패널
LCD
에 해당 영상이 나타납니다
.
코덱을 변경하고자 할 경우 제어 패널의
LCD
메뉴나
Blackmagic
HyperDeck
Setup
Utility
소프트웨어를 사용해 다양한 코덱을 선택할 수 있습니다
.
더 자세한 정보는
[
컨트롤 패널 디스플레이 메뉴
]
또는
[Blackmagic
HyperDeck
Setup/
비디오 포맷 선택하기
]
부분을 참고하세요
.
3
녹화 버튼을 누르면 슬롯 위에 있는 표시등에 빨간 불이 들어옵니다
.
HyperDeck
에서 녹화가 진행되는 동안 제어 패널
LCD
의 슬롯 표시 장치에 활성화된 슬롯과
해당 카드의 잔여 녹화 시간이 번갈아 표시됩니다
.
4
정지 버튼을 눌러 녹화를 마칩니다
.
Card 1
419
녹화

비디오 녹화 시
SD
카드 슬롯 위의 표시등에 빨간 불이 들어옵니다
.
HyperDeck
Studio
SSD
모델로 비디오 녹화하기
1
두 개의
SSD
슬롯 중 한 곳에 포맷된
SSD
를 삽입하세요
.
HyperDeck
가 디스크를 읽는 동안
드라이브 주변의
LED
테두리에 녹색 불빛이 들어옵니다
.
슬롯 불빛이 꺼지면
HyperDeck
에서 녹화를 시작할 수 있습니다
.
2
제어 패널에 있는
INPUT
버튼으로
HyperDeck
의 입력을 선택하세요
.
연결된 소스를 선택하면
해당 정보가 제어 패널
LCD
화면에 나타납니다
.
HyperDeck
Studio
Pro
의 경우
INPUT
버튼을 눌러
SDI
+
SDI,
SDI
+
XLR,
SDI
+
RCA
등의
비디오 및 오디오 조합 또한 선택할 수 있습니다
.
이를 통해
SDI
또는
HDMI
비디오를 외부
오디오와 함께 녹화할 수 있습니다
.
다른 코덱을 사용해 녹화하고자 하는 경우 제어 패널의
LCD
메뉴나
HyperDeck
Setup
Utility
소프트웨어를 사용해 다양한 코덱을 선택할 수 있습니다
.
더 자세한 정보는
[
컨트롤 패널 디스플레이 메뉴
]
또는
[Blackmagic
HyperDeck
Setup/
비디오 포맷 선택하기
]
부분을 참고하세요
.
3
녹화 버튼을 누르면 녹화가 바로 시작됩니다
.
SSD
가 녹화 중일 경우
SSD
슬롯 주변 테두리에
빨간색 불빛이 들어옵니다
.
4
정지 버튼을 눌러 녹화를 마칩니다
.
SSD
슬롯이 탑재된
HyperDeck
에서는 녹화 시 슬롯 테두리에 빨간 불이 들어옵니다
.
01:23:47:08
2160p30
Card 2
01:23:47:08
1080p59.94 SD 2
INPUT
DISP
SET
REM
JOG
01:42:56:12
SSD
2
INPUT
DISP
SET
REM
JOG
01:42:56:12
SSD
2
정보 폐쇄 자막 데이터가 담긴 비디오 소스를
HyperDeck
에서 녹화할 경우
,
폐쇄
자막이 담긴 개별
MCC
파일뿐만 아니라
QuickTime
이나
MXF
파일로도 녹화됩니다
.
420
녹화

듀얼 미디어 슬롯을 사용해 녹화하기
SD
카드나
SSD
의 잔여 녹화 시간이
3
분 미만일 경우
,
HyperDeck
의
LCD
에 있는 타임코드 카운터가
빨간색으로 변하며 정지 버튼이 천천히 깜빡입니다
.
이는 녹화를 이어갈 여유 공간이 있는 두 번째 디스크가 없다는 것을 의미하기도 합니다
.
이런
경우에는 녹화가 지속될 수 있도록 저장 공간이 있는 디스크를 삽입하기만 하면 됩니다
.
사용하지
않은 공 디스크를 슬롯에 삽입하면 천천히 깜빡이던 불빛이 사라집니다
.
불빛이 사라지면 새로
삽입한 디스크에 이상이 없고 녹화 공간이 있어
HyperDeck
에서 녹화를 지속할 수 있다는
것을 의미합니다
.
저장 공간이 있는 두 번째 디스크가 준비된 상태에서 녹화 디스크를 교체하려는 경우 녹화 버튼을
길게 누르면 현재 녹화 중인 디스크에서 두 번째 디스크로 녹화가 이어집니다
.
이 기능은 녹화를
중단하지 않고
HyperDeck
에서 디스크를 꺼낼 수 있는 유용한 기능입니다
.
예를 들면 라이브
이벤트에서 중요한 녹화 파일을 다른 장소로 보내야 하지만
,
일부 장면을 놓치거나 녹화를 중단하고
싶지 않을 경우에 사용할 수 있습니다
.
녹화 버튼이 빠르게 깜빡이는 경우 디스크 속도가 녹화를 지속할 수 없을 정도로 느리다는 것을
의미합니다
.
비압축
HD
로 녹화 중인 경우 이러한 상황이 발생할 경우
ProRes
또는
DNxHD
와 같은
압축 녹화 포맷으로 변경할 것을 권장합니다
.
압축 비디오로 녹화 중인 경우에 녹화 버튼이 빠르게
깜빡이면 속도가 빠른 권장 미디어를 사용해 보세요
.
레퍼런스 입력
HyperDeck
에 레퍼런스 입력이 탑재된 경우 동기 발생기의 블랙버스트 및
Tri-level
동기 신호를
받아들입니다
.
이 입력에 레퍼런스 소스를 연결해
HyperDeck
을 프로덕션 스위처 같은 비디오
장비와 동기화할 수 있습니다
.
HyperDeck
에 레퍼런스 입력이 탑재된 경우
HyperDeck
과 다른 비디오 장비를 동기화시킬 수 있습니다
.
01:42:56:12
SSD
2
현재 사용 중인 미디어의 잔여
녹화 시간이
3
분 미만이며
HyperDeck
의 두 번째 슬롯에
포맷된 미디어가 장착되어 있지
않은 경우 타임코드 표시 장치가
빨간색으로 변해 녹화가 곧 종료될
예정임을 알려줍니다
.
두 번째 슬롯에 여유 공간이 있는
포맷된 디스크가 장착되어 있는
경우 현재 녹화 중인 디스크가
가득 차면
HyperDeck
의
LCD
화면
우측 상단에 아이콘이 나타나 다른
디스크에 녹화가 자동으로 이어질
예정임을 알려줍니다
.
01:42:56:12
21
REMOTE ETHERNET SD/HD/3GHD-SDI HDMI
IN OUT
REF INMON OUTOUT 2OUT 1LOOP OUTIN
INPUT
DISP
SET
REM
JOG
REMOTE ETHERNET SD/HD/3GHD-SDI HDMI
IN OUT
REF INMON OUTOUT 2OUT 1LOOP OUTIN
INPUT
DISP
SET
REM
JOG
421
녹화

레퍼런스 출력
HyperDeck
과 다른 장비를 동기화시키고자 할 경우
HyperDeck
Studio
Mini
의 레퍼런스 출력을
통해 내부 발생 블랙버스트 및
Tri-level
동기 신호를 다른 비디오 장비에 연결할 수 있습니다
.
HyperDeck
Studio
Mini
의 경우 레퍼런스 출력을 사용해
HyperDeck
과 다른 비디오 장비를 동기화시킬 수 있습니다
.
재생
HyperDeck
으로 비디오 재생하기
1
재생 버튼을 한 번 누르면 클립이 바로 재생되어 내장
LCD
와
HyperDeck
출력에 연결된
모든 디스플레이에서 영상을 확인할 수 있습니다
.
클립이 재생 중일 때 재생 버튼을 다시
한 번 누르면 영상이 반복 재생됩니다
.
HyperDeck
Studio
Mini
에서 재생 버튼을 세 번
누르면 녹화된 모든 클립이 반복 재생됩니다
.
2
다음 클립으로 넘어가려면
HyperDeck
Shuttle
의 제어 패널에 있는 건너뛰기 버튼을 누르세요
.
3
뒤로 가기 버튼을 누르면 현재 재생 중인 클립의 시작 부분으로 넘어가며
,
두 번 누르면
이전 클립의 시작 부분으로 넘어갑니다
.
HyperDeck
제어 패널에서 재생 버튼을 누르면 클립이 재생되고 건너뛰기 또는
뒤로 가기 버튼을 누르면 현재 클립이 다시 시작되거나 다른 클립으로 넘어갑니다
.
REF OUT
REF INETHERNET PoE+
SDI OUT
SDI IN
HDMI OUT
REMOTE IN
BA
USB-C
참고
HyperDeck
Studio
Pro
에서는 싱글 링크
/
듀얼 링크
/
쿼드 링크 출력을
사용해
UHD
영상을 재생할 수 있습니다
.
자세한 내용은 뒷부분에 나오는
[HyperDeck
Studio
Pro
에서
UHD
재생하기
]
부분을 참고하세요
.
01:23:47:08
1080p59.94 Card 2
01:23:47:08
1080p59.94 SD 2
01:23:47:08
1080p59.94 SD 2
422
재생

HyperDeck
에서
SSD
에 녹화 중인 재생 버튼이 깜빡거리는 경우 이는 디스크 속도가 녹화를 지속할
수 없을 정도로 느리다는 것을 의미합니다
.
ProRes
및
DNxHD
등의 압축 녹화 포맷으로 변경하거나
,
빠른 속도의 권장
SSD
를 사용해 비압축 및
Ultra
HD
녹화를 진행할 것을 권장합니다
.
SSD
슬롯 테두리에 불빛이 회전하는
LED
조명이 장착되어 있어 재생 모드임을 확인할 수 있습니다
.
HyperDeck
Studio
Pro
에서
Ultra
HD
재생하기
HyperDeck
Studio
Pro
는 싱글 링크
6G-SDI,
듀얼 링크
3G-SDI,
쿼드 링크
HD-SDI
를 통해
Ultra
HD
영상을 재생할 수 있습니다
.
원하는
Ultra
HD
재생 출력 선택하기
1
DISP
버튼을 눌러 컨트롤 패널의
LCD
메뉴를 여세요
.
2
조그
/
셔틀 휠과
SET
버튼을 사용해
Video
를 선택한 뒤
2160p
SDI
Out
을 선택하세요
.
3
원하는 출력 유형을 선택한 뒤
,
SET
버튼을 눌러 확인하세요
.
DISP
버튼을 누르면 메뉴가
사라집니다
.
HyperDeck
Studio
Pro
의 경우
Ultra
HD
재생을 위해 싱글 링크
6G-SDI,
듀얼 링크
3G-SDI,
쿼드 링크
HD-SDI
중에서 선택할 수 있습니다
.
조그
/
셔틀
또한 조그
/
셔틀 휠을 사용해 특정 장면까지 다양한 속도로 셔틀할 수 있습니다
.
휠을 앞
/
뒤로 더
많이 돌릴수록
HyperDeck
Studio
에서 영상이 재생되는 속도도 빨라집니다
.
검토하려는 장면을
찾았을 경우 재생 버튼을 누르면 보통 속도로 재생됩니다
.
비디오를 한 프레임씩 확인하고자 할 경우
JOG
버튼을 한 번 누르세요
.
조그
/
셔틀 휠을 원하는
방향으로 돌리면 비디오를 한 프레임씩 확인할 수 있습니다
.
JOG
버튼을 한 번 더 누르면 휠로 셔틀
기능을 다시 사용할 수 있습니다
.
01:42:56:12
SSD
2
INPUT
DISP
SET
REM
JOG
01:42:56:12
SSD
2
INPUT
DISP
SET
REM
JOG
정보
MCC
파일과 관련된 비디오 클립을 재생할 경우
HyperDeck
의
SDI
출력을 통해
폐쇄 자막 데이터 또한 비디오와 함께 재생됩니다
.
INPUT
DISP
SET
REM
JOG
2160p SDI Out
Dual 3G-SDI
Quad HD-SDI
Video In
4K SDI Out
Single 6G-SDI
423
재생

HyperDeck
에 탑재된 되감기 버튼이나 빨리 감기 버튼을 눌러 클립을 두 배속으로 재생할 수
있습니다
.
되감기 버튼이나 빨리 감기 버튼을 한 번 더 누르면
4
배속
,
또 한 번 누르면
8
배속까지
빨라집니다
.
검토하려는 장면을 찾았을 경우 재생 버튼을 누르면 보통 속도로 재생됩니다
.
HyperDeck
에 탑재된 되감기 버튼이나 빨리 감기 버튼을 반복적으로
누르면 빨리 감기 및 되감기 속도가 빨라집니다
.
HyperDeck
Studio
12G
에서
HDR
영상 재생하기
HyperDeck
Studio
12G
는 색영역이 넓은
HDR
비디오 콘텐츠 재생 기능을 지원합니다
.
따라서
HDMI
TV
또는
SDI
모니터에서
HDR
영상을 모니터링할 수 있습니다
.
예를 들어
,
DaVinci
Resolve
워크스테이션에서 엑스포트한
HDR
파일을 대형 스크린 또는
HDMI
프로젝터를 통해 볼 수 있습니다
.
HyperDeck
에서 클립 파일의 메타데이터를 자동으로 읽어 해당
HDR
출력 포맷을 선택합니다
.
자동 설정 기능은 대부분 제대로 작동하지만 메타데이터가 없는 일부 파일의 경우
,
이미지의 밝은
부분을 디스플레이하는 방식에 영향을 끼칠 수 있습니다
.
영상이 원했던 대로 나타나지 않을 경우
,
HDR
LCD
메뉴를 통해 올바른 출력 포맷을 설정할 수 있습니다
.
HDR
출력 포맷 설정하는 방법
1
MENU
버튼을 눌러
LCD
메뉴를 여세요
.
2
Video
메뉴를 검색해
HDR
을 선택하세요
.
3
목록에서 비디오 클립에 해당하는
HDR
출력 포맷을 선택하세요
.
예를 들어
,
파일이
ST2084
2000
니트를 사용해
HDR
10
으로 인코딩된 경우에는
ST2084(2000)
를 선택하세요
.
HDR
출력 설정은 다음과 같습니다
.
Auto
Auto
는
HyperDeck
에서 클립의
HDR
메타데이터와 일치하는 출력 포맷을 자동 선택하도록
하는 기본 설정 사항입니다
.
Rec.709
표준 다이나믹 레인지를 사용하는
HD
비디오를 위한 설정입니다
.
INPUT
DISP
SET
REM
JOG
01:42:56:12
SSD
2
INPUT
DISP
SET
REM
JOG
01:42:56:12
SSD
2
참고
HDR
파일이 원하는 방식으로 재생되게 하려면
,
HyperDeck
Studio
12G
에
HDR
콘텐츠 재생 기능을 지원하는 모니터 또는
HDMI
프로젝터를 연결해야 합니다
.
424
재생

Rec.2020
SDR
표준 다이나믹 레인지를 사용하는
UHD
비디오를 위한 설정입니다
.
HLG
HLG
는
Hybrid
Log
Gamma
의 약자입니다
.
이 포맷을 선택하면 최대
Rec.2020
SDR
을
지원하는
HDR
성능의
TV
및 모니터에서
HDR
비디오를 재생할 수 있습니다
.
다음 설정은
Rec.2020
색영역과
SMPTE
ST2084
라고 규정된
PQ(Perceptual
Quantizer)
를 지원합니다
.
PQ
는 색영역이 넓은
HDR
기능으로
,
더욱 밝은 이미지를 디스플레이할 수 있습니다
.
예를 들어
,
1000
cd/m2
라는 칸델라 휘도 값은 해당 포맷이 제곱미터당 제공하는 최대 휘도 값을 의미합니다
.
ST2084
(300)
300
cd/m2
밝기
.
ST2084
(500)
500
cd/m2
밝기
.
ST2084
(800)
800
cd/m2
밝기
.
ST2084
(1000)
1000
cd/m2
밝기
.
ST2084
(2000)
2000
cd/m2
밝기
.
ST2084
(2000)
2000
cd/m2
밝기
.
HyperDeck
상태 표시 장치
상태 표시 장치
HyperDeck
로 녹화하거나 재생할 경우 필요한 모든 정보가 각 미디어 슬롯의
LED
표시 장치와 내장
LCD
를 통해 표시됩니다
.
미디어 슬롯 표시 장치
HyperDeck
의 전원을 켜거나
SSD
또는
SD
카드를 삽입하면 미디어를 확인하는 동안 슬롯 표시
장치에 녹색 불이 들어온 뒤 곧 사라집니다
.
디스크 포맷이 잘못된 경우나 사용이 불가능한 경우
디스크를 제거할 때까지 슬롯 주변에 빨간색 불이 들어옵니다
.
이런 경우 디스크가 제대로 포맷되었는지
그리고 해당 컴퓨터에서 사용할 수 있는지 확인하시기 바랍니다
.
HyperDeck
의 미디어 슬롯 표시 장치에 불이 들어와 디스크
상태를 확인할 수 있습니다
.
예를 들어 녹화 시에는 빨간색이
,
재생 시에는 녹색 불이 들어옵니다
.
01:23:47:08
2160p30
Card 2
01:23:47:08
1080p59.94 SD 2
425
HyperDeck
상태 표시 장치

제어 패널
LCD
HyperDeck
디스크 녹화기에는
LCD
화면이 탑재되어 있어 비디오 영상뿐만 아니라 비디오 포맷
,
프레임 속도
,
녹화
,
재생 및 조그 모드
,
활성화된 미디어 슬롯
,
타임코드
,
오디오 레벨 등의 상태
정보를 확인할 수 있습니다
.
HyperDeck
에는 내장
LCD
가 탑재되어 있어 상태 정보뿐만
아니라 영상을 확인할 수도 있습니다
.
SSD
카드 및
SD
카드에 관하여
빠른
SSD
선택하기
데이터 전송률이 높은 비디오를 촬영할 경우 사용하려는
SSD
를 자세히 확인해야 합니다
.
왜냐하면
일부
SSD
의 실제 속도는 제조사가 주장하는 쓰기 속도보다 최대
50%
나 느리기 때문입니다
.
SSD
사양에는 특정 비디오를 다룰 수 있다고 나와 있지만
,
실제 실시간 비디오 촬영 시 충분한 속도를
지원하지 못하는 경우가 있습니다
.
명시되지 않은 데이터 압축 방식은 대부분 녹화에 영향을
끼치므로 이런 종류의 디스크는 실시간 재생에 사용할 수 있습니다
.
테스트 결과 일반적으로 용량이 크고 새로운
SSD
모델일수록 속도가 빠른 것으로 나타났습니다
.
비압축
10
비트
HD
및
ProRes
Ultra
HD
비디오 녹화를 위해
HyperDeck
와 함께 사용할 수 있는
권장
SSD
는 다음과 같습니다
.
제조사
SSD
이름
/
모델 번호 용량 지원 포맷
10
비트 비압축
HD
와
Ultra
HD
ProRes
및
DNxHR
HD
ProRes
및
DNxHD
ADATA XPG
SX900.
ASX900S3-256GM-C.
256GB
지원 지원
Angelbird
AV
Pro.
480GB
지원 지원
AV
Pro.
240GB
지원 지원
Crucial
M4(
펌웨어
009
만 사용 가능
).
CT512M4SSD2.
512GB
지원 지원
M4(
펌웨어
009
만 사용 가능
).
CT256M4SSD2.
256GB
미지원 지원
Digistor
4K
Professional
Video
Series.
DIG-PVD1000,
미리 포맷된
exFat.
1TB
지원
HyperDeck
Shuttle
제외
지원
HyperDeck
Shuttle
제외
Professional
Video
Series.
DIG-PVD480S,
미리 포맷된
exFat.
480GB
지원 지원
Professional
Video
Series.
DIG-PVD240S,
미리 포맷된
exFat.
240GB
지원 지원
01:42:56:12
SSD
1
INPUT
DISP
SET
REM
JOG
426
SSD
카드 및
SD
카드에 관하여

제조사
SSD
이름
/
모델 번호 용량 지원 포맷
10
비트 비압축
HD
와
Ultra
HD
ProRes
및
DNxHR
HD
ProRes
및
DNxHD
Intel
520
series.
SSDSC2CW480A310.
480GB
지원 지원
520
series.
SSDSC2CW240A310.
240GB
지원 지원
530
series.
SSDSC2BW240A401.
240GB
지원 지원
530
series.
SSDSC2BW180A401.
180GB
지원 지원
335
series.
SSDSC2CT240A4K5.
240GB
지원 지원
Kingston
HyperX
3K.
SH103S3/480G.
480GB
지원 지원
HyperX
3K.
SH103S3/240G.
240GB
지원 지원
SSDNow
KC300.
SKC300S37A/480G.
480GB
지원 지원
SSDNow
KC300.SKC300S37A/240G.
240GB
지원 지원
OCZ Agility
3.
AGT3-25SAT3-240G.
240GB
미지원 지원
OWC
Mercury
Extreme
Pro
6G.
OWCSSD7P6G480.
480GB
지원 지원
Mercury
Extreme
Pro
6G.
OWCSSD7P6G240.
240GB
지원 지원
Mercury
Extreme
Pro
6G.
OWCSSD7P6G120.
120GB
지원 지원
Samsung
850
Pro.
(MZ-1T0BW,
스페이서 별도 구매
).
1TB
지원
HyperDeck
Shuttle
제외
지원
HyperDeck
Shuttle
제외
850
Pro.
(MZ-7KE512BW,
스페이서 별도 구매
).
512GB
지원 지원
850
Pro.
(MZ-7KE256BW,
스페이서 별도 구매
).
256GB
지원 지원
SanDisk
Extreme
Pro.
(SDSSDXPS-240G-G25).
240GB
지원 지원
Extreme
Pro.
(SDSSDXPS-480G-G25).
480GB
지원 지원
Extreme
Pro.
(SDSSDXPS-960G-G25).
960GB
지원 지원
Extreme.
(SDSSDX-480G-G25).
480GB
지원 지원
Extreme.
(SDSSDX-240G-G25).
240GB
지원 지원
Extreme.
(SDSSDX-120G-G25).
120GB
미지원 지원
PNY
Prevail.
(SSD9SC480GCDA-PB).
480GB
지원 지원
Prevail.
(SSD9SC240GCDA-PB).
240GB
지원 지원
XLR8.
(SSD9SC480GMDA-RB).
480GB
지원 지원
Transcend
SSD370.
(TS1TSSD370).
1TB
지원 지원
SSD370.
(TS512GSSD370).
512GB
지원 지원
SSD370.
(TS256GSSD370).
256GB
지원 지원
SSD720.
(TS256GSSD720).
256GB
지원 지원
Blackmagic
Design
고객 지원 센터
(www.blackmagicdesign.com/kr/support)
를 방문해 최신 지원
노트와 정보를 확인할 수 있습니다
.
SSD
의 속도가 비압축
HD
비디오나
Ultra
HD
를 사용할 정도로
빠르지 않을 경우
,
더 빠른 속도의
SSD
를 사용하거나
ProRes
및
DNxHD
같은 압축 녹화 포맷으로
전환하세요
.
이런 녹화 포맷들은 데이터 전송률이 훨씬 낮기 때문에
SSD
로 쉽게 처리할 수 있습니다
.
427
SSD
카드 및
SD
카드에 관하여

빠른
SD
카드 선택하기
HyperDeck
Studio
Mini
에서 고화질의
HD
녹화를 진행하려면 고속
UHS-II
SD
카드를 사용할 것을
권장합니다
.
이러한 종류의 카드는 최대
2160p30
의
Ultra
HD
녹화를 위해
110MB/s
이상의 쓰기
속도가 요구됩니다
.
그러나
SD
나 낮은 비트 전송률의 저화질 압축 영상으로 녹화할 경우에는 이렇게
빠른 카드를 사용할 필요가 없습니다
.
일반적으로 카드 속도가 빠를수록 좋습니다
.
최신 버전의 설명서를 통해 주기적으로 최신 정보를 확인하는 것이 좋습니다
.
Blackmagic
Design
웹사이트
www.blackmagicdesign.com/kr/support
에서 다운로드할 수 있습니다
.
제조사 카드 이름 용량 최대 읽기
/
쓰기 속도 지원 포맷
Ultra
HD
ProRes
또는
DNxHR
HD
ProRes,
DNxHD
또는
H.264
Lexar
Professional
2000x
64
GB 300
MB/s
지원 지원
Sandisk
Extreme
Pro
128
GB 300
MB/s
지원 지원
64
GB 300
MB/s
지원 지원
32
GB 300
MB/s
지원 지원
Extreme
Pro
64
GB 95
MB/s
미지원 지원
32
GB 95
MB/s
미지원 지원
Extreme
64
GB 90
MB/s
미지원 지원
Extreme
Plus 64
GB 90
MB/s
미지원 지원
SSD
및
SD
카드 포맷하기
HyperDeck
에서 사용할 미디어는 반드시
HFS+
나
exFAT
로 포맷되어야 합니다
.
해당 포맷으로
디스크를 포맷해야 긴 클립을 하나의 파일에 저장할 수 있습니다
.
HyperDeck
의
LCD
메뉴나
Windows/Mac
OS
컴퓨터를 통해 카드 또는
SSD
를 쉽게 포맷할 수 있습니다
.
Mac
OS
확장 포맷으로도 알려져 있는
HFS+
은
'
저널링
'
을 지원하므로
HyperDeck
에 사용이
권장됩니다
.
사용하는 디스크에 문제가 생길 경우 저널링이 적용된 디스크의 데이터는 회복될
가능성이 훨씬 높으며 처음 사용할 경우에는 문제가 발생할 확률이 낮습니다
.
Mac
OS
에서는
HFS+
를
기본 지원합니다
.
ExFAT
는
Mac
OS
와
Windows
에서 기본 지원되므로 추가 소프트웨어가 따로 필요하지 않습니다
.
하지만
exFAT
는 저널링을 지원하지 않습니다
.
LCD
메뉴에서 포맷 기능을 검색하는 도중
LCD
스크린 우측 하단에 있는 되돌아가기 화살표를
선택해 이전 메뉴로 돌아간 뒤
,
제어 패널에서
SET
버튼을 누르거나
HyperDeck
Studio
Mini
의
MENU
버튼을 눌러 언제든지 포맷을 취소할 수 있습니다
.
항상
SET
버튼을 눌러 설정을 확인하고
설정 메뉴로 이동하세요
.
428
SSD
카드 및
SD
카드에 관하여

HyperDeck
에서 포맷하기
1
SD
카드 또는
SSD
슬롯 중 한 곳에 포맷하고자 하는 미디어를 삽입하세요
.
2
HyperDeck
의 컨트롤 패널에서
DISP
또는
MENU
버튼을 누르세요
.
3
SSD
에 영상을 녹화하는
HyperDeck
의 경우 조그
/
셔틀 휠을 돌려
LCD
메뉴에서
[Format
SSD]
를 선택한 뒤
,
SET
버튼을 누르세요
.
HyperDeck
Studio
Mini
에서는 조그
/
셔틀 휠로
LCD
의
Record
메뉴를 검색해
SET
버튼을
누른 뒤
,
[Format
Card]
를 선택하세요
.
조그
/
셔틀 휠을 시계 방향으로 돌려
LCD
메뉴에서
[Format
SSD]
를 선택하세요
.
HyperDeck
Studio
Mini
의 경우
Record
메뉴에서
[Format
Card]
설정을 찾을 수 있습니다
.
4
조그
/
셔틀 휠을 사용해
LCD
화면에서 포맷하고자 하는
SD
카드 또는
SSD
를 선택하세요
.
SET
버튼을 눌러 선택을 확인하세요
.
5
[HFS+]
나
[exFAT]
중 원하는 포맷을 선택하세요
.
6
포맷 확인을 묻는 경고 메시지가
LCD
화면에 나타납니다
.
포맷이 진행되면 복구가
불가능하므로 중요한 정보는 포맷하기 전에 반드시 백업해 두어야 합니다
.
SD
카드의 경우
조그
/
셔틀 휠로
[Format]
을
,
SSD
는
[Format
SSD]
를 선택한 뒤
,
SET
버튼을 눌러 포맷을
실행합니다
.
[HFS+]
나
[exFAT]
중 원하는 포맷을 선택하세요
.
HyperDeck
Studio
Mini
에서는
HFS+
가
[OS
X
Extended]
로 나타납니다
.
조그
/
셔틀 휠로 원하는 선택한 뒤
,
SET
버튼을 눌러 포맷을 실행합니다
.
Main MenuVideo
Timecode
Setup
Format
SSD
Record
Select
Open
SET
Audio Channels
Format Card
Record Trigger
Codec
4 Channels
None
ProRes HQ
Record
Select Format
exFat
OS X Extended
Format SSD 1
exFAT
Format
SSD 1
Format
SSD 2
HFS+
Cancel
This will erase all data from your card
This action cannot be undone.
Format SD 2 to OS X Extended?
Format
!
Format SSD 1 as HFS+?
Cancel Format SSD
This action cannot be undone.
Your disk’s contents will be erased.
429
SSD
카드 및
SD
카드에 관하여

포맷 과정을 보여주는 진행 표시줄이 나타납니다
.
HyperDeck
에서 포맷이 완료되면
'Format
Complete
'
라는 문구가
LCD
에 나타납니다
.
SET
버튼을 다시 눌러 메뉴로 이동하세요
.
Mac
OS
컴퓨터에서 미디어 포맷하기
Mac
OS
에 포함된 디스크 유틸리티 애플리케이션을 사용하여 드라이브를
HFS+
또는
exFAT
으로
포맷하세요
.
포맷이 진행되면 디스크의 모든 정보가 삭제되므로 중요한 정보는 포맷하기 전에
반드시 백업해 두어야 합니다
.
Mac
OS
컴퓨터에서 포맷하는 방법
1
외장 도크 또는 케이블 어댑터를 사용하여
SSD
를 컴퓨터에 연결하세요
.
SSD
를 사용하여
타임머신 백업을 하도록 요청하는 메시지는 모두 거절하세요
.
SD
카드의 경우 카드를 컴퓨터
SD
카드 슬롯에 삽입하거나 외부 카드 리더기를 통해
컴퓨터에 연결하세요
.
2
응용 프로그램
>
유틸리티로 이동해
Disk
Utility
를 실행하세요
.
3
SSD
또는
SD
카드의 디스크 아이콘을 클릭한 뒤
,
Erase
탭을 클릭하세요
.
4
포맷을
[Mac
OS
Extended
(Journaled)]
또는
[exFAT]
로 설정하세요
.
5
새로운 볼륨의 이름을 입력하고
[
지우기
]
를 클릭합니다
.
미디어가 빠르게 포맷되어
HyperDeck
에서 사용할 준비가 완료됩니다
.
Mac
OS
의
Disk
Utility
를 사용하여
SSD
또는
SD
카드를
Mac
OS
Extended
(Journaled)
또는
exFAT
로 포맷합니다
.
430
SSD
카드 및
SD
카드에 관하여

Windows
컴퓨터에서 미디어 포맷하기
Windows
PC
의 포맷 대화 상자에서 드라이브를
exFAT
으로 포맷할 수 있습니다
.
포맷이 진행되면
SSD
또는
SD
카드의 모든 정보가 삭 제되므로 중요한 정보는 포맷하기 전에 반드시 백업해 두어야 합 니다
.
Windows
컴퓨터에서 포맷하는 방법
1
외장 도크 또는 케이블 어댑터를 사용하여
SSD
를 컴퓨터에 연결하세요
.
SD
카드의 경우 카드를 컴퓨터
SD
카드 슬롯에 삽입하거나 외부 카드 리더기를 통해
컴퓨터에 연결하세요
.
2
시작 메뉴 또는 시작 화면을 열고 컴퓨터를 선택합니다
.
SSD
또는
SD
카드에서 오른쪽
마우스 버튼을 클릭합니다
.
3
메뉴에서 포맷을 선택합니다
.
4
파일 시스템을
[exFAT]
으로 설정한 뒤
,
할당 단위의 크기를
128
킬로바이트로 설정합니다
.
5
볼륨 이름을 입력하고
[
빠른 포맷
]
을 선택한 뒤
[
시작
]
을 클릭합니다
.
6
미디어가 빠르게 포맷되어
HyperDeck
에서 사용할 준비가 완료됩니다
.
Windows
의 포맷 대화 상자에서
SSD
또는
SD
카드를
exFAT
로 포맷합니다
.
431
SSD
카드 및
SD
카드에 관하여

Blackmagic
HyperDeck
Setup
HyperDeck
Setup
사용하기
Blackmagic
HyperDeck
Setup
은
HyperDeck
의 설정을 변경하고 내부 소프트웨어를 업데이트하는 데
사용됩니다
.
HyperDeck
Setup
설치 시
Mac
및
Windows
를 위한 비압축
10
비트 코덱도 함께 설치됩니다
.
HyperDeck
Setup
의 초기 화면 모습
.
컴퓨터에 여러 대의
HyperDeck
이 연결된 경우 초기 화면 양 측면에 있는 화살표를
클릭해 원하는
HyperDeck
을 선택할 수 있습니다
.
Mac
OS
에서
HyperDeck
소프트웨어 업데이트하기
1
HyperDeck
Setup
소프트웨어를 다운로드해 압축을 해제합니다
.
2
작업이 완료된 디스크 이미지를 열어
HyperDeck
설치 프로그램을 실행합니다
.
화면에 나타나는 지시 사항을 따르세요
.
3
설치가 끝나면
USB
케이블로
HyperDeck
와 컴퓨터를 연결하세요
.
4
Blackmagic
HyperDeck
Setup
을 실행한 뒤
,
화면에 표시되는
HyperDeck
의 내부 소프트웨어
업데이트 관련 메시지를 따르세요
.
내부 소프트웨어가 최신 버전일 경우 어떠한 메시지도
나타나지 않으며 더 이상의 추가 작업이 필요하지 않습니다
.
Windows
에서
HyperDeck
소프트웨어 업데이트하기
1
HyperDeck
Setup
소프트웨어를 다운로드해 압축을 해제합니다
.
2
HyperDeck
Setup
폴더에 본 설명서와
HyperDeck
Setup
Utility
설치 프로그램이 있는지
확인합니다
.
설치 프로그램을 더블 클릭한 뒤
,
화면에 나타나는 지시 사항에 따라
소프트웨어를 설치합니다
.
3
설치가 끝나면
USB
케이블로
HyperDeck
와 컴퓨터를 연결하세요
.
4
Blackmagic
HyperDeck
Setup
을 실행한 뒤
,
화면에 표시되는
HyperDeck
의 내부 소프트웨어
업데이트 관련 메시지를 따르세요
.
내부 소프트웨어가 최신 버전일 경우 어떠한 메시지도
나타나지 않으며 더 이상의 추가 작업이 필요하지 않습니다
.
432
Blackmagic
HyperDeck
Setup

비디오 포맷 선택하기
모든
HyperDeck
모델은
Apple
ProRes
및
Avid
DNxHD
220x
코덱을 사용해 압축
HD
비디오로
녹화합니다
.
SSD
에 영상을 녹화하는
HyperDeck
모델에서는 비압축
HD
비디오 녹화도 가능합니다
.
HyperDeck
Studio
Pro
는
ProRes
코덱을 사용해
UHD
를 녹화합니다
.
HyperDeck
Studio
Mini
와
HyperDeck
Studio
12G
는
UHD
녹화를 위한
ProRes
및
DNxHR
HQX
를 지원합니다
.
HyperDeck
Studio
Mini
에서는
H.264
코덱을 사용한
HD
비디오 녹화 또한 가능해 경제적인 비용의
SD
미디어를 사용하여 훨씬 긴 녹화 시간을 확보할 수 있으며
,
DNxHD145
및
DNxHR
SQ
등의
DNx
코덱 제품군을 폭넓게 사용할 수 있습니다
.
전면 패널의
LCD
메뉴나
HyperDeck
Setup
소프트웨어 유틸리티를 통해 원하는 코덱으로 변경할
수 있습니다
.
전면 패널에서 코덱을 변경하는 방법에 대한 자세한 정보는
[
컨트롤 패널 디스플레이
메뉴
]
부분을 참고하세요
.
SSD
에 영상을 녹화하는
HyperDeck
에서 빠른 속도의
SSD
를 사용할 경우에는
10
비트 비압축
QuickTime
파일로
,
속도가 느린
SSD
를 사용하거나 단일
SSD
에
HD
영상을 장시간 녹화하려는
경우에는 압축 포맷을 사용해 녹화할 수 있습니다
.
녹화 클립의 포맷을 변경할 경우에는 같은
디스크에 압축 파일뿐만 아니라 비압축
QuickTime
파일로 녹화할 수도 있습니다
.
현존 최고의 화질을 제공하는 비압축 비디오로 작업하는 일은 매우 흥미롭습니다
.
그러나 워크플로에
압축 비디오가 더 적합하거나
SSD
에 더 많은 영상을 담아야 할 경우 편집 작업에 사용하기도
완벽한 고화질 전문 압축 비디오 포맷을 선택할 수 있습니다
.
HyperDeck
Setup
을 사용해 비디오 포맷 선택하는 방법
1
USB
를 사용해
HyperDeck
와 컴퓨터를 연결하세요
.
2
HyperDeck
Setup
을 실행하세요
.
연결된
HyperDeck
모델명이
Setup
유틸리티 초기
화면에 나타납니다
.
3
원형 설치 아이콘이나
HyperDeck
이미지를 클릭해 설정 페이지로 들어갑니다
.
4
[Record]
설정 탭에서
Codec
드롭다운 메뉴를 클릭해 원하는 코덱을 선택하세요
.
[Save]
를
클릭하면 설정이 완료됩니다
.
HyperDeck
Setup
을 사용해 설정을 변경하려면
HyperDeck
을
컴퓨터
USB
포트에 연결하세요
.
REF OUT
REF INETHERNET PoE+
SDI OUT
SDI IN
HDMI OUT
REMOTE IN
BA
USB-C
REF OUT
REF INETHERNET PoE+
SDI OUT
SDI IN
HDMI OUT
REMOTE IN
BA
USB-C
433
Blackmagic
HyperDeck
Setup

HyperDeck
Setup
을 사용해 원하는 녹화 및 재생
포맷을 선택하세요
.
이후의 모든 클립은 설정된 포맷으로 녹화됩니다
.
녹화 포맷을 설정하면 재생 포맷 또한 설정됩니다
.
예를 들어
,
10
비트
QuickTime
파일을 재생하고자
할 경우
,
녹화 포맷을 비압축
10
비트
QuickTime
으로 설정합니다
.
Avid
DNxHD
를 녹화 포맷으로
설정하면
DNxHD
220x
QuickTime
및
MXF
클립을 재생할 수 있으며
Apple
ProRes
를 선택하면
모든 종류의
ProRes
코덱을 사용하는 클립을 재생할 수 있습니다
.
코덱 선택하기
각 코덱은 비디오 화질과 압축 수준
,
최종 파일 크기 등을 고려해 결정합니다
.
프로젝트의 목적에
맞는 코덱을 선택하세요
.
예를 들어
,
완벽한 화질의 비디오를 원할 경우엔 비압축 형식을 선택하는
것이 최선입니다
.
하지만 각 클립의 파일 크기는 압축 파일 보다 훨씬 커지게 됩니다
.
최소한의 압축으로 최고의 비디오 화질을 제공하는 포맷은
ProRes
422
HQ
또는
AVID
DNxHD
220x
입니다
.
높은 화질의 비디오 데이터를 적당한 파일 크기로 제공하며 모든
HyperDeck
모델에서 사용 가능합니다
.
훌륭한 수준의 비디오 화질을 작은 파일 크기에 담아내려면
ProRes
422
Proxy
또는
ProRes
LT
를
사용하는 것이 좋습니다
.
해당 포맷은 음향 편집과 장시간 녹화 이벤트
,
장시간 보안 녹화 및 아카이브
용도를 위한 영상 미리보기 및 오프라인 보내기 작업에 유용합니다
.
HyperDeck
Studio
Mini
는
DNxHD
코덱과의 놀라운 유연성을 제공합니다
.
영상을
DNxHD
145
및
DNxHD
45
포맷의
MXF
또는
QuickTime
으로 녹화할 수 있어 편집 작업에 사용하기 최적입니다
.
HyperDeck
Studio
Mini
에 녹화된
DNxHD
MXF
파일 역시
OP-1A
형식이기 때문에 비디오 및 여러
오디오 트랙을 동일한 인터레이스 파일에 녹화할 수 있습니다
.
HyperDeck
Studio
Mini
는
OP-1A
및
OP-Atom
MXF
파일 재생 기능 또한 지원합니다
.
참고 HyperDeck Studio Miniでで ででで H.264 ででで HyperDeck Studio Miniでで でで ででででで, でで
ででで ででで ででで H.264 ででで でででで でででで.
434
Blackmagic
HyperDeck
Setup

HyperDeck
Studio
Mini
에서
H.264
코덱을 사용하면 영상 화질과 파일 크기를 적절히 조절해 더
오랜 시간
HD
비디오를 녹화할 수 있습니다
.
압축률이 가장 낮은 높음
(High),
작은 파일 크기로도
영상 화질을 좋게 유지할 수 있는 중간
(Medium),
가장 높은 압축률을 적용해 저장 미디어를 최대한
활용할 수 있는 낮음
(Low)
등의 세 가지 비트 전송률 옵션을 제공합니다
.
H.264
는 딜리버리 마스터를
녹화하는 데 사용하기 좋은 옵션으로
YouTube
에 업로딩할 파 일을 출력 하 는 등의 작 업에 사 용 가 능합 니다
.
지원
ProRes
코덱 종류
코덱 비트 심도
HyperDeck
Studio
HyperDeck
Studio Pro
HyperDeck
Studio 12G
HyperDeck
Studio Mini
QuickTime
Uncompressed 10-bit
지원 지원 지원 미지원
ProRes 422 HQ 10-bit
지원 지원 지원 지원
ProRes 422 10-bit
지원 지원 지원 지원
ProRes 422 LT 10-bit
지원 지원 지원 지원
ProRes 422 Proxy 10-bit
지원 지원 지원 지원
ProRes 4444 12-bit
미지원 미지원 미지원
지원
(HD
재생만 가능
)
H.264
미지원 미지원 미지원
지원
(HD
녹화 및 재생
)
QuickTime
& MXF
Avid DNxHD 220x 10-bit
지원 지원 지원 지원
Avid DNxHD 145 8-bit
미지원 미지원 미지원 지원
Avid DNxHD 45 8-bit
미지원 미지원 미지원 지원
Avid DNxHR HQX 10-bit
미지원 미지원 지원 지원
Avid DNxHR SQ 8-bit
미지원 미지원 미지원 지원
Avid DNxHR LB 8-bit
미지원 미지원 미지원 지원
HyperDeck
Studio
Mini
에 녹화된
MXF
파일은
OP-1A
운영 패턴으로 녹화되기 때문에 비디오 및 여러 오디오
트랙을 하나의 인터레이스 파일에 녹화할 수 있습니다
.
HyperDeck
Studio
Mini
는
OP-1A
및
OP-Atom
파일 재생
기능을 지원합니다
.
HyperDeck
Studio
Mini
에서 지원되는
H.264
비디오 포맷 비트 레이트 설정 비트 레이트
(Mb/s)
1080p60
High 70
Medium 46
Low 22
1080p50
High 65
Medium 42
Low 20
참고 HyperDeck Studio Miniで でで ででで H.264で でででで ででで でで 1で でで 2で でででででで.
435
Blackmagic
HyperDeck
Setup

HyperDeck
Studio
Mini
에서 지원되는
H.264
비디오 포맷 비트 레이트 설정 비트 레이트
(Mb/s)
1080p30
High 45
Medium 29
Low 13
1080p25
High 40
Medium 25
Low 11
1080p24
High 38
Medium 24
Low 10.5
720p60
High 40
Medium 26
Low 12
720p50
High 33
Medium 21
Low 9.5
HyperDeck
Studio
Mini
에서 녹화된
H.264
파일은
HyperDeck
Studio
Mini
에서 재생 가능하지만
,
다른 비디오 장비에서 녹화된
H.264
파일은 재생되지 않습니다
.
컨트롤 패널 디스플레이 메뉴
디스플레이 메뉴 사용하기
HyperDeck
의 제어 패널에서는 디스플레이 메뉴를 사용해 비디오 및 오디오 입
/
출력뿐만 아니라
트리거 녹화
,
타임코드 출력
,
선택한 녹화 코덱 등
HyperDeck
Setup
에서 바꿀 수 있는 모든 설정을
변경할 수 있습니다
.
HyperDeck
Studio
Mini
는 메뉴 목록을
,
SSD
에 영상을 녹화하는
HyperDeck
는
타일 형식의 메뉴를 제공하기 때문에 메뉴의 일부 설정 항목이 조금씩 다르게
배치되어 있을 수 있습니다
.
CodecCodec
ProRes
ProRes LT
ProRes Proxy
Uncomp 10-bit
Record
Trigger
ProRes HQ
Codec
ProRes LT
ProRes Proxy
ProRes
ProRes HQ
436
컨트롤 패널 디스플레이 메뉴

메뉴에서 설정을 변경하는 방법
1
DISP
또는
MENU
버튼을 누르면 메인 메뉴가 나타납니다
.
2
HyperDeck
전면 패널에 있는 조그
/
셔틀 휠을 돌려 원하는 옵션으로 이동할 수 있습니다
.
3
SET
버튼을 눌러 선택을 확인하세요
.
4
이전 메뉴로 돌아가려면
HyperDeck
Studio
Mini
의
MENU
버튼을 누르거나 되돌아가기
화살표로 스크롤하고
SET
버튼을 누르세요
.
5
DISP
또는
MENU
버튼을 눌러 화면 밖으로 나갈 수 있습니다
.
DISP
또는
MENU
버튼을 눌러
LCD
메뉴로 들어가면 다양한
코덱을 선택하고 설정을 변경할 수 있습니다
.
타임코드 소스 선택하기
임베디드
SMPTE
RP
188
메타데이터를 제공하는
HD-SDI
비디오 소스를 녹화할 경우
HyperDeck
에서
생성된 타임코드를 사용하는 대신에 비디오 소스의 임베디드 타임코드를 녹화할 수 있습니다
.
디스플레이 메뉴에서 타임코드 소스 설정하는 방법
1
DISP
또는
MENU
버튼을 누르면 메인 메뉴가 나타납니다
.
2
Timecode
메뉴를 검색한 뒤
,
SET
버튼을 누르세요
.
3
SET
버튼을 눌러
Timecode
Input
메뉴로 이동한 뒤
,
Input
을 선택합니다
.
4
SET
버튼을 눌러 선택을 완료합니다
.
HyperDeck
에서 타임코드 녹화를 설정하기 전에 카메라에서
RP
188
설정을 켜두어야 합니다
.
SDI
녹화 시작
/
정지 기능
HyperDeck
는 녹화 시작
/
정지를 지원해
HD-SDI
카메라에서 녹화 버튼을 누르면
HyperDeck
디스크
녹화기에서 녹화 버튼을 따로 누르지 않아도 녹화가 시작됩니다
.
INPUT
DISP
SET
REM
JOG
Codec
ProRes HQ
ProRes
ProRes LT
ProRes Proxy
Codec
Record
Trigger
Uncomp 10-bit
INPUT
DISP
SET
REM
JOG
Codec
ProRes HQ
ProRes
ProRes LT
ProRes Proxy
Codec
Record
Trigger
Uncomp 10-bit
참고
HyperDeck
에서
HD-SDI
를 통해 녹화 기능을 실행할 수 있는 카메라가 필요합니다
.
HD-SDI
를 통한 트리거 녹화를 지원하는 카메라는
Trigger
REC,
HD-SDI
Remote
I/F
HD-SDI
remote
I/F,
SDI
Remote
Start/Stop
Trigger
와 같은 메뉴 옵션을 지원하기도 합니다
.
437
컨트롤 패널 디스플레이 메뉴

디스플레이 메뉴에서 트리거 녹화 시작
/
정지 설정하기
1
DISP
나
MENU
버튼을 누르면 메인 메뉴가 나타납니다
.
2
Record
메뉴에 스크롤한 뒤
SET
버튼을 누르세요
.
3
Record
Trigger
메뉴에 스크롤한 뒤
SET
버튼을 누르세요
.
4
[SDI
Start/Stop]
을 선택한 뒤
SET
버튼을 눌러 선택을 완료하세요
.
DISP/MENU
버튼을
누르면 화면 밖으로 나갑니다
.
5
HyperDeck
Studio
Mini
에서는
MENU
버튼을 눌러
LCD
메뉴를 열고
Settings
를 검색한 뒤
,
Remote
를
On
으로 설정하세요
.
SSD
에 영상을 녹화하는
HyperDeck
모델을 사용하는 경우 제어 패널에
REM
라고 표시된
버튼이 탑재되어 있습니다
.
간단히
REM
버튼을 누르면 원격 제어 기능을 사용할 수 있습니다
.
원격 기능이 활성화되면 버튼에 불이 들어옵니다
.
LCD
를 지원하는
HyperDeck
모델 제어 패널이나
HyperDeck
Setup
을
사용해 녹화 시작
/
정지 기능을 활성화할 수 있습니다
.
Record
Trigger
메뉴에서는
HD-SDI
연결을 통해 전송받은 정보를 사용해
HyperDeck
에서 녹화를 시작하거나 정지하도록 설정할 수 있습니다
.
INPUT
DISP
SET
REM
JOG
Record Trigger
Timecode Run
Codec
Record
Trigger
None
SDI Start/Stop
INPUT
DISP
SET
REM
JOG
Record Trigger
Timecode Run
Codec
Record
Trigger
None
SDI Start/Stop
438
컨트롤 패널 디스플레이 메뉴

Timecode
Run
녹화 기능
HyperDeck
는 타임코드 트리거 녹화 기능 또한 지원합니다
.
이 기능은 녹화 시작
/
정지 기능과
유사하지만
,
HD-SDI
를 통한 트리거 녹화를 지원하지 않는
HD-SDI
카 메라 를 사 용할 경우 에만 사 용합 니다
.
HyperDeck
Setup
을 통해
Timecode
Run
녹화 설정하기
1
카메라의 타임코드 설정에서
[Free
run
timecode]
를
[Record
run
timecode]
로 변경하세요
.
2
그런 다음
HyperDeck
Setup
에서
Trigger
녹화를
[Timecode
Run]
으로 설정하세요
.
3
HyperDeck
의 전면 패널이나
HyperDeck
Studio
Mini
제어 패널의 디스플레이 메뉴에서
Remote
를 반드시
On
으로 설정해야 합니다
.
HyperDeck
의 제어 패널 디스플레이 메뉴에서
Timecode
Run
녹화 설정하기
1
DISP
나
MENU
버튼을 누르면 메인 메뉴가 나타납니다
.
2
Record
메뉴에 스크롤한 뒤
SET
버튼을 누르세요
.
3
Record
Trigger
메뉴에 스크롤한 뒤
SET
버튼을 누르세요
.
4
[Timecode
Run]
을 선택한 뒤
SET
버튼을 눌러 선택을 완료하세요
.
DISP
또는
MENU
버튼을
눌러 화면 밖으로 나갑니다
.
5
HyperDeck
Studio
Mini
에서는
MENU
버튼을 눌러
LCD
메뉴를 열고
Settings
를 검색한 뒤
,
Remote
를
On
으로 설정하세요
.
SSD
에 영상을 녹화하는
HyperDeck
모델을 사용하는 경우 제어 패널에
REM
라고 표시된
버튼이 탑재되어 있습니다
.
간단히
REM
버튼을 누르면 원격 제어 기능을 사용할 수 있습니다
.
원격 기능이 활성화되면 버튼에 불이 들어옵니다
.
이제
HyperDeck
에서
HD-SDI
를 통한 타임코드 트리거가 감지될 때마다 녹화가 시작됩니다
.
타임코드가 멈추면 녹화도 중단됩니다
.
HyperDeck
이 비디오 라우터의
SDI
출력에 연결되어 있는 경우 비디오 소스에 변화가 발생하면
HyperDeck
에서
HD-SDI
를 통해 변화된 타임코드를 감지해 갑자기 녹화가 시작될 수 있으니
유의하시기 바랍니다
.
제어 패널의
LCD
메뉴나
HyperDeck
Setup
을 사용해
Timecode
Run
녹화 기능을 활성화할 수 있습니다
.
439
컨트롤 패널 디스플레이 메뉴

Timecode
Run
녹화 기능을 사용하면
HD-SDI
연결을 통해 타임코드가 진행되는 것을 감지할
때마다
HyperDeck
에서 녹화가 시작됩니다
.
타임코드가 멈추면 녹화도 중단됩니다
.
RS-422
컨트롤
RS-422
컨트롤이란
?
RS-422
표준은
1980
년대 초반부터 방송국에서 사용해 온 시리얼 데크 컨트롤 방송 표준으로
대부분의 데크 및 선형
/
비선형 편집 시스템
,
방송 자동화 운영 장치에서 사용되고 있습니다
.
현재
모든
HyperDeck
모델에서 이 표준을 지원하므로 방송 오토메이션과 원격 제어 시스템
,
편집 시스템
,
원하는 모든 종류의 커스텀 컨트롤 등에 통합시킬 수 있습니다
.
HyperDeck
Studio
Mini
는
RS-422
를 통해 첨단 미디어 프로토콜
(Advanced
Media
Protocol,
AMP)
의 파일 기반 명령어 또한 지원합니다
.
AMP
명령어를 사용하는 외부 기기로
HyperDeck
을 제어하면
클립을 재생 목록에 추가하고 다음 클립의 파일명을 설정할 수 있으며 하나의 클립 또는 타임라인을
반복 재생하거나 재생 목록을 지울 수도 있습니다
.
외부
RS-422
컨트롤러 사용하기
현재 모든
HyperDeck
모델에는
Sony
와 호환하는 산업 표준
RS-422
데크 컨트롤 포트가 탑재되어
있습니다
.
이 포트에는 표준 규격 핀 연결부가 있어
RS-422
를 통해 모든 원격 컨트롤러에 직접
연결할 수 있습니다
.
케이블 양쪽 끝에 같은 수의 핀이 연결된 커넥터가 달린
9
핀 케이블을 사용할 수 있습니다
.
커스텀
케이블을 제작하고자 할 경우 첨부된 배선도를 참조하세요
.
직접 버튼을 누르지 않고
RS-422
컨트롤러를 통해
HyperDeck
을 원격 제어할 수 있습니다
.
1
HyperDeck
의 비디오 입력에 비디오 신호를 연결하세요
.
2
RS-422
케이블로 외부 컨트롤러와
HyperDeck
을 연결하세요
.
3
전면 패널의
REM
버튼을 누르거나
HyperDeck
Studio
Mini
의
LCD
메뉴를 통해 원격 제어
기능을 활성화시키면 원격 데크 제어 기능을 사용할 수 있습니다
.
이제
HyperDeck
에서 기타 일반 조그
/
셔틀 기능을 사용할 수 있을 뿐만 아니라
,
녹화 및 재생 시작
/
정지를 원격으로 제어할 수도 있습니다
.
지원
RS-422
명령어에 대한 전체 목록은
[
지원되는
RS-422
명령어
]
부분에 자세히 나와 있습니다
.
INPUT
DISP
SET
REM
JOG
Record Trigger
SDI Start/Stop
Codec
Record
Trigger
None
Timecode Run
INPUT
DISP
SET
REM
JOG
Record Trigger
SDI Start/Stop
Codec
Record
Trigger
None
Timecode Run
440
RS-422
컨트롤

RS-422
원격 핀 연결
HyperDeck
Studio
및
HyperDeck
Studio
12G
의
Remote
포트
HyperDeck
의
LCD
메뉴에 있는
Remote
항목을
On
으로 설정하거나 제어 패널의
REM
버튼을 눌러
RS-422
데크 제어 기능을 활성화하세요
.
5 4 3 2 1
9 8 7 6
수신
(–)
수신
(+)
송신
(–)
송신
(+)
접지
핀
2 7 8 3 1,
4,
6,
9
REMOTE ETHERNET SD/HD/3GHD-SDI HDMI
IN OUT
REF INMON OUTOUT 2OUT 1LOOP OUTIN
INPUT
DISP
SET
REM
JOG
REMOTE ETHERNET SD/HD/3GHD-SDI HDMI
IN OUT
REF INMON OUTOUT 2OUT 1LOOP OUTIN
INPUT
DISP
SET
REM
JOG
INPUT
DISP
SET
JOG
01:42:56:12
SSD
2
REM
INPUT
DISP
SET
JOG
01:42:56:12
SSD
2
REM
441
RS-422
컨트롤

지원되는
RS-422
명령어
명령어 답신
No
Remote
비고
0
-
System
Control
0x00 0x11 DeviceTypeRequest
NTSC:
0xF0E0
PAL:
0xF1E0
24P:
0xF2E0
Enabled
1
-
Slave
Response
0x20 0x00 Stop
Acknowledge Disabled
0x20 0x01 Play Acknowledge Disabled
0x20 0x02 Record Acknowledge Disabled
0x20 0x10 FastFwd Acknowledge Disabled
0x21 0x11 JogFwd1 Acknowledge Disabled
0x22 0x11 JogFwd2 Acknowledge Disabled
Treated
as
N=1;
Same
as
JogFwd1
0x21 0x12 VarFwd1 Acknowledge Disabled Uses
ShuttleFwd1
0x22 0x12 VarFwd2 Acknowledge Disabled
Treated
as
N=1;
Same
as
VarFwd1
0x21 0x13 ShuttleFwd1 Acknowledge Disabled
0x22 0x13 ShuttleFwd2 Acknowledge Disabled
Treated
as
N=1;
Same
as
ShuttleFwd1
0x20 0x20 Rewind Acknowledge Disabled
0x21 0x21 JogRev1 Acknowledge Disabled
0x22 0x21 JogRev2 Acknowledge Disabled
Treated
as
N=1;
Same
as
JogRev1
0x21 0x22 VarRev1 Acknowledge Disabled Uses
ShuttleRev1
0x22 0x22 VarRev2 Acknowledge Disabled
Treated
as
N=1;
Same
as
VarRev1
0x21 0x23 ShuttleRev1 Acknowledge Disabled
0x22 0x23 ShuttleRev2 Acknowledge Disabled
Treated
as
N=1;
Same
as
ShuttleRev1
0x20 0x30 Preroll Acknowledge Disabled
0x24 0x31 CueData Acknowledge Disabled
0x20 0x34 SyncPlay Acknowledge Disabled
0x21 0x38 ProgSpeedPlayPlus Acknowledge Disabled
0x21 0x39 ProgSpeedPlayMinus Acknowledge Disabled
0x20 0x40
미리보기
(Preview) Acknowledge Disabled Status
bits
are
set
0x20 0x41 Review Acknowledge Disabled Status
bits
are
set
0x20 0x43 OutpointPreview Acknowledge Disabled
0x22 0x5C DMCSetFwd Acknowledge Disabled
0x22 0x5D DMCSetRev Acknowledge Disabled
0x20 0x60 FullEEOff Acknowledge Disabled
0x20 0x61 FullEEOn Acknowledge Disabled
0x20 0x63 SelectEEOn Acknowledge Disabled
442
RS-422
컨트롤

명령어 답신
No
Remote
비고
4
-
Preset/Select
Control
0x40 0x10 InEntry Acknowledge Disabled
0x22 0x23 ShuttleRev2 Acknowledge Disabled
Treated
as
N=1;
Same
as
ShuttleRev1
0x20 0x30 Preroll Acknowledge Disabled
0x24 0x31 CueData Acknowledge Disabled
0x20 0x34 SyncPlay Acknowledge Disabled
0x21 0x38 ProgSpeedPlayPlus Acknowledge Disabled
0x21 0x39 ProgSpeedPlayMinus Acknowledge Disabled
0x40 0x11 OutEntry Acknowledge Disabled
0x44 0x14 InDataPreset Acknowledge Disabled
0x44 0x15 OutDataPreset Acknowledge Disabled
0x40 0x18 InFwd Acknowledge Disabled
0x40 0x19 InRev Acknowledge Disabled
0x40 0x1A OutFwd Acknowledge Disabled
0x40 0x1B OutRev Acknowledge Disabled
0x40 0x20 InReset Acknowledge Disabled
0x40 0x21 OutReset Acknowledge Disabled
0x40 0x22 AInReset Acknowledge Disabled
0x40 0x23 AOutReset Acknowledge Disabled
0x44 0x31 PrerollPreset Acknowledge Disabled
0x40 0x40 AutoModeOff Acknowledge Disabled
ignored,
Status
bit
remembered
0x40 0x41 AutoModeOn Acknowledge Disabled
ignored,
Status
bit
remembered
6
-
Sense
Request
0x61 0x0A TimeCodeGenSense
Request
for
Gen
TC GenTCData Enabled
Timer1Sense Timer1Data Enabled
UserBitsVITCTimeSense
UserBitsVITCTimeData
Enabled
LTCUserBitsTimeSense
LTCUserBitsTimeData Enabled
VITCUserBitsTimeSense
VITCUserBitsTimeData
Enabled
0x60 0x10 InDataSense InData Enabled
0x60 0x11 OutDataSense OutData Enabled
0x60 0x12 AInDataSense AInData Enabled
0x60 0x13 AOutDataSense AOutData Enabled
0x61 0x20 StatusSense StatusData Enabled
0x60 0x2E SpeedSense SpeedData Enabled
0x60 0x31 PrerollTimeSense PreRollTimeData Enabled
0x60 0x36 TimerModeSense TimerModeData Enabled
0x60 0x3E RecordInhibitSense RecordInhibitStatus Enabled
443
RS-422
컨트롤

명령어 답신
No
Remote
비고
7
-
Sense
Reply
0x78 0x00 Timer1Data - -
Current
Time
and
00:00:00:00
0x78 0x04 LTCUserBitsTimeData - -
Current
Time
and
00:00:00:00
0x78 0x06
VITCUserBitsTimeData
- -
Current
Time
and
00:00:00:00
0x74 0x06 VITCTimeData - - Current
Time
0x74 0x07
UserBitsVITCTimeData
- - 00:00:00:00
0x74 0x08 GenTCData - - Current
Time
0x78 0x08 GenTCUBData - -
Current
Time
and
00:00:00:00
0x74 0x09 GenUBData - - 00:00:00:00
0x74 0x10 InData - -
0x74 0x11 OutData - -
0x74 0x12 AInData - -
0x74 0x13 AOutData - -
0x74 0x14
CorrectedLTCTimeData
- - Current
Time
0x70 0x20 StatusData - -
Please
see
“
Status
Bits
”
sheet:
Limited
to
9
bytes
of
status,
silently
truncated
0x71 0x2E SpeedData - -
0x74 0x31 PrerollTimeData - -
0x71 0x36 TimerModeData - - Returns
0
(TimeCode)
0x72 0x3E RecordInhibitStatus - -
A - Advanced Media Protocol - Available on HyperDeck Studio Mini
0xAX 0x15 ListNextID
when x = 0 single
clip request
when x = 1, # clips can
be specified in
the send data
0x20 0x29 ClearPlaylist Acknowledge
0x41 0x42 SetPlaybackLoop Acknowledge
Bit 0 loop mode
enable, 0=false 1=true
Bit 1 is single
clip/timeline
0=single clip
1=timeline
0x4f 0x16 AppendPreset Acknowledge Disabled
444
RS-422
컨트롤

RS-422
개발자 정보
bit
7 bit
6 bit
5 bit
4 bit
3 bit
2 bit
1 bit
0
Byte
0 0 0
Cassette
out
0 0 0 0 Local
Byte
1 Standby 0 Stop
0 Rewind Forward Record Play
Byte
2
Servo
Lock
0 Shuttle Jog Var Direction Still 1
Byte
3
Auto
Mode
0 0 0 Aout
Set Ain
Set Out
Set In
Set
Byte
4 Select
EE Full
EE 0 0 0 0 0 0
Byte
5 0 0 0 0 0 0 0 0
Byte
6 0 Lamp
Still Lamp
Fwd
Lamp
Rev
0 0 0 0
Byte
7 0 0 0 0 0 0 0 0
Byte
8 0 0 Near
EOT EOT 0 0 0 0
Byte
9 0 0 0 0 0 0 0 0
Variables
Cassette
Out Set
if
no
SSD
is
present
Local Set
if
Remote
is
disabled
(local
control)
Standby Set
if
a
disk
is
available
Direction Clear
if
playback
is
forwarding,
set
if
playback
is
reversing
Still Set
if
playback
is
paused,
or
if
in
input
preview
mode
Auto
Mode Set
if
in
Auto
Mode
Select
EE,
Full
EE Set
if
in
input
preview
mode
Lamp
Still/Fwd/Rev Set
according
to
playback
speed
and
direction
Near
EOT Set
if
total
space
left
on
available
SSDs
is
less
than
3
minutes
EOT Set
if
total
space
left
on
available
SSDs
is
less
than
30
seconds
Others
Cue
Complete
(byte
2,
bit
0) Always
1:
Cue
requests
are
always
instantaneous
HyperDeck
Serial
RS-422
Protocol
Protocol Based
on
Sony
9-pin
protocol
Interface Baud
rate 38.4
Kbps
1
start
bit
8
data
bits
1
stop
bit
1
parity
bit
Odd
parity
445
RS-422
컨트롤

네트워크를 통해 파일 전송하기
Blackmagic
HyperDeck
Studio
Mini
의 경우
,
파일 전송 프로토콜
(FTP)
을 사용하면 네트워크를 통해
디스크 리코더에 있는 파일에 접속할 수 있습니다
.
다시 말해
,
HyperDeck
Studio
Mini
에 있는
SD
카드를 제거하지 않고도 리코더에 녹화된 파일을 주고받을 수 있습니다
.
HyperDeck
Studio
Mini
에 연결하기
컴퓨터와
HyperDeck
Studio
Mini
가 동일한 네트워크상에 있는 경우
,
FTP
클라이언트와
HyperDeck
Studio
Mini
의
IP
주소만 있으면 연결 가능합니다
.
1
HyperDeck
에 연결하고자 하는 컴퓨터에
FTP
클라이언트를 다운로드하여 설치하세요
.
Cyberduck,
FileZilla,
Transmit
등을 사용할 것을 추천하지만
,
대부분의
FTP
클라이언트
소프트웨어와 호환됩니다
.
Cyberduck
과
FileZilla
는 무료로 다운로드할 수 있습니다
.
2
이더넷 케이블을 사용해
HyperDeck
Studio
Mini
를 네트워크에 연결한 뒤
,
IP
주소를
적어두세요
.
MENU
버튼을 누른 다음 조그
/
셔틀 휠을 돌려
Settings
화면에 들어가면
IP
주소를 확인할 수 있습니다
.
HyperDeck
Studio
Mini
의
IP
주소는 스크린 하단에 나타납니다
.
HyperDeck
Studio
Mini
의
IP
주소는 스마트
패널의
Settings
화면에서 확인할 수 있습니다
.
3
FTP
프로그램에 있는 연결 대화 상자에
HyperDeck
Studio
Mini
의
IP
주소를 입력하세요
.
대화 상자의 이름이 프로그램마다 다를 수 있지만 일반적으로 ‘
Server
’ 또는 ‘
Host
’라고
표기되어 있습니다
.
FTP
프로그램에 ‘
Anonymous
Login
’ 확인란이 있는 경우
,
해당 확인란이
선택되어 있는지 확인하세요
.
HyperDeck
Studio
Mini
에 연결할 경우
,
사용자 이름이나 비밀번호를 입력할
필요가 없습니다
.
간단히 디스크 리코더의
IP
주소를
FTP
프로그램의 ‘
Server
’
또는 ‘
Host
’ 필드에 입력하세요
.
FTP
프로그램에 ‘
Anonymous
Login
’ 확인란이
있는 경우에는 해당 확인란을 선택하세요
.
446
네트워크를 통해 파일 전송하기

파일 전송하기
HyperDeck
Studio
Mini
에 연결하고 나면
FTP
프로그램과 같은 방식으로 파일을 전송할 수 있습니다
.
대부분의
FTP
프로그램에서 드래그
&
드롭 기능을 지원하지만 현재 사용 중인 프로그램에 맞는
사용법을 확인하세요
.
HyperDeck
Studio
Mini
의 모든 파일을 주고받을 수 있지만
HyperDeck
에서 지원하는 코덱 및
해상도의 파일만
HyperDeck
Studio
Mini
에서 재생 가능하다는 사실을 기억하세요
.
지원 코덱
목록은 본 설명서의
[Blackmagic
HyperDeck
Setup]
에서 확인할 수 있습니다
.
Connecting
to
an
ATEM
Sw
ATEM
스위처에
연결하기
ATEM
스위처를 사용할 경우 최대
4
대의
Blackmagic
HyperDeck
디스크 녹화기를 연결하여
ATEM
소프트웨어 컨트롤 패널로 제어할 수 있습니다
.
손가락 하나로 녹화 영상 기능 전체를 사용할 수
있는 강력하고 효과적인 기능입니다
.
ATEM
스위처에서
HyperDeck
녹화를 실행할 수도 있어
생방송을 아카이브로 녹화하거나 라이브 프로덕션 장면 전환에서 나중에 조절할
B
롤 영상을
캡처하기에 아주 편리한 기능입니다
.
ATEM
2
M/E
Broadcast
Studio
4K
와 같은
ATEM
스위처에는 최대 네 대의
HyperDeck
디스크 리코더를 연결할 수 있습니다
.
ATEM
Switcher
에
HyperDeck
을 연결하는 방법
1
ATEM
스위처 소프트웨어를
6.8
또는 이후 버전으로 업데이트하세요
.
업데이트 방식은
ATEM
스위처 사용 설명서에 소개되어 있으며 이더넷을 통해 업데이트할 수 있습니다
.
2
HyperDeck
의 내부 소프트웨어를
4.3
혹은 이후 버전으로 업데이트하세요
.
HyperDeck
소프트웨어 업데이트에 대한 정보는 본 사용 설명서 앞부분에 나와 있습니다
.
3
HyperDeck
을
ATEM
스위처와 같은 네트워크에 연결하고
IP
주소를 적어두세요
.
HyperDeck
의
IP
주소는 전면 패널
LCD
메뉴에서
Setup
으로 이동한 뒤
,
메인 메뉴에서
Ethernet
으로 들어가 확인할 수 있습니다
.
정보 HyperDeck Studio Miniでで ででで でででで でで ででででで でで ででで ででで で でででで. HyperDeck
Studio Miniででで でで ででで でで でででで ででで ででで ででで でででで.
PUSHPUSHPUSHPUSH
1 7 13 19 COL 1 BARS AUX 1
2 8 14 20 COL 2
SPR
SRC
AUX 2
3 9 15
KEY
MASK
CLEAN
FEED 1
ME 2
PVW
AUX 3
4 10 16 BLK
CLEAN
FEED 2
ME 2
PGM
AUX 4
5 11 17 MP 1 MP 1K
ME 1
PVW
AUX 5
6 12 18 MP 2 MP 2K
ME 1
PGM
AUX 6
PUSHPUSHPUSHPUSH
1 7 13 19 COL 1 BARS AUX 1
2 8 14 20 COL 2
SPR
SRC
AUX 2
3 9 15
KEY
MASK
CLEAN
FEED 1
ME 2
PVW
AUX 3
4 10 16 BLK
CLEAN
FEED 2
ME 2
PGM
AUX 4
5 11 17 MP 1 MP 1K
ME 1
PVW
AUX 5
6 12 18 MP 2 MP 2K
ME 1
PGM
AUX 6
447
Connecting
to
an
ATEM
Sw
ATEM
스위처에 연결하기

Mac
또는
PC
에서는
Blackmagic
HyperDeck
Setup
유틸리티의
Configure
탭에서
HyperDeck
의
IP
주소를 확인할 수 있습니다
.
4
HyperDeck
의
SDI
또는
HDMI
출력을
ATEM
스위처의
SDI
또는
HDMI
소스 입력에 연결하세요
.
5
ATEM
스위처를 사용해
HyperDeck
에서 트리서 녹화를 사용하고자 할 경우 비디오 소스
또한
HyperDeck
에 연결해야 합니다
.
간단히
SDI
또는
HDMI
소스를
HyperDeck
에 연결하세요
.
ATEM
스위처의 프로그램 출력을
녹화하려면 스위처의 보조
SDI
출력 중 하나를
HyperDeck
의
SDI
입력에 연결하세요
.
6
HyperDeck
전면 패널에서
REM
버튼을 누르거나
HyperDeck
Studio
Mini
의
LCD
메뉴를
통해 원격 기능을 활성화하면 스위처에서 원격 제어 기능을 사용할 수 있습니다
.
7
HyperDeck
의 소스 및
IP
주소 정보를
ATEM
소프트웨어 및
ATEM
방송 패널에 입력해 연결
작업을 완료합니다
.
이 과정은 아주 간단하며
ATEM
스위처 사용 설명서에 소개되어 있습니다
.
HyperDeck
의
LCD
메뉴에 있는
Remote
항목을
On
으로 설정하거나 제어 패널의
REM
버튼을 눌러
ATEM
스위처를 통한 이더넷 제어 기능을 활성화하세요
.
후반 제작 워크플로 이해하기
클립 사용하기
SD
카드 슬롯
,
외부 리더기
,
또는
SSD
도크를 통해
SD
카드나
SSD
를 컴퓨터에 연결하기만 하면
클립을 쉽게 사용할 수 있습니다
.
SSD
또는
SD
카드에서 컴퓨터 하드 드라이브로 파일을 바로
드래그하여 사용하거나
SSD
에서 직접 작업할 수 있습니다
.
2.5
인치
eSATA
-
USB
케이블 어댑터를
사용해
SSD
를 컴퓨터에 연결할 수도 있지만
,
SSD
에서 직접 작업할 정도로 빠른 속도는 아니기
때문에
SSD
에서 비디오 파일을 노트북으로 옮기기 위한는 포터블 솔루션으로만 사 용하시길 권장 합니다
.
INPUT
DISP
SET
JOG
01:42:56:12
SSD
2
REM
INPUT
DISP
SET
JOG
01:42:56:12
SSD
2
REM
448
후반 제작 워크플로 이해하기

Mac
OS
QuickTime
은
Mac
OS
에 설치되어 있습니다
.
HyperDeck
에서 녹화된
Apple
ProRes,
Avid
DNxHD/
DNxHR,
비압축
QuickTime
영화는
Mac
OS
에서 사용하는 거의 모든 비디오 소프트웨어에서
사용할 수 있습니다
.
HyperDeck
에서 녹화된
DNxHD
및
DNxHR
MXF
파일은
Mac
용
Avid
Media
Composer
및
DaVinci
Resolve
에서 사용할 수 있습니다
.
DNxHD
코덱은
http://www.avid.com/products/avid-dnxhr-and-
dnxhd
에서 무료로 다운로드할 수 있습니다
.
http://www.cpcweb.com
에서
Mac
OS
용
MacCaption
소프트웨어를 다운로드해
HyperDeck
에서 녹화된
MCC
폐쇄 자막 데이터 파일을 사용할 수 있습니다
.
Windows
HyperDeck
에서 녹화된
Apple
ProRes
및 비압축
QuickTime
영화는
QuickTime
을 컴퓨터에 설치해
사용할 수 있습니다
.
HyperDeck
에서 녹화된 비디오는
QuickTime
을 지원하는 거의모든
Windows
의 비디오 소프트웨어에서 사용할 수 있습니다
.
Windows
용
QuickTime
은
https://support.apple.
com/ko_KR/downloads/quicktime
에서 무료로 다운로드할 수 있습니다
.
HyperDeck
에서 녹화된
DNxHD
및
DNxHR
MXF
파일은
Windows
용
Avid
Media
Composer
및
DaVinci
Resolve
에서 사용할 수 있습니다
.
DNxHD
코덱은
http://www.avid.com/products/avid-
dnxhr-and-dnxhd
에서 무료로 다운로드할 수 있습니다
.
http://www.cpcweb.com
에서
Windows
용
CaptionMaker
소프트웨어를 다운로드해
HyperDeck
에서
녹화된
MCC
폐쇄 자막 데이터 파일을 사용할 수 있습니다
.
DaVinci
Resolve
사용하기
Blackmagic
HyperDeck
디스크 녹화기로 클립을 녹화하는 작업은 영화 및
TV
콘텐츠 제작의 한
부분일 뿐이며 편집
,
색보정
,
최종 마스터 파일 인코딩 작업과 미디어 백업 및 관리 또한 제작에
있어 상당히 중요한 부분입니다
.
Mac
OS/Windows
지원
DaVinci
Resolve
는
Blackmagic
Design
웹사이트에서 무료로 다운로드할 수 있어 녹화와 후반 제작을 위한 일체형 솔루션 구축이 가능합니다
.
참고
HyperDeck
Disk
Recorder
에서 정확한 색상의 클립이 저장되도록 최신 버전의
DaVinci
Resolve
를 사용할 것을 권장합니다
.
예를 들어
,
버전
14
혹은 그 이후 버전에서
정확한 컬러를 지원합니다
.
449
DaVinci
Resolve
사용하기

SSD
또는
SD
카드를 컴퓨터에 연결한 뒤
,
DaVinci
Resolve
의 미디어 페이지에서 클론 도구를
사용하여 촬영과 동시에 미디어를 백업할 수 있습니다
.
모든 종류의 미디어는 손상 및 결함 발생
위험이 있으므로
,
클립을 백업해 두면 손실 위험을 방지할 수 있습니다
.
DaVinci
Resolve
를 사용해
미디어를 백업해두면
DaVinci
Resolve
미디어 풀에 클립을 추가하여 편집과 색보정
,
최종 작업을
마칠 수 있어
DaVinci
Resolve
안에서 모든 것을 해결할 수 있습니다
.
대부분의 주요 블록버스터 영화 제작에서 사용하는
DaVinci
Resolve
는 첨단 디지털 영화를 위한
최고 성능의 기술을 탑재한 소프트웨어 도구로 일반 비선형 편집 소프트웨어 도구와는 비교할 수
없을 만큼 그 성능이 강력합니다
.
이러한
DaVinci
Resolve
의 최첨단 기술을 활용하여 편집 및
색보정이 작업이 가능합니다
.
이 부분에는
DaVinci
Resolve
에서 녹화 파일로 작업을 시작하는 방법에 대해 자세히 설명되어
있습니다
.
DaVinci
Resolve
는 프로그램 실행 시 처음 나타나는 사용자 인터페이스에서 보는 것보다
훨씬 다양한 기능을 제공하는 최첨단 소프트웨어입니다
.
더욱 자세한
DaVinci
Resolve
의 사용법은
DaVinci
Resolve
소프트웨어 디스크에 저장된
PDF
버전의
DaVinci
Resolve
사용 설명서를 참고하거나
,
다양한 온라인 학습 코스 및 온라인 강의 영상을 통해 얻을 수 있습니다
.
클립 불러오기
클립 편집을 시작하려면 먼저 클립을 미디어 풀에 불러와야 합니다
.
1
DaVinci
Resolve
를 실행하세요
.
DaVinci
Resolve
를 처음으로 실행하는 경우
Project
Manager
가 나타날 때까지 기다린 뒤
,
화면에 나타나는
[Untitled
Project]
아이콘을 더블
클릭하세요
.
여러 명이
DaVinci
Resolve
를 사용할 경우에는 로그인 창이 나타납니다
.
로그인
창이 나타나면 좌측 하단의
[Add
New]
를 클릭한 뒤 사용자 이름을 입력하고
[Setup
New
User]
를 클릭하여 새로운 사용자를 생성합니다
.
사용자 아이콘을 더블 클릭하면
Project
Manager
가 진행됩니다
.
이제
New
Project
를 클릭하여 프로젝트 이름을 입력한 뒤
Create
를
클릭하세요
.
새로운 프로젝트가
Project
Manager
에 추가됩니다
.
프로젝트를 더블 클릭하여
해당 프로젝트를 엽니다
.
2
이제 미디어 페이지 좌측 상단에서
Media
Storage
브라우저를 볼 수 있습니다
.
미디어 풀에
클립을 드래그하여 옮기면
Media
Storage
브라우저에 이동한 클립의 모든 폴더가 나타납니다
.
3
라이브러리에 클립을 추가하지 않으면 클립 폴더가 나타나지 않습니다
.
Media
Storage
브라우저 안을 우클릭하거나 드라이브 또는 폴더를 클릭하고
OPEN
을 선택하면 손쉽게
추가할 수 있습니다
.
4
Media
Storage
브라우저에서 새로운 클립이 추가된 폴더를 클릭하세요
.
이제 저장 폴더에서
클립을 드래그하여 미디어풀에 간단히 옮길 수 있습니다
.
프로젝트 설정이 클립 설정과
다를 경우 프로젝트의 설정을 클립과 동일하게 설정할 것인지 아니면 설정을 그대로 유지할
것인지를 묻는 창이 나타납니다
.
변경하려면
[Change]
를 클릭합니다
.
이제 프로젝트의
설정이 클립 설정과 같아졌습니다
.
450
DaVinci
Resolve
사용하기

Media
Storage
에 있는 클립을 드래그해서 미디어 풀에 옮기면 간단히 클립을
불러오기 할 수 있습니다 바탕 화면에 있는 파일을 드래그하여 옮길 수도 있습니다
.
클립 편집하기
미디어 풀에 클립이 저장된 상태에서
Edit
탭을 클릭하면 편집 페이지가 열립니다
.
이제 편집을 시작할 수 있습니다
!
1
먼저 새로운 타임라인을 생성합니다
.
미디어 풀을 우클릭한 뒤
Timelines
>
New
Timeline
을 클릭합니다
.
해당 창이 나타나면
Create
버튼을 클릭합니다
.
클립 편집을 시작하려면 새로운 타임라인을 생성해야 합니다
.
타임라인은 모든 편집 작업이 이루어지는 장소입니다
.
2
미디어 풀에 있는 클립을 더블 클릭하면 소스 뷰어에 해당 클립이 나타납니다
.
마우스
포인터를 사용하여 소스 뷰어의 재생 헤드를 좌
/
우로 움직여 클립에서 원하는 시작 지점의
프레임을 찾으세요
.
[I]
단축키로 입력 포인트를 표시하세요
.
같은 방식으로
[O]
단축키를
사용하여 마지막 프레임을 표시하세요
.
3
타임라인에서 클립을 삽입하려는 지점에 타임라인 재생 헤드를 가져다 놓으세요
.
4
타임라인에 클립을 삽입하려면 소스 뷰어창을 클릭하고 마우스 포인터를 타임라인 뷰어로
드래그합니다
.
편집 옵션 목록이 나타납니다
.
원하는 편집 유형을 선택합니다
.
451
DaVinci
Resolve
사용하기

선택한 편집 유형의 타임라인에 클립이 나타납니다
.
DaVinci
Resolve
설명서에서 모든 편집 유형의
사용법에 대한 자세한 내용을 확인할 수 있습니다
.
미디어 풀에서 원하는 클립을 타임라인에 바로 드래그하여 옮기면 더욱 빠르게 클립을 추가할 수
있으며 타임라인에서 입
/
출력 포인트 설정하기와 클립 위치 설정하기
,
다양한 플러그인 효과
/
타이틀
사용하기 등을 실행할 수 있습니다
.
DaVinci
Resolve
의 워크플로 방식은 디자이너들이 사용하는
팔레트의 타임라인 방식과 같습니다
.
편집 페이지 모습
.
타임라인의 편집 기능을 사용하여 클립 트리밍
,
순서 이동
,
위치 이동
,
트랜지션 추가 등을 수행할 수 있습니다
.
클립 트리밍하기
클립 편집 도중 각각의 숏에서 원하는 특정 액션만 트리밍하여 삽입해야 하는 경우가 많습니다
.
트리밍 방식에는 여러 가지가 있지만
,
가장 간단한 방식은 타임라인의 입
/
출력 포인트를 조절하는
것입니다
.
1
타임라인에 클립을 추가한 다음 마우스 포인터를 클립 시작 부분에 대면 마우스 포인터가 트리밍
아이콘으로 변합니다
.
2
트 리밍 아 이콘 이 나 타 나 면 이를 앞
/
뒤로 드 래 그 하 여 타 임 라 인 모니 터 를 확 인 하 면 서 편집 포인트를
찾을 수 있습니다
.
타임라인 뷰어를 확인하면서 편집 포인트를 찾으세요
.
3
클립의 마지막 부분을 드래그하여 출력 포인트를 설정하세요
.
줌 슬라이더는 타임라인 상단에 도구가 모여 있는 툴바 우측에 있습니다
.
슬라이더를 좌
/
우로 움직이면
타임라인을 확대할 수 있어 더욱 섬세한 조절이 가능합니다
.
클립의 시작점과 끝 지점을 좌
/
우로 드래그한 다음
,
툴바의 스내핑
버튼을 눌러 스내핑 기능을
ON/OFF
할 수 있습니다
.
452
DaVinci
Resolve
사용하기

스내핑 기능은 클립을 서로 딱 붙이는 기능으로 섬세한 편집 작업 시에는 정확성을 높이기 위해
비활성화시키는 것이 좋습니다
.
단축키
N
을 사용하면 신속하게 스내핑 기능을 켜고 끌 수 있습니다
.
키보드 단축키 매핑하기
다른 편집 소프트웨어에서 사용한 키보드 단축키 사용에 익숙한 경우
DaVinci
Resolve
에 같은
단축키를 설정할 수 있습니다
.
사용자가 키보드 단축키를 설정할 수도 있어 작업 속도를 높이고
워크플로에 최적화할 수 있습니다
.
키보드 단축키 매핑하기
1
DaVinci
Resolve
>
Preferences
순으로 열면 상단에 나타나는
User
패널을 선택한 다음
,
설정 목록에서
Keyboard
Mapping
을 선택합니다
.
2
해당 카테고리에서 변경하려는 대상을 클릭합니다
.
예를 들어
,
타임라인의 자르기와 붙이기
단축키를 변경하려면
Edit
카테고리를 선택합니다
.
3
단축키를 한번 클릭하면 설정에 하이라이트가 적용됩니다
.
단축키를 더블 클릭하면 단축키를
변경할 수 있습니다
.
4
키보 드에서 새로 설정할 단 축키를 누르 세요
.
단 축키를 잘못 입력한 경우 에는 설정 옆에 있는 취소
아이콘을 클릭하여 변경을 취소합니다
.
5
[Save]
를 클릭하면 새로운 단축키 설정이 저장됩니다
.
Set
to
드롭다운 메뉴를 사용해 다른 편집 소프트웨어에서 사용한
키보드 단축키를 선택합니다
.
453
DaVinci
Resolve
사용하기

트랜지션 추가하기
트랜지션은 하나의 클립과 다른 클립을 이어 주는 다리 역할을 하는 시각 효과로 디졸브 및 와이프
,
딥
,
컬러 등 그 종류가 다양합니다
.
트랜지션 레이어를 추가하면 영상을 더욱 흥미롭게 편집해낼 수
있습니다
.
트랜지션을 사용하기 위해서 항상 두 개의 클립이 필요한 것은 아닙니다
.
예를 들어
,
클립
마지막 부분에 디졸브 트랜지션을 적용하면 페이드 투 블랙 효과를 신속하게 생성할 수 있습니다
.
트랜지션 팔레트에는 다양한 유형의 트랜지션 효과가 있습니다
.
두 개의 클립 사이에 디졸브 트랜지션 추가하기
1
타임라인에 두 개의 편집 클립이 서로 맞닿아 있는지 확인합니다
.
Edit
페이지 상단의
UI
도구 모음에서
[Effects
Library]
버튼을 클릭하여
Toolbox
패널이 열려 있는지 확인합니다
.
2
Cross
Dissolve
트랜지션을 타임라인에 드래그한 뒤
,
두 개의 클립이 만나는 편집 포인트에
놓습니다
.
마우스 포인터가 가리키고 있는 두 개의 클립이 만나는 지점에 하이라이트가 생기는
것을 볼 수 있습니다
.
트랜지션을 클립에 드롭합니다
.
편집 포인트 앞
/
뒤에 클립의 길이가 충분히
있어야 디졸브 트랜지션을 효과적으로 사용할 수 있습니다
.
이제 하나의 클립에서 다른 클립으로 부드럽게 섞이는 트랜지션 효과의 사용 준비가 완료되었습니다
.
클립을 트리밍하듯이 트랜지션의 시작과 끝부분을 늘리거나 줄여 트랜지션 길이를 조절할 수
있습니다
.
트랜지션 시작 부분과 끝부분에 마우스 포인터를 가져다 대면 트랜지션 트리밍 아이콘이
나타납니다
.
이를 좌
/
우로 드래그하여 조절합니다
.
클립이 맞닿은 부분에 트랜지션을 드래그하여 추가합니다
.
454
DaVinci
Resolve
사용하기

타이틀 추가하기
편집 영상에 타이틀을 간단히 추가할 수 있습니다
.
클립과 같은 방식으로 비디오 트랙에 타이틀을
위치시킵니다
.
트랙이 없을 경우
,
기존 트랙 이름을 우클릭하고
[Add
Track]
을 선택하면 새로운 트랙이 추가됩니다
.
다음과 같은 방식으로 타이틀을 생성하세요
.
1
미디어 풀 아래의
Effects
Library
에 있는 툴박스를 중간 정도 스크롤 하여 내리면
Titles
생성기를
찾을 수 있습니다
.
스크롤 바를 아래로 내리면 더욱 다양한 타이틀 옵션을 확인할 수 있습니다
.
2
타이틀을 적용하려는 클립 위의 빈 비디오 트랙에 텍스트 타이틀을 드래그하여 옮깁니다
.
Video
1
에 있는 클립 옆에 타이틀을 드래그하여 옮기면 검은 배경에 타이틀만 나타납니다
.
타임라인
재생 헤드를 타이틀 위에 놓으면 타이틀을 확인할 수 있습니다
.
3
타이틀 클립을 더블 클릭합니다
.
타이틀 설정을 위한
Inspector
가 나타납니다
.
Text
란에
타이틀을 입력합니다
.
다양한 글꼴 및 색상
,
크기
,
텍스트 정렬
,
텍스트 위치 등을 변경하여 타이틀을 원하는 모습으로
다양하게 조절할 수 있습니다
.
클립과 마찬가지로 타이틀에도 트랜지션을 추가할 수 있습니다
.
Title
팔레트에서 원하는 유형의 타이틀을 드래그하여 빈 트랙에 추가합니다
.
클립 색보정하기
클립에서 원하는 장면의 편집이 끝나면 색보정을 시작할 수 있습니다
.
시퀀스 편집을 마친 뒤에
색보정을 시작해야 영상의 일관성을 유지할 수 있지만
,
DaVinci
Resolve
의 장점 중 하나인 편집과
컬러 페이지를 자유자재로 이동할 수 있는 기능을 통해 더욱 미세한 작업이 가능하며 창의적인
선택을 새롭게 발견할 수도 있습니다
.
컬러 페이지에서는 클립의 룩을 완벽하게 제어할 수 있습니다
.
455
DaVinci
Resolve
사용하기

먼저
,
Color
탭을 클릭하여 컬러 페이지를 엽니다
.
미리보기 창과 노드 창뿐만 아니라 컬러휠
,
커브 팔레트
,
일반 색보정 도구 또한 나타납니다
.
눈앞에
펼쳐진 방대한 컨트롤 기능들을 보고 당황할 필요가 없습니다
.
이 기능들은 단지 멋진 영상을 만들기
위한 도구일 뿐이기 때문입니다
.
DaVinci
Resolve
설명서에는 모든 도구의 용도와 사용 방법이
단계별로 이해하기 쉽게 설명되어 있습니다
.
첨단 색보정 작업실에서 전문가들이 사용하는 같은
기술을 배우게 됩니다
.
일반적으로 가장 먼저 하는 일은 클립의 섀도우
,
미드톤
,
하이라이트를 최적화하는 것입니다
.
다른
말로는 리프트
,
감마
,
게인 설정을 조절한다고 이야기합니다
.
영화에 연출하고자 하는 룩을 완성하기
위한 매끄럽고 균형잡힌 그레이딩 작업의 시작 단계로
,
최적의 밝기를 유지한 최고의 영상으로
만들 수 있습니다
.
스코프 사용하기
대부분의 컬러리스트들은 그들이 프로그램에 표현하고자 하는 감정과 영상룩에 초점을 맞춰
창의적인 컬러를 선택한 뒤
,
모니터를 사용해 이를 연출합니다
.
일상생활의 물건이 얼마나 다양한
종류의 빛에 반응하는지를 보고 아이디어를 얻어 본인의 이미지에 이를 적용할 수 있습니다
.
퍼레이드 스코프는 하이라이트
,
미드톤
,
섀도우를
최적화할 수 있도록 도와줍니다
.
리프트
,
감마
,
게인
,
오프셋을 위한 각각의 컬러휠을 사용하여 클립의 전체
색상 및 색조 균형을 제어할 수 있습니다
.
각각의 컬러휠 아래 위치한
다이얼을 앞
/
뒤로 움직여 조절하면 색상을 균일하게 조절할 수 있습니다
.
456
DaVinci
Resolve
사용하기

컬러 그레이딩을 할 수 있는 또 다른 방법은 내장 스코프를 사용하여 숏의 균형을 맞추는 것입니다
.
팔레트 툴바 오른쪽 두 번째에 있는
[Scope]
버튼을 클릭하면 단일 비디오 스코프를 볼 수 있습니다
.
파형
,
퍼레이드
,
벡터스코프
,
히스토그램에서 디스플레이할 스코프를 선택할 수 있습니다
.
이 스코프를 통해 영상의 음색 균형을 모니터링하고
,
블랙 레벨 크러싱과 하이라이트 클리핑 현상을
방지하기 위한 레벨을 확인하며
,
클립에 컬러 캐스트 현상이 나타나는지를 모니터링 할 수 있습니다
.
Color
Wheels
팔레트에 포함된 리프트
,
감마
,
게인 제어 장치는 일반적으로 색보정 첫 단계에서
사용합니다
.
다른 프로그램에서 컬러 및 콘트라스트 조절에 사용하는 것과 비슷한 제어 장치입니다
.
마우스를 사용해 칵 컬러를 좀 더 정확하게 제어하려면 컬러휠을
[Primaries
Bars]
로 변경해 리프트
,
감마
,
게인 제어 장치를 위한 각각의 컬러 및 휘도 채널을 개별적으로 조절할 수 있습니다
.
[Primaries
Bars]
는 컬러휠 우측 상단의 드롭 다운 메뉴에서 간단히 선택할 수 있습니다
.
1
Lift
조절하기
Color
페이지 타임라인의 첫 번째 클립을 선택한 상태에서 첫 번째
Lift
컬러휠 아래 위치한
다이얼을 클릭하세요
.
이 다이얼을 앞
/
뒤로 움직이면서 이미지가 어떻게 변하는지 확인하세요
.
영상 속 어두운 부분의 밝기가 증가 또는 감소하는 것을 볼 수 있습니다
.
어두운 영역을
원하는 최적의 상태로 설정하세요
.
리프트를 너무 많이 낮추면 블랙 신호의 디테일이
사라지므로 퍼레이드 스코프를 확인하여 이러한 현상을 방지하세요
.
파형에서 블랙 신호를
위한 최적의 위치는 퍼레이드 스코프 맨 아래 라인의 바로 윗부분입니다
.
2
Gain
조절하기
게인 조절 다이얼을 클릭하고 앞
/
뒤로 움직여 조절합니다
.
게인은 클립에서 밝은 영역의
하이라이트를 조절합니다
.
퍼레이드 스코프의 파형에서 맨 윗부분이 하이라이트가 나타나는
부분입니다
.
밝기가 높은 숏에는 파형 스코프 맨 윗라인 바로 아래가 스코프 최적의
위치입니다
.
하이라이트가 파형 스코프의 맨 윗라인을 넘어서면
,
하이라이트가 클리핑되어
이미지 속 밝은 부분의 디테일을 잃게 됩니다
.
3
Gamma
조절하기
감마 조절 컬러휠의 다이얼을 클릭하고 앞
/
뒤로 움직여 조절합니다
.
감마를 높이면 이미지의
밝기가 높아지는 것을 확인할 수 있습니다
.
감마를 조절하면 파형 그래프의 중간 부분이
같이 움직이는 것을 볼 수 있습니다
.
이 부분은 클립의 미드톤 부분을 나타냅니다
.
일반적으로
미드톤을 위한 최적의 파형 스코프 위치는 스코프 중앙 자리인
50%
에서
70%
사이입니다
.
하지만 최적의 스코프 위치는 연출하고자 하 는 영상룩과 클립 속 조명 조건에 따라 달라집니다
.
커브 팔레트를 사용하여 프라이머리 색보정을 진행할 수도 있습니다
.
커브 그래프 안에 그려진
대각선 위를 클릭하면 컨트롤 포인트가 생깁니다
.
이 포인트를 위
/
아래로 드래그하여 이미지 속 각
부분의 마스터
RGB
콘트라스트를 조절합니다
.
커브 라인을
3
분의
1
로 나눴을 때
,
맨 아래와 중간
,
맨 윗부분이 각각 섀도우
,
미드톤
,
하이라이트를 조절하기에 가장 좋은 지점입니다
.
DaVinci
Resolve
에서 사용할 수 있는 프라이머리 색보정 방법에는 여러 가지가 있습니다
.
DaVinci
Resolve
설명서를 통해 이러한 색보정 사용법을 익힐 수 있습니다
.
Curves
팔레트는 프라이머리 색보정을 위한 또 다른 도구로 사용하거나 클립
속 특정 영역의 색상을 향상시키는 데 사용할 수 있습니다
.
457
DaVinci
Resolve
사용하기

세컨더리 색보정
이미지의 특정 부분을 조절하고 싶을 경우
,
세컨더리 색보정을 사용하면 됩니다
.
지금까지는 리프트
,
감마
,
게인의 컬러휠을 조절하여 전체 영상을 조절하는 프라이머리 색보정을 진행했습니다
.
장면 속 잔디의 색상을 보정하거나
,
하늘의 푸른색을 더욱 짙게 만드는 것과 같이 이미지의 특정
부분만 조절하고 싶은 경우에는 세컨더리 색보정에서 이를 실행할 수 있습니다
.
세컨더리 색보정에서는
이미지 속 특정 부분만을 선택하여 해당 부분만 조절할 수 있습니다
.
노드를 사용하면 여러 가지
세컨더리 색보정 기능을 나열할 수 있어 영상 속 특정 부분을 만족할 때까지 계속해서 작업할 수
있습니다
.
파워 윈도우와 트래킹 기능을 사용하면 선택한 부분의 영상이 움직여도 작업을
이어갈 수 있습니다
.
색상 식별하기
도로변에 있는 잔디
,
하늘의 푸른색
,
관객의 주의를 끌기 위한 특정 물체 등의 색상을 조절하는
것처럼 클립 속 특정 색상을 두드러지게 해야 할 때가 종종 있습니다
.
이 작업은
HSL
퀄리파이어
도구를 사용해 손쉽게 진행할 수 있습니다
.
이미지의 특정 영역을 두드러지게 하거나
,
콘트라스트를 추가할 경우
또는 관객의 주의를 특정 영역에 집중시키고 싶을 때는
HSL
퀄리파이어를
사용하여 이미지 속 색상을 효과적으로 선택할 수 있습니다
.
다음과 같은 방식으로 색상을 식별하세요
.
1
새로운 시리얼 노드를 추가하세요
.
2
Qualifier
팔레트를 열고
Color
Range
의 샘플 점안기 도구가 선택되어 있는지 확인하세요
.
3
클립에서 보정하려는 특정 색상을 클릭합니다
.
대부분의 경우 선택 영역의 테두리를 부드럽게 조절하고 선택 영역의 색상에만 보정이
적용되도록 해야 합니다
.
[Highlight]
버튼을 선택하면 선택 영역을 볼 수 있습니다
.
4
Hue
창에서
[Width]
컨트롤을 조절하면 선택 영역을 늘리거나 좁힐 수 있습니다
.
High,
Low,
Soft
컨트롤을 조절하면서 선택 영역이 어떻게 개선되는지 시험해보세요
.
이제 컬러휠
또는 커스텀 커브를 사용하여 선택한 색상을 보정할 수 있습니다
.
간혹 원하지 않는 부분까지 보정 효과가 번지는 경우가 있습니다
.
파워 윈도우를 사용하면 원치
않는 부분은 손쉽게 분리시킬 수 있습니다
.
새로운 윈도우를 생성하고 원하는 색상 부분에 따라 도형의
형태를 맞춥니다
.
선택한 색상이 숏안에서 움직이는 경우 트래킹 기능을 사용하면 파워 윈도우가
같이 따라 움직입니다
.
458
DaVinci
Resolve
사용하기

파워 윈도우 추가하기
파워 윈도우는 매우 효과적인 세컨더리 색보정 도구로 클립에서 특정 영역만 분리시키기 위해
사용합니다
.
반드시 고정된 부분이 아닌 패닝
,
틸팅
,
회전 기법을 사용한 장면에서도 선택 영역을
따라 윈도우가 움직이며 선택 영역 자체만 움직여도 추적이 가능합니다
.
파워 윈도우를 사용하여
HSL
퀄리파이어 세컨더리 조절 기능을
사용하고 싶지 않은 영역에서 분리할 수 있습니다
.
예를 들어 트래킹과 윈도우 기능을 사용하면 색보정과 콘트라스트 효과를 인물의 배경에는 전혀
영향을 미치지 않은 채 인물의 얼굴에만 적용시킬 수 있습니다
.
이러한 방식의 색보정 효과를
사용하면 원하는 특정 부분에 관객의 시선을 집중시킬 수가 있습니다
.
다음과 같이 클립에 파워 윈도우를 추가하세요
.
1
새로운 시리얼 노드를 추가하세요
.
2
Window
팔레트를 열고 원하는 모양의 윈도우 아이콘을 클릭하세요
.
선택한 윈도우 도형이
노드에 나타납니다
.
3
도형 주위에 있는 파랑 포인트를 드래그하여 크기를 조절합니다
.
핑크 포인트는 테두리의
소프트니스를 조절합니다
.
중앙에 있는 포인트를 드래그하여 원하는 곳에 도형을
위치시킵니다
.
중앙 포인트에 연결된 작은 포인트를 사용하면 윈도우를 회전시킬 수 있습니다
.
이제 이미지의 선택된 부분에만 색보정을 실행할 수 있습니다
.
세컨더리 색보정 단계에서 사용하는 파워 윈도우는
이미지의 특정 부분에만 효과를 적용합니다
.
459
DaVinci
Resolve
사용하기

윈도우 트래킹
카메라 또는 숏의 피사체 및 특정 부분이 움직일 수도 있으므로
DaVinci
Resolve
의 강력한 트래킹
기능을 사용하여 항상 윈도우가 선택한 피사체 및 영역에 머무르도록 합니다
.
트래킹 기능은
카메라의 패닝
,
틸팅
,
줌
,
회전
,
클립의 물체를 자동으로 분석하여 화면 속 움직임에 따라 윈도우를
움직입니다
.
트래킹 기능을 사용하지 않을 시에는 색보정 효과가 원치 않는 곳에 적용되어 그곳에
주의를 환기시키므로 의도하지 않은 결과를 초래할 수도 있습니다
.
클립의 피사체 또는 특정 영역에 트래킹 기능을 사용하면 파워
윈도우가 움직임을 따라 움직입니다
.
움직이는 피사체에 윈도우 트래킹 사용하기
1
새로운 시리얼 노드를 생성하고 파원 윈도우를 추가합니다
.
2
클립의 시작 부분에서 윈도우의 크기와 위치를 조절하여 원하는 영역 또는 피사체를 강조합니다
.
3
Tracker
팔레트를 엽니다
.
Pan,
Tilt,
Zoom,
Rotate,
Perspective
3D
에서 클립 속 움직임에
적절한 설정의 확인란을 선택하세요
.
4
확인란 좌측에 있는 앞으로 가기 화살표를 클릭하세요
.
DaVinci
Resolve
는 이제 수많은
트래킹 포인트를 클립에 적용시킨 다음 프레임을 통해 움직임을 분석합니다
.
트래킹이
완료되면 클립 속 움직임 경로를 따라 파워 윈도우가 움직입니다
.
자동 트래킹 기능은 대부분의 상황에서 성공적으로 사용할 수 있지만
,
복잡한 장면이나 선택 영역
앞으로 물체가 지나가는 장면에서는 트래킹 기능이 방해를 받을 수도 있습니다
.
이러한 문제는
키프레임 편집 기능을 수동으로 사용하여 해결할 수 있습니다
.
더 자세한 정보는
DaVinci
Resolve
설명서를 참조하세요
.
플러그인 사용하기
세컨더리 색보정 과정에서
OpenFX
플러그인을 추가하여 영상에 빠르고 흥미로운 모습 및 효과를
생성할 수 있으며
Edit
페이지에서 창의적인 트랜지션 및 효과를 클립에 추가할 수도 있습니다
.
OFX
플러그인은 서드파티 공급 업체에서 구입해 다운로드할 수 있습니다
.
플러그인 설치를 모두 완성한 뒤
,
Color
페이지에서 노드 편집기 오른쪽에 위치한
OpenFX
검사기를
통해 설치한 플러그인에 접속할 수 있습니다
.
OpenFX
버튼을 클릭하여
OpenFX
검사기를 열고
새로운 노드를 생성한 뒤 플러그인을 새로운 노드에 드래그하여 옮기면 됩니다
.
플러그인 설정을
편집할 수 있는 경우
Settings
패널에서 이를 조절할 수 있습니다
.
460
DaVinci
Resolve
사용하기

Edit
페이지에서
Effects
Library
에 있는
OpenFX
패널을 열고 선택한 플러그인을 타임라인에 있는
클립 위 비디오 트랙에 드래그하여 옮기면 클립에 플러그인 생성기 및 트랜지션을 추가할 수 있습니다
.
OFX
플러그인을 사용해 창의적이고 흥미로운 영상을 쉽고 빠르게 만들어낼 수 있습니다
.
오디오 믹싱하기
편집 페이지에서 오디오 믹싱하기
프로젝트의 편집과 색보정 작업을 완료하면 오디오 편집을 시작할 수 있습니다
.
DaVinci
Resolve
는 편집 페이지에서 바로 오디오 편집과 믹싱
,
마스터링할 수 있는 다양한 기능을 제공합니다
.
더욱
복잡한 오디오 작업 도구가 필요한 프로젝트를 위한
Fairlight
페이지는 종합적인 오디오 후반 제작
환경을 제공합니다
.
이미 편집 페이지 사용에 익숙하여 바로
Fairlight
페이지로 가려면 이 부분을
건너뛰고 다음 설명서 부분으로 넘어가세요
.
오디오 트랙 추가하기
편집 페이지에서 작 업하 는 도중 다 양한 음향 효과 및 음악을 사 용한 기본 적인 믹싱 작 업을 하 려면 필요에
따라 오디오 트랙을 추가할 수 있습니다
.
이 기능은 음향을 제작하거나 대사 및 음향 효과
,
음악 같은
오디오 요소를 각각의 트랙과 분리하기 유용합니다
.
다음과 같은 방법으로 편집 페이지에 오디오 트랙을 추가합니다
.
1
타임라인에 있는 오디오 트랙의 파일명 옆을 우클릭하고
Add
Track
을 클릭합니다
.
트랙
목록 아래에 오디오 트랙이 추가됩니다
.
다른 방법으로는
Add
Track
을 선택하고 새로운
트랙의 위치를 선택합니다
.
2
Stereo/Mono/5.1/Adaptive
중에서 원하는 오디오 트랙 유형을 선택하세요
.
타임라인에 새로운 오디오 트랙이 나타납니다
.
타임라인에서 오디오 레벨 조절하기
타임라인에 있는 각각의 오디오 클립에는 볼륨 조절을 위한 오버레이가 있어 마우스 포인터로
드래그하여 간단히 클립의 오디오 레벨을 설정할 수 있습니다
.
이 오버레이는 인스펙터에 있는
볼륨 파라미터와 연동됩니다
.
볼륨 오버레이를 드래그하여 클립의 오디오 레벨을 조절합니다
.
461
DaVinci
Resolve
사용하기

더욱 복잡한 오디오 작업 도구가 필요한 프로젝트를 위한
Fairlight
페이지는 종합적인 오디오 후반
제작 환경을 제공합니다
.
Fairlight
페이지
DaVinci
Resolve
의
Fairlight
페이지에서는 프로젝트의 오디오를 제어할 수 있습니다
.
단일 모니터
모드에서는 작업하는 프로젝트의 오디오 트랙에 최적화된 모니터링과 확장된 오디오 믹서 그리고
부드럽고 조화로운 오디오를 믹싱할 수 있도록 오디오 레벨을 측정 및 조절할 수 있는 커스텀
모니터링 컨트롤이 제공됩니다
.
많은 수의 복잡한 기능을 보고 겁먹을 필요 없습니다
.
모든 기능은
여러분의 프로젝트를 최고의 품질로 딜리버리하기 위한 것입니다
.
본 설명서에는
Fairlight
페이지 기능이 간략하게 설명되어 있지만
,
각각의 기능에 관한 더욱 자세한
설명은
DaVinci
Resolve
설명서에서 확인하실 수 있습니다
.
DaVinci
Resolve
설명서에는 각 도구의
용도와 사용 방법이 단계별로 자세히 설명되어 있습니다
.
오디오 타임라인
트랙 헤더
모든 트랙 좌측에 있는 헤더 부분에는 트랙 번호와 이름
,
색상
,
오디오 채널
,
페이더 설정값
,
오디오
미터가 나타납니다
.
트랙 헤더에서는 또한 트랙에 잠금 기능을 설정 및 해제할 수 있을 뿐만 아니라
솔로 컨트롤과 음소거 컨트롤을 사용할 수도 있습니다
.
이러한 컨트롤을 사용하여 오디오 트랙을
정리하고 개별 트랙을 하나씩 미리보기할 수 있습니다
.
트랙
Fairlight
페이지에 있는 모든 오디오 트랙은 레인별로 구분되어 있으며
,
이 레인은 오디오 편집과
믹싱을 위한 클립의 채널을 개별적으로 나타냅니다
.
편집 페이지에는 이러한 개별 오디오 채널은
나타나지 않고 타임라인에 오직 클립 하나만 나타나므로 많은 수의 오디오 트랙을 관리할 필요
없이 여러 채널 소스의 편집을 더욱 간단하게 수행할 수 있습니다
.
트랙
A1
의 트랙 헤더에는 모노 오디오를 위한 단일 레인의 모노 트랙이 나타나는 반면
,
트랙
A2
는 스테레오 오디오를 위한 두 개 레인의 스테레오 트랙을 나타냅니다
.
462
DaVinci
Resolve
사용하기

버스란
?
버스란 기본적으로 타임라인에서 여러 오디오 트랙을 전송할 수 있는 도착 채널을 말하며 이는 한
개의 채널 스트립을 통해 제어할 수 있는 단일 신호로 믹싱됩니다
.
메인 버스
메인 버스는 일반적으로 프로그램의 주요 출력을 말하며 새로 생성하는 프로젝트는 모든 트랙이
기본 설정으로 전송되는 한 개의 메인 버스와 함께 생성됩니다
.
메인 버스는 타임라인에 있는 모든
트랙을 하나의 신호로 합치므로 개별 트랙 조절을 완료하면 오디오 믹싱 레벨을 전체적으로
조절할 수 있습니다
.
서브 버스
서브 버스는 대사나 음악
,
효과 등 같은 카테고리로 분류되는 여러 오디오 트랙을 하나로 합칠 수
있으므로 같은 카테고리에 해당하는 모든 것을 하나의 오디오 신호로 믹싱할 수 있습니다
.
예를
들어
,
다섯 개의 다이얼로그 트랙이 있는 경우에는
5
개를 전부
Submix
버스에 출력하면 하나의
컨트롤로 전체 다이얼로그의 오디오 레벨이 믹싱됩니다
.
이 서브믹스 버스는 개별적으로 렌더링하거나
메인 버스에 전송하여 렌더링할 수 있습니다
.
믹서
타임라인에 있는 각각의 오디오 트랙은 믹서의 해당 채널 스트립과 연동되며
,
우측에는 메인 버스를
의미하는
M1
이 적힌 하나의 채널 스트립이 기본 설정으로 나타납니다
.
메인 버스 및 서브믹스 버스를
추가로 생성할 때마다 컨트롤 모음을 가진 추가 채널 스트립이 우측에 나타납니다
.
그래픽 컨트롤
모음을 사용하여 출력 채널에 트랙 채널을 설정하고
,
이퀄라이저와 다이내믹스를 조절하고
,
오디오
레벨과 자 동 녹음 설정
,
스테레오 오디오와 서라운드 오디오 패닝
,
음소거
,
솔로 트랙 수행이 가능합니다
.
타임라인의 오디오 트랙과 연동되는 오디오 믹서의 채널 스트립
.
463
DaVinci
Resolve
사용하기

이퀄라이저를 사용해 오디오 개선하기
프로젝트의 오디오 클립 레벨을 조절하고 나서도 추가 조절이 필요할 때가 있습니다
.
경우에 따라서는
다이얼로그 및 음악
,
음향 효과가 오디오 스펙트럼에서 같은 주파수를 두고 충돌하여 복잡해진
신호 때문에 깨끗한 음질을 만들어내지 못합니다
.
이퀄라이저는 이러한 경우에 유용한 기능으로
오디오 스펙트럼에서 원하는 부분을 지정할 수 있습니다
.
또한 이퀄라이저를 사용하여 럼블 현상
및 윙윙거리는 소리
,
바람 소리
,
히스 노이즈를 포함한 특정 주파수의 레벨을 줄이거나 분리시키는
방식으로 오디오에서 원치 않는 현상을 제거할 수 있으며
,
전체적인 음질을 향상시킬 수 있어 더욱
듣기 좋은 음향을 만들어낼 수 있습니다
.
DaVinci
Resolve
는 개별 클립의 오디오 레벨 또는 전체 오디오 트랙을 위한 오디오 트랙 레벨에
적용할 수 있는
EQ
필터를 제공합니다
.
인스펙터 패널에는 타임라인의 오디오 클립을 위한
4
밴드
이퀄라이저가 있으며
,
각각의 오디오 트랙에는
6
밴드 파라메트릭 이퀄라이저가 있습니다
.
그래픽
컨트롤과 숫자 컨트롤을 사용하여 다양한 음역대의 주파수를 강화하거나 약화시킬 수 있으며
,
다양한 종류의 필터를 사용해
EQ
커브의 모양을 결정할 수 있습니다
.
4
밴드 이퀄라이저는 타임라인에 있는 모든 클립에
적용할 수 있습니다
.
바깥쪽의 밴드는 하이쉘프
,
로우쉘프
,
하이패스
,
로우패스 필터를 사용하여 밴드 필터를 조절할 수
있습니다
.
패스 필터는 특정 주파수 범위를 벗어나거나 미치지 못하는 모든 주파수에 영향을 끼쳐
신호에서 완전히 제거하는 역할을 합니다
.
예를 들어 하이패스 필터는 특정 범위보다 낮은 주파수는
제거하는 동시에 범위를 넘어서는 주파수는 그대로 패스스루합니다
.
차단 주파수 외의 주파수는
하강 곡선을 따라 점차 사라지게 됩니다
.
쉘프필터는 덜 공격적이므로 이러한 주파수를 완전히 제거하는 것이 아니라 신호에서 전반적으로
가장 높은 부분과 낮은 부분을 설정할 시에 사용하기 유용합니다
.
쉘프 필터는 타깃 주파수와 하이
/
로우 쉘프의 사용에 따라 범위를 벗어나는 모든 주파수를 증가 또는 제거합니다
.
464
DaVinci
Resolve
사용하기

가운뎃줄의 밴드 컨트롤 모음을 사용해 매우 다양한 이퀄라이제이션을 조절할 수 있고
,
로우쉘프와
벨
,
노치
,
하이쉘프 필터링 옵션으로 전환할 수 있습니다
.
벨
벨 필터는 벨 커브에 주어진 중심점 주변의 주파수를 증가 또는 제거하며 이름에서 볼 수
있듯이 벨 모양의 커브를 가집니다
.
노치
노치 필터는 특히 아주 낮은 음역대를 조절하기 위한 필터입니다
.
예를 들어
,
50
또는
60Hz
에서 발생하는 험 노이즈를 제거합니다
.
로우 쉘프
로우 쉘프 필터는 대상 주파수의 가장 낮은 지점과 그 밑에 해당하는 모든 주파수를
증가 또는 제거합니다
.
하이 쉘프
하이 쉘프 필터는 대상 주파수의 가장 높은 지점과 그 위에 해당하는 모든 주파수를
증가 또는 제거합니다
.
개별 클립에
EQ
추가하기
1
타임라인에서
EQ
필터를 추가하려는 클립을 선택하세요
.
2
인스펙터를 클릭한 다음
,
Clip
Equalizer
활성화 버튼을 클릭합니다
.
오디오 트랙에
EQ
추가하기
1
믹서에 있는 한 오디오 트랙의
EQ
부분을 더블 클릭하면 해당 오디오 트랙을 위한 믹서가
열립니다
.
2
드롭다운 메뉴에서 조절하려는 밴드 필터 유형을 선택하세요
.
믹서 패널의
EQ
섹션에는 트랙
1
에 적용된
EQ
커브가 나타납니다
.
모든 오디오 트랙에 적용 가능한
6
밴드 파라메트릭 이퀄라이저
.
465
DaVinci
Resolve
사용하기

오디오 클립 또는 트랙에
EQ
를 추가하면 각 밴드를 위한
EQ
를 조절할 수 있습니다
.
선택하는 밴드
필터 유형에 따라 컨트롤이 달라질 수 있습니다
.
밴드 필터를 위한
EQ
조절하기
1
드롭다운 메뉴에서 조절하려는 밴드 필터 유형을 선택하세요
.
2
주파수
(Frequency)
설정값을 조절하여
EQ
조절의 중심 주파수를 선택하세요
.
3
게인
(Gain)
값을 조절하여 해당 밴드로 통제되는 주파수를 강화 또는 약화시킵니다
.
4
Q
Factor
값을 사용하여 해당 주파수의 대역폭을 조절합니다
.
리셋 버튼을 사용하면
EQ
창에 있는 모든 컨트롤을 기본 설정값으로 리셋할 수 있습니다
.
Fairlight
에는 각 오디오 트랙의 음질을 높일 수 있는 많은 컨트롤 기능을 제공합니다
.
더 많은 트랙을
추가하고 버스로 이러한 트랙을 관리할 수 있을 뿐만 아니라 딜레이 또는 리버브 같은 효과를
추가하는 등 완벽한 오디오 믹싱 작업을 수행할 수 있습니다
.
편집 작업 마스터링하기
이제 편집
,
색보정
,
그레이딩 등의 작업을 거친 클립을
Deliver
페이지에서 보내기 할 수 있습니다
.
이 페이지에서 보내기 하려는 클립의 범위
,
포맷
,
코덱
,
해상도 등을 선택할 수 있습니다
.
8
비트 및
10
비트 비압축
RGB/YUV,
ProRes,
DNxHD,
H.264
등의 코덱을 사용해
QuickTime,
AVI,
MXF,
DPX
같은 다양한 포맷으로 보내기 할 수 있습니다
.
Deliver
페이지는 편집 영상을 보내기 하는 곳입니다
.
다양한 비디오 포맷과 코덱을 선택할 수 있습니다
.
다음과 같은 방식으로 편집 영상의 클립 하나만 보내기 할 수 있습니다
.
1
Deliver
탭을 클릭해
Deliver
페이지를 여세요
.
2
좌측 상단의
Render
Settings
창으로 이동하세요
.
Format
설정 항목에서
Single
Clip
을
선택하세요
.
이제
YouTube,
Vimeo,
오디오 프리셋 등의 다양한 엑스포트 프리셋에서 선택할
수 있습니다
.
또는 기본 설정인
Custom
프리셋으로 두고 파라미터를 입력해 엑스포트 설정을
수동으로 설정할 수도 있습니다
.
예를 들어
,
YouTube
를 선택한 뒤 프리셋 옆의 화살표를
클릭해
1080p
비디오 포맷을 선택하세요
.
프레임 속도는 보통 프로젝트 프레임 속도 설정과 동일하게 설정됩니다
.
466
DaVinci
Resolve
사용하기

3
프리셋 아래쪽에서 타임라인 파일명과 엑스포트한 비디오의 저장 위치를 확인할 수 있습니다
.
Browse
버튼을 클릭해 엑스포트한 파일을 저장할 위치를 선택하세요
.
4
타임라인 바로 위에
Entire
Timeline
으로 선택된 옵션 상자가 있습니다
.
해당 설정은 전체
타임라인을 엑스포트하는 설정으로
,
원할 경우 다양한 타임라인 옵션으로 설정 가능합니다
.
간단히
In/Out
Range
로 선택한 뒤
,
i
및
o
단축키를 사용하여 타임라인의 입
/
출력 포인트를
선택할 수 있습니다
.
5
Render
Settings
페이지 아래에 있는
[Add
to
Render
Queue]
버튼을 클릭하세요
.
설정한 렌더링이 화면 우측의
Render
Queue
에 추가됩니다
.
이제
Start
Render
를 클릭해
Render
Queue
에서 진행되는 렌더링 진행 과정을 모니터링하기만 하면 됩니다
.
렌더링이 완료되면 해당 폴더에서 렌더링 된 클립을 더블 클릭해 완성된 편집 영상을 확인할 수
있습니다
.
467
DaVinci
Resolve
사용하기

Developer
Information
Blackmagic
HyperDeck
Ethernet
Protocol
Version
1.8
The
Blackmagic
HyperDeck
Ethernet
Protocol
is
a
text
based
protocol
accessed
by
connecting
to
TCP
port
9993
on
HyperDeck
Studio
models
that
have
a
built
in
Ethernet
connection.
If
you
are
a
software
developer
you
can
use
the
protocol
to
construct
devices
that
integrate
with
our
products.
Here
at
Blackmagic
Design
our
approach
is
to
open
up
our
protocols
and
we
eagerly
look
forward
to
seeing
what
you
come
up
with!
Protocol
Commands
Command Command
Description
help
or
? Provides
help
text
on
all
commands
and
parameters
commands return
commands
in
XML
format
device
info return
device
information
disk
list query
clip
list
on
active
disk
disk
list:
slot
id:
{n} query
clip
list
on
disk
in
slot
{n}
quit disconnect
ethernet
control
ping check
device
is
responding
preview:
enable:
{true/false} switch
to
preview
or
output
play play
from
current
timecode
play:
speed:
{-1600
to
1600} play
at
specific
speed
play:
loop:
{true/false} play
in
loops
or
stop-at-end
play:
single
clip:
{true/false} play
current
clip
or
all
clips
playrange
set:
clip
id:
{n} set
play
range
to
play
clip
{n}
only
playrange
set:
in:
{inT}
out:
{outT}
set
play
range
to
play
between:
-
timecode
{inT}
andtimecode
{outT}
playrange
clear clear/reset
play
range
setting
play on startup query unit play on startup state
play on startup: enable: {true/false} enable or disable play on startup
play on startup: single clip: {true/false} play single clip or all clips on startup
record record
from
current
input
record:
name:
{name} record
named
clip
stop stop
playback
or
recording
clips
count query
number
of
clips
on
timeline
clips
get query
all
timeline
clips
clips
get:
clip
id:
{n} query
a
timeline
clip
info
clips
get:
clip
id:
{n}
count:
{m} query
m
clips
starting
from
n
clips
add:
name:
{name} append
a
clip
to
timeline
468
Developer
Information

Command Command
Description
clips
clear empty
timeline
clip
list
transport
info query
current
activity
slot
info query
active
slot
slot
info:
slot
id:
{n} query
slot
{n}
slot
select:
slot
id:
{1/2} switch
to
specified
slot
slot
select:
video
format:
{format} load
clips
of
specified
format
notify query
notification
status
notify:
remote:
{true/false} set
remote
notifications
notify:
transport:
{true/false} set
transport
notifications
notify:
slot:
{true/false} set
slot
notifications
notify:
configuration:
{true/false} set
configuration
notifications
notify:
dropped
frames:
{true/false} set
dropped
frames
notifications
goto:
clip
id:
{n} goto
clip
id
{n}
goto:
clip
id:
+{n} go
forward
{n}
clips
goto:
clip
id:
-{n} go
backward
{n}
clips
goto:
clip:
{start/end} goto
start
or
end
of
clip
goto:
timeline:
{start/end} goto
start
or
end
of
timeline
goto:
timecode:
{timecode} goto
specified
timecode
goto:
timecode:
+{timecode} go
forward
{timecode}
duration
goto:
timecode:
-{timecode} go
backward
{timecode}
duration
goto: slot id: {n} goto slot id {n}
jog:
timecode:
{timecode} jog
to
timecode
jog:
timecode:
+{timecode} jog
forward
{timecode}
duration
jog:
timecode:
-{timecode} jog
backward
{timecode}
duration
shuttle:
speed:
{-1600
to
1600} shuttle
with
speed
remote query
unit
remote
control
state
remote:
enable:
{true/false} enable
or
disable
remote
control
remote:
override:
{true/false} session
override
remote
control
configuration query
configuration
settings
configuration:
video
input:
SDI switch
to
SDI
input
configuration:
video
input:
HDMI switch
to
HDMI
input
configuration:
video
input:
component switch
to
component
input
configuration:
audio
input:
embedded capture
embedded
audio
configuration:
audio
input:
XLR capture
XLR
audio
configuration:
audio
input:
RCA capture
RCA
audio
configuration:
file
format:
{format} switch
to
specific
file
format
469
Developer
Information

Command Command
Description
uptime: return
time
since
last
boot
format:
prepare:
{format} prepare
a
disk
formatting
operation
to
filesystem
{format}
format:
confirm:
{token} perform
a
pre-prepared
formatting
operation
using
token
identify:
enable:
{true/false} identify
the
device
watchdog:
period:
{period
in
seconds} client
connection
timeout
Command
Combinations
You
can
combine
the
parameters
into
a
single
command,
for
example:
play: speed: 200 loop: true single clip: true
Or
for
configuration:
configuration: video input: SDI audio input: XLR
Or
to
switch
to
the
second
disk,
but
only
play
NTSC
clips:
slot select: slot id: 2 video format: NTSC
Using
XML
While
you
can
use
the
Terminal
to
talk
to
HyperDeck,
if
you
are
writing
software
you
can
use
XML
to
confirm
the
existence
of
a
specific
command
based
on
the
firmware
of
the
HyperDeck
you
are
communicating
with.
This
helps
your
software
user
interface
adjust
to
the
capabilities
of
the
specific
HyperDeck
model
and
software
version.
Protocol
Details
Connection
The
HyperDeck
Ethernet
server
listens
on
TCP
port
9993.
Basic
syntax
The
HyperDeck
protocol
is
a
line
oriented
text
protocol.
Lines
from
the
server
will
be
separated
by
an
ascii
CR
LF
sequence.
Messages
from
the
client
may
be
separated
by
LF
or
CR
LF.
New
lines
are
represented
in
this
document
as
a
"
↵
"
symbol.
Command
syntax
Command
parameters
are
usually
optional.
A
command
with
no
parameters
is
terminated
with
a
new
line:
{Command name}↵
If
parameters
are
specified,
the
command
name
is
followed
by
a
colon,
then
pairs
of
parameter
names
and
values.
Each
parameter
name
is
terminated
with
a
colon
character:
{Command name}: {Parameter}: {Value} {Parameter}: {Value} ...↵
Response
syntax
Simple
responses
from
the
server
consist
of
a
three
digit
response
code
and
descriptive
text
terminated
by
a
new
line:
{Response code} {Response text}↵
If
a
response
carries
parameters,
the
response
text
is
terminated
with
a
colon,
and
parameter
name
and
value
pairs
follow
on
subsequent
lines
until
a
blank
line
is
returned:
{Response code} {Response text}:↵
{P a r a m e t e r}: { V a l u e}↵
{P a r a m e t e r}: { V a l u e}↵
...
↵
470
Developer
Information

Successful
response
codes
A
simple
acknowledgement
of
a
command
is
indicated
with
a
response
code
of
200:
200 ok↵
Other
successful
responses
carry
parameters
and
are
indicated
with
response
codes
in
the
range
of
201
to
299.
Failure
response
codes
Failure
responses
to
commands
are
indicated
with
response
codes
in
the
range
of
100
to
199:
100 syntax error
101 unsupported parameter
102 invalid value
103 unsupported
104 disk full
105 no disk
106 disk error
107 timeline empty
108 internal error
109 out of range
110 no input
111 remote control disabled
120 connection rejected
150 invalid state
151 invalid codec
160 invalid format
161 invalid token
162 format not prepared
Asynchronous
response
codes
The
server
may
return
asynchronous
messages
at
any
time.
These
responses
are
indicated
with
response
codes
in
the
range
of
500
to
599:
5xx {Response Text}:↵
{P a r a m e t e r}: { V a l u e}↵
{P a r a m e t e r}: { V a l u e}↵
↵
Connection
response
On
connection,
an
asynchronous
message
will
be
delivered:
500 connection info:↵
protocol version: {Version}↵
model: {Model Name}↵
↵
Connection
rejection
Only
one
client
may
connect
to
the
server
at
a
time.
If
other
clients
attempt
to
connect
concurrently,
they
will
receive
an
error
and
be
disconnected:
120 connection rejected↵
Timecode
syntax
Timecodes
are
expressed
as
non-drop-frame
timecode
in
the
format:
H H:M M:SS:F F
471
Developer
Information

Handling
of
deck
"remote"
state
The
“
remote
”
command
may
be
used
to
enable
or
disable
the
remote
control
of
the
deck.
Any
attempt
to
change
the
deck
state
over
ethernet
while
remote
access
is
disabled
will
generate
an
error:
111 remote control disabled↵
To
enable
or
disable
remote
control:
remote: enable: {“true”, “false”} ↵
The
current
remote
control
state
may
be
overridden
allowing
remote
access
over
ethernet
irrespective
of
the
current
remote
control
state:
remote: override: {“true”, “false”} ↵
The
override
state
is
only
valid
for
the
currently
connected
ethernet
client
and
only
while
the
connection
remains
open.
The
“
remote
”
command
may
be
used
to
query
the
remote
control
state
of
the
deck
by
specifying
no
parameters:
remote↵
The
deck
will
return
the
current
remote
control
state:
210 remote info:↵
enabled: {“true”, “false”}↵
override: {“true”, “false”}↵
↵
Asynchronous
remote
control
information
change
notification
is
disabled
by
default
and
may
be
configured
with
the
“
notify
”
command.
When
enabled,
changes
in
remote
state
will
generate
a
“
510
remote
info:
”
asynchronous
message
with
the
same
parameters
as
the
“
210
remote
info:
”
message.
Closing
connection
The
"quit"
command
instructs
the
server
to
cleanly
shut
down
the
connection:
q uit↵
Checking
connection
status
The
"ping"
command
has
no
function
other
than
to
determine
if
the
server
is
responding:
ping↵
Getting
help
The
"help"
or
"?"
commands
return
human
readable
help
text
describing
all
available
commands
and
parameters:
help↵
Or:
?↵
The
server
will
respond
with
a
list
of
all
supported
commands:
201 h elp:↵
{Help Text}↵
{Help Text}↵
↵
Switching
to
preview
mode
The
"preview"
command
instructs
the
deck
to
switch
between
preview
mode
and
output
mode:
preview: enable: {"true", "false"}↵
Playback
will
be
stopped
when
the
deck
is
switched
to
preview
mode.
Capturing
will
be
stopped
when
the
deck
is
switched
to
output
mode.
472
Developer
Information

Controlling
device
playback
The “play” command instructs the deck to start playing:
play↵
The play command accepts a number of parameters which may be used together in most combinations.
By default, the deck will play all remaining clips on the timeline then stop.
The “single clip” parameter may be used to override this behaviour:
play: single clip: {“true”, “false”}↵
By default, the deck will play at normal (100%) speed. An alternate speed may be specified in percentage
between -1600 and 1600:
play: speed: {% normal speed}↵
By default, the deck will stop playing when it reaches to the end of the timeline. The “loop” parameter may be
used to override this behaviour:
play: loop: {“true”, “false”}↵
The “playrange” command instructs the deck to play all the clips. To override this behaviour and select a
particular clip:
playrange set: clip id: {Clip ID}↵
To only play a certain timecode range:
playrange set: in: {in timecode} out: {out timecode}↵
To clear a set playrange and return to the default value:
playrange clear↵
The “play on startup command” instructs the deck on what action to take on startup. By default, the deck will
not play. Use the “enable” command to start playback after each power up.
play on startup: enable {“true”, “false”}↵
By default, the unit will play back all clips on startup. Use the “single clip” command to override.
play on startup: single clip: {“true”, “false”}↵
Stopping
deck
operation
The
"stop"
command
instructs
the
deck
to
stop
the
current
playback
or
capture:
stop↵
Changing
timeline
position
The
"goto"
command
instructs
the
deck
to
switch
to
playback
mode
and
change
its
position
within
the
timeline.
To
go
to
the
start
of
a
specific
clip:
goto: clip id: {Clip ID}↵
To
move
forward/back
{count}
clips
from
the
current
clip
on
the
current
timeline:
goto: clip id: +/-{count}↵
Note
that
if
the
resultant
clip
id
goes
beyond
the
first
or
last
clip
on
timeline,
it
will
be
clamp
at
the
first
or
last
clip.
To
go
to
the
start
or
end
of
the
current
clip:
goto: clip: {"start", "end"}↵
To
go
to
the
start
of
the
first
clip
or
the
end
of
the
last
clip:
goto: timeline: {"start", "end"}↵
To
go
to
a
specified
timecode:
goto: timecode: {timecode}↵
To
move
forward
or
back
a
specified
duration
in
timecode:
goto: timecode: {"+", "-"}{duration in timecode}↵
To specify between slot 1 and slot 2:
goto: slot id: {Slot ID}↵
Note
that
only
one
parameter/value
pair
is
allowed
for
each
goto
command.
473
Developer
Information

Enumerating
supported
commands
and
parameters
The
"commands"
command
returns
the
supported
commands:
commands↵
The
command
list
is
returned
in
a
computer
readable
XML
format:
212 c o m m a nd s:
<com mands>↵
<command name="…"><parameter name="…"/>…</command>↵
<command name="…"><parameter name="…"/>…</command>↵
…
</co m m a nd s>↵
↵
More
XML
tokens
and
parameters
may
be
added
in
later
releases.
Controlling
asynchronous
notifications
The
"notify"
command
may
be
used
to
enable
or
disable
asynchronous
notifications
from
the
server.
To
enable
or
disable
transport
notifications:
notify: transport: {"true", "false"}↵
To
enable
or
disable
slot
notifications:
notify: slot: {"true", "false"}↵
To
enable
or
disable
remote
notifications:
notify: remote: {"true", "false"}↵
To
enable
or
disable
configuration
notifications:
notify: configuration: {"true", "false"}↵
Multiple
parameters
may
be
specified.
If
no
parameters
are
specified,
the
server
returns
the
current
state
of
all
notifications:
209 notify:↵
transport: {"true", "false"}↵
slot: {"true", "false"}↵
remote: {"true", "false"}↵
configuration: {"true", "false"}↵
↵
Retrieving
device
information
The
"device
info"
command
returns
information
about
the
connected
deck
device:
device info↵
The
server
will
respond
with:
204 device info:↵
protocol version: {Version}↵
model: {Model Name}↵
unique id: {unique alphanumeric identifier}↵
↵
474
Developer
Information

Retrieving
slot
information
The
"slot
info"
command
returns
information
about
a
slot.
Without
parameters,
the
command
returns
information
for
the
currently
selected
slot:
slot info↵
If
a
slot
id
is
specified,
that
slot
will
be
queried:
slot info: slot id: {Slot ID}↵
The
server
will
respond
with
slot
specific
information:
202 slot info:↵
slot id: {Slot ID}↵
status: {"empty", "mounting", "error", "mounted"}↵
volume name: {Volume name}↵
recording time: {recording time available in seconds}↵
video format: {disk's default video format}↵
↵
Asynchronous
slot
information
change
notification
is
disabled
by
default
and
may
be
configured
with
the
"notify"
command.
When
enabled,
changes
in
slot
state
will
generate
a
"502
slot
info:"
asynchronous
message
with
the
same
parameters
as
the
"202
slot
info:"
message.
Retrieving
clip
information
The
“
disk
list
”
command
returns
the
information
for
each
playable
clip
on
a
given
disk.
Without
parameters,
the
command
returns
information
for
the
current
active
disk:
disk list↵
The
"disk
list"
command
returns
the
information
for
each
playable
clip
on
a
given
disk.
Without
parameters,
the
command
returns
information
for
the
current
active
disk:
disk list↵
If
a
slot
id
is
specified,
the
disk
in
that
slot
will
be
queried:
disk list: slot id: {Slot ID}↵
The
server
responds
with
the
list
of
all
playable
clips
on
the
disk
in
the
format
of:
Index,
name,
formats,
and
duration
in
timecode:
206 disk list:↵
slot id: {Slot ID}↵
{clip index}: {name} {file format} {video format} {Duration timecode}↵
{clip index}: {name} {file format} {video format} {Duration timecode}↵
…
↵
Note
that
the
clip index
starts
from
1.
Retrieving
clip
count
The
"clips
count"
command
returns
the
number
of
clips
on
the
current
timeline:
clips count ↵
The
server
responds
with
the
number
of
clips:
214 clips count: ↵
clip count: {Count}↵
475
Developer
Information

Retrieving
timeline
information
The
"clips
get"
command
returns
information
for
each
available
clip,
for
a
given
range
in
timecode,
on
the
current
timeline.
Without
parameters,
the
command
returns
information
for
all
clips
on
timeline:
clips get↵
The
server
responds
with
a
list
of
clip
IDs,
names
and
timecodes:
205 clips info:↵
clip count: {Count}↵
{Clip ID}: {Name} {Start timecode} {Duration timecode}↵
{Clip ID}: {Name} {Start timecode} {Duration timecode}↵
…
↵
Note
that
the
clip
list
format
has
changed
incompatibly
in
protocol
version
1.1,
i.e.,
Start timecode
information
field
is
inserted
to
each
clip
information
line.
Retrieving
transport
information
The
“
transport
info
”
command
returns
the
state
of
the
transport:
transport info ↵
The
server
responds
with
transport
specific
information:
208 transport info:↵
status: {“preview”, “stopped”, “play”, “forward”, “rewind”,
“ j o g ”, “ s h u t t l e ”,” r e c o r d ” }↵
speed: {Play speed between -1600 and 1600 %}↵
slot id: {Slot ID or “none”}↵
display timecode: {timecode}↵
timecode: {timecode}↵
clip id: {Clip ID or “none”}↵
video format: {Video format}↵
loop: {“true”, “false”}↵
↵
The
"timecode"
value
is
the
timecode
within
the
current
timeline
for
playback
or
the
clip
for
record.
The
"display
timecode"
is
the
timecode
displayed
on
the
front
of
the
deck.
The
two
timecodes
will
differ
in
some
deck
modes.
Asynchronous
transport
information
change
notification
is
disabled
by
default
and
may
be
configured
with
the
"notify"
command.
When
enabled,
changes
in
transport
state
will
generate
a
"508
transport
info:"
asynchronous
message
with
the
same
parameters
as
the
"208
transport
info:"
message.
Video
Formats
The
following
video
formats
are
currently
supported
on
HyperDeck
Studio:
NTSC,
PAL,
NTSCp,
PALp
720p50,
720p5994,
720p60
1080p23976,
1080p24,
1080p25,
1080p2997,
1080p30
1080i50,
1080i5994,
1080i60
HyperDeck
Studio
Pro
adds
supports
for
4k
formats:
4Kp23976,
4Kp24,
4Kp25,
4Kp2997,
4Kp30
HyperDeck
Studio
12G
adds
support
for
the
following
4k
formats:
4Kp50,
4Kp5994,
4Kp60
Video
format
support
may
vary
between
models
and
software
releases.
476
Developer
Information

File
Formats
All HyperDeck models currently support the following file formats:
QuickTimeUncompressed
QuickTimeProResHQ
QuickTimeProRes
QuickTimeProResLT
QuickTimeProResProxy
QuickTimeDNxHD220
DNxHD220
HyperDeck Studio Mini and HyperDeck Studio 12G additionally support the following file formats:
QuickTimeDNxHR_HQX
DNxHR_HQX
HyperDeck Studio Mini also supports the following file formats:
H.264Low
H.264Medium
H.264High
QuickTimeDNxHD45
DNxHD45
QuickTimeDNxHD145
DNxHD145
QuickTimeDNxHR_SQ
DNxHR_SQ
QuicktimeDNxHR_LB
DNxHR_LB
Supported file formats may vary between models and software releases.
Querying and updating configuration information
The
"configuration"
command
may
be
used
to
query
the
current
configuration
of
the
deck:
configuration↵
The
server
returns
the
configuration
of
the
deck:
211 configuration:↵
audio input: {“embedded”, “XLR”, “RCA”}↵
video input: {“SDI”, “HDMI”, “component”}↵
file format: {File format}↵
↵
One
or
more
configuration
parameters
may
be
specified
to
change
the
configuration
of
the
deck.
To
change
the
current
video
input:
configuration: video input: {“SDI”, “HDMI”, “component”}↵
Valid
video
inputs
may
vary
between
models.
To
configure
the
current
audio
input:
configuration: audio input: {“embedded”, “XLR”, “RCA”}↵
Valid
audio
inputs
may
vary
between
models.
To
configure
the
current
file
format:
configuration: file format: {File format}↵
Note
that
changes
to
the
file
format
may
require
the
deck
to
reset,
which
will
cause
the
client
connection
to
be
closed.
In
such
case,
response
code
213
will
be
returned
(instead
of
200)
before
the
client
connection
is
closed:
"213 deck rebooting"
Asynchronous
configuration
information
change
notification
is
disabled
by
default
and
may
be
configured
with
the
"notify"
command.
When
enabled,
changes
in
configuration
will
generate
a
"511
configuration:"
asynchronous
message
with
the
same
parameters
as
the
"211
configuration:"
message.
477
Developer
Information

Selecting
active
slot
and
video
format
The
"slot
select"
command
instructs
the
deck
to
switch
to
a
specified
slot,
or/and
to
select
a
specified
output
video
format.
To
switch
to
a
specified
slot:
slot select: slot id: {slot ID}↵
To
select
the
output
video
format:
slot select: video format: {video format}↵
Either
or
all
slot
select
parameters
may
be
specified.
Note
that
selecting
video
format
will
result
in
a
rescan
of
the
disk
to
reconstruct
the
timeline
with
all
clips
of
the
specified
video
format.
Clearing
the
current
timeline
The
"clips
clear"
command
instructs
the
deck
to
empty
the
current
timeline:
clips clear↵
The
server
responds
with
200 ok↵
Adding
a
clip
to
the
current
timeline
The
"clips
add:"
command
instructs
the
deck
to
add
a
clip
to
the
current
timeline:
clips add: name: {"clip name"}↵
The
server
responds
with
200 ok↵
or
in
case
of
error
1xx {error description}↵
Configuring
the
watchdog
The
“
watchdog
”
command
instructs
the
deck
to
monitor
the
connected
client
and
terminate
the
connection
if
the
client
is
inactive
for
at
least
a
specified
period
of
time.
To
configure
the
watchdog:
watchdog: period: {period in seconds}↵
To
avoid
disconnection,
the
client
must
send
a
command
to
the
server
at
least
every
{period}
seconds.
Note
that
if
the
period
is
set
to
0
or
less
than
0,
connection
monitoring
will
be
disabled.
478
Developer
Information

지원
지원 받기
가장 빠르게 지원받을 수 있는 방법은
Blackmagic
Design
온라인 고객지원 페이지에 접속하여
Blackmagic
Web
Presenter
의 최신 지원 정보를 확인하는 것입니다
.
Blackmagic
Design
온라인 고객 지원 페이지
Blackmagic
고객 지원 센터
(www.blackmagicdesign.com/kr/support)
에서 최신 사용 설명서와
소프트웨어
,
지원 노트를 확인할 수 있습니다
.
Blackmagic
Design
포럼
저희 웹사이트에 있는
Blackmagic
Design
포럼은 유용한 정보를 제공하는 곳으로 방문을
통해 자세한 정보와 창의적인 아이디어를 얻을 수 있습니다
.
또한
,
숙련된 사용자들이나
Blackmagic
Design
직원들이 기존에 올려놓은 해결책을 통해 원하는 해답을 얻을 수도 있으므로
여러 가지 도움을 빠르게 받아 한 단계 성장할 수 있는 방법이기도 합니다
.
포럼은
http://forum.blackmagicdesign.com
를 통해 방문할 수 있습니다
.
Blackmagic
Design
고객 지원에 문의하기
고객 지원 페이지나 포럼에서 원하는 정보를 얻지 못한 경우에는
[
이메일 보내기
]
버튼을 클릭하여
지원 요청 이메일을 보내주세요
.
다른 방법으로는
,
고객지원 페이지의
[
지역별 고객 지원팀 찾기
]
버튼을 클릭하여 가장 가까운
Blackmagic
Design
고객지원 사무실에 문의하세요
.
현재 설치된 소프트웨어 버전 확인하기
컴퓨터에 설치된
Blackmagic
HyperDeck
소프트웨어 버전을 확인하려면
[About
Blackmagic
HyperDeck
Setup]
창을 엽니다
.
Mac
OS
에서는 애플리케이션 폴더에 있는
Blackmagic
HyperDeck
Setup
을 실행합니다
.
애플리케이션 메뉴에서
[Blackmagic
HyperDeck
Setup]
을 선택하고 버전을 확인하세요
.
Windows
7
에서는 시작 메뉴에 있는
Blackmagic
HyperDeck
Setup
을 실행합니다
.
도움말 메뉴를 클릭한 뒤
[About
Blackmagic
HyperDeck
Setup]
을 선택해 버전을
확인할 수 있습니다
.
Windows
8
에서는 시작 페이지에 있는
Blackmagic
HyperDeck
Setup
타일에서
Blackmagic
HyperDeck
Setup
을 실행합니다
.
도움말 메뉴를 클릭한 뒤
,
[About
Blackmagic
HyperDeck
Setup]
을 선택해 버전을 확인할 수 있습니다
.
최신 버전 소프트웨어 업데이트하기
컴퓨터에 설치된
Blackmagic
HyperDeck
Setup
소프트웨어 버전을 확인한 뒤
,
Blackmagic
Design
고객 지원 센터
(www.blackmagicdesign.com/kr/support)
에 방문하여 최신 업데이트를 확인하세요
.
최신 버전으로 업데이트하는 것을 권장하지만
,
중요한 프로젝트를 실행하는 도중에는 소프트웨어
업데이트를 하지 않는 것이 좋습니다
.
479
지원

규제 사항 및 안전 정보
규제 사항
유럽 연합 국가 내의 전기전자제품 폐기물 처리 기준
.
제품에 부착된 기호는 해당 제품을 다른 폐기물과는 별도로 처리되어야 함을 나타냅니다
.
제품을 폐기하려면 반드시 재활용 지정 수거 장소에 폐기해야 합니다
.
폐기물 제품을
분리수거 및 재활용으로 처리하는 것은 자연 자원을 보존하고 인간의 건강과 환경을 보호할
수 있도록 폐기물을 재활용할 수 있는 방법입니다
.
재활용을 위한 제품 폐기물 장소에 관한
자세한 정보는 해당 지역 시청의 재활용 센터 혹은 해당 제품을 구입한 상점으로 문의하십시오
.
본 제품은 테스트 결과
FCC
규정 제
15
항에 따라
A
급 디지털 기기 제한 사항을 준수하는
것으로 확인되었습니다
.
해당 제한 사항은 본 제품을 상업적 환경에서 사용할 시 발생할
수 있는 유해 혼선으로부터 적절한 보호를 제공하기 위함입니다
.
이 제품은 무선 주파수를
생성 및 사용
,
방출할 수 있습니다
.
따라서 설명서의 안내에 따라 제품을 설치 및 사용하지
않을 시
,
무선 통신을 방해하는 전파 혼선을 일으킬 수 있습니다
.
해당 제품을 주거 지역에서
작동할 경우 유해 전파 혼선이 발생할 가능성이 있으며
,
이 경우 사용자는 자체 비용으로
전파 혼선 문제를 해결해야 합니다
.
제품 작동은 다음 두 가지 조건을 전제로 합니다
.
1
본 기기는 유해 혼신을 일으키지 않습니다
.
2
본 기기는 원치 않는 동작을 유발할 수 있는 혼신을 포함한 수신되는 모든 혼신을
수용해야 합니다
.
HDMI
인터페이스 연결에는 반드시 쉴드
HDMI
케이블을 사용해야 합니다
.
안전 정보
본 제품은 반드시 보호 접지가 되어있는 메인 콘센트에 연결해야 합니다
.
감전사고 위험을 줄이기 위해서 본 제품을 물이 젖거나 튀는 곳에 두지 마십시오
.
본 제품은 주위 온도가 최대
40ºC
인 열대 지역에서 사용하기 적합합니다
.
공기가 잘 통할 수 있도록 제품을 통풍이 잘되는 곳에 둡니다
.
장비랙에 제품을 설치할 시
,
주변 장비가 통풍에 방해가 되지 않도록 확인하세요
.
본 제품에는 사용자가 수리 가능한 부품이 포함되어 있지 않습니다
.
제품 수리는 해당 지역
Blackmagic
Design
서비스 센터에 문의하세요
.
최대 작동 고도는 해수면 기준
2000m
입니다
.
480
규제 사항 및 안전 정보

보증
12
개월 한정 보증
Blackmagic
Design
은 본 제품의 부품 및 제조에 어떠한 결함도 없음을 제품 구매일로부터
12
개월
동안 보증합니다
.
보증 기간 내에 결함이 발견될 경우
,
Blackmagic
Design
은 당사의 결정에 따라
무상 수리 또는 새로운 제품으로 교환해드립니다
.
구매 고객은 반드시 보증 기간이 만료되기 전에 결함 사실을
Blackmagic
Design
에 통지해야 적절한
보증 서비스를 제공받을 수 있습니다
.
구매 고객은 지정된
Blackmagic
Design
서비스 센터로 결함
제품을 포장 및 운송할 책임이 있으며
,
운송 비용은 선불로 지급되어야 합니다
.
구매 고객은 또한
이유를 불문하고 제품 반송에 대한 운송료
,
보험
,
관세
,
세금
,
기타 비용을 부담해야 합니다
.
이 보증은 부적절한 사용 및 관리
,
취급으로 인한 파손
,
고장
,
결함에는 적용되지 않습니다
.
Blackmagic
Design
은 다음과 같은 경우에 보증 서비스를 제공할 의무가 없습니다
.
a)
Blackmagic
Design
판매
대리인이 아닌 개인에 의해 발생한 제품 손상
.
b)
부적절한 사용 및 호환하지 않는 장비와의 연결로
인한 제품 손상
.
c)
Blackmagic
Design
사의 부품 및 공급품이 아닌 것을 사용하여 발생한 손상 및
고장
.
d)
제품을 개조하거나 다른 제품과 통합하여 제품 작동 시간 증가 및 기능 저하가 발생한 경우
.
BLACKMAGIC
DESIGN
에서 제공하는 제품 보증은 다른 모든 명시적 또는 묵시적 보증을 대신합니다
.
BLACKMAGIC
DESIGN
사와 관련 판매 회사는 상품성 및 특정 목적의 적합성과 관련된 모든 묵시적
보증을 부인합니다
.
구매 고객에게 제공되는
BLACKMAGIC
DESIGN
의 결함 제품 수리 및 교환 관련
책임은
BLACKMAGIC
DESIGN
또는 판매 회사에서 관련 위험의 가능성에 대한 사전 통보의 여부와
관계없이 모든 간접적
,
특별
,
우발적
,
결과적 손해에 대한 유일한 배상 수단입니다
.
BLACKMAGIC
DESIGN
은 고객이 사용한 불법 장비에 대해서는 어떤 법적 책임도 지지 않습니다
.
BLACKMAGIC
은 본 제품의 사용으로 인해 발생하는 손해에 대해서는 어떤 법적 책임도 지지 않습니다
.
제품 사용으로 인해 발생할 수 있는 위험에 대한 책임은 본인에게 있습니다
.
©
저작권
2018
Blackmagic
Design.
모든 권리 보유
.
‘
Blackmagic
Design
’
,
‘
DeckLink
’
,
‘
HDLink
’
,
‘
Workgroup
Videohub
’
,
‘
Multibridge
Pro
’
,
‘
Multibridge
Extreme
’
,
‘
Intensity
’
,
‘
Leading
the
creative
video
revolution
’은 모두 미국 및 기타 국가에 등록된 상표입니다
.
다른
회사명 및 제품 이름은 관련 회사의 등록 상표일 수 있습니다
.
481
보증

Добро пожаловать
!
Мы стремимся к тому, чтобы телевидение стало областью настоящего творчества,
в которой любой профессионал имеет возможность создавать материал самого
высокого качества.
Наша линейка рекордеров HyperDeck позволяет записывать и воспроизводить
несжатое 10-битное видео и Ultra HD-материал. В качестве накопителей используются
SSD-диски 2,5 дюйма и SD-карты, которые с каждым годом становятся все более
скоростными и доступными. Теперь видео можно многократно записывать на
компактные и вместительные накопители без потери качества изображения.
SSD-диски и SD-карты можно использовать с любым компьютером для монтажа
материала и копирования файлов. Благодаря отсутствию движущихся частей они
отличаются высокой прочностью и не боятся механического воздействия, которое
бывает губительным для обычных жестких дисков и видеокассет.
Рекордеры позволяют записывать видео с HDMI- или SDI-камер без компрессии
напрямую на носители и выводить материал на любые HDMI- и SDI-мониторы. HyperDeck
Studio Mini — портативная дека для записи в Ultra HD на SD-карты. Рекордер HyperDeck
Studio Pro имеет интерфейс 6G-SDI, поэтому его можно подключать к аналоговым
устройствам для записи и воспроизведения в Ultra HD. Модель HyperDeck Studio 12G
поддерживает форматы Ultra HD счастотой до 60 кадров/с.
Если нужно увеличить время записи, можно использовать форматы Apple ProRes
и Avid DNx. Эти 10-битные кодеки обеспечивают превосходное качество изображения
и позволяют уместить на носителе пятикратный объем видео.
Это руководство содержит всю информацию, необходимую для работы с рекордером
HyperDeck. Для записи несжатого видео требуется SSD-диск, поддерживающий
необходимую скорость обмена данными. Список рекомендуемых накопителей
постоянно обновляется на нашем сайте.
Последнюю версию руководства и дополнительную информацию о HyperDeck можно
найти в разделе поддержки на веб-сайте www.blackmagicdesign.com/ru. Использование
актуальной версии ПО гарантирует доступ ко всем имеющимся функциям. Чтобы
узнавать о выходе обновлений, зарегистрируйтесь при загрузке программного
обеспечения. Мы постоянно работаем над совершенствованием наших продуктов,
поэтому ваши отзывы помогут нам сделать их еще лучше!
Грант Петти
Генеральный директор Blackmagic Design

Содержание
Дисковые рекордеры
HyperDeck
Подготовка к работе 485
Запись 487
Воспроизведение 490
Индикаторы состояния на
HyperDeck
493
SSD-
диски и
SD-
карты 494
Blackmagic
HyperDeck
Setup
500
Выбор формата видео
501
Выбор кодека
502
Меню панели управления 504
Управление по протоколу
RS-422
508
Передача файлов по сети 514
Работа с видеомикшером АТЕМ 515
Процедура постобработки 516
Работа с
DaVinci
Resolve
517
Импорт клипов
518
Монтаж видеоклипов
519
Подгонка клипов
520
Назначение сочетаний клавиш
521
Добавление переходов
522
Добавление титров
523
Цветокоррекция клипов
524
Работа с индикаторами параметров
525
Вторичная цветокоррекция
527
Обработка цвета
527
Добавление зоны
Power
Window
528
Трекинг зон
529
Использование плагинов
529
Микширование звука
530
Создание мастер
-
копий
535
Информация для разработчиков 537
Blackmagic
HyperDeck
Ethernet
Protocol
537
Protocol
Commands
537
Protocol
Details
539
Помощь 548
Соблюдение нормативных требований и правила безопасности 549
Гарантия 550

Подготовка к работе
Подготовка к работе
Начало работы с
Blackmagic
HyperDeck
Чтобы начать работу с рекордером HyperDeck, достаточно подключить питание,
подсоединить источники видео и оборудование для получения сигнала, а также установить
SSD-диски или SD-карты.
Подключение питания
Для подачи питания подключите силовой кабель по стандарту IEC к гнезду на задней панели
рекордера HyperDeck.
Для подачи питания на HyperDeck Studio подключите
силовой кабель по стандарту IEC
HyperDeck Studio Mini также может получать питание через локальную сеть при подключении
ккоммутатору Ethernet с поддержкой PoE+.
Для питания рекордера HyperDeck Studio Mini можно
использовать силовой кабель по стандарту IEC или сетевой
коммутатор Ethernet с поддержкой PoE+
Подключение источников видео
-
и аудиосигнала
Подключите источник сигнала к SDI- или HDMI-входу рекордера, а оборудование для
получения материала — к SDI- или HDMI-выходу.
HyperDeck Studio 12G имеет интерфейс 12G-SDI, который позволяет по одному BNC-кабелю
принимать и выводить Ultra HD в форматах вплоть до 2160p/60.
Модель HyperDeck Studio Pro имеет дополнительные разъемы для подключения
оборудования споддержкой одноканальной, двухканальной и четырехканальной передачи
Ultra HD-сигнала.
POWER REMOTE
IN
SD/HD/3G/6G-SDI IN TIMECODE
IN OUT CH 1 CH 2 CH 1 CH 2
ANALOG AUDIO IN ANALOG AUDIO OUT
OUT
IN A
Y IN B-Y IN R-Y IN R-Y OUT REF IN
L
R
STEREO IN
B-Y OUTY OUT
IN B IN C IN D OUT A OUT B OUT C OUT D MON OUT
ETHERNET
PUSH PUSH
HDMI
PUSH
SD/HD/3G/6G-SDI OUT
REF OUT
REF INETHERNET PoE+
SDI OUT
SDI IN
HDMI OUT
REMOTE IN
BA
USB-C
485

Подготовка к работе
Подключение источников аналогового аудио и тайм
-
кода к
HyperDeck
Studio
Pro
Если к HyperDeck Studio Pro нужно подключить источники аналогового аудиосигнала, можно
использовать разъемы XLR или RCA. Чтобы выбрать аудиовход, нажмите кнопку INPUT на
передней панели и перейдите к требуемой комбинации видео и разъема, например SDI +
XLR, SDI + RCA и т. д. При подключении HyperDeck Studio Pro к оборудованию для передачи и
получения тайм-кода используются XLR-разъемы TIMECODE.
HyperDeck Studio Pro позволяет подключать внешние источники аналогового
аудиосигнала и тайм-кода через разъемы XLR на задней панели рекордера.
Для получения аналогового звука с iPod и систем Hi-Fi используйте разъемы RCA.
Установка
SSD-
дисков и
SD-
карт
Модели HyperDeck поставляются готовыми к работе и не требуют дополнительной установки
настроек. Все, что нужно, — это отформатированный SSD-диск или SD-карта.
Носители легко отформатировать с помощью меню на ЖК-дисплее передней панели. Также
это можно сделать на компьютере.
Подробнее о типах носителей и их форматировании см. раздел «SSD-диски и SD-карты». Там
же приведен список рекомендуемых накопителей данных.
Порядок установки
SSD-
диска
1
Возьмите SSD-диск (9,5 мм) так, чтобы его контакты были обращены вниз. Осторожно
установите диск в отсек до конца.
2
Рекордер выполнит проверку диска. В это время индикатор отсека будет гореть
зеленым цветом. Когда индикатор погаснет, на передней панели загорится кнопка
остановки. Этоозначает, что рекордер готов к записи.
Возьмите SSD-диск так, чтобы его контакты были обращены
вниз и осторожно установите в отсек до конца
POWER REMOTE
IN
SD/HD/3G/6G-SDI IN
TIMECODE
IN OUT CH 1 CH 2 CH 1 CH 2
ANALOG AUDIO IN ANALOG AUDIO OUT
OUT
IN A
Y IN B-Y IN R-Y IN R-Y OUT REF IN
L
R
STEREO IN
B-Y OUTY OUT
IN B IN C IN D OUT A OUT B OUT C OUT D MON OUT
ETHERNET
PUSH PUSH
HDMI
PUSH
SD/HD/3G/6G-SDI OUT
486

Запись
Порядок установки
SD-
карты
1
Возьмите SD-карту так, чтобы позолоченные контакты были обращены к ЖК-дисплею
рекордера, и установите ее в SD-слот. Осторожно надавите на карту, чтобы она
вошла вслот до конца.
2
Рекордер выполнит проверку SD-карты. В это время индикатор SD-слота будет
гореть зеленым цветом. Когда индикатор погаснет, на передней панели загорится
кнопка остановки. Это означает, что рекордер готов к записи.
Чтобы вынуть карту, осторожно надавите на нее до щелчка и отпустите. Край карты выйдет из
слота, после чего накопитель можно полностью извлечь.
Осторожно надавите на карту, чтобы она вошла в слот до щелчка
Запись
Запись видео в форматах
Ultra
HD
и
HD
Модели HyperDeck с поддержкой Ultra HD используют Apple ProRes для записи с
компрессией, а HyperDeck Studio 12G и HyperDeck Studio Mini — дополнительно Avid DNxHR.
Видео в HD сохраняется с помощью кодеков ProRes и DNxHD 220x. Модели HyperDeck Studio,
использующие SSD-диски, также позволяют вести запись в HD без сжатия.
Запись видео на
HyperDeck
Studio
Mini
Благодаря интерфейсу 6G-SDI модель HyperDeck Studio Mini записывает сжатое
HD- и UltraHD-видео в форматах вплоть до 2160p/30.
Порядок записи
1
Вставьте отформатированную SD-карту в любой слот. Индикатор SD-слота загорится
зеленым цветом. В это время выполняется проверка карты. Когда индикатор
погаснет, рекордер HyperDeck Studio Mini будет готов к записи.
2
HyperDeck Studio Mini автоматически распознает подключение к SDI-источнику и
выводит изображение на ЖК-дисплей передней панели.
Для изменения кодека выберите его в меню на ЖК-дисплее или используйте утилиту
Blackmagic HyperDeck Setup. Подробнее см. разделы «Меню панели управления»
и«Blackmagic HyperDeck Setup — выбор видеоформата».
3
Нажмите кнопку записи. Индикатор слота загорится красным цветом.
Во время записи на ЖК-дисплее будет отображаться попеременно номер активного
слота иоставшееся время записи на карту.
4
Для остановки записи нажмите соответствующую кнопку.
Card 1
487

Запись
Во время записи индикатор слота горит красным цветом
Запись видео на
HyperDeck
Studio
с помощью
SSD-
дисков
1
Вставьте отформатированный SSD-диск в один из слотов. Его светодиодная
подсветка загорится зеленым цветом. В это время рекордер выполняет считывание
данных. Когда индикатор погаснет, рекордер HyperDeck будет готов к записи.
2
Нажмите кнопку INPUT на передней панели, чтобы выбрать нужный вход. После этого
на ЖК-дисплее появится изображение из соответствующего источника.
При работе с HyperDeck Studio Pro кнопка INPUT также позволяет перейти к одной из
комбинаций видео и аудио: SDI + SDI, SDI + XLR и SDI + RCA. Это дает возможность
записывать видео из SDI- или HDMI-источника со внешним звуком.
Для записи в другом кодеке выберите его из меню на ЖК-дисплее или используйте
утилиту HyperDeck Setup. Подробнее см. раздел «Меню панели управления» или
«Blackmagic HyperDeck Setup — выбор видеоформата».
3
Нажмите кнопку записи для сохранения видео. Если индикатор слота горит красным
цветом, это означает, что идет запись на SSD-диск.
4
Для остановки записи нажмите соответствующую кнопку.
Во время записи на HyperDeck с SSD-дисками индикатор слота горит красным цветом
01:23:47:08
2160p30
Card 2
01:23:47:08
1080p59.94 SD 2
INPUT
DISP
SET
REM
JOG
01:42:56:12
SSD
2
INPUT
DISP
SET
REM
JOG
01:42:56:12
SSD
2
СОВЕТ. При записи материала со скрытыми субтитрами видео сохраняется
в форматах QuickTime или MXF, а также дополнительно создается MCC-файл
с субтитрами.
488

Запись
Запись с использованием двух слотов
Когда носитель почти полностью заполнен и остается менее трех минут записи на SD-карту
или SSD-диск, счетчик тайм-кода на ЖК-дисплее начинает гореть красным цветом, а кнопка
остановки мигает с большими интервалами.
Это также говорит о том, что на рекордере нет другого накопителя со свободным местом.
Чтобы продолжить запись, необходимо вставить новый носитель. После того как в
неиспользуемый слот установлен диск, кнопка перестанет мигать. Это означает, что
рекордер проверил диск на наличие свободного места и запись будет продолжена.
Если необходимо заменить диск во время работы, нажмите и удерживайте кнопку записи. В
этом случае сохранение будет продолжено на втором диске, который должен иметь
достаточно свободного места. При извлечении носителя запись не останавливается, поэтому
создаваемые программы не будут иметь пауз и пропущенных фрагментов. Подобная функция
позволяет получать целостный материал даже в тех случаях, когда оператору необходимо
перейти на новое место, например при освещении массовых мероприятий.
Если кнопка записи мигает с короткими перерывами, скорость работы диска не подходит для
записи. В этом случае рекомендуется перейти на сохранение с помощью кодеков сжатия
ProRes и DNxHD (когда ведется запись несжатого HD-видео) или использовать более
скоростной носитель (есликнопка записи мигает с короткими перерывами).
Синхровход
Рекордеры со входом REF IN могут принимать синхросигналы Black Burst и Tri-level. Если
нужно синхронизировать HyperDeck с другим оборудованием, например видеомикшером,
подключите источник синхросигнала к этому входу.
Если HyperDeck имеет вход REF IN, рекордер можно синхронизировать с другим
оборудованием
01:42:56:12
SSD
2
01:42:56:12
21
Если на носителе заканчивается
свободное место, а во втором слоте
нет отформатированного накопителя,
индикатор тайм-кода загорится
красным цветом за три минуты до
остановки записи
Если во втором слоте есть
отформатированный диск с достаточным
местом для записи, в верхнем правом углу
дисплея отображается соответствующий
значок. В этом случае после заполнения
первого носителя сохранение
автоматически продолжается на другом.
REMOTE ETHERNET SD/HD/3GHD-SDI HDMI
IN OUT
REF INMON OUTOUT 2OUT 1LOOP OUTIN
INPUT
DISP
SET
REM
JOG
REMOTE ETHERNET SD/HD/3GHD-SDI HDMI
IN OUT
REF INMON OUTOUT 2OUT 1LOOP OUTIN
INPUT
DISP
SET
REM
JOG
489

Воспроизведение
Синхровыход
HyperDeck Studio Mini имеет выход REF OUT, позволяющий передавать генерируемый сигнал
Black Burst и Tri-level на другое оборудование для синхронизации с рекордером.
HyperDeck Studio Mini имеет выход REF OUT для
синхронизации с другим оборудованием
Воспроизведение
Воспроизведение видео на
HyperDeck
1
Нажмите кнопку воспроизведения один раз для вывода видео на монитор,
подключенный к выходу на HyperDeck. Для циклического воспроизведения
нажмите кнопку еще раз. На HyperDeck Studio Mini при нажатии кнопки в третий раз
выполняется циклическое воспроизведение всех записанных клипов.
2
Для перехода к следующему клипу нажмите соответствующую кнопку на панели
управления.
3
Для перехода к началу текущего клипа нажмите кнопку перехода к предыдущему
клипу один раз, для перехода к началу предыдущего клипа — два раза.
HyperDeck имеет кнопки для воспроизведения, возврата к
началу текущего клипа и перехода к другим клипам
REF OUT
REF INETHERNET PoE+
SDI OUT
SDI IN
HDMI OUT
REMOTE IN
BA
USB-C
ПРИМЕЧАНИЕ. HyperDeck Studio Pro позволяет выводить Ultra HD как
одноканальный, двухканальный или четырехканальный сигнал. Подробнее
см. раздел «Воспроизведение Ultra HD на HyperDeck Studio Pro».
01:23:47:08
1080p59.94 Card 2
01:23:47:08
1080p59.94 SD 2
01:23:47:08
1080p59.94 SD 2
490

Воспроизведение
При использовании SSD-диска мигающая кнопка воспроизведения указывает на
недостаточную скорость накопителя. В этом случае можно использовать сжатые форматы
ProRes или DNxHD либо более скоростной SSD-диск, если вы работаете с несжатым видео
или Ultra HD-материалом.
SSD-слоты имеют светодиодную подсветку, которая горит во время воспроизведения
Воспроизведение
Ultra
HD
на
HyperDeck
Studio
Pro
HyperDeck Studio Pro может выводить Ultra HD как одноканальный 6G-SDI-, двухканальный
3G-SDI- или четырехканальный HD-SDI-сигнал.
Выбор типа вывода для Ultra HD
1
Нажмите кнопку DISP, чтобы открыть меню на ЖК-дисплее панели управления.
2
С помощью ручки прокрутки и кнопки SET выберите Video, затем — 2160p SDI Out.
3
Выберите тип вывода и нажмите SET для подтверждения настройки. Нажмите кнопку
DISP, чтобы закрыть меню.
Для воспроизведения Ultra HD на HyperDeck Studio Pro
выберите Single 6G-SDI, Dual 3G-SDI или Quad HD-SDI
Быстрая и медленная перемотка
Для перехода к определенному фрагменту можно использовать ручку прокрутки. При
повороте ручки вправо или влево HyperDeck Studio будет увеличивать скорость
воспроизведения. Послетого как нужный фрагмент найден, нажмите кнопку
воспроизведения, чтобы вернуться кобычной скорости.
Если нужно выполнить покадровый просмотр видео, нажмите кнопку JOG один раз.
Поворачивая ручку прокрутки в нужном направлении, можно переходить от одного кадра к
другому. При повторном нажатии кнопки JOG ручка прокрутки возвращается в режим,
используемый для ускоренного воспроизведения.
01:42:56:12
SSD
2
INPUT
DISP
SET
REM
JOG
01:42:56:12
SSD
2
INPUT
DISP
SET
REM
JOG
СОВЕТ. При выводе видео с MCC-файлом скрытые субтитры будут отображаться
при передаче сигнала через SDI-разъем рекордера HyperDeck.
INPUT
DISP
SET
REM
JOG
2160p SDI Out
Dual 3G-SDI
Quad HD-SDI
Video In
4K SDI Out
Single 6G-SDI
491

Воспроизведение
Если рекордер имеет кнопки быстрой перемотки, их можно использовать для
воспроизведения сдвукратной скоростью. Нажмите кнопку перемотки вперед или назад
вновь, чтобы увеличить скорость перемотки в четыре, а затем в восемь раз. После того как
нужный фрагмент найден, нажмите кнопку воспроизведения, чтобы вернуться к
обычной скорости.
Кнопки быстрой перемотки вперед и назад позволяют последовательно
увеличивать скорость воспроизведения
Воспроизведение
HDR-
материала на
HyperDeck
Studio
12G
HyperDeck Studio 12G поддерживает вывод изображения с широким динамическим
диапазоном, чтопозволяет воспроизводить HDR-материал на телевизорах с HDMI-
интерфейсом или SDI-мониторах. Благодаря этому HDR-файлы, экспортированные из DaVinci
Resolve, можно просматривать на крупных экранах и HDMI-проекторах.
HyperDeck автоматически считывает метаданные клипа и выбирает соответствующий формат
вывода в HDR.
Хотя в большинстве случаев достаточно использовать автоматическую настройку, некоторые
файлы могут не иметь необходимых метаданных, что повлияет на отображение наиболее
светлых участков. Если материал выводится некорректно, выберите формат видео в меню
HDR на ЖК-дисплее.
Выбор HDR-формата на выходе
1
Чтобы открыть меню, нажмите кнопку MENU.
2
Перейдите к меню Video и выберите HDR.
3
Из списка выберите требуемый формат видеоклипа. Например, для кодировки HDR
10, использующей ST. 2084 2000 нит, укажите ST2084 (2000).
Доступные опции вывода в HDR
Auto
Настройка по умолчанию
,
которая служит для автоматического выбора стандарта на
HyperDeck
в
соответствии с метаданными клипа
.
Rec.709
Применяется для
HD-
видео в режиме
SDR.
INPUT
DISP
SET
REM
JOG
01:42:56:12
SSD
2
INPUT
DISP
SET
REM
JOG
01:42:56:12
SSD
2
ПРИМЕЧАНИЕ. Для корректного воспроизведения HDR-файлов подключенные
кHyperDeck Studio 12G мониторы или HDMI-проекторы должны поддерживать этот
стандарт.
492

Индикаторы состояния на HyperDeck
Rec.2020
SDR
Используется для
Ultra
HD-
видео в режиме
SDR.
HLG
Воспроизведение
HDR-
видео на телевизорах и мониторах с поддержкой
HDR-
форматов
вплоть до
Rec.
2020
SDR.
Перечисленные ниже настройки поддерживают цветопередачу по стандартам Rec. 2020 и PQ
(SMPTE ST2084). Последний является разновидностью HDR и позволяет выводить более
яркие изображения. Яркость измеряется в канделах на квадратный метр, где 1000 кд/м
2
означает максимальное значение для соответствующего формата.
ST2084
(300)
Яркость
300
кд
/
м
2
ST2084
(500)
Яркость
500
кд
/
м
2
ST2084
(800)
Яркость
800
кд
/
м
2
ST2084
(1000)
Яркость
1000
кд
/
м
2
ST2084
(2000)
Яркость
2000
кд
/
м
2
ST2084
(4000)
Яркость
4000
кд
/
м
2
Индикаторы состояния на
HyperDeck
Индикаторы состояния
Благодаря светодиодным индикаторам слота и встроенному ЖК-дисплею при записи и
воспроизведении материала с помощью HyperDeck всю необходимую информацию можно
увидеть на самой деке.
Индикаторы слота
При включении HyperDeck и при каждой установке накопителя индикатор слота загорается
зеленым цветом, а после проверки SSD-диска или SD-карты гаснет. Если носитель неправильно
отформатирован или не работает, этот индикатор будет гореть красным цветом до извлечения
носителя из слота. Убедитесь в том, что накопитель правильно отформатирован и поддерживает
работу с компьютером.
При записи индикатор слота горит красным,
во время воспроизведения — зеленым
01:23:47:08
2160p30
Card 2
01:23:47:08
1080p59.94 SD 2
493

SSD-диски и SD-карты
ЖК
-
дисплей панели управления
Рекордеры HyperDeck имеют ЖК-дисплей, на который выводится не только изображение,
но и служебная информация, в том числе формат видео и частота кадров, режим записи,
воспроизведения или перемотки, активный слот накопителя, тайм-код и уровни звука.
На встроенный ЖК-дисплей рекордера выводится
видео и служебная информация
SSD-
диски и
SD-
карты
Выбор скоростного
SSD-
диска
При работе с видео, которое требует передачи большого объема данных, важно правильно
подобрать SSD. На некоторых дисках скорость записи меньше заявленной производителем,
приэтом отклонение может достигать 50%. Даже если в технических характеристиках
указано, чтонакопитель подходит для работы с видео, на практике он может не поддерживать
запись в реальном времени. Так как сжатие данных происходит в основном во время записи,
такой SSD-диск можно все равно использовать для воспроизведения.
Как правило, современные твердотельные накопители имеют более высокое
быстродействие иемкость. Для несжатого 10-битного видео в HD, а также для Ultra HD в
ProRes или DNxHR мы рекомендуем диски из списка ниже.
Производитель Название
/
номер модели Емкость Поддерживаемые форматы
10-
бит без
компрессии
HD
и
UltraHD
ProRes
или
DNxHR
HDProRes
и
DNxHD
ADATA XPG SX900. ASX900S3-256GM-C. 256 ГБ Да Да
Angelbird
AV Pro 480 ГБ Да Да
AV Pro 240 ГБ Да Да
Crucial
M4 (прошивка 009) — CT512M4SSD2 512 ГБ Да Да
M4 (прошивка 000F) — CT256M4SSD2 256 ГБ Нет Да
Digistor
4K Professional Video Series DIG-
PVD1000, c предварительным
форматированием под систему exFat
1 ТБ
Да,
за исключением
HyperDeck Shuttle
Да,
за исключением
HyperDeck Shuttle
Professional Video Series DIG-PVD480S,
c предварительным форматированием
под систему exFat
480 ГБ Да Да
Professional Video Series DIG-PVD240S,
c предварительным форматированием
под систему exFat
240 ГБ Да Да
01:42:56:12
SSD
1
INPUT
DISP
SET
REM
JOG
494

SSD-диски и SD-карты
Производитель Название
/
номер модели Емкость Поддерживаемые форматы
10-
бит без
компрессии
HD
и
UltraHD
ProRes
или
DNxHR
HDProRes
и
DNxHD
Intel
520 series — SSDSC2CW480A310 480 ГБ Да Да
520 series — SSDSC2CW240A310 240 ГБ Да Да
530 series — SSDSC2BW240A401 240 ГБ Да Да
530 series — SSDSC2BW180A401 180 ГБ Да Да
335 series — SSDSC2CT240A4K5 240 ГБ Да Да
Kingston
HyperX 3K — SH103S3/480G 480 ГБ Да Да
HyperX 3K — SH103S3/240G 240 ГБ Да Да
SSDNow KC300 — SKC300S37A/480G 480 ГБ Да Да
SSDNow KC300 — SKC300S37A/240G 240 ГБ Да Да
OCZ Agility 3 — AGT3-25SAT3-240G 240 ГБ Нет Да
OWC
Mercury Extreme Pro 6G —
OWCSSD7P6G480
480 ГБ Да Да
Mercury Extreme Pro 6G —
OWCSSD7P6G240
240 ГБ Да Да
Mercury Extreme Pro 6G —
OWCSSD7P6G120
120 ГБ Да Да
Samsung
850 Pro — MZ-1T0BW
(требуется адаптер)
1 ТБ
Да,
за исключением
HyperDeck Shuttle
Да,
за исключением
HyperDeck Shuttle
850 Pro — MZ-7KE512BW
(требуется адаптер)
512 ГБ Да Да
850 Pro — MZ-7KE256BW
(требуется адаптер)
256 ГБ Да Да
SanDisk
Extreme Pro — SDSSDXPS-240G-G25 240 ГБ Да Да
Extreme Pro — SDSSDXPS-480G-G25 480 ГБ Да Да
Extreme Pro — SDSSDXPS-960G-G25 960 ГБ Да Да
Extreme — SDSSDX-480G-G25 480 ГБ Да Да
Extreme — SDSSDX-240G-G25 240 ГБ Да Да
Extreme — SDSSDX-120G-G25 120 ГБ Нет Да
PNY
Prevail — SSD9SC480GCDA-PB 480 ГБ Да Да
Prevail — SSD9SC240GCDA-PB 240 ГБ Да Да
XLR8 — SSD9SC480GMDA-RB 480 ГБ Да Да
Transcend
SSD370 — TS1TSSD370 1 ТБ Да Да
SSD370 — TS512GSSD370 512 ГБ Да Да
SSD370 — TS256GSSD370 256 ГБ Да Да
SSD720 — TS256GSSD720 256 ГБ Да Да
Чтобы получить дополнительную информацию, перейдите в центр поддержки Blackmagic
Design на странице www.blackmagicdesign.com/ru. Если SSD не поддерживает несжатое
HD-видео или Ultra HD, установите более скоростной носитель или выберите запись с
компрессией в ProRes или DNxHD. Сжатые форматы требуют гораздо меньшей скорости
передачи данных, поэтому с ними проще работать.
495

SSD-диски и SD-карты
Выбор скоростной
SD-
карты
Для высокого качества записи в HD-формате на HyperDeck Studio Mini рекомендуется
использовать скоростные SD-карты UHS-II. Эти носители способны работать на скорости
свыше 110 МБ/с при сохранении Ultra HD-видео в форматах вплоть до 2160p/30. При записи в
стандартном разрешении или с более низким битрейтом со сжатием можно работать с
другими носителями, однако скоростные накопители обычно обеспечивают наилучший
результат.
Эта информация регулярно обновляется, поэтому мы рекомендуем обращаться к самой
последней версии данного руководства, которую можно загрузить на сайте Blackmagic
Design по адресу www.blackmagicdesign.com/ru/support.
Производитель
Название
/
номер
модели Емкость
Максимальная
скорость работы Поддерживаемые форматы
Ultra
HD
ProRes
или
DNxHR
HD
в
ProRes,
DNxHD
или
H.264
Lexar
Professional 2000x
64 ГБ 300 МБ/с Да Да
Sandisk
Extreme Pro
128 ГБ 300 МБ/с Да Да
64 ГБ 300 МБ/с Да Да
32 ГБ 300 МБ/с Да Да
Extreme Pro
64 ГБ 95 МБ/с Нет Да
32 ГБ 95 МБ/с Нет Да
Extreme 64 ГБ 90 МБ/с Нет Да
Extreme Plus 64 ГБ 90 МБ/с Нет Да
Форматирование
SSD-
дисков и
SD-
карт
При работе с HyperDeck диски необходимо отформатировать под файловую систему HFS+
или exFAT. Это позволяет записывать длинные клипы как единые файлы. Носители легко
отформатировать на самом рекордере или с помощью компьютера на платформе Windows
или Mac OS.
Формат HFS+ также известен как Mac OS Extended и является предпочтительным для работы
сHyperDeck, так как он поддерживает протоколирование. В этом случае существует больше
возможностей для восстановления данных после аппаратного или программного сбоя.
Формат HFS+ поддерживается операционной системой Mac OS.
Формат exFAT можно использовать на платформах Mac OS и Windows без дополнительного
программного обеспечения. Следует помнить, что exFAT не поддерживает
протоколирование.
При установке опций форматирования всегда можно отменить настройку и вернуться к
предыдущему меню. Для этого достаточно выбрать кнопку возврата в правом нижнем углу
экрана, азатем нажать кнопку SET на контрольной панели или кнопку MENU на HyperDeck
Studio Mini. Кнопка SET используется для подтверждения настроек и перехода к меню.
496

SSD-диски и SD-карты
Порядок форматирования на
HyperDeck
1
Вставьте SD-карту или SSD-диск в один из слотов.
2
На контрольной панели HyperDeck нажмите кнопку DISP или MENU.
3
При использовании SSD-дисков поверните ручку прокрутки и выберите
Format SSD в меню.
При работе с HyperDeck Studio Mini поверните ручку прокрутки, с помощью кнопки
SET перейдите в меню Record и выберите Format Card.
Поверните ручку прокрутки по часовой стрелке и в меню выберите Format SSD.
При работе с HyperDeck Studio Mini перейдите в меню Record и выберите Format Card.
4
На ЖК-дисплее с помощью ручки прокрутки выберите носитель для форматирования.
Дляподтверждения выбора нажмите кнопку SET.
5
Выберите нужный формат: HFS+ или exFAT.
6
На дисплее появится сообщение, предлагающее подтвердить форматирование. Не
забудьте выполнить резервное копирование всех важных данных, потому что это
действие нельзя отменить. Чтобы подтвердить форматирование, с помощью ручки
прокрутки выберите Format Card (для SD-карты) или Format SSD (для SSD-диска) и
нажмите кнопку SET.
Выберите нужный формат: HFS+ или exFAT.
На HyperDeck Studio Mini формат HFS+ обозначается как OS X Extended.
Подтвердите выбранный формат с помощью ручки прокрутки и нажмите кнопку SET
Main MenuVideo
Timecode
Setup
Format
SSD
Record
Select
Open
SET
Audio Channels
Format Card
Record Trigger
Codec
4 Channels
None
ProRes HQ
Record
Select Format
exFat
OS X Extended
Format SSD 1
exFAT
Format
SSD 1
Format
SSD 2
HFS+
Cancel
This will erase all data from your card
This action cannot be undone.
Format SD 2 to OS X Extended?
Format
!
Format SSD 1 as HFS+?
Cancel Format SSD
This action cannot be undone.
Your disk’s contents will be erased.
497

SSD-диски и SD-карты
Индикатор выполнения задачи будет отображать состояние форматирования. По окончании
форматирования на экране появится сообщение "Formatting complete". Для возврата к меню
нажмите кнопку SET еще раз.
Форматирование носителя на
Mac
OS
Для форматирования под систему HFS+ или exFAT воспользуйтесь утилитой Disk Utility,
котораявходит в пакет Mac OS. Выполните резервное копирование всех важных данных,
потому чтопри форматировании носителя они будут удалены.
Порядок форматирования на
Mac
OS
1
Подключите SSD-диск к компьютеру при помощи внешней док-станции или
переходного кабеля и пропустите сообщение, предлагающее использовать диск для
создания резервной копии Time Machine.
При работе с SD-картами вставьте карту в слот компьютера или подключите к
компьютеру внешнее устройство для чтения карт.
2
Выберите Applications/Utilities (Приложения/утилиты) и запустите Disk Utility.
3
Щелкните кнопкой мыши по значку SD-карты или SSD-диска и выберите вкладку
Erase (Очистить).
4
Выберите формат Mac OS Extended (Journaled) или exFAT.
5
Укажите название нового тома в поле Name и выберите Erase. По окончании
форматирования носитель будет готов к использованию на HyperDeck.
На платформе Mac OS для форматирования под систему
Mac OS Extended или exFAT используется Disk Utility
498

SSD-диски и SD-карты
Форматирование носителя на
Windows
На компьютере под управлением Windows форматирование под систему exFAT выполняется
спомощью диалогового окна Format (Форматировать). Выполните резервное копирование
всех важных данных, потому что при форматировании носителя они будут удалены.
Порядок форматирования на
Windows
1
Подключите SSD-диск к компьютеру с помощью внешней док-станции или
переходного кабеля.
При работе с SD-картами вставьте карту в слот компьютера или подключите к
компьютеру внешнее устройство для чтения карт.
2
Откройте Start Menu (меню «Пуск») или Start Screen (экран «Пуск») и выберите
Computer (Компьютер). Щелкните правой кнопкой мыши по значку SSD-диска
или SD-карты.
3
В контекстном меню выберите Format (Форматировать).
4
Выберите файловую систему exFAT и установите размер кластера, равный 128 КБ.
5
Укажите метку тома, выберите Quick Format (Быстрое форматирование) и
Start (Начать).
6
По окончании форматирования носитель будет готов к использованию на HyperDeck.
На платформе
Windows
для форматирования
SSD-
диска или
SD-
карты под систему
exFAT
используется диалоговое окно
Format
499

Blackmagic HyperDeck Setup
Blackmagic
HyperDeck
Setup
Работа с утилитой
HyperDeck
Setup
Утилита Blackmagic HyperDeck Setup позволяет изменять настройки и обновлять прошивку
HyperDeck. При установке HyperDeck Setup будут добавлены кодеки для записи 10-битного
несжатого видео на Mac и Windows.
Начальная страница утилиты HyperDeck Setup. При наличии нескольких подключенных
рекордеров для выбора нужного используйте стрелки по бокам начальной страницы.
Обновление программного обеспечения
HyperDeck
на платформе
Mac
OS
1
Загрузите и распакуйте утилиту HyperDeck Setup.
2
Выберите соответствующий диск для просмотра его содержимого и запустите
HyperDeck Installer.
Следуйте инструкциям на экране.
3
После установки подключите HyperDeck к компьютеру с помощью USB-кабеля.
4
Для обновления прошивки HyperDeck запустите Blackmagic HyperDeck Setup и
следуйте инструкциям на экране. Если инструкции не появятся, используемая версия
является актуальной.
Обновление программного обеспечения
HyperDeck
на платформе
Windows
1
Загрузите и распакуйте утилиту HyperDeck Setup.
2
Найдите папку HyperDeck Setup, в которой содержатся данное руководство
и установщик HyperDeck Setup. Дважды щелкните кнопкой мыши по значку
установщика и следуйте инструкциям на экране.
3
После установки подключите HyperDeck к компьютеру с помощью USB-кабеля.
4
Для обновления прошивки HyperDeck запустите Blackmagic HyperDec Setup и
следуйте инструкциям на экране. Если инструкции не появятся, используемая версия
является актуальной.
500

Blackmagic HyperDeck Setup
Выбор формата видео
Все модели HyperDeck позволяют сохранять HD-видео с компрессией, для чего
используются кодеки Apple ProRes и Avid DNxHD 220x. Рекордеры, работающие с SSD-
дисками, также могут записывать HD-видео без сжатия.
HyperDeck Studio Pro ведет запись Ultra HD с помощью кодеков ProRes. HyperDeck Studio Mini
и HyperDeck Studio 12G поддерживают ProRes и DNxHR HQX при записи в Ultra HD.
На HyperDeck Studio Mini при сохранении HD-видео с помощью кодека H.264 на недорогие
SD-карты значительно увеличивается время записи, при этом доступны кодеки типа DNx,
включая DNxHD145 и DNxHR SQ.
Кодек можно выбрать через меню на ЖК-дисплее передней панели или с помощью утилиты
HyperDeck Setup. Подробнее см. раздел «Меню панели управления».
Модели HyperDeck, предназначенные для работы с SSD-дисками, позволяют записывать
10-битное несжатое видео как файлы QuickTime. Когда диск не отличается быстродействием
или нужно уместить большее количество материала, используйте сжатые форматы. Один и
тот же диск может содержать как сжатые, так и несжатые файлы QuickTime, поэтому
допускается менять формат записи для разных клипов.
Выбор формата с помощью
HyperDeck
Setup
1
Подключите HyperDeck к компьютеру через порт USB.
2
Запустите HyperDeck Setup. Название подключенной модели будет отображаться на
начальной странице утилиты.
3
Чтобы открыть страницу настроек, щелкните мышью по круглому значку Setup или по
изображению HyperDeck.
4
На странице настроек Record нажмите Codec и в раскрывающемся меню выберите
необходимый кодек. Нажмите Save, чтобы подтвердить выбор.
Для изменения настроек с помощью HyperDeck Setup
подключите рекордер к компьютеру через порт USB
REF OUT
REF INETHERNET PoE+
SDI OUT
SDI IN
HDMI OUT
REMOTE IN
BA
USB-C
REF OUT
REF INETHERNET PoE+
SDI OUT
SDI IN
HDMI OUT
REMOTE IN
BA
USB-C
501

Blackmagic HyperDeck Setup
С помощью утилиты HyperDeck Setup выберите
необходимый формат записи и воспроизведения
Все последующие клипы будут записаны в выбранном формате.
Выбранный для записи формат также используется при воспроизведении. Например, чтобы
вывести 10-битное несжатое видео в формате QuickTime, в настройках записи следует
выбрать Uncompressed 10 Bit QuickTime. Установив формат записи Avid DNxHD, вы сможете
воспроизводить клипы DNxHD 220x QuickTime и MXF. Для воспроизведения клипов в ProRes
в настройках следует выбрать Apple ProRes.
Выбор кодека
Кодек выбирают в зависимости от качества видео, степени сжатия и итогового размера
файла. Еслинужно получить материал самого высокого уровня, следует использовать кодек
без компрессии, однако в этом случае потребуется гораздо больше места на накопителе.
Кодеки ProRes 422 HQ и AVID DNxHD 220x позволяют получить качественное видео с
наименьшей степенью сжатия, при этом сохраняется максимальный объем данных для
грейдинга, а файлы имеют приемлемые размеры и допускают воспроизведение на любых
моделях линейки HyperDeck.
Для получения качественного видео с меньшим размером файлов подойдут кодеки ProRes
422 Proxy или ProRes LT. Они удобны для предварительного просмотра или экспорта
материала в другие форматы при монтаже звука, записи длительных массовых мероприятий,
а также при сохранении видео для архивных целей.
При работе с HyperDeck Studio Mini использование кодеков DNxHD дает широкие
возможности. Для монтируемого материала подойдут кодеки DNxHD 145 и DNxHD 45 с
сохранением в MXF или QuickTime. При записи на HyperDeck Studio Mini файлы MXF с
кодеком DNxHD принадлежат к типу OP1A, что позволяет вместе с видео сохранять
несколько аудиодорожек. HyperDeck Studio Mini также поддерживает воспроизведение
MXF-файлов (типы OP1A и OP-Atom).
ПРИМЕЧАНИЕ. В настоящее время HyperDeck Studio Mini позволяет
воспроизводить файлы в стандарте H.264, которые записаны только на этой
модели рекордера.
502

Blackmagic HyperDeck Setup
Для увеличения времени записи в HD на HyperDeck Studio Mini можно использовать кодек
H.264, который обеспечивает необходимый баланс между качеством изображения и
размером файла. Есть три опции для выбора битрейта: настройка High служит для видео с
минимальной степенью сжатия, Medium — для меньших по размеру файлов, но содержащих
качественное изображение, и Low — для максимальной экономии места на носителе, но с
высокой компрессией материала. Кодек H.264 является прекрасной альтернативой для
сохранения мастер-копии, например при размещении файлов на канале YouTube.
Поддерживаемые кодеки
Кодеки
Глубина
цвета
HyperDeck
Studio
HyperDeck
Studio
Pro
HyperDeck
Studio
12G
HyperDeck
Studio
Mini
(QuickTime,
если не
указано
иное
)
Без компрессии 10 бит Да Да Да Нет
ProRes 422 HQ 10 бит Да Да Да Да
ProRes 422 10 бит Да Да Да Да
ProRes 422 LT 10 бит Да Да Да Да
ProRes 422 Proxy 10 бит Да Да Да Да
ProRes 4444 12 бит Нет Нет Нет
Да
(только вывод в HD)
Avid DNxHD 10 бит
Да,
QuickTime и MXF
Да,
QuickTime и MXF
Да,
QuickTime и MXF
Нет
Avid DNxHR 10 бит Нет Нет
Да,
QuickTime и MXF
Да,
QuickTime и MXF
H.264
Нет Да Да
Да
(Запись и
воспроизведение
HD-видео)
(QuickTime
и MXF)
Avid DNxHD 220x 10 бит Да Да Да
Да
Avid DNxHD 145 8 бит Нет Нет Нет
Да
Avid DNxHD 45 8 бит Нет Нет
Нет
Да
Avid DNxHR HQX 10 бит Нет Нет Да
Да
Avid DNxHR SQ 8 бит
Нет
Нет Нет Да
Avid DNxHR LB 8 бит Нет Нет Нет
Да
MXF-
файлы
,
записанные с помощью
HyperDeck
Studio
Mini,
принадлежат к типу
OP1A,
что позволяет вместе с
видео сохранять аудио
.
HyperDeck
Studio
Mini
поддерживает воспроизведение файлов
OP1A
и
OP-Atom.
Поддержка H.264 на HyperDeck Studio Mini
Формат видео Настройка битрейта Битрейт (Мбит/с)
1080p/60
High 70
Medium 46
Low 22
1080p/50
High 65
Medium 42
Low 20
ПРИМЕЧАНИЕ. При записи на HyperDeck Studio Mini с помощью кодека H.264
доступны только аудиоканалы 1 и 2.
503

Меню панели управления
Поддержка H.264 на HyperDeck Studio Mini
Формат видео Настройка битрейта Битрейт (Мбит/с)
1080p/30
High 45
Medium 29
Low 13
1080p/25
High 40
Medium 25
Low 11
1080p/24
High 38
Medium 24
Low 10,5
720p/60
High 40
Medium 26
Low 12
720p/50
High 33
Medium 21
Low 9,5
В настоящее время HyperDeck Studio Mini позволяет воспроизводить файлы в стандарте
H.264, которые записаны только на этой модели рекордера.
Меню панели управления
Работа с экранным меню
На рекордерах HyperDeck экранное меню используется для выбора входов и выходов для
видео извука, а также для проверки настроек, сделанных с помощью HyperDeck Setup
(запуск записи, выводтайм-кода и выбранный кодек).
Расположение некоторых настроек может различаться в зависимости от модели.
На HyperDeck Studio Mini меню представлено как список опций, а на рекордерах,
работающих с SSD-дисками, — в виде панелей.
CodecCodec
ProRes
ProRes LT
ProRes Proxy
Uncomp 10-bit
Record
Trigger
ProRes HQ
Codec
ProRes LT
ProRes Proxy
ProRes
ProRes HQ
504

Меню панели управления
Порядок выбора настроек в меню
1
Нажмите кнопку DISP или MENU для перехода к главному меню.
2
Используйте ручку прокрутки на передней панели HyperDeck для перехода к
нужным настройкам.
3
Нажмите кнопку SET, чтобы подтвердить выбор.
4
Для возврата по меню нажмите кнопку MENU (на HyperDeck Studio Mini) или
перейдите кстрелке «обратно» и нажмите SET.
5
Для выхода нажмите кнопку DISP или MENU.
Нажмите кнопку DISP или MENU для перехода к экранному меню,
в котором можно выбрать кодек и изменить настройки
Выбор источника тайм
-
кода
При записи изображения из HD-SDI-источников с поддержкой метаданных SMPTE RP 188
можно использовать тайм-код, встроенный в видео, а не тот, который генерирует HyperDeck.
Порядок настройки из меню
1
Нажмите кнопку DISP или MENU для перехода к главному меню.
2
Перейдите к меню Timecode и нажмите SET.
3
Нажмите SET, чтобы перейти к меню Timecode Input, и выберите Input.
4
Нажмите SET, чтобы подтвердить выбор.
Чтобы использовать HyperDeck для записи тайм-кода, иногда необходимо
активировать настройку RP 188 на камере.
Запуск и остановка записи через
SDI
HyperDeck поддерживает запуск и остановку записи в автоматическом режиме. При нажатии
соответствующей кнопки на HD-SDI-камере HyperDeck начинает записывать видео без
использования аналогичной кнопки на самой деке.
INPUT
DISP
SET
REM
JOG
Codec
ProRes HQ
ProRes
ProRes LT
ProRes Proxy
Codec
Record
Trigger
Uncomp 10-bit
INPUT
DISP
SET
REM
JOG
Codec
ProRes HQ
ProRes
ProRes LT
ProRes Proxy
Codec
Record
Trigger
Uncomp 10-bit
ПРИМЕЧАНИЕ
.
Камера должна поддерживать запуск записи на HyperDeck через
HD-SDI. Меню такой техники обычно имеет одну из следующих опций: Trigger
REC, HD-SDI Remote I/F или SDI Remote Start/Stop Trigger.
505

Меню панели управления
Настройка запуска и остановки записи с помощью экранного меню
1
Нажмите кнопку DISP или MENU для перехода к главному меню.
2
Перейдите к меню Record и нажмите SET.
3
Перейдите к меню Record Trigger и нажмите SET.
4
Выберите SDI Start/Stop и нажмите SET, чтобы подтвердить выбор. Для выхода
нажмите DISP или MENU.
5
Чтобы войти в меню на HyperDeck Studio Mini, нажмите кнопку MENU, перейдите к
Settings и для настройки Remote выберите On (Вкл.).
Рекордеры, работающие с SSD-дисками, имеют кнопку REM на передней панели.
Чтобы активировать удаленное управление декой, нажмите эту кнопку. Если
дистанционный контроль включен, кнопка будет подсвечена.
Для начала и остановки записи на рекордерах HyperDeck
можно использовать меню ЖК-дисплея или утилиту HyperDeck Setup
Настройки
Record
Trigger
позволяют начинать и останавливать
запись на основе данных
,
получаемых с
HD-SDI-
сигналом
INPUT
DISP
SET
REM
JOG
Record Trigger
Timecode Run
Codec
Record
Trigger
None
SDI Start/Stop
INPUT
DISP
SET
REM
JOG
Record Trigger
Timecode Run
Codec
Record
Trigger
None
SDI Start/Stop
506

Меню панели управления
Запись по тайм
-
коду
HyperDeck также позволяет вести запись по тайм-коду, который используется в том случае,
когдаHD-SDI-камера не поддерживает запуск через HD-SDI.
Настройка записи по тайм
-
коду с помощью утилиты
HyperDeck
Setup
1
В настройках камеры вместо "Free Run Timecode" выберите "Record Run Timecode".
2
В HyperDeck Setup для запуска записи выберите опцию Timecode Run.
3
Настройка удаленного управления также должна быть активирована на передней
панели рекордера или через экранное меню (на HyperDeck Studio Mini).
Настройка записи по тайм
-
коду с помощью экранного меню
1
Нажмите кнопку DISP или MENU для перехода к главному меню.
2
Перейдите к меню Record и нажмите SET.
3
Перейдите к меню Record Trigger и нажмите SET.
4
Выберите Timecode Run и нажмите SET, чтобы подтвердить выбор. Для выхода
нажмите DISP или MENU.
5
Чтобы войти в меню на HyperDeck Studio Mini, нажмите кнопку MENU, перейдите к
Settings и для настройки Remote выберите On (Вкл.).
Рекордеры, работающие с SSD-дисками, имеют кнопку REM на передней панели.
Чтобы активировать удаленное управление декой, нажмите эту кнопку. Если
дистанционный контроль включен, кнопка будет подсвечена.
Теперь HyperDeck будет всегда начинать запись при определении тайм-кода, поступающего
через HD-SDI. По окончании тайм-кода запись прекратится.
При подключении HyperDeck к SDI-выходу коммутатора следует помнить о том, что любая
смена источника сигнала может привести к запуску записи на HyperDeck. Это происходит
потому, что дека будет распознавать новый тайм-код, поступающий через HD-SDI.
Для записи по тайм-коду можно использовать меню
ЖК-дисплея или утилиту HyperDeck Setup
507

Управление по протоколу RS-422
Опция Timecode Run служит для управления записью при обнаружении
тайм-кода в HD-SDI-сигнале. По окончании тайм-кода запись прекратится.
Управление по протоколу
RS-422
Протокол
RS-422
Протокол RS-422 является вещательным стандартом для управления через
последовательный порт. Он применяется с начала 1980-х гг. и используется на многих деках,
в приложениях линейного инелинейного монтажа. Модели HyperDeck Studio поддерживают
этот стандарт, поэтому их можно интегрировать в системы автоматизации вещания,
редактирования видео, дистанционного контроля и собственные решения.
HyperDeck Studio Mini также поддерживает команды в виде файлов, которые передаются по
протоколу Advanced Media Protocol через порт RS-422. Они позволяют с внешнего устройства
управлять рекордерами HyperDeck через такие команды, как добавление клипов к списку
вывода, определение имени следующего клипа, циклическое воспроизведение отдельного
клипа или участка на монтажной линейке, а также очистка списка воспроизведения.
Использование внешнего контроллера
RS-422
Все рекордеры HyperDeck оснащены портом RS-422, который совместим с оборудованием
Sony™ ипозволяет напрямую подключаться к любому дистанционному контроллеру с
поддержкой RS-422.
Можно использовать готовый 9-контактный кабель, если оба его конца полностью
идентичны, т. е. выводы с одинаковым номером соединены друг с другом. Для создания
собственного кабеля см. схему распайки на рисунке.
Контроллер с портом RS-422 позволяет управлять работой HyperDeck в
дистанционном режиме.
1
Соедините источник сигнала с видеовходом рекордера.
2
Соедините внешний контроллер и HyperDeck через порт RS-422.
3
Активируйте удаленное управление с помощью кнопки REM на передней панели или
через экранное меню (на HyperDeck Studio Mini).
Теперь управлять запуском/остановкой записи, воспроизведением и другими функциями
HyperDeck можно в удаленном режиме. Полный перечень команд, поддерживаемых
протоколом RS-422, см. в таблице ниже.
INPUT
DISP
SET
REM
JOG
Record Trigger
SDI Start/Stop
Codec
Record
Trigger
None
Timecode Run
INPUT
DISP
SET
REM
JOG
Record Trigger
SDI Start/Stop
Codec
Record
Trigger
None
Timecode Run
508

Управление по протоколу RS-422
Схема распайки для дистанционного управления по протоколу RS-422
Порт Remote на HyperDeck Studio и HyperDeck Studio 12G
Для удаленного управления декой через порт RS-422 необходимо
на ЖК-дисплее выбрать опцию On (Вкл.) для настройки Remote или
нажать кнопку REM на передней панели
Перечень поддерживаемых команд по протоколу
RS-422
Command Reply No
Remote Notes
0
-
System
Control
0x00 0x11 DeviceTypeRequest
NTSC: 0xF0E0
PAL: 0xF1E0
24P: 0xF2E0
Enabled
5 4 3 2 1
9 8 7 6
Прием
(–)
Прием
(+)
Передача
(–)
Передача
(+)
Контакты
заземления
Контакты
2 7 8 3 1, 4, 6, 9
REMOTE ETHERNET SD/HD/3GHD-SDI HDMI
IN OUT
REF INMON OUTOUT 2OUT 1LOOP OUTIN
INPUT
DISP
SET
REM
JOG
REMOTE ETHERNET SD/HD/3GHD-SDI HDMI
IN OUT
REF INMON OUTOUT 2OUT 1LOOP OUTIN
INPUT
DISP
SET
REM
JOG
INPUT
DISP
SET
JOG
01:42:56:12
SSD
2
REM
INPUT
DISP
SET
JOG
01:42:56:12
SSD
2
REM
509

Управление по протоколу RS-422
Command Reply No
Remote Notes
1
-
Slave
Response
0x20 0x00 Stop Acknowledge Disabled
0x20 0x01 Play Acknowledge Disabled
0x20 0x02 Record Acknowledge Disabled
0x20 0x10 FastFwd Acknowledge Disabled
0x21 0x11 JogFwd1 Acknowledge Disabled
0x22 0x11 JogFwd2 Acknowledge Disabled
Treated as N=1;
Same as JogFwd1
0x21 0x12 VarFwd1 Acknowledge Disabled Uses ShuttleFwd1
0x22 0x12 VarFwd2 Acknowledge Disabled
Treated as N=1;
Same as VarFwd1
0x21 0x13 ShuttleFwd1 Acknowledge Disabled
0x22 0x13 ShuttleFwd2 Acknowledge Disabled
Treated as N=1;
Same as ShuttleFwd1
0x20 0x20 Rewind Acknowledge Disabled
0x21 0x21 JogRev1 Acknowledge Disabled
0x22 0x21 JogRev2 Acknowledge Disabled
Treated as N=1;
Same as JogRev1
0x21 0x22 VarRev1 Acknowledge Disabled Uses ShuttleRev1
0x22 0x22 VarRev2 Acknowledge Disabled
Treated as N=1;
Same as VarRev1
0x21 0x23 ShuttleRev1 Acknowledge Disabled
0x22 0x23 ShuttleRev2 Acknowledge Disabled
Treated as N=1;
Same as ShuttleRev1
0x20 0x30 Preroll Acknowledge Disabled
0x24 0x31 CueData Acknowledge Disabled
0x20 0x34 SyncPlay Acknowledge Disabled
0x21 0x38 ProgSpeedPlayPlus Acknowledge Disabled
0x21 0x39 ProgSpeedPlayMinus Acknowledge Disabled
0x20 0x40 Preview Acknowledge Disabled Status bits are set
0x20 0x41 Review Acknowledge Disabled Status bits are set
0x20 0x43 OutpointPreview Acknowledge Disabled
0x22 0x5C DMCSetFwd Acknowledge Disabled
0x22 0x5D DMCSetRev Acknowledge Disabled
0x20 0x60 FullEEOff Acknowledge Disabled
0x20 0x61 FullEEOn Acknowledge Disabled
0x20 0x63 SelectEEOn Acknowledge Disabled
510

Управление по протоколу RS-422
Command Reply No
Remote Notes
4
-
Preset/Select
Control
0x40 0x10 InEntry Acknowledge Disabled
0x22 0x23 ShuttleRev2 Acknowledge Disabled
Treated as N=1;
Same as ShuttleRev1
0x20 0x30 Preroll Acknowledge Disabled
0x24 0x31 CueData Acknowledge Disabled
0x20 0x34 SyncPlay Acknowledge Disabled
0x21 0x38 ProgSpeedPlayPlus Acknowledge Disabled
0x21 0x39 ProgSpeedPlayMinus Acknowledge Disabled
0x40 0x11 OutEntry Acknowledge Disabled
0x44 0x14 InDataPreset Acknowledge Disabled
0x44 0x15 OutDataPreset Acknowledge Disabled
0x40 0x18 InFwd Acknowledge Disabled
0x40 0x19 InRev Acknowledge Disabled
0x40 0x1A OutFwd Acknowledge Disabled
0x40 0x1B OutRev Acknowledge Disabled
0x40 0x20 InReset Acknowledge Disabled
0x40 0x21 OutReset Acknowledge Disabled
0x40 0x22 AInReset Acknowledge Disabled
0x40 0x23 AOutReset Acknowledge Disabled
0x44 0x31 PrerollPreset Acknowledge Disabled
0x40 0x40 AutoModeOff Acknowledge Disabled
ignored, Status bit
remembered
0x40 0x41 AutoModeOn Acknowledge Disabled
ignored, Status bit
remembered
6
-
Sense
Request
0x61 0x0A TimeCodeGenSense
Request for Gen TC GenTCData Enabled
Timer1Sense Timer1Data Enabled
UserBitsVITCTimeSense
UserBitsVITCTimeData
Enabled
LTCUserBitsTimeSense LTCUserBitsTimeData Enabled
VITCUserBitsTimeSense
VITCUserBitsTimeData
Enabled
0x60 0x10 InDataSense InData Enabled
0x60 0x11 OutDataSense OutData Enabled
0x60 0x12 AInDataSense AInData Enabled
0x60 0x13 AOutDataSense AOutData Enabled
0x61 0x20 StatusSense StatusData Enabled
0x60 0x2E SpeedSense SpeedData Enabled
0x60 0x31 PrerollTimeSense PreRollTimeData Enabled
0x60 0x36 TimerModeSense TimerModeData Enabled
0x60 0x3E RecordInhibitSense RecordInhibitStatus Enabled
511

Управление по протоколу RS-422
Command Reply No
Remote Notes
7
-
Sense
Reply
0x78 0x00 Timer1Data - -
Current Time and
00:00:00:00
0x78 0x04 LTCUserBitsTimeData - -
Current Time and
00:00:00:00
0x78 0x06 VITCUserBitsTimeData - -
Current Time and
00:00:00:00
0x74 0x06 VITCTimeData - - Current Time
0x74 0x07 UserBitsVITCTimeData - - 00:00:00:00
0x74 0x08 GenTCData - - Current Time
0x78 0x08 GenTCUBData - -
Current Time and
00:00:00:00
0x74 0x09 GenUBData - - 00:00:00:00
0x74 0x10 InData - -
0x74 0x11 OutData - -
0x74 0x12 AInData - -
0x74 0x13 AOutData - -
0x74 0x14 CorrectedLTCTimeData - - Current Time
0x70 0x20 StatusData - -
Please see “Status
Bits” sheet: Limited to
9 bytes of status,
silently truncated
0x71 0x2E SpeedData - -
0x74 0x31 PrerollTimeData - -
0x71 0x36 TimerModeData - - Returns 0 (TimeCode)
0x72 0x3E RecordInhibitStatus - -
A
-
Advanced
Media
Protocol
-
Available
on
HyperDeck
Studio
Mini
0xAX 0x15 ListNextID
when
x
=
0
single
clip
request
when
x
=
1,
#
clips
can
be
specified
in
the
send
data
0x20 0x29 ClearPlaylist Acknowledge
0x41 0x42 SetPlaybackLoop Acknowledge
Bit
0
loop
mode
enable,
0=false
1=true
Bit
1
is
single
clip/timeline
0=single
clip
1=timeline
0x4f 0x16 AppendPreset Acknowledge Disabled
512

Управление по протоколу RS-422
RS-422
Developer
Information
bit
7 bit
6 bit
5 bit
4 bit
3 bit
2 bit
1 bit
0
Byte
0
0 0 Cassette out 0 0 0 0 Local
Byte
1
Standby 0 Stop 0 Rewind Forward Record Play
Byte
2
Servo Lock 0 Shuttle Jog Var Direction Still 1
Byte
3
Auto Mode 0 0 0 Aout Set Ain Set Out Set In Set
Byte
4
Select EE Full EE 0 0 0 0 0 0
Byte
5
0 0 0 0 0 0 0 0
Byte
6
0 Lamp Still Lamp Fwd Lamp Rev 0 0 0 0
Byte
7
0 0 0 0 0 0 0 0
Byte
8
0 0 Near EOT EOT 0 0 0 0
Byte
9
0 0 0 0 0 0 0 0
Variables
Cassette
Out
Set if no SSD is present
Local
Set if Remote is disabled (local control)
Standby
Set if a disk is available
Direction
Clear if playback is forwarding, set if playback is reversing
Still
Set if playback is paused, or if in input preview mode
Auto
Mode
Set if in Auto Mode
Select
EE,
Full
EE
Set if in input preview mode
Lamp
Still/Fwd/Rev
Set according to playback speed and direction
Near
EOT
Set if total space left on available SSDs is less than 3 minutes
EOT
Set if total space left on available SSDs is less than 30 seconds
Others
Cue
Complete
(byte
2,
bit
0)
Always 1: Cue requests are always instantaneous
HyperDeck
Serial
RS-422
Protocol
Protocol
Based on Sony 9-pin protocol
Interface
Baud rate 38.4 Kbps
1 start bit
8 data bits
1 stop bit
1 parity bit
Odd parity
513

Передача файлов по сети
Передача файлов по сети
Blackmagic HyperDeck Studio Mini обеспечивает доступ к файлам на накопителе с помощью
протокола FTP. Это значит, что их передачу с рекордера или на него можно выполнять без
извлечения SD-карты.
Подключение к
HyperDeck
Studio
Mini
Для обмена файлами между компьютером и HyperDeck Studio Mini в одной локальной сети
потребуются приложение для работы с FTP-протоколом и IP-адрес рекордера.
1
Загрузите и установите приложение для работы с FTP-протоколом на компьютер,
который будет подключен к рекордеру. Рекомендуется использовать Cyberduck,
FileZilla или Transmit, однако подойдут и другие аналогичные программы. Cyberduck и
FileZilla предлагаются бесплатно.
2
С помощью кабеля Ethernet подключите HyperDeck Studio Mini к локальной сети
ипосмотрите IP-адрес рекордера. Для этого нажмите кнопку MENU и поверните
круглую ручку, чтобы перейти к настройкам Settings. Адрес будет отображаться
внизу экрана.
IP-адрес рекордера HyperDeck Studio Mini
отображается на экране Settings
3
Введите IP-адрес рекордера HyperDeck Studio Mini в диалоговом окне приложения
для работы с FTP-протоколом. В зависимости от программы расположение поля
может меняться, но обычно оно носит название Server или Host. Если есть опция
Anonymous Login, поставьте для нее флажок.
При подключении к HyperDeck Studio Mini вводить имя пользователя
или пароль не нужно. Достаточно указать IP-адрес рекордера и поставить
флажок для опции Anonymous Login при ее наличии.
514

Работа с видеомикшером АТЕМ
Передача файлов
После установки соединения с HyperDeck Studio Mini можно выполнять передачу файлов по
FTP. В большинстве приложений для работы с таким протоколом используется простое
перетаскивание.
HyperDeck Studio Mini позволяет импортировать и экспортировать любые файлы, однако их
воспроизведение возможно только в том случае, если рекордер поддерживает
используемые кодек и разрешение. Перечень кодеков содержится в разделе о работе с
утилитой Blackmagic HyperDeck Setup.
Работа с видеомикшером АТЕМ
Программная панель ATEM Software Control позволяет подключать к видеомикшеру до
четырех рекордеров Blackmagic HyperDeck и управлять ими. В этом случае их удобно
использовать как библиотеку мультимедиа и для записи материала. Видеомикшер АТЕМ дает
возможность удаленно запускать и останавливать запись на HyperDeck для создания
архивной копии во время эфирной трансляции или сохранения дополнительных
ракурсов съемки.
Такие видеомикшеры, как ATEM 2 M/E Broadcast Studio 4K, позволяют подключать
до четырех рекордеров HyperDeck
Подключение HyperDeck к видеомикшеру АТЕМ
1
Обновите программную панель АТЕМ до версии 6.8 или выше. Подробнее см.
руководство по АТЕМ. Обновление можно выполнить при подключении через
сеть Ethernet.
2
Обновите ПО рекордера HyperDeck до версии 4.3 или выше. Подробнее см.
соответствующий раздел выше.
3
Подключите HyperDeck к той же локальной сети, в которой находится видеомикшер
АТЕМ, и запомните IP-адрес.
СОВЕТ
.
Передавать файлы по сети можно в то время, когда HyperDeck Studio Mini
ведет запись. В этом случае скорость обмена данными корректируется
автоматически.
PUSHPUSHPUSHPUSH
1 7 13 19 COL 1 BARS AUX 1
2 8 14 20 COL 2
SPR
SRC
AUX 2
3 9 15
KEY
MASK
CLEAN
FEED 1
ME 2
PVW
AUX 3
4 10 16 BLK
CLEAN
FEED 2
ME 2
PGM
AUX 4
5 11 17 MP 1 MP 1K
ME 1
PVW
AUX 5
6 12 18 MP 2 MP 2K
ME 1
PGM
AUX 6
PUSHPUSHPUSHPUSH
1 7 13 19 COL 1 BARS AUX 1
2 8 14 20 COL 2
SPR
SRC
AUX 2
3 9 15
KEY
MASK
CLEAN
FEED 1
ME 2
PVW
AUX 3
4 10 16 BLK
CLEAN
FEED 2
ME 2
PGM
AUX 4
5 11 17 MP 1 MP 1K
ME 1
PVW
AUX 5
6 12 18 MP 2 MP 2K
ME 1
PGM
AUX 6
515

Процедура постобработки
Чтобы узнать IP-адрес рекордера, перейдите в меню к Setup, затем
выберите Ethernet.
Также IP-адрес рекордера можно посмотреть на вкладке Configure утилиты
Blackmagic HyperDeck Setup.
4
Соедините SDI- или HDMI-выход рекордера с соответствующим входом
видеомикшера.
5
Чтобы управлять запуском и остановкой записи на рекордере, необходимо также
подключить SDI- или HDMI-источник сигнала к HyperDeck.
Для записи программного сигнала на выходе АТЕМ соедините любой из
вспомогательных (AUX) SDI-выходов видеомикшера с SDI-входом на HyperDeck.
6
Активируйте удаленное управление с помощью кнопки REM на передней панели или
через экранное меню (на HyperDeck Studio Mini).
7
Введите на программной или вещательной панели АТЕМ информацию об источнике
сигнала и его IP-адрес. Это самый простой способ, описанный в руководстве по
работе с АТЕМ.
Для управления декой по сети Ethernet с видеомикшера ATEM выберите опцию On (Вкл.)
для настройки Remote или нажмите кнопку REM на передней панели
Процедура постобработки
Работа с клипами
Чтобы работать с клипами, установите SD-карту или SSD-диск в слот компьютера, внешнего
устройства для чтения карт или док-станции. Файлы можно копировать на жесткий диск
простым перетаскиванием или открывать непосредственно на носителе. Твердотельный
накопитель размером 2,5 дюйма допускает подключение к компьютеру через адаптер
eSATA-USB, однако порт USB не обладает достаточной скоростью для обработки видео
непосредственно на диске. Его рекомендуется использовать только для копирования файлов
с SSD на ПК.
INPUT
DISP
SET
JOG
01:42:56:12
SSD
2
REM
INPUT
DISP
SET
JOG
01:42:56:12
SSD
2
REM
516

Работа с DaVinci Resolve
Mac
OS
Операционная система Mac OS поддерживает технологию QuickTime. Файлы Apple ProRes,
AvidDNxHD, DNxHR и несжатое видео QuickTime, записанные с помощью HyperDeck, можно
открыть практически в любом приложении для обработки видео на платформе Mac OS.
Файлы DNxHD и DNxHR MXF, записанные с помощь HyperDeck, совместимы с приложениями
Avid Media Composer и DaVinci Resolve для Mac. Кодеки DNxHD доступны для бесплатной
загрузки на странице http://www.avid.com/products/avid-dnxhr-and-dnxhd.
Файлы MCC, содержащие скрытые субтитры и записанные с помощью HyperDeck, можно
открыть вприложении MacCaption для Mac OS (http://www.cpcweb.com).
Windows
Чтобы работать с файлами Apple ProRes и несжатым видео QuickTime, записанными с
помощью HyperDeck, компьютер должен поддерживать QuickTime. Файлы, записанные на
HyperDeck, можно открыть практически во всех приложениях для обработки видео в
Windows, если они совместимы сформатом QuickTime. Чтобы загрузить QuickTime для
Windows, перейдите по ссылке http://www.apple.com/quicktime/download/.
Файлы DNxHD и DNxHR MXF, записанные с помощь HyperDeck, совместимы с приложениями
Avid Media Composer и DaVinci Resolve для Windows. Кодеки DNxHD доступны для бесплатной
загрузки на странице http://www.avid.com/products/avid-dnxhr-and-dnxhd.
Файлы MCC, содержащие скрытые субтитры и записанные с помощью HyperDeck, можно
открыть вприложении CaptionMaker для Windows (http://www.cpcweb.com).
Работа с
DaVinci
Resolve
Запись на HyperDeck — это только один из этапов создания телевизионной программы или
кинофильма. Не менее важные функции — сохранение материала и его систематизация, в том
числе монтаж, цветокоррекция и кодировка конечных мастер-копий. На веб-сайте Blackmagic
Design доступно для бесплатной загрузки приложение DaVinci Resolve для Mac OS и Windows,
которое позволяет выполнять постобработку.
ПРИМЕЧАНИЕ. Чтобы получить оптимальный результат при грейдинге видео,
записанного на дисковый рекордер Blackmagic HyperDeck, рекомендуется
использовать актуальную версию приложения DaVinci Resolve (начиная с 14-й).
517

Работа с DaVinci Resolve
При подключении SSD-диска или SD-карты к компьютеру в DaVinci Resolve легко создать
резервные копии с помощью инструмента Clone на странице Media. Дублирование
рекомендуется для любых носителей, так как ни один из них не защищен от повреждений,
ведущих к утрате отснятого материала. Имея резервные копии, клипы можно добавить в окно
Media Pool, чтобы затем выполнить монтаж, цветокоррекцию и создать конечный продукт без
использования других приложений.
Благодаря наличию функций редактирования DaVinci Resolve является не только системой
нелинейного монтажа, но и современным приложением для обработки цифрового кино.
Теперь любой пользователь DaVinci Resolve имеет доступ к инструментам, с помощью
которых создают самые известные голливудские фильмы.
Ниже описан порядок использования DaVinci Resolve при монтаже записанного материала.
Чтобы узнать больше о функционале этого приложения, обратитесь к руководству по DaVinci
Resolve вpdf-файле, который содержится на диске с программным обеспечением. В
Интернете можно найти информацию об образовательных курсах и видеофильмы о работе в
DaVinci Resolve.
Импорт клипов
Чтобы начать обработку клипов, необходимо импортировать их в Media Pool.
1
Запустите приложение DaVinci Resolve. Если вы открываете приложение в первый
раз, дождитесь появления окна Project Manager и дважды щелкните кнопкой мыши на
значке Untitled Project. Если появится окно входа в систему, это значит, что с системой
Resolve могут работать несколько пользователей. В этом случае выберите Add New
в левом нижнем углу диалогового окна и создайте нового пользователя, введите
его имя и нажмите Setup New User. Дважды щелкните кнопкой мыши по значку
пользователя, чтобы перейти к окну Project Manager. Выберите New Project, введите
название проекта и нажмите Create. Новый проект будет добавлен в окне Project
Manager. Чтобы открыть его, дважды щелкните кнопкой мыши по названию проекта.
2
Откроется страница Media, в левом верхнем углу которой находится окно Media
Storage. Там содержатся все папки проекта, откуда их можно перетащить в
библиотеку мультимедиа.
3
Если в окне не отображается нужная папка, добавьте ее. Для этого щелкните правой
кнопкой мыши в окне Media Storage, выберите нужный диск или папку и нажмите
Open (Открыть).
4
В окне Media Storage выберите добавленную папку с клипами. Теперь клипы можно
перетащить из папки в библиотеку Media Pool. Если настройки проекта отличаются
от настроек клипа, появится сообщение с предложением изменить параметры
проекта всоответствии с параметрами клипа или оставить их прежними. Для
быстрого начала работы выберите Change. Теперь настройки проекта соответствуют
настройкам клипа.
518

Работа с DaVinci Resolve
Для импорта клипов перетащите их из окна Media Storage в библиотеку Media Pool.
Нужные файлы можно также перетащить с рабочего стола.
Монтаж видеоклипов
Для монтажа клипов, находящихся в библиотеке мультимедиа, откройте вкладку Edit.
Теперь можно начать редактирование.
1
Сначала создайте новую монтажную линейку. Нажмите правой кнопкой мыши
в любом месте библиотеки Media Pool и выберите Timelines > New Timeline. В
открывшемся диалоговом окне нажмите Create.
Чтобы начать редактирование клипа, создайте
новую монтажную линейку, которая позволяет
выполнить все необходимые действия
2
Дважды щелкните кнопкой мыши по клипу в библиотеке Media Pool, чтобы открыть
его в окне исходного изображения. Используя мышь для управления курсором
монтажной линейки, найдите первый кадр редактируемого клипа в окне исходного
изображения. Длявыбора точки входа используйте клавишу I. Для выбора
последнего кадра используйте клавишу O.
3
Перейдите к монтажной линейке и с помощью ее курсора выберите место для
вставки клипа.
4
Для вставки клипа на монтажную линейку щелкните кнопкой мыши внутри окна
исходного изображения, затем протяните курсор на окно монтажной линейки.
Появится список режимов редактирования. Выберите нужный режим.
519

Работа с DaVinci Resolve
Клип будет помещен на монтажную линейку с помощью выбранного режима редактирования.
Описание режимов редактирования и порядок работы с ними можно найти в руководстве по
DaVinci Resolve.
Для более быстрого добавления клипов перетащите их из Media Pool напрямую на
монтажную линейку, где можно выбрать точки входа и выхода, указать место вставки,
добавить эффекты и титры.
На странице Edit с помощью монтажной линейки выполняют подгонку клипов,
меняют их последовательность и добавляют переходы
Подгонка клипов
Во время монтажа необходимо выполнять подгонку клипов, чтобы отредактированный
материал содержал только нужные фрагменты. Самый простой способ подгонки — задать
точки входа и выхода на монтажной линейке.
1
Добавив клип на монтажную линейку, наведите курсор мыши на начало клипа,
чтобыпоявился значок подгонки.
2
После появления значка подгонки нажмите на начало клипа и перетащите его
вперед или назад для выбора точки входа. Точки редактирования можно определить
с помощью монитора монтажной линейки.
3
Нажмите на конечный фрагмент и перетащите его для выбора точки выхода.
Над монтажной линейкой, справа от набора инструментов, находится слайдер. Передвигая
его влево или вправо, можно увеличить или уменьшить монтажную линейку.
Для более точного редактирования рекомендуется отключить функцию Snapping, однако
затем ее нужно вновь включить, так как она помогает сохранять стыковку между клипами.
Для быстрого отключения или включения функции Snapping нажмите клавишу N.
520

Работа с DaVinci Resolve
Для подгонки клипа перетащите его начальную и конечную точки вправо или влево
,
а для включения или отключения функции
Snapping
нажмите соответствующий значок
на панели инструментов
Функция Snapping помогает сохранять стыковку между клипами, однако при выполнении
более точного монтажа ее можно отключить. Для быстрого выбора функции Snapping
нажмите клавишу N.
Назначение сочетаний клавиш
Чтобы оптимизировать рабочий процесс, для выполняемых действий в DaVinci Resolve можно
назначить такие же сочетания клавиш, которые используются в других приложениях для
монтажа, либо создать собственные комбинации.
Настройка сочетаний клавиш
1
Выберите DaVinci Resolve > Preferences, затем вкладку User вверху и Keyboard
mapping всписке настроек.
2
Выберите сочетания клавиш в предлагаемых группах. Например, сочетания для
функций Cut и Paste находятся в группе Edit.
3
Для выбора настройки нажмите на сочетание клавиш. Дважды щелкните кнопкой
мыши на выбранном сочетании клавиш для подтверждения настройки.
4
Нажмите на клавиатуре только что выбранное сочетание клавиш. Если при
назначении сочетания была допущена ошибка, нажмите на значок Undo рядом с
настройкой.
5
Нажмите Save, чтобы подтвердить выбор нового сочетания клавиш.
521

Работа с DaVinci Resolve
В раскрывающемся меню
Set
to
выберите одно из сочетаний клавиш
,
которые используются в других приложениях для монтажа видео
Добавление переходов
Переходы — это визуальные эффекты между клипами. Растворение, вытеснение, погружение
в цвет и другие приемы позволяют разнообразить визуальный ряд и сделать его более
интересным. Переходы не обязательно связывают два клипа. Например, при завершении
сцены в ее конце можно добавить эффект полного затемнения.
Панель переходов позволяет использовать различные эффекты при смене изображений
522

Работа с DaVinci Resolve
Добавление перехода с растворением
1
Убедитесь в том, что два клипа расположены на монтажной линейке
непосредственно рядом друг с другом. Нажмите кнопку Effects Library вверху
страницы Edit и убедитесь втом, что открыта панель Toolbox.
2
Выберите переход Cross Dissolve, перетащите его на монтажную линейку и наведите
курсор мыши на точку между двумя клипами. Будут выделены окончание первого
клипа и начало второго. Отпустите кнопку мыши, чтобы добавить переход. Чтобы
применить эффект растворения, до и после монтажных точек обоих клипов должно
быть достаточно места.
Теперь между клипами есть плавный переход. Настройку продолжительности перехода,
сокращение или увеличение его длительности выполняют так же, как подгонку клипа.
Наведите курсор мыши на начало или окончание перехода, чтобы появился значок подгонки,
затем перетащите его влево или вправо.
Чтобы добавить переход, перетащите и вставьте его между смежными клипами
Добавление титров
При монтаже клипа на любой видеодорожке можно добавить титры. Если нет свободных
видеодорожек, нужно добавить новые. Для этого щелкните правой кнопкой мыши рядом с
именем существующей дорожки и выберите Add Track.
Порядок создания титров
1
На панели Toolbox окна Effects Library, которая находится под окном Media Pool,
спомощью прокрутки перейдите к секции Titles в середине списка. Выберите
нужный вид титров.
2
Перетащите выбранный вид на пустую видеодорожку над тем клипом, в котором
должны появиться титры. Для появления титров на черном фоне поместите их
рядом снужным клипом в поле Video 1. Чтобы просмотреть титры, поместите курсор
монтажной линейки на титры.
3
Дважды щелкните кнопкой мыши по клипу с титрами. Откроется окно Inspector
снастройками для добавления титров. Введите титры в поле Text.
Можно использовать различные шрифты, менять цвет и размер текста, способ выравнивания,
расположение текста и другие параметры. Так же как к клипам, к титрам можно
добавить переходы.
523

Работа с DaVinci Resolve
Перетащите тип титра с панели Titles и поместите его на пустой трек
Цветокоррекция клипов
После того как последовательность клипов смонтирована, можно приступать к
цветокоррекции. Грейдинг дает наилучшие результаты, если его выполнять после
редактирования, потому что в этом случае легко получить однородный визуальный ряд.
Вместе с тем, DaVinci Resolve позволяет переключаться между страницами монтажа и
цветокоррекции, если необходимо внести отдельные изменения.
Страница Color используется для цветокоррекции клипов
Чтобы открыть страницу работы с цветом, выберите вкладку Color.
Она содержит цветовые круги, панели кривых и инструменты грейдинга, а также окна Preview
иNodes. Все эти функции позволяют создавать самые сложные и оригинальные цветовые
решения. Более подробную информацию можно найти в руководстве по работе с DaVinci
Resolve. С его помощью вы овладеете такими же приемами, которые используют
профессионалы на студиях грейдинга.
На первом этапе обычно выполняют обработку темных, средних и светлых тонов, то есть
корректируют параметры Lift, Gamma и Gain. Это позволяет получить светлое однородное
изображение, которое служит отправной точкой для создания визуального ряда в
необходимой цветовой гамме.
524

Работа с DaVinci Resolve
Работа с индикаторами параметров
Большинство колористов создают цветовые решения, отталкиваясь от собственного
представления о том, какие эмоции должен передавать визуальный ряд. Вдохновение для
такой работы можно черпать из повседневной жизни, если наблюдать за предметами при
различном освещении.
Дисплей параметров помогает выбрать оптимальные настройки
областей света
,
полутона и тени
Круги
Lift,
Gamma,
Gain
и
Offset
предназначены для изменения параметров
цвета и баланса тонов
.
Чтобы выполнить глобальную коррекцию всех цветов для
каждой области
,
перетащите слайдер шкалы вперед или назад
.
Другой способ грейдинга — работа со встроенными индикаторами, которые помогают
установить необходимый баланс цвета. Кнопка Scope (вторая справа на панели инструментов)
позволяет открыть один из следующих индикаторов: форма сигнала, дисплей параметров,
вектороскоп игистограмма. С помощью этих индикаторов можно контролировать баланс
тонов, проверять уровни видео, чтобы не допускать затемнения или засветки изображения,
атакже выявлять преобладание отдельных оттенков.
Цветовая панель содержит инструменты для работы с параметрами Lift, Gamma и Gain,
которые обычно используются для первичной цветокоррекции. Этим она похожа на средства
установки цвета и регулировки контрастности в других приложениях. Для более точной
настройки параметров каждого цвета в отдельности используйте компьютерную мышь либо
измените цветовую панель на Primaries Bars для корректировки яркости. Опцию Primaries Bars
можно выбрать из раскрывающегося меню в верхнем правом углу цветовых кругов.
525

Работа с DaVinci Resolve
1
Корректировка параметра Lift
Выберите первый клип на монтажной линейке и нажмите на слайдер шкалы Lift под
первым цветовым кругом. Перетащите слайдер вперед или назад и посмотрите, как
изменится изображение. Яркость областей тени будет увеличиваться или
уменьшаться. Установите слайдер в положение, при котором эти области имеют
оптимальный вид. При слишком низком значении Lift отдельные детали в областях
тени станут неразличимыми. Наилучший результат достигается в том случае, когда
уровень сигнала на дисплее параметров находится непосредственно над
нижней линией.
2
Корректировка параметра Gain
Нажмите на слайдер Gain и перетащите его вперед или назад. Это действие
позволяет изменить вид областей света, которые являются наиболее яркими
участками изображения. На дисплее параметров этим областям соответствует сигнал
в верхней части экрана. Чтобы получить яркое изображение, уровень сигнала
должен находиться непосредственно под верхней линией. Если уровень поднимается
над верхней линией, области света будут иметь эффект засветки, и их отдельные
детали станут неразличимы.
3
Корректировка параметра Gamma
Нажмите на слайдер шкалы Gamma под цветовым кругом и перетащите его вперед
или назад. По мере увеличения этого параметра яркость изображения будет
возрастать. Одновременно с перемещением слайдера будет меняться форма
сигнала в средней части дисплея, которая соответствует области полутонов.
Изображение имеет оптимальный вид, когда значение этого параметра находится в
границах между 50 и 70%. В зависимости от создаваемой цветовой гаммы и условий
освещенности эти рамки могут быть расширены.
Для выполнения первичной цветокоррекции можно также использовать кривые. Чтобы
изменить общую контрастность изображения для всех трех каналов (RGB), создайте точки на
диагональной линии, щелкнув кнопкой мыши в нужных местах, и перетащите их вверх или
вниз. Для оптимального результата лучше выбрать точки в верхней и нижней третях, а также
посередине.
Первичную цветокоррекцию можно выполнять многими другими способами. Более
подробная информация содержится в руководстве по DaVinci Resolve.
Панель кривых — еще один инструмент для выполнения первичной цветокоррекции
или выделения отдельных областей при использовании зоны
Power
Window
526

Работа с DaVinci Resolve
Вторичная цветокоррекция
Вторичная цветокоррекция используется для обработки отдельных участков изображения.
Предыдущий этап называется первичной цветокоррекцией, потому что все изменения,
которые выполняют с помощью цветовых кругов для параметров Lift, Gamma и Gain,
затрагивают целое изображение.
Если изменения необходимо применить только к отдельным участкам изображения
(например, сделать более естественным цвет травы в кадре или более насыщенным цвет
неба), используют вторичную цветокоррекцию. Для этого выбирают отдельный фрагмент
изображения и работают только с ним. Благодаря узловой структуре можно выполнять любое
количество действий и получать именно тот эффект, который нужен. С помощью зоны Power
Window и трекинга изменения легко применить к выбранным объектам даже в том случае,
если они двигаются.
Обработка цвета
Иногда колористу нужно увеличить интенсивность отдельного цвета (например, сделать
более сочной траву и более ярким небо) или скорректировать его, чтобы привлечь внимание
зрителя ккакому-нибудь предмету. Это можно сделать с помощью инструмента HSL.
Инструмент
HSL
в окне
Qualifier
помогает выделять цвета в изображении
,
если нужно увеличить контраст или
подчеркнуть отдельные детали
Порядок обработки цвета
1
Добавьте новый последовательный узел.
2
Откройте панель Qualifier и убедитесь в том, что выбран инструмент Color Range.
3
Щелкните кнопкой мыши на том цвете, который нужно обработать.
Обычно требуется дополнительно изменить отдельные параметры, чтобы сделать
более ровными края области с выбранным цветом. Нажмите кнопку Highlight, чтобы
увидеть выбранную область.
4
В окне Hue настройте параметр Width, чтобы расширить или сузить границы
выбранной области.
Изменяя параметры High, Low и Softness, создайте область с оптимальными границами.
Теперьможно выполнить коррекцию выбранного цвета с помощью цветовых кругов или
пользовательских кривых.
Иногда выбранный цвет может присутствовать в областях кадра, которые нужно исключить
из обработки. Для маскирования таких областей применяют зону Power Window. Создайте
новую зону и используйте ее для выбора только необходимого участка цвета. Если предмет
этого цвета будет двигаться, функция трекинга поможет сохранить изменения для зоны
Power Window.
527

Работа с DaVinci Resolve
Добавление зоны
Power
Window
Power Window — мощный инструмент вторичной цветокоррекции, с помощью которого легко
изолировать отдельные участки клипа. Эти участки необязательно должны быть статичными
— положение предметов в кадре может меняться в зависимости от угла съемки, и сами
предметы тожемогут двигаться.
Зона Power Window используется для исключения участков,
которые не должны быть затронуты обработкой с помощью инструмента HSL
Например, если выделить фигуру человека, новые параметры цвета и контрастности будут
применены только к данной области и не затронут остальную часть изображения. Благодаря
этой функции колористы акцентируют внимание зрителя на нужных деталях.
Порядок добавления зоны
Power
Window
1
Добавьте новый последовательный узел.
2
Откройте панель Window и выберите нужную фигуру, щелкнув кнопкой мыши на
соответствующем значке. В узле будет добавлена зона выбранной формы.
3
Для изменения границ зоны используйте синие точки по контуру фигуры. Розовые
точки позволяют скорректировать резкость краев. Нажмите на центральную точку
фигуры ипоместите ее в ту область, которую нужно изолировать. Для поворота
фигуры используютточку, соединенную с центром.
Теперь цветокоррекция будет применяться только к выделенной области изображения.
Зона Power Window позволяет выполнять вторичную цветокоррекцию
отдельных участков изображения
528

Работа с DaVinci Resolve
Трекинг зон
Так как камера и предметы в кадре могут двигаться, для привязки зоны к выбранному
участку используют функцию отслеживания. Она анализирует положение камеры и
перемещение предметов, позволяя сохранить заданные зоны. Если этого не сделать,
цветокоррекция может затронуть те области, которые изначально не были выбраны.
С помощью функции отслеживания можно привязать зону
Power Window к движущемуся предмету
Отслеживание зоны на движущемся объекте
1
Создайте новый последовательный узел и добавьте зону Power Window.
2
Перейдите в начало клипа, затем выберите положение и размер зоны, чтобы она
охватывала только нужный участок изображения.
3
Откройте панель Tracker. В зависимости от характера движения выберите анализ
параметров Pan, Tilt, Zoom, Rotate и Perspective 3D, поставив или сняв флажок
всоответствующем поле секции Analyse.
4
Нажмите на кнопку Forward слева от настраиваемых параметров. DaVinci Resolve
будет использовать несколько точек отслеживания для анализа движения в
последовательности кадров, поэтому зона Power Window останется привязанной к
выбранной области изображения.
В большинстве случаев автоматический трекинг бывает успешным, однако для некоторых
сложных сцен может потребоваться ручная обработка ключевых кадров. Более подробно эта
функция описана в руководстве по DaVinci Resolve.
Использование плагинов
При выполнении вторичной цветокоррекции можно использовать плагины OpenFX, которые
позволяют создавать оригинальные цветовые решения на странице Color и добавлять
переходы настранице Edit. Эти плагины предлагают производители программного
обеспечения.
После установки комплекта плагинов они будут доступны в окне OpenFX. Чтобы начать
работу сними, нажмите кнопку OpenFX справа от инструмента Node Editor на странице Color,
создайте новый последовательный узел и перетащите плагин на этот узел. Если настройки
плагина можно изменить, используйте панель Settings.
529

Работа с DaVinci Resolve
На странице Edit с помощью плагинов к клипам можно применить эффекты и переходы. Для
этого откройте панель OpenFX в Effects Library и перетащите выбранный плагин на видео над
монтажной линейкой клипа.
Плагины OFX — удобный и простой способ создания оригинального визуального ряда
Микширование звука
Микширование звука на странице
Edit
После редактирования и цветокоррекции видео можно приступить к обработке звука. В
DaVinci Resolve есть ряд инструментов для монтажа и создания мастер-копии аудиодорожки
непосредственно на странице Edit. Комплексное микширование доступно на специальной
странице Fairlight, которая имеет целый набор средств для полноценного сведения звука. Их
описание содержится в следующем разделе.
Добавление звуковых дорожек
Для наложения звуковых эффектов и музыки на странице Edit можно добавить новые треки.
Такой способ обработки помогает создать целостное звуковое сопровождение, состоящее
из диалогов, музыкального фона и дополнительных эффектов.
Порядок добавления звуковой дорожки на странице
Edit
1
Щелкните правой кнопкой мыши рядом с названием любой звуковой дорожки на
монтажной линейке и выберите Add Track. Новая дорожка будет добавлена внизу
списка. Также можно выбрать Add Tracks и указать место, куда нужно поместить
новую дорожку.
2
Выберите необходимый тип звуковой дорожки — Stereo, Mono, 5.1 или Adaptive.
На монтажной линейке появится новая звуковая дорожка.
Настройка уровней звука на монтажной линейке
Каждый клип на монтажной линейке имеет отдельную настройку уровня звука, изменить
который можно простым перетаскиванием указателя с помощью мыши. Эта настройка
соответствует значению Volume в окне Inspector.
Уровень звука меняется перетаскиванием указателя
530

Работа с DaVinci Resolve
Для комплексного микширования используется страница Fairlight, которая содержит полный
набор инструментов для постобработки звука.
Страница
Fairlight
Страница Fairlight приложения DaVinci Resolve служит для обработки звука. Позволяя увидеть
всеаудиодорожки проекта в режиме одного экрана, она имеет целый набор инструментов
для расширенного микширования и пользовательские средства мониторинга. Это упрощает
проверку качества звукового сопровождения и настройку уровней сигнала для создания
оптимальной мастер-версии.
Этот раздел содержит обзор основных функций, доступных на странице Fairlight. Подробнее о
каждой из них см. руководство по DaVinci Resolve, где описаны пошаговые действия для
каждого отдельного этапа.
Звуковая монтажная линейка
Заголовок дорожки
С левой стороны в заголовке каждой дорожки указаны ее номер, название и цвет, а также
отображаются аудиоканалы, уровень фейдера и индикаторы звука. Там же можно установить
и снять блокировку дорожек, выбрать вывод отдельного трека и отключить аудио. Эти органы
управления позволяют систематизировать дорожки и просматривать каждую из них по
отдельности.
Дорожки
Для редактирования и микширования каждая дорожка на странице Fairlight разделена на
полосы, которые соответствуют индивидуальным каналам аудиосигнала. На монтажной
линейке страницы Edit эти каналы скрыты, а для удобства обработки отображается весь клип
с целостным звуковым сопровождением.
A1 — монодорожка с одной полосой, A2 — стереодорожка с двумя полосами
531

Работа с DaVinci Resolve
Понятие шины
Шина — это канал для сведения нескольких звуковых дорожек с монтажной линейки в один
сигнал, которым можно управлять как единым элементом.
Шина
Main
Обычно это основная шина программного вывода, куда по умолчанию сводится звук со всех
дорожек текущего проекта. Она объединяет все треки на монтажной линейке в единый
сигнал и позволяет устанавливать его общий уровень после корректировки параметров
каждого отдельного компонента.
Шина
Submix
Эта шина служит для сведения воедино нескольких треков одной категории (например,
диалоги, музыка и звуковые эффекты), чтобы было удобно выполнять их пакетную обработку.
Так, на нее можно направить все дорожки с диалогами, а затем выбрать для них одинаковые
параметры спомощью одного набора настроек. Предусмотрен рендеринг как отдельно для
вспомогательной шины, так и для всего материала на основной шине.
Mixer
Каждый трек на монтажной линейке соответствует отдельному каналу на панели Mixer.
Звуковое сопровождение для шины Main отображается в виде одной полосы и по умолчанию
имеет обозначение М1. Если создать дополнительные шины Main и Submix, в правой части
экрана для них появятся свои полосы с набором графических органов управления. Они
позволяют назначать каналыдля вывода, настраивать параметры EQ и Dynamics,
устанавливать уровень сигнала иавтоматизировать задачи, задавать пространственные
характеристики объемного и стереозвука, отключать или прослушивать только один трек.
Аудиомикшер с каналами
,
которые соответствуют трекам на монтажной линейке
532

Работа с DaVinci Resolve
Работа с эквалайзером
После того как настроены уровни звука, иногда требуется его дополнительная обработка.
Когда диалоги, музыка и эффекты имеют одинаковые частотные характеристики, звуковое
сопровождение клипа становится слишком насыщенным и трудным для восприятия. В этом
случае можно использовать эквалайзер, чтобы задать участки спектра для каждой дорожки.
Также он позволяет удалить нежелательные элементы путем изолирования частот,
содержащих различные помехи в виде шума, и уменьшения соответствующего уровня.
DaVinci Resolve имеет фильтры EQ, которые можно применить как ко всему клипу, так и к
отдельной дорожке. Для любого клипа на монтажной линейке доступна обработка с
помощью четырехполосного эквалайзера в окне Inspector, а для треков на панели Mixer — с
помощью шестиполосного параметрического эквалайзера. При создании кривой нужной
формы используют графические органы управления и числовые значения, которые
позволяют усилить или ослабить отдельные частотные диапазоны, а также фильтры
разных видов.
Клипы на монтажной линейке можно обрабатывать
с
помощью четырехполосного эквалайзера
Для крайних полос можно выполнять настройку с использованием фильтров высоких и
низких частот, высокого и низкого шельфа. Частотные фильтры полностью удаляют из сигнала
все частоты выше или ниже определенного значения. Так, высокочастотный фильтр
пропускает высокие частоты и задерживает низкие. Те из них, которые не попадают в
заданный диапазон, постепенно обрезаются по нисходящей кривой.
Фильтры шельфа предназначены для более мягкой обработки и используются, когда нужно
сформировать форму сигнала в верхней или нижней точке без полного удаления частот. Они
усиливают или ослабляют целевую частоту и равномерно воздействуют на все частоты выше
или ниже заданной границы.
533

Работа с DaVinci Resolve
Для средних полос можно выполнять эквализацию с использованием низкого и высокого
шельфов, полосно-заграждающего и колоколообразного фильтров.
Колоколообразный фильтр
Усиливает или ослабляет диапазон частот в заданной точке кривой.
Полосно
-
заграждающий фильтр
Позволяет обрабатывать очень узкий диапазон частот. Например, с его помощью
можно удалить помехи на частоте 50 или 60 Гц.
Фильтр низкого шельфа
Усиливает или ослабляет сигнал целевой частоты на нижней границе и более
низкие частоты.
Фильтр высокого шельфа
Усиливает или ослабляет сигнал целевой частоты на верхней границе и более
высокие частоты.
Обработка клипа с помощью эквалайзера
1
Чтобы добавить эквалайзер, выберите клип на монтажной линейке.
2
Щелкните кнопкой мыши на окне Inspector и включите режим Clip Equalizer.
Порядок добавления эквалайзера к дорожке
1
Чтобы открыть эквалайзер для определенной дорожки, дважды щелкните кнопкой
мыши всекции EQ этой дорожки.
2
В раскрывающемся меню выберите тип фильтра.
В секции EQ на панели Mixer отображается кривая
в соответствии с выбранным фильтром
Каждую дорожку можно обработать с помощью шестиполосного эквалайзера
534

Работа с DaVinci Resolve
Когда для клипа или трека открыт эквалайзер, можно выполнить обработку на каждой
полосе. Набор доступных настроек зависит от выбранного типа фильтра.
Настройка параметров фильтра
1
В раскрывающемся меню выберите тип фильтра.
2
Установите значение центральной частоты в поле Frequency.
3
Для усиления или ослабления частот в данном диапазоне настройте значение Gain.
4
Выберите значение Q Factor для указания ширины рабочей полосы.
Для возврата к настройкам по умолчанию нажмите на значок сброса в окне EQ.
Набор инструментов Fairlight позволяет улучшить качество звука на каждой аудиодорожке.
Сихпомощью можно добавлять треки и систематизировать их по шинам, а также создавать
такие эффекты, как задержка или эхо.
Создание мастер
-
копий
После завершения монтажа, грейдинга и обработки звука необходимо выполнить рендеринг
полученного материала на странице Deliver. Она позволяет выбрать клипы для экспорта, их
формат, кодек и разрешение. Создать конечную копию можно в форматах QuickTime, AVI,
MXF и DPX спомощью 8-битных или 10-битных кодеков, таких как RGB/YUV, ProRes, DNxHD,
H.264 и другие.
Для экспорта перейдите на страницу Deliver, где можно выбрать формат и кодек
Порядок экспорта отдельного клипа
1
Откройте вкладку Deliver.
2
Перейдите к окну Render Settings в левом верхнем углу страницы. Для параметра
Format установите настройку Single Clip. Можно воспользоваться заданными опциями
для экспорта в YouTube и Vimeo либо создать собственную конфигурацию. Например,
после выбора YouTube можно щелкнуть на стрелке возле опции для экспорта и
задать формат 1080p.
Кадровая частота будет привязана к настройкам проекта.
535

Работа с DaVinci Resolve
3
Под опциями находятся название файла с монтажной линейкой и папка для
сохранения экспортируемого видео. Нажмите кнопку Browse и выберите место для
сохранения экспортируемого файла.
4
Непосредственно над монтажной линейкой есть раскрывающееся меню Render
сдвумя опциями. Оно служит для выбора полной временной шкалы (Entire Timeline)
либо определения ее диапазона. Во втором случае выберите In/Out Range, затем с
помощью клавиш I и O задайте точки входа и выхода на временной шкале.
5
Внизу окна Render Settings нажмите кнопку Add to Render Queue.
Настройки рендеринга будут добавлены к Render Queue на правой стороне
страницы. ВыберитеStart Render, чтобы начать рендеринг в Render Queue.
После завершения рендеринга откройте папку, дважды щелкните кнопкой мыши на
созданном клипе и просмотрите окончательную версию смонтированного материала.
536

Информация для разработчиков
Информация для разработчиков
Blackmagic
HyperDeck
Ethernet
Protocol
Version 1.8
The Blackmagic HyperDeck Ethernet Protocol is a text based protocol accessed by connecting
to TCP port 9993 on HyperDeck Studio models that have a built in Ethernet connection. If you
are a software developer you can use the protocol to construct devices that integrate with our
products. Here at Blackmagic Design our approach is to open up our protocols and we eagerly
look forward to seeing what you come up with!
Protocol
Commands
Command Command Description
help or ? Provides help text on all commands and parameters
commands return commands in XML format
device info return device information
disk list query clip list on active disk
disk list: slot id: {n} query clip list on disk in slot {n}
quit disconnect ethernet control
ping check device is responding
preview: enable: {true/false} switch to preview or output
play play from current timecode
play: speed: {-1600 to 1600} play at specific speed
play: loop: {true/false} play in loops or stop-at-end
play: single clip: {true/false} play current clip or all clips
playrange set: clip id: {n} set play range to play clip {n} only
playrange set: in: {inT} out: {outT}
set play range to play between:
- timecode {inT} andtimecode {outT}
playrange clear clear/reset play range setting
play on startup query unit play on startup state
play on startup: enable: {true/false} enable or disable play on startup
play on startup: single clip: {true/false} play single clip or all clips on startup
record record from current input
record: name: {name} record named clip
stop stop playback or recording
clips count query number of clips on timeline
clips get query all timeline clips
clips get: clip id: {n} query a timeline clip info
clips get: clip id: {n} count: {m} query m clips starting from n
clips add: name: {name} append a clip to timeline
537

Информация для разработчиков
Command Command Description
clips clear empty timeline clip list
transport info query current activity
slot info query active slot
slot info: slot id: {n} query slot {n}
slot select: slot id: {1/2} switch to specified slot
slot select: video format: {format} load clips of specified format
notify query notification status
notify: remote: {true/false} set remote notifications
notify: transport: {true/false} set transport notifications
notify: slot: {true/false} set slot notifications
notify: configuration: {true/false} set configuration notifications
notify: dropped frames: {true/false} set dropped frames notifications
goto: clip id: {n} goto clip id {n}
goto: clip id: +{n} go forward {n} clips
goto: clip id: -{n} go backward {n} clips
goto: clip: {start/end} goto start or end of clip
goto: timeline: {start/end} goto start or end of timeline
goto: timecode: {timecode} goto specified timecode
goto: timecode: +{timecode} go forward {timecode} duration
goto: timecode: -{timecode} go backward {timecode} duration
goto: slot id: {n} goto slot id {n}
jog: timecode: {timecode} jog to timecode
jog: timecode: +{timecode} jog forward {timecode} duration
jog: timecode: -{timecode} jog backward {timecode} duration
shuttle: speed: {-1600 to 1600} shuttle with speed
remote query unit remote control state
remote: enable: {true/false} enable or disable remote control
remote: override: {true/false} session override remote control
configuration query configuration settings
configuration: video input: SDI switch to SDI input
configuration: video input: HDMI switch to HDMI input
configuration: video input: component switch to component input
configuration: audio input: embedded capture embedded audio
configuration: audio input: XLR capture XLR audio
configuration: audio input: RCA capture RCA audio
configuration: file format: {format} switch to specific file format
538

Информация для разработчиков
Command Command Description
uptime return time since last boot
format: prepare: {format} prepare a disk formatting operation to filesystem {format}
format: confirm: {token} perform a pre-prepared formatting operation using token
identify: enable: {true/false} identify the device
watchdog: period: {period in seconds} client connection timeout
Command Combinations
You can combine the parameters into a single command, for example:
play: speed: 200 loop: true single clip: true
Or for configuration:
configuration: video input: SDI audio input: XLR
Or to switch to the second disk, but only play NTSC clips:
slot select: slot id: 2 video format: NTSC
Using XML
While you can use the Terminal to talk to HyperDeck, if you are writing software you can use
XML to confirm the existence of a specific command based on the firmware of the HyperDeck
you are communicating with. This helps your software user interface adjust to the capabilities of
the specific HyperDeck model and software version.
Protocol
Details
Connection
The HyperDeck Ethernet server listens on TCP port 9993.
Basic syntax
The HyperDeck protocol is a line oriented text protocol. Lines from the server will be separated by an ascii
CR LF sequence. Messages from the client may be separated by LF or CR LF.
New lines are represented in this document as a "↵" symbol.
Command syntax
Command parameters are usually optional. A command with no parameters is terminated with a new line:
{Command name}↵
If parameters are specified, the command name is followed by a colon, then pairs of parameter names and
values. Each parameter name is terminated with a colon character:
{Command name}: {Parameter}: {Value} {Parameter}: {Value} ...↵
Response syntax
Simple responses from the server consist of a three digit response code and descriptive text terminated by
a new line:
{Response code} {Response text}↵
If a response carries parameters, the response text is terminated with a colon, and parameter name and
value pairs follow on subsequent lines until a blank line is returned:
{Response code} {Response text}:↵
{P a r a m e t e r}: { V a l u e}↵
{P a r a m e t e r}: { V a l u e}↵
...
↵
539

Информация для разработчиков
Successful response codes
A simple acknowledgement of a command is indicated with a response code of 200:
200 ok↵
Other successful responses carry parameters and are indicated with response codes in the range of
201 to 299.
Failure response codes
Failure responses to commands are indicated with response codes in the range of 100 to 199:
100 syntax error
101 unsupported parameter
102 invalid value
103 unsupported
104 disk full
105 no disk
106 disk error
107 timeline empty
108 internal error
109 out of range
110 no input
111 remote control disabled
120 connection rejected
150 invalid state
151 invalid codec
160 invalid format
161 invalid token
162 format not prepared
Asynchronous response codes
The server may return asynchronous messages at any time. These responses are indicated with response
codes in the range of 500 to 599:
5xx {Response Text}:↵
{P a r a m e t e r}: { V a l u e}↵
{P a r a m e t e r}: { V a l u e}↵
↵
Connection response
On connection, an asynchronous message will be delivered:
500 connection info:↵
protocol version: {Version}↵
model: {Model Name}↵
↵
Connection rejection
Only one client may connect to the server at a time. If other clients attempt to connect concurrently,
they will receive an error and be disconnected:
120 connection rejected↵
Timecode syntax
Timecodes are expressed as non-drop-frame timecode in the format:
H H:M M:SS:F F
540

Информация для разработчиков
Handling of deck "remote" state
The “remote” command may be used to enable or disable the remote control of the deck. Any attempt to
change the deck state over ethernet while remote access is disabled will generate an error:
111 remote control disabled↵
To enable or disable remote control:
remote: enable: {“true”, “false”} ↵
The current remote control state may be overridden allowing remote access over ethernet irrespective of the
current remote control state:
remote: override: {“true”, “false”} ↵
The override state is only valid for the currently connected ethernet client and only while the connection
remains open.
The “remote” command may be used to query the remote control state of the deck by specifying no
parameters:
remote↵
The deck will return the current remote control state:
210 remote info:↵
enabled: {“true”, “false”}↵
override: {“true”, “false”}↵
↵
Asynchronous remote control information change notification is disabled by default and may be configured
with the “notify” command. When enabled, changes in remote state will generate a “510 remote
info:”asynchronous message with the same parameters as the “210 remote info:” message.
Closing connection
The "quit" command instructs the server to cleanly shut down the connection:
q uit↵
Checking connection status
The "ping" command has no function other than to determine if the server is responding:
ping↵
Getting help
The "help" or "?" commands return human readable help text describing all available commands and
parameters:
help↵
Or:
?↵
The server will respond with a list of all supported commands:
201 h elp:↵
{Help Text}↵
{Help Text}↵
↵
Switching to preview mode
The "preview" command instructs the deck to switch between preview mode and output mode:
preview: enable: {"true", "false"}↵
Playback will be stopped when the deck is switched to preview mode. Capturing will be stopped when the
deck is switched to output mode.
541

Информация для разработчиков
Controlling device playback
The “play” command instructs the deck to start playing:
play↵
The play command accepts a number of parameters which may be used together in most combinations.
By default, the deck will play all remaining clips on the timeline then stop.
The “single clip” parameter may be used to override this behaviour:
play: single clip: {“true”, “false”}↵
By default, the deck will play at normal (100%) speed. An alternate speed may be specified in percentage
between -1600 and 1600:
play: speed: {% normal speed}↵
By default, the deck will stop playing when it reaches to the end of the timeline. The “loop” parameter may be
used to override this behaviour:
play: loop: {“true”, “false”}↵
The “playrange” command instructs the deck to play all the clips. To override this behaviour and select a
particular clip:
playrange set: clip id: {Clip ID}↵
To only play a certain timecode range:
playrange set: in: {in timecode} out: {out timecode}↵
To clear a set playrange and return to the default value:
playrange clear↵
The “play on startup command” instructs the deck on what action to take on startup. By default, the deck will
not play. Use the “enable” command to start playback after each power up.
play on startup: enable {“true”, “false”}↵
By default, the unit will play back all clips on startup. Use the “single clip” command to override.
play on startup: single clip: {“true”, “false”}↵
Stopping deck operation
The "stop" command instructs the deck to stop the current playback or capture:
stop↵
Changing timeline position
The "goto" command instructs the deck to switch to playback mode and change its position within
the timeline.
To go to the start of a specific clip:
goto: clip id: {Clip ID}↵
To move forward/back {count} clips from the current clip on the current timeline:
goto: clip id: +/-{count}↵
Note that if the resultant clip id goes beyond the first or last clip on timeline, it will be clamp at the first or
last clip.
To go to the start or end of the current clip:
goto: clip: {“start”, “end”}↵
To go to the start of the first clip or the end of the last clip:
goto: timeline: {“start”, “end”}↵
To go to a specified timecode:
goto: timecode: {timecode}↵
To move forward or back a specified duration in timecode:
goto: timecode: {“+”, “-”}{duration in timecode}↵
To specify between slot 1 and slot 2:
goto: slot id: {Slot ID}↵
Note that only one parameter/value pair is allowed for each goto command.
542

Информация для разработчиков
Enumerating supported commands and parameters
The "commands" command returns the supported commands:
commands↵
The command list is returned in a computer readable XML format:
212 c o m m a n ds:
<com mands>↵
<command name="…"><parameter name="…"/>…</command>↵
<command name="…"><parameter name="…"/>…</command>↵
…
</co m m a nd s>↵
↵
More XML tokens and parameters may be added in later releases.
Controlling asynchronous notifications
The "notify" command may be used to enable or disable asynchronous notifications from the server.
To enable or disable transport notifications:
notify: transport: {"true", "false"}↵
To enable or disable slot notifications:
notify: slot: {"true", "false"}↵
To enable or disable remote notifications:
notify: remote: {"true", "false"}↵
To enable or disable configuration notifications:
notify: configuration: {“true”, “false”}↵
Multiple parameters may be specified. If no parameters are specified, the server returns the current state of
all notifications:
209 notify:↵
transport: {“true”, “false”}↵
slot: {“true”, “false”}↵
remote: {“true”, “false”}↵
configuration: {“true”, “false”}↵
↵
Retrieving device information
The "device info" command returns information about the connected deck device:
device info↵
The server will respond with:
204 device info:↵
protocol version: {Version}↵
model: {Model Name}↵
unique id: {unique alphanumeric identifier}↵
↵
543

Информация для разработчиков
Retrieving slot information
The "slot info" command returns information about a slot. Without parameters, the command returns information
for the currently selected slot:
slot info↵
If a slot id is specified, that slot will be queried:
slot info: slot id: {Slot ID}↵
The server will respond with slot specific information:
202 slot info:↵
slot id: {Slot ID}↵
status: {"empty", "mounting", "error", "mounted"}↵
volume name: {Volume name}↵
recording time: {recording time available in seconds}↵
video format: {disk's default video format}↵
↵
Asynchronous slot information change notification is disabled by default and may be configured with the
"notify" command. When enabled, changes in slot state will generate a "502 slot info:" asynchronous
message with the same parameters as the "202 slot info:" message.
Retrieving clip information
The “disk list” command returns the information for each playable clip on a given disk. Without parameters,
the command returns information for the current active disk:
disk list↵
If a slot id is specified, the disk in that slot will be queried:
disk list: slot id: {Slot ID}↵
The server responds with the list of all playable clips on the disk in the format of: Index, name, formats, and
duration in timecode:
206 disk list:↵
slot id: {Slot ID}↵
{clip index}: {name} {file format} {video format} {Duration timecode}↵
{clip index}: {name} {file format} {video format} {Duration timecode}↵
…
↵
Note that the clip index starts from 1.
Retrieving clip count
The "clips count" command returns the number of clips on the current timeline:
clips count ↵
The server responds with the number of clips:
214 clips count: ↵
clip count: {Count}↵
544

Информация для разработчиков
Retrieving timeline information
The "clips get" command returns information for each available clip, for a given range in timecode,
on the current timeline. Without parameters, the command returns information for all clips on timeline:
clips get↵
The server responds with a list of clip IDs, names and timecodes:
205 clips info:↵
clip count: {Count}↵
{Clip ID}: {Name} {Start timecode} {Duration timecode}↵
{Clip ID}: {Name} {Start timecode} {Duration timecode}↵
…
↵
Note that the clip list format has changed incompatibly in protocol version 1.1,
i.e., Start timecode information field is inserted to each clip information line.
Retrieving transport information
The “transport info” command returns the state of the transport:
transport info ↵
The server responds with transport specific information:
208 transport info:↵
status: {“preview”, “stopped”, “play”, “forward”, “rewind”,
“ j o g ”, “ s h u t t l e ”,” r e c o r d ” }↵
speed: {Play speed between -1600 and 1600 %}↵
slot id: {Slot ID or “none”}↵
display timecode: {timecode}↵
timecode: {timecode}↵
clip id: {Clip ID or “none”}↵
video format: {Video format}↵
loop: {“true”, “false”}↵
↵
The "timecode" value is the timecode within the current timeline for playback or the clip for record. The "display
timecode" is the timecode displayed on the front of the deck. The two timecodes will differ in some deck modes.
Asynchronous transport information change notification is disabled by default and may be configured with the
"notify" command. When enabled, changes in transport state will generate a "508 transport info:" asynchronous
message with the same parameters as the "208 transport info:" message.
Video Formats
The following video formats are currently supported on HyperDeck Studio:
NTSC, PAL, NTSCp, PALp
720p50, 720p5994, 720p60
1080p23976, 1080p24, 1080p25, 1080p2997, 1080p30
1080i50, 1080i5994, 1080i60
HyperDeck Studio Pro adds supports for 4k formats:
4Kp23976, 4Kp24, 4Kp25, 4Kp2997, 4Kp30
HyperDeck Studio 12G adds support for the following 4k formats:
4Kp50, 4Kp5994, 4Kp60
Video format support may vary between models and software releases.
545

Информация для разработчиков
File Formats
All HyperDeck models currently support the following file formats:
QuickTimeUncompressed
QuickTimeProResHQ
QuickTimeProRes
QuickTimeProResLT
QuickTimeProResProxy
QuickTimeDNxHD220
DNxHD220
HyperDeck Studio Mini and HyperDeck Studio 12G additionally support the following file formats:
QuickTimeDNxHR_HQX
DNxHR_HQX
HyperDeck Studio Mini also supports the following file formats:
H.264Low
H.264Medium
H.264High
QuickTimeDNxHD45
DNxHD45
QuickTimeDNxHD145
DNxHD145
QuickTimeDNxHR_SQ
DNxHR_SQ
QuicktimeDNxHR_LB
DNxHR_LB
Supported file formats may vary between models and software releases.
Querying and updating configuration information
The "configuration" command may be used to query the current configuration of the deck:
configuration↵
The server returns the configuration of the deck:
211 configuration:↵
audio input: {“embedded”, “XLR”, “RCA”}↵
video input: {“SDI”, “HDMI”, “component”}↵
file format: {File format}↵
↵
One or more configuration parameters may be specified to change the configuration of the deck.
To change the current video input:
configuration: video input: {“SDI”, “HDMI”, “component”}↵
Valid video inputs may vary between models. To configure the current audio input:
configuration: audio input: {“embedded”, “XLR”, “RCA”}↵
Valid audio inputs may vary between models.
To configure the current file format:
configuration: file format: {File format}↵
Note that changes to the file format may require the deck to reset, which will cause the client connection to
be closed. In such case, response code 213 will be returned (instead of 200) before the client connection
is closed:
“213 deck rebooting”
Asynchronous configuration information change notification is disabled by default and may be configured
with the “notify” command. When enabled, changes in configuration will generate a “511 configuration:”
asynchronous message with the same parameters as the “211 configuration:” message.
546

Информация для разработчиков
Selecting active slot and video format
The "slot select" command instructs the deck to switch to a specified slot, or/and to select a specified output
video format.
To switch to a specified slot:
slot select: slot id: {slot ID}↵
To select the output video format:
slot select: video format: {video format}↵
Either or all slot select parameters may be specified. Note that selecting video format will result in a rescan of
the disk to reconstruct the timeline with all clips of the specified video format.
Clearing the current timeline
The "clips clear" command instructs the deck to empty the current timeline:
clips clear↵
The server responds with
200 ok↵
Adding a clip to the current timeline
The "clips add:" command instructs the deck to add a clip to the current timeline:
clips add: name: {"clip name"}↵
The server responds with
200 ok↵
or in case of error
1xx {error description}↵
Configuring the watchdog
The “watchdog” command instructs the deck to monitor the connected client and terminate the connection if
the client is inactive for at least a specified period of time.
To configure the watchdog:
watchdog: period: {period in seconds}↵
To avoid disconnection, the client must send a command to the server at least every {period} seconds. Note
that if the period is set to 0 or less than 0, connection monitoring will be disabled.
547

Помощь
Помощь
Как получить помощь
Самый быстрый способ получить помощь — обратиться к страницам поддержки на сайте
Blackmagic Design и проверить наличие последних справочных материалов по рекордерам
HyperDeck.
Страница поддержки на сайте
Blackmagic
Design
Последние версии руководства по эксплуатации, программного обеспечения и
дополнительную информацию можно найти в центре поддержки Blackmagic Design на
странице www.blackmagicdesign.com/ru/support.
Форум сообщества
Blackmagic
Design
Полезным источником информации является форум сообщества на веб-сайте Blackmagic
Design. Нанем можно поделиться своими идеями, а также получить помощь от персонала
поддержки и других пользователей. Адрес форума https://forum.blackmagicdesign.com.
Обращение в Службу поддержки
Blackmagic
Design
Если с помощью доступных справочных материалов и форума решить проблему не удалось,
воспользуйтесь формой «Отправить нам сообщение» на странице поддержки. Можно также
позвонить в ближайшее представительство Blackmagic Design, телефон которого вы найдете
на нашем веб-сайте.
Проверка используемой версии программного обеспечения
Чтобы узнать версию Blackmagic HyperDeck Setup, установленную на вашем компьютере,
откройтеокно About Blackmagic HyperDeck Setup.
На компьютере с операционной системой Mac OS откройте Blackmagic HyperDeck
Setup в папке «Приложения». В меню выберите About Blackmagic HyperDeck Setup,
чтобы узнать номер версии.
На компьютере с операционной системой Windows 7 откройте Blackmagic HyperDeck
Setup в меню «Пуск». В разделе меню «Помощь» выберите About Blackmagic
HyperDeck Setup, чтобы узнать номер версии.
При работе в операционной системе Windows 8 на экране «Пуск» выберите
Blackmagic HyperDeck Setup. В разделе меню «Помощь» выберите About Blackmagic
HyperDeck Setup, чтобы узнать номер версии.
Загрузка последних версий программного обеспечения
Узнав установленную версию ПО Blackmagic HyperDeck Setup, перейдите в центр поддержки
Blackmagic на странице www.blackmagicdesign.com/ru/support, чтобы проверить наличие
обновлений. Рекомендуется всегда использовать последнюю версию программного
обеспечения, однако обновление лучше всего выполнять после завершения
текущего проекта.
548

Соблюдение нормативных требований и правила безопасности
Соблюдение нормативных требований и
правила безопасности
Соблюдение нормативных требований
Утилизация электрооборудования и электронной аппаратуры в Европейском Союзе
Изделие содержит маркировку, в соответствии с которой его запрещается
утилизировать вместе с бытовыми отходами. Непригодное для эксплуатации
оборудование необходимо передать в пункт вторичной переработки. Раздельный
сбор отходов и их повторное использование позволяют беречь природные ресурсы,
охранять окружающую среду изащищать здоровье человека. Чтобы получить
подробную информацию о порядке утилизации, обратитесь в местные
муниципальные органы или к дилеру, у которого вы приобрели это изделие.
Данное оборудование протестировано по требованиям для цифровых устройств
класса A(раздел 15 спецификаций FCC) и признано соответствующим всем
предъявляемым критериям. Соблюдение упомянутых нормативов обеспечивает
достаточную защиту от вредного излучения при работе оборудования в нежилых
помещениях. Так как это изделие генерирует, использует и излучает радиоволны, при
неправильной установке оно может становиться источником радиопомех. Если
оборудование эксплуатируется в жилых помещениях, высока вероятность
возникновения помех, влияние которых в этом случае пользователь должен
устранить самостоятельно.
До эксплуатации допускаются устройства, соответствующие двум
главным требованиям.
1
Оборудование не должно быть источником вредных помех.
2
Оборудование должно быть устойчивым к помехам, включая помехи, которые
могут вызвать сбой в работе.
Подключение к HDMI-интерфейсу должно выполняться с помощью
экранированного кабеля.
Правила безопасности
Электрическая розетка для подключения этого оборудования к сети должна иметь
заземляющий контакт.
Чтобы минимизировать опасность поражения электрическим током, изделие
необходимо защищать от попадания брызг и капель воды.
Допускается эксплуатация в условиях тропического климата с температурой
окружающей среды до 40ºC.
Для работы устройства необходимо обеспечить достаточную вентиляцию.
При установке в стойку убедитесь в том, что не нарушен приток воздуха.
Внутри корпуса не содержатся детали, подлежащие обслуживанию. Для выполнения
ремонтных работ обратитесь в местный сервисный центр Blackmagic Design.
Допускается эксплуатация в местах не выше 2000 м над уровнем моря.
549

Гарантия
Гарантия
Ограниченная гарантия сроком
12
месяцев
Компания Blackmagic Design гарантирует отсутствие в данном изделии дефектов материала
ипроизводственного брака в течение 12 месяцев с даты продажи. Если во время
гарантийного срока будут выявлены дефекты, Blackmagic Design по своему усмотрению
выполнит ремонт неисправного изделия без оплаты стоимости запчастей и трудозатрат или
заменит такое изделие новым.
Чтобы воспользоваться настоящей гарантией, потребитель обязан уведомить компанию
Blackmagic Design о дефекте до окончания гарантийного срока и обеспечить условия для
предоставления необходимых услуг. Потребитель несет ответственность за упаковку и
доставку неисправного изделия в соответствующий сервисный центр Blackmagic Design с
оплатой почтовых расходов. Потребитель обязан оплатить все расходы по доставке и
страхованию, пошлины, налоги и иные сборы в связи с возвратом изделия вне зависимости
от причины возврата.
Настоящая гарантия не распространяется на дефекты, отказы и повреждения, возникшие
из-за ненадлежащего использования, неправильного ухода или обслуживания. Компания
Blackmagic Design не обязана предоставлять услуги по настоящей гарантии: а) для
устранения повреждений, возникших в результате действий по установке, ремонту или
обслуживанию изделия лицами, которые не являются персоналом Blackmagic Design; б) для
устранения повреждений, возникших врезультате ненадлежащего использования или
подключения к несовместимому оборудованию;
в) для устранения повреждений или дефектов, вызванных использованием запчастей или
материалов других производителей; г) если изделие было модифицировано или
интегрировано сдругим оборудованием, когда такая модификация или интеграция
увеличивает время или повышает сложность обслуживания изделия. НАСТОЯЩАЯ
ГАРАНТИЯ ПРЕДОСТАВЛЯЕТСЯ КОМПАНИЕЙ BLACKMAGIC DESIGN ВМЕСТО ЛЮБЫХ ДРУГИХ
ПРЯМО ВЫРАЖЕННЫХ ИЛИ ПОДРАЗУМЕВАЕМЫХ ГАРАНТИЙ. КОМПАНИЯ BLACKMAGIC
DESIGN И ЕЕ ДИЛЕРЫ ОТКАЗЫВАЮТСЯ ОТЛЮБЫХ ПОДРАЗУМЕВАЕМЫХ ГАРАНТИЙ
КОММЕРЧЕСКОЙ ЦЕННОСТИ ИЛИ ПРИГОДНОСТИ ДЛЯ КАКОЙ-ЛИБО ОПРЕДЕЛЕННОЙ
ЦЕЛИ. ОТВЕТСТВЕННОСТЬ BLACKMAGIC DESIGN ПО РЕМОНТУ ИЛИ ЗАМЕНЕ НЕИСПРАВНЫХ
ИЗДЕЛИЙ ЯВЛЯЕТСЯ ПОЛНЫМ И ИСКЛЮЧИТЕЛЬНЫМ СРЕДСТВОМ ВОЗМЕЩЕНИЯ,
ПРЕДОСТАВЛЯЕМЫМ ПОТРЕБИТЕЛЮ В СВЯЗИ С КОСВЕННЫМИ, ФАКТИЧЕСКИМИ,
СОПУТСТВУЮЩИМИ ИЛИ ПОСЛЕДУЮЩИМИ УБЫТКАМИ, ВНЕ ЗАВИСИМОСТИ ОТ ТОГО,
БЫЛА ИЛИ НЕТ КОМПАНИЯ BLACKMAGIC DESIGN (ЛИБО ЕЕ ДИЛЕР) ПРЕДВАРИТЕЛЬНО
ИЗВЕЩЕНА О ВОЗМОЖНОСТИ ТАКИХ УБЫТКОВ. BLACKMAGIC DESIGN НЕ НЕСЕТ
ОТВЕТСТВЕННОСТИ ЗА ПРОТИВОПРАВНОЕ ИСПОЛЬЗОВАНИЕ ОБОРУДОВАНИЯ СО
СТОРОНЫ ПОТРЕБИТЕЛЯ. BLACKMAGIC DESIGN НЕ НЕСЕТ ОТВЕТСТВЕННОСТИ ЗА УБЫТКИ,
ВОЗНИКАЮЩИЕ ВСЛЕДСТВИЕ ИСПОЛЬЗОВАНИЯ ЭТОГО ИЗДЕЛИЯ. РИСКИ, СВЯЗАННЫЕ С
ЕГО ЭКСПЛУАТАЦИЕЙ, ВОЗЛАГАЮТСЯ НА ПОТРЕБИТЕЛЯ.
© Copyright 2018 Blackmagic Design. Все права защищены. Blackmagic Design, DeckLink, HDLink, Workgroup Videohub,
Multibridge Pro, Multibridge Extreme, Intensity и "Leading the creative video revolution" зарегистрированы как товарные
знаки в США и других странах. Названия других компаний и наименования продуктов могут являться товарными
знаками соответствующих правообладателей.
550

Gentile utente
Il nostro obiettivo è dare a ciascuno l'opportunità di accedere a video della migliore qualità, così
stimolando la creatività dell'industria televisiva.
La nostra gamma di registratori su disco HyperDeck rende ancora più accessibile la registrazione e la
riproduzione di video non compresso a 10 bit, e ora anche in Ultra HD. HyperDeck registra direttamente
su dischi SSD 2,5” e schede SD sempre più capienti, veloci, ed economiche. Questo significa poter
registrare e riprodurre video ad alta risoluzione su supporti di memoria piccoli, migliaia di volte, e senza
compromettere la qualità.
Le schede SD e i dischi SSD si possono montare direttamente sul computer per l’editing e il trasferimento
dati immediati. Privi di parti mobili, questi supporti di memoria sono resistenti e duraturi, anche in
condizioni che normalmente danneggerebbero i drive esterni e le videocassette tradizionali.
Puoi aggirare la compressione delle camere e registrare direttamente dalle uscite HDMI oSDI, oppure
connettere gli ingressi HDMI o SDI dei monitor per una riproduzione immediata. Ilmodello HyperDeck
Studio Mini è compatto, portatile, e modulare. Registra in Ultra HD sulle piccole schede SD. Con il
modello HyperDeck Studio Pro puoi collegare fonti analogiche eregistrare eriprodurre in Ultra HD via
6G-SDI. Invece con HyperDeck Studio 12G registri gli alti frame rate dell’Ultra HD, fino a 60 fps.
Per registrare più a lungo, HyperDeck è compatibile con i formati Apple ProRes e Avid DNx. Questi
codec mantengono la qualità del 10 bit in un quinto dello spazio, estendendo significativamente i tempi
di registrazione.
Il manuale di istruzioni contiene tutte le informazioni per installare e utilizzare i registratori su disco
HyperDeck. Per registrare nei formati non compressi, assicurati di scegliere un SSD che supporti la
velocità di trasferimento dati necessaria. Consulta il nostro sito per una lista aggiornata degli SSD da
noi testati e consigliati.
La versione più recente di questo manuale e gli aggiornamenti del software interno di HyperDeck
sono disponibili nella sezione Supporto del nostro sito www.blackmagicdesign.com/it. Èimportante
aggiornare regolarmente il software per disporre sempre delle ultime funzioni. Una volta scaricato il
software, registra i tuoi dati personali per ricevere le notifiche sugli aggiornamenti futuri. Blackmagic
è in costante stato di innovazione. Ti invitiamo a lasciare i tuoi preziosi suggerimenti per consentirci di
migliorare prestazioni e funzionalità.
Grant Petty
AD di Blackmagic Design

Indice
Registratori su disco HyperDeck
Indice
Operazioni preliminari 554
Registrazione 556
Riproduzione 559
Indicatori di stato HyperDeck 562
Dischi SSD e schede SD 563
Software HyperDeck Setup 569
Utilizzare HyperDeck Setup 569
Selezionare il formato video 570
Scegliere il codec 571
Menù del display frontale 573
Controllo RS-422 577
Trasferire i file in rete 583
Collegare uno switcher ATEM 584
Come impostare un workflow di post produzione 585
Utilizzare DaVinci Resolve 586
Importare le clip 587
Montare le clip 588
Tagliare le clip 589
Configurare i tasti di scelta rapida 590
Inserire le transizioni 591
Inserire i titoli 592
Correggere il colore delle clip 592
Utilizzare i visualizzatori di livelli 593
Correzione secondaria del colore 595
Isolare un colore 595
Aggiungere una finestra Power Window 596
Fare il tracking di una finestra Power Window 597
Usare i plug-in 597
Mixare l'audio 598
Mastering della sequenza montata 603
Informazioni per gli sviluppatori (English) 605
Blackmagic HyperDeck Ethernet Protocol 605
Protocol Commands 605
Protocol Details 607
Assistenza 616
Normative e sicurezza 617
Garanzia 618

Operazioni preliminari
Per cominciare
Per iniziare a utilizzare il registratore su disco HyperDeck, collega l’alimentazione, le fonti video
agli ingressi e i dispositivi di destinazione alle uscite, poi inserisci le schede SD o i dischi SSD.
Collegare l'alimentazione
Connetti un cavo standard IEC alla porta di alimentazione sul retro di HyperDeck.
Connetti HyperDeck Studio alla corrente con un cavo standard IEC
È anche possibile alimentare HyperDeck Studio Mini tramite ethernet, collegandolo a un
interruttore ethernet che supporta PoE+.
Per alimentare il dispositivo, connetti un cavo IEC
standard a HyperDeck Mini. In alternativa, utilizza
un interruttore ethernet compatibile PoE+
Collegare le fonti video e audio
Connetti la sorgente video all’ingresso SDI o HDMI, e il dispositivo di destinazione all’uscita
SDI o HDMI.
HyperDeck Studio 12G include connessioni 12G-SDI per ricevere o inviare flussi Ultra HD fino al
2160p60 tramite un singolo cavo BNC.
HyperDeck Studio Pro offre ingressi e uscite addizionali per connettere attrezzatura video che
supporta l’Ultra HD nelle modalità single/dual/quad link.
POWER REMOTE
IN
SD/HD/3G/6G-SDI IN TIMECODE
IN OUT CH 1 CH 2 CH 1 CH 2
ANALOG AUDIO IN ANALOG AUDIO OUT
OUT
IN A
Y IN B-Y IN R-Y IN R-Y OUT REF IN
L
R
STEREO IN
B-Y OUTY OUT
IN B IN C IN D OUT A OUT B OUT C OUT D MON OUT
ETHERNET
PUSH PUSH
HDMI
PUSH
SD/HD/3G/6G-SDI OUT
REF OUT
REF INETHERNET PoE+
SDI OUT
SDI IN
HDMI OUT
REMOTE IN
BA
USB-C
554Operazioni preliminari

Collegare audio analogico e timecode a HyperDeck Studio Pro
Per collegare le fonti audio a HyperDeck Studio Pro, connettile alle porte XLR o RCA. Poi per
selezionare quella desiderata, premi il pulsante Input sul pannello frontale, e scorri tra le varie
combinazioni di ingressi audio e video. Per esempio, SDI + XLR, SDI + RCA, e così via. Usa le
porte XLR In e Out con dicitura Timecode di HyperDeck Studio Pro per connettere il
timecode esterno.
Connetti l’audio analogico esterno e il timecode tramite le connessioni
XLR Timecode In e Out sul retro di HyperDeck Studio Pro oppure collega
l’audio analogico di sistemi audio come iPod e HiFi alle connessioni RCA
Inserire le schede SD e i dischi SSD
Tutti i modelli HyperDeck sono subito pronti alla registrazione, senza bisogno di configurazione.
Basta formattare una scheda SD o un SSD direttamente su Hyperdeck utilizzando il display LCD
sul pannello frontale, oppure su un computer.
Consulta la sezione “Dischi SSD e schede SD” di questo manuale per maggiori informazioni
sulla formattazione, sul tipo e modello di scheda o drive consigliato per registrare il video.
Come inserire un SSD:
1 Posiziona un SSD 9,5 mm con i contatti rivolti verso il basso, e allinealo allo slot di
HyperDeck. Inserisci delicatamente l’SSD nello slot fino a bloccarlo in posizione.
2 Quando HyperDeck comincia a leggere l’SSD, lo slot si illumina di verde. Quando
questa luce si spegne e il pulsante di stop sul pannello frontale si illumina, HyperDeck
è pronto alla registrazione.
Posiziona l’SSD con i contatti rivolti verso il basso, allinealo allo slot di HyperDeck
e inseriscilo delicatamente nello slot fino a bloccarlo in posizione
POWER REMOTE
IN
SD/HD/3G/6G-SDI IN
TIMECODE
IN OUT CH 1 CH 2 CH 1 CH 2
ANALOG AUDIO IN ANALOG AUDIO OUT
OUT
IN A
Y IN B-Y IN R-Y IN R-Y OUT REF IN
L
R
STEREO IN
B-Y OUTY OUT
IN B IN C IN D OUT A OUT B OUT C OUT D MON OUT
ETHERNET
PUSH PUSH
HDMI
PUSH
SD/HD/3G/6G-SDI OUT
555Operazioni preliminari

Come inserire la scheda SD:
1 Allinea la scheda SD allo slot con i contatti dorati rivolti verso il display LCD di
HyperDeck. Inserisci delicatamente la scheda nello slot fino a bloccarla in posizione.
2 Quando HyperDeck comincia a leggere la scheda SD, la spia verde sopra lo slot SD
si illumina di verde. Quando questa spia si spegne e il pulsante di stop sul pannello
frontale si illumina, HyperDeck è pronto alla registrazione.
Per rimuoverla, premi la scheda fino a sentire un clic, poi rilascia. La scheda uscirà leggermente
dallo slot per consertirti di estrarla con facilità.
Inserisci delicatamente la scheda SD nello slot fino a bloccarla in posizione
Registrazione
Registrare video Ultra HD e HD con gli HyperDeck
I modelli Hyperdeck che supportano il video Ultra HD registrano nel formato compresso Apple
ProRes. Inoltre HyperDeck Studio 12G e HyperDeck Studio Mini sono in grado di registrare file
Avid DNxHR. Tutti i modelli HyperDeck registrano video in HD nei formati ProRes e DNxHD
220x. I modelli HyperDeck Studio che registrano su SSD consentono l’archiviazione nei formati
HD non compressi.
Registrare video con HyperDeck Studio Mini
HyperDeck Studio Mini registra video HD e Ultra HD non compresso fino al 2160p30
tramite 6G-SDI.
Come registrare il video:
1 Inserisci la scheda SD formattata in uno degli slot per SD. Quando HyperDeck comincia
a leggere la scheda, la spia sopra lo slot si illumina di verde. Quando la spia si spegne,
HyperDeck Studio Mini è pronto alla registrazione.
2 HyperDeck Studio Mini rileva automaticamente il video SDI collegato, e visualizza le
immagini sul display LCD del pannello frontale.
3 Per cambiare il codec, scegli tra le varie opzioni scorrendo il menù del display LCD,
oppure utilizza il software di configurazione Blackmagic HyperDeck Setup. Per
maggiori informazioni, consulta la sezione “Menù del display frontale”, o “Software
HyperDeck Setup” > “Selezionare il formato video”.
4 Premi il pulsante di registrazione, e lo slot si illuminerà di rosso.
5 Mentre HyperDeck registra, il display LCD sul pannello frontale visualizza le immagini e
il tempo di registrazione residuo della scheda.
6 Premi il pulsante di stop per terminare la registrazione.
Card 1
556Registrazione

La spia rossa sopra lo slot per SD indica
che il video è in fase di registrazione
Registrare video con i modelli SSD di HyperDeck Studio
1 Inserisci l’SSD formattato in uno dei due slot. Lo slot si illumina di verde quando
HyperDeck legge il disco. Quando la luce si spegne, HyperDeck è pronto alla
registrazione.
2 Premi il pulsante Input sul pannello frontale per navigare le opzioni degli ingressi di
HyperDeck. Una volta selezionata la fonte connessa, apparirà sul display LCD.
Su HyperDeck Studio Pro, le opzioni includono varie combinazioni di audio e video, per
esempio SDI + SDI, SDI + XLR, e SDI + RCA. In questo modo puoi registrare video SDI o
HDMI con audio esterno.
Per registrare con un codec differente, scegli tra le varie opzioni scorrendo il menù del
display LCD, oppure utilizza il software di configurazione Blackmagic HyperDeck Setup.
Consulta la sezione “Menù del display frontale”, o “Software HyperDeck Setup” >
“Selezionare il formato video” per maggiori informazioni.
3 Premi il pulsante di registrazione per iniziare subito a registrare. Il bordo dello slot si
illumina di rosso per indicare che la registrazione è in corso sull’SSD.
4 Premi il pulsante di stop per terminare la registrazione.
Sugli HyperDeck per SSD, il bordo dello slot si illumina
di rosso per indicare che la registrazione è in corso
SUGGERIMENTO Quando HyperDeck registra da una fonte video che contiene
sottotitoli chiusi, salva sia il video QuickTime o MXF sia i dati dei sottotitoli, quest’ultimi
come file.MCC.
01:23:47:08
2160p30
Card 2
01:23:47:08
1080p59.94 SD 2
INPUT
DISP
SET
REM
JOG
01:42:56:12
SSD
2
INPUT
DISP
SET
REM
JOG
01:42:56:12
SSD
2
557Registrazione

Registrare video su due slot
Quando rimangono meno di 3 minuti di registrazione residua sul supporto di memoria, il
contatore del timecode sul display LCD di HyperDeck diventa di colore rosso e il pulsante di
stop comincia a lampeggiare lentamente.
Questo indica anche l’assenza di un secondo supporto dove poter continuare la registrazione.
In questo caso basta inserirne un altro con spazio sufficiente. A questo punto, la luce
lampeggiante si spegne, indicando che la registrazione può continuare sul secondo supporto
di memoria.
Per continuare a registrare sul secondo supporto di memoria, basta tenere premuto il pulsante
di registrazione. Questa funzione èmolto utile per poter estrarre la scheda o il disco da
HyperDeck senza fermare la registrazione, per esempio durante le produzioni live, per spostarsi
in un’altra location.
Se il pulsante di registrazione lampeggia velocemente, significa che il supporto di memoria non
è sufficientemente veloce per quel tipo di video. In questo caso, se si registra in HD non
compresso, consigliamo di cambiare in un formato compresso, per esempio ProRes o DNxHD.
Oppure se si registra già in un formato compresso e il pulsante lampeggia velocemente,
consigliamo di sostituire il supporto di memoria con uno più veloce.
Ingresso di riferimento
I modelli HyperDeck con un ingresso di riferimento supportano i segnali black burst e tri-sync
provenienti da un generatore di sync. Connetti una fonte di riferimento a questo ingresso se
vuoi sincronizzare HyperDeck ad altri dispositivi video, per esempio gli switcher di
produzione live.
Alcuni modelli HyperDeck dispongono di un ingresso di riferimento,
per sincronizzare il dispositivo ad altra attrezzatura video
01:42:56:12
SSD
2
Se rimangono meno di 3 minuti
di registrazione sul supporto di
memoria in uso, e il secondo
slot è vuoto, l’indicatore del
timecode diventa di colore rosso,
indicando che la registrazione sta
per terminare
Se invece nel secondo slot è
inserito un supporto di memoria
formattato e con spazio disponibile,
HyperDeck mostra un’incona in alto
a destra del display per indicare
che la registrazione continuerà
sul secondo supporto quando il
primo è pieno
01:42:56:12
21
REMOTE ETHERNET SD/HD/3GHD-SDI HDMI
IN OUT
REF INMON OUTOUT 2OUT 1LOOP OUTIN
INPUT
DISP
SET
REM
JOG
REMOTE ETHERNET SD/HD/3GHD-SDI HDMI
IN OUT
REF INMON OUTOUT 2OUT 1LOOP OUTIN
INPUT
DISP
SET
REM
JOG
558Registrazione

Uscita di riferimento
L’uscita di riferimento di HyperDeck Studio Mini consente di sincronizzare i dispositivi collegati
grazie a un segnale black burst o tri-sync generato internamente.
Sincronizza i dispositivi collegati a HyperDeck Studio
Mini collegandoli all’uscita di riferimento
Riproduzione
Riprodurre video con HyperDeck
1 Premi il tasto Play una volta per rivedere il video all’istante sul display LCD, o sui
monitor collegati alle uscite di HyperDeck. Premi di nuovo Play per riprodurlo in loop.
Su HyperDeck Studio Mini, premi Play una terza volta per riprodurre in loop tutte le clip
registrate.
NOTA Con HyperDeck Studio Pro, puoi scegliere di riprodurre in Ultra HD
tramite un solo cavo (single link), due cavi (dual link) o quattro cavi (quad link).
Consulta la sezione “Riprodurre video Ultra HD su HyperDeck Studio Pro” più
avanti in questo capitolo.
2 Per saltare una clip in avanti, premi il pulsante di Avanti sul pannello frontale.
3 Premendo una volta il pulsante di Indietro si torna all'inizio della clip corrente.
Premendolo due volte si salta all'inizio della clip precedente.
Premi il pulsante Play sul pannello frontale di HyperDeck per
riprodurre una clip, premi il pulsante di Avanti o Indietro per
saltare una clip in avanti o tornare all’inizio della clip corrente
REF OUT
REF INETHERNET PoE+
SDI OUT
SDI IN
HDMI OUT
REMOTE IN
BA
USB-C
01:23:47:08
1080p59.94 Card 2
01:23:47:08
1080p59.94 SD 2
01:23:47:08
1080p59.94 SD 2
559Riproduzione

Se il pulsante Play lampeggia su un HyperDeck che registra sugli SSD, significa che il supporto
di memoria non è abbastanza veloce per supportare la riproduzione. In questo caso è preferibile
scegliere un formato di registrazione compresso come ProRes o DNxHD, o utilizzare un SSD più
veloce dalla lista di SSD consigliati per video non compresso o Ultra HD.
Un LED verde illumina gli slot SSD indicando che l’unità è in fase di riproduzione
SUGGERIMENTO Se riproduci video che contiene un file .MCC, i sottotitoli verranno
visualizzati insieme al video tramite SDI.
Riprodurre video Ultra HD su HyperDeck Studio Pro
HyperDeck Studio Pro riproduce video Ultra HD tramite un singolo cavo 6G-SDI, due cavi
3G-SDI, o quattro cavi HD-SDI.
Come selezionare l’uscita desiderata per la riproduzione in Ultra HD:
1 Premi il pulsante Disp sul pannello frontale per aprire il menù impostazioni del
display LCD.
2 Ruota la manopola jog/shuttle per selezionare Video, poi conferma con il pulsante Set
e seleziona il tipo di uscita 2160p SDI Out.
3 Seleziona la modalità di trasmissione e conferma con Set. Premi Disp per
uscire dal menù.
HyperDeck Studio Pro riproduce video Ultra HD in
modalità single link 6G-SDI (singolo cavo), dual link
3G-SDI (due cavi), o quad link HD-SDI (quattro cavi)
Manopola jog/shuttle
Usa la manopola per spostarti su una sezione precisa del video a velocità variabile.
Piùvelocemente ruoti la manopola, più accelerata sarà la riproduzione del video. Una volta
trovata la sezione desiderata, premi Play per riprodurre a velocità normale.
Per scorrere il video più lentamente, un fotogramma alla volta, premi il pulsante Jog. Ruota la
manopola jog/shuttle nella direzione desiderata per scorrere il video. Premi Jog di nuovo per
tornare alla funzione di scorrimento standard.
01:42:56:12
SSD
2
INPUT
DISP
SET
REM
JOG
01:42:56:12
SSD
2
INPUT
DISP
SET
REM
JOG
INPUT
DISP
SET
REM
JOG
2160p SDI Out
Dual 3G-SDI
Quad HD-SDI
Video In
4K SDI Out
Single 6G-SDI
560Riproduzione

Sui modelli HyperDeck dotati dei pulsanti di Avanti e Indietro, premili per riprodurre le clip a una
velocità 2x. Premili una seconda e terza volta per aumentare la velocità di 4x e 8x. Una volta
trovata la sezione desiderata, premi Play per riprodurre a velocità normale.
Sugli HyperDeck dotati di pusanti di Avanti e Indietro, premili ripetutamente
per scorrere il video in avanti o indietro a velocità aumentata
Riproduzione HDR con HyperDeck Studio 12G
HyperDeck Studio 12G riproduce i contenuti video HDR dall’ampia gamma dinamica,
visualizzabili su uno schermo Tv HDMI o su un monitor SDI. Per esempio, puoi esportare i file
HDR da DaVinci Resolve e visualizzarli su un grande schermo o con un proiettore HDMI.
HyperDeck legge automaticamente i metadati della clip e seleziona il formato HDR
corrispondente in uscita.
Questo setting automatico funziona il più delle volte, ma quando i file non includono i metadati
necessari, le regioni più luminose dell’immagine ne risentono. Se l’immagine appare come
dovrebbe, puoi impostare il formato di uscita manualmente dal menù HDR del display LCD.
Come impostare il formato HDR in uscita:
1 Premi Menu per aprire il menù impostazioni.
2 Naviga il menù Video e seleziona HDR.
3 Seleziona dalla lista il formato HDR in uscita corrispondente alla clip. Per esempio,
se la clip è codificata per l’HDR10 con standard ST2084 a 2000 nit, seleziona
ST2084 (2000).
NOTA Per la corretta riproduzione in HDR, il monitor o proiettore HDMI connesso ad
HyperDeck Studio 12G deve essere compatibile con l’HDR.
Le opzioni per l’HDR in uscita sono le seguenti:
Auto
Parametro di default. HyperDeck seleziona automaticamente il formato in uscita
conforme ai metadati HDR della clip.
Rec.709
Parametro per video HD che utilizza la gamma dinamica standard.
INPUT
DISP
SET
REM
JOG
01:42:56:12
SSD
2
INPUT
DISP
SET
REM
JOG
01:42:56:12
SSD
2
561Riproduzione

Rec.2020 SDR
Parametro per video Ultra HD che utilizza la gamma dinamica standard.
HLG
Parametro per ‘Hybrid Log Gamma’. Consente alle Tv e ai monitor compatibili con
Rec.2020 SDR e con HDR di visualizzare il video HDR.
I parametri seguenti supportano la gamma colore del Rec.2020, e PQ, anche noto come SMPTE
ST2084. PQ offre un elevato range dinamico per l’HDR, che rende l’immagini più vivide. I valori
di luminanza in candela per metro quadrato, per esempio 1000 cd/m2 indicano la luminosità
massima per metro quadrato supportata dal formato corrispondente.
ST2084 (300)
Luminanza di 300 cd/m
2
ST2084 (500)
Luminanza di 500 cd/m
2
ST2084 (800)
Luminanza di 800 cd/m
2
ST2084 (1000)
Luminanza di 1000 cd/m
2
ST2084 (2000)
Luminanza di 2000 cd/m
2
ST2084 (4000)
Luminanza di 4000 cd/m
2
Indicatori di stato HyperDeck
Indicatori di stato
Quando registri o riproduci il video con HyperDeck, tutte le informazioni a riguardo sono
segnalate dall’unità attraverso i LED degli slot, e visualizzate sul display LCD.
Spie luminose degli slot
Quando accendi HyperDeck, o in fase di lettura della scheda o del disco inserito, la spia sopra
lo slot si illumina di verde, poi si spegne. Se il supporto di memoria inserito non è stato
formattato correttamente, o se non funziona, la spia si illumina di rosso finché non viene
rimosso. In questo caso, controlla che il supporto sia stato formattato correttamente, e che
funzioni con un computer.
Le spie luminose degli slot si illuminano per mostrare
lo stato della scheda, per esempio di rosso per la
registrazione, e di verde per la riproduzione
01:23:47:08
2160p30
Card 2
01:23:47:08
1080p59.94 SD 2
562Indicatori di stato HyperDeck

Display LCD del pannello frontale
I registratori su disco HyperDeck integrano un display LCD che oltre a visualizzare le immagini,
mostra lo stato e le informazioni del video, per esempio formato, frame rate, registrazione,
riproduzione, scorrimento video, scheda attiva, timecode e livelli audio.
Il display LCD sul pannello frontale visualizza
le immagini e le informazioni del video
Dischi SSD e schede SD
Scegliere un SSD veloce
Per la cattura ad alto bitrate è essenziale scegliere l’SSD idoneo. Infatti alcuni SSD hanno una
velocità di scrittura fino a 50% minore di quella indicata dal produttore. Anche quando le
specifiche dell'SSD stesso indicano che ha una velocità sufficiente per il video, in realtà il disco
non è in grado di gestire la registrazione del video in tempo reale. Solitamente questi dischi
possono essere utilizzati per la riproduzione, perché la compressione interna riguarda in
particolare la registrazione.
In fase di test, abbiamo scoperto che gli SSD più veloci sono quelli con maggiore capienza e di
ultima generazione. Qui sotto abbiamo incluso una tabella con gli SSD consigliati per la
registrazione di video HD non compresso a 10 bit, e di video Ultra HD ProRes o DNxHR con
HyperDeck:
Marca Nome SSD / Numero del modello Archiviazione Formati compatibili
HD non
compresso a 10
bit, e UltraHD
ProRes o DNxHR
HDProRes
e DNxHD
ADATA XPG SX900 ASX900S3-256GM-C 256GB Sì Sì
Angelbird
AV Pro 480GB Sì Sì
AV Pro 240GB Sì Sì
Crucial
M4 (solo firmware 009), CT512M4SSD2 512GB Sì Sì
M4 (solo firmware 000F), CT256M4SSD2 256GB No Sì
Digistor
4K Professional Video,
DIG-PVD1000, pre-formattato in ExFAT
1TB Sì Sì
4K Professional Video,
DIG-PVD480S, pre-formattato in ExFAT
480GB Sì Sì
4K Professional Video,
DIG-PVD240S, pre-formattato in ExFAT
240GB Sì Sì
01:42:56:12
SSD
1
INPUT
DISP
SET
REM
JOG
563Dischi SSD e schede SD

Marca Nome SSD / Numero del modello Archiviazione Formati compatibili
HD non
compresso a 10
bit, e UltraHD
ProRes o DNxHR
HDProRes
e DNxHD
Intel
520, SSDSC2CW480A310 480GB Sì Sì
520, SSDSC2CW240A310 240GB Sì Sì
520, SSDSC2BW240A401 240GB Sì Sì
530, SSDSC2BW180A401 180GB Sì Sì
335, SSDSC2CT240A4K5 240GB Sì Sì
Kingston
HyperX 3K, SH103S3/480G 480GB Sì Sì
HyperX 3K, SH103S3/240G 240GB Sì Sì
SSDnow KC300 SKC300S37A/480G 480GB Sì Sì
SSDNow KC300.SKC300S37A/240G 240GB Sì Sì
OCZ Agility 3, AGT3-25SAT3-240G 240GB No Sì
OWC
Mercury Extreme Pro 6G,
OWCSSD7P6G480
480GB Sì Sì
Mercury Extreme Pro 6G,
OWCSSD7P6G240
240GB Sì Sì
Mercury Extreme Pro 6G,
OWCSSD7P6G120
120GB Sì Sì
Samsung
850 Pro, MZ-1T0BW, con spaziatore 1TB Sì Sì
850 Pro, MZ-7KE512BW, con spaziatore 512GB Sì Sì
850 Pro, MZ-7KE256BW, con spaziatore 256GB Sì Sì
SanDisk
Extreme Pro, SDSSDXPS-240G-G25 240GB Sì Sì
Extreme Pro, SDSSDXPS-480G-G25 480GB Sì Sì
Extreme Pro, SDSSDXPS-960G-G25 960GB Sì Sì
Extreme, SDSSDXPS-240G-G25 480GB Sì Sì
Extreme, SDSSDX-240G-G25 240GB Sì Sì
Extreme, SDSSDX-120G-G25 120GB No Sì
PNY
Prevail, SSD9SC480GCDA-PB 480GB Sì Sì
Prevail, SSD9SC240GCDA-PB 240GB Sì Sì
XLR8, SSD9SC480GMDA-RB 480GB Sì Sì
Transcend
SSD370, TS1TSSD370 1TB Sì Sì
SSD370, TS512GSSD370 512GB Sì Sì
SSD370, TS256GSSD370 256GB Sì Sì
SSD720, TS256GSSD720 256GB Sì Sì
Visita il sito Blackmagic Design alla sezione Supporto www.blackmagicdesign.com/it/support
per trovare le note informative più recenti. Se l’SSD utilizzato non è sufficientemente veloce per
il video HD non compresso o per l’Ultra HD, prova con un SSD più veloce. Oppure seleziona un
formato di registrazione compresso, come ProRes o DNxHD, che hanno una frequenza di
trasferimento più bassa e sono quindi più facilmemte gestibili dall’SSD.
564Dischi SSD e schede SD

Scegliere una scheda SD veloce
Per registrazioni in HD ad alta risoluzione con HyperDeck Studio Mini, è consigliabile utilizzare
le schede SD UHS II, dalla velocità di scrittura di oltre 110MB/s, ideale per l’Ultra HD 2160p30.
Per registrazioni in SD o con bitrate e qualità di compressione minori sono sufficienti le schede
standard. Solitamente le schede più veloci offrono una qualità superiore.
Per accedere alla versione più recente di questo manuale e agli ultimi aggiornamenti e
informazioni sul prodotto, visita il sito di Blackmagic Design www.blackmagicdesign.com/
it/support
Marca Nome scheda Archiviazione
Velocità max di
lettura/scrittura Formati compatibili
Ultra HD
ProRes o
DNxHR
HD ProRes,
DNxHD o
H.264
Lexar Professional 2000x 64GB 300Mb/s Sì Sì
Sandisk
Extreme Pro
128GB 300Mb/s Sì Sì
64GB 300Mb/s Sì Sì
32GB 300Mb/s Sì Sì
Extreme Pro
64GB 95Mb/s No Sì
32GB 95Mb/s No Sì
Extreme 64GB 90Mb/s No Sì
Extreme Plus 64GB 90Mb/s No Sì
Formattare un SSD o una scheda SD
Per l’utilizzo su HyperDeck, le schede SD o gli SSD devono essere formattati in HFS+ o exFAT.
Questi formati consentono di registrare clip di lunga durata in file singoli. Puoi formattare gli
SSD o le schede SD su HyperDeck dal menù del display LCD, oppure su un computer
Windows o Mac OS.
HFS+ è conosciuto come Mac OS esteso, ed è il formato consigliato per HyperDeck perché
supporta il journaling. I dati sono più facilmente recuperabili nel raro caso di danneggiamento
del supporto di memoria, e loro stessi meno soggetti a danneggiamento. Inoltre HFS+ è
supportato nativamente da Mac OS.
ExFAT è supportato nativamente sia da Mac OS che da Windows senza software aggiuntivo, ma
non consente il journaling.
Quando scorri tra i formati sul menù dell’LCD, è possibile annullare il formato selezionato e
tornare al menù precedente con la freccia in basso a destra del display, e premendo il pulsante
Set sul pannello frontale, o premendo il pulsante Menu su HyperDeck Studio Mini. Con il
pulsante Set confermi la selezione e accedi al menù impostazioni.
565Dischi SSD e schede SD

Formattazione su HyperDeck:
1 Inserisci la scheda SD o l’SSD nello slot.
2 Premi il pulsante Disp o Menu sul pannello frontale di HyperDeck.
3 Sugli HyperDeck che registrano su SSD, ruota la manopola jog/shuttle per selezionare
Format SSD sul menù del display LCD, e premi Set.
Su HyperDeck Studio Mini, ruota la manopola jog/shuttle per selezionare Format Card
sul menù del display LCD, e premi Set.
Sul menù del display LCD, ruota la manopola jog/shuttle e seleziona Format SSD.
Su HyperDeck Studio Mini, seleziona Format Card dal menù Record
4 Seleziona la scheda SD o l’SSD che desideri formattare sul display LCD usando la
manopola jog/shuttle. Premi il pulsante Set per confermare.
5 Ora scegli il formato HFS+ o exFAT.
6 Un messaggio chiederà di confermare il formato selezionato. Si consiglia di eseguire
un backup, perché i dati cancellati da questa operazione non sono recuperabili. Conla
manopola conferma la formattazione selezionando Format per le schede SD, e Format
SSD per gli SSD, poi premi Set.
Scegli il formato tra HFS+ e exFAT. Su HyperDeck Studio Mini, la
voce OS X Extended corrisponde al formato HFS+
Seleziona il formato con la manopola jog/shuttle, e conferma la selezione con il pulsante Set
Main MenuVideo
Timecode
Setup
Format
SSD
Record
Select
Open
SET
Audio Channels
Format Card
Record Trigger
Codec
4 Channels
None
ProRes HQ
Record
Select Format
exFat
OS X Extended
Format SSD 1
exFAT
Format
SSD 1
Format
SSD 2
HFS+
Cancel
This will erase all data from your card
This action cannot be undone.
Format SD 2 to OS X Extended?
Format
!
Format SSD 1 as HFS+?
Cancel Format SSD
This action cannot be undone.
Your disk’s contents will be erased.
566Dischi SSD e schede SD

Una barra di avanzamento mostra lo stato della formattazione in corso. Una volta terminata,
apparirà il messaggio Formatting complete sul display LCD. Premi due volte Set per tornare al
menù principale.
Formattazione su Mac OS
Utilizza l'applicazione Utility disco di Mac OS per formattare la scheda in HFS+ o exFAT.
Si consiglia di eseguire un backup, perché i dati cancellati da questa operazione non sono
recuperabili.
Come formattare su Mac OS:
1 Connetti un SSD al computer tramite un dock esterno o un cavo adattatore, e ignora il
messaggio che suggerisce di utilizzare l’SSD per il back up della Time Machine.
Oppure connetti la scheda SD tramite un lettore esterno, o inseriscila direttamente
nello slot del computer.
2 Vai su Applicazioni e lancia l'Utility disco.
3 Clicca sull'icona del disco della scheda SD o SSD e poi clicca sulla tab Elimina.
4 Seleziona il formato Mac OS Extended (Journaled) o exFAT.
5 Inserisci un Nome per il nuovo volume e poi clicca Elimina. La formattazione durerà
pochi istanti, e la scheda sarà pronta all'uso con HyperDeck.
Usa Utilità disco su Mac OS per formattare la scheda SD o SSD
nei formati Mac OS Extended (Journaled) o exFAT
567Dischi SSD e schede SD

Formattazione su Windows
Usa la finestra di dialogo Formatta su Windows per formattare un drive in exFAT. Si consiglia di
eseguire un back up della scheda SD o SSD, perché i dati cancellati da questa operazione non
sono recuperabili.
Come formattare su Windows:
1 Connetti un SSD al computer tramite un dock esterno o un cavo adattatore.
Oppure connetti la scheda SD tramite un lettore esterno, o inseriscila direttamente
nello slot del computer.
2 Seleziona Computer dal menù Start o dalla schermata iniziale. Fai clic destro sulla
scheda SD o SSD.
3 Seleziona Formatta dal menù contestuale.
4 Imposta file system su exFAT e dimensioni unità di allocazione su 128 kb.
5 Assegna un nome al volume, seleziona Formattazione veloce e clicca Esegui.
6 La formattazione durerà pochi istanti, e la scheda sarà pronta all'uso con HyperDeck.
Usa la finestra di dialogo Formatta su Windows
per formattare la scheda SD o SSD in exFAT
568Dischi SSD e schede SD

Software HyperDeck Setup
Utilizzare HyperDeck Setup
Blackmagic HyperDeck Setup consente di modificare le impostazioni e di aggiornare il software
interno di HyperDeck. Questo software inoltre installa i codec non compressi a 10 bit su Mac
e Windows.
La Home di HyperDeck Setup. Se più HyperDeck sono connessi al computer,
puoi selezionarli con le frecce ai lati della finestra Home
Come aggiornare il software di HyperDeck su Mac OS
1 Scarica ed estrai il file zip del software HyperDeck Setup.
2 Apri l’immagine disco e lancia il programma di installazione HyperDeck Installer.
Segui le istruzioni sullo schermo.
3 A fine installazione, connetti un cavo USB tra l’HyperDeck e il computer.
4 Lancia HyperDeck Setup. Se appare una finestra di aggiornamento del software
interno, segui le istruzioni. Se la finestra non appare, il software interno è già
aggiornato.
Come aggiornare il software di HyperDeck su Windows
1 Scarica ed estrai il file zip del software HyperDeck Setup.
2 La cartella HyperDeck Setup che appare contiene questo manuale e il programma
di installazione del software. Fai doppio clic sull'Installer e segui le istruzioni per
completare l'installazione.
3 A fine installazione, connetti un cavo USB tra l’HyperDeck e il computer.
4 Lancia HyperDeck Setup. Se appare una finestra di aggiornamento del software
interno, segui le istruzioni. Se la finestra non appare, il software interno è già
aggiornato.
569Software HyperDeck Setup

Selezionare il formato video
Tutti i modelli HyperDeck registrano video HD compresso nei formati Apple ProRes e DNxHD
220x. I modelli HyperDeck che registrano su SSD consentono l’archiviazione video anche nei
formati HD non compressi.
HyperDeck Studio Pro registra video Ultra HD con i codec ProRes. HyperDeck Studio Mini e
HyperDeck Studio 12G registrano video Ultra HD nei formati ProRes e DNxHR HQX.
HyperDeck Studio Mini inoltre supporta la codifica H.264, per registrazioni di video HD più
lunghe sulle economiche schede SD, e supporta un numero maggiore di codec DNx, per
esempio DNxHD145 e DNxHR SQ.
Per cambiare il codec, usa il menù del display LCD del pannello frontale, oppure il software
HyperDeck Setup. Per maggiori informazioni su come cambiare il codec dal pannello di
controllo fisico, consulta la sezione “Menù del display frontale” di questo manuale.
Gli HyperDeck con slot per SSD archiviano video non compresso a 10 bit nel formato
QuickTime sugli SSD veloci, o video HD compresso per registrazioni più lunghe o sugli SSD
meno veloci. È anche possibile cambiare il formato di registrazione delle clip, ed archiviare file
QuickTime non compressi e file compressi sulla stessa scheda.
Il video non compresso offre immagini della massima qualità, ma se il workflow richiede formati
meno pesanti, per esempio per ottenere registrazioni più lunghe sugli SSD, i formati video
compressi professionali sono comunque ottimi per l’editing.
Scegliere un formato video con HyperDeck Setup:
5 Collega HyperDeck al computer con un cavo USB.
6 Lancia HyperDeck Setup. Il nome del modello HyperDeck appare sulla pagina Home
dell’utilità.
7 Clicca sull’icona circolare al centro della pagina o sull’immagine dell’HyperDeck per
aprire le impostazioni.
8 Sulla tab di registrazione Record, clicca sul menù a discesa Codec e seleziona il
formato desiderato. Clicca su Save per confermare.
Per cambiare le impostazioni tramite software, collega
HyperDeck al computer con un cavo USB
REF OUT
REF INETHERNET PoE+
SDI OUT
SDI IN
HDMI OUT
REMOTE IN
BA
USB-C
REF OUT
REF INETHERNET PoE+
SDI OUT
SDI IN
HDMI OUT
REMOTE IN
BA
USB-C
570Software HyperDeck Setup

Seleziona il formato di registrazione e di
riproduzione su HyperDeck Setup
Tutte le clip seguenti verranno registrate nel formato scelto.
Lo stesso formato viene impostato anche per la riproduzione. Per esempio, per riprodurre un
file QuickTime non compresso a 10 bit, imposta il formato di registrazione su Uncomp 10-bit.
Scegliendo il formato Avid DNxHD per la registrazione, puoi riprodurre clip DNxHD 220x
QuickTime e MXF; selezionando Apple ProRes, riproduci in qualsiasi codec ProRes.
NOTA Al momento, HyperDeck Studio Mini è in grado di riprodurre i file H.264 registrati su
un HyperDeck Studio Mini, ma non i file H.264 registrati su altri dispositivi video.
Scegliere il codec
Nello scegliere un codec, vanno determinati la qualità del video, il livello di compressione, e la
risultante dimensione del file. Questo dipende dal tipo di progetto. Per esempio, per ottenere la
massima qualità video, scegli un formato non compresso, tenendo a mente però che la
dimensione di ogni clip sarà molto più grande dei codec compressi.
ProRes 422 HQ o AVID DNxHD 220x sono la scelta migliore per ottenere la più alta qualità
video con la minore compressione. Questi codec contengono dati video di ottima qualità per la
correzione colore, in file di dimensioni limitate, e sono disponibili su tutti i modelli HyperDeck.
Per video di buona qualità in file più piccoli, scegli ProRes 422 Proxy o ProRes LT. Questi formati
sono ottimali per l’anteprima, per esportare i file offline per il montaggio audio, o per registrare
eventi di lunga durata; per le lunghe registrazioni delle telecamere di sicurezza, o per l’archivio.
HyperDeck Studio Mini offre maggiore flessibilità con i codec DNxHD e registra nei formati
DNxHD 145 e DNxHD 45, MXF o QuickTime, perfetti per il montaggio. I file MXF DNxHD
registrati su HyperDeck Studio Mini sono inoltre OP-1A, ovvero file multilivello che consentono
di registrare video e diverse tracce audio. HyperDeck Studio Mini supporta anche la
riproduzione di file MXF OP-1A e OP-Atom.
571Software HyperDeck Setup

Per registrazioni ancora più lunghe, seleziona il codec H.264 su HyperDeck Studio Mini, un
ottimo compromesso tra qualità delle immagini e dimensioni dei file. Le tre opzioni di bitrate
disponibili sono: High (Alto) per ottenere video con la minore compressione, Medium (Medio)
per file più piccoli ma di buona qualità, e Low (Basso) per la registrazione più lunga di file
altamente compressi. H.264 è un’ottima opzione per registrare il master di consegna, per
esempio per la pubblicazione su YouTube.
NOTA Solo i canali audio 1 e 2 sono disponibili su HyperDeck Studio Mini quando si
registra con il codec H.264.
I registratori su disco HyperDeck supportano i seguenti codec:
Codec
Profondità
di bit
HyperDeck
Studio
HyperDeck
Studio Pro
HyperDeck
Studio 12G
HyperDeck
Studio Mini
QuickTime
Non compresso 10 bit Sì Sì Sì No
ProRes 422 HQ 10 bit Sì Sì Sì Sì
ProRes 422 10 bit Sì Sì Sì Sì
ProRes 422 LT 10 bit Sì Sì Sì Sì
ProRes 422 Proxy 10 bit Sì Sì Sì Sì
ProRes 4444 12 bit No No No
Sì (solo
riproduzione
in HD)
H.264 No No No Sì
Quicktime e
MXF
Avid DNxHD 220x 10 bit Sì Sì Sì Sì
Avid DNxHD 145 8 bit No No No Sì
Avid DNxHD 45 8 bit No No No Sì
Avid DNxHR HQX 10 bit No No Sì Sì
Avid DNxHR SQ 8 bit No No No Sì
Avid DNxHR LB 8 bit No No No Sì
I file MXF registrati su HyperDeck Studio Mini sono OP-1A, ovvero consentono di registrare video e
diverse tracce audio su un unico file multilivello. HyperDeck Studio Mini supporta la riproduzione
di file MXF OP-1A e OP-Atom.
Supporto H.264 per HyperDeck Studio Mini
Formato video Bitrate Bitrate (Mb/s)
1080p60
Alto 70%
Medio 46
Basso 22
1080p50
Alto 65
Medio 42
Basso 20
572Software HyperDeck Setup

Supporto H.264 per HyperDeck Studio Mini
Formato video Bitrate Bitrate (Mb/s)
1080p30
Alto 45
Medio 29
Basso 13
1080p25
Alto 40
Medio 25
Basso 11
1080p24
Alto 38
Medio 24
Basso 10.5
720p60
Alto 40
Medio 26
Basso 12
720p50
Alto 33
Medio 21
Basso 9.5
HyperDeck Studio Mini riproduce i file H.264 registrati su un HyperDeck Studio Mini, ma non i
file H.264 registrati su altri dispositivi video.
Menù del display frontale
Utilizzare il menù del display
Dal display del pannello di controllo frontale di HyperDeck puoi cambiare gli ingressi e le uscite
audio e video, nonché tutte le impostazioni disponibili sul software HyperDeck Setup, come lo
stop/start automatico della registrazione, il timecode in uscita, e il tipo di codec.
HyperDeck Studio Mini mostra il menù come semplice lista (come
mostrato a sinistra), mentre il menù dei modelli HyperDeck che
registrano sugli SSD è a riquadri (a destra), quindi il layout di
alcune impostazioni appare in modo leggeremente differente
CodecCodec
ProRes
ProRes LT
ProRes Proxy
Uncomp 10-bit
Record
Trigger
ProRes HQ
Codec
ProRes LT
ProRes Proxy
ProRes
ProRes HQ
573Menù del display frontale

Per cambiare le impostazioni sul menù:
1 Premi il pulsante Disp o Menu, secondo il modello.
2 Con la manopola jog/shuttle del pannello frontale di HyperDeck, seleziona l’opzione
desiderata.
3 Premi il pulsante Set per confermare.
4 Per tornare al menù precedente, premi il pulsante Menu su HyperDeck Studio Mini, o
scorri alla freccia di ritorno e premi Set.
5 Per uscire, premi il pulsante Disp o Menu.
Premi il pulsante Disp o Menu per aprire il menù del display LCD, dove
puoi scegliere tra diversi codec e cambiare le impostazioni
Selezionare il timecode della fonte video
Quando registri da fonti video HD-SDI con metadati integrati SMPTE RP 188, puoi salvare il
timecode in entrata invece di quello generato da HyperDeck.
Per attivare questa funzione dal menù del display:
1 Premi il pulsante Disp o Menu, secondo il modello.
2 Scorri alla voce Timecode e conferma con Set.
3 Premi il pulsante Set per aprire il menù Timecode Input e seleziona Input.
4 Conferma con Set.
Potrebbe essere necessario abilitare il timecode RP 188 sulla camera prima che
HyperDeck possa registrarlo.
Registrazione automatica tramite SDI
HyperDeck supporta lo start/stop automatico della registrazione, ovvero quando premi il
pulsante Rec su una camera collegata a HyperDeck tramite HD-SDI, quest’ultimo avvia la
registrazione.
NOTA È necessario che la camera supporti la funzione di start/stop automatico della
registrazione su HyperDeck tramite HD-SDI. Nelle impostazioni delle camere che ammettono
questa funzione potrai selezionare opzioni quali "Trigger Rec", "HD-SDI remote I/F" o "SDI
remote start/stop trigger".
INPUT
DISP
SET
REM
JOG
Codec
ProRes HQ
ProRes
ProRes LT
ProRes Proxy
Codec
Record
Trigger
Uncomp 10-bit
INPUT
DISP
SET
REM
JOG
Codec
ProRes HQ
ProRes
ProRes LT
ProRes Proxy
Codec
Record
Trigger
Uncomp 10-bit
574Menù del display frontale

Per abilitare l’opzione di start/stop automatico della registrazione dal menù del display:
1 Premi il pulsante Disp o Menu, secondo il modello.
2 Scorri alla voce Record e conferma con Set.
3 Scorri alla voce Record Trigger e conferma con Set.
4 Seleziona SDI start/stop e conferma con Set. Tocca Menu per uscire dal menù.
5 Su HyperDeck Studio Mini, premi il pulsante Menu per aprire il menù sul display LCD.
Scorri sulle impostazioni Settings e seleziona Remote > On.
Per i modelli HyperDeck che registrano sugli SSD, basta premere il pulsante Rem sul
pannello frontale, che si illumina per indicare che la registrazione remota è abilitata.
Puoi attivare la funzione di start/stop automatico della registrazione dal menù del
display sul pannello frontale di HyperDeck o dal software HyperDeck Setup
Seleziona Record Trigger per attivare lo start/stop automatico della registrazione
su HyperDeck in funzione dei dati ricevuti tramite la connessione HD-SDI
INPUT
DISP
SET
REM
JOG
Record Trigger
Timecode Run
Codec
Record
Trigger
None
SDI Start/Stop
INPUT
DISP
SET
REM
JOG
Record Trigger
Timecode Run
Codec
Record
Trigger
None
SDI Start/Stop
575Menù del display frontale

Registrazione automatica tramite timecode
HyperDeck consente anche la registrazione automatica tramite timecode, utilizzabile quando la
funzione di start/stop tramite HD-SDI non è supportata dalla camera.
Per abilitare la registrazione automatica tramite timecode con HyperDeck Setup:
1 Nelle impostazioni di timecode della camera, seleziona le opzioni Free Run Timecode o
Record Run Timecode.
2 Sul software HyperDeck Setup, seleziona Configure > Trigger > Timecode Run.
3 Assicurati di selezionare anche Rem sul pannello frontale di HyperDeck, o sul menù del
display di HyperDeck Studio Mini.
Per impostare la registrazione tramite timecode sul menù del display di HyperDeck:
1 Premi il pulsante Disp o Menu, secondo il modello.
2 Scorri alla voce Record e conferma con Set.
3 Scorri alla voce Record Trigger e conferma con Set.
4 Seleziona Timecode Run e conferma con Set. Tocca Disp o Menu per uscire dal menù.
5 Su HyperDeck Studio Mini, premi il pulsante Menu per aprire il menù sul display LCD.
Scorri sulle impostazioni Settings e seleziona Remote > On.
Per i modelli HyperDeck che registrano sugli SSD, basta premere il pulsante Rem sul
pannello frontale, che si illumina per indicare che la registrazione remota è abilitata.
Ora ogni volta che HyperDeck rileva un timecode attivo tramite HD-SDI, comincerà a registrare.
La registrazione termina quando il timecode di entrata si interrompe.
Attenzione: se HyperDeck è collegato all’uscita SDI di uno switcher, cambiare la fonte video
potrebbe attivare la registrazione su HyperDeck se rileva un nuovo timecode tramite HD-SDI.
Attiva la funzione di registrazione automatica tramite timecode dal menù del
display sul pannello frontale di HyperDeck o dal software HyperDeck Setup
576Menù del display frontale

La funzione Timecode Run fa partire la registrazione su HyperDeck
quando un timecode attivo è rilevato nella connessione HD-SDI.
Laregistrazione termina quando il timecode di entrata si interrompe
Controllo RS-422
Cos'è il protocollo RS-422?
Il protocollo RS-422, lo standard broadcast per il controllo seriale utilizzato dalle emittenti sin
dai primi anni ottanta, è già presente nei deck e nei prodotti di automazione, ed è compatibile
con i programmi di montaggio lineari e non lineari. Tutti i modelli HyperDeck supportano questo
standard, garantendo la perfetta integrazione ai sistemi broadcast di automazione, di controllo
remoto, di montaggio, nonché di controllo personalizzato.
HyperDeck Studio Mini è anche compatibile con i comandi Advanced Media Protocol (AMP)
tramite RS-422. In questo modo è possibile controllare l’HyperDeck con un dispositivo esterno
utilizzando i comandi AMP. Per esempio puoi aggiungere una clip a una scaletta, stabilire il
nome della clip successiva, riprodurre in loop una clip o un’intera timeline, o cancellare
una playlist.
Utilizzare un dispositivo di controllo esterno RS-422
Tutti i modelli HyperDeck ospitano una porta RS-422 standard di controllo remoto, compatibile
con Sony™ e con qualsiasi dispositivo di controllo remoto RS-422.
Puoi utilizzare cavi a 9 pin standard, assicurandoti che i connettori di entrambe le estremità
abbiano lo stesso numero di pin. Per utilizzare cavi su misura, consulta il diagramma di
cablaggio.
Se preferisci, puoi gestire HyperDeck con un dispositivo di controllo remoto connesso alla
porta RS-422 invece che con i pulsanti del pannello fisico.
1 Connetti un segnale video all’ingresso di HyperDeck.
2 Connetti un dispositivo di controllo esterno alla porta RS-422 di HyperDeck.
3 Premi Rem sul pannello frontale, o seleziona Remote dal menù del display LCD di
HyperDeck Studio Mini per attivare il controllo remoto.
Ora puoi gestire lo start/stop di registrazione, la riproduzione delle clip, o altre funzioni come
jog/shuttle sull’HyperDeck. La sezione successiva, intitolata "Comandi RS-422 compatibili",
contiene l'elenco completo di tutti i comandi RS-422 compatibili.
INPUT
DISP
SET
REM
JOG
Record Trigger
SDI Start/Stop
Codec
Record
Trigger
None
Timecode Run
INPUT
DISP
SET
REM
JOG
Record Trigger
SDI Start/Stop
Codec
Record
Trigger
None
Timecode Run
577Controllo RS-422

Piedinatura della connessione RS-422 per il controllo remoto
Porta di controllo remoto su HyperDeck Studio e HyperDeck Studio 12G
Assicurati di abilitare il controllo remoto tramite RS-422 selezionando
Remote sul menù del display LCD, o premendo il pulsante Rem
5 4 3 2 1
9 8 7 6
Receive
(–)
Receive
(+)
Transmit
(–)
Transmit
(+)
Ground
Pins
2 7 8 3 1, 4, 6, 9
REMOTE ETHERNET SD/HD/3GHD-SDI HDMI
IN OUT
REF INMON OUTOUT 2OUT 1LOOP OUTIN
INPUT
DISP
SET
REM
JOG
REMOTE ETHERNET SD/HD/3GHD-SDI HDMI
IN OUT
REF INMON OUTOUT 2OUT 1LOOP OUTIN
INPUT
DISP
SET
REM
JOG
INPUT
DISP
SET
JOG
01:42:56:12
SSD
2
REM
INPUT
DISP
SET
JOG
01:42:56:12
SSD
2
REM
578Controllo RS-422

Comandi RS-422 compatibili
Command Reply
No
Remote Notes
0 - System Control
0x00
0x11 DeviceTypeRequest
NTSC: 0xF0E0PAL:
0xF1E024P: 0xF2E0
Enabled
1 - Slave Response
0x20 0x00 Stop Acknowledge Disabled
0x20 0x01 Play Acknowledge Disabled
0x20 0x02 Record Acknowledge Disabled
0x20 0x10 FastFwd Acknowledge Disabled
0x21 0x11 JogFwd1 Acknowledge Disabled
0x22 0x11 JogFwd2 Acknowledge Disabled
Treated as N=1;Same
as JogFwd1
0x21 0x12 VarFwd1 Acknowledge Disabled Uses ShuttleFwd1
0x22 0x12 VarFwd2 Acknowledge Disabled
Treated as N=1; Same
as VarFwd1
0x21 0x13 ShuttleFwd1 Acknowledge Disabled
0x22 0x13 ShuttleFwd2 Acknowledge Disabled
Treated as N=1;Same
as ShuttleFwd1
0x20 0x20 Rewind Acknowledge Disabled
0x21 0x21 JogRev1 Acknowledge Disabled
0x22 0x21 JogRev2 Acknowledge Disabled
Treated as N=1;Same
as JogRev1
0x21 0x22 VarRev1 Acknowledge Disabled Uses ShuttleRev1
0x22 0x22 VarRev2 Acknowledge Disabled
Treated as N=1;Same
as VarRev1
0x21 0x23 ShuttleRev1 Acknowledge Disabled
0x22 0x23 ShuttleRev2 Acknowledge Disabled
Treated as N=1;Same
as ShuttleRev1
0x20 0x30 Preroll Acknowledge Disabled
0x24 0x31 CueData Acknowledge Disabled
0x20 0x34 SyncPlay Acknowledge Disabled
0x21 0x38 ProgSpeedPlayPlus Acknowledge Disabled
0x21 0x39 ProgSpeedPlayMinus Acknowledge Disabled
0x20 0x40 Preview Acknowledge Disabled Status bits are set
0x20 0x41 Review Acknowledge Disabled Status bits are set
0x20 0x43 OutpointPreview Acknowledge Disabled
0x22 0x5C DMCSetFwd Acknowledge Disabled
0x22 0x5D DMCSetRev Acknowledge Disabled
0x20 0x60 FullEEOff Acknowledge Disabled
0x20 0x61 FullEEOn Acknowledge Disabled
0x20 0x63 SelectEEOn Acknowledge Disabled
579Controllo RS-422

Command Reply
No
Remote Notes
4 - Preset/Select Control
0x40 0x10 InEntry Acknowledge Disabled
0x22 0x23 ShuttleRev2 Acknowledge Disabled
Treated as N=1;Same
as ShuttleRev1
0x20 0x30 Preroll Acknowledge Disabled
0x24 0x31 CueData Acknowledge Disabled
0x20 0x34 SyncPlay Acknowledge Disabled
0x21 0x38 ProgSpeedPlayPlus Acknowledge Disabled
0x21 0x39 ProgSpeedPlayMinus Acknowledge Disabled
0x40 0x11 OutEntry Acknowledge Disabled
0x44 0x14 InDataPreset Acknowledge Disabled
0x44 0x15 OutDataPreset Acknowledge Disabled
0x40 0x18 InFwd Acknowledge Disabled
0x40 0x19 InRev Acknowledge Disabled
0x40 0x1A OutFwd Acknowledge Disabled
0x40 0x1B OutRev Acknowledge Disabled
0x40 0x20 InReset Acknowledge Disabled
0x40 0x21 OutReset Acknowledge Disabled
0x40 0x22 AInReset Acknowledge Disabled
0x40 0x23 AOutReset Acknowledge Disabled
0x44 0x31 PrerollPreset Acknowledge Disabled
0x40 0x40 AutoModeOff Acknowledge Disabled
ignored, Status bit
remembered
0x40 0x41 AutoModeOn Acknowledge Disabled
ignored, Status bit
remembered
6 - Sense Request
0x61 0x0A TimeCodeGenSense
Request for Gen TC GenTCData Enabled
Timer1Sense Timer1Data Enabled
UserBitsVITCTimeSense UserBitsVITCTimeData Enabled
LTCUserBitsTimeSense LTCUserBitsTimeData Enabled
VITCUserBitsTimeSense VITCUserBitsTimeData Enabled
0x60 0x10 InDataSense InData Enabled
0x60 0x11 OutDataSense OutData Enabled
0x60 0x12 AInDataSense AInData Enabled
0x60 0x13 AOutDataSense AOutData Enabled
0x61 0x20 StatusSense StatusData Enabled
0x60 0x2E SpeedSense SpeedData Enabled
0x60 0x31 PrerollTimeSense PreRollTimeData Enabled
0x60 0x36 TimerModeSense TimerModeData Enabled
0x60 0x3E RecordInhibitSense RecordInhibitStatus Enabled
580Controllo RS-422

Command Reply
No
Remote Notes
7 - Sense Reply
0x78 0x00 Timer1Data — —
Current Time and
00:00:00:00
0x78 0x04 LTCUserBitsTimeData — —
Current Time and
00:00:00:00
0x78 0x06 VITCUserBitsTimeData — —
Current Time and
00:00:00:00
0x74 0x06 VITCTimeData — — Current Time
0x74 0x07 UserBitsVITCTimeData — — 00:00:00:00
0x74 0x08 GenTCData — — Current Time
0x78 0x08 GenTCUBData — —
Current Time and
00:00:00:00
0x74 0x09 GenUBData — — 00:00:00:00
0x74 0x10 InData — —
0x74 0x11 OutData — —
0x74 0x12 AInData — —
0x74 0x13 AOutData — —
0x74 0x14 CorrectedLTCTimeData — — Current Time
0x70 0x20 StatusData — —
Please see “Status
Bits” sheet: Limited to
9 bytes of status,
silently truncated
0x71 0x2E SpeedData — —
0x74 0x31 PrerollTimeData — —
0x71 0x36 TimerModeData — — Returns 0 (TimeCode)
0x72 0x3E RecordInhibitStatus — —
A - Advanced Media Protocol - Disponibile su HyperDeck Studio Mini
0xAX 0x15 ListNextID
when x = 0 single clip
requestwhen x = 1, #
clips can be specified
in the send data
0x20 0x29 ClearPlaylist Acknowledge
0x41 0x42 SetPlaybackLoop Acknowledge
Bit 0 loop mode
enable, 0=false 1=true
Bit 1 is single clip/
timeline
0=single clip
1=timeline
0x4f 0x16 AppendPreset Acknowledge Disabled
581Controllo RS-422

Informazioni per sviluppatori su RS-422
bit 7 bit 6 bit 5 bit 4 bit 3 bit 2 bit 1 bit 0
Byte 0 0 0
Cassette
Out
0 0 0 0 Local
Byte 1 Standby 0 Stop 0 Rewind Forward Record Play
Byte 2 Servo Lock 0 Shuttle Jog Var Direction Still 1
Byte 3 Auto Mode 0 0 0 Aout Set Ain Set Out Set In Set
Byte 4 Select EE Full EE 0 0 0 0 0 0
Byte 5 0 0 0 0 0 0 0 0
Byte 6 0 Lamp Still
Lamp
Fwd
Lamp
Rev
0 0 0 0
Byte 7 0 0 0 0 0 0 0 0
Byte 8 0 0 Near EOT EOT 0 0 0 0
Byte 9 0 0 0 0 0 0 0 0
Variables
Cassette Out Set if no SSD is present
Local Set if Remote is disabled (local control)
Standby Set if a disk is available
Direction Clear if playback is forwarding, set if playback is reversing
Still Set if playback is paused, or if in input preview mode
Auto Mode Set if in Auto Mode
Select EE, Full EE Set if in input preview mode
Lamp Still/Fwd/Rev Set according to playback speed and direction
Near EOT Set if total space left on available SSDs is less than 3 minutes
EOT Set if total space left on available SSDs is less than 30 seconds
Others
Cue Complete (byte 2, bit 0) Always 1: Cue requests are always instantaneous
HyperDeck Serial RS-422 Protocol
Protocol Based on Sony 9-pin protocol
Interface Baud rate 38.4 Kbps
1 start bit
8 data bits
1 stop bit
1 parity bit
Odd parity
582Controllo RS-422

Trasferire i file in rete
Per accedere ai file su Blackmagic HyperDeck Studio Mini puoi utilizzare il protocollo di
trasferimento file, conosciuto come FTP. In termini pratici non c’è bisogno di estrarre la scheda
SD dal registratore per trasferire i file.
Collegare un HyperDeck Studio Mini
Ora che computer e registratore sono sulla stessa rete, basta impostare il client FTP e l’indirizzo
IP di HyperDeck Studio Mini.
1 Scarica e installa un client FTP sul computer a cui vuoi connettere l’HyperDeck.
Consigliamo Cyberduck, FileZilla o Transmit, anche se la maggior parte delle
applicazioni FTP sono compatibili. Cyberduck e FileZilla sono gratuiti.
2 Connetti HyperDeck Studio Mini alla rete tramite un cavo ethernet, e fai un appunto
dell’indirizzo IP. Per accedere all’indirizzo IP, premi il pulsante Menu e ruota la manopola
jog/shuttle per accedere alle impostazioni Settings. L’indirizzo IP appare in basso a
questa schermata.
L’indirizzo IP di HyperDeck Studio Mini si trova
alla pagina Settings del display frontale
3 Inserisci l’indirizzo IP nella finestra di dialogo FTP di connessione dell’applicazione. Il
nome e la posizione di questa voce variano secondo l’applicazione, ma solitamente
si trova sottoforma di Server o Host. Spunta la casella chiamata Anonymous Login,
sepresente.
Quando ti connetti a HyperDeck Studio Mini, non c’è bisogno di inserire lo
username o la password. Basta inserire l’indirizzo IP del registratore alla voce
Server o Host e spuntare la casella Anonymous Login, se presente
583Trasferire i file in rete

Trasferire i file
Una volta collegato l’HyperDeck Studio Mini, puoi trasferire i file come faresti normalmente con
il programma FTP. La maggior parte delle applicazioni offrono un’interfaccia drag-and-drop, ma
è bene controllare quale sia il metodo più appropriato.
Puoi trasferire qualsiasi file da e su HyperDeck Studio Mini. Ricorda che i file che vuoi riprodurre
devono essere compatibili con i codec e le risoluzioni supportati dall’HyperDeck. Per la lista
completa dei codec supportati, consulta la sezione “Blackmagic HyperDeck Setup”
del manuale.
SUGGERIMENTO Puoi trasferire file in rete mentre HyperDeck Studio Mini è in fase di
registrazione. Il registratore regola automaticamente la velocità di trasferimento per
evitare che la registrazione ne risenta.
Collegare uno switcher ATEM
Se usi uno switcher ATEM, puoi collegare fino a 4 registratori Blackmagic HyperDeck, e gestirli
tramite ATEM Software Control. Grazie a questa funzione è come avere un intero studio di
registrazione a portata di mano. Puoi anche azionare automaticamente la registrazione su
HyperDeck dallo switcher ATEM, un’ottima soluzione per creare copie per l’archivio delle
trasmissioni broadcast, o per salvare riprese secondarie durante le produzioni live, e
utilizzarle in post.
Si possono collegare fino a 4 HyperDeck agli switcher ATEM,
per esempio al modello ATEM 4 M/E Broadcast Studio 4K
Per collegare gli HyperDeck a uno switcher ATEM:
1 Aggiorna il software dello switcher ATEM alla versione 6.8 o successiva. Segui le
istruzioni sul manuale ATEM. È possibile fare l’aggiornamento tramite ethernet.
2 Installa la versione 4.3 o successiva del software interno di HyperDeck. Segui le
istruzioni nella sezione precedente del manuale.
3 Collega HyperDeck alla stessa rete dello switcher ATEM, e appuntati l’indirizzo IP.
L'indirizzo IP di HyperDeck si trova sul menù LCD del pannello frontale Setup
> Ethernet.
Oppure scopri l’indirizzo IP su un computer Mac o Windows dalla tab Configure
dell’utilità BlackMagic HyperDeck Setup.
PUSHPUSHPUSHPUSH
1 7 13 19 COL 1 BARS AUX 1
2 8 14 20 COL 2
SPR
SRC
AUX 2
3 9 15
KEY
MASK
CLEAN
FEED 1
ME 2
PVW
AUX 3
4 10 16 BLK
CLEAN
FEED 2
ME 2
PGM
AUX 4
5 11 17 MP 1 MP 1K
ME 1
PVW
AUX 5
6 12 18 MP 2 MP 2K
ME 1
PGM
AUX 6
PUSHPUSHPUSHPUSH
1 7 13 19 COL 1 BARS AUX 1
2 8 14 20 COL 2
SPR
SRC
AUX 2
3 9 15
KEY
MASK
CLEAN
FEED 1
ME 2
PVW
AUX 3
4 10 16 BLK
CLEAN
FEED 2
ME 2
PGM
AUX 4
5 11 17 MP 1 MP 1K
ME 1
PVW
AUX 5
6 12 18 MP 2 MP 2K
ME 1
PGM
AUX 6
584Collegare uno switcher ATEM

4 Collega l’uscita SDI o HDMI di HyperDeck a un ingresso SDI o HDMI dello
switcher ATEM.
5 Per abilitare la registrazione automatica su HyperDeck da ATEM, connetti anche la
fonte video ad HyperDeck.
Collega la fonte SDI o HDMI all’HyperDeck, come di consueto. Per registrare il
programma da ATEM, collega una delle uscite ausiliari SDI dello switcher all’ingresso
SDI di HyperDeck.
6 Premi Rem sul pannello frontale di HyperDeck, o seleziona Remote dal menù del
display LCD di HyperDeck Studio Mini per attivare il controllo remoto dallo switcher.
7 Infine inserisci la fonte e l'indirizzo IP nel software ATEM o su ATEM Broadcast Panel.
Questa semplice operazione è illustrata nel manuale di istruzioni dello switcher ATEM.
Per attivare il controllo tramite ethernet da uno switcher ATEM, accertati che HyperDeck
sia impostato su Remote dal display LCD, o che abbia il pulsante Rem abilitato
Come impostare un workflow
di post produzione
Accedere alle clip
Per accedere alle clip, inserisci la scheda SD o SSD nel computer, direttamente nello slot, in un
lettore esterno, o in un dock per SSD. Trascina i file dai supporti di memoria SD o SSD su un
hard drive, oppure editali direttamente dalla scheda. Puoi anche connettere gli SSD al computer
tramite un adattatore da eSATA a USB di 2.5”. Quest’ultima è un’ottima soluzione portatile per
trasferire velocemente i file dall’SSD al laptop, ma non offre una velocità sufficiente per editare
direttamente sull’SSD.
INPUT
DISP
SET
JOG
01:42:56:12
SSD
2
REM
INPUT
DISP
SET
JOG
01:42:56:12
SSD
2
REM
585Come impostare un workflow di post produzione

Mac OS
QuickTime è integrato a Mac OS. I file Apple ProRes, Avid DNxHD e DNxHR, e i video
QuickTime non compressi registrati da HyperDeck si aprono su qualsiasi software video
su Mac OS.
I file DNxHD e DNxHR MXF registrati da HyperDeck si aprono con Avid Media Composer e
DaVinci Resolve per Mac. I codec DNxHD si possono scaricare gratuitamente da http://www.
avid.com/products/avid-dnxhr-and-dnxhd.
I dati dei sottotitoli chiusi .MCC registrati da HyperDeck si aprono con il programma MacCaption
per Mac OS, scaricabile da http://www.cpcweb.com.
Windows
I file Apple ProRes e i video QuickTime non compressi registrati da HyperDeck richiedono
l’installazione di QuickTime sul PC. Quasi tutti i software video su Windows che supportano
QuickTime aprono i file registrati da HyperDeck. QuickTime per Windows si scarica
gratuitamente da http://www.apple.com/quicktime/download.
I file DNxHD e DNxHR MXF registrati da HyperDeck si aprono con Avid Media Composer e
DaVinci Resolve per Windows. I codec DNxHD si possono scaricare gratuitamente da http://
www.avid.com/products/avid-dnxhr-and-dnxhd.
I dati dei sottotitoli chiusi .MCC registrati da HyperDeck si aprono con il programma
CaptionMaker per Windows, scaricabile da http://www.cpcweb.com.
Utilizzare DaVinci Resolve
Registrare le clip con il registratore su disco HyperDeck rappresenta solo una parte del
processo di creazione di materiale televisivo e cinematografico. Altrettanto importanti sono la
gestione e il backup del materiale multimediale, il montaggio, la correzione colore e la codifica
dei master finali. Per una soluzione completa di registrazione e post produzione, scarica
DaVinci Resolve per Mac OS e Windows dal sito web di Blackmagic Design.
NOTA Consigliamo di utilizzare la versione DaVinci Resolve più aggiornata (14 o
successiva) per un trattamento accurato delle clip registrate da HyperDeck,
incluso il colore.
586Utilizzare DaVinci Resolve

Una volta inserita la scheda SD nel tuo computer, utilizza lo strumento Clone nella pagina
Media di DaVinci Resolve per creare i back up delle riprese in tempo reale. La funzione di back
up è importantissima per evitare la perdita del materiale registrato, perché qualsiasi tipo di
contenuto multimediale è suscettibile a danneggiamenti improvvisi. Usa DaVinci Resolve per
fare il back up delle tue clip, poi importale nell'archivio multimediale per completare montaggio,
correzione colore, e consegna in un solo programma.
DaVinci Resolve è utilizzato negli studi di Hollywood perché non è solo un semplice strumento
di montaggio non lineare, bensì un software ricco di tecnologia avanzata per la produzione di
film digitali di altissima qualità. Inoltre ha il vantaggio di svolgere montaggio e correzione colore
in un unico programma.
Di seguito troverai le istruzioni per cominciare ad usare DaVinci Resolve con le tue clip. È un
programma estremamente avanzato, con numerosissime funzioni che potrai scoprire navigando
l’interfaccia. Per approfondire il suo funzionamento, consulta il pdf del manuale di istruzioni
contenuto nell’immagine disco di DaVinci Resolve, oppure cerca uno dei tanti corsi e
tutorial online.
Importare le clip
Per cominciare a montare le clip, importale nell'archivio multimediale di DaVinci Resolve.
1 Apri DaVinci Resolve. Se hai aperto DaVinci Resolve per la prima volta, apparirà
la finestra Project Manager. Fai doppio clic sull'icona Untitled Project all'interno
della finestra.
Se hai abilitato l'ambiente collaborativo in una versione precedente di DaVinci Resolve,
apparirà una finestra di accesso. Fai doppio clic sull'icona utente con cui vuoi accedere.
Per creare un nuovo utente clicca su Add New in basso a sinistra della finestra e
inserisci lo username. Poi clicca su Setup New User.
Ora fai doppio clic sull'icona utente per accedere a Project Manager. Per creare un
nuovo progetto su Project Manager, clicca su New Project > Create. Fai doppio clic sul
tuo progetto per aprirlo.
2 Apparirà la pagina Media con la libreria Media Storage in alto a sinistra. Media Storage
contiene la lista di tutte le cartelle multimediali disponibili. Da qui puoi trascinare le clip
nell'archivio multimediale.
3 Se la cartella delle clip non appare nella libreria basta aggiungerla manualmente. Fai un
clic destro su Media Storage, seleziona un drive o un percorso e aprilo con Open.
4 Nella libreria Media Storage, clicca sulla nuova cartella multimediale che hai creato.
Ora puoi trascinare le clip dalla cartella nell'archivio multimediale. Se le impostazioni
di Untitled Project non corrispondono a quelle delle tue clip, apparirà un avviso per
cambiarle o lasciarle come sono. Clicca su Change per vincolare le impostazioni del
progetto alle clip.
587Utilizzare DaVinci Resolve

Per importare le clip, selezionale nella libreria Media Storage e trascinale
nell'archivio multimediale. È anche possibile trascinare i file dal desktop
Montare le clip
Ora che le clip sono nell'archivio multimediale, clicca sulla pagina Edit.
1 Inizia creando una nuova timeline con un clic destro all'interno dell'archivio Media Pool.
Seleziona Timelines > New Timeline. Apparirà una finestra di dialogo, clicca su Create.
La cronologia, o timeline, è il punto di partenza del processo di
montaggio. in cui si svolgono tutte le relative operazioni
2 Fai doppio clic su una clip per aprirla nel visualizzatore delle fonti. Sposta il cursore
verso destra o sinistra con il mouse fino a trovare il fotogramma di partenza che
desideri. Segna il punto di attacco con il tasto rapido I della tastiera. Segna il punto di
stacco con il tasto rapido O.
3 Vai nella timeline e posiziona l'indicatore di riproduzione nel punto in cui desideri
inserire la clip.
4 Per inserire la clip nella timeline, clicca all'interno del visualizzatore delle fonti in alto a
sinistra e trascinala verso destra sul visualizzatore della timeline. Apparirà una lista di
operazioni di montaggio, scegli quella desiderata.
A questo punto la tua clip apparirà sulla timeline secondo l'operazione scelta. Per maggiori
informazioni sui diversi tipi di operazione di montaggio consulta il manuale di DaVinci Resolve.
588Utilizzare DaVinci Resolve

Il metodo più immediato per aggiungere le clip al tuo progetto di montaggio è trascinarle
dall'archivio multimediale direttamente sulla timeline, dove puoi regolare i punti di attacco e
stacco, spostare le clip, e provare vari tipi di effetti, titoli, ecc. Con questo flusso di lavoro sarà
come usare la tavolozza di un artista.
La pagina Edit. Con l'editor della timeline puoi tagliare, spostare, e
cambiare la posizione delle clip, e inserire le transizioni
Tagliare le clip
Il taglio delle clip è un'operazione di montaggio molto comune, che permette di selezionare
solo le parti desiderate. La soluzione più semplice è marcare i punti di attacco e stacco delle
clip sulla timeline:
1 Dopo aver aggiunto le clip alla timeline, sposta il mouse all'inizio della clip, finché il
cursore diventa un'icona di taglio.
2 Quando appare l'icona di taglio, clicca sull'inizio della clip e trascinala in avanti
o indietro per marcare i punti di attacco. Puoi monitorare questa operazione sul
visualizzatore della timeline.
3 Ora clicca e trascina la fine della clip per marcare il punto di stacco.
Il cursore dello zoom si trova sopra la timeline, a destra degli strumenti situati al centro della
barra. Sposta il cursore verso destra o verso sinistra nella timeline per apportare cambiamenti
di precisione.
Taglia le clip trascinando i punti di attacco e stacco verso destra o sinistra. Clicca
sull'icona della calamita per abilitare o disabilitare la funzione di snapping
La funzione di snapping è molto utile perché mantiene tutte le clip perfettamente unite, ma è
possibile disabilitarla per operazioni ancora più dettagliate. Premi il tasto N per attivare o
589Utilizzare DaVinci Resolve

disattivare lo snapping.
Configurare i tasti di scelta rapida
Puoi configurare i tasti di scelta rapida di DaVinci Resolve come quelli di altri programmi di
montaggio a te familiari, oppure creare combinazioni personalizzate per velocizzare il flusso
di lavoro.
Come configurare i tasti di scelta rapida:
1 Apri DaVinci Resolve > Preferences e seleziona la tab User in alto, poi Keyboard
Mapping dalla lista impostazioni a sinistra.
2 Seleziona l'operazione dalle categorie disponibili; per esempio la selezione rapida di
taglia e incolla nella timeline si trova nella categoria Edit.
3 Clicca una volta sull'operazione per selezionarla. Fai doppio clic sull'operazione per
configurarla.
4 Inserisci i nuovi tasti di scelta rapida dalla tastiera. Clicca sull'icona Undo sul lato destro
della selezione per cancellare eventuali errori.
5 Clicca su Save per confermare il cambiamento.
Dal menù a discesa di Set To seleziona i tasti di scelta rapida più comuni
590Utilizzare DaVinci Resolve

Inserire le transizioni
Le transizioni sono effetti visivi per passare da una clip all'altra senza stacchi improvvisi. La
dissolvenza, gli effetti a tendina, e le transizioni di colore rendono il montaggio più interessante.
Non sempre le transizioni uniscono due clip. Ad esempio una transizione con dissolvenza in
nero è un’ottima soluzione per chiudere una clip.
La palette Transitions contiene numerosi tipi di transizione
Come inserire una transizione con dissolvenza tra due clip:
1 Assicurati che le due clip siano montate una accanto all’altra sulla timeline. Accedi alla
libreria Effects Library nella barra degli strumenti in alto nella pagina Edit, assicurandoti
che la tab Toolbox sia aperta.
2 Clicca su Cross Dissolve e trascinala nel punto di incontro tra le due clip nella timeline.
Il cursore del mouse illumina la fine della prima clip e l'inizio della seconda: rilascia la
transizione in questo punto. È importante che prima e dopo i punti di montaggio delle
due clip ci sia spazio a sufficienza per far posto alla transizione.
Ora hai creato una transizione graduale tra due clip e puoi regolarne la durata. Regolare la
durata della transizione è molto simile alla funzione di taglio della clip. Posiziona il cursore del
mouse sul punto di attacco o stacco della transizione, finché appare l'icona di taglio, poi
spostala a destra o sinistra.
Trascina le transizioni e posizionale tra due clip
591Utilizzare DaVinci Resolve

Inserire i titoli
Inserire un titolo in una traccia video è come inserire una clip. Se non hai più tracce disponibili,
fai clic destro su una traccia esistente e seleziona Add Track per aggiungerne un’altra.
Come creare un titolo:
1 A metà della tab Toolbox, nella libreria Effects Library, trovi la finestra Titles. Scorri
verso il basso per visualizzare i titoli disponibili.
2 Trascina un semplice titolo di testo sulla traccia video vuota sopra la clip desiderata.
Trascina il titolo sulla traccia Video 1 se preferisci che appaia su sfondo nero. Per
visualizzare il titolo, accertati che l'indicatore di riproduzione sia posizionato sul titolo.
3 Fai doppio clic sulla clip del titolo. Apparirà la finestra Inspector con le impostazioni del
titolo. Scrivi il nome del titolo nel campo di testo Text.
Puoi selezionare vari tipi di carattere, colore, dimensione, allineamento, posizione, e altro
ancora. Come per le clip, anche nei titoli è possibile inserire delle transizioni.
Trascina un titolo dalla finestra Titles e posizionalo su una traccia vuota
Correggere il colore delle clip
Si consiglia di completare il montaggio delle sequenze video prima di iniziare la correzione
colore per dare continuità alle immagini. Con DaVinci Resolve hai il vantaggio di poter passare
dal montaggio alla correzione colore in qualsiasi momento, senza mai interrompere il
processo creativo.
Perfeziona le immagini nei minimi dettagli sulla pagina Color
592Utilizzare DaVinci Resolve

Per cominciare, apri la pagina Color.
Appariranno i cerchi cromatici, le curve e altri strumenti per la correzione colore, oltre alla
finestra di anteprima e dei nodi. Non scoraggiarti davanti all'incredibile quantità di opzioni
disponibili, sono state progettate per permetterti di ottenere il migliore risultato possibile.
Consulta il manuale di DaVinci Resolve per approfondire il funzionamento di ogni singolo
strumento, passo dopo passo. Imparerai a padroneggiare le stesse tecniche usate dai coloristi
dei migliori studi creativi.
Solitamente si inizia con l’ottimizzare le ombre, i mezzitoni e le luci delle clip, ovvero i parametri
di Lift, Gamma e Gain. In questo modo si conferisce nitidezza e luminosità alle immagini,
definendo un punto di partenza omogeneo per il procedimento di correzione.
Utilizzare i visualizzatori di livelli
I coloristi combinano il colore con creatività per trasmettere le emozioni che vogliono suscitare
nel pubblico, e per farlo si affidano unicamente al monitor. Con un po' di pratica sarai in grado di
comunicare idee e sensazioni facendo interagire in modo strategico gli elementi dell’immagine
e la luce.
Il visualizzatore di allineamento RGB (Parade)
aiuta a ottimizzare mezzitoni, luci, e ombre
I cerchi cromatici di Lift, Gamma, Gain e Offset consentono di creare il colore ottimale
per bilanciare i toni del colore delle clip. Per regolare in maniera uniforme tutti i
colori per ogni tono, sposta le rotelle sotto i cerchi cromatici avanti e indietro
I visualizzatori integrati ti aiutano a bilanciare le immagini in fase di correzione colore. Apri un
visualizzatore cliccando sul pulsante Scope, il secondo da destra sulla barra delle palette. Puoi
scegliere tra Waveform (forma d’onda), Parade (allineamento), Vectorscope (vettorscopio) o
593Utilizzare DaVinci Resolve

Histogram (istogramma). Grazie ai visualizzatori puoi tenere sotto controllo il bilanciamento
tonale e i livelli delle clip per evitare di perdere dettagli nelle zone di luce e di ombra, ed
eliminare tinte indesiderate.
La palette Color Wheels contiene le voci Lift, Gamma e Gain, solitamente usate per apportare i
primi cambiamenti. Sono simili ai controlli di correzione colore e contrasto di altre applicazioni.
Per un controllo più accurato di ogni colore utilizzando il mouse puoi trasformare i cerchi
cromatici in barre. In questa modalità regoli il colore e il canale di luminanza separatamente per
i parametri lift, gamma, e gain. Basta selezionare Primaries bars dal menù a discesa in alto a
destra nella palette dei cerchi cromatici.
1 Regolare i livelli di lift
Dopo aver selezionato la prima clip sulla timeline nella pagina Color, muovi la rotella
sotto il quadrante del cerchio cromatico Lift e osserva come cambia l'immagine.
Aumenta o diminuisci la luminosità delle zone di ombra
fino a ottenere il risultato desiderato. Se diminuisci troppo la luminosità, l'immagine
comincia a perdere dettagli nelle zone di ombra. Utilizza il visualizzatore di allineamento
RGB per evitare questo problema. La posizione ottimale dei livelli di lift sulla forma
d'onda è appena sopra la linea più in basso nel visualizzatore.
2 Regolare i livelli di gain
Muovi la rotella del cerchio cromatico Gain per aumentare o diminuire la luminosità
delle zone di luce. I livelli di gain risiedono nella parte superiore della forma d'onda del
visualizzatore di allineamento RGB. Per le riprese in condizioni di forte illuminazione,
è preferibile che i livelli si trovino appena al di sotto della linea più in alto nella forma
d'onda. Se i livelli vanno al di sopra di questa linea, si perdono dei dettagli nelle
zone di luce.
3 Regolare i livelli di gamma
Muovi la rotella sotto il cerchio cromatico Gamma per aumentare o diminuire la
luminosità dell'immagine. La parte centrale della forma d'onda rappresenta i mezzitoni
della clip e cambia in tempo reale durante la regolazione. La posizione ottimale dei
mezzitoni è tra il 50-70% della forma d'onda. Ad ogni modo la posizione di questi
livelli è soggettiva e dipende sia dal look che si vuole creare che dalle condizioni di
illuminazione di ripresa.
Per eseguire la correzione primaria del colore hai anche l’opzione di usare la palette delle curve
Curves. Basta cliccare sui punti desiderati lungo la diagonale nel grafico della curva, e
trascinarli verso l'alto o il basso per regolare il contrasto RGB dell’intera immagine in diverse
aree tonali. I punti ottimali di regolazione della curva sono 3: il secondo a partire dall'alto, quello
centrale, e il secondo a partire dal basso.
Tutte le funzioni e le tecniche della correzione primaria del colore sono descritte nel manuale di
DaVinci Resolve.
La palette delle curve è un ulteriore strumento per la correzione primaria del colore, utile
anche per migliorare aree specifiche della clip quando si usano le Power Window
594Utilizzare DaVinci Resolve

Correzione secondaria del colore
Per regolare un'area specifica dell'immagine è necessario ricorrere alla correzione secondaria
del colore. Finora ci siamo concentrati sulla correzione primaria, effettuata a livello
dell’immagine intera con i cerchi cromatici di lift, gamma, e gain.
Ma per soffermarsi su una parte specifica dell'immagine, per esempio per valorizzare il verde
del prato o il blu del cielo in una scena, bisogna usare gli strumenti di correzione colore
secondaria. Basta selezionare una sezione dell'immagine e apportare cambiamenti mirati.
Grazie alla struttura a nodi hai la libertà di effettuare numerose correzioni secondarie in varie
parti dell'immagine, fino a raggiungere il look perfetto. E per far sì che le selezioni seguano il
movimento nelle immagini, ci sono le comode funzioni delle Power Window e del tracking.
Isolare un colore
Mettendo in risalto un colore specifico nell'immagine si attira l’attenzione del pubblico
sull’elemento desiderato. Completa questa operazione con lo strumento Qualifier HSL (tonalità,
saturazione, luminosità).
Usa la funzione Qualifier HSL per isolare un colore nella scena,
e mettere in risalto determinate aree dell'immagine per attirare
l'attenzione del pubblico sugli elementi che preferisci
Per isolare un colore:
1 Aggiungi un nodo seriale.
2 Apri la palette Qualifier e seleziona l'icona del contagocce Color Range.
3 Clicca sul colore dell'immagine che desideri isolare.
4 Se necessario, ammorbidisci i bordi della selezione per delimitare la zona del colore
interessato. Clicca sull'icona Highlight per visualizzare la finestra di selezione.
5 Allarga o riduci la selezione nella finestra Hue.
Usa i controlli a disposizione per affinare la selezione. Ora puoi apportare cambiamenti al
colore selezionato usando i cerchi cromatici o le curve.
A volte la selezione contamina zone indesiderate dell’immagine. In questo caso puoi creare una
maschera sulle zone contaminate con una finestra Power Window. Basta dare forma a una
nuova finestra nell'area del colore desiderata. La funzione di tracking rileva e traccia eventuali
movimenti all'interno della Power Window.
595Utilizzare DaVinci Resolve

Aggiungere una finestra Power Window
Le finestre Power Window sono uno strumento molto efficace nella correzione colore
secondaria perché permettono di isolare aree specifiche delle clip. Queste aree si possono
tracciare perché seguano i movimenti della camera, per esempio una panoramica o una
rotazione, o il movimento dell'area stessa.
Usa una Power Window per creare una maschera sulle aree che vuoi escludere dai ritocchi HSL
Per esempio puoi creare una finestra sul viso di un'attrice e correggere il colore solo in quella
zona, senza intaccare il resto dell'immagine. Con questo tipo di correzione influenzi il modo in
cui il pubblico percepisce l’immagine, attirandone l’attenzione sugli elementi che desideri.
Come creare una Power Window:
1 Aggiungi un nodo seriale.
2 Apri la palette Window e clicca sulla forma desiderata. La forma scelta
apparirà sul nodo.
3 Clicca e trascina i punti blu per ridimensionare la forma, e i punti rosa per ammorbidire
i bordi. Posiziona la forma cliccando e trascinando il punto centrale, e ruotala usando il
secondo punto ad esso connesso.
Ora puoi correggere il colore dell'area selezionata.
Utilizza le finestre Power Window per fare la correzione secondaria di un'area specifica dell'immagine
596Utilizzare DaVinci Resolve

Fare il tracking di una finestra Power Window
La potente funzione di tracking di DaVinci Resolve segue i movimenti rilevati all’interno dell’area
selezionata, analizzando con precisione lo zoom, le panoramiche e i movimenti di ripresa o
degli oggetti nella clip. Senza questa funzione la correzione colore potrebbe contaminare aree
indesiderate.
Il tracking consente alle Power Windows di seguire automaticamente
i movimenti all’interno dell'area selezionata
Come fare il tracking della Power Window di un oggetto in movimento:
1 Crea un nuovo nodo seriale e aggiungi una Power Window.
2 All'inizio della clip, posiziona la finestra Power Window sull'area o sull'oggetto
desiderati.
3 Apri la palette Tracker. Spunta le opzioni Pan, Tilt, Zoom, Rotate, o 3D desiderate.
4 Clicca sulla freccia Avanti, a sinistra delle caselle. DaVinci Resolve inserirà una serie
di punti di riferimento nella clip, elaborando il resto dei fotogrammi per analizzarne
il movimento. Completata l'analisi del movimento, la Power Window ne seguirà il
percorso nella clip.
Questa funzione di tracking automatico è molto affidabile ma è possibile che si interrompa o
non funzioni perfettamente nelle scene complesse in cui altri oggetti passano davanti all'area
selezionata. In questo caso basta correggere il problema manualmente con l’editor dei
fotogrammi chiave. Consulta il manuale di DaVinci Resolve per tutte le istruzioni.
Usare i plug-in
Durante la correzione colore secondaria puoi ricorrere ai plug-in OpenFX nella pagina Color
per creare effetti e look interessanti, o aggiungere transizioni ed effetti creativi alle clip nella
pagina Edit. I plug-in OFX si possono acquistare e scaricare dai fornitori di produttori terzi.
Dopo aver installato un set di plug-in, vai alla pagina Color, clicca su OpenFX in alto a destra, e
crea un nuovo nodo seriale su cui trascinare il plug-in. Se il plug-in ha le impostazioni aperte,
clicca sulla tab Settings adiacente per regolarle.
Nella pagina di montaggio Edit è possibile aggiungere generatori di plug-in e transizioni. Clicca
sulla libreria Effects Library e poi sulla tab OpenFX, e trascina il plug-in desiderato sulla clip
nella timeline.
597Utilizzare DaVinci Resolve

I plug-in OFX sono una soluzione facile e veloce per dare vita a look creativi
Mixare l'audio
Mixare l'audio sulla pagina Edit
Una volta fatto l'editing e corretto il colore del tuo progetto, puoi cominciare a mixare l'audio.
DaVinci Resolve offre funzioni di editing, mix, e mastering audio comodamente sulla pagina
Edit. Per i progetti che richiedono le funzioni di mix audio più avanzate, la pagina Fairlight
include il set completo di strumenti di post produzione audio. Passa direttamente alla prossima
sezione per scoprire di più.
Inserire le tracce audio
Sulla pagina Edit puoi inserire più tracce audio per creare un semplice mix di musica ed effetti
sonori. Questa funzione è utile per separare gli elementi audio in tracce distinte, per esempio
voce, effetti sonori, e musica.
Come inserire una traccia audio sulla pagina Edit:
1 Fai clic destro su una traccia audio nella timeline e seleziona Add Track. Hai aggiunto
una traccia alla lista, e puoi spostarla a piacimento.
2 Seleziona il tipo di audio desiderato, per esempio Stereo, Mono, 5.1, o Adaptive.
La nuova traccia audio apparirà nella timeline.
Regolare i livelli audio sulla timeline
Ogni clip audio nella timeline include un overlay che consente di regolare i livelli audio
semplicemente trascinando il cursore verso l'alto o il basso. Questo overlay corrisponde al
parametro Volume dell'Inspector.
Regola il volume della clip spostando il cursore sull'overlay
Per i progetti che richiedono funzioni di mixaggio più avanzate, la pagina Fairlight offre un
ambiente interamente dedicato alla post produzione audio.
598Utilizzare DaVinci Resolve

La pagina Fairlight
Accedi alla pagina Fairlight di DaVinci Resolve per manipolare l'audio del progetto. In modalità
Single Monitor, l’interfaccia offre una visualizzazione ottimale delle tracce audio del progetto,
accompagnate da un mixer esteso e controlli di monitoraggio personalizzati per valutare e
regolare i livelli, e creare un mix armonioso. Non scoraggiarti davanti all'incredibile quantità di
opzioni disponibili, sono state progettate per aiutarti a ottenere la migliore qualità audio
possibile.
Questa guida offre una breve panoramica delle funzioni Fairlight. Per istruzioni dettagliate su
ogni funzione, passo dopo passo, consulta il manuale di DaVinci Resolve.
La timeline audio
Intestazione della traccia
Sulla sinistra di ogni traccia si trova una colonna di intestazione, che ne indica il nome, il numero
e il colore, nonché il canale audio, il valore del fader e i livelli. Inoltre include vari comandi per
bloccare e sbloccare le tracce, Solo, e Mute. Questi controlli aiutano a gestire le tracce, e
mostrano l’anteprima di una traccia alla volta.
Tracce
Ogni traccia sulla pagina Fairlight è suddivisa in corsie, che mostrano i singoli canali della clip
per l’editing e il mix. La pagina Edit nasconde le informazioni dei singoli canali audio, mostrando
nella timeline solo una clip per semplificare l’editing delle fonti multi-canale invece di gestire un
gran numero di tracce.
L'intestazione della traccia A1 mostra una corsia singola di audio
mono. La traccia A2 indica due corsie di audio stereo
599Utilizzare DaVinci Resolve

Che cos’è un bus?
Un bus è essenzialmente un canale di destinazione verso il quale si possono instradare più
tracce audio dalla timeline per mixarle in un segnale unico, gestibile da una singola striscia
di canale.
Bus principali
Si tratta delle uscite principali del programma. Ogni nuovo progetto parte infatti da un singolo
bus principale, al quale vengono instradate di default tutte le tracce. Questo bus raggruppa le
tracce della timeline in un unico segnale, consentendoti di mettere a punto il livello complessivo
del mix audio dopo aver regolato quello di ciascuna traccia singolarmente.
Bus secondari
Si tratta dei bus che raggruppano le tracce audio appartenenti alla stessa categoria, per
esempio dialogo, musica, o effetti, consentendo di mixarle come un unico segnale audio. Per
esempio se hai 5 tracce di dialogo, puoi instradare il segnale di ciascuna al bus secondario, per
poi regolare i livelli di tutti i dialoghi con un solo comando. Questo "sub-mix" si può masterizzare
separatamente, o indirizzare al bus principale.
Il mixer
Ogni traccia audio nella timeline corrisponde a una striscia di canale nel mixer. La striscia per il
bus principale è etichettata M1 di default. Per ogni bus principale o secondario creato appare
una striscia di canale supplementare sulla destra, accompagnata da un set di controlli. Grazie a
questi controlli grafici puoi assegnare i canali delle tracce ai canali di uscita, regolare EQ e
dinamica, impostare i livelli e registrare operazioni automatizzate. Inoltre consentono di
posizionare l'audio stereo e surround nello spazio, silenziare, o selezionare tracce singole.
Il mixer audio, con le strisce di canale corrispondenti alle tracce nella timeline
600Utilizzare DaVinci Resolve

Utilizzare l'equalizzatore per perfezionare l'audio
Dopo aver regolato i livelli audio delle clip del progetto, è necessario rifinirlo. A volte i dialoghi,
la musica e gli effetti competono per la stessa frequenza sullo spettro audio, risultando in un
audio poco chiaro. È qui che l'equalizzatore EQ entra in gioco perché consente di specificare
quali parti dello spettro audio occupa ogni traccia. L'EQ inoltre aiuta a rimuovere elementi audio
indesiderati, isolando e riducendo il livello di frequenze particolari che contengono rumore
come vento, fischi, e ronzii, al fine di migliorare la qualità del suono.
DaVinci Resolve offre filtri EQ applicabili al livello della clip o della traccia. Ogni clip nella
timeline dispone di equalizzatori a 4 bande nel pannello dell'Inspector, e ogni traccia di un
equalizzatore parametrico a 6 bande nel pannello del mixer. Grazie ai controlli grafici e numerici
puoi incrementare o attenuare diverse gamme di frequenze, e con i vari tipi di filtri definire la
forma della curva EQ.
L'equalizzatore a 4 bande è applicabile a ogni clip nella timeline
Le bande esterne ti permettono di regolare i filtri per i bassi e per gli alti (detti shelving),
eutilizzare filtri passa-basso e passa-alto. I filtri passa-alto e basso rimuovono completamente
dal segnale le frequenze sopra o sotto la soglia di una determinata frequenza. Per esempio,
ilfiltro passa-alto fa sì che le alte frequenze passino attraverso il filtro, lasciando fuori quelle
basse. Qualsiasi frequenza al di fuori della soglia di frequenza impostata viene eliminata
gradualmente, definendo una curva discendente.
I filtri di shelving sono meno rigidi, e molto utili per rivisitare le frequenze più alte e basse senza
escluderle completamente dal segnale. Amplificano o attenuano uniformemente la frequenza
soglia, e tutte quelle situate sopra o sotto di essa, in base al tipo di shelving in uso.
601Utilizzare DaVinci Resolve

I controlli di banda al centro consentono di regolare dettagliatamente l'equalizzazione con filtri
di shelving bassi e alti, notch, e a campana.
Bell
I filtri a campana amplificano o tagliano le frequenze intorno a un determinato punto
della curva a forma di campana.
Notch
I filtri elimina banda bloccano il passaggio di una gamma molto ristretta di frequenze,
per esempio il ronzio dell'alimentazione a 50 o 60Hz.
Lo-Shelf
I filtri low-shelf amplificano o tagliano le frequenze basse e tutte quelle al di sotto.
Hi-Shelf
I filtri high-shelf amplificano o tagliano le frequenze alte e tutte quelle al di sopra.
Per aggiungere un EQ a una sola clip:
1 Seleziona la clip nella timeline a cui vuoi aggiungere un filtro EQ.
2 Clicca sull'Inspector e abilita l'interruttore Equalizer.
Per aggiungere un EQ a una traccia:
1 Fai doppio clic nella sezione EQ di una traccia nel mixer per aprire il pannello EQ.
2 Seleziona il tipo di filtro di banda dal menù a discesa in base alla banda che
vuoi regolare.
La sezione EQ nel pannello Mixer indica che una curva EQ è stata applicata alla traccia
L'equalizzatore parametrico a 6 bande applicabile a ogni traccia
602Utilizzare DaVinci Resolve

Una volta aggiunto un EQ alla clip o alla traccia, puoi regolare l'equalizzazione di ciascuna
banda. I controlli potrebbero variare in base al tipo di filtro di banda selezionato.
Come regolare l'EQ per un filtro di banda:
1 Seleziona il tipo di filtro di banda dal menù a discesa per la banda che vuoi regolare.
2 Regola il valore di Frequency per selezionare la frequenza centrale.
3 Regola il valore di Gain per amplificare o attenuare le frequenze governate da
quella banda.
4 Usa il valore di Q Factor per regolare l'ampiezza delle frequenze interessate.
Usa il pulsante Reset per portare tutti i controlli della finestra EQ ai valori di default.
Fairlight offre numerosi controlli per migliorare la qualità di ogni traccia audio. Sfruttali per
aggiungere tracce, organizzare i bus, inserire effetti come ritardo e riverbero, e perfezionare
ogni dettaglio del mix.
Mastering della sequenza montata
Ora che il montaggio, la correzione colore, e il mix audio sono completi puoi passare alla fase
finale di rendering nella pagina di consegna Deliver. Questa pagina consente di selezionare le
clip che vuoi esportare, oltre al tipo di formato, codec, e risoluzione desiderati. Scegli tra
numerosi tipi di formati, inclusi QuickTime, AVI, MXF e DPX, e codec tra i quali RGB/YUV non
compressi 8 bit o 10 bit, ProRes, DNxHD, e H.264.
Esporta il tuo progetto dalla tab di consegna Deliver scegliendo tra numerosi formati video e codec
Come esportare una clip singola:
1 Accedi alla pagina Deliver.
2 Clicca sul menù Render Settings in alto a sinistra, e spunta Single clip. Ora puoi
scegliere tra numerosi predefiniti di esportazione, per esempio YouTube, Vimeo, e
audio, oppure impostare parametri personalizzati manualmente selezionando Custom.
Per questo esempio, seleziona YouTube, clicca sulla freccia a lato e scegli 1080p.
Il frame rate rispecchia le impostazioni esistenti del tuo progetto.
3 Sotto i predefiniti trovi il nome del file Filename e la destinazione Location del video
esportato. Clicca su Browse e scegli dove salvare il file.
603Utilizzare DaVinci Resolve

4 Appena sopra la timeline c’è un campo che mostra l’opzione Entire timeline. Questa
opzione esporta l'intera timeline, altrimenti hai l’opzione di importare solo alcune
sezioni. Seleziona In/out Range e usa i tasti di scelta rapida I e O per confermare i punti
di attacco e stacco nella timeline.
5 In basso nel menù Render Settings clicca su Add to Render Queue.
Le impostazioni del rendering si aggiungono alla coda delle operazioni di rendering
sulla destra della pagina. Ora basta cliccare sul tasto Start Render e monitorarne il
progresso.
Una volta completato il rendering, apri la cartella in cui è stato salvato, fai doppio clic
sulla clip e guarda il montaggio completo.
604Utilizzare DaVinci Resolve

Informazioni per gli sviluppatori (English)
Blackmagic HyperDeck Ethernet Protocol
Version 1.8
The Blackmagic HyperDeck Ethernet Protocol is a text based protocol accessed by connecting
to TCP port 9993 on HyperDeck Studio models that have a built in Ethernet connection. If you
are a software developer you can use the protocol to construct devices that integrate with our
products. Here at Blackmagic Design our approach is to open up our protocols and we eagerly
look forward to seeing what you come up with!
Protocol Commands
Command Command Description
help or ? Provides help text on all commands and parameters
commands return commands in XML format
device info return device information
disk list query clip list on active disk
disk list: slot id: {n} query clip list on disk in slot {n}
quit disconnect ethernet control
ping check device is responding
preview: enable: {true/false} switch to preview or output
play play from current timecode
play: speed: {-1600 to 1600} play at specific speed
play: loop: {true/false} play in loops or stop-at-end
play: single clip: {true/false} play current clip or all clips
playrange set: clip id: {n} set play range to play clip {n} only
playrange set: in: {inT} out: {outT}
set play range to play between:
- timecode {inT} andtimecode {outT}
playrange clear clear/reset play range setting
play on startup query unit play on startup state
play on startup: enable: {true/false} enable or disable play on startup
play on startup: single clip: {true/false} play single clip or all clips on startup
record record from current input
record: name: {name} record named clip
stop stop playback or recording
clips count query number of clips on timeline
clips get query all timeline clips
clips get: clip id: {n} query a timeline clip info
clips get: clip id: {n} count: {m} query m clips starting from n
clips add: name: {name} append a clip to timeline
605Informazioni per gli sviluppatori (English)

Command Command Description
clips clear empty timeline clip list
transport info query current activity
slot info query active slot
slot info: slot id: {n} query slot {n}
slot select: slot id: {1/2} switch to specified slot
slot select: video format: {format} load clips of specified format
notify query notification status
notify: remote: {true/false} set remote notifications
notify: transport: {true/false} set transport notifications
notify: slot: {true/false} set slot notifications
notify: configuration: {true/false} set configuration notifications
notify: dropped frames: {true/false} set dropped frames notifications
goto: clip id: {n} goto clip id {n}
goto: clip id: +{n} go forward {n} clips
goto: clip id: -{n} go backward {n} clips
goto: clip: {start/end} goto start or end of clip
goto: timeline: {start/end} goto start or end of timeline
goto: timecode: {timecode} goto specified timecode
goto: timecode: +{timecode} go forward {timecode} duration
goto: timecode: -{timecode} go backward {timecode} duration
goto: slot id: {n} goto slot id {n}
jog: timecode: {timecode} jog to timecode
jog: timecode: +{timecode} jog forward {timecode} duration
jog: timecode: -{timecode} jog backward {timecode} duration
shuttle: speed: {-1600 to 1600} shuttle with speed
remote query unit remote control state
remote: enable: {true/false} enable or disable remote control
remote: override: {true/false} session override remote control
configuration query configuration settings
configuration: video input: SDI switch to SDI input
configuration: video input: HDMI switch to HDMI input
configuration: video input: component switch to component input
configuration: audio input: embedded capture embedded audio
configuration: audio input: XLR capture XLR audio
configuration: audio input: RCA capture RCA audio
configuration: file format: {format} switch to specific file format
606Informazioni per gli sviluppatori (English)

Command Command Description
uptime return time since last boot
format: prepare: {format} prepare a disk formatting operation to filesystem {format}
format: confirm: {token} perform a pre-prepared formatting operation using token
identify: enable: {true/false} identify the device
watchdog: period: {period in seconds} client connection timeout
Command Combinations
You can combine the parameters into a single command, for example:
play: speed: 200 loop: true single clip: true
Or for configuration:
configuration: video input: SDI audio input: XLR
Or to switch to the second disk, but only play NTSC clips:
slot select: slot id: 2 video format: NTSC
Using XML
While you can use the Terminal to talk to HyperDeck, if you are writing software you can use
XML to confirm the existence of a specific command based on the firmware of the HyperDeck
you are communicating with. This helps your software user interface adjust to the capabilities of
the specific HyperDeck model and software version.
Protocol Details
Connection
The HyperDeck Ethernet server listens on TCP port 9993.
Basic syntax
The HyperDeck protocol is a line oriented text protocol. Lines from the server will be separated by an ascii
CR LF sequence. Messages from the client may be separated by LF or CR LF.
New lines are represented in this document as a "↵" symbol.
Command syntax
Command parameters are usually optional. A command with no parameters is terminated with a new line:
{Command name}↵
If parameters are specified, the command name is followed by a colon, then pairs of parameter names and
values. Each parameter name is terminated with a colon character:
{Command name}: {Parameter}: {Value} {Parameter}: {Value} ...↵
Response syntax
Simple responses from the server consist of a three digit response code and descriptive text terminated by
a new line:
{Response code} {Response text}↵
If a response carries parameters, the response text is terminated with a colon, and parameter name and
value pairs follow on subsequent lines until a blank line is returned:
{Response code} {Response text}:↵
{P a r a m e t e r}: { V a l u e}↵
{P a r a m e t e r}: { V a l u e}↵
...
↵
607Informazioni per gli sviluppatori (English)

Successful response codes
A simple acknowledgement of a command is indicated with a response code of 200:
200 ok↵
Other successful responses carry parameters and are indicated with response codes in the range of
201 to 299.
Failure response codes
Failure responses to commands are indicated with response codes in the range of 100 to 199:
100 syntax error
101 unsupported parameter
102 invalid value
103 unsupported
104 disk full
105 no disk
106 disk error
107 timeline empty
108 internal error
109 out of range
110 no input
111 remote control disabled
120 connection rejected
150 invalid state
151 invalid codec
160 invalid format
161 invalid token
162 format not prepared
Asynchronous response codes
The server may return asynchronous messages at any time. These responses are indicated with response
codes in the range of 500 to 599:
5xx {Response Text}:↵
{P a r a m e t e r}: { V a l u e}↵
{P a r a m e t e r}: { V a l u e}↵
↵
Connection response
On connection, an asynchronous message will be delivered:
500 connection info:↵
protocol version: {Version}↵
model: {Model Name}↵
↵
Connection rejection
Only one client may connect to the server at a time. If other clients attempt to connect concurrently,
they will receive an error and be disconnected:
120 connection rejected↵
Timecode syntax
Timecodes are expressed as non-drop-frame timecode in the format:
H H:M M:SS:F F
608Informazioni per gli sviluppatori (English)

Handling of deck "remote" state
The “remote” command may be used to enable or disable the remote control of the deck. Any attempt to
change the deck state over ethernet while remote access is disabled will generate an error:
111 remote control disabled↵
To enable or disable remote control:
remote: enable: {“true”, “false”} ↵
The current remote control state may be overridden allowing remote access over ethernet irrespective of the
current remote control state:
remote: override: {“true”, “false”} ↵
The override state is only valid for the currently connected ethernet client and only while the connection
remains open.
The “remote” command may be used to query the remote control state of the deck by specifying no
parameters:
remote↵
The deck will return the current remote control state:
210 remote info:↵
enabled: {“true”, “false”}↵
override: {“true”, “false”}↵
↵
Asynchronous remote control information change notification is disabled by default and may be configured
with the “notify” command. When enabled, changes in remote state will generate a “510 remote
info:”asynchronous message with the same parameters as the “210 remote info:” message.
Closing connection
The "quit" command instructs the server to cleanly shut down the connection:
q uit↵
Checking connection status
The "ping" command has no function other than to determine if the server is responding:
ping↵
Getting help
The "help" or "?" commands return human readable help text describing all available commands and
parameters:
help↵
Or:
?↵
The server will respond with a list of all supported commands:
201 h elp:↵
{Help Text}↵
{Help Text}↵
↵
Switching to preview mode
The "preview" command instructs the deck to switch between preview mode and output mode:
preview: enable: {"true", "false"}↵
Playback will be stopped when the deck is switched to preview mode. Capturing will be stopped when the
deck is switched to output mode.
609Informazioni per gli sviluppatori (English)

Controlling device playback
The “play” command instructs the deck to start playing:
play↵
The play command accepts a number of parameters which may be used together in most combinations.
By default, the deck will play all remaining clips on the timeline then stop.
The “single clip” parameter may be used to override this behaviour:
play: single clip: {“true”, “false”}↵
By default, the deck will play at normal (100%) speed. An alternate speed may be specified in percentage
between -1600 and 1600:
play: speed: {% normal speed}↵
By default, the deck will stop playing when it reaches to the end of the timeline. The “loop” parameter may be
used to override this behaviour:
play: loop: {“true”, “false”}↵
The “playrange” command instructs the deck to play all the clips. To override this behaviour and select a
particular clip:
playrange set: clip id: {Clip ID}↵
To only play a certain timecode range:
playrange set: in: {in timecode} out: {out timecode}↵
To clear a set playrange and return to the default value:
playrange clear↵
The “play on startup command” instructs the deck on what action to take on startup. By default, the deck will
not play. Use the “enable” command to start playback after each power up.
play on startup: enable {“true”, “false”}↵
By default, the unit will play back all clips on startup. Use the “single clip” command to override.
play on startup: single clip: {“true”, “false”}↵
Stopping deck operation
The "stop" command instructs the deck to stop the current playback or capture:
stop↵
Changing timeline position
The "goto" command instructs the deck to switch to playback mode and change its position within
the timeline.
To go to the start of a specific clip:
goto: clip id: {Clip ID}↵
To move forward/back {count} clips from the current clip on the current timeline:
goto: clip id: +/-{count}↵
Note that if the resultant clip id goes beyond the first or last clip on timeline, it will be clamp at the first or
last clip.
To go to the start or end of the current clip:
goto: clip: {“start”, “end”}↵
To go to the start of the first clip or the end of the last clip:
goto: timeline: {“start”, “end”}↵
To go to a specified timecode:
goto: timecode: {timecode}↵
To move forward or back a specified duration in timecode:
goto: timecode: {“+”, “-”}{duration in timecode}↵
To specify between slot 1 and slot 2:
goto: slot id: {Slot ID}↵
Note that only one parameter/value pair is allowed for each goto command.
610Informazioni per gli sviluppatori (English)

Enumerating supported commands and parameters
The "commands" command returns the supported commands:
commands↵
The command list is returned in a computer readable XML format:
212 c o m m a n ds:
<com mands>↵
<command name="…"><parameter name="…"/>…</command>↵
<command name="…"><parameter name="…"/>…</command>↵
…
</co m m a nd s>↵
↵
More XML tokens and parameters may be added in later releases.
Controlling asynchronous notifications
The "notify" command may be used to enable or disable asynchronous notifications from the server.
To enable or disable transport notifications:
notify: transport: {"true", "false"}↵
To enable or disable slot notifications:
notify: slot: {"true", "false"}↵
To enable or disable remote notifications:
notify: remote: {"true", "false"}↵
To enable or disable configuration notifications:
notify: configuration: {“true”, “false”}↵
Multiple parameters may be specified. If no parameters are specified, the server returns the current state of
all notifications:
209 notify:↵
transport: {“true”, “false”}↵
slot: {“true”, “false”}↵
remote: {“true”, “false”}↵
configuration: {“true”, “false”}↵
↵
Retrieving device information
The "device info" command returns information about the connected deck device:
device info↵
The server will respond with:
204 device info:↵
protocol version: {Version}↵
model: {Model Name}↵
unique id: {unique alphanumeric identifier}↵
↵
611Informazioni per gli sviluppatori (English)

Retrieving slot information
The "slot info" command returns information about a slot. Without parameters, the command returns information
for the currently selected slot:
slot info↵
If a slot id is specified, that slot will be queried:
slot info: slot id: {Slot ID}↵
The server will respond with slot specific information:
202 slot info:↵
slot id: {Slot ID}↵
status: {"empty", "mounting", "error", "mounted"}↵
volume name: {Volume name}↵
recording time: {recording time available in seconds}↵
video format: {disk's default video format}↵
↵
Asynchronous slot information change notification is disabled by default and may be configured with the
"notify" command. When enabled, changes in slot state will generate a "502 slot info:" asynchronous
message with the same parameters as the "202 slot info:" message.
Retrieving clip information
The “disk list” command returns the information for each playable clip on a given disk. Without parameters,
the command returns information for the current active disk:
disk list↵
If a slot id is specified, the disk in that slot will be queried:
disk list: slot id: {Slot ID}↵
The server responds with the list of all playable clips on the disk in the format of: Index, name, formats, and
duration in timecode:
206 disk list:↵
slot id: {Slot ID}↵
{clip index}: {name} {file format} {video format} {Duration timecode}↵
{clip index}: {name} {file format} {video format} {Duration timecode}↵
…
↵
Note that the clip index starts from 1.
Retrieving clip count
The "clips count" command returns the number of clips on the current timeline:
clips count ↵
The server responds with the number of clips:
214 clips count: ↵
clip count: {Count}↵
612Informazioni per gli sviluppatori (English)

Retrieving timeline information
The "clips get" command returns information for each available clip, for a given range in timecode,
on the current timeline. Without parameters, the command returns information for all clips on timeline:
clips get↵
The server responds with a list of clip IDs, names and timecodes:
205 clips info:↵
clip count: {Count}↵
{Clip ID}: {Name} {Start timecode} {Duration timecode}↵
{Clip ID}: {Name} {Start timecode} {Duration timecode}↵
…
↵
Note that the clip list format has changed incompatibly in protocol version 1.1,
i.e., Start timecode information field is inserted to each clip information line.
Retrieving transport information
The “transport info” command returns the state of the transport:
transport info ↵
The server responds with transport specific information:
208 transport info:↵
status: {“preview”, “stopped”, “play”, “forward”, “rewind”,
“ j o g ”, “ s h u t t l e ”,” r e c o r d ” }↵
speed: {Play speed between -1600 and 1600 %}↵
slot id: {Slot ID or “none”}↵
display timecode: {timecode}↵
timecode: {timecode}↵
clip id: {Clip ID or “none”}↵
video format: {Video format}↵
loop: {“true”, “false”}↵
↵
The "timecode" value is the timecode within the current timeline for playback or the clip for record. The "display
timecode" is the timecode displayed on the front of the deck. The two timecodes will differ in some deck modes.
Asynchronous transport information change notification is disabled by default and may be configured with the
"notify" command. When enabled, changes in transport state will generate a "508 transport info:" asynchronous
message with the same parameters as the "208 transport info:" message.
Video Formats
The following video formats are currently supported on HyperDeck Studio:
NTSC, PAL, NTSCp, PALp
720p50, 720p5994, 720p60
1080p23976, 1080p24, 1080p25, 1080p2997, 1080p30
1080i50, 1080i5994, 1080i60
HyperDeck Studio Pro adds supports for 4k formats:
4Kp23976, 4Kp24, 4Kp25, 4Kp2997, 4Kp30
HyperDeck Studio 12G adds support for the following 4k formats:
4Kp50, 4Kp5994, 4Kp60
Video format support may vary between models and software releases.
613Informazioni per gli sviluppatori (English)

File Formats
All HyperDeck models currently support the following file formats:
QuickTimeUncompressed
QuickTimeProResHQ
QuickTimeProRes
QuickTimeProResLT
QuickTimeProResProxy
QuickTimeDNxHD220
DNxHD220
HyperDeck Studio Mini and HyperDeck Studio 12G additionally support the following file formats:
QuickTimeDNxHR_HQX
DNxHR_HQX
HyperDeck Studio Mini also supports the following file formats:
H.264Low
H.264Medium
H.264High
QuickTimeDNxHD45
DNxHD45
QuickTimeDNxHD145
DNxHD145
QuickTimeDNxHR_SQ
DNxHR_SQ
QuicktimeDNxHR_LB
DNxHR_LB
Supported file formats may vary between models and software releases.
Querying and updating configuration information
The "configuration" command may be used to query the current configuration of the deck:
configuration↵
The server returns the configuration of the deck:
211 configuration:↵
audio input: {“embedded”, “XLR”, “RCA”}↵
video input: {“SDI”, “HDMI”, “component”}↵
file format: {File format}↵
↵
One or more configuration parameters may be specified to change the configuration of the deck.
To change the current video input:
configuration: video input: {“SDI”, “HDMI”, “component”}↵
Valid video inputs may vary between models. To configure the current audio input:
configuration: audio input: {“embedded”, “XLR”, “RCA”}↵
Valid audio inputs may vary between models.
To configure the current file format:
configuration: file format: {File format}↵
Note that changes to the file format may require the deck to reset, which will cause the client connection to
be closed. In such case, response code 213 will be returned (instead of 200) before the client connection
is closed:
“213 deck rebooting”
Asynchronous configuration information change notification is disabled by default and may be configured
with the “notify” command. When enabled, changes in configuration will generate a “511 configuration:”
asynchronous message with the same parameters as the “211 configuration:” message.
614Informazioni per gli sviluppatori (English)

Selecting active slot and video format
The "slot select" command instructs the deck to switch to a specified slot, or/and to select a specified output
video format.
To switch to a specified slot:
slot select: slot id: {slot ID}↵
To select the output video format:
slot select: video format: {video format}↵
Either or all slot select parameters may be specified. Note that selecting video format will result in a rescan of
the disk to reconstruct the timeline with all clips of the specified video format.
Clearing the current timeline
The "clips clear" command instructs the deck to empty the current timeline:
clips clear↵
The server responds with
200 ok↵
Adding a clip to the current timeline
The "clips add:" command instructs the deck to add a clip to the current timeline:
clips add: name: {"clip name"}↵
The server responds with
200 ok↵
or in case of error
1xx {error description}↵
Configuring the watchdog
The “watchdog” command instructs the deck to monitor the connected client and terminate the connection if
the client is inactive for at least a specified period of time.
To configure the watchdog:
watchdog: period: {period in seconds}↵
To avoid disconnection, the client must send a command to the server at least every {period} seconds. Note
that if the period is set to 0 or less than 0, connection monitoring will be disabled.
615Informazioni per gli sviluppatori (English)

Assistenza
Assistenza clienti
Il modo più veloce di ottenere assistenza è visitare la pagina Supporto di Blackmagic Design,
dove troverai sempre il materiale di supporto più recente per il tuo registratore su disco
HyperDeck.
Supporto online Blackmagic Design
Per il materiale più recente, inclusi software e note di supporto, visita il sito Blackmagic Design
alla pagina www.blackmagicdesign.com/it/support.
Blackmagic Forum
La pagina Forum del sito Blackmagic Design è un'ottima risorsa per ottenere informazioni utili
econdividere idee creative. Qui troverai le risposte alle domande più frequenti, oltre ai consigli
degli utenti esistenti e dello staff Blackmagic Design. Visita il nostro Forum su
https://forum.blackmagicdesign.com.
Contatta Blackmagic Design
Se il materiale sulla nostra pagina Forum non risponde alle tue domande, clicca su Invia una
email nella pagina Supporto, oppure clicca su Trova un team di supporto per contattare
direttamente il team di Blackmagic Design più vicino a te.
Verificare la versione del software
Per verificare quale versione del software Blackmagic HyperDeck Setup è installata sul tuo
computer, apri la tab About del software.
Su Mac OS, apri la cartella Applicazioni e seleziona Blackmagic HyperDeck Setup.
La tab About di Blackmagic HyperDeck Setup mostra la versione attualmente in uso.
Su Windows 7, seleziona Blackmagic HyperDeck Setup dal menù Start. Clicca su Help
e seleziona About Blackmagic HyperDeck Setup per scoprirne la versione.
Su Windows 8, seleziona l’icona Blackmagic HyperDeck Setup nella pagina Start.
Clicca su Help e seleziona About Blackmagic HyperDeck Setup per scoprirne
la versione.
Dove trovare gli aggiornamenti più recenti del software
Dopo aver verificato quale versione del software Blackmagic HyperDeck Setup è installata sul
tuo computer, visita il Centro assistenza di Blackmagic Design su www.blackmagicdesign.com/
it/support per scaricare gli aggiornamenti più recenti. Consigliamo di non aggiornare il software
se stai già lavorando a un progetto importante.
616Assistenza

Normative e sicurezza
Indicazioni sulle normative
Smaltimento di apparecchiature elettriche ed elettroniche nell'Unione Europea
Questo simbolo indica che il prodotto non deve essere scartato insieme agli altri rifiuti,
ma consegnato a uno degli appositi centri di raccolta e riciclaggio. La raccolta e lo
smaltimento differenziato corretto di questo tipo di apparecchiatura evita lo spreco di
risorse e contribuisce alla sostenibilità ambientale e umana. Per tutte le informazioni sui
centri di raccolta e riciclaggio, contatta gli uffici del tuo comune di residenza o il punto
vendita presso cui hai acquistato il prodotto.
Questo dispositivo è stato testato, e dichiarato conforme ai limiti relativi ai dispositivi
digitali di Classe A, ai sensi dell'articolo 15 del regolamento FCC. Tali limiti sono stati
stabiliti con lo scopo di fornire protezione ragionevole da interferenze dannose in
ambienti commerciali. Questo apparecchio genera, usa e può irradiare energia a
radiofrequenza e, se non è installato o usato in conformità alle istruzioni, può causare
interferenze dannose che compromettono le comunicazioni radio. Operare questo
prodotto in ambienti residenziali può causare interferenze dannose, nella cui evenienza
l'utente dovrà porvi rimedio a proprie spese.
Il funzionamento è soggetto alle due condizioni seguenti:
1 Questo dispositivo non deve causare interferenze dannose.
2 Questo dispositivo deve accettare eventuali interferenze ricevute, incluse le
interferenze che possono causare un funzionamento indesiderato.
La connessione alle interfacce HDMI deve essere eseguita tramite cavi HDMI
schermati.
Indicazioni di sicurezza
Questo dispositivo deve essere connesso a una presa di corrente con messa a terra.
Per ridurre il rischio di scosse elettriche, evitare di esporre il dispositivo a gocce
o spruzzi.
Questo dispositivo è adatto all'uso nei luoghi tropicali con una temperatura ambiente
non superiore ai 40ºC.
Lasciare uno spazio adeguato intorno al prodotto per consentire sufficiente
ventilazione.
Se il dispositivo è installato su rack, assicurarsi che i dispositivi adiacenti non ostacolino
la ventilazione.
Le parti all'interno del dispositivo non sono riparabili dall'utente. Contattare il personale
qualificato di un centro Blackmagic Design per le operazioni di manutenzione.
Usare il dispositivo a un'altitudine non superiore a 2000 m sopra il livello del mare.
617Normative e sicurezza

Garanzia
Garanzia limitata di un anno
Blackmagic Design garantisce che questo prodotto è fornito privo di difetti nei materiali e nella
manifattura per un periodo di un anno a partire dalla data d'acquisto. Durante il periodo di garanzia
Blackmagic Design riparerà o, a sua scelta, sostituirà tutti i componenti che risultino difettosi
esonerando il Cliente da costi aggiuntivi, purché i componenti vengano restituiti dal Cliente.
Per ottenere l'assistenza coperta dalla presente garanzia, il Cliente deve notificare Blackmagic
Design del difetto entro il periodo di garanzia, e organizzare il servizio di riparazione. Il Cliente è
responsabile dei costi di imballaggio e di spedizione del prodotto al centro di assistenza indicato
da Blackmagic Design, con spese di spedizione prepagate. Il costo include spedizione, assicurazione,
tasse, dogana, e altre spese pertinenti alla resa del prodotto a Blackmagic Design.
Questa garanzia perde di validità per danni causati da utilizzo improprio, o da manutenzione e
cura inadeguate del prodotto. Blackmagic Design non ha obbligo di assistenza e riparazione sotto
garanzia per danni al prodotto risultanti da: a) precedenti tentativi di installazione, riparazione o
manutenzione da personale non autorizzato, ovvero al di fuori del personale Blackmagic Design,
b) precedenti usi impropri o tentativi di connessione ad attrezzatura incompatibile al prodotto, c)
precedente uso di parti o ricambi non originali Blackmagic Design, o d) precedenti modifiche o
integrazione del prodotto ad altri prodotti, con il risultato di rendere la riparazione più difficoltosa
o di allungare le tempistiche di eventuali ispezioni atte alla riparazione.
LA PRESENTE GARANZIA DI BLACKMAGIC DESIGN SOSTITUISCE QUALSIASI ALTRA GARANZIA,
ESPLICITA O IMPLICITA. BLACKMAGIC DESIGN E I SUOI FORNITORI ESCLUDONO QUALSIASI
ALTRA GARANZIA IMPLICITA DI COMMERCIABILITÀ O DI IDONEITÀ AD UN USO SPECIFICO.
L'INTERA RESPONSABILITÀ DI BLACKMAGIC DESIGN E L'UNICO ESCLUSIVO RICORSO
DELL'UTENTE PER QUALSIASI DANNO ARRECATO DI NATURA INDIRETTA, SPECIFICA,
ACCIDENTALE O CONSEQUENZIALE, ANCHE QUALORA BLACKMAGIC DESIGN FOSSE STATA
AVVERTITA DELLA POSSIBILITÀ DI TALI DANNI, È LA RIPARAZIONE O LA SOSTITUZIONE DEI
PRODOTTI DIFETTOSI. BLACKMAGIC DESIGN NON SI ASSUME ALCUNA RESPONSABILITÀ PER
QUALSIASI USO ILLEGALE DEL DISPOSITIVO DA PARTE DEL CLIENTE. BLACKMAGIC DESIGN
NON SI ASSUME ALCUNA RESPONSABILITÀ PER DANNI DERIVANTI DALL'USO DI QUESTO
PRODOTTO. IL CLIENTE UTILIZZA QUESTO PRODOTTO A PROPRIO RISCHIO.
© Copyright 2018 Blackmagic Design. Tutti i diritti riservati. ‘Blackmagic Design’, ‘DeckLink’, ‘HDLink’, ‘Workgroup Videohub’,
‘Multibridge Pro’, ‘Multibridge Extreme’, ‘Intensity’ and ‘Leading the creative video revolution’ sono marchi registrati negli Stati
Uniti e in altri Paesi. Altri nomi di prodotti e aziende qui contenuti possono essere marchi dei rispettivi proprietari.
618Garanzia

Hoş Geldiniz
Herkesin en yüksek kalite videoya ulaşabilmesini sağlayarak, televizyon endüstrisinin gerçekten
yaratıcı bir endüstri haline gelmesine dair hayalimizi, paylaştığınızı umuyoruz.
HyperDeck serisi disk kaydedicilerimiz, tam 10 Bit sıkıştırılmamış video ve şimdi de Ultra HD video
kaydını ve oynatımını, daha önce hiç olmadığı kadar kolay ve makul fiyatlı hale getirdi! HyperDeck;
günden güne kapasiteleri artan, daha hızlı hale gelen ve fiyatları daha uygun olan, takılıp
çıkarılabilir, 2.5 inçlik katı hal diskleri (SSD) ve SD kartlarına, doğrudan kaydeder. En muhteşem
kalitedeki videoyu, kalitesinde hiçbir azalma olmadan, bu kadar küçük bir şeye, binlerce kez
kaydedebilme ve oynatabilmeniz, gerçekten inanılmaz!
Ayrıca, medyanızın hızla transferi ve hemen kurgu yapabilmeniz için, SSD’ler ve SD kartlar her
bilgisayara bağlanabilir. Hareket eden bir parçası olmadığı için, bunlar inanılmaz derecede
sağlamdırlar ve sıradan sabit sürücüleri ve video kasetleri tahrip edebilecek ağır koşullara bile
dayanabilirler.
İstemediğiniz kamera sıkıştırmasını atlayarak, HDMI veya SDI kameralardan doğrudan kayıt
yapabilir ve hatta anında oynatım için herhangi bir HDMI veya SDI ekrana bağlayabilirsiniz.
HyperDeck Studio Mini modeli; ufacık SD kartlarına kaydeden, küçük, portatif ve modüler bir Ultra
HD disk kaydedicidir. HyperDeck Studio Pro ile, analog kaynakları bağlayabilir ve ayrıca 6G-SDI
Ultra HD kaydedip oynatabilirsiniz. HyperDeck Studio 12G modeli, daha yüksek kare hızlarında 60
fps’ye kadar Ultra HD kaydedebilir!
Daha uzun kayıt süresine ihtiyacınız olduğunda, HyperDeck ayrıca Apple ProRes ve Avid DNx
formatlarında kaydeder ve oynatır. Bu 10 Bit kalitesindeki codec’ler, inanılmaz görüntü kalitesini
korurlar ve medyanızın kayıt süresini 5 katından fazlasına çıkarırlar!
Bu kurulum ve kullanım kılavuzu, HyperDeck disk kaydediciyi kullanmaya başlamanız için
ihtiyacınız olan tüm bilgileri içerir. Sıkıştırılmamış kayıt yapabilmeniz için, gereken veri hızını
destekleyen bir SSD kullanmanız lazımdır ve test ettiğimiz yeni SSD’lerin detaylarını, devamlı
olarak websitemize ekliyoruz.
Bu kullanım kılavuzunun en güncel versiyonu ve HyperDeck için yazılım güncellemeleri için,
lütfen internet sitemizdeki destek sayfamıza www.blackmagicdesign.com/tr adresinden ulaşın.
Yazılımınızın güncel olması, en son özelliklere sahip olmanızı garantiler. Yeni bir yazılım piyasaya
sürüldüğünde size duyurabilmemiz için, yazılımı bilgisayarınıza indirirken lütfen bilgilerinizi sitemize
kaydediniz. Sürekli olarak yeni özellikler ve geliştirmeler üzerinde çalıştığımız için, yorumlarınızı
almaktan mutluluk duyarız!
Grant Petty
Blackmagic Design CEO

İçindekiler
HyperDeck Disk Kaydedicileri
Başlarken 622
Kaydetme 624
Playback (Oynatma) 627
HyperDeck Durum Göstergeleri 630
SSD’ler ve SD Kartlar Hakkında 631
Blackmagic HyperDeck’in Kurulumu 637
Video Formatının Seçilmesi 638
Bir Codec Seçilmesi 639
Kontrol Panel Ekran Menüsü 641
RS-422 Kontrolü 645
Bir Ağ Üzerinden Dosyaların Aktarımı 651
Bir ATEM Switcher’e Bağlanma 652
Post Prodüksiyon İş Akışlarının Anlaşılması 654
DaVinci Resolve’nin Kullanımı 655
Kliplerinizin Yazılıma Aktarılımı 656
Kliplerinizin Kurgulanması 657
Kliplere İnce Ayar Yapılması (Trimming) 658
Klavye Kısayollarının Eşleştirilmesi 659
Geçişlerin Eklenmesi 659
Başlıkların Eklenmesi 660
Klipleriniz Üzerinde Renk Düzeltme İşlemi 661
Skopların Kullanımı 662
İkincil Renk Düzeltme 664
Bir rengin nitelenmesi (qualifying) 664
Bir Power Penceresi İlave Edilmesi 665
Bir Pencerenin Takip Edilmesi 666
Plugin’lerin Kullanımı 667
Sesin Miksajı 667
Kurgunuza Mastering İşlemi Yapılması 673
Yazılım Geliştiricileri için Bilgiler 675
Blackmagic HyperDeck Ethernet Protocol 675
Protocol Commands 675
Protocol Details 677
Yardım/Destek 686
Mevzuata İlişkin Bildirimler ve Güvenlik Bilgileri 687
GARANTİ 688

Başlarken
Blackmagic HyperDeck ile Başlangıç
HyperDeck disk kaydedici ile başlangıç oldukça kolaydır; cihazınızı güç kaynağına bağlamanız,
HyperDeck giriş ve çıkışlarına video kaynaklarınızı ve varış noktası cihazlarını takmanız ve SSD
veya SD kartları yerleştirmeniz yeterlidir.
Güç Kaynağına Bağlanma
Standart IEC elektrik kablosunu, HyperDeck’in arka panelindeki güç (power) girişine takın.
Standart bir IEC elektrik kablosu kullanarak HyperDeck Studio’nuza elektrik sağlayın.
HyperDeck Studio Mini’nize; PoE+ veya ‘Ethernet Plus Üzerinden Enerji’yi (Power over Ethernet
Plus) destekleyen, uyumlu bir Ethernet cihazına bağlayarak Ethernet üzerinden ayrıca elektrik
sağlayabilirsiniz.
Standart bir IEC elektrik kablosu kullanarak HyperDeck Mini’nizi elektriğe bağlayın.
Uyumlu bir Ethernet cihazına bağlayarak PoE+ üzerinden de elektrik sağlanabilir.
Video ve Ses Kaynaklarının Bağlanması
Video kaynağınızı, SDI veya HDMI girişlerine ve hedef cihazınızı da SDI veya HDMI
çıkışlarına takın.
HyperDeck Studio 12G’nin, 12G-SDI bağlantıları vardır böylelikle, tek bir BNC kablo kullanarak,
2160p60’a varan Ultra HD giriş veya çıkışı sağlayabilirsiniz.
HyperDeck Studio Pro; tek bağlantı (single link), çift bağlantı (dual link) veya dörtlü bağlantı Ultra
HD’yi (quad link Ultra HD) destekleyen video cihazlarını bağlamanız için ilave girişler ve
çıkışlar sağlar.
POWER REMOTE
IN
SD/HD/3G/6G-SDI IN TIMECODE
IN OUT CH 1 CH 2 CH 1 CH 2
ANALOG AUDIO IN ANALOG AUDIO OUT
OUT
IN A
Y IN B-Y IN R-Y IN R-Y OUT REF IN
L
R
STEREO IN
B-Y OUTY OUT
IN B IN C IN D OUT A OUT B OUT C OUT D MON OUT
ETHERNET
PUSH PUSH
HDMI
PUSH
SD/HD/3G/6G-SDI OUT
REF OUT
REF INETHERNET PoE+
SDI OUT
SDI IN
HDMI OUT
REMOTE IN
BA
USB-C
622Başlarken

HyperDeck Studio Pro’ya Analog Sesin ve Timecode’nin Takılması
HyperDeck Studio Pro’ya analog ses kaynakları bağlamak istediğinizde, XLR veya RCA
bağlantılarına takınız. İstediğiniz ses girişini seçmek için, video ve ses kombinasyonları arasında
seçiminizi yapmak üzere, ön kontrol panelindeki ‘input’ (giriş) düğmesine basınız. Örneğin; SDI +
XLR, SDI + RCA ve daha fazlası. Ayrıca, harici bir timecode (zaman kodu), timecode XLR giriş ve
çıkış konektörleri vasıtasıyla, HyperDeck Studio Pro cihazınıza veya cihazınızdan bağlanabilir.
HyperDeck Studio Pro’ya, arka panelde bulunan XLR konektörleri vasıtasıyla,
harici analog ses ve timecode bağlayabilirsiniz. RCA girişleri vasıtasıyla, iPod ve
HiFi sistemleri gibi ses ekipmanlarından, analog ses de bağlayabilirsiniz.
SSD ve SD Kartların Takılması
Tüm HyperDeck modelleri, hiçbir ayarı yapılandırmaya gerek kalmadan, hemen kayda hazır bir
şekilde satılırlar. Tek gerekli olan, formatlanmış bir SSD veya SD karttır.
Ön LCD’deki menü ayarları vasıtasıyla medyayı kolaylıkla formatlayabilirsiniz. Ayrıca, bir
bilgisayar kullanarak da formatlayabilirsiniz.
Formatlama ve video kaydı için en iyi medya türleri hakkında daha fazla bilgi ve tavsiye edilen
sürücü ve kartların bir listesi için, bu kullanım kılavuzunun ‘SSD ve SD Kartlar Hakkında’
bölümüne bakınız.
Bir SSD’yi takmak için:
1 9.5mm’lik bir SSD’yi, bağlantı pimleri aşağı bakacak ve HyperDeck’inizin sürücü
bölmesiyle aynı hizada olacak şekilde tutun. Yerine oturduğunu hissedene kadar,
SSD’yi sürücü bölmesine yavaşça itin.
2 HyperDeck’iniz, SSD’yi (verify) doğrulayacaktır. Bu, sürücü bölmesini çevreleyen bir
yeşil ışığın yanması ile gösterilir. Işık veya gösterge söndüğünde ve kontrol panelindeki
‘stop’ düğmesinin ışığı yandığında, HyperDeck’iniz kayda hazırdır.
SSD’nizi, bağlantı pimleri aşağı bakacak ve HyperDeck’inizin sürücü bölmesiyle aynı hizada olacak
şekilde tutun ve yerine oturduğunu hissedene kadar SSD’yi sürücü bölmesine yavaşça itin.
POWER REMOTE
IN
SD/HD/3G/6G-SDI IN
TIMECODE
IN OUT CH 1 CH 2 CH 1 CH 2
ANALOG AUDIO IN ANALOG AUDIO OUT
OUT
IN A
Y IN B-Y IN R-Y IN R-Y OUT REF IN
L
R
STEREO IN
B-Y OUTY OUT
IN B IN C IN D OUT A OUT B OUT C OUT D MON OUT
ETHERNET
PUSH PUSH
HDMI
PUSH
SD/HD/3G/6G-SDI OUT
623Başlarken

Bir SD kartı takmak için:
1 SD kartı; altın renkli konektörleri HyperDeck’in LCD ekranına bakacak şekilde tutun
ve medya yuvasıyla hizalayın. Sıkı bir şekilde yerine kilitlendiğini hissedene dek, kartı
yuvaya yavaşça itin.
2 HyperDeck’iniz, SD kartı (verify) doğrulayacaktır. Bu, SD kart yuvasının üzerinde yeşil
yanan bir gösterge ile gösterilir. Gösterge söndüğünde ve kontrol panelindeki ‘stop’
düğmesinin ışığı yandığında, HyperDeck’iniz kayda hazırdır.
Kartı çıkartmak için, tık sesi çıkarıncaya kadar yavaşça içeri itin, sonra bırakın. Kart, bir miktar
dışarı çıkacaktır, böylece kenarından tutarak yuvasından çıkarmanız mümkün olacaktır.
Yerine kilitlendiğini hissedene kadar, kartı yavaşça yuvaya itin.
Kaydetme
HyperDeck ile Ultra HD ve HD video kaydetme
Ultra HD videoyu destekleyen HyperDeck modelleri, Apple ProRes codec’ini kullanarak
sıkıştırılmış Ultra HD video kaydederler. Ayrıca, HyperDeck Studio 12G ve HyperDeck Studio
Mini modellerinde, Avid DNxHR codec’ini kullanırlar. Tüm HyperDeck modelleri, ProRes ve
DNxHD 220x codec’lerini kullanarak HD video kaydedebilirler. SSD’lere kaydeden HyperDeck
Studio modelleri, sıkıştırılmamış HD de kaydedebilirler.
HyperDeck Studio Mini ile Video Kaydetme
HyperDeck Studio Mini, 6G-SDI üzerinden 2160p30’a kadar Ultra HD video ve sıkıştırılmış HD
video kaydedebilir.
Video kaydetmek için:
1 Formatlanmış SD kartınızı, SD kart yuvalarından birine yerleştirin. HyperDeck’iniz kartı
okuduğunda, yuvanın üzerindeki gösterge yeşil yanacaktır. Gösterge söndüğünde,
HyperDeck Studio Mini kaydetmeye hazırdır.
2 SDI video bağlandığında, HyperDeck Studio Mini otomatik olarak bunu fark eder ve
görüntüyü kontrol panel LCD ekranında gösterir.
Codec’i değiştirmek istiyorsanız kontrol panel LCD menüsünü veya Blackmagic
HyperDeck Setup yardımcı yazılımını kullanarak, codec çeşitlerinden seçiminizi
yapabilirsiniz. Daha fazla bilgi için, ‘kontrol panel ekran menüsü’ bölümüne veya
‘Blackmagic HyperDeck Kurulumu/video formatının seçilmesi’ bölümüne bakınız.
3 Kayıt için ‘record’ düğmesine bastığınızda, yuva üstündeki gösterge kırmızı yanacaktır.
HyperDeck’iniz kaydederken kontrol panel LCD ekranındaki yuva göstergesi, aktif
yuvayı ve kartta kalan kayıt süresini, değişimli olarak gösterir.
Card 1
624Kaydetme

4 Kaydı sonlandırmak için ‘stop’ (durdur) düğmesine basın.
SD kart yuvasının üzerindeki gösterge, video kaydedilirken kırmızı yanar.
HyperDeck Studio SSD Modelleri ile Video Kaydetme
1 Formatlanmış SSD’nizi SSD yuvalarından birine yerleştirin. HyperDeck diski okurken,
sürücünün etrafını saran LED şeridi yeşil yanacaktır. Yuva ışığı söndüğünde, HyperDeck
kayda hazırdır.
2 HyperDeck’in girişlerinden birini seçmek için, kontrol panelindeki ‘input’ (giriş)
düğmesine basın. Bağlı bulunan kaynağınız seçildiğinde, kontrol panelin LCD ekranında
görülecektir.
HyperDeck Studio Pro’da ‘input’ giriş düğmesine basılması, video ve ses bağlantı
kombinasyonları (örneğin; SDI + SDI, SDI + XLR ve SDI + RCA gibi) arasında sizi
dolaştıracaktır. Bu, SDI veya HDMI videoyu, harici sesle beraber kaydetmenizi sağlar.
Farklı bir codec kullanarak kaydetmek istiyorsanız, kontrol panel LCD menüsünü veya
Blackmagic HyperDeck Setup yardımcı yazılımını kullanarak, codec çeşitlerinden
seçiminizi yapabilirsiniz. Daha fazla bilgi için, ‘kontrol panel ekran menüsü’ bölümüne
veya ‘Blackmagic HyperDeck Kurulumu/video formatının seçilmesi’ bölümüne bakınız.
3 Kaydı hemen başlatmak için, ‘record’ (kayıt) düğmesine basın. SSD yuvasının üzerindeki
dönen kırmızı ışık, SSD’nin kaydettiğini gösterir.
4 Kaydınızı sonlandırmak için, ‘stop’ düğmesine basın.
SSD yuvaları olan HyperDeck’lerde, ünitenin kaydettiğini
göstermek için, yuva göstergesi kırmızı yanacaktır.
BİLGİ HyperDeck, kapalı altyazı verisi içeren bir video kaynağından kaydettiği zaman,
Quicktime veya MXF videonun yanı sıra, kapalı altyazı verisini içeren ayrı bir .MCC
dosyası da kaydedecektir.
01:23:47:08
2160p30
Card 2
01:23:47:08
1080p59.94 SD 2
INPUT
DISP
SET
REM
JOG
01:42:56:12
SSD
2
INPUT
DISP
SET
REM
JOG
01:42:56:12
SSD
2
625Kaydetme

Çift Medya Yuvasını kullanarak Kaydetme
SD kartınızda veya SSD’nizde 3 dakikadan az kayıt süresi kaldığı zaman, HyperDeck’in LCD
ekranındaki timecode sayacı kırmızıya dönüşür ve ‘stop’ (durdurma) düğmesi yavaşça yanıp
sönmeye başlayacaktır.
Aynı zamanda bu, kaydın devam edebileceği yeterli yeri olan bir ikinci diskin olmadığı anlamına
gelir. Bu gibi durumda, kaydın devam edebilmesi için, boş yeri olan bir disk takmanız yeterli
olacaktır. Kayıt için kullanılmayan yuvaya boş bir disk taktığınızda, yavaşça yanıp sönme
duracaktır. Bu da HyperDeck’in kayda devam edebileceği çünkü, ikinci diskin kontrol edildiği ve
kayda devam etmek için boş yerin olduğu anlamına gelir.
Üzerine kaydettiğiniz diski değiştirmeyi ne zaman isterseniz ve boş yeri olan ikinci bir diskiniz
varsa o zaman, sadece ‘record’ (kayıt) butonunu basılı tutun ve kayıt mevcut diskten, ikinci diske
geçecektir. Kaydı durdurmadan o diski HyperDeck’ten çıkarmak istediğinizde, bu çok faydalıdır.
Bu, canlı etkinlikler esnasında, önemli bir kaydı başka bir mekana götürmek istediğinizde fakat,
hiçbirşeyi kaçırmak istemediğinizde ve kaydı durdurmak istemediğinizde meydana gelebilir.
Kayıt düğmesi hızla yanıp sönüyorsa bunun anlamı, diskin sürekli kayıt için yeterince hızlı
olmadığıdır. Bu gibi durumlarda, eğer sıkıştırılmamış HD kayıt yapıyorsanız, ProRes veya DNxHD
gibi sıkıştırılmış bir formata geçmenizi tavsiye ederiz veya eğer sıkıştırılmış video
kaydediyorsanız ve kayıt düğmesi hızla yanıp sönüyorsa, tavsiye edilen daha hızlı medya
kullanmayı deneyin.
Referans Girişi (Ref Input)
HyperDeck’inizde bir referans girişi varsa herhangi bir senkron jeneratöründen tri-level sync (üç
katlı senkron) ve black burst sinyallerini kabul edebilir. HyperDeck’i, bir prodüksiyon switcher'i
gibi başka video cihazları ile senkronize etmek istiyorsanız bu girişe, bir referans
kaynağı bağlayın.
HyperDeck’inizin bir referans girişi varsa HyperDeck’inizi diğer
video cihazları ile senkronize edebilirsiniz.
01:42:56:12
SSD
2
Elinizdeki diskinizde üç dakikadan
daha az kayıt süresi kalmışsa ve
HyperDeck’in ikinci yuvasında
formatlanmış bir medya yoksa,
timecode göstergesi, kaydınızın
durmak üzere olduğunu göstermek
için kırmızıya dönüşecektir.
Eğer ikinci yuvada formatlanmış
ve boş yeri olan bir disk varsa
HyperDeck, mevcut disk
dolduğunda kaydın diğer kartta
otomatikman devam edeceğini
göstermek için, sağ üst köşesinde
bir ikon gösterecektir.
01:42:56:12
21
REMOTE ETHERNET SD/HD/3GHD-SDI HDMI
IN OUT
REF INMON OUTOUT 2OUT 1LOOP OUTIN
INPUT
DISP
SET
REM
JOG
REMOTE ETHERNET SD/HD/3GHD-SDI HDMI
IN OUT
REF INMON OUTOUT 2OUT 1LOOP OUTIN
INPUT
DISP
SET
REM
JOG
626Kaydetme

Referans Çıkışı (Ref Output)
Diğer video cihazlarını, HyperDeck’inizle senkronize etmek istediğinizde, HyperDeck Studio
Mini’deki referans çıkışı, dahili olarak üretilen black burst veya tri-level sync sinyalini, diğer video
cihazlarına bağlamanızı sağlar.
HyperDeck Studio Mini’de, diğer video cihazlarını, HyperDeck’inizle
referans çıkışını kullanarak senkronize edebilirsiniz.
Playback (Oynatma)
HyperDeck ile Video Oynatma
1 Anında oynatma için, ‘play’ (oynat) düğmesine basın ve videonuzu LCD ekranda ve
HDMI çıkışına bağlı olan her ekranda göreceksiniz. Bir klip oynarken ‘play’ düğmesine
tekrar basılması, devamlı oynaması için klibi döngüye (loop) alacaktır. HyperDeck
Studio Mini’de play düğmesine üçüncü kez basılması, tüm kayıtlı klipleri döngülemenizi
sağlayacaktır.
NOT HyperDeck Studio Pro ile; tek, çift veya dörtlü çıkış kullanarak Ultra HD
geri oynatmayı seçebilirsiniz. Daha fazla bilgi için, kılavuzun bu bölümün
sonlarındaki “HyperDeck Studio Pro’da Ultra HD Playback” kısmına bakınız.
2 Bir sonraki klibe geçmek için, kontrol panelindeki ‘next clip’ (bir sonraki klip)
düğmesine basın.
3 Mevcut klibin başlangıcına gitmek için, ‘previous clip’ (bir öneki klip) düğmesine bir kez
basın veya bir önceki klibin başlangıcına gitmek için, iki kez basın.
Bir klibi oynatmak için, HyperDeck’inizin kontrol panelindeki ‘play’ düğmesine
basın ve mevcut klibi yeniden başlatmak için ‘reverse skip’ düğmesine
veya başka bir klibe geçmek için, ‘forward’ düğmesine basın.
REF OUT
REF INETHERNET PoE+
SDI OUT
SDI IN
HDMI OUT
REMOTE IN
BA
USB-C
01:23:47:08
1080p59.94 Card 2
01:23:47:08
1080p59.94 SD 2
01:23:47:08
1080p59.94 SD 2
627Playback (Oynatma)

SSD’lere kaydeden HyperDeck’lerde play düğmesi yanıp sönerse bunun anlamı, diskin
yeterince hızlı olmadığı ve playback’in devam edemediğidir. ProRes veya DNxHD gibi
sıkıştırılmış bir kayıt formatına değiştirmenizi ya da sıkıştırılmamış veya Ultra HD kayıtlar için,
tavsiye edilen daha hızlı bir SSD kullanmanızı tavsiye ederiz.
SSD yuvalarında, ünitenin playback modunda olduğunu göstermek için dönen LED ışıkları vardır.
BİLGİ Bir .MCC dosyası ile bağlantısı olan bir video klibi geri oynattığınız zaman, video
ile beraber kapalı altyazı verisi, HyperDeck’inizin SDI çıkışından oynatılacaktır.
HyperDeck Studio Pro’da Ultra HD Oynatım (Playback)
HyperDeck Studio Pro; tek bir 6G-SDI bağlantısı, ikili 3G-SDI bağlantısı ve dörtlü HD-SDI
bağlantısı üzerinden Ultra HD video oynatabilir.
İstediğiniz Ultra HD oynatma çıkışını seçmek için:
1 Kontrol panel LCD menüsünü açmak için, ‘disp’ düğmesine basın.
2 ‘Jog/Shuttle’ tekerini ve ‘set’ butonunu kullanarak ‘video’ sekmesini ve sonra da ‘2160p
SDI out’ (2160p SDI çıkışı) seçeneğini seçin.
3 Arzu ettiğiniz çıkış türünü seçin ve onaylamak için ‘set’ düğmesine basın. Menüyü
kapatmak için ‘disp’ butonuna tekrar basın.
HyperDeck Studio Pro’da Ultra HD video oynatmak için; tek bir 6G-SDI bağlantısı,
ikili 3G-SDI bağlantısı ve dörtlü HD-SDI bağlantısı arasından seçim yapabilirsiniz.
Jog (yavaş oynatım) veya Shuttle (hızlı oynatım)
Belirli bir bölüme değişken hızlarda gidip gelmek için, ‘jog’ veya ‘shuttle’ tekerini kullanabilirsiniz.
Tekeri ne kadar ileri veya geri döndürürseniz, HyperDeck Studio’nuz da videonuzu o kadar hızlı
oynatacaktır. Görmek istediğiniz bölümü bulduğunuzda, normal oynatma hızına dönmek için
‘play’ düğmesine basın.
Videonuzda kare kare, yavaş yavaş ilerlemek istediğinizde, jog işlemini etkin hale getirmek için,
‘jog’ düğmesine bir kez basınız. Jog veya Shuttle tekerini istediğiniz yönde çevirmek, videonuzu
o yönde yavaş yavaş oynatacaktır. ‘Jog’ düğmesine tekrar basılması, tekeri shuttle (hızlı
oynatma) işlemine döndürecektir.
01:42:56:12
SSD
2
INPUT
DISP
SET
REM
JOG
01:42:56:12
SSD
2
INPUT
DISP
SET
REM
JOG
INPUT
DISP
SET
REM
JOG
2160p SDI Out
Dual 3G-SDI
Quad HD-SDI
Video In
4K SDI Out
Single 6G-SDI
628Playback (Oynatma)

HyperDeck’inizde ‘reverse’ (geri) ve ‘fast forward’ (ileri) düğmeleri varsa, klibinizi 2 kat hızda ileri/
geri almak için, bu düğmeleri kullanabilirsiniz. Bu düğmelere tekrar bastığınızda, ileri/geri alma
hızı 4 katına (x4) ve tekrar bastığınızda 8 katına (x8) çıkacaktır. Görmek istediğiniz bölümü
bulduğunuzda, normal oynatma hızına dönmek için ‘play’ düğmesine basın.
Fast forward (ileri) ve reverse (geri) düğmeleri olan HyperDeck’lerde, oynatımı daha yüksek hızlarda
ileri veya geri olarak kademeli bir şekilde artırmak için, bu düğmelere tekrar tekrar basınız.
HyperDeck Studio 12G’de Ultra HDR Oynatım (Playback)
HyperDeck Studio 12G, geniş skala HDR video içeriğini geri oynatabilir. Bu, HDR videoyu bir
HDMI televizyonda veya SDI ekranda görüntülemenizi sağlar. Örneğin, bir DaVinci Resolve iş
istasyonundan dışa aktardığınız ve büyük bir ekranda veya HDMI projektöründe görüntülemek
istediğiniz HDR dosyalarınız olabilir.
HyperDeck’iniz, klip dosyasındaki metadata’yı otomatik olarak okuyacak ve uyumlu HDR çıkış
formatını seçecektir.
Otomatik ayar çoğunlukla başarılı olsa da bazı dosyalar gerekli metadata’yı içermeyebilir ve bu,
görüntünüzün en parlak bölgelerinin görünüşünü etkileyebilir. Görüntüler beklenildiği gibi
görünmüyorsa LCD menüsündeki ‘HDR’ sekmesini kullanarak, doğru çıkış formatını
ayarlayabilirsiniz.
HDR çıkış formatını ayarlamak için:
1 LCD menüsünü açmak için, menü butonuna basın.
2 ‘Video’ menüsüne gidin ve ‘HDR’ sekmesini seçin.
3 Klibin formatı ile uyumlu olan HDR çıkış formatını listeden seçin. Örneğin, klibiniz 2000
nit’de ST2084 kullanarak HDR 10 için kodlanmışsa, ST2084 (2000)’i seçin.
NOT HDR oynatımın beklendiği gibi çalışması için, HyperDeck Studio 12G’ye bağlı
ekran veya HDMI projektörün de HDR içeriği gösterebilmesi gereklidir.
Mevcut olan HDR çıkış ayarları:
Auto
Auto (Otomatik) seçeneği, klibin HDR metadata’sına uyan bir çıkış formatını,
HyperDeck’in otomatik olarak seçmesini sağlayacak, varsayılan ayardır.
Rec.709
Bu ayar, standart dinamik aralık kullanan yüksek çözünürlüklü video için kullanılır.
INPUT
DISP
SET
REM
JOG
01:42:56:12
SSD
2
INPUT
DISP
SET
REM
JOG
01:42:56:12
SSD
2
629Playback (Oynatma)

Rec.2020 SDR
Bu ayar, standart dinamik aralık kullanan Ultra HD video için kullanılır.
HLG
HLG, ‘hybrid log gamma’ için kısaltmadır. Bu format, HDR oynatabilen televizyon ve
ekranlarda, HDR videonun geri oynatılmasına imkan verir. Bunlara, Rec.2020 SDR’a
kadar olan formatları destekleyenler de dahildir.
Aşağıdaki ayarlar, Rec.2020 renk skalasını ve PQ olarak da bilinen ve SMPTE ST2084 olarak
yayınlanmış ‘perceptual quantizer’i destekler. PQ, daha parlak görüntülerin görüntülenmesini
sağlayan geniş skala HDR’nin işlevidir. Parlaklık, metrekareye düşen (candela) kandil ile ölçülür.
Örneğin, 1000 cd/m2, uygun düşen format tarafından desteklenen, metrekare başına düşen
azami parlaklığı gösterir.
ST2084 (300)
300 cd/m
2
parlaklık.
ST2084 (500)
500 cd/m
2
parlaklık.
ST2084 (800)
800 cd/m
2
parlaklık.
ST2084 (1000)
1000 cd/m
2
parlaklık.
ST2084 (2000)
2000 cd/m
2
parlaklık.
ST2084 (4000)
4000 cd/m
2
parlaklık.
HyperDeck Durum Göstergeleri
Durum Göstergeleri
HyperDeck ile video oynatırken veya kayıt yaparken bilmeniz gereken bilgilerin hepsi, medya
yuvalarındaki LED göstergeler ve dahili LCD ekran ile cihazın üzerinde gösterilir.
Medya Yuvası Göstergeleri
HyperDeck’i ilk çalıştırdığınızda ya da bir SSD veya SD kart takdığınız zaman, yuva göstergesi
medyayı kontrol ederken yeşil yanacak ve sonra kapanacaktır. Disk, doğru olarak
formatlanmamışsa veya çalışmadığında, yuva göstergesi, disk çıkarılana kadar kırmızı yanacaktır.
Bu durumda, diskin doğru formatlandığından emin olun ve ayrıca bir bilgisayar ile çalışıp
çalışmadığına bakın.
HyperDeck’in medya yuva göstergeleri, diskin durumunu size farklı renk ışıklarla
bildirirler. Örneğin, kayıt esnasında kırmızı ve playback esnasında yeşil.
01:23:47:08
2160p30
Card 2
01:23:47:08
1080p59.94 SD 2
630HyperDeck Durum Göstergeleri

Kontrol Panel LCD
HyperDeck disk kaydedicilerindeki LCD ekran, videonuzu göstermenin yanı sıra; video formatı
ve kare hızı, kayıt, oynatma ve jog modları, aktif medya yuvası, timecode ve ses seviyeleri gibi
durum bilgilerini de gösterir.
HyperDeck’lerde videonun yanı sıra durum bilgilerini de gösteren, dahili bir LCD ekran vardır.
SSD’ler ve SD Kartlar Hakkında
Hızlı bir SSD Seçimi
Yüksek veri hızlı videolar ile çalışırken kullanacağınız SSD’yi, dikkatlice kontrol etmeniz
önemlidir. Bunun sebebi, bazı SSD’lerin yazma hızlarının, üreticilerin iddia ettiği hızlardan çok
daha düşük olmasıdır yani, bir diskin özelliklerinde SSD’nin video işletmek için yeterli hızda
olduğu iddia edilse bile, aslında o disk, gerçek zamanlı video kaydı için yeterli hızda değildir.
Gizli veri sıkıştırması, daha çok kaydetmeyi etkiler ve genellikle bu diskler, gerçek zamanlı
playback için kullanılabilirler.
Testlerimizde, daha yeni ve daha yüksek model SSD’lerin ve daha büyük kapasiteli SSD’lerin,
genellikle daha hızlı olduklarını bulduk. Sıkıştırılmamış 10 Bit HD ve ProRes veya DNxHR Ultra
HD video kaydı için, HyperDeck ile kullanılması tavsiye edilen SSD’lerin listesi aşağıdadır:
Marka SSD İsmi/Model Numarası
Depolama
Kapasitesi Desteklenen Formatlar
10 Bit
sıkıştırılmamış HD
ve Ultra HD ProRes
veya DNxHR
HD ProRes,
DNxHD
veyaH.264
ADATA XPG SX900. ASX900S3-256GM-C. 256GB Evet Evet
Angelbird
AV Pro. 480GB Evet Evet
AV Pro. 240GB Evet Evet
Crucial
M4 (sadece donanım yazılımı 009).
CT512M4SSD2.
512GB Evet Evet
M4 (sadece donanım yazılımı 000F)
CT256M4SSD2.
256GB Hayır Evet
Digistor
4K Profesyonel Video Serisi.
DIG-PVD1000, pre-formatted (önceden
formatlı) exFat.
1TB
Evet
HyperDeck
Shuttle Hariç
Evet
HyperDeck
Shuttle Hariç
Profesyonel Video Serisi.
DIG-PVD480S, pre-formatted (önceden
formatlı) exFat.
480GB Evet Evet
Profesyonel Video Serisi.
DIG-PVD240S, pre-formatted (önceden
formatlı) exFat.
240GB Evet Evet
01:42:56:12
SSD
1
INPUT
DISP
SET
REM
JOG
631SSD’ler ve SD Kartlar Hakkında

Marka SSD İsmi/Model Numarası
Depolama
Kapasitesi Desteklenen Formatlar
10 Bit
sıkıştırılmamış HD
ve Ultra HD ProRes
veya DNxHR
HD ProRes,
DNxHD
veyaH.264
Intel
520 serisi. SSDSC2CW480A310. 480GB Evet Evet
520 serisi. SSDSC2CW240A310. 240GB Evet Evet
530 serisi. SSDSC2BW240A401. 240GB Evet Evet
530 serisi. SSDSC2BW180A401. 180GB Evet Evet
335 serisi. SSDSC2CT240A4K5. 240GB Evet Evet
Kingston
HyperX 3K. SH103S3/480G. 480GB Evet Evet
HyperX 3K. SH103S3/240G. 240GB Evet Evet
SSDNow KC300. SKC300S37A/480G. 480GB Evet Evet
SSDNow KC300.SKC300S37A/240G. 240GB Evet Evet
OCZ Agility 3. AGT3-25SAT3-240G. 240GB Hayır Evet
OWC
Mercury Extreme Pro 6G.
OWCSSD7P6G480.
480GB Evet Evet
Mercury Extreme Pro 6G.
OWCSSD7P6G240.
240GB Evet Evet
Mercury Extreme Pro 6G.
OWCSSD7P6G120.
120GB Evet Evet
Samsung
850 Pro. MZ-1T0BW, ara levha gereklidir. 1TB
Evet
HyperDeck Shuttle Hariç
Evet
HyperDeck
Shuttle Hariç
850 Pro. MZ-7KE512BW, ara levha
gereklidir.
512GB Evet Evet
850 Pro. MZ-7KE256BW, ara levha
gereklidir
256GB Evet Evet
SanDisk
Extreme Pro. SDSSDXPS-240G-G25. 240GB Evet Evet
Extreme Pro. SDSSDXPS-480G-G25. 480GB Evet Evet
Extreme Pro. SDSSDXPS-960G-G25. 960GB Evet Evet
Extreme. SDSSDX-480G-G25. 480GB Evet Evet
Extreme. SDSSDX-240G-G25. 240GB Evet Evet
Extreme. SDSSDX-120G-G25. 120GB Hayır Evet
PNY
Prevail. SSD9SC480GCDA-PB. 480GB Evet Evet
Prevail. SSD9SC240GCDA-PB. 240GB Evet Evet
XLR8. SSD9SC480GMDA-RB. 480GB Evet Evet
Transcend
SSD370. TS1TSSD370. 1TB Evet Evet
SSD370. TS512GSSD370. 512GB Evet Evet
SSD370. TS256GSSD370. 256GB Evet Evet
SSD720. TS256GSSD720. 256GB Evet Evet
En güncel destek notları ve bilgileri için, lütfen www.blackmagicdesign.com/tr adresinden,
Blackmagic Design destek merkezini ziyaret edin. Bir SSD’nin sıkıştırılmamış HD video veya
Ultra HD için yeterince hızlı olmadığını bulursanız, daha hızlı bir SSD deneyin veya ProRes ya da
DNxHD gibi sıkıştırılmış bir kayıt formatına geçin. Bu kayıt formatlarının data hızları çok daha
düşüktür ve SSD için idare etmesi daha kolaydır.
632SSD’ler ve SD Kartlar Hakkında

Hızlı bir SD Kart Seçimi
HyperDeck Studio Mini’de yüksek kalite HD kayıt için, yüksek hızlı UHS-II SD kartlarını öneririz.
Ultra HD 2160p30’a kadar kaydedebilmesi için, bu kartların yazma hızı kapasitelerinin 110MB/
sn’nin üzerinde olması gerekir. Ancak, standart tanımlı veya daha düşük bit hızı ve daha düşük
kalitede sıkıştırma özelliğiyle kaydediyorsanız, daha yavaş kartlar kullanmanız mümkün olabilir.
Genel olarak, kartlarınız ne kadar hızlı olursa, o kadar iyidir.
En güncel bilgiler için, bu kılavuzun en güncel nüshasına bakmanızda fayda vardır ve bu kılavuz,
Blackmagic Design internet sitesinde www.blackmagicdesign.com/tr/support adresinden her
zaman indirilebilir.
Marka Kart İsmi
Depolama
Kapasitesi
Azami Okuma/
Yazma Hızı Desteklenen Formatlar
Ultra HD
ProRes veya
DNxHR
HDProRes
veya DNxHD
Lexar Professional 2000x 64 GB 300 Mb/sn Evet Evet
Sandisk
Extreme Pro
128 GB 300 Mb/sn Evet Evet
64 GB 300 Mb/sn Evet Evet
32 GB 300 Mb/sn Evet Evet
Extreme Pro
64 GB 95 Mb/sn Hayır Evet
32 GB 95 Mb/sn Hayır Evet
Extreme 64 GB 90 Mb/sn Hayır Evet
Extreme Plus 64 GB 90 Mb/sn Hayır Evet
SSD’lerin ve SD Kartların Formatlanması
HyperDeck’in kullanacağı medyanın, HFS+ veya exFAT olarak formatlanmış olması gereklidir. Bu
disk formatları, uzun kliplerin tek bir dosya olarak kaydedilmesini sağlar. Bir kartı veya SSD’yi,
HyperDeck’in LCD menüsündeki formatlama özelliği veya bir Windows ya da Mac OS bilgisayarı
ile kolaylıkla formatlayabilirsiniz.
HFS+ aynı zamanda Mac OS extended olarak da bilinir ve günlüklemeyi (journaling)
desteklediğinden, HyperDeck için tavsiye edilen formattır. Disk bozulması gibi nadir olaylarda,
günlüklemeli bir diskdeki verilerin kurtarılması daha çabuk olur ve öncelikle günlüklemeli
disklerin bozulması, daha düşük bir ihtimaldir. HFS+, Mac OS tarafından yerel olarak
desteklenmektedir.
ExFAT, ek bir yazılım satın almayı gerektirmeden, Mac OS ve Windows tarafından yerel olarak
desteklenir. Fakat, exFAT journaling (günlükleme) dosyalamayı desteklemez.
LCD menüsündeki format özelliğinde gezinirken, formatlamayı iptal etmek ve bir önceki menüye
dönmek için epey fırsatınız olacaktır. LCD’nin sağ alt köşesindeki geri okunu seçerek ve kontrol
paneldeki ‘set’ düğmesine basarak veya HyperDeck Studio Mini’deki menü düğmesine basarak
bunu yapabilirsiniz. Ayarları onaylamak için ve ayar menülerine girmek için, her zaman ‘set’
(ayarla) düğmesine basın.
HyperDeck’inizi kullanarak formatlama:
1 Formatlamak istediğiniz medyayı, SD kart yuvasına veya SSD yuvasına takın.
2 HyperDeck’inizin kontrol panelindeki ‘disp’ veya ‘menu’ butonuna basın.
633SSD’ler ve SD Kartlar Hakkında

3 SSD’lere kaydeden HyperDeck’lerde, jog/shuttle tekerini çevirin ve LCD menüsünde
‘format SSD’ (SSD’yi formatla) ibaresini ‘set’ düğmesine basarak seçin.
HyperDeck Studio Mini’de, jog/shuttle tekerini döndürün ve LCD’de ‘record’ (kayıt)
menüsüne girmek için ‘set’ düğmesini kullanın ve ‘format card’ (kartı formatla)
ibaresini seçin.
LCD menüsünde ‘format SSD’ (SSD’yi formatla)
ibaresini seçmek için, jog/shuttle tekerini saat yönünde
çevirin. HyperDeck Studio Mini’de ‘format card’ (kartı
formatlama) ayarı, ‘record’ (kayıt) menüsündedir.
4 Formatlamak istediğiniz SD kartı veya SSD’yi, jog/shuttle tekerini kullanarak LCD
ekranında seçin. Tercihinizi onaylamak için ‘set’ (onayla) butonuna basmayı unutmayın.
5 Şimdi, ‘HFS+’ veya ‘exFAT’ seçeneklerinden istediğiniz formatı belirleyin.
6 Formatı doğrulamanız için, LCD ekranda bir uyarı mesajı belirecektir. Doğrulama işlemini
yapmadan önce kartta bulunan önemli dosyalarınızı yedeklediğinizden emin olunuz
çünkü, bu işlemi geri alma imkanınız yoktur. Formatı, SD kartlar için ‘format’ sekmesini
seçerek veya SSD’ler için jog/shuttle tekeriyle ‘format SSD’ sekmesini seçip ‘set’
düğmesine basarak doğrulayın.
Şimdi, ‘HFS+’ veya ‘exFAT’ seçeneklerinden istediğiniz formatı belirleyin.
HyperDeck Studio Mini’de HFS+ formatı ‘OS X Extended’ olarak etiketlenmiştir.
Jog/shuttle tekerini kullanarak ve ‘set’ düğmesine basarak formatı doğrulayın.
Bir gelişme çubuğu formatlamanın ilerleyişini gösterecektir. HyperDeck’iniz formatlama işlemini
bitirdiğinde, LCD ekranında ‘formatting complete’ ibaresini gösterecektir. Menüye geri dönmek
için ‘set’ butonuna tekrar basın.
Main MenuVideo
Timecode
Setup
Format
SSD
Record
Select
Open
SET
Audio Channels
Format Card
Record Trigger
Codec
4 Channels
None
ProRes HQ
Record
Select Format
exFat
OS X Extended
Format SSD 1
exFAT
Format
SSD 1
Format
SSD 2
HFS+
Cancel
This will erase all data from your card
This action cannot be undone.
Format SD 2 to OS X Extended?
Format
!
Format SSD 1 as HFS+?
Cancel Format SSD
This action cannot be undone.
Your disk’s contents will be erased.
634SSD’ler ve SD Kartlar Hakkında

Medyanın bir Mac OS Bilgisayarda Formatlanması
Medyanızı HFS+ veya exFAT olarak formatlamak için, Mac OS’de dahil olan ‘Disk Utility’ yardımcı
uygulamasını kullanın. Formatlama işlemini yapmadan önce, diskte bulunan önemli dosyalarınızı
yedeklediğinizden emin olunuz çünkü, formatlama yapıldığında diskteki herşey silinecektir.
Bir Mac OS bilgisayarda formatlamak için:
1 Harici bir dock veya bir kablo adaptörü ile bilgisayarınıza bir SSD bağlayın ve Time
Machine’nin, yedekleme için SSD’nizi kullanma taleplerini içeren mesajlarını reddedin.
SD kartlar için, kartınızı bilgisayarınızın SD kart yuvasına takın veya harici bir kart
okuyucu ile bilgisayarınıza bağlayın.
2 Uygulamalar menüsünden ‘utilities’ (yardımcı yazılımlar) sekmesini seçin ve Disk
Yardımcı uygulamasını başlatın.
3 SD kartınızın veya SSD’nizin disk ikonuna tıklayın ve sonra ‘erase’ (sil) sekmesini tıklayın.
4 Formatı ‘Mac OS Extended (Journaled)’ veya “exFAT” olarak ayarlayın.
5 Yeni disk bölümü için bir isim girin ve sonra ‘erase’ üzerine tıklayın. Medyanız hızlı bir
şekilde formatlanacak ve HyperDeck ile kullanıma hazır olacaktır.
SSD ve SD kartınızı, Mac OS Extended (Journaled) ya da exFAT formatına
yenilemek için, Mac OS’deki ‘disk utility’ yardımcı uygulamasını kullanın.
635SSD’ler ve SD Kartlar Hakkında

Medyanın bir Windows Bilgisayarda Formatlanması
Windows PC’de, ‘format’ diyalog kutusu, bir diski exFAT formatında formatlayabilir. Formatlama
işlemini yapmadan önce, SSD veya SD kartınızda bulunan önemli dosyalarınızı
yedeklediğinizden emin olunuz çünkü, formatlama yapıldığında hepsi silinecektir.
Bir Windows bilgisayarda formatlamak için:
1 SSD’nizi, bir harici dock veya kablo adaptörü ile bilgisayarınıza bağlayın.
SD kartlar için, kartınızı bilgisayarınızın SD kart yuvasına takın veya harici bir kart
okuyucu ile bilgisayarınıza bağlayın.
2 Başlat menüsü veya başlat ekranını açın ve bilgisayarım sekmesini seçin.
SSD’nizeveya SD kartınızasağ tıklayın.
3 İçerik menüsünden ‘format’ sekmesini seçin.
4 Dosya sistemini ‘exFAT’ olarak ve ayırma birim sığasını da 128 kilobayt olarak ayarlayın.
5 Yeni disk bölümü için bir isim girin, ‘quick format’ (hızlı formatlama) sekmesini seçin ve
‘start’ üzerine tıklayın.
6 Medyanız hızlı bir şekilde formatlanacak ve HyperDeck ile kullanıma hazır olacaktır.
SSD veya SD kartınızı exFAT formatında formatlamak için,
Windows’daki format diyalog kutusu özelliğini kullanın.
636SSD’ler ve SD Kartlar Hakkında

Blackmagic HyperDeck’in Kurulumu
HyperDeck Setup’un (kurulum) Kullanımı
Blackmagic HyperDeck Setup, ayarları değiştirmek ve HyperDeck’inizdeki dahili yazılımı
güncellemek üzere kullanılır. HyperDeck Setup’un yüklenmesinin yanında, Mac ve Windows için
sıkıştırılmamış 10 bit codec’ler de yüklenir.
HyperDeck Setup için ana sayfa. Bilgisayarınıza birden
fazla HyperDeck bağlıysa ana sayfanın yan taraflarında
bulunan okları tıklayarak içlerinden birini seçebilirsiniz.
HyperDeck Yazılımının Mac OS’de Güncellenmesi
1 HyperDeck Setup yazılımını indirin ve açın.
2 Mütevellit disk görüntüsünü açın ve HyperDeck Installer’i (yükleyici) başlatın.
Ekrandaki talimatları takip edin.
3 Yükledikten sonra, HyperDeck’i bir USB kablosu ile bilgisayarınıza bağlayın.
4 Blackmagic HyperDeck Setup uygulamasını başlatın ve Hyperdeck’inizin dahili
yazılımını güncellemek için ekrandaki komutları takip edin. Herhangi bir komut
belirmezse bu, dahili yazılımın güncel olduğuna işarettir ve yapmanız gereken başka bir
şey yoktur.
HyperDeck Yazılımının Windows’da Güncellenmesi
1 HyperDeck Setup yazılımını indirin ve açın.
2 Ekranda, bu PDF kılavuz dosyasını ve HyperDeck Setup yardımcı yazılım yükleyiciyi
içeren HyperDeck Setup dosyasını göreceksiniz. Yükleyiciyi çift tıklayın ve kurulumu
tamamlamak için ekrandaki komutları takip edin.
3 Yükledikten sonra, HyperDeck’i bir USB kablosu ile bilgisayarınıza bağlayın.
4 Blackmagic HyperDeck Setup uygulamasını başlatın ve Hyperdeck’inizin dahili
yazılımını güncellemek için ekrandaki komutları takip edin. Herhangi bir komut
belirmezse bu, dahili yazılımın güncel olduğuna işarettir ve yapmanız gereken başka bir
şey yoktur.
637Blackmagic HyperDeck’in Kurulumu

Video Formatının Seçilmesi
Tüm HyperDeck modelleri; Apple ProRes ve Avid DNxHD 220x codec’lerini kullanarak
sıkıştırılmış HD video kaydeder. SSD’lere kaydedebilen HyperDeck modelleri de sıkıştırılmamış
HD video kaydedebilir.
HyperDeck Studio Pro, ProRes codec’lerini kullanarak Ultra HD kaydeder. HyperDeck Studio
Mini ve HyperDeck Studio 12G, Ultra HD kayıt için ProRes ve DNxHR HQX’i destekler.
HyperDeck Studio Mini de H.264 codec’ini kullanarak HD video kaydeder ve uygun fiyatlı SD
medya ile çok daha uzun kayıt süreleri sağlamakla beraber, DNxHD145 ve DNxHR SQ dahil
olmak üzere, DNx codec’lerinin de daha geniş bir ailesini sunar.
İstediğiniz codec’i ön panel LCD menüsünden değiştirebilirsiniz veya tercihinize bağlı olarak
HyperDeck Setup yardımcı yazılımını da kullanabilirsiniz. Ön paneli kullanarak codec’inizi nasıl
değiştirebileceğinize dair daha fazla bilgi için, ‘kontrol paneli ekran menüsü’ bölümüne bakınız.
SSD’lere kaydeden HyperDeck’ler, 10-bit sıkıştırılmamış QuickTime dosyalarını hızlı bir SSD’ye
kaydedebilir veya daha yavaş bir SSD’niz varsa ya da tek bir SSD’ye daha uzun yüksek
çözünürlüklü kayıtlar sığdırmak istediğinizde, sıkıştırılmış bir formata kaydedebilirler. Formatı
ayrıca, kliplerin kaydı arasında değiştirebilirsiniz böylelikle, aynı diskte sıkıştırılmış dosyaların
yanı sıra, sıkıştırılmamış QuickTime dosyalarının da olmasına imkân sağlar.
Sıkıştırılmamış video ile çalışmak heyecan vericidir çünkü bundan daha iyi bir kalite yoktur. Yine
de iş akışınıza sıkıştırılmış video daha iyi uyuyorsa veya bir SSD’ye daha çok video sığdırmanız
gerekiyorsa kurgulama için mükemmel olan, yüksek kalite profesyonel bir sıkıştırılmış video
formatı da seçebilirsiniz.
HyperDeck Setup ile bir video formatını seçmek için:
1 Bir USB ile HyperDeck’i bilgisayarınıza bağlayın.
2 HyperDeck Setup uygulamasını başlatın. HyperDeck modeliniz, kurulum uygulamasının
ana sayfasında adlandırılacaktır.
3 Ayarlar sayfasını açmak için, yuvarlak ‘setup’ ikonunun üzerine veya HyperDeck
imgesine tıklayın.
4 ‘Record’ (kayıt) ayarlarında, aşağı açılan ‘codec’ menüsünü tıklayın ve arzu ettiğiniz
codec’i seçin. Ayarınızı doğrulamak için, ‘save’ (sakla) üzerine tıklayın.
HyperDeck Setup uygulamasını kullanarak ayarları değiştirmek
için, HyperDeck’i USB portu üzerinden bilgisayarınıza bağlayın.
REF OUT
REF INETHERNET PoE+
SDI OUT
SDI IN
HDMI OUT
REMOTE IN
BA
USB-C
REF OUT
REF INETHERNET PoE+
SDI OUT
SDI IN
HDMI OUT
REMOTE IN
BA
USB-C
638Blackmagic HyperDeck’in Kurulumu

Arzu ettiğiniz kayıt ve oynatım (playback) formatlarını
seçmek için, HyperDeck Setup uygulamasını kullanın.
Sonraki kliplerin hepsi, seçilen formatta kaydedilecektir.
Kayıt formatının ayarlanması, aynı zamanda playback (oynatma) formatını da ayarlar. Örneğin,
sıkıştırılmamış bir 10-bit QuickTime dosyasını oynatmak istiyorsanız kayıt formatını,
sıkıştırılmamış 10-bit QuickTime olarak ayarlayın. Kayıt formatınızı Avid DNxHD olarak seçmeniz,
DNxHD 220x QuickTime ve MXF kliplerini oynatabilmenizi sağlar ve Apple ProRes formatını
seçerek ProRes codec’lerinden herhangi birini kullanarak klipleri oynatabilirsiniz.
NOT Şu an için, HyperDeck Studio Mini, bir HyperDeck Studio Mini’de kaydedilmiş
H.264 dosyalarını geri oynatacaktır. Başka video cihazlarında kaydedilen H.264
dosyalarını oynatmaz.
Bir Codec Seçilmesi
Her codec; video kalitesi, sıkıştırma miktarı ve mütevellit dosya büyüklüğü arasında bir denge
kullanılarak belirlenir. Projenizin ihtiyacını esas alarak bir codec seçin. Örneğin, en yüksek
video kalitesine ihtiyacınız varsa o zaman, sıkıştırılmamış video sizin için en iyi seçenektir. Yalnız,
her klibin dosya boyutu, sıkıştırılmış dosyaya kıyasla çok daha büyük olacaktır.
ProRes 422 HQ veya AVID DNxHD 220x, en düşük sıkıştırma kullanan en yüksek kalite video
için en iyi seçimlerdir. Bu, renk derecelendirmesi için, üstesinden gelinebilir bir dosya ebatlı
yüksek video verisi sağlar ve tüm HyperDeck modellerinde mevcuttur.
Daha küçük dosya ebatında iyi video kalitesi için, ProRes 422 Proxy veya ProRes LT uygundur.
Bu; ses kurgulama için çevrim dışı aktarım veya öz-izleme, etkinliklerin ayrıntılı kayıtları ve
güvenlik veya arşivsel amaçlı uzun kayıtlar için bile kullanışlıdır.
HyperDeck Studio Mini, DNxHD codec’leri ile daha çok esneklik sağlar. DNxHD 145 ve MXF
veya QuickTime’ye sarılmış DNxHD 45’e kaydedebilir ve editoryal kullanımı için mükemmeldirler.
HyperDeck Studio Mini’de kaydedilen DNxHD MXF dosyaları da OP-1A’dırlar; video ve çok
kanallı sesin, aynı üst üste bindirmeli dosyada kaydedilmelerini sağlarlar. HyperDeck Studio Mini
ayrıca, OP-1A ve OP-Atom MXF dosyalarının oynatılmasını destekler.
639Blackmagic HyperDeck’in Kurulumu

Çok daha fazla kayıt süreleri için, HyperDeck Studio Mini H.264 codec’ini kullanarak HD video
kaydedebilir ve görüntü kalitesi ve dosya boyutu arasında iyi bir uzlaşma sağlar. Üç bit hızı; en
düşük sıkıştırmalı video için ‘high’ (yüksek), daha küçük dosya boyutu ama buna rağmen iyi
kalitede görüntü için ‘medium’ (orta) ve medyanızdan en iyi şekilde faydalanmak ve en yüksek
sıkıştırmayı kullanmak için ‘low’ (düşük) seçeneklerinden oluşur. H.264, master (ana kopya)
teslimat kaydı için iyi bir seçenektir. Örneğin, YouTube’ye yüklemek için dosyalarınızın
çıktısını alırken.
NOT HyperDeck Studio Mini’nin kayıt codec’i H.264 olarak ayarlandığında, ses
kanallarından sadece 1 ve 2 müsait olacaktır.
HyperDeck Disk Kaydedicileri aşağıdaki codec’leri destekler.
Codec’ler
Bit Derinliği
HyperDeck
Studio
HyperDeck
Studio Pro
HyperDeck
Studio 12G
HyperDeck
Studio Mini
QuickTime
Uncompressed 10-bit Evet Evet Evet Hayır
ProRes 422 HQ 10-bit Evet Evet Evet Evet
ProRes 422 10-bit Evet Evet Evet Evet
ProRes 422 LT 10-bit Evet Evet Evet Evet
ProRes 422 Proxy 10-bit Evet Evet Evet Evet
ProRes 4444
12-bit Hayır Hayır Hayır Evet
sadece
HD playback
H.264 Hayır Hayır Hayır Evet
QuickTime
and MXF
Avid DNxHD 220x 10-bit Evet Evet Evet Evet
Avid DNxHD 145 8-bit Hayır Hayır Hayır Evet
Avid DNxHD 45 8-bit Hayır Hayır Hayır Evet
Avid DNxHR HQX 10-bit Hayır Hayır Evet Evet
Avid DNxHR SQ 8-bit Hayır Hayır Hayır Evet
Avid DNxHR LB 8-bit Hayır Hayır Hayır Evet
HyperDeck Studio Mini’de kaydedilen MXF dosyaları, OP-1A işletimsel düzeninde kaydedilirler ve sesin ve videonun aynı üst
üste bindirmeli dosyada kaydedilmelerini sağlarlar. HyperDeck Studio Mini, OP-1A ve OP-Atom dosyalarının oynatılmasını
destekler.
HyperDeck Studio Mini’de H.264
Video Formatı Bit Hızı Ayarı Bit Hızı (Mb/s)
1080p60
Yüksek 70
Orta 46
Düşük 22
1080p50
Yüksek 65
Orta 42
Düşük 20
640Blackmagic HyperDeck’in Kurulumu

HyperDeck Studio Mini’de H.264
Video Formatı Bit Hızı Ayarı Bit Hızı (Mb/s)
1080p30
Yüksek 45
Orta 29
Düşük 13
1080p25
Yüksek 40
Orta 25
Düşük 11
1080p24
Yüksek 38
Orta 24
Düşük 10.5
720p60
Yüksek 40
Orta 26
Düşük 12
720p50
Yüksek 33
Orta 21
Düşük 9.5
Bu an için HyperDeck Studio Mini, bir HyperDeck Studio Mini’de kaydedilmiş H.264 dosyalarını
geri oynatacaktır. Başka video cihazlarında kaydedilen H.264 dosyalarını oynatmaz.
Kontrol Panel Ekran Menüsü
Ekran Menüsü Kullanımı
Kayıt tetikleme, timecode çıkışı ve seçilmiş kayıt codec’iniz gibi HyperDeck Setup’ta yapacağınız
ayar değişikliklerinin yanı sıra, video ve ses için giriş ve çıkışları değiştirmek için,
HyperDeck’inizin kontrol panel ekran menüsünü kullanın.
HyperDeck Studio Mini’nin bir liste bazlı menüsü vardır ve SSD’lere kaydeden HyperDeck’lerin
yan yana dizilmiş bir menüsü vardır yani, bazı ayarların menüdeki yeri biraz farklı olabilir.
CodecCodec
ProRes
ProRes LT
ProRes Proxy
Uncomp 10-bit
Record
Trigger
ProRes HQ
Codec
ProRes LT
ProRes Proxy
ProRes
ProRes HQ
641Kontrol Panel Ekran Menüsü

Menüdeki bir ayarı değiştirmek için:
1 Ana menüyü görüntülemek için, ‘display’ veya ‘menu’ butonuna basın.
2 Farklı seçenekleri görüntülemek için, HyperDeck’in önündeki jog/shuttle
tekerini kullanın.
3 Tercihinizi onaylamak için, ‘set’ butonuna basın.
4 Bir önceki menüye dönmek için, HyperDeck Studio Mini’deki ‘menu’ butonuna basın
veya geri dönüş okunu seçin ve ‘set’ butonuna basın.
5 Menüden çıkmak için, ‘display’ veya ‘menu’ butonuna basın.
Çeşitli codec’ler arasından seçim yapabileceğiniz ve ayarları değiştirebileceğiniz
LCD menüsüne girmek için, ‘display’ veya ‘menu’ butonuna basın.
Timecode (zaman kodu) Kaynağının Seçimi
Gömülü SMPTE RP 188 metadata sağlayan HD-SDI video kaynaklarından kayıt yaparken,
HyperDeck’iniz tarafından üretilen zaman kodunu kullanmak yerine, video kaynağından gömülü
zaman kodunu kullanabilirsiniz.
Display (ekran) menüsünü kullanarak bunu ayarlamak için:
1 Ana menüyü görüntülemek için, ‘display’ veya ‘menu’ butonuna basın.
2 ‘Timecode’ menüsüne gidin ve ‘set’ butonuna basın.
3 ‘Timecode input’ (zaman kodu giriş ) menüsüne girmek için, ‘set’ düğmesine basın ve
‘input’ sekmesini seçin.
4 Seçiminizi onaylamak için, ‘set’ butonuna basın.
HyperDeck’in zaman kodunu kaydedebilmesi için, önce kameranızdaki RP 188 ayarını
açmanız gerekebilir.
SDI Kaydı Başlat/Durdur
HyperDeck, kaydı başlat/durdur işlemlerini destekler. Yani, bir HD-SDI kamerada kayıt
düğmesine bastığınız zaman, HyperDeck disk kaydedicinizdeki record (kayıt) düğmesine
basmanıza gerek kalmadan, HyperDeck kaydı başlatacaktır.
NOT HD-SDI üzerinden HyperDeck’in kaydetme fonksiyonunu tetikleyebilecek bir
kameraya ihtiyacınız olacaktır. HD-SDI üzerinden kayıt tetiklemeyi destekleyen
kameralar; ‘trigger rec’ (kayıt tetikleme), ‘HD-SDI remote I/F’ veya ‘SDI remote start/
stop trigger’ (SDI uzaktan kaydı tetikleme) gibi, menü seçenekleri içerebilir.
INPUT
DISP
SET
REM
JOG
Codec
ProRes HQ
ProRes
ProRes LT
ProRes Proxy
Codec
Record
Trigger
Uncomp 10-bit
INPUT
DISP
SET
REM
JOG
Codec
ProRes HQ
ProRes
ProRes LT
ProRes Proxy
Codec
Record
Trigger
Uncomp 10-bit
642Kontrol Panel Ekran Menüsü

Ekran menüsünü kullanarak başlat/durdur tetikleme kaydı ayarlamak için:
1 Ana menüyü görüntülemek için, ‘disp’ veya ‘menu’ butonuna basın.
2 ‘Record’ menüsüne gidin ve ‘set’ butonuna basın.
3 ‘Record trigger’ menüsüne gidin ve ‘set’ butonuna basın.
4 ‘SDI start/stop’ sekmesini seçin ve seçiminizi onaylamak için, ‘set’ butonuna basın.
Çıkmak için, ‘disp/menu’ butonuna basın.
5 HyperDeck Studio Mini’de LCD menüsünü açmak için, ‘menu’ butonuna basın, ‘settings’
seçeneğine gidin ve uzaktan kontrolü (remote) ‘on’ (açık) olarak ayarlayın.
SSD’lere kaydeden HyperDeck’lerde, REM olarak işaretlenmiş bir uzaktan kumanda
butonu vardır. Uzaktan kontrolü etkinleştirmek için, ‘remote’ butonuna basmanız
yeterlidir. Uzaktan kontrolün aktif olduğunu göstermek için, butonun ışığı yanacaktır.
HyperDeck’deki kontrol panel LCD menüsünü kullanabilirsiniz
veya kaydı başlat/durdur fonksiyonunu etkinleştirmek
için, HyperDeck kurulumunu (Setup) kullanabilirsiniz.
‘Record trigger’ (kaydı tetikleme) ayarı, HyperDeck’inizi, bir HD-SDI bağlantısı üzerinden
alınan veri ile kaydı başlatması ve durdurması için ayarlamanızı sağlar.
INPUT
DISP
SET
REM
JOG
Record Trigger
Timecode Run
Codec
Record
Trigger
None
SDI Start/Stop
INPUT
DISP
SET
REM
JOG
Record Trigger
Timecode Run
Codec
Record
Trigger
None
SDI Start/Stop
643Kontrol Panel Ekran Menüsü

Timecode Run Recording (Zamankodu Oynatma Kaydı)
HyperDeck, kaydetmeyi başlat/durdur işlevine benzeyen ‘timecode run recording’ fonksiyonunu
da destekler fakat, bu sadece HD-SDI kameranızın, HD-SDI üzerinden kaydı tetiklemeyi
desteklemediği durumlarda kullanılır.
HyperDeck Setup kullanarak ‘timecode run’ kaydetmeyi ayarlamak için:
1 Kameranızın timecode ayarlarına gidin ve ‘free run timecode’ seçeneğini ‘record run
timecode’ seçeneğine değiştirin.
2 HyperDeck Setup’da kayıt tetiklemeyi ‘timecode run’ olarak ayarlayın.
3 HyperDeck’in ön panelinden veya HyperDeck Studio Mini’deki kontrol panel ekran
menüsü üzerinden, ‘remote’ (uzaktan kontrol) aktif hale getirilmiş olmalıdır.
HyperDeck’in kontrol panel ekran menüsünden ‘timecode run recording’ özelliğinin
kurulumu için:
1 Ana menüyü görüntülemek için, ‘disp’ veya ‘menu’ butonuna basın.
2 ‘Record’ menüsüne gidin ve ‘set’ butonuna basın.
3 ‘Record trigger’ menüsüne gidin ve ‘set’ butonuna basın.
4 ‘Timecode run’ sekmesini seçin ve seçiminizi onaylamak için, ‘set’ butonuna basın.
Çıkmak için, ‘disp’ veya ‘menu’ butonuna basın.
5 HyperDeck Studio Mini’de LCD menüsünü açmak için; ‘menu’ butonuna basın, ‘settings’
seçeneğine gidin ve uzaktan kontrolü (remote) ‘on’ (açık) olarak ayarlayın.
SSD’lere kaydeden HyperDeck’lerde, REM olarak işaretlenmiş bir uzaktan kumanda
butonu vardır. Uzaktan kontrolü etkinleştirmek için, ‘remote’ butonuna basmanız
yeterlidir. Uzaktan kontrolün aktif olduğunu göstermek için, butonun ışığı yanacaktır.
Artık HyperDeck’iniz, HD-SDI aracılığı ile timecode’nin çalıştığını tespit ettiğinde, kaydetmeye
başlayacaktır. Zaman kodu durduğunda, kayıt da duracaktır.
HyperDeck’iniz bir video dağıtıcının SDI çıkışına bağlı ise dikkatli olun çünkü, video kaynağına
yapılacak herhangi bir değişiklik, HD-SDI üzerinden timecode’de bir değişikliğin tespit edilmesi
sebebiyle, HyperDeck’in kaydetmeye başlamasına neden olabilir.
HyperDeck’deki kontrol panel LCD menüsünü kullanabilirsiniz
veya ‘timecode run recording’ fonksiyonunu etkinleştirmek
için, HyperDeck kurulumunu (Setup) kullanabilirsiniz.
644Kontrol Panel Ekran Menüsü

‘Timecode run’ kayıt özelliği, HD-SDI bağlantısı üzerinden çalışan timecode tespit edildiği zaman,
HyperDeck’inizi kaydetmeye tetiklemenizi sağlar. Zaman kodu durduğunda, kayıt da duracaktır.
RS-422 Kontrolü
RS-422 Kontrolü Nedir?
RS-422 standartı, bir seri dek kontrol yayın standartıdır ve 1980’lerin başlarından beri yayıncılar
tarafından kullanılmaktadır ve birçok dekte, doğrusal düzenleyicilerde, doğrusal olmayan
düzenleyicilerde ve yayın otomasyon ürünlerinde bulunur. Şu anki tüm HyperDeck modelleri, bu
standartı destekler böylece; yayın otomasyonuna, uzaktan kontrol sistemlerine, kurgulama
sistemlerine ve tasarlamak istediğiniz her hangi bir özel kontrole entegre edilebilir.
HyperDeck Studio Mini ayrıca, RS-422 aracılığıyla Advanced Media Protocol’den (Gelişmiş
Medya Protokolü) gelen dosya bazlı komutları da destekler. Bu; bir çalma listesine kliplerin
eklenmesi, bir sonraki klibin dosya adının belirlenmesi, tek bir klip veya timeline’nin döngüye
alınması ve bir çalma listesinin silinmesi gibi AMP komutlarını kullanarak HyperDeck’inizi, harici
bir cihaz ile kontrol etmenizi sağlar.
Harici bir RS-422 Kontrolörünün Kullanımı
Şu anki tüm HyperDeck modellerinde, endüstri standartı Sony™ ile uyumlu bir RS-422 dek
kontrol portu vardır. Bu portun, RS-422 ile herhangi bir uzaktan kontrol cihazına direk bağlantı
için, doğru pim bağlantıları vardır.
Her iki ucu ‘pime pim’ bağlanmış yani, kablonun her iki ucundaki pim numaralarının birbirine aynı
kablo ile bağlandığı, hazır 9 pim kabloları kullanabilirsiniz. Özel kablolar yapmak istiyorsanız
lütfen birlikte gelen bağlantı şemasına bakınız.
Yakından düğmeleri basmak yerine, HyperDeck’inizi bir RS-422 kontrolörden, uzaktan kontrol
edebilirsiniz.
1 HyperDeck’inizin video girişine bir video sinyali bağlayın.
2 Harici kontrolörünüzden HyperDeck’inize bir RS-422 kablosu bağlayın.
3 Ön kontrol panelindeki ‘remote’ düğmesine basarak uzaktan kontrolü etkin hale getirin
veya HyperDeck Studio Mini’deki LCD menü üzerinden, uzaktan dek kontrolüne
izin verin.
Şimdi, bilindik hızlı ve yavaş oynatma (jog and shuttle) gibi işlevlerin yanı sıra, HyperDeck’inizin
oynatmasını ve kaydı başlatıp durdurmasını uzaktan kontrol edebilirsiniz. Desteklenen RS-422
komutlarının tam listesi, bir sonraki bölümde ‘desteklenen RS-422 komutları’ adı altındadır.
INPUT
DISP
SET
REM
JOG
Record Trigger
SDI Start/Stop
Codec
Record
Trigger
None
Timecode Run
INPUT
DISP
SET
REM
JOG
Record Trigger
SDI Start/Stop
Codec
Record
Trigger
None
Timecode Run
645RS-422 Kontrolü

RS-422 uzaktan kontrol pim bağlantıları
HyperDeck Studio ve HyperDeck Studio 12G’deki uzaktan kontrol (remote) portu
RS-422 dek kontrolü etkinleştirmek için, HyperDeck’inizin LCD menüsünde veya kontrol paneli
remote düğmesinden, uzaktan kontrolünün ‘on’ (açık) olarak ayarlandığından emin olun.
5 4 3 2 1
9 8 7 6
Receive
(–) (negatif al)
Receive
(+) (pozitif al)
Transmit
(–) (negatif yayınla)
Transmit
(+) (pozitif yayınla)
Ground
Pins (topraklama
pimleri)
2 7 8 3 1, 4, 6, 9
REMOTE ETHERNET SD/HD/3GHD-SDI HDMI
IN OUT
REF INMON OUTOUT 2OUT 1LOOP OUTIN
INPUT
DISP
SET
REM
JOG
REMOTE ETHERNET SD/HD/3GHD-SDI HDMI
IN OUT
REF INMON OUTOUT 2OUT 1LOOP OUTIN
INPUT
DISP
SET
REM
JOG
INPUT
DISP
SET
JOG
01:42:56:12
SSD
2
REM
INPUT
DISP
SET
JOG
01:42:56:12
SSD
2
REM
646RS-422 Kontrolü

Desteklenen RS-422 Komutları
Komut Yanıt
Uzaktan
kontrol
yok Açıklayıcı Notlar
0 - Sistem Kontrolü
0x00
0x11 CihazTipiTalebi
NTSC: 0xF0E0
PAL: 0xF1E0
24P: 0xF2E0
Etkin
1 - Bağımlı birim yanıtı
0x20 0x00 Dur Kabul et Etkin değil
0x20 0x01 Oynat Kabul et Etkin değil
0x20 0x02 Kaydet Kabul et Etkin değil
0x20 0x10 İleri sar Kabul et Etkin değil
0x21 0x11
JogFwd1 (ileri
yavaş sar1)
Kabul et Etkin değil
0x22 0x11
JogFwd2 (ileri
yavaş sar2)
Kabul et Etkin değil
N=1 gibi muamele
edildi;
JogFwd1’in aynısı
0x21 0x12
VarFwd1 (değişken
ileri sarma1)
Kabul et Etkin değil
ShuttleFwd1 (hızlı ileri
sarma1)’i kullanır.
0x22 0x12
VarFwd2 (değişken
ileri sarma2)
Kabul et Etkin değil
N=1 gibi muamele
edildi;
VarFwd1’in aynısı
0x21 0x13
ShuttleFwd1 (hızlı
ileri sarma1)
Kabul et Etkin değil
0x22 0x13
ShuttleFwd2 (hızlı
ileri sarma2)
Kabul et Etkin değil
N=1 gibi muamele
edildi;
ShuttleFwd1’in aynısı
0x20 0x20 Geri sar Kabul et Etkin değil
0x21 0x21 JogRev1 (YavaşGeriSar1) Kabul et Etkin değil
0x22 0x21
JogRev2
(YavaşGeriSar2)
Kabul et Etkin değil
N=1 gibi muamele
edildi; JogRev1’in aynısı
0x21 0x22
VarRev1 (değişken
geri sarma 1)
Kabul et Etkin değil
ShuttleRev1 (hızlı geri
sarma1)’i kullanır.
0x22 0x22
VarRev2 (değişken
geri sarma2)
Kabul et Etkin değil
N=1 gibi muamele
edildi; VarRev1’in aynısı
0x21 0x23
ShuttleRev1
(HızlıGeriSarma1)
Kabul et Etkin değil
0x22 0x23
ShuttleRev2
(HızlıGeriSarma2)
Kabul et Etkin değil
N=1 gibi muamele
edildi;
ShuttleRev1’in aynısı
0x20 0x30 Preroll (önceden sarma) Kabul et Etkin değil
0x24 0x31 CueData Kabul et Etkin değil
0x20 0x34
SyncPlay (oynatmayı
senkronize et)
Kabul et Etkin değil
0x21 0x38 ProgSpeedPlayPlus Kabul et Etkin değil
0x21 0x39 ProgSpeedPlayMinus Kabul et Etkin değil
0x20 0x40 Önizleme Kabul et Etkin değil
Durum
parçaları ayarlandı
0x20 0x41 Gözden geçir Kabul et Etkin değil
Durum
parçaları ayarlandı
0x20 0x43 OutpointPreview Kabul et Etkin değil
647RS-422 Kontrolü

Komut Yanıt
Uzaktan
kontrol
yok Açıklayıcı Notlar
0x22 0x5C DMCSetFwd Kabul et Etkin değil
0x22 0x5D DMCSetRev Kabul et Etkin değil
0x20 0x60 FullEEOff Kabul et Etkin değil
0x20 0x61 FullEEOn Kabul et Etkin değil
0x20 0x63 SelectEEOn Kabul et Etkin değil
4 - Önayar/Seçme Kontrolü
0x40 0x10 InEntry Kabul et Etkin değil
0x22 0x23
ShuttleRev2
(HızlıGeriSarma2)
Kabul et Etkin değil
N=1 gibi muamele
edildi;
ShuttleRev1’in aynısı
0x20 0x30 Preroll (önceden sarma) Kabul et Etkin değil
0x24 0x31 CueData Kabul et Etkin değil
0x20 0x34
SyncPlay (oynatmayı
senkronize et)
Kabul et Etkin değil
0x21 0x38 ProgSpeedPlayPlus Kabul et Etkin değil
0x21 0x39 ProgSpeedPlayMinus Kabul et Etkin değil
0x40 0x11 OutEntry Kabul et Etkin değil
0x44 0x14 InDataPreset Kabul et Etkin değil
0x44 0x15 OutDataPreset Kabul et Etkin değil
0x40 0x18 InFwd Kabul et Etkin değil
0x40 0x19 InRev Kabul et Etkin değil
0x40 0x1A OutFwd Kabul et Etkin değil
0x40 0x1B OutRev Kabul et Etkin değil
0x40 0x20 InReset Kabul et Etkin değil
0x40 0x21 OutReset Kabul et Etkin değil
0x40 0x22 AInReset Kabul et Etkin değil
0x40 0x23 AOutReset Kabul et Etkin değil
0x44 0x31
PrerollPreset
(önsarma önayarı)
Kabul et Etkin değil
0x40 0x40
AutoModeOff (otomatik
mod kapalı)
Kabul et Etkin değil
Gözardı edildi, durum
miktarı hatırlandı
0x40 0x41
AutoModeOn (oto
modu açık)
Kabul et Etkin değil
Gözardı edildi, durum
miktarı hatırlandı
6 - Algı Talebi
0x61 0x0A TimeCodeGenSense
Gen TC talep et GenTCData Etkin
Timer1Sense
(Kronometre1Algı)
Timer1Data
(Kronometre1Veri)
Etkin
UserBitsVITCTimeSense UserBitsVITCTimeData Etkin
LTCUserBitsTimeSense LTCUserBitsTimeData Etkin
VITCUserBitsTimeSense VITCUserBitsTimeData Etkin
0x60 0x10 InDataSense InData Etkin
0x60 0x11 OutDataSense OutData Etkin
648RS-422 Kontrolü

Komut Yanıt
Uzaktan
kontrol
yok Açıklayıcı Notlar
0x60 0x12 AInDataSense AInData Etkin
0x60 0x13 AOutDataSense AOutData Etkin
0x61 0x20 StatusSense StatusData Etkin
0x60 0x2E SpeedSense SpeedData Etkin
0x60 0x31 PrerollTimeSense PreRollTimeData Etkin
0x60 0x36 TimerModeSense TimerModeData Etkin
0x60 0x3E RecordInhibitSense RecordInhibitStatus Etkin
7 - Algı Yanıtı
0x78 0x00
Timer1Data
(Kronometre1Veri)
— —
Şu Anki Zaman ve
00:00:00:00
0x78 0x04 LTCUserBitsTimeData — —
Şu Anki Zaman ve
00:00:00:00
0x78 0x06 VITCUserBitsTimeData — —
Şu Anki Zaman ve
00:00:00:00
0x74 0x06 VITCTimeData — — Şu Anki Zaman
0x74 0x07 UserBitsVITCTimeData — — 00:00:00:00
0x74 0x08 GenTCData — — Şu Anki Zaman
0x78 0x08 GenTCUBData — —
Şu Anki Zaman ve
00:00:00:00
0x74 0x09 GenUBData — — 00:00:00:00
0x74 0x10 InData — —
0x74 0x11 OutData — —
0x74 0x12 AInData — —
0x74 0x13 AOutData — —
0x74 0x14
CorrectedLTCTimeData
(DüzeltilmişZaman
KoduSüreVerisi)
— — Şu Anki Zaman
0x70 0x20 StatusData — —
Lütfen ‘Status Bits”
(Durum Parçaları)
sayfasına bakın: 9 bayt
duruma limitlidir, fazlası
sessizce kesilir.
0x71 0x2E SpeedData — —
0x74 0x31 PreRollTimeData — —
0x71 0x36 TimerModeData — — Returns 0 (TimeCode)
0x72 0x3E RecordInhibitStatus — —
Gelişmiş Medya Protokolü - HyperDeck Studio Mini’de mevcut
0xAX 0x15 ListNextID – –
when x = 0 single
clip request
when x = 1, # clips can
be specified in
the send data
0x20 0x29 ClearPlaylist Kabul et – –
649RS-422 Kontrolü

Komut Yanıt
Uzaktan
kontrol
yok Açıklayıcı Notlar
0x41 0x42 SetPlaybackLoop Kabul et –
Bit 0 loop mode
enable, 0=false 1=true
Bit 1 is single
clip/timeline
0=single clip
1=timeline
0x4f 0x16 AppendPreset Kabul et Etkin değil –
RS-422 Yazılım Geliştirici Bilgileri
bit 7 bit 6 bit 5 bit 4 bit 3 bit 2 bit 1 bit 0
Bayt 0
0 0 Kaset çıkışı 0 0 0 0 Yerel
Bayt 1
Beklemede
0 Dur 0 Gerisar İlerisar Kaydet Oynat
Bayt 2
Servo
Kilidi
0
Shuttle (Hızlı
oynatım)
Jog (yavaş
oynatım)
Var
(değişken)
Yön Sabit 1
Bayt 3
Otomatik
Mod
0 0 0
Açıkışını
Ayarla
Agirişini
Ayarla
Çıkışı
Ayarla
Girişi
Ayarla
Bayt 4
EE’yi seç Tam EE 0 0 0 0 0 0
Bayt 5
0 0 0 0 0 0 0 0
Bayt 6
0
Lamba
Sabit
Lamba
İleri
Lamba
Geri
0 0 0 0
Bayt 7
0 0 0 0 0 0 0 0
Bayt 8
0 0 Yakın EOT EOT 0 0 0 0
Bayt 9
0 0 0 0 0 0 0 0
Değişkenler
Kaset çıkışı
Hiçbir SSD mevcut değilse ayarla
Yerel
Uzaktan kontrol etkin değilse ayarla (yerel kontrol)
Beklemede
Mevcut bir disk olduğunda ayarla
Yön
Playback ileri sarıyorsa temizle, playback geri sarıyorsa ayarla
Sabit
Playback duruyorsa veya giriş önizleme modundaysa ayarla
Otomatik Mod
Otomatik Moddaysa Ayarla
EE’yi Seç, Tam EE
Giriş ön izleme modundaysa ayarla
Lamba Sabit/İleri/Geri
Playback hızı ve yönüne bağlı olarak ayarla
Yakın EOT
Mevcut SSD’lerde kalan toplam boşluk 3 dakikadan az ise ayarla
EOT
Mevcut SSD’lerde kalan toplam boşluk 30 saniyeden az ise ayarla
650RS-422 Kontrolü

Diğerleri
Cue Tamamlandı (bayt 2, bit 0)
Daima 1: Cue talepleri her zaman anında
HyperDeck Serial RS-422 Protokolü
Protokol
Sony 9-pin protokolüne bağlı olarak
Arayüz
Baud Hızı 38.4 Kbps
1 start bit
8 data bits
1 stop bit
1 parity bit
Odd parity (Tek eşlik)
Bir Ağ Üzerinden Dosyaların Aktarımı
Blackmagic HyperDeck Studio Mini ile, disk kaydedicinizdeki dosyalara bir ağ üzerinden ‘file
transfer protocol’ (dosya transfer protokolü) veya ‘ftp’yi kullanarak erişebilirsiniz. Böylelikle,
kaydediciniz ile dosya alış-verişi yapmak için, HyperDeck Studio Mini’nizden SD kartlarınızı
çıkarmanıza gerek kalmaz.
HyperDeck Studio Mini’ye Bağlanma
Bilgisayarınız ve HyperDeck Studio Mini’niz aynı ağa bağlı iken, tek ihtiyacınız olan bir ftp istemci
ve HyperDeck Studio Mini’nizin IP adresidir.
1 HyperDeck’inizi bağlamak istediğiniz bilgisayara bir FTP istemci indirin ve yükleyin.
Cyberduck, FileZilla veya Transmit’i tavsiye ediyoruz ama FTP uygulamalarının
çoğunluğu işinizi görecektir. Cyberduck ve FileZilla’yı ücretsiz olarak indirebilirsiniz.
2 HyperDeck Studio Mini’nizi bir ethernet kablosu ile ağınıza bağlayın ve IP adresini not
alın. IP adresine ulaşmak için; ‘menu’ butonuna basın ve ‘jog/shuttle’ tekerini ‘settings’
(ayarlar) ekranına erişmek için döndürün. HyperDeck Studio Mini’nin IP adresini, bu
ekranın en altında göreceksiniz.
HyperDeck Studio Mini’nin IP adresini, akıllı panelin ‘settings’ (ayarlar) ekranında bulabilirsiniz.
3 HyperDeck Studio Mini’nizin IP adresini, TCP uygulamanın bağlantı diyaloğuna girin. Bu
kutunun ismi ve konumu uygulamalar arasında değişebilir fakat, genellikle ‘server’ veya
‘host’ olarak adlandırılır. FTP programınızda bir ‘anonymous login’ (isimsiz giriş) varsa
işaretlendiğinden emin olun.
651Bir Ağ Üzerinden Dosyaların Aktarımı

HyperDeck Studio Mini’ye bağlanırken kullanıcı adı ve şifre gibi bilgileri girmenize gerek
yoktur. Disk kaydedicinizin IP adresini, FTP uygulamanızın ‘server’ veya ‘host’ alanına
girin ve eğer varsa ‘anonymous login’ (isimsiz giriş) onay kutusunu işaretleyin.
Dosyaları Aktarma
HyperDeck Studio Mini’ye bir kez bağlandığınızda, ftp uygulama ile normalde yaptığınız gibi,
dosyaları aktarabilirsiniz. FTP uygulamalarının çoğunluğunda ‘sürükle ve bırak’ arayüzü vardır
ancak, uygun metodun ne olduğunu, kendi uygulamanızdan kontrol edin.
Herhangi bir dosyayı, HyperDeck Studio Mini’nizden ve HyperDeck Studio Mini’nize
aktarabilirsiniz fakat, HyperDeck Studio Mini’de geri oynatmayı planladığınız dosyaları,
HyperDeck’inizin desteklediği codec’lere ve çözünürlüklere uyumlandırmanız gerekeceğini
belirtmemizde fayda var. Bu kullanım kılavuzunun ‘Blackmagic HyperDeck’in Kurulumu’
bölümünde, desteklenen codec’lerin bir listesini bulabilirsiniz.
BİLGİ HyperDeck Studio Mini’niz kaydederken, bir ağ üzerinden dosyaları transfer
edebilirsiniz. HyperDeck Studio Mini, kaydın etkilenmemesini temin etmek için, transfer
hızlarını otomatikman ayarlayacaktır.
Bir ATEM Switcher’e Bağlanma
Bir ATEM switcher kullanıyorsanız 4 adede kadar Blackmagic HyperDeck disk kaydedicisini
bağlayabilir ve ATEM Software Control paneli kullanarak kontrol edebilirsiniz. Bu, elinizin altına
tüm bir video kaset bölümü getiren, çok etkili bir özelliktir. Ayrıca, bir ATEM switcher’den
HyperDeck’inizde kaydı tetikleyebilirsiniz, bu da canlı bir yayının arşivini oluşturmak için veya
daha sonra ince ayar yapılacak bir programı anahtarlarken ikincil çekimleri (B roll) yakalamak için
harika bir yöntemdir.
PUSHPUSHPUSHPUSH
1 7 13 19 COL 1 BARS AUX 1
2 8 14 20 COL 2
SPR
SRC
AUX 2
3 9 15
KEY
MASK
CLEAN
FEED 1
ME 2
PVW
AUX 3
4 10 16 BLK
CLEAN
FEED 2
ME 2
PGM
AUX 4
5 11 17 MP 1 MP 1K
ME 1
PVW
AUX 5
6 12 18 MP 2 MP 2K
ME 1
PGM
AUX 6
652Bir ATEM Switcher’e Bağlanma

ATEM 2 M/E Broadcast Studio 4K gibi ATEM switcher’leri, 4 adete
kadar HyperDeck disk kaydedici ile bağlanabilir.
HyperDeck’leri, bir ATEM switcher’e bağlamak için:
1 ATEM Switcher’inizin yazılımını 6.8 sürümü veya daha yüksek bir sürüme güncelleyin.
Bu işlem, ATEM Switcher kullanım kılavuzunda özetlenmiştir ve hatta Ethernet üzerinden
bile yapılabilir.
2 HyperDeck’inizin dahili yazılımını, 4.3 veya daha sonraki bir sürüme güncelleyin.
HyperDeck dahili yazılımının güncellenmesi, bu kılavuzun önceki bir bölümünde
açıklanmıştır..
3 HyperDeck’inizi, ATEM Switcher’inizin bağlı olduğu internet ağına bağlayın ve IP
adresini not edin.
HyperDeck’inizin IP adresi, cihazın ön panelinden ve LCD menüsünden, önce ‘setup’
(kurulum) ve sonra ‘Ethernet’ menüsüne ulaşma yoluyla bulunabilir.
Alternatif olarak HyperDeck’inizin IP adresine, Mac veya PC’nizdeki ‘BlackMagic
HyperDeck Setup Utility’ yardımcı yazılımında ‘configure’ (yapılandırma) sekmesi
vasıtasıyla ulaşabilirsiniz.
4 HyperDeck’inizin SDI veya HDMI çıkışlarından birisini, ATEM Switcher’inizdeki bir SDI
veya HDMI kaynak girişine bağlayın.
5 HyperDeck’de kaydı tetiklemek için ATEM Switcher’inizi kullanmak isterseniz,
HyperDeck’inize de bir video kaynağı bağlamanız gerekecektir.
HyperDeck’inize bir SDI veya HDMI kaynağı, her zaman olduğu gibi bağlayın. ATEM
switcher’inizin program çıkışını kaydetmek için, switcher’inizin yardımcı (auxiliary) SDI
çıkışlarından birisini, HyperDeck’inizin SDI girişine bağlayın.
6 Switcher’inizinden uzaktan kontrolü sağlamak için; ön kontrol panelindeki ‘remote’
düğmesine basarak veya HyperDeck Studio Mini’deki LCD menü üzerinden, uzaktan
kontrolü etkin hale getirin.
7 HyperDeck’inizin kaynağını ve IP adres bilgisini, ATEM yazılımına veya ATEM yayın
paneline girerek bağlanma işlemini tamamlayınız. Bu oldukça basittir ve ATEM switcher
kullanım kılavuzunda sergilenmiştir.
Bir ATEM switcher ile Ethernet kontrolü etkinleştirmek için, HyperDeck’inizin LCD menüsünde veya
kontrol paneli remote düğmesinden, uzaktan kontrolünün ‘on’ (açık) olarak ayarlandığından emin olun.
PUSHPUSHPUSHPUSH
1 7 13 19 COL 1 BARS AUX 1
2 8 14 20 COL 2
SPR
SRC
AUX 2
3 9 15
KEY
MASK
CLEAN
FEED 1
ME 2
PVW
AUX 3
4 10 16 BLK
CLEAN
FEED 2
ME 2
PGM
AUX 4
5 11 17 MP 1 MP 1K
ME 1
PVW
AUX 5
6 12 18 MP 2 MP 2K
ME 1
PGM
AUX 6
INPUT
DISP
SET
JOG
01:42:56:12
SSD
2
REM
INPUT
DISP
SET
JOG
01:42:56:12
SSD
2
REM
653Bir ATEM Switcher’e Bağlanma

Post Prodüksiyon İş
Akışlarının Anlaşılması
Kliplerinize Erişme
Kliplerinize erişmek için, SD kartı veya SSD’yi bilgisayarınıza; bir SD kart yuvası, harici okuyucu
veya SSD yuvası aracılığı ile bağlayınız. Dosyaları, SSD veya SD kartınızdan bilgisayarınızın sabit
diskine sürükleyip bırakabilir veya direk olarak SSD ve SD kartınızdan çalışabilirsiniz. Ayrıca,
SSD’leri, 2.5 inçlik bir eSATA’dan USB’ye adaptör kablosuyla bilgisayarınıza bağlayabilirsiniz
ancak, SSD’den çalışmak için bu yeterince hızlı olmayacaktır ve sadece SSD’nizden dizüstü
bilgisayarınıza dosyaları aktarmak üzere tavsiye edilir.
Mac OS
QuickTime, Mac OS’de dahilidir. HyperDeck ile kaydedilmiş; Apple ProRes, Avid DNxHD ile
DNxHR ve sıkıştırılmamış QuickTime filmleri, Mac OS’deki hemen hemen her video yazılımı ile
açılabilir.
HyperDeck ile kaydedilen DNxHD ve DNxHR MXF dosyaları, Mac için Avid Media Composer ve
DaVinci Resolve ile açılabilir. DNxHD codec’leri, http://www.avid.com/products/avid-dnxhr-and-
dnxhd adresinden, ücretsiz olarak indirilebilir.
HyperDeck ile kaydedilen MCC kapalı altyazı veri dosyaları, http://www.cpcweb.com
adresinden, Mac OS için MacCaption yazılımı ile açılabilir.
Windows
HyperDeck ile kaydedilen Apple ProRes ve sıkıştırılmamış QuickTime filmleri, PC’nize
QuickTime’nin yüklü olmasını gerektirirler. Windows’da QuickTime’yi destekleyen video
yazılımlarının hemen hemen hepsi, HyperDeck ile kaydedilmiş filmleri açabilirler. Windows için
QuickTime yazılımını, http://www.apple.com/quicktime/download adresinden, ücretsiz olarak
indirebilirsiniz.
HyperDeck ile kaydedilen DNxHD ve DNxHR MXF dosyaları, Windows için Avid Media
Composer ve DaVinci Resolve ile açılabilir. DNxHD codec’leri, http://www.avid.com/products/
avid-dnxhr-and-dnxhd adresinden, ücretsiz olarak indirilebilir.
HyperDeck ile kaydedilen MCC kapalı altyazı veri dosyaları, http://www.cpcweb.com
adresinden, Windows için MacCaption yazılımı ile açılabilir.
654Post Prodüksiyon İş Akışlarının Anlaşılması

DaVinci Resolve’nin Kullanımı
HyperDeck Disk kaydedicinizle klipleri kaydetmek, film ve televizyon içeriği oluşturmanın
sadece bir bölümüdür ve bunun kadar önemli olan diğer bölümü; medya yedekleme ile
yönetiminin yanı sıra kurgulama, renk düzeltme ve son master dosyalarının kodlanmasıdır. Mac
OS ve Windows için DaVinci Resolve, ücretsiz olarak Blackmagic Design websitesinden
indirilebilir böylelikle, kayıt ve post prodüksiyon için eksiksiz bir çözüme sahip olursunuz.
NOT Blackmagic HyperDeck Disk Recorder ile kaydetmiş olduğunuz kliplerin doğru
renk düzenleme işlemleri için, DaVinci Resolve yazılımının en son sürümünü
kullanmanızı öneririz. Örneğin; sürüm 14 ve üzeri, doğru rengi garantileyecektir.
SSD ve SD kartınızı bilgisayarınıza bağladıktan sonra, çekim yaptıkça sürekli yedeklemeler
oluşturmak için, DaVinci Resolve’nin ‘media’ sayfasındaki klonlama aracını (clone tool)
kullanabilirsiniz. Her türlü medya hasar görmeye veya bozulmaya yatkın olduğu için,
yedeklerinin oluşturulması, çekimlerinizi kaybolmaya karşı koruyacağından, bu işlem önerilir.
Medyanızı yedeklemek için DaVinci Resolve’yi kullandıktan sonra, kliplerinizi, DaVinci Resolve
medya havuzuna ilave edebilir, sonrasında kurgulama, renk düzeltme yapabilir ve DaVinci
Resolve’den hiç çıkmadan yapımınızı tamamlayabilirsiniz.
DaVinci Resolve, gişe rekoru kıran büyük sinema filmlerinde kullanılan aynı araçtır ve üst düzey
dijital film için oldukça ileri teknolojiye dahili olarak sahiptir bu yüzden, basit bir NLE yazılım
aracının ötesindedir. Çalışmanızın kurgu ve renk düzeltme işlemleri için DaVinci Resolve’yi
kullandığınızda, bu teknolojiden yararlanırsınız.
Çektiğiniz kliplerinizle DaVinci Resolve’yi kullanmaya nasıl başlayacağınız hakkında bilgi, buraya
dahil edilmiştir. Elbette, DaVinci Resolve oldukça ileri teknolojiye sahiptir ve kullanıcı arayüzüne
ilk baktığınızda görebildiğinizden çok daha fazla özellikler içerir. DaVinci Resolve’yi nasıl
kullanacağınız hakkında daha fazla bilgi için, DaVinci Resolve yazılım diskindeki ‘DaVinci
Resolve kullanım kılavuzu’ pdf dosyasına bakın ya da mevcut bir çok eğitim kursu veya eğitim
videoları için, internete bakınız.
655DaVinci Resolve’nin Kullanımı

Kliplerinizin Yazılıma Aktarılımı
Kliplerinizi kurgulamaya başlamak için, onları önce medya havuzuna aktarmanız gerekecektir:
1 DaVinci Resolve’yi Başlatın. DaVinci Resolve’yi ilk defa açmış bulunuyorsanız, Project
Manager (Proje Yönetici)’nin belirmesini bekleyin ve proje yönetici penceresindeki
‘untitled project’ (isimsiz proje) ikonunu çift tıklayın.
Çoklu kullanıcı ortamını-DaVinci Resolve’nin daha önceki sürümlerinde
etkinleştirdiyseniz, kullanıcı giriş penceresi belirecektir. Listedeki kullanıcılardan biri
olarak sisteme girmek için, kullanıcı ikonunu çift tıklayın. Yeni bir kullanıcı eklemek için,
kullanıcı giriş penceresinin sol alttaki ‘add new’ üzerine tıklayın ve bir kullanıcı adı girip
sonra ‘setup new user’ ibaresi üzerine tıklayarak yeni bir kullanıcı oluşturun.
Sonra ‘Project Manager’ (proje yöneticisi) bölümüne girmek için, kullanıcı ikonunu çift
tıklayın. Şimdi ‘new project’ (yeni proje) üzerine tıklayın, projeniz için bir isim girin ve
‘create’ (oluştur) üzerine tıklayın. Böylece yeni projeniz, proje yöneticisine eklenecektir.
Projenizi açmak için üzerine çift tıklayın.
2 Şimdi, sol üstte ‘media storage’ (medya depolama) tarayıcısı olan ‘media’ (medya)
sayfasını göreceksiniz. ‘Media storage’ tarayıcısı, kliplerinizi sürükleyip medya havuzuna
bırakabileceğiniz, bağlantılı medya dosyalarınızın tümünü görüntüler.
3 Klip dosyanız arşivde belirmezse eklemeniz gerekecektir. ‘Media storage’ tarayıcısı
alanının içine sağ tıklayarak, sürücü veya dosya yolu seçip ‘open’ (aç) üzerine tıklama
yolu ile, bu kolayca yapılabilir.
4 ‘Media storage’ tarayıcınızda, henüz yeni ilave ettiğiniz klip dosyasına tıklayın. Şimdi
yapmanız gereken tek şey, kliplerinizi depolama dosyasından sürüklemek ve medya
havuzuna bırakmaktır. İsimsiz proje ayarları, klip ayarlarınızdan farklıysa ya kliplerinizle
eşleşmesi için proje ayarlarınızı değiştirmeniz ya da ayarları olduğu gibi bırakmanız için
bir uyarı belirecektir. Hızla çalışmaya başlamak için, ‘change’ (değiştir) üzerine tıklayın.
Şimdi proje ayarlarınız, kliplerinizle eşleşmiş bulunuyor.
Kliplerinizi proje içine aktarmak için, kliplerinizi depolama dosyasından sürükleyip medya
havuzuna bırakmanız yeterlidir. Ayrıca, masaüstünden de dosyaları sürükleyip bırakabilirsiniz
656DaVinci Resolve’nin Kullanımı

Kliplerinizin Kurgulanması
Kliplerinizi medya havuzuna yükledikten sonra, ‘edit’ (kurgu) sekmesine tıklayarak kurgu
sayfasını açın.
Artık kurgunuzu geliştirmeye başlayabilirsiniz.
1 Öncelikle, yeni bir timeline oluşturmanız gerekecektir. Medya havuzu içerisinde
herhangi bir yere sağ tıklayın ve Timelines > New Timeline’yi (yeni zaman çizgisi) seçin.
Diyalog kutusu belirdiğinde, ‘create’ (oluştur) butonunu tıklayın.
Kliplerinizi kurgulamaya başlamak için, yeni bir timeline oluşturmanız
gerekecektir. Timeline, bütün kurgu çalışmalarınızın yer alacağı sahnedir
2 Medya havuzundaki bir klibi, kaynak görüntüleme penceresinde açmak için, üzerine
çift tıklayın. Fare imlecini kullanarak klibiniz için kullanmak istediğiniz başlangıç karesini
buluncaya dek, kaynak penceresindeki timeline çubuğunu, sola ve sağa (scrub) sesli
sürükleyin. ‘I’ kısayol tuşuyla, giriş noktasını işaretleyin. Aynı işlemi, son kare için de ‘O’
kısayol tuşunu kullarak yapın.
3 Timeline’ye girerek timeline çubuğunu, klibinizin yerleştirilmesini istediğiniz noktaya
konumlandırın.
4 Klibi timeline üzerine yerleştirmek için, kaynak izleme penceresinin içine tıklayın,
sonra fare imlecini timeline penceresine sürükleyin. Kurgu seçeneklerinin bir listesi
belirecektir. İstediğiniz kurgu çeşidini seçin.
Seçmiş olduğunuz kurgu çeşidini kullanarak klibiniz timeline üzerine yerleştirilecektir. Her bir
kurgu çeşidi hakkındaki tanımları ve onları nasıl kullanacağınızı, DaVinci Resolve kullanma
kılavuzunda bulabilirsiniz.
Kurgunuza klip ilave etmenin daha hızlı bir yolu; onları medya havuzundan sürükleyerek
doğrudan timeline üzerine bırakmanızdır. Burada giriş ve çıkış noktalarınızı ayarlayabilir,
kliplerinizi konumlandırabilir, farklı plug-in efektleri, başlıkları deneyebilir ve daha fazlasını
yapabilirsiniz. Bu tarz bir iş akışı, timeline’yi bir ressam paleti gibi kullanmaya benzer.
657DaVinci Resolve’nin Kullanımı

‘Edit’ (kurgu) sayfası. Timeline kurgu aracını kullanarak kliplerinize; ince ayar yapabilir,
sıralarını değiştirebilir, yerlerini değiştirebilir ve aralarına geçişler ilave edebilirsiniz
Kliplere İnce Ayar Yapılması (Trimming)
Kliplerinizi kurgularken her çekimde sadece istediğiniz belli hareketleri dahil etmek için, onlara
ince ayar yapmayı isteyeceksiniz. Bunu yapmanın çeşitli yolları vardır ancak, en kolayı
timeline’de kliplerin giriş ve çıkış noktalarını ayarlamaktır.
1 Timeline’ye klipleri ilave ettikten sonra, fare imlecinizi bir klibin başında imleciniz bir
‘trim’ (ince ayar) ikonuna dönüşünceye kadar gezdirin.
2 ‘Trim’ ikonu belirdiğinde, klibinizin başlangıcını tıklayın ve giriş noktasına ince ayar
yapmak için, ileri veya geri sürükleyin. İnce ayar yaparken kurgu noktası bulmak için,
timeline ekranını izleyin.
3 Şimdi çıkış noktasını ayarlamak için, klibinizin sonunu tıklayıp sürükleyin.
Zoom kaydırıcısı; timeline’nin üstünde, araç çubuğunun ortasında bulunan araçların sağında
bulunur. Kaydırıcıyı sola veya sağa sürükleyerek ince ayarları yapmak üzere timeline’yi
yakınlaştırıp uzaklaştırabilirsiniz.
Kliplerinizin başlangıç ve bitiş noktalarını, sol veya sağa sürükleyerek
kliplerinize ince ayar yapabilirsiniz ve araç çubuğundaki ‘snapping’ (birbirine
kilitleme) butonunu tıklayarak bu fonksiyonu açıp kapatabilirsiniz.
Snapping (birbirine kilitleme), kliplerinizin sıkı bir şekilde beraber tutulması için yararlı bir
özelliktir fakat, kurgularınıza ince ayar yaparken daha çok hassasiyet için etkisizleştirilebilir.
Snapping özelliğini hızla açıp kapatmak için ‘N’ tuşuna basınız.
658DaVinci Resolve’nin Kullanımı

Klavye Kısayollarının Eşleştirilmesi
Başka kurgu yazılımlarını kullanırken öğrenmiş olduğunuz klavye kısayolları varsa, DaVinci
Resolve’yi aynı kısayolları kullanmak için ayarlayabilirsiniz. Ayrıca, hızınızı artırmak ve iş akışınızı
en ideal hale getirmek için, kendi kişiselleştirilmiş klavye kısayol serilerini oluşturabilirsiniz.
Kendi klavye kısayollarınızı oluşturmak için:
1 DaVinci Resolve ve sonra preferences (tercihler) bölümünü açın ve en üstteki ‘user
panel’i (kullanıcı paneli) seçin ve akabinde ayarlar listesinden ‘keyboard mapping’i
(klavye kısayollarını) seçin.
2 Sunulan kategoriler arasından istediğiniz kısayolu seçin, örneğin timeline kesme ve
yapıştırma kısayolları, ‘edit’ (kurgu) kategorisinde olacaktır.
3 Ayarı vurgulamak için kısayol üzerine bir kez tıklayın. Değişikliği etkinleştirmek için
kısayol üzerine çift tıklayın.
4 Klavye üzerinde, yeni kısayol tuşlarınıza basın. Hata yaparsanız ayarın yanındaki ‘undo’
(iptal et) ikonunu tıklayarak yaptığınız değişikliği kolayca iptal edebilirsiniz.
5 Yeni kısayol ayarını doğrulamak için ‘save’ (sakla) üzerine tıklayın.
Başka bir kurgulama yazılımından alışık olduğunuz klavye kısayollarından
birini seçmek için, aşağı açılan ‘set to’ (-e ayarla) menüsünü kullanın.
Geçişlerin Eklenmesi
Geçiş, bir klibi diğer bir kliple hoş bir şekilde birleştirmek için kullanılan bir görsel efekttir,
örneğin; dissolves (çözülmeler), wipes (silmeler), dips to color (renklere daldırma) ve daha fazlası
gibi. Bunlar, kurgunuza bir kat heyecan katabilir. Geçişler, her zaman iki klibin birleştirilmesi
olmayabilir, örneğin hızlı ve kolay bir ‘fade to black’ (kararma) efekti oluşturmak için, bir klibin
sonuna bir dissolve geçişi uygulayabilirsiniz.
659DaVinci Resolve’nin Kullanımı

Geçişler paleti, birçok geçiş efekt türü içerir.
İki klip arasına bir ‘dissolve’ (çözülme) geçişi ilave etmek için:
1 Timeline üzerinde, birbirinin hemen yanında kurgulanmış iki klip olduğundan emin olun.
Kullanıcı arayüzü araç çubuğundaki ‘effects library’ (efektler arşivi) butonunu tıklayın ve
‘toolbox’ (araç kutusu) panelinin açık olduğundan emin olun.
2 ‘Cross dissolve’ (çapraz geçiş) geçişi üzerine tıklayın, timeline’niz üzerine sürükleyin ve
iki klip arasındaki kurgu noktası üzerinde gezindirin. Fare imlecinin, ilk klibin sonunu
ve ikinci klibin ise başlama noktasını vurguladığını göreceksiniz. Geçişi, kliplerin
üzerine bırakın. Her iki klibin de kurgu noktalarından önce ve sonra çözülme efektinin
uygulanabilmesi için, yeterli uzunlukta olmaları önemlidir.
Artık bir klipten diğerine geçiş yapan, pürüzsüz bir geçişe sahipsiniz. Geçişin süresini
değiştirmek isterseniz, bir klibe ince ayar yapma yöntemine benzer şekilde, başlangıç ve bitiş
noktasını uzatabilir ya da kısaltabilirsiniz. Fare imlecini, ‘trim’ (ince ayar) ikonu belirene kadar
geçişin başında veya sonunda gezindirin, sonra sola ve sağa sürükleyin.
Yapmanız gereken tek şey, bitişikteki klipler üzerine sürükleyip bırakmaktır.
Başlıkların Eklenmesi
Bir klip üzerine yerleştirdiğiniz gibi, herhangi bir video kanalı üzerine başlık yerleştirebilirsiniz.
Boş kanalınız kalmadığında, mevcut bir kanal ismi yanına sağ tıklayarak ve ‘add track’ (kanal
ekle) ibaresini seçerek, kolaylıkla yenilerini ilave edebilirsiniz.
660DaVinci Resolve’nin Kullanımı

Bir başlık oluşturmak için:
1 Medya havuzunun altında yer alan ‘effects library’ (efektler arşivi) içindeki araç
kutusunun ortasına kadar kaydığınızda, ‘titles’ (isimler) üreteçlerini göreceksiniz. Daha
fazla ‘title’ (isim) seçeneklerini görüntülemek için, kaydırıcı çubuğu kullanın.
2 Yazı başlığını, üzerinde belirmesini istediğiniz klibin başındaki boş video kanalına
sürükleyip bırakın. Hatta, ismin sadece siyah üzerinde belirmesini istiyorsanız ismi,
Video 1’de bulunan bir klibin yanına da bırakabilirsiniz. Başlığı görmek için, timeline
çubuğunun başlık üzerinde olduğundan emin olun.
3 Başlık klibi üzerine çift tıklayın. Başlığınızın ayarlarını gösteren ‘inspector’ belirecektir.
Başlığınızı, ‘text’ (yazı) alanına yazınız.
Çeşitli fontlar arasından seçebilir; renk, boyut, hizalama, konum ve bunun gibi daha fazla ayarları
değiştirerek başlığınızın görünümünü değiştirebilirsiniz. Tıpkı kliplere eklendiği gibi, başlıklar için
de geçişler ilave edilebilir.
‘Titles’ paletinden bir başlık türünü sürükleyip boş bir kanala bırakın
Klipleriniz Üzerinde Renk Düzeltme İşlemi
Klip dizinizi kurguladıktan sonra, renk düzeltme işlemine başlayabilirsiniz. Tutarlı bir görünüm
sağlayabilmeniz için bu işleme, kliplerinizi kurguladıktan sonra başlamanız daha uygundur,
ancak, DaVinci Resolve’yi eğlenceli kılan bir özellik de ince ayarlamalar yapıp yeni yaratıcı
seçenekler keşfetmek için, kurgu ve renk sayfası arasında gidip gelebilmektir.
‘Color’ (Renk) sayfası ile kliplerinizin görünümü
üzerinde mutlak kontrole sahip oluyorsunuz.
Öncelikle, ‘color’ sayfasını açmak için ‘color’ sekmesini tıklayın.
661DaVinci Resolve’nin Kullanımı

Burada; renk tekerleklerini, eğri paletlerini ve genel renk düzeltme araçlarının yanı sıra, önizleme
ve düğüm penceresini de göreceksiniz. Önünüzde sergilenen çok çeşitli özelliklerin sizi
ürkütmesine izin vermeyin, bunların hepsi, en harika görünümleri elde etmenize yardımcı olmak
üzere geliştirilmiştir. DaVinci Resolve kullanım kılavuzu, bu araçların tam olarak ne için olduğunu
ve nasıl kullanılacağını kolayca takip edilebilen adımlarla açıklar. Üst düzey renk düzeltme
tesislerinde, profesyonellerin kullandığı tekniklerin aynısını öğreneceksiniz.
Genelde yapacağınız ilk şey, kliplerinizdeki gölgeleri, orta tonları ve parlak bölgeleri optimize
etmek olacaktır. Başka bir tabirle ‘lift’, ‘gamma’ ve ‘gain’ ayarlarının düzenlenmesi. Bu,
görüntülerinizin temiz, düzgün bir başlangıç noktasıyla mümkün olduğunca parlak ve iyi
görünmesini sağlayarak, filminiz için istediğiniz görünümü elde etmek üzere, renk
derecelendirmesine başlamanıza yardımcı olur.
Skopların Kullanımı
Renk uzmanlarının çoğu, programlarının sahip olmasını istedikleri duygu ve görünüme
odaklanarak yaratıcı renk seçimleri yaparlar ve sonra ekranı kullanarak bu görünümü elde
etmek amacıyla çalışırlar. Görüntülerinizle neler yapabileceğiniz konusunda fikirler üretebilmeniz
ve biraz pratik için, günlük nesnelere bakabilirsiniz ve farklı ışıkların bu nesnelerle nasıl etkileşim
içinde olduğuna bakabilirsiniz.
Parade scope (parade skopu); parlaklıkları, orta tonları
ve gölgeleri optimize etmenize yardımcı olur.
‘Lift’, ‘gamma’, ‘gain’ ve ‘offset’ renk tekerlekleri, kliplerinizin renk ve tonlama dengesi
üzerinde tam kontrol sağlar. Her bir tonlama bölgesi için tüm renklere aynı ayarlamayı
yapmak üzere, renk tekerleklerinin altındaki tuşu ileri ve geri sürükleyin.
662DaVinci Resolve’nin Kullanımı

Renk derecelendirmenin diğer bir yolu da görüntülerinizi dengelemeye yardımcı olması için,
dahili skopların kullanımıdır. Palet araç çubuğunda sağdan ikinci olan ‘scope’ butonuna
tıklayarak tek bir video skopu açabilirsiniz. Dalga şekli (waveform), parade, vektörskop ve
histogram görüntülemeyi seçebilirsiniz. Bu skopları kullanarak tonlama dengesini denetleyebilir,
siyahlarınızın fazla kararmasını ve parlaklıkların kırpılmasını engellemek için videonuzun
seviyelerini gözden geçirebilir ve ayrıca kliplerinizdeki herhangi bir rengin üstünlüğünü (colour
cast) denetleyebilirsiniz.
‘Color wheels’ (renk tekerleri) paleti, genelde yapacağınız ilk ayarlamada kullanacağınız ‘lift’,
‘gamma’ ve ‘gain’ kontrollerini içerir. Bunlar, başka uygulamalarda renk ve kontrast ayarlamaları
yapmak için gördüğünüz kontrolleri anımsatmalıdır. Her bir rengin daha doğru kontrolünü
sağlamak üzere bir fare kullanarak renk tekerlerini, ‘primaries bars’ (ana renk çubukları) ayarına
değiştirebilirsiniz böylelikle, lift, gamma ve gain kontrolleri için her bir renk ve parlaklık
kanallarını, ayrı ayrı ayarlamanız mümkün olur. Renk tekerlerinin sağ üst tarafındaki aşağı açılan
menüden, ‘primaries bars’ özelliğini seçin.
1 Lift’in Ayarlanması
Renk timeline’ninde ilk klibiniz seçili olarak, ilk renk tekerleği altındaki ‘lift’ tuşu üzerine
tıklayın. Görüntünüzü nasıl etkilediğini gözlemlemek için, ileri ve geri kaydırın.
Görüntünüzün karanlık bölgelerindeki parlaklıkların, arttığını ve azaldığını göreceksiniz.
En iyi görünmesini istediğiniz karanlık bölgelere göre ayarını yapın. Lift’i çok fazla
düşürdüğünüzde, gölgelerinizdeki ayrıntıları kaybedersiniz ve bunu önlemek için
parade skopu kullanabilirsiniz. Siyahlar için dalga şeklinde en uygun konum, parade
skopunun alt çizgisinin hemen üstüdür.
2 Gain’in Ayarlanması
‘Gain’ tekerliği üzerine tıklayın ve ileri geri kaydırın. Bu işlem, klibinizin en parlak
bölgeleri olan vurguları ayarlar. Bu vurgular, parade skopundaki dalga şeklinin üst
kısmında görüntülenir. Parlak bir şekilde aydınlatılmış çekimlerde, bunlar için en iyi
konum, dalga şekli skopunun üst çizgisinin hemen altıdır. Parlaklıklar dalga şekli
skopunun en üst çizgisinin üstüne çıktığı takdirde kırpılma oluşacağından, görüntünüzün
en parlak bölgelerinde ayrıntı kaybına sebep olacaktır.
3 Gamma’nın Ayarlanması
Renk tekerleğinin altındaki ‘gamma’ tuşunu tıklayıp ileri ve geri kaydırın. Gamma’yı
arttırdıkça, görüntünün parlaklığının da arttığını göreceksiniz. Gamma’yı değiştirdikçe,
dalga şeklinin orta kısmının da hareket ettiğini farkedeceksiniz. Bu, klibinizin orta
tonlarını temsil eder. Orta tonlar için en uygun konum, genelde dalga şekli skopunda
%50 ile %70 arasındadır. Ancak bu, oluşturduğunuz görünüme ve klipteki aydınlatma
koşullarına bağlı olarak sübjektif olabilir.
Ana renk düzeltmeleri yapmak için, ayrıca eğri paletini de kullanabilirsiniz. Eğri grafiğindeki
çapraz çizgi üzerinde kontrol noktaları oluşturmak için tıklayın ve görüntü tonlamasının farklı
alanlarındaki master RGB kontrastı ayarlamak için, bu noktaları yukarı veya aşağı sürükleyin.
Ayarlamak için en uygun noktalar, eğri çizgisinin bottom third (alt 1/3), mid (orta 1/3) ve top third
(üst 1/3) noktalarıdır.
DaVinci Resolve’de ana renk düzeltmeleri yapmanın başka bir çok yolu mevcuttur. Hepsini nasıl
kullancağınızı öğrenmek için, DaVinci Resolve kullanım kılavuzuna bakınız.
663DaVinci Resolve’nin Kullanımı

Eğri paleti, ana renk düzeltmeleri yapmak için ya da güç pencereleri kullanırken
klibinizin belli alanlarını geliştirmek için, kullanabileceğiniz bir başka araçtır
İkincil Renk Düzeltme
Görüntünüzün belli bir bölümünü ayarlamak istediğiniz takdirde, ikincil düzeltmeleri kullanmanız
gerekecektir. Şimdiye kadar renk tekeri ve lift, gamma ve gain ayarlamalarını kullanarak
yaptığınız ayarlar, görüntünün tamamını aynı anda etkilediğinden, bunlar ana renk düzeltmeleri
olarak bilinir.
Ancak, görüntünüzün belli bir bölümünü ayarlamanız gerekiyorsa, örneğin; bir sahnedeki çimin
rengini iyileştirmek ya da gökyüzündeki maviyi koyulaştırmak istediğinizde, ikincil renk
düzeltmeleri kullanabilirsiniz. İkincil renk düzeltmeleri, bir görüntünün belli bir bölümünü seçerek
sadece o bölüme yapılan düzeltmelerdir. Düğümler ile; birden fazla ikincil düzeltmeleri
kümeleyebilir ve herşeyin istediğiniz gibi olmasını sağlayana kadar, görüntünün belli bölümleri
üzerinde çalışmaya devam edebilirsiniz. Hatta, pencereler ve izleme özelliğini kullanarak seçili
öğelerin, görüntünüzdeki hareketleri takip etmesini sağlayabilirsiniz.
Bir rengin nitelenmesi (qualifying)
Sık sık klibinizdeki belli bir rengin iyileştirilebileceğini farkedersiniz, örneğin; bir yol kenarındaki
çim ya da bir gök yüzündeki mavi gibi veya izleyicinin ilgisini üzerine odaklandırmak için, belli bir
nesne üzerindeki rengi ayarlamak durumunda kalabilirsiniz. Bunu, HSL (Hue, Saturation and
Luminance) qualifier aracını kullanarak kolaylıkla yapabilirsiniz.
Görüntünüzün bazı alanlarındaki renkleri öne çıkarmak, kontrast ilave etmek
veya görüntünüzün belli bölgelerine izleyicinin ilgisini çekmek istediğinizde,
HSL niteleyici (qualifier) özelliğini kullanmak faydalıdır.
664DaVinci Resolve’nin Kullanımı

Bir rengi nitelemek için:
1 Yeni bir serial node (seri düğüm) ilave edin.
2 ‘Qualifier’ (niteleyici) paletini açın ve ‘color range’ (renk aralığı) örnek damlalık aracının
seçilmiş olduğundan emin olun.
3 Klibinizde etkilemek istediğiniz renk üzerine tıklayın.
4 Çoğu zaman, seçiminizin kenarlarını yumuşatmak ve bölgeyi yalnızca arzuladığınız renk
ile sınırlandırmak için, bazı ayarlamalar yapmanız gerekecektir. Seçiminizi görmek için
‘highlight’ (vurgulama) butonunu tıklayın.
5 Seçiminizi genişletmek veya daraltmak için, ‘hue’ (renk tonu) penceresindeki ‘width’
(genişlik) kontrolünü ayarlayın.
Seçiminizi nasıl düzeltebileceğinizi görmek için; yüksek, alçak ve yumuşaklık kontrolleriyle
denemeler yapın. Şimdi, renk tekerleklerini veya özel eğrileri kullanarak seçili renginize,
düzeltmeler yapabilirsiniz.
Bazen seçiminiz, görüntüde etkilenmesini istemediğiniz alanlara taşabilir. Bir ‘power window’
(güç penceresi) kullanarak istenilmeyen bölgeleri kolayca maskeleyebilirsiniz. Yeni bir window
(pencere) oluşturun ve sadece istediğiniz renk bölgesini seçmesi için şekillendirin. Seçili
bulunan renginiz, görüntü içinde hareket ediyorsa power pencerenizi takip etmesi için, ‘tracking’
(takip) özelliğini kullanabilirsiniz.
Bir Power Penceresi İlave Edilmesi
Power windows, kliplerinizin belli bölgelerini izole etmek için kullanılabilecek, çok etkili bir ikincil
renk düzeltme aracıdır. Bu bölgelerin durağan olması şart değildir, bir kameranın pan, tilt veya
rotation (döndürülme) hareketlerine ilaveten, bölgenin kendi hareketini de takip etmesi için
hareketlendirilebilir.
HSL qualifier ikincil ayarlamaları tarafından etkilenmesini istemediğiniz
alanları maskelemek için, power windows aracını kullanın.
Örneğin, bir kişinin çevresini etkilemeden sadece kendisi üzerinde renk ve kontrast
değişiklikleri yapmak için, o kişinin üzerine bir pencere koyarak takip ettirebilirsiniz. İzleyicinin
istediğiniz alanlara bakmasını sağlamak için, bu tip düzeltmeler yaparak ilgisini
yönlendirebilirsiniz.
665DaVinci Resolve’nin Kullanımı

Klibinize bir power penceresi ilave etmek için:
1 Yeni bir serial node (seri düğüm) ilave edin.
2 ‘Window’ (pencere) paletini açın ve bir şekil ikonu üzerine tıklayarak dilediğiniz pencere
şeklini seçin. Seçili olan window şekli, düğüm üzerinde belirecektir.
3 Şeklin çevresindeki mavi noktalara tıklayıp sürükleyerek, şekli yeniden boyutlandırın.
Pembe noktalar, kenar yumuşaklığını ayarlar. Şekli konumlandırmak için, merkez
noktasına tıklayın ve izole etmek istediğiniz alana taşıyın. Merkeze bağlı olan noktayı
kullanarak şekli döndürün.
Şimdi, sadece istediğiniz alandaki görüntünüze, renk düzeltme işlemleri yapabilirsiniz.
Power windows, görüntünüzün belirli bölümlerine ikincil düzeltmeler yapmanızı sağlar.
Bir Pencerenin Takip Edilmesi
Görüntünüzdeki kamera, nesne veya alan hareket ediyor olabileceğinden, pencerenizin seçili
olan nesne ya da alan üzerinde kaldığından emin olmak için, DaVinci Resolve’nin güçlü takip
özelliğini kullanmanız gerekecektir. Takip aracı, klibinizdeki nesnenin veya kameranın pan, tilt,
zoom ve rotasyon özelliğini analiz eder ve böylece pencerelerinizi, bu hareketlerle
eşleştirebilirsiniz. Eğer bu yapılmazsa yaptığınız düzeltme işlemi, seçili olan hedefinizin
üzerinden kayabilir ve dikkatleri üzerine çekebilir, bu da muhtemelen arzulamayacağınız
bir şeydir.
Power pencelerinin hareketi takip edebilmeleri için, takip özelliğini
kullanarak klibinizdeki nesneleri veya alanları takip edebilirsiniz
666DaVinci Resolve’nin Kullanımı

Hareket eden bir nesne üzerinde pencere takibi için:
1 Yeni bir serial node oluşturun ve bir power window ilave edin.
2 Klibinizin başına gidin ve yalnızca istediğiniz nesne veya alanı vurgulaması için,
pencereyi konumlandırıp boyutlandırın.
3 ‘Tracker’ paletini açın. İlgili analiz onay kutularını tıklayarak veya onayı kaldırarak
klibinizdeki harekete uygun olan pan, tilt, zoom, döndürme ve 3D perspektif
ayarlarını seçin.
4 Onay kutularının solundaki ‘forward’ (ileri) okuna tıklayın. DaVinci Resolve, şimdi
klibinize bir takip noktası kümesi uygulayacaktır ve sonra hareketi analiz etmek için
kareler arasında ilerleyecektir. Takip işlemi tamamlandığında, power pencereniz,
klibinizdeki hareketin yolunu takip edecektir.
Otomatik takip özelliği çoğu zaman başarılıdır ancak, sahneler karmaşık olabilir ve zaman zaman
bir nesne seçili alanın önünden geçebileceğinden, takip işlevini engelleyebilir ya da etkileyebilir.
Bu sorun, keyframe kurgu aracı kullanılarak manuel olarak çözümlenebilir. Daha fazla bilgi için,
DaVinci Resolve kullanma kılavuzuna bakın.
Plugin’lerin Kullanımı
İkincil renk düzeltme işlemleri yaparken ‘color’ (renk) sayfasını kullanarak hızlı ve ilginç görünüm
ve efektler oluşturmak için ya da kliplerinize ‘edit’ (kurgu) sayfasında yaratıcı geçiş ve efektler
oluşturmak için, OpenFX plugin’lerini ilave edebilirsiniz. OFX pluginler, üçüncü parti
üreticilerden satın alınabilir ve indirilebilir.
Bir plugin takımı yükledikten sonra, ‘node editor’un (düğüm kurgu aracı) sağındaki OpenFX
inspector’u (denetleyici) açarak onlara renk sayfasında erişebilirsiniz. OpenFX denetleyiciyi
açmak için; ‘OpenFX’ butonunu tıklayın, yeni bir seri düğüm oluşturun ve yeni düğüm içine bir
plugin sürükleyerek bırakın. Plugin’in kurgulanabilir ayarları mevcutsa bunları, bitişik olan
‘settings’ panelinde ayarlayabilirsiniz.
‘Edit’ sayfasında, ‘effects’ arşivindeki ‘OpenFX’ panelini açarak ve seçili olan plugin’inizi,
timeline’deki klibinizin üst tarafındaki video kanalına sürükleyerek, kliplerinize plugin üreteçleri
ve geçişler ilave edebilirsiniz.
OFX plugin’ler, yaratıcı ve ilginç görünümler oluşturmanın hızlı ve kolay bir yoludur.
Sesin Miksajı
Edit (Kurgu) Sayfasında Sesin Miksajı
Projenizin kurgusunu ve renk düzeltmesini yaptıktan sonra, sesi mikslemeye başlayabilirsiniz.
DaVinci Resolve’nin edit sayfasında, proje sesinin kurgulanması, miksajı ve master işlemi için,
faydalı bir takım özellikleri vardır. Daha gelişmiş ses araçları gerektiren projeler için, Fairlight
sayfası size ses için tam post prodüksiyon ortamı sağlar ve kurgu sayfasını zaten biliyorsanız ve
hemen Fairlight kısmına geçmek istiyorsanız, bu bölümü atlayın ve bir sonrakine geçin.
667DaVinci Resolve’nin Kullanımı

Ses Kanallarının Eklenilmesi
Kurgu sayfasında çalışırken, basit bir ses kurgusunu çok sayıda ses efekti ve müzik ile
mikslemek istediğinizde, ihtiyacınıza göre daha fazla ses kanalını kolaylıkla ilave edebilirsiniz.
Buözellik, ses kurgusu üzerinde çalışırken ve ses öğelerini; diyalog, ses efektleri ve müzik gibi
tek kanallara ayırmak istediğinizde, faydalı olabilir.
Kurgu sayfasına bir ses kanalı ilave etmek için:
1 Timeline’deki herhangi bir ses kanalı adının yanına sağ tıklayın ve ‘add track’ ibaresini
seçin. Bu işlem, kanal listesinin en altına bir kanal ekleyecektir. Aynı işlemi, kanal ekle
(add track) ibaresini seçerek ve yeni kanalın olmasını istediğiniz konumu seçerek
yapabilirsiniz.
2 İstediğiniz ses kanalı türünü seçin, örneğin; stereo, mono, 5.1 ya da uyarlanabilir
(adaptive).
Yeni ses kanalınız, timeline üzerinde belirecektir.
Timeline’de Ses Seviyelerinin Ayarlanması
Timeline’deki her ses klibinin, farenizle yukarı veya aşağı çekerek seviyesini ayarlayabileceğiniz
bir volüm katmanı vardır. Bu katman, denetleyicinizdeki volüm parametresine denk düşer.
Klip seviyesini ayarlamak için, bir ses seviyesi katmanının sürüklenmesi
Daha gelişmiş ses araçları gerektiren projeler için, Fairlight sayfası size ses için tam post
prodüksiyon ortamı sağlar.
Fairlight Sayfası
DaVinci Resolve’deki Fairlight sayfası, projenizin sesini düzenlediğiniz yerdir. Tek ekran
modunda iken bu sayfa, projenizin ses kanallarının en iyi görüntüsünü sağlar. Pürüzsüz ve
uyumlu bir ses miksajı oluşturabilmeniz için; seviyeleri değerlendirmenizi ve ayarlamanızı
kolaylaştıran genişletilmiş bir mikser ve özel izleme kontrolleri sunar. Önünüzde sergilenen çok
çeşitli özelliklerin sizi ürkütmesine izin vermeyin, bunların hepsi, projeniz için en iyi kalitede ses
elde etmenize yardımcı olmak üzere geliştirilmiştir.
668DaVinci Resolve’nin Kullanımı

Bu kılavuz, Fairlight sayfasındaki özelliklere temel bir bakış sağlar ancak, her bir özellik üzerine
daha detaylı bilgi edinmek için, DaVinci Resolve kullanım kılavuzuna bakınız. DaVinci Resolve
kullanım kılavuzu, bu araçların tam olarak ne için olduğunu ve nasıl kullanılacağını, kolayca takip
edilebilen adımlarla açıklar.
The Audio Timeline (Ses için zaman çizgisi)
Track Header (Kanal Üstbilgisi)
Her kanalın sol tarafında; kanal numarasını, kanal adını, kanal rengini, ses kanallarını, fader
seviyesi ve ses sayaçlarını gösteren, bir üstbilgi bölümü vardır. Kanal üstbilgisi (track header)
ayrıca, kanalı kilitlemek ve açmak için kontrollerin yanı sıra, kanalı solo yapan ve susturan
kontrolleri de içerir. Bu kontroller, ses kanallarını düzenli tutmanıza yardımcı olur ve kanalları tek
tek önizlemenize imkan tanır.
Ses Kanalları
Fairlight sayfasındaki herbir kanal; miksaj ve kurgulama için ses klibinin tek kanalını gösteren
şeritlere bölünmüştür. Kurgu sayfası, bir sürü kanal ile uğraşmadan çok kanallı kaynakların
kurgulamasını kolaylaştırmak için, bu bireysel ses kanallarını saklar ve timeline’de sadece tek bir
klip olarak gösterir.
Kanal A1’deki üstbilgi, mono ses için tek şeritli bir mono kanalı gösterirken,
kanal A2 stereo sesi bulundurmak için iki şeritli bir stereo kanalını gösterir.
Bus nedir?
Bus özünde bir grup kanalıdır. Buraya, beraber tek bir sinyale miksajlanması ve tek bir kanaldan
kontrol edilebilmeleri için timeline’den çoklu ses kanalları gönderebilirsiniz.
669DaVinci Resolve’nin Kullanımı

Main (Ana) Bus
Ana bus’lar, tipik olarak bir programın öncelikli çıkışıdır ve oluşturduğunuz her yeni proje, tek bir
ana bus ile başlar ve tüm kanallar otomatik olarak buraya yönlenderilmiştir.
Ana bus, timeline’deki tüm kanalları tek bir sinyalde toplar böylece, her bireysel kanalın
seviyesini ayarladıktan sonra ses miksinin seviyesini genel olarak ayarlayabilirsiniz.
Sub (alt) Bus
Bus Alt bus’lar; diyalog, müzik ve efektler gibi aynı kategorideki ses kanallarını, tek bir ses sinyali
olarak miksajı için birleştirmenize olanak sağlar.
Örneğin, beş adet diyalog kanalınız varsa, beş kanalın hepsinin çıkışlarını tek bir altmiks
bus’una yönlendirebilirsiniz ve böylelikle tüm diyaloğun seviyesine tek bir kontrolle miks işlemi
yapılabilir. Submiks’e ayrı olarak render işlemi yapılabilir veya render işlemi için ana bus’a
gönderilebilir.
Mikser
Timeline’nizdeki her bir ses kanalı, mikserdeki bir tek kanal şeridine karşılık gelir ve mikserin en
sağında M1 olarak işaretlenmiş ana bus şeriti, fabrika ayarı olarak vardır. İlave kanal şeritleri,
oluşturduğunuz her bir ilave ana ve altmiks busları için bir takım kontrollerle beraber, sağ tarafta
görünecektir. Bir grafik kontrol seti; ses kanallarını çıkış kanallarına atamanıza, sesin tonunu ve
dinamiğini düzeltmenize, seviyeleri düzeltmenize ve otomasyonları kaydetmenize, stereo ve
surround sesi panlamanıza ve ses kanalını susturmanıza ve solo olarak dinlemenize imkan tanır.
Timeline’deki ses kanalları ile eşleşen kanal şeritleriyle ses mikseri
670DaVinci Resolve’nin Kullanımı

Sesi Geliştirmek için Ekolayzer Kullanımı
Projenizdeki ses kliplerinizin ses seviyelerini ayarladıktan sonra, sesin daha fazla ayarlama
gerektirdiğini fark edebilirsiniz. Bazı durumlarda diyalog, müzik ve ses efektlerinin, ses
spektrumundaki aynı frekans için birbirleriyle yarıştıklarını ve sesi çok yoğun ve zor anlaşılır
yaptıklarını bulabilirsiniz. Böyle durumlarda, her kanal sesin spektrumda bulunduğu bölümü
belirlemenize imkan sağladığı için, EQ kullanılması yardımcı olur. Ayrıca, bas gümbürtüler,
uğultu, rüzgar sesi ve tıslama gibi istenmeyen öğeleri sesten ayrıştırarak ve bu sesleri
bulunduran frekansları düşürerek çıkarmak için veya sadece sesin kalitesini genel olarak
yükselterek dinlemesi hoş hale getirmek için, ekolayzeri kullanabilirsiniz.
DaVinci Resolve, kanal düzeyinde tüm kanala veya klip düzeyinde her bir klibe
uygulayabileceğiniz EQ filtreleriyle donatılmıştır. Timeline’de bulunan her bir ses klibinin,
denetim panelinde 4 bant ekolayzeri vardır ve her bir kanalın mikser panelinde 6 bant
parametrik ekolayzeri vardır. Grafik ve sayısal kontroller, farklı frekans aralıklarını artırmak veya
azaltmak içindir ve farklı filtre çeşitleri, EQ eğrisinin şeklini belirlemenize olanak sağlar.
4 bant ekolayzer, timeline’deki tüm kliplere uygulanabilir.
Dış taraftaki bantlar; hi-shelf, lo-shelf, hi-pass ve lo-pass gibi filtreleri kullanarak bant filtre
ayarlamalarını yapmanıza imkan tanır. Bir pass filtresi, belirli bir frekansın üzerindeki veya
altındaki tüm frekansları, sinyalden tamamen çıkartarak etkiler. Örneğin; bir hi-pass filtre, bas
frekansları keserken filtreden sadece tiz frekansların geçmesine izin verir. Kesim frekansının
dışındaki tüm frekanslar, aşağı eğimli bir eğride yavaş yavaş kesilir.
Shelf filtresi daha az agresiftir ve o frekansları tamamen çıkarmadan, sinyalin tiz kısmının tümünü
veya bas kısmının tümünü, düzeltmek istediğinizde faydalıdır. Shelf filtresi, hedef frekansı ve bu
frekansın altındaki veya üstündeki her frekansı, hi-shelf veya lo-shelf kullanmanıza bağlı olarak,
eşit miktarda artırır veya keser.
671DaVinci Resolve’nin Kullanımı

Ortadaki bant kontrolleri, geniş çeşitlilikte ekolayzer ayarlamaları yapmanıza olanak sağlar ve lo-
shelf, çan eğrisi, çentik (notch) ve hi-shelf filtreleme seçenekleri arasında değiştirilebilir.
Çan (Bell)
Çan filtreleri, çan eğrisinin belirli bir merkez noktasının etrafındaki frekansları artırır veya
keser ve isminden de anlaşılacağı gibi, eğrinin şekli bir çan gibidir.
Çentik (Notch)
Çentik filtreleri, çok dar bir aralıktaki frekansları hedeflemenizi sağlar. Örneğin, 50 veya
60Hz’de şebeke uğultusunun çıkarılması.
Lo-Shelf
Lo-shelf filtreler, bas tarafındaki hedef frekansı ve onun altındaki tüm frekansları artırır
veya keser.
Hi-Shelf
Hi-Shelf filtreler, tiz tarafındaki hedef frekansı ve onun üstündeki tüm frekansları artırır
veya keser.
Tek bir klibe EQ eklemek için:
1 EQ filtresini eklemek istediğiniz klibi, timeline’de seçin.
2 Denetleyiciyi tıklayın ve sonra ‘clip equalizer enable’ düğmesini tıklayarak klip için
ekolayzeri aktif hale getirin.
Bir ses kanalına EQ ilave etmek için:
1 Ses kanallarınızdan birinin ekolayzerini açmak için, o kanalın mikserdeki EQ kısmına çift
tıklayın.
2 Aşağı açılan menüden, ayarlamak istediğiniz bant için filtre türünü seçiniz.
Mikser panelinde bir EQ eğrisi gösteren EQ bölümü, bir numaralı ses kanalına uygulandı.
Her kanala uygulanabilen 6 bant parametrik ekolayzer
672DaVinci Resolve’nin Kullanımı

Klibinize veya ses kanalınıza EQ ekledikten sonra, her bir bant için ekolayzeri ayarlayabilirsiniz.
Seçilen bant filtre türüne bağlı olarak kontrollerin değişebileceğini, göz önünde bulundurun.
Bir bant filtresi için EQ ayarlamak üzere:
1 Aşağı açılan menüden, ayarlamak istediğiniz bant için filtre türünü seçin.
2 EQ ayarının merkez frekansını belirlemek için, frekans değerini düzeltin.
3 O bant tarafından yönetilen frekansları artırmak veya azaltmak için, gain değerini
ayarlayın.
4 Etkilenen frekansların genişliğini ayarlamak için, Q factor (Q faktör) değerini kullanın.
EQ penceresindeki tüm kontrolleri fabrika değerlerine geri döndürmek için, reset
butonunu kullanın.
Her bir ses kanalının kalitesini artırmak için, Fairlight’in kullanabileceğiniz bir çok kontrolü vardır.
Daha fazla kanal ekleyebilir ve bunları düzenlemek için bus’ları kullanabilirsiniz. Buna ek olarak
delay veya reverb gibi efektler ekleyebilir ve ses miksajınızı genel olarak kusursuz hale
getirebilirsiniz.
Kurgunuza Mastering İşlemi Yapılması
Artık kliplerinize kurgu, renk düzeltme ve sesi miksajladığınıza göre, ‘deliver’ (teslim) sayfasında
kurgunuzun bir çıktısını (render) dışa aktarmak isteyeceksiniz. Bu sayfa, dışa aktarmak (export)
istediğiniz kliplerin sırasına ek olarak; formatını, codec’ini ve çözünürlüğünü seçmenizi sağlar.
QuickTime, AVI, MXF ve DPX gibi bir çok formatta; 8-bit veya 10-bit sıkıştırılmamış RGB/YUV,
ProRes, DNxHD, H.264 ve daha fazlası gibi codecler kullanarak, dışa aktarım (export) işlemini
yapabilirsiniz.
Kurgunuzu dışa aktaracağınız yer, ‘deliver’ sayfasıdır. Bir çok farklı
video formatı ve codec arasından seçim yapabilirsiniz.
673DaVinci Resolve’nin Kullanımı

Kurgunuzun tek bir klibini dışa aktarmak için:
1 Teslim sayfasını açmak için, ‘deliver’ sekmesini tıklayın.
2 Sayfanın üst solunda bulunan ‘render settings’ (render ayarları) penceresine girin.
‘Format’ ayarlarında, ‘single clip’ (tek bir klip) ibaresini seçin. Artık çeşitli export
önayarlarından seçim yapabilirsiniz, örneğin; YouTube, Vimeo ve ses önayarları ya da
varsayılan ‘custom’ (kişiye özel) önayarında kurulu bırakarak ve kendi parametrelerinizi
girip, manuel olarak kendi export ayarlarınızı düzenleyebilirsiniz. Bu örnek için; YouTube
seçeneğini seçin, sonra önayarın yanındaki okun üzerine tıklayın ve 1080p video
formatını seçin.
Kare hızı, projenizin kare hız ayarına kilitli olacaktır.
3 Önayarların altında, timeline dosyasının adını ve dışa aktarılacak (export) videonuzun
hedef konumunu göreceksiniz. ‘Browse’ (göz atma) butonunu tıklayın ve dışa aktarılacak
dosyanızı kaydetmek istediğiniz konumu seçin.
4 Timeline’nin hemen üzerinde, ‘entire timeline’ (timeline’nin tamamı) ibaresinin seçili
olduğu, bir seçenekler kutusu göreceksiniz. Bu fonksiyon, timeline’nin tamamını dışa
aktarır, ancak isterseniz timeline üzerinde bir aralık da seçebilirsiniz. Yapmanız gereken
şey, ‘in/out range’ (giriş/çıkış aralığı) ibaresini seçmek ve sonra ‘i’ ve ‘o’ kısayollarını
kullanarak timeline’nizdeki giriş ve çıkış noktalarını seçmektir.
5 ‘Render settings’ (render ayarları) sekmesinin sonuna gidin ve ‘add to render queue’
(render kuyruğuna ekle) butonunu tıklayın.
Render ayarlarınız, sayfanın sağ tarafındaki render kuyruğuna eklenecektir. Şimdi
yapmanız gereken tek şey, ‘start render’ (renderi başlat) üzerine tıklamak ve render
kuyruğunda render işleminin ilerlemesini denetlemektir.
Renderiniz tamamlandığında dosya konumunu açabilir, yeni render edilmiş klibiniz
üzerine çift tıklayabilir ve tamamlanmış kurgunuzu izleyebilirsiniz.
674DaVinci Resolve’nin Kullanımı

Yazılım Geliştiricileri için Bilgiler
Blackmagic HyperDeck Ethernet Protocol
Version 1.8
The Blackmagic HyperDeck Ethernet Protocol is a text based protocol accessed by connecting
to TCP port 9993 on HyperDeck Studio models that have a built in Ethernet connection. If you
are a software developer you can use the protocol to construct devices that integrate with our
products. Here at Blackmagic Design our approach is to open up our protocols and we eagerly
look forward to seeing what you come up with!
Protocol Commands
Command Command Description
help or ? Provides help text on all commands and parameters
commands return commands in XML format
device info return device information
disk list query clip list on active disk
disk list: slot id: {n} query clip list on disk in slot {n}
quit disconnect ethernet control
ping check device is responding
preview: enable: {true/false} switch to preview or output
play play from current timecode
play: speed: {-1600 to 1600} play at specific speed
play: loop: {true/false} play in loops or stop-at-end
play: single clip: {true/false} play current clip or all clips
playrange set: clip id: {n} set play range to play clip {n} only
playrange set: in: {inT} out: {outT}
set play range to play between:
- timecode {inT} andtimecode {outT}
playrange clear clear/reset play range setting
play on startup query unit play on startup state
play on startup: enable: {true/false} enable or disable play on startup
play on startup: single clip: {true/false} play single clip or all clips on startup
record record from current input
record: name: {name} record named clip
stop stop playback or recording
clips count query number of clips on timeline
clips get query all timeline clips
clips get: clip id: {n} query a timeline clip info
clips get: clip id: {n} count: {m} query m clips starting from n
clips add: name: {name} append a clip to timeline
675Yazılım Geliştiricileri için Bilgiler

Command Command Description
clips clear empty timeline clip list
transport info query current activity
slot info query active slot
slot info: slot id: {n} query slot {n}
slot select: slot id: {1/2} switch to specified slot
slot select: video format: {format} load clips of specified format
notify query notification status
notify: remote: {true/false} set remote notifications
notify: transport: {true/false} set transport notifications
notify: slot: {true/false} set slot notifications
notify: configuration: {true/false} set configuration notifications
notify: dropped frames: {true/false} set dropped frames notifications
goto: clip id: {n} goto clip id {n}
goto: clip id: +{n} go forward {n} clips
goto: clip id: -{n} go backward {n} clips
goto: clip: {start/end} goto start or end of clip
goto: timeline: {start/end} goto start or end of timeline
goto: timecode: {timecode} goto specified timecode
goto: timecode: +{timecode} go forward {timecode} duration
goto: timecode: -{timecode} go backward {timecode} duration
goto: slot id: {n} goto slot id {n}
jog: timecode: {timecode} jog to timecode
jog: timecode: +{timecode} jog forward {timecode} duration
jog: timecode: -{timecode} jog backward {timecode} duration
shuttle: speed: {-1600 to 1600} shuttle with speed
remote query unit remote control state
remote: enable: {true/false} enable or disable remote control
remote: override: {true/false} session override remote control
configuration query configuration settings
configuration: video input: SDI switch to SDI input
configuration: video input: HDMI switch to HDMI input
configuration: video input: component switch to component input
configuration: audio input: embedded capture embedded audio
configuration: audio input: XLR capture XLR audio
configuration: audio input: RCA capture RCA audio
configuration: file format: {format} switch to specific file format
uptime return time since last boot
676Yazılım Geliştiricileri için Bilgiler

Command Command Description
format: prepare: {format} prepare a disk formatting operation to filesystem {format}
format: confirm: {token} perform a pre-prepared formatting operation using token
identify: enable: {true/false} identify the device
watchdog: period: {period in seconds} client connection timeout
Command Combinations
You can combine the parameters into a single command, for example:
play: speed: 200 loop: true single clip: true
Or for configuration:
configuration: video input: SDI audio input: XLR
Or to switch to the second disk, but only play NTSC clips:
slot select: slot id: 2 video format: NTSC
Using XML
While you can use the Terminal to talk to HyperDeck, if you are writing software you can use
XML to confirm the existence of a specific command based on the firmware of the HyperDeck
you are communicating with. This helps your software user interface adjust to the capabilities of
the specific HyperDeck model and software version.
Protocol Details
Connection
The HyperDeck Ethernet server listens on TCP port 9993.
Basic syntax
The HyperDeck protocol is a line oriented text protocol. Lines from the server will be separated by an ascii
CR LF sequence. Messages from the client may be separated by LF or CR LF.
New lines are represented in this document as a "↵" symbol.
Command syntax
Command parameters are usually optional. A command with no parameters is terminated with a new line:
{Command name}↵
If parameters are specified, the command name is followed by a colon, then pairs of parameter names and
values. Each parameter name is terminated with a colon character:
{Command name}: {Parameter}: {Value} {Parameter}: {Value} ...↵
Response syntax
Simple responses from the server consist of a three digit response code and descriptive text terminated by
a new line:
{Response code} {Response text}↵
If a response carries parameters, the response text is terminated with a colon, and parameter name and
value pairs follow on subsequent lines until a blank line is returned:
{Response code} {Response text}:↵
{P a r a m e t e r}: { V a l u e}↵
{P a r a m e t e r}: { V a l u e}↵
...
↵
677Yazılım Geliştiricileri için Bilgiler

Successful response codes
A simple acknowledgement of a command is indicated with a response code of 200:
200 ok↵
Other successful responses carry parameters and are indicated with response codes in the range of
201 to 299.
Failure response codes
Failure responses to commands are indicated with response codes in the range of 100 to 199:
100 syntax error
101 unsupported parameter
102 invalid value
103 unsupported
104 disk full
105 no disk
106 disk error
107 timeline empty
108 internal error
109 out of range
110 no input
111 remote control disabled
120 connection rejected
150 invalid state
151 invalid codec
160 invalid format
161 invalid token
162 format not prepared
Asynchronous response codes
The server may return asynchronous messages at any time. These responses are indicated with response
codes in the range of 500 to 599:
5xx {Response Text}:↵
{P a r a m e t e r}: { V a l u e}↵
{P a r a m e t e r}: { V a l u e}↵
↵
Connection response
On connection, an asynchronous message will be delivered:
500 connection info:↵
protocol version: {Version}↵
model: {Model Name}↵
↵
Connection rejection
Only one client may connect to the server at a time. If other clients attempt to connect concurrently,
they will receive an error and be disconnected:
120 connection rejected↵
Timecode syntax
Timecodes are expressed as non-drop-frame timecode in the format:
H H:M M:SS:F F
678Yazılım Geliştiricileri için Bilgiler

Handling of deck "remote" state
The “remote” command may be used to enable or disable the remote control of the deck. Any attempt to
change the deck state over ethernet while remote access is disabled will generate an error:
111 remote control disabled↵
To enable or disable remote control:
remote: enable: {“true”, “false”} ↵
The current remote control state may be overridden allowing remote access over ethernet irrespective of the
current remote control state:
remote: override: {“true”, “false”} ↵
The override state is only valid for the currently connected ethernet client and only while the connection
remains open.
The “remote” command may be used to query the remote control state of the deck by specifying no
parameters:
remote↵
The deck will return the current remote control state:
210 remote info:↵
enabled: {“true”, “false”}↵
override: {“true”, “false”}↵
↵
Asynchronous remote control information change notification is disabled by default and may be configured
with the “notify” command. When enabled, changes in remote state will generate a “510 remote
info:”asynchronous message with the same parameters as the “210 remote info:” message.
Closing connection
The "quit" command instructs the server to cleanly shut down the connection:
q uit↵
Checking connection status
The "ping" command has no function other than to determine if the server is responding:
ping↵
Getting help
The "help" or "?" commands return human readable help text describing all available commands and
parameters:
help↵
Or:
?↵
The server will respond with a list of all supported commands:
201 h elp:↵
{Help Text}↵
{Help Text}↵
↵
Switching to preview mode
The "preview" command instructs the deck to switch between preview mode and output mode:
preview: enable: {"true", "false"}↵
Playback will be stopped when the deck is switched to preview mode. Capturing will be stopped when the
deck is switched to output mode.
679Yazılım Geliştiricileri için Bilgiler

Controlling device playback
The “play” command instructs the deck to start playing:
play↵
The play command accepts a number of parameters which may be used together in most combinations.
By default, the deck will play all remaining clips on the timeline then stop.
The “single clip” parameter may be used to override this behaviour:
play: single clip: {“true”, “false”}↵
By default, the deck will play at normal (100%) speed. An alternate speed may be specified in percentage
between -1600 and 1600:
play: speed: {% normal speed}↵
By default, the deck will stop playing when it reaches to the end of the timeline. The “loop” parameter may be
used to override this behaviour:
play: loop: {“true”, “false”}↵
The “playrange” command instructs the deck to play all the clips. To override this behaviour and select a
particular clip:
playrange set: clip id: {Clip ID}↵
To only play a certain timecode range:
playrange set: in: {in timecode} out: {out timecode}↵
To clear a set playrange and return to the default value:
playrange clear↵
The “play on startup command” instructs the deck on what action to take on startup. By default, the deck will
not play. Use the “enable” command to start playback after each power up.
play on startup: enable {“true”, “false”}↵
By default, the unit will play back all clips on startup. Use the “single clip” command to override.
play on startup: single clip: {“true”, “false”}↵
Stopping deck operation
The "stop" command instructs the deck to stop the current playback or capture:
stop↵
Changing timeline position
The "goto" command instructs the deck to switch to playback mode and change its position within
the timeline.
To go to the start of a specific clip:
goto: clip id: {Clip ID}↵
To move forward/back {count} clips from the current clip on the current timeline:
goto: clip id: +/-{count}↵
Note that if the resultant clip id goes beyond the first or last clip on timeline, it will be clamp at the first or
last clip.
To go to the start or end of the current clip:
goto: clip: {“start”, “end”}↵
To go to the start of the first clip or the end of the last clip:
goto: timeline: {“start”, “end”}↵
To go to a specified timecode:
goto: timecode: {timecode}↵
To move forward or back a specified duration in timecode:
goto: timecode: {“+”, “-”}{duration in timecode}↵
To specify between slot 1 and slot 2:
goto: slot id: {Slot ID}↵
Note that only one parameter/value pair is allowed for each goto command.
680Yazılım Geliştiricileri için Bilgiler

Enumerating supported commands and parameters
The "commands" command returns the supported commands:
commands↵
The command list is returned in a computer readable XML format:
212 c o m m a n ds:
<com mands>↵
<command name="…"><parameter name="…"/>…</command>↵
<command name="…"><parameter name="…"/>…</command>↵
…
</co m m a nd s>↵
↵
More XML tokens and parameters may be added in later releases.
Controlling asynchronous notifications
The "notify" command may be used to enable or disable asynchronous notifications from the server.
To enable or disable transport notifications:
notify: transport: {"true", "false"}↵
To enable or disable slot notifications:
notify: slot: {"true", "false"}↵
To enable or disable remote notifications:
notify: remote: {"true", "false"}↵
To enable or disable configuration notifications:
notify: configuration: {“true”, “false”}↵
Multiple parameters may be specified. If no parameters are specified, the server returns the current state of
all notifications:
209 notify:↵
transport: {“true”, “false”}↵
slot: {“true”, “false”}↵
remote: {“true”, “false”}↵
configuration: {“true”, “false”}↵
↵
Retrieving device information
The "device info" command returns information about the connected deck device:
device info↵
The server will respond with:
204 device info:↵
protocol version: {Version}↵
model: {Model Name}↵
unique id: {unique alphanumeric identifier}↵
↵
681Yazılım Geliştiricileri için Bilgiler

Retrieving slot information
The "slot info" command returns information about a slot. Without parameters, the command returns information
for the currently selected slot:
slot info↵
If a slot id is specified, that slot will be queried:
slot info: slot id: {Slot ID}↵
The server will respond with slot specific information:
202 slot info:↵
slot id: {Slot ID}↵
status: {"empty", "mounting", "error", "mounted"}↵
volume name: {Volume name}↵
recording time: {recording time available in seconds}↵
video format: {disk's default video format}↵
↵
Asynchronous slot information change notification is disabled by default and may be configured with the
"notify" command. When enabled, changes in slot state will generate a "502 slot info:" asynchronous
message with the same parameters as the "202 slot info:" message.
Retrieving clip information
The “disk list” command returns the information for each playable clip on a given disk. Without parameters,
the command returns information for the current active disk:
disk list↵
If a slot id is specified, the disk in that slot will be queried:
disk list: slot id: {Slot ID}↵
The server responds with the list of all playable clips on the disk in the format of: Index, name, formats, and
duration in timecode:
206 disk list:↵
slot id: {Slot ID}↵
{clip index}: {name} {file format} {video format} {Duration timecode}↵
{clip index}: {name} {file format} {video format} {Duration timecode}↵
…
↵
Note that the clip index starts from 1.
Retrieving clip count
The "clips count" command returns the number of clips on the current timeline:
clips count ↵
The server responds with the number of clips:
214 clips count: ↵
clip count: {Count}↵
682Yazılım Geliştiricileri için Bilgiler

Retrieving timeline information
The "clips get" command returns information for each available clip, for a given range in timecode,
on the current timeline. Without parameters, the command returns information for all clips on timeline:
clips get↵
The server responds with a list of clip IDs, names and timecodes:
205 clips info:↵
clip count: {Count}↵
{Clip ID}: {Name} {Start timecode} {Duration timecode}↵
{Clip ID}: {Name} {Start timecode} {Duration timecode}↵
…
↵
Note that the clip list format has changed incompatibly in protocol version 1.1,
i.e., Start timecode information field is inserted to each clip information line.
Retrieving transport information
The “transport info” command returns the state of the transport:
transport info ↵
The server responds with transport specific information:
208 transport info:↵
status: {“preview”, “stopped”, “play”, “forward”, “rewind”,
“ j o g ”, “ s h u t t l e ”,” r e c o r d ” }↵
speed: {Play speed between -1600 and 1600 %}↵
slot id: {Slot ID or “none”}↵
display timecode: {timecode}↵
timecode: {timecode}↵
clip id: {Clip ID or “none”}↵
video format: {Video format}↵
loop: {“true”, “false”}↵
↵
The "timecode" value is the timecode within the current timeline for playback or the clip for record. The "display
timecode" is the timecode displayed on the front of the deck. The two timecodes will differ in some deck modes.
Asynchronous transport information change notification is disabled by default and may be configured with the
"notify" command. When enabled, changes in transport state will generate a "508 transport info:" asynchronous
message with the same parameters as the "208 transport info:" message.
Video Formats
The following video formats are currently supported on HyperDeck Studio:
NTSC, PAL, NTSCp, PALp
720p50, 720p5994, 720p60
1080p23976, 1080p24, 1080p25, 1080p2997, 1080p30
1080i50, 1080i5994, 1080i60
HyperDeck Studio Pro adds supports for 4k formats:
4Kp23976, 4Kp24, 4Kp25, 4Kp2997, 4Kp30
HyperDeck Studio 12G adds support for the following 4k formats:
4Kp50, 4Kp5994, 4Kp60
Video format support may vary between models and software releases.
683Yazılım Geliştiricileri için Bilgiler

File Formats
All HyperDeck models currently support the following file formats:
QuickTimeUncompressed
QuickTimeProResHQ
QuickTimeProRes
QuickTimeProResLT
QuickTimeProResProxy
QuickTimeDNxHD220
DNxHD220
HyperDeck Studio Mini and HyperDeck Studio 12G additionally support the following file formats:
QuickTimeDNxHR_HQX
DNxHR_HQX
HyperDeck Studio Mini also supports the following file formats:
H.264Low
H.264Medium
H.264High
QuickTimeDNxHD45
DNxHD45
QuickTimeDNxHD145
DNxHD145
QuickTimeDNxHR_SQ
DNxHR_SQ
QuicktimeDNxHR_LB
DNxHR_LB
Supported file formats may vary between models and software releases.
Querying and updating configuration information
The "configuration" command may be used to query the current configuration of the deck:
configuration↵
The server returns the configuration of the deck:
211 configuration:↵
audio input: {“embedded”, “XLR”, “RCA”}↵
video input: {“SDI”, “HDMI”, “component”}↵
file format: {File format}↵
↵
One or more configuration parameters may be specified to change the configuration of the deck.
To change the current video input:
configuration: video input: {“SDI”, “HDMI”, “component”}↵
Valid video inputs may vary between models. To configure the current audio input:
configuration: audio input: {“embedded”, “XLR”, “RCA”}↵
Valid audio inputs may vary between models.
To configure the current file format:
configuration: file format: {File format}↵
Note that changes to the file format may require the deck to reset, which will cause the client connection to
be closed. In such case, response code 213 will be returned (instead of 200) before the client connection
is closed:
“213 deck rebooting”
Asynchronous configuration information change notification is disabled by default and may be configured
with the “notify” command. When enabled, changes in configuration will generate a “511 configuration:”
asynchronous message with the same parameters as the “211 configuration:” message.
684Yazılım Geliştiricileri için Bilgiler

Selecting active slot and video format
The "slot select" command instructs the deck to switch to a specified slot, or/and to select a specified output
video format.
To switch to a specified slot:
slot select: slot id: {slot ID}↵
To select the output video format:
slot select: video format: {video format}↵
Either or all slot select parameters may be specified. Note that selecting video format will result in a rescan of
the disk to reconstruct the timeline with all clips of the specified video format.
Clearing the current timeline
The "clips clear" command instructs the deck to empty the current timeline:
clips clear↵
The server responds with
200 ok↵
Adding a clip to the current timeline
The "clips add:" command instructs the deck to add a clip to the current timeline:
clips add: name: {"clip name"}↵
The server responds with
200 ok↵
or in case of error
1xx {error description}↵
Configuring the watchdog
The “watchdog” command instructs the deck to monitor the connected client and terminate the connection if
the client is inactive for at least a specified period of time.
To configure the watchdog:
watchdog: period: {period in seconds}↵
To avoid disconnection, the client must send a command to the server at least every {period} seconds. Note
that if the period is set to 0 or less than 0, connection monitoring will be disabled.
685Yazılım Geliştiricileri için Bilgiler

Yardım/Destek
Yardım İçin
Yardım almanın en hızlı yolu, Blackmagic Design online destek sayfalarına girip, Blackmagic
HyperDeck Disk Recorder’iniz için mevcut olan en son destek malzemesini incelemenizdir.
Blackmagic Design Online Destek Sayfaları
En son kılavuz, yazılım ve destek notlarına www.blackmagicdesign.com/tr/support adresindeki
BlackmagicDesign destek merkezinden ulaşılabilir.
Blackmagic Design Forum
Web sitemizdeki Blackmagic Design forum, daha fazla bilgi ve yaratıcı fikirler için ziyaret
edebileceğiniz faydalı bir kaynaktır. Burası yardım alabilmeniz için daha hızlı bir yol olabilir
çünkü, başka deneyimli kullanıcılar ya da Blackmagic Design çalışanları tarafından sorularınıza
yanıtlar bulabilir ve bu sayede çalışmalarınıza devam edebilirsiniz. Foruma, https://forum.
blackmagicdesign.com adresinden ulaşabilirsiniz.
Blackmagic Design Destek Hizmetiyle İrtibat
Aradığınız yardımı, destek kaynaklarında ya da forumda bulamadığınızda, lütfen destek
sayfamıza girerek "Bize e-posta gönderin" butonunu tıklayarak e-post yoluyla destek talebinde
bulunun. Bunun yerine, destek sayfasındaki "Yerel destek ekibini arayın" butonunu tıklayıp size
en yakın olan Blackmagic Design destek ofisini arayabilirsiniz.
Mevcut Yüklenmiş Yazılım Sürümünün Denetlenmesi
Bilgisayarınızda Blackmagic HyperDeck yazılımının hangi sürümünün yüklü olduğuna göz atmak
için, ‘About Blackmagic HyperDeck Setup’ penceresini açın.
Mac OS’de, Uygulamalar (applications) dosyasındaki Blackmagic HyperDeck Setup
kurulumunu açın.
Sürüm numarasını görüntülemek için, uygulamalar menüsünden ‘About Blackmagic
HyperDeck Setup’ sekmesini seçin.
Windows 7’de, ‘Blackmagic HyperDeck Setup’ dosyasını Başlat (Start) menüsünden
açın. Sürüm numarasını görüntülemek için Help (Yardım) menüsüne tıklayın ve ‘About
Blackmagic HyperDeck Setup’ sekmesini seçin.
Windows 8’de, Başlat (Start) sayfasındaki Blackmagic HyperDeck Setup başlığından
‘Blackmagic HyperDeck Setup’ seçeneğini açın. Sürüm numarasını görüntülemek
için Help (Yardım) menüsüne tıklayın ve ‘About Blackmagic HyperDeck Setup’
sekmesini seçin.
En Son Yazılım Güncellemelerine Erişim
Bilgisayarınızda yüklü bulunan Blackmagic HyperDeck Setup yazılımının sürümünü
denetledikten sonra, lütfen Blackmagic Design destek merkezine www.blackmagicdesign.com/
tr/support adresinden girerek en son güncellemeleri gözden geçirin. En son güncellemeleri
çalıştırmak faydalı olsa da, önemli bir projenin ortasındayken yazılımı güncellemekten
kaçınmakta yarar vardır.
686Yardım/Destek

Mevzuata İlişkin Bildirimler ve Güvenlik
Bilgileri
Mevzuata İlişkin Bildirimler
Avrupa Birliğinin elektrikli ve elektronik ekipmanlar atık kontrol yönetmeliği
Ürün üzerindeki sembol, bu ekipmanın başka atık malzemelerle bertaraf edilmemesi
şartını belirler. Atık cihazlarınızı bertaraf edebilmeniz için, geri dönüşümünü
sağlamak üzere belirlenmiş toplama noktasına teslim edilmeleri gerekmektedir.
Bertaraf anında atık cihazlarınızın ayrı olarak toplanması ve geri dönüşümü, doğal
kaynakların korunmasına yardımcı olacaktır ve insan sağlığını ve çevreyi koruyucu
bir şekilde geri dönüşümünü sağlayacaktır. Geri dönüşüm için atık cihazlarınızı
nereye teslim edebileceğiniz konusunda daha fazla bilgi için, lütfen yerel
belediyenizin geri dönüşüm birimini ya da ürünü satın aldığınız satış bayisini arayın.
Bu cihaz test edilmiş ve Federal İletişim Komisyonu (FCC) koşullarının 15. bölümü
doğrultusunda A Sınıfı dijital cihazların sınırlarıyla uyumlu olduğu tespit edilmiştir.
İlgili sınırlar, bu cihazların ticari bir ortamda çalıştırıldığı takdirde, zararlı müdahalelere
karşı makul koruma sağlamaları için tasarlanmıştır. Bu cihaz; radyo frekans enerjisi
üretir, kullanır ve saçabilir ve talimatlar doğrultusunda kurulmadığı ve kullanılmadığı
takdirde, radyo komünikasyonlarına zararlı müdahaleye yol açabilir. Bu ürünün bir
yerleşim bölgesinde çalıştırılmasının, zararlı müdahaleye yol açması muhtemeldir ve
böyle bir durumda, müdahalenin düzeltilmesini ve bunun için ilgili maliyeti, kullanıcı
kendi cebinden karşılamak zorunda kalacaktır.
Bu ürünün çalıştırılması aşağıdaki iki şarta bağlıdır:
1 Bu cihaz, zararlı müdahaleye sebebiyet vermemelidir.
2 Bu cihaz, arzu edilmeyen bir çalışma şekline yol açacak müdahaleler de dahil
olmak üzere, maruz kaldığı her türlü müdahaleyi kabul etmelidir.
HDMI arayüzlerine bağlantı, korumalı HDMI kablolarıyla yapılmalıdır.
Güvenlik Bilgileri
Bu cihaz, koruyucu topraklama bağlantısı olan bir şebeke prizine takılmalıdır.
Elektrik çarpması riskini azaltmak için, bu cihazı damlayan veya sıçrayan suya maruz
bırakmayın.
Bu cihaz, çevresel ısısı 40º C'ye kadar olan tropikal ortamlarda
kullanılmaya uygundur.
Ürünün çevresinde yeterli havalandırma olduğundan ve hava akımının
kısıtlanmadığından emin olun.
Rafa montelerken, hava akımının bitişik cihazlardan dolayı kısıtlanmadığından
emin olun.
Ürünün içinde, kullanıcı tarafından tamir edilebilecek hiç bir parça bulunmamaktadır.
Gerekli tamiratları, yerel Blackmagic Design servis merkezine yönlendirin.
Deniz seviyesinden yüksekliğin 2000m'yi aşmadığı yerlerde kullanın.
687Mevzuata İlişkin Bildirimler ve Güvenlik Bilgileri

GARANTİ
12 Ay Sınırlı Garanti
Blackmagic Design şirketi, bu ürünün satın alındığı tarihten itibaren malzeme ve işçilik bakımından
12 ay boyunca, kusursuz ve arızasız olacağını garanti eder. Üründe, bu garanti süresi içinde bir
arıza ve kusur söz konusu olursa Blackmagic Design, kendi seçimi doğrultusunda ya arızalı ürünü
parça ve işçilik bedeli talep etmeksizin tamir edecektir ya da arızalı ürünü yenisiyle değiştirecektir.
Bu garanti kapsamı altında servisten yararlanmak için, müşterilerimiz Blackmagic Design'i arızaya
ilişkin garanti süresi sona ermeden bilgilendirmelidir ve söz konusu servisin sağlanması için uygun
düzenlemeleri yapmalıdır. Blackmagic Design tarafından özel belirlenmiş ve yetkilendirilmiş bir
servis merkezine arızalı ürünün ambalajlanarak nakliyesi, Müşterinin sorumluluğudur ve nakliyat
ücretleri önceden ödenmiş olmalıdır. Herhangi bir sebepten dolayı bize iade edilen ürünlerin; tüm
nakliye, sigorta, gümrük vergileri, vergi ve tüm diğer masrafların ödenmesi, müşterinin sorumluluğu
altındadır.
Bu garanti; yanlış kullanım ya da yanlış veya kusurlu bakımdan kaynaklanan herhangi bir arızayı,
bozukluğu ya da hasarı kapsamaz. Blackmagic Design aşağıda açıklanan durumlarda, bu garanti
kapsamında hizmet sağlamak zorunda değildir: a) Blackmagic Design temsilcileri haricindeki başka
personelin ürünü kurma, tamir etme ya da bakımını yapma girişimlerinden kaynaklanan hasarın
tamir edilmesi, b) uygun olmayan kullanım veya uyumlu olmayan ekipmanlara bağlama sonucu
kaynaklanan hasarın tamir edilmesi, c) Blackmagic Design parçaları ya da malzemesi olmayan
ürünlerin kullanımından kaynaklanan hasarın ya da arızanın tamir edilmesi, ya da d) Modifiye veya
başka ürünlerle entegre edilmiş bir ürünü; söz konusu modifikasyon ya da entegrasyonun gereken
tamiratın süresini uzattığı ya da ürün bakımını zorlaştırdığı durumlarda, servis edilmesi.
BU GARANTİ, BLACKMAGIC DESIGN TARAFINDAN VERİLMİŞTİR VE AÇIK YA DA ZIMNİ, HERHANGİ
BİR GARANTİNİN YERİNİ TUTAR. BLACKMAGIC DESIGN VE SATICILARI, ZIMNİ TİCARİ UYGUNLUK
GARANTİSİNİ YA DA ÖZEL BİR AMACA UYGUNLUK GARANTİSİNİ KABUL ETMEZ. KUSURLU BİR
ÜRÜNÜN TAMİRİ VEYA DEĞİŞTİRİLMESİ, BLACKMAGIC DESIGN’IN MÜŞTERİLERİNE SUNDUĞU
TAM VE MÜNHASIR ÇÖZÜMDÜR. BLACKMAGIC DESIGN YA DA SATICILARININ, OLABİLECEK
HASARLAR HAKKINDA ÖNCEDEN BİLGİSİ OLMASINI GÖZETMEKSİZİN; ÜRÜNDE DOLAYLI,
ÖZEL, TESADÜFİ YA DA NETİCE OLARAK ORTAYA ÇIKAN HERHANGİ BİR HASAR İÇİN, BLACKMAGIC
DESIGN SORUMLU DEĞİLDİR. BLACKMAGIC DESIGN, MÜŞTERİLER TARAFINDAN CİHAZIN
YASAL OLMAYAN HERHANGİ BİR KULLANIMINDAN, SORUMLU DEĞİLDİR. BLACKMAGIC DESIGN,
BU ÜRÜNÜN KULLANIMINDAN KAYNAKLANAN HERHANGİ BİR HASARDAN SORUMLU DEĞİLDİR.
BU ÜRÜNÜN ÇALIŞTIRILMASINDAN DOĞAN RİSK, KULLANICININ KENDİSİNE AİTTİR.
© Telif Hakkı Saklıdır 2018 Blackmagic Design. Tüm Hakları Saklıdır. ‘Blackmagic Design’, ‘DeckLink’, ‘HDLink’, ‘Workgroup
Videohub’, ‘Multibridge Pro’, ‘Multibridge Extreme’, ‘Intensity’ ve ‘Leading the creative video revolution’, ABD ve diğer ülkelerde
tescil edilmiş ticari markalardır. Diğer tüm şirket ve ürün isimleri, bağlantılı oldukları ilgili şirketler/firmaların ticari markaları olabilir.
688GARANTİ
/