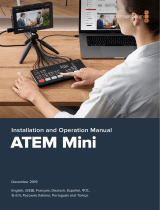La página se está cargando...

Welcome
Thank you for purchasing a Blackmagic Studio Camera!
We are extremely excited to have designed the Blackmagic Studio Camera and Micro
Studio Camera 4K. Ever since I was a teenager I have loved live production, it’s so exciting!
Traditionally cameras with talkback and tally were very expensive and physically large,
so hard to manage. We really wanted to solve this problem by designing a more compact
camera that included all the talkback, tally and camera control features of physically
much larger cameras.
That’s why the Blackmagic Studio Camera was developed. We wanted to build a much
smaller camera for portability, however normally small cameras have small tiny screens.
We did not want that. What we really wanted was a much larger viewfinder! The result is
Blackmagic Studio Camera, a small broadcast camera with a very large viewfinder that’s
wonderful to use! Precise focus and framing are so easy with a viewfinder this large!
Of course you get tally indicators, talkback, of course a fantastic quality camera with
flexible MFT lens mount. It’s everything you need in a complete package! You can plug
in larger wind protected microphones even with phantom power and with user installable
optical fiber, you can add an SFP module when you need to run your camera miles away
from your switcher! If you need, you can even add a HyperDeck Shuttle and use the
camera for general production use!
Blackmagic Micro Studio Camera 4K takes the small size and capability of Blackmagic
Studio Camera even further! This tiny camera pairs an amazing Ultra HD sensor with
an incredibly tiny chassis and a host of remote control options. Now you can capture
broadcast production footage from previously impossible locations, all with complete
control from an ATEM switcher or via custom remote.
We hope you use your new camera for some amazing live productions and produce some
fantastic looking work! We are extremely excited to see what creative work you produce!
Grant Petty
CEO Blackmagic Design
English

Contents
Blackmagic Studio Cameras
Getting Started 5
Attaching a Lens 5
Turning Your Camera On 5
Connecting to a switcher 6
Camera Features 8
Blackmagic Studio Camera Features 8
Blackmagic Micro Studio
Camera 4K Features 10
Camera Connections 13
Blackmagic Studio Camera – Left Side 13
Blackmagic Studio Camera – Right Side 14
Blackmagic Micro
StudioCamera4K – Left Side 15
Blackmagic Micro
StudioCamera4K – Right Side 16
Customization 17
Blackmagic Micro Studio
Camera 4K Expansion Cable 17
Wiring diagram for the
Blackmagic MicroStudio
Camera 4K Expansion Cable 18
Settings 19
Camera Settings 19
Audio Settings 21
Monitoring Settings 22
Studio Settings 24
Remote Settings 25
Button Settings 27
Camera Video Output 29
Connecting to Video Switchers 29
Connecting to Recorders 30
Remote Record 30
RAW SDI Output 30
Connecting Tally using the
Blackmagic3G-SDI Shield for Arduino 31
Blackmagic Camera Setup 33
Attaching Accessories 34
Sun Shade 34
Other Accessories 34
Using ATEM Software Control 35
Introducing Camera Control 35
Using Camera Control 37
DaVinci Resolve Primary
ColorCorrector 41
PTZ Control over SDI 43
VISCA commands 44
PTZ with Blackmagic 3G-SDI
Shield for Arduino 45
Controlling your Arduino 46
Developer Information 48
Blackmagic SDI Camera
Control Protocol 48
Example Protocol Packets 56
Blackmagic Embedded
TallyControl Protocol 57
RAW SDI Output 58
Help 61
Warranty 62
Contents

Getting Started
Attaching a Lens
Getting started with your Blackmagic Studio Camera or Blackmagic Micro Studio Camera 4K is as
simple as attaching a lens and turning the camera on. To remove the protective dust cap from the
lens mount, hold down the locking button and rotate the cap counterclockwise until itis released.
We recommend you always turn off your Blackmagic camera prior to attaching or removing a lens.
To attach a lens:
1 Align the dot on your lens with the dot on the camera mount. Many lenses have either
ablue, red or white dot or some other indicator.
2 Twist the lens clockwise until it locks into place.
3 To remove the lens, hold down the locking button, rotate the lens counterclockwise
until its dot or indicator reaches the 12 o’clock position and gently remove.
When no lens is attached to the camera, the lens mount is exposed to dust and other debris
soyou’ll want to keep the dust cap on whenever possible.
1
1
3
PUSH
2
2
1
3
PUSH
2
1
1
3
PUSH
2
2
1
3
PUSH
2
Attaching and removing a lens on Studio Camera.
Attaching and removing a lens on Micro Studio Camera 4K.
Turning Your Camera On
1 Press the power button below the LCD. On Blackmagic Studio Camera and Studio
Camera 4K models, the live camera image will appear on the LCD.
2 Press and hold the power button to switch off the camera.
TIP Blackmagic Studio Camera HD and Studio Camera 4K have internal batteries that
can be charged using the supplied power adapter. These camera can be charged and
operated while connected via external power and will switch between power sources
without interruption. Blackmagic Studio Camera 2 and Studio Camera 4K 2 does not
contain an internal battery and does not need to be charged.
5Getting Started

Micro Studio Camera 4K accepts LP-E6 and LP-E6N batteries, which can be charged with an
external battery charger or slowly trickle charged by the camera. The camera can also be
charged and operated via external power and will switch between power sources automatically
if external power is interrupted. External power is provided via the Micro Studio Camera 4K’s
expansion port.
1 Press the power button on the right hand side of the camera. The tally light will glow
white to indicate the camera is on.
2 Press and hold the power button to switch off your camera.
That’s all there is to getting started. You can now connect your camera to a switcher,
orATEMConverter, and start creating your live production!
Use the supplied power adapter to power the Studio Camera.
Connecting to a switcher
Your Blackmagic Studio Camera and Micro Studio Camera 4K can be remotely controlled from
an ATEM switcher via SDI for fast, interactive camera control during your live production.
Connecting via SDI
1 Connect your Blackmagic Studio Camera’s and Micro Studio Camera 4K’s SDI output to
any SDI input on the ATEM switcher.
2 Connect any one of the ATEM switcher’s SDI outputs, except down converted or multi
view outputs, to your Studio Camera’s SDI program input. Camera control signals are
not sent via the multi view and down converted SDI outputs.
TIP If you have the optional SFP Optical Module installed, you can use optical fiber to
connect your Blackmagic Studio Camera to an ATEM Switcher. This is great for long
cable runs as optical fiber can carry a signal up to 28 miles.
An ATEM Studio Converter or ATEM Talkback Converter 4K is required to complete the
connection to your ATEM Switcher. For more information on optical fiber setup refer to
the ‘connection diagrams’ section in the ATEM Converters manual.
OPTICAL OUT
OPTICAL IN
SDI OUT
SDI IN
REF
12V
OPTICAL OUT
OPTICAL IN
SDI OUT
SDI IN
REF
12V
6Getting Started

To connect your camera to an ATEM switcher, simply plug your camera’s
SDIoutput into any of your switcher’s SDI inputs. For camera control,
plug any of the ATEM switcher’s non down-converted outputs to your
camera’s programSDIinput. A quick and easy way to plug your switcher
into the camera isto connect one of the switcher’s program outputs.
Setting Button Mapping and Tally
Open ATEM Software Control Preferences and set the switcher’s button mapping settings to
make sure you are switching the right camera with correct tally.
To set the mapping settings:
1 Click on the menu bar at the top of the screen and open the ATEM Software Control
Preferences.
2 Click on the ‘Mapping’ tab and check the buttons correspond with the correct input.
Forexample, because your Studio Camera is connected to input 1 on your switcher,
‘Button 1’ should be set to ‘Input 1: Camera 1’.
3 On your Blackmagic Studio Camera, press ‘Menu’. Navigate to Studio Settings>Camera
Number and set it to match the switcher input. In this example, your Studio Camera is
connected to Cam 1 on the ATEM switcher, so the camera number must also be set to 1.
This ensures tally is sent to the correct camera.
Now that everything is plugged in and mapping is set, you can check that the program output
can be monitored on your camera and confirm that tally is working. A fast way to check is to
press the program button on your Blackmagic Studio Camera, then switch color bars to the
program output on your ATEM switcher. If you see color bars on your camera, you know the
program output is working properly with your camera.
Now switch camera 1 to the program output. The tally light on the Studio Camera should now
illuminate. If not, double check your camera number is set to the corresponding input on the
switcher, and that the mapping settings in the switcher are correct.
Using Camera Control
Your Blackmagic Studio Camera can be controlled from an ATEM switcher using the Camera
Control feature in ATEM Software Control.
Launch ATEM Software Control and click on the ‘Camera’ button located at the bottom of the
software window to open the camera control page. You will see a row of labeled camera
controllers containing tools to adjust and refine each camera’s image. Camera 1 is labelled
‘Cam 1.’ If the camera is switched to the program output it will display a red ‘On Air’ status.
Inside the ‘Cam 1’ controller you can make camera adjustments including color correction, lens
control on compatible lenses, camera settings and more. For more details on how to use the
camera control features, refer to the ‘using ATEM software control’ section for more information.
PUSH PUSH
CONTROL
USB 2.0 HDMI IN
SDI INPUTS REF IN AUX 1-3 PREVIEW PROGRAM OUTPUTS MULTI-VIEW ANALOG AUDIO IN
STEREO IN
REMOTE
ANALOG AUDIO OUT
CH 1
All SDI and HDMI video connections are
SD, HD and Ultra HD switchable unless indicated
CH 2CH 1 CH 2
IN
1
IN
2
IN
1
IN
3
IN
4
IN
5
IN
6
IN
7
IN
8
IN
9
IN
10
2
1 3
2
1
HD HD HD
PUSH PUSH
CONTROL
USB 2.0 HDMI IN
SDI INPUTS REF IN AUX 1-3 PREVIEW PROGRAM OUTPUTS MULTI-VIEW ANALOG AUDIO IN
STEREO IN
REMOTE
ANALOG AUDIO OUT
CH 1
All SDI and HDMI video connections are
SD, HD and Ultra HD switchable unless indicated
CH 2CH 1 CH 2
IN
1
IN
2
IN
1
IN
3
IN
4
IN
5
IN
6
IN
7
IN
8
IN
9
IN
10
2
1 3
2
1
HD HD HD
PUSH PUSH
CONTROL
USB 2.0 HDMI IN
SDI INPUTS REF IN AUX 1-3 PREVIEW PROGRAM OUTPUTS MULTI-VIEW ANALOG AUDIO IN
STEREO IN
REMOTE
ANALOG AUDIO OUT
CH 1
All SDI and HDMI video connections are
SD, HD and Ultra HD switchable unless indicated
CH 2CH 1 CH 2
IN
1
IN
2
IN
1
IN
3
IN
4
IN
5
IN
6
IN
7
IN
8
IN
9
IN
10
2
1 3
2
1
HD HD HD
7Getting Started

Connecting to a Recorder
You can also connect your Blackmagic Studio Camera to an external recorder, for example a
Blackmagic HyperDeck Studio disk recorder for indoor studio recording. Or even mount a
HyperDeck Shuttle or Blackmagic Video Assist to your studio camera and loop through to the
switcher for ISO recordings during an outside broadcast.
That’s all there is to getting started! Live production is exciting and your Blackmagic Studio
Camera is designed to give you an easy and fun experience. Please keep reading the manual
to learn about all the different features and settings on your Blackmagic Studio Camera.
Camera Features
Blackmagic Studio Camera Features
Front Panel
1 Front Tally Light
Indicates to the on-air talent which camera is currently “live”. See the
‘monitoringsettings’ section in this manual for more details.
Left Panel
2 LANC Remote
2.5mm stereo jack for LANC remote control supports iris, zoom and focus control.
3 Aviation Headphones
0.25” TRS connector for monitoring PGM and control room audio with aviation
style headsets.
4 Headphones Microphone Input
0.206” TRS connector for talking to the control room with aviation style headsets.
5 Audio Inputs
2 x 1/4” balanced XLR connectors for audio input. Refer to the ‘Blackmagic Studio
Camera - left side’ section in this manual for more details.
1
PUSH
2
PUSH
FOCUS
SDI OUT
OPTICA
L OUT
OPTICAL IN
SDI IN
REF
12V
IRIS PTT PGM LUT SET DISPLAY MENU
1
1
PUSH
2
PUSH
FOCUS
SDI OUT
OPTICA
L OUT
OPTICAL IN
SDI IN
REF
12V
IRIS PTT PGM LUT SET DISPLAY MENU
4
5
2
3
8Camera Features

Right Panel
6 Optical Input/Output
Optical input and output allows cable runs of up to 28 miles when the optional
SFPoptical module is fitted.
7 SDI Out
SDI output for connecting to a switcher or other device.
8 SDI In
SDI input allows the camera operator to view the Program (PGM) output.
9 Reference Input
Allows multiple cameras to be genlocked to a blackburst or tri-level reference signal.
10 Power
12 – 24V power input for power supply and battery charging, where applicable. Refer to
the ‘Blackmagic Studio Camera - right side’ section in this manual for more details.
Rear Panel
11 10” LCD
Monitor live camera output or program output, or view the menu. See the ‘monitoring
settings’ in this manual for more details.
12 Rear Tally Light
When lit, it indicates to the camera operator that their camera is currently live.
13 Focus Button
Press once to auto focus or twice to display focus peaking on the LCD.
14 Iris Button
Press once for auto exposure.
15 Push To Talk Button PTT
Press and HOLD to talk. Press twice in quick succession for hands free communication.
Press again to revert to the default behavior.
16 Program PGM Button
Press to toggle between live camera output and program output from a switcher
control room.
17 Look Up Table LUT Button
Currently not implemented.
18 Menu Navigation Buttons
Navigate the menu on the LCD.
1
PUSH
2
PUSH
FOCUS
SDI OUT
OPTICAL OUT
OPTICAL IN
SDI IN
REF
12V
IRIS PTT PGM LUT SET DISPLAY MENU
6
7
8
9
10
1
PUSH
2
PUSH
FOCUS
SDI OUT
OPTICA
L OUT
OPTICAL IN
SDI IN
REF
12V
IRIS PTT PGM LUT SET DISPLAY MENU
11
12
13 14
15
2016 21
17
221918 18
9Camera Features

19 Set Button
Use this button to confirm your menu selections.
20 Display Button
Press this button to toggle overlays on and off.
21 Menu Button
Access the menu on the LCD.
22 Power Button
Press the power button to turn on the Blackmagic Studio Camera. Press and hold the
button to turn the camera off. Refer to the ‘button settings’ section in this manual for
more details.
Bottom Panel
23 USB Connector
USB Mini-B port for camera firmware updates. See ‘Blackmagic Camera Setup’ section in
this manual.
Blackmagic Micro Studio Camera 4K Features
Front Panel
1 Tally Light
The Tally light indicates to on air talent which camera is currently ‘live,’ as well as
alerting the operator to the status of the camera.
The following scenarios are possible:
White Powered
Green Preview
Red Live
Alternating red and orange Battery low when live
Alternating white and orange Battery low
You can adjust the brightness of the tally light in Micro Studio Camera 4K’s settings.
See the ‘camera settings’ section for more information.
1
PUSH
2
PUSH
FOCUS
SDI OUT
OPTICA
L OUT
OPTICAL IN
SDI IN
REF
12V
IRIS PTT PGM LUT SET DISPLAY MENU
23
1
10Camera Features

Left Panel
2 HDMI Out
The HDMI output lets you preview your video output and navigate the camera menus
using external monitors such as Blackmagic Video Assist. Output resolution is always
1080HD, unless you have 720p selected, in which case the output resolution will also
be 720p. You can choose to display overlays such as frame guides, a histogram, and
audio levels. See the ‘monitoring settings’ section in this manual for more details.
3 Expansion Port
DB-HD15 connector. Used for external power input and a range of remote control
options as well as reference input. See the section ‘Blackmagic Micro Studio Camera
4K Expansion Cable’ for details.
4 Menu Button
Use the menu buttons to access the camera’s built in menu which can be displayed on
an attached HDMI display.
5 Up Button
Use the button to navigate menus.
6 Down Button
Use this button to navigate menus.
7 Set Button
Use this button to confirm your menu selections.
8 Power Button
Press the power button to turn on the Blackmagic Micro Studio Camera 4K. Press and
hold the button to turn the camera off.
Right Panel
9 Analog Audio In
3.5mm stereo audio input, switchable between microphone and line-level input in menu.
10 SDI Out
SDI output for connecting to a switcher, external recorder or other device.
4
5
2
3
6
7
8
9
10
11
12
11Camera Features

11 SDI In
SDI input allows camera control via ATEM switchers or the Blackmagic 3G-SDI Shield
for Arduino.
12 Headphone / Talkback
3.5mm jack for talkback with iPhone and Android style headsets. Double press the
play/pause button on your headset to toggle talkback on and press it once again to turn
talkback off.
Rear Panel
13 Battery Slot
Blackmagic Micro Studio Camera 4K comes with one LP-E6 battery which fits into this
slot. The battery will be trickle charged while the camera is connected to power via its
expansion port.
Top Panel
14 Battery Release
Slide forward to release the battery.
Bottom Panel
15 USB Connector
USB port for camera firmware updates.
See the ‘Blackmagic Camera Setup’ section in this manual.
13
14
15
12Camera Features

Camera Connections
Blackmagic Studio Camera – Left Side
LANC Remote Control
The remote port on your camera is used to remotely control lens focus, iris and zoom
adjustments when using a compatible lens. The port takes a 2.5 mm stereo jack using the
standard LANC protocol.
Active MFT lenses allow you to control the zoom servo with a LANC controller. The following
lenses are currently supported:
Panasonic Lumix G X Vario PZ 14-42mm f/3.5-5.6 Power O.I.S. Lens
Panasonic Lumix G X Vario PZ 45-175mm f/4.0-5.6 Zoom O.I.S. Lens
Olympus M.Zuiko Digital ED 12-50mm f/3.5-6.3 EZ Micro 4/3 Lens
Olympus M.Zuiko Digital ED 14-42mm f/3.5-5.6 EZ Micro 4/3 Lens
Headphones Output
For monitoring program and control room audio with aviation style headsets with “fixed wing”
connectors. Aviation headsets range from single ear models for use in studio environments to
full size noise cancelling models which are suitable for loud concerts or sporting events. Audio
is taken from channel 15 and 16 of the incoming SDI signal. Channels 15 and 16 are rarely if ever
used during production and so are very suitable to serve for the audio talkback.
Headphones Microphone Input
For talking to the control room with aviation style headsets. Audio is embedded into channel
15and 16 of the SDI signal output.
Audio Inputs
Two channels of professional balanced analog audio is supported via XLR connectors. Use the
audio menu to set the input levels for each channel. The inputs support both mic level inputs
and line level inputs and the input type is also selected from the audio menu. Audio is
embedded into channel 1 and 2 of the SDI stream.
1
1
3
PUSH
2
2
1
3
PUSH
2
13Camera Connections

Blackmagic Studio Camera – Right Side
Optical Input/Output
For optical fiber input and output, you will need to install an optional optical fiber SFP module.
This lets you connect industry standard LC connectors, supporting 3G-SDI on Studio Camera
HD, and 6G-SDI on Studio Camera 4K. Optical fiber cable is widely available because it’s the
same cable used in computer networking. Optical fiber allows cable runs of up to 28 miles
which is more than enough for even the most demanding outside broadcast event.
If both optical and SDI inputs are connected, the output from the device which was connected
first will be used. To purchase an optical fiber SFP module for your Blackmagic Studio Camera,
contact your nearest Blackmagic Design reseller. You can find your nearest reseller on our
website at www.blackmagicdesign.com/resellers.
SDI Out
Use the SDI Out connector to output 10-bit 4:2:2 video to professional SDI video equipment
such as routers, monitors, SDI capture devices and broadcast switchers. Blackmagic Studio
Camera HD supports 3G-SDI, and Studio Camera 4K supports 12G-SDI.
SDI In
The SDI input allows the camera operator to view the Program (PGM) output. Simply press the
PGM button to toggle between live camera output and Program output from a switcher
control room.
If both optical and SDI inputs are connected, the output from the device which was connected
first will be used. If you’re using the Studio Camera to record to a device such as the
Blackmagic Hyperdeck Shuttle, the output from the Hyperdeck can be connected to the SDI
input so you can playback what you have just recorded.
Reference Input
This allows multiple cameras to be genlocked to a blackburst or tri-level reference signal.
Genlocking cameras to an external reference signal helps to prevent timing errors which may
result in the picture jumping when switching between different cameras.
OPTICAL OUT
OPTICAL IN
SDI OUT
SDI IN
REF
12V
14Camera Connections

Power
Use the 12 - 24V power input for connecting your power supply and to charge the internal
battery in Blackmagic Studio Camera HD and Blackmagic Studio Camera 4K. When the battery
in these cameras is charged it will power the camera for up to 4 hours on Studio Camera HD,
and up to 3 hours on Studio Camera 4K.
Blackmagic Studio Camera 2 and Studio Camera 4K 2 do not have internal batteries.
Blackmagic Micro StudioCamera4K – Left Side
HDMI Output
The HDMI port on your Blackmagic Micro Studio Camera 4K outputs 10-bit 4:2:2 1080p video
with 2 channels of audio for monitoring purposes. You can connect any HD capable HDMI
monitor, such as Blackmagic Video Assist, to frame and focus shots as well as navigating the
Micro Studio Camera 4K’s menus.
The frame rate of the HDMI output will match the format of the camera. For example, if the
camera is set to 2160p30, the HDMI output will be 1080p30.
When connected to an ATEM switcher, Blackmagic Micro Studio Camera 4K provides a two
stage tally indicator on a monitor connected via the camera’s HDMI output. The monitor
displays a green border when switched to the preview output of the switcher, and red when
switched to the program output.
Expansion Port
Blackmagic Micro Studio Camera 4K’s small size makes it easy to capture unique shots from
close to the action or difficult to reach spots. While your Micro Studio Camera 4K can be easily
tucked away out of sight, the same can’t always be said of a camera operator. So being able to
remotely control your camera is important to making full use of its tiny size.
You can adjust some settings on Micro Studio Camera 4K via SDI input with an ATEM Switcher,
as detailed in the section ‘Introducing Camera Control’ in this manual. However, the majority of
control options are provided by the expansion port.
Blackmagic Micro Studio Camera 4K’s DB-HD15 connector provides a wide range of connections,
including power, LANC remote, pan, tilt, zoom and genlock via the expansion cable included.
We encourage you to use a wide range of easily available cables to access specific features, or to
solder your own custom connections and adapt the Micro Studio Camera 4K to your needs. See the
‘Blackmagic Micro Studio Camera 4K Expansion Cable’ section in this manual for more information.
15Camera Connections

Blackmagic Micro StudioCamera4K – Right Side
Analog Audio In
The 3.5mm stereo audio connector accepts microphone or line level audio. You can switch
between these options in the camera’s ‘audio settings’ menu. It’s important to select the
appropriate setting or your audio may sound too quiet or too loud.
SDI Out
Use the SDI out connector to output 10-bit 4:2:2 video to professional SDI video equipment
such as routers, monitors, SDI capture devices and broadcast switchers. Blackmagic Micro
Studio Camera 4K supports 6G-SDI. You will need a DIN 1.0/2.3 to BNC adapter cable to
connect to devices with full size BNC connectors.
SDI In
Use the SDI in connector to control your Micro Studio Camera 4K via ATEM switchers. Refer to
the section ‘Introducing Camera Control’ for information about which controls are available.
TIP You can also control your Micro Studio Camera via a Blackmagic3G-SDI Shield for
Arduino. The shield embeds the same Blackmagic control data packets in the SDI
signal as you would get with an ATEM switcher. This means by connecting the program
return feed from any SDI switcher, through the shield to the SDI input on your camera,
you can access all the same Blackmagic camera controls you get with ATEM switchers.
Headphone / Talkback audio
The 3.5mm headphone / talkback input lets you talk to the control room with iPhone or Android
style headsets. Double press the play/pause button on your headset to enable talkback, and
press once to disable. Audio is embedded into channel 15 and 16 of the SDI signal output.
16Camera Connections

Customization
Blackmagic Micro Studio Camera 4K Expansion Cable
There are two ways to access the expansion port’s functions. You can use the expansion cable
that comes with your Micro Studio Camera 4K, or solder your own custom connectors.
The expansion cable provides connectors for the following control options.
Blackmagic Micro Studio Camera 4K expansion cable.
1 Power Input
The 12V power input connects via a DC jack and provides power to the Micro Studio
Camera 4K, as well as trickle charging any batteries attached. When mains power is
supplied, the camera will automatically turn on.
2 Reference Input
This allows multiple cameras to be genlocked to a blackburst or tri-level reference
signal. Genlocking cameras to an external reference signal helps to prevent timing errors
which may result in the picture jumping when switching between different cameras.
3 LANC
Connect wired LANC remote controllers to the 2.5mm jack for controlling functions like
zoom, iris adjustment, and focus from a tripod arm when using compatible lenses.
4 Pan Tilt Zoom
The RS-422 connector is used to relay pan tilt zoom commands received by
MicroStudio Camera 4K from its SDI input to a motorized head.
Refer to the ‘PTZ Control over SDI’ section for more information about PTZ control.
5 B4 Communication
The DB-9 connector allows you to power and control B4 broadcast lenses attached to
the Micro Studio Camera 4K via an MFT to B4 adapter. To control a compatible B4 lens,
simply connect the optional Digital B4 Control Adapter cable to the cable from the lens,
then connect the other end to the DB-9 serial connector on your expansion cable.
4
5
2
3
6
1
Micro Studio Cam MSC Breakout Cable
Micro Studio Cam MSC Breakout Cable
17Customization

You can adjust settings such as iris, focus and zoom in the same way you would an
active MFT lens, either via an ATEM switcher using the ‘camera control’ page, or via
other remote control interfaces that can be connected to the Micro Studio Camera 4K
expansion cable. For a list of supported B4 digital lenses, refer to the
Blackmagic Design support center at www.blackmagicdesign.com/support/faq/59011
6 S.Bus Digital Servo
By connecting to a compatible S.Bus receiver using the Futaba J cable, you have
17S.Bus remote channels where features of the camera can be assigned to and
remotely controlled. Channel 18 is reserved as a reset switch so that the camera can be
reset to its default exposure settings. These features can include focus, servo zoom, iris
control and other such features. For more information about mapping functions to S.Bus
remote channels, see the ‘Remote Settings’ section of this manual.
Wiring diagram for the Blackmagic
MicroStudio Camera 4K Expansion Cable
When using Blackmagic Micro Studio Camera 4K’s expansion port you may only want to access
one or two functions. For example, you may want to control an attached B4 Broadcast Lens
while simultaneously receiving 12V power and a reference signal. It’s easy to make a connector
that will give you just these functions without the clutter of additional, unused connectors.
Use the following diagram when wiring the expansion cable included or use it as an example for
how you can wire up the connections on your own custom cable correctly. The full range of
available pins are listed under group P1, while the subsets used for particular functions, as well as
their layout within the appropriate connectors, are shown in groups P2 through P7.
PIN ASSIGNMENT
1
2
3
1
2
3
4
5
6
7
8
9
1
2
3
4
5
OTHER
CENTER
SLEEVE
PIN
SLEEVE
2
GROUND
GROUND
12
8
GROUND
GROUND
13
3
GROUND
GROUND
14
15
GROUND
6
5
GROUND
6
GROUND
9
10
GROUND
TIP
RING
SLEEVE
1
2
3
4
5
6
7
8
9
1
2
3
4
5
6
7
8
9
P2
P3
P4
P5
P6
P7
P1
1 Ground
2 S. Bus
3 PTZ RS422 Tx-
4 Ground
5 Reference Input
* Power input to the camera is also used to power the lens. Beware of applying excessive voltages if you’re using
your own power supply to avoid damage to the lens.
6 Power +12V in
7 Ground
8 PTZ RS422 Tx+
9 LANC Data
10 LANC Power
11 Ground
12 PTZ RS422 Rx-
13 PTZ RS422 Rx+
14 B4 Lens Control Transmit
15 B4 Lens Control Receive
S. Bus
PTZ RS422 Rx-
PTZ RS422 Tx+
PTZ RS422 Rx+
PTZ RS422 Tx-
B4 Lens Control Transmit
B4 Lens Control Receive
Power +12V in*
Reference Input
LANC Data
LANC Power
Power +12V in
1
2
3
4
5
11
12
13
14
15
6
7
8
9
10
18Customization

Settings
You can change settings on your Blackmagic camera to get the best picture, such as video
format, shutter speed and white balance, plus you can adjust audio levels, monitoring settings,
and studio tally and talkback settings for effective communication with the control room.
This section of the manual contains detailed information on each of the settings in your camera.
Camera Settings
To configure the camera settings on your Blackmagic Studio Camera or Blackmagic Micro
Studio Camera 4K, press the ‘menu’ button. Use the menu navigation buttons to highlight items
and press the ‘set’ button to confirm your selection.
If you are using the Micro Studio Camera 4K, you will need to connect an external monitor via
the camera’s HDMI port to view menu settings.
Video Format
Select your desired video format using the navigation buttons. For example, to select between
1080p and 1080i formats, press the left or right arrow buttons to progress through the format
options. Press the ‘set’ button to confirm the format you want.
A list of supported video formats is provided later in this section.
Gain
Gain settings are helpful when you are shooting in low light conditions. The default setting on
Blackmagic Studio Camera is 0dB and gain can be increased in 6dB increments up to 18dB.
Gain settings on Blackmagic Micro Studio Camera 4K range from -12dB to +12dB and can be
increased in 6dB increments. The 0dB setting is the default setting with no gain added to
the picture.
Camera settings – Blackmagic Studio Camera Blackmagic Micro Studio Camera 4K
Detail
Use this setting to sharpen your image live from your Studio Camera. Decrease or increase the
level of sharpening by selecting ‘off’ or ‘default’ for low sharpening, ‘medium’ and ‘high’.
19Settings

Auto Exposure
Blackmagic Micro Studio Camera 4K gives you several auto exposure options.
Iris
Maintains a constant shutter speed while changing the aperture to achieve a
constantexposure.
Shutter
Maintains a constant aperture while changing the shutter speed to achieve a
constantexposure.
Iris + Shutter
Mantains the correct exposure levels by adjusting the aperture. If the maximum or
minimum available aperture is reached and exposure still cannot be maintained,
MicroStudio Camera 4K will begin adjusting the shutter speed to keep
exposureconstant.
Shutter + Iris
Maintains the correct exposure levels by adjusting the shutter speed. If the maximum or
minimum available shutter speed is reached and exposure still cannot be maintained,
MicroStudio Camera 4K will begin adjusting the aperture to keep exposure constant.
Manual Trigger
Iris aperture and shutter speed are set manually and exposure may vary with changing
light conditions.
White Balance
Eighteen white balance presets are selectable for a variety of color temperature conditions.
2500, 2800, 3000, 3200, 3400, 3600, 4000, 4500 and 4800K for various conditions
under tungsten, incandescent or fluorescent light, or under dull natural light including
candle light, sunrise/sunset, morning, and after noon light.
5000, 5200, 5400 and 5600K for outdoors on a clear, sunny day.
6000, 6500, 7000, 7500 and 8000K for a variety of daylight conditions.
Shutter Speed
Shutter speed complements the gain setting by regulating the amount of light on the sensor.
There are 15 different shutter speeds available ranging from 1/50 sec to 1/2000 sec.
Blackmagic Studio Cameras Supported Video Formats
Blackmagic
Studio Camera
Blackmagic
Studio Camera 4K
Blackmagic Micro
Studio Camera 4K
720p50 720p50 720p50
720p59.94 720p59.94 720p59.94
720p60 720p60 720p60
1080i50 1080i50 1080i50
1080i59.94 1080i59.94 1080i59.94
1080i60 1080i60 1080i60
1080p23.98 1080p23.98 1080p23.98
1080p24 1080p24 1080p24
1080p25 1080p25 1080p25
1080p29.97 1080p29.97 1080p29.97
20Settings

Blackmagic
Studio Camera
Blackmagic
Studio Camera 4K
Blackmagic Micro
Studio Camera 4K
1080p30 1080p30 1080p30
1080p50 1080p50 1080p50
1080p59.94 1080p59.94 1080p59.94
1080p60 1080p60 1080p60
– 2160p23.98 2160p23.98
– 2160p24 2160p24
– 2160p25 2160p25
– 2160p29.97 2160p29.97
– 2160p30 2160p30
– 2160p50 –
– 2160p59.94 –
– 2160p60 –
Audio Settings
To adjust audio input and audio monitoring settings on your Blackmagic Studio Camera,
pressthe ‘menu’ button and select the microphone icon to the left of the display. Use the
menunavigation buttons to highlight menus and use the ‘set’ button to confirm your selection.
Automatic Gain Control
Blackmagic Micro Studio Camera 4K features an automatic audio gain control setting that lets
camera adjust the audio recording levels. It automatically reduces the audio gain levels if the
input level gets too loud and subtly raises it if it is too low.
Audio settings – Blackmagic Studio Camera.
Audio Input
Switches audio between using the camera’s internal microphone and the XLR audio connectors.
21Settings

Microphone Level
Microphone input adjusts the recording levels of the built in microphone. Move the audio
sliderleft or right to increase or decrease levels. Studio Camera has a built in stereo
microphone. The built in microphone records to audio channels 1 and 2 when no external audio
source isconnected.
Input Level
External audio connectors support audio at microphone level or line level. Select Line when
connecting external audioequipmentsuch as an audio mixer or amplifier.Select the mic low or
mic high setting depending on the signal strength of your microphone. It’s important to select
the appropriate level to avoid your external audio sounding almost inaudible or too hot and
distorted. Set the external audio input levels by using the left and right arrows.
Ch 1 Input
Move the audio slider icon left or right to increase or decrease levels for channel 1. The external
audio input overrides the built in microphone and is output to audio channel 1.
Ch 2 Uses Ch 1 Input
Select ‘on’ if you want to embed channel 1 external audio into channels 1 and 2 of the SDI or the
optional optical fiber output. This is the same as connecting input 1 to both audio channels in
the camera and is useful when using microphones with a single mini audio output and you need
to connect both stereo audio channels to it. Select this setting to off if you want channel 1 audio
to remain on one channel only and channel 2 will take audio from the channel 2 audio input,
which is preferred when using stereo audio sources.
Ch 2 Input
Move the audio slider icon left or right to increase or decrease levels for channel 2.
Theexternal audio input overrides the built in microphone and is output to audio channel 2.
Phantom Power
Phantom power supplies power through microphone cables and is a convenient power source for
condenser microphones. Enable or disable phantom power for studio cameras with XLR inputs by
navigating to the ‘audio’ menu and selecting on or off using the arrow buttons. Phantom power is
automatically disabled when the ‘line input level’ setting is selected. Be sure to wait at least 10
seconds for phantom power to discharge after disconnecting before plugging in a self powered
microphone. Older ribbon type microphones are not suitable for phantom power usage.
Monitoring Settings
To adjust the display settings for the LCD, press the ‘menu’ button and select the monitor icon.
Use the menu navigation buttons to highlight menus and use the ‘set’ button to confirm
yourselection.
HDMI Meters
Blackmagic Micro Studio Camera 4K gives you the option to select which meters you want to
display on the HDMI output.
Histogram
The histogram shows the contrast between whites and blacks along a horizontal scale.
The left edge of the histogram displays shadows, or blacks, and the far right displays highlights,
or whites. When you close or open the lens aperture, you’ll notice the information in the
histogram moves to the left or right accordingly.
22Settings

This setting toggles the histogram on and off. When on, this will appear in the bottom right
corner of an attached monitor when ‘HDMI overlays’ are set to on.
Monitoring settings - Blackmagic Micro Studio Camera 4K.
Audio
The audio meter represents the current volume of left and right audio channels in two horizontal
bars. Left is on top, right is on the bottom. If your audio levels rise too high, your audio peaks
can be clipped and you will hear distortion in your audio. To avoid this, adjust the audio gain on
your camera until your audio levels stay within safe levels.
This setting toggles the audio meter on and off. When on, this will appear in the bottom left
corner of an attached monitor when ‘HDMI overlay’ are set to on.
HDMI Overlays
This setting is only available on Micro Studio Camera 4K. When set to ‘on,’ HDMI video output
will include frame guides and information about the camera settings and identity, as well
as any meters enabled via the ‘HDMI meters’ setting.
Brightness
Move the slider icon left or right to adjust brightness settings for the LCD.
Thedefaultsetting is 60%.
Zebra
Blackmagic Cameras have a zebra feature which gives an indication of exposure levels.
Diagonal lines will appear across any part of the video that exceeds the zebra exposure level.
Turn zebra on and select the desired zebra warning level by using the left and right arrows.
Thedefault setting is medium.
Focus Peaking
Allows you to change the level of focus peaking. The settings include: off, low, medium and
high. Adjust this setting when you are using a very sharp lens and the peaking covers the entire
image. The default setting is medium.
Front Tally Brightness
Changes the brightness of the front tally light. Settings include: off, low, medium and high.
Thedefault setting is medium.
23Settings

Rear Tally Brightness
Changes the brightness of the rear tally light. Settings include: low, medium and high.
Thedefault setting is medium.
Tally Light Brightness
Changes the brightness of the tally light on Micro Studio Camera 4K. The default setting is
medium but you can also set it to high, low or off.
If you have set the tally brightness to ‘off’, the tally light will illuminate when your camera is
powered on, and then will turn off shortly afterwards.
Display Battery Percentage
Some LP-E6 batteries can tell the camera their charge levels directly via digital serial
communication. If this option is enabled, you can display the battery levels for Micro Studio
Camera 4K using a percentage value instead of graphical bars. However, if you find the
percentage display inaccurate, you can switch back to using graphical bars which measures
of the state of charge directly off the battery.
Studio Settings
To adjust the display settings for the LCD, press the ‘menu’ button and select the headphones
icon. Use the menu navigation buttons to highlight menus and use the ‘set’ button to confirm
your selection.
Studio settings – Blackmagic Studio Camera.
NOTE Blackmagic Micro Studio Camera 4K provides these settings in the menu titled
‘Setup’.
Camera Number
If you want your Studio Camera to receive tally signals from an ATEM switcher, you’ll need to set
the camera number on your camera. This ensures the switcher sends the tally signal to the
correct camera. The camera number can be set to a value of 1-99. The default setting is 1.
24Settings

TIP You can also connect the program return feed from any SDI switcher to your
camera via a Blackmagic 3G-SDI Shield for Arduino and display tally on each camera.
AllSDI switchers that have open collector tally outputs are configurable for tally using
the Blackmagic 3G-SDI Shield for Arduino. Refer to the section titled ‘Connecting tally
using the Blackmagic 3G-SDI Shield for Arduino’ for more information.
Reference Source
Used to select the genlock source. The Studio Camera can lock to program SDI input or
external genlock source. If using an external genlock source, be aware that changing that
source will most likely cause a glitch as the camera locks to the new source.
On Blackmagic Micro Studio Camera 4K, the HDMI overlays will display ‘REF’ on screen when
a valid reference source is detected and the camera is locked to it.
Reference Timing
Allows you to manually adjust the reference timing on a line or pixel basis.
Headset Level
Move the volume slider left or right to increase or decrease audio monitoring levels.
The default setting is 50%.
Headset Mic Level
Move the volume slider left or right to increase or decrease audio microphone input levels.
Thedefault setting is 50%.
Program Mix
Changes the balance of camera sound to talkback sound. The headphones will output audio
following what is displayed on the LCD. For instance, if you are in camera view, camera audio
is heard. And if you are in program view, program audio is heard. The default setting is 0%.
Remote Settings
Blackmagic Micro Studio Camera 4K features an additional menu for setting remote functions
using the S.Bus protocol. This protocol uses 1 connection to control up to 17 channels, and each
of these channels can be mapped to a specific camera function. S.Bus receivers and decoders
can be found in most major hobby stores online as they are often used for radio remote control
of airplane and helicopter models.
Remote settings – Blackmagic Micro Studio Camera 4K.
25Settings

Assigning Camera Functions to S.Bus Channels
If you are using S.Bus to control your Blackmagic Micro Studio Camera 4K, you can use the
‘remote’ menu to assign the following functions to individual S.Bus channels:
Trigger record
Iris
Focus
Auto focus
Zoom
Gain
Shutter speed
White balance
Audio levels
Frame rate
To assign functions to individual S.Bus channels, simply select the function you wish to control
and assign an available channel using the ‘up,’ ‘down’ and ‘set’ buttons.
Standard radio transmitters for remote control vehicles that support the S.Bus protocol are usually
setup with control ranges built into their controller output, so that all you need to do is assign camera
functions to the correct individual S.Bus channels for remote control of your camera functions.
You can also use the S.Bus protocol to develop your own sophisticated custom control
solutions.
Developing a Custom Controller
If you would like to develop your own custom camera control solutions, you can use the S.Bus
input on the expansion cable as a way to interface camera functions on Blackmagic Micro
Studio Camera 4K.
When sending commands via the S.Bus input to Micro Studio Camera 4K, the input values will
need to be between 44 and 212 in order to be interpreted by the camera. A value of 128 is
considered to be the midpoint or neutral position when using a radio control transmitter.
The way in which specific commands are sent to the camera will depend upon how you have
mapped the camera functions to your controller.
There are two ways to map the commands to the controls.
The first type maps settings to specific ranges of the input so that sending a value
within a certain range will trigger a particular setting.
For example, the f-stop settings on a lens from f1.8 to f22 will be distributed along the
entire range of 44 to 212. Sending a value between 44 and 51 would set the lens to f1.8.
These values will then continue along the entire range so that sending a value between
206 and 212 would select f22. Zoom and focus changes are controlled the same way.
f1.8 f2 f2.8 f4 f5.6 f8 f11 f16 f22
44–61 62–79 80–97 98–115 116–133 134–151 152–169 170–197 198–212
The second type of control registers any change from the neutral value of 128 to a
value above or below and then back to the neutral point. This will be considered by the
camera as a valid toggle signal, which increases or decreases the assigned settings.
Settings like the REC trigger, autofocus, gain, shutter speed, white balance and frame
rate work on this basis.
26Settings

You could assign camera functions to a control like a spring loaded joystick which
snaps back to a neutral center point after each movement up or down. In this example a
value of 44 would represent the maximum downward position of the joystick and 212
would represent the maximum upward position, while the center functions as a neutral
point with a value of 128.
Maximum 212
Neutral Center Point
128
Minimum
44
For example, if your gain settings are mapped to a joystick in this way, then after each
upward movement of the joystick it would return to the neutral point in the center which
toggles the camera to increase gain by one increment, say from 0dB to 6dB.
You could also send this same information in numerical form to another type of controller that
uses numerical values. In this case you would send a value of 128, followed by a value above
128 such as 212, and then back to 128 again. The camera will register this as an increment
command and change the gain from 0dB to 6dB.
The way in which you assign commands will depend upon the kind of control system that you
are using to control your camera and the type of control that you want to assign. Spring loaded
controls that snap back to a neutral point are very common on radio control transmitters for
model aircraft and drones.
If you are using a Futaba style remote control, some functions will be more suited to the rotating
dials or analogue sticks, whilst other functions will be more suited to the switches.
Button Settings
Adjusting Lens Settings
Blackmagic Studio Camera supports electronic lens control, which allows you to adjust lens
settings such as aperture and auto focus. The focus peaking feature creates a green edge
around the sharpest parts of the image so you can easily confirm your focus. Focus peaking is
only visible on the LCD and does not affect the SDI output.
Focus Button
When using the Studio Camera with an auto focus lens, press the focus button for focus
peaking or auto focus. Press the focus button once to auto focus. A quick double press
of the focus button activates focus peaking.
When using a manual lens, press the focus button once for focus peaking.
1
PUSH
2
PUSH
FOCUS
SDI OUT
OPTICA
L OUT
OPTICAL IN
SDI IN
REF
12V
IRIS PTT PGM LUT SET DISPLAY MENU
Press the focus button
once to auto focus.
Aquick double press
of the focus button
activates focus peaking.
27Settings

Iris Button
When using video dynamic range settings, a single press of the iris button will set an
average exposure based on the highlights and shadows in your shot. When using film
dynamic range settings, pressing the iris button sets your exposure to accommodate
the brightest highlight in your shot. To set your aperture manually on your Studio
camera, press the up and down menu navigation buttons.
Additional Settings
Push to Talk (PTT) Button
When doing live production it is vital that camera operators can talk to the director and
others within the control room. Simply press and hold the button to begin talking. Press
twice in quick succession for hands free communication. Press again to revert to the
default behavior.
Program (PGM) Button
It is sometimes important for camera operators to see the program output, rather than
just the view from their own camera. Press the button to toggle between live camera
output and the program output from a switcher control room. You can use either the
SDI input, or user upgradable optical fiber input to connect your external video source.
Look Up Table (LUT) Button
Currently not implemented.
Left, Up, Down, Right Buttons
Use these buttons to navigate the menus.
Set Button
Use this button to confirm your menu selections.
1
PUSH
2
PUSH
FOCUS
SDI OUT
OPTICA
L OUT
OPTICAL IN
SDI IN
REF
12V
IRIS PTT PGM LUT SET DISPLAY MENU
Press the iris button
for auto exposure or
use the up and down
navigation controls
formanual exposure.
1
PUSH
2
PUSH
FOCUS
SDI OUT
OPTICA
L OUT
OPTICAL IN
SDI IN
REF
12V
IRIS PTT PGM LUT SET DISPLAY MENU
The Studio Camera
features settings
like PTT and PGM
which are essential
for live production.
28Settings

Display Button
Press this button to display useful information on your Studio Camera’s 10” monitor,
including:
Frame guides with camera and lens settings such as camera number, video format and
frame rate, shutter speed, white balance, battery life, gain setting and f-stop number.
Press the Disp button again to turn overlays off and monitor the image only. Overlays
are visible on the 10” monitor. The SDI output is always clean.
NOTE Blackmagic Studio Camera 2 and Studio Camera 4K 2 do not have
internal batteries so will not display battery life remaining.
Menu Button
Press this button to bring up the menu and then use the arrow buttons to navigate.
Power Button
Press the power button to turn on the Blackmagic Studio Camera. Press and hold to
turn the camera off.
Camera Video Output
Connecting to Video Switchers
Blackmagic Studio Cameras output 10-bit 4:2:2 video so you can connect to broadcast
switchers and other SDI video equipment. With the user upgradable SFP module installed you
can connect via optical fiber, which means ATEM Camera Converters are not required at the
camera end.
If you’re using a Blackmagic Studio Camera HD or Studio Camera 4K, you can easily view the
Program (PGM) output from the switcher by connecting it to your Studio Camera’s SDI input,
orto the optical fiber input when the user upgradable SFP module is installed.
Connect your Studio Camera to a switcher via SDI, or via
optical fiber with user upgradable SFP module installed
Blackmagic Studio Camera also features a reference input which allows multiple cameras to be
genlocked to a blackburst or tri-level reference signal. Genlocking cameras, VTRs and other
devices to an external reference signal helps to eliminate timing errors which may result in the
picture jumping when switching between different sources.
OPTICAL OUT
OPTICAL IN
SDI OUT
SDI IN
REF
12V
OPTICAL OUT
OPTICAL IN
SDI OUT
SDI IN
REF
12V
29Camera Video Output

Connecting to Recorders
If you simply wish to record your Studio Camera’s output, you can connect the SDI output to the
SDI input of an SSD recorder such as the Blackmagic HyperDeck Shuttle. The SDI output from
the HyperDeck can then be connected to the Studio Camera’s SDI input, so you can view your
recordings on the camera’s LCD.
Connect the camera’s SDI output to the HyperDeck’s SDI input and connect the
HyperDeck’s SDI output to the camera’s SDI input to view your recordings.
Remote Record
Blackmagic Micro Studio Camera 4K automatically sends a signal via the SDI or HDMI output
that will trigger recording when connected to equipment that supports the trigger record
feature, such as Blackmagic Video Assist.
To trigger recording on your external equipment, you can connect a hand grip with a record
trigger switch to your camera via the LANC or S.Bus connectors on the expansion cable.
Thenwhen you press record on the hand grip, your external equipment will start recording, and
will stop recording when you press record again.
You will also need to set your equipment to enable SDI or HDMI trigger recording to make sure
it responds to the trigger signal from your Micro Studio Camera 4K.
The Blackmagic SDI Control Protocol can also be used to trigger remote recording.
For more details, refer to the developer information section in this manual.
RAW SDI Output
Blackmagic Micro Studio Camera 4K also has a ‘RAW’ mode which outputs bayered sensor data
over the SDI output. This allows you to perform your own debayering of the image data from
the sensor.
For more information refer to the ‘RAW SDI Output’ section in the developer information section
in this manual.
+12V POWER HDMI IN HDMI OUT SDI IN SDI OUT
+12V POWER HDMI IN HDMI OUT SDI IN SDI OUT
30Camera Video Output

Connecting Tally using the
Blackmagic3G-SDI Shield for Arduino
If you are using an SDI switcher with a tally output connector, you can connect the tally outputs
to a Blackmagic 3G-SDI Shield for Arduino to send tally signals to your Blackmagic Studio
Cameras. This means you can still get tally on your Blackmagic cameras via the SDI program
return feed even if you aren’t using an ATEM switcher.
For example, the switcher’s parallel tally port connects to pins D2 - D9 of your Blackmagic
shieldand the shield’s SDI output is connected to all Blackmagic cameras via a distribution
amplifier, such as a Blackmagic Mini Converter SDI Distribution. This way you can send tally to
8separate Blackmagic cameras.
The Blackmagic camera number must match the switcher’s tally outputs, which means you may
need to wire a custom connector to make sure the pins correspond to each camera number.
The common GND from the switcher’s tally connector must be connected to the GND pin of the
Blackmagic 3G-SDI Shield.
Below is a configuration example showing how the Blackmagic camera numbers match the tally
outputs from the switcher, which are then connected to the pins on the Blackmagic 3G-SDI
Shield for Arduino.
Blackmagic Camera Number Switcher Input Number Arduino Pin
1 1 D2
2 2 D3
3 3 D4
4 4 D5
5 5 D6
6 6 D7
7 7 D8
8 8 D9
The example sketch below shows how the Blackmagic 3G-SDI Shield for Arduino is
programmed to send a tally signal to the camera that has been switched to the program output.
All SDI switchers that have open collector outputs are configurable for tally using the
Blackmagic 3G-SDI Shield for Arduino. For more information, download the Blackmagic 3G-SDI
Shield for Arduino. instruction manual from the Blackmagic Design support center at www.
blackmagicdesign.com/support.
31Connecting Tally using the Blackmagic3G-SDI Shield for Arduino

The example sketch above shows how the Blackmagic 3G-SDI Shield for Arduino is programmed
to detect a tally signal for input 1 or 2 via the switcher’s tally output, and then embed that tally signal
into the shield’s SDI output. The tally light on the corresponding camera will then illuminate.
32Connecting Tally using the Blackmagic3G-SDI Shield for Arduino

Blackmagic Camera Setup
How to Update Your Camera Software on Mac OS X
After downloading the ‘Blackmagic Camera Setup’ software, unzip the downloaded file and
double click on the .dmg disk image file. Launch the ‘Blackmagic Camera Setup’ installer and
follow the onscreen instructions.
Blackmagic Camera Setup software.
How to Update Your Camera Software on Windows
After downloading the ‘Blackmagic Camera Setup’ software and unzipping the downloaded file,
you should see a ‘Blackmagic Camera Setup’ installer window. Double click on the installer icon
and follow the onscreen prompts to complete the installation.
After the installation is complete, click on the Windows ‘start’ menu, and go to ‘all programs’.
Click on the Blackmagic Design folder to open the Blackmagic Camera setup software and
instruction manuals.
How to Update your Camera’s Internal Software
After installing the latest Blackmagic Camera setup software on your computer, connect a
USBcable between the computer and your camera. The Mini-B USB 2.0 port is located on the
underside of the camera.
Launch ‘Blackmagic Camera Setup’ and follow the onscreen prompts to update the
camera software.
33Blackmagic Camera Setup

The Mini-B USB 2.0 ports are located on the underside of the cameras.
Attaching Accessories
Sun Shade
The Studio Cameras include a foldable sun shade to shade the LCD in bright conditions and
ensure optimum viewing is possible at all times.
1 Locate the 6 thumbscrews that are included with your Studio Camera.
2 Align the holes in the sun shade with the camera’s mounting points and screw in
2thumbscrews to the top and each side of the camera to firmly secure the sun shade.
Other Accessories
For studio use, you might want to mount the camera on a pedestal and add rails for large
broadcast lenses and teleprompters. For outside broadcast use, your may want to attach
microphones, external batteries, or LANC remote controllers. The camera includes two 3/8”
mounting points on the bottom, and ten 1/4” mounting points on the sides and the top.
This means you have the flexibility to customize your rig for any size production.
1
PUSH
2
PUSH
FOCUS
SDI OUT
OPTICA
L OUT
OPTICAL IN
SDI IN
REF
12V
IRIS PTT PGM LUT SET DISPLAY MENU
1
PUSH
2
PUSH
FOCUS
SDI OUT
OPTICAL OUT
OPTICAL IN
SDI IN
REF
12V
IRIS PTT PGM LUT SET DISPLAY MENU
1
PUSH
2
PUSH
FOCUS
SDI OUT
OPTICAL OUT
OPTICAL IN
SDI IN
REF
12V
IRIS PTT PGM LUT SET DISPLAY MENU
1
1
3
PUSH
2
2
1
3
PUSH
2
34Attaching Accessories

Using ATEM Software Control
Introducing Camera Control
Your Blackmagic Studio Camera can be controlled from an ATEM switcher using the Camera
Control feature in ATEM Software Control. Clicking on the Camera button opens the camera
control feature. Settings such as iris, gain, focus and zoom control are easily adjusted using
compatible lenses, plus you can color balance cameras and create unique looks using the
DaVinci Resolve primary color corrector.
The ATEM switcher control works by broadcasting camera control packets via all the non down
converted SDI outputs of an ATEM switcher. So this means you can connect an SDI output of an
ATEM switcher to your camera’s video input, your camera will detect the control packets in the
SDI link and allow you to control features in the camera itself. You can control your camera via
both regular SDI, or via user upgradable optical fiber when the SFP module is installed.
ATEM Camera Control.
Connecting via SDI
1 Connect your Blackmagic Studio Camera’s SDI Out to any SDI In on the ATEM switcher.
2 Connect any one of the ATEM switcher’s SDI outputs, except down converted or multi
view outputs, to your Studio Camera’s SDI In. Camera control signals are not sent via
the multi view and down converted SDI outputs.
3 On your Blackmagic Studio Camera, press Menu. Navigate to Studio Settings>Camera
Number and set it to match the switcher input. For example, if studio camera 1 is
connected to Cam 1 on the ATEM switcher, the camera number must also be set to 1.
This ensures tally is sent to the correct camera.
35Using ATEM Software Control

Connect your Blackmagic Studio Camera to any of the ATEM switcher’s SDI inputs.
Connecting via Optical Fiber
1 With the user upgradable optical fiber SFP module installed in your Studio Camera,
connect the Optical Out/In to the Optical Out/In on an ATEM Studio Converter.
2 Connect a suitable SDI out from ATEM Studio Converter to any SDI In on the
ATEM switcher.
3 Connect any one of the ATEM switcher’s SDI outputs, except down converted or multi
view outputs to ATEM Studio Converter’s SDI In. Camera control signals are not sent via
the multi view and down converted SDI outputs.
4 On your Blackmagic Studio Camera, press Menu. Navigate to Studio Settings>Camera
Number and set it to match the switcher input. For example, if studio camera 1 is
connected to Cam 1 on the ATEM switcher, your camera number must also be set to 1.
This ensures tally is sent to the correct camera.
Open ATEM Software Control Preferences and set the switcher’s button mapping to make sure
you are switching the right camera with correct tally. Now you have a video connection from the
switcher to your Blackmagic Studio Camera, you can also get the advantage of live tally
indicators on your camera, as well as being able to view the program feed of the switcher by
pressing your camera’s PGM button.
Connect multiple Blackmagic Studio Cameras via optical fiber using an ATEM Studio Converter.
PUSH PUSH
CONTROL
USB 2.0 HDMI IN
SDI INPUTS REF IN AUX 1-3 PREVIEW PROGRAM OUTPUTS MULTI-VIEW ANALOG AUDIO IN
STEREO IN
REMOTE
ANALOG AUDIO OUT
CH 1
All SDI and HDMI video connections are
SD, HD and Ultra HD switchable unless indicated
CH 2CH 1 CH 2
IN
1
IN
2
IN
1
IN
3
IN
4
IN
5
IN
6
IN
7
IN
8
IN
9
IN
10
2
1 3
2
1
HD HD HD
PUSH PUSH
CONTROL
USB 2.0 HDMI IN
SDI INPUTS REF IN AUX 1-3 PREVIEW PROGRAM OUTPUTS MULTI-VIEW ANALOG AUDIO IN
STEREO IN
REMOTE
ANALOG AUDIO OUT
CH 1
All SDI and HDMI video connections are
SD, HD and Ultra HD switchable unless indicated
CH 2CH 1 CH 2
IN
1
IN
2
IN
1
IN
3
IN
4
IN
5
IN
6
IN
7
IN
8
IN
9
IN
10
2
1 3
2
1
HD HD HD
PUSH PUSH
CONTROL
USB 2.0 HDMI IN
SDI INPUTS REF IN AUX 1-3 PREVIEW PROGRAM OUTPUTS MULTI-VIEW ANALOG AUDIO IN
STEREO IN
REMOTE
ANALOG AUDIO OUT
CH 1
All SDI and HDMI video connections are
SD, HD and Ultra HD switchable unless indicated
CH 2CH 1 CH 2
IN
1
IN
2
IN
1
IN
3
IN
4
IN
5
IN
6
IN
7
IN
8
IN
9
IN
10
2
1 3
2
1
HD HD HD
4321
OPTICAL OUT/IN
SDI OUT
L R
RL
USB 2.0
+12V BACKUP
POWER
OPTICAL OUT/IN
SDI OUT
L R
ANALOG AUDIO OUT OPTICAL OUT/IN
SDI OUT
L R
ANALOG AUDIO OUT OPTICAL OUT/IN
SDI OUT
L
OUT
R
ANALOG AUDIO OUTANALOG AUDIO OUT
IN
PGM SDI
OUT
IN
MIC
OUT
IN
H/PHONE
AES/EBU TALKBACK LOOPS
4321
OPTICAL OUT/IN
SDI OUT
L R
RL
USB 2.0
+12V BACKUP
POWER
OPTICAL OUT/IN
SDI OUT
L R
ANALOG AUDIO OUT OPTICAL OUT/IN
SDI OUT
L R
ANALOG AUDIO OUT OPTICAL OUT/IN
SDI OUT
L
OUT
R
ANALOG AUDIO OUTANALOG AUDIO OUT
IN
PGM SDI
OUT
IN
MIC
OUT
IN
H/PHONE
AES/EBU TALKBACK LOOPS
4321
OPTICAL OUT/IN
SDI OUT
L R
RL
USB 2.0
+12V BACKUP
POWER
OPTICAL OUT/IN
SDI OUT
L R
ANALOG AUDIO OUT OPTICAL OUT/IN
SDI OUT
L R
ANALOG AUDIO OUT OPTICAL OUT/IN
SDI OUT
L
OUT
R
ANALOG AUDIO OUTANALOG AUDIO OUT
IN
PGM SDI
OUT
IN
MIC
OUT
IN
H/PHONE
AES/EBU TALKBACK LOOPS
36Using ATEM Software Control

Using Camera Control
Launch ATEM Software Control and click on the Camera button located at the bottom of the
software window. You’ll see a row of labeled camera controllers containing tools to adjust and
refine each camera’s image. The controllers are easy to use. Simply click the buttons using your
mouse, or click and drag to adjust.
Camera Control Selection
The button row at the top of the camera control page lets you select the camera
number you would like to control. If you have more cameras that fit onto the window
size, or you are running the color corrector window, then you can use these buttons to
select between which camera you would like to control. If you are using an Aux output
for monitoring your camera control, pushing these buttons to change the camera to
control will also send that camera’s video output to the Aux output. Your chosen Aux
output for camera control can be set in the general switcher settings.
Channel Status
The channel status at the top of each camera controller displays the camera label, On
Air indicator and lock button. Press the lock button to lock all the controls for a specific
camera. When on air, the channel status illuminates red and displays the On Air alert.
Color Wheel
The color wheel is a powerful feature of the DaVinci Resolve color corrector and used to make
color adjustments to each YRGB channel’s lift, gamma and gain settings. You can select which
setting to adjust by clicking on the three selection buttons above the color wheel.
Master Wheel
Use the master wheel below the color wheel to make contrast adjustments to all YRGB
channels at once, or luminance only for each lift, gamma or gain setting.
Camera Settings
The camera settings button near the bottom left of the master wheel lets you turn on the color
bars feature in Blackmagic Studio Cameras, Micro Studio Cameras and URSA mini, plus adjust
detail settings for each camera’s picture signal.
Each camera controller
displays the channel
status so you know which
camera is on air. Use the
color wheels to adjust
each YRGB channel’s lift,
gamma and gain settings.
37Using ATEM Software Control

Show/Hide Color Bars
Blackmagic cameras have a color bars feature built in which you can turn on or off by
selecting ‘show’ or ‘hide’ color bars. This feature can be very useful for visually identifying
individual cameras while setting up for your live production. Color bars also provide an
audio tone so you can easily check and set the audio levels from each camera.
Detail
Use this setting to sharpen the image from your cameras live. Decrease or increase the
level of sharpening by selecting: Detail off, detail default for low sharpening, medium
detail, and high detail.
Reset Buttons
The reset button near the bottom right of each camera controller lets you easily choose color
correction settings to reset, copy or paste. Each color wheel also has its own reset button.
Press to restore a setting to its default state, or copy/paste a setting. Locked controllers are not
affected by the Paste feature.
The master reset button on the bottom right corner of the color corrector panel lets you reset lift,
gamma and gain color wheels plus Contrast, Hue, Saturation and Lum Mix settings. You can paste
color correction settings to camera controllers individually, or all cameras at once for a unified
look. Iris, focus, coarse and pedestal settings are not affected by the Paste feature. When
applying Paste to all, a warning message will appear asking you to confirm your action. This is
so you don’t accidentally paste new settings to any unlocked cameras that are currently on air.
When applying Paste to all, a warning message will appear asking
you to confirm your action. This is so you don’t accidentally paste
new settings to any unlocked cameras that are currently on air.
The camera settings
button lets you turn
color bars on or off
and adjust the in-
camera sharpening
of connected
Blackmagic cameras.
38Using ATEM Software Control

Iris/Pedestal Control
The iris/pedestal control is located within the cross hairs of each camera controller. The control
illuminates red when its camera is on air.
To open or close the iris, drag the control up or down. Holding the shift key allows only iris
adjustments.
To darken or lift the pedestal, drag the control left or right. Holding the command key on a Mac,
or the Control key on Windows, allows only pedestal adjustments.
The iris/pedestal control illuminates red
when its respective camera is on air.
Zoom Control
When using compatible lenses with an electronic zoom feature, you can zoom your lens in and
out using the zoom control. The controller works just like the zoom rocker on a lens, with
telephoto on one end, and wide angle on the other. Click on the zoom control, located above
the coarse slider, and drag up to zoom in, or drag down to zoom out.
If your lens does not have active lens control or your camera does not support zoom control via
the SDI camera control protocol then these settings will have no effect. If you are using
Blackmagic Studio Camera or Blackmagic Studio Camera 4K, please make sure you have
updated your camera software to v1.9.11 or later to ensure your camera has support for
controlling MFT lenses with active zoom.
Coarse Setting
The coarse setting is located to the left of the iris/pedestal control and is used to limit the iris
range. This feature helps you prevent over exposed images from going to air.
To set your coarse threshold, completely open the iris using the iris control, then drag the
coarse setting up or down to set optimum exposure. Now when you adjust the iris, the coarse
threshold will prevent it from going above optimum exposure.
Iris Indicator
The iris indicator is located to the right of the iris/pedestal control and displays a visual
reference so you can easily see how open or closed the lens aperture is. The iris
indicator is affected by the coarse setting.
39Using ATEM Software Control

Auto Focus Button
The auto focus button is located at the bottom left corner of each camera controller. Press to
automatically set the focus when you have an active lens that supports electronic focus
adjustments. It’s important to know that while most lenses support electronic focus, some
lenses can be set to manual or auto focus modes, and so you need to ensure your lens is set to
auto focus mode. Sometimes this is set by sliding the focus ring on the lens forward or backward.
Click on the auto focus button or drag the manual focus
adjustment left or right to focus a compatible lens.
Manual Focus Adjustment
When you want to adjust the focus on your camera manually, you can use the focus adjustment
located at the bottom of each camera controller. Drag the wheel control left or right to manually
adjust focus while viewing the video feed from the camera to ensure your image is nice
and sharp.
Camera Gain
The camera gain setting allows you to turn on additional gain in your camera. This is important
when you are operating in low light conditions and need extra gain in the front end of your
camera to avoid your images being under exposed. You can decrease or increase gain by
clicking on the left or right arrows on the dB gain setting.
You can turn on some gain when you need it, such as outdoor shoots when the light fades at sunset
and you need to increase your image brightness. It’s worth noting that adding gain will increase noise
in your images.
Shutter Speed Control
The shutter speed control is located in the section between the color wheel and the iris/
pedestal control. Decrease or increase the shutter speed by hovering your mouse pointer over
the shutter speed indicator and then clicking on the left or right arrows.
If you see flicker in lights you can decrease your shutter speed to eliminate it. Decreasing
shutter speed is a good way to brighten your images without using camera gain because you
are increasing the exposure time of the image sensor. Increasing shutter speed will reduce
motion blur so can be used when you want action shots to be sharp and clean with minimal
motion blur.
White Balance
The white balance setting next to the shutter speed control can be adjusted by clicking on the
left or right arrows on each side of the color temperature indicator. Different light sources emit
warm or cool colors, so you can compensate by adjusting the white balance. This ensures the
whites in your image stay white.
40Using ATEM Software Control

Hovering your mouse pointer over the gain, shutter
speed and white balance indicators reveal arrows
you can click on to adjust their respective settings.
DaVinci Resolve Primary ColorCorrector
If you have a color correction background, then you can change the camera control from a
switcher style CCU interface to a user interface that’s more like a primary color corrector on a
post production color grading system.
Click on the DaVinci Resolve primary color corrector button
to expand the color correction window and adjust settings.
Color Wheels
The Lift/Gamma/Gain controls allow tonally specific yet overlapping regions of adjustment.
Inphotographic terms lift, gamma and gain corresponds to shadows, mid tones and highlights.
Lift, gamma and gain color wheels in the color corrector panel.
41Using ATEM Software Control

Use the color wheels in the following ways to make fine or aggressive adjustments:
Click and drag anywhere within the color ring: Note that you don’t need to drag the
color balance indicator itself. As the color balance indicator moves, the RGB parameters
underneath change to reflect the adjustments being made to each channel.
Shift-Click and drag within the color ring: Jumps the color balance indicator to the
absolute position of the pointer, letting you make faster and more extreme adjustments.
Double-click within the color ring: Resets the color adjustment without resetting the
master wheel adjustment for that control.
Click the reset control at the upper-right of a color ring: Resets both the color
balance control and its corresponding master wheel.
Master Wheels
Use the master wheels below the color wheels to adjust each YRGB channels’ lift,
gammaandgain controls.
Adjust the master wheels by dragging
the wheel control left or right.
To make adjustments using the master wheel:
Drag the master wheel left or right: Dragging to the left darkens the selected
parameter of the image, dragging to the right lightens that parameter. As you make
an adjustment, the YRGB parameters underneath change to reflect the adjustment
you’re making. To make a Y-only adjustment, hold down the ALT or Command key
and drag left or right. Because the color corrector uses YRGB processing, you
can get quite creative and create unique affects by adjusting the Y channel only.
Ychannel adjustments work best when the Lum Mix setting is set to the right side to
use YRGB processing vs the left side to use regular RGB processing. Normally, most
DaVinci Resolve colorists use the YRGB color corrector as you get a lot more control
of color balance without affecting overall gain, so you spend less time getting the
look you want.
Drag the sliders left or right to adjust Contrast,
Saturation, Hue and Lum Mix settings.
Contrast Setting
The Contrast setting gives you control over the distance between the darkest and lightest
values of an image. The effect is similar to making opposing adjustments using the lift and gain
master wheels. The default setting is 50%.
42Using ATEM Software Control

Saturation Setting
The Saturation setting increases or decreases the amount of color in the image. The default
setting is 50%.
Hue Setting
The Hue setting rotates all hues of the image around the full perimeter of the color wheel.
Thedefault setting of 180 degrees shows the original distribution of hues. Raising or lowering
this value rotates all hues forward or backward along the hue distribution as seen on a
color wheel.
Lum Mix Setting
The color corrector built into your Blackmagic Studio Camera is based on the DaVinci Resolve
primary color corrector. DaVinci has been building color correctors since the early 1980’s and
most Hollywood films are color graded on DaVinci Resolve than any other method.
This means the color corrector built into your Blackmagic Studio Camera has some unique and
creatively powerful features. The YRGB processing is one of those features.
When color grading, you can choose to use RGB processing, or YRGB processing. High end
colorists use YRGB processing because you have more precise control over color and you can
independently adjust the channels with better separation and more creative options.
When the Lum Mix control is set to the right side, you have the 100% output of the YRGB color
corrector. When you have the Lum Mix control set to the left side, you get 100% output of the
RGB corrector. You can set the Lum Mix to any position between the left and right to get a blend
of output from both the RGB and YRGB correctors.
Which is the correct setting to use? That’s up to you, as color correction is a pure creative
process and there is no right and wrong, and the best setting is what you like the most and
what you think looks good!
Synchronizing Settings
When connected, camera control signals are sent from the ATEM switcher to your Blackmagic
Studio Camera. If a setting is accidentally adjusted from your Studio Camera, camera control will
automatically reset that setting to maintain synchronization.
PTZ Control over SDI
Blackmagic Micro Studio Camera 4K supports PTZ output in the form of VISCA commands,
which can be sent to a compatible motorized head. By using a Blackmagic 3G-SDI Shield for
Arduino, you can send pan, tilt and zoom commands over SDI to your Blackmagic Micro
StudioCamera 4K. Your camera will then translate these SDI camera control protocol
commands into the VISCA protocol, and send them to a compatible motorized head via the
9-pin connector on the expansion cable labelled ‘PTZ control’.
This means that you can use one SDI cable in a live production environment, to send camera
control commands to remotely control any setting in the camera, as well as send
PTZcommands to a compatible motorized head to control pan and tilt. The pan and tilt
commands will be sent by your Blackmagic Micro Studio Camera 4K to the motorized head,
whereas lens related commands such as iris, focus and zoom commands will be sent to the
active lens that is connected to the camera.
43PTZ Control over SDI

The commands that the Micro Studio Camera 4K can accept over SDI are:
Lens Zoom
Lens Focus
Lens Iris
Pan Tilt
Memory Set
Memory Recall
Memory Reset
These commands are referenced in the ‘Blackmagic SDI Control Protocol’ section in this
manual. Most PTZ heads support the setting and recalling of their positions but it is a good idea
to check which commands are supported by each PTZ head manufacturer.
The commands that are output through the ‘PTZ control’ connector in the form of VISCA
commands are:
CAM_Memory
Pan-tiltDrive
VISCA commands
Pan-tiltDrive
Up 8x 01 06 01 VV WW 03 01 FF
VV:
Pan speed 01 to 18
WW:
Tilt speed 01 to 17
YYYY:
Pan position F725 to 08DB
(center 0000)
ZZZZ:
Tilt position FE70 to 04B0
(image flip: OFF) (center 0000)
Tilt position FB50 to 0190
(imageflip: ON) (center 0000)
Down 8x 01 06 01 VV WW 03 02 FF
Left 8x 01 06 01 VV WW 01 03 FF
Right 8x 01 06 01 VV WW 02 03 FF
UpLeft 8x 01 06 01 VV WW 01 01 FF
UpRight 8x 01 06 01 VV WW 02 01 FF
DownLeft 8x 01 06 01 VV WW 01 02 FF
DownRight 8x 01 06 01 VV WW 02 02 FF
Stop 8x 01 06 01 VV WW 03 03 FF
AbsolutePosition
8x 01 06 02 VV WW
0Y 0Y 0Y 0Y 0Z 0Z 0Z 0Z FF
RelativePosition
8x 01 06 03 VV WW
0Y 0Y 0Y 0Y 0Z 0Z 0Z 0Z FF
Home 0Y 0Y 0Y 0Y 0Z 0Z 0Z 0Z FF
Reset 8x 01 06 05 FF
CAM_Memory
Reset 8x 01 04 3F 00 0p FF
p:
Memory number (=0 to 5)
Corresponds to 1 to 6 on the
remote commander.
Set 8x 01 04 3F 01 0p FF
Recall 8x 01 04 3F 02 0p FF
Compatible motorized heads include the following:
KXWellKT-PH180BMD
PTZOptics PT-Broadcaster
RUSHWORKS PTX Model 1
44PTZ Control over SDI

PTZ with Blackmagic 3G-SDI Shield for Arduino
Using the Blackmagic 3G-SDI Shield with an Arduino board, a joystick and a switch, you can
control a PTZ head via Blackmagic Micro Studio Camera 4K.
To connect Blackmagic Micro Studio Camera 4K to the Blackmagic Design 3G-SDI shield
1 Connect the Blackmagic Design 3G-SDI shield to an Arduino board.
2 Connect your custom shield to the Arduino board.
TIP This means the Blackmagic Design 3G-SDI shield will be the middle
component, sandwiched between the Arduino board and your custom Arduino
shield for PTZ control. The PTZ joystick and buttons can be built into your
custom Arduino shield, or connected to this shield externally.
The Blackmagic Design 3G-SDI shield is the middle component between
the Arduino board and your custom shield for PTZ control
3 Attach the SDI output connector from the shield to the SDI input on your
BlackmagicMicro Studio Camera 4K and set the camera as camera number 1.
The joystick is mapped as follows:
X axis adjusts the PTZ head’s pan.
Y axis adjusts the PTZ head’s tilt.
Pressing the joystick button tells the PTZ head to store the current X,
Ypositionin memory.
Pressing the switch recalls the stored position.
45PTZ Control over SDI

Developer Information
Blackmagic SDI Camera Control Protocol
Version 1.3
If you are a software developer you can use the SDI Camera Control Protocol to construct devices
that integrate with our products. Here at Blackmagic Design our approach is to open upour
protocols and we eagerly look forward to seeing what you come up with!
Overview
The Blackmagic SDI Camera Control Protocol is used by ATEM switchers, Blackmagic 3G-SDI
Shield for Arduino and the Blackmagic Camera Control app to provide Camera Control
functionality with supported Blackmagic Design cameras. Please refer to the ‘Understanding
Studio Camera Control’ chapter section of this manual, or the ATEM Switchers Manual
and SDKmanual for more information. These can be downloaded at
www.blackmagicdesign.com/support.
This document describes an extensible protocol for sending a uni directional stream of small
control messages embedded in the non-active picture region of a digital video stream. The
video stream containing the protocol stream may be broadcast to a number of devices. Device
addressing is used to allow the sender to specify which device each message is directed to.
Assumptions
Alignment and padding constraints are explicitly described in the protocol document. Bit fields
are packed from LSB first. Message groups, individual messages and command headers are
defined as, and can be assumed to be, 32 bit aligned.
Blanking Encoding
A message group is encoded into a SMPTE 291M packet with DID/SDID x51/x53 in the active
region of VANC line 16.
Message Grouping
Up to 32 messages may be concatenated and transmitted in one blanking packet up to a
maximum of 255 bytes payload. Under most circumstances, this should allow all messages to
be sent with a maximum of one frame latency.
If the transmitting device queues more bytes of message packets than can be sent in a single
frame, it should use heuristics to determine which packets to prioritize and send immediately.
Lower priority messages can be delayed to later frames, or dropped entirely as appropriate.
Abstract Message Packet Format
Every message packet consists of a three byte header followed by an optional variable length
data block. The maximum packet size is 64 bytes.
Destination device (uint8)
Device addresses are represented as an 8 bit unsigned integer. Individual
devices are numbered 0 through 254 with the value 255 reserved to indicate
a broadcast message to all devices.
Command length (uint8)
The command length is an 8 bit unsigned integer which specifies the length
of the included command data. The length does NOT include the length of
the header or any trailing padding bytes.
48Developer Information

Command id (uint8)
The command id is an 8 bit unsigned integer which indicates themessage
type being sent. Receiving devices should ignore any commands that they do
not understand. Commands 0 through 127 are reserved for commands that
apply to multiple types of devices. Commands 128 through 255 are
device specific.
Reserved (uint8)
This byte is reserved for alignment and expansion purposes. Itshould be
set to zero.
Command data (uint8[])
The command data may contain between 0 and 60 bytes of data. The format
of the data section is defined by the command itself.
Padding (uint8[])
Messages must be padded up to a 32 bit boundary with 0x0bytes.
Anypadding bytes are NOT included in the command length.
Receiving devices should use the destination device address and or the command identifier to
determine which messages to process. The receiver should use the command length to skip
irrelevant or unknown commands and should be careful to skip the implicit padding as well.
Defined Commands
Command 0 : change configuration
Category (uint8)
The category number specifies one of up to 256 configuration categories
available on the device.
Parameter (uint8)
The parameter number specifies one of 256 potential configuration
parameters available on the device. Parameters 0 through 127 are device
specific parameters. Parameters 128 though 255 are reserved for parameters
that apply to multiple types of devices.
Data type (uint8)
The data type specifies the type of the remaining data. Thepacket length is
used to determine the number of elements in the message. Each message
must contain an integral number of data elements.
Currently defined values are:
0: void / boolean
A void value is represented as a boolean array of length zero.
The data field is a 8 bit value with 0 meaning false and all other values
meaning true.
1: signed byte Data elements are signed bytes
2: signed 16bit integer Data elements are signed 16 bit values
3: signed 32bit integer Data elements are signed 32 bit values
4: signed 64bit integer Data elements are signed 64 bit values
5: UTF-8 string Data elements represent a UTF-8 string with no terminating character.
Data types 6 through 127 are reserved.
128: signed 5.11fixed point
Data elements are signed 16 bit integers representing a real number with
5bits for the integer component and 11 bits for the fractional component.
Thefixed point representation is equal to the real value multiplied by 2^11.
The representable range is from -16.0 to 15.9995
(15 + 2047/2048).
49Developer Information

Data types 129 through 255 are available for device specific purposes.
Operation type (uint8)
The operation type specifies what action to perform on the specified
parameter. Currently defined values are:
0: assign value
The supplied values are assigned to the specified parameter. Each element
will be clamped according to its valid range. A void parameter may only be
'assigned' an empty list of boolean type. This operation will trigger the action
associated with that parameter. A boolean value may be assigned the value
zero for false, and any other value for true.
1: offset / toggle value
Each value specifies signed offsets of the same type to be added to the
current parameter values. The resulting parameter value will be clamped
according to their valid range. It is not valid to apply an offset to a void value.
Applying any offset other than zero to a boolean value will invert that value.
Operation types 2 through 127 are reserved.
Operation types 128through 255 are available for device specific purposes.
Data (void)
The data field is 0 or more bytes as determined by the data type and number
of elements.
The category, parameter, data type and operation type partition a 24 bit operation space.
Group ID Parameter Type Index Minimum Maximum Interpretation
Lens
0.0 Focus fixed16 – 0 1 0.0 = near, 1.0 = far
0.1 Instantaneous autofocus void – – –
trigger
instantaneous autofocus
0.2 Aperture (f-stop) fixed16 – -1 16
Aperture Value (where
fnumber = sqrt(2^AV))
0.3 Aperture (normalised) fixed16 – 0 1 0.0 = smallest, 1.0 = largest
0.4 Aperture (ordinal) int16 – 0 n
Steps through available
aperture values from
minimum (0) to maximum (n)
0.5
Instantaneous
auto aperture
void – – –
trigger instantaneous
auto aperture
0.6 Optical image stabilisation boolean – – –
true = enabled, false
= disabled
0.7 Set absolute zoom (mm) int16 – 0 max
Move to specified focal
length in mm, from minimum
(0) to maximum (max)
0.8
Set absolute zoom
(normalised)
fixed16 – 0 1
Move to specified focal
length: 0.0 = wide, 1.0 = tele
0.9
Set continuous
zoom (speed)
fixed16 – -1 +1.0
Start/stop zooming at
specified rate: -1.0 = zoom
wider fast, 0.0 = stop,
+1 = zoom tele fast
50Developer Information

Group ID Parameter Type Index Minimum Maximum Interpretation
Video
1.0 Video mode int8
[0] = frame rate – – 24, 25, 30, 50, 60
[1] = M-rate – – 0 = regular, 1 = M-rate
[2] = dimensions – –
0 = NTSC,
1 = PAL,
2 = 720,
3 = 1080,
4 = 2k,
5 = 2kDCI,
6 = UHD
[3] = interlaced – –
0 = progressive, 1 =
interlaced
[4] = Color space – – 0 = YUV
1.1 Gain int8
1 16
1 = 100 ISO,
2 = 200 ISO,
4 = 400 ISO,
8 = 800 ISO,
16 = 1600 ISO
1.2 Manual White Balance
int16
[0] = color temp 2500 10000 Color temperature in K
int16
[1] = tint -50 50 tint
1.3 Set auto WB void
– – –
Calculate and set
autowhite balance
1.4 Restore auto WB void
– – –
Use latest auto white
balance setting
1.5 Exposure (us) int32
1 42000 time in us
1.6 Exposure (ordinal) int16
– 0 n
Steps through available
exposure valuesfrom
minimum (0) tomaximum (n)
1.7 Dynamic Range Mode int8 enum
– 0 1 0 = film, 1 = video,
1.8 Video sharpening level int8 enum
– 0 3
0 = off, 1 = low,
2= medium, 3 = high
1.9 Recording format int16
[0] = file
frame rate
– –
fps as integer
(eg 24, 25, 30, 50, 60, 120)
[1] = sensor
frame rate
– –
fps as integer, valid when
sensor-off-speed set (eg 24,
25, 30, 33, 48, 50, 60, 120),
no change will beperformed
if this value is set to 0
[2] = frame width – – in pixels
[3] = frame height – – in pixels
[4] = flags
– – [0] = file-M-rate
– –
[1] = sensor-M-rate, valid
whensensor-off-speed-set
– – [2] = sensor-off-speed
– – [3] = interlaced
– – [4] = windowed mode
1.10 Set auto exposure mode int8
– 0 4
0 = Manual Trigger,
1 = Iris,
2 = Shutter,
3 = Iris + Shutter,
4 = Shutter + Iris
1.11 Shutter angle int32
– 100 36000
Shutter angle in degrees,
multiplied by 100
1.12 Shutter speed int32
– 24 2000
Shutter speed value as a
fraction of 1, so 50 for 1/50th
of a second
1.13 Gain int8
– -128 127 Gain in decibel (dB)
1.14 ISO int32
– 0 2147483647 ISO value
51Developer Information

Group ID Parameter Type Index Minimum Maximum Interpretation
Audio
2.0 Mic level fixed16 – 0 1
0.0 = minimum,
1.0 = maximum
2.1 Headphone level fixed16 – 0 1
0.0 = minimum,
1.0 = maximum
2.2 Headphone program mix fixed16 – 0 1
0.0 = minimum,
1.0 = maximum
2.3 Speaker level fixed16 – 0 1
0.0 = minimum,
1.0 = maximum
2.4 Input type int8 – 0 2
0 = internal mic,
1 = line level input,
2 = low mic level input,
3 = high mic level input
2.5 Input levels fixed16
[0] ch0 0 1
0.0 = minimum,
1.0 = maximum
[1] ch1 0 1
0.0 = minimum,
1.0 = maximum
2.6 Phantom power boolean – – –
true = powered,
false = not powered
Output
3.0 Overlay enables
uint16
bit field
– – –
bit flags:
[0] = display status,
[1] = display frame guides
Some cameras don't allow
separate control of frame
guides and status overlays.
3.1
Frame guides style
(Camera 3.x)
int8
[0] = frame
guides style
0 8
0 = HDTV, 1 = 4:3, 2 = 2.4:1,
3 = 2.39:1, 4 = 2.35:1,
5 = 1.85:1, 6 = thirds
3.2
Frame guides opacity
(Camera 3.x)
fixed16
[1] = frame
guide opacity
0.1 1
0.0 = transparent,
1.0 = opaque
3.3
Overlays
(replaces .1 and .2
abovefrom
Cameras 4.0)
int8
[0] = frame
guides style
– –
0 = off, 1 = 2.4:1, 2 = 2.39:1,
3 = 2.35:1, 4 = 1.85:1, 5 = 16:9,
6 = 14:9, 7 = 4:3
[1] = frame
guide opacity
0 100
0 = transparent,
100 = opaque
[2] = safe area
percentage
0 100
percentage of full frame
used by safe area guide
(0 means off)
[3] = grid style – –
bit flags: [0] = display thirds,
[1] = display cross hairs,
[2] = display center dot
52Developer Information

Group ID Parameter Type Index Minimum Maximum Interpretation
Display
4.0 Brightness fixed16 – 0 1
0.0 = minimum,
1.0 = maximum
4.1 Overlay enables
int16
bit field
– – – 0x4 = zebra
– – – 0x8 = peaking
– – –
4.2 Zebra level fixed16 – 0 1
0.0 = minimum,
1.0 = maximum
4.3 Peaking level fixed16 – 0 1
0.0 = minimum,
1.0 = maximum
4.4
Color bars display
time (seconds)
int8 – 0 30
0 = disable bars, 1-30 =
enable bars with timeout (s)
4.5 Focus Assist int8
[0] = focus
assist method
– –
0 = Peak,
1 = Colored lines
[1] = focus
line color
– –
0 = Red,
1 = Green,
2 = Blue,
3 = White,
4 = Black
Tally
5.0 Tally brightness fixed16 – 0 1
Sets the tally front and tally
rear brightness to the
same level.
0.0 = minimum,
1.0 = maximum
5.1 Front tally brightness fixed16 – 0 1
Sets the tally front
brightness.
0.0 = minimum,
1.0 = maximum
5.2 Rear tally brightness fixed16 – 0 1
Sets the tally rear brightness.
0.0 = minimum,
1.0 = maximum
Tally rear brightness cannot
be turned off
Reference
6.0 Source int8 enum – 0 2
0 = internal,
1 = program,
2 = external
6.1 Offset int32 – – – +/- offset in pixels
Confi-
guration
7.0 Real Time Clock int32
[0] time _ _ BCD - HHMMSSFF (UCT)
[1] date _ _ BCD - YYYYMMDD
7.1 System language string _ _ _
ISO-639-1 two character
language code
7.2 Timezone int32 _ _ _ Minutes offset from UTC
7.3 Location int64
[0] latitude _ _
BCD - s0DDdddddddddddd
where s is the sign:
0 = north (+), 1 = south (-);
DD degrees, dddddddddddd
decimal degrees
[1] longitude _ _
BCD - sDDDdddddddddddd
where s is the sign: 0 = west
(-), 1 = east (+); DDD degrees,
dddddddddddd
decimal degrees
53Developer Information

Group ID Parameter Type Index Minimum Maximum Interpretation
Color
Correction
8.0 Lift Adjust fixed16
[0] red -2 2 default 0.0
[1] green -2 2 default 0.0
[2] blue -2 2 default 0.0
[3] luma -2 2 default 0.0
8.1 Gamma Adjust fixed16
[0] red -4 4 default 0.0
[1] green -4 4 default 0.0
[2] blue -4 4 default 0.0
[3] luma -4 4 default 0.0
8.2 Gain Adjust fixed16
[0] red 0 16 default 1.0
[1] green 0 16 default 1.0
[2] blue 0 16 default 1.0
[3] luma 0 16 default 1.0
8.3 Offset Adjust fixed16
[0] red -8 8 default 0.0
[1] green -8 8 default 0.0
[2] blue -8 8 default 0.0
[3] luma -8 8 default 0.0
8.4 Contrast Adjust fixed16
[0] pivot 0 1 default 0.5
[1] adj 0 2 default 1.0
8.5 Luma mix fixed16 – 0 1 default 1.0
8.6 Color Adjust fixed16
[0] hue -1 1 default 0.0
[1] sat 0 2 default 1.0
8.7 Correction Reset Default void – – – reset to defaults
54Developer Information

Group ID Parameter Type Index Minimum Maximum Interpretation
Media
10.0 Codec
int8
enum
[0] = basic codec – –
0 = RAW,
1 = DNxHD,
2 = ProRes,
3 = Blackmagic RAW
[1] = codec variant
– –
RAW:
0 = Uncompressed,
1 = lossy 3:1,
2 = lossy 4:1
– –
ProRes:
0 = HQ,
1 = 422,
2 = LT, 3 = Proxy,
4 = 444, 5 = 444XQ
– –
Blackmagic RAW:
0 = Q0,
1 = Q5,
2 = 3:1,
3 = 5:1,
4 = 8:1,
5 = 12:1
10.1 Transport mode int8
[0] = mode – –
0 = Preview,
1 = Play,
2 = Record
[1] = speed – –
-ve = multiple speeds
backwards,
0 = pause,
+ve = multiple
speeds forwards
[2] = flags – –
1<<0 = loop,
1<<1 = play all,
1<<5 = disk1 active,
1<<6 = disk2 active,
1<<7 = time-lapse recording
[3] = active
storage medium
– –
0 = CFast card,
1 = SD
PTZ
Control
11.0
Pan/Tilt Velocity fixed 16
[0] = pan velocity -1.0 1.0
-1.0 = full speed left,
1.0 = full speed right
[1] = tilt velocity -1.0 1.0
-1.0 = full speed down,
1.0 = full speed up
11.1 Memory Preset
int8 enum
[0] =
preset command
– –
0 = reset,
1 = store location,
2 = recall location
int8
[1] =
preset slot
0 5 –
55Developer Information

Example Protocol Packets
Operation
Packet
Length Byte
0 1 2 3 4 5 6 7 8 9 10 11 12 13 14 15
header command data
destination
length
command
reserved
category
parameter
type
operation
trigger instantaneous
auto focus on camera 4
8 4 4 0 0 0 1 0 0
turn on OIS on all cameras 12 255 5 0 0 0 6 0 0 1 0 0 0
set exposure to 10 ms on
camera 4 (10 ms = 10000
us = 0x00002710)
12 4 8 0 0 1 5 3 0 0x10 0x27 0x00 0x00
add 15% to zebra level
(15 % = 0.15 f = 0x0133 fp)
12 4 6 0 0 4 2 128 1 0x33 0x01 0 0
select 1080p 23.98 mode on
all cameras
16 255 9 0 0 1 0 1 0 24 1 3 0 0 0 0 0
subtract 0.3 from gamma
adjust for green & blue
(-0.3 ~= 0xfd9a fp)
16 4 12 0 0 8 1 128 1 0 0 0x9a 0xfd 0x9a 0xfd 0 0
all operations combined 76 4 4 0 0 0 1 0 0 255 5 0 0 0 6 0 0
1 0 0 0 4 8 0 0 1 5 3 0 0x10 0x27 0x00 0x00
4 6 0 0 4 2 128 1 0x33 0x01 0 0 255 9 0 0
1 0 1 0 24 1 3 0 0 0 0 0 4 12 0 0
8 1 128 1 0 0 0x9a 0xfd 0x9a 0xfd 0 0
56Developer Information

Blackmagic Embedded TallyControl Protocol
Version 1.0 (30/04/14)
This section is for third party developers or anybody who may wish to add support for the
Blackmagic Embedded Tally Control Protocol to their products or system. It describes the
protocol for sending tally information embedded in the non-active picture region of a digital
video stream.
Data Flow
A master device such as a broadcast switcher embeds tally information into its program feed
which is broadcast to a number of slave devices such as cameras or camera controllers. The
output from the slave devices is typically fed back to the master device, but may also be sent to
a video monitor.
The primary flow of tally information is from the master device to the slaves. Each slave device
may use its device id to extract and display the relevant tally information.
Slave devices pass through the tally packet on their output and update the monitor tally status,
so that monitor devices connected to that individual output may display tally status without
knowledge of the device id they are monitoring.
Assumptions
Any data alignment / padding is explicit in the protocol. Bit fields are packed from LSB first.
Blanking Encoding
One tally control packet may be sent per video frame. Packets are encoded as a SMPTE 291M
packet with DID/SDID x51/x52 in the active region of VANC line 15. A tally control packet may
contain up to 256 bytes of tally information.
Packet Format
Each tally status consists of 4 bits of information:
uint4
bit 0: program tally status (0=off, 1=on)
bit 1: preview tally status (0=off, 1=on)
bit 2-3: reserved (0x0)
The first byte of the tally packet contains the monitor device tally status and a version number.
Subsequent bytes of the tally packet contain tally status for pairs of slave devices. The master
device sends tally status for the number of devices configured/supported, up to a
maximum of 510.
struct tally
uint8
bit 0: monitor device program tally status (0=off, 1=on)
bit 1: monitor device preview tally status (0=off, 1=on)
bit 2-3: reserved (0b00)
bit 4-7: protocol version (0b0000)
uint8[0]
bit 0: slave device 1 program tally status (0=off, 1=on)
bit 1: slave device 1 device preview tally status (0=off, 1=on)
bit 2-3: reserved (0b00)
bit 4: slave device 2 program tally status (0=off, 1=on)
bit 5: slave device 2 preview tally status (0=off, 1=on)
bit 6-7: reserved (0b00)
57Developer Information

uint8[1]
bit 0: slave device 3 program tally status (0=off, 1=on)
bit 1: slave device 3 device preview tally status (0=off, 1=on)
bit 2-3: reserved (0b00)
bit 4: slave device 4 program tally status (0=off, 1=on)
bit 5: slave device 4 preview tally status (0=off, 1=on)
bit 6-7: reserved (0b00)
. . .
Byte 7 MSB 6 5 4 3 2 1 0 LSB
0
Version
(0b0)
Version
(0b0)
Version
(0b0)
Version
(0b0)
Reserved
(0b0)
Reserved
(0b0)
Monitor
Preview
Monitor
Program
1
Reserved
(0b0)
Reserved
(0b0)
Slave 1
Preview
Slave 1
Program
Reserved
(0b0)
Reserved
(0b0)
Slave 0
Preview
Slave 0
Program
2
Reserved
(0b0)
Reserved
(0b0)
Slave 3
Preview
Slave 3
Program
Reserved
(0b0)
Reserved
(0b0)
Slave 2
Preview
Slave 2
Program
3 ...
RAW SDI Output
If you would like to perform your own debayering of the image data from Blackmagic Micro Studio
Camera 4K, you can use the ‘RAW’ mode to output bayered sensor data over the SDI output.
This mode packs raw data into the pixels of a regular UltraHD 422 frame size, to enable
transmission through a standard SDI output.
The data can be recorded as an uncompressed QuickTime movie using a disk recorder capable
of uncompressed 10-bit recording.
TIP Camera raw media formats are so named because they capture raw color space
data directly from the sensor. Raw image data cannot be displayed visually, and must
be debayered or demosaiced to convert the original raw data into image data that can
then be used in an image processing pipeline like DaVinci Resolve.
Note that Blackmagic DaVinci Resolve does not support the debayering of raw data
from Blackmagic Micro Studio Camera 4K.
Master Device
Monitor Device
Slave Device
(2)
Slave Device
(3)
Slave Device
(1)
58Developer Information

Enabling RAW mode:
1 Press menu and select the ‘setup’ page.
2 Navigate to ‘RAW SDI Output’ and select ‘on’.
Resolution and Bit Depth
The resolution of the RAW frame is 3872 pixels x 2192 lines, which includes a border that
surrounds the image data. Most users discard this border after debayering, as it can contain
image artifacts on the outer edges.
The RAW data at pixel number 16 inside the horizontal and vertical corners will therefore
correspond with the corner of the Ultra HD frame when the camera is outputting 3840 x 2160 in
the non RAW mode. The bit depth of each pixel will be 12 bits.
Bayer Alignment
The bayer pattern of the RAW frame provides information required for debayering the raw data
output by Blackmagic Micro Studio Camera 4K. The bayer alignment of the RAW frame is GRBG
or green, red, blue, green.
Packing
Packing describes the way in which the raw data is packed or arranged. It is important to
understand the way that the data has been packed so that it can be unpacked correctly.
TheRAW frame will be packed into the active picture area of a standard UHD 422 SDI frame,
using the following repeated packing scheme:
RAW image pixels
RAW data border
16
2160
16
16384016
0,0 1,0
0,1 1,1
59Developer Information

9 8 7 6 5 4 3 2 1 0
SDI(0,0) CB
0 1 RAW (0,0)[7:0]
SDI(0,0)Y
0 1 RAW(1,0)[3:0] RAW(0,0)[11:8]
SDI(1,0) CR
0 1 RAW(1,0)[11:4]
SDI(1,0) Y
0 1 RAW (2,0)[7:0]
SDI(2,0) CB
0 1 RAW(3,0)[3:0] RAW(2,0)[11:8]
SDI(2,0) Y
0 1 RAW(3,0)[11:4]
Horizontal and vertical blanking will be unchanged from regular SDI output mode.
As shown above, four RAW pixels will be packed into three SDI pixels, so each Ultra HD line will
contain 3840 x 4/3 = 5120 RAW pixels and the entire RAW frame will be carried in the first 1658
lines of the 2160 active SDI lines. The remainder of the pixels in the SDI frame will be set to
0x100 for both Y and C.
The RAW SDI frame should be captured as uncompressed 422 data and unpacked according to
the table above.
Recording the RAW signal
The data can be recorded as an uncompressed 10-bit YUV recording using a 6G-SDI capable
product, such as one of the following:
UltraStudio 4K
UltraStudio 4K Extreme 3
DeckLink 8K Pro
DeckLink 4K Extreme 12G
DeckLink Studio 4K
DeckLink SDI 4K
DeckLink Mini Recorder 4K
Unpacking the RAW data:
Once you have a QuickTime recording of the RAW data, you will need to unpack the signal to
perform your own debayering of the image data from the sensor.
60Developer Information

Help
Getting Help
The fastest way to obtain help is to go to the Blackmagic Design online support pages and
check the latest support material available for your camera.
Blackmagic Design Online Support Pages
The latest manual, software and support notes can be found at the Blackmagic Design support
centre at www.blackmagicdesign.com/support.
Contacting Blackmagic Design Support
If you can’t find the help you need in our support material, please use the “Send us an email”
button on the support page for your camera to email a support request. Alternatively, click on
the “Find your local support team” button on the support page and call your nearest
Blackmagic Design support office.
Checking the Software Version Currently Installed
To check which version of Blackmagic Camera Setup software is installed on your computer,
open the About Blackmagic Camera Setup window.
On Mac OS X, open Blackmagic Camera Setup from the Applications folder.
Select About Blackmagic Camera Setup from the application menu to reveal the
version number.
On Windows, open Blackmagic Camera Setup from your Start menu or Start Screen.
Click on the Help menu and select About Blackmagic Camera Setup to reveal the
version number.
How to Get the Latest Software Updates
After checking the version of Blackmagic Camera Setup software installed on your computer,
please visit the Blackmagic Support Center at www.blackmagicdesign.com/support to check for
the latest updates. While it is usually a good idea to run the latest updates, it is wise to avoid
updating any software if you are in the middle of an important project.
Battery Replacement
The Studio Camera’s built in battery is not user-serviceable. Should the battery require
replacement, you will need to send it to your nearest Blackmagic Design service center for
replacement. If the camera is outside of its warranty period, the battery replacement will incur
a small service fee for the cost of the battery, labor and return of the camera to you. Please
contact Blackmagic Design Support to find out details of where to send your camera, how to
package it safely and how much the replacement will cost in your country.
NOTE Blackmagic Studio Camera 2 and Blackmagic Studio Camera 4K 2 do not have
internal batteries.
61Help

Warranty
12 Month Limited Warranty
Blackmagic Design warrants that this product will be free from defects in materials and workmanship
for a period of 12 months from the date of purchase. If a product proves to be defective during this
warranty period, Blackmagic Design, at its option, either will repair the defective product without
charge for parts and labor, or will provide a replacement in exchange for the defective product.
In order to obtain service under this warranty, you the Customer, must notify Blackmagic Design
of the defect before the expiration of the warranty period and make suitable arrangements for the
performance of service. The Customer shall be responsible for packaging and shipping the
defective product to a designated service center nominated by Blackmagic Design, with shipping
charges pre paid. Customer shall be responsible for paying all shipping charges, insurance, duties,
taxes, and any other charges for products returned to us for any reason.
This warranty shall not apply to any defect, failure or damage caused by improper use or improper
or inadequate maintenance and care. Blackmagic Design shall not be obligated to furnish service
under this warranty: a) to repair damage resulting from attempts by personnel other than
Blackmagic Design representatives to install, repair or service the product, b) to repair damage
resulting from improper use or connection to incompatible equipment, c) to repair any damage or
malfunction caused by the use of non Blackmagic Design parts or supplies, or d) to service a
product that has been modified or integrated with other products when the effect of such a
modification or integration increases the time or difficulty of servicing the product. THIS WARRANTY
IS GIVEN BY BLACKMAGIC DESIGN IN LIEU OF ANY OTHER WARRANTIES, EXPRESS OR IMPLIED.
BLACKMAGIC DESIGN AND ITS VENDORS DISCLAIM ANY IMPLIED WARRANTIES OF
MERCHANTABILITY OR FITNESS FOR A PARTICULAR PURPOSE. BLACKMAGIC DESIGN’S
RESPONSIBILITY TO REPAIR OR REPLACE DEFECTIVE PRODUCTS IS THE WHOLE AND EXCLUSIVE
REMEDY PROVIDED TO THE CUSTOMER FOR ANY INDIRECT, SPECIAL, INCIDENTAL OR
CONSEQUENTIAL DAMAGES IRRESPECTIVE OF WHETHER BLACKMAGIC DESIGN OR THE
VENDOR HAS ADVANCE NOTICE OF THE POSSIBILITY OF SUCH DAMAGES. BLACKMAGIC
DESIGN IS NOT LIABLE FOR ANY ILLEGAL USE OF EQUIPMENT BY CUSTOMER. BLACKMAGIC
IS NOT LIABLE FOR ANY DAMAGES RESULTING FROM USE OF THIS PRODUCT. USER OPERATES
THIS PRODUCT AT OWN RISK.
© Copyright 2018 Blackmagic Design. All rights reserved. ‘Blackmagic Design’, ‘DeckLink’, ‘HDLink’, ‘Workgroup Videohub’,
‘Multibridge Pro’, ‘Multibridge Extreme’, ‘Intensity’ and ‘Leading the creative video revolution’ are registered trademarks in the
US and other countries. All other company and product names may be trade marks of their respective companies with which
they are associated.
62Warranty

ようこそ
このたびは
Blackmagic
Studio
Camera
をお買い求めいただき誠にありがとうございました。
私たちは、
Blackmagic
Studio
Camera
および
Micro
Studio
Camera
4K
が完成したことを大変喜ばし
く 思 っ て い ま す 。私 は
10
代の頃からライブプロダクションを愛していますが、このカメラを発表できるこ
とは本当に嬉しいことです。
従来、トークバックやタリーなどの機能の付いたカメラは、非常に高価でサイズも大きく、容易に使用で
き る も の で は あ り ま せ ん で し た 。私 た ち は 、ト ー ク バ ッ ク や タ リ ー だ け で な く 、大 型 カ メ ラ の 持 つ カ メ ラ コ ン
トロール機能をよりコンパクトなカメラに搭載することで、この問題を解決したいと切に願っていました。
これが、
Blackmagic
Studio
Camera
の開発に至った理由です。私たちが作りたかったのは携帯性に優れ
た非常に小さなカメラですが、通常、小さなカメラには、小さなスクリーンが搭載されています。これは、
私たちが求めていたものではありませんでした。私たちが本当に求めていたのは、大型のビューファ
インダーでした。その結果、非常に大きな美しいビューファインダーを搭載した小型の放送用カメラ、
Blackmagic
Studio
Camera
が完成しました!正確なフォーカスとフレーミングが、この大型のビュー
ファインダーで簡単に調整できます!
タリーインジケーター、トークバックも搭載するこの非常に高品質なカメラには、フレキシブルな
MFT
レンズマウントが採用されています。このカメラ・パッケージには、必要なすべての機 能が詰め込まれて
いるのです! 風防付き大型マイクをファンタム電源で接続できるだけでなく、
SFP
モジュールをインス
トールすれば光ファイバーを使用して、スイッチャーから何キロも離れた場所からカメラを接続できま
す! 必要に応じて
HyperDeck
Shuttle
を追加して、カメラを通常のプロダクションにも使用できます!
Blackmagic
Micro
Studio
Camera
4K
は、
Blackmagic
Studio
Camera
のコンパクト性 や 機 能 をさらに
前進させました! この小型カメラは、極めて小さな筐体に驚異的な
Ultra
HD
センサ ー を 搭 載しており、
多様なリモートコントロールに対応しています。
ATEM
スイッチャーやカスタムリモートコントロールでカ
メラを制御し、過去には不可能だった場所から放送用フッテージを撮影できます。
ユーザーの皆様がこの新しいカメラを使い、素晴らしいライブプロダクションや最高の映像作品を作られ
ることを願ってやみません。皆様のオリジナリティ溢れる作品を拝見することを、心より楽しみにしています。
Blackmagic
Design
CEO
グ ラ ン ト・ペ テ ィ

Blackmagic Studio Cameras
66
レンズ の 取 り 付 け
66
カメラの 電 源を入れ る
66
スイッチ ャ ー に 接 続
67
69
Blackmagic
Studio
Camera
の機能
69
Blackmagic
Micro
Studio
Camera
4K
の機能
71
74
Blackmagic
Studio
Camera
–
左側面
74
Blackmagic
Studio
Camera
–
右側面
75
Blackmagic
Micro
Studio
Camera
4K
–
左側面
76
Blackmagic
Micro
Studio
Camera
4K
–
右側面
77
78
Blackmagic
Micro
Studio
Camera
4K
の拡張 ケーブル
78
Blackmagic
Micro
Studio
Camera
4K
の 拡 張 ケ ーブ ル:配 線
79
80
カメラ設 定
80
オ ー デ ィ オ 設 定(
Audio
)
82
モ ニ タ ー 設 定(
Monitoring
)
83
ス タ ジ オ 設 定(
Studio
)
85
リ モ ー ト 設 定(
Remote
)
86
ボタン設 定
88
90
ビ デ オ ス イッ チ ャ ー に 接 続
90
レコー ダーに接 続
91
リモート収録
91
RAW
SDI
出力
91
Blackmagic 3G-SDI Shield for
Arduino 92
Blackmagic Camera Setup 94
95
サンシェード
95
その 他のアクセサリ
95
ATEM Software Control 96
カメラコントロ ールとは
96
カ メラコ ント ロ ー ル の 使 用
98
DaVinci
Resolve
プライマリー
カラーコレクター
102
SDI PTZ 104
VISCA
コマンド
105
Blackmagic
3G-SDI
Shield
for
Arduino
での
PTZ
コントロール
106
Arduino
のコントロール
107
Developer Information 109
Blackmagic
SDI
Camera
Control
Protocol
109
Example
Protocol
Packets
117
Blackmagic
Embedded
TallyControl
Protocol
118
RAW
SDI
Output
119
122
123

Blackmagic
Studio
Camera
および
Blackmagic
Micro
Studio
Camera
4K
は 、レ ン ズ を 取 り 付 け 、電 源 を
入れるだけで 簡単に使 用を開 始で きます。レンズマウントから保 護 用 のダストキャップを外すには 、ロッ
クボタンを押しながら、反時計回りに回します。レンズの取り付け、取り外し時は、
Blackmagic
Camera
の電源をオフにしてください 。
レンズ を 取 り 付 ける:
1
レンズ上のドット(点)とカメラのマウント部分のドットを合わせます。多くのレンズには、青、赤、白の
ドット、またはその他の目印がついています。
2 レンズがマウントにロックするまで時 計回りに回します。
3
レンズを外す時は、ロックボタンを押しながら、レンズを反時計回りに
12
時の位置まで回し、
ゆっくり 外 しま す。
レンズ を 装 着してい ない 時 は 、レンズ マ ウントが ゴ ミや 埃 にさらさ れていま す。常 にダ ストキャップ を 付け
てセンサーを保護するようにしてください。
1
1
3
PUSH
2
2
1
3
PUSH
2
1
1
3
PUSH
2
2
1
3
PUSH
2
Studio
Camera
のレンズ の 取り 付 け
/
取り外し
Micro
Studio
Camera
4K
のレンズの 取り付 け
/
取り外し
1
LCD
の下 にある電 源ボタンを押します。
Blackmagic
Studio
Camera
および
Studio
Camera
4K
の
LCD
に、ライブカメラのイメージ が 表 示されます。
2 ボタンを長押しすると、カメラがオフになります。
Blackmagic
Studio
Camera
HD
および
Studio
Camera
4K
は バッテリー を内 蔵して
おり、同梱の電 源アダプターを使って充電できます。これらのカメラは外部電源に接続しながら
充電・操作でき、撮影を中断せずに電源を切り替えることが可能です。
Blackmagic
Studio
Camera
2
および
Studio
Camera
4K
2
はバッテリーを内蔵していないので、充電する必要はありません。
66

Micro
Studio
Camera
4K
で 使 用できるバッテリーは、
LP-E6
または
LP-E6N
で す 。こ れ ら の バ ッ テ リ ー は
外部充電器で充電するか、またはカメラで低速のトリクル充電が可能です。カメラは外部電源で充電
/
操
作することも可能で、外部電源が遮断すると自動的に電源ソースを切り替えます。外部電源は、
Micro
Studio
Camera
4K
の 拡 張 ポートから 供 給します。
1
カメラの右側面にある電源ボタンを押します。カメラの電源がオンになり、タリーライトが白く点灯します。
2 ボタンを長押しすると、カメラがオフになります。
収録を始めるのに必要な作業はこれだけです。スイッチャーや
ATEM
コンバーターにカメラを接続して、
ラ イ ブ プ ロ ダクシ ョン を 始 め ら れ ま す!
同梱の
AC
アダプターで、
Studio
Camera
の電源を供給します。
Blackmagic
Studio
Camera
および
Micro
Studio
Camera
4K
は、ライブプロダクションの際に
ATEM
スイッ
チャーから
SDI
経 由で、スピー ディかつインタラクティブにコントロールで きます。
SDI
1
Blackmagic
Studio
Camera
および
Micro
Studio
Camera
4K
の
SDI
出力を
ATEM
スイッチャ ー の
SDI
入力に接 続します。
2
ATEM
スイッチ ャ ー の
SDI
出力(ダウンコンバート出力およびマルチビュー出力以外)を、
Studio
Camera
の
SDI
プログラム入力に接続します。カメラコントロール信号は、
Multi
View
およびダウンコンバート
SDI
出力からは送 信できません。
OPTICAL OUT
OPTICAL IN
SDI OUT
SDI IN
REF
12V
OPTICAL OUT
OPTICAL IN
SDI OUT
SDI IN
REF
12V
オプションの
SFP
Optical
Module
がインストールされている場 合、光ファイバーを
使 って
Blackmagic
Studio
Camera
と
ATEM
Switcher
を接 続 できます。光ファイバー は 信 号 を 最
長
28
マ イ ル( 約
45km
)送 信 で き る の で 、長 距 離 の ケ ー ブ ル 配 線 に 適 し て い ま す 。
光ファイバーで の 長 距 離 の 接 続には 、
ATEM
Studio
Converter
または
ATEM
Talkback
Converter
4K
が 必 要です。光ファイバー の 設 定に 関 する 詳 細 は 、「接 続 配 線 図 」の セクションを 参 照して
ください。
67

ATEM
にカメラを接 続するには、カメラの
SDI
出 力 を スイッチャ ー の
SDI
入力に差し込むだけです。
カメラコントロールには 、
ATEM
スイッチャーのダウンコンバートされていない
SDI
出力を
カメラのプログラム
SDI
入力に接続します。スイッチャーをカメラに手早くつなぐ方法には、
スイッチャーのプログラム出力を接続する方法があります。
ATEM
Software
Control
Preferences
を 開 き 、正 確 な タ リ ー で 適 切 な カ メ ラ を ス イッ チ ン グ で き る よ う に
スイッチ ャー の ボタン マッピ ング を 設 定しま す。
マッピ ン グの 設 定 方 法:
1 画面上部のメニューバーをクリックし、
ATEM
Software
Control
Preferences
を開きます。
2
「 マ ッ ピ ン グ 」の タ ブ を ク リ ッ ク し 、適 切 な 入 力 の ボ タ ン を 選 択 し ま す 。例 え ば 、ス イ ッ チ ャ ー の 入
力
1
に
Studio
Camera
が接続されている場合は、「
Button
1
」は「
Input
1:
Camera
1
」に 設 定 さ れ て
いる必 要 があります。
3
Blackmagic
Studio
Camera
の「
MENU
」ボ タ ン を 押 し ま す 。
Studio
Settings
>
Camera
Number
へ
ナビゲートし、カメラとスイッチャー入力をマッチさせます。この例では、
Studio
Camera
1
が
ATEM
スイッチ ャ ー の
Cam
1
に接続されているので、
Camera
Number
を「
1
」に 設 定 し ま す 。こ れ に よ り 、
タリー信号が正しいカメラに送信されます。
接 続とマッピングが全て完了したので、プログラム出力をカメラで モニタリングできるか、そしてタリーが
機能しているか 確認できます。チェックは、
Blackmagic
Studio
Camera
の プ ロ グ ラ ム ボ タ ン(
PGM
)を 押
し、
ATEM
スイッチャーのプログラム出力でカラーバーを出力します。カメラでカラーバーが確認できれ
ば、カメラのプログラム出力が正常に機能しています。
プログラム出力にカメラ
1
を 切り替えます。
Studio
Camera
のタリーライトが点灯しているはずです。ライ
トが点灯しない場合、カメラ番号がスイッチャーの対応する入力に設定されているか、またスイッチャー
のマッピングの設 定が適切かを確認してください。
Blackmagic
Studio
Camera
は、
ATEM
Software
Control
のカメラコントロ ール 機 能を 使 用して、
ATEM
スイッチャーからコントロールできます。
ATEM
Software
Control
を起動して、ソフトウェアウィンドウの下部にある「カメラ」ボタンをクリックし
て、カメラコントロールのページを開きます。ラベル付きのカメラコントローラー列が 表示され 、各カメラ
の イメー ジ を 調 整
/
微 調 整 す る ツ ー ル を 使 用 で き ま す 。カ メ ラ
1
の ラ ベ ル は「
Cam
1
」となります。カメラが
プログラム出力に切り替えられている場合、赤い「
On
Air
」の ス テ ー タ ス が 表 示 さ れ ま す 。
「
Cam
1
」コントローラーでは、カラーコレクションや互換性のあるレンズのレンズコントロール、カメラ
設定などの調整ができます。カメラコントロール 機能の詳 細は、このマニュアルの「
ATEM
Software
Control
」セ ク シ ョ ン を 参 照 し て く だ さ い 。
PUSH PUSH
CONTROL
USB 2.0 HDMI IN
SDI INPUTS REF IN AUX 1-3 PREVIEW PROGRAM OUTPUTS MULTI-VIEW ANALOG AUDIO IN
STEREO IN
REMOTE
ANALOG AUDIO OUT
CH 1
All SDI and HDMI video connections are
SD, HD and Ultra HD switchable unless indicated
CH 2CH 1 CH 2
IN
1
IN
2
IN
1
IN
3
IN
4
IN
5
IN
6
IN
7
IN
8
IN
9
IN
10
2
1 3
2
1
HD HD HD
PUSH PUSH
CONTROL
USB 2.0 HDMI IN
SDI INPUTS REF IN AUX 1-3 PREVIEW PROGRAM OUTPUTS MULTI-VIEW ANALOG AUDIO IN
STEREO IN
REMOTE
ANALOG AUDIO OUT
CH 1
All SDI and HDMI video connections are
SD, HD and Ultra HD switchable unless indicated
CH 2CH 1 CH 2
IN
1
IN
2
IN
1
IN
3
IN
4
IN
5
IN
6
IN
7
IN
8
IN
9
IN
10
2
1 3
2
1
HD HD HD
PUSH PUSH
CONTROL
USB 2.0 HDMI IN
SDI INPUTS REF IN AUX 1-3 PREVIEW PROGRAM OUTPUTS MULTI-VIEW ANALOG AUDIO IN
STEREO IN
REMOTE
ANALOG AUDIO OUT
CH 1
All SDI and HDMI video connections are
SD, HD and Ultra HD switchable unless indicated
CH 2CH 1 CH 2
IN
1
IN
2
IN
1
IN
3
IN
4
IN
5
IN
6
IN
7
IN
8
IN
9
IN
10
2
1 3
2
1
HD HD HD
68

Blackmagic
Studio
Camera
を 外 部 レ コ ー ダ ー に 接 続 す る こ と も で き ま す 。例 え ば 、
Blackmagic
HyperDeck
Studio
ディスクレコーダーを屋内スタジオでの収録に使用できます。または、
HyperDeck
Shuttle
や
Blackmagic
Video
Assist
を
Studio
Camera
に マ ウ ン ト し て 、野 外 中 継 を
ISO
収 録 するた め に スイッ チ ャー
に ル ープ することもできます。
最初に必要な作業はこれだけです!
Blackmagic
Studio
Camera
は 、エ キ サ イ テ ィ ン グ な ラ イ ブ プ ロ ダ ク
ションの作業をシンプルで、より一層楽しいものにするように設計されています。
Blackmagic
Studio
Camera
のその他の機能や設定については、当マニュアルを読み進めてください。
Blackmagic Studio Camera
1
出演者に対し、現在どのカメラが「ライブ」状態にあるかを表示します。詳細は、このマニュアル
の「モニタリング 設 定 」セクションを参 照してください。
2
LANC
LANC
リモ ートコントロール 用の
2.5mm
ステレオジャック。アイリス、ズーム、フォーカス
コントロールに対 応 。
3
0.25
インチ
TRS
コネクター 。航 空 機 用 ヘッドセットを 使 用して、
PGM/
コントロールルームオー
ディオをモニタリング。
4
0.206
インチ
TRS
コネクター 。航 空 機 用 ヘッドセットを 使 用して、コントロ ールル ームとコミュ
ニケーションが 可能 。
5
オーディオ入 力用
1/4
インチバランス
XLR
コネクター
x2
。詳 細 は 、こ の マ ニ ュ ア ル の「
Blackmagic
Studio
Camera
-
左側面」セクションを参照してください。
1
PUSH
2
PUSH
FOCUS
SDI OUT
OPTICA
L OUT
OPTICAL IN
SDI IN
REF
12V
IRIS PTT PGM LUT SET DISPLAY MENU
1
1
PUSH
2
PUSH
FOCUS
SDI OUT
OPTICA
L OUT
OPTICAL IN
SDI IN
REF
12V
IRIS PTT PGM LUT SET DISPLAY MENU
4
5
2
3
69

6
/
別売りの
SFP
光ファイバーモジュールがインストールされている場 合、光ファイバーを介した
入出力で最長
28
マ イ ル( 約
45km
)の ケ ー ブ ル を 接 続 可 能 。
7
SDI
スイッチ ャー や 他 の デバイス 接 続 用 の
SDI
出力。
8
SDI
SDI
入 力 を 使 用 し て 、カ メ ラ マ ン が プ ロ グ ラ ム(
PGM
)出 力 を 確 認 。
9
複 数 のカメラをブラックバーストま たは
3
値リファレンス信号にゲンロック可能 。
10
電源供 給およびバッテリー充電用の
12-24V
電 源 入 力 。詳 細 は 、こ の マ ニ ュ ア ル の「
Blackmagic
Studio
Camera
-
右側面」セクションを参照してください。
11
10 LCD
ライブカメラ出力やプ ログラム出 力の モニタリング、メニュー の 表 示 。詳 細は 、このマニュアルの
「 モ ニ タ リ ン グ 設 定 」を 参 照 し て く だ さ い 。
12
カメラがライブになると、点 灯してカメラオペレ ー ター に 知らせま す。
13
FOCUS
1
回押すとオートフォーカス、
2
回 押 すとフォーカスピーキングが
LCD
に 表 示されます。
14
IRIS
1
回押すと露出が自動設定されます。
15
PTT
ボタンを押しながら話ができます。同ボタンを
2
度押しすると、ハンズフリーでもコミュニケー
ション可能です。再度ボタンを押すと、デフォルト設定に戻ります。
16
PGM PGM
を押すだけで、ライブカメラ出力とスイッチャーからのプログラム出力の切り替えをトグル
オン
/
オフで きます。
17
LUT
現在未対応。
18
LCD
上でメニュー を操 作 で きます。
1
PUSH
2
PUSH
FOCUS
SDI OUT
OPTICAL OUT
OPTICAL IN
SDI IN
REF
12V
IRIS PTT PGM LUT SET DISPLAY MENU
6
7
8
9
10
1
PUSH
2
PUSH
FOCUS
SDI OUT
OPTICA
L OUT
OPTICAL IN
SDI IN
REF
12V
IRIS PTT PGM LUT SET DISPLAY MENU
11
12
13 14
15
2016 21
17
221918 18
70

19
SET
選 択したメニュー を決 定 する 際 に使 用します。
20
DISPLAY
このボタンを押すと、オーバーレイのオン
/
オフを 切り替えら れ ます。
21
MENU
LCD
上でメニューにアクセスできます。
22
電 源 ボタンを押して
Blackmagic
Studio
Camera
をオンにします。オフにするには、同ボタンを
長押しします。詳細は、このマニュアルの「ボタン設 定」セクションを参照してください 。
23
USB
カメラのファームウェアアップデート用の
USB
Mini-B
ポート。このマニュアルの「
Blackmagic
Camera
Setup
」セ ク シ ョ ン を 参 照 し て く だ さ い 。
Blackmagic Micro Studio Camera 4K
1
タリーライトは、どのカメラがライブ中であるかを出演者に知らせます。またオペレーターは、
タリーライトで カメラの 状 況を 確 認 できま す。
カメラの 状 況とタリーライトの 動 作:
電源オン
プレビュー
ライブ
低バッテリー(ライブ)
低バッテリー
タリーライトの 明 るさは 、
Micro
Studio
Camera
4K
の設定で調整できます。詳細は「カメラ設定」
セクションを 参 照してください 。
1
PUSH
2
PUSH
FOCUS
SDI OUT
OPTICA
L OUT
OPTICAL IN
SDI IN
REF
12V
IRIS PTT PGM LUT SET DISPLAY MENU
23
1
71

2
HDMI
HDMI
出力を
Blackmagic
Video
Assist
などの外部モニターに接続して、ビデオ出力のプレビュー
やカメラメニューのナビゲートなどが可能です。出力解像度は常に
1080HD
ですが、
720p
を選択す
ることもできます。その場合、出力解像度は常に
720p
になります。フレームガイド、ヒストグラム、
オーディオレベルなどのオーバーレイは表示
/
非表示を切り替えられます。詳細は、このマニュアル
の「モニタリング 設 定 」セクションを参 照してください 。
3
DB-HD15
コネクター。外 部電 源の入力、各 種リモートコントロール、リファレンス入 力に使用しま
す 。 詳 細 は 、「
Blackmagic
Micro
Studio
Camera
4K
の 拡 張 ケ ー ブ ル 」セ ク シ ョ ン を 参 照 し て く だ さ い 。
4
MENU
カメラに内 蔵 された メニューにアクセスします。メニューは 接 続した
HDMI
ディスプ レ イに 表 示
され ます。
5
メニューのナビゲーションに使用します。
6
メニューのナビゲーションに使用します。
7
SET
選 択したメニュー を決 定 する 際 に使 用します。
8
Blackmagic
Micro
Studio
Camera
4K
の電源をオンにします。長押しするとカメラの電源がオフに
なります。
9
3.5mm
ステレオオーディオ入力。メニュー画面で入力レベルを
mic/line
で 切り替えられ ま す。
10
SDI
スイッチャー、外部レコーダー、その他のデバイスに接続する
SDI
出力。
4
5
2
3
6
7
8
9
10
11
12
72

11
SDI
SDI
入 力を 使 用して、
ATEM
スイッチ ャー ま たは
Blackmagic
3G-SDI
Shield
for
Arduino
からカメ
ラをコントロールで きます。
12
/
3.5mm
ジャック。
iPhone/
アンドロ イド用 の ヘッドセットでトー クバックに 対 応 で きま す。ヘッド
セットの 再 生
/
停止ボタンを
2
回 押 す と ト ー ク バ ッ ク が オ ン に な り 、再 度
1
回 押 すとトー クバック が
オフに なります。
13
Blackmagic
Micro
Studio
Camera
4K
には
LP-E6
バッテリーが
1
つ 同 梱 さ れ て お り 、こ の ス ロ ッ ト
に取り付けて使用できます。カメラが拡張ポート経由で外部電源に接続されている際は、バッ
テリーはトリクル 充 電されま す。
14
前方にスライドさせ、バッテリーを取り外します。
15
USB
カメラのファームウェアアップデート用の
USB
ポート。このマニュアルの「
Blackmagic
Camera
Setup
」セ ク シ ョ ン を 参 照 し て く だ さ い 。
13
14
15
73

Blackmagic Studio Camera –
LANC
互換性のあるレンズを使用している場合は、カメラのリモートポートを使用してレンズのフォーカス、アイ
リス、ズームを遠 隔 操 作 で 調 整できます。リモートポートは標 準
LANC
プ ロトコル の
2.5mm
ステレオ
ジャックで す。
アクティブ 方 式
MFT
レンズ は 、
LANC
コントローラーでズームサーボ を制 御で きます。現 在、以下のレンズ
が サ ポートされていま す。
Panasonic
Lumix
G
X
Vario
PZ
14-42mm
f/3.5-5.6
Power
O.I.S.
レンズ
Panasonic
Lumix
G
X
Vario
PZ
45-175mm
f/4.0-5.6
Zoom
O.I.S.
レンズ
Olympus
M.Zuiko
Digital
ED
12-50mm
f/3.5-6.3
EZ
Micro
4/3
レンズ
Olympus
M.Zuiko
Digital
ED
14-42mm
f/3.5-5.6
EZ
Micro
4/3
レンズ
「 航 空 機 」コネクター に 航 空 機 用 ヘッドセットを 使 用して、
PGM/
コントロールルームオーディオをモニタリン
グ で きま す。航 空 機 用 ヘッドセットは 、スタジ オ 環 境 で の 使 用 に 適した 片耳 モ デル か ら 、大 音 量 のコン サ ート
やス ポーツイベントに適したフルサイズのノイズキャンセリング モデルまで 様々なものがあります。オー ディオ
は、
SDI
で受信する信号のチャンネル
15
および
16
か ら 取 り 込 み ま す 。チ ャ ン ネ ル
15
および
16
はプロダクション中
にはあまり使用されないため、オーディオトークバックでの使用に最適です。
航 空 機 用 ヘッドセットを 使 用して、コントロ ールル ームとコミュニケ ーション がとれ ま す。オー ディオは 、
SDI
出力信号のチャンネル
15
および
16
に エ ン ベッドされ ま す。
2
チャンネルのプロフェッショナルバランスアナログ オーディオを
XLR
コネクターから入力できます。オー
ディオメニューを 使 用して、各チャンネルの入力レベル を設 定してください。オーディオ入 力は
mic/line
レベル入力に対応しており、入力の種類はオーディオメニューで選択できます。オーディオは、
SDI
信号の
チャンネル
1
および
2
に エ ン ベデッドさ れ ます。
1
1
3
PUSH
2
2
1
3
PUSH
2
74

Blackmagic Studio Camera –
/ OPTICAL IN/OUT
光ファイバー入 出力 には 、オプションの 光ファイバー
SFP
モジュールをインストールします。これにより、
業界標準の
LC
コネクターを接 続できます。
Studio
Camera
HD
は
3G-SDI
、
Studio
Camera
4K
は
6G-SDI
をサポートしています。光ファイバーケーブルは、コンピューターネットワークで使用されるのと同じケー
ブルであるため、様々な種類が入手可能です。光ファイバーケーブルは最長
28
マ イ ル( 約
45km
)ま で 接 続
できるので、最も要求の高い野外放送イベントにも十分に対応できます。
光ファイバー入 力と
SDI
入力を両方接続している場合は、最初に接続されたデバイスからの出力が使用さ
れます。
Blackmagic
Studio
Camera
用の 光ファイバー
SFP
モジュール購入に関しては、お近くの
Blackmagic
Design
販売店にお問い合わせください。お近くの販売店は、ウェブサイ
https://www.blackmagicdesign.
com/jp/resellers/
で 確 認で きま す。
SDI
SDI
出力を使 用して、ルーター、モニター、
SDI
キャプチャーデバイス、放送用スイッチャーなどのプロ仕
様
SDI
ビデオ機器に、
10-bit
4:2:2
ビデオを出力できます。
Blackmagic
Studio
Camera
HD
は
3G-SDI
、
Studio
Camera
4K
は
12G-SDI
をサ ポートしています。
SDI
SDI
入 力 を 使 用 し て 、カ メ ラ オ ペ レ ー タ ー は プ ロ グ ラ ム 出 力(
PGM
)を 確 認 で き ま す 。
PGM
ボタンを押す
だけで、ライブカメラ出力とスイッチャーからのプログラム出力の切り替えをトグルオン
/
オフで きます。
光ファイバー入 力と
SDI
入力を両方接続している場合は、最初に接続されたデバイスからの出力が使用さ
れます。
Studio
Camera
を 使 用して
Blackmagic
HyperDeck
Shuttle
などの デバイスに 収 録している 場 合
は、
HyperDeck
の出力を
SDI
入力に接 続して、収 録したばかりの映 像を再生できます。
複 数 のカメラをブラックバーストまた は
3
値リファレンス信号にゲンロックできます。カメラを外部リファ
レンス信号にゲンロックすることで、タイミングエラーを回避し、複数のカメラ間でシームレスな
切り替え が 可 能 です。
OPTICAL OUT
OPTICAL IN
SDI OUT
SDI IN
REF
12V
75

12–24V
電源入力に電源を接続し、
Blackmagic
Studio
Camera
HD
および
Blackmagic
Studio
Camera
4K
の内部電源を充電できます。これらのカメラ内のバッテリーが充電されると、
Studio
Camera
HD
は最長
4
時間、
Studio
Camera
4K
は最長
3
時 間 使 用 可能 で す。
Blackmagic
Studio
Camera
2
および
Studio
Camera
4K
2
には、バッテリーが内蔵されていません。
Blackmagic Micro Studio Camera 4K –
HDMI
Blackmagic
Micro
Studio
Camera
4K
の
HDMI
ポートからは 、
10-bit
4:2:2
1080p
ビデオと
2
チャンネル の
オーディオを出 力してモニタリング できます。
Blackmagic
Video
Assist
などあらゆる
HD
対応
HDMI
モニ
ターを接続して、ショットのフレーミングやフォーカス合わせ、さらには
Micro
Studio
Camera
4K
のメニュー
ナビゲートが可能です。
HDMI
出 力 の フ レ ー ム レ ー ト は 、カ メ ラ の フ ォ ー マ ッ ト と 一 致 し ま す 。例 え ば 、カ メ ラ が
2160p30
に設定さ
れている場合、
HDMI
出力は
1080p30
となります。
ATEM
スイッチ ャー に 接 続 して い る 場 合 、
Blackmagic
Micro
Studio
Camera
4K
はカメラの
HDMI
出力経
由で 接 続したモニターで
2
色のタリーインジケーターを 使 用できます。スイッチャーのプレビュー出 力を
表示している場合は緑のボーダー、プログラム出力を表示している場合は赤のボーダーがモニターに
表 示され ま す。
Blackmagic
Micro
Studio
Camera
4K
はサイズが小さいため、アクションに接近した位置や手の届かな
い場所などから、ユニークなショットを簡単に撮影できます。
Micro
Studio
Camera
4K
は小さいので簡
単に隠せますが、カメラマンは隠したカメラを操作する必要があります。したがってカメラをリモートコン
トロールできる機 能は、このコンパクトなサイズを最 大限に活かす上で重要です。
Micro
Studio
Camera
4K
の 設 定 の い くつ か は 、詳 細 は こ の マ ニ ュ ア ル の「 カ メ ラ コ ン ト ロ ー ル と は 」セ ク
ションに記載されている通り、
ATEM
スイッチ ャー か ら の
SDI
入 力 を 通 し て 調 整 で き ま す 。し か し 、コ ン ト
ロールオプションの 多くは 拡 張 ポート経 由で 調 整します。
Blackmagic
Micro
Studio
Camera
4K
の
DB-HD15
コ ネ ク タ ー は 、同 梱 の 拡 張 ケ ー ブ ル を 通 し て 、電 源 、
LANC
リモート、パン、ティルト、ズーム、ゲンロックなど、多くの目的に使用できます。簡単に購入できる様々な
ケーブルを 使 用して特定の機能にアクセスすることや、必要に合わせてケーブルをはんだ付けし、
Micro
Studio
Camera
4K
をニーズに適 用させることも可能 です。詳 細は 、このマニュアル の「
Blackmagic
Micro
Studio
Camera
4K
の拡張ケーブル」セクションを参照してください。
76

Blackmagic Micro Studio Camera 4K –
3.5mm
ステレオオーディオコネクター。
mic/line
レベルのオーディオに対応しています。これらのオプショ
ンは「オーディオ設 定」メニューで 切り替えられます。オーディオ設 定が 適 切でない 場 合、オーディオが
大きすぎる(小さすぎる)などの問題が生じる場合があります。
SDI
SDI
出力を使 用して、ルーター、モニター、
SDI
キャプチャーデバイス、放送用スイッチャーなどのプロ仕
様
SDI
ビデオ機器に、
10-bit
4:2:2
ビデオを出力できます。
Blackmagic
Micro
Studio
Camera
4K
は、
6G-SDI
を サ ポ ー ト し て い ま す 。フ ル サ イ ズ の
BNC
コネクターを搭載するデバイスに接続するには、
DIN
1.0/2.3
-
BNC
アダ プター ケーブルが 必 要です。
SDI
SDI
入 力コネクター を 使 用して、
ATEM
スイッチ ャー か ら
Micro
Studio
Camera
4K
をコントロールできま
す。使用できるコントロールに関する情報は、「カメラコントロールとは」セクションを参照してください。
/
3.5mm
ヘッド フォン
/
トー クバック入 力に
iPhone/
アンドロ イド 用 ヘッドセットを 接 続 して、コントロ ールル ー
ムとのトー クバックが 可 能 で す。ヘッドセットの 再 生
/
停止ボタンを
2
回 押 すとトー クバック が オン に なり、
1
回押すとオフになります。オーディオは、
SDI
出力信号のチャンネル
15
および
16
に エ ン ベッドされ ま す。
Blackmagic
3G-SDI
Shield
for
Arduino
を 使 用して
Micro
Studio
Camera
をコントロ
ールすることも可能です。シールドは、
ATEM
スイッチャーから受信するのと同じ
Blackmagic
コン
トロ ール・デ ー タパ ケ ット を
SDI
信号にエンベッドします。これは、シールドを通してプログラム
リターンフィードを カメラの
SDI
入 力に接 続することで、
SDI
スイッチ ャー の 種 類 を問 わず、
ATEM
スイッチ ャー を 使 用 してい な い 場 合 で も
Blackmagic
カメラコントロールと全く同じ機能にアク
セスで きることを 意 味していま す。
77

Blackmagic Micro Studio Camera 4K
拡張ポートの機能にアクセスする方法は
2
通りありま す。
1
つは
Micro
Studio
Camera
4
に同梱される拡張
ケ ー ブ ル を 使 用 す る 方 法 で 、も う
1
つはカスタムコネクターをはんだ付けする方法です。
同梱の拡張ケーブルには、以下のコントロールオプションが含まれています。
Blackmagic
Micro
Studio
Camera
4K
の拡 張ケーブル
1
12V
電源入力。
DC
ジャックを 通して、
Micro
Studio
Camera
4K
に 電 源 を 供 給 し ま す 。取 り 付 け た
バッテリーはトリクル充電されます。この接続で電源を供給すると、カメラの電源は自動的に
オン に なります。
2
複 数 のカメラをブラックバーストまたは
3
値リファレンス信号にゲンロックできます。カメラを
外部リファレンス信号にゲンロックすることで、タイミングエラーを回避し、複数のカメラ間で
シームレスな 切り替え が 可 能です。
3
LANC
有線
LANC
リモートコントローラー を
2.5mm
ジ ャ ッ ク に 接 続 す る と 、互 換 性 の あ る レ ン ズ を 使 用 す
る際に、ズーム、アイリス調整、三脚アームからのフォーカスなどのコントロールが可能になります。
4
/ /
RS-422
コネクター。
Micro
Studio
Camera
4K
が
SDI
入力から受 信したパン
/
ティルト
/
ズームコマ
ンドを 電 動 ヘッドに伝 達しま す。
PTZ
コントロールに関する詳細は、「
SDI
での
PTZ
コントロール」のセクションを参照してください。
5
B4
DB-9
コネクター。
MFT
-
B4
アダプターで
Micro
Studio
Camera
4K
に取り付けた
B4
放 送 用レンズ
を給電
/
コントロールします。互換性のある
B4
レンズのコントロールには、オプションの
Digital
B4
Control
Adapter
ケーブルをレンズからのケーブルに接続し、もう一方を拡張ケーブルの
DB-9
シリアルコネクターに接 続します。
アイリス、フォーカス、ズームなどの設定は、アクティブ方式の
MFT
レンズと同 様 、
ATEM
スイッ
4
5
2
3
6
1
Micro Studio Cam MSC Breakout Cable
Micro Studio Cam MSC Breakout Cable
78

チ ャ ー の カ メ ラ コ ン ト ロ ー ル 機 能 、ま た は
Micro
Studio
Camera
4K
の拡 張 ケーブルで接 続する
リモートコントロール インターフェースで 調 整 できます。サ ポートされてい る
B4
デ ジタル レンズ に
関しては 、
Blackmagic
Design
サ ポ ー ト セ ン タ ー(
https://www.blackmagicdesign.com/jp/support/
faq/59011
)を 参 照 し て く だ さ い 。
6
S.Bus
互換性のある
S.Bus
レシーバーを
Futaba
J
ケーブルで接続します。
17
の
S.Bus
リモ ートチャンネル
にカメラの機能を割り当て、リモートコントロールできます。チャンネル
18
は 、カ メ ラ を デ フ ォ ル
トの 露 出 設 定 にリセットで きるよう、リセットスイッチとして残しま す。制 御 で きる 機 能 には 、
フォーカス、サーボズーム、アイリスなどがあります。
S.Bus
リモートチャンネルへの機能のマッ
ピ ン グ に 関 す る 詳 細 は 、こ の マ ニ ュ ア ル の「 リ モ ー ト 設 定 」セ ク シ ョ ン を 参 照 し て く だ さ い 。
Blackmagic Micro Studio Camera 4K
Blackmagic
Micro
Studio
Camera
4K
の拡張ポートを使用する際、アクセスしたい機能が
1
つまたは
2
つ
のみの場合もあります。カメラに取り付けた
B4
放 送 用レンズ を 制 御 し、
12V
電源およびリファレンス信号
を入力する場合などがその例です。不要なコネクターを追加せず、必要な機能のみを使用できるコネク
ターは、簡単に作成できます。
以下のダイアグラムは、同梱された拡張ケーブルを配線する際に使用できます。また独自のカスタムケー
ブル を 使 用 する 場 合も 、正しく配 線を 行 う 例として参 考 にしてください 。「
P1
」に は 、使 用 で き る す べ て の
ピ ン が 記 載 さ れ て い ま す 。「
P2
」~「
P7
」は、それぞれの機能に使用するピンおよび、各コネクターの
配 線 レ イ ア ウトで す。
1
2
3
1
2
3
4
5
6
7
8
9
1
2
3
4
5
その他
センター
スリーブ
ピン
スリーブ
チップ
リング
スリーブ
1
2
3
4
5
6
7
8
9
1
2
3
4
5
6
7
8
9
P2
P3
P4
P5
P6
P7
P1
1
2
3
4
5
11
12
13
14
15
6
7
8
9
10
S. Bus
2
グラウンド
1 グラウンド
2 S. Bus
3 PTZ RS422 Tx-
4 グラウンド
5 リファレンス入力
* カメラの電源入力はレンズの電源にも使用されます。独自の電源を使用している場合、レンズへのダメージを防ぐため過剰電圧に注意してください。
6 電源+12V 入力
7 グラウンド
8 PTZ RS422 Tx+
9 LANCデータ
10 LANC電源
11 グラウンド
12 PTZ RS422 Rx-
13 PTZ RS422 Rx+
14 B4レンズコントロール送信
15 B4レンズコントロール受信
グラウンド
12
8
グラウンド
グラウンド
13
3
グラウンド
グラウンド
14
15
グラウンド
6
5
グラウンド
6
グラウンド
9
10
グラウンド
PTZ RS422 Rx-
PTZ RS422 Tx+
PTZ RS422 Rx+
PTZ RS422 Tx-
B4镜头控制传输
B4镜头控制接收
+12V电源输入*
同步输入
LANC电源
LANC数据
+12V电源输入
ピン配列
79

最 高 の イメー ジ を 得 る た め に
Blackmagic
のカメラの設定を変更できます。これには、ビデオフォーマット、
シャッタースピード、ホワイトバランスなどを含み、またオーディオレベルやモニター設定の調整も可能で
す。スタジオタリーおよびトークバックの設 定を調 整して、コントロールルームとのコミュニケーションを
円 滑 にすることもできます。
このセクションのマニュアルでは、カメラの各設 定の詳 細について説明します。
Blackmagic
Studio
Camera
または
Blackmagic
Micro
Studio
Camera
4K
のカメラ設定を行うには、「
MENU
」
ボタンを押してください。ナビゲーションボタンを使 用してアイテムをハイライトし、「
SET
」ボ タ ン で 選 択
したメニュー を 確 定します。
Micro
Studio
Camera
4K
のメニュー設定を表示するには、カメラの
HDMI
ポートで 外 部 モ ニター に 接 続 する 必
要 が あります。
Video Format
ナビゲーションボタンを使用してビデオフォーマットを選択できます。例えば、フォーマットを
1080p
から
1080i
に切り替えるには、左右のナビゲーションボタンを押してフォーマットオプションを進み
ま す 。「
SET
」を 押 し て 選 択 を 決 定 し ま す 。
このセクションの 後半 に、サポートされているビデオフォーマットのリストがあります。
Gain
ゲイン設定は、撮 影時に照明量が少ない場合に役 立ちます。
Blackmagic
Studio
Camera
のデ フォルト設
定は
0dB
で す 。ゲ イ ン は
6dB
ずつインクレメント(自動増加)して最大
18dB
まで上げられます。
Blackmagic
Micro
Studio
Camera
4K
のゲインは、
-12dB
から
+12dB
までの範囲で、
6dB
ず つ インクレメントで きま す。
0dB
が デ フ ォ ル ト 設 定 で 、ゲ イ ン が 追 加 さ れ て い な い 状 態 で す 。
カメラ設定
-
Blackmagic
Studio
Camera
Blackmagic
Micro
Studio
Camera
4K
Detail
この設定を使用して、イメージのシャープニングを
Studio
Camera
か ら ラ イ ブ で 実 行 で き ま す。次 の い ず
れかを選択して、シャープニングのレベルを上下します:
Off
、
Default
(
Low
)、
Medium
、
High
。
80

Auto Exposure
Blackmagic
Micro
Studio
Camera
4K
には 、複 数の自動 露 出 オプションがあります。
Iris
シャッタースピードは 維 持したまま、アパーチャーを調 整して一定の露 出を得ます。
Shutter
アパーチャーは維持したまま、シャッタースピードを調 整して一定の露出を得ます。
Iris + Shutter
アパーチャーを調整して適切な露出レベルを維持します。アパーチャーが最大値
/
最小値になっ
ても露出が維持できない場合、
Micro
Studio
Camera
4K
はシャッタースピードを調 整して露
出を 一定に保ちます。
Shutter + Iris
シャッタースピード、次にアパーチャーを調 整して適 切な 露 出レベルを維 持します。シャッタース
ピードが最 大
/
最 小 に な って も 露 出 が 維 持 で き な い 場 合 、
Micro
Studio
Camera
4K
はアパーチャー
を調 整して 露 出 を 一 定 に保ちます。
Manual Trigger
アパーチャーとシャッタースピードを手 動 で 設 定します。露 出は 照 明 条 件 によって 変 化します。
White Balance
様々な色温 度条件用に、
18
の ホ ワ イ ト バ ラ ン ス・プ リ セ ット が あ り ま す 。
2500
、
2800
、
3000
、
3200
、
3400
、
3600
、
4000
、
4500
、
4800K
:タングステンライト、白熱電球、蛍光
灯などの照明条件、またはロウソク、日の出
/
日没、朝、午後の光など、自然で明るすぎない照明条件用。
5000
、
5200
、
5400
、
5600K
:快晴の日の屋外用。
6000
、
6500K
、
7000K
、
8000K
:様々な日光条件用。
Shutter Speed
シャッタースピードは 、センサーの光 量を調 節することで、ゲイン設 定を補完します。
1/50
秒~
1/2000
秒
まで、
15
種 類のシャッタースピードから選択できます。
Blackmagic Studio Camera
Blackmagic
Studio Camera
Blackmagic
Studio Camera 4K
Blackmagic Micro
Studio Camera 4K
720p50 720p50 720p50
720p59.94 720p59.94 720p59.94
720p60 720p60 720p60
1080i50 1080i50
1080i50
1080i59.94 1080i59.94 1080i59.94
1080i60 1080i60 1080i60
1080p23.98 1080p23.98 1080p23.98
1080p24 1080p24 1080p24
1080p25 1080p25 1080p25
1080p29.97 1080p29.97 1080p29.97
81

Blackmagic
Studio Camera
Blackmagic
Studio Camera 4K
Blackmagic Micro
Studio Camera 4K
1080p30 1080p30 1080p30
1080p50 1080p50 1080p50
1080p59.94 1080p59.94 1080p59.94
1080p60 1080p60 1080p60
– 2160p23.98 2160p23.98
– 2160p24 2160p24
– 2160p25 2160p25
– 2160p29.97 2160p29.97
– 2160p30 2160p30
– 2160p50 –
– 2160p59.94 –
– 2160p60 –
Audio
Blackmagic
Studio
Camera
でオーディオ入 力およびオーディオモニタリング 設 定を調 整するには 、「
MENU
」
ボタンを押して、ディスプレイの左側にあるマイクアイコンを選択してください。メニューナビゲーション
ボ タ ン を 使 用 し て メ ニ ュ ー を ハ イ ラ イ ト し 、「
SET
」ボ タ ン で 選 択 し た メ ニ ュ ー を 確 定 し ま す 。
Automatic Gain Control
Blackmagic
Micro
Studio
Camera
4K
は自動 ゲインコントロール 設 定に対応しており、収 録 オー ディオ
レベルをカメラが調整します。入力レベルが大きすぎる場合はオーディオのゲインレベルを自動的に下げ、
小さすぎる場合はゲインレベルを上げます。
オーディオ設定
-
Blackmagic
Studio
Camera
Audio Input
カメラ の 内 蔵 マイクお よび
XLR
オーディオコネクターのオー ディオの 切り替え が 可能 です。
82

Microphone Level
マイク入 力 は 、内 蔵 マイクの 収 録 レ ベ ル を 調 整 しま す。オー ディオ のスラ イダー を 左 右 に 動 か す ことで
レベル を 調 整 できます。
Studio
Camera
は、ステレオマイクを内蔵しています。外部マイクは、外部オーディ
オソースが接続されていない場合、オーディオチャンネル
1
、
2
に 収 録します。
Input Level
外 部 オー ディオコネクター は 、
mic/line
レベルオーディオに対応しています。オーディオミキサーやアンプ
など、外部オーディオ機器に接 続する場合は「
Line
」 を 選 択 し て く だ さ い 。「
Mic
Low
」と「
Mic
High
」は 、
マイク信号の強度に応じて選択してください。適切なレベルを選択していないと、外部オーディオの音が
聞き取れ なかったり、あるいはピークノイズが 発 生したりします。左右の矢印 ボタンで 外 部 オーディオ入
力のレ ベ ル を設 定します。
Ch 1 Ch 1 Input
オーディオのスライダーアイコンを左 右に動かすことで、チャンネル
1
のレベルを調整できます。外付けオー
ディオ入 力は 、内 蔵マイクより優 先され 、オーディオチャンネル
1
に出 力され ま す。
Ch2 Ch1 Ch 2 Uses Ch 1 Input
SDI
出力またはオプションの光ファイバー出力のチャンネル
1
および
2
に 、チ ャ ン ネ ル
1
の外 部 オー ディオを
エンベッドしたい場合にオンにします。これは入力
1
をカメラの両オーディオチャンネルに接続するのと同
じです。ミニオーディオ出力が
1
系統のマイクを使 用していて、そこにオーディオのステレオ両チャンネル
を 接 続 す る 場 合 に 便 利 で す 。チ ャ ン ネ ル
1
のオー ディオを
1
チ ャ ン ネ ル の み に し た い 場 合 、こ の 設 定 を オ フ
にすると、チャンネル
2
はチャンネル
2
オーディオ入 力からのオーディオを 使 用します。この設 定は ステレ
オオーディオソースを使 用する際に適しています。
Ch2 Ch2 Input
オーディオのスライダーアイコンを左右に動かすことで、チャンネル
2
の レ ベ ル を 調 整 で き ま す 。外 部 オ ー
ディオ入 力は 、内 蔵マイクより優 先され 、オーディオチャンネル
2
に出 力され ま す。
マイクケ ーブル を 介 して 給 電 す るファンタム 電 源 で す。コ ン デ ン サ ー マイク を 使 用 す る 際 に 必 要 で す。
XLR
入力を搭載するモデルでファンタム電源のオン
/
オ フ を 切 り 替 え る に は 、「
Audio
」メ ニ ュ ー の 矢 印 ボ タ ン で
「
On
」ま た は「
Off
」 を 選 択 し ま す 。「
Input
Levels
」で 「
Line
」を選択すると、ファンタム電源は自動的にオ
フになります。電源内蔵型のマイクを接続する場合は、ファンタム電源の接続を切ってから最低
10
秒おい
て 、フ ァ ン タ ム 電 源 を 放 電 さ せ て く だ さ い 。従 来 の リ ボ ン 型 の マ イ ク は 、フ ァ ン タ ム 電 源 で の 使 用 に は
適しません。
Monitoring
LCD
のディスプレイ設定を調整するには、「
MENU
」ボタンを 押して、モ ニターアイコンを 選 択してください 。
メニューナビゲーションボタンを使 用してメニューをハイライトし、「
SET
」ボ タ ン で 選 択 し た メ ニ ュ ー を
確 定します。
HDMI HDMI Meters
Blackmagic
Micro
Studio
Camera
4K
では、
HDMI
出力に表示するメーターを選択できます。
Histogram
ヒストグラムは 、ホワイトとブラック間のコントラストを水平方向に表 示します。ヒストグラム表 示の左 側
はシャドウ(ブラック)で、右側はハイライト(ホワイト)になります。レンズアパーチャーを閉じたり開い
たりすると、ヒストグラム上の情報が 左右に動くことを確 認できます。
83

こ の 設 定 で は 、ヒ ス ト グ ラ ム の オ ン
/
オフを切り替えられます。オンの状態で「
HDMI
Overlays
」設 定 を
オンにすると、接続されたモニターの右下にヒストグラムが表示されます。
モ ニ タ リ ン グ 設 定(
Monitoring
)
-
Blackmagic
Micro
Studio
Camera
4K
Audio
オ ー デ ィ オ メ ー タ ー は 、水 平 方 向 の
2
列のバーに、左右オーディチャンネルのボリュームを表示します。上
が左チャンネル、下が右チャンネルです。オーディオレベルが高すぎると、オーディオピークがクリッピン
グされ 、ピークノイズが発 生します。オーディオのクリッピングを避けるには、カメラのオーディオゲイン
を調整し、オーディオレベルを安全な範囲に抑えます。
この設定では、オーディオメーターのオン
/
オフを切り替えられます。オンの状態で「
HDMI
Overlays
」
設定をオンにすると、接続されたモニターの左下にオーディオメーターが表示されます。
HDMI HDMI Overlays
Micro
Studio
Camera
4K
の み で 使 用 す る 設 定 で す 。「
On
」にすると、フレームガイド、カメラ設 定、カメラ 名 、
さ ら に「
HDMI
Meters
」設定で有効にしたメーターが
HDMI
出 力に含まれ ます。
Brightness
スライダーアイコンを左 右に動かすことで、
LCD
の明度設定を調整できます。デフォルト設定は
60
%
に な って い ま す。
Zebra
Blackmagic
Camera
のゼブラ機能は、露出レベルの目安を表示します。ゼブラ露出レベル(
100%
)を 超
えた箇所は、斜線が表示されます。
ゼブラ機能をオンにして、左右の矢印アイコンでゼブラ警告レベルを選択してください。デフォルト設定
は 中(
Medium
)に な って い ま す 。
Focus Peaking
フォーカスピーキングのレベルを調整できます。設定には、オフ、低、中、高(
Off
、
Low
、
Medium
、
High
)
があります。シャープなレンズを使用しており、画像がすべてピーキングされる場合は、この設定を調整
してください。デフォルト設定は中(
Medium
)に な って い ま す 。
Front Tally Brightness
フロントのタリーライトの明るさを 変 更で きま す。設 定には 、オフ、低 、中 、高(
Off
、
Low
、
Medium
、
High
)
があります。デフォルト設定は中(
Medium
)に な って い ま す 。
84

Rear Tally Brightness
リアタリーライトの明るさを変更できます。設定には、低、中、高(
Low
、
Medium
、
High
)が あ り ま す 。デ フ ォ
ルト設定は中(
Medium
)に な って い ま す 。
Tally Light Brightness
Micro
Studio
Camera
4K
のタリーライトの明るさを変更できます。デフォルト設定は、中度の明るさの
「
Medium
」 で 、「
High
」「
Low
」に 変 更 可 能 で す 。
タ リ ー 明 度 を「
Off
」に設 定した 場 合、カメラの 電 源 が入っているとタリーライトが 短 時 間 点 灯して、
その 後 消えま す。
Display Battery Percentage
LP-E6
バッテリーの種 類によっては、バッテリー残 量レベルをデジタルシリアル通信でカメラに伝 達でき
ます。このオプションを有効にすると、
Micro
Studio
Camera
4K
の バ ッ テ リ ー 残 量 が 、グ ラ フ ィ ッ ク バ ー で
はなくパーセント値で表示されます。何らかの理由でパーセント表示が正確でない場合は、残量をバッ
テリー から直 接 計 測 するグ ラフィックバー 表 示 に 戻してくだ さい 。
Studio
LCD
のディスプレイ設定を調整するには、「
MENU
」ボタンを 押して、ヘッドフォンアイコンを 選 択してくだ
さい。メニューナビゲーションボタンを使 用してメニューをハイライトし、「
SET
」ボ タ ン で 選 択 し た メ
ニューを 確 定します。
ス タ ジ オ 設 定(
Studio
)
-
Blackmagic
Studio
Camera
Camera Number
ATEM
スイッチ ャー か ら
Studio
Camera
にタリー 信号 を 送 信したい 場 合、各カメラにカメラ番 号を割り当て
る 必 要が あります。これ により、スイッチャーから適 切 な カメラにタリー 信 号を 送 信 で きます。カメラ番 号
は
1-99
に設定可能です。デフォルト設定は
1
に な って い ま す。
Blackmagic
Micro
Studio
Camera
4K
では、これらの設定は「設定(
Setpu
)」メ ニ ュ ー に
含ま れ ます。
85

Reference Source
ゲンロックソースの 選 択に使 用します。
Studio
Camera
は 、プ ロ グ ラ ム
SDI
入 力 、あ る い は 外 部 ゲ ン ロ ッ ク
ソースにロックできます。外部ゲンロックソースを使 用している場合、ソースを変 更するとカメラが新しい
ソースにロックするため、グリッチの原因となることに留意してください。
Blackmagic
Micro
Studio
Camera
4K
では 、有効なリファレンスソースが 検 出されるとカメラがロックされ 、
スクリーン に
HDMI
オーバーレイで「
REF
」と 表 示 さ れ ま す 。
Reference Timing
リファレンスタイミングを、ライン
/
ピクセルベースでマニュアル調整できます。
Headset Level
ボリュームスライダーを左 右に動かすことで、オーディオモニタリングのレベルを調 整 で きます。デ フォル
ト設定は
50
% に な って い ま す。
Headset Mic Level
ボリュームスライダーを左右に動かすことで、オーディオマイクの入力レベルを調整できます。デフォルト
設定は
50
% に な って い ま す。
Program Mix
カ メラ・サ ウ ンドとト ー クバ ッ ク・サ ウンド のバ ラン スを 変 更 し ま す。ヘッド フォン は 、
LCD
に表示されてい
る映像のオーディオを出力します。例えば、カメラの映像を表示している場合は、そのカメラのオーディ
オを聞くことができます。プログラム映像を表示している場合は、プログラム映像のオーディオを聞くこ
と が で き ま す 。デ フ ォ ル ト 設 定 は
0
% に な って い ま す。
Remote
Blackmagic
Micro
Studio
Camera
4K
には、
S.Bus
プ ロトコル を 使 用してリモ ート機 能を設 定 するための
メ ニ ュ ー が あ り ま す 。こ の プ ロ ト コ ル は 、単 一 の リ ン ク で 最 大
17
チャンネル のコントロール に対 応しま す。
各チャンネルには特定のカメラ設定をマッピングできます。
S.Bus
レシーバーおよびデコーダーは、模型
飛 行 機 や ヘリコプターの 無 線 遠 隔コントロ ール に多く使 用されており、オンラインの 専 門ショップの
多くで 購 入可 能 です。
リモート設定
-
Blackmagic
Micro
Studio
Camera
4K
SDI
スイッチ ャー の 種 類 を問 わず、
Blackmagic
3G-SDI
Shield
for
Arduino
を 介して
プ ログラムリターンフィードをカメラに接 続し、各カメラにタリーを 表 示 で きます。オープンコレ
クタのタリー出力に対応している
SDI
スイッチ ャー は すべ て、
Blackmagic
3G-SDI
Shield
for
Arduino
を 使 用 し た タ リ ー の 設 定 が 可 能 で す 。「
Blackmagic
3G-SDI
Shield
for
Arduino
を使用
してタリーに接 続 」の セクションで 詳 細 が 確 認できます。
86

S.Bus
Blackmagic
Micro
Studio
Camera
4K
のコントロールに
S.Bus
を 使 用 す る 場 合 、リ モ ー ト 設 定 メ ニ ュ ー で
以下の機能を個別の
S.Bus
チャンネル に 割り当てら れ ます。
トリガー収録
アイリス
フォーカス
オ ー トフォ ー カ ス
ズーム
ゲイン
シャッタースピード
ホワイトバ ランス
オー ディオレベル
フレームレート
個別の
S.Bus
チャンネルに機能を割り当てるには、コントロールしたい機能を選択し、上下ボタンと「
SET
」
ボタンを使用して空いているチャンネルを割り当てます。
S.Bus
プロトコルをサポートするリモートコントロール用の標準無線トランスミッターは、通常、コントロー
ラー出力に組み込まれた制御範囲で設定されます。こ の た め 、カ メ ラ 機 能 を 個 別 の
S.Bus
チャンネル に 正
確に割り当てるだけでカメラ機能のリモートコントロールが 可能になります。
S.Bus
プロトコルを使って、洗練された独自のコントロール・ソリューションを構築することもできます。
独自のカメラコントロール・ソリューションを開発したい場合、拡張ケーブルの
S.Bus
入力を、
Blackmagic
Micro
Studio
Camera
4K
のカメラ機 能の インターフェース 接 続 に使 用で きます。
S.Bus
入力から
Micro
Studio
Camera
4K
にコマンドを送信する際、カメラが読み取れるように、入力値は
44
~
212
の間である必要があります。無線コントロールトランスミッターを使用している場合、入力値
128
が中間点、あるいはニュートラル位置と見なされます。
特定のコマンドをカメラに送信する方法は、カメラ機能をコントローラーにマッピングした方法に
より異 なりま す。
コマンドをコントロールにマッピング する方法は
2
通りありま す。
1
つ目の方法は、入力の特定範囲に設定をマッピングするので、特定範囲の値を送信することで特
定 の 設 定 がトリガ ー されます。
例 え ば 、レ ン ズ の
F
値 設 定(
f1.8
~
f22
)を
44
~
212
の 全 範 囲 に分 配します。
44
~
51
の値を送 信する
と 、レ ン ズ は
f1.8
に 設 定 さ れ ま す 。こ れ ら の 値 は 、全 範 囲 に 渡 っ て 継 続 し て い く の で 、
206
~
212
の
値を送 信すると
f22
に設 定されます。ズームやフォーカスも同 様にコントロ ール可 能 です。
f1.8 f2 f2.8 f4 f5.6 f8 f11 f16 f22
44–61 62–79 80–97 98–115 116–133 134–151 152–169 170–197 198–212
2
つ 目 の 方 法 は 、ニ ュ ー ト ラ ル 値 で あ る
128
か ら 、そ れ よ り 上
/
下 の 値 へ 変 更 し て 、再 び ニ ュ ー ト ラ ル ポ イ
ントに戻す方法です。カメラはこれを有効なトグル信号であると認識し、割り当てられた設定を上げ
下げします。収 録トリガ ー 、オートフォーカス、ゲイン、シャッターアングル 、ホワイトバランス、フレー
ムレートなどの設 定はこれに基づいて機能します。
87

スプリング式のジョイスティックなどのコントローラーにカメラ機能を割り当てると、上下に動
かした後、ニュートラル位置に戻ります。この例では、
44
がジョイスティック最下 方位 置、
212
が
最 上 方 位 置 と な っ て お り 、そ し て 中 央 の
128
がニュートラルポイントとして 機 能します。
212
128
44
例えば、この方法で ゲイン設 定がマッピングされているジョイスティックは、上 方に動かすと、
その 後 中 央 のニュートラルポイントに戻ります。このトグル 信号により、カメラはゲインの 値を
0db
から
6dB
な ど へ と イ ン ク レ メ ン ト( 自 動 増 加 )し ま す 。
数値を使用する別の種類のコントローラーに、同じ情報を数値形式で送信することも可能です。この場
合、
128
の 値 を 送 信 し 、次 に
128
を 超 え る 値(
212
な ど )、さ ら に
128
を送信します。カメラはこれをインクレ
メントのコマンドと認 識し、ゲイン値を
0dB
から
6dB
に変 更します。
コマンドを割り当てる方 法は 、カメラのコントロールシステムや、割り当てるコントロールのタイプによっ
て異 なります。ニュートラル 位置に 戻るスプリング 式 のコントローラーは 、模 型飛 行 機 やドローン用の無
線 コントロ ールトランスミッター によく見ら れ ます。
Futaba
のリモートコントロールを使 用している場 合、機能によっては回転ダイヤルやアナログスティック
に適したもの、スイッチに適したものがあるので 使い分けてください 。
Blackmagic
Studio
Camera
はレンズの電子制御に対応しており、アパーチャー、オートフォーカスなどの
レンズ設定を調整できます。フォーカスピーキング機能は、画像の最もシャープな部分を緑色で縁取りす
るので、フォーカスが合っているか簡単に確 認できます。フォーカスピーキングは、
LCD
スクリーン上 の み
に表示され、
SDI
出力には影 響しません。
FOCUS
Studio
Camera
でオートフォーカスレンズを使 用している場 合、フォーカスボタンでフォーカス
ピーキング
/
オートフォーカスが 可能 です。フォーカスボタンを
1
回押すとオートフォーカスが、フォー
カスボタンを
2
回早押しするとフォーカスピーキングがオンになります。
マニュアルレンズを使用している場合、フォーカスボタンを
1
回 押 すとフォーカスピーキングが
オン に なります。
1
PUSH
2
PUSH
FOCUS
SDI OUT
OPTICA
L OUT
OPTICAL IN
SDI IN
REF
12V
IRIS PTT PGM LUT SET DISPLAY MENU
フォーカスボタンを
1
回押すとオート
フォーカスが、 フォーカスボタンを
2
回 早 押しするとフォーカスピーキン
グがオンになります。
88

(
IRIS
)
Video
ダ イ ナ ミ ッ ク レ ン ジ を 使 用 し て い る 場 合 、ア イ リ ス ボ タ ン を
1
回 押 せ ば 、シ ョ ッ ト の
ハイライトおよび暗部に基づいた平均の露出が適用されます。
Film
ダイナミックレンジ 設 定 を 使
用している 場 合、アイリスボタンを押 すとショットの 最 も明 るい ハイライトに 露 出が 適 用され ま
す。
Studio
Camera
でアパーチャーを手動で設 定する場 合は、メニューナビゲーションの上下
ボタンを 使 用します。
PTT
ライブプロダクションでは、カメラマンが、ディレクターやコントロールルームにいるその他の
スタッフと 意 思 疎 通 で き る こと が 非 常 に 重 要 で す。
PTT
ボタンを 長 押しすると会 話 が 可能 で す。
同ボタンを
2
度押しすると、ハンズフリーでもコミュニケーション可能です。再度ボタンを押すと、
デ フォルト設 定に 戻ります。
PGM
カメラマンにとって、担 当 のカメラの 映 像 よりも 、プ ロ グラム 出 力 を 確 認 する方 が 重 要な 場 合 が
あります。ライブカメラ出力とスイッチャーからのプログラム出力をトグルボタンで切り替えられ
ます。外部ビデオソースへの接続は、
SDI
入 力 あ る い は 、ユ ー ザ ー に よ る ア ッ プ グ レ ー ド で 光 フ ァ
イバー入 力を 使 用 で きま す。
LUT
現在未対応。
メニューのナビゲーションに使用します。
SET
選 択したメニュー を決 定 する 際 に使 用します。
1
PUSH
2
PUSH
FOCUS
SDI OUT
OPTICA
L OUT
OPTICAL IN
SDI IN
REF
12V
IRIS PTT PGM LUT SET DISPLAY MENU
アイリスボタンを押 すと露 出をオ ー
ト設定でき、上下の矢印ボタンでマ
ニュアル 調 整 で きます。
1
PUSH
2
PUSH
FOCUS
SDI OUT
OPTICA
L OUT
OPTICAL IN
SDI IN
REF
12V
IRIS PTT PGM LUT SET DISPLAY MENU
Studio
Camera
は、
PTT
、
PGM
な ど 、ラ
イブプロダクションに必 要 な 設 定ボタ
ンを 搭 載 しています。
89

DISPLAY
このボタンを押すと、
Studio
Camera
の
10
インチ モニター に以 下の 情 報 が 表 示され ます。
フレームガイド、カメラ番 号、ビデオフォーマット、フレームレート、シャッタースピード、ホワイトバ
ラ ン ス 、バ ッ テ リ ー 残 量 、ゲ イ ン 設 定 、
F
値。
ディスプレイボタンをもう一度押すと、オーバーレイがオフになり、モニターにはイメージのみが
表 示 さ れ ま す 。オ ー バ ー レ イ は
10
インチ モニター に 表 示 され ま す。
SDI
出 力は 常にクリーンイ
メージ を出 力します。
MENU
同ボタンを押してメニューを呼び出し、矢印ボタンでナビゲーションします。
電 源 ボタンを押して
Blackmagic
Studio
Camera
を オ ン に し ま す 。も う 一 度 ボ タ ン を 長 押 し す る と 、
カメラがオフになります。
Blackmagic
Studio
Camera
は
10-bit
4:2:2
ビデオを出力するため、放送用スイッチャーや他の
SDI
ビデオ
機器に接続できます。ユーザーによるアップグレードで
SFP
モジュールをインストールすると光ファイバー
経由で接続できるので、カメラ側に
ATEM
Camera
Converter
を接 続する必 要が ありません 。
Blackmagic
Studio
Camera
HD
または
Studio
Camera
4K
を 使 用 し て い る 場 合 、ス イ ッ チ ャ ー と
Studio
Camera
の
SDI
入力、あるいはユーザーによるアップグレードで
SFP
モジュールが インストールされている
場 合 は 光ファイバー入 力を接 続 することで、スイッチャーからのプ ロ グラム 出 力を 簡 単 に 確 認 で きます。
SDI
を介して、またはユーザーによるアップグレードで
SFP
モジュールを
インストールしている 場 合は 光 ファイバー を 介 して
Studio
Camera
を
スイッチャ ー に 接 続 で きま す。
また、
Blackmagic
Studio
Camera
はリファレンス入 力にも対応しており、複 数のカメラをブラックバース
トおよび
3
値シンクリファレンス信号にゲンロックできます。カメラ、
VTR
、そ の 他 の デ バ イ ス を 外 部 の リ フ ァ
レンス信号にゲンロックすることで、タイミングのエラーを回 避でき、ソース間のスムーズな 切り替
え が 可能となります。
Blackmagic
Studio
Camera
2
および
Studio
Camera
4K
2
は 、バ ッ テ リ ー が 内 蔵
されておらず、バッテリーの残量は表示されません。
OPTICAL OUT
OPTICAL IN
SDI OUT
SDI IN
REF
12V
OPTICAL OUT
OPTICAL IN
SDI OUT
SDI IN
REF
12V
90

Studio
Camera
の 出 力 を 収 録 し た い 場 合 は 、カ メ ラ の
SDI
出力を
Blackmagic
HyperDeck
Shuttle
などの
SSD
レコー ダーの
SDI
入 力 に 接 続 し ま す 。さ ら に 、
HyperDeck
の
SDI
出力を
Studio
Camera
の
SDI
入力に接
続すれば、収録した映像をカメラの
LCD
で 確 認で きま す。
カメラの
SDI
出力を
HyperDeck
の
SDI
入 力 に 接 続 し 、さ ら に
HyperDeck
の
SDI
出力を
Studio
Camera
の
SDI
入力に接続すれば収録した映像を確認できます。
Blackmagic
Video
Assist
など、トリガー収録をサポートしている機器と接続している場合、
Blackmagic
Micro
Studio
Camera
4K
の
SDI/HDMI
出力から自動的に信号が送信され、それがトリガーとなって収録が開始
され ます。
外 部 機 器 から 収 録 をトリガーするには 、収 録トリガースイッチ の 付いた ハンドグリップ を拡 張 ケーブル の
LANC
あるいは
S.Bus
コネクター経由でカメラに接続します。これにより、ハンドグリップの録 画ボタンを
押 すことで、外 部 接 続してい る 機 器 の 収 録を 開 始で きます。同 様 に 、録 画 ボタンをもう一 度 押して
収 録 を 停止で きます。
Micro
Studio
Camera
4K
から送信されるトリガー信号を受信するには、使用している機器の
SDI/HDMI
トリガー収録機能を有効にする必要があります。
Blackmagic
SDI
Control
Protocol
を 使 ってリ モ ート 収 録 をトリガ ー す る こ とも 可 能 で す。
詳細は、このマニュアルの「デベロッパーの皆様へ」セクションを参照してください。
RAW SDI
Blackmagic
Micro
Studio
Camera
4K
は 、「
RAW
」モードに対応しており、ベイヤー処理されたセンサー
データを
SDI
出力から出力します。これにより、センサーからのイメージデータに独自のディベイヤー処 理
を 施 すことが で きま す。
詳 細 は 、こ の マ ニ ュ ア ル の「 デ ベ ロ ッ パ ー の 皆 様 へ 」の「
RAW
SDI
Output
」セ ク シ ョ ン を 参 照 し て く だ さ い 。
+12V POWER HDMI IN HDMI OUT SDI IN SDI OUT
+12V POWER HDMI IN HDMI OUT SDI IN SDI OUT
91

Blackmagic 3G-SDI Shield for
Arduino
タリー出力コネクターのついた
SDI
スイッチャーを使用している場合、タリー出力を
Blackmagic
3G-SDI
Shield
for
Arduino
に 接 続 す る と 、タ リ ー 信 号 を
Blackmagic
Studio
Camera
に送信できます。これは、
ATEM
スイッチ ャー 以 外 のスイッチ ャ ー か らで も
SDI
プ ログ ラムリターンフィードを 介して、
Blackmagic
カメラで
タリーを 得ら れ ることを意 味します。
例えば、スイッチャーのタリー用パラレルポートを
Blackmagic
シールドの
D2
-
D9
ピンに接続すると、
シールドの
SDI
出力が
Blackmagic
Mini
Converter
SDI
Distribution
な ど の 分 配 増 幅 器 を 介 し て 、す べ て の
Blackmagic
カ メ ラ に 送 信 さ れ ま す 。こ の 方 法 で 、
8
台の
Blackmagic
カメラにタリーを 個 別に 送 信 で きます。
カメラ番号は、スイッチャーのタリー出力と一致している必要があります。このため、ピンが各カメラ番号
と一致するようにコネクターのカスタマイズが必要になる場合があります。スイッチャーのタリーコネク
タ ー か ら の 共 通 接 地(
GND
)は 、必 ず
Blackmagic
3G-SDI
Shield
for
Arduino
の
GND
ピンに接続し
てください 。
下 記 は 、カ メ ラ 番 号 と 、
Blackmagic
3G-SDI
Shield
for
Arduino
のピンに接続されているスイッチャーか
らのタリー出 力を 一 致させる方 法 の 一 例 です。
Blackmagic Arduino
1 1 D2
2 2 D3
3 3 D4
4 4 D5
5 5 D6
6 6 D7
7 7 D8
8 8 D9
下記のスケッチ例では、プログラム出力としてスイッチングされているカメラに、タリー信号を送るための
Blackmagic
3G-SDI
Shield
for
Arduino
のプログラム方法が 確 認できます。オープンコレクタ出力の
SDI
ス
イッチ ャー は すべ て、
Blackmagic
3G-SDI
Shield
for
Arduino
を 使 用したタリー の 設 定 が 可 能 です。
Blackmagic
3G-SDI
Shield
for
Arduino
のマニュアルで、さらに詳しい情報が 確認できます。マニュアルは
Blackmagic
Design
サポートセンターからダウンロードできます。
www.blackmagicdesign.com/jp/support
92Blackmagic 3G-SDI Shield for Arduino

Blackmagic Camera Setup
Mac OS X
Blackmagic
Camera
Setup
ソフトウェアをダウンロードしたら、ダウンロードした
zip
ファイル を 解 凍して、
.dmg
デ ィ ス ク イ メ ー ジ フ ァ イ ル を ダ ブ ル ク リ ッ ク し ま す 。「
Blackmagic
Camera
Setup
」イ ン ス ト ー ラ ー を
起 動 し 、画 面 に 表 示 さ れ る 指 示 に 従 い ま す 。
Blackmagic
Camera
Setup
ソフトウェア
Windows
Blackmagic
Camera
Setup
ソフトウェアをダウンロードしたら、ダウンロードした
zip
ファイル を解 凍します。
画面に
Blackmagic
Camera
Setup
インストーラーが 表示されます。インストーラーアイコンをダ ブルクリッ
クし、画面に表示される指示に従ってインストールします。
インストールが 完了したら、
Windows
の ス タ ー ト メ ニ ュ ー を ク リ ッ ク し 、「
All
Programs
」を 選 択 し ま す 。
Blackmagic
Design
フォル ダーをクリックして、
Blackmagic
Camera
Setup
ソフトウェアとインストラク
シ ョン・マ ニュ ア ル を 開 き ま す。
コンピューターに最新の
Blackmagic
Camera
Setup
ソフトウェアをインストールし、
USB
ケーブルでコンピュー
ターとカメラを接 続します。
Mini-B
USB
2.0
ポ ー ト は 、カ メ ラ の 底 部 に 付 い て い ま す 。
Blackmagic
Camera
Setup
を起 動し、画 面に表示される指示に従ってカメラソフトウェアをアップデート
します。
94Blackmagic Camera Setup

Mini-B
USB
2.0
ポートは、カメラの底部に付いています。
Studio
Camera
は折りたたみ式のサンシェードが付いているので、明るい環境でも
LCD
スクリーンが 影になり、
常に最適な条件でモニタリングできます。
1
Studio
Camera
に同梱されている
6
つの蝶ネジをはめます。
2
サンシェードの 穴とカメラのマウントポイントを揃え 、上 部と両 サイドに
2
つずつある蝶ネジを締め
てサンシェードを固定します。
スタジオでのニュース番 組では、カメラを台座にマウントして、大 型のレンズやテレプロンプター用のレール
を取り付けたい場合もあるでしょう。野外中継では、マイクや外部バッテリー、
LANC
リモ ートコントローラー
を取り付けて使 用 することもあります。
Studio
Camera
は 、底 面 に
2
つの
3/8
インチマウントポイント、そして
両 サイドと上 面 に
1/4
インチのマウントポイントが 付いています。このため、プロダクションの規模に応じた
リグ を 柔 軟 に カスタマイズ で きま す。
1
PUSH
2
PUSH
FOCUS
SDI OUT
OPTICA
L OUT
OPTICAL IN
SDI IN
REF
12V
IRIS PTT PGM LUT SET DISPLAY MENU
1
PUSH
2
PUSH
FOCUS
SDI OUT
OPTICAL OUT
OPTICAL IN
SDI IN
REF
12V
IRIS PTT PGM LUT SET DISPLAY MENU
1
PUSH
2
PUSH
FOCUS
SDI OUT
OPTICAL OUT
OPTICAL IN
SDI IN
REF
12V
IRIS PTT PGM LUT SET DISPLAY MENU
1
1
3
PUSH
2
2
1
3
PUSH
2
95

ATEM Software Control
Blackmagic
Studio
Camera
は、
ATEM
Software
Control
のカメラコントロール機能を使 用して、
ATEM
スイッ
チャーからコントロールできます。「カメラ」ボタンをクリックすると、カメラコントロール機能が 開きます。
互換性のあるレンズを使用している場合は、アイリス、ゲイン、フォーカス、ズームコントロールなどの設定
を簡単に調整できます。さらにカメラバランスを調整したり、
DaVinci
Resolve
のプライマリーカラーコレク
ターを使用してユニークなルックを作成することも可能です。
ATEM
スイッチ ャー のコ ントロ ール 機 能 は 、
ATEM
スイッチャーからの出力(ダウンコンバート
SDI
出力
以 外 )を 介 し て 、放 送 カ メ ラ の コ ン ト ロ ー ル パ ケ ッ ト に よ り 実 現 し ま す 。つ ま り 、
ATEM
スイッチ ャー の
SDI
出 力をカメラのビ デオ入 力に繋ぐと、カメラは
SDI
リンクでコントロールパケットを検出し、カメラ自体 の
機能をコントロールできます。カメラは一般的な
SDI
を介して、またはユーザーによるアップグレードで
SFP
モジュールがインストールされている場 合は光ファイバーでコントロールできます。
ATEM
カメラコントロール
SDI
1
Blackmagic
Studio
Camera
の
SDI
出力を
ATEM
スイッチ ャ ー の
SDI
入力に接 続します。
2
ATEM
スイッチ ャ ー の
SDI
出力(ダウンコンバート出力およびマルチビュー出力以外)を、
Studio
Camera
の
SDI
入力に接続します。カメラコントロール信号は、
Multi
View
およびダウンコンバート
SDI
出力からは送 信できません。
3
Blackmagic
Studio
Camera
の「
MENU
」ボ タ ン を 押 し ま す 。
Studio
Settings
>
Camera
Number
へ
ナビゲートし、カメラとスイッチャー入力をマッチさせます。例えば 、
Studio
Camera
1
が
ATEM
スイッ
チャーの
Cam
1
に接続されている場合、
Camera
Number
を「
1
」に 設 定 し ま す 。こ れ に よ り 、タ リ ー
信号が正しいカメラに送信されます。
96ATEM Software Control

Blackmagic
Studio
Camera
を
ATEM
スイッチャ ー の
SDI
入力に接続。
1
ユーザーによるアップグレードで
Studio
Camera
に
SFP
モジュールがインストールされている場合
は 、カ メ ラ の「
Optical
Out/In
」を 、
ATEM
Studio
Converter
の「
Optical
Out/In
」に 接 続 し ま す 。
2
ATEM
Studio
Converter
の適切な
SDI
出力を
ATEM
スイッチ ャ ー の
SDI
入力に接 続します。
3
ATEM
スイッチ ャ ー の
SDI
出力(ダウンコンバート出力およびマルチビュー出力以外)を、
ATEM
Studio
Converter
の
SDI
入力に接続します。カメラコントロール信号は、
Multi
View
およびダウンコンバート
SDI
出力からは送 信できません。
4
Blackmagic
Studio
Camera
の「
MENU
」ボ タ ン を 押 し ま す 。
Studio
Settings
>
Camera
Number
へ
ナビゲートし、カメラとスイッチャー入力をマッチさせます。例えば 、
Studio
Camera
1
が
ATEM
スイッ
チャーの
Cam
1
に接続されている場合、
Camera
Number
を「
1
」に 設 定 し ま す 。こ れ に よ り 、タ リ ー
信号が正しいカメラに送信されます。
ATEM
Software
Control
Preferences
を 開 き 、正 確 な タ リ ー で 適 切 な カ メ ラ を ス イッ チ ン グ で き る よ う に
スイッチャーのボタンマッピングを設定します。これでスイッチャーと
Blackmagic
Studio
Camera
をビデオ
接続できたので、カメラ側でライブのタリーインジケーターを使用できます。また、
PGM
ボタンを押せば、
スイッチャーからのプログラムフィードを確認することもできます。
ATEM
Studio
Converter
を 使 用 し て 、複 数 の
Blackmagic
Studio
Camera
を光ファイバーで接続。
PUSH PUSH
CONTROL
USB 2.0 HDMI IN
SDI INPUTS REF IN AUX 1-3 PREVIEW PROGRAM OUTPUTS MULTI-VIEW ANALOG AUDIO IN
STEREO IN
REMOTE
ANALOG AUDIO OUT
CH 1
All SDI and HDMI video connections are
SD, HD and Ultra HD switchable unless indicated
CH 2CH 1 CH 2
IN
1
IN
2
IN
1
IN
3
IN
4
IN
5
IN
6
IN
7
IN
8
IN
9
IN
10
2
1 3
2
1
HD HD HD
PUSH PUSH
CONTROL
USB 2.0 HDMI IN
SDI INPUTS REF IN AUX 1-3 PREVIEW PROGRAM OUTPUTS MULTI-VIEW ANALOG AUDIO IN
STEREO IN
REMOTE
ANALOG AUDIO OUT
CH 1
All SDI and HDMI video connections are
SD, HD and Ultra HD switchable unless indicated
CH 2CH 1 CH 2
IN
1
IN
2
IN
1
IN
3
IN
4
IN
5
IN
6
IN
7
IN
8
IN
9
IN
10
2
1 3
2
1
HD HD HD
PUSH PUSH
CONTROL
USB 2.0 HDMI IN
SDI INPUTS REF IN AUX 1-3 PREVIEW PROGRAM OUTPUTS MULTI-VIEW ANALOG AUDIO IN
STEREO IN
REMOTE
ANALOG AUDIO OUT
CH 1
All SDI and HDMI video connections are
SD, HD and Ultra HD switchable unless indicated
CH 2CH 1 CH 2
IN
1
IN
2
IN
1
IN
3
IN
4
IN
5
IN
6
IN
7
IN
8
IN
9
IN
10
2
1 3
2
1
HD HD HD
4321
OPTICAL OUT/IN
SDI OUT
L R
RL
USB 2.0
+12V BACKUP
POWER
OPTICAL OUT/IN
SDI OUT
L R
ANALOG AUDIO OUT OPTICAL OUT/IN
SDI OUT
L R
ANALOG AUDIO OUT OPTICAL OUT/IN
SDI OUT
L
OUT
R
ANALOG AUDIO OUTANALOG AUDIO OUT
IN
PGM SDI
OUT
IN
MIC
OUT
IN
H/PHONE
AES/EBU TALKBACK LOOPS
4321
OPTICAL OUT/IN
SDI OUT
L R
RL
USB 2.0
+12V BACKUP
POWER
OPTICAL OUT/IN
SDI OUT
L R
ANALOG AUDIO OUT OPTICAL OUT/IN
SDI OUT
L R
ANALOG AUDIO OUT OPTICAL OUT/IN
SDI OUT
L
OUT
R
ANALOG AUDIO OUTANALOG AUDIO OUT
IN
PGM SDI
OUT
IN
MIC
OUT
IN
H/PHONE
AES/EBU TALKBACK LOOPS
4321
OPTICAL OUT/IN
SDI OUT
L R
RL
USB 2.0
+12V BACKUP
POWER
OPTICAL OUT/IN
SDI OUT
L R
ANALOG AUDIO OUT OPTICAL OUT/IN
SDI OUT
L R
ANALOG AUDIO OUT OPTICAL OUT/IN
SDI OUT
L
OUT
R
ANALOG AUDIO OUTANALOG AUDIO OUT
IN
PGM SDI
OUT
IN
MIC
OUT
IN
H/PHONE
AES/EBU TALKBACK LOOPS
97ATEM Software Control

ATEM
Software
Control
を起 動して、ソフトウェアウィンドウの下部にある「カメラ」ボタンをクリックしま
す。ラベル付きのカメラコントローラー列が表示され、各カメラのイメージを調整
/
微 調 整 するツールを 使
用で きま す。これらのコントローラー の 使 い方 は 簡 単で す。マウスを 使って ボタンをクリックしたり、クリッ
ク&ドラッグすることで調 整できます。
カメラコントロールページの上部にあるボタン列で、コントロールしたいカメラ番号を選択します。
ウィンドウサイズに入りきらない数のカメラを使用している場合、あるいはカラーコレクターウィ
ンドウを開いている 場 合は 、これらのボタンを使ってコントロールしたいカメラを選 択します。
カメラコントロ ール のモニタリング 用に
Aux
出 力を 使 用している 場 合 は 、これ らの ボタンを押して、
コントロールするカメラを変更すると、該当のカメラのビデオ出力が
Aux
出力に送信されます。
スイッチャーの一般的な設 定で、カメラコントロールを実行する
Aux
出力の設定を変更できます。
チャンネルステータスは、各カメラコントローラーの上部にあり、カメララベル、オンエア・イン
ジケーター、ロックボタンを表示します。ロックボタンを押すと、該当のカメラのすべてのコント
ロール機能がロックされます。該当のカメラがオンエアされている場合、チャンネルステータス
は 赤 く 光 り 、「
On
Air
」の表示が出ます。
カラ ーホ イール は
DaVinci
Resolve
カ ラ ー コ レ ク タ ー の パ ワ フ ル な 機 能 で 、各
YRGB
チャンネル のリフト、
ガンマ、ゲイン設定のカラー調整に使用します。カラーホイールの上部にある
3
つの 選 択ボタンを押 すと、
調 整 する設 定を 選 択で きます。
カラ ーホ イール の下 にあ るマスターホイール を 使 用 すると、すべ ての
YRGB
チャンネルのコントラストを
一 度 に 調 整 できます。あるい は 、各リフト、ガンマ、ゲイン設 定 でルミナンスのみ の 調 整 も可能 です。
マスターホイールの左下にあるカメラ設定ボタンでは、
Blackmagic
Studio
Camera
、
Micro
Studio
Camera
、
URSA
Mini
のカラーバー機能をオンにでき、各カメラの映像信号の詳細な設定も調整できます。
各 カメラコントロ ー ル に チャンネ ル の 状 況
が表示されるので、オンエア中のカメラが
確 認 で き ま す 。カ ラ ー ホ イ ー ル を 使 用 し て 、
各
YRGB
チ ャ ン ネ ル の リ フ ト 、ガ ン マ 、ゲ イ ン
設定を調整します。
98ATEM Software Control

/
Blackmagic
カメラに搭載されているカラーバー機能は、「カラーバーを表示」または「カラーバー
を 隠 す 」を 選 択 し て オ ン
/
オフを切り替えられます。この機能は、ライブプロダクションのセット
アップ中に各カメラを視覚的に識 別するのに非常に便利です。カラーバーはオーディオトーンに
も対応しているので、各カメラのオーディオレベルを簡単に確認
/
設 定 で きます。
Detail
この設 定を使 用して、イメージのシャープニングをカメラからライブで実行できます。次のいず
れかを選 択して、シャープニングのレベルを上下します:ディテール オフ、デフォルト ディテー
ル(低 ディテール)、中 間ディテール、高ディテール
各カメラコントロ ーラ ー の 右 下 に あ るリセットボタンを 使 え ば 、リセット、コピー 、あ るい はペーストした
いカラーコレクション設定を簡単に選択できます。各カラーホイールにも、それぞれ独自のリセットボタ
ンが 付いています。ボタンを押 すと、設 定をデ フォルトの 状 態に戻す、あるいは 設 定をコピー
/
ペーストで
きます。ロックされているコントローラーは 、ペースト機 能による影 響を受けません 。
カラーコレクターパネルの右下にあるマスターリセットボタンは、リフト
/
ガンマ
/
ゲインのカラーホイール、
そしてコントラスト、色相、彩度、ルマミックス設 定をリセットします。カラーコレクション設 定は各カメラ
コントローラーに個 別にペーストできますが、すべ てのカメラに同時にペーストして統 一された ルックを
得ることも可能です。アイリス、フォーカス、調整幅、ペデスタルの設定は、ペースト機能による影響を受
け ま せ ん 。「
Paste
to
all
(すべてにペースト)」を適 用する際、操作を確認する注 意メッセージが表示され
ます。このメッセージは、現在オンエア中でロックされていないカメラに、誤って新しい設定をペーストし
てしまうのを避けるのが目的です。
「
Paste
to
all
(すべてにペースト)」を適用する際は、操作を確認する注意メッセージが表示されます。このメッセージは、
現 在 オンエア中でロックされていないカメラに、誤って新しい設 定をペーストしてしまうのを避けるのが目的です。
カメラ設 定 ボタンを 使 用して、
カラーバーのオン
/
オフの切り
替 え や 、接 続 さ れ た
Blackmagic
カメラの シャ ープ ニン グ
機能を調整できます。
99ATEM Software Control

オートフォーカスボタンは、各カメラコントローラーの左下にあります。電子フォーカス調整に対応する
アクティブ 方 式のレンズを 使 用している場 合、このボタンを押すと自動 的にフォーカスを合わせることが
できます。多くのレンズは電子フォーカスに対応していますが、マニュアルあるいはオートフォーカスモー
ドに設定できるレンズもあります。使用するレンズがオートフォーカスモードになっていることを確認して
ください。レンズのフォーカスリングをスライドさせて設定できる場合もあります。
オートフォーカスボタンを押すか、マニュアルフォーカス調整を左 右に
ドラッグして互換性のあるレンズのフォーカスを合わせます。
カメラのフォーカスをマニュアルで調整したい場合、各カメラコントローラーの下部にあるフォーカス調整
を使用できます。ホイールコントロールを左右にドラッグすればマニュアルでフォーカスを調 整できます。
カメラからのビデオフィードで、イメージがシャープに見えるか確認できます。
カメラゲイン設 定 を 使うと、カメラで 追 加 の ゲインをオンにで きま す。この 機 能 は 、低 照明 条 件で 操 作し
ており、イメージが露出アンダーにならないようにカメラのフロントエンドに追加ゲインが必要な場合に、
非 常 に 重 要で す。
dB
ゲイン設 定の左 右の 矢印ボタンをクリックするとゲインを調整できます。
日暮れ時に野外撮影しており光が弱い場合や、イメージの明るさを強調したい場合など、必要に応じて
ゲインをオンにできます。ゲインを上げるとイメージのノイズが増えることに注 意してください。
シャッタースピード・コントロールは、カラーホイールとアイリス
/
ペデスタルレベル・コントロールの間に
あります。マウスカーソルをシャッタースピード・インジケーターの上に置いて、左右の矢印をクリックす
れば、シャッタースピードを調 整できます。
フリッカーが発生した場合、シャッタースピードを下げるとフリッカーを回避できます。シャッタースピー
ド を 下 げると 、イメー ジ セ ン サ ー の 露 出 時 間 が 長 くなる の で、カメラ ゲイン を 上 げ ず にイメー ジ を 明 るく
できます。シャッタースピードを上げるとモーションブラーが少なくなるので、最小限のモーションブラー
でシャープかつクリーンなアクションショットを撮りたい場合に最適です。
White Balance
ホワイトバランス設 定は、シャッタースピード・コントロールの隣にあります。色温 度インジケーターの両
側にある左右の矢印をクリックして調整できます。光源の種 類によって、暖 色や寒色など異なる色を発し
ます。これらはホワイトバランスを調整して補正できます。この補正によって、映像内のホワイトを適切な
ホワイトに保 持 で きま す。
101ATEM Software Control

マウスカーソルをゲイン、シャッタースピード、ホワイトバランスの
インジケーターに重ねて矢印を表示。クリックして各設定を調整。
DaVinci Resolve
カラーコレクションの経 験があるユーザーは、カメラコントロールのインターフェースをスイッチャー
スタイル の
CCU
インターフェース から 、ポ ストプ ロダクションで 使 用 するカラー グレ ー ディングシステムの
プライマリーカラーコレクター・ユーザーインターフェースに変更することもできます。
DaVinci
Resolve
プライマリーカラーコレクターボタンを 押 すと、
カラーコレクションウィンドウおよび設定が拡張。
リフト
/
ガンマ
/
ゲインのコントロールを使えば、特定のトーンでオーバーラップする部分を調整できます。
リフト、ガ ンマ、ゲイン は 、それ ぞ れ 、シャド ウ、ミッドトーン、ハイライトに 当 たります。
カラーコレクションパネルのリフト
/
ガンマ
/
ゲ イ ン・カ ラ ー ホ イ ー ル
102ATEM Software Control

カラーホイールを以下のように使用して、微調整や大胆な調整を行います:
カ ラ ー バ ラ ン ス・イ ン ジ ケ ー タ ー 自 体 を ド ラ ッ グ す る 必 要 は
ありません。カラーバランス・インジケーターを動かすと、下にある
RGB
パ ラ メ ー タ ー に 、各 チ ャ ン
ネルの変更が反映されます。
カ ラ ー バ ラ ン ス ・ イ ン ジ ケ ー タ ー が 、カ ー ソ ル の 絶 対
位置にジャンプするので、スピーディに大幅な調整が可能です。
マスターホイール調整をリセットせずに、カラー調整をリセットします。
カラーバランス・コントロールおよび対 応する
マスターホイールを両 方リセットします。
カラ ーホ イール の下 にあ るマスターホイールで、各
YRGB
チャンネルのリフト、ガンマ、ゲインコントロールを
調 整 で きます。
ホイールコントロールを左 右 にドラッグして
マスターホイールを調整。
マスターホイールを使った調整:
左にドラッグすると、選択したイメージのパラメーターが暗く
な り 、右 に ド ラ ッ グ す る と パ ラ メ ー タ ー が 明 る く な り ま す 。調 整 す る 際 、下 部 に あ る
YRGB
パラメーター
に変更が反映されます。
Y
のみ調整する場合は、
ALT
あるいは
Command
キーを長押しして左右に
ドラッグします。カラーコレクターは
YRGB
処理を採用しているので、創造力を発揮して、
Y
チャンネ
ルのみを調整することでユニークなエフェクトを作成できます。
Y
チ ャ ン ネ ル 調 整 は 、ル マ ミ ッ ク ス
設定が右側に設定されている時に最も効果的に
YRGB
処理を実行できます。通常の
RGB
処理の場
合は左側です。通常、
DaVinci
Resolve
のカラリストは 、
YRGB
カ ラ ー コ レ ク タ ー を 使 用 し ま す 。こ れ は
全体のゲインに影響を与えずに、より多彩なカラーバランス・コントロールが可能で、希望通りの
ルックを短時間で得られるためです。
スライダーを左右にドラッグして、コントラスト、彩度、色相、ルマミックス設定を調整。
コントラスト設 定は 、画 像 の 最 も暗い 部分と最も明るい部分 の差をコントロールできます。リフトとゲイ
ンのマスターホイールを使って相対的な調整をした時と同 様の効果 が 得られます。デ フォルト設 定は
50
% に な って い ま す。
103ATEM Software Control

彩度設定は、画像の色量を調整します。デフォルト設定は
50
% に な って い ま す。
色相設定は、カラーホイールの周囲のすべての色相を回転させることができます。デフォルト設定は、
180
°
に な って お り 、オ リ ジ ナ ル の 色 相 を 表 示 し ま す 。こ の 数 値 を 上 げ 下 げ す る と 、カ ラ ー ホ イ ー ル に 表 示 さ れ
る色相配置に沿って、すべての色相を両方向に回転できます。
Blackmagic
Studio
Camera
に内 蔵されたカラーコレクターは 、
DaVinci
Resolve
プライマリーカラーコレ
クターに基づいています。
DaVinci
Resolve
は
1980
年代初頭よりカラーコレクターを設計しており、多くの
ハリウッド 映 画 が
DaVinci
Resolve
を使用してカラーグレーディングされています。
つまり、
Blackmagic
Studio
Camera
に内 蔵されたカラーコレクターには 、ユニークかつクリエイティブで
パ ワフル な 機 能 が 搭 載されていま す。
YRGB
処理はこれらの機能のうちの
1
つです。
カラー グレー ディングの 際 、
RGB
あるいは
YRGB
処 理を選 択できます。ハイエンドのカラリストたちは
YRGB
処 理を好みますが、これは色をより正確にコントロールでき、各チャンネル をはっきりと区 別して 調 整し、
より多 くの クリエイティブ な オ プ シ ョン を 使 用 で きる た め で す。
ルマミックス・コントロールが右に設 定されていると、
YRGB
カラーコレクターの
100
%の出 力を 得ら れ ます。
ルマミックス・コントロールが左に設 定されていると、
RGB
カラーコレクターの
100
%の出 力を 得ら れ ます。
ルマミックスを左
/
右の間に設定すると、
RGB
および
YRGB
コレクターを組み合わせた出力を得られます。
どちらの設定を使用するかは、ユーザー次第です。カラーコレクションは純粋にクリエイティブな作業で
あり、正解や間違いはありません。ユーザーが気に入った設定がベストな選択なのです。
ATEM
と
Studio
Camera
を接続すると、カメラコントロール信号が
ATEM
スイッチ ャー か ら
Blackmagic
Studio
Camera
へと 送 信 されます。
Studio
Camera
で設定を誤って調整した場合、カメラコントロールは
同期を保持できるよう自動的にその設定をリセットします。
SDI PTZ
Blackmagic
Micro
Studio
Camera
4K
は、
VISCA
コマンド形 式 の
PTZ
コントロール をサ ポートしており、
互換性のある電動ヘッドに送信できます。
Blackmagic
3G-SDI
Shield
for
Arduino
を 使 用 す れ ば 、パ ン 、
テ ィ ル ト 、ズ ー ム の コ マ ン ド を
SDI
で
Blackmagic
Micro
Studio
Camera
4K
に 送 信 で き ま す 。コ マ ン ド を 受
信した カメラは 、
Blackmagic
SDI
Camera
Control
Protocol
のコマンドを
VISCA
プロトコルへと変換し、
拡張ケーブルのパン
/
ティルト
/
ズーム 用
9
ピンコネクターから、互換性のある電 動ヘッドに送 信します。
つまり、ライブプロダクション環境において、
1
本の
SDI
ケーブル を 使ってカメラコントロール・コマンドを
送信してカメラのあらゆる設定をリモートコントロールしたり、互換性のある電動ヘッドに
PTZ
コマンド
を 送 信 す る こ と が 可 能 で す。パ ン
/
ティルトコマ ンドは 、
Blackmagic
Micro
Studio
Camera
4K
により電 動
ヘッドへと送信されます。一方、アイリス、フォーカス、ズームなどのレンズに関連するコマンドは、カメラ
に接続されたアクティブレンズに送信されます。
104SDI PTZ

Micro
Studio
Camera
4K
が
SDI
か ら 受 信 で きる コ マ ンドは 以 下 の 通りで す:
レンズ ズーム
レンズ フォ ーカス
レンズ アイリス
パン
/
ティルト
メモリー設定
メモリー 呼び出し
メモリ ー リセット
これらのコマンドに関する詳細は、このマニュアルの「
Blackmagic
SDI
Control
Protocol
」セ ク シ ョ ン を
参照してください。ほとんどの
PTZ
ヘッドはポジションの設定および呼び出しをサポートしていますが、各
PTZ
メーカーによりサポートされているコマンドを確 認することを推 奨します。
「
PTZ
コ ン ト ロ ー ル 」コ ネ ク タ ー か ら
VISCA
コマンド形 式 で 出力できるコマンド:
CAM_Memory
Pan-tiltDrive
VISCA
Pan-tiltDrive
上
8x
01
06
01
VV
WW
03
01
FF
VV:
パンスピード
01
~
18
WW:
ティルトスピード
01
~
17
YYYY:
パンポジション
F725
~
08DB
(センター
0000
)
ZZZZ:
ティルトポ ジション
FE70
~
04B0
(イメー ジ フリップ:オ フ )
(センター
0000
)
ティルトポ ジション
FE50
~
0190
(イメージフリップ:オン)
(センター
0000
)
下
8x
01
06
01
VV
WW
03
02
FF
左
8x
01
06
01
VV
WW
01
03
FF
右
8x
01
06
01
VV
WW
02
03
FF
左上
8x
01
06
01
VV
WW
01
01
FF
右上
8x
01
06
01
VV
WW
02
01
FF
左下
8x
01
06
01
VV
WW
01
02
FF
右下
8x
01
06
01
VV
WW
02
02
FF
停止
8x
01
06
01
VV
WW
03
03
FF
絶対位置
8x
01
06
02
VV
WW
0Y
0Y
0Y
0Y
0Z
0Z
0Z
0Z
FF
相対位置
8x
01
06
03
VV
WW
0Y
0Y
0Y
0Y
0Z
0Z
0Z
0Z
FF
ホーム
0Y
0Y
0Y
0Y
0Z
0Z
0Z
0Z
FF
リセット
8x
01
06
05
FF
CAM_Memory
リセット
8x
01
04
3F
00
0p
FF
p:
メ モ リ ー 番 号(
=0
~
5
)
リモートコマ
ンダーの
1
~
6
に対応
設定
8x
01
04
3F
01
0p
FF
呼び出し
8x
01
04
3F
02
0p
FF
互換性のある電動ヘッド:
KXWellKT-PH180BMD
PTZOptics
PT-Broadcaster
RUSHWORKS
PTX
Model
1
105SDI PTZ

Blackmagic 3G-SDI Shield for Arduino PTZ
Blackmagic
3G-SDI
Shield
for
Arduino
と
Arduino
ボ ー ド 、ジ ョ イ ス テ ィ ッ ク 、ス イ ッ チ を 使 っ て 、
Blackmagic
Micro
Studio
Camera
4K
経由で
PTZ
ヘッド をコントロ ールで きま す。
Blackmagic
Micro
Studio
Camera
4K
を
Blackmagic
3G-SDI
Shield
for
Arduino
に接続する
1
Blackmagic
3G-SDI
Shield
for
Arduino
を
Arduino
ボードに接 続します。
2 カスタムシ ールドを
Arduino
ボードに接 続します。
Blackmagic
3G-SDI
Shield
for
Arduino
が、
Arduino
ボードと
PTZ
コントロ ー
ル用のカスタムシールドに挟まれる形になります。
3 シールドの
SDI
出力コネクターを
Blackmagic
Micro
Studio
Camera
4K
の
SDI
入力に取り付けて、
カメラのカメラ番 号を
1
に設 定します。
ジョイスティックは以下の通りにマッピングされます:
X
軸は
PTZ
ヘッドのパンを調整。
Y
軸は
PTZ
ヘッドのティルトを調整。
ジョイスティックボタンを押すと、現 在 の
X/Y
ポジションをメモリーに保 存するよう
PTZ
ヘッドに伝達。
スイッチを押すと保存したポジションを呼び出し。
Blackmagic
3G-SDI
Shield
for
Arduino
が、
Arduino
ボードと
PTZ
コントロ
ール 用 の カスタム
Arduino
シールドに 挟 まれ る形 になります。
PTZ
用のジョイスティック
とボタンは、カスタム
Arduino
シールドに組み込むか、あるいはこのシールド
に外部接続できます。
106SDI PTZ

Developer Information
Blackmagic SDI Camera Control Protocol
Version 1.3
If you are a software developer you can use the SDI Camera Control Protocol to construct devices
that integrate with our products. Here at Blackmagic Design our approach is to open upour
protocols and we eagerly look forward to seeing what you come up with!
Overview
The Blackmagic SDI Camera Control Protocol is used by ATEM switchers, Blackmagic 3G-SDI
Shield for Arduino and the Blackmagic Camera Control app to provide Camera Control
functionality with supported Blackmagic Design cameras. Please refer to the ‘Understanding
Studio Camera Control’ chapter section of this manual, or the ATEM Switchers Manual
and SDKmanual for more information. These can be downloaded at
www.blackmagicdesign.com/support.
This document describes an extensible protocol for sending a uni directional stream of small
control messages embedded in the non-active picture region of a digital video stream. The
video stream containing the protocol stream may be broadcast to a number of devices. Device
addressing is used to allow the sender to specify which device each message is directed to.
Assumptions
Alignment and padding constraints are explicitly described in the protocol document. Bit fields
are packed from LSB first. Message groups, individual messages and command headers are
defined as, and can be assumed to be, 32 bit aligned.
Blanking Encoding
A message group is encoded into a SMPTE 291M packet with DID/SDID x51/x53 in the active
region of VANC line 16.
Message Grouping
Up to 32 messages may be concatenated and transmitted in one blanking packet up to a
maximum of 255 bytes payload. Under most circumstances, this should allow all messages to
be sent with a maximum of one frame latency.
If the transmitting device queues more bytes of message packets than can be sent in a single
frame, it should use heuristics to determine which packets to prioritize and send immediately.
Lower priority messages can be delayed to later frames, or dropped entirely as appropriate.
Abstract Message Packet Format
Every message packet consists of a three byte header followed by an optional variable length
data block. The maximum packet size is 64 bytes.
Destination device (uint8)
Device addresses are represented as an 8 bit unsigned integer. Individual
devices are numbered 0 through 254 with the value 255 reserved to indicate
a broadcast message to all devices.
Command length (uint8)
The command length is an 8 bit unsigned integer which specifies the length
of the included command data. The length does NOT include the length of
the header or any trailing padding bytes.
109Developer Information

Command id (uint8)
The command id is an 8 bit unsigned integer which indicates themessage
type being sent. Receiving devices should ignore any commands that they do
not understand. Commands 0 through 127 are reserved for commands that
apply to multiple types of devices. Commands 128 through 255 are
device specific.
Reserved (uint8)
This byte is reserved for alignment and expansion purposes. Itshould be
set to zero.
Command data (uint8[])
The command data may contain between 0 and 60 bytes of data. The format
of the data section is defined by the command itself.
Padding (uint8[])
Messages must be padded up to a 32 bit boundary with 0x0bytes.
Anypadding bytes are NOT included in the command length.
Receiving devices should use the destination device address and or the command identifier to
determine which messages to process. The receiver should use the command length to skip
irrelevant or unknown commands and should be careful to skip the implicit padding as well.
Defined Commands
Command 0 : change configuration
Category (uint8)
The category number specifies one of up to 256 configuration categories
available on the device.
Parameter (uint8)
The parameter number specifies one of 256 potential configuration
parameters available on the device. Parameters 0 through 127 are device
specific parameters. Parameters 128 though 255 are reserved for parameters
that apply to multiple types of devices.
Data type (uint8)
The data type specifies the type of the remaining data. Thepacket length is
used to determine the number of elements in the message. Each message
must contain an integral number of data elements.
Currently defined values are:
0: void / boolean
A void value is represented as a boolean array of length zero.
The data field is a 8 bit value with 0 meaning false and all other values
meaning true.
1: signed byte Data elements are signed bytes
2: signed 16bit integer Data elements are signed 16 bit values
3: signed 32bit integer Data elements are signed 32 bit values
4: signed 64bit integer Data elements are signed 64 bit values
5: UTF-8 string Data elements represent a UTF-8 string with no terminating character.
Data types 6 through 127 are reserved.
128: signed 5.11fixed point
Data elements are signed 16 bit integers representing a real number with
5bits for the integer component and 11 bits for the fractional component.
Thefixed point representation is equal to the real value multiplied by 2^11.
The representable range is from -16.0 to 15.9995
(15 + 2047/2048).
110Developer Information

Data types 129 through 255 are available for device specific purposes.
Operation type (uint8)
The operation type specifies what action to perform on the specified
parameter. Currently defined values are:
0: assign value
The supplied values are assigned to the specified parameter. Each element
will be clamped according to its valid range. A void parameter may only be
'assigned' an empty list of boolean type. This operation will trigger the action
associated with that parameter. A boolean value may be assigned the value
zero for false, and any other value for true.
1: offset / toggle value
Each value specifies signed offsets of the same type to be added to the
current parameter values. The resulting parameter value will be clamped
according to their valid range. It is not valid to apply an offset to a void value.
Applying any offset other than zero to a boolean value will invert that value.
Operation types 2 through 127 are reserved.
Operation types 128through 255 are available for device specific purposes.
Data (void)
The data field is 0 or more bytes as determined by the data type and number
of elements.
The category, parameter, data type and operation type partition a 24 bit operation space.
Group ID Parameter Type Index Minimum Maximum Interpretation
Lens
0.0 Focus fixed16 – 0 1 0.0 = near, 1.0 = far
0.1 Instantaneous autofocus void – – –
trigger
instantaneous autofocus
0.2 Aperture (f-stop) fixed16 – -1 16
Aperture Value (where
fnumber = sqrt(2^AV))
0.3 Aperture (normalised) fixed16 – 0 1 0.0 = smallest, 1.0 = largest
0.4 Aperture (ordinal) int16 – 0 n
Steps through available
aperture values from
minimum (0) to maximum (n)
0.5
Instantaneous
auto aperture
void – – –
trigger instantaneous
auto aperture
0.6 Optical image stabilisation boolean – – –
true = enabled, false
= disabled
0.7 Set absolute zoom (mm) int16 – 0 max
Move to specified focal
length in mm, from minimum
(0) to maximum (max)
0.8
Set absolute zoom
(normalised)
fixed16 – 0 1
Move to specified focal
length: 0.0 = wide, 1.0 = tele
0.9
Set continuous
zoom (speed)
fixed16 – -1 +1.0
Start/stop zooming at
specified rate: -1.0 = zoom
wider fast, 0.0 = stop,
+1 = zoom tele fast
111Developer Information

Group ID Parameter Type Index Minimum Maximum Interpretation
Video
1.0 Video mode int8
[0] = frame rate – – 24, 25, 30, 50, 60
[1] = M-rate – – 0 = regular, 1 = M-rate
[2] = dimensions – –
0 = NTSC,
1 = PAL,
2 = 720,
3 = 1080,
4 = 2k,
5 = 2kDCI,
6 = UHD
[3] = interlaced – –
0 = progressive, 1 =
interlaced
[4] = Color space – – 0 = YUV
1.1 Gain int8
1 16
1 = 100 ISO,
2 = 200 ISO,
4 = 400 ISO,
8 = 800 ISO,
16 = 1600 ISO
1.2 Manual White Balance
int16
[0] = color temp 2500 10000 Color temperature in K
int16
[1] = tint -50 50 tint
1.3 Set auto WB void
– – –
Calculate and set
autowhite balance
1.4 Restore auto WB void
– – –
Use latest auto white
balance setting
1.5 Exposure (us) int32
1 42000 time in us
1.6 Exposure (ordinal) int16
– 0 n
Steps through available
exposure valuesfrom
minimum (0) tomaximum (n)
1.7 Dynamic Range Mode int8 enum
– 0 1 0 = film, 1 = video,
1.8 Video sharpening level int8 enum
– 0 3
0 = off, 1 = low,
2= medium, 3 = high
1.9 Recording format int16
[0] = file
frame rate
– –
fps as integer
(eg 24, 25, 30, 50, 60, 120)
[1] = sensor
frame rate
– –
fps as integer, valid when
sensor-off-speed set (eg 24,
25, 30, 33, 48, 50, 60, 120),
no change will beperformed
if this value is set to 0
[2] = frame width – – in pixels
[3] = frame height – – in pixels
[4] = flags
– – [0] = file-M-rate
– –
[1] = sensor-M-rate, valid
whensensor-off-speed-set
– – [2] = sensor-off-speed
– – [3] = interlaced
– – [4] = windowed mode
1.10 Set auto exposure mode int8
– 0 4
0 = Manual Trigger,
1 = Iris,
2 = Shutter,
3 = Iris + Shutter,
4 = Shutter + Iris
1.11 Shutter angle int32
– 100 36000
Shutter angle in degrees,
multiplied by 100
1.12 Shutter speed int32
– 24 2000
Shutter speed value as a
fraction of 1, so 50 for 1/50th
of a second
1.13 Gain int8
– -128 127 Gain in decibel (dB)
1.14 ISO int32
– 0 2147483647 ISO value
112Developer Information

Group ID Parameter Type Index Minimum Maximum Interpretation
Audio
2.0 Mic level fixed16 – 0 1
0.0 = minimum,
1.0 = maximum
2.1 Headphone level fixed16 – 0 1
0.0 = minimum,
1.0 = maximum
2.2 Headphone program mix fixed16 – 0 1
0.0 = minimum,
1.0 = maximum
2.3 Speaker level fixed16 – 0 1
0.0 = minimum,
1.0 = maximum
2.4 Input type int8 – 0 2
0 = internal mic,
1 = line level input,
2 = low mic level input,
3 = high mic level input
2.5 Input levels fixed16
[0] ch0 0 1
0.0 = minimum,
1.0 = maximum
[1] ch1 0 1
0.0 = minimum,
1.0 = maximum
2.6 Phantom power boolean – – –
true = powered,
false = not powered
Output
3.0 Overlay enables
uint16
bit field
– – –
bit flags:
[0] = display status,
[1] = display frame guides
Some cameras don't allow
separate control of frame
guides and status overlays.
3.1
Frame guides style
(Camera 3.x)
int8
[0] = frame
guides style
0 8
0 = HDTV, 1 = 4:3, 2 = 2.4:1,
3 = 2.39:1, 4 = 2.35:1,
5 = 1.85:1, 6 = thirds
3.2
Frame guides opacity
(Camera 3.x)
fixed16
[1] = frame
guide opacity
0.1 1
0.0 = transparent,
1.0 = opaque
3.3
Overlays
(replaces .1 and .2
abovefrom
Cameras 4.0)
int8
[0] = frame
guides style
– –
0 = off, 1 = 2.4:1, 2 = 2.39:1,
3 = 2.35:1, 4 = 1.85:1, 5 = 16:9,
6 = 14:9, 7 = 4:3
[1] = frame
guide opacity
0 100
0 = transparent,
100 = opaque
[2] = safe area
percentage
0 100
percentage of full frame
used by safe area guide
(0 means off)
[3] = grid style – –
bit flags: [0] = display thirds,
[1] = display cross hairs,
[2] = display center dot
113Developer Information

Group ID Parameter Type Index Minimum Maximum Interpretation
Display
4.0 Brightness fixed16 – 0 1
0.0 = minimum,
1.0 = maximum
4.1 Overlay enables
int16
bit field
– – – 0x4 = zebra
– – – 0x8 = peaking
– – –
4.2 Zebra level fixed16 – 0 1
0.0 = minimum,
1.0 = maximum
4.3 Peaking level fixed16 – 0 1
0.0 = minimum,
1.0 = maximum
4.4
Color bars display
time (seconds)
int8 – 0 30
0 = disable bars, 1-30 =
enable bars with timeout (s)
4.5 Focus Assist int8
[0] = focus
assist method
– –
0 = Peak,
1 = Colored lines
[1] = focus
line color
– –
0 = Red,
1 = Green,
2 = Blue,
3 = White,
4 = Black
Tally
5.0 Tally brightness fixed16 – 0 1
Sets the tally front and tally
rear brightness to the
same level.
0.0 = minimum,
1.0 = maximum
5.1 Front tally brightness fixed16 – 0 1
Sets the tally front
brightness.
0.0 = minimum,
1.0 = maximum
5.2 Rear tally brightness fixed16 – 0 1
Sets the tally rear brightness.
0.0 = minimum,
1.0 = maximum
Tally rear brightness cannot
be turned off
Reference
6.0 Source int8 enum – 0 2
0 = internal,
1 = program,
2 = external
6.1 Offset int32 – – – +/- offset in pixels
Confi-
guration
7.0 Real Time Clock int32
[0] time _ _ BCD - HHMMSSFF (UCT)
[1] date _ _ BCD - YYYYMMDD
7.1 System language string _ _ _
ISO-639-1 two character
language code
7.2 Timezone int32 _ _ _ Minutes offset from UTC
7.3 Location int64
[0] latitude _ _
BCD - s0DDdddddddddddd
where s is the sign:
0 = north (+), 1 = south (-);
DD degrees, dddddddddddd
decimal degrees
[1] longitude _ _
BCD - sDDDdddddddddddd
where s is the sign: 0 = west
(-), 1 = east (+); DDD degrees,
dddddddddddd
decimal degrees
114Developer Information

Group ID Parameter Type Index Minimum Maximum Interpretation
Color
Correction
8.0 Lift Adjust fixed16
[0] red -2 2 default 0.0
[1] green -2 2 default 0.0
[2] blue -2 2 default 0.0
[3] luma -2 2 default 0.0
8.1 Gamma Adjust fixed16
[0] red -4 4 default 0.0
[1] green -4 4 default 0.0
[2] blue -4 4 default 0.0
[3] luma -4 4 default 0.0
8.2 Gain Adjust fixed16
[0] red 0 16 default 1.0
[1] green 0 16 default 1.0
[2] blue 0 16 default 1.0
[3] luma 0 16 default 1.0
8.3 Offset Adjust fixed16
[0] red -8 8 default 0.0
[1] green -8 8 default 0.0
[2] blue -8 8 default 0.0
[3] luma -8 8 default 0.0
8.4 Contrast Adjust fixed16
[0] pivot 0 1 default 0.5
[1] adj 0 2 default 1.0
8.5 Luma mix fixed16 – 0 1 default 1.0
8.6 Color Adjust fixed16
[0] hue -1 1 default 0.0
[1] sat 0 2 default 1.0
8.7 Correction Reset Default void – – – reset to defaults
115Developer Information

Group ID Parameter Type Index Minimum Maximum Interpretation
Media
10.0 Codec
int8
enum
[0] = basic codec – –
0 = RAW,
1 = DNxHD,
2 = ProRes,
3 = Blackmagic RAW
[1] = codec variant
– –
RAW:
0 = Uncompressed,
1 = lossy 3:1,
2 = lossy 4:1
– –
ProRes:
0 = HQ,
1 = 422,
2 = LT, 3 = Proxy,
4 = 444, 5 = 444XQ
– –
Blackmagic RAW:
0 = Q0,
1 = Q5,
2 = 3:1,
3 = 5:1,
4 = 8:1,
5 = 12:1
10.1 Transport mode int8
[0] = mode – –
0 = Preview,
1 = Play,
2 = Record
[1] = speed – –
-ve = multiple speeds
backwards,
0 = pause,
+ve = multiple
speeds forwards
[2] = flags – –
1<<0 = loop,
1<<1 = play all,
1<<5 = disk1 active,
1<<6 = disk2 active,
1<<7 = time-lapse recording
[3] = active
storage medium
– –
0 = CFast card,
1 = SD
PTZ
Control
11.0
Pan/Tilt Velocity fixed 16
[0] = pan velocity -1.0 1.0
-1.0 = full speed left,
1.0 = full speed right
[1] = tilt velocity -1.0 1.0
-1.0 = full speed down,
1.0 = full speed up
11.1 Memory Preset
int8 enum
[0] =
preset command
– –
0 = reset,
1 = store location,
2 = recall location
int8
[1] =
preset slot
0 5 –
116Developer Information

Example Protocol Packets
Operation
Packet
Length Byte
0 1 2 3 4 5 6 7 8 9 10 11 12 13 14 15
header command data
destination
length
command
reserved
category
parameter
type
operation
trigger instantaneous
auto focus on camera 4
8 4 4 0 0 0 1 0 0
turn on OIS on all cameras 12 255 5 0 0 0 6 0 0 1 0 0 0
set exposure to 10 ms on
camera 4 (10 ms = 10000
us = 0x00002710)
12 4 8 0 0 1 5 3 0 0x10 0x27 0x00 0x00
add 15% to zebra level
(15 % = 0.15 f = 0x0133 fp)
12 4 6 0 0 4 2 128 1 0x33 0x01 0 0
select 1080p 23.98 mode on
all cameras
16 255 9 0 0 1 0 1 0 24 1 3 0 0 0 0 0
subtract 0.3 from gamma
adjust for green & blue
(-0.3 ~= 0xfd9a fp)
16 4 12 0 0 8 1 128 1 0 0 0x9a 0xfd 0x9a 0xfd 0 0
all operations combined 76 4 4 0 0 0 1 0 0 255 5 0 0 0 6 0 0
1 0 0 0 4 8 0 0 1 5 3 0 0x10 0x27 0x00 0x00
4 6 0 0 4 2 128 1 0x33 0x01 0 0 255 9 0 0
1 0 1 0 24 1 3 0 0 0 0 0 4 12 0 0
8 1 128 1 0 0 0x9a 0xfd 0x9a 0xfd 0 0
117Developer Information

Blackmagic Embedded TallyControl Protocol
Version 1.0 (30/04/14)
This section is for third party developers or anybody who may wish to add support for the
Blackmagic Embedded Tally Control Protocol to their products or system. It describes the
protocol for sending tally information embedded in the non-active picture region of a digital
video stream.
Data Flow
A master device such as a broadcast switcher embeds tally information into its program feed
which is broadcast to a number of slave devices such as cameras or camera controllers. The
output from the slave devices is typically fed back to the master device, but may also be sent to
a video monitor.
The primary flow of tally information is from the master device to the slaves. Each slave device
may use its device id to extract and display the relevant tally information.
Slave devices pass through the tally packet on their output and update the monitor tally status,
so that monitor devices connected to that individual output may display tally status without
knowledge of the device id they are monitoring.
Assumptions
Any data alignment / padding is explicit in the protocol. Bit fields are packed from LSB first.
Blanking Encoding
One tally control packet may be sent per video frame. Packets are encoded as a SMPTE 291M
packet with DID/SDID x51/x52 in the active region of VANC line 15. A tally control packet may
contain up to 256 bytes of tally information.
Packet Format
Each tally status consists of 4 bits of information:
uint4
bit 0: program tally status (0=off, 1=on)
bit 1: preview tally status (0=off, 1=on)
bit 2-3: reserved (0x0)
The first byte of the tally packet contains the monitor device tally status and a version number.
Subsequent bytes of the tally packet contain tally status for pairs of slave devices. The master
device sends tally status for the number of devices configured/supported, up to a
maximum of 510.
struct tally
uint8
bit 0: monitor device program tally status (0=off, 1=on)
bit 1: monitor device preview tally status (0=off, 1=on)
bit 2-3: reserved (0b00)
bit 4-7: protocol version (0b0000)
uint8[0]
bit 0: slave device 1 program tally status (0=off, 1=on)
bit 1: slave device 1 device preview tally status (0=off, 1=on)
bit 2-3: reserved (0b00)
bit 4: slave device 2 program tally status (0=off, 1=on)
bit 5: slave device 2 preview tally status (0=off, 1=on)
bit 6-7: reserved (0b00)
118Developer Information

uint8[1]
bit 0: slave device 3 program tally status (0=off, 1=on)
bit 1: slave device 3 device preview tally status (0=off, 1=on)
bit 2-3: reserved (0b00)
bit 4: slave device 4 program tally status (0=off, 1=on)
bit 5: slave device 4 preview tally status (0=off, 1=on)
bit 6-7: reserved (0b00)
. . .
Byte 7 MSB 6 5 4 3 2 1 0 LSB
0
Version
(0b0)
Version
(0b0)
Version
(0b0)
Version
(0b0)
Reserved
(0b0)
Reserved
(0b0)
Monitor
Preview
Monitor
Program
1
Reserved
(0b0)
Reserved
(0b0)
Slave 1
Preview
Slave 1
Program
Reserved
(0b0)
Reserved
(0b0)
Slave 0
Preview
Slave 0
Program
2
Reserved
(0b0)
Reserved
(0b0)
Slave 3
Preview
Slave 3
Program
Reserved
(0b0)
Reserved
(0b0)
Slave 2
Preview
Slave 2
Program
3 ...
RAW SDI Output
If you would like to perform your own debayering of the image data from Blackmagic Micro Studio
Camera 4K, you can use the ‘RAW’ mode to output bayered sensor data over the SDI output.
This mode packs raw data into the pixels of a regular UltraHD 422 frame size, to enable
transmission through a standard SDI output.
The data can be recorded as an uncompressed QuickTime movie using a disk recorder capable
of uncompressed 10-bit recording.
TIP Camera raw media formats are so named because they capture raw color space
data directly from the sensor. Raw image data cannot be displayed visually, and must
be debayered or demosaiced to convert the original raw data into image data that can
then be used in an image processing pipeline like DaVinci Resolve.
Note that Blackmagic DaVinci Resolve does not support the debayering of raw data
from Blackmagic Micro Studio Camera 4K.
Master Device
Monitor Device
Slave Device
(2)
Slave Device
(3)
Slave Device
(1)
119Developer Information

Enabling RAW mode:
1 Press menu and select the ‘setup’ page.
2 Navigate to ‘RAW SDI Output’ and select ‘on’.
Resolution and Bit Depth
The resolution of the RAW frame is 3872 pixels x 2192 lines, which includes a border that
surrounds the image data. Most users discard this border after debayering, as it can contain
image artifacts on the outer edges.
The RAW data at pixel number 16 inside the horizontal and vertical corners will therefore
correspond with the corner of the Ultra HD frame when the camera is outputting 3840 x 2160 in
the non RAW mode. The bit depth of each pixel will be 12 bits.
Bayer Alignment
The bayer pattern of the RAW frame provides information required for debayering the raw data
output by Blackmagic Micro Studio Camera 4K. The bayer alignment of the RAW frame is GRBG
or green, red, blue, green.
Packing
Packing describes the way in which the raw data is packed or arranged. It is important to
understand the way that the data has been packed so that it can be unpacked correctly.
TheRAW frame will be packed into the active picture area of a standard UHD 422 SDI frame,
using the following repeated packing scheme:
RAW image pixels
RAW data border
16
2160
16
16384016
0,0 1,0
0,1 1,1
120Developer Information

9 8 7 6 5 4 3 2 1 0
SDI(0,0) CB
0 1 RAW (0,0)[7:0]
SDI(0,0)Y
0 1 RAW(1,0)[3:0] RAW(0,0)[11:8]
SDI(1,0) CR
0 1 RAW(1,0)[11:4]
SDI(1,0) Y
0 1 RAW (2,0)[7:0]
SDI(2,0) CB
0 1 RAW(3,0)[3:0] RAW(2,0)[11:8]
SDI(2,0) Y
0 1 RAW(3,0)[11:4]
Horizontal and vertical blanking will be unchanged from regular SDI output mode.
As shown above, four RAW pixels will be packed into three SDI pixels, so each Ultra HD line will
contain 3840 x 4/3 = 5120 RAW pixels and the entire RAW frame will be carried in the first 1658
lines of the 2160 active SDI lines. The remainder of the pixels in the SDI frame will be set to
0x100 for both Y and C.
The RAW SDI frame should be captured as uncompressed 422 data and unpacked according to
the table above.
Recording the RAW signal
The data can be recorded as an uncompressed 10-bit YUV recording using a 6G-SDI capable
product, such as one of the following:
UltraStudio 4K
UltraStudio 4K Extreme 3
DeckLink 8K Pro
DeckLink 4K Extreme 12G
DeckLink Studio 4K
DeckLink SDI 4K
DeckLink Mini Recorder 4K
Unpacking the RAW data:
Once you have a QuickTime recording of the RAW data, you will need to unpack the signal to
perform your own debayering of the image data from the sensor.
121Developer Information

すぐに情 報 が 必 要な方は 、
Blackmagic
Design
オンラインサポートページで、
Blackmagic
Camera
の
最 新 サ ポート情 報 を 確 認 で きま す。
Blackmagic Design
最 新のマニュアル、ソフトウェア、サポートノートは、
www.blackmagicdesign.com/jp/support
の
Blackmagic
Design
サポートセンターで確 認できます。
Blackmagic Design
サポートページで必要な情報を得られなかった場合は、
Blackmagic
Camera
のサポートページにある
「メールを送 信」ボタンで、サポートのリクエストをメール送 信してください。あるいは、サポートページ
の「お住まいの地 域のサポートオフィス」をクリックして、お住まいの地 域の
Blackmagic
Design
サポート
オフィスに電話でお問い合わせください。
コンピューターにインストールされている
Blackmagic
Camera
Setup
ソフトウェアのバージョンを確 認 す
る に は 、「
About
Blackmagic
Camera
Setup
」ウ ィ ン ド ウ を 開 き ま す 。
Mac
OS
X
で は 、ア プ リ ケ ー シ ョ ン フ ォ ル ダ ー か ら「
Blackmagic
Camera
Setup
」を 開 き ま す 。ア プ リ
ケ ー シ ョ ン メ ニ ュ ー か ら「
About
Blackmagic
Camera
Setup
」を選 択し、バージョンを確認してください。
Windows
では、スタートメニューあるいはスタート画面から「
Blackmagic
Camera
Setup
」を 開 き
ま す 。ヘ ル プ メ ニ ュ ー を ク リ ッ ク し て「
About
Blackmagic
Camera
Setup
」を 選 択 し 、 バ ー ジ ョ ン を
確 認 してください 。
コンピューターにインストールされた
Blackmagic
Camera
Setup
ソフトウェアのバージョンを確 認した後、
Blackmagic
Design
サ ポ ー ト セ ン タ ー(
www.blackmagicdesign.com/jp/support
)で 最 新 の ソ フ ト ウ ェ ア
アップデートをチェックしてください。常に最 新のソフトウェアを使 用することを推 奨しますが、重 要な
プロジェクトの実行中は、ソフトウェアのアップデートは行わない方がよいでしょう。
Studio
Camera
の内蔵 バッテリーは、お客 様ご自身で 修理することはできません。バッテリー交 換が必
要 な 場 合 は 、最 寄 り の
Blackmagic
Design
サービ スセンター に 送 付して 交 換 を 依 頼してください 。保 証 期
間を過ぎている場合、バッテリー交換には、バッテリー費、人件費、カメラの送料を含むサービス料金が
発生します。カメラの発送 、梱包、費 用に関する詳細は、最寄りの
Blackmagic
Design
サポートまでお 問い
合わせください。
Blackmagic
Studio
Camera
2
および
Blackmagic
Studio
Camera
4K
2
は 、バ ッ テ リ ー が
内蔵されていません。
122

12
Blackmagic
Design
は、お買い上げの日から
12
ヶ月間、本製品の部品および仕上がりについて瑕疵がない
ことを保証します。この保証期間内に製品に瑕疵が見つかった場合、
Blackmagic
Design
は弊社の裁量
において部品代および人件費無料で該当製品の修理、あるいは製品の交換のいずれかで対応いたします。
この保証に基づいたサービスを受ける際、お客様は必ず保証期限終了前に
Blackmagic
Design
に瑕疵を
通知し、適応する保証サービスの手続きを行ってください。お客様の責任において不良品を梱包
し、
Blackmagic
Design
が指定するサポートセンターへ配 送料前払で 送付いただきますようお願い致しま
す。理 由 の 如 何 を 問 わ ず 、
Blackmagic
Design
への製品返送のための配送料、保険、関税、税金、その他
すべての 費 用 は お 客 様 の自己 負 担となります。
不適切な使用、または不十分なメンテナンスや取扱いによる不具合、故障、損傷に対しては、この保証は
適用されません。
Blackmagic
Design
はこの保証で、以下に関してサービス提供義務を負わないものとし
ます。
a
) 製 品 の イ ン ス ト ー ル や 修 理 、サ ー ビ ス を 行 う
Blackmagic
Design
販 売 代 理 人 以 外 の 者 に よって 生
じた損傷の修理、
b
)不適切な使用や互換性のない機器への接続によって生じた損傷の修理、
c
)
Blackmagic
Design
の部品や供給品ではない物を使用して生じたすべての損傷や故障の修理、
d
)改 造 や 他 製 品 と の
統合により時間増加や製品の機能低下が生じた場合のサービス。この保証は
Blackmagic
Design
が保証
するもので、明示または黙示を問わず他の保証すべてに代わるものです。
Blackmagic
Design
とその販 売
社は、商品性と特定目的に対する適合性のあらゆる黙示保証を拒否します。
Blackmagic
Design
の不良
品の修理あるいは交換の責任が、特別に、間接的、偶発的、または結果的に生じる損害に対し
て、
Blackmagic
Design
あるいは販売社がそのような損害の可能性についての事前通知を得ているか否
かに関わらず、お客様に提供される完全唯一の救済手段となります。
Blackmagic
Design
はお客様によ
る 機 器 のあらゆ る 不 法 使 用 に 対して 責 任 を負いませ ん 。
Blackmagic
Design
は本製品の使用により生じ
るあらゆる損害に対して責任を負いません。使用者は自己の責任において本製品を使用するものとします。
©
Copyright
2018
Blackmagic
Design
著作権所有、 無断複写・転載を禁じます。「
Blackmagic
Design
」 、「
DeckLink
」、
「
HDLink
」 、「
Workgroup
Videohub
」 、「
Multibridge
Pro
」 、「
Multibridge
Extreme
」 、「
Intensity
」 、「
Leading
the
creative
video
revolution
」は、米国ならびにその他諸国での登録商標です。その他の企業名ならびに製品名全てはそれぞれ関連する会社の登録
商標である可能性があります。
123

Cher client, chère cliente,
Nous vous remercions d'avoir fait l'acquisition d'une Blackmagic Studio Camera.
Nous avons conçu les Blackmagic Studio Camera et Micro Studio Camera 4K avec beaucoup
d'enthousiasme. J'ai toujours adoré la production en direct, et cela depuis mon adolescence.
Dans le passé, les caméras pourvues des fonctions tally et réseau d'ordres étaient très
onéreuses et très grandes, donc difficiles à gérer. Nous souhaitions vraiment remédier à
ce problème en créant une caméra plus compacte incluant des fonctionnalités telles que
le réseau d'ordres, le tally et le contrôle de la caméra qui sont normalement offertes par
des caméras de plus grande taille.
C'est la raison pour laquelle nous avons développé la Blackmagic Studio Camera. Nous
désirions créer une caméra beaucoup plus petite pour des raisons de portabilité, cependant
les petites caméras sont généralement dotées de tous petits écrans. C'est ce que nous
voulions éviter. Ce que nous recherchions, c'était un viseur beaucoup plus grand ! Et voilà
le résultat : la Blackmagic Studio Camera est une petite caméra broadcast dotée d'un très
grand viseur, qui est un vrai plaisir à utiliser. Il est très facile de réaliser une mise au point
et un cadrage précis avec un viseur de cette taille.
Il va sans dire que vous bénéficiez également d'indicateurs tally et du réseau d'ordres,
sans oublier une caméra d'excellente qualité équipée d'une monture d'objectif Micro 4/3
flexible. C'est tout ce dont vous avez besoin dans un seul produit ! Vous pouvez brancher
des microphones munis de bonnettes anti-vent même si ces derniers nécessitent une
alimentation fantôme. Vous pouvez également ajouter un module SFP pour disposer d'une
connexion fibre optique lorsque vous devez placer votre caméra à des kilomètres de votre
mélangeur. Si vous le souhaitez, vous pouvez même ajouter un HyperDeck Shuttle et utiliser
la caméra pour la production générale.
Malgré sa petite taille, la Blackmagic Micro Studio Camera 4K repousse les limites fixées
par la Blackmagic Studio Camera ! Cette petite caméra allie un incroyable capteur Ultra HD
à de nombreuses fonctionnalités de contrôle à distance. Vous êtes désormais en mesure
de capturer des images de qualité professionnelle et de contrôler la caméra grâce à un
mélangeur ATEM ou à votre propre système de contrôle à distance.
Nous espérons que vous allez utiliser votre nouvelle caméra pour créer des productions en
direct exceptionnelles et réaliser des travaux au rendu remarquable ! Nous nous réjouissons
de découvrir vos ambitieux projets !
Grant Petty
PDG de Blackmagic Design

Sommaire
Blackmagic Studio Camera
Mise en route 127
Monter un objectif 127
Mise en marche de votre
caméra 127
Connexion à un mélangeur 128
Fonctions de la caméra 130
Caractéristiques clés de la
Blackmagic Studio Camera 130
Caractéristiques de la
Blackmagic Micro Studio
Camera 4K 132
Connexions de la caméra 135
Blackmagic Studio Camera –
Côté gauche 135
Blackmagic Studio Camera –
Côté droit 136
Blackmagic Micro Studio
Camera4K – Face gauche 137
Blackmagic Micro Studio
Camera 4K - face droite 138
Personnalisation 139
Câble expansion de la
Blackmagic Micro Studio
Camera 4K 139
Schéma de câblage pour
le câble expansion dela
Blackmagic Micro Studio
Camera 140
Menu Paramètres 141
Paramètres du menu Camera 141
Paramètres Audio 143
Paramètres du menu Monitoring 144
Paramètres du menu Studio 146
Paramètres du réglage à
distance (Remote) 147
Paramètres supplémentaires 149
Sortie vidéo de la caméra 151
Connexion à des mélangeurs vidéo 151
Connexion à des enregistreurs 152
Enregistrement à distance 152
Sortie RAW SDI 152
Connecter le tally avec la
Blackmagic3G-SDI Shield for
Arduino 153
Blackmagic Camera Setup 155
Fixation des accessoires 156
Pare-soleil 156
Autres accessoires 156
Utilisation de l'ATEM Software
Control 157
Fonction Camera Control 157
Utilisation de la fonction
Camera Control 159
Outil d'étalonnage primaire de
DaVinci Resolve 163
Commandes PTZ via SDI 165
Commandes VISCA 166
Commandes PTZ avec la
Blackmagic3G-SDIShieldforArduino 167
Contrôler votre Arduino 168
Informations pour les
développeurs 170
Blackmagic SDI Camera Control
Protocol 170
Example Protocol Packets 178
Blackmagic Embedded
TallyControl Protocol 179
RAW SDI Output 180
Assistance 183
Garantie 184

Mise en route
Monter un objectif
Pour mettre en route votre Blackmagic Studio Camera ou Blackmagic Micro Studio Camera 4K,
il vous suffit de monter un objectif et d'allumer la caméra. Pour retirer le cache de protection de la
monture d'objectif, maintenez le bouton de verrouillage enfoncé et tournez le cache dans le sens
inverse des aiguilles d'une montre jusqu'à ce qu'il soit libéré. Nous vous recommandons d'éteindre
systématiquement votre caméra Blackmagic avant de monter ou de retirer un objectif.
Pour monter un objectif :
1 Alignez le point situé sur votre objectif avec celui de la monture. De nombreux objectifs
possèdent un point bleu, rouge ou blanc ou un autre indicateur.
2 Tournez l'objectif dans le sens des aiguilles d'une montre jusqu'à ce qu'il s'emboîte
correctement.
3 Pour retirer l'objectif, maintenez le bouton de verrouillage enfoncé et tournez l'objectif dans
le sens inverse des aiguilles d'une montre jusqu'à ce que le point atteigne la position de
midi puis retirez-le délicatement.
Afin d'éviter d'exposer le boîtier à la poussière lorsqu'aucun objectif n'est monté, il est vivement
conseillé de garder le cache anti-poussière autant que possible.
1
1
3
PUSH
2
2
1
3
PUSH
2
1
1
3
PUSH
2
2
1
3
PUSH
2
Monter et retirer un objectif sur la Studio Camera.
Monter et retirer un objectif sur la Micro Studio Camera 4K.
Mise en marche de votre caméra
1 Appuyez sur le bouton de mise en marche situé au-dessous de l'écran LCD. Sur les
modèles Blackmagic Studio Camera et Studio Camera 4K, l'image en direct de la caméra
apparaît à l'écran.
2 Appuyez et maintenez le bouton de mise en marche enfoncé pour éteindre la caméra.
CONSEIL Les modèles Blackmagic Studio Camera HD et Studio Camera 4K possèdent des
batteries internes qui peuvent être chargées à l'aide de l'adaptateur fourni. Ces caméras
peuvent être chargées et utilisées tout en étant connectées à une source d'alimentation
externe. Elles basculeront d'une source d'alimentation à l'autre sans interruption. Les
modèles Blackmagic Studio Camera 2 et Studio Camera 4K 2 ne possèdent pas de batterie
interne et ne doivent pas être chargées.
127Mise en route

La Micro Studio Camera 4K fonctionne avec des batteries LP-E6N et LP-E6. Elles peuvent être
rechargées à l'aide d'un chargeur externe ou en charge lente lorsqu'elles sont placées sur la caméra.
De plus, la caméra peut être chargée et utilisée tout en étant connectée à une source d'alimentation
externe. Elle basculera vers l'alimentation par batterie si l’alimentation externe est interrompue.
L'alimentation externe est fournie par le port expansion de la Micro Studio Camera 4K.
1 Appuyez sur le bouton de mise en marche situé à droite de la caméra. Le voyant tally
s'allume d’une lumière blanche pour indiquer que la caméra est allumée.
2 Appuyez et maintenez le bouton de mise en marche enfoncé pour éteindre la caméra.
Vous pouvez désormais connecter votre caméra à un mélangeur ou à un convertisseur ATEM
et commencer à réaliser votre production en direct.
Utilisez l'adaptateur fourni pour alimenter la Studio Camera.
Connexion à un mélangeur
La Blackmagic Studio Camera et la Micro Studio Camera 4K peuvent être contrôlées à distance via
SDI à partir d'un mélangeur ATEM. Vous disposez ainsi d'un contrôle de caméra rapide et interactif
durant la production en direct.
Connexion via SDI
1 Connectez la sortie SDI de la Blackmagic Studio Camera ou de la Micro Studio Camera 4K
à n'importe quelle entrée SDI du mélangeur ATEM.
2 Connectez n'importe quelle sortie SDI du mélangeur ATEM, excepté les sorties down-
converties ou multi view, à l'entrée programme SDI de la Studio Camera. Les signaux
Camera Control ne sont pas acheminés via les sorties SDI down-converties et multi view.
OPTICAL OUT
OPTICAL IN
SDI OUT
SDI IN
REF
12V
OPTICAL OUT
OPTICAL IN
SDI OUT
SDI IN
REF
12V
CONSEIL Si le module optique SFP en option est installé, vous pouvez utiliser un câble
fibre optique pour connecter la Blackmagic Studio Camera à un mélangeur ATEM.
C'est la solution idéale si vous avez besoin de longs câbles car la fibre optique peut
acheminer le signal sur 45 kilomètres.
Il est alors nécessaire de connecter un ATEM Studio Converter ou un ATEM Talkback
Converter au mélangeur ATEM. Pour plus d'information sur les installations à fibre optique,
consultez la section « Schémas de connexion » du manuel ATEM Converters.
128Mise en route

Pour connecter la caméra à un mélangeur ATEM, il suffit de brancher la sortie SDI
de la caméra à n'importe quelle entrée SDI du mélangeur. Pour contrôler la caméra,
connectez n'importe quelle sortie non down-convertie du mélangeur ATEM à l'entrée
programme SDI de votre caméra. Une façon rapide de brancher le mélangeur
à la caméra est de connecter une des sorties programme du mélangeur.
Configurer le mappage des boutons et le tally
Ouvrez les préférences de l'ATEM Software Control et configurez le mappage des boutons du
mélangeur pour garantir une commutation de la bonne caméra avec le tally approprié.
Pour configurer les paramètres du mappage :
1 Cliquez sur la barre de menus située en haut de l'écran et ouvrez les préférences de l'ATEM
Software Control.
2 Cliquez sur l'onglet Mapping et vérifiez que les boutons correspondent à l'entrée souhaitée.
Par exemple, comme la Studio Camera est connectée à l'entrée 1 du mélangeur, Button 1
doit être réglé sur Input 1: Camera 1.
3 Appuyez sur le bouton Menu de la Blackmagic Studio Camera. Allez sur Studio >Camera
Number et faites correspondre le numéro à l'entrée du mélangeur. Par exemple, si la Studio
Camera 1 est connectée à la Cam 1 sur le mélangeur ATEM, le numéro de la caméra doit
également être configuré sur 1. Ainsi, le tally est envoyé à la bonne caméra.
Maintenant que tout est branché et que le mappage est configuré, vous pouvez vérifier que la sortie
du programme apparaît sur la caméra et confirmer que le tally fonctionne. Pour vérifier cela
rapidement, il suffit d'appuyer sur le bouton programme de la Blackmagic Studio Camera, puis de
faire basculer la mire de barres couleur sur la sortie programme du mélangeur ATEM. Si la mire de
barres couleur s'affiche, tout fonctionne parfaitement.
Maintenant, connectez la caméra 1 à la sortie programme. Le voyant tally de la Studio Camera
devrait s'allumer. Si ça n'est pas le cas, vérifiez que le numéro de la caméra est réglé sur l'entrée
appropriée du mélangeur, et que les paramètres de mappage du mélangeur sont corrects.
Utilisation de la fonction Camera Control
Votre Blackmagic Studio Camera peut être commandée à partir d'un mélangeur ATEM au moyen
de la fonction Camera Control du logiciel ATEM Software Control.
Lancez le logiciel ATEM Software Control et cliquez sur le bouton Caméra situé au bas de la fenêtre
du logiciel afin d'ouvrir la page de contrôle des caméras. Vous voyez à présent une rangée de
fenêtres qui permettent de contrôler toutes les caméras et qui contiennent des outils pour ajuster
et affiner l'image de chaque caméra. La caméra 1 est nommée Cam 1. Lorsque le signal de la caméra
commute sur la sortie programme, un libellé rouge On Air s'affiche.
Au sein de la fenêtre de contrôle de la caméra 1, vous pouvez ajuster le signal de la caméra,
notamment corriger les couleurs, contrôler l'objectif (s'il est compatible) et modifier les paramètres
de la caméra. Pour plus d'information sur la façon d'utiliser cette fonction, consultez le paragraphe
« Utilisation de la fonction Camera Control » dans la section « Utilisation de l'ATEM Software Control »
de ce manuel.
PUSH PUSH
CONTROL
USB 2.0 HDMI IN
SDI INPUTS REF IN AUX 1-3 PREVIEW PROGRAM OUTPUTS MULTI-VIEW ANALOG AUDIO IN
STEREO IN
REMOTE
ANALOG AUDIO OUT
CH 1
All SDI and HDMI video connections are
SD, HD and Ultra HD switchable unless indicated
CH 2CH 1 CH 2
IN
1
IN
2
IN
1
IN
3
IN
4
IN
5
IN
6
IN
7
IN
8
IN
9
IN
10
2
1 3
2
1
HD HD HD
PUSH PUSH
CONTROL
USB 2.0 HDMI IN
SDI INPUTS REF IN AUX 1-3 PREVIEW PROGRAM OUTPUTS MULTI-VIEW ANALOG AUDIO IN
STEREO IN
REMOTE
ANALOG AUDIO OUT
CH 1
All SDI and HDMI video connections are
SD, HD and Ultra HD switchable unless indicated
CH 2CH 1 CH 2
IN
1
IN
2
IN
1
IN
3
IN
4
IN
5
IN
6
IN
7
IN
8
IN
9
IN
10
2
1 3
2
1
HD HD HD
PUSH PUSH
CONTROL
USB 2.0 HDMI IN
SDI INPUTS REF IN AUX 1-3 PREVIEW PROGRAM OUTPUTS MULTI-VIEW ANALOG AUDIO IN
STEREO IN
REMOTE
ANALOG AUDIO OUT
CH 1
All SDI and HDMI video connections are
SD, HD and Ultra HD switchable unless indicated
CH 2CH 1 CH 2
IN
1
IN
2
IN
1
IN
3
IN
4
IN
5
IN
6
IN
7
IN
8
IN
9
IN
10
2
1 3
2
1
HD HD HD
129Mise en route

Connexion à un enregistreur
Vous pouvez également connecter la Blackmagic Studio Camera à un enregistreur externe,
par exemple à un Blackmagic HyperDeck Studio pour un enregistrement en studio. Il est aussi
possible de connecter un HyperDeck Shuttle ou un Blackmagic Video Assist à votre caméra
de studio et de le relier au mélangeur pour effectuer des enregistrements indépendants durant
une diffusion en extérieur.
C'est tout ce que vous devez savoir pour démarrer ! La production en direct est un domaine
passionnant et la Blackmagic Studio Camera est conçue pour vous faciliter le travail. Consultez
le reste de ce manuel pour en apprendre davantage sur les différentes fonctions et les paramètres
de la Blackmagic Studio Camera.
Fonctions de la caméra
Caractéristiques clés de la Blackmagic Studio Camera
Face avant
1 Voyant tally avant
Indique à l'acteur quelle caméra est à l'antenne. Pour plus d'information, consultez la section
« Paramètres du menu Monitoring » de ce manuel.
Face gauche
2 Contrôle à distance LANC
Le jack stéréo de 2,5mm pour le contrôle à distance LANC prend en charge le contrôle
du diaphragme, du zoom et de la mise au point.
3 Casque d'aviation
Connecteur TRS de 0,25” pour le contrôle du programme et du son en régie par le biais
d'un casque d'aviation.
4 Entrée pour le micro du casque
Connecteur TRS de 0,206” pour communiquer avec la régie au moyen d'un casque
d'aviation.
5 Sorties audio
Deux connecteurs XLR symétriques de 1/4” pour le signal audio. Pour plus d’information,
consultez la section « Blackmagic Studio Camera - Face gauche » de ce manuel.
1
PUSH
2
PUSH
FOCUS
SDI OUT
OPTICA
L OUT
OPTICAL IN
SDI IN
REF
12V
IRIS PTT PGM LUT SET DISPLAY MENU
1
1
PUSH
2
PUSH
FOCUS
SDI OUT
OPTICA
L OUT
OPTICAL IN
SDI IN
REF
12V
IRIS PTT PGM LUT SET DISPLAY MENU
4
5
2
3
130Fonctions de la caméra

Face droite
6 Entrée/Sortie optiques
L'entrée et la sortie optiques permettent d'utiliser des câbles de 45 km lorsque le module
SFP optique en option est installé.
7 Sortie SDI
La sortie SDI permet de connecter la caméra à un mélangeur ou à un autre appareil.
8 Entrée SDI
L'entrée SDI permet à l’opérateur de visualiser le signal de sortie du programme (PGM).
9 Entrée de référence
Permet à plusieurs caméras d'être synchronisées à un signal de référence blackburst ou
tri-level.
10 Alimentation
Entrée 12 - 24V pour l’alimentation et le chargement de la batterie, s’il y a lieu.
Pour plus d’information, consultez la section « Blackmagic Studio Camera - Face droite »
de ce manuel.
Face arrière
11 Écran LCD 10”
Contrôlez le signal de la caméra en direct ou le signal du programme, ou visualisez le menu.
Pour plus d'information, consultez la section « Paramètres du menu Monitoring »
de ce manuel.
12 Voyant tally arrière
Lorsqu'il est allumé, il indique à l’opérateur que la caméra est à l'antenne.
13 Bouton Focus
Appuyez une fois pour une mise au point automatique ou deux fois pour afficher le focus
peaking sur l'écran LCD.
14 Bouton Iris
Appuyez une fois pour un réglage automatique de l'exposition.
15 Bouton PTT
Appuyez et maintenez le bouton enfoncé pour parler. Appuyez deux fois rapidement
pour une communication mains libres. Appuyez à nouveau pour revenir à la configuration
par défaut.
16 Bouton PGM
Il vous suffit d'appuyer sur le bouton PGM pour basculer entre le signal en direct de
la caméra et le signal du programme provenant de la régie où se trouve le mélangeur.
17 Bouton LUT
Cette fonction n'est pas disponible actuellement.
18 Boutons de navigation
Naviguez sur le menu affiché sur l'écran LCD.
1
PUSH
2
PUSH
FOCUS
SDI OUT
OPTICAL OUT
OPTICAL IN
SDI IN
REF
12V
IRIS PTT PGM LUT SET DISPLAY MENU
6
7
8
9
10
1
PUSH
2
PUSH
FOCUS
SDI OUT
OPTICA
L OUT
OPTICAL IN
SDI IN
REF
12V
IRIS PTT PGM LUT SET DISPLAY MENU
11
12
13 14
15
2016 21
17
221918 18
131Fonctions de la caméra

19 Bouton Set
Utilisez ce bouton pour confirmer les sélections faites dans les menus.
20 Bouton Display
Appuyez sur ce bouton pour activer ou désactiver les informations affichées à l'écran.
21 Bouton Menu
Accédez au menu sur l'écran LCD.
22 Bouton de mise en marche
Appuyez sur ce bouton pour allumer la Blackmagic Studio Camera. Appuyez sur le bouton
et maintenez-le enfoncé pour éteindre la caméra. Pour plus d'information, consultez la
section « Paramètres des boutons » de ce manuel.
Face inférieure
23 CONNECTEUR USB
Port USB Mini-B pour les mises à jour du firmware de la caméra. Pour plus d'information,
consultez la section « Blackmagic Camera Setup » de ce manuel.
Caractéristiques de la Blackmagic Micro Studio Camera 4K
Face avant
1 Voyant tally
Le voyant tally indique quelle caméra est à l'antenne et informe l’opérateur de l'état
de la caméra.
Les scénarios suivants sont possibles :
Blanc Caméra allumée
Vert Aperçu
Rouge En direct
Clignotement rouge et orange Caméra à l'antenne et batterie faible
Clignotement blanc et orange Batterie faible
Vous pouvez régler la luminosité du voyant tally dans les paramètres de la Micro Studio
Camera 4K. Pour plus d'informations à ce sujet, consultez la section « Paramètres du
menu Camera ».
1
PUSH
2
PUSH
FOCUS
SDI OUT
OPTICA
L OUT
OPTICAL IN
SDI IN
REF
12V
IRIS PTT PGM LUT SET DISPLAY MENU
23
1
132Fonctions de la caméra

Face gauche
2 Sortie HDMI
Reliez la sortie HDMI à un écran externe, par exemple le Blackmagic Video Assist, pour
visionner les images et naviguer dans les menus de la caméra. La résolution de sortie est
réglée par défaut sur 1080HD, mais il est possible de la régler sur 720p si vous le souhaitez.
Vous pouvez choisir d'afficher les informations, telles que les repères de cadrage,
l'histogramme et les niveaux audio à l’écran. Pour plus d'information, consultez la section
« Paramètres du menu Monitoring » de ce manuel.
3 Port expansion
Connecteur DB-HD15. Prend en charge l'alimentation externe, le contrôle à distance et
l'entrée de référence. Pour plus d'information, consultez la section « Câble expansion de
la Blackmagic Micro Studio Camera 4K » de ce manuel.
4 Bouton Menu
Utilisez le bouton Menu pour ouvrir les paramètres de la caméra et les visualiser sur un
écran HDMI externe.
5 Flèche de navigation vers le haut
Utilisez ce bouton pour naviguer entre les menus.
6 Flèche de navigation vers le bas
Utilisez ce bouton pour naviguer entre les menus.
7 Bouton Set
Utilisez ce bouton pour confirmer les sélections faites dans les menus.
8 Bouton de mise en marche
Appuyez sur ce bouton pour allumer la Blackmagic Micro Studio Camera 4K. Maintenez
ce bouton enfoncé pour éteindre la caméra.
Face droite
9 Entrée audio analogique
Entrée audio stéréo de 3,5mm. Commutable entre les entrées de niveau micro et de niveau
ligne à partir du menu.
10 Sortie SDI
Sortie SDI permettant de connecter des appareils tels que des mélangeurs, des
enregistreurs externes ou d'autres appareils.
4
5
2
3
6
7
8
9
10
11
12
133Fonctions de la caméra

11 Entrée SDI
L’entrée SDI offre un contrôle de la caméra via un mélangeur ATEM ou la Blackmagic
3G-SDI Shield for Arduino.
12 Casque / Réseau d'ordres
Jack de 3,5mm compatible avec les micros-casques iPhone et Android pour le réseau
d’ordres. Appuyez deux fois sur le bouton lecture/pause du micro-casque pour basculer
vers le réseau d'ordres. Appuyez une nouvelle fois pour éteindre la connexion.
Face arrière
13 Logement pour batterie
La Blackmagic Micro Studio Camera 4K est vendue avec une batterie LP-E6 compatible.
Labatterie peut être rechargée par charge lente lorsqu'elle est fixée à la caméra, et que
celle-ci est connectée à une source d'alimentation via le port expansion.
Face supérieure
14 Bouton d'éjection de la batterie
Faites glisser ce bouton pour éjecter la batterie.
Face inférieure
15 Connecteur USB
Port USB pour les mises à jour du firmware de la caméra.Pour plus d'information,
consultezla section « Blackmagic Camera Setup » de ce manuel.
13
14
15
134Fonctions de la caméra

Connexions de la caméra
Blackmagic Studio Camera – Côté gauche
Contrôle à distance LANC
Le port LANC de votre caméra permet de contrôler à distance la mise au point de l’objectif,
le diaphragme et le zoom lorsque vous utilisez un objectif compatible. Le port fonctionne avec
un jack stéréo de 2,5 mm qui prend en charge le protocole LANC.
Les objectifs Micro 4/3 actifs vous permettent de contrôler le servomécanisme du zoom à l'aide
du contrôle à distance LANC. Les objectifs suivants sont pris en charge :
Objectif Panasonic Lumix G X Vario PZ 14-42mm f/3.5-5.6 Power O.I.S.
Objectif Panasonic Lumix G X Vario PZ 45-175mm f/4.0-5.6 Zoom O.I.S.
Objectif Olympus M.Zuiko Digital ED 12-50mm f/3.5-6.3 EZ Micro 4/3
Objectif Olympus M.Zuiko Digital ED 14-42mm f/3.5-5.6 EZ Micro 4/3
Sortie Casque
Permet de contrôler le programme et le son en régie au moyen d'un casque d'aviation muni de
connecteurs de type « fixed wing ». La gamme de casques d'aviation est étendue, elle part de
modèles d'oreillettes pour une utilisation dans les studios jusqu'aux casques à réduction de bruit
de taille normale qui conviennent aux concerts et événements sportifs. L'audio est acheminé à partir
des canaux 15 et 16 du signal vidéo SDI entrant. Les canaux 15 et 16 sont rarement utilisés durant
la production et sont donc appropriés à une utilisation pour le réseau d'ordres.
Entrée pour le micro du casque
Pour communiquer avec la régie au moyen d'un casque d'aviation. Le son est intégré aux canaux
15 et 16 du signal de sortie SDI.
Entrées audio
2 canaux d'audio symétrique analogique professionnelle sont pris en charge par les connecteurs
XLR. Configurez les niveaux d'entrée de chaque canal à l'aide du menu audio. Les entrées prennent
en charge les signaux de niveau micro ainsi que les signaux de niveau ligne. Le type de signal est
également sélectionnable à partir du menu audio. Le son est intégré aux canaux 1 et 2 du flux SDI.
1
1
3
PUSH
2
2
1
3
PUSH
2
135Connexions de la caméra

Blackmagic Studio Camera – Côté droit
Entrée/Sortie optiques
Pour disposer d’une entrée et d’une sortie fibre optique, il vous faudra installer un module SFP fibre
optique en option. Cela vous permet d’utiliser des connecteurs LC conformes aux normes de
l’industrie, qui prennent en charge des signaux 3G-SDI sur la Studio Camera HD, et des signaux
6G-SDI sur la Studio Camera 4K. Le câble à fibre optique est très courant car il est également utilisé
dans les réseaux informatiques. La fibre optique permet une longueur de câble de 45 kilomètres
ce qui est bien plus qu’il n’en faut, même pour les diffusions d’événements en plein air les plus
exigeantes.
Si les entrées optiques et SDI sont toutes deux connectées, le signal de sortie provenant de
l’appareil qui a été connecté en premier sera utilisé. Pour vous procurer un module SFP fibre
optique, contactez le revendeur Blackmagic Design le plus proche de chez vous. Pour trouver
un revendeur Blackmagic Design, veuillez vous rendre sur notre site web :
www.blackmagicdesign.com/fr/resellers.
Sortie SDI
Utilisez la sortie SDI pour acheminer de la vidéo 4:2:2 10 bits à du matériel vidéo SDI professionnel
tel que des grilles de commutation, moniteurs, périphériques de capture SDI et mélangeurs
broadcast. La Blackmagic Studio Camera HD prend en charge les signaux 3G-SDI et la Studio
Camera 4K les signaux 12G-SDI.
Entrée SDI
L'entrée SDI permet à l’opérateur de visualiser le signal de sortie du programme (PGM). Il vous suffit
d'appuyer sur le bouton PGM pour basculer entre le signal en direct de la caméra et le signal du
programme provenant de la régie où se trouve le mélangeur.
Si les entrées optiques et SDI sont toutes deux connectées, le signal de sortie provenant de
l'appareil qui a été connecté en premier sera utilisé. Si vous utilisez la Studio Camera pour
enregistrer sur un appareil tel que le Blackmagic Hyperdeck Shuttle, la sortie de l'Hyperdeck
peut être connectée à l'entrée SDI pour vous permettre de lire ce que vous venez d'enregistrer.
Entrée de référence
Elle permet de synchroniser de multiples caméras avec un signal de référence blackburst ou
tri-level. Le fait de synchroniser des caméras à un signal de référence externe prévient les erreurs
de timing qui peuvent provoquer un saut de l'image au cours de la commutation entre
différentes caméras.
OPTICAL OUT
OPTICAL IN
SDI OUT
SDI IN
REF
12V
136Connexions de la caméra

Alimentation
Utilisez l'entrée 12 - 24V pour connecter votre source d'alimentation et charger la batterie interne
de la Blackmagic Studio Camera HD et de la Blackmagic Studio Camera 4K. Lorsque la batterie est
chargée, elle alimentera la caméra pour une durée de 4 heures sur la Studio Camera HD, et de
3 heures sur la Studio Camera 4K.
La Blackmagic Studio Camera 2 et la Studio Camera 4K 2 ne possèdent pas de batterie interne.
Blackmagic Micro Studio Camera4K – Face gauche
Sortie HDMI
Le port HDMI de votre Blackmagic Micro Studio Camera 4K achemine de la vidéo 1 080p 4:2:2 10
bits intégrant 2 canaux audio pour le contrôle de vos enregistrements. Vous pouvez connecter
n'importe quel type de moniteur HDMI prenant en charge la HD, tel que le Blackmagic Video Assist,
afin de faciliter le cadrage et la mise au point de vos images. Cela vous permet aussi de naviguer
dans les différents menus de la Micro Studio Camera 4K.
La sortie HDMI adapte la fréquence d'images au format des images capturées par la caméra.
Par exemple, si la caméra est configurée en 2160p30, la sortie HDMI acheminera du 1080p30.
Lorsque vous connectez votre Blackmagic Micro Studio Camera 4K à un mélangeur ATEM, le voyant
tally affiché sur le moniteur connecté via la sortie HDMI de la caméra alterne entre deux couleurs.
Les bordures du moniteur deviennent vertes lorsqu’il reçoit le signal de sortie de prévisualisation
du mélangeur, et rouges lorsqu’il reçoit le signal de la sortie programme.
Port expansion
La petite taille de la Blackmagic Micro Studio Camera 4K favorise la réalisation de prises de vues
uniques, de gros plans, de scènes d'action et de séquences tournées dans des lieux restreints.
Cependant, même si la Micro Studio Camera 4K peut être facilement dissimulée, il n'en est pas de
même pour l’opérateur. Il est donc important de pouvoir contrôler la caméra à distance pour profiter
pleinement de sa petite taille.
Il est possible de configurer certains paramètres de la Micro Studio Camera 4K à l'aide d'un
mélangeur ATEM connecté à l'entrée SDI de la caméra, comme indiqué dans la section « Fonction
Camera Control » de ce manuel. Cependant, la majorité des options de contrôle sont disponibles
via le port expansion.
Le connecteur DB-HD15 de la Blackmagic Micro Studio Camera 4K et le câble expansion fourni
offrent une large gamme de connexions, notamment l'alimentation, le contrôle LANC, les
commandes PTZ et le genlock. Nous vous encourageons à utiliser les câbles disponibles dans le
commerce pour pouvoir exploiter au maximum certaines fonctions spécifiques de la caméra ou de
personnaliser vos propres câbles pour configurer la Micro Studio Camera 4K en fonction de vos
besoins. Pour plus d'information, consultez la section « Câble expansion de la Blackmagic Micro
Studio Camera 4K » de ce manuel.
137Connexions de la caméra

Blackmagic Micro Studio Camera 4K - face droite
Entrée audio analogique
Le connecteur audio stéréo de 3,5mm fonctionne avec les liaisons micro et de niveau ligne.
Vous pouvez choisir entre ces deux liaisons dans les paramètres du menu Audio de la caméra.
Il est important de choisir le réglage approprié afin d'éviter que le son soit trop faible ou trop élevé.
Sortie SDI
Utilisez la sortie SDI pour acheminer de la vidéo 4:2:2 10 bits vers du matériel vidéo SDI
professionnel tel que des grilles de commutation, des moniteurs, des périphériques de capture
SDI et des mélangeurs broadcast. La Blackmagic Micro Studio Camera 4K prend en charge le
6G-SDI. Vous aurez besoin d’un câble adaptateur DIN 1.0/2.3 vers BNC pour connecter la caméra
à des connecteurs BNC de taille standard.
Entrée SDI
Utilisez l'entrée SDI pour contrôler la Micro Studio Camera 4K à l’aide d’un mélangeur ATEM.
Pour plus d'information sur les fonctions de contrôle disponibles, consultez la section « Fonction
Camera Control » de ce manuel.
Casque / Réseau d'ordres
L'entrée casque / réseau d'ordres de 3,5mm vous permet de communiquer avec la régie à l'aide
d’un casque-micro pour iPhone et Android. Appuyez deux fois sur le bouton lecture/pause du
micro-casque pour basculer vers le réseau d'ordres. Appuyez une nouvelle fois pour éteindre
la connexion. Le son est intégré aux canaux 15 et 16 du signal de sortie SDI.
CONSEIL Vous pouvez également contrôler la Micro Studio Camera avec une Blackmagic
3G-SDI Shield for Arduino. La carte intègre les mêmes paquets de données Blackmagic au
signal SDI que le mélangeur ATEM. Ainsi, en connectant le flux du programme de n’importe
quel mélangeur SDI à l’entrée SDI de la caméra via cette carte, vous aurez accès à la
fonction de contrôle pour caméra de Blackmagic, comme avec un mélangeur ATEM.
138Connexions de la caméra

Personnalisation
Câble expansion de la Blackmagic Micro Studio Camera 4K
Il existe deux façons d'accéder aux fonctionnalités du port expansion. Vous pouvez utiliser le câble
expansion vendu avec la Micro Studio Camera 4K ou personnaliser vos propres câbles.
Le câble expansion est doté de connecteurs permettant de contrôler les options suivantes :
Câble expansion de la Blackmagic Micro Studio Camera 4K.
1 Entrée d'alimentation
L'entrée d'alimentation de 12V de la caméra fonctionne avec un jack DC. Ce câble permet
d’alimenter la Micro Studio Camera 4K et d'effectuer une charge lente de la batterie lorsque
celle-ci est fixée à la caméra. Lorsque l'alimentation externe est utilisée, la caméra s'allume
automatiquement.
2 Entrée de référence
Cette entrée permet à plusieurs caméras d'être synchronisées à un signal de référence
blackburst ou tri-level. Le fait de synchroniser des caméras à un signal de référence externe
prévient les erreurs de timing qui peuvent provoquer un saut de l'image au cours de la
commutation entre différentes caméras.
3 LANC
Connectez un jack de 2,5mm à des télécommandes LANC pour contrôler les nombreuses
fonctionnalités de la caméra, telles que le zoom, le réglage de l'iris et la mise au point, avec
un bras fixé au trépied lorsqu'un objectif compatible est utilisé.
4 Commandes PTZ
Le connecteur RS-422 est utilisé pour envoyer les commandes PTZ reçues par le signal SDI
de la Micro Studio Camera 4K vers une tête motorisée.
Pour plus d’informations sur les commandes PTZ, veuillez consulter la section « Contrôle
PTZ via SDI ».
5 Communication B4
Le connecteur DB-9 vous permet d'alimenter et de contrôler les objectifs broadcast B4
montés sur la Micro Studio Camera 4K à l'aide d'un adaptateur Micro 4/3 vers B4. Pour
contrôler un objectif B4 compatible, il suffit de connecter le câble Digital B4 Control Adapter
en option au câble de l'objectif, puis de connecter l'autre extrémité au connecteur série
DB-9 du câble expansion.
4
5
2
3
6
1
Micro Studio Cam MSC Breakout Cable
Micro Studio Cam MSC Breakout Cable
139Personnalisation

Vous pouvez régler différents paramètres, tels que l'iris, la mise au point et le zoom de
la même façon que sur un objectif Micro 4/3 actif. Le contrôle peut être effectué via un
mélangeur ATEM à partir de la page « Camera Control » ou à partir d’une interface de
contrôle à distance connectée au câble expansion de la Micro Studio Camera 4K. Pour
une liste complète des objectifs numériques B4 pris en charge, veuillez consulter la page
d'assistance de Blackmagic Design www.blackmagicdesign.com/fr/support/faq/59011.
6 Servo numérique S.Bus
En connectant la caméra à un récepteur S.Bus compatible avec un câble Futaba J, vous
disposez de 17 canaux S.Bus. Ces canaux peuvent être assignés à des fonctionnalités de la
caméra. Le canal 18 permet de réinitialiser la caméra aux paramètres d’exposition par défaut
(comme la mise au point, le zoom motorisé, le contrôle de l’iris et autres). Pour obtenir plus
d'informations sur l'assignation de fonctionnalités aux canaux S.Bus, consultez la section
« Paramètres du réglage à distance (Remote) » de ce manuel.
Schéma de câblage pour le câble expansion
dela Blackmagic Micro Studio Camera
Lorsque vous utilisez le port expansion de la Blackmagic Micro Studio Camera 4K, vous n'aurez
peut-être besoin que d'une seule ou de deux fonctions. Par exemple, il vous faudra peut-être
contrôler un objectif broadcast B4 tout en recevant une alimentation de 12V et un signal de
référence. Il est très facile de personnaliser un connecteur pour qu’il offre ces fonctionnalités sans
vous encombrer de nombreux connecteurs supplémentaires.
Utilisez le schéma suivant pour connecter le câble expansion fourni ou consultez-le pour relier
correctement les connexions de votre câble personnalisé. La gamme complète des broches
disponibles est listée dans la section P1, tandis que les sous-groupes utilisés pour des fonctions
particulières, ainsi que leur disposition au sein des connecteurs appropriés, sont affichés dans les
sections P2 à P7.
1
2
3
1
2
3
4
5
6
7
8
9
1
2
3
4
5
AUTRES
CENTRE
CORPS
BROCHE
CORPS
POINTE
BAGUE
CORPS
1
2
3
4
5
6
7
8
9
1
2
3
4
5
6
7
8
9
P2
P3
P4
P5
P6
P7
P1
1
2
3
4
5
11
12
13
14
15
6
7
8
9
10
S. Bus
2
MASSE
1 Masse
2 S.Bus
3 PTZ RS422 Tx-
4 Masse
5 Entrée de référence
* L’entrée d’alimentation de la caméra est également utilisée pour l’alimentation de l’objectif.
Veillez à respecter les voltages lorsque vous utilisez votre propre source d’alimentation afin de ne pas endommager l’objectif.
6 Entrée d'alimentation 12V
7 Masse
8 PTZ RS422 Tx+
9 Données LANC
10 Alimentation LANC
11 Masse
12 PTZ RS422 Rx-
13 PTZ RS422 Rx+
14 Émetteur pour le contrôle de l’objectif B4
15 Récepteur pour le contrôle de l’objectif B4
MASSE
12
8
MASSE
MASSE
13
3
MASSE
MASSE
14
15
MASSE
6
5
MASSE
6
MASSE
9
10
MASSE
PTZ RS422 Rx-
PTZ RS422 Tx+
PTZ RS422 Rx+
PTZ RS422 Tx-
Émetteur pour le contrôle de l’objectif B4
Récepteur pour le contrôle de l’objectif B4
Entrée d'alimentation 12V*
Entrée de référence
Alimentation LANC
Données LANC
Stromeingang +12V
AFFECTATION DES BROCHES
140Personnalisation

Menu Paramètres
Les paramètres de la caméra Blackmagic peuvent être modifiés pour capturer une image
d’excellente qualité. Vous pouvez notamment changer le format vidéo, la vitesse d'obturation,
la balance des blancs, les niveaux audio, le monitoring, le tally ainsi que le réseau d'ordres pour
une communication efficace avec la régie.
Cette section contient des informations relatives aux paramètres de votre caméra.
Paramètres du menu Camera
Pour configurer les paramètres de la Blackmagic Studio Camera ou de la Blackmagic Micro Studio
Camera 4K, appuyez sur le bouton Menu. Utilisez les flèches de navigation pour mettre les menus
en surbrillance et confirmez votre sélection à l'aide du bouton Set.
Si vous utilisez une Micro Studio Camera 4K, il faudra connecter un moniteur externe via le port
HDMI de la caméra pour visualiser les paramètres du menu.
Format vidéo
Sélectionnez le format vidéo voulu à l'aide du menu de navigation. Par exemple, pour sélectionner
les formats 1080p et 1080i, appuyez sur la flèche gauche ou droite pour faire défiler les options.
Appuyez sur le bouton Set pour confirmer le format de votre choix.
Une liste des formats vidéo pris en charge est disponible plus loin dans ce manuel.
Gain
Les paramètres Gain sont utiles lorsque vous tournez dans des situations de faible éclairage.
Le paramètre par défaut de la Blackmagic Studio Camera est réglé sur 0dB et le gain peut être
augmenté par tranches de 6dB jusqu'à 18dB. Les paramètres Gain de la Blackmagic Micro Studio
Camera 4K sont compris entre -12dB et +12dB et le gain peut être augmenté par tranches de 6dB.
Le paramètre 0dB représente la valeur par défaut et n’ajoute aucun gain à l’image.
Paramètres de la caméra – Blackmagic Studio Camera Blackmagic Micro Studio Camera 4K
Détail (Detail)
Ce paramètre permet de régler la netteté de votre image en direct au sein de votre Studio Camera.
Augmentez et diminuez le niveau de netteté en sélectionnant Off ou Default pour une netteté Low,
Medium et High.
141Menu Paramètres

Exposition automatique (Auto Exposure)
La Blackmagic Micro Studio Camera 4K vous offre plusieurs options d'exposition automatique.
Iris
Maintient une vitesse d'obturation constante en changeant l'ouverture de l’iris pour obtenir
une exposition constante.
Shutter
Maintient une ouverture constante en changeant la vitesse d'obturation pour obtenir une
exposition constante.
Iris + Shutter
Maintient le niveau d'exposition approprié en modifiant l’ouverture de l’iris. Lorsque
l'ouverture maximale ou minimale a été atteinte et qu'il n'est toujours pas possible de
maintenir la même exposition, la Micro Studio Camera 4K ajuste la vitesse d'obturation
pour que l'exposition reste stable.
Shutter + Iris
Maintient le niveau d'exposition approprié en modifiant la vitesse d'obturation. Lorsque la
vitesse d'obturation maximale ou minimale a été atteinte et qu'il n'est toujours pas possible
de maintenir la même exposition, la MicroStudio Camera 4K ajuste l'ouverture pour que
l'exposition reste stable.
Manual Trigger
L'ouverture de l'iris et la vitesse d'obturation peuvent être réglées manuellement.
L'exposition peut varier selon les conditions d'éclairage.
White Balance (Balance des blancs)
Votre caméra comporte 18 préréglages de balance des blancs pour une variété de températures
de couleur.
2500, 2800, 3000, 3200, 3400, 3600, 4000, 4500 et 4800K pour l’éclairage avec des
lampes à incandescence tungstène et des tubes fluorescents ou pour la lumière naturelle
diffuse, telle que l'éclairage à la bougie, le lever/coucher du soleil, la lumière du matin et de
l'après-midi.
5000, 5200, 5400 et 5600K pour l'extérieur lors d'une journée ensoleillée et sans nuages.
6000, 6500, 7000, 7500 et 8000K pour une diversité de conditions de lumière naturelle.
Vitesse d'obturation (Shutter Speed)
La vitesse d'obturation complète le paramètre Gain en régulant la quantité de lumière reçue par
le capteur. Il y a 15 vitesses d'obturation différentes disponibles, de 1/50 sec à 1/2000 sec.
Formats vidéo pris en charge par les Blackmagic Studio Camera.
Blackmagic
Studio Camera
Blackmagic
Studio Camera 4K
Blackmagic Micro
Studio Camera 4K
720p50 720p50 720p50
720p59.94 720p59.94 720p59.94
720p60 720p60 720p60
1080i50 1080i50 1080i50
1080i59.94 1080i59.94 1080i59.94
1080i60 1080i60 1080i60
1080p23.98 1080p23.98 1080p23.98
1080p24 1080p24 1080p24
1080p25 1080p25 1080p25
1080p29.97 1080p29.97 1080p29.97
142Menu Paramètres

Blackmagic
Studio Camera
Blackmagic
Studio Camera 4K
Blackmagic Micro
Studio Camera 4K
1080p30 1080p30 1080p30
1080p50 1080p50 1080p50
1080p59.94 1080p59.94 1080p59.94
1080p60 1080p60 1080p60
– 2160p23.98 2160p23.98
– 2160p24 2160p24
– 2160p25 2160p25
– 2160p29.97 2160p29.97
– 2160p30 2160p30
– 2160p50 –
– 2160p59.94 –
– 2160p60 –
Paramètres Audio
Pour régler les paramètres de l'entrée et du contrôle audio sur votre Blackmagic Studio Camera,
appuyez sur le bouton Menu et sélectionnez l'icône microphone située à gauche de l'écran. Utilisez
les boutons de navigation pour mettre les menus en surbrillance et confirmez votre sélection à l'aide
du bouton Set.
Contrôle automatique du gain
La Blackmagic Micro Studio Camera 4K intègre un paramètre de contrôle automatique du gain audio
qui permet d’ajuster les niveaux de l’enregistrement audio. Il réduit automatiquement le gain audio
lorsque le niveau d'entrée est trop élevé et l'augmente lorsque le niveau d'entrée est trop bas.
Paramètres du menu Audio – Blackmagic Studio Camera.
Entrée Audio (Audio Input)
Fait basculer l'audio entre le microphone interne de la caméra et les connecteurs audio XLR.
143Menu Paramètres

Niveau du microphone (Microphone Level)
L'entrée microphone ajuste les niveaux d'enregistrement du microphone intégré. Déplacez le
curseur vers la gauche ou la droite pour augmenter ou diminuer les niveaux. La Studio Camera est
équipée d'un microphone stéréo intégré. Le microphone intégré enregistre sur les canaux audio
1 et 2 quand aucune source audio externe n'est connectée.
Niveau du signal d'entrée (Input Level)
Les connecteurs audio externes prennent en charge de l'audio de niveau micro ou de niveau ligne.
Sélectionnez Line lorsque vous connectez des appareils audio externes, notamment un mixer audio
ou un ampli. Sélectionnez Mic Low ou Mic High en fonction de l'intensité du signal de votre micro.
Il est important de sélectionner le niveau approprié pour éviter que votre audio externe soit presque
inaudible, trop forte ou distordue. Configurez les niveaux des signaux audio externes à l'aide des
flèches gauche et droite.
Signal d'entrée canal 1 (Ch 1 Input)
Déplacez l'icône du curseur audio vers la gauche ou vers la droite pour augmenter ou diminuer les
niveaux du canal 1. Le signal audio externe a la priorité sur le microphone intégré et est acheminé
sur le canal audio 1.
Canal 2 utilise l'entrée du canal 1 (Channel 2 uses Channel 1 Input)
Sélectionnez l'option On si vous souhaitez intégrer le canal audio externe 1 aux canaux 1 et 2 de la
sortie SDI ou de la sortie fibre optique en option. Cela revient à connecter l'entrée 1 aux deux entrées
audio de la caméra, et s'avère très utile lorsque vous utilisez des micros disposant d'une seule sortie
audio mini que vous devez connecter à deux canaux stéréo. Sélectionnez l'option Off si vous
souhaitez que le canal 1 n’utilise qu'un seul canal audio, et le canal 2 enregistrera l'audio à partir de
l'entrée audio du canal 2. Cette solution est conseillée pour l'utilisation de sources audio stéréo.
Signal d'entrée canal 2 (Ch 2 Input)
Déplacez l'icône du curseur audio vers la gauche ou vers la droite pour augmenter ou diminuer les
niveaux du canal 2. Le signal audio externe a la priorité sur le microphone intégré et est acheminé
sur le canal audio 2.
Alimentation fantôme
L'alimentation fantôme fournit de l'alimentation électrique via les câbles pour microphone. C'est une
source d'alimentation très pratique pour les microphones à condensateur. Pour activer ou désactiver
l'alimentation fantôme de la Studio Camera, ouvrez le menu Audio et sélectionnez les fonctions
On ou Off à l'aide des flèches. L'alimentation fantôme est automatiquement désactivée lorsque le
paramètre Line Input Level est sélectionné. Il vous faut attendre au moins 10 secondes pour que
l'alimentation fantôme se décharge après la déconnexion avant de brancher un microphone
autonome. Les microphones plus anciens de type microphones à ruban ne prennent pas en charge
l'alimentation fantôme.
Paramètres du menu Monitoring
Pour ajuster les paramètres d'affichage de l'écran LCD, appuyez sur le bouton Menu et sélectionnez
l'icône moniteur. Utilisez les boutons de navigation pour mettre les menus en surbrillance et
confirmez votre sélection à l'aide du bouton Set.
HDMI Meters
La Blackmagic Micro Studio Camera 4K vous permet de choisir les outils de mesure que vous
souhaitez afficher sur la sortie HDMI.
Histogram
L'histogramme affiche la distribution des tons clairs et des tons foncés sur un axe horizontal.
Le côté gauche de l'histogramme représente les pixels sombres, ou les tons foncés, et le côté droit
144Menu Paramètres

représente les pixels clairs, ou les blancs. Lorsque vous ouvrez ou fermez l'ouverture de l'objectif,
la distribution des informations sur l'histogramme change en conséquence vers la gauche ou
vers la droite.
Ce paramètre active et désactive l'histogramme. Lorsque ce paramètre et le paramètre
HDMI Overlays sont activés, l’histogramme apparaît en bas à droite du moniteur connecté.
Paramètres du menu Monitoring - Blackmagic Micro Studio Camera 4K.
Audio
Les vumètres affichent le volume des canaux audio gauche et droit sur deux barres horizontales.
Le canal gauche est situé au-dessus, le droit en dessous. Si le niveau audio est trop élevé, un
écrêtage se produit et provoque un son distordu. Pour éviter cela, ajustez le gain audio sur votre
caméra jusqu'à ce que les niveaux audio restent dans la plage appropriée.
Ce paramètre active et désactive les vumètres. Lorsque ce paramètre et le paramètre HDMI
Overlays sont activés, ils apparaissent en bas à gauche du moniteur connecté.
HDMI Overlays
Ce paramètre est uniquement disponible sur la Micro Studio Camera 4K. Lorsqu'il est réglé sur On,
la sortie vidéo HDMI inclut les repères de cadrage, des informations concernant les paramètres
et le nom de la caméra ainsi que tous les outils de mesure qui ont été activés via le paramètre
HDMI Meters.
Brightness
Déplacez le curseur vers la gauche ou vers la droite pour ajuster les paramètres de luminosité
de l'écran LCD. Par défaut, ce paramètre est réglé sur 60%.
Zébra
Les caméras Blackmagic possèdent une fonction zebra qui vous indique les niveaux d'exposition.
Des lignes diagonales apparaîtront sur n'importe quelle zone de la vidéo qui excède le niveau
d'exposition zebra.
Activez la fonction zebra et sélectionnez le niveau d'alerte zebra souhaité à l'aide des flèches
gauche et droite. Par défaut, ce paramètre est réglé sur Medium.
Focus Peaking
Ce paramètre vous permet de changer le niveau de la fonction focus peaking (aide à la mise au
point). Faites votre choix entre : Off, Low, Medium et High. Ajustez ce paramètre lorsque vous
utilisez un objectif très net et que l'image entière est écrêtée. Par défaut, ce paramètre est réglé
sur Medium.
Luminosité du tally avant ( Front Tally Brightness)
Ce paramètre permet de changer la luminosité du voyant tally avant. Faites votre choix entre :
Off, Low, Medium et High. Par défaut, ce paramètre est réglé sur Medium.
145Menu Paramètres

Luminosité du tally arrière (Rear Tally Brightness)
Ce paramètre permet de changer la luminosité du voyant tally arrière. Faites votre choix entre :
Low, Medium et High. Par défaut, ce paramètre est réglé sur Medium.
Luminosité du voyant tally (Tally Light Brightness)
Ce paramètre permet de changer la luminosité du voyant tally de la Micro Studio Camera 4K.
Le paramètre est réglé par défaut sur Medium, mais vous pouvez le régler sur High, Low et Off.
Si la luminosité du tally est réglée sur Off, le voyant s'allume lorsque vous allumez la caméra et
s'éteint ensuite rapidement.
Achage du pourcentage de la batterie (Display Battery Percentage)
Certaines batteries LP-E6 communiquent leur niveau de charge à la caméra directement via la
communication série numérique. Lorsque cette option est activée, vous pouvez afficher les niveaux
de la batterie de la Micro Studio Camera 4K en pourcentage au lieu de barres graphiques. Toutefois,
si l'affichage du pourcentage n'est pas suffisamment précis à votre goût, vous pouvez revenir aux
barres graphiques qui mesurent l'état de la charge directement à partir de la batterie.
Paramètres du menu Studio
Pour ajuster les paramètres d'affichage de l'écran LCD, appuyez sur le bouton Menu et sélectionnez
l'icône casque. Utilisez les boutons de navigation pour mettre les menus en surbrillance et confirmez
votre sélection à l'aide du bouton Set.
Paramètres du menu Studio – Blackmagic Studio Camera.
Numéro de la caméra (Camera Number)
Si vous désirez que votre Studio Camera reçoive des signaux tally d'un mélangeur ATEM, il vous
faudra configurer le numéro de la caméra sur votre caméra. Cela permettra au mélangeur d'envoyer
le signal tally à la bonne caméra. Le numéro de caméra peut être réglé sur une valeur entre 1-99.
Par défaut, ce paramètre est réglé sur 1.
REMARQUE Ces paramètres sont accessibles dans le menu Setup de la Blackmagic
Micro Studio Camera 4K.
146Menu Paramètres

Source de référence (Reference Source)
Ce paramètre est utilisé pour sélectionner la source du genlock. La Studio Camera peut être
synchronisée au signal de programme SDI ou à une source de genlock externe. Si vous utilisez
une source de genlock externe, gardez à l'esprit que le changement de source peut créer un saut
d'image lorsque la caméra se synchronise à la nouvelle source.
Sur la Blackmagic Micro Studio Camera 4K, la mention REF apparaîtra sur l’écran HDMI lorsqu’une
source de référence valide est détectée et que la caméra est synchronisée sur celle-ci.
Rythme de référence
Ce paramètre vous permet d'ajuster manuellement le rythme de référence défini par un nombre
de lignes ou de pixels.
Niveau du casque (Headset Level)
Déplacez le curseur de volume vers la gauche ou vers la droite pour augmenter ou diminuer
les niveaux du contrôle audio. Par défaut, ce paramètre est réglé sur 50 %.
Niveau du micro du casque (Headset Mic Level)
Déplacez le curseur de volume à gauche ou à droite pour augmenter ou diminuer les niveaux
d'entrée audio du microphone. Par défaut, ce paramètre est réglé sur 50 %.
Balance audio du réseau d'ordres
Ce paramètre permet de basculer de la balance du son de la caméra à celle du son du réseau
d'ordres. Le casque achemine l'audio en fonction du contenu affiché sur l'écran LCD. Par exemple,
si le signal provenant de la caméra est affiché, vous entendrez l'audio provenant de la caméra. Par
contre, si c'est le signal du programme qui est affiché, vous entendrez l'audio du programme. Par
défaut, ce paramètre est réglé sur 0%.
Paramètres du réglage à distance (Remote)
La Blackmagic Micro Studio Camera 4K intègre un menu supplémentaire qui permet de régler
les fonctions de contrôle à distance en utilisant le protocole S.Bus. Ce protocole utilise une seule
connexion pour contrôler 17 canaux. Chaque canal peut être attribué à une fonction spécifique
de la caméra. Couramment utilisés pour les radiocommandes des modèles réduits d’avions ou
d’hélicoptères, les récepteurs et décodeurs S.Bus sont disponibles dans les principaux magasins
de bricolage en ligne.
CONSEIL Vous pouvez également connecter le signal de retour du programme d’un
mélangeur SDI à une caméra via la carte Blackmagic 3G-SDI Shield for Arduino. Cela
permet alors d’afficher le voyant tally sur chaque caméra. Tous les mélangeurs SDI qui
comprennent des sorties tally à collecteur ouvert peuvent prendre en charge ce signal
grâce à la Blackmagic 3G-SDI Shield for Arduino. Pour plus d’information, consultez la
section « Connecter le tally avec la Blackmagic 3G-SDI Shield for Arduino » de ce manuel.
Paramètres du réglage
à distance (Remote)
– Blackmagic Micro
Studio Camera 4K.
147Menu Paramètres

Attribuer des fonctions de la caméra aux canaux S.Bus
Si vous vous servez du S.Bus pour contrôler votre Blackmagic Micro Studio Camera 4K, utilisez
le menu Remote pour attribuer les fonctions suivantes aux canaux :
Déclenchement de l'enregistrement (Trigger Record)
Iris
Mise au point (Focus)
Mise au point automatique (Auto Focus)
Zoom
Gain
Vitesse d'obturation (Shutter Speed)
Balance des blancs (White Balance)
Niveaux audio (Audio Levels)
Fréquence d'images (Frame Rate)
Pour attribuer des fonctions à des canaux S.Bus, il suffit de sélectionner la fonction de votre choix et
de l’assigner à un canal disponible à l'aide des flèches de navigation vers le haut et vers le bas. Pour
confirmer, il suffit d’appuyer sur le bouton Set.
Les sorties de ce type d’émetteur sont en général conçues avec une étendue de réglage. Il suffit
donc d’attribuer les fonctions de la caméra aux canaux S.Bus que vous avez choisis.
Vous pouvez également utiliser le protocole S.Bus pour élaborer vos propres solutions.
Développer un contrôleur personnalisé
Si vous souhaitez développer vos propres solutions de contrôle, l'entrée S.Bus sur le câble
expansion est un bon moyen de relier les fonctions de la caméra à une télécommande.
Lorsque vous envoyez des ordres de commande vers la Micro Studio Camera 4K sur l’entrée S.Bus,
les valeurs doivent se situer entre 44 et 212 afin d’être comprises par la caméra. Si vous utilisez une
télécommande, la valeur de 128 représente une position neutre.
La façon dont les ordres de commande sont envoyés à une caméra dépend du type de
contrôle choisi.
Il existe deux types de contrôle :
Contrôle 1 : les réglages sont assignés à une étendue spécifique. Ainsi, si vous envoyez
une valeur vers la télécommande, le réglage correspondant sera modifié.
Par exemple, le réglage de l’ouverture de l’objectif situé entre f1.8 et f22 est réparti entre
les valeurs 44 et 212. Si vous envoyez une valeur située entre 44 et 51, l’ouverture de
l’objectif est automatiquement réglée sur f1.8. Ainsi, une valeur située entre 206 et 212
règlera l’ouverture de l’objectif sur f22.
f1.8 f2 f2.8 f4 f5.6 f8 f11 f16 f22
44–61 62–79 80–97 98–115 116–133 134–151 152–169 170–197 198–212
Contrôle 2 : tout changement par rapport à la valeur neutre 128 (vers une valeur inférieure
ou supérieure), puis un retour à la position initiale neutre, active le réglage du paramètre à
distance. En effet, cette combinaison d’actions est perçue par la caméra comme un signal
entraînant la modification du réglage. Les réglages de déclenchement de l’enregistrement,
d’autofocus, de gain, de vitesse d'obturation, de balance des blancs et de fréquences
d'images fonctionnent de cette façon.
Vous pourriez par exemple assigner les fonctions de la caméra à un joystick qui retrouverait
sa position centrale après chaque mouvement vers le haut ou vers le bas. Dans l’exemple
ci-dessous, 44 représente la position minimum, 212 la position maximale et 128 la
position neutre.
148Menu Paramètres

Maximum 212
Position neutre 128
Minimum 44
Si les réglages du gain sont assignés aux positions que nous venons d’expliquer, alors dès
que le joystick retrouve sa position neutre (après avoir atteint la valeur maximale par
exemple), le gain augmente automatiquement d’une unité (passant de 0dB à 6dB).
Mais vous pourriez aussi envoyer ces commandes en valeur numérique à l’aide d’une télécommande
qui prendrait en charge ce type de contrôle. Par exemple, si vous envoyez la valeur 128, puis la
valeur 212 et enfin de nouveau la valeur 128, la caméra comprend que vous souhaitez augmenter
le réglage d’une unité. Le gain passe donc de 0dB à 6dB automatiquement.
La façon donc vous assignez les commandes dépendra du type de contrôle que vous utilisez et du
type de fonctions que vous voulez assigner. Les joysticks que nous venons de décrire sont assez
courants sur les télécommandes pour modèles réduits.
Si vous utilisez une télécommande de style Futaba, les molettes ou les sticks analogiques seront
peut-être plus adaptés à certaines fonctions, tandis que les commandes par interrupteur seront plus
adaptées à d’autres.
Paramètres supplémentaires
Réglage des paramètres de l'objectif
La Blackmagic Studio Camera prend en charge le contrôle d'objectif électronique, ce qui vous
permet de régler les paramètres de l'objectif tels que le diaphragme et la mise au point automatique.
Le focus peaking entoure d’une bordure verte les zones de l'image les plus nettes, une manière très
efficace de vérifier votre mise au point. Cette fonction n'apparaît que sur votre écran LCD et
n'affecte pas la sortie SDI.
Bouton Focus
Lorsque vous utilisez la Studio Camera avec un objectif à mise au point automatique,
appuyez sur le bouton Focus pour faire votre sélection entre les fonctions focus peaking
et mise au point automatique (autofocus). Pour sélectionner la mise au point automatique,
appuyez une fois sur le bouton Focus. Pour activer le focus peaking, appuyez deux fois
rapidement sur le bouton Focus.
Lorsque vous utilisez un objectif manuel, appuyez une fois sur le bouton Focus pour activer
la fonction focus peaking.
1
PUSH
2
PUSH
FOCUS
SDI OUT
OPTICA
L OUT
OPTICAL IN
SDI IN
REF
12V
IRIS PTT PGM LUT SET DISPLAY MENU
Pour sélectionner la mise au
point automatique, appuyez
une fois sur le bouton Focus.
Pour activer le focus peaking,
appuyez deux fois rapidement
sur le bouton Focus.
149Menu Paramètres

Bouton Iris
Lorsque le mode Video est sélectionné dans les paramètres de la plage dynamique, une
simple pression sur le bouton IRIS règle l'exposition moyenne en fonction des hautes
lumières et des zones d'ombre de la scène. Lorsque le mode Film est sélectionné dans les
paramètres de la plage dynamique, une simple pression sur le bouton IRIS règle l’exposition
en fonction des plus hautes lumières de la scène. Pour régler l'ouverture manuellement sur
la Studio Camera, appuyez sur les boutons hauts et bas du menu de navigation.
Paramètres supplémentaires
Bouton PTT (Appuyer pour parler)
Lors de la production en direct, il est primordial que les opérateurs puissent communiquer
avec le réalisateur et les personnes se trouvant en régie. Il vous suffit d'appuyer et de
maintenir le bouton enfoncé et vous pouvez ensuite commencer à parler. Appuyez deux
fois rapidement pour une communication mains libres. Appuyez à nouveau pour revenir
à la configuration par défaut.
Bouton PGM (Programme)
Parfois, il est important que les opérateurs puissent visualiser le signal du programme au
lieu du signal de leur propre caméra. Il vous suffit d'appuyer sur le bouton PGM pour
basculer entre le signal en direct de la caméra et le signal du programme provenant de la
régie où se trouve le mélangeur. Vous pouvez utiliser l'entrée SDI ou l'entrée fibre optique
en option pour connecter votre source vidéo externe.
Bouton LUT
Cette fonction n'est pas disponible actuellement.
Flèches vers le haut, le bas, la gauche ou la droite
Utilisez-les pour naviguer dans les menus.
Bouton Set
Utilisez ce bouton pour confirmer les sélections faites dans les menus.
1
PUSH
2
PUSH
FOCUS
SDI OUT
OPTICA
L OUT
OPTICAL IN
SDI IN
REF
12V
IRIS PTT PGM LUT SET DISPLAY MENU
Appuyez sur le bouton Iris pour
une exposition automatique
ou utilisez les boutons de
navigation flèches vers le
bas ou vers le haut pour
une exposition manuelle.
1
PUSH
2
PUSH
FOCUS
SDI OUT
OPTICA
L OUT
OPTICAL IN
SDI IN
REF
12V
IRIS PTT PGM LUT SET DISPLAY MENU
La Studio Camera dispose
de paramètres essentiels
pour la production en direct,
tels que PTT et PGM.
150Menu Paramètres

Bouton d’affichage Display
Appuyez sur ce bouton pour afficher des informations importantes sur le moniteur
de 10" de la Studio Camera, notamment :
Les repères de cadrage contenant les paramètres de la caméra et de l'objectif, tels que
le numéro de la caméra, le format vidéo et la fréquence d'images, la vitesse d'obturation,
la balance des blancs, l'autonomie de la batterie, les paramètres de gain et l'ouverture.
Appuyez de nouveau sur le bouton Disp pour masquer les informations à l'écran et
visionner l'image uniquement. Les informations à l'écran sont visibles sur l'écran de 10".
Lasortie SDI est toujours propre.
Bouton Menu
Appuyez sur ce bouton pour faire apparaître le menu, puis naviguez à l'aide des flèches.
Bouton de mise en marche
Appuyez sur ce bouton pour allumer la Blackmagic Studio Camera. Maintenez-le enfoncé
pour éteindre la caméra.
Sortie vidéo de la caméra
Connexion à des mélangeurs vidéo
Les Blackmagic Studio Cameras acheminent de la vidéo 4:2:2 10 bits, ce qui vous permet de vous
connecter à des mélangeurs broadcast ainsi qu'à d'autres périphériques vidéo SDI. En installant
un module SFP vous pouvez vous connecter via fibre optique, il n'est donc pas nécessaire de
connecter des convertisseurs ATEM Camera Converters à la caméra.
Si vous utilisez une Blackmagic Studio Camera HD ou Studio Camera, vous pouvez facilement
visualiser la sortie du programme (PGM) sur le mélangeur. Il suffit de connecter le mélangeur à
l'entrée SDI de votre Studio Camera ou à l'entrée fibre optique lorsqu'un module SFP est installé
sur la caméra.
Vous pouvez connecter votre Studio Camera à un mélangeur via
SDI, ou via fibre optique lorsqu'un module SFP est installé
La Blackmagic Studio Camera comporte également une entrée de référence qui permet à de
multiples caméras d'être synchronisées à un signal blackburst ou tri-level. Le fait de synchroniser
des caméras, magnétoscopes et autres appareils à un signal de référence externe facilite
l'élimination d'erreurs de timing qui peuvent provoquer un saut de l'image lors de la commutation
entre différentes sources.
REMARQUE Les Blackmagic Studio Camera 2 et Studio Camera 4K 2 ne
comprennent pas de batterie interne. Ces caméras ne peuvent donc pas afficher
le temps de charge restant.
OPTICAL OUT
OPTICAL IN
SDI OUT
SDI IN
REF
12V
OPTICAL OUT
OPTICAL IN
SDI OUT
SDI IN
REF
12V
151Sortie vidéo de la caméra

Connexion à des enregistreurs
Si vous souhaitez enregistrer le signal de sortie de votre Studio Camera, il vous suffit de connecter
la sortie SDI à l'entrée SDI d'un enregistreur SSD comme le Blackmagic Hyperdeck Shuttle. La sortie
SDI de l'HyperDeck peut ensuite être connectée à l'entrée SDI de la Studio Camera, ce qui vous
permet de visualiser vos enregistrements sur l'écran LCD de la caméra.
Connectez la sortie SDI de la caméra à l'entrée SDI de l'HyperDeck et connectez la sortie
SDI de l'HyperDeck à l'entrée SDI de la caméra pour visionner vos enregistrements.
Enregistrement à distance
La Blackmagic Micro Studio Camera 4K envoie automatiquement un signal via la sortie SDI ou HDMI.
Ce signal déclenche alors l'enregistrement lorsque la caméra est connectée à du matériel qui prend
en charge cette fonctionnalité, tel que le Blackmagic Video Assist.
Pour enregistrer à distance sur du matériel externe, vous pouvez connecter une poignée dotée d’un
bouton d’enregistrement sur votre caméra via les connecteurs LANC ou S.Bus sur le câble
expansion. Ainsi, lorsque vous appuyez sur le bouton d’enregistrement de la poignée, le matériel
externe commence aussi à enregistrer. Lorsque vous appuyez à nouveau sur ce bouton,
l'enregistrement s'arrête.
Il sera nécessaire d'activer le déclenchement de l'enregistrement via SDI ou HDMI sur votre matériel
afin qu'il réponde au signal provenant de la Micro Studio Camera 4K.
Vous pouvez également utiliser le Blackmagic SDI Control Protocol pour déclencher
l’enregistrement à distance.
Pour plus d'information, consultez la section « Developer information » de ce manuel.
Sortie RAW SDI
La Blackmagic Micro Studio Camera 4K possède également un mode RAW qui permet d’acheminer
les données du capteur dématricées via la sortie SDI. Ainsi, vous pouvez réaliser votre propre
dématriçage des données de l’image issues du capteur.
Pour plus d’informations, veuillez consulter le paragraphe «RAW SDI Output» de la section
«Developer information».
+12V POWER HDMI IN HDMI OUT SDI IN SDI OUT
+12V POWER HDMI IN HDMI OUT SDI IN SDI OUT
152Sortie vidéo de la caméra

Connecter le tally avec la
Blackmagic3G-SDI Shield for Arduino
Si vous utilisez un mélangeur SDI équipé d’une sortie tally, vous pouvez la connecter à une
Blackmagic 3G-SDI Shield for Arduino. Cela permettra d’envoyer les signaux tally aux Blackmagic
Studio Camera. Même si vous n’utilisez pas de mélangeur ATEM, le flux de programme SDI
permettra d’envoyer le signal tally vers les caméras Blackmagic.
Par exemple, le port tally parallèle du mélangeur peut être connecté aux broches D2 - D9 de la
Blackmagic 3G-SDI Shield for Arduino. La sortie SDI de cette carte Arduino est alors connectée
à toutes les caméras Blackmagic via un distributeur de signal, tel qu’un Blackmagic Mini Converter
SDI Distribution. Vous pouvez ainsi envoyer le signal tally vers huit caméras Blackmagic différentes.
Les numéros des caméras Blackmagic doivent correspondre aux sorties tally du mélangeur. Il faudra
peut-être connecter un connecteur personnalisé pour vous assurer que les broches correspondent
bien aux numéros des caméras. La broche terre du connecteur tally du mélangeur doit être
connectée à la broche terre de la Blackmagic 3G-SDI Shield.
Veuillez trouver ci-dessous un exemple indiquant les numéros des caméras Blackmagic
correspondants aux sorties tally du mélangeur. Ces sorties sont ensuite connectées aux broches
sur la Blackmagic 3G-SDI Shield for Arduino.
Numéro de la caméra
Blackmagic
Numéro de l'entrée du
mélangeur Broche Arduino
1 1 D2
2 2 D3
3 3 D4
4 4 D5
5 5 D6
6 6 D7
7 7 D8
8 8 D9
L’exemple de sketch ci-dessous indique comment la Blackmagic 3G-SDI Shield for Arduino est
programmée pour envoyer un signal tally à une caméra utilisant le signal de sortie du programme.
Tous les mélangeurs SDI qui comprennent des sorties tally à collecteur ouvert peuvent prendre
en charge ce signal grâce à une Blackmagic 3G-SDI Shield for Arduino. Pour plus d’information,
téléchargez le manuel d’utilisation de la Blackmagic 3G-SDI Shield for Arduino sur la page
d’assistance Blackmagic Design : www.blackmagicdesign.com/fr/support.
153Connecter le tally avec la Blackmagic3G-SDI Shield for Arduino

L’exemple de sketch ci-dessous indique comment la Blackmagic 3G-SDI Shield for Arduino est programmée
pour détecter un signal tally sur les entrées 1 et 2 via la sortie tally du mélangeur. Ce signal tally est ensuite
intégré à la sortie SDI de la carte extension. Le voyant tally de la caméra correspondante s’allume.
154Connecter le tally avec la Blackmagic3G-SDI Shield for Arduino

Blackmagic Camera Setup
Comment mettre à jour le logiciel de votre caméra sous Mac OS X
Après avoir téléchargé le logiciel Blackmagic Camera Setup, dézippez le fichier téléchargé et
double-cliquez sur le fichier image disque .dmg. Lancez l'utilitaire Blackmagic Camera Setup
et suivez les instructions affichées à l’écran.
Logiciel Blackmagic Camera Setup
Comment mettre à jour le logiciel de votre caméra sous Windows
Après avoir téléchargé le logiciel Blackmagic Camera Setup et dézippé le fichier téléchargé,
la fenêtre Blackmagic Camera Setup devrait s’afficher pour vous permettre d'installer l'utilitaire.
Double-cliquez sur l'icône d'installation et suivez les instructions affichées à l’écran pour terminer
l’installation.
Une fois l'installation terminée, cliquez sur le menu Démarrer et allez sur Tous les programmes.
Cliquez sur le dossier Blackmagic Design pour ouvrir le logiciel Blackmagic Camera Setup et le
manuel d'utilisation.
Mise à jour du logiciel interne de la caméra
Après avoir installé le logiciel Blackmagic Camera Setup le plus récent sur votre ordinateur,
connectez un câble USB entre l’ordinateur et la caméra. Le port Mini-B USB 2.0 est situé sous
la caméra.
Lancez le logiciel Blackmagic Camera Setup et suivez les instructions affichées à l’écran pour
mettre à jour le logiciel de la caméra.
155Blackmagic Camera Setup

Les ports Mini-B USB 2.0 sont situés sous la caméra.
Fixation des accessoires
Pare-soleil
La Studio Camera inclut un pare-soleil pliable pour abriter l’écran lorsque la luminosité est forte et
ainsi assurer un affichage optimal en permanence.
1 Repérez les 6 vis ailées se trouvant sur votre Studio Camera.
2 Alignez les trous situés sur le pare-soleil avec les points de montage de la caméra et vissez
2 vis ailées sur le dessus et les deux côtés de la caméra pour que le pare-soleil tienne
bien en place.
Autres accessoires
Pour les productions en studio, vous pouvez avoir besoin de monter la caméra sur un support et
d'utiliser des rails pour les gros objectifs broadcast et les prompteurs. Pour la production en plein air,
vous préférerez peut-être utiliser des micros, des batteries externes ou des contrôleurs à distance
LANC. La caméra dispose de deux pas de vis de 3/8” sur la face inférieure, et de dix pas de vis de
1/4” sur les côtés et la face supérieure. Cela signifie que vous avez la flexibilité de configurer votre
matériel pour n'importe quel type de production.
1
PUSH
2
PUSH
FOCUS
SDI OUT
OPTICA
L OUT
OPTICAL IN
SDI IN
REF
12V
IRIS PTT PGM LUT SET DISPLAY MENU
1
PUSH
2
PUSH
FOCUS
SDI OUT
OPTICAL OUT
OPTICAL IN
SDI IN
REF
12V
IRIS PTT PGM LUT SET DISPLAY MENU
1
PUSH
2
PUSH
FOCUS
SDI OUT
OPTICAL OUT
OPTICAL IN
SDI IN
REF
12V
IRIS PTT PGM LUT SET DISPLAY MENU
1
1
3
PUSH
2
2
1
3
PUSH
2
156Fixation des accessoires

Utilisation de l'ATEM Software Control
Fonction Camera Control
Votre Blackmagic Studio Camera peut être commandée à partir d'un mélangeur ATEM au moyen de
la fonction Camera Control du logiciel ATEM Software Control. Pour ouvrir la fonction Camera
Control, il suffit de cliquer sur le bouton Camera. Les paramètres tels que l'iris, le gain, la mise au
point et le contrôle du zoom sont facilement ajustables avec des objectifs compatibles. Vous pouvez
également équilibrer les couleurs des caméras et créer des rendus incroyables à l'aide du
correcteur de couleurs DaVinci Resolve Primary Color Corrector.
Le mélangeur ATEM contrôle la caméra en diffusant des paquets de contrôle via toutes les sorties
SDI de votre mélangeur qui ne sont pas down-converties. Cela signifie que vous pouvez connecter
une sortie SDI de votre mélangeur ATEM à l'entrée vidéo de la caméra et cette dernière détectera
les paquets de contrôle dans la connexion SDI et vous permettra de contrôler les fonctionnalités de
la caméra. Vous pouvez contrôler votre caméra à partir de la connexion SDI, ou à partir de la
connexion fibre optique en option lorsqu'un module SFP est installé.
Fonction Camera Control de l’ATEM
Connexion via SDI
1 Connectez la sortie SDI de votre Blackmagic Studio Camera à n'importe quelle entrée SDI
du mélangeur ATEM.
2 Connectez n'importe quelle sortie SDI du mélangeur ATEM, excepté les sorties down-
converties ou Multi View, à l'entrée SDI de votre Studio Camera. Les signaux Camera
Control ne sont pas acheminés via les sorties SDI down-converties et multi view.
3 Appuyez sur le bouton Menu de votre Blackmagic Studio Camera. Allez sur Studio >Camera
Number et faites correspondre le numéro à l'entrée du mélangeur. Par exemple, si la Studio
Camera 1 est connectée à la Cam 1 sur le mélangeur ATEM, le numéro de la caméra doit
également être configuré sur 1. Ainsi, le tally est envoyé à la bonne caméra.
157Utilisation de l'ATEM Software Control

Connectez votre Blackmagic Studio Camera à n'importe quelle entrée SDI du mélangeur ATEM.
Connexion via fibre optique
1 Lorsque vous avez installé le module SFP fibre optique sur votre Studio Camera, connectez
l'entrée/sortie fibre optique de la caméra à l'entrée/sortie fibre optique d'un ATEM Studio
Converter.
2 Connectez une sortie SDI appropriée de l'ATEM Studio Converter à n'importe quelle entrée
SDI du mélangeur ATEM.
3 Connectez n'importe quelle sortie SDI du mélangeur ATEM, excepté les sorties down-
converties ou Multi View, à l'entrée SDI de l'ATEM Studio Converter. Les signaux Camera
Control ne sont pas acheminés via les sorties SDI down-converties et multi view.
4 Appuyez sur le bouton Menu de votre Blackmagic Studio Camera. Allez sur Studio >Camera
Number et faites correspondre le numéro à l'entrée du mélangeur. Par exemple, si la Studio
Camera 1 est connectée à la Cam 1 sur le mélangeur ATEM, le numéro de la caméra doit
également être configuré sur 1. Ainsi, le tally est envoyé à la bonne caméra.
Ouvrez les préférences de l'ATEM Software Control et configurez le mappage des boutons du
mélangeur pour garantir une commutation de la caméra avec le tally approprié. Vous avez à présent
une connexion vidéo partant du mélangeur vers votre Blackmagic Studio Camera, vous pouvez
également bénéficier des indicateurs tally en direct sur la caméra. De plus, il est possible de
visualiser le flux de programme du mélangeur en appuyant sur le bouton PGM de votre caméra.
Connectez plusieurs Blackmagic Studio Cameras via fibre
optique au moyen d'un ATEM Studio Converter.
PUSH PUSH
CONTROL
USB 2.0 HDMI IN
SDI INPUTS REF IN AUX 1-3 PREVIEW PROGRAM OUTPUTS MULTI-VIEW ANALOG AUDIO IN
STEREO IN
REMOTE
ANALOG AUDIO OUT
CH 1
All SDI and HDMI video connections are
SD, HD and Ultra HD switchable unless indicated
CH 2CH 1 CH 2
IN
1
IN
2
IN
1
IN
3
IN
4
IN
5
IN
6
IN
7
IN
8
IN
9
IN
10
2
1 3
2
1
HD HD HD
PUSH PUSH
CONTROL
USB 2.0 HDMI IN
SDI INPUTS REF IN AUX 1-3 PREVIEW PROGRAM OUTPUTS MULTI-VIEW ANALOG AUDIO IN
STEREO IN
REMOTE
ANALOG AUDIO OUT
CH 1
All SDI and HDMI video connections are
SD, HD and Ultra HD switchable unless indicated
CH 2CH 1 CH 2
IN
1
IN
2
IN
1
IN
3
IN
4
IN
5
IN
6
IN
7
IN
8
IN
9
IN
10
2
1 3
2
1
HD HD HD
PUSH PUSH
CONTROL
USB 2.0 HDMI IN
SDI INPUTS REF IN AUX 1-3 PREVIEW PROGRAM OUTPUTS MULTI-VIEW ANALOG AUDIO IN
STEREO IN
REMOTE
ANALOG AUDIO OUT
CH 1
All SDI and HDMI video connections are
SD, HD and Ultra HD switchable unless indicated
CH 2CH 1 CH 2
IN
1
IN
2
IN
1
IN
3
IN
4
IN
5
IN
6
IN
7
IN
8
IN
9
IN
10
2
1 3
2
1
HD HD HD
4321
OPTICAL OUT/IN
SDI OUT
L R
RL
USB 2.0
+12V BACKUP
POWER
OPTICAL OUT/IN
SDI OUT
L R
ANALOG AUDIO OUT OPTICAL OUT/IN
SDI OUT
L R
ANALOG AUDIO OUT OPTICAL OUT/IN
SDI OUT
L
OUT
R
ANALOG AUDIO OUTANALOG AUDIO OUT
IN
PGM SDI
OUT
IN
MIC
OUT
IN
H/PHONE
AES/EBU TALKBACK LOOPS
4321
OPTICAL OUT/IN
SDI OUT
L R
RL
USB 2.0
+12V BACKUP
POWER
OPTICAL OUT/IN
SDI OUT
L R
ANALOG AUDIO OUT OPTICAL OUT/IN
SDI OUT
L R
ANALOG AUDIO OUT OPTICAL OUT/IN
SDI OUT
L
OUT
R
ANALOG AUDIO OUTANALOG AUDIO OUT
IN
PGM SDI
OUT
IN
MIC
OUT
IN
H/PHONE
AES/EBU TALKBACK LOOPS
4321
OPTICAL OUT/IN
SDI OUT
L R
RL
USB 2.0
+12V BACKUP
POWER
OPTICAL OUT/IN
SDI OUT
L R
ANALOG AUDIO OUT OPTICAL OUT/IN
SDI OUT
L R
ANALOG AUDIO OUT OPTICAL OUT/IN
SDI OUT
L
OUT
R
ANALOG AUDIO OUTANALOG AUDIO OUT
IN
PGM SDI
OUT
IN
MIC
OUT
IN
H/PHONE
AES/EBU TALKBACK LOOPS
158Utilisation de l'ATEM Software Control

Utilisation de la fonction Camera Control
Lancez le logiciel ATEM Software Control et cliquez sur le bouton Camera situé au bas de la fenêtre
du logiciel. Vous apercevrez une rangée de fenêtres qui permettent de commander toutes les
caméras et qui contiennent des outils puissants pour ajuster et affiner l'image de chaque caméra.
Les commandes sont très faciles à utiliser. Il vous suffit de cliquer sur les boutons à l'aide de votre
souris, ou de cliquer et déplacer les curseurs pour effectuer des ajustements.
Sélection de la caméra à commander
La rangée de boutons située sur le haut de la fenêtre de contrôle de la caméra vous permet
de sélectionner le numéro de la caméra que vous souhaitez commander. Si plusieurs
caméras apparaissent sur cette fenêtre, ou si vous utilisez la fenêtre de correction
colorimétrique, appuyez simplement sur ces boutons pour sélectionner la caméra que vous
souhaitez commander. Si vous utilisez une sortie auxiliaire pour le monitoring du Camera
Control, les modifications apportées aux signaux de chaque caméra seront également
envoyées vers la sortie auxiliaire choisie. La sortie auxiliaire correspondant à la fonction
Camera Control peut être configurée dans les paramètres du mélangeur.
État du canal
La section État du canal est située dans la partie supérieure de chaque fenêtre de contrôle
de caméra et affiche le label de la caméra, l'indicateur de passage à l'antenne et le bouton
de verrouillage. Appuyez sur le bouton de verrouillage pour verrouiller toutes les
commandes relatives à une caméra spécifique. Lorsque la caméra est à l'antenne, la section
État du canal s'allume en rouge et affiche l'alerte On Air.
Roue chromatique
La roue chromatique est une fonctionnalité puissante du correcteur de couleurs DaVinci Resolve et
permet d'effectuer des ajustements de couleur pour les paramètres Lift, Gamma et Gain de chaque
canal YRGB. Pour sélectionner le paramètre à ajuster, il vous suffit de cliquer sur un des trois
boutons de sélection situés au-dessus de la roue chromatique.
Roue maîtresse
Utilisez la roue maîtresse située sous la roue chromatique pour effectuer des ajustements de
contraste sur tous les canaux YRGB en même temps, ou uniquement de luminance pour les
paramètres Lift, Gamma ou Gain.
Paramètres du menu Camera
Le bouton de paramétrage de la caméra situé en bas à gauche de la roue maîtresse vous permet
d'activer la fonction mire de barres couleur sur les Blackmagic Studio Cameras, Micro Studio
Cameras et URSA Mini, mais aussi d'ajuster les détails du signal d'image de chaque caméra.
Chaque fenêtre de contrôle de
caméra affiche l'état du canal
afin que vous sachiez quelle
caméra est à l'antenne. Utilisez les
roues chromatiques pour ajuster
les paramètres Lift, Gamma et
Gain de chaque canal YRGB.
159Utilisation de l'ATEM Software Control

Afficher/masquer la mire de barres couleur
Les Blackmagic Studio Cameras intègrent une fonction mire de barres couleurs que vous
pouvez activer et désactiver en sélectionnant Afficher la mire de barres couleurs ou
Masquer la mire de barres couleurs. Cette fonction est très utile pour identifier
individuellement les caméras lors de la mise en place de votre production en direct. La mire
de barres couleur fournit également une tonalité pour vous permettre de vérifier et de
régler les niveaux audio de chaque caméra.
Détail (Detail)
Ce paramètre permet de régler la netteté de l'image en direct des caméras. Réduisez ou
augmentez le niveau de netteté en sélectionnant : Detail Off, Default Detail pour une
netteté faible, Medium Detail et High Detail.
Boutons de réinitialisation
Le bouton de réinitialisation situé en bas à droite de la fenêtre de contrôle de la caméra vous permet
de choisir aisément les paramètres de correction colorimétrique que vous souhaitez réinitialiser,
copier ou coller. Chaque roue chromatique possède également son propre bouton de réinitialisation.
Appuyez sur ce bouton pour restaurer le paramètre par défaut, ou pour copier/coller un paramètre.
Les fenêtres de contrôle de caméra verrouillées ne sont pas affectées par la fonction Coller.
Le bouton de réinitialisation principal est situé en bas à droite de la fenêtre de correction
colorimétrique. Il vous permet de réinitialiser les roues chromatiques Lift, Gamma et Gain ainsi que
les paramètres Contraste, Teinte, Saturation et Lum Mix. Vous pouvez coller les paramètres de
correction colorimétrique à des fenêtres de contrôle de caméra individuelles ou à toutes les fenêtres
en même temps pour créer un rendu uniforme. Les paramètres relatifs à l'iris, à la mise au point et au
niveau de noir ainsi que le paramètre Limite ne sont pas affectés par la fonction Coller. Lorsque vous
appliquez la fonction Paste to all (Coller à toutes les fenêtres), un message apparaît pour confirmer
cette action. De cette façon, vous ne collez pas de nouveaux paramètres accidentellement aux
caméras non verrouillées en cours de diffusion.
Lorsque vous appliquez la fonction Paste to all (Coller à toutes les fenêtres), un message
apparaît pour confirmer cette action. De cette façon, vous ne collez pas de nouveaux
paramètres accidentellement aux caméras non verrouillées en cours de diffusion.
Le bouton de paramétrage de la
caméra vous permet d'activer et
de désactiver la mire de barres
couleurs et d'ajuster la netteté
d'image des caméras Blackmagic
connectées au mélangeur.
160Utilisation de l'ATEM Software Control

Contrôle de l'iris et du niveau de noir
Le bouton de l'iris et du niveau de noir est situé dans le pointeur en croix de chaque fenêtre de
contrôle des caméras. Ce bouton s'illumine en rouge lorsque la caméra est à l'antenne.
Pour ouvrir ou fermer l'iris, déplacez le bouton vers le haut ou vers le bas. En maintenant la touche
SHIFT enfoncée, vous pouvez ajuster uniquement l'iris.
Pour assombrir ou éclaircir le niveau de noir, déplacez le bouton vers la gauche ou vers la droite.
Enmaintenant la touche Command (Mac) ou Control (Windows) enfoncée, vous pourrez ajuster
uniquement le niveau de noir.
Le contrôle de l'iris/niveau de noir s'illumine
en rouge lorsque la caméra est à l'antenne.
Contrôle du zoom
Lorsque vous utilisez des objectifs compatibles dotés d'un zoom électronique, vous pouvez
effectuer des zooms avant et arrière à l'aide de la fonction de contrôle du zoom. Cette commande
fonctionne de la même manière que la bague de zoom sur un objectif, avec le téléobjectif d'un côté
et le grand-angle de l'autre. Cliquez sur le contrôle du zoom situé au-dessus du curseur Limite,
et déplacez-le vers le haut pour faire un zoom avant ou vers le bas pour faire un zoom arrière.
Si votre objectif ne dispose pas d'un contrôle actif de l'objectif ou si votre caméra ne prend pas
en charge le contrôle du zoom via le protocole SDI de contrôle de caméra, alors ces paramètres
n'auront aucune incidence. Si vous utilisez une Blackmagic Studio Camera ou Blackmagic Studio
Camera 4K, assurez-vous que la mise à jour logicielle v1.9.11 ou ultérieure est installée afin de
bénéficier du contrôle d'objectif Micro 4/3 avec zoom actif.
Paramètre Limite
Le paramètre Coarse est situé à gauche du contrôle de l'iris/niveau de noir et permet de limiter
l'ouverture de l'iris. Cette fonctionnalité vous aide à ne pas faire passer des images surexposées
à l'antenne.
Pour configurer cette limite, ouvrez complètement l'iris à l'aide de la fonction de contrôle de l'iris,
puis déplacez le curseur Coarse vers le haut ou vers le bas pour configurer l'exposition optimale.
Àprésent, lorsque vous ajustez l'iris, la limite que vous avez configurée à l'aide du paramètre Limite
l'empêchera de dépasser l'exposition optimale.
Indicateur de l'iris
L'indicateur de l'iris est situé à droite du contrôle de l'iris/niveau de noir et fait office de
référence visuelle vous permettant de visualiser l'ouverture de lentille. L'indicateur de l'iris
est affecté par le paramètre Coarse.
161Utilisation de l'ATEM Software Control

Bouton de mise au point automatique
Le bouton de mise au point automatique est situé en bas à gauche de chaque fenêtre de contrôle
de caméra. Appuyez sur ce bouton pour un réglage automatique de la mise au point lorsque vous
utilisez un objectif actif qui prend en charge les ajustements de mise au point électronique.
La plupart des objectifs prennent en charge la mise au point automatique, cependant, certains
d’entre eux peuvent être réglés en mode manuel ou automatique. Il vous faudra donc vérifier que
votre objectif est réglé en mode automatique. Pour ce faire, il suffit parfois de faire glisser la bague
de mise au point vers l'avant ou vers l'arrière.
Cliquez sur le bouton de mise au point automatique ou déplacez le curseur de mise au point
manuelle vers la gauche ou vers la droite pour effectuer la mise au point d'un objectif compatible.
Réglage manuel de la mise au point
Lorsque vous souhaitez ajuster manuellement la mise au point sur votre caméra, vous pouvez utiliser
l'ajustement de mise au point situé au bas de chaque fenêtre de contrôle de caméra. Déplacez la
roue vers la gauche ou vers la droite pour ajuster manuellement la mise au point tout en visualisant
l'image pour vous assurer qu'elle est nette.
Gain de la caméra
Le paramètre relatif au gain de la caméra vous permet d'ajouter du gain supplémentaire à votre
caméra. C'est très important lorsque vous travaillez dans des conditions où la lumière est minime et
que vous avez besoin de gain supplémentaire au niveau du capteur pour éviter que vos images ne
soient sous-exposées. Vous pouvez réduire ou augmenter le gain en cliquant sur les flèches gauche
ou droite situées à côté du paramètre gain (dB).
Il est possible d'ajouter du gain à tout moment, par exemple lorsque la lumière baisse au coucher du
soleil lors d'un tournage en extérieur et qu'il vous faut augmenter la luminosité de votre image. Il faut
bien garder à l'esprit que le fait d'ajouter du gain augmentera le bruit dans vos images.
Contrôle de la vitesse d'obturation
Le contrôle de la vitesse d'obturation est situé dans la section entre le cercle chromatique et le
contrôle de l'iris/niveau de noir. Réduisez ou augmentez la vitesse d'obturation en faisant passer le
pointeur de votre souris sur l'indicateur de la vitesse d'obturation, puis cliquez sur les flèches gauche
ou droite.
Si vous observez des scintillements, vous pouvez diminuer votre vitesse d'obturation pour les
éliminer. Diminuer la vitesse d'obturation est un bon moyen d'éclaircir vos images sans utiliser le
gain de la caméra, car vous augmentez ainsi le temps de pose du capteur d'image. Le fait
d'augmenter la vitesse d'obturation réduira le flou de bougé, ce qui est idéal lorsque vous souhaitez
obtenir des scènes d'action nettes avec un flou de bougé minimal.
White Balance (Balance des blancs)
Le paramètre de balance des blancs est situé à côté du contrôle de la vitesse d'obturation. Il peut
être réglé en utilisant les flèches gauche et droite situées de chaque côté de l'indicateur de
température de couleur. Les sources lumineuses émettent des couleurs plus ou moins chaudes ou
froides qui peuvent être réglées à l'aide de la balance des blancs. Les blancs de votre image
demeureront ainsi réellement blancs.
162Utilisation de l'ATEM Software Control

Faites passer le pointeur de votre souris sur les indicateurs de gain, de
vitesse d'obturation et de balance des blancs pour faire apparaître les
flèches qui vous permettront d'ajuster leurs paramètres respectifs.
Outil d'étalonnage primaire de DaVinci Resolve
Si vous avez de l'expérience dans le domaine de la correction colorimétrique, il est possible de
changer l'interface de commande des caméras pour obtenir un style d'interface qui ressemble
à celle d'un outil d'étalonnage primaire communément installé sur les systèmes d’étalonnage.
Cliquez sur le bouton DaVinci Resolve pour agrandir la fenêtre de
correction colorimétrique et ajuster les paramètres.
Roues chromatiques
Les commandes Lift/Gamma/Gain permettent de contrôler des zones en fonction de leurs tons,
même si elles se chevauchent. Dans le domaine de la photographie, le Lift, le Gamma et le Gain
correspondent respectivement aux basses lumières, aux tons moyens et aux hautes lumières.
Roues chromatiques Lift, Gamma et Gain dans la fenêtre de correction colorimétrique.
163Utilisation de l'ATEM Software Control

Utilisez les roues chromatiques de l'une ou l'autre des façons décrites ci-après pour effectuer des
ajustements minutieux ou extrêmes :
Cliquez et déplacez-vous n'importe où dans le cercle de couleur : Notez qu'il n'est
pas nécessaire de positionner votre pointeur sur l'indicateur de la balance des couleurs.
Lorsque l'indicateur de la balance des couleurs se déplace, les paramètres RGB situés sous
la roue chromatique se modifient pour refléter les ajustements apportés à chaque canal.
Cliquez en maintenant le bouton SHIFT enfoncé et déplacez-vous n'importe où dans
le cercle de couleur : L'indicateur de la balance des couleurs se positionnera à l'endroit
même où se trouve le pointeur, ce qui vous permet de faire des ajustements plus rapides
et extrêmes.
Double-cliquez n'importe où dans le cercle de couleur : Réinitialise l'ajustement apporté
à la couleur sans réinitialiser l'ajustement apporté à la roue maîtresse pour la commande
en question.
Cliquez sur la commande de réinitialisation située en haut à droite du cercle de
couleur : Réinitialise le contrôle de la balance des couleurs ainsi que la roue maîtresse
correspondante.
Roues maîtresses
Utilisez les roues maîtresses situées sous les roues chromatiques pour ajuster les commandes Lift,
Gamma et Gain de chaque canal YRGB.
Ajustez les roues maîtresses en déplaçant la
commande vers la gauche ou vers la droite.
Pour effectuer des ajustements à l'aide de la roue maîtresse :
Déplacez la roue maîtresse vers la gauche ou vers la droite : Un déplacement vers la
gauche assombrit le paramètre sélectionné de l'image alors qu'un déplacement vers la
droite éclaircit ce même paramètre. Lors de l'ajustement, les paramètres YRGB situés
au-dessous de la roue maîtresse se modifient pour refléter l'ajustement en cours. Pour
effectuer un ajustement n'affectant que la luminance, maintenez la touche ALT ou Command
enfoncée et déplacez la roue vers la gauche ou vers la droite. Comme le correcteur
colorimétrique prend en charge un traitement YRGB, il vous permet de faire preuve de
créativité et de créer des effets uniques en ajustant uniquement le canal Y. Les ajustements
du canal Y fonctionnent mieux lorsque le paramètre Lum Mix est réglé sur le côté droit pour
un traitement YRGB et sur le côté gauche pour un traitement RGB standard. En général, la
plupart des coloristes DaVinci Resolve utilisent le correcteur colorimétrique YRGB, car on
obtient une meilleure maîtrise de la balance des couleurs sans affecter le gain général.
Il vous faudra ainsi moins de temps pour obtenir le rendu désiré.
Déplacez les curseurs vers la gauche ou vers la droite pour ajuster
les paramètres Contraste, Saturation, Teinte et Lum Mix.
164Utilisation de l'ATEM Software Control

Paramètre Contraste
Le paramètre Contrast vous permet de contrôler la distance entre les valeurs les plus sombres et les
plus claires d'une image. L'effet ressemble à celui effectué lorsque vous utilisez les roues maîtresses
Lift et Gain. Par défaut, ce paramètre est réglé sur 50 %.
Paramètre Saturation
Le paramètre Saturation augmente ou réduit la quantité de couleur de l'image. Par défaut, ce
paramètre est réglé sur 50 %.
Paramètre Teinte
Le paramètre Hue fait tourner toutes les teintes de l'image sur le périmètre complet de la roue
chromatique. Le paramètre par défaut de 180 degrés affiche la distribution originale des teintes.
L'augmentation ou la diminution de cette valeur fait tourner toutes les teintes vers l'avant ou vers
l'arrière selon la distribution des teintes sur la roue chromatique.
Paramètre Lum Mix
Le correcteur colorimétrique intégré à votre Blackmagic Studio Camera est basé sur le correcteur
colorimétrique primaire DaVinci Resolve. DaVinci crée des logiciels de correction colorimétrique
depuis le début des années 80 et la plupart des films hollywoodiens sont étalonnés sur
DaVinci Resolve.
Cela signifie que le correcteur colorimétrique intégré à votre Blackmagic Studio Camera possède
des fonctionnalités uniques et puissantes sur le plan créatif. Le traitement YRGB est l'une de ces
fonctionnalités.
Lorsque vous étalonnez, vous pouvez choisir entre un traitement RGB ou un traitement YRGB.
Les coloristes professionnels utilisent le traitement YRGB, car ils obtiennent ainsi un contrôle plus
précis de la couleur et peuvent ajuster les canaux de façon indépendante avec une meilleure
séparation et davantage d'options créatives.
Lorsque le paramètre Lum Mix est réglé sur le côté droit, vous avez une sortie provenant à 100 % du
correcteur colorimétrique YRGB. Lorsque le paramètre Lum Mix est réglé sur le côté gauche, vous
obtenez une sortie provenant à 100 % du correcteur RGB. Vous pouvez régler le paramètre Lum Mix
sur n'importe quelle position entre la gauche et la droite pour obtenir un mélange de sorties
provenant des deux correcteurs RGB et YRGB.
Quelle est la configuration idéale ? Cela ne tient qu'à vous, car la correction colorimétrique est un
procédé purement créatif où il n'y a pas de vrai ou de faux. Le meilleur paramétrage est donc celui
qui vous plaît le plus !
Synchronisation des paramètres
Lorsque les deux appareils sont connectés, les signaux Camera Control sont envoyés du mélangeur
ATEM à votre Blackmagic Studio Camera. Si un paramètre est accidentellement ajusté à partir de
votre Studio Camera, la fonction Camera Control réinitialisera automatiquement le paramètre en
question pour maintenir la synchronisation.
Commandes PTZ via SDI
La Blackmagic Micro Studio Camera 4K prend en charge la sortie PTZ et peut envoyer des
commandes VISCA à une tête motorisée compatible. En utilisant une Blackmagic 3G-SDI Shield for
Arduino, vous pouvez envoyer des commandes Pan, Tilt et Zoom via SDI à votre Blackmagic Micro
Studio Camera 4K. Votre caméra va convertir les commandes du protocole de contrôle caméra SDI
en protocole VISCA, puis les envoyer à une tête motorisée compatible via le connecteur à 9 broches
du câble expansion comportant la mention « PTZ control ».
165Commandes PTZ via SDI

Lors de productions en direct, vous pouvez ainsi contrôler à distance n’importe quel paramètre de la
caméra avec un seul câble SDI et envoyer les commandes PTZ à une tête motorisée compatible pour
contrôler les fonctions Pan et Tilt. Les commandes Pan et Tilt seront envoyées par votre Blackmagic
Micro Studio Camera 4K à la tête motorisée. Les commandes liées à l’objectif, telles que l’iris, la mise
au point et le zoom, seront quant à elles envoyées à l’objectif actif connecté à la caméra.
Liste des commandes acceptées par la Micro Studio Camera 4K via SDI :
Zoom de l’objectif
Mise au point de l’objectif
Iris de l’objectif
Pan et Tilt
Réglage de la mise en mémoire
Rappel des positions mises en mémoire
Réinitialisation de la mémoire
Ces commandes sont détaillées dans la section «Blackmagic SDI Control Protocol» de ce manuel.
La plupart des têtes PTZ prennent en charge le réglage et le rappel des positions. Cependant, nous
vous conseillons de vérifier quelles sont les commandes prises en charge par chaque fabricant de
têtes PTZ.
Liste des commandes acheminées via le connecteur «PTZ control» sous la forme de
commandes VISCA :
CAM_Memory
Pan-tiltDrive
Commandes VISCA
Pan-tiltDrive
Up 8x 01 06 01 VV WW 03 01 FF
VV:
Pan speed 01 to 18
WW:
Tilt speed 01 to 17
YYYY:
Pan position F725 to 08DB
(center 0000)
ZZZZ:
Tilt position FE70 to 04B0
(image flip: OFF) (center 0000)
Tilt position FB50 to 0190
(imageflip: ON) (center 0000)
Down 8x 01 06 01 VV WW 03 02 FF
Left 8x 01 06 01 VV WW 01 03 FF
Right 8x 01 06 01 VV WW 02 03 FF
UpLeft 8x 01 06 01 VV WW 01 01 FF
UpRight 8x 01 06 01 VV WW 02 01 FF
DownLeft 8x 01 06 01 VV WW 01 02 FF
DownRight 8x 01 06 01 VV WW 02 02 FF
Stop 8x 01 06 01 VV WW 03 03 FF
AbsolutePosition
8x 01 06 02 VV WW
0Y 0Y 0Y 0Y 0Z 0Z 0Z 0Z FF
RelativePosition
8x 01 06 03 VV WW
0Y 0Y 0Y 0Y 0Z 0Z 0Z 0Z FF
Home 0Y 0Y 0Y 0Y 0Z 0Z 0Z 0Z FF
Reset 8x 01 06 05 FF
CAM_Memory
Reset 8x 01 04 3F 00 0p FF
p:
Memory number (=0 to 5)
Corresponds to 1 to 6 on the
remote commander.
Set 8x 01 04 3F 01 0p FF
Recall 8x 01 04 3F 02 0p FF
Liste des têtes motorisées compatibles :
KXWellKT-PH180BMD
PTZOptics PT-Broadcaster
RUSHWORKS PTX Model 1
166Commandes PTZ via SDI

Commandes PTZ avec la
Blackmagic3G-SDIShieldforArduino
En associant une Blackmagic 3G-SDI Shield à une carte Arduino, à un joystick et à un interrupteur,
vous pouvez contrôler une tête PTZ via votre Blackmagic Micro Studio Camera 4K.
Pour connecter votre Blackmagic Micro Studio Camera 4K à une Blackmagic Design 3G-SDI shield :
1 Connectez la Blackmagic Design 3G-SDI shield à une carte Arduino.
2 Connectez la carte extension personnalisée à la carte Arduino.
La Blackmagic Design 3G-SDI shield se trouve au milieu, entre la carte Arduino
et votre carte extension personnalisée pour le contrôle PTZ
3 Branchez le connecteur de la sortie SDI de la carte extension sur l’entrée SDI de votre
Blackmagic Micro Studio Camera 4K et configurez la caméra en tant que caméra numéro 1.
Le joystick est configuré ainsi :
L’axe des X ajuste les mouvements panoramiques horizontaux de la tête PTZ (Pan)
L’axe des Y ajuste les mouvements panoramiques verticaux de la tête PTZ (Tilt)
En appuyant sur le bouton du joystick, la tête PTZ garde en mémoire les positions X et Y.
En appuyant sur l’interrupteur, la tête PTZ rappelle les positions enregistrées.
CONSEIL La Blackmagic Design 3G-SDI shield se retrouvera au milieu, entre
la carte Arduino et votre carte extension personnalisée pour le contrôle PTZ.
Vous pouvez intégrer le joystick pour le contrôle PTZ et les boutons à votre carte
personnalisée, ou bien les connecter en externe.
167Commandes PTZ via SDI

Informations pour les développeurs
Blackmagic SDI Camera Control Protocol
Version 1.3
If you are a software developer you can use the SDI Camera Control Protocol to construct devices
that integrate with our products. Here at Blackmagic Design our approach is to open upour
protocols and we eagerly look forward to seeing what you come up with!
Overview
The Blackmagic SDI Camera Control Protocol is used by ATEM switchers, Blackmagic 3G-SDI
Shield for Arduino and the Blackmagic Camera Control app to provide Camera Control
functionality with supported Blackmagic Design cameras. Please refer to the ‘Understanding
Studio Camera Control’ chapter section of this manual, or the ATEM Switchers Manual
and SDKmanual for more information. These can be downloaded at
www.blackmagicdesign.com/support.
This document describes an extensible protocol for sending a uni directional stream of small
control messages embedded in the non-active picture region of a digital video stream. The
video stream containing the protocol stream may be broadcast to a number of devices. Device
addressing is used to allow the sender to specify which device each message is directed to.
Assumptions
Alignment and padding constraints are explicitly described in the protocol document. Bit fields
are packed from LSB first. Message groups, individual messages and command headers are
defined as, and can be assumed to be, 32 bit aligned.
Blanking Encoding
A message group is encoded into a SMPTE 291M packet with DID/SDID x51/x53 in the active
region of VANC line 16.
Message Grouping
Up to 32 messages may be concatenated and transmitted in one blanking packet up to a
maximum of 255 bytes payload. Under most circumstances, this should allow all messages to
be sent with a maximum of one frame latency.
If the transmitting device queues more bytes of message packets than can be sent in a single
frame, it should use heuristics to determine which packets to prioritize and send immediately.
Lower priority messages can be delayed to later frames, or dropped entirely as appropriate.
Abstract Message Packet Format
Every message packet consists of a three byte header followed by an optional variable length
data block. The maximum packet size is 64 bytes.
Destination device (uint8)
Device addresses are represented as an 8 bit unsigned integer. Individual
devices are numbered 0 through 254 with the value 255 reserved to indicate
a broadcast message to all devices.
Command length (uint8)
The command length is an 8 bit unsigned integer which specifies the length
of the included command data. The length does NOT include the length of
the header or any trailing padding bytes.
170Informations pour les développeurs

Command id (uint8)
The command id is an 8 bit unsigned integer which indicates themessage
type being sent. Receiving devices should ignore any commands that they do
not understand. Commands 0 through 127 are reserved for commands that
apply to multiple types of devices. Commands 128 through 255 are
device specific.
Reserved (uint8)
This byte is reserved for alignment and expansion purposes. Itshould be
set to zero.
Command data (uint8[])
The command data may contain between 0 and 60 bytes of data. The format
of the data section is defined by the command itself.
Padding (uint8[])
Messages must be padded up to a 32 bit boundary with 0x0bytes.
Anypadding bytes are NOT included in the command length.
Receiving devices should use the destination device address and or the command identifier to
determine which messages to process. The receiver should use the command length to skip
irrelevant or unknown commands and should be careful to skip the implicit padding as well.
Defined Commands
Command 0 : change configuration
Category (uint8)
The category number specifies one of up to 256 configuration categories
available on the device.
Parameter (uint8)
The parameter number specifies one of 256 potential configuration
parameters available on the device. Parameters 0 through 127 are device
specific parameters. Parameters 128 though 255 are reserved for parameters
that apply to multiple types of devices.
Data type (uint8)
The data type specifies the type of the remaining data. Thepacket length is
used to determine the number of elements in the message. Each message
must contain an integral number of data elements.
Currently defined values are:
0: void / boolean
A void value is represented as a boolean array of length zero.
The data field is a 8 bit value with 0 meaning false and all other values
meaning true.
1: signed byte Data elements are signed bytes
2: signed 16bit integer Data elements are signed 16 bit values
3: signed 32bit integer Data elements are signed 32 bit values
4: signed 64bit integer Data elements are signed 64 bit values
5: UTF-8 string Data elements represent a UTF-8 string with no terminating character.
Data types 6 through 127 are reserved.
128: signed 5.11fixed point
Data elements are signed 16 bit integers representing a real number with
5bits for the integer component and 11 bits for the fractional component.
Thefixed point representation is equal to the real value multiplied by 2^11.
The representable range is from -16.0 to 15.9995
(15 + 2047/2048).
171Informations pour les développeurs

Data types 129 through 255 are available for device specific purposes.
Operation type (uint8)
The operation type specifies what action to perform on the specified
parameter. Currently defined values are:
0: assign value
The supplied values are assigned to the specified parameter. Each element
will be clamped according to its valid range. A void parameter may only be
'assigned' an empty list of boolean type. This operation will trigger the action
associated with that parameter. A boolean value may be assigned the value
zero for false, and any other value for true.
1: offset / toggle value
Each value specifies signed offsets of the same type to be added to the
current parameter values. The resulting parameter value will be clamped
according to their valid range. It is not valid to apply an offset to a void value.
Applying any offset other than zero to a boolean value will invert that value.
Operation types 2 through 127 are reserved.
Operation types 128through 255 are available for device specific purposes.
Data (void)
The data field is 0 or more bytes as determined by the data type and number
of elements.
The category, parameter, data type and operation type partition a 24 bit operation space.
Group ID Parameter Type Index Minimum Maximum Interpretation
Lens
0.0 Focus fixed16 – 0 1 0.0 = near, 1.0 = far
0.1 Instantaneous autofocus void – – –
trigger
instantaneous autofocus
0.2 Aperture (f-stop) fixed16 – -1 16
Aperture Value (where
fnumber = sqrt(2^AV))
0.3 Aperture (normalised) fixed16 – 0 1 0.0 = smallest, 1.0 = largest
0.4 Aperture (ordinal) int16 – 0 n
Steps through available
aperture values from
minimum (0) to maximum (n)
0.5
Instantaneous
auto aperture
void – – –
trigger instantaneous
auto aperture
0.6 Optical image stabilisation boolean – – –
true = enabled, false
= disabled
0.7 Set absolute zoom (mm) int16 – 0 max
Move to specified focal
length in mm, from minimum
(0) to maximum (max)
0.8
Set absolute zoom
(normalised)
fixed16 – 0 1
Move to specified focal
length: 0.0 = wide, 1.0 = tele
0.9
Set continuous
zoom (speed)
fixed16 – -1 +1.0
Start/stop zooming at
specified rate: -1.0 = zoom
wider fast, 0.0 = stop,
+1 = zoom tele fast
172Informations pour les développeurs

Group ID Parameter Type Index Minimum Maximum Interpretation
Video
1.0 Video mode int8
[0] = frame rate – – 24, 25, 30, 50, 60
[1] = M-rate – – 0 = regular, 1 = M-rate
[2] = dimensions – –
0 = NTSC,
1 = PAL,
2 = 720,
3 = 1080,
4 = 2k,
5 = 2kDCI,
6 = UHD
[3] = interlaced – –
0 = progressive, 1 =
interlaced
[4] = Color space – – 0 = YUV
1.1 Gain int8
1 16
1 = 100 ISO,
2 = 200 ISO,
4 = 400 ISO,
8 = 800 ISO,
16 = 1600 ISO
1.2 Manual White Balance
int16
[0] = color temp 2500 10000 Color temperature in K
int16
[1] = tint -50 50 tint
1.3 Set auto WB void
– – –
Calculate and set
autowhite balance
1.4 Restore auto WB void
– – –
Use latest auto white
balance setting
1.5 Exposure (us) int32
1 42000 time in us
1.6 Exposure (ordinal) int16
– 0 n
Steps through available
exposure valuesfrom
minimum (0) tomaximum (n)
1.7 Dynamic Range Mode int8 enum
– 0 1 0 = film, 1 = video,
1.8 Video sharpening level int8 enum
– 0 3
0 = off, 1 = low,
2= medium, 3 = high
1.9 Recording format int16
[0] = file
frame rate
– –
fps as integer
(eg 24, 25, 30, 50, 60, 120)
[1] = sensor
frame rate
– –
fps as integer, valid when
sensor-off-speed set (eg 24,
25, 30, 33, 48, 50, 60, 120),
no change will beperformed
if this value is set to 0
[2] = frame width – – in pixels
[3] = frame height – – in pixels
[4] = flags
– – [0] = file-M-rate
– –
[1] = sensor-M-rate, valid
whensensor-off-speed-set
– – [2] = sensor-off-speed
– – [3] = interlaced
– – [4] = windowed mode
1.10 Set auto exposure mode int8
– 0 4
0 = Manual Trigger,
1 = Iris,
2 = Shutter,
3 = Iris + Shutter,
4 = Shutter + Iris
1.11 Shutter angle int32
– 100 36000
Shutter angle in degrees,
multiplied by 100
1.12 Shutter speed int32
– 24 2000
Shutter speed value as a
fraction of 1, so 50 for 1/50th
of a second
1.13 Gain int8
– -128 127 Gain in decibel (dB)
1.14 ISO int32
– 0 2147483647 ISO value
173Informations pour les développeurs

Group ID Parameter Type Index Minimum Maximum Interpretation
Audio
2.0 Mic level fixed16 – 0 1
0.0 = minimum,
1.0 = maximum
2.1 Headphone level fixed16 – 0 1
0.0 = minimum,
1.0 = maximum
2.2 Headphone program mix fixed16 – 0 1
0.0 = minimum,
1.0 = maximum
2.3 Speaker level fixed16 – 0 1
0.0 = minimum,
1.0 = maximum
2.4 Input type int8 – 0 2
0 = internal mic,
1 = line level input,
2 = low mic level input,
3 = high mic level input
2.5 Input levels fixed16
[0] ch0 0 1
0.0 = minimum,
1.0 = maximum
[1] ch1 0 1
0.0 = minimum,
1.0 = maximum
2.6 Phantom power boolean – – –
true = powered,
false = not powered
Output
3.0 Overlay enables
uint16
bit field
– – –
bit flags:
[0] = display status,
[1] = display frame guides
Some cameras don't allow
separate control of frame
guides and status overlays.
3.1
Frame guides style
(Camera 3.x)
int8
[0] = frame
guides style
0 8
0 = HDTV, 1 = 4:3, 2 = 2.4:1,
3 = 2.39:1, 4 = 2.35:1,
5 = 1.85:1, 6 = thirds
3.2
Frame guides opacity
(Camera 3.x)
fixed16
[1] = frame
guide opacity
0.1 1
0.0 = transparent,
1.0 = opaque
3.3
Overlays
(replaces .1 and .2
abovefrom
Cameras 4.0)
int8
[0] = frame
guides style
– –
0 = off, 1 = 2.4:1, 2 = 2.39:1,
3 = 2.35:1, 4 = 1.85:1, 5 = 16:9,
6 = 14:9, 7 = 4:3
[1] = frame
guide opacity
0 100
0 = transparent,
100 = opaque
[2] = safe area
percentage
0 100
percentage of full frame
used by safe area guide
(0 means off)
[3] = grid style – –
bit flags: [0] = display thirds,
[1] = display cross hairs,
[2] = display center dot
174Informations pour les développeurs

Group ID Parameter Type Index Minimum Maximum Interpretation
Display
4.0 Brightness fixed16 – 0 1
0.0 = minimum,
1.0 = maximum
4.1 Overlay enables
int16
bit field
– – – 0x4 = zebra
– – – 0x8 = peaking
– – –
4.2 Zebra level fixed16 – 0 1
0.0 = minimum,
1.0 = maximum
4.3 Peaking level fixed16 – 0 1
0.0 = minimum,
1.0 = maximum
4.4
Color bars display
time (seconds)
int8 – 0 30
0 = disable bars, 1-30 =
enable bars with timeout (s)
4.5 Focus Assist int8
[0] = focus
assist method
– –
0 = Peak,
1 = Colored lines
[1] = focus
line color
– –
0 = Red,
1 = Green,
2 = Blue,
3 = White,
4 = Black
Tally
5.0 Tally brightness fixed16 – 0 1
Sets the tally front and tally
rear brightness to the
same level.
0.0 = minimum,
1.0 = maximum
5.1 Front tally brightness fixed16 – 0 1
Sets the tally front
brightness.
0.0 = minimum,
1.0 = maximum
5.2 Rear tally brightness fixed16 – 0 1
Sets the tally rear brightness.
0.0 = minimum,
1.0 = maximum
Tally rear brightness cannot
be turned off
Reference
6.0 Source int8 enum – 0 2
0 = internal,
1 = program,
2 = external
6.1 Offset int32 – – – +/- offset in pixels
Confi-
guration
7.0 Real Time Clock int32
[0] time _ _ BCD - HHMMSSFF (UCT)
[1] date _ _ BCD - YYYYMMDD
7.1 System language string _ _ _
ISO-639-1 two character
language code
7.2 Timezone int32 _ _ _ Minutes offset from UTC
7.3 Location int64
[0] latitude _ _
BCD - s0DDdddddddddddd
where s is the sign:
0 = north (+), 1 = south (-);
DD degrees, dddddddddddd
decimal degrees
[1] longitude _ _
BCD - sDDDdddddddddddd
where s is the sign: 0 = west
(-), 1 = east (+); DDD degrees,
dddddddddddd
decimal degrees
175Informations pour les développeurs

Group ID Parameter Type Index Minimum Maximum Interpretation
Color
Correction
8.0 Lift Adjust fixed16
[0] red -2 2 default 0.0
[1] green -2 2 default 0.0
[2] blue -2 2 default 0.0
[3] luma -2 2 default 0.0
8.1 Gamma Adjust fixed16
[0] red -4 4 default 0.0
[1] green -4 4 default 0.0
[2] blue -4 4 default 0.0
[3] luma -4 4 default 0.0
8.2 Gain Adjust fixed16
[0] red 0 16 default 1.0
[1] green 0 16 default 1.0
[2] blue 0 16 default 1.0
[3] luma 0 16 default 1.0
8.3 Offset Adjust fixed16
[0] red -8 8 default 0.0
[1] green -8 8 default 0.0
[2] blue -8 8 default 0.0
[3] luma -8 8 default 0.0
8.4 Contrast Adjust fixed16
[0] pivot 0 1 default 0.5
[1] adj 0 2 default 1.0
8.5 Luma mix fixed16 – 0 1 default 1.0
8.6 Color Adjust fixed16
[0] hue -1 1 default 0.0
[1] sat 0 2 default 1.0
8.7 Correction Reset Default void – – – reset to defaults
176Informations pour les développeurs

Group ID Parameter Type Index Minimum Maximum Interpretation
Media
10.0 Codec
int8
enum
[0] = basic codec – –
0 = RAW,
1 = DNxHD,
2 = ProRes,
3 = Blackmagic RAW
[1] = codec variant
– –
RAW:
0 = Uncompressed,
1 = lossy 3:1,
2 = lossy 4:1
– –
ProRes:
0 = HQ,
1 = 422,
2 = LT, 3 = Proxy,
4 = 444, 5 = 444XQ
– –
Blackmagic RAW:
0 = Q0,
1 = Q5,
2 = 3:1,
3 = 5:1,
4 = 8:1,
5 = 12:1
10.1 Transport mode int8
[0] = mode – –
0 = Preview,
1 = Play,
2 = Record
[1] = speed – –
-ve = multiple speeds
backwards,
0 = pause,
+ve = multiple
speeds forwards
[2] = flags – –
1<<0 = loop,
1<<1 = play all,
1<<5 = disk1 active,
1<<6 = disk2 active,
1<<7 = time-lapse recording
[3] = active
storage medium
– –
0 = CFast card,
1 = SD
PTZ
Control
11.0
Pan/Tilt Velocity fixed 16
[0] = pan velocity -1.0 1.0
-1.0 = full speed left,
1.0 = full speed right
[1] = tilt velocity -1.0 1.0
-1.0 = full speed down,
1.0 = full speed up
11.1 Memory Preset
int8 enum
[0] =
preset command
– –
0 = reset,
1 = store location,
2 = recall location
int8
[1] =
preset slot
0 5 –
177Informations pour les développeurs

Example Protocol Packets
Operation
Packet
Length Byte
0 1 2 3 4 5 6 7 8 9 10 11 12 13 14 15
header command data
destination
length
command
reserved
category
parameter
type
operation
trigger instantaneous
auto focus on camera 4
8 4 4 0 0 0 1 0 0
turn on OIS on all cameras 12 255 5 0 0 0 6 0 0 1 0 0 0
set exposure to 10 ms on
camera 4 (10 ms = 10000
us = 0x00002710)
12 4 8 0 0 1 5 3 0 0x10 0x27 0x00 0x00
add 15% to zebra level
(15 % = 0.15 f = 0x0133 fp)
12 4 6 0 0 4 2 128 1 0x33 0x01 0 0
select 1080p 23.98 mode on
all cameras
16 255 9 0 0 1 0 1 0 24 1 3 0 0 0 0 0
subtract 0.3 from gamma
adjust for green & blue
(-0.3 ~= 0xfd9a fp)
16 4 12 0 0 8 1 128 1 0 0 0x9a 0xfd 0x9a 0xfd 0 0
all operations combined 76 4 4 0 0 0 1 0 0 255 5 0 0 0 6 0 0
1 0 0 0 4 8 0 0 1 5 3 0 0x10 0x27 0x00 0x00
4 6 0 0 4 2 128 1 0x33 0x01 0 0 255 9 0 0
1 0 1 0 24 1 3 0 0 0 0 0 4 12 0 0
8 1 128 1 0 0 0x9a 0xfd 0x9a 0xfd 0 0
178Informations pour les développeurs

Blackmagic Embedded TallyControl Protocol
Version 1.0 (30/04/14)
This section is for third party developers or anybody who may wish to add support for the
Blackmagic Embedded Tally Control Protocol to their products or system. It describes the
protocol for sending tally information embedded in the non-active picture region of a digital
video stream.
Data Flow
A master device such as a broadcast switcher embeds tally information into its program feed
which is broadcast to a number of slave devices such as cameras or camera controllers. The
output from the slave devices is typically fed back to the master device, but may also be sent to
a video monitor.
The primary flow of tally information is from the master device to the slaves. Each slave device
may use its device id to extract and display the relevant tally information.
Slave devices pass through the tally packet on their output and update the monitor tally status,
so that monitor devices connected to that individual output may display tally status without
knowledge of the device id they are monitoring.
Assumptions
Any data alignment / padding is explicit in the protocol. Bit fields are packed from LSB first.
Blanking Encoding
One tally control packet may be sent per video frame. Packets are encoded as a SMPTE 291M
packet with DID/SDID x51/x52 in the active region of VANC line 15. A tally control packet may
contain up to 256 bytes of tally information.
Packet Format
Each tally status consists of 4 bits of information:
uint4
bit 0: program tally status (0=off, 1=on)
bit 1: preview tally status (0=off, 1=on)
bit 2-3: reserved (0x0)
The first byte of the tally packet contains the monitor device tally status and a version number.
Subsequent bytes of the tally packet contain tally status for pairs of slave devices. The master
device sends tally status for the number of devices configured/supported, up to a
maximum of 510.
struct tally
uint8
bit 0: monitor device program tally status (0=off, 1=on)
bit 1: monitor device preview tally status (0=off, 1=on)
bit 2-3: reserved (0b00)
bit 4-7: protocol version (0b0000)
uint8[0]
bit 0: slave device 1 program tally status (0=off, 1=on)
bit 1: slave device 1 device preview tally status (0=off, 1=on)
bit 2-3: reserved (0b00)
bit 4: slave device 2 program tally status (0=off, 1=on)
bit 5: slave device 2 preview tally status (0=off, 1=on)
bit 6-7: reserved (0b00)
179Informations pour les développeurs

uint8[1]
bit 0: slave device 3 program tally status (0=off, 1=on)
bit 1: slave device 3 device preview tally status (0=off, 1=on)
bit 2-3: reserved (0b00)
bit 4: slave device 4 program tally status (0=off, 1=on)
bit 5: slave device 4 preview tally status (0=off, 1=on)
bit 6-7: reserved (0b00)
. . .
Byte 7 MSB 6 5 4 3 2 1 0 LSB
0
Version
(0b0)
Version
(0b0)
Version
(0b0)
Version
(0b0)
Reserved
(0b0)
Reserved
(0b0)
Monitor
Preview
Monitor
Program
1
Reserved
(0b0)
Reserved
(0b0)
Slave 1
Preview
Slave 1
Program
Reserved
(0b0)
Reserved
(0b0)
Slave 0
Preview
Slave 0
Program
2
Reserved
(0b0)
Reserved
(0b0)
Slave 3
Preview
Slave 3
Program
Reserved
(0b0)
Reserved
(0b0)
Slave 2
Preview
Slave 2
Program
3 ...
RAW SDI Output
If you would like to perform your own debayering of the image data from Blackmagic Micro Studio
Camera 4K, you can use the ‘RAW’ mode to output bayered sensor data over the SDI output.
This mode packs raw data into the pixels of a regular UltraHD 422 frame size, to enable
transmission through a standard SDI output.
The data can be recorded as an uncompressed QuickTime movie using a disk recorder capable
of uncompressed 10-bit recording.
TIP Camera raw media formats are so named because they capture raw color space
data directly from the sensor. Raw image data cannot be displayed visually, and must
be debayered or demosaiced to convert the original raw data into image data that can
then be used in an image processing pipeline like DaVinci Resolve.
Note that Blackmagic DaVinci Resolve does not support the debayering of raw data
from Blackmagic Micro Studio Camera 4K.
Master Device
Monitor Device
Slave Device
(2)
Slave Device
(3)
Slave Device
(1)
180Informations pour les développeurs

Enabling RAW mode:
1 Press menu and select the ‘setup’ page.
2 Navigate to ‘RAW SDI Output’ and select ‘on’.
Resolution and Bit Depth
The resolution of the RAW frame is 3872 pixels x 2192 lines, which includes a border that
surrounds the image data. Most users discard this border after debayering, as it can contain
image artifacts on the outer edges.
The RAW data at pixel number 16 inside the horizontal and vertical corners will therefore
correspond with the corner of the Ultra HD frame when the camera is outputting 3840 x 2160 in
the non RAW mode. The bit depth of each pixel will be 12 bits.
Bayer Alignment
The bayer pattern of the RAW frame provides information required for debayering the raw data
output by Blackmagic Micro Studio Camera 4K. The bayer alignment of the RAW frame is GRBG
or green, red, blue, green.
Packing
Packing describes the way in which the raw data is packed or arranged. It is important to
understand the way that the data has been packed so that it can be unpacked correctly.
TheRAW frame will be packed into the active picture area of a standard UHD 422 SDI frame,
using the following repeated packing scheme:
RAW image pixels
RAW data border
16
2160
16
16384016
0,0 1,0
0,1 1,1
181Informations pour les développeurs

9 8 7 6 5 4 3 2 1 0
SDI(0,0) CB
0 1 RAW (0,0)[7:0]
SDI(0,0)Y
0 1 RAW(1,0)[3:0] RAW(0,0)[11:8]
SDI(1,0) CR
0 1 RAW(1,0)[11:4]
SDI(1,0) Y
0 1 RAW (2,0)[7:0]
SDI(2,0) CB
0 1 RAW(3,0)[3:0] RAW(2,0)[11:8]
SDI(2,0) Y
0 1 RAW(3,0)[11:4]
Horizontal and vertical blanking will be unchanged from regular SDI output mode.
As shown above, four RAW pixels will be packed into three SDI pixels, so each Ultra HD line will
contain 3840 x 4/3 = 5120 RAW pixels and the entire RAW frame will be carried in the first 1658
lines of the 2160 active SDI lines. The remainder of the pixels in the SDI frame will be set to
0x100 for both Y and C.
The RAW SDI frame should be captured as uncompressed 422 data and unpacked according to
the table above.
Recording the RAW signal
The data can be recorded as an uncompressed 10-bit YUV recording using a 6G-SDI capable
product, such as one of the following:
UltraStudio 4K
UltraStudio 4K Extreme 3
DeckLink 8K Pro
DeckLink 4K Extreme 12G
DeckLink Studio 4K
DeckLink SDI 4K
DeckLink Mini Recorder 4K
Unpacking the RAW data:
Once you have a QuickTime recording of the RAW data, you will need to unpack the signal to
perform your own debayering of the image data from the sensor.
182Informations pour les développeurs

Assistance
Obtenir de l'aide
Le moyen le plus rapide d'obtenir de l'aide est d'accéder aux pages d'assistance en ligne de
Blackmagic Design et de consulter les dernières informations concernant votre caméra.
Pages d'assistance en ligne de Blackmagic Design
Les dernières versions du manuel, du logiciel et des notes d'assistance peuvent être consultées sur
la page d’assistance technique de Blackmagic Design : www.blackmagicdesign.com/fr/support.
Contacter le service d'assistance de Blackmagic Design
Si vous ne parvenez pas à trouver l'aide dont vous avez besoin dans nos pages d'aide, veuillez
utiliser l'option « Envoyer un email », accessible sur la page d'assistance pour envoyer une demande
d'assistance par email. Vous pouvez également cliquer sur le bouton « Trouver un support technique »
situé sur la page d'assistance et ainsi contacter le centre d'assistance technique Blackmagic Design
le plus proche de chez vous.
Vérification du logiciel actuel
Pour vérifier quelle version du logiciel Blackmagic Camera Setup est installée sur votre ordinateur,
ouvrez la fenêtre intitulée About Blackmagic Camera Setup.
Sur Mac OS X, ouvrez le logiciel Blackmagic Camera Setup dans le dossier Applications.
Sélectionnez About Blackmagic Camera Setup dans le menu d’application pour connaître
le numéro de version.
Sur Windows, ouvrez le logiciel Blackmagic Camera Setup dans le menu de Démarrage
ou sur l’écran de Démarrage. Cliquez sur le menu Aide et sélectionnez About Blackmagic
Camera Setup pour connaître le numéro de version.
Comment obtenir les dernières mises à jour du logiciel
Après avoir vérifié la version du logiciel Blackmagic Camera Setup installée sur votre ordinateur,
veuillez visiter la page d'assistance technique de Blackmagic Design à l’adresse suivante
www.blackmagicdesign.com/fr/support pour vérifier les dernières mises à jour. Même s'il est
généralement conseillé d'installer les dernières mises à jour, il est prudent d’éviter d’effectuer ces
mises à jour au milieu d'un projet important.
Remplacement de la batterie
La batterie intégrée de la Studio Camera ne peut pas être réparée par l’utilisateur. Si la batterie doit
être remplacée, vous devrez l’expédier au centre d’assistance Blackmagic Design le plus proche.
Si la caméra n’est plus couverte par la garantie, le remplacement de la batterie se fera moyennant
des frais de services minimaux pour le coût de la batterie, le travail réalisé et la réexpédition de
votre caméra. Veuillez contacter le service d’assistance de Blackmagic Design pour de plus amples
informations sur l’expédition de votre caméra, comment l'emballer en toute sécurité et les frais de
remplacement de la batterie dans votre pays.
REMARQUE Les Blackmagic Studio Camera 2 et Studio Camera 4K 2 ne possèdent pas
de batterie interne.
183Assistance

Garantie
Garantie limitée à 12 mois
Par la présente, Blackmagic Design garantit que ce produit sera exempt de défauts matériels et de
fabrication pendant une durée d'un an à compter de la date d'achat. Si un produit s’avère défectueux
pendant la période de garantie, Blackmagic Design peut, à sa seule discrétion, réparer le produit
défectueux sans frais pour les pièces et la main-d’œuvre, ou le remplacer.
Pour se prévaloir du service offert en vertu de la présente garantie, il vous incombe d’informer Blackmagic
Design de l’existence du défaut avant expiration de la période de garantie, et de prendre les mesures
nécessaires pour l’exécution des dispositions de ce service. Le consommateur a la responsabilité de
s’occuper de l’emballage et de l'expédition du produit défectueux au centre de service nommément
désigné par Blackmagic Design, en frais de port prépayé. Il incombe au consommateur de payer tous
les frais de transport, d’assurance, droits de douane et taxes et toutes autres charges relatives aux
produits qui nous auront été retournés, et ce quelle que soit la raison.
La présente garantie ne saurait en aucun cas s’appliquer à des défauts, pannes ou dommages causés
par une utilisation inappropriée ou un entretien inadéquat ou incorrect. Blackmagic Design n’a en aucun
cas l’obligation de fournir un service en vertu de la présente garantie : a) pour réparer les dommages
résultant de tentatives de réparations, d’installations ou tous services effectués par du personnel non
qualifié par Blackmagic Design, b) pour réparer tout dommage résultant d'une utilisation inadéquate
ou d'une connexion à du matériel incompatible, c) pour réparer tout dommage ou dysfonctionnement
causé par l’utilisation de pièces ou de fournitures n’appartenant pas à la marque de Blackmagic Design,
d) pour examiner un produit qui a été modifié ou intégré à d’autres produits quand l’impact d’une telle
modification ou intégration augmente les délais ou la difficulté d’examiner ce produit. CETTE GARANTIE
REMPLACE TOUTE GARANTIE EXPLICITE OU TACITE. BLACKMAGIC DESIGN ET SES REVENDEURS
DÉCLINENT EXPRESSÉMENT TOUTE GARANTIE IMPLICITE DE COMMERCIALISATION OU D'ADAPTATION
DANS QUELQUE BUT QUE CE SOIT. LA RESPONSABILITÉ DE BLACKMAGIC DESIGN POUR RÉPARER
OU REMPLACER UN PRODUIT S'AVÉRANT DÉFECTUEUX CONSTITUE LA TOTALITÉ ET LE SEUL
RECOURS EXCLUSIF PRÉVU ET FOURNI AU CONSOMMATEUR POUR TOUT DOMMAGE INDIRECT,
SPÉCIFIQUE, ACCIDENTEL OU CONSÉCUTIF, PEU IMPORTE QUE BLACKMAGIC DESIGN OU SES
REVENDEURS AIENT ÉTÉ INFORMÉS OU SE SOIENT RENDU COMPTE AU PRÉALABLE DE L'ÉVENTUALITÉ
DE CES DOMMAGES. BLACKMAGIC DESIGN NE PEUT ÊTRE TENU POUR RESPONSABLE DE TOUTE
UTILISATION ILLICITE DU MATÉRIEL PAR LE CONSOMMATEUR. BLACKMAGIC DESIGN N'EST PAS
RESPONSABLE DES DOMMAGES RÉSULTANT DE L'UTILISATION DE CE PRODUIT. LE CONSOMMATEUR
UTILISE CE PRODUIT À SES SEULS RISQUES.
© Copyright 2018 Blackmagic Design. Tous droits réservés. 'Blackmagic Design’, ‘DeckLink’, ‘HDLink’, ‘Workgroup Videohub’,
‘Multibridge Pro’, ‘Multibridge Extreme’, ‘Intensity’ et ‘Leading the creative video revolution’ sont des marques déposées aux
États-Unis et dans d'autres pays. Tous les autres noms de société et de produits peuvent être des marques déposées des sociétés
respectives auxquelles ils sont associés.
184Garantie

Willkommen
Vielen Dank, dass Sie sich zum Kauf einer Blackmagic Studio Camera entschieden haben.
Auch wir sind restlos vom Design der Blackmagic Studio Camera und der Micro Studio Camera
4K begeistert. Schon als Teenager war ich Feuer und Flamme für die Liveproduktion, weil sie
so spannend ist.
Klassische Kameras mit Talkback und Tally waren früher extrem teuer und derart sperrig, dass
sie schwer zu handhaben waren. Dieses Problem wollten wir mit einer kompakteren Kamera
mit all den Talkback-, Tally- und Kamerabedienfunktionen von physisch erheblich größeren
Kameras ausräumen.
Deshalb wurde die Blackmagic Studio Camera entwickelt. Unser Ziel war es, eine viel kleinere
Kamera zu bauen, die sich besser tragen lässt. Aber normalerweise haben kleine Kameras
auch kleine Bildschirme. Und das war nicht Sinn der Sache. Was wir wirklich wollten, war ein
viel größerer Sucher. Das Resultat ist die Blackmagic Studio Camera, die kleinste unter den
Broadcastkameras, aber mit einem übergroßen Sucher ausgerüstet. Damit arbeitet es sich
wunderbar. Präzise Fokussierung und Kadrierung werden mit einem derart großen Sucher zum
Kinderspiel.
Selbstverständlich sind auch Tally-Indikatoren und Talkback mit dabei. Und natürlich bekommen
Sie eine Kamera von ausgezeichneter Qualität mit flexiblem MFT-Objektivanschluss. Alles
was Sie brauchen in einem kompletten Paket! Sie können größere Mikrofone mit Windschutz
und sogar Phantomspeisung anschließen. Überdies kann der Benutzer ein optionales SFP-
Glasfasermodul installieren. Ideal für den Betrieb der Kamera aus kilometerweiter Entfernung
von Ihrem Mischer. Bei Bedarf können Sie sogar zusätzlich einen HyperDeck Shuttle Rekorder
anschließen und die Kamera für generelle Produktionszwecke benutzen.
Die Blackmagic Micro Studio Camera 4K geht in puncto kleines Baumaß bei großer Leistung
sogar noch einen Schritt weiter als die Blackmagic Studio Camera. Dieser Kamerawinzling
packt einen großartigen Ultra-HD-Sensor in ein verblüffend kleines Gehäuse und bietet diverse
Möglichkeiten für die Fernbedienung. Jetzt können Sie an Locations, die früher unmöglich
gewesen wären, broadcasttaugliches Produktionsmaterial einfangen, weil die Kamera komplett
über einen ATEM Mischer oder über eine anwenderspezifische Fernbedienung steuerbar ist.
Wir wünschen Ihnen frohes Schaffen mit Ihrer neuen Kamera und sind sehr gespannt auf Ihre
kreativen Ergebnisse.
Grant Petty
CEO Blackmagic Design

Inhaltsverzeichnis
Blackmagic Studio Cameras
Erste Schritte 188
Anbringen eines Objektivs 188
Einschalten Ihrer Kamera 188
Anschließen an einen Mischer 189
Funktionsmerkmale der Kamera 191
Funktionsmerkmale der
Blackmagic Studio Camera 191
Funktionsmerkmale der
Blackmagic Micro Studio Camera 4K 193
Kamera-Anschlüsse 196
Blackmagic Studio Camera
–linke Kameraseite 196
Blackmagic Studio Camera
–rechte Kameraseite 197
Blackmagic MicroStudio
Camera4K –linke Kameraseite 198
Blackmagic MicroStudio
Camera4K –rechte Kameraseite 199
Individualisierung 200
Blackmagic Micro Studio
Camera 4K Expansionskabel 200
Anschlussdiagramm für das
Blackmagic Micro Studio
Camera 4K Expansionskabel 201
Einstellungen 202
Camera-Einstellungen 202
Audio-Einstellungen 204
Monitor-Einstellungen 205
Studio-Einstellungen 207
Remote-Einstellungen 208
Funktionen der Bedientasten 210
Videoausgabe der Kamera 212
Anschließen von Videomischern 212
Anschließen von Aufzeichnungsgeräten 213
Aufzeichnen aus der Ferne 213
RAW-SDI-Ausgabe 213
Verbinden des Tally anhand
eines Blackmagic 3G-SDI Shield
for Arduino 214
Blackmagic Camera Setup 216
Anbringen von Zubehör 217
Gegenlichtblende 217
Weiteres Zubehör 217
Arbeiten mit ATEM Software Control 218
Die Mischerfunktion Kamerasteuerung 218
Arbeiten mit der
Mischerfunktion Kamerasteuerung 220
DaVinci Resolve Primary Color
Corrector 224
PTZ-Steuerung via SDI 226
VISCA-Befehle 227
PTZ mit Blackmagic 3G-SDI
Shield for Arduino 228
Steuern Ihres Arduino 229
Informationen für Entwickler
(Englisch) 231
Blackmagic SDI Camera Control Protocol 231
Example Protocol Packets 239
Blackmagic Embedded
TallyControl Protocol 240
RAW SDI Output 241
Hilfe 244
Garantie 245

Erste Schritte
Anbringen eines Objektivs
Um die Arbeit mit Ihrer Blackmagic Studio Camera oder Blackmagic Micro Studio Camera 4K
aufzunehmen, brauchen Sie nichts weiter zu tun, als ein Objektiv anzubringen und die Kamera
einzuschalten. Halten Sie zum Entfernen der Staubschutzkappe vom Objektivanschluss die
Verriegelungstaste gedrückt und drehen Sie dann die Kappe gegen den Uhrzeigersinn, bis sie sich
löst. Wir empfehlen, Ihre Kamera immer auszuschalten, ehe Sie ein Objektiv anbringen oder abnehmen.
So bringen Sie ein Objektiv an:
1 Richten Sie den Punkt an Ihrem Objektiv auf den Punkt am Objektivanschluss der Kamera
aus. Bei vielen Objektiven ist dieser Punkt blau, rot oder weiß und manche Objektive sind auf
andere Weise markiert.
2 Drehen Sie das Objektiv im Uhrzeigersinn, bis es einrastet.
3 Halten Sie zum Abnehmen des Objektivs die Verriegelungstaste gedrückt, drehen
Siedas Objektiv gegen den Uhrzeigersinn, bis der Punkt bzw. die Ansetzmarkierung die
12-Uhr-Position erreicht und nehmen Sie das Objektiv vorsichtig ab.
Wenn kein Objektiv angebracht ist, liegt der Objektivanschluss frei und kann leicht durch Staub oder
andere Ablagerungen verschmutzt werden. Deswegen empfiehlt es sich, die Staubschutzkappe
möglichst ständig an der Kamera zu belassen.
1
1
3
PUSH
2
2
1
3
PUSH
2
1
1
3
PUSH
2
2
1
3
PUSH
2
So wird ein Objektiv an die Studio Camera angebracht bzw. von ihr entfernt
So wird ein Objektiv an die Micro Studio Camera 4K angebracht bzw. von ihr entfernt
Einschalten Ihrer Kamera
1 Drücken Sie die Ein-/Austaste unter dem LCD. Bei den Blackmagic Studio Camera und Studio
Camera 4K Modellen erscheint nun das Live-Bild auf dem LCD.
2 Halten Sie die Ein-/Austaste gedrückt, um die Kamera auszuschalten.
TIPP Die Blackmagic Studio Camera HD und die Studio Camera 4K verfügen über interne Akkus,
die sich über das mitgelieferte Netzteil aufladen lassen. Diese Kameras können aufgeladen und
betrieben werden, während sie an eine externe Stromquelle angeschlossen sind. Sie wechseln
unterbrechungsfrei zwischen Stromquellen hin und her. Die Blackmagic Studio Camera 2 und die
Studio Camera 4K 2 verfügen über keinen internen Akku und müssen somit nicht
aufgeladen werden.
188Erste Schritte

Die Micro Studio Camera 4K funktioniert mit LP-E6- und LP-E6N-Akkus, die sich über ein externes
Akkuladegerät oder per Erhaltungsladung über die Kamera aufladen lassen. Die Kamera kann auch
über eine externe Quelle mit Strom versorgt und bedient werden. Bei Unterbrechung der externen
Stromversorgung schaltet sie automatisch auf die andere Quelle um. Externer Strom wird der Micro
Studio Camera 4K über ihren Expansionsport zugeführt.
1 Drücken Sie die Ein-/Austaste an der rechten Seite der Kamera. Das nun aufleuchtende
Tally-Licht zeigt den eingeschalteten Zustand der Kamera an.
2 Halten Sie die Ein-/Austaste gedrückt, um die Kamera auszuschalten.
Das war für den Einstieg schon alles. Jetzt können Sie Ihre Kamera an einen Mischer oder einen
ATEMConverter anschließen und mit der Live-Produktion beginnen.
Versorgen Sie die Studio Camera über das mitgelieferte Netzteil mit Strom
Anschließen an einen Mischer
Die Blackmagic Studio Camera und Micro Studio Camera 4K können für eine schnelle, interaktive
Kamerabedienung aus der Ferne über einen ATEM Mischer via SDI gesteuert werden.
Anschließen via SDI
1 Koppeln Sie den SDI-Ausgang Ihrer Blackmagic Studio Camera oder Micro Studio Camera 4K
an den SDI-Eingang eines ATEM Mischers.
2 Verbinden Sie einen beliebigen SDI-Ausgang des ATEM Mischers– jedoch nicht die
abwärtskonvertierten oder Multi View Ausgänge– mit dem SDI-Programmeingang Ihrer
Studio Camera. Multi View Ausgänge und abwärtskonvertierte SDI-Ausgänge übermitteln
keine Kamerasteuerungssignale.
OPTICAL OUT
OPTICAL IN
SDI OUT
SDI IN
REF
12V
OPTICAL OUT
OPTICAL IN
SDI OUT
SDI IN
REF
12V
TIPP Sollte ein optionales SFP-Glasfasermodul installiert worden sein, können Sie Ihre
Blackmagic Studio Camera auch über Glasfaser mit einem ATEM Mischer verbinden. Das eignet
sich gut für lange Kabelwege, da Glasfaser Signale über eine Strecke von bis zu 45km leiten kann.
Für eine komplette Verbindung zwischen Kamera und ATEM Mischer wird ein ATEM Studio
Converter oder ATEM Talkback Converter 4K benötigt. Weitere Informationen zur Einrichtung von
Glasfaserverbindungen finden Sie im Abschnitt „Connection Diagrams“ im englischsprachigen
ATEM Converters Handbuch.
189Erste Schritte

Schließen Sie Ihre Kamera an einen ATEM Mischer an, indem Sie den SDI-Ausgang der
Kamera mit dem SDI-Eingang des Mischers verbinden. Stellen Sie für die Kamerasteuerung
eine Verbindung zwischen einem beliebigen nicht abwärtskonvertierten Ausgang des
ATEM Mischers und dem SDI-Programmeingang Ihrer Kamera her. Am schnellsten und
einfachsten koppeln Sie Ihren Mischer über einen seiner Programmausgänge an die Kamera.
Tastenbelegung und Tally
Öffnen Sie in der Bediensoftware ATEM Software Control die Einstellungen „Preferences“. Belegen
Sie die Tasten des Mischers dann so, dass die jeweilige Kamera mit dem richtigen Tally-Licht
angezeigt wird.
So belegen Sie die Tasten:
1 Klicken Sie in ATEM Software Control auf die Menüleiste oben im Bildschirm und öffnen
Sie die Einstellungen „Preferences“.
2 Klicken Sie dann auf den „Mapping“-Tab und vergewissern Sie sich, dass die Tasten auf
die korrekte Eingabe ansprechen. Ein Beispiel: Da Ihre Studio Camera an Eingang 1 Ihres
Mischers angeschlossen ist, sollte „Button 1“ auf „Input 1: Camera 1“ eingestellt sein.
3 Drücken Sie an Ihrer Blackmagic Studio Camera die MENU-Taste. Navigieren Sie zu
„Studio Settings“ > „Camera Number“ und stellen Sie die Kameranummer analog zum
Mischereingang ein. Beispiel: Wenn Studio Camera 1 an den ATEM Mischereingang
„Cam 1“ angeschlossen ist, muss auch die Kameranummer auf 1 eingestellt sein. So wird
das Tally-Signal an die richtige Kamera übermittelt.
Da nun alles angeschlossen und belegt ist, können Sie überprüfen, ob die Programmausgabe auf Ihrer
Kamera zu sehen ist und ob das Tally funktioniert. Drücken Sie hierfür die PGM-Taste an Ihrer
Blackmagic Studio Camera und aktivieren Sie Farbbalken für die Programmausgabe Ihres
ATEMMischers. Zeigt Ihre Kamera nun Farbbalken an, wissen Sie, dass die Programmausgabe auf
Ihrer Kamera richtig dargestellt wird.
Schalten Sie daraufhin Kamera 1 auf den Programmausgang. Das Tally-Licht an der Studio Camera
sollte nun aufleuchten. Ist dies nicht der Fall, vergewissern Sie sich, dass die Kameranummer dem
entsprechenden Eingang am Mischer zugewiesen ist und dass die Belegungseinstellungen des
Mischers stimmen.
Arbeiten mit der Mischerfunktion Kamerasteuerung
Ihre Blackmagic Studio Camera lässt sich von einem ATEM Mischer über die Funktion
„Kamerasteuerung“ in der Bediensoftware ATEM Software Control bedienen.
Starten Sie ATEM Software Control und klicken Sie am unteren Rand der Benutzeroberfläche
auf das Kamerasymbol, um die Seite „Kamerasteuerung“ zu öffnen. Nun wird Ihnen eine Zeile mit
Kamerabedienfeldern angezeigt, die mit Kamerakennungen versehen sind. Jedes Bedienfeld
enthält Tools zum Abgleichen und Verfeinern des Bilds einzelner Kameras. Kamera 1 ist mit der
Kennung „Cam1“ versehen. Ist die Kamera auf den Programmausgang geschaltet, wird ein roter
„On Air“-Status angezeigt.
PUSH PUSH
CONTROL
USB 2.0 HDMI IN
SDI INPUTS REF IN AUX 1-3 PREVIEW PROGRAM OUTPUTS MULTI-VIEW ANALOG AUDIO IN
STEREO IN
REMOTE
ANALOG AUDIO OUT
CH 1
All SDI and HDMI video connections are
SD, HD and Ultra HD switchable unless indicated
CH 2CH 1 CH 2
IN
1
IN
2
IN
1
IN
3
IN
4
IN
5
IN
6
IN
7
IN
8
IN
9
IN
10
2
1 3
2
1
HD HD HD
PUSH PUSH
CONTROL
USB 2.0 HDMI IN
SDI INPUTS REF IN AUX 1-3 PREVIEW PROGRAM OUTPUTS MULTI-VIEW ANALOG AUDIO IN
STEREO IN
REMOTE
ANALOG AUDIO OUT
CH 1
All SDI and HDMI video connections are
SD, HD and Ultra HD switchable unless indicated
CH 2CH 1 CH 2
IN
1
IN
2
IN
1
IN
3
IN
4
IN
5
IN
6
IN
7
IN
8
IN
9
IN
10
2
1 3
2
1
HD HD HD
PUSH PUSH
CONTROL
USB 2.0 HDMI IN
SDI INPUTS REF IN AUX 1-3 PREVIEW PROGRAM OUTPUTS MULTI-VIEW ANALOG AUDIO IN
STEREO IN
REMOTE
ANALOG AUDIO OUT
CH 1
All SDI and HDMI video connections are
SD, HD and Ultra HD switchable unless indicated
CH 2CH 1 CH 2
IN
1
IN
2
IN
1
IN
3
IN
4
IN
5
IN
6
IN
7
IN
8
IN
9
IN
10
2
1 3
2
1
HD HD HD
190Erste Schritte

Innerhalb des Kamerabedienfelds „Cam1“ können Sie Kameraanpassungen vornehmen. Dazu zählen
Farbkorrektur, Objektivsteuerung bei kompatiblen Objektiven, Kameraeinstellungen und mehr.
Detailliertere Informationen zu den Kamerasteuerungsfunktionen finden Sie im Abschnitt „Arbeiten
mit ATEM Software Control“.
Anschließen eines Rekorders
Für Studioaufnahmen können Sie Ihre Blackmagic Studio Camera auch an einen externen
Diskrekorder wie bspw. den Blackmagic HyperDeck Studio anschließen. Oder erweitern Sie Ihre
Studiokamera um einen HyperDeck Shuttle oder einen Blackmagic Video Assist und schleifen Sie
das Signal für ISO-Aufzeichnungen aus dem Ü-Wagen zum Mischer durch.
Für den Einstieg war das schon alles. Live-Produktionen sind eine aufregende Angelegenheit.
Ihre Blackmagic Studio Camera ist daher so konzipiert, dass sie Ihnen die Arbeit erleichtert und
ihr Gebrauch Spaß macht. Im weiteren Verlauf dieses Handbuchs erfahren Sie mehr über die
unterschiedlichen Funktionen und Einstellungen Ihrer Blackmagic Studio Camera.
Funktionsmerkmale der Kamera
Funktionsmerkmale der Blackmagic Studio Camera
Kamerafront
1 Vorderes Tally-Licht
Zeigt den Darstellern bei Live-Auftritten an, welche Kamera sich gegenwärtig auf Sendung
befindet. Näheres finden Sie im Abschnitt „Einstellungen für das Monitoring“
in diesem Handbuch.
Linke Kameraseite
2 LANC-Fernbedienung
Die 2,5mm-Klinkenbuchse für die LANC-Fernbedienung unterstützt Blenden-, Zoom- und
Fokussiersteuerung.
3 Anschluss für Luftfahrt-Headsets
0,25"-TRS-Klinkenbuchse für Luftfahrt-Headsets, um das Audio vom Programm (PGM) und
aus dem Regieraum mitzuhören.
4 Mikrofon-Kopfhörer-Eingang
0,206"-TRS-Klinkenbuchse für Luftfahrt-Headsets, um mit dem Regieraum zu kommunizieren.
5 Audioeingänge
2 x 1/4” symmetrische XLR-Buchsen für die Audioeingabe. Näheres finden Sie im Abschnitt
„Blackmagic Studio Camera – linke Kameraseite“ in diesem Handbuch.
1
PUSH
2
PUSH
FOCUS
SDI OUT
OPTICA
L OUT
OPTICAL IN
SDI IN
REF
12V
IRIS PTT PGM LUT SET DISPLAY MENU
1
1
PUSH
2
PUSH
FOCUS
SDI OUT
OPTICAL OUT
OPTICAL IN
SDI IN
REF
12V
IRIS PTT PGM LUT SET DISPLAY MENU
4
5
2
3
191Funktionsmerkmale der Kamera

Rechte Kameraseite
6 OPTICAL OUT und OPTICAL IN
Sofern das optionale SFP-Glasfasermodul installiert ist, ermöglichen die Glasfaserein- und
ausgänge Kabelstrecken von bis zu 45 Kilometern.
7 SDI OUT
SDI-Ausgang zum Anschluss an einen Mischer oder andere Geräte.
8 SDI IN
Über den SDI-Eingang kann der Kamerabediener das ausgegebene Programm
(PGM) sichten.
9 REF
Erlaubt die Synchronisierung mehrerer Kameras mit Genlock über ein Black-Burst- oder
Tri-Level-Referenzsignal.
10 Stromversorgung
12–24V-Buchse für die Stromversorgung und – wo möglich –zum Aufladen des Akkus.
Näheres finden Sie im Abschnitt „Blackmagic Studio Camera – rechte Kameraseite“ in
diesem Handbuch.
Kamerarückseite
11 10"-LCD
Für das Monitoring der Live-Kamera- oder Programmausgabe oder zur Menüansicht.
Näheres finden Sie im Abschnitt „Einstellungen für das Monitoring“ in diesem Handbuch.
12 Rückwärtiges Tally-Licht
Im erleuchteten Zustand zeigt es dem Kamerabediener an, dass seine Kamera gegenwärtig
auf Sendung ist.
13 FOCUS-Taste
Einmaliges Drücken der FOCUS-Taste zur automatischen Scharfstellung oder zweimaliges
Drücken zur Anzeige von Focus Peaking auf dem LCD.
14 IRIS-Taste
Einmaliges Drücken für die Belichtungsautomatik Auto Exposure.
15 PTT-Taste
Push-to-Talk-Taste zum Sprechen gedrückt halten. Zweimaliges Drücken der PTT-Taste
in schneller Folge ermöglicht die handfreie Kommunikation. Erneutes Drücken setzt die
Funktion auf den Ausgangszustand zurück.
16 PGM-Taste
Das Drücken der Programmtaste bewirkt den Wechsel zwischen der Live-Kameraausgabe
und der Programmausgabe vom Mischer-Regieraum.
17 LUT-Taste
Die Look-Up-Table-Taste ist gegenwärtig nicht ausgeführt.
18 Pfeiltasten für die Menünavigation
Die Pfeiltasten dienen zur Navigation durch das LCD-Menü.
1
PUSH
2
PUSH
FOCUS
SDI OUT
OPTICAL OUT
OPTICAL IN
SDI IN
REF
12V
IRIS PTT PGM LUT SET DISPLAY MENU
6
7
8
9
10
1
PUSH
2
PUSH
FOCUS
SDI OUT
OPTICA
L OUT
OPTICAL IN
SDI IN
REF
12V
IRIS PTT PGM LUT SET DISPLAY MENU
11
12
13 14
15
2016 21
17
221918 18
192Funktionsmerkmale der Kamera

19 SET-Taste
Bestätigen Sie mit der SET-Taste Ihre im Menü getroffene Auswahl.
20 DISP-Taste
Das Drücken der Displaytaste schaltet eingeblendete Overlays ein oder aus.
21 MENU-Taste
Die Menütaste erlaubt den Zugriff auf das Menü auf dem LCD.
22 Ein-/Austaste
Die Blackmagic Studio Camera wird per Druck auf die Ein-/Austaste eingeschaltet. Halten
Sie diese Taste zum Ausschalten der Kamera gedrückt. Näheres erfahren Sie im Abschnitt
„Funktionen der Bedientasten“ in diesem Handbuch.
Kameraunterseite
23 USB-Anschluss
USB-Mini-B-Port zur Aktualisierung der Kamera-Firmware. Siehe Abschnitt „Blackmagic
Camera Setup“ in diesem Handbuch.
Funktionsmerkmale der Blackmagic Micro Studio Camera 4K
Kamerafront
1 Tally-Licht
Das Tally-Licht zeigt Darstellern die aktuell auf Sendung befindliche Kamera an und dem
Bediener den Status der Kamera.
Es gibt folgende Szenarien:
Weiß In Betrieb
Grün Vorschau
Rot Live
Weiß und Orange im Wechsel Niedriger Akkustand im Live-Betrieb
Weiß und Orange im Wechsel Niedriger Akkustand
Die Helligkeit des Tally-Lichts lässt sich über die Einstellungen der Micro Studio Camera 4K
anpassen. Näheres erfahren Sie im Abschnitt „Camera-Einstellungen“.
1
PUSH
2
PUSH
FOCUS
SDI OUT
OPTICA
L OUT
OPTICAL IN
SDI IN
REF
12V
IRIS PTT PGM LUT SET DISPLAY MENU
23
1
193Funktionsmerkmale der Kamera

Linke Kameraseite
2 HDMI OUT
Über den HDMI-Ausgang können Sie Ihre Videoausgabe als Vorschau betrachten und
unter Einsatz externer Monitore wie dem Blackmagic Video Assist durch die Kameramenüs
navigieren. Die Ausgabeauflösung ist immer 1080HD, es sei denn Sie haben 720p
ausgewählt. In diesem Fall wäre die Ausgabeauflösung natürlich 720p. Sie haben die Wahl,
Overlays wie Bildrandmarkierungen, ein Histogramm und Audiopegel einzublenden. Näheres
ist dem Abschnitt „Einstellungen für das Monitoring“ in diesem Handbuch zu entnehmen.
3 Expansionsport
Der DB-HD15-Verbinder dient zur Versorgung mit externem Strom, gestattet mehrere
Fernsteuerungsmöglichkeiten und den Einsatz als Referenzeingang. Näheres erfahren Sie im
Abschnitt „Blackmagic Micro Studio Camera 4K Expansionskabel“.
4 MENU-Taste
Greifen Sie über die Menütaste auf die kamerainterne Menüführung zu, die auf einem
angeschlossenen HDMI-Display dargestellt werden kann.
5 Aufwärts-Taste
Benutzen Sie diese Taste für die Menünavigation.
6 Abwärts-Taste
Benutzen Sie diese Taste für die Menünavigation.
7 SET-Taste
Bestätigen Sie mit der SET-Taste Ihre im Menü getroffene Auswahl.
8 Ein-/Austaste
Die Blackmagic Micro Studio Camera 4K wird per Druck auf die Ein-/Austaste eingeschaltet.
Halten Sie diese Taste zum Ausschalten der Kamera gedrückt.
Rechte Kameraseite
9 Analogaudio-Eingang
Die 3,5mm-Stereoklinkenbuchse ist im Menü zwischen Mikrofon- und Line-Pegel-Eingang
umschaltbar.
10 SDI OUT
SDI-Ausgang zum Anschluss an einen Mischer, externen Rekorder oder andere Geräte.
4
5
2
3
6
7
8
9
10
11
12
194Funktionsmerkmale der Kamera

11 SDI IN
Der SDI-Eingang gestattet die Steuerung der Kamera über ATEM Mischer oder das
Blackmagic 3G-SDI Shield for Arduino.
12 Kopfhörer-/Talkback-Anschluss
3,5mm-Buchse für Talkback mit einem iPhone- oder Android-kompatiblen Headset. Durch
doppeltes Drücken der Wiedergabe-/Pausentaste an Ihrem Headset schalten Sie Talkback
ein, durch eimaliges Drücken schalten Sie es wieder aus.
Kamerarückseite
13 Akku-Einschub
Die Blackmagic Micro Studio Camera 4K wird mit einem LP-E6-Akku passend für diesen
Einschub geliefert. Der Akku lässt sich per Erhaltungsladung aufladen, wenn die Kamera über
den Expansionsport an eine externe Stromquelle angeschlossen ist.
Kameraoberseite
14 Akku-Entriegelung
Schieben Sie den Mechanismus nach vorne, um den Akku zu entriegeln.
Kameraunterseite
15 USB-Buchse
USB-Port zur Aktualisierung der Kamera-Firmware.
Siehe Abschnitt „Blackmagic Camera Setup“ in diesem Handbuch.
13
14
15
195Funktionsmerkmale der Kamera

Kamera-Anschlüsse
Blackmagic Studio Camera –linke Kameraseite
LANC-Fernbedienung
Über den Remote-Port Ihrer Kamera lassen sich bei Einsatz eines kompatiblen Objektivs die
Fokussierung, Blenden- und Zoomeinstellungen des Objektivs fernsteuern. Der Port in Form einer
2,5mm-Stereoklinkenbuchse verwendet das LANC-Standardprotokoll.
Aktive MFT-Objektive gestatten Ihnen, den Zoomservo per LANC-Fernbedienung zu steuern.
Folgende Objektive werden zurzeit unterstützt:
Panasonic Lumix G X Vario PZ 14–42 mm f/3,5–5,6 Objektiv mit Power O.I.S
Panasonic Lumix G X Vario PZ 45–175 mm f/4,0-5,6 Zoomobjektiv mit O.I.S.
Olympus M.Zuiko ED 12–50mm f/3,5–6,3 EZ Micro 4/3 Digitalobjektiv
Olympus M.Zuiko Digital ED 14-42mm f/3.5-5.6 EZ Micro 4/3 Lens
Kopörerausgang
Ausgang für Luftfahrt-Headsets mit „Fixed Wing“-Steckern, um das Audio aus dem Programm und
aus der Tonregie anzuhören. Das Angebot von Luftfahrt-Headsets reicht von Ohrhörermodellen für
Studioumgebungen bis zu kompletten, lärmreduzierenden Modellen für Konzerte und
Sportveranstaltungen mit hohen Lautstärkepegeln. Ton wird den Kanälen 15 und 16 des eingehenden
SDI-Signals entnommen. Da die Kanäle 15 und 16 nur in den seltensten Fällen während der Produktion
eingesetzt werden, bieten sie sich zum Einsatz für Audio-Talkback an.
Mikrofon-Kopörer-Eingang
Dieser Eingang ermöglicht die Kommunikation mit der Steuerzentrale über Luftfahrt-Headsets.
Ton wird in Kanal 15 und 16 der SDI-Signalausgabe eingebettet.
Audioeingänge
Zwei Kanäle professionelles symmetrisches Analogaudio werden via XLR-Buchsen unterstützt.
Stellen Sie die Eingabepegel für die beiden Kanäle über das Audiomenü ein. Die Eingänge
unterstützen ebenso Mikrofonpegel- wie auch Line-Pegel-Eingaben. Die Eingabeart wird ebenfalls
im Audiomenü ausgewählt. Audio wird in Kanal 1 und 2 des SDI-Datenflusses eingebettet.
1
1
3
PUSH
2
2
1
3
PUSH
2
196Kamera-Anschlüsse

Blackmagic Studio Camera –rechte Kameraseite
OPTICAL OUT und OPTICAL IN
Für Signalempfang und -ausgabe über Glasfaser müssen Sie ein optional erhältliches SFP-
Glasfasermodul installieren. Dieses gestattet das Einstecken branchenüblicher LC-Stecker, die bei der
Studio Camera HD 3G-SDI bzw. bei der Studio Camera 4K 6G-SDI unterstützen. Da Glasfaserkabel
auch für Computernetzwerke eingesetzt werden, sind sie überall erhältlich. Mit Lichtwellenleitern
lassen sich Signale über Entfernungen von bis zu 45 km übermitteln. Mehr als genug für die meisten
Außenübertragungen, seien sie noch so komplex.
Wenn sowohl an den Glasfaser- als auch an den SDI-Eingang Geräte angeschlossen sind, wird die
Ausgabe des zuerst angeschlossenen Geräts verwendet. Ein SFP-Glasfasermodul für Ihre Blackmagic
Studio Camera erhalten Sie von einem Blackmagic Design Fachhändler in Ihrer Nähe. Eine Liste mit
Fachhändlern in Ihrer Umgebung finden Sie auf unserer Website unter
www.blackmagicdesign.com/de/resellers.
SDI OUT
Verwenden Sie den SDI-Ausgang, um 10-Bit-Videodaten in 4:2:2 an professionelles SDI-Equipment
wie Kreuzschienen, Monitore, SDI-Aufzeichnungsgeräte und Broadcastmischer auszugeben. Die
Blackmagic Studio Camera HD unterstützt 3G-SDI und die Studio Camera 4K unterstützt 12G-SDI.
SDI IN
Über den SDI-Eingang kann der Kamerabediener das ausgegebene Programm sichten. Drücken Sie
einfach die PGM-Taste, um zwischen der Live-Kameraausgabe und der Programmausgabe aus der
Mischregie umzuschalten.
Wenn sowohl an den Glasfaser- als auch an den SDI-Eingang Geräte angeschlossen sind, wird die
Ausgabe des zuerst angeschlossenen Geräts verwendet. Wird mit der Studio Camera auf ein anderes
Gerät aufgezeichnet, beispielsweise einen Blackmagic Hyperdeck Shuttle, lässt sich der Ausgang des
Hyperdecks an den SDI-Eingang der Kamera anschließen. Dies erlaubt die Wiedergabe des soeben
aufgezeichneten Filmmaterials.
REF
Erlaubt die Synchronisierung mehrerer Kameras mit Genlock über ein Black-Burst- oder Tri-Level-
Referenzsignal. Die Genlock-Synchronisierung von Kameras mit einem externen Referenzsignal
verhindert Zeitversatzfehler, die beim Umschalten zwischen verschiedenen Kameras zu störenden
Bildbewegungen führen können.
OPTICAL OUT
OPTICAL IN
SDI OUT
SDI IN
REF
12V
197Kamera-Anschlüsse

Stromversorgung
Verwenden Sie den 12–24V Stromeingang, um Ihr Netzteil anzuschließen und den Akku der
Blackmagic Studio Camera HD und der Blackmagic Studio Camera 4K aufzuladen. Ein voll
aufgeladener Akku sorgt bei der Studio Camera HD für eine Betriebsdauer von rund vier Stunden
und bei der Studio Camera 4K für bis zu drei Stunden.
Die Blackmagic Studio Camera 2 sowie die Studio Camera 4K 2 haben keine integrierten Akkus.
Blackmagic MicroStudio Camera4K –linke Kameraseite
HDMI-Ausgang
Der HDMI-Port Ihrer Blackmagic Micro Studio Camera 4K gibt 10-Bit-Video bei 4:2:2 in 1080p aus.
Dieses enthält zwei Audiokanäle, die zum Monitoring eingesetzt werden können. Sie können jeden
beliebigen HD-fähigen HDMI-Monitor wie den Blackmagic Video Assist anschließen, um die
Bildausschnittswahl und Fokussierung von Shots vorzunehmen und um durch die Menüs der Micro
Studio Camera 4K zu navigieren.
Die Bildwechselfrequenz der HDMI-Ausgabe wird dem Videoformat der Kamera angepasst. Ist auf
der Kamera bspw. 2160p/30 vorgegeben, so erfolgt die HDMI-Ausgabe in 1080p/30.
Ist die Blackmagic Micro Studio Camera 4K mit einem ATEM Mischer verbunden, kann sie über einen
an ihren HDMI-Anschluss angeschlossenen Monitor ein Tally-Signal in zwei Modi ausgeben. Ist der
Monitor auf die Vorschauausgabe des Mischers geschaltet, zeigt er eine grüne Umrandung an. Ist der
Monitor jedoch auf die Programmausgabe geschaltet, erscheint eine rote Umrandung.
Expansionsport
Das kleine Baumaß der Blackmagic Micro Studio Camera 4K macht es einfach, einzigartige
Einstellungen aus unmittelbarer Nähe der Action oder von schwer zugänglichen Orten einzufangen.
Zwar kann man die Micro Studio Camera 4K leicht verbergen, allerdings ist das für ihren Bediener
nicht unbedingt der Fall. Deshalb ist die Fernbedienung der Kamera ein wichtiger Aspekt, um die
Vorteile ihres winzigen Formfaktors voll auszuschöpfen.
Über den SDI-Eingang der Micro Studio Camera 4K können Sie einen Teil der Kameraeinstellungen
mit einem ATEM Mischer anpassen. Näheres finden Sie im Abschnitt „Die Mischerfunktion
Kamerasteuerung“ in diesem Handbuch. Die meisten Steueroptionen werden jedoch über den
Expansionsport ermöglicht.
Der DB-HD15-Verbinder der Blackmagic Micro Studio Camera 4K bietet mehrere Anschlüsse, u.a. für
Strom, LANC-Fernsteuerung, Schwenk-, Neige-, und Zoom-Funktionen sowie Genlock. Deren
Benutzung erfolgt über das mitgelieferte Expansionskabel. Für den Zugriff auf spezielle Funktionen
empfehlen wir Ihnen den Gebrauch von überall erhältlichen, gängigen Kabeln. Überdies besteht die
Alternative, Verbindungen nach eigenem Bedarf zu löten, um die Micro Studio Camera 4K Ihren
Anforderungen anzupassen. Näheres erfahren Sie im Abschnitt „Blackmagic Micro Studio Camera 4K
Expansionskabel“ in diesem Handbuch.
198Kamera-Anschlüsse

Blackmagic MicroStudio Camera4K –rechte Kameraseite
Analogaudio-Eingang
Der 3,5mm-Stereo-Audioeingang eignet sich für Mikrofon- oder Line-Level-Audio. Unter „Audio-
Einstellungen“ können Sie zwischen diesen Optionen hin- und herschalten. Es ist wichtig, die
entsprechende Einstellung auszuwählen, damit Ihr Audio nicht zu leise oder zu laut klingt.
SDI OUT
Verwenden Sie den SDI-Ausgang, um 10-Bit-Videodaten in 4:2:2 an professionelles SDI-Equipment
wie Kreuzschienen, Monitore, SDI-Aufzeichnungsgeräte und Broadcastmischer auszugeben.
DieBlackmagic Micro Studio Camera 4K unterstützt 6G-SDI. Um die Geräte über BNC-Anschlüsse in
Originalgröße anzuschließen, benötigen Sie ein DIN-1.0/2.3-zu-BNC-Adapterkabel.
SDI IN
Benutzen Sie den SDI-Anschluss, um Ihre Micro Studio Camera 4K über den ATEM Mischer zu steuern.
Im Abschnitt „Die Mischerfunktion Kamerasteuerung“ finden Sie Informationen zu den vorhandenen
Steuerungsmöglichkeiten.
Kopörer-/Talkback-Audio
Über den 3,5mm-Kopfhörer- bzw. Talkback-Anschluss können Sie mit gängigen Kopfhörern, wie jenen
Ihrer iPhone- oder Android-Geräte, mit dem Regieraum kommunizieren. Drücken Sie die Wiedergabe-/
Pausentaste zweimal, um die Talkback-Funktion zu aktivieren. Durch einmaliges Drücken wird sie
deaktiviert. Ton wird in Kanal 15 und 16 der SDI-Signalausgabe eingebettet.
TIPP Sie können Ihre Micro Studio Camera auch über ein Blackmagic 3G-SDI Shield for Arduino
steuern. Das Shield bettet dieselben Blackmagic Steuerungsdatenpakete in das SDI-Signal ein wie
ATEM Mischer. Indem Sie also den Programm-Return-Feed von einem beliebigen SDI-Mischer
durch das Shield an den SDI-Eingang Ihrer Kamera leiten, haben Sie Zugriff auf alle Blackmagic
Kamerasteuerungsmöglichkeiten, die Sie über einen ATEM Mischer haben.
199Kamera-Anschlüsse

Individualisierung
Blackmagic Micro Studio Camera 4K Expansionskabel
Es gibt zwei Möglichkeiten, auf die Funktionen des Expansionsports zuzugreifen. Sie können dazu
entweder das Expansionskabel benutzen, das im Lieferumfang Ihrer Micro Studio Camera 4K
enthalten ist, oder Ihre eigenen individualisierten Verbindungen löten.
Das Expansionskabel verfügt über Anschlüsse für die folgenden Steuermöglichkeiten.
Blackmagic Micro Studio Camera 4K Expansionskabel
1 Strombuchse
Der 12V-Stromanschluss lässt sich über einen Gleichstromstecker verbinden und speist
die Micro Studio Camera 4K mit Strom. Zudem werden angeschlossene Akkus geladen.
Wenn die Kamera mit Netzstrom versorgt wird, schaltet sie sich automatisch ein.
2 REF
Erlaubt die Synchronisierung mehrerer Kameras mit Genlock über ein Black-Burst- oder
Tri-Level-Referenzsignal. Die Genlock-Synchronisierung von Kameras mit einem externen
Referenzsignal verhindert Zeitversatzfehler, die beim Umschalten zwischen verschiedenen
Kameras zu störenden Bildbewegungen führen können.
3 LANC
Schließen Sie drahtgebundene LANC-Fernbedienungen an die 2,5mm-Buchse an,
um unter Einsatz von kompatiblen Objektiven Funktionen wie Zoom-, Blenden- und
Fokuseinstellungen von einem Stativarm aus zu bedienen.
4 Schwenk-, Neige- und Zoom-Funktion
Der RS-422-Anschluss übermittelt vom SDI-Eingang der Micro Studio Camera 4K eingehende
Schwenk-, Neige- und Zoom-Befehle an einen motorbetriebenen Kopf.
Weitere Informationen finden Sie im Abschnitt „PTZ-Steuerung via SDI“.
5 B4-Kommunikation
Broadcastobjektive, die über einen MFT-zu-B4-Adapter an die Micro Studio Camera 4K
angeschlossen wurden, können über den DB-9-Anschluss mit Strom versorgt und bedient
werden. Verbinden Sie zur Steuerung eines kompatiblen B4-Objektivs lediglich das optionale
Digital B4 Control Adapterkabel mit dem Kabel des Objektivs und das andere Ende mit dem
seriellen DB-9-Verbinder mit Ihrem Expansionskabel.
4
5
2
3
6
1
Micro Studio Cam MSC Breakout Cable
Micro Studio Cam MSC Breakout Cable
200Individualisierung

Nehmen Sie Einstellungen für Blende, Fokus und Zoom auf dieselbe Weise vor, wie Sie es
bei einem aktiven MFT-Objektiv tun würden– entweder über das Menü „Kamerasteuerung“
eines ATEM Mischers oder über die anderen Fernbedienungsinterfaces, auf die Sie über das
Expansionskabel der Micro Studio Camera 4K zugreifen können. Eine Liste unterstützter
digitaler B4-Objektive finden Sie im Blackmagic Design Support Center unter
www.blackmagicdesign.com/de/support/faq/59011.
6 S.Bus-Digitalservo
Wenn Sie mithilfe des Futaba-J-Kabels einen kompatiblen S.Bus-Empfänger anschließen,
stehen Ihnen 17 S.Bus-Kanäle zur Verfügung, die mit Funktionen der Kamera belegt und
daraufhin fernbedient werden können. Kanal 18 ist als Reset-Schalter reserviert, damit die
Kamera auf ihre Standardbelichtungseinstellungen zurückgesetzt werden kann. Zu diesen
Funktionen zählen Fokus, Servo-Zoom, Blendeneinstellungen und andere. Zusätzliche
Informationen zu Mapping-Funktionen finden Sie unter „Remote-Einstellungen“ in
diesem Handbuch.
Anschlussdiagramm für das Blackmagic Micro
Studio Camera 4K Expansionskabel
Wenn Sie mit dem Expansionsport der Blackmagic Micro Studio Camera 4K arbeiten, wollen Sie unter
Umständen auf nur zwei Funktionen zugreifen. Vielleicht möchten Sie bei gleichzeitigem Empfang von
12V-Netzstrom und eines Referenzsignals ein aufgesetztes B4-Broadcastobjektiv steuern. Wählen Sie
zur Bereitstellung dieser Funktionen einfach den geeigneten Verbinder aus und ignorieren Sie
zusätzliche, unbenutzte Verbinder.
Das folgende Diagramm dient als Vorlage, um das mitgelieferte Expansionskabel oder Ihre eigenen
Kabel korrekt miteinander zu verdrahten und anzuschließen. Alle verfügbaren Pole sind im Bereich P1
aufgelistet, während die Untergruppen für spezielle Funktionen mitsamt Skizze für den jeweiligen
Verbinder in den Bereichen P2 bis P7 zu finden sind.
1
2
3
1
2
3
4
5
6
7
8
9
1
2
3
4
5
WEITERE
MITTE
SCHAFT
PIN
SCHAFT
SPITZE
RING
SCHAFT
1
2
3
4
5
6
7
8
9
1
2
3
4
5
6
7
8
9
P2
P3
P4
P5
P6
P7
P1
1
2
3
4
5
11
12
13
14
15
6
7
8
9
10
S. Bus
2
ERDUNG
1 Erdung
2 S.Bus
3 PTZ RS422 Tx-
4 Erdung
5 Referenzeingang
* Über den Stromeingang der Kamera wird auch das Objektiv gepowert. Vermeiden Sie bei Einsatz Ihrer eigenen Stromzufuhr überhöhte Spannungen, da diese ggf. das Objektiv beschädigen.
6 Stromeingang +12V
7 Erdung
8 PTZ RS422 Tx+
9 LANC-Daten
10 LANC-Strom
11 Erdung
12 PTZ RS422 Rx-
13 PTZ RS422 Rx+
14 B4 Objektivsteuersignale senden
15 B4 Objektivsteuersignale empfangen
ERDUNG
12
8
ERDUNG
ERDUNG
13
3
ERDUNG
ERDUNG
14
15
ERDUNG
6
5
ERDUNG
6
ERDUNG
9
10
ERDUNG
PTZ RS422 Rx-
PTZ RS422 Tx+
PTZ RS422 Rx+
PTZ RS422 Tx-
B4 Objektivsteuersignale senden
B4 Objektivsteuersignale empfangen
Stromeingang +12V *
Referenzeingang
LANC-Strom
LANC-Daten
Stromeingang +12V
ANSCHLUSSBELEGUNG
201Individualisierung

Einstellungen
Für bestmögliche Bildergebnisse können Sie die Einstellungen auf Ihrer Blackmagic Kamera
anpassen. Dazu zählen Videoformat, Verschlusszeit und Weißabgleich. Außerdem können Sie
Tonpegel, Monitoring-Einstellungen, Studio-Tally- und Talkback-Einstellungen für die Kommunikation
mit dem Regieraum festlegen.
Dieser Handbuchabschnitt enthält detaillierte Informationen zu jeder Kameraeinstellung.
Camera-Einstellungen
Um die Einstellungen auf der Blackmagic Studio Camera oder der Blackmagic Micro Studio Camera
4K zu konfigurieren, drücken Sie die MENU-Taste. Benutzen Sie die Pfeiltasten, um Optionen
auszuwählen, und bestätigen Sie Ihre Auswahl per Druck auf die SET-Taste.
Wenn Sie mit der Micro Studio Camera 4K arbeiten, müssen Sie einen externen Monitor an den
HDMI-Kameraport anschließen, um Menüeinstellungen zu sehen.
Video Format
Wählen Sie Ihr gewünschtes Videoformat mithilfe der Pfeiltasten aus. Um bspw. zwischen den
Formaten 1080p und 1080i zu wählen, durchlaufen Sie mit der Rechts- bzw. Linkspfeiltaste die
Formatoptionen. Drücken Sie zur Bestätigung des gewünschten Formats die SET-Taste.
Bitte entnehmen Sie die unterstützten Formate der Tabelle auf der nächsten Seite.
Gain
Gain-Einstellungen sind beim Filmen in Verhältnissen mit geringem Licht hilfreich. Die
Standardeinstellung der Blackmagic Studio Camera ist 0dB. Die Gain-Einstellung kann in 6dB-
Schritten bis 18dB erhöht werden. Auf der Blackmagic Micro Studio Camera 4K steht Ihnen ein
Bereich von -12dB bis +12dB zur Verfügung. Auch dieser lässt sich in 6dB-Schritten erhöhen.
Die Standardeinstellung von 0dB bedeutet, dass das Bildsignal nicht verstärkt wurde.
Camera-Einstellungen– Blackmagic Studio Camera Blackmagic Micro Studio Camera 4K
Detail
Diese Einstellung dient zur Live-Schärfung Ihres Bildes unmittelbar von Ihrer Studio Camera.
Verringern oder erhöhen Sie das Schärfungsniveau, indem Sie „Off“ oder „Default“ für geringfügige
Schärfung bzw. „Medium“ oder „High“ für eine intensivere Schärfung wählen.
202Einstellungen

Auto Exposure
Die Blackmagic Micro Studio Camera 4K verfügt über mehrere Optionen der Belichtungsautomatik.
Iris
Behält die Verschlusszeit bei wechselnder Blendenöffnung bei und liefert so eine konstante
Belichtung.
Shutter
Behält die Blendenöffnung bei wechselnder Verschlusszeit bei und liefert so eine konstante
Belichtung.
Iris + Shutter
Behält die korrekte Belichtungsstärke durch Anpassung der Blendenöffnung bei. Wenn die
Belichtung mit der größten oder kleinsten verfügbaren Blendenöffnung nicht beibehalten
werden kann, passt die Micro Studio Camera 4K die Verschlusszeit an, um die Belichtung
konstant zu halten.
Shutter + Iris
Behält die korrekte Belichtungsstärke durch Anpassung der Verschlusszeit bei. Wenn die
Belichtung bei maximal oder minimal verfügbarer Verschlusszeit nicht beibehalten werden
kann, beginnt die Micro Studio Camera 4K mit der Anpassung der Blende, um die Belichtung
konstant zu halten.
Manual Trigger
Bei manueller Vorgabe der Blendenöffnung und Verschlusszeit passt sich die Belichtung ggf.
den variierenden Lichtverhältnissen an.
White Balance
Es stehen 18 Weißabgleich-Voreinstellungen für verschiedene Farbtemperaturverhältnisse zur
Verfügung.
2500K, 2800K, 3000K, 3200K, 3400K, 3600K, 4000K, 4500K und 4800K für
verschiedene Bedingungen wie Kunstlicht, Glühbirnen- oder Neonlicht oder bei gedämpftem
natürlichen Licht wie Kerzenlicht, Sonnenaufgang oder -untergang, Morgen- und
Nachmittagslicht.
5000K, 5200K, 5400K und 5600K für Außenaufnahmen an klaren, sonnigen Tagen.
6000K, 6500K, 7000K, 7500K und 8000K für verschiedenartige Tageslichtverhältnisse.
Shutter Speed
Die Verschlusszeit gibt zusammen mit der Gain-Einstellung die Lichtmenge vor, die auf den Sensor
einfallen kann. Es sind 15 verschiedene Verschlusszeiten von 1/50 sec bis 1/2000 sec verfügbar.
Von Blackmagic Studio Cameras unterstützte Videoformate
Blackmagic
Studio Camera
Blackmagic
Studio Camera 4K
Blackmagic Micro
Studio Camera 4K
720p/50 720p/50 720p/50
720p/59,94 720p/59,94 720p/59,94
720p/60 720p/60 720p/60
1080i/50 1080i/50 1080i/50
1080i/59,94 1080i/59,94 1080i/59,94
1080i/60 1080i/60 1080i/60
1080p/23,98 1080p/23,98 1080p/23,98
1080p/24 1080p/24 1080p/24
203Einstellungen

Blackmagic
Studio Camera
Blackmagic
Studio Camera 4K
Blackmagic Micro
Studio Camera 4K
1080p/25 1080p/25 1080p/25
1080p/29,97 1080p/29,97 1080p/29,97
1080p/30 1080p/30 1080p/30
1080p/50 1080p/50 1080p/50
1080p/59,94 1080p/59,94 1080p/59,94
1080p/60 1080p/60 1080p/60
– 2160p/23,98 2160p/23,98
– 2160p/24 2160p/24
– 2160p/25 2160p/25
– 2160p/29,97 2160p/29,97
– 2160p/30 2160p/30
– 2160p/50 –
– 2160p/59,94 –
– 2160p/60 –
Audio-Einstellungen
Drücken Sie zur Vorgabe der Einstellungen für die Eingabe- und Audiokontrolle Ihrer Blackmagic
Studio Camera die MENU-Taste und wählen Sie das links im Display angezeigte Mikrofonsymbol aus.
Benutzen Sie die Navigationstasten, um Menüs auszuwählen, und die SET-Taste, um Ihre Auswahl zu
bestätigen.
Automatic Gain Control
Die Blackmagic Micro Studio Camera 4K verfügt über Einstellungen für die automatische
Audioverstärkung, über die die Kamera die Aufnahmepegel für Audioinhalte anpasst. Die Kamera
senkt die Audioverstärkung automatisch, wenn die Eingabepegel zu hoch sind bzw. erhöht sie etwas,
wenn die Eingabepegel zu niedrig sind.
Audio-Einstellungen– Blackmagic Studio Camera
Audio Input
Schaltet für die Audioeingabe zwischen dem kamerainternen Mikrofonanschluss und den
XLR-Audioanschlüssen der Kamera um.
204Einstellungen

Microphone Level
Über „Microphone Level“ werden die Aufnahmepegel des eingebauten Mikrofons angepasst.
Schieben Sie zum Erhöhen oder Verringern der Pegel den Audio-Schieberegler nach links oder
rechts. Die Studio Camera weist ein eingebautes Stereomikrofon auf. Wenn keine externe Audioquelle
angeschlossen ist, zeichnet das eingebaute Mikrofon auf die Audiokanäle 1 und 2 auf.
Input Level
Anschlüsse für externes Audio unterstützen hochpegelige und niederpegelige Tonsignale. Wählen
Sie „Line“, um externe Audiogeräte wie beispielsweise einen Tonmixer oder Verstärker anzuschließen.
Geben Sie je nach der Signalstärke Ihres Mikrofons die Einstellung „Mic Low“ für niedrig oder „Mic
High“ für hoch vor. Es ist wichtig, den passenden Pegel auszuwählen, damit vermieden wird, dass Ihr
Audio kaum hörbar ist oder zu laut und verzerrt klingt. Stellen Sie die externen Audioeingangspegel
mithilfe der Links- und Rechtspfeiltasten ein.
Ch 1 Input
Schieben Sie zum Erhöhen oder Verringern der Pegel für Kanal 1 den Audio-Schieberegler nach links
oder rechts. Externe Audioeingaben haben Vorrang vor dem eingebauten Mikrofon und werden auf
Audiokanal 1 ausgegeben.
Ch 2 Uses Ch 1 Input
Aktivieren Sie diese Option, um externes Audio von Channel 1 in die Kanäle 1 und 2, die über den
SDI-Ausgang oder den optionalen Glasfaserausgang übermittelt werden, einzubetten. Dies bewirkt
dasselbe wie wenn Sie Input 1 an beide Audiokanäle der Kamera anschließen. Nützlich ist das bei
Einsatz von Mikrofonen mit einem einzelnen Mini-Audioausgang, wenn beide Stereoaudiokanäle
angeschlossen werden sollen. Die Auswahl von „Off“ bewirkt, dass Kanal-1-Audio nur auf dem einen
Kanal bleibt, und Kanal 2 den Ton von der Kanal-2-Audioeingabe übernimmt. Bei Verwendung von
Stereoaudioquellen wird dies bevorzugt.
Ch 2 Input
Schieben Sie zum Erhöhen oder Verringern der Pegel für Kanal 2 den Audio-Schieberegler nach links
oder rechts. Externe Audioeingaben haben Vorrang vor dem eingebauten Mikrofon und werden auf
Audiokanal 2 ausgegeben.
Phantom Power
Phantomspeisung liefert Strom über Mikrofonkabel und ist praktisch als Stromquelle für
Kondensatormikrofone. Aktivieren bzw. deaktivieren Sie „Phantom Power" für Studiokameras mit
XLR-Anschlüssen, indem Sie zum Audio-Menü navigieren und dort mithilfe der Pfeiltasten „On“ bzw.
„Off“ auswählen. Phantomspeisung wird automatisch deaktiviert, wenn unter der Einstellung „Input
Levels“ die Option „Line“ ausgewählt ist. Warten Sie mindestens 10 Sekunden, damit sich die
Phantomspeisung entladen kann, ehe sie ein Mikrofon mit eigener Stromversorgung anschließen.
Ältere Bändchenmikrofone sind nicht für die Phantomspeisung geeignet.
Monitor-Einstellungen
Um die Display-Einstellungen des LCD vorzugeben, drücken Sie die MENU-Taste und wählen Sie das
Monitorsymbol aus. Navigieren Sie mithilfe der Pfeiltasten durch die Menüoptionen und drücken Sie
die SET-Taste, um Ihre Auswahl zu bestätigen.
HDMI Meters
Die Blackmagic Micro Studio Camera 4K gibt Ihnen die Möglichkeit, bevorzugte Pegelmesser mit der
HDMI-Ausgabe anzuzeigen.
Histogram
Das Histogramm stellt die Kontraste zwischen weißen und schwarzen Tonwerten anhand einer
horizontalen Skala dar. Am linken Rand des Histogramms werden die Schatten bzw. Schwarzwerte
und ganz rechts die Lichter bzw. Weißwerte angezeigt. Wenn Sie die Blende schließen oder öffnen,
wird Ihnen auffallen, dass sich die Helligkeitsinformationen im Histogramm entsprechend nach links
oder rechts verschieben.
205Einstellungen

Über diese Einstellungen wird das Histogramm ein- und ausgeschaltet. Ist das Histogramm zusammen
mit der Option „HDMI Overlays“ aktiviert, erscheint es in der rechten unteren Ecke eines
angeschlossenen Monitors.
Monitor-Einstellungen– Blackmagic Micro Studio Camera 4K
Audio
Der Audiopegelmesser stellt die aktuelle Lautstärke der linken und rechten Audiokanäle anhand
von zwei horizontalen Balken dar. Der linke Kanal befindet sich oben, der rechte unten. Klettern Ihre
Audiopegel zu hoch, besteht das Risiko einer Übersteuerung Ihrer Gipfelwerte mit resultierender
Soundverzerrung. Um dies zu vermeiden, passen Sie die Audioverstärkung auf Ihrer Kamera solange
an, bis Ihre Audiopegel innerhalb des sicheren Bereichs bleiben.
Über diese Einstellungen wird der Audiopegelmesser ein- und ausgeschaltet. Bei Aktivierung
erscheint er unten links auf einem angeschlossenem Monitor, sofern die Option
„HDMI Overlays“ ebenfalls eingeschaltet ist.
HDMI Overlays
Diese Einstellung ist ausschließlich bei der Micro Studio Camera 4K verfügbar. Ist diese Option mit
„On“ aktiviert, enthält die HDMI-Videoausgabe Bildrandmarkierungen und Informationen zu den
Kamera-Einstellungen und -Identitäten sowie jegliche Pegelmesser, die in der Einstellung
„HDMI Meters“ eingeschaltet wurden.
Brightness
Bewegen Sie den Schieberegler nach links oder rechts, um die Helligkeitseinstellungen des LCDs
anzupassen. Die Standardeinstellung beträgt 60%.
Zebra
Blackmagic Kameras sind mit einer Zebra-Funktion ausgestattet, die Aufschluss über die
Belichtungsstärken gibt. Ein diagonales Linienmuster erscheint über jenen Videobereichen, die die
Zebra-Belichtungsstärke überschreiten.
Schalten Sie Zebra ein und wählen Sie mithilfe der Links- und Rechtspfeiltasten den gewünschten
Zebra-Warnpegel aus. Die Standardeinstellung ist „Medium“.
Focus Peaking
Erlaubt die Einstellung des Pegels für Focus Peaking. Verfügbare Einstellungen sind: „Off“ für aus,
„Low“ für niedrig, „Medium“ für mittel und „High“ für hoch. Passen Sie diese Einstellung an, wenn Sie
ein extrem scharfes Objektiv benutzen und die Peaking-Markierungen das ganze Bild bedecken.
Die Standardeinstellung ist „Medium“.
Front Tally Brightness
Ändert die Helligkeit des vorderen Tally-Lichts. Verfügbare Einstellungen sind: „Off“ für aus, „Low“
für niedrig, „Medium“ für mittel und „High“ für hoch. Die Standardeinstellung ist „Medium“.
206Einstellungen

Rear Tally Brightness
Ändert die Helligkeit des rückwärtigen Tally-Lichts. Verfügbare Einstellungen sind: „Low“ für niedrig,
„Medium“ für mittel und „High“ für hoch. Die Standardeinstellung ist „Medium“.
Tally Light Brightness
Hier können Sie die Helligkeit des Tally-Lichts an Ihrer Micro Studio Camera 4K einstellen. Die
Standardeinstellung ist „Medium“, jedoch kann diese auf „Off“ für aus, „Low“ für niedrig oder „High“
für hoch eingestellt werden.
Sollten Sie sich für die Option „Off“ entschieden haben, erleuchtet das Tally-Licht, sobald Ihre Kamera
eingeschaltet wird, erlischt aber kurz darauf wieder.
Display Battery Percentage
Der Akkuladestand einiger LP-E6-Akkus wird der Kamera über die digitale serielle Kommunikation
direkt mitgeteilt. Bei Aktivierung dieser Option wird der Akkustand der Micro Studio Camera 4K als
Prozentwert anstatt als grafischer Balken angezeigt. Wenn Ihnen die Prozentanzeige jedoch zu
ungenau ist, können Sie die grafische Anzeige erneut einblenden. Sie misst den Ladezustand
direkt am Akku.
Studio-Einstellungen
Um die Display-Einstellungen des LCD vorzugeben, drücken Sie die MENU-Taste und wählen Sie das
Kopfhörersymbol aus. Navigieren Sie mithilfe der Pfeiltasten durch die Menüoptionen und drücken Sie
die SET-Taste, um Ihre Auswahl zu bestätigen.
Studio-Einstellungen– Blackmagic Studio Camera
Kameranummer
Wenn Ihre Studio Camera Tally-Signale von einem ATEM Mischer empfangen soll, müssen Sie auf Ihrer
Kamera zunächst eine Kameranummer vorgeben. Dies gewährleistet, dass der Mischer das Tally-
Signal an die richtige Kamera übermittelt. Die Kameranummer kann auf einen Wert zwischen 1 und 99
eingestellt werden. Die Standardeinstellung beträgt 1.
HINWEIS Die Blackmagic Micro Studio Camera 4K enthält diese Einstellungen im „Setup“-Menü.
207Einstellungen

Reference Source
Diese Option dient zur Auswahl der Genlock-Quelle. Die Studio Camera kann Genlock am Programm-
SDI-Eingang oder von einer externen Genlock-Quelle einsetzen. Bereiten Sie sich bei Verwendung
einer externen Genlock-Quelle darauf vor, dass der Wechsel der Quelle höchstwahrscheinlich zu
einer Störung beim Synchronisieren der Kamera führen wird.
Bei der Blackmagic Micro Studio Camera 4K wird auf dem Bildschirm in den HDMI-Overlays der
Schriftzug „REF“ eingeblendet, sobald eine gültige Referenzquelle erkannt wird und die Kamera mit
dieser synchronisiert ist.
Reference Timing
Diese Option erlaubt Ihnen die manuelle Abstimmung der Referenzzeitvorgabe nach Zeilen oder Pixeln.
Headset Level
Bewegen Sie zum Erhöhen oder Verringern der Pegel für das Audio-Monitoring den Lautstärke-
Schieberegler nach links oder rechts. Die Standardeinstellung beträgt 50Prozent.
Headset Mic Level
Bewegen Sie zum Erhöhen oder Verringern der Audio-Eingabepegel des Mikrofons den Lautstärke-
Schieberegler nach links oder rechts. Die Standardeinstellung beträgt 50%.
Program Mix
Ändert das Lautstärkeverhältnis von Kameraton zu Talkback-Ton. Die Kopfhörer geben den jeweils auf
dem LCD angezeigten Ton aus. Beispiel: Wenn Sie sich in der Kameraansicht befinden, ist der Ton von
der Kamera zu hören. Befinden Sie sich jedoch in der Programmansicht, so ist das Programmaudio zu
hören. Die Standardeinstellung beträgt 0%.
Remote-Einstellungen
Die Blackmagic Micro Studio Camera 4K verfügt über ein Zusatzmenü für die Einstellung der
Fernsteuerungsfunktionen per S.Bus-Protokoll. Das Protokoll verwendet einen Anschluss, um bis zu
18 Kanäle zu steuern, wobei jeder dieser Kanäle mit einer bestimmten Kamerafunktion belegt werden
kann. S.Bus-Empfänger und -Decoder werden meist für die Funkfernsteuerung von Modellflugzeugen
oder -hubschraubern genutzt und sind daher in fast jedem größerem Hobby-Laden erhältlich.
Remote-Einstellungen– Blackmagic Micro Studio Camera 4K
TIPP Sie können den Programm-Return-Feed von einem beliebigen SDI-Mischer über ein
Blackmagic 3G-SDI Shield for Arduino an Ihre Kamera leiten, sodass Sie auf jeder Kamera
Tally-Signale empfangen können. Alle SDI-Mischer mit Open-Collector-Ausgängen für Tally sind
für den Empfang von Tally-Signalen über ein Blackmagic 3G-SDI Shield for Arduino konfigurierbar.
Weitere Informationen finden Sie im Abschnitt „Tally über das Blackmagic 3G-SDI Shield for
Arduino verbinden“.
208Einstellungen

So weisen Sie Kamerafunktionen S.Bus-Kanälen zu
Wenn Sie Ihre Blackmagic Micro Studio Camera 4K per S.Bus steuern wollen, können Sie im „Remote“-
Menü den individuellen S.Bus-Kanälen folgende Funktionen zuweisen:
Trigger Record
Iris
Focus
Auto Focus
Zoom
Gain
Shutter Speed
White Balance
Audio Levels
Frame Rate
Um einzelne S.Bus-Kanäle mit Funktionen zu belegen, wählen Sie einfach die zu steuernde Funktion
aus und weisen Sie diese einem verfügbaren Kanal zu, indem Sie mit den Pfeiltasten aufwärts oder
abwärts navigieren.
Controller-Signalausgaben gängiger Radiotransmitter zur Fernsteuerung von Fahrzeugen, die das S.
Bus-Protokoll unterstützen, verfügen in der Regel bereits über bestimmte Steuerbereiche. Weisen Sie
eine Kamerafunktion daher lediglich dem korrekten S.Bus-Kanal zu und schon können Sie Ihre
Kamerafunktionen aus der Ferne steuern.
Mithilfe des S.Bus-Protokolls lassen sich zudem eigene ausgeklügelte Steuerungslösungen
entwickeln.
Entwickeln eines benutzerdefinierten Controllers
Wenn Sie sich Ihre eigenen Kamerasteuerungslösungen zusammenstellen wollen, können Sie den
S.Bus-Eingang des Expansionskabels als Schnittstelle für die Kamerafunktionen der Blackmagic Micro
Studio Camera 4K benutzen.
Wenn Sie Befehle über den S.Bus-Eingang an die Micro Studio Camera 4K senden, müssen sich die
Eingabewerte zwischen 44 und 212 befinden, damit die Kamera diese interpretieren kann. Ein Wert
von 128 gilt bei Verwendung eines Radiotransmitters als Mittelwert bzw. neutrale Position.
Die Art in der bestimmte Befehle an die Kamera geschickt werden, hängt davon ab, wie Sie die
Kamerafunktionen Ihrem Controller zugewiesen haben.
Es gibt 2 Möglichkeiten, Steuerungselementen Befehle zuzuweisen.
Bei der ersten Möglichkeit werden Einstellungen bestimmten Wertebereichen des
Eingabesignals zugewiesen, sodass ein Wert innerhalb dieses Bereichs eine spezielle
Einstellung auslöst.
Beispiel: Blendenstufeneinstellungen eines Objektivs von f1.8 bis f22 werden auf den
Gesamtwertebereich von 44 bis 212 verteilt. Sendet man somit einen Wert zwischen 44 und
51, wird das Objektiv auf Blendenstufe f1.8 eingestellt. Entsprechend dieses Schemas werden
die weiteren Wertebereiche den übrigen Blendenstufen zugewiesen, sodass ein Wert
zwischen 206 und 212 Blendenstufe f22 aktiviert. Zoom- und Fokuseinstellungen werden auf
dieselbe Weise gesteuert.
f1.8 f2 f2.8 f4 f5.6 f8 f11 f16 f22
44–61 62–79 80–97 98–115 116–133 134–151 152–169 170–197 198–212
Bei der zweiten Möglichkeit werden jegliche Änderungen registriert, die vom Neutralwert von
128 abweichen. Ihre Kamera erkennt diese Signale als Befehle zum Erhöhen oder Verringern
der zugewiesenen Einstellungsfunktion. Einstellungen wie Aufzeichnungsauslösung,
Autofokus, Gain, Verschlusszeit, Weißabgleich und Framerate funktionieren auf diese Weise.
209Einstellungen

Sie könnten Kamerafunktionen auch einem gefederten Joystick zuweisen. Dieser schnappt
nach jeder Bewegung in seine zentrale Ausgangsposition zurück. In diesem Fall würde ein
Wert von 44 die maximale Abwärtsposition des Joysticks repräsentieren, ein Wert von 212
hingegen die maximale Aufwärtsposition. Der mittigen Position ist als Neutralpunkt der Wert
128 zugewiesen.
Maximum 212
Neutraler Mittelpunkt
128
Minimum
44
Beispiel: Sie haben einen Joystick auf diese Weise mit Gain-Einstellungen belegt. Wenn Sie
ihn nun zunächst in die Aufwärtsposition bewegen und anschließend loslassen, schnappt er
in seine neutrale mittige Ausgangsposition zurück. Die Gain-Einstellung wurde nun um eine
Stufe erhöht, bspw. von 0dB auf 6dB.
Dieselben Informationen lassen sich auch in numerischer Form an einen Controller senden, der mit
numerischen Werten arbeitet. In diesem Fall würden Sie zunächst den Wert 128 senden, gefolgt von
einem Wert höher als 128, bspw. 212 und anschließend wieder 128. Die Kamera versteht diesen
Vorgang als Befehl zum Erhöhen einer Einstellung und würde den Gain-Wert in diesem Fall von 0dB
auf 6 dB anheben.
Wie Sie Befehle zuweisen, richtet sich nach der Art des Steuerungssystems für Ihre Kamera und des
Controllers, den Sie programmieren möchten. Gefederte Controller, die automatisch in ihre neutrale
Position zurückschnappen, findet man häufig bei Radiosteuerungstransmittern für Modellflugzeuge
und Drohnen.
Bei Verwendung einer Fernsteuerung im Futaba-Stil, eignen sich einige Funktionen eher für
Drehregler oder Analogsticks, während sich andere Funktionen besser mit Schaltern steuern lassen.
Funktionen der Bedientasten
Objektiveinstellungen anpassen
Die Blackmagic Studio Camera unterstützt die elektronische Blendensteuerung. Das erlaubt es Ihnen,
Blendeneinstellungen wie die Öffnungsweite und automatische Fokussierung anzupassen. Mit der
Focus-Peaking-Funktion werden die schärfsten Bildbereiche grün umrandet, damit Sie sich mühelos
der Scharfstellung vergewissern können. Focus Peaking ist ausschließlich auf dem LCD zu sehen und
wirkt sich nicht auf die SDI-Ausgabe aus.
FOCUS-Taste
Drücken Sie bei Einsatz der Studio Camera mit einem Autofokus-Objektiv die FOCUS-Taste
für Focus Peaking oder Autofokus. Drücken Sie für Autofokus einmal auf die FOCUS-Taste.
Durch zweimaliges Drücken der FOCUS-Taste in schneller Folge aktivieren Sie Focus Peaking.
Drücken Sie bei Einsatz eines manuellen Objektivs für Focus Peaking einmal auf die
FOCUS-Taste.
1
PUSH
2
PUSH
FOCUS
SDI OUT
OPTICA
L OUT
OPTICAL IN
SDI IN
REF
12V
IRIS PTT PGM LUT SET DISPLAY MENU
Drücken Sie für Autofokus
einmal auf die FOCUS-
Taste. Durch zweimaliges
Drücken der FOCUS-Taste in
schneller Folge aktivieren Sie
Fokus-Peaking
210Einstellungen

IRIS-Taste
Bei Verwendung der Dynamikumfang-Einstellung „Video“ wird durch einmaliges Drücken der
IRIS-Taste eine durchschnittliche Belichtungszeit basierend auf der Helligkeitsverteilung in
Ihrer Aufnahme eingestellt. Bei Verwendung der Dynamikumfang-Einstellung „Film“ wird die
Belichtung durch Drücken der IRIS-Taste auf die Lichter in Ihrer Aufnahme eingestellt. Um die
Belichtungszeit Ihrer Studio Camera manuell einzustellen, drücken Sie die Auf- und
Abwärtspfeiltasten zur Menünavigation.
Zusätzliche Einstellungen
PTT-Taste
Bei Liveproduktionen muss der Kamerabediener unbedingt mit dem Regisseur und anderen
Mitwirkenden im Regieraum sprechen können. Halten Sie einfach die PPT-Taste für Push-to-
Talk gedrückt und fangen Sie an zu sprechen. Zweimaliges Drücken der PTT-Taste in
schneller Folge ermöglicht die handfreie Kommunikation. Erneutes Drücken setzt die
Funktion auf den Ausgangszustand zurück.
PGM-Taste
Manchmal ist es wichtig, dass Kamerabediener auch die Programmausgabe und nicht bloß
die Ansicht von den eigenen Kameras sehen können. Drücken Sie die Programmtaste PGM,
um zwischen Live-Kameraausgabe und der Programmausgabe aus der Mischregie
umzuschalten. Ihre externe Videoquelle lässt sich über den SDI-Eingang oder über den
benutzeraufrüstbaren Glasfasereingang anschließen.
LUT-Taste
Die Look-Up-Table-Taste ist gegenwärtig nicht ausgeführt.
Pfeiltasten
Benutzen Sie diese Tasten für die Menünavigation.
SET-Taste
Bestätigen Sie mit der SET-Taste Ihre im Menü getroffene Auswahl.
1
PUSH
2
PUSH
FOCUS
SDI OUT
OPTICA
L OUT
OPTICAL IN
SDI IN
REF
12V
IRIS PTT PGM LUT SET DISPLAY MENU
Drücken Sie die IRIS-
Taste für automatische
Belichtung oder stellen
Sie die Belichtung mit den
Auf- und Abwärtspfeiltasten
manuell ein
1
PUSH
2
PUSH
FOCUS
SDI OUT
OPTICA
L OUT
OPTICAL IN
SDI IN
REF
12V
IRIS PTT PGM LUT SET DISPLAY MENU
Die Studio Camera
verfügt über Einstellungen
wie PTT und PGM, die
für die Liveproduktion
unverzichtbar sind
211Einstellungen

DISP-Taste
Per Druck auf die Displaytaste erscheinen auf dem 10-Zoll-Monitor Ihrer Studio Camera
nützliche Informationen wie:
Bildausschnittmarkierungen, Kamera- und Blendeneinstellungen wie Kameranummer,
Videoformat und Framerate, Verschlusszeit, Weißabgleich, Akkuladestatus, Gain-
Einstellungen und Blendenstufe.
Erneutes Drücken der DISP-Taste schaltet die Overlays aus und es wird nur das Bild
angezeigt. Overlays sind auf dem 10-Zoll-Monitor zu sehen. Die SDI-Ausgabe ist jedoch
immer frei von Overlays.
MENU-Taste
Drücken Sie diese Taste, um das Menü aufzurufen und navigieren Sie mit den Pfeiltasten.
Ein-/Austaste
Die Blackmagic Studio Camera wird per Druck auf die Ein-/Austaste eingeschaltet. Halten
Sie diese Taste zum Ausschalten der Kamera gedrückt.
Videoausgabe der Kamera
Anschließen von Videomischern
Blackmagic Studio Cameras geben 10-Bit-Videodaten in 4:2:2 aus, damit Sie Broadcastmischer
und anderweitiges SDI-Videoequipment anschließen können. Bei Verwendung eines
benutzerinstallierbaren SFP-Moduls können Sie Verbindungen über Glasfaser herstellen. Hiermit
erübrigt sich der kameraseitige Gebrauch von ATEM Camera Convertern.
Wenn Sie eine Blackmagic Studio Camera HD oder Studio Camera 4K im Einsatz haben, können Sie
die Programmausgabe des Mischers mühelos betrachten, indem Sie diesen Ausgang an den SDI-
Eingang oder– bei benutzerinstalliertem SFP-Modul– an den Glasfasereingang Ihrer Studio Camera
anschließen.
Koppeln Sie Ihre Studio Camera über SDI oder, sofern ein
optionales SFP-Glasfasermodul installiert wurde, über Glasfaser
Die Blackmagic Studio Camera verfügt außerdem über einen Referenzeingang, der die Genlock-
Synchronisierung mehrerer Kameras mit einem Black-Burst- oder Tri-Level-Referenzsignal erlaubt.
Die Genlock-Synchronisierung von Kameras, MAZen und anderen Geräten mit einem externen
Referenzsignal verhindert Zeitversatzfehler, die beim Umschalten zwischen verschiedenen Quellen
zu störenden Bildbewegungen führen können.
HINWEIS Die Blackmagic Studio Camera 2 und Studio Camera 4K 2 haben keine
internen Akkus, daher zeigen sie auch nicht den verbleibenden Ladezustand an.
OPTICAL OUT
OPTICAL IN
SDI OUT
SDI IN
REF
12V
OPTICAL OUT
OPTICAL IN
SDI OUT
SDI IN
REF
12V
212Videoausgabe der Kamera

Anschließen von Aufzeichnungsgeräten
Wenn Sie die Ausgabe Ihrer Studio Camera einfach nur aufzeichnen möchten, können Sie den
SDI-Ausgang der Kamera an den SDI-Eingang eines SSD-Rekorders, beispielsweise eines Blackmagic
Hyperdeck Shuttle, anschließen. Der SDI-Ausgang des HyperDecks lässt sich wiederum an den
SDI-Eingang der Studio Camera anschließen, sodass Sie Ihr aufgezeichnetes Material auf dem LCD
der Kamera betrachten können.
Verbinden Sie den SDI-Ausgang der Kamera mit dem SDI-Eingang
des HyperDeck und den SDI-Ausgang des HyperDeck mit dem SDI-
Eingang der Kamera, um Ihr aufgezeichnetes Material zu sichten
Aufzeichnen aus der Ferne
Die Blackmagic Micro Studio Camera 4K gibt über die SDI- oder HDMI-Ausgänge automatisch ein
Signal aus, das auf angeschlossenen Geräten mit unterstützter Trigger-Aufzeichnungsfunktion den
Aufnahmevorgang auslöst, zum Beispiel bei einem Blackmagic Video Assist.
Um die Aufzeichnung an Ihrem externen Equipment auszulösen, können Sie einen Handgriff mit einem
Schalter zur Aufzeichnungsauslösung an Ihre Kamera anschließen. Möglich ist das per LANC oder S.
Bus-Verbinder am Expansionskabel. Sobald Sie die Aufnahmetaste am Handgriff drücken, startet Ihr
externes Equipment die Aufzeichnung. Bei erneutem Druck auf die Aufnahmetaste stoppt das
Equipment die Aufzeichnung.
Aktivieren Sie die Funktion zur Aufzeichnung per SDI- oder HDMI-Trigger an angeschlossenen
Geräten und prüfen Sie, dass diese auf das Auslösesignal von Ihrer Micro Studio Camera 4K reagieren.
Auch das Blackmagic SDI Control Protocol kann zur Aufzeichnungsauslösung aus der Ferne
genutzt werden.
Weitere Informationen finden Sie im Kapitel „Informationen für Entwickler“ in diesem Handbuch.
RAW-SDI-Ausgabe
Die Blackmagic Micro Studio Camera 4K hat einen RAW-Modus, der Sensordaten mit Bayer-Muster
über den SDI-Ausgang ausgibt. Somit können Sie das De-Bayering-Verfahren auf die Bilddaten des
Sensors selbst anwenden.
Weitere Informationen finden Sie in Kapitel „Informationen für Entwickler“ im Abschnitt „RAW-SDI-
Ausgabe“ in diesem Handbuch.
+12V POWER HDMI IN HDMI OUT SDI IN SDI OUT
+12V POWER HDMI IN HDMI OUT SDI IN SDI OUT
213Videoausgabe der Kamera

Verbinden des Tally anhand eines
Blackmagic 3G-SDI Shield for Arduino
Wenn Sie einen SDI-Mischer mit einem Tally-Ausgabeanschluss einsetzen, können Sie dessen
Tally-Ausgänge über ein Blackmagic 3G-SDI Shield for Arduino mit Ihren Blackmagic Studio Cameras
verbinden und Tally-Signale an diese Kameras senden. Somit können Sie auch dann über den
SDI-Programm-Return-Feed Tally-Signale mit Ihren Blackmagic Kameras empfangen, wenn Sie keinen
ATEM Mischer verwenden.
So verbindet sich der parallele Tally-Port Ihres Mischers bspw. über die Pole D2–D9 Ihres Blackmagic
Shields. Der SDI-Ausgang des Shields ist wiederum mit allen Blackmagic Kameras über einen
Verteilverstärker wie einen Blackmagic Mini Converter SDI Distribution verbunden. Auf diese Weise
können Sie Tally-Signale an acht unterschiedliche Blackmagic Kameras senden.
Die Nummer der Blackmagic Kamera muss mit den Tally-Ausgaben des Mischers übereinstimmen.
D. h. Sie müssen sich einen benutzerdefinierten Verbinder zusammenstellen, um sicherzustellen, dass
die Pole den jeweiligen Kameranummern entsprechen. Der gemeinsame GND-Pol vom Tally-
Verbinder des Mischers muss mit dem GND-Pol des Blackmagic 3G-SDI Shields verbunden sein.
Unten finden Sie ein Konfigurationsbeispiel, das zeigt, inwiefern die Blackmagic Kameranummern den
Tally-Ausgaben des Mischers entsprechen, die dann mit den Polen des Blackmagic 3G-SDI Shield for
Arduino verbunden werden.
Blackmagic Kameranummer Mischer- Eingangsnummer Arduino-Pol
1 1 D2
2 2 D3
3 3 D4
4 4 D5
5 5 D6
6 6 D7
7 7 D8
8 8 D9
In der Beispielskizze unten sehen Sie, nach welchem Schema das Blackmagic 3G-SDI Shield for
Arduino ein Tally-Signal zu der auf den Programmausgang geschalteten Kamera schickt. Alle SDI-
Mischer mit Open-Collector-Ausgängen für Tally sind für den Empfang von Tally-Signalen über ein
Blackmagic 3G-SDI Shield for Arduino konfigurierbar. Laden Sie sich für weitere Informationen die
Blackmagic 3G-SDI Shield for Arduino Bedienungsanleitung im Blackmagic Design Support-Center
www.blackmagicdesign.com/de/support herunter.
214Verbinden des Tally anhand eines Blackmagic 3G-SDI Shield for Arduino

Die Beispielskizze oben zeigt, nach welchem Schema das Blackmagic 3G-SDI Shield for Arduino ein Tally-Signal
für Eingang 1 oder 2 über den Tally-Ausgang des Mischers erkennt und dieses dann in den SDI-Ausgang des
Shields einbettet. Das Tally-Licht leuchtet daraufhin an der entsprechenden Kamera auf.
215Verbinden des Tally anhand eines Blackmagic 3G-SDI Shield for Arduino

Blackmagic Camera Setup
So aktualisieren Sie Ihre Kamerasoftware unter Mac OS X
Entpacken Sie die Installationssoftware Blackmagic Camera Setup nach erfolgtem Download und
doppelklicken Sie auf die .dmg-Disk-Image-Datei. Starten Sie Blackmagic Camera Setup und folgen
Sie den Anweisungen auf dem Bildschirm.
Blackmagic Camera Setup Software
So aktualisieren Sie Ihre Kamerasoftware unter Windows
Nachdem Sie die heruntergeladene Installationssoftware Blackmagic Camera Setup entpackt haben,
erscheint das Installationsfenster „Blackmagic Camera Setup“. Doppelklicken Sie auf das
Installationssymbol und folgen Sie den auf dem Bildschirm angezeigten Aufforderungen zur
Fertigstellung der Installation.
Klicken Sie nach abgeschlossener Installation auf das Windows-Startmenü und gehen Sie zu
„Alle Programme“. Klicken Sie auf den Blackmagic Design Ordner, um die Installationssoftware
Blackmagic Camera Setup und die Handbücher zu öffnen.
So aktualisieren Sie die Firmware Ihrer Kamera
Schließen Sie Ihren Computer nach erfolgter Installation der Blackmagic Camera Setup Software
mit einem USB-Kabel an Ihre Kamera an. Der Mini-USB-2.0-Port befindet sich am Kameraboden.
Starten Sie Blackmagic Camera Setup und folgen Sie den auf dem Bildschirm angezeigten
Aufforderungen zur Aktualisierung der Kamerasoftware.
216Blackmagic Camera Setup

Der Mini-USB-2.0-Port befindet sich am Kameraboden
Anbringen von Zubehör
Gegenlichtblende
Die mit der Studio Camera gelieferte faltbare Gegenlichtblende dient zum Schutz des LCDs vor
grellem Licht, damit das Display jederzeit klar erkennbar ist.
1 Legen Sie sich die im Lieferumfang Ihrer Studio Camera enthaltenen sechs
Flügelschrauben zurecht.
2 Richten Sie die Bohrlöcher der Gegenlichtblende auf die Befestigungspunkte an der Kamera
aus. Drehen Sie dann jeweils 2 der Flügelschrauben seitlich der Kamera und an ihrer Ober-
und Unterseite fest, bis die Gegenlichtblende festsitzt.
Weiteres Zubehör
Für den Einsatz im Studio mag es wünschenswert sein, die Kamera auf ein Rollstativ zu setzen und
Schienen für gewichtige Broadcastobjektive und Teleprompter anzubringen. Der Gebrauch der
Kamera bei Außenübertragungen hingegen erfordert vielleicht den Anschluss von Mikrofonen,
externen Akkus und LANC-Fernbedienungen. Die Kamera ist am Boden mit zwei 3/8-Zoll-
Befestigungspunkten und seitlich und oben mit zehn 1/4-Zoll-Befestigungspunkten versehen.
Das gibt Ihnen die Flexibilität, Ihr Rig für Produktionen aller Größen umzubauen.
1
PUSH
2
PUSH
FOCUS
SDI OUT
OPTICA
L OUT
OPTICAL IN
SDI IN
REF
12V
IRIS PTT PGM LUT SET DISPLAY MENU
1
PUSH
2
PUSH
FOCUS
SDI OUT
OPTICAL OUT
OPTICAL IN
SDI IN
REF
12V
IRIS PTT PGM LUT SET DISPLAY MENU
1
PUSH
2
PUSH
FOCUS
SDI OUT
OPTICAL OUT
OPTICAL IN
SDI IN
REF
12V
IRIS PTT PGM LUT SET DISPLAY MENU
1
1
3
PUSH
2
2
1
3
PUSH
2
217Anbringen von Zubehör

Arbeiten mit ATEM Software Control
Die Mischerfunktion Kamerasteuerung
Ihre Blackmagic Studio Camera lässt sich von einem ATEM Mischer über die Funktion
„Kamerasteuerung“ in der Bediensoftware ATEM Software Control bedienen. Ein Klick auf die
„Kamera“-Schaltfläche ruft das Kamerasteuerungsfenster auf. Die Einstellungen für „Iris“, „Gain“ und
„Focus“ lassen sich bei Einsatz kompatibler Objektive bequem justieren. Sie können auch mehrere
Kameras farblich abgleichen und mit DaVinci Resolve Primary Color Corrector, dem Tool für die
primäre Farbkorrektur, einzigartige Looks kreieren.
Mit der ATEM Mischersteuerung werden Datenpakete zur Steuerung der Kamera über alle nicht
abwärtskonvertierten SDI-Ausgänge eines ATEM Mischers übermittelt. Sie können also einen
SDI-Ausgang Ihres ATEM Mischers an den Videoeingang der Kamera anschließen. Da die Kamera die
Steuerungspakete über die SDI-Verbindung erkennt, erlaubt dies die Steuerung von Funktionen in der
Kamera selbst. Ihre Kamera lässt sich sowohl über eine reguläre SDI- als auch über eine vom Benutzer
aufrüstbare Glasfaserverbindung steuern, sofern ein SFP-Glasfasermodul installiert ist.
ATEM Kamerasteuerung
Anschließen via SDI
1 Koppeln Sie den SDI-Ausgang Ihrer Blackmagic Studio Camera an den SDI-Eingang des
ATEM Mischers.
2 Verbinden Sie einen beliebigen SDI-Ausgang des ATEM Mischers– jedoch nicht die
abwärtskonvertierten oder Multi View Ausgänge– mit dem SDI-Eingang Ihrer Studio
Camera. Multi View Ausgänge und abwärtskonvertierte SDI-Ausgänge übermitteln keine
Kamerasteuerungssignale.
3 Drücken Sie die MENU-Taste Ihrer Blackmagic Studio Camera. Navigieren Sie zu
„Studio Settings“ > „Camera Number“ und stellen Sie die Kameranummer analog zum
Mischereingang ein. Beispiel: Wenn Studio Camera 1 an den ATEM Mischereingang „Cam 1“
angeschlossen ist, muss die Nummer Ihrer Kamera ebenfalls auf 1 eingestellt sein. So wird
das Tally-Signal an die richtige Kamera übermittelt.
218Arbeiten mit ATEM Software Control

Schließen Sie Ihre Blackmagic Studio Camera an einen beliebigen SDI-Eingang Ihres ATEM Mischers an
Anschließen via Glasfaser
1 Verbinden Sie nach der Installation des SFP-Glasfasermoduls die Glasfasereingänge und
-ausgänge Ihrer Studio Camera mit den Glaserfasereingängen und -ausgängen des ATEM
Studio Converters.
2 Verbinden Sie einen geeigneten SDI-Ausgang des ATEM Studio Converters mit einem
beliebigen SDI-Eingang des ATEM Mischers.
3 Verbinden Sie einen beliebigen SDI-Ausgang des ATEM Mischers– jedoch nicht die
abwärtskonvertierten oder Multi View Ausgänge– mit dem SDI-Eingang des ATEM Studio
Converters. Multi View Ausgänge und abwärtskonvertierte SDI-Ausgänge übermitteln keine
Kamerasteuerungssignale.
4 Drücken Sie die MENU-Taste Ihrer Blackmagic Studio Camera. Navigieren Sie zu
„Studio Settings“ > „Camera Number“ und stellen Sie die Kameranummer analog zum
Mischereingang ein. Beispiel: Wenn Studio Camera 1 an den ATEM Mischereingang „Cam 1“
angeschlossen ist, muss die Nummer Ihrer Kamera ebenfalls auf 1 eingestellt sein. So wird
das Tally-Signal an die richtige Kamera übermittelt.
Öffnen Sie die Einstellungen „Preferences“ in ATEM Software Control und belegen Sie die Tasten des
Mischers so, dass die jeweilige Kamera mit dem richtigen Tally-Licht angezeigt wird. Da nun eine
Videoverbindung von Ihrem Mischer zu Ihrer Blackmagic Studio Camera besteht, können Sie auch die
Tally-Indikatoren an Ihrer Kamera nutzen und per Druck der PGM-Taste Ihrer Kamera den Programm-
Feed ansehen.
Schließen Sie mehrere Blackmagic Studio Cameras mithilfe eines ATEM Studio Converters via Glasfaser an
PUSH PUSH
CONTROL
USB 2.0 HDMI IN
SDI INPUTS REF IN AUX 1-3 PREVIEW PROGRAM OUTPUTS MULTI-VIEW ANALOG AUDIO IN
STEREO IN
REMOTE
ANALOG AUDIO OUT
CH 1
All SDI and HDMI video connections are
SD, HD and Ultra HD switchable unless indicated
CH 2CH 1 CH 2
IN
1
IN
2
IN
1
IN
3
IN
4
IN
5
IN
6
IN
7
IN
8
IN
9
IN
10
2
1 3
2
1
HD HD HD
PUSH PUSH
CONTROL
USB 2.0 HDMI IN
SDI INPUTS REF IN AUX 1-3 PREVIEW PROGRAM OUTPUTS MULTI-VIEW ANALOG AUDIO IN
STEREO IN
REMOTE
ANALOG AUDIO OUT
CH 1
All SDI and HDMI video connections are
SD, HD and Ultra HD switchable unless indicated
CH 2CH 1 CH 2
IN
1
IN
2
IN
1
IN
3
IN
4
IN
5
IN
6
IN
7
IN
8
IN
9
IN
10
2
1 3
2
1
HD HD HD
PUSH PUSH
CONTROL
USB 2.0 HDMI IN
SDI INPUTS REF IN AUX 1-3 PREVIEW PROGRAM OUTPUTS MULTI-VIEW ANALOG AUDIO IN
STEREO IN
REMOTE
ANALOG AUDIO OUT
CH 1
All SDI and HDMI video connections are
SD, HD and Ultra HD switchable unless indicated
CH 2CH 1 CH 2
IN
1
IN
2
IN
1
IN
3
IN
4
IN
5
IN
6
IN
7
IN
8
IN
9
IN
10
2
1 3
2
1
HD HD HD
4321
OPTICAL OUT/IN
SDI OUT
L R
RL
USB 2.0
+12V BACKUP
POWER
OPTICAL OUT/IN
SDI OUT
L R
ANALOG AUDIO OUT OPTICAL OUT/IN
SDI OUT
L R
ANALOG AUDIO OUT OPTICAL OUT/IN
SDI OUT
L
OUT
R
ANALOG AUDIO OUTANALOG AUDIO OUT
IN
PGM SDI
OUT
IN
MIC
OUT
IN
H/PHONE
AES/EBU TALKBACK LOOPS
4321
OPTICAL OUT/IN
SDI OUT
L R
RL
USB 2.0
+12V BACKUP
POWER
OPTICAL OUT/IN
SDI OUT
L R
ANALOG AUDIO OUT OPTICAL OUT/IN
SDI OUT
L R
ANALOG AUDIO OUT OPTICAL OUT/IN
SDI OUT
L
OUT
R
ANALOG AUDIO OUTANALOG AUDIO OUT
IN
PGM SDI
OUT
IN
MIC
OUT
IN
H/PHONE
AES/EBU TALKBACK LOOPS
4321
OPTICAL OUT/IN
SDI OUT
L R
RL
USB 2.0
+12V BACKUP
POWER
OPTICAL OUT/IN
SDI OUT
L R
ANALOG AUDIO OUT OPTICAL OUT/IN
SDI OUT
L R
ANALOG AUDIO OUT OPTICAL OUT/IN
SDI OUT
L
OUT
R
ANALOG AUDIO OUTANALOG AUDIO OUT
IN
PGM SDI
OUT
IN
MIC
OUT
IN
H/PHONE
AES/EBU TALKBACK LOOPS
219Arbeiten mit ATEM Software Control

Arbeiten mit der Mischerfunktion Kamerasteuerung
Starten Sie die Bediensoftware ATEM Software Control und klicken Sie am unteren Rand der
Benutzeroberfläche auf das Kamerasymbol. Nun wird eine Zeile mit gekennzeichneten
Kamerabedienfeldern angezeigt, die leistungsfähige Tools zur Anpassung und Verfeinerung des Bilds
der jeweiligen Kamera enthalten. Die Bedienfelder sind einfach handhabbar. Klicken Sie die Symbole
mit Ihrer Maus an oder nehmen Sie Anpassungen per Klick und einer Ziehbewegung vor.
Auswahl der zu steuernden Kameras
Die Schaltflächenzeile im oberen Bereich des Kamera-Arbeitsraums erlaubt es Ihnen, die zu
steuernde Kamera anhand ihrer Nummer auszuwählen. Wenn Sie mehrere Kameras haben,
deren Bedienfelder den Arbeitsraum füllen und ohne Scrollen sichtbar sind, oder das
Farbkorrekturfenster geöffnet ist, können Sie über diese Schaltflächen die jeweils zu
steuernde Kamera auswählen. Wenn Sie einen Aux-Ausgang zur Kontrolle Ihrer
Kamerasteuerung benutzen, bewirkt das Drücken dieser Schaltflächen nicht nur, dass eine
andere Kamera gesteuert wird, sondern auch, dass die Videoausgabe dieser Kamera zu
einem Aux-Ausgang gesendet wird. Den gewünschten Aux-Ausgang für die
Kamerasteuerung können Sie in den allgemeinen Mischereinstellungen vorgeben.
Kanalstatus
Die Kanalstatus-Box am oberen Rand jedes Kamerabedienfelds zeigt die Kamerakennung,
den On-Air-Status und eine Sperrschaltfläche an. Klicken Sie auf die Sperrschaltfläche, um
alle Bedienelemente einer spezifischen Kamera zu sperren. Wenn die Kamera auf Sendung
ist, leuchtet der Kanalstatus rot auf und zeigt die On-Air-Warnung an.
Farbrad
Das Farbrad ist eine leistungsstarke Funktion des DaVinci Resolve Farbkorrektors zur Vornahme
farblicher Anpassungen an den Einstellungen für „Lift“, „Gamma“ und „Gain“ einzelner YRGB-Kanäle.
Die Auswahl der anzupassenden Einstellung erfolgt per Klick auf eine der drei Auswahlschaltflächen
über dem Farbrad.
Masterrad
Passen Sie mithilfe des nachstehenden Farbrads die Kontraste aller YRGB-Kanäle auf einmal an oder
justieren Sie nur jeweils die Leuchtdichte der Einstellungen für Lift, Gamma und Gain.
Kamera-Einstellungen
Über den Button für Kamera-Einstellungen unten links neben dem Masterrad können Sie die
Farbbalkenfunktion auf Blackmagic Studio Cameras, Micro Studio Cameras und URSA Minis
aktivieren. Zusätzlich lassen sich Detaileinstellungen für das Bildsignal einer jeden Kamera justieren.
Die Kanalstatus-Box in jedem
Kamerabedienfeld zeigt
an, welche Kamera sich auf
Sendung befindet. Justieren
Sie anhand der Farbräder
die Einstellungen von Lift,
Gamma und Gain einzelner
YRGB-Kanäle
220Arbeiten mit ATEM Software Control

Farbbalken anzeigen/verbergen
Blackmagic Studio Cameras verfügen über eine integrierte Farbbalken-Funktion, die sich per
Aktivierung der entsprechenden Modi anzeigen bzw. verbergen lässt. Farbbalken sind eine
sehr praktische Feature, anhand derer Sie beim Aufbau für Ihre Liveproduktion einzelne
Kameras visuell identizifieren können. Mit den Farbbalken wird auch Testton ausgegeben.
So können Sie die Audiopegel der einzelnen Kameras bequem prüfen und justieren.
Detail
Diese Einstellung dient zur Scharfzeichnung Ihres Live-Kamerabilds. Senken bzw. erhöhen
Sie das Schärfungsniveau, indem Sie eine dieser Optionen vorgeben: „Schärfe aus“,
„Standardschärfe“ für geringfügige Scharfzeichnung, „Mittlere Schärfe“ oder „Hohe Schärfe“.
Reset-Symbole
Anhand des Reset-Symbols, das sich rechts unten in allen Kamerabedienfeldern befindet, können Sie
bequem auswählen, welche Farbkorrektureinstellungen zurückgesetzt, kopiert oder eingefügt werden
sollen. Jedes Farbrad verfügt über ein eigenes Reset-Icon. Klicken Sie darauf, um eine Einstellung auf
ihren Standardwert zurückzusetzen oder um sie zu kopieren bzw. einzufügen. Gesperrte
Bedienelemente bleiben von der Einfügefunktion unberührt.
Das Master-Resetsymbol unten rechts im Farbkorrektorfenster lässt Sie die Farbräder für Lift, Gamma
und Gain sowie die Einstellungen für Kontrast, Farbton, Sättigung und die Luminanzmischung Lum Mix
zurücksetzen. Sie können Farbkorrektureinstellungen in einzelne Kamerabedienfenster kopieren oder
dies für einen durchgängigen Look für alle Kameras auf einmal tun. Die Einstellungen für Blende,
Körnung und Schwarzwert bleiben von der Einfügefunktion unberührt. Bei Anwendung von „In alle
einfügen“ werden Sie durch einen Warnhinweis gebeten, den Vorgang zu bestätigen. Dies verhindert
das versehentliche Einfügen neuer Einstellungen für auf Sendung befindliche Kameras.
Bei Anwendung von „In alle einfügen“ werden Sie durch einen Warnhinweis
gebeten, den Vorgang zu bestätigen. Dies verhindert das versehentliche
Einfügen neuer Einstellungen für auf Sendung befindliche Kameras
Der Button für Kamera-
Einstellungen lässt Sie
Farbbalken ein- oder ausschalten
und die kamerainterne
Scharfzeichnung von Bildern der
angeschlossenen Blackmagic
Studio Cameras vornehmen
221Arbeiten mit ATEM Software Control

Blenden-/Schwarzabhebungssteuerung
Blende und Schwarzabhebung werden über den kreisförmigen Button im Fadenkreuz der einzelnen
Kamerabedienfelder gesteuert. Dieser Button leuchtet rot auf, wenn die Kamera auf Sendung ist.
Ziehen Sie den Button zum Öffnen oder Schließen der Blende nach oben oder unten. Bei gedrückt
gehaltener Shift-Taste ist nur der Blendenwert anpassbar.
Ziehen Sie den Button nach links oder rechts, um die Schwarzabhebung zu vertiefen oder
aufzuhellen. Bei gedrückt gehaltener Command-Taste unter Mac bzw. gedrückt gehaltener
Steuerungstaste unter Windows lässt sich die Schwarzabhebung separat justieren.
Ein rot erleuchteter Blenden-/Schwarzabhebungs-Button zeigt
an, dass die jeweilige Kamera auf Sendung ist
Zoom-Steuerung
Bei Einsatz kompatibler Objektive mit elektronischer Zoomfunktion können Sie Ihr Objektiv mithilfe
der Zoom-Steuerung ein- und auszoomen. Das Steuerelement funktioniert so ähnlich wie eine
Zoomwippe an einem Objektiv, mit Teleobjektiveinstellungen am einen und
Weitwinkelobjektiveinstellungen am anderen Ende. Klicken Sie auf die Zoom-Steuerung über dem
GROB-Schieberegler und ziehen Sie sie zum Einzoomen nach oben bzw. zum Auszoomen nach unten.
Wenn Ihr Objektiv über keine aktive Objektivsteuerung verfügt oder Ihre Kamera keine Zoom-
Steuerung über das SDI-Kamerasteuerungsprotokoll unterstützt, bleiben diese Einstellungen
wirkungslos. Vergewissern Sie sich bei Einsatz einer Blackmagic Studio Camera oder Blackmagic
Studio Camera 4K, dass die Kamera mit einem Kamerasoftware-Update in der Version v1.9.11 oder
höher um Support zur Steuerung von MFT-Objektiven mit elektronischem Zoom erweitert wurde.
GROB-Einstellung
Mit dem links vom Blenden/Schwarzabhebungs-Button angeordneten GROB-Schieberegler lassen
sich die zulässigen Blendenwerte begrenzen. Diese Funktion hilft zu verhindern, dass überbelichtete
Bilder auf Sendung gehen.
So stellen Sie den GROB-Grenzwert ein: Öffnen Sie die Blende mithilfe der Blendensteuerung so weit
es geht. Ziehen Sie dann den GROB-Regler nach oben oder unten, um den optimalen Blendenwert
einzustellen. Jetzt verhindert der GROB-Grenzwert beim Einstellen der Blende, dass Ihr optimaler
Blendenwert überschritten wird.
Blenden-Indikator
Der Blenden-Indikator rechts neben der Blenden-/Schwarzabhebungssteuerung stellt den
Status der Blendenöffnung visuell dar. Der Blenden-Indikator wird durch die GROB-
Einstellung beeinflusst.
222Arbeiten mit ATEM Software Control

Autofokus-Button
Jedes Kamerabedienfenster weist unten links einen Autofokus-Button auf. Klicken Sie auf diesen
Button, um bei Einsatz eines Objektivs mit elektronischer Blendensteuerung automatisch zu
fokussieren. Wichtig: Die meisten Objektive unterstützten elektronische Fokussierung. Stellen Sie
jedoch bei Objektiven, die automatisch und manuell fokussierbar sind, den Autofokusmodus ein.
Bei manchen Objektiven erfolgt dies durch Vorwärts- oder Rückwärtsschieben des Fokusrings.
Klicken Sie zur Scharfstellung eines kompatiblen Objektivs auf das Autofokus-
Icon oder ziehen Sie den Fokussier-Regler nach links oder rechts
Manuelle Fokuseinstellung
Mithilfe des Fokusrings unten in jedem Kamerabedienfenster können Sie Ihre Kamera manuell
scharfstellen. Ziehen Sie den Fokusring nach links oder rechts, um die Schärfe manuell einzustellen.
Prüfen Sie dabei anhand des Videofeeds von der Kamera, ob Ihr Bild scharf ist.
Gain-Einstellung
Über die Kameraeinstellung „Gain“ können Sie die von der Kamera wiedergegebenen hellen
Tonwerte verstärken. Wichtig ist dies beim Filmen bei schlechten Lichtverhältnissen, wenn eine
Verstärkung der Lichter auf dem Niveau des Sensors erwünscht ist, um eine Unterbelichtung Ihrer
Aufnahmen zu vermeiden. Sie können Gain abschwächen oder verstärken, indem Sie die Pfeile links
und rechts neben der dB-Wertanzeige anklicken.
Bei Bedarf können Sie den Gain-Wert verstärken. Beispielsweise bei Außendrehs wenn Sie Ihr Bild im
schwächer werdenden Licht eines Sonnenuntergangs aufhellen möchten. Zu beachten ist hierbei
jedoch, dass mehr Gain auch stärkeres Bildrauschen bewirkt.
Verschlusszeit-Steuerung
Die Verschlusszeit-Steuerung ist zwischen dem Farbrad und der Blenden-/Schwarzabhebungs-
Steuerung angeordnet. Reduzieren oder erhöhen Sie die Verschlusszeit, indem Sie Ihre Maus über
die Verschlusszeit-Anzeige schieben und den Links- oder Rechtspfeil anklicken.
Eventuelles Lichtflimmern lässt sich durch Reduzieren der Verschlusszeit beseitigen. Durch eine
geringere Verschlusszeit lassen sich Ihre Bilder ohne Einsatz der Gain-Einstellung aufhellen, da der
Bildsensor so länger dem Licht ausgesetzt wird. Eine höhere Verschlusszeit reduziert auch
Bewegungsunschärfe und bietet sich daher für gestochen scharfe Action-Shots mit minimaler
Bewegungsunschärfe an.
Weißabgleich
Die „Weißabgleich“-Einstellung neben der „Verschlusszeit“-Steuerung lässt sich durch Anklicken der
Links- und Rechtspfeile auf beiden Seiten der Farbtemperaturanzeige anpassen. Verschiedene
Lichtquellen geben warmes oder kaltes Licht aus, was Sie anhand des Weißabgleichs kompensieren
können. So wird dafür gesorgt, dass die Weißtöne in Ihrem Bild weiß bleiben.
223Arbeiten mit ATEM Software Control

Schieben Sie Ihren Mauszeiger über die Anzeigen für Gain,
Verschlusszeit und Weißabgleich. Über die nun angezeigten
Pfeile lassen sich die jeweiligen Einstellungen justieren
DaVinci Resolve Primary Color Corrector
Wer mit Farbkorrektur vertraut ist, kann statt der für Mischer gebräuchlichen CCU-Benutzeroberfläche
der Kamerasteuerung für eine Benutzeroberfläche optieren, die dem Tool für die primäre
Farbkorrektur eines Postproduktions-Gradingsystems gleicht.
Klicken Sie das DaVinci Resolve Primary Color Corrector Symbol an, um das
Farbkorrekturfenster zu erweitern und Einstellungen anzupassen
Farbräder
Die Schaltflächen „Lift“, „Gamma“ und „Gain“ gestatten die Anpassung entlang des gesamten
Tonwertspektrums, selbst in sich überlappenden Bereichen. Im fotografischen Sinne versteht man
unter „Lift“, „Gamma“ und „Gain“ die Schatten, Mitten und Lichter.
Die Farbräder für Schatten, Mitten und Lichter im Farbkorrekturfenster
224Arbeiten mit ATEM Software Control

So verwenden Sie die Farbräder, um feine oder rigorose Anpassungen vorzunehmen:
Führen Sie irgendwo im Farbrad einen Klick und eine Ziehbewegung aus: Achten Sie
darauf, dass die Farbbalance-Anzeige selbst nicht bewegt werden muss. Die unter der
Farbbalance-Anzeige gelegenen RGB-Parameter verschieben sich analog zur Farbbalance-
Justierung, was an einzelnen Kanälen vorgenommene Anpassungen reflektiert.
Führen Sie mittels Shift-Klick eine Ziehbewegung im Farbrad aus: Versetzt die
Farbbalance-Anzeige auf die absolute Position des Mauszeigers und gestattet schnellere,
extremere Anpassungen.
Führen Sie einen Doppelklick im Farbrad aus: Setzt die Farbanpassung zurück, ohne die
Anpassung des Masterrads für dieses Steuerelement zu beeinflussen.
Klicken Sie auf den Reset-Button oben rechts in einem Farbrad: Dies setzt die
Farbbalance zusammen mit dem ihr zugehörigen Masterrad zurück.
Masterräder
Benutzen Sie die Masterräder unter den Farbrädern, um die Lift-, Gamma- und Gain-Steuerungen
für jeden YRGB-Kanal individuell anzupassen.
Passen Sie die Masterräder an, indem Sie
den Regler nach links oder rechts ziehen
So nehmen Sie Anpassungen mithilfe des Masterrads vor:
Drehen Sie das Masterrad nach links oder rechts: Durch Drehen nach links wird der
ausgewählte Parameter des Bildes verdunkelt, durch Drehen nach rechts wird er aufgehellt.
Wenn Sie eine Anpassung vornehmen, ändern sich dabei die darunter liegenden YRGB-
Parameter und reflektieren Ihre soeben vorgenommene Anpassung. Führen Sie bei gedrückt
gehaltener ALT-Taste eine Drehbewegung nach links oder rechts aus, um nur den Y-Wert
anzupassen. Da der Farbkorrektor sich der YRGB-Verarbeitung bedient, können Sie Ihre
Kreativität ausleben und einzigartige Effekte allein durch Anpassung des Y-Kanals erzielen.
Anpassungen am Y-Kanal lassen sich am besten vornehmen, wenn die „Lum Mix“-Einstellung
für eine YRGB-Verarbeitung nach rechts gesetzt ist. Ist diese nach links gesetzt, erfolgt eine
reguläre RGB-Verarbeitung. Normalerweise arbeiten die meisten DaVinci Resolve Coloristen
mit dem YRGB-Farbkorrektor, da dieser mehr Möglichkeiten zur Steuerung der Farbbalance
bietet, ohne dabei die hellen Gain-Bereiche insgesamt zu beeinflussen. So kriegen Sie Ihren
gewünschten Look schneller hin.
Kontrast, Sättigung, Farbton und Leuchtdichtemix lassen
sich durch Ziehen des Schiebereglers justieren
Kontrast-Einstellung
Die Einstellung „Kontrast“ lässt Sie die Spanne zwischen den dunkelsten und hellsten Tonwerten in
einem Bild steuern. Die erzielte Wirkung ähnelt dem Einsatz der „Lift“- und „Gain“-Masterräder, um
entgegengesetzte Anpassungen vorzunehmen. Die Standardeinstellung beträgt 50Prozent.
225Arbeiten mit ATEM Software Control

Sättigungs-Einstellung
Mit der Einstellung „Sättigung“ lässt sich der im Bild vorhandene Farbanteil erhöhen oder senken.
Die Standardeinstellung beträgt 50Prozent.
Tonwert-Einstellung
Mit der Farbtoneinstellung lassen sich alle in einem Bild auftretenden Farbtöne um den gesamten
Umfang des Farbrads drehen. Die Standardeinstellung von 180 Grad zeigt die ursprüngliche
Farbtonverteilung an. Die Steigerung bzw. Senkung dieses Wertes bewirkt, dass alle Farbtöne gemäß
der auf dem Farbrad sichtbaren Farbtonverteilung gedreht werden.
Lum-Mix-Einstellung
Ihre Blackmagic Studio Camera ist mit einem integrierten DaVinci Resolve Tool für die primäre
Farbkorrektur ausgestattet. DaVinci baut seit Anfang der 1980er Jahre Farbkorrektursysteme und es
werden mehr Hollywood-Spielfilme mit DaVinci Resolve gegradet als mit jeder anderen Applikation.
Das bedeutet für Sie, dass der in Ihre Blackmagic Studio Camera integrierte Farbkorrektor eine Reihe
einzigartiger Features mitbringt, die Ihren kreativen Spielraum erweitern. Eine davon ist die YRGB-
Verarbeitung.
Für das Colorgrading können Sie wahlweise die RGB-Verarbeitung oder die YRGB-Verarbeitung
nutzen. High-End-Coloristen favorisieren YRGB-Verarbeitung, da diese mehr Kontrolle über die Farbe
gewährt, die Anpassung separater Kanäle ermöglicht und mehr kreative Möglichkeiten bietet.
Ein ganz nach rechts gezogener „Lum Mix“-Schieberegler bedeutet eine 100-prozentige Ausgabe des
YRGB-Farbkorrektors. Ist „Lum Mix“ ganz nach links gezogen, bedeutet das eine 100-prozentige
Ausgabe des RGB-Farbkorrektors. Der „Lum Mix“-Regler kann beliebig weit nach rechts oder links
gezogen werden, um eine im entsprechenden Verhältnis gemischte Ausgabe der RGB- und YRGB-
Korrektoren zu bewirken.
Welche Einstellung ist die richtige? Das ist bei diesem rein kreativen Vorgang allein Ihre Entscheidung.
Es gibt kein richtig und falsch, denn es zählt nur, was Ihnen am besten gefällt!
Synchronisation von Einstellungen
Ist die Kamera an einen ATEM Mischer gekoppelt, so übermittelt dieser Mischer die Signale zur
Steuerung der Kamera an Ihre Blackmagic Studio Camera. Wenn kameraseitig versehentlich eine
Einstellung Ihrer Studio Camera geändert wird, löst dies ein automatisches Zurücksetzen dieser
Einstellung aus, damit die Synchronisation gewahrt bleibt.
PTZ-Steuerung via SDI
Die Blackmagic Micro Studio Camera 4K unterstützt PTZ-Ausgaben in Form von VISCA-Befehlen, die
an einen kompatiblen motorbetriebenen Kopf gesendet werden können. Mit einem Blackmagic 3G-SDI
Shield for Arduino lassen sich per SDI Schwenk-, Neige- und Zoom-Befehle an Ihre Blackmagic Micro
Studio Camera 4K übertragen. Ihre Kamera übersetzt diese SDI-Kamerasteuerungsbefehle ins VISCA-
Protokoll und leitet sie über den mit „PTZ Control“ gekennzeichneten 9-poligen Stecker am
Expansionskabel an einen kompatiblen motorbetriebenen Kopf weiter.
In einer Live-Produktionsumgebung können Sie Kamerasteuerungsbefehle über ein einziges SDI-
Kabel versenden, um eine beliebige Kameraeinstellung aus der Ferne zu ändern. Gleichzeitig lassen
sich darüber PTZ-Befehle zum Schwenken und Neigen an einen kompatiblen motorbetriebenen Kopf
versenden. Schwenk- und Neigebefehle werden von der Blackmagic Micro Studio Camera 4K an den
motorbetriebenen Kopf weitergeleitet, während objektivbezogene Befehle wie Blenden-, Fokus- und
Zoom-Einstellungen an das an die Kamera angeschlossene aktive Objektiv gesendet werden.
226PTZ-Steuerung via SDI

Befehle, die die Micro Studio Camera 4K über SDI empfangen kann:
Lens Zoom
Lens Focus
Lens Iris
Pan Tilt
Memory Set
Memory Recall
Memory Reset
Diese Befehle sind im Abschnitt „Blackmagic SDI Control Protocol“ in diesem Handbuch aufgeführt.
Die meisten PTZ-Köpfe unterstützen das Einstellen und Abrufen von Positionen. Jedoch ist es
empfehlenswert, sich über die vom jeweiligen PTZ-Kopf-Hersteller unterstützten Befehle zu
informieren.
Die über den „PTZ Control“-Anschluss ausgegebenen VISCA-Befehle sind:
CAM_Memory
Pan-tiltDrive
VISCA-Befehle
Pan-tiltDrive
Up 8x 01 06 01 VV WW 03 01 FF
VV:
Pan speed 01 to 18
WW:
Tilt speed 01 to 17
YYYY:
Pan position F725 to 08DB
(center 0000)
ZZZZ:
Tilt position FE70 to 04B0
(image flip: OFF) (center 0000)
Tilt position FB50 to 0190
(imageflip: ON) (center 0000)
Down 8x 01 06 01 VV WW 03 02 FF
Left 8x 01 06 01 VV WW 01 03 FF
Right 8x 01 06 01 VV WW 02 03 FF
UpLeft 8x 01 06 01 VV WW 01 01 FF
UpRight 8x 01 06 01 VV WW 02 01 FF
DownLeft 8x 01 06 01 VV WW 01 02 FF
DownRight 8x 01 06 01 VV WW 02 02 FF
Stop 8x 01 06 01 VV WW 03 03 FF
AbsolutePosition
8x 01 06 02 VV WW
0Y 0Y 0Y 0Y 0Z 0Z 0Z 0Z FF
RelativePosition
8x 01 06 03 VV WW
0Y 0Y 0Y 0Y 0Z 0Z 0Z 0Z FF
Home 0Y 0Y 0Y 0Y 0Z 0Z 0Z 0Z FF
Reset 8x 01 06 05 FF
CAM_Memory
Reset 8x 01 04 3F 00 0p FF
p:
Memory number (=0 to 5)
Corresponds to 1 to 6 on the
remote commander.
Set 8x 01 04 3F 01 0p FF
Recall 8x 01 04 3F 02 0p FF
Zu den kompatiblen motorbetriebenen Köpfen zählen:
KXWellKT-PH180BMD
PTZOptics PT-Broadcaster
RUSHWORKS PTX Model 1
227PTZ-Steuerung via SDI

PTZ mit Blackmagic 3G-SDI Shield for Arduino
Wenn Sie das Blackmagic 3G-SDI Shield zusammen mit einem Arduino-Board, einem Joystick
und einem Schalter verwenden, können Sie einen PTZ-Kopf über die Blackmagic Micro Studio
Camera 4K steuern.
So verbinden Sie die Blackmagic Micro Studio Camera 4K mit dem Blackmagic 3G-SDI Shield:
1 Verbinden Sie das Blackmagic 3G-SDI Shield mit einem Arduino-Board.
2 Koppeln Sie dann Ihr maßgefertigtes Controller-Shield an das Arduino Board.
Das Blackmagic Design 3G-SDI Shield ist die mittlere Komponente zwischen dem
Arduino-Board und Ihrem maßgefertigten Controller-Shield für PTZ-Steuerung
3 Verbinden Sie anschließend den SDI-Ausgang des Controller-Shields mit dem SDI-
Eingang Ihrer Blackmagic Micro Studio Camera 4K und weisen Sie der Kamera die
Kameranummer 1 zu.
Der Joystick ist wie folgt programmiert:
Auf der X-Achse werden Schwenkbewegungen des PTZ-Kopfs angepasst.
Auf der Y-Achse werden Neigebewegungen des PTZ-Kopfs angepasst.
Per Druck auf den Joystick-Knopf speichert der PTZ-Kopf seine derzeitige X-Y-Position.
Durch Betätigung des Schalters wird die gespeicherte Position abgerufen.
TIPP Dabei sollte das Blackmagic Design 3G-SDI Shield die mittlere Komponente
zwischen dem Arduino-Board und Ihrem maßgefertigten Controller-Shield für PTZ-
Steuerung sein. Der PTZ-Joystick und die Schalter können in Ihr maßgefertigtes
Controller-Shield eingebaut oder extern mit dem Shield verbunden werden.
228PTZ-Steuerung via SDI

Steuern Ihres Arduino
Die folgende Abbildung zeigt ein einfaches Beispiel, wie ein Joystick und ein Schalter zusammen
mit einem Arduino-Board und einem Blackmagic 3G-SDI Shield for Arduino zur Steuerung eines
PTZ-Kopfs per Blackmagic Micro Studio Camera 4K eingesetzt werden können.
229PTZ-Steuerung via SDI

Informationen für Entwickler (Englisch)
Blackmagic SDI Camera Control Protocol
Version 1.3
If you are a software developer you can use the SDI Camera Control Protocol to construct devices
that integrate with our products. Here at Blackmagic Design our approach is to open upour
protocols and we eagerly look forward to seeing what you come up with!
Overview
The Blackmagic SDI Camera Control Protocol is used by ATEM switchers, Blackmagic 3G-SDI
Shield for Arduino and the Blackmagic Camera Control app to provide Camera Control
functionality with supported Blackmagic Design cameras. Please refer to the ‘Understanding
Studio Camera Control’ chapter section of this manual, or the ATEM Switchers Manual
and SDKmanual for more information. These can be downloaded at
www.blackmagicdesign.com/support.
This document describes an extensible protocol for sending a uni directional stream of small
control messages embedded in the non-active picture region of a digital video stream. The
video stream containing the protocol stream may be broadcast to a number of devices. Device
addressing is used to allow the sender to specify which device each message is directed to.
Assumptions
Alignment and padding constraints are explicitly described in the protocol document. Bit fields
are packed from LSB first. Message groups, individual messages and command headers are
defined as, and can be assumed to be, 32 bit aligned.
Blanking Encoding
A message group is encoded into a SMPTE 291M packet with DID/SDID x51/x53 in the active
region of VANC line 16.
Message Grouping
Up to 32 messages may be concatenated and transmitted in one blanking packet up to a
maximum of 255 bytes payload. Under most circumstances, this should allow all messages to
be sent with a maximum of one frame latency.
If the transmitting device queues more bytes of message packets than can be sent in a single
frame, it should use heuristics to determine which packets to prioritize and send immediately.
Lower priority messages can be delayed to later frames, or dropped entirely as appropriate.
Abstract Message Packet Format
Every message packet consists of a three byte header followed by an optional variable length
data block. The maximum packet size is 64 bytes.
Destination device (uint8)
Device addresses are represented as an 8 bit unsigned integer. Individual
devices are numbered 0 through 254 with the value 255 reserved to indicate
a broadcast message to all devices.
Command length (uint8)
The command length is an 8 bit unsigned integer which specifies the length
of the included command data. The length does NOT include the length of
the header or any trailing padding bytes.
231Informationen für Entwickler (Englisch)

Command id (uint8)
The command id is an 8 bit unsigned integer which indicates themessage
type being sent. Receiving devices should ignore any commands that they do
not understand. Commands 0 through 127 are reserved for commands that
apply to multiple types of devices. Commands 128 through 255 are
device specific.
Reserved (uint8)
This byte is reserved for alignment and expansion purposes. Itshould be
set to zero.
Command data (uint8[])
The command data may contain between 0 and 60 bytes of data. The format
of the data section is defined by the command itself.
Padding (uint8[])
Messages must be padded up to a 32 bit boundary with 0x0bytes.
Anypadding bytes are NOT included in the command length.
Receiving devices should use the destination device address and or the command identifier to
determine which messages to process. The receiver should use the command length to skip
irrelevant or unknown commands and should be careful to skip the implicit padding as well.
Defined Commands
Command 0 : change configuration
Category (uint8)
The category number specifies one of up to 256 configuration categories
available on the device.
Parameter (uint8)
The parameter number specifies one of 256 potential configuration
parameters available on the device. Parameters 0 through 127 are device
specific parameters. Parameters 128 though 255 are reserved for parameters
that apply to multiple types of devices.
Data type (uint8)
The data type specifies the type of the remaining data. Thepacket length is
used to determine the number of elements in the message. Each message
must contain an integral number of data elements.
Currently defined values are:
0: void / boolean
A void value is represented as a boolean array of length zero.
The data field is a 8 bit value with 0 meaning false and all other values
meaning true.
1: signed byte Data elements are signed bytes
2: signed 16bit integer Data elements are signed 16 bit values
3: signed 32bit integer Data elements are signed 32 bit values
4: signed 64bit integer Data elements are signed 64 bit values
5: UTF-8 string Data elements represent a UTF-8 string with no terminating character.
Data types 6 through 127 are reserved.
128: signed 5.11fixed point
Data elements are signed 16 bit integers representing a real number with
5bits for the integer component and 11 bits for the fractional component.
Thefixed point representation is equal to the real value multiplied by 2^11.
The representable range is from -16.0 to 15.9995
(15 + 2047/2048).
232Informationen für Entwickler (Englisch)

Data types 129 through 255 are available for device specific purposes.
Operation type (uint8)
The operation type specifies what action to perform on the specified
parameter. Currently defined values are:
0: assign value
The supplied values are assigned to the specified parameter. Each element
will be clamped according to its valid range. A void parameter may only be
'assigned' an empty list of boolean type. This operation will trigger the action
associated with that parameter. A boolean value may be assigned the value
zero for false, and any other value for true.
1: offset / toggle value
Each value specifies signed offsets of the same type to be added to the
current parameter values. The resulting parameter value will be clamped
according to their valid range. It is not valid to apply an offset to a void value.
Applying any offset other than zero to a boolean value will invert that value.
Operation types 2 through 127 are reserved.
Operation types 128through 255 are available for device specific purposes.
Data (void)
The data field is 0 or more bytes as determined by the data type and number
of elements.
The category, parameter, data type and operation type partition a 24 bit operation space.
Group ID Parameter Type Index Minimum Maximum Interpretation
Lens
0.0 Focus fixed16 – 0 1 0.0 = near, 1.0 = far
0.1 Instantaneous autofocus void – – –
trigger
instantaneous autofocus
0.2 Aperture (f-stop) fixed16 – -1 16
Aperture Value (where
fnumber = sqrt(2^AV))
0.3 Aperture (normalised) fixed16 – 0 1 0.0 = smallest, 1.0 = largest
0.4 Aperture (ordinal) int16 – 0 n
Steps through available
aperture values from
minimum (0) to maximum (n)
0.5
Instantaneous
auto aperture
void – – –
trigger instantaneous
auto aperture
0.6 Optical image stabilisation boolean – – –
true = enabled, false
= disabled
0.7 Set absolute zoom (mm) int16 – 0 max
Move to specified focal
length in mm, from minimum
(0) to maximum (max)
0.8
Set absolute zoom
(normalised)
fixed16 – 0 1
Move to specified focal
length: 0.0 = wide, 1.0 = tele
0.9
Set continuous
zoom (speed)
fixed16 – -1 +1.0
Start/stop zooming at
specified rate: -1.0 = zoom
wider fast, 0.0 = stop,
+1 = zoom tele fast
233Informationen für Entwickler (Englisch)

Group ID Parameter Type Index Minimum Maximum Interpretation
Video
1.0 Video mode int8
[0] = frame rate – – 24, 25, 30, 50, 60
[1] = M-rate – – 0 = regular, 1 = M-rate
[2] = dimensions – –
0 = NTSC,
1 = PAL,
2 = 720,
3 = 1080,
4 = 2k,
5 = 2kDCI,
6 = UHD
[3] = interlaced – –
0 = progressive, 1 =
interlaced
[4] = Color space – – 0 = YUV
1.1 Gain int8
1 16
1 = 100 ISO,
2 = 200 ISO,
4 = 400 ISO,
8 = 800 ISO,
16 = 1600 ISO
1.2 Manual White Balance
int16
[0] = color temp 2500 10000 Color temperature in K
int16
[1] = tint -50 50 tint
1.3 Set auto WB void
– – –
Calculate and set
autowhite balance
1.4 Restore auto WB void
– – –
Use latest auto white
balance setting
1.5 Exposure (us) int32
1 42000 time in us
1.6 Exposure (ordinal) int16
– 0 n
Steps through available
exposure valuesfrom
minimum (0) tomaximum (n)
1.7 Dynamic Range Mode int8 enum
– 0 1 0 = film, 1 = video,
1.8 Video sharpening level int8 enum
– 0 3
0 = off, 1 = low,
2= medium, 3 = high
1.9 Recording format int16
[0] = file
frame rate
– –
fps as integer
(eg 24, 25, 30, 50, 60, 120)
[1] = sensor
frame rate
– –
fps as integer, valid when
sensor-off-speed set (eg 24,
25, 30, 33, 48, 50, 60, 120),
no change will beperformed
if this value is set to 0
[2] = frame width – – in pixels
[3] = frame height – – in pixels
[4] = flags
– – [0] = file-M-rate
– –
[1] = sensor-M-rate, valid
whensensor-off-speed-set
– – [2] = sensor-off-speed
– – [3] = interlaced
– – [4] = windowed mode
1.10 Set auto exposure mode int8
– 0 4
0 = Manual Trigger,
1 = Iris,
2 = Shutter,
3 = Iris + Shutter,
4 = Shutter + Iris
1.11 Shutter angle int32
– 100 36000
Shutter angle in degrees,
multiplied by 100
1.12 Shutter speed int32
– 24 2000
Shutter speed value as a
fraction of 1, so 50 for 1/50th
of a second
1.13 Gain int8
– -128 127 Gain in decibel (dB)
1.14 ISO int32
– 0 2147483647 ISO value
234Informationen für Entwickler (Englisch)

Group ID Parameter Type Index Minimum Maximum Interpretation
Audio
2.0 Mic level fixed16 – 0 1
0.0 = minimum,
1.0 = maximum
2.1 Headphone level fixed16 – 0 1
0.0 = minimum,
1.0 = maximum
2.2 Headphone program mix fixed16 – 0 1
0.0 = minimum,
1.0 = maximum
2.3 Speaker level fixed16 – 0 1
0.0 = minimum,
1.0 = maximum
2.4 Input type int8 – 0 2
0 = internal mic,
1 = line level input,
2 = low mic level input,
3 = high mic level input
2.5 Input levels fixed16
[0] ch0 0 1
0.0 = minimum,
1.0 = maximum
[1] ch1 0 1
0.0 = minimum,
1.0 = maximum
2.6 Phantom power boolean – – –
true = powered,
false = not powered
Output
3.0 Overlay enables
uint16
bit field
– – –
bit flags:
[0] = display status,
[1] = display frame guides
Some cameras don't allow
separate control of frame
guides and status overlays.
3.1
Frame guides style
(Camera 3.x)
int8
[0] = frame
guides style
0 8
0 = HDTV, 1 = 4:3, 2 = 2.4:1,
3 = 2.39:1, 4 = 2.35:1,
5 = 1.85:1, 6 = thirds
3.2
Frame guides opacity
(Camera 3.x)
fixed16
[1] = frame
guide opacity
0.1 1
0.0 = transparent,
1.0 = opaque
3.3
Overlays
(replaces .1 and .2
abovefrom
Cameras 4.0)
int8
[0] = frame
guides style
– –
0 = off, 1 = 2.4:1, 2 = 2.39:1,
3 = 2.35:1, 4 = 1.85:1, 5 = 16:9,
6 = 14:9, 7 = 4:3
[1] = frame
guide opacity
0 100
0 = transparent,
100 = opaque
[2] = safe area
percentage
0 100
percentage of full frame
used by safe area guide
(0 means off)
[3] = grid style – –
bit flags: [0] = display thirds,
[1] = display cross hairs,
[2] = display center dot
235Informationen für Entwickler (Englisch)

Group ID Parameter Type Index Minimum Maximum Interpretation
Display
4.0 Brightness fixed16 – 0 1
0.0 = minimum,
1.0 = maximum
4.1 Overlay enables
int16
bit field
– – – 0x4 = zebra
– – – 0x8 = peaking
– – –
4.2 Zebra level fixed16 – 0 1
0.0 = minimum,
1.0 = maximum
4.3 Peaking level fixed16 – 0 1
0.0 = minimum,
1.0 = maximum
4.4
Color bars display
time (seconds)
int8 – 0 30
0 = disable bars, 1-30 =
enable bars with timeout (s)
4.5 Focus Assist int8
[0] = focus
assist method
– –
0 = Peak,
1 = Colored lines
[1] = focus
line color
– –
0 = Red,
1 = Green,
2 = Blue,
3 = White,
4 = Black
Tally
5.0 Tally brightness fixed16 – 0 1
Sets the tally front and tally
rear brightness to the
same level.
0.0 = minimum,
1.0 = maximum
5.1 Front tally brightness fixed16 – 0 1
Sets the tally front
brightness.
0.0 = minimum,
1.0 = maximum
5.2 Rear tally brightness fixed16 – 0 1
Sets the tally rear brightness.
0.0 = minimum,
1.0 = maximum
Tally rear brightness cannot
be turned off
Reference
6.0 Source int8 enum – 0 2
0 = internal,
1 = program,
2 = external
6.1 Offset int32 – – – +/- offset in pixels
Confi-
guration
7.0 Real Time Clock int32
[0] time _ _ BCD - HHMMSSFF (UCT)
[1] date _ _ BCD - YYYYMMDD
7.1 System language string _ _ _
ISO-639-1 two character
language code
7.2 Timezone int32 _ _ _ Minutes offset from UTC
7.3 Location int64
[0] latitude _ _
BCD - s0DDdddddddddddd
where s is the sign:
0 = north (+), 1 = south (-);
DD degrees, dddddddddddd
decimal degrees
[1] longitude _ _
BCD - sDDDdddddddddddd
where s is the sign: 0 = west
(-), 1 = east (+); DDD degrees,
dddddddddddd
decimal degrees
236Informationen für Entwickler (Englisch)

Group ID Parameter Type Index Minimum Maximum Interpretation
Color
Correction
8.0 Lift Adjust fixed16
[0] red -2 2 default 0.0
[1] green -2 2 default 0.0
[2] blue -2 2 default 0.0
[3] luma -2 2 default 0.0
8.1 Gamma Adjust fixed16
[0] red -4 4 default 0.0
[1] green -4 4 default 0.0
[2] blue -4 4 default 0.0
[3] luma -4 4 default 0.0
8.2 Gain Adjust fixed16
[0] red 0 16 default 1.0
[1] green 0 16 default 1.0
[2] blue 0 16 default 1.0
[3] luma 0 16 default 1.0
8.3 Offset Adjust fixed16
[0] red -8 8 default 0.0
[1] green -8 8 default 0.0
[2] blue -8 8 default 0.0
[3] luma -8 8 default 0.0
8.4 Contrast Adjust fixed16
[0] pivot 0 1 default 0.5
[1] adj 0 2 default 1.0
8.5 Luma mix fixed16 – 0 1 default 1.0
8.6 Color Adjust fixed16
[0] hue -1 1 default 0.0
[1] sat 0 2 default 1.0
8.7 Correction Reset Default void – – – reset to defaults
237Informationen für Entwickler (Englisch)

Group ID Parameter Type Index Minimum Maximum Interpretation
Media
10.0 Codec
int8
enum
[0] = basic codec – –
0 = RAW,
1 = DNxHD,
2 = ProRes,
3 = Blackmagic RAW
[1] = codec variant
– –
RAW:
0 = Uncompressed,
1 = lossy 3:1,
2 = lossy 4:1
– –
ProRes:
0 = HQ,
1 = 422,
2 = LT, 3 = Proxy,
4 = 444, 5 = 444XQ
– –
Blackmagic RAW:
0 = Q0,
1 = Q5,
2 = 3:1,
3 = 5:1,
4 = 8:1,
5 = 12:1
10.1 Transport mode int8
[0] = mode – –
0 = Preview,
1 = Play,
2 = Record
[1] = speed – –
-ve = multiple speeds
backwards,
0 = pause,
+ve = multiple
speeds forwards
[2] = flags – –
1<<0 = loop,
1<<1 = play all,
1<<5 = disk1 active,
1<<6 = disk2 active,
1<<7 = time-lapse recording
[3] = active
storage medium
– –
0 = CFast card,
1 = SD
PTZ
Control
11.0
Pan/Tilt Velocity fixed 16
[0] = pan velocity -1.0 1.0
-1.0 = full speed left,
1.0 = full speed right
[1] = tilt velocity -1.0 1.0
-1.0 = full speed down,
1.0 = full speed up
11.1 Memory Preset
int8 enum
[0] =
preset command
– –
0 = reset,
1 = store location,
2 = recall location
int8
[1] =
preset slot
0 5 –
238Informationen für Entwickler (Englisch)

Example Protocol Packets
Operation
Packet
Length Byte
0 1 2 3 4 5 6 7 8 9 10 11 12 13 14 15
header command data
destination
length
command
reserved
category
parameter
type
operation
trigger instantaneous
auto focus on camera 4
8 4 4 0 0 0 1 0 0
turn on OIS on all cameras 12 255 5 0 0 0 6 0 0 1 0 0 0
set exposure to 10 ms on
camera 4 (10 ms = 10000
us = 0x00002710)
12 4 8 0 0 1 5 3 0 0x10 0x27 0x00 0x00
add 15% to zebra level
(15 % = 0.15 f = 0x0133 fp)
12 4 6 0 0 4 2 128 1 0x33 0x01 0 0
select 1080p 23.98 mode on
all cameras
16 255 9 0 0 1 0 1 0 24 1 3 0 0 0 0 0
subtract 0.3 from gamma
adjust for green & blue
(-0.3 ~= 0xfd9a fp)
16 4 12 0 0 8 1 128 1 0 0 0x9a 0xfd 0x9a 0xfd 0 0
all operations combined 76 4 4 0 0 0 1 0 0 255 5 0 0 0 6 0 0
1 0 0 0 4 8 0 0 1 5 3 0 0x10 0x27 0x00 0x00
4 6 0 0 4 2 128 1 0x33 0x01 0 0 255 9 0 0
1 0 1 0 24 1 3 0 0 0 0 0 4 12 0 0
8 1 128 1 0 0 0x9a 0xfd 0x9a 0xfd 0 0
239Informationen für Entwickler (Englisch)

Blackmagic Embedded TallyControl Protocol
Version 1.0 (30/04/14)
This section is for third party developers or anybody who may wish to add support for the
Blackmagic Embedded Tally Control Protocol to their products or system. It describes the
protocol for sending tally information embedded in the non-active picture region of a digital
video stream.
Data Flow
A master device such as a broadcast switcher embeds tally information into its program feed
which is broadcast to a number of slave devices such as cameras or camera controllers. The
output from the slave devices is typically fed back to the master device, but may also be sent to
a video monitor.
The primary flow of tally information is from the master device to the slaves. Each slave device
may use its device id to extract and display the relevant tally information.
Slave devices pass through the tally packet on their output and update the monitor tally status,
so that monitor devices connected to that individual output may display tally status without
knowledge of the device id they are monitoring.
Assumptions
Any data alignment / padding is explicit in the protocol. Bit fields are packed from LSB first.
Blanking Encoding
One tally control packet may be sent per video frame. Packets are encoded as a SMPTE 291M
packet with DID/SDID x51/x52 in the active region of VANC line 15. A tally control packet may
contain up to 256 bytes of tally information.
Packet Format
Each tally status consists of 4 bits of information:
uint4
bit 0: program tally status (0=off, 1=on)
bit 1: preview tally status (0=off, 1=on)
bit 2-3: reserved (0x0)
The first byte of the tally packet contains the monitor device tally status and a version number.
Subsequent bytes of the tally packet contain tally status for pairs of slave devices. The master
device sends tally status for the number of devices configured/supported, up to a
maximum of 510.
struct tally
uint8
bit 0: monitor device program tally status (0=off, 1=on)
bit 1: monitor device preview tally status (0=off, 1=on)
bit 2-3: reserved (0b00)
bit 4-7: protocol version (0b0000)
uint8[0]
bit 0: slave device 1 program tally status (0=off, 1=on)
bit 1: slave device 1 device preview tally status (0=off, 1=on)
bit 2-3: reserved (0b00)
bit 4: slave device 2 program tally status (0=off, 1=on)
bit 5: slave device 2 preview tally status (0=off, 1=on)
bit 6-7: reserved (0b00)
240Informationen für Entwickler (Englisch)

uint8[1]
bit 0: slave device 3 program tally status (0=off, 1=on)
bit 1: slave device 3 device preview tally status (0=off, 1=on)
bit 2-3: reserved (0b00)
bit 4: slave device 4 program tally status (0=off, 1=on)
bit 5: slave device 4 preview tally status (0=off, 1=on)
bit 6-7: reserved (0b00)
. . .
Byte 7 MSB 6 5 4 3 2 1 0 LSB
0
Version
(0b0)
Version
(0b0)
Version
(0b0)
Version
(0b0)
Reserved
(0b0)
Reserved
(0b0)
Monitor
Preview
Monitor
Program
1
Reserved
(0b0)
Reserved
(0b0)
Slave 1
Preview
Slave 1
Program
Reserved
(0b0)
Reserved
(0b0)
Slave 0
Preview
Slave 0
Program
2
Reserved
(0b0)
Reserved
(0b0)
Slave 3
Preview
Slave 3
Program
Reserved
(0b0)
Reserved
(0b0)
Slave 2
Preview
Slave 2
Program
3 ...
RAW SDI Output
If you would like to perform your own debayering of the image data from Blackmagic Micro Studio
Camera 4K, you can use the ‘RAW’ mode to output bayered sensor data over the SDI output.
This mode packs raw data into the pixels of a regular UltraHD 422 frame size, to enable
transmission through a standard SDI output.
The data can be recorded as an uncompressed QuickTime movie using a disk recorder capable
of uncompressed 10-bit recording.
TIP Camera raw media formats are so named because they capture raw color space
data directly from the sensor. Raw image data cannot be displayed visually, and must
be debayered or demosaiced to convert the original raw data into image data that can
then be used in an image processing pipeline like DaVinci Resolve.
Note that Blackmagic DaVinci Resolve does not support the debayering of raw data
from Blackmagic Micro Studio Camera 4K.
Master Device
Monitor Device
Slave Device
(2)
Slave Device
(3)
Slave Device
(1)
241Informationen für Entwickler (Englisch)

Enabling RAW mode:
1 Press menu and select the ‘setup’ page.
2 Navigate to ‘RAW SDI Output’ and select ‘on’.
Resolution and Bit Depth
The resolution of the RAW frame is 3872 pixels x 2192 lines, which includes a border that
surrounds the image data. Most users discard this border after debayering, as it can contain
image artifacts on the outer edges.
The RAW data at pixel number 16 inside the horizontal and vertical corners will therefore
correspond with the corner of the Ultra HD frame when the camera is outputting 3840 x 2160 in
the non RAW mode. The bit depth of each pixel will be 12 bits.
Bayer Alignment
The bayer pattern of the RAW frame provides information required for debayering the raw data
output by Blackmagic Micro Studio Camera 4K. The bayer alignment of the RAW frame is GRBG
or green, red, blue, green.
Packing
Packing describes the way in which the raw data is packed or arranged. It is important to
understand the way that the data has been packed so that it can be unpacked correctly.
TheRAW frame will be packed into the active picture area of a standard UHD 422 SDI frame,
using the following repeated packing scheme:
RAW image pixels
RAW data border
16
2160
16
16384016
0,0 1,0
0,1 1,1
242Informationen für Entwickler (Englisch)

9 8 7 6 5 4 3 2 1 0
SDI(0,0) CB
0 1 RAW (0,0)[7:0]
SDI(0,0)Y
0 1 RAW(1,0)[3:0] RAW(0,0)[11:8]
SDI(1,0) CR
0 1 RAW(1,0)[11:4]
SDI(1,0) Y
0 1 RAW (2,0)[7:0]
SDI(2,0) CB
0 1 RAW(3,0)[3:0] RAW(2,0)[11:8]
SDI(2,0) Y
0 1 RAW(3,0)[11:4]
Horizontal and vertical blanking will be unchanged from regular SDI output mode.
As shown above, four RAW pixels will be packed into three SDI pixels, so each Ultra HD line will
contain 3840 x 4/3 = 5120 RAW pixels and the entire RAW frame will be carried in the first 1658
lines of the 2160 active SDI lines. The remainder of the pixels in the SDI frame will be set to
0x100 for both Y and C.
The RAW SDI frame should be captured as uncompressed 422 data and unpacked according to
the table above.
Recording the RAW signal
The data can be recorded as an uncompressed 10-bit YUV recording using a 6G-SDI capable
product, such as one of the following:
UltraStudio 4K
UltraStudio 4K Extreme 3
DeckLink 8K Pro
DeckLink 4K Extreme 12G
DeckLink Studio 4K
DeckLink SDI 4K
DeckLink Mini Recorder 4K
Unpacking the RAW data:
Once you have a QuickTime recording of the RAW data, you will need to unpack the signal to
perform your own debayering of the image data from the sensor.
243Informationen für Entwickler (Englisch)

Hilfe
Hilfestellung
Am schnellsten erhalten Sie Hilfe über die Online-Support-Seiten auf der Blackmagic Design Website.
Sehen Sie dort nach der aktuellsten Support-Dokumentation für Ihre Kamera.
Blackmagic Design Online Support Seiten
Die aktuellsten Versionen der Bedienungsanleitung, Produktsoftware und der Support-Hinweise
finden Sie im Blackmagic Support-Center unter https://www.blackmagicdesign.com/de/support.
Kontaktaufnahme mit Blackmagic Design Support
Wenn unser Support-Material Ihnen nicht die gewünschte Hilfe gibt, gehen Sie bitte auf unsere
Support-Seite, klicken Sie dort auf „Senden Sie uns eine E-Mail“ und schicken Sie uns Ihre Support-
Anfrage. Oder klicken Sie auf „Finden Sie Ihr lokales Support-Team“ und rufen Sie Ihre
nächstgelegene Blackmagic Design Support-Stelle an.
Überprüfen der aktuell installierten Softwareversion
Um zu überprüfen, welche Version der Blackmagic Camera Setup Software auf Ihrem Computer
installiert ist, öffnen Sie das Fenster „About Blackmagic Camera Setup“.
Öffnen Sie unter Mac OS X die Blackmagic Camera Setup Software über den Ordner
„Programme“. Wählen Sie im Menü „About Blackmagic Camera Setup“, um die
Versionsnummer anzuzeigen.
Öffnen Sie unter Windows die Blackmagic Camera Setup Software über das Startmenü oder
den Standardbildschirm. Klicken Sie auf das Menü „Hilfe“ und wählen Sie „About Blackmagic
Camera Setup“ aus, um die Versionsnummer anzuzeigen.
So erhalten Sie die aktuellsten Software-Updates
Nachdem Sie überprüft haben, welche Version der Blackmagic Camera Setup Software auf Ihrem
Computer installiert ist, besuchen Sie zum Auffinden der neuesten Aktualisierungen bitte das
Blackmagic Support-Center unter www.blackmagicdesign.com/de/support. In der Regel empfiehlt es
sich, die neuesten Updates zu laden. Vermeiden Sie jedoch Software-Updates mitten in einem
wichtigen Projekt.
Austauschen des Akkus
Der integrierte Akku kann nicht vom Benutzer gewartet werden. Wenn der Akku ausgetauscht werden
muss, müssen Sie die Kamera zu diesem Zweck an ein Blackmagic Design Service-Center in Ihrer
Nähe schicken. Wenn die Garantiezeit der Kamera abgelaufen ist, wird für den Austausch des Akkus,
Arbeitszeit und Rücksendung der Kamera eine geringfügige Servicegebühr erhoben. Bitte erkundigen
Sie sich beim Blackmagic Design Support, an welche Adresse die Kamera zu versenden ist, wie Sie
sie sicher verpacken und wie viel der Akkuaustausch in Ihrem Land kostet.
HINWEIS Die Blackmagic Studio Camera 2 sowie die Blackmagic Studio Camera 4K 2 haben
keine integrierten Akkus.
244Hilfe

Garantie
12 Monate eingeschränkte Garantie
Für dieses Produkt gewährt die Firma Blackmagic Design eine Garantie auf Material- und Verarbeitungsfehler
von 12 Monaten ab Kaufdatum. Sollte sich ein Produkt innerhalb dieser Garantiezeit als fehlerhaft erweisen,
wird die Firma Blackmagic Design nach ihrem Ermessen das defekte Produkt entweder ohne Kostenerhebung
für Teile und Arbeitszeit reparieren oder Ihnen das defekte Produkt ersetzen.
Zur Inanspruchnahme der Garantieleistungen müssen Sie als Kunde Blackmagic Design über den Defekt
innerhalb der Garantiezeit in Kenntnis setzen und die entsprechenden Vorkehrungen für die
Leistungserbringung treffen. Es obliegt dem Kunden, für die Verpackung und den bezahlten Versand
des defekten Produkts an ein spezielles von Blackmagic Design benanntes Service Center zu sorgen
und hierfür aufzukommen. Sämtliche Versandkosten, Versicherungen, Zölle, Steuern und sonstige
Abgaben im Zusammenhang mit der Rücksendung von Waren an uns, ungeachtet des Grundes, sind
vom Kunden zu tragen.
Diese Garantie gilt nicht für Mängel, Fehler oder Schäden, die durch unsachgemäße Handhabung oder
unsachgemäße oder unzureichende Wartung und Pflege verursacht wurden. Blackmagic Design ist im
Rahmen dieser Garantie nicht verpflichtet, die folgenden Serviceleistungen zu erbringen: a) Behebung
von Schäden infolge von Versuchen Dritter, die Installation, Reparatur oder Wartung des Produkts
vorzunehmen, b) Behebung von Schäden aufgrund von unsachgemäßer Handhabung oder Anschluss
an nicht kompatible Geräte, c) Behebung von Schäden oder Störungen, die durch die Verwendung von
nicht Blackmagic-Design-Ersatzteilen oder -Verbrauchsmaterialien entstanden sind, d) Service für ein
Produkt, das verändert oder in andere Produkte integriert wurde, sofern eine solche Änderung oder
Integration zu einer Erhöhung des Zeitaufwands oder zu Schwierigkeiten bei der Wartung des Produkts
führt. ÜBER DIE IN DIESER GARANTIEERKLÄRUNG AUSDRÜCKLICH AUFGEFÜHRTEN ANSPRÜCHE
HINAUS ÜBERNIMMT BLACKMAGIC DESIGN KEINE WEITEREN GARANTIEN, WEDER AUSDRÜCKLICH
NOCH STILLSCHWEIGEND. DIE FIRMA BLACKMAGIC DESIGN UND IHRE HÄNDLER LEHNEN JEGLICHE
STILLSCHWEIGENDEN GARANTIEN IN BEZUG AUF AUSSAGEN ZUR MARKTGÄNGIGKEIT UND
GEBRAUCHSTAUGLICHKEIT FÜR EINEN BESTIMMTEN ZWECK AB. DIE VERANTWORTUNG VON
BLACKMAGIC DESIGN, FEHLERHAFTE PRODUKTE ZU REPARIEREN ODER ZU ERSETZEN, IST DIE
EINZIGE UND AUSSCHLIESSLICHE ABHILFE, DIE GEGENÜBER DEM KUNDEN FÜR ALLE INDIREKTEN,
SPEZIELLEN, NEBEN- ODER FOLGESCHÄDEN ZUR VERFÜGUNG GESTELLT WIRD, UNABHÄNGIG
DAVON, OB BLACKMAGIC DESIGN ODER DER HÄNDLER VON DER MÖGLICHKEIT SOLCHER SCHÄDEN
ZUVOR IN KENNTNIS GESETZT WURDE. BLACKMAGIC DESIGN IST NICHT HAFTBAR FÜR JEGLICHE
WIDERRECHTLICHE VERWENDUNG DER GERÄTE DURCH DEN KUNDEN. BLACKMAGIC HAFTET NICHT
FÜR SCHÄDEN, DIE SICH AUS DER VERWENDUNG DES PRODUKTS ERGEBEN. NUTZUNG DES
PRODUKTS AUF EIGENE GEFAHR.
© Copyright 2018 Blackmagic Design. Alle Rechte vorbehalten. „Blackmagic Design“, „DeckLink“, „HDLink“, „Workgroup Videohub“,
„Multibridge Pro“, „Multibridge Extreme“, „Intensity“ und „Leading the creative video revolution“ sind eingetragene Warenzeichen
in den USA und in anderen Ländern. Alle anderen Unternehmens- und Produktnamen sind möglicherweise Warenzeichen der
jeweiligen Firmen, mit denen sie verbunden sind.
245Garantie

Bienvenido
Gracias por haber adquirido este producto.
Estamos muy contentos de haber diseñado los modelos Blackmagic Studio Camera y Micro Studio
Camera 4K. Desde adolescente, siempre tuve pasión por las producciones en directo. ¡Son tan
emocionantes!
Las cámaras con intercomunicadores y luces piloto siempre han sido sumamente costosas y
difíciles de manejar, debido a sus dimensiones considerables. Quisimos solucionar este problema
desarrollando un producto más compacto que tuviera los mismos controles y prestaciones de las
versiones de gran tamaño.
Por eso diseñamos el modelo Blackmagic Studio Camera. Queríamos una cámara más pequeña que
brindara una mayor portabilidad, pero generalmente las versiones de menores dimensiones tienen
pantallas diminutas. Esto no era lo que teníamos en mente. Nuestra idea era ofrecer un visor mucho
más grande. Entonces desarrollamos esta cámara profesional pequeña con una pantalla enorme
que es fantástica. Gracias a ella, resulta sumamente fácil enfocar la imagen y ajustarla con precisión.
Asimismo, este modelo cuenta con luces piloto, conexiones para micrófonos y auriculares, batería
integrada y, por supuesto, una montura Micro Cuatro Tercios. Es todo lo que necesitas en una
solución completa. Puedes conectar micrófonos de mayor tamaño con protección para el viento
y alimentación fantasma, o utilizar la cámara a kilómetros de distancia de tu mezclador instalando
un módulo óptico SFP opcional. Incluso es posible valerse de la cámara para realizar todo tipo de
producciones en general conectándola a un dispositivo HyperDeck Shuttle.
Por su parte, el modelo Blackmagic Micro Studio Camera 4K permite aprovechar aún más el diseño
compacto y las funciones de la versión original. Esta cámara ofrece un sensor UHD extraordinario
en un armazón de reducidas dimensiones, y cuenta con un sinfín de opciones para controlarla en
forma remota. A su vez, permite capturar imágenes con calidad profesional en lugares donde antes
era imposible, y brinda al usuario la posibilidad de manejarla desde un mezclador ATEM.
Esperamos que aproveches tu nueva cámara al máximo al llevar a cabo producciones en directo y
que te permita realizar proyectos increíbles. ¡Estamos muy entusiasmados por ver plasmada toda tu
creatividad!
Grant Petty
Director ejecutivo de Blackmagic Design

Índice
Blackmagic Studio Camera
Primeros pasos 249
Colocación del objetivo 249
Encendido de la cámara 249
Conexión a mezcladores 250
Características de la cámara 252
Blackmagic Studio Camera 252
Blackmagic Micro Studio Camera 4K 254
Conexiones de la cámara 257
Blackmagic Studio Camera –
Lateral izquierdo 257
Blackmagic Studio Camera –
Lateral derecho 258
Blackmagic Micro Studio
Camera 4K – Lateral izquierdo 259
Blackmagic Micro Studio
Camera 4K – Lateral derecho 260
Personalización 261
Cable de expansión del
modelo Blackmagic Micro
Studio Camera 4K 261
Diagrama de conexiones en
el cable de expansión del
modelo Blackmagic Micro
Studio Camera 4K 262
Ajustes 263
Ajustes de la cámara 263
Ajustes de audio 265
Ajustes de monitorización 266
Ajustes para el set de grabación 268
Control remoto 269
Modificación de ajustes 271
Salida de video 273
Conexión a mezcladores 273
Conexión a dispositivos de grabación 274
Grabación por control remoto 274
Salida SDI RAW 274
Conexión de una tarjeta
Blackmagic3G-SDI Shield for
Arduino 275
Programa Blackmagic Camera Setup 277
Colocación de accesorios 278
Parasol 278
Otros accesorios 278
Programa ATEM Software Control 279
Introducción 279
Control de cámaras 281
Herramientas de DaVinci
Resolve para correcciones primarias 285
Control PTZ mediante la salida SDI 287
Comandos VISCA 288
Control PTZ mediante la
tarjeta Blackmagic3G-SDI
Shield for Arduino 289
Control de la tarjeta Arduino 290
Información para desarrolladores 292
Blackmagic SDI Camera
Control Protocol 292
Example Protocol Packets 300
Protocolo de control integrado
para luz piloto 301
Salida SDI RAW 302
Ayuda 305
Garantía 306

Primeros pasos
Colocación del objetivo
Para comenzar a utilizar la cámara, basta con colocar un objetivo y encenderla. A efectos de quitar
la tapa protectora de la montura, mantenga presionado el botón de bloqueo y gírela hacia la
izquierda para aflojarla. Recomendamos siempre apagar la cámara antes de colocar o retirar
un objetivo.
Para colocar un objetivo:
1 El punto en el objetivo debe estar alineado con el de la montura de la cámara. Muchos
objetivos tienen un punto azul, rojo o blanco, o algún otro indicador.
2 Gire el objetivo hacia la derecha hasta que calce en su lugar.
3 Para quitar el objetivo, mantenga presionado el botón de bloqueo, gire el objetivo hacia
la izquierda hasta aflojarlo y retírelo con cuidado.
Cuando no hay ningún objetivo colocado en la cámara, el sensor queda expuesto al polvo y la
suciedad, por lo cual se recomienda mantenerlo cubierto con la tapa protectora de ser posible.
1
1
3
PUSH
2
2
1
3
PUSH
2
1
1
3
PUSH
2
2
1
3
PUSH
2
Colocación y retiro del objetivo en el modelo Studio Camera
Colocación y retiro del objetivo en el modelo Micro Studio Camera 4K
Encendido de la cámara
1 Presione el botón de encendido situado debajo de la pantalla. En los modelos Studio
Camera y Studio Camera 4K, la imagen captada por la cámara podrá verse en la pantalla.
2 Mantenga presionado el botón de encendido para apagar la cámara.
SUGERENCIA: Los modelos Studio Camera HD y Studio Camera 4K disponen de baterías
internas que se cargan mediante el transformador suministrado. Es posible cargar las
cámaras mientras están en funcionamiento, y estas alternan entre distintos modos de
alimentación sin interrupciones. Las versiones Studio Camera 2 y Studio Camera 4K 2 no
disponen de baterías internas. Por consiguiente, no es necesario cargarlas.
249Primeros pasos

El modelo Micro Studio Camera 4K funciona con baterías LP-E6 y LP-E6N que pueden recargarse
empleando la cámara o un cargador adicional. Asimismo, es posible alimentar la cámara mediante
una fuente externa. Si ocurre una interrupción en el suministro eléctrico, esta cambiará
automáticamente el modo de alimentación. La corriente se proporciona mediante el puerto de
expansión.
1 Presione el botón de encendido situado en el lateral derecho para prender la cámara.
La luz blanca indica que está encendida.
2 Mantenga presionado el botón de encendido para apagar la cámara.
Esto es todo lo que se necesita saber para comenzar a utilizar la cámara. Ahora es posible
conectarla a un mezclador o conversor ATEM para llevar a cabo extraordinarias producciones
en directo.
Utilice el adaptador incluido para suministrar corriente a la cámara y cargar la batería.
Conexión a mezcladores
El modelo Blackmagic Studio Camera puede controlarse desde un mezclador ATEM mediante una
señal SDI, a fin de realizar producciones con mayor profesionalidad.
Conexión SDI
1 Conecte la salida SDI de la cámara a cualquiera de las entradas correspondientes en el
mezclador.
2 Conecte cualquier salida SDI del mezclador a la entrada SDI de la cámara. Nótese que no
es posible transmitir la señal de control a través de las salidas para el modo de visualización
múltiple o la reducción de la definición original de las imágenes.
OPTICAL OUT
OPTICAL IN
SDI OUT
SDI IN
REF
12V
OPTICAL OUT
OPTICAL IN
SDI OUT
SDI IN
REF
12V
SUGERENCIA: Al instalar un módulo SFP, es posible conectar la cámara al mezclador
mediante un cable de fibra óptica. Este tipo de conexión permite cubrir distancias de hasta
45 kilómetros.
Conviene subrayar que, en este caso, es necesario contar con un dispositivo ATEM Studio
Converter o ATEM Talkback Converter 4K. Consulte el diagrama de conexiones para
obtener más información al respecto.
250Primeros pasos

Conecte la salida SDI de la cámara a cualquiera de las entradas correspondientes
en el mezclador. Para controlar la cámara, conecte cualquier salida SDI del
mezclador a la entrada SDI de esta. Nótese que no es posible transmitir la
señal de control a través de las salidas destinadas al modo de visualización
múltiple o a la transmisión de señales subconvertidas. Una forma fácil de
lograr este cometido es mediante las salidas de programa del mezclador.
Asignación de botones y luces piloto
Compruebe la asignación de los botones en las preferencias del programa ATEM Software Control
para asegurarse de que hayan sido vinculados a la cámara correcta.
Para asignar un botón a una cámara, siga los pasos descritos a continuación:
1 En la barra de menús situada en la parte superior de la ventana, seleccione ATEM Software
Control y haga clic en la opción Preferencias.
2 Haga clic en la pestaña Asignación y compruebe que los botones estén asignados a la
entrada que corresponde. Por ejemplo, dado que la cámara está conectada a la entrada 1
del mezclador, es preciso seleccionar la opción Entrada 1: Cámara 1 para el Botón 1
3 Presione el botón MENU en la cámara. Seleccione la opción Studio Settings y luego
modifique el campo Camera Number de forma que coincida con la entrada del mezclador.
Por ejemplo, si la cámara está conectada a la entrada Cam1, el valor también deberá ser 1.
De este modo, es posible asegurarse de que la señal se envía a la cámara correcta.
Después de conectar ambos dispositivos y asignar los botones, verifique que la señal principal del
mezclador pueda verse en la pantalla de la cámara y que la luz piloto funcione correctamente. Para
ello, presione el botón PGM en la cámara y asigne una señal de barras de color a la salida principal
del mezclador. Si es posible visualizar la barras en la cámara, la conexión entre los dispositivos se ha
establecido adecuadamente.
A continuación, asigne la cámara 1 a la salida principal. La luz piloto de la cámara debería
encenderse. En caso contrario, compruebe que el número de cámara coincida con el de la entrada
en el mezclador y verifique la asignación de los botones.
Control de cámaras
El modelo Studio Camera puede manejarse desde un mezclador ATEM mediante el módulo de
control del programa ATEM Software Control.
Ejecute el programa ATEM Software Control y haga clic en la pestaña Cámara situada en la parte
inferior de la ventana. Verá una serie de controladores con herramientas para ajustar y mejorar la
imagen de cada cámara. La cámara 1 se denomina «Cam 1». Si esta ha sido vinculada a la salida
principal del mezclador, notará que en la parte superior del controlador correspondiente a la misma
dice «Al aire».
El controlador incluye diversas herramientas que permiten ajustar el color de la imagen, manejar
objetivos compatibles y modificar la configuración de la cámara, entre otras posibilidades. Consulte
los apartados Control de cámaras y ATEM Software Control para obtener más información
al respecto.
PUSH PUSH
CONTROL
USB 2.0 HDMI IN
SDI INPUTS REF IN AUX 1-3 PREVIEW PROGRAM OUTPUTS MULTI-VIEW ANALOG AUDIO IN
STEREO IN
REMOTE
ANALOG AUDIO OUT
CH 1
All SDI and HDMI video connections are
SD, HD and Ultra HD switchable unless indicated
CH 2CH 1 CH 2
IN
1
IN
2
IN
1
IN
3
IN
4
IN
5
IN
6
IN
7
IN
8
IN
9
IN
10
2
1 3
2
1
HD HD HD
PUSH PUSH
CONTROL
USB 2.0 HDMI IN
SDI INPUTS REF IN AUX 1-3 PREVIEW PROGRAM OUTPUTS MULTI-VIEW ANALOG AUDIO IN
STEREO IN
REMOTE
ANALOG AUDIO OUT
CH 1
All SDI and HDMI video connections are
SD, HD and Ultra HD switchable unless indicated
CH 2CH 1 CH 2
IN
1
IN
2
IN
1
IN
3
IN
4
IN
5
IN
6
IN
7
IN
8
IN
9
IN
10
2
1 3
2
1
HD HD HD
PUSH PUSH
CONTROL
USB 2.0 HDMI IN
SDI INPUTS REF IN AUX 1-3 PREVIEW PROGRAM OUTPUTS MULTI-VIEW ANALOG AUDIO IN
STEREO IN
REMOTE
ANALOG AUDIO OUT
CH 1
All SDI and HDMI video connections are
SD, HD and Ultra HD switchable unless indicated
CH 2CH 1 CH 2
IN
1
IN
2
IN
1
IN
3
IN
4
IN
5
IN
6
IN
7
IN
8
IN
9
IN
10
2
1 3
2
1
HD HD HD
251Primeros pasos

Conexión a dispositivos de grabación
El modelo Studio Camera también puede conectarse a equipos de grabación externos, tales como
el dispositivo HyperDeck Studio de Blackmagic. Asimismo, es posible instalar los productos
HyperDeck Shuttle o Video Assist en la cámara y conectarlos al mezclador para realizar grabaciones
aisladas durante una transmisión desde exteriores.
Esto es todo lo que se necesita saber para comenzar. La realización de producciones en directo es
apasionante, y el modelo Studio Camera ha sido diseñado para garantizar que esta experiencia sea
fácil y divertida. Continúe leyendo el manual para obtener más información sobre las diferentes
prestaciones que ofrece la cámara.
Características de la cámara
Blackmagic Studio Camera
Panel frontal
1 Luz piloto frontal
Indica a la persona frente a las cámaras cuál de ellas está al aire. Consulte el apartado
Monitorización para obtener más información al respecto.
Panel izquierdo
2 LANC
Conexión estéreo de 2.5mm para controlar la apertura del diafragma, la distancia focal
y el enfoque en forma remota.
3 Auriculares
Conector TRS de 0.25” para supervisar el sonido mediante auriculares profesionales.
4 Micrófono
Conector TRS de 0.206” para comunicarse con la sala de control mediante auriculares
con micrófono incluido.
5 Entradas de audio
2 x XLR de 0.25” para señales balanceadas. Consulte el apartado Blackmagic Studio
Camera – lateral izquierdo para obtener más información al respecto.
1
PUSH
2
PUSH
FOCUS
SDI OUT
OPTICA
L OUT
OPTICAL IN
SDI IN
REF
12V
IRIS PTT PGM LUT SET DISPLAY MENU
1
1
PUSH
2
PUSH
FOCUS
SDI OUT
OPTICA
L OUT
OPTICAL IN
SDI IN
REF
12V
IRIS PTT PGM LUT SET DISPLAY MENU
4
5
2
3
252Características de la cámara

Panel derecho
6 Entrada/Salida para fibra óptica
Permite emplear cables con una longitud máxima de 45 km al instalar un módulo SFP para
fibra óptica opcional.
7 SALIDA SDI
Salida para conectar mezcladores u otros dispositivos.
8 Entrada SDI
Permite que el operador vea la señal principal (PGM).
9 Referencia
Entrada que permite sincronizar varias cámaras según una señal Blackburst o Tri-level.
10 Alimentación
Entrada para fuentes de alimentación de 12-24 voltios y carga de la batería, si corresponde.
Consulte el apartado Blackmagic Studio Camera – lateral derecho para obtener más
información al respecto.
Panel trasero
11 Pantalla LCD DE 10
Permite supervisar las imágenes transmitidas por la cámara o la señal principal, además de
ver el menú. Consulte el apartado Monitorización para obtener más información al respecto.
12 Luz piloto trasera
Al encenderse, indica al operador que su cámara está al aire.
13 FOCUS
Presione este botón una vez para enfocar automáticamente o dos veces para ver el
indicador de enfoque en la pantalla.
14 IRIS
Presione este botón una vez para ajustar la exposición automáticamente.
15 PTT (PUSH TO TALK)
Mantenga este botón presionado para hablar. Presiónelo dos veces rápidamente para
activar el modo manos libres. Presiónelo nuevamente para volver al modo normal.
16 PGM PROGRAMA
Presione este botón para ver las imágenes captadas por la cámara en directo o la señal
principal transmitida por el mezclador desde la sala de control.
17 Tabla de conversión (LUT)
Esta prestación será implementada próximamente.
18 Botones direccionales
Utilice estos botones para acceder a las distintas opciones en la pantalla.
1
PUSH
2
PUSH
FOCUS
SDI OUT
OPTICAL OUT
OPTICAL IN
SDI IN
REF
12V
IRIS PTT PGM LUT SET DISPLAY MENU
6
7
8
9
10
1
PUSH
2
PUSH
FOCUS
SDI OUT
OPTICA
L OUT
OPTICAL IN
SDI IN
REF
12V
IRIS PTT PGM LUT SET DISPLAY MENU
11
12
13 14
15
2016 21
17
221918 18
253Características de la cámara

19 SET
Este botón permite confirmar las opciones seleccionadas.
20 DISPLAY
Presione este botón para mostrar u ocultar información en la pantalla.
21 MENU
Presione este botón para acceder al menú en pantalla.
22 Encendido
Presione este botón para encender la cámara. Manténgalo presionado para apagarla.
Consulte el apartado correspondiente para obtener más información al respecto.
Panel inferior
23 CONECTOR USB
Puerto USB Mini-B para actualizar el sistema operativo interno de la cámara. Consulte
el apartado Programa utilitario para obtener más información al respecto.
Blackmagic Micro Studio Camera 4K
Panel frontal
1 Luz piloto
Indica el estado del dispositivo y sirve para alertar a la persona situada frente a la cámara
cuando esta se encuentra grabando.
Cada color indica un estado distinto:
Blanco Alimentación conectada
Verde Anticipo
Rojo Al aire
Rojo y naranja Batería baja mientras la cámara está al aire
Blanco y naranja Batería baja
Es posible ajustar la intensidad de la luz piloto. Consulte la sección Ajustes de la cámara
para obtener más información al respecto.
1
PUSH
2
PUSH
FOCUS
SDI OUT
OPTICA
L OUT
OPTICAL IN
SDI IN
REF
12V
IRIS PTT PGM LUT SET DISPLAY MENU
23
1
254Características de la cámara

Panel izquierdo
2 Salida HDMI
Permite ver las imágenes captadas y los menús en un dispositivo externo, tal como el
monitor Blackmagic Video Assist. Cabe destacar que siempre transmite una señal HD 1080,
a menos que se haya seleccionado 720p, en cuyo caso la resolución será también la misma.
Además, es posible ver información adicional en la pantalla del monitor conectado, por
ejemplo, las guías de encuadre, el histograma y la intensidad del audio. Consulte el apartado
Monitorización para obtener más información al respecto.
3 Puerto de expansión
Conector DB-HD15. Se utiliza para fuentes de alimentación externas, señales de referencia
y distintas opciones de control a distancia. Consulte el apartado Cable de expansión del
modelo Blackmagic Micro Studio Camera 4K para obtener más información al respecto.
4 MENU
Presione este botón para acceder al menú de la cámara y ver las distintas opciones en
la pantalla o el monitor HDMI conectado.
5 Arriba
Presione este botón para desplazarse hacia arriba dentro de un menú.
6 Abajo
Presione este botón para desplazarse hacia abajo dentro de un menú.
7 SET
Presione este botón para confirmar las opciones seleccionadas.
8 Encendido
Presione este botón para encender la cámara. Manténgalo presionado para apagarla.
Panel derecho
9 Entrada de audio analógico
Conexión estéreo de 3.5mm que admite señales a nivel de línea o micrófono.
10 Salida SDI
Conexión para mezcladores, grabadores externos y otros dispositivos.
4
5
2
3
6
7
8
9
10
11
12
255Características de la cámara

11 Entrada SDI
SDIPermite controlar la cámara mediante un mezclador ATEM o una tarjeta Blackmagic
3G-SDI Shield for Arduino.
12 Auriculares / Comunicación
Conector de 3.5mm para auriculares compatibles con equipos iPhone y Android.
Presione dos veces el botón de pausa/reproducción en los auriculares para establecer
la comunicación. Presiónelo nuevamente para interrumpirla.
Panel trasero
13 Compartimiento para la batería
El modelo Blackmagic Micro Studio Camera 4K incluye una batería LP-E6 que se coloca
en este compartimiento. Esta se carga en forma lenta y continua mientras la cámara está
conectada a una fuente de alimentación externa a través del puerto de expansión.
Panel superior
14 Seguro para la batería
Deslice el seguro hacia adelante para quitar la batería.
Panel inferior
15 Conector USB
Puerto USB para actualizar el sistema operativo interno de la cámara. Consulte el apartado
Programa Blackmagic Camera Setup para obtener más información al respecto.
13
14
15
256Características de la cámara

Conexiones de la cámara
Blackmagic Studio Camera – Lateral izquierdo
Conexión LANC
Esta conexión permite controlar objetivos compatibles a distancia para ajustar el enfoque, acercar
o alejar la imagen y modificar la apertura del diafragma. Incluye un conector hembra estéreo de
2.5mm que emplea el protocolo LANC convencional.
Es posible controlar el servomotor en objetivos activos con montura tipo Micro Cuatro Tercios
mediante un controlador LANC. Actualmente, la cámara es compatible con los siguientes objetivos:
Panasonic Lumix G X Vario PZ 14-42 mm f/3.5-5.6 Power con estabilizador óptico
de imagen.
Panasonic Lumix G X Vario PZ 45-175 mm f/4.0-5.6 Zoom con estabilizador óptico
de imagen.
Olympus M.Zuiko Digital ED 12-50 mm f/3.5-6.3 EZ Micro 4/3
Olympus M.Zuiko Digital ED 14-42 mm f/3.5-5.6 EZ Micro 4/3
Salida para auriculares
Esta salida permite supervisar el audio mediante auriculares profesionales con conectores fijos.
Los distintos modelos abarcan desde auriculares con audífonos individuales, para uso en estudios
de grabación, hasta aquellos de mayor tamaño con supresión de ruido, más apropiados para cubrir
conciertos o espectáculos deportivos. El audio se integra en los canales 15 y 16 de la señal SDI
entrante. Es muy raro que estos canales se utilicen en una producción, de modo que la mayor parte
del tiempo están disponibles.
Entrada para el micrófono de los auriculares
Esta conexión permite comunicarse con la sala de control mediante auriculares profesionales.
El audio se integra a los canales 1 y 2 de la señal SDI.
Entradas de audio
Las conexiones XLR admiten dos canales de audio analógico balanceado profesional. El volumen
de entrada para cada canal se puede ajustar en el menú correspondiente. Las entradas permiten
utilizar señales a nivel de línea o micrófono. El tipo de entrada se selecciona desde el mismo menú.
El audio se integra a los canales 1 y 2 de la señal SDI.
1
1
3
PUSH
2
2
1
3
PUSH
2
257Conexiones de la cámara

Blackmagic Studio Camera – Lateral derecho
Entrada / Salida para fibra óptica
Para este tipo de conexiones, es necesario instalar un módulo SFP opcional. De este modo, es
posible emplear conectores LC convencionales para señales SDI 3G en el modelo Studio Camera
HD y SDI 6G en la versión Studio Camera 4K. Existe una gran variedad de cables de fibra óptica
disponibles en el mercado, ya que son los mismos que se utilizan en las redes informáticas. Las
conexiones de fibra óptica permiten extender la longitud de los cables hasta una distancia de
45km, lo cual resulta más que suficiente, incluso para las transmisiones desde exteriores más
exigentes. Al emplear la entrada SDI en simultáneo con la entrada para fibra óptica, la señal del
dispositivo conectado en primer lugar tiene prioridad. Para adquirir un módulo SFP compatible con
los modelos Studio Camera, póngase en contacto con el distribuidor de productos Blackmagic más
cercano. Visite la página www.blackmagicdesign.com/es/resellers para obtener más información.
Salida SDI
Esta salida permite transmitir señales en formato 4:2:2 de 10 bits a dispositivos SDI profesionales,
tales como mezcladores, matrices de conmutación y tarjetas de captura. El modelo Studio Camera
HD admite señales SDI 3G, mientras que la versión Studio Camera 4K permite transmitir
contenidos SDI 12G.
Entrada SDI
Esta entrada permite al operador ver la señal transmitida por el mezclador en la pantalla de la
cámara. Basta con presionar el botón PGM para alternar entre las imágenes captadas por la cámara
en directo o la señal principal transmitida por el mezclador desde la sala de control.
Al emplear la entrada SDI en simultáneo con la entrada para fibra óptica, la señal del dispositivo
conectado en primer lugar tiene prioridad. Si se utiliza el modelo Studio Camera para grabar
imágenes en un equipo tal como el dispositivo Hyperdeck Shuttle de Blackmagic, la salida de este
último puede conectarse a la entrada SDI de la cámara para reproducir el material grabado.
Entrada para señales de referencia
Esta entrada permite sincronizar varias cámaras según una señal Blackburst o Tri-level.
La sincronización de las cámaras con una señal de referencia externa ayuda a prevenir errores
de coordinación que podrían dar como resultado saltos en la imagen al alternar distintas unidades.
OPTICAL OUT
OPTICAL IN
SDI OUT
SDI IN
REF
12V
258Conexiones de la cámara

Alimentación
La entrada de 12-24 voltios permite conectar la fuente de alimentación y cargar la batería interna.
Los modelos Studio Camera HD y Studio Camera 4K tienen una autonomía de 4 y 3 horas,
respectivamente, con la batería completamente cargada.
Los modelos Blackmagic Studio Camera 2 y Studio Camera 4K 2 no cuentan con baterías internas.
Blackmagic Micro Studio Camera 4K – Lateral izquierdo
Salida HDMI
El puerto HDMI de la cámara permite transmitir señales en formato 4:2:2 de 10 bits (1080p) con
dos canales de audio para supervisar las imágenes. Es posible conectar cualquier monitor HD
compatible (p. ej., el modelo Blackmagic Video Assist) para encuadrar y enfocar los planos o
acceder a las distintas opciones de los menús.
La frecuencia de imagen de esta conexión coincide con el formato de grabación en la cámara.
Por ejemplo, si esta se ha configurado para grabar en 2160p30, la salida HDMI transmitirá imágenes
en formato 1080p30.
Al emplear un mezclador ATEM con el modelo Blackmagic Micro Studio Camera 4K, este
proporcionará un indicador de luz piloto en dos fases al monitor conectado a la salida HDMI. Dicho
monitor mostrará un borde de color verde para señalar la fuente transmitida a través de la salida
para anticipos del mezclador, y uno rojo para la salida principal.
Puerto de expansión
El diseño compacto de la cámara facilita la captura de imágenes desde sitios de difícil acceso o
cercanos al lugar donde se desarrollan los acontecimientos. Aunque este modelo se puede ocultar
fácilmente, no ocurre lo mismo con un operador. Por lo tanto, es importante poder controlar la
cámara en forma remota, a fin de aprovechar al máximo sus reducidas dimensiones.
Algunos ajustes se pueden modificar mediante un mezclador ATEM conectado a la entrada SDI,
según se detalla en el apartado Introducción. Sin embargo, la mayoría de las opciones de control
están disponibles mediante el puerto de expansión.
El conector DB-HD15 de la cámara ofrece una amplia gama de conexiones para fuentes de
alimentación, controles remotos, intersincronizadores y otros dispositivos mediante el cable
de expansión incluido.
Sugerimos utilizar cualquiera de los cables disponibles en el mercado para acceder a ciertas
funciones específicas. De manera alternativa, el usuario cuenta con la posibilidad de crear sus
propias conexiones para adaptar la cámara a sus necesidades. Consulte el apartado Cable de
expansión del modelo Blackmagic Micro Studio Camera 4K para obtener más información
al respecto.
259Conexiones de la cámara

Blackmagic Micro Studio Camera 4K – Lateral derecho
Entrada para audio analógico
El conector estéreo de 3.5mm admite señales de audio a nivel de línea o micrófono. Se puede
alternar entre ambas opciones desde el menú Audio Settings en la cámara. Es importante
seleccionar los ajustes adecuados para evitar que el sonido sea excesivamente alto o bajo.
Salida SDI
Esta salida permite transmitir señales en formato 4:2:2 de 10 bits a dispositivos SDI profesionales,
tales como mezcladores, matrices de conmutación y tarjetas de captura. La cámara admite una
velocidad de transmisión máxima de 6Gb/s. Nótese que es necesario un cable adaptador DIN
1.0/2.3 a BNC para conectar equipos con conexiones BNC comunes.
Entrada SDI
Esta conexión permite controlar la cámara desde un mezclador ATEM. Consulte el apartado
Introducción para obtener más información al respecto.
Conexión para auriculares
La conexión de 3.5mm permite establecer la comunicación con la sala de control mediante
auriculares utilizados con equipos iPhone y Android. Presione dos veces el botón de pausa/
reproducción en los auriculares para activar el sistema de comunicación. Presiónelo nuevamente
para desactivarlo. El audio se integra a los canales 1 y 2 de la señal SDI.
SUGERENCIA: El modelo Micro Studio Camera también puede controlarse mediante una
tarjeta Blackmagic 3G-SDI Shield for Arduino. Esta permite integrar paquetes de datos en
la señal SDI proveniente del mezclador. De esta forma, al conectar ambos dispositivos a
través de la tarjeta, es posible acceder a todas las prestaciones que brindan los modelos
de la línea ATEM.
260Conexiones de la cámara

Personalización
Cable de expansión del modelo
Blackmagic Micro Studio Camera 4K
Existen dos maneras de acceder a las prestaciones que ofrece el puerto de expansión. Una de ellas
es mediante el cable incluido con la cámara. De manera alternativa, el usuario cuenta con la
posibilidad de armar sus propias conexiones.
El cable de expansión incluye los siguientes tipos de conectores.
Cable de expansión del modelo Blackmagic Micro Studio Camera 4K
16 Alimentación
La entrada para fuentes de alimentación de 12 voltios incluye un conector para corriente
continua. Además de suministrar energía eléctrica a la cámara, permite cargar la batería.
La cámara se enciende automáticamente cuando se conecta a una red de suministro
eléctrico.
17 Referencia
Esta entrada permite sincronizar varias cámaras según una señal Blackburst o Tri-level.
La sincronización de las cámaras con una señal de referencia externa ayuda a prevenir
errores de coordinación que podrían dar como resultado saltos en la imagen al alternar
distintas unidades.
18 LANC
El conector de 2.5mm permite enchufar diversos cables para controlar ciertas funciones,
tales como el inicio y la detención de la grabación, la apertura del diafragma y el enfoque
manual, desde el brazo de un trípode, al utilizar objetivos compatibles.
19 PTZ
El conector RS-422 permite trasmitir al cabezal motorizado los comandos recibidos por
la cámara mediante la entrada SDI.
Consulte el apartado Control PTZ mediante SDI para obtener más información al respecto.
20 Comunicación B4
El conector DB-9 permite controlar y suministrar corriente eléctrica a los objetivos
B4profesionales que se colocan en la cámara usando el adaptador correspondiente.
Paraello, basta con conectar el objetivo al conector DB-9 en el cable de expansión.
4
5
2
3
6
1
Micro Studio Cam MSC Breakout Cable
Micro Studio Cam MSC Breakout Cable
261Personalización

Es posible modificar la apertura del diafragma, el enfoque, la distancia focal y otros ajustes
de la misma manera que con un objetivo Micro Cuatro Tercios con montura activa, es decir,
mediante un mezclador ATEM o a través de las demás interfaces de control remoto que
ofrece el cable de expansión. Consulte la página www.blackmagicdesign.com/es/support
faq/59011 para ver una lista de objetivos B4 compatibles.
21 Servo S.Bus Digital
Al conectar la cámara a un receptor S.Bus compatible mediante un cable Futaba
J, es posible acceder a 17 canales de control remoto que pueden asignarse a
diferentes funciones. El canal 18 se emplea para restablecer los ajustes de exposición
predeterminados de la cámara. Las distintas funciones incluyen el enfoque, la distancia
focal y la apertura del diafragma, entre otras. Consulte el apartado correspondiente para
obtener más información al respecto.
Diagrama de conexiones en el cable de expansión del
modelo Blackmagic Micro Studio Camera 4K
Según las necesidades de cada usuario, es posible que solo se requiera acceder a una o dos de
las funciones que ofrece el puerto de expansión, por ejemplo, controlar un objetivo B4 profesional
instalado en la cámara y simultáneamente recibir corriente eléctrica de una fuente de 12 voltios.
Para tal fin, se puede fabricar con suma facilidad un conector que permita emplear dichas
prestaciones solamente, sin tener conexiones sueltas adicionales.
Utilice el diagrama que se muestra a continuación para configurar el cable proporcionado, o como
guía para asignar conexiones al diseñar una versión propia. La sección P1 incluye una lista completa
de todos los pines, mientras que los distintos grupos destinados a funciones particulares se indican
en las secciones P2 a P7.
1
2
3
1
2
3
4
5
6
7
8
9
1
2
3
4
5
OTROS
CENTRO
CUERPO
PIN
CUERPO
PUNTA
ANILLO
CUERPO
1
2
3
4
5
6
7
8
9
1
2
3
4
5
6
7
8
9
P2
P3
P4
P5
P6
P7
P1
1
2
3
4
5
11
12
13
14
15
6
7
8
9
10
S. Bus
2
TIERRA
1 Tierra
2 S.Bus
3 PTZ RS422 Tx-
4 Tierra
5 Entrada para señales de referencia
* La entrada para alimentación también se emplea para los objetivos. Nótese que el uso de fuentes de alimentación propias con voltajes excesivos podría dañar los mismos.
6 Entrada para alimentación (12V)
7 Tierra
8 PTZ RS422 Tx+
9 Entrada de datos LANC
10 Alimentación LANC
11 Tierra
12 PTZ RS422 Rx-
13 PTZ RS422 Rx+
14 Control de objetivos B4 (transmisión)
15 Control de objetivos B4 (recepción)
TIERRA
12
8
TIERRA
TIERRA
13
3
TIERRA
TIERRA
14
15
TIERRA
6
5
TIERRA
6
TIERRA
9
10
TIERRA
PTZ RS422 Rx-
PTZ RS422 Tx+
PTZ RS422 Rx+
PTZ RS422 Tx-
Control de objetivos B4 (transmisión)
Control de objetivos B4 (recepción)
Entrada para alimentación (12V)*
Entrada para señales de referencia
Alimentación LANC
Entrada de datos LANC
Entrada para alimentación (12V)
ASIGNACIÓN DE PINES
262Personalización

Ajustes
La cámara permite ajustar el formato de la señal, la velocidad de obturación y el balance de blancos,
entre otros parámetros, a fin de obtener imágenes de gran calidad. Asimismo, es posible modificar
la intensidad del audio, las opciones de monitorización y la forma en que se establece la
comunicación con la sala de control.
Este apartado del manual brinda información detallada sobre cada uno de los ajustes que ofrece
la cámara.
Ajustes de la cámara
Presione el botón MENU para modificar los ajustes generales en los modelos Blackmagic Studio
Camera o Blackmagic Micro Studio Camera 4K. Utilice los botones direccionales para resaltar las
opciones disponibles y presione el botón SET para confirmar los parámetros seleccionados.
En el modelo Micro Studio Camera 4K, es necesario conectar un monitor externo mediante el puerto
HDMI de la cámara para poder ver los menús.
Formato
La opción Video Format permite seleccionar el formato deseado mediante los botones de
navegación. Por ejemplo, para escoger 1080p o 1080i, presione la flecha hacia la derecha o la
izquierda y luego el botón SET, a fin de confirmar la opción seleccionada.
Más adelante se proporciona una lista de formatos compatibles.
Ganancia
La opción Gain resulta de utilidad al rodar en condiciones de poca luz. El valor predeterminado es
0dB, y este puede aumentarse en incrementos de 6dB hasta un máximo de 18dB. En el modelo
Blackmagic Micro Studio Camera 4K, el rango va de –12dB a +12dB y puede aumentarse en
incrementos de 6dB. El valor predeterminado es 0dB, es decir no se añade ganancia a la imagen.
Ajustes – Blackmagic Studio Camera Blackmagic Micro Studio Camera 4K
Detalles
La opción Detail permite ajustar al instante la nitidez de las imágenes captadas por el modelo Studio
Camera. Las opciones disponibles son Off, Low, Medium y High.
263Ajustes

Exposición automática
El modelo Blackmagic Micro Studio Camera 4K ofrece varias opciones de exposición automática.
Diafragma
La opción Iris permite mantener la velocidad de obturación y modificar la apertura para
lograr una exposición constante.
Obturador
La opción Shutter permite mantener la apertura y modificar la velocidad de obturación para
lograr una exposición constante.
Diafragma y obturador
La opción Iris + Shutter permite mantener una exposición adecuada ajustando primero
la apertura del diafragma. Cuando no es posible mantener la exposición a pesar de haber
alcanzado el nivel máximo o mínimo de apertura, la cámara intentará ajustar la velocidad
de obturación para lograr dicho cometido.
Obturador y diafragma
La opción Shutter + Iris permite mantener una exposición adecuada ajustando la velocidad
de obturación. Cuando no es posible mantener la exposición a pesar de haber alcanzado
la velocidad de obturación máxima o mínima, la cámara intentará ajustar la apertura para
lograr dicho cometido.
Activación manual
La opción Manual Trigger permite modificar la apertura del diafragma y la velocidad de
obturación en forma manual. El grado de exposición podría variar según las condiciones
de iluminación.
Balance de blancos
La opción White Balance incluye 18 ajustes predeterminados para diferentes temperaturas de color.
2500, 2800, 3000, 3200, 3400, 3600, 4000, 4500 y 4800K para luz de tungsteno,
incandescente o fluorescente, o condiciones de luz natural escasa, por ejemplo, al
amanecer y al atardecer, durante la mañana y la tarde, o al rodar a la luz de las velas.
5000, 5200, 5400 y 5600K para exteriores en un día claro y soleado.
6000, 6500, 7000, 7500 y 8000K para distintas condiciones de luz diurna.
Velocidad de obturación
La opción Shutter Speed permite complementar el valor de ganancia al controlar la cantidad de luz
captada por el sensor. Existen 15 velocidades disponibles, desde 1/50 hasta 1/2000 segundos.
Formatos compatibles
Blackmagic Studio
Camera
Blackmagic Studio
Camera 4K
Blackmagic Micro
Studio Camera 4K
720p50 720p50 720p50
720p59.94 720p59.94 720p59.94
720p60 720p60 720p60
1080i50 1080i50 1080i50
1080i59.94 1080i59.94 1080i59.94
1080i60 1080i60 1080i60
1080p23.98 1080p23.98 1080p23.98
1080p24 1080p24 1080p24
1080p25 1080p25 1080p25
1080p29.97 1080p29.97 1080p29.97
264Ajustes

Blackmagic Studio
Camera
Blackmagic Studio
Camera 4K
Blackmagic Micro
Studio Camera 4K
1080p30 1080p30 1080p30
1080p50 1080p50 1080p50
1080p59.94 1080p59.94 1080p59.94
1080p60 1080p60 1080p60
– 2160p23.98 2160p23.98
– 2160p24 2160p24
– 2160p25 2160p25
– 2160p29.97 2160p29.97
– 2160p30 2160p30
– 2160p50 –
– 2160p59.94 –
– 2160p60 –
Ajustes de audio
Para modificar los ajustes de audio en la cámara, presione el botón MENU y seleccione el ícono del
micrófono situado a la izquierda de la pantalla. Utilice los botones direccionales para resaltar las
opciones disponibles y presione el botón SET para confirmar.
Control de ganancia automática
Al activar la función Automatic Gain Control, la cámara ajustará la intensidad del audio en forma
automática durante la grabación. Esta opción permite aumentar o reducir el nivel de ganancia,
dependiendo del volumen de la fuente.
Ajustes de audio en el modelo Blackmagic Studio Camera
Entrada de audio
La opción Audio Input permite seleccionar el audio captado por el micrófono interno de la cámara o
recibido mediante las conexiones XLR.
265Ajustes

Intensidad del micrófono
La opción Microphone Level permite modificar la intensidad del audio captado por el micrófono de
la cámara. Mueva el control hacia la izquierda o la derecha para aumentar o disminuir el volumen.
La cámara cuenta con un micrófono estéreo. El micrófono integrado graba el sonido en los canales
de audio 1 y 2 cuando no se detecta una fuente de audio externa.
Volumen de entrada
Las conexiones de audio externas admiten señales a nivel de línea o micrófono. Seleccione
Mic Low o Mic High en la opción Input Levels según la fuerza de la señal del micrófono.
Es importante seleccionar el volumen apropiado para asegurarse de que el audio externo pueda
escucharse o evitar que suene muy alto y distorsionado. Ajuste los niveles de entrada del audio
externo mediante las flechas.
Entrada canal 1
Mueva el control deslizante en la opción Ch 1 Input hacia la izquierda o la derecha para disminuir
o aumentar respectivamente la intensidad del canal 1. La señal de audio externa anula el micrófono
de la cámara y se transmite a través del canal 1.
El Canal 2 usa la entrada del Canal 1
Seleccione On en la opción Ch2 Uses Ch 1 Input para integrar el audio externo del canal 1 a los
canales 1 y 2 de la señal transmitida mediante la conexión SDI o por fibra óptica. Esto es lo mismo
que conectar la entrada 1 a ambos canales de audio en la cámara y resulta útil cuando es necesario
conectar dichos canales a micrófonos con una sola salida de audio. Seleccione Off si desea que el
audio del canal 1 permanezca en un solo canal. En este caso, el canal 2 transmitirá el audio
proveniente de la entrada correspondiente, lo cual es preferible al utilizar fuentes en estéreo.
Entrada canal 2
Mueva el control deslizante en la opción Ch 2 Input hacia la izquierda o la derecha para disminuir
o aumentar respectivamente la intensidad del canal 2. La señal de audio externa anula el micrófono
de la cámara y se transmite a través del canal 2.
Alimentación fantasma
La alimentación fantasma funciona a través de los cables para micrófonos y es particularmente
conveniente en modelos de condensador. Active o desactive la opción Phantom Power para ambas
entradas XLR seleccionando On u Off mediante las flechas correspondientes. Este tipo de
suministro eléctrico se deshabilita automáticamente al elegir la opción Line Input Level. Asegúrese
de esperar al menos 10 segundos después de desconectar el micrófono para que la alimentación
fantasma sea nula antes de conectar otro independiente. Los micrófonos de cinta no son
compatibles con esta forma de alimentación.
Ajustes de monitorización
Para modificar los ajustes de la pantalla, presione el botón MENU y seleccione el ícono del monitor.
Utilice los botones direccionales para resaltar las opciones disponibles y presione el botón SET para
confirmar.
Indicadores HDMI
El modelo Blackmagic Micro Studio Camera 4K brinda la posibilidad de seleccionar los indicadores
que se muestran en las imágenes transmitidas a través de la salida HDMI.
Histograma
El histograma permite visualizar el contraste entre las luces y las sombras a lo largo de una línea
horizontal. El extremo izquierdo corresponde a las partes más oscuras de la imagen, mientras que
el derecho representa las zonas más claras. Al modificar la apertura del diafragma, es posible ver
cómo los valores se desplazan hacia la izquierda o la derecha, según corresponda.
266Ajustes

Mediante esta opción, es posible activar o desactivar el histograma. Una vez habilitado, aparece
en la esquina inferior derecha del monitor en uso, cuando la función HDMI Overlays está activada.
Ajustes de monitorización en el modelo
Blackmagic Micro Studio Camera 4K
Audio
El vúmetro digital representa el volumen de los canales de audio mediante dos barras horizontales.
La barra superior corresponde al canal izquierdo, y la inferior al derecho. Cuando la intensidad del
volumen es demasiado alta, puede ocurrir una distorsión. Para evitar este inconveniente, ajuste la
ganancia de audio en la cámara hasta que los niveles se sitúen dentro de los parámetros
adecuados.
Mediante esta opción, es posible activar o desactivar el vúmetro digital. Una vez habilitado, aparece
en la esquina inferior izquierda del monitor en uso, cuando la función HDMI Overlays está activada.
Información superpuesta en señales HDMI
La opción HDMI Overlays solo está disponible en el modelo Micro Studio Camera 4K. Una vez
habilitada, las imágenes transmitidas a través de la salida HDMI incluirán guías de encuadre y otros
datos de la cámara y sus ajustes, así como los indicadores seleccionados en la opción
HDMI Meters.
Brillo
Mueva el control deslizante en la opción Brightness hacia la izquierda o la derecha para ajustar
el brillo de la pantalla. El valor preestablecido es 60%.
Cebra
Las cámaras de Blackmagic cuentan con una función denominada «Zebra», que indica los niveles
de exposición en la imagen por medio de líneas diagonales, según el nivel configurado.
Active la función Zebra y seleccione el porcentaje deseado mediante las flechas direccionales.
Elnivel predeterminado es Medium.
Indicador de enfoque
La opción Focus Peaking permite cambiar el nivel del indicador de enfoque. Los ajustes disponibles
son D Off, Low, Medium y High. Modifique este parámetro al utilizar un objetivo de gran nitidez para
disminuir la cantidad de puntos en la imagen. El nivel predeterminado es Medium.
Brillo de la luz piloto frontal
La opción Front Tally Light Brightness permite ajustar el brillo de la luz piloto frontal. Los ajustes
disponibles son Off, Low, Medium y High. El nivel predeterminado es Medium.
267Ajustes

Brillo de la luz piloto trasera
La opción Rear Tally Light Brightness permite ajustar el brillo de la luz piloto frontal. Los ajustes
disponibles son Off, Low, Medium y High. El nivel predeterminado es Medium.
Brillo de la luz piloto
La opción Tally Light Brightness permite ajustar el brillo de la luz piloto en el modelo Micro Studio
Camera 4K. Los ajustes disponibles son Off, Low, Medium (predeterminado) y High.
Al seleccionar Off, la luz se encenderá brevemente al prender la cámara.
Porcentaje de carga de la batería
Algunas baterías LP-E6 son capaces de indicar su duración restante mediante un sistema de
comunicación digital en serie. Al activar la opción Display Battery Percentage en el modelo Micro
Studio Camera 4K, es posible conocer el nivel de carga de la batería expresado como un
porcentaje, en lugar de un gráfico de barras. No obstante, si esta forma de representación resulta
inexacta, es posible volver a habilitar las barras que miden directamente el estado de la carga.
Ajustes para el set de grabación
Para modificar estos ajustes, presione el botón MENU y seleccione el ícono de los auriculares.
Utilice los botones direccionales para resaltar las opciones disponibles y presione el botón SET
para confirmar.
Ajustes de estudio en el modelo Blackmagic Studio Camera
Número de cámara
Para que la cámara pueda utilizar el sistema de señalización en forma conjunta con el mezclador,
es preciso identificarla con un número mediante la opción Camera Number. Esto brinda la
posibilidad de garantizar que el dispositivo envíe la señal a la cámara indicada. Las cámaras
pueden identificarse con cualquier número entre 1 y 99. El valor predeterminado es 1.
NOTA: El modelo Blackmagic Micro Studio Camera 4K incluye estos ajustes en el menú
de configuración.
268Ajustes

Referencia
La opción Reference Source permite seleccionar la fuente utilizada para la sincronización.
Lacámara puede sincronizarse con la señal principal recibida a través de la entrada SDI o mediante
una fuente externa. En este último caso, conviene subrayar que podría ocurrir un salto en la imagen
al realizar la sincronización con la cámara.
En el modelo Blackmagic Micro Studio Camera 4K, la opción HDMI Overlays mostrará el mensaje
REF en pantalla cuando el dispositivo detecta una señal de referencia válida.
Modo de referencia
La opción Reference Timing permite ajustar manualmente el modo de referencia según líneas o pixeles.
Volumen de los auriculares
Mueva el control deslizante hacia la derecha o la izquierda en la opción Headset Level para
aumentar o disminuir el volumen de monitorización del audio. El valor preestablecido es 50%.
Volumen del micrófono de los auriculares
Mueva el control deslizante hacia la derecha o la izquierda en la opción Headset Mic Level para
aumentar o disminuir el volumen del micrófono de los auriculares. El valor predeterminado es 50%.
Mezcla de audio
La opción Program Mix permite cambiar el balance entre el sonido de la cámara y
delintercomunicador. La señal de audio se transmitirá por los auriculares según el modo activo
indicado en la pantalla. Por ejemplo, al filmar, se escuchará el audio de la cámara. Al reproducir
lasimágenes transmitidas al aire, se escuchará el audio correspondiente al programa. El valor
predeterminado es 0%.
Control remoto
El modelo Blackmagic Micro Studio Camera 4K ofrece un menú adicional denominado Remote que
permite configurar las opciones de control a distancia empleando el protocolo S.Bus. Este requiere una
conexión para controlar hasta 17 canales que pueden asignarse a diferentes funciones. Generalmente,
los receptores y los descodificadores S.Bus se emplean para dirigir aviones y helicópteros utilizados en
la práctica del aeromodelismo, y se encuentran disponibles en las principales tiendas especializadas.
Ajustes para control remoto en el modelo Blackmagic Micro Studio Camera 4K
SUGERENCIA: La señal SDI proveniente de cualquier mezclador puede transmitirse a la
cámara mediante la tarjeta Blackmagic 3G-SDI Shield for Arduino, a fin de que la luz piloto se
encienda cuando está al aire. Todos los modelos de mezcladores que disponen de salidas
en colector abierto son compatibles con dicha tarjeta. Consulte el apartado Conexión de
una tarjeta Blackmagic 3G-SDI Shield for Arduino para obtener más información al respecto.
269Ajustes

Asignación de funciones a los canales S.Bus
En caso de estar empleando un controlador S.Bus con el modelo Blackmagic Micro Studio Camera
4K, es posible asignar las siguientes funciones a canales individuales mediante el menú Remote:
Grabación automática
Diafragma
Enfoque
Enfoque automático
Zoom
Luces
Velocidad de obturación
Balance de blancos
Intensidad del audio
Frecuencia de imagen
Para ello, basta con seleccionar el parámetro que desea controlar y asignarle un canal disponible
utilizando los botones direccionales y el botón SET.
Los transmisores de radio estándar compatibles con el protocolo S.Bus generalmente se encuentran
configurados con una serie de ajustes de control integrados en la salida. De este modo, es posible
asignar funciones de la cámara a canales individuales S.Bus, a fin de controlarla en forma remota.
Asimismo, este protocolo puede emplearse para desarrollar soluciones de control personalizadas.
Desarrollar controles personalizados
Si desea desarrollar sus propias soluciones de control para el modelo Blackmagic Micro Studio
Camera 4K, puede utilizar la entrada S.Bus en el cable de expansión para acceder a las funciones
disponibles.
Al enviar comandos a la cámara mediante el puerto S.Bus, los valores deben estar entre 44 y 212,
a fin de que el dispositivo pueda interpretar las órdenes. Si se emplea un transmisor radiocontrol,
la posición neutra o el valor medio se considera 128.
El modo en el que los comandos específicos son enviados a la cámara dependerá de cómo han
sido asignadas las funciones de la misma en el controlador.
Hay dos modos para realizar esto.
El primero establece los ajustes en rangos específicos de la entrada, por lo que enviar un
valor dentro del mismo activará una función en particular.
Por ejemplo, los ajustes para el número f en un objetivo con apertura del diafragma entre
f1.8 y f22 se distribuirán entre los valores 44 y 212, de manera que, entre el rango 44 y 51,
la apertura del objetivo será de f1.8. Los valores continuarán a lo largo de todo el rango,
por lo que al enviar un comando entre 206 y 212 se seleccionará la máxima apertura f22.
Los cambios en el zoom y el enfoque se controlan de la misma manera.
f1.8 f2 f2.8 f4 f5.6 f8 f11 f16 f22
44–61 62–79 80–97 98–115 116–133 134–151 152–169 170–197 198–212
El segundo modo registra cualquier cambio desde el valor medio (128) hasta uno por
encima o debajo del mismo, y vuelve al punto neutro. La cámara considerará esto como una
señal válida para aumentar o disminuir los ajustes asignados. Funciones tales como activar
la grabación, el enfoque automático, la ganancia, la velocidad de obturación, el balance de
blancos y la frecuencia de imagen se basan en este tipo de control.
270Ajustes

Es posible asignarlas a controles tales como una palanca de mando que permite volver al
punto medio después de cada movimiento hacia arriba o abajo. En este caso, el valor 44
representará la posición más baja de la palanca, mientras que el 212 será la más alta.
Por su parte, los puntos medios tendrán asignado un valor de 128.
Máx. 212
Medio 128
Mín. 44
Por ejemplo, si los ajustes de ganancia se asignan a una palanca de mando, cada vez que
esta se mueva hacia arriba, después volverá al punto neutro en el centro. De este modo,
la cámara incrementará este valor en uno, es decir de 0dB a 6dB.
Asimismo, es posible emplear otro tipo de controlador para enviar la misma información en forma
numérica. En este caso, será necesario transmitir a la cámara el valor medio, 128, uno por encima,
como 212, y de nuevo 128. El dispositivo registrará esta orden como un incremento y modificará la
ganancia de 0dB a 6dB.
El modo de transmitir los comandos a la cámara dependerá del sistema de control empleado por
el usuario y de las funciones que este desea asignarle. Este tipo de controles con resorte que
regresan al punto neutro son muy comunes en los transmisores con radio control empleados en
drones y en la práctica del aeromodelismo.
Los sistemas de control remoto desarrollados por Futaba permiten ajustar de forma precisa algunos
parámetros a los diales con rotación o a las palancas analógicas, mientras que otros será mejor
asignarlos a los interruptores.
Modificación de ajustes
Ajustes del objetivo
El modelo Blackmagic Studio Camera permite controlar el objetivo en forma electrónica, lo cual hace
posible modificar ajustes tales como la apertura del diafragma y el enfoque automático. El indicador
de enfoque genera un borde verde alrededor de las partes más nítidas de la imagen para facilitar el
enfoque. Es visible solamente en la pantalla LCD y no afecta a las imágenes transmitidas mediante
la salida SDI.
Botón FOCUS
Al utilizar la cámara con un objetivo de enfoque automático, presione este botón para
activar el indicador de enfoque o la función de enfoque automático. Presione el botón
FOCUS una vez para activar el enfoque automático. Oprímalo dos veces rápidamente para
activar el indicador de enfoque.
Al emplear un objetivo manual, presione el botón FOCUS una vez para activar el indicador
de enfoque.
1
PUSH
2
PUSH
FOCUS
SDI OUT
OPTICA
L OUT
OPTICAL IN
SDI IN
REF
12V
IRIS PTT PGM LUT SET DISPLAY MENU
Presione el botón FOCUS una
vez para activar el enfoque
automático. Oprímalo dos
veces rápidamente para activar
el indicador de enfoque.
271Ajustes

Botón IRIS
Al utilizar el rango dinámico en el modo Video, presione este botón una vez para establecer
un valor de exposición promedio según las partes más claras y oscuras de la imagen.
Al emplearlo en el modo Film, oprímalo para ajustar la exposición según las zonas más
brillantes de la imagen. Para ajustar la apertura manualmente, presione los botones de
navegación con las flechas hacia arriba y abajo.
Ajustes adicionales
Botón PTT (Push to talk)
Al llevar a cabo una producción en directo, es de suma importancia que los camarógrafos
puedan comunicarse con el director y con los demás integrantes del equipo en la sala de
control. Para ello, simplemente oprima este botón y manténgalo presionado mientras habla.
Presiónelo dos veces rápidamente para activar el modo manos libres. Presiónelo
nuevamente para volver al modo normal.
Botón PGM (Programa)
A veces es importante que el camarógrafo vea la señal que sale al aire y no solo las
imágenes captadas por su cámara. Presione este botón para ver las imágenes de la cámara
en directo o la señal principal del mezclador en la sala de control. La fuente externa se
puede conectar a la entrada SDI o al módulo opcional para fibra óptica.
Botón LUT (Tabla de conversión)
Esta prestación será implementada próximamente.
Flechas
Utilice estos botones para acceder a los distintos menús.
Botón SET
Permite confirmar las opciones seleccionadas.
1
PUSH
2
PUSH
FOCUS
SDI OUT
OPTICA
L OUT
OPTICAL IN
SDI IN
REF
12V
IRIS PTT PGM LUT SET DISPLAY MENU
Presione el botón IRIS para
activar la función de exposición
automática, o utilice las flechas
hacia arriba y abajo para ajustar
este parámetro en forma manual.
1
PUSH
2
PUSH
FOCUS
SDI OUT
OPTICA
L OUT
OPTICAL IN
SDI IN
REF
12V
IRIS PTT PGM LUT SET DISPLAY MENU
El modelo Blackmagic Studio
Camera incluye funciones
tales como PTT y PGM que
son esenciales para cualquier
producción en directo.
272Ajustes

Botón DISPLAY
Presione este botón para ver datos útiles en la pantalla de la cámara, tales como:
las guías de encuadre, el número de cámara, el formato y la frecuencia de imagen,
la velocidad de obturación, el balance de blancos, la duración restante de la batería,
la ganancia y la relación focal.
Presione este botón nuevamente para ocultar dicha información y ver solo la imagen.
La información adicional es visible solamente en la pantalla de la cámara. No se ve en
las imágenes transmitidas mediante la señal SDI.
Botón MENU
Presione este botón para acceder al menú y luego utilice las flechas para desplazarse por
las distintas opciones.
Botón de encendido
Presiónelo para encender la cámara. Manténgalo presionado para apagarla.
Salida de video
Conexión a mezcladores
Los modelos Studio Camera transmiten imágenes en formato 4:2:2 de 10 bits, de modo que es
posible conectarlos a mezcladores y otros equipos SDI. Por otra parte, al instalar un módulo SFP
opcional, brindan conectividad para cables de fibra óptica, evitando de este modo la necesidad
de utilizar un dispositivo ATEM Camera Converter.
Conecte la salida principal (PGM) del mezclador a la entrada SDI de la cámara
o al módulo óptico para ver la señal en la pantalla.
Conecte el modelo Studio Camera a un mezclador mediante
las conexiones SDI o el módulo SFP para fibra óptica.
El modelo Blackmagic Studio Camera cuenta además con una entrada para señales de referencia
que permite sincronizar varias cámaras, videocaseteras y otros dispositivos con una señal externa
Black Burst o Tri-level, ayudando de este modo a prevenir errores de coordinación que podrían dar
como resultado saltos en la imagen al cambiar de una fuente a otra.
NOTA: Puesto que los modelos Blackmagic Studio Camera 2 y Blackmagic Studio
Camera 4K 2 no tienen una batería interna, el porcentaje de carga restante no se
muestra en la pantalla.
OPTICAL OUT
OPTICAL IN
SDI OUT
SDI IN
REF
12V
OPTICAL OUT
OPTICAL IN
SDI OUT
SDI IN
REF
12V
273Salida de video

Conexión a dispositivos de grabación
La cámara puede conectarse a dispositivos tales como el modelo Blackmagic Hyperdeck Shuttle
para grabar las imágenes captadas por esta. Al mismo tiempo, es posible ver el material grabado
por el dispositivo en la pantalla de la cámara.
Conecte la salida SDI de la cámara a la entrada correspondiente en el
grabador. A continuación, conecte la salida SDI del grabador a la entrada
correspondiente en la cámara para ver el contenido captado.
Grabación por control remoto
El modelo Blackmagic Micro Studio Camera 4K transmite una señal automáticamente desde las
salidas SDI o HDMI que permite iniciar la grabación en cualquier dispositivo conectado que
disponga de dicha función, tal como el monitor Blackmagic Video Assist.
Para iniciar la grabación mediante dichos dispositivos, es posible conectar un pulsador al puerto
LANC o S.Bus en el cable de expansión. De este modo, al presionar el botón de grabación en el
pulsador, la unidad externa inicia la captura de imágenes. Al volver a presionarlo, el proceso
se detiene.
Nótese que es necesario activar esta función en el equipo a fin de que responda a la señal
de la cámara.
Asimismo, es posible emplear el protocolo de control SDI de Blackmagic para comenzar
la grabación de forma remota.
Consulte el apartado correspondiente para obtener más información al respecto.
Salida SDI RAW
El modelo Blackmagic Micro Studio Camera 4K cuenta con un modo RAW que transmite la
información del sensor con filtro Bayer mediante la salida SDI. De este modo, podrá aplicar una
interpolación cromática personalizada a los datos de la imagen capturada por el sensor.
Consulte el apartado Salida SDI RAW en la sección destinada a desarrolladores para obtener
más información al respecto.
+12V POWER HDMI IN HDMI OUT SDI IN SDI OUT
+12V POWER HDMI IN HDMI OUT SDI IN SDI OUT
274Salida de video

Conexión de una tarjeta
Blackmagic3G-SDI Shield for Arduino
Es posible conectar las salidas para luces piloto de un mezclador a una tarjeta Blackmagic 3G-SDI
Shield for Arduino, a fin de enviar señales a distintas unidades Studio Camera. Aunque no se utilice
un mezclador ATEM, se puede igualmente implementar un sistema de señalización mediante
señales SDI.
Concretamente, el puerto en paralelo del mezclador se conecta a los pines D2-D9 de la tarjeta.
A su vez, la salida SDI de esta se conecta a todas las cámaras mediante un amplificador de
distribución, tal como el modelo Blackmagic Mini Converter SDI Distribution. De esta forma,
es posible enviar señales a ocho cámaras distintas para encender o apagar las luces piloto según
corresponda.
El número de cámara debe coincidir con el de la salida en el mezclador. En consecuencia, puede
que sea necesario fabricar un conector adaptado para asegurarse de que los pines correspondan
a cada número de cámara. Es necesario que el pin a tierra del conector del mezclador esté
conectado al pin a tierra de la tarjeta.
La siguiente tabla indica la correspondencia entre los números de cámara y las conexiones
en el mezclador y la tarjeta.
Número de cámara Blackmagic Número de entrada en el mezclador Tarjeta Arduino
1 1 D2
2 2 D3
3 3 D4
4 4 D5
5 5 D6
6 6 D7
7 7 D8
8 8 D9
A continuación, se brinda un ejemplo de código mediante el que la tarjeta se programa para
que encienda la luz piloto en la cámara cuando esta transmite la señal principal proveniente del
mezclador. Todos los mezcladores que disponen de salidas en colector abierto son compatibles
con la tarjeta Blackmagic 3G-SDI Shield for Arduino. Consulte su manual en la página
www.blackmagicdesign.com/es/support para obtener más información al respecto.
275Conexión de una tarjeta Blackmagic3G-SDI Shield for Arduino

Programa Blackmagic Camera Setup
Actualización del software de la cámara en Mac OS X
Después de descargar el programa Blackmagic Camera Setup, descomprima el archivo que lo
contiene y haga doble clic en la imagen de disco correspondiente (.dmg). Ejecute el instalador y siga
las instrucciones que aparecen en la pantalla.
Blackmagic Camera Setup
Actualización del software de la cámara en Windows
Después de descargar y descomprimir el archivo, se abrirá una ventana correspondiente al
programa Blackmagic Camera Setup. Haga doble clic en el instalador de la aplicación y siga las
instrucciones que aparecen en la pantalla para completar el procedimiento.
Al finalizar la instalación, haga clic en Inicio y seleccione la opción Todos los programas.
Acontinuación, abra la carpeta Blackmagic Design para ejecutar el programa o acceder al manual
de instrucciones.
Actualización del sistema operativo interno de la cámara
Después de instalar la última versión del programa de configuración de la cámara en el equipo
informático, conecte ambos dispositivos mediante un cable USB. El puerto USB 2.0MiniB se
encuentra en la parte inferior de la cámara.
Ejecute el programa Blackmagic Camera Setup y siga las instrucciones que aparecen en la pantalla
para actualizar el sistema operativo interno.
277Programa Blackmagic Camera Setup

Los puertos USB2.0 MiniB se encuentran en la parte inferior de las cámaras.
Colocación de accesorios
Parasol
El modelo Studio Camera incluye un parasol plegable para dar sombra a la pantalla en condiciones
de luz intensa y asegurar una visualización óptima en todo momento.
1 Localice las seis tuercas de mariposa incluidas con la cámara.
2 Haga coincidir los agujeros del parasol con las roscas de la cámara. Coloque dos tuercas
en la parte superior y en cada costado de la misma para sujetarlo.
Otros accesorios
A efectos de utilizar la cámara en un estudio de grabación, quizás sea conveniente colocarla sobre
un pedestal y añadirle rieles para objetivos de mayor tamaño o apuntadores ópticos. En el caso de
transmisiones desde exteriores, podría ser necesario agregar micrófonos, baterías externas o
controladores remotos. La cámara incluye dos orificios roscados de 9.5mm en la parte inferior y
diez de 6.35mm en la parte superior y los laterales. De esta manera, ofrece la flexibilidad necesaria
para adaptarla a distintos tipos de producciones y valerse de una amplia gama de accesorios.
1
PUSH
2
PUSH
FOCUS
SDI OUT
OPTICA
L OUT
OPTICAL IN
SDI IN
REF
12V
IRIS PTT PGM LUT SET DISPLAY MENU
1
PUSH
2
PUSH
FOCUS
SDI OUT
OPTICAL OUT
OPTICAL IN
SDI IN
REF
12V
IRIS PTT PGM LUT SET DISPLAY MENU
1
PUSH
2
PUSH
FOCUS
SDI OUT
OPTICAL OUT
OPTICAL IN
SDI IN
REF
12V
IRIS PTT PGM LUT SET DISPLAY MENU
1
1
3
PUSH
2
2
1
3
PUSH
2
278Colocación de accesorios

Programa ATEM Software Control
Introducción
El modelo Studio Camera puede manejarse desde un mezclador ATEM mediante el módulo de
control del programa ATEM Software Control. Para acceder al mismo, basta con hacer clic en la
pestaña Cámara de la interfaz. Asimismo, esta prestación permite modificar con facilidad diferentes
parámetros, tales como la apertura del diafragma, la ganancia y la distancia focal, al emplear
objetivos compatibles, así como ajustar el color de las cámaras y crear imágenes extraordinarias con
las herramientas para correcciones primarias de DaVinci Resolve.
El módulo de control envía paquetes de instrucciones a la cámara mediante cualquiera de las
salidas SDI del mezclador, excepto aquellas correspondientes a señales subconvertidas. Al conectar
una salida SDI del dispositivo a la entrada de la cámara, esta detecta las instrucciones integradas en
la señal, permitiendo de este modo controlar los diferentes parámetros. La cámara puede manejarse
a través de la conexión SDI común o mediante cables de fibra óptica al instalar un módulo
SFP opcional.
Control de cámaras
Conexión SDI
1 Conecte la salida SDI 12G de la cámara a cualquier entrada SDI del mezclador.
2 Conecte cualquier salida SDI del mezclador a la entrada SDI de la cámara. Nótese que no
es posible transmitir la señal de control a través de las salidas para el modo de visualización
múltiple o la reducción de la definición original de las imágenes.
3 Presione el botón MENU en la cámara. Seleccione la opción Studio Settings y luego
modifique el campo Camera Number de forma que coincida con la entrada del mezclador.
Por ejemplo, si la cámara está conectada a la entrada Cam 1, el valor también deberá ser 1.
De este modo, es posible asegurarse de que la señal se envía a la cámara correcta.
279Programa ATEM Software Control

Conecte el modelo Studio Camera a cualquiera de las entradas SDI del mezclador.
Conexión mediante fibra óptica
1 Después de instalar el módulo SFP en la cámara, conecte un dispositivo ATEM Studio
Converter mediante un cable de fibra óptica.
2 Conecte una salida SDI de dicho dispositivo a cualquier entrada SDI del mezclador.
3 Conecte cualquier salida SDI del mezclador a la entrada SDI del dispositivo. Nótese que no
es posible transmitir la señal de control a través de las salidas para el modo de visualización
múltiple o la reducción de la definición original de las imágenes.
4 Presione el botón MENU en la cámara. Seleccione la opción Studio Settings y luego
modifique el campo Camera Number de forma que coincida con la entrada del mezclador.
Por ejemplo, si la cámara está conectada a la entrada Cam 1, el valor también deberá ser 1.
De este modo, es posible asegurarse de que la señal se envía a la cámara correcta.
Compruebe la asignación de los botones en las preferencias del programa ATEM Software Control
para asegurarse de que hayan sido vinculados a la cámara correcta. Después de establecer la
conexión, el usuario dispondrá de un sistema de señalización que indica si la cámara está al aire
mediante el uso de la luz piloto. Al mismo tiempo, podrá ver la señal principal transmitida por el
mezclador en la pantalla de la misma presionando el botón PGM.
Conecte varios modelos Studio Camera mediante fibra óptica
utilizando un dispositivo ATEM Studio Converter.
PUSH PUSH
CONTROL
USB 2.0 HDMI IN
SDI INPUTS REF IN AUX 1-3 PREVIEW PROGRAM OUTPUTS MULTI-VIEW ANALOG AUDIO IN
STEREO IN
REMOTE
ANALOG AUDIO OUT
CH 1
All SDI and HDMI video connections are
SD, HD and Ultra HD switchable unless indicated
CH 2CH 1 CH 2
IN
1
IN
2
IN
1
IN
3
IN
4
IN
5
IN
6
IN
7
IN
8
IN
9
IN
10
2
1 3
2
1
HD HD HD
PUSH PUSH
CONTROL
USB 2.0 HDMI IN
SDI INPUTS REF IN AUX 1-3 PREVIEW PROGRAM OUTPUTS MULTI-VIEW ANALOG AUDIO IN
STEREO IN
REMOTE
ANALOG AUDIO OUT
CH 1
All SDI and HDMI video connections are
SD, HD and Ultra HD switchable unless indicated
CH 2CH 1 CH 2
IN
1
IN
2
IN
1
IN
3
IN
4
IN
5
IN
6
IN
7
IN
8
IN
9
IN
10
2
1 3
2
1
HD HD HD
PUSH PUSH
CONTROL
USB 2.0 HDMI IN
SDI INPUTS REF IN AUX 1-3 PREVIEW PROGRAM OUTPUTS MULTI-VIEW ANALOG AUDIO IN
STEREO IN
REMOTE
ANALOG AUDIO OUT
CH 1
All SDI and HDMI video connections are
SD, HD and Ultra HD switchable unless indicated
CH 2CH 1 CH 2
IN
1
IN
2
IN
1
IN
3
IN
4
IN
5
IN
6
IN
7
IN
8
IN
9
IN
10
2
1 3
2
1
HD HD HD
4321
OPTICAL OUT/IN
SDI OUT
L R
RL
USB 2.0
+12V BACKUP
POWER
OPTICAL OUT/IN
SDI OUT
L R
ANALOG AUDIO OUT OPTICAL OUT/IN
SDI OUT
L R
ANALOG AUDIO OUT OPTICAL OUT/IN
SDI OUT
L
OUT
R
ANALOG AUDIO OUTANALOG AUDIO OUT
IN
PGM SDI
OUT
IN
MIC
OUT
IN
H/PHONE
AES/EBU TALKBACK LOOPS
4321
OPTICAL OUT/IN
SDI OUT
L R
RL
USB 2.0
+12V BACKUP
POWER
OPTICAL OUT/IN
SDI OUT
L R
ANALOG AUDIO OUT OPTICAL OUT/IN
SDI OUT
L R
ANALOG AUDIO OUT OPTICAL OUT/IN
SDI OUT
L
OUT
R
ANALOG AUDIO OUTANALOG AUDIO OUT
IN
PGM SDI
OUT
IN
MIC
OUT
IN
H/PHONE
AES/EBU TALKBACK LOOPS
4321
OPTICAL OUT/IN
SDI OUT
L R
RL
USB 2.0
+12V BACKUP
POWER
OPTICAL OUT/IN
SDI OUT
L R
ANALOG AUDIO OUT OPTICAL OUT/IN
SDI OUT
L R
ANALOG AUDIO OUT OPTICAL OUT/IN
SDI OUT
L
OUT
R
ANALOG AUDIO OUTANALOG AUDIO OUT
IN
PGM SDI
OUT
IN
MIC
OUT
IN
H/PHONE
AES/EBU TALKBACK LOOPS
280Programa ATEM Software Control

Control de cámaras
Ejecute el programa ATEM Software Control y haga clic en la pestaña Cámara situada en la parte
inferior de la ventana. Verá una serie de controladores con herramientas para ajustar y mejorar
la imagen de cada cámara. Los controladores son fáciles de usar. Simplemente haga clic en los
botones o mantenga presionado el mouse y muévalo para ajustar la imagen.
Selección de cámaras
La fila de botones situada en la parte superior de la ventana permite seleccionar la cámara
que el usuario desea controlar. En la ventana de ajuste del color, también se pueden utilizar
estos botones para seleccionar una cámara. Cuando se emplea una salida auxiliar para la
monitorización, la señal de la cámara seleccionada también se transmitirá a través de dicha
salida. Esta puede seleccionarse en el panel de ajustes generales del mezclador.
Estado de la cámara
En la parte superior de cada controlador se identifica la cámara y se indica si la misma está
al aire. Además, hay un botón que permite bloquear todos los controles de la cámara.
Cuando la cámara está al aire, la barra superior de la ventana se enciende en rojo e
indica Al aire.
Círculo cromático
El círculo cromático es una herramienta útil de DaVinci Resolve que permite ajustar el color en las
luces, tonos intermedios y sombras de cada canal YRGB. Para seleccionar el parámetro que desea
modificar, haga clic en una de las tres pestañas situadas en la parte superior del controlador.
Control general
El control general situado debajo del círculo cromático permite ajustar el contraste en todos los
canales YRGB al mismo tiempo, o la luminancia de las luces, los tonos intermedios y las sombras en
forma independiente.
Ajustes de la cámara
El botón para modificar los ajustes de la cámara situado en la esquina superior izquierda del
controlador permite activar las barras de color en los modelos Studio Camera, Micro Studio Camera
y URSA Mini, y ofrece la posibilidad de ajustar los detalles de la señal correspondiente a
cada cámara.
En la parte superior de cada
controlador se indica si la
cámara está al aire. Utilice los
controles generales debajo de
cada círculo cromático para
ajustar las sombras, los tonos
intermedios y las luces en
cada canal.
281Programa ATEM Software Control

Mostrar / ocultar barras de color
Las barras de color en las cámaras de Blackmagic se pueden activar o desactivar mediante
las opciones Mostrar y Ocultar. Esta función es de suma utilidad para identificar las
unidades de forma visual durante la preparación de un programa en directo. Asimismo,
dicha señal incluye un tono auditivo que brinda la posibilidad de comprobar o modificar
la intensidad del volumen de cada cámara.
Detalles
Este ajuste permite dar mayor nitidez a las imágenes en directo captadas por las cámaras.
Las opciones disponibles son Desactivados, Predeterminado, Medio y Alto.
Botón de reajuste
Este botón situado cerca de la parte superior derecha de cada controlador permite seleccionar los
ajustes que se desean restablecer, copiar o aplicar. A su vez, cada círculo cromático también cuenta
con un botón de reajuste. Haga clic sobre el mismo para copiar, aplicar o restablecer los parámetros
a los valores predeterminados. Cabe destacar que los ajustes de los controladores bloqueados no
se modifican al copiar y aplicar otros parámetros.
El botón situado en la esquina inferior derecha del controlador permite restablecer los valores
predeterminados para los círculos cromáticos y los ajustes de contraste, saturación, matiz y
luminancia. Es posible aplicar parámetros de etalonaje a todas las cámaras en general o a cada una
en forma individual para lograr una apariencia uniforme en las imágenes. Los valores
correspondientes a la apertura del diafragma, el enfoque, el control primario y el pedestal no se
alteran al copiar y aplicar otros ajustes. Al modificar parámetros en todas las cámaras
simultáneamente, el sistema solicita una confirmación previa por parte del usuario. De esta forma,
es posible evitar cambios en las cámaras no bloqueadas cuya señal está al aire.
Al modificar parámetros en todas las cámaras simultáneamente, el sistema
solicita una confirmación previa por parte del usuario. De esta forma, es posible
evitar cambios en las cámaras no bloqueadas cuya señal está al aire.
El botón de configuración
permite mostrar u ocultar
la carta de barras de color
y ajustar la nitidez de las
imágenes en las cámaras de
Blackmagic.
282Programa ATEM Software Control

Control del diafragma/pedestal
Este control se encuentra en el retículo central de cada controlador y se enciende en rojo cuando
la cámara está al aire.
Para abrir o cerrar el diafragma, arrastre el círculo hacia arriba o abajo. Al mantener presionada
la tecla de mayúsculas mientras se mueve el círculo, solo se modifica la apertura del diafragma.
Para oscurecer o incrementar el pedestal, arrastre el círculo hacia la izquierda o derecha.
Al mantener presionada Command en Mac o Control en Windows mientras se mueve el círculo
solo se modifica el pedestal.
El control del diafragma/pedestal se enciende
en rojo cuando la cámara está al aire.
Control del zoom
Este control brinda la posibilidad de acercar o alejar la imagen al utilizar objetivos compatibles con
servomecanismos integrados. Funciona de la misma manera que el interruptor físico de la cámara,
el cual permite aumentar o disminuir la distancia focal presionando el extremo correspondiente.
Haga clic sobre el control y arrástrelo hacia arriba para acercar la imagen, o hacia abajo
para alejarla.
Estos ajustes no producirán cambio alguno si el objetivo no es compatible con esta función,
o si la cámara no permite realizar este procedimiento mediante el protocolo de control SDI. Al utilizar
cualquiera de las versiones del modelo Studio Camera, asegúrese de actualizar el sistema operativo
interno a la versión 1.9.11 o posterior, a efectos de contar con la función de control para objetivos
Micro Cuatro Tercios.
Control primario
Este control se encuentra a la izquierda del control del diafragma/pedestal y permite limitar la
apertura máxima del diafragma. Es de suma utilidad para evitar que salgan al aire imágenes
sobreexpuestas.
Para limitar la apertura del diafragma, ábralo completamente usando el control circular y luego utilice
el control primario para ajustar la exposición. De esta forma, al modificar la apertura del diafragma,
dicho umbral impedirá que se exceda el límite máximo de exposición.
Indicador del diafragma
El indicador del diafragma se encuentra a la derecha del control circular y brinda una rápida
referencia visual de la apertura. Esta indicación depende del ajuste establecido mediante
el control primario.
283Programa ATEM Software Control

Botón de enfoque automático
El botón de enfoque automático se encuentra en la esquina inferior izquierda del controlador.
Presiónelo para ajustar el enfoque en forma automática si cuenta con un objetivo activo compatible
con dicha función. Cabe destacar que, aunque la mayoría de los objetivos brindan la posibilidad de
ajustar el enfoque electrónicamente, algunos igual disponen de un modo de ajuste manual, por lo
cual es importante asegurarse de elegir el modo automático. En algunos casos, el modo se
selecciona deslizando el anillo de enfoque en el objetivo hacia adelante o atrás.
Para enfocar mediante un objetivo compatible, haga clic sobre el botón de enfoque
automático o deslice el control de enfoque hacia la izquierda o la derecha.
Enfoque manual
Para modificar el enfoque de la cámara en forma manual, utilice el dial situado en la parte inferior
de cada controlador. Deslice la rueda hacia la izquierda o derecha para ajustar el enfoque
manualmente al mirar la señal de la cámara, a fin de obtener imágenes claras y nítidas.
Ganancia de la cámara
Este control permite aumentar la ganancia de la cámara. Es de suma importancia al filmar en
condiciones de luz escasa para evitar que las imágenes queden subexpuestas. Para aumentar
o disminuir la ganancia, haga clic sobre las flechas correspondientes.
La ganancia se puede aumentar siempre que sea necesario, por ejemplo al rodar en exteriores
cuando la intensidad de la luz disminuye al atardecer y es preciso aumentar el brillo de la imagen.
Nótese que, al incrementar la ganancia, también aumentará el ruido en las imágenes.
Control de la velocidad de obturación
El indicador de la velocidad de obturación se encuentra situado entre el círculo cromático y el
control del diafragma/pedestal. Para aumentar o disminuir este parámetro, coloque el puntero
del ratón sobre el indicador y luego haga clic sobre la flecha izquierda o derecha.
Si la imagen parpadea, disminuya la velocidad de obturación para resolver el problema. Una buena
forma de obtener más brillo en las imágenes sin modificar la ganancia es disminuyendo la velocidad
de obturación, ya que de este modo se incrementa el tiempo de exposición del sensor. Al aumentar
la velocidad de obturación, se reduce el rastro dejado por los objetos en movimiento, por lo cual
este parámetro también puede emplearse para lograr una mayor nitidez en las tomas de acción.
Balance de blancos
Este parámetro se encuentra junto al control de la velocidad de obturación y puede modificarse
mediante las flechas situadas a ambos lados del indicador de la temperatura del color. Permite
compensar los colores cálidos o fríos emitidos por diferentes fuentes de luz. De este modo,
es posible conservar la pureza de los blancos en la imagen.
284Programa ATEM Software Control

Las flechas para ajustar la ganancia, la velocidad de
obturación y el balance de blancos aparecen al colocar el
puntero del ratón sobre los indicadores correspondientes.
Herramientas de DaVinci Resolve para correcciones primarias
La ventana del módulo de control de la cámara puede convertirse en una interfaz similar a la que
contiene las herramientas para correcciones primarias en un programa de edición.
Si desea acceder a las herramientas para correcciones primarias de DaVinci Resolve,
haga clic sobre el botón situado en la parte inferior, a la derecha del círculo cromático.
Círculos cromáticos
Los controles Lift, Gamma y Gain permiten realizar ajustes interdependientes pero a su vez
específicos para ciertas tonalidades. En términos fotográficos, dichos controles corresponden
a las partes más oscuras de la imagen, los matices intermedios y las zonas más luminosas,
respectivamente.
Círculos cromáticos para las luces, los tonos intermedios y las sombras en el panel de etalonaje.
285Programa ATEM Software Control

Para realizar ajustes drásticos o sutiles, utilice los círculos cromáticos de las siguientes maneras:
Haga clic dentro del círculo y arrastre el ratón: Nótese que no es necesario arrastrar
el indicador de balance de color. A medida que este se desplaza, los valores debajo del
círculo cambian, reflejando de este modo los ajustes realizados en cada canal.
Mantenga presionada la tecla de mayúsculas y haga clic en cualquier parte dentro del
círculo: Esto permite situar el indicador del balance de color en la posición del puntero para
realizar ajustes significativos con rapidez.
Haga clic dos veces dentro del círculo: Se restablecen los valores originales sin reajustar
el control general para dicho parámetro.
Haga clic en el botón de reajuste situado en la esquina superior derecha: Se
restablecen todos los ajustes.
Controles generales
Los controles generales situados debajo de cada círculo cromático permiten ajustar las sombras,
los tonos intermedios y las luces en cada canal YRGB.
Mueva los controles generales hacia la
izquierda o la derecha para realizar ajustes.
Para realizar ajustes mediante el control general:
Arrastre el control hacia la izquierda o la derecha: Esto permite oscurecer o aclarar
respectivamente el parámetro de la imagen seleccionado. Al ajustar un valor, el cambio se
verá reflejado en los campos correspondientes a cada canal, situados debajo del círculo
cromático. Para ajustar solo la luminancia, mantenga presionada Alt o Command y arrastre
el control a la izquierda o derecha. El color y la luminancia se procesan en forma individual,
de modo que es posible lograr efectos interesantes modificando solo el canal Y. Este
ajuste funciona mejor si el control Mezclador de luminancia se desliza a la derecha. Sise
encuentra sobre el lado izquierdo, el programa procesará los canales de color de forma
normal. Por lo general, la mayoría de los coloristas utilizan el método YRGB, ya que permite
obtener un mayor control del balance de color sin afectar la luminancia general, a fin de
lograr la apariencia deseada con mayor rapidez.
Mueva los controles hacia la izquierda o derecha para ajustar el
contraste, la saturación, el matiz y la mezcla de luminancia.
Contraste
Este control permite ajustar el rango entre los valores más claros y oscuros de una imagen. El efecto
es similar al que se obtiene realizando ajustes opuestos mediante los controles generales situados
debajo de las opciones Sombras y Luces. El valor preestablecido es 50%.
286Programa ATEM Software Control

Saturación
Este control permite aumentar o disminuir la cantidad de color en la imagen. El valor
preestablecido es 50%.
Matiz
Este control permite modificar los matices de la imagen recorriendo el perímetro del círculo
cromático. El valor predeterminado de 180grados muestra la distribución original del matiz.
Al incrementarlo o disminuirlo, todos los matices se modificarán hacia la izquierda o derecha
en el círculo cromático.
Mezcla de luminancia
Las funciones de etalonaje en el modelo Studio Camera están basadas en las herramientas para
correcciones primarias de DaVinci Resolve. Este programa fue desarrollado a principio de los años
80 y es el más utilizado en la producción de largometrajes en Hollywood.
El corrector cromático de la cámara incluye funciones sumamente útiles y creativas. Una de ellas
es el método de procesamiento YRGB.
Al corregir el color, se puede emplear el método RGB o YRGB. Aquellos coloristas con más
experiencia usan el sistema YRGB, ya que ofrece un control más preciso sobre el color y permite
ajustar los canales en forma independiente, lo cual a su vez brinda más opciones creativas.
Cuando el control Mezclador de luminancia se desliza totalmente a la derecha, se utiliza el modo
YRGB. Si se desliza totalmente a la izquierda, se emplea el modo RGB. Asimismo, se puede
seleccionar cualquier posición intermedia para obtener una mezcla de ambos modos de corrección.
¿Cuál es el mejor ajuste? Esto depende del usuario, ya que el proceso de etalonaje es totalmente
creativo y no hay estilos correctos o incorrectos. El ajuste más apropiado depende de las
preferencias del usuario y de lo que luzca bien según su criterio.
Sincronización de ajustes
El mezclador transmite la señal de control a la cámara cuando ambos dispositivos están conectados.
Si se modifica un ajuste por error en la cámara, la unidad de control del mezclador restablecerá
automáticamente los valores para mantener la sincronización.
Control PTZ mediante la salida SDI
El modelo Blackmagic Micro Studio Camera 4K cuenta con una salida para control de mecanismos
PTZ que permite utilizar comandos VISCA, los cuales se pueden enviar a un cabezal motorizado
compatible. Al emplear una tarjeta Blackmagic 3G-SDI Shield for Arduino, es posible transmitir
órdenes para modificar el movimiento vertical/horizontal y la distancia focal de la cámara a través
de su conexión SDI. En consecuencia, la cámara convierte dichos comandos al protocolo VISCA
y luego los envía al cabezal motorizado mediante el conector de 9 pines denominado «PTZ control»
en el cable de expansión.
Esto brinda la posibilidad de emplear un cable SDI en producciones en directo, a fin de enviar
órdenes a la cámara y controlar en forma remota cualquier función de la misma. También es posible
usar el protocolo PTZ en cabezales motorizados para controlar su movimiento vertical/horizontal.
Dichos comandos se transmitirán de la cámara al cabezal, mientras que las órdenes relacionadas
con opciones del objetivo, tales como la apertura del diafragma, el enfoque y la distancia focal,
se enviarán directamente al mismo.
287Control PTZ mediante la salida SDI

Los comandos disponibles en el modelo Micro Studio Camera 4K enviados mediante la conexión
SDI son los siguientes:
Distancia focal
Enfoque
Apertura del diafragma
Movimiento vertical y horizontal
Confirmar
Cargar
Restablecer
Consulte el apartado Protocolo de control SDI de Blackmagic para obtener más información al
respecto. La mayoría de los cabezales admiten opciones de ajuste, aunque recomendamos
comprobar qué comandos son compatibles con cada fabricante.
Los comandos VISCA transmitidos mediante el conector PTZ son los siguientes:
CAM_Memory
Pan-tiltDrive
Comandos VISCA
Pan-tiltDrive
Arriba 8 x 01 06 01 VV WW 03 01 FF
VV:
Velocidad de barrido
de 01 a 18
WW:
Velocidad de inclinación
de 01 a 17
YYYY:
Posición de barrido de
F725 a 08DB
(centro 0000)
ZZZZ:
Posición de inclinación de
FE70 a 04B0
(volteo de la imagen: OFF)
(centro 0000)
Posición de inclinación de
FB50 a 0190
(volteo de la imagen: ON)
(centro 0000)
Abajo 8 x 01 06 01 VV WW 03 02 FF
Izquierda 8 x 01 06 01 VV WW 01 03 FF
Derecha 8 x 01 06 01 VV WW 02 03 FF
Arriba, izquierda 8 x 01 06 01 VV WW 01 01 FF
Arriba, derecha 8 x 01 06 01 VV WW 02 01 FF
Abajo, izquierda 8 x 01 06 01 VV WW 01 02 FF
Abajo, derecha 8 x 01 06 01 VV WW 02 02 FF
Detener 8 x 01 06 01 VV WW 03 03 FF
Posición absoluta
8x 01 06 02 VV WW
0Y 0Y 0Y 0Y 0Z 0Z 0Z 0Z FF
Posición relativa
8x 01 06 03 VV WW
0Y 0Y 0Y 0Y 0Z 0Z 0Z 0Z FF
Inicio 0Y 0Y 0Y 0Y 0Z 0Z 0Z 0Z FF
Restablecer 8x 01 06 05 FF
CAM_Memory
Restablecer 8x 01 04 3F 00 0p FF
p:
Número de memoria (=0 to 5)
Correspondiente de 1 a 6 para
el control remoto.
Confirmar 8x 01 04 3F 01 0p FF
Aplicar 8x 01 04 3F 02 0p FF
Los cabezales motorizados compatibles son los siguientes:
KXWellKT-PH180BMD
PTZOptics PT-Broadcaster
RUSHWORKS PTX Model 1
288Control PTZ mediante la salida SDI

Control PTZ mediante la tarjeta
Blackmagic3G-SDI Shield for Arduino
Al emplear la tarjeta con una palanca de mando y una placa Arduino, es posible controlar un cabezal
con compatibilidad PTZ mediante el modelo Blackmagic Micro Studio Camera 4K.
Para conectar la cámara a la tarjeta Blackmagic Design 3G-SDI Shield for Arduino:
1 Conecte la tarjeta a una placa Arduino.
2 Conecte la tarjeta personalizada a la placa Arduino.
La tarjeta Blackmagic Design 3G-SDI Shield for Arduino funcionará como el componente
central, entre la placa Arduino y la tarjeta personalizada para el control PTZ.
3 A continuación, fije el conector de la salida SDI en la placa de extensión a la entrada SDI
en la cámara, y configúrela como cámara número 1.
La palanca tiene asignadas las siguientes opciones:
El eje X ajusta el movimiento horizontal del cabezal PTZ.
El eje Y ajusta el movimiento vertical del cabezal PTZ.
Al pulsar el botón en la palanca, se guardará en la memoria la posición actual del cabezal
en ambos ejes.
Al presionar el interruptor el cabezal, volverá a la posición guardada.
SUGERENCIA: Esto significa que la tarjeta Blackmagic Design 3G-SDI Shield for
Arduino funcionará como el componente central, entre la placa Arduino y la tarjeta
personalizada para el control PTZ. Es posible integrar la palanca y los botones PTZ
a la tarjeta Arduino, o conectarlos de manera externa.
289Control PTZ mediante la salida SDI

Control de la tarjeta Arduino
A continuación, se brinda un ejemplo de código que muestra el uso de una palanca y un botón junto
con una placa Arduino y la tarjeta Blackmagic 3G-SDI Shield for Arduino, a fin de controlar a través
del modelo Blackmagic Micro Studio Camera 4K cabezales con tecnología PTZ.
290Control PTZ mediante la salida SDI

Información para desarrolladores
Blackmagic SDI Camera Control Protocol
Version 1.3
If you are a software developer you can use the SDI Camera Control Protocol to construct devices
that integrate with our products. Here at Blackmagic Design our approach is to open upour
protocols and we eagerly look forward to seeing what you come up with!
Overview
The Blackmagic SDI Camera Control Protocol is used by ATEM switchers, Blackmagic 3G-SDI
Shield for Arduino and the Blackmagic Camera Control app to provide Camera Control
functionality with supported Blackmagic Design cameras. Please refer to the ‘Understanding
Studio Camera Control’ chapter section of this manual, or the ATEM Switchers Manual
and SDKmanual for more information. These can be downloaded at
www.blackmagicdesign.com/support.
This document describes an extensible protocol for sending a uni directional stream of small
control messages embedded in the non-active picture region of a digital video stream. The
video stream containing the protocol stream may be broadcast to a number of devices. Device
addressing is used to allow the sender to specify which device each message is directed to.
Assumptions
Alignment and padding constraints are explicitly described in the protocol document. Bit fields
are packed from LSB first. Message groups, individual messages and command headers are
defined as, and can be assumed to be, 32 bit aligned.
Blanking Encoding
A message group is encoded into a SMPTE 291M packet with DID/SDID x51/x53 in the active
region of VANC line 16.
Message Grouping
Up to 32 messages may be concatenated and transmitted in one blanking packet up to a
maximum of 255 bytes payload. Under most circumstances, this should allow all messages to
be sent with a maximum of one frame latency.
If the transmitting device queues more bytes of message packets than can be sent in a single
frame, it should use heuristics to determine which packets to prioritize and send immediately.
Lower priority messages can be delayed to later frames, or dropped entirely as appropriate.
Abstract Message Packet Format
Every message packet consists of a three byte header followed by an optional variable length
data block. The maximum packet size is 64 bytes.
Destination device (uint8)
Device addresses are represented as an 8 bit unsigned integer. Individual
devices are numbered 0 through 254 with the value 255 reserved to indicate
a broadcast message to all devices.
Command length (uint8)
The command length is an 8 bit unsigned integer which specifies the length
of the included command data. The length does NOT include the length of
the header or any trailing padding bytes.
292Información para desarrolladores

Command id (uint8)
The command id is an 8 bit unsigned integer which indicates themessage
type being sent. Receiving devices should ignore any commands that they do
not understand. Commands 0 through 127 are reserved for commands that
apply to multiple types of devices. Commands 128 through 255 are
device specific.
Reserved (uint8)
This byte is reserved for alignment and expansion purposes. Itshould be
set to zero.
Command data (uint8[])
The command data may contain between 0 and 60 bytes of data. The format
of the data section is defined by the command itself.
Padding (uint8[])
Messages must be padded up to a 32 bit boundary with 0x0bytes.
Anypadding bytes are NOT included in the command length.
Receiving devices should use the destination device address and or the command identifier to
determine which messages to process. The receiver should use the command length to skip
irrelevant or unknown commands and should be careful to skip the implicit padding as well.
Defined Commands
Command 0 : change configuration
Category (uint8)
The category number specifies one of up to 256 configuration categories
available on the device.
Parameter (uint8)
The parameter number specifies one of 256 potential configuration
parameters available on the device. Parameters 0 through 127 are device
specific parameters. Parameters 128 though 255 are reserved for parameters
that apply to multiple types of devices.
Data type (uint8)
The data type specifies the type of the remaining data. Thepacket length is
used to determine the number of elements in the message. Each message
must contain an integral number of data elements.
Currently defined values are:
0: void / boolean
A void value is represented as a boolean array of length zero.
The data field is a 8 bit value with 0 meaning false and all other values
meaning true.
1: signed byte Data elements are signed bytes
2: signed 16bit integer Data elements are signed 16 bit values
3: signed 32bit integer Data elements are signed 32 bit values
4: signed 64bit integer Data elements are signed 64 bit values
5: UTF-8 string Data elements represent a UTF-8 string with no terminating character.
Data types 6 through 127 are reserved.
128: signed 5.11fixed point
Data elements are signed 16 bit integers representing a real number with
5bits for the integer component and 11 bits for the fractional component.
Thefixed point representation is equal to the real value multiplied by 2^11.
The representable range is from -16.0 to 15.9995
(15 + 2047/2048).
293Información para desarrolladores

Data types 129 through 255 are available for device specific purposes.
Operation type (uint8)
The operation type specifies what action to perform on the specified
parameter. Currently defined values are:
0: assign value
The supplied values are assigned to the specified parameter. Each element
will be clamped according to its valid range. A void parameter may only be
'assigned' an empty list of boolean type. This operation will trigger the action
associated with that parameter. A boolean value may be assigned the value
zero for false, and any other value for true.
1: offset / toggle value
Each value specifies signed offsets of the same type to be added to the
current parameter values. The resulting parameter value will be clamped
according to their valid range. It is not valid to apply an offset to a void value.
Applying any offset other than zero to a boolean value will invert that value.
Operation types 2 through 127 are reserved.
Operation types 128through 255 are available for device specific purposes.
Data (void)
The data field is 0 or more bytes as determined by the data type and number
of elements.
The category, parameter, data type and operation type partition a 24 bit operation space.
Group ID Parameter Type Index Minimum Maximum Interpretation
Lens
0.0 Focus fixed16 – 0 1 0.0 = near, 1.0 = far
0.1 Instantaneous autofocus void – – –
trigger
instantaneous autofocus
0.2 Aperture (f-stop) fixed16 – -1 16
Aperture Value (where
fnumber = sqrt(2^AV))
0.3 Aperture (normalised) fixed16 – 0 1 0.0 = smallest, 1.0 = largest
0.4 Aperture (ordinal) int16 – 0 n
Steps through available
aperture values from
minimum (0) to maximum (n)
0.5
Instantaneous
auto aperture
void – – –
trigger instantaneous
auto aperture
0.6 Optical image stabilisation boolean – – –
true = enabled, false
= disabled
0.7 Set absolute zoom (mm) int16 – 0 max
Move to specified focal
length in mm, from minimum
(0) to maximum (max)
0.8
Set absolute zoom
(normalised)
fixed16 – 0 1
Move to specified focal
length: 0.0 = wide, 1.0 = tele
0.9
Set continuous
zoom (speed)
fixed16 – -1 +1.0
Start/stop zooming at
specified rate: -1.0 = zoom
wider fast, 0.0 = stop,
+1 = zoom tele fast
294Información para desarrolladores

Group ID Parameter Type Index Minimum Maximum Interpretation
Video
1.0 Video mode int8
[0] = frame rate – – 24, 25, 30, 50, 60
[1] = M-rate – – 0 = regular, 1 = M-rate
[2] = dimensions – –
0 = NTSC,
1 = PAL,
2 = 720,
3 = 1080,
4 = 2k,
5 = 2kDCI,
6 = UHD
[3] = interlaced – –
0 = progressive, 1 =
interlaced
[4] = Color space – – 0 = YUV
1.1 Gain int8
1 16
1 = 100 ISO,
2 = 200 ISO,
4 = 400 ISO,
8 = 800 ISO,
16 = 1600 ISO
1.2 Manual White Balance
int16
[0] = color temp 2500 10000 Color temperature in K
int16
[1] = tint -50 50 tint
1.3 Set auto WB void
– – –
Calculate and set
autowhite balance
1.4 Restore auto WB void
– – –
Use latest auto white
balance setting
1.5 Exposure (us) int32
1 42000 time in us
1.6 Exposure (ordinal) int16
– 0 n
Steps through available
exposure valuesfrom
minimum (0) tomaximum (n)
1.7 Dynamic Range Mode int8 enum
– 0 1 0 = film, 1 = video,
1.8 Video sharpening level int8 enum
– 0 3
0 = off, 1 = low,
2= medium, 3 = high
1.9 Recording format int16
[0] = file
frame rate
– –
fps as integer
(eg 24, 25, 30, 50, 60, 120)
[1] = sensor
frame rate
– –
fps as integer, valid when
sensor-off-speed set (eg 24,
25, 30, 33, 48, 50, 60, 120),
no change will beperformed
if this value is set to 0
[2] = frame width – – in pixels
[3] = frame height – – in pixels
[4] = flags
– – [0] = file-M-rate
– –
[1] = sensor-M-rate, valid
whensensor-off-speed-set
– – [2] = sensor-off-speed
– – [3] = interlaced
– – [4] = windowed mode
1.10 Set auto exposure mode int8
– 0 4
0 = Manual Trigger,
1 = Iris,
2 = Shutter,
3 = Iris + Shutter,
4 = Shutter + Iris
1.11 Shutter angle int32
– 100 36000
Shutter angle in degrees,
multiplied by 100
1.12 Shutter speed int32
– 24 2000
Shutter speed value as a
fraction of 1, so 50 for 1/50th
of a second
1.13 Gain int8
– -128 127 Gain in decibel (dB)
1.14 ISO int32
– 0 2147483647 ISO value
295Información para desarrolladores

Group ID Parameter Type Index Minimum Maximum Interpretation
Audio
2.0 Mic level fixed16 – 0 1
0.0 = minimum,
1.0 = maximum
2.1 Headphone level fixed16 – 0 1
0.0 = minimum,
1.0 = maximum
2.2 Headphone program mix fixed16 – 0 1
0.0 = minimum,
1.0 = maximum
2.3 Speaker level fixed16 – 0 1
0.0 = minimum,
1.0 = maximum
2.4 Input type int8 – 0 2
0 = internal mic,
1 = line level input,
2 = low mic level input,
3 = high mic level input
2.5 Input levels fixed16
[0] ch0 0 1
0.0 = minimum,
1.0 = maximum
[1] ch1 0 1
0.0 = minimum,
1.0 = maximum
2.6 Phantom power boolean – – –
true = powered,
false = not powered
Output
3.0 Overlay enables
uint16
bit field
– – –
bit flags:
[0] = display status,
[1] = display frame guides
Some cameras don't allow
separate control of frame
guides and status overlays.
3.1
Frame guides style
(Camera 3.x)
int8
[0] = frame
guides style
0 8
0 = HDTV, 1 = 4:3, 2 = 2.4:1,
3 = 2.39:1, 4 = 2.35:1,
5 = 1.85:1, 6 = thirds
3.2
Frame guides opacity
(Camera 3.x)
fixed16
[1] = frame
guide opacity
0.1 1
0.0 = transparent,
1.0 = opaque
3.3
Overlays
(replaces .1 and .2
abovefrom
Cameras 4.0)
int8
[0] = frame
guides style
– –
0 = off, 1 = 2.4:1, 2 = 2.39:1,
3 = 2.35:1, 4 = 1.85:1, 5 = 16:9,
6 = 14:9, 7 = 4:3
[1] = frame
guide opacity
0 100
0 = transparent,
100 = opaque
[2] = safe area
percentage
0 100
percentage of full frame
used by safe area guide
(0 means off)
[3] = grid style – –
bit flags: [0] = display thirds,
[1] = display cross hairs,
[2] = display center dot
296Información para desarrolladores

Group ID Parameter Type Index Minimum Maximum Interpretation
Display
4.0 Brightness fixed16 – 0 1
0.0 = minimum,
1.0 = maximum
4.1 Overlay enables
int16
bit field
– – – 0x4 = zebra
– – – 0x8 = peaking
– – –
4.2 Zebra level fixed16 – 0 1
0.0 = minimum,
1.0 = maximum
4.3 Peaking level fixed16 – 0 1
0.0 = minimum,
1.0 = maximum
4.4
Color bars display
time (seconds)
int8 – 0 30
0 = disable bars, 1-30 =
enable bars with timeout (s)
4.5 Focus Assist int8
[0] = focus
assist method
– –
0 = Peak,
1 = Colored lines
[1] = focus
line color
– –
0 = Red,
1 = Green,
2 = Blue,
3 = White,
4 = Black
Tally
5.0 Tally brightness fixed16 – 0 1
Sets the tally front and tally
rear brightness to the
same level.
0.0 = minimum,
1.0 = maximum
5.1 Front tally brightness fixed16 – 0 1
Sets the tally front
brightness.
0.0 = minimum,
1.0 = maximum
5.2 Rear tally brightness fixed16 – 0 1
Sets the tally rear brightness.
0.0 = minimum,
1.0 = maximum
Tally rear brightness cannot
be turned off
Reference
6.0 Source int8 enum – 0 2
0 = internal,
1 = program,
2 = external
6.1 Offset int32 – – – +/- offset in pixels
Confi-
guration
7.0 Real Time Clock int32
[0] time _ _ BCD - HHMMSSFF (UCT)
[1] date _ _ BCD - YYYYMMDD
7.1 System language string _ _ _
ISO-639-1 two character
language code
7.2 Timezone int32 _ _ _ Minutes offset from UTC
7.3 Location int64
[0] latitude _ _
BCD - s0DDdddddddddddd
where s is the sign:
0 = north (+), 1 = south (-);
DD degrees, dddddddddddd
decimal degrees
[1] longitude _ _
BCD - sDDDdddddddddddd
where s is the sign: 0 = west
(-), 1 = east (+); DDD degrees,
dddddddddddd
decimal degrees
297Información para desarrolladores

Group ID Parameter Type Index Minimum Maximum Interpretation
Color
Correction
8.0 Lift Adjust fixed16
[0] red -2 2 default 0.0
[1] green -2 2 default 0.0
[2] blue -2 2 default 0.0
[3] luma -2 2 default 0.0
8.1 Gamma Adjust fixed16
[0] red -4 4 default 0.0
[1] green -4 4 default 0.0
[2] blue -4 4 default 0.0
[3] luma -4 4 default 0.0
8.2 Gain Adjust fixed16
[0] red 0 16 default 1.0
[1] green 0 16 default 1.0
[2] blue 0 16 default 1.0
[3] luma 0 16 default 1.0
8.3 Offset Adjust fixed16
[0] red -8 8 default 0.0
[1] green -8 8 default 0.0
[2] blue -8 8 default 0.0
[3] luma -8 8 default 0.0
8.4 Contrast Adjust fixed16
[0] pivot 0 1 default 0.5
[1] adj 0 2 default 1.0
8.5 Luma mix fixed16 – 0 1 default 1.0
8.6 Color Adjust fixed16
[0] hue -1 1 default 0.0
[1] sat 0 2 default 1.0
8.7 Correction Reset Default void – – – reset to defaults
298Información para desarrolladores

Group ID Parameter Type Index Minimum Maximum Interpretation
Media
10.0 Codec
int8
enum
[0] = basic codec – –
0 = RAW,
1 = DNxHD,
2 = ProRes,
3 = Blackmagic RAW
[1] = codec variant
– –
RAW:
0 = Uncompressed,
1 = lossy 3:1,
2 = lossy 4:1
– –
ProRes:
0 = HQ,
1 = 422,
2 = LT, 3 = Proxy,
4 = 444, 5 = 444XQ
– –
Blackmagic RAW:
0 = Q0,
1 = Q5,
2 = 3:1,
3 = 5:1,
4 = 8:1,
5 = 12:1
10.1 Transport mode int8
[0] = mode – –
0 = Preview,
1 = Play,
2 = Record
[1] = speed – –
-ve = multiple speeds
backwards,
0 = pause,
+ve = multiple
speeds forwards
[2] = flags – –
1<<0 = loop,
1<<1 = play all,
1<<5 = disk1 active,
1<<6 = disk2 active,
1<<7 = time-lapse recording
[3] = active
storage medium
– –
0 = CFast card,
1 = SD
PTZ
Control
11.0
Pan/Tilt Velocity fixed 16
[0] = pan velocity -1.0 1.0
-1.0 = full speed left,
1.0 = full speed right
[1] = tilt velocity -1.0 1.0
-1.0 = full speed down,
1.0 = full speed up
11.1 Memory Preset
int8 enum
[0] =
preset command
– –
0 = reset,
1 = store location,
2 = recall location
int8
[1] =
preset slot
0 5 –
299Información para desarrolladores

Example Protocol Packets
Operation
Packet
Length Byte
0 1 2 3 4 5 6 7 8 9 10 11 12 13 14 15
header command data
destination
length
command
reserved
category
parameter
type
operation
trigger instantaneous
auto focus on camera 4
8 4 4 0 0 0 1 0 0
turn on OIS on all cameras 12 255 5 0 0 0 6 0 0 1 0 0 0
set exposure to 10 ms on
camera 4 (10 ms = 10000
us = 0x00002710)
12 4 8 0 0 1 5 3 0 0x10 0x27 0x00 0x00
add 15% to zebra level
(15 % = 0.15 f = 0x0133 fp)
12 4 6 0 0 4 2 128 1 0x33 0x01 0 0
select 1080p 23.98 mode on
all cameras
16 255 9 0 0 1 0 1 0 24 1 3 0 0 0 0 0
subtract 0.3 from gamma
adjust for green & blue
(-0.3 ~= 0xfd9a fp)
16 4 12 0 0 8 1 128 1 0 0 0x9a 0xfd 0x9a 0xfd 0 0
all operations combined 76 4 4 0 0 0 1 0 0 255 5 0 0 0 6 0 0
1 0 0 0 4 8 0 0 1 5 3 0 0x10 0x27 0x00 0x00
4 6 0 0 4 2 128 1 0x33 0x01 0 0 255 9 0 0
1 0 1 0 24 1 3 0 0 0 0 0 4 12 0 0
8 1 128 1 0 0 0x9a 0xfd 0x9a 0xfd 0 0
300Información para desarrolladores

Protocolo de control integrado para luz piloto
Versión 1.0 (30/04/14)
Este apartado está destinado a desarrolladores o usuarios que deseen obtener más
compatibilidad con este protocolo en sus productos o sistemas. Asimismo, brinda información
sobre el protocolo que envía información sobre las luces piloto, integrado en la región de la
imagen no activa de una señal digital.
Flujo de datos
Un dispositivo maestro, tal como un mezclador, integra los datos en la señal principal que se
transmite a diversos equipos esclavos, por ejemplo, cámaras o controladores. La señal del
dispositivo esclavo se transmite nuevamente al mezclador, por lo general, o también a un monitor.
El flujo principal para la transmisión de datos va del dispositivo maestro al esclavo. Cada esclavo
emplea su identificación para extraer y mostrar la información relevante.
Los dispositivos esclavos transfieren el paquete de datos en la señal emitida y actualizan el
estado de la luz piloto, de modo que los equipos que reciben dicha señal indiquen si la luz
se encuentra encendida, sin conocer la identificación de dichos dispositivos.
Presunciones
Toda alineación o relleno de datos es explícito en el protocolo. Los grupos de bits se ordenan
comenzando por el de menor importancia (LSB).
Codificación en el intervalo de supresión
Solo es posible enviar un paquete de control por cada fotograma. Los paquetes se codifican según
la norma SMPTE 291M, con DID/SDID x51/x52 en la región activa de la línea 15 del espacio para
datos auxiliares (VANC). Un paquete de control puede contener hasta 256 bytes de información.
Formato de los paquetes
Cada estado incluye 4 bits de información:
uint4
bit 0: estado del indicador para la señal principal (0=desactivado, 1=activado)
bit 1: estado del indicador para anticipos (0=desactivado, 1=activado)
bit 2-3: reservados (0x0)
El primer byte del paquete incluye el estado de la luz piloto según el dispositivo de
monitorización, así como un número de versión.
Los bytes siguientes contienen el estado de la luz piloto para los pares de dispositivos
esclavos. El dispositivo maestro transmite el estado de la luz piloto para la cantidad de
dispositivos admitidos o configurados, hasta un máximo de 510.
struct tally
uint8
bit 0: estado del indicador para la señal principal, según el dispositivo de
monitorización (0=desactivado, 1=activado)
bit 1: estado del indicador para anticipos, según el dispositivo de monitorización
(0=desactivado, 1=activado)
bit 2-3: reservados (0b00)
bit 4-7: versión del protocolo (0b0000)
uint8[0]
bit 0: estado del indicador para la señal principal, según el dispositivo esclavo 1
(0=desactivado, 1=activado)
bit 1: estado del indicador para anticipos, según el dispositivo esclavo 1
(0=desactivado, 1=activado)
bit 2-3: reservados (0b00)
bit 4: estado del indicador para la señal principal, según el dispositivo esclavo 2
(0=desactivado, 1=activado)
bit 5: estado del indicador para anticipos, según el dispositivo esclavo 2
(0=desactivado, 1=activado)
bit 6-7: reservados (0b00)
301Información para desarrolladores

uint8[1]
bit 0: estado del indicador de la señal principal en el dispositivo esclavo 3
(0=desactivado, 1=activado)
bit 1: estado del indicador para anticipos, según el dispositivo esclavo 3
(0=desactivado, 1=activado)
bit 2-3: reservados (0b00)
bit 4: estado del indicador para la señal principal, según el dispositivo esclavo 4
(0=desactivado, 1=activado)
bit 5: estado del indicador para anticipos, según el dispositivo esclavo 4
(0=desactivado, 1=activado)
bit 6-7: reservados (0b00)
. . .
Salida SDI RAW
El modelo Blackmagic Micro Studio Camera 4K permite aplicar una interpolación
cromática personalizada a la información de imagen. Para ello, cuenta con un
modo [RAW] que transmite los datos del sensor con filtro Bayer mediante la
salida SDI.
Esta función convierte los datos RAW en pixeles de calidad estándar UHD con
una resolución 422 para luego transmitirlos a través de la salida SDI.
Los datos pueden almacenarse en archivos QuickTime mediante cualquier unidad
capaz de grabar en formato de 10 bits sin compresión.
Dispositivo
maestro
Monitor
Dispositivo esclavo
(2)
Dispositivo esclavo
(3)
Dispositivo esclavo
(1)
Byte 7 MSB 6 5 4 3 2 1 0 LSB
0
Versión
(0b0)
Versión
(0b0)
Versión
(0b0)
Versión
(0b0)
Reservados
(0b0)
Reservados
(0b0)
Monitor
Anticipo
Monitor
Programa
1
Reservados
(0b0)
Reservados
(0b0)
Esclavo 1
Anticipo
Esclavo 1
Programa
Reservados
(0b0)
Reservados
(0b0)
Esclavo 0
Anticipo
Esclavo 0
Programa
2
Reservados
(0b0)
Reservados
(0b0)
Esclavo 3
Anticipo
Esclavo 3
Programa
Reservados
(0b0)
Reservados
(0b0)
Esclavo 2
Anticipo
Esclavo 2
Programa
3 ...
SUGERENCIA: Los archivos RAW de la cámara son populares debido a que capturan los
datos del espacio cromático directamente desde el sensor. Esta información no se
visualizan a simple vista, por lo que se le debe aplicar una interpolación cromática para
convertirlos en datos de imagen, que podrán ser procesados en DaVinci Resolve.
Cabe destacar que DaVinci Resolve no permite realizar una interpolación cromática a los
archivos RAW obtenidos con el modelo Blackmagic Micro Studio Camera 4K.
302Información para desarrolladores

Para activar el modo RAW:
1 Presione [MENU] y seleccione [Setup].
2 Seleccione[RAW SDI Output] y a continuación [ON].
Resolución y profundidad de bit
La resolución de los archivos RAW es de 3872 pixeles x2192 líneas. Se incluye un borde que
rodea los datos de la imagen. La mayoría de los usuarios deshecha dicho borde después de
realizar la interpolación cromática, ya que puede contener artefactos en la parte exterior.
Los datos RAW que coinciden con el pixel 16 en las esquinas horizontales y verticales se
corresponderán con las mismas de la resolución UHD cuando la cámara transmita la señal en
modo 3840x2160 y no en RAW. La profundidad de bit para cada pixel es de 12 bits.
Distribución de Bayer
El filtro de Bayer en resolución RAW proporciona la información necesaria para que el modelo
Blackmagic Micro Studio Camera 4K pueda realizar la interpolación cromática al transmitir datos
RAW. La distribución de Bayer en formato RAW es GRBG (verde, rojo, azul, verde).
Paquetes de datos
Estos paquetes describen el modo en el que los datos RAW están organizados. Es importante
comprender la manera en la que estos se han formado, a fin de revertir el proceso
correctamente. Los datos RAW se concentrarán en el área activa de la imagen en una
resolución estándar SDI UHD 422 usando el siguiente patrón reiteradamente:
Pixeles de imagen RAW
Borde con datos RAW
16
2160
16
16384016
0,0 1,0
0,1 1,1
303Información para desarrolladores

9 8 7 6 5 4 3 2 1 0
SDI(0,0) CB
0 1 RAW (0,0)[7:0]
SDI(0,0)Y
0 1 RAW(1,0)[3:0] RAW(0,0)[11:8]
SDI(1,0) CR
0 1 RAW(1,0)[11:4]
SDI(1,0) Y
0 1 RAW (2,0)[7:0]
SDI(2,0) CB
0 1 RAW(3,0)[3:0] RAW(2,0)[11:8]
SDI(2,0) Y
0 1 RAW(3,0)[11:4]
Los intervalos de supresión horizontales y verticales permanecerán del mismo modo al
transmitir el contenido por la salida SDI.
Tal y como se muestra en la tabla, cuatro pixeles RAW formarán un paquete de tres pixeles SDI,
por lo que cada línea UHD contendrá 3840x4/3=5120 pixeles RAW, mientras que la totalidad
de la imagen se mostrará en las primeras 1658 líneas de las 2160 líneas SDI activas. El resto de
pixeles en la resolución SDI se colocarán en 0x100, tanto para Y como C.
La captura de contenidos SDI RAW debe realizarse en archivos sin compresión 422. Asimismo,
debe deshacerse de acuerdo con la tabla anterior.
Grabación de la señal RAW
Los datos pueden almacenarse en formato YUV de 10 bits sin compresión mediante cualquier
equipo con conexiones SDI 6G, tales como los siguientes dispositivos:
UltraStudio 4K
UltraStudio 4K Extreme 3
DeckLink 8K Pro
DeckLink 4K Extreme 12G
DeckLink Studio 4K
DeckLink SDI 4K
DeckLink Mini Recorder 4K
Descomprimir datos RAW
Una vez obtenido el archivo QuickTime, será necesario descomprimir la señal a fin de aplicar
la interpolación cromática de los datos de la imagen capturada por el sensor.
304Información para desarrolladores

Ayuda
Ayuda
Visite la página de soporte técnico en el sitio web de Blackmagic Design para obtener ayuda
rápidamente y acceder al material de apoyo más reciente para los productos descritos en
este manual.
Página de soporte técnico
Las versiones más recientes del manual, el software y el material de apoyo están disponibles
en el centro de soporte técnico de Blackmagic Design: www.blackmagicdesign.com/es/support.
Cómo ponerse en contacto con Blackmagic Design
Si no encuentra la ayuda que necesita, solicite asistencia mediante el botón Enviar correo
electrónico, situado en la parte inferior de la página de soporte técnico en nuestro sitio web.
De manera alternativa, haga clic en el botón Soporte técnico local para acceder al número
telefónico del centro de atención más cercano.
Cómo comprobar la versión del software instalada
Para comprobar la versión del programa utilitario instalada en su equipo informático, acceda al
menú About Blackmagic Camera Setup.
En Mac OS X, ejecute el programa desde la carpeta de aplicaciones. Seleccione el menú
About Blackmagic Camera Setup en la barra superior de la ventana para ver el número
de la versión.
En Windows, ejecute el programa Blackmagic Camera Setup haciendo clic en el ícono
situado en el menú Inicio. Acceda al menú Ayuda y seleccione la opción About Blackmagic
Camera Setup para ver el número de versión.
Cómo obtener las actualizaciones más recientes
Después de verificar la versión del programa instalada, visite el centro de soporte técnico de
Blackmagic Design para comprobar si hay actualizaciones disponibles. Aunque generalmente
es recomendable descargar las versiones más recientes, evite realizar modificaciones al sistema
operativo interno si se encuentra en medio de un proyecto importante.
Reemplazo de la batería
La batería del modelo Studio Camera no puede ser reemplazada por el usuario. En caso de que
sea necesario sustituirla, deberá enviarla al centro de asistencia técnica de Blackmagic más
cercano. Si el período de garantía de la cámara ha finalizado, el reemplazo de la batería tendrá un
pequeño cargo de servicio por el costo de la misma, la mano de obra y la devolución de la cámara.
Póngase en contacto con el centro de asistencia técnica de Blackmagic Design para obtener más
información acerca del lugar donde debe enviar su cámara, cómo empaquetarla de forma segura
y cuál es el costo del reemplazo en su país.
NOTA: Los modelos Blackmagic Studio Camera 2 y Blackmagic Studio Camera 4K 2 no
cuentan con baterías internas.
305Ayuda

Garantía
12 meses de garantía limitada
Blackmagic Design ofrece una garantía de 12 meses a partir de la fecha de compra de este producto
por defectos relativos a los materiales o la fabricación. Si un producto resulta defectuoso durante el
período de validez de la garantía, Blackmagic Design podrá optar por reemplazarlo o repararlo sin
cargo alguno por concepto de piezas y/o mano de obra.
Para acceder al servicio proporcionado de acuerdo con los términos de esta garantía, el Cliente deberá
dar aviso del defecto a Blackmagic Design antes del vencimiento del período de garantía y encargarse
de los arreglos necesarios para la prestación del mismo. El Cliente será responsable del empaque y
el envío del producto defectuoso al centro de servicio técnico designado por Blackmagic Design y
deberá abonar las tarifas postales por adelantado. El Cliente será responsable de todos los gastos de
envío, seguros, aranceles, impuestos y cualquier otro importe que surja con relación a la devolución
de productos por cualquier motivo.
Esta garantía carecerá de validez ante defectos o daños causados por un uso indebido del producto
o por falta de cuidado y mantenimiento. Blackmagic Design no tendrá obligación de prestar el servicio
estipulado en esta garantía para (a) reparar daños provocados por intentos de personal ajeno a
Blackmagic Design de instalar, reparar o realizar un mantenimiento del producto; (b) reparar daños
resultantes del uso de equipos incompatibles o conexiones a los mismos; (c) reparar cualquier daño o
mal funcionamiento provocado por el uso de piezas o repuestos no suministrados por Blackmagic
Design; o (d) brindar servicio técnico a un producto que haya sido modificado o integrado con otros
productos, cuando dicha modificación o integración tenga como resultado un aumento de la dificultad
o el tiempo necesario para reparar el producto. ESTA GARANTÍA OFRECIDA POR BLACKMAGIC DESIGN
REEMPLAZA CUALQUIER OTRA GARANTÍA, EXPRESA O IMPLÍCITA. POR MEDIO DE LA PRESENTE,
BLACKMAGIC DESIGN Y SUS DISTRIBUIDORES RECHAZAN CUALQUIER GARANTÍA IMPLÍCITA DE
COMERCIALIZACIÓN O IDONEIDAD PARA UN PROPÓSITO PARTICULAR. LA RESPONSABILIDAD DE
BLACKMAGIC DESIGN EN CUANTO A LA REPARACIÓN O SUSTITUCIÓN DE PRODUCTOS DEFECTUOSOS
CONSTITUYE UNA COMPENSACIÓN COMPLETA Y EXCLUSIVA PROPORCIONADA AL CLIENTE POR
CUALQUIER DAÑO INDIRECTO, ESPECIAL, FORTUITO O EMERGENTE, AL MARGEN DE QUE
BLACKMAGIC DESIGN O SUS DISTRIBUIDORES HAYAN SIDO ADVERTIDOS CON ANTERIORIDAD
SOBRE LA POSIBILIDAD DE TALES DAÑOS. BLACKMAGIC DESIGN NO SE HACE RESPONSABLE POR
EL USO ILEGAL DE EQUIPOS POR PARTE DEL CLIENTE. BLACKMAGIC DESIGN NO SE HACE
RESPONSABLE POR DAÑOS CAUSADOS POR EL USO DE ESTE PRODUCTO. EL USUARIO UTILIZA
EL PRODUCTO BAJO SU PROPIA RESPONSABILIDAD.
© Copyright 2018 Blackmagic Design. Todos los derechos reservados. «Blackmagic Design», «DeckLink», «HDLink», «Videohub
Workgroup», «Multibridge Pro», «Multibridge Extreme», «Intensity» y «Leading the creative video revolution» son marcas registradas
en Estados Unidos y otros países. Todos los demás nombres de compañías y productos pueden ser marcas comerciales de las
respectivas empresas a las que estén asociadas.
306Garantía

欢迎辞
感谢您购买
Blackmagic
Studio
Camera
!
Blackmagic
Studio
Camera
和
Micro
Studio
Camera
4
K
是我们引以为豪的设计佳作。我从十
几岁起便对现场制作产生了浓厚的兴趣!
带有对讲系统和
Tally
提示的摄影机通常都价格不菲,而且体积较大,使用并不方便。针对这
一难题,我们设计出了一款具备紧凑机身,并同时具备了对讲系统、
Tally
和控制功能的摄影
机,体积却比具备相同功能的摄影机轻巧许多。
这些便是我们当初设计
Blackmagic
Studio
Camera
的初衷。我们希望设计出的摄影机能拥有
便于携带的小巧机身,但一般来说摄影机小了,通常屏幕也会小,这是我们需要避免的。我们
要的是更大的寻像器!
Blackmagic
Studio
Camera
是一款拥有超大寻像器的小型广播级摄影
机,能为您带来无与伦比的拍摄体验!有了这么大的寻像器,您可以更精确地对焦和取景!
此 外 ,这 款 优 秀 的 摄 影 机 还 配 备
Tally
提 示 灯 、对 讲 系 统 ,以 及 灵 活 的
MFT
镜 头 卡 口 。您 需 要
的所有配备都设计周全,一步到位!摄影机自带的幻象电源可连接较大的防风型专业麦克
风;此外,它还配有可自行安装的光纤接口,添加
SFP
模块后就可将摄影机部署到离切换台
几英里外的地点!您甚至可以根据需要为摄影机增设
HyperDeck
Shuttle
用于常规制作!
Blackmagic
Micro
Studio
Camera
4
K
将
Blackmagic
Studio
Camera
的紧凑设计和卓越功能
提升到一个新高度!这款极致小巧的摄影机搭载先进的
Ultra
HD
传 感 器 ,并 拥 有 远 程 控 制 选
项,能实现前所未有的地点部署方案,助您拍摄获得广播级制作画面,还可通过
ATEM
切换台
或自定义遥控实现全面控制。
希望您使用您的新摄影机完成一系列精彩的现场制作,为观众带来视觉盛宴!我们热忱期
待一睹您的创意佳作!
Grant
Petty
Blackmagic
Design
首席执行官

目录
Bl ackmagic Studio C amera
310
安装镜头 310
启动摄影机 310
连接到切换台 311
313
Blackmagic
Studio
Camera
功能 313
Blackmagic
Micro
Studio
Camera
4
K
功能 315
318
Blackmagic
Studio
Camera
–
左侧接口 318
Blackmagic
Studio
Camera
–
右侧接口 319
Blackmagic
Micro
Studio
Camera
4
K
–
左侧接口 320
Blackmagic
Micro
Studio
Camera
4
K
–
右侧接口 321
322
Blackmagic
Micro
Studio
Camera
4
K
扩展线缆 322
Blackmagic
Micro
Studio
Camera
4
K
扩展端口接线图 323
324
摄影机设置 324
音频设置 326
监看设置 327
演播室设置 329
远程设置 330
按钮设置 332
334
连接视频切换台 334
连接录机 335
遥控记录 335
RAW
SDI
输出 335
Blackmagic 3G-SDI Shield
for Arduino Tally
336
Blackmagic Camera Setup
338
339
遮光罩 339
其他配件 339
ATEM Software Control
340
摄影机控制简介 340
使用摄影机控制 342
DaVinci
Resolve
一级调色工具 346
SDI PTZ
348
VISCA
命令 349
通过
Blackmagic
3
G-SDI
Shield
for
Arduino
进行
PTZ
控制 350
控制
Arduino
351
353
Blackmagic
SDI
Camera
Control
Protocol
353
Example
Protocol
Packets
361
Blackmagic
Embedded
TallyControl
Protocol
362
RAW
SDI
Output
363
366
367

Blackmagic
Studio
Camera
或
Blackmagic
Micro
Studio
Camera
4
K
的准备工作十分快捷,只需安装
镜头并开机即可使用。先按住锁定按钮,同时逆时针转动镜头卡口的防尘盖直至其松开便可将其
取下。建议您在安装或取下镜头前先关闭
Blackmagic
摄影机。
安装 镜 头步 骤 如下:
1
将镜头的标志点与机身的镜头卡口标志点对齐。镜头的标志点一般为蓝色、
红色、白色或其他标志。
2 顺时针旋转镜头,直至听到固定销到位的声音。
3
取下镜头前,先按住锁定按钮,同时逆时针旋转镜头直至其标志点朝向摄影机顶部,
然后小心将镜头取下。
未安装镜头时,为防止摄影机镜头卡口暴露在灰尘中,请尽可能装上镜头卡口防尘盖。
1
1
3
PUSH
2
2
1
3
PUSH
2
1
1
3
PUSH
2
2
1
3
PUSH
2
在
Studio
Camera
上安装和取下镜头。
在
Micro
Studio
Camera
4
K
上安装和取下镜头。
1 按下
LCD
屏幕下方的电源按钮。如使用
Blackmagic
Studio
Camera
和
Studio
Camera
4
K
型
号,实时拍摄画面将显示在摄影机的
LCD
屏幕上。
2 长按电源按钮可关闭摄影机。
Blackmagic
Studio
Camera
HD
和
Studio
Camera
4
K
摄 影 机 配 备 内 部 电 池 ,可 使 用 内
附的电源适配器充电。这几款摄影机可在连接外接电源时为电池充电并实现操控,并且无
需断电即可在不同电源之间切换。
Blackmagic
Studio
Camera
2
和
Studio
Camera
4
K
2
没有
内 置 电 池 ,不 需 要 充 电 。
310
入门

Micro
Studio
Camera
4
K
使用
LP-E
6
和
LP-E
6
N
电池,可通过外接电池充电器充电,或通过摄影机实
现缓慢涓流充电。摄影机也可通过外接电源为电池充电及实现操控,并会在外接电源中断时自动切
换到其他电源。
Micro
Studio
Camera
4
K
可通过其扩展端口获得外接电源。
1 按下位于摄影机右侧的电源按钮。当
Tally
提示灯将亮起白光时,表示摄影机已开启。
2 长按电源按钮可关闭摄影机。
一 切 准 备 就 绪 ,只 要 将 摄 影 机 连 接 到 切 换 台 或
ATEM
Converter
上 ,就 可 以 开 始 现 场 制 作 了 !
使用附带的电源适配器为
Studio
Camera
供电。
您可通过
SDI
接口从
ATEM
切换台远程控制
Blackmagic
Studio
Camera
和
Micro
Studio
Camera
4
K
摄影机,获得快速便捷的现场制作摄影机控制。
SDI
1 将
Blackmagic
Studio
Camera
和
Micro
Studio
Camera
4
K
的
SDI
输出接口连接到
ATEM
切换
台上任何一个
SDI
输入接口。
2
将
ATEM
切换台的任何一路
SDI
输 出( 下 变 换 和
Multi
View
输 出 口 除 外 )连 接 到
Studio
Camera
的
SDI
节 目 输 入 接 口 。摄 影 机 控 制 信 号 不 通 过
Multi
View
和下变换
SDI
输出口发送。
OPTICAL OUT
OPTICAL IN
SDI OUT
SDI IN
REF
12V
OPTICAL OUT
OPTICAL IN
SDI OUT
SDI IN
REF
12V
如果您安装了选购的
SFP
光纤模块,您可以使用光纤将
Blackmagic
Studio
Camera
与
ATEM
切换台连接。这种连接方式尤其适合长距离传输,因为光纤最远能够将信号输送到
28
英 里( 约
45
公里)之外。
完成
ATEM
切换台的连接需要一台
ATEM
Studio
Converter
或
ATEM
Talkback
Converter
4
K
。
获 取 更 多 关 于 光 纤 设 置 的 信 息 ,请 参 阅《
ATEM
Converter
手 册 》 中 的 “ 接 口 示 意 图 ”。
311
入门

要将摄影机连接到
ATEM
切 换 台 ,只 需 将 摄 影 机 的
SDI
输出接口连接到切换台的任何
一个
SDI
输 入 接 口 上 即 可 。要 获 得 摄 影 机 控 制 ,请 将
ATEM
切换台的任何一路非下变
换输出连接到摄影机的
SDI
节目输入即可。将切换台连接到摄影机有一个快速便捷的
方法,就是连接到切换台的其中一个节目输出上。
Tally
打开
ATEM
Software
Control
的偏好设置,并设置切换台的按钮映射,以确保所切换时摄影机对应
正确的
Tally
灯。
设 置 映 射 的 方法 如下:
1 点 击 屏 幕 顶 部 的 菜 单 栏 ,打 开
ATEM
Software
Control
的偏好设置。
2
点击“映射”选项卡并检查按钮是否都对应正确的输入。例如,因为您的
Studio
Camera
连
接到了切换台的输入
1
上 ,那 么“ 按 键
1
”就 应 该 被 设 置 为“ 输 入
1
:摄 影 机
1
”。
3
按
Blackmagic
Studio
Camera
上 的“
MENU
”菜 单 键 。到“
Studio
Settings
”
>
“
Camera
Number
”路径下,将摄影机编号设置为和切换台输入对应的数字。例如,如果
Studio
Camera
连接到
ATEM
切换台的
Cam
1
接 口 ,那 么 您 的 摄 影 机 号 应 该 设 置 为
1
。这 样 可 以 确 保
Tally
信号
被准确发送到相应的摄影机上。
完成设备连接和按钮映射后,您就可以检查是否可在摄影机上监看节目输出画面,并确认
Tally
正常
工 作 。要 进 行 快 速 检 查 ,请 按
Blackmagic
Studio
Camera
上的
PGM
按 钮 ,然 后 在
ATEM
切换台上将彩
条切换到节目输出上即可。如果您在摄影机上看到了彩条画面,即可确认摄影机的节目输出运行正常。
现 在 ,请 将
1
号机切换到节目输出,
Studio
Camera
上的
Tally
灯 应 亮 起 。如 果
Tally
灯 并 未 亮 起 ,请 检 查
摄影机号是否正确对应切换台上的输入,并且切换台上的映射设置准确无误。
您可通过
ATEM
Software
Control
软件控制面板中的
Camera
Control
( 摄 影 机 控 制 )功 能 从
ATEM
切
换台控制
Blackmagic
Studio
Camera
。
运行
ATEM
Software
Control
软件,点击位于软件窗口底部的“摄影机”按钮以打开摄影机控制页面。
软件会显示一排有标签的摄影机控制窗口,窗口内包含各类工具,可用来调节和美化每台摄影机的
画面。
1
号 机 被 标 为“
Cam
1
”。如果摄影机被切换到节目输出,则软件界面中对应的机位上将显示红
色 的“ 正 在 播 出 ”状 态 。
您 可 以 在“
Cam
1
”控制界面当中对该台摄影机进行调整,包括调色、镜头控制(如使用兼容镜头的
话)、摄影机设置等。关于如何使用摄影机控制功能的详细介绍,请参阅“使用
ATEM
Software
Control
软件控制面板”章节中的内容。
PUSH PUSH
CONTROL
USB 2.0 HDMI IN
SDI INPUTS REF IN AUX 1-3 PREVIEW PROGRAM OUTPUTS MULTI-VIEW ANALOG AUDIO IN
STEREO IN
REMOTE
ANALOG AUDIO OUT
CH 1
All SDI and HDMI video connections are
SD, HD and Ultra HD switchable unless indicated
CH 2CH 1 CH 2
IN
1
IN
2
IN
1
IN
3
IN
4
IN
5
IN
6
IN
7
IN
8
IN
9
IN
10
2
1 3
2
1
HD HD HD
PUSH PUSH
CONTROL
USB 2.0 HDMI IN
SDI INPUTS REF IN AUX 1-3 PREVIEW PROGRAM OUTPUTS MULTI-VIEW ANALOG AUDIO IN
STEREO IN
REMOTE
ANALOG AUDIO OUT
CH 1
All SDI and HDMI video connections are
SD, HD and Ultra HD switchable unless indicated
CH 2CH 1 CH 2
IN
1
IN
2
IN
1
IN
3
IN
4
IN
5
IN
6
IN
7
IN
8
IN
9
IN
10
2
1 3
2
1
HD HD HD
PUSH PUSH
CONTROL
USB 2.0 HDMI IN
SDI INPUTS REF IN AUX 1-3 PREVIEW PROGRAM OUTPUTS MULTI-VIEW ANALOG AUDIO IN
STEREO IN
REMOTE
ANALOG AUDIO OUT
CH 1
All SDI and HDMI video connections are
SD, HD and Ultra HD switchable unless indicated
CH 2CH 1 CH 2
IN
1
IN
2
IN
1
IN
3
IN
4
IN
5
IN
6
IN
7
IN
8
IN
9
IN
10
2
1 3
2
1
HD HD HD
312
入门

您还可以将
Blackmagic
Studio
Camera
连接到如
Blackmagic
HyperDeck
Studio
硬盘录机等外部录
机 上 ,实 现 棚 内 录 制 。此 外 ,您 还 可 以 为
Studio
Camera
安装
HyperDeck
Shuttle
或
Blackmagic
Video
Assist
,然 后 环 通 连 接 切 换 台 ,在 外 景 播 出 时 进 行
ISO
单独机位录制。
一切准备就绪!
Blackmagic
Studio
Camera
专门为精彩无比的现场制作所设计,它定能为您带来快
捷高效并且充满趣味的使用体验。请继续阅读本操作手册,全面了解
Blackmagic
Studio
Camera
的
各项不同功能和设置。
Blackmagic Studio Camera
1
Tally
可提示镜头前的工作人员哪部摄像机正处于播出状态。详情请参阅本手册“监看设置”
部分的内容。
2
LANC
2
.
5
mm
立体声插孔用于
LANC
遥控控制,支持光圈、变焦和对焦控制。
3
0
.
25
英寸
TRS
接口用于监看
PGM
节目视频并通过航空级耳麦和控制室进行交流。
4
使用
0
.
206
英寸
TRS
接口可连接航空级耳麦与控制室进行交流。
5
2
个
1
/
4
英寸平衡
XLR
接口用于音频输入。详情请参阅本手册“
Blackmagic
Studio
Camera
-
左侧接口”部分的内容。
1
PUSH
2
PUSH
FOCUS
SDI OUT
OPTICA
L OUT
OPTICAL IN
SDI IN
REF
12V
IRIS PTT PGM LUT SET DISPLAY MENU
1
1
PUSH
2
PUSH
FOCUS
SDI OUT
OPTICA
L OUT
OPTICAL IN
SDI IN
REF
12V
IRIS PTT PGM LUT SET DISPLAY MENU
4
5
2
3
313
摄影机功能

6
/
光纤输入和输出接口,安装选购的
SFP
光纤模块后可实现长达约
45
公里的传输距离。
7
SDI
SDI
输出接口可连接到切换台或其他设备。
8
SDI
摄影师可使用
SDI
输入接口查看
PGM
节目输出。
9
具备同步锁相功能,可使用黑场或三电平同步信号校准多部摄影机信号。
10
12
–
24
V
电源输入接口,可用于连接电源或为电池充电。详情请参阅本手册“
Blackmagic
Studio
Camera
-
右 侧 接 口 ”部 分 的 内 容 。
11
10 LCD
实时监看摄影机输出画面或节目输出画面,也可用来查看菜单。详情请参阅本手册
“ 监 看 设 置 ”部 分 的 内 容 。
12
Tally
当该摄影机的信号画面处于“播出”状态时,该指示灯会亮起以提醒摄影师注意。
13
FOCUS
按此按钮一次可自动对焦,按两次可在
LCD
屏幕上显示峰值对焦。
14
IRIS
按此按钮一次可自动曝光。
15
PTT
按住按钮的同时说话。连按两次可开启免提通信。再次按下按钮可回到默认状态。
16
PGM
按此按钮可在摄影机实时拍摄画面和来自控制室切换台的节目输出画面之间切换。
17
LUT
目前暂时不可用。
18
可在
LCD
屏幕上浏览菜单。
1
PUSH
2
PUSH
FOCUS
SDI OUT
OPTICAL OUT
OPTICAL IN
SDI IN
REF
12V
IRIS PTT PGM LUT SET DISPLAY MENU
6
7
8
9
10
1
PUSH
2
PUSH
FOCUS
SDI OUT
OPTICA
L OUT
OPTICAL IN
SDI IN
REF
12V
IRIS PTT PGM LUT SET DISPLAY MENU
11
12
13 14
15
2016 21
17
221918 18
314
摄影机功能

19
SET
该按钮用来确认菜单选项。
20
DISP
该按钮用来开启或关闭叠加信息。
21
MENU
可进入
LCD
屏幕菜单。
22
按此按钮可开启
Blackmagic
Studio
Camera
。长按此按钮可关闭摄影机。详情请参阅本手
册“ 按 钮 设 置 ”部 分 的 内 容 。
23
USB
USB
Mini-B
端口可用于摄影机固件更新。请参阅本手册“
Blackmagic
Camera
Setup
”部 分
的内容。
Blackmagic Micro Studio Camera 4K
1
Tally
Tally
提示灯可向播出人员显示哪台摄影机正处于直播状态,并提醒摄影师摄影机的状态。
具体提示类 别有以下几种:
已连接电源
预监
正在直播
直播时电池电量低
电池电量低
您可以到
Micro
Studio
Camera
4
K
的设置中调整
Tally
提示灯的亮度。更多介绍请参阅
“摄影机设置”部分的内容。
1
PUSH
2
PUSH
FOCUS
SDI OUT
OPTICA
L OUT
OPTICAL IN
SDI IN
REF
12V
IRIS PTT PGM LUT SET DISPLAY MENU
23
1
315
摄影机功能

2
HDMI
HDMI
输出接口可用于预监视频输出画面,并可在使用
Blackmagic
Video
Assist
等外接监看
设备时用于摄影机菜单导航。输出分辨率始终为
1080
HD
,除 非 您 选 择 了
720
p
,这 一 情 况 下
输出分辨率则为
720
p
。您可以选择叠加显示帧导栏、直方图以及音频电平等选项。详情请
参阅本手册“监看设置”部分的内容。
3
DB-HD
15
接口。可用于外接电源输入、遥控选项,以及同步输入。详情请参阅“
Blackmagic
Micro
Studio
Camera
4
K
扩 展 线 缆 ”部 分 的 内 容 。
4
MENU
使用菜单按钮可进入摄影机的内置菜单,该菜单可显示到所连接的
HDMI
显示器上。
5
该按钮可用于菜单导航。
6
该按钮可用于菜单导航。
7
SET
该按钮用来确认菜单选项。
8
按此按钮可开启
Blackmagic
Micro
Studio
Camera
4
K
。长按此按钮可关闭摄影机。
9
3
.
5
mm
立体声音频输入口,可到菜单中设置为麦克风或线路电平输入。
10
SDI
SDI
输出接口可用于连接切换台、外接录像机或其他设备。
4
5
2
3
6
7
8
9
10
11
12
316
摄影机功能

11
SDI
SDI
输入可 通 过
ATEM
切换台或
Blackmagic
3
G-SDI
Shield
for
Arduino
实现摄影机控制。
12
/
3
.
5
mm
插 孔 ,可 使 用
iPhone
和安卓耳机实现对讲功能。连按两次耳机上的播放
/
暂停按钮可
开启对讲功能,单按一次后可关闭对讲功能。
13
Blackmagic
Micro
Studio
Camera
4
K
附带一块
LP-E
6
电池,可安装到该电池槽。摄影机通过
其扩展端口连接电源时还可为电池进行涓流充电。
14
向前滑动可释放电池。
15
USB
USB
端口可用于摄影机固件更新。详情请参阅本手册“
Blackmagic
Camera
Setup
”部 分
的内容。
13
14
15
317
摄影机功能

Blackmagic Studio Camera –
LANC
使用兼容的镜头时,您可通过摄影机上的遥控端口来远程控制镜头对焦、光圈和变焦调节功能。
该端口为
2
.
5
mm
立 体 声 插 孔 ,使 用 标 准
LANC
协议。
使用主动式
MFT
镜 头 时 ,可 以 通 过
LANC
控制器来操控伺服变焦。目前支持以下几款镜头:
松下
Lumix
G
X
Vario
PZ
14
-
42
mm
f/
3
.
5
-
5
.
6
Power
O.I.S.
镜头
松下
Lumix
G
X
Vario
PZ
45
-
175
mm
f/
4
.
0
-
5
.
6
Zoom
O.I.S.
镜头
奥林巴斯
M.Zuiko
Digital
ED
12
-
50
mm
f/
3
.
5
-
6
.
3
EZ
Micro
4
/
3
镜头
奥林巴斯
M.Zuiko
Digital
ED
14
-
42
mm
f/
3
.
5
-
5
.
6
EZ
Micro
4
/
3
镜头
可使用配备双插头的航空级耳麦监听节目音频和控制室音频。航空级耳麦种类繁多,包括用于演播
室环境的单耳式耳麦,以及嘈杂的演唱会或体育赛事中使用的专业降噪耳麦。
SDI
输入信号的第
15
和
16
号通道用于音频。
15
和
16
号通道在制作时很少使用到,因此十分适合用于音频对讲系统。
可连接航空级耳麦与控制室进行交流。音频可嵌入到
SDI
输出信号上的
15
号和
16
号通道。
两个专业平衡模拟音频通道通过
XLR
接口输入。使用音频菜单设置每个声道的输入电平。这些输入
支持麦克风电平和线路电平。请使用音频菜单选择输入方式。音频可嵌入
SDI
信号的
1
号和
2
号通道。
1
1
3
PUSH
2
2
1
3
PUSH
2
318
摄影机接口

Blackmagic Studio Camera –
/
如果要获得光纤输入和输出,您必须选购并安装光纤
SFP
模块。此模块可连接工业标准
LC
连接头,
支持
Studio
Camera
HD
型号的
3
G-SDI
,以 及
Studio
Camera
4
K
型号的
6
G-SDI
。光 纤 线 缆 用 途 广 泛 ,
因为电脑网络使用的也是此类线缆。光纤布线可长达
28
英 里 ,约
45
公里,这样的长度即使要求再高
的外景拍摄任务也绰绰有余。
同时连接光纤和
SDI
输入时,设备会使用先连接的那个输出口输出。请联系与您最近的
Blackmagic
Design
经销商购买
Blackmagic
Studio
Camera
光纤
SFP
模 块 。请 登 录 网 址
www.blackmagicdesign.
com/cn/resellers
,查 找 您 所 在 地 区 的 经 销 商 。
SDI
SDI
输出接口可将
10
bit
4
:
2
:
2
视频输出到矩阵、监视器、
SDI
采集设备和广播级切换台等专业
SDI
视频
设备上。
Blackmagic
Studio
Camera
HD
支持3G-SDI,
Studio
Camera
4
K
支持
12
G-SDI
。
SDI
摄影师可使用
SDI
输入接口查看
PGM
节 目 输 出 。只 需 按 下
PGM
按钮便可在摄影机实时输出画面和来
自控制室切换台的节目输出画面之间切换。
同时连接光纤和
SDI
输入时,设备会使用先连接的那个输出口输出。如果您使用
Blackmagic
HyperDeck
Shuttle
等设备录制
Studio
Camera
上 的 视 频 ,那 么
HyperDeck
的输出可以连接到摄影机的
SDI
输入,
以便您回放刚录制的内容。
该输入具备同步锁相功能,可使用黑场或三电平同步信号校准多部摄影机信号。将多部摄影机与外
部同步信号进行同步锁相可以避免因设备不同步导致在摄影机画面之间切换时出现画面跳屏的现象。
OPTICAL OUT
OPTICAL IN
SDI OUT
SDI IN
REF
12V
319
摄影机接口

该
12
-
24
V
电源 输入可为
Blackmagic
Studio
Camera
HD
和
Blackmagic
Studio
Camera
4
K
连接电源,
也可为摄影机内的电池充电。电池充满后,
Studio
Camera
HD
机型可获得最长
4
小时 的电力,
Studio
Camera
4
K
机型最长为
3
小时。
Blackmagic
Studio
Camera
2
和
Studio
Camera
4
K
2
不配备内部电池。
Blackmagic Micro Studio Camera 4K –
HDMI
Blackmagic
Micro
Studio
Camera
4
K
上的
HDMI
端口可输出
10
bit
4
:
2
:
2
1080
p
视 频 ,并 带 两 个 监 听 声
道 。您 可 以 连 接 如
Blackmagic
Video
Assist
等任何高清
HDMI
监看设备查看取景和对焦,以及对
Micro
Studio
Camera
4
K
进行菜单导航。
HDMI
输出上的帧率将匹配摄影机的设置格式。例如,如果摄影机设置为
2160
p
30
,那 么
HDMI
输出
则为
1080
p
30
。
连接
ATEM
切换台时,
Blackmagic
Micro
Studio
Camera
4
K
可通过经由摄影机
HDMI
输出的的监视
器提供二阶段
Tally
提示灯,当切换到切换台的预监输出时,监视器会显示绿色边框,当切换到节目
输 出 时 ,则 会 显 示 红 色 边 框 。
Blackmagic
Micro
Studio
Camera
4
K
设计小巧,便于部署在靠近现场或大型摄影机难以安装的位
置来捕捉精彩画面。虽然摄影机可以轻巧地隐藏在拍摄现场,但摄影师不能,因此摄影机的遥控功
能正好能将它小巧的优势发挥到极致。
您可以通过
SDI
输入连接
ATEM
切换台来调整
Micro
Studio
Camera
4
K
上的部分设置,详情请参阅本
操作手册中“摄影机控制简介”部分的内容。但是,大量控制选项都经由摄影机的扩展端口提供。
Blackmagic
Micro
Studio
Camera
4
K
的
DB-HD
15
接口可通过使用内附的扩展线缆提供电源、
LANC
遥控、
PTZ
控制以及同步锁相等一系列广泛的接口。我们建议您使用各类易于购得的线缆获得特定
功 能 ,或 定 制 自 己 的 接 口 以 便
Micro
Studio
Camera
4
K
能满足您的拍摄需求。详情请参阅本操作手
册“
Blackmagic
Micro
Studio
Camera
4
K
扩 展 线 缆 ”部 分 的 内 容 。
320
摄影机接口

Blackmagic Micro Studio Camera 4K –
3
.
5
mm
立体声音频接口,可连接麦克风或线路电平。您可以在摄影机的“音频设置”菜单中切换这
些选项。请务必妥善选择音频设置,以免音频过轻或过响。
SDI
SDI
输出接口可将
10
bit
4
:
2
:
2
视频输出到矩阵、监视器、
SDI
采集设备和广播级切换台等专业
SDI
视频
设备上。
Blackmagic
Micro
Studio
Camera
4
K
支持
6
G-SDI
。您 需 要 使 用
DIN
1
.
0
/
2
.
3
转
BNC
转接线来
连接配有全尺寸
BNC
接口的设备。
SDI
使用该接口可通过
ATEM
切换台控制
Micro
Studio
Camera
4
K
。请参考“摄影机控制”部分获取
可用控制的相关内容。
/
3
.
5
mm
耳机
/
对 讲 输 入 接 口 ,可 使 用
iPhone
或安卓耳机实现总控室的对讲功能。连按两次耳机上的
播放
/
暂停按钮可启用对讲功能,单按一次后可禁用对讲功能。音频可嵌入到
SDI
输出信号上的
15
号和
16
号通道。
您也可以通过
Blackmagic
3
G-SDI
Shield
for
Arduino
来控制
Micro
Studio
Camera
。
该盾板可将
Blackmagic
控制数据包嵌入
SDI
信号中,
ATEM
切换台也可提供相同的数据包。
这意味着通过用盾板将来自任何
SDI
切换台的节目返送信号连接到摄影机的
SDI
输入端,
您将获得与
ATEM
切换台同样的
Blackmagic
摄影机控制。
321
摄影机接口

Blackmagic Micro Studio Camera 4K
共有两种方法可使用扩展端口功能。您可以使用
Micro
Studio
Camera
4
K
自带的扩展线缆,
或配置自己的连接头。
这一扩展线缆可提供以下控制接口选项:
Blackmagic
Micro
Studio
Camera
4
K
扩展线缆。
1
2
V
电 源 输 入 接 头 ,可 通 过
DC
接口连接,从而为
Micro
Studio
Camera
4
K
提供电源,并可在安
装电池时进行涓流充电。提供主电源时,摄影机会自动开启。
2
输入具备同步锁相功能,可使用黑场或三电平同步信号校准多部摄影机信号。将多部摄影
机与外部同步信号进行同步锁相可以避免因设备不同步导致在摄影机画面之间切换时
出现画面跳屏的现象。
3
LANC
用 兼 容 镜 头 时 ,将 内 置 的
LANC
远程控制器连接到
2
.
5
mm
插孔后,可从三脚架控制杆控制变
焦 、并 调 整 光 圈 和 对 焦 等 功 能 。
4
PTZ
RS-
422
接头可将
Micro
Studio
Camera
4
K
的
SDI
输入接口所接收到的
PTZ
移动命令传
输到马达驱动云台上。
有关
PTZ
控制的更多介绍请参阅“通过
SDI
实现
PTZ
控 制 ”章 节 。
5
B4
DB-
9
接头可在
Micro
Studio
Camera
4
K
加装
MFT
转
B
4
转接环后安装
B
4
广播级镜头时为镜
头供电并实现控制。要控制兼容的
B
4
镜 头 ,只 需 将 选 购 的
Digital
B
4
Control
Adapter
Cable
转接线连接镜头一端的线缆,然后将另一端连接扩展线缆的
DB-
9
串行接口即可。
4
5
2
3
6
1
Micro Studio Cam MSC Breakout Cable
Micro Studio Cam MSC Breakout Cable
322
自定义

通过
ATEM
切 换 台 上 的“ 摄 影 机 控 制 ”界 面 ,或 者 通 过
Micro
Studio
Camera
4
K
扩展线缆获
得其他远程控制端口后,您就可以像使用主动式
MFT
镜头一样来调整光圈、对焦和变焦等
设 置 了。请 访 问
Blackmagic
Design
支持中心网址
www.blackmagicdesign.com/support/
faq/
59011
获取所支持的
B
4
数字镜头列表。
6
S.Bus
使用
Futaba
J
线缆连接兼容的
S.Bus
接 收 器 后 ,您 就 能 拥 有
17
路
S.Bus
遥 控 频 道 ,以 便 指 派
摄影机的各类功能用于远程控制。
18
号 频 道 需 要 保 留 用 于 开 关 重 置 ,以 便 摄 影 机 恢 复 其 默
认的曝光设置。这些功能包括对焦、伺服变焦、光圈控制以及其他功能。更多关于
S.Bus
远
程通道映射功能的信息,请查阅本手册的“远程设置”部分的内容。
Blackmagic Micro Studio Camera 4K
当使用
Blackmagic
Micro
Studio
Camera
4
K
的扩展端口时,您可能仅需要用到其中一两个功能。
例如,您可能需要控制外接的
B
4
广播镜头,并同时接收
12
V
供电和一路同步信号。配置好一条连线
就可以实现这些功能,既简单又不用担心其他复杂无序且无需用到的多余线缆。
请使用以下接线图配置内附的扩展端口,或者可在自行定制线缆配置端口时可作为参考,以便正确
配置。
P
1
部分列出了所有可用引脚信息,
P
2
到
P
7
部 分 列 出 了 不 同 用 途 分 支 ,以 及 相
应连线端口图的信息。
1
2
3
1
2
3
4
5
6
7
8
9
1
2
3
4
5
OTHER
CENTER
SLEEVE
PIN
SLEEVE
TIP
RING
SLEEVE
1
2
3
4
5
6
7
8
9
1
2
3
4
5
6
7
8
9
P2
P3
P4
P5
P6
P7
P1
1
2
3
4
5
11
12
13
14
15
6
7
8
9
10
S. Bus
2
接地
1 接地
2 S. Bus
3 PTZ RS422 Tx-
4 接地
5 同步输入
* 摄影机的电源输入也可用来为镜头提供电源。如果您使用自带的电源设备,请确认不会有超额电压,以免损坏镜头。
6 +12V电源输入
7 接地
8 PTZ RS422 Tx+
9 LANC数据
10 LANC电源
11 接地
12 PTZ RS422 Rx-
13 PTZ RS422 Rx+
14 B4镜头控制传输
15 B4镜头控制接收
接地
12
8
接地
接地
13
3
接地
接地
14
15
接地
6
5
接地
6
接地
9
10
接地
PTZ RS422 Rx-
PTZ RS422 Tx+
PTZ RS422 Rx+
PTZ RS422 Tx-
B4镜头控制传输
B4镜头控制接收
+12V电源输入*
同步输入
LANC电源
LANC数据
+12V电源输入
引脚指派
323
自定义

为获得最佳拍摄画面,您可以更改
Blackmagic
摄影机的各项设置,例如视频格式、快门速度、白平
衡等,并且还能调整音频电平,监看设置,设置演播室
Tally
和对讲信号,实现和控制室的通讯。
本节内容将详细介绍摄影机中的每一项设置。
在
Blackmagic
Studio
Camera
或
Blackmagic
Micro
Studio
Camera
4
K
上 按“
MENU
”菜 单 按 钮 可 配
置摄影机的各项设置。使用菜单方向按钮在选项间导航,并按“
SET
”按钮确认选择。
如果您使用的是
Micro
Studio
Camera
4
K
,就 需 要 通 过 摄 影 机
HDMI
端口连接外部监视器才能查看
菜单设置。
Video Format
通过导航按钮选择您想要的视频格式。例如,想要在
1080
p
和
1080
i
格式间进行选择,只要在格式选
项中按向左或向右按钮。按“
SET
”按 钮 确 认 所 选 格 式 。
具体支持的视频格式将在本节后续内容中列出。
Gain
增益设置在低照度环境下拍摄时十分有用。
Blackmagic
Studio
Camera
的默认设置为
0
dB
,增 益 能
以
6
dB
为 单 位 递 增 ,最 高 可 达
18
dB
。
Blackmagic
Micro
Studio
Camera
4
K
上的增益设置范围为
-
12
dB
到
+
12
dB
,能 以
6
dB
为 单 位 递 增 。默 认 设 置 为
0
dB
,即不在画面上添加任何增益。
摄影机设置
–
Blackmagic
Studio
Camera
Blackmagic
Micro
Studio
Camera
4
K
Detail
使用此设置可在直播时现场锐化
Studio
Camera
的 图 像 。选 择“
Off
”( 关 闭 ) 或 “
Default
”( 默 认 )
选项获得低锐化效果,或是“
Medium
”( 中 ) 及 “
High
”( 高 ) 选 项 从 而 降 低 或 升 高 锐 化 的 程 度 。
324
设置

Auto Exposure
Blackmagic
Micro
Studio
Camera
4
K
为您提供了几项自动曝光选项。
IRIS
可在更改光圈时保持恒定的快门速度以达到恒定曝光。
Shutter
可在更改快门速度时保持恒定的光圈以达到恒定曝光。
Iris + Shutter +
通过调整光圈来保持正确的曝光水平。如果达到最大或最小光圈,曝光仍不能维持,那么
Micro
Studio
Camera
4
K
将调整快门速度来保持曝光恒定。
Shutter + Iris +
通过调整快门速度来保持正确的曝光水平。如果达到最大或最小快门速度,曝光仍不能维
持 ,那 么
Micro
Studio
Camera
4
K
将调整光圈来保持曝光恒定。
Manual Trigger
光圈和快门速度可手动设定,曝光可随照明条件变化而不同。
White Balance
共有
18
种白平衡预设供您选择,可用于各类色温条件。
2500
、
2800
、
3000
、
3200
、
3400
、
3600
、
4000
、
4500
以及
4800
K
设 置 可 用 于 钨 丝 灯 、白 炽 灯 或
荧光灯照明条 件,以 及各类偏 暗的自然光条 件,包括烛 光、日出
/
日 落 、早 晨 和 下 午 的 光 线 。
5000
、
5200
、
5400
和
5600
K
设置适用于晴朗天气的户外拍摄。
6000
、
6500
、
7000
、
7500
和
8000
K
设置适用于各种日光条件。
Shutter Speed
快门速度和
Gain
设置相结合可合理控制传感器的曝光值。有
15
种 快 门 速 度 可 选 ,范 围 在
1
/
50
秒到
1
/
2000
秒之间。
Blackmagic Studio Camera
Blackmagic
Studio Camera
Blackmagic
Studio Camera 4K
Blackmagic Micro
Studio Camera 4K
720
p
50 720
p
50 720
p
50
720
p
59
.
94 720
p
59
.
94 720
p
59
.
94
720
p
60 720
p
60 720
p
60
1080
i
50 1080
i
50
1080
i
50
1080
i
59
.
94 1080
i
59
.
94 1080
i
59
.
94
1080
i
60 1080
i
60 1080
i
60
1080
p
23
.
98 1080
p
23
.
98 1080
p
23
.
98
1080
p
24 1080
p
24 1080
p
24
1080
p
25 1080
p
25 1080
p
25
1080
p
29
.
97 1080
p
29
.
97 1080
p
29
.
97
325
设置

Blackmagic
Studio Camera
Blackmagic
Studio Camera 4K
Blackmagic Micro
Studio Camera 4K
1080
p
30 1080
p
30 1080
p
30
1080
p
50 1080
p
50 1080
p
50
1080
p
59
.
94 1080
p
59
.
94 1080
p
59
.
94
1080
p
60 1080
p
60 1080
p
60
–
2160
p
23
.
98 2160
p
23
.
98
–
2160
p
24 2160
p
24
–
2160
p
25 2160
p
25
–
2160
p
29
.
97 2160
p
29
.
97
–
2160
p
30 2160
p
30
–
2160
p
50
–
–
2160
p
59
.
94
–
–
2160
p
60
–
如果需要调整
Blackmagic
Studio
Camera
的音频输入和音频技监设置,请按“
MENU
”按 钮 ,并 选 择
位于显示屏左侧的麦克风图标。使用菜单导航按钮高亮显示选中的菜单,并使用
SET
按钮确认选择。
Automatic Gain Control
Blackmagic
Micro
Studio
Camera
4
K
具有自动音频增益控制设置,这一功能可通过摄影机调整录音
电平。如果输入电平过高,它能自动降低音频增益电平;如果输入电平太低则可略微提高。
音频设置
–
Blackmagic
Studio
Camera
Audio Input
可切换使用来自摄影机的内部麦克风输入或来自
XLR
接口的音频。
326
设置

Microphone Level
麦克风输入可调节内置麦克风的录音电平。左右移动音频滑块可增减音量电平。
Studio
Camera
内
置一个立体声麦克风。当摄影机没有连接外部音频源时,内置麦克风会使用
1
号和
2
号通 道 录音。
Input Level
外部音频接口支持麦克风或线路输入电平。连接调音台和功率放大器等外部音频设备时,请选择
Line
设置。连接麦克风时,请根据信号强度选择
Mic
Low
或
Mic
High
设 置 。为 防 止 外 部 音 频 音 量 过 低
或过高以致失真,请将音量电平调到合适的范围。请使用左右箭头图标调整外部音频的输入电平。
Ch 1 Input 1
左右移动音频滑块可增减
1
号通道音量电平。外部音频输入会优先于内置麦克风音频,
并通过
1
号通道输出。
Ch 2 Uses Ch 1 Input 2 1
如果您打算将
1
号通道的外部音频嵌入到
1
号和
2
号
SDI
或 选 配 的 光 纤 输 出 中 ,请 选 择“
On
”( 开 ) 选
项 。这 和 您 将 输 入
1
连接到摄影机的两个声道是一样的,并且使用带有单个迷你音频输出接口的麦
克风时非常有帮助,您需要为它连接两个立体声道。如果您想让通道
1
上的音频保持在一个通道上,
并且用通道
2
接收来自通道
2
音频输入的信号,也就是使用立体声音频源时偏好采用的设置,可以将
这一选项设置为“
OFF
”( 关 ) 。
Ch 2 Input 2
左右移动音频滑块可增减
2
号通道音量电平。外部音频输入会优先于内置麦克风音频,
并通过
2
号通道输出。
Phantom Power
幻象电源可通过麦克风线缆提供电源,可作为电容麦克风的快捷供电方案。要启用或禁用
Studio
Camera
XLR
输 入 接 口 上 的 幻 象 电 源 ,请 到“
Audio
”( 音 频 ) 菜 单 下 , 通 过 箭 头 图 标 选 择
On
(开启)
或
Off
( 关 闭 )选 项 完 成 。当 选 中“
Line
Input
Level
”( 线 路 输 入 电 平 ) 选 项 时 , 幻 象 电 源 将 被 自 动 禁
用 。断 开 幻 象 电 源 后 ,请 至 少 等 待
10
秒让余电完全耗尽,然后再连接自供电麦克风。老式的铝带麦克
风不能使用幻象电源。
如要调节
LCD
屏 幕 的 显 示 设 置 ,请 按“
MENU
”按钮,再选择监视器图标。使用菜单方向按钮在选项
间 导 航 ,并 通 过“
SET
”按钮确认选择。
HDMI Meters HDMI
Blackmagic
Micro
Studio
Camera
4
K
的这一选项让您可以选择在
HDMI
输出上要显示的技监选项。
Histogram
可沿横坐标显示影像画面从暗到亮的细节分布和对比。直方图最左侧显示的是阴影或暗部细节,
最右侧显示的是高光或亮部细节。当您关闭或打开镜头光圈时,会注意到直方图里的信息会相
应地向左或向右移动。
327
设置

这一设置可开启或关闭直方图。开启该选项,并启用“
HDMI
Overlays
”设置时,直方图将出现在所
连接外部监视器的右下角。
监看设置
-
Blackmagic
Micro
Studio
Camera
4
K
Audio
音频表以上下两道水平显示条显示当前左右声道的音量。上面一条代表左声道,下面一条代表右声
道。如果音频电平过高,音频峰值会出现削波现象,您会听到音频失真。为了避免这一现象,请调整
摄影机的音频增益直至音频电平保持在安全电平范围内。
这一设置可开启或关闭音频表。开启该选项,并启用“
HDMI
Overlays
”设置时,音频表将出现在所
连接外部监视器的左下角。
HDMI Overlays HDMI
该设置仅适用于
Micro
Studio
Camera
4
K
。设 置 为“
ON
”时 ,
HDMI
视频输出将包含帧导栏和摄影机
设 置 信 息 、摄 影 机
ID
,以及 通过“
HDMI
Meters
”设置启用的各类技监指标。
Brightness
左右移动滑块来调节
LCD
屏幕亮度设置。默认设置为
60
%
。
Zebra
Blackmagic
摄影机系列具有斑马纹功能,该功能可显示曝光度。视频中超过斑马纹曝光度
的部分会出现对角线。
开启斑马纹功能并通过向左向右箭头图标选择所需的斑马纹警戒水平。默认设置为中。
Focus Peaking
可更改峰值对焦级别。设置包括:
Off
( 关 闭 )、
Low
( 低 )、
Medium
( 中 )和
High
( 高 )。使 用 高 锐 度
镜头时,峰值对焦会覆盖整个画面,因此请适当调整这项设置。默认设置为
Medium
( 中 )。
Front Tally Brightness Tally
可调整机身正面
Tally
提 示 灯 的 亮 度 。设 置 包 括 :
Off
( 关 闭 )、
Low
( 低 )、
Medium
( 中 )和
High
( 高 )。
默认设置为中。
328
设置

Rear Tally Brightness Tally
可更改机身背面
Tally
提 示 灯 的 亮 度 。设 置 包 括 :
Low
( 低 )、
Medium
( 中 )和
High
(高)。默认设置为中。
Tally Light Brightness Tally
可更改
Micro
Studio
Camera
4
K
的
Tally
灯亮度。默认设置为中,您可以根据需要设置为高、
低或将其关闭。
如果您将
Tally
灯 亮 度 设 置 为“
Off
”,那 么
Tally
灯将在你开启摄影机时亮起,并随即关闭。
Display Battery Percentage
部分
LP-E
6
电池可通过数字串行通信直接显示摄影机的充电程度。开启此选项时,
Micro
Studio
Camera
4
K
可以百分比的形式替代条形图来显示电池程度。但是,如果您觉得百分比显示不准确,
可切换回条形图模式来把握电池充电的程度。
如要调节
LCD
屏 幕 的 显 示 设 置 ,请 按“
MENU
”按钮,再选择耳麦图标。使用菜单方向按钮在选项间
导 航 ,并 通 过“
SET
”按钮确认选择。
演播室设置
–
Blackmagic
Studio
Camera
Camera Number
如果您希望
Studio
Camera
接收来自
ATEM
切换台的
Tally
信号,请在摄影机上设置摄影机号码,以便
切换台可以顺利将信号发送到正确的摄影机上。摄影机号可在
1
到
99
之 间 选 择 。默 认 设 置 为
1
。
Blackmagic
Micro
Studio
Camera
4
K
在 名 为“
Setup
”菜 单 中 提 供 有 这 些 设 置 项 。
329
设置

Reference Source
可用来选择同步锁相信号源。
Studio
Camera
可锁定节目
SDI
输 入 或 外 部 同 步 锁 相 信 号 源 。如 果 使 用
外部同步锁相信号,那么一旦该信号发生变化就极有可能导致跳屏,因为摄影机需要
锁定 到新的同步信号。
如使用
Blackmagic
Micro
Studio
Camera
4
K
机型,当摄影机检测到有效的同步信号源并锁定信号
时,
HDMI
叠 加 将 在 屏 幕 上 显 示“
REF
”字 样 。
Reference Timing
可以扫描线或像素为单位手动调整同步时间。
Headset Level
左右移动音量滑块可增减音频监听电平。该滑块的默认设置为
50
%
。
Headset Mic Level
左右移动音量滑块可增减麦克风音量电平。默认设置为
50
%
。
Program Mix
可调整摄影机音频和对讲音频两者之间的音量平衡。耳麦会根据
LCD
显示内容输出对应的音频。
例如,如果您现在监看的是摄影机的拍摄画面,那么您听到的就是摄影机音频。而如果您监看的是
节目画面,那么您听到的将是节目音频。默认设置为
0
%
。
Blackmagic
Micro
Studio
Camera
4
K
还设有使用
S.Bus
协议实现远程设置的菜单。该协议通过一个
接口来控制多达
17
个频道,每个频道可映射一个特定的摄影机功能。
S.Bus
接收器和解码器可从各
大电玩爱好网店上购得,最常用在各种飞机和直升机模型的无线电遥控器上。
远程设置
–
Blackmagic
Micro
Studio
Camera
4
K
您也可以通过
Blackmagic
3
G-SDI
Shield
for
Arduino
将来自任何
SDI
切换台的节目返
送信号连接到摄影机,并显示每台摄影机上的
Tally
提示灯。所有具备开集(
Open
Collector
)
输出的
SDI
切换台均可使用
Blackmagic
3
G-SDI
Shield
for
Arduino
配置
Tally
功 能 。更 多 信 息
请 阅“ 使 用
Blackmagic
3
G-SDI
Shield
for
Arduino
连接
Tally
”部 分 。
330
设置

S.Bus
如果您使用
S.Bus
来控制
Blackmagic
Micro
Studio
Camera
4
K
,可 以 使 用“
REMOTE
”( 遥 控 ) 菜 单 将 以
下功能指派到不同的
S.Bus
频道上:
触发记录
光圈
对焦
自动对焦
变焦
增益
快门速度
白平衡
音频电平
帧率
如果要将各个功能指派到单独的
S.Bus
频道上,只要选择您想要控制的功能,然后使用向上、向下和
SET
按钮指派到可用频道上即可。
支持
S.Bus
控制协议的标准遥控车无线电发射器通常会在其控制器输出上设定控制范围,所以您只
需要将摄影机的各个功能指派到正确的
S.Bus
频道上就可以实现摄影机功能的远程控制。
您也可以使用
S.Bus
协议来开发自己专属的自定 义控制方案。
如果您喜欢开发自定义摄影机控制方案,就可以利用扩展线缆上的
S.Bus
输入接口连接
Blackmagic
Micro
Studio
Camera
4
K
摄影机的各项功能。
通过这个
S.Bus
输入向
Micro
Studio
Camera
4
K
发送命令时,该输入数值需要在
44
和
212
之间方可被
摄影机顺利解读。使用无线电控制发射器时,
128
的数值相当于中间点或中间位置。
具体如何将特定命令发送到摄影机上,取决于您将该功能映射到控制器上的方式。
您可通过两种方法将命令映射到控制器上。
第一种方法是将设置映射到具体的输入范围,因此在发送某一范围内的数值时就会触发该特
定设置。
例 如 ,您 可 以 将
f
1
.
8
到
f
22
镜头的光圈值设置分布在
44
到
212
的这段范围内。发送
44
到
51
范围
内的数值时,镜头光圈值就会被设定为
f
1
.
8
。这些数值会以此类推继续分布在整个数值范
围 ,例 如 发 送
206
到
212
之间的数值,就会将镜头光圈值设定为
f
22
。变焦和对焦调整也
会以相同的方式控制。
f
1
.
8
f
2
f
2
.
8
f
4
f
5
.
6
f
8
f
11
f
16
f
22
44
–
61 62
–
79 80
–
97 98
–
115 116
–
133 134
–
151 152
–
169 170
–
197
198
–
212
第二种控制方式是将任何改动记录为从中间值
128
上升到某个值,再下降回中间值
128
;或
者从中间值
128
下 降 到 某 个 值 ,再 回 升 到 中 间 值
128
。摄影机会将这一活动视为一次有效的
切换信号,从而相应上调或下调所指派的设置。记录触发、自动对焦、增益、快门速度、白
平衡以及帧率等设置都可采用这类控制方式。
331
设置

您可以将摄影机功能指派到弹簧摇杆等控制上,这样它就可以在上下移动之后返回到中心
点 。在 这 个 例 子 中 ,数 值
44
将 代 表 摇 杆 的 最 大 上 移 位 置 ,数 值
212
则代表其最大下移位置,
中间的位置则相当于中性点,数值为
128
。
最大
212
中性中间点
128
最小
44
举例说明,如果您通过这样的指派方式将增益设置映射到摇杆上,那么每次向上移动摇杆
之后,摇杆就会复位到中性点,从而触发摄影机将增益提高一个增量,比如从
0
dB
增加到
6
dB
。
您还可以将相同的信息以数字的形式发送到另一类使用数值的控制器上。这种情况下,可以发送值
128
,然 后 发 送 一 个 高 于
128
的 值 ,比 如
212
,然 后 再 回 到
128
。摄 影 机 就 会 将 这 一 操 作 视 为 一 个 增 量
命 令 ,并 将 增 益 从
0
dB
更改到
6
dB
。
具体的命令指派方式将取决于您控制摄影机所使用的控制系统的类型,以及您想要指派的控制功
能。操作后复位到中性点的弹簧控制在模型飞机和无人机的无线电控制发射器上十分常见。
如果您使用
Futaba
遥控,部分功能会更适合指派到旋转刻度盘或模拟手柄,而其他功能则会更适合
指派为开关来进行控制。
Blackmagic
Studio
Camera
支持电子镜头控制,以便您调整光圈和自动对焦等镜头设置。峰值对焦
功能可在画面中最清晰的物体加上绿色边缘,以便您明确对焦对象。峰值对焦只出现在
LCD
屏幕,
不会影响
SDI
输出。
FOCUS
如果您在
Studio
Camera
上使用带有自动对焦功能的镜头,请按
FOCUS
按钮获得峰值对焦
或 自 动 对 焦 功 能 。按
FOCUS
按 钮 一 次 为 自 动 对 焦 。连 按
FOCUS
按钮两次可开启峰值对焦。
使用手动镜头时,按
FOCUS
按钮一次可获得峰值对焦。
1
PUSH
2
PUSH
FOCUS
SDI OUT
OPTICA
L OUT
OPTICAL IN
SDI IN
REF
12V
IRIS PTT PGM LUT SET DISPLAY MENU
按
FOCUS
按钮一次为自
动 对 焦 。连 按
FOCUS
按钮
两次可开启峰值对焦。
332
设置

IRIS
使用
Video
( 视 频 )动 态 范 围 模 式 时 ,按
IRIS
按钮后,摄影机会根据画面中的亮部和暗部情
况 设 置 平 均 曝 光 值 。使 用
Film
( 电 影 )动 态 范 围 模 式 时 ,按
IRIS
按 钮 后 ,摄 影 机 会 根 据 画 面 中
最亮的部分设置曝光值。如果要在
Studio
Camera
上 手 动 设 置 光 圈 ,请 按
菜单 的上下导 航 按钮。
PTT
从事现场制作时,摄影师和位于控制室的导演以及其他工作人员之间的沟通是至关重要的。
只需按住该按钮说话便可。连按两次可开启免提通信。再次按下按钮可回到默认状态。
PGM
除了查看自己的摄影机画面外,摄影师有时也需要查看节目输出画面。按下这一按钮可以在
现场摄影机输出画面和来自切换台控制室的节目输出画面之间切换。您可以使用
SDI
输入
接口或用户可升级光纤输入接口连接您的外部视频源。
LUT
目前暂时不可用。
这些按钮用于菜单导航。
SET
该按钮用来确认菜单选项。
1
PUSH
2
PUSH
FOCUS
SDI OUT
OPTICA
L OUT
OPTICAL IN
SDI IN
REF
12V
IRIS PTT PGM LUT SET DISPLAY MENU
按
IRIS
按钮自动曝
光,或使用上下导
航按钮手动调节曝光。
1
PUSH
2
PUSH
FOCUS
SDI OUT
OPTICA
L OUT
OPTICAL IN
SDI IN
REF
12V
IRIS PTT PGM LUT SET DISPLAY MENU
Studio
Camera
具有
PTT
和
PGM
设 置 ,这 些 功 能 对 于 现
场制作来说十分重要。
333
设置

DISP
按下此按钮可在
Studio
Camera
的
10
英寸监视器上显示以下实用信息:
带有摄影机和镜头设置信息的帧导栏信息,如摄影机编号、视频格式和帧率、快门速度、白
平 衡 、电 池 电 量 、
Gain
设置以及
f
挡数值等。
再次按下
DISP
按钮可关闭这些叠加信息,只显示纯画面。叠加信息会显示在
10
英寸监视器
上 ,而
SDI
输出始终为纯画面。
MENU
按此按钮可调出菜单界面,请使用箭头按钮导航。
按此按钮可开启
Blackmagic
Studio
Camera
。长按此按钮可关闭摄影机。
Blackmagic
Studio
Camera
输出的是
10
bit
4
:
2
:
2
视频,因此您可以连接广播级切换台和其他
SDI
视频
设备。安装用户可升级
SFP
模块后,您可以通过光纤连接,也就是说
ATEM
Camera
Converter
无需
部署在摄影机这一端。
如果使用
Blackmagic
Studio
Camera
HD
或
Studio
Camera
4
K
,只 需 将 切 换 台 连 接 到
Studio
Camera
的
SDI
输入接口或光纤输入接口(如果选配并安装了
SFP
模块),就可以查看切换台的
PGM
节目输出画面了。
您可以通过
SDI
接口或光纤输入接口(如果选配并安装了
SFP
模 块 )将
Studio
Camera
和切换台连接。
Blackmagic
Studio
Camera
还具备同步输入,可使用黑场或三电平同步信号对多部摄影机信号进行
同 步 锁 相 。将 多 部 摄 影 机 、
VTR
以及其他设备与外部同步信号进行同步锁相可以避免因设备不同步
导致画面切换时出现画面跳屏的现象。
Blackmagic
Studio
Camera
2
和
Studio
Camera
4
K
2
没有内置电池,所以不
会显示电池剩余电量。
OPTICAL OUT
OPTICAL IN
SDI OUT
SDI IN
REF
12V
OPTICAL OUT
OPTICAL IN
SDI OUT
SDI IN
REF
12V
334
摄影机视频输出

如果您想要记录
Studio
Camera
输 出 上 的 内 容 ,您 可 以 将 摄 影 机 的
SDI
输出连接到
Blackmagic
HyperDeck
Shuttle
等
SSD
录机的
SDI
输 入 即 可 。而
HyperDeck
上的
SDI
输出又可以再连接到
Studio
Camera
的
SDI
输入,这样您就可以在摄影机的
LCD
屏幕上查看录制内容。
将摄影机上的
SDI
输出连接到
HyperDeck
上的
SDI
输 入 ,再 将
HyperDeck
上
的
SDI
输出连接到摄影机上的
SDI
输 入 后 ,就 可 以 查 看 录 制 内 容 。
Blackmagic
Micro
Studio
Camera
4
K
摄影机可通过
SDI
或
HDMI
输 出 口 自 动 发 送 一 路 信 号 ,以 便 在 连
接如
Blackmagic
Video
Assist
等支持触发记录功能的设备时触发记录。
如果要触发外部设备的记录功能,您可以将带有记录触发开关的手柄通过扩展线缆上的
LANC
或
S.Bus
接口连接到摄影机。然后,当您按下手柄上的记录按钮时,您的外部设备也会开始记录,并可
当您再次按下该记录按钮时停止记录。
同时,您还需要对设备进行设置,启用其
SDI
或
HDMI
触 发 记 录 功 能 ,以 便 确 保 该 设 备 对 来 自
Micro
Studio
Camera
4
K
的触发信号给出响应。
Blackmagic
SDI
Control
Protocol
还可用于触发遥控记录。
详情请阅读本手册在开发人员信息部分的介绍。
RAW SDI
Blackmagic
Micro
Studio
Camera
4
K
还 设 有“
RAW
”模 式 ,可 通 过
SDI
输 出 拜 耳 传 感 器 数 据 。这 样 您
就能对来自传感器的图像数据自行加以解拜耳处理。
详 情 请 阅 读 本 手 册 在 开 发 人 员 信 息 部 分“
RAW
SDI
输 出 ”中 的 介 绍 。
+12V POWER HDMI IN HDMI OUT SDI IN SDI OUT
+12V POWER HDMI IN HDMI OUT SDI IN SDI OUT
335
摄影机视频输出

Blackmagic 3G-SDI
Shield for Arduino Tally
如果您使用的
SDI
切换台带有
Tally
输 出 接 口 ,就 可 以 将
Tally
输出连接到
Blackmagic
3
G-SDI
Shield
for
Arduino
来向
Blackmagic
Studio
Camera
发送
Tally
信 号 。这 样 一 来 ,即 使 您 没 有 使 用
ATEM
切换
台 ,您 的
Blackmagic
摄影机依然可以通过
SDI
节目返送信号获得
Tally
功能。
例 如 ,切 换 台 的 并 行
Tally
端口可连接到
Blackmagic
盾板的
D
2
-D
9
引 脚 ,盾 板 的
SDI
输出则可通过
Blackmagic
Mini
Converter
SDI
Distribution
等分配放大器连接到所有
Blackmagic
摄 影 机 。这 样 一
来 ,您 就 可 以 向
8
台
Blackmagic
摄影机分别发送
Tally
信 号了。
Blackmagic
摄影机编号必须和切换台的
Tally
输出相对应,也就是说,您可能需要使用自制连接头以
确 保 引 脚 正 确 对 应 每 台 摄 影 机 的 编 号 。切 换 台
Tally
接口的
Common
GND
( 共 用 接 地 端 )必 须 连 接 到
Blackmagic
3
G-SDI
Shield
的
GND
引脚上。
下面给出的配置示例向您展示了
Blackmagic
摄影机的号码和切换台的
Tally
输 出 的 对 应 方 式 ,以 及
Tally
输出和
Blackmagic
3
G-SDI
Shield
for
Arduino
引脚的连接。
Blackmagic Arduino
1 1
D
2
2 2
D
3
3 3
D
4
4 4
D
5
5 5
D
6
6 6
D
7
7 7
D
8
8 8
D
9
下面给出的是
Blackmagic
3
G-SDI
Shield
for
Arduino
的
Sketch
示例,编程后,当某台摄影机被切换到
节目输出时,盾板会向相应的摄影机发送
Tally
信 号 。所 有 具 备 开 集(
Open
Collector
)输 出 的
SDI
切换
台均可使用
Blackmagic
3
G-SDI
Shield
for
Arduino
配置
Tally
功 能 。请 到
Blackmagic
Design
支持中心
www.blackmagicdesign.com/cn/support
下载
Blackmagic
3
G-SDI
Shield
for
Arduino
操
作手册获取更多信息。
336
使用
Blackmagic
3G-SDI
Shield
for
Arduino
连接
Tally

Blackmagic Camera Setup
Mac OS X
下 载 完“
Blackmagic
Camera
Setup
”软件后,解压缩该 文件,并双击
.dmg
硬 盘 图 标 文 件 。运 行
“
Blackmagic
Camera
Setup
”安装程序,根据屏幕提示完成安装。
Blackmagic
Camera
Setup
软件
Windows
下 载 完“
Blackmagic
Camera
Setup
”软 件 后 ,解 压 缩 该 文 件 ,您 应 该 可 以 看 到“
Blackmagic
Camera
Setup
”安装窗口。双击该安装程序图标,并根据屏幕提示完成安装。
安 装 完 毕 后 ,点 击
Windows
“开始”菜单,然后再到“所有程序”。点击
Blackmagic
Design
文 件 夹 ,打 开
Blackmagic
Camera
Setup
设置软件和操作手册。
在您的计算机上安装了最新版
Blackmagic
Camera
Setup
软 件 后 ,请 使 用
USB
连接线将计算机和摄
影机连接。
Mini-B
USB
2
.
0
端口位于摄影机底部。
运行
Blackmagic
Camera
Setup
软件,并根据屏幕提示更新摄影机软件。
338
Blackmagic
Camera
Setup

位于摄影机底部的
Mini-B
USB
2
.
0
端口。
Studio
Camera
自带折叠式遮光罩,在明亮条件下使用可防止
LCD
屏 幕 反 光 ,时 刻 保 证 最 清 晰 观
看效果。
1 准备好
Studio
Camera
附带的
6
枚拇指螺丝。
2
将遮光罩上的螺丝孔对准摄影机上的安装孔,在机身顶部及两侧的螺孔分别各拧入
2
颗拇
指螺丝,并旋紧以固定遮光罩。
如果在演播室中使用,您可能需要将摄影机安装到台座上,并为大型广播级镜头和提词器添加导
轨。如果从事户外播出,则可能需要连接麦克风、外接电池或
LANC
遥 控 装 置 。摄 影 机 底 部 设 有 两 个
3
/
8
英寸安装孔,顶端和两侧另设有十个
1
/
4
英寸安装孔。这样的设计为自定义装备提供了灵活性,
以便用于各类规模的制作。
1
PUSH
2
PUSH
FOCUS
SDI OUT
OPTICA
L OUT
OPTICAL IN
SDI IN
REF
12V
IRIS PTT PGM LUT SET DISPLAY MENU
1
PUSH
2
PUSH
FOCUS
SDI OUT
OPTICAL OUT
OPTICAL IN
SDI IN
REF
12V
IRIS PTT PGM LUT SET DISPLAY MENU
1
PUSH
2
PUSH
FOCUS
SDI OUT
OPTICAL OUT
OPTICAL IN
SDI IN
REF
12V
IRIS PTT PGM LUT SET DISPLAY MENU
1
1
3
PUSH
2
2
1
3
PUSH
2
339
安装配件

ATEM Software Control
您可通过
ATEM
Software
Control
软件控制面板中的
Camera
Control
( 摄 影 机 控 制 )功 能 从
ATEM
切
换台控制
Blackmagic
Studio
Camera
。点击软件控制面板中的摄影机图标即可打开摄影机控制功
能。使用兼容镜头时,您可以通过这一功能轻松设置摄影机的光圈、增益、对焦和变焦控制,并能使
用
DaVinci
Resolve
一级调色工具平衡摄影机色彩,缔造独特炫彩画面。
ATEM
切换台控制的工作原理是通过
ATEM
切换台的所有非下变换
SDI
输出接口向目标设备发送摄影
机控制数据包。也就是说,您将
ATEM
切换台的一路
SDI
输出连接到摄影机的视频输入上后,摄影机
会检测到
SDI
连接中包含的控制数据包,以便您控制摄影机的各项功能。您可以通过常规的
SDI
接
口控制您的摄影机,或者在安装了
SFP
模块后通过其用户可升级光纤接口来控制摄影机。
ATEM
摄影机控制
SDI
1
将
Blackmagic
Studio
Camera
的
SDI
Out
输出接口连接
ATEM
切换台上任何一个
SDI
In
输
入接口。
2
将
ATEM
切换台的任何一路
SDI
输 出( 下 变 换 和
Multi
View
输 出 口 除 外 )连 接 到
Studio
Camera
的
SDI
In
输 入 接 口 。摄 影 机 控 制 信 号 不 通 过
Multi
View
和下变换
SDI
输出口发送。
3
按
Blackmagic
Studio
Camera
的
MENU
菜 单 键 。到“
Studio
Settings
”
>
“
Camera
Number
”
路径下,将摄影机编号设置为和切换台输入对应的数字。例如,如果
Studio
Camera
1
连接
到
ATEM
切换台的
Cam
1
接口,那么您的摄影机号码应该设置为
1
。这 样 可 以 确 保
Tally
信号
被准确发送到相应的摄影机上。
340
使用
ATEM
Software
Control
软件控制面板

将您的
Blackmagic
Studio
Camera
连接到
ATEM
切换台的任何一个
SDI
输入接口上。
1
在您的
Studio
Camera
上安装完用户可升级光纤
SFP
模 块 后 ,将 该 光 纤 输 出
/
输 入 接 口(
Optical
Out/In
)连 接 到
ATEM
Studio
Converter
的光纤输出
/
输入接口上。
2
将
ATEM
Studio
Converter
上相应的
SDI
Out
输出接口连接
ATEM
切换台上任何一个
SDI
In
输入接口。
3
将
ATEM
切换台的任何一路
SDI
输 出( 下 变 换 和
Multi
View
输 出 口 除 外 )连 接
ATEM
Studio
Converter
的
SDI
In
输 入 接 口 。摄 影 机 控 制 信 号 不 通 过
Multi
View
和下变换
SDI
输出口发送。
4
按
Blackmagic
Studio
Camera
的
MENU
菜 单 键 。到“
Studio
Settings
”
>
“
Camera
Number
”
路径下,将摄影机编号设置为和切换台输入对应的数字。例如,如果
Studio
Camera
1
连接
到
ATEM
切换台的
Cam
1
接 口 ,那 么 摄 影 机 编 号 应 该 设 置 为
1
。这 样 可 以 确 保
Tally
信号被准
确发送到相应的摄影机上。
打开
ATEM
Software
Control
的偏好设置,并设置切换台的按钮映射,以确保所切换时摄影机对应
正确的
Tally
灯 。现 在 ,
Blackmagic
Studio
Camera
摄影机已成功连接了一路来自切换台的视频连接,
您还可以充分利用摄影机的现场
Tally
指示灯。此外,摄影师只要按摄影机上的
PGM
按钮就可以查
看 切 换 台 上 的 节 目 信 号了。
使用
ATEM
Studio
Converter
并通过光纤连接多台
Blackmagic
Studio
Camera
PUSH PUSH
CONTROL
USB 2.0 HDMI IN
SDI INPUTS REF IN AUX 1-3 PREVIEW PROGRAM OUTPUTS MULTI-VIEW ANALOG AUDIO IN
STEREO IN
REMOTE
ANALOG AUDIO OUT
CH 1
All SDI and HDMI video connections are
SD, HD and Ultra HD switchable unless indicated
CH 2CH 1 CH 2
IN
1
IN
2
IN
1
IN
3
IN
4
IN
5
IN
6
IN
7
IN
8
IN
9
IN
10
2
1 3
2
1
HD HD HD
PUSH PUSH
CONTROL
USB 2.0 HDMI IN
SDI INPUTS REF IN AUX 1-3 PREVIEW PROGRAM OUTPUTS MULTI-VIEW ANALOG AUDIO IN
STEREO IN
REMOTE
ANALOG AUDIO OUT
CH 1
All SDI and HDMI video connections are
SD, HD and Ultra HD switchable unless indicated
CH 2CH 1 CH 2
IN
1
IN
2
IN
1
IN
3
IN
4
IN
5
IN
6
IN
7
IN
8
IN
9
IN
10
2
1 3
2
1
HD HD HD
PUSH PUSH
CONTROL
USB 2.0 HDMI IN
SDI INPUTS REF IN AUX 1-3 PREVIEW PROGRAM OUTPUTS MULTI-VIEW ANALOG AUDIO IN
STEREO IN
REMOTE
ANALOG AUDIO OUT
CH 1
All SDI and HDMI video connections are
SD, HD and Ultra HD switchable unless indicated
CH 2CH 1 CH 2
IN
1
IN
2
IN
1
IN
3
IN
4
IN
5
IN
6
IN
7
IN
8
IN
9
IN
10
2
1 3
2
1
HD HD HD
4321
OPTICAL OUT/IN
SDI OUT
L R
RL
USB 2.0
+12V BACKUP
POWER
OPTICAL OUT/IN
SDI OUT
L R
ANALOG AUDIO OUT OPTICAL OUT/IN
SDI OUT
L R
ANALOG AUDIO OUT OPTICAL OUT/IN
SDI OUT
L
OUT
R
ANALOG AUDIO OUTANALOG AUDIO OUT
IN
PGM SDI
OUT
IN
MIC
OUT
IN
H/PHONE
AES/EBU TALKBACK LOOPS
4321
OPTICAL OUT/IN
SDI OUT
L R
RL
USB 2.0
+12V BACKUP
POWER
OPTICAL OUT/IN
SDI OUT
L R
ANALOG AUDIO OUT OPTICAL OUT/IN
SDI OUT
L R
ANALOG AUDIO OUT OPTICAL OUT/IN
SDI OUT
L
OUT
R
ANALOG AUDIO OUTANALOG AUDIO OUT
IN
PGM SDI
OUT
IN
MIC
OUT
IN
H/PHONE
AES/EBU TALKBACK LOOPS
4321
OPTICAL OUT/IN
SDI OUT
L R
RL
USB 2.0
+12V BACKUP
POWER
OPTICAL OUT/IN
SDI OUT
L R
ANALOG AUDIO OUT OPTICAL OUT/IN
SDI OUT
L R
ANALOG AUDIO OUT OPTICAL OUT/IN
SDI OUT
L
OUT
R
ANALOG AUDIO OUTANALOG AUDIO OUT
IN
PGM SDI
OUT
IN
MIC
OUT
IN
H/PHONE
AES/EBU TALKBACK LOOPS
341
使用
ATEM
Software
Control
软件控制面板

启动
ATEM
Software
Control
,点击位于软件窗口底部的
Camera
摄 影 机 按 钮 后 ,系 统 会 显 示 一 排 有
标签的摄影机控制窗口,窗口内包含各类工具,可用来调节和美化每台摄影机的画面。这些控制窗
口使用起来十分简单。只需以鼠标点击某个按钮,或点击并拖动来调节即可。
摄影机控制窗口的上方有一排按钮,可用来选择您想要控制的摄影机所对应的机位编号。
如果您的窗口无法显示所有的摄影机控制窗口,或者您在使用调色窗口界面,那么您可以
使用这些按钮来快速选择您想要控制的机位。如果您将一路辅助输出用于监看摄影机控
制,那么您通过这些按钮在不同机位间切换摄影机进行控制的同时,也可将该摄影机的视
频输出到切换台系统的辅助输出上。您可以在切换台的常用设置中选择摄
影机控制的辅助输出。
通道状态位于每个摄影机控制窗口的顶部,可显示摄影机标签、正在播出提示灯以及锁定
按钮。按锁定按钮可锁定某台摄影机的所有控制。正在播出时,通道状态会亮起红色,
并显示正在播出提示。
色轮是
DaVinci
Resolve
调色工具的一项强大功能,它常用于调整每个
YRGB
通道色彩的
Lift
、
Gamma
和
Gain
设置。点击色轮上方对应的三个按钮即可对相应选项进行调整。
使用色轮下方的主滚轮可同时调整所有
YRGB
通 道 ,也 可 只 调 整 每 个
Lift
、
Gamma
或
Gain
设置的
亮度值。
主滚轮左下侧的摄影机设置按钮可让您开启
Blackmagic
Studio
Camera
、
Micro
Studio
Camera
及
URSA
Mini
上的彩条功能,并且还可以调节每台摄影机的画面信号细节设置。
每个摄影机控制窗口都会显示
通 道 状 态 ,以 便 您 明 确 当 前 哪 台
摄影机正处于播出状态。使用
色轮来调整每个
YRGB
通道的
Lift
、
Gamma
和
Gain
设置。
342
使用
ATEM
Software
Control
软件控制面板

/
Blackmagic
摄影机内置彩条功能, 您可以选择“显示彩条”或“隐藏彩条”来开启或关闭
此功能。当进行现场制作的部署和调试时,这一功能可帮助您一眼就找到每台摄影机的所
在位置。彩条还可以提供音频信号,以便您轻松检查和设置每台摄影机的音频电平。
使用这一设置可对摄影机直播图像加以锐化。选择以下设置来降低或提高锐化程度:
“关闭细节”、“默认细节”用于低锐化、“中等细节”和“高度细节”。
重置按钮位于每个摄影机控制窗口内右下方的位置,可方便您选择重置、复制或粘贴调色设置。
此外,每个色轮也都有各自的重置按钮。按下重置按钮可将某项设置恢复到默认值或是复制
/
粘贴
某项设置。粘贴功能不适用于锁定的控制窗口。
主重置按钮位于调色面板的右下角,可重置
Lift
、
Gamma
和
Gain
色轮,以及对比度、色相、饱和度和
亮度混合设置。您可将调色设置逐一粘贴到摄影机控制窗口上,也可一次性粘贴到全部摄影机上以
保证整体统一效果。光圈、对焦、光圈上限设置和黑电平设置不受粘贴功能影响。当应用“粘贴到全
部”操作时,软件会弹出警告消息请求确认,这样能防止意外将新的设置应用到正在直播且未启用
锁定保护的摄影机上。
当应用“粘贴到全部”操作时,软件会弹出警告消息请求确
认,这样能防止意外将新的设置应用到正在直播且未启用
锁定保护的摄影机上。
摄影机设置按钮可用于开启
或 关 闭 彩 条 ,并 调 整 所 连 接
的多台
Blackmagic
摄影机
机内画面的锐化程度。
343
使用
ATEM
Software
Control
软件控制面板

/
光圈
/
黑电平控制位于每个摄影机控制窗口内的十字标交点上。当某台摄影机处于直播状态时,对应
的控制按钮会亮起红色。
要控制光圈大小,请上下拖动该控制按钮。如只需调整光圈,请按住
Shift
键后拖动该按钮。
要 降 低 或 升 高 黑 电 平 ,请 左 右 拖 动 该 控 制 按 钮 。如 只 需 调 整 黑 电 平 ,请 在
Mac
计算机上按住
command
键 ,或 在
Windows
计算机上按住
Control
键 后 ,再 拖 动 该 按 钮 。
当某台摄影机处于直播状态时,对应的光圈
/
黑
电平控制按钮会亮起红色。
使用带有电子变焦功能的兼容镜头时,您可以通过
Zoom
控制来实现镜头的变焦缩放控制。使用摄
影机控制窗口的缩放功能和使用镜头上的变焦按钮一样,一端是长焦,一端是广角。点击位于
Coarse
滑块上方的
Zoom
变焦控制,向上拖动可拉近镜头,向下拖动则可拉远镜头。
如果您的镜头不支持主动式镜头控制或您的摄影机不支持通过
SDI
摄影机控制协议的变焦控制,
那么这些设置将不会起作用。当您使用
Blackmagic
Studio
Camera
或
Blackmagic
Studio
Camera
4
K
时,
请确保已经将摄影机软件升级到
v
1
.
9
.
11
或 更 高 版 本 ,从 而 获 得
MFT
镜头主动变焦控制支持。
Coarse
设置位于光圈
/
黑电平控制按钮左侧,可限制光圈范围。这一功能可防止直播画面出现过
曝现象。
要设置光圈上限,请使用光圈控制按钮将光圈打开到最大,然后上下拖动光圈上限滑块设置合适的
最大曝光值。光圈上限设置完成后,当您再次调整光圈时,光圈值就不会超过预先
设定的最大曝光值了。
光圈指示灯位于光圈
/
黑电平控制按钮的右侧,可直观地显示镜头的光圈大小。光圈指示灯
可反映光圈上限设置。
344
使用
ATEM
Software
Control
软件控制面板

自动对焦按钮位于摄影机控制窗口内左下角的位置。按下此按钮后,可在支持电子对焦的主动式镜
头上使用自动对焦功能。请注意,虽然大部分镜头支持电子对焦,但是有些镜头可设置为手动或自
动对焦模式,因此请确保您的镜头设置为自动对焦模式以使用这一功能。有些情况下,您可以通过
前后滑动镜头上的聚焦环来完成设置。
使用兼容镜头时,点击自动对焦按钮 或左右拖动手动对焦环来进行调整。
当您需要对摄影机进行手动对焦时,您可以使用位于每个摄影机控制窗口底部的对焦滚轮。左右拖
动对焦滚轮可手动调整对焦,并同时查看摄影机的视频画面,确保拍摄到清晰图像。
该设置可用来增加摄影机的增益。这一功能在低光照拍摄条件下十分有用,它可为摄影机传感器增
加额外的增益,以避免图像欠曝。点击
dB
增益设置上的左右箭头来减少或增加增益值。
请根据需要适当使用增益功能,例如日落时在户外拍摄,光线会逐渐变暗,此时您就需要提升画面
亮度。请注意,增加增益值会增加画面噪点。
快门速度控制位于色轮和光圈
/
黑电平控制区块之间。要提高或降低快门速度,请将鼠标指针停留
在快门速度栏,然后点击左右箭头图标。
如果您注意到光线闪烁,请适当降低快门速度以消除这一现象。如果不想通过摄影机增益功能来
提升画面亮度,那么降低快门速度是个较好的办法,因为它可增加图像传感器的曝光时间。由于提
高快门速度可降低动态模糊现象,因此如果需要拍摄出清晰的动作画面,您可以通过提高快门速度
将动态模糊现象降到最低。
白平衡设置位于快门速度控制旁边,可通过点击色温指示器两侧的向左或向右箭头来进行调整。
不同光源会发出暖色或冷色的色调,您可通过调整白平衡来加以补偿。这样可确保白色的部分在拍
摄到的画面中依然为白色。
345
使用
ATEM
Software
Control
软件控制面板

将鼠标指针停留在
Gain
增益、快门速度栏以及白平衡指示器上时,
会出现箭头图标,点击箭头图标可调整相应设置。
DaVinci Resolve
如果您具备一定的调色功底,那么您可以将摄影机控制界面从切换台
CCU
风格更改为和后期调色
系统相似的一级调色界面。
点击
DaVinci
Resolve
一级调色工具图标展开调色窗口来调整设置。
Lift/Gamma/Gain
控制可对特定色调进行调整,但三者之间会相互影响。在摄影摄像专业领域
中,
Lift
、
Gamma
和
Gain
分 别 代 表 暗 部 、中 间 调 和 亮 部 。
调色面板中的
Lift
、
Gamma
和
Gain
三个色轮。
346
使用
ATEM
Software
Control
软件控制面板

使用色轮可进行不同幅度的调整,具体操作方法如下:
注意,您并不一定要点中色彩平衡图标并拖动方可执行此
操作。色彩平衡图标移动时,下方对应的三个
RGB
参数会相应变化,反映所做的调整对各
个色彩通道产生的变化。
Shift
可直接将色彩平衡图标移动到鼠标指针所指的精确位置,
可快速实现大幅度调整。
重置调色设置,该项控制的主滚轮保持不变。
可重置色彩平衡控制及其对应的主滚轮。
色轮下方的主滚轮用于单独调整每个
YRGB
通道的
Lift
、
Gamma
和
Gain
控制项。
左右拖动来调整主滚轮
使 用主 滚轮 进 行 调 整 方法 如下:
向左拖动可使所选的画面参数变深,向右拖动可使该参数变浅。
进 行 调 整 时 ,下 方 的 各 项
YRGB
参数会根据所做的调整发生相应变化。如只需对
Y
通道进行
调 整 ,请 按 住
ALT
键或
Command
键并左右拖动鼠标即可。由于这一调色系统采用的是
YRGB
处理方式,您可以充分利用创意,并且可以只调整
Y
通道,从而创作出独特的效果。当“亮度
混合”滑块位于右侧时,可获得
YRGB
处理方式;当滑块位于左侧时,可获得常规的
RGB
处理
方式。通常,大部分
DaVinci
Resolve
调色师都使用
YRGB
调 色 方 式 ,因 为 它 能 提 供 更 多 色 彩
平衡控制,而且不会影响整体增益,因此能更快完成并制作出理想效果。
左右拖 动滑块来调整 对比度、饱 和度、色 相以及亮度混合的设置。
对比度设置可用来控制图像中最暗部和最亮部之间的差值。它与反向调整
Lift
和
Gain
主滚轮的效果
类 似 。该 滑 块 的 默 认 设 置 为
50
%
。
347
使用
ATEM
Software
Control
软件控制面板

饱和度设置可用来增加或减少图像中的色彩含量。该滑块的默认设置为
50
%
。
色相设置可用来将整幅图像的色彩按照色轮最边缘的色相依次调整。默认设置为
180
度 ,显 示 的 是
原始色相分布。增加或减少这一参数可沿色轮最边缘分布的色相前进或后退。
Blackmagic
Studio
Camera
摄影机自带的色彩校正器基于
DaVinci
Resolve
一级调色工具。
DaVinci
早在
20
世纪
80
年代起就开始制造调色工具,大部分好莱坞电影都选择使用
DaVinci
Resolve
进行调色。
这意味着
Blackmagic
Studio
Camera
摄影机所带的是一款有着独特创意的强大调色工具,而
YRGB
处理便是其中一项强大的功能。
调 色 时 ,您 可 以 选 择 使 用
RGB
或
YRGB
处 理 方 式 。高 端 调 色 师 选 择
YRGB
处理方式,是因为这种处理
方式能更精准地控制色彩,并且可以单独调整各个通道的参数,获得更具创意的选项。
当亮度混合控制滑块位于右侧时,输出
100
%
的
YRGB
调色方式。当亮度混合控制滑块位于左侧时,
输出
100
%
的
RGB
调色方式。您可将亮度混合百分比设置在
0
到
100
之 间 的 任 何 位 置 ,以 不 同 的 混 合 输
出
RGB
和
YRGB
调色。
如 何 才 能 设 置 到 最 佳 效 果 呢 ? 这 取 决 于 您 ,因 为 调 色 需 要 的 是 创 意 ,因 此 没 有 标 准 的 参 数 要 求 。
只 要 您 满 意 ,您 的 设 置 就 是 最 佳 方 案 !
连接后,摄影机控制信号会通过
ATEM
切换台发送到您的
Blackmagic
Studio
Camera
上 。如 果 不 小
心从
Studio
Camera
上对某项设置进行了调整,摄影机控制会自动对其重置,使二者保持同步。
SDI PTZ
Blackmagic
Micro
Studio
Camera
4
K
支持以
VISCA
命令的形式输出
PTZ
控 制 ,可 发 送 到 兼 容 的 电 动 云
台 上 。您 可 以 使 用
Blackmagic
3
G-SDI
Shield
for
Arduino
来通过
SDI
连接向
Blackmagic
Micro
Studio
Camera
4
K
发送平移、竖移、变焦缩放命令。您的摄影机会将这些
SDI
摄影机控制协议命令解读为
VISCA
协 议 ,然 后 再 将 这 些 命 令 通 过 扩 展 线 缆 上 标 有“
PTZ
Control
”的
9
针连接头发送到兼容的电动云台上。
这意味着您可以在直播环境中使用一根
SDI
线缆来发送摄影机控制命令,从而远程控制摄影机的各
项设置,并且可以向兼容的电动云台发送
PTZ
命令,控制其平移和竖移。平移和竖移命令将由
Blackmagic
Micro
Studio
Camera
4
K
发送到电动云台上,而光圈、对焦和变焦等镜头相关的控制命
令将会发送到摄影机所连接的主动式镜头上。
348
通过
SDI
实现
PTZ
控制

Micro
Studio
Camera
4
K
可通过
SDI
接 收 的命 令如下:
镜头变焦
镜头对焦
镜头光圈
平移竖移
记忆设置
记忆调用
记忆重置
这些命令会在本手册“
Blackmagic
SDI
Control
Protocol
”部分中予以具体介绍。大部分
PTZ
云台都
支持位置的设置和调用,但最好还是查看并弄清每个
PTZ
云台厂商所支持的命令。
以
VISCA
命 令 的 形 式 通 过“
PTZ
Control
”接口输出的命令包括:
CAM_Memory
(摄影机记忆)
Pan-tiltDrive
(平移竖移驱动)
VISCA
Pan-tiltDrive
上
8
x
01
06
01
VV
WW
03
01
FF
VV
平移速度
01
到
18
WW
竖移速度
01
到
17
YYYY
平移位置
F
725
到
08
DB
(中心
0000
)
ZZZZ
竖移位置
FE
70
到
04
B
0
(画面翻转:
OFF
)( 中 心
0000
)
竖移位置
FB
50
到
0190
(画面翻转:
ON
)( 中 心
0000
)
下
8
x
01
06
01
VV
WW
03
02
FF
左
8
x
01
06
01
VV
WW
01
03
FF
右
8
x
01
06
01
VV
WW
02
03
FF
左上
8
x
01
06
01
VV
WW
01
01
FF
右上
8
x
01
06
01
VV
WW
02
01
FF
左下
8
x
01
06
01
VV
WW
01
02
FF
右下
8
x
01
06
01
VV
WW
02
02
FF
停止
8
x
01
06
01
VV
WW
03
03
FF
绝对位置
8
x
01
06
02
VV
WW
0
Y
0
Y
0
Y
0
Y
0
Z
0
Z
0
Z
0
Z
FF
相对位置
8
x
01
06
03
VV
WW
0
Y
0
Y
0
Y
0
Y
0
Z
0
Z
0
Z
0
Z
FF
主页
0
Y
0
Y
0
Y
0
Y
0
Z
0
Z
0
Z
0
Z
FF
重置
8
x
01
06
05
FF
CAM_Memory
重置
8
x
01
04
3
F
00
0
p
FF
p
记 忆 编 号(
=
0
到
5
)
对应遥控命令
1
到
6
。
设定
8
x
01
04
3
F
01
0
p
FF
调用
8
x
01
04
3
F
02
0
p
FF
兼容的电动云台包括:
KXWellKT-PH
180
BMD
PTZOptics
PT-Broadcaster
RUSHWORKS
PTX
Model
1
349
通过
SDI
实现
PTZ
控制

Blackmagic 3G-SDI Shield for Arduino PTZ
通过搭载
Arduino
主板的
Blackmagic
3
G-SDI
Shield
、摇 杆 以 及 开 关 ,您 可 以 从
Blackmagic
Micro
Studio
Camera
4
K
上控制
PTZ
云台。
将
Blackmagic
Micro
Studio
Camera
4
K
连接到
Blackmagic
Design
3
G-SDI
盾板。
1 将
Blackmagic
Design
3
G-SDI
盾板连接到
Arduino
主板。
2 将您的自定义盾板连接到
Arduino
主板。
Blackmagic
Design
3
G-SDI
盾板是夹在
Arduino
主板与您自定义的
PTZ
控制
Arduino
盾板之间的中间组件。
3 将盾板的
SDI
输出接口连接到
Blackmagic
Micro
Studio
Camera
4
K
的
SDI
输 入 接 口 上 ,并 将
摄影机编号设置为
1
。
摇 杆映 射 如下:
X
轴用于调整
PTZ
云台的平移。
Y
轴用于调整
PTZ
云台的竖移。
按摇杆按钮可令
PTZ
云台将当前的
X
、
Y
位置保存到记忆中。
按开关可调回保存的位置信息。
这意味着
Blackmagic
Design
3
G-SDI
盾 板 将 成 为 中 间 组 件 ,夹 在
Arduino
主
板和您自定义的用于
PTZ
控制的
Arduino
盾板之间。
PTZ
摇杆和按钮可内置在您自
定义的
Arduino
盾板中,或者也可以外部连接至该盾板。
350
通过
SDI
实现
PTZ
控制

Blackmagic SDI Camera Control Protocol
Version 1.3
If you are a software developer you can use the SDI Camera Control Protocol to construct devices
that integrate with our products. Here at Blackmagic Design our approach is to open upour
protocols and we eagerly look forward to seeing what you come up with!
Overview
The Blackmagic SDI Camera Control Protocol is used by ATEM switchers, Blackmagic 3G-SDI
Shield for Arduino and the Blackmagic Camera Control app to provide Camera Control
functionality with supported Blackmagic Design cameras. Please refer to the ‘Understanding
Studio Camera Control’ chapter section of this manual, or the ATEM Switchers Manual
and SDKmanual for more information. These can be downloaded at
www.blackmagicdesign.com/support.
This document describes an extensible protocol for sending a uni directional stream of small
control messages embedded in the non-active picture region of a digital video stream. The
video stream containing the protocol stream may be broadcast to a number of devices. Device
addressing is used to allow the sender to specify which device each message is directed to.
Assumptions
Alignment and padding constraints are explicitly described in the protocol document. Bit fields
are packed from LSB first. Message groups, individual messages and command headers are
defined as, and can be assumed to be, 32 bit aligned.
Blanking Encoding
A message group is encoded into a SMPTE 291M packet with DID/SDID x51/x53 in the active
region of VANC line 16.
Message Grouping
Up to 32 messages may be concatenated and transmitted in one blanking packet up to a
maximum of 255 bytes payload. Under most circumstances, this should allow all messages to
be sent with a maximum of one frame latency.
If the transmitting device queues more bytes of message packets than can be sent in a single
frame, it should use heuristics to determine which packets to prioritize and send immediately.
Lower priority messages can be delayed to later frames, or dropped entirely as appropriate.
Abstract Message Packet Format
Every message packet consists of a three byte header followed by an optional variable length
data block. The maximum packet size is 64 bytes.
Destination device (uint8)
Device addresses are represented as an 8 bit unsigned integer. Individual
devices are numbered 0 through 254 with the value 255 reserved to indicate
a broadcast message to all devices.
Command length (uint8)
The command length is an 8 bit unsigned integer which specifies the length
of the included command data. The length does NOT include the length of
the header or any trailing padding bytes.
353
开发人员信息

Command id (uint8)
The command id is an 8 bit unsigned integer which indicates themessage
type being sent. Receiving devices should ignore any commands that they do
not understand. Commands 0 through 127 are reserved for commands that
apply to multiple types of devices. Commands 128 through 255 are
device specific.
Reserved (uint8)
This byte is reserved for alignment and expansion purposes. Itshould be
set to zero.
Command data (uint8[])
The command data may contain between 0 and 60 bytes of data. The format
of the data section is defined by the command itself.
Padding (uint8[])
Messages must be padded up to a 32 bit boundary with 0x0bytes.
Anypadding bytes are NOT included in the command length.
Receiving devices should use the destination device address and or the command identifier to
determine which messages to process. The receiver should use the command length to skip
irrelevant or unknown commands and should be careful to skip the implicit padding as well.
Defined Commands
Command 0 : change configuration
Category (uint8)
The category number specifies one of up to 256 configuration categories
available on the device.
Parameter (uint8)
The parameter number specifies one of 256 potential configuration
parameters available on the device. Parameters 0 through 127 are device
specific parameters. Parameters 128 though 255 are reserved for parameters
that apply to multiple types of devices.
Data type (uint8)
The data type specifies the type of the remaining data. Thepacket length is
used to determine the number of elements in the message. Each message
must contain an integral number of data elements.
Currently defined values are:
0: void / boolean
A void value is represented as a boolean array of length zero.
The data field is a 8 bit value with 0 meaning false and all other values
meaning true.
1: signed byte Data elements are signed bytes
2: signed 16bit integer Data elements are signed 16 bit values
3: signed 32bit integer Data elements are signed 32 bit values
4: signed 64bit integer Data elements are signed 64 bit values
5: UTF-8 string Data elements represent a UTF-8 string with no terminating character.
Data types 6 through 127 are reserved.
128: signed 5.11fixed point
Data elements are signed 16 bit integers representing a real number with
5bits for the integer component and 11 bits for the fractional component.
Thefixed point representation is equal to the real value multiplied by 2^11.
The representable range is from -16.0 to 15.9995
(15 + 2047/2048).
354
开发人员信息

Data types 129 through 255 are available for device specific purposes.
Operation type (uint8)
The operation type specifies what action to perform on the specified
parameter. Currently defined values are:
0: assign value
The supplied values are assigned to the specified parameter. Each element
will be clamped according to its valid range. A void parameter may only be
'assigned' an empty list of boolean type. This operation will trigger the action
associated with that parameter. A boolean value may be assigned the value
zero for false, and any other value for true.
1: offset / toggle value
Each value specifies signed offsets of the same type to be added to the
current parameter values. The resulting parameter value will be clamped
according to their valid range. It is not valid to apply an offset to a void value.
Applying any offset other than zero to a boolean value will invert that value.
Operation types 2 through 127 are reserved.
Operation types 128through 255 are available for device specific purposes.
Data (void)
The data field is 0 or more bytes as determined by the data type and number
of elements.
The category, parameter, data type and operation type partition a 24 bit operation space.
Group ID Parameter Type Index Minimum Maximum Interpretation
Lens
0.0 Focus fixed16 – 0 1 0.0 = near, 1.0 = far
0.1 Instantaneous autofocus void – – –
trigger
instantaneous autofocus
0.2 Aperture (f-stop) fixed16 – -1 16
Aperture Value (where
fnumber = sqrt(2^AV))
0.3 Aperture (normalised) fixed16 – 0 1 0.0 = smallest, 1.0 = largest
0.4 Aperture (ordinal) int16 – 0 n
Steps through available
aperture values from
minimum (0) to maximum (n)
0.5
Instantaneous
auto aperture
void – – –
trigger instantaneous
auto aperture
0.6 Optical image stabilisation boolean – – –
true = enabled, false
= disabled
0.7 Set absolute zoom (mm) int16 – 0 max
Move to specified focal
length in mm, from minimum
(0) to maximum (max)
0.8
Set absolute zoom
(normalised)
fixed16 – 0 1
Move to specified focal
length: 0.0 = wide, 1.0 = tele
0.9
Set continuous
zoom (speed)
fixed16 – -1 +1.0
Start/stop zooming at
specified rate: -1.0 = zoom
wider fast, 0.0 = stop,
+1 = zoom tele fast
355
开发人员信息

Group ID Parameter Type Index Minimum Maximum Interpretation
Video
1.0 Video mode int8
[0] = frame rate – – 24, 25, 30, 50, 60
[1] = M-rate – – 0 = regular, 1 = M-rate
[2] = dimensions – –
0 = NTSC,
1 = PAL,
2 = 720,
3 = 1080,
4 = 2k,
5 = 2kDCI,
6 = UHD
[3] = interlaced – –
0 = progressive, 1 =
interlaced
[4] = Color space – – 0 = YUV
1.1 Gain int8
1 16
1 = 100 ISO,
2 = 200 ISO,
4 = 400 ISO,
8 = 800 ISO,
16 = 1600 ISO
1.2 Manual White Balance
int16
[0] = color temp 2500 10000 Color temperature in K
int16
[1] = tint -50 50 tint
1.3 Set auto WB void
– – –
Calculate and set
autowhite balance
1.4 Restore auto WB void
– – –
Use latest auto white
balance setting
1.5 Exposure (us) int32
1 42000 time in us
1.6 Exposure (ordinal) int16
– 0 n
Steps through available
exposure valuesfrom
minimum (0) tomaximum (n)
1.7 Dynamic Range Mode int8 enum
– 0 1 0 = film, 1 = video,
1.8 Video sharpening level int8 enum
– 0 3
0 = off, 1 = low,
2= medium, 3 = high
1.9 Recording format int16
[0] = file
frame rate
– –
fps as integer
(eg 24, 25, 30, 50, 60, 120)
[1] = sensor
frame rate
– –
fps as integer, valid when
sensor-off-speed set (eg 24,
25, 30, 33, 48, 50, 60, 120),
no change will beperformed
if this value is set to 0
[2] = frame width – – in pixels
[3] = frame height – – in pixels
[4] = flags
– – [0] = file-M-rate
– –
[1] = sensor-M-rate, valid
whensensor-off-speed-set
– – [2] = sensor-off-speed
– – [3] = interlaced
– – [4] = windowed mode
1.10 Set auto exposure mode int8
– 0 4
0 = Manual Trigger,
1 = Iris,
2 = Shutter,
3 = Iris + Shutter,
4 = Shutter + Iris
1.11 Shutter angle int32
– 100 36000
Shutter angle in degrees,
multiplied by 100
1.12 Shutter speed int32
– 24 2000
Shutter speed value as a
fraction of 1, so 50 for 1/50th
of a second
1.13 Gain int8
– -128 127 Gain in decibel (dB)
1.14 ISO int32
– 0 2147483647 ISO value
356
开发人员信息

Group ID Parameter Type Index Minimum Maximum Interpretation
Audio
2.0 Mic level fixed16 – 0 1
0.0 = minimum,
1.0 = maximum
2.1 Headphone level fixed16 – 0 1
0.0 = minimum,
1.0 = maximum
2.2 Headphone program mix fixed16 – 0 1
0.0 = minimum,
1.0 = maximum
2.3 Speaker level fixed16 – 0 1
0.0 = minimum,
1.0 = maximum
2.4 Input type int8 – 0 2
0 = internal mic,
1 = line level input,
2 = low mic level input,
3 = high mic level input
2.5 Input levels fixed16
[0] ch0 0 1
0.0 = minimum,
1.0 = maximum
[1] ch1 0 1
0.0 = minimum,
1.0 = maximum
2.6 Phantom power boolean – – –
true = powered,
false = not powered
Output
3.0 Overlay enables
uint16
bit field
– – –
bit flags:
[0] = display status,
[1] = display frame guides
Some cameras don't allow
separate control of frame
guides and status overlays.
3.1
Frame guides style
(Camera 3.x)
int8
[0] = frame
guides style
0 8
0 = HDTV, 1 = 4:3, 2 = 2.4:1,
3 = 2.39:1, 4 = 2.35:1,
5 = 1.85:1, 6 = thirds
3.2
Frame guides opacity
(Camera 3.x)
fixed16
[1] = frame
guide opacity
0.1 1
0.0 = transparent,
1.0 = opaque
3.3
Overlays
(replaces .1 and .2
abovefrom
Cameras 4.0)
int8
[0] = frame
guides style
– –
0 = off, 1 = 2.4:1, 2 = 2.39:1,
3 = 2.35:1, 4 = 1.85:1, 5 = 16:9,
6 = 14:9, 7 = 4:3
[1] = frame
guide opacity
0 100
0 = transparent,
100 = opaque
[2] = safe area
percentage
0 100
percentage of full frame
used by safe area guide
(0 means off)
[3] = grid style – –
bit flags: [0] = display thirds,
[1] = display cross hairs,
[2] = display center dot
357
开发人员信息

Group ID Parameter Type Index Minimum Maximum Interpretation
Display
4.0 Brightness fixed16 – 0 1
0.0 = minimum,
1.0 = maximum
4.1 Overlay enables
int16
bit field
– – – 0x4 = zebra
– – – 0x8 = peaking
– – –
4.2 Zebra level fixed16 – 0 1
0.0 = minimum,
1.0 = maximum
4.3 Peaking level fixed16 – 0 1
0.0 = minimum,
1.0 = maximum
4.4
Color bars display
time (seconds)
int8 – 0 30
0 = disable bars, 1-30 =
enable bars with timeout (s)
4.5 Focus Assist int8
[0] = focus
assist method
– –
0 = Peak,
1 = Colored lines
[1] = focus
line color
– –
0 = Red,
1 = Green,
2 = Blue,
3 = White,
4 = Black
Tally
5.0 Tally brightness fixed16 – 0 1
Sets the tally front and tally
rear brightness to the
same level.
0.0 = minimum,
1.0 = maximum
5.1 Front tally brightness fixed16 – 0 1
Sets the tally front
brightness.
0.0 = minimum,
1.0 = maximum
5.2 Rear tally brightness fixed16 – 0 1
Sets the tally rear brightness.
0.0 = minimum,
1.0 = maximum
Tally rear brightness cannot
be turned off
Reference
6.0 Source int8 enum – 0 2
0 = internal,
1 = program,
2 = external
6.1 Offset int32 – – – +/- offset in pixels
Confi-
guration
7.0 Real Time Clock int32
[0] time _ _ BCD - HHMMSSFF (UCT)
[1] date _ _ BCD - YYYYMMDD
7.1 System language string _ _ _
ISO-639-1 two character
language code
7.2 Timezone int32 _ _ _ Minutes offset from UTC
7.3 Location int64
[0] latitude _ _
BCD - s0DDdddddddddddd
where s is the sign:
0 = north (+), 1 = south (-);
DD degrees, dddddddddddd
decimal degrees
[1] longitude _ _
BCD - sDDDdddddddddddd
where s is the sign: 0 = west
(-), 1 = east (+); DDD degrees,
dddddddddddd
decimal degrees
358
开发人员信息

Group ID Parameter Type Index Minimum Maximum Interpretation
Color
Correction
8.0 Lift Adjust fixed16
[0] red -2 2 default 0.0
[1] green -2 2 default 0.0
[2] blue -2 2 default 0.0
[3] luma -2 2 default 0.0
8.1 Gamma Adjust fixed16
[0] red -4 4 default 0.0
[1] green -4 4 default 0.0
[2] blue -4 4 default 0.0
[3] luma -4 4 default 0.0
8.2 Gain Adjust fixed16
[0] red 0 16 default 1.0
[1] green 0 16 default 1.0
[2] blue 0 16 default 1.0
[3] luma 0 16 default 1.0
8.3 Offset Adjust fixed16
[0] red -8 8 default 0.0
[1] green -8 8 default 0.0
[2] blue -8 8 default 0.0
[3] luma -8 8 default 0.0
8.4 Contrast Adjust fixed16
[0] pivot 0 1 default 0.5
[1] adj 0 2 default 1.0
8.5 Luma mix fixed16 – 0 1 default 1.0
8.6 Color Adjust fixed16
[0] hue -1 1 default 0.0
[1] sat 0 2 default 1.0
8.7 Correction Reset Default void – – – reset to defaults
359
开发人员信息

Group ID Parameter Type Index Minimum Maximum Interpretation
Media
10.0 Codec
int8
enum
[0] = basic codec – –
0 = RAW,
1 = DNxHD,
2 = ProRes,
3 = Blackmagic RAW
[1] = codec variant
– –
RAW:
0 = Uncompressed,
1 = lossy 3:1,
2 = lossy 4:1
– –
ProRes:
0 = HQ,
1 = 422,
2 = LT, 3 = Proxy,
4 = 444, 5 = 444XQ
– –
Blackmagic RAW:
0 = Q0,
1 = Q5,
2 = 3:1,
3 = 5:1,
4 = 8:1,
5 = 12:1
10.1 Transport mode int8
[0] = mode – –
0 = Preview,
1 = Play,
2 = Record
[1] = speed – –
-ve = multiple speeds
backwards,
0 = pause,
+ve = multiple
speeds forwards
[2] = flags – –
1<<0 = loop,
1<<1 = play all,
1<<5 = disk1 active,
1<<6 = disk2 active,
1<<7 = time-lapse recording
[3] = active
storage medium
– –
0 = CFast card,
1 = SD
PTZ
Control
11.0
Pan/Tilt Velocity fixed 16
[0] = pan velocity -1.0 1.0
-1.0 = full speed left,
1.0 = full speed right
[1] = tilt velocity -1.0 1.0
-1.0 = full speed down,
1.0 = full speed up
11.1 Memory Preset
int8 enum
[0] =
preset command
– –
0 = reset,
1 = store location,
2 = recall location
int8
[1] =
preset slot
0 5 –
360
开发人员信息

Example Protocol Packets
Operation
Packet
Length Byte
0 1 2 3 4 5 6 7 8 9 10 11 12 13 14 15
header command data
destination
length
command
reserved
category
parameter
type
operation
trigger instantaneous
auto focus on camera 4
8 4 4 0 0 0 1 0 0
turn on OIS on all cameras 12 255 5 0 0 0 6 0 0 1 0 0 0
set exposure to 10 ms on
camera 4 (10 ms = 10000
us = 0x00002710)
12 4 8 0 0 1 5 3 0 0x10 0x27 0x00 0x00
add 15% to zebra level
(15 % = 0.15 f = 0x0133 fp)
12 4 6 0 0 4 2 128 1 0x33 0x01 0 0
select 1080p 23.98 mode on
all cameras
16 255 9 0 0 1 0 1 0 24 1 3 0 0 0 0 0
subtract 0.3 from gamma
adjust for green & blue
(-0.3 ~= 0xfd9a fp)
16 4 12 0 0 8 1 128 1 0 0 0x9a 0xfd 0x9a 0xfd 0 0
all operations combined 76 4 4 0 0 0 1 0 0 255 5 0 0 0 6 0 0
1 0 0 0 4 8 0 0 1 5 3 0 0x10 0x27 0x00 0x00
4 6 0 0 4 2 128 1 0x33 0x01 0 0 255 9 0 0
1 0 1 0 24 1 3 0 0 0 0 0 4 12 0 0
8 1 128 1 0 0 0x9a 0xfd 0x9a 0xfd 0 0
361
开发人员信息

Blackmagic Embedded TallyControl Protocol
Version 1.0 (30/04/14)
This section is for third party developers or anybody who may wish to add support for the
Blackmagic Embedded Tally Control Protocol to their products or system. It describes the
protocol for sending tally information embedded in the non-active picture region of a digital
video stream.
Data Flow
A master device such as a broadcast switcher embeds tally information into its program feed
which is broadcast to a number of slave devices such as cameras or camera controllers. The
output from the slave devices is typically fed back to the master device, but may also be sent to
a video monitor.
The primary flow of tally information is from the master device to the slaves. Each slave device
may use its device id to extract and display the relevant tally information.
Slave devices pass through the tally packet on their output and update the monitor tally status,
so that monitor devices connected to that individual output may display tally status without
knowledge of the device id they are monitoring.
Assumptions
Any data alignment / padding is explicit in the protocol. Bit fields are packed from LSB first.
Blanking Encoding
One tally control packet may be sent per video frame. Packets are encoded as a SMPTE 291M
packet with DID/SDID x51/x52 in the active region of VANC line 15. A tally control packet may
contain up to 256 bytes of tally information.
Packet Format
Each tally status consists of 4 bits of information:
uint4
bit 0: program tally status (0=off, 1=on)
bit 1: preview tally status (0=off, 1=on)
bit 2-3: reserved (0x0)
The first byte of the tally packet contains the monitor device tally status and a version number.
Subsequent bytes of the tally packet contain tally status for pairs of slave devices. The master
device sends tally status for the number of devices configured/supported, up to a
maximum of 510.
struct tally
uint8
bit 0: monitor device program tally status (0=off, 1=on)
bit 1: monitor device preview tally status (0=off, 1=on)
bit 2-3: reserved (0b00)
bit 4-7: protocol version (0b0000)
uint8[0]
bit 0: slave device 1 program tally status (0=off, 1=on)
bit 1: slave device 1 device preview tally status (0=off, 1=on)
bit 2-3: reserved (0b00)
bit 4: slave device 2 program tally status (0=off, 1=on)
bit 5: slave device 2 preview tally status (0=off, 1=on)
bit 6-7: reserved (0b00)
362
开发人员信息

uint8[1]
bit 0: slave device 3 program tally status (0=off, 1=on)
bit 1: slave device 3 device preview tally status (0=off, 1=on)
bit 2-3: reserved (0b00)
bit 4: slave device 4 program tally status (0=off, 1=on)
bit 5: slave device 4 preview tally status (0=off, 1=on)
bit 6-7: reserved (0b00)
. . .
Byte 7 MSB 6 5 4 3 2 1 0 LSB
0
Version
(0b0)
Version
(0b0)
Version
(0b0)
Version
(0b0)
Reserved
(0b0)
Reserved
(0b0)
Monitor
Preview
Monitor
Program
1
Reserved
(0b0)
Reserved
(0b0)
Slave 1
Preview
Slave 1
Program
Reserved
(0b0)
Reserved
(0b0)
Slave 0
Preview
Slave 0
Program
2
Reserved
(0b0)
Reserved
(0b0)
Slave 3
Preview
Slave 3
Program
Reserved
(0b0)
Reserved
(0b0)
Slave 2
Preview
Slave 2
Program
3 ...
RAW SDI Output
If you would like to perform your own debayering of the image data from Blackmagic Micro Studio
Camera 4K, you can use the ‘RAW’ mode to output bayered sensor data over the SDI output.
This mode packs raw data into the pixels of a regular UltraHD 422 frame size, to enable
transmission through a standard SDI output.
The data can be recorded as an uncompressed QuickTime movie using a disk recorder capable
of uncompressed 10-bit recording.
TIP Camera raw media formats are so named because they capture raw color space
data directly from the sensor. Raw image data cannot be displayed visually, and must
be debayered or demosaiced to convert the original raw data into image data that can
then be used in an image processing pipeline like DaVinci Resolve.
Note that Blackmagic DaVinci Resolve does not support the debayering of raw data
from Blackmagic Micro Studio Camera 4K.
Master Device
Monitor Device
Slave Device
(2)
Slave Device
(3)
Slave Device
(1)
363
开发人员信息

Enabling RAW mode:
1 Press menu and select the ‘setup’ page.
2 Navigate to ‘RAW SDI Output’ and select ‘on’.
Resolution and Bit Depth
The resolution of the RAW frame is 3872 pixels x 2192 lines, which includes a border that
surrounds the image data. Most users discard this border after debayering, as it can contain
image artifacts on the outer edges.
The RAW data at pixel number 16 inside the horizontal and vertical corners will therefore
correspond with the corner of the Ultra HD frame when the camera is outputting 3840 x 2160 in
the non RAW mode. The bit depth of each pixel will be 12 bits.
Bayer Alignment
The bayer pattern of the RAW frame provides information required for debayering the raw data
output by Blackmagic Micro Studio Camera 4K. The bayer alignment of the RAW frame is GRBG
or green, red, blue, green.
Packing
Packing describes the way in which the raw data is packed or arranged. It is important to
understand the way that the data has been packed so that it can be unpacked correctly.
TheRAW frame will be packed into the active picture area of a standard UHD 422 SDI frame,
using the following repeated packing scheme:
RAW image pixels
RAW data border
16
2160
16
16384016
0,0 1,0
0,1 1,1
364
开发人员信息

9 8 7 6 5 4 3 2 1 0
SDI(0,0) CB
0 1 RAW (0,0)[7:0]
SDI(0,0)Y
0 1 RAW(1,0)[3:0] RAW(0,0)[11:8]
SDI(1,0) CR
0 1 RAW(1,0)[11:4]
SDI(1,0) Y
0 1 RAW (2,0)[7:0]
SDI(2,0) CB
0 1 RAW(3,0)[3:0] RAW(2,0)[11:8]
SDI(2,0) Y
0 1 RAW(3,0)[11:4]
Horizontal and vertical blanking will be unchanged from regular SDI output mode.
As shown above, four RAW pixels will be packed into three SDI pixels, so each Ultra HD line will
contain 3840 x 4/3 = 5120 RAW pixels and the entire RAW frame will be carried in the first 1658
lines of the 2160 active SDI lines. The remainder of the pixels in the SDI frame will be set to
0x100 for both Y and C.
The RAW SDI frame should be captured as uncompressed 422 data and unpacked according to
the table above.
Recording the RAW signal
The data can be recorded as an uncompressed 10-bit YUV recording using a 6G-SDI capable
product, such as one of the following:
UltraStudio 4K
UltraStudio 4K Extreme 3
DeckLink 8K Pro
DeckLink 4K Extreme 12G
DeckLink Studio 4K
DeckLink SDI 4K
DeckLink Mini Recorder 4K
Unpacking the RAW data:
Once you have a QuickTime recording of the RAW data, you will need to unpack the signal to
perform your own debayering of the image data from the sensor.
365
开发人员信息

获得帮助最快捷的途径是登陆
Blackmagic
Design
在线支持页面并浏览有关摄影机的最新支持
信息和材料。
Blackmagic Design
请登陆
Blackmagic
Design
支持中心
www.blackmagicdesign.com/cn/support
获得最新版操作手册、
软件以及技术答疑文章。
Blackmagic Design
如果我们提供的支持信息无法解答您的疑问,请到支持页面下点击“给我们发送电子邮件”按钮即
可发送技术支持请求。或者,您也可以点击支持页面下的“查找您所在地区的支持团队”按钮,致电
您所在地区的
Blackmagic
Design
支持中心获得帮助。
要检查您计算机上的
Blackmagic
Camera
Setup
软件的版本,请打开“
About
Blackmagic
Camera
Setup
”窗 口 查 看 。
在
Mac
OS
X
系统下,请到“应用程序”文件夹下打开
Blackmagic
Camera
Setup
。点 击 程 序
菜 单 中 的“
About
Blackmagic
Camera
Setup
”后 即 可 查 看 版 本 号 。
在
Windows
系统下,请到开始菜单或开始屏幕下打开
Blackmagic
Camera
Setup
。点 击“
Help
”
(帮助)菜单并选择“
About
Blackmagic
Camera
Setup
”即 可 查 看 版 本 号 。
检查完您计算机上安装的
Blackmagic
Camera
Setup
软件版本号之后,请登录网址
www.
blackmagicdesign.com/cn/support
访问
Blackmagic
支持中心查看最新版本。请及时将软件升级到
最新版本,但切勿在重要项目制作过程中升级软件。
用户无法自行更换
Studio
Camera
的内置电池。如需更换内置电池,请联系就近的
Blackmagic
Design
服务中心。如果摄影机已过保修期,更换电池可能需要收取少量服务费用,包括电池成本费、人工费
以及将摄影机邮寄给您的费用。请联系
Blackmagic
Design
Support
获得以下详情:将摄影机寄往何
处,如何安全包装摄影机,以及您所在国家和地区的电池更换费用等。
Blackmagic
Studio
Camera
2
和
Blackmagic
Studio
Camera
4
K
2
没有内置电池。
366
帮助

12
Blackmagic
Design
保证本产品自购买之日起
12
个月内不会有材料和工艺上的缺陷。若本产品在保修
期内出现质量问题,
Blackmagic
Design
可选择为产品提供免费修理或更换零部件,或者更换缺陷产品。
为确保消费者有权享受本保修条款中的服务,如遇产品质量问题请务必在保修期内联系
Blackmagic
Design
并妥善安排保修事宜。消费者应将缺陷产品包装并运送到
Blackmagic
Design
的指定服务中
心进行维修,运费由消费者承担并预先支付。若消费者因任何原因退货,所有运费、保险费、关税等
各项税务以及其他费用均由消费者承担。
本保修条款不适用于任何因使用、维护不当或保养不周造成的缺陷、故障或损坏。根据本保修服
务,
Blackmagic
Design
的保修服务范围不包括以下内容:
1
.
对由非
Blackmagic
Design
专门人员进
行的安装、维修或保养所造成的损坏进行维修,
2
.
对因使用不当或连接到不兼容设备所造成的损坏
进行维修,
3
.
对因使用了非
Blackmagic
Design
生产的零部件所导致的损坏或故障进行维修,及
4
.
对经过改装或和其他产品进行组装的产品进行保养维修(因为产品经改装或组装后会增加保养
维修所需时间或保养难度)。本保修条款由
BLACKMAGIC
DESIGN
提 供 ,它 可 取 代 所 有 其 他 明 示 或
隐含的保修。
BLACKMAGIC
DESIGN
及其供应商对任何有关适销性及就特定用途的适用性等隐含
保证不作任何担保。
BLACKMAGIC
DESIGN
负责为消费者提供缺陷产品的维修或更换服务是完整
和 排 他 性 补 救 措 施 ,不 论
BLACKMAGIC
DESIGN
或其供应商是否事先获悉发生间接、特殊、偶然或
必然损坏等损坏的可能性。若消费者对本设备进行非法使用,
BLACKMAGIC
DESIGN
概 不 负 责 。对
因使用本产品造成的损失,
BLACKMAGIC
DESIGN
概不负责。本产品的操作风险由用户自行承担。
©
版权所有
2018
Blackmagic
Design
保 留 一 切 权 利 。“
Blackmagic
Design
” 、“
DeckLink
” 、“
HDLink
” 、“
Workgroup
Videohub
”、
“
Multibridge
Pro
” 、“
Multibridge
Extreme
” 、“
Intensity
”以 及“
Leading
the
creative
video
revolution
”均为美国及其他国家的注
册商标。所有其他公司名称及产品名称可能是其他所有者的注册商标。
367
保修

환영합니다
.
Blackmagic
Studio
Camera
를 구매해 주셔서 감사합니다
.
저희는 이번
Blackmagic
Studio
Camera
를 완성하게 되어 너무나 기쁩니다
.
십 대 때부터
줄곧 라이브 프로덕션을 좋아해 왔던 저는 이번 카메라 개발은 너무나도 흥분되는 일입니다
!
토크백과 탈리 기능을 갖춘 카메라는 대부분 가격이 비싸고 크기가 커서 다루기가 상당히
힘들었습니다
.
저희는 토크백과 탈리뿐만 아니라
,
대형 카메라에서 사용하는 카메라 컨트롤
기능을 갖춘 콤팩트한 크기의 카메라를 만들어 이러한 문제점을 해결하고자 노력했습니다
.
이것이 바로
Blackmagic
Studio
Camera
가 개발된 이유입니다
.
저희는 휴대성을 높이기 위해
훨씬 작은 크기의 카메라를 만들고자 했지만
,
일반적으로 카메라 크기가 작으면 화면 크기
또한 작기 마련입니다
.
하지만 저희는 작은 크기의 스크린은 원하지 않았습니다
.
저희는
오히려 커다란 뷰파인더를 원했습니다
!
그 결과 대형 뷰파인더를 갖춘 편리한 사용법의
초소형 방송용 카메라인
Blackmagic
Studio
Camera
가 개발되었습니다
!
대형 뷰파인더로
정확한 포커싱 및 프레이밍 기능을 더욱 손쉽게 사용할 수 있습니다
!
Balckmagic
Studio
Camera
는 탈리 장치와 토크백은 물론 유연한
MFT
렌즈 마운트까지
지원하는 놀라운 품질의 카메라입니다
.
필요한 기능을 한 대의 카메라에 모두 탑재했습니다
!
대형 방풍 마이크를 팬텀 파워로 연결하거나
,
사용자가 직접 설치하는 광섬유를 사용하여
연결할 수도 있습니다
.
스위처에서 멀리 떨어진 곳에서 카메라를 운영해야하는 경우
SFP
모듈을 추가합니다
.
필요한 경우에는
HyperDeck
Shuttle
을 추가하여 일반 프로덕션에서도
카메라를 사용할 수 있습니다
!
Blackmagic
Micro
Studio
Camera
4K
는
Blackmagic
Studio
Camera
보다 더 작은 크기와
더 높은 성능을 가진 한 단계 진화한 제품입니다
!
초소형 섀시에 놀라운
Ultra
HD
센서와
여러 원격 제어 옵션이 탑재된 아주 작은 크기의 카메라입니다
.
예전 같으면 불가능했을
위치에서도 이제 방송 프로덕션 영상을 캡처할 수 있으며
ATEM
스위처나 사용자 지정 원격
제어 장치를 통해 카메라를 완벽하게 제어할 수 있습니다
.
새롭게 개발된
Studio
Camera
로 놀라운 라이브 프로덕션과 훌륭한 장면을 연출해 내길
희망합니다
!
여러분이 어떤 창의적인 작품을 제작해낼지 상당히 기대가 됩니다
!
Blackmagic
Design
의
CEO
그랜트 패티

목차
Blackmagic Studio Camera
시작하기
371
렌즈 장착하기
371
카메라 전원 켜기
371
스위처에 연결하기
372
카메라 기능
374
Blackmagic
Studio
Camera
의
주요 기능
374
Blackmagic
Micro
Studio
Camera
4K
의 주요 기능
376
카메라 연결
379
Blackmagic
Studio
Camera
–
좌측
379
Blackmagic
Studio
Camera
–
우측
380
Blackmagic
Micro
Studio
Camera
4K
–
좌측
381
Blackmagic
Micro
Studio
Camera
4K
–
우측
382
커스터마이징
383
Blackmagic
Micro
Studio
Camera
4K
확장 케이블
383
Blackmagic
MicroStudio
Camera
4K
확장 케이블 배선도
384
설정
385
카메라 설정
385
오디오
(Audio)
설정
387
모니터링
(Monitoring)
설정
388
스튜디오
(Studio)
설정
390
원격
(Remote)
설정
391
버튼 설정
393
카메라의 비디오 출력
395
비디오 스위처에 연결하기
395
리코더에 연결하기
396
원격 녹화 기능
396
RAW
SDI
출력
396
Blackmagic
3G-SDI
Shield
for
Arduino
를 사용해 탈리 연결하기
397
Blackmagic
Camera
설치 프로그램
399
액세서리 장착하기
400
선셰이드
400
기타 액세서리
400
ATEM
Software
Control
사용하기
401
카메라 컨트롤 소개
401
카메라 컨트롤 사용하기
403
DaVinci
Resolve
프라이머리
컬러 커렉터
407
SDI
를 통한
PTZ
컨트롤
409
VISCA
명령어
410
Blackmagic
3G-SDI
Shield
for
Arduino
로
PTZ
컨트롤하기
411
Arduino
제어하기
412
Developer
Information
414
Blackmagic
SDI
Camera
Control
Protocol
414
Example
Protocol
Packets
422
Blackmagic
Embedded
TallyControl
Protocol
423
RAW
SDI
Output
424
지원
427
보증
428

시작하기
렌즈 장착하기
렌즈를 장착하고 카메라를 켜기만하면
Blackmagic
Studio
Camera
또는
Blackmagic
Micro
Studio
Camera
4K
의 사용 준비가 완료됩니다
.
카메라의 잠금 버튼을 누르고 커버를 시계 반대
방향으로 돌리면 렌즈 마운트의 커버를 쉽게 분리할 수 있습니다
.
Blackmagic
Camera
에 렌즈를
장착 및 분리하기 전에 항상 카메라 전원을 꺼주시기 바랍니다
.
렌즈 장착 절차
1
렌즈의 표시점과 카메라 마운트의 표시점을 일치시킵니다
.
대부분 렌즈의 표시점은
파랑과 빨강
,
흰색으로 되어 있거나 다른 형태의 표시점을 가지고 있습니다
.
2
렌즈가 카메라에 장착될 때까지 렌즈를 시계 방향으로 돌려 끼웁니다
.
3
렌즈를 분리하려면 잠금 버튼을 누른 채 렌즈를 시계 반대 방향으로 돌려 렌즈의
표시점이
12
시 방향으로 향하게 한 뒤
,
조심스럽게 렌즈를 분 리합니다
.
카메라에 렌즈가 장착되어 있지 않은 경우 카메라 센서가 먼지 및 다른 이물질에 노출될 수
있으므로 항상 렌즈 커버를 닫아 두는 것이 좋습니다
.
1
1
3
PUSH
2
2
1
3
PUSH
2
1
1
3
PUSH
2
2
1
3
PUSH
2
Studio
Camera
에 렌즈 장착 및 분리 하기
.
Micro
Studio
Camera
에 렌즈 장착 및 분리 하기
.
카메라 전원 켜기
1
LCD
하단에 위치한 전원 버튼을 누르세요
.
Blackmagic
Studio
Camera
및
Studio
Camera
4K
모델의
LCD
에 라이브 카메라 이미지가 나타납니다
.
2
전원 버튼을 길게 누르면 카메라 전원이 꺼집니다
.
정보
Blackmagic
Studio
Camera
HD
와
Studio
Camera
4K
에는 배터리가 내장되어 있어
제품과 함께 제공되는 전원 어댑터를 사용하여 충전할 수 있습니다
.
카메라를 외부 전원
장치에 연결한 상태에서 충전 및 운용할 수 있으며 전원 장치를 전환해도 카메라 작동에
영향을 주지 않습니다
.
Blackmagic
Studio
Camera
2
와
Studio
Camera
4K
2
에는 내부
배터리가 탑재되어 있지 않아 충전할 필요가 없습니다
.
371
시작하기

Micro
Studio
Camera
4K
는
LP-E6
및
LPE6N
배터리를 사용할 수 있어 외부 배터리 충전기를
사용하거나 카메라 세류 충전 방식을 사용하여 충전할 수 있습니다
.
카메라는 또한 외부 전원을
통해 충전 및 운영되며 외부 전원에 문제가 발생할 경우 자동으로 전력원을 전환합니다
.
외부
전원은
Micro
Studio
Camera
4K
의 확장 포트를 통해 공급됩니다
.
1
카메라의 우측에 있는 전원 버튼을 누르세요
.
하얀 탈리 불빛을 통해 카메라 전원이
켜진 것을 확인할 수 있습니다
.
2
전원 버튼을 길게 누르면 카메라의 전원이 꺼집니다
.
사용 준비가 모두 완료되었습니다
.
이제
Blackmagic
Studio
Camera
를 스위처 또는
ATEM
Converter
에 연결해 라이브 프로덕션을 시작할 수 있습니다
!
제품과 함께 제공되는 전원 어댑터를 사용해
Studio
Camera
에 전원을 공급하세요
.
스위처에 연결하기
Blackmagic
Studio
Camera
와
Micro
Studio
Camera
4K
의
SDI
를 통해
ATEM
스위처에서 빠르고
상호적인 카메라 원격 제어 기능을 사용할 수 있습니다
.
SDI
로 연결하기
1
Blackmagic
Studio
Camera
와
Micro
Studio
Camera
4K
의
SDI
출력을 통해
ATEM
스위처의
SDI
입력에 연결하세요
.
2
다운 컨버팅된 출력 또는 멀티뷰 출력을 제외한
ATEM
스위처의 모든
SDI
출력을
Studio
Camera
의
SDI
프로그램 입력에 연결합니다
.
카메라 제어 신호는 멀티뷰 출력과 다운
컨버팅된
SDI
출력을 통해 전송할 수 없습니다
.
OPTICAL OUT
OPTICAL IN
SDI OUT
SDI IN
REF
12V
OPTICAL OUT
OPTICAL IN
SDI OUT
SDI IN
REF
12V
정보
SFP
광섬유 모듈을 옵션으로 설치한 경우 광섬유를 사용해
Blackmagic
Studio
Camera
와
ATEM
Switcher
를 연결할 수 있습니다
.
광섬유 케이블은 최대
45km
떨어진
곳까지 신호를 전송할 수 있어 긴 케이블 사용에 적합합니다
.
ATEM
Switcher
와의 연결을 마무리하려면
ATEM
Studio
Converter
또는
ATEM
Talkback
Converter
4K
를 사용해야 합니다
.
광섬유 셋업에 관한 자세한 정보는
ATEM
Converter
사용 설명서의
[
접속도
]
부분을 참고하세요
.
372
시작하기

카메라를
ATEM
스위처에 연결하려면 카메라
SDI
출력을 하나의 스위처
SDI
입력에 연결합니다
.
카메라 제어는
ATEM
스위처에서 다운컨버팅되지 않은 출력을 하나의 카메라 프로그램
SDI
입력에
연결합니다
.
스위처를 카메라에 빠르고 간단하게 연결할 수 있는 한 가지 방법은 스위처 프로그램
출력에 연결하는 것입니다
.
버튼 매핑과 탈리 설정하기
ATEM
Software
Control
Preference
를 열고 스위처의 버튼 매핑 기능을 설정하여 카메라 전환과
탈리 전송이 정확하게 이루어지는지를 확인하세요
.
매핑 설정하기
.
1
화면 상단의 메뉴 모음을 클릭하고
ATEM
Software
Control
Preferences
를 엽니다
.
2
Mapping
탭을 클릭하고 해당 버튼에 올바른 입력이 지정되었는지 확인합니다
.
예를
들어
Studio
Camera
가 사용 중인 스위처의 입력
1
에 연결되었을 경우
Button
1
에는
Input
1:
Camera
1
이 설정되어 있어야 합니다
.
3
Blackmagic
Studio
Camera
사용시
Menu
버튼을 누르세요
.
Studio
Settings>Camera
Number
로 이동한 뒤 카메라 번호를 스위처의 입력 번호와 동일하게 설정합니다
.
예를
들어
Studio
Camera
를
ATEM
스위처의
CAM
1
에 연결했을 경우 카메라 번호 또한
1
로
설정해야 합니다
.
그래야 탈리 신호가 정확한 카메라로 전송될 수 있습니다
.
이제 모든 연결과 매핑 설정이 완료되었으므로 카메라에서 프로그램 출력 모니터링이
가능한지와 탈리가 제대로 작동하는지 확인하면됩니다
.
탈리 작동 여부를 신속하게 확인할 수
있는 방법으로는
Blackmagic
Studio
Camera
의 프로그램 버튼을 누른 다음
,
ATEM
스위처에서
프로그램 출력을 컬러바로 전환합니다
.
카메라에 컬러바가 나타나면 카메라의 프로그램 출력이
제대로 작동 중임을 알 수 있습니다
.
이제 카메라
1
을 프로그램 출력으로 전환합니다
.
Studio
Camera
의 탈리 라이트에 불이 들어오는
것을 확인하실 수 있습니다
.
불이 들어오지 않을 경우 카메라 번호가 스위처 입력 번호와
동일하게 설정되어 있는지와 스위처의 매핑이 올바르게 설정되어 있는지를 확인합니다
.
카메라 컨트롤 사용하기
ATEM
Software
Control
의
Camera
Control
기능을 사용하면
ATEM
스위처에서
Blackmagic
Studio
Camera
를 제어할 수 있습니다
.
ATEM
Software
Control
을 실행하고 소프트웨어 창 하단에 위치한
Camera
버튼을 클릭하여
카메라 제어 페이지를 엽니다
.
카메라 번호가 적힌 제어장치가 줄지어 나타는 것을 볼 수
있습니다
.
이 제어장치에는 각 카메라 영상을 조정 및 개선할 수 있는 도구가 포함되어 있습니다
.
카메라
1
은
Cam
1.
로 적혀 있습니다
.
카메라가 프로그램 출력으로 전환된 경우 빨간색의
On
Air
상태가 나타납니다
.
Cam
1
컨트롤러에서는 색보정 및 호환 렌즈 제어
,
카메라 설정 등의 카메라 조절을 수행할 수
있습니다
.
카메라 제어 기능 사용법에 관한 자세한 사항은
[ATEM
Software
Control
사용하기
]
의
카메라 컨트롤 소개 부분에서 확인할 수 있습니다
.
PUSH PUSH
CONTROL
USB 2.0 HDMI IN
SDI INPUTS REF IN AUX 1-3 PREVIEW PROGRAM OUTPUTS MULTI-VIEW ANALOG AUDIO IN
STEREO IN
REMOTE
ANALOG AUDIO OUT
CH 1
All SDI and HDMI video connections are
SD, HD and Ultra HD switchable unless indicated
CH 2CH 1 CH 2
IN
1
IN
2
IN
1
IN
3
IN
4
IN
5
IN
6
IN
7
IN
8
IN
9
IN
10
2
1 3
2
1
HD HD HD
PUSH PUSH
CONTROL
USB 2.0 HDMI IN
SDI INPUTS REF IN AUX 1-3 PREVIEW PROGRAM OUTPUTS MULTI-VIEW ANALOG AUDIO IN
STEREO IN
REMOTE
ANALOG AUDIO OUT
CH 1
All SDI and HDMI video connections are
SD, HD and Ultra HD switchable unless indicated
CH 2CH 1 CH 2
IN
1
IN
2
IN
1
IN
3
IN
4
IN
5
IN
6
IN
7
IN
8
IN
9
IN
10
2
1 3
2
1
HD HD HD
PUSH PUSH
CONTROL
USB 2.0 HDMI IN
SDI INPUTS REF IN AUX 1-3 PREVIEW PROGRAM OUTPUTS MULTI-VIEW ANALOG AUDIO IN
STEREO IN
REMOTE
ANALOG AUDIO OUT
CH 1
All SDI and HDMI video connections are
SD, HD and Ultra HD switchable unless indicated
CH 2CH 1 CH 2
IN
1
IN
2
IN
1
IN
3
IN
4
IN
5
IN
6
IN
7
IN
8
IN
9
IN
10
2
1 3
2
1
HD HD HD
373
시작하기

리코더에 연결하기
Blackmagic
Studio
Camera
를 외부 리코더에 연결하여 사용할 수도 있습니다
.
예를 들어
Blackmagic
HyperDeck
Studio
디스크 리코더에 연결하여 야외 스튜디오 녹화에 사용
가능합니다
.
HyperDeck
Shuttle
또는
Blackmagic
Video
Assist
를 스튜디오 카메라에 장착해서
사용하면 야외 방송 도중 스위처에 루프스루하여
ISO
녹화를 수행할 수도 있습니다
.
모든 사용 준비가 완료되었습니다
.
Blackmagic
Studio
Camera
는 흥미로운 생방송 제작
환경에서 간단하고 재미있게 촬영할 수 있도록 제작된 카메라입니다
.
본 설명서를 모두 읽어
Blackmagic
Studio
Camera
가 가진 다양한 기능 및 설정을 습득하세요
.
카메라 기능
Blackmagic
Studio
Camera
의 주요 기능
전면 패널
1
전면 탈리 라이트
연기자에게 현재 어떤 카메라가 ‘라이브’ 상태인지 알려줍니다
.
더 자세한 정보는 본
설명서의
[
모니터링 설정
(Monitoring
Settings)]
부분을 참고하세요
.
좌측 패널
2
LANC
원격 단자
조리개
,
줌
,
포커싱을 제어하기 위한
LANC
원격 제어용
2.5mm
스테레오 단자
.
3
항공용 헤드셋
항공용 헤드셋으로
PGM
과 조정실 오디오를 모니터링할 수 있는
0.25"
TRS
커넥터
.
4
헤드폰 마이크 입력
항공용 스타일의 헤드셋으로 조정실과 의사소통할 수 있는
0.206"
TRS
커넥터
.
5
오디오 입력
오디오 입력을 위한 두 개의
1/4
” 균형
XLR
커넥터
.
더 자세한 정보는 본 설명서의
[Blackmagic
Studio
Camera
-
좌측
]
부분을 참고하세요
.
1
PUSH
2
PUSH
FOCUS
SDI OUT
OPTICA
L OUT
OPTICAL IN
SDI IN
REF
12V
IRIS PTT PGM LUT SET DISPLAY MENU
1
1
PUSH
2
PUSH
FOCUS
SDI OUT
OPTICA
L OUT
OPTICAL IN
SDI IN
REF
12V
IRIS PTT PGM LUT SET DISPLAY MENU
4
5
2
3
374
카메라 기능

우측 패널
6
광 입
/
출력
SFP
광섬유 모듈 옵션 장착시 최대
45km
까지 케이블 연결이 가능한 광 입
/
출력
.
7
SDI
출력
스위처 및 기타 장비에 연결할 수 있는
SDI
출력
.
8
SDI
입력
카메라 운영자가
PGM
출력을 모니터링 할 수 있는
SDI
입력
.
9
레퍼런스 입력
다중 카메라의 신호를 블랙버스트 및
Tri-level
레퍼런스 신호로 동기화
.
10
전원
전원 공급 및 배터리 충전을 위한
12
–
24V
전원 입력
.
더 자세한 정보는 본 설명서의
[Blackmagic
Studio
Camera
-
우측
]
부분을 참고하세요
.
뒷면 패널
11
10
”
LCD
카메라 출력 및 프로그램 출력을 모니터링하거나 메뉴 보기가 가능합니다
.
더 자세한
정보는 본 설명서의
[
모니터링 설정
(Monitoring
Settings)]
부분을 참고하세요
.
12
후면 탈리 라이트
불빛이 들어와 카메라 운영자에게 현재 그들의 카메라가 ‘라이브’ 상태임을 알려줍니다
.
13
FOCUS
버튼
이 버튼을 한번 누르면 자동 초점 기능이
,
두 번 누르면 포커스 피킹 기능이
LCD
에 나타납니다
.
14
IRIS
버튼
이 버튼을 한번 누르면 자동 노출 기능을 사용할 수 있습니다
.
15
PTT(Push
To
Talk)
버튼 이 버튼을 누른채 이야기합니다
.
버튼을 빠르게 두 번 누르면 핸즈프리 기능을 사용할 수 있습니다
.
버튼을 다시 누르면
기본 설정으로 돌아갑니다
.
16
프로그램
(Pgm)
버튼
이 버튼을 사용하여 라이브 카메라 출력과 조정실의 스위처에서 전송되는 프로그램
출력 간을 전환할 수 있습니다
.
17
LUT(
룩업테이블
)
버튼현재 사용이 지원되지 않습니다
.
18
메뉴 이동 버튼
LCD
메뉴를 이동합니다
.
1
PUSH
2
PUSH
FOCUS
SDI OUT
OPTICAL OUT
OPTICAL IN
SDI IN
REF
12V
IRIS PTT PGM LUT SET DISPLAY MENU
6
7
8
9
10
1
PUSH
2
PUSH
FOCUS
SDI OUT
OPTICA
L OUT
OPTICAL IN
SDI IN
REF
12V
IRIS PTT PGM LUT SET DISPLAY MENU
11
12
13 14
15
2016 21
17
221918 18
375
카메라 기능

19
SET
버튼
선택한 메뉴를 결정합니다
.
20
DISPLAY
버튼
오버레이 기능을 켜고 끄는데 사용합니다
.
21
MENU
버튼
LCD
메뉴를 이동합니다
.
22
전원 버튼
전원 버튼을 누르면
Blackmagic
Studio
Camera
의 전원이 켜집니다
.
전원 버튼을 길게
누르면 카메라의 전원이 꺼집니다
.
더 자세한 정보는 본 설명서의
[
버튼 설정
(Button
Settings)]
부분을 참고하세요
.
하단 패널
23
USB
커넥터
카메라 펌웨어 업데이트를 위한
USB
미니
B
포트입니다
.
더 자세한 정보는 본 설명서의
[Blackmagic
Camera
Setup]
부분을 참고하세요
.
Blackmagic
Micro
Studio
Camera
4K
의 주요 기능
전면 패널
1
탈리 라이트
탈리 불빛은 카메라 운영자에게 카메라 상태를 알려줄 뿐만 아니라 연기자에게 현재
어떤 카메라가
'
라이브
'
상태인지 알려줍니다
.
다음과 같은 방식으로 카메라 상태를 표시합니다
.
흰색 전원 연결
초록색 미리보기
빨간색 라이브
빨강
/
주황 반복 방송 중 배터리 부족
흰색
/
주황 반복 배터리 부족
Micro
Studio
Camera
4K
설정에서 탈리 불빛의 밝기를 조절할 수 있습니다
.
더 자세한
정보는
[
카메라 설정
(Camera
Settings)]
부분을 참고하세요
.
1
PUSH
2
PUSH
FOCUS
SDI OUT
OPTICA
L OUT
OPTICAL IN
SDI IN
REF
12V
IRIS PTT PGM LUT SET DISPLAY MENU
23
1
376
카메라 기능

좌측 패널
2
HDMI
출력
Blackmagic
Video
Assist
같은 외부 모니터를 사용하면
HDMI
출력을 통해 비디오
출력을 미리보기하거나 카메라 메뉴를 사용할 수 있습니다
.
출력 해상도는 항상
1080HD
로 유지됩니다
.
하지만
720p
를 선택할 경우에는 출력 해상도가
720p
로 변경됩니다
.
프레임 가이드와 히스토그램
,
오디오 레벨 등의 디스플레이 오버레이를 선택할 수
있습니다
.
더 자세한 정보는 본 설명서의
[
모니터링 설정
(Monitoring
Settings)]
부분을
참고하세요
.
3
확장 포트
DB-HD15
커넥터
.
외부 전원 입력과 다양한 원격 제어 옵션
,
레퍼런스 입력으로
사용됩니다
.
더 자세한 정보는
[Blackmagic
Micro
Studio
Camera
4K
확장 케이블
]
부분을 참고하세요
.
4
MENU
버튼
메뉴 버튼을 사용해
HDMI
를 통해 연결된 디스플레이에 나타나는 카메라 내장 메뉴에
접속할 수 있습니다
.
5
위화살표
이 버튼으로 메뉴 간을 이동할 수 있습니다
.
6
아래화살표
이 버튼으로 메뉴 간을 이동할 수 있습니다
.
7
SET
버튼
선택한 메뉴를 결정합니다
.
8
전원 버튼
전원 버튼을 누르면
Blackmagic
Micro
Studio
Camera
의 전원이 켜집니다
.
전원 버튼을
길게 누르면 카메라의 전원이 꺼집니다
.
우측 패널
9
아날로그 오디오 입력
3.5mm
스테레오 오디오 입력
(
메뉴에서 마이크 레벨과 라인 레벨로 전환 가능
).
10
SDI
출력
스위처
,
외부 리코더
,
기타 장비에 연결할 수 있는
SDI
출력
.
4
5
2
3
6
7
8
9
10
11
12
377
카메라 기능

11
SDI
입력
SDI
입력에
ATEM
스위처 또는
Blackmagic
3G-SDI
Shield
for
Arduino
를 연결해 카메라
제어 기능을 사용할 수 있습니다
.
12
헤드폰
/
토크백
토크백을 위한
3.5mm
잭
(
아이폰 및 안드로이드 스타일 헤드셋 지원
).
헤드셋의 재생
/
일시 정지 버튼을 두 번 누르면 토크백 기능이 켜지고
,
한 번 더 누르면 토크백
기능이 꺼집니다
.
뒷면 패널
13
배터리 슬롯
이 슬롯에 맞는
LP-E6
배터리 한 개가
Blackmagic
Micro
Studio
Camera
4K
와 함께
제공됩니다
.
확장 포트를 통해 카메라가 전원에 연결된 경우 세류 충전 방식으로
배터리가 충전됩니다
.
상단 패널
14
배터리 분리 버튼
이 버튼을 앞으로 밀면 배터리가 분리됩니다
.
하단 패널
15
USB
커넥터
카메라 펌웨어 업데이트를 위한
USB
포트입니다
.
더 자세한 정보는 본 설명서의
[Blackmagic
Camera
Setup]
부분을 참고하세요
.
13
14
15
378
카메라 기능

카메라 연결
Blackmagic
Studio
Camera
–
좌측
LANC
원격 제어
호환 렌즈를 사용할 경우 카메라에 탑재된 원격 포트를 통해 렌즈의 포커스
,
조리개
,
줌을 조정할
수 있습니다
.
이 포트는
2.5mm
의 스테레오 단자이며 표준
LANC
프로토콜을 지원합니다
.
액티브
MFT
렌즈를 사용하면
LANC
컨트롤러로 줌 서보 장치를 조절할 수 있습니다
.
현재
지원되는 렌즈는 다음과 같습니다
.
Panasonic
Lumix
G
X
Vario
PZ
14-42mm
f/3.5-5.6
Power
O.I.S.
Lens
Panasonic
Lumix
G
X
Vario
PZ
45-175mm
f/4.0-5.6
Zoom
O.I.S.
Lens
Olympus
M.Zuiko
Digital
ED
12-50mm
f/3.5-6.3
EZ
Micro
4/3
Lens
Olympus
M.Zuiko
Digital
ED
14-42mm
f/3.5-5.6
EZ
Micro
4/3
Lens
헤드폰 출력
항공용 헤드셋
(
고정익
)
으로 프로그램 오디오와 조정실 오디오를 모니터링할 수 있습니다
.
항공용
헤드셋은 스튜디오 환경에서 사용하는 싱글 이어 헤드셋부터 시끄러운 콘서트 및 경기장에서
사용하는 소음 차단 기능을 지원하는 헤드셋까지 종류가 다양합니다
.
오디오는
SDI
수신 신호의
15
채널 및
16
채널을 사용합니다
.
15
채널과
16
채널은 제작에서 거의 사용되지 않기 때문에
오디오 토크백 신호를 전송하는 용도로 사용하기에 상당히 적합합니다
.
헤드폰 마이크 입력
항공용 스타일의 헤드셋을 사용하여 조정실과 대화하기 위한 입력입니다
.
오디오는
SDI
출력
신호의
15
채널과
16
채널에 임베디드됩니다
.
오디오 입력
XLR
커넥터를 통한 두 채널의 전문 밸런스 아날로그 오디오가 지원됩니다
.
오디오 메뉴에서 각
채널의 입력 레벨을 설정할 수 있습니다
.
이 입력은 마이크 레벨 입력 및 라인 레벨 입력 모두를
지원하며 오디오 메뉴에서 입력 타입을 선택할 수도 있습니다
.
오디오는
SDI
신호의
1
채널과
2
채널에 임베디드됩니다
.
1
1
3
PUSH
2
2
1
3
PUSH
2
379
카메라 연결

Blackmagic
Studio
Camera
–
우측
광 입
/
출력
광섬유 입
/
출력을 사용하려면 광섬유
SFP
모듈을 추가로 설치해야 합니다
.
이 모듈을 추가하면
Studio
Camera
HD
의
3G-SDI
와
Studio
Camera
4K
의
6G-SDI
를 지원하는 산업 표준
LC
커넥터를 연결할 수 있습니다
.
광섬유 케이블은 컴퓨터 네트워킹에서도 널리 사용되므로 쉽게
구매할 수 있습니다
.
광섬유 케이블은 최대 약
45Km
까지 사용할 수 있어 복잡한 야외 방송
이벤트에서도 충분히 사용할 수 있습니다
.
광섬유 입력과
SDI
입력을 모두 연결해서 사용하는 경우 먼저 연결된 장비의 출력이 사용됩니다
.
Blackmagic
Studio
Camera
에 추가할 광섬유
SFP
모듈 구매하려면 가까운
Blackmagic
Design
리셀러에게 문의하세요
.
www.blackmagicdesign.com/kr/resellers
에서 가장 가까운 리셀러를
찾으실 수 있습니다
.
SDI
출력
SDI
출력 커넥터를 사용하여
10
비트
4:2:2
비디오를 라우터 및 모니터
,
SDI
캡쳐 장비
,
방송용
스위처 등 전문가용
SDI
비디오 장비에 출력할 수 있습니다
.
Blackmagic
Studio
Camera
HD
는
3G-SDI
를 지원하고
Studio
Camera
4K
는
12G-SDI
를 지원합니다
.
SDI
입력
SDI
입력은 카메라 운영자가
PGM(
프로그램
)
출력을 모니터링하는데 사용합니다
.
PGM
버튼을
사용하여 라이브 카메라 출력과 조정실의 스위처에서 전송되는 프로그램 출력 간의
전환이 가능합니다
.
광섬유 입력과
SDI
입력을 모두 연결해서 사용하는 경우 먼저 연결된 장비의 출력이 사용됩니다
.
Blackmagic
Hyperdeck
Shuttle
과 같은 장치를 사용하여
Studio
Camera
를 녹화하는 경우
Hyperdeck
출력에
SDI
입력을 연결하면 방금 녹화한 영상을 재생할 수 있습니다
.
REF
입력
여러 대의 카메라 신호를 블랙버스트 및 트라이 레벨
(Tri-level)
레퍼런스 신호로 동기화합니다
.
카메라를 외부 레퍼런스 신호로 젠로킹하면 시간 오류를 방지할 수 있어 카메라 간의 원활한
전환이 가능합니다
.
OPTICAL OUT
OPTICAL IN
SDI OUT
SDI IN
REF
12V
380
카메라 연결

전원
12
V
-24V
전원 입력을 사용해 전원 장치에 연결하면
Blackmagic
Studio
Camera
HD
와
Blackmagic
Studio
Camera
4K
의 내장 배터리가 충전됩니다
.
배터리가 완충되면
Studio
Camera
HD
는 최대
4
시간 그리고
Studio
Camera
4K
는 최대
3
시간까지 사용할 수 있습니다
.
Blackmagic
Studio
Camera
1
와
Studio
Camera
4K
에는 내장 배터리가 없습니다
.
Blackmagic
Micro
Studio
Camera
4K
–
좌측
HDMI
출력
Blackmagic
Micro
Studio
Camera
4K
의
HDMI
포트는 모니터링을 위한
2
채널 오디오와 함께
10
비트
4:2:2
의
1080p
영상을 출력합니다
.
Blackmagic
Video
Assist
처럼
HD
를 지원하는 모든
HDMI
모니터를 연결해
Micro
Studio
Camera
4K
의 메뉴를 사용할 수 있을 뿐만 아니라
,
숏의 초점을
맞추거나 프레이밍할 수도 있습니다
.
HDMI
출력의 프레임 레이트는 카메라 포맷과 일치합니다
.
예를 들어 카메라가
2160p30
으로
설정되어 있는 경우
HDMI
는
1080p30
으로 출력됩니다
.
Blackmagic
Micro
Studio
Camera
4K
를
ATEM
스위처에 연결할 경우
,
카메라
HDMI
출력을 통해
연결된 모니터에
2
단계의 탈리 표시 장치가 제공됩니다
.
스위처의 프리뷰 출력으로 전환될
경우에는 모니터에 녹색 테두리가
,
프로그램 출력으로 전환될 경우에는 빨간색 테두리가
나타납니다
.
확장 포트
Blackmagic
Micro
Studio
Camera
4K
는 크기가 작아 근접 촬영이나 액션 장면 또는 접근이
어려운 곳의 촬영 등 독특한 장면을 손쉽게 촬영할 수 있습니다
.
Micro
Studio
Camera
4K
는 눈에
안보이도록 쉽게 숨길 수 있지만 카메라 운영자는 상황이 다릅니다
.
작은 사이즈의 장점을
최대한 활용하려면 카메라를 원격으로 제어할 수 있는 기능이 꼭 필요합니다
.
본 설명서의
[
카메라 컨트롤 소개
]
부분에 자세히 설명되어 있듯이
SDI
입력에
ATEM
스위처를
연결하면
Micro
Studio
Camera
4K
의 일부 설정을 조절할 수 있습니다
.
그러나 대부분의 컨트롤
옵션은 확장 포트를 통해 제공됩니다
.
Blackmagic
Micro
Studio
Camera
4K
의
DB-HD15
커넥터는 제품과 함께 제공되는 확장 케이블을
통해 전원과
LANC
원격 제어
,
팬
,
틸트
,
줌
,
젠록 등 다양한 연결을 지원합니다
.
주변에서 쉽게
구입할 수 있는 다양한 케이블을 사용해 특정 기능을 사용하거나
,
납땜 작업을 통해 직접
커넥터를 제작해 용도에 맞게
Micro
Studio
Camera
4K
에 사용할 수 있습니다
.
더 자세한 정보는
본 설명서의
[Blackmagic
Micro
Studio
Camera
4K
확장 케이블
]
부분을 참고하세요
.
381
카메라 연결

Blackmagic
Micro
Studio
Camera
4K
–
우측
아날로그 오디오 입력
3.5mm
스테레오 오디오 커넥터에는 마이크 또는 라인 레벨 오디오를 연결할 수 있습니다
.
카메라의 오디오 설정
(Audio
Settings)
메뉴에서 옵션 설정을 전환할 수 있습니다
.
적절한
수준으로 오디오를 설정해야 음량이 너무 작거나 너무 크게 들리지 않습니다
.
SDI
출력
SDI
출력 커넥터를 사용하여
10
비트
4:2:2
비디오를 라우터
,
모니터
,
SDI
캡쳐 장비
,
방송용
스위처 등 전문가용
SDI
비디오 장비에 출력할 수 있습니다
.
Blackmagic
Micro
Studio
Camera
4K
는
6G-SDI
를 지원합니다
.
풀 사이즈의
SDI
커넥터가 탑재된 장비에 카메라를 연결하려면
DIN
1.0/2.3-BNC
어댑터 케이블이 필요합니다
.
SDI
입력
SDI
입력 커넥터에
ATEM
스위처를 연결해
Micro
Studio
Camera
4K
를 제어할 수 있습니다
.
사용 가능한 컨트롤에 대한 자세한 정보는
[
카메라 컨트롤 소개
]
부분을 참고하세요
.
헤드폰
/
토크백 오디오
3.5mm
헤드폰
/
토크백 입력을 사용해 아이폰 또는 안드로이드 스타일의 헤드셋으로 조정실과
대화를 주고 받을 수 있습니다
.
헤드셋의 재생
/
일시 정지 버튼을 두 번 누르면 토크백 기능이
켜지고
,
한 번 더 누르면 토크백 기능이 꺼집니다
.
오디오는
SDI
출력 신호의
15
채널과
16
채널에 임베디드됩니다
.
정보
Blackmagic
3G-SDI
Shield
for
Arduino
를 통해
Micro
Studio
Camera
를 제어할
수도 있습니다
.
쉴드는
ATEM
스위처와 마찬가지로 동일한
Blackmagic
제어 데이터
패킷을
SDI
신호에 임베드합니다
.
다시 말해
,
쉴드를 통해 모든
SDI
스위처의 프로그램
리턴 피드가 카메라의
SDI
입력으로 연결되어
,
ATEM
스위처에서 제공하는 동일한
Blackmagic
카메라 제어 기능을 모두 사용할 수 있습니다
.
382
카메라 연결

커스터마이징
Blackmagic
Micro
Studio
Camera
4K
확장 케이블
확장 포트의 기능을 사용하는 방법에는 크게 두 가지가 있습니다
.
Micro
Studio
Camera
4K
와
함께 제공되는 확장 케이블을 사용하거나
,
납땜 작업을 통해 필요한 커넥터를 직접 만들어
사용할 수도 있습니다
.
확장 케이블은 다음과 같은 컨트롤 옵션을 제공합니다
.
Blackmagic
Micro
Studio
Camera
4K
확장 케이블
.
1
전원 입력
12V
전원 입력은
DC
잭을 통해 연결되어 카메라에 장착된 모든 배터리를 세류 충전
방식으로 충전할 뿐만 아니라
Micro
Studio
Camera
4K
에 전원을 공급합니다
.
주 전원이
공급되면 카메라가 자동으로 켜집니다
.
2
레퍼런스 입력
다중 카메라의 신호를 블랙버스트 및 트라이
Tri-level
레퍼런스 신호로 동기화합니다
.
카메라를 외부 레퍼런스 신호로 젠로킹하면 시간 오류를 방지할 수 있어 카메라 간의
원활한 전환이 가능합니다
.
3
LACN
호환 렌즈를 사용할 경우 유선
LANC
원격 컨트롤러를
2.5mm
잭에 연결하면 삼각대
손잡이에서 녹화 시작
/
정지
,
조리개 조절
,
수동 초점 조절 기능 등을 제어할 수 있습니다
.
4
팬
,
틸트
,
줌
RS-422
커넥터를 사용하여
Micro
Studio
Camera
4K
의
SDI
입력으로 전송된 팬
,
틸트
,
줌 명령어를 전동식 헤드로 전달할 수 있습니다
.
PTZ
컨트롤에 관한 자세한 정보는
[SDI
를 통한
PTZ
컨트롤
]
부분을 참고하세요
.
5
B4
통신
DB-9
커넥터는
MFT
렌즈를
B4
방송용 렌즈로 변환하는 어댑터를 통해
Micro
Studio
Camera
4K
에 장착된
B4
방송 렌즈에 전원을 공급하고 제어할 수 있습니다
.
호환
B4
렌즈를 제어하려면
Digital
B4
Control
Adapter
옵션 케이블을 렌즈에 장착된 케이블에
연결한 뒤
,
다른 케이블을 확장 케이블의
DB-9
시리얼 커넥터에 연결합니다
.
4
5
2
3
6
1
Micro Studio Cam MSC Breakout Cable
Micro Studio Cam MSC Breakout Cable
383
커스터마이징

B4
렌즈의 아이리스
,
포커스
,
줌 설정은 액티브
MFT
렌즈와 동일한 방식으로 조절할 수
있으며
,
ATEM
스위처의 카메라 컨트롤 페이지 또는
Micro
Studio
Camrea
4K
확장
케이블을 연결할 수 있는 기타 원격 제어 인터페이스를 통해 조절할 수도 있습니다
.
B4
디지털 렌즈 지원 목록에 대한 자세한 정보는
Blackmagic
Design
고객 지원 센터
(www.blackmagicdesign.com/kr/support)
에서 확인하실 수 있습니다
.
6
S.Bus
디지털 서보
Futaba
J
케이블을 사용하여 호환
S.Bus
수신 장치를 연결하면
17
개의
S.Bus
원격
채널에 카메라 기능을 지정하여 이를 원격으로 제어할 수 있습니다
.
채널
18
은 카메라의
노출 수준을 기본 설정으로 되돌릴 수 있는 리셋 스위치로 지정되어 있습니다
.
여기에
초점
,
서보 줌
,
조리개 제어 등의 기능도 포합됩니다
.
S.Bus
원격 채널에 카메라 기능을
매핑하기 위한 더 자세한 정보는 본 설명서의
[
원격 설정
]
부분을 참고하세요
.
Blackmagic
MicroStudio
Camera
4K
확장 케이블 배선도
Blackmagic
Micro
Studio
Camera
4K
의 확장 포트를 사용할 때 한두 개의 기능만 필요할 수도
있습니다
.
예를 들면
,
12V
전원과 레퍼런스 신호를 동시에 전송받으면서 장착된
B4
방송용
렌즈를 제어해야 할 수도 있습니다
.
확장 포트를 사용하면 사용하지 않는 여러 개의 커넥터를
추가할 필요 없이 이러한 기능을 가진 하나의 커넥터를 만들어 사용할 수 있습니다
.
아래 배선도를 참고하여 제품과 함께 제공된 확장 케이블이나 사용자가 제작한 커스텀 케이블의
배선 연결을 정확하게 할 수 있습니다
.
P1
그룹은 사용 가능한 전체 핀 목록을 나타내며
P2
부터
P7
까지의 그룹은 커넥터의 레이아웃뿐만 아니라 그룹별로 사용할 수 있는 특정
기능까지 나타냅니다
.
1
2
3
1
2
3
4
5
6
7
8
9
1
2
3
4
5
기타
센터
슬리브
핀
슬리브
팁
링
슬리브
1
2
3
4
5
6
7
8
9
1
2
3
4
5
6
7
8
9
P2
P3
P4
P5
P6
P7
P1
1
2
3
4
5
11
12
13
14
15
6
7
8
9
10
S. Bus
2
접지
1 접지
2 S. Bus
3 PTZ RS422 Tx-
4 접지
5 레퍼런스�입력
* 카메라에�연결된�전원�입력은�렌즈에도�전원을�공급합니다. 카메라에�다른�전원�장치를�사용할�경우�과전압으로�인해�렌즈가�손상되지�않도록�주의하세요.
6 +12V 전원�입력
7 접지
8 PTZ RS422 Tx+
9 LANC 데이터
10 LANC 전원
11 접지
12 PTZ RS422 Rx-
13 PTZ RS422 Rx+
14 B4 렌즈�제어�송신
15 B4 렌즈�제어�수신
접지
12
8
접지
접지
13
3
접지
접지
14
15
접지
6
5
접지
6
접지
9
10
접지
PTZ RS422 Rx-
PTZ RS422 Tx+
PTZ RS422 Rx+
PTZ RS422 Tx-
B4 렌즈�제어�송신
B4 렌즈�제어�수신
+12V 전원�입력*
레퍼런스�입력
LANC 전원
LANC 데이터
+12V电源输入
핀�정렬
384
커스터마이징

설정
최적의 영상을 얻기위해
Blackmagic
카메라의 설정에서 비디오 포맷 및 셔터 속도
,
화이트
밸런스와 같은 설정뿐만 아니라 오디오 레벨과 모니터링 설정 그리고 통제실과 효과적인 통신을
위한 스튜디오 탈리
/
토크백 설정을 조절할 수 있습니다
.
이 부분에는 각 카메라 설정에 대한 설명이 자세히 기재되어 있습니다
.
카메라 설정
Blackmagic
Studio
Camera
및
Blackmagic
Micro
Studio
Camera
4K
의 메뉴 버튼을 누르면 환경
설정을 변경할 수 있습니다
.
메뉴 검색 버튼으로 원하는 항목을 선택한 뒤
[Set]
버튼을 누르면
해당 목록이 선택됩니다
.
Micro
Studio
Camera
4K
를 사용시 메뉴 설정을 확인하려면 카메라
HDMI
포트를 통해 외부
모니터를 연결해야 합니다
.
비디오 포맷
버튼을 사용해 원하는 비디오 포맷을 선택하세요
.
예를 들어 좌
/
우 화살표로
1080p
와
1080i
포맷
중 원하는 포맷으로 이동하여 선택합니다
.
SET
버튼을 눌러 포맷 선택을 확인합니다
.
지원 비디오 포맷 목록은 뒷부분에서 확인할 수 있습니다
.
게인
(Gain)
게인 설정은 조명 밝기가 낮은 환경에서 사용하기 유용한 기능입니다
.
Blackmagic
Studio
Camera
는
0dB
로 기본 설정되어 있으며 게인은
6dB
씩 최대
18dB
까지 증가합니다
.
Blackmagic
Micro
Studio
Camera
4K
의 게인 설정 범위는
-12dB
과
+12dB
사이이며
6dB
씩 증가시킬 수
있습니다
.
영상에 아무런 게인도 적용되지 않은
0dB
로 기본 설정됩니다
.
디테일
(Detail)
Studio
Camera
에서 이 설정을 사용해 이미지를 실시간으로 선명하게 만들 수 있습니다
.
Off
또는
Default(
낮은 선명도
),
Medium(
중간 선명도
),
High(
높은 선명도
)
중 하나를 선택하여 이미지의
선명도를 높이거나 줄일 수 있습니다
.
카메라 설정
–
Blackmagic
Studio
Camera Blackmagic
Micro
Studio
Camera
4K
385
설정

자동 노출
(Auto
Exposure)
Blackmagic
Micro
Studio
Camera
4K
는 여러 개의 자동 노출 옵션을 제공합니다
.
Iris
노출을 일정하게 유지하기 위해 조리개를 변경해도 일정한 셔터 속도를 유지합니다
.
Shutter
노출을 일정하게 유지하기 위해 셔터 속도를 변경해도 조리개를 일정하게 유지합니다
.
Iris
+
Shutter
조리개를 조절하여 정확한 노출 수준을 유지합니다
.
조리개를 최대한 올리거나 낮춰도
원하는 수준의 노출을 유지할 수 없을 경우
Micro
Studio
Camera
4K
는 셔터 속도를
조절하여 노출을 일정하게 유지합니다
.
Shutter
+
Iris
셔터 속도를 조절하여 정확한 노출 수준을 유지합니다
.
셔터 속도를 최대한 올리거나
낮춰도 원하는 수준의 노출을 유지할 수 없을 경우
Micro
Studio
Camera
4K
는 조리개를
조절하여 노출을 일정하게 유지합니다
.
Manual
Trigger
조리개와 셔터 속도를 수동으로 설정할 수 있으며 노출 정도는 빛의 상태에 따라
달라질 수도 있습니다
.
화이트 밸런스
(White
Balance)
18
가지의 화이트 밸런스 프리셋에서 다양한 색온도 환경에 맞게 선택할 수 있습니다
.
텅스텐과 백열등
,
형광등 조명을 사용하거나 촛불
,
일출
,
일몰
,
아침 햇살
,
오후 햇살과
같이 흐릿한 자연광 조건에서는
2500K,
2800K,
3000K,
3200K
3400K,
3600K,
4000K,
4500K,
4800K
설정을 사용합니다
.
맑고 화창한 날에 야외 촬영을 하는 경우에는
5000K,
5200K,
5400K,
5600K
설정을
사용합니다
.
하루 동안의 다양한 일조 조건에서는
6000K,
6500K,
7000K,
7500K,
8000K
를 사용합니다
.
셔터 속도
(Shutter
Speed)
셔터 속도는 센서의 광량을 조절하는 방식으로 게인 설정 값을 보완합니다
.
1/50
초부터
1/2000
초까지
15
가지의 셔터 속도를 사용할 수 있습니다
.
Blackmagic
Studio
Camera
지원 비디오 포맷
Blackmagic
Studio
Camera
Blackmagic
Studio
Camera
4K
Blackmagic
Micro
Studio
Camera
4K
720p50 720p50 720p50
720p59.94 720p59.94 720p59.94
720p60 720p60 720p60
1080i50 1080i50
1080i50
1080i59.94 1080i59.94 1080i59.94
1080i60 1080i60 1080i60
1080p23.98 1080p23.98 1080p23.98
1080p24 1080p24 1080p24
1080p25 1080p25 1080p25
1080p29.97 1080p29.97 1080p29.97
386
설정

Blackmagic
Studio
Camera
Blackmagic
Studio
Camera
4K
Blackmagic
Micro
Studio
Camera
4K
1080p30 1080p30 1080p30
1080p50 1080p50 1080p50
1080p59.94 1080p59.94 1080p59.94
1080p60 1080p60 1080p60
– 2160p23.98 2160p23.98
– 2160p24 2160p24
– 2160p25 2160p25
– 2160p29.97 2160p29.97
– 2160p30 2160p30
– 2160p50 –
– 2160p59.94 –
– 2160p60 –
오디오
(Audio)
설정
Blackmagic
Studio
Camera
에서 오디오 입력 및 오디오 모니터링 설정을 변경하려면
MENU
버튼을 누른 뒤
,
화면 왼쪽에 위치한 마이크 아이콘을 선택합니다
.
메뉴 이동 버튼으로 원하는
메뉴를 선택한 뒤
,
SET
버튼을 눌러 선택을 확인합니다
.
자동 게인 컨트롤
(Automatic
Gain
Control)
Blackmagic
Micro
Studio
Camera
4K
는 카메라의 오디오 녹화 레벨을 조절할 수 있는 자동
오디오 게인 컨트롤 설정을 지원합니다
.
이 기능은 입력 레벨이 너무 높거나 너무 낮을 경우
오디오 게인 레벨을 자동으로 줄이거나 천천히 높이는 기능입니다
.
오디오 설정
–
Blackmagic
Studio
Camera.
오디오 입력
(Audio
Input)
카메라에 내장된 마이크 및
XLR
오디오 커넥터로 오디오를 전환합니다
.
387
설정

마이크 레벨
(Microphone
Level)
마이크 입력은 내장 마이크로 녹음되는 음량 수준을 조절할 수 있습니다
.
오디오 슬라이더를
좌우로 이동하여 음량 수준을 조절합니다
.
Studio
Camera
에는 스테레오 마이크가 내장되어
있습니다
.
외부 오디오 소스가 연결되어 있지 않을 경우 내장 마이크는 채널
1
과
채널
2
에 녹음됩니다
.
입력 레벨
(Input
Levels)
외부 오디오 커넥터는 마이크 레벨 및 라인 레벨을 지원합니다
.
오디오 믹서 또는 앰프와 같은
외부 오디오 장비를 연결할 시에는
Line
을 선택하세요
.
사용하는 마이크 신호의 강도에 맞게
Mic
Low
또는
Mic
High
를 선택하세요
.
적절한 레벨의 오디오를 선택해야 외부 오디오 사운드가 안
들리거나 잡음이 생기는 것을 피할 수 있습니다
.
좌
/
우 화살표를 사용하여 외부 오디오 입력
레벨을 설정하세요
.
Ch
1
Input
오디오 슬라이더 아이콘을 좌우로 이동하여 채널
1
의 음량 수준을 조절할 수 있습니다
.
외부
오디오 입력은 내장 마이크 보다 우선시되며 오디오 채널
1
로 출력됩니다
.
Ch
2
Uses
Ch
1
Input
(
채널
1
입력을 사용하는 채널
2)
채널
1
외부 오디오를
SDI
또는 옵션 사항인 광섬유 출력의 채널
1
과
2
에 임베드하려는 경우 이
기능을
On
으로 설정합니다
.
이것은 입력
1
을 카메라에 있는 두 오디오 채널에 모두 연결하는
것과 같으며 미니 오디오 출력 하나가 있는 마이크를 사용하는 상황에서 스테레오 오디오 채널
두 개를 연결할 시 사용하기 유용한 기능입니다
.
채널
1
오디오를 하나의 채널로 유지하고 채널
2
는 채널
2
오디오 입력에서 오디오를 얻고자 한다면 이 기능을
Off
시킵니다
.
스테레오 오디오
소스를 사용할 시 주로
Off
상태로 둡니다
.
Ch
2
Input
오디오 슬라이더 아이콘을 좌우로 이동하여 채널
2
의 음량 수준을 조절할 수 있습니다
.
외부
오디오 입력은 내장 마이크 보다 우선되며 오디오 채널
2
로 출력됩니다
.
팬텀 파워
(Phantom
Power)
마이크 케이블을 통해 전력을 공급하는 팬텀 파워는 콘덴서 마이크에 사용하기 가장 적절한
전원력입니다
.
오디오 메뉴로 이동하고 화살표 버튼으로
On/Off
를 선택하여
XLR
입력을
사용하는 스튜디오 카메라의 팬텀 파워를 활성화 또는 비활성화시킬 수 있습니다
.
Line
input
level
설정 선택시 팬텀 파워는 자동으로 비활성화됩니다
.
팬텀 파워 접속을 끊고 완전히
방전되도록 최소
10
초 가량 기다린 뒤에 셀프 파워 방식의 마이크를 연결해야 합니다
.
오래된
리본 마이크 타입은 팬텀 파워를 사용하기 적절하지 않습니다
.
모니터링
(Monitoring)
설정
LCD
화면 설정을 조절하기 위해서는
MENU
버튼을 누른 뒤
,
모니터 아이콘을 선택하세요
.
메뉴 이동 버튼으로 원하는 메뉴를 선택한 뒤
,
SET
버튼을 눌러 선택을 확인합니다
.
HDMI
미터
(HDMI
Meters)
Blackmagic
Micro
Studio
Camera
4K
는
HDMI
출력에 원하는 미터를 표시할 수 있는 옵션을
제공합니다
.
히스토그램
히스토그램은 화이트와 블랙 간의 색 대비 정도를 수평 눈금에 나타내는 그래프입니다
.
히스토그램의 맨 왼쪽은 섀도우 또는 블랙을
,
맨 오른쪽은 하이라이트 또는 화이트를
나타냅니다
.
렌즈 조리개를 열거나 닫으면
,
이에 따라 히스토그램의 정보 또한 좌
/
우로 움직이는
것을 볼 수 있습니다
.
388
설정

이 설정으로 히스토그램을 켜고 끌 수 있습니다
.
HDMI
오버레이를
On
으로 설정한 상태에서 이
설정을 켜면 장착된 모니터 우측 하단에 히스토그램이 나타납니다
.
모니터링 설정
-
Blackmagic
Micro
Studio
Camera
4K.
오디오
오디오 미터는 현재 사용 중인 오디오 좌
/
우 채널의 볼륨을 두 개의 수평 막대에 나타냅니다
.
좌측이 고음을
,
우측이 저음을 나타냅니다
.
오디오 레벨이 너무 높으면 오디오 피크가 클리핑되어
오디오가 왜곡될 수 있습니다
.
이러한 현상을 방지하기 위해 카메라의 오디오 게인을 조절하여
오디오를 안전한 수준으로 유지하세요
.
이 설정으로 오디오 미터를 켜고 끌 수 있습니다
.
HDMI
오버레이를
On
으로 설정한 상태에서 이
설정을 켜면 장착된 모니터 좌측 하단에 오디오 미터가 나타납니다
.
HDMI
오버레이
(HDMI
Overlays)
이 설정은
Micro
Studio
Camera
4K
에서만 사용할 수 있습니다
.
이 설정을 켜면
HDMI
비디오
출력에
[HDMI
Meters]
설정에서 선택한 모든 미터뿐만 아니라 프레임 가이드와 카메라 설정 및
카메라 이름 등의 정보도 함께 출력됩니다
.
밝기
(Brightness)
슬라이더 아이콘을 좌
/
우로 이동하여
LCD
의 밝기를 조절합니다
.
기본 설정은
60%
입니다
.
지브라
(Zebra)
Blackmagic
카메라는 노출 수준을 나타내는 지브라 기능을 지원합니다
.
지브라 노출 수준을
초과하는 부분에는 대각선 표시가 나타납니다
.
지브라 기능을 켜고 좌
/
우 화살표를 사용하여 원하는 지브라 경고 수준을 선택할 수 있습니다
.
기본 설정은 중간
(Medium)
입니다
.
포커스 피킹
(Focus
Peaking)
포커스 피킹 레벨을 변경할 수 있습니다
.
설정에는 끄기
(Off),
낮음
(Low),
중간
(Medium),
높음
(High)
이 있습니다
.
너무 선명한 렌즈를 사용해 이미지 전체가 피킹되는 경우에 이 설정을
조정하세요
.
기본 설정은 중간
(Medium)
입니다
.
전면 탈리 밝기
(Tally
Brightness)
전면 탈리 불빛의 밝기를 조절할 수 있습니다
.
설정에는 끄기
(Off),
낮음
(Low),
중간
(Medium),
높음
(High)
이 있습니다
.
기본 설정은 중간
(Medium)
입니다
.
389
설정

뒷면 탈리 밝기
(Tally
Brightness)
뒷면 탈리 불빛의 밝기를 조절할 수 있습니다
.
낮음
(Low),
중간
(Medium),
높음
(High)
으로 설정
가능합니다
.
기본 설정은 중간
(Medium)
입니다
.
탈리 밝기
(Tally
Light
Brightness)
Micro
Studio
Camera
4K
의 탈리 밝기를 조절할 수 있습니다
.
기본 설정은 중간
(Medium)
이며
높음
(High),
낮음
(Low),
끄기
(Off)
로도 설정할 수 있습니다
.
카메라 전원이 켜진 상태에서 탈리 밝기를 끄기
(Off)
로 설정한 경우 탈리 라이트에 불이 잠깐
들어온 뒤 바로 꺼집니다
.
배터리 충전 표시
(Display
Battery
Percentage)
일부
LP-E6
배터리는 디지털 직렬 통신 방식을 통해 배터리 충전량을 카메라에 전달할 수
있습니다
.
이 옵션을 활성화하면
Micro
Studio
Camera
4K
의 배터리 잔량이 그래픽 막대가 아닌
퍼센트 값으로 화면에 나타납니다
.
정확하지 않은 퍼센트 값이 화면에 나타나는 경우
,
배터리의
충전 상태를 곧바로 측정하는 그래픽 막대로 다시 변경해 사용할 수 있습니다
.
스튜디오
(Studio)
설정
MENU
버튼을 누른 뒤
,
헤드폰 아이콘을 선택하면
LCD
화면 설정을 조절할 수 있습니다
.
메뉴 이동 버튼으로 원하는 메뉴를 선택한 뒤
,
SET
버튼을 눌러 선택을 확인합니다
.
스튜디오 설정
–
Blackmagic
Studio
Camera.
카메라 번호
(Camera
Number)
ATEM
스위처로부터 전송되는 탈리 신호를
Studio
Camera
에 전송하려면 카메라 번호를
설정해야 합니다
.
이 기능을 통해 스위처에서 올바른 카메라로 탈리 신호를 전송하게 됩니다
.
카메라 번호는
1~99
로 설정 가능합니다
.
기본 설정은
1
입니다
.
정보
Blackmagic
Micro
Studio
Camera
4K
의 경우
,
Setup
메뉴에서 해당 설정을
찾을 수 있습니다
.
390
설정

레퍼런스 소스
(Reference
Source)
젠록 소스를 선택하기 위해 사용합니다
.
Studio
Camera
를 프로그램
SDI
입력 및 외부 젠록
소스로 동기화할 수 있습니다
.
외부 젠록 소스를 사용하는 경우에 해당 소스를 변경하면
,
카메라가 새로운 소스로 동기화되는 과정에서 글리치 현상이 발생할 가능성이 높습니다
.
Blackmagic
Micro
Studio
Camera
4K
에서 감지한 레퍼런스 소스가 카메라에 연결될 경우
,
화면
속
HDMI
오버레이에
REF
라고 표시됩니다
.
레퍼런스 타이밍
(Reference
Timing)
레퍼런스 타이밍을 라인 및 픽셀 기반으로 수동 조절할 수 있습니다
.
헤드셋 레벨
(Headset
Level)
볼륨 슬라이더를 좌
/
우로 이동하여 오디오 모니터링 레벨을 조절할 수 있습니다
.
기본 설정은
50%
입니다
.
헤드셋 마이크 레벨
(Headset
Mic
Level)
볼륨 슬라이더를 좌
/
우로 이동하여 오디오 마이크 입력 레벨을 조절할 수 있습니다
.
기본
설정은
50%
입니다
.
프로그램 믹스
(Program
Mix)
카메라 오디오와 토크백 오디오의 밸런스를 조절할 수 있습니다
.
헤드폰에서는
LCD
화면에
나타나는 오디오가 출력됩니다
.
예를 들어
,
카메라 뷰로 설정하면 카메라의 오디오를 들을 수
있습니다
.
프로그램 뷰로 설정하면 해당 프로그램의 오디오를 들을 수 있습니다
.
기본 설정은
0%
입니다
.
원격
(Remote)
설정
Blackmagic
Micro
Studio
Camera
4K
는
S.Bus
프로토콜을 사용해 원격 기능을 설정할 수 있는
추가 메뉴를 지원합니다
.
해당 프로토콜은 단일 연결로
17
채널까지 컨트롤할 수 있으며
,
각각의
채널을 특정 카메라 기능에 지정할 수 있습니다
.
모형 비행기 및 헬리콥터 무선 조정기에 주로
사용되는
S.BUS
수신기와 디코더는 하비 온라인 상점에서 쉽게 구할 수 있습니다
.
원격 설정
–
Blackmagic
Micro
Studio
Camera
4K.
정보
Blackmagic
3G-SDI
Shield
for
Arduino
를 통해 모든
SDI
스위처의 프로그램 리턴
피드를 카메라에 연결하고 각 카메라에 탈리를 디스플레이할 수도 있습니다
.
개방
컬렉터 출력을 지원하는 모든
SDI
스위처에서
Blackmagic
3G-SDI
Shield
for
Arduino
를
사용해 탈리를 조절할 수 있습니다
.
더 자세한 정보는
[Blackmagic
3G-SDI
Shield
for
Arduino
를 사용해 탈리 연결하기
]
부분을 참고하세요
.
391
설정

S.Bus
채널에 카메라 기능 지정하기
S.Bus
로
Blackmagic
Micro
Studio
Camera
4K
를 제어하는 경우
,
Remote
메뉴를 사용해 아래의
기능을 개별
S.Bus
채널에 지정할 수 있습니다
.
트리거 녹화
조리개
포커스
자동 초점 기능
줌
게인
셔터 속도
화이트 밸런스
오디오 레벨
프레임 속도
개별
S.Bus
채널에 기능을 지정하려면 제어하고자 하는 기능을 선택한 뒤
,
위
/
아래
/SET
버튼을
사용하여 이용 가능한 채널에 해당 기능을 지정하세요
.
S.Bus
를 지원하는 무선 조종 장난감용 표준 무선 송신기는 보통 컨트롤러 출력 범위 내에서
설정되기 때문에 카메라 기능을 올바른 개별
S.Bus
채널에 지정하기만 하면 해당 기능을
원격으로 제어할 수 있습니다
.
S.Bus
프로토콜을 사용해 자신만의 복잡한 커스텀 컨트롤 솔루션을 개발할 수도 있습니다
.
커스텀 컨트롤러 개발하기
자신만의 커스텀 컨트롤 솔루션을 개발하고자 할 경우
,
확장 케이블의
S.Bus
입력을 사용해
Blackmagic
Micro
Studio
Camera
4K
의 카메라 기능을 연결할 수 있습니다
.
S.Bus
입력을 통해
Micro
Studio
Camera
4K
로 명령어 전송할 시 입력값을
44
에서
212
사이로
설정해야 카메라에서 인식됩니다
.
무선 조종 송신기 사용 시에는 입력값
128
이 중간 또는
기본값에 해당됩니다
.
특정 명령어가 카메라에 전송되는 방법은 카메라 기능을 컨트롤러에 매핑한 방법에 따라
달라집니다
.
명령어를 컨트롤러에 매핑하는 방법에는 두 가지가 있습니다
.
첫 번째 방법은 특정 입력 범위에 설정을 매핑하여 특정 범위 내의 입력값 전송 시 해당
설정이 트리거되는 방식입니다
.
예를 들어
,
f1.8
과
f22
사이의 렌즈
F
값 설정은
44~212
범위 사이에 고르게 분포되어
있습니다
.
44
에서
51
사이의 입력값을 전송하면 렌즈의
F
값이
f1.8
로 설정됩니다
.
이러한
입력값은 전체 범위에 걸쳐 적용되어 있어
206
과
212
사이의 입력값을 전송하면
f22
로
설정됩니다
.
줌과 초점 변경 또한 같은 방법으로 제어 가능합니다
.
f1.8 f2
f2.8 f4 f5.6 f8
f11 f16
f22
44–61 62–79 80–97 98–115 116–133 134–151 152–169 170–197
198–212
두 번째 제어 방법은 중간 입력값인
128
에서 위
/
아래로 변경되는 모든 움직임을
인식하고 다시 중립 포인트로 돌아가는 방식입니다
.
카메라에서는 이를 유효한 토클
신호로 간주해 지정된 설정값을 증가 또는 감소시킵니다
.
녹화 트리거와 자동 초점 기능
,
게인
,
셔터 속도
,
화이트 밸런스
,
프레임 속도 등의 설정이 이런 방식으로 작동합니다
.
392
설정

위
/
아래로 조작한 다음 중간 지점으로 돌아가는 스프링 방식의 조이스틱 컨트롤러에
카메라 기능을 지정할 수 있습니다
.
여기서는 입력값
44
가 조이스틱의 최저 지점을
,
212
가 최고 지점을 나타내는 반면 가운데 부분인 입력값
128
은 중립 포인트 역할을 합니다
.
최댓값
212
중립 중앙 포인트
128
최솟값
44
예를 들어
,
게인 설정을 이런 방식으로 조이스틱에 매핑한 다음 조이스틱을 위
/
아래로
움직이면 가운데 중립 포인트로 되돌아옵니다
.
이때 카메라에서는
0dB
과
6dB
사이의
게인을 한 단계씩 증가 또는 감소시킵니다
.
수치를 사용하는 다른 종료의 컨트롤러에도 수치화된 동일 정보를 전송할 수 있습니다
.
이 경우
,
입력값
128
을 전송한 다음
128
보다 높은
212
를 전송 뒤
,
다시
128
을 전송하세요
.
카메라에서는
이를 증가 명령어로 인식해
0dB
과
6dB
사이의 게인 값을 변경합니다
.
명령어를 지정하는 방법은 현재 카메라 제어에 사용 중인 제어 시스템의 종류와 지정하고자
하는 컨트롤 종류에 따라 달라집니다
.
스프링이 장착되어 중립 포인트로 되돌아가는 방식의
컨트롤은 모형 비행기나 드론용 무선 조종 송신기에 주로 사용됩니다
.
Futaba
스타일의 원격 컨트롤을 사용할 경우
,
일부 기능은 회전식 다이얼이나 조이스틱을
사용하는 것이 훨씬 적합한 반면 다른 기능은 스위치가 더 적합하기도 합니다
.
버튼 설정
렌즈 설정 변경하기
Blackmagic
Studio
Camera
는 전자 렌즈 컨트롤을 지원하므로
,
조리개나 자동 초점과 같은 렌즈
설정을 조절할 수 있습니다
.
포커스 피킹 기능을 사용하면 이미지의 가장 선명한 부분에 녹색
테두리가 나타나 초점을 쉽게 확인할 수 있습니다
.
포커스 피킹은
LCD
에서만 사용할 수 있으며
,
SDI
출력에는 적용되지 않습니다
.
FOCUS
버튼
자동 초점 렌즈를 장착한
Studio
Camera
를 사용할 경우
,
FOCUS
버튼을 누르면 포커스
피킹 및 자동 초점 기능을 사용할 수 있습니다
.
FOCUS
버튼을 한번 누르면 자동 초점
기능이 실행됩니다
.
FOCUS
버튼을 빠르게 두 번 누르면 포커스 피킹 기능이 실행됩니다
.
수동 렌즈를 사용하는 경우
,
FOCUS
버튼을 한 번 누르면 포커스 피킹 기능이 실행됩니다
.
1
PUSH
2
PUSH
FOCUS
SDI OUT
OPTICA
L OUT
OPTICAL IN
SDI IN
REF
12V
IRIS PTT PGM LUT SET DISPLAY MENU
FOCUS
버튼을 한번 누르면
자동 초점 기능이 실행됩니다
.
FOCUS
버튼을 빠르게
두 번 누르면 포커스 피킹
기능이 실행됩니다
.
393
설정

IRIS
버튼
비디오 다이나믹 레인지로 설정한 경우
,
IRIS
버튼을 한 번 누르면 촬영의 하이라이트와
섀도우를 기반으로 한 평균 노출이 적용됩니다
.
다이나믹 레인지를
Film
으로 설정한
경우
,
IRIS
버튼을 누르면 숏의 가장 밝은 하이라이트보다 약간 낮은 노출값이
적용됩니다
.
Studio
Camera
에서 조리개를 수동으로 조절하려면
,
위
/
아래 화살표 모양의
버튼을 사용하면 됩니다
.
추가 설정
푸시 투 토크
(PTT)
버튼
라이브 프로덕션에서 카메라 운영자가 감독 및 조정실의 다른 직원과 대화를 나누는
것은 상당히 중요합니다
.
PTT
버튼을 누른 상태에서 대화를 시작하면 됩니다
.
버튼을
빠르게 두 번 누르면 핸즈프리 기능을 사용할 수 있습니다
.
버튼을 다시 누르면 기본
설정으로 돌아갑니다
.
프로그램
(PGM)
버튼
가끔 카메라 운영자가 본인 카메라가 아닌 프로그램 출력을 모니터링해야 하는 경우가
있습니다
.
PGM
버튼으로 라이브 카메라 출력과 조정실의 스위처에서 전송되는 프로그램
출력 간을 전환할 수 있습니다
.
SDI
를 사용하거나 광섬유 입력 옵션을 추가하여 외부
비디오 소스에 연결할 수 있습니다
.
룩 업 테이블
(LUT)
버튼
현재 사용이 지원되지 않습니다
.
좌
/
위
/
아래
/
우 버튼
이 버튼을 사용하여 메뉴 간을 이동할 수 있습니다
.
SET
버튼
선택한 메뉴를 결정합니다
.
1
PUSH
2
PUSH
FOCUS
SDI OUT
OPTICA
L OUT
OPTICAL IN
SDI IN
REF
12V
IRIS PTT PGM LUT SET DISPLAY MENU
IRIS
버튼을 눌러 자동 초점 기능을
사용하거나
,
화살표 모양의 위
/
아래
버튼을 사용하여 노출을 수동으로
조절할 수 있습니다
.
1
PUSH
2
PUSH
FOCUS
SDI OUT
OPTICA
L OUT
OPTICAL IN
SDI IN
REF
12V
IRIS PTT PGM LUT SET DISPLAY MENU
Studio
Camera
는
PTT
및
PGM
과
같은 라이브 프로덕션에서 필수적인
설정 버튼을 탑재했습니다
.
394
설정

디스플레이
(DISP)
버튼
이 버튼을 누르면 다음과 같은 유용한 정보가
Studio
Camera
의
10
인치
모니터에 나타납니다
.
카메라 번호와 비디오 포맷
,
프레임 속도
,
셔터 속도
,
화이트 밸런스
,
배터리 잔량
,
게인
설정
,
F
값 등 카메라 및 렌즈 설정 관련 프레임 가이드
.
DISP
버튼을 다시 한 번 누르면 오버레이가 사라져 영상 자체만 모니터링할 수 있습니다
.
오버레이는
10
인치 모니터에 나타납니다
.
SDI
출력은 항상 클린 피드로 출력됩니다
.
MENU
버튼
MENU
버튼을 눌러 화면에 메뉴를 불러온 뒤 화살표 버튼으로 이동합니다
.
전원 버튼
전원 버튼을 누르면
Blackmagic
Studio
Camera
의 전원이 켜집니다
.
전원 버튼을 길게
누르면 카메라의 전원이 꺼집니다
.
카메라의 비디오 출력
비디오 스위처에 연결하기
Blackmagic
Studio
Cameras
는
10
비트
4:2:2
비디오를 출력하므로 방송용 스위처와 다양한
SDI
비디오 장비에 카메라를 연결할 수 있습니다
.
사용자가
SFP
모듈을 카메라에 추가할 경우
광섬유 연결을 사용할 수 있어 카메라 끝에
ATEM
Camera
Converter
를 연결할 필요가 없습니다
.
Blackmagic
Studio
Camera
HD
또는
Studio
Camera
4K
를 사용할 경우
,
스위처를
Studio
Camera
의
SDI
입력에 연결하거나
SFP
모듈을 설치한 경우 광섬유에 연결하여 스위처의 프로그램
(PGM)
출력을 손쉽게 확인할 수 있습니다
.
SDI
또는
SFP
모듈로 설치된 광섬유를 통해
Studio
Camera
를 스위처에 연결하세요
.
Blackmagic
Studio
Camera
는 또한 레퍼런스 입력을 지원하여 여러 대의 카메라를 블랙버스트
및
Tri-level
레퍼런스 신호로 젠록킹할 수 있습니다
.
카메라와
VTR,
기타 장비를 외부 레퍼런스
신호로 젠로킹하면 시간 오류가 발생하는 것을 방지할 수 있어 서로 다른 소스 간의 원활한
전환이 가능합니다
.
참고
Blackmagic
Studio
Camera
2
와
Studio
Camera
4K
2
에는 내부 배터리가
탑재되어 있지 않기 때문에 배터리 잔량이 화면에 표시되지 않습니다
.
OPTICAL OUT
OPTICAL IN
SDI OUT
SDI IN
REF
12V
OPTICAL OUT
OPTICAL IN
SDI OUT
SDI IN
REF
12V
395
카메라의 비디오 출력

리코더에 연결하기
Studio
Camera
의 출력을 녹화하려면
,
카메라
SDI
출력을
Blackmagic
Hyperdeck
Shuttle
과 같은
SSD
리코더의
SDI
입력에 연결하면 됩니다
.
그런 다음
,
Hyperdeck
의
SDI
출력을
Studio
Camera
의
SDI
입력에 연결하면 카메라
LCD
로 녹화 영상을 볼 수 있습니다
.
카메라의
SDI
출력을
Hyperdeck
의
SDI
입력에 연결하고
Hyperdeck
의
SDI
출력을 카메라의
SDI
입력에 연결해 녹화 영상을 모니터링할 수 있습니다
.
원격 녹화 기능
Blackmagic
Micro
Studio
Camera
4K
를
Blackmagic
Video
Assist
같은 트리거 녹화 기능 지원
장비에 연결하면 트리거 녹화를 위한 신호가
SDI
또는
HDMI
출력으로 자동 전송됩니다
.
외부 장비에서 트리거 녹화 기능을 사용하고자 할 경우
,
확장 케이블에 있는
LANC
또는
S.Bus
커넥터를 통해 녹화 트리거 스위치가 탑재된 핸드 그립을 카메라에 연결하세요
.
그런 다음 핸드
그립에 있는 녹화 버튼을 누르면 외부 장비에서 녹화가 시작되며
,
녹화 버튼을 다시 누르면
녹화가 정지됩니다
.
Micro
Studio
Camera
4K
의 트리거 신호에 응답할 수 있도록 사용하는 장비에서
SDI
또는
HDMI
트리거 녹화 기능을 활성화하세요
.
트리거 원격 녹화에
Blackmagic
SDI
제어 프로토콜을 사용할 수도 있습니다
.
더 자세한 정보는 본 설명서의
[
개발자 정보
]
부분을 참고하세요
.
RAW
SDI
출력
Blackmagic
Micro
Studio
Camera
4K
는
RAW
모드 또한 지원하기 때문에
SDI
출력을 통해
베이어드 센서 데이터를 출력할 수 있습니다
.
이를 통해 나만의 센서 영상 데이터 베이어링
작업을 수행할 수 있습니다
.
더 자세한 정보는 본 설명서의 개발자 정보에 있는
[RAW
SDI
출력
]
부분을 참고하세요
.
+12V POWER HDMI IN HDMI OUT SDI IN SDI OUT
+12V POWER HDMI IN HDMI OUT SDI IN SDI OUT
396
카메라의 비디오 출력

Blackmagic
3G-SDI
Shield
for
Arduino
를 사용해 탈리 연결하기
탈리 출력 커넥터가 탑재된
SDI
스위처를 사용할 경우
,
탈리 출력을
Blackmagic
3G-SDI
Shield
for
Arduino
에 연결해
Blackmagic
Studio
Camera
로 탈리 신호를 전송할 수 있습니다
.
다시 말해
,
ATEM
스위처를 사용하지 않는 경우에도
SDI
프로그램 리턴 피드를 통해
Blackmagic
카메라에서 탈리를 사용할 수 있습니다
.
예를 들어
,
스위처의 병렬 탈리 포트는
Blackmagic
Shield
의
D2~D9
핀에 연결되며
,
쉴드의
SDI
출력은
Blackmagic
Mini
Converter
SDI
Distribution
등의 분배 증폭기를 통해 모든
Blackmagic
카메라에 연결됩니다
.
이런 방식으로
8
개의 서로 다른
Blackmagic
카메라에 탈리를
전송할 수 있습니다
.
Blackmagic
카메라 번호와 스위처의 탈리 출력 번호는 반드시 일치해야 합니다
.
다시 말해
,
핀과
각 카메라 번호가 일치하도록 사용자 지정 커넥터를 연결해야 할 수도 있습니다
.
스위처의 탈리
커넥터에 있는 일반
GND
는 반드시
Blackmagic
3G-SDI
Shield
의
GND
핀에 연결해야 합니다
.
아래 표를 통해
Blackmagic
카메라 번호와 스위처의 탈리 출력의 일치 여부를 확인한 후
,
커넥터를
Blackmagic
3G-SDI
Shield
for
Arduino
핀에 연결하는 과정을 보실 수 있습니다
.
Blackmagic
카메라 번호 스위처 입력 번호
Arduino
핀
1 1 D2
2 2 D3
3 3 D4
4 4 D5
5 5 D6
6 6 D7
7 7 D8
8 8 D9
아래의 예제 스케치를 통해 프로그램 출력으로 전환된 카메라에 탈리 신호를 전송하도록
프로그래밍된
Blackmagic
3G-SDI
Shield
for
Arduino
관련 정보를 확인할 수 있습니다
.
개방
컬렉터 출력을 지원하는 모든
SDI
스위처에서
Blackmagic
3G-SDI
Shield
for
Arduino
를 사용해
탈리를 조절할 수 있습니다
.
더 자세한 사항은
Blackmagic
Design
고객 지원 센터
(www.blackmagicdesign.com/kr/support)
에서
Blackmagic
3G-SDI
Shield
for
Arduino
사용
설명서를 다운로드해 확인할 수 있습니다
.
397
Blackmagic
3G-SDI
Shield
for
Arduino
를 사용해 탈리 연결하기

Blackmagic
Camera
설치 프로그램
Mac
OS
X
에서 카메라 소프트웨어 업데이트하기
Blackmagic
Camera
Setup
소프트웨어를 다운로드한 뒤
,
다운로드한 파일의 압축을 풀고 디스크
이미지의
.dmg
파일을 더블 클릭합니다
.
Blackmagic
Camera
Setup
설치 프로그램을 실행하여
화면에 나타나는 지시에 따릅니다
.
Blackmagic
Camera
Setup
소프트웨어
.
Windows
에서 카메라 소프트웨어 업데이트하기
Blackmagic
Camera
Setup
소프트웨어를 다운로드하여 해당 파일의 압축을 풀면
Blackmagic
Camera
Setup
설치 프로그램 창이 나타납니다
.
설치 프로그램 아이콘을 더블 클릭한 뒤
,
화면에
나타나는 지시에 따라 설치를 완료합니다
.
설치가 완료되면
Windows
의
[
시작
]
메뉴를 열고
[
모든 프로그램
]
을 클릭합니다
.
Blackmagic
Design
폴더를 클릭하면
Blackmagic
Camera
Setup
소프트웨어와 사용 설명서가 나타납니다
.
카메라 내부 소프트웨어 업데이트하기
최신
Blackmagic
Camera
Setup
소프트웨어를 컴퓨터에 설치한 뒤
,
USB
케이블로 컴퓨터와
카메라를 연결합니다
.
Mini-B
USB
2.0
포트는 카메라 하단에 있습니다
.
Blackmagic
Camera
Setup
을 실행한 뒤
,
화면에 나타나는 지시에 따르면 카메라
소프트웨어가 업데이트됩니다
.
399
Blackmagic
Camera
설치 프로그램

Mini-B
USB
2.0
포트는 카메라 밑에 있습니다
.
액세서리 장착하기
선셰이드
Studio
Camera
에 장착된 접이식 선셰이드는 조명이 밝은 환경에서
LCD
에 그림자를 드리워 항상
최적의 조건에서 모니터링할 수 있도록 도와줍니다
.
1
Studio
Camera
에 포함된
6
개의 나사를 끼웁니다
.
2
선셰이드의 홈과 카메라의 마운팅 포인트를 맞춘 뒤 카메라의 윗부분과 옆면 부분에
각각 두 개의 나사를 조여서 선셰이드를 단단히 고정시킵니다
.
기타 액세서리
스튜디오 사용을 위해 카메라를 페디스털에 설치하거나
,
대형 방송 렌즈 사용을 위해 레일과
텔레프롬터를 설치할 수 있습니다
.
야외 방송을 위해 카메라에 마이크와 외장 배터리
,
LANC
원격 제어기 등의 연결이 필요할 수도 있습니다
.
Studio
Camera
의 아랫부분에는 두 개의
3/8
”
마운팅 포인트가 있으며
,
윗면과 옆면에는
10
개의
1/4
” 마운팅 포인트가 있습니다
.
다시 말해
,
다양한 프로덕션을 위해 장비를 커스터마이즈할 수 있습니다
.
1
PUSH
2
PUSH
FOCUS
SDI OUT
OPTICA
L OUT
OPTICAL IN
SDI IN
REF
12V
IRIS PTT PGM LUT SET DISPLAY MENU
1
PUSH
2
PUSH
FOCUS
SDI OUT
OPTICAL OUT
OPTICAL IN
SDI IN
REF
12V
IRIS PTT PGM LUT SET DISPLAY MENU
1
PUSH
2
PUSH
FOCUS
SDI OUT
OPTICAL OUT
OPTICAL IN
SDI IN
REF
12V
IRIS PTT PGM LUT SET DISPLAY MENU
1
1
3
PUSH
2
2
1
3
PUSH
2
400
액세서리 장착하기

ATEM
Software
Control
사용하기
카메라 컨트롤 소개
ATEM
Software
Control
의
Camera
Control
기능을 사용하면
ATEM
스위처에서
Blackmagic
Studio
Camera
를 제어할 수 있습니다
.
Camera
버튼을 클릭하면
Camera
Control
이 실행됩니다
.
호환용 렌즈의 조리개
,
게인
,
초점 등을 손쉽게 조절할 수 있으며
,
DaVinci
Resolve
의 프라이머리
컬러 커렉터를 사용하여 카메라의 색 균형을 맞추고 독특한 장면을 연출해 낼 수 있습니다
.
ATEM
스위처 컨트롤은 다운 컨버트되지 않은 스위처의 모든
SDI
출력으로 카메라 컨트롤
패킷을 송출하는 방식으로 운영됩니다
.
즉
,
ATEM
스위처의
SDI
출력을 카메라의 비디오 입력에
연결하면 카메라가
SDI
링크의 컨트롤 패킷을 감지하기 때문에 사용자가 카메라 기능을 제어할
수 있습니다
.
일반
SDI
또는
SFP
모듈 설치 시 사용자가 업그레이드할 수 있는 광섬유를 통해
카메라를 제어할 수 있습니다
.
ATEM
Camera
Control.
SDI
로 연결하기
1
Blacmagic
Studio
Camera
의
SDI
출력을
ATEM
스위처의
SDI
입력에 연결합니다
.
2
다운 컨버트된 출력 및 멀티뷰 출력을 제외한
ATEM
스위처의
SDI
출력 중 하나를
Studio
Camera
의
SDI
입력에 연결합니다
.
카메라 제어 신호는 멀티뷰 출력과 다운
컨버팅된
SDI
출력을 통해 전송할 수 없습니다
.
3
Blackmagic
Studio
Camera
의
MENU
버튼을 누르세요
.
Studio
Settings>Camera
Number
로 이동한 뒤 카메라 번호를 스위처의 입력 번호와 동일하게 설정합니다
.
예를
들어
,
Studio
Camera
1
을
ATEM
스위처의
Cam
1
에 연결했을 경우
,
카메라 번호 또한
1
로
설정해야 합니다
.
그래야 탈리 신호가 정확한 카메라로 전송될 수 있습니다
.
401
ATEM
Software
Control
사용하기

Blackmagic
Studio
Camera
를
ATEM
스위처의
SDI
입력에 연결합니다
.
광섬유로 연결하기
1
광섬유
SFP
모듈을 추가한
Studio
Camera
의 광섬유 입
/
출력을
ATEM
Studio
Converter
의 입
/
출력에 연결하세요
.
2
ATEM
Studio
Converter
에서 알맞은
SDI
출력을
ATEM
스위처의
SDI
입력에 연결합니다
.
3
다운 컨버트된 출력 또는 멀티뷰 출력을 제외한 모든
ATEM
스위처의
SDI
출력을
ATEM
Studio
Converter
의
SDI
입력에 연결합니다
.
카메라 제어 신호는 멀티뷰 출력과 다운
컨버팅된
SDI
출력을 통해 전송할 수 없습니다
.
4
Blackmagic
Studio
Camera
의
MENU
버튼을 누르세요
.
Studio
Settings>Camera
Number
로 이동한 뒤 카메라 번호를 스위처의 입력 번호와 동일하게 설정합니다
.
예를
들어
,
스튜디오 카메라
1
을
ATEM
스위처의
Cam
1
에 연결했을 경우엔 카메라 번호 또한
1
로 설정해야 합니다
.
그래야 탈리 신호가 정확한 카메라로 전송될 수 있습니다
.
ATEM
Software
Control
Preference
를 열고 스위처 버튼의 매핑을 설정하여 카메라 전환과 탈리
전송이 정확하게 이루어지는지를 확인하세요
.
이제 스위처와
Blackmagic
Studio
Camera
의
비디오 연결이 완료되었으므로 카메라의 라이브 탈리 표시 장치를 사용할 수 있을 뿐만 아니라
카메라의
PGM
버튼을 누르면 스위처의 프로그램 피드 또한 볼 수 있습니다
.
여러 대의
Blackmagic
Studio
Camera
를
ATEM
Studio
Converter
를
사용하여 광섬유를 통해 연결합니다
.
PUSH PUSH
CONTROL
USB 2.0 HDMI IN
SDI INPUTS REF IN AUX 1-3 PREVIEW PROGRAM OUTPUTS MULTI-VIEW ANALOG AUDIO IN
STEREO IN
REMOTE
ANALOG AUDIO OUT
CH 1
All SDI and HDMI video connections are
SD, HD and Ultra HD switchable unless indicated
CH 2CH 1 CH 2
IN
1
IN
2
IN
1
IN
3
IN
4
IN
5
IN
6
IN
7
IN
8
IN
9
IN
10
2
1 3
2
1
HD HD HD
PUSH PUSH
CONTROL
USB 2.0 HDMI IN
SDI INPUTS REF IN AUX 1-3 PREVIEW PROGRAM OUTPUTS MULTI-VIEW ANALOG AUDIO IN
STEREO IN
REMOTE
ANALOG AUDIO OUT
CH 1
All SDI and HDMI video connections are
SD, HD and Ultra HD switchable unless indicated
CH 2CH 1 CH 2
IN
1
IN
2
IN
1
IN
3
IN
4
IN
5
IN
6
IN
7
IN
8
IN
9
IN
10
2
1 3
2
1
HD HD HD
PUSH PUSH
CONTROL
USB 2.0 HDMI IN
SDI INPUTS REF IN AUX 1-3 PREVIEW PROGRAM OUTPUTS MULTI-VIEW ANALOG AUDIO IN
STEREO IN
REMOTE
ANALOG AUDIO OUT
CH 1
All SDI and HDMI video connections are
SD, HD and Ultra HD switchable unless indicated
CH 2CH 1 CH 2
IN
1
IN
2
IN
1
IN
3
IN
4
IN
5
IN
6
IN
7
IN
8
IN
9
IN
10
2
1 3
2
1
HD HD HD
4321
OPTICAL OUT/IN
SDI OUT
L R
RL
USB 2.0
+12V BACKUP
POWER
OPTICAL OUT/IN
SDI OUT
L R
ANALOG AUDIO OUT OPTICAL OUT/IN
SDI OUT
L R
ANALOG AUDIO OUT OPTICAL OUT/IN
SDI OUT
L
OUT
R
ANALOG AUDIO OUTANALOG AUDIO OUT
IN
PGM SDI
OUT
IN
MIC
OUT
IN
H/PHONE
AES/EBU TALKBACK LOOPS
4321
OPTICAL OUT/IN
SDI OUT
L R
RL
USB 2.0
+12V BACKUP
POWER
OPTICAL OUT/IN
SDI OUT
L R
ANALOG AUDIO OUT OPTICAL OUT/IN
SDI OUT
L R
ANALOG AUDIO OUT OPTICAL OUT/IN
SDI OUT
L
OUT
R
ANALOG AUDIO OUTANALOG AUDIO OUT
IN
PGM SDI
OUT
IN
MIC
OUT
IN
H/PHONE
AES/EBU TALKBACK LOOPS
4321
OPTICAL OUT/IN
SDI OUT
L R
RL
USB 2.0
+12V BACKUP
POWER
OPTICAL OUT/IN
SDI OUT
L R
ANALOG AUDIO OUT OPTICAL OUT/IN
SDI OUT
L R
ANALOG AUDIO OUT OPTICAL OUT/IN
SDI OUT
L
OUT
R
ANALOG AUDIO OUTANALOG AUDIO OUT
IN
PGM SDI
OUT
IN
MIC
OUT
IN
H/PHONE
AES/EBU TALKBACK LOOPS
402
ATEM
Software
Control
사용하기

카메라 컨트롤 사용하기
ATEM
Software
Control
을 실행한 뒤 소프트웨어 창 하단의 카메라 아이콘을 클릭합니다
.
카메라의 영상을 조정 및 개선할 수 있는 도구와 함께 카메라 번호가 적힌 제어장치가 줄지어
나타납니다
.
카메라 제어장치의 사용법은 간단합니다
.
마우스로 해당 버튼을 클릭하거나
드래그하여 원하는 조절을 수행할 수 있습니다
.
카메라 컨트롤 선택
카메라 컨트롤 페이지 상단에 있는 버튼을 클릭하여 제어하려는 카메라 번호를
선택합니다
.
소프트웨어 창에 나타나는 카메라 수보다 더 많은 카메라를 운영 중이거나
혹은 색보정 창을 사용할 경우
,
이 버튼들을 사용하여 제어하려는 카메라를 선택할 수
있습니다
.
보조 출력으로 카메라 컨트롤을 모니터링하고 있는 경우
,
이 버튼들을 눌러
제어할 카메라를 변경하면 해당 카메라의 비디오 출력이 보조 출력으로 전송됩니다
.
카메라 제어를 위해 선택한 보조 출력은 일반 스위처 설정에서도 설정 가능합니다
.
채널 상태
각 카메라 제어 장치 상단에 있는 채널 상태 표시에는 카메라 라벨과
On
Air
표시
,
잠금
버튼이 나타납니다
.
특정 카메라의 잠금 버튼을 누르면 해당 카메라의 모든 제어 기능이
잠깁니다
.
방송 중에는 채널 상태 표시에 빨간 불이 들어오면서
On
Air
경고가 나타납니다
.
컬러휠
컬러휠은
DaVinci
Resolve
컬러 커렉터의 강력한 기능으로 각
YRGB
채널의 리프트
,
감마
,
게인
설정에 대한 색상 조절에 사용됩니다
.
컬러휠 위에 있는 세 개의 버튼에서 원하는 설정을
선택하여 조절할 수 있습니다
.
마스터 휠
컬러휠 아래 위치한 마스터휠을 사용하여 모든
YRGB
채널의 색대비를 한 번에 조절하거나
,
또는
각 리프트
/
감마
/
게인 설정의 휘도만 조절할 수도 있습니다
.
카메라 설정
마스터 휠 좌측에 위치한 카메라 설정 버튼을 클릭하면
Blackmagic
Studio
Camera
와
Micro
Studio
Camera,
URSA
Mini
의 컬러바 기능을 활성화시키고 각 카메라의 영상 신호를 위한 디테일
설정을 조절할 수 있습니다
.
각 카메라 제어 장치에는
카메라가
On
Air
상태인지를
보여주는 채널 상태 표시가
있습니다
.
컬러휠을 사용하여
YRGB
각 채널의 리프트
,
감마
,
게인을 조절합니다
.
403
ATEM
Software
Control
사용하기

컬러바 보이기
/
감추기
Blackmagic
카메라에는 컬러바 기능이 내장되어 있어
[
컬러바 표시
]
또는
[
컬러바
감추기
]
를 선택하여 컬러바를 켜고 끌 수 있습니다
.
이 기능은 각각의 카메라를 라이브
이벤트에서 설정할 때 시각적으로 확인할 수 있어 매우 유용하게 사용됩니다
.
컬러바
기능은 또한 오디오 톤을 제공하기 때문에 각각의 카메라에서 오디오 레벨을 쉽게
확인하고 설정할 수 있습니다
.
디테일
이 설정을 통해 라이브 카메라 영상을 더욱 선명하게 할 수 있습니다
.
다음의 기능 중
하나를 선택해 사진의 선명도를 높이거나 줄이세요
.
디테일 해제
,
기본 디테일
(
낮은
선명도
),
중간 디테일
,
높은 디테일 중에서 선택하여 선명도 높낮이를 조절합니다
.
리셋 버튼
각 카메라 제어장치 우측 상단에 있는 리셋 버튼을 통해 색보정 설정을 초기화하거나 복사 또는
붙이기 할 수 있습니다
.
모든 컬러휠에 각각의 리셋 버튼이 있습니다
.
리셋 버튼을 눌러 기본
상태로 되돌리거나 복사
/
붙이기 설정을 사용할 수 있습니다
.
잠겨있는 제어장치에는 붙이기
기능이 적용되지 않습니다
.
마스터 리셋 버튼은 컬러 커렉터 패널의 우측 상단에 있으며
,
컬러휠의 리프트
/
감마
/
게인뿐만
아니라 색대비
,
채도
,
색조
,
휘도 혼합 설정을 초기화합니다
.
색보정 설정을 각 카메라 제어장치에
개별적으로 붙여넣거나
,
모든 카메라에 적용하여 영상에 통일감을 줄 수도 있습니다
.
조리개
,
초점
,
조절 범위
,
페디스털 설정은 붙이기 기능을 사용해도 적용되지 않습니다
.
모든 카메라에
붙이기 기능을 사용하는 경우 확인을 묻는 경고 메시지가 나타납니다
.
이러한 경고 메시지는
현재 방송 중인 잠겨있지 않는 카메라에 새로운 설정을 복사해 붙이기 하는 실수를 방지합니다
.
모든 카메라에 붙이기 기능을 사용하는 경우 확인을 묻는 경고 메시지가
나타납니다
.
이러한 경고 메시지는 현재 방송 중인 잠겨있지 않는 카메라에
새로운 설정을 복사해 붙이기 하는 실수를 방지합니다
.
카메라 설정 버튼을
사용해 컬러 바를 켜고
끌 수 있으며
,
연결된
Blackmagic
카메라의
선명도를 카메라에서 직접
조절할 수 있습니다
.
404
ATEM
Software
Control
사용하기

조리개
/
페디스털 컨트롤
조리개
/
페디스털 컨트롤은 각 카메라 제어 장치의 십자선 중앙에 있습니다
.
이 컨트롤에
빨간불이 들어오면 해당 카메라가 방송 중임을 나타냅니다
.
컨트롤을 위
/
아래로 드래그하면 조리개를 열거나 닫을 수 있습니다
.
SHIFT
키를 누르고
드래그하면 조리개만 조절됩니다
.
컨트롤을 좌
/
우로 이동하면 페디스털을 어둡게 하거나 밝기를 올릴 수 있습니다
.
Mac
에서는
COMMAND
키를
,
Windows
에서는
CONTROL
키를 누르고 이 조절기를 드래그하면
페디스털만 조절됩니다
.
조리개
/
페디스털 컨트롤에 빨간 불이 들어오면
해당 카메라가 방송 중임을 나타냅니다
.
줌 컨트롤
전자식 줌 렌즈 기능이 탑재된 호환 렌즈를 사용할 경우
,
줌 컨트롤을 사용해 줌인
/
아웃 할 수
있습니다
.
컨트롤러의 한쪽 끝에는 망원 기능
(T)
이
,
다른 끝에는 광각 기능
(W)
이 마련되어 있어
실제 렌즈에 있는 줌 로커와 동일한 방식으로 작동합니다
.
Coarse
슬라이더 위에 있는 줌
컨트롤러를 클릭하여 위로 드래그하면 줌인 기능을
,
아래로 드래그하면 줌아웃 기능을
사용할 수 있습니다
.
사용하는 렌즈에서 액티브 렌즈 제어 기능을 지원하지 않거나
SDI
카메라 컨트롤 프로토콜을
통한 카메라가 줌 제어를 지원하지 않을 경우에는 이러한 기능을 사용할 수 없습니다
.
Blackmagic
Studio
Camera
또는
Blackmagic
Studio
Camera
4K
를 사용하는 경우
,
카메라가
액티브 줌을 탑재한
MFT
렌즈 제어 기능을 지원할 수 있도록 카메라 소프트웨어를
v1.9.11
또는
이후 버전으로 업데이트했는지 확인하세요
.
조절 범위 설정
조리개
/
페디스털 조절기 왼편에 있는
Coarse
설정은 조리개의 범위를 제한하는 데 사용합니다
.
이 기능은 과다 노출된 영상이 방송되는 것을 방지합니다
.
조절 범위 최댓값을 설정하려면 조리개 제어장치를 사용하여 조리개를 최대한 개방한 뒤
,
조절
범위 설정을 위
/
아래로 움직여 최적의 노출값을 설정합니다
.
이제 조리개를 조절할 때 조절 범위
최댓값 설정이 최적 노출값 이상으로 높아지는 것을 방지합니다
.
조리개 표시기
조리개
/
페디스털 컨트롤 우측에 있는 조리개 표시 장치는 렌즈 구경이 얼마나 열려 있고
닫혀 있는지를 시각적으로 보여줍니다
.
조리개 표시기는 조절 범위
설정에 영향을 받습니다
.
405
ATEM
Software
Control
사용하기

자동 초점 버튼
자동 초점 버튼은 각 카메라 제어 장치 좌측 하단에 있습니다
.
전자식 초점 조절 기능을
지원하는 액티브 렌즈를 사용할 시 이 버튼을 누르면 자동으로 초점이 설정됩니다
.
대부분의
렌즈가 전자식 초점 조절 기능을 지원하지만
,
일부 렌즈는 수동이나 자동 초점 모드로 설정이
가능하기 때문에
,
렌즈가 자동 초점 모드로 설정되어 있는지 확인하시기 바랍니다
.
사용하는
렌즈에 따라 렌즈의 포커스 링을 돌려서 초점을 설정할 수도 있습니다
.
자동 초점 버튼을 클릭하거나 수동으로 초점 조절을 좌
/
우로
드래그하여 호환용 렌즈의 초점을 조절합니다
.
수동 초점 조절
수동으로 카메라의 초점을 조절할 경우 각 카메라 제어 장치의 하단에 있는 초점 조절 기능을
사용할 수 있습니다
.
멋지고 선명한 영상을 위해 카메라에서 전송되는 비디오 피드를 보면서
바퀴 모양의 제어 장치를 좌
/
우로 드래그하여 수동으로 초점을 조절할 수 있습니다
.
카메라 게인
카메라 게인 설정에서는 카메라 게인 값을 추가로 설정할 수 있습니다
.
이 설정은 카메라 앞에
게인값을 추가하여 영상에 노출이 부족해 보이는 현상을 피할 수 있어 조명이 낮은 환경에서
중요한 기능입니다
.
데시벨
(db)
게인 설정의 좌
/
우 화살표를 클릭하면 게인 값을 감소
/
증가시킬 수 있습니다
.
필요에 따라서는 게인 값을 높일 수도 있습니다
.
예를 들어
,
야외 촬영에서 노을이 질 때 조명이
희미해지면 영상의 밝기를 높여야 하는 경우가 있습니다
.
그러나 게인 값을 추가하면 영상에
노이즈 현상 또한 증가할 수 있다는 것을 유념해 두시기 바랍니다
.
셔터 속도 제어
셔터 속도 컨트롤은 컬러휠과 조리개
/
페디스털 컨트롤 사이에 있습니다
.
마우스 포인트를 셔터
속도 제어 장치에 대고 움직이면 셔터 속도를 감소
/
증가시킬 수 있는 좌
/
우 화살표가 나타납니다
.
화면상에 조명으로 인한 플리커 현상이 나타나면 셔터 속도를 줄여 이 현상을 제거합니다
.
셔터
속도를 높이는 것은 카메라 게인을 사용하지 않고도 이미지 센서의 노출 시간을 늘려 영상의
밝기를 높일 수 있는 좋은 방법 중 하나입니다
.
셔터 속도를 높이면 모션 블러 효과가 감소되기
때문에 액션 촬영에서 모션 블러 효과를 최소화한 선명하고 깨끗한 영상을 원할 시 사용할 수
있습니다
.
화이트 밸런스
셔터 속도 컨트롤 옆에 있는 화이트 밸런스 설정은 각 컬러 온도 표시 옆의 좌
/
우 화살표를
클릭하여 조정 가능합니다
.
빛은 저마다 따뜻한 색상 또는 차가운 색상을 방출하기 때문에
화이트 밸런스 조정을 통해 이러한 차이를 조절할 수 있습니다
.
이 설정을 통해 영상 속 흰
색조에 왜곡 현상이 나타나지 않습니다
.
406
ATEM
Software
Control
사용하기

마우스 포인터를 게인
,
셔터 속도
,
화이트 밸런스 표시 장치에 놓으면
화살표가 나타나며 이를 클릭하여 해당 설정을 조절할 수 있습니다
.
DaVinci
Resolve
프라이머리 컬러 커렉터
색보정 작업 경험이 있을 경우에는 카메라 컨트롤을 스위처 스타일의
CCU
인터페이스에서 후반
제작 컬러 그레이딩 시스템의 프라이머리 색보정과 거의 유사한 사용자 인터페이스로 바꿔서
사용할 수 있습니다
.
DaVinci
Resolve
의 프라이머리 색보정 버튼을 클릭하면 색보정 창이
확장되어 설정을 변경할 수 있습니다
.
컬러휠
리프트
/
감마
/
게인 컨트롤을 사용하면 색조를 정확히 조절할 수 있지만 모든 컨트롤이 서로
연결되어 모든 적용마다 다른 컨트롤에 영향을 줍니다
.
사진 용어에서 리프트
,
감마
,
게인은 각각
섀도
,
미드톤
,
하이라이트를 뜻합니다
.
컬러 커렉터 패널의 리프트
/
감마
/
게인 컬러휠
.
407
ATEM
Software
Control
사용하기

다음과 같은 방식으로 컬러휠을 사용하여 섬세하게 또는 과감하게 조정할 수 있습니다
.
컬러 링 내의 모든 부분을 클릭하여 드래그할 수 있습니다
.
반드시 컬러 밸런스 제어장치
자체를 드래그할 필요는 없습니다
.
컬러 밸런스 장치를 움직이면 아래에 위치한 해당
RGB
파라미터가 변경되어 각 채널에 적용됩니다
.
Shift
를 누르고 컬러링 안에서 원하는 지점으로 드래그합니다
.
이는 색 밸런스 표시기를
마우스 포인터 위치에 정확하게 점프시켜 보다 더 빠르고 과감한 조절을 가능케 합니다
.
컬러링 안에서 더블 클릭합니다
.
이는 마스터휠 에 적용된 설정은 유지한 채 컬러 조정만
초기화합니다
.
컬러 링 우측 상단에 위치한 리셋 컨트롤 버튼을 클릭합니다
.
이는 색 밸런스 컨트롤과
이에 상응하는 마스터휠 모두를 초기화합니다
.
마스터휠
컬러휠 아래에 있는 마스터휠을 사용하여
YRGB
의 리프트
,
감마
,
게인 제어를 조절할 수 있습니다
.
휠 컨트롤을 좌
/
우로 드래그하여 마스터휠을 조절합니다
.
다음과 같은 방식으로 마스터휠을 사용하여 설정을 조절하세요
.
마스터휠 좌
/
우로 드래그하기
:
좌측으로 드래그하면 선택한 이미지의 파라미터가 어둡게
변하며 우측으로 드래그하면 파라미터가 밝게 변합니다
.
마스터 휠을 조정하면 동시에
YRGB
파라미터에도 해당 변경이 적용됩니다
.
ALT
키나
Command
키를 누른 상태에서
좌
/
우로 드래그하면
Y
만 조절할 수 있습니다
.
이 컬러 커렉터는
YRGB
프로세싱을
사용하기 때문에
Y
채널만 조절하여 아주 창의적으로 작업하여 독특한 효과를 만들어낼
수 있습니다
.
Lum
Mix
를 맨 우측으로 설정한 채
YRGB
처리를 사용하면
Y
채널 조절을
최대로 사용할 수 있고
,
맨 좌측으로 설정하면
RGB
를 사용할 수 있습니다
.
일반적으로
대부분의
DaVinci
Resolve
컬러리스트들은
YRGB
컬러 커렉터를 사용하는데
,
이는 전체
게인 값에 영향을 주지 않고 색균형을 위한 더 많은 제어 기능을 사용할 수 있어 짧은
시간 안에 원하는 장면을 연출해낼 수 있기 때문입니다
.
슬라이더를 좌
/
우로 드래그하여 대비
,
채도
,
색조
,
휘도 혼합의 설정을 조절합니다
.
대비 설정
콘트라스트 설정에서는 이미지의 가장 어두운 값과 가장 밝은 값 사이를 조절할 수 있습니다
.
리프트와 게인 마스터휠을 반대로 조정하는 것과 비슷한 효과가 나타납니다
.
기본 설정은
50%
입니다
.
408
ATEM
Software
Control
사용하기

채도 설정
채도 설정에서는 이미지 색상의 양을 증가 및 감소시킬 수 있습니다
.
기본 설정은
50%
입니다
.
색조 설정
색조 설정에서는 컬러휠 전체 둘레의 색조로 이미지의 모든 색조를 변경할 수 있습니다
.
기본
설정인
180
도는 색조의 기본 분포도를 나타냅니다
.
기본 설정값을 증가 또는 감소시키면 모든
색조의 분포도가 변하며 컬러휠에도 변경이 나타납니다
.
휘도 혼합 설정
Blackmagic
Studio
Camera
에 내장된 컬러 커렉터는
DaVinci
Resolve
프라이머리 컬러 커렉터에
기반을 둔 것입니다
.
DaVinci
Resolve
는
1980
년대 초반부터 개발되온 색보정 프로그램으로
대부분의 할리우드 영화에 사용되어왔으며 다른 어떤 제품보다도 가장 많이
사용되는 제품입니다
.
이것은
Blackmagic
Studio
Camera
에 내장된 컬러 커렉터가 독특하고 창의적인 강력한 기능을
가지고 있음을 뜻합니다
.
YRGB
처리 기능이 이러한 기능 중 하나입니다
.
컬러 그레이딩 작업 시
RGB
처리 혹은
YRGB
처리를 선택할 수 있습니다
.
첨단 컬러리스트들은
YRGB
처리방식을 사용합니다
.
그 이유는 색상을 더 정확하게 제어할 수 있고 더 창의적인
옵션으로 채널을 독립적으로 조절할 수 있기 때문입니다
.
휘도 혼합 컨트롤을 맨 오른쪽으로 설정하면
YRGB
컬러 커렉터의 출력을
100%
사용할 수
있습니다
.
휘도 혼합 컨트롤을 맨 왼쪽으로 설정하면
RGB
커렉터의 출력을
100%
사용할 수
있습니다
.
휘도 혼합을 좌
/
우로 이동하여
RGB
와
YRGB
커렉터의 출력을 혼합할 수 있습니다
.
'
가장 좋은 설정 방식은 무엇인가요
?
’라는 질문에 대한 대답은 사용자에 따라 달라집니다
.
색보정은 순수한 창작 과정이기 때문에 뚜렷한 해답이 없으며 사용자가 가장 선호하는 방식이
최고의 설정인 셈입니다
.
동기화 설정
Blackmagic
Studio
Camera
를
ATEM
스위처에 연결하면 스위처에서
Camera
Control
신호가
전송됩니다
.
Studio
Camera
의 설정이 실수로 변경되면
,
Camera
Control
은 동기화를 유지하기
위해 자동으로 설정을 리셋시킵니다
.
SDI
를 통한
PTZ
컨트롤
Blackmagic
Micro
Studio
Camera
4K
는
VISCA
명령 형식의
PTZ
출력을 지원하며
,
출력된 명령을
호환 가능한 전동식 헤드로 전송할 수 있습니다
.
Blackmagic
3G-SDI
Shield
for
Arduino
를
사용할 경우
,
팬
/
틸트
/
줌 명령을
SDI
를 통해
Blackmagic
Micro
Studio
Camera
4K
로 전송할 수
있습니다
.
그러면 카메라에서
SDI
카메라 컨트롤 프로토콜 명령을
VISCA
형식의 프로토콜로
변환한 다음
,
PTZ
CONTROL
이라고 표시된 확장 케이블의
9
핀 커넥터를 통해 변환된 명령을
호환 가능한 전동식 헤드로 전송합니다
.
다시 말해
,
라이브 프로덕션 환경에서 하나의
SDI
케이블을 사용하여 카메라의 모든 설정을 원격
제어할 수 있는 제어 명령어를 전송할 수 있을 뿐 아니라 호환 가능한 전동식 헤드로
PTZ
명령어를 전송해 팬과 틸트 기능을 제어할 수 있습니다
.
Blackmagic
Micro
Studio
Camera
4K
에서는 팬과 틸트 명령어를 전동식 헤드로 전송하는 반면 조리개
,
초점
,
줌 명령어 등의 렌즈
관련 명령어는 카메라에 장착된 액티브 렌즈로 전송합니다
.
409
SDI
를 통한
PTZ
컨트롤

SDI
를 통해
Micro
Studio
Camera
4K
로 전송 가능한 명령어는 다음과 같습니다
.
렌즈 줌
렌즈 초점
렌즈 조리개
팬
/
틸트
메모리 설정
메모리 불러오기
메모리 재설정
해당 명령어는 본 설명서의
[Blackmagic
SDI
제어 프로토콜
]
부분에 나와 있습니다
.
대부분의
PTZ
헤드에서 헤드 위치 설정 및 불러오기 기능을 지원하기는 하지만
,
각
PTZ
헤드 제조업체에서
지원하는 명령어를 확인하는 것이 좋습니다
.
PTZ
Control
커넥터를 통해 출력되는
VISCA
명령어 형식은 다음과 같습니다
.
CAM_Memory
Pan-tiltDrive
VISCA
명령어
Pan-tiltDrive
위
8x
01
06
01
VV
WW
03
01
FF
VV:
팬 속도
(01~18)
WW:
틸트 속도
(01~17)
YYYY:
팬 위치
(F725~08DB)
(
센터
0000)
ZZZZ:
틸트 위치
(FE70~04B0)
(
이미지 뒤집기
:
OFF)
(
센터
0000)
틸트 위치
(FB50~0190)
(
이미지 뒤집기
:
ON)
(
센터
0000)
아래
8x
01
06
01
VV
WW
03
02
FF
왼쪽
8x
01
06
01
VV
WW
01
03
FF
오른쪽
8x
01
06
01
VV
WW
02
03
FF
왼쪽 위
8x
01
06
01
VV
WW
01
01
FF
오른쪽 위
8x
01
06
01
VV
WW
02
01
FF
왼쪽 아래
8x
01
06
01
VV
WW
01
02
FF
오른쪽 아래
8x
01
06
01
VV
WW
02
02
FF
정지
8x
01
06
01
VV
WW
03
03
FF
절대 위치
8x
01
06
02
VV
WW
0Y
0Y
0Y
0Y
0Z
0Z
0Z
0Z
FF
상대 위치
8x
01
06
03
VV
WW
0Y
0Y
0Y
0Y
0Z
0Z
0Z
0Z
FF
원위치
0Y
0Y
0Y
0Y
0Z
0Z
0Z
0Z
FF
재설정
8x
01
06
05
FF
CAM_Memory
재설정
8x
01
04
3F
00
0p
FF p:
메모리 숫자
(=0~5)
원격 리모콘의
1~6
에
해당합니다
.
설정
8x
01
04
3F
01
0p
FF
불러오기
8x
01
04
3F
02
0p
FF
호한 가능한 전동식 헤드는 다음과 같습니다
.
KXWellKT-PH180BMD
PTZOptics
PT-Broadcaster
RUSHWORKS
PTX
Model
1
410
SDI
를 통한
PTZ
컨트롤

Blackmagic
3G-SDI
Shield
for
Arduino
로
PTZ
컨트롤하기
Blackmagic
3G-SDI
Shield
를
Arduino
보드
,
조이스틱 및 스위치와 함께 사용하면
Blackmagic
Micro
Studio
Camera
4K
를 통해
PTZ
헤드를 제어할 수 있습니다
.
Blackmagic
Micro
Studio
Camera
4K
와
Blackmagic
Design
3G-SDI
쉴드 연결하기
1
Blackmagic
Design
3G-SDI
쉴드를
Arduino
보드에 연결하세요
.
2
사용자 지정 쉴드를
Arduino
보드에 연결하세요
.
Blackmagic
Design
3G-SDI
쉴드는
Arduino
보드와
PTZ
헤드 제어를 위한
사용자 지정
Arduino
쉴드 사이의 중간 구성 요소입니다
.
3
쉴드의
SDI
출력 커넥터를
BlackmagicMicro
Studio
Camera
4K
SDI
입력에 연결한 뒤
,
해당 카메라의 카메라 번호를
1
로 설정하세요
.
조이스틱은 다음과 같이 매핑되었습니다
.
X
축은
PTZ
헤드의 팬 기능을 조정합니다
.
Y
축은
PTZ
헤드의 틸트 기능을 조정합니다
.
조이스틱 버튼을 누르면
PTZ
헤드에서 현재
X,
Y
위치를 메모리에 저장합니다
.
스위치를 누르면 저장된 위치를 불러올 수 있습니다
.
정보 다시 말해
,
Blackmagic
Design
3G-SDI
쉴드는
Arduino
보드와
PTZ
헤드
제어를 위한 사용자 지정
Arduino
쉴드 사이의 중간 단계라고 할 수 있습니다
.
PTZ
조이스틱과 버튼을 사용자 지정
Arduino
쉴드 내부에 탑재하거나 쉴드
외부에 연결할 수 있습니다
.
411
SDI
를 통한
PTZ
컨트롤

Developer
Information
Blackmagic
SDI
Camera
Control
Protocol
Version 1.3
If you are a software developer you can use the SDI Camera Control Protocol to construct devices
that integrate with our products. Here at Blackmagic Design our approach is to open upour
protocols and we eagerly look forward to seeing what you come up with!
Overview
The Blackmagic SDI Camera Control Protocol is used by ATEM switchers, Blackmagic 3G-SDI
Shield for Arduino and the Blackmagic Camera Control app to provide Camera Control
functionality with supported Blackmagic Design cameras. Please refer to the ‘Understanding
Studio Camera Control’ chapter section of this manual, or the ATEM Switchers Manual
and SDKmanual for more information. These can be downloaded at
www.blackmagicdesign.com/support.
This document describes an extensible protocol for sending a uni directional stream of small
control messages embedded in the non-active picture region of a digital video stream. The
video stream containing the protocol stream may be broadcast to a number of devices. Device
addressing is used to allow the sender to specify which device each message is directed to.
Assumptions
Alignment and padding constraints are explicitly described in the protocol document. Bit fields
are packed from LSB first. Message groups, individual messages and command headers are
defined as, and can be assumed to be, 32 bit aligned.
Blanking Encoding
A message group is encoded into a SMPTE 291M packet with DID/SDID x51/x53 in the active
region of VANC line 16.
Message Grouping
Up to 32 messages may be concatenated and transmitted in one blanking packet up to a
maximum of 255 bytes payload. Under most circumstances, this should allow all messages to
be sent with a maximum of one frame latency.
If the transmitting device queues more bytes of message packets than can be sent in a single
frame, it should use heuristics to determine which packets to prioritize and send immediately.
Lower priority messages can be delayed to later frames, or dropped entirely as appropriate.
Abstract Message Packet Format
Every message packet consists of a three byte header followed by an optional variable length
data block. The maximum packet size is 64 bytes.
Destination device (uint8)
Device addresses are represented as an 8 bit unsigned integer. Individual
devices are numbered 0 through 254 with the value 255 reserved to indicate
a broadcast message to all devices.
Command length (uint8)
The command length is an 8 bit unsigned integer which specifies the length
of the included command data. The length does NOT include the length of
the header or any trailing padding bytes.
414
Developer
Information

Command id (uint8)
The command id is an 8 bit unsigned integer which indicates themessage
type being sent. Receiving devices should ignore any commands that they do
not understand. Commands 0 through 127 are reserved for commands that
apply to multiple types of devices. Commands 128 through 255 are
device specific.
Reserved (uint8)
This byte is reserved for alignment and expansion purposes. Itshould be
set to zero.
Command data (uint8[])
The command data may contain between 0 and 60 bytes of data. The format
of the data section is defined by the command itself.
Padding (uint8[])
Messages must be padded up to a 32 bit boundary with 0x0bytes.
Anypadding bytes are NOT included in the command length.
Receiving devices should use the destination device address and or the command identifier to
determine which messages to process. The receiver should use the command length to skip
irrelevant or unknown commands and should be careful to skip the implicit padding as well.
Defined Commands
Command 0 : change configuration
Category (uint8)
The category number specifies one of up to 256 configuration categories
available on the device.
Parameter (uint8)
The parameter number specifies one of 256 potential configuration
parameters available on the device. Parameters 0 through 127 are device
specific parameters. Parameters 128 though 255 are reserved for parameters
that apply to multiple types of devices.
Data type (uint8)
The data type specifies the type of the remaining data. Thepacket length is
used to determine the number of elements in the message. Each message
must contain an integral number of data elements.
Currently defined values are:
0: void / boolean
A void value is represented as a boolean array of length zero.
The data field is a 8 bit value with 0 meaning false and all other values
meaning true.
1: signed byte Data elements are signed bytes
2: signed 16bit integer Data elements are signed 16 bit values
3: signed 32bit integer Data elements are signed 32 bit values
4: signed 64bit integer Data elements are signed 64 bit values
5: UTF-8 string Data elements represent a UTF-8 string with no terminating character.
Data types 6 through 127 are reserved.
128: signed 5.11fixed point
Data elements are signed 16 bit integers representing a real number with
5bits for the integer component and 11 bits for the fractional component.
Thefixed point representation is equal to the real value multiplied by 2^11.
The representable range is from -16.0 to 15.9995
(15 + 2047/2048).
415
Developer
Information

Data types 129 through 255 are available for device specific purposes.
Operation type (uint8)
The operation type specifies what action to perform on the specified
parameter. Currently defined values are:
0: assign value
The supplied values are assigned to the specified parameter. Each element
will be clamped according to its valid range. A void parameter may only be
'assigned' an empty list of boolean type. This operation will trigger the action
associated with that parameter. A boolean value may be assigned the value
zero for false, and any other value for true.
1: offset / toggle value
Each value specifies signed offsets of the same type to be added to the
current parameter values. The resulting parameter value will be clamped
according to their valid range. It is not valid to apply an offset to a void value.
Applying any offset other than zero to a boolean value will invert that value.
Operation types 2 through 127 are reserved.
Operation types 128through 255 are available for device specific purposes.
Data (void)
The data field is 0 or more bytes as determined by the data type and number
of elements.
The category, parameter, data type and operation type partition a 24 bit operation space.
Group ID Parameter Type Index Minimum Maximum Interpretation
Lens
0.0 Focus fixed16 – 0 1 0.0 = near, 1.0 = far
0.1 Instantaneous autofocus void – – –
trigger
instantaneous autofocus
0.2 Aperture (f-stop) fixed16 – -1 16
Aperture Value (where
fnumber = sqrt(2^AV))
0.3 Aperture (normalised) fixed16 – 0 1 0.0 = smallest, 1.0 = largest
0.4 Aperture (ordinal) int16 – 0 n
Steps through available
aperture values from
minimum (0) to maximum (n)
0.5
Instantaneous
auto aperture
void – – –
trigger instantaneous
auto aperture
0.6 Optical image stabilisation boolean – – –
true = enabled, false
= disabled
0.7 Set absolute zoom (mm) int16 – 0 max
Move to specified focal
length in mm, from minimum
(0) to maximum (max)
0.8
Set absolute zoom
(normalised)
fixed16 – 0 1
Move to specified focal
length: 0.0 = wide, 1.0 = tele
0.9
Set continuous
zoom (speed)
fixed16 – -1 +1.0
Start/stop zooming at
specified rate: -1.0 = zoom
wider fast, 0.0 = stop,
+1 = zoom tele fast
416
Developer
Information

Group ID Parameter Type Index Minimum Maximum Interpretation
Video
1.0 Video mode int8
[0] = frame rate – – 24, 25, 30, 50, 60
[1] = M-rate – – 0 = regular, 1 = M-rate
[2] = dimensions – –
0 = NTSC,
1 = PAL,
2 = 720,
3 = 1080,
4 = 2k,
5 = 2kDCI,
6 = UHD
[3] = interlaced – –
0 = progressive, 1 =
interlaced
[4] = Color space – – 0 = YUV
1.1 Gain int8
1 16
1 = 100 ISO,
2 = 200 ISO,
4 = 400 ISO,
8 = 800 ISO,
16 = 1600 ISO
1.2 Manual White Balance
int16
[0] = color temp 2500 10000 Color temperature in K
int16
[1] = tint -50 50 tint
1.3 Set auto WB void
– – –
Calculate and set
autowhite balance
1.4 Restore auto WB void
– – –
Use latest auto white
balance setting
1.5 Exposure (us) int32
1 42000 time in us
1.6 Exposure (ordinal) int16
– 0 n
Steps through available
exposure valuesfrom
minimum (0) tomaximum (n)
1.7 Dynamic Range Mode int8 enum
– 0 1 0 = film, 1 = video,
1.8 Video sharpening level int8 enum
– 0 3
0 = off, 1 = low,
2= medium, 3 = high
1.9 Recording format int16
[0] = file
frame rate
– –
fps as integer
(eg 24, 25, 30, 50, 60, 120)
[1] = sensor
frame rate
– –
fps as integer, valid when
sensor-off-speed set (eg 24,
25, 30, 33, 48, 50, 60, 120),
no change will beperformed
if this value is set to 0
[2] = frame width – – in pixels
[3] = frame height – – in pixels
[4] = flags
– – [0] = file-M-rate
– –
[1] = sensor-M-rate, valid
whensensor-off-speed-set
– – [2] = sensor-off-speed
– – [3] = interlaced
– – [4] = windowed mode
1.10 Set auto exposure mode int8
– 0 4
0 = Manual Trigger,
1 = Iris,
2 = Shutter,
3 = Iris + Shutter,
4 = Shutter + Iris
1.11 Shutter angle int32
– 100 36000
Shutter angle in degrees,
multiplied by 100
1.12 Shutter speed int32
– 24 2000
Shutter speed value as a
fraction of 1, so 50 for 1/50th
of a second
1.13 Gain int8
– -128 127 Gain in decibel (dB)
1.14 ISO int32
– 0 2147483647 ISO value
417
Developer
Information

Group ID Parameter Type Index Minimum Maximum Interpretation
Audio
2.0 Mic level fixed16 – 0 1
0.0 = minimum,
1.0 = maximum
2.1 Headphone level fixed16 – 0 1
0.0 = minimum,
1.0 = maximum
2.2 Headphone program mix fixed16 – 0 1
0.0 = minimum,
1.0 = maximum
2.3 Speaker level fixed16 – 0 1
0.0 = minimum,
1.0 = maximum
2.4 Input type int8 – 0 2
0 = internal mic,
1 = line level input,
2 = low mic level input,
3 = high mic level input
2.5 Input levels fixed16
[0] ch0 0 1
0.0 = minimum,
1.0 = maximum
[1] ch1 0 1
0.0 = minimum,
1.0 = maximum
2.6 Phantom power boolean – – –
true = powered,
false = not powered
Output
3.0 Overlay enables
uint16
bit field
– – –
bit flags:
[0] = display status,
[1] = display frame guides
Some cameras don't allow
separate control of frame
guides and status overlays.
3.1
Frame guides style
(Camera 3.x)
int8
[0] = frame
guides style
0 8
0 = HDTV, 1 = 4:3, 2 = 2.4:1,
3 = 2.39:1, 4 = 2.35:1,
5 = 1.85:1, 6 = thirds
3.2
Frame guides opacity
(Camera 3.x)
fixed16
[1] = frame
guide opacity
0.1 1
0.0 = transparent,
1.0 = opaque
3.3
Overlays
(replaces .1 and .2
abovefrom
Cameras 4.0)
int8
[0] = frame
guides style
– –
0 = off, 1 = 2.4:1, 2 = 2.39:1,
3 = 2.35:1, 4 = 1.85:1, 5 = 16:9,
6 = 14:9, 7 = 4:3
[1] = frame
guide opacity
0 100
0 = transparent,
100 = opaque
[2] = safe area
percentage
0 100
percentage of full frame
used by safe area guide
(0 means off)
[3] = grid style – –
bit flags: [0] = display thirds,
[1] = display cross hairs,
[2] = display center dot
418
Developer
Information

Group ID Parameter Type Index Minimum Maximum Interpretation
Display
4.0 Brightness fixed16 – 0 1
0.0 = minimum,
1.0 = maximum
4.1 Overlay enables
int16
bit field
– – – 0x4 = zebra
– – – 0x8 = peaking
– – –
4.2 Zebra level fixed16 – 0 1
0.0 = minimum,
1.0 = maximum
4.3 Peaking level fixed16 – 0 1
0.0 = minimum,
1.0 = maximum
4.4
Color bars display
time (seconds)
int8 – 0 30
0 = disable bars, 1-30 =
enable bars with timeout (s)
4.5 Focus Assist int8
[0] = focus
assist method
– –
0 = Peak,
1 = Colored lines
[1] = focus
line color
– –
0 = Red,
1 = Green,
2 = Blue,
3 = White,
4 = Black
Tally
5.0 Tally brightness fixed16 – 0 1
Sets the tally front and tally
rear brightness to the
same level.
0.0 = minimum,
1.0 = maximum
5.1 Front tally brightness fixed16 – 0 1
Sets the tally front
brightness.
0.0 = minimum,
1.0 = maximum
5.2 Rear tally brightness fixed16 – 0 1
Sets the tally rear brightness.
0.0 = minimum,
1.0 = maximum
Tally rear brightness cannot
be turned off
Reference
6.0 Source int8 enum – 0 2
0 = internal,
1 = program,
2 = external
6.1 Offset int32 – – – +/- offset in pixels
Confi-
guration
7.0 Real Time Clock int32
[0] time _ _ BCD - HHMMSSFF (UCT)
[1] date _ _ BCD - YYYYMMDD
7.1 System language string _ _ _
ISO-639-1 two character
language code
7.2 Timezone int32 _ _ _ Minutes offset from UTC
7.3 Location int64
[0] latitude _ _
BCD - s0DDdddddddddddd
where s is the sign:
0 = north (+), 1 = south (-);
DD degrees, dddddddddddd
decimal degrees
[1] longitude _ _
BCD - sDDDdddddddddddd
where s is the sign: 0 = west
(-), 1 = east (+); DDD degrees,
dddddddddddd
decimal degrees
419
Developer
Information

Group ID Parameter Type Index Minimum Maximum Interpretation
Color
Correction
8.0 Lift Adjust fixed16
[0] red -2 2 default 0.0
[1] green -2 2 default 0.0
[2] blue -2 2 default 0.0
[3] luma -2 2 default 0.0
8.1 Gamma Adjust fixed16
[0] red -4 4 default 0.0
[1] green -4 4 default 0.0
[2] blue -4 4 default 0.0
[3] luma -4 4 default 0.0
8.2 Gain Adjust fixed16
[0] red 0 16 default 1.0
[1] green 0 16 default 1.0
[2] blue 0 16 default 1.0
[3] luma 0 16 default 1.0
8.3 Offset Adjust fixed16
[0] red -8 8 default 0.0
[1] green -8 8 default 0.0
[2] blue -8 8 default 0.0
[3] luma -8 8 default 0.0
8.4 Contrast Adjust fixed16
[0] pivot 0 1 default 0.5
[1] adj 0 2 default 1.0
8.5 Luma mix fixed16 – 0 1 default 1.0
8.6 Color Adjust fixed16
[0] hue -1 1 default 0.0
[1] sat 0 2 default 1.0
8.7 Correction Reset Default void – – – reset to defaults
420
Developer
Information

Group ID Parameter Type Index Minimum Maximum Interpretation
Media
10.0 Codec
int8
enum
[0] = basic codec – –
0 = RAW,
1 = DNxHD,
2 = ProRes,
3 = Blackmagic RAW
[1] = codec variant
– –
RAW:
0 = Uncompressed,
1 = lossy 3:1,
2 = lossy 4:1
– –
ProRes:
0 = HQ,
1 = 422,
2 = LT, 3 = Proxy,
4 = 444, 5 = 444XQ
– –
Blackmagic RAW:
0 = Q0,
1 = Q5,
2 = 3:1,
3 = 5:1,
4 = 8:1,
5 = 12:1
10.1 Transport mode int8
[0] = mode – –
0 = Preview,
1 = Play,
2 = Record
[1] = speed – –
-ve = multiple speeds
backwards,
0 = pause,
+ve = multiple
speeds forwards
[2] = flags – –
1<<0 = loop,
1<<1 = play all,
1<<5 = disk1 active,
1<<6 = disk2 active,
1<<7 = time-lapse recording
[3] = active
storage medium
– –
0 = CFast card,
1 = SD
PTZ
Control
11.0
Pan/Tilt Velocity fixed 16
[0] = pan velocity -1.0 1.0
-1.0 = full speed left,
1.0 = full speed right
[1] = tilt velocity -1.0 1.0
-1.0 = full speed down,
1.0 = full speed up
11.1 Memory Preset
int8 enum
[0] =
preset command
– –
0 = reset,
1 = store location,
2 = recall location
int8
[1] =
preset slot
0 5 –
421
Developer
Information

Example
Protocol
Packets
Operation
Packet
Length Byte
0 1 2 3 4 5 6 7 8 9 10 11 12 13 14 15
header command data
destination
length
command
reserved
category
parameter
type
operation
trigger instantaneous
auto focus on camera 4
8 4 4 0 0 0 1 0 0
turn on OIS on all cameras 12 255 5 0 0 0 6 0 0 1 0 0 0
set exposure to 10 ms on
camera 4 (10 ms = 10000
us = 0x00002710)
12 4 8 0 0 1 5 3 0 0x10 0x27 0x00 0x00
add 15% to zebra level
(15 % = 0.15 f = 0x0133 fp)
12 4 6 0 0 4 2 128 1 0x33 0x01 0 0
select 1080p 23.98 mode on
all cameras
16 255 9 0 0 1 0 1 0 24 1 3 0 0 0 0 0
subtract 0.3 from gamma
adjust for green & blue
(-0.3 ~= 0xfd9a fp)
16 4 12 0 0 8 1 128 1 0 0 0x9a 0xfd 0x9a 0xfd 0 0
all operations combined 76 4 4 0 0 0 1 0 0 255 5 0 0 0 6 0 0
1 0 0 0 4 8 0 0 1 5 3 0 0x10 0x27 0x00 0x00
4 6 0 0 4 2 128 1 0x33 0x01 0 0 255 9 0 0
1 0 1 0 24 1 3 0 0 0 0 0 4 12 0 0
8 1 128 1 0 0 0x9a 0xfd 0x9a 0xfd 0 0
422
Developer
Information

Blackmagic
Embedded
TallyControl
Protocol
Version 1.0 (30/04/14)
This section is for third party developers or anybody who may wish to add support for the
Blackmagic Embedded Tally Control Protocol to their products or system. It describes the
protocol for sending tally information embedded in the non-active picture region of a digital
video stream.
Data
Flow
A master device such as a broadcast switcher embeds tally information into its program feed
which is broadcast to a number of slave devices such as cameras or camera controllers. The
output from the slave devices is typically fed back to the master device, but may also be sent to
a video monitor.
The primary flow of tally information is from the master device to the slaves. Each slave device
may use its device id to extract and display the relevant tally information.
Slave devices pass through the tally packet on their output and update the monitor tally status,
so that monitor devices connected to that individual output may display tally status without
knowledge of the device id they are monitoring.
Assumptions
Any data alignment / padding is explicit in the protocol. Bit fields are packed from LSB first.
Blanking
Encoding
One tally control packet may be sent per video frame. Packets are encoded as a SMPTE 291M
packet with DID/SDID x51/x52 in the active region of VANC line 15. A tally control packet may
contain up to 256 bytes of tally information.
Packet
Format
Each tally status consists of 4 bits of information:
uint4
bit 0: program tally status (0=off, 1=on)
bit 1: preview tally status (0=off, 1=on)
bit 2-3: reserved (0x0)
The first byte of the tally packet contains the monitor device tally status and a version number.
Subsequent bytes of the tally packet contain tally status for pairs of slave devices. The master
device sends tally status for the number of devices configured/supported, up to a
maximum of 510.
struct tally
uint8
bit 0: monitor device program tally status (0=off, 1=on)
bit 1: monitor device preview tally status (0=off, 1=on)
bit 2-3: reserved (0b00)
bit 4-7: protocol version (0b0000)
uint8[0]
bit 0: slave device 1 program tally status (0=off, 1=on)
bit 1: slave device 1 device preview tally status (0=off, 1=on)
bit 2-3: reserved (0b00)
bit 4: slave device 2 program tally status (0=off, 1=on)
bit 5: slave device 2 preview tally status (0=off, 1=on)
bit 6-7: reserved (0b00)
423
Developer
Information

uint8[1]
bit 0: slave device 3 program tally status (0=off, 1=on)
bit 1: slave device 3 device preview tally status (0=off, 1=on)
bit 2-3: reserved (0b00)
bit 4: slave device 4 program tally status (0=off, 1=on)
bit 5: slave device 4 preview tally status (0=off, 1=on)
bit 6-7: reserved (0b00)
. . .
Byte 7 MSB 6 5 4 3 2 1 0 LSB
0
Version
(0b0)
Version
(0b0)
Version
(0b0)
Version
(0b0)
Reserved
(0b0)
Reserved
(0b0)
Monitor
Preview
Monitor
Program
1
Reserved
(0b0)
Reserved
(0b0)
Slave 1
Preview
Slave 1
Program
Reserved
(0b0)
Reserved
(0b0)
Slave 0
Preview
Slave 0
Program
2
Reserved
(0b0)
Reserved
(0b0)
Slave 3
Preview
Slave 3
Program
Reserved
(0b0)
Reserved
(0b0)
Slave 2
Preview
Slave 2
Program
3 ...
RAW
SDI
Output
If you would like to perform your own debayering of the image data from Blackmagic Micro Studio
Camera 4K, you can use the ‘RAW’ mode to output bayered sensor data over the SDI output.
This mode packs raw data into the pixels of a regular UltraHD 422 frame size, to enable
transmission through a standard SDI output.
The data can be recorded as an uncompressed QuickTime movie using a disk recorder capable
of uncompressed 10-bit recording.
TIP Camera raw media formats are so named because they capture raw color space
data directly from the sensor. Raw image data cannot be displayed visually, and must
be debayered or demosaiced to convert the original raw data into image data that can
then be used in an image processing pipeline like DaVinci Resolve.
Note that Blackmagic DaVinci Resolve does not support the debayering of raw data
from Blackmagic Micro Studio Camera 4K.
Master Device
Monitor Device
Slave Device
(2)
Slave Device
(3)
Slave Device
(1)
424
Developer
Information

Enabling RAW mode:
1 Press menu and select the ‘setup’ page.
2 Navigate to ‘RAW SDI Output’ and select ‘on’.
Resolution and Bit Depth
The resolution of the RAW frame is 3872 pixels x 2192 lines, which includes a border that
surrounds the image data. Most users discard this border after debayering, as it can contain
image artifacts on the outer edges.
The RAW data at pixel number 16 inside the horizontal and vertical corners will therefore
correspond with the corner of the Ultra HD frame when the camera is outputting 3840 x 2160 in
the non RAW mode. The bit depth of each pixel will be 12 bits.
Bayer Alignment
The bayer pattern of the RAW frame provides information required for debayering the raw data
output by Blackmagic Micro Studio Camera 4K. The bayer alignment of the RAW frame is GRBG
or green, red, blue, green.
Packing
Packing describes the way in which the raw data is packed or arranged. It is important to
understand the way that the data has been packed so that it can be unpacked correctly.
TheRAW frame will be packed into the active picture area of a standard UHD 422 SDI frame,
using the following repeated packing scheme:
RAW image pixels
RAW data border
16
2160
16
16384016
0,0 1,0
0,1 1,1
425
Developer
Information

9 8 7 6 5 4 3 2 1 0
SDI(0,0) CB
0 1 RAW (0,0)[7:0]
SDI(0,0)Y
0 1 RAW(1,0)[3:0] RAW(0,0)[11:8]
SDI(1,0) CR
0 1 RAW(1,0)[11:4]
SDI(1,0) Y
0 1 RAW (2,0)[7:0]
SDI(2,0) CB
0 1 RAW(3,0)[3:0] RAW(2,0)[11:8]
SDI(2,0) Y
0 1 RAW(3,0)[11:4]
Horizontal and vertical blanking will be unchanged from regular SDI output mode.
As shown above, four RAW pixels will be packed into three SDI pixels, so each Ultra HD line will
contain 3840 x 4/3 = 5120 RAW pixels and the entire RAW frame will be carried in the first 1658
lines of the 2160 active SDI lines. The remainder of the pixels in the SDI frame will be set to
0x100 for both Y and C.
The RAW SDI frame should be captured as uncompressed 422 data and unpacked according to
the table above.
Recording the RAW signal
The data can be recorded as an uncompressed 10-bit YUV recording using a 6G-SDI capable
product, such as one of the following:
UltraStudio 4K
UltraStudio 4K Extreme 3
DeckLink 8K Pro
DeckLink 4K Extreme 12G
DeckLink Studio 4K
DeckLink SDI 4K
DeckLink Mini Recorder 4K
Unpacking the RAW data:
Once you have a QuickTime recording of the RAW data, you will need to unpack the signal to
perform your own debayering of the image data from the sensor.
426
Developer
Information

지원
지원 받기
가장 빠르게 지원 받을 수 있는 방법은
Blackmagic
Design
온라인 고객지원 페이지에 접속하여
카메라 관련 최신 지원 정보를 확인하는 것입니다
.
Blackmagic
Design
온라인 고객 지원 페이지
최신 사용 설명서와 소프트웨어
,
지원 노트는
Blackmagic
고객 지원 센터
(www.blackmagicdesign.com/kr/support)
에서 확인하실 수 있습니다
.
Blackmagic
Design
고객 지원에 문의하기
고객 지원 페이지에서 원하는 정보를 얻지 못한 경우에는
[
이메일 보내기
]
버튼을 클릭하여
사용하는 카메라와 관련한 지원 요청 이메일을 보내주세요
.
다른 방법으로는
,
고객지원 페이지의
[
지역별 고객 지원팀 찾기
]
버튼을 클릭하여 가장 가까운
Blackmagic
Design
고객지원
사무실에 문의하세요
.
현재 설치된 소프트웨어 버전 확인하기
컴퓨터에 설치된
Blackmagic
Camera
Setup
소프트웨어 버전을 확인하려면
[About
Blackmagic
Camera
Setup]
창을 엽니다
.
Mac
OS
X
에서는 애플리케이션 폴더에 있는
[Blackmagic
Camera
Setup]
을 엽니다
.
애플리케이션 메뉴에서
[About
Blackmagic
Camera
Setup]
을 선택해 현재 설치된
버전을 확인하세요
.
Windows
에서는 시작 메뉴 또는 시작 화면에서
Blackmagic
Camera
Setup
을
실행합니다
.
도움말 메뉴를 클릭한 뒤
,
'Blackmagic
Camera
설치에 관하여
'
를 선택해
현재 설치된 버전을 확인하세요
.
최신 버전의 소프트웨어로 업데이트하기
컴퓨터에 설치된
Blackmagic
Camera
Setup
소프트웨어 버전을 확인한 뒤
,
Blackmagic
Design
고객 지원 센터
(www.blackmagicdesign.com/kr/support)
를 방문하여 최신 업데이트를
확인하세요
.
최신 버전으로 업데이트하는 것을 권장하지만
,
중요한 프로젝트를 실행하는
도중에는 소프트웨어 업데이트를 하지 않는 것이 좋습니다
.
배터리 교체
Studio
Camera
의 내장 배터리는 사용자가 교체할 수 없습니다
.
배터리를 교체해야 하는
경우에는 가까운
Blackmagic
Design
서비스 센터로 제품을 보내 배터리를 교체할 수 있습니다
.
카메라의 보증 서비스 기간이 만료된 경우에는 배터리 교체를 위한 추가 배터리와 인건비
,
배송비를 포함한 서비스 비용이 발생합니다
.
Blackmagic
Design
고객 지원에 연락하면 카메라를
보내는 장소 및 포장 방법
,
국가별 배터리 교체 비용에 대한 자세한 정보를 얻으실 수 있습니다
.
참고
Blackmagic
Studio
Camera
2
와
Studio
Camera
4K
2
에는 내부 배터리가
탑재되어 있지 않습니다
.
427
지원

보증
12
개월 한정 보증
Blackmagic
Design
은 본 제품의 부품 및 제조에 어떠한 결함도 없음을 제품 구매일로부터
12
개월 동안 보증합니다
.
보증 기간 내에 결함이 발견될 경우
,
Blackmagic
Design
은 당사의 결정에
따라 무상 수리 또는 새로운 제품으로 교환해드립니다
.
구매 고객은 반드시 보증 기간이 만료되기 전에 결함 사실을
Blackmagic
Design
에 통지해야
적절한 보증 서비스를 제공받을 수 있습니다
.
구매 고객은 지정된
Blackmagic
Design
서비스
센터로 결함 제품을 포장 및 운송할 책임이 있으며
,
운송 비용은 선불로 지급되어야 합니다
.
구매
고객은 또한 이유를 불문하고 제품 반송에 대한 운송료
,
보험
,
관세
,
세금
,
기타
비용을 부담해야 합니다
.
이 보증은 부적절한 사용
,
관리 및 취급으로 인한 파손
,
고장
,
결함에는 적용되지 않습니다
.
Blackmagic
Design
은 다음과 같은 경우에 보증 서비스를 제공할 의무가 없습니다
.
a)
Blackmagic
Design
판매 대리인이 아닌 개인에 의해 발생한 제품 손상
.
b)
부적절한 사용 및 호환하지 않는
장비와의 연결로 인한 제품 손상
.
c)
Blackmagic
Design
사의 부품 및 공급품이 아닌 것을
사용하여 발생한 손상 및 고장
.
d)
제품을 개조하거나 다른 제품과 통합하여 제품 작동 시간 증가
및 기능 저하가 발생한 경우
.
BLACKMAGIC
DESIGN
에서 제공하는 제품 보증은 다른 모든
명시적 또는 묵시적 보증을 대신합니다
.
BLACKMAGIC
DESIGN
사와 관련 판매 회사는 상품성
및 특정 목적의 적합성과 관련된 모든 묵시적 보증을 부인합니다
.
구매 고객에게 제공되는
BLACKMAGIC
DESIGN
의 결함 제품 수리 및 교환 관련 책임은
BLACKMAGIC
DESIGN
또는
판매 회사에서 관련 위험의 가능성에 대한 사전 통보의 여부와 관계없이 모든 간접적
,
특별
,
우발적
,
결과적 손해에 대한 유일한 배상 수단입니다
.
BLACKMAGIC
DESIGN
은 고객이 사용한
불법 장비에 대해서는 어떤 법적 책임도 지지 않습니다
.
BLACKMAGIC
은 본 제품의 사용으로
인해 발생하는 손해에 대해서는 어떤 법적 책임도 지지 않습니다
.
제품 사용으로 인해 발생할 수
있는 위험에 대한 책임은 본인에게 있습니다
.
©
Copyright
2018
Blackmagic
Design.
모든 권리 보유
.
‘
Blackmagic
Design
’
,
‘
DeckLink
’
,
‘
HDLink
’
,
‘
Workgroup
Videohub
’
,
‘
Multibridge
Pro
’
,
‘
Multibridge
Extreme
’
,
‘
Intensity
’
,
‘
Leading
the
creative
video
revolution
’은 모두 미국 및 기타 국가에 등록된
상표입니다
.
다른 회사명 및 제품 이름은 관련 회사의 등록 상표일 수 있습니다
.
428
보증

Добро пожаловать!
Благодарим вас за покупку Blackmagic Studio Camera.
Мы очень рады предложить телестудиям Blackmagic Studio Camera иMicro Studio Camera 4K —
решения, отвечающие всем требованиям работы впрямом эфире.
Обычные камеры сдвусторонней связью ииндикацией состояния традиционно были
дорогими игромоздкими устройствами, неудобными вработе. Мы поставили перед собой
цель создать компактную модель, имеющую функциональный потенциал крупногабаритной
техники.
Blackmagic Studio Camera имеет все, что необходимо для телевизионного производства.
При ее разработке мы стремились добиться портативности ивместе стем избежать такого
недостатка, как маленький экран. Врезультате на свет появилась компактная вещательная
камера сбольшим видоискателем, который обеспечивает точную фокусировку иудобное
кадрирование.
Другими отличительными чертами являются наличие индикации состояния, поддержка
двусторонней связи иуниверсальный байонет MFT. Благодаря этому Blackmagic Studio
Camera представляет собой полностью законченное решение. Камера позволяет подключать
большие микрофоны сфантомным питанием, а также устанавливать модуль SFP, если нужно
вести съемку на большом удалении от видеомикшера. Для создания программного материала
традиционным способом достаточно подключить рекордер HyperDeck Shuttle.
Blackmagic Micro Studio Camera 4K — компактная версия модели Blackmagic Studio Camera
сеще более широким функционалом. Эта миниатюрная камера оснащена Ultra HD-сенсором
иподдерживает целый ряд опций, обеспечивающих работу вудаленном режиме. Теперь
можно вести съемку свещательным качеством вранее недоступных местах ипри этом иметь
полное управление свидеомикшера АТЕМ или иного устройства.
Мы надеемся, что новая камера поможет вам всоздании передач самого высокого качества.
С ее помощью у вас появится возможность полностью раскрыть свой творческий потенциал!
Грант Петти
Генеральный директор Blackmagic Design

Содержание
Студийные камеры Blackmagic
Подготовка кработе 432
Установка объектива 432
Включение камеры 432
Подключение квидеомикшеру 433
Функции камеры 435
Внешний вид Blackmagic
Studio Camera 435
Внешний вид Blackmagic Micro
Studio Camera 4K 437
Разъемы камеры 440
Blackmagic Studio Camera —
левая сторона 440
Blackmagic Studio Camera —
правая сторона 441
Blackmagic Micro Studio
Camera 4K — левая сторона 442
Blackmagic Micro Studio
Camera 4K — правая сторона 443
Индивидуальная адаптация 444
Кабель для порта расширения
на Blackmagic Micro Studio Camera 4K 444
Схема распайки кабеля
для порта расширения на
Blackmagic Micro Studio Camera 4K 445
Настройки 446
Настройки камеры 446
Аудио 448
Настройки мониторинга 449
Настройки Studio 451
Настройки Remote 452
Настройки кнопок 454
Выходной сигнал камеры 456
Подключениеквидеомикшерам 456
Подключение крекордерам 457
Запись вудаленном режиме 457
Вывод RAW через SDI 457
Передача Tally-сигналов
с помощью модуля
Blackmagic3G-SDI Shield for Arduino 458
Blackmagic Camera Setup 460
Установка аксессуаров 461
Солнцезащитная бленда 461
Другие аксессуары 461
Работа сATEM Software Control 462
Обзор функции управления камерами 462
Использование функции
управления камерами 464
Первичная цветокоррекция
спомощью инструментов
DaVinci Resolve 468
Панорамирование через SDI 470
Команды по протоколу VISCA 471
Панорамирование с помощью
модуля Blackmagic 3G-SDI
Shield for Arduino 472
Работа сконтроллером Arduino 473
Blackmagic SDI Camera Control Protocol 475
Example Protocol Packets 483
Blackmagic Embedded
TallyControl Protocol 484
Вывод RAW через SDI 485
Помощь 488
Гарантия 489

Подготовка кработе
Установка объектива
Для начала работы сBlackmagic Studio Camera или Blackmagic Micro Studio Camera 4K
достаточно установить объектив ивключить камеру. Чтобы снять пылезащитную крышку
сбайонета, нажмите фиксирующую кнопку иповерните крышку против часовой стрелки.
Перед установкой иснятием объектива рекомендуется всегда выключать камеру.
Порядок установки объектива
1 Совместите метку на объективе сметкой на байонете. Многие объективы имеют
синюю, красную или белую метку либо иной указатель.
2 Поверните объектив по часовой стрелке до конца.
3 Чтобы снять объектив, нажмите фиксирующую кнопку, поверните объектив против
часовой стрелки до перехода метки или указателя вположение «12часов», затем
осторожно извлеките объектив.
Когда камера хранится без объектива, байонет подвергается загрязнению, поэтому
рекомендуется всегда использовать пылезащитную крышку.
1
1
3
PUSH
2
2
1
3
PUSH
2
1
1
3
PUSH
2
2
1
3
PUSH
2
Установка иснятие объектива (Studio Camera)
Установка иснятие объектива (Micro Studio Camera 4K)
Включение камеры
1 Нажмите кнопку питания под ЖК-дисплеем. Blackmagic Studio Camera или Studio
Camera 4K будет выводить текущее изображение.
2 Нажмите иудерживайте кнопку питания, чтобы выключить камеру.
СОВЕТ. Blackmagic Studio Camera HD иStudio Camera 4K имеют встроенные батареи,
которые можно зарядить спомощью прилагаемого сетевого адаптера. Если камеру
подключить квнешнему питанию, она будет продолжать работу иодновременно
выполнять зарядку батареи. Переход содного источника питания на другой
происходит без остановки съемки. Blackmagic Studio Camera 2 иStudio Camera 4K 2
не оснащаются встроенной батареей.
432Подготовка кработе

Micro Studio Camera 4K допускает установку аккумуляторов LP-E6 иLP-E6N, которые
заряжаются от внешнего устройства или компенсационным способом от камеры. При
подключенном внешнем источнике питания можно одновременно заряжать батарею ивести
съемку. Вслучае прекращения подачи питания происходит автоматическая смена
источников. Внешний источник подключают через порт расширения на MicroStudio
Camera 4K.
1 Нажмите кнопку питания справой стороны камеры. Индикатор состояния загорится
белым цветом.
2 Нажмите иудерживайте кнопку питания, чтобы выключить камеру.
Все готово для начала работы. Теперь камеру можно подключить квидеомикшеру или
ATEMConverter, чтобы приступить ктрансляции впрямом эфире.
Чтобы подключить питание кStudio Camera, используйте сетевой адаптер
Подключение квидеомикшеру
Видеомикшер ATEM позволяет использовать SDI-сигнал для передачи команд на Blackmagic
Studio Camera иMicro Studio Camera 4K, поэтому во время прямого эфира камерами можно
управлять вудаленном режиме.
Подключение через SDI
1 Соедините SDI-выход (Out) на Blackmagic Studio Camera или Micro Studio Camera 4K
слюбым SDI-входом (In) на видеомикшере ATEM.
2 Подключите любой SDI-выход на ATEM (за исключением тех, которые предназначены
для понижающей конверсии имногооконного мониторинга) кпрограммному
SDI-входу камеры. SDI-выходы для понижающей конверсии имногооконного
мониторинга не используются для передачи сигналов управления камерой.
СОВЕТ. При установке дополнительного SFP-модуля для подключения Blackmagic
Studio Camera квидеомикшеру ATEM можно использовать оптоволоконный кабель.
Он позволяет передавать сигнал на расстояние до 45 км.
Для подключения квидеомикшеру ATEM требуется ATEM Studio Converter или
ATEMTalkback Converter 4K. Подробнее о работе соптоволокном см. раздел «Схема
соединений» вруководстве по ATEM Converter.
OPTICAL OUT
OPTICAL IN
SDI OUT
SDI IN
REF
12V
OPTICAL OUT
OPTICAL IN
SDI OUT
SDI IN
REF
12V
433Подготовка кработе

Чтобы подключить камеру кATEM, соедините ее SDI-выход сSDI-входом
видеомикшера. Чтобы передавать команды управления, соедините любой SDI-
выход на ATEM (за исключением тех, которые используются для понижающей
конверсии) спрограммным SDI-входом камеры. Самый быстрый ипростой способ —
подключение камеры квидеомикшеру через один из его программных выходов.
Назначение кнопок инастройка Tally-индикации
В приложении ATEM Software Control откройте Preferences ивыполните назначение кнопок,
чтобы корректно переключаться между камерами.
Порядок назначения кнопок
1 В приложении ATEM Software Control щелкните на строке меню вверху экрана
иоткройте Preferences.
2 Перейдите на вкладку Mapping иубедитесь втом, что кнопки соответствуют
используемым входам. Например, если сигнал со Studio Camera поступает на вход 1
видеомикшера, для Button 1 должна быть выбрана настройка Input 1: Camera 1.
3 Нажмите MENU на Blackmagic Studio Camera. Выберите Studio Settings > Camera
Number иустановите настройку всоответствии сиспользуемым входом
видеомикшера. Например, при подключении Studio Camera 1 ко входу Cam 1 на
ATEM для Camera Number нужно выбрать «1». Правильная настройка обеспечивает
передачу сигналов индикации на нужную камеру.
После подключения камеры иназначения кнопок проверьте вывод программного сигнала на
ее дисплей иработу индикации состояния. Наиболее быстрый способ — нажать кнопку PGM
на Blackmagic Studio Camera, затем выбрать вывод цветных полос на программный выход
видеомикшера ATEM. Если на дисплее камеры будут отображаться полосы, программный
сигнал поступает на камеру.
Теперь выберите Camera 1 как источник программного сигнала. На Studio Camera должен
загореться индикатор состояния. Если этого не произошло, убедитесь втом, что камера
подключена ксоответствующему входу видеомикшера иправильно назначены кнопки.
Использование функции управления камерами
В приложении ATEM Software Control предусмотрена функция для управления камерой
Blackmagic Studio свидеомикшера ATEM.
Запустите ATEM Software Control инажмите кнопку Camera внижней части программного
интерфейса, чтобы открыть соответствующую вкладку. На экране будут отображаться окна
управления камерами, которые содержат инструменты для корректировки параметров
изображения. Camera 1 имеет обозначение Cam 1. Если сигнал камеры становится
программным, он содержит красный идентификатор On Air.
Окно Cam 1 содержит инструменты для цветокоррекции изображения, управления
объективом при использовании совместимой оптики иизменения настроек камеры.
Подробнее см. раздел «Работа сATEM Software Control».
PUSH PUSH
CONTROL
USB 2.0 HDMI IN
SDI INPUTS REF IN AUX 1-3 PREVIEW PROGRAM OUTPUTS MULTI-VIEW ANALOG AUDIO IN
STEREO IN
REMOTE
ANALOG AUDIO OUT
CH 1
All SDI and HDMI video connections are
SD, HD and Ultra HD switchable unless indicated
CH 2CH 1 CH 2
IN
1
IN
2
IN
1
IN
3
IN
4
IN
5
IN
6
IN
7
IN
8
IN
9
IN
10
2
1 3
2
1
HD HD HD
PUSH PUSH
CONTROL
USB 2.0 HDMI IN
SDI INPUTS REF IN AUX 1-3 PREVIEW PROGRAM OUTPUTS MULTI-VIEW ANALOG AUDIO IN
STEREO IN
REMOTE
ANALOG AUDIO OUT
CH 1
All SDI and HDMI video connections are
SD, HD and Ultra HD switchable unless indicated
CH 2CH 1 CH 2
IN
1
IN
2
IN
1
IN
3
IN
4
IN
5
IN
6
IN
7
IN
8
IN
9
IN
10
2
1 3
2
1
HD HD HD
PUSH PUSH
CONTROL
USB 2.0 HDMI IN
SDI INPUTS REF IN AUX 1-3 PREVIEW PROGRAM OUTPUTS MULTI-VIEW ANALOG AUDIO IN
STEREO IN
REMOTE
ANALOG AUDIO OUT
CH 1
All SDI and HDMI video connections are
SD, HD and Ultra HD switchable unless indicated
CH 2CH 1 CH 2
IN
1
IN
2
IN
1
IN
3
IN
4
IN
5
IN
6
IN
7
IN
8
IN
9
IN
10
2
1 3
2
1
HD HD HD
434Подготовка кработе

Подключение крекордеру
Чтобы выполнить запись материала, достаточно подключить Blackmagic Studio Camera
квнешнему рекордеру, например Blackmagic HyperDeck Studio. Если такая запись
необходима во время трансляции из мобильной студии, можно использовать HyperDeck
Shuttle или Blackmagic Video Assist сустановкой вцепи перед видеомикшером.
Все готово для начала работы! Blackmagic Studio Camera разработана для того, чтобы
превратить эфирную трансляцию впростое иувлекательное занятие. Вследующих разделах
описаны функции инастройки камеры.
Функции камеры
Внешний вид Blackmagic Studio Camera
Передняя панель
1 Индикатор состояния на передней панели
Показывает ведущему программы, сигнал какой камеры передается вэфир.
Подробнее см. раздел «Настройки мониторинга».
Левая сторона
2 Порт LANC
Стереоразъем диаметром 2,5 мм для дистанционного управления диафрагмой,
масштабированием ифокусом по протоколу LANC.
3 Гнездо для гарнитуры
Разъем TRS диаметром 0,25 дюйма для мониторинга программного сигнала извука
из аппаратной спомощью профессиональной гарнитуры.
4 Микрофонный вход гарнитуры
Разъем TRS диаметром 0,206 дюйма для двусторонней связи саппаратной
спомощью профессиональной гарнитуры.
5 Аудиовходы
Два разъема XLR диаметром 1/4 дюйма для входящего балансного звука. Подробнее
см. раздел «Blackmagic Studio Camera — левая сторона».
1
PUSH
2
PUSH
FOCUS
SDI OUT
OPTICA
L OUT
OPTICAL IN
SDI IN
REF
12V
IRIS PTT PGM LUT SET DISPLAY MENU
1
1
PUSH
2
PUSH
FOCUS
SDI OUT
OPTICA
L OUT
OPTICAL IN
SDI IN
REF
12V
IRIS PTT PGM LUT SET DISPLAY MENU
4
5
2
3
435Функции камеры

Правая сторона
6 OPTICAL IN иOPTICAL OUT
Оптический вход ивыход позволяют передавать сигнал на расстояние до 45 км при
установке дополнительного модуля SFP.
7 SDI OUT
Выход SDI для подключения квидеомикшеру или другому устройству.
8 SDI IN
Вход SDI позволяет оператору просматривать программное изображение (PGM).
9 REF
Вход для синхронизации нескольких камер c помощью сигнала blackburst или tri-level.
10 Силовой разъем
Вход 12–24 В для подключения источника питания и зарядки встроенной
аккумуляторной батареи (при ее наличии). Подробнее см. раздел «Blackmagic Studio
Camera — правая сторона».
Задняя панель
11 10-дюймовый ЖКДИСПЛЕЙ
Предназначен для просмотра сигнала камеры, программного изображения иработы
сменю. Подробнее см. «Настройки мониторинга».
12 Индикатор состояния на задней панели
Предназначен для оператора. Если индикатор горит, сигнал камеры
передается вэфир.
13 Кнопка FOCUS
Нажмите один раз для автоматической фокусировки идва раза для выделения
контуров изображения на ЖК-дисплее.
14 Кнопка IRIS
Нажмите один раз для автоматической установки экспозиции.
15 Кнопка PTT
Нажмите иудерживайте для передачи голосового сигнала. Нажмите два раза подряд
для включения связи. Нажмите еще раз для возврата кисходной настройке.
16 Кнопка PGM
Нажмите кнопку PGM для переключения между сигналом камеры ипрограммным
изображением, поступающим свидеомикшера ваппаратной.
17 Кнопка LUT
В настоящее время не используется.
18 Кнопки навигации
Используются для перехода по меню на ЖК-дисплее.
1
PUSH
2
PUSH
FOCUS
SDI OUT
OPTICAL OUT
OPTICAL IN
SDI IN
REF
12V
IRIS PTT PGM LUT SET DISPLAY MENU
6
7
8
9
10
1
PUSH
2
PUSH
FOCUS
SDI OUT
OPTICA
L OUT
OPTICAL IN
SDI IN
REF
12V
IRIS PTT PGM LUT SET DISPLAY MENU
11
12
13 14
15
2016 21
17
221918 18
436Функции камеры

19 SET
Кнопка для подтверждения выбранной настройки меню.
20 Кнопка DISPLAY
Позволяет включать иотключать вывод параметров на дисплей.
21 Кнопка MENU
Используется для доступа кменю на ЖК-дисплее.
22 Кнопка питания
Нажмите, чтобы включить Blackmagic Studio Camera. Нажмите иудерживайте, чтобы
выключить камеру. Подробнее см. раздел «Настройки кнопок».
Нижняя панель
23 USB
Порт USB Mini-B для обновления прошивки. См. раздел "Blackmagic Camera Setup".
Внешний вид Blackmagic Micro Studio Camera 4K
Передняя панель
1 Индикатор состояния
Показывает ведущему программы, сигнал какой камеры передается вэфир, атакже
сообщает о текущем состоянии камеры.
Возможны несколько вариантов индикации.
Белый Питание
Зеленый Просмотр
Красный В эфире
Поочередно красный иоранжевый Низкий заряд аккумулятора при работе вэфире
Поочередно белый иоранжевый Низкий заряд аккумулятора
Яркость индикатора состояния на Micro Studio Camera 4K можно изменить
всоответствующих настройках. Подробнее см. раздел «Настройки Camera».
1
PUSH
2
PUSH
FOCUS
SDI OUT
OPTICA
L OUT
OPTICAL IN
SDI IN
REF
12V
IRIS PTT PGM LUT SET DISPLAY MENU
23
1
437Функции камеры

Левая сторона
2 Выход HDMI
Разъем HDMI позволяет подключать внешние мониторы, такие как Blackmagic Video
Assist, для просмотра изображения инавигации по меню. Сигнал всегда выводится
вформате 1080 HD, за исключением случаев, когда выбрана настройка 720p. При
необходимости можно отображать рамки кадрирования, гистограмму ииндикаторы
уровня звука. Подробнее см. раздел «Настройки мониторинга».
3 Порт расширения
Разъем DB-HD15, который используется для подключения внешнего источника
питания идистанционного управления, а также как синхровход. Подробнее см.
раздел «Кабель для порта расширения на Blackmagic Micro Studio Camera 4K».
4 Кнопка MENU
Предназначена для вывода меню камеры при подключении экрана через
HDMI-интерфейс.
5 Переход вверх
Используется для навигации по меню.
6 Переход вниз
Используется для навигации по меню.
7 SET
Кнопка для подтверждения выбранной настройки меню.
8 Кнопка питания
Нажмите эту кнопку, чтобы включить Blackmagic Micro Studio Camera 4K. Нажмите
иудерживайте, чтобы выключить камеру.
Правая сторона
9 Аналоговый аудиовход
Стереоразъем диаметром 3,5 мм свыбором микрофонного или линейного
сигнала из меню.
10 SDI OUT
Выход SDI для подключения квидеомикшеру, внешнему рекордеру или другому
устройству.
4
5
2
3
6
7
8
9
10
11
12
438Функции камеры

11 SDI IN
Вход SDI для управления камерой с видеомикшера АТЕМ или модуля
Blackmagic3G-SDI Shield for Arduino.
12 Подключение гарнитуры
Разъем 3,5 мм для двусторонней связи при подключении гарнитуры iPhone иAndroid.
Дважды нажмите кнопку «пуск/пауза» на наушниках для включения режима
двусторонней связи, для отключения нажмите кнопку еще раз.
Задняя панель
13 Отсек для батареи
Blackmagic Micro Studio Camera 4K поставляется содной батареей LP-E6, которая
устанавливается ваккумуляторный отсек. При подключении камеры кисточнику
питания через порт расширения выполняется компенсационная зарядка
аккумулятора.
Верхняя панель
14 Извлечение батареи
Сдвиньте вперед, чтобы извлечь аккумуляторную батарею.
Нижняя панель
15 USB
Порт USB для обновления прошивки. См. раздел "Blackmagic Camera Setup".
13
14
15
439Функции камеры

Разъемы камеры
Blackmagic Studio Camera — левая сторона
Дистанционное управление через порт LANC
Порт LANC используется для удаленного управления фокусом, диафрагмой изумом, если
объектив поддерживает данные функции. Порт представляет собой стереоразъем
диаметром 2,5 мм иработает по стандартному протоколу LANC.
Объективы MFT сактивным управлением позволяют контролировать сервопривод зума
вудаленном режиме. Данная функция поддерживается при установке следующих
объективов:
Panasonic Lumix G X Vario PZ 14-42mm f/3.5-5.6 Power O.I.S.
Panasonic Lumix G X Vario PZ 45-175mm f/4.0-5.6 Zoom O.I.S.
Olympus M.Zuiko Digital ED 12-50mm f/3.5-6.3 EZ Micro 4/3
Olympus M.Zuiko Digital ED 14-42mm f/3.5-5.6 EZ Micro 4/3
Выход для подключения гарнитуры
Предназначен для мониторинга программного сигнала извука спомощью
профессиональной гарнитуры. Позволяет использовать широкий ряд аксессуаров, начиная
от простых моделей для съемок встудийных павильонах до полнофункциональных решений
сшумоподавлением для работы на концертах испортивных соревнованиях. Звук
извлекается из каналов 15 и16 входящего SDI-сигнала. Эти каналы редко задействованы,
поэтому оптимально подходят для двусторонней связи.
Микрофонный вход гарнитуры
Предназначен для двусторонней связи саппаратной посредством профессиональной
гарнитуры. Звук встраивается вканалы 15 и16 исходящего SDI-сигнала.
Аудиовходы
Для поддержки двух каналов балансного аналогового звука предусмотрены разъемы XLR
профессионального уровня. Чтобы установить уровень входного сигнала для каждого
канала, используйте меню работы со звуком. Входы позволяют работать смикрофонным
илинейным сигналом. Тип ввода устанавливают спомощью меню. Встраивание звука вSDI-
поток выполняется на каналах 1 и2.
1
1
3
PUSH
2
2
1
3
PUSH
2
440Разъемы камеры

Blackmagic Studio Camera — правая сторона
Оптический вход/выход
Для работы с оптическим входом и выходом необходимо установить дополнительный SFP-
модуль. Он позволяет использовать стандартные разъемы типа LC с поддержкой 3G-SDI на
Studio Camera HD и 6G-SDI на Studio Camera 4K. Оптоволоконный кабель широко применяется
при создании компьютерных сетей. Его длины, которая может достигать 45 км, достаточно для
трансляции в мобильных условиях.
Если одновременно задействованы SDI- и оптический входы, будет выводиться сигнал того
устройства, которое подключено первым. Чтобы приобрести оптический модуль SFP для
Blackmagic Studio Camera, обратитесь к ближайшему дилеру компании Blackmagic Design.
Перечень продавцов можно найти на нашем веб-сайте по адресу
www.blackmagicdesign.com/ru/resellers.
SDI OUT
Выход SDI используется для вывода 10-битного 4:2:2 видео на оборудование сSDI-
интерфейсом, такое как коммутаторы, мониторы, устройства захвата ивещательные
микшеры. Blackmagic Studio Camera HD поддерживает работу ссигналом 3G-SDI, модель
Studio Camera 4K — с12G-SDI.
SDI IN
Вход SDI позволяет оператору просматривать программное изображение (PGM). Нажмите
кнопку PGM для переключения между сигналом камеры ипрограммным изображением из
аппаратной свидеомикшером.
Если одновременно задействованы SDI- иоптический входы, будет выводиться сигнал того
устройства, которое подключено первым. Если Studio Camera используется для записи на
такое устройство, как Blackmagic Hyperdeck Shuttle, выходной сигнал Hyperdeck можно
направить на вход SDI, что позволяет воспроизводить только что записанное изображение.
Синхровход
Этот вход обеспечивает синхронизацию нескольких камер спомощью сигнала blackburst или
tri-level. Внешний сигнал позволяет исключить погрешности, которые могут искажать
изображение при переключении между камерами.
OPTICAL OUT
OPTICAL IN
SDI OUT
SDI IN
REF
12V
441Разъемы камеры

Питание
Разъем 12–24В предназначен для подключения источника питания изарядки встроенной
батареи на Blackmagic Studio Camera HD иBlackmagic Studio Camera 4K. После заряда
батареи Studio Camera HD будет работать втечение четырех часов, модель Studio Camera 4K
— три часа.
Blackmagic Studio Camera 2 иStudio Camera 4K 2 не имеют встроенных батарей.
Blackmagic Micro Studio Camera 4K — левая сторона
Выход HDMI
Порт HDMI на Blackmagic Micro Studio Camera 4K выводит 10-битное видео вформате 1080p
счастотой выборки 4:2:2, а также двухканальное аудио для мониторинга сигнала. Для
кадрирования, установки фокуса инавигации по меню можно подключить любой HDMI-
монитор споддержкой HD, например Blackmagic Video Assist.
Кадровая частота выходного HDMI-сигнала задается всоответствии сформатом камеры.
Например, при использовании настройки 2160p/30 через HDMI-интерфейс будет выводиться
изображение в1080p/30.
При использовании Blackmagic Micro Studio Camera 4K вкомбинации свидеомикшером на
монитор, подключенный через HDMI-выход, передаются сигналы индикации состояния.
Зеленая рамка означает вывод врежиме предварительного просмотра, красная —
программный сигнал.
Порт расширения
Компактные размеры Blackmagic Micro Studio Camera 4K позволяют слегкостью снимать
трюки инеобычные кадры втруднодоступных местах. Хотя сама камера может быть
незаметной, обойтись без оператора вряд ли получится. Вэтом случае важно иметь функцию
управления вудаленном режиме.
Управлять настройками Micro Studio Camera 4K можно свидеомикшера АТЕМ через SDI-
интерфейс (см. раздел «Обзор функции управления камерами»). Вто же время большинство
функций такого контроля доступны через порт расширения.
Разъем DB-HD15 на Blackmagic Micro Studio Camera 4K служит для подключения кабеля
расширения ипозволяет подавать питание, использовать протокол LANC исинхросигнал, а
также управлять панорамными головками. Для доступа кэтим функциям можно использовать
широко доступные кабели или создать собственные решения сучетом требований
конкретного проекта. Подробнее см. раздел «Кабель для порта расширения на Blackmagic
Micro Studio Camera 4K» ниже.
442Разъемы камеры

Blackmagic Micro Studio Camera 4K — правая сторона
Аналоговый аудиовход
Стереоразъем диаметром 3,5 мм поддерживает запись микрофонного или линейного
сигнала. Нужную опцию выбирают вменю Audio. Важно правильно выполнить настройку,
чтобы звук не был слишком громким или слишком тихим.
SDI OUT
Выход SDI используется для вывода 10-битного 4:2:2 видео на оборудование с SDI-
интерфейсом, такое как коммутаторы, мониторы, устройства захвата и вещательные
микшеры. Blackmagic Micro Studio Camera 4K поддерживает 6G-SDI. Чтобы выполнить
подключение к технике с полноразмерным BNC-разъемом, понадобится переходный кабель
для DIN 1.0/2.3.
SDI IN
Вход SDI на Micro Studio Camera 4K используется для управления свидеомикшеров АТЕМ.
Подробнее о возможностях дистанционного контроля см. раздел «Обзор функции
управления камерами».
СОВЕТ. Команды управления можно направлять на Micro Studio Camera с помощью
модуля Blackmagic3G-SDI Shield for Arduino. Он встраивает в SDI-сигнал такие же
пакеты данных, как видеомикшер ATEM. Это значит, что при обратной передаче на
камеру программного изображения все инструменты, используемые на ATEM для
контроля съемки, будут доступны на любом другом SDI-микшере.
Подключение аудиогарнитуры
Вход 3,5 мм позволяет подключать iPhone- иAndroid-совместимую гарнитуру для
двусторонней связи саппаратной. Дважды нажмите кнопку «пуск/пауза» на наушниках для
включения режима двусторонней связи иодин раз — для отключения. Звук встраивается
вканалы 15 и16 исходящего SDI-сигнала.
443Разъемы камеры

Индивидуальная адаптация
Кабель для порта расширения на Blackmagic Micro
Studio Camera 4K
Есть два варианта доступа кфункционалу порта расширения. Можно использовать кабель,
поставляемый сBlackmagic Micro Studio Camera 4K, или свой собственный.
Кабель для порта расширения содержит несколько разъемов.
Кабель для порта расширения на Blackmagic Micro Studio Camera 4K
1 Вход питания
Разъем 12 Вдля подачи питания на Micro Studio Camera 4K икомпенсационной
зарядки любых установленных аккумуляторов. Камера автоматически включается
при подключении ксети питания.
2 Синхровход
Этот вход обеспечивает синхронизацию нескольких камер спомощью сигнала
blackburst или tri-level. Внешний сигнал позволяет исключить погрешности, которые
могут искажать изображение при переключении между камерами.
3 LANC
Стереоразъем 2,5 мм для подключения LANC-контроллеров удаленного доступа.
Дает возможность управлять срукоятки штатива зумом, диафрагмой инастройкой
фокуса при использовании объективов споддержкой данной функции.
4 PTZ
Разъем RS-422 обеспечивает управление панорамированием спомощью SDI-
сигналов, поступающих сMicro Studio Camera 4K.
Подробнее см. раздел «Управление панорамированием через SDI».
5 Управление B4-объективом
Разъем DB-9 обеспечивает питание иуправление вещательным объективом В4,
установленным на Micro Studio Camera 4K спомощью адаптера MFT/B4. Чтобы
передавать команды на объектив, соедините его сразъемом DB-9 посредством
дополнительного кабеля B4 Control Adapter Cable.
4
5
2
3
6
1
Micro Studio Cam MSC Breakout Cable
Micro Studio Cam MSC Breakout Cable
444Индивидуальная адаптация

Диафрагму, фокус изум можно настроить так же, как на активном MFT-объективе —
свидеомикшера АТЕМ из меню Camera Control или через другие разъемы кабеля для
порта расширения на Micro Studio Camera 4K. Список поддерживаемых цифровых
объективов сB4-креплением есть на веб-сайте Blackmagic Design по адресу www.
blackmagicdesign.com/ru/support/faq/59011.
6 Цифровое управление S.Bus
Чтобы получить 17 назначаемых каналов дистанционного управления, подключите
S.Bus-ресивер через кабель сразъемом Futaba J. Канал 18 зарезервирован для
команды сброса кнастройкам по умолчанию. Благодаря этому можно менять такие
параметры, как диафрагма, фокус изум. Подробнее о назначении функций для
каналов S.Bus см. раздел «Настройки Remote».
Схема распайки кабеля для порта
расширения на Blackmagic Micro
Studio Camera 4K
При использовании порта расширения на Blackmagic Micro Studio Camera 4K иногда
требуются только одна или две функции, например управление вещательным объективом
сВ4-креплением, необходимость получать питание 12В исинхросигнал. Для удобства можно
создать разъем только для этих целей, исключив ненужные соединения.
Диаграмма на рисунке ниже содержит схему разводки поставляемого кабеля иможет
служить примером для создания собственного кабеля. Полный список доступных контактов
приведен на рис. Р1, а комбинации определенных функций со схемой соединения показаны
на рис. Р2-Р7.
1
2
3
1
2
3
4
5
6
7
8
9
1
2
3
4
5
ДР.
ЦЕНТР
КОНТАКТ S
КОНТАКТ P
КОНТАКТ S
КОНТАКТ T
КОНТАКТ R
КОНТАКТ S
1
2
3
4
5
6
7
8
9
1
2
3
4
5
6
7
8
9
P2
P3
P4
P5
P6
P7
P1
1
2
3
4
5
11
12
13
14
15
6
7
8
9
10
S. Bus
2
ЗЕМЛЯ
1 Земля
2 S.Bus
3 PTZ RS422 Tx-
4 Земля
5 Синхровход
* Поступающее на камеру питание также используется для работы объектива. При подключении собственного источника убедитесь в том,
что подаваемое напряжение не превышает допустимого значения, так как в противном случае можно повредить оптику.
6 Вход питания +12В
7 Земля
8 PTZ RS422 Tx+
9 Данные LANC
10 Питание LANC
11 Земля
12 PTZ RS422 Rx-
13 PTZ RS422 Rx+
14 Управление B4-объективом (передача сигнала)
15 Управление B4-объективом (прием сигнала)
ЗЕМЛЯ
12
8
ЗЕМЛЯ
ЗЕМЛЯ
13
3
ЗЕМЛЯ
ЗЕМЛЯ
14
15
ЗЕМЛЯ
6
5
ЗЕМЛЯ
6
ЗЕМЛЯ
9
10
ЗЕМЛЯ
PTZ RS422 Rx-
PTZ RS422 Tx+
PTZ RS422 Rx+
PTZ RS422 Tx-
Управление B4-объективом
Управление B4-объективом
Вход питания +12В*
Синхровход
Питание LANC
Данные LANC
Вход питания +12 В
НАЗНАЧЕНИЕ КОНТАКТОВ
445Индивидуальная адаптация

Настройки
На камере Blackmagic можно изменить формат записи, выдержку затвора ибаланс белого,
установить уровень аудиосигнала, параметры мониторинга, индикации состояния
идвусторонней связи между оператором ирежиссером эфира.
Ниже описан порядок настройки каждого отдельного параметра.
Настройки камеры
Для установки настроек на Blackmagic Studio Camera или Blackmagic Micro Studio Camera 4K
нажмите кнопку MENU. Чтобы выбрать нужный параметр, используйте кнопки навигации, а
для подтверждения настройки нажмите кнопку SET.
При работе сMicro Studio Camera 4K для вывода настроек необходимо подключить внешний
монитор через порт HDMI на камере.
Формат видео
С помощью кнопок навигации выберите необходимый формат видео. Например, для
перехода между разновидностями форматов 1080p и1080i используйте правую илевую
стрелки. Для подтверждения нажмите кнопку SET.
Перечень доступных опций приведен ниже.
Gain (Усиление)
Настройки усиления предназначены для съемки вусловиях низкой освещенности.
НаBlackmagic Studio Camera по умолчанию установлено значение 0дБ, которое можно
увеличить до 18дБ сшагом 6дБ. Blackmagic Micro Studio Camera 4K имеет диапазон от -12дБ
до +12дБ сшагом 6дБ. При настройке 0 дБ усиление не используется.
Настройки Camera на Blackmagic Studio Camera Настройки Camera на Blackmagic
Micro Studio Camera 4K
Резкость
Эта настройка используется для изменения резкости изображения врежиме реального
времени. Чтобы увеличить или уменьшить уровень резкости, выберите одну из четырех
опций: Off (выкл.), Default (низк.), Medium (средн.) или High (высок.).
446Настройки

Автоматическая экспозиция
Blackmagic Micro Studio Camera 4K позволяет использовать несколько вариантов
автоматической экспозиции.
Iris
Сохранение постоянной выдержки затвора при изменении диафрагмы для
достижения постоянной экспозиции.
Shutter
Сохранение постоянной диафрагмы при изменении выдержки затвора для
достижения постоянной экспозиции.
Iris + Shutter
Сохранение необходимого уровня экспозиции путем изменения настройки
диафрагмы. Если по достижении максимального или минимального значения
диафрагмы экспозиция не является стабильной, Micro Studio Camera 4K начнет
корректировать выдержку затвора.
Shutter + Iris
Сохранение необходимого уровня экспозиции путем изменения выдержки затвора.
Если по достижении максимальной или минимальной выдержки затвора экспозиция
не является стабильной, Micro Studio Camera 4K начнет корректировать значение
диафрагмы.
Manual Trigger
Значения диафрагмы ивыдержки затвора устанавливаются вручную, при этом
уровень экспозиции может варьироваться взависимости от условий освещения.
White Balance (Баланс белого)
В зависимости от условий цветовой температуры можно выбрать одну из 18настроек
баланса белого.
2500, 2800, 3000, 3200, 3400, 3600, 4000, 4500 и4800K при использовании
вольфрамового ифлуоресцентного света, ламп накаливания, при слабом
естественном освещении, при свете свечей, на рассвете изакате, а также
после полудня;
5000, 5200, 5400 и5600K вясный солнечный день при съемке вне павильона;
6000, 6500, 7000, 7500 и8000K вразличных условиях освещенности при
дневном свете.
Shutter Speed (Выдержка затвора)
Выдержка затвора регулирует количество света, попадающего на матрицу, идополняет
настройку Gain. Можно выбрать один из 15вариантов выдержки вдиапазоне от 1/50
до 1/2000с.
Форматы, поддерживаемые на Blackmagic Studio Camera
Blackmagic
Studio Camera
Blackmagic
Studio Camera 4K
Blackmagic Micro
Studio Camera 4K
720p/50 720p/50 720p/50
720p/59,94 720p/59,94 720p/59,94
720p/60 720p/60 720p/60
1080i/50 1080i/50 1080i/50
1080i/59,94 1080i/59,94 1080i/59,94
1080i/60 1080i/60 1080i/60
1080p/23,98 1080p/23,98 1080p/23,98
1080p/24 1080p/24 1080p/24
447Настройки

Blackmagic
Studio Camera
Blackmagic
Studio Camera 4K
Blackmagic Micro
Studio Camera 4K
1080p/25 1080p/25 1080p/25
1080p/29,97 1080p/29,97 1080p/29,97
1080p/30 1080p/30 1080p/30
1080p/50 1080p/50 1080p/50
1080p/59,94 1080p/59,94 1080p/59,94
1080p/60 1080p/60 1080p/60
– 2160p/23,98 2160p/23,98
– 2160p/24 2160p/24
– 2160p/25 2160p/25
– 2160p/29,97 2160p/29,97
– 2160p/30 2160p/30
– 2160p/50 –
– 2160p/59,94 –
– 2160p/60 –
Аудио
Чтобы настроить параметры аудиовхода имониторинга звука на Blackmagic Studio Camera,
нажмите кнопку MENU ивыберите значок сизображением микрофона слева от дисплея. Для
выбора отдельных параметров используйте навигацию по меню, а для подтверждения
настройки нажмите кнопку SET.
Automatic Gain Control
Blackmagic Micro Studio Camera 4K выполняет автоматическое усиление звука во время
записи аудио. Если входящий сигнал слишком громкий, его уровень будет уменьшен, если
слабый — увеличен.
Настройки Audio на Blackmagic Studio Camera
Audio Input
Переключение звука между встроенным микрофоном камеры иаудиоразъемами XLR.
448Настройки

Microphone Level (Уровень микрофона)
Используется для настройки уровня при записи спомощью встроенного микрофона. Для
увеличения или уменьшения уровня записи передвиньте слайдер влево или вправо. Модель
Studio Camera имеет встроенный стереомикрофон. Если не подключен внешний источник
звука, микрофон ведет запись на аудиоканалах 1 и2.
Input Level (Уровень входного сигнала)
Разъемы для внешних источников звука поддерживают запись микрофонного или линейного
сигнала. При подключении внешнего звукового оборудования, такого как микшер или
усилитель, используйте настройку Line.При записи смикрофона взависимости от мощности
сигнала выберите настройку Mic Low или Mic High. Чтобы звук не был слишком тихим или
слишком громким, необходимо правильно установить уровень. Для этого используют левую
иправую стрелки.
Ch 1 Input (Входной канал 1)
Для увеличения или снижения уровня записи на канале 1 передвиньте слайдер влево или
вправо. При подключении внешнего источника звука его сигнал поступает на аудиоканал 1, а
встроенный микрофон блокируется.
Ch 2 Uses Ch 1 Input (Использование входящего
сигнала канала 1 наканале 2)
Включите эту настройку, если звук, поступающий свнешнего источника на канал 1, нужно
встроить всигнал каналов 1 и2 на SDI- или дополнительном оптическом выходе. Данная
функция полезна втом случае, если ккамере подключен микрофон содним аудиовыходом, а
его сигнал необходимо записать на оба стереоканала. Отключите эту настройку, если запись
на два канала будет выполняться по отдельности при работе со стереофоническими
источниками.
Ch 2 Input (Входной канал 2)
Для увеличения или снижения уровня записи на канале 2 передвиньте слайдер влево или
вправо. При подключении внешнего источника звука его сигнал поступает на аудиоканал 2, а
встроенный микрофон блокируется.
Фантомное питание
Фантомное питание через кабель чаще всего используется при подключении
конденсаторных микрофонов. Чтобы включить или отключить подачу питания на XLR-входы,
перейдите вменю Audio испомощью стрелок установите настройку On (Вкл.) или Off (Выкл.).
При выборе настройки Line Input Level фантомное питание автоматически отключается.
После отключения функции Phantom Power необходимо подождать не менее 10секунд перед
использованием микрофона савтономным питанием. Питание от камеры не предусмотрено
для микрофонов ленточного типа.
Настройки мониторинга
Чтобы установить настройки ЖК-дисплея, нажмите кнопку MENU ивыберите значок
сизображением монитора. Для выбора отдельных параметров используйте кнопки
навигации по меню, а для подтверждения настройки нажмите кнопку SET.
HDMI Meters
Blackmagic Micro Studio Camera 4K позволяет выбирать индикаторы для отображения на
дисплее, подключенном кHDMI-выходу.
Histogram (Гистограмма)
Гистограмма показывает контраст между светлыми итемными тонами на горизонтальной
шкале. С левой стороны отображаются темные тона, справой — светлые. При раскрытии или
закрытии диафрагмы гистограмма будет отображать изменение настройки.
449Настройки

Эта настройка позволяет включать иотключать вывод гистограммы. Когда она активирована,
гистограмма будет отображаться внижнем правом углу подключенного монитора. Для этого
настройка HDMI Overlays должна иметь опцию On.
Настройки Monitoring на Blackmagic Micro Studio Camera 4K
Audio
Индикатор звука показывает текущий уровень левого иправого каналов ввиде двух
горизонтальных полос. Верхняя соответствует левому каналу, нижняя — правому. При
слишком высоком уровне могут возникать перегрузка иискажение. Чтобы избежать этого,
установите уровень сигнала вдопустимых границах.
Эта настройка позволяет включать иотключать вывод индикатора звука. Когда она
активирована, индикатор будет отображаться внижнем левом углу подключенного монитора.
Для этого настройка HDMI Overlays должна иметь опцию On.
HDMI Overlays
Эта настройка доступна только на Micro Studio Camera 4K. Когда для нее выбрана опция On,
на подключенном кHDMI-выходу дисплее будут отображаться рамки, идентификатор
ииспользуемые параметры камеры, а также индикаторы, активированные для функции
HDMI Meters.
Brightness (Яркость)
Для настройки яркости ЖК-дисплея передвиньте слайдер влево или вправо. Поумолчанию
установлено значение 60%.
Zebra (Зебра)
В камерах Blackmagic используется функция Zebra, которая показывает уровни экспозиции.
Часть кадра, вкоторой экспозиция превышает установленный уровень, будет содержать
диагональные линии.
Включите данную функцию иустановите необходимый уровень спомощью левой иправой
стрелок. По умолчанию используется Medium.
Focus Peaking (Выделение контуров изображения)
Позволяет выбрать уровень резкости при выделении контуров изображения. Возможные
опции: Off (выкл.), Low (низк.), Medium (средн.) иHigh (высок.). Эта функция полезна при
использовании резко рисующего объектива, когда выделяется все изображение. По
умолчанию установлено среднее значение.
Front Tally Brightness (Яркость индикатора на передней панели)
Изменяет яркость индикатора состояния на передней панели. Возможные опции: Off (выкл.),
Low (низк.), Medium (средн.) иHigh (высок.). По умолчанию используется Medium.
450Настройки

Rear Tally Brightness (Яркость индикатора на задней панели)
Изменяет яркость индикатора состояния на задней панели. Возможные опции: Low (низк.),
Medium (средн.) иHigh (высок.). По умолчанию используется Medium.
Tally Light Brightness (Яркость индикатора состояния)
Изменение яркости Tally-индикатора на Micro Studio Camera 4K. По умолчанию используется
среднее значение (Medium), но при необходимости можно увеличить или уменьшить яркость
либо отключить индикацию.
Когда выбрана опция Off (выкл.) индикатор загорается только вмомент включения камеры, а
затем гаснет.
Display Battery Percentage
Некоторые батареи LP-E6 могут через цифровое последовательное соединение передавать
на камеру данные об уровне заряда. Если эта функция включена, Micro Studio Camera 4K
будет показывать значение впроцентах. Когда уровень заряда выводится некорректно,
следует вернуться кграфическому отображению, при котором информация считывается
непосредственно сбатареи.
Настройки Studio
Чтобы выполнить настройку, нажмите кнопку MENU иперейдите кзначку сизображением
наушников. Для выбора отдельных параметров используйте кнопки навигации, а для
подтверждения настройки нажмите кнопку SET.
Настройки Studio на Blackmagic Studio Camera
ПРИМЕЧАНИЕ. На Blackmagic Micro Studio Camera 4K эти настройки находятся
вменю Setup.
Camera Number (Номер камеры)
Чтобы выводить индикацию состояния свидеомикшера ATEM на Studio Camera, используемой
камере необходимо присвоить номер. Вэтом случае сигнал микшера будет поступать на
нужную камеру. Номер камеры можно выбрать вдиапазоне от 1 до 99. По умолчанию
используется значение 1.
451Настройки

СОВЕТ. Чтобы выполнить обратную передачу программного сигнала на камеру
ииспользовать Tally-индикацию, подключите модуль Blackmagic 3G-SDI Shield for
Arduino. Все SDI-видеомикшеры, имеющие выходы с открытым коллектором, можно
настроить для передачи таких сигналов через модуль Blackmagic 3G-SDI Shield for
Arduino. Подробнее см. раздел «Передача Tally-сигналов с помощью модуля
Blackmagic3G-SDI Shield for Arduino».
Reference Source (Источник синхронизации)
Эта настройка задает источник синхронизации. Для синхронизации Studio Camera можно
использовать поступающий на вход программный SDI-сигнал или внешний источник.
Вовтором случае следует помнить, что при смене источников высока вероятность
кратковременных помех во время переключения. Если на Blackmagic Micro Studio Camera 4K
включен режим вывода служебных параметров через HDMI-интерфейс, при обнаружении
ииспользовании источника синхронизации на дисплее будет отображаться
обозначение "REF".
Reference Timing (Способ синхронизации)
Позволяет вручную устанавливать способ синхронизации — по строкам или по пикселям.
Headset Level (Уровень громкости гарнитуры)
Для увеличения или снижения уровня громкости передвиньте слайдер влево или вправо. По
умолчанию установлено значение 50%.
Headset Mic Level (Уровень микрофона гарнитуры)
Для увеличения или снижения уровня микрофонного аудиосигнала передвиньте слайдер
влево или вправо. По умолчанию установлено значение 50%.
Program Mix
Изменяет баланс между звуком камеры иуровнем двусторонней связи. Внаушниках
воспроизводится звук того сигнала, который отображается на ЖК-дисплее. Например, при
просмотре изображения скамеры выводится соответствующее звуковое сопровождение.
Если на дисплей поступает программный сигнал, будет воспроизводиться программный звук.
По умолчанию установлено значение 0%.
Настройки Remote
Blackmagic Micro Studio Camera 4K имеет дополнительное меню для настройки удаленного
управления по протоколу S.Bus. Одно такое подключение обеспечивает передачу сигнала по
17каналам, каждый из которых может быть привязан кодной из функций камеры. Этот протокол
часто используется для пилотирования радиомоделей, апульты инеобходимые аксессуары
есть впродаже во многих специализированных интернет-магазинах.
Настройки Remote
на Blackmagic Micro
Studio Camera 4K
452Настройки

Назначение функций камеры для каналов шины S.Bus
Если для передачи команд на Blackmagic Micro Studio Camera 4K используют протокол
S.Bus, вменю Remote для отдельных каналов можно назначить перечисленные
ниже функции.
Trigger record (Запуск записи)
Iris (Диафрагма)
Focus (Фокус)
Auto focus (Автоматический фокус)
Zoom (Зум)
Gain (Усиление)
Shutter speed (Выдержка затвора)
White Balance (Баланс белого)
Audio levels (Уровни звука)
Frame Rate (Кадровая частота)
Чтобы привязать какую-либо функцию котдельному каналу S.Bus, выберите ее из списка
иназначьте канал спомощью кнопок «Вверх», «Вниз» иSET.
Стандартные радиопередатчики, которые используются для дистанционного управления по
протоколу S.Bus, обычно имеют определенные диапазоны. Чтобы контролировать съемку
вудаленном режиме, необходимо правильно назначить функции камеры для каналов S.Bus.
При необходимости вместо готового пульта можно создать собственное решение.
Создание пользовательского контроллера
Если необходимо создать собственное решение для дистанционного управления съемкой на
Blackmagic Micro Studio Camera 4K, можно использовать вход S.Bus сподключением через
кабель для порта расширения.
При передаче команд на Micro Studio Camera 4K по протоколу S.Bus входящее значение
должно находиться вдиапазоне между 44 и212. Для передатчиков радиоуправления
срединной точкой, которая соответствует нейтральному положению, является значение 128.
Способ передачи команд на камеру будет зависеть от того, каким образом ее функции
назначены для работы сконтроллером.
Есть два варианта назначения.
В первом случае настройки привязывают копределенному числовому диапазону,
поэтому отправка значения из этого диапазона служит сигналом для запуска
соответствующей команды.
Например, настройки числа диафрагмы от f1.8 до f22 охватывают весь диапазон
значений от 44 до 212. При отправке значения от 44 до 51 будет выбрана настройка
f1.8. Каждая последующая настройка имеет собственный диапазон (например,
значение между 206 и212 соответствует числу диафрагмы f22). Зумом ифокусом
управляют аналогичным способом.
f1.8 f2 f2.8 f4 f5.6 f8 f11 f16 f22
44–61 62–79 80–97 98–115 116–133 134–151 152–169 170–197 198–212
При втором варианте фиксируются изменение нейтрального значения 128 вбольшую
или меньшую сторону ипоследующий возврат всрединную точку. Вэтом случае
камера получает сигнал для увеличения или уменьшения заданной настройки. Таким
способом управляют запуском записи, автофокусом, усилением, затвором, балансом
белого икадровой частотой.
Контролировать работу камеры можно спомощью подпружиненного джойстика,
который после каждого изменения вбольшую или меньшую сторону возвращается
ксрединной точке. Впримере ниже значение 44 соответствует крайнему нижнему
положению джойстика, значение 212 — крайнему верхнему положению, а значение
128 — нейтральному положению.
453Настройки

Максимум
212
Нейтральное положение
128
Минимум
44
Если джойстик используется для управления настройкой Gain вторым способом,
после каждого движения вверх выполняется возврат внейтральное положение, что
позволяет ступенчато увеличивать усиление взаданном диапазоне (например, от
0дБ до 6дБ).
Эту информацию можно отправить вчисловой форме на контроллер другого типа. Вданном
примере последовательность значений 128, 212 и128 будет восприниматься как команда
пошагового увеличения настройки Gain вдиапазоне от 0дБ до 6дБ.
Способ передачи команд на камеру зависит от их вида ивыбранной системы контроля.
Пульты сподпружиненными элементами, которые возвращаются висходное положение,
широко применяются для управления авиамоделями идронами.
При использовании пультов ДУ компании Futaba одни функции больше подойдут для
поворотных ручек ианалоговых рычагов, а для управления другими лучше выбрать
переключатели.
Настройки кнопок
Изменение настроек объектива
Blackmagic Studio Camera поддерживает электронное управление объективом для изменения
таких настроек, как диафрагма иавтоматический фокус. Функция выделения контуров
создает зеленую кромку вокруг наиболее резких элементов изображения, помогая
правильно установить фокус. Контуры выделяются только на ЖК-дисплее ине выводятся
сSDI-сигналом.
FOCUS
Если на Studio Camera используется объектив сфункцией автофокуса, нажмите
кнопку FOCUS для выделения контуров изображения или автоматической установки
фокуса. Для автоматической фокусировки нажмите кнопку один раз, адля
выделения контуров изображения используйте двойное кратковременное нажатие.
Чтобы выделить контуры изображения при использовании объектива сручным
управлением, нажмите кнопку FOCUS один раз.
1
PUSH
2
PUSH
FOCUS
SDI OUT
OPTICA
L OUT
OPTICAL IN
SDI IN
REF
12V
IRIS PTT PGM LUT SET DISPLAY MENU
Для автоматической фокусировки
нажмите кнопку FOCUS.
Для выделения контуров
изображения используйте двойное
кратковременное нажатие.
454Настройки

IRIS
В режиме видеосъемки при одном нажатии кнопки будет установлена средняя
экспозиция на основе параметров света итени вкадре. Врежиме киносъемки при
нажатии IRIS устанавливается экспозиция по самому светлому участку вкадре. Чтобы
установить диафрагму вручную, используйте кнопки навигации по меню.
Дополнительные настройки
PTT
При работе впрямом эфире важно обеспечить связь между оператором камеры
ирежиссером программы ваппаратной. Нажмите иудерживайте эту кнопку для
передачи голосового сигнала. Нажмите два раза подряд для включения связи.
Нажмите еще раз для возврата кисходной настройке.
PGM
В некоторых случаях оператору необходимо видеть программное изображение, ане
сигнал самой камеры. Нажмите эту кнопку для переключения между живым сигналом
камеры ипрограммным изображением из аппаратной свидеомикшером. Для
подключения внешнего источника видео можно использовать SDI-вход или
дополнительный оптический интерфейс.
LUT
В настоящее время не используется.
Стрелки влево, вверх, вниз ивправо
Предназначены для навигации по меню.
SET
Кнопка для подтверждения выбранной настройки меню.
DISPLAY
Кнопка для вывода на 10-дюймовый монитор камеры дополнительной информации.
На дисплей можно выводить рамки кадрирования ииспользуемые параметры, такие
как номер камеры, формат видео, частота кадров, значения выдержки, баланса
белого, уровня заряда батареи, усиления сигнала идиафрагмы.
1
PUSH
2
PUSH
FOCUS
SDI OUT
OPTICA
L OUT
OPTICAL IN
SDI IN
REF
12V
IRIS PTT PGM LUT SET DISPLAY MENU
Кнопка IRIS предназначена для
автоматической, а кнопки навигации
вверх/вниз — для ручной установки
экспозиции
1
PUSH
2
PUSH
FOCUS
SDI OUT
OPTICA
L OUT
OPTICAL IN
SDI IN
REF
12V
IRIS PTT PGM LUT SET DISPLAY MENU
Studio Camera имеет функции PTT
иPGM, незаменимые вусловиях
прямого вещания
455Настройки

Чтобы отключить вывод параметров ивидеть только изображение, нажмите кнопку
DISPLAY еще раз. Параметры отображаются на 10-дюймовом мониторе ине
затрагивают сигнал на SDI-выходе.
ПРИМЕЧАНИЕ. Так как Blackmagic Studio Camera 2 и Studio Camera 4K 2 не
имеют встроенных батарей, они не показывают уровень заряда.
MENU
Нажмите для вызова меню ииспользуйте кнопки со стрелками для навигации.
Кнопка питания
Нажмите, чтобы включить Blackmagic Studio Camera. Нажмите и удерживайте, чтобы
выключить камеру.
Выходной сигнал камеры
Подключениеквидеомикшерам
Blackmagic Studio Camera выводит 10-битное видео 4:2:2, что позволяет подключаться
квещательным видеомикшерам идругому оборудованию сSDI-интерфейсом. При
использовании дополнительного модуля SFP сигнал можно передавать по оптоволоконному
кабелю, поэтому рядом скамерой не требуется установка ATEM Camera Converter.
При работе сBlackmagic Studio Camera HD или Studio Camera 4K поступающее
свидеомикшера программное изображение можно принимать через SDI-вход или
оптический интерфейс, который доступен при установке дополнительного модуля SFP.
Чтобы подключить Studio Camera квидеомикшеру, можно
использовать SDI-интерфейс или дополнительный модуль SFP
На Blackmagic Studio Camera также предусмотрен вход для синхронизации нескольких камер
спомощью сигнала blackburst или tri-level. Внешний сигнал для синхронизации камер,
видеомагнитофонов идругих устройств позволяет исключить погрешности, которые могут
искажать изображение при переключении между разными источниками.
OPTICAL OUT
OPTICAL IN
SDI OUT
SDI IN
REF
12V
OPTICAL OUT
OPTICAL IN
SDI OUT
SDI IN
REF
12V
456Выходной сигнал камеры

Подключение крекордерам
Если необходимо записать выходной сигнал Studio Camera, достаточно подключить ее выход
кSDI-входу на Blackmagic HyperDeck Shuttle. Направив выходной сигнал рекордера обратно
на SDI-вход Studio Camera, можно просмотреть сделанную запись на ЖК-дисплее камеры.
Для просмотра записанного материала достаточно
соединить SDI-выход камеры сSDI-входом на HyperDeck
и направить выходной сигнал обратно на камеру
Запись вудаленном режиме
SDI или HDMI-выходы на Blackmagic Micro Studio Camera 4K автоматически получают сигнал
для запуска записи на подключенном оборудовании, которое поддерживает подобную
функцию (например, Blackmagic Video Assist).
Чтобы управлять запуском иостановкой записи на внешнем оборудовании, можно установить
рукоятку стумблером иподключить ее через порт расширения по протоколу LANC или S.Bus.
Вэтом случае при нажатии соответствующей кнопки устройство будет начинать, а при
повторном нажатии — останавливать запись.
Чтобы оборудование принимало команду сMicro Studio Camera 4K, на нем необходимо
активировать функцию записи через SDI- или HDMI-сигнал.
Для удаленного запуска иостановки записи также можно использовать Blackmagic SDI
Control Protocol.
Подробнее см. раздел информации для разработчиков.
Вывод RAW через SDI
Blackmagic Micro Studio Camera 4K имеет режим RAW для вывода необработанных данных
сматрицы через SDI-интерфейс. Это позволяет самостоятельно выполнять дебайеризацию
полученного изображения.
Подробнее см. раздел «Вывод RAW через SDI» вглаве для разработчиков.
+12V POWER HDMI IN HDMI OUT SDI IN SDI OUT
+12V POWER HDMI IN HDMI OUT SDI IN SDI OUT
457Выходной сигнал камеры

Передача Tally-сигналов с помощью
модуля Blackmagic3G-SDI Shield for
Arduino
Если вы используете не ATEM, а другой SDI-видеомикшер, Blackmagic Studio Camera все
равно может поддерживать индикацию состояния. Чтобы на камеру поступал обратный
программный сигнал, ее нужно соединить с Tally-выходом видеомикшера через модуль
Blackmagic 3G-SDI Shield for Arduino.
Параллельный Tally-порт видеомикшера подключают кконтактам D2-D9 модуля Blackmagic, а
SDI-выход модуля соединяют со всеми камерами Blackmagic через усилитель-
распределитель, например Blackmagic Mini Converter SDI Distribution. Таким способом сигналы
индикации состояния можно передавать на восемь отдельных камер.
Номера камеры Blackmagic и Tally-выхода видеомикшера должны совпадать. Для этого может
потребоваться пользовательский переходник собственного изготовления. Его контакт GND
нужно соединить с контактом GND на модуле Blackmagic 3G-SDI Shield.
В таблице ниже показано, как номера камер Blackmagic и Tally-выходов видеомикшера
должны соответствовать контактам на модуле Blackmagic 3G-SDI Shield for Arduino.
Номер камеры Blackmagic Номер входа на видеомикшере Контакт на Arduino
1 1 D2
2 2 D3
3 3 D4
4 4 D5
5 5 D6
6 6 D7
7 7 D8
8 8 D9
Ниже приводится пример команд, с помощью которых модуль Blackmagic 3G-SDI Shield for
Arduino направляет Tally-сигнал на камеру, когда ее изображение становится программным.
Все SDI-видеомикшеры, имеющие выходы с открытым коллектором, можно настроить для
передачи таких сигналов через модуль Blackmagic 3G-SDI Shield for Arduino. Чтобы узнать
больше о работе с этим модулем, загрузите соответствующее руководство в разделе
поддержки на нашем веб-сайте по адресу www.blackmagicdesign.com/ru/support.
458Передача Tally-сигналов с помощью модуля Blackmagic3G-SDI Shield for Arduino

Blackmagic Camera Setup
Обновление программного обеспечения камеры на платформе Mac OS X
После загрузки программного обеспечения Blackmagic Camera Setup распакуйте файл
идважды щелкните по значку .dmg. Запустите мастер установки Blackmagic Camera Setup
иследуйте инструкциям на экране.
Blackmagic Camera Setup
Обновление программного обеспечения камеры на платформе Windows
После загрузки программного обеспечения Blackmagic Camera Setup ираспаковки файла
появится мастер установки Blackmagic Camera Setup. Дважды щелкните кнопкой мыши по
значку мастера иследуйте инструкциям на экране.
После завершения установки откройте меню «Пуск» ивыберите «Все программы».
Программное обеспечение для камер Blackmagic ируководство по эксплуатации находятся
впапке Blackmagic Design.
Обновление программного обеспечения камеры
После установки на компьютер последней версии Blackmagic Camera Setup подключитесь
ккамере спомощью кабеля USB. Порт Mini-B USB 2.0 расположен на нижней панели камеры.
Для обновления программного обеспечения запустите Blackmagic Camera Setup иследуйте
инструкциям на экране.
Порт Mini-B USB 2.0 расположен на нижней панели камеры
1
PUSH
2
PUSH
FOCUS
SDI OUT
OPTICA
L OUT
OPTICAL IN
SDI IN
REF
12V
IRIS PTT PGM LUT SET DISPLAY MENU
1
PUSH
2
PUSH
FOCUS
SDI OUT
OPTICA
L OUT
OPTICAL IN
SDI IN
REF
12V
IRIS PTT PGM LUT SET DISPLAY MENU
1
PUSH
2
PUSH
FOCUS
SDI OUT
OPTICA
L OUT
OPTICAL IN
SDI IN
REF
12V
IRIS PTT PGM LUT SET DISPLAY MENU
460Blackmagic Camera Setup

Установка аксессуаров
Солнцезащитная бленда
Камеры линейки Studio комплектуются складной солнцезащитной блендой для установки на
ЖК-дисплей при съемке вусловиях яркого освещения.
1 Подготовьте шесть винтов, входящих вкомплект поставки Studio Camera.
2 Совместив отверстия на бленде сточками крепления на камере, закрутите по два
винта на верхней ибоковых поверхностях камеры.
Другие аксессуары
В студии можно поместить камеру на штатив ииспользовать рельсовые системы для больших
телеобъективов ителесуфлеров. Для работы вмобильных условиях могут потребоваться
микрофоны, внешние аккумуляторные батареи или LANC-контроллеры удаленного доступа.
Камера имеет два монтажных отверстия диаметром 3/8дюйма на нижней панели иотверстия
1/4дюйма по бокам инаверху корпуса.
Это позволяет создавать собственную конфигурацию для производства программ любой
сложности.
1
1
3
PUSH
2
2
1
3
PUSH
2
461Установка аксессуаров

Работа сATEM Software Control
Обзор функции управления камерами
В приложении ATEM Software Control предусмотрена функция для управления камерой
Blackmagic Studio свидеомикшера ATEM. Чтобы перейти кней, нажмите кнопку Camera. При
использовании совместимых объективов эта функция позволяет менять настройки
диафрагмы, усиления изума, устанавливать фокус ицветовой баланс, а также создавать
оригинальные цветовые схемы спомощью DaVinci Resolve Primary Color Corrector.
Управление осуществляется посредством передачи пакетов данных через все SDI-выходы
видеомикшера, которые не предусматривают понижающую конверсию. Еслисоединить
SDI-выход микшера ATEM свидеовходом камеры, она начнет получать эти пакеты ибудет
выполнять необходимые действия врежиме удаленного контроля. Управлять камерой можно
через обычный SDI-интерфейс, а при установке дополнительного модуля SFP — через
оптический порт.
Вкладка Camera вприложении ATEM Software Control
Подключение через SDI
1 Подключите SDI-выход на Blackmagic Studio Camera клюбому SDI-входу на АТЕМ.
2 Подключите любой SDI-выход на ATEM (за исключением тех, которые предназначены
для понижающей конверсии имногооконного мониторинга) кSDI-входу камеры. SDI-
выходы для понижающей конверсии имногооконного мониторинга не используются
для передачи сигналов управления камерой.
3 Нажмите MENU на Blackmagic Studio Camera. Выберите Studio Settings > Camera
Number иустановите настройку всоответствии сиспользуемым входом
видеомикшера. Например, если Studio Camera 1 подключена ко входу Cam 1 на ATEM,
то для Camera Number нужно выбрать «1». Правильная настройка обеспечивает
передачу сигналов индикации на нужную камеру.
462Работа сATEM Software Control

Подключите Blackmagic Studio Camera клюбому SDI-входу видеомикшера ATEM
Подключение через оптический модуль
1 Когда на камеру установлен дополнительный модуль SFP, соедините оптический
интерфейс Optical Out/In сразъемом Optical Out/In на ATEM Studio Converter.
2 Подключите подходящий SDI-выход на ATEM Studio Converter клюбому входу SDI In
на видеомикшере ATEM.
3 Подключите любой SDI-выход на ATEM (за исключением выходов, предназначенных
для понижающей конверсии имногооконного мониторинга) кSDI-входу (In) на
ATEM Studio Converter. SDI-выходы для понижающей конверсии имногооконного
мониторинга не используются для передачи сигналов управления камерой.
4 Нажмите MENU на Blackmagic Studio Camera. Выберите Studio Settings > Camera
Number иустановите настройку всоответствии сиспользуемым входом
видеомикшера. Например, если Studio Camera 1 подключена ко входу Cam 1 на ATEM,
то для Camera Number нужно выбрать «1». Правильная настройка обеспечивает
передачу сигналов индикации на нужную камеру.
В приложении ATEM Software Control откройте Preferences иприсвойте имена кнопкам, чтобы
корректно переключаться между камерами. После установки соединения между
видеомикшером иBlackmagic Studio Camera можно также пользоваться функцией индикации
состояния ипросматривать программный сигнал видеомикшера при нажатии кнопки PGM
на камере.
Подключите несколько камер Blackmagic Studio через оптический
модуль спомощью ATEM Studio Converter
PUSH PUSH
CONTROL
USB 2.0 HDMI IN
SDI INPUTS REF IN AUX 1-3 PREVIEW PROGRAM OUTPUTS MULTI-VIEW ANALOG AUDIO IN
STEREO IN
REMOTE
ANALOG AUDIO OUT
CH 1
All SDI and HDMI video connections are
SD, HD and Ultra HD switchable unless indicated
CH 2CH 1 CH 2
IN
1
IN
2
IN
1
IN
3
IN
4
IN
5
IN
6
IN
7
IN
8
IN
9
IN
10
2
1 3
2
1
HD HD HD
PUSH PUSH
CONTROL
USB 2.0 HDMI IN
SDI INPUTS REF IN AUX 1-3 PREVIEW PROGRAM OUTPUTS MULTI-VIEW ANALOG AUDIO IN
STEREO IN
REMOTE
ANALOG AUDIO OUT
CH 1
All SDI and HDMI video connections are
SD, HD and Ultra HD switchable unless indicated
CH 2CH 1 CH 2
IN
1
IN
2
IN
1
IN
3
IN
4
IN
5
IN
6
IN
7
IN
8
IN
9
IN
10
2
1 3
2
1
HD HD HD
PUSH PUSH
CONTROL
USB 2.0 HDMI IN
SDI INPUTS REF IN AUX 1-3 PREVIEW PROGRAM OUTPUTS MULTI-VIEW ANALOG AUDIO IN
STEREO IN
REMOTE
ANALOG AUDIO OUT
CH 1
All SDI and HDMI video connections are
SD, HD and Ultra HD switchable unless indicated
CH 2CH 1 CH 2
IN
1
IN
2
IN
1
IN
3
IN
4
IN
5
IN
6
IN
7
IN
8
IN
9
IN
10
2
1 3
2
1
HD HD HD
4321
OPTICAL OUT/IN
SDI OUT
L R
RL
USB 2.0
+12V BACKUP
POWER
OPTICAL OUT/IN
SDI OUT
L R
ANALOG AUDIO OUT OPTICAL OUT/IN
SDI OUT
L R
ANALOG AUDIO OUT OPTICAL OUT/IN
SDI OUT
L
OUT
R
ANALOG AUDIO OUTANALOG AUDIO OUT
IN
PGM SDI
OUT
IN
MIC
OUT
IN
H/PHONE
AES/EBU TALKBACK LOOPS
4321
OPTICAL OUT/IN
SDI OUT
L R
RL
USB 2.0
+12V BACKUP
POWER
OPTICAL OUT/IN
SDI OUT
L R
ANALOG AUDIO OUT OPTICAL OUT/IN
SDI OUT
L R
ANALOG AUDIO OUT OPTICAL OUT/IN
SDI OUT
L
OUT
R
ANALOG AUDIO OUTANALOG AUDIO OUT
IN
PGM SDI
OUT
IN
MIC
OUT
IN
H/PHONE
AES/EBU TALKBACK LOOPS
4321
OPTICAL OUT/IN
SDI OUT
L R
RL
USB 2.0
+12V BACKUP
POWER
OPTICAL OUT/IN
SDI OUT
L R
ANALOG AUDIO OUT OPTICAL OUT/IN
SDI OUT
L R
ANALOG AUDIO OUT OPTICAL OUT/IN
SDI OUT
L
OUT
R
ANALOG AUDIO OUTANALOG AUDIO OUT
IN
PGM SDI
OUT
IN
MIC
OUT
IN
H/PHONE
AES/EBU TALKBACK LOOPS
463Работа сATEM Software Control

Использование функции управления камерами
Запустите ATEM Software Control инажмите кнопку Camera внижней части программного
интерфейса. На экране будут отображаться окна управления камерами, которые содержат
мощные инструменты для корректировки параметров изображения. Вработе сэтими
инструментами используют кнопки или указатель мыши.
Выбор камеры для управления
С помощью кнопок вверхней части панели выбирают номер камеры, которой будут
управлять. Если все нужные камеры не помещаются на экране или открыто окно
цветокоррекции, эти кнопки можно использовать для переключения между
устройствами. Когда изображение выводится через дополнительный выход, при их
нажатии на монитор поступает соответствующий сигнал. Выход AUX можно задать
вокне общих настроек видеомикшера.
Строка состояния
Строка состояния находится вверхней части каждого окна управления исодержит
название камеры, индикатор On Air икнопку блокировки. Чтобы заблокировать все
элементы управления отдельной камерой, нажмите кнопку блокировки. При
передаче сигнала вэфир строка состояния становится красной исодержит
текст On Air.
Цветовой круг
Цветовой круг представляет собой мощную функцию цветокоррекции DaVinci Resolve. Она
используется, чтобы по отдельности менять параметры света, полутона итени для каждого
канала впространстве YRGB. Нужные параметры выбирают спомощью трех кнопок,
расположенных над цветовым кругом.
Общий регулятор
Общий регулятор находится под цветовым кругом ипредназначен для одновременного
изменения контраста во всех каналах пространства YRGB или только яркости для отдельного
параметра: света, полутона или тени.
Настройки камеры
Слева от общего регулятора расположена кнопка настроек камеры. С ее помощью можно
включить функцию отображения цветных полос на Blackmagic Studio Camera, Micro Studio
Camera иURSA Mini, а также отрегулировать резкость получаемого изображения.
Отобразить/скрыть цветные полосы
Камеры Blackmagic имеют функцию отображения цветных полос, которую можно
включить иотключить спомощью кнопок Show (Показать) или Hide (Скрыть). Это
помогает визуально различать сигналы разных камер при подготовке кпрямой
трансляции, а также проверять иустанавливать уровни аудио.
В каждом окне управления
отображается строка состояния,
поэтому режиссер всегда знает,
какое изображение передается
вэфир. Цветовые круги позволяют
по отдельности менять параметры
тени, полутона исвета для
каждого канала, используемого
вYRGB-обработке.
464Работа сATEM Software Control

Резкость
Эта настройка используется для изменения резкости изображения врежиме
реального времени. Чтобы изменить уровень детализации, выберите одну из
четырех опций: Off (выкл.), Default (низк.), Medium (средн.) или High (высок.).
Кнопки сброса
Кнопка сброса находится внизу справа от каждого инструмента цветокоррекции ипозволяет
выбрать настройки, которые нужно сбросить, скопировать или вставить. Длякаждого
цветового круга предусмотрена отдельная кнопка. Нажмите кнопку, чтобы вернуться
кпервоначальному состоянию или скопировать/вставить настройку. При использовании
функции Paste (Вставить) настройки заблокированных окон не затрагиваются.
Кнопка общего сброса, которая находится внижнем правом углу окна цветокоррекции,
позволяет вернуться кисходным параметрам света, полутона итени на цветовом круге
иотменить изменения Contrast, Hue, Saturation иLum Mix. Настройки цветокоррекции можно
скопировать только для отдельных окон управления или применить сразу ко всем камерам,
если нужно получить однородное изображение. При использовании функции Paste (Вставить)
настройки диафрагмы, фокуса, уровня черного иCoarse не затрагиваются. При выборе Paste
to all (Вставить для всех) выводится сообщение, предлагающее подтвердить действие. Это
защищает от случайного копирования настроек внезаблокированные окна управления
камерами, сигналы которых передаются вэфир.
При выборе Paste to all (Вставить для всех) выводится сообщение, предлагающее
подтвердить действие. Это защищает от случайного копирования настроек
внезаблокированные окна управления камерами, сигналы которых передаются вэфир.
Кнопка настроек
позволяет включать
или отключать функцию
цветных полос, а также
изменять резкость
изображения на камерах
Blackmagic
465Работа сATEM Software Control

Управление диафрагмой/уровнем черного
Для управления диафрагмой/уровнем черного используется кнопка на пересечении двух
линий вокне. Когда сигнал камеры выводится вэфир, она становится красной.
Чтобы открыть или закрыть диафрагму, перетащите кнопку вверх или вниз спомощью мыши.
Если удерживать нажатой клавишу Shift, будут меняться только параметры диафрагмы.
Чтобы установить максимальный или минимальный уровень черного, перетащите кнопку
влево или вправо. Если удерживать нажатой клавишу Command (на Mac) или Control (на
Windows), будут меняться только параметры уровня черного.
Управление зумом
При использовании объектива сфункцией электронного управления менять настройку зума
можно вудаленном режиме. Он работает так же, как рычажок зума на объективе, спомощью
которого переходят от обычного плана ккрупному. Нажмите значок над слайдером Coarse
ипередвиньте его вверх, чтобы увеличить изображение, или вниз, чтобы уменьшить.
Если объектив не имеет функции активного управления или если камера не поддерживает
зуммирование через SDI-интерфейс, изменить настройку таким способом нельзя. При работе
сBlackmagic Studio Camera или Blackmagic Studio Camera 4K для управления зумом MFT-
объектива необходимо обновить программное обеспечение камеры до версии 1.9.11 или
более поздней.
Настройка Coarse
Настройка Coarse находится слева от инструмента управления диафрагмой/уровнем черного
ииспользуется для ограничения диапазона диафрагмы. Эта функция позволяет не выпускать
вэфир изображение сизбыточной экспозицией.
Чтобы установить порог значения Coarse, полностью откройте диафрагму спомощью
соответствующего инструмента управления, затем перетащите слайдер Coarse вверх или
вниз для установки оптимальной экспозиции. После этого при корректировке диафрагмы
порог Coarse будет ограничивать выход за установленные пределы экспозиции.
Индикатор диафрагмы
Индикатор находится слева от инструмента управления диафрагмой/уровнем
черного ивизуально показывает уровень раскрытия диафрагмы. Его диапазон
зависит от настройки Coarse.
Когда сигнал камеры выводится
вэфир, кнопка управления
диафрагмой/уровнем черного
становится красной
466Работа сATEM Software Control

Кнопка автофокуса
Кнопка автофокуса находится внижнем правом углу каждого окна управления. Если
используется объектив сактивным управлением иподдержкой электронной регулировки,
при нажатии этой кнопки фокус будет установлен автоматически. Важно помнить, что
некоторые объективы также допускают ручную установку фокуса, поэтому для применения
данной функции необходимо выбрать автоматический режим. Для этого иногда достаточно
сдвинуть вперед или назад фокусное кольцо на объективе.
Нажмите кнопку автофокуса или передвиньте слайдер вправо или влево,
чтобы установить фокус на объективе сэлектронным управлением
Ручная установка фокуса
Для ручной установки фокуса можно воспользоваться соответствующим инструментом,
расположенным внижней части каждого окна управления. Для настройки резкости
передвиньте слайдер вправо или влево вмомент просмотра изображения скамеры.
Усиление сигнала камеры
Эта функция позволяет включать дополнительное усиление сигнала. Она полезна при
съемке вусловиях слабого освещения, чтобы компенсировать недостаточную экспозицию
изображения иувеличить количество света, попадающего на матрицу. Для изменения этого
параметра используются левая иправая стрелки внастройке dB.
Усиление можно включить во время уличной съемки при закате солнца, чтобы добиться
более высокой яркости. Следует помнить, что усиление сигнала ведет кповышению
уровня шума.
Управление выдержкой
Инструмент управления выдержкой находится между цветовым кругом иинструментом
управления диафрагмой/уровнем черного. Чтобы уменьшить или увеличить выдержку,
наведите указатель мыши на индикатор выдержки, затем щелкните на левой или
правой стрелке.
В случае мерцания можно уменьшить выдержку затвора. Уменьшение выдержки позволяет
увеличить яркость изображения без усиления сигнала, потому что вэтом случае возрастает
время экспозиции. Увеличение выдержки ведет кснижению эффекта размытости,
возникающего при съемке движущихся объектов, ибудет полезно при работе над
динамичными сценами.
White Balance (Баланс белого)
Установить баланс белого можно спомощью стрелок, находящихся по обе стороны от
индикатора цветовой температуры (рядом синструментом управления выдержкой). Эта
настройка помогает корректировать баланс белого взависимости от используемых вданный
момент источников освещения.
467Работа сATEM Software Control

Наведите указатель мыши на индикаторы усиления,
выдержки ибаланса белого, затем выберите
нужные стрелки, чтобы изменить настройки
Первичная цветокоррекция спомощью
инструментов DaVinci Resolve
Если у вас есть опыт цветокоррекции, для управления камерой можно переключиться на
интерфейс, который используется при первичной установке цвета всистемах постобработки.
Нажмите кнопку DaVinci Resolve, чтобы развернуть
окно цветокоррекции иизменить настройки
Цветовые круги
Инструменты Lift/Gamma/Gain позволяют изменить взаимосвязанные между собой параметры
цвета визображении. Втерминах фотографии эти инструменты соответствуют областям тени,
полутона исвета.
Цветовые круги для работы спараметрами тени,
полутона исвета на панели цветокоррекции
468Работа сATEM Software Control

Порядок работы сцветовыми кругами для внесения небольших или масштабных изменений
Нажмите кнопку мыши ипротяните курсор влюбом месте цветового круга.
Обратите внимание, что передвигать сам индикатор цветового баланса не нужно. По
мере перемещения индикатора параметры RGB внизу также будут меняться, отражая
корректировку каждого канала.
Нажмите на клавишу Shift ипротяните курсор влюбом месте цветового круга. Это
действие поставит индикатор цветового баланса вточку, где находится указатель
мыши, что ускорит процесс работы.
Щелкните кнопкой мыши дважды внутри цветового круга. Это действие позволяет
сбросить изменения настроек без использования главного регулятора.
Нажмите кнопку Reset, расположенную справа от цветового круга.
Это позволяет отменить все предыдущие установки цветового баланса
исоответствующего общего регулятора.
Общие регуляторы
Общие регуляторы, расположенные под цветовыми кругами, позволяют изменять параметры
тени, полутона исвета для каждого канала пространства YRGB.
Для изменения параметров передвиньте
общий регулятор вправо или влево
Порядок работы собщим регулятором
Передвиньте регулятор вправо или влево. При перемещении влево происходит
затемнение выбранного параметра, а при движении вправо этот параметр становится
светлее. При выполнении подобного действия отображаемые внизу параметры
YRGB будут меняться соответствующим образом. Для изменения только яркости (Y)
передвиньте регулятор влево или вправо при нажатой клавише ALT или Command.
Так как для цветокоррекции используется обработка YRGB, спомощью этой
операции можно получить оригинальные эффекты. Корректировка яркости дает
наилучшие результаты, когда индикатор Lum Mix установлен вправое положение.
Вэтом случае применяется обработка YRGB, вто время как при левом положении
используется традиционная обработка RGB. Как правило, большинство колористов
предпочитают первый вариант, потому что он дает больше возможностей управления
цветовым балансом. Общая настройка параметра света при этом не затрагивается,
поэтому необходимый результат достигается быстрее.
Для изменения настроек Contrast, Saturation, Hue иLum Mix
передвиньте слайдеры вправо или влево
469Работа сATEM Software Control

Контраст
Этот инструмент позволяет устанавливать диапазон между самой темной исамой светлой
частью изображения. При его использовании достигается такой же эффект, как при работе
собщими регуляторами Lift иGain, когда сих помощью выполняют противоположные
корректировки. По умолчанию установлено значение 50%.
Насыщенность
С помощью этого инструмента увеличивают или уменьшают насыщенность цвета
визображении. По умолчанию установлено значение 50%.
Оттенок
Настройка Hue показывает все возможные тона по периметру цветового круга. По
умолчанию установлено значение 180 градусов, которое показывает исходное
распределение цветовых тонов. Увеличение или уменьшение этого значения позволяет
переходить коттенкам по часовой стрелке или против нее вполе распределения тонов на
цветовом круге.
Настройка Lum Mix
Blackmagic Studio Camera позволяет выполнять первичную цветокоррекцию на основе
DaVinci Resolve. Системы DaVinci используются сначала 80-х гг. ХХ века, иименно их чаще
всего выбирают крупные голливудские студии для постобработки своих фильмов.
Такой функционал превращает Blackmagic Studio Camera вмощный инструмент решения
творческих задач. Одной из отличительных черт является обработка YRGB.
При установке цвета можно выбрать пространство RGB или YRGB. Колористы предпочитают
использовать YRGB, потому что вэтом случае грейдинг становится более точным
ипоявляется возможность независимой корректировки каналов.
Если для индикатора Lum Mix выбрано крайнее правое положение, используется 100%
обработка вYRGB. Если для индикатора Lum Mix выбрано крайнее левое положение,
используется 100% обработка вRGB. Для параметра Lum Mix можно установить любое
значение между правым илевым положениями, чтобы получить изображение скомбинацией
RGB иYRGB.
Так как грейдинг является абсолютно творческим процессом, выбор той или иной настройки
полностью зависит от предпочтений пользователя.
Синхронизация настроек
При подключении камеры квидеомикшеру сигналы управления поступают сATEM на
Blackmagic Studio Camera. Если кто-то случайно изменит настройки на самой камере, они
будут отменены вавтоматическом режиме для соблюдения синхронизации.
Панорамирование через SDI
Blackmagic Micro Studio Camera 4K поддерживает дистанционный контроль головками по
протоколу VISCA. С помощью модуля Blackmagic 3G-SDI Shield for Arduino команды
панорамирования, наклона и управления зумом можно направлять на камеру через
SDI-интерфейс. После получения будет выполнено их преобразование для дальнейшей
передачи на головку через 9-контактный разъем с маркировкой “PTZ control” на кабеле для
порта расширения.
Благодаря этому во время эфирной работы достаточно использовать один SDI-кабель,
который обеспечит удаленное управление камерой ипанорамной головкой
ссервоприводом. Одновременно можно вдистанционном режиме управлять диафрагмой,
фокусом изумом, если установленная оптика поддерживает такие функции.
470Панорамирование через SDI

Через SDI-интерфейс на Micro Studio Camera 4K можно передавать следующие команды:
зуммирование;
фокусировка;
изменение диафрагмы;
панорамирование;
сохранение положения;
восстановление положения;
сброс положения.
Подробное описание команд содержится вразделе "Blackmagic SDI Camera Control Protocol".
Хотя большинство головок ссервоприводом поддерживают сохранение ивосстановление
положения, рекомендуется проверить доступные команды втехнической документации
оборудования.
Команды, выводимые через разъем смаркировкой "PTZ control" по протоколу VISCA
CAM_Memory
Pan-tiltDrive
Команды по протоколу VISCA
Pan-tiltDrive
Up 8x 01 06 01 VV WW 03 01 FF
VV:
Pan speed 01 to 18
WW:
Tilt speed 01 to 17
YYYY:
Pan position F725 to 08DB
(center 0000)
ZZZZ:
Tilt position FE70 to 04B0
(image flip: OFF) (center 0000)
Tilt position FB50 to 0190
(imageflip: ON) (center 0000)
Down 8x 01 06 01 VV WW 03 02 FF
Left 8x 01 06 01 VV WW 01 03 FF
Right 8x 01 06 01 VV WW 02 03 FF
UpLeft 8x 01 06 01 VV WW 01 01 FF
UpRight 8x 01 06 01 VV WW 02 01 FF
DownLeft 8x 01 06 01 VV WW 01 02 FF
DownRight 8x 01 06 01 VV WW 02 02 FF
Stop 8x 01 06 01 VV WW 03 03 FF
AbsolutePosition
8x 01 06 02 VV WW
0Y 0Y 0Y 0Y 0Z 0Z 0Z 0Z FF
RelativePosition
8x 01 06 03 VV WW
0Y 0Y 0Y 0Y 0Z 0Z 0Z 0Z FF
Home 0Y 0Y 0Y 0Y 0Z 0Z 0Z 0Z FF
Reset 8x 01 06 05 FF
CAM_Memory
Reset 8x 01 04 3F 00 0p FF
p:
Memory number (=0 to 5)
Corresponds to 1 to 6 on the
remote commander.
Set 8x 01 04 3F 01 0p FF
Recall 8x 01 04 3F 02 0p FF
Совместимые панорамные головки ссервоприводом
KXWellKT-PH180BMD
PTZOptics PT-Broadcaster
RUSHWORKS PTX Model 1
471Панорамирование через SDI

Панорамирование с помощью модуля Blackmagic
3G-SDI Shield for Arduino
Модуль Blackmagic 3G-SDI Shield с микроконтроллером Arduino позволяет использовать
джойстик и переключатель для управления панорамной головкой через Blackmagic Micro
Studio Camera 4K.
Порядок подключения Blackmagic Micro Studio Camera 4K к модулю Blackmagic Design
3G-SDI Shield
1 Подключите модуль Blackmagic Design 3G-SDI Shield к микроконтроллеру Arduino.
2 Подключите пользовательскую плату расширения к микроконтроллеру Arduino.
СОВЕТ. В этом случае модуль Blackmagic Design 3G-SDI будет находиться
между микроконтроллером Arduino и пользовательской платой для
управления панорамированием. Джойстик и кнопки можно встроить
впользовательскую плату для Arduino или подключить к этому модулю
внешним способом.
Модуль Blackmagic Design 3G-SDI находится между микроконтроллером
Arduino и пользовательской платой для панорамирования
3 Соедините SDI-выход платы сSDI-входом на BlackmagicMicro Studio Camera 4K
ииспользуйте Camera number 1 как имя камеры.
Порядок настройки джойстика
Перемещение по оси X позволяет выполнить панорамирование.
Перемещение по оси Y позволяет управлять наклоном головки.
При нажатии кнопки джойстика текущее положение головки по осям X иY
сохраняется впамяти.
Нажатие переключателя вызывает сохраненную позицию из памяти.
472Панорамирование через SDI

Информация для разработчиков
Blackmagic SDI Camera Control Protocol
Version 1.3
If you are a software developer you can use the SDI Camera Control Protocol to construct devices
that integrate with our products. Here at Blackmagic Design our approach is to open upour
protocols and we eagerly look forward to seeing what you come up with!
Overview
The Blackmagic SDI Camera Control Protocol is used by ATEM switchers, Blackmagic 3G-SDI
Shield for Arduino and the Blackmagic Camera Control app to provide Camera Control
functionality with supported Blackmagic Design cameras. Please refer to the ‘Understanding
Studio Camera Control’ chapter section of this manual, or the ATEM Switchers Manual
and SDKmanual for more information. These can be downloaded at
www.blackmagicdesign.com/support.
This document describes an extensible protocol for sending a uni directional stream of small
control messages embedded in the non-active picture region of a digital video stream. The
video stream containing the protocol stream may be broadcast to a number of devices. Device
addressing is used to allow the sender to specify which device each message is directed to.
Assumptions
Alignment and padding constraints are explicitly described in the protocol document. Bit fields
are packed from LSB first. Message groups, individual messages and command headers are
defined as, and can be assumed to be, 32 bit aligned.
Blanking Encoding
A message group is encoded into a SMPTE 291M packet with DID/SDID x51/x53 in the active
region of VANC line 16.
Message Grouping
Up to 32 messages may be concatenated and transmitted in one blanking packet up to a
maximum of 255 bytes payload. Under most circumstances, this should allow all messages to
be sent with a maximum of one frame latency.
If the transmitting device queues more bytes of message packets than can be sent in a single
frame, it should use heuristics to determine which packets to prioritize and send immediately.
Lower priority messages can be delayed to later frames, or dropped entirely as appropriate.
Abstract Message Packet Format
Every message packet consists of a three byte header followed by an optional variable length
data block. The maximum packet size is 64 bytes.
Destination device (uint8)
Device addresses are represented as an 8 bit unsigned integer. Individual
devices are numbered 0 through 254 with the value 255 reserved to indicate
a broadcast message to all devices.
Command length (uint8)
The command length is an 8 bit unsigned integer which specifies the length
of the included command data. The length does NOT include the length of
the header or any trailing padding bytes.
475Панорамирование через SDI

Command id (uint8)
The command id is an 8 bit unsigned integer which indicates themessage
type being sent. Receiving devices should ignore any commands that they do
not understand. Commands 0 through 127 are reserved for commands that
apply to multiple types of devices. Commands 128 through 255 are
device specific.
Reserved (uint8)
This byte is reserved for alignment and expansion purposes. Itshould be
set to zero.
Command data (uint8[])
The command data may contain between 0 and 60 bytes of data. The format
of the data section is defined by the command itself.
Padding (uint8[])
Messages must be padded up to a 32 bit boundary with 0x0bytes.
Anypadding bytes are NOT included in the command length.
Receiving devices should use the destination device address and or the command identifier to
determine which messages to process. The receiver should use the command length to skip
irrelevant or unknown commands and should be careful to skip the implicit padding as well.
Defined Commands
Command 0 : change configuration
Category (uint8)
The category number specifies one of up to 256 configuration categories
available on the device.
Parameter (uint8)
The parameter number specifies one of 256 potential configuration
parameters available on the device. Parameters 0 through 127 are device
specific parameters. Parameters 128 though 255 are reserved for parameters
that apply to multiple types of devices.
Data type (uint8)
The data type specifies the type of the remaining data. Thepacket length is
used to determine the number of elements in the message. Each message
must contain an integral number of data elements.
Currently defined values are:
0: void / boolean
A void value is represented as a boolean array of length zero.
The data field is a 8 bit value with 0 meaning false and all other values
meaning true.
1: signed byte Data elements are signed bytes
2: signed 16bit integer Data elements are signed 16 bit values
3: signed 32bit integer Data elements are signed 32 bit values
4: signed 64bit integer Data elements are signed 64 bit values
5: UTF-8 string Data elements represent a UTF-8 string with no terminating character.
Data types 6 through 127 are reserved.
128: signed 5.11fixed point
Data elements are signed 16 bit integers representing a real number with
5bits for the integer component and 11 bits for the fractional component.
Thefixed point representation is equal to the real value multiplied by 2^11.
The representable range is from -16.0 to 15.9995
(15 + 2047/2048).
476Панорамирование через SDI

Data types 129 through 255 are available for device specific purposes.
Operation type (uint8)
The operation type specifies what action to perform on the specified
parameter. Currently defined values are:
0: assign value
The supplied values are assigned to the specified parameter. Each element
will be clamped according to its valid range. A void parameter may only be
'assigned' an empty list of boolean type. This operation will trigger the action
associated with that parameter. A boolean value may be assigned the value
zero for false, and any other value for true.
1: offset / toggle value
Each value specifies signed offsets of the same type to be added to the
current parameter values. The resulting parameter value will be clamped
according to their valid range. It is not valid to apply an offset to a void value.
Applying any offset other than zero to a boolean value will invert that value.
Operation types 2 through 127 are reserved.
Operation types 128through 255 are available for device specific purposes.
Data (void)
The data field is 0 or more bytes as determined by the data type and number
of elements.
The category, parameter, data type and operation type partition a 24 bit operation space.
Group ID Parameter Type Index Minimum Maximum Interpretation
Lens
0.0 Focus fixed16 – 0 1 0.0 = near, 1.0 = far
0.1 Instantaneous autofocus void – – –
trigger
instantaneous autofocus
0.2 Aperture (f-stop) fixed16 – -1 16
Aperture Value (where
fnumber = sqrt(2^AV))
0.3 Aperture (normalised) fixed16 – 0 1 0.0 = smallest, 1.0 = largest
0.4 Aperture (ordinal) int16 – 0 n
Steps through available
aperture values from
minimum (0) to maximum (n)
0.5
Instantaneous
auto aperture
void – – –
trigger instantaneous
auto aperture
0.6 Optical image stabilisation boolean – – –
true = enabled, false
= disabled
0.7 Set absolute zoom (mm) int16 – 0 max
Move to specified focal
length in mm, from minimum
(0) to maximum (max)
0.8
Set absolute zoom
(normalised)
fixed16 – 0 1
Move to specified focal
length: 0.0 = wide, 1.0 = tele
0.9
Set continuous
zoom (speed)
fixed16 – -1 +1.0
Start/stop zooming at
specified rate: -1.0 = zoom
wider fast, 0.0 = stop,
+1 = zoom tele fast
477Панорамирование через SDI

Group ID Parameter Type Index Minimum Maximum Interpretation
Video
1.0 Video mode int8
[0] = frame rate – – 24, 25, 30, 50, 60
[1] = M-rate – – 0 = regular, 1 = M-rate
[2] = dimensions – –
0 = NTSC,
1 = PAL,
2 = 720,
3 = 1080,
4 = 2k,
5 = 2kDCI,
6 = UHD
[3] = interlaced – –
0 = progressive, 1 =
interlaced
[4] = Color space – – 0 = YUV
1.1 Gain int8
1 16
1 = 100 ISO,
2 = 200 ISO,
4 = 400 ISO,
8 = 800 ISO,
16 = 1600 ISO
1.2 Manual White Balance
int16
[0] = color temp 2500 10000 Color temperature in K
int16
[1] = tint -50 50 tint
1.3 Set auto WB void
– – –
Calculate and set
autowhite balance
1.4 Restore auto WB void
– – –
Use latest auto white
balance setting
1.5 Exposure (us) int32
1 42000 time in us
1.6 Exposure (ordinal) int16
– 0 n
Steps through available
exposure valuesfrom
minimum (0) tomaximum (n)
1.7 Dynamic Range Mode int8 enum
– 0 1 0 = film, 1 = video,
1.8 Video sharpening level int8 enum
– 0 3
0 = off, 1 = low,
2= medium, 3 = high
1.9 Recording format int16
[0] = file
frame rate
– –
fps as integer
(eg 24, 25, 30, 50, 60, 120)
[1] = sensor
frame rate
– –
fps as integer, valid when
sensor-off-speed set (eg 24,
25, 30, 33, 48, 50, 60, 120),
no change will beperformed
if this value is set to 0
[2] = frame width – – in pixels
[3] = frame height – – in pixels
[4] = flags
– – [0] = file-M-rate
– –
[1] = sensor-M-rate, valid
whensensor-off-speed-set
– – [2] = sensor-off-speed
– – [3] = interlaced
– – [4] = windowed mode
1.10 Set auto exposure mode int8
– 0 4
0 = Manual Trigger,
1 = Iris,
2 = Shutter,
3 = Iris + Shutter,
4 = Shutter + Iris
1.11 Shutter angle int32
– 100 36000
Shutter angle in degrees,
multiplied by 100
1.12 Shutter speed int32
– 24 2000
Shutter speed value as a
fraction of 1, so 50 for 1/50th
of a second
1.13 Gain int8
– -128 127 Gain in decibel (dB)
1.14 ISO int32
– 0 2147483647 ISO value
478Панорамирование через SDI

Group ID Parameter Type Index Minimum Maximum Interpretation
Audio
2.0 Mic level fixed16 – 0 1
0.0 = minimum,
1.0 = maximum
2.1 Headphone level fixed16 – 0 1
0.0 = minimum,
1.0 = maximum
2.2 Headphone program mix fixed16 – 0 1
0.0 = minimum,
1.0 = maximum
2.3 Speaker level fixed16 – 0 1
0.0 = minimum,
1.0 = maximum
2.4 Input type int8 – 0 2
0 = internal mic,
1 = line level input,
2 = low mic level input,
3 = high mic level input
2.5 Input levels fixed16
[0] ch0 0 1
0.0 = minimum,
1.0 = maximum
[1] ch1 0 1
0.0 = minimum,
1.0 = maximum
2.6 Phantom power boolean – – –
true = powered,
false = not powered
Output
3.0 Overlay enables
uint16
bit field
– – –
bit flags:
[0] = display status,
[1] = display frame guides
Some cameras don't allow
separate control of frame
guides and status overlays.
3.1
Frame guides style
(Camera 3.x)
int8
[0] = frame
guides style
0 8
0 = HDTV, 1 = 4:3, 2 = 2.4:1,
3 = 2.39:1, 4 = 2.35:1,
5 = 1.85:1, 6 = thirds
3.2
Frame guides opacity
(Camera 3.x)
fixed16
[1] = frame
guide opacity
0.1 1
0.0 = transparent,
1.0 = opaque
3.3
Overlays
(replaces .1 and .2
abovefrom
Cameras 4.0)
int8
[0] = frame
guides style
– –
0 = off, 1 = 2.4:1, 2 = 2.39:1,
3 = 2.35:1, 4 = 1.85:1, 5 = 16:9,
6 = 14:9, 7 = 4:3
[1] = frame
guide opacity
0 100
0 = transparent,
100 = opaque
[2] = safe area
percentage
0 100
percentage of full frame
used by safe area guide
(0 means off)
[3] = grid style – –
bit flags: [0] = display thirds,
[1] = display cross hairs,
[2] = display center dot
479Панорамирование через SDI

Group ID Parameter Type Index Minimum Maximum Interpretation
Display
4.0 Brightness fixed16 – 0 1
0.0 = minimum,
1.0 = maximum
4.1 Overlay enables
int16
bit field
– – – 0x4 = zebra
– – – 0x8 = peaking
– – –
4.2 Zebra level fixed16 – 0 1
0.0 = minimum,
1.0 = maximum
4.3 Peaking level fixed16 – 0 1
0.0 = minimum,
1.0 = maximum
4.4
Color bars display
time (seconds)
int8 – 0 30
0 = disable bars, 1-30 =
enable bars with timeout (s)
4.5 Focus Assist int8
[0] = focus
assist method
– –
0 = Peak,
1 = Colored lines
[1] = focus
line color
– –
0 = Red,
1 = Green,
2 = Blue,
3 = White,
4 = Black
Tally
5.0 Tally brightness fixed16 – 0 1
Sets the tally front and tally
rear brightness to the
same level.
0.0 = minimum,
1.0 = maximum
5.1 Front tally brightness fixed16 – 0 1
Sets the tally front
brightness.
0.0 = minimum,
1.0 = maximum
5.2 Rear tally brightness fixed16 – 0 1
Sets the tally rear brightness.
0.0 = minimum,
1.0 = maximum
Tally rear brightness cannot
be turned off
Reference
6.0 Source int8 enum – 0 2
0 = internal,
1 = program,
2 = external
6.1 Offset int32 – – – +/- offset in pixels
Confi-
guration
7.0 Real Time Clock int32
[0] time _ _ BCD - HHMMSSFF (UCT)
[1] date _ _ BCD - YYYYMMDD
7.1 System language string _ _ _
ISO-639-1 two character
language code
7.2 Timezone int32 _ _ _ Minutes offset from UTC
7.3 Location int64
[0] latitude _ _
BCD - s0DDdddddddddddd
where s is the sign:
0 = north (+), 1 = south (-);
DD degrees, dddddddddddd
decimal degrees
[1] longitude _ _
BCD - sDDDdddddddddddd
where s is the sign: 0 = west
(-), 1 = east (+); DDD degrees,
dddddddddddd
decimal degrees
480Панорамирование через SDI

Group ID Parameter Type Index Minimum Maximum Interpretation
Color
Correction
8.0 Lift Adjust fixed16
[0] red -2 2 default 0.0
[1] green -2 2 default 0.0
[2] blue -2 2 default 0.0
[3] luma -2 2 default 0.0
8.1 Gamma Adjust fixed16
[0] red -4 4 default 0.0
[1] green -4 4 default 0.0
[2] blue -4 4 default 0.0
[3] luma -4 4 default 0.0
8.2 Gain Adjust fixed16
[0] red 0 16 default 1.0
[1] green 0 16 default 1.0
[2] blue 0 16 default 1.0
[3] luma 0 16 default 1.0
8.3 Offset Adjust fixed16
[0] red -8 8 default 0.0
[1] green -8 8 default 0.0
[2] blue -8 8 default 0.0
[3] luma -8 8 default 0.0
8.4 Contrast Adjust fixed16
[0] pivot 0 1 default 0.5
[1] adj 0 2 default 1.0
8.5 Luma mix fixed16 – 0 1 default 1.0
8.6 Color Adjust fixed16
[0] hue -1 1 default 0.0
[1] sat 0 2 default 1.0
8.7 Correction Reset Default void – – – reset to defaults
481Панорамирование через SDI

Group ID Parameter Type Index Minimum Maximum Interpretation
Media
10.0 Codec
int8
enum
[0] = basic codec – –
0 = RAW,
1 = DNxHD,
2 = ProRes,
3 = Blackmagic RAW
[1] = codec variant
– –
RAW:
0 = Uncompressed,
1 = lossy 3:1,
2 = lossy 4:1
– –
ProRes:
0 = HQ,
1 = 422,
2 = LT, 3 = Proxy,
4 = 444, 5 = 444XQ
– –
Blackmagic RAW:
0 = Q0,
1 = Q5,
2 = 3:1,
3 = 5:1,
4 = 8:1,
5 = 12:1
10.1 Transport mode int8
[0] = mode – –
0 = Preview,
1 = Play,
2 = Record
[1] = speed – –
-ve = multiple speeds
backwards,
0 = pause,
+ve = multiple
speeds forwards
[2] = flags – –
1<<0 = loop,
1<<1 = play all,
1<<5 = disk1 active,
1<<6 = disk2 active,
1<<7 = time-lapse recording
[3] = active
storage medium
– –
0 = CFast card,
1 = SD
PTZ
Control
11.0
Pan/Tilt Velocity fixed 16
[0] = pan velocity -1.0 1.0
-1.0 = full speed left,
1.0 = full speed right
[1] = tilt velocity -1.0 1.0
-1.0 = full speed down,
1.0 = full speed up
11.1 Memory Preset
int8 enum
[0] =
preset command
– –
0 = reset,
1 = store location,
2 = recall location
int8
[1] =
preset slot
0 5 –
482Панорамирование через SDI

Example Protocol Packets
Operation
Packet
Length Byte
0 1 2 3 4 5 6 7 8 9 10 11 12 13 14 15
header command data
destination
length
command
reserved
category
parameter
type
operation
trigger instantaneous
auto focus on camera 4
8 4 4 0 0 0 1 0 0
turn on OIS on all cameras 12 255 5 0 0 0 6 0 0 1 0 0 0
set exposure to 10 ms on
camera 4 (10 ms = 10000
us = 0x00002710)
12 4 8 0 0 1 5 3 0 0x10 0x27 0x00 0x00
add 15% to zebra level
(15 % = 0.15 f = 0x0133 fp)
12 4 6 0 0 4 2 128 1 0x33 0x01 0 0
select 1080p 23.98 mode on
all cameras
16 255 9 0 0 1 0 1 0 24 1 3 0 0 0 0 0
subtract 0.3 from gamma
adjust for green & blue
(-0.3 ~= 0xfd9a fp)
16 4 12 0 0 8 1 128 1 0 0 0x9a 0xfd 0x9a 0xfd 0 0
all operations combined 76 4 4 0 0 0 1 0 0 255 5 0 0 0 6 0 0
1 0 0 0 4 8 0 0 1 5 3 0 0x10 0x27 0x00 0x00
4 6 0 0 4 2 128 1 0x33 0x01 0 0 255 9 0 0
1 0 1 0 24 1 3 0 0 0 0 0 4 12 0 0
8 1 128 1 0 0 0x9a 0xfd 0x9a 0xfd 0 0
483Панорамирование через SDI

Blackmagic Embedded TallyControl Protocol
Version 1.0 (30/04/14)
This section is for third party developers or anybody who may wish to add support for the
Blackmagic Embedded Tally Control Protocol to their products or system. It describes the
protocol for sending tally information embedded in the non-active picture region of a digital
video stream.
Data Flow
A master device such as a broadcast switcher embeds tally information into its program feed
which is broadcast to a number of slave devices such as cameras or camera controllers. The
output from the slave devices is typically fed back to the master device, but may also be sent to
a video monitor.
The primary flow of tally information is from the master device to the slaves. Each slave device
may use its device id to extract and display the relevant tally information.
Slave devices pass through the tally packet on their output and update the monitor tally status,
so that monitor devices connected to that individual output may display tally status without
knowledge of the device id they are monitoring.
Assumptions
Any data alignment / padding is explicit in the protocol. Bit fields are packed from LSB first.
Blanking Encoding
One tally control packet may be sent per video frame. Packets are encoded as a SMPTE 291M
packet with DID/SDID x51/x52 in the active region of VANC line 15. A tally control packet may
contain up to 256 bytes of tally information.
Packet Format
Each tally status consists of 4 bits of information:
uint4
bit 0: program tally status (0=off, 1=on)
bit 1: preview tally status (0=off, 1=on)
bit 2-3: reserved (0x0)
The first byte of the tally packet contains the monitor device tally status and a version number.
Subsequent bytes of the tally packet contain tally status for pairs of slave devices. The master
device sends tally status for the number of devices configured/supported, up to a
maximum of 510.
struct tally
uint8
bit 0: monitor device program tally status (0=off, 1=on)
bit 1: monitor device preview tally status (0=off, 1=on)
bit 2-3: reserved (0b00)
bit 4-7: protocol version (0b0000)
uint8[0]
bit 0: slave device 1 program tally status (0=off, 1=on)
bit 1: slave device 1 device preview tally status (0=off, 1=on)
bit 2-3: reserved (0b00)
bit 4: slave device 2 program tally status (0=off, 1=on)
bit 5: slave device 2 preview tally status (0=off, 1=on)
bit 6-7: reserved (0b00)
484Панорамирование через SDI

uint8[1]
bit 0: slave device 3 program tally status (0=off, 1=on)
bit 1: slave device 3 device preview tally status (0=off, 1=on)
bit 2-3: reserved (0b00)
bit 4: slave device 4 program tally status (0=off, 1=on)
bit 5: slave device 4 preview tally status (0=off, 1=on)
bit 6-7: reserved (0b00)
. . .
Byte 7 MSB 6 5 4 3 2 1 0 LSB
0
Version
(0b0)
Version
(0b0)
Version
(0b0)
Version
(0b0)
Reserved
(0b0)
Reserved
(0b0)
Monitor
Preview
Monitor
Program
1
Reserved
(0b0)
Reserved
(0b0)
Slave 1
Preview
Slave 1
Program
Reserved
(0b0)
Reserved
(0b0)
Slave 0
Preview
Slave 0
Program
2
Reserved
(0b0)
Reserved
(0b0)
Slave 3
Preview
Slave 3
Program
Reserved
(0b0)
Reserved
(0b0)
Slave 2
Preview
Slave 2
Program
3 ...
Вывод RAW через SDI
Чтобы самостоятельно выполнить дебайеризацию изображения, полученного сBlackmagic
Micro Studio Camera 4K, можно использовать режим RAW для вывода необработанных данных
сматрицы через SDI-интерфейс.
В этом случае происходит попиксельная упаковка данных сразмерами кадра вUltra HD (4:2:2)
для передачи сигнала через стандартный SDI-интерфейс.
Данные можно записать в QuickTime Movie без компрессии на дисковый рекордер
споддержкой 10-битного несжатого видео.
СОВЕТ. Форматы RAW позволяют сохранить все оригинальные данные о цвете,
полученные сматрицы. Чтобы эти данные отобразить на экране, необходимо
выполнить их дебайеризацию или преобразовать визображение, которое будет
затем обработано всистеме класса DaVinci Resolve.
Обратите внимание, что Blackmagic DaVinci Resolve не поддерживает дебайеризацию
RAW-данных, полученных сMicro Studio Camera 4K.
Master Device
Monitor Device
Slave Device
(2)
Slave Device
(3)
Slave Device
(1)
485Панорамирование через SDI

Выбор режима RAW
1 Нажмите кнопку MENU иперейдите на страницу Setup.
2 Перейдите кнастройке RAW SDI Output ивыберите On.
Разрешение иглубина цвета
Изображение вRAW имеет размер 3872пикселя на 2192 строки, включая рамку.
Большинство пользователей удаляют эту рамку после дебайеризации, поскольку на ее
внешних краях могут содержаться артефакты.
В формате RAW пиксели номер16 сотступом от краев по горизонтали ивертикали
соответствуют углам кадра вUltra HD, если изображение имеет разрешение 3840x2160.
Глубина цвета каждого пикселя составляет 12 бит.
Регулировка по шаблону Байера
Шаблон Байера содержит информацию, необходимую для дебайеризации данных,
полученных сBlackmagic Micro Studio Camera 4K. Он представляет собой массив GRBG
(зеленый, красный, синий изеленый каналы).
Упаковка данных
Для корректной распаковки данных важно знать способ, спомощью которого они были
сформированы или упакованы. Упаковка RAW-кадра вграницах Ultra HD-изображения (4:2:2)
для передачи через SDI-интерфейс выполняется по приведенной ниже схеме.
RAW image pixels
RAW data border
16
2160
16
16384016
0,0 1,0
0,1 1,1
486Панорамирование через SDI

9 8 7 6 5 4 3 2 1 0
SDI(0,0) CB
0 1 RAW (0,0)[7:0]
SDI(0,0)Y
0 1 RAW(1,0)[3:0] RAW(0,0)[11:8]
SDI(1,0) CR
0 1 RAW(1,0)[11:4]
SDI(1,0) Y
0 1 RAW (2,0)[7:0]
SDI(2,0) CB
0 1 RAW(3,0)[3:0] RAW(2,0)[11:8]
SDI(2,0) Y
0 1 RAW(3,0)[11:4]
Горизонтальное ивертикальное гашение выполняются так же, как при выводе обычного
SDI-сигнала.
Как показано выше, четыре пикселя RAW будут упакованы втри пикселя SDI-сигнала. Каждая
строка вUltra HD будет содержать 3840x4/3=5120пикселей вRAW, а весь кадр вRAW
умещается впервых 1658строках из 2160активных строк SDI-сигнала. Остальные пиксели
вкадре SDI-сигнала будут заданы как 0x100 для Y иC.
Кадр вRAW должен быть записан как данные вформате 422 без компрессии ираспакован
всоответствии сприведенной выше таблицей.
Запись изображения вRAW
Данные можно записать в YUV без компрессии на любое из указанных ниже решений с
интерфейсом 6G-SDI и поддержкой 10-битного несжатого видео.
UltraStudio 4K
UltraStudio 4K Extreme 3
DeckLink 8K Pro
DeckLink 4K Extreme 12G
DeckLink Studio 4K
DeckLink SDI 4K
DeckLink Mini Recorder 4K
Распаковка RAW-данных
После записи RAW-данных вформате QuickTime их необходимо распаковать для
самостоятельного выполнения дебайеризации изображения, полученного сматрицы.
487Панорамирование через SDI

Помощь
Как получить помощь
Самый быстрый способ получить помощь — обратиться кразделу поддержки на сайте
Blackmagic Design ипроверить наличие последних справочных материалов по камере.
Раздел поддержки на сайте Blackmagic Design
Последние версии руководства по эксплуатации, программного обеспечения
идополнительную информацию можно найти вразделе поддержки Blackmagic Design на
странице www.blackmagicdesign.com/ru/support.
Обращение вСлужбу поддержки Blackmagic Design
Если при помощи доступных справочных материалов решить проблему не удалось,
воспользуйтесь формой "Send us an email" на странице поддержки для вашей камеры. Можно
также позвонить вближайшее представительство Blackmagic Design, телефон которого вы
найдете на нашем веб-сайте.
Проверка используемой версии программного обеспечения
Чтобы узнать версию Blackmagic Camera Setup, установленную на вашем компьютере,
откройте окно About Blackmagic Camera Setup.
На компьютере соперационной системой Mac OS X откройте Blackmagic Camera
Setup впапке «Приложения». Вменю выберите About Blackmagic Camera Setup, чтобы
узнать номер версии.
На компьютере соперационной системой Windows откройте Blackmagic Camera Setup
вменю или на экране «Пуск». Вменю «Помощь» выберите About Blackmagic Camera
Setup, чтобы узнать номер версии.
Загрузка последних версий программного обеспечения
Узнав установленную версию утилиты Blackmagic Camera Setup, перейдите враздел
поддержки Blackmagic на странице www.blackmagicdesign.com/ru/support, чтобы проверить
наличие обновлений. Рекомендуется всегда использовать последнюю версию программного
обеспечения, однако обновление лучше всего выполнять после завершения
текущего проекта.
Замена аккумуляторной батареи
Встроенная батарея на Studio Camera не подлежит обслуживанию. Если она нуждается
взамене, ее необходимо отправить вближайший сервисный центр Blackmagic Design. По
окончании срока гарантийного обслуживания при замене батареи взимается сервисный сбор
вразмере ее стоимости, трудозатрат ирасходов на доставку. Адрес для отправки камеры,
правила безопасной упаковки истоимость замены ввашей стране можно узнать вСлужбе
поддержки Blackmagic Design.
ПРИМЕЧАНИЕ. Blackmagic Studio Camera 2 иStudio Camera 4K 2 не имеют
встроенных батарей.
488Помощь

Гарантия
Ограниченная гарантия сроком 12 месяцев
Компания Blackmagic Design гарантирует отсутствие вданном изделии дефектов материала
ипроизводственного брака втечение 12 месяцев сдаты продажи. Если во время гарантийного
срока будут выявлены дефекты, Blackmagic Design по своему усмотрению выполнит ремонт
неисправного изделия без оплаты стоимости запчастей итрудозатрат или заменит такое
изделие новым.
Чтобы воспользоваться настоящей гарантией, потребитель обязан уведомить компанию
Blackmagic Design о дефекте до окончания гарантийного срока иобеспечить условия для
предоставления необходимых услуг. Потребитель несет ответственность за упаковку идоставку
неисправного изделия всоответствующий сервисный центр Blackmagic Design соплатой почтовых
расходов. Потребитель обязан оплатить все расходы по доставке истрахованию, пошлины,
налоги ииные сборы всвязи свозвратом изделия вне зависимости от причины возврата.
Настоящая гарантия не распространяется на дефекты, отказы иповреждения, возникшие из-за
ненадлежащего использования, неправильного ухода или обслуживания. Компания Blackmagic
Design не обязана предоставлять услуги по настоящей гарантии: а) для устранения повреждений,
возникших врезультате действий по установке, ремонту или обслуживанию изделия лицами,
которые не являются персоналом Blackmagic Design; б) для устранения повреждений, возникших
врезультате ненадлежащего использования или подключения кнесовместимому оборудованию;
в) для устранения повреждений или дефектов, вызванных использованием запчастей или
материалов других производителей; г) если изделие было модифицировано или интегрировано
сдругим оборудованием, когда такая модификация или интеграция увеличивает время или
повышает сложность обслуживания изделия. НАСТОЯЩАЯ ГАРАНТИЯ ПРЕДОСТАВЛЯЕТСЯ
КОМПАНИЕЙ BLACKMAGIC DESIGN ВМЕСТО ЛЮБЫХ ДРУГИХ ПРЯМО ВЫРАЖЕННЫХ ИЛИ
ПОДРАЗУМЕВАЕМЫХ ГАРАНТИЙ. КОМПАНИЯ BLACKMAGIC DESIGN И ЕЕ ДИЛЕРЫ ОТКАЗЫВАЮТСЯ
ОТ ЛЮБЫХ ПОДРАЗУМЕВАЕМЫХ ГАРАНТИЙ КОММЕРЧЕСКОЙ ЦЕННОСТИ ИЛИ ПРИГОДНОСТИ
ДЛЯ КАКОЙ-ЛИБО ОПРЕДЕЛЕННОЙ ЦЕЛИ. ОТВЕТСТВЕННОСТЬ BLACKMAGIC DESIGN ПО
РЕМОНТУ ИЛИ ЗАМЕНЕ НЕИСПРАВНЫХ ИЗДЕЛИЙ ЯВЛЯЕТСЯ ПОЛНЫМ И ИСКЛЮЧИТЕЛЬНЫМ
СРЕДСТВОМ ВОЗМЕЩЕНИЯ, ПРЕДОСТАВЛЯЕМЫМ ПОТРЕБИТЕЛЮ ВСВЯЗИ С КОСВЕННЫМИ,
ФАКТИЧЕСКИМИ, СОПУТСТВУЮЩИМИ ИЛИ ПОСЛЕДУЮЩИМИ УБЫТКАМИ, ВНЕ ЗАВИСИМОСТИ
ОТ ТОГО, БЫЛА ИЛИ НЕТ КОМПАНИЯ BLACKMAGIC DESIGN (ЛИБО ЕЕ ДИЛЕР) ПРЕДВАРИТЕЛЬНО
ИЗВЕЩЕНА О ВОЗМОЖНОСТИ ТАКИХ УБЫТКОВ. BLACKMAGIC DESIGN НЕ НЕСЕТ
ОТВЕТСТВЕННОСТИ ЗА ПРОТИВОПРАВНОЕ ИСПОЛЬЗОВАНИЕ ОБОРУДОВАНИЯ СО СТОРОНЫ
ПОТРЕБИТЕЛЯ. BLACKMAGIC DESIGN НЕ НЕСЕТ ОТВЕТСТВЕННОСТИ ЗА УБЫТКИ, ВОЗНИКАЮЩИЕ
ВСЛЕДСТВИЕ ИСПОЛЬЗОВАНИЯ ЭТОГО ИЗДЕЛИЯ. РИСКИ, СВЯЗАННЫЕ С ЕГО ЭКСПЛУАТАЦИЕЙ,
ВОЗЛАГАЮТСЯ НА ПОТРЕБИТЕЛЯ.
© Copyright 2018 Blackmagic Design. Все права защищены. Blackmagic Design, DeckLink, HDLink, Workgroup Videohub,
Multibridge Pro, Multibridge Extreme, Intensity и"Leading the creative video revolution" зарегистрированы как товарные
знаки вСША идругих странах. Названия других компаний инаименования продуктов могут являться товарными знаками
соответствующих правообладателей.
489Гарантия

Benvenuto, Benvenuta
Grazie per aver acquistato una Blackmagic Studio Camera!
Siamo felicissimi di presentare Blackmagic Studio Camera e Micro Studio Camera 4K.
Ho sempre adorato la produzione live, sin da quando ero ragazzino.
In passato, le telecamere con le funzioni di talkback e tally erano molto costose e di grandi
dimensioni. Abbiamo voluto risolvere questo problema, sviluppando una camera da studio compatta
che racchiude tutte le funzioni delle telecamere tradizionali, tra cui talkback, tally, econtrollo
camera.
Ecco com’è nata Blackmagic Studio Camera. Volevamo creare una camera compatta senza lo
svantaggio di uno schermo piccolo delle altre camere sul mercato. Così abbiamo integrato un
viewfinder più grande, ottenendo una camera per il broadcast compatta perfettamente funzionale.
Inquadrare e mettere a fuoco le immagini è facilissimo con un viewfinder di tali dimensioni!
Oltre a essere una camera di ottima qualità, Blackmagic Studio Camera è la soluzione completa per
i tuoi progetti. Include spie tally, talkback, e un flessibile attacco obiettivo micro 4/3. Ècompatibile
con i grandi microfoni con antivento e alimentazione phantom, e persino con unmodulo SFP
fibra ottica installabile dall’utente per operare la camera a chilometri di distanza dallo switcher!
Se preferisci, collega un HyperDeck Shuttle e comincia a usare la camera per la produzione
ingenerale.
Blackmagic Micro Studio Camera 4K offre ancora più vantaggi in termini di dimensioni e capacità.
Questa camera palmare unisce un incredibile sensore Ultra HD e numerose funzionalità di controllo
a distanza. Ora puoi catturare immagini di qualità professionale da postazioni finora impossibili,
econtrollare la camera a distanza da uno switcher ATEM o da un telecomando.
Speriamo che ti aiuti a creare produzioni eccezionali, inclusi i programmi in diretta. Nonvediamo
l’ora di scoprire i tuoi progetti creativi!
Grant Petty
CEO Blackmagic Design

Indice
Blackmagic Studio Camera
Operazioni preliminari 493
Installare un obiettivo 493
Accendere la camera 493
Connettere a uno switcher 494
Caratteristiche della camera 496
Caratteristiche principali di
Blackmagic Studio Camera 496
Caratteristiche principali di
BlackmagicMicroStudio Camera 4K 498
Connessioni della camera 501
Blackmagic Studio Camera – Lato sinistro 501
Blackmagic Studio Camera – Lato destro 502
Blackmagic Micro
StudioCamera4K – Lato sinistro 503
Blackmagic Micro Studio
Camera 4K – Lato destro 504
Personalizzazione 505
Cavo di espansione per
MicroStudio Camera 4K 505
Schema delle connessioni per il
cavo di espansione Blackmagic
Micro Studio Camera 4K 506
Impostazioni 507
Impostazioni Camera 507
Impostazioni Audio 509
Impostazioni di monitoraggio 510
Impostazioni Studio 512
Impostazioni di controllo remoto 513
Pulsanti impostazioni 515
Uscite video della camera 517
Connettere uno switcher 517
Connettere a un registratore 518
Controllo a distanza 518
Uscita SDI per RAW 518
Connettere il tally con Blackmagic
3G-SDI Arduino Shield 519
Blackmagic Camera Setup 521
Aggiungere accessori 522
Parasole 522
Altri accessori 522
Utilizzare ATEM Software Control 523
Controllo camera a distanza 523
Utilizzare l’interfaccia di controllo remoto 525
Correzione colore primaria con
DaVinci Resolve 529
Controllo PTZ tramite SDI 531
Comandi VISCA 532
PTZ con Blackmagic 3G-SDI
Shield for Arduino 533
Controllare il tuo Arduino 534
Informazioni per sviluppatori (English) 536
Blackmagic SDI Camera Control Protocol 536
Example Protocol Packets 544
Blackmagic Embedded
TallyControl Protocol 545
RAW SDI Output 546
Assistenza 549
Garanzia 550
492

Operazioni preliminari
Installare un obiettivo
Per cominciare, installa un obiettivo su Blackmagic Studio Camera o su Blackmagic Micro Studio
Camera 4K e accendi la camera. Per rimuovere il coperchio antipolvere dall’attacco obiettivo
della camera, tieni premuto il pulsante di blocco e ruota il coperchio in senso antiorario.
È consigliabile spegnere la camera Blackmagic prima di installare o rimuovere un obiettivo.
Per installare un obiettivo:
1 Allinea il punto dell'obiettivo con quello dell'attacco della cinepresa. Spesso il punto
è colorato, ad esempio blu, rosso o bianco.
2 Gira l’obiettivo in senso orario fino a quando si blocca in posizione.
3 Per rimuovere l'obiettivo, premi il pulsante di blocco e ruota l'obiettivo in senso
antiorario fino a quando il punto raggiunge la posizione ore 12. Rimuovi delicatamente.
Quando l'obiettivo non è collegato alla cinepresa, l’attacco obiettivo è esposto alla polvere e
ad altri detriti. Consigliamo di chiudere il coperchio antipolvere.
1
1
3
PUSH
2
2
1
3
PUSH
2
1
1
3
PUSH
2
2
1
3
PUSH
2
Come installare e rimuovere un obiettivo su Studio Camera
Come installare e rimuovere un obiettivo su Micro Studio Camera 4K
Accendere la camera
1 Premi il pulsante d’accensione sotto lo schermo LCD. Sui modelli Blackmagic Studio
Camera e Studio Camera 4K, l’immagine live appare sullo schermo LCD.
2 Tieni premuto il pulsante di accensione per spegnere la camera.
SUGGERIMENTO Blackmagic Studio Camera HD e Studio Camera 4K includono
batterie interne ma non si possono caricare con l’alimentatore in dotazione. Si caricano
e si utilizzano quando sono connesse all’alimentazione esterna, e passano da una
fonte all’altra senza interruzioni. Blackmagic Studio Camera 2 e Studio Camera 4K 2
non includono batterie interne, quindi non c’è bisogno di caricarle.
Operazioni preliminari 493

Micro Studio Camera 4K è compatibile con le batterie LP-E6 e LP-E6N, ricaricabili tramite un
caricatore esterno, o più lentamente dall’alimentazione della camera. A sua volta la camera si
alimenta da una fonte esterna, e se interrotta passa automaticamente alla batteria.
L’alimentazione esterna si connette alla porta d’espansione di Micro Studio Camera 4K.
1 Premi il pulsante d’accensione sul lato destro della camera. La spia di tally si illumina,
indicando che la camera è accesa.
2 Tieni premuto il pulsante di accensione per spegnere la camera.
Ecco completate le operazioni preliminari. Ora puoi connettere la camera a uno switcher ATEM
o a un convertitore, e cominciare a realizzare la produzione in diretta.
Utilizza l’adattatore in dotazione per alimentare Studio Camera
Connettere a uno switcher
Blackmagic Studio Camera e Micro Studio Camera 4K si possono controllare a distanza da uno
switcher ATEM tramite SDI. È una soluzione di controllo camera veloce e interattiva per le
produzioni live.
Connettere tramite SDI
1 Connetti l’uscita SDI di Blackmagic Studio Camera e Micro Studio Camera 4K a
qualsiasi ingresso SDI dello switcher ATEM.
2 Connetti una qualsiasi delle uscite SDI dello switcher ATEM (eccetto quelle convertite
in minore risoluzione, o multiview, poiché non trasportano i segnali di controllo remoto
della camera) all'ingresso di programma SDI di Studio Camera.
SUGGERIMENTO Se installi il modulo opzionale SFP per fibra ottica, puoi connettere
BlackmagicStudio Camera allo switcher ATEM con lunghi cavi per fibra ottica fino
a45km di distanza.
È necessario un ATEM Studio Converter o un ATEM Talkback Converter 4K per
connettere la camera allo switcher ATEM. Per maggiori informazioni su come
configurare la fibra ottica, consulta lo schema delle connessioni del manuale
ATEMConverter.
OPTICAL OUT
OPTICAL IN
SDI OUT
SDI IN
REF
12V
OPTICAL OUT
OPTICAL IN
SDI OUT
SDI IN
REF
12V
Operazioni preliminari 494

Per connettere la camera allo switcher ATEM, basta collegare l’uscita SDI della camera
a qualsiasi ingresso SDI dello switcher. Se vuoi controllare la camera dallo switcher,
connetti una delle uscite ATEM (tranne quelle convertite in minore risoluzione,
o multiview) all’ingresso di programma SDI della camera. Il metodo più facile e
veloce è connettere una delle uscite di programma dello switcher alla camera
Impostare il tally e mappare i pulsanti
Apri le impostazioni di ATEM Software Control e configura i pulsanti dello switcher per
assicurarti di commutare la camera desiderata con il tally corretto.
Per mappare i pulsanti:
1 Dalla barra menù in alto seleziona ATEM Software Control e clicca su Preferenze.
2 Seleziona la tab Mappatura e controlla che i pulsanti siano accoppiati all’ingresso
corrispondente. Per esempio, se Studio Camera è collegata all’ingresso 1 dello
switcher, imposta Pulsante 1 su ingresso 1: Camera 1.
3 Su Blackmagic Studio Camera, premi Menu. Seleziona le impostazioni Studio Settings
> numero Camera corrispondente al numero dell’ingresso dello switcher. In questo
esempio, Studio Camera è connessa a Cam 1 sullo switcher ATEM, quindi il numero
della camera va impostato su 1. Questo consente al segnale tally di raggiungere la
camera giusta.
Ora che la connessione e la mappatura sono corrette, controlla che il programma si possa
monitorare sullo schermo della camera, e che il tally funzioni. Un metodo immediato è premere
il pulsante PGM sotto lo schermo di Blackmagic Studio Camera, e selezionare le barre di colore
sull’uscita di programma dello switcher ATEM. Se si visualizzano le barre di colore sullo schermo
della camera, significa che la connessione funziona perfettamente.
Ora connetti Camera 1 all’uscita di programma di ATEM. La spia di tally si illumina su Studio
Camera. In caso contrario controlla che il numero camera corrisponda a quello dell’ingresso
dello switcher, e che le impostazioni della mappatura sullo switcher siano corrette.
Utilizzare l’interfaccia di controllo remoto
Blackmagic Studio Camera si può gestire da uno switcher ATEM tramite il software ATEM
Software Control.
Lancia ATEM Software Control e clicca sulla tab Telecamera sulla parte in basso della finestra.
L'interfaccia contiene una serie di controlli per regolare e affinare le immagini di ogni camera.
Camera 1 è denominata Cam 1. Se questa è commutata sull’uscita di programma, mostrerà
l’etichetta rossa On Air.
All’interno della finestra di controllo di Cam 1 puoi regolare vari parametri, tra cui la correzione
colore, il controllo degli obiettivi compatibili, le impostazioni della camera e molto altro. Per
maggiori informazioni su come utilizzare le funzioni di controllo camera, consulta la sezione
“Utilizzare ATEM Software Control”.
PUSH PUSH
CONTROL
USB 2.0 HDMI IN
SDI INPUTS REF IN AUX 1-3 PREVIEW PROGRAM OUTPUTS MULTI-VIEW ANALOG AUDIO IN
STEREO IN
REMOTE
ANALOG AUDIO OUT
CH 1
All SDI and HDMI video connections are
SD, HD and Ultra HD switchable unless indicated
CH 2CH 1 CH 2
IN
1
IN
2
IN
1
IN
3
IN
4
IN
5
IN
6
IN
7
IN
8
IN
9
IN
10
2
1 3
2
1
HD HD HD
PUSH PUSH
CONTROL
USB 2.0 HDMI IN
SDI INPUTS REF IN AUX 1-3 PREVIEW PROGRAM OUTPUTS MULTI-VIEW ANALOG AUDIO IN
STEREO IN
REMOTE
ANALOG AUDIO OUT
CH 1
All SDI and HDMI video connections are
SD, HD and Ultra HD switchable unless indicated
CH 2CH 1 CH 2
IN
1
IN
2
IN
1
IN
3
IN
4
IN
5
IN
6
IN
7
IN
8
IN
9
IN
10
2
1 3
2
1
HD HD HD
PUSH PUSH
CONTROL
USB 2.0 HDMI IN
SDI INPUTS REF IN AUX 1-3 PREVIEW PROGRAM OUTPUTS MULTI-VIEW ANALOG AUDIO IN
STEREO IN
REMOTE
ANALOG AUDIO OUT
CH 1
All SDI and HDMI video connections are
SD, HD and Ultra HD switchable unless indicated
CH 2CH 1 CH 2
IN
1
IN
2
IN
1
IN
3
IN
4
IN
5
IN
6
IN
7
IN
8
IN
9
IN
10
2
1 3
2
1
HD HD HD
Operazioni preliminari 495

Connettere a un registratore
Puoi anche connettere Blackmagic Studio Camera a un registratore esterno, per esempio
Blackmagic HyperDeck Studio per l’archiviazione in studio. Oppure monta un HyperDeck
Shuttle o Blackmagic Video Assist a Studio Camera e interconnettili allo switcher per la
registrazione ISO durante la trasmissione in esterna.
Ecco finita la sezione preliminare. La produzione live è dinamica, e Blackmagic Studio Camera è
progettata per rendere l’esperienza facile e divertente. Continua a leggere il manuale per
scoprire tutte le funzioni e le impostazioni di Blackmagic Studio Camera.
Caratteristiche della camera
Caratteristiche principali di Blackmagic Studio Camera
Pannello frontale
1 Spia di tally frontale
Mostra al soggetto quando la camera è in onda. Consulta la sezione "Impostazioni di
monitoraggio" di questo manuale per maggiori informazioni.
Lato sinistro
2 Controllo remoto LANC
Il jack stereo 2,5 mm per LANC supporta il controllo a distanza di diaframma, zoom, e
messa a fuoco.
3 Cuffie aeronautiche
Connettore TRS 0,25” per monitorare il programma e gestire l’audio in sala regia con
cuffie aeronautiche professionali.
4 Ingresso microfono delle cuffie
Connettore TRS 0,206” per comunicare con la sala regia con cuffie aeronautiche.
5 Ingressi audio
2 x connettori XLR bilanciati 1/4” per audio in entrata. Consulta la sezione “Blackmagic
Studio Camera” > “Lato sinistro” per maggiori informazioni.
1
PUSH
2
PUSH
FOCUS
SDI OUT
OPTICA
L OUT
OPTICAL IN
SDI IN
REF
12V
IRIS PTT PGM LUT SET DISPLAY MENU
1
1
PUSH
2
PUSH
FOCUS
SDI OUT
OPTICA
L OUT
OPTICAL IN
SDI IN
REF
12V
IRIS PTT PGM LUT SET DISPLAY MENU
4
5
2
3
Caratteristiche della camera 496

Lato destro
6 Ingresso/Uscita per fibra ottica
Inserisci un modulo SFP per fibra ottica in questo ingresso/uscita per connettere cavi
che coprono distanze fino a 45 km.
7 Uscita SDI
Per connettere la camera a uno switcher o ad altri dispositivi.
8 Ingresso SDI
Per visualizzare i segnali dell’uscita di programma (PMG).
9 Ingresso di riferimento
Per sincronizzare più camere al segnale di riferimento blackburst o tri-sync.
10 Alimentazione
Ingresso 12V-24V per alimentare la camera e caricare la batteria quando necessario.
Consulta la sezione “Blackmagic Studio Camera” > “Lato destro” per maggiori
informazioni.
Lato posteriore
11 Schermo LCD 10”
Per monitorare le riprese della camera in tempo reale, i segnali di programma,
o le opzioni di menù. Consulta la sezione "Impostazioni di monitoraggio" per maggiori
informazioni.
12 Spia di tally posteriore
Se illuminata, indica all’operatore che la camera è in onda.
13 Pulsante FOCUS
Premi una volta per la messa a fuoco automatica. Premi due volte per mostrare il focus
peaking sullo schermo LCD.
14 Pulsante IRIS
Premi una volta per l’esposizione automatica.
15 Pulsante PTT
Tieni premuto per parlare. Premi velocemente due volte per parlare in vivavoce.
Premi di nuovo per tornare alla modalità di default.
16 Pulsante PMG
Premi per passare tra le immagini live della camera e i segnali di programma
provenienti dallo switcher in sala regia.
17 Pulsante LUT
Questa funzione non è attualmente disponibile.
18 Pulsanti di navigazione
Per spostarsi tra le opzioni del menù sullo schermo LCD.
1
PUSH
2
PUSH
FOCUS
SDI OUT
OPTICAL OUT
OPTICAL IN
SDI IN
REF
12V
IRIS PTT PGM LUT SET DISPLAY MENU
6
7
8
9
10
1
PUSH
2
PUSH
FOCUS
SDI OUT
OPTICA
L OUT
OPTICAL IN
SDI IN
REF
12V
IRIS PTT PGM LUT SET DISPLAY MENU
11
12
13 14
15
2016 21
17
2218 18
19
Caratteristiche della camera 497

19 Pulsante SET
Per confermare la selezione sul menù.
20 Pulsante DISPLAY
Per abilitare o disabilitare gli overlay.
21 Pulsante MENU
Per accedere al menù sullo schermo LCD.
22 Pulsante di accensione
Per accendere Blackmagic Studio Camera. Tieni premuto il pulsante di accensione per
spegnere la cinepresa. Consulta la sezione "Pulsanti impostazioni" di questo manuale
per maggiori informazioni.
Base della camera
23 Porta USB
Porta USB Mini B per gli aggiornamenti del software interno.
Consulta la sezione “Blackmagic Camera Setup” per maggiori informazioni.
Caratteristiche principali di
BlackmagicMicroStudio Camera 4K
Pannello frontale
1 Spia tally
Indica al soggetto quando la camera è in onda, e all’operatore di ripresa lo stato
della camera.
Si visualizzano le seguenti opzioni:
Bianco
Camera accesa
Verde
Anteprima
Rosso
In onda
Rosso e arancione alternati
Livello batteria della camera in onda basso
Bianco e arancione alternati
Livello batteria della camera basso
Accedi alle impostazioni di Micro Studio Camera 4K per regolare la luminosità della
spia. Consulta la sezione "Impostazioni Camera" per maggiori informazioni.
1
PUSH
2
PUSH
FOCUS
SDI OUT
OPTICA
L OUT
OPTICAL IN
SDI IN
REF
12V
IRIS PTT PGM LUT SET DISPLAY MENU
23
1
Caratteristiche della camera 498

Lato sinistro
2 Uscita HDMI
Per visualizzare l’anteprima del video in uscita, e per navigare il menù della camera su
monitor esterni, per esempio Blackmagic Video Assist. A meno che non si selezioni
manualmente 720p, la risoluzione dell’uscita HDMI è sempre 1080HD. Puoi visualizzare
gli overlay delle guide di inquadratura, dell’istogramma, e dei livelli audio. Consulta la
sezione "Impostazioni di monitoraggio" di questo manuale per maggiori informazioni.
3 Porta di espansione
Connettore DB-HD15, per alimentazione esterna, controllo a distanza, e ingresso di
riferimento. Consulta la sezione “Cavo di espansione per Micro Studio Camera 4K”
per maggiori informazioni.
4 MENU
Per accedere al menù della camera, visualizzabile su un display HDMI se collegato.
5 Freccia in su
Per spostarsi all’interno del menù.
6 Freccia in giù
Per spostarsi all’interno del menù.
7 SET
Per confermare la selezione nel menù.
8 Pulsante di accensione
Per accendere Blackmagic Micro Studio Camera 4K. Tieni premuto il pulsante di
accensione per spegnerla.
Lato destro
9 Ingresso audio analogico
Ingresso stereo 3,5 mm, commutabile tra segnali microfonici e di linea dal menù.
10 Uscita SDI
Per connettere uno switcher, un registratore esterno, o altri dispositivi.
4
5
2
3
6
7
8
9
10
11
12
Caratteristiche della camera 499

11 Ingresso SDI
Ingresso SDI per il controllo camera da uno switcher ATEM o da Blackmagic 3G-SDI
Shield for Arduino.
12 Cuffie / Talkback
Jack 3,5 mm per talkback con cuffie per iPhone e Android. Premi il pulsante Play/Pausa
delle cuffie per abilitare la comunicazione talkback e premi di nuovo per disabilitarla.
Lato posteriore
13 Alloggiamento batteria
Blackmagic Micro Studio Camera 4K ha in dotazione una batteria LP-E6 che si inserisce
perfettamente in questo alloggiamento. La batteria si carica lentamente quando la
camera è alimentata tramite la porta di espansione.
Lato superiore
14 Pulsante di espulsione della batteria
Sposta la linguetta per sganciare la batteria.
Base della camera
15 Porta USB
Per aggiornare il software interno della camera. Consulta la sezione “Blackmagic
Camera Setup” per maggiori informazioni.
13
14
15
Caratteristiche della camera 500

Connessioni della camera
Blackmagic Studio Camera – Lato sinistro
Controllo remoto LANC
La porta di controllo remoto sulla camera consente di gestire il diaframma, la messa a fuoco
e lo zoom con obiettivi compatibili. La porta è per jack stereo 2,5 mm operante con il protocollo
LANC standard.
Le ottiche Micro 4/3 consentono di controllare lo zoom servoassistito con un telecomando
LANC. Le seguenti ottiche sono attualmente compatibili:
Panasonic Lumix G X Vario PZ 14-42mm f/3.5-5.6 Power O.I.S.
Panasonic Lumix G X Vario PZ 45-175mm f/4.0-5.6 Zoom O.I.S.
Olympus M.Zuiko Digital ED 12-50mm f/3.5-6.3 EZ Micro 4/3
Olympus M.Zuiko Digital ED 14-42mm f/3.5-5.6 EZ Micro 4/3
Uscita cue
Serve per monitorare l’audio di programma e della sala regia con cuffie aeronautiche con
connettori Fixed Wing. La gamma di cuffie aeronautiche include i modelli da indossare su un
solo orecchio per l’uso in studio, e i modelli per entrambe le orecchie a cancellazione del
rumore ideali per i concerti e gli eventi sportivi. L’audio si integra nei canali 15 e 16 del segnale
SDI in entrata. I canali 15 e 16 sono raramente utilizzati durante la produzione, quindi ideali per
stabilire la comunicazione talkback.
Ingresso mic delle cue
Si utilizza per comunicare con la sala regia con cuffie aeronautiche. L’audio è disponibile sui
canali 15 e 16 del segnale SDI in uscita.
Ingressi audio
Si tratta di 2 canali di audio analogico bilanciato professionale tramite connettori XLR. Configura
i livelli in entrata per ogni canale sul menù audio. Gli ingressi sono compatibili con i segnali di
linea e microfonici. Il tipo di segnale è selezionabile dal menù audio. L’audio è integrato sui
canali 1 e 2 del segnale SDI.
1
1
3
PUSH
2
2
1
3
PUSH
2
Connessioni della camera 501

Blackmagic Studio Camera – Lato destro
Ingresso/Uscita per fibra ottica
Per utilizzare queste connessioni, è necessario installare un modulo SFP opzionale per fibra
ottica. Questo consente di collegare connettori LC standard, che supportano il 3G-SDI su
Studio Camera HD, e il 6G-SDI su Studio Camera 4K. Trattandosi dello stesso cavo per fibra
ottica utilizzato per le connessioni di rete, è facilmente reperibile. La connessione in fibra ottica
copre fino a 45 km di distanza, ben oltre le necessità delle produzioni in diretta più esigenti.
Quando si collegano SDI e fibra ottica, la camera utilizza la prima fonte connessa.
Peracquistare un modulo SFP per fibra ottica per la tua Blackmagic Studio Camera,
contattaunrivenditore autorizzato Blackmagic Design dalla lista disponibile alla pagina
www.blackmagicdesign.com/it/resellers.
Uscita SDI
Trasporta il video 4:2:2 a 10 bit in uscita a dispositivi SDI professionali come router, monitor,
switcher broadcast, e dispositivi di archiviazione. Blackmagic Studio Camera HD supporta il
3G-SDI, e Studio Camera 4K il 12G-SDI.
Ingresso SDI
Consente all’operatore di visualizzare i segnali dell’uscita di programma. Premi PGM per
passare tra le immagini live della camera e i segnali di programma provenienti dallo switcher
in sala regia.
Quando si collegano SDI e fibra ottica, la camera utilizza la prima fonte connessa. Se stai
catturando con Studio Camera e registrando su Blackmagic Hyperdeck Shuttle, è possibile
connettere l’uscita di Hyperdeck all’ingresso SDI di Studio Camera per riprodurre le immagini
appena girate.
Ingresso di riferimento
Consente di sincronizzare più cineprese al segnale di riferimento blackburst o tri-sync.
Sincronizzare le cineprese a un segnale di riferimento esterno aiuta a prevenire errori di timing,
che comportano salti dell’immagine quando si passa da una cinepresa all’altra.
OPTICAL OUT
OPTICAL IN
SDI OUT
SDI IN
REF
12V
Connessioni della camera 502

Alimentazione
L’ingresso 12V-24V alimenta la camera e carica la batteria interna di Blackmagic Studio Camera
HD e Blackmagic Studio Camera 4K. Una volta carica, la batteria alimenta Studio Camera HD
per 4 ore, e Studio Camera 4K per 3 ore.
Blackmagic Studio Camera 2 e Studio Camera 4K 2 non includono batterie interne.
Blackmagic Micro StudioCamera4K – Lato sinistro
Uscita HDMI
La connessione HDMI di Blackmagic Micro Studio Camera 4K trasmette video 1080p 4:2:2 a 10
bit con 2 canali audio integrati per il monitoraggio. Puoi connettere qualsiasi monitor HD, per
esempio Blackmagic Video Assist, per inquadrare e mettere a fuoco le immagini, e navigare il
menù di Micro Studio Camera 4K.
Il frame rate dell’uscita HDMI è sempre conforme al formato catturato dalla camera. Per
esempio, quando la camera riprende in 2160p30, l’uscita HDMI trasporta il segnale in 1080p30.
Se connessa a uno switcher ATEM, la spia di tally di Blackmagic Micro Studio Camera 4K alterna
tra due colori sul monitor connesso all’uscita HDMI della camera. Il monitor mostra un bordo
verde quando visualizza l’anteprima dallo switcher, e rosso quando commutato al programma.
Porta di espansione
Grazie alle dimensioni compatte di Blackmagic Micro Studio Camera 4K, puoi catturare
sequenze davvero uniche, in posizioni vicinissime all’azione, nascoste, o impossibili da
raggiungere con un operatore a seguito. È dunque importante poter controllare a distanza la
camera per sfruttare appieno le sue capacità.
Puoi regolare alcuni parametri di Micro Studio Camera 4K tramite SDI dallo switcher ATEM.
Consulta la sezione “Controllo camera a distanza” del manuale. Ma la maggior parte delle
opzioni controllo sono disponibili tramite la porta di espansione.
Il connettore DB-HD15 di Blackmagic Micro Studio Camera 4K e il cavo di espansione in
dotazione offrono una vasta gamma di connessioni, tra cui alimentazione, controllo LANC, PTZ,
e genlock. Per personalizzare Micro Studio Camera 4K e sfruttare al massimo le sue potenti
funzioni secondo le tue esigenze, consigliamo di utilizzare cavi specializzati, facilmente
reperibili in commercio, o saldare connessioni su misura. Consulta la sezione “Cavo di
espansione di Micro Studio Camera 4K” di questo manuale per maggiori informazioni.
Connessioni della camera 503

Blackmagic Micro Studio Camera 4K – Lato destro
Ingresso audio analogico
Il connettore audio stereo 3,5 mm ammette livelli microfonici o di linea. Puoi selezionare il livello
desiderato dal menù di impostazioni audio della camera. È importante selezionare
l’impostazione più opportuna perché altrimenti l’audio può risultare troppo basso o alto.
Uscita SDI
Trasporta il video 4:2:2 a 10 bit in uscita a dispositivi SDI professionali come router, monitor,
switcher broadcast, e dispositivi di archiviazione. Blackmagic Micro Studio Camera 4K supporta
il 6G-SDI. È necessario un cavo adattatore da DIN 1.0/2.3 a BNC per connettere dispositivi con
connessioni BNC standard.
Ingresso SDI
Controlla Micro Studio Camera 4K dallo switcher ATEM. Consulta la sezione “Controllo camera
a distanza” per maggiori informazioni.
SUGGERIMENTO Puoi controllare Micro Studio Camera anche con Blackmagic
3G-SDI Shield for Arduino. Lo shield trasporta nel segnale SDI gli stessi pacchetti dati
dello switcher ATEM. Quindi se connetti lo shield tra l’uscita SDI di programma di
qualsiasi switcher e l’ingresso SDI della camera, puoi accedere agli stessi controlli per
camera disponibili sugli switcher ATEM.
Cue / Talkback
Ingresso 3,5 mm per comunicare con la sala regia con cuffie per smartphone iPhone o Android.
Premi il pulsante Play/Pausa delle cuffie per abilitare la comunicazione talkback. Premi di nuovo
per disabilitarla. L’audio è disponibile sui canali 15 e 16 del segnale SDI in uscita.
Connessioni della camera 504

Personalizzazione
Cavo di espansione per MicroStudio Camera 4K
Ci sono due modi per accedere alle funzioni della porta di espansione. Puoi usare il cavo di
espansione in dotazione con Micro Studio Camera 4K, oppure creare connessioni su misura
saldando i fili necessari.
Il cavo di espansione offre le seguenti opzioni di controllo:
Cavo di espansione per Blackmagic Micro Studio Camera 4K
1 Ingresso di alimentazione
L’ingresso 12V si connette tramite un jack DC e alimenta Micro Cinema Camera 4K,
oltre a ricaricare la batteria, se inserita. La camera si accende automaticamente quando
è connessa alla corrente.
2 Ingresso di riferimento
Consente di sincronizzare più cineprese al segnale di riferimento blackburst o tri-sync.
Sincronizzare le cineprese a un segnale di riferimento esterno aiuta a prevenire errori
di timing, che comportano salti dell’immagine quando si passa da una camera all’altra.
3 LANC
Il jack 2,5 mm si connette ai telecomandi LANC per controllare zoom, diaframma, e
messa a fuoco manuale da un braccio del treppiede con obiettivi compatibili.
4 Comandi PTZ
Il connettore RS-422 invia i comandi PTZ ricevuti dal segnale SDI di Micro Studio
Camera 4K alla testa mobile.
Consulta la sezione “Controllo PTZ tramite SDI” per maggiori informazioni.
5 Comunicazione B4
Il connettore DB-9 consente di alimentare e controllare le ottiche broadcast B4 montate
su Micro Studio Camera 4K con un attacco adattatore da Micro 4/3 a B4. Per controllare
un obiettivo B4 compatibile, connetti il cavo adattatore opzionale Digital B4 Control
Adapter al cavo dell’obiettivo, poi connetti l’altra estremità al connettore DB-9 sul cavo
di espansione.
4
5
2
3
6
1
Micro Studio Cam MSC Breakout Cable
Micro Studio Cam MSC Breakout Cable
Personalizzazione 505

Regola il diaframma, la messa a fuoco, e lo zoom di ottiche B4 allo stesso modo di un
obiettivo Micro 4/3, direttamente da uno switcher ATEM con la funzione di controllo
camera, o da altre interfacce di controllo remoto connesse a Micro Studio Camera 4K
tramite il cavo di espansione. Per la lista completa delle ottiche digitali B4 compatibili,
visita la pagina di supporto Blackmagic Design www.blackmagicdesign.com/
support/faq/59011
6 Servo digitale S.Bus
Connettendo un ricevitore S.Bus compatibile mediante il cavo Futaba J, si ottengono
17 canali remoti assegnabili a diverse funzioni della cinepresa. Il canale 18 consente di
resettare i parametri di esposizione della camera, per esempio messa a fuoco, zoom
servoassistito, e diaframma. Per tutti i dettagli sulla mappatura delle funzioni sui canali
remoti S.Bus, consulta la sezione “Impostazioni di controllo remoto”.
Schema delle connessioni per il cavo di espansione
Blackmagic Micro Studio Camera 4K
Quando utilizzi Blackmagic Micro Studio Cinema avrai bisogno solo di alcune delle funzioni
offerte dalla porta di espansione. Per esempio, se vuoi controllare l’obiettivo B4 montato e allo
stesso tempo ricevere alimentazione 12V e il segnale di riferimento, è facile creare un
connettore per svolgere unicamente queste funzioni, senza connessioni aggiuntive ingombranti.
Consulta lo schema qui sotto se lavori con il cavo di espansione incluso, oppure usalo come
riferimento se preferisci creare soluzioni personalizzate. Tutti i pin disponibili sono elencati nel
gruppo P1, mentre quelli utilizzati per determinate funzioni e la loro disposizione sui relativi
connettori vanno da P2 a P10.
1
2
3
1
2
3
4
5
6
7
8
9
1
2
3
4
5
ALTRO
CENTRO
MANICA
PIN
MANICA
PUNTA
ANELLO
MANICA
1
2
3
4
5
6
7
8
9
1
2
3
4
5
6
7
8
9
P2
P3
P4
P5
P6
P7
P1
1
2
3
4
5
11
12
13
14
15
6
7
8
9
10
S. Bus
2
GROUND
1 Ground
2 S. Bus
3 PTZ RS422 Tx-
4 Ground
5 Ingresso di riferimento
* L’ingresso di alimentazione si utilizza anche per alimentare l’obiettivo. Se si usa alimentazione propria, assicurarsi che la tensione non sia eccessiva per evitare di danneggiare l’obiettivo.
6 Ingresso alimentazione +12V
7 Ground
8 PTZ RS422 Tx+
9 Dati LANC
10 Alimentazione LANC
11 Ground
12 PTZ RS422 Rx-
13 PTZ RS422 Rx+
14 Trasmissione controllo obiettivo B4
15 Ricezione controllo obiettivo B4
GROUND
12
8
GROUND
GROUND
13
3
GROUND
GROUND
14
15
GROUND
6
5
GROUND
6
GROUND
9
10
GROUND
PTZ RS422 Rx-
PTZ RS422 Tx+
PTZ RS422 Rx+
PTZ RS422 Tx-
Trasmissione controllo obiettivo B4
Ricezione controllo obiettivo B4
Ingresso alimentazione +12V *
Ingresso di riferimento
Alimentazione LANC
Dati LANC
Ingresso alimentazione +12V
CONFIGURAZIONE
Personalizzazione 506

Impostazioni
Puoi cambiare le impostazioni della camera Blackmagic per ottenere immagini della migliore
qualità. Per esempio seleziona il formato video, la velocità dell'otturatore e il bilanciamento dei
bianchi, regola i livelli audio e le impostazioni del monitor, e i parametri di tally e talkback per la
comunicazione con la sala regia.
In questa sezione trovi le informazioni relative alle impostazioni della camera.
Impostazioni Camera
Per accedere alle impostazioni camera su Blackmagic Studio Camera e Blackmagic Micro
Studio Camera 4K, premi il pulsante Menu. Spostati con le frecce per evidenziare le voci del
menù, e premi Set per confermare la selezione.
Con Micro Studio Camera 4K, connetti un monitor esterno alla porta HDMI per
visualizzare il menù.
Formato video
Con le frecce spostati all’interno del menù per navigare le opzioni di formato, per esempio
1080p o 1080i. Premi Set per confermare la selezione.
Una lista dei formati video compatibili è inclusa in questa sezione.
Gain
Regolare le impostazioni dei bianchi (gain) è utile durante le riprese in condizioni di scarsa
illuminazione. Su Blackmagic Studio Camera il gain è impostato di default su 0dB, e si può
incrementare di 6dB alla volta fino a 18dB. Su Blackmagic Micro Studio Camera il gain è
compreso tra -12dB e +12dB, e si può incrementare di 6dB. 0dB rappresenta il valore di default
e non aggiunge alcun gain all’immagine.
Detail
Seleziona questa impostazione per regolare in diretta la nitidezza delle immagini di Studio
Camera. Seleziona il livello desiderato di definizione crescente tra Off, Default, Medium e High.
Impostazioni Camera di Blackmagic
Studio Camera
Impostazioni Camera di Micro
Studio Camera 4K
Impostazioni 507

Auto Exposure
Blackmagic Micro Studio Camera 4K offre numerose opzioni di auto esposizione.
Iris
Mantiene inalterata la velocità dello shutter, e cambia l’apertura per ottenere
un’esposizione costante.
Shutter
Mantiene inalterata l’apertura, e cambia la velocità dello shutter per ottenere
un’esposizione costante.
Iris + Shutter
Mantiene un livello di esposizione costante, regolando l’apertura. Se raggiunge
l’apertura massima o minima disponibile, ed è impossibile mantenere l’esposizione,
Micro Studio Camera 4K inizia a regolare la velocità dello shutter per mantenere
costante l’esposizione.
Shutter + Iris
Mantiene i livelli di esposizione corretti regolando la velocità dello shutter.
Se raggiunge la velocità dell'otturatore massima o minima disponibile, ed è impossibile
mantenere l’esposizione, Micro Studio Camera 4K inizia a regolare l’apertura dello
shutter per mantenere costante l’esposizione.
Manual Trigger
L’apertura del diaframma e la velocità dello shutter sono impostate manualmente e
l’esposizione potrebbe variare in base alle condizioni di luce.
White Balance
Seleziona tra 18 valori predefiniti di bilanciamento dei bianchi per ottenere la corretta
temperatura del colore.
2500, 2800, 3000, 3200, 3400, 3600, 4000, 4500 e 4800K per luce al tungsteno,
incandescente o fluorescente, o condizioni di luce naturale, tra cui luce della candela,
alba/tramonto, mattina, e pomeriggio.
5000, 5200, 5400 e 5600K per le riprese in esterna nelle giornate chiare e soleggiate.
6000, 6500, 7000, 7500 e 8000K per diverse condizioni di luce diurna.
Shutter speed
La velocità dell'otturatore completa il gain, regolando la quantità di luce che attraversa il
sensore. Scegli tra 15 velocità dell'otturatore disponibili tra 1/50 sec e 1/2000 sec.
Formati video compatibili con i modelli Blackmagic Studio Camera
Blackmagic Studio
Camera
Blackmagic Studio
Camera 4K
Blackmagic Micro Studio
Camera 4K
720p50 720p50 720p50
720p59.94 720p59.94 720p59.94
720p60 720p60 720p60
1080i50 1080i50 1080i50
1080i59.94 1080i59.94 1080i59.94
1080i60 1080i60 1080i60
1080p23.98 1080p23.98 1080p23.98
1080p24 1080p24 1080p24
Impostazioni 508

Blackmagic Studio
Camera
Blackmagic Studio
Camera 4K
Blackmagic Micro Studio
Camera 4K
1080p25 1080p25 1080p25
1080p29.97 1080p29.97 1080p29.97
1080p30 1080p30 1080p30
1080p50 1080p50 1080p50
1080p59.94 1080p59.94 1080p59.94
1080p60 1080p60 1080p60
– 2160p23.98 2160p23.98
– 2160p24 2160p24
– 2160p25 2160p25
– 2160p29.97 2160p29.97
– 2160p30 2160p30
– 2160p50 –
– 2160p59.94 –
– 2160p60 –
Impostazioni Audio
Per regolare l’audio in entrata e le impostazioni di monitoraggio su Blackmagic Studio Camera,
premi il pulsante Menu e seleziona l’icona del microfono in alto a sinistra. Spostati con le frecce
per evidenziare le voci del menù, e premi Set per confermare la selezione.
Controllo automatico del gain
Su Blackmagic Micro Studio Camera 4K trovi la regolazione automatica del gain audio di
registrazione della camera. Riduce e aumenta automaticamente i livelli di gain audio quando
sono troppo alti o troppo bassi.
Impostazioni Audio di Blackmagic Studio Camera
Impostazioni 509

Audio Input
Seleziona l’audio del microfono interno della camera o quello dei connettori XLR.
Microphone Level
Regola i livelli dell’audio catturato dal microfono interno. Sposta lo slider per aumentare o
diminuire i livelli. Studio Camera integra un microfono stereo, che registra l’audio sui canali 1 e 2
quando non è connessa una fonte audio esterna.
Input Level
I connettori per fonti audio esterne accettano segnali a livello microfonico e di linea. Seleziona
Line quando connetti dispositivi esterni come mixer o amplificatori. Seleziona Mic Low o Mic
High secondo l’intensità del segnale del microfono. È importante selezionare il livello adatto per
evitare che l’audio esterno sia troppo basso o distorto. Utilizza le frecce per scegliere il livello
opportuno dell’audio esterno in entrata.
Ch 1 Input
Muovi lo slider alla voce Ch 1 Input per aumentare o diminuire i livelli. L’audio esterno in entrata
subentra al microfono interno e viene instradato sul canale 1.
Ch 2 Uses Ch 1 Input
Seleziona On per integrare il canale audio 1 esterno nei canali 1 e 2 dell’uscita SDI o dell’uscita
opzionale per fibra ottica. È come connettere l’ingresso 1 a entrambi i canali audio della camera.
È utile quando si usano microfoni con una sola uscita mini audio, e vuoi connettere entrambi i
canali stereo. Seleziona Off per utilizzare solo un canale per il canale 1, mentre il canale 2
riceve l’audio dall’ingresso audio 2. Questa opzione è consigliata con fonti audio stereo.
Ch 2 Input
Muovi lo slider alla voce Ch 2 Input per aumentare o diminuire i livelli. L’ingresso audio esterno
subentra al microfono interno e viene instradato sul canale 2.
Phantom Power
L’alimentazione phantom passa attraverso i cavi del microfono ed è una pratica fonte di
alimentazione per i microfoni a condensatore. Abilita o disabilita l’alimentazione phantom per le
camere con ingressi XLR dal menù Audio, selezionando On o Off con le frecce. L’alimentazione
phantom è automaticamente disabilitata quando è selezionato il livello di linea Line Input Level.
Consigliamo di attendere almeno 10 secondi dalla disconnessione dell’ alimentazione phanton
prima di connettere un microfono con alimentazione propria. I vecchi modelli di microfono a
nastro non sono compatibili con l’alimentazione phantom.
Impostazioni di monitoraggio
Premi il pulsante Menu e seleziona l’icona del monitor per regolare le impostazioni dello
schermo LCD. Spostati con le frecce per evidenziare le voci del menù, e premi Set per
confermare la selezione.
HDMI Meters
Blackmagic Micro Studio Camera 4K offre l’opzione di selezionare quali visualizzatori di livelli
mostrare sull’uscita HDMI.
Impostazioni 510

Histogram
L’istogramma mostra il contrasto tra i bianchi e i neri su una scala orizzontale.
La parte sinistra dell'istogramma rappresenta le ombre, o i neri, e la parte destra le luci,
o i bianchi. Quando apri o chiudi l'apertura delle ottiche, noterai che le informazioni
dell'istogramma si spostano a destra o a sinistra.
Abilita o disabilita l’istogramma con questo setting. Se abilitato, l’istogramma appare nell’angolo
a destra del monitor collegato, se HDMI Overlays è su On.
Impostazioni di monitoraggio di Blackmagic Micro Studio Camera 4K
Audio
I livelli audio mostrano il volume dei canali audio su due barre orizzontali. La barra superiore
rappresenta il canale sinistro, quella inferiore il canale destro. Se i picchi audio superano la
soglia, si verifica il clipping, che risulta nella distorsione sonora. È quindi importante impostare
il gain audio della camera per fare rientrare l’audio nelle soglie previste.
Questo setting abilita o disabilita i livelli audio. Se abilitati, i livelli audio appaiono nell’angolo
a sinistra del monitor collegato, se HDMI Overlays è su On.
HDMI Overlays
Questo setting è disponibile solo su Micro Studio Camera 4K. Seleziona On per includere
all’uscita video HDMI le guide di inquadratura e altre informazioni di stato come camera ID,
e i visualizzatori di livello abilitati su HDMI Meters.
Brightness
Muovi lo slider per regolare la luminosità dell’LCD. Di default è impostata su 60%.
Zebra
Le camere Blackmagic offrono la funzione Zebra, che indica i livelli di esposizione. Le linee
diagonali appaiono sulle aree dell’immagine che superano il livello impostato.
Abilita la funzione Zebra e usa le frecce per selezionare il valore di esposizione desiderato.
L’opzione di default è Medium.
Focus Peaking
Questo setting consente di cambiare l’effetto peaking. Le opzioni in ordine crescente sono: Off,
Low (bassa), Medium (media), e High (alta). Regola il peaking quando utilizzi un obiettivo
potente, perché il peaking potrebbe coprire l’immagine intera. L’opzione di default è Medium.
Impostazioni 511

Front Tally Brightness
Regola la luminosità della spia tally frontale. Le opzioni in ordine crescente sono: Off, Low
(bassa), Medium (media), e High (alta). L’opzione di default è Medium.
Rear Tally Brightness
Regola la luminosità della spia tally posteriore. Le opzioni sono: Low (bassa), Medium (media),
eHigh (alta). L’opzione di default è Medium.
Tally Light Brightness
Regola la luminosità della spia tally su Micro Studio Camera 4K. Le opzioni sono: Off,
Low (bassa), Medium (media), e High (alta). L’opzione di default è Medium.
Se selezioni Off, la spia di tally si illumina quando accendi la camera, e si spegne subito dopo.
Display Battery Percentage
Alcune batterie LP-E6 comunicano la carica residua alla camera tramite trasmissione seriale
digitale. Con questa opzione abilitata, il livello della batteria si visualizza su Micro Studio
Camera 4K in percentuale invece di barre. Se noti che la percentuale non è corretta, puoi
tornare alle barre, che sono misurate direttamente dalla batteria.
Impostazioni Studio
Premi il pulsante Menu e seleziona l’icona delle cuffie per regolare le impostazioni dello
schermo LCD. Spostati con le frecce per evidenziare le voci del menù, e premi Set per
confermare la selezione.
Impostazioni Studio di Blackmagic Studio Camera
NOTA Su Blackmagic Micro Studio Camera 4K trovi queste impostazioni nel menù
Setup.
Camera Number
Se vuoi che Studio Camera riceva correttamente i segnali di tally dallo switcher ATEM, è
necessario impostare il numero della camera. Inserisci un numero tra 1 e 99. Di default appare
col numero 1.
Impostazioni 512

SUGGERIMENTO Connetti Blackmagic 3G-SDI Shield for Arduino tra l’uscita SDI di
programma di qualsiasi switcher e l’ingresso SDI della camera per visualizzare il
segnale di tally su ogni camera. Tutti gli switcher SDI che offrono uscite a collettore
aperto sono configurabili per i segnali di tally tramite Blackmagic 3G-SDI Shield for
Arduino. Consulta la sezione “Connettere il tally con Blackmagic 3G-SDI Shield for
Arduino” per maggiori informazioni.
Reference Source
Studio Camera utilizza come segnale di riferimento una fonte esterna, o il segnale di riferimento
dell'ingresso SDI di programma. Se connetti una fonte esterna per il genlock, è molto probabile
che l’immagine salti per qualche istante mentre la camera si sincronizza alla nuova fonte.
Su Blackmagic Studio Cinema Camera 4K gli overlay HDMI mostrano la dicitura REF sullo
schermo quando viene rilevata una fonte di riferimento valida e la camera vi si uniforma.
Reference Timing
Regola manualmente il riferimento temporale in base alle linee o ai pixel.
Headset Level
Muovi lo slider verso sinistra o destra per aumentare o diminuire il volume di monitoraggio.
Di default è impostato su 50%.
Headset Mic Level
Sposta lo slider per regolare il volume del microfono in entrata. Di default è impostato su 50%.
Program Mix
Regola il volume dell'audio di ripresa e del talkback. Le cuffie ricevono l'audio in base a quanto
visualizzato sullo schermo LCD. Per esempio, ricevono l'audio delle immagini girate dalla
camera se appaiono sullo schermo. Quando lo schermo mostra le immagini di programma,
le cuffie ricevono l'audio di programma. Di default è impostato su 0%.
Impostazioni di controllo remoto
Blackmagic Micro Studio Camera 4K integra un menù aggiuntivo per impostare funzioni di
controllo a distanza con S.Bus. Il protocollo S.Bus sfrutta una sola connessione per controllare
fino a 17 canali, ai quali è possibile assegnare determinate funzioni della camera. Solitamente
impiegati per il controllo remoto radio dei modellini di aerei ed elicotteri, i ricevitori e i decoder
S.Bus sono reperibili in tutti i principali negozi di modellismo online.
Impostazioni di controllo a distanza Remote
di Blackmagic Micro Studio Camera 4K
Impostazioni 513

Assegnare le funzioni della camera ai canali S.Bus
Se utilizzi S.Bus per controllare Blackmagic Micro Studio Camera 4K, sfrutta la tab Remote per
assegnare le seguenti funzioni ai canali S.Bus:
REC start/stop
Iris
Focus
Auto focus
Zoom
Gain
Shutter speed
White balance
Audio levels
Frame Rate
Per assegnare le funzioni ai canali S.Bus, seleziona la funzione, naviga il canale desiderato con
le frecce, e conferma premendo il pulsante Set.
I radio trasmettitori standard comandano a distanza i modellini con il protocollo S.Bus secondo
impostazioni predefinite, quindi basta assegnare le funzioni della camera ai canali S.Bus per
comandarla a distanza.
Oppure sfrutta il protocollo S.Bus per creare soluzioni di controllo a distanza della camera
su misura.
Sviluppare dispositivi di controllo personalizzati
Sfrutta l’ingresso S.Bus sul cavo di espansione per interfacciare le funzioni di Blackmagic Micro
Studio Camera 4K a un dispositivo di controllo remoto.
Assicurati che i comandi trasmessi tramite l’ingresso S.Bus a Micro Studio Camera 4K siano tra
44 e 212. Se utilizzi un radio trasmettitore, il valore 128 rappresenta la posizione neutra.
I comandi dal telecomando alla camera vengono trasmessi secondo la mappatura impostata.
Ci sono due modi per mappare i comandi alle funzioni.
Metodo 1: assegna un valore entro un determinato intervallo per attivare una
determinata funzione.
Per esempio, la regolazione dell’apertura del diaframma “f-stop” con intervallo da f/1.8 a
f/22 verrà distribuito tra i valori tra 44 e 212. L’apertura minima f/1.8 è assegnata ai valori
44-51. L’apertura massima f/22 corrisponde ai valori 206-212. Lo zoom e la messa a
fuoco si controllano allo stesso modo.
f/1.8 f/2 f/2.8 f/4 f/5.6 f/8 f/11 f/16 f/22
44–61 62–79 80–97 98–115 116–133 134–151 152–169 170–197 198–212
Metodo 2: tutti i cambiamenti a partire dal valore neutro 128 (verso un valore superiore
o inferiore) che ritornano alla posizione iniziale neutra, attivano il segnale di regolazione
dei parametri a distanza, aumentando o diminuendo i valori assegnati. Funziona
con i setting di start/stop di registrazione, messa a fuoco automatica, gain, velocità
dell'otturatore, bilanciamento dei bianchi, e frame rate.
È possibile assegnare le funzione della camera a un joystick dotato di una molla interna
per tornare sempre in posizione neutra dopo ogni movimento. Nell’esempio qui sotto, il
valore 44 rappresenta il valore minimo del joystick, il 128 la posizione neutra, e il 212 il
valore massimo.
Impostazioni 514

Valore massimo 212
Posizione neutra 128
Valore Minimo 44
Per esempio, se il gain è impostato in questo modo, dopo ogni movimento verso l’alto il
joystick ritorna alla posizione neutra, che indica alla camera di aumentare il valore di
gain di un intervallo, per esempio da 0dB a 6dB.
Puoi anche inviare gli stessi comandi in valori numerici a telecomandi che ricevono questo tipo
di informazioni. In questo caso, trasmetti il valore 128, poi un valore superiore come 212, e di
nuovo il valore 128. La camera riceve il comando di incrementare il valore, e aumenta il gain da
0dB a 6dB.
Il metodo di invio comandi dipende dal dispositivo di controllo scelto per la camera, e dalla
funzione che si vuole assegnare. I joystick con molla interna di ritorno alla posizione neutra
sono i telecomandi più comuni per il controllo di modellini di aerei e droni.
Se utilizzi un radiocomando in stile Futaba, alcune funzioni si adattano più facilmente a
determinate manopole o stick analogici, e altre agli interruttori.
Pulsanti impostazioni
Regolare gli obiettivi
Blackmagic Studio Camera supporta il controllo elettronico dell’obiettivo, che consente di
regolare i parametri di apertura del diaframma e della messa a fuoco. La funzione di peaking
fa apparire un contorno verde sulle aree più nitide dell'immagine, per confermare che sono a
fuoco. Si visualizza solo sullo schermo LCD, e non viene trasmesso tramite SDI.
Pulsante Focus
Se utilizzi Studio Camera con un obiettivo dalla messa a fuoco automatica, premi Focus
per attivare l’auto focus o il peaking. Premi il pulsante Focus una volta per l’auto focus,
due volte velocemente per il peaking.
Se utilizzi obiettivi dalla messa a fuoco manuale, premi Focus una volta per la funzione
di peaking.
1
PUSH
2
PUSH
FOCUS
SDI OUT
OPTICA
L OUT
OPTICAL IN
SDI IN
REF
12V
IRIS PTT PGM LUT SET DISPLAY MENU
Premi il pulsante
Focus una volta per
l’auto focus, due volte
velocemente per
il peaking
Impostazioni 515

Pulsante Iris
In modalità Video, premendo Iris ottieni l'esposizione media automatica in base alle luci
e alle ombre dell'immagine. In modalità Film, premendo Iris regoli l'esposizione sulla
parte più brillante della zone di luce dell'immagine. Per regolare l’apertura
manualmente su Studio Camera, premi i pulsanti di navigazione del menù delle frecce
in su e in giù.
Impostazioni supplementari
Pulsante PTT
Essenziale per comunicare con la sala regia durante le produzioni live. Premi PTT
(premi per parlare) un volta per comunicare con la regia, velocemente due volte per
parlare in vivavoce, e premi di nuovo per tornare alla modalità di default.
Pulsante PGM
Importante per visionare il programma sullo schermo, invece delle immagini
della camera.
Premi PGM per passare tra le immagini live della camera e i segnali di programma
provenienti dallo switcher in sala regia. Per connettere la camera alla fonte video
esterna, utilizza l’ingresso SDI o il modulo opzionale per fibra ottica.
Pulsante LUT
Questa funzione non è attualmente disponibile.
Frecce di navigazione
Per spostarsi all’interno del menù.
Pulsante Set
Per confermare la selezione sul menù.
1
PUSH
2
PUSH
FOCUS
SDI OUT
OPTICA
L OUT
OPTICAL IN
SDI IN
REF
12V
IRIS PTT PGM LUT SET DISPLAY MENU
Premi il pulsante Iris
per l’esposizione
automatica, oppure
usa le frecce di
navigazione per
l’esposizione manuale
1
PUSH
2
PUSH
FOCUS
SDI OUT
OPTICA
L OUT
OPTICAL IN
SDI IN
REF
12V
IRIS PTT PGM LUT SET DISPLAY MENU
Studio Camera offre
funzioni essenziali per
la produzione in diretta,
come PTT e PGM
Impostazioni 516

Pulsante Display
Mostra informazioni utili sullo schermo 10” di Studio Camera, per esempio:
Guide di inquadratura contenenti i parametri della camera e dell’obiettivo, tra cui
numero camera, formato video, frame rate, velocità dell'otturatore, bilanciamento dei
bianchi, carica residua della batteria, gain, e f-stop.
Premi di nuovo il pulsante Disp per disabilitare gli overlay e monitorare solo le
immagini. Gli overlay sono visibili solo sullo schermo 10”, mentre l’immagine inviata
tramite SDI è pulita.
NOTA Blackmagic Studio Camera 2 e Studio Camera 4K 2 non includono
batterie interne, quindi non verrà visualizzata la carica residua.
Pulsante Menu
Per aprire il menù, navigabile con le frecce.
Pulsante di accensione
Per accendere Blackmagic Studio Camera. Tieni premuto il pulsante di accensione per
spegnere la cinepresa.
Uscite video della camera
Connettere uno switcher
I modelli Blackmagic Studio Camera trasmettono video 4:2:2 a 10 bit, ideali per la connessione
agli switcher di produzione live e ad altri dispositivi SDI. Installando il modulo SFP opzionale per
fibra ottica, non sarà necessario connettere i convertitori ATEM Camera Converter alla camera.
Se utilizzi Blackmagic Studio Camera HD o Studio Camera 4K è facile visualizzare le immagini di
programma, basta connettere l’uscita PGM di programma dello switcher all’ingresso SDI di
Studio Camera, o al modulo SFP se installato.
Connetti Studio Camera allo switcher tramite SDI, o via il modulo SFP opzionale per fibra ottica
L’ingresso di riferimento di Blackmagic Studio Camera inoltre consente di sincronizzare più
camere al segnale di riferimento blackburst o tri-sync. Sincronizzare le cineprese a un segnale
di riferimento esterno aiuta a prevenire errori di timing, che comportano salti dell’immagine
quando si passa da una cinepresa all’altra.
OPTICAL OUT
OPTICAL IN
SDI OUT
SDI IN
REF
12V
OPTICAL OUT
OPTICAL IN
SDI OUT
SDI IN
REF
12V
Uscite video della camera 517

Connettere a un registratore
Se vuoi archiviare le immagini catturate da Studio Camera su SSD con un registratore esterno
come Blackmagic HyperDeck Shuttle, collega l’uscita SDI della camera all’ingresso SDI del
registratore. Poi basta collegare l’uscita SDI del registratore all’ingresso SDI della camera per
visionare il materiale registrato sullo schermo LCD.
Connetti l’uscita SDI della camera all’ingresso SDI del registratore HyperDeck, poi connetti
l’uscita SDI di HyperDeck all’ingresso SDI della camera per visionare il materiale registrato
Controllo a distanza
Blackmagic Micro Studio Camera 4K invia automaticamente un segnale SDI o HDMI,
innescando la registrazione sui dispositivi connessi che supportano questa funzione, per
esempio Blackmagic Video Assist.
Per avviare la cattura da un dispositivo esterno, puoi connettere un’impugnatura dotata di un
pulsante di registrazione tramite la connessione LANC o S.Bus sul cavo di espansione. Pertanto
quando avvii la cattura dall’impugnatura, i dispositivi esterni collegati tramite SDI iniziano
automaticamente a registrare. Toccando di nuovo il pulsante REC entrambe le registrazioni
terminano.
È importante impostare i dispositivi esterni in modo che rispondano al comando di start/stop di
registrazione tramite HDMI o SDI impartito da Micro Studio Camera 4K.
Puoi utilizzare anche il protocollo Blackmagic SDI Control Protocol per avviare la registrazione
da un dispositivo esterno.
Consulta la sezione "Informazioni per sviluppatori" per maggiori informazioni.
Uscita SDI per RAW
Blackmagic Micro Studio Camera 4K include la modalità RAW che invia i dati debayerizzati del
sensore tramite SDI. In questo modo puoi debayerizzare l’immagine direttamente dal sensore.
Per maggiori informazioni, consulta la sezione “Informazioni per sviluppatori” alla voce “Uscita
SDI per RAW”.
+12V POWER HDMI IN HDMI OUT SDI IN SDI OUT
+12V POWER HDMI IN HDMI OUT SDI IN SDI OUT
Uscite video della camera 518

Connettere il tally con Blackmagic
3G-SDI Arduino Shield
Se utilizzi uno switcher SDI con un’uscita per tally, collegala a Blackmagic 3G-SDI Shield for
Arduino per inviare i segnali di tally a Blackmagic Studio Camera. Anche se non usi attivamente
lo switcher ATEM, le informazioni di talkback raggiungono le camere tramite l’uscita SDI di
programma dello switcher.
Per esempio, la porta di tally parallela dello switcher si connette ai pin D2 - D9 dello shield
Blackmagic, e l’uscita SDI dello shield a tutte le camere Blackmagic con un amplificatore di
distribuzione, come Blackmagic Mini Converter SDI Distribution. Ora puoi inviare il tally a
8camere Blackmagic.
È importante che il numero della camera Blackmagic corrisponda alle uscite tally dello switcher.
Sarà quindi necessario creare un connettore su misura per fare in modo che i pin corrispondano
al numero della camera. Il cavo GND di messa a terra del connettore tally dello switcher deve
essere connesso al pin GND di Blackmagic 3G-SDI Shield for Arduino.
La tabella qui sotto mostra la configurazione dei pin per far corrispondere i numeri della camera
Blackmagic alle uscite tally dello switcher, connesse ai pin di Blackmagic 3G-SDI Shield
for Arduino.
Numero camera Blackmagic Numero ingresso switcher Pin Arduino
1 1 D2
2 2 D3
3 3 D4
4 4 D5
5 5 D6
6 6 D7
7 7 D8
8 8 D9
L’esempio di sketch qui sotto mostra come programmare Blackmagic 3G-SDI Shield for Arduino
per inviare il segnale di tally alla camera dall’uscita di programma dello switcher. Tutti gli
switcher SDI che offrono uscite a collettore aperto sono configurabili per i segnali di tally
tramite Blackmagic 3G-SDI Shield for Arduino. Per maggiori informazioni, scarica il manuale di
istruzioni di Blackmagic 3G-SDI Shield for Arduino dalla pagina Supporto
www.blackmagicdesign.com/it/support.
Connettere il tally con Blackmagic 3G-SDI Arduino Shield 519

Questo esempio di sketch mostra come programmare Blackmagic 3G-SDI Shield for Arduino per rilevare il
segnale di tally in arrivo dall’uscita di tally dello switcher sull’ingresso 1 o 2, per poi integrarlo nell’uscita SDI dello
shield. La spia di tally della camera corrispondente si illumina
Connettere il tally con Blackmagic 3G-SDI Arduino Shield 520

Blackmagic Camera Setup
Come aggiornare il software della camera con Mac OS X
Scarica il software Blackmagic Camera Setup dal sito Blackmagic, estrai il file e fai doppio clic
sull’immagine disco .dmg. Apri l’installer e segui le istruzioni sullo schermo.
Blackmagic Camera Setup
Come aggiornare il software della camera con Windows
Scarica il software Blackmagic Camera Setup dal sito Blackmagic ed estrai il file. Apparirà la
finestra dell’installer, fai doppio clic sull'icona e segui le istruzioni per completare l'installazione.
Una volta completata, clicca sul menù Start > Tutti i programmi. Clicca sulla cartella
Blackmagic Design per aprire Blackmagic Camera Setup e il manuale di istruzioni.
Come aggiornare il software interno della camera
Installa l'utilità Blackmagic Camera Setup sul computer, poi connettilo con un cavo USB alla
porta USB 2.0 Mini B alla base della camera.
Lancia l'utilità Blackmagic Camera Setup e segui le istruzioni sullo schermo per aggiornare
il software.
Blackmagic Camera Setup 521

La porta USB 2.0 Mini B si trova alla base delle camere
Aggiungere accessori
Parasole
Le Studio Camera includono un parasole pieghevole per proteggere lo schermo LCD in
condizioni di elevata luminosità per un monitoraggio ottimale.
1 Individua le 6 viti zigrinate in dotazione con Studio Camera.
2 Allinea i fori del parasole con i fori di montaggio della camera. Serra una vite zigrinata
per lato della parte superiore della camera per fissare il parasole.
Altri accessori
Per l’uso in studio, avrai bisogno di un supporto per la camera, di binari per i grandi obiettivi
broadcast, e di gobbi elettronici. Per le trasmissioni all'aperto sono necessari batterie e
microfoni esterni, o telecomandi LANC. Il design innovativo della camera include 2 fori di
montaggio ⅜” sulla base, e 10 fori di montaggio ¼” ai lati e sulla parte superiore, dandoti la
possibilità di personalizzare completamente il tuo impianto a seconda della produzione.
1
PUSH
2
PUSH
FOCUS
SDI OUT
OPTICA
L OUT
OPTICAL IN
SDI IN
REF
12V
IRIS PTT PGM LUT SET DISPLAY MENU
1
PUSH
2
PUSH
FOCUS
SDI OUT
OPTICAL OUT
OPTICAL IN
SDI IN
REF
12V
IRIS PTT PGM LUT SET DISPLAY MENU
1
PUSH
2
PUSH
FOCUS
SDI OUT
OPTICAL OUT
OPTICAL IN
SDI IN
REF
12V
IRIS PTT PGM LUT SET DISPLAY MENU
1
1
3
PUSH
2
2
1
3
PUSH
2
Aggiungere accessori 522

Utilizzare ATEM Software Control
Controllo camera a distanza
Blackmagic Studio Camera si può gestire da uno switcher ATEM tramite il software ATEM
Software Control. Clicca sulla tab Telecamera per accedere ai relativi controlli di gestione
remota. Modificare i valori di iris, gain, messa a fuoco e zoom su obiettivi compatibili è facile.
Inoltre puoi regolare il colore e creare look unici con la correzione colore primaria di
DaVinci Resolve.
La funzione di controllo camera di ATEM utilizza le uscite SDI non convertite in minore
risoluzione dello switcher ATEM per inviare pacchetti di controllo. Quando connetti un'uscita
SDI di ATEM all'ingresso della camera, questa rileva i pacchetti di controllo del link SDI,
consentendone la gestione dal software. Controlla la camera tramite SDI, o via il modulo SFP
opzionale per fibra ottica.
Interfaccia per controllo camera di ATEM Software Control
Connettere tramite SDI
1 Connetti l'uscita di Blackmagic Studio Camera a uno qualsiasi degli ingressi
SDI di ATEM.
2 Connetti una qualsiasi delle uscite SDI dello switcher ATEM (eccetto quelle convertite
in minore risoluzione, o multiview, poiché non trasportano i segnali di controllo remoto
della camera) all'ingresso SDI della camera.
3 Su Blackmagic Studio Camera, premi Menu. Seleziona le impostazioni Studio Settings
> numero Camera corrispondente al numero dell’ingresso dello switcher. In questo
esempio, Studio Camera è connessa a Cam 1 sullo switcher ATEM, quindi il numero
della camera va impostato su 1. Questo consente al segnale tally di raggiungere la
camera giusta.
Utilizzare ATEM Software Control 523

Connetti l'uscita di Blackmagic Studio Camera a uno qualsiasi degli ingressi SDI di ATEM.
Connettere tramite fibra ottica
1 Con il modulo SFP opzionale per fibra ottica installato su Studio Camera, connetti la
porta Optical In/Out alla connessione per fibra ottica su ATEM Studio Converter.
2 Connetti l’uscita SDI opportuna di ATEM Studio Converter a un qualsiasi ingresso SDI
dello switcher ATEM.
3 Connetti una qualsiasi delle uscite SDI dello switcher ATEM (eccetto quelle convertite
in minore risoluzione, o multiview, poiché non trasportano i segnali di controllo remoto
della camera) all'ingresso SDI di ATEM Studio Converter.
4 Su Blackmagic Studio Camera, premi Menu. Seleziona le impostazioni Studio Settings
> numero Camera corrispondente al numero dell’ingresso dello switcher. In questo
esempio, Studio Camera è connessa a Cam 1 sullo switcher ATEM, quindi il numero
della camera va impostato su 1. Questo consente al segnale tally di raggiungere la
camera giusta.
Apri le impostazioni di ATEM Software Control e configura i pulsanti dello switcher per
assicurarti di commutare la camera desiderata con il tally corretto. Ora che hai stabilito la
connessione video dallo switcher a Blackmagic Studio Camera, la spia di tally si accende
quando la camera è in onda, e premendo il pulsante PGM della camera visualizzi le immagini di
programma provenienti dallo switcher.
Connetti più Blackmagic Studio Cameras tramite fibra ottica utilizzando un ATEM Studio Converter.
PUSH PUSH
CONTROL
USB 2.0 HDMI IN
SDI INPUTS REF IN AUX 1-3 PREVIEW PROGRAM OUTPUTS MULTI-VIEW ANALOG AUDIO IN
STEREO IN
REMOTE
ANALOG AUDIO OUT
CH 1
All SDI and HDMI video connections are
SD, HD and Ultra HD switchable unless indicated
CH 2CH 1 CH 2
IN
1
IN
2
IN
1
IN
3
IN
4
IN
5
IN
6
IN
7
IN
8
IN
9
IN
10
2
1 3
2
1
HD HD HD
PUSH PUSH
CONTROL
USB 2.0 HDMI IN
SDI INPUTS REF IN AUX 1-3 PREVIEW PROGRAM OUTPUTS MULTI-VIEW ANALOG AUDIO IN
STEREO IN
REMOTE
ANALOG AUDIO OUT
CH 1
All SDI and HDMI video connections are
SD, HD and Ultra HD switchable unless indicated
CH 2CH 1 CH 2
IN
1
IN
2
IN
1
IN
3
IN
4
IN
5
IN
6
IN
7
IN
8
IN
9
IN
10
2
1 3
2
1
HD HD HD
PUSH PUSH
CONTROL
USB 2.0 HDMI IN
SDI INPUTS REF IN AUX 1-3 PREVIEW PROGRAM OUTPUTS MULTI-VIEW ANALOG AUDIO IN
STEREO IN
REMOTE
ANALOG AUDIO OUT
CH 1
All SDI and HDMI video connections are
SD, HD and Ultra HD switchable unless indicated
CH 2CH 1 CH 2
IN
1
IN
2
IN
1
IN
3
IN
4
IN
5
IN
6
IN
7
IN
8
IN
9
IN
10
2
1 3
2
1
HD HD HD
4321
OPTICAL OUT/IN
SDI OUT
L R
RL
USB 2.0
+12V BACKUP
POWER
OPTICAL OUT/IN
SDI OUT
L R
ANALOG AUDIO OUT OPTICAL OUT/IN
SDI OUT
L R
ANALOG AUDIO OUT OPTICAL OUT/IN
SDI OUT
L
OUT
R
ANALOG AUDIO OUTANALOG AUDIO OUT
IN
PGM SDI
OUT
IN
MIC
OUT
IN
H/PHONE
AES/EBU TALKBACK LOOPS
4321
OPTICAL OUT/IN
SDI OUT
L R
RL
USB 2.0
+12V BACKUP
POWER
OPTICAL OUT/IN
SDI OUT
L R
ANALOG AUDIO OUT OPTICAL OUT/IN
SDI OUT
L R
ANALOG AUDIO OUT OPTICAL OUT/IN
SDI OUT
L
OUT
R
ANALOG AUDIO OUTANALOG AUDIO OUT
IN
PGM SDI
OUT
IN
MIC
OUT
IN
H/PHONE
AES/EBU TALKBACK LOOPS
4321
OPTICAL OUT/IN
SDI OUT
L R
RL
USB 2.0
+12V BACKUP
POWER
OPTICAL OUT/IN
SDI OUT
L R
ANALOG AUDIO OUT OPTICAL OUT/IN
SDI OUT
L R
ANALOG AUDIO OUT OPTICAL OUT/IN
SDI OUT
L
OUT
R
ANALOG AUDIO OUTANALOG AUDIO OUT
IN
PGM SDI
OUT
IN
MIC
OUT
IN
H/PHONE
AES/EBU TALKBACK LOOPS
Utilizzare ATEM Software Control 524

Utilizzare l’interfaccia di controllo remoto
Lancia ATEM Software Control e clicca sulla tab Telecamera in basso alla finestra. L'interfaccia
contiene una serie di controlli per regolare e affinare le immagini di ogni camera. I controlli sono
facili da usare: basta cliccare sui pulsanti con il mouse, o clicca e trascina per regolare i
parametri.
Selezione della camera
Per selezionare la camera che desideri gestire basta cliccare sull’etichetta
corrispondente in alto all’interfaccia. Se stai controllando più camere all’interno della
finestra, o stai utilizzando la finestra di correzione colore, basta cliccare sull’etichetta
della camera che vuoi gestire. Se stai utilizzando un'uscita Aux per il controllo remoto
della camera, quando selezioni l’etichetta di un’altra camera invii la nuova camera
all'uscita Aux impostata nei setting dello switcher.
Stato del canale
L'etichetta in alto nella finestra di controllo di ciascuna camera mostra il numero della
camera, se la camera è in onda e se i controlli sono stati bloccati. Premi l'icona del
lucchetto per bloccare tutti i controlli della camera. Se la camera è in onda, l’etichetta si
illumina di rosso e mostra la dicitura On Air.
Cerchi cromatici
Questa funzione avanzata di DaVinci Resolve regola i parametri di Lift (neri), Gamma (mezzitoni),
e Gain (bianchi) per ogni canale YRGB. Seleziona il parametro da regolare cliccando sulla tab
corrispondente sopra il cerchio cromatico.
Rotella di master
Usa la rotella di master sotto il cerchio cromatico per regolare il contrasto di tutti i canali YRGB
contemporaneamente, o la luminanza per ogni parametro di lift, gamma, o gain.
Impostazioni Camera
In basso a sinistra del cerchio cromatico trovi il pulsante delle impostazioni della camera.
Consente di abilitare la funzione barre di colore su Blackmagic Studio Camera, Micro Studio
Camera e URSA Mini, e regolare i dettagli del segnale dell’immagine di ogni camera.
L’etichetta della finestra di
controllo camere segnala
quale camera è in onda.
Utilizza i cerchi cromatici
per regolare i parametri di
Lift, Gamma e Gain per ogni
canale RGB
Utilizzare ATEM Software Control 525

Mostra / nascondi le barre di colore
Le camere Blackmagic integrano la funzione di barre di colore, che puoi abilitare o
disabilitare. È molto utile per identificare individualmente le camere per le produzioni
live. Le barre di colore inoltre includono un tono per correggere e controllare i livelli
audio di ogni camera.
Detail
Seleziona questa impostazione per regolare in diretta la nitidezza delle immagini della
tua camera. Aumenta o diminuisci il parametro tra questi valori, in ordine crescente:
Detail Off, Detail Default, Medium Detail, e High Detail.
Pulsante di settaggio
Situato in alto a destra di ogni finestra di controllo, consente di selezionare le impostazioni
di correzione colore da resettare, copiare o applicare. Ogni cerchio cromatico ha il proprio
pulsante di settaggio. Clicca sul pulsante per resettare il setting, o copiarlo e applicarlo.
Le impostazioni copiate non si possono applicare alle finestre con i controlli bloccati.
Con il pulsante di settaggio in basso a destra nel pannello di correzione colore resetta Lift,
Gamma, e Gain, e le impostazioni di contrasto, tonalità, saturazione, e luminanza. Applica le
impostazioni del colore a una o a tutte le finestre di controllo contemporaneamente per
uniformare il look complessivo. Diaframma, messa a fuoco, e bilanciamento dei neri non
subiranno modifiche. Se vuoi applicare un’impostazione a tutte le camere un messaggio ti
chiede di confermare l'operazione per evitare di alterare accidentalmente i parametri delle
camere in onda non bloccate.
Se vuoi applicare un’impostazione a tutte le camere un messaggio
ti chiede di confermare l'operazione per evitare di alterare
accidentalmente i parametri delle camere in onda non bloccate
Clicca sul pulsante delle
impostazioni camera per
mostrare o nascondere le
barre di colore, e regolare
i dettagli del segnale delle
camere connesse
Utilizzare ATEM Software Control 526

Iris / Bilanciamento dei neri
Il cursore del diaframma e dei livelli di nero si trova nel punto d'incrocio del riquadro di controllo
di ogni finestra, e si illumina di rosso quando la camera è in onda.
Per aprire o chiudere il diaframma, trascina il cursore in alto o in basso. Tenendo premuto il
tasto Shift, regoli solo il diaframma.
Per scurire o schiarire i neri, trascina il cursore verso destra o sinistra. Tieni premuto il tasto
Command su Mac, o Control su Windows, per regolare solo i neri.
Il cursore del diaframma e dei livelli di nero si illumina di rosso quando la camera è in onda
Controllo zoom
Quando utilizzi obiettivi compatibili con il controllo elettronico dello zoom, utilizza il controllo
zoom del software. Funziona come la leva di zoom sull'impugnatura dell'obiettivo, con il
teleobiettivo da una parte e il grandangolare dall'altra. Sposta la rotella Zoom (situata sopra lo
slider Limite) in alto per zoomare avanti e in basso per zoomare indietro.
Se l’obiettivo che stai utilizzando non offre il controllo elettronico dello zoom, o se la tua camera
non supporta il controllo zoom tramite SDI, queste impostazioni non avranno effetto. Se utilizzi
Blackmagic Studio Camera o Blackmagic Studio Camera 4K, accertati di aver aggiornato il
software alla versione 1.9.11 o successive, che offre il supporto per il controllo di obiettivi Micro
4/3 con zoom elettronico.
Impostazione Limite
Lo slider Limite si trova sotto la rotella Iris/bilanciamento dei neri. Serve per limitare l'apertura
del diaframma, ed evita che immagini sovraesposte vadano in onda.
Per impostare il livello massimo di apertura, usa il cursore di controllo del diaframma per aprire
l'iris completamente, poi sposta lo slider Limite verso l’alto o il basso per stabilire l'esposizione
ottimale. Ora quando regoli il diaframma, l'esposizione non supererà mai il limite stabilito.
Indicatore Iris
Situato a sinistra del cursore di controllo del diaframma e dei neri, mostra l'apertura
dell'obiettivo con un input visivo. L’indicatore risponde alla posizione dello slider Limite.
Utilizzare ATEM Software Control 527

Pulsante di auto focus
Il pulsante di messa a fuoco automatica si trova in basso a destra di ogni riquadro di controllo.
Premi l'icona A per attivarla sugli obiettivi con controllo di messa a fuoco elettronico.
Èimportante accertarsi che gli obiettivi compatibili siano impostati su Auto Focus, perché
spesso includono anche l'opzione di messa a fuoco manuale. Su alcuni modelli basta spostare
l'anello di zoom dell'obiettivo in avanti o indietro.
Clicca sull'icona A per una messa a fuoco automatica o sposta la rotella
a destra o sinistra per un controllo manuale con ottiche compatibili
Messa a fuoco manuale
La rotella in basso al riquadro di controllo di ogni finestra della camera consente di regolare la
messa a fuoco manualmente dal software ATEM. Per immagini nitide, regola la messa a fuoco
del video in arrivo dalla camera girando la rotella a destra o a sinistra.
Gain della camera
Questo setting consente di aggiungere gain alla camera. È molto utile in condizioni di scarsa
illuminazione, per aggiungere gain ed evitare che le immagini siano sottoesposte. Per
aumentare o diminuire il gain clicca a destra o a sinistra del valore dB di gain.
Aumenta il gain nelle riprese esterne quando la luce comincia a svanire con il tramonto, o per
aumentare la luminosità dell’immagine. Nota che aggiungendo gain aumenta il rumore
nell’immagine.
Controllo della velocità dell'otturatore
Il controllo della velocità dell'otturatore si trova tra il cerchio cromatico e il riquadro di controllo
del diaframma e dei neri. Aumenta o diminuisci la velocità dell'otturatore passando con il mouse
sopra l’indicatore apposito e cliccando sulle frecce ai lati.
Se noti sfarfallio, diminuisci la velocità dell'otturatore per eliminarlo. Diminuire la velocità
dell'otturatore illumina l’immagine senza l’ausilio del gain della camera, perché estendi il tempo
di esposizione del sensore. Aumentando la velocità dell'otturatore riduci l'effetto del mosso,
ideale per mantenere immagini nitide e dettagliate anche quando c’è movimento.
White Balance (bilanciamento dei bianchi)
Situata di fianco alla velocità dell'otturatore, questa impostazione consente di regolare i bianchi
cliccando sulle frecce a lato della temperatura del colore. Ogni fonte di luce emette un colore
caldo o freddo, e con questa funzione puoi regolare il colore per mantenere i bianchi puri.
Utilizzare ATEM Software Control 528

Posiziona il mouse sopra gli indicatori di guadagno,
velocità dell'otturatore e bilanciamento dei bianchi e
usa frecce ai lati per regolarne i valori
Correzione colore primaria con DaVinci Resolve
Se preferisci, è possibile cambiare l'interfaccia dallo stile CCU dello switcher all'interfaccia di
correzione colore primaria dei sistemi di correzione di post produzione.
Clicca sull’icona di correzione primaria di DaVinci Resolve per
ampliare la finestra di correzione e regolare il colore.
Cerchi cromatici
I controlli Lift/Gamma/Gain regolano aree specifiche in funzione dei toni, ma anche aree
condivise. Nel campo della fotografia, Lift corrisponde alle ombre, Gamma ai mezzitoni, e Gain
alle luci.
I cerchi cromatici Lift, Gamma, e Gain nella sezione della correzione colore della finestra
Utilizzare ATEM Software Control 529

Utilizza i cerchi cromatici secondo la correzione desiderata:
Clicca e sposta il cursore in qualsiasi punto all'interno del cerchio:
Non c’è bisogno di trascinare il cursore del colore. I parametri RGB di ogni canale sotto
il cerchio si aggiornano di pari passo al movimento del cursore.
Shift+clic e sposta il cursore all'interno del cerchio:
Il cursore del bilanciamento colore si sposta immediamente sul punto selezionato,
per cambiamenti veloci e drastici.
Doppio clic all’interno del cerchio:
Resetta i cambiamenti di colore senza resettare la rotella di master del parametro.
Clicca sull'icona di settaggio in alto a destra del cerchio:
Resetta il bilanciamento del colore e la rotella di master corrispondente.
Rotelle di master
Situate sotto i cerchi cromatici, regolano i parametri di Lift/Gamma/Gain di ogni canale YRGB.
Regola i valori di master spostando la rotella
a destra o a sinistra
Per regolare i valori con la rotella di master:
Sposta la rotella di master a destra o a sinistra:
Sposta verso sinistra per scurire il parametro selezionato, verso destra per schiarirlo.
I valori YRGB sottostanti si aggiornano di pari passo al movimento della rotella. Per
regolare solo il canale Y, tieni premuto Alt o Command e trascina verso destra o
sinistra. Essendo la correzione basata sull'elaborazione YRGB, regolando solo il canale
Y è possibile ottenere singolari effetti creativi. Per un risultato ottimale accertati che
l’indicatore sia posizionato sulla parte destra di Lum Mix per l’elaborazione YRGB, e
sulla parte sinistra per l’elaborazione RGB. Normalmente i coloristi DaVinci Resolve
utilizzano il correttore YRGB, perché consente di bilanciare il colore senza intaccare il
gain generale, e ottenere l’estetica desiderata più velocemente.
Sposta i cursori a destra o a sinistra per regolare contrasto, saturazione, tinta e Lum Mix
Contrasto
Il parametro Contrast consente di regolare la distanza tra i valori più scuri e quelli più chiari
dell’immagine. L'effetto è simile a quello ottenuto effettuando regolazioni opposte con i cerchi
di Lift e di Gain. Di default è impostato su 50%.
Utilizzare ATEM Software Control 530

Saturazione
Il parametro Saturation aumenta o diminuisce la quantità di colore nell'immagine. Di default è
impostato su 50%.
Tonalità
Il parametro Hue consente di ruotare tra tutte le tonalità dell'immagine all'interno del perimetro
del cerchio cromatico. Il livello di default di 180 gradi mostra la distribuzione delle tinte originali.
Aumentando o diminuendo questo livello si spostano le tinte in avanti o indietro lungo la
distribuzione delle tinte sul cerchio cromatico.
Lum Mix
La correzione colore RGB <>YRGB integrata a Blackmagic Studio Camera si basa sulla
correzione primaria del colore di DaVinci Resolve. Dagli anni '80 DaVinci Resolve è il leader
della tecnologia del colore. Nessun altro software ha corretto così tanti film hollywoodiani.
La correzione colore DaVinci Resolve integrata a Blackmagic Studio Camera offre strumenti
incredibilmente creativi e potenti. Uno di questi è l’elaborazione YRGB.
Quando correggi il colore puoi scegliere tra l’elaborazione RGB e YRGB. I coloristi utilizzano
l’elaborazione YRGB perché offre un controllo preciso del colore, e consente di regolare in
modo indipendente i canali offrendo più opzioni creative.
Quando Lum Mix è impostato sulla parte destra, le immagini sono al 100% il risultato della
correzione YRGB, su quella sinistra, al 100% il risultato della correzione RGB. Sposta il cursore
tra YRGB e RGB per mescolare aspetti delle due correzioni.
Qual è la configurazione ideale? Questo sta a te! Non esistono correzioni giuste o sbagliate.
È un processo puramente creativo e soggettivo.
Sincronizzazione dei parametri
Quando la camera è connessa allo switcher ATEM, i segnali di controllo vengono inviati a
Blackmagic Studio Camera. Se un parametro viene cambiato accidentalmente su Studio
Camera, la funzione di controllo camera del software lo resetta per mantenere la
sincronizzazione.
Controllo PTZ tramite SDI
Blackmagic Micro Studio Camera 4K supporta il controllo PTZ tramite comandi VISCA, inviabili a
una testa mobile compatibile. Con Blackmagic 3G-SDI Shield for Arduino puoi inviare comandi
PTZ a Blackmagic Micro Studio Camera 4K tramite SDI. La camera traduce questi comandi del
protocollo di controllo SDI in comandi del protocollo VISCA, e li invia alle teste mobili
compatibili tramite il connettore a 9 pin del cavo di espansione contrassegnato PTZ control.
Questo significa che per le produzioni live basta un solo cavo SDI per inviare comandi di
controllo di qualsiasi parametro della camera e gestire il Pan Tilt Zoom delle teste mobili
compatibili. I comandi di Pan e Tilt vengono inviati alle teste mobili da Blackmagic Micro Studio
Camera 4K, mentre i comandi che riguardano l’obiettivo, per esempio diaframma, messa a
fuoco, e zoom sono inviati all’obiettivo montato sulla camera.
Controllo PTZ tramite SDI 531

Micro Studio Camera 4K riceve i seguenti comandi tramite SDI:
Zoom
Messa a fuoco
Diaframma
Pan Tilt
Salva in memoria
Richiama memoria
Resetta memoria
Trovi questi comandi nella sezione “Blackmagic SDI Camera Control Protocol” di questo
manuale. La maggior parte delle teste mobili PTZ salvano e richiamano i parametri, ma
consigliamo di controllare che questi comandi siano compatibili con quel particolare modello.
I comandi inviati tramite il connettore di controllo PTZ control via VISCA sono:
CAM_Memory
Pan-tiltDrive
Comandi VISCA
Pan-tiltDrive
Up
8x 01 06 01 VV WW 03 01 FF
VV:
Pan speed 01 to 18
WW:
Tilt speed 01 to 17
YYYY:
Pan position F725 to 08DB
(center 0000)
ZZZZ:
Tilt position FE70 to 04B0
(image flip: OFF) (center 0000)
Tilt position FB50 to 0190
(imageflip: ON) (center 0000)
Down
8x 01 06 01 VV WW 03 02 FF
Left
8x 01 06 01 VV WW 01 03 FF
Right
8x 01 06 01 VV WW 02 03 FF
UpLeft
8x 01 06 01 VV WW 01 01 FF
UpRight
8x 01 06 01 VV WW 02 01 FF
DownLeft
8x 01 06 01 VV WW 01 02 FF
DownRight
8x 01 06 01 VV WW 02 02 FF
Stop
8x 01 06 01 VV WW 03 03 FF
AbsolutePosition 8x 01 06 02 VV WW
0Y 0Y 0Y 0Y 0Z 0Z 0Z 0Z FF
RelativePosition 8x 01 06 03 VV WW
0Y 0Y 0Y 0Y 0Z 0Z 0Z 0Z FF
Home
0Y 0Y 0Y 0Y 0Z 0Z 0Z 0Z FF
Reset
8x 01 06 05 FF
CAM_Memory
Reset
8x 01 04 3F 00 0p FF
p:
Memory number (=0 to 5)
Corresponds to 1 to 6 on the
remote commander.
Set
8x 01 04 3F 01 0p FF
Recall
8x 01 04 3F 02 0p FF
Le teste mobili compatibili includono:
KXWellKT-PH180BMD
PTZOptics PT-Broadcaster
RUSHWORKS PTX Model 1
Controllo PTZ tramite SDI 532

PTZ con Blackmagic 3G-SDI Shield for Arduino
Unendo Blackmagic 3G-SDI Shield for Arduino a una scheda Arduino, un joystick e un
interruttore, puoi controllare i movimenti PTZ di una testa mobile tramite Blackmagic Micro
Studio Camera 4K.
Per connettere Blackmagic Micro Studio Camera 4K a Blackmagic Design 3G-SDI Shield
for Arduino:
1 Connetti lo shield Blackmagic a una scheda Arduino.
2 Connetti il tuo shield personalizzato alla scheda Arduino.
SUGGERIMENTO In termini pratici, Blackmagic Design 3G-SDI Shield for
Arduino è montato tra la scheda Arduino e il tuo shield personalizzato per il
controllo PTZ. Puoi aggiungere il joystick PTZ e i pulsanti direttamente sul tuo
shield personalizzato, oppure collegarli allo shield esternamente.
Blackmagic Design 3G-SDI Shield for Arduino è montato tra la scheda
Arduino e il tuo shield personalizzato per il controllo PTZ
3 Collega il connettore SDI dello shield all’ingresso SDI di Blackmagic Micro Studio
Camera 4K, e imposta la camera come Cam 1.
Configura il joystick in questo modo:
L’asse X regola il Pan della testa mobile PTZ.
L’asse Y regola il Tilt della testa mobile PTZ.
Premendo il pulsante del joystick salvi in memoria i parametri correnti degli assi X e Y.
Premendo l’interruttore richiami i parametri dalla memoria.
Controllo PTZ tramite SDI 533

Informazioni per sviluppatori (English)
Blackmagic SDI Camera Control Protocol
Version 1.3
If you are a software developer you can use the SDI Camera Control Protocol to construct devices
that integrate with our products. Here at Blackmagic Design our approach is to open upour
protocols and we eagerly look forward to seeing what you come up with!
Overview
The Blackmagic SDI Camera Control Protocol is used by ATEM switchers, Blackmagic 3G-SDI
Shield for Arduino and the Blackmagic Camera Control app to provide Camera Control
functionality with supported Blackmagic Design cameras. Please refer to the ‘Understanding
Studio Camera Control’ chapter section of this manual, or the ATEM Switchers Manual
and SDKmanual for more information. These can be downloaded at
www.blackmagicdesign.com/support.
This document describes an extensible protocol for sending a uni directional stream of small
control messages embedded in the non-active picture region of a digital video stream. The
video stream containing the protocol stream may be broadcast to a number of devices. Device
addressing is used to allow the sender to specify which device each message is directed to.
Assumptions
Alignment and padding constraints are explicitly described in the protocol document. Bit fields
are packed from LSB first. Message groups, individual messages and command headers are
defined as, and can be assumed to be, 32 bit aligned.
Blanking Encoding
A message group is encoded into a SMPTE 291M packet with DID/SDID x51/x53 in the active
region of VANC line 16.
Message Grouping
Up to 32 messages may be concatenated and transmitted in one blanking packet up to a
maximum of 255 bytes payload. Under most circumstances, this should allow all messages to
be sent with a maximum of one frame latency.
If the transmitting device queues more bytes of message packets than can be sent in a single
frame, it should use heuristics to determine which packets to prioritize and send immediately.
Lower priority messages can be delayed to later frames, or dropped entirely as appropriate.
Abstract Message Packet Format
Every message packet consists of a three byte header followed by an optional variable length
data block. The maximum packet size is 64 bytes.
Destination device (uint8)
Device addresses are represented as an 8 bit unsigned integer. Individual
devices are numbered 0 through 254 with the value 255 reserved to indicate
a broadcast message to all devices.
Command length (uint8)
The command length is an 8 bit unsigned integer which specifies the length
of the included command data. The length does NOT include the length of
the header or any trailing padding bytes.
Informazioni per sviluppatori (English) 536

Command id (uint8)
The command id is an 8 bit unsigned integer which indicates themessage
type being sent. Receiving devices should ignore any commands that they do
not understand. Commands 0 through 127 are reserved for commands that
apply to multiple types of devices. Commands 128 through 255 are
device specific.
Reserved (uint8)
This byte is reserved for alignment and expansion purposes. Itshould be
set to zero.
Command data (uint8[])
The command data may contain between 0 and 60 bytes of data. The format
of the data section is defined by the command itself.
Padding (uint8[])
Messages must be padded up to a 32 bit boundary with 0x0bytes.
Anypadding bytes are NOT included in the command length.
Receiving devices should use the destination device address and or the command identifier to
determine which messages to process. The receiver should use the command length to skip
irrelevant or unknown commands and should be careful to skip the implicit padding as well.
Defined Commands
Command 0 : change configuration
Category (uint8)
The category number specifies one of up to 256 configuration categories
available on the device.
Parameter (uint8)
The parameter number specifies one of 256 potential configuration
parameters available on the device. Parameters 0 through 127 are device
specific parameters. Parameters 128 though 255 are reserved for parameters
that apply to multiple types of devices.
Data type (uint8)
The data type specifies the type of the remaining data. Thepacket length is
used to determine the number of elements in the message. Each message
must contain an integral number of data elements.
Currently defined values are:
0: void / boolean
A void value is represented as a boolean array of length zero.
The data field is a 8 bit value with 0 meaning false and all other values
meaning true.
1: signed byte Data elements are signed bytes
2: signed 16bit integer Data elements are signed 16 bit values
3: signed 32bit integer Data elements are signed 32 bit values
4: signed 64bit integer Data elements are signed 64 bit values
5: UTF-8 string Data elements represent a UTF-8 string with no terminating character.
Data types 6 through 127 are reserved.
128: signed 5.11fixed point
Data elements are signed 16 bit integers representing a real number with
5bits for the integer component and 11 bits for the fractional component.
Thefixed point representation is equal to the real value multiplied by 2^11.
The representable range is from -16.0 to 15.9995
(15 + 2047/2048).
Informazioni per sviluppatori (English) 537

Data types 129 through 255 are available for device specific purposes.
Operation type (uint8)
The operation type specifies what action to perform on the specified
parameter. Currently defined values are:
0: assign value
The supplied values are assigned to the specified parameter. Each element
will be clamped according to its valid range. A void parameter may only be
'assigned' an empty list of boolean type. This operation will trigger the action
associated with that parameter. A boolean value may be assigned the value
zero for false, and any other value for true.
1: offset / toggle value
Each value specifies signed offsets of the same type to be added to the
current parameter values. The resulting parameter value will be clamped
according to their valid range. It is not valid to apply an offset to a void value.
Applying any offset other than zero to a boolean value will invert that value.
Operation types 2 through 127 are reserved.
Operation types 128through 255 are available for device specific purposes.
Data (void)
The data field is 0 or more bytes as determined by the data type and number
of elements.
The category, parameter, data type and operation type partition a 24 bit operation space.
Group ID Parameter Type Index Minimum Maximum Interpretation
Lens
0.0 Focus fixed16 – 0 1 0.0 = near, 1.0 = far
0.1 Instantaneous autofocus void – – –
trigger
instantaneous autofocus
0.2 Aperture (f-stop) fixed16 – -1 16
Aperture Value (where
fnumber = sqrt(2^AV))
0.3 Aperture (normalised) fixed16 – 0 1 0.0 = smallest, 1.0 = largest
0.4 Aperture (ordinal) int16 – 0 n
Steps through available
aperture values from
minimum (0) to maximum (n)
0.5
Instantaneous
auto aperture
void – – –
trigger instantaneous
auto aperture
0.6 Optical image stabilisation boolean – – –
true = enabled, false
= disabled
0.7 Set absolute zoom (mm) int16 – 0 max
Move to specified focal
length in mm, from minimum
(0) to maximum (max)
0.8
Set absolute zoom
(normalised)
fixed16 – 0 1
Move to specified focal
length: 0.0 = wide, 1.0 = tele
0.9
Set continuous
zoom (speed)
fixed16 – -1 +1.0
Start/stop zooming at
specified rate: -1.0 = zoom
wider fast, 0.0 = stop,
+1 = zoom tele fast
Informazioni per sviluppatori (English) 538

Group ID Parameter Type Index Minimum Maximum Interpretation
Video
1.0 Video mode int8
[0] = frame rate – – 24, 25, 30, 50, 60
[1] = M-rate – – 0 = regular, 1 = M-rate
[2] = dimensions – –
0 = NTSC,
1 = PAL,
2 = 720,
3 = 1080,
4 = 2k,
5 = 2kDCI,
6 = UHD
[3] = interlaced – –
0 = progressive, 1 =
interlaced
[4] = Color space – – 0 = YUV
1.1 Gain int8
1 16
1 = 100 ISO,
2 = 200 ISO,
4 = 400 ISO,
8 = 800 ISO,
16 = 1600 ISO
1.2 Manual White Balance
int16
[0] = color temp 2500 10000 Color temperature in K
int16
[1] = tint -50 50 tint
1.3 Set auto WB void
– – –
Calculate and set
autowhite balance
1.4 Restore auto WB void
– – –
Use latest auto white
balance setting
1.5 Exposure (us) int32
1 42000 time in us
1.6 Exposure (ordinal) int16
– 0 n
Steps through available
exposure valuesfrom
minimum (0) tomaximum (n)
1.7 Dynamic Range Mode int8 enum
– 0 1 0 = film, 1 = video,
1.8 Video sharpening level int8 enum
– 0 3
0 = off, 1 = low,
2= medium, 3 = high
1.9 Recording format int16
[0] = file
frame rate
– –
fps as integer
(eg 24, 25, 30, 50, 60, 120)
[1] = sensor
frame rate
– –
fps as integer, valid when
sensor-off-speed set (eg 24,
25, 30, 33, 48, 50, 60, 120),
no change will beperformed
if this value is set to 0
[2] = frame width – – in pixels
[3] = frame height – – in pixels
[4] = flags
– – [0] = file-M-rate
– –
[1] = sensor-M-rate, valid
whensensor-off-speed-set
– – [2] = sensor-off-speed
– – [3] = interlaced
– – [4] = windowed mode
1.10 Set auto exposure mode int8
– 0 4
0 = Manual Trigger,
1 = Iris,
2 = Shutter,
3 = Iris + Shutter,
4 = Shutter + Iris
1.11 Shutter angle int32
– 100 36000
Shutter angle in degrees,
multiplied by 100
1.12 Shutter speed int32
– 24 2000
Shutter speed value as a
fraction of 1, so 50 for 1/50th
of a second
1.13 Gain int8
– -128 127 Gain in decibel (dB)
1.14 ISO int32
– 0 2147483647 ISO value
Informazioni per sviluppatori (English) 539

Group ID Parameter Type Index Minimum Maximum Interpretation
Audio
2.0 Mic level fixed16 – 0 1
0.0 = minimum,
1.0 = maximum
2.1 Headphone level fixed16 – 0 1
0.0 = minimum,
1.0 = maximum
2.2 Headphone program mix fixed16 – 0 1
0.0 = minimum,
1.0 = maximum
2.3 Speaker level fixed16 – 0 1
0.0 = minimum,
1.0 = maximum
2.4 Input type int8 – 0 2
0 = internal mic,
1 = line level input,
2 = low mic level input,
3 = high mic level input
2.5 Input levels fixed16
[0] ch0 0 1
0.0 = minimum,
1.0 = maximum
[1] ch1 0 1
0.0 = minimum,
1.0 = maximum
2.6 Phantom power boolean – – –
true = powered,
false = not powered
Output
3.0 Overlay enables
uint16
bit field
– – –
bit flags:
[0] = display status,
[1] = display frame guides
Some cameras don't allow
separate control of frame
guides and status overlays.
3.1
Frame guides style
(Camera 3.x)
int8
[0] = frame
guides style
0 8
0 = HDTV, 1 = 4:3, 2 = 2.4:1,
3 = 2.39:1, 4 = 2.35:1,
5 = 1.85:1, 6 = thirds
3.2
Frame guides opacity
(Camera 3.x)
fixed16
[1] = frame
guide opacity
0.1 1
0.0 = transparent,
1.0 = opaque
3.3
Overlays
(replaces .1 and .2
abovefrom
Cameras 4.0)
int8
[0] = frame
guides style
– –
0 = off, 1 = 2.4:1, 2 = 2.39:1,
3 = 2.35:1, 4 = 1.85:1, 5 = 16:9,
6 = 14:9, 7 = 4:3
[1] = frame
guide opacity
0 100
0 = transparent,
100 = opaque
[2] = safe area
percentage
0 100
percentage of full frame
used by safe area guide
(0 means off)
[3] = grid style – –
bit flags: [0] = display thirds,
[1] = display cross hairs,
[2] = display center dot
Informazioni per sviluppatori (English) 540

Group ID Parameter Type Index Minimum Maximum Interpretation
Display
4.0 Brightness fixed16 – 0 1
0.0 = minimum,
1.0 = maximum
4.1 Overlay enables
int16
bit field
– – – 0x4 = zebra
– – – 0x8 = peaking
– – –
4.2 Zebra level fixed16 – 0 1
0.0 = minimum,
1.0 = maximum
4.3 Peaking level fixed16 – 0 1
0.0 = minimum,
1.0 = maximum
4.4
Color bars display
time (seconds)
int8 – 0 30
0 = disable bars, 1-30 =
enable bars with timeout (s)
4.5 Focus Assist int8
[0] = focus
assist method
– –
0 = Peak,
1 = Colored lines
[1] = focus
line color
– –
0 = Red,
1 = Green,
2 = Blue,
3 = White,
4 = Black
Tally
5.0 Tally brightness fixed16 – 0 1
Sets the tally front and tally
rear brightness to the
same level.
0.0 = minimum,
1.0 = maximum
5.1 Front tally brightness fixed16 – 0 1
Sets the tally front
brightness.
0.0 = minimum,
1.0 = maximum
5.2 Rear tally brightness fixed16 – 0 1
Sets the tally rear brightness.
0.0 = minimum,
1.0 = maximum
Tally rear brightness cannot
be turned off
Reference
6.0 Source int8 enum – 0 2
0 = internal,
1 = program,
2 = external
6.1 Offset int32 – – – +/- offset in pixels
Confi-
guration
7.0 Real Time Clock int32
[0] time _ _ BCD - HHMMSSFF (UCT)
[1] date _ _ BCD - YYYYMMDD
7.1 System language string _ _ _
ISO-639-1 two character
language code
7.2 Timezone int32 _ _ _ Minutes offset from UTC
7.3 Location int64
[0] latitude _ _
BCD - s0DDdddddddddddd
where s is the sign:
0 = north (+), 1 = south (-);
DD degrees, dddddddddddd
decimal degrees
[1] longitude _ _
BCD - sDDDdddddddddddd
where s is the sign: 0 = west
(-), 1 = east (+); DDD degrees,
dddddddddddd
decimal degrees
Informazioni per sviluppatori (English) 541

Group ID Parameter Type Index Minimum Maximum Interpretation
Color
Correction
8.0 Lift Adjust fixed16
[0] red -2 2 default 0.0
[1] green -2 2 default 0.0
[2] blue -2 2 default 0.0
[3] luma -2 2 default 0.0
8.1 Gamma Adjust fixed16
[0] red -4 4 default 0.0
[1] green -4 4 default 0.0
[2] blue -4 4 default 0.0
[3] luma -4 4 default 0.0
8.2 Gain Adjust fixed16
[0] red 0 16 default 1.0
[1] green 0 16 default 1.0
[2] blue 0 16 default 1.0
[3] luma 0 16 default 1.0
8.3 Offset Adjust fixed16
[0] red -8 8 default 0.0
[1] green -8 8 default 0.0
[2] blue -8 8 default 0.0
[3] luma -8 8 default 0.0
8.4 Contrast Adjust fixed16
[0] pivot 0 1 default 0.5
[1] adj 0 2 default 1.0
8.5 Luma mix fixed16 – 0 1 default 1.0
8.6 Color Adjust fixed16
[0] hue -1 1 default 0.0
[1] sat 0 2 default 1.0
8.7 Correction Reset Default void – – – reset to defaults
Informazioni per sviluppatori (English) 542

Group ID Parameter Type Index Minimum Maximum Interpretation
Media
10.0 Codec
int8
enum
[0] = basic codec – –
0 = RAW,
1 = DNxHD,
2 = ProRes,
3 = Blackmagic RAW
[1] = codec variant
– –
RAW:
0 = Uncompressed,
1 = lossy 3:1,
2 = lossy 4:1
– –
ProRes:
0 = HQ,
1 = 422,
2 = LT, 3 = Proxy,
4 = 444, 5 = 444XQ
– –
Blackmagic RAW:
0 = Q0,
1 = Q5,
2 = 3:1,
3 = 5:1,
4 = 8:1,
5 = 12:1
10.1 Transport mode int8
[0] = mode – –
0 = Preview,
1 = Play,
2 = Record
[1] = speed – –
-ve = multiple speeds
backwards,
0 = pause,
+ve = multiple
speeds forwards
[2] = flags – –
1<<0 = loop,
1<<1 = play all,
1<<5 = disk1 active,
1<<6 = disk2 active,
1<<7 = time-lapse recording
[3] = active
storage medium
– –
0 = CFast card,
1 = SD
PTZ
Control
11.0
Pan/Tilt Velocity fixed 16
[0] = pan velocity -1.0 1.0
-1.0 = full speed left,
1.0 = full speed right
[1] = tilt velocity -1.0 1.0
-1.0 = full speed down,
1.0 = full speed up
11.1 Memory Preset
int8 enum
[0] =
preset command
– –
0 = reset,
1 = store location,
2 = recall location
int8
[1] =
preset slot
0 5 –
Informazioni per sviluppatori (English) 543

Example Protocol Packets
Operation
Packet
Length Byte
0 1 2 3 4 5 6 7 8 9 10 11 12 13 14 15
header command data
destination
length
command
reserved
category
parameter
type
operation
trigger instantaneous
auto focus on camera 4
8 4 4 0 0 0 1 0 0
turn on OIS on all cameras 12 255 5 0 0 0 6 0 0 1 0 0 0
set exposure to 10 ms on
camera 4 (10 ms = 10000
us = 0x00002710)
12 4 8 0 0 1 5 3 0 0x10 0x27 0x00 0x00
add 15% to zebra level
(15 % = 0.15 f = 0x0133 fp)
12 4 6 0 0 4 2 128 1 0x33 0x01 0 0
select 1080p 23.98 mode on
all cameras
16 255 9 0 0 1 0 1 0 24 1 3 0 0 0 0 0
subtract 0.3 from gamma
adjust for green & blue
(-0.3 ~= 0xfd9a fp)
16 4 12 0 0 8 1 128 1 0 0 0x9a 0xfd 0x9a 0xfd 0 0
all operations combined 76 4 4 0 0 0 1 0 0 255 5 0 0 0 6 0 0
1 0 0 0 4 8 0 0 1 5 3 0 0x10 0x27 0x00 0x00
4 6 0 0 4 2 128 1 0x33 0x01 0 0 255 9 0 0
1 0 1 0 24 1 3 0 0 0 0 0 4 12 0 0
8 1 128 1 0 0 0x9a 0xfd 0x9a 0xfd 0 0
Informazioni per sviluppatori (English) 544

Blackmagic Embedded TallyControl Protocol
Version 1.0 (30/04/14)
This section is for third party developers or anybody who may wish to add support for the
Blackmagic Embedded Tally Control Protocol to their products or system. It describes the
protocol for sending tally information embedded in the non-active picture region of a digital
video stream.
Data Flow
A master device such as a broadcast switcher embeds tally information into its program feed
which is broadcast to a number of slave devices such as cameras or camera controllers. The
output from the slave devices is typically fed back to the master device, but may also be sent to
a video monitor.
The primary flow of tally information is from the master device to the slaves. Each slave device
may use its device id to extract and display the relevant tally information.
Slave devices pass through the tally packet on their output and update the monitor tally status,
so that monitor devices connected to that individual output may display tally status without
knowledge of the device id they are monitoring.
Assumptions
Any data alignment / padding is explicit in the protocol. Bit fields are packed from LSB first.
Blanking Encoding
One tally control packet may be sent per video frame. Packets are encoded as a SMPTE 291M
packet with DID/SDID x51/x52 in the active region of VANC line 15. A tally control packet may
contain up to 256 bytes of tally information.
Packet Format
Each tally status consists of 4 bits of information:
uint4
bit 0: program tally status (0=off, 1=on)
bit 1: preview tally status (0=off, 1=on)
bit 2-3: reserved (0x0)
The first byte of the tally packet contains the monitor device tally status and a version number.
Subsequent bytes of the tally packet contain tally status for pairs of slave devices. The master
device sends tally status for the number of devices configured/supported, up to a
maximum of 510.
struct tally
uint8
bit 0: monitor device program tally status (0=off, 1=on)
bit 1: monitor device preview tally status (0=off, 1=on)
bit 2-3: reserved (0b00)
bit 4-7: protocol version (0b0000)
uint8[0]
bit 0: slave device 1 program tally status (0=off, 1=on)
bit 1: slave device 1 device preview tally status (0=off, 1=on)
bit 2-3: reserved (0b00)
bit 4: slave device 2 program tally status (0=off, 1=on)
bit 5: slave device 2 preview tally status (0=off, 1=on)
bit 6-7: reserved (0b00)
Informazioni per sviluppatori (English) 545

uint8[1]
bit 0: slave device 3 program tally status (0=off, 1=on)
bit 1: slave device 3 device preview tally status (0=off, 1=on)
bit 2-3: reserved (0b00)
bit 4: slave device 4 program tally status (0=off, 1=on)
bit 5: slave device 4 preview tally status (0=off, 1=on)
bit 6-7: reserved (0b00)
. . .
Byte 7 MSB 6 5 4 3 2 1 0 LSB
0
Version
(0b0)
Version
(0b0)
Version
(0b0)
Version
(0b0)
Reserved
(0b0)
Reserved
(0b0)
Monitor
Preview
Monitor
Program
1
Reserved
(0b0)
Reserved
(0b0)
Slave 1
Preview
Slave 1
Program
Reserved
(0b0)
Reserved
(0b0)
Slave 0
Preview
Slave 0
Program
2
Reserved
(0b0)
Reserved
(0b0)
Slave 3
Preview
Slave 3
Program
Reserved
(0b0)
Reserved
(0b0)
Slave 2
Preview
Slave 2
Program
3 ...
RAW SDI Output
If you would like to perform your own debayering of the image data from Blackmagic Micro
Studio Camera 4K, you can use the ‘RAW’ mode to output bayered sensor data over the
SDI output.
This mode packs raw data into the pixels of a regular UltraHD 422 frame size, to enable
transmission through a standard SDI output.
The data can be recorded as an uncompressed QuickTime movie using a disk recorder capable
of uncompressed 10-bit recording.
TIP Camera raw media formats are so named because they capture raw color space
data directly from the sensor. Raw image data cannot be displayed visually, and must
be debayered or demosaiced to convert the original raw data into image data that can
then be used in an image processing pipeline like DaVinci Resolve.
Note that Blackmagic DaVinci Resolve does not support the debayering of raw data
from Blackmagic Micro Studio Camera 4K.
Master Device
Monitor Device
Slave Device
(2)
Slave Device
(3)
Slave Device
(1)
Informazioni per sviluppatori (English) 546

Enabling RAW mode:
1 Press menu and select the ‘setup’ page.
2 Navigate to ‘RAW SDI Output’ and select ‘on’.
Resolution and Bit Depth
The resolution of the RAW frame is 3872 pixels x 2192 lines, which includes a border that
surrounds the image data. Most users discard this border after debayering, as it can contain
image artifacts on the outer edges.
The RAW data at pixel number 16 inside the horizontal and vertical corners will therefore
correspond with the corner of the Ultra HD frame when the camera is outputting 3840 x 2160 in
the non RAW mode. The bit depth of each pixel will be 12 bits.
Bayer Alignment
The bayer pattern of the RAW frame provides information required for debayering the raw data
output by Blackmagic Micro Studio Camera 4K. The bayer alignment of the RAW frame is GRBG
or green, red, blue, green.
Packing
Packing describes the way in which the raw data is packed or arranged. It is important to
understand the way that the data has been packed so that it can be unpacked correctly.
TheRAW frame will be packed into the active picture area of a standard UHD 422 SDI frame,
using the following repeated packing scheme:
RAW image pixels
RAW data border
16
2160
16
16384016
0,0 1,0
0,1 1,1
Informazioni per sviluppatori (English) 547

9 8 7 6 5 4 3 2 1 0
SDI(0,0) CB
0 1 RAW (0,0)[7:0]
SDI(0,0)Y
0 1 RAW(1,0)[3:0] RAW(0,0)[11:8]
SDI(1,0) CR
0 1 RAW(1,0)[11:4]
SDI(1,0) Y
0 1 RAW (2,0)[7:0]
SDI(2,0) CB
0 1 RAW(3,0)[3:0] RAW(2,0)[11:8]
SDI(2,0) Y
0 1 RAW(3,0)[11:4]
Horizontal and vertical blanking will be unchanged from regular SDI output mode.
As shown above, four RAW pixels will be packed into three SDI pixels, so each Ultra HD line will
contain 3840 x 4/3 = 5120 RAW pixels and the entire RAW frame will be carried in the first 1658
lines of the 2160 active SDI lines. The remainder of the pixels in the SDI frame will be set to
0x100 for both Y and C.
The RAW SDI frame should be captured as uncompressed 422 data and unpacked according to
the table above.
Recording the RAW signal
The data can be recorded as an uncompressed 10-bit YUV recording using a 6G-SDI capable
product, such as one of the following:
UltraStudio 4K
UltraStudio 4K Extreme 3
DeckLink 8K Pro
DeckLink 4K Extreme 12G
DeckLink Studio 4K
DeckLink SDI 4K
DeckLink Mini Recorder 4K
Unpacking the RAW data:
Once you have a QuickTime recording of the RAW data, you will need to unpack the signal to
perform your own debayering of the image data from the sensor.
Informazioni per sviluppatori (English) 548

Assistenza
Assistenza clienti
Il modo più veloce di ottenere assistenza è visitare la pagina Supporto di Blackmagic Design,
dove troverai sempre il materiale di supporto più recente per la tua camera.
Supporto online Blackmagic Design
Per il materiale più recente, inclusi software e note di supporto, visita il sito Blackmagic Design
alla pagina www.blackmagicdesign.com/it/support
Contatta Blackmagic Design
Se il materiale di supporto non risponde alle tue domande, clicca su Inviaci una email, oppure
clicca su Trova un team di supporto per contattare direttamente il team di Blackmagic Design
più vicino a te.
Verificare la versione del software
Per verificare quale versione del software Blackmagic Camera Setup è installata sul tuo
computer, apri la tab About del software.
Su Mac OS X, apri la cartella Applicazioni e seleziona Blackmagic Camera Setup.
La tab About di Blackmagic Camera Setup mostra la versione attualmente in uso.
Su Windows, seleziona Start > Blackmagic Camera Setup. Clicca su Help >
About Blackmagic Camera Setup per scoprirne la versione.
Dove trovare gli aggiornamenti più recenti del software
Dopo aver verificato quale versione del software Blackmagic Camera Setup è installata sul tuo
computer, visita la pagina Supporto di Blackmagic Design suwww.blackmagicdesign.com/it/
support per scaricare gli aggiornamenti più recenti. Consigliamo di non aggiornare il software
se stai già lavorando a un progetto importante.
Ricambio batteria
La batteria in dotazione con Studio Camera non è riparabile dall’utente. Se richiedi una batteria
di ricambio, basta spedire la batteria al centro assistenza Blackmagic più vicino. Se la camera
non è più coperta dalla garanzia, l’utente si assume il costo aggiuntivo della nuova batteria,
della manodopera necessaria, e del costo di spedizione della nuova batteria. Contatta il team di
supporto Blackmagic Design per tutti i dettagli su dove spedire la camera, come imballarla per
la spedizione, e per confermare il costo di ricambio della batteria nel tuo Paese.
NOTA Blackmagic Studio Camera 2 e Blackmagic Studio Camera 4K 2 non includono
batterie interne.
Assistenza 549

Garanzia
Garanzia limitata di un anno
Blackmagic Design garantisce che questo prodotto è fornito privo di difetti nei materiali e nella
manifattura per un periodo di un anno a partire dalla data d'acquisto. Durante il periodo di garanzia
Blackmagic Design riparerà o, a sua scelta, sostituirà tutti i componenti che risultino difettosi
esonerando il Cliente da costi aggiuntivi, purché i componenti vengano restituiti dal Cliente.
Per ottenere l'assistenza coperta dalla presente garanzia, il Cliente deve notificare Blackmagic
Design del difetto entro il periodo di garanzia, e organizzare il servizio di riparazione. Il Cliente
è responsabile del costo di imballaggio e di spedizione del prodotto al centro di assistenza indicato
da Blackmagic Design, con spese di spedizione prepagate. Il costo include spedizione, assicurazione,
tasse, dogana, e altre spese pertinenti alla resa del prodotto a Blackmagic Design.
Questa garanzia perde di validità per danni causati da utilizzo improprio, o da manutenzione
e cura inadeguate del prodotto. Blackmagic Design non ha obbligo di assistenza e riparazione
sotto garanzia per danni al prodotto risultanti da: a) precedenti tentativi di installazione, riparazione
o manutenzione da personale non autorizzato, ovvero al di fuori del personale Blackmagic Design,
b) precedenti usi impropri o tentativi di connessione ad attrezzatura incompatibile al prodotto, c)
precedente uso di parti o ricambi non originali Blackmagic Design, o d) precedenti modifiche o
integrazione del prodotto ad altri prodotti, con il risultato di rendere la riparazione più difficoltosa
o di allungare le tempistiche di eventuali ispezioni atte alla riparazione. LA PRESENTE GARANZIA
DI BLACKMAGIC DESIGN SOSTITUISCE QUALSIASI ALTRA GARANZIA, ESPLICITA O IMPLICITA.
BLACKMAGIC DESIGN E I SUOI FORNITORI ESCLUDONO QUALSIASI ALTRA GARANZIA IMPLICITA
DI COMMERCIABILITÀ O DI IDONEITÀ AD UN USO SPECIFICO. L'INTERA RESPONSABILITÀ DI
BLACKMAGIC DESIGN E L'UNICO ESCLUSIVO RICORSO DELL'UTENTE PER QUALSIASI DANNO
ARRECATO DI NATURA INDIRETTA, SPECIFICA, ACCIDENTALE O CONSEQUENZIALE, ANCHE
QUALORA BLACKMAGIC DESIGN FOSSE STATA AVVERTITA DELLA POSSIBILITÀ DI TALI DANNI,
È LA RIPARAZIONE O LA SOSTITUZIONE DEI PRODOTTI DIFETTOSI. BLACKMAGIC DESIGN NON
SI ASSUME ALCUNA RESPONSABILITÀ PER QUALSIASI USO ILLEGALE DEL DISPOSITIVO DA
PARTE DEL CLIENTE. BLACKMAGIC DESIGN NON SI ASSUME ALCUNA RESPONSABILITÀ PER
DANNI DERIVANTI DALL’USO DI QUESTO PRODOTTO. IL CLIENTE UTILIZZA QUESTO PRODOTTO
A PROPRIO RISCHIO.
© Copyright 2018 Blackmagic Design. Tutti i diritti riservati. ‘Blackmagic Design’, ‘DeckLink’, ‘HDLink’, ‘Workgroup Videohub’,
‘Multibridge Pro’, ‘Multibridge Extreme’, ‘Intensity’ and ‘Leading the creative video revolution’ sono marchi registrati negli Stati
Uniti e in altri Paesi. Altri nomi di prodotti e aziende qui contenuti possono essere marchi dei rispettivi proprietari.
Garanzia 550

Bem-vindo
Obrigado por adquirir uma Blackmagic Studio Camera!
Estamos extremamente animados por ter criado os modelos Blackmagic Studio Camera e
Micro Studio Camera 4K. Sou apaixonado por produção ao vivo desde os meus tempos de
adolescência. É superempolgante!
Tradicionalmente, as câmeras com intercomunicação e sinalização sempre foram muito
caras, fisicamente grandes e difíceis de controlar. Queríamos muito resolver este problema
desenvolvendo uma câmera mais compacta que incluísse, ao mesmo tempo, todos os recursos
de controle, intercomunicação e sinalização das câmeras maiores.
Foi por isso que desenvolvemos a Blackmagic Studio Camera. Queríamos criar uma câmera
ainda menor para portabilidade, mas as câmeras pequenas geralmente possuem telas muito
pequenas. Não queríamos que isso acontecesse e o que realmente gostaríamos de ter era um
visor bem maior! O resultado é a Blackmagic Studio Camera, uma câmera broadcast pequena
com um visor enorme e excepcional! O enquadramento e o foco preciso ficam superfáceis com
um visor tão grande!
E, claro, você obtém indicadores de sinalização, intercomunicação e uma câmera de qualidade
fantástica com encaixe de lente MFT. Ou seja, tudo que você precisa em um pacote completo!
Você pode conectar microfones maiores com proteção contra o vento mesmo com alimentação
fantasma e com fibra óptica instalável pelo usuário e pode adicionar um módulo SFP quando
precisar operar suas câmeras a quilômetros de distância do seu switcher. Caso seja necessário,
você também pode adicionar um HyperDeck Shuttle e usar a câmera para produções em geral.
A Blackmagic Micro Studio Camera 4K leva o tamanho pequeno e a capacidade da Blackmagic
Studio Camera ainda mais além! Essa pequenina câmera inclui um sensor Ultra HD sensacional
com um chassi incrivelmente pequeno e opções de controle remoto. Agora, você pode captar
imagens de produção broadcast a partir de locações que antes eram impossíveis, tudo com o
controle completo de um switcher ATEM ou via controle remoto personalizado.
Esperamos que você utilize sua nova câmera em produções ao vivo incríveis e faça trabalhos
fantásticos! Mal podemos esperar para ver os seus trabalhos criativos!
Grant Petty
Diretor Executivo da Blackmagic Design

Índice
Câmeras de Estúdio Blackmagic
Instruções Preliminares 554
Encaixar uma Lente 554
Ligar a Câmera 554
Conectar a um Switcher 555
Recursos de Câmera 557
Recursos da Blackmagic Studio Camera 557
Recursos da Blackmagic Micro
Studio Camera 4K 559
Conexões de Câmera 562
Blackmagic Studio Camera
–Lateral Esquerda 562
Blackmagic Studio Camera
–Lateral Direita 563
Blackmagic Micro Studio
Camera 4K – Lateral Esquerda 564
Blackmagic Micro Studio
Camera 4K – Lateral Direita 565
Personalização 566
Cabo de Expansão da
Blackmagic Micro Studio Camera 4K 566
Diagrama de Cabeamento
para o Cabo de
ExpansãodaBlackmagic Micro
Studio Camera 4K 567
Configurações 568
Configurações de Câmera 568
Configurações de Áudio 570
Configurações de Monitoramento 571
Configurações de Estúdio 573
Configurações de ControleRemoto 574
Configurações de Botões 576
Saída de Vídeo da Câmera 578
Conectar a Switchers deVídeo 578
Conectar a Gravadores 579
Gravação Remota 579
Saída SDI RAW 579
Conectar Sinalização Usando o
Blackmagic 3G-SDI Shield for
Arduino 580
Blackmagic Camera Setup 582
Acoplar Acessórios 583
Para-Sol 583
Outros Acessórios 583
Usar ATEM Software Control 584
Iniciar Controle de Câmera 584
Usar Controle de Câmera 586
Corretor Primário de Cores
DaVinci Resolve 590
Controle PTZ via SDI 592
Comandos VISCA 593
Controlar PTZ com Blackmagic
3G-SDI Shield for Arduino 594
Controlar o Arduino 595
Informações para Desenvolvedores 597
Blackmagic SDI Camera Control Protocol 597
Example Protocol Packets 605
Blackmagic Embedded
TallyControl Protocol 606
Saída SDI RAW 607
Ajuda 610
Garantia 611

Instruções Preliminares
Encaixar uma Lente
Começar a utilizar a sua Blackmagic Studio Camera ou Blackmagic Micro Studio Camera 4K é tão
simples quanto encaixar uma lente e ligar a câmera. Para remover a capa de proteção antipoeira do
encaixe de lente, segure o botão de travamento e gire a capa no sentido anti-horário até que ela se
solte. Recomendamos desligar a sua câmera Blackmagic antes de encaixar ou remover uma lente.
Como encaixar uma lente:
1 Alinhe o ponto de montagem da sua lente com o ponto de montagem do encaixe da
câmera. Muitas câmeras possuem um ponto de montagem azul, vermelho ou branco ou
outros símbolos.
2 Gire a lente no sentido horário até que ela trave no lugar.
3 Para remover a lente, segure o botão de travamento, gire a lente no sentido anti-horário
até que seu ponto ou símbolo de montagem alcance a posição de 12 horas e remova-a
cuidadosamente.
Na ausência de uma lente encaixada na câmera, o encaixe de lente fica exposto à poeira e a outros
resíduos, então é recomendável que você mantenha a capa antipoeira sempre que possível.
1
1
3
PUSH
2
2
1
3
PUSH
2
1
1
3
PUSH
2
2
1
3
PUSH
2
Encaixando e removendo uma lente na Studio Camera.
Encaixando e removendo uma lente na Micro Studio Camera 4K.
Ligar a Câmera
1 Pressione o botão de alimentação abaixo da tela LCD. Nos modelos Blackmagic Studio
Camera e Studio Camera 4K, a imagem ao vivo da câmera aparecerá na tela LCD.
2 Pressione e segure o botão de alimentação para desligar a câmera.
DICA A Blackmagic Studio Camera HD e a Studio Camera 4K possuem baterias internas
que podem ser carregadas com o adaptador de alimentação fornecido. Essas câmeras
podem ser carregadas e operadas enquanto conectadas via alimentação externa e
alternarão entre as fontes de alimentação sem interrupção. A Blackmagic Studio Camera 2
e a Studio Camera 4K 2 não possuem bateria interna e não precisam ser carregadas.
554Instruções Preliminares

A Micro Studio Camera 4K é compatível com as baterias LP-E6 e LP-E6N, as quais podem ser
carregadas por um carregador de bateria externo ou por carga de compensação. A câmera também
pode ser carregada e operada via alimentação externa e alternada entre as fontes de alimentação
automaticamente se a alimentação externa for interrompida. A alimentação externa é fornecida via
a porta de expansão da Micro Studio Camera 4K.
1 Pressione o botão de alimentação na lateral direita da câmera. A luz de sinalização branca
acenderá para indicar que a câmera está ligada.
2 Pressione e segure o botão de alimentação para desligar a sua câmera.
Isso é tudo que você precisa fazer para começar. Você pode conectar agora a sua câmera a um
switcher, ou conversor ATEM, e começar a criar a sua produção ao vivo!
Use o adaptador de alimentação fornecido para ligar a Studio Camera.
Conectar a um Switcher
Os modelos Blackmagic Studio Camera e Micro Studio Camera 4K podem ser controlados
remotamente a partir do switcher ATEM via SDI para um controle de câmera interativo e rápido
durante suas produções ao vivo.
Conectar via SDI
1 Conecte a saída SDI das suas Blackmagic Studio Camera e Micro Studio Camera 4K
a qualquer entrada SDI no switcher ATEM.
2 Conecte qualquer uma das saídas SDI do switcher ATEM, exceto as saídas com conversão
descendente ou multivisualização, à entrada de programa SDI da sua Studio Camera.
Os sinais do controle de câmera não são enviados via as saídas SDI de conversão
descendente e multivisualização.
OPTICAL OUT
OPTICAL IN
SDI OUT
SDI IN
REF
12V
OPTICAL OUT
OPTICAL IN
SDI OUT
SDI IN
REF
12V
DICA Caso tenha o módulo óptico SFP opcional instalado, você pode usar fibra óptica para
conectar a sua Blackmagic Studio Camera a um switcher ATEM. Isto é excelente para cabos
longos, pois a fibra óptica é capaz de transmitir um sinal por até 45 km.
Um ATEM Studio Converter ou ATEM Talkback Converter 4K é necessário para concluir
a conexão com o seu switcher ATEM. Para mais informações sobre a configuração de fibra
óptica, consulte a seção ‘Connection Diagrams’ no manual ATEM Converters.
555Instruções Preliminares

Para conectar sua câmera a um switcher ATEM, basta conectar a saída SDI da
câmera a qualquer uma das entradas SDI do seu switcher. Para o controle da
câmera, conecte qualquer uma das saídas sem conversão descendente do
switcher ATEM à entrada SDI de programa da sua câmera. Uma maneira rápida
e fácil de conectar seu switcher à câmera é conectando uma das saídas de
programa do switcher.
Configurar o Mapeamento de Botões e Sinalização
Abra as preferências do ATEM Software Control e configure os parâmetros de mapeamento para
certificar-se de que esteja alternando a câmera correta com a sinalização correta.
Como definir os parâmetros de mapeamento:
1 Clique na barra de menu na parte superior da tela e abra as preferências do
ATEMSoftware Control.
2 Clique na aba “Mapeamento” e verifique se os botões correspondem à entrada correta.
Por exemplo, como a sua Studio Camera está conectada à entrada 1 no seu switcher,
“Botão 1” deve ser configurado como “Entrada:1 Câmera:1”.
3 Na sua Blackmagic Studio Camera, pressione “Menu”. Navegue até “Studio
Settings>Camera Number” e configure-a para corresponder à entrada do switcher. Neste
exemplo, a sua Studio Camera está conectada à “Cam 1” no switcher ATEM, então o
número da câmera também deve ser definido como 1. Isto garante que a intercomunicação
seja enviada para a câmera correta.
Como tudo está conectado e o mapeamento foi definido, você pode verificar se a saída de programa
é capaz de ser monitorada na sua câmera e confirmar se a intercomunicação está funcionando.
Para verificar rapidamente, pressione o botão de programa na sua Blackmagic Studio Camera e,
depois, alterne as barras de cores para a saída de programa no seu switcher ATEM. Se você
visualizar as barras de cores na sua câmera, é sinal de que a saída de programa está funcionando
adequadamente na sua câmera.
Agora, alterne a câmera 1 para saída de programa. A luz de sinalização na Studio Camera deve
acender. Caso não acenda, verifique se o número da sua câmera está definido para a entrada
correspondente no switcher e se os parâmetros de mapeamento no switcher estão corretos.
Usar Controle de Câmera
A sua Blackmagic Studio Camera pode ser controlada a partir de um switcher ATEM usando o
recurso “Controle de Câmera” no ATEM Software Control.
Inicie o ATEM Software Control e clique no botão “Câmera” localizado na parte inferior da janela do
software para abrir a página de controle de câmera. Você verá uma fileira de controladores de
câmera rotulados contendo ferramentas para ajustar e refinar a imagem de cada câmera. A câmera 1
está rotulada como “Cam 1”. Se a câmera for alternada para a saída de programa, ela exibirá o status
“No Ar” em vermelho.
Dentro do controlador “Cam 1”, você pode fazer ajustes como correção de cores, controle de lente
em lentes compatíveis, configurações de câmera, entre outros. Para mais detalhes sobre como usar
os recursos de controle de câmera, consulte a seção ‘Usar ATEM Software Control’.
PUSH PUSH
CONTROL
USB 2.0 HDMI IN
SDI INPUTS REF IN AUX 1-3 PREVIEW PROGRAM OUTPUTS MULTI-VIEW ANALOG AUDIO IN
STEREO IN
REMOTE
ANALOG AUDIO OUT
CH 1
All SDI and HDMI video connections are
SD, HD and Ultra HD switchable unless indicated
CH 2CH 1 CH 2
IN
1
IN
2
IN
1
IN
3
IN
4
IN
5
IN
6
IN
7
IN
8
IN
9
IN
10
2
1 3
2
1
HD HD HD
PUSH PUSH
CONTROL
USB 2.0 HDMI IN
SDI INPUTS REF IN AUX 1-3 PREVIEW PROGRAM OUTPUTS MULTI-VIEW ANALOG AUDIO IN
STEREO IN
REMOTE
ANALOG AUDIO OUT
CH 1
All SDI and HDMI video connections are
SD, HD and Ultra HD switchable unless indicated
CH 2CH 1 CH 2
IN
1
IN
2
IN
1
IN
3
IN
4
IN
5
IN
6
IN
7
IN
8
IN
9
IN
10
2
1 3
2
1
HD HD HD
PUSH PUSH
CONTROL
USB 2.0 HDMI IN
SDI INPUTS REF IN AUX 1-3 PREVIEW PROGRAM OUTPUTS MULTI-VIEW ANALOG AUDIO IN
STEREO IN
REMOTE
ANALOG AUDIO OUT
CH 1
All SDI and HDMI video connections are
SD, HD and Ultra HD switchable unless indicated
CH 2CH 1 CH 2
IN
1
IN
2
IN
1
IN
3
IN
4
IN
5
IN
6
IN
7
IN
8
IN
9
IN
10
2
1 3
2
1
HD HD HD
556Instruções Preliminares

Conectar a um Gravador
Também é possível conectar a sua Blackmagic Studio Camera a um gravador externo como,
por exemplo, um gravador de disco Blackmagic HyperDeck Studio para gravação interna em estúdio.
Ou até montar um HyperDeck Shuttle ou um Blackmagic Video Assist na sua Studio Camera com
loop through ao switcher para gravações ISO durante uma transmissão externa.
Isso é tudo que você precisa fazer para dar o ponto de partida! A produção ao vivo é emocionante e
sua Blackmagic Studio Camera foi desenvolvida para proporcionar uma experiência fácil e agradável.
Por favor continue lendo este manual para aprender mais sobre os diferentes recursos e as
configurações na sua Blackmagic Studio Camera.
Recursos de Câmera
Recursos da Blackmagic Studio Camera
Parte Frontal do Painel
1 Luz de Sinalização Frontal
Indica ao talento a câmera que está “ao vivo” no momento. Consulte a seção
‘Configurações de Monitoramento’ neste manual para mais detalhes.
Lateral Esquerda do Painel
2 Controle Remoto LANC
Conector estéreo de 2.5 mm para controle remoto LANC compatível com controle de íris,
zoom e foco.
3 Fone de Ouvido de Aviação
Conector TRS de 0.25” para o monitoramento simultâneo do áudio da saída de programa
e da intercomunicação a partir da sala de controle com fone de ouvido no estilo aviação.
4 Entrada de Microfone para Fones de Ouvido
Conector TRS de 0.206” para comunicação com a sala de controle com fones de ouvido
no estilo aviação.
5 Entradas de Áudio
2 x conectores XLR balanceados de ¼” para entrada de áudio. Consulte a seção
‘Blackmagic Studio Camera - Lateral Esquerda’ neste manual para mais detalhes.
1
PUSH
2
PUSH
FOCUS
SDI OUT
OPTICA
L OUT
OPTICAL IN
SDI IN
REF
12V
IRIS PTT PGM LUT SET DISPLAY MENU
1
1
PUSH
2
PUSH
FOCUS
SDI OUT
OPTICA
L OUT
OPTICAL IN
SDI IN
REF
12V
IRIS PTT PGM LUT SET DISPLAY MENU
4
5
2
3
557Recursos de Câmera

Lateral Direita do Painel
6 Entrada/Saída Óptica
A entrada e a saída óptica permitem que um cabo percorra até 45 quilômetros quando
o módulo óptico SFP opcional é encaixado.
7 Saída SDI
Saída SDI para conexão a um switcher ou outros dispositivos.
8 Entrada SDI
Permite que o operador de câmera visualize a saída de programa (PGM).
9 Entrada de Sincronização
Permite que múltiplas câmeras sejam “genlocadas” a um sinal de referência Black Burst
ou de três níveis.
10 Alimentação
Entrada de alimentação de 12 – 24 V para fonte de alimentação e carregamento de bateria,
quando aplicável. Consulte a seção ‘Blackmagic Studio Camera - Lateral Direita’ neste
manual para mais detalhes.
Painel Traseiro
11 LCD de 10”
Monitore a saída de câmera ao vivo ou a saída de programa ou visualize o menu. Consulte
a seção ‘Configurações de Monitoramento’ neste manual para mais detalhes.
12 Luz de Sinalização Traseira
Quando acesa, indica ao operador de câmera que sua câmera está ao vivo no momento.
13 Botão Focus
Pressione uma vez para obter foco automático ou duas vezes para exibir o nível de
saliência na tela LCD.
14 Botão Iris
Pressione uma vez para exposição automática.
15 Botão Push To Talk (PTT)
Pressione e segure para falar. Pressione duas vezes em rápida sucessão para comunicação
com as mãos livres. Pressione novamente para retornar ao comportamento padrão.
16 Botão Program (PGM)
Pressione para alternar entre a saída de câmera ao vivo e a saída de programa a partir de
uma sala de controle.
17 Botão Look Up Table (LUT)
Não implementado no momento.
18 Botões para Navegação de Menu
Navegue pelo menu na tela LCD.
1
PUSH
2
PUSH
FOCUS
SDI OUT
OPTICAL OUT
OPTICAL IN
SDI IN
REF
12V
IRIS PTT PGM LUT SET DISPLAY MENU
6
7
8
9
10
1
PUSH
2
PUSH
FOCUS
SDI OUT
OPTICA
L OUT
OPTICAL IN
SDI IN
REF
12V
IRIS PTT PGM LUT SET DISPLAY MENU
11
12
13 14
15
2016 21
17
221918 18
558Recursos de Câmera

19 Botão Set
Use este botão para confirmar as suas seleções de menu.
20 Botão Display
Pressione este botão para ativar e desativar sobreposições.
21 Botão Menu
Acessa o menu na tela LCD.
22 Botão de Alimentação
Pressione este botão para ligar a Blackmagic Studio Camera. Pressione e segure o botão
para desligar a câmera. Consulte a seção ‘Configurações de Botões’ neste manual para
mais detalhes.
Parte Inferior do Painel
23 Conector USB
Porta USB Mini-B para atualizações de firmware da câmera. Consulte a seção ‘Blackmagic
Camera Setup’ neste manual.
Recursos da Blackmagic Micro Studio Camera 4K
Parte Frontal do Painel
1 Luz de Sinalização
A luz de sinalização indica ao talento a câmera que está “ao vivo” no momento e alerta
o operador sobre o status da câmera.
Os seguintes cenários são possíveis:
Luz branca Ligada
Luz verde Pré-visualização
Luz vermelha Ao vivo
Alternando entre vermelha e laranja Bateria fraca quando ao vivo
Alternando entre branca e laranja Bateria fraca
Você pode ajustar o brilho da luz de sinalização nas configurações da Micro Studio Camera
4K. Consulte a seção ‘Configurações de Câmera’ para mais informações.
1
PUSH
2
PUSH
FOCUS
SDI OUT
OPTICA
L OUT
OPTICAL IN
SDI IN
REF
12V
IRIS PTT PGM LUT SET DISPLAY MENU
23
1
559Recursos de Câmera

Lateral Esquerda do Painel
2 Saída HDMI
A saída HDMI permite a pré-visualização da sua saída de vídeo e a navegação pelos menus
da câmera usando monitores externos, como o Blackmagic Video Assist. Aresolução de
saída é sempre 1080HD, a menos que você tenha selecionado 720p e, neste caso,
a resolução de saída também será 720p. Você pode optar por exibir sobreposições como
guias de enquadramento, histograma e níveis de áudio. Consulte a seção ‘Configurações
de Monitoramento’ neste manual para mais detalhes.
3 Porta de Expansão
Conector DB-HD15. Usado para entrada de alimentação externa e uma variedade de
opções de controle remoto, bem como entrada de sincronização. Consulte a seção
‘Cabo de Expansão da Blackmagic Micro Studio Camera 4K’ para mais detalhes.
4 Botão Menu
Use os botões de menu para acessar o menu integrado da câmera que pode ser exibido
em um display HDMI acoplado.
5 Botão Para Cima
Use este botão para navegar pelos menus.
6 Botão Para Baixo
Use este botão para navegar pelos menus.
7 Botão Set
Use este botão para confirmar as suas seleções de menu.
8 Botão de Alimentação
Pressione este botão para ligar a Blackmagic Micro Studio Camera 4K. Pressione e segure
o botão para desligar a câmera.
Lateral Direita do Painel
9 Entrada de Áudio Analógico
Entrada de áudio estéreo de 3.5 mm, alternável entre entrada de nível de microfone
elinha no menu.
10 Saída SDI
Saída SDI para conexão com um switcher, gravador externo ou outros dispositivos.
4
5
2
3
6
7
8
9
10
11
12
560Recursos de Câmera

11 Entrada SDI
Entrada SDI para controle de câmera através dos switchers ATEM ou do Blackmagic
3G-SDI Shield for Arduino.
12 Fone de Ouvido/Intercomunicação
Conector de 3.5 mm para intercomunicação com fones de ouvido compatíveis com iPhone
e Android. Pressione duas vezes o botão “Reproduzir/Pausar” no seu fone de ouvido para
ativar a intercomunicação e pressione-o mais uma vez para desativar a intercomunicação.
Parte Traseira do Painel
13 Compartimento da Bateria
A Blackmagic Micro Studio Camera 4K inclui uma bateria LP-E6 encaixável neste
compartimento. A bateria será carregada por compensação enquanto a câmera estiver
conectada à alimentação através da porta de expansão.
Parte Superior do Painel
14 Liberação da Bateria
Deslize para a frente para liberar a bateria.
Parte Inferior do Painel
15 Conector USB
Porta USB para atualizações de firmware da câmera.
Consulte a seção ‘Blackmagic Camera Setup’ neste manual.
13
14
15
561Recursos de Câmera

Conexões de Câmera
Blackmagic Studio Camera –Lateral Esquerda
Controle Remoto LANC
A porta para controle remoto na sua câmera é usada para controlar remotamente o foco da lente,
ajustar a íris e o zoom quando estiver usando uma lente compatível. A porta aceita um conector
estéreo de 2.5 mm usando o protocolo LANC padrão.
As lentes MFT ativas permitem que você controle o zoom servo com um controlador LANC.
Asseguintes lentes são atualmente compatíveis:
Panasonic Lumix G X Vario PZ 14-42 mm f/3.5-5.6 Power O.I.S.
Panasonic Lumix G X Vario PZ 45-175 mm f/4.0-5.6 Zoom O.I.S.
Olympus M.Zuiko Digital ED 12-50 mm f/3.5-6.3 EZ Micro 4/3
Olympus M.Zuiko Digital ED 14-42 mm f/3.5-5.6 EZ Micro 4/3
Saída para Fones de Ouvido
Usada para monitoramento do áudio de programa e da sala de controle com fones de ouvido no
estilo aviação com conectores para “asa fixa”. Os fones de ouvido de aviação variam entre modelos
de lado único para uso em ambientes de estúdio e modelos com cancelamento de ruído em tamanho
padrão, apropriados para shows barulhentos ou eventos esportivos. O áudio é obtido a partir dos
canais 15 e 16 do sinal SDI de entrada. Os canais 15 e 16 são raramente usados, portanto funcionam
muito bem para a intercomunicação.
Entrada para Microfones de Fones de Ouvido
Usada para comunicação com a sala de controle com fones de ouvido no estilo aviação. O áudio
é embutido nos canais 15 e 16 do sinal SDI de saída.
Entradas de Áudio
Dois canais de áudio analógico balanceado profissional com compatibilidade através dos conectores
XLR. Use o menu de áudio para configurar os níveis de entrada para cada canal. As entradas são
compatíveis tanto com as entradas de nível de microfone quanto com as entradas de nível de linha e
o tipo de entrada também é selecionado a partir do menu de áudio. O áudio é embutido nos canais
1e 2 do fluxo SDI.
1
1
3
PUSH
2
2
1
3
PUSH
2
562Conexões de Câmera

Blackmagic Studio Camera –Lateral Direita
Entrada/Saída Óptica
Para a entrada e a saída de fibra óptica, você precisará instalar um módulo SFP de fibra óptica
opcional. Isto permitirá a conexão com conectores LC padrão da indústria, com compatibilidade
3G-SDI na Studio Camera HD e 6G-SDI na Studio Camera 4K. O cabo de fibra óptica é amplamente
disponível porque é o mesmo cabo usado em sistemas de rede de computador. A fibra óptica
permite que os cabos percorram até 45 quilômetros, o que é mais que suficiente até para os eventos
broadcast externos mais exigentes.
Se tanto as entradas SDI quanto as ópticas forem conectadas, a saída do dispositivo que foi
conectada primeiro será usada. Para adquirir um módulo SFP de fibra óptica para a sua Blackmagic
Studio Camera, entre em contato com o seu revendedor Blackmagic Design mais próximo. Você
pode encontrar o seu revendedor mais próximo no nosso site www.blackmagicdesign.com/br/
resellers.
Saída SDI
Use o conector de saída SDI para transmitir vídeos de 10 bits em 4:2:2 a equipamentos de vídeo SDI
profissionais, como roteadores, dispositivos de captação SDI e switchers broadcast. A Blackmagic
Studio Camera HD é compatível com 3G-SDI e a Studio Camera 4K é compatível com 12G-SDI.
Entrada SDI
A entrada SDI permite que o operador de câmera visualize a saída de programa (PGM). Basta
pressionar o botão PGM para alternar entre a saída de câmera ao vivo e a saída de programa a partir
de uma sala de controle.
Se tanto as entradas SDI quanto as ópticas forem conectadas, a saída do dispositivo que foi
conectada primeiro será usada. Se você estiver usando a Studio Camera para gravar em um
dispositivo como o Blackmagic HyperDeck Shuttle, a saída do HyperDeck pode ser conectada à
entrada SDI, assim você pode reproduzir o que acabou de gravar.
Entrada de Sincronização
Esta entrada permite que múltiplas câmeras sejam “genlocadas” a um sinal de referência Black Burst
ou de três níveis. “Genlocar” câmeras a um sinal de referência externo ajuda a impedir erros de
temporização que podem fazer com que as imagens pulem ao serem alternadas entre as
diferentes câmeras.
OPTICAL OUT
OPTICAL IN
SDI OUT
SDI IN
REF
12V
563Conexões de Câmera

Alimentação
Use a entrada de alimentação de 12 – 24 V para conectar a sua fonte de alimentação e carregar a
bateria interna da Blackmagic Studio Camera HD e Blackmagic Studio Camera 4K. Quando a bateria
nessas câmeras está carregada, ela alimenta a Studio Camera HD por até 4 horas e a Studio Camera
4K por até 3 horas.
A Blackmagic Studio Camera 2 e Studio Camera 4K 2 não possuem baterias internas.
Blackmagic Micro Studio Camera 4K – Lateral Esquerda
Saída HDMI
A porta HDMI na sua Blackmagic Micro Studio Camera 4K transmite vídeos 1080p de 10 bits em 4:2:2
com 2 canais de áudio para fins de monitoramento. Você pode conectar qualquer monitor HDMI com
resolução HD, como o Blackmagic Video Assist, para enquadrar e focar imagens, assim como
navegar pelos menus da Micro Studio Camera 4K.
A taxa de quadro da saída HDMI corresponderá ao formato da câmera. Por exemplo, se a câmera
estiver definida como 2160p30, a saída HDMI será 1080p30.
Quando conectada a um switcher ATEM, a Blackmagic Micro Studio Camera 4K oferece um indicador
com dois tipos de sinalização em um monitor conectado através da saída HDMI da câmera. O monitor
exibe uma borda verde quando alternado para a saída de pré-visualização do switcher e vermelha
quando alternado para a saída de programa.
Porta de Expansão
O tamanho pequeno da Blackmagic Micro Studio Camera 4K facilita a captação de imagens originais
próximas da ação ou com pontos de difícil acesso. Por mais que a Micro Studio Camera 4K possa ser
facilmente escondida e deixada fora de vista, o mesmo não se aplica ao operador de câmera.
Portanto, ser capaz de controlar remotamente sua câmera é importante para tirar total proveito do
seu tamanho superpequeno.
Você pode ajustar algumas configurações na Micro Studio Camera 4K através da entrada SDI com
um switcher ATEM, como detalhado na seção ‘Iniciar Controle de Câmera’ neste manual. No entanto,
a maioria das opções de controle é fornecida pela porta de expansão.
O conector DB-HD15 da Blackmagic Micro Studio Camera 4K fornece uma variedade enorme de
conexões, como alimentação, controle remoto LANC, PTZ e genlock através do cabo de expansão
incluído.
Recomendamos que você utilize cabos variados de fácil disponibilidade para acessar recursos
específicos ou para soldar suas próprias conexões e adaptar a Micro Studio Camera 4K às suas
necessidades. Consulte a seção ‘Cabo de Expansão da Blackmagic Micro Studio Camera 4K’ neste
manual para mais informações.
564Conexões de Câmera

Blackmagic Micro Studio Camera 4K – Lateral Direita
Entrada de Áudio Analógico
O conector de áudio estéreo de 3.5 mm aceita áudio de nível de microfone e de nível de linha.
Você pode alternar entre essas opções no menu “Audio Settings” da câmera. É importante selecionar
a configuração adequada ou o seu áudio pode ficar muito baixo ou muito alto.
Saída SDI
Use o conector de SDI para transmitir vídeos de 10 bits em 4:2:2 a equipamentos de vídeo
SDIprofissionais, como roteadores, monitores, dispositivos de captação SDI e switchers broadcast.
ABlackmagic Micro Studio Camera 4K é compatível com 6G-SDI. Você precisará de um cabo
adaptador para a conexão de DIN 1.0/2.3 a BNC para dispositivos com conectores BNC de
tamanho padrão.
Entrada SDI
Use o conector de entrada SDI para controlar a sua Micro Studio Camera 4K através dos switchers
ATEM. Consulte a seção ‘Iniciar Controle de Câmera’ para informações sobre os controles
disponíveis.
Áudio de Fone de Ouvido / Intercomunicação
A entrada para fone de ouvido/intercomunicação de 3.5 mm permite que você se comunique com a
sala de controle com fones de ouvido compatíveis com iPhone ou Android. Pressione duas vezes o
botão “Reproduzir/Pausar” no seu fone de ouvido para ativar a intercomunicação e pressione-o mais
uma vez para desativá-la. O áudio é embutido nos canais 15 e 16 do sinal SDI de saída.
DICA Você também pode controlar a sua Micro Studio Camera através de um Blackmagic
3G-SDI Shield for Arduino. O shield embute os mesmos pacotes de dados de controle da
Blackmagic no sinal SDI como em um switcher ATEM. Isto significa que, ao conectar a
alimentação de retorno do programa de qualquer switcher SDI através do shield à entrada
SDI na sua câmera, você ganha acesso a todos os controles das câmeras Blackmagic
encontrados nos switchers ATEM.
565Conexões de Câmera

Personalização
Cabo de Expansão da Blackmagic Micro Studio Camera 4K
Há duas maneiras de acessar as funções da porta de expansão. Você pode usar o cabo de expansão
incluído na sua Micro Studio Camera 4K ou soldar os seus próprios conectores.
O cabo de expansão fornece conectores para as seguintes opções de controle.
Cabo de Expansão da Blackmagic Micro Studio Camera 4K.
1 Entrada de Alimentação
A entrada de alimentação de 12 V conecta-se via um conector DC e fornece alimentação
para a Micro Studio Camera 4K, assim como carrega por compensação quaisquer baterias
acopladas. Ao fornecer energia elétrica, a câmera é ligada automaticamente.
2 Entrada de Sincronização
Permite que múltiplas câmeras sejam “genlocadas” a um sinal de referência Black Burst ou
de três níveis. “Genlocar” câmeras a um sinal de referência externo ajuda a impedir erros
de temporização que podem fazer com que as imagens pulem ao serem alternadas entre
as diferentes câmeras.
3 LANC
Conecta controladores remotos LANC com fio ao conector de 2.5 mm para funções de
controle como zoom, ajuste de íris e foco a partir do braço de um tripé ao usar lentes
compatíveis.
4 Panorâmica Inclinação Zoom
O conector RS-422 é usado para retransmitir comandos PTZ recebidos pela Micro Studio
Camera 4K a partir da sua entrada SDI para uma cabeça motorizada.
Consulte a seção ‘Controle PTZ via SDI’ para mais informações sobre o controle PTZ.
5 Comunicação B4
O conector DB-9 permite que você habilite e controle as lentes broadcast B4 acopladas à
Micro Studio Camera 4K através de um adaptador MFT para B4. Para controlar uma lente
B4, basta conectar o Digital B4 Control Adapter Cable opcional a partir da lente e, depois,
conectar a outra extremidade ao conector serial DB-9 no seu cabo de expansão.
4
5
2
3
6
1
Micro Studio Cam MSC Breakout Cable
Micro Studio Cam MSC Breakout Cable
566Personalização

Você pode ajustar configurações como íris, foco e zoom da mesma maneira que faria com
uma lente MTF ativa, seja através de um switcher ATEM usando a página “Controle de
Câmera”, ou através de outras interfaces de controle remoto que podem estar conectadas
ao cabo de expansão da Micro Studio Camera 4K. Para uma lista das lentes digitais B4
compatíveis, consulte a Central de Suporte Técnico em www.blackmagicdesign.com/br/
support/faq/59011
6 Servo Digital S.Bus
Ao conectar-se a um receptor compatível com S.Bus usando o cabo Futaba J, você obtém
17 canais remotos S.Bus, onde os recursos da câmera podem ser atribuídos e controlados
remotamente. O canal 18 é mantido como uma chave de restabelecimento para que a
câmera possa ser restaurada para as suas configurações de exposição padrão. Esses
recursos podem incluir foco, servo zoom, controle de íris, entre outros. Para mais
informações sobre as funções de mapeamento nos canais remotos S.Bus, consulte a seção
‘Configurações de Controle Remoto’ neste manual.
Diagrama de Cabeamento para o Cabo de
ExpansãodaBlackmagic Micro Studio Camera 4K
Ao usar a porta de expansão da Blackmagic Micro Studio Camera 4K, pode ser que você queira
ter acesso a somente uma ou duas funções. Por exemplo, você pode querer controlar uma lente
broadcast B4 acoplada enquanto recebe simultaneamente a alimentação 12 V e um sinal de
referência. É fácil fazer um conector que ofereça apenas essas funções sem a confusão de
conectores extras desnecessários.
Use o diagrama abaixo ao instalar o cabo de expansão incluído ou o utilize como exemplo para
instalar corretamente as conexões no seu próprio cabo personalizado. A variedade completa dos
pinos disponíveis está listada sob o grupo P1, enquanto os subconjuntos usados para funções em
particular, assim como seus layouts nos conectores apropriados, estão entre os grupos P2 e P7.
1
2
3
1
2
3
4
5
6
7
8
9
1
2
3
4
5
OUTROS
CENTRO
CAPA
PONTA
CAPA
PONTA
ANEL
CAPA
1
2
3
4
5
6
7
8
9
1
2
3
4
5
6
7
8
9
P2
P3
P4
P5
P6
P7
P1
1
2
3
4
5
11
12
13
14
15
6
7
8
9
10
S. Bus
2
TERRA
1 Terra
2 S.Bus
3 PTZ RS422 Tx-
4 Terra
5 Entrada de Sincronização
* A entrada de alimentação da câmera também é usada para alimentar a lente. Para evitar danos à lente, tenha cautela ao fornecer voltagens excessivas se estiver usando sua própria fonte de alimentação.
6 Entrada de Alimentação +12 V
7 Terra
8 PTZ RS422 Tx+
9 Dados LANC
10 Alimentação LANC
11 Terra
12 PTZ RS422 Rx-
13 PTZ RS422 Rx+
14 Controle de Lente B4 [Transmissão]
15 Controle de Lente B4 [Recepção]
TERRA
12
8
TERRA
TERRA
13
3
TERRA
TERRA
14
15
TERRA
6
5
TERRA
6
TERRA
9
10
TERRA
PTZ RS422 Rx-
PTZ RS422 Tx+
PTZ RS422 Rx+
PTZ RS422 Tx-
Controle de Lente B4 [Transmissão]
Controle de Lente B4 [Recepção]
Entrada de Alimentação +12 V*
Entrada de Sincronização
Alimentação LANC
Dados LANC
Entrada de Alimentação +12 V
PINAGEM
567Personalização

Configurações
Você pode alterar as configurações na sua câmera Blackmagic para obter a melhor imagem possível,
incluindo formato de vídeo, velocidade do obturador e balanço de branco, além de poder ajustar
níveis de áudio, configurações de monitoramento e configurações de intercomunicação e sinalização
para uma comunicação eficiente com a sala de controle.
Esta seção do manual contém informações detalhadas sobre cada uma das configurações da
sua câmera.
Configurações de Câmera
Para configurar os parâmetros de câmera na sua Blackmagic Studio Camera ou Blackmagic Micro
Studio Camera 4K, pressione o botão “Menu”. Use os botões de navegação no menu para destacar
itens e pressione o botão “Set” para confirmar sua seleção.
Se você estiver usando a Micro Studio Camera 4K, você precisará conectar um monitor externo
através da porta HDMI da câmera para visualizar as configurações de menu.
Video Format
Selecione o formato de vídeo desejado usando os botões de navegação. Por exemplo, para
selecionar entre os formatos 1080p e 1080i, pressione os botões de seta para esquerda ou direita
para progredir pelas opções de formato. Pressione o botão “Set” para confirmar o formato desejado.
Uma lista dos formatos de vídeo compatíveis é fornecida mais adiante nesta seção.
Gain
As configurações de ganho são úteis quando você está filmando em condições de iluminação baixa.
A configuração padrão na Blackmagic Studio Camera é 0 dB e o ganho pode ser aumentado em
incrementos de 6 dB até 18 dB. As configurações de ganho na Blackmagic Micro Studio Camera 4K
variam entre -12 dB e +12 dB e podem ser aumentadas em incrementos de 6 dB. A configuração 0 dB
é o padrão sem ganho algum adicionado à imagem.
Configurações de Câmera -
Blackmagic Studio Camera. Blackmagic Micro Studio Camera 4K.
Detail
Use esta configuração para aprimorar a imagem da sua Studio Camera. Aumente ou diminua o nível
de nitidez selecionando “Off” ou “Default” para uma nitidez mais baixa, ou “Medium” e “High” para
uma nitidez média e alta.
568Configurações

Auto Exposure
A Blackmagic Micro Studio Camera 4K oferece várias opções de exposição automática.
Iris
Mantém uma velocidade do obturador constante enquanto altera a abertura para alcançar
uma exposição constante.
Shutter
Mantém uma abertura constante enquanto altera a velocidade do obturador para alcançar
uma exposição constante.
Iris + Shutter
Mantém os níveis de exposição corretos ao ajustar a abertura. Caso a abertura disponível
máxima ou mínima seja atingida e a exposição ainda não possa ser mantida, a Micro Studio
Camera 4K começará a ajustar a velocidade do obturador para manter a exposição constante.
Shutter + Iris
Mantém os níveis de exposição corretos ao ajustar a velocidade do obturador. Caso a
velocidade do obturador disponível máxima ou mínima seja atingida e a exposição ainda não
possa ser mantida, a Micro Studio Camera 4K começará a ajustar a abertura para manter a
exposição constante.
Manual Trigger
A abertura da íris e a velocidade do obturador são definidas manualmente e a exposição
pode variar de acordo com as condições de iluminação.
White Balance
Há dezoito predefinições de balanço de branco selecionáveis para uma variedade de condições de
temperatura de cor.
2500, 2800, 3000, 3200, 3400, 3600, 4000, 4500 e 4800K para diversas condições sob
iluminação fluorescente, incandescente ou de tungstênio, ou sob iluminação natural suave,
como luz de vela, nascer do sol/pôr do sol, luz matinal e vespertina.
5000, 5200, 5400 e 5600K para externas em dias claros e ensolarados.
6000, 6500, 7000, 7500 e 8000K para uma variedade de condições de luz natural.
Shutter Speed
A velocidade do obturador complementa a configuração de ganho ao regular a quantidade de luz no
sensor. Há 15 velocidades do obturador diferentes disponíveis variando entre 1/50 segundos a
1/2000 segundos.
Formatos de Vídeo Compatíveis com as Blackmagic Studio Cameras
Blackmagic Studio Camera Blackmagic Studio Camera 4K Blackmagic Micro Studio Camera 4K
720p50 720p50 720p50
720p59.94 720p59.94 720p59.94
720p60 720p60 720p60
1080i50 1080i50 1080i50
1080i59.94 1080i59.94 1080i59.94
1080i60 1080i60 1080i60
1080p23.98 1080p23.98 1080p23.98
1080p24 1080p24 1080p24
1080p25 1080p25 1080p25
1080p29.97 1080p29.97 1080p29.97
569Configurações

Blackmagic Studio Camera Blackmagic Studio Camera 4K Blackmagic Micro Studio Camera 4K
1080p30 1080p30 1080p30
1080p50 1080p50 1080p50
1080p59.94 1080p59.94 1080p59.94
1080p60 1080p60 1080p60
– 2160p23.98 2160p23.98
– 2160p24 2160p24
– 2160p25 2160p25
– 2160p29.97 2160p29.97
– 2160p30 2160p30
– 2160p50 –
– 2160p59.94 –
– 2160p60 –
Configurações de Áudio
Para ajustar as configurações de monitoramento de áudio e a entrada de áudio na sua Blackmagic
Studio Camera, pressione o botão “Menu” e selecione o ícone de microfone no lado esquerdo do
display. Use os botões de navegação no menu para destacar menus e pressione o botão “Set” para
confirmar sua seleção.
Controle de Ganho Automático
A Blackmagic Micro Studio Camera 4K inclui uma configuração de controle de ganho de áudio
automático que permite que a câmera ajuste os níveis da gravação de áudio. Ela reduz
automaticamente os níveis de ganho de áudio quando o nível da entrada está muito alto e sutilmente
os aumenta quando está muito baixo.
Configurações de Áudio - Blackmagic Studio Camera.
Audio Input
Alterna o áudio entre o uso do microfone interno da câmera e os conectores de áudio XLR.
570Configurações

Microphone Level
A entrada de microfone ajusta os níveis de gravação do microfone integrado. Mova o deslizador de
áudio para a esquerda ou direita para aumentar ou diminuir os níveis. A Studio Camera possui um
microfone estéreo integrado. O microfone integrado grava nos canais de áudio 1 e 2 quando
nenhuma fonte de áudio é conectada.
Input Level
Os conectores de áudio externos são compatíveis com áudio no nível de linha ou nível de microfone.
Selecione “Line” ao conectar equipamentos de áudio externos, como uma mesa de som ou
amplificador. Selecione as configurações “Mic Low” ou “Mic High”, dependendo da intensidade do
sinal do seu microfone. É importante selecionar o nível adequado para evitar que seu áudio externo
fique inaudível ou “estourado” e distorcido. Defina os níveis de entrada do áudio externo usando as
setas para a esquerda ou direita.
Ch 1 Input
Mova o ícone do deslizador de áudio para a esquerda ou direita para aumentar ou diminuir os níveis
para o canal 1. A entrada de áudio externo substitui o microfone integrado e é enviada para o áudio
do canal 1.
Ch 2 Uses Ch 1 Input
Selecione “On” caso queira embutir o áudio externo do canal 1 nos canais 1 e 2 da saída SDI ou de
fibra óptica opcional. Isto é o mesmo que conectar a entrada 1 aos dois canais de áudio na câmera.
É útil ao utilizar microfones com uma única minissaída de áudio e você precisa conectar ambos os
canais de áudio estéreo a ela. Selecione esse parâmetro como “Off”, se quiser que o áudio do canal 1
permaneça em um canal apenas e o canal 2 usará o áudio da entrada de áudio do canal 2, o que é
preferível quando estiver usando fontes de áudio estéreo.
Ch 2 Input
Mova o ícone do deslizador de áudio para a esquerda ou direita para aumentar ou diminuir os níveis
para o canal 2. A entrada de áudio externo substitui o microfone integrado e é enviada para o canal
de áudio 2.
Phantom Power
A alimentação fantasma fornece alimentação através dos cabos de microfones e é uma fonte de
alimentação propícia para os microfones condensadores. Habilite ou desabilite a fonte de
alimentação nas Studio Cameras com entradas XLR ao navegar pelo menu “Audio” e selecionar “On”
ou “Off” usando os botões de seta. A fonte de alimentação será automaticamente desabilitada
quando a configuração “Line Input Level” for selecionada. Certifique-se de aguardar pelo menos 10
segundos para que a fonte de alimentação descarregue após ser desconectada antes de conectar
um microfone de alimentação autônoma. Os antigos microfones de fita não são adequados para uso
com alimentação fantasma.
Configurações de Monitoramento
Para ajustar as configurações da tela LCD, pressione o botão “Menu” e selecione o ícone de
monitoramento. Use os botões para navegação do menu para destacar menus e pressione o botão
“Set” para confirmar sua seleção.
HDMI Meters
A Blackmagic Micro Studio Camera 4K fornece a opção de selecionar os medidores que você deseja
exibir na saída HDMI.
Histogram
O histograma mostra o contraste entre pretos e brancos ao longo de uma escala horizontal.
O canto esquerdo do histograma exibe as sombras, ou pretos, e o extremo direito exibe os realces,
ou brancos. Ao fechar ou abrir a abertura da lente, você notará que a informação no histograma
desloca-se para a direita ou esquerda de forma correspondente.
571Configurações

Esta configuração ativa e desativa o histograma. Quando ativado, ele aparecerá no canto inferior
direito do monitor acoplado quando “HDMI Overlays” estiverem habilitadas.
Configurações de Monitoramento -
Blackmagic Micro Studio Camera 4K.
Audio
O medidor de áudio representa o volume atual dos canais de áudio da esquerda e direita em duas
barras horizontais. Os canais da esquerda ficam na parte superior, os da direita na parte inferior.
Seos seus níveis de áudio aumentarem muito, os picos do seu áudio podem ser clipados e você
executará distorções no áudio. Para impedir que isso ocorra, ajuste o ganho de áudio na sua câmera
até que seus níveis de áudio alcancem níveis seguros.
Esta configuração ativa e desativa o medidor de áudio. Quando ativado, ele aparecerá no canto
inferior esquerdo do monitor acoplado quando “HDMI Overlays” estiverem habilitadas.
HDMI Overlays
Esta configuração está disponível apenas na Micro Studio Camera 4K. Quando selecionada como
“On”, a entrada de vídeo HDMI incluirá guias de enquadramento e informações sobre as
configurações e detalhes da câmera, assim como quaisquer indicadores habilitados via a
configuração “HDMI Meters”.
Brightness
Mova o ícone do deslizador para a esquerda ou direita para ajustar as configurações de brilho na tela
LCD. A configuração padrão é 60%.
Zebra
As câmeras Blackmagic possuem um recurso de marcação zebra que dá uma indicação dos níveis
de exposição. As linhas diagonais aparecerão por todas as partes do vídeo excedendo o nível de
exposição da zebra.
Habilite o recurso zebra e selecione o nível de notificação zebra desejado usando as setas da
esquerda e direita. A configuração padrão é o nível médio.
Focus Peaking
Este recurso permite que você altere o nível de saliência. As configurações incluem: “Off”
(desativado), “Low” (baixo), “Medium” (médio) e “High” (alto). Ajuste as configurações quando estiver
utilizando uma lente muito nítida e a saliência cobrir a imagem toda. A configuração padrão é o
nível médio.
Front Tally Brightness
Este recurso altera o brilho da luz de sinalização frontal. As configurações incluem: “Off” (desativado),
“Low” (baixo), “Medium” (médio) e “High” (alto). A configuração padrão é o nível médio.
572Configurações

Rear Tally Brightness
Este recurso altera o brilho da luz de sinalização traseira. As configurações incluem: “Low” (baixo),
“Medium” (médio) e “High” (alto). A configuração padrão é o nível médio.
Tally Light Brightness
Este recurso altera o brilho da luz de sinalização na Micro Studio Camera 4K. A configuração padrão
é o nível médio, mas você também pode defini-lo como alto, baixo ou desativado.
Se você tiver definido o brilho da sinalização como desativado, “Off”, a luz da sinalização acenderá
quando sua câmera for ligada e, logo depois, se apagará.
Exibição da Porcentagem da Bateria
Algumas baterias LP-E6 podem notificar à câmera os seus níveis de carga diretamente através da
comunicação serial digital. Ao habilitar essa opção, você obtém os níveis de bateria para a Micro
Studio Camera 4K usando um valor de porcentagem em vez de barras gráficas. No entanto, caso
perceba que a porcentagem está incorreta, você pode voltar a usar as barras gráficas que medem
o estado da carga diretamente a partir da bateria.
Configurações de Estúdio
Para ajustar as configurações da tela LCD, pressione o botão “Menu” e selecione o ícone de fone de
ouvido. Use os botões para navegação do menu para realçar menus e pressione o botão “Set” para
confirmar sua seleção.
Configurações de Estúdio - Blackmagic Studio Camera.
Camera Number
Caso deseje que a Studio Camera receba sinais de sinalização de um switcher ATEM, será
necessário definir o número da câmera na sua câmera. Isto garante que o switcher envie os sinais de
sinalização para a câmera correta. O número da câmera pode ser definido como um valor entre 1-99.
A configuração padrão é 1.
OBSERVAÇÃO A Blackmagic Micro Studio Camera 4K fornece essas configurações no
menu intitulado “Setup”.
573Configurações

Reference Source
Usada para selecionar a fonte genlock. A Studio Camera é capaz de casar a entrada SDI de
programa ou fonte genlock externa. Se estiver usando uma fonte genlock externa, é importante estar
ciente de que a alteração dessa fonte provavelmente gerará falhas, já que a câmera se casa com a
nova fonte. Na Blackmagic Micro Studio Camera 4K, as sobreposições HDMI exibem “REF” na tela
quando uma fonte de sincronização válida é detectada e a câmera se casa com ela.
Reference Timing
Permite o ajuste manual da sincronização de referência com base em linha ou pixel.
Headset Level
Mova o deslizador de volume para a esquerda ou direita para aumentar ou diminuir os níveis de
monitoramento de áudio. A configuração padrão é 50%.
Headset Mic Level
Mova o deslizador de volume para a esquerda ou direita para aumentar ou diminuir os níveis de
entrada do áudio do microfone. A configuração padrão é 50%.
Program Mix
Altera o equilíbrio do áudio da câmera para o áudio da intercomunicação. Os fones de ouvido
transmitirão o áudio de acordo com o que for exibido na tela LCD. Por exemplo, caso esteja no modo
de visualização de câmera, o áudio da câmera será ouvido. Caso esteja no modo de visualização de
programa, o áudio do programa será ouvido. A configuração padrão é 0%.
Configurações de ControleRemoto
A Blackmagic Micro Studio Camera 4K inclui um menu adicional para a configuração de funções
remotas usando o protocolo S.Bus. Este protocolo utiliza 1 conexão para controlar até 17 canais e cada
um desses canais pode ser mapeado para uma função específica da câmera. Mais frequentemente
usados para o rádio controle remoto de modelos de aviões e helicópteros, os receptores e
decodificadores S.Bus podem ser encontrados na maioria das principais lojas de aeromodelos online.
Configurações de Controle Remoto - Blackmagic Micro Studio Camera 4K.
DICA Você também pode conectar a alimentação de retorno do programa a partir de
qualquer switcher SDI à sua câmera através de um Blackmagic 3G-SDI Shield for Arduino
e exibir sinalização em cada câmera. Todos os switchers SDI que possuem saídas de
sinalização de coletor abertas são configuráveis em relação à sinalização usando o
Blackmagic 3G-SDI Shield for Arduino. Consulte a seção ‘Conectar Sinalização Usando
o Blackmagic 3G-SDI Shield for Arduino’ para mais informações.
574Configurações

Atribuir Funções de Câmera aos Canais S.Bus
Se estiver usando S.Bus para controlar a sua Blackmagic Micro Studio Camera 4K, você pode
acessar o menu “Remote” para atribuir as seguintes funções aos canais S.Bus individuais:
Disparador de Gravação
Íris
Foco
Foco Automático
Zoom
Ganho
Velocidade do Obturador
Balanço de Branco
Níveis de Áudio
Taxa de Quadro
Para atribuir funções aos canais S.Bus individuais, basta selecionar a função que deseja controlar
e atribuir um canal disponível usando os botões “Para Cima”, “Para Baixo” e “Set”.
Nos veículos com controle remoto, os radiotransmissores padrão que suportam o protocolo S.Bus
normalmente são equipados com controles de alcance integrados na saída do controlador, assim
você só precisa atribuir as funções de câmera aos canais S.Bus individuais corretos para controlar
suas funções de câmera remotamente.
Você também pode usar o protocolo S.Bus para desenvolver as suas próprias soluções de controle
personalizadas e sofisticadas.
Desenvolver um Controlador Personalizado
Caso queira desenvolver suas próprias soluções de controle de câmera, é possível utilizar a entrada
S.Bus no cabo de expansão para interconectar funções de câmera na Blackmagic Micro Studio
Camera 4K.
Ao enviar comandos à Micro Studio Camera 4K através da entrada S.Bus, é necessário que os
valores de entrada estejam entre 44 e 212 para que sejam interpretados pela câmera. Um valor 128
é considerado intermediário ou neutro ao utilizar um radiotransmissor.
A maneira pela qual comandos específicos são enviados à câmera dependerá de como você fez o
mapeamento das funções de câmera no seu controlador.
Existem duas maneiras de mapear os comandos para os controles:
A primeira maneira mapeia as configurações a intervalos específicos na entrada, assim o
envio de um valor dentro de um intervalo específico aciona uma configuração específica.
Por exemplo, as configurações de f-stop em uma lente f1.8 a f22 serão distribuídas por todo
o intervalo de 44 a 212. Ao enviar um valor entre 44 e 51, a lente será configurada como f1.8.
Esses valores continuarão ao longo de todo o intervalo, de forma que um valor enviado
entre 206 e 212 selecionaria f22. As alterações de zoom e foco são controladas da
mesma forma.
f1.8 f2 f2.8 f4 f5.6 f8 f11 f16 f22
44-61 62-79 80-97 98-115 116-133 134-151 152-169 170-197 198-212
A segunda maneira de controle registra qualquer mudança no valor neutro de 128 para
um valor acima ou abaixo e, depois, volta ao ponto neutro. Isto é interpretado pela câmera
como um comando válido, que aumenta ou diminui uma configuração específica. As
configurações como disparador de gravação, foco automático, ganho, velocidade do
obturador, balanço de branco e taxa de quadro funcionam dessa forma.
575Configurações

Você pode atribuir funções de câmera a um controle, como um joystick acionado por mola,
que retorna a um ponto neutro após cada movimento para cima ou para baixo. Neste
exemplo, um valor 44 representaria a posição mínima do joystick e 212 representaria a
posição máxima, enquanto o centro funciona como um ponto neutro com o valor 128.
Máximo 212
Ponto Central Neutro
128
Mínimo
44
Por exemplo, se as suas configurações de ganho estiverem mapeadas para um joystick
desta maneira, após cada movimento do joystick para cima, ele retornaria ao ponto central
neutro, enviando um comando para a câmera aumentar o ganho em um incremento,
digamos de 0 dB para 6 dB.
Você também poderia enviar esta mesma informação numericamente a um outro tipo de controlador
que utilize valores numéricos. Neste caso, você poderia enviar um valor 128, seguido por um valor
acima de 128, como 212, depois retornando a 128 novamente. A câmera registrará isto como um
comando de incremento e alternará o ganho de 0 dB para 6 dB.
O método utilizado para atribuir os comandos dependerá do tipo de sistema de controle que você
está usando para controlar a sua câmera e do tipo de controle que deseja atribuir. Os controles
acionados por mola que retornam a um ponto neutro são bastante comuns em radiotransmissores
para aeromodelos e drones.
Caso esteja utilizando um controle remoto no estilo Futaba, algumas funções serão mais adequadas
para botões giratórios ou joysticks analógicos, enquanto outras funcionarão melhor com as chaves
interruptoras.
Configurações de Botões
Ajustar Configurações de Lentes
A Blackmagic Studio Camera é compatível com controle eletrônico de lentes, o que permite que você
ajuste os controles de lente como abertura e foco automático. O recurso nível de saliência cria uma
borda verde em torno das partes mais nítidas da imagem para que você possa confirmar seu foco
com facilidade. O nível de saliência é visível apenas na tela LCD e não afeta a saída SDI.
Botão Focus
Ao utilizar a Studio Camera com uma lente de foco automático, pressione o botão “Focus”
para nível de saliência ou foco automático. Pressione o botão “Focus” uma vez para ativar o
foco automático. Pressione o botão duas vezes para ativar o nível de saliência.
Se estiver utilizando lentes manuais, pressione o botão “Focus” uma vez para ativar o nível
de saliência.
1
PUSH
2
PUSH
FOCUS
SDI OUT
OPTICA
L OUT
OPTICAL IN
SDI IN
REF
12V
IRIS PTT PGM LUT SET DISPLAY MENU
Pressione o botão “Focus”
uma vez para ativar o foco
automático. Pressione o
botão duas vezes para
ativar o nível de saliência.
576Configurações

Botão Iris
Ao usar as configurações do intervalo dinâmico de vídeo, basta tocar no botão “Iris” para
definir uma exposição média baseada nos realces e nas sombras do seu plano. Quando
estiver usando as configurações do intervalo dinâmico de filme, pressionar o botão “Iris”
ajustará sua exposição de acordo com o realce mais brilhoso no seu plano. Para definir a
abertura manualmente na sua Studio Camera, pressione os botões para navegação de menu
para cima e para baixo.
Configurações Adicionais
Botão Push to Talk (PTT)
Em produções ao vivo, é fundamental a comunicação entre os operadores de câmera e o
diretor e a equipe na sala de controle. Basta pressionar e segurar o botão para começar a
falar. Pressione duas vezes em rápida sucessão para comunicação com as mãos livres.
Pressione novamente para retornar ao comportamento padrão.
Botão Program (PGM)
Às vezes é importante para os operadores de câmera visualizar a saída de programa, ao
invés de ter a visualização apenas a partir de suas próprias câmeras. Pressione o botão para
alternar entre a saída de câmera ao vivo e a saída de programa a partir de uma sala de
controle. Você pode usar a entrada SDI ou a entrada de fibra óptica atualizável pelo usuário
para conectar a sua fonte de vídeo externa.
Botão Look Up Table (LUT)
Não implementado no momento.
Botões para Esquerda, Cima, Direita, Baixo
Use esses botões para navegar pelos menus.
Botão Set
Use este botão para confirmar as suas seleções de menu.
1
PUSH
2
PUSH
FOCUS
SDI OUT
OPTICA
L OUT
OPTICAL IN
SDI IN
REF
12V
IRIS PTT PGM LUT SET DISPLAY MENU
Pressione o botão
“Iris” para exposição
automática ou utilize os
controles de navegação
de menu para cima
ou para baixo para
exposição manual.
1
PUSH
2
PUSH
FOCUS
SDI OUT
OPTICA
L OUT
OPTICAL IN
SDI IN
REF
12V
IRIS PTT PGM LUT SET DISPLAY MENU
A Studio Camera
inclui configurações,
como PTT e PGM, que
são essenciais para
produções ao vivo.
577Configurações

Botão Display
Pressione este botão para exibir informações úteis no monitor de 10” da sua Studio Camera,
incluindo guias de enquadramento com configurações para câmera e lente, como número
da câmera, formato de vídeo, velocidade do obturador, vida útil da bateria, ajuste de ganho
e número f-stop.
Pressione o botão “Display” novamente para desativar as sobreposições e monitorar apenas
a imagem. As sobreposições são visíveis no monitor de 10”. A saída SDI é sempre limpa.
Botão Menu
Pressione este botão para acessar o menu e, depois, use os botões de seta para navegar.
Botão de Alimentação
Pressione este botão para ligar a Blackmagic Studio Camera. Pressione e segure o botão
para desligar a câmera.
Saída de Vídeo da Câmera
Conectar a Switchers deVídeo
As Blackmagic Studio Cameras transmitem vídeos de 10 bits em 4:2:2 para que você possa conectar
a switchers broadcast e outros equipamentos de vídeo SDI. Com o módulo SFP atualizável pelo
usuário instalado, é possível fazer a conexão via fibra óptica, o que significa que os ATEM Camera
Converters não são necessários.
Caso esteja usando uma Blackmagic Studio Camera HD ou Studio Camera 4K, é possível visualizar
com facilidade a saída de programa (PGM) a partir do switcher ao conectá-lo à entrada SDI da sua
Studio Camera ou à entrada de fibra óptica, quando o módulo SFP atualizável pelo usuário é
instalado.
Conecte a sua Studio Camera a um switcher via SDI ou fibra óptica com o
módulo SFP atualizável pelo usuário instalado.
A Blackmagic Studio Camera também inclui uma entrada de sincronização, o que permite que
múltiplas câmeras sejam “genlocadas” a um sinal de referência Black Burst ou de três níveis.
“Genlocar” câmeras, VTRs e outros dispositivos a um sinal de referência externo ajuda a impedir
erros de temporização que podem fazer com que as imagens pulem ao serem alternadas entre
diferentes fontes.
OBSERVAÇÃO A Blackmagic Studio Camera 2 e a Studio Camera 4K 2 não
possuem baterias internas e não exibirão a vida útil restante da bateria.
OPTICAL OUT
OPTICAL IN
SDI OUT
SDI IN
REF
12V
OPTICAL OUT
OPTICAL IN
SDI OUT
SDI IN
REF
12V
578Saída de Vídeo da Câmera

Conectar a Gravadores
Caso prefira simplesmente gravar a saída da sua Studio Camera, você pode conectar a saída SDI à
entrada SDI de um gravador SSD, como o Blackmagic HyperDeck Shuttle. A saída SDI do HyperDeck
é capaz, então, de ser conectada à entrada SDI da Studio Camera, assim você pode visualizar suas
gravações na tela LCD da câmera.
Conecte a saída SDI da câmera à entrada SDI do HyperDeck
e conecte a saída SDI do HyperDeck à entrada SDI da câmera
para visualizar suas gravações.
Gravação Remota
A Blackmagic Micro Studio Camera 4K envia um sinal automaticamente via a saída SDI ou HDMI que
disparará a gravação quando estiver conectada a equipamentos compatíveis com o recurso de
disparo de gravação, como o Blackmagic Video Assist.
Para disparar a gravação no seu equipamento externo, você pode conectar um suporte de mão com
uma chave para disparo de gravação à sua câmera através dos conectores LANC ou S.Bus no cabo
de expansão. Depois, ao pressionar “Gravar” no suporte de mão, seu equipamento externo
começará a gravação e a interromperá quando você pressionar “Gravar” de novo.
Além disso, é necessário configurar o seu equipamento para habilitar o disparo de gravação SDI ou
HDMI para certificar-se de que ele responda ao sinal de disparo da sua Micro Studio Camera 4K.
O Blackmagic SDI Control Protocol também pode ser usado para disparar gravação remota.
Para mais detalhes, consulte a seção ‘Informações para Desenvolvedores’ neste manual.
Saída SDI RAW
A Blackmagic Micro Studio Camera 4K também possui um modo RAW que transmite dados do sensor
Bayer através da saída SDI. Isto permite que você desempenhe a sua própria interpolação de dados
da imagem a partir do sensor.
Para mais informações, consulte a seção ‘Informações para Desenvolvedores’ neste manual.
+12V POWER HDMI IN HDMI OUT SDI IN SDI OUT
+12V POWER HDMI IN HDMI OUT SDI IN SDI OUT
579Saída de Vídeo da Câmera

Conectar Sinalização Usando o
Blackmagic 3G-SDI Shield for Arduino
Se você estiver usando um switcher SDI com um conector para saída de sinalização, você pode
conectar as saídas de sinalização a um Blackmagic 3G-SDI Shield for Arduino para enviar sinais de
sinalização às suas Blackmagic Studio Cameras. Isto significa que você ainda pode obter sinalização
nas suas câmeras Blackmagic através da alimentação de retorno do programa SDI mesmo se você
não estiver usando um switcher ATEM.
Por exemplo, a porta de sinalização paralela do switcher conecta-se aos pinos D2 - D9 do
Blackmagic Shield e a saída SDI do shield é conectada a todas as câmeras Blackmagic através de
um amplificador de distribuição, como um Blackmagic Mini Converter SDI Distribution. Desta maneira,
você pode enviar a sinalização a 8 câmeras Blackmagic independentes.
Os números das câmeras Blackmagic precisam corresponder às saídas de sinalização do switcher,
o que significa que você poderá ter que instalar um conector personalizado para certificar-se de que
os pinos correspondam a cada número da câmera. O GND comum do conector de sinalização do
switcher deve ser conectado ao pino GND do Blackmagic 3G-SDI Shield.
Veja abaixo um exemplo de configuração mostrando como os números de câmeras Blackmagic
correspondem às saídas de sinalização do switcher, que são então conectados aos pinos no
Blackmagic 3G-SDI Shield for Arduino.
Números da Câmera Blackmagic Números de Entrada do Switcher Pino Arduino
1 1 D2
2 2 D3
3 3 D4
4 4 D5
5 5 D6
6 6 D7
7 7 D8
8 8 D9
O exemplo a seguir mostra como o Blackmagic 3G-SDI Shield for Arduino é programado para
enviar um sinal de sinalização à câmera que foi alternada para a saída de programa. Todos os
switchers SDI que possuem saídas de coletor abertas são configuráveis em relação à sinalização
usando o Blackmagic 3G-SDI Shield for Arduino. Para mais informações, baixe o manual de
instruções do Blackmagic 3G-SDI Shield for Arduino através da Central de Suporte Técnico da
Blackmagic Design em www.blackmagicdesign.com/br/support.
580Conectar Sinalização Usando o Blackmagic 3G-SDI Shield for Arduino

O exemplo acima mostra como o Blackmagic Shield for Arduino é programado para detectar um sinal de
sinalização para as entradas 1 e 2 através da saída de sinalização do switcher e, depois, embutir o sinal
de sinalização na saída SDI do shield. A luz de sinalização na câmera correspondente acenderá.
581Conectar Sinalização Usando o Blackmagic 3G-SDI Shield for Arduino

Blackmagic Camera Setup
Como Atualizar o Software da Sua Câmera no Mac OS X
Após baixar o software Blackmagic Camera Setup, descompacte o arquivo baixado e dê um clique
duplo no arquivo de imagem de disco .dmg. Inicie o instalador Blackmagic Camera Setup e siga as
instruções na tela.
Software Blackmagic Camera Setup.
Como Atualizar o Software da Sua Câmera no Windows
Após baixar o software Blackmagic Camera Setup e descompactar o arquivo baixado, você deve
encontrar uma janela do instalador Blackmagic Camera Setup. Dê um clique duplo no ícone do
instalador e siga as orientações na tela para concluir a instalação.
Depois que concluir a instalação, clique no menu “Iniciar” do Windows e vá até “Todos os
Programas”. Clique na pasta Blackmagic Design para abrir o software Blackmagic Camera Setup
e os manuais de instrução.
Como Atualizar o Software Interno da Câmera
Após instalar o software de configuração Blackmagic Camera Setup mais recente no seu
computador, conecte o computador à sua câmera através de um cabo USB. A porta USB 2.0 Mini-B
fica localizada na parte inferior da câmera.
Inicie Blackmagic Camera Setup e siga as orientações na tela para atualizar o software da câmera.
582Blackmagic Camera Setup

As portas USB 2.0 Mini-B ficam localizadas na parte inferior da câmera.
Acoplar Acessórios
Para-Sol
As Studio Cameras incluem um para-sol dobrável para sombrear a tela LCD em condições de muita
luminosidade e garantir uma visualização otimizada sempre.
1 Localize os 6 parafusos borboletas incluídos na sua Studio Camera.
2 Alinhe os orifícios no para-sol com as roscas de montagem da câmera e atarraxe 2
parafusos borboletas na parte superior e em cada lado da câmera para firmar o para-sol
com segurança.
Outros Acessórios
Para uso em estúdio, pode ser que você queira montar a câmera em um pedestal e adicionar trilhos
para lentes broadcast grandes e teleprômpteres. Para transmissões ao ar livre, pode ser que você
queira acoplar microfones, baterias externas ou controladores remotos LANC. A câmera inclui duas
roscas de montagem de ⅜” na parte inferior e dez roscas de montagem de ¼” nas laterais e na parte
superior. Isso significa que você tem a flexibilidade para personalizar seu rig para produções de
qualquer tamanho.
1
PUSH
2
PUSH
FOCUS
SDI OUT
OPTICA
L OUT
OPTICAL IN
SDI IN
REF
12V
IRIS PTT PGM LUT SET DISPLAY MENU
1
PUSH
2
PUSH
FOCUS
SDI OUT
OPTICAL OUT
OPTICAL IN
SDI IN
REF
12V
IRIS PTT PGM LUT SET DISPLAY MENU
1
PUSH
2
PUSH
FOCUS
SDI OUT
OPTICAL OUT
OPTICAL IN
SDI IN
REF
12V
IRIS PTT PGM LUT SET DISPLAY MENU
1
1
3
PUSH
2
2
1
3
PUSH
2
583Acoplar Acessórios

Usar ATEM Software Control
Iniciar Controle de Câmera
A sua Blackmagic Studio Camera pode ser controlada a partir de um switcher ATEM usando o
recurso “Controle de Câmera” no ATEM Software Control. Ao clicar no botão “Câmera”, você abrirá o
recurso de controle de câmera. Configurações tais como íris, foco e controle de zoom são facilmente
ajustadas com lentes compatíveis, além disso, você pode calibrar as cores das câmeras e criar looks
originais usando o corretor primário de cores DaVinci Resolve.
O controle do switcher ATEM funciona transmitindo pacotes de controle de câmera via todas as
saídas SDI sem conversão descendente do switcher ATEM. Ou seja, você pode conectar a saída SDI
de um switcher ATEM à entrada de vídeo da sua câmera e ela detectará os pacotes de controle no
enlace SDI e permitirá que você controle os recursos na própria câmera. É possível controlar sua
câmera através de ambos SDI convencionais ou através da fibra óptica atualizável pelo usuário
quando o módulo SFP estiver instalado.
Controle de câmera do ATEM.
Conectar via SDI
1 Conecte a saída SDI da Blackmagic Studio Camera a qualquer entrada SDI no
switcher ATEM.
2 Conecte qualquer uma das saídas SDI do switcher ATEM, exceto as saídas de conversão
descendente ou multivisualização, à entrada SDI da sua Studio Camera. Os sinais do
controle de câmera não são enviados via as saídas SDI de conversão descendente e
multivisualização.
3 Pressione “Menu” na sua Blackmagic Studio Camera. Navegue até “Studio
Settings>Camera Number” e configure-a para corresponder à entrada do switcher. Por
exemplo, caso a Studio Camera 1 esteja conectada à Cam 1 do switcher ATEM, o número
da câmera também deve ser definido como 1. Isto garante que a intercomunicação seja
enviada para a câmera correta.
584Usar ATEM Software Control

Conecte a sua Blackmagic Studio Camera a qualquer
uma das entradas SDI do switcher ATEM.
Conectar via Fibra Óptica
1 Com o módulo SFP de fibra óptica atualizável pelo usuário instalado na sua Studio Camera,
conecte a entrada/saída óptica à entrada/saída óptica de um ATEM Studio Converter.
2 Conecte uma saída SDI apropriada do ATEM Studio Converter a qualquer entrada SDI no
switcher ATEM.
3 Conecte qualquer uma das saídas SDI do switcher ATEM, exceto as saídas de conversão
descendente ou multivisualização, à entrada SDI do ATEM Studio Converter. Os sinais do
controle de câmera não são enviados via as saídas SDI de conversão descendente
e multivisualização.
4 Pressione “Menu” na sua Blackmagic Studio Camera. Navegue até “Studio
Settings>Camera Number” e configure-a para corresponder à entrada do switcher. Por
exemplo, caso a Studio Camera 1 esteja conectada à Cam 1 do switcher ATEM, o número
da sua câmera também deve ser definido como 1. Isto garante que a intercomunicação seja
enviada para a câmera correta.
Abra as preferências do ATEM Software Control e ajuste as configurações de mapeamento do
switcher para certificar-se de que esteja alternando a câmera correta com a sinalização correta.
Agora que você tem uma conexão de vídeo do switcher com a Blackmagic Studio Camera, você
também tem a vantagem dos indicadores de sinalização ao vivo na câmera, além da capacidade
de visualizar a alimentação de programa do switcher ao pressionar o botão PGM na câmera.
Conecte múltiplas Blackmagic Studio Cameras através da fibra
óptica usando um ATEM Studio Converter.
PUSH PUSH
CONTROL
USB 2.0 HDMI IN
SDI INPUTS REF IN AUX 1-3 PREVIEW PROGRAM OUTPUTS MULTI-VIEW ANALOG AUDIO IN
STEREO IN
REMOTE
ANALOG AUDIO OUT
CH 1
All SDI and HDMI video connections are
SD, HD and Ultra HD switchable unless indicated
CH 2CH 1 CH 2
IN
1
IN
2
IN
1
IN
3
IN
4
IN
5
IN
6
IN
7
IN
8
IN
9
IN
10
2
1 3
2
1
HD HD HD
PUSH PUSH
CONTROL
USB 2.0 HDMI IN
SDI INPUTS REF IN AUX 1-3 PREVIEW PROGRAM OUTPUTS MULTI-VIEW ANALOG AUDIO IN
STEREO IN
REMOTE
ANALOG AUDIO OUT
CH 1
All SDI and HDMI video connections are
SD, HD and Ultra HD switchable unless indicated
CH 2CH 1 CH 2
IN
1
IN
2
IN
1
IN
3
IN
4
IN
5
IN
6
IN
7
IN
8
IN
9
IN
10
2
1 3
2
1
HD HD HD
PUSH PUSH
CONTROL
USB 2.0 HDMI IN
SDI INPUTS REF IN AUX 1-3 PREVIEW PROGRAM OUTPUTS MULTI-VIEW ANALOG AUDIO IN
STEREO IN
REMOTE
ANALOG AUDIO OUT
CH 1
All SDI and HDMI video connections are
SD, HD and Ultra HD switchable unless indicated
CH 2CH 1 CH 2
IN
1
IN
2
IN
1
IN
3
IN
4
IN
5
IN
6
IN
7
IN
8
IN
9
IN
10
2
1 3
2
1
HD HD HD
4321
OPTICAL OUT/IN
SDI OUT
L R
RL
USB 2.0
+12V BACKUP
POWER
OPTICAL OUT/IN
SDI OUT
L R
ANALOG AUDIO OUT OPTICAL OUT/IN
SDI OUT
L R
ANALOG AUDIO OUT OPTICAL OUT/IN
SDI OUT
L
OUT
R
ANALOG AUDIO OUTANALOG AUDIO OUT
IN
PGM SDI
OUT
IN
MIC
OUT
IN
H/PHONE
AES/EBU TALKBACK LOOPS
4321
OPTICAL OUT/IN
SDI OUT
L R
RL
USB 2.0
+12V BACKUP
POWER
OPTICAL OUT/IN
SDI OUT
L R
ANALOG AUDIO OUT OPTICAL OUT/IN
SDI OUT
L R
ANALOG AUDIO OUT OPTICAL OUT/IN
SDI OUT
L
OUT
R
ANALOG AUDIO OUTANALOG AUDIO OUT
IN
PGM SDI
OUT
IN
MIC
OUT
IN
H/PHONE
AES/EBU TALKBACK LOOPS
4321
OPTICAL OUT/IN
SDI OUT
L R
RL
USB 2.0
+12V BACKUP
POWER
OPTICAL OUT/IN
SDI OUT
L R
ANALOG AUDIO OUT OPTICAL OUT/IN
SDI OUT
L R
ANALOG AUDIO OUT OPTICAL OUT/IN
SDI OUT
L
OUT
R
ANALOG AUDIO OUTANALOG AUDIO OUT
IN
PGM SDI
OUT
IN
MIC
OUT
IN
H/PHONE
AES/EBU TALKBACK LOOPS
585Usar ATEM Software Control

Usar Controle de Câmera
Inicie o ATEM Software Control e clique no botão “Camera” localizado na parte inferior da janela do
software. Você verá uma fileira de controladores de câmera rotulados contendo ferramentas para
ajustar e refinar a imagem de cada câmera. Os controladores são fáceis de usar. Basta clicar nos
botões usando seu mouse ou clicar e arrastar para ajustar.
Seleção do Controle de Câmera
A fileira de botões na parte superior da página do controle de câmera permite selecionar o
número da câmera que você deseja controlar. Caso tenha um número de câmeras maior que
o tamanho da janela ou esteja executando a janela de correção de cores, é possível usar
estes botões para selecionar as câmeras que deseja controlar. Caso esteja usando uma
saída auxiliar para monitorar o seu controle de câmera, apertar esses botões para alterar a
câmera para controle também enviará a saída de vídeo dessa câmera para a saída auxiliar.
Asua saída auxiliar escolhida para controle de câmera pode ser configurada nos parâmetros
gerais do switcher.
Status do Canal
O status do canal na parte superior de cada controlador de câmera exibe o rótulo da
câmera, o indicador “No Ar” e o botão de bloqueio. Aperte o botão de bloqueio para
bloquear todos os controles para uma câmera específica. Quando estiver no ar, o status
do canal acenderá em vermelho e exibirá o alerta “No Ar”.
Disco de Cores
O disco de cores é um recurso poderoso do corretor de cores DaVinci Resolve que é usado para
fazer ajustes cromáticos para as configurações de pedestal, gama e ganho de cada canal YRGB. É
possível selecionar a configuração a ser ajustada nos três botões acima do disco de cores.
Disco-Mestre
Use o disco-mestre abaixo do disco de cores para ajustes de contraste em todos os canais YRGB ao
mesmo tempo ou apenas para a luminância de cada configuração de pedestal, gama e ganho.
Configurações de Câmera
O botão de configurações de câmera próximo à parte inferior esquerda do disco-mestre permite que
você ative o recurso “Color Bars” nas Blackmagic Studio Cameras, Micro Studio Cameras e URSA
Mini, além de ajustar detalhes para cada sinal da imagem da câmera.
Cada controlador de câmera
exibe o status do canal, assim
você sabe qual câmera está
no ar. Use os discos de cores
para ajustar as configurações
de pedestal, gama e ganho de
cada canal YRGB.
586Usar ATEM Software Control

Exibir/Ocultar Barras de Cores
As câmeras Blackmagic possuem um recurso integrado “Barras de Cor” que pode ser ativado
ou desativado selecionando “Exibir Barras de Cores” ou “Ocultar Barras de Cores”. Este
recurso pode ser muito útil para câmeras individuais visualmente identificáveis, enquanto
estiver em preparação para sua produção ao vivo. As barras de cor incluem um tom de áudio
para que você possa verificar e configurar facilmente os níveis de áudio de cada câmera.
Detalhamento
Use esta configuração para tornar a imagem das suas câmeras ao vivo mais nítidas. Diminua
ou aumente o nível de nitidez selecionando: “Desativar Detalhamento”,
“DetalhamentoPadrão” para nitidez baixa, “Detalhamento Médio” e “Detalhamento Alto”.
Botões Restaurar
O botão de restauração próximo ao canto inferior direito de cada controlador de câmera permite
escolher facilmente as configurações de correção de cores para restaurar, copiar ou colar. Cada
disco de cores também possui seu próprio botão de restauração. Pressione-o para restaurar uma
configuração para o seu estado padrão ou para copiar/colar uma configuração. Os controladores
bloqueados não são afetados pelo recurso “Colar”.
O botão de restauração mestre no canto inferior direito do painel do corretor de cores possibilita
restaurar os discos de cores para pedestal, gama e ganho, além das configurações de contraste,
matiz, saturação e mistura de luminância. É possível colar as configurações de correção de cor em
controladores de câmera individuais ou em todas as câmeras de uma vez para um visual unificado.
As configurações de íris, foco e pedestal não são afetadas pelo recurso “Colar”. Ao aplicar “Colar em
todas”, uma mensagem de advertência aparecerá solicitando que você confirme sua ação. Isto é para
que você não cole novas configurações em câmeras desbloqueadas que estejam no ar no momento
acidentalmente.
Ao aplicar “Colar em todas”, uma mensagem de aviso aparecerá solicitando que
você confirme sua ação. Isto é importante para que você não cole acidentalmente
novas configurações nas câmeras desbloqueadas que estiverem no ar no momento.
O botão de configurações
de câmera permite que
você habilite e desabilite
as barras de cores e ajuste
a nitidez das câmeras
Blackmagic conectadas.
587Usar ATEM Software Control

Controle Íris/Pedestal
Os controles de íris/pedestal estão localizados nas retículas de cada controlador de câmera.
O controle acende em vermelho quando a câmera está no ar.
Para abrir ou fechar a íris, arraste o controle para cima ou para baixo. Ao segurar a tecla “Shift”,
você consegue fazer ajustes apenas na íris.
Para escurecer ou realçar o pedestal, arraste o controle para a esquerda ou direita. Ao segurar a tecla
“Command” no Mac ou a tecla “Control” no Windows, é possível fazer ajustes apenas no pedestal.
O controle de íris/pedestal acende em vermelho quando
sua respectiva câmera está no ar.
Controle Zoom
Ao usar lentes compatíveis com recurso de zoom eletrônico, é possível ampliar ou reduzir o zoom da
sua lente usando o controle de zoom. O controlador funciona da mesma maneira que o controlador
de zoom em uma lente, com telefoto em um lado e grande angular no outro. Clique no controle de
zoom, localizado acima do deslizador limitador e arraste para cima para ampliar o zoom e para baixo
para diminuir o zoom.
Caso suas lentes não possuam controle ativo ou sua câmera não tenha compatibilidade com o
controle de zoom via o SDI Camera Control Protocol, essas configurações não funcionarão. Se
estiver usando os modelos Blackmagic Studio Camera ou Blackmagic Studio Camera 4K, certifique-
se de que tenha atualizado o software da sua câmera para v1.9.11, ou para versões mais recentes,
para garantir que sua câmera tenha compatibilidade com o controle de lentes MFT com zoom ativo.
Configuração Limitador
A configuração limitador está localizada à esquerda do controle de íris/pedestal e é usada para
limitar o alcance da íris. Este recurso ajuda a prevenir que imagens superexpostas entrem no ar.
Para definir o limite máximo do limitador, abra a íris completamente usando o controle de íris e arraste
o limitador para cima ou para baixo para definir a exposição máxima. Agora, quando você ajustar
a íris, o limite máximo do recurso impedirá que ele passe da exposição máxima.
Indicador Íris
O indicador de íris está localizado à direita do controle de íris/pedestal e exibe uma
referência para que você possa visualizar facilmente o quão aberta ou fechada está a
abertura da lente. O indicador de íris é afetado pelas configurações do limitador.
588Usar ATEM Software Control

Botão de Foco Automático
O botão de foco automático está localizado no canto inferior esquerdo de cada controlador de câmera.
Pressione para definir o foco automaticamente quando dispuser de uma lente ativa com suporte para
ajustes de foco eletrônico. É importante saber que enquanto a maioria das lentes tem suporte para
foco eletrônico, algumas lentes podem ser definidas para modos manuais ou automáticos, então
certifique-se de que sua lente esteja configurada no modo de foco automático. Geralmente, essa
configuração é realizada deslizando o anel de foco na lente para frente ou para trás.
Clique no botão de foco automático ou arraste o ajuste de foco
manual para a direita ou esquerda para focar lentes compatíveis.
Ajuste de Foco Manual
Quando desejar ajustar o foco na sua câmera manualmente, use o ajuste de foco localizado na parte
inferior de cada controlador de câmera. Gire o controle de disco para a esquerda ou direita para
ajustar o foco manualmente enquanto visualiza a alimentação de vídeo a partir da câmera para
assegurar que sua imagem esteja adequada e nítida.
Recurso Ganho
A configuração para o recurso ganho de câmera permite que você habilite ganho adicional na sua
câmera. Isto é importante quando você está operando em condições de baixa luminosidade e
precisa de ganho extra na frente da sua câmera para evitar que suas imagens fiquem subexpostas.
É possível diminuir ou aumentar o ganho clicando na seta esquerda ou direita na configuração de
ganho dB.
Você pode habilitar ganhos conforme necessário como, por exemplo, em externas quando a luz vai
diminuindo durante o pôr do sol e há necessidade de aumentar o brilho da sua imagem. Cabe
ressaltar que a adição de ganho aumenta o ruído nas suas imagens.
Controle Velocidade do Obturador
O controle da velocidade do obturador está localizado na seção entre o disco de cores e o controle
de íris/pedestal. Você pode aumentar ou diminuir a velocidade do obturador passando o cursor do
mouse sobre o indicador da velocidade do obturador e, depois, clicando na seta esquerda ou direita.
Caso visualize cintilações nas luzes, é possível diminuir a velocidade do seu obturador para eliminá-
las. A redução da velocidade do obturador é uma boa maneira de clarear suas imagens sem usar o
ganho de câmera, pois estará aumentando o tempo de exposição do sensor de imagem. Já o
aumento da velocidade do obturador reduz o desfoque de movimento para que possa ser utilizado
em planos de ação com imagens límpidas e nítidas.
Balanço de Branco
A configuração de balanço de branco junto do controle de velocidade do obturador pode ser
ajustada ao clicar nas setas esquerda e direita em cada lado do indicador de temperatura de cor.
Fontes de luz diferentes emitem cores quentes ou frias, então você pode compensá-las usando
o balanço de branco. Isto assegura que os brancos na sua imagem permaneçam brancos.
589Usar ATEM Software Control

A passagem do cursor do seu mouse sobre os indicadores de ganho,
velocidade do obturador e balanço de branco ativará as setas nas quais
você poderá clicar para ajustar suas respectivas configurações.
Corretor Primário de Cores DaVinci Resolve
Caso tenha experiência em correção cromática, então será capaz de alterar o controle de câmera
de uma interface CCU no estilo de switcher para uma interface de usuário mais parecida com
a de um corretor primário de cores de um sistema de gradação cromática para pós-produção.
Clique no botão do corretor primário de cores DaVinci Resolve
para ampliar a janela de correção de cores e fazer ajustes.
Discos de Cores
Os controles Pedestal/Gama/Ganho permitem regiões de ajuste tonais que, embora distintas,
se sobrepõem. Em termos fotográficos, pedestal, gama e ganho correspondem às sombras,
tons médios e realces.
Discos de cores “Pedestal, Gama e Ganho” no painel do corretor de cores.
590Usar ATEM Software Control

Utilize os discos de cores das seguintes maneiras para fazer ajustes finos ou radicais:
Clique e arraste para qualquer lugar no interior do anel de cor: observe que não é
necessário arrastar o próprio indicador do balanço de cor. À medida que o indicador do
balanço de cor se desloca, as configurações RGB abaixo se alteram para refletir os ajustes
sendo feitos em cada canal.
Pressione “Shift”, clique e arraste para o interior do anel de cor: o indicador do balanço
de cor pula para a posição absoluta do cursor, possibilitando fazer ajustes mais rápidos
e extremos.
Dê um clique duplo no interior do anel de cor: restaura o ajuste da cor sem restaurar
o ajuste do disco-mestre para esse controle.
Clique no controle restaurar no canto superior direito de um anel de cor: restaura tanto
o controle do balanço de cor quanto seu disco-mestre correspondente.
Discos-Mestre
Use os discos-mestre abaixo dos discos de cores para ajustar os controles de pedestal, gama e
ganho em cada canal YRGB.
Ajuste os discos-mestre ao arrastar o controle do
disco para a esquerda ou direita.
Como fazer os ajustes usando o disco-mestre:
Arraste o disco-mestre para a esquerda ou direita: Arrastar para a esquerda escurece o
parâmetro de imagem selecionado, arrastar para a direita clareia esse parâmetro. À medida
que você faz um ajuste, os parâmetros YRGB abaixo se alteram para refletir os ajustes sendo
feitos. Para ajustar apenas o Y, segure a tecla ALT ou Command e arraste para a esquerda ou
direita. Como o corretor de cores utiliza processamento YRGB, é possível obter efeitos bem
originais e criativos ao ajustar somente o canal Y. Os ajustes do canal Y funcionam melhor
quando a configuração Lum Mix está definida para o lado direito usando o processamento
YRGB ao invés do lado esquerdo usando o processamento RGB comum. Geralmente, a
maioria dos coloristas DaVinci Resolve utiliza o corretor de cor YRGB, pois é possível obter
um controle muito maior do balanço de cor sem afetar o ganho geral e gastar menos tempo
para alcançar o look desejado.
Arraste os deslizadores para a esquerda ou direita para ajustar as
configurações de contraste, saturação, matiz e lum mix.
Contraste
A configuração de contraste oferece controle sobre a distância entre os valores mais claros e
escuros de uma imagem. O efeito é semelhante a fazer ajustes opostos usando os discos-mestre
para pedestal e ganho. A configuração padrão é 50%.
591Usar ATEM Software Control

Saturação
A configuração de saturação aumenta ou diminui a quantidade de cores na imagem. A configuração
padrão é 50%.
Matiz
O controle “Matiz” gira todos os matizes da imagem em volta de todo o perímetro do disco de cores.
A configuração padrão de 180 graus exibe a distribuição original dos matizes. Aumentar ou reduzir
este valor gira todos os matizes para frente ou para trás ao longo da distribuição do matiz como visto
em um disco de cor.
Lum Mix
O corretor de cores integrado na sua Blackmagic Studio Camera é baseado no corretor primário
de cores do DaVinci Resolve. O DaVinci tem fabricado corretores de cor desde o início dos anos
80 e a maioria dos filmes de Hollywood usa o DaVinci Resolve para a gradação de cor mais do que
qualquer outro método.
Isso significa que o corretor de cores integrado na sua Blackmagic Studio Camera possui recursos
únicos e poderosos que permitem trabalhar com enorme criatividade. O processamento YRGB é
umdesses recursos.
Ao tratar as cores, é possível optar pelo processamento RGB ou YRGB. Coloristas de alto nível
utilizam o processamento YRGB, assim há mais controle de precisão sobre as cores e é possível
ajustar os canais independentemente com separação aprimorada e mais opções criativas.
Quando o controle Lum Mix está definido para o lado direito, você obtém saída final de 100% do
corretor de cores YRGB. Quando o controle Lum Mix está definido para o lado esquerdo, você obtém
saída final de 100% do corretor de cores RGB. É possível definir o Lum Mix em qualquer posição entre
a esquerda e a direita para obter uma mesclagem da saída de ambos os corretores RGB e YRGB.
Qual é a configuração ideal? Isso depende de você, já que a correção de cores é um processo
puramente criativo onde não existe certo e errado, ou seja, a configuração ideal é aquela que você
mais gosta e acredita ter a melhor aparência!
Sincronização
Quando conectada, os sinais do controle de câmera são enviados do switcher ATEM para sua
Blackmagic Studio Camera. Caso uma configuração seja ajustada acidentalmente na sua Studio
Camera, o controle de câmera restaurará essa configuração automaticamente para manter a
sincronização.
Controle PTZ via SDI
A Blackmagic Micro Studio Camera 4K é compatível com a saída PTZ na forma de comandos VISCA,
os quais podem ser enviados a uma cabeça motorizada compatível. Ao usar um Blackmagic 3G-SDI
Shield for Arduino, você pode enviar comandos PTZ via SDI para a sua Blackmagic Micro Studio
Camera 4K. A sua câmera, então, traduzirá esses comandos do SDI Camera Control Protocol no
protocolo VISCA e os enviará para uma cabeça motorizada compatível através do conector de 9 pinos
no cabo de expansão rotulado “PTZ Control”.
Ou seja, é possível usar um cabo SDI em um ambiente de produção ao vivo para enviar comandos
de câmera para controlar remotamente quaisquer configurações da câmera, assim como enviar
comandos PTZ a uma cabeça motorizada compatível para controlar movimentos panorâmicos e
inclinações. Os comandos PTZ serão enviados pela sua Blackmagic Micro Studio Camera 4K para a
cabeça motorizada, enquanto os comandos relacionados a lentes, como comandos de íris, foco e
zoom, serão enviados para a lente ativa conectada à câmera.
592Controle PTZ via SDI

Os comandos aceitos pela Micro Studio Camera 4K via SDI são:
Lens Zoom
Lens Focus
Lens Iris
Pan Tilt
Memory Set
Memory Recall
Memory Reset
Esses comandos são referenciados na seção ‘Blackmagic SDI Camera Control Protocol’ neste
manual. Grande parte das cabeças PTZ é compatível com a configuração e a recuperação de suas
posições, mas recomendamos verificar a compatibilidade dos comandos com cada fabricante das
cabeças PTZ.
Os comandos enviados através do conector “PTZ Control” na forma de comandos VISCA são:
CAM_Memory
Pan-tiltDrive
Comandos VISCA
Pan-tiltDrive
Up 8x 01 06 01 VV WW 03 01 FF
VV:
Pan speed 01 to 18
WW:
Tilt speed 01 to 17
YYYY:
Pan position F725 to 08DB
(center 0000)
ZZZZ:
Tilt position FE70 to 04B0
(image flip: OFF) (center 0000)
Tilt position FB50 to 0190
(imageflip: ON) (center 0000)
Down 8x 01 06 01 VV WW 03 02 FF
Left 8x 01 06 01 VV WW 01 03 FF
Right 8x 01 06 01 VV WW 02 03 FF
UpLeft 8x 01 06 01 VV WW 01 01 FF
UpRight 8x 01 06 01 VV WW 02 01 FF
DownLeft 8x 01 06 01 VV WW 01 02 FF
DownRight 8x 01 06 01 VV WW 02 02 FF
Stop 8x 01 06 01 VV WW 03 03 FF
AbsolutePosition
8x 01 06 02 VV WW
0Y 0Y 0Y 0Y 0Z 0Z 0Z 0Z FF
RelativePosition
8x 01 06 03 VV WW
0Y 0Y 0Y 0Y 0Z 0Z 0Z 0Z FF
Home 0Y 0Y 0Y 0Y 0Z 0Z 0Z 0Z FF
Reset 8x 01 06 05 FF
CAM_Memory
Reset 8x 01 04 3F 00 0p FF
p:
Memory number (=0 to 5)
Corresponds to 1 to 6 on the
remote commander.
Set 8x 01 04 3F 01 0p FF
Recall 8x 01 04 3F 02 0p FF
As cabeças motorizadas compatíveis incluem o seguinte:
KXWellKT-PH180BMD
PTZOptics PT-Broadcaster
RUSHWORKS PTX Model 1
593Controle PTZ via SDI

Controlar PTZ com Blackmagic 3G-SDI Shield for Arduino
Ao usar o Blackmagic 3G-SDI Shield com uma placa Arduino, um joystick e um switch, você
pode controlar uma cabeça PTZ via o Blackmagic Micro Studio Camera 4K.
Para conectar a sua Blackmagic Micro Studio Camera 4K ao Blackmagic Design 3G-SDI Shield:
1 Conecte o Blackmagic Design 3G-SDI Shield a uma placa Arduino.
2 Conecte seu shield personalizado à placa Arduino.
O Blackmagic Design 3G-SDI Shield é o componente intermediário,
entre a placa Arduino e o seu shield personalizado para controle PTZ.
3 Acople o conector de saída SDI do shield à entrada SDI na sua Blackmagic Micro Studio
Camera 4K e configure a câmera com o número de câmera 1.
O joystick é mapeado da seguinte forma:
O eixo X ajusta o movimento panorâmico da cabeça PTZ.
O eixo Y ajusta a inclinação da cabeça PTZ.
O pressionar do botão joystick notifica a cabeça PTZ para armazenar a posição atual X,
Y na memória.
O pressionar da chave recupera a posição armazenada.
DICA Isto significa que o Blackmagic Design 3G-SDI Shield será o componente
intermediário, entre a placa Arduino e seu shield Arduino personalizado para
controle PTZ. O joystick PTZ e os botões podem ser integrados no seu shield
Arduino personalizado ou conectados a esse shield externamente.
594Controle PTZ via SDI

Informações para Desenvolvedores
Blackmagic SDI Camera Control Protocol
Version 1.3
If you are a software developer you can use the SDI Camera Control Protocol to construct devices
that integrate with our products. Here at Blackmagic Design our approach is to open upour
protocols and we eagerly look forward to seeing what you come up with!
Overview
The Blackmagic SDI Camera Control Protocol is used by ATEM switchers, Blackmagic 3G-SDI
Shield for Arduino and the Blackmagic Camera Control app to provide Camera Control
functionality with supported Blackmagic Design cameras. Please refer to the ‘Understanding
Studio Camera Control’ chapter section of this manual, or the ATEM Switchers Manual
and SDKmanual for more information. These can be downloaded at
www.blackmagicdesign.com/support.
This document describes an extensible protocol for sending a uni directional stream of small
control messages embedded in the non-active picture region of a digital video stream. The
video stream containing the protocol stream may be broadcast to a number of devices. Device
addressing is used to allow the sender to specify which device each message is directed to.
Assumptions
Alignment and padding constraints are explicitly described in the protocol document. Bit fields
are packed from LSB first. Message groups, individual messages and command headers are
defined as, and can be assumed to be, 32 bit aligned.
Blanking Encoding
A message group is encoded into a SMPTE 291M packet with DID/SDID x51/x53 in the active
region of VANC line 16.
Message Grouping
Up to 32 messages may be concatenated and transmitted in one blanking packet up to a
maximum of 255 bytes payload. Under most circumstances, this should allow all messages to
be sent with a maximum of one frame latency.
If the transmitting device queues more bytes of message packets than can be sent in a single
frame, it should use heuristics to determine which packets to prioritize and send immediately.
Lower priority messages can be delayed to later frames, or dropped entirely as appropriate.
Abstract Message Packet Format
Every message packet consists of a three byte header followed by an optional variable length
data block. The maximum packet size is 64 bytes.
Destination device (uint8)
Device addresses are represented as an 8 bit unsigned integer. Individual
devices are numbered 0 through 254 with the value 255 reserved to indicate
a broadcast message to all devices.
Command length (uint8)
The command length is an 8 bit unsigned integer which specifies the length
of the included command data. The length does NOT include the length of
the header or any trailing padding bytes.
597Informações para Desenvolvedores

Command id (uint8)
The command id is an 8 bit unsigned integer which indicates themessage
type being sent. Receiving devices should ignore any commands that they do
not understand. Commands 0 through 127 are reserved for commands that
apply to multiple types of devices. Commands 128 through 255 are
device specific.
Reserved (uint8)
This byte is reserved for alignment and expansion purposes. Itshould be
set to zero.
Command data (uint8[])
The command data may contain between 0 and 60 bytes of data. The format
of the data section is defined by the command itself.
Padding (uint8[])
Messages must be padded up to a 32 bit boundary with 0x0bytes.
Anypadding bytes are NOT included in the command length.
Receiving devices should use the destination device address and or the command identifier to
determine which messages to process. The receiver should use the command length to skip
irrelevant or unknown commands and should be careful to skip the implicit padding as well.
Defined Commands
Command 0 : change configuration
Category (uint8)
The category number specifies one of up to 256 configuration categories
available on the device.
Parameter (uint8)
The parameter number specifies one of 256 potential configuration
parameters available on the device. Parameters 0 through 127 are device
specific parameters. Parameters 128 though 255 are reserved for parameters
that apply to multiple types of devices.
Data type (uint8)
The data type specifies the type of the remaining data. Thepacket length is
used to determine the number of elements in the message. Each message
must contain an integral number of data elements.
Currently defined values are:
0: void / boolean
A void value is represented as a boolean array of length zero.
The data field is a 8 bit value with 0 meaning false and all other values
meaning true.
1: signed byte Data elements are signed bytes
2: signed 16bit integer Data elements are signed 16 bit values
3: signed 32bit integer Data elements are signed 32 bit values
4: signed 64bit integer Data elements are signed 64 bit values
5: UTF-8 string Data elements represent a UTF-8 string with no terminating character.
Data types 6 through 127 are reserved.
128: signed 5.11fixed point
Data elements are signed 16 bit integers representing a real number with
5bits for the integer component and 11 bits for the fractional component.
Thefixed point representation is equal to the real value multiplied by 2^11.
The representable range is from -16.0 to 15.9995
(15 + 2047/2048).
598Informações para Desenvolvedores

Data types 129 through 255 are available for device specific purposes.
Operation type (uint8)
The operation type specifies what action to perform on the specified
parameter. Currently defined values are:
0: assign value
The supplied values are assigned to the specified parameter. Each element
will be clamped according to its valid range. A void parameter may only be
'assigned' an empty list of boolean type. This operation will trigger the action
associated with that parameter. A boolean value may be assigned the value
zero for false, and any other value for true.
1: offset / toggle value
Each value specifies signed offsets of the same type to be added to the
current parameter values. The resulting parameter value will be clamped
according to their valid range. It is not valid to apply an offset to a void value.
Applying any offset other than zero to a boolean value will invert that value.
Operation types 2 through 127 are reserved.
Operation types 128through 255 are available for device specific purposes.
Data (void)
The data field is 0 or more bytes as determined by the data type and number
of elements.
The category, parameter, data type and operation type partition a 24 bit operation space.
Group ID Parameter Type Index Minimum Maximum Interpretation
Lens
0.0 Focus fixed16 – 0 1 0.0 = near, 1.0 = far
0.1 Instantaneous autofocus void – – –
trigger
instantaneous autofocus
0.2 Aperture (f-stop) fixed16 – -1 16
Aperture Value (where
fnumber = sqrt(2^AV))
0.3 Aperture (normalised) fixed16 – 0 1 0.0 = smallest, 1.0 = largest
0.4 Aperture (ordinal) int16 – 0 n
Steps through available
aperture values from
minimum (0) to maximum (n)
0.5
Instantaneous
auto aperture
void – – –
trigger instantaneous
auto aperture
0.6 Optical image stabilisation boolean – – –
true = enabled, false
= disabled
0.7 Set absolute zoom (mm) int16 – 0 max
Move to specified focal
length in mm, from minimum
(0) to maximum (max)
0.8
Set absolute zoom
(normalised)
fixed16 – 0 1
Move to specified focal
length: 0.0 = wide, 1.0 = tele
0.9
Set continuous
zoom (speed)
fixed16 – -1 +1.0
Start/stop zooming at
specified rate: -1.0 = zoom
wider fast, 0.0 = stop,
+1 = zoom tele fast
599Informações para Desenvolvedores

Group ID Parameter Type Index Minimum Maximum Interpretation
Video
1.0 Video mode int8
[0] = frame rate – – 24, 25, 30, 50, 60
[1] = M-rate – – 0 = regular, 1 = M-rate
[2] = dimensions – –
0 = NTSC,
1 = PAL,
2 = 720,
3 = 1080,
4 = 2k,
5 = 2kDCI,
6 = UHD
[3] = interlaced – –
0 = progressive, 1 =
interlaced
[4] = Color space – – 0 = YUV
1.1 Gain int8
1 16
1 = 100 ISO,
2 = 200 ISO,
4 = 400 ISO,
8 = 800 ISO,
16 = 1600 ISO
1.2 Manual White Balance
int16
[0] = color temp 2500 10000 Color temperature in K
int16
[1] = tint -50 50 tint
1.3 Set auto WB void
– – –
Calculate and set
autowhite balance
1.4 Restore auto WB void
– – –
Use latest auto white
balance setting
1.5 Exposure (us) int32
1 42000 time in us
1.6 Exposure (ordinal) int16
– 0 n
Steps through available
exposure valuesfrom
minimum (0) tomaximum (n)
1.7 Dynamic Range Mode int8 enum
– 0 1 0 = film, 1 = video,
1.8 Video sharpening level int8 enum
– 0 3
0 = off, 1 = low,
2= medium, 3 = high
1.9 Recording format int16
[0] = file
frame rate
– –
fps as integer
(eg 24, 25, 30, 50, 60, 120)
[1] = sensor
frame rate
– –
fps as integer, valid when
sensor-off-speed set (eg 24,
25, 30, 33, 48, 50, 60, 120),
no change will beperformed
if this value is set to 0
[2] = frame width – – in pixels
[3] = frame height – – in pixels
[4] = flags
– – [0] = file-M-rate
– –
[1] = sensor-M-rate, valid
whensensor-off-speed-set
– – [2] = sensor-off-speed
– – [3] = interlaced
– – [4] = windowed mode
1.10 Set auto exposure mode int8
– 0 4
0 = Manual Trigger,
1 = Iris,
2 = Shutter,
3 = Iris + Shutter,
4 = Shutter + Iris
1.11 Shutter angle int32
– 100 36000
Shutter angle in degrees,
multiplied by 100
1.12 Shutter speed int32
– 24 2000
Shutter speed value as a
fraction of 1, so 50 for 1/50th
of a second
1.13 Gain int8
– -128 127 Gain in decibel (dB)
1.14 ISO int32
– 0 2147483647 ISO value
600Informações para Desenvolvedores

Group ID Parameter Type Index Minimum Maximum Interpretation
Audio
2.0 Mic level fixed16 – 0 1
0.0 = minimum,
1.0 = maximum
2.1 Headphone level fixed16 – 0 1
0.0 = minimum,
1.0 = maximum
2.2 Headphone program mix fixed16 – 0 1
0.0 = minimum,
1.0 = maximum
2.3 Speaker level fixed16 – 0 1
0.0 = minimum,
1.0 = maximum
2.4 Input type int8 – 0 2
0 = internal mic,
1 = line level input,
2 = low mic level input,
3 = high mic level input
2.5 Input levels fixed16
[0] ch0 0 1
0.0 = minimum,
1.0 = maximum
[1] ch1 0 1
0.0 = minimum,
1.0 = maximum
2.6 Phantom power boolean – – –
true = powered,
false = not powered
Output
3.0 Overlay enables
uint16
bit field
– – –
bit flags:
[0] = display status,
[1] = display frame guides
Some cameras don't allow
separate control of frame
guides and status overlays.
3.1
Frame guides style
(Camera 3.x)
int8
[0] = frame
guides style
0 8
0 = HDTV, 1 = 4:3, 2 = 2.4:1,
3 = 2.39:1, 4 = 2.35:1,
5 = 1.85:1, 6 = thirds
3.2
Frame guides opacity
(Camera 3.x)
fixed16
[1] = frame
guide opacity
0.1 1
0.0 = transparent,
1.0 = opaque
3.3
Overlays
(replaces .1 and .2
abovefrom
Cameras 4.0)
int8
[0] = frame
guides style
– –
0 = off, 1 = 2.4:1, 2 = 2.39:1,
3 = 2.35:1, 4 = 1.85:1, 5 = 16:9,
6 = 14:9, 7 = 4:3
[1] = frame
guide opacity
0 100
0 = transparent,
100 = opaque
[2] = safe area
percentage
0 100
percentage of full frame
used by safe area guide
(0 means off)
[3] = grid style – –
bit flags: [0] = display thirds,
[1] = display cross hairs,
[2] = display center dot
601Informações para Desenvolvedores

Group ID Parameter Type Index Minimum Maximum Interpretation
Display
4.0 Brightness fixed16 – 0 1
0.0 = minimum,
1.0 = maximum
4.1 Overlay enables
int16
bit field
– – – 0x4 = zebra
– – – 0x8 = peaking
– – –
4.2 Zebra level fixed16 – 0 1
0.0 = minimum,
1.0 = maximum
4.3 Peaking level fixed16 – 0 1
0.0 = minimum,
1.0 = maximum
4.4
Color bars display
time (seconds)
int8 – 0 30
0 = disable bars, 1-30 =
enable bars with timeout (s)
4.5 Focus Assist int8
[0] = focus
assist method
– –
0 = Peak,
1 = Colored lines
[1] = focus
line color
– –
0 = Red,
1 = Green,
2 = Blue,
3 = White,
4 = Black
Tally
5.0 Tally brightness fixed16 – 0 1
Sets the tally front and tally
rear brightness to the
same level.
0.0 = minimum,
1.0 = maximum
5.1 Front tally brightness fixed16 – 0 1
Sets the tally front
brightness.
0.0 = minimum,
1.0 = maximum
5.2 Rear tally brightness fixed16 – 0 1
Sets the tally rear brightness.
0.0 = minimum,
1.0 = maximum
Tally rear brightness cannot
be turned off
Reference
6.0 Source int8 enum – 0 2
0 = internal,
1 = program,
2 = external
6.1 Offset int32 – – – +/- offset in pixels
Confi-
guration
7.0 Real Time Clock int32
[0] time _ _ BCD - HHMMSSFF (UCT)
[1] date _ _ BCD - YYYYMMDD
7.1 System language string _ _ _
ISO-639-1 two character
language code
7.2 Timezone int32 _ _ _ Minutes offset from UTC
7.3 Location int64
[0] latitude _ _
BCD - s0DDdddddddddddd
where s is the sign:
0 = north (+), 1 = south (-);
DD degrees, dddddddddddd
decimal degrees
[1] longitude _ _
BCD - sDDDdddddddddddd
where s is the sign: 0 = west
(-), 1 = east (+); DDD degrees,
dddddddddddd
decimal degrees
602Informações para Desenvolvedores

Group ID Parameter Type Index Minimum Maximum Interpretation
Color
Correction
8.0 Lift Adjust fixed16
[0] red -2 2 default 0.0
[1] green -2 2 default 0.0
[2] blue -2 2 default 0.0
[3] luma -2 2 default 0.0
8.1 Gamma Adjust fixed16
[0] red -4 4 default 0.0
[1] green -4 4 default 0.0
[2] blue -4 4 default 0.0
[3] luma -4 4 default 0.0
8.2 Gain Adjust fixed16
[0] red 0 16 default 1.0
[1] green 0 16 default 1.0
[2] blue 0 16 default 1.0
[3] luma 0 16 default 1.0
8.3 Offset Adjust fixed16
[0] red -8 8 default 0.0
[1] green -8 8 default 0.0
[2] blue -8 8 default 0.0
[3] luma -8 8 default 0.0
8.4 Contrast Adjust fixed16
[0] pivot 0 1 default 0.5
[1] adj 0 2 default 1.0
8.5 Luma mix fixed16 – 0 1 default 1.0
8.6 Color Adjust fixed16
[0] hue -1 1 default 0.0
[1] sat 0 2 default 1.0
8.7 Correction Reset Default void – – – reset to defaults
603Informações para Desenvolvedores

Group ID Parameter Type Index Minimum Maximum Interpretation
Media
10.0 Codec
int8
enum
[0] = basic codec – –
0 = RAW,
1 = DNxHD,
2 = ProRes,
3 = Blackmagic RAW
[1] = codec variant
– –
RAW:
0 = Uncompressed,
1 = lossy 3:1,
2 = lossy 4:1
– –
ProRes:
0 = HQ,
1 = 422,
2 = LT, 3 = Proxy,
4 = 444, 5 = 444XQ
– –
Blackmagic RAW:
0 = Q0,
1 = Q5,
2 = 3:1,
3 = 5:1,
4 = 8:1,
5 = 12:1
10.1 Transport mode int8
[0] = mode – –
0 = Preview,
1 = Play,
2 = Record
[1] = speed – –
-ve = multiple speeds
backwards,
0 = pause,
+ve = multiple
speeds forwards
[2] = flags – –
1<<0 = loop,
1<<1 = play all,
1<<5 = disk1 active,
1<<6 = disk2 active,
1<<7 = time-lapse recording
[3] = active
storage medium
– –
0 = CFast card,
1 = SD
PTZ
Control
11.0
Pan/Tilt Velocity fixed 16
[0] = pan velocity -1.0 1.0
-1.0 = full speed left,
1.0 = full speed right
[1] = tilt velocity -1.0 1.0
-1.0 = full speed down,
1.0 = full speed up
11.1 Memory Preset
int8 enum
[0] =
preset command
– –
0 = reset,
1 = store location,
2 = recall location
int8
[1] =
preset slot
0 5 –
604Informações para Desenvolvedores

Example Protocol Packets
Operation
Packet
Length Byte
0 1 2 3 4 5 6 7 8 9 10 11 12 13 14 15
header command data
destination
length
command
reserved
category
parameter
type
operation
trigger instantaneous
auto focus on camera 4
8 4 4 0 0 0 1 0 0
turn on OIS on all cameras 12 255 5 0 0 0 6 0 0 1 0 0 0
set exposure to 10 ms on
camera 4 (10 ms = 10000
us = 0x00002710)
12 4 8 0 0 1 5 3 0 0x10 0x27 0x00 0x00
add 15% to zebra level
(15 % = 0.15 f = 0x0133 fp)
12 4 6 0 0 4 2 128 1 0x33 0x01 0 0
select 1080p 23.98 mode on
all cameras
16 255 9 0 0 1 0 1 0 24 1 3 0 0 0 0 0
subtract 0.3 from gamma
adjust for green & blue
(-0.3 ~= 0xfd9a fp)
16 4 12 0 0 8 1 128 1 0 0 0x9a 0xfd 0x9a 0xfd 0 0
all operations combined 76 4 4 0 0 0 1 0 0 255 5 0 0 0 6 0 0
1 0 0 0 4 8 0 0 1 5 3 0 0x10 0x27 0x00 0x00
4 6 0 0 4 2 128 1 0x33 0x01 0 0 255 9 0 0
1 0 1 0 24 1 3 0 0 0 0 0 4 12 0 0
8 1 128 1 0 0 0x9a 0xfd 0x9a 0xfd 0 0
605Informações para Desenvolvedores

Blackmagic Embedded TallyControl Protocol
Versão 1.0 (30/04/14)
Esta seção é voltada para desenvolvedores de terceiros e usuários que desejem adicionar suporte
ao Blackmagic Embedded Tally Control Protocol aos seus produtos ou sistema. Ela descreve o
protocolo para enviar informações de sinalização integradas na área de imagem não ativa de um
fluxo de vídeo digital.
Fluxo de Dados
Um dispositivo mestre, como um switcher broadcast, integra informações de sinalização na sua
alimentação de programa, que são transmitidas para um número de dispositivos escravos, como
câmeras ou controladores de câmera. A saída dos dispositivos escravos geralmente é realimentada
ao dispositivo mestre, mas também pode ser enviada para um monitor de vídeo.
O fluxo primário das informações de sinalização parte do dispositivo mestre para os escravos.
Cada dispositivo escravo pode usar sua identificação de dispositivo para extrair e exibir as
informações de sinalização relevantes.
Os dispositivos escravos passam pelo pacote de sinalização na sua saída e atualizam o status de
sinalização do monitoramento, assim os dispositivos de monitoramento conectados à essa saída
individual podem exibir o status de sinalização sem identificar o dispositivo que estão monitorando.
Pressuposições
Qualquer alinhamento/preenchimento de dados é explicitado no protocolo. Campos de bits serão
empacotados primeiramente a partir do LSB.
Codificação de Apagamento
Um pacote de controle de sinalização pode ser enviado por quadro de vídeo. Os pacotes são
codificados como um pacote SMPTE 291M com DID/SDID x51/x52 na região ativa do VANC na linha
15. Um pacote de controle de sinalização pode conter até 256 bytes das informações de sinalização.
Formato do Pacote
Cada status de sinalização consiste em 4 bits de informação:
uint4
bit 0: program tally status (0=off, 1=on)
bit 1: preview tally status (0=off, 1=on)
bit 2-3: reserved (0x0)
O primeiro byte do pacote de sinalização contém o status de sinalização do dispositivo de
monitoramento e um número da versão.
Bytes subsequentes do pacote de sinalização contêm o status de sinalização para pares
de dispositivos escravos. O dispositivo mestre envia o status de sinalização para o número
de dispositivos configurados/suportados, até um máximo de 510.
struct tally
uint8
bit 0: monitor device program tally status (0=off, 1=on)
bit 1: monitor device preview tally status (0=off, 1=on)
bit 2-3: reserved (0b00)
bit 4-7: protocol version (0b0000)
uint8[0]
bit 0: slave device 1 program tally status (0=off, 1=on)
bit 1: slave device 1 device preview tally status (0=off, 1=on)
bit 2-3: reserved (0b00)
bit 4: slave device 2 program tally status (0=off, 1=on)
bit 5: slave device 2 preview tally status (0=off, 1=on)
bit 6-7: reserved (0b00)
606Informações para Desenvolvedores

uint8[1]
bit 0:slave device 3 program tally status (0=off, 1=on)
bit 1:slave device 3 device preview tally status (0=off, 1=on)
bit 2-3:reserved (0b00)
bit 4:slave device 4 program tally status (0=off, 1=on)
bit 5:slave device 4 preview tally status (0=off, 1=on)
bit 6-7:reserved (0b00)
. . .
Byte 7 MSB 6 5 4 3 2 1 0 LSB
0
Version
(0b0)
Version
(0b0)
Version
(0b0)
Version
(0b0)
Reserved
(0b0)
Reserved
(0b0)
Monitor
Preview
Monitor
Program
1
Reserved
(0b0)
Reserved
(0b0)
Slave 1
Preview
Slave 1
Program
Reserved
(0b0)
Reserved
(0b0)
Slave 0
Preview
Slave 0
Program
2
Reserved
(0b0)
Reserved
(0b0)
Slave 3
Preview
Slave 3
Program
Reserved
(0b0)
Reserved
(0b0)
Slave 2
Preview
Slave 2
Program
3 ...
Saída SDI RAW
Caso deseje desempenhar a sua própria interpolação dos dados da imagem a partir da Blackmagic
Micro Studio Camera 4K, você pode usar o modo ‘RAW’ para transmitir dados do sensor Bayrer
através da saída SDI.
Esse modo empacota dados brutos nos pixels de um tamanho de quadro UltraHD 422 comum para
habilitar a transmissão através de uma saída SDI padrão.
Os dados podem ser gravados como um filme do QuickTime sem compactação usando um gravador
de disco capaz de gravar 10 bits sem compactação.
Master Device
Monitor Device
Slave Device
(2)
Slave Device
(3)
Slave Device
(1)
DICA: Os formatos de mídia brutos são assim denominados porque captam dados brutos do
espaço de cor diretamente do sensor. Os dados brutos da imagem não podem ser exibidos
visualmente e devem sofrer interpolação ou demosaicação para converter os dados brutos
originais em dados de imagem que possam ser usados em uma linha de produção de
processamento de imagem como a do DaVinci Resolve.
Observe que o Blackmagic DaVinci Resolve não é compatível com a interpolação dos dados
brutos provenientes da Blackmagic Micro Studio Camera 4K.
607Informações para Desenvolvedores

Como habilitar o modo RAW:
1 Pressione “Menu” e selecione a página “Setup”.
2 Navegue até “Saída SDI RAW” e selecione “On”.
Resolução e Profundidade de Bit
A resolução do quadro RAW é de 3872 pixels x 2192 linhas, a qual inclui uma borda que cerca os
dados da imagem. A maioria dos usuários descarta essa borda após a interpolação, já que ela
contém artefatos de imagem nas bordas externas.
Os dados RAW no intervalo de 16 pixels dos cantos horizontais e verticais corresponderão, assim,
aos cantos do quadro Ultra HD quando a câmera estiver transmitindo 3840 x 2160 no modo não
RAW. A profundidade de bit de cada pixel será 12 bits.
Alinhamento Bayer
O padrão Bayer do quadro RAW fornece as informações necessárias para a interpolação da saída
dos dados brutos pela Blackmagic Micro Studio Camera 4K. O alinhamento Bayer do quadro RAW
é GRBG ou verde, vermelho, azul, verde.
Empacotamento
O empacotamento descreve a maneira como os dados brutos são empacotados e organizados.
Éimportante entender como os dados foram empacotados para que possam ser desempacotados
adequadamente. O quadro RAW será empacotado na área ativa da imagem de um quadro UHD 422
SDI padrão, usando o seguinte esquema de empacotamento repetido:
RAW image pixels
RAW data border
16
2160
16
16384016
0,0 1,0
0,1 1,1
608Informações para Desenvolvedores

9 8 7 6 5 4 3 2 1 0
SDI(0,0) CB 0 1 RAW (0,0)[7:0]
SDI(0,0)Y 0 1 RAW(1,0)[3:0] RAW(0,0)[11:8]
SDI(1,0) CR 0 1 RAW(1,0)[11:4]
SDI(1,0) Y 0 1 RAW (2,0)[7:0]
SDI(2,0) CB 0 1 RAW(3,0)[3:0] RAW(2,0)[11:8]
SDI(2,0) Y 0 1 RAW(3,0)[11:4]
Os apagamentos horizontal e vertical não serão alterados do modo de saída SDI comum.
Como mostrado acima, quatro pixels RAW serão empacotados em três pixels SDI, assim cada linha
Ultra HD terá 3840 x 4/3 = 5120 pixels RAW e todo o quadro RAW será transportado nas primeiras
1658 linhas das 2160 linhas SDI ativas. O restante dos pixels no quadro SDI será configurado como
0x100 para ambos Y e C.
O quadro SDI RAW deve ser capturado como dados 422 sem compressão e desempacotado
conforme a tabela acima.
Gravação do Sinal RAW
Os dados podem ser armazenados como uma gravação YUV de 10 bits sem compactação usando
um produto de capacidade 6G-SDI, como um dos exemplos a seguir:
UltraStudio 4K
UltraStudio 4K Extreme 3
DeckLink 8K Pro
DeckLink 4K Extreme
DeckLink Studio 4K
DeckLink SDI 4K
DeckLink Mini Recorder 4K
Como desempacotar dados RAW:
Depois de obter uma gravação em QuickTime dos dados RAW, você precisará desempacotar o sinal
para desempenhar a sua própria interpolação dos dados da imagem a partir do sensor.
609Informações para Desenvolvedores

Ajuda
Obter Ajuda
A maneira mais rápida de obter ajuda é visitando as páginas de suporte online da Blackmagic Design
e consultando os materiais de suporte mais recentes disponíveis para sua câmera.
Páginas de Suporte Online da Blackmagic Design
O manual, o software e as notas de suporte mais recentes podem ser encontrados na Central de
Suporte Técnico da Blackmagic Design em www.blackmagicdesign.com/br/support.
Contactando o Suporte da Blackmagic Design
Caso não encontre a ajuda necessária no nosso material de suporte, favor usar o botão “Enviar
email” na página de suporte da sua câmera para nos encaminhar uma solicitação de suporte.
Ou,clique no botão “Encontre sua equipe de suporte local” na página de suporte e ligue para a
assistência técnica da Blackmagic Design mais próxima.
Verificar a Versão de Software Atualmente Instalada
Para verificar a versão do software Blackmagic Camera Setup instalada no seu computador, abra a
janela “Sobre Blackmagic Camera Setup”.
No Mac OS X, abra o Blackmagic Camera Setup na pasta de aplicativos. Selecione “Sobre
Blackmagic Camera Setup” no menu de aplicativos para revelar o número da versão.
No Windows, abra o Blackmagic Camera Setup a partir do menu “Iniciar” ou da tela inicial.
Clique no menu “Ajuda” e selecione “Sobre Blackmagic Camera Setup” para revelar o
número da versão.
Como Obter as Atualizações de Software Mais Recentes
Depois que verificar a versão do software Blackmagic Camera Setup instalada no seu computador,
por favor, visite a Central de Suporte Técnico da Blackmagic Design em
www.blackmagicdesign.com/br/support para conferir as últimas atualizações. Embora seja uma
boa ideia instalar as últimas atualizações, é recomendável evitar atualizar qualquer software
caso esteja no meio de um projeto importante.
Substituição de Bateria
A bateria integrada da Studio Camera não pode ser reparada pelo usuário. Caso precise substituir
abateria, você deve enviá-la ao seu centro de assistência Blackmagic Design mais próximo para ser
substituída. Se a câmera estiver fora do seu período de garantia, uma pequena taxa será cobrada
pelo custo da bateria, serviço e retorno da câmera. Por favor, entre em contato com a Central de
Suporte Técnico da Blackmagic Design para obter mais informações sobre o centro de assistência
para onde deve enviar sua câmera, como empacotá-la com segurança e o valor da substituição
noseu país.
OBSERVAÇÃO A Blackmagic Studio Camera 2 e a Blackmagic Studio Camera 4K 2 não
possuem baterias internas.
610Ajuda

Garantia
12 Meses de Garantia Limitada
A Blackmagic Design garante que este produto estará isento de quaisquer defeitos de materiais e
fabricação por um período de 12 meses a partir da data de compra. Se o produto revelar-se defeituoso
durante este período de garantia, a Blackmagic Design, a seu critério, consertará o produto defeituoso
sem cobrança pelos componentes e mão-de-obra, ou fornecerá a substituição em troca pelo produto
defeituoso.
Para obter o serviço sob esta garantia você, o Consumidor, deve notificar a Blackmagic Design do
defeito antes da expiração do período de garantia e tomar as providências necessárias para o desempenho
do serviço. O Consumidor é responsável pelo empacotamento e envio do produto defeituoso para um
centro de assistência designado pela Blackmagic Design com os custos de envio pré-pagos. O Consumidor
é responsável pelo pagamento de todos os custos de envio, seguro, taxas, impostos e quaisquer outros
custos para os produtos que forem devolvidos por qualquer razão.
Esta garantia não aplica-se a defeitos, falhas ou danos causados por uso inadequado ou manutenção
e cuidado inadequado ou impróprio. A Blackmagic Design não é obrigada a fornecer serviços sob esta
garantia: a) para consertar danos causados por tentativas de instalar, consertar ou fornecer assistência
técnica ao produto por pessoas que não sejam representantes da Blackmagic Design, b) para consertar
danos causados por uso ou conexão imprópria a equipamentos não compatíveis, c) para consertar
danos ou falhas causadas pelo uso de componentes ou materiais que não são da Blackmagic Design,
d) para fornecer assistência técnica de um produto que foi modificado ou integrado a outros produtos
quando o efeito de tal modificação ou integração aumenta o tempo ou a dificuldade da assistência
técnica do serviço. ESTA GARANTIA É FORNECIDA PELA BLACKMAGIC DESIGN NO LUGAR DE
QUAISQUER OUTRAS GARANTIAS, EXPLÍCITAS OU IMPLÍCITAS. A BLACKMAGIC DESIGN E SEUS
FORNECEDORES NEGAM QUAISQUER GARANTIAS IMPLÍCITAS DE COMERCIALIZAÇÃO OU
ADEQUAÇÃO A UMA FINALIDADE ESPECÍFICA. A RESPONSABILIDADE DA BLACKMAGIC DESIGN DE
CONSERTAR OU SUBSTITUIR PRODUTOS DEFEITUOSOS É A ÚNICA E EXCLUSIVA MEDIDA FORNECIDA
AO CONSUMIDOR PARA QUAISQUER DANOS INDIRETOS, ESPECIAIS OU ACIDENTAIS
INDEPENDENTEMENTE DA BLACKMAGIC DESIGN OU DO FORNECEDOR TIVER INFORMAÇÃO PRÉVIA
SOBRE A POSSIBILIDADE DE TAIS DANOS. A BLACKMAGIC DESIGN NÃO É RESPONSÁVEL POR
QUAISQUER USOS ILEGAIS DO EQUIPAMENTO PELO CONSUMIDOR. A BLACKMAGIC NÃO É
RESPONSÁVEL POR QUAISQUER DANOS CAUSADOS PELO USO DESTE PRODUTO. O USUÁRIO
DEVE OPERAR ESTE PRODUTO POR CONTA E RISCO PRÓPRIOS
© Direitos autorais 2018 Blackmagic Design. Todos os direitos reservados. ‘Blackmagic Design’, ‘DeckLink’, ‘HDLink’, ‘Workgroup
Videohub’, ‘Multibridge Pro’, ‘Multibridge Extreme’, ‘Intensity’ e ‘Leading the creative video revolution’ são marcas comerciais
registradas nos Estados Unidos e em outros países. Todos os outros nomes de empresas e produtos podem ser marcas comerciais
de suas respectivas empresas com as quais elas são associadas.
611Garantia

Hoş Geldiniz
Blackmagic Studio Camera satın aldığınız için teşekkür ederiz.
Blackmagic Studio Camera ve Micro Studio Camera 4K ürünlerimizi tasarlamış olmaktan müthiş
heyecan duyuyoruz. Genç yaşımdan beri canlı prodüksiyonu hep sevmişimdir, çok heyecanlı!
Talkback (stüdyo iletişim sistemi) ve tally lambası olan kameralar; genellikle çok pahalı, fiziksel
olarak büyük ve idaresi çok zor olurdu. Fiziksel olarak çok daha büyük olan kameraların
talkback, tally ve kamera kontrolü gibi tüm özelliklerini içeren, daha kompakt bir kamera
tasarlayarak bu sorunu gerçekten çözmek istedik.
İşte, bu nedenle Blackmagic Studio Camera geliştirildi. Kolay taşınması için çok daha küçük bir
kamera yapmak istiyorduk ancak, küçük kameraların küçücük ekranları olur. Bunu istemiyorduk.
Gerçekten istediğimiz, çok daha büyük bir vizördü. Sonucu; kullanımı harika, büyük vizörlü,
küçük bir yayın kamerası olan Blackmagic Studio Camera’dır. Bu kadar büyük bir vizör ile,
kusursuz odaklama ve kadrajlama çok daha kolaydır!
Tabi ki tally göstergeleri ve talkback gibi özelliklere sahip olmanın yanı sıra, değişken MFT
lens yuvalı, mükemmel kalitede bir kameranız oluyor. İhtiyacınız olan herşey, eksiksiz bir
pakettedir! Fantom enerji gereken, daha büyük, rüzgar korunaklı mikrofonları bile takabilirsiniz
ve kameranızı switcher’inizden kilometrelerce uzaklıkta çalıştırmanız gerektiğinde, kullanıcı
tarafından kurulabilir fiber optik ile bir SFP modülü ekleyebilirsiniz. İsterseniz bir HyperDeck
Shuttle bile ekleyebilir ve kamerayı genel prodüksiyon için kullanabilirsiniz!
Blackmagic Micro Studio Camera 4K, Blackmagic Studio Camera’nın küçük ebatı ve kapasitesini,
daha da ileri götürür. Bu minicik kamera, harikulade Ultra HD sensör ile inanılmaz küçük ana
gövdeyi ve bir sürü uzaktan kumanda seçeneklerini birleştiriyor. Şimdi, daha önce mümkün
olmayan mevkilerden, bir ATEM switcher veya özel yapım kumanda ile yayın prodüksiyon
çekimleri yakalayabilirsiniz.
Yeni kameranızı muheşem canlı prodüksiyonlarda kullanmanızı ve şahane görünen işler
çıkarmanızı umut ediyoruz! Oluşturduğunuz yaratıcı işi görmek için son derece heyecanlıyız.
Grant Petty
CEO Blackmagic Design

İçindekiler
Blackmagic Studio Cameras
Başlarken 615
Lensin Takılması 615
Kameranızın Çalıştırılması 615
Bir Video Switcher’e Bağlanma 616
Kamera Özellikleri 618
Blackmagic Studio Camera Özellikleri 618
Blackmagic Micro Studio
Camera 4K Özellikleri 620
Kamera Bağlantıları 623
Blackmagic Studio Camera – Sol Yüz 623
Blackmagic Studio Camera – Sağ Yüz 624
Blackmagic Micro Studio
Camera 4K – Sol Yüz 625
Blackmagic Micro Studio
Camera 4K – Sağ Yüz 626
Gereksinime Göre Uyarlama 627
Blackmagic Micro Studio
Camera 4K Genişletme Kablosu 627
Blackmagic Micro Studio
Camera 4K Genişletme Kablosu
için Bağlantı Şeması 628
Ayarlar 629
Kamera Ayarları 629
Ses Ayarları 631
Görüntüleme (Monitoring) Ayarları 632
Stüdyo Ayarları 634
Uzaktan Kontrol Ayarları 635
Buton Ayarları 637
Kamera Video Çıkışı 639
Video Switcher’lerine Bağlanma 639
Kaydedicilere Bağlanma 640
Uzaktan Kaydetme 640
RAW SDI Çıkışı 640
Blackmagic 3G-SDI Shield
for Arduino kullanarak Tally
Lambasının Bağlanması 641
Blackmagic Camera Kurulumu 643
Aksesuarların Takılması 644
Güneşlik 644
Diğer Aksesuarlar 644
ATEM Software Control
Kullanımı 645
Kamera Kontrol ile Tanışın 645
Kamera Kontrolün Kullanımı 647
DaVinci Resolve Primary (Ana)
Renk Düzelticisi 651
SDI üzerinden PTZ Kontrolü 653
VISCA komutları 654
Blackmagic 3G-SDI Shield for
Arduino ile PTZ 655
Arduino’nun Kontrolü 656
Yazılım Geliştiricileri için Bilgiler 658
Blackmagic SDI Camera Control Protocol 658
Example Protocol Packets 666
Blackmagic Embedded
TallyControl Protocol 667
RAW SDI Output 668
Yardım 671
Garanti 672

Başlarken
Lensin Takılması
Blackmagic Studio Camera veya Blackmagic Micro Studio Camera 4K ile başlangıç, bir lens takıp
kamerayı çalıştırmak kadar kolaydır. Koruyucu toz kapağını lens yuvasından çıkarmak için, kilitleme
butonuna basın ve açılana dek kapağı saat yönünün aksine döndürün. Bir lens takmadan veya
çıkarmadan önce, Blackmagic kameranızı daima kapatmanızı tavsiye ederiz.
Bir lens takmak için:
1 Kamera yuvasındaki nokta ile lensinizdeki noktayı aynı hizaya getirin. Birçok lenste görsel
bir işaret mevcuttur, örneğin mavi, kırmızı ya da beyaz bir nokta gibi.
2 Lensi, yuvaya kilitleninceye kadar saat yönüne çevirin.
3 Lensi çıkarmak için, kilitleme butonunu basılı olarak tutun, nokta ya da işaret saat
12konumunu alanada dek, lensi saat yönünün aksine döndürün ve sonra yavaşça çıkarın.
Kamerada bir lens takılı olmadığı zaman, lens yuvası toza ve başka kirliliğe maruz kaldığından,
tozkapağını mümkün olduğunca üzerinde bulundurmanız önemlidir.
1
1
3
PUSH
2
2
1
3
PUSH
2
1
1
3
PUSH
2
2
1
3
PUSH
2
Studio Camera’ya bir lensin takılması ve çıkarılması.
Micro Studio Camera 4K’ya bir lensin takılması ve çıkarılması.
Kameranızın Çalıştırılması
1 LCD ekranın altındaki ‘power’ (açma/kapama) düğmesine basın. Blackmagic Studio Camera
ve Studio Camera 4K modellerinde canlı kamera görüntüsü LCD ekranda görünecektir.
2 Kamerayı kapatmak için, ‘power’ düğmesini basılı tutun.
BİLGİ Blackmagic Studio Camera HD ve Studio Camera 4K’nın temin edilen güç
adaptörüyle şarj edilebilen, dahili bataryaları vardır. Bu kameralar, harici güce bağlıyken şarj
edilebilir, çalıştırılabilir ve hiçbir kesintiye uğramadan güç kaynaklarının birisinden öbürüne
geçebilir. Blackmagic Studio Camera 2 ve Studio Camera 4K 2’nin dahili bataryaları yoktur
ve şarj edilmelerine gerek yoktur.
615Başlarken

Micro Studio Camera 4K, harici şarj cihazı ile veya kameradan yavaşça trickle (dengeleme) şarjı
olabilen LP-E6 ve LP-E6N model bataryaları kullanır. Kamera, harici güce bağlıyken de şarj edilebilir,
çalıştırılabilir ve harici güç kesildiği zaman hiçbir kesintiye uğramadan, güç kaynaklarının birisinden
öbürüne otomatik olarak geçebilir. Harici güç, Micro Studio Camera 4K’nın genişletme portu
üzerinden sağlanır.
1 Kameranızın sağ tarafındaki ‘power’ düğmesine basın. Tally lambası, kameranın açık
olduğunu göstermek için, beyaz olarak parlayacaktır.
2 Kameranızı kapatmak için, ‘power’ düğmesini basılı tutun.
Kullanmaya başlamanız için yapmanız gerekenler, bu kadardır. Kameranızı bir switcher’e veya
ATEMConverter çeviricisine bağlayıp, canlı prodüksiyonunuzu oluşturmaya başlayabilirsiniz!
Studio Camera kamerayı çalıştırmak için, temin edilen güç adaptörünü kullanınız.
Bir Video Switcher’e Bağlanma
Blackmagic Studio Camera ve Micro Studio Camera 4K, canlı yapımınız esnasında hızlı ve interaktif
kamera kontrolü için, SDI bağlantıları aracılığıyla ATEM canlı yapım switcher'inizden uzaktan kontrol
edilebilir.
SDI ile Bağlanma
1 Blackmagic Studio Camera’nın ve Micro Studio Camera 4K’nın SDI çıkışını, ATEM
switcher’deki herhangi bir SDI girişine bağlayın.
2 ATEM switcher’in, ‘down converted’ (aşağı dönüştürülmüş) veya multi view
(çoklugörüntüleme) çıkışı haricindeki herhangi bir çıkışını, Studio Camera’nın SDI program
girişine bağlayın. Kamera kontrol sinyalleri, çoklu görüntü ve aşağı dönüşümlü SDI
çıkışlarından gönderilmez.
OPTICAL OUT
OPTICAL IN
SDI OUT
SDI IN
REF
12V
OPTICAL OUT
OPTICAL IN
SDI OUT
SDI IN
REF
12V
BİLGİ İsteğe bağlı olan SFP Optical Module’yi yüklediyseniz Blackmagic Studio Camera’nızı
bir ATEM Switcher’e bağlamak için, optik fiberi kullanabilirsiniz. Bu, uzun kablo kullanımları
için mükemmeldir çünkü, optik fiber bir sinyali 45km’ye kadar taşıyabilir.
ATEM Switcher’inize bağlantıyı tamamlamak için, bir ATEM Studio Converter veya
birATEMTalkback Converter 4K gereklidir. Optik fiber kurulumu hakkında daha fazla bilgi
için, ATEM Converters kullanım kılavuzundaki 'connection diagrams' (Bağlantı şemaları)
bölümüne bakınız.
616Başlarken

Kameranızı bir ATEM switcher’e bağlamak için, kameranızın SDI çıkışını, switcher’inizin herhangi bir
SDI girişine bağlamanız yeterlidir. Kamera kontrolü için, ATEM switcher’in ‘down converted’ (aşağı
dönüştürülmüş) olmayan herhangi bir çıkışını, kameranızın program SDI girişine bağlayın. Switcher’inizi,
kameranıza bağlamanın çabuk ve kolay bir yolu da switcher’in program çıkışlarından birini bağlamaktır.
Buton Eşleme ve Tally Ayarlanması
‘ATEM Software Control Preferences’ (ATEM Yazılım Kontrol Seçenekleri) bölümünü açın ve doğru
tally lambası ile doğru kameraya switch işlemi yaptığınızdan emin olmak için, switcher’in buton
eşleme ayarlarını belirleyin.
Eşleme ayarlarını belirlemek için:
1 Ekranın üst tarafındaki menü sekmesini tıklayın ve ‘ATEM Software Control Preferences’
bölümünü açın.
2 ‘Mapping’ (eşleme) sekmesini tıklayın ve butonların doğru girişe karşılık geldiğini kontrol
edin. Örneğin; Studio Camera’nız, switcher’inizdeki 1 numaralı girişe bağlandığı için, “Buton 1’
‘Input 1:Camera 1 olarak ayarlanmış olmalıdır.
3 Blackmagic Studio Camera’nızdaki ‘Menu’ (menü) düğmesine basın. ‘Studio
Settings>Camera Number’ kısmına giderek kamera numarasını, switcher’deki giriş ile aynı
olarak ayarlayın. Bu örnekte, Studio Camera’nız ATEM switcher’deki Cam 1’e (Kamera 1) bağlı,
bu yüzden kamera numarası da 1’e ayarlı olmalıdır. Bu, tally’nin doğru kameraya gittiğinden
emin olmanızı sağlar.
Şimdi herşey bağlı ve eşleme yapıldığına göre, program çıkışının kameranızda izlenebildiğini kontrol
edin ve tally’nin çalıştığını onaylayın. Bunu kontrol etmenin hızlı bir yolu, Blackmagic Studio
Camera’nızdaki program düğmesine basmak ve sonra ATEM switcherinizdeki program çıkışına, renk
çubukları göndermektir. Kameranızda renk çubukları görüyorsanız bu, program çıkışının, kameranızla
doğru olarak çalıştığını gösterir.
Şimdi, kamera 1’i, program çıkışına gönderin. Studio Camera’daki tally lambasının aydınlanması
gerekir. Bu olmadıysa, kamera numarasının, switcher’deki ilgili girişe ayarlanmış olduğunu ve
switcher’deki ‘mapping’ (eşleme) ayarlarının doğru olduğunu tekrar kontrol edin.
Kamera Kontrolün Kullanımı
Blackmagic Studio Camera’nız, ATEM Software Control’daki ‘Camera Control’ (kamera kontrolü)
özelliği kullanılarak bir ATEM switcher’den kontrol edilebilinir.
ATEM Software Control’ü başlatın ve kamera kontrol sayfasını açmak için, yazılım penceresinin
altında bulunan ‘Camera’ düğmesine basın. Her kameranın görüntüsünü düzeltmeye ve
güzelleştirmeye yarayan araçlar içeren, bir sıra etiketlenmiş kamera kontrolleri göreceksiniz.
Kamera1, ‘Cam 1.’ olarak etiketlenmiştir. Kamera, program çıkışına gönderilmişse kırmızı bir ‘On Air’
(yayında) durumu gösterecektir.
‘Cam 1’ denetleyicisinin içerisinde; renk düzeltme, uyumlu lenslerde lens kontrolü, kamera ayarları
ve daha bunun gibi bir çok kamera ayarlamalarını yapabilirsiniz. Kamera kontrol özelliklerini nasıl
kullanabileceğinize dair daha fazla detay için, ‘using ATEM Software Control’ (ATEM yazılım
kontrolünün kullanımı) bölümüne bakınız.
PUSH PUSH
CONTROL
USB 2.0 HDMI IN
SDI INPUTS REF IN AUX 1-3 PREVIEW PROGRAM OUTPUTS MULTI-VIEW ANALOG AUDIO IN
STEREO IN
REMOTE
ANALOG AUDIO OUT
CH 1
All SDI and HDMI video connections are
SD, HD and Ultra HD switchable unless indicated
CH 2CH 1 CH 2
IN
1
IN
2
IN
1
IN
3
IN
4
IN
5
IN
6
IN
7
IN
8
IN
9
IN
10
2
1 3
2
1
HD HD HD
PUSH PUSH
CONTROL
USB 2.0 HDMI IN
SDI INPUTS REF IN AUX 1-3 PREVIEW PROGRAM OUTPUTS MULTI-VIEW ANALOG AUDIO IN
STEREO IN
REMOTE
ANALOG AUDIO OUT
CH 1
All SDI and HDMI video connections are
SD, HD and Ultra HD switchable unless indicated
CH 2CH 1 CH 2
IN
1
IN
2
IN
1
IN
3
IN
4
IN
5
IN
6
IN
7
IN
8
IN
9
IN
10
2
1 3
2
1
HD HD HD
PUSH PUSH
CONTROL
USB 2.0 HDMI IN
SDI INPUTS REF IN AUX 1-3 PREVIEW PROGRAM OUTPUTS MULTI-VIEW ANALOG AUDIO IN
STEREO IN
REMOTE
ANALOG AUDIO OUT
CH 1
All SDI and HDMI video connections are
SD, HD and Ultra HD switchable unless indicated
CH 2CH 1 CH 2
IN
1
IN
2
IN
1
IN
3
IN
4
IN
5
IN
6
IN
7
IN
8
IN
9
IN
10
2
1 3
2
1
HD HD HD
617Başlarken

Bir Kaydediciye Bağlanma
Ayrıca, Blackmagic Studio Camera’nızı harici bir kaydediciye bağlayabilirsiniz, örneğin; iç mekan
stüdyo kaydı için, bir Blackmagic HyperDeck Studio disk kaydedicisi gibi. Bir HyperDeck Shuttle
veya Blackmagic Video Assist’i, Studio Camera’nıza monte edebilir ve bir dış mekân yayını esnasında
ISO kayıtları için, switcher’e loop through (düz geçiş) yapabilirsiniz.
Kullanmaya başlamanız için, yapmanız gerekenler bu kadardır. Canlı prodüksiyon çok heyecan
vericidir ve Blackmagic Studio Camera’nız, size kolay ve eğlenceli bir deneyim vermek üzere
tasarlanmıştır. Blackmagic Studio Camera’nızdaki farklı özellik ve ayarlar hakkında daha fazla bilgi
edinmek için, lütfen kullanım kılavuzunu okumaya devam ediniz.
Kamera Özellikleri
Blackmagic Studio Camera Özellikleri
Ön Panel
1 Front Tally Light (Ön Tally Lambası)
Yayındaki sunucunuza, hangi kameranın şu anda “canlı” olduğunu gösterir. Daha fazla bilgi
için, bu kullanım kılavuzundaki 'ekran ayarları' bölümüne bakınız.
Sol Panel
2 LANC Uzaktan Kontrol Girişi
İris, zoom ve odaklamayı destekleyen LANC uzaktan kontrolü için, 2.5mm stereo jak girişi.
3 Havacılık Tarzı Kulaklık Girişi
PGM (program) ve kontrol odası için sesi, havacılık tarzı kulaklıklarla dinlemek için, 0.25” TRS
türü bağlantı.
4 Kulaklık Mikrofonu Girişi
Kontrol odasıyla havacılık tarzı kulaklıklarla konuşabilmek için 0.206” TRS girişi.
5 Ses Girişleri
Ses girişi için, 2 adet 1/4” dengeli XLR. Daha fazla bilgi için, bu kılavuzun ‘Blackmagic Studio
Camera - sol yüz’ bölümüne bakın.
1
PUSH
2
PUSH
FOCUS
SDI OUT
OPTICA
L OUT
OPTICAL IN
SDI IN
REF
12V
IRIS PTT PGM LUT SET DISPLAY MENU
1
1
PUSH
2
PUSH
FOCUS
SDI OUT
OPTICA
L OUT
OPTICAL IN
SDI IN
REF
12V
IRIS PTT PGM LUT SET DISPLAY MENU
4
5
2
3
618Kamera Özellikleri

Sağ Panel
6 Optik Giriş/Çıkış
Optik giriş ve çıkış, tercihe bağlı SFP optik modül ile teçhizatlandırıldığı zaman, 45km’ye
kadar kablo çekilmesine olanak sağlar.
7 SDI Çıkışı
Switcher veya başka bir cihaza bağlanmak için SDI çıkışı.
8 SDI Girişi
SDI girişi, kamera operatörünün program (PGM) çıkışını görebilmesini sağlar.
9 Referans Girişi
Birden fazla kameranın, genlock yoluyla bir blackburst veya tri-level referans sinyaline
bağlanmasını sağlar.
10 Güç Girişi
Gerekli zamanlarda güç sağlamak ve pilleri şarj etmek için 12 – 24V’luk güç girişi.
Daha fazla bilgi için, bu kılavuzun ‘Blackmagic Studio Camera - sağ yüz’ bölümüne bakın.
Arka Panel
11 10” LCD
Canlı kamera çıkışını veya program çıkışını izleyin veya menüyü görüntüleyin.
Daha fazla bilgi için, bu kullanım kılavuzundaki 'ekran ayarları' bölümüne bakın.
12 Arka Tally Lambası
Yandığı zaman, kamera operatörüne, kameranın şu anda “canlı” olduğunu gösterir.
13 Focus (Odaklama) Düğmesi
LCD ekranında odaklamayı göstermek için bir kez, odak boyamayı (focus peaking)
göstermek için iki kez basın.
14 İris (Pozlama) Düğmesi
Otomatik pozlama için bir kez basın.
15 Push To Talk Button (PTT) (Bas Konuş Düğmesi)
Konuşmak için basılı tutun. Ellerinizi kullanmadan konuşabilmek için, peşpeşe iki kez basın.
Varsayılan ayarına geri dönmesi için, tekrar basınız.
16 Program (PGM) Düğmesi
Bir switcher kontrol odasından, program çıkışı ve canlı kamera çıkışı arasında değiştirmek
için basın.
17 Look Up Table (LUT) Düğmesi
Kullanım için henüz hazır değildir.
18 Menü Navigasyon Düğmeleri
LCD ekranında, menü içerisinde gezinebilmeniz içindir.
1
PUSH
2
PUSH
FOCUS
SDI OUT
OPTICAL OUT
OPTICAL IN
SDI IN
REF
12V
IRIS PTT PGM LUT SET DISPLAY MENU
6
7
8
9
10
1
PUSH
2
PUSH
FOCUS
SDI OUT
OPTICA
L OUT
OPTICAL IN
SDI IN
REF
12V
IRIS PTT PGM LUT SET DISPLAY MENU
11
12
13 14
15
2016 21
17
221918 18
619Kamera Özellikleri

19 Set (Onaylama) Düğmesi
Bu düğmeye, menüde yaptığınız seçimleri onaylamak için basın.
20 Ekran (Display) Düğmesi
Katmanların açık ve kapalı olmasını değiştirmek için, bu düğmeye basın.
21 Menü Düğmesi
LCD ekranında menüye erişebilmek için, bu düğmeye basın.
22 Güç Düğmesi
Blackmagic Studio Camera’nızı çalıştırmak için, ‘power’ (güç) düğmesine basın.
Kamerayı kapatmak için, ‘power’ düğmesini basılı tutun. Daha fazla bilgi için, bu kullanım
kılavuzundaki ‘buton ayarları’ bölümüne bakınız.
Alt Panel
23 USB Bağlantısı
Bellenim güncellemeleri için, 1 adet B tipi mini USB girişi. Daha fazla bilgi için, bu kılavuzun
‘Blackmagic Camera Kurulumu’ bölümüne bakın.
Blackmagic Micro Studio Camera 4K Özellikleri
Ön Panel
1 Tally Lambası
Tally lambası, kamera operatörüne kamera durumunu bildirmenin yanı sıra, yayındaki
sunucuya hangi kameranın o an ‘yayında’ olduğunu gösterir.
Aşağıdaki senaryolar mümkündür:
Beyaz Açık (çalışıyor)
Yeşil Önizleme
Kırmızı Canlı
Yavaşça değişen kırmızı ve turuncu Çekimdeyken batarya zayıf
Yavaşça değişen beyaz ve turuncu Bataryanın ömrü az
Micro Studio Camera 4K’nın ayarlarında, Tally lambasının parlaklığını ayarlayabilirsiniz.
Daha fazla bilgi için, ‘kamera ayarları’ bölümüne bakınız.
1
PUSH
2
PUSH
FOCUS
SDI OUT
OPTICA
L OUT
OPTICAL IN
SDI IN
REF
12V
IRIS PTT PGM LUT SET DISPLAY MENU
23
1
620Kamera Özellikleri

Sol Panel
2 HDMI Çıkışı
HDMI çıkışı, Blackmagic Video Assist gibi harici monitörler kullanarak video çıkışını ön
izleme yapmanıza ve kamera menüsünde gezinmenize olanak sağlar. Çıkış çözünürlüğü
her zaman 1080HD’dir. Eğer 720p’yi seçmişseniz, bu durumda çıkış çözünürlüğü de
720p olacaktır. Kare kılavuzları (frame guides), histogram ve ses seviyeleri gibi katmanları
görüntülemek için seçebilirsiniz. Daha fazla bilgi için, bu kullanım kılavuzundaki 'görüntüleme
ayarları' bölümüne bakınız.
3 Genişletme Portu
DB-HD15 konektörü. Referans girişinin yanı sıra, harici güç girişi ve bir takım uzaktan kontrol
seçenekleri için kullanılır. Daha fazla detay için, ‘Blackmagic Micro Studio Camera 4K
Genişletme Kablosu’ bölümüne bakınız.
4 Menü Düğmesi
Kameranın dahili menüsüne erişebilmek için, menü düğmesini kullanın. Dahili menü,
bir HDMI ekran bağlanarak görüntülenebilir.
5 Yukarı Düğmesi
Menü içinde dolaşmak için kullanın.
6 Aşağı Düğmesi
Menü içinde dolaşmak için kullanın.
7 Set (Onaylama) Düğmesi
Bu düğmeye, menüde yaptığınız seçimleri onaylamak için basın.
8 Power (Güç) Düğmesi
Blackmagic Micro Studio Camera 4K’yı çalıştırmak için, ‘power’ düğmesine basın. Kamerayı
kapatmak için, ‘power’ düğmesini basılı tutun.
Sağ Panel
9 Analog Ses Girişi
3.5mm stereo ses girişi, mikrofon ve line-level (hat seviyesi) girişi arasında menüden
değiştirilebilir.
10 SDI Çıkışı
SDI çıkışı; switcher, harici kaydedici ya da başka bir cihaza bağlanmak için kullanılır.
4
5
2
3
6
7
8
9
10
11
12
621Kamera Özellikleri

11 SDI Girişi
SDI Girişi, ATEM switcher ya da Blackmagic 3G-SDI Shield for Arduino aracılığıyla, kamera
kontrolünü sağlar.
12 Kulaklık / Mikrofon (Talkback) Girişi
iPhone ve Android tarzı kulaklıklar için, 3.5mm jak girişidir. Konuşma (talkback) özelliğini aktif
hale getirmek için, kulaklığınızdaki play/pause (oynat/durdur) düğmesine iki kez basın ve
talkback’i etkisizleştirmek için, bir kez daha basın.
Arka Panel
13 Batarya Bölmesi
Blackmagic Micro Studio Camera 4K, bu bölmeye sığan bir LP-E6 batarya ile gelir. Kamera,
genişletme portu üzerinden bir güç kaynağına bağlı olduğunda, batarya trickle (dengeleme)
şarjı olur.
Üst Panel
14 Bataryanın Çıkarılması
Bataryayı çıkarmak için ileri doğru itin.
Alt Panel
15 USB Bağlantısı
Bellenim güncellemeleri için USB portu. Daha fazla bilgi için, bu kılavuzun ‘Blackmagic
Camera Kurulumu’ bölümüne bakın.
13
14
15
622Kamera Özellikleri

Kamera Bağlantıları
Blackmagic Studio Camera – Sol Yüz
LANC Uzaktan Kontrolü
Kameranızdaki ‘remote port’ (uzaktan kontrol bağlantısı) uygun bir lens ile kullanıldığı zaman iris,
zoom ayarları ve lens odaklamasını, uzaktan kontrol etmek için kullanılır. Bu port, standart LANC
protokolünü kullanan 2.5mm stereo jak girişidir.
Aktif MFT lensleri, bir LANC kumanda cihazı ile zoom servo’yu kontrol etmenize olanak sağlar.
Şu anda desteklenen lenslerin bir listesi aşağıdadır:
Panasonic Lumix G X Vario PZ 14-42mm f/3.5-5.6 Power O.I.S. Lens
Panasonic Lumix G X Vario PZ 45-175mm f/4.0-5.6 Zoom O.I.S. Lens
Olympus M.Zuiko Digital ED 12-50mm f/3.5-6.3 EZ Micro 4/3 Lens
Olympus M.Zuiko Digital ED 14-42mm f/3.5-5.6 EZ Micro 4/3 Lens
Kulaklık Çıkışı
Program ve kontrol odası sesini, “fixed-wing” (çift erkek) bağlantılı, havacılık tarzı kulaklıklarla
dinlemek içindir. Havacılık kulaklıkları; stüdyo ortamlarında kullanmak için tek kulak modellerinden,
yüksek sesli konser veya spor etkinliklerinde kullanım için uygun olan tam gürültü önleyici modeller
arasında değişir. Ses, gelen SDI sinyalinin 15. ve 16. kanalından alınır. 15. ve 16. kanallar prodüksiyon
esnasında nadiren kullanılır bu yüzden, ses ve talkback için kullanılmaya çok uygundur.
Kulaklık Mikrofonu Girişi (Microphone Input)
Havacılık tarzı kulaklıklar kullanarak kontrol odası ile konuşmak içindir. Ses, SDI sinyal çıkışının
15. ve 16. kanallarında (embedded) gömülüdür.
Ses Girişi
2 kanal profesyonel dengeli analog ses, XLR bağlantıları ile desteklenir. Her bir kanalın giriş
seviyelerini ayarlamak için, ses menüsünü kullanınız. Bu girişler, hem mikrofon seviyesi girişleri hem
de hat seviyesi girişleri destekler ve giriş türü de ses menüsünden seçilebilir. Ses, SDI yayın
sinyalinin 1. ve 2. kanalına gömülüdür.
1
1
3
PUSH
2
2
1
3
PUSH
2
623Kamera Bağlantıları

Blackmagic Studio Camera – Sağ Yüz
Optik Giriş/Çıkış
Optik fiber girişi ve çıkışı için, tercihe bağlı bir optik fiber SFP modülü monte etmeniz gerekecektir.
Bu, endüstri standartı LC konektörler ile bağlanmanıza imkân tanıyacak ve Studio Camera HD’de
3G-SDI’yı ve Studio Camera 4K’da 6G-SDI’yı destekleyecektir. Optik fiber kablosu, bilgisayar ağ
ortamında kullanılan kablonun aynısı olduğundan, kolayca bulunabilir. Optik fiber, 45km’ye kadar
kablo çekilmesine olanak sağlar ve bu, en zorlu dış yayın etkinliği için bile yeterinden fazladır.
Hem optik hem de SDI girişlerinin bağlı olduğu durumlarda, cihazın ilk önce bağlanan çıkışı
kullanılacaktır. Blackmagic Studio Camera’nız için bir optik fiber SFP modülü satın almak için, en
yakındaki Blackmagic Design satış bayisi ile temasa geçin. Size en yakın Blackmagic Design satış
bayisini, www.blackmagicdesign.com/tr/resellers adresinden bulabilirsiniz.
SDI Çıkışı
SDI çıkış bağlantısını; yönlendiriciler, monitörler, SDI görüntü yakalama cihazları ve yayın switcher’leri
gibi profesyonel SDI video ekipmanlarına 10-bit 4:2:2 video göndermek için kullanın. Blackmagic
Studio Camera HD 3G-SDI’yı ve Studio Camera 4K 12G-SDI’yı destekler.
SDI Girişi
SDI girişi, kamera operatörünün, program (PGM) çıkışını görüntüleyebilmesine imkân tanır.
Bir switcher kontrol odasından canlı kamera çıkışı ve program çıkışı arasında değiştirmek için,
sadece PGM düğmesine basmanız yeterlidir.
Hem optik hem de SDI girişlerinin bağlı olduğu durumlarda, cihazın ilk önce bağlanan çıkışı
kullanılacaktır. Blackmagic Hyperdeck Shuttle gibi bir cihaza kaydetmek için Studio Camera’yı
kullanıyorsanız HyperDeck Shuttle çıkışı, SDI girişine bağlanabilir, böylece yaptığınız kaydı geri
oynatabilirsiniz.
Referans Girişi
Bu, birden fazla kameranın, genlock yoluyla bir blackburst veya tri-level refarans sinyaline bağlanarak
senkronize olmasını sağlar. Kameraları harici bir referans sinyaline genlock yoluyla bağlamak, farklı
kameralar arasında geçiş yaparken resim atlamaları ile sonuçlanabilen, zamanlama hatalarının
önlenmesinde yardımcı olur.
OPTICAL OUT
OPTICAL IN
SDI OUT
SDI IN
REF
12V
624Kamera Bağlantıları

Güç
Güç kaynağınızı takmak ve Blackmagic Studio Camera HD ve Blackmagic Studio Camera 4K’daki
dahili bataryayı şarj etmek için, 12 - 24V güç girişini kullanın. Bu kameralarda batarya şarj olduğu
zaman, Studio Camera HD’yi 4 saate kadar ve Studio Camera 4K’yı da 3 saate kadar çalıştıracaktır.
Blackmagic Studio Camera 2 ve Studio Camera 4K 2’nin dahili bataryaları yoktur.
Blackmagic Micro Studio Camera 4K – Sol Yüz
HDMI Çıkışı
Blackmagic Micro Studio Camera 4K’nızdaki HDMI portu, 10-bit 4:2:2 1080p video ile 2 kanal sesi,
izleme amaçları için çıkarır. Micro Studio Camera 4K’nın menüsünde gezinmenin yanı sıra, çekimleri
kadrajlamak ve odaklamak için de Blackmagic Video Assist gibi, herhangi bir HD kapasiteli HDMI
ekran bağlayabilirsiniz.
HDMI çıkışının kare hızı, kameranın formatı ile uygun olacaktır. Örneğin; kamera 2160p30’a
ayarlanmış ise HDMI çıkışı 1080p30 olacaktır.
Blackmagic Micro Studio Camera 4K, bir ATEM switcher’e bağlandığı zaman, bağlı olan bir ekranda,
kameranın HDMI çıkışından iki kademeli bir tally göstergesi sağlar. Switcher’in önizleme çıkışı
seçildiği zaman, monitör yeşil bir çerçeve gösterir ve program çıkışı seçildiğinde, bu çerçeve kırmızı
olur.
Genişletme Portu
Blackmagic Micro Studio Camera 4K’nın küçük boyutu, sahneye yakın bir yerden veya erişilmesi güç
olan yerlerden, eşsiz çekimler yakalamanızı kolaylaştırır. Micro Studio Camera 4K’yı gözden uzak
saklaması kolaylıkla mümkün olurken, aynı durum kamera operatörü için her zaman mümkün
olmayabilir. Bu yüzden, kameranızı uzaktan kontrol edebilmek, küçük ebatından tamamıyla
faydalanabilmek için önemlidir.
Micro Studio Camera 4K’daki bazı ayarları, bir ATEM Switcher ile SDI girişi üzerinden düzeltebilirsiniz.
Daha detaylı bilgi, bu kılavuzun ‘Kamera Kontrollerini Tanıyalım’ bölümünde vardır. Ancak, kontrol
seçeneklerinin çoğunluğu, genişletme portu tarafından sağlanmaktadır.
Blackmagic Micro Studio Camera 4K’nın DB-HD15 konektörü; enerji, LANC uzaktan kumanda, pan,
tilt, zoom gibi geniş türde bağlantılar sağlar ve genişletme kablosu üzerinden genlock buna dahildir.
Micro Studio Camera 4K’yi ihtiyaçlarınıza göre uyarlamanız için, kolaylıkla temin edilen çeşitli
kabloları kullanarak belirli özelliklere erişmenizi veya size özel bağlantıları lehimlemenizi tavsiye
ediyoruz. Daha fazla bilgi için, bu kılavuzun ‘Blackmagic Micro Studio Camera 4K Genişletme
Kablosu’ bölümüne bakınız.
625Kamera Bağlantıları

Blackmagic Micro Studio Camera 4K – Sağ Yüz
Analog Ses Girişi
3.5mm’lik stereo ses girişi, mikrofon veya hat seviyesi ses için uygundur. Bu seçenekleri, kameranın
‘audio settings’ (ses ayarları) menüsünde değiştirebilirsiniz. Uygun bir ayar seçimi yapmanız
önemlidir, aksi takdirde ses çok kısık veya çok yüksek olabilir.
SDI Çıkışı
Yönlendiriciler, ekranlar, SDI görüntü yakalama cihazları ve yayın switcher’leri gibi profesyonel SDI
ekipmanlara, 10-bit 4:2:2 video göndermek için, SDI çıkışını kullanınız. Blackmagic Micro Studio
Camera 4K, 6G-SDI’yı destekler. Tam boyutlu BNC bağlantıları olan cihazlara bağlanabilmek için,
bir DIN 1.0/2.3’den BNC’ye adaptörüne ihtiyacınız olacaktır.
SDI Girişi
Micro Studio Camera 4K’nızı ATEM switcher’ler üzerinden kontrol etmek için, SDI giriş bağlantısını
kullanın. Hangi kontrollerin mevcut olduğu hakkında daha fazla bilgi için, ‘Kamera Kontrollerini
Tanıyalım’ bölümüne bakınız.
Kulaklık / Talkback sesi
3.5mm kulaklık / talkback girişi, iPhone veya Android stili kulaklıklar ile kontrol odasıyla konuşmanıza
olanak sağlar. Talkback özelliğini etkinleştirmek için, kulaklığınızdaki play/pause (oynat/durdur)
düğmesine iki kez basın ve etkisizleştirmek için bir kez basın. Ses, SDI sinyal çıkışının 15. ve 16.
kanallarına gömülüdür.
BİLGİ Ayrıca, Micro Studio Camera’nızı, bir Blackmagic 3G-SDI Shield for Arduino ile kontrol
edebilirsiniz. Koruyucu, SDI sinyaline bir ATEM switcher’inden alacağınız aynı Blackmagic
kontrol veri paketlerini gömer. Bu, herhangi bir SDI switcher’inden gelen program return
(geri dönüş) sinyalini, koruyucudan geçirerek kameranızın SDI girişine bağlamakla, ATEM
switcher’leriyle elde ettiğiniz tüm Blackmagic kamera kontrollerinin aynısına erişebileceğiniz
anlamına gelir.
626Kamera Bağlantıları

Gereksinime Göre Uyarlama
Blackmagic Micro Studio Camera 4K Genişletme Kablosu
Genişletme portunun fonksiyonlarına erişebilmeniz için iki yol vardır. Micro Studio Camera 4K’nızla
gelen genişletme kablosunu kullanabilirsiniz veya kişisel tercihiniz olan bağlantılar lehimleyebilirsiniz.
Genişletme kablosu, aşağıdaki kontrol seçenekleri için olan bağlantıları sağlar.
Blackmagic Micro Studio Camera 4K genişletme kablosu.
1 Güç Girişi
12V’luk güç girişi, bir DC jakıyla bağlanır ve Micro Studio Camera 4K’ya güç sağlamakla
beraber, aynı zamanda bağlı bulunan bataryaları, dengeleme (trickle) şarjı eder. Ana güç
kaynağına takılınca kamera otomatik olarak açılır.
2 Referans Girişi
Bu, birden fazla kameranın, genlock yoluyla bir blackburst veya tri-level referans
sinyaline bağlanarak senkronize olmasını sağlar. Kameraları harici bir referans sinyaline
genlock yoluyla bağlamak, farklı kameralar arasında geçiş yaparken resim atlamaları ile
sonuçlanabilen, zamanlama hatalarının önlenmesinde yardımcı olur.
3 LANC
Zoom, iris ayarlamaları ve uygun bir lens ile kullanıldığı zaman odaklama ayarlarını bir
tripod kolundan kontrol etmek için, kablolu LANC uzaktan kumandalarını 2.5mm’lik jak
girişine bağlayın.
4 Pan Tilt Zoom
Micro Studio Camera 4K’nın SDI girişinden aldığı pan tilt zoom komutlarını, motorlu bir kafaya
iletmek için, bir RS-422 konektörü kullanılır.
PTZ kontrolü hakkında daha fazla bilgi için, ‘SDI üzerinden PTZ Kontrolü’ bölümüne bakın.
5 B4 İletişimi
DB-9 konektörü, Micro Studio Camera 4K’ya bir MFT-B4 adaptörü ile bağlanmış olan
B4yayın lenslerini, çalıştırmanızı ve kontrol etmenizi sağlar. Uyumlu bir B4 lensi kontrol
etmek için, lensden gelen kabloya, opsiyonel olan Digital B4 Control Adapter (dijital B4
kontrol adaptörü) kablosunu bağlamanız ve sonra kablonun diğer ucunu, genişletme
kablonuzdaki DB-9 seri konektörüne bağlamanız yeterlidir.
4
5
2
3
6
1
Micro Studio Cam MSC Breakout Cable
Micro Studio Cam MSC Breakout Cable
627Gereksinime Göre Uyarlama

İris, focus ve zoom gibi ayarları, tıpkı bir aktif MFT lenste yaptığınız gibi, ya bir ATEM switcher
ile kamera kontrol sayfasını kullanarak ya da Micro Studio Camera 4K’nın genişletme
kablosuna bağlanabilen, başka uzaktan kumanda arayüzleri üzerinden düzeltebilirsiniz.
Desteklenen B4 dijital lenslerin bir listesi için, Blackmagic Design destek merkezine
www.blackmagicdesign.com/tr/support/faq/59011 adresinden ulaşabilirsiniz.
6 S.Bus Dijital Servo
Futaba J kablosuyla, uygun bir S.Bus alıcısına bağlanarak, kamera özelliklerini
atayabileceğiniz ve uzaktan kontrol edebileceğiniz, 17 adetS.Bus uzak kanalınız olur.
Kameranın varsayılan pozlama ayarlarına geri dönebilmesi için, Kanal 18, bir reset (sıfırlama)
düğmesi olarak tutulmuştur. Bu özellikler arasında odaklama, servo zoom, iris kontrolü
ve buna benzer diğer özellikler olabilir. S.Bus uzak kanallarına, fonksiyonları eşleme
hakkında daha fazla bilgi için, bu kullanım kılavuzundaki ‘Uzaktan Kumanda Ayarları’
bölümüne bakınız.
Blackmagic Micro Studio Camera 4K
Genişletme Kablosu için Bağlantı Şeması
Blackmagic Micro Studio Camera 4K’nın genişletme portunu kullanırken sadece bir veya iki
fonksiyona erişmek isteyebilirsiniz. Örneğin, aynı anda 12V enerji ve bir referans sinyali alırken, bağlı
olan bir B4 yayın lensini kontrol etmek isteyebilirsiniz. Kullanılmayan fazla konektörlerin karmaşası
olmadan, size sadece bu fonksiyonları sağlayacak bir konektör oluşturmak kolaydır.
Temin edilen genişletme kablosuna kablo eklerken aşağıdaki şemayı kullanın veya şemayı, kendi
özel kablonuza bağlantıları doğru olarak nasıl bağlayacağınıza örnek olarak kullanın. Mevcut pimlerin
tam kapsamlı listesi P1 grubu altında ve belirli fonksiyonlar için kullanılan alt kümeler ve uyumlu
konektörler ile olan düzenleri de P2’den P7’ye kadar olan gruplarda gösterilmiştir.
1
2
3
1
2
3
4
5
6
7
8
9
1
2
3
4
5
DİĞER
ORTA
KILIF
PİM
KILIF
UÇ
HALKA
KILIF
1
2
3
4
5
6
7
8
9
1
2
3
4
5
6
7
8
9
P2
P3
P4
P5
P6
P7
P1
1
2
3
4
5
11
12
13
14
15
6
7
8
9
10
S. Bus
2
TOPRAKLAMA
1 Topraklama
2 S.Bus
3 PTZ RS422 Tx-
4 Topraklama
5 Referans Girişi
* Kameranın güç girişi aynı zamanda lensi çalıştırmak için de kullanılır. Kendi güç kaynağınızı kullanıyorsanız lense zarar vermemek için, aşırı voltaj uygulamaktan kaçının.
6 Güç +12V Girişi
7 Topraklama
8 PTZ RS422 Tx+
9 LANC Veri
10 LANC Enerjisi
11 Topraklama
12 PTZ RS422 Rx-
13 PTZ RS422 Rx+
14 B4 Lens Kontrol Verici
15 B4 Lens Kontrol Alıcı
TOPRAKLAMA
12
8
TOPRAKLAMA
TOPRAKLAMA
13
3
TOPRAKLAMA
TOPRAKLAMA
14
15
TOPRAKLAMA
6
5
TOPRAKLAMA
6
TOPRAKLAMA
9
10
TOPRAKLAMA
PTZ RS422 Rx-
PTZ RS422 Tx+
PTZ RS422 Rx+
PTZ RS422 Tx-
B4 Lens Kontrol Verici
B4 Lens Kontrol Alıcı
Güç +12V Girişi*
Referans Girişi
LANC Enerjisi
LANC Veri
Güç +12V Girişi
PIM ATAMALARI
628Gereksinime Göre Uyarlama

Ayarlar
En iyi görüntüyü elde etmek için, Blackmagic kameranızdaki video formatı, örtücü hızı ve beyaz ayarı
gibi ayarları değiştirebilirsiniz. Bunlara ek olarak ses seviyelerini ve izleme ayarlarını düzeltebilir ve
kontrol odası ile etkili bir iletişim için, stüdyo tally ve talkback ayarlarını da düzeltebilirsiniz.
Kılavuzun bu bölümü, kameranızdaki her bir ayar için detaylı bilgi içermektedir.
Kamera Ayarları
Blackmagic Studio Camera veya Blackmagic Micro Cinema Camera 4K’nızdaki kamera ayarlarını
yapılandırmak için, ‘menu’ düğmesine basın. Kameranın navigasyon düğmelerini kullanarak seçiminizi
yapın ve sonra ‘set’ (onay) düğmesine basarak seçiminizi onaylayın.
Micro Studio Camera 4K kullanıyorsanız menü ayarlarını görüntülemek için, kameranın HDMI portu
üzerinden bir harici ekran bağlamanız gerekir.
Video Formatı
Tercih ettiğiniz video formatını seçmek için, navigasyon düğmelerini kullanın. Örneğin, 1080p ve
1080i formatları arasında seçim yapmak için, sağ ve sol ok düğmelerini basarak format seçenekleri
arasında ilerleyin. İstediğiniz formatı onaylamak için, ‘set’ düğmesine basın.
Desteklenen video formatlarının bir listesi, bu bölümde daha sonra mevcuttur.
Gain (Kazanç)
Loş ışıklı ortamlarda çekim yaparken Gain ayarları faydalıdır. Blackmagic Studio Camera’da varsayılan
gain ayarı 0dB’dir ve gain, 6dB’lik değerlerle 18dB’ye kadar artırılabilinir. Blackmagic Micro Studio
Camera 4K’de gain ayarı -12dB’den +12dB’ye kadar değişebilir ve 6dB’lik değerlerle artırılabilinir.
0dB ayarı, görüntüye hiç gain eklenmemiş varsayılan ayardır.
Kamera ayarları – Blackmagic Studio Camera Blackmagic Micro Studio Camera 4K
Detay
Studio kameranızdan görüntünüzü keskinleştirmek için, bu ayarı kullanın. Düşük keskinleştirme için,
‘off’ (kapalı) veya ‘default’ (varsayılan) ve yüksek keskinleştirme için, ‘medium’ (orta) ve ‘high’ (yüksek)
seçeneklerini şeçerek keskinleştirme seviyesini artırın veya azaltın.
629Ayarlar

Otomatik Pozlama
Blackmagic Micro Cinema Camera 4K, size birçok otomatik pozlama seçenekleri sunar.
İris
Sabit bir pozlama gerçekleştirmesi için obtüratörü değiştirirken, örtücü hızını sabit tutar.
Örtücü
Sabit bir pozlama gerçekleştirmesi için örtücü hızını değiştirirken, obtüratörü sabit tutar.
İris + Örtücü
Obtüratörü ayarlayarak pozlama seviyesini sabit tutar. Obtüratörün mevcut azami veya
asgari değerine ulaşıldığı halde, pozlama halen sağlanamamışsa pozlamayı sabit tutmak için,
Micro Studio Camera 4K, örtücü hızını ayarlamaya başlayacaktır.
Örtücü + İris
Örtücü hızını ayarlayarak doğru pozlama seviyelerini muhafaza eder. Örtücü hızının mevcut
azami veya asgari değerine ulaşıldığı halde pozlama halen sağlanamamışsa Micro Studio
Camera 4K, pozlamayı sabit tutmak için, obtüratörü ayarlamaya başlayacaktır.
Manuel Tetikleme
İris obtüratörü ve örtücü hızı, manuel olarak ayarlanır ve değişen ışık koşullarına bağlı olarak,
pozlama çeşitlilik gösterebilir.
Beyaz Ayarı
Farklı renk ısısı durumları için, onsekiz adet beyaz ayar önayarı seçilebilir.
2500, 2800, 3000, 3200, 3400, 3600, 4000, 4500 ve 4800K tungsten, enkandesan veya
floresan ışıklandırma altındaki çeşitli koşullar için veya mum ışığı, gün doğumu/gün batımı,
sabah ve öğleden sonra ışığı gibi cansız naturel ışıklarda.
5000, 5200, 5400 ve 5600K güneşli, açık havada dış mekanlar için.
6000, 6500, 7000, 7500 ve 8000K çeşitli gün ışığı koşulları için.
Örtücü Hızı (Shutter Speed)
Örtücü hızı, sensördeki ışık miktarını düzenleyerek gain ayarını tamamlar. 1/50 sec’den (saniye)
1/2000 sec’e uzanan 15 farklı örtücü hızı mevcuttur.
Blackmagic Studio Camera’ların Desteklediği Video Formatları
Blackmagic
Studio Camera
Blackmagic
Studio Camera 4K
Blackmagic Micro
Studio Camera 4K
720p50 720p50 720p50
720p59.94 720p59.94 720p59.94
720p60 720p60 720p60
1080i50 1080i50 1080i50
1080i59.94 1080i59.94 1080i59.94
1080i60 1080i60 1080i60
1080p23.98 1080p23.98 1080p23.98
1080p24 1080p24 1080p24
1080p25 1080p25 1080p25
1080p29.97 1080p29.97 1080p29.97
630Ayarlar

Blackmagic
Studio Camera
Blackmagic
Studio Camera 4K
Blackmagic Micro
Studio Camera 4K
1080p30 1080p30 1080p30
1080p50 1080p50 1080p50
1080p59.94 1080p59.94 1080p59.94
1080p60 1080p60 1080p60
– 2160p23.98 2160p23.98
– 2160p24 2160p24
– 2160p25 2160p25
– 2160p29.97 2160p29.97
– 2160p30 2160p30
– 2160p50 –
– 2160p59.94 –
– 2160p60 –
Ses Ayarları
Blackmagic Studio Camera’nızda, ses girişi ve ses dinleme ayarlarını düzeltmek için, menü
düğmesine basın ve ekranın solundaki mikrofon ikonunu seçin. Menü navigasyon düğmelerini
kullanarak seçiminizi yapın ve seçiminizi onaylamak için, ‘set’ düğmesine basın.
Otomatik Gain Kontrol
Blackmagic Micro Studio Camera 4K, kameranın ses kayıt seviyelerini düzeltmesine imkân tanıyan
otomatik gain kontrol ayarı özelliği vardır. Giriş seviyelerinin çok yüksek olduğu durumlarda, ses
kazanç (gain) seviyelerini otomatik olarak düşürür ve düşük olduğu durumlarda hafifçe yükseltir.
Ses ayarları – Blackmagic Studio Camera.
Ses Girişi (Audio Input)
Kameranın dahili mikrofonu ve XLR ses bağlantıları arasında sesi değiştirir.
631Ayarlar

Mikrofon Girişi (Microphone Input)
Mikrofon girişi, dahili mikrofonun kayıt seviyelerini düzeltir. Ses seviyelerini yükseltmek veya
düşürmek için, ses kaydırıcılarını sağa veya sola doğru hareket ettirin. Studio kameranın dahili bir
stereo mikrofunu vardır. Dahili mikrofonlar, harici ses kaynağının bağlı olmadığı zamanlarda, ses
kanalı 1 ve ses kanalı 2’ye kaydeder.
Giriş Seviyeleri (Input Level)
Harici ses konektörleri, mikrofon veya hat seviyesi ses için uygundur. Ses mikseri veya amplifikatör
gibi harici ses ekipmanlarını bağlarken Line (hat) girişini seçin. Mikrofonunuzun sinyal gücüne bağlı
olarak, ‘mic low’ (düşük mikrofon sinyali) veya ‘mic high’ (yüksek mikrofon sinyali) ayarlarını seçin.
Harici sesin nerdeyse duyulamaz veya çok açık ve bozuk olmasından kaçınmak için, uygun ses
seviyesi seçimi yapmanız önemlidir. Sağ ve sol oklarını kullanarak harici ses giriş seviyelerini ayarlayın.
Kanal 1 Girişi
Kanal 1’in ses seviyelerini yükseltmek veya düşürmek için, ses kaydırıcı ikonunu sağa veya sola
doğru hareket ettiriniz. Harici ses girişi, dahili mikrofonu geçersiz kılar ve kayıtları ses kanalı 1’e yapar.
Kanal 2, Kanal 1 Girişini Kullanır.
Kanal 1’deki harici sesi, SDI‘nın veya tercihe bağlı optik fiber çıkışının kanal 1 ve kanal 2’sine gömmek
istiyorsanız ‘on’ (açık) olarak seçiniz. Bu, giriş 1’i kameradaki her iki ses kanalına bağlamakla aynıdır
ve tek mini ses çıkışı olan mikrofonları kullandığınızda ve her iki stereo kanallarını bağlamanız
gerektiğinde faydalıdır. Kanal 1 sesinin tek bir kanalda kalmasını istiyorsanız bu ayarı ‘off’ (kapalı)
olarak seçiniz ve kanal 2, sesi kanal 2 ses girişinden alacaktır ve bu da stereo ses kaynakları
kullanılırken tercih edilir.
Kanal 2 Girişi
Kanal 2’nin ses seviyelerini yükseltmek veya düşürmek için, ses kaydırıcı ikonunu sağa veya sola
doğru hareket ettiriniz. Harici ses girişi, dahili mikrofonu geçersiz kılar ve kayıtları ses kanalı 2’ye
yapar.
Phantom Power (Fantom Güç)
Fantom güç, mikrofon kabloları üzerinden enerji sağlar ve kondensör mikrofonlar için uygun bir enerji
kaynağıdır. XLR girişli stüdyo kameraları için fantom gücü, ses menüsüne giderek ve ok düğmelerini
kullanarak, ‘on’ veya ‘off’ olarak seçerek, açıp kapatabilirsiniz. “Line input level’ (hat girişi seviyesi)
ayarı seçildiğinde, fantom güç otomatik olarak devre dışı bırakılır. Bağlantıyı kestikten sonra, kendi
enerjisini sağlayan bir mikrofon takmadan önce, fantom gücün tahliye olması için, en az 10 saniye
beklediğinizden emin olunuz. Daha eski şerit tipi mikrofonlar, fantom gücü kullanmak için uygun değildir.
Görüntüleme (Monitoring) Ayarları
LCD ekran ayarlarını düzeltmek için, menü düğmesine basın ve ekran ikonunu seçin. Menü yönsel
düğmelerini kullanarak seçiminizi yapın ve seçiminizi onaylamak için, ‘set’ düğmesine basın.
HDMI Göstergeleri
Blackmagic Micro Studio Camera 4K, HDMI çıkışında hangi göstergelerin gösterileceğini seçme
opsiyonu verir.
Histogram
Histogram, bir yatay ölçek boyunca beyazlar ve siyahlar arasındaki kontrastı gösterir.
Histogramın sol kenarı, gölgeleri veya siyahları gösterir ve en sağı parlak noktaları veya beyazları
gösterir. Lens obtüratörünü kapattığınızda veya açtığınızda, histogramdaki bilginin sola veya sağa
doğru hareket ettiğini göreceksiniz.
632Ayarlar

Bu ayar, histogramı açık veya kapalı olarak değiştirir. ‘HDMI overlays’ (HDMI katmanları) açık
olarak ayarlandığı zaman, bağlı olan bir ekranın sağ alt köşesinde görünecektir.
Monitoring settings (Görüntüleme ayarları) -
Blackmagic Micro Studio Camera 4K.
Ses
Ses göstergesi, sol ve sağ ses kanallarının mevcut seviyesini, iki yatay çubuk şeklinde gösterir.
Solkanal üstte, sağ kanal alttadır. Ses seviyeleriniz çok arttığında, sesin tepe noktaları kesilebilir
ve seste bozulma (distortion) duyarsınız. Bunu önlemek için, ses seviyeleriniz güvenli seviyelerde
kalıncaya kadar, kameranızda ‘audio gain’ (ses kazancı) ayarını düzeltiniz.
Bu ayar, ses göstergesini açık ve kapalı olarak değiştirir. Açıkken, HDMI katmanları etkin olarak
ayarlandığında, bu, bağlı olan bir ekranın sol alt köşesinde görünecektir.
HDMI Katmanları (HDMI Overlays)
Bu ayar sadece Micro Studio Camera 4K’da mevcuttur. ‘On’ (açık) olarak ayarlandığı zaman HDMI
video çıkışı, kare kılavuzları ve kamera ayarları ve kimliği hakkında bilgilerin yanı sıra, ‘HDMI meters’
(HDMI göstergeleri) aracılığıyla etkinleştirilmiş her sayacı dahil edecektir.
Parlaklık
LCD ekranın parlaklık ayarını düzeltmek için, slider (kaydırıcı) ikonunu sola veya sağa doğru hareket
ettirin. Varsayılan ayar %60’dır.
Zebra
Blackmagic kameraların, pozlama seviyelerini bildiren bir zebra özelliği vardır. Videonun zebra
pozlama seviyesini aşan her parçasında, çapraz çizgiler belirecektir.
Zebra özelliğini açınız ve sol ile sağ okları kullanarak arzu ettiğiniz zebra ayar seviyesini seçiniz.
Varsayılan ayar ‘medium’ (orta)’dır.
Focus Peaking (Odak Boyama)
Focus peaking, (odak boyama) özelliğinin seviyesini değiştirmenize imkân sağlar. Ayarların içinde:
off (kapalı), low (düşük), orta (medium) ve yüksek (high) vardır. Bu ayarı, çok keskin bir lens
kullandığınız zaman ve boyama tüm görüntüyü kapsadığı zaman değiştirin. Varsayılan ayar ortadır.
633Ayarlar

Ön Tally Lambası Parlaklığı
Öndeki tally lambasının parlaklığını değiştirir. Ayarların içinde: off (kapalı), low (düşük), medium (orta)
ve high (yüksek) vardır. Varsayılan ayar ‘medium’ (orta)’dır.
Arka Tally Lambası Parlaklığı
Arkadaki tally lambasının parlaklığını değiştirir. Ayarların içinde: low (düşük), orta (medium) ve yüksek
(high) vardır. Varsayılan ayar ‘medium’ (orta)’dır.
Tally Lambası Parlaklığı
Micro Studio Camera 4K’daki tally lambasının parlaklığını değiştirir. Varsayılan ayar ‘medium’ (orta)’dır
ancak, ‘high’ (yüksek), ‘low’ (düşük) veya ‘off’ (kapalı) olarak da ayarlayabilirsiniz.
Tally parlaklığını ‘off’ (kapalı) olarak ayarlamışsanız kamerayı çalıştırdığınız zaman, tally lambası
yanacak ve hemen sonrasında kapanacaktır.
Batarya Doluluk Oranı Göstergesi
Bazı LP-E6 bataryaları, şarj seviyelerini dijital seri iletişim yoluyla doğrudan kameraya bildirirler.
Bu seçenek etkinleştirildiğinde, Micro Studio Camera 4K için batarya seviyelerini grafik çubuklar
yerine, yüzde değerleri ile gösterebilirsiniz. Ancak, gösterilen yüzde değerinin doğru olmadığına
karar verirseniz şarj durumunu doğrudan bataryadan alan grafik çubuklarını kullanmaya, geri
değiştirebilirsiniz.
Stüdyo Ayarları
LCD ekranın gösterge ayarlarını düzeltmek için, ‘menu’ düğmesine basın ve kulaklık ikonunu seçin.
Menü yönsel düğmelerini kullanarak seçiminizi yapın ve seçiminizi onaylamak için, ‘set’ düğmesine
basın.
Stüdyo ayarları- Blackmagic Studio Camera
Kamera Numarası
Studio Camera’nızın ATEM switcher’den tally sinyalleri almasını istiyorsanız kameranızdaki kamera
numarasını ayarlamanız gerekecektir. Bu, switcher’in tally sinyallerini doğru kameraya göndermesini
garantiler. Kamera numarası, 1 ve 99 arasındaki bir değere ayarlanabilir. Varsayılan ayar 1’dir.
NOT Blackmagic Micro Studio Camera 4K, bu ayarları ‘Setup’ (Kurulum) başlıklı menüde
bulundurur.
634Ayarlar

Referans Kaynağı
Genlock kaynağının seçimi için kullanılır. Studio Camera, program SDI girişine veya harici genlock
kaynağına kilitlenebilir. Harici bir genlock kaynağı kullandığınızda, bu kaynağı değiştirmenin büyük
bir ihtimalle bir sorun çıkartacağından haberdar olun çünkü, kamera yeni bir kaynağa kilitlenecektir.
Geçerli bir referans kaynağı algılandığı ve kamera ona kilitlendiği zaman, Blackmagic Micro Studio
Camera 4K’da HDMI katmanları ekranda ‘REF’ ibaresini gösterecektir.
Referans Zamanlaması
Referans zamanlamasını manuel olarak bir çizgi veya piksel temelinde düzeltmenize olanak sağlar.
Kulaklık Seviyesi
Ses seviyelerini düşürmek veya yükseltmek için, ses kaydırıcılarını sola veya sağa doğru hareket
ettirin. Varsayılan ayar %50’dir.
Kulaklık Mikrofonu Seviyesi
Mikrofon girişi ses seviyelerini düşürmek veya yükseltmek için, ses kaydırıcılarını sola veya sağa
doğru hareket ettirin. Varsayılan ayar %50’dir.
Program Miksi
Kameranın ses dengesini, talkback (konuşma) sesine değiştirir. Kulaklık, LCD ekranda gösterilen sesi
yansıtan ses çıkaracaktır. Örneğin; kamera görünümündeyseniz kameranın sesi duyulur. Eğer
program görünümündeyseniz program sesi duyulur. Varsayılan ayar %0’dır.
Uzaktan Kontrol Ayarları
Blackmagic Micro Studio Camera 4K’nın, S.Bus protokolünü kullanarak uzaktan kontrol
fonksiyonlarını ayarlamak için, ilave menü özelliği vardır. Bu protokol, tek bir bağlantı kullanarak 17
kanala kadar kontrol sağlar ve bu kanalların her biri, belirli bir kamera fonksiyonu ile eşleştirilebilir.
Genellikle model uçak ve helikopterlerin uzaktan kontrolünde kullanıldıkları için, S.Bus alıcıları ve
kod-çözücüleri, internetteki çoğu hobi mağazalarından bulunabilir.
Uzaktan Kontrol Ayarları - Blackmagic Micro Studio Camera 4K
BİLGİ Ayrıca, herhangi bir SDI switcher’inden gelen program return (geri dönüş) sinyalini,
kameranıza bir Blackmagic 3G-SDI Shield for Arduino üzerinden bağlayabilir ve tally’i her
kamerada gösterebilirsiniz. Açık kolektör tally çıkışı olan tüm SDI switcher’leri, Blackmagic
3G-SDI Shield for Arduino’yu kullanarak tally için ayarlanabilirler. Daha fazla bilgi için,
‘Blackmagic 3G-SDI Shiled for Arduino kullanarak Tally Lambasının Bağlanması’
bölümüne bakınız.
635Ayarlar

Kamera Fonksiyonlarının S.Bus Kanallarına Atanması
Blackmagic Micro Studio Camera 4K’nızın kontrolü için S.Bus kullanıyorsanız, aşağıda belirtilen
fonksiyonları tek tek S.Bus kanallarına atamak üzere, ‘remote’ menüyü kullanabilirsiniz:
Kayıt tetikleme (Trigger Record)
İris
Odaklama (Focus)
Otomatik odaklama (Auto Focus)
Zoom
Gain (Kazanç)
Örtücü hızı (Shutter speed)
Beyaz Ayarı (White Balance)
Ses seviyeleri (Audio Levels)
Kare Hızı (Frame Rate)
Fonksiyonları tek tek S.Bus kanallarına atamak için, kontrol etmek istediğiniz fonksiyonu seçiniz ve
müsait bir kanala; ‘alt’ (down), ‘üst’ (up) ve ‘set’ (doğrula) butonlarını kullanarak atayınız.
S.Bus protokolünü destekleyen uzaktan kumandalı araçlar için standart radyo vericilerinin kontrol
menzili, genellikle kumanda çıkışında dahilidir yani, kamera fonksiyonlarınızı uzaktan kontrol etmek
için yapmanız gereken şey, kamera fonksiyonlarını doğru S.Bus kanallarına atamaktır.
Çok yönlü özel kamera kontrol çözümlerinizi geliştirmek için, S.Bus protokolü de kullanabilirsiniz.
Özel bir Kumandanın Geliştirilmesi
Kendinize özel kamera kontrol çözümleri geliştirmek istiyorsanız genişletme kablosundaki S.Bus
girişini, Blackmagic Micro Studio Camera 4K’daki kamera fonksiyonlarını arayüzlemek için
kullanabilirsiniz.
S.Bus girişi üzerinden Blackmagic Micro Studio Camera 4K’ya komutlar gönderirken, kamera
tarafından anlaşılabilinmesi için, giriş değerlerinin 44 ile 212 arasında olması gerekir. Bir radyo kontrol
vericisi kullanılırken, 128 değerinin orta noktalarda veya nötr pozisyonunda olduğu kabul edilir.
Kameraya belirli komutların gönderilme yolu, kamera fonksiyonlarını kumandanıza nasıl eşlediğinize
bağlıdır.
Kumandalara komutları eşlemenin iki yolu vardır.
İlk tür; ayarları, girişin belirli aralığına eşler, böylelikle belli bir aralık içinde bir değer
göndermek, belli bir ayarı tetikleyecektir.
Örneğin; bir lensteki f1.8’den f22’ye olan f-stop ayarları, 44ten 212’ye tüm aralığa
dağıtılacaktır. 44 ve 51 arasında bir değer gönderilmesi, lensi f1.8’e ayarlayacaktır. Bu
değerler tüm aralık boyunca devam edecektir ve 206 ile 212 arasında bir değerin
gönderilmesi f22’yi seçecektir. Zoom ve odaklama değişiklikleri de aynı şekilde kontrol
edilir.
f1.8 f2 f2.8 f4 f5.6 f8 f11 f16 f22
44–61 62–79 80–97 98–115 116–133 134–151 152–169 170–197 198–212
İkinci tür kontrol, nötr değer 128’den aşağı veya yukarı olan değişiklikleri kaydeder ve sonra
tekrar nötr duruma döner. Bu, kamera tarafından geçerli bir değiştirme sinyali olarak algılanır
ve atanmış ayarları artırır veya azaltır. REC tetikleme, otomatik odaklama, gain, örtücü hızı,
beyaz ayarı ve kare hızı gibi ayarlar, bu temelde çalışır.
636Ayarlar

Kamera fonksiyonlarını, aşağı veya yukarı her hareketten sonra merkeze kendiliğinden
dönen yaylı joystick gibi bir kumandaya atayabilirsiniz. Bu örnekte; merkez, 128 değeri ile
nötr noktası gibi çalışırken 44 değeri, joystickin maksimum aşağı pozisyonunu gösterecek
ve 212 maksimum yukarı pozisyonu temsil edecektir.
Maksimum 212
Nötr Merkez Noktası
128
Minimum
44
Örneğin; gain ayarlarınız bir joysticke bu şekilde eşlenmişse o zaman, joystick her yukarı
hareketinden sonra nötr noktasına merkeze dönecektir, bu da kameranın gain’i 0dB’den
6dB’ye kadar birer basamak değiştirmesini sağlayacaktır.
Aynı bilgiyi rakamsal olarak, rakamsal değerleri kullanan farklı tip bir kumandaya da gönderebilirsiniz.
Bu durumda, 128 değerini gönderip akabinde 128 üzerinde 212 gibi bir değer gönderip ve sonra
tekrar 128 göndermeniz gerekecektir. Kamera, bunu bir artırma komutu olarak algılayacak ve gain’i
0dB’den 6dB’ye değiştirecektir.
Kameraya belirli komutların gönderilme yolu, kameranızı kontrol etmek için kullandığınız sistemin
türüne ve atamak istediğiniz kontrol türüne bağlıdır. Nötr noktasına dönen yaylı kumandalar, model
uçak ve drone’ler için olan radyo kontrol vericilerinde, çok yaygındır.
Futaba stili uzaktan kumanda kullanıyorsanız, bazı fonksiyonlar anahtarlara uygun olurken bazıları,
kadranlar ve anolog çubuklara daha uygun olacaktır.
Buton Ayarları
Lens Ayarlarını Düzeltme
Blackmagic Studio Camera, obtüratör ve oto odaklama gibi, lens kontrollerini kameradan yapmanıza
imkan veren, elektronik lens kontrolünü destekler. Focus peaking özelliği, görüntünün en keskin
kısımlarının etrafında, bir yeşil kenar oluşturur böylece, odaklanmanızı kolaylıkla teyit edebilirsiniz.
Focus peaking, sadece LCD’de görülebilir ve SDI çıkışını etkilemez.
Focus Button (Odaklama Butonu)
Studio Camera’yı bir oto odaklama lensi ile kullandığınız zaman, otomatik odaklama ve odak
boyama için, ‘focus’ (odaklama) düğmesine basın. Otomatik odaklama (auto focus) için,
‘focus’ butonuna bir kez basın. Focus butonuna hızlıca iki kez basılması, focus peaking
(odakboyama) özelliğini etkinleştirir.
Manuel bir lens kullandığınız zaman, focus peaking için, ‘focus’ butonuna bir defa basın.
1
PUSH
2
PUSH
FOCUS
SDI OUT
OPTICA
L OUT
OPTICAL IN
SDI IN
REF
12V
IRIS PTT PGM LUT SET DISPLAY MENU
Otomatik odaklama
(auto focus) için, ‘focus’
butonuna bir kez basın.
Focus butonuna hızlıca
iki kez basmak, focus
peaking (odak boyama)
özelliğini etkinleştirir.
637Ayarlar

İris Butonu
Video dinamik aralık ayarlarını kullanılırken ‘iris’ butonuna bir kez basılması, çekiminizdeki
parlaklıklar ve gölgelere bağlı olarak, ortalama bir pozlandırma ayarının yapılmasını sağlar.
Film dinamik aralık ayarları kullanıldığında, iris butonuna basılması, pozlandırmanızı
çekiminizdeki aydınlık bölümün en parlak noktasına göre ayarlar. Studio Camera’nızda
obtüratörü manuel olarak ayarlamak için, menü navigasyon butonlarını kullanın.
İlave Ayarlar
Push to Talk (PTT) Button (Bas Konuş Butonu)
Canlı prodüksiyonlarda kamera operatörlerinin yönetmen ve kontrol odasındakiler ile
konuşabilmesi çok önemlidir. Konuşmak için sadece butona basın ve basılı tutun. Ellerinizi
kullanmadan konuşabilmek için, peşpeşe iki kez basın. Varsayılan ayarına geri dönmesi için,
tekrar basın.
Program (PGM) Butonu
Bazen kamera operatörlerinin kendi kameralarının görüntüsünden çok, program çıkışını
görmesi önemlidir. Kontrol odasındaki bir switcher’den canlı kamera çıkışı ve program çıkışı
arasında değiştirmek için, bu düğmeye basın. Harici video kaynağınızı bağlamak için,
SDI girişini veya geliştirilebilen optik fiber girişini kullanabilirsiniz.
Look Up Table (LUT) Butonu
Henüz uygulamada değildir.
Left (Sol), Up (Yukarı), Down (Aşağı), Right (Sağ) Butonları
Menü içinde gezinmek için, bu düğmeleri kullanın.
Set (Onay) Butonu
Menü seçimlerinizi onaylamak için, bu butonu kullanın.
1
PUSH
2
PUSH
FOCUS
SDI OUT
OPTICA
L OUT
OPTICAL IN
SDI IN
REF
12V
IRIS PTT PGM LUT SET DISPLAY MENU
Auto exposure
(otomatik pozlama)
için iris butonuna
basın veya manuel
pozlama için aşağı
ve yukarı navigasyon
kontrollerini kullanın.
1
PUSH
2
PUSH
FOCUS
SDI OUT
OPTICA
L OUT
OPTICAL IN
SDI IN
REF
12V
IRIS PTT PGM LUT SET DISPLAY MENU
Studio Camera, canlı
prodüksiyon için gerekli
olan PTT ve PGM gibi
ayarlara yer verir.
638Ayarlar

Display (Ekran) Butonu
Studio Camera’nın 10” ekranında faydalı bilgiler görüntülemek için, bu butona basın.
Bubilgiler; kamera numarası, video formatı ve kare kılavuzu, örtücü hızı, beyaz ayarı, batarya
ömrü, gain ayarı ve f-stop numarası gibi, kamera ve lens ayarları ile kare kılavuzlarını içerir.
Katmanları kapatıp sadece görüntüyü izlemek için, ‘Disp’ düğmesine tekrar basın. Katmanlar
10” ekranda görünür. SDI çıkışı, her zaman (clean) temizdir.
Menu Butonu
Menüyü açmak için, bu butona basın ve sonra gezinmek için, ok butonlarını kullanın.
Güç Düğmesi
Blackmagic Studio Camera’nızı çalıştırmak için, ‘power’ (güç) düğmesine basın. Kamerayı
kapatmak için, ‘power’ düğmesini basılı tutun.
Kamera Video Çıkışı
Video Switcher’lerine Bağlanma
Blackmagic Studio Camera’ları, 10-bit 4:2:2 video çıktısı sağlarlar yani, yayın switcher’lerine ve diğer
SDI video ekipmanlarına bağlayabilirsiniz. Kullanıcı tarafından geliştirilebilen SFP modülü yüklü iken,
optik fiber üzerinden bağlanabilirsiniz. Bunun anlamı da kamera tarafında ATEM Camera
Converter’lerin gerekli olmadığıdır.
Blackmagic Studio Camera HD veya Studio Camera 4K kullanıyorsanız switcher’den program (PGM)
çıkışını, Studio Camera’nızın SDI girişine bağlayarak veyakalitesi yükseltilebilir kullanıcı SFP modülü
yüklü olduğunda, optik fiber girişine bağlayarak görüntüleyebilirsiniz.
Studio Camera’nızı, SDI ile veya kalitesi kullanıcı tarafından yükseltilebilen
SFP modülü yüklü olduğunda optik fiber ile bir switcher’e bağlayınız.
Blackmagic Studio Camera’nın, birden fazla kamera, bir blackburst veya tri-level referans sinyaline
bağlanarak, genlock yoluyla senkronize olmasını sağlayan bir referans girişi özelliği vardır.
Kameraları, VTR’ları ve başka cihazları harici bir referans sinyaline genlock yoluyla bağlamak,
farklı kaynaklar arasında geçiş yaparken resim atlamaları ile sonuçlanabilen zamanlama hatalarının
önlenmesinde yardımcı olur.
NOT Blackmagic Studio Camera 2 ve Studio Camera 4K 2’nin dahili bataryaları
yoktur, bu yüzden kalan batarya ömrünü göstermezler.
OPTICAL OUT
OPTICAL IN
SDI OUT
SDI IN
REF
12V
OPTICAL OUT
OPTICAL IN
SDI OUT
SDI IN
REF
12V
639Kamera Video Çıkışı

Kaydedicilere Bağlanma
Sadece Studio Camera’nızın çıkışını kaydetmek isterseniz SDI çıkışını, Blackmagic HyperDeck
Shuttle gibi bir SSD kaydedicinin, SDI girişine bağlayın. Sonra, HyperDeck’in SDI çıkışını, Studio
Camera’nın SDI girişine bağlayabilir böylece, kayıtlarınızı kameranın LCD ekranında
görüntüleyebilirsiniz.
Kameranın SDI çıkışını, HyperDeck’in SDI girişine bağlayın ve kayıtlarınızı
görüntülemek için, HyperDeck’in SDI çıkışını, kamera’nın SDI girişine bağlayın.
Uzaktan Kaydetme
Blackmagic Video Assist gibi kayıt tetikleme özelliğini destekleyen bir cihaza bağlıyken Blackmagic
Micro Cinema Camera 4K, SDI veya HDMI çıkışı üzerinden, otomatik olarak kaydı tetikleyecek bir
sinyal gönderir.
Harici ekipmanınızda kaydı tetiklemek için, genişletme kablosundaki S.Bus bağlantıları veya LAN
üzerinden, kameranıza kayıt tetikleme düğmesi olan bir kabza bağlayabilirsiniz. Bu sayede,
kabzadaki kayıt düğmesine bastığınızda, harici kaydediciniz de kaydetmeye başlayacaktır ve tekrar
kayıt düğmesine bastığınızda, kayıt işlemi duracaktır.
Ayrıca, Micro Studio Camera 4K’den tetikleme sinyaline yanıt verdiğinden emin olmak için,
kaydedicinizde SDI veya HDMI tetikleme kayıt özelliğini etkinleştirmeniz gerekir.
Blackmagic SDI Control Protocol de uzaktan kayıt tetikleyicisi olarak kullanılabilir.
Daha fazla bilgi için, bu kullanım kılavuzundaki ‘geliştirici bilgisi’ bölümüne bakınız.
RAW SDI Çıkışı
Blackmagic Micro Studio Camera 4K’nın, ayrıca SDI çıkışı üzerine bayer’lenmiş (bayered) sensör
verilerini çıkartan, bir RAW modu vardır. Bu, aynı zamanda sensörden gelen görüntü verilerine,
kendi ‘debayering’ işleminizi (görüntü verisinden bayer filtresinin çıkarılma işlemi) uygulamanıza
imkân sağlar.
Daha fazla bilgi için, bu kullanım kılavuzundaki geliştirici bilgisi bölümündeki, 'RAW SDI Çıkışı'
kısmına bakınız.
+12V POWER HDMI IN HDMI OUT SDI IN SDI OUT
+12V POWER HDMI IN HDMI OUT SDI IN SDI OUT
640Kamera Video Çıkışı

Blackmagic 3G-SDI Shield for Arduino
kullanarak Tally Lambasının Bağlanması
Bir tally çıkış bağlantısı ile bir SDI switcher kullanıyorsanız tally sinyallerini Blackmagic Studio
Camera’larınıza göndermek için, tally çıkışlarını bir Blackmagic 3G-SDI Shield for Arduino’ya
bağlayabilirsiniz. Bu, bir ATEM switcher kullanmıyorsanız bile, SDI program dönüş sinyali üzerinden
Blackmagic kameralarınızda tally komutlarını alacağınız anlamına gelir.
Örneğin; switcher’in paralel tally portu, Blackmagic Shield’in D2 - D9 pimlerine bağlanır ve Shield’in
SDI çıkışı, bir Blackmagic Mini Converter SDI Distribution gibi bir dağıtım amfisi üzerinden, tüm
Blackmagic kameralara bağlıdır. Bu yolla, 8 ayrı Blackmagic kameraya tally gönderebilirsiniz.
Blackmagic kamera numaraları, switcher’in tally çıkışlarına eşleşmiş olmalıdır bu yüzden, pimlerin her
bir kamera numarasına karşılık geldiğinden emin olmak için, özel bir konektör bağlamanız gerekebilir.
Switcher’in tally konektöründeki ortak GND, Blackmagic 3G-SDI Shield’in GND pimine bağlı olmalıdır.
Aşağıda, Blackmagic kamera numaralarının, switcher’deki tall çıkışlarıyla nasıl eşleştiğini ve
sonrasında Blackmagic 3G-SDI Shield for Arduino’daki pimlere bağlanmasını gösteren, düzenleme
örneğini bulabilirsiniz.
Blackmagic Kamera Numarası Switcher Giriş Numarası Arduino Pimi
1 1 D2
2 2 D3
3 3 D4
4 4 D5
5 5 D6
6 6 D7
7 7 D8
8 8 D9
Aşağıdaki örnek taslak, Blackmagic 3G-SDI Shield for Arduino’nun, program çıkışına yönlendirilmiş
bir kameraya bir tally sinyali göndermek için, nasıl programlandığını gösterir. Açık kolektör çıkışı olan
tüm SDI switcher’leri, Blackmagic 3G-SDI Shield for Arduino’yu kullanan tally için ayarlanabilirler.
Daha fazla bilgi için, Blackmagic 3G-SDI Shield for Arduino kullanım kılavuzunu, Blackmagic Design
destek merkezinden indiriniz. www.blackmagicdesign.com/tr/support.
641Blackmagic 3G-SDI Shield for Arduino kullanarak Tally Lambasının Bağlanması

Yukardaki örnek taslak, Blackmagic 3G-SDI Shield for Arduino’nun switcher’in tally çıkışı üzerinden, giriş 1 veya 2
için bir tally sinyalini saptamak üzere nasıl programlandığını ve sonra bu tally sinyalini, Shield’in SDI çıkışına nasıl
gömdüğünü gösterir. İlişkin olan kameradaki tally lambası, sonrasında yanacaktır.
642Blackmagic 3G-SDI Shield for Arduino kullanarak Tally Lambasının Bağlanması

Blackmagic Camera Kurulumu
Kamera Yazılımının Mac OS X’de Güncellenmesi
Blackmagic kamera kurulum yazılımını indirdikten sonra, zip dosyasını açın ve .dmg disk görünümlü
dosyayı çift tıklayın. Blackmagic kamera kurulum yükleyicisini (Blackmagic Camera Setup) başlatın
ve ekrandaki talimatları takip edin.
Blackmagic Camera Kurulum yazılımı
Kamera Yazılımının Windows’da Güncellenmesi
Blackmagic kamera kurulum yazılımını indirdikten ve indirilen dosyayı açtıktan sonra, ‘Blackmagic
Camera Setup’ (Blackmagic kamera kurulumu) yükleyici penceresini göreceksiniz. Yükleyici ikonu
üzerine çift tıklayın ve kurulumu tamamlamak için, ekrandaki komutları takip edin.
Kurulum tamamlandıktan sonra, Windows’daki başlat (start) menüsüne tıklayın ve tüm programlara
(all programs) girin. Blackmagic kamera kurulum yazılımını ve talimat kılavuzunu açmak için,
Blackmagic Design dosyasını tıklayın.
Karemanızın Dahili Yazılımının Güncellenmesi
En güncel Blackmagic kamera kurulum yazılımını bilgisayarınıza yükledikten sonra, bilgisayarınızla
kameranız arasına bir USB kablosu bağlayın. Mini-B USB 2.0 portu, kameranın alt tarafındadır.
‘Blackmagic Camera Setup’ yazılımını başlatın ve kamera yazılımını güncellemek için, ekran
komutlarını takip edin.
643Blackmagic Camera Kurulumu

Mini-B USB 2.0 portları, kameraların alt tarafındadır.
Aksesuarların Takılması
Güneşlik
Studio Camera’lar, aydınlık koşullarda LCD ekranı gölgelemesi ve her zaman ideal görüntülemeyi
sağlamak için, katlanabilir bir güneşlik ile gelir.
1 Studio Camera’nızla gelen 6 adet, parmakla döndürülen vidayı bulun.
2 Güneşlikteki delikler ile kameranın montaj noktalarını aynı hizaya getirin ve kameranın
üst tarafında ve sağ ve sol kenarlarında 2’şer vida olmak üzere, sıkıca güneşliği tutturun.
Diğer Aksesuarlar
Stüdyo kullanımı için, kamerayı bir kaideye monte etmek isteyebilir ve daha büyük yayın lensleri
ve teleprompter’ler (elektronik suflör) için, askı demiri eklemek isteyebilirsiniz. Stüdyo dışındaki
yayınlarda kullanımlar için; mikrofon, harici batarya veya LANC uzaktan kontrol sistemleri bağlamak
isteyebilirsiniz. Kameranın; altta iki adet ⅜” montaj noktası ile yan taraflarında ve üstte olmak üzere
on adet ¼” montaj noktası vardır. Bu da ekipmanınızı her büyüklükteki prodüksiyona göre
kişiselleştirebilme esnekliğine sahip olmanız demektir.
1
PUSH
2
PUSH
FOCUS
SDI OUT
OPTICA
L OUT
OPTICAL IN
SDI IN
REF
12V
IRIS PTT PGM LUT SET DISPLAY MENU
1
PUSH
2
PUSH
FOCUS
SDI OUT
OPTICAL OUT
OPTICAL IN
SDI IN
REF
12V
IRIS PTT PGM LUT SET DISPLAY MENU
1
PUSH
2
PUSH
FOCUS
SDI OUT
OPTICAL OUT
OPTICAL IN
SDI IN
REF
12V
IRIS PTT PGM LUT SET DISPLAY MENU
1
1
3
PUSH
2
2
1
3
PUSH
2
644Aksesuarların Takılması

ATEM Software Control Kullanımı
Kamera Kontrol ile Tanışın
Blackmagic Studio Camera’nız, ATEM Software Control’daki ‘Camera Control’ (kamera kontrolü)
özelliği kullanılarak bir ATEM switcher’den kontrol edilebilinir. “Camera’ butonuna basılması, kamera
kontrol özelliğini açar. İris, gain, odaklama ve zoom gibi ayarlar uygun bir lens kullanılarak kolaylıkla
düzeltilebilir, artı DaVinci Resolve primary (ana) renk düzelticisini kullanarak kameralarınıza renk
dengeleme yapabilir, eşsiz görünümler oluşturabilirsiniz.
ATEM switcher kontrolü, bir ATEM switcher’in down convert işlemi yapmayan tüm çıkışları üzerinden,
yayın yapan kamera kontrol paketleri tarafından çalıştırılır. Yani, bunun anlamı, ATEMswitcher’in bir
SDI çıkışını, kameranın video girişine bağlayabileceğiniz ve kameranızın, kontrol paketlerini SDI
bağlantısında farkedeceği ve kameradaki özellikleri kontrol etmenize olanak sağlayacağıdır.
Kameranızı hem normal SDI ile veya SFP modülü yüklendiği zaman, kullanıcı tarafından geliştirilebilen
optik fiber ile kontrol edebilirsiniz.
ATEM Kamera Kontrol
SDI ile Bağlanma
1 Blackmagic Studio Camera’nızın SDI çıkışını, ATEM switcher’deki herhangi bir SDI
girişine bağlayın.
2 ATEM switcher’in ‘down converted’ (aşağı dönüştürülmüş) veya multi view (çoklu
görüntüleme) haricindeki herhangi bir SDI çıkışını, kameranızın SDI girişine bağlayın. Kamera
kontrol sinyalleri, çoklu görüntüleme ve aşağı dönüştürülmüş SDI çıkışlarından gönderilmez.
3 Blackmagic Studio Camera’nızdaki ‘Menu’ düğmesine basınız. ‘Studio Settings>Camera
Number’ (Stüdyo Ayarları>Kamera Numarası) kısmına giderek kamera numarasını,
switcher’deki giriş ile aynı olarak ayarlayın. Örneğin; 1 numaralı stüdyo kamera, ATEM
switcher’de Cam 1’e bağlı ise kamera numarası da 1 olarak ayarlanmalıdır. Bu, tally’nin doğru
kameraya gittiğinden emin olmanızı sağlar.
645ATEM Software Control Kullanımı

Blackmagic Studio Camera’nızı, ATEM switcher’in herhangi bir SDI girişine bağlayın.
Optik Fiber ile Bağlanma
1 Kullanıcı tarafından geliştirilebilen optik fiber SFP modül Studio Camera’nıza yüklüyken
Optik Çıkış/Giriş’i, ATEM Studio Converter’deki bir Optik Çıkış/Giriş’e bağlayın.
2 ATEM Studio Converter’den uygun bir SDI çıkışını, ATEM switcher’deki herhangi bir SDI
girişine bağlayın.
3 ATEM switcher’in ‘down converted’ (aşağı dönüştürülmüş) veya multi view (çoklu
görüntüleme) haricindeki herhangi bir SDI çıkışını, ATEM Studio Converter’in SDI girişine
bağlayın. Kamera kontrol sinyalleri, çoklu görüntüleme ve aşağı dönüştürülmüş SDI
çıkışlarından gönderilmez.
4 Blackmagic Studio Camera’nızdaki ‘Menu’ düğmesine basınız. ‘Studio Settings>Camera
Number’ (Stüdyo Ayarları>Kamera Numarası) kısmına giderek kamera numarasını,
switcher’deki giriş ile aynı olarak ayarlayın. Örneğin; eğer stüdyo kamera 1 ATEM
switcher’deki Cam 1 bağlı ise kamera numaranız da 1’e ayarlı olmalıdır. Bu, tally’nin doğru
kameraya gittiğinden emin olmanızı sağlar.
ATEM Software Control Preferences (ATEM yazılım kontrol seçenekleri) kısmını açın ve doğru
kamerayı doğru tally ile anahtarladığınızdan emin olmak için, switcher düğme eşlemesini ayarlayın.
Şimdi, switcher’den Blackmagic Studio Camera’nıza bir video bağlantınız var. Kameranızın PGM
düğmesine basarak switcher’in program görüntüsünü görüntüleyebilme olanağının yanı sıra,
kameranızdaki canlı tally göstergelerinin avantajını da kullanabilirsiniz.
ATEM Studio Converter'i kullanarak, bir optik fiber kablo üzerinden
bir çok Blackmagic Studio Camera’ya bağlanabilirsiniz.
PUSH PUSH
CONTROL
USB 2.0 HDMI IN
SDI INPUTS REF IN AUX 1-3 PREVIEW PROGRAM OUTPUTS MULTI-VIEW ANALOG AUDIO IN
STEREO IN
REMOTE
ANALOG AUDIO OUT
CH 1
All SDI and HDMI video connections are
SD, HD and Ultra HD switchable unless indicated
CH 2CH 1 CH 2
IN
1
IN
2
IN
1
IN
3
IN
4
IN
5
IN
6
IN
7
IN
8
IN
9
IN
10
2
1 3
2
1
HD HD HD
PUSH PUSH
CONTROL
USB 2.0 HDMI IN
SDI INPUTS REF IN AUX 1-3 PREVIEW PROGRAM OUTPUTS MULTI-VIEW ANALOG AUDIO IN
STEREO IN
REMOTE
ANALOG AUDIO OUT
CH 1
All SDI and HDMI video connections are
SD, HD and Ultra HD switchable unless indicated
CH 2CH 1 CH 2
IN
1
IN
2
IN
1
IN
3
IN
4
IN
5
IN
6
IN
7
IN
8
IN
9
IN
10
2
1 3
2
1
HD HD HD
PUSH PUSH
CONTROL
USB 2.0 HDMI IN
SDI INPUTS REF IN AUX 1-3 PREVIEW PROGRAM OUTPUTS MULTI-VIEW ANALOG AUDIO IN
STEREO IN
REMOTE
ANALOG AUDIO OUT
CH 1
All SDI and HDMI video connections are
SD, HD and Ultra HD switchable unless indicated
CH 2CH 1 CH 2
IN
1
IN
2
IN
1
IN
3
IN
4
IN
5
IN
6
IN
7
IN
8
IN
9
IN
10
2
1 3
2
1
HD HD HD
4321
OPTICAL OUT/IN
SDI OUT
L R
RL
USB 2.0
+12V BACKUP
POWER
OPTICAL OUT/IN
SDI OUT
L R
ANALOG AUDIO OUT OPTICAL OUT/IN
SDI OUT
L R
ANALOG AUDIO OUT OPTICAL OUT/IN
SDI OUT
L
OUT
R
ANALOG AUDIO OUTANALOG AUDIO OUT
IN
PGM SDI
OUT
IN
MIC
OUT
IN
H/PHONE
AES/EBU TALKBACK LOOPS
4321
OPTICAL OUT/IN
SDI OUT
L R
RL
USB 2.0
+12V BACKUP
POWER
OPTICAL OUT/IN
SDI OUT
L R
ANALOG AUDIO OUT OPTICAL OUT/IN
SDI OUT
L R
ANALOG AUDIO OUT OPTICAL OUT/IN
SDI OUT
L
OUT
R
ANALOG AUDIO OUTANALOG AUDIO OUT
IN
PGM SDI
OUT
IN
MIC
OUT
IN
H/PHONE
AES/EBU TALKBACK LOOPS
4321
OPTICAL OUT/IN
SDI OUT
L R
RL
USB 2.0
+12V BACKUP
POWER
OPTICAL OUT/IN
SDI OUT
L R
ANALOG AUDIO OUT OPTICAL OUT/IN
SDI OUT
L R
ANALOG AUDIO OUT OPTICAL OUT/IN
SDI OUT
L
OUT
R
ANALOG AUDIO OUTANALOG AUDIO OUT
IN
PGM SDI
OUT
IN
MIC
OUT
IN
H/PHONE
AES/EBU TALKBACK LOOPS
646ATEM Software Control Kullanımı

Kamera Kontrolün Kullanımı
ATEM Software Control’ü başlatın ve yazılım penceresinin alt kısmındaki ‘camera’ düğmesini tıklayın.
Her bir kameranın görüntüsünü düzeltip geliştirecek araçlar içeren, etiketlenmiş bir sıra kamera
kontrolleri göreceksiniz. Ayar mekanizmalarının kullanımı kolaydır. Farenizi kullanarak düğmeleri
tıklayın veya düzeltmek için, tıklayıp sürükleyin.
Kamera Kontrol Seçimi
Kamera kontrol sayfasının üst kısmındaki sıralı düğmeler, kontrol etmek istediğiniz
kamera numarasını seçmenizi sağlar. Sayfaya sığan daha fazla kameranız varsa veya renk
düzeltme sayfasını çalıştırıyorsanız bu düğmeleri, kameralardan hangisini kontrol etmek
istediğinizi seçmek için kullanabilirsiniz. Kontrol ettiğiniz kamerayı izlemek için bir Aux çıkışı
kullanıyorsanız, kamera kontrolü için bu düğmelere basılması, bu kameranın video çıkışını
aynı zamanda Aux çıkışına gönderecektir. Kamera kontrolü için seçtiğiniz Aux çıkışı, genel
switcher ayarlarında belirlenebilinir.
Kanal Durumu
Her kamera kontrolörünün üstündeki kanal durumu; kamera etiketi, yayında (On Air)
göstergesi ve kilitleme düğmesini gösterir. Belirli bir kameranın tüm kontrollerini kilitlemek
için, ‘lock’ (kilitle) düğmesine basın. Yayındayken, kanal durumu kırmızı olarak yanar ve
‘OnAir’ (yayında) uyarısını gösterir.
Renk Tekeri
Renk tekeri, DaVinci Resolve renk düzelticinin etkili bir özelliğidir ve her bir YRGB kanalının lift,
gamma ve gain ayarlarına renk düzeltilmesi için kullanılır. Renk tekerinin üzerindeki üç seçim
düğmesini tıklayarak, hangi ayarı düzelteceğinizi seçebilirsiniz.
Master (Ana) Teker
Renk tekerinin altındaki master tekerini, tüm YRGB kanalların aynı anda kontrast düzeltmeleri ya da
her bir lift, gamma veya gain için, sadece parlaklık ayarı yapmak üzere kullanın.
Kamera Ayarları
Ana tekerin sol alt tarafına yakın olan ‘camera settings’ (kamera ayarları) düğmesi, Blackmagic Studio
Camera’lar, Micro Studio Camera’lar ve URSA mini kameralarındaki renk çubukları özelliğini açmanıza
ve her kameranın, görüntü sinyali için detay ayarlarını düzeltmenize imkân tanır.
Hangi kameranın yayında
olduğunu bilmeniz için, her kamera
kontrollörü, kanal durumunu
gösterir. YRGB kanalının lift, gamma
ve gain ayarlarını düzeltmek için,
renk tekerlerini kullanın.
647ATEM Software Control Kullanımı

Renk Çubuklarını Göster/Sakla
Blackmagic kameralarının, dahili bir renk çubukları özelliği vardır ve bu özellik ‘show’ (göster)
veya ‘hide’ (sakla) color bars (renk çubukları) seçilerek, açılıp kapatılabilinir. Canlı
prodüksiyonunuz için kurulurken, her bir kamerayı görsel olarak tanımlamak için, bu özellik
çok faydalı olabilir. Renk çubukları aynı zamanda ses için de bir ton sağlar böylece, her
kameradan ses seviyelerini kolaylıkla kontrol edebilir ve ayarlayabilirsiniz.
Detay
Kameranızdan görüntünüzü canlı olarak keskinleştirmek için, bu ayarı kullanın.
Keskinleştirme seviyesini, aşağıdaki seçenekler ile azaltın veya artırın. Detail off (detaylar
kapalı), detail default for low sharpening (düşük keskinleştirme için varsayılan detay),
medium detail (orta detay) ve high detail (yüksek detay).
Reset (Sıfırlama) Butonları
Kamera kontrolörünün sağ alt köşesinin yakınındaki sıfırlama (reset) düğmesi, renk düzeltme
ayarlarını; ‘reset’ (sıfırla), copy (kopyala) veya paste (yapıştır) olarak kolaylıkla seçmenize imkân tanır.
Her renk tekerinin kendi reset düğmesi vardır. Bir ayarı fabrika ayarlarına geri döndürmek için veya
bir ayarı kopyalayıp yapıştırmak üzere, bu düğmeye basın. Kilitli olan kontrolörler, ‘paste’ (yapıştır)
özelliğinden etkilenmezler.
Renk düzeltme panelinin sağ alt köşesindeki master reset (ana sıfırlama) düğmesi; lift, gamma ve gain
renk tekerlerini ve Contrast (kontrast), Hue (renk tonu), Saturation (doygunluk) ve Lum Mix (parlaklık
miksleme) ayarlarını da sıfırlamanıza olanak sağlar. Renk düzeltme ayarlarını, kamera kontrollerine
birer birer veya tek tip bir görünüm için, hepsine birden yapıştırabilirsiniz. İris, focus (odaklama),
coarse (üst sınır) ve pedestal (ana siyah) ayarları, yapıştırma özelliğinden etkilenmezler. ‘Paste to all’
(hepsine yapıştır) komutunu uyguladığınızda, uygulamayı onaylamanızı isteyen bir uyarı mesajı
belirecektir. Bu, yayındaki kilitlenmemiş kameralara, kazayla yeni ayarlar yapıştırmamanız içindir.
‘Paste to all’ (hepsine yapıştır) komutunu uyguladığınızda, uygulamayı
onaylamanızı isteyen bir uyarı mesajı belirecektir. Bu, yayındaki
kilitlenmemiş kameralara, kazayla yeni ayarlar yapıştırmamanız içindir.
Camera settings (kamera
ayarları) butonu, renk çubuklarını
açıp kapatmanızı ve bağlı olan
Blackmagic kameralarının,
kamera içi görüntü keskinliğini
düzeltmenizi sağlar.
648ATEM Software Control Kullanımı

İris/Pedestal Kontrolü
İris/pedestal kontrolü, her bir kamera kontrolörünün ‘cross hairs’ (artı şeklinde gösterge) kısımlarının
içinde bulunur. Pedestal, ana siyah (master black) kontrolüdür. Kamera yayındayken kontrol kırmızı
renkte yanar.
İrisi açmak veya kapatmak için, kontrolü yukarı veya aşağı sürükleyin. ‘Shift’ tuşuna basılı tutulması,
sadece iris düzeltmelerine izin verir.
Karartmak veya pedestal’ı kaldırmak için, kontrolü sağa sola sürükleyin. Mac bilgisayarlarda
‘command’ (komut) tuşunu veya Windows bilgisayarlarda ‘control’ (kontrol) tuşunun basılı tutulması,
sadece pedestal düzeltmelerine izin verir.
İris/pedestal kontrolü, ilgili kamera
canlı yayında iken kırmızı yanar.
Zoom Kontrolü
Elektronik zoom özelliği olan uygun bir lensle kullanıldığı zaman, zoom kontrolü kullanarak lensinizi
içeri ve dışarı zoom yapabilirsiniz. Kontrolör, tıpkı bir lensteki zoom düğmesi gibi; bir ucu telefoto
(uzak) ve diğer ucunda geniş açı olmak üzere çalışır. Coarse kaydırıcı üzerinde bulunan zoom
kontrolü düğmesini tıklayın ve yaklaştırmak (zoom in) için yukarı sürükleyin veya uzaklaştırmak (zoom
out) için aşağı sürükleyin.
Lensinizde aktif lens kontrolü yoksa veya kameranız SDI kamera kontrol protokolü üzerinden zoom
kontrolünü desteklemiyorsa o zaman, bu ayarların hiç bir etkisi yoktur. Blackmagic Studio Camera
veya Blackmagic Studio Camera 4K kullanıyorsanız kameranızın aktif zoomlu MFT lenslerin
kontrolünü desteklemesi için, lütfen kamera yazılımının v1.9.11 veya sonrası olarak güncellendiğinden
emin olun.
Coarse Ayarı
Coarse ayarı, iris/pedestal kontrolün sol tarafındadır ve iris kapsamını sınırlamak için kullanılır.
Buözellik, patlamış görüntülerin yayına gitmesini önlemenize, yardımcı olur.
Coarse özelliğinin en yüksek sınırını ayarlamak için, iris kontrolü kullanarak irisi tamamıyla açın ve
sonra, en uygun pozlamayı ayarlamak üzere, coarse ayarını aşağı veya yukarı sürükleyin. Şimdi, irisi
düzelttiğiniz zaman, en yüksek pozlama sınırını aşmasını, coarse seviyesi engelleyecektir.
İris Göstergesi
İris göstergesi, iris/pedestal kontrolün sağ tarafındadır ve lens örtücüsünün ne kadar açık
veya kapalı olduğunu kolaylıkla görebilmeniz için, görsel bir referans sergiler. İris göstergesi,
coarse ayarından etkilenir.
649ATEM Software Control Kullanımı

Auto Focus (Otomatik Odaklama) Butonu
Otomatik odaklama butonu, her bir kamera kontrol cihazının sol alt köşesinde bulunur. Elektronik
odaklama ayarlarını destekleyen aktif bir lensiniz olduğunda, odaklamayı otomatik olarak ayarlamak
için basınız. Lenslerin çoğu elektronik odaklamayı desteklerken, bazı lenslerin manuel veya otomatik
odaklama modlarına ayarlanabilindiğini bilmek önemlidir ve bu yüzden, lensinizin otomatik odaklama
modunda olduğundan, emin olmanız gerekir. Bazen bu, lensteki netlik halkası öne veya arkaya
kaydırılarak ayarlanır.
‘Auto focus’ (otomatik odaklama) düğmesini tıklayın veya uyumlu bir lensin
odaklaması için, manuel focus ayarını sağa veya sola sürükleyin.
Manuel Odaklama Ayarı
Kameranızda odaklamayı manuel olarak ayarlamak istediğinizde, her bir kamera kontrolörün altında
bulunan ‘focus adjustment’i (odaklama ayarı) kullanabilirsiniz. Görüntünüzün hoş ve keskin
olduğundan emin olmak için, kameradan gelen görüntüyü izlerken odaklamayı manuel olarak
ayarlamak üzere, kontrol tekerini sola veya sağa doğru sürükleyin.
Kamera Gain (Kazanç)
Kamera gain ayarı, kameranızda ek gain (kazanç) özelliğini etkinleştirmenize imkân sağlar. Az ışıklı
ortamlarda çalışırken ve görüntülerinizin karanlık olmasından kaçınmak için, kameranızın önünde
ekstra gain’e ihtiyacınız olduğunda, bu önemlidir. Gain’i, dB gain ayarındaki sol veya sağ oklarını
tıklayarak azaltabilir veya artırabilirsiniz.
İhtiyacınız olduğu zaman biraz gain açabilirsiniz mesela; dış çekimlerde günbatımında ışık azaldığında
ve görüntünüzün parlaklığını artırmanız gerektiğinde. Gain ilave edilmesi, görüntülerinizde gürültüyü
arttıracağını belirtmemizde fayda vardır.
Örtücü Hızı Kontrolü
Örtücü hızı kontrolü, renk tekeri ve iris/pedestal kontrolünün arasında kalan kısımdadır. Örtücü hızını,
fare imlecini örtücü hızı göstergesi üzerinde gezdirerek ve sonra sol veya sağ okları tıklayarak azaltın
veya artırın.
Işıkta titreme gördüğünüzde, örtücü hızını düşürerek bunu ortadan kaldırabilirsiniz. Örtücü hızının
düşürülmesi, kamera gain’ini kullanmadan görüntünüzü parlatmak için iyi bir yoldur çünkü, görüntü
sensörünün pozlama zamanını artırıyorsunuz. Örtücü hızının artırılması, hareket bulanıklığını
azaltacaktır, böylece aksiyon çekimlerinin keskin ve asgari oranda hareket bulanıklığı ile temiz
görüntüler içermesini istediğinizde kullanılabilinir.
Beyaz Ayar
Örtücü hızı kontrolörünün yanında olan beyaz denge ayarı, renk ısısı göstergesinin yanlarındaki
sol veya sağ oklarını tıklayarak ayarlanabilinir. Farklı ışık kaynakları, sıcak veya soğuk renkler yayarlar,
bu yüzden beyaz ayarını düzelterek telafi edebilirsiniz. Bu, görüntünüzdeki beyazların beyaz
kalmasını sağlar.
650ATEM Software Control Kullanımı

Fare imlecinizi gain, örtücü hızı ve beyaz ayar
göstergeleri üzerinde gezindirmek, ilgili ayarı
düzeltmeniz için tıklayabileceğiniz okları ortaya çıkarır.
DaVinci Resolve Primary (Ana) Renk Düzelticisi
Renk düzeltme deneyiminiz varsa, o zaman, kamera kontrolü switcher stili CCU arayüzünden,
post prodüksiyon renk derecelendirme sisteminde bulunan, primary (ana) renk düzelticisine
benzeyen kullanıcı arayüzüne değiştirebilirsiniz.
Renk düzeltme penceresini genişletip, ayarları
düzeltmek için, DaVinci Resolve ‘primary color
corrector’ (ana renk düzeltici) düğmesini tıklayın.
Renk Tekerleri
Lift/Gamma/Gain kontrolleri, ton olarak belirli ama üstüste gelen düzeltme bölgelerine olanak
sağlar. Fotoğrafik olarak lift, gamma ve gain; gölgeler, orta tonlar ve parlaklıklara karşılık gelir.
Renk düzeltme panelinde lift, gamma ve gain renk tekerleri.
651ATEM Software Control Kullanımı

İnce ayar veya yoğun ayar yapmak için, renk tekerlerini aşağıdaki biçimlerde kullanınız:
Tıklayıp renk halkası dahilinde herhangi bir yere sürükleme: Renk dengesi göstergesinin
kendisini sürüklemeniz gerekmez. Renk dengesi göstergesi hareket ettiğinde, altında
bulunan RGB parametreleri, her kanala yapılmakta olan değişiklikleri yansıtmak için değişir.
Shift’e basarken tıklayıp, renk halkası dahilinde herhangi bir yere sürükleme:
Renkdengesi göstergesini, ibrenin mutlak konumuna getirir. Daha çabuk ve daha şiddetli
düzeltmeler yapmanıza imkan tanır.
Renk halkası dahilinde çift tıklama: O kontrol için, ana tekerleğin ayarlarını bozmadan renk
düzeltmesini resetler.
Bir renk halkasının sağ üst tarafındaki reset kontrolüne tıklama: Hem renk denge
kontrolünü hem de ilgili ana tekerleği resetler.
Master Tekerler
Her bir YRGB kanalının lift, gamma ve gain kontrollerini ayarlamak için, renk tekerlerinin altındaki
ana tekerleri kullanın.
Ana tekerlerin ayarlarını, teker kontrolünü
sağa veya sola sürükleyerek düzenleyiniz.
Ana tekerleği kullanarak düzeltmeler yapmak için:
Ana tekerleği sola veya sağa sürükleyin: Sola sürüklemek görüntünün seçili parametrelerini
karartır, sağa sürüklemek bu parametreyi aydınlatır. Bir düzeltme yaptığınızda, altında
bulunan YRGB parametreleri, yaptığınız düzeltmeyi yansıtmak için değişir. Sadece Y
parametrelerine ayarlama yapmak için, ALT veya Command tuşunu basılı tutun ve sağa
sola sürükleyin. Renk düzeltici YRGB işleme özelliğini kullandığından, sadece Y kanalını
ayarlayarak eşsiz efektler oluşturabilir ve bir hayli yaratıcı olabilirsiniz. Lum Mix (parlaklık
miksi) ayarı, YRGB işlemeyi kullanmak için sağ tarafa ve sıradan RGB işlemeyi kullanmak için
sol tarafa ayarlandığı zaman, Y kanal ayarlamaları en iyi şekilde çalışır. Normalde, DaVinci
Resolve kullanan renk uzmanlarının çoğunluğu, YRGB renk düzelticisini kullanır çünkü,
genel gain’i etkilemeden renk dengesinde kontrolünüz daha fazla olur. Böylece, istediğiniz
görünüşü elde etmek için, daha az vakit harcarsınız.
Contrast (kontrast), Saturation (doygunluk), Hue (renk
tonu) ve Lum Mix (parlaklık miksi) ayarlarını düzeltmek
için, kaydırıcıları sağa veya sola sürükleyin.
Kontrast Ayarı
Kontrast ayarı, bir görüntüdeki en karanlık ve en aydınlık değerlerin arasındaki mesafe üzerinde,
size kontrol sağlar. Elde edilen etki, lift ve gain master (ana) tekerlerini kullanarak karşıt düzeltmeler
yapmaya benzer. Varsayılan ayar %50 dir.
652ATEM Software Control Kullanımı

Saturation (Doygunluk) Ayarı
Doygunluk ayarı, görüntüdeki renk miktarının artırılması veya düşürülmesi için kullanılır. Varsayılan
ayar %50 dir.
Hue (Renk Tonu) Ayarı
Renk tonu ayarı, görüntünün tüm renk tonlarını, renk tekerleğinin çevresinde döndürür. Varsayılan
ayar olan 180 derece, orijinal renk tonlarının dağılımını gösterir. Bu değerin artırılması veya azaltılması;
tüm renk tonlarını, renk tekerinde görüldüğü gibi renk dağıtımı boyunca, ileri veya geri döndürür.
Lum Mix (Parlaklık Miksi) Ayarı
Blackmagic Studio Camera’nızda dahili olan renk düzeltici, DaVinci Resolve’deki ana renk düzelticiyi
esas almaktadır. DaVinci 1980’lerin başlarından beri, renk düzelticiler yapmaktadır ve Hollywood
filmlerinin çoğunluğu, herhangi bir başka yöntemden çok, DaVinci Resolve ile renk derecelendirmesi
yapılmıştır.
Bu, Blackmagic Studio Camera’nızdaki dahili renk düzelticinin, bazı eşsiz ve etkili yaratıcı özelliklerinin
olduğu anlamına gelir. YRGB işleme, bu özelliklerden birisidir.
Renk derecelendirmesi yaparken RGB işlemeyi veya YRGB işlemeyi kullanmayı seçebilirsiniz.
Üst düzey renk uzmanları, renk üzerinde daha hassas kontrol sağladığı için YRGB işlemeyi kullanırlar
çünkü, daha iyi ayırım yapabilme ve daha fazla yaratıcı seçenekler ile kanalları bağımsız olarak
ayarlayabilme imkânı sunar.
Lum Mix (parlaklık miksi) ayarı sağ tarafa ayarlandığı zaman, YRGB renk düzelticinin çıkışına %100
sahip oluyorsunuz. Lum Mix (parlaklık miksi) ayarı sol tarafa ayarlandığı zaman, RGB renk düzelticinin
çıkışının %100’üne sahip oluyorsunuz. Hem YRGB hem de RGB renk düzelticilerinin çıkışlarının bir
karışımını elde etmek için, Lum Mix (parlaklık miksi) ayarını, sağ ve sol taraf arasında herhangi bir
konuma ayarlayabilirsiniz.
Hangisi, kullanmak için doğru ayardır? Bu, size bağlıdır çünkü, renk düzeltmesi tamamıyla yaratıcı
bir süreçtir. Doğru veya yanlış yoktur ve en çok beğendiğiniz ve iyi göründüğünü düşündüğünüz,
en iyi ayardır.
Ayarların Senkronizasyonu
Bağlı olduğu zaman, Blackmagic Studio Camera’nıza kamera kontrol sinyalleri, ATEM switcher’den
gönderilir. Bir ayar, Studio Camera’nızdan kazayla değiştirildiğinde, kamera kontrol, senkronizasyonu
devam ettirmek için, o ayarı otomatik olarak sıfırlayacaktır.
SDI üzerinden PTZ Kontrolü
Blackmagic Micro Studio Camera 4K, PTZ çıkışını VISCA komutları şeklinde destekler, bu da uygun bir
motorlu kafaya gönderilebilir. Bir Blackmagic 3G-SDI Shield for Arduino kullanarak pan, tilt ve zoom
komutlarını, SDI üzerinden Blackmagic Micro Studio Camera 4K’nıza gönderebilirsiniz. Kameranız sonra,
bu SDI kamera kontrol protokol komutlarını, VISCA protokolüne çevirir ve genişletme kablosu üzerinde
‘PTZ kontrol’ olarak etiketlenmiş 9-pin konektörü üzerinden, onları bir motorlu kafaya gönderir.
Bunun anlamı, pan ve tilt hareketlerini kontrol etmek üzere, PTZ komutlarını uyumlu bir motorlu kafaya
göndermenin yanı sıra; kameradaki herhangi bir ayarı uzaktan kontrol etmek üzere kamera kontrol
komutlarını göndermek için, canlı bir prodüksiyon ortamında tek bir SDI kablo kullanabileceğinizdir.
İris, focus (odaklama) ve zoom gibi lens ile ilgili komutlar, kameraya bağlı aktif lense gönderilirken; pan
ve tilt komutları, Blackmagic Micro Studio Camera 4K’nız tarafından, bir motorlu kafaya gönderilecektir.
653SDI üzerinden PTZ Kontrolü

Micro Studio Camera 4K’nın SDI üzerinden kabul edeceği komutlar şöyledir:
Lens Zoom
Lens Focus (Odaklama)
Lens Iris
Pan ve Tilt
Bellek Ayarı
Bellek Etkinleştirme
Bellek Resetleme
Bu komutlar, bu kılavuzun ‘Blackmagic SDI Kontrol Protokolü’ bölümünde referans olarak belirtilmiştir.
PTZ kafalarının çoğunluğu, konumlarının ayarlanması ve etkinleştirilmesini destekler fakat, PTZ kafa
imalatçıları tarafından hangi komutların desteklendiğini kontrol etmek faydalıdır.
VISCA komutları şeklinde ‘PTZ kontrol’ bağlantısından gönderilen komutlar şunlardır:
CAM_Memory (Kamera Belleği)
Pan-tilt Drive (Pan ve tilt sürücüsü)
VISCA komutları
Pan-tilt Drive (Pan
ve tilt sürücüsü)
Up (Yukarı) 8x 01 06 01 VV WW 03 01 FF
VV:
Pan speed 01 to 18 (01’den 18’e
pan hızı)
WW:
Tilt speed 01 to 17 (01’den 17’ye
tilt hızı)
YYYY:
Pan position F725 to 08DB
(F725’den 08DB’ye pan
konumu) (merkez 0000)
ZZZZ:
Tilt position FE70 to 04B0
(FE70’den 04B0’a tilt konumu)
(görüntü döndürme: KAPALI)
(merkez 0000)
Tilt position FB50 to 0190
(FB50’den 0190’a tilt konumu)
(görüntü döndürme: AÇIK)
(merkez 0000)
Aşağı 8x 01 06 01 VV WW 03 02 FF
Sola 8x 01 06 01 VV WW 01 03 FF
Sağa 8x 01 06 01 VV WW 02 03 FF
Sol Üste 8x 01 06 01 VV WW 01 01 FF
Sağ Üste 8x 01 06 01 VV WW 02 01 FF
Sol Alta 8x 01 06 01 VV WW 01 02 FF
Sağ Alta 8x 01 06 01 VV WW 02 02 FF
Durdur 8x 01 06 01 VV WW 03 03 FF
Mutlak Konum
8x 01 06 02 VV WW 0Y 0Y 0Y 0Y
0Z 0Z 0Z 0Z FF
Bağlı Konum
8x 01 06 03 VV WW 0Y 0Y 0Y 0Y
0Z 0Z 0Z 0Z FF
Başlangıç 0Y 0Y 0Y 0Y 0Z 0Z 0Z 0Z FF
Sıfırlama (Reset) 8x 01 06 05 FF
CAM_Memory
(Kamera Belleği)
Sıfırlama (Reset) 8x 01 04 3F 00 0p FF
p:
Memory number (=0 to 5)
(0’dan 5’e bellek numarası)
Uzaktan kumandada 1’den
6’ya karşılık gelir.
Set (Ayarı Kaydet) 8x 01 04 3F 01 0p FF
Etkinleştir 8x 01 04 3F 02 0p FF
Uyumlu motorlu kafalardan bazıları şunlardır:
KXWellKT-PH180BMD
PTZOptics PT-Broadcaster
RUSHWORKS PTX Model 1
654SDI üzerinden PTZ Kontrolü

Blackmagic 3G-SDI Shield for Arduino ile PTZ
Blackmagic 3G-SDI Shield’i bir Arduino panosu, bir joystick ve bir anahtar ile kullanarak,
Blackmagic Micro Studio Camera 4K üzerinden, bir PTZ kafasını kontrol edebilirsiniz.
Blackmagic Micro Studio Camera 4K’nızın, bir Blackmagic Design 3G-SDI shield’e bağlanması
1 Blackmagic Design 3G-SDI shield’i, bir Arduino panosuna bağlayın.
2 Özel koruyucunuzu (shield), Arduino panosuna bağlayın.
Blackmagic Design 3G-SDI shield, Arduino panosu ile PTZ kontrol
için özel shield’iniz arasında yer alan orta parçadır.
3 Koruyucudan gelen SDI çıkış konektörünü, Blackmagic Micro Studio Camera 4K’nın SDI
girişine bağlayın ve kamerayı, kamera 1 olarak ayarlayın.
Joystick’in eşlestirilmesi aşağıdaki gibidir:
X ekseni, PTZ kafasının pan ayarını düzeltir.
Y ekseni, PTZ kafasının tilt ayarını düzeltir.
Joystick düğmesine basılması, PTZ kafasına, mevcut X ve Y konumunu hafızaya
kaydetmesini söyler.
Düğmeye basılması, kaydedilen konumu geri getirir.
BİLGİ Blackmagic Design 3G-SDI shield, Arduino panosu ile PTZ için özel,
Arduino shield arasında yer alan bir orta parça haline gelecekir. PTZ joystick ve
butonlar özel Arduino shield’inizde dahili olarak bulunabilir ya da shield’e harici
olarak takılabilirler.
655SDI üzerinden PTZ Kontrolü

Yazılım Geliştiricileri için Bilgiler
Blackmagic SDI Camera Control Protocol
Version 1.3
If you are a software developer you can use the SDI Camera Control Protocol to construct devices
that integrate with our products. Here at Blackmagic Design our approach is to open upour
protocols and we eagerly look forward to seeing what you come up with!
Overview
The Blackmagic SDI Camera Control Protocol is used by ATEM switchers, Blackmagic 3G-SDI
Shield for Arduino and the Blackmagic Camera Control app to provide Camera Control
functionality with supported Blackmagic Design cameras. Please refer to the ‘Understanding
Studio Camera Control’ chapter section of this manual, or the ATEM Switchers Manual
and SDKmanual for more information. These can be downloaded at
www.blackmagicdesign.com/support.
This document describes an extensible protocol for sending a uni directional stream of small
control messages embedded in the non-active picture region of a digital video stream. The
video stream containing the protocol stream may be broadcast to a number of devices. Device
addressing is used to allow the sender to specify which device each message is directed to.
Assumptions
Alignment and padding constraints are explicitly described in the protocol document. Bit fields
are packed from LSB first. Message groups, individual messages and command headers are
defined as, and can be assumed to be, 32 bit aligned.
Blanking Encoding
A message group is encoded into a SMPTE 291M packet with DID/SDID x51/x53 in the active
region of VANC line 16.
Message Grouping
Up to 32 messages may be concatenated and transmitted in one blanking packet up to a
maximum of 255 bytes payload. Under most circumstances, this should allow all messages to
be sent with a maximum of one frame latency.
If the transmitting device queues more bytes of message packets than can be sent in a single
frame, it should use heuristics to determine which packets to prioritize and send immediately.
Lower priority messages can be delayed to later frames, or dropped entirely as appropriate.
Abstract Message Packet Format
Every message packet consists of a three byte header followed by an optional variable length
data block. The maximum packet size is 64 bytes.
Destination device (uint8)
Device addresses are represented as an 8 bit unsigned integer. Individual
devices are numbered 0 through 254 with the value 255 reserved to indicate
a broadcast message to all devices.
Command length (uint8)
The command length is an 8 bit unsigned integer which specifies the length
of the included command data. The length does NOT include the length of
the header or any trailing padding bytes.
658Yazılım Geliştiricileri için Bilgiler

Command id (uint8)
The command id is an 8 bit unsigned integer which indicates themessage
type being sent. Receiving devices should ignore any commands that they do
not understand. Commands 0 through 127 are reserved for commands that
apply to multiple types of devices. Commands 128 through 255 are
device specific.
Reserved (uint8)
This byte is reserved for alignment and expansion purposes. Itshould be
set to zero.
Command data (uint8[])
The command data may contain between 0 and 60 bytes of data. The format
of the data section is defined by the command itself.
Padding (uint8[])
Messages must be padded up to a 32 bit boundary with 0x0bytes.
Anypadding bytes are NOT included in the command length.
Receiving devices should use the destination device address and or the command identifier to
determine which messages to process. The receiver should use the command length to skip
irrelevant or unknown commands and should be careful to skip the implicit padding as well.
Defined Commands
Command 0 : change configuration
Category (uint8)
The category number specifies one of up to 256 configuration categories
available on the device.
Parameter (uint8)
The parameter number specifies one of 256 potential configuration
parameters available on the device. Parameters 0 through 127 are device
specific parameters. Parameters 128 though 255 are reserved for parameters
that apply to multiple types of devices.
Data type (uint8)
The data type specifies the type of the remaining data. Thepacket length is
used to determine the number of elements in the message. Each message
must contain an integral number of data elements.
Currently defined values are:
0: void / boolean
A void value is represented as a boolean array of length zero.
The data field is a 8 bit value with 0 meaning false and all other values
meaning true.
1: signed byte Data elements are signed bytes
2: signed 16bit integer Data elements are signed 16 bit values
3: signed 32bit integer Data elements are signed 32 bit values
4: signed 64bit integer Data elements are signed 64 bit values
5: UTF-8 string Data elements represent a UTF-8 string with no terminating character.
Data types 6 through 127 are reserved.
128: signed 5.11fixed point
Data elements are signed 16 bit integers representing a real number with
5bits for the integer component and 11 bits for the fractional component.
Thefixed point representation is equal to the real value multiplied by 2^11.
The representable range is from -16.0 to 15.9995
(15 + 2047/2048).
659Yazılım Geliştiricileri için Bilgiler

Data types 129 through 255 are available for device specific purposes.
Operation type (uint8)
The operation type specifies what action to perform on the specified
parameter. Currently defined values are:
0: assign value
The supplied values are assigned to the specified parameter. Each element
will be clamped according to its valid range. A void parameter may only be
'assigned' an empty list of boolean type. This operation will trigger the action
associated with that parameter. A boolean value may be assigned the value
zero for false, and any other value for true.
1: offset / toggle value
Each value specifies signed offsets of the same type to be added to the
current parameter values. The resulting parameter value will be clamped
according to their valid range. It is not valid to apply an offset to a void value.
Applying any offset other than zero to a boolean value will invert that value.
Operation types 2 through 127 are reserved.
Operation types 128through 255 are available for device specific purposes.
Data (void)
The data field is 0 or more bytes as determined by the data type and number
of elements.
The category, parameter, data type and operation type partition a 24 bit operation space.
Group ID Parameter Type Index Minimum Maximum Interpretation
Lens
0.0 Focus fixed16 – 0 1 0.0 = near, 1.0 = far
0.1 Instantaneous autofocus void – – –
trigger
instantaneous autofocus
0.2 Aperture (f-stop) fixed16 – -1 16
Aperture Value (where
fnumber = sqrt(2^AV))
0.3 Aperture (normalised) fixed16 – 0 1 0.0 = smallest, 1.0 = largest
0.4 Aperture (ordinal) int16 – 0 n
Steps through available
aperture values from
minimum (0) to maximum (n)
0.5
Instantaneous
auto aperture
void – – –
trigger instantaneous
auto aperture
0.6 Optical image stabilisation boolean – – –
true = enabled, false
= disabled
0.7 Set absolute zoom (mm) int16 – 0 max
Move to specified focal
length in mm, from minimum
(0) to maximum (max)
0.8
Set absolute zoom
(normalised)
fixed16 – 0 1
Move to specified focal
length: 0.0 = wide, 1.0 = tele
0.9
Set continuous
zoom (speed)
fixed16 – -1 +1.0
Start/stop zooming at
specified rate: -1.0 = zoom
wider fast, 0.0 = stop,
+1 = zoom tele fast
660Yazılım Geliştiricileri için Bilgiler

Group ID Parameter Type Index Minimum Maximum Interpretation
Video
1.0 Video mode int8
[0] = frame rate – – 24, 25, 30, 50, 60
[1] = M-rate – – 0 = regular, 1 = M-rate
[2] = dimensions – –
0 = NTSC,
1 = PAL,
2 = 720,
3 = 1080,
4 = 2k,
5 = 2kDCI,
6 = UHD
[3] = interlaced – –
0 = progressive, 1 =
interlaced
[4] = Color space – – 0 = YUV
1.1 Gain int8
1 16
1 = 100 ISO,
2 = 200 ISO,
4 = 400 ISO,
8 = 800 ISO,
16 = 1600 ISO
1.2 Manual White Balance
int16
[0] = color temp 2500 10000 Color temperature in K
int16
[1] = tint -50 50 tint
1.3 Set auto WB void
– – –
Calculate and set
autowhite balance
1.4 Restore auto WB void
– – –
Use latest auto white
balance setting
1.5 Exposure (us) int32
1 42000 time in us
1.6 Exposure (ordinal) int16
– 0 n
Steps through available
exposure valuesfrom
minimum (0) tomaximum (n)
1.7 Dynamic Range Mode int8 enum
– 0 1 0 = film, 1 = video,
1.8 Video sharpening level int8 enum
– 0 3
0 = off, 1 = low,
2= medium, 3 = high
1.9 Recording format int16
[0] = file
frame rate
– –
fps as integer
(eg 24, 25, 30, 50, 60, 120)
[1] = sensor
frame rate
– –
fps as integer, valid when
sensor-off-speed set (eg 24,
25, 30, 33, 48, 50, 60, 120),
no change will beperformed
if this value is set to 0
[2] = frame width – – in pixels
[3] = frame height – – in pixels
[4] = flags
– – [0] = file-M-rate
– –
[1] = sensor-M-rate, valid
whensensor-off-speed-set
– – [2] = sensor-off-speed
– – [3] = interlaced
– – [4] = windowed mode
1.10 Set auto exposure mode int8
– 0 4
0 = Manual Trigger,
1 = Iris,
2 = Shutter,
3 = Iris + Shutter,
4 = Shutter + Iris
1.11 Shutter angle int32
– 100 36000
Shutter angle in degrees,
multiplied by 100
1.12 Shutter speed int32
– 24 2000
Shutter speed value as a
fraction of 1, so 50 for 1/50th
of a second
1.13 Gain int8
– -128 127 Gain in decibel (dB)
1.14 ISO int32
– 0 2147483647 ISO value
661Yazılım Geliştiricileri için Bilgiler

Group ID Parameter Type Index Minimum Maximum Interpretation
Audio
2.0 Mic level fixed16 – 0 1
0.0 = minimum,
1.0 = maximum
2.1 Headphone level fixed16 – 0 1
0.0 = minimum,
1.0 = maximum
2.2 Headphone program mix fixed16 – 0 1
0.0 = minimum,
1.0 = maximum
2.3 Speaker level fixed16 – 0 1
0.0 = minimum,
1.0 = maximum
2.4 Input type int8 – 0 2
0 = internal mic,
1 = line level input,
2 = low mic level input,
3 = high mic level input
2.5 Input levels fixed16
[0] ch0 0 1
0.0 = minimum,
1.0 = maximum
[1] ch1 0 1
0.0 = minimum,
1.0 = maximum
2.6 Phantom power boolean – – –
true = powered,
false = not powered
Output
3.0 Overlay enables
uint16
bit field
– – –
bit flags:
[0] = display status,
[1] = display frame guides
Some cameras don't allow
separate control of frame
guides and status overlays.
3.1
Frame guides style
(Camera 3.x)
int8
[0] = frame
guides style
0 8
0 = HDTV, 1 = 4:3, 2 = 2.4:1,
3 = 2.39:1, 4 = 2.35:1,
5 = 1.85:1, 6 = thirds
3.2
Frame guides opacity
(Camera 3.x)
fixed16
[1] = frame
guide opacity
0.1 1
0.0 = transparent,
1.0 = opaque
3.3
Overlays
(replaces .1 and .2
abovefrom
Cameras 4.0)
int8
[0] = frame
guides style
– –
0 = off, 1 = 2.4:1, 2 = 2.39:1,
3 = 2.35:1, 4 = 1.85:1, 5 = 16:9,
6 = 14:9, 7 = 4:3
[1] = frame
guide opacity
0 100
0 = transparent,
100 = opaque
[2] = safe area
percentage
0 100
percentage of full frame
used by safe area guide
(0 means off)
[3] = grid style – –
bit flags: [0] = display thirds,
[1] = display cross hairs,
[2] = display center dot
662Yazılım Geliştiricileri için Bilgiler

Group ID Parameter Type Index Minimum Maximum Interpretation
Display
4.0 Brightness fixed16 – 0 1
0.0 = minimum,
1.0 = maximum
4.1 Overlay enables
int16
bit field
– – – 0x4 = zebra
– – – 0x8 = peaking
– – –
4.2 Zebra level fixed16 – 0 1
0.0 = minimum,
1.0 = maximum
4.3 Peaking level fixed16 – 0 1
0.0 = minimum,
1.0 = maximum
4.4
Color bars display
time (seconds)
int8 – 0 30
0 = disable bars, 1-30 =
enable bars with timeout (s)
4.5 Focus Assist int8
[0] = focus
assist method
– –
0 = Peak,
1 = Colored lines
[1] = focus
line color
– –
0 = Red,
1 = Green,
2 = Blue,
3 = White,
4 = Black
Tally
5.0 Tally brightness fixed16 – 0 1
Sets the tally front and tally
rear brightness to the
same level.
0.0 = minimum,
1.0 = maximum
5.1 Front tally brightness fixed16 – 0 1
Sets the tally front
brightness.
0.0 = minimum,
1.0 = maximum
5.2 Rear tally brightness fixed16 – 0 1
Sets the tally rear brightness.
0.0 = minimum,
1.0 = maximum
Tally rear brightness cannot
be turned off
Reference
6.0 Source int8 enum – 0 2
0 = internal,
1 = program,
2 = external
6.1 Offset int32 – – – +/- offset in pixels
Confi-
guration
7.0 Real Time Clock int32
[0] time _ _ BCD - HHMMSSFF (UCT)
[1] date _ _ BCD - YYYYMMDD
7.1 System language string _ _ _
ISO-639-1 two character
language code
7.2 Timezone int32 _ _ _ Minutes offset from UTC
7.3 Location int64
[0] latitude _ _
BCD - s0DDdddddddddddd
where s is the sign:
0 = north (+), 1 = south (-);
DD degrees, dddddddddddd
decimal degrees
[1] longitude _ _
BCD - sDDDdddddddddddd
where s is the sign: 0 = west
(-), 1 = east (+); DDD degrees,
dddddddddddd
decimal degrees
663Yazılım Geliştiricileri için Bilgiler

Group ID Parameter Type Index Minimum Maximum Interpretation
Color
Correction
8.0 Lift Adjust fixed16
[0] red -2 2 default 0.0
[1] green -2 2 default 0.0
[2] blue -2 2 default 0.0
[3] luma -2 2 default 0.0
8.1 Gamma Adjust fixed16
[0] red -4 4 default 0.0
[1] green -4 4 default 0.0
[2] blue -4 4 default 0.0
[3] luma -4 4 default 0.0
8.2 Gain Adjust fixed16
[0] red 0 16 default 1.0
[1] green 0 16 default 1.0
[2] blue 0 16 default 1.0
[3] luma 0 16 default 1.0
8.3 Offset Adjust fixed16
[0] red -8 8 default 0.0
[1] green -8 8 default 0.0
[2] blue -8 8 default 0.0
[3] luma -8 8 default 0.0
8.4 Contrast Adjust fixed16
[0] pivot 0 1 default 0.5
[1] adj 0 2 default 1.0
8.5 Luma mix fixed16 – 0 1 default 1.0
8.6 Color Adjust fixed16
[0] hue -1 1 default 0.0
[1] sat 0 2 default 1.0
8.7 Correction Reset Default void – – – reset to defaults
664Yazılım Geliştiricileri için Bilgiler

Group ID Parameter Type Index Minimum Maximum Interpretation
Media
10.0 Codec
int8
enum
[0] = basic codec – –
0 = RAW,
1 = DNxHD,
2 = ProRes,
3 = Blackmagic RAW
[1] = codec variant
– –
RAW:
0 = Uncompressed,
1 = lossy 3:1,
2 = lossy 4:1
– –
ProRes:
0 = HQ,
1 = 422,
2 = LT, 3 = Proxy,
4 = 444, 5 = 444XQ
– –
Blackmagic RAW:
0 = Q0,
1 = Q5,
2 = 3:1,
3 = 5:1,
4 = 8:1,
5 = 12:1
10.1 Transport mode int8
[0] = mode – –
0 = Preview,
1 = Play,
2 = Record
[1] = speed – –
-ve = multiple speeds
backwards,
0 = pause,
+ve = multiple
speeds forwards
[2] = flags – –
1<<0 = loop,
1<<1 = play all,
1<<5 = disk1 active,
1<<6 = disk2 active,
1<<7 = time-lapse recording
[3] = active
storage medium
– –
0 = CFast card,
1 = SD
PTZ
Control
11.0
Pan/Tilt Velocity fixed 16
[0] = pan velocity -1.0 1.0
-1.0 = full speed left,
1.0 = full speed right
[1] = tilt velocity -1.0 1.0
-1.0 = full speed down,
1.0 = full speed up
11.1 Memory Preset
int8 enum
[0] =
preset command
– –
0 = reset,
1 = store location,
2 = recall location
int8
[1] =
preset slot
0 5 –
665Yazılım Geliştiricileri için Bilgiler

Example Protocol Packets
Operation
Packet
Length Byte
0 1 2 3 4 5 6 7 8 9 10 11 12 13 14 15
header command data
destination
length
command
reserved
category
parameter
type
operation
trigger instantaneous
auto focus on camera 4
8 4 4 0 0 0 1 0 0
turn on OIS on all cameras 12 255 5 0 0 0 6 0 0 1 0 0 0
set exposure to 10 ms on
camera 4 (10 ms = 10000
us = 0x00002710)
12 4 8 0 0 1 5 3 0 0x10 0x27 0x00 0x00
add 15% to zebra level
(15 % = 0.15 f = 0x0133 fp)
12 4 6 0 0 4 2 128 1 0x33 0x01 0 0
select 1080p 23.98 mode on
all cameras
16 255 9 0 0 1 0 1 0 24 1 3 0 0 0 0 0
subtract 0.3 from gamma
adjust for green & blue
(-0.3 ~= 0xfd9a fp)
16 4 12 0 0 8 1 128 1 0 0 0x9a 0xfd 0x9a 0xfd 0 0
all operations combined 76 4 4 0 0 0 1 0 0 255 5 0 0 0 6 0 0
1 0 0 0 4 8 0 0 1 5 3 0 0x10 0x27 0x00 0x00
4 6 0 0 4 2 128 1 0x33 0x01 0 0 255 9 0 0
1 0 1 0 24 1 3 0 0 0 0 0 4 12 0 0
8 1 128 1 0 0 0x9a 0xfd 0x9a 0xfd 0 0
666Yazılım Geliştiricileri için Bilgiler

Blackmagic Embedded TallyControl Protocol
Version 1.0 (30/04/14)
This section is for third party developers or anybody who may wish to add support for the
Blackmagic Embedded Tally Control Protocol to their products or system. It describes the
protocol for sending tally information embedded in the non-active picture region of a digital
video stream.
Data Flow
A master device such as a broadcast switcher embeds tally information into its program feed
which is broadcast to a number of slave devices such as cameras or camera controllers. The
output from the slave devices is typically fed back to the master device, but may also be sent to
a video monitor.
The primary flow of tally information is from the master device to the slaves. Each slave device
may use its device id to extract and display the relevant tally information.
Slave devices pass through the tally packet on their output and update the monitor tally status,
so that monitor devices connected to that individual output may display tally status without
knowledge of the device id they are monitoring.
Assumptions
Any data alignment / padding is explicit in the protocol. Bit fields are packed from LSB first.
Blanking Encoding
One tally control packet may be sent per video frame. Packets are encoded as a SMPTE 291M
packet with DID/SDID x51/x52 in the active region of VANC line 15. A tally control packet may
contain up to 256 bytes of tally information.
Packet Format
Each tally status consists of 4 bits of information:
uint4
bit 0: program tally status (0=off, 1=on)
bit 1: preview tally status (0=off, 1=on)
bit 2-3: reserved (0x0)
The first byte of the tally packet contains the monitor device tally status and a version number.
Subsequent bytes of the tally packet contain tally status for pairs of slave devices. The master
device sends tally status for the number of devices configured/supported, up to a
maximum of 510.
struct tally
uint8
bit 0: monitor device program tally status (0=off, 1=on)
bit 1: monitor device preview tally status (0=off, 1=on)
bit 2-3: reserved (0b00)
bit 4-7: protocol version (0b0000)
uint8[0]
bit 0: slave device 1 program tally status (0=off, 1=on)
bit 1: slave device 1 device preview tally status (0=off, 1=on)
bit 2-3: reserved (0b00)
bit 4: slave device 2 program tally status (0=off, 1=on)
bit 5: slave device 2 preview tally status (0=off, 1=on)
bit 6-7: reserved (0b00)
667Yazılım Geliştiricileri için Bilgiler

uint8[1]
bit 0: slave device 3 program tally status (0=off, 1=on)
bit 1: slave device 3 device preview tally status (0=off, 1=on)
bit 2-3: reserved (0b00)
bit 4: slave device 4 program tally status (0=off, 1=on)
bit 5: slave device 4 preview tally status (0=off, 1=on)
bit 6-7: reserved (0b00)
. . .
Byte 7 MSB 6 5 4 3 2 1 0 LSB
0
Version
(0b0)
Version
(0b0)
Version
(0b0)
Version
(0b0)
Reserved
(0b0)
Reserved
(0b0)
Monitor
Preview
Monitor
Program
1
Reserved
(0b0)
Reserved
(0b0)
Slave 1
Preview
Slave 1
Program
Reserved
(0b0)
Reserved
(0b0)
Slave 0
Preview
Slave 0
Program
2
Reserved
(0b0)
Reserved
(0b0)
Slave 3
Preview
Slave 3
Program
Reserved
(0b0)
Reserved
(0b0)
Slave 2
Preview
Slave 2
Program
3 ...
RAW SDI Output
If you would like to perform your own debayering of the image data from Blackmagic Micro Studio
Camera 4K, you can use the ‘RAW’ mode to output bayered sensor data over the SDI output.
This mode packs raw data into the pixels of a regular UltraHD 422 frame size, to enable
transmission through a standard SDI output.
The data can be recorded as an uncompressed QuickTime movie using a disk recorder capable
of uncompressed 10-bit recording.
TIP Camera raw media formats are so named because they capture raw color space
data directly from the sensor. Raw image data cannot be displayed visually, and must
be debayered or demosaiced to convert the original raw data into image data that can
then be used in an image processing pipeline like DaVinci Resolve.
Note that Blackmagic DaVinci Resolve does not support the debayering of raw data
from Blackmagic Micro Studio Camera 4K.
Master Device
Monitor Device
Slave Device
(2)
Slave Device
(3)
Slave Device
(1)
668Yazılım Geliştiricileri için Bilgiler

Enabling RAW mode:
1 Press menu and select the ‘setup’ page.
2 Navigate to ‘RAW SDI Output’ and select ‘on’.
Resolution and Bit Depth
The resolution of the RAW frame is 3872 pixels x 2192 lines, which includes a border that
surrounds the image data. Most users discard this border after debayering, as it can contain
image artifacts on the outer edges.
The RAW data at pixel number 16 inside the horizontal and vertical corners will therefore
correspond with the corner of the Ultra HD frame when the camera is outputting 3840 x 2160 in
the non RAW mode. The bit depth of each pixel will be 12 bits.
Bayer Alignment
The bayer pattern of the RAW frame provides information required for debayering the raw data
output by Blackmagic Micro Studio Camera 4K. The bayer alignment of the RAW frame is GRBG
or green, red, blue, green.
Packing
Packing describes the way in which the raw data is packed or arranged. It is important to
understand the way that the data has been packed so that it can be unpacked correctly.
TheRAW frame will be packed into the active picture area of a standard UHD 422 SDI frame,
using the following repeated packing scheme:
RAW image pixels
RAW data border
16
2160
16
16384016
0,0 1,0
0,1 1,1
669Yazılım Geliştiricileri için Bilgiler

9 8 7 6 5 4 3 2 1 0
SDI(0,0) CB
0 1 RAW (0,0)[7:0]
SDI(0,0)Y
0 1 RAW(1,0)[3:0] RAW(0,0)[11:8]
SDI(1,0) CR
0 1 RAW(1,0)[11:4]
SDI(1,0) Y
0 1 RAW (2,0)[7:0]
SDI(2,0) CB
0 1 RAW(3,0)[3:0] RAW(2,0)[11:8]
SDI(2,0) Y
0 1 RAW(3,0)[11:4]
Horizontal and vertical blanking will be unchanged from regular SDI output mode.
As shown above, four RAW pixels will be packed into three SDI pixels, so each Ultra HD line will
contain 3840 x 4/3 = 5120 RAW pixels and the entire RAW frame will be carried in the first 1658
lines of the 2160 active SDI lines. The remainder of the pixels in the SDI frame will be set to
0x100 for both Y and C.
The RAW SDI frame should be captured as uncompressed 422 data and unpacked according to
the table above.
Recording the RAW signal
The data can be recorded as an uncompressed 10-bit YUV recording using a 6G-SDI capable
product, such as one of the following:
UltraStudio 4K
UltraStudio 4K Extreme 3
DeckLink 8K Pro
DeckLink 4K Extreme 12G
DeckLink Studio 4K
DeckLink SDI 4K
DeckLink Mini Recorder 4K
Unpacking the RAW data:
Once you have a QuickTime recording of the RAW data, you will need to unpack the signal to
perform your own debayering of the image data from the sensor.
670Yazılım Geliştiricileri için Bilgiler

Yardım
Yardım İçin
Yardım almanın en hızlı yolu, Blackmagic Design online destek sayfalarına girip, kameranız için
mevcut olan en güncel destek materyallerini incelemenizdir.
Blackmagic Design Online Destek Sayfaları
En son kılavuz, yazılım ve destek notlarına www.blackmagicdesign.com/tr/support adresindeki,
Blackmagic Design destek merkezinden ulaşılabilinir.
Blackmagic Design Destek Hizmetiyle İrtibat
Aradığınız yardımı destek kaynaklarında bulamadığınız durumda, lütfen destek sayfamızdaki “Bize
e-posta gönderin” butonunu tıklayarak e-posta yoluyla destek talebinde bulunun. Alternatif olarak,
destek sayfasındaki "Yerel destek ekibini arayın" butonunu tıklayın ve size en yakın olan Blackmagic
Design destek ofisini arayın.
Mevcut Yazılım Sürümünü Denetleme
Bilgisayarınızda Blackmagic Camera kurulum yazılımının hangi sürümünün yüklü olduğunu kontrol
etmek için, ‘Blackmagic Kamera Kurulumu Hakkında’ servis penceresini açın.
Mac OS X’de, Uygulamalar dosyasındaki Blackmagic Camera kurulumunu açın. Sürüm
numarasını görüntülemek için, uygulamalar menüsünden About Blackmagic Camera Setup’
sekmesini seçin.
Windows bilgisayarlarında; Black Magic Camera Setup ayarlarını, Start menüsünden ya da
Start ekranından açın. Sürüm numarasını görüntülemek için, Help (Yardım) menüsüne tıklayın
ve About Blackmagic Camera Setup sekmesini seçin.
En Son Yazılım Güncellemelerine Erişim
Bilgisayarınızda yüklü bulunan Blackmagic Camera Setup yazılımının sürümünü kontrol ettikten
sonra, lütfen Blackmagic Design destek merkezine www.blackmagicdesign.com/tr/support
adresinden girerek, en son güncellemeleri gözden geçirin. En son güncellemeleri çalıştırmak faydalı
olsa da, önemli bir projenin ortasındayken yazılımı güncellemekten kaçınmakta fayda vardır.
Bataryanın Yenilenmesi
Studio Camera’nın dahili bataryası kullanıcı tarafından değiştirilemez. Bataryanın yenilenmesi
gerektiğinde, kameranızı en yakındaki Blackmagic Design servis merkezine göndermeniz
gerekecektir. Kameranızın garanti süresi dolmuşsa bataryanın yenilenmesi; batarya gideri, işçilik ve
kameranın size geri gönderilmesi için, küçük bir servis ücretine maruz kalacaktır. Kameranızı nereye
göndereceğinizi, güvenli bir şekilde nasıl paketleyeceğinizi ve ülkenizde batarya değişiminin ne
kadar tutacağını öğrenmek için, lütfen Blackmagic Design desteğiyle irtibata geçiniz.
NOT Blackmagic Studio Camera 2 ve Studio Camera 4K 2’nin, dahili bataryaları yoktur.
671Yardım

Garanti
12 Ay Sınırlı Garanti
Blackmagic Design şirketi, bu ürünün satın alındığı tarihten itibaren malzeme ve işçilik bakımından 12ay
boyunca kusursuz ve arızasız olacağını garanti eder. Üründe bu garanti süresi içinde bir arıza ve kusur
söz konusu olursa Blackmagic Design, kendi seçimi doğrultusunda ya arızalı ürünü parça ve işçilik bedeli
talep etmeksizin tamir edecektir ya da arızalı ürünü, yenisiyle değiştirecektir.
Bu garanti kapsamı altında hizmetten yararlanmak için, siz müşterilerimiz garanti süresi sona ermeden,
arıza konusunda Blackmagic Design'i bilgilendirmeli ve söz konusu hizmetin sağlanması için uygun
düzenlemeleri yapmalısınız. Arızalı ürünün Blackmagic Design tarafından belirlenmiş ve yetkilendirilmiş
bir hizmet merkezine ambalajlanarak nakliyatından, müşteriler sorumludur ve nakliye ücretleri ödenmiş
olmalıdır. Herhangi bir sebepten dolayı bize iade edilen ürünlerin; tüm nakliye, sigorta, yasal bedel,
vergi ve diğer tüm masrafların ödenmesi müşterinin sorumluluğu altındadır.
Bu garanti; yanlış kullanım ya da yanlış veya kusurlu bakımdan kaynaklanan herhangi bir arızayı, bozukluğu
ya da hasarı kapsamaz. Blackmagic Design burada açıklanan durumlarda, bu garanti kapsamında hizmet
sağlamak zorunda değildir: a) Blackmagic Design temsilcileri haricindeki başka personelin ürünü kurma,
tamir etme ya da bakımını yapma girişimlerinden kaynaklanan hasarın tamir edilmesi, b) uygun olmayan
kullanım veya uyumlu olmayan ekipmanlara bağlanılmasından kaynaklanan hasarın tamir edilmesi,
c)Blackmagic Design parçaları ya da malzemesi olmayan ürünlerin kullanımından kaynaklanan hasarın
ya da arızanın tamir edilmesi ya da d) Modifiye veya başka ürünlerle entegre edilmiş bir ürünün; söz
konusu modifikasyon ya da entegrasyonun gereken tamiratın süresini uzattığı ya da ürün bakımını
zorlaştırdığı durumlarda, tamir edilmesi.
BU GARANTİ, BLACKMAGIC DESIGN TARAFINDAN VERİLMİŞTİR VE AÇIK YA DA ZIMNİ, HERHANGİ
BİR GARANTİNİN YERİNİ TUTAR. BLACKMAGIC DESIGN VE SATICILARI, ZIMNİ TİCARİ UYGUNLUK
GARANTİSİNİ YA DA ÖZEL BİR AMACA UYGUNLUK GARANTİSİNİ KABUL ETMEZ. KUSURLU BİR
ÜRÜNÜN TAMİRİ VEYA DEĞİŞTİRİLMESİ, BLACKMAGIC DESIGN’İN MÜŞTERİLERİNE SUNDUĞU TAM
VE MÜNHASIR ÇÖZÜMDÜR. BLACKMAGIC DESIGN YA DA SATICILARININ OLABİLECEK HASARLAR
HAKKINDA ÖNCEDEN BİLGİSİ OLMASINI GÖZETMEKSİZİN, ÜRÜNDE DOLAYLI, ÖZEL, TESADÜFİ YA
DA NETİCE OLARAK ORTAYA ÇIKAN HERHANGİ BİR HASAR İÇİN, BLACKMAGIC DESIGN SORUMLU
DEĞİLDİR. BLACKMAGIC DESIGN, MÜŞTERİLER TARAFINDAN EKİPMANIN YASAL OLMAYAN HERHANGİ
BİR KULLANIMINDAN SORUMLU DEĞİLDİR. BLACKMAGIC DESIGN, BU ÜRÜNÜN KULLANIMINDAN
KAYNAKLANAN HERHANGİ BİR ZARARDAN, SORUMLU DEĞİLDİR. BU ÜRÜNÜN ÇALIŞTIRILMASINDAN
DOĞAN RİSK, KULLANICININ KENDİSİNE AİTTİR.
© Telif Hakkı Saklıdır 2018 Blackmagic Design. Tüm Hakları Saklıdır. ‘Blackmagic Design’, ‘DeckLink’, ‘HDLink’, ‘Workgroup
Videohub’, ‘Multibridge Pro’, ‘Multibridge Extreme’, ‘Intensity’ ve ‘Leading the creative video revolution’, ABD ve diğer ülkelerde
tescil edilmiş ticari markalardır. Diğer tüm şirket ve ürün isimleri bağlantılı oldukları ilgili şirketler/firmaların ticari markaları olabilir.
672Garanti
/