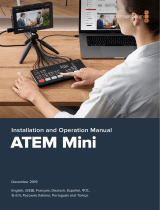La página se está cargando...

Bienvenido
Ojalá compartas nuestro sueño de transformar la industria televisiva en un sector verdaderamente
creativo, donde todos tengan acceso a la mejor calidad en materia de imagen.
La supervisión de señales audiovisuales es fundamental en todo tipo de instalaciones. El monitor
SmartView 4K presenta un diseño elegante de 6U con una pantalla LCD para monitorizar imágenes
UHD y un panel de control que permite modificar ajustes con rapidez. La versión SmartView
HD incluye una pantalla LCD de 17 pulgadas en un tamaño de 6U y menos de 4centímetros de
espesor. Por su parte, el modelo SmartView Duo cuenta con dos pantallas LCD de 8 pulgadas
completamente independientes en un tamaño de 3U y menos de 4 centímetros de espesor,
mientras que la versión SmartScope Duo 4K ofrece las mismas características y ofrece instrumentos
de medición para ajustar los diversos aspectos de la señal sobre la marcha. Todos los monitores
SmartView brindan conectividad SDI 3G y admiten imágenes en definición SD, HD y 2K. A su vez,
cabe destacar que los modelos SmartScope Duo 4K y SmartView 4K incluyen conexiones SDI 6G y
12G, respectivamente, que facilitan la monitorización de material UHD 4K.
Los dispositivos están diseñados para funcionar de forma inmediata una vez adquiridos, y al
mismo tiempo nuestro programa utilitario gratuito ofrece al usuario una herramienta de
configuración fácil e intuitiva.
El manual de instrucciones contiene toda la información necesaria para instalar el producto, aunque
recomendamos consultar a un técnico si no estás seguro de lo que es una dirección IP o no tienes
demasiados conocimientos sobre redes informáticas. A pesar de que la instalación de los distintos
modelos SmartView y SmartScope es sencilla, quizás sea necesario modificar algunos ajustes una
vez finalizado este procedimiento.
Estimamos que puede completarse en aproximadamente 5 minutos. En nuestra página de soporte
técnico encontrarás la versión más reciente de este manual y del software para la línea de monitores
SmartView. Por último, no olvides registrarte al descargar las actualizaciones, a fin de que podamos
mantenerte informado sobre nuevos lanzamientos. Trabajamos constantemente para desarrollar
herramientas innovadoras y superarnos, de modo que nos encantaría conocer tu opinión.
Grant Petty
Director ejecutivo de Blackmagic Design

Índice
SmartView y SmartScope
Primeros pasos 165
SmartView y SmartScope 165
Conexión de fuentes 166
Conexión de equipos informáticos 166
Instalación del programa SmartView Setup 167
Uso del programa SmartView Setup 168
Actualizaciones 168
Ajustes del monitor 168
Activar bordes indicadores 171
SmartView 4K 171
Introducción 171
Botones del panel de control 172
Aplicar LUT 3D con SmartView Setup 174
SmartScope Duo 4K 175
¿Qué es Blackmagic SmartScope? 175
Imágenes 176
Forma de onda 177
Vectorscopio 178
Luminancia y crominancia 179
Histograma 181
Medición del audio 182
Conexión a redes 183
Conexión Ethernet directa 183
Conmutador de red 184
Ajustes de red 185
Configuración de la red 185
Agregar monitores a la red 187
Sistemas de señalización 188
Conexión 188
Mejora del ángulo de visión 189
Información para desarrolladores 191
Formato 2K de Blackmagic – Información general 191
Formato 2K de Blackmagic – Referenciadetemporizaciónvertical 192
Formato 2K de Blackmagic – Transmisión de datos 193
Protocolo de Ethernet Blackmagic SmartView v1.3 194
Ayuda 198
Normativas 199
Seguridad 200
Garantía 201

165Primeros pasos
Primeros pasos
SmartView y SmartScope
Los monitores SmartView son ideales para instalaciones donde es necesario supervisar señales
audiovisuales mediante equipos en bastidores. Para comenzar a usarlos, solo es necesario
enchufarlos a una toma de corriente y conectar una fuente SDI.
El modelo SmartView 4K cuenta con una pantalla LCD de 15.6 pulgadas que permite supervisar
imágenes SD, HD o UHD en su resolución original. Los botones del panel frontal permiten
seleccionar distintas entradas con facilidad, ajustar el brillo de la pantalla, comprobar el ruido en el
canal azul, ver la información contenida en el intervalo de supresión y aplicar tablas de conversión,
entre otras funciones.
El modelo SmartView HD dispone de una pantalla LCD de 17 pulgadas que resulta ideal para
monitorizar contenidos con absoluta confianza.
Por su parte, la versión SmartView Duo incluye dos monitores para ver dos señales diferentes.
A modo de ejemplo, una pantalla puede mostrar imágenes YUV 4:2:2, y la otra en contenidos
formato RGB 4:4:4.De esta forma, es posible ver señales NTSC y PAL simultáneamente. Basta con
conectar solo un cable SDI a cada monitor.
El modelo SmartScope Duo 4K ofrece las mismas funciones de la versión SmartView Duo y además
muestra la onda de la señal, la crominancia y otras representaciones gráficas para supervisar
diversos parámetros audiovisuales en tiempo real. Cabe destacar asimismo que admite
imágenes UHD 4K.
Las entradas SDI de ambos dispositivos detectan automáticamente señales SD, HD o 3G, e incluso
con resolución 2K. Además, el modelo SmartView 4K es compatible con formatos 2160p60, gracias
a su conectividad SDI12G. Por otro lado, la tecnología SDI6G de la versión SmartScope Duo4K
permite detectar automáticamente señales UHD 4K.
La conexión Ethernet brinda la posibilidad de modificar los ajustes de varias unidades en forma
remota desde un equipo informático, lo cual evita tener que conectarlo a cada una de ellas cuando
es preciso cambiar la configuración.
Esto es todo lo que necesita saber para comenzar. Continúe leyendo para obtener más información
acerca de los dispositivos y su conexión a una red Ethernet.
SmartView 4K SmartView HD
SmartView Duo SmartScope Duo 4K

166Primeros pasos
Conexión de fuentes
Los modelos SmartView y SmartScope incluyen conectores BNC convencionales que permiten
emplearlos con equipos SDI, tales como mezcladores, cámaras, grabadores y tarjetas de captura.
Visualización de imágenes
Es sumamente sencillo ver las imágenes. Basta con encender el dispositivo y conectar una fuente
a una entrada SDI. A continuación, estas deberían visualizarse en forma inmediata. Tanto la entrada
SDI como las conexiones derivadas detectan automáticamente señales en definición SD, HD o 2K.
Cabe mencionar además que los modelos SmartView 4K y SmartScope Duo 4K son compatibles
con imágenes UHD 4K.
Cuando no hay una fuente conectada al dispositivo, la unidad de retroiluminación se apagará para
ahorrar energía. Esta se encenderá nuevamente al detectarse una señal compatible.
Conexión de unidades en serie
Cada modelo SmartView y SmartScope dispone de una entrada SDI independiente y una salida
derivada que permite conectar varias unidades en serie.
1 Encienda la unidad 1. Conecte una fuente a una entrada SDI. La imagen debería verse
inmediatamente.
2 Encienda la unidad 2. Conecte la salida derivada de la unidad 1 a una entrada SDI de la
unidad 2 mediante un cable SDI.
Es posible conectar tantas unidades como sea necesario.
Al supervisar la onda de la señal mediante el modelo SmartScope Duo 4K, es aconsejable conectar
el monitor 1 al monitor 2 para que ambos muestren la misma señal.
Una vez que la imagen se ve en la pantalla, es posible modificar los ajustes de los dispositivos
o seleccionar una de las representaciones gráficas disponibles en el modelo SmartScope Duo 4K
mediante el programa SmartView Setup. Cabe mencionar que esta aplicación también permite
aplicar tablas de conversión tridimensionales en la versión SmartView 4K.
SmartView 4K SmartView HD
SmartView Duo
SmartScope Duo 4K
Conexión de equipos informáticos
Conecte su PC al monitor mediante un cable USB 2.0 e instale el programa SmartView Setup para
configurar el dispositivo.
La conexión USB permite además instalar actualizaciones para el sistema operativo interno
descargadas desde nuestro sitio web. Estas ofrecen funciones adicionales, así como compatibilidad
con nuevos formatos y equipos. El programa SmartView Setup puede instalarse en sistemas
operativos macOS y Windows.

167Primeros pasos
Instalación del programa SmartView Setup
Esta aplicación funciona en las últimas versiones Sierra y High Sierra del sistema operativo macOS,
así como en versiones de 64 bits de Windows 8.1 y 10 con las actualizaciones más recientes
instaladas. El programa también puede instalarse en varios equipos informáticos que formen parte
de una red.
La tarjeta SD suministrada con el dispositivo contiene un instalador, aunque recomendamos visitar
nuestro sitio web para descargar la versión más reciente.
Instalación en macOS:
Acceda al contenido de la tarjeta o de la imagen descargada y haga doble clic en el ícono de
instalación. Se creará una carpeta en Aplicaciones con el programa, el desinstalador, que permite
borrar versiones previas de la aplicación, y varios documentos que incluyen este manual y otros
datos con relación al dispositivo.
Instalación en Windows:
Acceda al contenido de la tarjeta SD o del archivo comprimido descargado y haga doble clic en
el instalador. Siga las instrucciones que aparecen en la pantalla para instalar el programa.
Para instalar el programa en macOS, abra el archivo SmartView.dmg
descargado o incluido en la tarjeta SD que viene con el dispositivo.
A continuación, haga doble clic en el ícono de instalación.

168Uso del programa SmartView Setup
Uso del programa SmartView Setup
Actualizaciones
Ejecute el programa una vez instalado y haga clic en el ícono de configuración situado debajo
del nombre del monitor. El programa le solicitará que actualice el sistema operativo interno del
dispositivo si es necesario. Para ello, siga los pasos descritos a continuación.
1 Conecte su PC al dispositivo mediante un cable USB o a través de una red Ethernet
y ejecute el programa SmartView Setup.
2 Cuando aparezca el mensaje indicando que es necesario actualizar el dispositivo aviso,
haga clic en el botón Update. Este procedimiento tarda aproximadamente 5 minutos.
3 Al finalizar, aparecerá otro mensaje para indicar que el dispositivo se ha actualizado.
4 Haga clic en el botón Close.
Si no es necesario actualizar el dispositivo, el programa mostrará la pestaña de ajustes del monitor.
Al ejecutar el programa SmartView Setup y hacer clic en el ícono
de configuración, aparecerá un mensaje si es necesario actualizar
el sistema operativo interno del dispositivo.
La actualización tarda aproximadamente 5 minutos.
Ajustes del monitor
Al abrir el programa, las unidades conectadas se detectan automáticamente y se muestran en la
ventana de inicio. Si hay más de un monitor conectado a la red, haga clic en las flechas situadas
en el margen izquierdo y derecho de la ventana para seleccionar uno de ellos. En caso de que el
dispositivo esté conectado a través del puerto USB, verá el ícono correspondiente junto a
su nombre.

169Uso del programa SmartView Setup
Para cambiar las opciones, seleccione la unidad conectada y haga clic en el ícono de configuración
debajo del nombre. Esto permite acceder al panel de ajustes. Una vez realizados los cambios
necesarios, haga clic en el botón Save para guardarlos y volver a la ventana de inicio.
Consulte el apartado siguiente a fin de obtener información adicional sobre las opciones
disponibles para cada modelo. Consulte el apartado “Ajustes de red” para saber más sobre la
configuración de redes mediante el programa SmartView Setup.
El programa busca automáticamente las unidades conectadas
en forma local mediante un cable USB o a través de una red.
Compruebe que el dispositivo esté conectado antes de actualizarlo.
El ícono de la conexión USB aparece junto al nombre del monitor.
Ajustes del monitor
Para cambiar los ajustes del monitor, este debe estar conectado al equipo informático mediante
un cable USB o una red local. Seleccione la unidad mediante las flechas situadas en el margen
izquierdo y derecho de la ventana de inicio. A continuación, haga clic en el ícono de configuración
debajo del nombre del dispositivo. La pestaña de ajustes mostrará las opciones disponibles para
la unidad seleccionada.
Opciones disponibles en el modelo SmartScope

170Uso del programa SmartView Setup
Ajustar
En el caso de los modelos SmartScope y SmartView Duo, el panel Adjust permite seleccionar
el monitor que se desea ajustar. Al escoger la opción Both Monitors, los cambios en el brillo,
el contraste y la saturación afectarán a ambas pantallas.
Mostrar
En el caso del modelo SmartScope, el menú desplegable Display permite elegir la representación
gráfica que se muestra en la pantalla. Para ver la señal, seleccione la opción Video Monitoring.
Relación de aspecto
En el caso del modelo SmartScope, el menú desplegable Set permite determinar la relación de
aspecto para las imágenes en definición estándar. Asimismo, existen otros ajustes adicionales
según la opción elegida en el menú desplegable Display.
Monitorización: Al seleccionar la opción Video Monitoring, es posible escoger una
relación de aspecto de 4:3 o 16:9 para las imágenes que se muestran en la pantalla.
La opción 16:9 resulta adecuada para ver imágenes anamórficas en definición estándar
con formato de pantalla ancha. Por el contrario, elija la opción 4:3 para el formato habitual
en televisión.
Vectorscopio: Al seleccionar la opción Vectorscope, es posible elegir barras de color
al 75% o al 100% para la señal de ajuste.
Audio dBFS: Permite seleccionar el par de canales de audio que se desea monitorizar.
Audio dBVU: Permite seleccionar el par de canales de audio que se desea monitorizar.
Seleccione la opción SD Aspect to 16:9 para ver
imágenes anamórficas en definición estándar.
Brillo, contraste y saturación
Ajuste los controles Brightness, Contrast y Saturation según los valores deseados. Cabe destacar
que dichos ajustes pueden variar de un modelo a otro.
Identificación del monitor
Cuando la casilla Identify está marcada, la unidad seleccionada en el programa SmartView Setup
mostrará un borde blanco en la pantalla. Esta función permite identificar fácilmente el dispositivo
si hay varios conectados a una misma red.
Al emplear esta función junto con la opción Both Monitors, el borde blanco aparecerá en ambas
pantallas de los modelos SmartView Duo y SmartScope Duo 4K.

171SmartView 4K
Deslice los controles para ajustar el brillo, el contraste y la saturación.
Marque la casilla Identify para identificar la unidad seleccionada.
Activar bordes indicadores
Seleccione Enable Tally Override para activar los bordes indicadores en el modelo Blackmagic
SmartView 4K. Esta opción es compatible con las cámaras Blackmagic URSA Mini Pro 4.6K y
Blackmagic URSA Broadcast.
Conecte la salida SDI de la cámara a la entrada A o B del monitor SmartView 4K.
Conecte la salida principal del mezclador ATEM a la entrada SDI de la cámara.
Al transmitir la señal de la cámara mediante la salida principal del mezclador, un borde rojo
aparecerá en la pantalla del modelo SmartView 4K. Por el contrario, al seleccionarla como anticipo,
el borde será verde.
Seleccione la casilla Enable Tally Override para ver los bordes
indicadores en el modelo SmartView 4K cuando haya una cámara
Blackmagic URSA Mini Pro o URSA Broadcast conectada.
SmartView 4K
Introducción
El modelo SmartView 4K es un monitor profesional UHD de 6U que incluye conectividad SDI 12G
y permite ver imágenes con una resolución original de 2160p60. Es compatible con una amplia
variedad de formatos y dispone de una pantalla brillante con un amplio ángulo de visión que ofrece
una imagen extraordinariamente nítida, a fin de facilitar el enfoque y la monitorización del color.
Diseñado tanto para estudios como exteriores, este modelo es muy sencillo de usar. Incluye
conectores laterales y puede colocarse en espacios pequeños, paredes o brazos articulados,
gracias a su compatibilidad con soportes tipo VESA. Cabe mencionar que es posible controlar
el dispositivo mediante el panel frontal o en forma remota, a través de una red Ethernet.
Las entradas SDI12G permiten alternar entre dos fuentes distintas, mientras que la conexión para
transceptores SFP brinda la posibilidad de utilizar módulos de fibra óptica. Por su parte, la salida
SDI12G facilita la transmisión de señales a otros equipos, y los dos conectores Ethernet hacen
posible el uso de redes informáticas para controlar el dispositivo en forma remota. Además, la salida
derivada proporciona un medio sencillo de conectar varias unidades en serie. Este modelo incluye
asimismo una conexión para luces piloto que resulta de gran utilidad durante producciones en
directo y un puerto USB para actualizar el sistema operativo interno.

172SmartView 4K
El programa SmartView Setup permite aplicar tablas de conversión 3D (.cube) convencionales o
creadas en DaVinci Resolve. De esta forma, al conectar una cámara al monitor, es posible ver cómo
quedarían las imágenes una vez realizado el etalonaje. Por otra parte, los dos niveles del indicador
de enfoque brindan la oportunidad de lograr una nitidez extraordinaria. A su vez, el equipo puede
alimentarse mediante corriente alterna o continua, lo cual facilita el uso de baterías externas para
ofrecer una mayor portabilidad.
El modelo SmartView 4K es la solución ideal para supervisar contenidos audiovisuales en distintas
definiciones a una resolución máxima de 3840 x 2160.
Botones del panel de control
Los botones en la parte frontal del dispositivo permiten modificar diversos ajustes con rapidez.
Entrada
El botón INPUT permite alternar entre las fuentes conectadas a las dos entradas SDI12G del
dispositivo o al transceptor óptico SFP. Si no se detecta una señal, la pantalla mostrará una imagen
en negro. Al cambiar de una entrada a otra, se indica brevemente el formato de la señal en la
esquina superior izquierda del monitor.
Pantalla
El botón DISP permite aumentar o disminuir el brillo de la pantalla presionando las flechas
correspondientes. Oprima dicho botón nuevamente para salir.
Datos auxiliares
El botón H/V DELAY permite confirmar rápidamente la presencia de datos auxiliares integrados
en la señal SDI. Presiónelo una vez para ver la información contenida en el intervalo de supresión
horizontal. Oprímalo nuevamente para ver los datos en el intervalo de supresión vertical, tales como
subtítulos opcionales (CC).
NOTA: Al conectar una fuente de alimentación externa a la entrada para corriente continua,
compruebe que esta sea capaz de suministrar una potencia de 24 vatios a 12 voltios.

173SmartView 4K
Solo azul
El ruido en una señal digital se manifiesta principalmente en el canal azul. Para comprobarlo,
presione el botón BLUE ONLY. Este permite ver dicho canal representado como una imagen
en blanco y negro que también puede utilizarse para verificar el enfoque de la cámara.
Distancia focal
El botón ZOOM permite mejorar el enfoque de la cámara. Presiónelo para acercar la imagen
en la pantalla, a fin de poder comprobar si algún objeto determinado se encuentra fuera de foco.
Oprima este botón nuevamente para regresar al modo de visualización habitual.
Indicador de enfoque
El botón PEAK permite activar el indicador de enfoque, que muestra un borde verde brillante en
torno a los puntos más nítidos de la imagen. Al oprimirlo, también es posible alternar entre los dos
niveles disponibles. Cuando el color del borde es más intenso, la cámara está enfocada
correctamente.
LUT 3D
Los botones 3D LUT 1 y 3D LUT 2 permiten aplicar tablas de conversión convencionales (.cube) o
creadas en DaVinci Resolve. Presiónelos para activar o desactivar una tabla determinada. Consulte
el apartado “Aplicar LUT 3D con SmartView Setup” para obtener más información al respecto.
Guía vertical / horizontal
Los botones H MARK y V MARK permiten ver las guías de encuadre y cambiar su posición. Estas
líneas facilitan la composición de planos para mantener ciertos elementos gráficos o información
importante dentro del área visible de la pantalla. La imagen grabada puede ser levemente mayor
o menor a la superficie de la pantalla de un televisor. El área de seguridad corresponde a la parte
de la señal que siempre es visible, independientemente del monitor o televisor utilizado.
Presione el botón H MARK o V MARK para ver el margen horizontal o vertical, respectivamente.
Oprímalos una vez más para cambiar su posición. A continuación, utilice las flechas para
desplazarlo. Para confirmar, presione nuevamente el botón correspondiente. Oprímalo una vez
más para ocultar las guías.
INPUT DISP
H/V
DELAY
3D
LUT 1
BLUE
ONLY
ZOOM PEAK
3D
LUT 2
H
MARK
V
MARK

174SmartView 4K
Flechas
Las flechas permiten cambiar diferentes parámetros, tales como el brillo de la pantalla o la posición
de las guías.
Encendido
Presione el botón de encendido una vez para prender el dispositivo. Oprímalo nuevamente
para apagarlo.
Aplicar LUT 3D con SmartView Setup
El modelo SmartView 4K permite supervisar imágenes aplicando tablas de conversión
tridimensionales. Esto brinda la posibilidad de calibrar el dispositivo o apreciar cómo se vería el
producto final una vez realizado el etalonaje. A su vez, las tablas proporcionan una manera rápida
de probar distintas apariencias. Estas se aplican por medio del programa SmartView Setup, que
ofrece la oportunidad de emplear archivos con extensión .cube o versiones creadas en DaVinci
Resolve. Consulte el manual de DaVinci Resolve para obtener más información al respecto.
Para aplicar una tabla de conversión:
1 Ejecute el programa SmartView Setup.
2 Haga clic en el botón Load junto a la opción Load LUT 1. Se abrirá una ventana para
elegir el archivo que contiene la tabla. Una vez seleccionado, haga clic en el botón Open.
3 Para aplicar la tabla seleccionada, presione el botón 3D LUT 1 en el panel frontal del
dispositivo. Para desactivarla, oprima dicho botón nuevamente.
Repita el mismo procedimiento para aplicar una segunda tabla de conversión tridimensional
mediante la opción Load LUT 2.
INPUT DISP
H/V
DELAY
3D
LUT 1
BLUE
ONLY
ZOOM PEAK
3D
LUT 2
H
MARK
V
MARK

175SmartScope Duo 4K
El programa SmartView Setup permite aplicar tablas de conversión
tridimensionales a las imágenes visualizadas en el dispositivo.
SmartScope Duo 4K
¿Qué es Blackmagic SmartScope?
Antes los instrumentos para medir los diferentes aspectos de una señal audiovisual en estudios de
televisión y posproducción eran extraordinariamente caros y solo permitían ver un aspecto de la
misma en una pantalla muy pequeña. Además, algunos de estos dispositivos son desagradables
y no lucen bien frente al cliente.
El modelo SmartScope Duo 4K ofrece la posibilidad de ver cualquier aspecto de la señal al instante
en dos monitores. Los ajustes realizados en la fuente mediante el programa SmartView Setup
pueden apreciarse inmediatamente en las pantallas del dispositivo. Asimismo, la señal recibida
puede transmitirse a cualquiera de ellas a través de la salida SDI derivada, lo cual permite ver las
imágenes en el monitor izquierdo y las representaciones gráficas correspondientes en el derecho.
Los diferentes indicadores disponibles se seleccionan mediante el programa SmartView Setup
desde el menú desplegable Display.
A continuación se brinda una descripción más detallada de las representaciones gráficas y la forma
en que facilitan la supervisión de las señales.

176SmartScope Duo 4K
El programa SmartView Setup permite ver representaciones
gráficas diferentes en cada pantalla del dispositivo.
Imágenes
La opción Video Monitoring permite ver las imágenes correspondientes a la señal recibida.
Si su definición es estándar, es posible seleccionar una relación de aspecto de 4:3 o 16:9 desde
el menú desplegable Set. Cualquier variación del brillo, el contraste o la saturación se aprecia
inmediatamente en la pantalla. Cabe mencionar que estos ajustes solo afectan al monitor y no
a la imagen en sí misma. Por lo tanto, no se observarán cambios en las representaciones gráficas.
Puede resultar útil emplear una de las pantallas para supervisar las imágenes y la otra para ver los
indicadores. A tales efectos, conecte un cable corto desde la salida SDI derivada del monitor 1
a la entrada correspondiente del monitor 2.
Las imágenes en definición estándar pueden verse con una relación
de aspecto de 4:3 o 16:9 eligiendo la opción correspondiente en el
menú Set. Seleccione SD Aspect to 16:9 para contenidos anamórficos.
La opción Video Monitoring permite observar la señal tal como se vería
normalmente en la pantalla de un monitor o televisor.

177SmartScope Duo 4K
Forma de onda
La opción Waveform permite ver la onda de la señal codificada digitalmente, en forma similar
a un osciloscopio tradicional, a fin de ajustar el brillo de la imagen.
Los monitores de luminancia convencionales solo ofrecen la posibilidad de supervisar señales
analógicas compuestas en definición estándar. Sin embargo, el modelo SmartScope Duo 4K
también admite imágenes HD y UHD, facilitando de esta manera el ajuste del brillo en señales con
diversos formatos.
Seleccione la opción Waveform en el menú desplegable Display del programa SmartView Setup.
Compruebe que los valores para el color negro no caigan por debajo de 0%, y que aquellos
correspondientes al blanco no superen el 100%, a fin de garantizar que la luminancia se encuentre
dentro del rango permitido.
Esta representación gráfica muestra los valores del brillo en las distintas partes de la imagen.
Por ejemplo, si una parte del cielo está sobreexpuesta, se reflejará en la misma posición horizontal
en la gráfica.
La forma de onda será diferente según el material grabado. Si este es de alto contraste, es posible
que no se aprecien valores en los tonos grises intermedios. La siguiente ilustración muestra la
gráfica correspondiente a una imagen cuya exposición es pareja, con una zona oscura a la izquierda
y mayor brillo desde el centro hacia la derecha.
Representación gráfica de la luminancia en la imagen
Seleccione la opción Waveform en el menú desplegable Display para
ver una representación gráfica de la luminancia en la señal.

178SmartScope Duo 4K
Vectorscopio
Como su nombre lo indica, esta es una representación vectorial de los colores presentes en la
señal. Seleccione la opción 100% o 75% en el menú desplegable Set según la carta de ajuste
utilizada.
A pesar de que algunas personas piensan que es posible identificar valores cromáticos no
adecuados mediante el vectorscopio, esto no es así. Para ello, es necesario recurrir a la gráfica
de colores primarios. La razón por la cual el vectorscopio no resulta apropiado a tal fin es que se
necesitan tanto parámetros de crominancia como de luminancia. Por ejemplo, los colores cercanos
a las partes blancas o negras de la imagen tienen menos posibilidades de saturarse que aquellos
más intensos utilizados en los tonos intermedios. Dado que esta representación no indica los
valores de luminancia sino solo los matices cromáticos, no permite determinar si existen niveles
de color inadecuados.
El vectorscopio es una herramienta ideal para comprobar dichos niveles en señales analógicas
cuando es necesario ajustar la crominancia. Basta con reproducir el segmento de la secuencia que
contiene las barras de color y luego ajustar el matiz y la crominancia según las casillas en la gráfica.
Asimismo, este indicador resulta óptimo al llevar a cabo el etalonaje, ya que permite determinar si el
balance de blancos es adecuado. En caso de que exista cierto matiz cromático, la gráfica se alejará
del centro y posiblemente aparezcan dos puntos centrales. En general, el intervalo de supresión en
la señal generará un punto en el centro del vectorscopio, dado que corresponde a una parte de la
imagen completamente oscura. Este constituye un punto de referencia útil que facilita el
reconocimiento de las áreas sin información cromática.
Si la imagen presenta algún matiz, la representación gráfica se alejará de los puntos de referencia
y del centro. La magnitud del cambio es proporcional al grado del matiz y se puede apreciar tanto
en las zonas claras como oscuras de la imagen. Por esta razón, el vectorscopio resulta de gran
ayuda para eliminar cualquier tonalidad y lograr un balance de blancos adecuado.
Por otra parte, el vectorscopio permite incrementar la intensidad de los colores sin agregar matices
no deseados a las partes más brillantes y oscuras de la imagen. Aunque tanto la gráfica de colores
primarios como el vectorscopio permiten determinar el balance de blancos, este último brinda la
oportunidad de identificar posibles problemas con mayor facilidad.
Al corregir los tonos de piel, especialmente en los rostros, los valores correspondientes a la
saturación de los colores cálidos deben reflejarse a lo largo de una línea que apunta
aproximadamente a la hora 10. Esta línea, conocida como “flesh tone line”, se basa en el color de la
sangre debajo de la superficie de la piel. Por consiguiente, este método puede aplicarse a cualquier
tipo de pigmentación y es la mejor manera de asegurarse de que los tonos de piel luzcan naturales.
Imagen del vectorscopio que muestra la
representación gráfica de los tonos de piel

179SmartScope Duo 4K
Seleccione la opción 100% o 75% en el menú
desplegable Set del programa SmartView Setup.
Luminancia y crominancia
Las gráficas RGB y YUV son ideales para establecer niveles cromáticos adecuados.
Al realizar el etalonaje, seleccione la opción RGB Parade en el menú desplegable Display del
programa SmartView Setup. Esta permite ver una representación de los canales rojo, verde y azul
que hace posible determinar sus niveles, facilitando de este modo la comprobación del balance de
color en las zonas más claras y oscuras de la imagen, así como en los tonos intermedios. A su vez,
esto brinda la oportunidad de identificar problemas comunes a los tres canales, simplificando de
esta forma la eliminación de matices no deseados.
Al etalonar las imágenes, es importante aprovechar al máximo el rango cromático sin excederse de
los límites permitidos. Si desea aumentar los niveles, compruebe que no superen el límite superior
de la gráfica. Aunque algunos dispositivos no permiten establecer valores fuera de dicho rango,
otros no cuentan con esta función. El modelo SmartScope Duo 4K ofrece la posibilidad de
determinar si los parámetros son adecuados.
Lo mismo sucede con los valores para el blanco y el negro. Algunos sistemas de etalonaje permiten
disminuir el nivel del negro por debajo de 0%. Si observa un nivel de negro inadecuado, ajuste la
ganancia, pero también compruebe la retícula para verificar que no se hayan alterado los valores
de las zonas más claras de la imagen.
Para ver la gráfica de luminancia, seleccione la opción YUV Parade en el menú desplegable
Display. Esta es de suma utilidad, puesto que el brillo está separado del color y, por otra parte,
es el formato que se emplea en la teledifusión de material audiovisual. La primera forma de onda
situada a la izquierda brinda información sobre la luminancia; la segunda y la tercera, sobre la
crominancia. Esta gráfica es ideal para calibrar una señal empleando barras de color como carta
de ajuste, de manera que los colores se representen con precisión, para que el contenido
transmitido pueda verse en cualquier televisor.
Cabe destacar que es necesario realizar ajustes cromáticos constantemente, a fin de lograr
la mejor calidad de imagen, sin excederse de los niveles permitidos.

180SmartScope Duo 4K
Gráfica RGB
Gráfica YUV
Las opciones RGB Parade y YUV Parade
están disponibles en el menú Display.
Terminología
Negro – Intensidad del color negro en la señal.
Tonos intermedios – Intensidad de los tonos grisáceos en la señal.
Blanco – Intensidad del color blanco en la señal.

181SmartScope Duo 4K
Histograma
Este indicador es el más utilizado por los diseñadores gráficos y operadores de cámara. Muestra la
distribución del blanco y el negro, y permite comprobar qué tan cerca se está de perder información
en la imagen. Asimismo, permite ver el efecto causado al modificar los tonos intermedios de
la imagen.
Las zonas más oscuras corresponden a la izquierda de la gráfica, y las más claras, a la derecha.
Generalmente, la señal debe permanecer dentro del rango 0–100%. Fuera de este, se perderá
información en la imagen. Es preciso evitar que esto suceda durante el rodaje, ya que los detalles
de las zonas más claras y oscuras deben conservarse para poder realizar ajustes cromáticos
posteriormente en un entorno controlado. Durante la filmación, es necesario mantener la señal
dentro del rango mencionado, a fin de tener mayor flexibilidad a la hora de ajustar los colores sin
que el blanco o el negro luzcan apagados.
Al etalonar material audiovisual, a veces se permite que los valores se sitúen fuera de dicho rango
para lograr un cierto efecto, en cuyo caso el histograma mostrará el resultado del cambio, indicando
además cuánta información se pierde. Asimismo, es posible ajustar los tonos intermedios para crear
una apariencia similar conservando más detalles.
De hecho, es posible recurrir al histograma para comprobar todos los valores de la imagen, sino
solo aquellos correspondientes al blanco y al negro. El histograma no brinda información cromática,
por lo cual puede indicar niveles normales cuando en realidad los valores de la imagen son
inadecuados. Como se mencionó anteriormente, la gráfica de componentes cromáticos (o RGB) es
la herramienta ideal para comprobar dichos niveles, ya que indica tanto la crominancia como la
luminancia de la señal.
El histograma muestra las zonas más claras y oscuras de la imagen.
Seleccione la opción Histogram en el menú
desplegable Display del programa SmartView Setup.

182SmartScope Duo 4K
Medición del audio
Este modo de visualización indica la intensidad del audio integrado en la señal SDI. Permite ver
información sobre un máximo de 16 canales en decibelios a escala completa o en formato VU.
El vúmetro indica el nivel promedio de la señal y es más común en dispositivos de mayor
antigüedad. Está calibrado según la recomendación de la SMPTE, con un volumen predeterminado
de -20dBFS para un tono de 1kHz (señal de prueba).
Esta unidad de medida permite medir la señal de audio digital en general y es común en equipos
más modernos.
El indicador derecho brinda la posibilidad de monitorizar dos canales de audio seleccionándolos
en el menú desplegable Set. La información se presenta en un gráfico que permite identificar
problemas en el balance del audio y determinar si la señal está desfasada, o si una determinada
pista es monoaural o estéreo. El audio monoaural debería aparecer representado como una línea
vertical. Una horizontal indica que el audio está desfasado, y la señal podría perderse al ser recibida
por otro equipo. Este es uno de los problemas más comunes en grandes instalaciones donde los
cables pueden estar mal conectados.
Al monitorizar señales en estéreo, la línea a la derecha del indicador se despliega a modo de
abanico para representar las diferencias entre los canales izquierdo y derecho. La forma que
dicha línea adoptará será más circular si la pista de audio es más estereofónica. En caso contrario,
la gráfica tenderá a concentrarse alrededor del eje vertical.
Generalmente los diálogos se ven como una línea vertical, mientras que en el caso de música en
estéreo, la gráfica se extenderá. Esto se debe a que el audio monoaural (L+R) se muestra sobre
el eje vertical, mientras que el sonido en estéreo (L-R) se representa sobre el eje horizontal para
indicar la diferencia entre ambos canales.
El vúmetro muestra los picos en la señal y el balance de audio.

183Conexión a redes
En el menú Set, seleccione el par de canales que desea monitorizar.
Conexión a redes
Al conectar un monitor SmartView o SmartScope a una red, es posible realizar ajustes en varias
unidades remotamente.
Aunque no es necesario configurar los dispositivos para ver una señal en la pantalla, es preciso
verificar los ajustes de la red en forma previa. Esto solo es posible mediante una conexión USB
directa al equipo informático.
Conexión Ethernet directa
El monitor puede configurarse remotamente mediante una conexión Ethernet directa al equipo
informático. No es necesario utilizar un conmutador de red, lo cual permite instalar el dispositivo
rápidamente. Cabe destacar además que es posible conectar varias unidades en serie mediante
el puerto Ethernet de cada una. Nótese que todas ellas deberán contar con suministro eléctrico.
En caso de no disponer de una red, o para utilizar varias unidades sin direcciones IP, conéctelas
directamente al puerto Ethernet del equipo informático. Esto ofrece una manera rápida de conectar
unidades SmartView y SmartScope, dado que no es necesario emplear cables adicionales ni un
conmutador de red.
Conector Ethernet

184Conexión a redes
Conmutador de red
Para utilizar varias unidades en una misma red, es suficiente con conectar un monitor SmartView
o SmartScope al conmutador de red. El resto puede conectarse en serie mediante el puerto
Ethernet de cada unidad, a fin de ocupar solo una conexión en el conmutador. De esta forma,
es posible prescindir del uso de cables adicionales. Nótese que todas las unidades deberán
contar con suministro eléctrico.
Un conmutador facilita la configuración de las unidades desde cualquier equipo informático
conectado a la red. Asimismo, si esta incluye un punto de acceso inalámbrico, es posible lograr
este cometido desde cualquier equipo Mac o Windows.
Siga los pasos descritos a continuación para conectar un monitor SmartView o SmartScope
a una red IP local.
1 Conecte la fuente de alimentación de la unidad y enciéndala.
2 Conecte la unidad a un conmutador de red o directamente a un equipo informático
mediante un cable RJ-45.
Diagrama de conexión
Es posible conectar el puerto Ethernet de una unidad directamente al equipo informático sin un
conmutador de red. Las unidades restantes pueden conectarse en serie, lo cual permite prescindir
del uso de cables adicionales. Nótese que todas ellas deberán contar con suministro eléctrico.
SmartScope 4KDuo

185Ajustes de red
Diagrama de conexión con un conmutador de red
Para utilizar varias unidades en una misma red, es suficiente con conectar solo una de ellas al
conmutador. Las restantes pueden conectarse en serie, lo cual permite prescindir del uso de cables
adicionales. Nótese que todas ellas deberán contar con suministro eléctrico.
Ajustes de red
Configuración de la red
Nombre del dispositivo
Es recomendable cambiar el nombre de cada monitor a fin de facilitar la identificación de las
unidades en la red.
Para ello, compruebe que el monitor esté conectado mediante un puerto USB o Ethernet. Ejecute el
programa SmartView Setup y haga clic en el ícono de configuración debajo del nombre del monitor.
En la pestaña Configure, haga clic sobre el nombre del monitor en el panel Details para cambiarlo.
Si el nombre no es válido, aparecerá un ícono de advertencia. De lo contrario, verá un visto verde
junto al mismo. Presione la tecla de retorno en el equipo informático para confirmar el cambio.
Configuración de la red
Para cambiar la configuración de red, el monitor debe estar conectado al equipo informático.
Cabe destacar que no es posible llevar a cabo este procedimiento mediante una conexión Ethernet.
De forma predeterminada, los dispositivos SmartView y SmartScope obtienen una dirección IP
automáticamente a través de la red, por medio del protocolo DHCP.
SmartScope 4KDuo
Conmutador
Ethernet
Clientes

186Ajustes de red
Si no cuenta con este protocolo, active la función Compartir Internet en macOS o Conexión
compartida a Internet (ICS) en Windows 8.1 o Windows 10 para asignar direcciones DHCP a las
unidades conectadas De este modo, no será necesario asignar una dirección IP fija a cada una
de ellas. Dicha función permite asignar direcciones IP incluso si el equipo informático no está
conectado a Internet. Consulte la documentación relativa a los sistemas operativos mencionados
para obtener más información al respecto.
Si no es posible emplear un protocolo DHCP para la configuración, utilice direcciones IP fijas.
Solicite una al administrador del sistema para evitar conflictos en la red. Cabe señalar que es
preciso indicar una dirección IP única para cada SmartView y SmartScope, así como una máscara
de subred común. No es necesario cambiar los valores del campo Gateway, a menos que se
proponga conectar las unidades a una puerta de enlace.
Si no se detecta ningún dispositivo en la red, es posible que las unidades no hayan recibido una
dirección IP mediante el protocolo DHCP, en cuyo caso será necesario configurar los ajustes
correspondientes en cada una de ellas.
1 Conecte el monitor al equipo informático mediante un cable USB y ejecute el programa
SmartView Setup.
2 La ventana principal del programa mostrará el dispositivo conectado y el ícono de la
conexión USB junto a su nombre.
3 Cambie la configuración de la red.
4 Repita este procedimiento para las restantes unidades que no hayan recibido una
dirección IP mediante el protocolo DHCP.
El ícono junto al nombre del dispositivo indica que está
conectado al equipo informático a través del puerto USB.
Esto es necesario para poder cambiar la configuración de red.

187Ajustes de red
Al configurar la red, es posible utilizar el protocolo
DHCP o direcciones IP fijas. Nótese que los ajustes
solo se pueden modificar a través de la conexión USB.
Agregar monitores a la red
Si conoce la dirección IP del monitor, es posible agregarlo a la red manualmente en caso de
que no aparezca en la ventana principal del programa SmartView Setup. Para ello, siga los pasos
descritos a continuación.
1 Compruebe que el monitor esté conectado mediante el puerto Ethernet. Haga clic en
el símbolo + situado en la esquina inferior izquierda de la interfaz para abrir la ventana
que permite añadir unidades.
2 Escriba la dirección IP del monitor y haga clic en el botón Add.
3 El programa verificará la presencia del monitor y lo agregará a la lista de unidades
conectadas. Haga clic sobre la flecha derecha para ver el monitor agregado.

188Sistemas de señalización
Es posible agregar un monitor a la lista de unidades conectadas
haciendo clic en el símbolo + para introducir su dirección IP.
Sistemas de señalización
Conexión
No es necesario conectar la salida TALLY de los monitores ni leer este apartado si no pretende
utilizar esta función.
Cada dispositivo indica el estado de la señal al aire mediante un borde rojo, verde o azul alrededor
de la pantalla.
La conexión D de nueve pines admite señales provenientes de mezcladores y sistemas de
automatización. Consulte el diagrama ilustrado a continuación para obtener más información
al respecto.
El diagrama de conexión está impreso en la parte posterior de la unidad y describe cada uno de
los contactos que permiten utilizar el sistema de señalización.
Modelo SmartView Duo con bordes indicadores alrededor de cada pantalla

189Mejora del ángulo de visión
Mejora del ángulo de visión
Cuando el monitor se instala en la parte superior de un bastidor, es posible invertir la pantalla para
mejorar el ángulo de visión. En este caso, las imágenes se ajustarán automáticamente según la
orientación del dispositivo. Es necesario contar con un destornillador Pozidriv 02 para desmontar
y volver a colocar la parte frontal de la unidad. Este es un procedimiento sumamente sencillo que
no requiere la apertura de la parte trasera.
A continuación se describe la forma de invertir la unidad manteniendo a su vez el logotipo de
Blackmagic en la posición correcta. Nótese que es necesario contar con un destornillador
Pozidriv 02.
1 Quite los tornillos situados en la parte superior, inferior, izquierda y derecha de la testera.
Los modelos SmartView Duo y SmartScope Duo 4K incluyen 10 tornillos, y la versión
SmartView HD tiene 18.
2 Separe la testera de la parte trasera de la unidad, como se ilustra en la figura.
3 Gire la parte trasera de la unidad.
4 Instale nuevamente la testera.
5 Coloque los tornillos nuevamente y apriételos.
El dispositivo está listo para montarse en la parte superior de un bastidor. Una vez instalado,
continuará mostrando el ángulo de visión más adecuado, ya que no dispone de mandos o controles
externos que puedan desajustarse accidentalmente.
SmartView Duo y SmartScope Duo 4K
Conexiones
Pin Función
1 Monitor 1 rojo
2 Monitor 1 verde
3 Monitor 1 azul
4 Tierra
5 Tierra
6 Tierra
7 Monitor 2 rojo
8 Monitor 2 verde
9 Monitor 2 azul
SmartView HD y SmartView 4K
Conexiones
Pin Función
1 Red
2 Green
3 Blue
4 Tierra
5 4 3 2 1
9 8 7 6
Puerto D9

190Mejora del ángulo de visión
Es recomendable verificar que la imagen se vea correctamente
antes de instalar la unidad en el bastidor.
Quite todos los tornillos para separar la testera de la parte trasera de la unidad.

191Información para desarrolladores
Información para desarrolladores
Desarrollo de aplicaciones personalizadas con productos de Blackmagic Design
El protocolo de Ethernet desarrollado por Blackmagic permite controlar remotamente los
dispositivos SmartView y SmartScope mediante aplicaciones informáticas personalizadas.
Cabe destacar que se trata de un protocolo basado en texto.
Cómo obtener el protocolo de Ethernet
El protocolo es gratis. Puede descargarse desde la página de soporte técnico de Blackmagic
Design y sus funciones principales se describen en este manual.
Lista de desarrolladores de Blackmagic Design
Esta lista de distribución ha sido creada para ayudar a responder dudas técnicas relativas
a las diversas tecnologías empleadas por Blackmagic Design. Constituye un foro donde los
desarrolladores pueden discutir diferentes ideas con otros colegas y resolver problemas.
Cualquier persona suscrita puede intervenir en las distintas discusiones, así como los ingenieros
de Blackmagic Design cuando resulte apropiado. Para suscribirse, visite la siguiente página:
http://lists.blackmagicdesign.com/mailman/listinfo/bmd-developer
En algunos casos, solicitamos que se proporcione una breve descripción de la aplicación si el tipo
de software desarrollado no resulta evidente a partir del nombre de dominio. Solo lo hacemos para
evitar mensajes no deseados o preguntas de usuarios finales referidas a otras cuestiones, o que la
lista se vea afectada por un virus. Conviene subrayar que es una plataforma solo para
desarrolladores.
Cómo obtener asistencia
Por otras cuestiones relativas al desarrollo de aplicaciones, o si desea realizar preguntas fuera de
la lista, puede escribirnos a la siguiente dirección: developer@blackmagicdesign.com
Formato 2K de Blackmagic – Información general
Los productos de Blackmagic Design permiten procesar señales SDI 3G, las cuales brindan la
posibilidad de transmitir datos al doble de velocidad que una señal en alta definición. Pensamos que
sería una buena idea que también fueran compatibles con imágenes en resolución 2K, a fin de
simplificar las dinámicas de trabajo en la industria cinematográfica. Gracias a la popularidad de los
sistemas de edición de Blackmagic Design, ahora miles de personas pueden sacar provecho de las
prestaciones que estos ofrecen.

192Información para desarrolladores
A continuación se proporciona toda la información necesaria para desarrollar equipos compatibles
con señales SDI en resolución 2K. Dado que todos nuestros productos pueden actualizarse, también
podemos ofrecer compatibilidad con otros formatos que la industria cinematográfica adopte en el futuro.
Estructura de cuadros
Transmisión a 23.98, 24 o 25 cuadros por segundo en formato PSF.
Imagen activa: 2048 pixeles x 1556 líneas.
Total de líneas por cuadro: 1650
Palabras activas por línea: 1535. Una palabra consta de una muestra de 10 bits para cada
uno de los cuatro flujos de datos, es decir, 40 bits en total. Consulte la tabla que figura en
la siguiente página.
Total de líneas activas: 1556
Total de palabras por línea: 1875 para 23.98/24Hz, y 1800 para 25Hz.
Campos por cuadro: 2 de 825 líneas cada uno.
Líneas activas: 16-793 (campo 1) y 841-1618 (campo 2).
Estructura de transporte
Basada en distribución de señales SMPTE 372M mediante dos enlaces y compatibilidad con
el estándar SMPTE 425M-B para transmitir señales SMPTE 372M mediante un enlace 3Gb/s.
Señales de referencia, número de línea e inserción CRC, según se describió anteriormente.
Durante una señal activa, los datos de 10bits relativos a los colores rojo, verde y azul se
envían en la siguiente secuencia:
Los datos auxiliares opcionales se insertan en ambas interfaces virtuales.
Actualmente, solo se incluye información relativa al audio. Según la norma SMPTE S299M,
los paquetes de audio se transmiten mediante el flujo 2, mientras que los paquetes de
control se envían a través del flujo 1.
Flujo de datos 1: Green_1, Green_2, Green_3, Green_5... Green_2047
Flujo de datos 2: Blue_1, Blue_2, Green_4, Blue_5... Green_2048
Flujo de datos 3: Red_1, Blue_3, Blue_4, Red_5... Blue_2048
Flujo de datos 4: Red_2, Red_3, Red_4, Red_6... Red_2048
Formato 2K de Blackmagic –
Referenciadetemporizaciónvertical
El siguiente diagrama brinda información sobre la temporización vertical con los números de línea y
los bits relativos al campo, el intervalo vertical y el intervalo horizontal para los códigos de la señal
de referencia.
Campo 1 Activo
F 1 0 0 0 0 0 0 0 0 0 0 0
V 1 1 1 1 1 1 0 0 0 0 1 1
LÍNEA 1650 1 2 ... 14 15 16 ... 792 793 ... 825
Campo 2 Activo
F 0 1 1 1 1 1 1 1 1 1 1 1
V 1 1 1 1 1 1 0 0 0 0 1 1
LÍNEA 825 826 827 ... 839 840 841 ... 1617 1618 ... 1650

193Información para desarrolladores
Formato 2K de Blackmagic – Transmisión de datos
El siguiente diagrama indica los formatos de los flujos de datos en torno al intervalo de la línea
horizontal para datos auxiliares opcionales. Nótese que cada pixel activo ocupa tres muestras.
Data Stream 1
G2041
G2042
G2043
G2045
G2046
G2047
EAV(3FFh)
EAV(000h)
EAV(000h)
EAV(XYZh)
LN0
LN1
CRC0
CRC1
ANC/Audio Data
SAV(3FFh)
SAV(000h)
SAV(000h)
SAV(XYZh)
G1
G2
G3
G5
Data Stream 2
B2041
B2042
G2044
B2045
B2046
G2048
EAV(3FFh)
EAV(000h)
EAV(000h)
EAV(XYZh)
LN0
LN1
CRC0
CRC1
ANC/Audio Data
SAV(3FFh)
SAV(000h)
SAV(000h)
SAV(XYZh)
B1
B2
G4
B5
Data Stream 3
R2041
B2043
B2044
R2045
B2047
B2048
EAV(3FFh)
EAV(000h)
EAV(000h)
EAV(XYZh)
LN0
LN1
CRC0
CRC1
040
…
040
SAV(3FFh)
SAV(000h)
SAV(000h)
SAV(XYZh)
R1
B3
B4
R5
Data Stream 4
R2042
R2043
R2044
R2046
R2047
R2048
EAV(3FFh)
EAV(000h)
EAV(000h)
EAV(XYZh)
LN0
LN1
CRC0
CRC1
200
…
200
SAV(3FFh)
SAV(000h)
SAV(000h)
SAV(XYZh)
R2
R3
R4
R6
Word#
23.98/24 PsF
1870
1871
1872
1873
1874
1875
1
2
3
4
5
6
7
8
9
…
335
336
337
338
339
340
341
342
343
Word#
25 PsF
1795
1796
1797
1798
1799
1800
1
2
3
4
5
6
7
8
9
…
260
261
262
263
264
265
266
267
268

194Información para desarrolladores
Protocolo de Ethernet Blackmagic SmartView v1.3
Resumen
Este protocolo de control basado en texto es muy similar, en cuanto a su estructura, al protocolo
para productos Videohub, y se evalúa conectándose al puerto TC 9992 en un dispositivo
SmartView o SmartScope.
Una vez conectado, el dispositivo transmite un volcado inicial completo con información sobre su
estado. Luego del mismo, los cambios de estado se envían de forma asincrónica.
El dispositivo transmite la información en bloques con un encabezado identificatorio seguido de dos
puntos. Cada uno de ellos puede abarcar varias líneas y finaliza con una línea en blanco.
A fin de evitar posibles problemas que pudiesen surgir debido a futuras modificaciones en el
protocolo, el cliente deberá ignorar los bloques no reconocidos que figuren antes de la línea en
blanco final. Asimismo, es preciso ignorar las líneas que no es posible identificar en cada bloque.
La versión 1.3 de este protocolo se publicó junto con el programa SmartView 1.3.
Preámbulo
El primer bloque que el dispositivo transmite es el preámbulo del protocolo.
PROTOCOL PR EA M BLE:↵
Version: 1.3 ↵
↵
El número indica la versión del protocolo. Cuando se efectúan cambios compatibles, el dígito
secundario se actualiza. De ser incompatibles, cambia el dígito principal.
Información del dispositivo
El siguiente bloque contiene información sobre el dispositivo conectado.
SMARTVIEW DE VICE:↵
Model: SmartView Duo↵
Hostname: stagefront.studio.exam ple.co m↵
Nam e: StageFront↵
Monitors: 2↵
Inverted: false↵
↵
Este ejemplo hace referencia a un dispositivo SmartView Duo con dos pantallas. El término Inverted
indica si el monitor se ha girado al montarlo en un bastidor para optimizar el ángulo de visión de
la pantalla.
Leyenda
↵ retorno
… Etc.

195Información para desarrolladores
Configuración de red
El siguiente bloque muestra la configuración de la red TCP/IP:
NETWORK:↵
Dynamic IP: tr ue↵
Static address: 192.168.2.2↵
Static netmask: 255.255.255.0↵
Static gateway: 192.168.2.1↵
Current address: 192.168.1.101↵
Current netmask: 255.255.255.0↵
Current gateway: 192.168.1.1↵
↵
Los ajustes que contienen la palabra Current indican la configuración actual de la red y no pueden
modificarse. Asimismo, reflejan el uso del protocolo DHCP o de direcciones IP fijas, según el
parámetro Dynamic IP.
Modificación de los ajustes de red
La red puede configurarse mediante direcciones IP fijas o el protocolo DHCP. Para activar dicho
protocolo:
NETWORK:↵
Dynamic IP: tr ue↵
↵
En el caso de una dirección IP fija, deberá proporcionar todos los parámetros:
NETWORK:↵
Dynamic IP: false↵
Static address: 192.168.2.2↵
Static netmask: 255.255.255.0↵
Static gateway: 192.168.2.1↵
↵
Los ajustes que contienen la palabra Current indican la configuración actual de la red,
independientemente del uso de direcciones dinámicas o fijas, y no pueden modificarse.
La conexión se interrumpirá si se cambia el nombre del dispositivo o cualquier otro parámetro
de la red. El dispositivo restablecerá la conexión y mostrará el nombre nuevo.
Cambio de los ajustes del monitor
Los ajustes para cada pantalla se especifican individualmente. Es posible modificar uno o varios
valores en forma simultánea, así como incluir múltiples parámetros en un mismo bloque.
El rango permitido para valores numéricos es 0-255. El contraste y la saturación se centran
en torno al 0, de manera que el valor normal es 127. En este caso, la imagen mostrada es igual
a la original. Al incrementar dicho valor, aumentará el contraste o la saturación, y viceversa.
Por ejemplo, para ajustar el brillo a 50% y desaturar la imagen:
MONITOR A:↵
Brightness: 127↵
Saturation: 0↵
↵

196Información para desarrolladores
Visualización de imágenes SD en formato 16:9
El siguiente formato permite ver imágenes en definición estándar con una relación de
aspecto de 16:9.
MONITOR A:↵
WidescreenSD: ON↵
Visualización de imágenes SD en formato 4:3
El siguiente formato permite ver imágenes en definición estándar con una relación de
aspecto de 4:3.
MONITOR A:↵
WidescreenSD: OFF↵
Identificación y señalización
La opción Identify es transitoria y permite ver un borde blanco en torno a la imagen durante 15
segundos. Su función principal es la de identificar el monitor cuyos ajustes se están modificando
cuando hay varias unidades instaladas en un bastidor. Para activarla:
MONITOR A:↵
Identify: tr u e↵
↵
Conviene subrayar que se cancelará cualquier otro parámetro activo correspondiente al borde.
El parámetro BORDER puede emplearse a fin de seleccionar un color primario para los bordes
identificatorios. Las opciones disponibles son rojo, verde, azul o ninguno. Esta función quedará
invalidada por las señales eléctricas recibidas a través de la entrada DB-9 del dispositivo. Por
ejemplo, para seleccionar el color verde:
MONITOR B:↵
Border: green↵
↵
Nótese que siempre prevalecerán las señales transmitidas por cable. El informe de estado indica
el parámetro válido actual.
Ajustes del modelo SmartScope
En el modelo SmartScope Duo 4K, es posible configurar cada pantalla de forma independiente.
A continuación se describen los comandos para activar opciones específicas.
AudioDbfs
AudioDbvu
Histogram
ParadeRGB
ParadeYUV
Picture (corresponde a la imagen principal)
Vector100
Vector75
WaveformLuma
MONITOR A:↵
ScopeMode: Picture↵
↵
En este ejemplo, se ha configurado el monitor A para que muestre la imagen principal.

197Información para desarrolladores
Visualización de imágenes SD en formato 16:9
Para ver la imagen en definición estándar con una relación de aspecto de 16:9:
MONITOR A:↵
ScopeMode: Picture↵
WidescreenSD: ON↵
Visualización de imágenes SD en formato 4:3
Para ver la imagen en definición estándar con una relación de aspecto de 4:3:
MONITOR A:↵
ScopeMode: Picture↵
WidescreenSD: OFF↵
Al configurar una de las pantallas del modelo SmartScope Duo para mostrar los vúmetros, también
es posible seleccionar los canales. A continuación se indican los valores correspondientes.
0: Canales 1 y 2
1: Canales 3 y 4
2: Canales 5 y 6
3: Canales 7 y 8
4: Canales 9 y 10
5: Canales 11 y 12
6: Canales 13 y 14
7: Canales 15 y 16
MONITOR B:↵
Scope Mode: AudioDbvu↵
AudioCh a n nel: 0↵
↵
En este ejemplo, se ha configurado el monitor B para que muestre el vúmetro (dbVU) y se han
seleccionado los canales 1 y 2 para el medidor de fases.
Selección de tablas de conversión en el modelo SmartView 4K
Para seleccionar una tabla de conversión tridimensional:
MONITOR A:↵
LUT: 0 LUT 1
1 LUT 2
NONE DISABLE
↵
↵

198Ayuda
Ayuda
Cómo obtener ayuda
Existen cuatro maneras de obtener ayuda:
1 Visite la página de soporte técnico de Blackmagic Design para obtener el material de
apoyo más reciente.
2 Póngase en contacto con su distribuidor de productos Blackmagic.
3 El distribuidor cuenta con las últimas actualizaciones para los productos de la empresa y
podrá brindarle asistencia inmediatamente. Asimismo, recomendamos obtener información
sobre las distintas opciones que este ofrece para su dinámica de trabajo en particular.
4 Otra opción es enviarnos un correo electrónico mediante el botón correspondiente en
nuestra página de soporte técnico.
5 Comuníquese telefónicamente con una oficina de Blackmagic Design. Para encontrar
el centro de atención más cercano, haga clic en el botón Soporte técnico local, ubicado
en la parte inferior de nuestra página de soporte técnico.
No olvide brindarnos la mayor cantidad de información posible sobre el problema técnico y las
especificaciones del sistema para que podamos responderle rápidamente.

199Normativas
Normativas
Tratamiento de residuos de equipos eléctricos y electrónicos en la Unión Europea:
Este símbolo indica que el dispositivo no debe desecharse junto con otros residuos
domésticos. A tales efectos, es preciso llevarlo a un centro de recolección para su posterior
reciclaje. Esto ayuda a preservar los recursos naturales y garantiza que dicho
procedimiento se realice protegiendo la salud y el medioambiente. Para obtener más
información al respecto, comuníquese con el distribuidor o el centro de reciclaje
más cercano.
Según las pruebas realizadas, este equipo cumple con los límites indicados para
dispositivos digitales Clase A, en conformidad con la sección 15 de las normas establecidas
por la Comisión Federal de Comunicaciones. Esto permite proporcionar una protección
razonable contra interferencias nocivas al operar el dispositivo en un entorno comercial.
Este equipo usa, genera y puede irradiar energía de radiofrecuencia, y si no se instala o
utiliza de acuerdo con el manual de instrucciones, podría ocasionar interferencias nocivas
para las comunicaciones radiales. El funcionamiento de este equipo en una zona
residencial podría ocasionar interferencias nocivas, en cuyo caso el usuario deberá
solucionar dicho inconveniente por cuenta propia.
El funcionamiento de este equipo está sujeto a las siguientes condiciones:
1 El dispositivo no debe causar interferencias nocivas.
2 El dispositivo debe admitir cualquier interferencia recibida, incluidas aquellas que
pudieran provocar un funcionamiento incorrecto del mismo.
–
MSIP-REM-BMD-201410001
MSIP-REM-BMD-20150327
MSIP-REM-BMD-201702004
MSIP-REM-BMD-201702005
Declaración ISED (Canadá)
Este dispositivo cumple con las normas del gobierno de Canadá relativas a equipos
digitales clase A.
Cualquier modificación o uso indebido del mismo podría acarrear un incumplimiento de
dichas normas.
Las conexiones a interfaces HDMI deberán realizarse mediante cables blindados.
HDMI cables.
Este equipo cumple con las normas descritas anteriormente al emplearse en entornos
comerciales. If the equipment is used in a domestic environment,
Nótese que podría ocasionar interferencia radial al utilizarlo en ambientes domésticos.

200Seguridad
Seguridad
Para evitar el riesgo de descarga eléctrica, este equipo debe enchufarse a una toma de corriente
que disponga de un cable a tierra. Ante cualquier duda, póngase en contacto con un electricista
capacitado.
A fin de reducir el riesgo de descarga eléctrica, evite exponer el equipo a goteras o salpicaduras.
Este equipo puede utilizarse en climas tropicales, a una temperatura ambiente máxima de 40 ºC.
Compruebe que haya suficiente ventilación en torno a la unidad.
Al instalar el equipo en un bastidor, verifique que el dispositivo contiguo no impida la ventilación.
La reparación de los componentes internos del equipo no debe ser llevada a cabo por el usuario.
Comuníquese con nuestro centro de atención más cercano para obtener información al respecto.
service center.
Algunos productos pueden conectarse fácilmente a un transceptor óptico SFP. En tal sentido,
conviene subrayar que solo es compatible con módulos láser clase 1.
Blackmagic Design recomienda los siguientes modelos:
SDI 3G: PL-4F20-311C
SDI 6G: PL-8F10-311C
SDI 12G: PL-TG10-311C
Evite utilizar el equipo a una altura mayor de 2000 metros.
Declaración del Estado de California
Las partes plásticas de este producto pueden contener trazas de compuestos químicos, tales como
polibromobifenilos (PBB), que el Estado de California reconoce como causantes de cáncer,
anomalías congénitas o daños reproductivos.
Consulte la página www.P65Warnings.ca.gov para obtener más información al respecto.

201Garantía
Garantía
12 meses de garantía limitada
Blackmagic Design garantiza que el producto adquirido no presentará defectos en los materiales
o en su fabricación por un período de 12 meses a partir de la fecha de compra. Si un producto
resulta defectuoso durante el período de validez de la garantía, Blackmagic Design podrá optar por
reemplazarlo o repararlo sin cargo alguno por concepto de piezas y/o mano de obra.
Para acceder al servicio proporcionado de acuerdo con los términos de esta garantía, el Cliente
deberá dar aviso del defecto a Blackmagic Design antes del vencimiento del período de garantía
y encargarse de los arreglos necesarios para la prestación del mismo. El Cliente será responsable
del empaque y el envío del producto defectuoso al centro de servicio técnico designado por
Blackmagic Design, y deberá abonar las tarifas postales por adelantado. El Cliente será responsable
de todos los gastos de envío, seguros, aranceles, impuestos y cualquier otro importe que surja con
relación a la devolución de productos por cualquier motivo.
Esta garantía carecerá de validez ante defectos o daños causados por un uso indebido del
producto, o por falta de cuidado y mantenimiento. Blackmagic Design no tendrá obligación de
prestar el servicio estipulado en esta garantía para (a) reparar daños provocados por intentos de
personal ajeno a Blackmagic Design de instalar el producto, repararlo o realizar un mantenimiento
del mismo; (b) reparar daños resultantes del uso de equipos incompatibles o conexiones a los
mismos; (c) reparar cualquier daño o mal funcionamiento provocado por el uso de piezas o
repuestos no suministrados por Blackmagic Design; o (d) brindar servicio técnico a un producto que
haya sido modificado o integrado con otros productos, cuando dicha modificación o integración
tenga como resultado un aumento de la dificultad o el tiempo necesario para reparar el producto.
ESTA GARANTÍA OFRECIDA POR BLACKMAGIC DESIGN REEMPLAZA CUALQUIER OTRA
GARANTÍA, EXPRESA O IMPLÍCITA. POR MEDIO DE LA PRESENTE, BLACKMAGIC DESIGN Y SUS
DISTRIBUIDORES RECHAZAN CUALQUIER GARANTÍA IMPLÍCITA DE COMERCIALIZACIÓN O
IDONEIDAD PARA UN PROPÓSITO PARTICULAR. LA RESPONSABILIDAD DE BLACKMAGIC
DESIGN EN CUANTO A LA REPARACIÓN O SUSTITUCIÓN DE PRODUCTOS DEFECTUOSOS
CONSTITUYE UNA COMPENSACIÓN COMPLETA Y EXCLUSIVA PROPORCIONADA AL CLIENTE
POR CUALQUIER DAÑO INDIRECTO, ESPECIAL, FORTUITO O EMERGENTE, AL MARGEN DE QUE
BLACKMAGIC DESIGN O SUS DISTRIBUIDORES HAYAN SIDO ADVERTIDOS CON ANTERIORIDAD
SOBRE LA POSIBILIDAD DE TALES DAÑOS. BLACKMAGIC DESIGN NO SE HACE RESPONSABLE
POR EL USO ILEGAL DE EQUIPOS POR PARTE DEL CLIENTE. BLACKMAGIC DESIGN NO SE HACE
RESPONSABLE POR DAÑOS CAUSADOS POR EL USO DE ESTE PRODUCTO. EL USUARIO UTILIZA
EL PRODUCTO BAJO SU PROPIA RESPONSABILIDAD.
© Copyright 2020 Blackmagic Design. Todos los derechos reservados. Blackmagic Design, DeckLink, HDLink, Videohub
Workgroup, Multibridge Pro, Multibridge Extreme, Intensity y «Leading the creative video revolution» son marcas registradas
en Estados Unidos y otros países. Todos los demás nombres de compañías y productos pueden ser marcas comerciales de las
respectivas empresas a las que estén asociados.

Terminologia de Correção de Cores
Pretos – Níveis de pretos no sinal de vídeo
Meios-Tons – Níveis de tons de cinza no sinal de vídeo
Brancos – Níveis de brancos no sinal de vídeo
Visualização no padrão RGB.
Visualização no padrão YUV.
Selecione entre “RGB Parade” e “YUV Parade” no menu suspenso
“Display” no Blackmagic SmartView Setup.
380Usar SmartScope Duo 4K
1/441