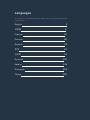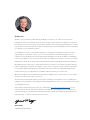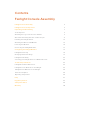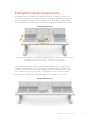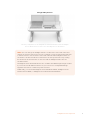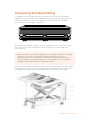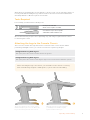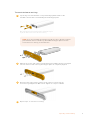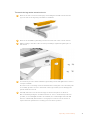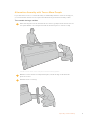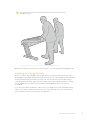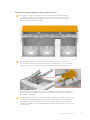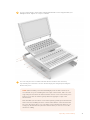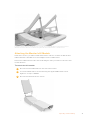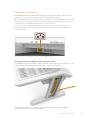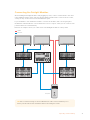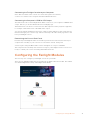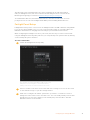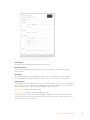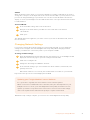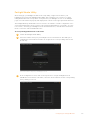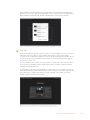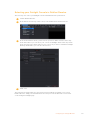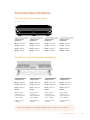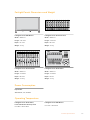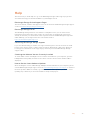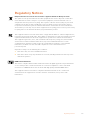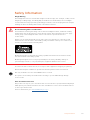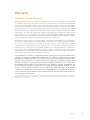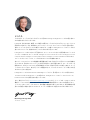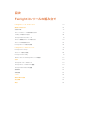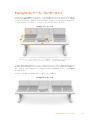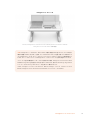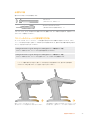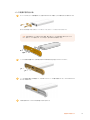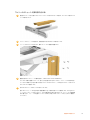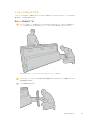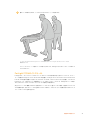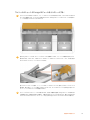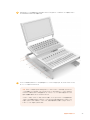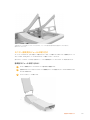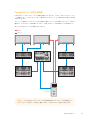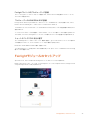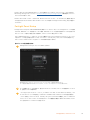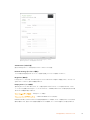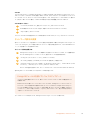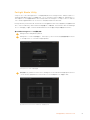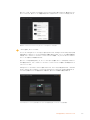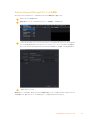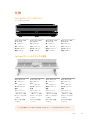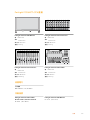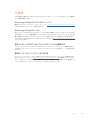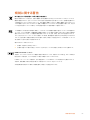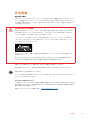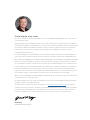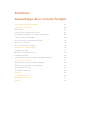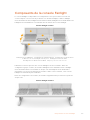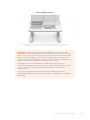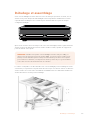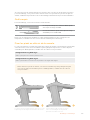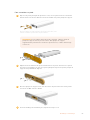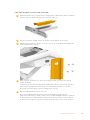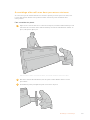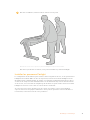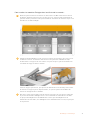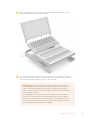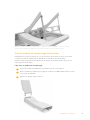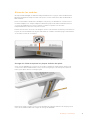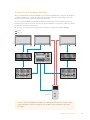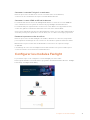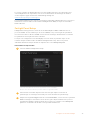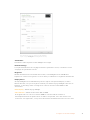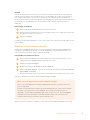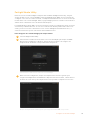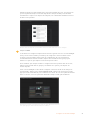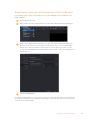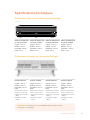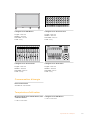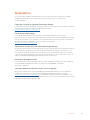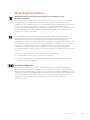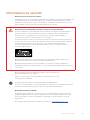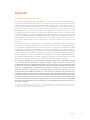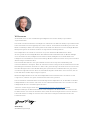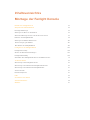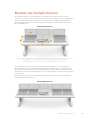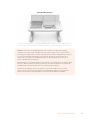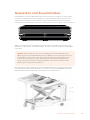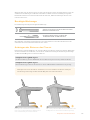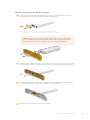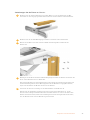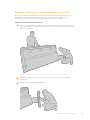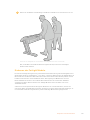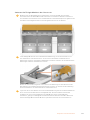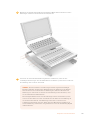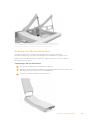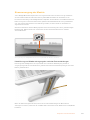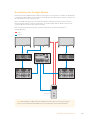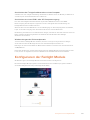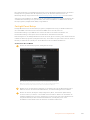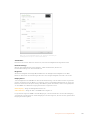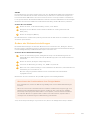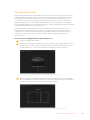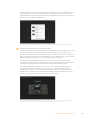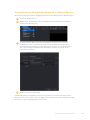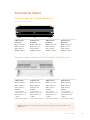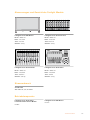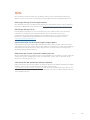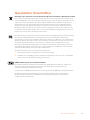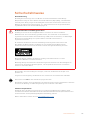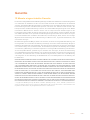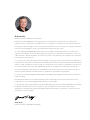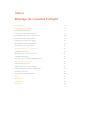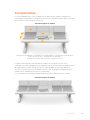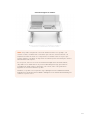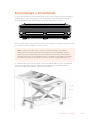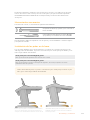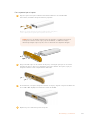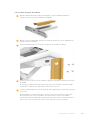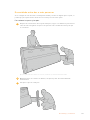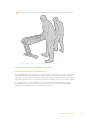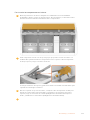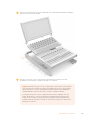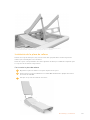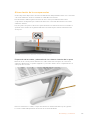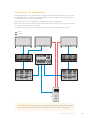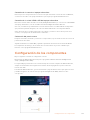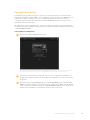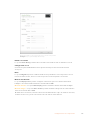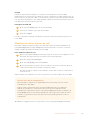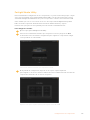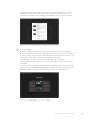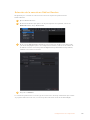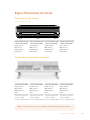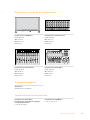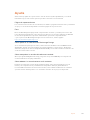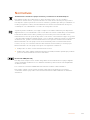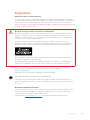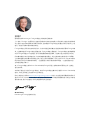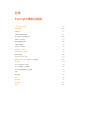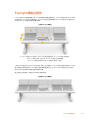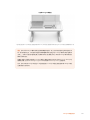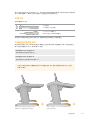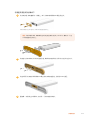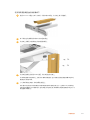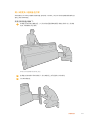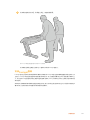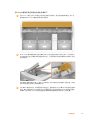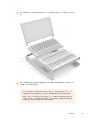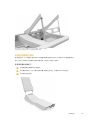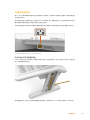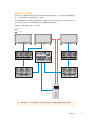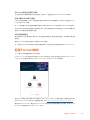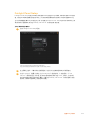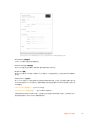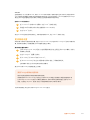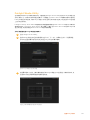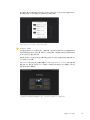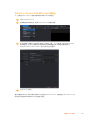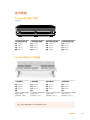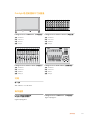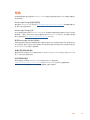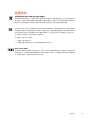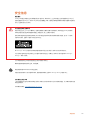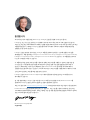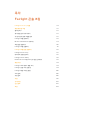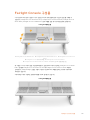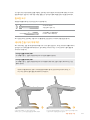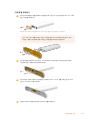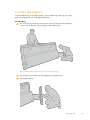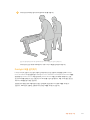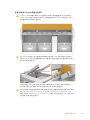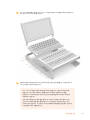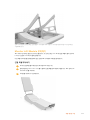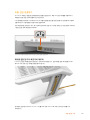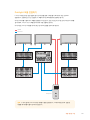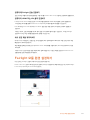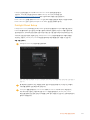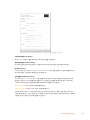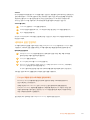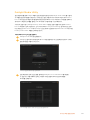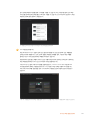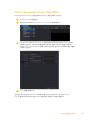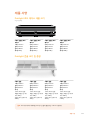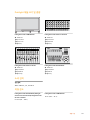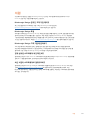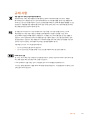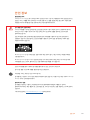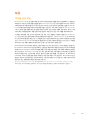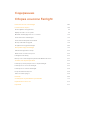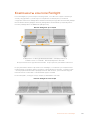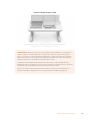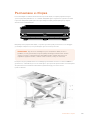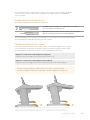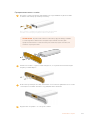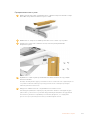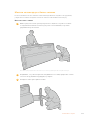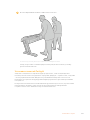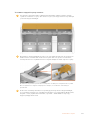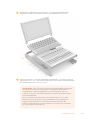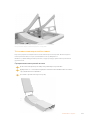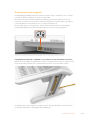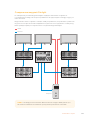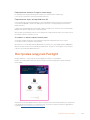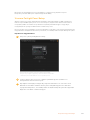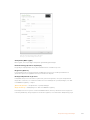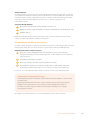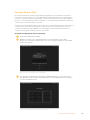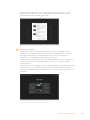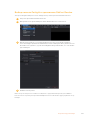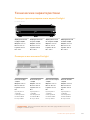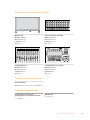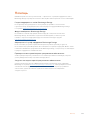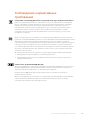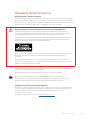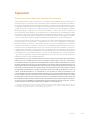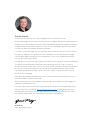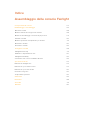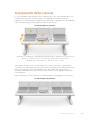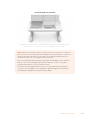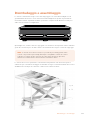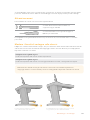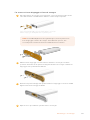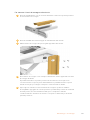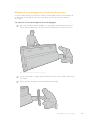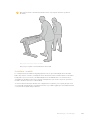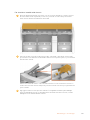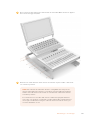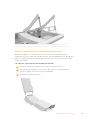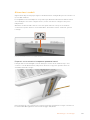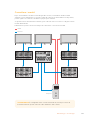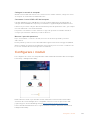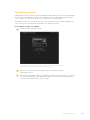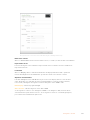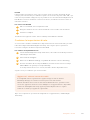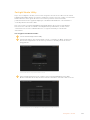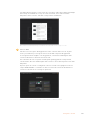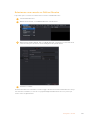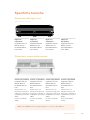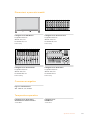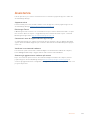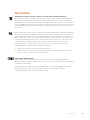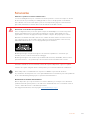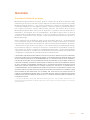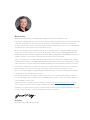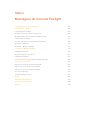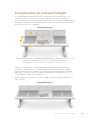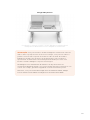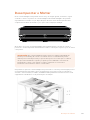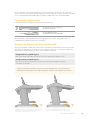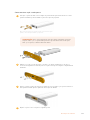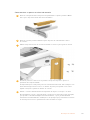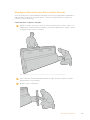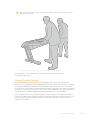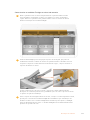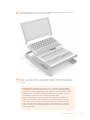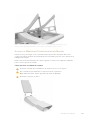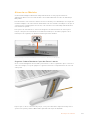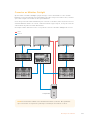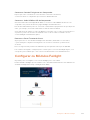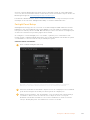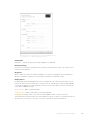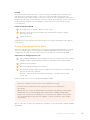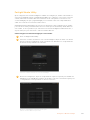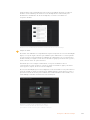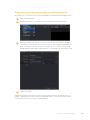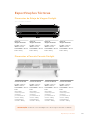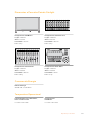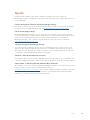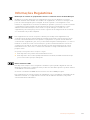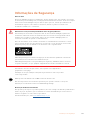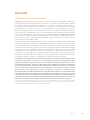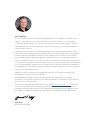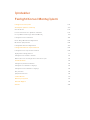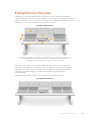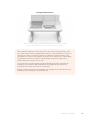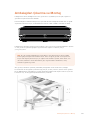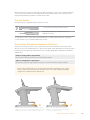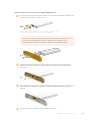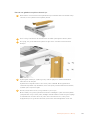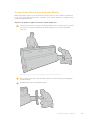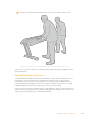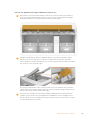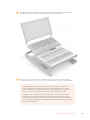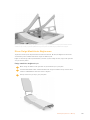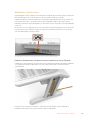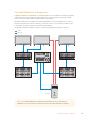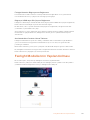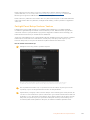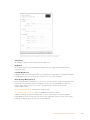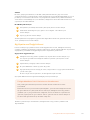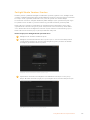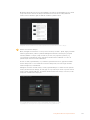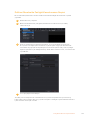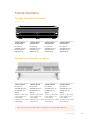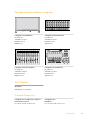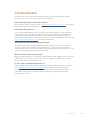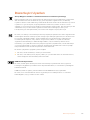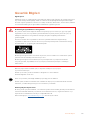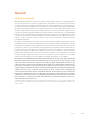Blackmagic Fairlight Console Manual de usuario
- Tipo
- Manual de usuario

Welcome
Thank you for purchasing a Blackmagic Fairlight console for your audio post production!
Fairlight has been the premiere audio post production suite in the film and television industries
for decades. It has a long history of innovative software and hardware engineering that’s led the
way for music and audio production. We are excited about the new Fairlight console and believe
you will enjoy your experience with it.
Your Fairlight console is customizable, letting you install just the Fairlight modules you want
depending on the number of bays in your console. Modules include the Fairlight Console
Channel Control, Fairlight Console Channel Fader, Fairlight Console Audio Editor and Fairlight
Console LCD Monitor. You can install the modules and build your system to suit your own needs.
All the fine controls in each module are designed for precision handling and finesse, featuring
illuminated buttons with easy to read LCDs that let you monitor your settings and know exactly
what is happening at all times. The faders are also servo assisted, so they are able to be saved
and recalled while maintaining sync with DaVinci Resolve. There is nothing like watching the
faders reacting to your adjustments in realtime while monitoring your audio mix!
With your Fairlight console and DaVinci Resolve’s Fairlight page, you have the tools you need to
shape your audio just the way you want it.
This instruction manual will guide you through assembling your Fairlight console, installing the
Fairlight console modules and getting started with DaVinci Resolve so you can quickly start using
your Fairlight console.
Also, please check the support page on our website at www.blackmagicdesign.com for the
latest version of this manual and for updates to DaVinci Resolve. Keeping your software up to
date will ensure you get all the latest features! We are continually working on new features and
improvements, so we would love to hear from you!
Grant Petty
CEO Blackmagic Design
English

Contents
Fairlight Console Assembly
Fairlight Console Assembly 4
Fairlight Console Components 5
Unpacking and Assembling 7
Tools Required 8
Attaching the Legs to the Console Chassis 8
Alternative Assembly with Two or More People 11
Installing the Fairlight Panels 12
Attaching the Monitor Infill Module 15
Powering the Modules 16
Connecting the Fairlight Modules 17
Configuring the Fairlight Modules 18
Fairlight Panel Setup 19
Changing Network Settings 21
Fairlight Studio Utility 22
Selecting your Fairlight Console in DaVinci Resolve 24
Technical Specifications 25
Fairlight Road Case Dimensions 25
Fairlight Console Dimensions and Weight 25
Fairlight Panels Dimensions and Weight 26
Power Consumption 26
Operating Temperature 26
Help 27
Regulatory Notices 28
Safety Information 29
Warranty 30

Fairlight Console Components
The Fairlight console is available in 4 configurations that let you build your console to suit
yourproduction requirements. Fairlight modules, for example the Fairlight Console Channel
Control, Fairlight Console Channel Fader, Fairlight Console Audio Editor, and the Fairlight
Console LCD Monitor, are installed into the module slots within the Fairlightconsole chassis.
Fairlight 3 Bay Console
The illustration above shows a fully assembled Fairlight 3 Bay console. In a typical 3 bay
configuration, the Fairlight Console Channel Control and Fairlight Console Channel Fader
modules are installed on each side of the Fairlight Console Audio Editor. However you can
place modules in any position you prefer, as your Fairlight console is fully customizable.
On a 4 and 5 bay configuration, additional modules can be installed on each side.
Fairlight 5 Bay Console
5
4
1
7
6
2
3
1. Fairlight Console LCD Monitor 2. Fairlight Console Channel Control 3. Fairlight Console Channel Fader
4. Fairlight Console chassis, includes legs 5.Fairlight Console Audio Editor
6. Fairlight Console Channel Control Blank 7. Space for your mouse or notes
5Fairlight Console Components

Fairlight 2 Bay Console
The 2 bay configuration sets the Fairlight Console Channel Control module and Fairlight
Console Channel Fader module next to the Fairlight Console Audio Editor
NOTE You can arrange the Fairlight modules on either side of the audio editor and
change the position of the mouse area. For example you may be left handed and want
to have the mouse on the left side of the audio editor module. Fairlight modules are
mounted in a module bracket that can be lifted out and repositioned. Keep reading
thismanual for more information on how to install the Fairlight modules into the
modulebrackets.
A Fairlight Console Channel Rack Kit is also available from Blackmagic Design resellers
if you need to install additional devices in your console. For example Blackmagic
HyperDeck recorders or SmartScope Duo monitors.
Additionally, you can install Fairlight Console LCD Monitor Blank, Fairlight Console
Channel Control Blank, or Fairlight Console Channel Fader Blank kits.
6Fairlight Console Components

Unpacking and Assembling
Your Fairlight console is shipped in a large, strong and secure road case containing the
Fairlightconsole chassis and legs. Each Fairlight module is shipped separately. Refer to the
‘technical specifications’ section of this manual for a complete list of size and weight
measurements foreach Fairlight configuration.
After opening your Fairlight console's road case, carefully remove the console chassis and
place it gently onto a solid, stable surface strong enough to support the weight of the
chassis and legs.
NOTE Please note that an empty Fairlight 3 bay console weighs 110kg and up to 150kg
for a 5 bay console. The console is built strong and is clearly too heavy to be
unpacked by one person. You will need to make sure that all lifting is performed by
4people using the correct lifting techniques, such as bending your knees, keeping a
straight back and lifting with careful, controlled movements.
The surface your Fairlight console will be placed onto for assembly needs to be high enough
from the ground to ensure the legs are elevated when attaching to the chassis. Allow for at
least550mm. A scissor lift trolley or similar utility is the perfect solution for assembly.
7Unpacking and Assembling

Alternatively, if assembling the console with two or more people, you can stand the chassis on
its rear panel while attaching the legs and feet. Refer to the next section named 'Alternative
Assembly with Two or More People' for more details.
Tools Required
For assembly you will need the following tools:
1 x Torque wrench with
18 mm socket capable of 35 Nm.
1 x Pozidriv 2 torque driver capable
of 0.45 Nm for M3 and M4 screws.
We recommend using torque tools for tightening only, and using a regular wrench or driver
forremoving the screws.
Attaching the Legs to the Console Chassis
The road case contains two legs that attach to each side of the console chassis. When
purchasing a Fairlight console, you can choose from two separate leg designs.
Fairlight Console Leg Kit 0 degrees
This option places the console's surface level to the ground.
Fairlight Console Leg Kit 8 degrees
This option places the console at an 8 degree angle so the console leans toward the operator.
Before attaching the legs to the chassis, you should first secure the feet to each leg.
Each assembled leg weighs 8 to 10 kilograms, so please take care when lifting.
The feet are attached to the console chassis
with their length longer at one end. Ensure the
longer end is facing the front of the console.
When the 8 degrees leg kit is attached,
your Fairlight console will be slightly
higher and tilted towards you.
8Unpacking and Assembling

To attach the foot to each leg:
1 Lay the leg on its side with the cover panel facing upwards. Remove the
two M12 screws fromthe end including the small support plate.
After removing the support plate from the standard 0 degrees
leg kit, it is then used to secure the foot to the leg
NOTE If you are attaching the 8 degrees leg kit, be sure to keep the support
plate between the foot and the leg. An additional support plate is used to
secure the foot to the leg, as shown below.
2 Align the foot to the end of the leg and hold it in place. Make sure the rectangular
cutouts on the bottom of the leg and support plate are completely aligned.
3 Now place the support plate on the bottom of the foot and secure the
foot to the leg using the two M12 screws. Tighten to atorque of 35 Nm.
4 Repeat steps 1 to 3 for the second leg.
9Unpacking and Assembling

To attach the legs to the console chassis:
1 Remove the side cover from each leg by unscrewing the four M3 screws from the
opposite side of the leg using a Pozidriv 2 screwdriver.
2 Remove the four M12 leg fastening screws from each side of the console chassis.
3 Align each leg to the side of the console by mounting it against the guide pins on
the chassis.
4 Secure the legs to the chassis with the leg fastening screws and tighten the screws to
atorque of 35 Nm.
The side cover for each leg can be reattached later. Leaving the cover off at this point
of assembly provides access to the inside of the leg for when you are wiring up the
panels inside the console.
5 Carefully lower the console from the support surface and place it on the floor.
Werecommend placing the assembled chassis as close to its intended position as
possible, as once Fairlight modules are installed, the overall weight of the unit will
increase substantially. Ensure there is enough space at the rear of the chassis to
replace the back panel before securing your console into position.
10Unpacking and Assembling

Alternative Assembly with Two or More People
If you don't have access to a scissor lift trolley or similar utility and have someone tohelp you,
you can stand the chassis on its rear panel and attach the legs and feet from this position.
To assemble the legs and feet:
1 After removing the console chassis from its road case, gently lean the chassis onto its
rear panel. Ensure a second person holds the chassis in place so it does not slip.
Lean the console chassis onto its rear panel so the front is facing upwards
2 With the console chassis securely held in place, attach the legs as shown in the
previous section.
3 Attach the feet to each leg.
11Unpacking and Assembling

4 Once the legs and feet are attached, lean the chassis onto its feet into its
standing position.
Lean the Fairlight console onto its feet, ready to install the Fairlight panels
With the legs and feet attached to the console chassis, you can now install the Fairlight panels.
Installing the Fairlight Panels
The most common layout Fairlight audio engineers use for mounting the modules is to place
the Fairlight Console Audio Editor directly in front of the operator, the Fairlight Console Channel
Control and Channel Fader modules on each side, and the channel control modules above
each channel fader module. Their respective LCD monitors are installed along the top with the
monitor infill module. The small surface in between the Fairlight modules is for a mouse
or trackball.
If you don't have all the modules for a full console, you can fill in the spaces with blank panels
until you are ready to add more modules later. You can add modules any time you like and as
you need them based on your production requirements.
12Unpacking and Assembling

To install the Fairlight modules into the console chassis:
1 Remove the back panel from the chassis by unscrewing the M3 screws using
a Pozidriv 2 screwdriver, and keep the panel and screws nearby in a safe place.
Removing the back panel provides better access to the inside of the chassis
when installing the Fairlight modules.
2 Each Fairlight module has its own module bracket you can easily lift and remove
from the chassis. This lets you install modules into their brackets on a bench where
there is more space, then easily mount the assembled brackets into the chassis.
Hold each bracket arm and gently rotate the bracket up from the chassis. The bracket
hinges from the rear, allowing you to free the bracket from the chassis by pulling it
away from the hinge pin.
3 With the module bracket removed from the chassis, place it on a stable surface, ready
forattaching the Fairlight modules. We recommend installing modules starting with
the Fairlight Console LCD monitor at the top, the Fairlight Console Channel Control
module in the middle, then the Fairlight Console Channel Fader module closest to the
audio operator.
13Unpacking and Assembling

4 Secure each module to the bracket usingthe M4 Pozidriv screws supplied with your
Fairlight module. Tighten to a torque of 1.5 Nm.
5 You can now place the assembled module bracket back into the chassis by
repositioning its rear latchesover the chassis hinge pins and gently lowering the
bracket into place.
NOTE When installing a bracket with Fairlight panel modules attached, we
recommend one person holding thefront edge of the bracket, with a second
supporting the bracket from underneath the chassis as it is lowered into place.
This lets you lower the bracket gently without dropping the edge at the
finalmoment.
After installation, the brackets can be lifted again by pushing from underneath
with one hand, and lifting the front of the bracket with the other. Each bracket
has a bay lift support brace you can swing out from underneath. This lets you
safely prop the bracket away from the chassis when you need to access the
interior for cabling.
14Unpacking and Assembling

Lower the support brace by holding the brace handles and rotating the brace down from the bracket.
Allow the feet of the brace to rest inside and against the front of the chassis so it cannot move.
Attaching the Monitor Infill Module
Inside the road case, you’ll find a small cardboard box. This box contains the LCD monitor
infill module that is installed next to the Fairlight console's LCD monitors.
Remove the infill bracket from the chassis following the same procedure used for the other
module brackets.
To attach the infill module:
1 Place the monitor infill module into the neck of the bracket.
2 Secure the infill module to the bracket using the supplied M4 Pozidriv screws.
Tighten to a torque of 0.45Nm.
3 Place the bracket back into the chassis.
15Unpacking and Assembling

Powering the Modules
Each Fairlight module is powered independently via its own power input. Simply plug each
module into your mains power supply using a standard IEC power cable.
We recommend using five way power boards to distribute power to the Fairlight modules, with
each power board to supply up to five modules only. Ensure the power boards are not daisy
chained and are each independently connected to mains power.
Two chassis earth points are built into the inner sides of the chassis for securing to a
building earth point. Refer to the safety information page near the end of this manual for
further information.
Connect power to each Fairlight module via its standard IEC power input
Arranging Cables and Replacing the Leg Side Covers
Your Fairlight console is designed to keep cables tidy. After connecting power cables, you can
bundle them together and guide them through the cable slots on each leg.
Once cables are in place, you can then re-install the leg side covers and tightentheir
4 x M3 Pozidriv screws to a torque of 0.35Nm.
16Unpacking and Assembling

Connecting the Fairlight Modules
After installing the Fairlight modules and plugging in power, connect each module to the other
using an Ethernet daisy chain. It doesn’t matter which particular unit is connected to the other,
as long asthey are all connected via their Ethernet ports.
If you would like to use an Ethernet switch to connect the modules, this is ok and just place
the Ethernet switch inside the console where there is lots of space. Then you can connect each
panel module to the switch directly.
Below is an example of how you could connect the Fairlight modules in a daisy chain.
Ethernet
HDMI
Computer
CONTROL ROOM STUDIO
TIP We recommend using 1.2 meter Cat6 Ethernet cables. These will allow you to
liftthe panel brackets after installation without stretching the cables.
17Unpacking and Assembling

Connecting the Fairlight Console to your Computer
Once all the modules in the console are connected together via ethernet,
connect one of them to the computer that will run DaVinci Resolve.
Connecting the Computer’s HDMI or SDI Output
The LCD monitor above the Fairlight Audio Editor connects to your computer’s HDMI monitor
output. This lets you monitor DaVinci Resolve’s Fairlight page.
This LCD monitor can also be connected to the SDI output from video playback equipment,
for example a Videohub router or Decklink video output.
You can also bundle the Ethernet and video cables together with the power cables that are
threaded through your console’s legs and feet. This keeps all cables neatly together to and
from your Fairlight console.
Reattaching the Chassis Back Panel
Now that all your Fairlight modules are installed, powered and connected, the final step to
complete the assembly of your console is to reattach the chassis’ back panel.
Secure in place using the M3 Pozidriv screws and tighten to a torque of 0.45 Nm.
This completes the assembly and connection setup for your Fairlight console. You are now
ready to confirm your console is working with DaVinci Resolve.
Configuring the Fairlight Modules
The next step is to configure your Fairlight console for your studio.
There are two Fairlight utilities that are included in the DaVinci Resolve installer. The utilities
arecalled Fairlight Panel Setup and Fairlight Studio Utility.
18Configuring the Fairlight Modules

The full studio version of DaVinci Resolve can be installed from the SD card included
withyourFairlight Console, but we recommend downloading the latest version from the
Blackmagic Design Support Center at www.blackmagicdesign.com/support.
To install DaVinci Resolve, launch the DaVinci Resolve installer and follow the onscreen
prompts. Be sure to select the 'Fairlight Studio Utility' when installing DaVinci Resolve.
Fairlight Panel Setup
Fairlight Panel Setup can be connected to the Fairlight module via USB or Ethernet using DHCP.
If you are not using a DHCP server, you can set the network settings to a fixed IP address via
USB. More information for changing network settings is provided later in this manual.
When configuring the Fairlight console for your studio, the first step is to name each module
using the Fairlight Panel Setup utility. This lets you easily identify each panel module by clicking
on the 'identify this panel' checkbox.
To name each module:
1 Launch the Fairlight Panel Setup utility.
The currently selected module will be visible on the setup
utility home screen. Navigate to each installed unit by
clicking on the arrows on each side of the home screen
2 Select a module on the home screen and click on the settings icon. You can also click
on the module's image to open the settings window.
3 Click on the 'configure' tab. Under 'panel name' you will see a 'set label to' text box.
Changethe name in the text box and click 'save'. You can visually identify each module
installed in your console by clicking on the 'identify this panel' checkbox. This will
illuminate features on the module.
19Configuring the Fairlight Modules

Assign a custom name for each Fairlight module using the
'configure' settings in the Fairlight Panel Setup utility
Studio Name
Name the studio this Fairlight module will be assigned to.
Network Settings
Refer to the ‘Changing Network Settings’ section for information on manually changing
these settings.
Brightness
Changes the brightness of the Fairlight module’s LCDs, or the brightness of the Fairlight
Console LCD Monitor. Drag the slider left or right to decrease or increase the brightness.
Display Source
Each Fairlight Console LCD Monitor can be set as a data display or video monitor. This means
the monitor can be set to display the Fairlight page connected via Ethernet, or a video image if
there is a signal connected to the monitor's HDMI or SDI video input.
Data display – Displays the Fairlight page.
Video monitor – Displays the SDI or HDMI video input.
If a video signal is connected to either the HDMI or SDI input, the monitor will automatically
detect which input is being used. However, if both inputs have a video signal connected, you
can manually set the desired input.
20Configuring the Fairlight Modules

3D LUT
When monitoring a video input, you can load a 3D LUT. For example, a 3D LUT can be used to
change the color space of the input video from a flat look to Rec 709, or you may want to load a
preset 'look' designed during post production. You can also use this 3D LUT to fine tune the
display on each of your Fairlight console's LCD monitors if the color reproduction between them
is a little different.
To load a 3D LUT:
1 In the 'load LUT' setting, click on the 'load' button.
2 Navigate to the folder where your LUTs are stored and click on the desired
.cube LUT file.
3 Click 'open'.
The 3D LUT will now be applied to your video source. If you want to disable the LUT, click on
the 'clear' button.
Changing Network Settings
If you need to change the network settings for each module manually, you can change the
settings in the 'configure' tab of the Fairlight Panel Setup utility. When changing network
settings, you will need to connect the panel to your computer via USB.
To change network settings:
1 Open the Fairlight Panel Setup utility. Click on the settings icon, or the Fairlight module
displayed on the home page to open the settings for that module.
2 Click on the 'configure' tab.
3 Change the 'IP Setting' from DHCP to 'Static IP'.
4 In the 'network settings', type a new address into the IP address, subnet mask, and
gateway text boxes.
When the IP address is set correctly, the module will be accessible on your network.
Repeat the same process for each Fairlight panel via USB.
Updating your Fairlight Modules' Internal Software
It’s a good idea to regularly check our website for new software updates.
When a new version of DaVInci Resolve is installed, it may also install updates for your
Fairlight console. To check, open the Fairlight Panel Setup utility and if there are new
updates you will see an 'update' button on the home screen for each module. Simply
click on the 'update' button and follow the prompts to update each module.
With all the setup settings complete, you can now close the Fairlight Panel Setup utility.
21Configuring the Fairlight Modules

Fairlight Studio Utility
After setting up your Fairlight modules in the setup utility, assign each module to your
FairlightConsole using the Fairlight Studio Utility. This configures your console as a studio,
telling DaVinci Resolve exactly where each panel is in your Fairlight console so the Fairlight
page can control them all properly and display their controls on the appropriate LCD monitors.
The Fairlight Desktop Audio Editor does not need to be added to a studio configuration to be
selected by DaVinci Resolve. If you have only a Desktop Audio Editor in your studio, go to the
next section, ‘Selecting your Fairlight Console in DaVinci Resolve’, and follow the instructions
there to select the editor in DaVinci Resolve.
To set up a Fairlight Console for each studio:
1 Launch the Fairlight Studio Utility.
2 Select the number of bays in your Fairlight console and click 'next'. This will open a
configuration screen where modules are assigned to the corresponding chassis slots
in each bay.
Select the number of bays in your Fairlight console
3 In the configuration screen, click on the top left slot to assign a Fairlight Console
LCD Monitor. From the list of modules, select the desired monitor for the corresponding
slot by clicking on its icon.
Click on the top left slot to assign the corresponding LCD monitor
22Configuring the Fairlight Modules

Each module can be identified by the custom name you entered when labeling the
modules. You can also click on the light bulb icon for each module to visually identify it.
When clicking on the light bulb, features will illuminate on the relevant module.
Click on the light bulb icon to identify each module in your Fairlight console
4 Click 'add'.
The monitor will be assigned to the top left slot on your Fairlight console. You can now
follow the same procedure to assign all the other panels to the corresponding
positions in the configuration utility. If you select the wrong module by mistake, all you
need to do is click on the module in the group to reveal its options and then click on
the 'X' icon to remove it.
As you configure each module, you can confirm it corresponds to the correct position
in the console by clicking on the module in the group to reveal its options and then
clicking on the light bulb icon.
Your Fairlight console is now configured as a studio and you can change the name of
the studio by clicking in the 'untitled studio' text box, typing a new name, and pressing
the 'return' key to confirm. This makes it easier to identify each studio if you have
multiple studios installed in your facility.
Rename the newly configured studio by clicking in the studio name,
typinganew one, then pressing the 'return' key to confirm the change
23Configuring the Fairlight Modules

Selecting your Fairlight Console in DaVinci Resolve
The next step is to select your Fairlight console in DaVinci Resolve's preferences.
1 Launch DaVinci Resolve.
2 In the menu bar at the top of the screen, select DaVinci Resolve/Preferences.
3 In the ‘Control Panels’ menu, you’ll notice an option for ‘Audio Console’ and a drop
down menu where you can select your console for Fairlight. Click on the drop down
menu and select the studio name for your console. If you have a standalone Fairlight
Desktop Audio Editor, you can also select it here.
4 Click ‘Save’.
The preferences window will close and a new message will appear asking you to restart
DaVinci Resolve. Simply restart DaVinci Resolve and your console will now be selected for
control using the Fairlight page.
24Configuring the Fairlight Modules

Technical Specifications
Fairlight Road Case Dimensions
All contents included
2 bay Console
Road Case
Width = 1353 mm
Height = 552 mm
Depth = 1101 mm
Weight = 180 kg
3 bay Console
Road Case
Width = 1844 mm
Height = 552 mm
Depth = 1101 mm
Weight = 205 kg
4 bay Console
Road Case
Width = 2825 mm
Height = 552 mm
Depth = 1101 mm
Weight = 280 kg
5 bay Console
Road Case
Width = 2825 mm
Height = 552 mm
Depth = 1101 mm
Weight = 300 kg
Fairlight Console Dimensions and Weight
2 bay Console
Width = 1295 mm
Height = 1047 mm
Depth = 982 mm
Weight
Empty chassis
including legs
and monitor infill
panel = 90 kg
Fully assembled
= 120 kg
3 bay Console
Width = 1788 mm
Height = 1047 mm
Depth = 982 mm
Weight
Empty chassis
including legs
and monitor infill
panel = 110 kg
Fully assembled
= 157 kg
4 bay Console
Width = 2277 mm
Height = 1047 mm
Depth = 982 mm
Weight
Empty chassis
including legs
and monitor infill
panel = 130 kg
Fully assembled
= 195 kg
5 bay Console
Width = 2769 mm
Height = 1047 mm
Depth = 982 mm
Weight
Empty chassis
including legs
and monitor infill
panel = 150 kg
Fully assembled
= 232 kg
NOTE The Fairlight console's height is 1140mm with the 8 degrees leg kit attached.
25Technical Specifications

Fairlight Panels Dimensions and Weight
Fairlight Console LCD Monitor
Width = 489.6 mm
Height = 335.4 mm
Depth = 58.7 mm
Weight = 4.4 kg
BLUE
MSTR
U1
PLUG
U2
CHAN
U3
ENAB
COPY
CURVE
SPILL
ALT
BLUE
PAN
PATH
EQ
FLIT
AUX
AUX
COMP
U1
LIM
U2
EXP
U3
ALT
SHOW
PLUGS
INS
IN
AUTO
SAFE
SOLO
SAFE
ARM SEL
SHOW
PLUGS
INS
IN
AUTO
SAFE
SOLO
SAFE
ARM SEL
SHOW
PLUGS
INS
IN
AUTO
SAFE
SOLO
SAFE
ARM SEL
SHOW
PLUGS
INS
IN
AUTO
SAFE
SOLO
SAFE
ARM SEL
SHOW
PLUGS
INS
IN
AUTO
SAFE
SOLO
SAFE
ARM SEL
SHOW
PLUGS
INS
IN
AUTO
SAFE
SOLO
SAFE
ARM SEL
SHOW
PLUGS
INS
IN
AUTO
SAFE
SOLO
SAFE
ARM SEL
SHOW
PLUGS
INS
IN
AUTO
SAFE
SOLO
SAFE
ARM SEL
SHOW
PLUGS
INS
IN
AUTO
SAFE
SOLO
SAFE
ARM SEL
SHOW
PLUGS
INS
IN
AUTO
SAFE
SOLO
SAFE
ARM SEL
SHOW
PLUGS
INS
IN
AUTO
SAFE
SOLO
SAFE
ARM SEL
SHOW
PLUGS
INS
IN
AUTO
SAFE
SOLO
SAFE
ARM SEL
Fairlight Console Channel Control
Width = 489.6 mm
Height = 229.3 mm
Depth = 66.5 mm
Weight = 4.4 kg
SOLO
MUTE
CALL AUTO
10 •
5 •
0 •
5 •
10 •
15 •
20 •
30 •
40 •
50 •
70 •
100 •
• 10
• 5
• 0
• 5
• 10
• 15
• 20
• 30
• 40
• 50
• 70
• 100
SOLO
MUTE
CALL AUTO
10 •
5 •
0 •
5 •
10 •
15 •
20 •
30 •
40 •
50 •
70 •
100 •
• 10
• 5
• 0
• 5
• 10
• 15
• 20
• 30
• 40
• 50
• 70
• 100
SOLO
MUTE
CALL AUTO
10 •
5 •
0 •
5 •
10 •
15 •
20 •
30 •
40 •
50 •
70 •
100 •
• 10
• 5
• 0
• 5
• 10
• 15
• 20
• 30
• 40
• 50
• 70
• 100
SOLO
MUTE
CALL AUTO
10 •
5 •
0 •
5 •
10 •
15 •
20 •
30 •
40 •
50 •
70 •
100 •
• 10
• 5
• 0
• 5
• 10
• 15
• 20
• 30
• 40
• 50
• 70
• 100
SOLO
MUTE
CALL AUTO
10 •
5 •
0 •
5 •
10 •
15 •
20 •
30 •
40 •
50 •
70 •
100 •
• 10
• 5
• 0
• 5
• 10
• 15
• 20
• 30
• 40
• 50
• 70
• 100
SOLO
MUTE
CALL AUTO
10 •
5 •
0 •
5 •
10 •
15 •
20 •
30 •
40 •
50 •
70 •
100 •
• 10
• 5
• 0
• 5
• 10
• 15
• 20
• 30
• 40
• 50
• 70
• 100
SOLO
MUTE
CALL AUTO
10 •
5 •
0 •
5 •
10 •
15 •
20 •
30 •
40 •
50 •
70 •
100 •
• 10
• 5
• 0
• 5
• 10
• 15
• 20
• 30
• 40
• 50
• 70
• 100
SOLO
MUTE
CALL AUTO
10 •
5 •
0 •
5 •
10 •
15 •
20 •
30 •
40 •
50 •
70 •
100 •
• 10
• 5
• 0
• 5
• 10
• 15
• 20
• 30
• 40
• 50
• 70
• 100
SOLO
MUTE
CALL AUTO
10 •
5 •
0 •
5 •
10 •
15 •
20 •
30 •
40 •
50 •
70 •
100 •
• 10
• 5
• 0
• 5
• 10
• 15
• 20
• 30
• 40
• 50
• 70
• 100
SOLO
MUTE
CALL AUTO
10 •
5 •
0 •
5 •
10 •
15 •
20 •
30 •
40 •
50 •
70 •
100 •
• 10
• 5
• 0
• 5
• 10
• 15
• 20
• 30
• 40
• 50
• 70
• 100
SOLO
MUTE
CALL AUTO
10 •
5 •
0 •
5 •
10 •
15 •
20 •
30 •
40 •
50 •
70 •
100 •
• 10
• 5
• 0
• 5
• 10
• 15
• 20
• 30
• 40
• 50
• 70
• 100
SOLO
MUTE
CALL AUTO
10 •
5 •
0 •
5 •
10 •
15 •
20 •
30 •
40 •
50 •
70 •
100 •
• 10
• 5
• 0
• 5
• 10
• 15
• 20
• 30
• 40
• 50
• 70
• 100
BLUE
BANK
FLIP
1
POT
2
FDR
3
MAP
4
BUS
5
MSET
6
LOCK
Fairlight Console Channel Fader
Width = 489.6 mm
Height = 329.9 mm
Depth = 66.6 mm
Weight = 8.45 kg
MACRO
1
MACRO
2
MACRO
3
MACRO
4
MACRO
5
MACRO
6
MACRO
7
MACRO
8
MACRO
9
MACRO
10
MACRO
11
MACRO
12
MACRO
13
MACRO
14
MACRO
15
Audio
1
R S M
Audio
2
R S M
Audio
3
R S M
Audio
4
R S M
Audio
5
R S M
Audio
6
R S M
Audio
7
R S M
Audio
8
R S M
Audio
9
R S M
Audio
10
R S M
Audio
11
R S M
Audio
12
R S M
All
Tracks
Bank
Bank
LEFT
NUDGE
RIGHT
NUDGE
LEVEL
CUP
PAN EQ DYN AUX PLUGIN
SETUP REC MON
HEAD
TRIM
TAIL
TRIM
HEAD
CUT
TAIL
CUT
CLIP
CUT
CLIP
COPY
TAIL
COPY
IN
FADE
OUT
FADE
HEAD
COPY
EDITORMIXER MACRO
SPLIT DEL
SHTL
POSN
PLAY
JOG
JUMP
JUMP
UNDO
REDO
ENTER ZOOM
+ 0
GO
TO
–
1 2
3 :
4 5
6 BAR
7 8
9 CLEAR
DIM MUTE
TALK MUTE
CONTROL ROOM STUDIO
ESC
BLUE
CONTROL ROOM STUDIO
Fairlight Console Audio Editor
Width = 489.6 mm
Height = 329.9 mm
Depth = 69 mm
Weight = 8.5 kg
Power Consumption
Input Power
100-240VAC, 1.7A, 50-60Hz
Operating Temperature
Fairlight Console Audio Editor,
Fader and Channel Control panels
0 to 40°C or 40 to 104°F
Fairlight Console LCD Monitor
0 to 35°C or 40 to 95°F
26Technical Specifications

Help
The fastest way to obtain help is to go to the Blackmagic Design online support pages and
check the latest support material available for your Fairlight console.
Blackmagic Design Online Support Pages
The latest manual, software and support notes can be found at the Blackmagic Design support
center at www.blackmagicdesign.com/support.
Blackmagic Design Forum
The Blackmagic Design forum on our website is a helpful resource you can visit for more
information and creative ideas. This can also be a faster way of getting help as there may
already be answers you can find from other experienced users and Blackmagic Design staff
which will keep you moving forward. You can visit the forum at
https://forum.blackmagicdesign.com
Contacting Blackmagic Design Support
If you can’t find the help you need in our support material, please use the ‘Send us an email’
button on the support page to email a support request. Alternatively, click on the ‘Find your
local support team’ button on the support page and call your nearest Blackmagic Design
support office.
Checking the Software Version Currently Installed
To check which version of Fairlight console software is installed on your computer, open the
Fairlight Panel Setup utility and click on the ‘about’ tab. The current version number will be
displayed.
How to Get the Latest Software Updates
After checking the version of Blackmagic Fairlight software installed on your computer, please
visit the Blackmagic Design support center at www.blackmagicdesign.com/support to check for
the latest updates. While it is usually a good idea to run the latest updates, it is wise to avoid
updating any software if you are in the middle of an important project.
27Help

Regulatory Notices
Disposal of waste of electrical and electronic equipment within the European union.
The symbol on the product indicates that this equipment must not be disposed of with other
waste materials. In order to dispose of your waste equipment, it must be handed over to a
designated collection point for recycling. The separate collection and recycling of your waste
equipment at the time of disposal will help conserve natural resources and ensure that it is
recycled in a manner that protects human health and the environment. For more information
about where you can drop off your waste equipment for recycling, please contact your local city
recycling office or the dealer from whom you purchased the product.
This equipment has been tested and found to comply with the limits for a Class A digital device,
pursuant to Part 15 of the FCC rules. These limits are designed to provide reasonable protection
against harmful interference when the equipment is operated in a commercial environment.
This equipment generates, uses, and can radiate radio frequency energy and, if not installed
and used in accordance with the instructions, may cause harmful interference to radio
communications. Operation of this product in a residential area is likely to cause harmful
interference, in which case the user will be required to correct the interference at
personal expense.
Operation is subject to the following two conditions:
1 This device may not cause harmful interference.
2 This device must accept any interference received, including interference that may cause
undesired operation.
ISED Canada Statement
This device complies with Canadian standards for Class A digital apparatus. Any modifications
or use of this product outside its intended use could void compliance to these standards.
Connection to HDMI interfaces must be made with high quality shielded HDMI cables.
This equipment has been tested for compliance with the intended use in a commercial
environment. If the equipment is used in a domestic environment, it may cause radio
interference.
28Regulatory Notices

Safety Information
Weight Warning
The Fairlight Console has considerable weight even when empty. For example, a 3 Bay console
weighs up to 110 kg empty, and 157 kg fully assembled. You should always move a Fairlight
console with at least 4 people using safe lifting procedures, such as keeping the back straight,
bending the knees and lifting with careful, controlled movements.
Electrical Warning Notice and Disclaimer
For installations involving the fitting of more than five Fairlight modules, additional earthing
requirements must be fitted before connecting the supply. This requirement does not apply
if each group of five Fairlight modules can be connected to separate wall or floor
socket outlets.
Earth posts are welded internally at both ends of the console frame for connecting earth
wires from the console frame to the building earth point. Either of these posts can be used
and they are marked with the following label.
Blackmagic Design recommends appointing a qualified and licenced electrician to install,
test and commission this wiring system.
Blackmagic Design does not accept responsibility for the safety, reliability, damage or
personal injury caused to, or by, any third-party equipment fitted into the console.
To reduce the risk of electric shock, do not expose this equipment to dripping or splashing.
Ensure that adequate ventilation is provided around the product and is not restricted.
Use only at altitudes not more than 2000m above sea level.
No operator serviceable parts inside. Refer servicing to your local Blackmagic Design
service centre.
State of California statement
This product can expose you to chemicals such as trace amounts of polybrominated biphenyls
within plastic parts, which is known to the state of California to cause cancer and birth defects
or other reproductive harm.
For more information go to www.P65Warnings.ca.gov.
29Safety Information

Warranty
12 Month Limited Warranty
Blackmagic Design warrants that this product will be free from defects in materials and workmanship
for a period of 12 months from the date of purchase. If a product proves to be defective during this
warranty period, Blackmagic Design, at its option, either will repair the defective product without
charge for parts and labor, or will provide a replacement in exchange for the defective product.
In order to obtain service under this warranty, you the Customer, must notify Blackmagic Design
of the defect before the expiration of the warranty period and make suitable arrangements for the
performance of service. The Customer shall be responsible for packaging and shipping the
defective product to a designated service center nominated by Blackmagic Design, with shipping
charges pre paid. Customer shall be responsible for paying all shipping charges, insurance, duties,
taxes, and any other charges for products returned to us for any reason.
This warranty shall not apply to any defect, failure or damage caused by improper use or improper
or inadequate maintenance and care. Blackmagic Design shall not be obliged under this warranty:
a) to repair damage resulting from attempts by personnel other than Blackmagic Design
representatives to install, repair or service the product, b) to repair damage resulting from improper
installation, use or connection to incompatible equipment, c) to repair any damage or malfunction
caused by the use of non Blackmagic Design parts or supplies, or d) to service a product that has
been modified or integrated with other products when the effect of such a modification or integration
increases the time or difficulty of servicing the product.
THIS WARRANTY IS GIVEN BY BLACKMAGIC DESIGN IN LIEU OF ANY OTHER WARRANTIES,
EXPRESS OR IMPLIED. BLACKMAGIC DESIGN AND ITS VENDORS DISCLAIM ANY IMPLIED
WARRANTIES OF MERCHANTABILITY OR FITNESS FOR A PARTICULAR PURPOSE. BLACKMAGIC
DESIGN’S RESPONSIBILITY TO REPAIR OR REPLACE DEFECTIVE PRODUCTS DURING THE
WARRANTY PERIOD IS THE WHOLE AND EXCLUSIVE REMEDY PROVIDED TO THE CUSTOMER.
BLACKMAGIC DESIGN WILL NOT BE LIABLE FOR ANY INDIRECT, SPECIAL, INCIDENTAL OR
CONSEQUENTIAL DAMAGES IRRESPECTIVE OF WHETHER BLACKMAGIC DESIGN OR THE
VENDOR HAS ADVANCE NOTICE OF THE POSSIBILITY OF SUCH DAMAGES. BLACKMAGIC
DESIGN IS NOT LIABLE FOR ANY ILLEGAL USE OF EQUIPMENT BY CUSTOMER. BLACKMAGIC
IS NOT LIABLE FOR ANY DAMAGES RESULTING FROM USE OF THIS PRODUCT. USER OPERATES
THIS PRODUCT AT OWN RISK.
© Copyright 2020 Blackmagic Design. All rights reserved. ‘Blackmagic Design’, ‘Cintel’, ‘DeckLink’, ‘DaVinci Resolve’ are registered
trademarks in the US and other countries. All other company and product names may be trademarks of the respective companies
with which they are associated.
30Warranty

ようこそ
このたびは、オーディオポストプロダクション用に
Blackmagic
Fairlight
コンソールをお買い求めい
ただき誠にありがとうございます。
Fairlightは 、数 十 年 に 渡 り、映 画・テ レビ 業 界 の 主 要 な オ ー ディ オ ポ ストプ ロ ダクシ ョン・スイートとして
認 識されてきました。また、革 新 的なソフトウェア/ハードウェア・エンジニアリングの長い 歴史を誇り、
音 楽 ・オ ー デ ィ オ プ ロ ダ ク シ ョ ン を 牽 引 し て き ま し た 。こ の 新 し い Fairlightコンソールのリリースは大
変 エ キ サイティン グ で 、皆 様 に 気 に 入って い た だ け れ ば と 思 って い ま す。
Fairlightコンソールはカスタマイズ可能なため、コンソールのベイに応じて必要な数のモジュールを
インストールできます。モジュールには、Fairlight Console Channel Control、Fairlight Console
Channel Fader、Fairlight Console Audio Editor、Fairlight Console LCD Monitorがあります。
モジュールをインストールして、ニーズに合わせたシステムを構築できます。
各モジュールのコントロールは高精度な微 調整を実行でき、発 光ボタンと見やすい
LCD
が搭載さ
れているため、設定をモニタリングして、常に何が起きているか把握できます。フェーダーはサーボ
駆動なため、
DaVinci
Resolve
との同期を維持したまま、保 存と呼び出しが 実行できます。オーデ
ィオのモニタリング中に、自分が行っている調整に対して、リアルタイムでフェーダーが動くのを見
るのはこの上 ない 感 覚 で す。
FairlightコンソールとDaVinci ResolveのFairlightページにより、思い通りにオーディオを形作れます。
このマニュアルは、
Fairlight
コンソールの組み立て、
Fairlight
コンソールモジュールのインストール、
DaVinci Resolveとの 使 用 方 法 を紹 介しています。
ま た 、弊 社 ウ ェ ブ サ イ ト www.blackmagicdesign.com/jpのサポートページでは、このマニュアルの
最新バージョンおよびDaVinci Resolveのアップデートを随 時更 新しているのでご確 認ください。
ソフトウェアをアップデートすることで、常に最新の機能をお使いいただけます。常に新機能の開
発および製品の改善に努めていますので、ユーザーの皆様からご意見をいただければ幸いです。
Blackmagic Design CEO
グ ラ ント・ペ テ ィ

Fairlightコンソール・コンポーネント 34
開梱および組み立て 36
必要な工具 37
コンソールのシャーシに脚を取り付ける 37
2
人以上での組み立て方法 40
Fairlight
パネル のインストール 41
モニター隙間用モジュールの取り付け 44
モジュールの電源を入れる 45
Fairlight
モジュール同士を接 続 46
Fairlight
モジュール の セットアップ 47
Fairlight
PanelSetup 48
ネットワーク設定の変更 50
Fairlight
StudioUtility 51
DaVinci
ResolveでFairlightコンソールを選択 53
仕様 54
Fairlight
ロードケースのサイズ 54
Fairlight
コンソールのサイズと重量 54
Fairlight
パネルのサイズと重量 55
消費電力 55
作動温度 55
ヘルプ 56
規制に関する警告 57
安全情報 58
保証 59
目次
Fairlight
コンソールの組み立て

Fairlight
コンソール・コンポーネント
Fairlight
コンソールは
4
種 類のコンフィギュレーションが 可能です。これにより、プロダクションに合わせ
たコンソールを構築できます。Fairlightモジュールには、Fairlight Console Channel Control、Fairlight
Console
Channel
Fader
、
Fairlight
Console
Audio
Editor
、
Fairlight
Console
LCD
Monitor
が あります。
これらは、Fairlightコンソールのシャーシのモジュールスロットにインストールします。
Fairlight
3
ベイ・コンソール
上 の 図 は 、組 み 立 て 後 の Fairlight 3ベイ・コンソールです。3ベイ・コンソールは、一般的にFairlight Console
Channel ControlとFairlight Console Channel Faderを、Fairlight Console Audio Editorの両 側にイン
ス ト ー ル し ま す 。し か し 、
Fairlight
コンソールは完全にカスタマイズ可能なので、モジュールの配置は自
由に決められます。
4ベイと5ベイは、各サイドに追 加のモジュールをインストールできます。
Fairlight
5
ベイ・コンソール
5
4
1
7
6
2
3
1.
FairlightConsoleLCDMonitor
2.
FairlightConsoleChannelControl
3.
FairlightConsole
ChannelFader
4.
Fairlightコ ン ソ ー ル ・シ ャ ー シ( 脚 付 き )
5.
FairlightConsoleAudioEditor
6.
FairlightConsoleChannelControlBlank
7.
マウスやメモ取り用の領域
34
Fairlightコンソール・コンポーネント

Fairlight
2
ベイ・コンソール
2ベイは、FairlightConsoleChannelControlとFairlightConsoleChannelFaderを
FairlightConsoleAudioEditorの隣に設置
メモ FairlightモジュールをAudio Editorのどちら側に配置するか選べるので、マウスを使う
場所を調整できます。例えば、左利きで、マウスをAudio Editorの左側で使いたい場合などで
す。Fairlightモジュールは 、モジュールブラケットにマウントするので、持ち上げ て配 置を変えら
れ ま す 。モ ジ ュ ー ル ブ ラ ケ ッ ト へ の Fairlightモジュールのインストール方法は後 述されています。
コンソールに追加の機器をインストールする必要がある場合、Fairlight Console Channel Rack
KitをBlackmagic Design販売店からお買い求めいただけます。例えば、Blackmagic HyperDeck
レコー ダー や SmartScope Duoモニターを 追 加したい 場 合など です。
さらに、Fairlight Console LCD Monitor Blank、Fairlight Console Channel Control
Blank、Fairlight Console Channel Fader Blankキットもインストールできます。
35
Fairlightコンソール・コンポーネント

開梱および組み立て
Fairlightコンソールは、大型で丈夫なロードケースにシャーシと脚を梱包した状態で発送されます。各
Fairlight
モジュールは個別に発送されます。このマニュアルの「仕様」セクションに、各
Fairlight
製品の
サイズと重 量 が 記 載されています。
Fairlightコンソールのロードケースを開け、シャーシを慎重に取り出して、シャーシと脚の重量を支えら
れる、丈夫で安定した場所や台に置きます。
メモ 何もインストールしてい ない Fairlight 3ベイ・コンソールの重量は110kg、5ベイ・コンソー
ルは
150kg
に及びます。コンソールは丈夫に作られており、
1
人で 開 梱 す る に は 重 す ぎ ま す 。持
ち上げる際には、必ず
4
名で、膝を曲げ、背中を真っ直ぐにした正しい姿勢で、注意深くゆっく
りと持ち上げてください。
組み立てのために
Fairlight
コンソールを置く場所や台は、シャーシに脚を取り付けた状態で脚が宙に浮
く よ う に 、十 分 な 高 さ が 必 要 で す 。 最 低 550mmは 必 要です。リフトカートなどは 、組み 立 てに 最 適 で す。
別 の 方 法として、2人以上でコンソールを組み立てる場合は、リアパネルを下にしてシャーシを立て、脚と
ベ ー ス を 取 り 付 け ま す 。詳 細 は 、次 の セ ク シ ョ ン の「 2人 以 上 で の 組 み 立 て 方 法 」を 参 照 し て く だ さ い 。
36
開梱および組み立て

必要な工具
組 み 立 て に は 以 下 の 工 具 を 使 用しま す:
トルクレン チ
(
18mmソケット、35Nm) x1
ポジドライブ2トルクドライバー
(
M3およびM4ネジ対応0.45Nm) x1
トルクツールは、ネジ止めの際にのみ使用することを推奨します。ネジを取り外す際には、通常のレンチ
やドラ イバー を 使 用 してください 。
コンソールのシャーシに脚を取り付ける
ロードケースには、コンソールのシャーシの両側に取り付けるための脚が2本 含 ま れ て い ま す 。し か し 、
シャーシに取り付ける前に、脚にベースを取り付ける必要があります。組み立て後の脚は各
10kg
に及ぶ
ので、十分注意して持ち上げてください。
FairlightConsoleLegKit0degrees(Fairlightコンソール 脚 用 キット 0度)
このキットを取り付けると、コンソールの上 面が地面と平行になります。
FairlightConsoleLegKit8degrees(Fairlightコンソール 脚 用 キット 8度)
このキットを取り付けると、コンソールの上面がオペレーターに向かって
8度 傾 斜します。
シャーシに脚を取り付ける前に、脚にベースを取り付ける必要があります。組み立て後の脚は
それぞれ8〜10kgに及ぶので、十分注意して持ち上げてください。
脚のベースは、一方が長くなっています。
長い方をコンソールの前面に向けて取り付けてください。
8度の脚用キットを取り付けた場合、Fairlightコンソールは
若干高くなり、上面がオペレーターに向かって傾斜します。
37
開梱および組み立て

ベ ースを 脚 に 取り 付 ける:
1
カ バ ー パ ネ ル を 上 に し て 脚 を 置 き ま す 。先 端 の 2本のM12ネジを緩め、小さな締め具と共に取り外します。
締め具は標準装備の0度の脚用キットから取り外した後、脚をベースに固定する際に使用します。
メモ
8
度の脚用キットを取り付ける場合、締め具はベースと脚の間に取り付けてくだ
さい。脚とベースの固定には、以下の通り、別の締め具を使用します。
2 ベースを先 端に配置します。脚の長 方形の穴と締め具が 完全に揃うようにしてください。
3
ベースの底 面 に 締 め 具を配 置して、
2
本の
M12
ネジでベースと脚を固定します。トルク
35Nm
になる
までネジ を 締 めます。
4 2本 目 の 脚 も ス テ ップ 1から3を繰り返して取り付 け ま す。
38
開梱および組み立て

コンソールのシャーシに脚を取り付ける:
1
側面のカバーの反対側からポジドライブ2で 4本のM 3ネ ジ を 緩 め 、そ れ ぞ れ の 脚 か ら カ
バーを取り外します。
2 コンソールのシャーシの両側から、脚固定用の4本のM12ネジ を取り外します。
3 シャーシのガイドピンに合わせて、脚をコンソールの 側面に配置します。
4 脚固定用のネジでシャーシに脚を固定し、35Nmになるま でネジ を 締 めます。
それぞれの脚の側面のカバーは、後で元の位置に取り付けられます。コンソールの内部を通し
てパネルの配線を行う際に脚の内側にアクセスできるように、この時点ではカバーを外したま
まにすることを推 奨します。
5 台などからコンソールをゆっくりと床に下ろします。
組み立てたシャーシは可能な限り設置場所に近い場所に置くことを推奨します。Fairlightモジ
ュールのインストールが完了すると、全体の重 量が非常に重くなります。コンソールを設 置場
所に置く前に、シャーシの背面にバックパネルを付け直すためのスペースが十分あるか確認し
てください 。
39
開梱および組み立て

2
人以上での組み立て方法
リフトカートなどがなく、作業を手伝ってくれる人がいる場合、リアパネルを下にしてシャーシを立てた状
態で脚とベースを取り付けられます。
脚 とベ ースを 組 み 立 てる:
1
ロードケースからシャーシを取り出したら、リアパネルが下になるようにシャーシをゆっくりと傾けます。
シャーシが滑らないように、必ずもう一人がシャーシをしっかりと押さえるようにしてください。
前面が上向きになり、シャーシのリアパネルが下になるようにコンソールを傾けます
2
コンソールのシャーシがしっかりと適切な状態に配置されたら、前のセクションに記載されている方
法で脚を取り付けます。
3 ベースを 脚 に 取り付けます。
40
開梱および組み立て

4 脚とベースを取り付けたら、ベース が 下になるようにシャーシを 傾けます。
ベースが 下になるようにFairlightコンソールの向きを変えると、Fairlightパネルをインストールする
準備は完了です
コンソールのシャーシに脚とベースを取り付けたので、
Fairlight
パネル をインストールできるよ
うになりました 。
Fairlight
パネルのインストール
Fairlightのオーディオエンジニアがモジュールをマウントする際に最も多く使うレイアウトは、オペレー
ターの正面にFairlight Console Audio Editorを設置し、Fairlight Console Channel ControlとChannel
Faderをその両側に配置する方法です(Channel Controlは、Channel Faderの 上 に 設 置 )。そ れ ぞ れ の
LCD
モニターは、上部にモニター隙間用モジュールと共にインストールします。
Fairlight
モジュール 間に
ある小さなスペースは、マウスやトラックボールを使 用する領域です。
完全なコンソールを構築するために必要なモジュールがすべて揃っていない場合、当面はブランクパネ
ルで隙間を埋め、後にモジュールを追 加することもできます。プロダクションの必要条 件に合わせて、モ
ジュール はいつで も追 加 可 能 で す。
41
開梱および組み立て

コンソールのシャーシにFairlightモジュールをインストールする:
1
ポジドライブ2でM3ネジを外して、シャーシからバックパネルを取り外します。パネルとネジは、無くさ
ないように保管します。バックパネルを取り外すことで、
Fairlight
モジュールをインストールする際にシ
ャーシの 内 側 にアクセスしや すくなります。
2
各
Fairlight
モジュールには、モジュールブラケットが同梱されており、シャーシから簡単に持ち上げて、
取り外せます。これにより、より広いスペースでモジュールをブラケットにインストールし、その後、組み
立てたブラケットをシャーシにマウントできます。
各ブラケットのアームを持ち、シャーシからゆっくりとブラケットを持ち上げます。ブラケットの
後部は、掛け金でシャーシに取り付けられているので、ピンからブラケットの掛け金を外すこと
で、シャーシからブラケットを着脱できます。
3
モジュールブラケットをシャーシから取り外したら、安定した場所に置き、Fairlightモジュールの取り付け
の準備をします。推奨する取り付け順は、上部の
Fairlight
Console
LCD
Monitor
、真 ん 中 の
Fairlight
Console Channel Control、オ ペ レ ー タ ー の 手 元 の Fairlight Console Channel Faderの順 です。
42
開梱および組み立て

4
Fairlightモジュールに同梱されているM4ポジドライブで、各モジュールをブラケットに固定します。ト
ルクが1.5Nmになるまでネジ を 締 めま す。
5
ブラケットを取り付けたモジュールの掛け金をシャーシのピンに差し込み、ゆっくりとブラケットを下
げ、シャーシに収まるようにします。
メモ ブラ ケットを 取り付 け た Fairlightモジュールをインストールする際、1人がブラケ
ットの 前 面 の エッジ を持 ち 、下が ってくるブラ ケットを 2人目がシャーシの下から支え
るようにして取り付けることを推奨します。これは、シャーシに収まる直前にエッジが
落ちて衝撃が加わらないようにするためです。
インストール後、ブラケットを片手で下から押し、もう一方でブラケットの前面を持ち
上げることで着脱できます。各ブラケットにはベイ内に支持支柱が付いており、下か
ら押し上げることができます。これにより、内部の配線を行う際に、安全にブラケッ
トをシャーシから持ち上げられます。
43
開梱および組み立て

支持支柱のハンドルを持ってブラケットを下げます。シャーシの内側の前面に支柱の底面がしっかりと収まり、
動かないようにします。
モニター 隙 間 用モジュールの取り付け
ロードケースの中には、小さな段ボール箱が入っています。この箱には、LCDモニター隙 間用モジュール
が 入って お り、FairlightコンソールのLCDモニターの横にインストールします。
他のモジュールブラケットと同じ手順でシャーシから隙間用モジュールのブラケットを取り外します。
隙 間 用 モ ジュー ル を 取 り 付 ける:
1 モニター隙間用モジュールをブラケットの首の部分に配置します。
2
同梱のM4ポジドライブネジでブラケットに隙間用モジュールを固定します。トルクが0.45Nmになる
までネジ を 締 めます。
3 ブラケットをシャーシに戻します。
44
開梱および組み立て

モジュールの電源を入れる
各
Fairlight
モジュール は 、個 別 の 電 源 入 力を 介して、独 立して 給 電されます。各 モ ジュール を 標 準 の
IEC
電源ケーブルで主電源に接続するだけです。
Fairlightモジュール への給 電には 5口の電源タップの使用を推奨します。それぞれの電源タップに接続す
るのは5つのモジュールまでにしてください。また、電 源タップはデイジーチェーンせずに、個 別に主電 源
に 接 続してください 。
シャーシのアースポイントはシャーシの内 側 にあり、建 物のアースに 取り付けられます。詳 細は 、このマ
ニュアル末尾の「安全情報」で確認してください。
各FairlightモジュールをIEC電源ケーブルで電源に接続
配線と脚の側面カバーの取り付け
Fairlight
コンソールはケーブル類がきちんと収まるように設計されています。電源ケーブルを接続したら、
それらをまとめて、それぞれの脚のケーブルスロットを通して邪魔にならないようにします。
ケーブルを通したら、脚の側面カバーを元の場所に取り付け、4本のM3ネジをトル ク0.35Nmになるま
で 締 めま す。
45
開梱および組み立て

Fairlight
モジュール同士を接 続
Fairlightモジュールをインストールし、電 源に接続したら、各モジュールをイーサネットでデイジーチェ
ーン 接 続 しま す。イー サ ネットポートで すべ て 接 続 されてい れ ば 、ユ ニットの 組 み合 わ せ を 気 にする 必 要
は特にありません。
モジュールの 接 続 にイーサネットスイッチを 使 用する場 合、コンソールの内 側の 十 分 にスペースがある
場 所 にイー サ ネットスイッ チ を 設 置 してくだ さ い 。そ の 後 、各 モ ジュール を 直 接 スイッ チ に 接 続 しま す。
以下は、
Fairlightモジュール の 接 続 方 法 の 一 例 で す。
Ethernet
HDMI
Computer
CONTROL ROOM STUDIO
作業のこつ
1
.
2m
の
CAT6
イーサ ネットケーブル の 使 用 を 推 奨しま す。この ケーブル を 使 用 するこ
とで、インストール 後にケーブルを引っ張ることなく、パネルブラケットを持ち上げられます。
46
開梱および組み立て

Fairlightコンソールをコンピューターに接続
コンソールの全モジュールをイーサネットで接続したら、
DaVinci
Reslove
を起 動するコンピューターに、
そのうち1つを接 続します。
コンピューターのHDMIまたはSDIに接続
Fairlight
Audio
Editor
の上の
LCD
モニターをコンピューターの
HDMI
モ ニ タ ー 出 力 に 接 続 し ま す 。こ れ で 、
DaVinci ResolveのFairlightページをモニタリングできるようになります。
この
LCD
モニターは 、
Videohub
ルーターや
DeckLink
ビデオ出力など、ビデオ再生機器の
SDI
出力にも
接 続 で きます。
イーサネットとビデオケーブルを電源ケーブルとまとめて、コンソールの脚とベースの内側に走らせること
も で き ま す 。こ れ に よ り 、Fairlightコンソールのケーブル類をすべてスッキリと整理した状態に保てます。
シャーシに バックパ ネル を 付け直 す
すべてのFairlightモジュールをインストールし、電源に接 続し、互いにつないだので、コンソールの組み立
て の 最 終 ス テ ップ と し て 、バ ッ ク パ ネ ル を シ ャ ー シ の 元 の 場 所 に 付 け 直 し ま す 。
M3ネジ をトル ク0.45Nmになるまで 締めて固定します。
これで
Fairlightコンソールの組み立ておよび接続は完了です。次は、コンソールがDaVinci Resolveと連
動しているか確認します。
Fairlight
モ ジュール の セットアップ
次 の ス テ ップ は 、ス タ ジ オ に 合 わ せ て Fairlightコンソール を セットアップ する 作 業 で す。
DaVinci
Resolve
インストーラーには 、
2
つの
Fairlight
ユーティリティが 含まれており、
Fairlight
Panel
SetupとFairlight Studio Utilityと呼 ば れ ま す。
47
Fairlightモジュールのセットアップ

DaVinci
Resolve
Studio
は
Fairlight
コンソールに同梱されている
SD
カードからインストールで きますが、
Blackmagic Designサポートセンター www.blackmagicdesign.com/jp/supportで最新版をダウンロー
ドすることをお 勧 めします。
DaVinci
Resolve
をインストールするには 、
DaVinci
Resolve
インストーラーを立ち上げ、画面に表示さ
れる指示に従います。DaVinci Resolveを イ ン ス ト ー ル す る 際 に「 Fairlight Studio Utility」を 必 ず 選 択 し
てください 。
Fairlight
Panel
Setup
Fairlight
Panel
Setup
は、
USB
または
DHCP
を 使 用してイーサネットを 介して、
Fairlight
モジュールに接 続
で きま す。DHCPサーバー を 使 用してい な い 場 合、USBでネットワーク設定を固定IPアドレスに 設 定で き
ます。ネットワー ク 設 定の 変 更 方 法 の 詳 細は 、このマニュアルに 後 述 されています。
スタジオ用にFairlightコン ソ ー ル を セ ットアップ す る 最 初 の ス テ ップ は 、Fairlight Panel Setupユーティリティ
で各モジュールの名前を設定することです。これにより、「
Identify
this
panel
( こ の パ ネ ル を 識 別 す る )」
のチェックボックスをオンにして、各モジュールを簡単に特定できます。
各モジュールに名前を設定する:
1 Fairlight Panel Setupユー ティリティを立 ち上げ ます。
現在 選 択されているモジュールが、Setupユーティリティのホーム画 面に表 示されます。
ホーム画面の両側にある矢印をクリックすると、インストールした別のユニットに切り替わります。
2
ホーム画 面のモジュールを選 択して、設 定アイコンをクリックします。モジュール の画 像をクリックして
も、設定ウィンドウを開けます。
3
「Configure(コンフィギュレーション)」タブをクリックします。「Panel Name( パ ネ ル 名 )」の 下
に「
Set
label
to
(ラベルを設 定 )」テキストボックスがあります。テキストボックスの名前 を変 更し、
「
Save
( 保 存 ) 」 を ク リ ッ ク し ま す 。「
Identify
this
panel
( こ の パ ネ ル を 識 別 )」に チ ェ ッ ク を 入 れ る
ことで、コンソールにインストールされた各モジュールを視覚的に識 別できるようになります。これに
より、該当のモジュールのライトが点 灯します。
48
Fairlightモジュールのセットアップ

FairlightPanelSetupユーティリティの「Configure」タ ブ で 、
各
Fairlightモジュールの名前をカスタマイズ
Studio
Name
(スタジオ名)
該当のFairlightモジュールが 割り当てられているスタジオの名 称 。
Network
Settings
(ネットワー ク 設 定 )
これらの設 定の変 更 方 法は「ネットワーク設 定の変 更 」セクションを参照してください。
Brightness
(明るさ)
Fairlightモジュールの LCD、ま た は Fairlight Console LCD Monitorの明るさを変更します。スライダーを
左右にドラッグすると、明るさを調整できます。
Display
Source
(ソース表 示)
各
Fairlight
Console
LCD
Monitor
は、データ表示用またはビデオモニターとして設 定できます。つまり、
イー サ ネットで 接 続 した Fairlightページ、あるいはモニターのHDMI/SDIビデオ入 力に信号が 存 在する場
合 はビ デオの 映 像を 表 示で きま す。
Data display(データ表示)
– Fairlightページを表示
Video monitor(ビデオモニター)
– SDIまたはHDMIビデオ入 力を表示
HDMI
または
SDI
入力のどちらかにビデオ信号が接続されている場合、モニターは使用されている入力を自
動的に検出します。両方にビデオ信号が接続されている場合は、マニュアルで希望の入力に設定できます。
49
Fairlightモジュールのセットアップ

3D
LUT
ビデオ入力をモニタリングする際、3D LUTを ロ ー ド で き ま す 。例 え ば 、3D LUTは入力ビデオのカラースペー
スをフラットな ルックか ら Rec.709に 変 更 で き ま す 。ま た は 、ポ ス ト プ ロ ダ ク シ ョ ン で 作 成 し た プ リ セ ッ ト の
”ルック”をロードして、モニタリングすることも可能です。また、
Fairlight
コンソールの
LCD
モニター間のカ
ラー表示が一致していない場合、この3D LUTを 使 用して 表 示を微 調 整 することもで きま す。
3D
LUT
を ロ ー ド す る:
1 「Load LUT(LUTを ロ ー ド )」設 定 で「 Load( ロ ー ド )」ボ タ ン を ク リ ッ ク し ま す 。
2 LUTが 保 存 さ れ て い る フ ォ ル ダ ー に 進 み 、任 意 の . cube LUTファイル をクリックします。
3 「Open( 開 く )」を ク リ ッ ク し ま す 。
ビデオソースに 3D LUTが 適 用されます。LUTを 無 効 に す る に は「 Clear(クリア)」ボタンをクリックします。
ネットワー ク 設 定 の 変 更
各モジュールのネットワーク設 定をマニュアルで変 更する必要がある場合、Fairlight Panel Setupユーテ
ィ リ テ ィ の「
Configure
」タブで変更できます。ネットワーク設定を変更するには、パネルを
USB
でコンピ
ューターに接続している必要があります。
ネットワ ー ク 設 定 を 変 更 す る:
1 Fairlight Panel Setupユーティリティを 開 きま す。設 定 アイコンをクリックするか、ホーム 画 面 に 表 示
されている
Fairlightモジュールをクリックして、該 当のモジュールの設 定を開きます。
2 「Configure(コンフィギュレーション)」タブをクリックします。
3 「IP Setting(IP設 定 )」を「 DHCP」か ら「 Static IP(静的IP)」に 変 更 し ま す 。
4
「Network Settings( ネ ッ ト ワ ー ク 設 定 )」で「 IP Address(IPア ド レ ス ) 」 、「 Subnet Mask(サブネ
ッ ト マ ス ク ) 」 、「 Gateway( ゲ ー ト ウ ェ イ )」に IPアドレスを入 力します。
IPアドレスが 適 切に設 定されると、モジュールはネットワークにアクセスできるようになります。
各Fairlightモジュールで USBを 介 して 同 じ ス テ ップ を 繰 り 返 しま す。
Fairlightモジュール の 内 部 ソフトウェアのアップ デ ート
ウェブサイトを定期 的にチェックして、新しいソフトウェアアップデートがあるか 確 認すること
を推 奨します。
DaVinci Resolveの新しいバージョンをインストールすると、Fairlightコンソールのアップデート
もインストールする必要がある場合があります。チェックするには、
Fairlight
Panel
Setup
ユー
ティリティを開きます。新しいアップデ ートがある 場 合、各モジュール のホーム 画 面に「 Update(
ア ッ プ デ ー ト ) 」 ボ タ ン が 表 示 さ れ ま す 。「
Update
」ボタンをクリックし、表示される指示に従っ
て各モジュールをアップデートします。
すべ ての セットアップ が 終 わったら 、
Fairlight Panel Setupユー ティリティを閉じます。
50
Fairlightモジュールのセットアップ

Fairlight
Studio
Utility
Setup
ユーティリティで
Fairlight
モジュールの設 定が終わったら、
Fairlight
Studio
Utility
で 、各 モ ジ ュ ー
ルを
Fairlight
に割り当てます。この作業により、コンソールがスタジオとして設 定され、
Fairlight
コンソー
ルで の 各モジュールの 位 置をDaVinci Resolveに伝えるので、Fairlightページで正しいモジュールをコン
トロールでき、適切な
LCDモニターにコントロールを表示できるようになります。
Fairlight Desktop Audio Editorは、DaVinci Resolveで選択するためにスタジオ設定を行う必要はありま
せ ん 。ス タ ジ オ に Desktop Audio Editorのみを設置している場合は、次の「DaVinci ResolveでFairlight
コンソールを選択」に進み、Audio EditorをDaVinci Resolveで 選 択 する方 法 を 確 認してください 。
各スタジオに
Fairlight
コンソールを設定する:
1 Fairlight Studio Utilityを 立 ち上げ ます。
2
Fairlightコンソールのベイ数を選択し、「Next(次へ)」をクリックします。設定画面が開くので、モジ
ュール を各 ベイの シャー シ のス ロットに 割り当 て ま す。
Fairlightコンソールのベイ数を選択
3
設 定 画 面 で 、左 上 の ス ロ ッ ト を ク リ ッ ク し て 、Fairlight Console LCD Monitorを 割 り 当 て ま す 。モ ジ ュ
ールのリストから、該 当のスロットのアイコンをクリックして任 意のモニターを選 択します。
左上のスロットをクリックして、LCDモニターを割り当てる
51
Fairlightモジュールのセットアップ

各モジュールは、モデルのラベル設 定で入力したカスタム名で表示されます。電球のアイコン
をクリックすると、各モジュールの 画 像 が 表 示され 、該 当のモジュール のライトが点 灯します。
電 球のアイコンをクリックして、Fairlightコンソールの各モジュールを表示
4 「Add( 追 加 )」を ク リ ッ ク し ま す 。
モニターが、
Fairlightコンソールの左上に割り当てられます。Fairlight Studio Utilityで同じ手順
を繰り返して、他のモジュールすべてを該 当の 位 置に割り当てます。モジュールの選 択を間 違 え
た場合、グループのモジュールをクリックしてオプションを開き、「X」ア イ コ ン を ク リ ッ ク す る と
モジュールの 割り当てを解 除 で きま す。
各モジュールの設定を進める上で、コンソールの正しい位置にモジュールが割り当てられてい
るか 確 認するには、グループのモジュールをクリックしてオプションを開き、次に電 球のアイコ
ンをクリックします。
Fairlightコンソールがスタジオとして設定されたので、スタジオ名を変更できます。「Untitled
Studio」テキストボックスをクリックしてスタジオ名を入力し、Returnキーを押して確 定します。
これにより多数のスタジオが 施設内にある場 合に、各スタジオを簡単に識 別できます。
スタジオ名をクリックして、設 定が 終わったスタジオの名前を変更し、Returnキーで変更を確定
52
Fairlightモジュールのセットアップ

DaVinci
Resolve
で
Fairlight
コンソールを選択
次 の ス テ ップ は 、FairlightコンソールをDaVinci Resolveの 環 境 設 定で 選 択します。
1 DaVinci Resolveを起 動します。
2 画 面 上 部 の メ ニュ ー バ ー で「 DaVinci Resolve」>「環境設定...」を選択します。
3
「コントロールパネル」メニューの「オーディオコンソール」のドロップダウンメニューで、
Fairlight
の
コンソールを選択できます。ドロップダウンメニューをクリックし、コンソールのスタジオ名を選択し
ま す 。ス タ ン ド ア ロ ン の Fairlight Desktop Audio Editorを使用している場合、ここで選択できます。
4 「 保 存 」を ク リ ッ ク し ま す 。
環 境 設 定ウィンドウ が 閉じ、DaVinci Resolveの再起動を促すメッセージが表示されます。DaVinci Resolve
を再起 動すると、選 択したコンソールをFairlightページで操作できるようになります。
53
Fairlightモジュールのセットアップ

仕様
Fairlight
ロードケースのサイズ
すべての内容 品を入れた状態
2
ベ イ・コ ン ソ ー ル の
ロードケース
幅
=
1353 mm
高さ
=
552 mm
奥行き
=
1101 mm
重量
=
180 kg
3
ベ イ・コ ン ソ ー ル の
ロードケース
幅
=
1844 mm
高さ
=
552 mm
奥行き
=
1101 mm
重量
=
205 kg
4
ベ イ・コ ン ソ ー ル の
ロードケース
幅
=
2825 mm
高さ
=
552 mm
奥行き
=
1101 mm
重量
=
280 kg
5
ベ イ・コ ン ソ ー ル の
ロードケース
幅
=
2825 mm
高さ
=
552 mm
奥行き
=
1101 mm
重量
=
300 kg
Fairlight
コンソールのサイズと重量
2
ベ イ・コ ン ソ ー ル
幅
=
1295 mm
高さ
=
1047 mm
奥行き
=
982 mm
重量
何もインストール
してい な いシャーシ
( 脚とモニター 隙 間
用モジュールを含む)
=
90 kg
組み立て後の重量
=
120 kg
3
ベ イ・コ ン ソ ー ル
幅
=
1788 mm
高さ
=
1047 mm
奥行き
=
982 mm
重量
何もインストール
してい な いシャーシ
( 脚とモニター 隙 間
用モジュールを含む)
=
110 kg
組み立て後の重量
=
157 kg
4
ベ イ・コ ン ソ ー ル
幅
=
2277 mm
高さ
=
1047 mm
奥行き
=
982 mm
重量
何もインストール
してい な いシャーシ
( 脚とモニター 隙 間
用モジュールを含む)
=
130 kg
組み立て後の重量
=
195 kg
5
ベ イ・コ ン ソ ー ル
幅
=
2769 mm
高さ
=
1047 mm
奥行き
=
982 mm
重量
何もインストール
してい な いシャーシ
( 脚とモニター 隙 間
用モジュールを含む)
=
150 kg
組み立て後の重量
=
232 kg
メモ 8度 の 脚 用 キットを 取り付 け た 場 合 、Fairlightコンソールの高さは1140mmになります。
54
仕様

Fairlight
パネルのサイズと重量
Fairlight
Console
LCD
Monitor
幅
=
489.6 mm
高さ
=
335.4 mm
奥行き
=
58.7 mm
重量
=
4.4 kg
BLUE
MSTR
U1
PLUG
U2
CHAN
U3
ENAB
COPY
CURVE
SPILL
ALT
BLUE
PAN
PATH
EQ
FLIT
AUX
AUX
COMP
U1
LIM
U2
EXP
U3
ALT
SHOW
PLUGS
INS
IN
AUTO
SAFE
SOLO
SAFE
ARM SEL
SHOW
PLUGS
INS
IN
AUTO
SAFE
SOLO
SAFE
ARM SEL
SHOW
PLUGS
INS
IN
AUTO
SAFE
SOLO
SAFE
ARM SEL
SHOW
PLUGS
INS
IN
AUTO
SAFE
SOLO
SAFE
ARM SEL
SHOW
PLUGS
INS
IN
AUTO
SAFE
SOLO
SAFE
ARM SEL
SHOW
PLUGS
INS
IN
AUTO
SAFE
SOLO
SAFE
ARM SEL
SHOW
PLUGS
INS
IN
AUTO
SAFE
SOLO
SAFE
ARM SEL
SHOW
PLUGS
INS
IN
AUTO
SAFE
SOLO
SAFE
ARM SEL
SHOW
PLUGS
INS
IN
AUTO
SAFE
SOLO
SAFE
ARM SEL
SHOW
PLUGS
INS
IN
AUTO
SAFE
SOLO
SAFE
ARM SEL
SHOW
PLUGS
INS
IN
AUTO
SAFE
SOLO
SAFE
ARM SEL
SHOW
PLUGS
INS
IN
AUTO
SAFE
SOLO
SAFE
ARM SEL
Fairlight
Console
Channel
Control
幅
=
489.6 mm
高さ
=
229.3 mm
奥行き
=
66.5 mm
重量
=
4.4 kg
SOLO
MUTE
CALL AUTO
10 •
5 •
0 •
5 •
10 •
15 •
20 •
30 •
40 •
50 •
70 •
100 •
• 10
• 5
• 0
• 5
• 10
• 15
• 20
• 30
• 40
• 50
• 70
• 100
SOLO
MUTE
CALL AUTO
10 •
5 •
0 •
5 •
10 •
15 •
20 •
30 •
40 •
50 •
70 •
100 •
• 10
• 5
• 0
• 5
• 10
• 15
• 20
• 30
• 40
• 50
• 70
• 100
SOLO
MUTE
CALL AUTO
10 •
5 •
0 •
5 •
10 •
15 •
20 •
30 •
40 •
50 •
70 •
100 •
• 10
• 5
• 0
• 5
• 10
• 15
• 20
• 30
• 40
• 50
• 70
• 100
SOLO
MUTE
CALL AUTO
10 •
5 •
0 •
5 •
10 •
15 •
20 •
30 •
40 •
50 •
70 •
100 •
• 10
• 5
• 0
• 5
• 10
• 15
• 20
• 30
• 40
• 50
• 70
• 100
SOLO
MUTE
CALL AUTO
10 •
5 •
0 •
5 •
10 •
15 •
20 •
30 •
40 •
50 •
70 •
100 •
• 10
• 5
• 0
• 5
• 10
• 15
• 20
• 30
• 40
• 50
• 70
• 100
SOLO
MUTE
CALL AUTO
10 •
5 •
0 •
5 •
10 •
15 •
20 •
30 •
40 •
50 •
70 •
100 •
• 10
• 5
• 0
• 5
• 10
• 15
• 20
• 30
• 40
• 50
• 70
• 100
SOLO
MUTE
CALL AUTO
10 •
5 •
0 •
5 •
10 •
15 •
20 •
30 •
40 •
50 •
70 •
100 •
• 10
• 5
• 0
• 5
• 10
• 15
• 20
• 30
• 40
• 50
• 70
• 100
SOLO
MUTE
CALL AUTO
10 •
5 •
0 •
5 •
10 •
15 •
20 •
30 •
40 •
50 •
70 •
100 •
• 10
• 5
• 0
• 5
• 10
• 15
• 20
• 30
• 40
• 50
• 70
• 100
SOLO
MUTE
CALL AUTO
10 •
5 •
0 •
5 •
10 •
15 •
20 •
30 •
40 •
50 •
70 •
100 •
• 10
• 5
• 0
• 5
• 10
• 15
• 20
• 30
• 40
• 50
• 70
• 100
SOLO
MUTE
CALL AUTO
10 •
5 •
0 •
5 •
10 •
15 •
20 •
30 •
40 •
50 •
70 •
100 •
• 10
• 5
• 0
• 5
• 10
• 15
• 20
• 30
• 40
• 50
• 70
• 100
SOLO
MUTE
CALL AUTO
10 •
5 •
0 •
5 •
10 •
15 •
20 •
30 •
40 •
50 •
70 •
100 •
• 10
• 5
• 0
• 5
• 10
• 15
• 20
• 30
• 40
• 50
• 70
• 100
SOLO
MUTE
CALL AUTO
10 •
5 •
0 •
5 •
10 •
15 •
20 •
30 •
40 •
50 •
70 •
100 •
• 10
• 5
• 0
• 5
• 10
• 15
• 20
• 30
• 40
• 50
• 70
• 100
BLUE
BANK
FLIP
1
POT
2
FDR
3
MAP
4
BUS
5
MSET
6
LOCK
Fairlight
Console
Channel
Fader
幅
=
489.6 mm
高さ
=
329.9 mm
奥行き
=
66.6 mm
重量
=
8.45 kg
MACRO
1
MACRO
2
MACRO
3
MACRO
4
MACRO
5
MACRO
6
MACRO
7
MACRO
8
MACRO
9
MACRO
10
MACRO
11
MACRO
12
MACRO
13
MACRO
14
MACRO
15
Audio
1
R S M
Audio
2
R S M
Audio
3
R S M
Audio
4
R S M
Audio
5
R S M
Audio
6
R S M
Audio
7
R S M
Audio
8
R S M
Audio
9
R S M
Audio
10
R S M
Audio
11
R S M
Audio
12
R S M
All
Tracks
Bank
Bank
LEFT
NUDGE
RIGHT
NUDGE
LEVEL
CUP
PAN EQ DYN AUX PLUGIN
SETUP REC MON
HEAD
TRIM
TAIL
TRIM
HEAD
CUT
TAIL
CUT
CLIP
CUT
CLIP
COPY
TAIL
COPY
IN
FADE
OUT
FADE
HEAD
COPY
EDITORMIXER MACRO
SPLIT DEL
SHTL
POSN
PLAY
JOG
JUMP
JUMP
UNDO
REDO
ENTER ZOOM
+ 0
GO
TO
–
1 2
3 :
4 5
6 BAR
7 8
9 CLEAR
DIM MUTE
TALK MUTE
CONTROL ROOM STUDIO
ESC
BLUE
CONTROL ROOM STUDIO
Fairlight
Console
Audio
Editor
幅
=
489.6 mm
高さ
=
329.9 mm
奥行き
=
69 mm
重量
=
8.5 kg
消費電力
入力電源
100-240VAC、1.7A、50-60Hz
作動温度
Fairlight
Console
Audio
Editor
、
Channel
Fader
、
Channel
Control
0〜40°C (40〜104°F)
Fairlight
Console
LCD
Monitor
0〜35°C (40〜95°F)
55
仕様

ヘ ルプ
すぐに情報が必要な方は、Blackmagic Designオンラインサポートページ で、Fairlightコンソールの最新サ
ポート情 報を 確 認 で きま す。
BlackmagicDesignオンラインサポートページ
最 新 のマニュアル、ソフトウェア、サポートノートは、www.blackmagicdesign.com/jp/support
のBlackmagicサポートセンターで確認できます。
BlackmagicDesignフォーラム
弊 社ウェブ サイトの Blackmagic Designフ ォ ー ラ ム は 、様 々 な 情 報 や ク リ エ イ テ ィ ブ な ア イ デ ア を 共 有 で
き る 有 益 な リ ソ ー ス で す 。経 験 豊 富 な ユ ー ザ ー や Blackmagic Designス タ ッ フ に よ っ て 、す で に 多 く の 問
題の解決策が公開されていますので、このフォーラムを参考にすることで、問題をすばやく解決できるこ
と が あ り ま す 。ぜ ひ ご 利 用 く だ さ い 。
Blackmagic
フォーラムには 、http://forum.blackmagicdesign.com
からアクセスで きます。
現在インストールされているソフトウェアのバージョンを確認する
コンピューターにインストールされているFairlightコンソールのソフトウェアのバージョンを確認するには、
Fairlight Panel Setupユーティリティの「About」タ ブ を ク リ ッ ク し ま す 。現 在 の バ ー ジ ョ ン 番 号 が 表 示
され ま す。
最新のソフトウェアアップデートを入手する
コンピューターにインストールされたBlackmagic Fairlightソフトウェアのバージョンを確認した後、
Blackmagic
サポートセンター(www.blackmagicdesign.com/jp/support)で 最 新 の ソ フ ト ウ ェ ア ア ッ
プデートをチェックしてください。常に最 新 のソフトウェアを 使 用することを推 奨しますが、重 要なプロ
ジェクトの実行中は、ソフトウェアのアップデートは行わない方がよいでしょう。
56
ヘルプ

規制に関する警告
欧州連合内での電気機器および電子機器の廃棄処分
製品に記載されている記号は、当該の機器を他の廃棄物と共に処分してはならないことを示しています。
機器を廃棄するには、必ずリサイクルのために指定の回収場所に引き渡してください。機器の廃棄におい
て個別回収とリサイクルが行われることで、天然資 源の保護につながり、健康と環境を守る方法でリサイ
クルが 確 実 に 行 わ れ るようになります。廃 棄 する 機 器 のリサイクルのため の 回 収 場 所 に 関しては 、お 住ま
いの地方自治体のリサイクル部門、または製品を購入した販売業者にご連絡ください。
この機器は、FCC規定の第15部 に 準 拠 し 、ク ラ ス Aデジタル機器の制限に適合していることが確認され
ています。これらの制限は、商業環境で機器を使用している場合に有害な干渉に対する妥当な保護を
提 供 するためのものです。この 機 器 は 無 線 周 波 エ ネル ギ ーを 生 成 、使 用 、放 出する可 能 性 が あります。
また、指示に従ってインストールおよび使用しない場合、無線通信に有害な干渉を引き起こす恐れがあ
ります。住宅地 域で当製品を使用すると有害な干渉を引き起こす可能性があり、その場合はユーザーが
自己責任で干渉に対処する必要があります。
動作は次の
2つを 条 件 としま す:
1 本機は、有害な干渉を起こさない。
2 本機は希望しない動作を発生しかねない干渉を含む、いかなる受信干渉も受け入れる必要がある。
ISED
Canada
ステ ートメント
本 機 は 、カ ナ ダ の ク ラ ス Aデジタル機器の規格に準拠しています。本機のいかなる改造、あるいは目的の
用途以外での使用は、これらの規格への順守を無効にすることがあります。
HDMIインターフェースへの接続は、必ず高品質のシールドHDMIケーブルを使用する必要があります。
本機は、商用環境で目的の用途に順守した使用においてテストを行なっています。
非商用環境で使用された場合、無線妨害を引き起こす可能性があります。
57
規制に関する警告

安全情報
重量に関する警告
Fairlightコンソールは、何もインストールしていない状態でもかなりの重量があります。例えば、3ベ イ・コ
ンソールの重 量は、何もインストールしていない 状態で110kg、組 み 立 て 後 は 157kgです。Fairlightコンソー
ル の 移 動 は 、最 低 4名で行ってください。膝を曲げ、背中を真っ直ぐにした正しい姿勢で、注意深くゆっ
くりと持ち上げてください。
電気関連の警告および免責事項
5台以上のFairlightモジュールをインストールする場 合、電源に接続する前に追 加のアースを取り付
ける必要があります。しかし、5台のFairlightモジュールの各グループが、個別の壁あるいは床のコ
ンセントに接続されている場合はこれを行う必要はありません。
コンソールフレームと建物のアースをアース線で接続できるように、コンソールフレームの両端にア
ースピンがハンダ付けされています。使用するアースピンは、どちらを使っても構いません。アース
ピンには以下のラベルが付いています。
Blackmagic Designは、資格のある電気技師に配線のインストール、テスト、施工を依頼すること
を推 奨します。
Blackmagic
Design
は、コンソールに取り付けられた、いかなるサードパーティ製の機器に対する、
あるいはそれらの機器に起因する安全、信頼性、損害、怪我の責任は負いません。
感電のリスクを減らすため、水が跳ねたり、滴るような場所には置かないでください。
通気が妨げられないように、当製品の周囲は通気に十分なスペースを開けるようにしてください。
海抜2000m以上では使 用しないでください 。
ユーザーが保守できる部品はありません。サービスに関しては、お近くのBlackmagic Designのサービ
スセンターにお問い合わせください 。
カリフォルニア州ステートメント
この製品のユーザーは、プラスチック部品内の微量の多臭素化ビフェニルなどの化学物質にさらされる可能
性があります。カリフォルニア州は、多臭素化ビフェニルは発がん性があり、先天異常や生殖機能へ危害を
及 ぼ す 物 質 であると認 識してい ま す。
詳細は、以下のウェブサイトをご確認ください。
www.P65Warnings.ca.gov
58
安全情報

保証
12
ヶ月限 定 保 証
Blackmagic Designは、お買い上げの日から12ヶ月間、本製品の部品および仕上がりについて瑕疵がない
ことを保証します。この保証期間内に製品に瑕疵が見つかった場合、Blackmagic Designは弊社の裁量に
おいて部品代および人件費無料で該当製品の修理、あるいは製品の交換のいずれかで対応いたします。
この保証に基づいたサービスを受ける際、お客様は必ず保証期限終了前にBlackmagic Designに瑕疵を
通知し、保証サービスの手続きを行ってください。お客様の責任において不良品を梱包し、Blackmagic
Design
が 指定するサポートセンターへ配 送 料 前 払で 送 付いただきますようお願い致します。理由の如
何を問 わず、Blackmagic Designへの製品返送のための配送料、保険、関税、税金、その他すべての費
用は お 客 様 の自己 負 担となります。
不適切な使用、または不十分なメンテナンスや取扱いによる不具合、故障、損傷に対しては、この保証は適
用されません。Blackmagic Designは こ の 保 証 で 、以 下 に 関 し て サ ー ビ ス 提 供 義 務 を 負 わ な い も の と し ま す 。
a)製品のインストールや修理、サービスを行うBlackmagic Design販 売 代 理 人 以 外 の 者 に よって生じ た
損傷の修理、b)不適切なインストール、使用、互換性のない機器への接続によって生じた損傷の修理、
c)Blackmagic Designの部品や供給品ではない物を使用して生じたすべての損傷や故障の修理、
d)改造や他製品との統合により時間増加や製品の機能低下が生じた場合のサービス。
この保証はBlackmagic Designが保証するもので、明示または黙示を問わず他の保証すべてに代わるも
ので す。Blackmagic Designとその販売社は、商品性と特定目的に対する適合性のあらゆる黙示保証を
拒 否 し ま す。製 品 保 証 期 間 は 、Blackmagic Designの 不 良 品 の 修 理 あ る い は 交 換 の 責 任 が 、お 客 様 に 提
供される完全唯一の救済手段となります。
Blackmagic
Design
は、特別に、間接的、偶発的、または結果
的に生じる損害に対して、Blackmagic Designあるいは販売社がそのような損害の可能性についての事
前 通 知 を 得 て い る か 否 か に 関 わ ら ず 、一 切 の 責 任 を 負 い ま せ ん 。Blackmagic Designはお 客 様による 機
器のあらゆる不法使 用に対して責任を負いません。Blackmagic Designは本製品の使用により生じるあ
らゆる損害に対して責任を負いません。使用者は自己の責任において本製品を使用するものとします。
© Copyright 2020 Blackmagic Design 著 作 権 所 有 、 無 断 複 写 ・ 転 載 を 禁 じ ま す 。「 Blackmagic Design」 、「 Cintel」 、「 DeckLink」、
「DaVinci Resolve」は、米国ならびにその他諸国での登録商標です。その他の企業名ならびに製品名全てはそれぞれ関連す
る会社の登録商標である可能性があります。
59
保証

Chère cliente, cher client,
Nous vous remercions d'avoir fait l'acquisition d’une console Blackmagic Fairlight pour vos besoins de
post-production audio.
Depuis plusieurs années, Fairlight s'est imposée comme la suite de post-production audio de référence
dans l’industrie du film et de la télévision. La marque s’est tout d’abord spécialisée dans le développement
de solutions software et hardware innovantes, jusqu'à s'orienter vers la musique et la post-production
audio. Nous sommes ravis de vous présenter la nouvelle console Fairlight et espérons que vous
l’apprécierez autant que nous.
La console Fairlight est personnalisable, vous pouvez ainsi installer seulement les modules Fairlight de
votre choix, selon le nombre de baies de votre console. Les modules comprennent le Fairlight Console
Channel Control, Fairlight Console Channel Fader, Fairlight Console Audio Editor et Fairlight Console LCD
Monitor. Vous pouvez installer les modules et créer un système qui répondra strictement à vos besoins.
Les commandes de chaque module ont été conçues pour une maniabilité précise et tout en finesse. Les
boutons lumineux et les écrans LCD intuitifs vous permettent de contrôler vos réglages en permanence,
facilement et rapidement. Comme les faders sont servo-assistés, vous pouvez les sauvegarder et les
rappeler tout en conservant la synchronisation avec DaVinci Resolve. Il n’y a rien de plus plaisant que de
voir les faders réagir à vos ajustements en temps réel lors du monitoring de votre mix audio !
Grâce à la console Fairlight et la page Fairlight de DaVinci Resolve, vous avez tous les outils à disposition
pour donner forme à vos projets audio.
Ce manuel d’instruction vous aidera à assembler pas à pas votre console Fairlight, installer les modules
Fairlight et débuter avec DaVinci Resolve.
N’oubliez pas de consulter notre page d’assistance sur www.blackmagicdesign.com/fr pour obtenir la
dernière version de ce manuel et les mises à jour DaVinci Resolve. Nous vous recommandons de mettre
le logiciel à jour régulièrement afin de travailler avec les fonctions les plus récentes. Nous souhaitons
continuer à améliorer nos produits, n'hésitez donc pas à nous faire part de vos commentaires !
Grant Petty
PDG de Blackmagic Design

Composants de la console Fairlight 63
Déballage et assemblage 65
Outils requis 66
Fixer les pieds au châssis de la console 66
Assemblage alternatif avec deux personnes minimum 69
Installer les panneaux Fairlight 70
Fixer le module de remplissage du moniteur 73
Alimenter les modules 74
Connecter les modules Fairlight 75
Configurer les modules Fairlight 76
Fairlight Panel Setup 77
Modifier les paramètres réseau 79
Fairlight Studio Utility 80
Sélectionner votre console Fairlight dans DaVinci Resolve 82
Spécifications techniques 83
Dimensions des caisses de transport Fairlight 83
Dimensions et poids de la console Fairlight 83
Consommation d'énergie 84
Température d'utilisation 84
Assistance 85
Avis règlementaires 86
Informations de sécurité 87
Garantie 88
Sommaire
Assemblage de la console Fairlight

Composants de la console Fairlight
La console Fairlight est disponible en 4 configurations. Vous pouvez ainsi concevoir une
console adaptée à vos besoins de production. Les modules Fairlight, comme le Fairlight
Console Channel Control, Fairlight Console Channel Fader, Fairlight Console Audio Editor et le
Fairlight Console LCD Monitor sont installés dans le châssis de la console Fairlight.
Console Fairlight à 3 baies
L’illustration ci-dessus présente une console Fairlight à 3 baies assemblée. Dans une
configuration typique à 3 baies, les modules Fairlight Console Channel Control et Fairlight
Console Channel Fader sont installés de chaque côté du Fairlight Console Audio Editor.
Cependant, vous pouvez positionner les modules comme vous le souhaitez, car la console
Fairlight est entièrement personnalisable.
Dans une configuration à 4 et 5 baies, les modules supplémentaires peuvent être ajoutés de
chaque côté.
Console Fairlight à 5 baies
5
4
1
7
6
2
3
1. Fairlight Console LCD Monitor 2. Fairlight Console Channel Control 3. Fairlight Console Channel Fader
4. Châssis de la console Fairlight, inclut les pieds 5.Fairlight Console Audio Editor
6.Fairlight Console Channel Control Blank 7. Espace pour votre souris ou notes
63Composants de la console Fairlight

Console Fairlight à 2 baies
Dans une configuration à 2 baies, le module Fairlight Console Channel Control et le module
Fairlight Console Channel Fader sont à côté du Fairlight Console Audio Editor
REMARQUE Vous pouvez placer les modules Fairlight sur chacun des côtés de
l’Audio Editor et intervertir l’emplacement pour votre souris. Par exemple, si vous êtes
gaucher, vous pouvez faire en sorte de placer votre souris à gauche du module Audio
Editor. Les modules Fairlight sont montés sur un support de montage qui peut être
soulevé et repositionné. Veuillez lire la suite de ce manuel pour plus d’informations sur
l’installation des modules Fairlight avec les supports de montage.
Le Fairlight Console Channel Rack Kit est également disponible auprès des
revendeurs Blackmagic Design pour installer des appareils supplémentaires sur votre
console, comme des enregistreurs Blackmagic HyperDeck ou des moniteurs
SmartScope Duo.
Vous pouvez également installer les kits d'obturation Fairlight Console LCD
Monitor Blank, Fairlight Console Channel Control Blank, ou Fairlight Console Channel
Fader Blank.
64Composants de la console Fairlight

Déballage et assemblage
Votre console Fairlight est livrée dans une caisse de transport spacieuse et solide, avec le
châssis et les pieds. Chaque module Fairlight est livré séparément. Veuillez lire la section
« Spécifications techniques » de ce manuel pour obtenir la taille et le poids de chaque
configuration Fairlight.
Après avoir ouvert la caisse de transport de votre console Fairlight, retirez soigneusement le
châssis et placez-le délicatement sur une surface stable et solide, capable de supporter le
poids du châssis et des pieds.
REMARQUE Veuillez noter qu’une console Fairlight à 3 baies vide pèse 110kg, et
qu’une console à 5 baies peut peser jusqu’à 150kg. La console est très solide et trop
lourde pour être déballée par une seule personne. Quatre personnes sont requises
pour soulever les éléments, en adoptant une bonne position de port : genoux fléchis
et dos droit avec des mouvements lents et contrôlés.
La surface sur laquelle vous allez installer votre console Fairlight pour l’assemblage doit être
assez haute pour permettre aux pieds d'être élevés lorsque vous fixez le châssis. La distance
entre la surface et le sol doit être au minimum de 550mm. Nous recommandons d’utiliser un
charriot élévateur à ciseaux pour l’assemblage.
65Déballage et assemblage

Si vous n’avez pas de charriot élévateur à ciseaux et que vous êtes au moins deux personnes
pour l’assemblage, vous pouvez tenir le châssis sur le côté pour fixer les pieds. Pour plus de
détails, veuillez lire la prochaine section «Assemblage alternatif à deux personnes minimum».
Outils requis
Pour l’assemblage, vous avez besoin des outils suivants:
1 x clé dynamométrique avec embout de 18mm capable
d’un couple de serrage de 35 Nm.
1 x tournevis Pozidriv 2 capable d’un couple de serrage
de 0,45 Nm pour les vis M3 et M4.
Nous vous recommandons d’utiliser les outils dynamométriques pour le serrage des vis
uniquement, et d’utiliser une clé ou un tournevis standard pour le dévissage.
Fixer les pieds au châssis de la console
La caisse de transport contient deux pieds qui se fixent de chaque côté du châssis. Cependant,
avant de les fixer, vous devez assembler la partie principale du pied avec sa base. Un pied
assemblé pèse 10 kilogrammes, veuillez donc le soulever avec précaution.
Fairlight Console Leg Kit 0 degré
Cette option place la console à plat sur le sol.
Fairlight Console Leg Kit 8 degrés
Cette option incline la console vers l’opérateur à un angle de 8 degrés.
Avant de fixer les pieds au châssis, vous devez assembler la partie principale du pied
avec sa base. Un pied assemblé pèse 8 à 10 kilogrammes, veuillez donc le soulever
avec précaution.
Les bases du pied sont plus longues d’un côté. Le côté
le plus long doit être aligné avec l'avant de la console.
Si vous utilisez un kit de pieds à 8 degrés,
votre console Fairlight sera légèrement
plus haute et inclinée vers vous.
66Déballage et assemblage

Pour assembler un pied:
1 Déposez la partie principale du pied sur le côté, avec le panneau de recouvrement
latéral orienté vers le haut. Dévissez les deux vis M12 et la petite plaque de support.
Une fois la plaque de support du kit de pieds à 0 degré retirée, cette
dernière est utilisée pour sécuriser le pied à la base.
REMARQUE Si vous utilisez un kit de pieds à 8 degrés, veillez à garder la
plaque de support entre le pied et sa base. Une plaque de support
supplémentaire permettra de sécuriser le pied à la base, comme dans l’image
ci-dessous.
2 Alignez les deux éléments du pied et maintenez-les en place. Assurez-vous que les
découpes rectangulaires en bas de la partie principale du pied et la petite plaque de
support sont parfaitement alignées.
3 Placez la plaque de support sur le côté de la base du pied et fixez les deux parties
avec deux vis M12. Serrez à 35 Nm.
4 Pour l’assemblage du deuxième pied, répétez les étapes 1 à 3.
67Déballage et assemblage

Pour fixer les pieds au châssis de la console:
1 Retirez le panneau de recouvrement de chaque pied en dévissant les quatre vis M3 de
la partie opposée du pied à l’aide d’un tournevis Pozidriv 2.
2 Dévissez les quatre vis M12 situées de chaque côté du châssis de la console.
3 Alignez chaque pied avec chaque côté de la console, en vous aidant des goupilles de
positionnement sur le châssis.
4 Fixez les pieds au châssis avec les vis de serrage du pied, puis serrez les vis à un
couple de 35 Nm.
Le panneau de recouvrement latéral de chaque pied peut être remonté plus tard. À ce
point du montage, laisser le panneau de recouvrement latéral retiré vous permet
d’accéder à l’intérieur du pied pour le câblage de la console.
5 Reposez délicatement la console sur le sol.
Nous vous recommandons de placer le châssis assemblé aussi près de son
emplacement final que possible, car une fois les modules Fairlight installés, le poids de
l’unité augmentera considérablement. Assurez-vous d’avoir assez d’espace à l’arrière
du châssis pour remplacer le panneau arrière avant de mettre votre console en place.
68Déballage et assemblage

Assemblage alternatif avec deux personnes minimum
Si vous n’avez pas de charriot élévateur à ciseaux et qu’une personne peut vous aider, vous
pouvez faire tenir le châssis sur le panneau arrière et fixer les pieds assemblés dans
cette position.
Pour assembler les pieds:
1 Après avoir sorti le châssis de sa caisse de transport, basculez-le délicatement pour le
faire tenir sur sa tranche arrière. Une deuxième personne doit maintenir le châssis en
place, afin qu’il ne glisse pas.
Faites basculer le châssis sur sa tranche arrière, avec l’avant du châssis tourné vers le haut.
2 Une fois le châssis bien maintenu, fixez les pieds comme illustré dans la section
précédente.
3 Assemblez la partie principale du pied avec la base du pied.
69Déballage et assemblage

4 Une fois assemblées, faites basculer le châssis sur ses pieds.
Basculez la console sur ses pieds, les panneaux Fairlight sont prêts à être installés.
Une fois les pieds fixés au châssis, vous pouvez installer les panneaux Fairlight.
Installer les panneaux Fairlight
La configuration des modules la plus courante chez les ingénieurs du son, est de positionner le
Fairlight Console Audio Editor en face de l’opérateur, entouré des modules Fairlight Console
Channel Control et Channel Fader de chaque côté. Chaque module Channel Control se place
au-dessus de chaque module Channel Fader. Leur moniteur LCD respectif est installé en haut
de la console, avec le module de remplissage du moniteur. La petite surface entre les modules
Fairlight est réservée à une souris ou à une boule de commande.
Si vous n’avez pas tous les modules pour la console au complet, vous pouvez remplir les
espaces vides avec des plaques d’obturation. Vous pourrez ajouter de nouveaux modules à
tout moment, selon les besoins de votre production.
70Déballage et assemblage

Pour installer les modules Fairlight dans le châssis de la console:
1 Retirez le panneau arrière du châssis en dévissant les vis M3 à l’aide d’un tournevis
Pozidriv2. Gardez le panneau et les vis près de vous, dans un endroit sûr. Retirer le
panneau arrière permet d’accéder plus facilement à l’intérieur du châssis lorsque vous
installez les modules Fairlight.
2 Chaque module Fairlight possède son propre support de montage, que vous pouvez
facilement soulever et retirer du châssis. Cela vous permettra d’installer chaque
module dans son support sur une surface avec plus d’espace, puis de facilement ré-
assembler les supports dans le châssis.
Tenez le support par les bras, puis pivotez-le délicatement vers le haut pour le retirer
du châssis. Le support pivote depuis l’arrière, ce qui vous permet de le libérer du
châssis en l’éloignant de la charnière.
3 Une fois le support du module retiré du châssis, placez-le sur une surface stable afin
d’y monter les modules Fairlight. Nous vous recommandons d’installer les modules
en plaçant le Fairlight Console LCD Monitor en haut, puis le Fairlight Console
Channel Control au milieu, et le Fairlight Console Channel Fader à l’avant, au plus près
de l’opérateur.
71Déballage et assemblage

4 Fixez chaque module à son support à l’aide des vis M4 Pozidriv fournies avec le
module Fairlight. Serrez à un couple de 35Nm.
5 Vous pouvez désormais replacer le support du module assemblé dans le châssis.
Pour cela, repositionnez sa fixation arrière au-dessus de la charnière du châssis et
abaissez délicatement le support jusqu'à ce qu'il s’emboîte.
REMARQUE Lorsque vous remettez en place un support contenant un
module Fairlight, il est préférable qu’une personne tienne le bord avant du
support, et qu’une deuxième personne porte le support par dessous le
châssis. Ainsi, vous pouvez abaissez le support délicatement, sans lâcher le
bord au dernier moment.
Après l’installation, vous pouvez soulever un support en le poussant par
dessous avec une main, tout en soulevant l’avant avec une autre. Chaque
support possède des bras de levage, que vous pouvez faire basculer par
dessous. Ainsi, vous pouvez replier les bras de levage lorsque vous devez
accéder à l’intérieur du châssis pour le câblage.
72Déballage et assemblage

Basculez et abaissez les bras de levage depuis le support en tenant les poignées. Les bases des bras
doivent être positionnées à l’intérieur et contre l’avant du châssis, pour qu’ils ne bougent pas.
Fixer le module de remplissage du moniteur
À l’intérieur de la caisse de transport, vous trouverez une petite boîte en carton. Cette boîte
contient le module de remplissage du LCD Monitor, à installer à côté du moniteur.
Retirez le support du module de remplissage du châssis, de la même manière que pour les
autres supports de modules.
Pour fixer le module de remplissage:
1 Insérez le module de remplissage du moniteur dans le cou du support.
2 Fixez le module de remplissage au support à l’aide des vis M4 Pozidriv fournies. Serrez
à un couple de 0,45 Nm.
3 Replacez le support dans le châssis.
73Déballage et assemblage

Alimenter les modules
Chaque module Fairlight est alimenté indépendamment via sa propre entrée d’alimentation.
Branchez simplement chaque module à une prise secteur à l’aide d’un câble d’alimentation
IEC standard.
Nous recommandons d’utiliser des multiprises à 5 prises pour distribuer le courant vers les
modules Fairlight, avec chaque multiprise alimentant jusqu’à 5 modules maximum. Assurez-
vous que les multiprises ne sont pas reliées en chaîne et qu’elles sont chacune
indépendamment connectées à la prise secteur.
Deux bornes de mise à la terre sont intégrées sur les côtés internes du châssis pour la liaison à
la prise de terre du bâtiment. Pour plus d’informations, veuillez consulter la page « Informations
de sécurité » à la fin de ce manuel.
Branchez l’alimentation à chaque module Fairlight via leur entrée d'alimentation IEC standard
Arranger les câbles et replacer les plaques latérales des pieds
Votre console Fairlight est conçue pour vous aider à garder les câbles rangés. Après avoir
connecté les câbles d’alimentation, vous pouvez les regrouper et les faire passer dans les
fentes pour câbles situées sur chaque pied.
Une fois les câbles en place, vous pouvez réinstaller les plaques latérales sur chaque pied et
serrer les 4 vis M3 Pozidriv à un couple de serrage de 0,35 Nm.
74Déballage et assemblage

Connecter les modules Fairlight
Après avoir installé les modules Fairlight et avoir branché l’alimentation, connectez les modules
en chaîne via Ethernet. L’ordre dans lequel ils sont reliés entre eux n’a pas d’importance, du
moment qu’ils sont tous connectés via leur port Ethernet.
Si vous souhaitez utiliser un commutateur Ethernet pour connecter les modules, placez-le à
l’intérieur de la console, là où il y a beaucoup de place. Ensuite, vous pourrez connecter chaque
module directement au commutateur.
Ci-dessous, vous trouverez un exemple de connexion en chaîne des modules Fairlight.
Ethernet
HDMI
Computer
CONTROL ROOM STUDIO
CONSEIL Nous recommandons d’utiliser des câbles Ethernet Cat6 de 1,2 mètres. Cela
vous permettra de soulever les supports des modules après l’installation sans étirer
les câbles.
75Déballage et assemblage

Connecter la console Fairlight à un ordinateur
Une fois que tous les modules de la console sont reliés entre eux via Ethernet,
connectez-en un à l’ordinateur sur lequel est installé DaVinci Resolve.
Connecter la sortie HDMI ou SDI de l’ordinateur
Le moniteur LCD situé au-dessus du Fairlight Audio Editor se connecte à la sortie HDMI de
votre ordinateur. Cela vous permet de visionner la page Fairlight de DaVinci Resolve.
Le moniteur LCD peut également être connecté à la sortie SDI de votre appareil de lecture,
comme une grille de commutation Videohub ou la sortie vidéo d’un DeckLink.
Vous pouvez également regrouper les câbles Ethernet et vidéo avec les câbles d’alimentation
et les faire passer par les pieds de la console. Ainsi, tous vos câbles sont rangés proprement.
Remettre le panneau arrière du châssis
Une fois que tous les modules Fairlight sont installés, alimentés et connectés, l’étape finale
pour compléter l’assemblage de votre console est de remettre le panneau arrière du châssis.
Maintenez-le en place à l’aide des vis M3 Pozidriv et serrez-les à un couple de serrage
de 0,45 Nm.
L’assemblage de votre console Fairlight est désormais terminé. Vous pouvez vérifier que la
console fonctionne correctement avec DaVinci Resolve.
Configurer les modules Fairlight
La prochaine étape est de configurer la console Fairlight pour votre studio.
Deux logiciels utilitaires sont inclus dans le programme d’installation DaVinci Resolve: Fairlight
Panel Setup et Fairlight Studio Utility.
76Configurer les modules Fairlight

La version complète de DaVinci Resolve peut être installée depuis la carte SD incluse avec
votre Fairlight Console. Cependant, nous vous recommandons de télécharger la dernière
version depuis la page d’assistance de Blackmagic Design sur
www.blackmagicdesign.com/fr/support.
Pour installer DaVinci Resolve, lancez le programme d’installation DaVinci Resolve et suivez les
instructions à l’écran. Veillez à sélectionner «Fairlight Studio Utility» lorsque vous installez
DaVinci Resolve.
Fairlight Panel Setup
Fairlight Panel Setup peut être connecté au module Fairlight via USB ou Ethernet avec le
protocole DHCP. Si vous n’utilisez pas de serveur DHCP, vous pouvez régler les paramètres
réseau sur une adresse IP fixe via USB. Vous trouverez davantage d’informations concernant
les paramètres réseau plus loin dans ce manuel.
Lorsque vous configurez la console Fairlight pour votre studio, la première étape est de
nommer chaque module à l’aide de l’utilitaire Fairlight Panel Setup. Cela vous permet
d’identifier facilement chaque module en cliquant sur la case Identify this panel.
Pour nommer chaque module:
1 Lancez l’utilitaire Fairlight Panel Setup.
Le module actuellement sélectionné apparaîtra à l’écran de l’utilitaire.
Cliquez sur les flèches latérales pour faire défiler les appareils installés.
2 Sélectionnez un module depuis l’écran d’accueil, puis cliquez sur l’icône de
paramétrage ou sur l’image du module pour ouvrir la fenêtre de paramétrage.
3 Cliquez sur l'onglet Configure. Dans la section Panel Name, vous trouverez l’option Set
label to. Changez le nom dans la zone de texte, puis cliquez sur Save. Vous pouvez
visuellement identifier chaque module de la console en cochant la case Identify this
panel. Les commandes du module correspondant s’illumineront.
77Configurer les modules Fairlight

Personnalisez le nom de chaque module Fairlight
depuis l’onglet Configure du Fairlight Panel Setup.
Studio Name
Nommez le studio auquel le module Fairlight sera assigné.
Network Settings
Pour plus d’informations sur le réglage manuel des paramètres réseau, consultez la section
« Réglage des paramètres réseau ».
Brightness
Modifie la luminosité de l’écran LCD d’un module, ou du Fairlight Console LCD Monitor.
Déplacez le curseur vers la gauche ou vers la droite pour diminuer ou augmenter la luminosité.
Display Source
Chaque Fairlight Console LCD Monitor peut être réglé en tant que Data Display ou Video
Monitor. En effet, vous pouvez régler le moniteur pour afficher la page Fairlight connectée via
Ethernet, ou une image vidéo si un signal est connecté à l’entrée vidéo HDMI ou SDI
du moniteur.
Data Display – Affiche la page Fairlight.
Video Monitor – Affiche l’entrée vidéo SDI ou HDMI.
Si un signal vidéo est connecté à l’entrée HDMI ou à l’entrée SDI, le moniteur va
automatiquement détecter quelle entrée est utilisée. Cependant, si les deux entrées sont
connectées à un signal vidéo, vous pouvez sélectionner manuellement l’entrée de votre choix.
78Configurer les modules Fairlight

LUT 3D
Lors du monitoring d’une entrée vidéo, vous pouvez charger une LUT 3D. Par exemple, une
LUT 3D peut être utilisée pour modifier l’espace colorimétrique de la vidéo en passant d’un
look «flat» au Rec 709, ou vous pouvez charger un look préréglé conçu pendant la post-
production. Vous pouvez également utiliser cette LUT 3D pour ajuster l’affichage de chacun de
vos Fairlight console LCD Monitor, si la reproduction des couleurs entre eux est un peu
différente.
Pour charger une LUT 3D:
1 Dans le paramètre Load LUT, cliquez sur le bouton Load.
2 Naviguez dans le fichier jusqu’à retrouver l’emplacement de vos LUTs, puis cliquez sur
le fichier LUT .cube de votre choix.
3 Appuyez sur Open.
La LUT 3D est désormais appliquée à votre source vidéo. Pour désactiver la LUT, cliquez sur le
bouton Clear.
Modifier les paramètres réseau
Vous pouvez modifier les paramètres réseau manuellement depuis l’onglet Configure des
paramètres du Fairlight Panel Setup. Lors de la modification des paramètres réseau, vous
devez connecter le module à votre ordinateur via USB.
Pour modifier les paramètres réseau :
1 Ouvrez l’utilitaire Fairlight Panel Setup. Cliquez sur l’icône de paramétrage, ou sur
l’image du module Fairlight affiché sur la page d’accueil.
2 Cliquez sur l'onglet Configure.
3 Modifiez le paramètre IP Setting de DHCP à Static IP.
4 Dans les Network Settings, entrez une nouvelle adresse dans les champs IP Address,
Subnet Mask et Gateway.
Une fois l’adresse IP saisie correctement, le module sera accessible dans votre réseau.
Répétez le même procédé pour chaque module Fairlight via USB.
Mise à jour du logiciel interne des modules Fairlight
Nous vous recommandons de vérifier régulièrement sur notre site web si une mise à
jour est disponible.
Lorsque vous installez une nouvelle version de DaVinci Resolve, celle-ci peut contenir
des mises à jour pour votre console Fairlight. Pour vérifier si une mise à jour est
disponible, ouvrez l’utilitaire Fairlight Panel Setup. Si cela est le cas, le bouton Update
s’affichera sur l’écran d’accueil pour chaque module. Cliquez sur ce bouton, puis
suivez les instructions pour mettre chaque module à jour.
Une fois tous les paramètres configurés, vous pouvez fermer l’utilitaire Fairlight Panel Setup.
79Configurer les modules Fairlight

Fairlight Studio Utility
Une fois tous les modules Fairlight configurés dans l’utilitaire Fairlight Panel Setup, assignez
chaque module à votre console Fairlight à l’aide du Fairlight Studio Utility. Il vous permettra de
configurer votre console comme un studio, en indiquant à DaVinci Resolve où se trouve chaque
module dans votre console Fairlight. Ainsi, la page Fairlight pourra les contrôler correctement et
afficher leurs commandes sur les moniteurs LCD adéquats.
Le Fairlight Desktop Audio Editor n’a pas besoin d’être ajouté à la configuration studio pour être
sélectionné par DaVinci Resolve. Si vous avez seulement un Desktop Audio Editor dans votre
studio, passez à la section «Sélectionner votre console Fairlight dans DaVinci Resolve», et
suivez les instructions pour le sélectionner dans DaVinci Resolve.
Pour configurer une console Fairlight pour chaque studio:
1 Lancez Fairlight Studio Utility.
2 Sélectionnez le nombre de baies dans votre console Fairlight, puis cliquez sur Next.
Un écran de configuration s’affichera, dans lequel les modules sont assignés aux
emplacements du châssis correspondant dans chaque baie.
Sélectionnez le nombre de baies dans votre console Fairlight.
3 Dans l’écran de configuration, cliquez sur l’emplacement en haut à gauche pour
assigner un Fairlight Console LCD Monitor. Depuis la liste des modules, sélectionnez le
moniteur de votre choix pour l’emplacement correspondant en cliquant sur son icône.
Cliquez sur l’emplacement en haut à gauche pour assigner le moniteur LCD correspondant
80Configurer les modules Fairlight

Chaque module peut être identifié par le nom personnalisé que vous avez saisi. Vous
pouvez également cliquer sur l’icône ampoule de chaque module pour l’identifier
visuellement. Lorsque vous cliquez sur l’ampoule, les commandes s’illumineront sur le
module correspondant.
Cliquez sur l’icône ampoule pour identifier chaque module dans votre console Fairlight
4 Cliquez sur Add.
Le moniteur sera assigné à l’emplacement en haut à gauche sur votre console Fairlight.
Vous pouvez suivre la même procédure pour assigner les autres modules à leurs
positions correspondantes dans l’écran de configuration. Si vous sélectionnez
accidentellement le mauvais module, cliquez sur le module dans le groupe pour
afficher ses options, puis cliquez sur l’icône X pour le retirer.
Pour confirmer que chaque module est assigné à la bonne position dans la console,
cliquez sur le module dans le groupe pour afficher ses options, puis cliquez sur
l’icône ampoule.
Votre console Fairlight est désormais configurée comme un studio. Pour changer le
nom du studio, cliquez sur le champ Untitled studio, saisissez un nouveau nom, puis
appuyez sur la touche Retour pour confirmer votre choix. Si vous avez plusieurs studios
dans vos locaux, cela vous permettra d’identifier chaque studio plus facilement.
Renommez un studio en cliquant sur le nom du studio. Entrez un nouveau
nom, puis appuyez sur la touche Retour pour confirmer
81Configurer les modules Fairlight

Sélectionner votre console Fairlight dans DaVinci Resolve
La prochaine étape consiste à sélectionner votre console Fairlight dans les préférences de
DaVinci Resolve.
1 Ouvrez DaVinci Resolve.
2 Dans la barre de menu en haut de l’écran, sélectionnez DaVinci Resolve/Préférences.
3 Dans le menu Panneaux de contrôles, vous trouverez l’option Consoles audio ainsi
qu’un menu déroulant vous permettant de sélectionner votre console pour Fairlight.
Cliquez sur le menu déroulant et sélectionnez le nom du studio pour votre console.
Si vous avez un Fairlight Desktop Audio Editor indépendant, vous pouvez également le
sélectionner ici.
4 Cliquez sur Enregistrer.
La fenêtre des Préférences va se refermer et un nouveau message apparaîtra, vous demandant
de redémarrer DaVinci Resolve. Après le redémarrage, votre console sera sélectionnée pour le
contrôle avec la page Fairlight.
82Configurer les modules Fairlight

Spécifications techniques
Dimensions des caisses de transport Fairlight
Tout inclus
Caisse de transport de
la console à 2 baies
Largeur = 1353 mm
Hauteur = 552 mm
Profondeur = 1101 mm
Poids = 180 kg
Caisse de transport de
la console à 3 baies
Largeur = 1844 mm
Hauteur = 552 mm
Profondeur = 1101 mm
Poids = 205 kg
Caisse de transport de
la console à 4 baies
Largeur = 2825 mm
Hauteur = 552 mm
Profondeur = 1101 mm
Poids = 280 kg
Caisse de transport de
la console à 5 baies
Largeur = 2825 mm
Hauteur = 552 mm
Profondeur = 1101 mm
Poids = 300 kg
Dimensions et poids de la console Fairlight
Console à 2 baies
Largeur = 1295 mm
Hauteur = 1047 mm
Profondeur = 982 mm
Poids
Châssis vide incluant les
pieds et le panneau de
remplissage du moniteur
= 90 kg
Assemblage complet
= 120 kg
Console à 3 baies
Largeur = 1788 mm
Hauteur = 1047 mm
Profondeur = 982 mm
Poids
Châssis vide incluant les
pieds et le panneau de
remplissage du moniteur
= 110 kg
Assemblage complet
= 157 kg
Console à 4 baies
Largeur = 2277 mm
Hauteur = 1047 mm
Profondeur = 982 mm
Poids
Châssis vide incluant les
pieds et le panneau de
remplissage du moniteur
= 130 kg
Assemblage complet
= 195 kg
Console à 5 baies
Largeur = 2769 mm
Hauteur = 1047 mm
Profondeur = 982 mm
Poids
Châssis vide incluant les
pieds et le panneau de
remplissage du moniteur
= 150 kg
Assemblage complet
= 232 kg
REMARQUE La hauteur de la console Fairlight équipée du kit de pieds
à 8 degrés est de 1140mm.
83Spécifications techniques

Fairlight Console LCD Monitor
Largeur = 489,6 mm
Hauteur = 335,4 mm
Profondeur = 58,7 mm
Poids = 4,4 kg
BLUE
MSTR
U1
PLUG
U2
CHAN
U3
ENAB
COPY
CURVE
SPILL
ALT
BLUE
PAN
PATH
EQ
FLIT
AUX
AUX
COMP
U1
LIM
U2
EXP
U3
ALT
SHOW
PLUGS
INS
IN
AUTO
SAFE
SOLO
SAFE
ARM SEL
SHOW
PLUGS
INS
IN
AUTO
SAFE
SOLO
SAFE
ARM SEL
SHOW
PLUGS
INS
IN
AUTO
SAFE
SOLO
SAFE
ARM SEL
SHOW
PLUGS
INS
IN
AUTO
SAFE
SOLO
SAFE
ARM SEL
SHOW
PLUGS
INS
IN
AUTO
SAFE
SOLO
SAFE
ARM SEL
SHOW
PLUGS
INS
IN
AUTO
SAFE
SOLO
SAFE
ARM SEL
SHOW
PLUGS
INS
IN
AUTO
SAFE
SOLO
SAFE
ARM SEL
SHOW
PLUGS
INS
IN
AUTO
SAFE
SOLO
SAFE
ARM SEL
SHOW
PLUGS
INS
IN
AUTO
SAFE
SOLO
SAFE
ARM SEL
SHOW
PLUGS
INS
IN
AUTO
SAFE
SOLO
SAFE
ARM SEL
SHOW
PLUGS
INS
IN
AUTO
SAFE
SOLO
SAFE
ARM SEL
SHOW
PLUGS
INS
IN
AUTO
SAFE
SOLO
SAFE
ARM SEL
Fairlight Console Channel Control
Largeur = 489,6 mm
Hauteur = 229,3 mm
Profondeur = 66,5 mm
Poids = 4,4 kg
SOLO
MUTE
CALL AUTO
10 •
5 •
0 •
5 •
10 •
15 •
20 •
30 •
40 •
50 •
70 •
100 •
• 10
• 5
• 0
• 5
• 10
• 15
• 20
• 30
• 40
• 50
• 70
• 100
SOLO
MUTE
CALL AUTO
10 •
5 •
0 •
5 •
10 •
15 •
20 •
30 •
40 •
50 •
70 •
100 •
• 10
• 5
• 0
• 5
• 10
• 15
• 20
• 30
• 40
• 50
• 70
• 100
SOLO
MUTE
CALL AUTO
10 •
5 •
0 •
5 •
10 •
15 •
20 •
30 •
40 •
50 •
70 •
100 •
• 10
• 5
• 0
• 5
• 10
• 15
• 20
• 30
• 40
• 50
• 70
• 100
SOLO
MUTE
CALL AUTO
10 •
5 •
0 •
5 •
10 •
15 •
20 •
30 •
40 •
50 •
70 •
100 •
• 10
• 5
• 0
• 5
• 10
• 15
• 20
• 30
• 40
• 50
• 70
• 100
SOLO
MUTE
CALL AUTO
10 •
5 •
0 •
5 •
10 •
15 •
20 •
30 •
40 •
50 •
70 •
100 •
• 10
• 5
• 0
• 5
• 10
• 15
• 20
• 30
• 40
• 50
• 70
• 100
SOLO
MUTE
CALL AUTO
10 •
5 •
0 •
5 •
10 •
15 •
20 •
30 •
40 •
50 •
70 •
100 •
• 10
• 5
• 0
• 5
• 10
• 15
• 20
• 30
• 40
• 50
• 70
• 100
SOLO
MUTE
CALL AUTO
10 •
5 •
0 •
5 •
10 •
15 •
20 •
30 •
40 •
50 •
70 •
100 •
• 10
• 5
• 0
• 5
• 10
• 15
• 20
• 30
• 40
• 50
• 70
• 100
SOLO
MUTE
CALL AUTO
10 •
5 •
0 •
5 •
10 •
15 •
20 •
30 •
40 •
50 •
70 •
100 •
• 10
• 5
• 0
• 5
• 10
• 15
• 20
• 30
• 40
• 50
• 70
• 100
SOLO
MUTE
CALL AUTO
10 •
5 •
0 •
5 •
10 •
15 •
20 •
30 •
40 •
50 •
70 •
100 •
• 10
• 5
• 0
• 5
• 10
• 15
• 20
• 30
• 40
• 50
• 70
• 100
SOLO
MUTE
CALL AUTO
10 •
5 •
0 •
5 •
10 •
15 •
20 •
30 •
40 •
50 •
70 •
100 •
• 10
• 5
• 0
• 5
• 10
• 15
• 20
• 30
• 40
• 50
• 70
• 100
SOLO
MUTE
CALL AUTO
10 •
5 •
0 •
5 •
10 •
15 •
20 •
30 •
40 •
50 •
70 •
100 •
• 10
• 5
• 0
• 5
• 10
• 15
• 20
• 30
• 40
• 50
• 70
• 100
SOLO
MUTE
CALL AUTO
10 •
5 •
0 •
5 •
10 •
15 •
20 •
30 •
40 •
50 •
70 •
100 •
• 10
• 5
• 0
• 5
• 10
• 15
• 20
• 30
• 40
• 50
• 70
• 100
BLUE
BANK
FLIP
1
POT
2
FDR
3
MAP
4
BUS
5
MSET
6
LOCK
Fairlight Console Channel Fader
Largeur = 489,6 mm
Hauteur = 329,9 mm
Profondeur = 66,6 mm
Poids = 8,45 kg
MACRO
1
MACRO
2
MACRO
3
MACRO
4
MACRO
5
MACRO
6
MACRO
7
MACRO
8
MACRO
9
MACRO
10
MACRO
11
MACRO
12
MACRO
13
MACRO
14
MACRO
15
Audio
1
R S M
Audio
2
R S M
Audio
3
R S M
Audio
4
R S M
Audio
5
R S M
Audio
6
R S M
Audio
7
R S M
Audio
8
R S M
Audio
9
R S M
Audio
10
R S M
Audio
11
R S M
Audio
12
R S M
All
Tracks
Bank
Bank
LEFT
NUDGE
RIGHT
NUDGE
LEVEL
CUP
PAN EQ DYN AUX PLUGIN
SETUP REC MON
HEAD
TRIM
TAIL
TRIM
HEAD
CUT
TAIL
CUT
CLIP
CUT
CLIP
COPY
TAIL
COPY
IN
FADE
OUT
FADE
HEAD
COPY
EDITORMIXER MACRO
SPLIT DEL
SHTL
POSN
PLAY
JOG
JUMP
JUMP
UNDO
REDO
ENTER ZOOM
+ 0
GO
TO
–
1 2
3 :
4 5
6 BAR
7 8
9 CLEAR
DIM MUTE
TALK MUTE
CONTROL ROOM STUDIO
ESC
BLUE
CONTROL ROOM STUDIO
Fairlight Console Audio Editor
Largeur = 489,6 mm
Hauteur = 329,9 mm
Profondeur = 69 mm
Poids = 8,5 kg
Consommation d'énergie
Entrée d'alimentation
100-240V AC, 1.7A, 50-60Hz
Température d'utilisation
Modules Fairlight Console Audio Editor, Fader
et Channel Control
0 à 40°C ou 40 à 104°F
Fairlight Console LCD Monitor
0 à 35°C ou 40 à 95°F
84Spécifications techniques

Assistance
Le moyen le plus rapide d'obtenir de l'aide est d'accéder aux pages d'assistance en ligne
de Blackmagic Design et de consulter les dernières informations concernant votre
console Fairlight.
Pages d'assistance en ligne de Blackmagic Design
Les dernières versions du manuel, du logiciel et des notes d'assistance peuvent être consultées
sur la page d’assistance technique de Blackmagic Design :
www.blackmagicdesign.com/fr/support.
Forum Blackmagic Design
Le forum Blackmagic Design est une source d'information utile qui offre des idées
innovantes pour vos productions. Cette plateforme d’aide vous permettra également d’obtenir
des réponses rapides à vos questions, car un grand nombre de sujets peuvent avoir déjà été
abordés par d'autres utilisateurs. Pour vous rendre sur le forum :
http://forum.blackmagicdesign.com
Contacter le service d'assistance de Blackmagic Design
Si vous ne parvenez pas à trouver l'aide dont vous avez besoin dans notre matériel de support,
veuillez utiliser l'option « Envoyez-nous un email » disponible sur la page d'assistance pour
envoyer une demande d'assistance par email. Vous pouvez également cliquer sur le bouton
« Trouver un support technique » situé sur la page d'assistance et contacter ainsi le centre de
support technique Blackmagic Design le plus proche de chez vous.
Vérification du logiciel actuel
Pour vérifier quelle version du logiciel de la console Fairlight est installée sur votre ordinateur,
ouvrez l’utilitaire Fairlight Panel Setup et cliquez sur l’onglet About. Le numéro
de version s’affichera.
Comment obtenir les dernières mises à jour du logiciel
Après avoir vérifié la version du logiciel Blackmagic Fairlight installée sur votre ordinateur,
veuillez vous rendre sur la page d’assistance Blackmagic Design à l’adresse suivante
www.blackmagicdesign.com/fr/support pour vérifier les dernières mises à jour. Même s'il est
généralement conseillé d'exécuter les dernières mises à jour, évitez d’effectuer une mise à jour
logicielle au milieu d'un projet important.
85Assistance

Avis règlementaires
Élimination des déchets d'équipements électriques et électroniques au sein
de l'Union européenne.
Le symbole imprimé sur ce produit indique qu'il ne doit pas être jeté avec les autres déchets.
Cet appareil doit être déposé dans un point de collecte agréé pour être recyclé. Le tri,
l'élimination et le recyclage séparés de vos équipements usagés permettent de préserver les
ressources naturelles et d'assurer le recyclage de ces équipements dans le respect de
l’homme et de l'environnement. Pour obtenir plus d'informations sur les points de collecte pour
recycler votre appareil, veuillez contacter l'organisme responsable du recyclage dans votre
région ou le revendeur du produit.
Cet équipement a été testé et déclaré conforme aux limites imposées aux appareils
numériques de classe A, en vertu du chapitre 15 des règles de la FCC. Ces limites ont pour
objectif d'assurer une protection suffisante contre les interférences nuisibles lorsque
l'équipement est utilisé dans un environnement commercial. Cet appareil génère, utilise et émet
de l'énergie de fréquences radio et peut, en cas d'installation ou d'utilisation non conforme aux
instructions, engendrer des interférences nuisibles au niveau des communications radio.
L'utilisation de cet équipement en zone résidentielle est susceptible de provoquer des
interférences nuisibles, auquel cas il sera demandé à l'utilisateur de corriger ces interférences à
ses frais.
L'utilisation de cet appareil est soumise aux deux conditions suivantes :
1 Cet appareil ne doit pas causer d'interférences nuisibles.
2 Cet appareil doit accepter toute interférence reçue, y compris les interférences pouvant
entraîner un dysfonctionnement.
Déclaration de ISDE Canada
Cet appareil est conforme aux normes canadiennes relatives aux appareils numériques de
Classe A. Toute modification ou utilisation de ce produit en dehors de son utilisation prévue
peut annuler la conformité avec ces normes. Les connexions aux interfaces HDMI doivent être
effectuées avec des câbles HDMI blindés d’excellente qualité. Cet équipement a été testé pour
être en conformité avec une utilisation prévue dans un environnement commercial. Si cet
équipement est utilisé dans un environnement domestique, il peut provoquer des
interférences radio.
86Avis règlementaires

Informations de sécurité
Avertissement sur le poids de la console
La Fairlight Console est extrêmement lourde, même lorsqu’elle est vide. À titre d’exemple, une
console à 3 baies peut peser jusqu’à 110 kg vide, et 157 kg assemblée. Quatre personnes
minimum sont requises pour soulever les éléments, en adoptant une bonne position de port :
genoux fléchis et dos droit avec des mouvements lents et contrôlés.
Avertissement sur l’installation électrique et clause de non-responsabilité
Pour des installations comprenant plus de cinq modules, des exigences supplémentaires
relatives à la mise à la terre doivent être respectées avant de connecter l’alimentation.
Ces exigences ne s’appliquent pas si chaque groupe de cinq modules Fairlight est
connecté à une prise de courant au mur ou au sol séparée.
Les bornes de mise à la terre sont soudées en interne aux deux bouts de la structure de la
console pour connecter les fils de terre depuis la structure de la console jusqu’à la prise de
terre du bâtiment. Chacune de ces bornes peut être utilisée et affiche la mention
ci-dessous : (Attention. Courant de fuite élevé. Liaison à la terre essentielle avant de
connecter l’alimentation).
Blackmagic Design recommande de faire appel à un électricien qualifié et agréé pour
installer, tester et mettre en service le système d’électrification.
Blackmagic Design décline toute responsabilité concernant la sécurité, la fiabilité, les
dommages matériels ou corporels causés à, ou par, n’importe quel équipement tiers ajouté
à la console.
Afin de réduire le risque de décharge électrique, ne pas éclabousser ou
renverser de liquide sur cet appareil.
Veillez à ce que l'espace autour du produit soit suffisant afin de ne pas
compromettre la ventilation.
Cet appareil doit être utilisé à une altitude inférieure à 2000 mètres.
Les pièces de cet appareil ne sont pas réparables par l'opérateur. Toute réparation/opération
d'entretien doit être effectuée par un centre de service Blackmagic Design.
Déclaration de l’État de Californie
Ce produit est susceptible de vous exposer à des produits chimiques, dont des traces de
polybromobiphényle dans les parties en plastique, reconnu par l’État de Californie comme
étant responsable de cancers, d’anomalies congénitales ou d’autres effets nocifs sur la
reproduction.
Pour de plus amples informations, veuillez vous rendre sur www.P65Warnings.ca.gov.
87Informations de sécurité

Garantie
Garantie limitée à 12 mois
Par la présente, Blackmagic Design garantit que ce produit sera exempt de défauts matériels et
de fabrication pendant une durée d'un an à compter de la date d'achat. Si un produit s’avère
défectueux pendant la période de garantie, Blackmagic Design peut, à sa seule discrétion, réparer
le produit défectueux sans frais pour les pièces et la main d'œuvre, ou le remplacer. Pour se
prévaloir du service offert en vertu de la présente garantie, il vous incombe d’informer
Blackmagic Design de l’existence du défaut avant expiration de la période de garantie, et de
prendre les mesures nécessaires pour l’exécution des dispositions de ce service. Le consommateur
a la responsabilité de s’occuper de l’emballage et de l'expédition du produit défectueux au centre
de service nommément désigné par Blackmagic Design, en frais de port prépayé. Il incombe au
Consommateur de payer tous les frais de transport, d’assurance, droits de douane et taxes et
toutes autres charges relatives aux produits qui nous auront été retournés et ce quelle que soit
la raison.
La présente garantie ne saurait en aucun cas s’appliquer à des défauts, pannes ou dommages
causés par une utilisation inappropriée ou un entretien inadéquat ou incorrect. Blackmagic Design
n’est en aucun cas obligé en vertu de la présente garantie : a) de réparer les dommages résultant
de tentatives de réparations, d’installations ou tous services effectués par du personnel non
qualifié par Blackmagic Design, b) de réparer tout dommage résultant d'une utilisation inadéquate
ou d'une connexion à du matériel incompatible, c) de réparer tout dommage ou dysfonctionnement
causé par l’utilisation de pièces ou de fournitures n’appartenant pas à la marque de Blackmagic Design,
d) d’examiner un produit qui a été modifié ou intégré à d’autres produits quand l’impact d’une telle
modification ou intégration augmente les délais ou la difficulté d’examiner ce produit.
CETTE GARANTIE REMPLACE TOUTE GARANTIE EXPLICITE OU IMPLICITE. BLACKMAGIC DESIGN
ET SES REVENDEURS DÉCLINENT EXPRESSÉMENT TOUTE GARANTIE IMPLICITE DE
COMMERCIALISATION OU D'ADAPTATION QUEL QU’EN SOIT LE BUT. LA RESPONSABILITÉ DE
BLACKMAGIC DESIGN DE RÉPARER OU REMPLACER UN PRODUIT S'AVÉRANT DÉFECTUEUX
PENDANT LA PÉRIODE DE LA GARANTIE CONSTITUE LA TOTALITÉ ET LE SEUL RECOURS
EXCLUSIF PRÉVU ET FOURNI AU CONSOMMATEUR. BLACKMAGIC DESIGN N'EST PAS
RESPONSABLE DES DOMMAGES INDIRECTS, SPÉCIFIQUES, ACCIDENTELS OU CONSÉCUTIFS,
INDÉPENDAMMENT DU FAIT QUE BLACKMAGIC DESIGN OU LE REVENDEUR AIENT ÉTÉ AVISÉS
AU PRÉALABLE DE L'ÉVENTUALITÉ DE CES DOMMAGES. BLACKMAGIC DESIGN NE PEUT ÊTRE
TENU POUR RESPONSABLE DE TOUTE UTILISATION ILLICITE OU ABUSIVE DU MATÉRIEL PAR
LE CONSOMMATEUR. BLACKMAGIC DESIGN N'EST PAS RESPONSABLE DES DOMMAGES
RÉSULTANT DE L'UTILISATION DE CE PRODUIT. LE CONSOMMATEUR UTILISE CE PRODUIT À
SES SEULS RISQUES.
© Copyright 2020 Blackmagic Design. Tous droits réservés. ‘Blackmagic Design’, ‘Cintel’, ‘DeckLink’ et ‘DaVinci Resolve’ sont
des marques déposées aux USA et dans d'autres pays. Tous les autres noms de société et de produits peuvent être des marques
déposées des sociétés respectives auxquelles ils sont associés.
88Garantie

Willkommen
Vielen Dank, dass Sie sich eine Blackmagic Fairlight Konsole für Ihre Audiopostproduktion
angeschafft haben.
In der Film- und Fernsehbranche ist Fairlight seit Jahrzehnten die führende Audiopostproduktionssuite.
Hinter dem Namen steckt langjährige innovative Software- und Hardwareentwicklung, die sich in der
Musik- und Audioproduktion als richtungsweisend bewährt hat. Wir sind vom neuen Fairlight Modular-
Mischpult begeistert und wünschen Ihnen ein angenehmes Nutzungserlebnis.
Ihre Fairlight Konsole ist flexibel. Sie können sie je nach Anzahl der Modulbuchten in Ihrem
Chassis gezielt mit den Fairlight Modulen Ihrer Wahl einrichten. Erhältlich sind die Module Fairlight
Console Channel Control, Fairlight Console Channel Fader, Fairlight Console Audio Editor und
Fairlight Console LCD Monitor. Sie können beliebige Module einbauen und sich ein System nach Ihren
Anforderungen zusammenstellen.
Die feinen Bedienelemente eines jeden Moduls sind für eine hochpräzise Handhabung und
technische Raffinesse konzipiert. Über die erleuchteten Tasten und gut lesbaren LCDs können Sie Ihre
Einstellungen kontrollieren und haben so immer alles genau im Auge. Die Fader sind servomotorisiert.
Ihre Einstellungen können unter Beibehaltung der Synchronisation mit DaVinci Resolve gespeichert
und wieder aufgerufen werden. Es ist toll, beim Monitoring Ihres Audiomixes zu beobachten, wie die
Fader in Echtzeit auf Ihre Anpassungen reagieren.
Mit Ihrer Fairlight Audiokonsole und dem Fairlight-Arbeitsraum in DaVinci Resolve haben Sie alle
nötigen Tools, um Ihren Ton genau nach Ihrem Geschmack zu gestalten.
Dieses Handbuch enthält Informationen zur Montage Ihrer Fairlight Konsole, zur Installation einzelner
Fairlight Module in das Chassis und zu den ersten Schritten mit DaVinci Resolve. So können Sie Ihre
Fairlight Audiokonsole schnellstmöglich einsetzen.
Sehen Sie auf der Support-Seite unter www.blackmagicdesign.com/de/support nach der
aktuellsten Auflage des Benutzerhandbuchs und nach Updates für DaVinci Resolve. Halten Sie Ihre
Produktsoftware stets auf dem aktuellsten Stand, damit Sie immer Zugriff auf die neuesten Features
haben. Wir arbeiten ständig an neuen Features und Verbesserungen und würden uns über Ihr
Feedback freuen.
Grant Petty
CEO Blackmagic Design

Inhaltsverzeichnis
Montage der Fairlight Konsole
Bauteile der Fairlight Konsole 92
Auspacken und Zusammenbau 94
Benötigte Werkzeuge 95
Anbringen der Beine an das Chassis 95
Alternative Montage mit zwei oder mehreren Personen 98
Einbauen der Fairlight Module 99
Anbringen des Monitorfüllelements 102
Stromversorgung der Module 103
Anschließen der Fairlight Module 104
Konfigurieren der Fairlight Module 105
Fairlight Panel Setup 106
Ändern der Netzwerkeinstellungen 108
Fairlight Studio Utility 109
Auswählen Ihrer Fairlight Audiokonsole in DaVinci Resolve 111
Technische Daten 112
Abmessungen des Fairlight Roadcase 112
Abmessungen und Gewicht der Fairlight Audiokonsole 112
Abmessungen und Gewicht der Fairlight Module 113
Stromverbrauch 113
Betriebstemperatur 113
Hilfe 114
Gesetzliche Vorschriften 115
Sicherheitshinweise 116
Garantie 117

Bauteile der Fairlight Konsole
Die Fairlight Konsole ist in vier Konfigurationen erhältlich. Das ermöglicht es Ihnen, sich ein
passendes modulares Tonmischpult für Ihre Produktionsanforderungen zu bauen. Fairlight Module
werden in die Modulplätze im Fairlight Chassis eingebaut. Es gibt die Module Fairlight Console
Channel Control, Fairlight Console Channel Fader, Fairlight Console Audio Editor und Fairlight
Console LCD Monitor.
Fairlight 3 Bay Console
Die obige Abbildung zeigt eine vollausgestattete Fairlight3Bay Console. In einer typischen
Dreierkonfiguration werden die Module Fairlight Console Channel Control und Fairlight Console
Channel Fader zu beiden Seiten des Moduls Fairlight Console Audio Editor angeordnet. Da Ihre
Fairlight Konsole komplett individualisierbar ist, können die Module aber auch an beliebiger Stelle
platziert werden.
Bei den Konfigurationen mit 4 und 5 Modulbuchten können an beiden Seiten des Audioeditors
weitere Module installiert werden.
Fairlight 5 Bay Console
5
4
1
7
6
2
3
1. Fairlight Console LCD Monitor 2. Fairlight Console Channel Control 3. Fairlight Console Channel Fader
4. Fairlight Console Chassis inklusive der Beine 5. Fairlight Console Audio Editor
6. Fairlight Console Channel Control Blank 7. Platz für Ihre Maus oder Notizen
92Bauteile der Fairlight Konsole

Fairlight 2 Bay Console
In der Zweierkonfiguration werden die Module Fairlight Console Channel Control, Fairlight Console
Channel Fader und Fairlight Console LCD Monitor seitlich des Fairlight Audio Editor Moduls platziert
HINWEIS Sie können die Fairlight Module rechts und links vom Audioeditor-Modul
umplatzieren und die Position des Mausbereichs ändern. Bspw. mögen es Linkshänder
bevorzugen, ihre Maus links vom Audioeditor-Modul zu benutzen. Fairlight Module werden
in eine herausnehmbare Modulhalterung eingebaut und lassen sich umpositionieren.
Näheres über den Einbau der Fairlight Module in die Modulhalterungen finden Sie im
weiteren Verlauf dieses Handbuchs.
Bei Bedarf können Sie bei Blackmagic Design Resellern ein Fairlight Console Channel Rack
Kit für den Einbau zusätzlicher Geräte in Ihre Konsole erwerben. Beispiele solcher Geräte
sind Blackmagic HyperDeck Rekorder oder SmartScope Duo Monitore.
Unbesetzte Modulplätze der Konsole können mit optionalen Füllpaneelen verdeckt
werden. Diese sind optional als Fairlight Console LCD Monitor Blank, Fairlight Console
Channel Control Blank oder Fairlight Console Channel Fader Blank Kits erhältlich.
93Bauteile der Fairlight Konsole

Auspacken und Zusammenbau
Ihre Fairlight Konsole wird in Einzelteilen, inklusive Konsolenchassis und Beine, in einem großen,
robusten, verschließbaren Roadcase geliefert. Die einzelnen Fairlight Module werden separat
geliefert. Eine komplette Liste mit den Abmessungen und Gewichtsangaben für die einzelnen
Konfigurationen der Fairlight Konsole finden Sie im Abschnitt „Technische Daten“ dieses Handbuchs.
Öffnen Sie das Roadcase Ihrer Fairlight Konsole und nehmen Sie das Chassis vorsichtig heraus.
Stellen Sie es auf eine feste, stabile Arbeitsfläche, die das Leergewicht des Chassis und der Beine
tragen kann.
HINWEIS Bitte beachten Sie, dass eine leere Fairlight Konsole mit drei Modulbuchten
110 kg wiegt und eine mit fünf Modulbuchten bis zu 150 kg. Die robust gefertigte Konsole ist
also deutlich zu schwer, um von einer Person allein ausgepackt zu werden. Die Konsole
sollte immer von vier Personen unter Anwendung der korrekten Hebetechnik bewegt
werden. Gehen Sie beim Heben mit geradem Rücken in die Hocke und führen Sie alle
Bewegungen vorsichtig und kontrolliert aus.
Die für die Montage Ihrer Fairlight Konsole benutzte Arbeitsfläche muss genügend Bodenfreiheit
zum Anbringen der Beine haben. Erlauben Sie eine Höhe von mindestens 550mm. Als ideales
Hilfsmittel bietet sich für die Montage eine Hebebühne oder dergleichen an.
94Auspacken und Zusammenbau

Alternativ lässt sich die Konsole auch von zwei oder mehreren Leuten zusammenbauen. Legen Sie
das Chassis zum Anbringen von Beinen und Füßen hochkant auf seine rückwärtige Längsseite.
Einzelheiten finden Sie im nächsten Abschnitt mit dem Titel „Alternative Montage mit zwei oder
mehreren Personen“.
Benötigte Werkzeuge
Für die Montage benötigen Sie folgende Werkzeuge:
1 Drehmomentschlüssel mit 18-mm-Nuß und 35-Nm-
Drehmomenteinstellbereich
1 Pozidriv-Schraubendreher der Größe 02
mit 0,45-Nm für M3- und M4-Schrauben
Wir empfehlen, die Drehmomentwerkzeuge nur zum Festziehen zu benutzen. Entfernen Sie die
Schrauben mit einem Schraubenschlüssel oder -zieher.
Anbringen der Beine an das Chassis
Das Roadcase enthält zwei Beine, die an beiden Enden des Chassis angebracht werden. Befestigen
Sie zuerst die Füße an den Beinen, ehe Sie diese am Chassis befestigen. Zusammengesetzt wiegt
ein Bein mit Fuß 10kg. Also Vorsicht beim Heben!
Fairlight Console Leg Kit 0 degrees
Die Beinausführung mit dem Nullwinkel dient zur Platzierung der Konsole parallel zum Boden.
Fairlight Console Leg Kit 8 degrees
Diese Ausführung positioniert die Konsole in einem 8-Grad-Winkel zum Bediener hin geneigt.
Befestigen Sie zuerst die Füße an den Beinen, bevor Sie die Beine am Chassis anbringen.
Zusammengesetzt wiegt ein Bein mit Fuß 10 kg. Also Vorsicht beim Heben!
Befestigen Sie den Fuß mit dem längeren Teil
nach vorne gerichtet. Der längere Fußteil gehört
unter den Überhang an der Konsolenfront
Mit dem angebrachten Bein aus dem 8-Grad-Kit ist Ihre
Fairlight Konsole etwas höher und Ihnen zugeneigt
95Auspacken und Zusammenbau

So bauen Sie die Füße und Beine zusammen:
1 Legen Sie ein Bein mit der Verkleidung nach oben auf seine Flanke. Entfernen Sie die
beiden M12-Schrauben und die kleine Stützplatte am Beinende.
Nachdem die Stützplatte vom Bein aus dem regulären Nullwinkel-Kit
abgenommen wurde, dient diese zum Anbringen des Fußes an das Bein
HINWEIS Vergewissern Sie sich beim Anbringen des Beins aus dem 8-Grad-Kit,
dass die Stützplatte zwischen Fuß und Bein verbleibt. Zum Anbringen des Fußes
an das Bein dient eine weitere Stützplatte. Siehe nachstehende Abbildung.
2 Richten Sie den Fuß am Beinende aus und halten Sie ihn in Position. Achten Sie darauf, dass
die rechteckigen Löcher an der Beinunterseite exakt auf die Stützplatte ausgerichtet sind.
3 Setzen Sie die Stützplatte jetzt unten an den Fuß und verschrauben Sie Fuß und Bein mit
den zwei M12-Schrauben. Stellen Sie das Drehmoment auf 35Nm ein.
4 Wiederholen Sie die Schritte 1–3 für das zweite Bein.
96Auspacken und Zusammenbau

So befestigen Sie die Beine am Chassis:
1 Entfernen Sie die Seitenverkleidung von beiden Beinen. Lösen Sie hierfür die vier M3-
Schrauben an den entgegengesetzten Beinenden mit einem Pozidriv-2-Schraubendreher.
2 Entfernen Sie die vier M12-Befestigungsschrauben an beiden Seiten des Chassis.
3 Richten Sie ein Bein nach dem anderen mithilfe der Führungsstifte seitlich auf das
Chassis aus.
4 Befestigen Sie die Beine mittels der Beinbefestigungsschrauben am Chassis und ziehen Sie
diese auf ein Drehmoment von 35Nm fest.
Die Seitenverkleidung der beiden Beine kann später wieder angebracht werden. Ohne die
Seitenverkleidung kann in dieser Montagephase auf das Beininnere zugegriffen werden,
bspw. zum Verdrahten der Module im Inneren des Chassis.
5 Setzen Sie die Konsole vorsichtig von der Arbeitsfläche auf den Boden ab.
Nehmen Sie die Installation möglichst nahe dem vorgesehenen Einsatzort vor, da die
Konsole mit den fertig installierten Modulen erheblich schwerer ist. Lassen Sie hinter dem
Chassis ausreichend Platz, damit das rückwärtige Paneel wiederangebracht werden kann,
ehe die Audiokonsole an ihrem Einsatzort gesichert wird.
97Auspacken und Zusammenbau

Alternative Montage mit zwei oder mehreren Personen
Wo keine Hebebühne oder dergleichen verfügbar ist, können Sie den Konsolenrahmen mit der
Unterstützung einer weiteren Person aufrichten. Legen Sie das Chassis hochkant auf die
rückwärtige Längsseite und befestigen Sie in dieser Position die Beine und Füße.
So bauen Sie die Beine und Füße an:
1 Heben Sie das Chassis aus dem Roadcase und stellen Sie es vorsichtig auf die rückwärtige
Längsseite. Sorgen Sie dafür, dass eine zweite Person das Chassis an Ort und Stelle hält,
damit es nicht rutscht.
Stellen Sie das Chassis mit der Stirnseite nach vorne aufrecht auf sein Rückwandpaneel
2 Halten Sie das Chassis still und befestigen Sie die Beine, wie im vorherigen Abschnitt
beschrieben.
3 Befestigen Sie die Füße an beiden Beinen.
98Auspacken und Zusammenbau

4 Heben Sie das Chassis nach Anbringen der Beine und Füße hoch und richten Sie es auf.
Stellen Sie die Fairlight Konsole zum Einbau der Fairlight Audiomodule auf die Füße
Nun, da die Beine und Füße am Chassis angebracht sind, können Sie die Fairlight
Audiomodule einbauen.
Einbauen der Fairlight Module
Für die unter Fairlight Toningenieuren gebräuchlichste Modulanordnung wird der Fairlight Console
Audio Editor direkt vor dem Bediener – also mittig – eingebaut. Dabei werden die Fairlight Console
Channel Control und Channel Fader Module beiderseits des Audioeditor-Moduls platziert und die
Kanalsteuermodule über den Kanalfadermodulen. Die zugehörigen LCD-Monitore und das
Monitorfüllelement werden in das vertikale Chassisbauteil über der horizontalen Pultfläche
eingebaut. Die kleine Fläche zwischen den Fairlight Modulen ist für eine Maus oder einen
Trackball bestimmt.
Sollten Ihnen zur kompletten Ausstattung Ihrer Audiokonsole noch Module fehlen, können Sie
unbesetzte Plätze mit Verkleidungspaneelen abdecken und später weitere Module hinzufügen. Je
nach Produktionsanforderungen können jederzeit beliebige Module hinzugefügt werden.
99Auspacken und Zusammenbau

So bauen Sie Fairlight Module in das Chassis ein:
1 Entfernen Sie das Rückwandpaneel vom Chassis, indem Sie mithilfe eines Pozidriv-
Schraubendreher der Größe02 die M3-Schrauben herausdrehen. Bewahren Sie Paneel
und Schrauben in Reichweite sicher auf. Das Entfernen des Rückwandpaneels gibt Ihnen für
den Einbau der Fairlight Module besseren Zugriff auf das Innere des Chassis.
2 Jedes Fairlight Modul hat eine individuelle Modulhalterung, die Sie leicht anheben und
aus dem Chassis entnehmen können. So können Sie den Einbau der Module in ihre
Halterungen auf einer geräumigeren Werkbank vornehmen und dann die modulbestückten
Halterungen einfach in das Chassis montieren.
Greifen Sie beide Halterungsarme und heben Sie die Halterung aus dem Chassis heraus.
Die Halterung ist rückwärtig mit zwei Scharnieren versehen. So können Sie die Halterung
durch Herausziehen des Scharnierbolzens vom Chassis lösen.
3 Legen Sie die aus dem Chassis entnommene Modulhalterung auf eine stabile Arbeitsfläche.
Sie ist nun bereit zum Einsetzen der Fairlight Module. Für die Installation der Module
empfehlen wir, zuerst den Fairlight Console LCD Monitor in das vertikale Bauteil
einzubauen, gefolgt vom Fairlight Console Channel Control Modul in der Mitte. Bauen Sie
dann das Fairlight Channel Fader Modul in optimaler Position für den Tontechniker ein.
100Auspacken und Zusammenbau

4 Befestigen Sie alle Module mithilfe der mitgelieferten M4-Pozidriv-Schrauben an ihren
Halterungen. Stellen Sie das Drehmoment auf 1,5Nm ein.
5 Setzen Sie die bestückte Modulhalterung wieder in das Chassis, indem Sie ihre
rückwärtigen Arretierungen über die Winkelbolzen des Chassis positionieren. Senken Sie
die Halterung dann sachte an ihren Platz.
HINWEIS Für die Installation von Halterungen mitsamt angebrachten Fairlight
Modulen empfehlen wir Folgendes: Beim Einsetzen der Halterung in das Chassis
hält eine Person die vordere Kante der Halterung fest, während die zweite die
Halterung von unten stützt. So können Sie die Halterung sachte absenken, ohne
sie im letzten Moment fallenzulassen.
Nach erfolgtem Einbau lassen sich die Halterungen wieder herausheben, indem
man sie mit einer Hand von unten hochdrückt und die Stirnseite der Halterung mit
der anderen Hand anhebt. Jede Halterung ist mit einer von unten heraus-
schiebbaren Hebestütze versehen. Diese dient zum Abstützen der Halterung in
sicherer Entfernung vom Chassis und gewährt Ihnen so für die Verkabelung Zugriff
ins Chassisinnere.
101Auspacken und Zusammenbau

Senken Sie die Liftstütze ab, indem Sie die Stützarme festhalten und die Stütze von
unter der Halterung herauszuklappen. Dabei lehnen die Füße der Liftstütze von
innen gegen die Stirnseite des Chassis und können nicht verrutschen
Anbringen des Monitorfüllelements
Im Roadcase finden Sie eine kleine Pappschachtel. Diese Schachtel enthält das
LCD-Monitorfüllelement, das seitlich des Fairlight Console LCD Monitors eingebaut wird.
Entfernen Sie die Füllelementstütze vom Chassis, indem Sie genauso wie bei den anderen
Modulhalterungen vorgehen.
So befestigen Sie das Füllelement:
1 Stecken Sie das Füllelement in den Hals der Halterung.
2 Befestigen Sie das Füllelement mithilfe der mitgelieferten M4-Pozidriv-Schrauben an der
Halterung. Stellen Sie das Drehmoment auf 0,45Nm ein.
3 Setzen Sie die Halterung wieder in das Chassis ein.
102Auspacken und Zusammenbau

Stromversorgung der Module
Jedes Fairlight Modul wird separat über eine eigene Strombuchse mit Strom versorgt. Schließen
Sie die einzelnen Module einfach mit einem regulären IEC-Stromkabel an den Netzstrom an.
Für die Stromverteilung an die Fairlight Module empfehlen wir den Einsatz von Fünffachsteckdosen.
Dabei versorgt eine solche Steckdosenleiste jeweils maximal fünf Module. Es muss gewährleistet
sein, dass die Steckdosenleisten nicht in Reihe geschaltet, sondern einzeln an den Netzstrom
angeschlossen werden.
Zwei innen im Chassis verbaute Erdungspunkte dienen zur Sicherung über einen gebäudeseitigen
Erdungspunkt. Näheres finden Sie auf der Seite mit den Sicherheitsinformationen am Ende
dieses Handbuchs.
Versorgen Sie jedes Fairlight Modul über eine reguläre IEC-Strombuchse mit Strom
Kabelführung und Wiederanbringung der seitlichen Beinverkleidungen
Das Design Ihrer Fairlight Konsole ist speziell für eine ordentliche Unterbringung der Kabel
ausgelegt. Angeschlossene Kabel können gebündelt und durch die Kabelaussparungen an beiden
Beinen geführt werden.
Wenn die Kabel untergebracht sind, können Sie die Seitenverkleidungen der Beine wieder
anbringen. Tun Sie das, indem Sie die vier M3-Pozidriv-Schrauben auf ein Drehmoment von 0,35Nm
festziehen.
103Auspacken und Zusammenbau

Anschließen der Fairlight Module
Nachdem Sie die Fairlight Module installiert und mit Strom versorgt haben, schließen Sie alle Module
per Ethernet in Reihe. Dabei ist unerheblich, welche Module Sie miteinander verbinden, solange alle
über ihre Ethernet-Ports verbunden sind.
Wenn Sie die Module lieber über einen Ethernet-Switch verbinden möchten, platzieren Sie den
Ethernet-Switch einfach im Inneren des Chassis, wo reichlich Platz dafür ist. Dann können Sie die
einzelnen Module direkt mit dem Switch verbinden.
Das nachstehende Beispiel zeigt eine mögliche Konfiguration zur Reihenschaltung von
Fairlight Modulen.
Ethernet
HDMI
Computer
CONTROL ROOM STUDIO
TIPP Wir empfehlen 1,2 Meter lange Cat-6-Ethernet-Kabel. Die extra Länge gestattet es
Ihnen, bereits installierte Modulhalterungen ohne Strapazieren der Kabel anzuheben.
104Auspacken und Zusammenbau

Anschließen der Fairlight Audiokonsole an einen Computer
Schließen Sie nach erfolgter Verbindung aller Module im Chassis eines der Module per Ethernet an
einen Computer mit der DaVinci Resolve Software an.
Anschließen ein einen HDMI- oder SDI-Computerausgang
Der über dem Fairlight Audio Editor Modul angebrachte LCD-Monitor wird an den HDMI-
Monitorausgang Ihres Computers angeschlossen. Dies ermöglicht Ihnen das Monitoring des
Fairlight-Arbeitsraums in DaVinci Resolve.
Alternativ kann man den LCD-Monitor an den SDI-Ausgang von Videoabspielgeräten anschließen,
bspw. an den Videoausgang einer Videohub Kreuzschiene oder DeckLink Karte.
Um Ordnung in die Ethernet- und Videokabel zu bringen, bündeln Sie diese Kabel mit den durch die
Beine und Füße des Chassis geführten Stromkabeln. Das hält alle Kabel Ihrer Fairlight
Audiokonsole zusammen.
Wiederanbringen des Rückwandpaneels
Jetzt sind alle Ihre Fairlight Module installiert, mit Strom versorgt und angeschlossen. Bringen
Sie als letzten Schritt der Montage Ihrer Konsole das Rückwandpaneel wieder an.
Befestigen Sie das Paneel mithilfe der M3-Pozidriv-Schrauben und ziehen Sie deren Drehmoment
auf 0,45Nm fest.
Damit sind die Montage und das Verbindungssetup Ihrer Fairlight Audiokonsole fertig. Nun ist alles
bereit, um sich zu vergewissern, dass Ihre Audiokonsole mit DaVinci Resolve kommuniziert.
Konfigurieren der Fairlight Module
Als Nächstes gilt es, Ihre Fairlight Audiokonsole für Ihr Studio zu konfigurieren.
Die beiden Fairlight Dienstprogramme sind im DaVinci Resolve Installationsprogramm enthalten.
Sie heißen Fairlight Panel Setup und Fairlight Studio Utility.
105Konfigurieren der Fairlight Module

Die volle Studioversion von DaVinci Resolve kann von der SD-Karte installiert werden, die mit Ihrer
Fairlight Konsole geliefert wird. Wir empfehlen jedoch, die aktuellste Softwareversion im
Blackmagic Design Support Center auf www.blackmagicdesign.com/de/support herunterzuladen.
Starten Sie zum Installieren von DaVinci Resolve das DaVinci Installationsprogramm und folgen Sie
den Bildschirmanweisungen. Sorgen Sie dafür, dass bei der Installation von DaVinci Resolve das
Dienstprogramm „Fairlight Studio Utility“ ausgewählt ist.
Fairlight Panel Setup
Fairlight Module können mit dem Dienstprogramm „Fairlight Panel Setup“ per USB oder Ethernet
über das DHCP verbunden werden. Wer keinen DHCP-Server benutzt, kann die
Netzwerkeinstellungen per USB auf eine statische IP-Adresse einstellen. Das Ändern von
Netzwerkeinstellungen wird später in diesem Handbuch ausführlicher behandelt.
Beim Konfigurieren der Fairlight Audiokonsole für Ihr Studio gilt es zunächst, jedem einzelnen Modul
mithilfe des Dienstprogramms „Fairlight Panel Setup“ einen Namen zu geben. Dies lässt Sie einzelne
Module per Klick auf das „Identify me“-Kontrollkästchen auf einen Blick identifizieren.
So benennen Sie ein Modul:
1 Starten Sie das Dienstprogramm „Fairlight Panel Setup“.
Das aktuell ausgewählte Modul wird nun in der Startansicht des Setup-
Dienstprogramms angezeigt. Navigieren Sie zu den installierten Modulen,
indem Sie auf die Pfeile zu beiden Seiten der Startansicht klicken
2 Wählen Sie in der Startansicht ein Modul aus und klicken Sie auf das Einstellungssymbol.
Alternativ können Sie auf das Modulbild klicken, um das Einstellungsfenster zu öffnen.
3 Klicken Sie auf den „Configure“-Tab (Konfigurieren). Unter „Panel Name“ (Modulname)
erscheint neben „Set label to“ ein Textfeld mit einem Namen. Ändern Sie den Namen im
Textfeld und klicken Sie auf „Save“ (Speichern). So können Sie jedes in Ihre Audiokonsole
eingebaute Modul per Klick auf das Kontrollkästchen „Identify this panel“ sofort
identifizieren. Diese Aktion lässt alle Features des Moduls aufleuchten.
106Konfigurieren der Fairlight Module

Geben Sie jedem Fairlight Modul über die „Configure“-Einstellungen
in Fairlight Panel Setup einen individuellen Namen
Studio Name
Benennen Sie hier den Standort der Konsole, dem dieses Fairlight Modul zugewiesen wird.
Network Settings
Wie Sie diese Einstellungen manuell ändern, erklärt der Abschnitt „Ändern der
Netzwerkeinstellungen“ in diesem Handbuch.
Brightness
Ändert die Helligkeit der Fairlight Modul-LCDs bzw. die Helligkeit des Fairlight Console LCD
Monitors. Ziehen Sie den Schieberegler für mehr oder weniger Helligkeit nach links oder rechts.
Display Source
Jeder Fairlight Console LCD Monitor kann für die Datenanzeige oder als Videomonitor eingerichtet
werden. Somit lässt sich der Monitor so einrichten, dass er den Fairlight-Arbeitsraum von einem via
Ethernet verbundenen Computer anzeigt. Das Gleiche gilt für Videobilder, sofern eine Signalquelle
an den HDMI- oder SDI-Videoeingang des Monitors angeschlossen ist.
Data Display – Zeigt den Fairlight-Arbeitsraum an.
Video Monitor – Zeigt die SDI- oder HDMI-Videoeingabe an.
Liegt ein Videosignal am HDMI- oder SDI-Eingang an, erkennt der Monitor den benutzten Eingang
automatisch. Liegt hingegen an beiden Eingängen ein Videosignal an, können Sie den gewünschten
Eingang manuell vorgeben.
107Konfigurieren der Fairlight Module

3D-LUT
Für das Monitoring einer Videoeingabe können Sie eine 3D-Farbtabelle (LUT) laden. Zum Beispiel
kann man mit einer 3D-LUT den durch den Farbraum produzierten Look einer Videoeingabe von
kontrastarm auf Rec.709 ändern. Es können auch Presets mit in der Postproduktion vordefinierten
Looks geladen werden. Bei farblichen Differenzen zwischen einzelnen LCD-Monitoren Ihrer Fairlight
Audiokonsole können Sie mithilfe dieser 3D-LUT die Darstellung auf allen Monitoren präzisieren.
So laden Sie eine 3D-LUT:
1 Klicken Sie in der „Load LUT“-Einstellung auf den „Load“-Button.
2 Navigieren Sie zum Ordner mit Ihren LUTs und klicken Sie auf die gewünschte LUT-
Datei (.cube).
3 Klicken Sie auf „Open“ (Öffnen).
Die 3D-LUT wird nun auf Ihre Videoquelle angewendet. Um die LUT wieder zu deaktivieren, klicken
Sie auf den „Clear“-Button.
Ändern der Netzwerkeinstellungen
Die Netzwerkeinstellungen der einzelnen Module können manuell über den „Configure“-Tab des
Dienstprogramms „Fairlight Panel Setup“ geändert werden. Zum Ändern der Netzwerkeinstellungen
muss Ihr Fairlight Modul per USB mit Ihrem Computer verbunden sein.
So ändern Sie die Netzwerkeinstellungen:
1 Starten Sie das Dienstprogramm „Fairlight Panel Setup“. Um die Einstellungen für das
Fairlight Modul zu öffnen, klicken Sie auf das Einstellungssymbol oder auf die Startansicht
des Moduls.
2 Klicken Sie auf den „Configure“-Tab (Konfigurieren).
3 Setzen Sie die Einstellung „IP Setting“ von „DHCP“ auf „Static IP“.
4 Geben Sie unter „Network Settings“ in die Textfelder für die IP-Adresse, Subnetzmaske und
das Gateway eine neue Adresse ein.
Mit einer richtig eingestellten IP-Adresse kann auf das Modul über Ihr Netzwerk
zugegriffen werden.
Wiederholen Sie diese Schritte für alle per USB angeschlossenen Fairlight Module.
Aktualisieren der Produktsoftware Ihrer Fairlight Module
Es ist empfiehlt sich, auf unserer Website regelmäßig nach neuen Softwareaktualisierungen
zu sehen.
Wenn eine neue Version der DaVinci Resolve Software installiert wird, bringt dies ggf. auch
Updates für Ihre Fairlight Audiokonsole mit sich. Prüfen Sie dies, indem Sie das „Fairlight
Panel Setup“-Dienstprogramm öffnen. Gibt es neue Updates, erscheint auf der Startansicht
der einzelnen Module ein „Update“-Button. Klicken Sie einfach auf den „Update“-Button
und folgen Sie den Anweisungen zur Aktualisierung jedes Moduls.
Jetzt, da alle Setupeinstellungen vorgenommen sind, können Sie Fairlight Panel Setup schließen.
108Konfigurieren der Fairlight Module

Fairlight Studio Utility
Nach erfolgter Einrichtung Ihrer Fairlight Module mit dem Setup-Dienstprogramm, weisen Sie nun
mithilfe des Dienstprogramms „Fairlight Studio Utility“ jedes Modul Ihrer Fairlight Audiokonsole zu.
Dies konfiguriert Ihre Audiokonsole als „Studio“, d.h. bei Einsatz mehrerer Audiokonsolen an
verschiedenen Standorten in Ihrer Einrichtung wird DaVinci Resolve informiert, in welcher Ihrer
Fairlight Audiokonsolen sich das jeweilige Modul befindet. So können alle Module vom DaVinci
Resolve Fairlight-Arbeitsraum aus zielführend gesteuert und die jeweiligen Bedienelemente auf den
dazugehörigen LCD-Monitoren dargestellt werden.
Der Fairlight Desktop Audio Editor wird auch ohne Hinzufügen zur Studiokonfiguration von
DaVinci Resolve ausgewählt. Ist in Ihrem Studio nur ein Desktop-Audiobearbeitungssystem
vorhanden, gehen Sie zum nächsten Abschnitt „Ihre Fairlight Audiokonsole in DaVinci Resolve
auswählen“. Folgen Sie den dort beschriebenen Anweisungen zur Auswahl des Editors in
DaVinci Resolve.
So richten Sie ein Fairlight Modul für einzelne Studios ein:
1 Starten Sie Fairlight Studio Utility.
2 Geben Sie die Anzahl der Modulbuchten, sogenannte Bays, Ihrer Fairlight Audiokonsole an
und klicken Sie auf „Next“ (Weiter). Dies öffnet einen Konfigurationsbildschirm, über den
einzelne Module den entsprechenden Buchten im Chassis zugewiesen werden.
Geben Sie die Anzahl der Modulbuchten Ihrer Fairlight Audiokonsole vor
3 Klicken Sie auf dem Konfigurationsbildschirm auf den Slot oben links, um einen Fairlight
Console LCD Monitor zuzuweisen. Wählen Sie in der Modulliste den gewünschten Monitor
für den entsprechenden Slot, indem Sie auf sein Symbol klicken.
Klicken Sie auf den Slot oben links, um den dazugehörigen LCD-Monitor auszuwählen
109Konfigurieren der Fairlight Module

Einzelne Module sind an den individuellen Namen erkenntlich, die Sie als Modulkennungen
eingegeben haben. Sie können ein Modul auch visuell identifizieren, indem Sie auf das
jeweilige Glühbirnensymbol klicken. Ein Klick auf ein Glühbirnensymbol lässt die Features
des dazugehörigen Moduls aufleuchten.
Einzelne Module der Fairlight Audiokonsole sind per Klick auf das Glühbirnensymbol identifizierbar
4 Klicken Sie zum Hinzufügen eines Moduls auf „Add“.
Der Monitor wird nun dem oberen linken Slot Ihrer Fairlight Audiokonsole zugewiesen. Jetzt
können Sie demselben Prozedere folgend alle weiteren Module ihren entsprechenden
Positionen im Konfigurationsdienstprogramm zuweisen. Wenn Sie ein Modul versehentlich
falsch zugewiesen haben, klicken Sie in der Gruppe auf das Modul, um die entsprechenden
Optionen aufzurufen. Entfernen Sie es dann per Klick auf das X-Symbol.
Während Sie einzelne Module konfigurieren, können Sie die korrekte Positionierung
einzelner Module der Audiokonsole bestätigen. Rufen Sie hierfür per Klick auf das Modul in
der Gruppe seine Optionen auf und klicken Sie dann auf das Glühbirnensymbol.
Ihre Fairlight Audiokonsole ist jetzt als „Studio“, d.h. als eine bestimmte Audiokonsole,
konfiguriert. Sie können die Bezeichnung umbenennen, indem Sie auf das Textfeld
„Untitled Studio“ klicken, einen neuen Namen eingeben und diesen durch Drücken der
Eingabetaste bestätigen. Dies erleichtert die Identifikation einzelner Audiokonsolen bzw.
Studios, wenn an Ihrem Standort mehrere Studios installiert sind.
Um den Namen eines frisch konfigurierten „Studios“ zu ändern, klicken Sie auf den Studionamen
und geben Sie einen neuen ein. Drücken Sie dann zur Bestätigung die Eingabetaste
110Konfigurieren der Fairlight Module

Auswählen Ihrer Fairlight Audiokonsole in DaVinci Resolve
Als nächsten Schritt geben Sie Ihre Fairlight Audiokonsole in den DaVinci Resolve Einstellungen vor.
1 Starten Sie DaVinci Resolve.
2 Wählen Sie in der Menüleiste oben auf dem Bildschirm in DaVinci Resolve die Option
„Preferences“ (Einstellungen).
3 Im „Control Panels“-Menü werden Sie nun die Option „Audio Console“ mit einem
Auswahlmenü sehen. Dort wählen Sie Ihre Konsole für Fairlight aus. Klicken Sie auf
das Auswahlmenü und wählen Sie den Studionamen Ihrer Konsole aus. Wenn Sie über
einen eigenständigen Fairlight Desktop Audio Editor verfügen, können Sie diesen
ebenfalls hier auswählen.
4 Klicken Sie auf „Save“ (Speichern).
Das Einstellungsfenster schließt sich und die nun erscheinende neue Nachricht fordert Sie auf,
DaVinci Resolve neu zu starten. Starten Sie DaVinci Resolve einfach neu. Nun ist die Steuerung Ihrer
Audiokonsole über den Fairlight-Arbeitsraum aktiviert.
111Konfigurieren der Fairlight Module

Technische Daten
Abmessungen des Fairlight Roadcase
Inklusive des gesamten Inhalts.
2 Bay Console
Road Case
Breite = 1353mm
Höhe = 552mm
Tiefe= 1101mm
Gewicht = 180kg
3 Bay Console
Road Case
Breite = 1844mm
Höhe = 552mm
Tiefe= 1101mm
Gewicht = 205kg
4 Bay Console
Road Case
Breite = 2825mm
Höhe = 552mm
Tiefe= 1101mm
Gewicht = 280kg
5 Bay Console
Road Case
Breite = 2825mm
Höhe = 552mm
Tiefe= 1101mm
Gewicht = 300kg
Abmessungen und Gewicht der Fairlight Audiokonsole
2 Bay Console
Breite = 1295mm
Höhe = 1047mm
Tiefe= 982mm
Gewicht
Leeres Chassis
inklusive Beinen und
Monitorfüllelement
= 90kg
Voll bestückt = 120kg
3 Bay Console
Breite = 1788mm
Höhe = 1047mm
Tiefe= 982mm
Gewicht
Leeres Chassis
inklusive Beinen und
Monitorfüllelement
= 110kg
Voll bestückt = 157kg
4 Bay Console
Breite = 2277mm
Höhe = 1047mm
Tiefe= 982mm
Gewicht
Leere Chassis
inklusive Beinen und
Monitorfüllelement
= 130kg
Voll bestückt = 195kg
5 Bay Console
Breite = 2769mm
Höhe = 1047mm
Tiefe= 982mm
Gewicht
Leeres Chassis
inklusive Beinen und
Monitorfüllelement
= 150kg
Voll bestückt = 232kg
HINWEIS Inklusive der angebrachten Beine aus dem 8-Grad-Kit ist die Fairlight Konsole
1140 mm hoch.
112Technische Daten

Abmessungen und Gewicht der Fairlight Module
Fairlight Console LCD Monitor
Breite = 489,6mm
Höhe = 335,4mm
Tiefe = 58,7mm
Gewicht = 4,4kg
BLUE
MSTR
U1
PLUG
U2
CHAN
U3
ENAB
COPY
CURVE
SPILL
ALT
BLUE
PAN
PATH
EQ
FLIT
AUX
AUX
COMP
U1
LIM
U2
EXP
U3
ALT
SHOW
PLUGS
INS
IN
AUTO
SAFE
SOLO
SAFE
ARM SEL
SHOW
PLUGS
INS
IN
AUTO
SAFE
SOLO
SAFE
ARM SEL
SHOW
PLUGS
INS
IN
AUTO
SAFE
SOLO
SAFE
ARM SEL
SHOW
PLUGS
INS
IN
AUTO
SAFE
SOLO
SAFE
ARM SEL
SHOW
PLUGS
INS
IN
AUTO
SAFE
SOLO
SAFE
ARM SEL
SHOW
PLUGS
INS
IN
AUTO
SAFE
SOLO
SAFE
ARM SEL
SHOW
PLUGS
INS
IN
AUTO
SAFE
SOLO
SAFE
ARM SEL
SHOW
PLUGS
INS
IN
AUTO
SAFE
SOLO
SAFE
ARM SEL
SHOW
PLUGS
INS
IN
AUTO
SAFE
SOLO
SAFE
ARM SEL
SHOW
PLUGS
INS
IN
AUTO
SAFE
SOLO
SAFE
ARM SEL
SHOW
PLUGS
INS
IN
AUTO
SAFE
SOLO
SAFE
ARM SEL
SHOW
PLUGS
INS
IN
AUTO
SAFE
SOLO
SAFE
ARM SEL
Fairlight Console Channel Control
Breite = 489,6mm
Höhe = 229,3mm
Tiefe= 66,5mm
Gewicht = 4,4kg
SOLO
MUTE
CALL AUTO
10 •
5 •
0 •
5 •
10 •
15 •
20 •
30 •
40 •
50 •
70 •
100 •
• 10
• 5
• 0
• 5
• 10
• 15
• 20
• 30
• 40
• 50
• 70
• 100
SOLO
MUTE
CALL AUTO
10 •
5 •
0 •
5 •
10 •
15 •
20 •
30 •
40 •
50 •
70 •
100 •
• 10
• 5
• 0
• 5
• 10
• 15
• 20
• 30
• 40
• 50
• 70
• 100
SOLO
MUTE
CALL AUTO
10 •
5 •
0 •
5 •
10 •
15 •
20 •
30 •
40 •
50 •
70 •
100 •
• 10
• 5
• 0
• 5
• 10
• 15
• 20
• 30
• 40
• 50
• 70
• 100
SOLO
MUTE
CALL AUTO
10 •
5 •
0 •
5 •
10 •
15 •
20 •
30 •
40 •
50 •
70 •
100 •
• 10
• 5
• 0
• 5
• 10
• 15
• 20
• 30
• 40
• 50
• 70
• 100
SOLO
MUTE
CALL AUTO
10 •
5 •
0 •
5 •
10 •
15 •
20 •
30 •
40 •
50 •
70 •
100 •
• 10
• 5
• 0
• 5
• 10
• 15
• 20
• 30
• 40
• 50
• 70
• 100
SOLO
MUTE
CALL AUTO
10 •
5 •
0 •
5 •
10 •
15 •
20 •
30 •
40 •
50 •
70 •
100 •
• 10
• 5
• 0
• 5
• 10
• 15
• 20
• 30
• 40
• 50
• 70
• 100
SOLO
MUTE
CALL AUTO
10 •
5 •
0 •
5 •
10 •
15 •
20 •
30 •
40 •
50 •
70 •
100 •
• 10
• 5
• 0
• 5
• 10
• 15
• 20
• 30
• 40
• 50
• 70
• 100
SOLO
MUTE
CALL AUTO
10 •
5 •
0 •
5 •
10 •
15 •
20 •
30 •
40 •
50 •
70 •
100 •
• 10
• 5
• 0
• 5
• 10
• 15
• 20
• 30
• 40
• 50
• 70
• 100
SOLO
MUTE
CALL AUTO
10 •
5 •
0 •
5 •
10 •
15 •
20 •
30 •
40 •
50 •
70 •
100 •
• 10
• 5
• 0
• 5
• 10
• 15
• 20
• 30
• 40
• 50
• 70
• 100
SOLO
MUTE
CALL AUTO
10 •
5 •
0 •
5 •
10 •
15 •
20 •
30 •
40 •
50 •
70 •
100 •
• 10
• 5
• 0
• 5
• 10
• 15
• 20
• 30
• 40
• 50
• 70
• 100
SOLO
MUTE
CALL AUTO
10 •
5 •
0 •
5 •
10 •
15 •
20 •
30 •
40 •
50 •
70 •
100 •
• 10
• 5
• 0
• 5
• 10
• 15
• 20
• 30
• 40
• 50
• 70
• 100
SOLO
MUTE
CALL AUTO
10 •
5 •
0 •
5 •
10 •
15 •
20 •
30 •
40 •
50 •
70 •
100 •
• 10
• 5
• 0
• 5
• 10
• 15
• 20
• 30
• 40
• 50
• 70
• 100
BLUE
BANK
FLIP
1
POT
2
FDR
3
MAP
4
BUS
5
MSET
6
LOCK
Fairlight Console Channel Fader
Breite = 489,6mm
Höhe = 329,9mm
Tiefe = 66,6mm
Gewicht = 8,45kg
MACRO
1
MACRO
2
MACRO
3
MACRO
4
MACRO
5
MACRO
6
MACRO
7
MACRO
8
MACRO
9
MACRO
10
MACRO
11
MACRO
12
MACRO
13
MACRO
14
MACRO
15
Audio
1
R S M
Audio
2
R S M
Audio
3
R S M
Audio
4
R S M
Audio
5
R S M
Audio
6
R S M
Audio
7
R S M
Audio
8
R S M
Audio
9
R S M
Audio
10
R S M
Audio
11
R S M
Audio
12
R S M
All
Tracks
Bank
Bank
LEFT
NUDGE
RIGHT
NUDGE
LEVEL
CUP
PAN EQ DYN AUX PLUGIN
SETUP REC MON
HEAD
TRIM
TAIL
TRIM
HEAD
CUT
TAIL
CUT
CLIP
CUT
CLIP
COPY
TAIL
COPY
IN
FADE
OUT
FADE
HEAD
COPY
EDITORMIXER MACRO
SPLIT DEL
SHTL
POSN
PLAY
JOG
JUMP
JUMP
UNDO
REDO
ENTER ZOOM
+ 0
GO
TO
–
1 2
3 :
4 5
6 BAR
7 8
9 CLEAR
DIM MUTE
TALK MUTE
CONTROL ROOM STUDIO
ESC
BLUE
CONTROL ROOM STUDIO
Fairlight Console Audio Editor
Breite = 489,6mm
Höhe = 329,9mm
Tiefe = 69mm
Gewicht = 8,5kg
Stromverbrauch
Strombuchse
100–240VAC, 1,7A, 50–60Hz
Betriebstemperatur
Fairlight Console Audio Editor,
Fader und Channel Control Module
0–40°C
Fairlight Console LCD Monitor
0–35°C
113Technische Daten

Hilfe
Am schnellsten erhalten Sie Hilfe über die Online-Support-Seiten auf der Blackmagic Design
Website. Sehen Sie dort nach dem aktuellsten Support-Material für Ihre Fairlight Audiokonsole.
Blackmagic Design Online-Support-Seiten
Die aktuellsten Versionen der Bedienungsanleitung, Produktsoftware und der Support-Hinweise
finden Sie im Blackmagic Support Center unter https://www.blackmagicdesign.com/de/support.
Blackmagic Design Forum
Das Blackmagic Design Forum auf unserer Website ist eine praktische Ressource für weitere
Informationen und kreative Ideen. Manchmal finden Sie dort schneller Lösungen, da
möglicherweise bereits hilfreiche Antworten auf ähnliche Fragen von anderen erfahrenen
Anwendern und Blackmagic Design Mitarbeitern vorliegen. Das Forum finden Sie unter
http://forum.blackmagicdesign.com.
Kontaktaufnahme mit dem Blackmagic Design Support
Keine Antwort in unserem Support-Material gefunden? Dann gehen Sie bitte auf unsere Support-
Seite. Klicken Sie dort auf „Senden Sie uns eine E-Mail“ und schicken Sie uns Ihre Support-Anfrage.
Oder klicken Sie auf „Finden Sie Ihr lokales Support-Team“ und rufen Sie Ihre nächstgelegene
Blackmagic Design Support-Stelle an.
Überprüfen der aktuell installierten Softwareversion
Um die auf Ihrem Computer installierte Version der Fairlight Console Software zu prüfen, öffnen Sie
das Dienstprogramm „Fairlight Panel Setup“ und klicken Sie auf den „About“-Tab. Dies ruft die
Nummer der aktuellen Version auf.
So erhalten Sie die aktuellsten Software-Updates
Prüfen Sie zunächst die Versionsnummer der auf Ihrem Computer installierten Blackmagic Fairlight
Software. Sehen Sie dann im Blackmagic Design Support Center unter
https://www.blackmagicdesign.com/de/support nach den neuesten Aktualisierungen. Es ist in der
Regel zwar gut, die neuesten Updates zu laden. Vermeiden Sie jedoch Software-Updates mitten in
einem wichtigen Projekt.
114Hilfe

Gesetzliche Vorschriften
Entsorgung von elektrischen und elektronischen Geräten innerhalb der Europäischen Union.
Das auf dem Produkt abgebildete Symbol weist darauf hin, dass dieses Gerät nicht zusammen mit
anderen Abfallstoffen entsorgt werden darf. Altgeräte müssen daher zur Wiederverwertung an eine
dafür vorgesehene Sammelstelle übergeben werden. Mülltrennung und Wiederverwertung von
Altgeräten tragen zum nachhaltigen Umgang mit natürlichen Ressourcen bei. Gleichzeitig wird
sichergestellt, dass die Wiederverwertung nicht zulasten der menschlichen Gesundheit und der
Umwelt geht. Weitere Informationen zur Entsorgung von Altgeräten sowie zu den Standorten der
zuständigen Sammelstellen erhalten Sie von Ihren örtlichen Müllentsorgungsbetrieben sowie vom
Händler, bei dem Sie dieses Produkt erworben haben.
Dieses Gerät wurde geprüft und entspricht den Grenzwerten für Digitalgeräte der KlasseA gemäß
Abschnitt15 der FCC-Bestimmungen für Funkentstörung. Diese Grenzwerte dienen dem
angemessenen Schutz gegen schädliche Störungen bei Betrieb des Geräts in einer gewerblichen
Umgebung. Geräte dieser Art erzeugen und verwenden Hochfrequenzen und können diese auch
ausstrahlen. Bei Nichteinhaltung der Installations- und Gebrauchsvorschriften können sie zu
Störungen beim Rundfunkempfang führen. Der Betrieb solcher Geräte in Wohngebieten führt mit
großer Wahrscheinlichkeit zu Funkstörungen. In diesem Fall kann vom Betreiber verlangt werden,
selbst für die Beseitigung solcher Störungen aufzukommen.
Der Betrieb unterliegt den beiden folgenden Bedingungen:
1 Dieses Gerät darf keine schädigenden Störungen hervorrufen.
2 Das Gerät muss unanfällig gegenüber beliebigen empfangenen Störungen sein, einschließlich
solcher, die einen unerwünschten Betrieb verursachen.
ISED-Zertifizierung für den kanadischen Markt
Dieses Gerät erfüllt die kanadischen Vorschriften für digitale Geräte der Klasse A. Jedwede an
diesem Produkt vorgenommene Änderung oder unsachgemäße Verwendung kann die
Konformitätserklärung zum Erlöschen bringen.
Verbindungen zu HDMI-Schnittstellen müssen über abgeschirmte HDMI-Kabel hergestellt werden.
Die Ausstattung wurde unter Einhaltung der beabsichtigten Nutzung in einer gewerblichen
Umgebung getestet. Bei Einsatz des Geräts in einer häuslichen Umgebung verursacht es
möglicherweise Funkstörungen.
115Gesetzliche Vorschriften

Sicherheitshinweise
Gewichtswarnung
Die Fairlight Konsole bringt auch ohne Module ein erhebliches Gewicht auf die Waage.
Beispielsweise wiegt ein leeres Chassis mit drei Modulbuchten (Bays) 110kg, voll mit Modulen
bestückt jedoch 157kg. Tragen Sie die Fairlight Konsole immer mit mindestens vier Personen.
Befolgen Sie dabei sichere Hebevorgänge, d.h. heben Sie die Konsole mit geradem Rücken,
angewinkelten Knien und achtsamen Bewegungen an.
Elektrowarnhinweis und Haftungsausschluss
Für Anlagen mit mehr als drei Fairlight Modulen in einer Konsole müssen zusätzliche
Maßnahmen für eine sichere Erdung getroffen werden, ehe die Module an den Netzstrom
angeschlossen werden dürfen. Diese Anforderung entfällt, wenn die einzelnen, aus fünf Fairlight
Modulen bestehenden Gruppen separat an Wand- oder Fußbodensteckdosen
angeschlossen werden.
An den Enden des Chassis sind innen zwei Erdungssäulen angelötet. Diese dienen zum
Anschließen der Erdungsdrähte vom Chassis an den gebäudeseitigen Erdungspunkt.
Verwendet werden können beide. Die Säulen sind mit der folgenden Warnung versehen.
Blackmagic Design empfiehlt, die Montage, Prüfung und Inbetriebnahme von einem
qualifizierten Elektriker vornehmen zu lassen.
Blackmagic Design übernimmt keine Verantwortung für die Sicherheit oder Zuverlässigkeit von
in die Konsole eingebautem Fremdequipment, oder für jedwede durch dieses verursachten
Personen- oder Sachschäden.
Um das Risiko eines Stromschlags zu verringern, setzen Sie das Gerät weder Tropfen noch
Spritzern aus.
Sorgen Sie in der Umgebung des Geräts für eine ausreichende und unbehinderte Luftzufuhr.
Nur in Höhen bis 2000m über dem Meeresspiegel einsetzen.
Es befinden sich keine durch den Anwender zu wartenden Teile im Inneren des Gehäuses. Wenden
Sie sich für die Wartung an ein Blackmagic Design Service-Center in Ihrer Nähe.
California Proposition 65
Plastikteile dieses Produkts können Spuren von polybromierten Biphenylen enthalten. Im US-
amerikanischen Bundesstaat Kalifornien werden diese Chemikalien mit Krebs, Geburtsfehlern und
anderen Schäden der Fortpflanzungsfähigkeit in Verbindung gebracht.
Weitere Informationen finden Sie unterwww.P65Warnings.ca.gov.
116Sicherheitshinweise

Garantie
12 Monate eingeschränkte Garantie
Für dieses Produkt gewährt die Firma Blackmagic Design eine Garantie auf Material- und Verarbeitungsfehler
von 12Monaten ab Kaufdatum. Sollte sich ein Produkt innerhalb dieser Garantiezeit als fehlerhaft
erweisen, wird die Firma Blackmagic Design nach ihrem Ermessen das defekte Produkt entweder ohne
Kostenerhebung für Teile und Arbeitszeit reparieren oder Ihnen das defekte Produkt ersetzen. Zur
Inanspruchnahme der Garantieleistungen müssen Sie als Kunde Blackmagic Design über den Defekt
innerhalb der Garantiezeit in Kenntnis setzen und die entsprechenden Vorkehrungen für die
Leistungserbringung treffen. Es obliegt dem Kunden, für die Verpackung und den bezahlten Versand
des defekten Produkts an ein spezielles von Blackmagic Design benanntes Service Center zu sorgen
und hierfür aufzukommen. Sämtliche Versandkosten, Versicherungen, Zölle, Steuern und sonstige
Abgaben im Zusammenhang mit der Rücksendung von Waren an uns, ungeachtet des Grundes, sind
vom Kunden zu tragen.
Diese Garantie gilt nicht für Mängel, Fehler oder Schäden, die durch unsachgemäße Handhabung oder
unsachgemäße oder unzureichende Wartung und Pflege verursacht wurden. Blackmagic Design ist
im Rahmen dieser Garantie nicht verpflichtet, die folgenden Serviceleistungen zu erbringen: a) Behebung
von Schäden infolge von Versuchen Dritter, die Installation, Reparatur oder Wartung des Produkts
vorzunehmen, b) Behebung von Schäden aufgrund von unsachgemäßer Handhabung oder Anschluss
an nicht kompatible Geräte, c) Behebung von Schäden oder Störungen, die durch die Verwendung
von nicht Blackmagic-Design-Ersatzteilen oder -Verbrauchsmaterialien entstanden sind, d) Service für
ein Produkt, das verändert oder in andere Produkte integriert wurde, sofern eine solche Änderung
oder Integration zu einer Erhöhung des Zeitaufwands oder zu Schwierigkeiten bei der Wartung des
Produkts führt.
ÜBER DIE IN DIESER GARANTIEERKLÄRUNG AUSDRÜCKLICH AUFGEFÜHRTEN ANSPRÜCHE HINAUS
ÜBERNIMMT BLACKMAGIC DESIGN KEINE WEITEREN GARANTIEN, WEDER AUSDRÜCKLICH NOCH
STILLSCHWEIGEND. DIE FIRMA BLACKMAGIC DESIGN UND IHRE HÄNDLER LEHNEN JEGLICHE
STILLSCHWEIGENDEN GARANTIEN IN BEZUG AUF AUSSAGEN ZUR MARKTGÄNGIGKEIT UND
GEBRAUCHSTAUGLICHKEIT FÜR EINEN BESTIMMTEN ZWECK AB. DIE VERANTWORTUNG VON
BLACKMAGIC DESIGN, FEHLERHAFTE PRODUKTE WÄHREND DER GARANTIEZEIT ZU REPARIEREN
ODER ZU ERSETZEN, IST DIE EINZIGE UND AUSSCHLIESSLICHE ABHILFE, DIE GEGENÜBER DEM
KUNDEN ZUR VERFÜGUNG GESTELLT WIRD. BLACKMAGIC DESIGN HAFTET NICHT FÜR INDIREKTE,
SPEZIELLE, NEBEN- ODER FOLGESCHÄDEN, UNABHÄNGIG DAVON, OB BLACKMAGIC DESIGN
ODER DER HÄNDLER VON DER MÖGLICHKEIT SOLCHER SCHÄDEN ZUVOR IN KENNTNIS GESETZT
WURDE. BLACKMAGIC DESIGN IST NICHT HAFTBAR FÜR JEGLICHE WIDERRECHTLICHE VERWENDUNG
DER GERÄTE DURCH DEN KUNDEN. BLACKMAGIC HAFTET NICHT FÜR SCHÄDEN, DIE SICH AUS
DER VERWENDUNG DES PRODUKTS ERGEBEN. NUTZUNG DES PRODUKTS AUF EIGENE GEFAHR.
© Copyright 2020 Blackmagic Design. Alle Rechte vorbehalten. „Blackmagic Design“, „Cintel“, „DeckLink“, „DaVinci Resolve“
sind in den USA und anderen Ländern eingetragene Markenzeichen. Alle anderen Unternehmens- und Produktnamen sind
möglicherweise Warenzeichen der jeweiligen Firmen, mit denen sie verbunden sind.
117Garantie

Bienvenido
Gracias por haber adquirido este producto.
Durante décadas, Fairlight ha sido la principal marca en materia de posproducción de audio para la
industria del cine y la televisión, y ha liderado este sector gracias a su larga trayectoria de innovaciones
tecnológicas, tanto en equipos como en programas informáticos. Es por esto que nos complace presentar
la nueva consola Fairlight y creemos que disfrutarás la experiencia que ofrece.
La consola brinda una flexibilidad excepcional, ya que admite la instalación de diversos componentes
según las necesidades del usuario. Estos incluyen controladores y atenuadores de canales, así como un
editor de audio y monitores LCD. De esta forma, es posible crear sistemas que se adaptan a los requisitos
particulares de cada proyecto.
Los controles de cada componente han sido diseñados para proporcionar una precisión extraordinaria al
realizar ajustes sutiles. Estos incluyen botones iluminados de fácil lectura que permiten supervisar distintos
ajustes y saber exactamente lo que sucede en todo momento. Por su parte, los atenuadores cuentan con
un servomecanismo que ofrece la posibilidad de guardar su configuración y utilizarla posteriormente, a
la vez que mantiene la sincronización con DaVinci Resolve. No hay nada como ver la forma en la que se
mueven automáticamente al modificar diversos parámetros en la interfaz del programa.
La consola y el módulo Fairlight de DaVinci Resolve brindan las herramientas necesarias para moldear el
audio a tu antojo.
Este manual de instrucciones incluye información sobre el montaje de la consola, la instalación de los
componentes y el uso del programa DaVinci Resolve con la unidad.
La versión más reciente del manual se encuentra disponible en nuestro sitio web. Allí también encontrarás
las últimas actualizaciones para este producto, que te permitirán acceder a nuevas prestaciones.
Trabajamos constantemente para desarrollar herramientas innovadoras y superarnos, de modo que nos
encantaría conocer tu opinión.
Grant Petty
Director ejecutivo de Blackmagic Design

Componentes 4
Desembalaje y ensamblado 6
Herramientas necesarias 7
Instalación de las patas en la base 7
Ensamblado entre dos o más personas 10
Instalación de los componentes 11
Instalación de la placa de relleno 14
Alimentación de los componentes 15
Conexión de los componentes 16
Configuración de los componentes 17
Fairlight Panel Setup 18
Modificación de los ajustes de red 20
Fairlight Studio Utility 21
Selección de la consola en DaVinci Resolve 23
Especificaciones técnicas 24
Dimensiones de la caja 24
Dimensiones y peso de la consola 24
Dimensiones y peso de los componentes 25
Consumo energético 25
Temperatura de funcionamiento 25
Ayuda 26
Normativas 27
Seguridad 28
Garantía 29
Índice
Montaje de consolas Fairlight

Componentes
La consola Fairlight ofrece cuatro configuraciones diferentes que permiten adaptarla a los
requerimientos particulares de cualquier producción. Los componentes disponibles se instalan
en los espacios correspondientes de la base.
Consola Fairlight de 3 módulos
La figura anterior muestra una consola de 3 módulos. Por lo general, en este caso el
controlador de canales (Fairlight Console Channel Control) y los atenuadores (Fairlight Console
Channel Fader) se instalan al lado del editor de audio (Fairlight Console Audio Editor). No
obstante, es posible colocarlos de distintas maneras, a fin de adaptar la configuración de la
unidad a las necesidades de un proyecto en particular.
Las consolas de 4 y 5 módulos permiten añadir componentes adicionales a los costados.
Consola Fairlight de 5 módulos
5
4
1
7
6
2
3
1. Fairlight Console LCD Monitor 2. Fairlight Console Channel Control 3. Fairlight Console Channel Fader
4. Base, incluidas las patas 5.Fairlight Console Audio Editor
6. Fairlight Console Channel Control Blank 7. Superficie de apoyo
121Componentes

Consola Fairlight de 2 módulos
En una consola de 2 módulos, el controlador de canales y l
os atenuadores se instalan al lado del editor de audio.
NOTA: Es posible configurar la consola de distintas maneras. Por ejemplo, si el
usuario es zurdo, resultaría más conveniente que el mouse estuviera situado a la
izquierda del editor de audio. Los componentes se instalan sobre un soporte que
permite quitarlos y modificar su disposición. Continúe leyendo el manual para obtener
más información al respecto.
Por otra parte, existe un accesorio denominado Fairlight Console Channel Rack,
disponible en los distribuidores de productos Blackmagic Design, que brinda la
posibilidad de añadir equipos adicionales a la consola, tales como grabadores
HyperDeck o monitores SmartScope Duo.
Asimismo, es posible colocar paneles ciegos (Fairlight Console LCD Monitor Blank,
Fairlight Console Channel Control Blank o Fairlight Console Channel Fader Blank) para
cubrir los espacios vacíos.
122

Desembalaje y ensamblado
La base y las patas de la consola vienen dentro de una caja de transporte fuerte y resistente,
mientras que los demás componentes están embalados de manera individual. Consulte el
apartado Especificaciones técnicas para obtener más información al respecto.
Una vez abierta la caja, retire la base de la consola con cuidado y colóquela suavemente sobre
una superficie sólida y estable que soporte su peso.
NOTA: Cabe destacar que el peso de una consola de 3 módulos es de 110 kilos,
mientras que la versión de 5 módulos puede llegar a pesar hasta 150 kilos. Resulta
evidente que esto es demasiado para una sola persona. Por lo tanto, recomendamos
levantarla entre cuatro, con movimientos lentos y controlados, asegurándose de doblar
las rodillas y manteniendo la espalda en posición recta para evitar posibles lesiones.
La superficie sobre la cual se apoyará la consola para armarla deberá estar a una altura del
suelo que permita sujetar las patas a la base con facilidad (al menos 550mm). Un carro
elevador o un dispositivo similar resultará ideal para tal fin.
123Desembalaje y ensamblado

De manera alternativa, al armar la consola entre dos personas, es posible apoyar el panel
trasero de la base sobre el suelo para colocar las patas y los pies. Consulte el apartado
Ensamblado alternativo mediante dos o más personas para obtener más información
al respecto.
Herramientas necesarias
Para armar la consola, se necesitan las siguientes herramientas:
1 torquímetro de 18 mm que permita ejercer una fuerza de
torsión de 35 Nm
1 destornillador Pozidriv 02 para los tornillos M3 y M4
que permita ejercer una fuerza de torsión de 0.45Nm
Recomendamos utilizar el torquímetro solo al apretar, y un destornillador o una llave inglesa
para quitar los tornillos.
Instalación de las patas en la base
Las dos patas incluidas en la caja de transporte se sujetan a los extremos de la base. Sin
embargo, antes de instalarlas, es preciso colocarles los pies. Cada pata pesa 10 kilos, por lo
tanto tenga cuidado al levantarlas.
Kit de patas para consolas Fairlight: 0 grados
Esta opción nivela la superficie de la consola con el suelo.
Kit de patas para consolas Fairlight: 8 grados
Esta opción sitúa la consola en un ángulo de 8 grados, de modo que queda con cierta
inclinación hacia el operador
Antes de instalar las patas, es preciso colocarles los pies. Cada pata pesa entre 8 y 10
kilos, por lo tanto tenga cuidado al levantarlas.
Nótese que las patas no equidistan de los extremos
de los pies. Compruebe que la parte más larga de
cada pie esté orientada hacia el frente de la consola.
Al instalar el kit de patas de 8 grados, la consola
Fairlightestará un poco más elevada e inclinada
hacia el operador.
124Desembalaje y ensamblado

Para sujetar el pie a la pata:
1 Apoye la pata con la parte cubierta hacia arriba. Quite los dos tornillos M12
del extremo, incluida la chapa de refuerzo pequeña.
Después de extraer la chapa de refuerzo del kit de patas de 0 grados,
esta se emplea para asegurar el pie a la pata de la consola.
NOTA: En caso de instalar el kit de patas de 8 grados, asegúrese de insertar
la chapa de refuerzo entre el pie y la pata. Asimismo, se utiliza una chapa
adicional para fijar el pie a la pata, como se muestra en la siguiente imagen.
2 Haga coincidir el pie con el extremo de la pata y sosténgalo para que no se mueva.
Compruebe que los huecos rectangulares en la parte inferior de la pata, el pie y la
chapa de refuerzo estén completamente alineados.
3 A continuación, coloque la chapa de refuerzo en el pie y sujételo a la pata mediante los
dos tornillos M12. Aplique una fuerza de torsión de 35Nm.
4 Repita los pasos anteriores para la otra pata.
125Desembalaje y ensamblado

Para instalar las patas en la base:
1 Quite la cubierta lateral de cada pata aflojando los cuatro tornillos M3 desde el
extremo opuesto con un destornillador Pozidriv 02.
2 Quite los cuatro tornillos M12, situados en cada lado de la base, que se utilizarán para
sujetar las patas a la misma.
3 Haga coincidir las patas con los pernos de guía en los laterales de la base.
4 Sujete las patas a la base con los tornillos y apriételos ejerciendo una fuerza de torsión
de 35Nm.
No coloque la cubierta lateral de la pata aún, ya que de esta forma será más sencillo
organizar los cables de los componentes dentro de la consola.
5 Levante cuidadosamente la consola de la superficie utilizada para el montaje y apóyela
en el suelo.
Recomendamos colocar la base de la consola lo más cerca posible de la ubicación
deseada, dado que, una vez instalados los componentes, el peso de la unidad
aumentará de manera significativa. Compruebe que haya espacio suficiente detrás de
la base para colocar los paneles traseros antes ubicar la consola en su lugar.
126Desembalaje y ensamblado

Ensamblado entre dos o más personas
Si no consigue un carro elevador o un dispositivo similar y cuenta con alguien que lo ayude, es
posible apoyar la parte trasera de la base en el suelo para colocar las patas.
Para colocar las patas y los pies:
1 Después de sacar la base de la caja de transporte, apoye con cuidado su parte trasera
sobre el suelo. Asegúrese de que la otra persona esté sosteniendo la base para que
no se resbale.
Apoye la parte trasera de la base en el suelo, de manera que el frente mire hacia arriba.
2 Mientras la base se sostiene con firmeza, coloque las patas de la forma indicada
anteriormente.
3 Coloque los pies en cada pata.
127Desembalaje y ensamblado

4 Una vez que se hayan colocado las patas en la base, levántela y apóyela en el suelo.
Apoye las patas de la base en el suelo para instalar los componentes.
A continuación, puede proceder a instalar los componentes.
Instalación de los componentes
La manera más habitual de organizar los componentes de la consola es colocando el editor de
audio directamente frente al operador y, en un costado, el controlador de canales arriba de los
atenuadores. Los respectivos monitores y la placa de relleno se instalan en la parte superior. La
superficie pequeña entre los componentes sirve para apoyar un mouse u otro accesorio similar.
Si no dispone de todos los componentes, se pueden instalar paneles ciegos para cubrir
provisoriamente los espacios vacíos. Cabe destacar que es posible agregar componentes
adicionales en cualquier momento, según resulte necesario.
128Desembalaje y ensamblado

Para instalar los componentes en la base:
1 Quite el panel trasero de la base aflojando los tornillos M3 con un destornillador
Pozidriv 02 y déjelos a mano en un lugar seguro. De esta manera, es más fácil acceder
al interior de la base durante la instalación de los componentes.
2 Cada componente cuenta con un soporte propio que puede sacarse de la base con
facilidad. Esto permite instalar los componentes en los soportes sobre una superficie
de mayor espacio y luego colocarlos en la base.
Sostenga cada brazo del soporte y gírelo hacia arriba con cuidado. Tire del mismo para
separarlo de las bisagras en la base.
3 Una vez separado el soporte de la base, colóquelo sobre una superficie estable para
instalar los componentes. Recomendamos comenzar por los monitores en la parte
superior, luego el controlador de canales (Fairlight Console Channel Control) en el
medio, y finalmente los atenuadores (Fairlight Console Channel Fader).
4
129Desembalaje y ensamblado

5 Sujete cada componente al soporte utilizando los tornillos M4 suministrados. Aplique
una fuerza de torsión de 1.5Nm.
6 Coloque el soporte con los componentes nuevamente en la base. Para ello,
engánchelo a las bisagras y gírelo hacia abajo con cuidado.
NOTA: Al instalar el soporte con los componentes en la base, recomendamos
que una persona lo agarre de la parte frontal mientras otra lo sostiene desde
abajo cuando se coloca en su lugar. Esto permite realizar el procedimiento
cuidadosamente, sin tener que soltar el soporte a último momento.
Para quitar el soporte con los componentes de la base, empújelo con una
mano desde abajo y, con la otra, gírelo hacia arriba desde la parte frontal.
Cada soporte cuenta con un pie de apoyo plegable en la parte inferior que
permite separarlo de la base cuando es necesario acceder a los cables en el
interior de la consola.
130Desembalaje y ensamblado

Abra el pie plegable del soporte girándolo de las manijas hacia abajo. Apóyelo sobre
el borde interior frontal de la base de la consola para que no se mueva.
Instalación de la placa de relleno
Dentro de la caja de transporte, hay otra de cartón más pequeña. Esta contiene la placa de
relleno que se instala junto a los monitores.
Retire el soporte correspondiente de la base siguiendo el mismo procedimiento empleado para
los soportes de los demás componentes.
Para instalar la placa de relleno:
1 Enganche la placa de relleno en la parte superior del soporte.
2 Sujete la placa al soporte utilizando los tornillos M4 suministrados. Aplique una fuerza
de torsión de 0.45Nm.
3 Coloque el soporte nuevamente en la base.
131Desembalaje y ensamblado

Alimentación de los componentes
Cada componente dispone de una toma de alimentación independiente. Basta con conectarlos
a la red de suministro eléctrico mediante un cable IEC convencional.
Recomendamos utilizar regletas eléctricas de cinco tomas para alimentar hasta cinco
componentes. Compruebe que cada una de ellas esté conectada directamente a la red de
suministro eléctrico.
Hay dos puntos de puesta a tierra en la parte interior de los laterales de la base. Consulte el
apartado sobre normas de seguridad al final de este manual para obtener más información
al respecto.
Toma IEC convencional para suministrar corriente a los componentes
Disposición de los cables y colocación de las cubiertas laterales de las patas
El diseño de la consola permite mantener los cables ordenados. Después de conectar los
cables de alimentación, es posible agruparlos y colocarlos dentro de los compartimientos en
cada pata de la consola.
Una vez ordenados los cables, coloque nuevamente la cubierta lateral de la pata y apriete
los cuatro tornillos M3 aplicando una fuerza de torsión de 0.35Nm.
132Desembalaje y ensamblado

Conexión de los componentes
Después de instalar cada componente y enchufar el cable de alimentación respectivo, conecte
las unidades entre sí a través de los puertos Ethernet. En este sentido, cabe mencionar que no
es necesario hacerlo en un orden particular.
Es posible recurrir a un conmutador de red para conectar los componentes.
Basta con colocarlo dentro de la consola, donde haya espacio. En este caso, cada componente
se conecta directamente al conmutador.
A continuación se proporciona un ejemplo de cómo conectar los distintos componentes.
Ethernet
HDMI
Computer
CONTROL ROOM STUDIO
PC
SUGERENCIA: Recomendamos utilizar cables Ethernet de categoría 6 con una longitud
de 1.2 metros, a fin de evitar estirarlos al levantar los soportes con los componentes.
133Desembalaje y ensamblado

Conexión de la consola al equipo informático
Una vez que los componentes de la consola se hayan vinculado a través de una red Ethernet,
conecte uno de ellos a un equipo informático que tenga el programa DaVinci Resolve.
Conexión de la salida HDMI o SDI del equipo informático
El monitor situado arriba del editor de audio (Fairlight Audio Editor) se conecta a la salida HDMI
del equipo informático, a fin de visualizar el módulo Fairlight de DaVinci Resolve.
A su vez, se brinda la oportunidad de conectar dicho monitor a la salida SDI de un dispositivo
que permita reproducir imágenes, tal como una matriz Videohub o una tarjeta DeckLink.
Cabe destacar que es posible juntar todos los cables y pasarlos a través de las patas de la
consola, con el propósito de mantenerlos ordenados.
Colocación del panel trasero
Después de instalar, enchufar y conectar los componentes, el paso final consiste en colocar el
panel trasero de la base.
Sujételo mediante los tornillos M3 y apriételos aplicando una fuerza de torsión de 0.45Nm.
Ha completado el montaje y la conexión de la consola. Ahora es preciso confirmar que
funcione con el programa DaVinci Resolve.
Configuración de los componentes
El paso siguiente consiste en configurar la consola.
El instalador de DaVinci Resolve incluye dos programas utilitarios llamados Fairlight Panel
Setup y Fairlight Studio Utility.
La tarjeta SD proporcionada con la consola incluye una versión completa de DaVinci Resolve,
aunque recomendamos descargar la más reciente desde la página de soporte técnico de
nuestro sitio web.
Para instalar DaVinci Resolve, ejecute el instalador y siga las instrucciones que aparecen en la
pantalla. Asegúrese de seleccionar el programa Fairlight Studio Utility al llevar a cabo
este proceso.
134Configuración de los componentes

Fairlight Panel Setup
Para utilizar este programa, es preciso conectar los componentes de la consola al equipo
informático mediante el puerto USB o una red Ethernet, a través del protocolo DHCP. Si no se
emplea un servidor para dicho protocolo, es posible modificar los ajustes de red para
configurar una dirección IP fija mediante la conexión USB. Más adelante, se proporciona
información adicional al respecto.
Al configurar la consola, el primer paso consiste en asignar un nombre a cada componente
mediante el programa Fairlight Panel Setup. Esto permite identificarlos fácilmente marcando la
casilla Identify this panel.
Para nombrar un componente:
1 Ejecute el programa Fairlight Panel Setup.
El componente seleccionado aparecerá en la pantalla de inicio. Haga clic en las flechas situadas
en los márgenes izquierdo y derecho de la pantalla para acceder a las demás unidades.
2 Seleccione un componente y haga clic en el ícono de configuración. Asimismo, es
posible hacer clic directamente en la imagen de la unidad para acceder a la ventana
de ajustes.
3 Haga clic en la pestaña Configure. En la sección Panel Name, junto a la opción Set
label to, cambie el nombre en el cuadro de texto y haga clic en Save. Para identificar
cada componente instalado, marque la casilla Identify this panel. Los controles de la
unidad correspondiente se encenderán a fin de poder reconocerla.
135Configuración de los componentes

Asigne un nombre a cada componente de la consola en la pestaña
Configure del programa Fairlight Panel Setup.
Nombre del estudio
La opción Studio Group permite indicar el nombre del estudio donde se utilizará la consola.
Configuración de red
Consulte el apartado Modificación de los ajustes de red para obtener más información
al respecto.
Brillo
La opción Brightness permite cambiar el brillo de las pantallas de cada componente o de los
monitores LCD. Para ello, mueva el control respectivo hacia la izquierda o la derecha.
Modo de visualización
La opción Display Source permite configurar cada monitor para ver la interfaz del módulo
Fairlight o una señal recibida mediante la entrada SDI o HDMI.
Mostrar interfaz – La opción Data display permite visualizar la interfaz del módulo Fairlight.
Mostrar imagen – La opción Video monitor permite visualizar la imagen de la señal recibida a
través de la entrada SDI o HDMI.
Al utilizar una sola entrada, el monitor detectará automáticamente el tipo de señal. No obstante,
si ambas están en uso, puede seleccionarse una de ellas en forma manual.
136Configuración de los componentes

LUT 3D
Durante la supervisión de imágenes, es posible usar una tabla de conversión (LUT)
tridimensional con el propósito de cambiar el espacio cromático de la señal recibida a uno de
mayor contraste, tal como Rec. 709, o para aplicar una apariencia específica diseñada durante
la posproducción. Asimismo, estas tablas permiten calibrar los monitores LCD de la consola si
hay diferencias en la reproducción del color.
Para aplicar una LUT 3D:
1 En la opción Load LUT, haga clic en el botón Load.
2 Seleccione el archivo .cube que desea utilizar.
3 Haga clic en Open.
La tabla se aplicará a la imagen visualizada en el monitor. Para desactivarla, haga clic en el
botón Clear.
Modificación de los ajustes de red
Es posible cambiar los ajustes de red para cada componente de manera individual en la
pestaña Configure del programa Fairlight Panel Setup. Al hacerlo, es preciso conectar la
unidad al equipo informático mediante el puerto USB.
Para cambiar los ajustes de red:
1 Ejecute el programa Fairlight Panel Setup. Haga clic en el ícono de configuración o en
la imagen del componente que se muestra en la ventana principal.
2 Haga clic en la pestaña Configure.
3 En la opción IP Setting, seleccione Static IP.
4 En las opciones para los ajustes de red, escriba los valores de la dirección IP en los
campos para la máscara de subred y la puerta de enlace.
Si la dirección IP se configura correctamente, será posible acceder al componente a
través de la red.
Repita el mismo procedimiento para cada componente conectado mediante el puerto USB.
Actualización de los componentes
Recomendamos comprobar con regularidad nuestro sitio web para ver si existen
actualizaciones disponibles.
Cada vez que se instala una nueva versión de DaVinci Resolve, es posible que
también se actualicen los componentes de la consola. Para comprobar si hay
actualizaciones disponibles, ejecute el programa Fairlight Panel Setup y verifique si el
botón Update aparece en la ventana principal de cada componente. Haga clic sobre
el mismo y siga las instrucciones que aparecen en la pantalla para llevar a cabo la
actualización.
Al finalizar la configuración de los componentes, cierre el programa Fairlight Panel Setup.
137Configuración de los componentes

Fairlight Studio Utility
Una vez finalizada la configuración de los componentes, es preciso indicar el lugar que ocupan
en la consola mediante el programa Fairlight Studio Utility, a fin de poder manejarlos a través
del módulo Fairlight de DaVinci Resolve y ver los respectivos controles en los monitores LCD.
Cabe señalar que esto no es necesario en el caso del componente Fairlight Desktop Audio
Editor. Consulte el apartado Selección de la consola en DaVinci Resolve y siga las
instrucciones que aparecen en la pantalla para seleccionarlo en DaVinci Resolve.
Para configurar la consola:
1 Ejecute el programa Fairlight Studio Utility.
2 Seleccione la cantidad de módulos que componen la consola y haga clic en Next.
Se abrirá una nueva ventana de configuración para asignar los componentes al lugar
correspondiente en cada módulo.
Seleccione la cantidad de módulos que componen la consola.
3 En la pantalla de configuración, haga clic en el espacio superior izquierdo
para asignarlo a uno de los monitores LCD. Seleccione la unidad deseada en la lista de
componentes haciendo clic en el ícono respectivo.
Haga clic en el espacio superior izquierdo para asignarlo a un monitor LCD.
138Configuración de los componentes

Cada módulo mostrará el nombre introducido al configurarlo. Asimismo, es posible
identificarlo visualmente haciendo clic en el ícono de la bombilla respectivo. Los
controles de la unidad correspondiente se encenderán a fin de poder reconocerla.
Haga clic en el ícono de la bombilla para identificar cada componente de la consola.
4 Haga clic en Add.
El monitor quedará asignado al espacio superior izquierdo de la consola. Repita el
mismo procedimiento para indicar el lugar que ocupa cada componente en la unidad.
Si comete un error, basta con hacer clic en la imagen del componente, a fin de acceder
a las opciones disponibles, y luego en la cruz (X) para eliminarlo.
Para confirmar la posición de cada componente, haga clic en la imagen
correspondiente, a fin de acceder a las opciones disponibles, y luego en el ícono de
la bombilla.
La consola ha sido configurada. Para cambiar la denominación de la unidad, haga clic
en el cuadro de texto Untitled Studio, escriba el nombre deseado y presione la tecla
Enter. Esto permite identificarla fácilmente si hay varias en las instalaciones.
Para asignar un nombre a la consola configurada, escríbalo en el
cuadro de texto Untitled Studio y presione la tecla Enter.
139Configuración de los componentes

Selección de la consola en DaVinci Resolve
El siguiente paso consiste en seleccionar la consola en el panel de preferencias de
DaVinci Resolve.
1 Ejecute DaVinci Resolve.
2 En la barra de menús que aparece en la parte superior de la pantalla, seleccione
DaVinci Resolve y luego Preferencias.
3 En la sección Superficies de control, hay una opción para elegir la consola de audio
y un menú desplegable junto a esta. Haga clic en el menú y seleccione el nombre de
la unidad. Si cuenta con un dispositivo Fairlight Desktop Audio Editor independiente,
también se mostrará en esta lista.
4 Haga clic en Guardar.
La ventana de preferencias se cerrará y aparecerá un nuevo mensaje solicitándole que reinicie
el programa. Una vez hecho esto, la consola podrá controlarse desde el módulo Fairlight.
140Configuración de los componentes

Especificaciones técnicas
Dimensiones de la caja
Todos los contenidos incluidos
Caja de transporte para
consola de 2 módulos
Largo: 1353mm
Alto: 552mm
Ancho: 1101mm
Peso: 180kg
Caja de transporte para
consola de 3 módulos
Largo: 1844mm
Alto: 552mm
Ancho: 1101mm
Peso: 205kg
Caja de transporte para
consola de 4 módulos
Largo: 2825mm
Alto: 552mm
Ancho: 1101mm
Peso: 280kg
Caja de transporte para
consola de 5 módulos
Largo: 2825mm
Alto: 552mm
Ancho: 1101mm
Peso: 300kg
Dimensiones y peso de la consola
Consola de 2 módulos
Largo: 1295mm
Alto: 1047mm
Ancho: 982mm
Peso
Base vacía con las patas y
el panel ciego entre los
monitores: 90kg
Consola completa: 120kg
Consola de 3 módulos
Largo: 1788mm
Alto: 1047mm
Ancho: 982mm
Peso
Base vacía con las patas y
el panel ciego entre los
monitores: 110kg
Consola completa: 157kg
Consola de 4 módulos
Largo: 2277mm
Alto: 1047mm
Ancho: 982mm
Peso
Base vacía con las patas y
el panel ciego entre los
monitores: 130kg
Consola completa: 195kg
Consola de 5 módulos
Largo: 2769mm
Alto: 1047mm
Ancho: 982mm
Peso
Base vacía con las patas y
el panel ciego entre los
monitores: 150kg
Consola completa: 232kg
NOTA: La altura de la consola es de 1140 mm si se instala el kit de patas de 8 grados.
141Especificaciones técnicas

Dimensiones y peso de los componentes
Fairlight Console LCD Monitor
Largo: 489.6mm
Alto: 335.4mm
Ancho: 58.7mm
Peso: 4.4kg
BLUE
MSTR
U1
PLUG
U2
CHAN
U3
ENAB
COPY
CURVE
SPILL
ALT
BLUE
PAN
PATH
EQ
FLIT
AUX
AUX
COMP
U1
LIM
U2
EXP
U3
ALT
SHOW
PLUGS
INS
IN
AUTO
SAFE
SOLO
SAFE
ARM SEL
SHOW
PLUGS
INS
IN
AUTO
SAFE
SOLO
SAFE
ARM SEL
SHOW
PLUGS
INS
IN
AUTO
SAFE
SOLO
SAFE
ARM SEL
SHOW
PLUGS
INS
IN
AUTO
SAFE
SOLO
SAFE
ARM SEL
SHOW
PLUGS
INS
IN
AUTO
SAFE
SOLO
SAFE
ARM SEL
SHOW
PLUGS
INS
IN
AUTO
SAFE
SOLO
SAFE
ARM SEL
SHOW
PLUGS
INS
IN
AUTO
SAFE
SOLO
SAFE
ARM SEL
SHOW
PLUGS
INS
IN
AUTO
SAFE
SOLO
SAFE
ARM SEL
SHOW
PLUGS
INS
IN
AUTO
SAFE
SOLO
SAFE
ARM SEL
SHOW
PLUGS
INS
IN
AUTO
SAFE
SOLO
SAFE
ARM SEL
SHOW
PLUGS
INS
IN
AUTO
SAFE
SOLO
SAFE
ARM SEL
SHOW
PLUGS
INS
IN
AUTO
SAFE
SOLO
SAFE
ARM SEL
Fairlight Console Channel Control
Largo: 489.6mm
Alto: 229.3mm
Ancho: 66.5mm
Peso: 4.4kg
SOLO
MUTE
CALL AUTO
10 •
5 •
0 •
5 •
10 •
15 •
20 •
30 •
40 •
50 •
70 •
100 •
• 10
• 5
• 0
• 5
• 10
• 15
• 20
• 30
• 40
• 50
• 70
• 100
SOLO
MUTE
CALL AUTO
10 •
5 •
0 •
5 •
10 •
15 •
20 •
30 •
40 •
50 •
70 •
100 •
• 10
• 5
• 0
• 5
• 10
• 15
• 20
• 30
• 40
• 50
• 70
• 100
SOLO
MUTE
CALL AUTO
10 •
5 •
0 •
5 •
10 •
15 •
20 •
30 •
40 •
50 •
70 •
100 •
• 10
• 5
• 0
• 5
• 10
• 15
• 20
• 30
• 40
• 50
• 70
• 100
SOLO
MUTE
CALL AUTO
10 •
5 •
0 •
5 •
10 •
15 •
20 •
30 •
40 •
50 •
70 •
100 •
• 10
• 5
• 0
• 5
• 10
• 15
• 20
• 30
• 40
• 50
• 70
• 100
SOLO
MUTE
CALL AUTO
10 •
5 •
0 •
5 •
10 •
15 •
20 •
30 •
40 •
50 •
70 •
100 •
• 10
• 5
• 0
• 5
• 10
• 15
• 20
• 30
• 40
• 50
• 70
• 100
SOLO
MUTE
CALL AUTO
10 •
5 •
0 •
5 •
10 •
15 •
20 •
30 •
40 •
50 •
70 •
100 •
• 10
• 5
• 0
• 5
• 10
• 15
• 20
• 30
• 40
• 50
• 70
• 100
SOLO
MUTE
CALL AUTO
10 •
5 •
0 •
5 •
10 •
15 •
20 •
30 •
40 •
50 •
70 •
100 •
• 10
• 5
• 0
• 5
• 10
• 15
• 20
• 30
• 40
• 50
• 70
• 100
SOLO
MUTE
CALL AUTO
10 •
5 •
0 •
5 •
10 •
15 •
20 •
30 •
40 •
50 •
70 •
100 •
• 10
• 5
• 0
• 5
• 10
• 15
• 20
• 30
• 40
• 50
• 70
• 100
SOLO
MUTE
CALL AUTO
10 •
5 •
0 •
5 •
10 •
15 •
20 •
30 •
40 •
50 •
70 •
100 •
• 10
• 5
• 0
• 5
• 10
• 15
• 20
• 30
• 40
• 50
• 70
• 100
SOLO
MUTE
CALL AUTO
10 •
5 •
0 •
5 •
10 •
15 •
20 •
30 •
40 •
50 •
70 •
100 •
• 10
• 5
• 0
• 5
• 10
• 15
• 20
• 30
• 40
• 50
• 70
• 100
SOLO
MUTE
CALL AUTO
10 •
5 •
0 •
5 •
10 •
15 •
20 •
30 •
40 •
50 •
70 •
100 •
• 10
• 5
• 0
• 5
• 10
• 15
• 20
• 30
• 40
• 50
• 70
• 100
SOLO
MUTE
CALL AUTO
10 •
5 •
0 •
5 •
10 •
15 •
20 •
30 •
40 •
50 •
70 •
100 •
• 10
• 5
• 0
• 5
• 10
• 15
• 20
• 30
• 40
• 50
• 70
• 100
BLUE
BANK
FLIP
1
POT
2
FDR
3
MAP
4
BUS
5
MSET
6
LOCK
Fairlight Console Channel Fader
Largo: 489.6mm
Alto: 329.9mm
Ancho: 66.6mm
Peso: 8.45kg
MACRO
1
MACRO
2
MACRO
3
MACRO
4
MACRO
5
MACRO
6
MACRO
7
MACRO
8
MACRO
9
MACRO
10
MACRO
11
MACRO
12
MACRO
13
MACRO
14
MACRO
15
Audio
1
R S M
Audio
2
R S M
Audio
3
R S M
Audio
4
R S M
Audio
5
R S M
Audio
6
R S M
Audio
7
R S M
Audio
8
R S M
Audio
9
R S M
Audio
10
R S M
Audio
11
R S M
Audio
12
R S M
All
Tracks
Bank
Bank
LEFT
NUDGE
RIGHT
NUDGE
LEVEL
CUP
PAN EQ DYN AUX PLUGIN
SETUP REC MON
HEAD
TRIM
TAIL
TRIM
HEAD
CUT
TAIL
CUT
CLIP
CUT
CLIP
COPY
TAIL
COPY
IN
FADE
OUT
FADE
HEAD
COPY
EDITORMIXER MACRO
SPLIT DEL
SHTL
POSN
PLAY
JOG
JUMP
JUMP
UNDO
REDO
ENTER ZOOM
+ 0
GO
TO
–
1 2
3 :
4 5
6 BAR
7 8
9 CLEAR
DIM MUTE
TALK MUTE
CONTROL ROOM STUDIO
ESC
BLUE
CONTROL ROOM STUDIO
Fairlight Console Audio Editor
Largo: 489.6mm
Alto: 329.9mm
Ancho: 69mm
Peso: 8.5kg
Consumo energético
Alimentación
100-240VCA, 1.7A, 50-60Hz
Temperatura de funcionamiento
Fairlight Console Audio Editor,
Fairlight Console Channel Fader y Fairlight
Console Channel Control
0 a 40°C o 40 a 104°F
Fairlight Console LCD Monitor
0 a 35°C o 40 a 95°F
142Especificaciones técnicas

Ayuda
Visite nuestra página de soporte técnico a fin de obtener ayuda rápidamente y acceder al
material de apoyo más reciente para los productos descritos en este manual.
Página de soporte técnico
Las versiones más recientes de este manual, los distintos programas mencionados y el material
de apoyo se encuentran disponibles en nuestra página de soporte técnico.
Foro
El foro de Blackmagic Design permite compartir ideas creativas y constituye un recurso útil
para obtener más información sobre nuestros productos. Por otra parte, brinda la posibilidad
de encontrar rápidamente respuestas suministradas por usuarios experimentados
o por el personal de Blackmagic Design. Para acceder al foro, visite la página
https://forum.blackmagicdesign.com.
Cómo ponerse en contacto con Blackmagic Design
Si no encuentra la ayuda que necesita, solicite asistencia mediante el botón Enviar correo
electrónico, situado en la parte inferior de nuestra página de soporte técnico. De manera
alternativa, haga clic en el botón Soporte técnico local para acceder al número telefónico del
centro de atención más cercano.
Cómo comprobar la versión del software instalado
Abra el programa Fairlight Panel Setup y haga clic en la pestaña About para comprobar la
versión instalada en el equipo informático.
Cómo obtener las actualizaciones más recientes
Después de verificar la versión del programa instalado, visite nuestra página de soporte
técnico para comprobar si hay actualizaciones disponibles. Aunque generalmente es
recomendable instalar las versiones más recientes, evite realizar modificaciones al sistema
operativo interno del dispositivo si se encuentra en medio de un proyecto importante.
143Ayuda

Normativas
Tratamiento de residuos de equipos eléctricos y electrónicos en la Unión Europea:
Este símbolo indica que el dispositivo no debe desecharse junto con otros residuos
domésticos. A tales efectos, es preciso llevarlo a un centro de recolección para su posterior
reciclaje. Esto ayuda a preservar los recursos naturales y garantiza que dicho procedimiento se
realice protegiendo la salud y el medioambiente. Para obtener más información al respecto,
comuníquese con el distribuidor o el centro de reciclaje más cercano.
Según las pruebas realizadas, este equipo cumple con los límites indicados para dispositivos
digitales Clase A, en conformidad con la sección 15 de las normas establecidas por la Comisión
Federal de Comunicaciones. Esto permite proporcionar una protección razonable contra
interferencias nocivas al operar el dispositivo en un entorno comercial. Este equipo usa, genera
y puede irradiar energía de radiofrecuencia, y si no se instala o utiliza de acuerdo con el manual
de instrucciones, podría ocasionar interferencias nocivas para las comunicaciones radiales.
El funcionamiento de este equipo en una zona residencial podría ocasionar interferencias
nocivas, en cuyo caso el usuario deberá solucionar dicho inconveniente por cuenta propia.
El funcionamiento de este equipo está sujeto a las siguientes condiciones:
1 El dispositivo no debe ocasionar interferencias nocivas.
2 El dispositivo debe admitir cualquier interferencia recibida, incluidas aquellas que pudieran
provocar un funcionamiento incorrecto del mismo.
Declaración ISED (Canadá)
Este dispositivo cumple con las normas del gobierno de Canadá relativas a equipos digitales
clase A. Cualquier modificación o uso indebido del mismo podría acarrear un incumplimiento
de dichas normas.
Las conexiones a interfaces HDMI deberán realizarse mediante cables blindados.
Este equipo cumple con las normas descritas anteriormente al emplearse en entornos
comerciales. Nótese que podría ocasionar una interferencia radial al utilizarlo en ambientes
domésticos.
144Normativas

Seguridad
Advertencia sobre el peso del producto
La consola tiene un peso considerable, incluso sin los componentes instalados. Por ejemplo,
en la versión de 3 módulos, la base pesa 110 kilos, y la unidad completa 157 kilos. Siempre que
sea preciso moverla, recomendamos hacerlo entre al menos 4 personas, con movimientos
lentos y controlados, asegurándose de doblar las rodillas y manteniendo la espalda en posición
recta para evitar posibles lesiones.
Riesgo de descarga eléctrica y exención de responsabilidad
En caso de instalar más de cinco componentes en la consola, es preciso cumplir con otros
requisitos adicionales relativos a la puesta a tierra antes de realizar la conexión a la red de
suministro eléctrico. Nótese que esto no es necesario si cada grupo de cinco componentes
se conecta a una toma de corriente distinta.
Los puntos de puesta a tierra se sueldan internamente a ambos extremos de la base y
permiten conectar cables a la toma de tierra del edificio. Cabe señalar que es posible usar
cualquiera de ellos, y ambos se encuentran identificados mediante la siguiente etiqueta:
Recomendamos que un electricista profesional calificado realice la instalación del sistema
de cables y compruebe su funcionamiento.
Blackmagic Design no asume responsabilidad alguna por la seguridad o confiabilidad de
equipos ajenos instalados en la consola, ni por los daños que estos pudieran ocasionar.
A fin de reducir el riesgo de descarga eléctrica, evite exponer el equipo a
goteras o salpicaduras.
Compruebe que haya suficiente ventilación en torno a la unidad.
Evite utilizar el equipo a una altura mayor de 2000metros.
La reparación de los componentes internos del equipo no debe ser llevada a cabo por el
usuario. Comuníquese con nuestro centro de atención más cercano para obtener información
al respecto.
Declaración del Estado de California
Las partes plásticas de este producto pueden contener trazas de compuestos químicos, tales
como polibromobifenilos (PBB), que el Estado de California reconoce como causantes de
cáncer, anomalías congénitas o daños reproductivos.
Consulte el sitio www.P65Warnings.ca.gov para obtener más información al respecto.
145Seguridad

Garantía
12 meses de garantía limitada
Blackmagic Design garantiza que el producto adquirido no presentará defectos en los materiales
o en su fabricación por un período de 12 meses a partir de la fecha de compra. Si un producto
resulta defectuoso durante el período de validez de la garantía, Blackmagic Design podrá optar
por reemplazarlo o repararlo sin cargo alguno por concepto de piezas y/o mano de obra. Para
acceder al servicio proporcionado de acuerdo con los términos de esta garantía, el Cliente deberá
dar aviso del defecto a Blackmagic Design antes del vencimiento del período de garantía y
encargarse de los arreglos necesarios para la prestación del mismo. El Cliente será responsable
del empaque y el envío del producto defectuoso al centro de servicio técnico designado por
Blackmagic Design, y deberá abonar las tarifas postales por adelantado. El Cliente será responsable
de todos los gastos de envío, seguros, aranceles, impuestos y cualquier otro importe que surja
con relación a la devolución de productos por cualquier motivo.
Esta garantía carecerá de validez ante defectos o daños causados por un uso indebido del
producto o por falta de cuidado y mantenimiento. Blackmagic Design no tendrá obligación de
prestar el servicio estipulado en esta garantía para (a) reparar daños provocados por intentos de
personal ajeno a Blackmagic Design de instalar el producto, repararlo o realizar un mantenimiento
del mismo; (b) reparar daños resultantes de una instalación errónea, el uso de equipos incompatibles
o conexiones a los mismos; (c) reparar cualquier daño o mal funcionamiento provocado por el uso
de piezas o repuestos no suministrados por Blackmagic Design; o (d) brindar servicio técnico a
un producto que haya sido modificado o integrado con otros productos, cuando dicha modificación
o integración tenga como resultado un aumento de la dificultad o el tiempo necesario para reparar
el producto.
ESTA GARANTÍA OFRECIDA POR BLACKMAGIC DESIGN REEMPLAZA CUALQUIER OTRA
GARANTÍA, EXPRESA O IMPLÍCITA. POR MEDIO DE LA PRESENTE, BLACKMAGIC DESIGN Y SUS
DISTRIBUIDORES RECHAZAN CUALQUIER GARANTÍA IMPLÍCITA DE COMERCIALIZACIÓN O
IDONEIDAD PARA UN PROPÓSITO PARTICULAR. LA RESPONSABILIDAD DE BLACKMAGIC
DESIGN EN CUANTO A LA REPARACIÓN O SUSTITUCIÓN DE PRODUCTOS DEFECTUOSOS
DURANTE EL PERÍODO DE LA GARANTÍA CONSTITUYE UNA COMPENSACIÓN COMPLETA Y
EXCLUSIVA PROPORCIONADA AL CLIENTE. BLACKMAGIC DESIGN NO ASUME RESPONSABILIDAD
ALGUNA POR CUALQUIER DAÑO INDIRECTO, ESPECIAL, FORTUITO O EMERGENTE, AL MARGEN
DE QUE BLACKMAGIC DESIGN O SUS DISTRIBUIDORES HAYAN SIDO ADVERTIDOS CON
ANTERIORIDAD SOBRE LA POSIBILIDAD DE TALES DAÑOS. BLACKMAGIC DESIGN NO SE HACE
RESPONSABLE POR EL USO ILEGAL DE EQUIPOS POR PARTE DEL CLIENTE. BLACKMAGIC
DESIGN NO SE HACE RESPONSABLE POR DAÑOS CAUSADOS POR EL USO DE ESTE PRODUCTO.
EL USUARIO UTILIZA EL PRODUCTO BAJO SU PROPIA RESPONSABILIDAD.
© Copyright 2020 Blackmagic Design. Todos los derechos reservados. Blackmagic Design, Cintel, DeckLink y DaVinci Resolve
son marcas registradas en EE.UU. y otros países. Todos los demás nombres de compañías y productos pueden ser marcas
comerciales de las respectivas empresas a las que estén asociados.
146Garantía

致用户
感谢您购买Blackmagic Fairlight调音台从事音频后期制作!
几十年来,Fairlight一直是影视行业音频后期制作机构的左膀右臂,并凭借其久负盛名的创新软硬
件工程设计在音乐和音频制作领域引领先锋。这款新品Fairlight调音台的推出令我们兴奋不已,相
信它一定能为您带来愉快的使用体验。
Fairlight调音台采用可定制的灵活设计,您可以根据区块规模自行选配和安装所需的Fairlight模
块 。这 些 模 块 包 括 Fairlight调音台通道控制、Fairlight调 音台 通 道 推子、Fairlight调音台音频编辑器
以及
Fairlight
调音台
LCD
监视器。您可以根据需要安装相应模块,打造属于自己的音频工作系统。
所有模块都设计有众多精密控制,可实现细腻的微调操控,并且还配有背光按钮以及LCD屏幕,
让您清晰监看各项设置并时刻掌控全局。推子还采用伺服辅助,所以当与
DaVinci
Resolve
保持
同步时推子状态可以被保存和调用。一边查看推子实时反馈您的操作调整,一边监看混音状态,
这种感觉简直 太 棒了!
有了
Fairlight
调音台和
DaVinci
Resolve
中的
Fairlight
页 面 ,音 频 制 作 中 所 需 的 工 具 一 应 俱 全 ,
皆任您操作。
本操作手册包含了组装Fairlight调音台、安装Fairlight调音台模块以及使用DaVinci Resolve等
信 息 ,从 而 让 您 快 速 上 手 使 用 Fairlight调音台。
同时,请登陆公司网站
www
.
blackmagicdesign
.
com
/
cn
并进入支持页面获得最新版的操作手
册及DaVinci Resolve的软件更新。请注意定期更新您的软件以便获得最新功能!我们会不断地
增加新功能,提升产品性能,同时也希望聆听您的宝贵意见!
Grant Petty
Blackmagic Design首席执行官

目录
Fairlight调音台组装
Fairlight调音台组件 150
拆箱及组装 152
所需工具 153
为调音台机身安装支架 153
两人或更多人组装备选方案 156
安装Fairlight面板 157
安装监视器填充模块 160
为模块连接电源 161
连接Fairlight模块 162
配置Fairlight模块 163
Fairlight
Panel Setup 164
更改网络设置 166
Fairlight
Studio Utility 167
在DaVinci Resolve中选择Fairlight调音台 169
技术规格 170
Fairlight
航空箱尺寸参数 170
Fairlight
调音台尺寸及重量 170
Fairlight
各控制面板尺寸及重量 171
功耗 171
操作温度 171
帮助 172
监管告知 173
安全信息 174
保修 175

Fairlight调音台组件
Fairlight调音台设有四种配置方案,可让您根据制作需要组建调音台。Fairlight模块包括Fairlight调音
台通道控制、Fairlight调音 台 通 道 推 子、Fairlight调音台音频编辑器以及Fairlight调音台LCD监 视 器 ,可
以安装于Fairlight调音台机身内的模块槽中。
三区块
Fairlight调音台
上图所示为组装后的三区块Fairlight调音台。通常三区块配置下,Fairlight调音台通道控制和Fairlight调
音台通道推子模块安装在
Fairlight
调音台音频编辑器的两侧。不过,由于
Fairlight
调音台完全可定制化,
因此您可以将这些模块放置在任意您想要的位置。
四区块和五区块配置下,两侧还可以安装其余模块组件。
五区块
Fairlight调音台
5
4
1
7
6
2
3
1.
Fairlight调音台LCD监视器
2.
Fairlight调音台声道控制 3.Fairlight调音台声道推子
4.
Fairlight调音台机身、包括支架
5.
Fairlight调音台音频编辑器
6.
Fairlight调音台声道控制挡板
7.
放置鼠标或笔记本位置
150
Fairlight调音台组件

二区块Fairlight调音台
二区块配置是将
Fairlight
调音台通道控制模块和
Fairlight
调音台通道推子模块安装在
Fairlight
调音台音频编辑器一侧
备注
您可以将
Fairlight
模块安排在音频编辑器的任意一侧,还可以更改鼠标区域的位置。例
如,您习惯使用左手,可将鼠标放在音频编辑器模块的左侧区域。Fairlight模块可安装在模块
支架上,支架可以抬起并重调位置。继续参阅本手册了解更多关于如何将Fairlight模块安装到
模块支架的信息。
如需在调音台内安装其他设备,Fairlight调音台通道机架组件还可以从Blackmagic Design经
销 商 处 获 得 。比 如 ,Blackmagic HyperDeck录机或SmartScope Duo监视器等。
此 外 ,您 可 以 安 装
Fairlight
调音台
LCD
监视器挡板、
Fairlight
调音台通道挡板或
Fairlight
调音
台通道推子挡板组件。
151
Fairlight调音台组件

拆箱及组装
Fairlight调音台是以大型、坚固及保险的航空箱运输的,里面包括了Fairlight调音台机身和支架。每个
Fairlight
模块都是单独运输的。请参阅本手册“技术参数”部分的内容获取关于每个
Fairlight
配置的尺寸
和重量的详细数据清单。
Fairlight调音台开箱后,请小心取出调音台机身并将其置于足以支撑其机身和支架重量的结实固定表面
之上。
备注 请注意,未安装任何组件的三区块Fairlight调音台重量为110公 斤 ,未 安 装 任 何 组 件 的 五
区块调音台重量可达150公斤。调音台构造强悍、重量太沉,显然不适合由一人拆箱取出。所有
抬起和搬运操作均需由四人使用正确的屈膝和保持背部挺直等搬抬技巧,并且按照操作步骤
来共同完成。
请将Fairlight调音台放置在距离地面足够高的台面上进行组装,以确保将支架安装固定到机身上后处于
临空状态。至少要距离地面550mm。剪刀式升降平台或是类似的机械设备是组装本设备的理想选择。
152
拆箱及组装

或者,如组装调音台的人手超过两个以上,您可以将机身的后面板朝下放置,从而可以安装其支架和底
座。详细内容查阅下一章节名为“两人或更多人组装备选方案”部分的内容。
所需工具
组装时需要以下工具:
1x六角扳手,
18mm套筒,35Nm扭矩
1 x Pozidriv 2号螺丝刀
0.45Nm扭矩,M3及M4规格螺丝
我们建议只是使用扭矩扳手进行拧紧之用,而使用常规扳手或螺丝刀来卸取螺丝。
为调音台机身安装支架
航空箱内包括两个支架,可安装于调音台机身两侧。但在安装机身前,您需要首先为每个支架固定底座。
每个组装支架重量为10公斤,抬举时请小心操作。
Fairlight Console Leg Kit 0度
该选项使调音台的表面与地面平行。
Fairlight Console Leg Kit 8度
该选项使调音台呈现
8度 角 ,靠 向 操 作 人 员 。
在机身上安装支架前,您需要首先为每个支架固定底座。每个组装支架重量为8到10公 斤 ,抬 举
时请小心操作。
安装到调音台机身的支架底座前后长短不一。
请确保长的一端朝向调音台的前面板。
安装了
8
度支架后,
Fairlight
调音台会微微抬高,
并向您的方向倾斜。
153
拆箱及组装

将支架安装到调音台机身步骤如下:
1
使用
Pozidriv 2螺丝刀卸下支架另一侧的4枚M3螺 丝 ,从 支 架 上 取 下 侧 盖 板 。
2
卸下调音台机身两侧的
4枚M12支架固定螺丝。
3
将支架上的螺孔对准调音台机身侧面的螺孔。
4
将支架固定螺丝拧紧到
35Nm扭 矩 ,将 支 架 固 定 到 机 身 上 。
支架的侧盖板可稍后再装上。暂时先不要安装侧盖板,因为您随后连接控制面板模块组件时,
需要沿支架内部布线。
5
小心降低调音台高度,将其放置在地面上。
我们建议将组装后的机身放置在尽可能靠近理想中的使用位置,因为一旦安装
Fairlight
模块后,
设备的总体重量将会大幅度增加。固定调音台的位置之前,请确保机身后侧留有足够的空间,以
便后面板安装复位。
155
拆箱及组装

4
支架和底座安装完毕后,将调音台扶正,底座着地放置。
将
Fairlight
调音台底座着地即可安装
Fairlight
面板
支架和底座安装至调音台机身后,下面就可以安装Fairlight面 板 了。
安装
Fairlight
面板
Fairlight音频工程师所使用安装模块的最常见布局是将Fairlight调音台音频编辑器直接安装在操作人员
正前方,Fairlight调音台通道控制和通道推子模块各放一侧,通道控制模块位于每个通道推子模块的上
方 。其 各 自 的 LCD监视器可安装在顶部的监视器填充模块。Fairlight模块之间的小空隙是为鼠标或轨迹
球所留的。
如果您不打算购置所有的模块组建全套调音台的话,那么可以用空白挡板来填充空间,以备将来添加更多
模块所用。任何时候都可以根据您的制作需求增加模块。
157
拆箱及组装

将Fairlight模块安装至调音台机身的步骤如下:
1
用
Pozidriv 2螺丝刀卸下M3螺丝从而将后面板从机身取下,就近放好面板和螺丝。卸下后
面板能有助于
Fairlight模块顺利安装到机身内。
2
每个
Fairlight模块都配有其各自的模块支架,您可以轻松抬起并从机身上卸下。这样就可以
先在宽敞的台面上将模块安装到配套的支架上,然后再轻松将组装有模块的支架嵌入并固
定到机身内。
握住两侧支架臂轻轻向机身上方旋转,将支架抬起。支架末端通过铰链装置与机身连接,方便您
将其从铰链销拉出从而让支架脱离机身。
3
从机身卸下模块支架后,将其放置在平稳台面上,准备安装
Fairlight模 块 。我 们 建 议 安 装 模
块 时 ,首 先 从 顶 部 的
Fairlight调音台LCD监 视 器 开 始 ,其 次 是 中 间 的 Fairlight调音台通道控
制 模 块 ,然 后 再 将
Fairlight调音台通道推子模块放置在最靠近音频操作人员的位置。
158
拆箱及组装

4
将每个模块用
Fairlight模块所提供的M4 Pozidriv螺 丝 固 定 在 支 架 上 。拧 紧 到 1.5 Nm的扭
矩。
5
现在,您就能将组装后的模块支架重新放回机身,调整末端的铰链销使其与机身咬合,然
后轻轻下压支架使其固定到位。
备注
安装连有
Fairlight
模 块 的 面 板 支 架 时,建 议 由 一人 扶 着 支 架 的 前 沿,另外 一人 从
机身底部托住支架将其固定到位。这样可以让您轻缓放置支架而不会最后突然失手。
安装后,可用一只手从底部向上再次托起支架,另一只手顺势从支架前端将其抬起。每
个支架上都设有一个用来提起区块的支撑杆,可从底部翻起。当您需要从机身内部进
行布线时,这一装置可让您安全地将支架从机身撤出。
159
拆箱及组装

为模块连接电源
每个
Fairlight
模块都是单独由其各自的电源输入所供电的。只要将每个模块通过标准
IEC
电源线连接至
主电源供应即可。
我们建议使用五孔接线板将电力分配至各个
Fairlight
模块,每个电源板最多只为五个模块提供电源。务必
确保电源板不是菊链连接,而是各自独立连接至主电源。
机身内部设有两个机身接地点可确保连接建筑物接地点。请参考本手册后面的安全信息页面获取详细介绍。
通过标准
IEC
电源输入为每个
Fairlight
模块连接电源
完成布线并将支架侧面板复位
Fairlight调音台设计时考虑到了布线整齐美观的因素。连接电源线后,您可以将它们合并在一起收纳在
每个支架侧面的线缆孔内。
线缆部署到位后,就可以将支架侧盖板重新安装复位,并用4枚M3 Pozidriv螺丝拧紧到0.35Nm扭矩。
161
拆箱及组装

将Fairlight调音台连接至计算机
当调音台中的所有模块都通过以太网连接后,将其中一个连接至运行DaVinci Resolve的计算机。
连接计算机HDMI或SDI输出
Fairlight音频编辑器上方的LCD监视器连接至计算机的HDMI监视器输出。这样可以让您监看DaVinci
Resolve的Fairlight页面。
这一LCD监视器还可以连接至视频播放设备的SDI输 出 ,例 如 Videohub矩阵或Decklink video输出等。
您还可以将以太网和视频线缆都与电源线合并在一起归纳到调音台的支架和底座内。这样可以确保所有
连接Fairlight调音的线缆都整齐放置。
将机身后面板复位
现在所有的Fairlight模块都已安装完毕,并且连接电源和网络,调音台组装的最后一步就是将机身后面
板复位。
使用
M3 Pozidriv螺丝将其固定,拧紧到0.45Nm的扭矩。
这一步就完成了Fairlight调音台的组装和连接设置环节。现在您就可以使用调音台及DaVinci Resolve。
配置Fairlight模块
下一步是为您的演播室配置Fairlight调音台。
DaVinci Resolve安装程序中包括两个Fairlight实用程序。这两个实用程序分别为Fairlight Panel
Setup(Fairlight面 板 设 置 )及 Fairlight Studio Utility(Fairlight Studio实 用 程 序 )。
虽然Fairlight调音台中内附的SD卡中提供了DaVinci Resolve的Studio版 安 装 程 序 ,但 是 我 们 建 议 您 访
问Blackmagic Design支 持 中 心 下 载 最 新 版 软 件 ,网 址 www.blackmagicdesign.com/cn/support。
要安装DaVinci Resolve,请 运 行 DaVinci Resolve安装程序并根据屏幕提示进行操作。安装DaVinci
Resolve时 ,请 确 保 选 择 “ Fairlight Studio Utility”。
163
配置Fairlight模块

Fairlight
Panel
Setup
Fairlight Panel Setup可通过USB或以太网使用DHCP连接至Fairlight模 块 。如 果 您 未 使 用 DHCP服务
器 ,可 通 过
USB
将网络设置选为固定
IP
地址。关于更改网络设置的更多信息参见本手册的后面章节介绍。
当为您的演播室配置Fairlight调 音 台 时 ,第 一 步 是 通 过 Fairlight Panel Setup程 序 为 每 个 模 块 命 名 。要
快速识别每个面板模块,请点击“Identify This Panel”(识别此面板)复选框。
为每个模 块命 名步 骤 如下:
1
运行
Fairlight Panel Setup程 序。
当前选中的模块将出现在设置程序的主屏幕页面上。
点击主屏幕页面左右两侧的箭头可在每个安装的设备之间导航。
2
在主屏幕上选择一个模块并点击设置图标。您还可以点击模块图像来打开设置窗口。
3
点击“
Configure”( 配 置 )选 项 卡 。在 “ Panel Name”( 面 板 名 称 )下 ,您 将 看 到 一 个 “ Set
Label to”(设置标签至)文本框。在该文本框中更改名称并点击“Save”( 保 存 )。您 可 以 视
觉化识别安装在调音台中的每个模块,只要点击“
Identify This Panel”( 识 别 此 面 板 )复 选
框即可。该操作可在模块上亮起相关的功能。
164
配置Fairlight模块

在
Fairlight
Panel
Setup
程序中通过“
Configure
”设置为每个
Fairlight
模块指定自定义名称
Group Name(群组名称)
为该
Fairlight模块将要指派的演播室命名。
Network Settings(网络设置)
更多关于手动更改这些设置的介绍请参阅“更改网络设置”部分的内容。
Brightness(亮度)
更改Fairlight模块LCD的亮度,或更改Fairlight调音台LCD监视器的亮度。左右拖动滑块来升高或降低
该亮度。
Display Source(显示源)
每个Fairlight调音台LCD监视器可被设为数据显示器或视频监视器。也就说,该监视器可设置为显示通
过以太网所连接的Fairlight页面内容,或者如果有信号连接至监视器的HDMI或SDI视频输入的话可显
示视频图像。
DataDisplay(数据显示)– 显示Fairlight页面。
VideoMonitor(视频监视器) – 显示SDI或HDMI视频输入。
如果有视频信号连接到
HDMI
或
SDI
输入,监视器将会自动检测到使用的是哪一路输入。但如果两个输入
都连接有视频信号,那么您可以手动设置理想的输入。
165
配置Fairlight模块

3D LUT
监看视频输入时,可加载
3D
LUT
。例 如 ,
3D
LUT
可用来将输入视频的色彩空间从扁平化风格改成
REC
709
,或者您可能想要在后期制作时加载理想的预设风格。您还可以使用这一
3D
LUT
设置对每个
Fairlight
调音台的LCD监视器的显示进行微调,如果各台监视器的颜色有所差异的话。
加载
3D LUT的 步 骤 如 下:
1
在“
Load LUT”( 加 载 LUT)设 置 中 ,点 击 “ Load”( 加 载 )按 钮 。
2
导航至
LUT所存放的文件夹并点击想要的.cube LUT文件。
3
点击“
Open”( 打 开 )。
现在3D LUT将应用到您的视频源上。如果您想禁用该LUT,点 击 “ Clear”( 清 除 )按 钮 。
更改网络设置
如 需 为 每 个 模 块 手 动 更 改 网 络 设 置 ,可 在 Fairlight Panel Setup程序中的“Configure”选项卡中更改设
置。更改网络设置时,您将需要通过USB将面板连接至计算机。
更改网络设置步骤如下:
1
打开
Fairlight Panel Setup程序。点击设置图标或显示在主页面上的Fairlight模 块 ,从 而 为
该模块打开设置。
2
点击“
Configure”( 配 置 )选 项 卡 。
3
将“
IP Setting”从“ DHCP”改成“Static IP”。
4
在“
Network Setting” 中 ,在 文 本 框 中 输 入 新 的 IP地 址 、子 网 掩 码 和 网 关 。
正确设置IP地 址 后 ,就 可 以 在 网 络 中 找 到 该 模 块 。
通过
USB为每个Fairlight面板重复上述步骤。
更新
Fairlight
模块的内部软件
建议您经常查看我们的网站获取新版软件更新。
安装新版的DaVinci Resolve后 ,可 能 也 会 为 您 的 Fairlight调音台进行更新。要检查是否更新,请
打开
Fairlight
Panel
Setup
程序,如果存在更新版本,则每个模块的主屏幕页面会出现“
Update
”
按 钮 。只 要 点 击 “ Update”(更新)按钮,并根据屏幕提示即可升级每个模块。
完 成 所 有 设 置 后 ,现 在 可 以 关 闭
Fairlight Panel Setup程 序。
166
配置Fairlight模块

Fairlight
Studio
Utility
在设置程序中将Fairlight模块设置完毕后,下面要通过Fairlight Studio Utility程序为Fairlight调音台指
派每个模块。这一步骤可将您的调音台配置成一个演播室,让
DaVinci
Resolve
明确地知道每个面板在
Fairlight调音台中的位置,从而Fairlight页面才可以恰当地对其所有进行控制,并在适当的LCD监视器
上显示其控制功能。
Fairlight Desktop Audio Editor不需要添加到演播室配置就能在DaVinci Resolve中 选 择 。如 果 您 的
演播室中仅有一个Desktop Audio Editor,那么请看下个章节“在DaVinci Resolve中选择Fairlight调
音 台 ” 的 内 容 ,并 按 照 说 明 在 DaVinci Resolve中选择该编辑器。
为每个演播室设置
Fairlight调 音 台 步 骤 如下:
1
运行
Fairlight Studio Utility。
2
选择
Fairlight调音台中区块的数量并点击“Next”(下一步)。该操作会打开一个配置界面,
您可以在这里将模块指派到机身上相应区块上所对应的模块槽中。
选择
Fairlight
调音台中区块的数量
3
在 配 置 界 面 中 ,点 击 左 上 角 的 模 块 槽 指 派 来
Fairlight调音台LCD监 视 器 。从 模 块 列 表 中 ,点
击图标来为相应的模块槽选择想要的监视器。
点击左上角的模块槽指派相应的
LCD
监视器
167
配置Fairlight模块

每个模块可通过您为模块添加标签时输入的自定义名称来识别。您还可以点击灯泡图标对每个
模块视觉化识别。点击灯泡图标后,相应模块上的功能会亮起。
点击灯泡图标在
Fairlight
调音台上视觉化识别每个模块。
4
点击“
Add”( 添 加 )。
监视器将被指派到
Fairlight
调音台的左上角模块槽。下面您可以安装同样的方法在配置程序中将
其他所有面板指派到所对应的位置。如果不小心选错了模块,只需要在群组中点击该模块调出其
选 项 ,然 后 点 击 “ X”图标将其移除。
配置每个模块时,可在群组中点击某个模块调出其选项,然后点击灯泡图标来确认是否正确对应
了它在调音台上的位置。
您的Fairlight调音台现在就已配置成演播室了,您可以点击“Untitled Studio”文本框来更改演
播室名称,输入新名称,然后按“Return”键确认。如果您的机构中安装了多个演播室,这样可以
更容易识别到每个演播室。
点击演播室名称对新配置的演播室重命名,输入一个新的名称,然后按“
Return
”键确认更改
168
配置Fairlight模块

在
DaVinci
Resolve
中选择
Fairlight
调音台
下一步是在DaVinci Resolve偏好设置中选择您的Fairlight调音台。
1
运行
DaVinci Resolve。
2
在屏幕顶部的菜单栏中,选择
DaVinci Resolve/偏好设置。
3
在“控制面板”菜单中,将会看到“调音台”的选项,以及一个下拉菜单,此处可以为
Fairlight
选择调音台。点击下拉菜单并为您的调音台选择演播室名称。如果您还单独安装了
Fairlight Desktop Audio Editor,那 么 也 可 以 在 此 处 选 择 。
4
点击“
Save”( 保 存 )。
偏好设置窗口将关闭,系统将弹出新的提示让您重启DaVinci Resolve。只 要 重 启 DaVinci Resolve,您
的调音台将被选中用来使用Fairlight页面进行控制。
169
配置Fairlight模块

技术规格
Fairlight
航空箱尺寸参数
全部包括在内
二区块调音台航空箱
宽度:1353mm
高度:552mm
深度:1101mm
重量:180公斤
三区块调音台航空箱
宽度:1844mm
高度:552mm
深度:1101mm
重量:205公斤
四区块调音台航空箱
宽度:2825mm
高度:552mm
深度:1101mm
重量:280公斤
五区块调音台航空箱
宽度:2825mm
高度:552mm
深度:1101mm
重量:300公斤
Fairlight
调音台尺寸及重量
二区块调音台
宽度:1295mm
高度:1047mm
深度:982mm
重量
空机身包括支架和监视器填
充面板:
90公斤
全部组装后:
120公斤
三区块调音台
宽度:1788mm
高度:1047mm
深度:982mm
重量
空机身包括支架和监视器填
充面板:
110公斤
全部组装后:
157公斤
四区块调音台
宽度:2277mm
高度:1047mm
深度:982mm
重量
空机身包括支架和监视器填
充面板:
130公斤
全部组装后:
195公斤
五区块调音台
宽度:2769mm
高度:1047mm
深度:982mm
重量
空机身包括支架和监视器填
充面板:
150公斤
全部组装后:
232公斤
备注 安装了8度支架的Fairlight调音台高1140mm。
170
技术规格

Fairlight
各控制面板尺寸及重量
Fairlight Console LCD Monitor(LCD监视器)
宽度:489.6mm
高度:335.4mm
深度:58.7mm
重量:4.4公斤
BLUE
MSTR
U1
PLUG
U2
CHAN
U3
ENAB
COPY
CURVE
SPILL
ALT
BLUE
PAN
PATH
EQ
FLIT
AUX
AUX
COMP
U1
LIM
U2
EXP
U3
ALT
SHOW
PLUGS
INS
IN
AUTO
SAFE
SOLO
SAFE
ARM SEL
SHOW
PLUGS
INS
IN
AUTO
SAFE
SOLO
SAFE
ARM SEL
SHOW
PLUGS
INS
IN
AUTO
SAFE
SOLO
SAFE
ARM SEL
SHOW
PLUGS
INS
IN
AUTO
SAFE
SOLO
SAFE
ARM SEL
SHOW
PLUGS
INS
IN
AUTO
SAFE
SOLO
SAFE
ARM SEL
SHOW
PLUGS
INS
IN
AUTO
SAFE
SOLO
SAFE
ARM SEL
SHOW
PLUGS
INS
IN
AUTO
SAFE
SOLO
SAFE
ARM SEL
SHOW
PLUGS
INS
IN
AUTO
SAFE
SOLO
SAFE
ARM SEL
SHOW
PLUGS
INS
IN
AUTO
SAFE
SOLO
SAFE
ARM SEL
SHOW
PLUGS
INS
IN
AUTO
SAFE
SOLO
SAFE
ARM SEL
SHOW
PLUGS
INS
IN
AUTO
SAFE
SOLO
SAFE
ARM SEL
SHOW
PLUGS
INS
IN
AUTO
SAFE
SOLO
SAFE
ARM SEL
Fairlight Console Channel Control(声道控制)
宽度:489.6mm
高度:229.3mm
深度:66.5mm
重量:4.4公斤
SOLO
MUTE
CALL AUTO
10 •
5 •
0 •
5 •
10 •
15 •
20 •
30 •
40 •
50 •
70 •
100 •
• 10
• 5
• 0
• 5
• 10
• 15
• 20
• 30
• 40
• 50
• 70
• 100
SOLO
MUTE
CALL AUTO
10 •
5 •
0 •
5 •
10 •
15 •
20 •
30 •
40 •
50 •
70 •
100 •
• 10
• 5
• 0
• 5
• 10
• 15
• 20
• 30
• 40
• 50
• 70
• 100
SOLO
MUTE
CALL AUTO
10 •
5 •
0 •
5 •
10 •
15 •
20 •
30 •
40 •
50 •
70 •
100 •
• 10
• 5
• 0
• 5
• 10
• 15
• 20
• 30
• 40
• 50
• 70
• 100
SOLO
MUTE
CALL AUTO
10 •
5 •
0 •
5 •
10 •
15 •
20 •
30 •
40 •
50 •
70 •
100 •
• 10
• 5
• 0
• 5
• 10
• 15
• 20
• 30
• 40
• 50
• 70
• 100
SOLO
MUTE
CALL AUTO
10 •
5 •
0 •
5 •
10 •
15 •
20 •
30 •
40 •
50 •
70 •
100 •
• 10
• 5
• 0
• 5
• 10
• 15
• 20
• 30
• 40
• 50
• 70
• 100
SOLO
MUTE
CALL AUTO
10 •
5 •
0 •
5 •
10 •
15 •
20 •
30 •
40 •
50 •
70 •
100 •
• 10
• 5
• 0
• 5
• 10
• 15
• 20
• 30
• 40
• 50
• 70
• 100
SOLO
MUTE
CALL AUTO
10 •
5 •
0 •
5 •
10 •
15 •
20 •
30 •
40 •
50 •
70 •
100 •
• 10
• 5
• 0
• 5
• 10
• 15
• 20
• 30
• 40
• 50
• 70
• 100
SOLO
MUTE
CALL AUTO
10 •
5 •
0 •
5 •
10 •
15 •
20 •
30 •
40 •
50 •
70 •
100 •
• 10
• 5
• 0
• 5
• 10
• 15
• 20
• 30
• 40
• 50
• 70
• 100
SOLO
MUTE
CALL AUTO
10 •
5 •
0 •
5 •
10 •
15 •
20 •
30 •
40 •
50 •
70 •
100 •
• 10
• 5
• 0
• 5
• 10
• 15
• 20
• 30
• 40
• 50
• 70
• 100
SOLO
MUTE
CALL AUTO
10 •
5 •
0 •
5 •
10 •
15 •
20 •
30 •
40 •
50 •
70 •
100 •
• 10
• 5
• 0
• 5
• 10
• 15
• 20
• 30
• 40
• 50
• 70
• 100
SOLO
MUTE
CALL AUTO
10 •
5 •
0 •
5 •
10 •
15 •
20 •
30 •
40 •
50 •
70 •
100 •
• 10
• 5
• 0
• 5
• 10
• 15
• 20
• 30
• 40
• 50
• 70
• 100
SOLO
MUTE
CALL AUTO
10 •
5 •
0 •
5 •
10 •
15 •
20 •
30 •
40 •
50 •
70 •
100 •
• 10
• 5
• 0
• 5
• 10
• 15
• 20
• 30
• 40
• 50
• 70
• 100
BLUE
BANK
FLIP
1
POT
2
FDR
3
MAP
4
BUS
5
MSET
6
LOCK
Fairlight Console Channel Fader(声道推子)
宽度:489.6mm
高度:329.9mm
深度:66.6mm
重量:8.45公斤
MACRO
1
MACRO
2
MACRO
3
MACRO
4
MACRO
5
MACRO
6
MACRO
7
MACRO
8
MACRO
9
MACRO
10
MACRO
11
MACRO
12
MACRO
13
MACRO
14
MACRO
15
Audio
1
R S M
Audio
2
R S M
Audio
3
R S M
Audio
4
R S M
Audio
5
R S M
Audio
6
R S M
Audio
7
R S M
Audio
8
R S M
Audio
9
R S M
Audio
10
R S M
Audio
11
R S M
Audio
12
R S M
All
Tracks
Bank
Bank
LEFT
NUDGE
RIGHT
NUDGE
LEVEL
CUP
PAN EQ DYN AUX PLUGIN
SETUP REC MON
HEAD
TRIM
TAIL
TRIM
HEAD
CUT
TAIL
CUT
CLIP
CUT
CLIP
COPY
TAIL
COPY
IN
FADE
OUT
FADE
HEAD
COPY
EDITORMIXER MACRO
SPLIT DEL
SHTL
POSN
PLAY
JOG
JUMP
JUMP
UNDO
REDO
ENTER ZOOM
+ 0
GO
TO
–
1 2
3 :
4 5
6 BAR
7 8
9 CLEAR
DIM MUTE
TALK MUTE
CONTROL ROOM STUDIO
ESC
BLUE
CONTROL ROOM STUDIO
Fairlight Console Audio Editor(音频编辑器)
宽度:489.6mm
高度:329.9mm
深度:69mm
重量:8.5公斤
功耗
输入电源
100
-240VAC、1.7A、50-60Hz
操作温度
Fairlight调音台音频编辑器、
声道推子及通道控制面板
0
至40°C或40至104°F
Fairlight Console LCD Monitor(LCD监视器)
0
至35°C或40至95°F
171
技术规格

帮助
获得帮助最快捷的途径是登陆Blackmagic Design在线支持页面并浏览有关Fairlight调音台的最新支
持信息和材料。
Blackmagic Design在线支持页面
请登陆
Blackmagic
Design
支持中心
www
.
blackmagicdesign
.
com
/
cn
/
support
获得最新版操作手
册 、软 件 以 及 技 术 答 疑 文 章 。
Blackmagic Design论坛
您可以登陆我们网站访问Blackmagic Design论坛,获得更多信息和有用的创意资源。访问论坛也是获
取帮助的一个捷径,因为论坛中不乏经验丰富的用户和
Blackmagic
Design
的员工,他们都能为您答疑
解 惑 。请 登 陆 网 址 http://forum.blackmagicdesign.com进入论坛。
联系Blackmagic Design支持中心
如果我们提供的支持信息无法解答您的疑问,请到支持页面下点击“给我们发送电子邮件”按钮即可发送
技术支持请求。或者,您也可以点击支持页面下的“查找您所在地区的支持团队”按钮,致电您所在地区的
Blackmagic Design支持中心获得帮助。
查看当前安装的软件版本
要检查计算机上安装的Fairlight调音台软件版本,可打开Fairlight Panel Setup程 序 ,并 点 击 “ About”选
项 卡 。此 处 将 显 示 当 前 版 本 号 码 。
如何获得软件更新
检查完您电脑上安装的Blackmagic Fairlight软件版本号之后,请登录网址
www.blackmagicdesign.com/cn/support访问Blackmagic Design支持中心查看最新版本。
请及时将软件升级到最新版本,但切勿在重要项目制作过程中升级软件。
172
帮助

监管告知
在欧盟范围内处置电子垃圾和电子设备的注意事项。
根据产品所附的提示标志,本设备不得与其它废弃材料共同处置。处置废弃设备时,必须交给指定收集点
进行回收。对废弃设备进行单独收集并回收能够节省自然资源,且回收方式不会损害环境和人体健康。获
取更多关于废弃设备回收点的信息,请联系您所在城市的回收站,或当时购买设备的经销商。
本设备经过测试,符合FCC规则的第15部分对A类数字设备的限制。这些限制旨在为运行于商业环境中的
设备提供合理保护,使其免受有害干扰的影响。本设备可生成、使用且辐射射频能量,如果未按照安装手册
来安装和使用本设备,则可能导致对无线电通信的有害干扰。在住宅区运行本产品可能会产生有害干扰,
在这种情况下将由用户自行承担消除干扰的费用。
必须满足以下条件后方可操作:
1
设备不会造成有害干扰。
2
设备必须能够承受任何干扰,包括可能导致意外操作的干扰。
加拿大ISED认证声明
本设备符合加拿大A类数码产品的相关标准。任何对本产品的改装或预期用途之外的使用均可能导致相关
标准认证无效。必须使用有高品质屏蔽的HDMI电缆连接HDMI接口。本设备经检测符合商业环境使用要
求。在家用环境中,本设备可能会造成无线电干扰。
173
监管告知

安全信息
重量警告
Fairlight
调音台即使是空机身的重量也不容忽视。举例来说,三区块调音台空机身重量可达
110
公 斤,
组装后重量可达157公 斤。移 动 Fairlight时永远需要至少四人使用正确的屈膝和保持背部挺直等安全搬抬
技 巧 ,在 控 制 能 力 之 内 移 动 。
电气警告通知及免责声明
安装涉及五台以上Fairlight模块时,连接电源前务必要符合额外接地要求。如果该五台Fairlight模块
的每组设备可连接至单独墙面或地面上的插座时,则上述要求不适用。
接地点焊接在调音台框架内部两端,用于将调音台框架的地线与建筑物接地点相连。任何一个接地
点都可以使用,且都以下图所示标签加以标注。
Blackmagic Design建议安排具有资格和执照的电工进行安装、测试以及完成布线系统。
对于由安装至调音台的任何第三方设备所导致的安全性、可靠性、损坏或人身伤害等Blackmagic
Design一概不予负责
为了降低触电风险,请勿将设备放在会滴水或溅水的地方。
确保设备四周留有足够的空间,不受阻碍。
请在海拔高度2000米以下的地区使用。
设备内部没有操作人员可维护的零件。维修服务请联系当地
Blackmagic Design服务中心。
加利福尼亚安全声明
该产品塑料部分含有多溴化联苯在内的化学物质,被加州政府认定为可能导致癌症、先天畸形或其他遗
传危害的物质。
详情请访问网址
www.P65Warnings.ca.gov.
174
安全信息

保修
12
个月有限保修
Blackmagic Design保证本产品自购买之日起12个月内不会有材料和工艺上的缺陷。若本产品在保修期
内出现质量问题,
Blackmagic
Design
可选择为产品提供免费修理或更换零部件,或者更换缺陷产品。
为确保消费者有权享受本保修条款中的服务,如遇产品质量问题请务必在保修期内联系Blackmagic
Design
并妥善安排保修事宜。消费者应将缺陷产品包装并运送到
Blackmagic
Design
的指定服务中心
进行维修,运费由消费者承担并预先支付。若消费者因任何原因退货,所有运费、保险费、关税等各项税
务以及其他费用均由消费者承担。
本保修条款不适用于任何因使用、维护不当或保养不周造成的缺陷、故障或损坏。根据本保修服务,
Blackmagic Design的保修范围不包括以下内容:1. 对由非Blackmagic Design专门人员进行的安装、
维修或保养所造成的损坏进行维修,
2
. 对因安装、使用不当或连接到不兼容设备所造成的损坏进行维修,
3. 对因使用了非Blackmagic Design生产的零部件所导致的损坏或故障进行维修,及 4. 对经过改装或和
其他产品进行组装的产品进行保养维修(因为产品经改装或组装后会增加保养维修所需时间或保养难度)。
本保修条款由BLACKMAGIC DESIGN提供,它可取代所有其他明示或隐含的保修。BLACKMAGIC
DESIGN
及其供应商对任何有关适销性及就特定用途的适用性等隐含保证不作任何担保。
BLACKMAGIC
DESIGN负责为消费者提供缺陷产品的维修或更换服务是完整和排他性补救措施。任何间接、特殊、偶然
或必然损坏等损坏,不论
BLACKMAGIC
DESIGN
或其供应商是否事先获悉,
Blackmagic
Design
均不
予负责。若消费者对本设备进行非法使用,
BLACKMAGIC
DESIGN
概不负责。对因使用本产品造成的损
失,BLACKMAGIC DESIGN概不负责。本产品的操作风险由用户自行承担。
© 版权所有 2020 Blackmagic Design. 保 留 一 切 权 利 。“ Blackmagic Design” 、“ Cintel” 、“ DeckLink” 、“ DaVinci Resolve”均为美国及
其他国家的注册商标。所有其他公司名称及产品名称可能是其他所有者的注册商标。
175
保修

환영합니다
오디오 후반 제작 작업을 위한 Blackmagic Fairlight 콘솔을 구입해 주셔서 감사합니다.
Fairlight는 지난 수십 년간 영화 및 TV 업계에서 최고의 오디오 후반 제작 도구로 인정받아 왔습니다.
오랜 시간 혁신적인 소프트웨어와 하드웨어 기술을 제공함으로써 음악과 오디오 제작 분야에서 선도적인
역할을 해 왔습니다. 새로운
Fairlight 콘솔을 출시하게 되어 매우 기쁘며 이 제품이 여러분께 즐거운
경험을 선사할 것이라 믿습니다.
Fairlight 콘솔은 베이의 개수에 맞는 Fairlight 모듈을 선택하여 설치할 수 있도록 맞춤형 디자인을
채택했습니다. 모듈 종류에는
Fairlight Console Channel Control, Fairlight Console Channel Fader,
Fairlight Console Audio Editor, Fairlight Console LCD Monitor가 있습니다. 이 모듈들을 설치하여
나만의 시스템을 구축할 수 있습니다.
각 모듈에 장착된 정교한 제어 장치를 사용하여 정확한 조정 작업을 수행할 수 있으며, 발광 버튼 및
가시성 높은
LCD를 통해 설정 작업을 모니터링하고 언제든 현재 작업 진행 상황을 쉽게 파악할 수
있습니다. 페이더에는 서보 기능이 포함되어 있어
DaVinci Resolve와 동기화를 유지하며 페이더
설정을 저장 및 불러오기할 수 있습니다. 오디오 모니터링 시 조정 작업을 수행할 때마다 페이더가 이에
실시간으로 반응하는 모습을 보면 정말 놀라실 겁니다.
Fairlight 콘솔과 DaVinci Resolve 내 Fairlight 페이지를 함께 사용하면 원하는 오디오를 멋지게
제작해낼 수 있습니다.
본 사용 설명서에는
Fairlight 콘솔 조립 및 Fairlight 모듈 설치 방법뿐 아니라 DaVinci Resolve를
실행하여
Fairlight 콘솔을 신속하게 운영하는 방법이 설명되어 있습니다.
또한 자사 웹사이트
www.blackmagicdesign.com/kr 고객지원 페이지에서 최신 버전의 사용 설명서와
DaVinci Resolve 관련 업데이트를 확인하실 수 있습니다. 최신 기능을 사용하기 위해서는 항상 최신
소프트웨어 업데이트를 확인하세요. 저희는 새로운 기능 및 제품 향상을 위해 끊임없이 노력하고 있으며
항상 고객 여러분의 의견을 기다립니다!
Blackmagic Design의 CEO
그랜트 패티

Fairlight Console 구성품 179
제품 개봉 및 조립 181
필요한 도구 182
섀시에 콘솔 다리 부착하기 182
두 명 이상이 함께 조립할 경우 185
Fairlight
모듈 설치하기 186
Monitor
Infill Module 부착하기 189
모듈 전원 연결하기 190
Fairlight
모듈 연결하기 191
Fairlight
모듈 환경 설정하기 192
Fairlight
Panel Setup 193
네트워크 설정 변경하기 195
Fairlight
Studio Utility 196
DaVinci
Resolve에서 Fairlight 콘솔 선택하기 198
제품 사양 199
Fairlight
로드 케이스 제품 크기 199
Fairlight
콘솔 크기 및 중량 199
Fairlight
패널 크기 및 중량 200
소비 전력 200
작동 온도 200
지원 201
규제 사항 202
안전 정보 203
보증 204
목차
Fairlight 콘솔 조립

Fairlight Console 구성품
4가지 방식으로 구성이 가능한 Fairlight 콘솔은 오디오 제작 환경에 맞게 자신만의 콘솔을 구축할 수
있습니다.
Fairlight Console Channel Control, Fairlight Console Channel Fader, Fairlight Console
Audio Editor, Fairlight Console LCD Monitor 등의 모듈을 콘솔 섀시 내 모듈 슬롯에 설치합니다.
Fairlight 3베이 콘솔
위 그림은 Fairlight 3베이 콘솔 구성을 보여줍니다. 일반적으로 3베이 구성에는 Fairlight Console Audio
Editor 양 옆에 Fairlight Console Channel Control과 Fairlight Console Channel Fader 모듈이
설치됩니다. 그러나
Fairlight 콘솔은 사용자 지정이 가능하므로 각 모듈을 원하는 위치에 자유자재로
배치할 수 있습니다.
4베이 혹은 5베이 구성에는 양옆에 모듈을 추가로 설치할 수 있습니다.
Fairlight 5베이 콘솔
5
4
1
7
6
2
3
1. Fairlight Console LCD Monitor 2. Fairlight Console Channel Control 3. Fairlight Console Channel
Fader
4. Fairlight Console 섀시(다리 포함) 5.Fairlight Console Audio Editor
6. Fairlight Console Channel Control Blank 7. 마우스 및 노트 사용을 위한 공간
179
Fairlight Console 구성품

Fairlight 2베이 콘솔
2베이 구성에는 Fairlight Console Audio Editor 옆에 Fairlight Console
Channel Control 모듈과 Fairlight Console Channel Fader를 설치합니다.
참고 Fairlight 모듈을 Audio Editor의 왼쪽 또는 오른쪽에 배치하고 그에 따라 마우스의
위치를 바꿀 수 있습니다. 예를 들어 왼손잡이일 경우에는 마우스를
Audio Editor의 왼쪽 옆에
둘 수 있습니다.
Fairlight 모듈은 브래킷에 장착되며, 이 브래킷을 콘솔에서 분리해 위치를 바꿀
수 있습니다. 본 사용 설명서를 끝까지 읽어
Fairlight 모듈을 브래킷에 고정하는 방법에 대한
자세한 정보를 확인하세요.
Fairlight 콘솔에 추가 장치를 설치할 경우에는 Blackmagic Design 리셀러를 통해 Fairlight
Console Channel Rack Kit를 구입할 수 있습니다. 예를 들어 Blackmagic HyperDeck 레코더
또는
SmartScope Duo 모니터를 장비랙에 추가로 설치할 수 있습니다.
Fairlight Console LCD Monitor Blank, Fairlight Console Channel Control Blank, 혹은
Fairlight Console Channel Fader Blank 키트를 추가로 설치할 수도 있습니다.
180
Fairlight Console 구성품

제품 개봉 및 조립
Fairlight 콘솔 주문 시 콘솔 섀시 및 다리가 견고한 대형 로드 케이스에 담겨 안전하게 배송됩니다.
Fairlight 모듈은 각각 따로 배송됩니다.Fairlight 제품 구성별 크기와 무게 전체 목록은 본 설명서의 [제품
사양] 부분을 참고하세요.
로드 케이스를 열어 섀시와 다리를 조심스럽게 꺼내어 그 무게를 충분히 견딜 수 있는 단단하고 안정적인
표면에 내려놓으세요.
참고 모듈을 장착하기 전 빈 콘솔의 무게는 3베이의 경우 110kg, 5베이의 경우 최고 150kg
에 달한다는 점을 기억하세요. 콘솔은 견고하게 제작되기 때문에 혼자서 제품을 개봉하기엔
너무 무겁습니다. 콘솔을 운반하는 동안
4명이 함께 무릎을 구부리고 허리를 곧게 편 상태에서
조심스럽게 움직여야 합니다.
섀시에 다리를 부착할 수 있는 공간을 마련하기 위해
Fairlight 콘솔이 올려질 지지대가 적당한 높이를
가지도록 합니다. 바닥으로부터 최소한
55cm 정도 떨어지게 하세요. 가위 리프트 트롤리 같은 적당한
기구 위에 콘솔을 올린 후 조립하는 것이 제일 좋습니다.
181
제품 개봉 및 조립

기구 없이 두 명 이상이 함께 콘솔을 조립하는 경우에는 섀시의 뒷면이 바닥에 닿도록 세워 놓고 다리와
발을 부착할 수 있습니다. 이에 대한 자세한 설명은 [두 명 이상이 함께 조립할 경우] 섹션을 참고하세요.
필요한 도구
제품을 조립을 위해서는 다음과 같은 도구가 필요합니다.
1 x 35 Nm 18mm
소켓 및 토크 렌치
1개
1 x M3/ M4 나사용 0.45Nm
Pozidriv 2 토크 드라이버
토크 연장은 조이는 용도로만 사용하고 나사를 뺄 때는 일반 렌치나 드라이버 사용을 권장합니다.
섀시에 콘솔 다리 부착하기
로드 케이스에는 콘솔 섀시의 양쪽에 부착할 다리 두 개가 들어 있습니다. 하지만 섀시에 다리를 부착하기
전에 먼저 각 다리에 발을 부착해야 합니다. 발이 부착된 다리의 무게는 각
10kg 정도이니 들어 올릴 때
주의하시기 바랍니다.
Fairlight 콘솔 0도 다리 키트
이 키트를 사용 시, 콘솔의 작업대 표면 각도가 지면과 평행하게 됩니다.
Fairlight 콘솔 8도 다리 키트
이 키트를 사용 시, 콘솔의 작업대 표면 각도가
8도를 유지하게 되어 콘솔이 사용자 쪽으로 약간 기운
형태가 됩니다.
섀시에 다리를 부착하기 전에 각 다리에 발을 부착해야 합니다. 발이 부착된 다리의 무게는 각
8kg-10kg 정도이니 들어 올릴 때 주의하시기 바랍니다.
다리 양쪽으로 뻗어 나온 발은 한쪽이 다른
쪽보다 깁니다. 긴 쪽이 콘솔 전면을 향하도록 하세요.
8도 다리 키트를 부착하면 Fairlight 콘솔이 약간 위로 올라가며
사용자 쪽으로 기울어진 형태가 됩니다.
182
제품 개봉 및 조립

다리에 발 부착하기
1
다리의 커버 패널면이 위를 향하도록 다리를 옆으로 누입니다. 다리 바닥면에서 M12 나사 2개와
작은 지지판을 제거합니다.
표준 0도 다리 키트에서 지지판을 제거하고 나면 지지판은 발을 다리에 고정하는데 사용됩니다.
참고 8도 다리 키트를 부착하는 경우, 지지판을 발과 다리 사이에 놓아야 합니다. 추가
지지판
1개를 더 사용하여 밑에 나와있는 것처럼 발을 다리에 고정시킵니다.
2
다리 끝에 발을 정확하게 갖다 댑니다. 다리 아래에 직사각형 모양으로 옴폭 들어간 부분과
지지판의 위치가 정확하게 일치하도록 하세요.
3
이제 다리에 고정하기 위해서 고정판을 발 아래에 놓고 M12 나사 두 개를 끼워 넣습니다. 토크
장력
35 Nm으로 나사를 조이세요.
4
1
번부터 3번까지 과정을 반복하여 다른 쪽 다리를 부착합니다.
183
제품 개봉 및 조립

섀시에 콘솔 다리 부착하기
1
Pozidriv
2 드라이버로 다리 측면에 고정된 M3 나사 4개를 떼어 내어 각 다리 옆면에 부착된
커버를 제거합니다.
2
콘솔 섀시의 양 측면에 고정된 다리 고정용 나사 M12 4개를 분리합니다.
3
섀시의 가이드 핀 위치에 맞춰 콘솔 측면에 각 다리를 갖다 댑니다.
4
떼어냈던 나사를 끼워 섀시에 다리를 고정한 다음 토크 장력 35 Nm으로 조입니다.
각 다리의 측면 커버는 나중에 부착해도 됩니다. 측면 커버를 열어 놓아야 나중에 콘솔 안쪽에
패널 조립 시 다리를 통과하여 작업할 수 있습니다.
5
지지대 위에 놓인 콘솔을 조심스럽게 바닥에 내려놓습니다.
Fairlight 모듈의 설치가 완료되면 전체 장비 무게가 많이 증가하므로 콘솔 섀시 조립 시 최대한
설치 장소와 가까운 곳에서 작업하기를 권장합니다. 패널 후면 교체 시 적당한 공간이 필요하므로
콘솔을 설치 장소에 놓기 전 섀시 후면 공간을 넉넉하게 확보하세요.
184
제품 개봉 및 조립

두 명 이상이 함께 조립할 경우
가위 리프트 트롤리 혹은 유사한 장비를 사용할 수는 없지만 조립을 도와줄 사람이 있는 경우 섀시의
뒷면이 바닥에 닿도록 세워 놓고 다리와 발을 부착해도 됩니다.
다리와 발 부착하기
1
로드 케이스에서 콘솔 섀시를 꺼낸 후 조심스럽게 세워 섀시 한쪽 면이 바닥에 닿도록 합니다.
섀시가 미끄러지지 않도록 한 사람이 섀시를 단단히 잡고 있어야 합니다.
패널 아래쪽 면이 위를 향하고 패널 바깥쪽 면이 바닥에 닿도록 섀시를 기울입니다.
2
콘솔 섀시를 바닥에 잘 세웠다면 앞 부분에 설명된 대로 다리를 부착합니다.
3
다리에 발을 부착합니다.
185
제품 개봉 및 조립

4
다리와 발이 부착되면 발이 바닥에 닿도록 섀시를 세웁니다.
콘솔 섀시를 기울여 발이 바닥에 닿도록 세우면 Fairlight 패널 설치 준비가 완료됩니다.
다리와 발이 콘솔 섀시에 부착되었으니 이제 Fairlight 패널을 설치할 차례입니다.
Fairlight
모듈 설치하기
Fairlight 오디오 전문가가 가장 흔히 사용하는 모듈 배치 방식은 운영자의 위치를 중심으로 Fairlight
Console Audio Editor를 정면에 놓고 Fairlight Console Channel Control과 Channel Fader 모듈을
양옆에 놓되,
Channel Control 모듈은 위쪽에, Channel Fader 모듈은 아래쪽에 배치합니다. 콘솔
상단의 모니터를 장착할 수 있는 빈공간에
LCD 모니터를 나란히 설치합니다. 모듈 사이의 좁은 공간은
마우스나 트랙볼을 놓기 위한 곳입니다.
콘솔을 전부 채울 만큼의 모듈이 없다면 일단 빈 패널로 공간을 채우고 나중에 모듈을 추가할 수
있습니다. 프로덕션이 진행되는 상황에 따라 언제든 모듈을 추가할 수 있습니다.
186
제품 개봉 및 조립

콘솔 섀시에 Fairlight 모듈 설치하기
1
Pozidriv
2 드라이버를 사용해 M3 나사를 풀어 섀시에서 후면 패널을 떼어낸 다음 패널과
나사는 가깝고 안전한 곳에 잘 보관합니다. 후면 패널을 제거해야
Fairlight 모듈 설치 시 섀시
내부를 통과하여 작업할 수 있습니다.
2
모든 Fairlight 모듈에는 쉽게 들어올려 패널로부터 분리할 수 있는 모듈 브래킷이 장착되어
있습니다. 공간이 넓은 작업대를 활용하여 각 모듈을 브래킷에 설치한 후 이를 통째로 섀시에
장착하면 작업이 쉽습니다.
브래킷 암을 잡고 섀시 위쪽 방향으로 부드럽게 들어올립니다. 브래킷은 뒤쪽에 고정되어
있으므로 고정핀 반대 방향으로 브래킷 암을 잡아 당겨 섀시에서 분리합니다.
3
섀시에서 모듈 브래킷을 분리했다면 이를 평평한 곳에 놓고 모듈을 장착할 준비를 합니다. 모듈
설치 시
Fairlight Console LCD Monitor는 상단에, Fairlight Console Channel Control
모듈은 중앙에,
Fairlight Console Channel Fader 모듈은 오디오 운영자와 가장 가까운 곳에
순서대로 설치하기를 권장합니다.
187
제품 개봉 및 조립

4
Fairlight
모듈과 함께 제공되는 M4 Pozidriv 나사를 사용하여 각 모듈을 브래킷에 고정합니다.
토크 장력
1.5 Nm으로 나사를 조이세요.
5
모듈에 조립된 브래킷을 섀시에 다시 장착하기 위해 브래킷 뒷면 걸쇠를 섀시 고정핀 쪽으로
가져간 후 원래 자리에 내려놓으세요.
참고 Fairlight 모듈이 장착된 브래킷을 섀시에 설치할 시 한 사람은 브래킷의 앞쪽
끝을 잡고 다른 사람은 브래킷이 내려올 때 섀시 아래에서 지탱해주는 방법을
권장합니다. 그래야 내려놓는 마지막 순간에 브래킷 끝을 떨어뜨리지 않고 부드럽게
내려놓을 수 있습니다.
설치 후에 브래킷을 다시 들어 올릴 때에는 한 손으로는 아래에서 밀어 올리고 다른
손으로는 브래킷 앞쪽을 들어 올리면 됩니다. 각 브래킷에는 안쪽에서 꺼낼 수 있는
지지대가 달려 있습니다. 이 지지대는 섀시 내부를 통해 케이블을 설치할 경우 안전하게
브래킷을 받쳐주는 역할을 합니다.
188
제품 개봉 및 조립

양쪽 지지대 중앙의 동그랗게 패인 손잡이를 잡고 지지대를 제자리로 내립니다. 지지대 발이 움직이지 않고 섀시 안쪽에 잘
고정되도록 합니다.
Monitor
Infill
Module
부착하기
로드 케이스 안에 작은 골판지 상자가 있을 겁니다. 이 상자 안에는 LCD 모니터 인필 모듈이 들어 있으며
Fairlight 콘솔의 LCD 모니터 옆에 설치합니다.
다른 모듈의 브래킷을 분리했을 때와 같은 방법으로 이 모듈의 브래킷을 분리합니다.
인필 모듈 부착하기
1
모니터 인필 모듈을 브래킷 맨 위 목 부분으로 가져갑니다.
2
함께 제공되는 M4 Pozidriv 나사를 사용하여 인필 모듈을 브래킷에 고정합니다. 토크 장력 0.45
Nm으로 나사를 조이세요.
3
브래킷을 섀시에 다시 장착합니다.
189
제품 개봉 및 조립

모듈 전원 연결하기
각 Fairlight 모듈은 개별 전원 입력을 통해 전원을 공급받습니다. 표준 IEC 전원 케이블을 이용하여 각
모듈을 주전원 공급 장치에 연결하기만 하면 됩니다.
5구 멀티탭을 사용하여 5개 이하의 Fairlight 모듈에 전원을 공급할 것을 권장합니다. 멀티탭끼리 직렬로
연결하지 말고 각 멀티탭을 주전원에 직접 연결하세요.
접지 작업을 위한 접지점 두 개가 섀시 안쪽에 설치되어 있습니다. 자세한 정보는 본 사용 설명서 마지막에
기술된 [안전 정보] 부분을 참고하세요.
각 Fairlight 모듈에 탑재된 표준 IEC 전원 단자에 전원을 연결하세요
케이블 연결 및 다리 측면 커버 재부착
Fairlight 콘솔은 케이블을 쉽게 정돈할 수 있도록 고안되었습니다. 전원 케이블 연결 후 이들을 하나로
묶어 각 다리 안에 있는 케이블 슬롯을 통과시킵니다.
케이블이 정돈되면 4개의 M3 Pozidriv 나사를 토크 장력 0.35 Nm로 조여 다리 측면 커버를 다시
부착합니다.
190
제품 개봉 및 조립

Fairlight
모듈 연결하기
Fairlight 모듈 설치 및 전원 연결이 끝나면 이더넷을 통해 각 모듈을 서로 데이지 체인 방식으로
연결합니다. 연결되는 순서는 상관없이 각 모듈의 이더넷 포트를 통해 연결하면 됩니다.
이더넷 스위치를 사용하여 각 모듈을 연결할 수도 있습니다. 콘솔 내 공간이 넉넉한 곳에 이더넷 스위치를
설치하세요. 그러고 나서 각 모듈을 스위치에 직접 연결하면 됩니다.
아래 그림은
Fairlight 모듈을 데이지 체인 방식으로 연결할 경우의 예시입니다.
Ethernet
HDMI
Computer
CONTROL ROOM STUDIO
정보 1.2 미터 길이의 CAT-6 이더넷 케이블 사용을 권장합니다. 그래야 모듈 설치 후 콘솔을
세웠을 때 케이블이 짧아 당겨지지 않습니다.
191
제품 개봉 및 조립

컴퓨터에 Fairlight 콘솔 연결하기
콘솔 내 모든 모듈이 이더넷에 연결되면 그중 하나를 DaVinci Resolve가 구동되는 컴퓨터에 연결합니다.
컴퓨터의 HDMI 또는 SDI 출력 연결하기
Fairlight Audio Editor 모듈 상단의 LCD 모니터를 컴퓨터의 HDMI 모니터 출력 단자에 연결합니다.
그러면 해당 모니터를 통해
DaVinci Resolve의 Fairlight 페이지를 모니터링할 수 있습니다.
LCD 모니터는 Videohub 라우터나 DeckLink 같은 영상 재생 장비의 SDI 출력 단자에도 연결할 수
있습니다.
이더넷, 비디오, 전원 케이블을 하나로 묶어 콘솔 다리 내부로 통과시킬 수 있습니다. 그러면
Fairlight
콘솔로 드나드는 모든 케이블을 깔끔하게 정리할 수 있습니다.
섀시 뒷면 패널 재부착하기
이제 Fairlight 모듈 설치, 전원 공급, 이더넷 연결이 모두 완료되었으므로 마지막 조립 단계인 섀시 후면
패널을 다시 부착하면 됩니다.
후면 패널을 정확한 위치에 갖다 대고
M3 Pozidriv 드라이버를 사용하여 0.45 Nm의 장력으로 나사를
조이세요.
이제
Fairlight 콘솔 조립 및 연결 작업이 모두 완료되었습니다. 다음은 조립한 콘솔과 DaVinci Resolve
연결을 위한 설정 작업을 할 차례입니다.
Fairlight 모듈 환경 설정하기
다음 단계는 Fairlight 콘솔의 스튜디오 관련 설정 작업입니다.
DaVinci Resolve 설치 프로그램 안에 두 종류의 Fairlight 유틸리티가 포함되어 있습니다. 바로 Fairlight
Panel Setup과 Fairlight Studio Utility입니다.
192
Fairlight 모듈 환경 설정하기

Fairlight 콘솔에 동봉된 SD 카드로 DaVinci Resolve Studio 풀버전을 설치할 수
있습니다. 그러나 최신 버전을 설치하기 위해
Blackmagic Design의 고객지원 센터
www.blackmagicdesign.com/kr/support에서 다운로드하여 사용할 것을 권장합니다.
DaVinci Resolve 설치를 위해 DaVinci Resolve 설치 프로그램을 실행한 후 화면의 지시를 따르세요.
DaVinci Resolve 설치 시 반드시 Fairlight Studio Utility 옵션을 선택해야 합니다.
Fairlight
Panel
Setup
Fairlight Panel Setup 프로그램은 USB나 DHCP 방식의 이더넷을 통해 Fairlight 모듈과 통신합니다.
DHCP 서버를 보유하고 있지 않다면 USB를 사용하여 네트워크 설정에서 고정 IP 주소를 사용하도록
설정하면 됩니다. 네트워크 설정 변경에 관한 자세한 사항은 본 사용 설명서 후반에 기술되어 있습니다.
스튜디오 관련 설정 작업의 첫번째 단계는
Fairlight Panel Setup 유틸리티를 통해 각 모듈의 이름을
지정하는 것입니다.
Identify this pannel 확인란을 클릭하면 해당 패널을 쉽게 구분할 수 있습니다.
모듈 이름 입력하기
1
Fairlight
Panel Setup 유틸리티를 실행하세요.
현재 선택된 모듈이 홈 화면에 나타납니다. 홈 화면의 양쪽에 보이는 화살표를 클릭하면 설치된 모듈 간을 이동할 수
있습니다.
2
홈 화면에서 설정하고자 하는 모듈을 선택 후 설정 아이콘을 클릭합니다. 아이콘 대신 모듈의
이미지를 클릭해도 설정 화면으로 넘어갑니다.
3
Configure
탭을 클릭합니다. Panel name 아래에 Set label to 텍스트 박스가 보일 겁니다.
텍스트 박스에서 원하는 이름으로 변경 후
Save 버튼을 클릭합니다. Identify this pannel
확인란을 클릭하면 콘솔에 설치된 각 모듈을 눈으로 쉽게 구분할 수 있습니다. 실제 모듈에 불이
들어오기 때문입니다.
193
Fairlight 모듈 환경 설정하기

Fairlight Panel Setup 유틸리티의 Configure 탭에서 각 모듈의 이름을 지정하세요
스튜디오 이름(Studio Group)
해당 Fairlight 모듈이 사용될 장소 혹은 스튜디오의 이름을 지정합니다.
네트워크 설정(Network Settings)
이 항목의 변경에 관한 자세한 정보는 본 설명서의 [네트워크 설정 변경하기] 부분을 참고하세요.
밝기(Brightness)
Fairlight 모듈 내 LCD 또는 Fairlight Console LCD Monitor의 밝기를 설정합니다. 슬라이더를 왼쪽으로
움직이면 어둡게, 오른쪽으로 움직이면 밝게 설정됩니다.
디스플레이 소스(Display Source)
각각의 Fairlight Console LCD Monitor를 정보를 표시하는 용도로, 혹은 영상을 모니터링하는 용도로
설정할 수 있습니다. 즉 이더넷을 통해 연결된
Fairlight 페이지의 정보를 표시하도록, 혹은 이 모니터의
HDMI/SDI 비디오 입력에 연결된 영상을 모니터링하도록 설정할 수도 있습니다.
Data display-Fairlight 페이지의 정보를 출력합니다.
Video monitor-SDI 또는 HDMI 비디오 입력을 출력합니다.
해당 모니터의
HDMI나 SDI 입력 단자에 영상 신호가 들어오면 현재 어느 입력이 사용 중인지 모니터가
자동으로 감지합니다. 그러나 입력 단자 두 개에 영상 신호가 동시에 들어오는 경우에는 둘 중 어느 입력을
사용할 것인지 사용자가 수동으로 설정할 수 있습니다.
194
Fairlight 모듈 환경 설정하기

3D LUT
비디오 입력을 모니터링할 경우 3D LUT을 불러올 수 있습니다. 예를 들어 단조로워 보이는 입력 영상의
컬러스페이스를
Rec 709으로 변경하거나 후반 제작에서 사용하고 싶은 프리셋 영상룩을 미리 불러와
적용하고 싶을 때
3D LUT을 사용하면 됩니다. 또한 콘솔에 장착된 LCD 모니터의 색 재현이 서로
차이나는 경우
3D LUT을 사용하여 각 모니터의 출력 색상을 세밀하게 조정할 수 있습니다.
3D LUT 불러오기
1
Load
LUT 설정에서 Load 버튼을 클릭합니다.
2
LUT
이 저장된 파일 폴더로 가서 .cube 확장자의 파일 중 원하는 LUT 파일을 클릭합니다.
3
Open
버튼을 클릭합니다.
이제
3D LUT이 비디오 소스에 적용된 것을 확인하실 수 있습니다. 해당 LUT의 적용을 해제하려면 Clear
버튼을 누르세요.
네트워크 설정 변경하기
각 모듈의 네트워크 설정을 수동으로 변경 시에는 Fairlight Panel Setup 유틸리티 내 Configure 탭을
사용합니다. 네트워크 설정 변경을 위해서는
USB를 이용해 해당 패널을 컴퓨터에 연결해야 합니다.
네트워크 설정 변경하기
1
Fairlight
Panel Setup 유틸리티를 엽니다. 홈 화면에서 설정 아이콘 혹은 모듈 이미지를
클릭하면 해당 모듈의 설정 화면이 열립니다.
2
Configure
탭을 클릭합니다.
3
IP
Setting에서 DHCP를 Static IP로 변경합니다.
4
Network
Settings에서 IP 주소(IP Address), 서브넷 마스크(Subnet Masks), 게이트웨이
(
Gateway) 입력란에 새 주소를 입력합니다.
IP 주소가 올바르게 설정되면 사용자의 네트크워크를 통해 해당 모듈로 접속이 가능합니다.
위와 같은 방법으로
USB 연결을 통해 각 모듈의 설정 작업을 수행합니다.
Fairlight 모듈의 내부 소프트웨어 업데이트하기
Blackmagic Design의 홈페이지를 정기적으로 방문하여 새로운 소프트웨어 업데이트가
있는지 확인하는 것이 좋습니다.
새로운 버전의
DaVInci Resolve 설치 시 Fairlight 콘솔의 업데이트도 함께 실행됩니다.
Fairlight Panel Setup 유틸리티를 열었을 때 각 모듈의 홈 화면에 Update 버튼이 나타날 경우
새롭게 업데이트할 사항이 있다는 뜻입니다.
Update 버튼을 클릭한 후 화면의 지시를 따르기만
하면 각 모듈의 업데이트가 실행됩니다.
설정 작업이 모두 완료되면 이제
Fairlight Panel Setup 유틸리티 창을 닫습니다.
195
Fairlight 모듈 환경 설정하기

Fairlight
Studio
Utility
설정 유틸리티를 통해 Fairlight 모듈의 설정 작업을 마쳤다면 이제 Fairlight Studio Utility를 사용해
각 모듈을 콘솔에 배정할 차례입니다. 이 작업은 콘솔 한 대를 하나의 스튜디오로 생각하고
DaVinci
Resolve에게 콘솔 내 패널의 위치를 정확하게 알려 줌으로써 Fairlight 페이지가 각 패널을 정확하게
제어하고 각 패널의 컨트롤을 올바른
LCD 모니터에 디스플레이할 수 있도록 합니다.
스튜디오 설정 작업 시
Fairlight Desktop Audio Editor 제품은 설정 작업을 하지 않아도 DaVinci
Resolve 화면에서 선택 가능합니다. 만약 스튜디오에 Desktop Audio Editor만 설치되어 있는 경우
다음 부분인 [
DaVinci Resolve에서 Fairlight 콘솔 선택하기] 설명에 따라 DaVinci Resolve에서 해당
Desktop Audio Editor 모듈을 선택하면 됩니다.
스튜디오마다 Fairlight 콘솔 설정하기
1
Fairlight
Studio Utility를 실행합니다.
2
Fairlight
콘솔의 베이 개수를 선택 후 Next 버튼을 클릭합니다. 설정 화면이 열리고 각 베이
슬롯에 배정된 모듈이 나타납니다.
Fairlight 콘솔의 베이 개수를 선택하세요
3
설정 화면에서 왼쪽 상단 슬롯을 클릭하면 Fairlight Console LCD Monitor를 배정할
수 있습니다. 모듈 목록에서 원하는 모듈의 아이콘을 클릭하여 이 슬롯에 배정할
모니터를 선택합니다.
LCD 모니터를 배정하기 위해 왼쪽 상단 슬롯을 클릭하세요
196
Fairlight 모듈 환경 설정하기

앞서 입력한 모듈의 이름을 통해 각 모듈을 구분할 수 있습니다. 또는 모듈 이름 옆의 전구 모양
아이콘을 클릭하면 해당 모듈을 눈으로 쉽게 구분할 수 있습니다. 전구 모양 아이콘 클릭 시 해당
모듈에 실제로 불이 들어오기 때문입니다.
각 모듈을 눈으로 쉽게 구분하기 위해 전구 모양 아이콘을 클릭하세요
4
Add
버튼을 클릭합니다.
해당 모니터가
Fairlight 콘솔의 왼쪽 상단 슬롯에 배정됩니다. 같은 방법으로 남은 모듈들을
정해진 위치에 배정합니다. 만약 실수로 엉뚱한 모듈을 선택했을 경우, 그룹 내 해당 모듈을
클릭한 다음
X 아이콘을 클릭하면 모듈을 제거할 수 있습니다.
유틸리티에서 설정 중인 모듈의 위치가 콘솔 내 물리적인 위치와 일치하는지 확인하기 위해서는
해당 모듈을 클릭하면 나타나는 전구 모양의 아이콘을 클릭합니다.
이제
Fairlight 콘솔에 스튜디오 이름을 설정하겠습니다. ‘Untitled Studio’라고 적힌 텍스트
박스를 클릭하여 새로운 이름을 입력 후 [
Return] 키를 누르면 새로운 이름으로 저장됩니다.
여러 개의 스튜디오를 운영 중일 경우 각 스튜디오의 이름을 콘솔에 지정하면 쉽게 구분할 수
있습니다.
스튜디오 이름을 클릭하여 새로운 이름을 입력 후 [Return] 키를 누르면 스튜디오 이름을 새로 지정할 수 있습니다.
197
Fairlight 모듈 환경 설정하기

DaVinci
Resolve
에서
Fairlight
콘솔 선택하기
다음 단계는 DaVinci Resolve 환경 설정에서 Fairlight 콘솔을 선택하는 것입니다.
1
DaVinci
Resolve를 실행합니다.
2
화면 상단 메뉴바에서 DaVinci Resolve > Preferences를 선택합니다.
3
Control
Panels 메뉴 내 Audio Console 항목의 드롭다운 메뉴에서 원하는 Fairlight 콘솔을
선택할 수 있습니다. 드롭다운 메뉴를 클릭하여 콘솔에 지정한 스튜디오 이름을 선택합니다.
Fairlight Desktop Audio Editor 모듈을 단독으로 사용하는 경우 역시 이 항목에서 해당 모듈을
선택할 수 있습니다.
4
Save
버튼를 클릭합니다.
환경 설정 창이 닫히고
DaVinci Resolve를 재시작할 것인지 묻는 메시지가 나타납니다. DaVinci
Resolve를 재시작하면 해당 콘솔이 Fairlight 페이지에서 제어하는 콘솔로 선택됩니다.
198
Fairlight 모듈 환경 설정하기

제품 사양
Fairlight
로드 케이스 제품 크기
모든 부품 포함
2베이 콘솔용 로드
케이스
너비:
1353mm
높이:
552mm
깊이:
1101mm
무게:
180kg
3베이 콘솔용 로드
케이스
너비:
1844mm
높이:
552mm
깊이:
1101mm
무게:
205kg
4베이 콘솔용 로드
케이스
너비:
2825mm
높이:
552mm
깊이:
1101mm
무게:
280kg
5베이 콘솔용 로드
케이스
너비:
2825mm
높이:
552mm
깊이:
1101mm
무게:
300kg
Fairlight
콘솔 크기 및 중량
2베이 콘솔
너비:
1295mm
높이:
1047mm
깊이:
982mm
무게
다리와 모니터 인필
패널을 포함한 빈 섀시
무게:
90kg
조립된 섀시 전체 무게:
120kg
3베이 콘솔
너비: 1788mm
높이:
1047mm
깊이:
982mm
무게
다리와 모니터 인필
패널만 포함한 빈 섀시의
무게:
110kg
조립된 섀시 전체 무게:
157kg
4베이 콘솔
너비: 2277mm
높이: 1047mm
깊이: 982mm
무게
다리와 모니터 인필
패널만 포함한 빈 섀시의
무게:
130kg
조립된 섀시 전체 무게:
195kg
5베이 콘솔
너비:
2769mm
높이:
1047mm
깊이:
982mm
무게
다리와 모니터 인필
패널만 포함한 빈 섀시의
무게:
150kg
조립된 섀시 전체 무게:
232kg
참고 8도 다리 키트가 부착되면 Fairlight 콘솔의 총 높이는 1140mm가 됩니다.
199
제품 사양

Fairlight
패널 크기 및 중량
Fairlight Console LCD Monitor
폭: 489.6mm
높이:
335.4mm
깊이:
58.7 mm
무게:
4.4kg
BLUE
MSTR
U1
PLUG
U2
CHAN
U3
ENAB
COPY
CURVE
SPILL
ALT
BLUE
PAN
PATH
EQ
FLIT
AUX
AUX
COMP
U1
LIM
U2
EXP
U3
ALT
SHOW
PLUGS
INS
IN
AUTO
SAFE
SOLO
SAFE
ARM SEL
SHOW
PLUGS
INS
IN
AUTO
SAFE
SOLO
SAFE
ARM SEL
SHOW
PLUGS
INS
IN
AUTO
SAFE
SOLO
SAFE
ARM SEL
SHOW
PLUGS
INS
IN
AUTO
SAFE
SOLO
SAFE
ARM SEL
SHOW
PLUGS
INS
IN
AUTO
SAFE
SOLO
SAFE
ARM SEL
SHOW
PLUGS
INS
IN
AUTO
SAFE
SOLO
SAFE
ARM SEL
SHOW
PLUGS
INS
IN
AUTO
SAFE
SOLO
SAFE
ARM SEL
SHOW
PLUGS
INS
IN
AUTO
SAFE
SOLO
SAFE
ARM SEL
SHOW
PLUGS
INS
IN
AUTO
SAFE
SOLO
SAFE
ARM SEL
SHOW
PLUGS
INS
IN
AUTO
SAFE
SOLO
SAFE
ARM SEL
SHOW
PLUGS
INS
IN
AUTO
SAFE
SOLO
SAFE
ARM SEL
SHOW
PLUGS
INS
IN
AUTO
SAFE
SOLO
SAFE
ARM SEL
Fairlight Console Channel Control
폭: 489.6mm
높이:
229.3mm
깊이:
66.5mm
무게:
4.4kg
SOLO
MUTE
CALL AUTO
10 •
5 •
0 •
5 •
10 •
15 •
20 •
30 •
40 •
50 •
70 •
100 •
• 10
• 5
• 0
• 5
• 10
• 15
• 20
• 30
• 40
• 50
• 70
• 100
SOLO
MUTE
CALL AUTO
10 •
5 •
0 •
5 •
10 •
15 •
20 •
30 •
40 •
50 •
70 •
100 •
• 10
• 5
• 0
• 5
• 10
• 15
• 20
• 30
• 40
• 50
• 70
• 100
SOLO
MUTE
CALL AUTO
10 •
5 •
0 •
5 •
10 •
15 •
20 •
30 •
40 •
50 •
70 •
100 •
• 10
• 5
• 0
• 5
• 10
• 15
• 20
• 30
• 40
• 50
• 70
• 100
SOLO
MUTE
CALL AUTO
10 •
5 •
0 •
5 •
10 •
15 •
20 •
30 •
40 •
50 •
70 •
100 •
• 10
• 5
• 0
• 5
• 10
• 15
• 20
• 30
• 40
• 50
• 70
• 100
SOLO
MUTE
CALL AUTO
10 •
5 •
0 •
5 •
10 •
15 •
20 •
30 •
40 •
50 •
70 •
100 •
• 10
• 5
• 0
• 5
• 10
• 15
• 20
• 30
• 40
• 50
• 70
• 100
SOLO
MUTE
CALL AUTO
10 •
5 •
0 •
5 •
10 •
15 •
20 •
30 •
40 •
50 •
70 •
100 •
• 10
• 5
• 0
• 5
• 10
• 15
• 20
• 30
• 40
• 50
• 70
• 100
SOLO
MUTE
CALL AUTO
10 •
5 •
0 •
5 •
10 •
15 •
20 •
30 •
40 •
50 •
70 •
100 •
• 10
• 5
• 0
• 5
• 10
• 15
• 20
• 30
• 40
• 50
• 70
• 100
SOLO
MUTE
CALL AUTO
10 •
5 •
0 •
5 •
10 •
15 •
20 •
30 •
40 •
50 •
70 •
100 •
• 10
• 5
• 0
• 5
• 10
• 15
• 20
• 30
• 40
• 50
• 70
• 100
SOLO
MUTE
CALL AUTO
10 •
5 •
0 •
5 •
10 •
15 •
20 •
30 •
40 •
50 •
70 •
100 •
• 10
• 5
• 0
• 5
• 10
• 15
• 20
• 30
• 40
• 50
• 70
• 100
SOLO
MUTE
CALL AUTO
10 •
5 •
0 •
5 •
10 •
15 •
20 •
30 •
40 •
50 •
70 •
100 •
• 10
• 5
• 0
• 5
• 10
• 15
• 20
• 30
• 40
• 50
• 70
• 100
SOLO
MUTE
CALL AUTO
10 •
5 •
0 •
5 •
10 •
15 •
20 •
30 •
40 •
50 •
70 •
100 •
• 10
• 5
• 0
• 5
• 10
• 15
• 20
• 30
• 40
• 50
• 70
• 100
SOLO
MUTE
CALL AUTO
10 •
5 •
0 •
5 •
10 •
15 •
20 •
30 •
40 •
50 •
70 •
100 •
• 10
• 5
• 0
• 5
• 10
• 15
• 20
• 30
• 40
• 50
• 70
• 100
BLUE
BANK
FLIP
1
POT
2
FDR
3
MAP
4
BUS
5
MSET
6
LOCK
Fairlight Console Channel Fader
폭: 489.6mm
높이:
329.9mm
깊이:
66.6mm
무게:
8.45kg
MACRO
1
MACRO
2
MACRO
3
MACRO
4
MACRO
5
MACRO
6
MACRO
7
MACRO
8
MACRO
9
MACRO
10
MACRO
11
MACRO
12
MACRO
13
MACRO
14
MACRO
15
Audio
1
R S M
Audio
2
R S M
Audio
3
R S M
Audio
4
R S M
Audio
5
R S M
Audio
6
R S M
Audio
7
R S M
Audio
8
R S M
Audio
9
R S M
Audio
10
R S M
Audio
11
R S M
Audio
12
R S M
All
Tracks
Bank
Bank
LEFT
NUDGE
RIGHT
NUDGE
LEVEL
CUP
PAN EQ DYN AUX PLUGIN
SETUP REC MON
HEAD
TRIM
TAIL
TRIM
HEAD
CUT
TAIL
CUT
CLIP
CUT
CLIP
COPY
TAIL
COPY
IN
FADE
OUT
FADE
HEAD
COPY
EDITORMIXER MACRO
SPLIT DEL
SHTL
POSN
PLAY
JOG
JUMP
JUMP
UNDO
REDO
ENTER ZOOM
+ 0
GO
TO
–
1 2
3 :
4 5
6 BAR
7 8
9 CLEAR
DIM MUTE
TALK MUTE
CONTROL ROOM STUDIO
ESC
BLUE
CONTROL ROOM STUDIO
Fairlight Console Audio Editor
폭: 489.6mm
높이:
329.9mm
깊이:
69mm
무게:
8.5kg
소비 전력
전원 입력
100V
~240V AC, 1.7A, 50~60Hz
작동 온도
Fairlight Console Audio Editor/Fairlight
Console Channel Fader/Fairlight Console
Channel Control
0~40°C(40° ~ 104°F)
Fairlight Console LCD Monitor
0
~35°C(40° ~ 95°F)
200
제품 사양

지원
가장 빠르게 지원받는 방법은 Blackmagic Design 온라인 고객지원 페이지에 접속하여 Fairlight
Console 관련 최신 지원 정보를 확인하는 것입니다.
Blackmagic Design 온라인 고객 지원 페이지
최신 사용 설명서와 소프트웨어, 지원 노트는 Blackmagic 고객 지원 센터
(
www.blackmagicdesign.com/kr/support)에서 확인하실 수 있습니다.
Blackmagic Design 포럼
저희 웹사이트에 있는 Blackmagic Design 포럼은 유용한 정보를 제공하는 곳으로, 방문을 통해 자세한
정보와 창의적인 아이디어를 얻을 수 있습니다. 또한 숙련된 사용자나
Blackmagic Design 직원들이
기존에 올려놓은 해결책을 통해 원하는 해답을 얻을 수도 있으므로 신속하게 도움을 받아 한 단계 성장할
수 있는 방법이기도 합니다. 포럼은
http://forum.blackmagicdesign.com을 방문해 이용할 수 있습니다.
Blackmagic Design 고객 지원에 문의하기
고객 지원 페이지나 포럼에서 원하는 정보를 얻지 못한 경우에는 [이메일 보내기] 버튼을 클릭하여
지원 요청 이메일을 보내주세요. 다른 방법으로는 고객지원 페이지의 [지역별 고객 지원팀 찾기] 버튼을
클릭하여 가장 가까운
Blackmagic Design 고객지원 사무실에 문의하세요.
현재 설치된 소프트웨어 버전 확인하기
컴퓨터에 설치된 Fairlight Console 소프트웨어의 버전을 확인하려면 Fairlight Panel Setup 유틸리티를
열어
About 탭을 클릭하세요. 현재 버전의 번호가 화면에 나타납니다.
최신 버전의 소프트웨어로 업데이트하기
컴퓨터에 설치된 Blackmagic Fairlight 소프트웨어 버전을 확인한 뒤 Blackmagic Design 고객 지원
센터(
www.blackmagicdesign.com/kr/support)에 방문하여 최신 업데이트를 확인하세요. 최신
버전으로 업데이트하는 것을 권장하지만, 중요한 프로젝트를 실행하는 도중에는 소프트웨어 업데이트를
하지 않는 것이 좋습니다.
201
지원

규제 사항
유럽 연합 국가 내의 전기전자제품 폐기물 처리.
제품에 부착된 기호는 해당 제품을 다른 폐기물과는 별도로 처리되어야 함을 나타냅니다. 제품을
폐기하려면 반드시 재활용 지정 수거 장소에 폐기해야 합니다. 폐기물 제품을 분리수거 및 재활용으로
처리하는 것은 자연 자원을 보전하고 인간의 건강과 환경을 보호할 수 있도록 폐기물을 재활용할 수 있는
방법입니다. 재활용을 위한 제품 폐기물 장소에 관한 자세한 정보는 해당 지역 시청의 재활용 센터 혹은
해당 제품을 구입한 상점으로 문의하십시오.
본 제품은 테스트 결과 FCC 규정 제15항에 따라 A급 디지털 기기 제한 사항을 준수하는 것으로
확인되었습니다. 해당 제한 사항은 본 제품을 상업적 환경에서 사용할 시 발생할 수 있는 유해
혼선으로부터 적절한 보호를 제공하기 위함입니다. 이 제품은 무선 주파수를 생성 및 사용, 방출할 수
있습니다. 따라서 설명서의 안내에 따라 제품을 설치 및 사용하지 않을 시, 무선 통신을 방해하는 전파
혼선을 일으킬 수 있습니다. 해당 제품을 주거 지역에서 작동할 경우 유해 전파 혼선이 발생할 가능성이
있으며, 이 경우 사용자는 자체 비용으로 전파 혼선 문제를 해결해야 합니다.
제품 작동은 다음 두 가지 조건을 전제로 합니다.
1
본 기기는 유해 혼신을 일으키지 않습니다.
2
본 기기는 원치 않는 작동을 일으킬 수 있는 혼신을 포함하여 모든 혼신을 수용합니다.
ISED 캐나다 성명
본 기기는 캐나다 표준 A급 디지털 장치 규정을 준수합니다. 정해진 사용 목적 이외의 다른 목적의 사용
또는 제품 변경은 표준 규정 위반으로 간주할 수 있습니다.
HDMI 인터페이스 연결 시에는 반드시 고품질의 쉴드 HDMI 케이블을 사용해야 합니다.
이 기기는 업무용 환경에서 사용할 목적으로 적합성 평가를 거쳤습니다. 가정용 환경에서 사용하는 경우
전파간섭의 우려가 있습니다.
202
규제 사항

안전 정보
중량물 취급주의
Fairlight Console은 빈 섀시 자체만으로도 상당한 무게가 나갑니다. 예를 들어 3베이 콘솔일 경우 빈
콘솔은
110kg, 모듈을 모두 장착하면 157kg에 달합니다. 콘솔을 운반할 때는 항상 최소 4명이 함께
무릎을 구부리고 허리를 곧게 편 상태에서 조심스럽게 움직여야 합니다.
전기 위험 경고 및 면책 조항
Fairlight 모듈을 5개 이상 설치할 때는 전원 연결 전에 추가 접지 작업이 반드시 선행되어야 합니다.
하지만
Fairlight 모듈 5개씩 하나의 벽 콘센트 및 바닥 콘센트에 연결할 경우에는 접지 작업이
필요하지 않습니다.
콘솔 프레임의 양쪽 끝 내부에 용접된 접지점에 접지 케이블을 사용하여 시설 내의 접지점까지
연결할 수 있습니다. 둘 중 원하는 콘솔 접지점을 사용할 수 있으며 콘솔 접지점에는 아래와 같은
라벨이 부착되어 있습니다.
Blackmagic Design은 자격을 갖춘 전문가에게 배선 장비의 설치, 시험, 커미셔닝 작업을 의뢰할
것을 권장합니다.
Blackmagic Design은 Fairlight 콘솔에 설치된 서드 파티 장비에 가해진, 혹은 서드 파티 장비에
의해 발생한 안전, 신뢰도, 물리적 손상, 인명 피해에 대한 책임을 지지 않습니다.
감전사고 위험을 줄이기 위해서 본 제품을 물이 튀거나 젖는 곳에 두지 마십시오.
공기가 잘 통할 수 있도록 제품을 통풍이 잘되는 곳에 둡니다.
최대 작동 고도는 해수면 기준 2000m입니다.
본 제품에는 사용자가 수리 가능한 부품이 포함되어 있지 않습니다. 제품 수리는 해당 지역
Blackmagic
Design 서비스 센터에 문의하세요.
캘리포니아주 성명
본 제품을 사용하는 사용자는 제품의 플라스틱 내 폴리브롬화 비페닐에 노출될 수 있으며
캘리포니아주에서는 해당 물질이 암, 선천적 결손증, 기타 생식기능의 손상을 유발하는 것으로 알려져
있습니다.
더욱 자세한 정보는
www.P65Warnings.ca.gov을 확인하세요.
203
안전 정보

보증
12
개월 한정 보증
Blackmagic Design은 본 제품의 부품 및 제조에 어떠한 결함도 없음을 제품 구매일로부터 12개월 동안
보증합니다. 보증 기간 내에 결함이 발견될 경우,
Blackmagic Design은 당사의 결정에 따라 무상 수리 또는
새로운 제품으로 교환해드립니다. 구매 고객은 반드시 보증 기간이 만료되기 전에 결함 사실을
Blackmagic
Design에 통지해야 적절한 보증 서비스를 제공받을 수 있습니다. 구매 고객은 지정된 Blackmagic Design
서비스 센터로 결함 제품을 포장 및 운송할 책임이 있으며, 운송 비용은 선불로 지급되어야 합니다. 구매
고객은 또한 이유를 불문하고 제품 반송에 대한 운송료, 보험, 관세, 세금, 기타 비용을 부담해야 합니다.
이 보증은 부적절한 사용, 관리 및 취급으로 인한 파손, 고장, 결함에는 적용되지 않습니다.
Blackmagic
Design
은 다음과 같은 경우에 보증 서비스를 제공할 의무가 없습니다.
a
)
Blackmagic
Design
판매 대리인이
아닌 개인에 의해 발생한 제품 손상. b) 부적절한 설치, 사용 및 호환하지 않는 장비와의 연결로 인한 제품
손상.
c) Blackmagic Design사의 부품 및 공급품이 아닌 것을 사용하여 발생한 손상 및 고장. d) 제품을
개조하거나 다른 제품과 통합하여 제품 작동 시간 증가 및 기능 저하가 발생한 경우.
BLACKMAGIC DESIGN에서 제공하는 제품 보증은 다른 모든 명시적 또는 묵시적 보증을 대신합니다.
BLACKMAGIC DESIGN사와 관련 판매 회사는 상품성 및 특정 목적의 적합성과 관련된 모든 묵시적 보증을
부인합니다. BLACKMAGIC DESIGN의 결함 제품 수리 및 교환 관련 책임은 구매 고객에게 제공되는 유일한
배상 수단입니다. Blackmagic Design은 자사 또는 판매 회사에서 관련 위험의 소지에 대한 사전 통보의
여부와 관계없이 모든 간접적, 특별, 우발적, 결과적 손해에 대한 책임을 지지 않습니다. BLACKMAGIC
DESIGN
은 고객이 사용한 불법 장비에 대해서는 어떤 법적 책임도 지지 않습니다.
BLACKMAGIC
은 본
제품의 사용으로 인해 발생하는 손해에 대해서는 어떤 법적 책임도 지지 않습니다. 제품 사용으로 인해
발생할 수 있는 위험에 대한 책임은 본인에게 있습니다.
© Copyright 2020 Blackmagic Design. 모든 권리 보유. ‘Blackmagic Design’, ‘Cintel’, ‘DeckLink’, ‘DaVinci Resolve’는
모두 미국 및 기타 국가에 등록된 상표입니다. 모든 다른 회사명 및 제품 이름은 관련 회사의 등록 상표일 수 있습니다.
204
보증

Добро пожаловать!
Благодарим вас за покупку консоли Blackmagic Fairlight для постобработки звука.
Уже на протяжении нескольких десятилетий бренд Fairlight занимает ведущие позиции как
производитель оборудования для сведения звуковой дорожки. Он имеет долгую историю
инновационных разработок в области программного и аппаратного обеспечения, которые
задают новые стандарты при создании фонограммы в музыкальной индустрии, на телевидении
и в кино. Надеемся, вам понравится использовать консоль Fairlight для решения своих
творческих задач.
В зависимости от требований проектов можно создать собственную конфигурацию
оборудования с учетом используемого количества модулей. Консоль имеет следующие
компоненты: Fairlight Console Channel Control (блок управления каналами), Fairlight Console
Channel Fader (фейдеры каналов), Fairlight Console Audio Editor (станция звукового монтажа)
и Fairlight Console LCD Monitor (ЖК-дисплей).
Все органы управления, включая кнопки с подсветкой и четкие экраны, обеспечивают
точную обработку звука и удобный мониторинг на всех этапах постпроизводства. Благодаря
сервоприводам фейдеры можно легко устанавливать в сохраненные положения с помощью
приложения DaVinci Resolve. Это позволяет в реальном времени корректировать заданные
настройки при сведении аудиодорожки.
Консоль Fairlight в сочетании с одноименной страницей в приложении DaVinci Resolve дает
редактору все инструменты для самой сложной обработки звука.
В этом руководстве описаны порядок сборки, установки и настройки консоли, а также
основные приемы сведения фонограммы при использовании системы DaVinci Resolve.
Руководство и последнюю версию DaVinci Resolve можно загрузить в разделе поддержки
на нашем веб-сайте по адресу www.blackmagicdesign.com/ru. Использование актуальной
версии ПО гарантирует доступ ко всем имеющимся функциям. Мы продолжаем работать
над совершенствованием наших продуктов, поэтому ваши отзывы помогут нам сделать
их еще лучше!
Грант Петти
Генеральный директор Blackmagic Design

Компоненты консоли Fairlight 208
Распаковка и сборка 210
Необходимые инструменты 211
Прикрепление стоек к раме 211
Монтаж силами двух и более человек 214
Установка панелей Fairlight 215
Установка межэкранной вставки 218
Электропитание модулей 219
Соединение модулей Fairlight 220
Настройка модулей Fairlight 221
Утилита Fairlight Panel Setup 222
Изменение сетевых настроек 224
Fairlight Studio Utility 225
Выбор консоли Fairlight в приложении DaVinci Resolve 227
Технические характеристики 228
Размеры транспортировочного ящика Fairlight 228
Размеры и вес консоли Fairlight 228
Размеры и вес панелей Fairlight 229
Потребляемая мощность 229
Рабочая температура 229
Помощь 230
Соблюдение нормативных требований 231
Правила безопасности 232
Гарантия 233
Содержание
Сборка консоли Fairlight

Компоненты консоли Fairlight
Консоль Fairlight доступна в четырех конфигурациях, что позволяет создать собственную
систему оборудования с учетом задач постобработки. На общей раме установлены
следующие компоненты: Fairlight Console Channel Control (блок управления каналами), Fairlight
Console Channel Fader (фейдеры каналов), Fairlight Console Audio Editor (станция звукового
монтажа) и Fairlight Console LCD Monitor (ЖК-дисплей).
Консоль Fairlight из трех секций
На рисунке выше показана собранная консоль Fairlight, состоящая из трех секций. Втакой
конфигурации посередине обычно находится станция звукового монтажа, асправа и слева
— блоки управления каналами и фейдеры каналов. Тем не менее, расположение модулей
можно менять в соответствии с собственными предпочтениями.
Если необходимо, четвертую и пятую секции устанавливают по бокам.
Консоль Fairlight из пяти секций
5
4
1
7
6
2
3
1. ЖК-дисплей 2. Блок управления каналами 3. Фейдеры каналов
4. Рама консоли со стойками 5.Станция звукового монтажа
6. Глухая панель блока управления каналами 7. Пространство для мыши или блокнота
208Компоненты консоли Fairlight

Консоль Fairlight из двух секций
В конфигурации из двух секций блок управления каналами и фейдеры
находятся слева от станции звукового монтажа
ПРИМЕЧАНИЕ. Модули и пространство для компьютерной мыши могут находиться с
любой стороны от станции звукового монтажа. Это позволяет обустроить рабочее
место с учетом того, какая рука является ведущей — правая или левая. Конструкция
рамы обеспечивает легкое извлечение компонентов и изменение их расположения.
Порядок сборки консоли Fairlight описан в разделах ниже.
У дилеров компании Blackmagic Design можно приобрести набор Fairlight Console
Channel Rack Kit, с помощью которого на консоль можно установить другие устройства
(например, рекордеры HyperDeck или мониторы SmartScope Duo).
Кроме того, можно использовать дополнительные панели для заполнения пустого
пространства вместо ЖК-дисплея, блока управления каналами или фейдеров.
209Компоненты консоли Fairlight

Распаковка и сборка
Консоль Fairlight поставляется в большом и прочном ящике, который предназначен для
транспортировки рамы вместе со стойками. Каждый модуль отгружается отдельно. Полный
перечень габаритных размеров и веса для каждой конфигурации приведен в разделе
«Технические спецификации».
Открыв транспортировочный ящик, осторожно достаньте раму и поместите ее на твердую
устойчивую поверхность, которая обладает достаточной прочностью.
ПРИМЕЧАНИЕ. Пустая консоль Fairlight из трех секций весит 110 кг, из пяти —
до 150 кг, поэтому распаковку и подъем рамы рекомендуется выполнять силами
четырех человек с соблюдением необходимых правил техники безопасности:
поднимать предметы плавно, сгибать ноги в коленях, а спину не наклонять.
Поверхность для размещения консоли Fairlight должна быть на высоте не менее 550мм от
уровня пола, чтобы иметь достаточно свободного пространства при монтаже стоек. Во время
сборки можно использовать ножничный подъемник или другое аналогичное
приспособление.
210Распаковка и сборка

Если сборку выполняют не менее двух человек, при установке стоек и ножек раму можно
опереть на пол тыльной поверхностью. Подробнее см. раздел «Монтаж силами двух и
более человек».
Необходимые инструменты
Для сборки потребуются следующие инструменты:
1 x динамометрический ключ с гнездом 18 мм, способный
достигать момента затяжки 35 Н•м
Одна динамометрическая отвертка Pozidriv 2 для винтов М3 и
М4, способная достигать момента затяжки 0,45 Н•м
Эти динамометрические инструменты рекомендуется использовать только для завинчивания.
Для отвинчивания применяйте обычные ключи и отвертки.
Прикрепление стоек к раме
В транспортировочном ящике имеется две стойки — по одной на каждую сторону рамы
консоли. Сначала на них нужно установить ножки, а затем присоединять стойки к раме.
Всобранном виде стойки весят по 10 кг, поэтому поднимайте их аккуратно.
Комплект стоек для консоли Fairlight (ноль градусов)
Поверхность консоли будет расположена параллельно полу.
Комплект стоек для консоли Fairlight (восемь градусов)
Поверхность консоли будет наклонена к оператору под углом восемь градусов.
Прежде чем присоединять стойки к раме, на них нужно установить ножки.
В собранном виде стойки весят от 8 до 10 кг, поэтому поднимайте их аккуратно.
Стойки следует присоединять к раме длинной частью
ножек в одну сторону. Убедитесь, что более длинная
часть направлена к переднему краю консоли.
При использовании комплекта «восемь
градусов» консоль будет немного
приподнята и наклонена к оператору.
211Распаковка и сборка

Прикрепление ножек к стойке
1 Положите стойку боковой вставкой вверх. Из торца вывинтите два болта М12
и снимите небольшую крепежную пластину.
После снятия со стандартной стойки «ноль градусов» крепежной
пластины ее используют для прикрепления к стойке ножек.
ПРИМЕЧАНИЕ. При монтаже комплекта «восемь градусов» между ножками
и стойкой должна обязательно находиться крепежная пластина. Для
прикрепления ножек к стойке используется также еще одна пластина, как
показано на рисунке ниже.
2 Совместите ножки с торцом стойки. Убедитесь, что крепежная пластина входит
в прямоугольный вырез.
3 Поместите крепежную пластину на нижнюю часть ножек и привинтите их к стойке
с помощью болтов М12. Затяните с крутящим моментом 35 Н•м.
4 Проделайте операции 1 – 3 со второй стойкой.
212Распаковка и сборка

Прикрепление стоек к раме
1 Выньте боковую вставку, предварительно отвинтив отверткой Pozidriv четыре
винта М3 на противоположной стороне стойки.
2 Вывинтите по четыре болта М12 крепления стоек с обеих сторон рамы.
3 Совместите отверстия стойки и консоли, используя направляющие
штырьки на раме.
4 Привинтите стойки к раме крепежными болтами и затяните их с крутящим
моментом 35 Н•м.
Боковую вставку можно будет установить на место позже. На этой стадии сборки ее
отсутствие позволяет иметь доступ к внутренней части стойки при прокладке
кабелей для панелей консоли.
5 Аккуратно снимите консоль с подъемника и поставьте на пол.
Рекомендуем размещать собранную раму как можно ближе к планируемому для
работы месту, так как после установки модулей Fairlight общий вес оборудования
значительно увеличится. При выборе положения убедитесь, что сзади рамы
достаточно пространства для снятия и установки задней панели.
213Распаковка и сборка

Монтаж силами двух и более человек
Если нет возможности использовать ножничный подъемник или подобное оборудование,
раму можно поставить на заднюю панель и в таком положении выполнять сборку.
Монтаж стоек и ножек
1 Выньте раму консоли из транспортировочного ящика и осторожно поставьте
ее задней панелью вниз. Чтобы не допустить соскользывания, ее должен
удерживать второй человек.
Поставьте раму задней панелью вниз так, чтобы передний край был направлен вверх.
2 Убедившись, что рама находится в неподвижном состоянии, прикрепите стойки
согласно инструкциям из предыдущего раздела.
3 К каждой стойке присоедините ножки.
214Распаковка и сборка

4 После завершения монтажа поставьте консоль на пол.
Чтобы начать установку панелей, поставьте консоль Fairlight на ножки.
Теперь, когда стойки с ножками прикреплены к раме, можно начинать установку
дополнительных панелей.
Установка панелей Fairlight
Чаще всего специалисты по обработке аудио предпочитают, чтобы станция звукового
монтажа располагалась непосредственно перед ними, фейдеры — справа и слева, а над ними
— блоки управления каналами. ЖК-дисплеи устанавливаются в верхней части консоли.
Небольшое пространство между модулями Fairlight предназначено для компьтерной мыши
или трекбола.
Если для заполнения всей консоли имеющихся модулей пока недостаточно, в пустые ячейки
можно временно вставить глухие панели. По мере изменения производственных
потребностей они легко заменяются на дополнительные блоки.
215Распаковка и сборка

Установка модулей в раму консоли
1 С помощью отвертки Pozidriv 2 выверните винты М3, снимите заднюю панель
срамы и отложите в сторону. Это облегчает доступ к внутренней части рамы при
установке модулей Fairlight.
2 Для каждого модуля Fairlight на раме есть отдельный кронштейн, который легко
снимается. Его затем можно поместить на рабочий стол, где места побольше,
смонтировать в него нужный блок и в собранном виде вставить обратно в раму.
Возьмитесь за рычаги кронштейна и поверните его вверх по направлению от рамы.
Он отсоединится от заднего шарнирного штифта, что позволит легко вынуть
кронштейн.
3 Поместите снятый кронштейн, в который будут монтироваться модули Fairlight,
на устойчивую поверхность. Первым рекомендуется устанавливать ЖК-дисплей,
вторым — блок управления каналами, а третьим — ближайший к оператору
модуль фейдеров каналов.
216Распаковка и сборка

4 Прикрепите каждый модуль к кронштейну с помощью винтов М4 Pozidriv,
входящих в комплект поставки. Затяните с крутящим моментом 1,5Н•м.
5 Теперь кронштейн со смонтированными модулями можно установить обратно в
раму. Вставьте его так, чтобы задние фиксаторы располагались над шарнирными
штифтами, и медленно опустите на место.
ПРИМЕЧАНИЕ. При установке кронштейна с модулями Fairlight рекомендуем
использовать способ, при котором один человек держит кронштейн за
передний край, а второй поддерживает его снизу под рамой, помогая
опускать его на место. Такой подход позволяет опускать кронштейн плавно,
без резких движений.
После установки кронштейн можно снова поднять. Для этого его нужно
вытолкнуть снизу одной рукой, а другой выдвинуть за передний край. У
каждого кронштейна имеется опускаемая крепежная подпорка. Она
позволяет удерживать всю секцию в поднятом состоянии, когда необходим
доступ для подключения кабелей.
217Распаковка и сборка

Чтобы установить крепежную подпорку, выдвините ее за ручки вниз
из кронштейна. Уприте ножки в переднюю стенку рамы.
Установка межэкранной вставки
В транспортировочном ящике имеется небольшая картонная коробка. В ней находится
межэкранная вставка, которая устанавливается сбоку ЖК-дисплея.
Снимите с рамы межмодульный кронштейн, следуя процедуре демонтажа кронштейнов
других блоков.
Прикрепление межэкранной вставки
1 Поместите межэкранную вставку в верхний вырез кронштейна.
2 Прикрепите его с помощью входящих в комплект винтов М4 Pozidriv. Затяните
с крутящим моментом 0,45Н•м.
3 Установите кронштейн обратно в раму.
218Распаковка и сборка

Электропитание модулей
На каждый модуль Fairlight подается отдельное питание. Просто подключите его к сетевой
розетке с помощью стандартного силового кабеля IEC.
Для подачи питания на модули Fairlight рекомендуем использовать удлинитель на пять
розеток и не подключать к нему более пяти блоков. Удлинитель должен быть подсоединен
непосредственно в электрическую сеть, а не в другой удлинитель.
Внутри рамы с двух сторон имеется по одному контакту заземления. Более подробная
информация приведена в разделе «Правила безопасности» в конце руководства.
Подключите питание к каждому модулю Fairlight через стандартный силовой вход IEC
Приведение кабелей в порядок и установка на место боковых вставок
Дизайн консоли Fairlight предусматривает скрытую проводку кабелей. После подключения к
модулям силовые кабели можно сгруппировать и провести через проемы в стойках.
По завершении этой процедуры установите на место боковые вставки стоек и затяните по
четыре винта М3 Pozidriv с крутящим моментом 0,35Н•м.
219Распаковка и сборка

Соединение модулей Fairlight
По завершении установки модулей Fairlight и подвода к ним питания соедините их
последовательно между собой через порты Ethernet. Порядок подключения друг к другу не
имеет значения.
Модули можно также соединить с помощью коммутатора Ethernet, который можно разместить
внутри консоли. При такой схеме каждый блок подключают непосредственно к коммутатору.
Ниже приведен пример последовательного соединения модулей Fairlight.
Ethernet
HDMI
Computer
CONTROL ROOM STUDIO
СОВЕТ. Рекомендуется использовать Ethernet-кабели стандарта Cat 6 длиной 1,2 м.
Это позволит избежать их натяжения при поднятии кронштейнов с панелями.
220Распаковка и сборка

Подключение консоли Fairlight к компьютеру
По завершении соединения модулей подключите один из них к компьютеру,
на котором установлено приложение DaVinci Resolve.
Подключение через выход HDMI или SDI
Расположенный над станцией звукового монтажа ЖК-дисплей подключают к компьютеру
через выход HDMI. Это позволяет выводить на монитор страницу Fairlight приложения
DaVinci Resolve.
К видеовоспроизводящим устройствам, таким как коммутатор Videohub или плата Decklink,
ЖК-дисплей можно подключить через выход SDI.
Для лучшей организации рабочего места Ethernet- и видеокабели можно проложить через
проемы в стойках и ножках консоли.
Установка на место задней панели рамы
Установка, подвод питания и подсоединение модулей завершены. Осталось только
установить на место заднюю панель рамы.
Прикрепите ее с помощью винтов М3 Pozidriv и затяните их с крутящим моментом 0,45 Н•м.
Сборка и подключение консоли Fairlight завершены. Теперь ее необходимо настроить для
работы с приложением DaVinci Resolve.
Настройка модулей Fairlight
Следующий шаг — настройка консоли Fairlight для работы с программой.
В пакет установки DaVinci Resolve включены две утилиты: Fairlight Panel Setup и Fairlight
Studio Utility.
Файлы для установки DaVinci Resolve Studio содержатся на прилагаемой SD-карте, однако мы
рекомендуем использовать последнюю версию, которая доступна в разделе поддержки на
странице www.blackmagicdesign.com/ru/support.
221Настройка модулей Fairlight

Щелкните кнопкой мыши значок установщика и следуйте инструкциям на экране.
Во время установки выберите опцию Fairlight Studio Utility.
Утилита Fairlight Panel Setup
Данная утилита способна обмениваться данными с модулем Fairlight по USB- или Ethernet-
кабелю через DHCP-сервер. Если он не используется, подключение можно выполнить по
интерфейсу USB и в сетевые настройки внести фиксированный IP-адрес. Подробную
информацию см. в разделе «Изменение сетевых настроек».
При настройке консоли Fairlight сначала необходимо с помощью этой утилиты присвоить всем
модулям имена. Каждый из них можно распознать, поставив флажок в опции Identify this panel.
Присвоение модулям имени
1 Запустите утилиту Fairlight Panel Setup.
На начальной странице будет изображен выбранный
модуль. Переходить к другим установленным блокам можно
с помощью расположенных по обе стороны стрелок.
2 Чтобы открыть окно настроек, отыщите нужный модуль и щелкните его
изображение или значок настроек.
3 Перейдите на вкладку Configure. В разделе Panel Name есть текстовое поле.
Измените в нем имя и нажмите кнопку Save. Каждый модуль консоли можно
определить визуально, поставив флажок в опции Identify this panel. Эта функция
выделяет основные элементы модуля.
222Настройка модулей Fairlight

Присвоение имени модулям на вкладке
Configure утилиты Fairlight Panel Setup
Group Name (Имя студии)
Имя студии, за которой будет закреплен данный модуль Fairlight.
Network Settings (Сетевые параметры)
Подробную информацию см. в разделе «Изменение сетевых настроек».
Brightness (Яркость)
Регулировка яркости экрана модуля или ЖК-дисплея консоли. Чтобы уменьшить или
увеличить яркость, передвиньте ползунок влево или вправо.
Вывод изображения на дисплей
Каждый монитор консоли может служить как для показа данных, так и для изображения
видео. Это означает, что по Ethernet-кабелю на него выводится страница Fairlight, а по SDI-
или HDMI-интерфейсу — видео.
Дисплей данных — изображение страницы Fairlight.
Видеомонитор — вывод видео по SDI- или HDMI-интерфейсу.
Если видеосигнал поступает по SDI- или HDMI-кабелю, монитор автоматически определит
используемый вход. Когда подключены оба интерфейса, источник можно выбрать вручную.
223Настройка модулей Fairlight

3D LUT-таблицы
При выводе видео на монитор можно применять 3D LUT-таблицы. С их помощью, к примеру,
легко изменить невыразительные краски изображения на схему Rec 709 или поменять всю
цветовую палитру на вид, созданный во время постобработки. 3D LUT-таблицу используют
также для тонкой настройки ЖК-дисплеев консоли, если в цветопередаче есть
небольшие отличия.
Загрузка 3D LUT-таблицы
1 В разделе загрузки LUT-таблиц нажмите кнопку Load.
2 Выберите папку с LUT-таблицами и щелкните нужный файл с расширением .cube.
3 Нажмите Open.
Выбранная 3D LUT-таблица изменит цветовую схему исходного видеоматериала. Чтобы
отменить эффект LUT-таблицы, нажмите кнопку Clear.
Изменение сетевых настроек
Сетевые параметры каждого модуля можно изменить вручную на вкладке Configure утилиты
Fairlight Panel Setup. Для этого модуль нужно подключить к компьютеру USB-кабелем.
Порядок изменения сетевых настроек
1 Откройте утилиту Fairlight Panel Setup. Щелкните значок настройки или
изображение модуля на начальной странице, чтобы открыть соответствующее
окно настроек.
2 Перейдите на вкладку Configure.
3 В поле IP Setting поменяйте параметр DHCP на Static IP.
4 Затем введите нужные значения в поля IP Address, Subnet Mask и Gateway.
Если введен правильный IP-адрес, в сети появится соответствующий модуль.
Повторите эти операции для каждого модуля, подключенного через USB-интерфейс.
Обновление ПО модулей Fairlight
Рекомендуем регулярно проверять наличие обновлений программного обеспечения
на нашем сайте.
Новая версия DaVInci Resolve может также содержать обновления и для модулей
Fairlight. Если таковые имеются, при открытии утилиты Fairlight Panel Setup на
начальной странице модулей появится кнопка Update. Нажмите ее и следуйте
инструкциям на экране.
Процедура настройки завершена, и утилиту Fairlight Panel Setup можно закрыть.
224Настройка модулей Fairlight

Fairlight Studio Utility
После выполнения настройки модулей Fairlight каждый из них необходимо закрепить за
определенной секцией консоли с помощью Fairlight Studio Utility. Эта утилита превращает
консоль в студию и передает информацию о расположении панелей в приложение DaVinci
Resolve, с тем чтобы ими можно было управлять со страницы Fairlight и правильно выводить
на мониторы соответствующие регуляторы.
Чтобы из приложения DaVinci Resolve иметь доступ к станции Fairlight Desktop Audio Editor, ее
необязательно вносить в конфигурацию студии. Если в консоли установлена только эта
станция, перейдите в раздел «Выбор консоли Fairlight в приложении DaVinci Resolve» и
следуйте инструкциям по выбору данного устройства.
Настройка конфигурации консолей Fairlight
1 Откройте Fairlight Studio Utility.
2 Выберите количество секций в вашей консоли и нажмите кнопку Next.
Откроется страница конфигурации, на которой определенным слотам секций
назначают модули.
Выбор количества секций в консоли Fairlight.
3 На странице конфигурации щелкните левый верхний слот, чтобы назначить
ему ЖК-дисплей. В списке модулей выберите необходимый монитор, щелкнув
соответствующий значок.
Назначение ЖК-дисплея левому верхнему слоту
225Настройка модулей Fairlight

Каждый модуль можно отыскать по присвоенному ему имени. Кроме того, если
щелкнуть значок лампочки, появится изображение соответствующего модуля с
выделенными на нем основными элементами.
Определение модуля на консоли Fairlight с помощью значка лампочки
4 Нажмите кнопку Add.
Этот монитор теперь назначен левому верхнему слоту консоли Fairlight. Чтобы
закрепить все остальные модули за конкретными ячейками, выполните такую же
процедуру. Назначенный по ошибке модуль можно легко удалить. Для этого
щелкните его и в появившихся опциях выберите значок Х.
Если при выполнении конфигурации необходимо убедиться в том, что конкретному
слоту консоли назначен правильный модуль, щелкните его и в опциях нажмите
значок лампочки.
Конфигурация консоли Fairlight в качестве студии завершена. Чтобы изменить ее имя,
щелкните текстовое поле Untitled Studio, внесите новое имя и нажмите клавишу
Return для подтверждения. Это позволит быстрее отыскать нужную студию, если их
несколько.
Чтобы изменить имя созданной студии, щелкните текстовое
поле, введите новое имя и нажмите клавишу Return
226Настройка модулей Fairlight

Выбор консоли Fairlight в приложении DaVinci Resolve
Теперь необходимо выбрать консоль Fairlight в настройках приложения DaVinci Resolve.
1 Запустите приложение DaVinci Resolve.
2 В верхней части экрана выберите меню DaVinci Resolve > Preferences.
3 В меню Control Panels есть раздел Audio Console, в котором можно выбрать
консоль Fairlight. Щелкните всплывающее меню и выберите имя нужной консоли.
Если имеется отдельное устройство Fairlight Desktop Audio Editor, его тоже можно
здесь выбрать.
4 Нажмите кнопку Save.
Окно настроек закроется и появится сообщение с предложением перезапустить DaVinci
Resolve. После перезапуска приложения выбранной консолью можно будет управлять на стр.
Fairlight.
227Настройка модулей Fairlight

Технические характеристики
Размеры транспортировочного ящика Fairlight
Полный комплект
Ящик для консоли
из двух секций
Ширина: 1353 мм
Высота: 552 мм
Глубина: 1101 мм
Вес: 180 кг
Ящик для консоли
из трех секций
Ширина: 1844 мм
Высота: 552 мм
Глубина: 1101 мм
Вес: 205 кг
Ящик для консоли
из четырех секций
Ширина: 2825 мм
Высота: 552 мм
Глубина: 1101 мм
Вес: 280 кг
Ящик для консоли
из пяти секций
Ширина: 2825 мм
Высота: 552 мм
Глубина: 1101 мм
Вес: 300 кг
Размеры и вес консоли Fairlight
Консоль из двух
секций
Ширина: 1295 мм
Высота: 1047 мм
Глубина: 982 мм
Вес
Пустая рама со
стойками
и межэкранной
вставкой: 90 кг
В сборе: 120 кг
Консоль из трех
секций
Ширина: 1788 мм
Высота: 1047 мм
Глубина: 982 мм
Вес
Пустая рама со
стойками
и межэкранной
вставкой: 110 кг
В сборе: 157 кг
Консоль из четырех
секций
Ширина: 2277 мм
Высота: 1047 мм
Глубина: 982 мм
Вес
Пустая рама со
стойками
и межэкранной
вставкой: 130 кг
В сборе: 195 кг
Консоль из пяти
секций
Ширина: 2769 мм
Высота: 1047 мм
Глубина: 982 мм
Вес
Пустая рама со
стойками
и межэкранной
вставкой: 150 кг
В сборе: 232 кг
ПРИМЕЧАНИЕ. При использовании комплекта «восемь градусов» высота консоли
Fairlight составляет 114 см.
228Технические характеристики

Размеры и вес панелей Fairlight
ЖК-дисплей
Ширина: 489,6 мм
Высота: 335,4 мм
Глубина: 58,7 мм
Вес: 4,4 кг
BLUE
MSTR
U1
PLUG
U2
CHAN
U3
ENAB
COPY
CURVE
SPILL
ALT
BLUE
PAN
PATH
EQ
FLIT
AUX
AUX
COMP
U1
LIM
U2
EXP
U3
ALT
SHOW
PLUGS
INS
IN
AUTO
SAFE
SOLO
SAFE
ARM SEL
SHOW
PLUGS
INS
IN
AUTO
SAFE
SOLO
SAFE
ARM SEL
SHOW
PLUGS
INS
IN
AUTO
SAFE
SOLO
SAFE
ARM SEL
SHOW
PLUGS
INS
IN
AUTO
SAFE
SOLO
SAFE
ARM SEL
SHOW
PLUGS
INS
IN
AUTO
SAFE
SOLO
SAFE
ARM SEL
SHOW
PLUGS
INS
IN
AUTO
SAFE
SOLO
SAFE
ARM SEL
SHOW
PLUGS
INS
IN
AUTO
SAFE
SOLO
SAFE
ARM SEL
SHOW
PLUGS
INS
IN
AUTO
SAFE
SOLO
SAFE
ARM SEL
SHOW
PLUGS
INS
IN
AUTO
SAFE
SOLO
SAFE
ARM SEL
SHOW
PLUGS
INS
IN
AUTO
SAFE
SOLO
SAFE
ARM SEL
SHOW
PLUGS
INS
IN
AUTO
SAFE
SOLO
SAFE
ARM SEL
SHOW
PLUGS
INS
IN
AUTO
SAFE
SOLO
SAFE
ARM SEL
Блок управления каналами
Ширина: 489,6 мм
Высота: 229,3 мм
Глубина: 66,5 мм
Вес: 4,4 кг
SOLO
MUTE
CALL AUTO
10 •
5 •
0 •
5 •
10 •
15 •
20 •
30 •
40 •
50 •
70 •
100 •
• 10
• 5
• 0
• 5
• 10
• 15
• 20
• 30
• 40
• 50
• 70
• 100
SOLO
MUTE
CALL AUTO
10 •
5 •
0 •
5 •
10 •
15 •
20 •
30 •
40 •
50 •
70 •
100 •
• 10
• 5
• 0
• 5
• 10
• 15
• 20
• 30
• 40
• 50
• 70
• 100
SOLO
MUTE
CALL AUTO
10 •
5 •
0 •
5 •
10 •
15 •
20 •
30 •
40 •
50 •
70 •
100 •
• 10
• 5
• 0
• 5
• 10
• 15
• 20
• 30
• 40
• 50
• 70
• 100
SOLO
MUTE
CALL AUTO
10 •
5 •
0 •
5 •
10 •
15 •
20 •
30 •
40 •
50 •
70 •
100 •
• 10
• 5
• 0
• 5
• 10
• 15
• 20
• 30
• 40
• 50
• 70
• 100
SOLO
MUTE
CALL AUTO
10 •
5 •
0 •
5 •
10 •
15 •
20 •
30 •
40 •
50 •
70 •
100 •
• 10
• 5
• 0
• 5
• 10
• 15
• 20
• 30
• 40
• 50
• 70
• 100
SOLO
MUTE
CALL AUTO
10 •
5 •
0 •
5 •
10 •
15 •
20 •
30 •
40 •
50 •
70 •
100 •
• 10
• 5
• 0
• 5
• 10
• 15
• 20
• 30
• 40
• 50
• 70
• 100
SOLO
MUTE
CALL AUTO
10 •
5 •
0 •
5 •
10 •
15 •
20 •
30 •
40 •
50 •
70 •
100 •
• 10
• 5
• 0
• 5
• 10
• 15
• 20
• 30
• 40
• 50
• 70
• 100
SOLO
MUTE
CALL AUTO
10 •
5 •
0 •
5 •
10 •
15 •
20 •
30 •
40 •
50 •
70 •
100 •
• 10
• 5
• 0
• 5
• 10
• 15
• 20
• 30
• 40
• 50
• 70
• 100
SOLO
MUTE
CALL AUTO
10 •
5 •
0 •
5 •
10 •
15 •
20 •
30 •
40 •
50 •
70 •
100 •
• 10
• 5
• 0
• 5
• 10
• 15
• 20
• 30
• 40
• 50
• 70
• 100
SOLO
MUTE
CALL AUTO
10 •
5 •
0 •
5 •
10 •
15 •
20 •
30 •
40 •
50 •
70 •
100 •
• 10
• 5
• 0
• 5
• 10
• 15
• 20
• 30
• 40
• 50
• 70
• 100
SOLO
MUTE
CALL AUTO
10 •
5 •
0 •
5 •
10 •
15 •
20 •
30 •
40 •
50 •
70 •
100 •
• 10
• 5
• 0
• 5
• 10
• 15
• 20
• 30
• 40
• 50
• 70
• 100
SOLO
MUTE
CALL AUTO
10 •
5 •
0 •
5 •
10 •
15 •
20 •
30 •
40 •
50 •
70 •
100 •
• 10
• 5
• 0
• 5
• 10
• 15
• 20
• 30
• 40
• 50
• 70
• 100
BLUE
BANK
FLIP
1
POT
2
FDR
3
MAP
4
BUS
5
MSET
6
LOCK
Фейдеры каналов
Ширина: 489,6 мм
Высота: 329,9 мм
Глубина: 66,6 мм
Вес: 8,45 кг
MACRO
1
MACRO
2
MACRO
3
MACRO
4
MACRO
5
MACRO
6
MACRO
7
MACRO
8
MACRO
9
MACRO
10
MACRO
11
MACRO
12
MACRO
13
MACRO
14
MACRO
15
Audio
1
R S M
Audio
2
R S M
Audio
3
R S M
Audio
4
R S M
Audio
5
R S M
Audio
6
R S M
Audio
7
R S M
Audio
8
R S M
Audio
9
R S M
Audio
10
R S M
Audio
11
R S M
Audio
12
R S M
All
Tracks
Bank
Bank
LEFT
NUDGE
RIGHT
NUDGE
LEVEL
CUP
PAN EQ DYN AUX PLUGIN
SETUP REC MON
HEAD
TRIM
TAIL
TRIM
HEAD
CUT
TAIL
CUT
CLIP
CUT
CLIP
COPY
TAIL
COPY
IN
FADE
OUT
FADE
HEAD
COPY
EDITORMIXER MACRO
SPLIT DEL
SHTL
POSN
PLAY
JOG
JUMP
JUMP
UNDO
REDO
ENTER ZOOM
+ 0
GO
TO
–
1 2
3 :
4 5
6 BAR
7 8
9 CLEAR
DIM MUTE
TALK MUTE
CONTROL ROOM STUDIO
ESC
BLUE
CONTROL ROOM STUDIO
Станция звукового монтажа
Ширина: 489,6 мм
Высота: 329,9 мм
Глубина: 69 мм
Вес: 8,5 кг
Потребляемая мощность
Электропитание
100-240 В переменного тока; 1,7 A; 50-60 Гц
Рабочая температура
Станция звукового монтажа,
фейдеры и блок управления каналами
от 0° до 40° C
ЖК-дисплей
от 0° до 35° C
229Технические характеристики

Помощь
Самый быстрый способ получить помощь — обратиться к страницам поддержки на сайте
Blackmagic Design и проверить наличие новых справочных материалов по консолям Fairlight.
Раздел поддержки на сайте Blackmagic Design
Последние версии руководства по эксплуатации, программного обеспечения
и дополнительную информацию можно найти в разделе поддержки Blackmagic Design
на странице www.blackmagicdesign.com/ru/support.
Форум сообщества Blackmagic Design
Полезным источником информации является форум сообщества на веб-сайте
Blackmagic Design. На нем можно поделиться своими идеями, а также получить
помощь от персонала поддержки и других пользователей. Адрес форума
http://forum.blackmagicdesign.com.
Обращение в Службу поддержки Blackmagic Design
Если с помощью доступных справочных материалов решить проблему не удалось,
воспользуйтесь формой «Отправить нам сообщение» на странице поддержки. Можно также
позвонить в ближайшее представительство Blackmagic Design, телефон которого вы найдете
в разделе поддержки на нашем веб-сайте.
Проверка используемой версии программного обеспечения
Чтобы проверить версию установленного на компьютере ПО консоли Fairlight, откройте
утилиту Fairlight Panel Setup и щелкните вкладку About.
Загрузка последних версий программного обеспечения
Узнав установленную версию ПО Blackmagic Fairlight, перейдите в центр поддержки
Blackmagic на странице www.blackmagicdesign.com/ru/support, чтобы проверить наличие
обновлений. Рекомендуется всегда использовать последнюю версию программного
обеспечения, однако обновление лучше всего выполнять после завершения
текущего проекта.
230Помощь

Соблюдение нормативных
требований
Утилизация электрооборудования и электронной аппаратуры в Европейском Союзе
Изделие содержит маркировку, в соответствии с которой его запрещается утилизировать
вместе с бытовыми отходами. Непригодное для эксплуатации оборудование необходимо
передать в пункт вторичной переработки. Раздельный сбор отходов и их повторное
использование позволяют беречь природные ресурсы, охранять окружающую среду и
защищать здоровье человека. Чтобы получить подробную информацию о порядке
утилизации, обратитесь в местные муниципальные органы или к дилеру, у которого вы
приобрели это изделие.
Данное оборудование протестировано по требованиям для цифровых устройств класса A
(раздел 15 спецификаций FCC) и признано соответствующим всем предъявляемым критериям.
Соблюдение упомянутых нормативов обеспечивает достаточную защиту от вредного
излучения при работе оборудования в нежилых помещениях. Так как это изделие генерирует,
использует и излучает радиоволны, при неправильной установке оно может становиться
источником радиопомех. Если оборудование эксплуатируется в жилых помещениях, высока
вероятность возникновения помех, влияние которых в этом случае пользователь должен
устранить самостоятельно.
До эксплуатации допускаются устройства, соответствующие двум главным требованиям.
1 Оборудование не должно быть источником вредных помех.
2 Оборудование должно быть устойчивым к помехам, включая помехи, которые могут
вызвать сбой в работе.
Соответствие требованиям ISED (Канада)
Данное оборудование соответствует канадским стандартам для цифровых устройств класса
A. Любая модификация или использование изделия не по назначению могут повлечь за
собой аннулирование заявления о соответствии этим стандартам.
Подключение к HDMI-интерфейсу должно выполняться с помощью качественного
экранированного кабеля.
Данное оборудование протестировано по требованиям, предъявляемым к устройствам при
работе в нежилых помещениях. При использовании в бытовых условиях оно может
становиться источником помех для радиосигнала.
231Соблюдение нормативных требований

Правила безопасности
Предупреждение: тяжелые предметы
Консоль Fairlight довольно тяжелая, даже когда она пуста. Незаполненная консоль из трех
секций может весить до 110 кг, а в полной сборке — 157 кг. Перемещать ее следует силами не
менее четырех человек с соблюдением необходимых правил техники безопасности: спину
держать прямо, сгибать ноги в коленях, а поднимать осторожно и плавно.
Предупреждение и ограничение ответственности: электрооборудование
При монтаже шести и более модулей необходимо устанавливать дополнительные
контакты заземления. Соблюдать данное требование не нужно, если каждая группа из
пяти модулей Fairlight подсоединена к отдельному гнезду в стене или в полу.
К обеим внутренним сторонам рамы консоли приварены штырьки, предназначенные для
подключения ее к контактам заземления с помощью проводов. Использовать можно
любой из штырьков с приведенной ниже маркировкой.
Для монтажа, тестирования и сдачи в эксплуатацию системы электропроводки компания
Blackmagic Design рекомендует воспользоваться услугами квалифицированного
электрика.
Компания Blackmagic Design не несет ответственности за безопасность и надежность
любого установленного в консоль оборудования стороннего производителя, а также за
вызванное им повреждение или травму.
Чтобы минимизировать опасность поражения электрическим током, изделие необходимо
защищать от попадания брызг и капель воды.
Для работы устройства необходимо обеспечить достаточную вентиляцию.
Допускается эксплуатация в местах не выше 2000метров над уровнем моря.
Внутри корпуса не содержатся детали, подлежащие обслуживанию. Для выполнения
ремонтных работ обратитесь в местный сервисный центр Blackmagic Design.
Уведомление для жителей штата Калифорния
При работе с этим оборудованием существует возможность контакта с содержащимися в
пластмассе микропримесями многобромистого бифенила, который в штате Калифорния
признан канцерогеном и увеличивает риск врожденных дефектов и пороков
репродуктивной системы.
Подробную информацию см. на сайте www.P65Warnings.ca.gov.
232Правила безопасности

Гарантия
Ограниченная гарантия сроком 12 месяцев
Компания Blackmagic Design гарантирует отсутствие в данном изделии дефектов материала и
производственного брака в течение 12 месяцев с даты продажи. Если во время гарантийного
срока будут выявлены дефекты, Blackmagic Design по своему усмотрению выполнит ремонт
неисправного изделия без оплаты стоимости запчастей и трудозатрат или заменит такое изделие
новым. Чтобы воспользоваться настоящей гарантией, потребитель обязан уведомить компанию
Blackmagic Design о дефекте до окончания гарантийного срока и обеспечить условия для
предоставления необходимых услуг. Потребитель несет ответственность за упаковку и доставку
неисправного изделия в соответствующий сервисный центр Blackmagic Design с оплатой почтовых
расходов. Потребитель обязан оплатить все расходы по доставке и страхованию, пошлины,
налоги и иные сборы в связи с возвратом изделия вне зависимости от причины возврата.
Настоящая гарантия не распространяется на дефекты, отказы и повреждения, возникшие из-за
ненадлежащего использования, неправильного ухода или обслуживания. Компания
Blackmagic Design не обязана по настоящей гарантии: а) устранять повреждения, возникшие в
результате действий по установке, ремонту или обслуживанию изделия лицами, которые не
являются персоналом Blackmagic Design; б) устранять повреждения, возникшие в результате
неправильного монтажа или подключения к несовместимому оборудованию; в) устранять
повреждения или дефекты, вызванные использованием запчастей или материалов других
производителей; г) обслуживать изделие, если оно было модифицировано или интегрировано
с другим оборудованием, когда такая модификация или интеграция увеличивает время или
повышает сложность обслуживания изделия.
НАСТОЯЩАЯ ГАРАНТИЯ ПРЕДОСТАВЛЯЕТСЯ КОМПАНИЕЙ BLACKMAGIC DESIGN ВМЕСТО
ЛЮБЫХ ДРУГИХ ПРЯМО ВЫРАЖЕННЫХ ИЛИ ПОДРАЗУМЕВАЕМЫХ ГАРАНТИЙ. КОМПАНИЯ
BLACKMAGIC DESIGN И ЕЕ ДИЛЕРЫ ОТКАЗЫВАЮТСЯ ОТ ЛЮБЫХ ПОДРАЗУМЕВАЕМЫХ ГАРАНТИЙ
КОММЕРЧЕСКОЙ ЦЕННОСТИ ИЛИ ПРИГОДНОСТИ ДЛЯ КАКОЙ-ЛИБО ОПРЕДЕЛЕННОЙ ЦЕЛИ.
ОТВЕТСТВЕННОСТЬ BLACKMAGIC DESIGN ПО РЕМОНТУ ИЛИ ЗАМЕНЕ НЕИСПРАВНЫХ ИЗДЕЛИЙ
В ТЕЧЕНИЕ ГАРАНТИЙНОГО СРОКА ОБСЛУЖИВАНИЯ ЯВЛЯЕТСЯ ПОЛНЫМ И ИСКЛЮЧИТЕЛЬНЫМ
СРЕДСТВОМ ВОЗМЕЩЕНИЯ, ПРЕДОСТАВЛЯЕМЫМ ПОТРЕБИТЕЛЮ. BLACKMAGIC DESIGN НЕ
НЕСЕТ ОТВЕТСТВЕННОСТИ ЗА КОСВЕННЫЕ, ФАКТИЧЕСКИЕ, СОПУТСТВУЮЩИЕ ИЛИ
ПОСЛЕДУЮЩИЕ УБЫТКИ, ВНЕ ЗАВИСИМОСТИ ОТ ТОГО, БЫЛА ИЛИ НЕТ КОМПАНИЯ BLACKMAGIC
DESIGN (ЛИБО ЕЕ ДИЛЕР) ПРЕДВАРИТЕЛЬНО ИЗВЕЩЕНА О ВОЗМОЖНОСТИ ТАКИХ УБЫТКОВ.
BLACKMAGIC DESIGN НЕ НЕСЕТ ОТВЕТСТВЕННОСТИ ЗА ПРОТИВОПРАВНОЕ ИСПОЛЬЗОВАНИЕ
ОБОРУДОВАНИЯ СО СТОРОНЫ ПОТРЕБИТЕЛЯ. BLACKMAGIC DESIGN НЕ НЕСЕТ ОТВЕТСТВЕННОСТИ
ЗА УБЫТКИ, ВОЗНИКАЮЩИЕ ВСЛЕДСТВИЕ ИСПОЛЬЗОВАНИЯ ЭТОГО ИЗДЕЛИЯ. РИСКИ,
СВЯЗАННЫЕ С ЕГО ЭКСПЛУАТАЦИЕЙ, ВОЗЛАГАЮТСЯ НА ПОТРЕБИТЕЛЯ.
© Copyright 2020 Blackmagic Design. Все права защищены. Blackmagic Design, Cintel, DeckLink и DaVinci Resolve
зарегистрированы как товарные знаки в США и других странах. Названия других компаний и наименования продуктов
могут являться товарными знаками соответствующих правообладателей.
233Гарантия

Gentile utente
Grazie per aver acquistato una console Fairlight per la post produzione audio.
Da decenni Fairlight è la suite di post produzione per eccellenza nell’industria cinematografica e
televisiva. Forte di una lunga storia di innovazione in termini di ingegneria software e hardware,
è leader nelle produzioni audio e musicali. La nuova console Fairlight è straordinaria e siamo
convinti che offrirà un’esperienza di utilizzo imbattibile.
La console è personalizzabile con una serie di moduli a scelta in base al numero di postazioni.
I moduli sono Fairlight Console Channel Control, Fairlight Console Channel Fader, Fairlight
Console Audio Editor e Fairlight Console LCD Monitor, e si possono installare liberamente a
seconda dei requisiti del progetto.
I moduli offrono una gestione delle operazioni ad alta precisione grazie ai controlli retroilluminati
e ai display LCD di facile lettura, ideali per monitorare le impostazioni a colpo d’occhio in
qualsiasi momento. Inoltre i fader sono servoassistiti, quindi consentono di salvare e richiamare
le diverse posizioni senza perdere la sincronizzazione con DaVinci Resolve. Vedere i fader
rispondere alle regolazioni in tempo reale e allo stesso tempo monitorare il mix audio è un
metodo di lavoro infallibile.
Unita alla pagina Fairlight di DaVinci Resolve, la console vanta tutti gli strumenti per una post
produzione audio su misura impeccabile.
Questo manuale spiega come installare i singoli moduli e assemblare la console Fairlight per
utilizzarla con DaVinci Resolve.
La versione più recente del manuale e gli aggiornamenti software sono disponibili alla pagina
Supporto del nostro sito internet www.blackmagicdesign.com/it. È consigliabile aggiornare
regolarmente il software per disporre delle ultime funzioni. Blackmagic Design è in costante
innovazione, quindi ti invitiamo a condividere i tuoi preziosi suggerimenti.
Grant Petty
AD di Blackmagic Design

Indice
Assemblaggio della console Fairlight
Componenti della console 237
Disimballaggio e assemblaggio 239
Attrezzi necessari 240
Montare i fianchi di sostegno sullo chassis 240
Metodo di assemblaggio con l’aiuto di più persone 243
Installare i moduli 244
Montare il pannello di riempimento per monitor 247
Alimentare i moduli 248
Connettere i moduli 249
Configurare i moduli 250
Fairlight Panel Setup 251
Cambiare le impostazioni di rete 253
Fairlight Studio Utility 254
Selezionare una console su DaVinci Resolve 256
Specifiche tecniche 257
Dimensioni del flight case 257
Dimensioni e peso della console 257
Dimensioni e peso dei moduli 258
Consumo energetico 258
Temperatura operativa 258
Assistenza 259
Normative 260
Sicurezza 261
Garanzia 262

Componenti della console
La console Fairlight è disponibile in quattro configurazioni a scelta, personalizzabili in base ai
requisiti della produzione. I moduli Fairlight, ovvero Fairlight Console Channel Control,
Fairlight Console Channel Fader, Fairlight Console Audio Editor e Fairlight Console LCD Monitor
vanno installati negli appositi alloggiamenti all’interno dello chassis.
Console Fairlight a 3 postazioni
L’immagine in alto illustra una console Fairlight a 3 postazioni. In una tipica configurazione a
3 postazioni, i moduli Fairlight Console Channel Control e Fairlight Console Channel Fader sono
situati su entrambi i lati del modulo Fairlight Console Audio Editor. Ad ogni modo hai la
flessibilità di installarli nella posizione che preferisci perché la console Fairlight è interamente
personalizzabile.
Nelle configurazioni a 4 e 5 postazioni, è possibile installare moduli aggiuntivi su ciascun lato.
Console Fairlight a 5 postazioni
5
4
1
7
6
2
3
1. Fairlight Console LCD Monitor 2. Fairlight Console Channel Control 3. Fairlight Console Channel Fader
4. Chassis con fianchi di sostegno e basi d’appoggio 5. Fairlight Console Audio Editor
6. Fairlight Console Channel Control 7. Spazio per mouse o appunti
237Componenti della console

Console Fairlight a 2 postazioni
Configurazione a 2 postazioni. I moduli Fairlight Console Channel Control e Fairlight Console
Channel Fader sono situati a fianco al modulo Fairlight Console Audio Editor
NOTA Installa i moduli nella posizione a te più comoda. Per esempio se sei mancino
puoi usare il mouse a sinistra del modulo Fairlight Console Audio Editor. I moduli sono
inseriti in una staffa estraibile e riposizionabile. Tutti i dettagli sull’inserimento dei
moduli nelle staffe sono contenuti più avanti nel manuale.
Presso i rivenditori Blackmagic Design è disponibile il kit Fairlight Console Channel
Rack Kit, che consente di aggiungere altri dispositivi alla console, per esempio i
registratori HyperDeck o i monitor SmartScope Duo.
Per coprire gli spazi inutilizzati della console sono disponibili appositi pannelli di
copertura, ovvero Fairlight Console LCD Monitor Blank, Fairlight Console Channel
Control Blank e Fairlight Console Channel Fader Blank.
238Componenti della console

Disimballaggio e assemblaggio
Lo chassis e i fianchi di sostegno con le basi d’appoggio sono custoditi in un flight case di
grandi dimensioni robusto e sicuro. Ciascun modulo Fairlight viene spedito separatamente.
Consulta la sezione “Specifiche tecniche” per l’elenco completo delle dimensioni e del peso
della console in diverse configurazioni.
Apri il flight case, estrai lo chassis e appoggialo con cautela su una superficie solida e stabile in
grado di sostenere il peso sia dello chassis che dei fianchi di sostegno con le basi d’appoggio.
NOTA Lo chassis vuoto di una console a 3 postazioni pesa 110 kg; quello di una
console a 5 postazioni pesa 150 kg. È dunque sconsigliabile estrarlo da soli. Per
sollevarlo ci vogliono quattro persone ed è importante piegare le ginocchia,
mantenere la schiena dritta e fare movimenti controllati e attenti.
Lo chassis deve essere posizionato a una distanza dal pavimento tale da lasciare spazio a
sufficienza per consentire il montaggio dei fianchi di sostegno. La distanza minima deve essere
di 550 mm. Per esempio un sollevatore a forbici è una soluzione ideale.
239Disimballaggio e assemblaggio

Se l’assemblaggio viene svolto con l’aiuto di due o più persone, lo chassis va appoggiato per terra sul lato
posteriore. Consulta la sezione “Metodo di assemblaggio con l’aiuto di più persone” per tutti i dettagli.
Attrezzi necessari
Per assemblare la console sono necessari i seguenti attrezzi:
1 x chiave dinamometrica a bussola 18mm con
coppia di serraggio di 35 Nm
1 x cacciavite Pozidriv 2 con coppia di serraggio di
0,45 Nm per viti M3 e M4
È consigliabile usare giraviti dinamometrici solo per serrare le viti, e una normale chiave o cacciavite
per estrarle.
Montare i fianchi di sostegno sullo chassis
Il flight case contiene due fianchi di sostegno, uno per ciascun lato dello chassis. Prima di montare i fianchi
sullo chassis è necessario ancorarli alle basi d’appoggio. Il fianco ancorato alla base pesa 10 kg quindi è
importante sollevarlo con cautela.
Fairlight Console Leg Kit 0 degrees
Posiziona la superficie della console a livello del pavimento.
Fairlight Console Leg Kit 8 degrees
Posiziona la superficie della console con una leggera inclinazione in avanti, a un’angolazione di 8 gradi.
Prima di fissare i fianchi di sostegno allo chassis è necessario ancorarli alle rispettive basi
d’appoggio. Il fianco e la base insieme pesano 8 o 10 kg, quindi è importante sollevarli con cautela.
La parte più lunga della base è rivolta
verso il lato frontale dello chassis
Con Fairlight Console Leg Kit 8 degrees, la console
è leggermente più alta e inclinata in avanti
240Disimballaggio e assemblaggio

Per ancorare la base d’appoggio al fianco di sostegno:
1 Appoggia il fianco di sostegno su una superficie, con la copertura protettiva rivolta
verso l’alto. Estrai le 2 viti M12 dal lato inferiore e rimuovi la piccola piastra.
La piccola piastra rimovibile serve per fermare il fianco di sostegno
alla base d’appoggio di Fairlight Console Leg Kit 0 degrees
NOTA Se installi Fairlight Console Leg Kit 8 degrees, lascia la piastra tra la
base d’appoggio e il fianco di sostegno. Come illustrato qui sotto, una
seconda piastra consente di ancorare saldamente la base al fianco.
2 Allinea la base d’appoggio con il lato inferiore del fianco di sostegno e tienili in
posizione. Assicurati che le aperture rettangolari del fianco di sostegno e della base
d’appoggio siano perfettamente allineate.
3 Reinserisci la piastra nell’apposita apertura sulla base d’appoggio e fissa le 2 viti M12.
Applica una forza di serraggio di 35 Nm.
4 Ripeti lo stesso procedimento per l’altro fianco di sostegno.
241Disimballaggio e assemblaggio

Per montare i fianchi di sostegno sullo chassis:
1 Estrai le 4 viti M3 interne con un cacciavite Pozidriv 2 e rimuovi la copertura protettiva
da ciascun fianco di sostegno.
2 Estrai le 4 viti M12 dai fori di montaggio da entrambi i lati dello chassis.
3 Allinea il fianco di sostegno alle piccole guide appuntite sullo chassis.
4 Fissa il fianco di sostegno con le 4 viti precedentemente estratte applicando una forza
di serraggio di 35 Nm.
È possibile reinserire la copertura protettiva di ciascun fianco di sostegno in un
secondo momento. A questo punto dell’installazione è preferibile lasciare scoperti i
fianchi di sostegno per collegare e disporre i cavi dei moduli con facilità.
5 Capovolgi con cautela la console sui fianchi di sostegno in posizione di utilizzo.
È consigliabile appoggiare la console il più vicino possibile alla posizione in cui intendi
lasciarla perché, una volta installati i moduli, il peso complessivo aumenta
considerevolmente. Assicurati che sul retro ci sia spazio a sufficienza per montare il
pannello posteriore.
242Disimballaggio e assemblaggio

Metodo di assemblaggio con l’aiuto di più persone
Se non hai a disposizione un sollevatore a forbici o attrezzi simili, ma puoi contare sull’aiuto di
un’altra persona, appoggia lo chassis per terra sul lato posteriore per montare i fianchi
di sostegno.
Per montare i fianchi di sostegno e le basi d’appoggio:
1 Dopo aver estratto lo chassis dal flight case, appoggialo delicatamente per terra sul
lato posteriore. È importante che una persona lo tenga fermo per evitare che scivoli.
Appoggia lo chassis per terra sul lato posteriore
2 Con lo chassis fermo e stabile, monta i fianchi di sostegno come descritto nella sezione
precedente.
3 Àncora le basi d’appoggio a ciascuno dei fianchi di sostegno.
243Disimballaggio e assemblaggio

4 Una volta montati correttamente fianchi e basi, capovolgi lo chassis in posizione
di utilizzo.
Capovolgi lo chassis in posizione di utilizzo
Ora puoi proseguire con l’installazione dei moduli.
Installare i moduli
La configurazione più utilizzata dagli ingegneri del suono prevede Fairlight Console Audio
Editor in posizione centrale, e Fairlight Console Channel Control e Channel Fader a entrambi i
lati (il primo sopra al secondo). I moduli Fairlight Console LCD Monitor sono situati in alto a
entrambi i lati, mediante l’apposito pannello di riempimento per monitor. Il piccolo spazio tra i
moduli è destinato al mouse o alla trackball.
Se non hai tutti i moduli per allestire una configurazione completa, puoi coprire gli spazi vuoti
con i pannelli di riempimento. In qualsiasi momento è possibile aggiungere i moduli desideratii
a seconda dei requisiti della produzione.
244Disimballaggio e assemblaggio

Per installare i moduli nello chassis:
1 Estrai le viti M3 dal pannello posteriore con un cacciavite Pozidriv 2 e tienile a portata
di mano. Rimuovendo il pannello posteriore è più facile accedere alla parte interna
dello chassis durante l’installazione dei moduli.
2 Ciascun modulo va inserito nella propria staffa, sollevabile e rimovibile. Così facendo
puoi inserire comodamente i moduli nella staffa su una superficie piana, e poi reinserirli
insieme nello chassis.
Afferra i due lati della staffa e sollevala delicatamente con un movimento rotatorio. La
staffa è ancorata allo chassis nella parte posteriore. Tirala verso di te per sganciarla dal
perno cardine.
3 Appoggia la staffa su una superficie stabile. È consigliabile installare prima Fairlight
Console LCD Monitor in alto, poi Fairlight Console Channel Control al centro, e infine
Fairlight Console Channel Fader in basso.
245Disimballaggio e assemblaggio

4 Fissa ciascun modulo alla propria staffa usando le viti Pozidriv M4 in dotazione. Applica
una forza di serraggio di 1,5 Nm.
5 Reinserisci le staffe all’interno dello chassis ancorandole ai perni cardine e abbassale
con cautela in posizione.
NOTA Per reinserire la staffa nello chassis è consigliabile che una persona
tenga la staffa dalla parte anteriore, e un’altra la sostenga dalla parte inferiore
mentre viene abbassata. Così facendo si evita di lasciar cadere bruscamente
la staffa in posizione.
Per estrarre di nuovo la staffa dallo chassis è sufficiente spingerla dal basso
verso l’alto con una mano e sollevarla con l’altra. Ogni staffa è munita di bracci
di sostegno estraibili che la tengono sollevata e bloccata in modo sicuro, per
accedere facilmente ai cavi.
246Disimballaggio e assemblaggio

Estrai i bracci di sostegno afferrando la maniglia orizzontale dalle due cavità e tirandola verso di te.
Lascia la presa quando i bracci sono saldamente fermi all’interno e nella parte anteriore dello chassis
Montare il pannello di riempimento per monitor
All’interno del flight case c’è una piccola scatola di cartone contenente il pannello di
riempimento per monitor, che andrà installato a fianco ai moduli Fairlight Console LCD Monitor.
Rimuovi la staffa del pannello di riempimento per monitor dallo chassis come descritto nella
sezione precedente.
Per montare il pannello di riempimento per monitor:
1 Inserisci il pannello di riempimento per monitor nel collo della staffa.
2 Fissa il pannello di riempimento per monitor alla staffa con le viti Pozidriv M4 in
dotazione. Applica una forza di serraggio di 0,45 Nm.
3 Reinserisci la staffa nello chassis.
247Disimballaggio e assemblaggio

Alimentare i moduli
Ogni modulo dispone del proprio ingresso di alimentazione. Collegali alle prese di corrente con
un cavo IEC standard.
È consigliabile usare una multipresa a 5 posizioni per alimentare altrettanti moduli. Assicurati
che le multiprese non siano collegate tra loro, ma che ciascuna sia collegata a una presa
indipendente.
All’interno dei due lati dello chassis ci sono due punti di messa a terra per consentire la
connessione al punto di messa a terra dell’edificio. Consulta la sezione “Sicurezza” per tutti
i dettagli.
Collega i moduli alla corrente con cavi IEC standard
Disporre i cavi e reinserire le coperture protettive laterali
Il design della console Fairlight consente di disporre i cavi in modo ordinato. Dopo aver
connesso i cavi di alimentazione, falli passare attraverso le apposite aperture situate su
entrambi i fianchi di sostegno.
Una volta disposti i cavi, reinserisci le coperture protettive nei fianchi di sostegno e fissale con
le 4 viti Pozidriv M3 applicando una forza di serraggio di 0,35 Nm.
248Disimballaggio e assemblaggio

Connettere i moduli
Dopo aver installato i moduli e averli collegati alla corrente, connettili uno all’altro tramite
ethernet con un collegamento a cascata. L’ordine di connessione dei moduli non è importante,
purché ognuno sia connesso mediante la propria porta ethernet.
Se preferisci usare un interruttore ethernet, puoi collocarlo sotto la console e collegare ciascun
modulo direttamente.
L’illustrazione qui sotto mostra un esempio di connessione a cascata tra i moduli.
Ethernet
HDMI
Computer
CONTROL ROOM STUDIO
SUGGERIMENTO È consigliabile usare cavi ethernet Cat6 di 1,2 metri per evitare di
tirarli forzatamente quando sollevi le staffe dall’interno dello chassis.
249Disimballaggio e assemblaggio

Collegare la console al computer
Quando tutti i moduli nello chassis sono connessi tra loro tramite ethernet, collega uno di essi
al computer su cui intendi usare DaVinci Resolve.
Connettere l’uscita HDMI o SDI del computer
Il modulo Fairlight Console LCD Monitor sopra al modulo Fairlight Console Audio Editor va
collegato all’uscita HDMI del computer per visualizzare la pagina Fairlight di DaVinci Resolve.
Il monitor si può anche collegare all’uscita SDI dei dispositivi di riproduzione video, per esempio
un router Videohub o una scheda Decklink.
Fai passare i cavi ethernet e video attraverso le apposite aperture su entrambi i fianchi di
sostegno per mantenere ordinata la postazione di lavoro.
Montare il pannello posteriore
Dopo aver installato e connesso i moduli, non resta che montare il pannello posteriore
dello chassis.
Fissa il pannello posteriore con le viti Pozidriv M3 e applica una forza di serraggio di 0,45 Nm.
Questa è l’ultima operazione di assemblaggio necessaria. Il passo successivo è verificare che
la console e DaVinci Resolve interagiscano correttamente.
Configurare i moduli
Per configurare la console sono disponibili due utilità nell’installer di DaVinci Resolve: Fairlight
Panel Setup e Fairlight Studio Utility.
DaVinci Resolve Studio si può installare usando il materiale contenuto nella scheda SD in
dotazione alla console Fairlight, ma è consigliabile scaricare la versione più recente dalla
pagina Supporto del sito Blackmagic Design www.blackmagicdesign.com/it/support
Lancia l’installer di DaVinci Resolve e segui le istruzioni a schermo. Assicurati di selezionare
Fairlight Studio Utility.
250Configurare i moduli

Fairlight Panel Setup
Fairlight Panel Setup si connette al modulo Fairlight tramite USB o ethernet con l’opzione DHCP.
Se non usi un server DHCP, puoi impostare un indirizzo IP fisso tramite USB. Tutti i dettagli su
come cambiare le impostazioni di rete sono contenuti più avanti nel manuale.
Innanzitutto è necessario assegnare un nome a ciascun modulo usando l’utilità Fairlight Panel
Setup. Così facendo potrai identificarli facilmente in qualsiasi momento.
Per assegnare un nome a un modulo:
1 Lancia l’utilità Fairlight Panel Setup.
L’immagine del modulo correntemente selezionato appare nella home dell’utilità.
Clicca sulle frecce laterali per vedere tutti i moduli connessi
2 Nella home, scegli un modulo cliccando sull’icona delle impostazioni o
sull’immagine stessa.
3 Clicca sulla tab Configure. Alla voce Set label to, digita un nome nel campo e conferma
con Save. Spuntando la casella Identify this panel, i controlli del modulo si illuminano,
consentendoti di individuarlo a colpo d’occhio.
251Configurare i moduli

Assegna un nome a ciascun modulo nella tab Configure di Fairlight Panel Setup
Nome della console
Alla voce Studio Name inserisci il nome della console, o "studio", in cui il modulo verrà utilizzato.
Impostazioni di rete
Per tutti i dettagli su come cambiare le impostazioni di rete consulta la sezione "Cambiare le
impostazioni di rete".
Luminosità
Alla voce Display, riduci o aumenta la luminosità dei display LCD dei moduli o quella del
monitor di Fairlight Console LCD Monitor spostando lo slider verso sinistra o destra.
Opzioni di visualizzazione
Il modulo Fairlight Console LCD Monitor si pùo usare come display di dati o come monitor
video. Nel primo caso il modulo mostra la pagina Fairlight se connesso tramite ethernet;
nel secondo, l'immagine del segnale connesso all'ingresso video HDMI o SDI.
Data display – Mostra la pagina Fairlight
Video monitor – Mostra l’ingresso video SDI o HDMI
Se un segnale è connesso solo all’ingresso HDMI o solo all'ingresso SDI, il monitor rileva
automaticamente quale dei due è in uso. Se un segnale è connesso a entrambi gli ingressi,
puoi selezionare manualmente quale usare.
252Configurare i moduli

LUT 3D
Il monitoraggio di un ingresso video si può svolgere anche con l’aiuto di una LUT 3D. Per
esempio puoi caricarne una per cambiare lo spazio colore da un look piatto al Rec 709, o per
usare un look predefinito sviluppato in post produzione. Se ciascun modulo Fairlight Console
LCD Monitor connesso visualizza i colori in modo diverso, le LUT 3D consentono anche di
uniformare i monitor.
Per caricare una LUT 3D:
1 Alla voce Load LUT, clicca sul pulsante Load.
2 Naviga la cartella in cui sono salvate le LUT 3D e clicca sul file .cube desiderato.
3 Conferma con Open.
La LUT 3D verrà applicata al video. Clicca su Clear per disabilitare la LUT 3D.
Cambiare le impostazioni di rete
Se è necessario cambiare manualmente le impostazioni di rete di ciascun modulo, puoi farlo
nella tab Configure dell’utilità Fairlight Panel Setup. Per svolgere queste operazioni è
necessario collegare i moduli al computer tramite USB.
Per cambiare le impostazioni di rete:
1 Lancia l’utilità Fairlight Panel Setup. Nella home, clicca sull’icona delle impostazioni o
sull’immagine del modulo.
2 Clicca sulla tab Configure.
3 Nella sezione Network Settings, scegli Static IP dal menù a discesa IP Setting.
4 Inserisci un indirizzo IP nel campo IP Address, la maschera di sottorete nel campo
Subnet Mask e un gateway nel campo Gateway.
Se le impostazioni di rete sono corrette, il modulo diventa disponibile in rete.
Segui lo stesso procedimento per ciascun modulo.
Aggiornare il software interno dei moduli
È consigliabile visitare regolarmente la pagina di supporto del sito internet
Blackmagic Design per scaricare la versione più recente del software.
Quando installi una nuova versione del software DaVinci Resolve, potrebbe essere
necessario aggiornare anche la console Fairlight. Se un aggiornamento è disponibile,
nella home di Fairlight Panel Setup appare il pulsante Update. Clicca e segui le
istruzioni a schermo per aggiornare ogni modulo.
Dopo aver completato le operazioni di configurazione e aggiornamento, chiudi Fairlight
Panel Setup.
253Configurare i moduli

Fairlight Studio Utility
Dopo aver configurato i moduli, è necessario assegnare ciascuno di essi alla console usando
Fairlight Studio Utility. Questa operazione configura la console come uno “studio”. Così facendo
DaVinci Resolve sarà in grado di riconoscere l’esatta posizione di ciascun modulo,
permettendoti di usare la pagina Fairlight per controllarli individualmente e di visualizzare i
controlli pertinenti sui monitor LCD.
Non è necessario assegnare Fairlight Desktop Audio Editor alla console perché DaVinci
Resolve riesca a rilevarlo. Se utilizzi solo Fairlight Desktop Audio Editor, vai alla sezione
“Selezionare una console su DaVinci Resolve” e segui le istruzioni per selezionarlo
dal software.
Per assegnare i moduli alla console:
1 Lancia l’utilità Fairlight Studio Utility.
2 Seleziona il numero di postazioni della console e conferma con Next. Si aprirà una
finestra di configurazione che mostra le postazioni e i moduli presenti in ciascun
alloggiamento.
Seleziona il numero di postazioni della console
3 Clicca sull’alloggiamento in alto a sinistra per assegnargli Fairlight Console LCD
Monitor. Nella lista di moduli, seleziona il monitor desiderato cliccando sulla sua icona.
Assegna Fairlight Console LCD Monitor all’alloggiamento in alto a sinistra
254Configurare i moduli

I moduli nella lista appaiono con il nome da te assegnato nella tab Configure di Fairlight
Panel Setup. Per individuare a colpo d’occhio un modulo, clicca sull’icona della
lampadina a fianco al nome. Il modulo corrispondente si illuminerà.
Clicca sull’icona della lampadina per identificare i moduli della console a colpo d’occhio
4 Clicca su Add.
Il monitor verrà assegnato all’alloggiamento in alto a sinistra della console. Segui lo
stesso procedimento per assegnare il resto dei moduli ai rispettivi alloggiamenti.
Se assegni il modulo sbagliato a un alloggiamento, selezionalo sull’immagine della
console nella finestra e rimuovilo cliccando su X.
Per confermare di aver assegnato i moduli giusti agli alloggiamenti corrispondenti,
selezionali uno alla volta sull’immagine della console e clicca sulla rispettiva icona della
lampadina.
A questo punto la console è configurata come uno "studio". Assegnagli un nome nel
campo Untitled Studio e conferma con Invio. Così facendo sarà facile identificare la
console nei sistemi che ne contengono più di una.
Inserisci un nome per lo studio nel campo Untitled Studio e conferma con Invio
255Configurare i moduli

Selezionare una console su DaVinci Resolve
Il prossimo passo consiste nel selezionare la console su DaVinci Resolve.
1 Lancia DaVinci Resolve.
2 Nella barra del menù, vai su DaVinci Resolve > Preferences.
3 Nella finestra Control Panels, alla voce Audio Console, seleziona la console dal menù
a discesa. Qui puoi selezionare anche Fairlight Desktop Audio Editor.
4 Conferma con Save.
La finestra Preferences si chiuderà e un messaggio chiederà di riavviare DaVinci Resolve. Dopo
aver riavviato il software, la console e la pagina Fairlight di DaVinci Resolve sono pronte per
essere usate congiuntamente.
256Configurare i moduli

Specifiche tecniche
Dimensioni del flight case
Tutti i componenti sono inclusi
Flight case
2 postazioni
Larghezza: 1353 mm
Altezza: 552 mm
Profondità: 1101 mm
Peso: 180 kg
Flight case
3 postazioni
Larghezza: 1844 mm
Altezza: 552 mm
Profondità: 1101 mm
Peso: 205 kg
Flight case
4 postazioni
Larghezza: 2825 mm
Altezza: 552 mm
Profondità: 1101 mm
Peso: 280 kg
Flight case
5 postazioni
Larghezza: 2825 mm
Altezza: 552 mm
Profondità: 1101 mm
Peso: 300 kg
Dimensioni e peso della console
Console a 2 postazioni
Larghezza: 1295 mm
Altezza: 1047 mm
Profondità: 982 mm
Peso
Chassis vuoto, con
fianchi di sostegno, basi
d’appoggio e pannello di
riempimento per monitor:
90 kg
Console assemblata:
120 kg
Console a 3 postazioni
Larghezza: 1788 mm
Altezza: 1047 mm
Profondità: 982 mm
Peso
Chassis vuoto, con
fianchi di sostegno, basi
d’appoggio e pannello di
riempimento per monitor:
110 kg
Console assemblata:
157 kg
Console a 4 postazioni
Larghezza: 2277 mm
Altezza: 1047 mm
Profondità: 982 mm
Peso
Chassis vuoto, con
fianchi di sostegno, basi
d’appoggio e pannello di
riempimento per monitor:
130 kg
Console assemblata:
195 kg
Console a 5 postazioni
Larghezza: 2769 mm
Altezza: 1047 mm
Profondità: 982 mm
Peso
Chassis vuoto, con
fianchi di sostegno, basi
d’appoggio e pannello di
riempimento per monitor:
150 kg
Console assemblata:
232 kg
NOTA Con Fairlight Console Leg Kit 8 degrees, la console è alta 1140 mm.
257Specifiche tecniche

Dimensioni e peso dei moduli
Fairlight Console LCD Monitor
Larghezza: 489,6 mm
Altezza: 335,4 mm
Profondità: 58,7 mm
Peso: 4,4 kg
BLUE
MSTR
U1
PLUG
U2
CHAN
U3
ENAB
COPY
CURVE
SPILL
ALT
BLUE
PAN
PATH
EQ
FLIT
AUX
AUX
COMP
U1
LIM
U2
EXP
U3
ALT
SHOW
PLUGS
INS
IN
AUTO
SAFE
SOLO
SAFE
ARM SEL
SHOW
PLUGS
INS
IN
AUTO
SAFE
SOLO
SAFE
ARM SEL
SHOW
PLUGS
INS
IN
AUTO
SAFE
SOLO
SAFE
ARM SEL
SHOW
PLUGS
INS
IN
AUTO
SAFE
SOLO
SAFE
ARM SEL
SHOW
PLUGS
INS
IN
AUTO
SAFE
SOLO
SAFE
ARM SEL
SHOW
PLUGS
INS
IN
AUTO
SAFE
SOLO
SAFE
ARM SEL
SHOW
PLUGS
INS
IN
AUTO
SAFE
SOLO
SAFE
ARM SEL
SHOW
PLUGS
INS
IN
AUTO
SAFE
SOLO
SAFE
ARM SEL
SHOW
PLUGS
INS
IN
AUTO
SAFE
SOLO
SAFE
ARM SEL
SHOW
PLUGS
INS
IN
AUTO
SAFE
SOLO
SAFE
ARM SEL
SHOW
PLUGS
INS
IN
AUTO
SAFE
SOLO
SAFE
ARM SEL
SHOW
PLUGS
INS
IN
AUTO
SAFE
SOLO
SAFE
ARM SEL
Fairlight Console Channel Control
Larghezza: 489,6 mm
Altezza: 229,3 mm
Profondità: 66,5 mm
Peso: 4,4 kg
SOLO
MUTE
CALL AUTO
10 •
5 •
0 •
5 •
10 •
15 •
20 •
30 •
40 •
50 •
70 •
100 •
• 10
• 5
• 0
• 5
• 10
• 15
• 20
• 30
• 40
• 50
• 70
• 100
SOLO
MUTE
CALL AUTO
10 •
5 •
0 •
5 •
10 •
15 •
20 •
30 •
40 •
50 •
70 •
100 •
• 10
• 5
• 0
• 5
• 10
• 15
• 20
• 30
• 40
• 50
• 70
• 100
SOLO
MUTE
CALL AUTO
10 •
5 •
0 •
5 •
10 •
15 •
20 •
30 •
40 •
50 •
70 •
100 •
• 10
• 5
• 0
• 5
• 10
• 15
• 20
• 30
• 40
• 50
• 70
• 100
SOLO
MUTE
CALL AUTO
10 •
5 •
0 •
5 •
10 •
15 •
20 •
30 •
40 •
50 •
70 •
100 •
• 10
• 5
• 0
• 5
• 10
• 15
• 20
• 30
• 40
• 50
• 70
• 100
SOLO
MUTE
CALL AUTO
10 •
5 •
0 •
5 •
10 •
15 •
20 •
30 •
40 •
50 •
70 •
100 •
• 10
• 5
• 0
• 5
• 10
• 15
• 20
• 30
• 40
• 50
• 70
• 100
SOLO
MUTE
CALL AUTO
10 •
5 •
0 •
5 •
10 •
15 •
20 •
30 •
40 •
50 •
70 •
100 •
• 10
• 5
• 0
• 5
• 10
• 15
• 20
• 30
• 40
• 50
• 70
• 100
SOLO
MUTE
CALL AUTO
10 •
5 •
0 •
5 •
10 •
15 •
20 •
30 •
40 •
50 •
70 •
100 •
• 10
• 5
• 0
• 5
• 10
• 15
• 20
• 30
• 40
• 50
• 70
• 100
SOLO
MUTE
CALL AUTO
10 •
5 •
0 •
5 •
10 •
15 •
20 •
30 •
40 •
50 •
70 •
100 •
• 10
• 5
• 0
• 5
• 10
• 15
• 20
• 30
• 40
• 50
• 70
• 100
SOLO
MUTE
CALL AUTO
10 •
5 •
0 •
5 •
10 •
15 •
20 •
30 •
40 •
50 •
70 •
100 •
• 10
• 5
• 0
• 5
• 10
• 15
• 20
• 30
• 40
• 50
• 70
• 100
SOLO
MUTE
CALL AUTO
10 •
5 •
0 •
5 •
10 •
15 •
20 •
30 •
40 •
50 •
70 •
100 •
• 10
• 5
• 0
• 5
• 10
• 15
• 20
• 30
• 40
• 50
• 70
• 100
SOLO
MUTE
CALL AUTO
10 •
5 •
0 •
5 •
10 •
15 •
20 •
30 •
40 •
50 •
70 •
100 •
• 10
• 5
• 0
• 5
• 10
• 15
• 20
• 30
• 40
• 50
• 70
• 100
SOLO
MUTE
CALL AUTO
10 •
5 •
0 •
5 •
10 •
15 •
20 •
30 •
40 •
50 •
70 •
100 •
• 10
• 5
• 0
• 5
• 10
• 15
• 20
• 30
• 40
• 50
• 70
• 100
BLUE
BANK
FLIP
1
POT
2
FDR
3
MAP
4
BUS
5
MSET
6
LOCK
Fairlight Console Channel Fader
Larghezza: 489,6 mm
Altezza: 329,9 mm
Profondità: 66,6 mm
Peso: 8,45 kg
MACRO
1
MACRO
2
MACRO
3
MACRO
4
MACRO
5
MACRO
6
MACRO
7
MACRO
8
MACRO
9
MACRO
10
MACRO
11
MACRO
12
MACRO
13
MACRO
14
MACRO
15
Audio
1
R S M
Audio
2
R S M
Audio
3
R S M
Audio
4
R S M
Audio
5
R S M
Audio
6
R S M
Audio
7
R S M
Audio
8
R S M
Audio
9
R S M
Audio
10
R S M
Audio
11
R S M
Audio
12
R S M
All
Tracks
Bank
Bank
LEFT
NUDGE
RIGHT
NUDGE
LEVEL
CUP
PAN EQ DYN AUX PLUGIN
SETUP REC MON
HEAD
TRIM
TAIL
TRIM
HEAD
CUT
TAIL
CUT
CLIP
CUT
CLIP
COPY
TAIL
COPY
IN
FADE
OUT
FADE
HEAD
COPY
EDITORMIXER MACRO
SPLIT DEL
SHTL
POSN
PLAY
JOG
JUMP
JUMP
UNDO
REDO
ENTER ZOOM
+ 0
GO
TO
–
1 2
3 :
4 5
6 BAR
7 8
9 CLEAR
DIM MUTE
TALK MUTE
CONTROL ROOM STUDIO
ESC
BLUE
CONTROL ROOM STUDIO
Fairlight Console Audio Editor
Larghezza: 489,6 mm
Altezza: 329,9 mm
Profondità: 69 mm
Peso: 8,5 kg
Consumo energetico
Ingresso di alimentazione
100 - 240V AC, 1,7A, 50-60Hz
Temperatura operativa
Fairlight Console Audio Editor,
Channel Fader e Channel Control
da 0 a 40°C
Fairlight Console
LCD Monitor
da 0 a 35°C
258Specifiche tecniche

Assistenza
Il modo più veloce per ottenere assistenza tecnica è visitare la pagina di supporto online del
sito Blackmagic Design.
Supporto online
Per il materiale più recente, inclusi software e note di supporto, visita la pagina Supporto del
sito Blackmagic Design www.blackmagicdesign.com/it/support
Blackmagic Forum
Il Blackmagic Forum sul nostro sito è un'ottima risorsa per ottenere informazioni utili e scoprire
idee creative. Qui trovi risposte e suggerimenti pratici condivisi da utenti esperti e dal team
Blackmagic Design. Visita https://forum.blackmagicdesign.com
Contattare il team di supporto Blackmagic Design
Se il materiale di supporto online non risponde alle tue domande, clicca su Inviaci una email
oppure Trova un team di supporto per contattare direttamente il team Blackmagic Design più
vicino a te.
Verificare la versione del software
Per verificare quale versione del software Fairlight è correntemente installata sul computer,
lancia Fairlight Panel Setup e leggi il numero della versione nella tab About.
Ottenere gli aggiornamenti software più recenti
Dopo aver verificato quale versione del software Fairlight è installata sul computer, visita la
pagina Supporto del sito Blackmagic Design www.blackmagicdesign.com/it/support per
scaricare gli aggiornamenti. È consigliabile non aggiornare il software se stai già lavorando a un
progetto importante.
259Assistenza

Normative
Smaltimento di apparecchiature elettriche ed elettroniche nell'Unione Europea
Questo simbolo indica che il dispositivo non deve essere scartato insieme agli altri rifiuti, ma
consegnato a uno degli appositi centri di raccolta e riciclaggio. La raccolta e lo smaltimento
differenziato corretto di questo tipo di apparecchiatura evita lo spreco di risorse e contribuisce
alla sostenibilità ambientale e umana. Per tutte le informazioni sui centri di raccolta e riciclaggio,
contatta gli uffici del tuo comune di residenza o il punto vendita presso cui hai acquistato
il prodotto.
Questo dispositivo è stato testato e dichiarato conforme ai limiti relativi ai dispositivi digitali di
Classe A, come indicato nella Parte 15 del regolamento FCC. Tali limiti sono stati stabiliti con lo
scopo di fornire protezione ragionevole da interferenze dannose in ambienti commerciali.
Questo dispositivo genera, usa e può irradiare energia a radiofrequenza e, se non è installato o
usato in conformità alle istruzioni, può causare interferenze dannose che compromettono le
comunicazioni radio. Operare questo dispositivo in ambienti residenziali può causare
interferenze dannose, nella cui evenienza l'utente dovrà porvi rimedio a proprie spese.
Il funzionamento è soggetto alle due condizioni seguenti:
1 Il dispositivo non deve causare interferenze dannose.
2 Il dispositivo deve accettare eventuali interferenze ricevute, incluse le interferenze che
possono causare un funzionamento indesiderato.
Dichiarazione ISED (Canada)
Questo dispositivo è conforme agli standard canadesi sui dispositivi digitali di Classe A.
Qualsiasi modifica o utilizzo del dispositivo al di fuori di quello previsto potrebbero invalidare la
conformità a tali standard.
Consigliamo di connettere le interfacce HDMI usando cavi schermati HDMI di alta qualità.
Questo dispositivo è stato testato per l’uso in ambienti commerciali. Se utilizzato
in ambienti domestici, può causare interferenze radio.
260Normative

Sicurezza
Sollevare e spostare la console in modo sicuro
La console Fairlight ha un peso considerevole anche quando è vuota. Per esempio lo chassis
di una console a 3 postazioni pesa 110 kg quando è vuoto e 157 kg quando è assemblato.
Per sollevarlo sono necessarie quattro persone ed è importante piegare correttamente le
ginocchia, mantenere la schiena dritta e fare movimenti controllati e attenti.
Avvertenze ed esclusione di responsabilità
Per le configurazioni che prevedono più di cinque moduli Fairlight è necessario rispettare
ulteriori requisiti di messa a terra prima di collegare la corrente. Tali requisiti non sono
applicabili se ciascuno dei gruppi da cinque moduli è collegato alla propria presa a muro.
All’interno di entrambi i lati dello chassis sono saldati i morsetti di terra. I morsetti servono
per connettere il cavo di terra dallo chassis alla presa di terra dell’edificio. I due morsetti,
utilizzabili indistintamente, sono accompagnati da questa etichetta.
Blackmagic Design consiglia di rivolgersi a un elettricista qualificato e autorizzato per
installare, testare e attivare il sistema di cablaggio.
Blackmagic Design non si assume responsabilità sulla sicurezza, affidabilità, danni o lesioni
personali causate a, o da, qualsiasi tipo di attrezzatura di terzi installata nella console.
Per ridurre il rischio di scosse elettriche, evitare di esporre il dispositivo a gocce o spruzzi.
Lasciare uno spazio adeguato intorno al dispositivo per consentire sufficiente ventilazione.
Usare il dispositivo a un'altitudine non superiore a 2000 m sopra il livello del mare.
Le parti interne del dispositivo non sono riparabili dall'utente. Contattare il personale qualificato
di un centro Blackmagic Design per le operazioni di manutenzione.
Dichiarazione dello Stato della California
Questo dispositivo può esporre l’utente a sostanze chimiche, per esempio tracce di bifenili
polibromurati nelle parti in plastica, che nello Stato della California sono considerati causa di
cancro e difetti alla nascita o altri difetti riproduttivi.
Per maggiori informazioni, visita la pagina www.P65Warnings.ca.gov.
261Sicurezza

Garanzia
Garanzia limitata di un anno
Blackmagic Design garantisce che questo prodotto è fornito privo di difetti nei materiali e nella
manifattura per un periodo di un anno a partire dalla data d'acquisto. Durante il periodo di garanzia
Blackmagic Design riparerà o, a sua scelta, sostituirà tutti i componenti che risultino difettosi
esonerando il/la Cliente da costi aggiuntivi, purché i componenti vengano restituiti dal/la Cliente.
Per ottenere l'assistenza coperta dalla presente garanzia, il/la Cliente deve notificare
Blackmagic Design del difetto entro il periodo di garanzia, e organizzare il servizio di riparazione.
Il/la Cliente è responsabile del costo di imballaggio e di spedizione del prodotto al centro di
assistenza indicato da Blackmagic Design, con spese di spedizione prepagate. Il costo include
spedizione, assicurazione, tasse, dogana, e altre spese pertinenti alla resa del prodotto a
Blackmagic Design.
Questa garanzia perde di validità per danni causati da un utilizzo improprio, o da manutenzione
e cura inadeguate del prodotto. Blackmagic Design non ha obbligo di assistenza e riparazione
sotto garanzia per danni al prodotto risultanti da: a) precedenti tentativi di installazione, riparazione
o manutenzione da personale non autorizzato, ovvero al di fuori del personale Blackmagic Design,
b) precedenti usi impropri o tentativi di connessione ad attrezzatura incompatibile al prodotto,
c) precedente uso di parti o ricambi non originali Blackmagic Design, o d) precedenti modifiche
o integrazione del prodotto ad altri prodotti, con il risultato di rendere la riparazione più difficoltosa
o di allungare le tempistiche di eventuali ispezioni atte alla riparazione.
LA PRESENTE GARANZIA DI BLACKMAGIC DESIGN SOSTITUISCE QUALSIASI ALTRA GARANZIA,
ESPLICITA O IMPLICITA. BLACKMAGIC DESIGN E I SUOI FORNITORI ESCLUDONO QUALSIASI
ALTRA GARANZIA IMPLICITA DI COMMERCIABILITÀ O DI IDONEITÀ AD UN USO SPECIFICO.
L'INTERA RESPONSABILITÀ DI BLACKMAGIC DESIGN DI RIPARARE O SOSTITUIRE I PRODOTTI
DIFETTOSI DURANTE IL PERIODO DI GARANZIA È L’UNICO ED ESCLUSIVO RIMEDIO FORNITO
AL/ALLA CLIENTE. BLACKMAGIC DESIGN NON SI ASSUME ALCUNA RESPONSABILITÀ PER
QUALSIASI DANNO ARRECATO DI NATURA INDIRETTA, SPECIFICA, ACCIDENTALE O
CONSEQUENZIALE, ANCHE QUALORA BLACKMAGIC DESIGN O IL FORNITORE FOSSERO STATI
AVVERTITI DELLA POSSIBILITÀ DI TALI DANNI. BLACKMAGIC DESIGN NON SI ASSUME ALCUNA
RESPONSABILITÀ PER QUALSIASI USO ILLEGALE DEL DISPOSITIVO DA PARTE DEL/DELLA
CLIENTE. BLACKMAGIC DESIGN NON SI ASSUME ALCUNA RESPONSABILITÀ PER DANNI
DERIVANTI DALL'USO DI QUESTO PRODOTTO. IL/LA CLIENTE UTILIZZA QUESTO PRODOTTO
A PROPRIO RISCHIO.
© Copyright 2020 Blackmagic Design. Tutti i diritti riservati. ‘Blackmagic Design’, ‘Cintel’, ‘DeckLink’, ‘DaVinci Resolve’ sono
tutti marchi registrati negli Stati Uniti e in altri Paesi. Altri nomi di prodotti e aziende qui contenuti potrebbero essere marchi dei
rispettivi proprietari.
262Garanzia

Bem-vindo
Obrigado por adquirir um console Blackmagic Fairlight para a sua pós-produção de som.
Por décadas, a Fairlight tem sido a suíte de pós-produção de áudio mais importante nas indústrias de cinema
e televisão. A empresa tem uma longa e inovadora história de engenharia de software e hardware que
assumiu a liderança da produção de música e áudio. Estamos entusiasmados com o novo console Fairlight e
acreditamos que você vai gostar da sua experiência com ele.
O seu console Fairlight é personalizável, permite que você instale apenas os módulos Fairlight desejados
com base no número de baias no seu console. Os módulos incluem o Console Fairlight Channel Control,
Fairlight Console Channel Fader, Fairlight Console Audio Editor e Fairlight Console LCD Monitor. Você pode
instalar os módulos e desenvolver seu sistema para atender às suas necessidades.
Todos os controles finos em cada módulo foram desenvolvidos para manuseio e refinamento de precisão,
incluindo botões luminosos com LCDs de fácil leitura que permitem monitorar suas configurações e sempre
saber exatamente o que está acontecendo. Os faders também são servo-assistidos, podendo ser salvos e
recuperados à medida que se mantêm em sincronia com o DaVinci Resolve. Não há nada como assistir os
faders reagindo aos seus ajustes em tempo real durante a monitoração da sua mixagem de som!
Com o seu console Fairlight e a página Fairlight do DaVinci Resolve, você tem as ferramentas necessárias
para moldar seu som exatamente como quiser.
Este manual de instruções irá orientá-lo sobre como montar o seu console Fairlight, instalar os módulos
de console Fairlight e dar os primeiros passos no DaVinci Resolve, assim você pode começar a utilizar seu
console Fairlight o quanto antes.
Também visite a nossa página de suporte técnico no nosso site em www.blackmagicdesign.com/br para
obter a versão mais recente deste manual e atualizações do DaVinci Resolve. Mantendo seu software
atualizado, você garante acesso a todos os recursos mais recentes! Estamos sempre trabalhando com novos
recursos e aprimoramentos, portanto gostaríamos de ouvir a sua opinião!
Grant Petty
Diretor Executivo da Blackmagic Design

Componentes do Console Fairlight 266
Desempacotar e Montar 268
Ferramentas Necessárias 269
Encaixar as Pernas no Chassi do Console 269
Montagem Alternativa com Duas ou Mais Pessoas 272
Instalar Painéis Fairlight 273
Encaixar o Módulo de Preenchimento do Monitor 276
Alimentar os Módulos 277
Conectar os Módulos Fairlight 278
Configurar os Módulos Fairlight 279
Fairlight Panel Setup 280
Alterar Configurações de Rede 282
Fairlight Studio Utility 283
Selecionar seu Console Fairlight no DaVinci Resolve 285
Especificações Técnicas 286
Dimensões do Estojo de Viagem Fairlight 286
Dimensões e Peso do Console Fairlight 286
Dimensões e Peso dos Painéis Fairlight 287
Consumo de Energia 287
Temperatura Operacional 287
Ajuda 288
Informações Regulatórias 289
Informações de Segurança 290
Garantia 291
Índice
Montagem do Console Fairlight

Componentes do Console Fairlight
O console Fairlight está disponível em quatro configurações que permitem montar o seu
console para que atenda às suas necessidades de produção. Os módulos Fairlight, por
exemplo, Fairlight Console Channel Control, Fairlight Console Channel Fader, Fairlight Console
Audio Editor e Fairlight Console LCD Monitor, são instalados nos compartimentos de módulos
internos do chassi do console Fairlight.
Fairlight 3 Bay Console
A ilustração acima exibe um console Fairlight 3 Bay completamente montado. Em uma
configuração típica de 3 baias, os módulos Fairlight Console Channel Control e o Fairlight
Console Channel Fader são instalados em cada uma das laterais do Fairlight Console Audio
Editor. Mas, você pode posicionar os módulos em qualquer posição desejada, pois o seu
console Fairlight é totalmente personalizável.
Em uma configuração de quatro e cinco baias, módulos adicionais podem ser instalados em
ambos os lados.
Fairlight 5 Bay Console
5
4
1
7
6
2
3
1. Fairlight Console LCD Monitor 2. Fairlight Console Channel Control 3. Fairlight Console Channel Fader
4. Chassi do Console Fairlight incluindo as pernas 5. Fairlight Console Audio Editor
6. Fairlight Console Channel Control Blank 7. Espaço para mouse ou anotações.
266Componentes do Console Fairlight

Fairlight 2 Bay Console
A configuração de duas baias configura os módulos Fairlight Console Channel Control
e Fairlight Console Channel Fader ao lado do Fairlight Console Audio Editor.
OBSERVAÇÃO Você pode instalar os módulos Fairlight em cada lateral do editor de
áudio e alterar a posição da área do mouse. Por exemplo, você pode ser canhoto e
preferir o mouse do lado esquerdo do módulo do editor de áudio. Os módulos
Fairlight são montados em um suporte de montagem que pode ser retirado e
reposicionado. Continue lendo este manual para mais informações sobre como
instalar os módulos Fairlight nos suportes de montagem.
Um Fairlight Console Channel Rack Kit também está disponível através de
revendedores Blackmagic Design, caso precise instalar dispositivos adicionais no seu
console. Por exemplo, gravadores HyperDeck ou monitores SmartScope Duo.
Além disso, você pode instalar kits Fairlight Console LCD Monitor Blank, Fairlight
Console Channel Control Blank ou Fairlight Console Channel Fader Blank.
267

Desempacotar e Montar
O seu console Fairlight é despachado em um estojo de viagem grande, resistente e seguro
contendo o chassi e as pernas do console Fairlight. Cada módulo Fairlight é despachado
separadamente. Consulte a seção ‘Especificações Técnicas’ deste manual para uma lista
completa das medidas de tamanho e peso para cada configuração Fairlight.
Após abrir o seu estojo de viagem Fairlight, retire cuidadosamente o chassi do console e
posicione-o em uma superfície suficientemente sólida e estável para suportar o peso do chassi
e das pernas.
OBSERVAÇÃO Um console Fairlight de 3 baias vazio pesa 110 kg e um Fairlight de
5 baias pesa até 150 kg. O console é construído forte e é evidentemente pesado
demais para ser desempacotado por apenas uma pessoa. Você terá que se certificar
de que todo levantamento seja feito por quatro pessoas utilizando as técnicas de
levantamento corretas, como dobrar os joelhos, mantendo as costas retas e
levantando com movimentos atentos e controlados.
A superfície na qual seu console Fairlight será posicionado e colocado para montagem precisa
ser suficientemente afastada do chão para garantir que as pernas possam ser elevadas ao
encaixar o chassi. Permita, no mínimo, até 550 mm. Uma plataforma elevatória tesoura ou um
equipamento semelhante é a solução ideal para a instalação.
268Desempacotar e Montar

Como alternativa, caso esteja instalando o console com duas ou mais pessoas, você pode
apoiar o chassi no seu painel traseiro enquanto encaixa as pernas e os pés. Consulte a próxima
seção, chamada ‘Montagem Alternativa com Duas ou Mais Pessoas’ para mais detalhes.
Ferramentas Necessárias
Para a montagem, as seguintes ferramentas são necessárias:
1 x chave de torque com soquete de
18 mm capaz de 35 Nm.
1 x chave Pozidriv 2 capaz
de 0,45 Nm para parafusos M3 e M4.
Recomendamos usar ferramentas de torque apenas para o aperto, e usar uma chave ou
parafusadeira comum para remover os parafusos.
Encaixar as Pernas no Chassi do Console
O estojo de viagem contém duas pernas que se encaixam a cada lateral do chassi do console.
Mas, antes de encaixá-las no chassi, você deve primeiro fixar o pé a cada perna. Cada perna
montada pesa 10 quilogramas, portanto tome cuidado ao levantar.
Fairlight Console Leg Kit 0 degrees
Esta opção deixa a superfície de controle do console nivelada em relação ao solo.
Fairlight Console Leg Kit 8 degrees
Esta opção posiciona a superfície de controle do console em um ângulo de 8 graus
em relação ao operador.
Antes de encaixar as pernas no chassi, você deve primeiro fixar o pé a cada perna.
Cada perna montada pesa de 8 a 10 quilogramas, portanto tome cuidado ao levantar.
Os pés são fixados ao chassi do console com seu
comprimento mais longo em uma das extremidades.
Certifique-se de que a extremidade mais longa
esteja virada para a frente do console.
Quando o kit de pernas de 8 graus estiver fixado,
seu console Fairlight ficará ligeiramente mais
elevado e inclinado em direção ao operador.
269Desempacotar e Montar

Como encaixar o pé a cada perna:
1 Coloque a perna de lado com a tampa do painel virada para cima. Remova os dois
parafusos M12 da ponta incluindo a placa de suporte pequena.
Após remover a placa de suporte do kit de pernas de 0 grau
padrão, ela é usada para fixar o pé à perna.
OBSERVAÇÃO Caso esteja anexando o kit de 8 graus, mantenha a placa de
suporte entre o pé e a perna. Uma placa de suporte adicional é usada para
fixar o pé à perna, conforme ilustrado abaixo.
2 Alinhe o pé com a ponta da perna e segure-o no lugar. Certifique-se de que os
recortes retangulares no final da perna e a placa de suporte estejam completamente
alinhados.
3 Agora, coloque a placa de suporte no fundo do pé e prenda o pé à perna usando os
dois parafusos M12. Aperte aplicando um torque de 35 Nm.
4 Repita os passos de 1 a 3 para a segunda perna.
270Desempacotar e Montar

Como encaixar as pernas no chassi do console:
1 Remova a tampa lateral de cada perna desparafusando os quatro parafusos M3 do
lado oposto da perna usando uma chave Pozidriv 2.
2 Remova os quatro parafusos M12 de aperto da perna de cada lateral do chassi
do console.
3 Alinhe cada perna ao lado do console montando-a contra os pinos guias no chassi.
4 Prenda as pernas no chassi com os parafusos de aperto da perna e aperte-os
aplicando um torque de 35 Nm.
A tampa lateral para cada perna pode ser reencaixada mais tarde. Tirar a tampa a esta
altura da montagem oferece acesso ao interior da perna para quando você estiver
ligando a fiação dos painéis no interior do console.
5 Abaixe o console cuidadosamente da superfície de suporte e coloque-o no chão.
Recomendamos colocar o chassi montado o mais perto possível da posição desejada,
pois quando os módulos Fairlight estiverem instalados, o peso geral da unidade
aumentará consideravelmente. Certifique-se de que haja espaço suficiente na traseira
do chassi para recolocar o painel traseiro antes de fixá-lo no lugar.
271Desempacotar e Montar

Montagem Alternativa com Duas ou Mais Pessoas
Caso não tenha acesso a uma plataforma elevatória tesoura ou um equipamento semelhante e
tenha alguém para ajudá-lo, você pode apoiar o chassi no seu painel traseiro e encaixar as
pernas e os pés nesta posição.
Como encaixar as pernas e os pés:
1 Depois de retirar o chassi do console do estojo de viagem, deite o chassi sobre o seu
painel traseiro cuidadosamente. Certifique-se de uma segunda pessoa segure o chassi
no lugar para que ele não escorregue.
Deite o chassi do console sobre o seu painel traseiro com a frente voltada para cima.
2 Com o chassi do console firmemente mantido no lugar, encaixe as pernas, conforme
demonstrado na seção anterior.
3 Encaixe os pés a cada perna.
272Desempacotar e Montar

4 Depois que as pernas e os pés estiverem encaixados, apoie o chassi sobre os seus
pés na posição de pé.
Deixe o console Fairlight em pé, preparado para instalar os painéis Fairlight.
Com as pernas e os pés encaixados ao chassi do console, você pode instalar
os painéis Fairlight agora.
Instalar Painéis Fairlight
O layout Fairlight mais comum usado pelos engenheiros de som para a montagem dos
módulos é com o Fairlight Console Audio Editor posicionado diretamente à frente do operador,
os módulos Fairlight Console Channel Control e Channel Fader em cada lado, e os módulos
de controle de canais acima de cada módulo de canal fader. Os respectivos monitores LCD são
instalados ao longo da parte superior com módulos de preenchimento do monitor. A pequena
superfície entre os módulos Fairlight é dedicada para um mouse ou uma trackball.
Caso você não tenha todos os módulos para um console completo, você pode preencher as
lacunas com painéis vazios até que esteja pronto para adicionar mais módulos no futuro. Você
pode adicionar módulos a qualquer momento e conforme necessário com base nos seus
requisitos de produção.
273Desempacotar e Montar

Como instalar os módulos Fairlight no chassi do console:
1 Retire o painel traseiro do chassi desparafusando os parafusos M3 com uma
chave Pozidriv 2 e mantenha o painel e os parafusos por perto em um lugar
seguro. Remover o painel traseiro garante melhor acesso ao interior do chassi
durante a instalação dos módulos Fairlight.
2 Cada módulo Fairlight possui seu próprio suporte de montagem, que pode ser
facilmente levantado e retirado do chassi. Isto permite instalar os módulos em seus
respectivos suportes em uma bancada onde há mais espaço, e depois encaixar os
suportes montados no chassi.
Segure cada braço do suporte e levante o suporte do chassi cuidadosamente.
O suporte se encaixa na parte de trás, permitindo que você solte o suporte do chassi
ao puxá-lo do pino de articulação.
3 Com o suporte de montagem retirado do chassi, coloque-o em uma superfície estável,
pronta para o encaixe dos módulos Fairlight. Recomendamos que a instalação dos
módulos se inicie com o monitor Fairlight Console LCD na parte superior, o Fairlight
Console Channel Control no meio e o módulo Fairlight Console Channel Fader mais
próximo do operador de som.
274Desempacotar e Montar

4 Fixe cada módulo no suporte usando os parafusos Pozidriv M4 fornecidos com o seu
módulo Fairlight. Aperte até um torque de 1,5 Nm.
5 Agora, você pode reencaixar o suporte de montagem no chassi ao reposicionar os
trincos traseiros sobre os pinos de articulação e abaixar o suporte cuidadosamente
no lugar.
OBSERVAÇÃO Ao instalar um suporte com os módulos do painel Fairlight
encaixados, recomendamos que uma pessoa segure a extremidade frontal
do suporte, com uma segunda pessoa apoiando o suporte debaixo do chassi
enquanto ele é encaixado no lugar. Isto permite que você abaixe o suporte
com cuidado sem deixá-lo fora do lugar no momento final.
Depois da instalação, os suportes podem ser levantados novamente ao
empurrar com uma mão na parte inferior e ao levantar a frente do suporte
com a outra. Cada suporte possui uma baia de suporte com elevação que
pode ser destacada a partir da parte inferior. Isto permite que você retire o
suporte do chassi com segurança quando for necessário acessar o interior
para o cabeamento.
275Desempacotar e Montar

Baixe o suporte suspensório ao segurar as alças e girar o suporte para baixo. Permita que os pés
do suporte descansem na parte interior contra a frente do chassi para que não se mova.
Encaixar o Módulo de Preenchimento do Monitor
Dentro do estojo de viagem, você encontrará uma pequena caixa de papelão. Esta caixa
contém o monitor do módulo de preenchimento que é instalado junto dos outros monitores do
Fairlight Console LCD.
Retire o suporte de preenchimento do chassi seguindo os mesmos procedimentos utilizados
para os outros suportes de módulo.
Como encaixar o módulo de suporte:
1 Posicione o módulo de preenchimento do monitor no pescoço do suporte.
2 Fixe o módulo de preenchimento ao suporte usando os parafusos
M4 Pozidriv fornecidos. Aperte aplicando um torque de 0,45 Nm.
3 Reencaixe o suporte no chassi.
276Desempacotar e Montar

Alimentar os Módulos
Cada módulo Fairlight é alimentado independentemente via sua própria entrada de
alimentação. Basta conectar cada módulo à sua tomada utilizando um cabo de alimentação
IEC padrão.
Recomendamos usar extensões elétricas de cinco tomadas para a distribuição de energia dos
módulos Fairlight, com cada extensão alimentando até cinco módulos. Certifique-se de que as
extensões não estejam ligadas em cascata, com cada uma conectada independentemente à
uma tomada na parede.
Dois pontos de aterramento no chassi são integrados às laterais internas do chassi para a
fixação a um ponto de aterramento na tomada das instalações. Consulte a página com as
informações de segurança no fim deste manual para mais detalhes.
Forneça energia a cada módulo Fairlight via sua entrada de alimentação IEC padrão.
Organizar Cabos e Recolocar Capas das Pernas Laterais
O seu console Fairlight foi desenvolvido para manter os cabos organizados. Após conectar os
cabos de energia, você pode agrupá-los e guiá-los através dos compartimentos de cabo em
cada perna.
Depois que os cabos estiverem em posição, você pode reinstalar a tampa lateral da perna e
apertar seus quatro parafusos M3 Pozidriv aplicando um torque de 0,35 Nm.
277Desempacotar e Montar

Conectar os Módulos Fairlight
Após instalar os módulos Fairlight e plugar energia, conecte um módulo ao outro usando
Ethernet em cascata. Não importa qual unidade específica esteja conectada a outra, contanto
que todas estejam conectadas via suas portas Ethernet.
Caso deseje usar um switch de Ethernet para conectar os módulos, tudo bem, basta colocar o
switch de Ethernet dentro do console, onde há bastante espaço. Depois, você pode conectar
cada módulo de painel ao switch diretamente.
O exemplo abaixo demonstra como você poderia conectar os módulos Fairlight em cascata.
Ethernet
HDMI
Computer
CONTROL ROOM STUDIO
Computador
DICA Recomendamos utilizar cabos de Ethernet Cat6 de 1,2 metros. Eles permitirão
que você levante os suportes do painel após a instalação sem esticar os cabos.
278Desempacotar e Montar

Conectar o Console Fairlight ao seu Computador
Depois que todos os módulos no console forem conectados via ethernet,
conecte um deles ao computador que executará o DaVinci Resolve.
Conectar a Saída HDMI ou SDI do Computador
O monitor LCD acima do Fairlight Audio Editor se conecta à saída HDMI do monitor do seu
computador. Isto permite monitorar a página Fairlight do DaVinci Resolve.
Este monitor LCD também pode ser conectado à saída SDI de equipamentos de reprodução de
vídeo, por exemplo, um roteador Videohub ou saída de vídeo DeckLink.
Você também pode agrupar os cabos de Ethernet e de vídeo com os cabos de energia presos
às pernas e pés do seu console. Isto mantém todos os cabos saindo e entrando do seu
console Fairlight ordenadamente juntos.
Reanexar o Painel Traseiro do Chassi
Agora que todos os seus módulos Fairlight estão instalados, alimentados e conectados,
o passo final para completar a montagem do seu console é reencaixar o painel traseiro
do chassi.
Fixe-o no lugar usando parafusos Pozidriv M3 e aperte aplicando um torque de 0,45 Nm.
Isto conclui a montagem e configuração de conexão para o seu console Fairlight. Agora, você
está pronto para confirmar que o seu console está funcionando com o DaVinci Resolve.
Configurar os Módulos Fairlight
O próximo passo é configurar o seu console Fairlight para o seu estúdio.
Há dois utilitários Fairlight que são incluídos com o instalador DaVinci Resolve. Os utilitários são
chamados Fairlight Panel Setup e Fairlight Studio Utility.
279Configurar os Módulos Fairlight

A versão completa DaVinci Resolve Studio pode ser instalada a partir do cartão SD incluído
com o seu, mas recomendamos baixar a versão mais recente na Central de Suporte Técnico da
Blackmagic Design em www.blackmagicdesign.com/br/support.
Para instalar o DaVinci Resolve, inicie o instalador DaVinci Resolve e siga as instruções na tela.
Certifique-se de selecionar “Fairlight Studio Utility” ao instalar o DaVinci Resolve.
Fairlight Panel Setup
O Fairlight Panel Setup pode ser conectado ao módulo Fairlight via USB ou Ethernet usando
DHCP. Caso não esteja utilizando um servidor DHCP, você pode definir as configurações de
rede para um endereço IP fixo via USB. Mais informações sobre como alterar as configurações
de rede são fornecidas nas próximas páginas deste manual.
Ao configurar o console Fairlight para o seu estúdio, o primeiro passo é denominar cada
módulo usando o utilitário Fairlight Panel Setup. Isto permite identificar cada módulo do painel
com facilidade ao clicar na caixa de seleção "Identify this panel".
Como denominar cada módulo:
1 Inicie o utilitário Fairlight Panel Setup.
O módulo selecionado no momento estará visível na tela inicial do utilitário de configuração.
Navegue por cada unidade instalada clicando nas setas em cada lateral da tela inicial.
2 Selecione um módulo na tela inicial e clique no ícone de configurações. Você também
pode clicar na imagem do módulo para abrir a janela de configurações.
3 Clique na aba “Configure”. Sob “Panel Name”, você encontrará uma caixa de diálogo
“Set label to”. Altere o nome na caixa de texto e clique em “Save”. Você pode
identificar cada módulo instalado no seu console visualmente ao clicar na caixa de
seleção “Identify this panel”. Isto iluminará os recursos no módulo.
280Configurar os Módulos Fairlight

Atribua um nome personalizado para cada módulo Fairlight usando
as configurações do utilitário Fairlight Panel Setup.
Studio Name
Denomine o estúdio ao qual este módulo Fairlight será atribuído.
Network Settings
Consulte a seção ‘Alterar Configurações de Rede’ para informações sobre como alterar essas
definições manualmente.
Brightness
Altera o brilho dos LCDs dos módulos Fairlight, ou o brilho do Fairlight Console LCD Monitor.
Arraste o deslizador à direita ou à esquerda para aumentar ou diminuir o brilho.
Display Source
Cada Fairlight Console LCD Monitor pode ser configurado como um monitor de dados ou um
monitor de vídeo. Isto quer dizer que o monitor pode ser definido para exibir a página Fairlight
conectada via Ethernet, ou uma imagem de vídeo se houver um sinal conectado à entrada de
vídeo SDI ou HDMI do monitor.
Data display – Exibe a página Fairlight.
Video monitor – Exibe a entrada de vídeo SDI ou HDMI.
Se houver um sinal de vídeo conectado à entrada HDMI ou SDI, o monitor detectará
automaticamente qual entrada está sendo utilizada. Contudo, se ambas as entradas tiverem um
sinal de vídeo conectado, você pode selecionar a entrada desejada manualmente.
281Configurar os Módulos Fairlight

LUT 3D
Ao monitorar uma entrada de vídeo, você pode carregar uma LUT 3D. Por exemplo, uma
LUT 3D pode ser usada para alterar o espaço de cor da entrada de vídeo de um look
dessaturado para Rec 709, ou talvez você queira carregar um look predefinido desenvolvido
durante a pós-produção. Você também pode usar essa LUT 3D para ajustar o monitor em cada
um dos monitores LCD do console Fairlight se a reprodução das cores entre eles for um
pouco diferente.
Como carregar uma LUT 3D:
1 Na configuração “Load LUT”, clique no botão “Load”.
2 Navegue até a pasta onde suas LUTs estão armazenadas e clique no arquivo
LUT .cube desejado.
3 Clique em “Open”.
A LUT 3D agora será aplicada à sua fonte de vídeo. Caso deseje desabilitar a LUT, clique no
botão “Clear”.
Alterar Configurações de Rede
Caso necessite alterar as configurações de rede para cada módulo manualmente, você pode
alterar as configurações na aba “Configure” do utilitário Fairlight Panel Setup. Ao alterar as
configurações de rede, será necessário conectar o seu painel ao computador via USB.
Como alterar as configurações de rede:
1 Abra o utilitário Fairlight Panel Setup. Clique no ícone de configurações, ou no módulo
Fairlight exibido na página inicial para abrir as configurações para aquele módulo.
2 Clique na aba “Configure”.
3 Altere “IP Setting” de DHCP para “Static IP”.
4 Em “Network Settings”, digite um novo endereço nas caixas de texto do endereço IP,
máscara de sub-rede e gateway.
Quando o endereço IP estiver definido corretamente, o módulo será acessível
na sua rede.
Repita o mesmo processo para cada painel Fairlight via USB.
Atualizar o Software Interno dos seus Módulos Fairlight
É uma boa ideia consultar nosso site regularmente para novas atualizações
de software.
Quando uma nova versão do DaVinci Resolve é instalada, ela também poderá instalar
atualizações no seu console Fairlight. Para verificar, abra o utilitário Fairlight Panel
Setup e caso existam novas atualizações, você verá um botão “Update” na tela inicial
de cada módulo. Basta clicar no botão “Update” e seguir as instruções para atualizar
cada módulo.
Agora, com todos os ajustes de configuração concluídos, você pode fechar o utilitário Fairlight
Panel Setup.
282Configurar os Módulos Fairlight

Fairlight Studio Utility
Após configurar seus módulos Fairlight no utilitário de configuração, atribua cada módulo ao
seu Console Fairlight usando o Fairlight Studio Utility. Isso configura o seu console como um
estúdio, indicando ao DaVinci Resolve exatamente onde cada painel se encontra no seu
console Fairlight para que a página Fairlight possa controlar todos eles adequadamente e
exibir seus controles nos monitores LCD corretos.
O Fairlight Desktop Audio Editor não precisa ser adicionado a uma configuração de estúdio
para ser selecionado pelo DaVinci Resolve. Caso tenha apenas um Desktop Audio Editor no
seu estúdio, vá até a próxima seção ‘Selecionar seu Console Fairlight no DaVinci Resolve’, e
siga as instruções para selecionar o editor no DaVinci Resolve.
Como configurar um Console Fairlight para cada estúdio:
1 Inicie o Fairlight Studio Utility.
2 Selecione o número de baias no seu console Fairlight e clique em “Next”. Isto abrirá
uma nova tela de configuração onde os módulos são atribuídos aos compartimentos
de chassi correspondentes em cada baia.
Selecione o número de baias no seu console Fairlight.
3 Na tela de configuração, clique no compartimento superior esquerdo para atribuir um
Fairlight Console LCD Monitor. Da lista de módulos, selecione o monitor desejado para
o compartimento correspondente ao clicar no seu ícone.
Clique no compartimento superior esquerdo para
atribuir o monitor LCD correspondente.
283Configurar os Módulos Fairlight

Cada módulo pode ser identificado pelo nome personalizado inserido ao rotular os
módulos. Você também pode clicar no ícone de lâmpada de cada módulo para
identificá-los visualmente. Ao clicar na lâmpada, os recursos acenderão no
respectivo módulo.
Clique no ícone de lâmpada para identificar cada módulo no seu console Fairlight.
4 Clique em “Add”.
O monitor será atribuído no compartimento superior esquerdo do seu console Fairlight.
Agora, você pode seguir o mesmo procedimento para atribuir todos os outros painéis
às suas posições correspondentes no utilitário de configuração. Se você selecionar o
módulo errado por engano, basta clicar no módulo no grupo para ativar suas opções e,
então, clicar no ícone “X” para removê-lo.
À medida que você configura cada módulo, você pode confirmar se ele se
corresponde à posição correta no console ao clicar no módulo no grupo para ativar
suas opções e, depois, clicar no ícone de lâmpada.
O seu console Fairlight agora está configurado como um estúdio e você pode alterar o
nome do estúdio ao clicar na caixa de texto “Untitled Studio”, inserir um novo nome e
pressionar a tecla de retorno para confirmar. Isto facilita identificar cada estúdio, caso
tenha múltiplos estúdios montados nas suas instalações.
Renomeie o estúdio recém-configurado ao clicar no
nome do estúdio, inserindo um novo nome e, depois,
pressionando a tecla de retorno para confirmar a alteração.
284Configurar os Módulos Fairlight

Selecionar seu Console Fairlight no DaVinci Resolve
O próximo passo é selecionar o seu console Fairlight nas preferências do DaVinci Resolve.
1 Inicie o DaVinci Resolve.
2 Na barra de menu no topo da tela, selecione DaVinci Resolve/Preferências.
3 No menu “Painéis de Controle”, você notará uma opção para “Console de Áudio”
e um menu contextual onde é possível selecionar o seu console Fairlight. Clique no
menu contextual e selecione o nome de estúdio do seu console. Caso tenha um
Fairlight Desktop Audio Editor independente, você também pode selecioná-lo aqui.
4 Clique em “Salvar”.
A janela de preferências fechará e uma nova mensagem aparecerá solicitando que você
reinicie o DaVinci Resolve. Basta reiniciar o DaVinci Resolve e o seu console agora estará
selecionado para controle usando a página Fairlight.
285Configurar os Módulos Fairlight

Especificações Técnicas
Dimensões do Estojo de Viagem Fairlight
Todo o conteúdo está incluído.
Estojo de
Viagem de 2 baias
Largura = 1353 mm
Altura = 552 mm
Profundidade = 1101 mm
Peso = 180 kg
Estojo de
Viagem de 3 baias
Largura = 1844 mm
Altura = 552 mm
Profundidade = 1101 mm
Peso = 205 kg
Estojo de
Viagem de 4 baias
Largura = 2825 mm
Altura = 552 mm
Profundidade = 1101 mm
Peso = 280 kg
Estojo de
Viagem de 5 baias
Largura = 2825 mm
Altura = 552 mm
Profundidade = 1101 mm
Peso = 300 kg
Dimensões e Peso do Console Fairlight
Console de 2 baias
Largura = 1295 mm
Altura = 1047 mm
Profundidade = 982 mm
Peso
Chassi Vazio
incluindo pernas e
módulo de
preenchimento do
monitor = 90 kg
Completamente
montado = 120 kg
Console de 3 baias
Largura = 1788 mm
Altura = 1047 mm
Profundidade = 982 mm
Peso
Chassi Vazio
incluindo pernas e
módulo de
preenchimento do
monitor = 110 kg
Completamente
montado = 157 kg
Console de 4 baias
Largura = 2277 mm
Altura = 1047 mm
Profundidade = 982 mm
Peso
Chassi Vazio
incluindo pernas e
módulo de
preenchimento do
monitor = 130 kg
Completamente
montado = 195 kg
Console de 5 baias
Largura = 2769 mm
Altura = 1047 mm
Profundidade = 982 mm
Peso
Chassi Vazio
incluindo pernas e
módulo de
preenchimento do
monitor = 150 kg
Completamente
montado = 232 kg
OBSERVAÇÃO A altura do console Fairlight com o kit de 8 graus instalado é 1140 mm.
286Especificações Técnicas

Dimensões e Peso dos Painéis Fairlight
Fairlight Console LCD Monitor
Largura = 489,6 mm
Altura = 335,4 mm
Profundidade = 58,7 mm
Peso = 4,4 kg
BLUE
MSTR
U1
PLUG
U2
CHAN
U3
ENAB
COPY
CURVE
SPILL
ALT
BLUE
PAN
PATH
EQ
FLIT
AUX
AUX
COMP
U1
LIM
U2
EXP
U3
ALT
SHOW
PLUGS
INS
IN
AUTO
SAFE
SOLO
SAFE
ARM SEL
SHOW
PLUGS
INS
IN
AUTO
SAFE
SOLO
SAFE
ARM SEL
SHOW
PLUGS
INS
IN
AUTO
SAFE
SOLO
SAFE
ARM SEL
SHOW
PLUGS
INS
IN
AUTO
SAFE
SOLO
SAFE
ARM SEL
SHOW
PLUGS
INS
IN
AUTO
SAFE
SOLO
SAFE
ARM SEL
SHOW
PLUGS
INS
IN
AUTO
SAFE
SOLO
SAFE
ARM SEL
SHOW
PLUGS
INS
IN
AUTO
SAFE
SOLO
SAFE
ARM SEL
SHOW
PLUGS
INS
IN
AUTO
SAFE
SOLO
SAFE
ARM SEL
SHOW
PLUGS
INS
IN
AUTO
SAFE
SOLO
SAFE
ARM SEL
SHOW
PLUGS
INS
IN
AUTO
SAFE
SOLO
SAFE
ARM SEL
SHOW
PLUGS
INS
IN
AUTO
SAFE
SOLO
SAFE
ARM SEL
SHOW
PLUGS
INS
IN
AUTO
SAFE
SOLO
SAFE
ARM SEL
Fairlight Console Channel Control
Largura = 489,6 mm
Altura = 229,3 mm
Profundidade = 66,5 mm
Peso = 4,4 kg
SOLO
MUTE
CALL AUTO
10 •
5 •
0 •
5 •
10 •
15 •
20 •
30 •
40 •
50 •
70 •
100 •
• 10
• 5
• 0
• 5
• 10
• 15
• 20
• 30
• 40
• 50
• 70
• 100
SOLO
MUTE
CALL AUTO
10 •
5 •
0 •
5 •
10 •
15 •
20 •
30 •
40 •
50 •
70 •
100 •
• 10
• 5
• 0
• 5
• 10
• 15
• 20
• 30
• 40
• 50
• 70
• 100
SOLO
MUTE
CALL AUTO
10 •
5 •
0 •
5 •
10 •
15 •
20 •
30 •
40 •
50 •
70 •
100 •
• 10
• 5
• 0
• 5
• 10
• 15
• 20
• 30
• 40
• 50
• 70
• 100
SOLO
MUTE
CALL AUTO
10 •
5 •
0 •
5 •
10 •
15 •
20 •
30 •
40 •
50 •
70 •
100 •
• 10
• 5
• 0
• 5
• 10
• 15
• 20
• 30
• 40
• 50
• 70
• 100
SOLO
MUTE
CALL AUTO
10 •
5 •
0 •
5 •
10 •
15 •
20 •
30 •
40 •
50 •
70 •
100 •
• 10
• 5
• 0
• 5
• 10
• 15
• 20
• 30
• 40
• 50
• 70
• 100
SOLO
MUTE
CALL AUTO
10 •
5 •
0 •
5 •
10 •
15 •
20 •
30 •
40 •
50 •
70 •
100 •
• 10
• 5
• 0
• 5
• 10
• 15
• 20
• 30
• 40
• 50
• 70
• 100
SOLO
MUTE
CALL AUTO
10 •
5 •
0 •
5 •
10 •
15 •
20 •
30 •
40 •
50 •
70 •
100 •
• 10
• 5
• 0
• 5
• 10
• 15
• 20
• 30
• 40
• 50
• 70
• 100
SOLO
MUTE
CALL AUTO
10 •
5 •
0 •
5 •
10 •
15 •
20 •
30 •
40 •
50 •
70 •
100 •
• 10
• 5
• 0
• 5
• 10
• 15
• 20
• 30
• 40
• 50
• 70
• 100
SOLO
MUTE
CALL AUTO
10 •
5 •
0 •
5 •
10 •
15 •
20 •
30 •
40 •
50 •
70 •
100 •
• 10
• 5
• 0
• 5
• 10
• 15
• 20
• 30
• 40
• 50
• 70
• 100
SOLO
MUTE
CALL AUTO
10 •
5 •
0 •
5 •
10 •
15 •
20 •
30 •
40 •
50 •
70 •
100 •
• 10
• 5
• 0
• 5
• 10
• 15
• 20
• 30
• 40
• 50
• 70
• 100
SOLO
MUTE
CALL AUTO
10 •
5 •
0 •
5 •
10 •
15 •
20 •
30 •
40 •
50 •
70 •
100 •
• 10
• 5
• 0
• 5
• 10
• 15
• 20
• 30
• 40
• 50
• 70
• 100
SOLO
MUTE
CALL AUTO
10 •
5 •
0 •
5 •
10 •
15 •
20 •
30 •
40 •
50 •
70 •
100 •
• 10
• 5
• 0
• 5
• 10
• 15
• 20
• 30
• 40
• 50
• 70
• 100
BLUE
BANK
FLIP
1
POT
2
FDR
3
MAP
4
BUS
5
MSET
6
LOCK
Fairlight Console Channel Fader
Largura = 489,6 mm
Altura = 329,9 mm
Profundidade = 66,6 mm
Peso = 8,45 kg
MACRO
1
MACRO
2
MACRO
3
MACRO
4
MACRO
5
MACRO
6
MACRO
7
MACRO
8
MACRO
9
MACRO
10
MACRO
11
MACRO
12
MACRO
13
MACRO
14
MACRO
15
Audio
1
R S M
Audio
2
R S M
Audio
3
R S M
Audio
4
R S M
Audio
5
R S M
Audio
6
R S M
Audio
7
R S M
Audio
8
R S M
Audio
9
R S M
Audio
10
R S M
Audio
11
R S M
Audio
12
R S M
All
Tracks
Bank
Bank
LEFT
NUDGE
RIGHT
NUDGE
LEVEL
CUP
PAN EQ DYN AUX PLUGIN
SETUP REC MON
HEAD
TRIM
TAIL
TRIM
HEAD
CUT
TAIL
CUT
CLIP
CUT
CLIP
COPY
TAIL
COPY
IN
FADE
OUT
FADE
HEAD
COPY
EDITORMIXER MACRO
SPLIT DEL
SHTL
POSN
PLAY
JOG
JUMP
JUMP
UNDO
REDO
ENTER ZOOM
+ 0
GO
TO
–
1 2
3 :
4 5
6 BAR
7 8
9 CLEAR
DIM MUTE
TALK MUTE
CONTROL ROOM STUDIO
ESC
BLUE
CONTROL ROOM STUDIO
Fairlight Console Audio Editor
Largura = 489,6 mm
Altura = 329,9 mm
Profundidade = 69 mm
Peso = 8,5 kg
Consumo de Energia
Entrada de Energia
100-240 V AC, 1,7 A, 50-60 Hz
Temperatura Operacional
Painéis Fairlight Console Audio Editor,
Fader e Channel Control
0º a 40ºC ou 40º a 104°F
Fairlight Console
LCD Monitor
0º a 35°C ou 40º a 95°F
287Especificações Técnicas

Ajuda
A maneira mais rápida de obter ajuda é visitando as páginas de suporte online da
Blackmagic Design e consultando os materiais de suporte mais recentes disponíveis para o seu
console Fairlight.
Central de Suporte Técnico Online Blackmagic Design
O manual, o software e as notas de suporte mais recentes podem ser encontrados na Central
de Suporte Técnico da Blackmagic Design em www.blackmagicdesign.com/br/support.
Fórum Blackmagic Design
O fórum da Blackmagic Design no nosso site é um recurso útil que você pode acessar para
obter mais informações e ideias criativas. Também pode ser uma maneira mais rápida de obter
ajuda, pois já podem existir respostas de outros usuários experientes e da equipe da
Blackmagic Design, o que o ajudará a seguir em frente. Você pode acessar o fórum em
https://forum.blackmagicdesign.com
Contatar o Suporte Blackmagic Design
Caso não encontre a ajuda que precisa no nosso material de suporte, por favor use o botão
“Envie-nos um email” na página de suporte para nos encaminhar uma solicitação de suporte.
Ou, clique no botão “Encontre sua equipe de suporte local” na página de suporte e ligue para
a assistência técnica da Blackmagic Design mais próxima.
Verificar a Versão de Software Instalada
Para verificar qual versão do software Fairlight Console está instalada no seu computador, abra
o utilitário Fairlight Panel Setup e clique na aba “About”. O número da versão atual será exibido.
Como Obter as Atualizações de Software Mais Recentes
Após verificar a versão do software Blackmagic Fairlight instalada no seu computador, por favor
visite a Central de Suporte Técnico da Blackmagic Design em
www.blackmagicdesign.com/br/support para conferir as últimas atualizações. Embora seja uma
boa ideia executar as atualizações mais recentes, é recomendável evitar atualizar qualquer
software caso esteja no meio de um projeto importante.
288Ajuda

Informações Regulatórias
Eliminação de resíduos de equipamentos elétricos e eletrônicos dentro da União Europeia.
O símbolo no produto indica que este equipamento não pode ser eliminado com outros
materiais residuais. Para eliminar seus resíduos de equipamento, ele deve ser entregue a um
ponto de coleta designado para reciclagem. A coleta separada e a reciclagem dos seus
resíduos de equipamento no momento da eliminação ajudarão a preservar os recursos naturais
e a garantir que sejam reciclados de uma maneira que proteja a saúde humana e o meio
ambiente. Para mais informações sobre onde você pode entregar os resíduos do seu
equipamento para reciclagem, por favor contate a agência de reciclagem local da sua cidade
ou o revendedor do produto adquirido.
Este equipamento foi testado e respeita os limites para um dispositivo digital Classe A,
conforme a Parte 15 das normas da FCC. Esses limites foram criados para fornecer proteção
razoável contra interferências nocivas quando o equipamento é operado em um ambiente
comercial. Este equipamento gera, usa e pode irradiar energia de radiofrequência e, se não for
instalado ou usado de acordo com as instruções, poderá causar interferências nocivas nas
comunicações via rádio. A operação deste produto em uma área residencial pode causar
interferência nociva, nesse caso o usuário será solicitado a corrigir a interferência às suas
próprias custas.
A operação está sujeita às duas condições a seguir:
1 Este dispositivo não poderá causar interferência nociva.
2 Este dispositivo deve aceitar qualquer interferência recebida, incluindo interferência que
possa causar uma operação indesejada.
Norma Canadense ISED
Este dispositivo cumpre com as exigências canadenses para aparelhos digitais de classe A.
Quaisquer modificações ou utilização deste produto fora dos limites previstos poderão anular a
conformidade com estas normas.
A conexão com interfaces HDMI devem ser feitas com cabos HDMI protegidos.
Este equipamento foi testado para fins de cumprimento com a sua utilização pretendida em um
ambiente comercial. Se o equipamento for usado em um ambiente doméstico, ele poderá
causar interferência radioelétrica.
289Informações Regulatórias

Informações de Segurança
Aviso de Peso
O Console Fairlight tem um peso significativo, mesmo quando vazio. Por exemplo, um console
de três baias pesa até 110 kg vazio, e 157 kgs quando inteiramente montado. Você deve sempre
deslocar um console Fairlight com pelo menos quatro pessoas, usando procedimentos de
levantamento seguros, como manter a coluna reta, dobrar os joelhos e levantar com
movimentos cuidadosos e controlados.
Advertência e Isenção de Responsabilidade sobre Segurança Elétrica
Para instalações envolvendo a fixação de mais de cinco módulos Fairlight, requisitos de
aterramento adicionais devem ser instalados antes da conexão de energia elétrica. Este
requisito não se aplica se cada um dos grupos de cinco módulos Fairlight puder ser
conectado à tomadas de parede ou chão diferentes.
Pinos de aterramento estão soldados em ambas as extremidades da estrutura do console
para a conexão de fios terra da estrutura do console até o ponto de ligação à terra. Cada
um destes pinos pode ser utilizado e são marcados com o seguinte rótulo:
A Blackmagic Design recomenda a designação de um eletricista qualificado e licenciado
para instalar, testar e autorizar este sistema de fiação.
A Blackmagic Design não se responsabiliza pela segurança, fiabilidade, danos ou lesões
corporais causadas a, ou por, qualquer equipamento de terceiros instalado no console.
Para reduzir o risco de choque elétrico, não exponha este equipamento a
gotejamento ou respingo.
Certifique-se de que ventilação adequada seja fornecida ao redor do produto
e não esteja restrita.
Utilize apenas em altitudes até a 2000 m acima do nível do mar.
Não há componentes em seu interior reparáveis pelo operador. Solicite o serviço de
manutenção à assistência técnica local da Blackmagic Design.
Declaração do Estado da Califórnia
Este produto pode expô-lo a produtos químicos, tais como vestígios de bifenilos polibromados
dentro de peças de plástico, que é conhecido no estado da Califórnia por causar câncer e
defeitos congênitos ou outros danos reprodutivos.
Para mais informações, visite www.P65Warnings.ca.gov.
290Informações de Segurança

Garantia
12 Meses de Garantia Limitada
A Blackmagic Design garante que este produto estará livre de defeitos de materiais e fabricação
por um período de 12 meses a partir da data de compra. Se o produto se revelar defeituoso durante
este período de garantia, a Blackmagic Design, a seu critério, consertará o produto defeituoso
sem cobrança pelos componentes e mão-de-obra, ou fornecerá a substituição em troca pelo
produto defeituoso. Para obter o serviço sob esta garantia você, o Consumidor, deve notificar a
Blackmagic Design do defeito antes da expiração do período de garantia e tomar as providências
necessárias para o desempenho do serviço. O Consumidor é responsável pelo empacotamento
e envio do produto defeituoso para um centro de assistência designado pela Blackmagic Design
com os custos de envio pré-pagos. O Consumidor é responsável pelo pagamento de todos os
custos de envio, seguro, taxas, impostos e quaisquer outros custos para os produtos que nos
forem devolvidos por qualquer razão.
Esta garantia não se aplica a defeitos, falhas ou danos causados por uso inadequado ou manutenção
e cuidado inadequado ou impróprio. A Blackmagic Design não é obrigada a fornecer serviços
sob esta garantia: a) para consertar danos causados por tentativas de instalar, consertar ou fornecer
assistência técnica ao produto por pessoas que não sejam representantes da Blackmagic Design,
b) para consertar danos causados pela instalação inadequado ou por uso ou conexão imprópria
a equipamentos não compatíveis, c) para consertar danos ou falhas causadas pelo uso de
componentes ou materiais que não são da Blackmagic Design, d) para fornecer assistência técnica
de um produto que foi modificado ou integrado a outros produtos quando o efeito de tal modificação
ou integração aumenta o tempo ou a dificuldade da assistência técnica do serviço.
ESTA GARANTIA É FORNECIDA PELA BLACKMAGIC DESIGN NO LUGAR DE QUAISQUER OUTRAS
GARANTIAS, EXPLÍCITAS OU IMPLÍCITAS. A BLACKMAGIC DESIGN E SEUS FORNECEDORES
NEGAM QUAISQUER GARANTIAS IMPLÍCITAS DE COMERCIALIZAÇÃO OU ADEQUAÇÃO A UMA
FINALIDADE ESPECÍFICA. A RESPONSABILIDADE DA BLACKMAGIC DESIGN DE CONSERTAR
OU SUBSTITUIR PRODUTOS DEFEITUOSOS DURANTE O PERÍODO DE GARANTIA É A ÚNICA
E EXCLUSIVA MEDIDA FORNECIDA AO CONSUMIDOR. A BLACKMAGIC DESIGN NÃO É
RESPONSÁVEL POR QUAISQUER DANOS INDIRETOS, ESPECIAIS, INCIDENTAIS OU
CONSEQUENCIAIS INDEPENDENTEMENTE DA BLACKMAGIC DESIGN OU REVENDEDORES
POSSUIREM AVISO PRÉVIO SOBRE A POSSIBILIDADE DESTES DANOS. A BLACKMAGIC DESIGN
NÃO É RESPONSÁVEL POR QUAISQUER USOS ILEGAIS DO EQUIPAMENTO PELO CONSUMIDOR.
A BLACKMAGIC NÃO É RESPONSÁVEL POR QUAISQUER DANOS CAUSADOS PELO USO DESTE
PRODUTO. O USUÁRIO DEVE OPERAR ESTE PRODUTO POR CONTA E RISCO PRÓPRIOS.
© Direitos autorais 2020 Blackmagic Design. Todos os direitos reservados. ‘Blackmagic Design’, ‘Cintel’, ‘DeckLink’, ‘DaVinci
Resolve’ são marcas registradas nos EUA e em outros países. Todos os outros nomes de empresas e produtos podem ser marcas
comerciais de suas respectivas empresas com as quais elas são associadas.
291Garantia

Hoş Geldiniz
Ses post prodüksiyon işleriniz için bir Blackmagic Fairlight konsol satın aldığınız için teşekkür ederiz.
Fairlight; onlarca yıldır film ve televizyon endüstrilerinde en çok tercih edilen ses post prodüksiyon
yazılım paketi olmuştur. Müzik ve ses yapımında öncülük eden, uzun bir yenilikçi yazılım ve donanım
mühendisliği geçmişi vardır. Yeni Fairlight konsolu için heyacan duyuyoruz ve onunla deneyiminizden
hoşlanacağınıza inanıyoruz.
Fairlight konsolunuz isteğinize göre uyarlanabilir olduğundan, konsolunuzda bulunan bölme sayısına
bağlı olarak sadece istediğiniz Fairlight modüllerini yüklemenize imkan tanır. Modüller arasında; Fairlight
Konsol Kanal Kontrolü, Fairlight Konsol Kanal Sürgüleri, Fairlight Konsol Ses Düzenleyici ve Fairlight
Konsol LCD Ekranı bulunur. Modülleri yükleyebilir ve ihtiyaçlarınıza göre sisteminizi geliştirebilirsiniz.
Her bir modüldeki ince ayarlar, hassas idare ve incelik için tasarlanmıştır ve ayarlarınızı denetlemenizi ve
ne olduğunu her zaman harfiyen bilmenizi sağlayan, kolay okunur LCD ile ışıklı butonlar içerir. Sürgüler de
servo destekli olduğundan, DaVinci Resolve ile senkronizasyonu muhafaza ederlerken kaydedilebilir ve
geri çağrılabilirler. Ses miksajınızı denetlerken, sürgülerin yaptığınız düzeltmelere gerçek zamanlı olarak
tepki vermesini izlemek gibisi yoktur!
Fairlight konsolunuz ve DaVinci Resolve’nin Fairlight sayfasıyla, ses dosyalarınızı istediğiniz gibi
şekillendirmeniz için gereken araçlara sahipsiniz.
Bu kullanım kılavuzu Fairlight konsolunuzu hemen kullanmaya başlayabilmeniz için; Fairlight
konsolunuzun montaj işlemi, Fairlight konsol modüllerinin yüklenmesi ve DaVinci Resolve ile başlangıç
konularında size yol gösterecektir.
Ayrıca, internet sitemizdeki destek bilgilerini içeren sayfamıza www.blackmagicdesign.com/tr adresinden
ulaşarak, bu kullanım kılavuzunun en güncel versiyonuna ve DaVinci Resolve yazılım güncellemelerine
erişebilirsiniz. Yazılımınızı güncel tutarak en son özelliklerden yararlandığınızdan emin olabilirsiniz. Sürekli
yeni özellikler ve geliştirmeler için çaba içinde olduğumuzdan, yorumlarınızı almaktan mutluluk duyarız.
Grant Petty
Blackmagic Design CEO

Fairlight Konsol Parçaları 295
Ambalajdan Çıkarma ve Montaj 297
Gerekli Aletler 298
Konsol Ana Gövdesine Ayakların Takılması 298
İki veya Daha Fazla Kişiyle Alternatif Montaj 301
Fairlight Panellerin Takılması 302
Ekran Dolgu Modülünün Bağlanması 305
Modüllerin Çalıştırılması 306
Fairlight Modüllerinin Bağlanması 307
Fairlight Modüllerinin Yapılandırılması 308
Fairlight Panel Setup Yardımcı Yazılımı 309
Ağ Ayarlarının Değiştirilmesi 311
Fairlight Studio Yardımcı Yazılımı 312
DaVinci Resolve’de Fairlight Konsolunuzun Seçimi 314
Teknik Özellikler 315
Fairlight Taşıma Kasası Ebatları 315
Fairlight Konsol Ebatları ve Ağırlığı 315
Fairlight Panellerin Ebatları ve Ağırlığı 316
Güç Tüketimi 316
Çalışma Ortamı Isısı 316
Yardım/Destek 317
Düzenleyici Uyarıları 318
Güvenlik Bilgileri 319
Garanti 320
İçindekiler
Fairlight Konsol Montaj İşlemi

Fairlight Konsol Parçaları
Fairlight konsol; yapım gereksinimlerinize uygun olması için konsolunuzu yapılandırmanızı
sağlayan 4 farklı düzenlemede mevcuttur. Fairlight Konsol Kanal Kontrolü, Fairlight Konsol Kanal
Sürgüleri, Fairlight Konsol Ses Düzenleyici ve Fairlight Konsol LCD Ekranı gibi Fairlight modülleri,
Fairlight konsol ana gövdesi dahilindeki modül yuvalarına takılırlar.
Fairlight 3 Bölmeli Konsol
Yukarıdaki resim tamamen monte edilmiş Fairlight 3 Bölmeli konsolu gösterir. Tipik bir üç
bölmeli düzende, Fairlight Konsol Kanal Kontrolü ve Fairlight Konsol Kanal Sürgü modülleri,
Fairlight Konsol Ses Düzenleyicinin her iki yanına yerleştirilir. Ancak, Fairlight konsolonuz
tamamıyla uyarlanabilir olduğu için, modülleri tercih ettiğiniz herhangi bir konuma
yerleştirebilirsiniz.
4 bölmeli veya 5 bölmeli bir düzende, ilave modüller her iki yana yerleştirilebilir.
Fairlight 5 Bölmeli Konsol
5
4
1
7
6
2
3
1.Fairlight Konsolu LCD Ekranı 2.Fairlight Konsol Kanal Kontrolü 3.Fairlight Konsol Kanal Sürgüleri
4.Ayaklar dahil olarak Fairlight Konsol ana gövdesi 5.Fairlight Konsol Ses Düzenleyici
6.Fairlight Konsol Kanal Kontrolü boş 7.Fare ve notlarınız için boşluk
295Fairlight Konsol Parçaları

Fairlight 2 Bölmeli Konsol
2 bölmeli düzen; Fairlight Konsol Kanal Kontrol modülünü ve Fairlight Konsol Kanal
Sürgü modülünü Fairlight Konsol Ses Düzenleyicinin yanına yerleştirir.
NOT Fairlight modüllerini ses düzenleyicinin her iki tarafına yerleştirebilirsiniz ve fare
için ayrılan alanın konumunu değiştirebilirsiniz. Mesela; solak olabilirsiniz ve farenin ses
düzenleyici modülün sol tarafında olmasını isteyebilirsiniz. Fairlight modülleri; çekip
çıkartılabilen ve yeniden yerleştirilebilen bir modül askı aparatına monte edilir. Fairlight
modüllerinin modül askı aparatlarına nasıl takıldığına dair daha fazla bilgi için, bu
kullanım kılavuzunu okumaya devam edin.
Konsolunuza ilave cihazlar takmanız gerekirse Blackmagic Design bayilerinden bir
Fairlight Konsol Kanal Rack Takımı alabilirsiniz. Örneğin, Blackmagic HyperDeck
kaydedicileri veya SmartScope Duo monitörleri gibi.
Bunların yanında; Fairlight Konsol LCD Ekran boşu, Fairlight Konsol Kanal Kontrol boşu,
Fairlight Konsol Kanal Sürgü boşunu takabilirsiniz.
296Fairlight Konsol Parçaları

Ambalajdan Çıkarma ve Montaj
Fairlight konsolunuz; Fairlight Konsol ana gövdesini ve ayaklarını içeren büyük, sağlam ve
güvenli bir taşıma kasasında nakledilir.
Her bir Fairlight modülünün nakliyesi ayrı ayrı edilir. Her bir Fairlight düzeninin ebat ve ağırlık
ölçülerinin tam bir listesi için, bu kullanım kılavuzunun ‘teknik özellikler’ bölümüne bakınız.
Fairlight konsolunuzun taşıma kasasını açtıktan sonra, konsol ana gövdesini dikkatlice çıkartın
ve ana gövde ile ayakların ağırlığını taşıyacak kadar sağlam ve sabit bir yüzeye
yavaşça koyunuz.
NOT Boş bir 3 bölmeli Fairlight konsolun 110kg ve 5 bölmeli bir konsolun da 150kg
kadar ağırlığı olduğunu lütfen dikkate alınız. Konsol sağlam yapılıdır ve bir kişinin tek
başına ambalajdan çıkarması için çok ağırdır. Tüm kaldırma işlerinin; dizleri kırma, sırtı
düz tutma, dikkatli ve kontrollü kaldırma gibi, doğru kaldırma teknikleri ile, 4 kişi
tarafından yapılması gerekir.
Ana gövdeye takarken ayakların yükseltilmiş olduğundan emin olmak üzere, Fairlight
konsolunuzun montaj işlemi için konulacağı yüzeyin, yerden yeterince yüksek olması gerekir.
En az 550mm’lik bir yüksekliği göz önünde bulundurun. Makaslı bir taşıma arabası veya buna
benzer bir araç, montaj işlemi için mükemmel bir çözümdür.
297Ambalajdan Çıkarma ve Montaj

Alternatif olarak, konsolun montajını iki veya daha fazla kişiyle yapıyorsanız ayaklarını takarken,
ana gövdeyi arka panelinin üzerine dikebilirsiniz. Daha fazla detay için, ‘İki veya Daha Fazla
Kişiyle Alternatif Montaj’ isimli bir sonraki bölüme bakın.
Gerekli Aletler
Montaj işlemi için aşağıdaki aletlere ihtiyacınız olacak:
1 x Tork anahtarı ile 35 Nm’lik 18mm lokma.
M3 ve M4 vidalar için 1 x Pozidriv 2 Torx uçlu
0.45 Nm tornavida.
Tork aletlerini, sadece sıkma işlemi için kullanmanızı ve vidaları çıkarmak için de sıradan bir
somun anahtarı veya tornavida kullanmanızı öneririz.
Konsol Ana Gövdesine Ayakların Takılması
Taşıma kasasının içinde, konsol ana gövdesinin her iki tarafına takılan iki adet ayak bulunur.
Ancak, ana gövdeye bağlamadan önce, ilk olarak ayakların taban kısımlarını her bir ayağa sıkıca
tutturmanız gerekir. Montajı tamamlanınca her bir ayağın ağırlığı 10kg olduğundan, kaldırırken
dikkatli olun.
F0 Derece Fairlight Konsol Ayak Takımı
Bu seçenek, konsolun yüzeyini yere paralel şekilde yerleştirir.
8 Derece Fairlight Konsol Ayak Takımı
Bu seçenek; operatöre doğru eğimli olması için, konsolu 8 derecelik bir açıyla yerleştirir
Ana gövdeye bağlamadan önce, ilk olarak ayakların taban kısımlarını her bir ayağa
sıkıca tutturmanız gerekir. Montajı tamamlanınca her bir ayağın ağırlığı 8kg ila 10kg
olduğundan, kaldırırken lütfen dikkatli olun.
Ayakların taban kısımları bir tarafta daha uzun olacak
şekilde, konsol ana gövdesine bağlanır. Daha uzun olan
tarafın konsolun önüne doğru olduğundan emin olun.
8 derecelik ayak takımı takıldığı zaman,
Fairlight konsolunuz birazcık daha yüksek
ve size doğru eğimli olacaktır.
298Ambalajdan Çıkarma ve Montaj

Ayakların taban kısımlarını her bir ayağa bağlamak için:
1 Ayağı, kapak paneli yukarı bakacak şekilde yan yatırın. Uç kısımdaki iki adet M12 vidayı,
küçük destek plakaları ile beraber çıkartın.
0 derecelik standart ayak takımından destek plakasını çıkardıktan sonra,
bu plaka, ayak parçasını ayağa sağlamlaştırmak için kullanılır.
NOT 8 derecelik ayak takımını takıyorsanız destek plakasını, ayak parçası ve
ayak arasında tuttuğunuzdan emin olun. Aşağıda gösterildiği gibi, ayak
parçasını ayağa sağlamca tutturmak için ilave bir destek plakası kullanılır.
2 Ayakların taban kısımlarını ayakla hizaya getirin ve bu şekilde tutun. Ayağın altında
bulunan dikdörtgen oyukların ve destek plakasının tamamıyla hizalı olduklarından
emin olun.
3 Şimdi, bağlantı destek plakasını ayağın taban kısmının altına yerleştirin ve taban kısmını,
2 adet M12 vidayı kullanarak ayağa sıkıca bağlayın. 35 Nm’lik bir sıkma kuvveti ile
sıkıştırın.
4 İkinci ayak için 1’den 3’e kadar olan basamakları tekrarlayın.
299Ambalajdan Çıkarma ve Montaj

Konsol ana gövdesine ayakları takmak için:
1 Bir Pozidriv 2 tornavida ile kenar kapaklarının karşı tarafında bulunan 4 adet M3 vidayı
sökerek, her bir ayaktan kenar kapakları çıkartın.
2 Konsol ana gövdesinin her bir kenarından 4 adet M12 ayak bağlantı vidasını çıkarın.
3 Her ayağı, ana gövdedeki kılavuz pimlere doğru monte ederek konsolun kenarına
hizalayın.
4 Ayak bağlantı vidalarıyla, ayakları gövdeye sıkıca bağlayın ve vidaları 35 Nm’lik bir
sıkma kuvveti ile sıkıştırın.
Ayakların kenar kapakları daha sonra tekrar yerine takılabilir. Montaj işleminin bu
safhasında kapakların açık bırakılması, konsolun içinde panellerin kablolarını takarken,
ayakların içine erişmenizi sağlar.
5 Destek yüzeyinden konsolu yavaşça indirin ve yere koyun.
Monte edilmiş ana gövdeyi planlanan konumuna olabildiğince yakın olacak bir şekilde
yerleştirmenizi tavsiye ederiz çünkü, Fairlight modülleri takılınca tertibatın genel ağırlığı
önemli miktarda artacaktır. Konsolu yerine sıkıca tutturmadan önce, arka paneli
değiştirmek için ana gövdenin arkasında yeteri kadar alan bıraktığınızdan emin olun.
300Ambalajdan Çıkarma ve Montaj

İki veya Daha Fazla Kişiyle Alternatif Montaj
Makaslı bir taşıma arabası veya buna benzer bir aracınız yoksa ve size yardımcı olacak birileri
varsa, ana gövdeyi arka paneli üzerine oturtabilir ve bu konumda ayaklarını ve ayakların taban
kısımlarını bağlayabilirsiniz.
Ayakları ve ayakların taban kısımlarını monte etmek için:
1 Taşıma kasasından konsol ana gövdesini çıkardıktan sonra, ana gövdeyi yavaşça arka
paneli üzerine yaslayın. Kaymaması için ikinci bir kişinin ana gövdeyi tuttuğundan
emin olun.
Konsol kasasını ön kısmı yukarı bakacak şekilde, arka paneli üzerine yaslayın.
2 Konsol ana gövdesi sıkıca yerinde tutulu olarak, bir önceki bölümde gösterildiği gibi
ayakları bağlayın.
3 Ayakların her birine taban kısımlarını takın.
301Ambalajdan Çıkarma ve Montaj

4 Ayaklar ve taban kısımları bağladıktan sonra, ana gövdeyi ayakları üzerine koyun.
Fairlight panelleri takmaya hazır olacak bir şekilde, Fairlight konsolu ayakları üzerine koyun.
Konsolun ana gövdesine ayakları ve ayak taban kısımları bağlı olduğundan, Fairlight panelleri
şimdi takabilirsiniz.
Fairlight Panellerin Takılması
Ses mühendislerinin modüllerin takılması için kullandığı en yaygın düzen, Fairlight Konsol Ses
Düzenleyiciyi operatörün tam karşısına, Fairlight Konsol Kanal Kontrolü ve Kanal Sürgü
modüllerini iki yana ve kanal kontrol modüllerini de her bir kanal sürgü modülünün üzerine
yerleştirmektir. Herbirinin ilgili LCD ekranı, ekran dolgu modülleri ile üst kısım boyunca takılır.
Fairlight modüllerin arasında kalan küçük yüzey, bir fare veya iztopu içindir.
Tam bir konsol için gereken modüllerin hepsine sahip değilseniz, daha sonra modül eklemeye
hazır olana kadar, dolgu panelleri ile boşlukları doldurabilirsiniz. İstediğiniz zaman ve ihtiyacınız
oldukça yapım ihtiyaçlarınıza göre modüller ekleyebilirsiniz.
302Ambalajdan Çıkarma ve Montaj

Konsol ana gövdesine Fairlight modüllerini takmak için:
1 Bir Pozidriv 2 tornavidası ile M3 vidaları sökerek ana gövdeden arka paneli çıkarın ve
panel ve vidaları yakınınızda güvenli bir yere koyun. Arka panelin çıkarılması, Fairlight
modüllerini takarken ana gövdenin içine daha kolay erişim sağlar.
2 Fairlight modüllerinin her birinin, kolaylıkla kaldırıp ana gövdeden çıkarabileceğiniz,
kendine ait bir modül askı aparatı vardır. Bu, modülleri askı aparatlarına daha fazla
alanın olduğu bir tezgahta takabilmenizi ve sonra montajlanan askı aparatlarını kolaylıkla
ana gövdeye monte etmenizi sağlar.
Her askı aparatının kolunu tutun ve askı aparatını yavaşça döndürerek ana gövdeden
çıkarın. Askı aparatı arkadan bağlı olduğu için, menteşe piminden uzağa doğru çekerek
askı aparatını ana gövdeden çıkarmanızı sağlar.
3 Ana gövdeden çıkarılmış askı aparatını, Fairlight modüllerini takmaya hazırlamak için
sağlam bir yüzey üzerine koyun. Fairlight Konsol LCD Ekran en üstte, Fairlight Konsol
Kanal Kontrolü ortada ve Fairlight Konsol Kanal Sürgü modülü ses operatörüne en yakın
olacak şekilde takmanızı öneririz.
303Ambalajdan Çıkarma ve Montaj

4 Fairlight modülünüzle tedarik edilmiş M4 Pozidriv vidalarını kullanarak her bir modülü
askı aparatına sıkıca tutturun. 1.5 Nm’lik bir sıkma kuvveti ile sıkıştırın.
5 Monte edilen askı aparatını; arka mandalları ana gövde menteşe pimleri üzerine
yerleştirip askı aparatını yavaşça yerine koyarak, artık ana gövdeye geri takabilirsiniz.
NOT Fairlight panel modülleri bağlı olarak bir askı aparatını takarken, bir
kişinin askı aparatının ön kenarını tutmasını ve ikinci kişinin de askı aparatı
yerine indirilirken, ana gövdenin altından destek vermesini tavsiye ederiz. Bu
işlem, son anda askı aparatını düşürmeden yavaşça indirmenizi sağlar.
Takıldıktan sonra, bir elle alttan iterek ve diğeriyle de askı aparatını önden
kaldırarak, askı aparatları çıkarılabilir. Her bir askı aparatının altında, bölmeyi
kaldırmak için menteşeli bir destek parçası bulunur. Kablo döşeme işlemi için iç
tarafa ulaşmanız gerektiğinde, askı aparatını güvenli bir şekilde, ana gövdeden
ayrı tutmanızı bu sağlar.
304Ambalajdan Çıkarma ve Montaj

Destek parçasının uçlarını tutup, askı aparatından aşağı doğru döndürerek destek parçasını indirin. Hareket
etmemesi için destek parçasının ayaklarının ana gövde içinde ön tarafa doğru yaslanmasını sağlayın.
Ekran Dolgu Modülünün Bağlanması
Taşıma kasasının içinde küçük bir karton kutu bulacaksınız. Bu kutu, Fairlight konsolun LCD
ekranlarının yanına takılan LCD ekran dolgu modülünü içerir.
Diğer modül askı aparatları için kullanılan yöntemin aynısını takip ederek, dolgu askı aparatını
ana gövdeden çıkarın.
Dolgu modülünü bağlamak için:
1 Ekran dolgu modülünü askı aparatının boyun kısmının içine yerleştirin.
2 Tedarik edilen M4 Pozidriv vidalarını kullanarak dolgu modülünü askı aparatına sıkıca
tutturun. 0.45Nm’lik bir sıkma kuvveti ile sıkıştırın.
3 Askı aparatını ana gövdeye geri yerleştirin.
305Ambalajdan Çıkarma ve Montaj

Modüllerin Çalıştırılması
Herbir Fairlight modülü, bağımsız olarak kendine ait elektrik girişi üzerinden çalışır. Standart bir
IEC elektrik kablosu ile, herbir modülü ana güç kaynağınıza takmanız yeterlidir.
Fairlight modüllerine elektrik dağıtmak için, beşli grup prizleri kullanmanızı tavsiye ederiz. Her
bir priz grubunun sadece 5 adede kadar modülü çalıştırdığına dikkat edin. Grup prizlerin
birbirlerine zincirleme bağlı olmadığından ve her birinin ana güç kaynağına ayrı bağlandığından
emin olun.
İki adet ana gövde topraklama noktası, bina topraklama noktasına bağlamak için ana gövdenin
iç kenarlarına entegre edilmiştir. Daha fazla bilgi için, bu kullanım kılavuzunun sonuna doğru
olan güvenlik bilgileri sayfasına bakınız.
Her bir Fairlight modülüne standart IEC elektrik girişi vasıtasıyla elektrik bağlayın.
Kabloların Düzenlenmesi ve Ayakların Kenar Kapaklarının Yerine Takılması
Fairlight konsolunuz kabloları düzenli tutması için tasarlanmıştır. Elektrik kablolarını bağladıktan
sonra, kabloları birbirine bağlayabilir ve her bir ayakta bulunan kablo bölmeleri içinden
geçirebilirsiniz.
Kabloları yerine yerleştirir yerleştirmez, ayakların kenar kapaklarını yerlerine takabilir ve
0.35Nm’lik sıkma gücü ile 4 adet M3 Pozidriv vidasını sıkabilirsiniz.
306Ambalajdan Çıkarma ve Montaj

Fairlight Modüllerinin Bağlanması
Fairlight modüllerini yerleştirdikten ve elektriği taktıktan sonra, bir Ethernet zincirleme bağlantı
kullanarak herbir modülü diğerine bağlayın. Ethernet portları üzerinden hepsi bağlı olduğu
sürece, hangi modülün hangisine bağlı olduğu önemli değildir.
Modülleri bağlamak için bir Ethernet anahtarı kullanmak isterseniz bu mümkündür ve sadece
Ethernet anahtarını konsolun iç bölümüne, yeterli alan olan bir yere koymanız yeterlidir. Sonra,
her bir panel modülünü doğrudan anahtara bağlayabilirsiniz.
Aşağıdaki, Fairlight modüllerini zincirleme olarak nasıl bağlayabileceğinize bir örnektir.
Ethernet
HDMI
Computer
CONTROL ROOM STUDIO
BİLGİ 1.2 metrelik Cat6 Ethernet kablolarını kullanmanızı tavsiye ederiz. Bunlar,
takıldıktan sonra panel askı aparatlarını, kabloları uzatmadan kaldırmanızı sağlarlar.
307Ambalajdan Çıkarma ve Montaj

Fairlight Konsolun Bilgisayarınıza Bağlanması
Konsoldaki tüm modüller ethernet vasıtasıyla birbirlerine bağlandıktan sonra, içlerinden bir
tanesini DaVinci Resolve’yi çalıştıracak olan bilgisayara bağlayın.
Bilgisayar HDMI veya SDI Çıkışının Bağlanması
Fairlight Ses Düzenleyici üzerindeki LCD ekran, bilgisayarınızın HDMI ekran çıkışına bağlanır. Bu,
DaVinci Resolve’nin Fairlight sayfasını denetlemenizi sağlar.
Bu LCD ekran, video oynatım cihazından SDI çıkışına da bağlanabilir; örneğin bir Videohub
yönlendirici veya Decklink video çıkışı.
Ayrıca, Ethernet ve video kablolarını, konsolunuzun ayakları içinden geçirilmiş elektrik kabloları
ile birbirlerine bağlayabilirsiniz. Bu, Fairlight konsolunuza giren ve çıkan kabloların hepsini
düzenli tutar.
Ana Gövde Arka Panelinin Yerine Takılması
Fairlight modüllerinizin hepsi monte edilmiş, elektrikleri takılı ve birbirlerine bağlı olduklarına
göre, konsolunuzun montaj işleminin tamamlanması için en son adım, ana gövdenin arka
panelini geri takmaktır.
M3 Pozidriv vidaları ile, paneli yerine yerleştirin ve 0.45 Nm’lik sıkıştırma gücü ile vidaları sıkın.
Bu, Fairlight konsolunuzun montaj işlemini ve bağlantı kurulumunu tamamlar. Artık konsolunuzun
DaVinci Resolve ile çalıştığını teyit etmek için hazırsınız.
Fairlight Modüllerinin Yapılandırılması
Bir sonraki aşama, stüdyonuz için Fairlight konsolunuzu yapılandırmaktır.
DaVinci Resolve yükleyicide dahil edilmiş iki adet Fairlight yardımcı yazılımı vardır. Bu yardımcı
yazılımların isimleri Fairlight Panel Setup ve Fairlight Studio Utility’dir.
308Fairlight Modüllerinin Yapılandırılması

DaVinci Resolve’nin tam stüdyo versiyonu, Fairlight Konsolunuzla dahil olan SD karttan
yüklenebilir fakat, en son versiyonunu www.blackmagicdesign.com/tr/support adresindeki
Blackmagic Design Destek Merkezinden indirmenizi öneriyoruz.
DaVinci Resolve yüklemek üzere DaVinci Resolve yükleyicisini başlatın ve ekrandaki talimatları
takip edin. DaVinci Resolve yüklerken, ‘Fairlight Studio Utility’ yardımcı yazılımını seçtiğinizden
emin olun.
Fairlight Panel Setup Yardımcı Yazılımı
Fairlight Panel Setup, USB üzerinden veya DHCP kullanarak Ethernet aracılığıyla Fairlight
modülüne bağlanabilir. Eğer bir DHCP sunucu kullanmıyorsanız, USB üzerinden ağ ayarlarını
sabit bir IP adresine ayarlayabilirsiniz. Ağ ayarlarını değiştirme hakkında daha fazla bilgiyi, bu
kullanım kılavuzunun ilerleyen bölümlerinde bulabilirsiniz.
Stüdyonuz için Fairlight konsolu yapılandırırken ilk adım, Fairlight Panel Setup yardımcı yazılımını
kullanarak her bir modüle isim vermektir. Bu; ‘identify this panel’ (bu paneli tespit et) onay
kutusunu tıklayarak, her bir panel modülünü kolaylıkla tanımlamanıza imkan tanır.
Her bir modüle isim vermek için:
1 Fairlight Panel Setup yardımcı yazılımını başlatın.
Mevcut seçili modül, kurulum yardımcı yazılımının ana sayfasında görünür olacaktır. Ana
sayfanın iki yanında bulunan okların üzerine tıklayarak, takılı olan her bir üniteye gidin.
2 Ana sayfadaki bir modülü seçin ve ayarlar ikonu üzerine tıklayın. Ayarlar penceresini
açmak için, ayrıca modül görüntüsünün üzerine de tıklayabilirsiniz.
3 Yapılandırma (configure) sekmesi üzerine tıklayın. Panel isminin (panel name) altında, bir
‘set label to’ ibareli etiketleme için bir metin kutusu göreceksiniz. Metin kutusundaki ismi
değiştirin ve ‘save’ (kaydet) ibaresini tıklayın. Konsolunuza takılı her bir modülü, ‘identify
this panel’ (bu paneli tespit et) onay kutusunu tıklayarak her bir panel modülü görsel
olarak kolaylıkla tanımlayabilirsiniz. Bu işlem, modüldeki özellikleri ışıklandıracaktır.
309Fairlight Modüllerinin Yapılandırılması

Fairlight Panel Setup yardımcı yazılımında bulunan yapılandırma (configure)
ayarlarını kullanarak, her bir Fairlight modülü için özel bir isim belirleyiniz.
Stüdyo İsmi
Bu Fairlight modülünün atanacağı stüdyonun adını koyun.
Ağ Ayarları
Bu ayarların manuel olarak değiştirilmesine ilişkin bilgi için, ‘Ağ Ayarlarının Değiştirilmesi’
bölümüne bakın.
Parlaklık (Brightness)
Fairlight modül ekranlarının parlaklığını veya Fairlight Konsol LCD Ekran’ın parlaklığını değiştirir.
Parlaklığı düşürmek veya artırmak için, kaydırıcıyı sola veya sağa sürükleyin.
Ekran Kaynağı (Display Source)
Her bir Fairlight Konsol LCD Ekran, bir veri ekranı veya video ekranı olarak ayarlanabilir. Bunun
anlamı; Ethernet üzerinden bağlanan Fairlight sayfasını veya ekranın HDMI veya SDI video
girişine bağlı olan bir sinyal varsa, bir video görüntüsünü görüntülemek için ekranın
ayarlanabilineceğidir.
Veri ekranı (Data display) - Fairlight sayfasını görüntüler.
Video ekranı (Video monitor) – SDI veya HDMI video girişini görüntüler
HDMI veya SDI girişlerinden herhangi birine bir video sinyali bağlıysa ekran hangi girişin
kullanıldığını otomatik olarak tespit edecektir. Ancak, girişlerin her ikisine de bir video sinyali
bağlıysa, istediğiniz girişi manuel olarak ayarlayabilirsiniz.
310Fairlight Modüllerinin Yapılandırılması

3D LUT
Bir video girişini görüntülerken, bir 3D LUT yükleyebilirsiniz. Mesela; giriş videosunun
görünümünü düz bir görünümden Rec 709’a değiştirmek için bir 3D LUT kullanılabilir veya post
prodüksiyon esnasında tasarlanan bir önayarlı görünümü yüklemek isteyebilirsiniz. Ekranlar
arasında biraz renk farklılığı varsa, bu 3D LUT’u, Fairlight konsolun herbir LCD ekranına ince ayar
yapmak için de kullanabilirsiniz.
Bir 3D LUT yüklemek için:
1 LUT yükleme (load LUT) sekmesinde yükle (load) butonu üzerine tıklayın.
2 LUT’larınızın bulunduğu dosyaya gidin ve arzu ettiğiniz .cube LUT dosyası
üzerine tıklayın.
3 ‘Open’ (aç) ibaresi üzerine tıklayın.
3D LUT şimdi video kaynağınıza uygulanacaktır. Eğer LUT’u etkisiz hale getirmek isterseniz
‘clear’ (temizle) butonu üzerine tıklayın.
Ağ Ayarlarının Değiştirilmesi
Her bir modül için ağ ayarlarını manuel olarak değiştirmek isterseniz, Fairlight Panel Setup
yardımcı yazılımının yapılandırma (configure) sekmesinde ayarları değiştirebilirsiniz. Ağ ayarlarını
değiştirirken, paneli USB aracılığıyla bilgisayarınıza bağlamanız gerekecektir.
Ağ ayarlarını değiştirmek için:
1 Fairlight Panel Setup yardımcı yazılımını açın. Ayarlar ikonu üzerine tıklayın veya
ana sayfada görüntülenen Fairlight modülünün ayarlarını açmak için bu modül
üzerine tıklayın.
2 Yapılandırma (configure) sekmesi üzerine tıklayın.
3 IP ayarını DHCP’den sabit IP’ye (Static IP) çevirin.
4 Ağ ayarlarında (network settings), IP adresi, altağ maskesi ve ağ geçidi metin kutularına
yeni bir adres girin.
IP adresi doğru olarak ayarlanınca, modül ağınızda erişilir olacaktır.
Aynı işlemi USB üzerinden bağlı herbir Fairlight paneli için tekrarlayın.
Fairlight Modüllerin Dahili Yazılımlarının Güncellenmesi
Yeni yazılım güncellemeleri için internet sitemizi düzenli olarak kontrol etmek
iyi bir fikirdir.
DaVinci Resolve’nin yeni bir sürümü yüklendiğinde, aynı zamanda Fairlight konsolunuz
için güncellemeler de yükleyebilir. Kontrol etmek için; Fairlight Panel Setup yardımcı
yazılımını açın ve yeni güncellemeler olduğunda, her bir modülün ana sayfasında bir
‘güncelle’ (update) butonu göreceksiniz. Sadece ‘güncelle’ butonu üzerine tıklayın ve
her bir modülü güncellemek için komutları takip edin.
Kurulum ayarlarının hepsi tamamlanınca, Fairlight Panel Setup yardımcı yazılımını artık
kapatabilirsiniz.
311Fairlight Modüllerinin Yapılandırılması

Fairlight Studio Yardımcı Yazılımı
Kurulum yardımcı yazılımında Fairlight modüllerinizin ayarlarını yaptıktan sonra, Fairlight Studio
yardımcı yazılımını kullanarak herbir modülü Fairlight Konsolunuza atayın. Bu işlem; konsolunuzu
bir stüdyo olarak yapılandırır, DaVinci Resolve’ye her bir panelin tam olarak Fairlight
konsolunuzun neresinde olduğunu bildirir. Böylelikle Fairlight sayfası panellerin hepsini doğru
bir şekilde kontrol edebilir ve panel kontrollerini uygun LCD ekranlarda görüntüleyebilir.
DaVinci Resolve tarafından seçilebilmesi için, Fairlight Desktop Audio Editor’un bir stüdyo
yapılandırmasına eklenmesine gerek yoktur. Stüdyonuzda sadece bir Desktop Audio Editor
varsa ‘DaVinci Resolve’de Fairlight Konsolunuzun Seçimi’ isimli bir sonraki bölüme geçin ve
DaVinci Resolve’de düzenleyiciyi seçmek için talimatları takip edin.
Herbir stüdyo için bir Fairlight Konsol ayarlamak üzere:
1 Fairlight Studio Yardımcı Yazılımını başlatın.
2 Fairlight konsolunuzda bulunan bölme sayısını seçin ve ‘next’ ibaresini tıklayarak bir
sonraki bölüme ilerleyin. Bu, her bir bölmede ilgili ana gövde yuvalarına modüllerin
atandığı bir yapılandırma ekranı açacaktır.
Fairlight konsolunuzda bulunan bölme sayısını seçin
3 Yapılandırma ekranında, bir Fairlight Konsol LCD Ekran atamak için sol üst yuvayı
tıklayın. Modüller listesinden, ilgili yuva için istediğiniz ekranı, ikonunu tıklayarak seçin.
İlgili LCD ekranı atamak için sol üst yuvayı tıklayın.
312Fairlight Modüllerinin Yapılandırılması

Modülleri etiketlerken, her bir modül girdiğiniz özel isim ile tanımlanabilir. Görsel olarak
tespit etmek üzere her bir modül için olan lamba ikonu üzerine de tıklayabilirsiniz.
Lamba üzerine tıklarken, ilgili modüldeki özellikler aydınlanacaktır.
Fairlight konsolunuzdaki her bir modülü tespit etmek üzere lamba ikonu üzerine tıklayın.
4 ‘Add’ ibaresi üzerine tıklayın.
Ekran, Fairlight konsolunuzun sol üst yuvasına atanmış olacaktır. Şimdi, diğer panellerin
tümünü yapılandırma yardımcı yazılımındaki ilgili konumlarına atamak için aynı işlemi
tekrarlayabiliriniz. Hatayla yanlış modülü seçerseniz, tek yapmanız gereken şey;
seçeneklerini görüntülemek üzere gruptaki modülün üzerine tıklamak ve sonra da
çıkarmak için ‘X’ ikonu üzerine tıklamaktır.
Her bir modülü yapılandırdıkça, seçeneklerini görüntülemek üzere gruptaki modülün
üzerine tıklayarak ve sonra lamba ikonu üzerine tıklayarak, konsolda doğru konuma
tekabül ettiğini teyit edebilirsiniz.
Fairlight konsolunuz artık bir stüdyo olarak yapılandırılmıştır ve ‘untitled studio’ (isimsiz
stüdyo) metin kutusunu tıklayıp, bir isim girip ve teyit etmek için ‘return’ tuşuna basarak
stüdyo ismini değiştirebilirsiniz. Tesisinizde kurulu birden fazla stüdyo varsa bu, her bir
stüdyonun tanınmasını kolaylaştırır.
Yeni yapılandırılan stüdyonuzun; stüdyo ismini tıklayıp, bir isim girip ve sonra
değişikliği teyit etmek için ‘return’ tuşuna basarak ismini değiştirebilirsiniz.
313Fairlight Modüllerinin Yapılandırılması

DaVinci Resolve’de Fairlight Konsolunuzun Seçimi
Bir sonraki adım, DaVinci Resolve’nin tercihler menüsünde Fairlight konsolunuzun seçimini
yapmaktır.
1 DaVinci Resolve’yi başlatın.
2 Ekranın üstündeki menü çubuğunda, DaVinci Resolve/Preferences (tercihler)
sekmesini seçin.
3 Kontrol panelleri (Control Panels) menüsünde, ses konsolu (Audio Console) için
bir seçenek ve Fairlight için konsolunuzu seçebileceğiniz aşağı açılır bir menü fark
edeceksiniz. Aşağı açılır menüyü tıklayın ve konsolunuz için bir stüdyo adı seçin. Eğer
bağımsız (standalone) bir Fairlight Desktop Audio Editor cihazınız varsa, onu da buradan
seçebilirsiniz.
4 ‘Save’ (kaydet) ibaresini tıklayın.
Tercihler penceresi kapanacak ve DaVinci Resolve’yi tekrar başlatmanızı isteyen bir mesaj
belirecektir. Sadece DaVinci Resolve’yi yeniden başlatın ve Fairlight sayfasını kullanarak kontrol
için konsolunuz artık seçili olacaktır.
314Fairlight Modüllerinin Yapılandırılması

Teknik Özellikler
Fairlight Taşıma Kasası Ebatları
Tüm içerik dahil
2 bölmeli Konsol
Taşıma Kasası
En: 1353 mm
Yükseklik: 552 mm
Derinlik: 1101 mm
Ağırlık: 180 kg
3 bölmeli Konsol
Taşıma Kasası
En: 1844 mm
Yükseklik: 552 mm
Derinlik: 1101 mm
Ağırlık: 205 kg
4 bölmeli Konsol
Taşıma Kasası
En: 2825 mm
Yükseklik: 552 mm
Derinlik: 1101 mm
Ağırlık: 280 kg
5 bölmeli Konsol
Taşıma Kasası
En: 2825 mm
Yükseklik: 552 mm
Derinlik: 1101 mm
Ağırlık: 300 kg
Fairlight Konsol Ebatları ve Ağırlığı
2 bölmeli Konsol
En: 1295 mm
Yükseklik: 1047 mm
Derinlik: 982 mm
Ağırlık:
Ayaklar ve ekran dolgu
paneli dahil boş ana
gövde: 90 kg
Tamamen monte edilmiş
olarak: 120 kg
3 bölmeli Konsol
En: 1788 mm
Yükseklik: 1047 mm
Derinlik: 982 mm
Ağırlık:
Ayaklar ve ekran dolgu
paneli dahil boş ana
gövde: 110 kg
Tamamen monte edilmiş
olarak: 157 kg
4 bölmeli Konsol
En: 2277 mm
Yükseklik: 1047 mm
Derinlik: 982 mm
Ağırlık:
Ayaklar ve ekran dolgu
paneli dahil boş ana
gövde: 130 kg
Tamamen monte edilmiş
olarak: 195 kg
5 bölmeli Konsol
En: 2769 mm
Yükseklik: 1047 mm
Derinlik: 982 mm
Ağırlık:
Ayaklar ve ekran dolgu
paneli dahil boş ana
gövde: 150 kg
Tamamen monte edilmiş
olarak: 232 kg
NOT 8 derecelik ayak takımı takılınca, Fairlight konsolun yüksekliği 1140mm’dir.
315Teknik Özellikler

Fairlight Panellerin Ebatları ve Ağırlığı
Fairlight Konsolu LCD Ekranı
En: 489.6 mm
Yükseklik: 335.4 mm
Derinlik: 58.7 mm
Ağırlık: 4.4 kg
BLUE
MSTR
U1
PLUG
U2
CHAN
U3
ENAB
COPY
CURVE
SPILL
ALT
BLUE
PAN
PATH
EQ
FLIT
AUX
AUX
COMP
U1
LIM
U2
EXP
U3
ALT
SHOW
PLUGS
INS
IN
AUTO
SAFE
SOLO
SAFE
ARM SEL
SHOW
PLUGS
INS
IN
AUTO
SAFE
SOLO
SAFE
ARM SEL
SHOW
PLUGS
INS
IN
AUTO
SAFE
SOLO
SAFE
ARM SEL
SHOW
PLUGS
INS
IN
AUTO
SAFE
SOLO
SAFE
ARM SEL
SHOW
PLUGS
INS
IN
AUTO
SAFE
SOLO
SAFE
ARM SEL
SHOW
PLUGS
INS
IN
AUTO
SAFE
SOLO
SAFE
ARM SEL
SHOW
PLUGS
INS
IN
AUTO
SAFE
SOLO
SAFE
ARM SEL
SHOW
PLUGS
INS
IN
AUTO
SAFE
SOLO
SAFE
ARM SEL
SHOW
PLUGS
INS
IN
AUTO
SAFE
SOLO
SAFE
ARM SEL
SHOW
PLUGS
INS
IN
AUTO
SAFE
SOLO
SAFE
ARM SEL
SHOW
PLUGS
INS
IN
AUTO
SAFE
SOLO
SAFE
ARM SEL
SHOW
PLUGS
INS
IN
AUTO
SAFE
SOLO
SAFE
ARM SEL
Fairlight Konsol Kanal Kontrolü
En: 489.6 mm
Yükseklik: 229.3 mm
Derinlik: 66.5 mm
Ağırlık: 4.4 kg
SOLO
MUTE
CALL AUTO
10 •
5 •
0 •
5 •
10 •
15 •
20 •
30 •
40 •
50 •
70 •
100 •
• 10
• 5
• 0
• 5
• 10
• 15
• 20
• 30
• 40
• 50
• 70
• 100
SOLO
MUTE
CALL AUTO
10 •
5 •
0 •
5 •
10 •
15 •
20 •
30 •
40 •
50 •
70 •
100 •
• 10
• 5
• 0
• 5
• 10
• 15
• 20
• 30
• 40
• 50
• 70
• 100
SOLO
MUTE
CALL AUTO
10 •
5 •
0 •
5 •
10 •
15 •
20 •
30 •
40 •
50 •
70 •
100 •
• 10
• 5
• 0
• 5
• 10
• 15
• 20
• 30
• 40
• 50
• 70
• 100
SOLO
MUTE
CALL AUTO
10 •
5 •
0 •
5 •
10 •
15 •
20 •
30 •
40 •
50 •
70 •
100 •
• 10
• 5
• 0
• 5
• 10
• 15
• 20
• 30
• 40
• 50
• 70
• 100
SOLO
MUTE
CALL AUTO
10 •
5 •
0 •
5 •
10 •
15 •
20 •
30 •
40 •
50 •
70 •
100 •
• 10
• 5
• 0
• 5
• 10
• 15
• 20
• 30
• 40
• 50
• 70
• 100
SOLO
MUTE
CALL AUTO
10 •
5 •
0 •
5 •
10 •
15 •
20 •
30 •
40 •
50 •
70 •
100 •
• 10
• 5
• 0
• 5
• 10
• 15
• 20
• 30
• 40
• 50
• 70
• 100
SOLO
MUTE
CALL AUTO
10 •
5 •
0 •
5 •
10 •
15 •
20 •
30 •
40 •
50 •
70 •
100 •
• 10
• 5
• 0
• 5
• 10
• 15
• 20
• 30
• 40
• 50
• 70
• 100
SOLO
MUTE
CALL AUTO
10 •
5 •
0 •
5 •
10 •
15 •
20 •
30 •
40 •
50 •
70 •
100 •
• 10
• 5
• 0
• 5
• 10
• 15
• 20
• 30
• 40
• 50
• 70
• 100
SOLO
MUTE
CALL AUTO
10 •
5 •
0 •
5 •
10 •
15 •
20 •
30 •
40 •
50 •
70 •
100 •
• 10
• 5
• 0
• 5
• 10
• 15
• 20
• 30
• 40
• 50
• 70
• 100
SOLO
MUTE
CALL AUTO
10 •
5 •
0 •
5 •
10 •
15 •
20 •
30 •
40 •
50 •
70 •
100 •
• 10
• 5
• 0
• 5
• 10
• 15
• 20
• 30
• 40
• 50
• 70
• 100
SOLO
MUTE
CALL AUTO
10 •
5 •
0 •
5 •
10 •
15 •
20 •
30 •
40 •
50 •
70 •
100 •
• 10
• 5
• 0
• 5
• 10
• 15
• 20
• 30
• 40
• 50
• 70
• 100
SOLO
MUTE
CALL AUTO
10 •
5 •
0 •
5 •
10 •
15 •
20 •
30 •
40 •
50 •
70 •
100 •
• 10
• 5
• 0
• 5
• 10
• 15
• 20
• 30
• 40
• 50
• 70
• 100
BLUE
BANK
FLIP
1
POT
2
FDR
3
MAP
4
BUS
5
MSET
6
LOCK
Fairlight Konsol Kanal Sürgüleri
En: 489.6 mm
Yükseklik: 329.9 mm
Derinlik: 66.6 mm
Ağırlık: 8.45 kg
MACRO
1
MACRO
2
MACRO
3
MACRO
4
MACRO
5
MACRO
6
MACRO
7
MACRO
8
MACRO
9
MACRO
10
MACRO
11
MACRO
12
MACRO
13
MACRO
14
MACRO
15
Audio
1
R S M
Audio
2
R S M
Audio
3
R S M
Audio
4
R S M
Audio
5
R S M
Audio
6
R S M
Audio
7
R S M
Audio
8
R S M
Audio
9
R S M
Audio
10
R S M
Audio
11
R S M
Audio
12
R S M
All
Tracks
Bank
Bank
LEFT
NUDGE
RIGHT
NUDGE
LEVEL
CUP
PAN EQ DYN AUX PLUGIN
SETUP REC MON
HEAD
TRIM
TAIL
TRIM
HEAD
CUT
TAIL
CUT
CLIP
CUT
CLIP
COPY
TAIL
COPY
IN
FADE
OUT
FADE
HEAD
COPY
EDITORMIXER MACRO
SPLIT DEL
SHTL
POSN
PLAY
JOG
JUMP
JUMP
UNDO
REDO
ENTER ZOOM
+ 0
GO
TO
–
1 2
3 :
4 5
6 BAR
7 8
9 CLEAR
DIM MUTE
TALK MUTE
CONTROL ROOM STUDIO
ESC
BLUE
CONTROL ROOM STUDIO
Fairlight Konsol Ses Düzeltici
En: 489.6 mm
Yükseklik: 329.9 mm
Derinlik: 69 mm
Ağırlık: 8.5 kg
Güç Tüketimi
Giriş Gücü
100-240VAC, 1.7A, 50-60Hz
Çalışma Ortamı Isısı
Fairlight Konsol Ses Düzenleyici, Sürgü ve
Kanal Kontrol panelleri
0° ile 40°C arası (40° ile 104°F arası)
Fairlight Konsolu
LCD Ekranı
0° ile 35°C arası (40° ile 95°F arası)
316Teknik Özellikler

Yardım/Destek
Yardım almanın en hızlı yolu, Blackmagic Design online destek sayfalarına girip, Fairlight
konsolunuz için olan en son destek malzemesini incelemektir.
Blackmagic Design Online Destek Sayfaları
En son kılavuz, yazılım ve destek notlarına www.blackmagicdesign.com/tr/support adresindeki,
Blackmagic Design destek merkezinden ulaşılabilir.
Blackmagic Design Forum
İnternet sitemizdeki Blackmagic Design forum sayfası, daha fazla bilgi ve yaratıcı fikirler için
ziyaret edebileceğiniz faydalı bir kaynaktır. Burası; yardım alabilmeniz için daha hızlı bir yol
olabilir çünkü, deneyimli başka kullanıcılar ya da Blackmagic Design çalışanları tarafından,
sorularınıza yanıtlar bulabilir ve çalışmalarınıza bu sayede devam edebilirsiniz. Forum sayfamıza,
https://forum.blackmagicdesign.com adresinden ulaşabilirsiniz.
Blackmagic Design Destek Hizmetiyle İletişim
Aradığınız yardımı destek kaynaklarında bulamadığınız durumda, lütfen destek sayfamıza
girerek ve "Bize e-posta gönderin" butonunu tıklayarak, e-post yoluyla destek talebinde
bulunun. Bunun yerine, destek sayfasındaki "Yerel destek ekibini ara" butonunu tıklayın ve size
en yakın olan Blackmagic Design destek ofisini arayın.
Mevcut Yazılım Sürümünün Kontrolü
Bilgisayarınızda Fairlight konsol yazılımının hangi sürümünün yüklü olduğunu kontrol etmek için,
Fairlight Panel Setup yardımcı yazılımını açın ve ‘about’ (hakkında) sekmesi üzerine tıklayın.
Mevcut sürüm numarası görüntülenecektir.
En Son Yazılım Güncellemelerine Erişim
Bilgisayarınızda yüklü bulunan Blackmagic Fairlight yazılımının sürümünü gözden geçirdikten
sonra, www.blackmagicdesign.com/tr/support adresinden Blackmagic Design destek
merkezine girerek, lütfen en son güncellemeleri gözden geçirin. En son güncellemeleri
çalıştırmak faydalı olsa da önemli bir projenin ortasındayken, yazılımı güncellemekten
kaçınmakta yarar vardır.
317Yardım/Destek

Düzenleyici Uyarıları
Avrupa Birliğinin elektrikli ve elektronik cihazlara dair atık kontrol yönetmeliği.
Ürün üzerindeki sembol, bu cihazın başka atık malzemelerle bertaraf edilmemesi şartını belirler.
Atık cihazlarınızı bertaraf edebilmeniz için, geri dönüşümünü sağlamak üzere, belirlenmiş
toplama noktasına teslim edilmeleri gerekmektedir. Bertaraf anında atık cihazlarınızın ayrı olarak
toplanması ve geri dönüşümü, doğal kaynakların korunmasına yardımcı olacaktır ve insan
sağlığını ve çevreyi koruyucu bir şekilde geri dönüşümünü sağlayacaktır. Geri dönüşüm için atık
cihazlarınızı nereye teslim edebileceğiniz konusunda daha fazla bilgi için, lütfen yerel
belediyenizin geri dönüşüm birimini ya da ürünü satın aldığınız satış bayisini arayın.
Bu cihaz, test edilmiş ve Federal İletişim Komisyonu (FCC) koşullarının 15. bölümü doğrultusunda
A Sınıfı dijital cihazların sınırlarıyla uyumlu olduğu tespit edilmiştir. İlgili sınırlar, bu cihazların ticari
bir ortamda çalıştırıldığı takdirde, zararlı müdahalelere karşı makul koruma sağlamaları için
tasarlanmıştır. Bu ekipman, radyo frekans enerjisi üretir, kullanır ve saçabilir ve talimatlar
doğrultusunda kurulmadığı ve kullanılmadığı takdirde, radyo komünikasyonlarına zararlı
müdahaleye yol açabilir. Bu ürünün bir yerleşim bölgesinde çalıştırılmasının, zararlı müdahaleye
yol açması muhtemeldir ve böyle bir durumda, müdahalenin düzeltilmesini ve bunun için ilgili
maliyeti kullanıcı kendi cebinden karşılamak zorunda kalacaktır.
Bu ürünün çalıştırılması aşağıdaki şartlara bağlıdır:
1 Bu cihaz, zararlı müdahaleye sebebiyet vermemelidir.
2 Bu cihaz, arzu edilmeyen bir çalışma şekline yol açacak müdahaleler de dahil olmak üzere,
maruz kaldığı her türlü müdahaleyi kabul etmelidir.
ISED Kanada Beyannamesi
Bu cihaz, A Sınıfı dijital cihazlar için Kanada standartlarıyla uyumludur. Bu cihaza yapılacak
herhangi bir değişiklik veya kullanım amacı dışında kullanılması, bu standartlara uyumluluğunu
hükümsüz kılabilir.
HDMI arayüzlerine bağlantı, yüksek kaliteli korumalı HDMI kablolarıyla yapılmalıdır.
Bu cihaz, ticari ortamda kullanım amacına uygunluk için test edilmiştir. Cihaz ev ortamında
kullanıldığında, radyo parazitine neden olabilir.
318Düzenleyici Uyarıları

Güvenlik Bilgileri
Ağırlık Uyarısı
Fairlight Konsol boş olduğunda bile fazla miktarda ağırlığı vardır. Örneğin; bir 3 bölmeli konsolun
boş olarak 110 kg’a kadar ağırlığı olabilir ve tamamen montajlandığında 157 kg’dır. Bir Fairlight
konsolun taşıma işleminin her zaman en az 4 kişi tarafından; dizleri kırma, sırtı düz tutma, dikkatli
ve kontrollü kaldırma gibi, doğru kaldırma teknikleri ile yapılması gerekir.
Elektrikle İlgili Uyarı Bildirimi ve Feragatname
Beş adetten daha fazla Fairlight modülün montajını kapsayan tesisatlar için, güç kaynağına
bağlamadan önce, ilave topraklama gereksinimlerinin döşenmiş olması şarttır. Bu şart, beş
Fairlight modülünün her bir grubunun farklı priz çıkışlarına bağlandığı durumlarda
gerekli değildir.
Konsol kasasından bina topraklama noktasına topraklama kablolarını bağlamak için,
topraklama noktaları konsolun her iki ucuna içerden kaynatılmıştır. Bu noktalardan herhangi
biri kullanılabilir ve aşağıdaki gibi etiketlenmişlerdir.
Blackmagic Design bu kablo sisteminin döşenmesi, kontrol edilmesi ve ısmarlanması için bir
yetkili ve lisanslı elektrikçi atamanızı tavsiye eder.
Blackmagic Design; konsola takılan üçüncü-parti ekipmanın veya ekipman tarafından
oluşacak güvenlik, dayanıklılık, hasar veya kişisel yaralanmalar için hiçbir sorumluluğu
kabul etmez.
Elektrik çarpma riskini azaltmak için, bu ekipmanı damlayan veya sıçrayan
suya maruz bırakmayın.
Ürünün çevresinde yeterli havalandırma olduğundan ve hava akımının
kısıtlanmadığından emin olun.
Deniz seviyesinden yüksekliğin 2000m'yi aşmadığı yerlerde kullanın.
Ürünün içinde, kullanıcı tarafından tamir edilebilecek hiçbir parça bulunmamaktadır. Gerekli
tamiratları, yerel Blackmagic Design servis merkezine yönlendirin.
Kaliforniya Eyalet Beyannamesi
Bu ürün; plastik parçaları dahilinde, eser miktarda polibromine bifeniller gibi kimyasal maddelere
sizi maruz bırakabilir. Kaliforniya eyaletinde, bu maddelerin kansere, doğum kusurlarına veya
başka üreme bozukluklarına sebebiyet verdiği bilinmektedir.
Daha fazla bilgi için, www.P65Warnings.ca.gov adresini ziyaret ediniz.
319Güvenlik Bilgileri

Garanti
12 Ay Sınırlı Garanti
Blackmagic Design şirketi, bu ürünün satın alındığı tarihten itibaren malzeme ve işçilik bakımından,
12 ay boyunca kusursuz ve arızasız olacağını garanti eder. Üründe, bu garanti süresi içinde bir arıza
ve kusur söz konusu olursa Blackmagic Design, kendi seçimi doğrultusunda ya arızalı ürünü parça
ve işçilik bedeli talep etmeksizin tamir edecektir ya da arızalı ürünü yenisiyle değiştirecektir.
Bu garanti kapsamındaki hizmetten yararlanmak için, kusur ve hataya ilişkin garanti süresi sona
ermeden, Müşteri Blackmagic Design'i bilgilendirmeli ve söz konusu hizmetin sağlanması için
uygun düzenlemeleri yapmalıdır. Blackmagic Design tarafından özel belirlenmiş ve yetkilendirilmiş
bir hizmet merkezine arızalı ürünün ambalajlanarak nakliyesi, Müşteri’nin sorumluluğudur ve nakliye
ücretleri, peşin ödenmiş olmalıdır. Herhangi bir sebepten dolayı bize iade edilen ürünlerin; tüm
nakliye, sigorta, gümrük vergileri, vergi ve tüm diğer masrafların ödenmesi, Müşteri
sorumluluğu altındadır.
Bu garanti; yanlış kullanım ya da yanlış veya kusurlu bakımdan kaynaklanan herhangi bir arızayı,
bozukluğu ya da hasarı kapsamaz. Blackmagic Design aşağıda açıklanan durumlarda, bu garanti
kapsamında zorunluluğu yoktur: a) Blackmagic Design temsilcileri haricindeki başka personelin
ürünü kurma, tamir etme ya da bakımını yapma girişimlerinden kaynaklanan hasarın tamir edilmesi,
b) uygun olmayan montaj, kullanım veya uyumlu olmayan ekipmanlara bağlama sonucu kaynaklanan
hasarın tamir edilmesi, c) Blackmagic Design parçaları ya da malzemesi olmayan ürünlerin
kullanımından kaynaklanan hasarın ya da arızanın tamir edilmesi, ya da d) Modifiye veya başka
ürünlerle entegre edilmiş bir ürünü; söz konusu modifikasyon ya da entegrasyonun gereken
tamiratın süresini uzattığı ya da ürün bakımını zorlaştırdığı durumlarda, servis edilmesi.
BU GARANTİ, BLACKMAGIC DESIGN TARAFINDAN VERİLMİŞTİR VE AÇIK YA DA ZIMNİ, HERHANGİ
BİR GARANTİNİN YERİNİ TUTAR. BLACKMAGIC DESIGN VE SATICILARI, TİCARİ GARANTİ YA DA
ÖZEL BİR AMACA UYGUNLUK GARANTİSİNİ KABUL ETMEZ. BLACKMAGIC DESIGN'IN BU
GARANTİ SÜRESİ İÇİNDE HASARLI ÜRÜNLERİ TAMİR ETME YA DA DEĞİŞTİRME SORUMLULUĞU,
MÜŞTERİYE SUNACAĞI TAM VE MÜNHASIR ÇÖZÜMDÜR. BLACKMAGIC DESIGN YA DA
SATICILARININ OLABİLECEK HASARLAR HAKKINDA ÖNCEDEN BİLGİSİ OLMASINI GÖZETMEKSİZİN;
ÜRÜNDE DOLAYLI, ÖZEL, TESADÜFİ YA DA NETİCE OLARAK ORTAYA ÇIKAN HERHANGİ BİR
HASAR İÇİN BLACKMAGIC DESIGN SORUMLU DEĞİLDİR. BLACKMAGIC DESIGN, EKİPMANIN
MÜŞTERİLER TARAFINDAN YASAL OLMAYAN HERHANGİ BİR KULLANIMINDAN SORUMLU
DEĞİLDİR. BLACKMAGIC DESIGN, BU ÜRÜNÜN KULLANIMINDAN KAYNAKLANAN HERHANGİ
BİR HASARDAN, SORUMLU DEĞİLDİR. BU ÜRÜNÜN ÇALIŞTIRILMASINDAN DOĞAN RİSK,
KULLANICININ KENDİSİNE AİTTİR.
© Telif Hakkı Saklıdır 2020 Blackmagic Design. Tüm Hakları Saklıdır. ‘Blackmagic Design’, ‘Cintel’, ‘DeckLink’, ‘DaVinci Resolve’
ABD ve başka ülkelerde tescilli ticari markalardır. Diğer tüm şirket ve ürün isimleri, bağlantılı oldukları ilgili şirketler/firmaların ticari
markaları olabilir.
320Garanti
-
 1
1
-
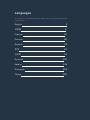 2
2
-
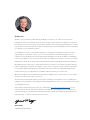 3
3
-
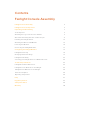 4
4
-
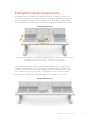 5
5
-
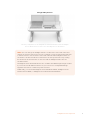 6
6
-
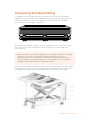 7
7
-
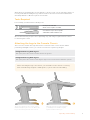 8
8
-
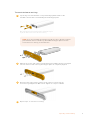 9
9
-
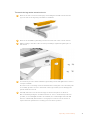 10
10
-
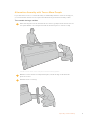 11
11
-
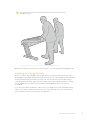 12
12
-
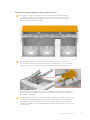 13
13
-
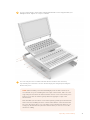 14
14
-
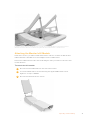 15
15
-
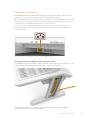 16
16
-
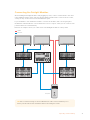 17
17
-
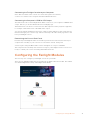 18
18
-
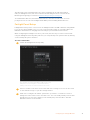 19
19
-
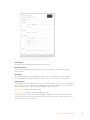 20
20
-
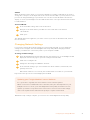 21
21
-
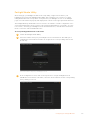 22
22
-
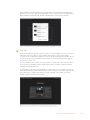 23
23
-
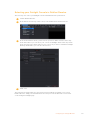 24
24
-
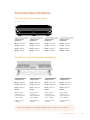 25
25
-
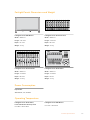 26
26
-
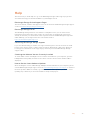 27
27
-
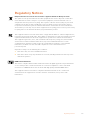 28
28
-
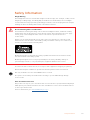 29
29
-
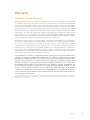 30
30
-
 31
31
-
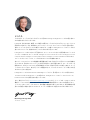 32
32
-
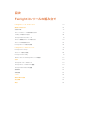 33
33
-
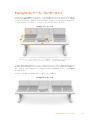 34
34
-
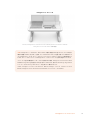 35
35
-
 36
36
-
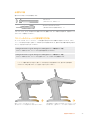 37
37
-
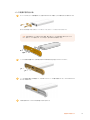 38
38
-
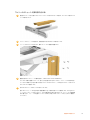 39
39
-
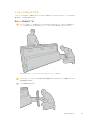 40
40
-
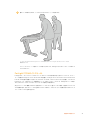 41
41
-
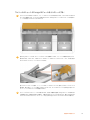 42
42
-
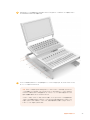 43
43
-
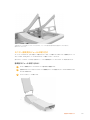 44
44
-
 45
45
-
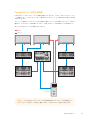 46
46
-
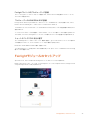 47
47
-
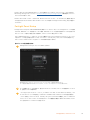 48
48
-
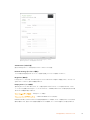 49
49
-
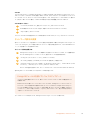 50
50
-
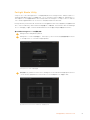 51
51
-
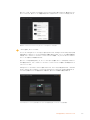 52
52
-
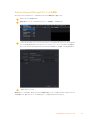 53
53
-
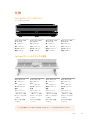 54
54
-
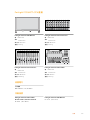 55
55
-
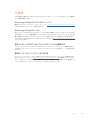 56
56
-
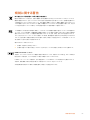 57
57
-
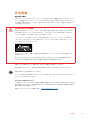 58
58
-
 59
59
-
 60
60
-
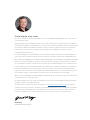 61
61
-
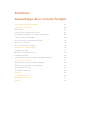 62
62
-
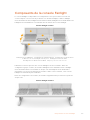 63
63
-
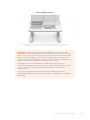 64
64
-
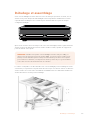 65
65
-
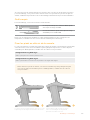 66
66
-
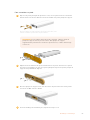 67
67
-
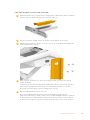 68
68
-
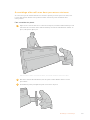 69
69
-
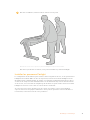 70
70
-
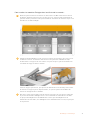 71
71
-
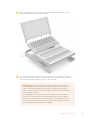 72
72
-
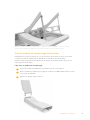 73
73
-
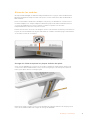 74
74
-
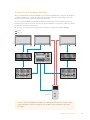 75
75
-
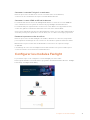 76
76
-
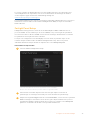 77
77
-
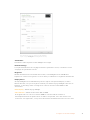 78
78
-
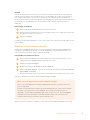 79
79
-
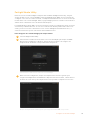 80
80
-
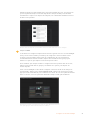 81
81
-
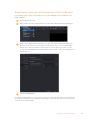 82
82
-
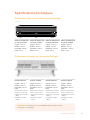 83
83
-
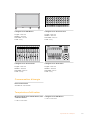 84
84
-
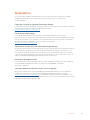 85
85
-
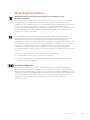 86
86
-
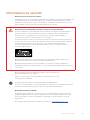 87
87
-
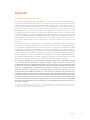 88
88
-
 89
89
-
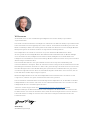 90
90
-
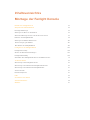 91
91
-
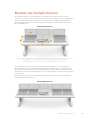 92
92
-
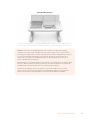 93
93
-
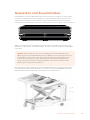 94
94
-
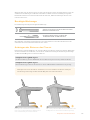 95
95
-
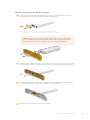 96
96
-
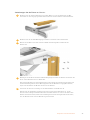 97
97
-
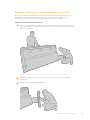 98
98
-
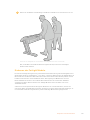 99
99
-
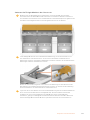 100
100
-
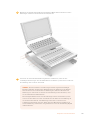 101
101
-
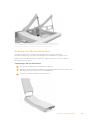 102
102
-
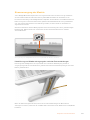 103
103
-
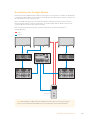 104
104
-
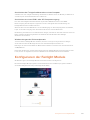 105
105
-
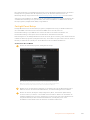 106
106
-
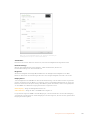 107
107
-
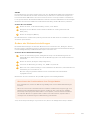 108
108
-
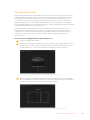 109
109
-
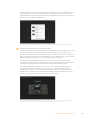 110
110
-
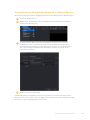 111
111
-
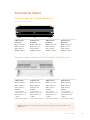 112
112
-
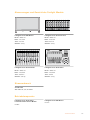 113
113
-
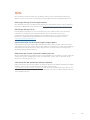 114
114
-
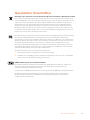 115
115
-
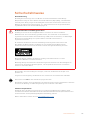 116
116
-
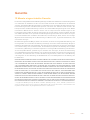 117
117
-
 118
118
-
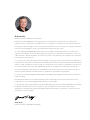 119
119
-
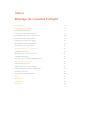 120
120
-
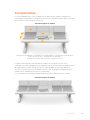 121
121
-
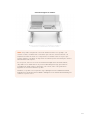 122
122
-
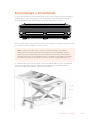 123
123
-
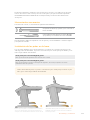 124
124
-
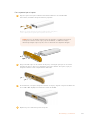 125
125
-
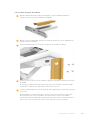 126
126
-
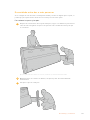 127
127
-
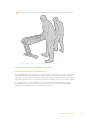 128
128
-
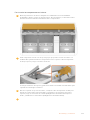 129
129
-
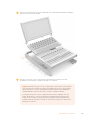 130
130
-
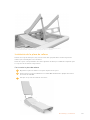 131
131
-
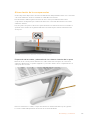 132
132
-
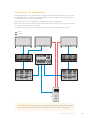 133
133
-
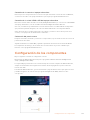 134
134
-
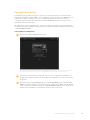 135
135
-
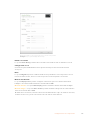 136
136
-
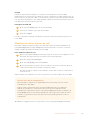 137
137
-
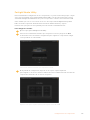 138
138
-
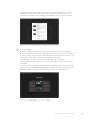 139
139
-
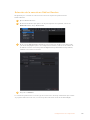 140
140
-
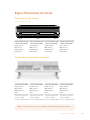 141
141
-
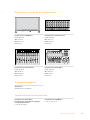 142
142
-
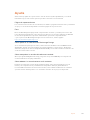 143
143
-
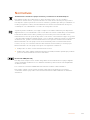 144
144
-
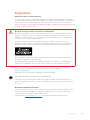 145
145
-
 146
146
-
 147
147
-
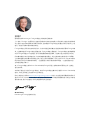 148
148
-
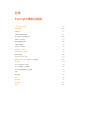 149
149
-
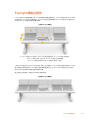 150
150
-
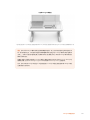 151
151
-
 152
152
-
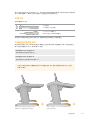 153
153
-
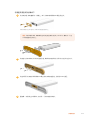 154
154
-
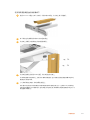 155
155
-
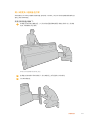 156
156
-
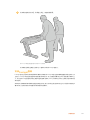 157
157
-
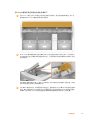 158
158
-
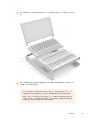 159
159
-
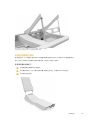 160
160
-
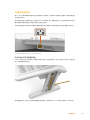 161
161
-
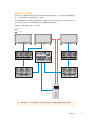 162
162
-
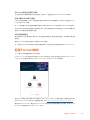 163
163
-
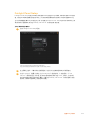 164
164
-
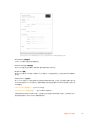 165
165
-
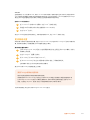 166
166
-
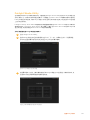 167
167
-
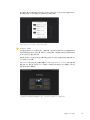 168
168
-
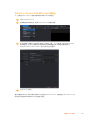 169
169
-
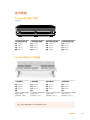 170
170
-
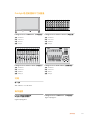 171
171
-
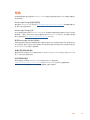 172
172
-
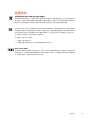 173
173
-
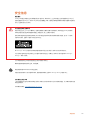 174
174
-
 175
175
-
 176
176
-
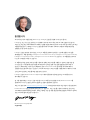 177
177
-
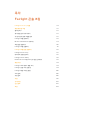 178
178
-
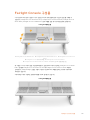 179
179
-
 180
180
-
 181
181
-
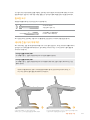 182
182
-
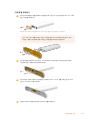 183
183
-
 184
184
-
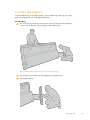 185
185
-
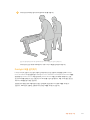 186
186
-
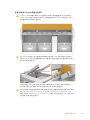 187
187
-
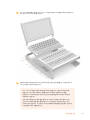 188
188
-
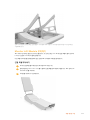 189
189
-
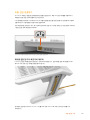 190
190
-
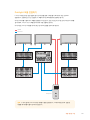 191
191
-
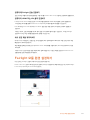 192
192
-
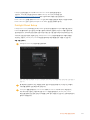 193
193
-
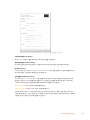 194
194
-
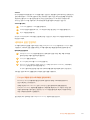 195
195
-
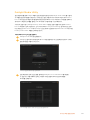 196
196
-
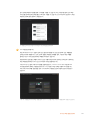 197
197
-
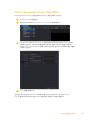 198
198
-
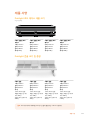 199
199
-
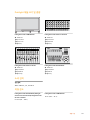 200
200
-
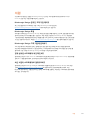 201
201
-
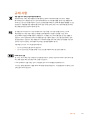 202
202
-
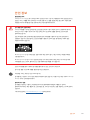 203
203
-
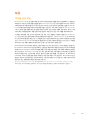 204
204
-
 205
205
-
 206
206
-
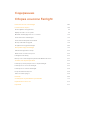 207
207
-
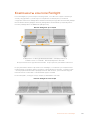 208
208
-
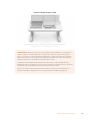 209
209
-
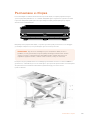 210
210
-
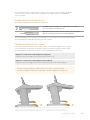 211
211
-
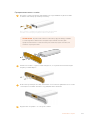 212
212
-
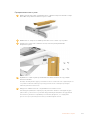 213
213
-
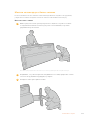 214
214
-
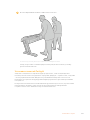 215
215
-
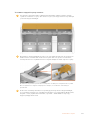 216
216
-
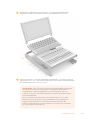 217
217
-
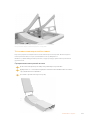 218
218
-
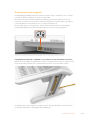 219
219
-
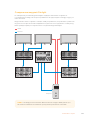 220
220
-
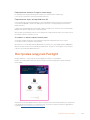 221
221
-
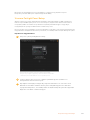 222
222
-
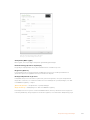 223
223
-
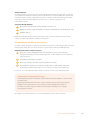 224
224
-
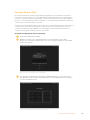 225
225
-
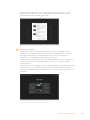 226
226
-
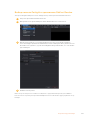 227
227
-
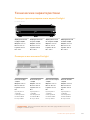 228
228
-
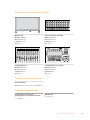 229
229
-
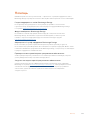 230
230
-
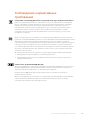 231
231
-
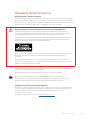 232
232
-
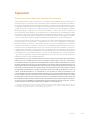 233
233
-
 234
234
-
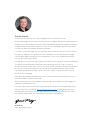 235
235
-
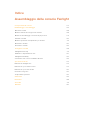 236
236
-
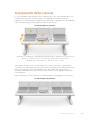 237
237
-
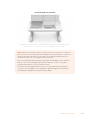 238
238
-
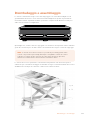 239
239
-
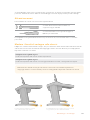 240
240
-
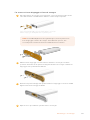 241
241
-
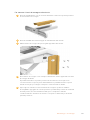 242
242
-
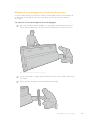 243
243
-
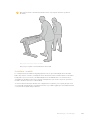 244
244
-
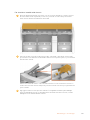 245
245
-
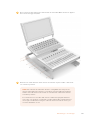 246
246
-
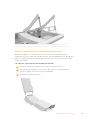 247
247
-
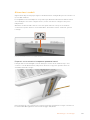 248
248
-
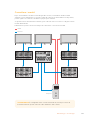 249
249
-
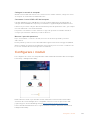 250
250
-
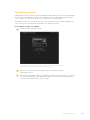 251
251
-
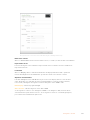 252
252
-
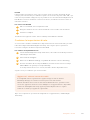 253
253
-
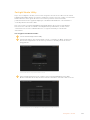 254
254
-
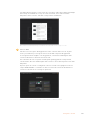 255
255
-
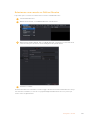 256
256
-
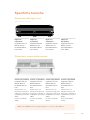 257
257
-
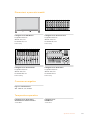 258
258
-
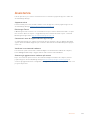 259
259
-
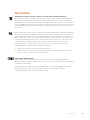 260
260
-
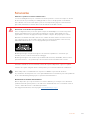 261
261
-
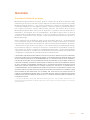 262
262
-
 263
263
-
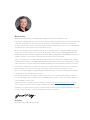 264
264
-
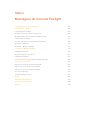 265
265
-
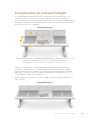 266
266
-
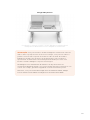 267
267
-
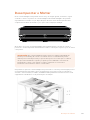 268
268
-
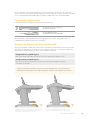 269
269
-
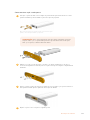 270
270
-
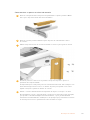 271
271
-
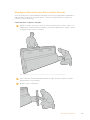 272
272
-
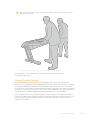 273
273
-
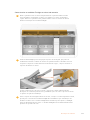 274
274
-
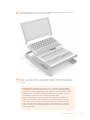 275
275
-
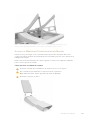 276
276
-
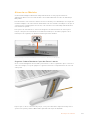 277
277
-
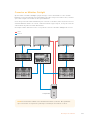 278
278
-
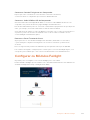 279
279
-
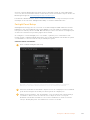 280
280
-
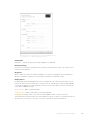 281
281
-
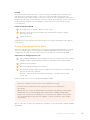 282
282
-
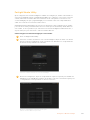 283
283
-
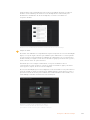 284
284
-
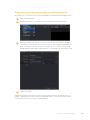 285
285
-
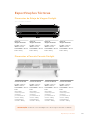 286
286
-
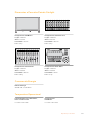 287
287
-
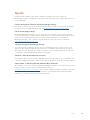 288
288
-
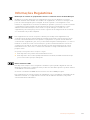 289
289
-
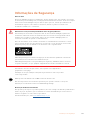 290
290
-
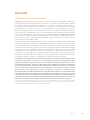 291
291
-
 292
292
-
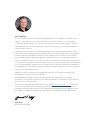 293
293
-
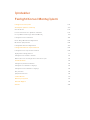 294
294
-
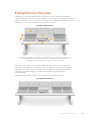 295
295
-
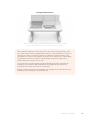 296
296
-
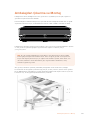 297
297
-
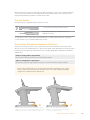 298
298
-
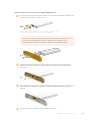 299
299
-
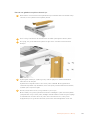 300
300
-
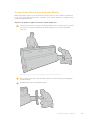 301
301
-
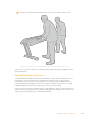 302
302
-
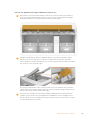 303
303
-
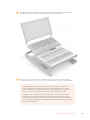 304
304
-
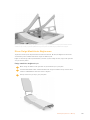 305
305
-
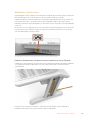 306
306
-
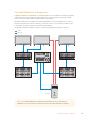 307
307
-
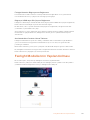 308
308
-
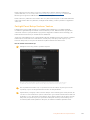 309
309
-
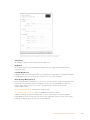 310
310
-
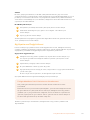 311
311
-
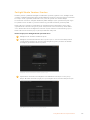 312
312
-
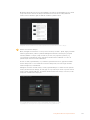 313
313
-
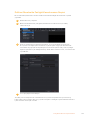 314
314
-
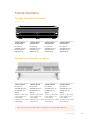 315
315
-
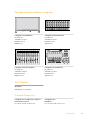 316
316
-
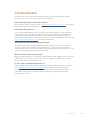 317
317
-
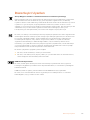 318
318
-
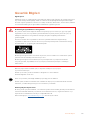 319
319
-
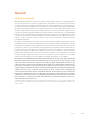 320
320
Blackmagic Fairlight Console Manual de usuario
- Tipo
- Manual de usuario
en otros idiomas
Artículos relacionados
-
Blackmagic DaVinci Advanced Panel Keycaps Installation Manual de usuario
-
Blackmagic HyperDeck Manual de usuario
-
Blackmagic Design Compact Cameras Manual de usuario
-
Blackmagic Video Assist Manual de usuario
-
Blackmagicdesign Video Assist Manual de usuario
-
Blackmagic Video Assist Manual de usuario
-
Blackmagic Video Assist Manual de usuario
-
Blackmagic SmartView Monitoring Manual de usuario
-
Blackmagic SmartView Monitoring Manual de usuario
-
Blackmagic Cintel Manual de usuario