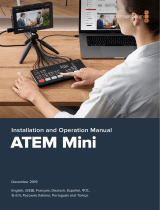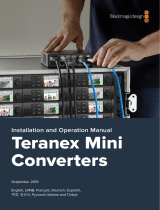La página se está cargando...

Bienvenido
Gracias por haber adquirido este producto.
Durante décadas, Ultimatte ha sido el principal compositor digital utilizado en la industria televisiva
y cinematográfica. Ningún otro dispositivo similar ofrece resultados tan extraordinarios. Este equipo
permite procesar hasta los más mínimos detalles en los bordes de las imágenes superpuestas,
conservando los tonos más intensos aunque se asemejen al color empleado para la composición.
Incluso es capaz de manejar sin inconvenientes las irregularidades en fondos verdes o azules.
Sin embargo, una de las prestaciones más destacadas de este dispositivo radica en la proyección
de sombras sobre la capa de fondo, que junto a la posibilidad de eliminar reflejos cromáticos facilita
la creación de entornos con un realismo sin igual. Ultimatte no es simplemente un producto para
realizar superposiciones, sino un compositor digital de vanguardia diseñado para crear ambientes
virtuales fotorrealistas que permite colocar al presentador en cualquier lugar con solo presionar
un botón.
Ultimatte 12 es el modelo más reciente de esta línea y ofrece algoritmos innovadores, una nueva
colorimetría, un procesamiento de bordes excepcional, una mayor separación de colores, una
fidelidad extraordinaria y una eliminación más efectiva de reflejos cromáticos en comparación con
las versiones anteriores.
Cabe destacar además que la tecnología SDI 12G del nuevo Ultimatte 12 brinda compatibilidad con
todo tipo de formatos a una resolución máxima de 2160p60. De esta forma, puedes trabajar con
imágenes en alta definición y a su vez estar preparado para procesar contenidos UHD en el futuro.
Este manual de instrucciones incluye toda la información necesaria para comenzar a utilizar el
dispositivo y controlarlo mediante el panel Smart Remote 4.
Su versión más reciente se encuentra disponible en nuestra página de soporte técnico:
www.blackmagicdesign.com/es/support. Allí también encontrarás las últimas actualizaciones
para el sistema operativo interno de este producto. Recuerda mantenerlo actualizado a fin de
poder acceder a nuevas prestaciones. Trabajamos constantemente para desarrollar herramientas
innovadoras y superarnos, de modo que nos encantaría conocer tu opinión.
Grant Petty
Director ejecutivo de Blackmagic Design

Ultimatte 12
Índice
Primeros pasos 282
Conexión del cable de alimentación 282
Ultimatte 12 282
Smart Remote 4 282
Conexión entre ambos dispositivos 283
Encendido del Smart Remote 4 284
Barra de estado 285
Selección de la unidad principal 285
Conexión de fuentes y equipos
de destino 286
Visualización en monitores 287
Composiciones automáticas 287
Conexión de fuentes y salidas 288
Entradas SDI 288
Salidas SDI 288
¿Qué es una máscara? 289
Tipos de máscaras 289
Control del dispositivo conel
panel Smart Remote 4 291
Configuración de los controles 291
Menús principales 291
Información y archivos 291
Grupos 292
Funciones 292
Salida para monitorización 293
Conexión a redes 294
Dirección IP del Ultimatte 12 294
Dirección IP del Smart Remote 4 294
Dirección IP de la unidad principal 295
Composiciones 295
Guía rápida para realizar
composiciones 296
Selección del color de fondo 296
Corrección del color de fondo 296
Densidad de la máscara 297
Modificación de ajustes 298
Control de máscaras 298
Densidad 298
Relleno negro 298
Densidad de colores primarios 298
Restablecer máscara 299
Depuración 299
Velo 300
Control y umbral de sombras 300
Procesamiento de máscaras y
corrección del fondo 300
Corrección horizontal 301
Corrección vertical 301
Muestra del fondo 301
Restablecer máscara 303
Última posición del cursor 303
Análisis automático del fondo 303
Control de reflejos 303
Control de reflejos 1 304
Control de reflejos 2 304
Restablecer ajustes 304
Control avanzado 304
Control de ambiente 305
Modificación de ajustes 305
Ambiente 1 305

Índice
Ajuste del brillo, el color, el
contraste y la saturación 306
Intensidad del blanco 306
Intensidad del negro 306
Contraste 306
Saturación 306
Control de contraste avanzado 307
Atenuador 307
Ajuste de la intensidad del
blanco y el negro 307
Ajuste del contraste cromático
y la saturación 307
Restablecer ajustes 307
Congelamiento de imagen 307
Ajustes adicionales para el fondo 308
Filtro 308
Gradiente 308
Señal de prueba 308
Ajustes para capas adicionales 308
Señal de prueba 308
Iluminación 308
Controles de iluminación 309
Añadir capas 309
Modo realista, lineal o aditivo 309
Tipos de máscaras 310
Máscara de fondo 310
Máscara de exclusión 310
Máscara de retención 310
Máscara de capa 310
Ventana 310
Duración de las transiciones 311
Orden de las capas 311
Sistema 313
Configuración de ajustes 313
Entradas 313
Salidas 314
Ajustes de emisión 315
Crear una lista de eventos GPI 317
Conexión GPIO 318
Ajustes de visualización 318
Botones y funciones 319
Guardar y cargar archivos 321
Personalización de menús 323
Actualización del sistema
operativo interno 324
Actualizar Smart Remote 4 324
Desinstalar Ultimatte SR4 v1.0.5 325
Instalar Ultimatte Smart Remote Setup 327
Información para desarrolladores 329
Control del dispositivo mediante Telnet 329
Protocolo de Ethernet para Ultimatte 12 330
Ayuda 344
Información sobre normativas y
seguridad 345
Garantía 346

Primeros pasos
Para comenzar a usar el dispositivo, basta con enchufar el cable de alimentación, conectar las
fuentes a las entradas, y las salidas a otros equipos, tales como monitores, mezcladores o monitores.
Este apartado del manual brinda toda la información necesaria al respecto.
Conexión del cable de alimentación
Ultimatte 12
Conecte un cable IEC convencional a cualquiera de las dos entradas para fuentes de alimentación
en la parte trasera del dispositivo.
Conecte el cable de alimentación a cualquiera de las dos entradas en la parte trasera del dispositivo.
A efectos de controlar el dispositivo, es necesario emplear un panel Smart Remote 4. Este permite
manejar hasta ocho unidades Ultimatte 11 o 12.
Smart Remote 4
Conecte el adaptador suministrado a la entrada para corriente continua en la parte trasera del
dispositivo. La rosca del conector permite sujetarlo al puerto.
Conecte el adaptador a la entrada para fuentes de alimentación del dispositivo.
NOTA: El dispositivo cuenta con dos fuentes de alimentación. De esta forma, es posible
conectar una de ellas a modo de respaldo. El equipo comenzará a utilizar la fuente adicional
automáticamente si hay una interrupción en el suministro eléctrico.
LOOP
IN
LOOP
IN
LOOP
IN
LOOP
IN
LOOP
IN
GPIO BG FGBG MATTE
LOOP
IN
LOOP
IN
LAYER LAYER MATTEH MATTE
USB
ETHERNET
OUT
IN
REF FILL MATTE
1
2
1
2
1
2
PGM
1
2
TALENT
OUT
IN
MONITOR
LOOP
IN
AC IN G MATTE
INPUTS
OUTPUTS
282Primeros pasos

Conexión entre ambos dispositivos
Conecte ambos dispositivos mediante un cable CAT 5e o CAT 6 para redes Ethernet.
Recomendamos emplear un cable blindado CAT 6, ya que permite evitar posibles interferencias de
otros equipos cercanos.
Conecte la unidad principal al puerto izquierdo del panel de control
mediante un cable CAT6 para redes Ethernet.
La dirección IP predeterminada del compositor es 192.168.10.220. El panel de control la detectará
automáticamente, de modo que no es necesario realizar ningún cambio.
Cabe señalar que también es posible cambiar la dirección IP de la unidad según la red utilizada.
Consulte el apartado Conexión a redes para obtener más información al respecto.
SUGERENCIA: La rosca del conector también funciona como contacto negativo, mientras
que el positivo se encuentra en el centro del mismo. Para realizar una conexión a tierra,
sujétela a la tuerca situada junto a la entrada para la fuente de alimentación.
LOOP
IN
LOOP
IN
LOOP
IN
LOOP
IN
LOOP
IN
GPIO BG FGBG MATTE
LOOP
IN
LOOP
IN
LAYER LAYER MATTEH MATTE
USB
ETHERNET
OUT
IN
REF FILL MATTE
1
2
1
2
1
2
PGM
1
2
TALENT
OUT
IN
MONITOR
LOOP
IN
AC IN G MATTE
INPUTS
OUTPUTS
SUGERENCIA: Para integrar el dispositivo a un sistema que cuenta con unidades Ultimatte
11, es preciso actualizar el sistema operativo interno del panel de control. Consulte el
apartado Actualización del Smart Remote 4 para obtener más información al respecto.
283Primeros pasos

Encendido del Smart Remote 4
Presione el botón situado en la esquina superior izquierda del panel frontal para encender el
dispositivo.
Al presionar el botón de encendido, este se ilumina de color azul.
La pantalla del dispositivo muestra la secuencia de inicio del sistema operativo interno.
El panel de control funciona mediante el sistema operativo Windows®. Cuando la secuencia de inicio
finaliza, la pantalla del dispositivo muestra la interfaz con los diferentes botones.
Seleccione la unidad principal en la barra de estado situada en la parte inferior de la pantalla.
Cuando la secuencia de inicio finaliza, la pantalla muestra la interfaz de control.
Seleccione la unidad principal en la barra de estado.
ONLINE / ON AIR
QUICK LOAD
QUICK SAVE
ALT
1 2 3 4
5 6 7 8
UNITS
FILE
CLEAR
SMART REMOTE 4
SMART REMOTE 4
1 2 3 4 5
ONLINE / ON AIR
QUICK LOAD
QUICK SAVE
ALT
1 2 3 4
5 6 7 8
UNITS
FILE
CLEAR
SMART REMOTE 4
SMART REMOTE 4
1 2 3 4 5
MATTE
MATTE MENU
CLEAN UP
LEVEL
SHADOW
LEVEL
SHADOW
THRESHOLD
MATTE
PROCESS
SCREEN
SAMPLE
CLEAN UP
FILTERFILTER
FOREGROUND BACKGROUND LAYER MATTE IN CONFIGURE
MATTE
CUSTOM
MENUS
MONITOR
OUT
CUSTOM
MON OUT
MATTE
RESET
CURSOR POS
LAST
AUTO SCREEN
SAMPLE
PGM
OUT
FG
IN
BG
IN
COMBINED
MATTE
INTERNAL
MATTE
FILL
OUT
FUNCTIONS
MONITOR OUT
MAIN MENUS
GROUPS
ACTIVE FILE: Ultimatte
0% 100%
100%
100% 200%
100%
0% 100%
0%
RED DENSITY
0% 100%
100%
BLUE DENSITY
0% 100%
100%
BLACK GLOSS
0% 100%
0%
MATTE DENSITY
-100% 300%
0%
REF SOURCE - FG IN
BACKING COLOR
1
2
3 4
5 6 7 8
1
MATTE
MATTE MENU
CLEAN UP
LEVEL
SHADOW
LEVEL
SHADOW
THRESHOLD
MATTE
PROCESS
SCREEN
SAMPLE
CLEAN UP
FILTERFILTER
FOREGROUND BACKGROUND LAYER MATTE IN CONFIGURE
MATTE
CUSTOM
MENUS
MONITOR
OUT
CUSTOM
MON OUT
MATTE
RESET
CURSOR POS
LAST
AUTO SCREEN
SAMPLE
PGM
OUT
FG
IN
BG
IN
COMBINED
MATTE
INTERNAL
MATTE
FILL
OUT
FUNCTIONS
MONITOR OUT
MAIN MENUS
GROUPS
ACTIVE FILE: Ultimatte
0% 100%
100%
100% 200%
100%
0% 100%
0%
RED DENSITY
0% 100%
100%
BLUE DENSITY
0% 100%
100%
BLACK GLOSS
0% 100%
0%
MATTE DENSITY
-100% 300%
0%
REF SOURCE - FG IN
BACKING COLOR
1
2
3 4
5 6 7 8
284Primeros pasos

Barra de estado
La barra de estado en la pantalla táctil indica las unidades que el panel controla. Cuando una de
ellas ha sido identificada en la red, el cuadrado correspondiente se enciende de color verde, o de
azul al seleccionarla. Consulte el apartado Conexión a redes para obtener más información
al respecto.
Consulte el apartado Conexión a redes para obtener más información
acerca de cómo controlar varias unidades Ultimatte.
Selección de la unidad principal
Cuando el indicador de una unidad se enciende de verde, es posible seleccionarla y controlarla.
Para ello, presione el botón correspondiente en la parte izquierda del panel de control.
Al seleccionar la unidad, el botón correspondiente se enciende de color azul, y la pantalla muestra
los controles disponibles.
Presione uno de los botones para seleccionar la unidad que desea controlar.
MATTE
MATTE MENU
CLEAN UP
LEVEL
SHADOW
LEVEL
SHADOW
THRESHOLD
MATTE
PROCESS
SCREEN
SAMPLE
CLEAN UP
FILTERFILTER
FOREGROUND BACKGROUND LAYER MATTE IN CONFIGURE
MATTE
CUSTOM
MENUS
MONITOR
OUT
CUSTOM
MON OUT
MATTE
RESET
CURSOR POS
LAST
AUTO SCREEN
SAMPLE
PGM
OUT
FG
IN
BG
IN
COMBINED
MATTE
INTERNAL
MATTE
FILL
OUT
FUNCTIONS
MONITOR OUT
MAIN MENUS
GROUPS
ACTIVE FILE: Ultimatte
0% 100%
100%
100% 200%
100%
0% 100%
0%
RED DENSITY
0% 100%
100%
BLUE DENSITY
0% 100%
100%
BLACK GLOSS
0% 100%
0%
MATTE DENSITY
-100% 300%
0%
REF SOURCE - FG IN
BACKING COLOR
1
2
3 4
5 6 7 8
MATTE
MATTE MENU
CLEAN UP
LEVEL
SHADOW
LEVEL
SHADOW
THRESHOLD
MATTE
PROCESS
SCREEN
SAMPLE
CLEAN UP
FILTERFILTER
FOREGROUND BACKGROUND LAYER MATTE IN CONFIGURE
MATTE
CUSTOM
MENUS
MONITOR
OUT
CUSTOM
MON OUT
MATTE
RESET
CURSOR POS
LAST
AUTO SCREEN
SAMPLE
PGM
OUT
FG
IN
BG
IN
COMBINED
MATTE
INTERNAL
MATTE
FILL
OUT
FUNCTIONS
MONITOR OUT
MAIN MENUS
GROUPS
ACTIVE FILE: Ultimatte
0% 100%
100%
100% 200%
100%
0% 100%
0%
RED DENSITY
0% 100%
100%
BLUE DENSITY
0% 100%
100%
BLACK GLOSS
0% 100%
0%
MATTE DENSITY
-100% 300%
0%
REF SOURCE - FG IN
BACKING COLOR
1
2
3 4
5 6 7 8
SUGERENCIA: Si el dispositivo está conectado al panel pero el indicador en la barra de
estado no se enciende, compruebe las direcciones IP de ambos equipos. Consulte el
apartado Conexión a redes para obtener más información al respecto.
ONLINE / ON AIR
QUICK LOAD
QUICK SAVE
ALT
1 2 3 4
5 6 7 8
UNITS
FILE
CLEAR
SMART REMOTE 4
SMART REMOTE 4
1 2 3 4 5
MATTE
MATTE MENU
CLEAN UP
LEVEL
SHADOW
LEVEL
SHADOW
THRESHOLD
MATTE
PROCESS
SCREEN
SAMPLE
CLEAN UP
FILTERFILTER
FOREGROUND BACKGROUND LAYER MATTE IN CONFIGURE
MATTE
CUSTOM
MENUS
MONITOR
OUT
CUSTOM
MON OUT
MATTE
RESET
CURSOR POS
LAST
AUTO SCREEN
SAMPLE
PGM
OUT
FG
IN
BG
IN
COMBINED
MATTE
INTERNAL
MATTE
FILL
OUT
FUNCTIONS
MONITOR OUT
MAIN MENUS
GROUPS
ACTIVE FILE: Ultimatte
0% 100%
100%
100% 200%
100%
0% 100%
0%
RED DENSITY
0% 100%
100%
BLUE DENSITY
0% 100%
100%
BLACK GLOSS
0% 100%
0%
MATTE DENSITY
-100% 300%
0%
REF SOURCE - FG IN
BACKING COLOR
1
2
3 4
5 6 7 8
1
ONLINE / ON AIR
QUICK LOAD
QUICK SAVE
ALT
1 2 3 4
5 6 7 8
UNITS
FILE
CLEAR
SMART REMOTE 4
SMART REMOTE 4
1 2 3 4 5
MATTE
MATTE MENU
CLEAN UP
LEVEL
SHADOW
LEVEL
SHADOW
THRESHOLD
MATTE
PROCESS
SCREEN
SAMPLE
CLEAN UP
FILTERFILTER
FOREGROUND BACKGROUND LAYER MATTE IN CONFIGURE
MATTE
CUSTOM
MENUS
MONITOR
OUT
CUSTOM
MON OUT
MATTE
RESET
CURSOR POS
LAST
AUTO SCREEN
SAMPLE
PGM
OUT
FG
IN
BG
IN
COMBINED
MATTE
INTERNAL
MATTE
FILL
OUT
FUNCTIONS
MONITOR OUT
MAIN MENUS
GROUPS
ACTIVE FILE: Ultimatte
0% 100%
100%
100% 200%
100%
0% 100%
0%
RED DENSITY
0% 100%
100%
BLUE DENSITY
0% 100%
100%
BLACK GLOSS
0% 100%
0%
MATTE DENSITY
-100% 300%
0%
REF SOURCE - FG IN
BACKING COLOR
1
2
3 4
5 6 7 8
1
285Primeros pasos

Conexión de fuentes y equipos de destino
Una vez que ambos dispositivos se encuentran en funcionamiento, es posible conectar las fuentes y
los equipos de destino a la entradas y salidas BNC, respectivamente.
Las fuentes SDI proporcionan el fondo, la imagen en primer plano, las máscaras y cualquier otra
capa que resulte necesaria para la composición. A su vez, cada entrada cuenta con una salida
derivada que permite conectar monitores o grabadores.
Cabe destacar que no es necesario sincronizar las fuentes, dado que el compositor dispone de
resincronizadores en cada entrada. La señal correspondiente a la imagen en primer plano actúa
como referencia, y las demás fuentes se sincronizan con respecto a la misma. Asimismo, el
dispositivo incluye una entrada para señales de referencia análogas, en caso de que sea necesario
emplear una fuente externa para la sincronización.
Las salidas SDI situadas en la parte derecha del panel trasero permiten transmitir la composición
final a un mezclador. Cabe destacar que el audio integrado y el código de tiempo de la fuente para
el primer plano también se transmiten a través de dichas salidas.Por otra parte, es posible
monitorizar la señal principal y los canales alfa o conectar un monitor de referencia para que la
persona frente a la cámara pueda ver la composición final.
Consulte el apartado Conexión de fuentes y salidas para obtener más información al respecto.
NOTA: La señal en primer plano determina el formato de las demás fuentes.
Por ejemplo, si el formato de la imagen principal es 2160p59.94, compruebe que el de las
otras señales recibidas coincida con este.
El dispositivo detecta automáticamente el nivel de la señal SDI 3G recibida. La opción Level B
está seleccionada por defecto para la salida, pero es posible cambiarla si es necesario.
Para cambiar el nivel de la señal transmitida:
1 Pulse el botón CONFIGURE en la pantalla del dispositivo.
2 Pulse el botón SYSTEM.
Se abrirá una ventana con las opciones para el nivel de la señal.
3 Seleccione la opción deseada y luego pulse Apply para confirmar.
Pulse Close para cerrar la ventana.
LOOP
IN
LOOP
IN
LOOP
IN
LOOP
IN
LOOP
IN
GPIO BG FGBG MATTE
LOOP
IN
LOOP
IN
LAYER LAYER MATTEH MATTE
USB
ETHERNET
OUT
IN
REF FILL MATTE
1
2
1
2
1
2
PGM
1
2
TALENT
OUT
IN
MONITOR
LOOP
IN
AC IN G MATTE
INPUTS
OUTPUTS
LOOP
IN
LOOP
IN
LOOP
IN
LOOP
IN
LOOP
IN
GPIO BG FGBG MATTE
LOOP
IN
LOOP
IN
LAYER LAYER MATTEH MATTE
USB
ETHERNET
OUT
IN
REF FILL MATTE
1
2
1
2
1
2
PGM
1
2
TALENT
OUT
IN
MONITOR
LOOP
IN
AC IN G MATTE
INPUTS
OUTPUTS
SUGERENCIA: Las salidas derivadas sirven para evaluar rápidamente las fuentes y las
respectivas máscaras. Por ejemplo, al conectar cada una de ellas a un dispositivo
Blackmagic MultiView 16, es posible supervisar todas las fuentes simultáneamente.
286Primeros pasos

Visualización en monitores
Es posible ver las señales de varias unidades Ultimatte vinculadas conectando un monitor a una de
ellas. Al seleccionar cualquiera de las unidades en el panel de control, la imagen correspondiente
puede verse en la pantalla del monitor.
La siguiente ilustración muestra la forma de conectar dos unidades Ultimatte 12 a un monitor para
ver las imágenes.
Al conectar un monitor, es posible seleccionar cualquiera de las
unidades controladas para ver la imagen correspondiente.
Consulte el apartado Configuración de ajustes para obtener más información al respecto.
Composiciones automáticas
El dispositivo creará una composición automática inicial a partir de las fuentes conectadas al mismo.
Para restablecerla en cualquier momento, basta con presionar el botón FILE CLEAR.
Si la iluminación y el fondo verde se han ajustado cuidadosamente, quizás ni siquiera sea necesario
modificar dicha composición para lograr el efecto deseado. No obstante, es posible afinar otros
parámetros para conseguir que la combinación de los distintos elementos reales y virtuales resulte
aún más convincente.
Continúe leyendo el manual para obtener más información sobre el uso de las distintas funciones
que ofrece el dispositivo.
SUGERENCIA: Para activar esta función, pulse el ícono de información y marque la casilla
Monitor cascade en la pestaña Options.
INPUT DISP
H/V
DELAY
3D
LUT 1
BLUE
ONLY
ZOOM PEAK
3D
LUT 2
H
MARK
V
MARK
LOOP
IN
LOOP
IN
LOOP
IN
LOOP
IN
LOOP
IN
GPIO BG FGBG MATTE
LOOP
IN
LOOP
IN
LAYER LAYER MATTEH MATTE
USB
ETHERNET
OUT
IN
REF FILL MATTE
1
2
1
2
1
2
PGM
1
2
TALENT
OUT
IN
MONITOR
LOOP
IN
AC IN G MATTE
INPUTS
OUTPUTS
LOOP
IN
LOOP
IN
LOOP
IN
LOOP
IN
LOOP
IN
GPIO BG FGBG MATTE
LOOP
IN
LOOP
IN
LAYER LAYER MATTEH MATTE
USB
ETHERNET
OUT
IN
REF FILL MATTE
1
2
1
2
1
2
PGM
1
2
TALENT
OUT
IN
MONITOR
LOOP
IN
AC IN G MATTE
INPUTS
OUTPUTS
ONLINE / ON AIR
QUICK LOAD
QUICK SAVE
ALT
1 2 3 4
5 6 7 8
UNITS
FILE
CLEAR
SMART REMOTE 4
SMART REMOTE 4
1 2 3 4 5
MATTE
MATTE MENU
CLEAN UP
LEVEL
SHADOW
LEVEL
SHADOW
THRESHOLD
MATTE
PROCESS
SCREEN
SAMPLE
CLEAN UP
FILTERFILTER
FOREGROUND BACKGROUND LAYER MATTE IN CONFIGURE
MATTE
CUSTOM
MENUS
MONITOR
OUT
CUSTOM
MON OUT
MATTE
RESET
CURSOR POS
LAST
AUTO SCREEN
SAMPLE
PGM
OUT
FG
IN
BG
IN
COMBINED
MATTE
INTERNAL
MATTE
FILL
OUT
FUNCTIONS
MONITOR OUT
MAIN MENUS
GROUPS
ACTIVE FILE: Ultimatte
0% 100%
100%
100% 200%
100%
0% 100%
0%
RED DENSITY
0% 100%
100%
BLUE DENSITY
0% 100%
100%
BLACK GLOSS
0% 100%
0%
MATTE DENSITY
-100% 300%
0%
REF SOURCE - FG IN
BACKING COLOR
1
2
3 4
5 6 7 8
1
NOTA: El botón FILE CLEAR permite realizar una composición automática con un fondo
verde. Si utiliza otro color de fondo, configure el dispositivo para que coincida con este.
Consulte el apartado Guía rápida para realizar composiciones a fin de obtener más
información al respecto.
287Primeros pasos

Conexión de fuentes y salidas
Es preciso seleccionar con cuidado las fuentes que formarán parte de la composición, a fin de que
los diferentes elementos puedan organizarse en capas específicas. Cada una de ellas debe
conectarse a una entrada determinada para poder llevar a cabo las superposiciones de manera
más efectiva.
Entradas SDI
BG IN
Entrada para la imagen de fondo, es decir, aquella que aparecerá en segundo plano dentro de la
composición.
BG MATTE IN
Entrada para fuentes que permiten crear una máscara a efectos de colocar ciertos elementos del
fondo en primer plano.
G MATTE IN
Entrada para máscaras generadas en forma externa que permiten excluir ciertos elementos de la
composición.
FG IN
Entrada para la imagen en primer plano, generalmente de la persona situada entre la cámara y el
fondo verde.
H MATTE IN
Entrada para máscaras generadas en forma externa que permiten retener ciertos elementos de la
composición.
LAYER IN
Entrada para añadir gráficos o imágenes adicionales a la composición.
LAYER MATTE IN
Entrada para máscaras generadas en forma externa que permiten añadir ciertos elementos a la
composición con mayor precisión.
Salidas SDI
A continuación se proporciona una descripción de las distintas salidas que incluye el dispositivo.
Salidas derivadas
Estas salidas corresponden a cada una de las entradas situadas debajo de las mismas.
PGM 1 y 2
Conecte estas salidas a mezcladores o grabadores, tales como los modelos ATEM o HyperDeck
Disk Recorder.
FILL 1 y 2
Conecte estas salidas a un grabador y un mezclador para realizar la composición final.
MATTE 1 y 2
Conecte estas salidas a un grabador y un mezclador para realizar la composición final.
La imagen transmitida contiene tanto la máscara interna como las demás utilizadas en la
SUGERENCIA: Consulte el siguiente apartado del manual para obtener más información
sobre los distintos tipos de máscaras.
288Conexión de fuentes y salidas

composición.
TALENT 1 y 2
Esta salida permite conectar un monitor de referencia para que la persona frente a la cámara pueda
colocarse en la posición correcta y coordinar sus movimientos según los distintos elementos de la
composición.
MONITOR OUT
Conecte esta salida a un monitor, un grabador u otra unidad Ultimatte. Consulte el apartado
Configuración de ajustes para obtener más información al respecto.
MONITOR IN
Esta entrada permite conectar varias unidades Ultimatte entre sí. Consulte el apartado
Configuración de ajustes para obtener más información al respecto.
¿Qué es una máscara?
Antes de mostrar los diversos ajustes y las funciones del dispositivo, conviene describir los distintos
tipos de máscaras disponibles y la manera en la que pueden organizarse dentro de la composición.
Cuando una parte de una imagen se superpone a otra, es necesario emplear una máscara generada
por el compositor o en forma externa. Las máscaras son similares a los canales alfa y se ven como
una imagen en blanco y negro. Estas determinan qué partes de la imagen en primer plano serán
visibles y cuáles se ocultarán.
Las zonas negras de la máscara corresponden a las partes visibles en la composición final, mientras
que aquellas en blanco se eliminan para revelar la imagen de fondo. Al emplear un canal alfa, la
variación en la escala de grises dará como resultado una mayor o menor transparencia.
Tipos de máscaras
Existen distintos tipos de máscaras que se utilizan con diversas finalidades, por ejemplo, para
separar elementos del fondo y el primer plano, o determinar las partes de la imagen que se desean
conservar o eliminar.
A continuación se describen los distintos tipos de máscaras disponibles.
Máscara de fondo
Esta máscara permite colocar una parte del fondo delante de la imagen en primer plano.
Por ejemplo, si la imagen de fondo es un escenario virtual con varias columnas de mármol, es
posible emplear una máscara que coincida exactamente con las mismas para colocarlas delante de
la persona frente a la cámara. Este es un modo sumamente efectivo de mover una parte de la
imagen de fondo al primer plano sin necesidad de recurrir a una capa adicional. Cabe señalar que
los elementos que se extraigan del fondo deben ser completamente opacos.
SUGERENCIA: La salida para el monitor de referencia cuenta con una función que permite
invertir la imagen horizontalmente. De esta forma, la persona frente a la cámara puede
tener una idea clara de su posición en la composición. Consulte el apartado Configuración
de ajustes para obtener más información al respecto.
289¿Qué es una máscara?

Máscara principal
Esta es la máscara principal de la composición que proviene de la fuente conectada a la entrada FG.
Por lo general, se basa en la imagen del presentador frente al fondo verde y se genera en forma
interna, analizando el color para determinar las áreas visibles.
Máscara de exclusión
Esta máscara permite eliminar ciertas partes de la imagen original en la composición, tales como
equipos de iluminación y otros accesorios que pudieran resultar visibles. Este es un modo efectivo
de ocultar dichos elementos. Las máscaras de exclusión pueden generarse de manera externa, a fin
de que coincidan exactamente con la forma de los objetos en la fuente, y se transmiten al
dispositivo mediante la entrada G MATTE.
Máscara de retención
Funciona de manera similar a una máscara de exclusión, pero a diferencia de esta permite retener
ciertos elementos del fondo en la composición.
Por ejemplo, sería difícil conservar una parte verde del escenario virtual, puesto que todos los
objetos de dicho color desaparecerían de la composición. Sin embargo, esta máscara permite
determinar un área particular que se desea mantener.
Máscara de capa
Esta máscara permite superponer elementos adicionales a la composición, tales como gráficos.
Cabe señalar que es posible modificar el orden de las capas en la imagen compuesta, por ejemplo,
de forma que un cierto elemento aparezca delante de la persona frente a la cámara y luego detrás.
Incluso se puede determinar la velocidad de la transición para que el cambio no sea brusco.
Consulte el apartado Orden de las capas para obtener más información al respecto.
SUGERENCIA: Los objetos que oscurecen el fondo parcial o totalmente serán visibles en
la composición. Las áreas opacas de la máscara podrán verse en la imagen principal. Las
tonalidades grisáceas corresponden a diversos grados de transparencia.
SUGERENCIA: Es posible crear una máscara interna mediante la función Window.
Esta puede resultar sumamente útil para generar rápidamente una máscara de exclusión.
Consulte el apartado correspondiente en este manual para obtener más información
al respecto.
290¿Qué es una máscara?

Control del dispositivo conel
panel Smart Remote 4
Todas las funciones del dispositivo se controlan mediante el panel Smart Remote 4.
Los botones, los mandos giratorios y la pantalla táctil permiten acceder a los distintos ajustes según
el menú seleccionado.
Configuración de los controles
Los menús se muestran en diferentes secciones, y a pesar de que la interfaz puede resultar un tanto
intimidante al principio, es posible aprender a alternar entre los distintos ajustes con rapidez a
medida que se crea la composición.
Menús principales
Pulse el botón MATTE en la parte superior de la pantalla para ajustar la máscara principal y otros
parámetros del dispositivo. Los botones restantes permiten seleccionar distintas fuentes.
Información y archivos
Este módulo de la interfaz permite guardar un archivo con ajustes predeterminados y configurar
ciertos parámetros del dispositivo.
Para ello, pulse el ícono del archivo e ingrese el nombre deseado. Consulte el apartado Guardar y
cargar archivos para obtener más información al respecto.
Pulse el ícono con el símbolo de información para ver el estado actual del dispositivo y la
configuración de diversos ajustes.
ONLINE / ON AIR
QUICK LOAD
QUICK SAVE
ALT
1 2 3 4
5 6 7 8
UNITS
FILE
CLEAR
SMART REMOTE 4
SMART REMOTE 4
1 2 3 4 5
MATTE
MATTE MENU
CLEAN UP
LEVEL
SHADOW
LEVEL
SHADOW
THRESHOLD
MATTE
PROCESS
SCREEN
SAMPLE
CLEAN UP
FILTERFILTER
FOREGROUND BACKGROUND LAYER MATTE IN CONFIGURE
MATTE
CUSTOM
MENUS
MONITOR
OUT
CUSTOM
MON OUT
MATTE
RESET
CURSOR POS
LAST
AUTO SCREEN
SAMPLE
PGM
OUT
FG
IN
BG
IN
COMBINED
MATTE
INTERNAL
MATTE
FILL
OUT
FUNCTIONS
MONITOR OUT
MAIN MENUS
GROUPS
ACTIVE FILE: Ultimatte
0% 100%
100%
100% 200%
100%
0% 100%
0%
RED DENSITY
0% 100%
100%
BLUE DENSITY
0% 100%
100%
BLACK GLOSS
0% 100%
0%
MATTE DENSITY
-100% 300%
0%
REF SOURCE - FG IN
BACKING COLOR
1
2
3 4
5 6 7 8
1
MATTE
MATTE MENU
CLEAN UP
LEVEL
SHADOW
LEVEL
SHADOW
THRESHOLD
MATTE
PROCESS
SCREEN
SAMPLE
CLEAN UP
FILTERVEIL
FOREGROUND BACKGROUND LAYER MATTE IN CONFIGURE
MATTE
CUSTOM
MENUS
MONITOR
OUT
CUSTOM
MON OUT
MATTE
RESET
CURSOR POS
LAST
AUTO SCREEN
SAMPLE
PGM
OUT
FG
IN
BG
IN
COMBINED
MATTE
INTERNAL
MATTE
FILL
OUT
FUNCTIONS
MONITOR OUT
MAIN MENUS
GROUPS
ACTIVE FILE: Ultimatte
0% 100%
100%
100% 200%
100%
0% 100%
0%
RED DENSITY
0% 100%
100%
BLUE DENSITY
0% 100%
100%
BLACK GLOSS
0% 100%
0%
MATTE DENSITY
-100% 300%
0%
REF SOURCE - FG IN
BACKING COLOR
1
2
3 4
5 6 7 8
1
MATTE
MATTE MENU
CLEAN UP
LEVEL
SHADOW
LEVEL
SHADOW
THRESHOLD
MATTE
PROCESS
SCREEN
SAMPLE
CLEAN UP
FILTERVEIL
FOREGROUND BACKGROUND LAYER MATTE IN CONFIGURE
MATTE
CUSTOM
MENUS
MONITOR
OUT
CUSTOM
MON OUT
MATTE
RESET
CURSOR POS
LAST
AUTO SCREEN
SAMPLE
PGM
OUT
FG
IN
BG
IN
COMBINED
MATTE
INTERNAL
MATTE
FILL
OUT
FUNCTIONS
MONITOR OUT
MAIN MENUS
GROUPS
ACTIVE FILE: Ultimatte
0% 100%
100%
100% 200%
100%
0% 100%
0%
RED DENSITY
0% 100%
100%
BLUE DENSITY
0% 100%
100%
BLACK GLOSS
0% 100%
0%
MATTE DENSITY
-100% 300%
0%
REF SOURCE - FG IN
BACKING COLOR
1
2
3 4
5 6 7 8
1
291Control del dispositivo conel panel Smart Remote 4

A continuación se describen los datos disponibles:
Información general
La pestaña About muestra la siguiente información del compositor:
Nombre del modelo
Versión del software
Formato de imagen
Dirección IP
Máscara de subred
Puerta de enlace predeterminada
Asimismo, se brinda la siguiente información del panel de control:
Versión del sistema operativo interno
Versión de Flash
Temperatura
Velocidad del ventilador
Datos para ponerse en contacto con Blackmagic Design en caso de necesitar
asistencia técnica.
Configuración
La pestaña Configuration muestra las fuentes SDI conectadas e indica si están sincronizadas.
Panel de control
La pestaña Control Board permite ajustar el brillo de la pantalla del dispositivo y la velocidad del
ventilador interno.
Opciones
La pestaña Options brinda la posibilidad de mostrar u ocultar el puntero del ratón,
y además activar o desactivar la función de visualización múltiple en el monitor conectado.
Grupos
Este módulo de la interfaz contiene la mayoría de los ajustes, por ejemplo, para controlar los reflejos
cromáticos en la imagen en primer plano.
1 Pulse el botón FOREGROUND en la parte superior de la pantalla.
2 Pulse el botón FLARE 1 en el módulo Groups para ver los ajustes disponibles.
Los controles aparecen en los laterales de la pantalla y pueden ajustarse mediante los mandos
giratorios contiguos.
Funciones
Este módulo de la interfaz permite activar o desactivar ajustes específicos, así como restablecer
ciertos parámetros a los valores predeterminados.
MATTE
MATTE MENU
CLEAN UP
LEVEL
SHADOW
LEVEL
SHADOW
THRESHOLD
MATTE
PROCESS
SCREEN
SAMPLE
CLEAN UP
FILTERVEIL
FOREGROUND BACKGROUND LAYER MATTE IN CONFIGURE
MATTE
CUSTOM
MENUS
MONITOR
OUT
CUSTOM
MON OUT
MATTE
RESET
CURSOR POS
LAST
AUTO SCREEN
SAMPLE
PGM
OUT
FG
IN
BG
IN
COMBINED
MATTE
INTERNAL
MATTE
FILL
OUT
FUNCTIONS
MONITOR OUT
MAIN MENUS
GROUPS
ACTIVE FILE: Ultimatte
0% 100%
100%
100% 200%
100%
0% 100%
0%
RED DENSITY
0% 100%
100%
BLUE DENSITY
0% 100%
100%
BLACK GLOSS
0% 100%
0%
MATTE DENSITY
-100% 300%
0%
REF SOURCE - FG IN
BACKING COLOR
1
2
3 4
5 6 7 8
1
MATTE
MATTE MENU
CLEAN UP
LEVEL
SHADOW
LEVEL
SHADOW
THRESHOLD
MATTE
PROCESS
SCREEN
SAMPLE
CLEAN UP
FILTERVEIL
FOREGROUND BACKGROUND LAYER MATTE IN CONFIGURE
MATTE
CUSTOM
MENUS
MONITOR
OUT
CUSTOM
MON OUT
MATTE
RESET
CURSOR POS
LAST
AUTO SCREEN
SAMPLE
PGM
OUT
FG
IN
BG
IN
COMBINED
MATTE
INTERNAL
MATTE
FILL
OUT
FUNCTIONS
MONITOR OUT
MAIN MENUS
GROUPS
ACTIVE FILE: Ultimatte
0% 100%
100%
100% 200%
100%
0% 100%
0%
RED DENSITY
0% 100%
100%
BLUE DENSITY
0% 100%
100%
BLACK GLOSS
0% 100%
0%
MATTE DENSITY
-100% 300%
0%
REF SOURCE - FG IN
BACKING COLOR
1
2
3 4
5 6 7 8
1
292Control del dispositivo conel panel Smart Remote 4

Barra de estado
La barra de estado en la pantalla táctil indica las unidades que el panel controla. Cuando una de
ellas ha sido identificada en la red, el cuadrado correspondiente se enciende de color verde, o de
azul al seleccionarla.
El indicador correspondiente a la unidad activa se enciende de color azul.
Indicadores de las unidades conectadas
Los ocho cuadrados numerados que se encuentran en la parte izquierda de la barra de estado
corresponden a las unidades conectadas a la red e indican cuál de ellas se ha activado. A su vez, al
conectar un dispositivo a la entrada GPIO, se encienden de color rojo cuando la unidad está al aire.
Fuente de referencia – Primer plano
El indicador REF SOURCE – FG IN se enciende de verde si hay una fuente de referencia conectada
al dispositivo, o de rojo en caso contrario. Dicha señal puede recibirse a través de la
entrada FG o REF.
Color del fondo
El indicador BACKING COLOR muestra el color del fondo, que generalmente es verde. Al
modificarlo, el indicador también cambiará según corresponda.
Archivo en uso
Al cargar un archivo que contiene ajustes predeterminados, su nombre aparecerá junto al indicador
ACTIVE FILE. De lo contrario, se muestra el nombre del archivo que el dispositivo utiliza por defecto.
La barra de estado también muestra diversos mensajes y notificaciones, por ejemplo, para alertar
que es necesario activar una función específica para habilitar ciertos controles.
Salida para monitorización
Los botones del módulo MONITOR OUT permiten seleccionar la imagen que se muestra en el
monitor conectado al dispositivo.
A continuación se describen las opciones predeterminadas:
PGM OUT – Composición final.
FG IN – Señal conectada a la entrada FG que contiene la imagen en primer plano.
BG IN – Señal conectada a la entrada BG que contiene la imagen de fondo.
COMBINED MATTE – Combinación de todas las máscaras utilizadas.
INTERNAL MATTE – Máscara interna solamente.
FILL OUT – Imagen principal con fondo negro después de realizar los ajustes necesarios.
MATTE
MATTE MENU
CLEAN UP
LEVEL
SHADOW
LEVEL
SHADOW
THRESHOLD
MATTE
PROCESS
SCREEN
SAMPLE
CLEAN UP
FILTERVEIL
FOREGROUND BACKGROUND LAYER MATTE IN CONFIGURE
MATTE
CUSTOM
MENUS
MONITOR
OUT
CUSTOM
MON OUT
MATTE
RESET
CURSOR POS
LAST
AUTO SCREEN
SAMPLE
PGM
OUT
FG
IN
BG
IN
COMBINED
MATTE
INTERNAL
MATTE
FILL
OUT
FUNCTIONS
MONITOR OUT
MAIN MENUS
GROUPS
ACTIVE FILE: Ultimatte
0% 100%
100%
100% 200%
100%
0% 100%
0%
RED DENSITY
0% 100%
100%
BLUE DENSITY
0% 100%
100%
BLACK GLOSS
0% 100%
0%
MATTE DENSITY
-100% 300%
0%
REF SOURCE - FG IN
BACKING COLOR
1
2
3 4
5 6 7 8
1
MATTE
MATTE MENU
CLEAN UP
LEVEL
SHADOW
LEVEL
SHADOW
THRESHOLD
MATTE
PROCESS
SCREEN
SAMPLE
CLEAN UP
FILTERVEIL
FOREGROUND BACKGROUND LAYER MATTE IN CONFIGURE
MATTE
CUSTOM
MENUS
MONITOR
OUT
CUSTOM
MON OUT
MATTE
RESET
CURSOR POS
LAST
AUTO SCREEN
SAMPLE
PGM
OUT
FG
IN
BG
IN
COMBINED
MATTE
INTERNAL
MATTE
FILL
OUT
FUNCTIONS
MONITOR OUT
MAIN MENUS
GROUPS
ACTIVE FILE: Ultimatte
0% 100%
100%
100% 200%
100%
0% 100%
0%
RED DENSITY
0% 100%
100%
BLUE DENSITY
0% 100%
100%
BLACK GLOSS
0% 100%
0%
MATTE DENSITY
-100% 300%
0%
REF SOURCE - FG IN
BACKING COLOR
1
2
3 4
5 6 7 8
1
293Control del dispositivo conel panel Smart Remote 4

Conexión a redes
Dirección IP del Ultimatte 12
La dirección IP predeterminada del dispositivo es 192.168.10.220, pero puede modificarse para
conectarlo a una red en particular. Esto también cobra importancia cuando hay varias unidades en la
red controladas mediante un panel Smart Remote 4.
Para cambiar la dirección IP de una unidad, primero es necesario descargar e instalar el programa
Blackmagic Ultimatte Setup desde la página de asistencia técnica de Blackmagic Design. Consulte
el apartado Actualización del sistema operativo interno para obtener más información al respecto.
Una vez finalizada la instalación:
1 Conecte la unidad a su PC mediante un cable USB.
2 Ejecute el programa Blackmagic Ultimatte Setup.
3 Haga clic en el ícono de la unidad.
4 En la pestaña Configure, ingrese los valores para la dirección IP, la máscara de subred y la
puerta de enlace.
5 Haga clic en Save para confirmar.
Repita el mismo procedimiento para las unidades restantes que desea controlar. Los valores de la
máscara de subred y la puerta de enlace deberán coincidir en todas las unidades conectadas a la
red, pero es necesario asignar una dirección IP distinta a cada una de ellas.
Dirección IP del Smart Remote 4
Antes de poder controlar las unidades, es preciso determinar la dirección IP del panel
Smart Remote 4.
Para configurar la dirección IP del panel, siga los pasos descritos a continuación:
1 Pulse el ícono de información y seleccione la pestaña Options. A continuación, pulse la
opción Exit to Desktop.
2 Acceda a los ajustes de red en Windows.
3 En la opción Ethernet, seleccione Cambiar opciones del adaptador.
4 Pulse dos veces en la opción Ultimatte para abrir la ventana de estado.
5 Pulse la opción Propiedades.
6 En la ventana, pulse la opción Protocolo de Internet versión 4 (TCP/IPv4) para acceder a las
propiedades.
7 Seleccione la opción Obtener una dirección IP automáticamente para que el dispositivo
determine los valores por cuenta propia al conectarse a la red. De lo contrario, la opción
Usar la siguiente dirección IP permite ingresarlos manualmente.
8 Pulse OK para confirmar.
Pulse dos veces en el ícono del panel de control para regresar a la interfaz del programa.
294Conexión a redes

Dirección IP de la unidad principal
Una vez que el panel de control está listo, es necesario ingresar las direcciones IP de las unidades
Ultimatte.
Para ello, siga los pasos descritos a continuación:
1 En la barra de estado, pulse el número correspondiente a la unidad para abrir la ventana de
configuración.
2 En la columna Model, pulse el menú desplegable junto al número de la unidad y seleccione
la opción Ultimatte 12.
3 Ingrese la dirección IP mediante el teclado virtual.
4 Pulse Apply para confirmar.
El número correspondiente a la unidad en la barra de estado se encenderá de color verde. Esto
significa que está conectada a la red y por consiguiente puede controlarse desde el panel.
Repita el mismo procedimiento para configurar la dirección IP de cada unidad.
Composiciones
Una vez presionado el botón FILE CLEAR a fin de crear una composición automática, esta puede
utilizarse como punto de partida para realizar ajustes más sutiles mediante las distintas opciones
que ofrece el compositor.
Es recomendable comprobar la combinación de las diferentes máscaras y la imagen final a medida
que se efectúan los cambios para poder optimizar la composición.
Cabe señalar que, al ajustar distintos parámetros, es posible restablecer los valores
predeterminados pulsando dos veces sobre el control correspondiente.
Asimismo, los cambios realizados pueden guardarse en cualquier momento. Al ir mejorando la
composición, es aconsejable comparar las distintas versiones para evaluar las diferencias y lograr
resultados efectivos.
Para guardar una versión con los cambios realizados hasta un determinado momento, mantenga
presionado el botón ALT y oprima uno de los números del módulo QUICK LOAD/SAVE. Para
cargarla, simplemente presione el número correspondiente.
Los botones del módulo QUICK LOAD/SAVE permiten alternar entre distintas versiones de la composición
para comparar rápidamente los cambios realizados durante la dinámica de trabajo.
SUGERENCIA: Las diversas configuraciones se almacenan en la memoria volátil, de modo
que solo están disponibles mientras el dispositivo está encendido. Para guardarlas de
forma permanente, es preciso crear un archivo que pueda cargarse al encender la unidad.
Consulte el apartado Guardar y cargar archivos para obtener más información al respecto.
ONLINE / ON AIR
QUICK LOAD
QUICK SAVE
ALT
1 2 3 4
5 6 7 8
UNITS
FILE
CLEAR
SMART REMOTE 4
SMART REMOTE 4
1 2 3 4 5
MATTE
MATTE MENU
CLEAN UP
LEVEL
SHADOW
LEVEL
SHADOW
THRESHOLD
MATTE
PROCESS
SCREEN
SAMPLE
CLEAN UP
FILTERFILTER
FOREGROUND BACKGROUND LAYER MATTE IN CONFIGURE
MATTE
CUSTOM
MENUS
MONITOR
OUT
CUSTOM
MON OUT
MATTE
RESET
CURSOR POS
LAST
AUTO SCREEN
SAMPLE
PGM
OUT
FG
IN
BG
IN
COMBINED
MATTE
INTERNAL
MATTE
FILL
OUT
FUNCTIONS
MONITOR OUT
MAIN MENUS
GROUPS
ACTIVE FILE: Ultimatte
0% 100%
100%
100% 200%
100%
0% 100%
0%
RED DENSITY
0% 100%
100%
BLUE DENSITY
0% 100%
100%
BLACK GLOSS
0% 100%
0%
MATTE DENSITY
-100% 300%
0%
REF SOURCE - FG IN
BACKING COLOR
1
2
3 4
5 6 7 8
1
295Composiciones

Guía rápida para realizar composiciones
A continuación proporcionamos una introducción básica para realizar una composición rápidamente.
Una vez que todas las fuentes están conectadas a la unidad principal, el primer paso es asegurarse
de que el color del fondo es adecuado. En general, se utiliza el verde, pero puede cambiarse por
rojo o azul según los colores que predominen en el estudio.
Si se dispone de un fondo verde, no es necesario realizar ningún cambio, ya que este es el color
predeterminado. Al presionar el botón FILE CLEAR, se crea una composición automática y una
máscara a partir del fondo.
Selección del color de fondo
El dispositivo utiliza el color del fondo para generar la máscara. En la mayoría de los casos, las
composiciones se llevan a cabo con un fondo verde, y por tal motivo este es el color
predeterminado. No obstante, en ciertas circunstancias, el rojo o el azul pueden resultar más
adecuados según los tonos de los objetos en primer plano. Cabe señalar que el dispositivo permite
seleccionar el color del fondo.
Para seleccionar el color del fondo:
1 Pulse el botón CONFIGURE para acceder a las opciones de configuración.
2 En el módulo FUNCTIONS, pulse uno de los botones RED BACKING, GREEN BACKING
o BLUE BACKING, según el color deseado. El indicador correspondiente en la barra de
estado cambiará de color, de acuerdo con la opción seleccionada.
Al seleccionar el color del fondo, el dispositivo realizará una composición automática cuyo resultado
puede apreciarse en la imagen transmitida a través de la salida principal. Presione el botón PGM
OUT en el módulo MONITOR OUT para ver la imagen en el monitor conectado al equipo.
Corrección del color de fondo
Este ajuste puede resultar útil para ocultar imperfecciones del fondo, o en caso de que la
iluminación no sea pareja.
Si la cámara se encuentra en una posición fija, es preciso quitar todos los objetos en primer plano.
Esto permite que el dispositivo analice el fondo en forma aislada para posteriormente generar una
máscara optimizada al volver a colocar todos los elementos en su sitio. De este modo, es posible
solucionar ciertos problemas en la composición.
SUGERENCIA: Al encender el dispositivo, se lleva a cabo una composición automática.
296Guía rápida para realizar composiciones

Para corregir el color del fondo:
1 Quite todos los elementos que se encuentran en primer plano, de manera que solo el
fondo sea visible.
2 Pulse el botón MATTE en la parte superior de la pantalla.
3 En el módulo GROUPS, pulse el botón MATTE PROCESS.
4 En el módulo FUNCTIONS, pulse el botón SCREEN CAPTURE. El dispositivo tomará una
imagen del fondo que posteriormente utilizará para ajustar el color.
5 Vuelva a colocar todos los objetos en su sitio.
6 Pulse el botón SCREEN CORRECT.
El dispositivo analizará los elementos en primer plano junto con la imagen del fondo y creará una
máscara optimizada.
Densidad de la máscara
Si es necesario realizar alguna modificación en la máscara, el primer paso es ajustar su densidad.
Esto permite mejorar la opacidad de las zonas oscuras para evitar que el fondo se vea a través de
las mismas.
Para ajustar la densidad de la máscara:
1 Pulse el botón MATTE en la parte superior de la pantalla.
2 Gire el mando situado junto a la opción MATTE DENSITY hacia la izquierda para disminuir la
densidad de la máscara hasta notar zonas grises en la parte negra de la imagen.
3 A continuación, aumente la densidad de la máscara hasta que dichas zonas desaparezcan.
Deténgase en cuanto las zonas grises ya no sean visibles. La composición resultará más
convincente si se realizan menos ajustes. Esta noción puede aplicarse a la mayoría de los
controles.
Ahora podrá apreciar el resultado final en el monitor conectado al dispositivo. También es posible
emplear otros ajustes adicionales para afinar aún más la composición.
NOTA: Al utilizar esta función, es aconsejable que la cámara esté situada en el lugar
correcto, dado que al moverla será necesario llevar a cabo la corrección nuevamente.
297Guía rápida para realizar composiciones

Modificación de ajustes
Control de máscaras
Densidad
La densidad de la máscara es el primer parámetro que debe ajustarse al realizar una composición.
Esto permite mejorar la opacidad de las zonas oscuras para evitar que el fondo sea visible a
través de estas.
Para ajustar la densidad de la máscara:
1 Pulse el botón MATTE en la parte superior de la pantalla.
2 Pulse el botón COMBINED MATTE en el módulo MONITOR OUT. El elemento en primer
plano aparecerá como una silueta negra sobre un fondo blanco.
3 Gire el mando situado junto a la opción MATTE DENSITY hacia la izquierda para disminuir
la densidad de la máscara hasta notar zonas grises en la parte negra de la imagen. A
continuación, aumente la densidad de la máscara hasta que dichas zonas desaparezcan.
4 Pulse el botón PGM OUT en el módulo MONITOR OUT.
Cualquier transparencia que existiera antes de ajustar la densidad de la máscara debería haber
desaparecido casi por completo.
Relleno negro
En algunos casos, el color del fondo puede reflejarse en las partes oscuras de la imagen en primer
plano. Dichos reflejos adoptan tonos grisáceos en la máscara, lo cual aumenta la transparencia de
dichas zonas, dejando entrever el fondo a través de las mismas. El control BLACK GLOSS permite
solucionar este problema.
Observe la imagen de las máscaras combinadas a medida que aumenta este parámetro hasta que
los reflejos desaparezcan.
Densidad de colores primarios
Al aumentar la densidad de la máscara y el relleno negro, es posible que aparezcan bordes oscuros
en los objetos que se encuentran en primer plano. Para evitar este problema, ajuste la densidad de
los colores primarios en torno a los mismos.
A modo de ejemplo, si el fondo es verde, se puede ajustar el rojo y el azul. Por el contrario, si el
fondo es rojo, es posible compensar el verde y el azul. Estos controles permiten eliminar los
bordes oscuros.
SUGERENCIA: Si la máscara es opaca y no se notan zonas luminosas, es aconsejable
disminuir el relleno negro hasta que aparezcan áreas más claras, y luego aumentar
nuevamente este parámetro. Cuanto menor sea su valor, mejores serán los resultados
obtenidos. Lo mismo sucede con la mayoría de los controles para máscaras.
298Modificación de ajustes

Restablecer máscara
Pulse el botón MATTE RESET para restablecer todos los parámetros que afectan a la imagen en
primer plano. Nótese que no se modificarán los ajustes relativos al fondo.
Depuración
En ocasiones, el fondo puede presentar marcas, rayas y rozaduras, entre otros detalles.
Estas imperfecciones serán visibles en la composición final.
El dispositivo permite eliminar dichos defectos mediante el uso de diversos controles, pero a
expensas de perder nitidez en los bordes de los elementos que se encuentran en primer plano. Por
lo tanto, aconsejamos utilizar estos ajustes con precaución.
Para realizar una depuración del fondo, siga los pasos descritos a continuación:
1 En la imagen de las máscaras combinadas, el fondo aparece de color blanco. Pulse el botón
CLEAN UP y ajuste los controles laterales hasta lograr que el fondo sea lo más blanco
posible, pero sin perder detalles importantes.
2 Verifique la composición final en el monitor conectado al dispositivo para comprobar que
no se hayan eliminado detalles importantes.
El objetivo consiste en disminuir los valores de estos parámetros en la medida que sea posible, sin
perder detalles sutiles, tales como sombras, reflejos o mechones de cabello.
Los controles de depuración están directamente relacionados. Por lo tanto, al aumentar un valor,
disminuirán otros parámetros. Los efectos son más evidentes en el fondo verde, aunque también es
posible notar leves cambios en los elementos que se encuentran en primer plano.
Nivel de depuración
Utilice el mando junto a la opción CLEAN UP LEVEL para reducir o eliminar las
imperfecciones del fondo.
Recuperar zonas oscuras
Utilice el mando junto a la opción CLEAN UP DARK RECOVER para evitar la pérdida de
detalles en los elementos más oscuros al realizar una depuración del fondo.
Recuperar zonas claras
Utilice el mando junto a la opción CLEAN UP LIGHT RECOVER para evitar la pérdida de
detalles en los elementos más claros al realizar una depuración del fondo.
Intensidad
Utilice el mando junto a la opción CLEAN UP STRENGTH para aumentar la intensidad de la
recuperación de detalles en zonas claras.
Restablecer
Pulse el botón CLEAN UP RESET para restablecer todos los ajustes a sus valores
predeterminados.
SUGERENCIA: Compare la composición con la señal principal en el monitor para realizar
los ajustes necesarios.
SUGERENCIA: No intente obtener una máscara perfecta. De hecho, algunas
imperfecciones podrían quedar bien en la composición final, especialmente si el fondo es
una imagen nítida generada por un equipo informático.
299Modificación de ajustes

Velo
Al optimizar la máscara, el usuario podría notar una especie de descoloramiento en la composición
en general, o en ciertas partes de la imagen en primer plano procesada.
Dicho descoloramiento se conoce como «velo» y puede reducirse mediante la ayuda de controles
específicos que se describen a continuación.
Velo general
El control MASTER VEIL permite reducir el velo que afecta a la composición final o la
imagen en primer plano.
Velo RGB
Ajuste los controles RED VEIL, BLUE VEIL y GREEN VEIL si observa un velo de color en la
imagen compuesta.
Control y umbral de sombras
El control SHADOW LEVEL permite aumentar o disminuir la intensidad de las sombras de la imagen
principal en la composición final. Por su parte, el mando SHADOW THRESHOLD brinda la
posibilidad de separar las sombras de las partes oscuras del fondo no deseadas.
Procesamiento de máscaras y corrección del fondo
En algunos casos, dependiendo de las condiciones del fondo, hay ciertas variaciones en su color
que podrían afectar la efectividad de la máscara. Si esta presenta ruido o artefactos que no se
pueden eliminar mediante los controles generales, la función de corrección brinda la oportunidad
de mejorarla a partir de una imagen aislada del fondo.
Para aplicar esta función, siga los pasos descritos a continuación
1 Quite todos los objetos que se encuentran en primer plano, de manera que solo el fondo
sea visible.
2 Pulse el botón MATTE PROCESS y a continuación seleccione la opción SCREEN CAPTURE
para que el dispositivo capture una imagen del fondo.
3 Vuelva a colocar todos los objetos en su sitio.
4 Pulse el botón SCREEN CORRECT.
Al finalizar este procedimiento, debería observarse una mejora general en la máscara y la
composición final.
SUGERENCIA: Compare la imagen en primer plano con la señal principal en el monitor
para realizar los ajustes necesarios.
NOTA: El velo puede aumentar a medida que el fondo y el suelo se ensucian.
Recomendamos usar zapatillas acolchadas al caminar sobre el mismo para no dejar marcas.
En algunos casos, podría resultar necesario pintarlos nuevamente.
NOTA: La corrección del fondo solo puede llevarse a cabo con cámaras estáticas. Esta es
la mejor forma de mejorar ciertas áreas, y los demás controles pueden utilizarse como
último recurso si es necesario optimizar la composición.
300Modificación de ajustes

Corrección horizontal
La función MATTE CORRECT H SIZE permite analizar las transiciones horizontales entre los
elementos de la composición, según el número de pixeles seleccionado, a fin de aplicar las
correcciones necesarias.
A diferencia de la función de redimensionamiento de la máscara, que reduce su tamaño en general,
este ajuste se aplica selectivamente a aquellas transiciones que no han sido optimizadas.
El número en el rectángulo negro indica la cantidad de pixeles que el sistema tomará en cuenta al
efectuar el análisis. Cuando el valor es 0, no se aplica ninguna corrección.
Corrección vertical
La función MATTE CORRECT V SIZE permite analizar las transiciones verticales entre los elementos
de la composición, según el número de pixeles seleccionado, a fin de aplicar las correcciones
necesarias.
El número en el rectángulo negro indica la cantidad de pixeles que el sistema tomará en cuenta al
efectuar el análisis. Cuando el valor es 0, no se aplica ninguna corrección.
Muestra del fondo
Al crear una máscara, Ultimatte toma automáticamente una muestra del color del fondo para lograr
el mejor resultado posible. En caso de que el fondo presente distintas tonalidades, es posible
seleccionar manualmente una o incluso dos zonas del mismo con el objetivo de optimizar el
procedimiento.
Muestra de la pared
Esta función permite seleccionar manualmente una determinada parte del fondo mediante un
cuadrado pequeño. Luego, el dispositivo analiza el color de dicha zona y ajusta la muestra tomada.
Para emplear esta función, siga los pasos descritos a continuación:
1 Pulse el botón MATTE y seleccione la opción SCREEN SAMPLE.
2 Pulse el botón WALL CURSOR POSITION. Verá la señal conectada a la entrada FG y un
cuadrado pequeño en la pantalla.
3 Ajuste la posición vertical y horizontal del cursor mediante los mandos giratorios
correspondientes para moverlo a una zona con detalles importantes, por ejemplo, el
cabello de una persona. Evite seleccionar áreas con detalles que deben conservarse.
4 Pulse el botón SAMPLE WALL para guardar los valores como referencia. Se mostrará
nuevamente la imagen compuesta.
Muestra de la pared y el suelo
Dependiendo de las condiciones de iluminación y del fondo verde empleado, el suelo podría
presentar un matiz distinto que afectaría la calidad de la máscara al utilizar una sola muestra, ya sea
seleccionada en forma manual o automática.
Para lograr mejores resultados, es posible tomar dos muestras separadas mediante el uso de
cursores distintos.
Para emplear esta función, siga los pasos descritos a continuación:
1 Pulse el botón MATTE, luego SCREEN SAMPLE y a continuación seleccione la opción
DUAL CURSOR.
2 Pulse el botón WALL CURSOR POSITION. Verá la señal recibida mediante la entrada FG y
dos cuadrados pequeños en la pantalla.
3 Ajuste la posición vertical y horizontal del primer cursor mediante los mandos giratorios
correspondientes para moverlo a una zona con detalles importantes, por ejemplo, el
cabello de una persona. Evite seleccionar áreas con detalles que deben conservarse.
301Modificación de ajustes

4 Pulse el botón SAMPLE WALL. Nótese que el botón FLOOR CURSOR POSITION se activa
automáticamente, permitiendo así ajustar la posición del cursor. Realice los cambios que
considere pertinentes en la posición del segundo cursor.
5 Pulse el botón SAMPLE FLOOR. Los nuevos valores se guardarán como referencia y se
mostrará nuevamente la imagen compuesta.
Filtro
El menú FILTER permite eliminar artefactos en los bordes y reducir o aumentar el ruido en la imagen
para facilitar la integración de los distintos elementos de la composición.
Corrección 4:2:2
En una imagen YCbCr 4:2:2, los objetos de alto contraste pueden presentar artefactos en los bordes
al emplearlos en una composición con fondo verde. Esto se debe a la reducción en el ancho de
banda para la diferencia de los componentes cromáticos Cb y Cr.
Por ejemplo, al filmar un objeto oscuro en primer plano frente a un fondo verde brillante, la transición
entre ambos será brusca. Este artefacto, conocido como «anillo», se manifiesta en forma de bandas
grisáceas en torno a los bordes, ya que el compositor las considera como elementos en primer
plano, similar a un mechón de cabellos gris. De manera que, se produce una transición brusca entre
dichos objetos y el fondo al sustituir el verde por otro color oscuro.
El ajuste 4:2:2 CORRECTION permite eliminar este problema. Cabe destacar que este
procedimiento no conduce a una pérdida de detalles en la imagen en primer plano.
El valor predeterminado es 100%. Para realizar un ajuste, disminúyalo y compruebe la composición
final. Al notar que aparecen anillos alrededor de los objetos en primer plano, auméntelo
nuevamente poco a poco hasta que el artefacto desaparezca.
Aumento y reducción de ruido
Las imágenes grabadas con una videocámara siempre presentan un nivel mínimo de ruido.
Al integrarlas en una composición con elementos gráficos computarizados de gran nitidez, la
diferencia entre ambas fuentes puede resultar evidente.
Ultimatte incluye funciones para reducir o aumentar el ruido en los distintos elementos que forman
parte de la composición, a fin de facilitar su integración. Por ejemplo, es posible generar ruido en el
fondo, en una determinada capa, o en otras partes de la imagen en primer plano ocultas por
una máscara.
Cabe señalar que existen dos tipos de reducción de ruido: Median y Average.
Para reducir el ruido:
1 Pulse el primer botón en el módulo FUNCTIONS para seleccionar el tipo de reducción.
2 Pulse el botón correspondiente para determinar el nivel de reducción. Púlselo una vez más
para aumentarlo. Existen cuatro niveles disponibles.
SUGERENCIA: Para lograr mejores resultados, seleccione una parte del suelo
donde se noten reflejos y evite las áreas oscuras que desea conservar en
la máscara.
302Modificación de ajustes

Para aumentar el ruido:
1 Pulse el botón NOISE CURSOR en el módulo FUNCTIONS para activar el cursor.
2 Mediante los controles correspondientes, desplace el cursor hasta la parte de la imagen en
primer plano que presente la mayor cantidad de ruido.
3 Pulse el botón NOISE SELECT.
4 Pulse el botón NOISE GEN para activar la función de aumento de ruido.
5 Aumente o disminuya el nivel mediante el control NOISE GEN LEVEL.
Restablecer máscara
Al pulsar el botón MATTE RESET, todos los ajustes se restablecen a sus valores predeterminados.
Estos pueden corresponder a la configuración de fábrica del dispositivo o a otro conjunto de
parámetros seleccionados por el usuario. Consulte el apartado Guardar y cargar archivos para
obtener más información al respecto.
Máscara
Pulse el botón MATTE a fin de activar o desactivar los controles para generar máscaras y suprimir la
contaminación cromática. Estos se encuentran activados por defecto.
Última posición del cursor
Al pulsar el botón CURSOR POS LAST, el cursor regresará a la última posición en la que fue
utilizado. Esta función es de suma utilidad en el caso de las cámaras de estudio montadas en
sistemas robóticos y programadas para retornar automáticamente a la posición inicial, ya que
permite tomar nuevamente una muestra de la misma parte de la imagen. Al igual que otros
parámetros, es posible guardar la ubicación del cursor en la memoria del dispositivo.
Cuando esta función se encuentra desactivada, el cursor regresará a su posición predeterminada
en la parte superior izquierda de la imagen, independientemente de la ubicación en la cual se haya
utilizado previamente.
Análisis automático del fondo
La función AUTO SCREEN SAMPLE permite analizar el color del fondo y determinar sus valores de
referencia. Este método detecta la intensidad cromática predominante que corresponde al área más
nítida y brillante del fondo, y se lleva a cabo en las siguientes ocasiones:
Encendido de la unidad principal, reinicio del sistema, selección del color de fondo, y al presionar el
botón FILE CLEAR.
Control de reflejos
El compositor brinda la posibilidad de eliminar automáticamente el reflejo del color de fondo en los
objetos que se encuentran en primer plano. Al suprimir dicha contaminación cromática, es posible
que algunos colores de la imagen principal se vean afectados según el fondo utilizado. Los botones
FLARE 1 y FLARE 2 permiten ajustar el resultado de este procedimiento para restaurar el
color original.
NOTA: Al emplear esta función, el dispositivo no toma una muestra del fondo para obtener
nuevos valores de referencia. Los parámetros actuales se utilizan para eliminar los reflejos
del fondo a partir de los ajustes realizados.
303Modificación de ajustes

Control de reflejos 1
Fríos
El control COOL permite restablecer los colores más fríos, tales como el azul, el verde
o el cian.
Tono de piel
El control SKIN TONE permite restablecer el color natural de la piel afectado por la
eliminación del reflejo.
Cálidos
Al activar la función ADVANCED FLARE, el control LIGHT WARM permite restablecer los
colores más cálidos, tales como el rojo, el naranja y el amarillo. Nótese que este ajuste está
vinculado al control para el tono de piel.
Balance de blancos/negros/grises
Los controles BLACK BALANCE, GRAY BALANCE y WHITE BALANCE permiten corregir el
matiz en ciertas zonas de la imagen principal, tales como las luces, los tonos intermedios y
las sombras.
Nivel de supresión
Al activar la función ADVANCED FLARE, el control FLARE LEVEL permite ajustar el nivel
general de supresión en colores específicos de la imagen en primer plano.
Reflejo en máscaras de retención
Al emplear este tipo de máscaras, la supresión del reflejo en los objetos en primer plano es
un tanto más complicada. En algunos casos, aplicar este procedimiento a la totalidad de la
imagen permite lograr una apariencia más convincente. En otras ocasiones, lo mejor es no
eliminar el reflejo en la zona afectada por la máscara.
Cuando la función HMFLARE está desactivada, la supresión de reflejos no se lleva a cabo
en la región de la máscara, sino que este procedimiento se aplica a toda la imagen en
primer plano.
Control de reflejos 2
Corrección horizontal/vertical
Los controles FLARE CORRECT H SIZE y FLARE CORRECT V SIZE permiten analizar la
contaminación cromática en las zonas de transición para aplicar las correcciones
necesarias. Por ejemplo, es posible neutralizar leves discrepancias en el color o diferencias
en la luminancia que afecten dichas partes de la imagen, ajustando el área que el
dispositivo considerará al realizar el análisis. Esta se define según sus dimensiones en
pixeles. Cuando el valor es 0, la corrección no se aplica.
Tonos cálidos oscuros
Al activar la función ADVANCED FLARE, el control DARK WARM facilita el ajuste de los
tonos marrones en el caso de un fondo verde, o morados al emplear uno azul. Nótese que
este ajuste está vinculado al control para el tono de piel.
Restablecer ajustes
Pulse el botón FLARE RESET para restablecer todos los ajustes a sus valores predeterminados,
según el color de fondo seleccionado.
Control avanzado
Al utilizar modelos Ultimatte 11 y Ultimatte 12 en un mismo sistema, es posible desactivar la función
ADVANCE FLARE para mantener una apariencia consistente procesando los reflejos cromáticos de
manera convencional. De esta manera, el usuario cuenta con la posibilidad de alternar entre ambas
unidades sin que se produzcan diferencias en la imagen.
304Modificación de ajustes

Control de ambiente
A fin de que la composición luzca más convincente, es importante que los distintos elementos se
integren perfectamente. En este sentido, la función AMBIENCE analiza los colores de la imagen
compuesta, a fin de aplicar automáticamente matices cromáticos del fondo a los elementos en
primer plano. Por defecto, dicha función se encuentra activada.
Estos controles brindan asimismo la oportunidad de determinar la intensidad con la cual los tonos
del fondo se aplican a la imagen en primer plano y realizar otros ajustes sutiles relativos al balance
del color.
Modificación de ajustes
1 Pulse el botón FOREGROUND en la parte superior de la pantalla.
2 En el módulo GROUPS, pulse los botones AMBIENCE 1 o AMBIENCE 2 para acceder a
dichos controles.
Restablecer ajustes
Pulse el botón AMBIENCE RESET para restablecer todos los ajustes a sus valores
predeterminados.
Ambiente
Pulse el botón AMBIENCE para activar o desactivar esta función. Estos se encuentran
activados por defecto.
Ambiente 1
Las opciones del menú AMBIENCE 1 permiten añadir tonos muy sutiles a la imagen en primer plano,
con el propósito de simular el reflejo de la luz ambiental proveniente del fondo.
Colores primarios
Ajuste los controles AMBIENCE LEVEL RED, AMBIENCE LEVEL GREEN y AMBIENCE
LEVEL BLUE para aumentar o disminuir la incidencia de dichos componentes cromáticos
sobre la imagen en primer plano.
Control general
El control AMBIENCE LEVEL MASTER permite ajustar la intensidad general de los tonos
del fondo en la imagen en primer plano. Al modificar este parámetro, se mantiene la
diferencia relativa entre los componentes cromáticos primarios.
Incidencia
El control AMBIENCE STRENGTH permite ajustar el área de incidencia de la luz ambiental
en los objetos en primer plano. Al seleccionar el valor máximo, la luz incidirá mayormente
sobre el objeto, casi sin afectar los bordes. Por el contrario, al escoger el valor mínimo, la
incidencia será más notoria en las regiones de transición entre el fondo y la imagen en
primer plano.
Mezcla lumínica
El control DIRECT LIGHT MIX permite ajustar la proporción en la cual la luz directa o
aquella proveniente del fondo incide en los objetos en primer plano. Al seleccionar el valor
máximo, solo la luz directa repercutirá sobre dichos elementos. Por el contrario, al escoger
el valor mínimo, los colores ambientales tendrán predominancia.
Desenfoque vertical
El control VERTICAL BLUR permite indicar la cantidad de líneas del fondo utilizadas al
calcular la luz ambiental. Dependiendo del fondo, es posible que aparezca un veteado
sobre la capa en primer plano al reducir este parámetro.
Ambiente 2
Las opciones del menú AMBIENCE 2 permiten realizar cambios más drásticos simulando
una fuente lumínica que se encuentra directamente frente al objeto en primer plano.
Luz directa
Ajuste los controles DIRECT LIGHT RED, DIRECT LIGHT GREEN y DIRECT LIGHT BLUE
para aumentar o disminuir el impacto de dichos componentes cromáticos sobre la imagen
en primer plano.
305Modificación de ajustes

Ajuste del brillo, el color, el contraste y la saturación
A medida que se crea la composición, es probable que sea necesario ajustar la luminancia, el color,
el contraste y la saturación de las fuentes para obtener mejores resultados. Por ejemplo, si hay
diferencias entre la imagen principal, el fondo y las demás capas, es posible modificar los valores de
cada uno de estos elementos mediante los controles correspondientes para cada fuente.
Intensidad del blanco
Si una fuente es demasiado oscura o brillante con relación a un elemento adjunto en la composición,
ajuste el control WHITE LEVEL MASTER para modificar su claridad en la imagen, en lugar de alterar
la señal original. Por ejemplo, un cambio en la exposición de la cámara podría tener un impacto
adverso en la creación de la máscara.
El valor predeterminado es 100% (neutral), con un rango que oscila entre 0% y 200%. La unidad
principal acota la señal transmitida para que no exceda dichos límites. Al ajustar este parámetro, se
mantiene la diferencia relativa entre los componentes cromáticos.
Intensidad del negro
El control BLACK LEVEL MASTER permite ajustar la intensidad del negro en la imagen sin afectar el
blanco. Esto brinda la posibilidad de lograr una composición más convincente si existe una
diferencia entre los valores del fondo y la imagen en primer plano.
Cabe señalar que al modificar este parámetro, se mantiene la diferencia relativa entre los
componentes cromáticos. El dispositivo acota la intensidad del negro para evitar que se excedan los
límites convencionales.
Contraste
El control CONTRAST MASTER permite ajustar el contraste general de la fuente sin afectar la
composición. Esto brinda la posibilidad de lograr una composición más convincente si existe una
diferencia entre los valores del fondo y la imagen en primer plano.
Este ajuste no incide en la intensidad del blanco ni del negro, sino que solo cambia el contraste de
los tonos intermedios en la fuente.
Cabe señalar que al modificar este parámetro, se mantiene la diferencia relativa entre los
componentes cromáticos.
Saturación
El control SATURATION MASTER permite ajustar la saturación de los colores seleccionados en la
fuente sin afectar la creación de la máscara. Esto brinda la posibilidad de lograr una composición
más convincente si existe una diferencia entre los valores del fondo y la imagen en primer
plano. Asimismo, este control permite eliminar completamente el color de la fuente y obtener una
imagen monocromática superpuesta al fondo.
Cabe señalar que al modificar este parámetro, se mantiene la diferencia relativa entre los
componentes cromáticos.
306Modificación de ajustes

Control de contraste avanzado
Al pulsar el botón ADVANCED CONTRAST en el módulo FUNCTIONS, los ajustes de contraste
adquieren las características de una curva en forma de «S». Su punto medio puede desplazarse
mediante el control CONTRAST CROSSOVER.
Atenuador
El dispositivo incluye un control que permite atenuar gradualmente el fondo, la imagen en primer
plano o las capas intermedias hasta un punto en el que no son visibles.
Esta función brinda la posibilidad de realizar transiciones con distintos elementos de la composición.
Al ajustar el control FADE-MIX, la fuente seleccionada desaparecerá gradualmente hasta dejar de
ser visible.
Ajuste de la intensidad del blanco y el negro
El menú BLACK/WHITE LEVEL permite ajustar la intensidad del blanco y negro de manera más
específica. Los controles disponibles en esta opción brindan la posibilidad de modificar los valores
de cada canal cromático sin afectar la ganancia general de la imagen.
Ajuste del contraste cromático y la saturación
El menú CONTRAST/SATURATION incluye controles para ajustar el contraste de cada canal
cromático en la fuente seleccionada. Cabe señalar que al modificar estos parámetros, el contraste
en los tonos intermedios también cambiará.
Al pulsar el botón ADVANCED CONTRAST en el módulo FUNCTIONS, los ajustes de contraste
adquieren las características de una curva en forma de «S». Su punto medio puede desplazarse
mediante el control CONTRAST CROSSOVER. Esto brinda un mayor control sobre la forma en la
que el contraste incide en los tonos intermedios.
Restablecer ajustes
Pulse el botón COLOR RESET a fin de restablecer los valores predeterminados para cada
parámetro.
Congelamiento de imagen
Esta función proporciona mayor flexibilidad para usar gráficos como fuentes. Al pulsar el botón
FREEZE, es posible congelar la imagen y guardarla en la memoria temporal del dispositivo.
Esta prestación puede resultar útil si los equipos de reproducción son limitados. Por ejemplo, es
posible congelar y guardar una imagen proveniente de un equipo, y luego conectarlo a otra entrada
del compositor para utilizar una fuente distinta. Esto brinda más posibilidades con un solo
dispositivo.
SUGERENCIA: Los ajustes cromáticos relativos al nivel del blanco y el negro se realizan
después de generar la máscara, y no afectan la fuente.
307Modificación de ajustes

Ajustes adicionales para el fondo
Filtro
A menudo, especialmente cuando el fondo ha sido generado en un equipo informático, los gráficos
son demasiado nítidos en comparación con los elementos en primer plano. En algunos casos, esto
puede provocar ciertos artefactos si los filtros para suavizar los contornos no se aplicaron
correctamente al llevar a cabo la renderización.
El control BG FILTER permite aplicar un filtro de paso bajo en forma gradual al fondo para minimizar
la ocurrencia de dichos artefactos.
Gradiente
Al pulsar el botón BG GRADIENT, el fondo se sustituye con un gradiente horizontal generado
internamente que permite ver con claridad la incidencia de los controles cromáticos sobre
dicha imagen.
Señal de prueba
La opción TEST SIGNAL permite utilizar un campo de color como imagen de fondo en la
composición final.
Ajustes para capas adicionales
Señal de prueba
La opción TEST SIGNAL permite utilizar un campo de color como capa intermedia en la
composición final.
Iluminación
El fondo verde funciona mejor si es liso y se ilumina con una luz natural, a fin de que los cambios en
el color y el brillo sean mínimos. Esto puede suponer un desafío al momento de crear efectos
lumínicos en el estudio, dado que la luz puede afectar el fondo y, por consiguiente, la composición.
Una alternativa más útil y convincente sería emplear la fuente de luz para crear efectos en la
composición. Por ejemplo, sería posible simular la luz de un foco dirigido hacia la persona frente a la
cámara. Al emplear una imagen vinculada a la capa específicamente diseñada para este efecto, es
posible combinarla con el primer plano. Incluso se puede crear una imagen animada para simular
efectos de luz dinámicos que luzcan reales.
Para activar esta función, seleccione el menú LAYER y luego la opción LIGHTING en el módulo
GROUPS. A continuación, seleccione la opción LIGHTING en el módulo FUNCTIONS.
SUGERENCIA: Esta función ofrece mejores resultados cuando la imagen utilizada para la
iluminación del primer plano también se encuentra integrada en el fondo. De esta manera,
el fondo y el primer plano comparten el efecto, lo cual da como resultado una simulación
más convincente.
308Modificación de ajustes

Controles de iluminación
Intensidad mínima
El control MINIMUM LEVEL determina la relación entre la iluminación interna y la de la
fuente. El rango va de 0 % a 100 %, y el valor predeterminado es 25 %.
Al seleccionar 0 %, la iluminación del elemento en primer plano depende completamente
de la iluminación de la imagen utilizada como fuente. Por el contrario, al 100 %, esta
depende completamente de los parámetros MASTER y RED/GREEN/BLUE.
Es posible añadir color a la intensidad mínima ajustando los controles MASTER y RED/
GREEN/BLUE.
Intensidad lumínica – Rojo/Verde/Azul
El control RED/GREEN/BLUE permite establecer los componentes cromáticos de la
intensidad lumínica mínima que se aplica a los elementos en primer plano. El rango va de 0
% a 200 %, y el valor predeterminado es 100 %.
Intensidad lumínica – General
El control MASTER permite ajustar todos los parámetros simultáneamente manteniendo la
relación entre los mismos.
Controles cromáticos para capas
Cuando la función LIGHTING está activada, los controles WHITE LEVEL, BLACK LEVEL,
CONTRAST y SATURATION permiten ajustar la iluminación de la imagen utilizada
como fuente.
Consulte el apartado Ajuste del brillo, el color, el contraste y la saturación para obtener
información adicional sobre estos controles.
Añadir capas
La opción LY INPUT permite añadir capas adicionales a la composición final.
Modo realista, lineal o aditivo
El botón LY IN REALISTIC/LINEAR/ADDITIVE permite seleccionar el modo en que se combinan las
capas adicionales con el fondo y los objetos en primer plano en la composición final.
Realista
Este es el modo más preciso de combinar capas de color translúcidas, semitransparentes u
opacas con el fondo y los objetos en primer plano en la composición final.
Lineal
Este es el modo tradicional de combinar capas opacas con el fondo y los objetos en primer
plano en la composición final. Cabe destacar que este método no da buenos resultados al
emplear capas transparentes y debe utilizarse solamente con elementos que no estén
premultiplicados.
NOTA: Al emplear un gráfico como capa adicional en el modo realista con objetos
semitransparentes, la imagen de fondo debe ser completamente blanca. Por su
parte, los canales cromáticos de dicha capa no deben estar premultiplicados por la
máscara. La atenuación de las zonas de transición junto a los bordes de la máscara
debe realizarse dentro de sus límites, evitando que se extienda más allá de
los mismos.
309Modificación de ajustes

Aditivo
Este es el modo tradicional de combinar capas opacas con el fondo y los objetos en primer
plano en la composición final. Cabe destacar que este método no da buenos resultados al
emplear capas transparentes y solo debe emplearse con elementos premultiplicados.
Tipos de máscaras
Ultimatte 12 brinda la posibilidad de utilizar cuatro tipos de máscaras distintas que cumplen
funciones específicas.
Las máscaras disponibles son las siguientes:
Máscara de fondo
Máscara de exclusión
Máscara de retención
Máscara de capa
Máscara de fondo
Esta máscara está vinculada a ciertos elementos del fondo que deben procesarse como una capa
específica. El botón BACKGROUND MATTE brinda acceso a controles que permiten convertir
dichos elementos en una capa, con la finalidad de colocarlos delante de la imagen en primer plano.
Para crear la máscara, es necesario que estos objetos sean opacos.
Máscara de exclusión
Esta máscara se puede crear mediante el botón GARBAGE MATTE y permite extender
artificialmente el fondo para que coincida con la imagen en primer plano. La transición del negro al
blanco debe ser progresiva, a fin de lograr una mejor integración con los elementos reales.
Si un objeto en primer plano se encuentra dentro del área de transición de la máscara, se tornará
transparente en forma paulatina, mezclándose con el fondo hasta desaparecer.
Para evitar este problema, es posible aplicar la función G M CLEAN UP en las áreas de transición.
Máscara de retención
Esta máscara se puede crear mediante el botón HOLDOUT MATTE y permite evitar la transparencia
parcial o total de las partes de la imagen en primer plano que tienen un color similar al del fondo.
Al mismo tiempo, es posible utilizarla para retener o eliminar los colores de los objetos en primer
plano que son parecidos al fondo.
Máscara de capa
Esta máscara se puede crear mediante el botón LAYER MATTE y permite determinar la opacidad de
la capa correspondiente. Los elementos vinculados a la misma pueden ser opacos o presentar
diversos grados de transparencia con distintos colores.
Ventana
El botón WINDOW permite crear máscaras internas rectangulares. La ventana resultante puede
emplearse como una máscara de exclusión para eliminar ciertas partes del primer plano. Púlselo y
luego seleccione la fuente a la cual desea aplicar la máscara en el módulo FUNCTIONS de
la interfaz.
Ajuste los bordes de la ventana mediante los siguientes controles:
SUGERENCIA: Al presionar el botón FILE CLEAR no se modifica el modo de
composición.
310Modificación de ajustes

Posición
Los controles situados en el lateral derecho de la pantalla permiten ajustar los bordes de la
ventana. Por defecto, estos se encuentran fuera de la imagen. Al girar uno de los controles,
el borde correspondiente aparece en la imagen y se desplaza hacia el lado opuesto.
Atenuación
En ocasiones, es necesario atenuar el borde de la ventana al usar una máscara de
exclusión. Para ello, utilice los controles situados en el lateral izquierdo de la pantalla. Por
defecto, los bordes se encuentran fuera de la imagen. Al girar uno de los controles, el
borde correspondiente aparece en la imagen y se desplaza hacia el lado opuesto.
Ventana irregular
El botón WINDOW SKEW permite crear máscaras internas no rectangulares. Mediante estos
controles, es posible inclinar y girar cada borde de la ventana para crear una máscara de exclusión
que permite eliminar ciertas partes del primer plano.
Para activar esta función, pulse el botón WINDOW SKEW y luego ajuste los bordes girando los
controles correspondientes.
Ajuste los bordes de la ventana mediante los siguientes controles:
Posición
Los controles situados en el lateral derecho de la pantalla permiten ajustar los bordes de
la ventana.
Compensación
Al girar uno de los controles, el borde correspondiente aparece en la imagen y se desplaza
hacia el lado opuesto.
Duración de las transiciones
El control TRANSITION RATE permite determinar la velocidad con la que los elementos del fondo,
definidos por la máscara y la capa correspondiente, se desplazan hacia el primer plano.
El valor 0 corresponde a un corte abrupto. Al incrementarlo, la transición se realiza de manera similar
a una disolvencia. El máximo es 120 cuadros.
Las transiciones se llevan a cabo seleccionando el orden de las capas en el módulo FUNCTIONS.
Orden de las capas
Los botones del módulo FUNCTIONS determinan el orden de las capas intermedias, el fondo y la
imagen en primer plano dentro de la composición. Las opciones disponibles dependen de las
máscaras utilizadas.
El primer elemento en el nombre del botón indica la capa que se encuentra más próxima al
espectador, mientras que el último corresponde al fondo (BG), que está siempre al final.
311Modificación de ajustes

Cuando la composición incluye capas intermedias y una máscara de fondo, existen seis
combinaciones posibles:
FG / LY IN / BG LY / BG
La imagen principal aparece en primer plano, luego la capa adicional, a continuación los
elementos separados del fondo mediante la máscara, y por último el fondo.
LY IN / FG / BG LY / BG
La capa adicional aparece en primer plano, luego la imagen principal, a continuación los
elementos separados del fondo mediante la máscara, y por último el fondo.
LY IN / BG LY / FG / BG
La capa adicional aparece en primer plano, luego los elementos separados del fondo
mediante la máscara, a continuación la imagen principal, y por último el fondo.
BG LY / LY IN / FG / BG
Los elementos separados del fondo mediante la máscara aparecen en primer plano, luego
la capa adicional, a continuación la imagen principal, y por último el fondo.
BG LY / FG / LY IN / BG
Los elementos separados del fondo mediante la máscara aparecen en primer plano, luego
la imagen principal, a continuación la capa adicional, y por último el fondo.
FG / BG LY / LY IN / BG
La imagen principal aparece adelante, luego los elementos separados del fondo mediante
la máscara, a continuación la capa adicional, y por último el fondo.
Cuando la composición incluye solo una máscara de fondo, existen dos combinaciones
posibles:
FG / BG LY / BG
La imagen principal aparece en primer plano, luego los elementos separados del fondo
mediante la máscara, y por último el fondo.
BG LY / FG / BG
Los elementos separados del fondo mediante la máscara aparecen primer plano, luego la
imagen principal, y por último el fondo.
Cuando la composición incluye solo una capa adicional, existen dos combinaciones posibles:
FG / LY IN / BG
La imagen principal aparece en primer plano, luego la capa adicional, y por último el fondo.
LY IN / FG / BG
La capa adicional aparece en primer plano, luego la imagen principal, y por último el fondo.
312Modificación de ajustes

Sistema
Formato
Seleccione uno de los formatos en el menú desplegable o la opción Auto Detect.
Salidas SDI 3G
El dispositivo detecta automáticamente el nivel de la señal SDI 3G recibida. La opción Level B está
seleccionada por defecto para la salida, pero es posible cambiarla si es necesario.
Para cambiar el nivel de la señal transmitida:
1 Pulse el botón CONFIGURE en la pantalla del dispositivo.
2 Pulse el botón SYSTEM. Se abrirá una ventana con las opciones para el nivel de la señal.
3 Seleccione la opción deseada y luego pulse Apply para confirmar. Pulse Close para cerrar
la ventana.
Espacios cromáticos
El dispositivo puede configurarse para utilizar los perfiles cromáticos Rec. 709 o Rec. 2020. El
primero de ellos es la opción predeterminada, dado que es el único compatible con imágenes en
alta definición. Sin embargo, es posible seleccionar el espacio Rec. 2020 para contenidos UHD. En
este caso, todas las fuentes deben cumplir con sus especificaciones. Cuando el dispositivo detecta
una señal en definición estándar, seleccionará automáticamente la opción Rec. 601, de modo que
no es necesario realizar ajustes.
Para seleccionar el espacio cromático:
1 Pulse el botón CONFIGURE en la pantalla del dispositivo.
2 Pulse el botón SYSTEM. Se abrirá una ventana con los espacios cromáticos disponibles.
3 Seleccione la opción deseada y luego pulse Apply para confirmar. Pulse Close para cerrar
la ventana.
Configuración de ajustes
Entradas
El botón INPUTS brinda acceso a diversos controles que permiten sincronizar el fondo con la
imagen en primer plano y realizar otros ajustes.
Retraso de la imagen principal
El control FRAME DELAY FG INPUT permite establecer un retraso para la imagen en primer
plano. El rango disponible es de 0 a 14 cuadros.
En una señal 4:2:2, la sincronización relativa entre la luminancia (Y) y la crominancia (UV) es precisa.
Sin embargo, algunas cámaras pueden presentar una leve diferencia que se manifiesta como un
cierto relieve en la imagen y puede ocasionar problemas en los bordes y las transiciones entre los
distintos elementos de la composición.
313Modificación de ajustes

El botón INPUTS brinda acceso a controles que permiten efectuar ajustes sutiles en la
temporización de una fuente.
Posición de la imagen principal (U)
El control FG INPUT U POSITION permite ajustar la temporización del componente U con
relación a Y. El rango de ajuste es de +2 a -2 pixeles.
Posición de la imagen principal (V)
El control FG INPUT V POSITION permite ajustar la temporización del componente V con
relación a Y. El rango de ajuste es de +2 a -2 pixeles.
Posición de la imagen principal (UV)
El control FG INPUT UV POSITION permite ajustar la temporización de los componentes U
y V con relación a Y. Cabe destacar que se mantiene la diferencia relativa entre ambos. El
rango de ajuste es de +2 a -2 pixeles.
Salidas
El botón OUTPUTS brinda acceso a controles que permiten personalizar la apariencia de las
imágenes transmitidas por el dispositivo y asignar las señales a distintos equipos según la dinámica
de trabajo.
Asimismo, es posible ver la señal principal de distintas unidades conectadas entre sí en un solo
monitor al seleccionarlas mediante el panel de control.
Monitor de referencia
El control TALENT HIGHLIGHT LEVEL permite determinar el grado de destaque de las
áreas correspondientes a distintos tipos de máscaras en la imagen visualizada en el monitor
de referencia.
Máscara
El control MATTE OUT LEVEL permite modificar la señal correspondiente a la máscara, de
forma que los objetos opacos en primer plano se muestren de color negro (0%) y el fondo
en blanco (100%). Para una imagen de 10 bits, el blanco se determina a 940, y el
negro a 64.
Cabe destacar que este control ajusta el nivel de la máscara a partir del blanco. Dicho valor
puede reducirse a 0% o aumentarse hasta el máximo permitido.
Salida principal
En la mayoría de los casos, es aconsejable no cambiar la señal transmitida a través de la
salida principal de la unidad. Sin embargo, hay ocasiones en las que es necesario ver una
imagen distinta, por ejemplo, de la máscara. En tal sentido, el dispositivo permite asignar la
señal del monitor de referencia a la salida principal.
Al pulsar el botón MONITOR TO PROGRAM, la salida principal coincidirá con la señal
seleccionada en el menú MONITOR OUT. Presione dicho botón nuevamente para volver a
la imagen principal.
Procesamiento lineal
Si el sistema utilizado para combinar los elementos de la composición es lineal, los bordes
de los objetos superpuestos podrían verse más oscuros debido al procesamiento adicional
de la imagen principal. Al activar la función FILL LIN MIX COR, es posible minimizar los
artefactos provocados por dicho procesamiento. Esto resulta de utilidad cuando la máscara
y la imagen principal se transmiten a otros dispositivos, tales como mezcladores, a efectos
de realizar la composición final.
NOTA: La función MATTE VIEW INVERT invierte la polaridad de la señal
correspondiente a la máscara.
314Modificación de ajustes

Imagen de referencia
Al seleccionar la función TALENT MIRROR, es posible ver la misma imagen que se muestra
en el monitor de referencia.
Este monitor permite que la persona frente a la cámara se vea dentro de la composición. Al
reflejar la imagen horizontalmente, se logra una mayor naturalidad.
Imagen del monitor
Al pulsar el botón MONITOR TO TALENT, la imagen del monitor de referencia coincidirá
con la señal seleccionada en el menú MONITOR OUT. Presione dicho botón nuevamente
para volver a la imagen principal.
Visualización múltiple
Para acceder a la función Monitor Cascade, pulse el símbolo de información en la pantalla
táctil y seleccione la pestaña OPTIONS.
Al desactivar la casilla Monitor Out Cascade, la señal transmitida mediante la salida para
monitores corresponde a la opción seleccionada en el menú MONITOR OUT. En el caso de
utilizar una sola unidad, esta puede conectarse directamente a un monitor. Si hay varias, es
recomendable conectar cada una de ellas a una matriz de conmutación.
De manera alternativa, es posible conectar la salida MONITOR OUT de una unidad a la
entrada MONITOR IN de otra, y la última a un monitor. Esto permite ver la señal principal de
cualquiera de ellas en dicho monitor y brinda un modo eficiente de supervisar las imágenes
de hasta ocho unidades mediante un solo dispositivo.
Para conectar cuatro unidades en serie, siga los pasos descritos a continuación.
1 Conecte la salida MONITOR OUT de la primera unidad a la entrada MONITOR IN de
la segunda.
2 Conecte la salida MONITOR OUT de la segunda unidad a la entrada MONITOR IN de
la tercera.
3 Conecte la salida MONITOR OUT de la tercera unidad a la entrada MONITOR IN de
la cuarta.
4 Conecte la salida MONITOR OUT de la cuarta unidad a un monitor.
Active esta función pulsando la casilla Monitor Out Cascade y seleccione una de las
unidades en el panel Smart Remote 4 para ver la imagen correspondiente en el monitor.
Máscara inversa
Al activar la función MATTE VIEW INVERT se invierte la polaridad de la señal
correspondiente a la máscara.
Ajustes de emisión
El menú ON AIR permite activar los indicadores de la barra de estado y bloquear la unidad cuando
está emitiendo una señal al aire.
Al aire
Al pulsar el botón ON AIR, el indicador de la unidad que se encuentra al aire se encenderá
de color rojo en la barra de estado, al igual que su número identificatorio.
Bloqueo
Al pulsar el botón ON AIR LOCK, se bloquean los controles de la unidad que está al aire.
Esto evita que se realicen cambios de manera fortuita.
NOTA: Estos controles solo funcionan al conectar la entrada GPIO a un generador externo
y configurar las señales correctamente.
315Modificación de ajustes

GPIO
Estos ajustes permiten activar los indicadores de señal al aire cuando se conecta un dispositivo
externo, lo cual facilita la identificación de la unidad que está emitiendo la señal principal. Por su
parte, las conexiones GPI permiten activar ciertos ajustes preconfigurados de forma similar a
una macro.
Opciones disponibles
Las entradas GPI permiten ejecutar archivos en un orden predeterminado mediante el uso de un
dispositivo externo. La cantidad máxima de eventos depende de las conexiones disponibles, que en
este caso son cinco.
A su vez, la salida GPI brinda la posibilidad de hacer lo mismo en otros equipos. Esto puede llevarse
a cabo de forma manual o al cargar uno de los archivos almacenados.
Controles
Retraso
El control GP OUT DELAY (FRAMES) permite establecer el tiempo que transcurre entre la ejecución
del evento y el cierre del interruptor en la salida GPI. El valor máximo es 120 cuadros.
Botones
Guardar
Para activar la salida GPI al cargar un archivo, es necesario que este contenga las
instrucciones adecuadas. Al pulsar el botón GP OUT SAVE, dichas instrucciones pasan a
formar parte de la configuración actual del dispositivo y se guardan en el mismo archivo
junto con los demás ajustes.
Al cargarlo, se dará inicio a la secuencia de comandos correspondiente.
Alto / Bajo
Al pulsar el botón GP OUT LOW/HIGH es posible alternar entre las dos modalidades
disponibles.
Salida GPI
El botón GP OUT brinda acceso a una salida programable cuyo nivel y ancho de banda
dependen de las opciones GP OUT LOW/HIGH y GP OUT DELAY (FRAMES).
Menú de configuración
El botón GPI SETUP permite seleccionar archivos almacenados previamente y vincularlos a cada
entrada. Es posible verificar las secuencias y los archivos para comprobar que sean los adecuados.
Asimismo, de ser necesario, se puede editar cada lista añadiendo o quitando archivos.
Pestañas GPI
Estas pestañas permiten organizar los archivos en el orden en el que se ejecutarán al
detectar la señal conectada a la respectiva entrada GPI.
Agregar
Cada vez que se presiona el botón Add, el archivo seleccionado se añade a la lista
de eventos.
Eliminar
Pulse el botón Remove para eliminar el archivo seleccionado de la lista de eventos.
Eliminar todo
El botón Remove All permite eliminar todos los archivos de la lista de eventos.
Mover
Pulse el botón Step para desplazarse hacia abajo en la lista y cargar el archivo
seleccionado. También es posible pulsar el nombre del archivo para seleccionarlo
y cargarlo.
316Modificación de ajustes

Restablecer
Pulse el botón Reset para seleccionar el primer archivo de la lista. Este se ejecutará al
detectar la señal correspondiente.
Activar entrada
La casilla GPI Input Enable permite activar o desactivar entradas GPI según la
configuración del control.
Nivel
La casilla GPI High Enable permite que el software detecte transiciones en la entradas GPI.
Estas se activan según el nivel lógico de la señal recibida. La entrada se activará al detectar
un estado lógico alto, si la casilla está marcada, o bajo, en caso contrario.
Retraso
El control GPI In Delay permite establecer el retraso entre la detección de una señal y la
ejecución de los archivos en la lista. Este parámetro puede ser diferente para cada entrada.
El valor máximo es 120 cuadros.
Cerrar
Pulse el botón Close para cerrar la ventana.
Crear una lista de eventos GPI
Para crear una lista de eventos, primero es necesario generar y guardar los archivos. Consulte el
apartado Guardar y cargar archivos para obtener más información al respecto.
1 Pulse el botón CONFIGURE y a continuación seleccione la opción GPI SETUP. Se abrirá la
ventana de configuración GPI.
2 Seleccione la pestaña correspondiente a la entrada que desea utilizar. Si no es la primera
vez que se usa, la lista de eventos mostrará los archivos seleccionados con anterioridad.
Esta puede modificarse añadiendo o quitando archivos según resulte necesario. Pulse el
botón Remove All para borrar todos los archivos.
3 Seleccione el archivo que desea añadir a la lista de eventos. Este aparecerá resaltado.
4 Pulse el botón Add para agregar el archivo a la lista de eventos.
5 Para añadir otros archivos a la lista, repita los pasos 3 y 4.
Cuando la lista esté completa, pulse Reset para mover el puntero al comienzo de la misma. Ajuste el
retraso de ser necesario. Este se mide en cuadros, a partir del momento en que se detecta la señal.
1 Para un nivel lógico alto, marque la casilla GPI High Enable. De lo contrario, déjela
sin marcar.
2 Marque la casilla GPI Input Enable.
3 Repita los pasos anteriores para cada entrada GPI.
317Modificación de ajustes

Para editar una lista de eventos, siga los pasos descritos a continuación:
1 Pulse el número correspondiente de la lista que desea editar.
2 Pulse el nombre del archivo que desea eliminar, y a continuación el botón Remove.
3 Para añadir un archivo a la lista, pulse el que se encuentra debajo de la posición en la que
desea insertar el nuevo. A continuación, pulse el botón Insert.
4 Al finalizar, pulse el botón Reset para ir al comienzo de la lista, y luego Close para cerrar
la ventana.
Conexión GPIO
El dispositivo incluye un conector DE-15 en la parte trasera. A continuación, se proporciona una tabla
que ilustra la configuración de los pines en la conexión.
CONFIGURACIÓN DE PINES
Señal entrante
Señal de retorno y
conexión a tierra
1 = GPI 0 6 = GPI 0 R
2 = GPI 1 7 = GPI 1 R
3 = GPI 2 8 = GPI 2 R
4 = GPI 3 9 = GPI 3 R
5 = GPI 4 10 = GPI 4 R
11 = Indicador 12 = Indicador R
13 = GPO 14 = GPO R
15 = GND
Ajustes de visualización
En este apartado del manual se describen las opciones de visualización disponibles. Nótese que el
nombre del botón MONITOR OUT cambia a RETURN para permitir regresar al menú anterior.
Nivel de realce
El control MONITOR HIGHLIGHT LEVEL permite determinar el grado de destaque de las áreas
correspondientes a distintos tipos de máscaras en la imagen visualizada en el monitor.
318Modificación de ajustes

Botones y funciones
Contraste
El brillo y el contraste del monitor afecta la calidad de las imágenes. En muchos casos, al intentar
lograr una apariencia más agradable, se pierden detalles en las zonas más oscuras y luminosas. Los
valores del brillo en una máscara abarcan la totalidad del rango para dicho parámetro, y la mayoría
de los controles correspondientes se ajustan observando los niveles en los extremos del mismo.
Por este motivo, es difícil ajustar la máscara con precisión mirando la imagen correspondiente en
el monitor.
Al activar la función MATTE VIEW RANGE, se incrementa la intensidad del negro en la máscara y se
reduce la del blanco, de manera que los detalles en las zonas más oscuras y brillantes de la imagen
puedan apreciarse con mayor nitidez en el monitor.
Cabe destacar que esto no tiene incidencia alguna sobre el procesamiento interno o los niveles de
la señal transmitida.
Inversión
El botón MATTE VIEW INVERT permite invertir la polaridad de la máscara.
Canales cromáticos
Al pulsar el botón MONITOR OUT RGB, se muestran los tres canales cromáticos de la imagen
visualizada.
Canales cromáticos independientes
Los canales cromáticos también pueden verse en forma independiente. Al presionar uno de los
botones MON OUT RED, MON OUT GREEN o MON OUT BLUE, el monitor mostrará el canal
correspondiente como una imagen en blanco y negro. Esto puede resultar útil para detectar ruido,
que por lo general predomina en el canal azul.
Personalización
El menú MONITOR OUT brinda acceso a seis botones que permiten alternar entre distintos modos
de visualización. Estos pueden personalizarse mediante el botón CUSTOM MON OUT.
Los primeros dos botones en el módulo FUNCTIONS de la interfaz se denominan STANDARD e
INPUTS. Estos permiten utilizar la configuración original del dispositivo o cambiar el nombre de los
botones para que coincidan con los de las respectivas entradas. Al seleccionar esta segunda
opción, es posible ver cada fuente pulsando el botón correspondiente.
Configuración de los botones:
Estándar
PGM OUT
FG IN
BG IN
COMBINED MATTE
INTERNAL MATTE
FILL OUT
Entradas
BG IN
LAYER IN
BG MATTE IN
GARBAGE MATTE IN
HOLDOUT MATTE IN
LAYER MATTE IN
Asimismo, es posible crear hasta cuatro botones personalizados para ver determinadas señales
escogidas por el usuario según sus preferencias.
319Modificación de ajustes

Para crear un botón personalizado:
1 Pulse el botón MATTE y a continuación CUSTOM MON OUT en el módulo GROUPS.
2 Pulse el botón CONFIGURE en el mismo módulo.
3 En el cuadro de diálogo, pulse cualquiera de las pestañas Monitor Out.
4 Seleccione la señal que desea asignar a cada salida mediante el menú desplegable
correspondiente. Las opciones disponibles son las siguientes:
Program
FG In
BG In
Combined Matte
Internal Matte
Fill Out
Layer In
Background Matte In
Garbage Matte In
Holdout Matte In
Layer matte In
Processed L M: Máscara de capa con ajustes.
Processed H M: Máscara de retención con ajustes.
Processed G M: Máscara de exclusión con ajustes.
Processed B M: Máscara de fondo con ajustes.
Screen correction capture: Imagen capturada y utilizada en la función de corrección.
5 Pulse el botón Apply para guardar los cambios.
Para aplicar una configuración personalizada, pulse el botón CUSTOM MON OUT y a
continuación una de las opciones disponibles.
NOTA: Si no se asigna una función a un botón, este aparecerá en blanco.
320Modificación de ajustes

Guardar y cargar archivos
Al pulsar el ícono de la carpeta, se accede a una ventana con distintas opciones de organización.
A su vez, el teclado virtual facilita el ingreso de un nombre para el archivo. También es posible utilizar
un teclado externo conectándolo a uno de los puertos USB en la parte trasera del dispositivo.
Para guardar un archivo:
1 Pulse el nombre del archivo en la lista para seleccionarlo.
2 Pulse el cuadro de texto Filename debajo de la lista de archivos. para ver el cursor.
3 Modifique el nombre del archivo mediante el teclado.
4 Si desea cambiar el nombre, utilice la tecla de retroceso para borrarlo o mantenga el dedo
sobre la pantalla y deslícelo sobre el texto para resaltarlo e ingresar uno nuevo.
5 Ingrese el nombre del archivo mediante el teclado virtual o convencional.
6 Pulse el botón Save. La barra de estado indicará que los cambios se están guardando.
A continuación, el nombre nuevo aparecerá en la lista.
7 Pulse el botón Close para cerrar la ventana.
Para cargar un archivo:
1 Pulse el nombre del archivo en la lista para seleccionarlo. Este aparecerá en el cuadro de
texto Filename.
2 Marque la casilla With timing para cargar el archivo junto con los ajustes de temporización.
3 Pulse el botón Load para cargar el archivo.
4 El nombre del archivo seleccionado se visualizará en la barra de estado.
5 Pulse el botón Close para cerrar la ventana.
La configuración almacenada en un archivo incluye los ajustes de temporización. Al cargarlo, el
sistema usará dichos parámetros para sincronizar las señales, lo cual ocasionará interrupciones en
las mismas. En la mayoría de los casos, una vez que se ajustan estos valores, no es preciso
modificarlos. Por lo tanto, no es necesario realizar cambios en el dispositivo a diario.
Si no se marca la casilla With timing al cargar un archivo, el equipo mantendrá la configuración
actual sin que ocurran interrupciones en la transmisión de señales. Dicha casilla se encuentra junto
al botón Load en la interfaz.
Cuando la casilla no está marcada, los ajustes de temporización no cambian. Una vez cargado el
archivo, la marca de verificación desaparecerá.
Para eliminar un archivo:
1 Pulse el nombre del archivo en la lista para seleccionarlo. Este aparecerá en el cuadro de
texto Filename.
2 Pulse el botón Delete para borrar el archivo de la lista.
3 El sistema le solicitará una confirmación. Seleccione Yes para eliminar el archivo o No
para cancelar.
4 Repita el mismo procedimiento para borrar otros archivos.
5 Pulse el botón Close para cerrar la ventana.
321Guardar y cargar archivos

Para cambiar el nombre de un archivo:
1 Pulse el nombre del archivo en la lista para seleccionarlo. Este aparecerá en el cuadro de
texto Filename.
2 Pulse la pantalla sobre el cuadro de texto para ver el cursor.
3 Modifique el nombre del archivo mediante el teclado.
4 Pulse el botón Rename. Una vez completado el procedimiento, el nuevo nombre aparecerá
en la lista de archivos.
5 Pulse el botón Close para cerrar la ventana.
Asignación de archivos
Este procedimiento permite asignar distintos usos a un archivo guardado. A continuación se
describen las opciones disponibles.
Encendido del dispositivo
Al encender el dispositivo de forma convencional, se aplicará la configuración predeterminada. Sin
embargo, es posible utilizar un archivo con ajustes diferentes de ser necesario. Nótese que la casilla
Custom Power Up Enable debe estar marcada para poder llevar a cabo este procedimiento.
Configuración predeterminada del usuario
Al presionar el botón FILE CLEAR en el panel de control, la mayoría de los controles y parámetros
del compositor se restablecen a sus valores predeterminados. Sin embargo, es posible utilizar un
archivo con una configuración diferente de ser necesario. Para cargar dicha configuración, presione
los botones ALT y FILE CLEAR simultáneamente.
Botones especiales
Los botones QUICK SAVE permiten acceder rápidamente a un conjunto de ajustes
predeterminados. En cualquier momento, es posible guardar una configuración específica del
dispositivo para aplicarla posteriormente presionando uno de ellos. Asimismo, se pueden asignar a
cualquier archivo almacenado en el sistema.
Para asignar un archivo:
1 Pulse el nombre del archivo en la lista para seleccionarlo. Este aparecerá en el cuadro de
texto Filename.
2 Seleccione el botón al cual desea asignar el archivo desde el menú desplegable.
3 Repita los pasos 1 y 2 para asignar otros archivos.
4 De ser necesario, marque la casilla Custom Power Up Enable.
5 Pulse el botón Close para cerrar la ventana.
322Guardar y cargar archivos

Personalización de menús
Pulse el botón CONFIGURE y a continuación seleccione CUSTOM MENUS para personalizar los
diversos menús y controles.
Para personalizar un menú:
1 Pulse el botón CONFIGURE.
2 Pulse el botón CUSTOM MENUS.
3 Pulse uno de los cuatro botones disponibles para configurar menús.
4 Pulse el botón CONFIGURE que aparece en el módulo GROUPS. A continuación,
aparecerá un cuadro de diálogo.
Las funciones que figuran en la parte izquierda de la ventana se pueden asignar a uno de los ocho
espacios disponibles a la derecha. Estos corresponden a cada uno de los mandos giratorios, según
se describe a continuación:
1 = Control izquierdo superior
2 = Segundo control izquierdo
3 = Tercer control izquierdo
4 = Control izquierdo inferior
5 = Control derecho superior
6 = Segundo control derecho
7 = Tercer control derecho
8 = Control derecho inferior
Para asignar una función a un control:
1 Seleccione una función de la lista.
2 Pulse la flecha situada junto al espacio que corresponde al control al cual desea asignar la
función. El nombre aparecerá en dicho espacio.
3 Repita los pasos anteriores para asignar otras funciones a cada uno de los controles.
4 Pulse la pestaña Buttons para asignar funciones a los botones. Siga el procedimiento
descrito anteriormente.
5 Al finalizar, pulse el botón Apply.
La interfaz mostrará la nueva configuración de los controles y botones.
Para activar una determinada configuración de controles y botones, pulse el botón CUSTOM
MENUS. A continuación, pulse uno de los cuatro botones disponibles, según la configuración que
se desea restablecer.
SUGERENCIA: Presione la flecha hacia la izquierda para quitar una función y
asignar otra distinta.
323Personalización de menús

Actualización del sistema operativo
interno
Blackmagic Design lanza actualizaciones periódicas para el sistema operativo interno del
compositor y del panel de control.
Para actualizar la unidad, primero es necesario descargar e instalar el programa Blackmagic
Ultimatte Setup desde la página de asistencia técnica de Blackmagic Design.
Antes de instalar cualquier programa, asegúrese de contar con permisos de administrador. También
es aconsejable desinstalar cualquier versión anterior del mismo.
Instalación en Mac OS:
1 Abra la carpeta Blackmagic Ultimatte en el disco o la imagen de disco descargada y
ejecute la aplicación Blackmagic Ultimatte Installer.
2 Haga clic en Continue, luego en Agree y finalmente en Install para dar comienzo a la
instalación.
Instalación en Windows:
1 Abra la carpeta Blackmagic Ultimatte y ejecute la aplicación Blackmagic Ultimatte
Installer.
2 Haga clic en Continue, luego en Agree y finalmente en Install para dar comienzo a la
instalación.
Actualización de Ultimatte 12
El programa verificará la versión del sistema operativo interno de la unidad y le preguntará si desea
actualizarla en caso de ser necesario.
Es aconsejable actualizar el compositor y el panel de control simultáneamente, a fin de que ambos
dispositivos cuenten con la misma versión del sistema operativo.
Para actualizar la unidad:
1 Conecte la unidad a su PC mediante un cable USB.
2 Ejecute el programa Blackmagic Ultimatte Setup y haga clic en la imagen del dispositivo
para abrir la ventana de configuración.
3 Haga clic en la pestaña About. Aparecerá un mensaje en caso de que sea necesario
actualizar el sistema operativo interno del dispositivo. Para iniciar la actualización, haga clic
en Update Software. Tenga en cuenta que esto puede tardar unos minutos. Es importante
no desconectar el cable de alimentación durante este procedimiento.
Actualizar Smart Remote 4
Si el dispositivo cuenta con la versión 1.0.5 del sistema operativo interno o una anterior, es necesario
desinstalarla mediante la herramienta de mantenimiento integrada antes de proceder a la
actualización.
NOTA: Si ya se ha actualizado el sistema operativo interno del dispositivo, consulte
directamente el apartado Instalación de Ultimatte Smart Remote Setup.
324Actualización del sistema operativo interno

Desinstalar Ultimatte SR4 v1.0.5
En primer lugar, compruebe que la aplicación no esté ejecutándose.
Para salir de la aplicación:
1 Pulse el ícono de información en la pantalla del panel de control.
2 En la pestaña Options, pulse el botón Exit To Desktop.
3 Pulse la flecha hacia arriba en la parte inferior de la pantalla.
4 Presione el ícono del panel de control durante dos segundos y a continuación pulse Quit
para salir de la aplicación.
Para desinstalar SR4 v1.0.5 o una versión anterior:
1 Pulse el logotipo de Windows en la parte inferior izquierda de la pantalla y manténgalo
presionado. A continuación, seleccione el explorador de archivos.
Pulse el logotipo de Windows y manténgalo presionado.
A continuación, seleccione el explorador de archivos.
MATTE MENU
325Desinstalar Ultimatte SR4 v1.0.5

2 En el explorador, seleccione la unidad C:, luego Program Files, a continuación Ultimatte y
finalmente SR4. Pulse dos veces la aplicación denominada maintenancetool.exe.
Acceda a la unidad local C: y pulse dos veces en las carpetas requeridas para acceder a su contenido.
3 En la ventana de la aplicación, seleccione la opción Remove all components y a
continuación pulse Next.
Marque la opción Remove all components y pulse el botón Next.
4 Aparecerá un mensaje indicándole que el sistema está listo para desinstalar la aplicación.
Pulse Uninstall y seleccione la opción Yes para que la aplicación realice los cambios
necesarios.
5 Al finalizar el procedimiento, pulse Finish.
La versión se ha desinstalado correctamente.
326Desinstalar Ultimatte SR4 v1.0.5

Instalar Ultimatte Smart Remote Setup
Visite la página de asistencia técnica de Blackmagic Design para descargar la versión más reciente
del programa. Copie el instalador en una unidad USB.
Conecte la unidad en el puerto USB del panel de control. El dispositivo leerá su contenido
automáticamente y abrirá el explorador de archivos.
Para instalar el programa:
1 Pulse dos veces el ícono correspondiente al instalador.
2 Pulse Next en la ventana emergente, siga las instrucciones y a continuación pulse el
botón Install.
3 Seleccione la opción Remove para desinstalar el programa. Pulse Remove nuevamente.
Verá una barra que indica el progreso del procedimiento.
4 Compruebe que la opción Close the applications and attempt to restart them esté
marcada y luego pulse OK.
NOTA: La unidad USB empleada para instalar el software en el panel de control
debe formatearse con un registro de arranque maestro mediante una sola
partición. El panel es compatible con los sistemas NTFS, exFAT y FAT32.
NOTA: Al actualizar una versión anterior del programa, las opciones Remove y
Repair estarán disponibles. En este caso, siga las instrucciones a partir del tercer
paso. Si la actualización se lleva a cabo después de instalar el programa SR4 1.0.5,
ignore los pasos anteriores al 9.
327Instalar Ultimatte Smart Remote Setup

5 Pulse Yes para permitir que la aplicación realice cambios en el equipo.
6 Verá una barra que indica el progreso del procedimiento. Pulse Finish y a continuación Yes
para reiniciar el panel de control.
7 Una vez que el dispositivo se haya reiniciado, mantenga presionado el logotipo de
Windows en la parte inferior izquierda de la pantalla para abrir el explorador de archivos.
Busque el instalador en la unidad USB y ejecute el programa.
8 Pulse Next en la ventana emergente, siga las instrucciones y a continuación pulse el
botón Install.
9 Pulse Install y seleccione la opción Yes para que la aplicación realice los cambios
necesarios.
328Instalar Ultimatte Smart Remote Setup

10 Pulse Finish para completar la instalación y a continuación Yes para reiniciar el dispositivo.
El panel de control se reiniciará automáticamente con la última versión del sistema operativo interno
instalada.
Conexión de un teclado y un ratón
Para usar un teclado y un ratón con el panel de control, simplemente conecte dichos dispositivos a
los puertos USB situados en la parte trasera del equipo. Este los detectará automáticamente y
podrán utilizarse de inmediato, sin requerir ningún tipo de instalación.
Información para desarrolladores
Control del dispositivo mediante Telnet
El protocolo de Ethernet desarrollado por Blackmagic para el dispositivo permite crear soluciones
de control personalizadas, tales como aplicaciones para manejar unidades Ultimatte 12 desde
equipos informáticos a través de una red.
En primer lugar, es necesario conectar el dispositivo al equipo informático mediante la red Ethernet.
A tales efectos, es posible emplear un cable directo o ajustar su configuración para que forme parte
de la misma red.
NOTA: Si la unidad Ultimatte 12 está conectada directamente al equipo informático, ingrese
una dirección IP estática. Es preciso que los primeros tres grupos de números coincidan
con los del dispositivo. Por su parte, la máscara de subred debe ser 255.255.255.0. El
campo correspondiente a la puerta de enlace puede dejarse en blanco, ya que no se
utilizará si la conexión es directa.
329Información para desarrolladores

Si la red se ha configurado correctamente, podrá abrir las aplicaciones correspondientes en Mac OS
o Windows para ingresar comandos. La aplicación puede programarse de forma que dichos
comandos se activen mediante distintos eventos o a través de una interfaz de usuario
personalizada.
A continuación proporcionamos un ejemplo para cambiar el color de fondo, restablecer los ajustes
predeterminados y ajustar la densidad de la máscara.
1 En la terminal, ingrese el siguiente texto:
telnet (IP address of main unit (space) port number)(Enter)
Por ejemplo: telnet 192.168.10.220 9998
Presione la tecla Enter.
Se mostrará información sobre el estado del dispositivo, y podrá controlarlo de inmediato.
2 A continuación, ingrese el siguiente texto:
control:(presione Enter)
backing color: blue(press Enter dos veces)
La terminal confirmará la recepción del comando para indicar que el cambio se ha
realizado.
Ahora el color del fondo es azul.
3 Para restablecer los ajustes predeterminados, ingrese el siguiente texto:
control:(presione Enter)
factory defaults: yes(presione Enter dos veces)
Se restablecerán los ajustes predeterminados y la unidad realizará una composición
automática.
4 Para ajustar la densidad de la máscara, ingrese el siguiente texto:
control:(presione Enter)
matte density: 273(presione Enter dos veces)
La unidad confirmará la recepción del comando.
Se ha ajustado la densidad de la máscara.
5 Para salir:
Mantenga presionada la tecla Ctrl y oprima la tecla «». Aparecerá un cuadro de texto.
Ingrese el siguiente texto:
quit(presione Enter)
Verá un mensaje indicando que la conexión ha finalizado.
Protocolo de Ethernet para Ultimatte 12
Versión 1.2
Este protocolo de control facilita la integración de nuestros productos con otros dispositivos.
Nuestra filosofía en Blackmagic Design es mantener los protocolos abiertos para facilitar la
colaboración entre usuarios durante los procesos creativos.
Descripción general
El protocolo está basado en texto, y se accede al mismo desde una unidad Ultimatte, a través del
puerto TCP 9998.
El dispositivo envía información en bloques que incluyen un encabezado escrito en mayúsculas,
seguido de dos puntos. Cada uno de ellos puede abarcar varias líneas y finaliza con una línea en
blanco. A su vez, cada línea concluye con un carácter que indica el comienzo de otra.
330Información para desarrolladores

Una vez conectado, el dispositivo transmite un volcado inicial completo con información sobre su
estado. Posteriormente, se envían actualizaciones cada vez que ocurre un cambio.
A fin de evitar posibles problemas que pudiesen surgir debido a futuras modificaciones en el
protocolo, el cliente deberá ignorar los bloques no reconocidos que figuren antes de la línea en
blanco final. Asimismo, es preciso ignorar las líneas que no es posible identificar en cada bloque.
Preámbulo
El primer bloque es el preámbulo del protocolo.
PROTOCOL PREAMBLE:
↵
Version: 1.2
↵
↵
El número indica la versión del protocolo. Cuando se realizan cambios compatibles, se actualiza el
dígito secundario. De ser incompatibles, se actualiza el dígito principal.
Información del dispositivo
El siguiente bloque contiene información sobre el dispositivo conectado.
DEVICE:
↵
Model Name: Blackmagic Ultimatte 12
↵
Friendly Name: Ultimatte 12
↵
Software Version: 1.0
↵
Video Format: 1080p60
↵
Reference Source: Foreground
↵
BG In: Locked
↵
BG MATTE In: Locked
↵
G MATTE In: Locked
↵
FG In: Locked
↵
MONITOR In: Locked
↵
H MATTE In: Locked
↵
LAYER In: Locked
↵
LAYER MATTE In: Locked
↵
REF In: Locked
↵
↵
Información de la red
NETWORK:
↵
DHCP: Off
↵
IP Ad d r ess: 10.0.0.2
↵
Su b net M as k: 255.255.255.0
↵
Gateway: 10.0.0.1
↵
↵
Volcado inicial
Los siguientes nueve bloques proporcionan información sobre los valores de los controles, los
ajustes predeterminados, el archivo en uso, la lista de archivos y la lista GPI.
CONTROL:
↵
Matte Density: 0
↵
Red Density: 0
↵
Green Density: 0
↵
...(Lista completa en el apartado referente a los controles)
↵
C
331Información para desarrolladores

ONTROL DEFAULT:
↵
Matte Density: 0
↵
Red Density: 0
↵
Green Density: 0
↵
...(Lista completa en el apartado referente a los controles)
↵
CURRENT FILE:
↵
Filename
↵
↵
FILE LIST:
↵
File 1
↵
File 2
↵
↵
GPI LIST:
↵
ID: 1
↵
Index: 0
↵
File 1
↵
File 2
↵
↵
Preludio final
El último bloque siempre es el preludio final.
EN D PRELU DE:
↵
↵
Actualizaciones de estado
Al modificar un control, el dispositivo responde con un bloque que contiene solamente los cambios
realizados. Por ejemplo, al cambiar la densidad de la máscara, el dispositivo enviará el
siguiente mensaje:
CONTROL:
↵
Matte Density: 0
↵
↵
Si se realizan diversos cambios, la actualización incluirá varios elementos:
CONTROL:
↵
Matte Density: 0
↵
Red Density: 0
↵
↵
Solicitud de cambio
Para realizar un cambio, el cliente debe enviar un bloque similar al que envía el dispositivo cuando
ocurre una modificación. Por ejemplo, para cambiar la densidad de la máscara a 100, es preciso
enviar el siguiente bloque:
CONTROL:
↵
Matte Density: 100
↵
↵
NOTA: El dispositivo admite cinco señales GPI, por lo cual verá la misma cantidad de
bloques identificados con los números 1 al 5.
332Información para desarrolladores

El bloque debe finalizar con una línea en blanco. A continuación, el dispositivo responderá del
siguiente modo para confirmar la solicitud:
ACK
↵
↵
Si no ha comprendido la solicitud, responderá de la siguiente manera:
NAK
↵
↵
Cada vez que se obtenga una respuesta positiva, el servidor debería mostrar una actualización con
el cambio de estado. Esta probablemente sea igual al comando enviado. No obstante, si la solicitud
no fue comprendida, o si otros clientes efectuaron cambios simultáneamente, es posible que el
bloque contenga actualizaciones adicionales. Cabe destacar que una modificación podría anular el
efecto de otra realizada al mismo tiempo, lo cual generaría una respuesta diferente de la esperada.
Si no existen actualizaciones simultáneas, el diálogo correspondiente a un simple cambio sería el
siguiente:
CONTROL:
↵
Matte Density: 0
↵
↵
ACK
↵
↵
CONTROL:
↵
Matte Density: 0
↵
↵
Debido a que las respuestas no son sincrónicas, se aconseja no dar por sentado que una
actualización efectivamente se producirá. Por el contrario, se recomienda estar alerta a las nuevas
actualizaciones de estado del dispositivo y utilizarlas para actualizar su estado.
Asimismo, es posible indicar un valor específico para cambiar un control. Por ejemplo, para
modificar la densidad de la máscara, es preciso enviar el siguiente bloque:
CONTROL:
↵
Offset Matte Density: 10
↵
↵
Nótese que solo es posible cambiar controles con rangos numéricos.
Solicitud de volcado
Para solicitarle al dispositivo que vuelva a enviar un informe de estado completo de cualquier
bloque, debe ingresarse el encabezado del mismo seguido de una línea en blanco. En el siguiente
ejemplo, el cliente solicita que el dispositivo envíe el estado de control:
CONTROL:
↵
↵
ACK
↵
↵
CONTROL:
↵
Matte Density: 0
↵
Red Density: 0
↵
Green Density: 0
↵
...(Lista completa en el apartado referente a los controles)
↵
Sistema de archivos
El cliente puede solicitar al dispositivo que cargue un archivo, lo guarde, lo borre o cambie su
nombre. Para cargar un archivo, es preciso enviar el siguiente bloque:
333Información para desarrolladores

FILE:
↵
Load: <filename>
↵
↵
El dispositivo confirmará la recepción del comando y responderá con otro mensaje.
Para guardar un archivo, borrarlo o cambiar su nombre, es necesario enviar uno de los
siguientes bloques:
FILE:
↵
Save: <filename>
↵
↵
FILE:
↵
Delete: <filename>
↵
↵
FILE:
↵
Rename: <filename>
↵
To: <filename>
↵
↵
El dispositivo confirmará la recepción del comando y responderá con otro mensaje.
Lista de eventos GPI
El cliente puede solicitar al dispositivo que agregue un evento, lo elimine o lo inserte en una
posición determinada de la lista enviando el comando correspondiente seguido de una línea
en blanco.
Por ejemplo, para insertar un evento, es preciso enviar el siguiente bloque:
GPI:
↵
ID: 1
↵
Insert: <file n a m e>
↵
At: -1
↵
{The insertion index. A ‘-1’ represents the end of the list}
↵
Para eliminar un evento, es necesario enviar el siguiente bloque:
GPI:
↵
ID: 1
↵
Remove: 1
↵
{Evento que se desea eliminar. A ‘0’ elimina todos los eventos}
↵
Para determinar el índice de evento, es necesario enviar el siguiente bloque:
GPI:
↵
ID: 1
↵
Index: 1
↵
↵
El dispositivo confirmará la recepción del comando y responderá con el mensaje que corresponda.
GPI LIST:
↵
ID: 1
↵
Index: 0
↵
File 1
↵
File 2
↵
...
↵
o
MESSAGE:
↵
Warning: Event limit exceeded
↵
↵
334Información para desarrolladores

Verificación de la conexión
Una vez que se establece una conexión con el dispositivo, es posible enviar un comando especial
de no operación, a fin de verificar que la sesión aún esté vigente.
PING:
↵
↵
En caso afirmativo, el dispositivo responderá con un mensaje.
Salir
El comando [Quit] permite finalizar la sesión.
QUIT:
↵
↵
Controles
Matte Density 0-10000
Black Gloss 0-10000
Blue Density 0-10000
Green Density 0-10000
Red Density 0-10000
Shadow Level 0-10000
Shadow Threshold 0-10000
Matte Correct Horizontal Size 0-6
Corrección vertical 0-3
Cursor X 0-10000
Cursor Y 0-10000
Cursor 2 X 0-10000
Cursor 2 Y 0-10000
Veil Master 0-10000
Veil Red 0-10000
Veil Green 0-10000
Veil Blue 0-10000
Veil Correct Horizontal Size 0-6
Veil Correct Vertical Size 0-3
Wall Color Red 0-10000
Wall Color Green 0-10000
Wall Color Blue 0-10000
Floor Color Red 0-10000
Floor Color Green 0-10000
Floor Color Blue 0-10000
Glare Correction Level 0-10000
Cleanup Level 0-10000
Cleanup Dark Recover 0-10000
335Información para desarrolladores

3G SDI level A/B
Espacios cromáticos Rec.709/Rec.2020
Filter Mode Mediana/Promedio
Filter Median 0/1/2/3/4
Filter Average 0/1/2/3/4
LY In Mix Mode Realista/Lineal/Aditivo
Color del fondo Rojo, verde, azul
Posición del cursor Predeterminada/Última
GP Out Level Alto/Bajo
Salida para monitores Señal principal, imagen en primer
plano, máscara combinada, máscara
interna, máscara de fondo, máscara
de retención, máscara de exclusión,
capas adicionales, máscaras
procesadas, corrección del fondo
Orden de las capas Primer plano/capa adicional/
segundo plano/fondo, capa
adicional/primer plano/segundo
plano/fondo, capa adicional/
segundo plano/primer plano/fondo,
segundo plano/capa adicional/
primer plano/fondo, segundo plano/
primer plano/capa adicional/fondo,
primer plano/segundo plano/capa
adicional/fondo, primer plano/
segundo plano/fondo, segundo
plano/primer plano/fondo, primer
plano/capa adicional/fondo, capa
adicional/primer plano/fondo
Formato Detección automática, NTSC
525i59.94 4:3, PAL 625i50 4:3,
720p60, 720p59.94, 720p50,
1080i60, 1080i59.94, 1080i50,
1080p60, 1080p59.94, 1080p50,
1080p30, 1080p29.97, 1080p25,
1080p24, 1080p23.98, 1080PsF30,
1080PsF29.97, 1080PsF25,
1080PsF24, 1080PsF23.98,
2160p60, 2160p59.94, 2160p50,
2160p30, 2160p29.97, 2160p25,
2160p24 y 2160p23.98
Configuración original Sí1
Configuración predeterminada del
usuario
Sí1
Auto Screen Sample Sí1
Screen Capture Sí1
Noise Select Sí1
Sample Wall Sí1
342Información para desarrolladores

Sample Floor Sí1
Matte Reset Sí1
Cleanup Reset Sí1
GM Cleanup Reset Sí1
FG Color Reset Sí1
BG Color Reset Sí1
Flare Reset Sí1
Ambiance Reset Sí1
BG Test Signal Color Reset Sí1
Restablecer ajustes Sí1
LY Test Signal Color Reset Sí1
Window Reset Sí1
Window Skew Reset Sí1
GP Out Sí1
Cada control representa una función. Envíe Yes para ejecutarla. El dispositivo responderá Yes para
indicar que la función se ha ejecutado.
Glosario
FG Primer plano
BG Fondo
LY Capa
GM Máscara de exclusión
BM Máscara de fondo
HM Máscara de retención
LM Máscara de capa
343Información para desarrolladores

Ayuda
Cómo obtener ayuda
Visite la página de soporte técnico en el sitio web de Blackmagic Design a fin de obtener ayuda
rápidamente y acceder al material de apoyo más reciente para los productos descritos en
este manual.
Página de soporte técnico
Las versiones más recientes del manual, el software y el material de apoyo están disponibles en el
centro de soporte técnico de Blackmagic Design.
Cómo ponerse en contacto con Blackmagic Design
Si no encuentra la ayuda que necesita, solicite asistencia mediante el botón Enviar correo
electrónico, situado en la parte inferior de nuestra página de soporte técnico. De manera
alternativa, haga clic en el botón Soporte técnico local para acceder al número telefónico del centro
de atención más cercano.
Cómo comprobar la versión del programa
Ejecute el programa Blackmagic Ultimatte Setup y haga clic en la pestaña About. El número de
versión figura debajo del apartado Software Information.
Cómo obtener las actualizaciones más recientes
Una vez que haya comprobado la versión del programa instalada en el equipo informático, visite la
página de soporte técnico de Blackmagic Design para comprobar si existen actualizaciones
disponibles. Aunque generalmente es recomendable instalar las versiones más recientes, evite
realizar modificaciones al sistema operativo interno del dispositivo si se encuentra en medio de un
proyecto importante.
344Ayuda

Información sobre normativas y seguridad
Normativas
Tratamiento de desechos de equipos eléctricos y electrónicos en la Unión Europea:
Este símbolo indica que el dispositivo no debe tirarse a la basura junto con otros residuos
domésticos. A tales efectos, es preciso llevarlo a un centro de recolección para su
posterior reciclaje. Esto ayuda a preservar los recursos naturales y garantiza que dicho
procedimiento se realice protegiendo la salud y el medioambiente. Para obtener más
información al respecto, comuníquese con el distribuidor o el centro de reciclaje
más cercano.
Según las pruebas realizadas, este equipo cumple con los límites indicados para
dispositivos digitales Clase A, en conformidad con la sección 15 de las normas establecidas
por la Comisión Federal de Comunicaciones. Estos límites han sido implementados para
ofrecer una protección razonable contra interferencias nocivas al manejar el dispositivo en
un entorno comercial. Este equipo usa, genera y puede irradiar energía de radiofrecuencia,
y si no se instala o utiliza de acuerdo con el manual de instrucciones, podría ocasionar
interferencias nocivas para las comunicaciones radiales. Es probable que el
funcionamiento de este equipo en una zona residencial ocasione interferencias nocivas, en
cuyo caso el usuario deberá solucionar dicho inconveniente por cuenta propia.
El funcionamiento está sujeto a las siguientes dos condiciones:
1 El dispositivo no debe causar interferencias nocivas.
2 El dispositivo debe admitir cualquier interferencia recibida, incluidas aquellas que
pudieran provocar un funcionamiento incorrecto del mismo.
Seguridad
Este equipo debe enchufarse a una toma de corriente que disponga de una
conexión a tierra.
A fin de reducir el riesgo de descarga eléctrica, evite exponer el equipo a goteras o
salpicaduras.
Este equipo puede utilizarse en climas tropicales a una temperatura ambiente
máxima de 40ºC.
Compruebe que haya suficiente ventilación en torno a la unidad.
Al instalar el equipo en un bastidor, verifique que el dispositivo contiguo no impida la
ventilación.
La reparación de los componentes internos del equipo no debe ser llevada a cabo por el
usuario. Comuníquese con nuestro centro de atención más cercano para obtener más
información al respecto.
Evite utilizar el equipo a una altura mayor de 2000 metros.
Advertencias para el personal técnico
Desconecte la alimentación de ambas tomas de entrada antes de reparar el
dispositivo.
Precaución: fusible doble (polo activo/neutro)
La fuente de alimentación en este equipo incluye fusibles tanto en el conductor
de línea como en el neutro y permite su conexión al sistema de distribución
eléctrico noruego.
345Información sobre normativas y seguridad

Garantía
12 meses de garantía limitada
Blackmagic Design garantiza que el producto adquirido no presentará defectos en los materiales o
en su fabricación por un período de 12 meses a partir de su fecha de compra. Si un producto resulta
defectuoso durante el período de validez de la garantía, Blackmagic Design podrá optar por
reemplazarlo o repararlo sin cargo alguno por concepto de piezas y/o mano de obra.
Para acceder al servicio proporcionado de acuerdo con los términos de esta garantía, el Cliente
deberá dar aviso del defecto a Blackmagic Design antes del vencimiento del período de garantía y
encargarse de los arreglos necesarios para la prestación del mismo. El Cliente será responsable del
empaque y el envío del producto defectuoso al centro de servicio técnico designado por
Blackmagic Design y deberá abonar las tarifas postales por adelantado. El Cliente será responsable
de todos los gastos de envío, seguros, aranceles, impuestos y cualquier otro importe que surja con
relación a la devolución de productos por cualquier motivo.
Esta garantía carecerá de validez ante defectos o daños causados por un uso indebido del producto
o por falta de cuidado y mantenimiento. Blackmagic Design no tendrá obligación de prestar el
servicio estipulado en esta garantía para (a) reparar daños provocados por intentos de personal
ajeno a Blackmagic Design de instalar el producto, repararlo o realizar un mantenimiento del mismo;
(b) reparar daños resultantes del uso de equipos incompatibles o conexiones a los mismos; (c)
reparar cualquier daño o mal funcionamiento provocado por el uso de piezas o repuestos no
suministrados por Blackmagic Design; o (d) brindar servicio técnico a un producto que haya sido
modificado o integrado con otros productos, cuando dicha modificación o integración tenga como
resultado un aumento de la dificultad o el tiempo necesario para reparar el producto.
ESTA GARANTÍA OFRECIDA POR BLACKMAGIC DESIGN REEMPLAZA CUALQUIER OTRA
GARANTÍA, EXPRESA O IMPLÍCITA. POR MEDIO DE LA PRESENTE, BLACKMAGIC DESIGN Y SUS
DISTRIBUIDORES RECHAZAN CUALQUIER GARANTÍA IMPLÍCITA DE COMERCIALIZACIÓN O
IDONEIDAD PARA UN PROPÓSITO PARTICULAR. LA RESPONSABILIDAD DE BLACKMAGIC
DESIGN EN CUANTO A LA REPARACIÓN O SUSTITUCIÓN DE PRODUCTOS DEFECTUOSOS
CONSTITUYE UNA COMPENSACIÓN COMPLETA Y EXCLUSIVA PROPORCIONADA AL CLIENTE
POR CUALQUIER DAÑO INDIRECTO, ESPECIAL, FORTUITO O EMERGENTE, AL MARGEN DE QUE
BLACKMAGIC DESIGN O SUS DISTRIBUIDORES HAYAN SIDO ADVERTIDOS CON ANTERIORIDAD
SOBRE LA POSIBILIDAD DE TALES DAÑOS. BLACKMAGIC DESIGN NO SE HACE RESPONSABLE
POR EL USO ILEGAL DE EQUIPOS POR PARTE DEL CLIENTE. BLACKMAGIC DESIGN NO SE HACE
RESPONSABLE POR DAÑOS CAUSADOS POR EL USO DE ESTE PRODUCTO. EL USUARIO UTILIZA
EL PRODUCTO BAJO SU PROPIA RESPONSABILIDAD.
© Copyright 2018 Blackmagic Design. Todos los derechos reservados. Blackmagic Design, DeckLink, HDLink, Videohub Workgroup,
Multibridge Pro, Multibridge Extreme, Intensity y «Leading the creative video revolution» son marcas registradas en Estados
Unidos y otros países. Todos los demás nombres de compañías y productos pueden ser marcas comerciales de las respectivas
empresas a las que estén asociadas.
El nombre Thunderbolt y el logotipo respectivo son marcas registradas de Intel Corporation en Estados Unidos y otros países.
346Garantía
/