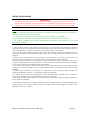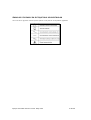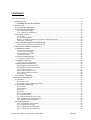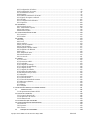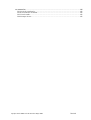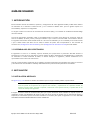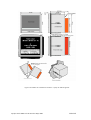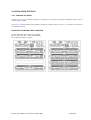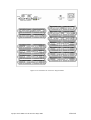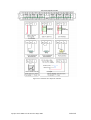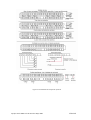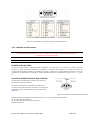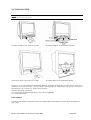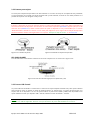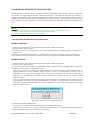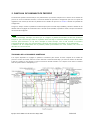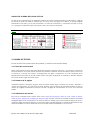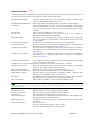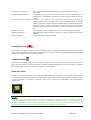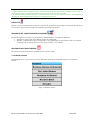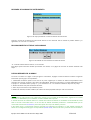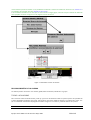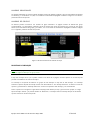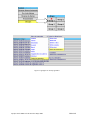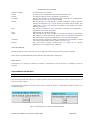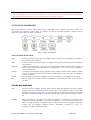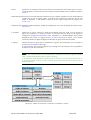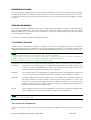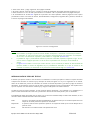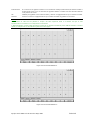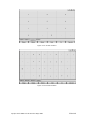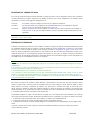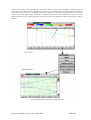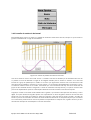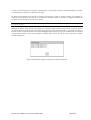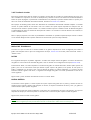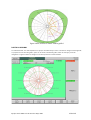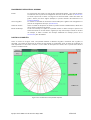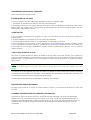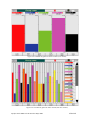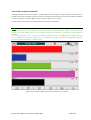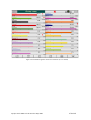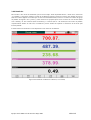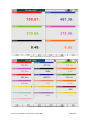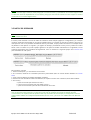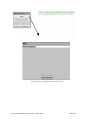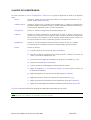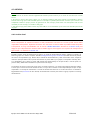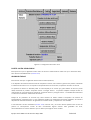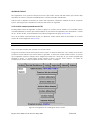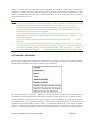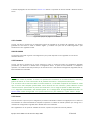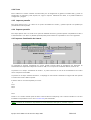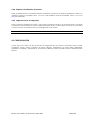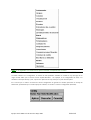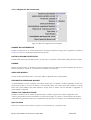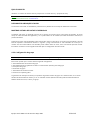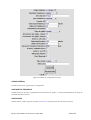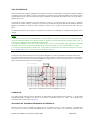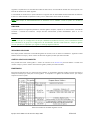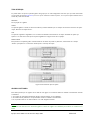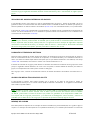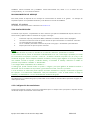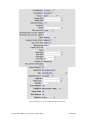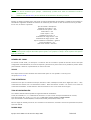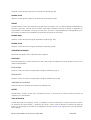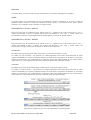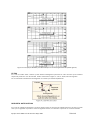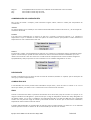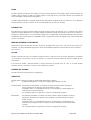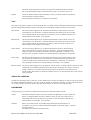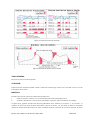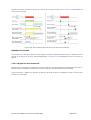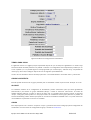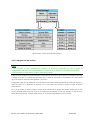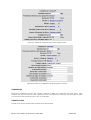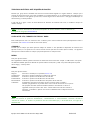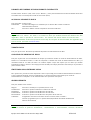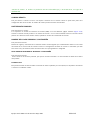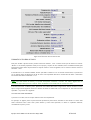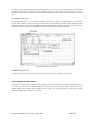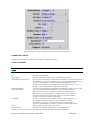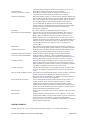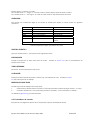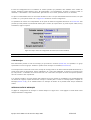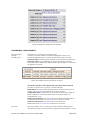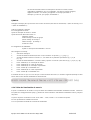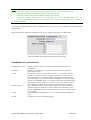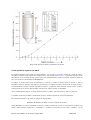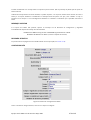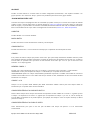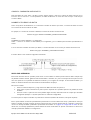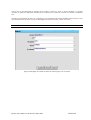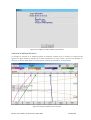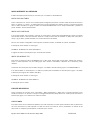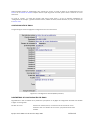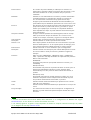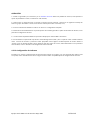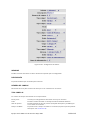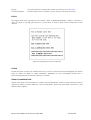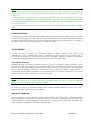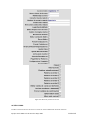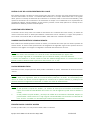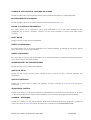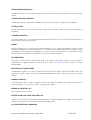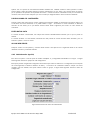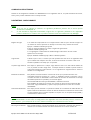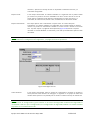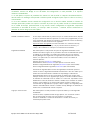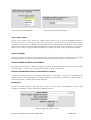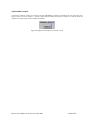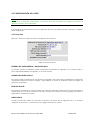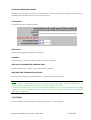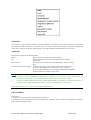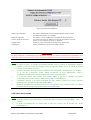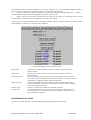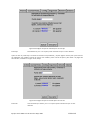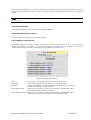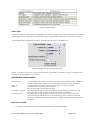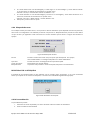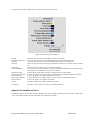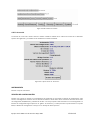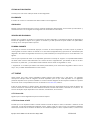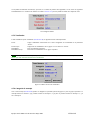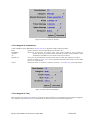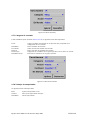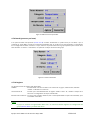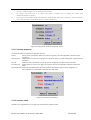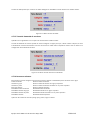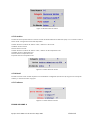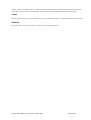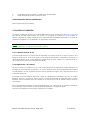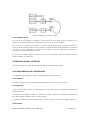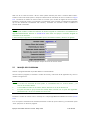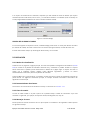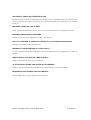Equipos Serie 6000. Guía de Usuario. Mayo 2007 1 de 146
Modelos 6100 y 6180
Vídeo Registradores
Guía del usuario

Equipos Serie 6000. Guía de Usuario. Mayo 2007 2 de 146
AVISO IMPORTANTE
Eurotherm España dedicará esfuerzos razonables para incluir información actualizada y precisa en esta
Guía de Usuario, pero Eurotherm España no se responsabiliza de ni garantiza su total exactitud. Todos
los usuarios aceptan utilizar el contenido de este documento bajo su propia responsabilidad.
Eurotherm España o cualquier otra entidad que haya participado en la creación, producción o
provisión de esta Guía de Usuario no serán responsables de los daños directos, incidentales,
consecuenciales, indirectos o punitivos derivados del acceso, uso o incapacidad producidos por la
utilización de esta Guía de Usuario, así como de errores u omisiones en el contenido de la misma.

Equipos Serie 6000. Guía de Usuario. Mayo 2007 3 de 146
NOTAS DE SEGURIDAD
ADVERTENCIA
Toda interrupción del conductor de protección situado en el interior o exterior del aparato, o
desconexión del terminal de tierra de protección, es probable que haga que el aparato resulte
peligroso en ciertas situaciones de fallo. Por ello, la interrupción intencionada queda prohibida.
Nota: con el fin de cumplir los requisitos de la norma de seguridad BS EN61010, el registrador tendrá
uno de los siguientes dispositivos de conexión, instalados de forma accesible para el operador, y
marcados como dispositivo de desconexión:
a. Un interruptor o automático que cumpla los requisitos de CEI947-1 y de CEI947-3
b. Un acoplamiento separable que pueda desconectarse sin la utilización de herramientas
c. Un enchufe separable, que carezca de dispositivo de bloqueo, para conexión a una salida
enchufable del edificio.
1. Antes de realizar cualquier otra conexión, deberá conectarse el terminal de tierra de protección al conductor
de protección. El cable de red (tensión de alimentación) debe terminar dentro del conector de forma que, en el
caso de deslizamiento en la clema, el cable de tierra sea el último cable en desconectarse.
2. En el caso de equipos portátiles, el terminal de tierra de protección debe permanecer conectado (incluso si el
registrador está aislado de la alimentación de red), si alguno de los circuitos de E/S está conectado a tensiones
peligrosas *.
3. El fusible de la red situado dentro de la alimentación no es sustituible. Si se sospecha que el fusible está
defectuoso, deberá contactarse con el centro de servicio local del fabricante para asesoramiento.
4. Cuando exista la posibilidad de que la protección se haya visto afectada, el equipo se pondrá fuera de servicio,
y bloqueará para garantizar que no puede ponerse en funcionamiento de forma accidental y deberá contactarse
con el centro de servicio local del fabricante para asesoramiento.
5. Todo ajuste, mantenimiento y reparación del equipo abierto cuando está sometido a tensión, deberá evitarse
siempre que sea posible, y cuando no sea así, solo podrá realizarse por personal capacitado conocedor del riesgo
implicado.
6. Cuando exista contaminación conductiva (p. ej. condensación, polvo de carbono) deberá instalarse aire
acondicionado/filtrado/sellado, etc. en el alojamiento cerrado del registrador.
7. El cableado de las tensiones de alimentación y de señales deberá mantenerse separado entre si. Cuando esto
no sea posible, deberán utilizarse cables apantallados para los cables de señal.
8. Si el equipo se utiliza de forma diferente a la especificada por el fabricante, la protección proporcionada por el
equipo puede verse afectada.
* Una definición completa de las tensiones “peligrosas” figura en “Peligros activos” en la norma BS EN61010. De
forma resumida, y en condiciones normales de trabajo, se definen como tensiones peligrosas a aquellas > 30V
RMS (42,2 V de pico) o > de 60V c.c.

Equipos Serie 6000. Guía de Usuario. Mayo 2007 4 de 146
SÍMBOLOS UTILIZADOS EN ELETIQUETADO DEL REGITRADOR
Uno o más de los siguientes símbolos pueden aparecer como parte de la etiqueta del registrador:

Equipos Serie 6000. Guía de Usuario. Mayo 2007 5 de 146
CONTENIDO
GUÍA DE USUARIO....................................................................................................................................................8
1. INTRODUCCIÓN ..................................................................................................................................................8
1.1 DESEMBALADO DEL REGISTRADOR ............................................................................................................8
2. INSTALACIÓN ......................................................................................................................................................8
2.1 INSTALACIÓN MECÁNICA............................................................................................................................8
2.2 INSTALACIÓN ELÉCTRICA ..........................................................................................................................11
2.2.1. Cableado de señales.............................................................................................................................11
2.2.2. Cableado de alimentación....................................................................................................................16
2.3 TAPA DE ACCESO........................................................................................................................................17
2.3.1 Puntero .................................................................................................................................................17
2.3.2 Ranura para tarjeta................................................................................................................................18
Figura 2.3.2c LEDs de indicación (igual para Compact Flash y SD)............................................................18
2.3.3 Puerto USB frontal...............................................................................................................................18
2.4 OPCIÓN DE BLOQUEO DE TAPA DE ACCESO ...........................................................................................19
2.4.1 Operación del bloqueo de tapa de acceso.............................................................................................19
3. PANTALLA DE VARIABLES DE PROCESO .........................................................................................................20
3.1 BARRA DE ESTADO.....................................................................................................................................21
3.1.1 Nivel de acceso actual..........................................................................................................................21
3.1.2 Nombre de la página.............................................................................................................................21
3.1.3 Indicadores de alarma...........................................................................................................................21
3.1.4 Menú resumen......................................................................................................................................24
3.2 TECLAS DE NAVEGACIÓN ..........................................................................................................................30
3.2.1 Funciones de las teclas.........................................................................................................................30
3.3 PRIMERA CONEXIÓN..................................................................................................................................32
3.3.1 Acceso a la configuración ....................................................................................................................32
3.4 MODOS DE VISUALIZACIÓN......................................................................................................................36
3.4.1 Pantalla de tendencia vertical...............................................................................................................36
3.4.2 Pantalla de tendencia horizontal...........................................................................................................39
3.4.3 Tendencia circular................................................................................................................................41
3.4.4 Gráfico de barras vertical .....................................................................................................................44
3.4.5 Gráfico de barras horizontal.................................................................................................................46
3.4.6 Numérico..............................................................................................................................................48
3.5 NOTAS DE OPERADOR ...............................................................................................................................50
4 AJUSTE DEL REGISTRADOR................................................................................................................................52
4.1 ARCHIVO .....................................................................................................................................................53
4.4.1 Archivo local........................................................................................................................................53
4.1.2 Archivo remoto (transferencia FTP).....................................................................................................55
4.2 GUARDAR / RESTAURAR............................................................................................................................56
4.2.1 Guardar.................................................................................................................................................57
4.2.2 Restaurar...............................................................................................................................................57
4.2.3 Nuevo...................................................................................................................................................57
4.2.4 Texto …………………………………………………………………………………………………58
4.2.5 Importar pantalla .................................................................................................................................58
4.2.6 Exportar pantalla .................................................................................................................................58
4.2.7 Importar linealización de Usuario ........................................................................................................58
4.2.8 Exportar Linealización de usuario.......................................................................................................59
4.2.9 Importar Driver de impresión..............................................................................................................59
4.3 CONFIGURACIÓN .......................................................................................................................................59
4.3.1 Configuración del instrumento.............................................................................................................61
4.3.2 Configuración de grupo........................................................................................................................62
4.3.3 Configuración de canal/alarma.............................................................................................................68
4.3.4 Configuración de Visualización ...........................................................................................................79

Equipos Serie 6000. Guía de Usuario. Mayo 2007 6 de 146
4.3.5 Configuración del archivo....................................................................................................................82
4.3.6 Configuración de eventos.....................................................................................................................88
4.3.7 Pulsadores de eventos...........................................................................................................................91
4.3.8 Mensajes...............................................................................................................................................92
4.3.9 Tablas de linealización de usuario........................................................................................................94
4.3.10 Opción de registro con Batch .............................................................................................................96
4.3.11 E-mails .............................................................................................................................................102
4.3.12 Configuración de Informes...............................................................................................................105
4.3.13 Opciones...........................................................................................................................................108
4.4 SEGURIDAD ...............................................................................................................................................109
4.4.1 Niveles de acceso ...............................................................................................................................109
4.4.2 Administrador (opción).....................................................................................................................114
4.4.3 Añadir usuario....................................................................................................................................118
4.4.4 Eliminar usuario.................................................................................................................................119
4.5 CONFIGURACIÓN DE LA RED...................................................................................................................120
4.5.1 Dirección............................................................................................................................................120
4.5.2 Nombre...............................................................................................................................................122
4.6 SISTEMA ....................................................................................................................................................122
4.6.1 Reloj ………………………………………………………………………………………………...123
4.6.2 Local ………………………………………………………………………………………………...123
4.6.3 Actualizar...........................................................................................................................................123
4.6.4 Ajuste de la entrada............................................................................................................................124
4.6.5 Ajuste de Salida..................................................................................................................................127
4.6.6 Diagnóstico Master comms................................................................................................................127
4.6.7 Diagnóstico de Ethernet .....................................................................................................................127
4.6.8 Copiar.................................................................................................................................................128
4.6.9 Búsqueda de tarea..............................................................................................................................129
4.6.10 Personalización.................................................................................................................................129
4.6.11 Acerca de..........................................................................................................................................131
4.7 TAREAS ......................................................................................................................................................132
4.7.1 No acción............................................................................................................................................132
4.7.2 Direccionar a Relé..............................................................................................................................132
4.7.3 Totalizador .........................................................................................................................................133
4.7.4 Categoría de mensaje..........................................................................................................................133
4.7.5 Categoría de matemáticas...................................................................................................................134
4.7.6 Categoría de reloj ...............................................................................................................................134
4.7.7 Categoría de contador.........................................................................................................................135
4.7.8 Trabajos de temporizador...................................................................................................................135
4.7.9 Batch (procesos por lotes)..................................................................................................................136
4.7.10 Registro ............................................................................................................................................136
4.7.11 Tarea de tendencia............................................................................................................................137
4.7.12 Tarea de salida..................................................................................................................................137
4.7.13 Tarea de Demanda de escritura ........................................................................................................138
4.7.14 Reconocer alarmas ...........................................................................................................................138
4.7.15 Archivo.............................................................................................................................................139
4.7.16 Email................................................................................................................................................139
4.7.17 Informe.............................................................................................................................................139
5 VISUALIZACIÓN REMOTA (SOFTWARE BRIDGE)...........................................................................................141
5.1 INTRODUCCIÓN ..............................................................................................................................141
5.1.1 Requerimientos mínimos del PC........................................................................................................141
5.2 DATOS DE CONEXIÓN..............................................................................................................................142
5.2.1 Conexión directa de PC......................................................................................................................142
5.2.2 Registrador a PC remoto ....................................................................................................................142
5.2.3 Sistemas de red...................................................................................................................................143
5.3 INSTALACIÓN DEL SOFTWARE ................................................................................................................143
5.4 CONFIGURACIÓN DEL REGISTRADOR.....................................................................................................143
5.4.1 Network..............................................................................................................................................143
5.4.2 Opciones.............................................................................................................................................143
5.4.3 Accesos...............................................................................................................................................143
5.5 MANEJO DEL PROGRAMA................................................................................................................144

Equipos Serie 6000. Guía de Usuario. Mayo 2007 7 de 146
5.6 OPERACIÒN...............................................................................................................................................145
5.6.1 Modos de visualización......................................................................................................................145
5.6.2 Reconocimiento de alarmas................................................................................................................145
5.6.3 Línea de estado...................................................................................................................................145
5.6.4 Mensajes de error ...............................................................................................................................145

Equipos Serie 6000. Guía de Usuario. Mayo 2007 8 de 146
GUÍA DE USUARIO
1. INTRODUCCIÓN
Este documento describe la instalación, operación y configuración del vídeo registrador 6100A y 6180A. Estos modelos
son diferentes en lo referente al número de E/S, y en lo referente al tamaño físico, pero son iguales respecto a la
funcionalidad y respecto a la configuración.
Los equipos cuentan con Protocolo de Transferencia de Ficheros (FTP), y con software de Visualización Remota Bridge
de forma estándar.
La hora del instrumento registrador puede ser actualizada desde un servidor mono difusión de “Protocolo simple de
hora de red (SNTP)” (es decir, punto a punto) pero también es por si mismo un servidor SNTP. La hora SNTP se basa en
los segundos transcurridos desde las 00,00 horas del 1 de enero de 1900 GMT y no se ve afectada por las zonas horarias
o por el cambio horario (de ahorro de luz solar). El número del puerto TCP correspondiente es 123. Consultar las
secciones 4.3.1 (Configuración del instrumento) y 4.5.1 (Configuración de la dirección de red) para más detalles.
1.1 DESEMBALADO DEL REGISTRADOR
El registrador se envía en un embalaje especial, diseñado para proporcionar la protección adecuada durante el
transporte. En el caso de que la caja exterior presente señales de daños, deberá abrirse inmediatamente y el registrador
ser examinado. Si existen evidencias de daños, no deberá manejarse el registrador y deberá contactarse con el
representante local en busca de instrucciones.
Una vez se haya extraído el registrador de su embalaje, este deberá examinarse para garantizar que todos los accesorios
y documentos han sido extraídos. El embalaje deberá almacenarse posteriormente para futuras necesidades..
2. INSTALACIÓN
2.1 INSTALACIÓN MECÁNICA
Las figuras 2.1a y 2.1b facilitan los detalles de instalación para los equipos 6100A y 6180A, respectivamente
Nota: Se recomienda que la cara posterior del panel sea perforada centrada en la posición adecuada para
situar las puntas de las fijaciones de la caja. En caso contrario, y especialmente en superficies blandas, las
fijaciones pueden “bailar” mientras se aprietan, conduciendo a una fijación ineficaz y al posible daño de las
ranuras de montaje del registrador.
El equipo se inserta a través de la abertura del panel por la parte frontal del mismo. Mientras se soporta el peso del
registrador, insertar una abrazadera del panel en cada una de las ranuras de montaje (una en cada lateral derecho e
izquierdo). A continuación apretar los tornillos niveladores lo suficiente para sujetar el registrador en su sitio. NO DEBE
APLICARSE UN PAR DE APRIETE EXCESIVO A ESTOS TORNILLOS.

Equipos Serie 6000. Guía de Usuario. Mayo 2007 9 de 146
Figura 2.1a Detalles de la instalación mecánica – equipo de bastidor pequeño

Equipos Serie 6000. Guía de Usuario. Mayo 2007 10 de 146
Figura 2.1b Detalles de la instalación mecánica – equipo de bastidor grande

Equipos Serie 6000. Guía de Usuario. Mayo 2007 11 de 146
2.2 INSTALACIÓN ELÉCTRICA
2.2.1. Cableado de señales
La figuras 2.2.1a y 2.2.1b muestran los lugares de conexión para los canales de entrada y las tarjetas de opciones de los
modelos 6100A y 6180A.
La figura 2.2.1c muestra detalles del cableado de tarjeta de entrada universal y la figura 2.2.1d muestra las conexiones
en tarjetas de opciones.
DETALLES DE CABLEADO DEL CONECTOR
Sección máxima del cable= 4,13 mm2 (11 AWG)
Sección mínima del cable = 0,081 mm2 (28 AWG)
Par de apriete de diseño = 0,35 Nm

Equipos Serie 6000. Guía de Usuario. Mayo 2007 12 de 146
Figura 2.2.1a Localización de conexiones. Equipos 6100A

Equipos Serie 6000. Guía de Usuario. Mayo 2007 13 de 146
Figura 2.2.1b Localización de conexiones. Equipos 6180A

Equipos Serie 6000. Guía de Usuario. Mayo 2007 14 de 146
Figura 2.2.1c Cableado de la tarjeta de entradas

Equipos Serie 6000. Guía de Usuario. Mayo 2007 15 de 146
Figura 2.2.1d Cableado de la tarjeta de opciones

Equipos Serie 6000. Guía de Usuario. Mayo 2007 16 de 146
Figura 2.2.1d Cableado de la tarjeta de opciones de comunicaciones
2.2.2. Cableado de alimentación
ADVERTENCIA
Las tensiones de alimentación de c.c. (DC) no deben aplicarse nunca a los registradores provistos
de alimentación a transmisor aislada.
Nota: el tamaño mínimo recomendado del conductor es 20AWG equivalente a 16/0,2 (0,5 mm2)
ALIMENTACIÓN DE LÍNEA
La tensión de alimentación al registrador termina utilizando un enchufe IEC que se conecta a un enchufe adecuado
situado en la parte trasera del registrador. El registrador es adecuado para utilización con todas las tensiones de
corriente alterna situadas entre 85 y 265 V RMS (47 a 63 Hz), y requiere una potencia máxima de 60 VA. En el caso de
registradores sin alimentación de transmisor, pueden utilizarse tensiones de alimentación de entre 110 V c.c. y 370 V
c.c.
OPCIÓN DE ALIMENTACIÓN DE BAJA TENSIÓN
No adecuada para registradores provistos de la opción de
alimentación aislada del transmisor.
La opción de alimentación de baja tensión finaliza en un
conector de tres patillas (enchufe montado en el conector del
registrador del cable de alimentación) tal como muestra la
figura 2.2.2.
Figura 2.2.2 Patillas de alimentación de baja tensión
La opción permite la utilización de alimentaciones de c.a. y c.c. de las siguientes características:
CA: 20 a 42 V RMS (45 a 400 Hz)
CC: 20 a 54 V (consultar la advertencia anterior)
Potencia: 60 VA max.

Equipos Serie 6000. Guía de Usuario. Mayo 2007 17 de 146
2.3 TAPA DE ACCESO
Nota: Ver la sección 2.4 si la opción de “Bloqueo de Tapa de Acceso”. Esta opción está identificada por el símbolo del
candado en la etiqueta del equipo.
a) Insertar los dedos y tirar hacia fuera y abajo b) Detalles debajo de la tapa (tamaño pequeño)
d) Insertar los dedos y tirar hacia fuera y abajo d) Detalles debajo de la tapa (tamaño grande)
La tapa de acceso está localizada inmediatamente debajo de la pantalla del registrador. Para abrir la tapa, inserte uno o
más dedos en la ranura de la tapa y tire hacia abajo y hacia adelante (ver arriba). Existe como opción el “Bloqueo de
tapa de acceso”, ver la sección 2.4. Al abrir la tapa, tenemos:
a) puntero (presionar para sacarlo)
b) una ranura para la tarjeta Compact Flash o para la Secure Digital (SD)
c) un puerto USB frontal
2.3.1 Puntero
Un puntero para facilitar la navegación a través de la pantalla táctil está localizado en la parte izquierda, después de
abrir la tapa.

Equipos Serie 6000. Guía de Usuario. Mayo 2007 18 de 146
2.3.2 Ranura para tarjeta
La ranura para la tarjeta Compact Flash o SD está localizado en el centro de la tapa. Si una tarjeta SD está ya instalada,
se saca presionando en la tarjeta. Si la tarjeta Compact Flash ya está insertada, se extrae con una doble pulsación en el
pulsador de expulsión. Ver las figuras 2.3.2a y 2.3.2b
ADVERTENCIA
El extraer el dispositivo de archivo de memoria mientras se están archivando datos puede causar daños irreparable en la
estructura de ficheros del dispositivo. Por esta razón, el archivo debe suspenderse (sección 4.1) (esperar para que el LED
verde del disco (sección 3.1.3) cambie a blanco) antes de quitar el dispositivo. Es muy recomendable que la función
“Medio Removible” descrito en la sección 3.1.4 se utilice para asegurarse que es seguro retirar la tarjeta del dispositivo
de almacenamiento de datos. Para registradores con la opción ““Bloqueo de Tapa de Acceso ver la sección 2.4.
Figura 2.3.2 a Detalles tarjeta SD Figura 2.3.2b Detalles de tarjeta Compac Flash
LED INDICADORES
Tres LED indicadores están situados encima de la ranura de la tarjeta como se muestra en la figura 2.3.2c:
Figura 2.3.2c LEDs de indicación (igual para Compact Flash y SD)
2.3.3 Puerto USB frontal
Un puerto USB está localizado a la derecha de la ranura de la tarjeta Compact Flash/SD. Este puerto puede utilizarse
para conectar un ratón, un teclado, un lector de código de barras, un “memory stick” o un lector de disco floppy. Si se
requiere más de un dispositivo a la vez, dos puertos USB en la parte trasera (USB1 y USB2) están disponibles como
opción. Máxima corriente por dispositivo USB = 500 mA; máxima corriente acumulada = 1100 mA.
Nota: Es responsabilidad del usuario el establecer la susceptibilidad electromagnética de cualquier dispositivo periférico
conectado a un USB del registrador. Referirse a las especificaciones del puerto USB detalladas en el anexo A.

Equipos Serie 6000. Guía de Usuario. Mayo 2007 19 de 146
2.4 OPCIÓN DE BLOQUEO DE TAPA DE ACCESO
Esta opción permite bloquear el acceso a la tapa del registrador situada debajo de la pantalla a usuarios no autorizados
para acceder a la tarjeta SD/Compact Flash. También proporciona un cierto grado de protección (en forma de un
mensaje de advertencia) frente a extracción inadvertida de la tarjeta mientras se están guardando datos. El quitar el
dispositivo de memoria mientras se están escribiendo datos al mismo no sólo puede causar que el presente archivo
quede corrupto, sino daño irreparable en el propio dispositivo de memoria, haciéndolo inservible. Ver también sección
3.1.4.
Notas:
1. Control de la tapa de acceso está sólo permitido a usuarios con permiso de “Control de Archivo”.
2. Control de la tapa de acceso no es posible a través del software Bridge.
3. La descripción siguiente aplica sólo al Archivo de datos.
2.4.1 Operación del bloqueo de tapa de acceso
ARCHIVO INACTIVO
1. Presionar la tecla de menú raíz o el área de alarmas de la parte superior de la pantalla.
2. Presionar la tecla “Tapa sin seguro”
3. El archivo se suspende, y el solenoide interno libera la tapa frontal para poder ser abierta. Aparece un mensaje como
en la figura 2.4.1b
4. Después de aproximadamente 5 segundos, la solenoide vuelve a la posición de bloqueo. La tapa puede volverse a
cerrar cuando se desee. Es necesario que el usuario se asegure que la tapa está correctamente cerrada y bloqueada.
ARCHIVO ACTIVO
1. Presionar la tecla de menú raíz o el área de alarmas de la parte superior de la pantalla.
2. Presionar la tecla “Tapa sin seguro”
3. La tapa estará desbloqueada durante 5 segundos (para permitir el acceso al puntero y al USB frontal), pero aparecerá
un mensaje de advertencia en la pantalla (figura 2.4.1c)
a) Si se presiona la tecla de “Cancelar”, el mensaje desaparece. Por lo tanto, si esto es una Demanda de Archivo, el
mensaje “Demanda de archivo finalizada” aparece cuando el archivo se ha completado. El archivo no se ha
suspendido, por lo que presionar “Suspender Archivo” antes de sacar el dispositivo de memoria. De esta forma nos
aseguramos que el registrador no intentará escribir al dispositivo de memoria hasta que se presione la tecla
“Reanudar Archivo”.
b) Si no se presiona la tecla “Cancelar” (el mensaje de aviso permanece en la pantalla), entonces cuando el archivo
está completado, el archivo se suspende automáticamente y el bloqueo de la tapa frontal se suspende durante 5
segundos para permitir sacar el dispositivo de memoria. El mensaje en la pantalla cambia a “OK para sacar dispositivo
de archivo” (figura 2.4.1b).
Figura 2.4.1c Mensaje de sacar el medio de archivo
4. El archivo se reanuda automáticamente:
a) Después de 15 segundos (máximo) después de insertar el dispositivo de memoria.
b) Después de 10 minutos si no hay nuevo dispositivo de memoria (esto es, se ha desbloqueado la tapa de acceso
para otro fin diferente del de extraer el dispositivo de memoria.).

Equipos Serie 6000. Guía de Usuario. Mayo 2007 20 de 146
3. PANTALLA DE VARIABLES DE PROCESO
La interfaz del operador está formada por una pantalla táctil, que muestra cualquiera de los valores de las variables de
proceso en uno de los distintos formatos, o muestra los detalles de operación o configuración para uso en el ajuste del
registrador. Esta sección (3) describe las pantallas de las variables de proceso. La sección 4 describe las pantallas de
configuración.
La figura 3, debajo, muestra la pantalla de tendencia típica para el formato mayor (6180A) y facilita los detalles de las
distintas áreas de la página de visualización. Para el formato menor (6100A), la pantalla es similar, excepto la localización
de las teclas de navegación.
Notas:
1. Menús de diálogo, mensajes, etc hacen que se “congele” la pantalla de Variables de Proceso durante el
tiempo en que estos mensajes están en la pantalla. Estos mensajes se muestran hasta que el operador realiza
acciones para eliminarlos. Si hay varios mensajes al mismo tiempo, sólo el más reciente se mostrará,
superponiéndose al resto. Una vez eliminado, el anterior más reciente se mostrará y así sucesivamente.
2. Muchos de los componentes de la pantalla pueden personalizarse en color, tamaño, etc, como se
describe en la sección 4.6.10.
TRUNCADO DE LOS VALORRES NUMÉRICOS
Si el espacio disponible en la página en pantalla es insuficiente para mostrar el ancho completo de la variable de
proceso o el valor de la escala, entonces el valor mostrado se redondea hacia abajo y se reduce el número de decimales.
Si aún así el espacio es muy pequeño, el valor se muestra en formato científico o si el espacio es aún menor el carácter
final de la parte entera se reemplaza por “?”

Equipos Serie 6000. Guía de Usuario. Mayo 2007 21 de 146
ICONOS DE ALARMA DEL CANAL ACTUAL
En cada uno de los distintos tipos de pantalla PV (variables de proceso), cada presentación de canal facilita el estado de
las alarmas del canal. Este estado es mostrado por uno de los iconos que figuran en la tabla 3, en posición apagada,
intermitente (si esta activa y no ha sido reconocida) o en continuo (si está activa y reconocida). Consultar la sección
3.1.4 que figura a continuación, para la descripción sobre como reconocer las alarmas.
Nota: Alarmas de “disparo” no muestran las marcas de los puntos de consigna, barras o cualquier símbolo.
3.1 BARRA DE ESTADO
Recorre de lado a lado la parte superior de la pantalla, y contiene los ítems descritos debajo
3.1.1 Nivel de acceso actual
Existen cuatro niveles de acceso disponibles (Selec Nivel, Operador, Ingeniería y Servicio), y el nivel actual se muestra en
esta tecla situada en la esquina superior izquierda de la pantalla. La pulsación de esta tecla llama al menú raíz tal como
se describe en la sección 3.2.1 (Acceso a Configuración) que figura a continuación. Si se han introducido las ID
(identificaciones) del usuario en la parte “Añadir usuario” del ajuste de seguridad, se visualizará el “Nombre completo”
del usuario actual en lugar del nivel de acceso.
3.1.2 Nombre de la página
Inicialmente muestra el descriptor del grupo actual. El nombre cambia según el contexto: por ejemplo, Operador” o
“Archivo de configuración”. Si se dispone de la opción de Batch, esta área contiene la información del batch así como el
nombre de la página. Presionando en esta área se accede a la página de estos del Batch. Ver sección 4.3.10 para más
detalles.
3.1.3 Indicadores de alarma
Este área de la pantalla puede contener varios iconos: alarma del instrumento, alarma de canal, cambio de batería,
estado del disco, Progreso FTP, Configuración bloquead y más. Al pulsar esta área de la pantalla se llama a una pantalla
desplegable (figura 3.1.4) que permite que el usuario visualice los mensajes para reconocer todas las alarmas de canal, o
visualizar la página “Resumen de alarmas”. El control del medio removible (tarjeta SD o Compact Flash) también se hace
desde esta pantalla. Si la opción de Bloqueo de Acceso de tapa frontal está instalada, ver la sección 2.4.

Equipos Serie 6000. Guía de Usuario. Mayo 2007 22 de 146
ERROR DE SISTEMA
Este indicador aparece en intermitencia, si alguna de las siguientes alarmas está activa. La página resumen de alarmas del
instrumento, descrita en sección 3.1.4, permite que el usuario visualice tales alarmas.
Fallo de archivo (mensaje) El mensaje explica el fallo de la operación de archivo, debido a la falta de disco,
protección contra escritura, defectuoso, lleno, etc.
Borrada RAM alimentada batería Este mensaje aparece si ha fallado la batería, y el equipo se ha desconectado.
Fallo de reloj El reloj interno ha fallado al encender, o la hora nunca se ha fijado. También puede
deberse a fallo de batería, con lo que el icono de batería también se encenderá. El
error se puede borrar fijando la fecha y la hora, y poniendo el servidor a 00:00,
1/1/1900.
Fallo de canal Indica un fallo de hardware en el circuito del canal.
Error de canal Indica un fallo de hardware en el circuito del canal o en la medición de
temperatura interna de la conexión fría (CJC)
DHCP fallo servidor Para equipos con IP configurada para “Obtener de DHCP Server”, esta alarma
ocurre si el registrador no puede obtener una dirección del servidor. Ver sección
4.5 para detalles.
FTP archivo fichero perdido Fallo de archivo. Se ha detectado un fichero que no ha sido archivado.
FTP archivo muy lento El archivo remoto es muy infrecuente. El registrador cambia a “Automático para
asegurar que no hay pérdida de datos. (ver sección 4.3.5)
FTP fallo servidor primario Este error aparece si el registrador falla, después de dos intentos, de establecer
comunicación con el servidor primario como se define en “Configuración Archivo”
(sección 4.3.5).
FTP fallo servidor secundario Este error aparece si el registrador falla, después de dos intentos, de establecer
comunicación con el servidor secundario como se define en “Configuración
Archivo” (sección 4.3.5).
Memoria no volátil insuficiente La memoria disponible para configuración es insuficiente. Algunas veces, provocado
por el uso de funciones matemáticas
Internal flash:\user\required repair Error (en el sistema de archivos internos) al alimentar, y corregido
Internal flash:\user\is full Aparece si la partición de Usuario está llena. Para eliminar la alarma, hacer pantallas
de usuario más sencillas, y/o borrar ficheros de \User\
Fallo en canal matemático Aparece si, por ejemplo, el divisor de la función división es cero
Medio archivo fichero perdido Fallo de archivo. Se ha detectado un archivo que no ha sido archivado.
Medio archivo muy lento El archivo remoto es muy infrecuente. El registrador cambia a “Automático para
asegurar que no hay pérdida de datos. (ver sección 4.3.5)
Fallo de red El registrador es incapaz de establecer conexión con el BootP o el servidor DHCP.
Esto puede deberse, por ejemplo, a fallo en el cable, fallo de red, etc.
Fallo canal de salida Indica un fallo de hardware en circuito del canal de salida (ver nota)
Nota:
Al contrario de otras alarmas de instrumento, las alarmas de fallo de canal y fallo de canal de salida no se borran
por sí solas. Una vez que la causa del fallo se ha rectificado, el registrador debe apagarse y encenderse para eliminar la
indicación de alarma.
Papel bajo/Sin papel Mensaje de aviso si se tiene conectada una impresora ASCII.
Impresora no responde Este es un fallo en el puerto serie ligado a la impresora ASCII.
Fallo de archivo El mensaje explica el fallo de archivo: error de disco, etc…
Fallo medio de archivo Este error aparece si el dispositivo de archivo está corrupto, mal formateado, etc.
Sólo se presenta cuando comienza el archivo.
Medio archivo lleno El dispositivo de archivo está lleno. Se presenta sólo cuando el archivo se está
ejecutando.
Fallo en servidor SNTP Este error aparece si:
a) el año recibido desde el servidor es <2001 o > 2035
b) el SNTP servidor configurado no se puede acceder.

Equipos Serie 6000. Guía de Usuario. Mayo 2007 23 de 146
Tarjeta de PC no reconocida Aparece si la tarjeta de PC está defectuosa o si el tipo de tarjeta insertada no
es soportada
Fallo del autoarranque de red El registrador no puede establecer conexión con el servidor bootP (protocolo de
arranque). Esto puede deberse, por ejemplo, a un fallo de cable, fallo del equipo de
red, etc.
Fallo de tiempo de sincronización Se activa si se producen 5 o más “eventos de cambio de hora” por parte del
servidor SNTP en el plazo de 24 horas. Por “evento de cambio de hora” se entiende
aquel que se produce cuando la hora del registrador tiene una diferencia de más de
2 segundos respecto a la hora del servidor. La alarma no aparece hasta 24 horas
después de que se produzca el primero de los cinco o más Eventos de cambio de
hora.
USB sobre corriente Fallo alimentación USB. Demasiada corriente en el dispositivo USB (max 500mA).
USB fallo alimentación Fallo alimentación USB. Demasiada corriente en todos los dispositivos USB (max
1100mA).
USB no soportado Insertado dispositivo USB no soportado
ALARMA DE CANAL
Esta “campana” roja aparece si algún canal tiene alarma. El símbolo se ilumina continuamente si todas las alarmas están
reconocidas o está intermitente si alguna alarma activa no se reconoce. Referirse a RECONOCIMIENTO DE ALARMAS,
posterior para detalles sobre como reconocer alarmas.
CAMBIAR BATERÍA
Este indicador intermitente aparece primero cuando la tensión de la batería (comprobada cada 15 minutos) indica que
esta se está aproximando al final de su vida útil. El indicador continuará parpadeando hasta que la batería es sustituida
(B2.2 en Anexo B). El indicador no aparece si la batería no está instalada.
ICONO DEL DISCO
Muestra el espacio libre disponible en el medio de almacenamiento (si hay alguno) y seleccionado como destio del
archivo (Ver nota 1) Este icono aparece poco después de la inserción del disco (ver nota 2) Durante el archivo, el color
del área central del icono cambia a verde (ver nota 3). No se indican otras actividades, como salvar/restaurar
configuración.
Notas:
1. El icono de disco aparece sólo cuando hay insertado un dispositivo de memoria Y cuando el dispositivo de memoria
ha sido seleccionado en “Archivo a medio” en la sección de configuración de archivo (sección 4.3.5). Por ejemplo: si un
dispositivo “memory stick” se inserta en el USB frontal, pero se configura en “Archivo a medio” “tarjeta”, el icono del
disco aparecerá sólo si una tarjeta apropiada está en la ranura de tarjetas Compact Flash/SD.

Equipos Serie 6000. Guía de Usuario. Mayo 2007 24 de 146
2. Cuando un disco se inserta en un lector de discos conectado al USB, el icono del disco aparece sólo después de que
se haya accedido al disco o después de que el sistema de ficheros se abra presionando en la tecla “Fichero”. (Esto no
aplica para discos que se hubieran introducido antes de conectar el lector de discos al USB).
3. El área central pasa a verde siempre que se produzca archivo local y no sólo cuando el archivo se esté realizando al
dispositivo de almacenamiento seleccionado en la configuración de Archivo.
ICONO FTP
Aparece el icono de FTP (File Tranfer Protocole / Protocolo de transferencia de archivos) a la derecha de la posición del
icono de disco, siempre que tiene lugar una actividad de transferencia de ficheros.
INDICADOR DE CONFIGURACIÓN BLOQUEADA
Este símbolo aparece sólo cuando se está utilizando el software Bridge, en las siguientes situaciones:
1. Mientras los equipos están sincronizando cambios de configuración
2. Mientras se está llevando a cabo la configuración. Si la reconfiguración se está llevando a cabo en el PC (sólo
con Bridge Full), el símbolo aparece en el equipo en cuestión y en el software.
INDICADOR DEL MODO PRUEBA
Este símbolo sólo aparece cuando el registrador está en el modo “Prueba”.
3.1.4 Menú resumen
Esta pantalla aparecer si se presiona en el área de indicación de alarmas de la pantalla. La figura 3.1.4 muestra la
pantalla:
Figura 3.1.4a Menú resumen

Equipos Serie 6000. Guía de Usuario. Mayo 2007 25 de 146
RESUMEN DE ALARMAS DE INSTRUMENTO
Figura 3.1.4b Típica pantalla de resumen de alarmas de instrumento
Contiene una lista de las alarmas de instrumento activas en este momento. Para un listado de posibles alarmas y su
significado, ver la sección 3.1.3 anterior.
RECONOCIMIENTO DE TODAS LAS ALARMAS
Figura 3.1.4c Pantalla de reconocimiento de todas las alarmas
“Si” confirma todas las alarmas activas, no reconocidas.
Esta página puede mostrarse también presionando una alarma, en la página de resumen de alarmas mostrado más
abajo.
PÁGINA RESUMEN DE ALARMAS
Tal como se muestra en la figura 3.1.4d que figura a continuación, la página resumen de alarmas contiene la siguiente
información para el grupo correspondiente:
1. Identificador de alarma: aparece como una ID de punto, seguida por el número de alarma correspondiente entre
paréntesis. Por ejemplo, la alarma 1 del canal 6 de matemáticas, aparecerá como D6(1). Los canales matemáticos tienen
el prefijo “D”. Los totales llevan el prefijo “T” y los contadores el “C”. Los canales de entrada no disponen de prefijo.
2. Umbral de alarma solo para las alarmas absolutas.
3. Valor de proceso actual correspondiente al punto.
4. Símbolo de alarma (consultar la tabla 3). El símbolo de alarma parpadea hasta que esta sea reconocida.
Notas:
1. Las alarmas se listan siempre en el orden Punto / Alarma, con los canales de entrada primero, seguidos de los canales
derivados, los totalizadores y los contadores, si están instaladas estas opciones.
2. Cuando la fuente de la alarma retorna a su estado de sin alarma: las alarmas no enclavadas son eliminadas de la lista
tanto si han sido reconocidas como si no lo han sido; las alarmas enclavadas permanecen visualizadas hasta que son
reconocidas. Consultar la sección 4.3.3 para la descripción de los tipos de alarma y acciones.
3. No existen horas o componentes históricos asociados con el Resumen de alarmas. Si se han activado mensajes de
alarma en la configuración del grupo correspondiente (sección 4.3.2), entonces las horas y fecha de inicio de la alarma /

Equipos Serie 6000. Guía de Usuario. Mayo 2007 26 de 146
reconocimiento puede encontrarse en las pantallas de tendencia e histórico de tendencia, descritas en la sección 3.4 o
en el Registro de mensajes, descritos después en esta sección.
4. Si una alarma está activa en un canal que no está incluido en ningún grupo, entonces aunque el símbolo de alarma de
canal parpadee, la alarma no figurará en las páginas resumen de alarma.
Figura 3.1.4d Pantalla resumen de alarmas
RECONOCIMINETO DE LA ALARMA
Las alarmas pueden reconocerse con carácter global (todas las alarmas), individual o en grupos.
TODAS LAS ALARMAS
Para reconocer todas las alarmas activas, pulsar (p. ej.) el icono de alarma de canal en la parte superior de la pantalla. En
el menú desplegable resultante, seleccionar “Ack all alarms” (reconocer todas las alarmas), y a continuación, pulsar “Yes”
(si) en la casilla de confirmación desplegable resultante. La figura 3.1.3 a anterior, pretende mostrar este proceso.
Nota:
El menú de opciones depende del contexto, y puede ser diferente del mostrado anteriormente.

Equipos Serie 6000. Guía de Usuario. Mayo 2007 27 de 146
ALARMAS INDIVIDUALES
Las alarmas individuales se reconocen desde la página resumen de alarmas pulsando el ítem correspondiente (se destaca
en amarillo), y a continuación “Si” (Yes) en la casilla de confirmación desplegable resultante. La figura 3.1.3 a anterior,
pretende mostrar este proceso.
ALARMAS DE GRUPOS
Las alarmas pueden reconocerse con carácter de grupo llamando a la página resumen de alarmas del grupo
correspondiente, y a continuación pulsando la tecla de opciones del menú raíz (sección 3.2), la tecla de “Ack group
alarms” (reconocer alarmas del grupo) y por último, “Yes” en la casilla de confirmación desplegable resultante. La figura
3.1.3 b siguiente, pretende mostrar este proceso.
Figura 3.1.4e Reconocimiento de Alarmas de Grupo
REGISTROS DE MENSAJES
Nota:
los mensajes grabados pueden también visualizarse desde Menú Raíz/Ir a/Mensajes. Esto nos lleva directamente a
la primera página de Mensajes del grupo actual.
Si hay más mensajes de los que se pueden mostrar en la altura de un página, una barra aparece en la derecha para
permitir la visualización del resto de mensajes.
Los mensajes se recuperan del histórico en grupos de 100 mensajes. Si hay más de 100 mensajes, “ver mensajes
anteriores” aparece después del mensaje número 100. Presionando en “Ver mensajes anteriores” se llama a un menú de
opciones y presionando en “Mensajes anteriores” se llama a los próximos 100 mensajes, y así sucesivamente.
Como se puede ver en la figura 3.1.4g la lista de mensajes puede filtrarse por tipo y por fecha. Por ejemplo, si se elige
tipo de mensaje “Alarma” y el periodo de filtro de “Último día”, se excluyen todos los mensajes excepto los de alarma
que han ocurrido en las 24 horas previas.

Equipos Serie 6000. Guía de Usuario. Mayo 2007 28 de 146
Figura 3.1.4g Página de mensajes grabados

Equipos Serie 6000. Guía de Usuario. Mayo 2007 29 de 146
FILTRO POR TIPO DE MENSAJE
Todos los mensajes Se muestran todos los mensajes.
Sistema Se muestran sólo mensajes del sistema y alarmas de instrumento
Alarmas Sólo aparecen alarmas on/off y mensajes de reconocimiento
Encendido Muestra sólo mensajes de encendido incluyendo la Revisión de Configuración y
Seguridad. Ver la sección 4.6.11 para más detalles.
General Muestra mensajes de e-mail, mensajes enviados vía Modbus, notas de operador,
mensajes personalizados, etc si no han tenido que firmarse (opción Auditor para
21CFR parte 11. Ver sección 4.4 para más detalles). Si han tenido que firmarse,
aparecen en “Firmas”.
Lotes Sólo muestra mensajes de lotes (incluyendo la Revisión de Configuración y
Seguridad si está la opción de Auditor)
Login Registra todas las entradas de usuarios.
Firmas Esta lista contiene sólo notas, mensajes, etc que han sido firmados (y autorizados).
Esta categoría se utiliza sólo cuando “Requiere firma” (y “Requiere autorización”)
es/son activadas en el gestor de seguridad. Ver sección 4.4 para más detalles.
Audit Trail Esta lista contiene mensajes de cambio de Configuración. Esta categoría se utiliza
sólo cuando está activada la opción “Auditor”. Ver sección 4.4
Informes Para cada informe (report), contiene todos los campos de los informes
(establecidos en la configuración de “Informes”)
FILTRO POR PERIODO
Esta lista permite al usuario seleccionar uno de los siguientes periodos de tiempo para mostrar los mensajes:
Todos, Último mes (28 días) Última semana, Últimos 3 días, Último día, o Última hora
MENÚ OPCION
Presionando en un mensaje (se destaca en amarillo) o presionando la tecla de opciones, se despliega el menú de
Opciones:
SACAR MEDIOS DE ARCHIVO
Nota: Ver la sección 2.4 si está la opción de bloqueo de acceso a tapa frontal.
Esta tecla está pensada para asegurar que ningún dispositivo local de almacenamiento de datos se quita del equipo sin
estar en un estado “seguro”.
Presionando la tecla aparece el mensaje “OK para sacar el medio de archivo” o “NO SAQUE el medio de archivo”. Ver
las siguientes figuras:
Figura 3.1.4i Mensajes al sacar medios de almacenamiento

Equipos Serie 6000. Guía de Usuario. Mayo 2007 30 de 146
ADVERTENCIA
El extraer el dispositivo de archivo de memoria mientras se están archivando datos puede causar daños irreparables en
la estructura de ficheros del dispositivo y en el propio dispositivo, haciéndolo inservible.
3.2 TECLAS DE NAVEGACIÓN
Estas teclas permiten al usuario realizar diversas tareas relacionadas con el contexto, tales como acceder a la
configuración del registrador, archivar datos, etc. Además, las teclas de las flechas izquierda y derecha o las de
abrir/cerrar carpeta, aparecen donde corresponde.
Figura 3.2 Teclas de Navegación
3.2.1 Funciones de las teclas
Arriba Se utiliza para llamar al nivel superior de página, para ir al modo anterior de pantalla y para pasar por
las entradas de texto anteriores
Abajo Se utiliza, cuando proceda, para llamar a una página de nivel inferior, y para pasar por las entradas de
texto anteriores
Izquierda Se utiliza: a) para seleccionar el grupo previo; b) para navegar al editor de textos anterior al editar un
texto o c) para seleccionar el canal anterior en configuración. A veces, esta tecla se reemplaza por
“Cursor a la izquierda”
Derecha Se utiliza: a) para seleccionar el grupo siguiente; b) para navegar al editor de textos posterior al editar
un texto o c) para seleccionar el próximo canal en configuración. A veces, esta tecla se reemplaza por
“Cursor a la derecha”
Opción Llama al menú de opciones de la página en la que nos encontremos, si esa página tiene tal función.
Raíz Llama al “Menú raíz” tal como se muestra seguidamente. Para salir del menú Raíz, volver a presionar
esta tecla.
TECLAS DEL MENÚ RAÍZ
Inicio Provoca el retorno a la página “principal” desde cualquier página del registrador. Tal como se entrega,
la página “principal” se despliega en forma vertical, grupo 1, como muestra la figura 3, pero puede
editarse (en Operador/Configuración – Visualización) para que se despliegue siguiendo cualquiera de
los modos de pantalla disponibles: Tendencia horizontal, barra vertical, barra horizontal, numérica,
etc.
Operador Hace que aparezca el nivel superior de la página de Operador. La apariencia de esta pantalla viene
dictada por el nivel de seguridad en el que esté el registrador, y por el nivel de acceso del usuario.
Según se entrega de fabrica, el registrador está en el modo “Selec. Nivel” y la página del operador
contiene sólo los pulsadores indicados “Archivo”, “Seguridad” y Sistema. En “Acceso a la
configuración”, figuran detalles adicionales

Equipos Serie 6000. Guía de Usuario. Mayo 2007 31 de 146
Fichero Permite que el sistema de archivo de esta zona de la memoria Flash sea accesible para el usuario, y
pueda visualizarse el sistema de archivo de cualquier disquete instalado. Para los detalles consultar la
sección 5.
Medio Removible Esta tecla proporciona ayuda para asegurarse de que cualquier dispositivo local de almacenamiento
de datos sólo se saca en estado “seguro”. Al presionar la tecla aparecen los mensajes de “OK para
extraer el dispositivo” o “NO SAQUE el medio de archivo” según corresponda. Ver detalles en la
sección 3.1.4.
Desbloqueo tapa Reemplaza “Medio Removible” (arriba) para registradores con opción de bloqueo de tapa de acceso.
(sección 2.4).
Ir a Pantalla Permite que el usuario seleccione el modo de visualización del grupo actual, tal como muestra la
figura 3.2.1a siguiente. Los modos de pantalla no activados para este grupo de las páginas de
configuración Configuración/Visualización están sombreados. Ir a Pantalla también ofrece medios
alternativos para acceder a la página Resumen de Alarmas descrita en la sección 3.1.4, y también
permite la entrada a las páginas de Registro de Mensajes del grupo actual, descrito debajo.
Ir al grupo Permite seleccionar un grupo para su visualización. Los grupos cuya visualización no se ha activado en
Configuración/Visualización están en gris.
El icono de alarma aparece para cada grupo que contenga una o más alarmas. El icono parpadeará si
las alarmas no han sido reconocidas.
Notas:
1.- Si no hay suficiente espacio en la pantalla para la visualización de todos los grupos activados,
“Mas…” aparecerá para mostrar todos los grupos necesarios.
2.- En operación normal (tendencia vertical) la tecla de “Derecha” se puede utilizar para pasar de un
grupo a otro en orden creciente. La tecla “Izquierda” puede usarse para pasar de un grupo a otro en
orden descendente.
Figura 3.2.1 a Menú de la tecla raíz, y menús de Ir a Visualizar, Ir a Grupo

Equipos Serie 6000. Guía de Usuario. Mayo 2007 32 de 146
RESUMEN DE ALARMAS
La tecla Menú Raíz/Ir a Pantalla/Resumen de Alarmas llama a la página de resumen de alarmas para el grupo en pantalla.
Alternativamente, el Resumen de Alarmas puede seleccionarse del menú Alarmas, Mensajes y Medio, pero en este caso,
el usuario debe seleccionar el grupo para visualizar alarmas. Ver sección 3.1.4 para más detalles de la página de resumen
de alarmas.
REGISTRO DE MENSAJE
La tecla del menú Raíz/Ir a Pantalla/ Mensaje llama a la primera página de Registro de mensaje a la pantalla del grupo
actual. De manera alternativa, el Registro de mensaje puede seleccionarse desde el menú de opciones de Alarmas,
Mensajes y Medio pero en este caso el usuario selecciona un “Grupo” para visualización del Registro de mensaje desde
un menú (Ir a grupo) desplegable.
Ver la sección 3.1.4 para más detalles del Registro de mensajes.
3.3 PRIMERA CONEXIÓN
Cuando se aplica la alimentación, se inicializa el registrador, y una vez se ha completado este proceso, se visualiza la
página principal. Resulta poco probable que esta contenga información útil debido a que los canales no habrán sido
configurados todavía para adecuar el tipo de señales de entrada aplicados a ellos, tal como se describe en la sección 4.
Notas:
1. No existe ningún interruptor de conexión/desconexión asociado al registrador.
2. La fecha, hora y el mensaje de “Encendido” se imprimen en la tabla cada vez que se conecta la alimentación al
registrador, seguido de la fecha, hora, revisión de Configuración, revisión de Seguridad.
3. Se dibuja una línea roja a lo ancho del gráfico al encender el equipo.
El registrador posee los cuatro niveles de seguridad siguientes (niveles por defecto. Es posible crear los que se deseen):
Selec. Nivel Inicialmente no es posible acceder a la configuración del registrador. Solo puede accederse a las
funciones de Archivo, Seguridad/Registro y “Acerca” del sistema, a través del menú raíz. El acceso
limitado o completo puede permitirse desde el nivel “Ingeniería”.
Operador* No es posible el acceso a la configuración del registrador hasta que se haya establecido el permiso. La
sección 4.4.1 describe puede permitirse desde el nivel “Ingeniería” el acceso limitado o completo.
Ingeniería* Se accede inicialmente introduciendo “100” (sección 3.3.1 más abajo) como contraseña, quedando de
esta forma disponible el acceso completo a todas las funciones del registrador. La sección 4.4.1
describe como la contraseña de Ingeniería puede ser editada e introducirse la contraseña del nivel
Operador. El permiso de acceso a algunas o todas las funciones del registrador puede garantizarse o
no para los niveles de operador y/o Selec. Nivel.
Servicio Acceso completo a todas las funciones del registrador y a las áreas de la memoria del registrador para
fines de diagnóstico. Para utilización exclusiva de los Ingenieros de mantenimiento.
* Nota:
Para equipos con la Opción Auditor de la 21CFR parte 11, la contraseña por defecto de los niveles “Ingeniería” y
“Operador” en “100” en ambos casos.
3.3.1 Acceso a la configuración
1. Como se muestra en la figura 3.3.1a, una vez se haya inicializado el registrador, pulsar la tecla del nivel de acceso
actual.

Equipos Serie 6000. Guía de Usuario. Mayo 2007 33 de 146
2. Pulsar “Selec. Nivel” y luego “Ingeniería” de la página resultante..
3. Al pulsar el área de “Clave de Acceso“ en blanco se solicita la visualización del teclado (consultar la figura 3.3.1 b).
4. Pulsar <Numérico>1><0><0><OK> para introducir la contraseña “100”. La pantalla retorna a la página “Principal”.
5. El accionamiento de la tecla Raíz seguida de la pulsación de la tecla Operador solicita la página de nivel superior
permitiendo el acceso a las áreas de Archivo, Guardar/Restaurar, Configuración, Seguridad, Red, y Sistema, descritas en
la sección 4 que figura más adelante
Figura 3.3.1 a Acceso a Configuración
Notas:
1. Para unidades que tengan la opción de función Auditor 21CFR parte 11 habilitada, la contraseña por defecto
de “Operador” es “100”. En los otros casos, no se requiere contraseña para el nivel “Operador”. En cualquiera
de los casos, la contraseña de “Operador” puede editarse en “Seguridad” (Sección 4.4.1)
2. La pantalla de “Log in” puede también activarse al presionar la tecla Raíz, Operador, Seguridad, “Login”. En este
caso se vuelve a la página “Operador” en vez de volver a la pantalla Inicio una vez que se ha realizado el
acceso.
3. La figura 3.3.1a muestra el “Acceso por usuarios de lista”, que es el método por defecto. SI están activadas las
Opciones Auditor o Gestor de Seguridad, hay un procedimiento alternativo en el que el usuario ha de
introducir su nombre y su contraseña: no hay una lista de usuarios dónde elegir. Ver sección 4.4.2
INTRODUCCIÓN DE LÍNEA DE TEXTOS
El teclado que aparece cuando se toca el área de la contraseña es el mismo que aparece cuando se requiere introducir
cualquier línea de textos no numéricos (p.ej. descriptor de canal). Las figuras 3.3.1 b y 3.3.1c siguientes son un intento,
dentro de los límites del proceso de ilustración, de mostrar los teclados disponibles y por tanto el juego de caracteres
disponibles. La introducción real de la línea de texto se efectúa pulsando la tecla correspondiente. Para aquellos ítems
que solo requieren una introducción numérica (p.ej. rango de canal) aparece el teclado numérico.
Al editar las líneas de textos existentes, el texto existente aparece destacado, y será sustituido en su totalidad por el
primer carácter introducido. Para evitar esto, puede tocarse la tecla de la flecha izquierda* para “no destacarla”.
Inmediatamente debajo del teclado hay seis teclas con sus funciones indicadas debajo. Cuando están activadas, el color
de fondo cambia a amarillo mientras la tecla esté activada.
Shift* Una vez se ha pulsado la tecla de desplazamiento, la siguiente letra que se introduzca aparecerá como
mayúscula; las letras posteriores aparecen en minúsculas.
Mayúsculas* Al pulsarse, todas las letras posteriores aparecen en mayúsculas hasta que la tecla de Mayúsculas se
pulsa de nuevo.
Borrar Esta tecla borra el carácter situado a la izquierda del cursor

Equipos Serie 6000. Guía de Usuario. Mayo 2007 34 de 146
Sobreescritura Si se selecciona, el siguiente carácter en ser introducido sustituye (sobreescribe) al existente situado a
la derecha del cursor. Si no se selecciona, el siguiente carácter se inserta en la línea de texto existente
en la posición del cursor.
OK Utilizado para guardar la nueva línea de texto y retornar a la página desde la que se solicitó el teclado.
Cancelar Provoca el retorno a la página desde la que se llamó al teclado sin guardar la nueva línea.
*Notas
:
1. El carácter de cada tecla de pantalla es siempre una letra mayúscula, tanto si el carácter real que se está
introduciendo se encuentra o no en mayúsculas o minúsculas.
2. Alternativamente, el texto puede introducirse a través de un teclado conectado al puerto USB del frontal o si existe la
opción, a cualquiera de los dos USB de la parte trasera del equipo.
Figura 3.3.1b Teclado alfabético 1
Figura 3.3.1b Teclado alfabético 2

Equipos Serie 6000. Guía de Usuario. Mayo 2007 35 de 146
Figura 3.3.1c Teclado numérico
Figura 3.3.1d Teclado símbolos

Equipos Serie 6000. Guía de Usuario. Mayo 2007 36 de 146
3.4 MODOS DE VISUALIZACIÓN
Los modos de visualización descritos debajo permiten la visualización de los valores de proceso (canales de entrada,
totalizadores, etc. – conocidos colectivamente como puntos) del grupo actual como trazas de “gráfica” horizontal,
vertical o circular (modos de tendencia), como gráficos de barras (vertical u horizontal) o como valores numéricos. Se
puede cambiar de una modo de visualización a otro con las teclas de subir/bajar o desde el menú Inicio, “Ir a Pantalla”.
Se puede pasar de un grupo a otro con las teclas de izquierda/derecha. El modo de pantalla asociado a la página
principal es Grupo 1, Tendencia vertical, cuando se envía, pero cualquier otro modo de visualización puede
seleccionarse como página principal en Configuración/Visualización – sección 4.3.4. La tecla Raíz retorna al usuario a la
página Principal desde cualquier lugar en las páginas de Operador o Configuración del registrador.
3.4.1 Pantalla de tendencia vertical
Esta pantalla (figura 3.4.1b) muestra cada punto del grupo de visualización como si estuviera siendo trazado sobre un
gráfica en blanco. Es posible cambiar la apariencia del gráfico en Sistema/Personalización (sección 4.6.10). Es
recomendable, sin embargo, asegurarse un buen contraste entre los colores de los canales del fondo.
Uno de los canales se denomina canal “actual” o “escala”. Este canal se identifica por su icono de plumilla en forma de
diamante y por su descriptor, valor digital y escala visualizada en un “frontal del canal actual” en todo el ancho de la
gráfica. Los frontales de todos los canales del grupo pueden visualizarse utilizando la tecla Ventanas On/off en el menú
Opción. Si se selecciona On, los frontales (que muestran el color, descriptor, valor digital y unidades) de todos los
canales del grupo aparecen encima del frontal del canal actual o en el borde derecho de la pantalla (si hay demasiados
puntos en el grupo). Si hay más de seis puntos en el grupo, la barra desplazable también aparece permitiendo la
visualización de los frontales ocultos.
Cada canal del grupo de visualización se convierte en el canal “actual”, a su vez, durante 10 segundos aproximadamente,
es decir, los canales son recorridos en ciclo, empezando por el de menor numeración. Una vez el canal final del grupo
se ha visualizado durante 10 segundos, se retorna al canal de menor numeración y se repite la secuencia. Este proceso
de desplazamiento puede interrumpirse utilizando la tecla Canales Cíclicos On/Off, en el menú de Opciones.
Para seleccionar un canal particular para que se convierta en el canal actual, puede tocarse el icono de la pluma
correspondiente. Para ciclar a través de los canales manualmente, se tocará el área del frontal repetidamente hasta
llegar al canal requerido.
Si un canal está incluido en el grupo de pantalla pero su estado “no es bueno” por alguna razón, entonces el icono de la
plumilla está hueco.
Figura 3.4.1 a Menú de opciones

Equipos Serie 6000. Guía de Usuario. Mayo 2007 37 de 146
REGISTROS DEL CAMBIO DE HORA
En el caso del modo de tendencia vertical solamente, se dibuja una línea a lo ancho del gráfico siempre que se produzca
una discontinuidad en el registro. Estas líneas son volátiles en tiempo real, es decir, desaparecen si se cambia el modo
de pantalla o si se llama a una página de configuración, etc.
Línea roja Al encender el equipo se dibuja una línea roja en el gráfico de tendencia
Línea azul Ana línea azul indica que el registro ha sido activado/desactivado en la configuración de grupo
(sección 4.3.2), o por un trabajo de registro (sección 4.7.10).
Línea verde Aparece una línea verde si se ha producido un cambio de hora como consecuencia de un trabajo en
el reloj (sección 4.7.6), una sincronización SNTP o porque el operador cambia físicamente la hora del
registrador.
Nota: Los cambios de la hora estándar a la hora de ahorro diurno (horario de verano) y retorno, no son indicadas, de
esta forma, con una “línea verde”.
HISTÓRICO DE TENDENCIA
El histórico de tendencia, permite al usuario visualizar el histórico del grupo de pantalla. La cantidad máxima que puede
ser visualizada depende de diversos factores, incluida la cantidad de puntos configurados, la rapidez con que cambian
las trazas, etc. A una velocidad de cambio de 20 mm/hora (consultar la configuración de grupo, sección 4.3.2), y con
todos los canales configurados, está disponible un valor mínimo de 30 días de trazas para visualización, siempre que el
contenido del grupo no sea reconfigurado durante este período (en cuyo caso, el histórico comienza al final del la
reconfiguración). La cantidad de traza visible en la pantalla depende de la velocidad de registro, cuanto más grande es la
velocidad, menor es la visibilidad de la traza en un momento.
Notas:
1. El histórico de tendencia no está disponible para grupos con “Activar registro” desactivado (Configuración de grupo,
sección 4.3.2).
2. El cicleado entre canales está deshabilitado en el modo de tendencia histórica. Para pasar a otro canal, presionar en la
zona de visualización de canales de la parte superior.
3. La pantalla de grupos no se muestra en el histórico de tendencia.
4. Al seleccionar la tecla de Mensajes con tecla Raíz a Pantalla Mensajes (sección 3.2.1) cuando se está en modo
histórico, se muestran los mensajes grabados que ocurrieron en el momento en el tiempo seleccionado o cerca de él.
5. Con el conmutador A/B seleccionado, el trazo es visualizado con A o B span/zona, colores, etc. Ver sección 4.3.2, 4.3.3
y 4.7 para más detalles del cambio A/B.
Para entrar en Histórico de tendencia, puede utilizarse la tecla Opciones del menú raíz, (tal como muestra la figura
3.4.1b), o puede tocarse el área de traza de la pantalla hasta que esta se ponga en blanco antes de realizar el nuevo
dibujo. Aparece el mensaje “Preparación de histórico, por favor espere”, mientras tiene lugar el cálculo del nuevo
dibujo. Aunque el trazado se interrumpe mientras está activo el modo de histórico de tendencia y las alarmas están
siendo exploradas, no se pierden datos, los valores de Variable de proceso son guardados en la memoria del registrador
y se adoptan todas las acciones asociadas (como alarmas, etc).
La pantalla de histórico es similar a la de tendencia en tiempo real, con la adición del control deslizante y las teclas de
subir y bajar para seleccionar la parte del histórico de tendencia que es visualizado. Los controles se utilizan como sigue:
1. Al pulsar las teclas de subir/bajar hacen que el registro se desplace una cantidad adicional.
2. La pulsación continua de las teclas de subir/bajar provoca el movimiento continuo.
3. Al pulsar la barra superior o inferior situada debajo de la corredera provoca el desplazamiento de una página hacia
arriba.
4 Al tocar y arrastrar la corredera, mientras se observa la pantalla de hora/fecha, permite al usuario seleccionar la
sección exacta del histórico.

Equipos Serie 6000. Guía de Usuario. Mayo 2007 38 de 146
Al acceder por primera vez al modo Histórico, el valor del canal y la fecha y hora mostrada en el frontal, son los del
borde superior de la tabla. Al tocar la pantalla se provoca que el cursor aparezca en el punto de contacto de la pantalla.
Este cursor puede ser tocado y arrastrado hacia arriba y debajo por la pantalla para proporcionar un punto de
referencia en la traza actual. El valor visualizando de la fecha y hora se refiere a la intersección del cursor con el canal
actual. Para retornar a la tendencia de tiempo real, se acciona la tecla de Opciones del menú raíz, seguida de “Salir de
histórico”.
Figura 3.4.1b Display de Tendencia e Histórico asociado

Equipos Serie 6000. Guía de Usuario. Mayo 2007 39 de 146
3.4.2 Pantalla de tendencia horizontal
Esta pantalla (figura 3.4.2 a) es similar a la pantalla de tendencia vertical antes descrita, excepto en que las trazas se
generan horizontalmente en lugar de verticalmente.
Figura 3.4.2 a Modo de pantalla de tendencia horizontal
Uno de los canales se conoce como canal “actual” o “escalado”. Este canal se identifica por la visualización del icono de
su plumilla en forma de diamante en lugar de la triangular utilizado para los canales no actuales. Si un canal está
incluido en el grupo de pantalla pero su estado “no es bueno” por alguna razón, entonces este icono está hueco. Cada
canal del grupo de pantalla se convierte en el canal “actual” a su vez, durante aproximadamente 10 segundos, es decir,
se realiza un ciclado a través de los canales, comenzando por el de numeración más baja. Una vez el canal final del
grupo ha sido visualizado durante 10 segundos, el canal de numeración más baja retorna y se repite la secuencia. Este
proceso de desplazamiento puede ser interrumpido utilizando la tecla de ciclado de canal del menú Opción.
Al igual que sucede con la casilla normal situada sobre la “gráfica”, que muestra el descriptor del canal actual y su valor
digital, en la parte derecha de la gráfica aparece una representación en forma de gráfico de barras del valor del canal
actual junto con una escala que muestra los valores de rango alto y bajo del canal. Al tocar el frontal o el gráfico de
barras* se provoca el incremento del número del canal actual. Para seleccionar un canal particular para que se convierta
en el canal actual, puede tocarse el icono de la plumilla correspondiente. En cualquier caso, el gráfico de barra y el color
de fondo del descriptor de canal adoptan el color del canal actual.

Equipos Serie 6000. Guía de Usuario. Mayo 2007 40 de 146
La fecha y hora se imprimen en la “gráfica” inmediatamente a la derecha de las líneas verticales alternativas de la rejilla,
y la hora impresa se relaciona con estas líneas de rejilla.
No existe traza horizontal de la función del Histórico de tendencia, al tocar la “gráfica” durante unos segundos (o
utilizando la tecla Opciones del menú raíz, y a continuación “Entrar en histórico”) se llama a la página de histórico de
tendencia vertical, descrita en la sección 3.4.1 anterior.
* Nota: para los puntos “de zona” (sección 4.3.3), el gráfico de barras debe tocarse dentro del área de la escala para
incrementar el canal.
Debajo de la “gráfica” existe una barra de mensaje, que contiene el último mensaje. Si hay más de un mensaje, aparece
un icono en forma de punta de flecha cerca del extremo derecho de esta barra de mensaje, y si este aparece, entonces
tocando la barra de mensaje se llama a una casilla desplegable (figura 3.4.2 b) en la que se visualizan todos los mensajes
correspondientes (hasta un valor de 60 mensajes. Si hubiera más, ha de irse al final de la lista y seleccionar “mostrar
mensajes anteriores”).
Figura 3.4.2b Casilla de dialogo de mensajes de tendencia horizontal.

Equipos Serie 6000. Guía de Usuario. Mayo 2007 41 de 146
3.4.3 Tendencia circular
Esta opción permite trazar hasta 12 canales en un gráfico circular. Más de 12 canales se pueden adicionar al grupo, pero
sólo se trazarán los 12 primeros, así como sus descripciones y alarmas. Al entrar en el Histórico de Tendencias (desde el
botón de opción de páginas, o presionando continuamente en la pantalla), se permite visualizar todos los puntos, pero
sólo en el modo de visualización de tendencia vertical, descrita en la sección 3.4.1, anterior.
Para equipos de tamaño grande, existen dos alternativas de visualización denominadas “Pantalla completa” o “Pantalla
normal”. Se puede cambiar de una forma a otra con el botón de la parte superior izquierda. En cualquier caso, las
descripciones de canales se pueden mostrar o no, usando la tecla de opciones “Ventanas on/off”. El diámetro del gráfico
es independiente de tener las ventanas de descripción de canales o no. Cuando se vuelve de Histórico de Tendencia, se
vuelve a “Pantalla normal”.
Para los equipos pequeños, sólo existe la posibilidad de visualización en pantalla completa (excepto cuando se utilizan
con el software Bridge, donde se pueden utilizar de la misma forma que los de mayor tamaño).
Nota:
Iconos de alarmas (sección 3) no aparecen en las escalas de tendencias circulares.
MODOS DE TENDENCIAS
La forma en la que los trazos de los canales finalizan en el gráfico, depende de la acción configurada para cuando el
gráfico está completo. Esto se fija en la Configuración de Grupo, sección 4.3.2. El usuario puede seleccionar “Rotar” o
“Gráfico nuevo”.
ROTAR
En la siguiente descripción, la palabra “segmento” se utiliza como “Mayor división del gráfico”. El número de divisiones
del gráfico es una función de la velocidad del gráfico, como se describe en la configuración de Grupo (sección 4.3.2).
Seleccionando “Rotar”, los trazos empiezan en una división de gráfico en sentido antihorario, desde la parte superior del
gráfico, pero con un trazo horario hasta que alcanza la parte superior del gráfico (12 en punto). En este punto, el
gráfico, completado con la fecha y hora, rota una división de gráfico en sentido antihorario, y el proceso de trazo
continúa. Cuando el gráfico está “lleno”, el segmento más antiguo del gráfico se borrará, permitiendo el trazo de un
nuevo segmento.
Figuras 3.4.3b y 3.4.3c, muestran la tendencia Circular en el modo “Rotar”.
NUEVO GRÁFICO
Al seleccionar “Nuevo gráfico”, el trazo empieza en la parte superior del gráfico (12 en punto), y continua el trazo en
sentido horario. Cuando el gráfico está completo, se elimina, se imprime nuevamente la fecha y hora, y el gráfico se
reanuda desde la parte superior del gráfico.
La hora de inicio del trazo puede configurarse como parte de la configuración de Grupo (“Al arrancar”); las opciones
dependen del tiempo por revolución puesto. La hora de inicio se coloca en la parte superior central del gráfico..
Figura 3.4.3a, muestra el modo “Nuevo gráfico”
Nota
: El uso del “12 en punto” es como ejemplo, y sólo para explicar ángulos en términos de un reloj analógico
normal. Esto no significa que esta posición deba coincidir con medio día o media noche en el tiempo real.

Equipos Serie 6000. Guía de Usuario. Mayo 2007 42 de 146
Figura 3.4.3a, muestra el modo “Nuevo gráfico”
PANTALLA NORMAL
La “Pantalla Normal” sólo está disponibles en equipos de tamaño mayor. Como se muestra en la figura 3.4.6b siguiente,
se proporciona una visión del gráfico, junto con la escala, velocidad de gráfico, barra de mensajes y teclas de
navegación. La figura muestra una imagen con las descripciones de canales activada.

Equipos Serie 6000. Guía de Usuario. Mayo 2007 43 de 146
PROPIEDADES DE PANTALLA NORMAL
Escalas Se proporcionan dos escalas, una para la parte izquierda del gráfico, y otra para la derecha.
La escala del canal es parte de la configuración del canal, como se describe en sección 4.3.3.
La escala se aplica sólo a valores a lo largo de una línea horizontal a través del centro del
gráfico. Valores para otros ángulos (tiempos) se pueden visualizar más fácilmente en la
Tendencia histórica.
Veloc. De gráfico Se muestra la velocidad de revoluciones seleccionada para el gráfico. Esta configuración es
parte de la configuración de Grupo, (sección 4.3.2)
Casillas de canales Hasta 12 casillas de descripción de canales se pueden mostrar simultáneamente, dando valor
de los canales e indicación de alarmas.
Barras de Mensajes La barra de mensajes a la parte de la pantalla muestra el último mensaje. Si aparece una
flecha hacia arriba en el lado derecho, significa que hay más mensajes. Tocando en la barra
de mensajes, se llama a ventana “Ver mensajes” detallando los mensajes previos. Ver la
sección 3.4.2 para más detalles.
PANTALLA COMPLETA
Como se muestra en la figura 3.4.3c, esta pantalla maximiza el diámetro de gráfico, mostrando sólo el gráfico, la
velocidad, y las casillas de descripción de canales (si está activada su visualización) Como las teclas de navegación no
están disponibles en este modo, el activar o no las casillas de descripción de canales, sólo se puede hacer desde el
modo de “Pantalla normal”.
Figure 3.4.3c Tendencia Circular pantalla completa

Equipos Serie 6000. Guía de Usuario. Mayo 2007 44 de 146
PROPIEDADES DE PANTALLA COMPLETA
Como se describe para “Pantalla normal”
ESTAMPACIÓN DE LA HORA
La hora y/o la fecha se muestran cada división de gráfico. Se aplican las siguientes reglas:
1. Para gráficos de duración de una semana o más, sólo se muestra la fecha.
2. Para gráficos inferiores a una semana, aparecen ambos hora y fecha con la siguiente excepción: En modo “Nuevo
gráfico” (hasta que el gráfico pase la media noche) la fecha aparece sólo en la parte central del gráfico. Las otras
divisiones sólo se identifican por la hora.
OTRAS NOTAS
1. Con un fondo de tendencia oscuro, el gráfico es negro con fondo blanco. Las líneas de divisiones de gráfico son
también blancas.
2. El registro adaptativo funciona igual que en otros modos de visualización.
3. La velocidad de la tendencia circular no se ve afectada por el cambio A/B (sección 4.3.2).
4. Para una tendencia circular correcta, “Circular” debe activarse en configuración para el grupo en cuestión (sección
4.3.2), y la Tendencia circular debe activarse en Visualización (sección 4.3.4). Si la Tendencia circular está activada, pero
los parámetros de Circular están deshabilitados, entonces aunque el gráfico circular aparecerá, este no contendrá
ninguna tendencia.
3.4.4 Gráfico de barras vertical
Este modo de pantalla muestra los valores de Variable de proceso (PV) como barras verticales y los frontales que
contienen los valores digitales y los datos de alarmas. Hay dos versiones, uno con los frontales de los calas encima de las
gráficas (canales 1 a 6, figura 3.4.4.a) y otra con los frontales en la parte derecha de las barras, (si hay más de 6 canales,
figura 3.4.4.b)
Nota: La descripción anterior se refiere sólo a los equipos grandes (12” de pantalla). Para los equipos de 5,5” de
pantalla, los frontales aparecen en la parte superior para uno o dos canales. Si hay más de dos, aparecen en la parte
derecha.
La pulsación de la tecla Opciones del menú raíz, llama a la pantalla del menú Opción para visualizar esta página,
permitiendo que los frontales sean conectados o desconectados. Esta característica está disponible únicamente para
visualización de la tendencia vertical y del gráfico de barras vertical.
El modo Histórico de tendencia no está disponible en este modo de visualización.
DESCRIPCIÓN SOBRE LAS BARRAS
Ver figura 3.4.4a. Conforme el número de canales aumenta, las barras y sus descripciones disminuyen se hacen más
estrechas.
CUADROS DE DESCRIPCIÓN DE CANALES A LA DERECHA
Al aumentar el número de canales, las barras se hacen más estrechas, hasta llegar a un mínimo de altura legible
(máximo número de 13 canales) Si hay más de 13 canales en un grupo, una barra de desplazamiento aparece a la
derecha de la pantalla permitiendo visualizar los canales ocultos. Al hacerse más estrechas las barras, los valores son
truncados como se muestra en la figura 3.4.3b Histórico de tendencias no está disponible desde este modo de
visualización.

Equipos Serie 6000. Guía de Usuario. Mayo 2007 45 de 146
Figura 3.4.3 a Pantalla de gráfico de barras vertical (1 a 6 canales)
Figura 3.4.3 b Pantalla de gráfico de barras vertical (más de 6 canales)

Equipos Serie 6000. Guía de Usuario. Mayo 2007 46 de 146
3.4.5 Gráfico de barras horizontal
Para llegar al gráfico de barras horizontales se puede utilizar la tecla de “Abajo”, o desde el Menú Inicio seleccionar “Ir
a pantalla”.Este modo de pantalla muestra los valores de Variable de proceso (PV) como barras horizontales visualizando
los datos de alarmas y los valores digitales, según muestra las figuras 3.4.5 a y 3.4.5b.
El modo Histórico de tendencia no está disponible en este modo de visualización.
Notas:
1. Para los equipos de 12,1” de pantalla, una sola columna cuando se muestran hasta 12 canales, y 2 columnas cuando
son más de 12. Para equipos de 5.5”, sólo se emplea el modo de una columna, y una barra de scroll cuando sea
necesario.
2. Para equipos grandes, de 12,1”, no más de 26 canales se pueden mostrar en una página. Para los equipos pequeños
de 5,5”, el máximo es 5 puntos. En cualquier caso, si se configuran más canales, una barra de desplazamiento aparecerá
en el lado derecho para mostrar los canales ocultos.
Figura 3.4.5 a Pantalla de gráfico de barras horizontales (1 a 12 canales)

Equipos Serie 6000. Guía de Usuario. Mayo 2007 47 de 146
Figura 3.4.5 b Pantalla de gráfico de barras horizontales (1 a 12 canales)

Equipos Serie 6000. Guía de Usuario. Mayo 2007 48 de 146
3.4.6 Numérico
Para acceder a este modo de visualización, pulsar la tecla “Abajo” desde la pantalla anterior, o desde Inicio, seleccionar
“Ir a pantalla”, y seleccionar numérico. El modo de visualización numérico muestra los valores de la Variable de proceso
(PV) como valores digitales. El formato (que se selecciona automáticamente) se basa en el número de canales del grupo
de pantalla. Las figuras 3.4.6 a y 3.4.6 b y 3.4.6c muestran los ejemplos típicos de las versiones de una columna (hasta
cinco canales) y de dos columnas (hasta 18 canales) y 3 columnas (de 19 a 24 canales) de este modo de pantalla,
respectivamente. Dentro de cada caso, la variable de proceso visualiza la expansión o contracción de las zonas para
llenar la pantalla.
El modo histórico de tendencia no está disponible en este modo de visualización.
Figura 3.4.6 a Modo de visualización numérica (1 a 5 canales)

Equipos Serie 6000. Guía de Usuario. Mayo 2007 49 de 146
Figura 3.4.6 b Modo de visualización numérica (6 canales)
Figura 3.4.5 c Modo de visualización numérica (19 canales)

Equipos Serie 6000. Guía de Usuario. Mayo 2007 50 de 146
Nota: Las figuras 3.4.6a, b y c se aplican a equipos grandes, de 12,1”. Para los equipos menores, de 5,5”, la pantalla de
una sólo columna (figura 3.4.6a) se utiliza para grupos con hasta 4 canales, y la pantalla de dos columnas (figura 3.4.6b)
se utiliza (con barra de desplazamiento si es necesaria), para grupos com más de 4 canales. En estos equipos no existe la
visualización de 3 columnas (figura 3.4.6c).
3.5 NOTAS DE OPERADOR
Nota: Las notas de Operador no deben confundirse con mensajes similares (descritos en sección 4.3.8) que aparecen
como resultado una tarea.
El usuario puede introducir una nota de hasta 120 caracteres desde cualquier página (no configuración) y en cualquier
momento. Cada nota está asociada con el grupo de pantalla actual y se convierte en parte de ese histórico de grupo. Las
notas aparecen solo en las pantallas de tendencia vertical y horizontal, aunque pueden introducirse en cualquier modo
de pantalla. La nota aparece en el gráfico, y el registro de mensajes, precedida de la hora y fecha y nombre de usuario
actual, como se muestra en el primer ejemplo siguiente. Si la opción de Auditor está activada en el registrador, la nota
contendrá información para la Auditoria de Seguimiento, como se muestra en el segundo ejemplo. Ver la sección 4.4.2
para más detalles de esta opción.
Para introducir una nota:
1. Pulsar la tecla Opción, y a continuación la tecla “Nota”
2. Si es necesario, introducir las contraseñas para Firma y Autorización (sólo con función Auditor activado. Ver sección
4.4.2)
3. Tocar la zona de Nota de la pantalla desplegable resultante.
4. Introducir el texto deseado de hasta 120 caracteres (los espacios cuentan como caracteres). Pulsar OK al finalizar.
5. Ver la nota y
a. pulsar la tecla OK para introducir la nota, o
b. volver a tocar la zona del texto para editar la nota, o
c. pulsar la tecla Cancelar para salir de la introducción de la nota.
Nota: Al tocar él área de la Nota continuamente durante 2 segundos, aparece una lista de notas preconfigurados. Al
tocar en alguno de estos mensajes, se selecciona como nota de operador que puede ser editado de forma
convencional (si se requiere) antes de presionar OK. Hay un máximo de 13 mensajes pre-configurados, 12 de los
cuales pueden editarse en Configuración/Instrumento (sección 4.3.1), y el 13º es la no editable dirección MAC del
equipo.
.

Equipos Serie 6000. Guía de Usuario. Mayo 2007 51 de 146
Figura 3.5 Acceso a la página de introducción de notas

Equipos Serie 6000. Guía de Usuario. Mayo 2007 52 de 146
4 AJUSTE DEL REGISTRADOR
Tal como se describe en “Acceso a Configuración” (sección 3.3.1), el ajuste del registrador se divide en las siguientes
áreas:
Archive Sección 4.1, permite el archivo manual de los datos en un dispositivo de memoria o en un
servidor remoto (transferencia FTP)
Guardar/restaurar Sección 4.2, permite crear y guardar nuevas configuraciones, y restaurar las configuraciones
guardadas. También se permite el importar y exportar Tablas de Linealizaciones de Usuario, y
si está la opción, pantallas de usuario, y Drivers de impresión.
Configuración Sección 4.3, permite la configuración de canal/alarma/opción etc.
Seguridad Sección 4.4, permite la introducción de contraseñas, así como su edición y permite que el
poseedor de la contraseña a nivel de ingeniero active o desactive las áreas de configuración
de los poseedores de contraseña a nivel de operador. Pueden añadirse nuevos usuarios, con
sus propios nombres de usuario, contraseñas y permisos a nivel de acceso.
Red(Network) Sección 4.5, esta área establece la dirección IP/mac /nombres de host, etc. utilizados
en transferencia FTP, Visualización remota con software Bridge y aplicaciones SNTP.
Sistema Sección 4.6. Permite:
a) El ajuste y edición de las funciones de fecha y hora (Reloj)
b) Selección del idioma de pantalla, zona horaria, (incluido el comienzo del horario de
verano y las fechas de finalización). (Local)
c) Introducción de los códigos de actualización de las opciones de software (¿???????)
d) Ajuste de las entradas (Ajuste de Entradas)
e) Ajuste de canales de salida analógica (si está presente este opción)
f) Página de Diagnóstico de Comunicaciones Maestro, (si está presente la opción de
Comunicaciones Maestro)
g) Página de diagnóstico de comunicaciones de Red (Diagnóstico Ethernet)
h) Página para introducir criterios de búsqueda de causas para tareas (¿¿¿¿¿¿)
i) Página que permite la personalización de las pantallas del equipo (Personalización)
j) Página que muestra detalles del hardware y software asociado al equipo (Acerca de)
La sección 4.7 describe las diferentes categorías de trabajo (tareas) disponibles para el usuario.
Nota
: En todas las descripciones siguientes, si se realiza un cambio en un elemento del menú, entonces el texto del ítem
cambia de negro a rojo, hasta que es “guardado” con la tecla “Aplicar”

Equipos Serie 6000. Guía de Usuario. Mayo 2007 53 de 146
4.1 ARCHIVO
Notas:
1. Las funciones de archivo descritas seguidamente también pueden iniciarse por la acción de una tarea (ver sección
4.7.15).
2. El archivo se lleva a cabo grupo a grupo, con un mensaje enviado a cada grupo cuando se ha finalizado el archivo.
Cuando todos los grupos se han archivado, aparece un mensaje en pantalla para informar al usuario que el archivo se ha
completado. Debido al propio proceso de generación de este mensaje, puede haber una discrepancia entre la hora
mostrada por este mensaje y el enviado a cada grupo.
3. Para discos floppy (conectados a través de puerto USB) no es recomendable que el archivo esté activado para más de
un grupo.
4.4.1 Archivo local
ADVERTENCIA
Sacar el dispositivo de memoria mientras se está procediendo al archivo en el mismo puede causar daños
irreparables al dispositivo, dejándolo inservible. Por esta razón, el archivo debe suspenderse antes de quidar
el dispositivo. Es muy recomendable usar la función “Medio Removible” descrita en la sección 3.1.4 para
asegurar que el dispositivo de memoria está en estado seguro. Para equipos con la opción de “Bloqueo de la
tapa frontal”, ver también la sección 2.4.
Permite al usuario iniciar la transferencia de datos a un medio de almacenamiento masivo, definido en “Medio” de
todos los grupos con “Archivo a medios” activado (Configuración de grupo, sección 4.3.2) tocando la tecla de período
de archivo correspondiente (p.ej. Último día). El “Medio de almacenamiento” puede seleccionarse entre “tarjeta de
memoria” (Compact Flash o SD) o puede seleccionarse un puerto USB si, por ejemplo, un dispositivo “Memory stick”
es el destinatario de los datos. El puerto USB frontal está situado debajo de la tapa frontal; si está la opción, los
puertos USB1 y USB2 están localizados en la parte trasera del equipo.
La operación de archivo se inicia tan pronto como se realiza la selección, y no puede interrumpirse hasta que finaliza,
a menos que se accione la tecla de Cancelar archivo, en cuyo caso el archivo se interrumpirá después de que se haya
respondido a un mensaje de confirmación. La tecla de cancelar está activa solo si “Control de archivo” es activada en
Seguridad/Acceso (sección 4.4 de este manual). Si está activado el archivo para más de un grupo, aparece un mensaje
de advertencia.

Equipos Serie 6000. Guía de Usuario. Mayo 2007 54 de 146
Figura 4.1.1 Configuración del archivo local
PUESTA LA DÍA DE ARCHIVOS
Esta opción hace que el registrador archivo todos los ficheros creados desde la última vez que se archivaron datos,
bien manual o automáticamente. (sección 4.3.5).
ARCHIVAR TODOS
Esta selección hace que el registrador archive todos los datos (archivos).
Si el dispositivo de memoria está lleno antes de completar el archivo, este se detiene y aparece una petición, solicitando
la sustitución del mismo. Si no se responde a esta petición antes de 10 minutos, la operación de archivo se cancela.
La operación de archivo no atendida puede ser interrumpida por el usuario (p.ej. para cambiar de disco sin perder
datos) accionando el pulsador “Suspender archivo / Proseguir archivo”. Se permite completar cualquier archivo en
marcha antes de que tenga efecto la petición de “Suspender archivo / proseguir archivo”. La actividad de transferencia
se indica en la ventana de “Transferencia de archivo”.
Debajo de los pulsadores de selección hay varias ventanas de estado relativas al dispositivo de memoria de
almacenamiento. “Dispositivo lleno” es una estimación, basada en la configuración actual del registrador, de cuando el
dispositivo de memoria estará lleno. El significado de “Tamaño media” y “Espacio libre” son evidentes.
Si está activado el archivo automático (sección 4.3.5), entonces este y el archivo manual operarán sobre la base de
primero en entrar-primero servido. En tales circunstancias algunos archivos serán guardados dos veces,
sobrescribiéndose los archivos anteriores por los últimos que tengan el mismo nombre.

Equipos Serie 6000. Guía de Usuario. Mayo 2007 55 de 146
ARCHIVAR TODOS
Para registradores con la opción de “Bloqueo de acceso a tapa frontal” (sección 2.4) debe notarse que cuando la tapa
está abierta, el archivo se suspende automáticamente. Es necesario reanudarlo manualmente.
Antes de sacar el dispositivo de memoria, el archivo debe suspenderse nuevamente, utilizando la tecla de “Suspender
archivo”. Esto asegura que el dispositivo de memoria pueda sacarse con seguridad.
4.1.2 Archivo remoto (transferencia FTP)
Permite guardar archivos del registrador, de todos los grupos con “Archivo vía FTP” activado, en un ordenador remoto,
conectado (utilizando el conector tipo telefónico RJ45 en la parte trasera del registrador), bien directamente o a través
de red. “Archivo vía FTP” se activa/desactiva como parte de Configuración del grupo (sección 4.3.2).
Con el fin de realizar una transferencia de éxito, los detalles del servidor remoto, debe ser introducidos en la sección
Archivo del menú Configuración (sección 4.3.5).
Nota
: Un servidor FTP debe estar operando en el servidor remoto
Nota: Un servidor FTP debe estar operando en el servidor remoto
.
La figura 4.1.2 muestra el menú archivo para el archivo remoto. Las teclas de última hora / día / semana, etc. de archivo
permiten al usuario establecer que archivos deben ser guardados. Al seleccionar “Puesta al día de archivos” se provoca
que el registrador seleccione cualquiera de las categorías de última hora / último día, etc. que resulte apropiada para
actualizar el archivo. La ventana Último archivo muestra la fecha y hora del archivo anterior. La ventana de
Transferencia de archivo, muestra el estado de archivo como “Activo” o “Inactivo”.
Figura 4.1.2 Configuración de la estrategia de archivo remoto

Equipos Serie 6000. Guía de Usuario. Mayo 2007 56 de 146
Además, un usuario de un PC remoto tiene plenas posibilidades de visualización, puede extraer los archivos del
registrador en cualquier momento, y puede acceder a aquellos ítems de la configuración del registrador que están
asociados con el registro del usuario. Para una conexión de éxito, debe activarse “Conectar desde remoto” y debe
definirse el “Nombre del usuario remoto” y la “Contraseña remota” en una de las cuentas (todo ello en el menú de
Acceso a seguridad (sección 4.4.1).
Notas:
1. Con el fin de consultar los archivos del histórico cuando se accede al instrumento de forma
remota, debe suministrarse la dirección del registrador, el “Nombre del usuario remoto” y la
“Contraseña remota” para un cliente FTP tal como PC Review o Microsoft® Internet Explorer.
2. Al acceder a los archivos utilizando Microsoft® Internet Explorer, el campo de dirección (URL)
puede estar en una de las dos formas siguientes:
a. ftp://<instrument IP address>. Esto permite que el usuario entre como usuario anónimo (si el
instrumento tiene una cuenta con “Nombre del usuario remoto” ajustado en “Anónimo” y una
contraseña en blanco.
b. ftp://<user name>; <password>@<instrument IP address> para el acceso como usuario
específico.
3. Solo para los usuarios IE5: Microsoft® Internet Explorer visualiza, por omisión, solo los archivos
del histórico. Para salir de la carpeta del histórico, desmarcar la opción Herramientas / Opciones
de Internet / Avanzadas / Navegar “Activar consulta de carpeta para sitios FTP”, o marcar la
opción Herramientas/Opciones de Internet/Avanzadas/Navegación “Uso Web basado en FTP”.
4.2 GUARDAR / RESTAURAR
Tal como muestra la figura 4.2 a, tocando la tecla Guardar/Restaurar se llama a la lista de opciones: Guardar, Restaurar,
Nuevo, Texto, importar/exportar pantallas de usuario (sólo el equipo tiene la opción de pantallas de usuario),
importar/exportar linealizaciones de Usuario e importar Drivers de impresora.
Para “Guardar”, “Restaurar” y “importar” y “Exportar” si el nombre de archivo que aparece es adecuado, entonces el
accionamiento de la tecla iniciará la acción. Si tiene que introducirse un nombre de archivo, esto se realiza como sigue:
Al tocar la ventana del nombre de archivo se provoca la aparición del menú desplegable, que facilita lista de “Archivos”
de la memoria flash o en un dispositivo de memoria, si está insertado. La figura 4.2b muestra una lista de Volumen
imaginario, que se visualiza tocando el nombre “usuario”, y a continuación pulsando la tecla “abrir carpeta”. (Consultar
la sección 5, siguiente para más detalle). Una vez está abierta la carpeta correcta, seleccionar un archivo existente, o
introducir un nuevo nombre de archivo, pulsando la ventana Nombre de fichero, e introduciendo el nombre utilizando

Equipos Serie 6000. Guía de Usuario. Mayo 2007 57 de 146
el teclado desplegable, tal como describe la sección 3.3.1 anterior. La pulsación de la tecla Guardar o Restaurar inicia la
acción.
Figura 4.2b ejemplo de página de contenidos
4.2.1 Guardar
Al tocar este ítem se permite que la configuración actual sea guardada en la memoria del registrador. Los archivos
guardados de esta forma no están en formato “legible” y se utilizan solo para fines de archivo/seguridad o para
transferencia a otro registrador similar.
SALVAR COMO
Al seleccionar esta casilla se genera una configuración que se puede importar en otro registrador con versión de
softwares anteriores.
4.2.2 Restaurar
Al tocar este ítem se permite que el usuario seleccione o teclee un nombre de archivo de configuración guardado
previamente, que entonces se utilizará como la configuración actual. Al pulsar la tecla “Restaurar” se completa la
operación. Las casillas de marcado permiten que la selección de uno o más datos de Configuración, Seguridad (nota 3),
Red o Pantalla sean restaurados.
Notas:
1. Restaurar “Datos de pantalla” se refiere a las pantallas de visualización en formato tendencias verticales y
gráficos de barras, así como información de las pantallas de Usuario, si está presente esta opción.
2. Si el archivo está en marcha cuando se solicita “Restaurar”, se retrasará la operación de “Restaurar” hasta
que el archivo esté completo (puede tardar varios minutos). En caso necesario, puede utilizarse la tecla
“Cancelar archivo” para acelerar el proceso de restauración, con el riesgo de perder los datos del archivo.
3. Si “Seguridad Centralizada” está activada (parte de la configuración de Seguridad/Administrador ver
sección 4.4.2) “Datos de Seguridad” no se puede seleccionar (ni para “Restaurar” ni para “Nuevo”, abajo).
4.2.3 Nuevo
Al tocar este ítem se provoca que la configuración por defecto introducida en fabrica sea cargada para uso o edición. El
accionamiento de la tecla Nueva/Defecto completa la operación. Las casillas de marcado permiten que al elegir uno o
más datos de Configuración, Seguridad, Red o Pantalla estos sean restaurados.
Para registradores con la opción de “Pantallas de Usuario”, aparece una opción más “Daos de pantalla”.

Equipos Serie 6000. Guía de Usuario. Mayo 2007 58 de 146
4.2.4 Texto
Esta es idéntica a la función “Guardar” descrita arriba, pero la configuración se guarda en formato ASCII, y puede ser
transferida a un ordenador y leída, impresa, etc., según se requiera. Utilizando este medio, no es posible modificar la
configuración y cargarla.
4.2.5 Importar pantalla
Este campo aparece sólo si se cuenta con la opción de Pantallas de Usuario, y permite importar una pantalla que
previamente ha sido exportada.
4.2.6 Exportar pantalla
Este campo aparece sólo si se cuenta con la opción de Pantallas de Usuario y permite exportar una pantalla de usuario a
la memoria Flash o a un disco. La pantalla exportada podrá posteriormente ser importada en este u otro registrador.
4.2.7 Importar linealización de Usuario
La propiedad de importar Linealización de usuario permite importar tablas de linealización del dispositivo de
almacenamiento Compact Flash/Tarjeta SD o desde un USB, o con la opción de Visualizador Remoto, desde un PC.
Al presionar en el campo “Linealización de Usuario”, se puede seleccionar en cual de las 4 linealizaciones de usuario
vamos a importar nuestra tabla.
Al presionar en el campo “Nombre del fichero”, se despliega un menu similar al mostrado en la figura 4.2b. Esto permite
al usuario seleccionar la tabla a importar
El fichero debe ser uno ASCII separado por comas:
n,
X1,Y1
X2.Y2
X3,Y3
.
.
Xn,Yn
Donde 'n' es el número total de pares de valores XY de la tabla. En cada pareja, X es el valor de entrada e Y es el valor
linealizado correspondiente a esa X. Ver la sección 4.3.8 para más detalles.
Nota: Las tablas de linealización importadas no serán efectivas hasta que se presione “Aplicar”

Equipos Serie 6000. Guía de Usuario. Mayo 2007 59 de 146
4.2.8 Exportar Linealización de usuario
Similar al apartado anterior, la propiedad “Exportar Linealización” permite que las tablas de linealización creadas en el
registrador puedan ser exportadas al disco, o a un PC si está instalada la opción de Visualizador remoto. Ver sección
4.3.8 para más detalles.
4.2.9 Importar Driver de impresión
Similar a “Importar Linealización de usuario”, esto permite la importación de drivers de impresora (fichero *.uhi) desde
los dispositivos de almacenamiento de datos Compact Flash/SD o desde un “Memory Stick” a través de un puerto USB o
si se tiene la opción de Visualiación total con Full Bridge, desde un PC remoto.
Nota: Las tablas de linealización importadas no serán efectivas hasta que se presione “Aplicar”
4.3 CONFIGURACIÓN
Al tocar esta tecla se llama a la lista de selección de configuración del nivel superior: Instrumento, Grupos, Canales,
Visualización, Archivo, Eventos, Pulsadores de Eventos, Mensajes, Linealizaciones de Usuario, Batch, Matemáticas,
Totalizadores, Contadores, Temporizadores, Comunicaciones Maestro, Canales de Salida, Escrituras a Demanda, Emails,
Informes.

Equipos Serie 6000. Guía de Usuario. Mayo 2007 60 de 146
Nota: Si un registrador no cuenta con la opción relevante, no aparecerá en el menú.
Al realizar cambios en la configuración, el nombre de cada parámetro cambiado se visualiza en rojo (en lugar de en
negro normal) hasta que se accione la tecla “Aplicar/Descartar”. Por ejemplo, en la configuración de canal, si se
cambiara un termopar del tipo J al K, “Tipo de Lin” aparecerá en rojo, hasta que se pulse la tecla Aplicar.
En el caso de que se realice un intento de salir de configuración sin guardar los cambios, aparecerá un mensaje de
advertencia, permitiendo que el usuario aplique los cambios, los rechace o retorne a configuración (Cancelar).

Equipos Serie 6000. Guía de Usuario. Mayo 2007 61 de 146
4.3.1 Configuración del instrumento
Figura 4.3.1 Menú de configuración de Instrumento
NOMBRE DEL INSTRUMENTO
Permite la introducción de un nombre alfanumérico, de hasta 20 caracteres de largo, para el registrador. Consultar la
sección 3.3.1 para los procedimientos de introducción de texto.
PANTALLA NORMAL/PROTECCIÓN
Permite definir el brillo de la pantalla normal y de “protección”. Por defecto, están Normal al 100% y Protección al 50%.
ESPERAR
Número de minutos (entre 1 y 99, ambos inclusive) que deben transcurrir después de operar la pantalla, antes de que el
brillo de esta pase de “normal” al de “protección”. Por defecto son 30 minutos.
DIRECCIÓN MODBUS
Permite una dirección Modbus entre 1 y 247, para utilizar el registrador como esclavo Modbus.
DESHABILITAR SEGURIDAD MODBUS
Al utilizar MODBUS, se puede “marcando” este campo, permitir que un ordenador acceda al registrador sin tener que
proporcionar primero un nombre de usuario y una contraseña válida. Esta opción debe estar señalada si el equipo
actúa como esclavo Modbus para poder detectar el equipo desde el maestro. Una vez detectado el registrador, se
puede habilitar la seguridad.
TIMEOUT DE COMUNICACIONES
Permite la introducción de un número de segundos (entre 1 y 999). Si ninguno de los canales configurados como
“Comms” (comunicaciones) está comunicando en ese periodo de tiempo, se produce un evento (Timeout de canal de
comunicaciones) y permanece hasta que se restablezca la comunicación. Si se introduce cero se deshabilita el timeout.
FIJAR LA HORA
Introducir un número de horas entre 0 y 23 para uso con Tarea del reloj – preajuste del reloj.

Equipos Serie 6000. Guía de Usuario. Mayo 2007 62 de 146
FIJAR EL MINUTO
Introducir un número de minutos entre 0 y 59 para uso con Tarea del reloj – preajuste del reloj.
Nota: Para una selección de los trabajos del registrador consultar la sección 4.7, y para más detalles sobre la
sincronización de la hora, la sección 4.5.1.
DESHABILITAR MENSAJES DE AVISO
Al seleccionar esta casilla, se deshabilita la presentación en pantalla de los mensajes de alarma del instrumento.
MOSTRAR LISTADO DE NOTAS DE OPERADOR
Al habilitar esta casilla, se despliega una lista de 13 campos que pueden usarse como Notas de Operador. El primer
campo es la dirección MAC del registrador, y no se puede editar. Las 12 restantes (con hasta 60 caracteres cada uno) se
pueden libremente.
Cualquiera de estas notas predefinidas puede seleccionarse (como se describe en la sección 3.5) presionando el área de
Nota de Operador continuamente durante 2 segundos y luego seleccionando la nota adecuada de la lista que se
muestra. Una vez seleccionada la nota deseada, puede editarse antes de usarse, como una Nota de Operador normal.
Esa edición no afecta a la nota original introducida aquí en Configuración del Instrumento.
4.3.2 Configuración de grupo
Nota: Grupos 1 a 6 son una característica estándar del registrador. Los grupos 7 a 12 es un extra opcional.
Esta sección permite que el usuario defina la siguiente configuración:
a. Velocidad/Intervalo de tendencia de grupo
b. Velocidad/Intervalo de grabación de datos en memoria flash (archivo) para cada grupo
c. Descripción del grupo
d. Contenido del grupo
e. Velocidad de la Tendencia Circular
f. Divisiones de rejilla del gráfico.
La generación de mensajes de alarma y la operación de guardar los datos de grupo en la memoria flash, en un medio
extraíble de almacenamiento masivo y/o en un ordenador remoto (transferencia FTP) puede activarse/desactivarse
también desde este menú, es decir, por grupo.

Equipos Serie 6000. Guía de Usuario. Mayo 2007 63 de 146
Figura 4.3.2a Menú de Configuración de Grupo
GRUPO NÚMERO
Permite la selección de un grupo para su configuración.
UNIDADES DE TENDENCIA
Permite la selección de mm/h o pulgadas/hora de velocidad de la “gráfica”. Convierte automáticamente el campo de
velocidad de tendencia inferior.
DESCRIPCIÓN
Permite editar el nombre de grupo. Consultar la sección 3.3.1 para las técnicas de introducción del texto.

Equipos Serie 6000. Guía de Usuario. Mayo 2007 64 de 146
TIPO DE TENDENCIA
Se puede seleccionar el registro Adaptativo para tendencias verticales y horizontales. El propósito del registro adaptativo
es asegurar que los picos rápidos y cortos se representan en el gráfico, incluso a bajas velocidades. Esto permite el mejor
aprovechamiento de la memoria histórica del equipo, utilizando una velocidad de tendencia lenta, sin perder datos y
detalles del proceso.
El método de registro adaptativo funciona midiendo la señal a la velocidad normal de 125 mseg, y grabando
continuamente el valor máximo y mínimo para el periodo de actualización del gráfico (tendencia) Cuando la tendencia
(gráfico) es actualizado, se trazan los valores máximo y mínimo: esto es se generan dos trazos para cada canal en el
grupo.
La casilla de descripción de los canales y la posición de las plumillas es actualizada en la pantalla cada segundo, como
siempre.
Notas:
1. Durante el periodo entre actualizaciones, el valor máximo y mínimo se muestran en la tendencia como
una línea horizontal debajo de la pluma, donde los finales de la línea representa los valores máx. y min. La
línea se borra cada periodo de actualización de pantalla.
2. El registro adaptativo consume mucha memoria, por lo que es recomendable para optimizar la cantidad
de datos históricos si la velocidad de tendencia es al menos la mitad de la que normalmente se usuaria.
3. En modo Tendencia Histórica, ambos min y max valores se muestran en la casilla de descripción de canal.
Ver la sección 3.4.1 para una descripción de la tendencia histórica.
La figura 4.3.2b muestra las diferencias entre tendencia adaptativa y normal a velocidades de tendencia bajas. Notar
que cambios rápidos en la señal (como los mostrados en el área circular de “señal actual”) son filtrados por la tendencia
Normal, pero son mostrados por la tendencia Adaptativa. La figura 4.3.2b es sólo como ejemplo, ya que los dos tipos de
trazos nunca aparecerían juntos en el mismo gráfico.
Figura 4.3.2b Comparativa de tendencia Adaptativa y Normal
CAMBIO A/B
Si se activa, permite introducir valores alternativos de Velocidad de Tendencia/Intervalo de Tendencia y de Velocidad
de Registro/Intervalo de Registro. Los valores “A” se utilizan en operación normal. Los valores “B” se utilizan como
consecuencia de una tarea. (Ver sección 4.7)
VELOCIDAD DE TENDENCIA/INTERVALO DE TENDENCIA
Permite la selección de la velocidad de la “gráfica” en mm o pulgadas por hora, o como un intervalo. La introducción
de un valor en un campo convierte automáticamente el valor en el otro campo. Un intervalo de tendencia de N

Equipos Serie 6000. Guía de Usuario. Mayo 2007 65 de 146
segundos es equivalente a una velocidad de la tabla de 1200/ mm/h; una velocidad de la tabla de P mm/h equivale a un
intervalo de tendencia de 100/P segundos.
Si está activado el cambio A/B, se puede introducir un segundo valor de Velocidadde tendencia/Intervalo de tendencia.
El valor a se utiliza durante la operación normal, y el B se utiliza como consecuencia de una tarea.
Nota: Este campo de Velocidad/Intervalo de tendencia no es editable si está la opción de “Tendencia
Circular”.
CIRCULAR
Al pulsarla, aparecen los siguientes parámetros: velocidad, gráfico completo, empezar en. Al seleccionarlos, Velocidad de
tendencia e Intervalo de Tendencia, campos descritos anteriormente, quedan deshabilitados. (esto es, no son
editables).
Notas:
1. Si no está aquí en Configuración de Grupo habilitada la Tendencia Circular, pero la Tendencia Circular
está habilitada en el grupo en Configuración de Visualización (sección 4.3.4) entonces, aunque el gráfico
circular aparezca, es imposible que el gráfico contenga alguna tendencia.
VELOCIDAD CIRCULAR
Este campo permite seleccionar la velocidad del gráfico de una lista, como se define en la tabla 4.3.2 siguiente. La tabla
también muestra el mayor y menor número de divisiones de gráfico posibles para cada velocidad.
GRÁFICO CIRCULAR COMPLETO
Esto permite seleccionar “Nuevo gráfico” o “Rotar” de una lista. Ver la sección 3.4.3 para más detalles. La tabla 4.3.2
muestra el mayor y menor número de divisiones de gráfico posibles para cada velocidad.
EMPEZAR EN
Este punto (que aparece sólo si se selecciona “Nuevo gráfico” en el parámetro anterior) permite al usuario seleccionar el
tiempo de arranque y/o fecha para el nuevo gráfico. La excepción es el gráfico de velocidad 1hr/rev, que siempre
empieza a la hora en punto.
Tabla 4.3.2 Detalles de velocidad de gráfico circular

Equipos Serie 6000. Guía de Usuario. Mayo 2007 66 de 146
TIPO DE REGIJA
Se puede definir el tipo de rejilla del gráfico del grupo que se está configurando. No tiene por que estar relacionado
con la escala del canal (sección 4.3.3), a no ser que se seleccione “Desde el punto”, con lo que la rejilla coincidirá con la
escala del punto seleccionado.
NINGUNA
No hay rejilla en el gráfico
LINEAL
La rejilla del gráfico es lineal, las divisiones máxima y mínima definidas por los campos de Divisones “Divisones de rejilla-
mayor, Divisiones de rejilla-menor”.
LOG
La rejilla de la gráfica es logarítmica, con el número de décadas seleccionado en el campo “Décadas de rejilla” que
aparece si se selecciona como tipo de rejilla la logarítmica. La figura 4.3.2c da un ejemplo.
DESDE PUNTO
Esto permite a la rejilla del gráfico estar alineada con la estaca del punto en particular, seleccionado en el campo
“Desde” que aparece si se selecciona “Desde punto” como tipo de rejilla.
Figura 4.3.2c Definición tipo de rejillas
ARCHIVO ACTIVADO
Esta casilla permite que el registro de los datos de este grupo en la memoria Flash sea activado o desactivado. Cuando
se desactiva:
a. Los campos de intervalo/velocidad de registro, descritos debajo, no son editables.
b. Las tendencias de pantalla no son preservadas cuando se cambia la “Visualización”.
c. No es posible entrar en el modo histórico si no está “Registro activado”.
Notas:
1. Se traza una línea azul a lo ancho del gráfico cuando el registro es habilitado para indicar un cambio en el
trazo.

Equipos Serie 6000. Guía de Usuario. Mayo 2007 67 de 146
2. Si se establecen uno o mas “Tareas de registro” (sección 4.7.10) para actuar en un grupo,
entonces el grupo registrará solamente mientras la tarea está activa y sólo si está activado el registro para el
grupo.
VELOCIDAD DE ARCHIVO/INTERVALO DE ARCHIVO
Si está activado Archivo, estos campos son para la velocidad/intervalo de archivo y definen la velocidad a la que se
guardan los datos en la memoria Flash. Este valor también afecta a la cantidad de histórico de trazado que aparece por
altura de pantalla en el modo de histórico de tendencia (sección 3.4.1). Si no está activado Archivo, no se pueden editar.
Si la opción de “Cambio A/B” está activada, se puede introducir un segundo valor de “Velocidad de archivo/Intervalo de
archivo”. Los valores introducidos en “A” se utilizarán en operación normal. Los introducidos en “B” se utilizarán como
consecuencia de una tarea (Ver sección 4.7).
Nota: Con un gran número de puntos configurados en uno más grupos, la cantidad total de datos
generados por iteración puede exceder la cantidad que se puede escribir a la memoria FLASH interna en el
tiempo disponible. Esta situación puede producirse si se generan muchos mensajes. El registrador responde
reduciendo la velocidad de archivo y el mensaje “Fallo de archivo – rebose interno. Reduciendo velocidad
de archivo del grupo(s) más rápidos” aparece para llamar la atención del usuario.
DURACIÓN DE TENDENCIA HISTÓRICA
Facilita el tiempo estimado de llenado del área del histórico de tendencia de grupo de la memoria Flash. El cálculo se
basa en la velocidad de archivo, en la relación de compresión, en el tamaño de flash y en la naturaleza exacta de los
datos. (Los valores de cambio rápido utilizan más espacio que los que cambian lentamente o son estáticos). Si el campo
“Cambio A/B” está activado, estos valores se refieren a los valores introducidos en “A”.
El cambio de contenido de un grupo puede afectar a la duración del histórico de tendencia de otro grupo. Esto sucede
porque el registrador intenta almacenar, tan cerca como sea posible, la misma cantidad de histórico para todos los
grupos, con independencia de cuantos puntos existan en cada grupo.
Para un grupo “vacío”, o donde no esté activado el Archivo, la duración del histórico de tendencia se visualiza como “0”
días.
ARCHIVO EN MEDIO FÍSICO/ARCHIVO VIA FTP
Si está activado el registro, estas casillas permiten que el archivo de los datos de este grupo en medios de
almacenamiento masivo y/o en un servidor remoto (FTP) sea activado o desactivado. Si el registro no está activado,
estas casillas no podrán editarse.
Nota: Cuando se archiva a disquetes (a través de un puerto USB), es recomendable que sólo se configure
un grupo con “Archivo a media” activado. Esto se debe a que los archivos del histórico tienen un tamaño
de 400 kB, y esto limita el número de archivos que pueden ser guardados en un disquete de 1,4 MB a tres.
Si se ajusta más de un grupo para archivo, y se selecciona la estrategia de “sobre escritura”, entonces es
probable que los datos de uno de los grupos se pierdan. No aparecerá mensaje alguno de aviso.
MENSAJE DE ALARMA
Esta casilla permite la impresión de los mensajes de alarma conectada (on) y desconectada (off) en la “gráfica” según se
requiera. Los mensajes de alarma aparecen en la pantalla de tendencia y en el software para PC Review en la forma de

Equipos Serie 6000. Guía de Usuario. Mayo 2007 68 de 146
HH:MM:SS Alarma conectada n/m y HH:MM:SS Alarma desconectada n/m, donde “n” es el número del canal
correspondiente y “m” es el número de alarma.
RECONOCIMIENTO DEL MENSAJE
Esta casilla permite la impresión de los mensajes de reconocimiento de alarmas en la “gráfica”. Los mensajes de
aceptación aparecen en la pantalla de tendencia y en PC Review en la forma de HH:MM:SS.
MENSAJE DE ALARMA
Las alarmas se reconocen tal como se describe en la sección 3.1.4.
TIPO PUNTO/SELECCIÓN
La casilla de “Tipo de punto”, conjuntamente con la de “Selección” que aparece inmediatamente después, ofrece una
forma sencilla y rápida de editar el contenido de un grupo, como sigue:
1. Seleccionar el tipo de punto (Canal, Maths, Totalizador o Contador) desde el menú desplegable.
2. Introducir los números de todos los puntos de todos los tipos seleccionados en la casilla de “Selección”.
Ver notas siguientes para más detalles.
3. Clic en “Activado” para añadir la selección de puntos a ese grupo, o “Desactivado” para eliminarlos.
4. Repetir para todos los tipos de puntos necesarios.
Notas:
1. El estado de todos los puntos no incluidos en la casilla de “Selección” permanece sin cambios.
2. Los números de los puntos se introducen individualmente o en uno o más rangos, separados por comas
(si es necesario). Por ejemplo, al escribir “1-3,6,9-11”, se añaden o eliminan los puntos 1,2,3, 6, 9, 10 y 11 del
contenido del grupo. Sólo se aceptan caracteres numéricos, comas y signo negativo. Si se incluye cualquier
otro carácter incluido el espacio, la edición fallará y se mostrará el mensaje “Selección no válida” al
presionar los pulsadores “Activado” o “Desactivado”.
3. Los rangos deben completarse. No se admite “1-“.
4. Cada grupo puede contener todos los puntos o ninguno, pero para gráficos de tendencia vertical u
horizontal, sólo se muestran los 36 primeros, y para tenencia circular, sólo los 12 primeros.
5. Si se introduce un número de punto superior al número existente en el equipo, la selección es ignorada.
Por ejemplo, si se seleccionan totalizadores 1-60 para “Desactivar” y sólo 12 están activos, el rango se
aceptará y los totalizadores 1 a 12 se eliminarán del contenido del grupo.
Alternativamente, el contenido del grupo se puede editar con las casillas de selección. Marcar para incluir en grupo, no
marcar para no incluir.
4.3.3 Configuración de canal/alarma
La figura 4.3.3 siguiente, muestra un menú de configuración típico. Los campos reales que aparecen dependen del tipo
de entrada, del tipo de linealización seleccionado, etc.

Equipos Serie 6000. Guía de Usuario. Mayo 2007 69 de 146
Figura 4.3.3a Típico menú de configuración de canal y alarma

Equipos Serie 6000. Guía de Usuario. Mayo 2007 70 de 146
Notas:
1 Los valores numéricos (por ejemplo, “entrada baja” pueden tener hasta 10 caracteres incluido el
punto decimal
2 Referirse a la sección 3.3.1 para las técnicas de introducción de texto y números.
Ejemplo: se utiliza un termopar tipo J para medir un rango de temperatura de 100 a 200ºC. La salida de este termopar es
transmitida al registrador mediante un transmisor de 4 a 20 mA, para mostrar un valor de eficiencia entre 0 y el 100%.
En ese caso, los valores se ajustarán:
Tipo de entrada = miliamperios
Entrada de nivel inferior = 4,0
Entrada de nivel superior = 20,0
Escala inferior = 0,0
Escala superior = 100
Unidades de la escala = %
Linealización de rango inferior = 100
Linealización de rango superior = 200
Tipo de unidades de linealización = grados C
Tipo de linealización = Lin
Valor shunt entrada = 250 ohms
Nota: La siguiente descripción muestra todos los campos posibles. El propio registrador edita la lista y
muestra sólo aquellos campos adecuados para el ajuste. Por ejemplo, el campo “shunt” aparece sólo para el
tipo de entrada mA
NÚMERO DE CANAL
Se visualiza el canal actual y su descripción. Tocando el área de la ventana se permite la selección de otro canal para
configuración. Alternativamente, las teclas de izquierda y derecha de la parte inferior de la pantalla se pueden utilizar
para aumentar o disminuir, respectivamente, el número del canal.
VALOR
Este campo muestra el valor actual del canal seleccionado junto con “No ajustado” o la fecha y hora
del ajuste (sección 4.6.4).
TIPO DE ENTRADA
Selecciona como tipo de entrada el termopar, milivoltios, voltios, miliamperios, RTD, Ohms, digital (no canal 1, 7 etc),
comunicaciones esclavas, test o Comunicaciones maestro. Debe seleccionarse “Comms” si el canal va a ser escrito vía
comunicaciones Modbus. “Comms maestro” debe seleccionarse si este va a ser leído de otro equipo.
TIPO DE LINEALIZACIÓN
Con carácter estándar están disponibles las siguientes tablas de linealización:
Lineal, raíz cuadrada, x
3/2
, x
5/2
., linealizaciones de Usuario 1 a 4 (ver sección 4.3.9 para Linealización de usuario)
Tipos de termopar: B, C, E, G2, J, K, L, N, R, S, T, U, NiMo/NiCo, Platinel, Ni/NiMo, Pt20%Rh/Pt40%Rh
Tipo de termómetro resistencia (RTD): Cu100, Pt100, Pt100A, JPT100, Ni100, Ni120, Cu53.
Para los rangos de entrada, precisiones, etc. asociados con las anteriores, consultar la sección de especificaciones (Anexo
A) de este manual.
RANGO BAJO

Equipos Serie 6000. Guía de Usuario. Mayo 2007 71 de 146
Introducir el valor más bajo a aplicar en los terminales de entrada (p.ej. 4,0)
RANGO ALTO
Introducir el valor más alto a aplicar en los terminales de entrada (p.ej. 20,0)
SHUNT
Permite introducir el valor de la resistencia shunt para el tipo de entrada = mA. Los valores utilizados normalmente son
100 ohms y 250 ohms. Observar que los resistores shunt están conectados al conector de entrada. El registrador no
puede detectar si está instalado, o si existe, que valor posee. Por tanto, es responsabilidad del usuario garantizar que el
valor óhmico de cualquier shunt instalado se ajusta al valor introducido en este campo.
RANGO BAJO
Introducir el valor más bajo del rango de linealización requerido (p.ej. 100)
RANGO ALTO
Introducir el valor más alto del rango de linealización requerido (p.ej. 200)
UNIDADES DE RANGO
Seleccionar entre grados Celsius, Fahrenheit, Kelvin o Rankine.
ESCALADO
Esta casilla permite que el usuario seleccione los valores alto y bajo y las unidades de la escala. Se debe marcar si se va a
utilizar escala logarítmica.
ESCALA BAJA
Introducir el valor de la escala correspondiente al rango de entrada bajo (p.ej. 0)
ESCALA ALTA
Introducir el valor de la escala correspondiente al rango de entrada alto (p.ej. 100)
UNIDADES DE LA ESCALA
Introducir hasta cinco caracteres del descriptor de unidad (p.ej. %)
OFFSET
Permite añadir o sustraer un valor fijo a la variable de proceso. Si se introduce un offset las cifras de precisión del
registrador ya no son aplicables.
TIPO DE ESCALA
Permite seleccionar entre “Ninguna”, “Lineal” y “Logarítmica”. Para las escalas lineales, se puede seleccionar el número
de “Divisiones de la escala –Mayor” y “Divisiones de la escala – menor”. Estas no afectan a las divisiones de rejilla del
gráfico, que se han fijado como parte de la Configuración de Grupo (sección 4.3.2). Figuras 4.3.3b1 y 4.3.3b2 muestran
varios ejemplos.

Equipos Serie 6000. Guía de Usuario. Mayo 2007 72 de 146
NINGUNA
Los canales donde se ha seleccionado este tipo de linealización no mostrarán escala alguna en los gráficos.
LINEAL
Los canales donde se ha seleccionado este tipo de linealización mostrarán información de la escala en todas las
pantallas, excepto la numérica. El número de “Divisiones de escala – mayor” y “ Divisiones de escala – menor” pueden
introducirse en los siguientes campos. Ejemplos en la figura 4.3.3b1.
DIVISIONES DE LA ESCALA - MAYOR
Sólo parece para Tipo de linealización Lineal. Fijando el valor a 1, significa que la escala consiste sólo en “cero” y
“fondo” escala. Fijando el valor a 2, significa que la escala tiene divisiones a “cero”, 50% y “fondo” escala, y así
sucesivamente. Por defecto, 10 para registradores de pantalla grande y 5 para los de pantalla pequeña.
DIVISIONES DE LA ESCALA - MENOR
Sólo parece para Tipo de linealización Lineal. Fijando el valor a 1, significa que la escala consiste sólo en “cero” y
“fondo” escala. Fijando el valor a 2, significa que la escala tiene divisiones a “cero”, 50% y “fondo” escala, y así
sucesivamente. Ver figura 4.3.3b1 para un ejemplo de “divisiones de escala-menor”.
LOGARÍTMICA
Para algunos tipos de entrada seleccionados, aparece sólo si se selecciona la casilla de “escala”.
Los canales con Tipo de Escala = Log, aparecen con escalas logarítmicas. Estas escalas tienen Divisiones de escala
mayores cada década y (si el espacio lo permite) divisiones de escala menores para valores de mantisa 2 a 9. Se muestra
ejemplo en figuras 4.3.3b1. Por la naturaleza de los logaritmos, ningún valor negativo distinto de cero puede utilizarse
como escala “cero”. Las entradas lineales se trazan como curvas exponenciales. (Ver figura 4.3.3b2).
LOG/LINEAL
Para algunos de los tipos de entrada selecciones, aparece sólo si se selecciona la casilla “escala”.
Los canales con Tipo de Escala = Log, aparecen con escalas logarítmicas. Estas escalas tienen Divisiones de escala
mayores cada década y (si el espacio lo permite) divisiones de escala menores para valores de mantisa 2 a 9. Se muestra
ejemplo en figuras 4.3.3b1. Por la naturaleza de los logaritmos, ningún valor negativo distinto de cero puede utilizarse
como escala “cero”. Las entradas lineales se trazan como líneas rectas. (Ver figura 4.3.3b2)
Figura 4.3.3.b1 Ejemplos de tipos de escala (registradores de pantalla grande)

Equipos Serie 6000. Guía de Usuario. Mayo 2007 73 de 146
Figura 4.3.3.b2 Ejemplos de trazos para diferentes tipos de escalas (registradores de pantalla grande)
FILTRO
En el caso de señales lentas “ruidosas” puede utilizarse amortiguación para filtrar el ruido de forma que la tendencia
subyacente pueda verse con más claridad. Pueden seleccionarse ninguno, 2, 4, 8, 16, 32,64, 128 o 256 segundos.
No se recomienda la utilización de amortiguación con señales que cambian rápidamente.
RESPUESTA ANTE RUPTURA
En el caso de entradas de termopares y de otras de bajo nivel (p.ej. tensiones de entrada inferiores a 150 mV), se puede
hacer que el registrador responda en una de las siguientes formas, si se detecta la ruptura de un circuito de entrada.

Equipos Serie 6000. Guía de Usuario. Mayo 2007 74 de 146
Ninguno: los desplazamientos de la traza con el cableado de entrada actúan como una antena.
Alto: trazo situado en fondo alto de escala
Bajo: trazo situado en fondo bajo de escala
COMPENSACIÓN DE CONEXIÓN FRÍA
Para el tipo de entrada = termopar, puede seleccionar ninguna, interna, externa o remota para compensación de
conexión fría.
INTERNA
CJC interna significa que es medida por una resistencia termométrica RTD situada en las bornas 11 y 12 de la tarjeta de
conexiones de entrada.
EXTERNA
Si la unión fría es mantenida por el usuario a un valor fijo y conocido, se selecciona “externa”, y se introduce la
temperatura a la que se mantiene la unión fría. Aparece un cuadro numérico para permitir al usuario introducir la
temperatura a la cual se mantendrá la unión fría.
REMOTA
Se seleccionar “remota” si la temperatura de la unión fría se va a medir por un dispositivo externo conectado al equipo.
Aparece una lista extra que permite al usuario introducir el número del canal de entrada o matemático que se va a
utilizar como fuente del valor de la unión fría. El canal fuente de la temperatura de la unión fría debe configurarse
apropiadamente y debe proporcionar un valor consistente con las unidades configuradas en el canal.
DESCRIPCIÓN
Permite la introducción de una línea de texto de hasta 30 caracteres (incluidos los espacios) para la descripción de
canal, (p.ej. Turbina 2 temperatura A”).
CAMBIO SPAN A/B
Si está activada, esta función permite valores alternativos de Span, Zona y Color de trazo. Los valores en “A” son los
valores por defecto, y los valores en “B” se seleccionan como consecuencia de una tarea.
SPAN
Cuando se selecciona esta casilla, se permite la introducción de los valores alto y bajo de la escala. Por ejemplo, en un
rango de entrada de 0 a 600 grados C, puede resultar que el rango de temperatura situado entre 500 y 600 grados sea
del máximo interés. En ese caso, al establecer una escala baja para 500 y una alta para 600 hará que el registrador
visualice solo esa parte del rango de entrada y esto llenará el ancho de la zona que se selecciona a continuación,
ampliando de manera efectiva el área de interés.
Si cambio A/B está activado, un segundo juego de span alto y bajo se puede introducir. Los valores de “A” son utilizados
durante operación normal. Los valores de “B” son seleccionados por la acción de una tarea.

Equipos Serie 6000. Guía de Usuario. Mayo 2007 75 de 146
ZONA
Permite la definición de la parte de la tabla que ocupa el canal en términos de porcentaje, donde el borde izquierdo de
la tabla es 0% y el derecho es 100%. Por ejemplo, ajustar un valor bajo de 50 y uno alto de 100 hace que el trazado del
canal esté limitado a la mitad derecha del gráfico.
Si cambio A/B está activado, un segundo juego de zona alta y baja se puede introducir. Los valores de “A” son utilizados
durante operación normal. Los valores de “B” son seleccionados por la acción de una tarea.
FORMATO PV
Esto determina que valores de proceso (PV), consignas de alarma, valores de histéresis, etc, se muestren como valores
numéricos normales (Numérico) o en formato científico (Científico). Cunado este formato se selecciona, los número se
introducen y muestran entre 1 y 10 (de mantisa), seguidos de un multiplicador (el exponente). Ejemplo: para introducir
1244,5678, el valor entrado debe ser 1,2345678E3, donde 3 representa el número de lugares que el punto decimal debe
correrse a la derecha.
MÁXIMO NÚMERO DE DECIMALES
Esto define el número de decimales del valor de proceso. Ajustable entre cero y nueve. Los ceros de inicio y final no se
visualizan. Los valores demasiado largos para el ancho de visualización disponible son truncados tal como se describe
en la sección 3.
COLOR
Permite la selección del color de la traza de la tabla de colores. Cada uno de los 56 colores disponibles es visualizado
con un número, y este número es el que se introduce. Los colores de fondo de la casilla de selección cambian al color
seleccionado.
Si la función de Cambio A/B está activada, se puede seleccionar un segundo color. El “color A” se utiliza durante
operación normal, y se cambia a “Color B” como resultado de una tarea.
NÚMERO DE ALARMA
Permite la selección de alarma para su configuración.
HABILITAR
Permite definir la alarma como Off, No memorizada, Memorizada o Disparo
Off La alarma está desactiva y el resto de la configuración de alarma se oculta.
No Memorizada Las alarmas no memorizadas se convierten en activas cuando la fuente de disparo se
activa y permanecen así hasta que retornan al estado no activo.
El indicador estará “on” (intermitente antes de su reconocimiento, y estable después de
este) hasta que se elimina la alarma.
Los mensajes de alarma se imprimen si se activa en configuración de grupo.
Memorizada Las alarmas memorizadas se convierten en activas cuando la fuente de disparo se activa y
permanecen así hasta que las alarmas son reconocidas Y la fuente de disparo retorna al
estado no activo.
El indicador estará “on” (intermitente antes de su reconocimiento, y estable después de
este) hasta que la alarma ha sido reconocida Y la fuente de disparo ha retornado al estado
no activo.
Los mensajes de alarma se imprimen si se activa en configuración de grupo.

Equipos Serie 6000. Guía de Usuario. Mayo 2007 76 de 146
Las tareas continuas permanecen activas solo mientras la fuente del disparo está activa.
Esto es, la tarea finaliza cuando se elimina la alarma, tanto si se reconoce como si no.
Disparo Cuando se dispara, todas las tareas asociadas se inician, y las tareas continuas permanecen
activas hasta que se elimina la alarma.
No hay indicación de alarma y los mensajes no se imprimen.
TIPO
Este campo sólo aparece cuando no esta seleccionado Off en Habilitar alarma. Cada alarma puede definirse como alta
absoluta, baja absoluta, desviación dentro, desviación fuera, velocidad de cambio ascendente o descendente.
Alta absoluta Tal como muestra la figura 4.3.3d, una alarma alta absoluta se activa cuando el valor del
canal excede el valor del umbral. La alarma permanece activa hasta que el valor del canal
cae por debajo (umbral menos histéresis). Si se define un valor de retardo, la alarma no es
efectiva hasta que este tiempo se ha superado.
Baja absoluta Tal como muestra la figura 4.3.3d, una alarma baja absoluta se activa cuando el valor del
canal excede el valor del umbral. La alarma permanece activa hasta que el valor del canal
cae por debajo (umbral más histéresis). Si se define un valor de retardo, la alarma no es
efectiva hasta que este tiempo se ha superado.
Desvía. dentro Tal como muestra la figura 4.3.3e, una alarma de desviación dentro se activa cuando el
valor del canal entra en la banda: referencia ± desviación. La alarma permanece activa
hasta que el valor del canal sale de la banda: referencia ± (desviación – histéresis). Si se
define un valor de retardo, la alarma no es efectiva hasta que este tiempo se ha superado.
Desvía. fuera Tal como muestra la figura 4.3.3e, una alarma de desviación fuera se activa cuando el valor
del canal sale de la banda: referencia ± desviación. La alarma permanece activa hasta que
el valor del canal entra en la banda: referencia ± (desviación – histéresis). Si se define un
valor de retardo, la alarma no es efectiva hasta que este tiempo se ha superado.
Ratio de cambio Tal como muestra la figura 4.3.3f, las alarmas de ratio de cambio se activan cuando el valor de la señal
cambia más de la cantidad especificada dentro del período especificado. Si se define un valor de
retardo, la alarma no es efectiva hasta que este tiempo se ha superado. Puede establecerse un
período medio para eliminar los efectos de cambios bruscos y de corta duración, tales como picos de
ruido en la señal.
ORIGEN DE CONSIGNA
Permite al usuario elegir entre un valor fijo, un valor definido por el usuario (constante) p un valor de otro punto (canal
de entrada, matemático, totalizador, etc) como punto de disparo de alarma. Por ejemplo, es posible disparar la alarma
de un canal cuando el valor de un canal es por encima, por debajo, etc del valor de un segundo canal.
PARÁMETROS
Las figuras 4.3.3d, e y f muestran los siguientes términos para los diferentes tipos de alarma.
Umbral Para alarmas absolutas, define el valor (en unidades de ingeniería) en el que se produce el
disparo. La alarma también retorna a su estado no activo en este valor a menos que se
haya establecido un valor de histéresis. Si se define un valor de retardo, la alarma no es
efectiva hasta que este tiempo se ha superado.
Histéresis Define una “banda muerta” (en unidades de ingeniería) para eliminar disparos no
procedentes si el valor de la señal está flotando alrededor del punto de disparo. La banda
muerta permanece:
Por debajo de los umbrales del absoluto alto.

Equipos Serie 6000. Guía de Usuario. Mayo 2007 77 de 146
Por encima de los umbrales del absoluto bajo.
Fuera de la banda de desviación en el caso de alarmas por desviación dentro de banda.
Dentro de la banda de desviación en el caso de alarmas por desviación fuera de banda
Retardo Permite la introducción de un retardo en segundos. La alarma no tiene efecto hasta que
este período ha expirado. Si una alarma se elimina antes de que haya expirado el período
de retardo, la alarma es ignorada.
Referencia En el caso de alarmas de desviación, se trata del valor central de la banda de desviación.
Desviación En el caso de alarmas de desviación, este valor define el ancho de la banda de desviación a
cada lado del valor de referencia. Es decir, el ancho total de la banda de desviación es el
valor de desviación por 2.
Cantidad En el caso de alarmas de ratio de cambio, este valor define la cantidad por la que el
valor de la señal tendrán que cambiar, dentro del período “Tiempo de cambio” (inferior),
con el fin de que la alarma se active.
T. de cambio En el caso de alarmas de ratio de cambio, este selecciona el período de tiempo (por
segundo, minuto, hora) dentro del cual el cambio del valor de la señal debe exceder el
valor de Cantidad (introducido en el campo anterior) con el fin de activar la alarma.
T. medio En el caso de alarmas de ratio de cambio, este campo permite introducir el periodo de
media para la señal.
Figura 4.3.3d Definición alarmas absolutas

Equipos Serie 6000. Guía de Usuario. Mayo 2007 78 de 146
Figura 4.3.3e Definición alarmas desviación
Figura 4.3.3f Definición alarmas ratio de cambio
TAREA NÚMERO
Seleccione el número de tarea requerido
CATEGORÍA
Selecciona la tarea requerida a realizar cuando el canal esté en alarma (p.ej. accionar relé. Consultar la sección 4.7 para
la descripción de las tareas.
MIENTRAS
Permite la ejecución de la tarea de la alarma seleccionada como:
1 mientras está activo, inactivo o no reconocido para tareas continuas (ejemplo rele), o
2 al activarse, desactivarse o al reconocerse para trabajos “puntuales” (como incrementar un contador)
La figura 4.3.3g, siguiente, muestra estas acciones gráficamente. Para “mientras sin reconocer”, y “al reconocer”, se
muestran dos casos una donde la alarma está inactiva antes de reconocer, y el otro donde la alarma es reconocida
mientras la alarma está todavía activa. Las áreas coloreadas muestran la duración de las tareas continuas; las líneas

Equipos Serie 6000. Guía de Usuario. Mayo 2007 79 de 146
verticales discontinuas muestran los puntos de “disparo” de las tareas puntuales. Ver la sección 3.1.4 para detalles de
cómo reconocer alarmas.
Figura 4.3.3g Representación gráfica de las acciones de las tareas (trabajos)
MENSAJES DE ALARMA
La impresión de los mensajes de alarma on/off y alarma reconocida en la gráfica pueden activarse o desactivarse como
parte de la “Configuración de grupo” descrita seguidamente. Ver sección 3.1.4 para detalles de cómo se reconocen las
alarmas.
4.3.4 Configuración de Visualización
Esta parte de la configuración del registrador permite el ajuste de los grupos (individual o globalmente) para incluir los
distintos modos de visualización descritos en la sección 3.4 anterior y las pantallas de Usuario (si existen).
Grupo por defecto y Página Inicio permiten la definición del modo de grupo y visualización cuando se pulsa la tecla
Principal en el menú Raíz.

Equipos Serie 6000. Guía de Usuario. Mayo 2007 80 de 146
Figura 4.3.4a Menú de Configuración de Visualización
TIEMPO PARA INICIO
El registrador retorna a la página principal especificada después de que el tiempo de agotamiento en minutos haya
transcurrido desde la última pulsación en la pantalla. Se aborta si la configuración está incompleta (hay cambios que no
se han “aplicado”), o si en pantalla figura un mensaje generado por el sistema (p.ej. “Fallo del reloj”). Las pantallas de
usuario (p.ej. menú raíz) se extinguen después de unos 50 segundos aproximadamente.
Un valor de cero desactiva la función de tiempo para inicio. Las entradas válidas se encuentran entre 1 y 99 minutos.
GRUPO POR DEFECTO
Esta lista permite la selección de un grupo particular para su visualización cuando se pulsa la tecla “Principal” en el raíz.
ALCANCE
Los elementos restantes de la configuración de Visualización, pueden seleccionarse para que actúen globalmente
(instrumento) o para hacerlo en grupos individuales (Grupo). Cuando se selecciona “Instrumento”, los modos de
pantalla activados aparecen en todos los grupos del menú raíz “Ir a Pantalla” (figura 4.3.4 b). Cuando se selecciona
“Grupo”, cada grupo puede ajustarse con sus propios modos de visualización. Para el grupo particular en pantalla, las
teclas de arriba/abajo pueden utilizarse para pasar de un modo de visualización habilitado a otro o se puede seleccionar
una visualización en particular con la tecla “Ir a Pantalla”.
GRUPO
Este campo aparece solo si “Alcance” se ajusta en “Grupo” y permite la selección de cada grupo para la configuración de
visualización. Para otros ítems de Configuración de grupo, consultar la sección 4.3.2.

Equipos Serie 6000. Guía de Usuario. Mayo 2007 81 de 146
DISPLAY HABILITADO
Este campo aparece solo si “Alcance” se ajusta en “Grupo” y permite que el grupo seleccionado sea activado o
desactivado para su visualización. Cuando se activa, el grupo puede ser visualizado utilizando la selección “Menú raíz/ir
a grupo/grupo N” (figura 4.3.4b) o con las teclas de subir y bajar. Cuando se desactiva, el grupo figura en “gris” en la
selección “Menú raíz/ir a grupo/grupo N”. No es posible desactivar el grupo Por defecto.
PÁGINA INICIO
Permite la selección de un modo de visualización particular por omisión en la pantalla, para todos los grupos (Alcance =
instrumento) o sobre la base de grupo a grupo (Alcance = grupo).
ACTIVACIÓN DEL MODO DE VISUALIZACIÓN
Una serie de casillas marcables permite la adición (o eliminación) de los distintos modos de visualización desde el menú
raíz “Ir a” (figura 4.3.4 b), para todos los grupos (Alcance = instrumento) o sobre la base de grupo a grupo (Alcance =
grupo). No es posible desactivar el modo de página principal seleccionado.
Nota: Si la visualización circular se activa aquí en Configuración de Visualización, pero la casilla de
“Parámetros circulares” no se selecciona en la Configuración de Grupo (sección 4.3.2), entonces a pesar de
que aparecerá la pantalla circular, esta no contendrá tendencias.
PANTALLA DE USUARIO 1 A N
Este campo aparece solo con la opción de Pantallas de Usuario. Esta opción se describe en la sección 7, y permite incluir
24 pantallas de usuario en la lista que se genera con las teclas de subir/bajar, y las que se pueden acceder desde el
menu Raiz, “Ir a pantalla”
Además de las 24 pantallas accesibles desde la pantalla del registrador, otras 100 pantallas extras, sólo accesibles desde
el software “Full Bridge”, se pueden especificar. Una vez creada una pantalla en el Bridge, se puede copiar a una o más
pantallas del registrador de la 1 a la 24, haciéndola accesible en el registrador.

Equipos Serie 6000. Guía de Usuario. Mayo 2007 82 de 146
Figura 4.3.4b Ir a menú de Visualización y Grupos
4.3.5 Configuración del archivo
Notas:
1. Por brevedad, la frase “dispositivo de memoria” se utiliza para cualquiera que sea el medio de
almacenamiento de datos del equipo (tarjeta SD, Compact Flash, o dispositivo conectado a puerto USB).
2. Formato CSV no es tan seguro como formato “Binario (uhh)”.
El archivo puede configurarse para guardar datos al dispositivo de memoria o a un PC remoto. La estrategia local incluye
el período de archivo, la operación ante dispositivo lleno, el factor de compresión y una estimación de cuanto tiempo
de archivo queda en la memoria del registrador y en el disco.
El registrador utiliza un área dedicada de su memoria flash como buffer (memoria dinámica) de los datos de archivo; los
datos son escritos en el dispositivo de memoria o en un PC remoto sólo cuando se requiere, en lugar de hacerlo
continuamente.
Con el fin de realizar un archivo remoto con éxito, deben introducirse los detalles del servidor remoto tanto en esta
sección de Configuración de Archivo como en la configuración de Network (sección 4.5). Además, el nivel de acceso
actual debe tener activado “Conexión desde remoto” en el menú de Seguridad/Acceso (sección 4.4.1).

Equipos Serie 6000. Guía de Usuario. Mayo 2007 83 de 146
Figura 4.3.5 b Menú de configuración del archivo (ajustes locales)
Figura 4.3.5 b Menú de configuración del archivo (ajustes remotos)
COMPRESIÓN
Selecciona la compresión normal o alta. “Normal” comprime los datos pero proporciona una copia exacta. “Alta”
comprime más, pero los valores del canal se guardan solo con una resolución de 1 parte por 10
8
. Este campo no parece
si se selecciona como formato de archivo “CSV”. Ver más abajo.
TAMAÑO FLASH
Permite que el usuario pueda visualizar el tamaño de la memoria Flash.

Equipos Serie 6000. Guía de Usuario. Mayo 2007 84 de 146
TENDENCIA HISTÓRICA MÁS PEQUEÑA/DURACIÓN
Muestra qué grupo tiene la cantidad más corta de la memoria Flash asignada a su registro histórico. Siempre que el
período de archivo sea menor que el valor visualizado en la ventana Duración, no se perderán datos de ningún grupo. Si
el período de archivo es más grande que este valor, entonces alguno de los datos de uno o más grupos tendrán que ser
sobreescritos y por tanto perdidos.
Si hay más de un grupo tienen la misma Duración de Histórico de tendencia más corto, se visualiza el Grupo con
número más bajo.
Nota: La duración del histórico de tendencia depende de muchos factores, como se describe en
Configuración de grupo (sección 4.3.2).
CASILLAS DE CSV, FORMATO DE FECHA Y HORA
Estas casillas aparecen sólo si se selecciona “CSV” o “Binario y CSV” como formato de archivo para dispositivos locales o
FTP remoto. Ver ficheros CSV al final de esta sección (4.3.5).
GRABAR A
Permite que los campos que deben aparecer debajo de “Grabar a” sean aplicables al dispositivo de memoria local
(Ajustes Locales), o a los ajustes de una ruta de servidor remoto para fines de archivo (Disco remoto). Las siguientes
descripciones contienen todos los campos que pueden aparecer en cualquier menú.
MEDIA
Sólo para “Ajustes locales”.
Para registradores estándar, permite seleccionar el destino del archivo local entre “tarjeta” o “USB frontal”. Si la opción
de USB está instalada, aparecerán además dos puertos USB en la lista (usb1 y usb2). Los puertos USB puede soportar
discos floppy y “memory sticks”.
MEDIA
Sólo para “Ajustes locales”.
Ninguno El archivo es iniciado por el operador (sección 4.1)
Horariamente El archivo se produce cada hora al comienzo de cada una
Diariamente El archivo se produce a las 00,00* horas de cada día.
Semanalmente El archivo se produce a las 00,00* horas de cada lunes.
Mensualmente El archivo se produce a las 00,00* horas del primer día de cada mes.
Automático El registrador selecciona el más lento de entre el horario, diario, semanal o
mensual, que garantiza no se pierden datos. Esto se calcula de acuerdo con el que sea
más pequeño del buffer (memoria dinámica) histórico de tendencia o el disco. El
registrador asume que el disco está “vacío” cuando realiza estos cálculos. Cuando se
selecciona “Automático”, aparece otro menú no editable donde se refleja la frecuencia
seleccionada.
*Nota: Los tiempos de archivo no son ajustados a los cambios horarios del horario de verano/invierno. Por
tanto si el archivo se ajusta en “diariamente”, “semanalmente” o “mensualmente”, entonces, durante el
“horario de verano”, el archivo se producirá una hora más tarde (p.ej. a las 01,00 horas, en lugar de a
medianoche).

Equipos Serie 6000. Guía de Usuario. Mayo 2007 85 de 146
FORMATO DE FICHEROS DE DISCO/FORMATO FICHEROS FTP
Permite ficheros “binarios” (.uhh), “CSV” (.csv) o “Binarios” y “CSV” para transferencia FTP. Para más detalles del archivo
en formato CSV, ver la descripción al final de esta sección (4.3.5).
ACCION AL LLENARSE EL DISCO
Solo para grabar “Ajustes Locales”
Sobreescribir Los datos más antiguos son sustituidos por los últimos datos cuando el medio de
almacenamiento está lleno.
Paro El archivo se detiene cuando el dispositivo de memoria está lleno.
Nota: Cuando se está en el modo “Sobre escritura”, el registrador sobre escribirá solo aquellos archivos que
haya creado él si mismo. Por tanto, si se inserta un disco que contiene archivos del histórico de otro
registrador, estos no pueden ser sobre escritos. Los nombres del archivo tienen la forma de UUU . . . .
UUUIIIIIIFFGGSSSSSS, donde IIIIII representa el más bajo de tres bytes de dirección MAC del registrador que
creó el archivo (consultar la sección 4.5.1).
TAMAÑO DISCO
Solo para “Ajuste local”. Muestra la capacidad del dispositivo de almacenamiento de datos.
CAPACIDAD DE ARCHIVO DEL DISCO
Solo para “Ajuste local” da una estimación del tiempo que tardará en llenarse el medio de almacenamiento de datos,
basado en la velocidad de archivo, el ratio de compresión, el tamaño del medio de almacenamiento de datos y la
naturaleza exacta de los datos (los datos con cambios rápidos ocupan más espacio que los datos que cambian
lentamente). Cuando se archive a disco floppy (a través de USB), este campo permanece vacío hasta que se produzca el
primer archivo al disco.
LÍMITE PARA DISCO EXTRAIBLE LLENO
Para “ajuste local”, permite al usuario especificar el valor en porcentaje para el medio de almacenamiento de datos en
el que se disparará la alarma “Archivo a media % lleno”. El evento permanece activo hasta que el medio de
almacenamiento se reemplaza o se han eliminado datos de él para hacer más espacio.
ARCHIVO REMOTO
Sólo para “Grabar a Disco remoto”.
Ninguno El archivo es iniciado por el operador (sección 4.1.2)
Horariamente El archivo se produce cada hora al comienzo de cada una
Diariamente El archivo se produce a las 00,00* horas de cada día.
Semanalmente El archivo se produce a las 00,00* horas de cada lunes.
Mensualmente El archivo se produce a las 00,00* horas del primer día de cada mes.
Automático El registrador selecciona el más lento de entre el horario, diario, semanal o
mensual que garantiza que no se pierden datos (dependiendo del tamaño del Buffer del
histórico de tendencia).
*Nota: Los tiempos de archivo no son ajustados a los cambios horarios del horario de verano/invierno. Por
tanto si el archivo se ajusta en “diariamente”, “semanalmente” o “mensualmente”, entonces, durante el

Equipos Serie 6000. Guía de Usuario. Mayo 2007 86 de 146
“horario de verano”, el archivo se producirá una hora más tarde (p.ej. a las 01,00 horas, en lugar de a
medianoche).
CAMINO REMOTO
Solo para archivo a remoto: La ruta a una carpeta o directorio de un servidor remoto se ajusta como parte de la
configuración FTP de ese servidor. El nombre del camino puede tener hasta 103 caracteres.
HOST REMOTO PRIMARIO
Solo para archivo a remoto:
Si se especifica un Servidor de Nombres de Dominio (DNS) en la tecla Network, página “Nombre” (figura 4.5.2),
entonces el Servidor remoto primario es el nombre del servidor. Si no se selecciona DNS, entonces el Servidor remoto
primario es la dirección IP del servidor remoto, ajustable en el Panel de control\Red del servidor.
NOMBRE DEL LOGIN PRIMARIO / CONTRASEÑA
Solo para archivo remoto:
Nombre de registro y contraseña de la cuenta del servidor remoto asignado por el administrador de Red o en la cuenta
de Invitado de los servicios FTP del servidor remoto o la configuración de Gestor de usuario. La contraseña, que debe
tener entre ocho y 20 caracteres, debe introducirse dos veces para garantizar su integridad.
HOST REMOTO SECUNDARIO/ REGISTRO / CONTRASEÑA
Solo para archivo remoto:
Como sucede con las versiones primarias, pero para un servidor secundario. La ruta secundaria se utiliza solo si falla la
ruta primaria.
FICHEROS CSV
Esto permite transferir archivos de datos en formato de valores separados por comos (CSV) a un dispositivo de memoria
o vía FTP a un ordenador remoto.

Equipos Serie 6000. Guía de Usuario. Mayo 2007 87 de 146
Figura 4.3.5c Ítems del menú de archivo CSV
FORMATO DE FICHERO DE DISCO
Sólo para “Grabar a Ajustes locales” permite seleccionar “Binario”, “CSV” o ambos como tipos de archivos a archivar.
“Binario” es el formato propietario usado por los equipos y requiere de otro software (como el Software Review) para
interpretar los datos antes de presentarse en hojas de cálculo o recrear las gráficas, etc. Los ficheros “binarios” tienen la
extensión “*.uhh”.
El formato CSV es un formato estándar, abierto para datos numéricos. Con un formato sencilla ASCII, se pueden leer
por un amplio rango de aplicaciones de PC así como una importación directa en muchas bases de datos comerciales.
Las ficheros CSV tienen la extensión “*.csv”.
Nota: CSV está basado en ASCII y no puede interpretar caracteres “unicote”. Por tanto, algunos de los
caracteres disponibles para los usuarios serán mostrados incorrectamente en los ficheros CSV.
Si se selecciona “CSV” o “Binario y CSV”, aparecerán unas casillas adicionales. La figura 4.3.5c anterior muestra un menú
típico. La figura 4.3.5d siguiente muestra los efectos de activar las casillas CSV, con la excepción de “CSV usar Tab como
separador”, cuyo efecto es el siguiente:
CSV USAR TAB COMO SEPARADOR
A pesar de su nombre, CSV no siempre utilizar comas como separadores.
Por ejemplo, en algunos países el punto decimal representa la parte entera, mientras en otras áreas es la coma. Para
evitar confusiones entre coma como punto decimal y coma como separador, se utiliza un separador diferente,
normalmente el punto y coma.

Equipos Serie 6000. Guía de Usuario. Mayo 2007 88 de 146
El equipo selecciona automáticamente un separador adecuado para el uso con el “Local” seleccionado en Configuración
de Sistema (sección 4.6.2). “CSB usar tab como separador” permite al usuario sobre escribir esta opción y forzar al
instrumento a usar tabs como separadores. Esto puede ser particularmente útil cuando se muevan datos de un “Local” a
otro.
CSV FORMATO FECHA/HORA
Permite seleccionar “Texto” u “Hoja de datos numérica”. Texto hace que fecha y hora aparezcan en la hoja de datos.
Hoja de datos numérica muestrla el número de dias desde el 30 de diciembre de 1899. La parte decimal del valor
representa las últimas 6 horas, por lo que DDD---DDD.25 representa 0600 horas, DDD ---DD.5 representa medio día, etc.
El formato numérico es más fácil de interpretar por algunas hojas de cálculo que el formato texto.
Figura 4.3.5d Ejemplo de datos CSV
FORMATO FICHERO FTP
La descripción anterior para “ajuste locales” también se aplica si se selecciona “Grabar a Disco remoto”.
4.3.6 Configuración de eventos
Un número de eventos internos y externos (con la opción de tarjeta de entrada de eventos) están disponibles para uso
en el manejo de la lista de tareas cuando se disparan. Los eventos pueden tener hasta dos fuentes (orígenes) cada uno y
pueden utilizarse ellos mismos como entradas de otros eventos. Las entradas (fuentes) de cada evento pueden
combinarse lógicamente e invertirse si es necesario.

Equipos Serie 6000. Guía de Usuario. Mayo 2007 89 de 146
Figura 4.3.6 Típico menú de configuración de evento (se muestra un ejemplo)
NÚMERO DE EVENTO
Permite la selección de los eventos requeridos para su configuración (1 a 96).
TIPOS DE FUENTES
Nota: Fuentes de eventos asociadas con opciones aparecen sólo si dichas opciones están instaladas en el
equipo.
Off El evento está desactivado
Alarma global El evento está activado mientras una o más alarmas están activas
Alarma global no reconocida El evento está activo mientras está presente una alarma no reconocida Timeout de
comunicaciones El evento se establece si no se ha conseguido comunicación con
los canales “Comunicación” dentro del período de agotamiento del canal
Comunicaciones ajustado en la configuración del instrumento (sección 4.3.1).
El origen se resetea al producirse la siguiente comunicación.
Temporizador activo El evento se dispara cuando el temporizador especificado se activa (sección 4.3.14).
Batch ejecutándose* El evento es disparado cuando el Batch se inicia y permanecerá activo
hasta que el batch se pare. Si “Alcance=Grupo” en la configuración de
Batch, entonces se puede especificar un grupo. Si“Alcance=Instrumento”,
no aparecerá el campo para seleccionar el grupo. Si la opción de Batch
no está en el equipo, no aparecerá este campo.
Inicio Batch* El evento es disparado cuando el Batch se inicia. Si “Alcance=Grupo” en
la configuración de Batch, entonces se puede especificar un grupo.
Si“Alcance=Instrumento”, no aparecerá el campo para seleccionar el
grupo. Si la opción de Batch no está en el equipo, no aparecerá este campo.
Evento Permite especificar otro evento como fuente.
Punto de alarma Disparado por la alarma especificada en el punto especificado
Alarma en un punto sin reconocer Disparado por la alarma especificada en el punto especificado.

Equipos Serie 6000. Guía de Usuario. Mayo 2007 90 de 146
Permanece activa hasta que la alarma es reconocida. (sección 3.1.4)
Alarma en Grupo Disparado si cualquier alarma de un grupo está activa
Alarma sin reconocer en grupo Disparado por cualquier alarma de un grupo que esté activa. El
evento permanece activo hasta que la alarma es reconocida.
Alarma de instrumento Esta fuente dispara el evento si cualquiera de las siguientes alarmas está
activa: cualquier fallo de cualquier canal de entrada, fallo en disco, disco
lleno, disco no fijado, fallo en servidor FTP primario, fallo en servidor
FTP secundario, fallo en canal matemático, fallo de reloj, tarjeta
no reconocida, fallo de grabación, disco floppy caliente, fallo boot
network, fallo en servidor SNTP, fallo de sincronización de hora, RAM
borrada. El evento permanece activo hasta que la alarma de
instrumento desaparezca.
Encendido Un evento transitorio es disparado al encender el equipo.
Fallo parcial de canal matemático Para equipos con la opción de paquete matemático, este evento se
dispara si, por ejemplo, uno de los canales de la función “media de
grupo” pasa a no válido. En este caso, la media se calculará con los
canales restantes, pero el resultado podría no ser tan preciso como se
esperaba. La pérdida de una entrada puede ser importante también en
funciones como Fo, donde varios sensores se distribuyen en la carga
para calcular el mínimo valor de grupo, valor que se utiliza en la
ecuación de Fo.
Batería baja Este evento se activa cuando la batería está alcanzando el final de su
vida útil. El evento permanece activo hasta que se reemplace la batería.
Archivo a disco % lleno Disparado cuando el medio de almacenamiento ha alcanzado el % del
llenado definido en la configuración de Archivo (sección 4.3.5)
Entrada de contraseña incorrecta Evento transitorio cuando se introduce una contraseña errónea.
Cuenta de usuario deshabilitada Evento transitorio cuando un cuenta se deshabilita porque se ha
excedido el número de reintentos de introducir la contraseña (sección
4.4.2). No disponible si la opción de Auditor no está en el equipo.
Entrada de usuario Este evento se activa cuando alguno de los usuarios con “Permiso de
Evento” especificado entra en el equipo. El evento permanece activo
hasta que todos los usuarios locales y remotos con permisos específicos,
han salido. Ver también niveles de acceso, sección 4.4.1)
Pulsador de evento Permite que una operación con el pulsador de evento (si está presente
la opción de pantallas de Usuario) activa la fuente del evento (sección
4.3.7).
Fallo en esclavo de Master comms Si la opción de “Comunicaciones Maestro” está en el equipo, esta fuente
de evento permite que cualquier fallo de comunicaciones con
dispositivo remoto especificado, o con cualquier dispositivo, dispare el
evento. Ver sección 4.3.16 para más detalles.
Evento de tarjeta de eventos Si una o más tarjetas de eventos están presentes como opción en el
equipo, permiten que se utilice un contacto cerrado un voltaje
negativo como entrada de evento. La entrada requerida se define
especificando el número de la tarjeta y el número de la entrada. Ver la
sección 10 para más detalles. Este menú no aparece si no está presente
la opción de tarjetas de entradas de eventos.
Fallo de Email Disparo si se ha intentado enviar un correo electrónico (sección 4.3.19)
sin éxito.
Batch parado Evento disparado cuando el batch se para. Si el Alcance = Grupo, (en la
configuración de Batch, sección 4.3.10), entonces se puede especificar el
grupo. Si Alcance = Instrumento, no parecerá la posibilidad de
seleccionar el grupo. Si la opción de Batch no está presente, esta fuente
“Batch parado” no aparecerá.
SENTIDO FUENTE 1
Permite usar la fuente 1 en su sentido normal (seleccionar “Origen 1“) o invertido (“No origen 1”)

Equipos Serie 6000. Guía de Usuario. Mayo 2007 91 de 146
Ejemplo: fuente 1 es alarma 1 en canal 3
Con “Sentido fuente 1” = “Origen 1”, el evento se activa cuando cualquier alarma del canal 3 se activa
Con “Sentido fuente 1” = “No origen1”, el evento se activa cuando no hay alarmas activas del canal 3.
OPERADOR
Esto permite una combinación lógica de las fuentes de entrada para disparar el evento. Existen los siguientes
operadores:
Operador Evento activo cuando: Evento no activo cuando:
Solo S1 activo S1 no activo
AND S1 y S2 activos S1 y / o S2 no activos
OR S1 y / o S2 activos S1 y S2 ambos no activos
NAND S1 y / o S2 no activos S1 y S2 activos
NOR S1 y S2 ambos no activos S1 y/o S2 activos
XOR S1 o S2 activos S1 y S2 activos o ambos no
activos
S1= Fuente 1; S2 = Fuente 2
Tabla 4.3.6 Operadores lógicos para fuentes de eventos.
SENTIDO FUENTE 2
Igual que “Sentido Fuente 1”, pero para la fuente segunda del evento.
DESCRIPCIÓN
Permite la introducción de texto como título del evento. Consultar la sección 3.3.1 para los procedimientos de
introducción de textos.
TAREA NÚMERO
Seleccionar la tarea requerida para este evento.
CATEGORÍA
Selecciona la tarea requerida del evento a realizar (p.ej. accionamiento de relé ). Consultar la sección
4.7 para la descripción de los trabajos.
MIENTRAS/CONECTADO
Permite la ejecución del trabajo a seleccionar desde:
1 mientras activa, mientas inactiva o mientas no reconocido para tareas contínuas (ejemplo accionar un rele) o
2 al activarse, desactivarse o al reconocimiento para tareas “puntuales”, como incrementar un contador.
Ver también la figura 4.3.3g y los textos asociados.
4.3.7 Pulsadores de eventos
Este parte de la configuración aparece sólo si está presente la opción de Pantallas de Usuario.

Equipos Serie 6000. Guía de Usuario. Mayo 2007 92 de 146
El menú de Configuración de los Pulsadores de eventos permite que pulsadores sean utilizados como fuentes de
eventos. Pulsadores pueden definirse como “No memorizados o sin enclavamiento” (al pulsar, se activa; al soltar, se
desactiva) o “memorizados o con enclavamiento” (pulsando una vez, se activa, pulsando otra vez, se desactiva).
Los tipos no memorizados tienen un único texto asociado con ellos. Los tipos memorizados tienen dos textos, uno para
el estado “on” y otro para el estado “off”. La figura 4.3.7 muestra el menú de configuración.
Los pulsadores de eventos son independientes de la opción de Gestor de Seguridad, descrita en la sección 4.4.2. Esto
permite que cada pulsador: a) enteramente abierto para el usuario, b) requiere firma, c) puede requerir ambas, firma y
autorización, según se requiera.
Figura 4.3.7 Típico menú de configuración de evento (con función Auditor)
Nota: “Requiere firma” y “Requiere Autorización” sólo aparecen con la función Auditor.
4.3.8 Mensajes
Esta característica permite el envío de mensajes, por ejecución de una tarea (sección 4.7), a la pantalla, a un grupo
especificado o a todos los grupos. También se pueden incluir mensajes en los Emails (sección 4.3.19).
Los mensajes tienen la forma de: fecha, hora, mensaje. El mensaje puede ser de texto solamente (hasta 80 caracteres), o
puede incluir hasta seis descriptores, valores instantáneos, etc. Estas “filas embebidas” se teclean en el mensaje como
(1) a (9), siendo 1 a 9 definidos en la lista de selección, etc. como blanco, descriptor de fuente, descripción específica,
valor de la fuente o valor especificado.
Si un mensaje enviado a un grupo contiene más caracteres de los que pueden ser visualizados en la pantalla (depende
del modelo de equipo), la parte derecha del mensaje es invisible para el usuario. El mensaje aparece completo en
Mensajes (sección 3.1.4) y en el software Review. Los mensajes de destino de la pantalla están siempre totalmente
visibles.
INTRODUCCIÓN DE MENSAJES
La página de configuración de mensajes se muestra debajo en la figura 4.3.7. A esta página se accede desde menú
raíz/operador/menú configuración.

Equipos Serie 6000. Guía de Usuario. Mayo 2007 93 de 146
Figura 4.3.8 Página de configuración de mensajes.
PARÁMETROS CONFIGURABLES
Mensaje Número Seleccionar de 1 mensaje a 12 mensajes de la lista
Mensaje Introducir el mensaje utilizando los teclados desplegables (sección 3.1.1).
Cambiar {n} por Una lista desplegable permite la usuario seleccionar datos para el mensaje:
Fuente descriptor: La descripción de la fuente que dispara la tarea del mensaje.
Fuente del valor: El valor instantáneo de la fuente que disparó el mensaje.
Fuente datos alarma: Detalles (ver tabla 4.3.8) de la alarma origen en el momento
de dispararse el mensaje.
Figura 4.3.8 Detalles de alarma versus tipo de alarma
Descripción específica, Valor especificado y Especificar datos de Alarma:
producen un campo nuevo “{n} fuente”, descrito más abajo.
Estado Batch: hace que el estado del batch (Activo o Inactivo) se incluya en el
mensaje. Ver sección 4.3.10 para detalles de la opción de Batch.
Campos datos Batch: Permite incluir en el mensaje un campo seleccionado del
Batch. Si el Batch no se está ejecutando cuando el mensaje se dispara, se
reemplazará por “?????”.
Nombre de instrumento: Hace que el nombre del instrumento (introducido en
Configuración\Instrumento, ver sección 4.3.1) se incluya en el mensaje.
Número de instrumento: Hace que el número del instrumento
(Network\Dirección, ver sección 4.6.11) aparezca en el mensaje.
{n} Fuente Este campo aparece solo si se selecciona el campo anterior (Cambiar {n} por)
“Descripción específica, Valor especificado y Especificar datos de Alarma”. La lista

Equipos Serie 6000. Guía de Usuario. Mayo 2007 94 de 146
de selección asociada contiene los descriptores de todos los canales, canales
matemáticos, totalizadores, etc. en el registrador. Por tanto es posible configurar,
digamos la alarma 1 en el canal 2, para generar un mensaje que facilita el
descriptor, y/o valor de, por ejemplo, el totalizador 1.
EJEMPLO
Configurar mensaje 2 para que la lectura sea “El valor del canal 2 (The value of channel two) = (valor de canal 2) y Tot 1
= (Valor del totalizador 1)”.
Antes de configurar el mensaje:
En la configuración de canal:
Ajustar el descriptor del canal 2 a: canal 2
Ajustar la tarea de alarma del canal 2 en:
Categoría: mensaje
Enviar mensajes a: todos los grupos
Primer mensaje: 2) mensaje 2
Último mensaje: 2) mensaje 2
En marcha: activa
En configuración del totalizador:
Ajustar la descripción del totalizador a: Tot one
Para configurar el mensaje:
1 Seleccionar mensaje 2
2 Acceder al teclado de símbolos (sección 3.3.1) e introducir sin espacios, { } = { } & {} = { }
3. Acceder al teclado numérico e insertar 1, 2, 3, 4 dentro de los paréntesis para obtener {1 } = {2 } &
{3} = {4}
3 Acceder al teclado alfabético, e insertar el texto y espacios: El valor de (The value of) {1 } = {2 } & {3} = {4}
4 Poner “Cambiar (1)” en “Descriptor de fuente”
5 Poner “Cambiar (2)” en “Valor de la fuente”
6 Poner “Cambiar (3)” en “Descriptor especificado”
7 Poner “Fuente (3)” en Totalizador uno
8 Poner “Cambiar (4)” en “Valor especificado”
9 Poner “Fuente (4)” en Totalizador uno
El resultado de esto es que, en el caso de que se active la alarma del canal 2, se enviará el siguiente (mensaje en texto
ingles; igual en otros idiomas cambiando las descripciones):
4.3.9 Tablas de linealización de usuario
El punto “Linealizaciones de Usuario” incluye 4 tablas de linealización denominadas inicialmente UserLin1 a UserLin4.
Son parte de la configuración del equipo, y permiten al usuario introducir unas tablas de linealización entre 2 y 66 pares
de puntos.
Los pares de puntos se introducen como X1Y1, X2Y2... ...XnYn, Donde “n” es el número de puntos.
X1 a Xn representan las entradas a la función
Y1 a Yn representan las salidas de la función de linealización.

Equipos Serie 6000. Guía de Usuario. Mayo 2007 95 de 146
Nota:
1 Cada valor Y debe ser único: no debe haber más de un valor “X con el mismo valor de “Y”.
2 Cada valor X (distinto del primero) debe ser mayor que el previo
3 Cada valor Y (distinto del primero) debe ser mayor que el previo.
4 Para otras unidades distintas de las de temperatura, la función “Escalado” debe usarse. Los
valores de escala baja y alta deben ser los mismos que los valores de rango alto y bajo, e introducir
las unidades deseadas.
La propiedad de importar/exportar tablas de linealización (sección 4.2) ofrece una alternativa para introducir las tablas
de linealización.
Figura 4.3.9a muestra la página de configuración por defecto. Figura 4.3.8b muestra una tabla simple
Figura 4.3.9a Página de configuración de linealización de Usuario
PARÁMETROS DE CONFIGURACIÓN
Linealización de usuario Permite seleccionar una de las 4 tablas de linealización de Usuario para su
configuración
Descripción Permite al usuario introducir un nombre de hasta 20 caracteres (incluidos
espacios) para la tabla
Formato Esto permite introducir el par de valores numéricos o con notación científica.
Cuando se selecciona “científica”, los valores se introducen y muestran como
valores decimales entre 1 y 10† (la mantisa), seguida por un multiplicador (el
exponente) Ejemplo: para introducir el valor de 1244.5678, el valor introducido
debería ser 1.2445678E3, donde el 3 representa el número de decimales desde la
izquierda para convertir el valor un un número entre 1 y 10†. Para introducir el
valor 0.0004196, se debería poner 4.196E-4. Figura 4.3.9b, da más ejemplos.
Número de puntos Este se usa para introducir el número total de pares de puntos de la tabla. Los
siguientes campos XY aumentan en número hasta el valor introducido. (Una
barra de desplazamiento aparece si hay más puntos de los que se pueden mostrar
en la pantalla).
X1 a XN Valores de entrada a la tabla, donde “n” es el “Número de puntos” introducido
antes.
Y1 a YN El resultado, los valores de salida de la tabla

Equipos Serie 6000. Guía de Usuario. Mayo 2007 96 de 146
Figura 4.3.9b Ejemplo de tabla de linealización de Usuario
4.3.10 Opción de registro con Batch
Los registros de Batch forman parte del registro histórico y se incluyen en el proceso normal de copiado de datos a
dispositivos extraíbles como tarjetas SD o Compact Flash o a PC remoto (secciones 4.1 y 4.3.5). Batch se pueden iniciar
directamente por el operador (si tiene permiso para ello), automáticamente cuando un contador específico cambie de
valor, por una tarea o remotamente vía MODBUS/TCP.
Los Batchs se pueden definir como arranque/paro o continuos y pueden incorporar todos los canales, o sólo los
asociados a un grupo específico. Para batchs de arranque/paro, el registro de batch se inicia cuando se inicial el batch, y
continua hasta que el batch es parado. Para batchs continuos, el registro de batch comienza cuando se inicia el batch y
continua hasta que se inicie el siguiente batch o hasta que el registro de batch se deshabilita.
Con el software Review para PC, se puede utilizar la función “Ir a Batch” para seleccionar un batch en particular.
Si “Nombres de archivo por Batch” está activado un fichero histórico separado se creará para cada batch.
Para cada batch iniciado, se generará un mensaje de inicio de batch:
DD/MM/YY HH:MM:SS Inicio Batch (“nombre completo de Usuario”)
Donde DD/MM/YY es la fecha, HH:MM:SS es la hora y “nombre completo de usuario” es el nombre del usuario que ha
inicial el batch (ejemplo: Ingenieria), o “Automático” si el Batch se ha iniciado por una tarea o “Modbus” si se ha

Equipos Serie 6000. Guía de Usuario. Mayo 2007 97 de 146
iniciado remotamente. Un mensaje similar se imprime al parar el batch. (No hay mensaje de parada para la opción de
batch continuo).
Además del mensaje anterior de inicio de Batch, se pueden imprimir, si se requieren, hasta 6 líneas de texto, al iniciar el
batch y si se requiere, también a su finalización. Los mensajes tienen dos partes, una “fija” y otra “variable”. La “fija” se
introduce en los campos 1 a 6 en la Configuración de Batch. Los “variables” se introducen por el operador al arrancar el
batch.
MENSAJES AUDITOR
Si la opción de Auditor está presente, aparece un mensajes con las Revisiones de configuración y Seguridad
inmediatamente después del mensaje de inicio del Batch.
DD/MM/YY HH:MM:SS Config. Revisión: NNNNNNN Seguridad Revisión: SSSSSS
DD/MM/YY HH:MM:SS Inicio Batch (“nombre completo de Usuario”)
RESUMEN DE BATCH
Se puede mostrar una página resumen de Batch desde el menú principal (ver sección 3.1.4)
CONFIGURACIÓN
Figura 4.3.10 Menú de configuración de Batch
Como se muestra en la figura anterior, estas son los campos a configurar:

Equipos Serie 6000. Guía de Usuario. Mayo 2007 98 de 146
ALCANCE
Permite al usuario definir en un batch todos los canales configurados (Instrumento) o sólo aquellos asociados a un
grupo específico. Si se selecciona “Grupo”, aparece otro parámetro para seleccionar le grupo deseado.
“SHOW BATCH ENTRY LIST”
Al activar este campo se despliega una lista de 13 entradas que pueden usurase por el usuario como campos de entrada
cuando se inicie o para el batch (como se describe después en Inicio por Operador). El primer campo es la dirección
MAC del equipo y se puede editar. Las restantes 12 entradas (de hasta 60 caracteres cada una) son editables libremente.
Esta es una lista diferente de la que existe en Configuración de Instrumento (sección 4.3.1, Notas de Operador).
HABILITAR
Permite habilitar o no la función de Batch.
MODO BATCH
Permite seleccionar el modo de batch entre Continuo y Arrancar/parar.
CAMPOS BATCH
Permite seleccionar entre 1 a 10 el número de mensajes que se imprimirán al arrancar/parar el batch.
CAMPO 1
Es el primero de hasta 10 campos que pueden usarse como “fijos” para reflejar información del Batch. Cada uno puede
tener hasta 20 caracteres (incluidos espacios) En el ejemplo de la figura 4.3.10ª (Campo1) tiene el texto “Nº”. Cuando se
inicia el Batch, el operador tiene que entrar un valor asociado a ese texto “fijo” a no ser que se seleccione “Usar
Contador” en el campo siguiente.
NÚMERO CAMPO 1
Permite que el valor introducido como “fijo” en el Campo 1 se seleccione como “Usar texto” o “Usar Contador”.
USAR TEXTO: el valor para completar del campo 1 es introducido por el operador al iniciar el batch.
USAR CONTADOR: aparece un campo más (Contador) permitiendo especificar el contador seleccionado de una lista. El
contador seleccionado inicia un nuevo batch cada vez que cambia su valor, añadiéndose el valor del contador al texto
introducido en el Campo 1.
CAMPO 2 a 10
Campos 2 a 10 se pueden utilizar también para añadir información al Batch. Valores para estos campos deben ser
introducidos por el operador antes del inicio del Batch.
CAMPOS REGISTRADOS AL INICIAR EL BATCH
Define cuantos campos de los campos seleccionados se imprimirán al iniciar el Batch. Si se escribe “1”, significa que sólo
el Campo 1 se imprimirá. Si se escribe “2”, significa que se imprimirán los Campos 1 y 2. Con “0”, sólo el mensaje de
inicio de Batch se imprimirá. No es posible imprimir, por ejemplo, sólo Campo 3. Si sólo se requiere el Campo 3, deberá
ponerse en Campo 1.
CAMPOS REGISTRADOS AL PARA EL BATCH
Como anteriormente, pero para el caso del paro del Batch. Este campo sólo aparece si se ha seleccionado
Arrancar/Parar.

Equipos Serie 6000. Guía de Usuario. Mayo 2007 99 de 146
CAMPOS A CAMBIAR EN NUEVO BATCH
Sólo para Batchs de “Usar Texto”, permite al usuario limpiar ninguna o más de los campos de batch cada vez que se
inicie uno. Con un valor de “1” en este parámetro, se habrá de introducir un nuevo valor sólo al campo 1 cada vez que
se inicie el Batch.
NOMBRE DE FICHEROS POR BATCH
Como una ayuda en la identificación, si se seleccionar “Nombre de ficheros por batch”, el nombre del batch se inserta
en el nombre del fichero histórico de datos.
Por ejemplo, si el nombre de un batch es 0605.02, el nombre del fichero tendrá la forma:
Nombre del grupo~0605.02~YYYYMMDD_HHHHHHHHHHHHHHHH
Donde:
YYYYMMDD es la fecha: 20070515 = 15 mayo 2007
HHHH ….. HHHH es un número en HEX utilizado por el registrador y por el software para PC Review para identificar el
fichero.
Si no se selecciona “Nombre de ficheros por Batch”, el nombre del batch no se incluirá y el nombre del fichero será:
Nombre del grupo~YYYYMMDD_HHHHHHHHHHHHHHHH
El número HHHH….HHH contiene la siguiente información:
INICIO POR OPERADOR
Esta sección describe cómo el operador puede iniciar un nuevo Batch. Los batchs pueden iniciarse desde cualquier tipo
de pantalla: tendencia vertical, gráfico de barras horizontales o verticales, etc, pero los mensajes de inicio/paro así como
otros sólo aparecen en la pantalla de tendencias verticales y en el registro de mensajes. La información de Batch y su
estado se mantienen durante una desconexión de la alimentación del equipo.
Para iniciar un batch:
1. Pulsar en la tecla de Opciones, y luego seleccionar Batch del menú de opciones, o
2. Pulsar sobre la parte coloreada de la parte superior izquierda de la pantalla. Aparecerá la pantalla de estado
del Batch
3. Presionar “Nuevo”. Aparecerá una nueva pantalla (figura 4.3.10b), mostrando todos los campos fijos del batch
configurados (Campos 1 a 6) (sólo aparecerán los realmente configurados).
Los valores para los campos mostrados se pueden ahora introducir (máximo 60 caracteres, incluyendo espacios).
Esto se puede realizar a través de la pantalla táctil presionando en la zona en blanco del campo y utilizando el menú que
aparecer. También se puede presionar de forma continua esa zona en blanco durante más de 2 segundos y seleccionar
uno de los mensajes de Batch predefinidos previamente introducidos en la página de configuración de batch. En este
último caso, los mensajes predefinidos pueden editarse de forma normal antes de “Aplicar”. Esta edición no afecta a los
mensajes previamente editados en configuración.

Equipos Serie 6000. Guía de Usuario. Mayo 2007 100 de 146
Una vez que se han introducido los mensajes de los campos, al pulsar en “Inicio” se arranca el Batch. Si s presiona
“Guardar”, se guarda la configuración del batch para un posterior inicio a través de una tarea, un contador o vía Modbus
TCP.
La página de introducción de valores se reemplaza por la de información del estado del Batch (figura 4.3.10c), en este
caso mostrando datos del batch en proceso. Esta página permite parar el batch o iniciar uno nuevo.
Nota: los textos pueden también introducirse utilizando un teclado conectado a un puerto USB.
Figura 4.3.10b Página de entrada de valores de batch (ejemplo; sólo 4 campos)

Equipos Serie 6000. Guía de Usuario. Mayo 2007 101 de 146
Figura 4.3.10c Página de estado de Batch (ejecutándose)
PANTALLA DE MENSJAE DE BATCH
Los mensajes se muestran en la pantalla de gráfico de tendencias verticales como se muestra en la figura 4.3.10d
siguiente. La figura muestra los mensajes de los textos introducidos, así como la fecha y hora de inicio del Batch. El
batch que se está ejecutando figura en la parte superior izquierda de la pantalla, en el área de Grupo.
Figura 4.3.10d Típica pantalla de inicio de batch

Equipos Serie 6000. Guía de Usuario. Mayo 2007 102 de 146
INICIO DIFERENTE AL OPERADOR
El batch inicio/paro puede iniciarse por una tarea, por un contador o vía Modbus TCP.
I
NICIO POR UNA TAREA
Como se describe en la sección 4.7.9, una tarea puede configurarse para iniciar un batch cuando la fuente de la tarea se
active. Si “Alcance” es “Grupo”, se podrá seleccionar un grupo específico (por defecto, Grupo1) y la tarea sólo actuará
sobre el batch asociado a ese grupo. El batch se iniciará automáticamente con los campos introducidos y salvados al
pulsar “Guardar”, descrito anteriormente.
INICIO POR CONTADOR
Si se ha seleccionado “Usar contador”, entonces un nuevo batch se puede iniciar automáticamente cuando el contador
seleccionado cambie su valor (incrementar, disminuir o reset). El nuevo valor del contador se utiliza como valor para el
campo 1 (y por tanto, quedará insertado en el nombre del fichero del batch).
Para los otros campos configurados como impresión al iniciarse el batch, se utilizarán los valores “Guardados”.
El mensaje de inicio de batch es como sigue:
DD/MM/YY HH:MM:SS Inicio batch (Automático)
El registro de batch no puede pararse por una acción del contador.
INICIO VÍA MODBUS TCP
Para iniciar el registro de batch vía MODBUS TCP, se debe poner activar algún evento (valor =0001). Para “Alcance”
Grupo, se debe especificar uno para cada grupo. Para “Alcance” instrumento, cualquiera de los anteriores puede
utilizarse.
La dirección del evento para inicio de batch del grupo 1 es 42364 es decimal. Para el grupo N, será 42364+629(N-1).
Si el modo de Batch es “Arrancar/paro”, los batchs se pueden parar vía Modbus. La dirección para el grupo 1 es 42365;
la dirección para el grupo N es 42364 + 629 (N-1)
El mensaje de inicio de batch es como sigue:
DD/MM/YY HH:MM:SS Inicio batch (Modbus)
El mensaje de paro es similar.
FUENTES DE EVENTOS
Como se describe en la sección 4.3.6, “Inicio Batch”, “Batch ejecutándose” y “Batch stop” se pueden seleccionar como
fuentes de eventos. Si el “Alcance” es Grupo en Configuración (descrito antes) entonces el usuario puede seleccionar el
batch de qué grupo se va a utilizar como fuente de evento.
4.3.11 E-mails
Se pueden enviar correos electrónicos (Emails) a uno más recipientes. El usuario puede introducir hasta 10 direcciones
de correo electrónico en cada recipiente en cada una de las cinco listas de correo, permitiendo un máximo de 50
direcciones. Un recipiente puede aparecer en las listas que se deseen.

Equipos Serie 6000. Guía de Usuario. Mayo 2007 103 de 146
Hasta 24 Emails pueden ser configurados, pero cuando esos correos se envían se define en la configuración de una
Tarea o de un Pulsador de Evento. Cualquier función capaz de generar una tarea, puede causar el envía de un correo
electrónico.
Así como el “Asunto” y el texto del mensaje, cada correo puede incluir o no de los mensajes establecidos en
“Configuración de mensajes” y pueden insertarse valores, estados de alarma, estados de batch, etc, como se describe en
la sección 4.3.8.
CONFIGURACIÓN DE EMAIL
La siguiente figura muestra la página de configuración del correo electrónico.
Figura 4.3.11a Configuración de Email (SMTP protocolo)
PARÁMETROS DE CONFIGURACIÓN DE EMAIL
Seguidamente se dan los detalles de los parámetros que aparecen en la página de configuración del Email. Ver también
la figura 4.3.11b siguiente.
Servidor de correo Introducir el nombre (nota 1) o la dirección IP del servidor de correo
electrónico. Este es el destino de los correos, que posteriormente serán
enviados.

Equipos Serie 6000. Guía de Usuario. Mayo 2007 104 de 146
Puerto número Es el número de puerto utilizado por SMTP por los servidores. La
mayoría de los servidores utilizan el puerto 25 para esta función, y este
valor debe cambiarse de su valor por defecto sólo por personal
cualificado.
Remitente Para DNS, es una combinación de “Local host” y Dominio introducidos
en Network\Nombre en configuración, descrito en la sección 4.5.
Si se ha seleccionado una dirección IP fija, aparecerá esta aquí.
El equipo fija la información del Remitente de forma automática y no
puede editarse aquí. El “Remitente” aparecerá en el correo como el “De”.
Errores a Una dirección de correo donde se pueden enviar para mostrarse, etc. El
propio instrumento no puede recibir correos y por tanto no podrá
mostrar (por ejemplo) que un mensaje no se ha podido mandar. Se
debe completar este campo. Se puede utilizar la misma dirección para
varios instrumentos.
Tiempo de reintento El equipo reintenta repetidas veces (hasta lograrlo) enviar el mensaje
hasta que se alcanza “Tiempo de reintento”. Si el correo no se ha
enviado en ese tiempo, es borrado y se genera un mensaje de alarma.
Lista recipiente Permite elegir una lista para introducir las direcciones recipientes.
Descripción Permite introducir un nombre para la lista seleccionada.
Destino 1 a 10 Estos campos permiten 10 direcciones de correo electrónico. La primer
dirección válida aparece en “A” de la parte superior del mensaje, por lo
que el resto de direcciones válidas parecerán en “Copia” (nota 2).
Email número Permite seleccionar un correo electrónico para su configuración.
Descripción Permite introducir una descripción para el Email. Esta aparece en la lista
de correos cuando se envía por una tarea, y también el registro de
mensajes.
Protocolo Elegir uno entre “SMTP(Email)”, “SMS(Asunto sólo)” o “SMS(Cuerpo
sólo)”. “Operación” más abajo da detalles de la aplicación del protocolo
SMS en este instrumento.
SMTP(Email)
Seleccionar este protocolo para permitir introducir un Asunto y un
Texto(Body)
SMS (Asunto sólo)
Seleccionando este protocolo se permite introducir un Asunto, pero no
aparecerá la posibilidad de introducir un texto. Cualquier texto
introducido aquí con otro protocolo anteriormente seleccionado, se
perderá.
SMS (Cuerpo sólo)
Seleccionado este protocolo permite introducir un texto, pero no se
mostrará el campo del Asunto. Cualquier texto introducido aquí con
otro protocolo anteriormente seleccionado, se perderá.
Asunto Permite introducir hasta 100 caracteres que aparecerá como “Asunto”,
parte del correo electrónico.
Texto Permite introducir hasta 240 caracteres que aparecerán en el cuerpo del
correo.
Incluye mensajes Si se selecciona esta casilla, uno de los mensajes de “configuración de
Mensajes” se puede seleccionar aparecer después del texto del cuerpo
del correo.
Notas:
1. Servicio de Nombres de Dominio (DNS) debe habilitarse en la configuración de Network del equipo
(sección 4.5.2) si se va a utilizar un nombre de servidor de correo.
2. Un “Mensaje general” se genera si hay recipientes no válidos en cualquier lista. Estos mensajes se pueden
ver en Registro de mensajes (sección 3.1.4)

Equipos Serie 6000. Guía de Usuario. Mayo 2007 105 de 146
OPERACIÓN
1.- Emails son generados por una tarea o por un Pulsador de Evento desde una pantalla de usuario (si está presente la
opción de pantallas de usuario, no descrita en este manual).
2.- Cada vez que es requerido enviar un mensaje, se genera una nota “General” y aparece en el registro de mensajes de
todos los grupos. El formato es Fecha, Hora de envío <descripción Email> a Lista N (1 a 5).
3.- El acceso a Emails está limitado a usuarios con acceso a “Configuración Completa”.
4.- Restricción de Firma/Autorización se pueden aplicar sólo a Emails generados a partir de Pulsadores de Eventos, como
parte de la configuración de estos.
5.- El instrumento implementa SMTP incorporando “Multipurpose Internet Mail” extensiones.
6.- El instrumento no implementa el protocolo “Short Message Service, SMS”, pero es capaz de enviar un SMS a teléfono
móvil a través del servidor o puerta de enlace apropiadas. Como algunos servidores/puertas de enlace utilizan el
“Asunto” como el mensaje del SMS, y otros utilizan el texto del cuerpo del correo, existen alternativas en los protocolos
seleccionables, como se describe en la configuración antes mostrada.
4.3.12 Configuración de Informes
Permiten a los usuarios configurar hasta 10 informes para imprimir en el gráfico o en una impresota tipo ASCII (si está
esa opción) como resultado de una tarea. La figura 4.3.12a muestra una pantalla típica de configuración de Informes.

Equipos Serie 6000. Guía de Usuario. Mayo 2007 106 de 146
Figura 4.3.12 a Configuración de Informe
INFORME
Permite al usuario seleccionar el número de informe requerido para su configuración.
DESCRIPCIÓN
Se puede introducir aquí un nombre para el informe.
NÚMERO DE CAMPOS
Seleccionar de 0 a 10 para el número de ítems que se van a introducir en el informe.
TIPO CAMPO N
N= número de campos seleccionados en el campo anterior.
Fecha y Hora La fecha y hora de generación del informe se incluye en el mismo.
Texto Permite al usuario introducir un mensaje de texto de hasta 60 caracteres.
Valor de proceso Permite especificar el valor de proceso (incluyendo descripción y unidades) que
se va a incluir en el informe.
Campo 1 de Batch Se puede incluir el campo 1 de batch en el informe (se precisa que esté presente
esta opción. Ver sección 4.3.10).

Equipos Serie 6000. Guía de Usuario. Mayo 2007 107 de 146
Mensaje Se puede seleccionar un mensaje para inclusión en el informe. Ver sección 4.3.8.
Línea de alimentación Permite introducir líneas de espacios en blanco. Puede ser útil al final del informe.
ESTILO
Ver la figura 4.3.12b para un ejemplo del estilo “Normal”, “Bold”, “Enfatizada (Emphasised)” y “Banner”. Para todos los
estilos, si el texto es muy largo para colocarlo en una sola línea, se divide en varias como se muestra para el estilo
“Normal”.
Figura 4.3.12b Ejemplos de estilos de impresión
PUNTO
Permite seleccionar un punto para “Variable de Proceso”. El punto se selecciona de una lista desplegable que contiene
todos los canales de entrada, los canales matemáticos, totalizadores, etc que eventualmente pudiera tener el
instrumento (dependerá de las opciones presentes en el mismo).
LÍNEA DE ALIMENTACIÓN
Aparece sólo cuando se ha seleccionado en un campo “Línea de Alimentación”. Permite al usuario introducir el número
requerido de espacios en blanco (hasta 10). “Línea de Alimentación” aparece sólo para salidas a impresora, no para
salida de informe a gráfico.

Equipos Serie 6000. Guía de Usuario. Mayo 2007 108 de 146
4.3.13 Opciones
Figura 4.3.13 Menú de Opciones (ejemplo)
Al pulsar esta tecla se llama a una pantalla que muestra el hardware/software del registrador actual, por ejemplo, el
número de canales de entrada instalados, si está instalada alguna tarjeta de salidas de relé. Esta página muestra
cualquier diferencia entre el hardware realmente instalado y el hardware para el que está configurado el software del
registrador (actualmente ...). Siempre que exista una diferencia, puede pulsarse la tecla “Autoconfigurar” para alertar al
registrador sobre el hecho de que se ha añadido (o eliminado) una opción.
Si no se han producido cambios desde la última conexión, entonces los campos “(actualmente ...)” y la tecla
“Autoconfiguración” no aparecen.
MODO PRUEBA
Activando el modo Prueba, el usuario puede, temporalmente, activar varias opciones de software para comprobar su
funcionamiento. Una ve que el usuario ha realizado sus elecciones, se debe pulsar la tecla “Fijar Opciones de Prueba” en
la parte inferior de la pantalla, seguido de “Autoconfiguración”.
Inicialmente, el modo Prueba está establecido en terminar 30 días después de ser activado (esté o no el equipo
alimentado). Después de cualquier cambio en la configuración aparecerá un mensaje diciendo cuanto tiempo de los 30
días queda del modo Prueba. Una vez deshabilitado por el usuario, el tiempo Restante del Modo Prueba es mantenido
por el equipo, hasta que se vuelva a activar este modo.

Equipos Serie 6000. Guía de Usuario. Mayo 2007 109 de 146
Notas:
1. El Modo Prueba habilita/deshabilita todas las funciones que no están activadas en el registrador. El
número y distribución de los canales virtuales vuelve al valor (si lo hubiere), antes de habilitar el modo
prueba.
2. Al deshabilitar el modo Prueba, toda la configuración asociada a las funciones habilitadas con este modo
se pierde. El usuario puede decidir pedir una/s determinada/s opciones, por lo que la configuración debería
salvarse (sección 4.2), para una posterior restauración de la configuración una vez actualizado el equipo con
la/s nueva/s opción/es.
3. El modo prueba sólo puede activarse por usuarios con permiso de “Realizar actualizaciones” (sección
4.4.1)
CANALES VIRTUALES
Canales virtuales son canales Matemáticos, Totalizadores y Contadores. El número total de canales virtuales se especifica
al hacer el pedido del equipo. El usuario puede seleccionar cualquier combinación de canales matemáticos, totalizadores
y contadores como necesite, con tal de que el total no exceda del número de canales disponibles. Sino, un mensaje de
aviso aparecerá al presionar el botón de “Aplicar”, y la edición sera ignorada.
4.4 SEGURIDAD
Al tocar esta tecla se permite que el operador seleccione “Logging” (descrito en la sección 3.3.1),
“Administrador”,“Acceso” o “Añadir/Eliminar usuario”. La selección de “Acceso” visualiza el nivel de usuario actual. Al
tocar esta área se permite que el usuario seleccione “Selec. Nivel”, “Operador”, “Ingeniero” o cualquier usuario añadido.
El usuario puede ir también directamente al modo terminar sesión pulsando la tecla “Logout”.
4.4.1 Niveles de acceso
Esencialmente existen tres niveles de seguridad asociados a un equipo sin configurar: Ingeniería, Operador, y Selec.
Nivel. (El cuarto nivel, Servicio, está disponible solo para los ingenieros de mantenimiento). Cuando se accede a nivel de
ingeniería, el usuario puede establecer permisos de acceso para el Operador, y puede introducir o editar contraseñas
para los niveles de Operador e Ingeniería. La contraseña del nivel de Ingeniería se establece en 100 en fabrica. La
contraseña del nivel de Operador se establece en cero en fábrica (esto es, no se requiere contraseña), a no ser que esté
presente la opción de Auditor 21CFR parte 11, es cuyo caso será 100.
Nota: Para permitir un acceso libre a la configuración del registrador, la contraseña puede dejarse en
blanco. Esto permite que los accesos posteriores se puedan hacer sin tener que introducir contraseña
alguna. (no es posible para equipos con función Auditor).
Los usuarios con permiso de Seguridad Completa pueden Añadir (y Eliminar) usuarios (las secciones 4.4.3, 4.4.4) y
asignarles contraseñas y permisos de acceso individuales.
AJUSTES DE PERMISOS
Una vez registrado en el nivel de Ingeniería, accionar la tecla “Seguridad” y seleccionar “Acceso”. Aparecerá una página
similar a la mostrada en la figura 4.4.1, que permite establecer los permisos a los distintos niveles de acceso y para
usuarios individuales. La lista de parámetros es igual para todos los niveles de acceso, excepto para “Selec. Nivel”, para
lo que no aparecen los parámetros relacionados con la contraseña.

Equipos Serie 6000. Guía de Usuario. Mayo 2007 110 de 146
Figura 4.4.1 Menú de permisos de acceso
ACCESO COMO
Permite la selección del nivel de acceso o una ID de usuario individual de la lista de selección.

Equipos Serie 6000. Guía de Usuario. Mayo 2007 111 de 146
NUEVA CLAVE DE ACCESO/REINTRODUZCA CLAVE
Estos campos permiten, para todos los niveles excepto para “Selec. Nivel”, introducir una nueva contraseña para el nivel
de acceso seleccionado o el Usuario. La contraseña debe introducirse en el campo “Reintroduzca clave”. Si el segundo
difiere, aparece un mensaje de advertencia (las contraseñas no coinciden) cuando se acciona la tecla APLICAR, y debe
repetirse la introducción de la contraseña. Si las contraseñas no cumplen con lo establecido en los requerimientos de
seguridad del software “Security Manager” (si está presente y activado, sección 4.4.2) aparecerá un mensaje de aviso
(Contraseña no válida) al presionar la tecla de Aplicar.
CONECTAR DESDE REMOTO
La activación de este campo, llama a las casillas de introducción de la contraseña del usuario remoto y el nombre del
usuario remoto. Estos ítems se utilizan para establecer comunicación entre el ordenador y el equipo. Para permitir el
acceso desde un Servidor de Web, se debe activar también “Allow web Server” mostrado más adelante.
NOMBRE/CONTRASEÑA DE USUARIO REMOTO
Estas casillas de dos entradas permiten introducir el nombre y la contraseña del usuario para uso desde el operador del
servidor remoto. El usuario remoto podrá acceder a la configuración del registrador según los otros permisos de acceso
activados en esta página. Para asegurar su integridad, la contraseña debe introducirse dos veces.
Nota:
1. El acceso remoto será rechazado si la cuenta de usuario está deshabilitada por alguna razón.
2. Para una mayor seguridad, es recomendable que la contraseña remota y local sean diferentes.
3. Intentos de establecer un acceso remoto a través del software Bridge fallarán si el Nombre de Usuario
Remoto contiene caracteres ASCII superiores al 127 (como é, è, a., ü, etc)
LOGING DESHABILITADO
Para todos los niveles, excepto para Selec. Nivel permite se deshabilite el usuario, eliminándolo de la lista de selección
“Acceso”.
Nota: Esta característica debe utilizarse con discreción, o puede surgir una situación en la que no se pueda
terminar sesión en el registrador, tanto en un nivel de acceso particular o en todos. Se recomienda que al
menos un usuario con acceso a nivel de Ingeniería se conserve con el permiso activado, o puede que sea
necesario devolver el registrador al fabricante, o acordar una visita de mantenimiento.
Notas: Opción Auditor:
1 Si está presente la opción de Auditor, y el número de veces que se introduce la contraseña se
supera, esa cuenta será deshabilitada. Un usuario con nivel de Ingeniería, puede volver a habilitar la
cuenta.
2. Si está presente la opción Auditor, y el tiempo de validez de la contraseña ha finalizado, tampoco se
podrá acceder a dicha cuenta. Si no hay ninguna cuenta habilitada, será necesaria la contraseña del
nivel “servicio”. Contactar con Eurotherm para obtener dicha contraseña.
EDICIÓN PROPIA CLAVE DE ACCESO
Permite que cada usuario, con este permiso activado, edite su contraseña.

Equipos Serie 6000. Guía de Usuario. Mayo 2007 112 de 146
CAMBIO DE LOS PUNTOS DE CONSIGNA DE ALARMA
Permite que cada usuario con este permiso activado, edite los parámetros de alarma en Configuración/Canal.
RECONOCIMIENTO DE ALARMAS
Permite que cada usuario con este permiso activado, reconozca alarmas (sección 3.1.3)
EDITAR LA CONSTANTE MATEMÁTICA
Este campo aparece solo en registradores con la opción Matemática. Si uno o más canales matemáticos están
configurados con la función “Constante”, entonces con este permiso activado, el usuario puede editar valores
constantes.
RESET MATHS
Permite al usuario resetear funciones matemáticas.
PRESET TOTALIZADORES
Este campo aparece solo en el caso de registradores con la opción Totalizador. La activación de esta función permite
que el usuario hacer un preset del totalizador.
PRESET CONTADORES
Este campo aparece solo en el caso de registradores con la opción de Contadores. La activación de esta función permite
que el usuario hacer un preset del contador..
ARRANCAR/RESET DE TEMPORIZADORES
Permite al usuario iniciar y resetear temporizadores.
AJUSTE DEL RELOJ
Permite que cada usuario, con este permiso activado, ajuste las funciones de hora y fecha del registrador bajo
Sistema/Reloj.
AJUSTE DE ENTRADAS
Permite que el usuario ajuste las lecturas del registrador, tal como se describe en la sección 4.6.4, que figura a
continuación.
ARCHIVANDO CONTROL
Permite que el usuario, con este permiso activado, acceda totalmente al control del archivo. Para equipos con la opción
de “Bloqueo de la tapa frontal”, la tapa se podrá desbloquear sólo por usuarios que tengan este permiso activado.
GUARDAR / RESTAURAR
Permite que el usuario, con este permiso activado, tenga acceso completo a las funciones de guardar y restaurar tal
como se describe en la sección 4.2, anterior. Sin este permiso, no aparece la tecla GUARDAR/RESTAURAR.

Equipos Serie 6000. Guía de Usuario. Mayo 2007 113 de 146
PEGAR/BORRAR ARCHIVOS
Permite que el usuario, con este permiso activado, pegue y borre archivos tal como se describe en la sección 5 de este
manual.
CONFIGURACIÓN COMPLETA
Permite que el usuario, con este permiso activado, acceda de forma completa a la configuración del registrador.
ACCESO TOTAL
Permite que el usuario, con este permiso activado, tenga acceso completo a todas las funciones de seguridad del
registrador.
CONTROL DE BATCH
Este campo aparece sólo si la opción de Batch está fijada (sección 4.3.10). permite a los usuarios introducir datos del
batch, iniciarlo, pararlo o crear una nuevo.
FIRMA
Este campo aparece sólo si está la opción Auditor 21CFRparte 11. Si el campo está habilitado, permite al usuario
cambiar la configuración del registrador (según el resto de permisos que tenga) suponiendo que el siguiente campo
“Autorización” no esté activado en “Administrador”. Si es así, los cambios se pueden hacer si la contraseña es correcta
para un usuario con el permiso de “Autorización”. Ver sección 4.4.2 para más detalles.
AUTORIZACIÓN
Sólo aparece si está opción de Auditor 21CFR parte 11. Si el campo está activado, permite al usuario cambiar la
configuración del registrador según los permisos de dicho usuario. Ver sección 4.4.2 para la opción de Auditor
(Administrador).
REALIZAR ACTUALIZACIONES
“Actualizaciones” aparece en el menú de Sistema sólo para usuarios que tengan activada esta casilla. Sección 4.6.3
contiene más detalles. Modo Prueba puede habilitarse/deshabilitarse sólo por usuarios que tengan este permiso
activado.
PERMISO EVENTO 1
Si está activado, al hacer un “login” se dispara una fuente de evento que permanece activa todo el tiempo que ese
usuario esté logado. . Ver sección 4.3.6 (fuentes de eventos), para detalles.
PERMISOS EVENTOS 2 A 5
Como el permiso evento 1 anterior.
EDITAR SALIDA DE CANAL POR DEFECTO
Aparece sólo si la opción de Comunicaciones Maestro Modbus y/o Salidas analógicas está instalada. Cuando se activa,
permite al usuario editar el valor por defecto de cualquier canal de salida.
ACCIÓN ESCRITURA A DEMANDA

Equipos Serie 6000. Guía de Usuario. Mayo 2007 114 de 146
Aparece sólo si la opción de Comunicaciones Maestro Modbus está instalada. Cuando se activa, permite al usuario
escribir valores a través de modbus maestro a esclavos manualmente, por una tarea o (si la opción está en el equipo),
por un pulsadores de operador de las pantallas de Usuario.. Cuando la escritura a demanda se inicia por una acción de
una tarea, esta se lleva a cabo cualquiera que sea el usuario que tenga activada la “Acción escritura a demanda”.
FORZAR CAMBIO DE CONTRASEÑA
Cuando se activa esta opción para un usuario, significa que tendrá que cambiar su contraseña en la próximo login. Si no
se introduce una nueva contraseña, no se podrá realizar el “login”. Al introducir la nueva contraseña, se elimina la
selección de esta casilla, por lo que deberá volverse activar desde “Ingeniería” para forzar un nuevo cambio de
contraseña.
ENTER BATCH DATA
Si “Control de Batch” está activado, este campo está entonces automáticamente activado, por lo que no puede ser
editado.
Si “Control de Batch” no está activado, activando este item permite al usuario introducir datos del batch, pero no
arrancarlo, pararlo o crear uno nuevo.
ALLOW WEB SERVER
Cualquier usuario con este permiso y “Conectar desde remoto” será capaz de ver el registrador desde un PC remoto
utilizando el nombre y contraseña remotas.
4.4.2 Administrador (opción)
Este menú solo parece si está la opción de Auditor 21CFRpare 11 y/o Seguridad Centralizada en el equipo. La figura
4.4.2a siguiente muestra un ejemplo de esta configuración.
Esta opción permite al registrador configurarse de tal manera que todos los cambios en su configuración (con excepción
de la lista siguiente) se añaden al histórico de datos y se fuerzan a las contraseñas creadas a cumplir con ciertos
requisitos. Una vez activado, esta opción afecta a todos los grupos, La figura 4.4.2a siguiente muestra el menú de
configuración.
Figura 4.4.2a Estructura de menú de Administrador

Equipos Serie 6000. Guía de Usuario. Mayo 2007 115 de 146
CAMBIOS NO REGISTRADOS
Cambios en la configuración realizados vía MODBUS/TCP no son registrados. Esto es, no queda constancia del usuario,
fecha y hora y cambio realizado como un menaje de texto.
PARÁMETROS CONFIGURABLES
Notas:
1 A no ser que se indique lo contrario, los siguientes parámetros parecen sólo si está la opción
Auditor de la 21CFRparte 11.
2. Si está activada la Seguridad Centralizada, ninguno de los siguientes parámetros del registrador
pueden cambiarse. Los cambios sólo se pueden realizar a través del software Security Manager.
Registro de logins Si se activa este campo (marcar con un aspa) entonces cada vez que se acceda al equipo con
un nombre de usuario, aparecerá un mensaje con la fecha, hora y nombre del usuario.
Ejemplo: 15/04/02 15:32:20 Login by Fred
El que un usuario de salga de su cuenta, se registra de igual manera
15/04/02 15:49:43 Logout by Fred
Si el login/logout se realiza desde el software Bridge, la dirección IP de este usuario
aparecerá en los mensajes.
Ejemplo 15/04/02 15:58:03 Login by (149.121.130.126) Ingenieria
Login Timout Cuando se pone a cero, el usuario que entre permanecerá como tal en el registrador hasta
que se cambie. Para cualquier otro valor, se sale de la cuenta de ese usuario si este no ha
tocando la pantalla en el tiempo que se especifica.
Al primer Login Timeout Este campo no aparecerá si el campo “Login Timeout” está a cero. Para valores distintos de
cero, se permite al usuario elegir entre: a cualquier cambio no salvado se pierde cuando se
sobre pasa el tiempo de “Login Timeout”. o b el “login timeout” se ignora hasta se salven los
cambios en la configuración
Reintentar contraseña Esto permite al usuario introducir el número de veces que se permite introducir una
contraseña errónea Las opciones son “3 veces” o “ilimitadas” Cuando se selecciona 3 veces,
la cuenta de usuario se deshabilita al cuarto intento de introducir la contraseña. Un mensaje
de Sistema aparecerá en la pantalla y se enviará al registro:
19/12/01 09:14:24 User Fred, login deshabilitado, contraseña incorrecta
Para rehabilitar la cuenta de ese usuario, otro usuario con acceso de nivel Ingeniería debe
seleccionar “Login deshabilitado” y quitar el aspa que aparecerá en usuario con la cuenta
deshabilitada.
Contraseña válida hasta Este campo permite introducir un periodo de validez de la contraseña de hasta 999 días. Se
aplica a todas las contraseñas. El número de días de validez de la contraseña se muestra cada
vez que entramos como un usuario específico. Si se pone cero, no se aplica esta propiedad, y
la contraseña no caduca nunca.
Notas: Todas las contraseñas requeridas deben cambiarse durante este número de días, o todos los usuarios
serán deshabilitados. En este caso, la configuración del registrador sólo será accesible para los usuarios del
nivel “Servicio”, y en la mayoría de los casos, deberá contactar con su distribuidor más cercano.
Min long de contraseña Esto permite introducir una mínima longitud de las contraseñas a introducir (por defecto, =;
mínimo 3). Si se intenta introducir una nueva contraseña con un menor número de

Equipos Serie 6000. Guía de Usuario. Mayo 2007 116 de 146
caracteres, aparecerá un mensaje de aviso en la pantalla “Contraseña incorrecta” y la
contraseña será ignorada.
Requiere firma Si este campo está activado, los cambios realizados en el registrador sólo se podrán realizar
por usuarios con permisos de “Firma” habilitada en el menú “Acceso” descrito en 4.4.1 Al
pulsar 'Aplicar' la página de firma aparecerá, introduciendo el usuario que firma, y su
contraseña, así como una nota, donde se dan, normalmente, las razones del cambio.
Requiere Autorización Este campo aparece sólo si está activado “requiere firma”. Si se activa “Requiere
Autorización”, los cambios realizados en el registrador sólo se podrán realizar por aquellos
usuarios con permiso de “Autorización” activado en el menú “Acceso” descrito en la sección
4.4.1. Al pulsar “Aplicar”, la página de firma aparecerá (figura 4.4.2b) donde se requiere
introducir un usuario habilitado, su contraseña, y una nota que normalmente explica la razón
del cambio.
Nota: Si ni “Requiere Firmar” ni “Requiere Autorización” están activadas, entonces cualquier usuarios puede
hacer cambios en la configuración del registrador, y la página de firma no aparecerá.
Figure 4.4.2b Página de firma
Activar Auditoria Si este campo está activado, todos los campos de configuración se muestran en la gráfica y
forma parte del fichero histórico de cada grupo. Lo siguiente es un ejemplo de cómo estos
cambios deben aparecer en la pantalla para un cambio en canal 8 como tipo de entrada T/C.
Notas:
1.- La Revisión de Configuración (y para cambios en los menús de Seguridad, la Revisión de Seguridad) se
incrementan cada ver que la configuración (o la configuración de seguridad) cambian. Los valores actuales
se pueden ver en Sistema\Acerca de

Equipos Serie 6000. Guía de Usuario. Mayo 2007 117 de 146
2.- Todos los cambios de Seguridad o Configuración deben realizarse desde el interface de operador o por
visualizador remoto Full Bridge. El uso del Editor de Configuración no está permitido si se requiere
mantener la trazabilidad.
3.- Si está fijada, la opción de pulsadores de eventos no está incluida en “Requiere Firma/Autorización”,
descrito antes. Sin embargo, cada pulsador individual puede configurarse para requerir la firma o la firma y
la autorización.
4.- Si se han realizados muchos cambios de configuración con la función Auditor activada, el número de
mensajes producidos pueden ser superior al número de puntos que se pueden escribir a la memoria FLASH
en la unidad de tiempo, particularmente si hay muchos canales configurados. El registrador responderá
reduciendo la velocidad de archivo y el mensaje “Fallo de archivo – overflow interno. Reduciendo el
intervalo de archivo del grupo/s más rápidos”.
Cambiar contraseña al caducar Si este campo está activado, la primera vez que un usuario intente entrar, después
de que su contraseña caducase, aparecerá un nuevo menú preguntándole por una
nueva contraseña. Sólo después de introducir correctamente la nueva contraseña y
confirmado, el usuario tendrá acceso al registrador.
Opción de Gestor de Seguridad
: La nueva contraseña no se escribirá al Security
manager hasta el próximo “deploy”. Hay un periodo interino de 24 horas, y el
“deploy” debe realizarse en se tiempo o la contraseña será rechazada.
Seguridad Centralizada Esta casilla aparece si está presente la opción de Seguridad Centralizada. Si está
activada esta casilla, ninguno de los parámetros del menú de Administrador podrá
ser editado en el registrador. Los cambios sólo pueden hacerse en el software
Security Manager. En el registrador, los siguientes menús aparecerán como sólo
lectura, o no aparecerán o no serán seleccionables, incluso si las casillas de
selección aparecen:
Permisos de acceso (sección 4.1.1.) Sólo lectura
Añadir/Eliminar Usuario (sección 4.4.3) (No aparecer como item menú)
Restaurar configuración/Datos de Seguridad (sección 4.2.2). (No seleccionable)
Nueva configuración/Datos seguridad (sección 4.2.3) (No seleccionable)
La Revisión de Seguridad (antes Versión de Seguridad) is inicialmente puesta a 1
cuando se activa la Seguridad Centralizada. Permanecerá a este valor hasta que se
cambie de forma exitosa desde el software Security Manager. La Revisión de
Seguridad tendrá entonces el valor escrito desde el software (por ejemplo 139).
Cualquier cambio local de la seguridad (por ejemplo el exceder el máximo número
de entradas de contraseña) causa un cambio en el valor local, empezando en 001
añadiéndolo al valor (así, tendremos 139.001, 139.002, etc). El contador de cambios
locales se vuelve a 000 (y no se muestra más) cuando se haga el “deploy” de la
nueva Revisión de seguridad (en el ejemplo, 140). El “deploy” de la seguridad puede
realizarse automáticamente cuando el software Security Manager ha detectado un
cambio local, o manualmente cuando se requiera.
Login por usuario de lista Esta casilla aparecer si están presentes la opción de Auditor y/o la de Seguridad
Centralizada.
Cuando se activa, la pantalla normal de login aparece, con una lista de usuarios.
Una vez seleccionado el usuario, hay que introducir su contraseña.
Cuando se deshabilita, el usuario ha de introducir el nombre de usuario y la
contraseña para poder entrar.

Equipos Serie 6000. Guía de Usuario. Mayo 2007 118 de 146
Login con Usuario de lista habilitado Login con Usuario de lista deshabilitado
4.4.3 Añadir usuario
La figura 4.4.3 muestra que la selección de “Añadir usuario” desde la lista de selección SEGURIDAD permite la
introducción de las ID de nuevos usuarios, junto con las contraseñas, y un conjunto seleccionado de permisos de acceso,
que posteriormente pueden ser editados bajo Seguridad/Acceso. Las teclas AÑADIR y APLICAR deben utilizarse ambas
para escribir el cambio en la base de datos del registrador. El usuario debe tener acceso a Seguridad total para poder
añadir un nuevo usuario. Si la opción Auditor está presente, los permisos del nuevo usuario se imprimen en la gráfica.
NUEVO USUARIO
Este campo permite la introducción de la ID (identificación) del nuevo usuario (de hasta 20 caracteres). La ID se utiliza
cuando hay que hacer un login o es necesario para Firma y/o Autorización (para equipos con opción Auditor).
NUEVO NOMBRE COMPLETO DE USUARIO
Este campo permite introducir un Nombre de Usuario de hasta 25 caracteres. Este nombre aparece en pulsador “Nivel
de acceso actual” en la parte superior izquierda de la pantalla, en notas de operador, etc.
NUEVA CONTRASEÑA/TECLEAR CONTRASEÑA DE NUEVO
Estos campos permiten introducir una contraseña y confirmarla. Si la contraseña o cumplo con los requerimientos de
longitud mínima de Security Manager (si está presente) aparecerá un mensaje de “contraseña no válida” cuando se
pulsar la tecla Aplicar y se deberá reintroducir la contraseña.
BASADO EN
Esta lista de selección permite la utilización de otro usuario o nivel de acceso como plantilla de permisos, para
simplificar la configuración si varios usuarios tienen idénticos permisos.
Figura 4.4.3 Página para añadir usuario

Equipos Serie 6000. Guía de Usuario. Mayo 2007 119 de 146
4.4.4 Eliminar usuario
Al seleccionar “Eliminar usuario” de la lista de selección SEGURIDAD se permite la eliminación de la ID de usuario de la
lista de usuario. Las teclas “Eliminar” y “Aplicar” deben utilizarse ambas para escribir el cambio en la base de datos del
registrador. La figura 4.4.4 muestra la página de pantalla.
Figura 4.4.4 Página de visualización de eliminar usuario

Equipos Serie 6000. Guía de Usuario. Mayo 2007 120 de 146
4.5 CONFIGURACIÓN DE LA RED
Nota: Este manual no describe la instalación de la red en detalle, ya que cada red es diferente. En la mayoría
de los casos, la ayuda del administrador o supervisor de la red se requiere, por ejemplo, para fijar una
dirección correcta y unas contraseñas.
El accionamiento de la tecla Network llama a la pantalla de selección, que permite seleccionar “Dirección” o “Nombre”
para la configuración.
4.5.1 Dirección
Figura 4.5.1 muestra los campos del menú de configuración de la dirección.
Figura 4.5.1 Dirección de red
NÚMERO DE INSTRUMENTO / DIRECCIÓN MAC
Los números exclusivos se establecen durante la fabricación para identificar el registrador con un servidor remoto, o
para el fabricante/distribuidor del registrador, en el caso de consulta.
ASIGNACIÓN DIRECCIÓN IP
Este campo permite la introducción de una dirección del registrador. Esto puede hacerse manualmente o introduciendo
una dirección (campo de dirección IP, debajo), o puede utilizarse el servicio de red BootP o DHCP para asignar una
dirección IP al registrador.
RETRASO BOOTP
Este periodo de 28 segundos es el tiempo máximo que esperará el registrador, al darle tensión, para respuesta desde el
servidor BootP. Si no se recibe respuesta en este plazo, la dirección IP, máscara de subred, y gateway por defecto se
ajustan todos o permanecen en 0.0.0.0.
DIRECCIÓN IP
Permite la introducción manual de la dirección del protocolo de Internet (IP) del registrador solo si se selecciona
“Asignación de dirección IP”, en la lista de selección “Asignar la dirección IP” anterior.

Equipos Serie 6000. Guía de Usuario. Mayo 2007 121 de 146
Notas:
1. DHCP intenta conectar con la red continuamente, hasta conseguirlo. Sólo cuando se logra se muestra la
dirección obtenida. Esto puede llevar has 13 segundos después de encender el equipo.
2. Levará entre 2 a 3 minutos reportar un fallo de DHCP, por lo que no se generará alarma de instrumento
durante esos 2 a 3 minutos después del arranque.
MÁSCARA DE SUBRED
Este campo es editable solo si se selecciona “Especificar una dirección IP” en la lista de selección “Asignar la dirección IP”
anterior. La máscara de subred es la dirección de red más los bits de la dirección del servidor reservados para
identificación de la subred. Por convenio, todos los bits de dirección de red se ajustan a 1. La máscara de subred se
utiliza para identificar la subred a la que pertenece una dirección IP ejecutando un bitwise AND en la máscara y en la
dirección IP.
GATEWAY POR DEFECTO
Para suministrar el tráfico de una subred a otra, se sitúan dispositivos denominados “enrutadores” o “gateway” entre los
segmentos. La dirección gateway por defecto informa a cada dispositivo de red por donde enviar datos si la estación
objetivo no reside en la misma subred que la fuente.
SNTP SERVIDOR ACTIVADO
Esta casilla permite al registrador trabajar como un seridor de hora SNTP.
SNTP CLIENTE ACTIVADO
Esta casilla permite habilitar o deshabilitar la sincronización de la hora desde un servidor Simple Network Time Protocol
(SNTP). Cuando se activa, la hora del equipo se actualiza cada 15 minutos.
Notas de SNTP:
1 SNTP es un protocolo que permite que los clientes de una red TCP/IP ajusten sus horarios a los del
servidor – puerto número 123. El registrador puede actuar como cliente y servidor; cuando actúa
como servidor, la resolución es 1 ms.
2 La hora del SNTP se basa en los segundos transcurridos desde las 00,00 horas del 1 de enero de
1900. Esta hora no se ve afectada por las zonas horarias o los ajustes del horario de verano/invierno.
3 Si la hora del instrumento difiere de la hora SNTP en 2 segundos, la hora del instrumento se
actualiza gradualmente (1 ms ocho veces al segundo) para impedir el cambio de hora de los
eventos que están registrándose. Si la diferencia es mayor de 2 segundos, esta se define como
“evento de cambio de hora”, cuyo resultado es que la hora del registrador se actualiza
inmediatamente, y se dibuja una línea verde a través del gráfico (solo histórico/tendencia vertical)
para indicar el cambio de hora.
4 Si se producen más de 5 cambios de hora en 24 horas, se establece una alarma de instrumento
“Fallo de sincronización de hora” 24 horas después del primer evento. Una vez está restablecida la
sincronización, la alarma se autoelimina en el plazo de 24 horas.
5 Se activa una alarma de instrumento “Fallo de servidor SNTP” si no puede accederse al servidor
configurado, o si el año recibido del servidor es inferior a 2001 o superior a 2035.
6 Cuando el instrumento actúa como un servidor, y está activada la alarma de instrumento “Fallo de
reloj”, la hora del servidor se ajusta en 1/1/1900 que es ignorada por los clientes.
7 Servidores como Microsoft “TimeServ” no pueden utilizarse con este tipo de instrumentos ya que no
son servidores SNTP.

Equipos Serie 6000. Guía de Usuario. Mayo 2007 122 de 146
ACTIVADO SERVIDOR EUROPRP
Habilitando este item hace que el equipo se declare “así mismo” (esto es, ser visible en la red para el escaneo desde PC),
permitiendo al PC identificando todos los instrumentos de la red.
4.5.2 Nombre
La figura 4.5.2 muestra los campos “Nombre”.
HOST LOCAL
Nombre para el registrador, asignado a la dirección IP.
DOMINIO
Nombre del grupo o área de las unidades en red que contiene el registrador.
SERVICIO DE NOMBRES DE DOMINIO (DNS)
Permite el mapeado de los nombres para las direcciones IP y viceversa.
SERVIDOR DNS PRIMARIO/SECUNDARIO
Direcciones IP suministradas por el departamento IT o el gestor o supervisor del dominio.
Notas:
1. Uno o más de los ítems anteriores puede ser sobreescrito si está ajustado “Examen de dirección IP” en
”Obtener desde el servidor BootP” tal como se describió antes bajo “Dirección”.
2. Si DNS está activado, pero o no hay un servidor DNS conectado a la red o no se pueden encontrar el DNS
primario ni secundario, puede llevar hasta 4 minutos de “time out”. Durante este periodo, la pantalla del
registrador no responderá.
4.6 SISTEMA
Al presionar la tecla de sistema, aparece una lista con: Reloj, Local ….ver siguiente figura:

Equipos Serie 6000. Guía de Usuario. Mayo 2007 123 de 146
4.6.1 Reloj
Al seleccionar “reloj” se visualiza la fecha y hora del registrador. Para editar la fecha, tocar el área de la fecha actual,
para llamar al teclado e introducir los números nuevos. La fecha se edita de forma similar. Los ajustes se aplican tan
pronto como se oprime el pulsador “Aplicar ajustes”. Consultar también los detalles SNTP en la sección 4.5.1.
4.6.2 Local
Esto permite el ajuste de los siguientes ítems:
Idioma Elegir el idioma requerido de la lista de selección
País Visualiza la lista de selección de países asociados con el idioma
seleccionado.
Zona horaria* Selecciona la zona horaria de una lista (para España, excepto canarias,
ECT).
Uso de la hora de verano (DST)* Seleccionar la casilla si se va a utilizar el ahorro de luz diurna, si se
selecciona “Usar horario de verano (DST)”, las horas y fechas de
comienzo y final del horario de verano pueden introducirse empleando
la lista de selección, consultar la figura 4.6 a.
Notas:
1 Formato de fecha: DD/MM/AA o MM/DD/AA es definido por el idioma y el país seleccionado. El
formato de la hora (p.ej. reloj de 12/24 horas) es definido por el país seleccionado.
2 Cuando se utiliza Visualización remota software Bridge 5000, la información local del PC servidor y la
información del registrador deben coincidir, o la hora visualizada no será correcta.
*Para más información, consultar http://www.timeanddate.com
4.6.3 Actualizar
Esto permite:
1. Activación de nuevas opciones, introduciendo un código, y/o
2. Actualizar la versión de software del sistema operativo del registrador desde un fichero de la tarjeta SD o Compact
Flash o desde una fuente remota.

Equipos Serie 6000. Guía de Usuario. Mayo 2007 124 de 146
Figura 4.6.3 Menú de actualización
Número de instrumento Este número debe facilitarse para la actualización del equipo. Es único
para cada instrumento y no es editable.
Código de referencia Si se conoce el nuevo código para la actualización, debe introducirse
Archivo código de referencia Si se selecciona archivo de código de referencia, para mostrar la lista de
ficheros (si se necesita) ver la sección 5 siguiente.
Ficheros desde Permite al usuario seleccionar un Remoto FTP o “Medio Local”
Actualización Inicia la actualización una vez seleccionado la fuente
ADVERTENCIA
Se debe mantener la alimentación del registrador mientas se realiza el proceso de actualización o el
registrador podría no encenderse. Si esto se produce, contacte con el Servicio más cercano de Eurotherm
Notas:
1 El registro se para y la pantalla se deshabilita mientras dura el proceso de actualización. Después,
durante el proceso normal de arranque, todos los reles de alarma irán a su estado de alarma
hasta que se reinicialice el equipo.
2 Cuando se actualice desde otro equipo utilizando “Sitio remoto FTP”, la dirección IP o el nombre
en la red del instrumento fuente deberá introducirse en Host Address/Host name y
“mediacard” (o USB frontal, etc) debe introducirse como fuente del fichero.
3 Si la función Auditor está activada (Ver sección 4.4.2), se genera un mensaje de sistema,
conteniendo la fecha, hora, fuente y detalles del estado de la actualización.
4 “Acturalizar” aparece en le menú de Sistema sólo para aquellos usuarios con función “Realizar
actualizaciones” activada en Seguridad (sección 4.4.1).
5 Aparecerá la ventana de “Firma/Autorización” en la actualización si se han seleccionado las casillas
correspondientes en Seguridad/Administrador (ver sección 4.4.2)
4.6.4 Ajuste de la entrada
Notas:
1 Ajuste de entrada no se puede aplicar a canales de entrada con tipo de entrada “Digital”, “Test” o
“comms”.
2 El ajuste de entrada sólo se puede llevar a cabo por usuarios con el permiso de “Ajuste
Entrada/Salida”.

Equipos Serie 6000. Guía de Usuario. Mayo 2007 125 de 146
Esta facilidad permite al usuario compensar los errores de tolerancia, etc. El procedimiento utilizado consiste en
seleccionar aquellos canales a los que aplicar el ajuste, y a continuación para cada canal:
a. aplicar una señal de nivel bajo conocido (en/o cerca del valor del rango de entrada bajo) para la entrada
correspondiente. Cuando la lectura del registrador sea estable, pulsar “Aplicar”.
b. aplicar una señal de nivel alto conocido (en/o cerca del valor del rango de entrada alto) para la entrada
correspondiente. Cuando la lectura del registrador sea estable, pulsar “Aplicar”.
La figura 4.6.4a a muestra la pantalla inicial que aparece cuando se selecciona primero “Ajuste de entrada” desde el
menú SISTEMA. Los canales 1 a 6 se seleccionan por defecto.
Figura 4.6.4a Página de estado de ajuste de canal
Primer canal Permite que el usuario seleccione el número de canal más bajo de todos los
canales a ajustar.
Último canal Permite que el usuario seleccione el número de canal más alto de todos los
canales a ajustar.
Seleccionar canales Presenta una lista de todos los canales del primero al último inclusive, cada uno
de los cuales puede ser eliminado de la lista “desmarcando” su casilla. Los canales
visualizados en la página de estado reflejan esta situación.
Ajuste de canales Inicia el procedimiento de ajuste de todos los canales desde el primer canal al
último canal inclusive, a menos que se modifique el número de canales utilizando
l a tecla de Canales seleccionados.
Eliminar ajuste Retorna los canales seleccionados a la calibración de fábrica.
1) Canal 1, etc. Lista de canales requeridos susceptibles de procedimiento de ajuste, junto con
sus valores actuales y su estado de ajuste (p.ej. No ajustado, o fecha/hora de los
ajustes anteriores (si existen)).
PROCEDIMIENTO DE AJUSTE
Al presionar en Ajuste de Canales, se presenta la siguiente pantalla para ajustar el punto bajo:

Equipos Serie 6000. Guía de Usuario. Mayo 2007 126 de 146
Figura 4.6.4b Página de ajuste de entrada típica de nivel bajo
Punto bajo Normalmente 0, pero si se requiere puede introducirse aquí un valor diferente.
Aplicar el valor de punto bajo a los canales de entrada correspondientes, y esperar algunos minutos para que las lecturas
del registrador sean estables. Cuando las lecturas sean estables, pulsar la tecla de Aplicar, para llamar a la página del
extremo alto, mostrada en la figura 4.6.4c, debajo.
Figura 4.6.4c Página de ajuste de entrada típica de nivel alto
Punto alto Valor mostrado por defecto, pero si se requiere puede introducirse aquí un valor
diferente

Equipos Serie 6000. Guía de Usuario. Mayo 2007 127 de 146
Aplicar el valor de punto alto a los canales de entrada correspondientes, y esperar algunos minutos para que las lecturas
del registrador sean estables. Cuando las lecturas sean estables, pulsar la tecla de Aplicar, para retornar a la página de
estado.
Nota: El ajuste de un canal invalida los valores de precisión dados en las especificaciones del registrador
para ese canal.
4.6.5 Ajuste de Salida
Aplica sólo para equipos con la opción de salidas analógicas instaladas.
4.6.6 Diagnóstico Master comms
Está relacionado con la opción de comunicaciones digitales.
4.6.7 Diagnóstico de Ethernet
Esta pantalla (figura 4.6.7) permite al usuario comprobar el estado de la conexión con un PC, y si comunicaciones
Modbus está activada, la conexión con los esclavos Modbus. Esta página está sólo accesible a usuarios con
“Configuración completa” marcada en configuración de Seguridad/acceso (sección 4.4.1).
Figura 4.6.7 Diagnóstico Ethernet
Host Permite hacer un “ping” a la dirección o DNS nombre el host (PC)
Estado Ping Indica el último estado retornado. Ver tabla 4.6.7 para más detalles.
Ping ahora Al pulsar este pulsador, se manda un comando ICMP al host. Si el host recibe el
mensaje, le devuelve otro en unos segundos.
Cliente Modbus Local Aparece sólo si la opción de “Comunicaciones maestro” está habilitada. Indica
que un Modbus master local está conectado.
Cliente Modbus Remoto Aparece sólo si la opción de “Comunicaciones maestro” está habilitada. Indica
la dirección IP de los clientes conectado a través de Modbus TCP/IP.

Equipos Serie 6000. Guía de Usuario. Mayo 2007 128 de 146
Tabla 4.6.7 Estado de Ping
4.6.8 Copiar
Esta función permite al usuario copiar la configuración de un canal o un grupo a uno o más canales o grupos. El usuario
puede elegir o no el incluir alarmas y tareas asociadas cuando se copian canales. Descripciones y colores no se copian.
La figura 4.6.8 muestra una página para copiar de la configuración del canal 1 a los canales 2 a 5:
Figurar 4.6.8 Página de copiar (ejemplo para canal)
Cuando se presiona “Copiar ahora”, aparece una pantalla de confirmación que permite al usuario comprobar que la
fuente y el destino introducidos son correctos.
PARÁMETROS CONFIGURABLES
Tipo de fuente Lista desplegable que permite seleccionar Grupo, Canal, Evento, Mensaje, Maths, Totalizador,
Contador, Temporizador, Salida o Escritura a Demanda, como tipo de fuente para copiar.
Copiar de Permite al usuario seleccionar el punto específico, grupo, etc, para ser copiado.
Copiar a Permite seleccionar el primer destino de copia.
- permite seleccionar el último destino de copia.
Incluir datos de alarma Este campo aparece sólo para tipos de fuente que soporten alarmas. Si se selecciona esta
casilla, entonces los datos de alarma serán parte del proceso de copiado.
Incluir datos tarea Este campo aparece sólo para tipos de fuente que soporten tareas. Si se selecciona esta
casilla, entonces los datos de la/s tare/s serán parte del proceso de copiado. Para tipos de
fuentes que soporten ambos, alarmas y tareas, no es posible seleccionar este punto sin incluir
las alarmas.
REGLAS DE COPIAR
1. El primer canal de cualquier tarjeta de entradas no puede ser un canal de tipo digital.

Equipos Serie 6000. Guía de Usuario. Mayo 2007 129 de 146
2. Si el canal destino fuese una entrada digital y el canal origen es un canal analógico y “incluir datos de alarma”
no se seleccionar, las alarmas del canal destino se copiarán como:
Activada = Off; Tipo = Absoluta alta; Umbral: 0,0; Retardo = 0,0.
3. Si el canal de destino es una entrada analógica y la fuente es un canal digital y “incluir datos de alarma” no se
selecciona, las alarmas del canal destino se copiarán como:
Activado = Off; Tipo = digital; Umbral = Cerrado; Retardo = 0,0.
4. Descripción y colores nunca se copian.
4.6.9 Búsqueda de tarea
Con múltiples fuentes para activar tares, a veces puede ser difícil el determinar qué ha disparado una tarea en particular,
sobre todo si la configuración se ha realizado por más de una persona. La “Búsqueda de tarea” permite al usuario definir
un tipo de tarea y el registrador creará una lista de los eventos relevantes para la misma. La Figura 4.6.9 muestra un
ejemplo.
Figura 4.6.9a Búsqueda de tarea
Sección Permite al usuario seleccionar un tipo de punto para la búsqueda. Por ejemplo,
seleccionando Maths, se restringe la búsqueda a los canales matemáticos.
Tipo tarea Permite seleccionar una categoría de tarea para la búsqueda.
Acción de la tarea Depende del Tipo de tarea anterior.
Búsqueda ahora Al presionar este pulsador se inicia la búsqueda, después de una confirmación.
RESULTADOS DE LA BÚSQUEDA
El resultado de la búsqueda pueden ser dos pantallas: una con “Ningún campo encontrado”, si no se han encontrado
tareas que cumplan con los criterios de búsqueda, o una lista como la mostrada seguidamente (ejemplo):
Figura 4.9.6b Resultados de búsqueda
4.6.10 Personalización
La personalización permite:
1. Seleccionar el fondo de pantalla y los colores asociados a diversos modos de visualización
2. Variar el tamaño de letra utilizado

Equipos Serie 6000. Guía de Usuario. Mayo 2007 130 de 146
La figura 4.6.10a muestra la página para los ajustes mostrados en este manual.
Figura 4.6.10a Menú de personalización
Desktop Define el color de fondo de las pantallas, incluidos los teclados
Formato entrada datos Es el color de fondo de los menos desplegables y las áreas de entrada de textos.
Selección Es el color que los teclas y ítems de menús adoptan cuando hay una selección
Texto fijo Define el color de todos los texto fijos incluyendo los textos de los menús, datos de escalar,
etc.
Texto activo El color del texto no fijo, como los menús seleccionables.
Texto dehabilitado Esto permite al usuario seleccionar un color para los ítems deshabilitados. Por ejemplo: textos
de los grupos no habilitados en el menú de Ir a Grupo.
Fondo título barra El color del bloque de barra de título en la parte superior de las pantallas.
Primer plano tendencia El color de las líneas de rejilla, mensajes y fecha y hora en la pantalla de tendencia vertical
Fondo tendencia El color del “gráfico” en la gráfica de tendencia vertical.
Primer plano histórico El color de las líneas de rejilla, mensajes y fecha y hora en la pantalla de histórico
Fondo histórico El color del “gráfico” en la gráfica de histórico.
Fuente Permite al usuario seleccionar el tamaño de la fuente.
Por defecto Permite al usuario volver a los valores por defecto de fábrica.
EJEMPLOS DE TAMAÑOS DE TEXTO
Las siguientes figuras dan ejemplos de texto, dibujadas a escala, para todos los tipos de letra disponibles, excepto para
“Auto” que utiliza el tamaño de fuente adecuado para el tamaño de pantalla.

Equipos Serie 6000. Guía de Usuario. Mayo 2007 131 de 146
Figura 4.6.10b Tamaños de fuentes
4.6.11 Acerca de
La selección de “Acerca de” desde la tecla de “Sistema” facilita los detalles de los números de versión de los diferentes
aspectos del registrador, y los detalles de la cantidad de la memoria instalada.
Figura 4.6.11 Típico menú de “Acerca de”
INSTRUMENTO
Muestra el tipo de instrumento
VERSIÓN DE CONFIGURACIÓN
Siempre que se aplica un cambio en la Configuración del registrador se incrementa la “Revisión de configuración”. Para
este fin, la Configuración se define como la inclusión de todos los ítems dentro de las estructuras del menú de las teclas
de Configuración, Red(Network) y Pantallas de Usuario. No incluye aquellos ítems asociados con la tecla Seguridad. La
Revisión de Configuración figura impresa en la “gráfica” al conectarse, y si están presentes la opción Auditor o la opción
Batch, la Revisión de configuración se incluye en los mensajes de dichas opciones.

Equipos Serie 6000. Guía de Usuario. Mayo 2007 132 de 146
ÚLTIMA ACTUALIZACIÓN
La fecha y hora a la cual se editó por última vez la Configuración
EN VERSIÓN
El número de versión en el momento del último cambio en la Configuración.
CREADA EN
Muestra el tipo de instrumento para el que fue creada la configuración. Normalmente, será el mismo que Instrumento y
será diferente sólo si se ha cargado una configuración de otro modelo de instrumento.
VERSIÓN DE SEGURIDAD
Siempre que se produce un cambio en un ítem dentro del menú Seguridad, se incrementa la Revisión de Seguridad. La
Revisión de seguridad se imprime en la “gráfica” al conectarse y si están presentes la opción Auditor o la opción Batch,
se incluye en los mensajes de dichas opciones.
FICHERO SOPORTE
Si el equipo no funciona correctamente, (ejemplo, se resetea de forma inesperada), el “Fichero soporte” le permite al
usuario grabar los ficheros críticos del sistema en un sólo fichero (SupportInfo.uhq*) para enviar al suministrador para
diagnóstico. Por razones de seguridad, este fichero no puede visualizarse por otra persona que no sea el fabricante o sus
agentes.
Una vez que la operación de salvar se ha completado, aparecerá un mensaje de “Support” en la pantalla dando detalles
de donde enviar el fichero. Más información en el fichero de texto “SupportInfo.txt”, que también se salva en el disco.
Este fichero se puede abrir, y su información leída insertando el disco donde se ha grabado en un PC.
* “SupportInfo” es el nombre por defecto. Este nombre puede editarse por el usuario antes de grabarlo a disco o a PC. El
sufijo “.uhq” se añade automáticamente al nuevo nombre.
4.7 TAREAS
Varias fuentes (p.ej. canal, evento, totalizador) pueden ajustarse para disparar uno o más tareas. Las siguientes
descripciones incluyen todas las categorías de tareas disponibles, pero las que están disponibles en un registrador
particular dependen de las opciones instaladas en el mismo. Muchas categorías de tarea requieren establecer el permiso
del nivel de acceso correspondiente, tal como se describe en la sección 4.4.1, anterior.
El tipo de acción (continua o “disparo simple”), disponible para selección, depende del tipo de la fuente de disparo. Las
acciones continuas se seleccionan de entre: Mientras esta activa, mientras está inactiva, o mientras no se reconoce. Las
acciones de disparo simple disponibles son: Al activarse, al desactivarse, al reconocerse.
4.7.1 No acción
Significa que no está configurada tarea para la fuente de disparo.
4.7.2 Direccionar a Relé
Permite que un rele específico cambie su estado cuando la fuente de disparo se activa, se desactiva o mientras no está
reconocida. El relé está normalmente energizado, es decir, patilla común (c ) está en corto con la patilla normalmente
abierta (no). Cuando está en situación de alarma, el relé está desenergizado, es decir, la patilla común (c ) está en corto

Equipos Serie 6000. Guía de Usuario. Mayo 2007 133 de 146
con la patilla normalmente cerrada (nc), por tanto, si se elimina la potencia del registrador, el relé “entra en seguridad”
automáticamente a su condición de alarma. Consultar la sección 2.2.1 para las patillas de salida de la tarjeta de reles.
4.7.3 Categoría de Rele
4.7.3 Totalizador
Si está instalada la opción Totalizador (sección 4.3.12), las siguientes tareas están disponibles:
Preset Carga el totalizador seleccionado con el valor configurado en el totalizador en el parámetro
“Preset”.
Preset Grupo Carga todos los totalizadores de un grupo con sus valores en “Preset”.
Deshabilitat Para un totalizador específico.
Deshabilitar Grupo Para todos los totalizadores de un grupo específico.
Nota: Si más de una tarea se ajusta para desactivar un totalizador particular, entonces cualquiera de estas
tareas que esté activada desactivará el totalizador.
Figura 4.7.3 Menú de tarea de Totalizador
4.7.4 Categoría de mensaje
Uno o más mensajes (sección 4.3.8) pueden ser dirigidos a la pantalla, para todos grupos o para un grupo específico. Los
mensajes deben ser continuos, p.ej. pueden enviarse los mensajes 2, 3 y 4, pero no pueden enviarse los mensajes 1, 3, y 4
sin el mensaje 2.

Equipos Serie 6000. Guía de Usuario. Mayo 2007 134 de 146
Figura 4.7.4 Menú de tarea de mensajes
4.7.5 Categoría de matemáticas
Si está instalada la opción Matemáticas (sección 4.3.11), los siguientes trabajos están disponibles:
Reset Ajusta el valor del canal de matemáticas seleccionado a cero
Deshabilitar Interrumpe las funciones del histórico tales como Fvalor, Parada de reloj y Media de
muestras. Cuando la función es posteriormente reactivada, la función rearranca desde su valor
pre desactivado. Deshabilitar no tiene efecto sobre otras funciones.
Cambiar a B Hace que el canal matemático correspondiente copie la fuente B en lugar de su fuente A
normal. Consultar la sección 4.3.11 para los detalles adicionales. Esta función no tiene nada
que ver con “Cambio A/B”
Activar Usado para iniciar un función de “muestrear y retener”; ver sección 4.3.11 para más detalles.
Figura 4.7.5 Menú de tarea matemática
4.7.6 Categoría de reloj
Esta tarea hace que el Reloj del sistema se preajuste al valor introducido en Configuración del instrumento (Preajustar
hora, preajustar minuto) (Sección 4.3.1). Esta tarea puede utilizarse para sincronizar varios registradores.

Equipos Serie 6000. Guía de Usuario. Mayo 2007 135 de 146
Figura 4.7.6 Menú tarea Reloj
4.7.7 Categoría de contador
Si está instalada la opción Contador (sección 4.3.13), las siguientes tareas están disponibles:
Preset Carga el contador seleccionado con el ajuste del valor preajustado en la
configuración de ese contador.
Deshabilitar Para el contador seleccionado.
Incrementar Añade 1al valor del contador seleccionado.
Disminuir Resta 1 del valor del contador seleccionado.
Preset Grupo Carga todos los contadores de un grupo específico con los valores en “Peeset”
Deshabilitar Grupo Para todos lo contadores de un grupo específico.
Figura 4.7.7 Menú tarea Contador
4.7.8 Trabajos de temporizador
Las siguientes tareas están disponibles:
Reset Ajusta el temporizador a cero
Arrancar Hace que el temporizador arranque
Deshabilitar Para el temporizador

Equipos Serie 6000. Guía de Usuario. Mayo 2007 136 de 146
Figura 4.7.8 Menú tarea Temporizador
4.7.9 Batch (procesos por lotes)
Si la opción de batch está presente (sección 4.3.10) un batch “almacenado” se puede iniciar por una tarea, o por el
comando de “iniciar Batch” a través de comunicaciones Modbus TCP. Si un batch ya se está ejecutando, se reinicializará.
En la configuración de batch, si Alcance = Grupo, entonces se puede seleccionar un grupo específico para la acción de la
tarea de batch. Si Alcance = instrumento, no aparecerá el campo de selección del grupo.
Figura 4.7.9 Menú tarea Batch
4.7.10 Registro
Las siguientes tareas de registro están disponibles:
Habilitar Permite activar el archivo de datos en el histórico de un grupo, “Mietras actia”, Mientras
inactiva” o “Mientras sin reconocer”
Veloc/Intervalo B Permite que la velocidad/intervalo de registro cambie al valor “B”., durante el tiempo de la
tarea. Ver la configuración de Grupos, Cambio A/B.
Borrado todo el histórico Se borra todo el registro histórico (sólo si está implementada la opción de Simulación), pero
ver también estas notas:
Notas:
1. El grupo en cuestión será guardando datos sólo si se selecciona Activar registro en Configuración de
grupo (sección 4.3.2) y la tarea está activa.

Equipos Serie 6000. Guía de Usuario. Mayo 2007 137 de 146
2 Si está la opción de Auditor, los mensajes serán guardados en los archivos del histórico de grupo
incluso cuando el registro no es activado por la tarea.
3 Se dibuja una línea azul a lo ancho del gráfico siempre que se utiliza una tarea para
desactivar/activar el registro.
4 Si la opción de Auditor 21CFR está presente, la tarea “Borrado todo el histórico” puede activarse,
pero será ignorado, no afectando así a los ficheros históricos.
Figura 4.7.10 Disposición del menú de tarea de archivo
4.7.11 Tarea de tendencia
Las tareas de tendencias permiten las siguientes acciones:
Span B Para el punto especificado, cambia a los valores de span B y zona B configurados, mientras la tarea
está activa.
Span Grupo B Cambia todos los puntos de un grupo a los valores de span B y zona B configurados, mientras la tarea
está activa.
Color B Cambia el punto especificado a l valor de color B configurado, mientras la tarea está activa.
Color B Grupo Cambia todos los puntos de un grupo a los valores de color B configurados, mientras la tarea está
activa.
Veloc/IntervaloB Cambia la velocidad/intervalo de tendencia de un determinado grupo al valor configurado en
Veloc/Internvalo de tendencia B, mientras la tares está activa.
Figura 4.7.11 Menú tarea tendencia
4.7.12 Tarea de salida
Aplicable sólo a registradores con la opción de comunicaciones modbus master.

Equipos Serie 6000. Guía de Usuario. Mayo 2007 138 de 146
La tarea de salida permite que escrituras en salidas analógicas se deshabiliten cuando actúan como modbus master.
Figura 4.7.12 Menú de tarea de Salida
4.7.13 Tarea de Demanda de escritura
Aplicable sólo a registradores con la opción de comunicaciones modbus master.
La tarea de demanda de escritura permite al usuario configurar el equipo para que, cuando la tarea se dispara, se inicia
la demanda de escritura seleccionada. La acción de escritura se realiza sobre el dispositivo remoto como se define en la
configuración de Demanda de Escritura.
Figura 4.7.13 Menú de tarea de Escritura a demanda
4.7.14 Reconocer alarmas
Esto permite al usuario configurar una tarea para reconocer alarmas o deshabilitar puntos de alarma como sigue:
Todas las alarmas Reconoce todas las alarmas
Alarmas en grupo Reconoce todas las alarmas de un grupo específico
Alarmas en punto Reconoce todas las alarmas asociadas con un punto específico
Reconocer alarma Reconoce alarma específica
Deshabilitar todas las alarmas Deshabilita todas las alarmas
Deshabilitar alarmas de grupo Deshabilitar alarmas de un grupo específico
Deshabilitar alarmas de punto Deshabilitar alarmas asociadas con un punto específico
Deshabilitar alarmas Deshabilita alarma específica
Aparecen más casillas de selección para grupos y puntos, según se defina.

Equipos Serie 6000. Guía de Usuario. Mayo 2007 139 de 146
Figura 4.7.14 Menú tarea de Alarma
4.7.15 Archivo
La tarea de archivo permite activar el archivo al medio de almacenamiento de datos del equipo o a un servidor remoto a
través de FTP. Las siguientes tareas están disponibles:
Archivar última hora, último día, últimos 7 días, o últimos 31 días vía FTP
Actualizar archivos vía FTP
Cancelar archivos vía FTP
Archivar última hora, último día, últimos 7 días, o últimos 31 días a dispositivo local
Actualizar archivos a dispositivo local
Cancelar archivos a dispositivo local
Suspender archivos a dispositivo local
Figura 4.7.15 Menú tareas de archivo
4.7.16 Email
Permite al usuario enviar un Email específico a los destinatarios configurados (sección 4.3.19). Se genera un mensaje de
sistema y se muestra en todos los grupos.
4.7.17 Informe
Figura 4.7.17 Menú tarea de Informe
ENVIAR INFORME A

Equipos Serie 6000. Guía de Usuario. Mayo 2007 140 de 146
Permite a usuario seleccionar “Grupo” o “Impresora ASCII” (si está presente; requiere opción de comunicaciones serie)
como destino para el Informe. Si se seleccionar “Grupo”, aparece la posibilidad de seleccionar el grupo destino.
GRUPO
Este campo aparece sólo si se ha seleccionado “Grupo” como destino del informe y permite seleccionar el grupo destino.
INFORME
Este campo define cual de los informes se enviará como resultado de esta tarea.

Equipos Serie 6000. Guía de Usuario. Mayo 2007 141 de 146
5 VISUALIZACIÓN REMOTA (software BRIDGE)
5.1 INTRODUCCIÓN
Esta función se presenta en dos niveles: Full (opción), y “Lite”, (suministrada estándar con los equipos serie 6000).
La opción “Full” permite la total operación y configuración del registrador simultáneamente desde 10 PC´s que
cumplan o excedan los requerimientos mínimos mostrados más abajo. Cuando un cambio se produce en la
configuración del registrador desde un usuario de Bridge (cliente), aparece el siguiente mensaje:
“Propiedad bloqueada”
“Otro cliente (dirección IP) ha bloqueado esta propiedad”
“Esperar a que se desbloquee e intentar nuevamente”
aparecerá en la pantalla de cualquier otro usuario que intente acceder a cambiar la configuración. Cuando el
cambio se ha realizado, aparecerá el mensaje:
“Función cambiada”
“Sincronizando datos”
en la pantalla de los clientes (excepto en aquel que está realizando el cambio).
Bridge “Lite” permite a los usuarios la visualización de las pantallas del registrador on-line, de forma dinámica,
desde hasta 10 PC´s que cumplan o excedan los requerimientos mínimos mostrados más abajo.
El software “Bridge” se suministra en un CD que incluye otros softwares, como el Review, el configurador, varios
manuales y el Acrobat para poder leer los manuales.
Sólo si el equipo cuenta con la opción de “Nivel de Visualización” alta o media, podrá conectarse a uno
o varios PC´s con software Bridge.
El software de visualización remota es adecuado para cualquier configuración de hardware, algunos de cuyos
ejemplos son:
1 Un PC simple conectado directamente a un registrador.
2 Múltiples PC conectados a través de red a uno o más registradores. (Puede accederse a cada
registrador a través de un máximo de 10 PCs, pero un PC puede examinar varios registradores
dependiendo de la memoria disponible. Por ejemplo, una especificación mínima de ordenador que
opere con Windows NT puede “consultar” hasta tres registradores.
3 Un PC simple conectado al registrador a través de la línea telefónica.
Este manual no intenta describir en detalle el ajuste de la red, puesto que cada red es diferente. En la mayoría de
los casos, se requerirá la ayuda del supervisor administrador de la red, por ejemplo, en la asignación de la
dirección y contraseña válida.
5.1.1 Requerimientos mínimos del PC
1 P90 que opere con Windows NT/2000/XPHome/XP Pro/Server2003
2 32 MB de RAM
3 50 MB de espacio libre en disco duro

Equipos Serie 6000. Guía de Usuario. Mayo 2007 142 de 146
4 Tarjeta gráfica capaz de visualizar > de 256 colores (recomendado)
5 Tarjeta de sonido para poder oír alarmas en el PC
CONFIGURACIÓN DE PDA SOPORTADA
PDA no soporte este tipo de software.
5.2 DATOS DE CONEXIÓN
La conexión al registrador termina en el conector RJ45 situado como se muestra en las figuras 2.2.1 a, 2.2.1b. El
otro extremo del cable puede terminar, por ejemplo, en una regleta de conexión, en un PC enrutador de
marcado, y depende del usuario la obtención de un cable adecuado (normalmente disponible en una tienda de
suministros informáticos o en un distribuidor de componentes electrónicos).
Nota: Para la conexión directa entre un PC y el registrador, se requiere un cable cruzado. Para todas
las otras conexiones, se requiere una conexión “directa”.
5.2.1 Conexión directa de PC
El conector RJ45 situado en la parte trasera del registrador se conecta a través de un cable al conector de la
tarjeta de red del PC. Así, el PC ha de contar con una tarjeta de red instalada y configurada. Si la conexión se
realiza directamente entre PC y video registrador, se debe utilizar un cable “cruzado”. Si se hace a través de un
hub, se debe hacer a través de un cable ethernet estándar.
5.2.2 Registrador a PC remoto
Tal como se muestra en la figura 5.2.2, uno o más conectores Ethernet de registradores pueden conectarse a un
Enrutador de acceso telefónico, enchufado en un conector telefónico. El PC debe estar igualmente conectado al
enchufe telefónico a través de módem (conexión externa mostrada en la figura, pero a menudo interno en los
ordenadores modernos).
El enrutador de acceso telefónico (disponible a través de suministradores informáticos, etc.) tiene un número
telefónico asociado, y por tanto los canales poseen un sistema de contraseñas de seguridad. Tanto el número
telefónico como la contraseña deben ser conocido por el usuario del PC antes de realizar cualquier intento de
comunicación.
El PC puede ajustarse para marcar el número automáticamente, o el número puede ser marcado manualmente.
En caso necesario, debe consultarse la documentación del ordenador o las páginas de ayuda.
Una vez se ha establecido la comunicación, puede operarse el software.

Equipos Serie 6000. Guía de Usuario. Mayo 2007 143 de 146
Figura 5.2.2 Ejemplo de conexión remota
5.2.3 Sistemas de red
En el caso de PCs y registradores conectados a una red interna, solo es necesario obtener la dirección IP o el
nombre y la contraseña requerida para establecerlas conexiones entre el PC y el registrador.
En el caso de PCs remotos desde sistemas en red que están permanentemente conectados a Internet, es
necesario obtener también la dirección IP (o el nombre) y la contraseña requerida para establecer las conexiones
entre el PC y el o los registradores. En algunos casos también es necesario configurar la red interna y el
“cortafuegos” (si existe) para permitir el acceso.
En el caso de PCs remotos desde un sistema en red que no está conectado a Internet, se necesita un sistema
similar al mostrado en la figura 5.2.2.
5.3 INSTALACIÓN DEL SOFTWARE
Consultar las instrucciones de la caja del CD para los detalles de instalación del software.
5.4 CONFIGURACIÓN DEL REGISTRADOR
La configuración del registrador se realiza en tres áreas: Network, Opciones y Acceso.
5.4.1 Network
Los campos principales de red se describen de forma completa en la sección 4.5 de este manual
5.4.2 Opciones
Con el fin de hacer que la opción “Full” esté disponible, en primer lugar debe ser correctamente introducida en
el Menú de opciones.
Si el número de Visualizadores remotos no coincide con el número “actual” (si se visualiza), la operación de la
tecla “Autoconfigurar” añadirá la opción a la base de datos.
Si se introducen todas las opciones correctamente, los campos “Actuales” y la tecla Autoconfigurar no aparecen.
5.4.3 Accesos

Equipos Serie 6000. Guía de Usuario. Mayo 2007 144 de 146
Cada uno de los niveles de acceso e IDs de usuario pueden activarse para acceso “Conectar desde remoto”.
Cuando se marca esta casilla, aparece el campo de introducción de contraseña, tal como se muestra en la figura
5.4.3. Inicialmente el nombre de usuario remoto es el mismo que el nombre de registro del nivel de acceso.
Introducir el nombre de usuario y la contraseña y a continuación volver a teclear la contraseña para garantizar
que ha sido introducida correctamente. Este nombre y contraseña son necesarios cuando se establece la
conexión desde el ordenador.
Notas:
1. Si la opción Auditor 21CCFR está activada, la mínima longitud de contraseña se ha establecido en
Seguridad/Administrador descrito en sección 4.4.2. Para todos los equipos, la máxima longitud de
contraseña es 20 caracteres.
2. Para una mayor seguridad, es recomendable que las contraseñas remotas y local no sen iguales.
Figura 5.4.3 Ejemplo campos de acceso del usuario remoto
5.5 MANEJO DEL PROGRAMA
Arrancar el programa utilizando el pulsador INICIO en la forma habitual.
Una vez arranca el programa, se solicitará el nombre de usuario y la dirección IP del registrador tal y como se
muestra en la figura 5.5 a.
Notas:
1 Si se hace uso frecuente de esta opción, se recomienda crear un “Acceso directo”, y se
situé en el escritorio del PC.
2 Si existe DNS asociado con el sistema, deben utilizarse en vez de la dirección IP.
3 El ajuste local del PC (p.ej. Horario de verano) debe coincidir con el ajuste del registrador
(Sistema/Local) o la hora visualizada será incorrecta.
Introducir el nombre de usuario como se introdujo en el campo Seguridad/Acceso/Nombre de usuario (sección
5.4.3).
Si no se requiere la introducción de contraseña, desmarcar la casilla (se pone en blanco), y a continuación pulsar
“Inicio” para poner en marcha el programa.

Equipos Serie 6000. Guía de Usuario. Mayo 2007 145 de 146
Si se requiere la introducción de contraseña, comprobar que está activada la casilla de marcado que requiere
contraseña (la marca está visible). Pulsar “Inicio” y a continuación introducir la contraseña (como se introdujo en
el campo Seguridad/Acceso/Nombre de usuario remoto/contraseña remota).
Figura 5.5 a Inicio de Bridge
SONIDO DE ALARMA DE CANAL
Si el PC está equipado con tarjeta de sonido, el software Bridge puede causar un sonido para alarmas de canales
(no alarmas del sistema). El sonido se selecciona en la conexión (ver figura anterior) a través del fichero uhv.
El sonido estará activo siempre que exista alguna alarma activa y no reconocida.
5.6 OPERACIÒN
5.6.1 Modos de visualización
Cuando arranca el programa, la página principal, tal como está ajustada en Configuración\Visualización (sección
4.3.4) se visualiza en la pantalla del ordenador. Haciendo click y arrastrando el pulsador situado en la esquina
inferior derecha de la pantalla, puede dimensionarse el tamaño de la página según se requiera. Por tanto es
posible que el ordenador visualice, digamos cuatro diferentes registradores y muestre sus valores
simultáneamente en diferentes partes de la pantalla del ordenador.
La tecla de Menú raíz, y posteriormente “Ir a Pantalla” permite seleccionar el modo de visualización requerido. Se
puede retornar a la página de visualización principal, en cualquier momento accionando la tecla Menú raíz
seguida de la tecla Principal.
5.6.2 Reconocimiento de alarmas
Las funciones de reconocimiento de alarma/leer mensajes se describen en la sección 3.1.5.
5.6.3 Línea de estado
La línea de estado situada en la parte superior de la pantalla refleja el estado del instrumento al que está
conectado el registrador, por ejemplo, mensajes del sistema, alarma global, FTP, reloj, etc.
5.6.4 Mensajes de error
Pueden producirse diversas condiciones de error para impedir la “visualización” del registrador. Pueden aparecer
los siguientes mensajes:

Equipos Serie 6000. Guía de Usuario. Mayo 2007 146 de 146
AGOTADO EL TIEMPO DE CONEXIÓN DE RED
Este mensaje aparece cuando no puede establecerse conexión entre el visualizador remoto y el instrumento. Esto
puede ser producido por ejemplo, por fallo del cable, falta de alimentación del instrumento, fallo del hardware
de red, etc.
IMPOSIBLE CONECTAR CON EL HOST
Similar al mensaje de agotamiento anterior, pero con la causa adicional: dirección de registrador incorrecta.
INCAPAZ DE RESOLVER EL HOSTNAME
Causado por una dirección de registrador incorrecta, o fallo de red.
FALLO AL COMPROBAR EL NOMBRE DEL USUARIO Y/O LA CONTRASEÑASUMINISTRADA
Causada por un nombre o contraseña incorrectos.
MÁXIMO DE VISUALIZADORES YA CONECTADO A ...
Se está intentando conectar más visualizadores remotos al registrador de los configurados en el menú de
Opciones.
PARECE QUE NO HAY ESPACIO LIBRE EN DISCO ...
Aparece si hay insuficiente espacio en el disco del PC.
YA SE ESTÁ EJECUTANDO UNA SESIÓN DE FULL BRIDGE ...
Aparece si el PC ya está conectado con el registrador y está ejecutando una sesión de Full Bridge
REQUIERE AUTENTIFICARSE PARA FULL BRIDGE ...
Sólo con Bridge “Lite” se pueden utilizar usuarios “anonymous”.
-
 1
1
-
 2
2
-
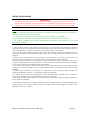 3
3
-
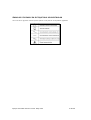 4
4
-
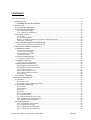 5
5
-
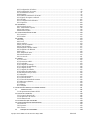 6
6
-
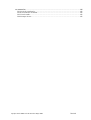 7
7
-
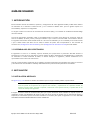 8
8
-
 9
9
-
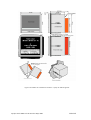 10
10
-
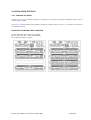 11
11
-
 12
12
-
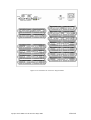 13
13
-
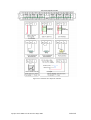 14
14
-
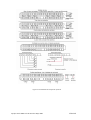 15
15
-
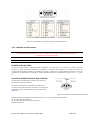 16
16
-
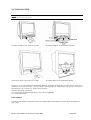 17
17
-
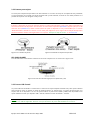 18
18
-
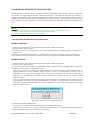 19
19
-
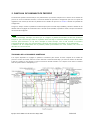 20
20
-
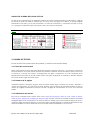 21
21
-
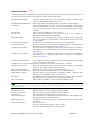 22
22
-
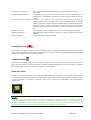 23
23
-
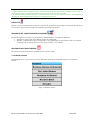 24
24
-
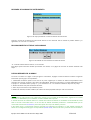 25
25
-
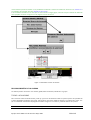 26
26
-
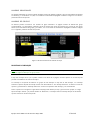 27
27
-
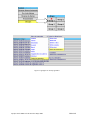 28
28
-
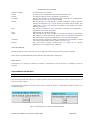 29
29
-
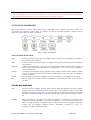 30
30
-
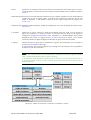 31
31
-
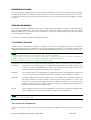 32
32
-
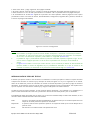 33
33
-
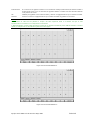 34
34
-
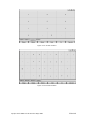 35
35
-
 36
36
-
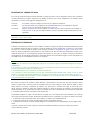 37
37
-
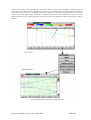 38
38
-
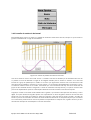 39
39
-
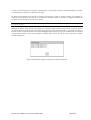 40
40
-
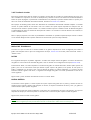 41
41
-
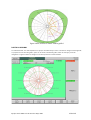 42
42
-
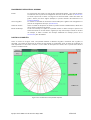 43
43
-
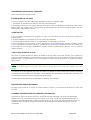 44
44
-
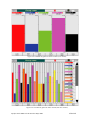 45
45
-
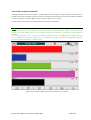 46
46
-
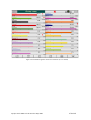 47
47
-
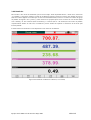 48
48
-
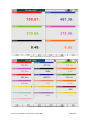 49
49
-
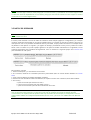 50
50
-
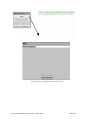 51
51
-
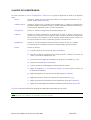 52
52
-
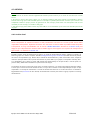 53
53
-
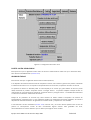 54
54
-
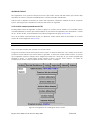 55
55
-
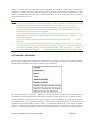 56
56
-
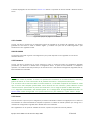 57
57
-
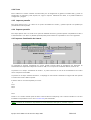 58
58
-
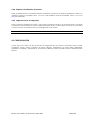 59
59
-
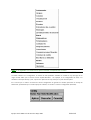 60
60
-
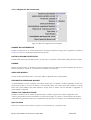 61
61
-
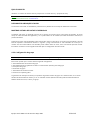 62
62
-
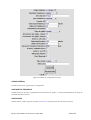 63
63
-
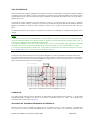 64
64
-
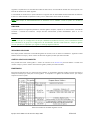 65
65
-
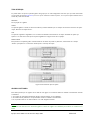 66
66
-
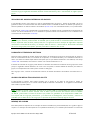 67
67
-
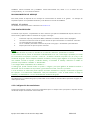 68
68
-
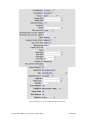 69
69
-
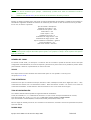 70
70
-
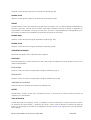 71
71
-
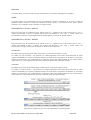 72
72
-
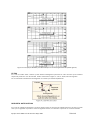 73
73
-
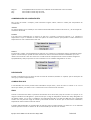 74
74
-
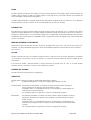 75
75
-
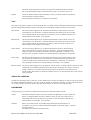 76
76
-
 77
77
-
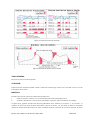 78
78
-
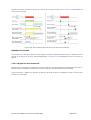 79
79
-
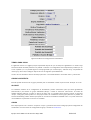 80
80
-
 81
81
-
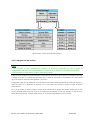 82
82
-
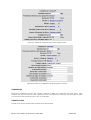 83
83
-
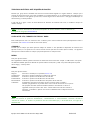 84
84
-
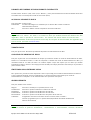 85
85
-
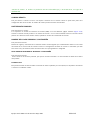 86
86
-
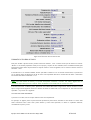 87
87
-
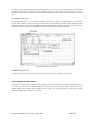 88
88
-
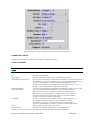 89
89
-
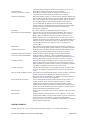 90
90
-
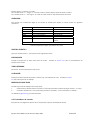 91
91
-
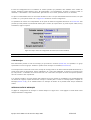 92
92
-
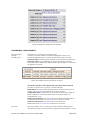 93
93
-
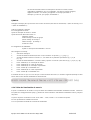 94
94
-
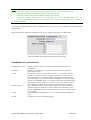 95
95
-
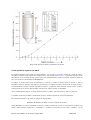 96
96
-
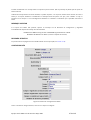 97
97
-
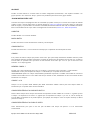 98
98
-
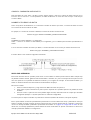 99
99
-
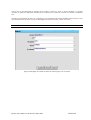 100
100
-
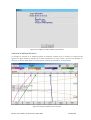 101
101
-
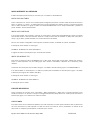 102
102
-
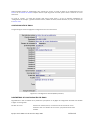 103
103
-
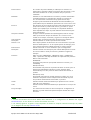 104
104
-
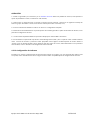 105
105
-
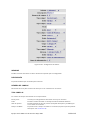 106
106
-
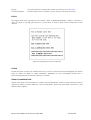 107
107
-
 108
108
-
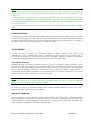 109
109
-
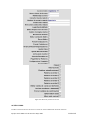 110
110
-
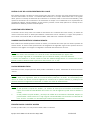 111
111
-
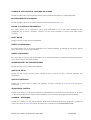 112
112
-
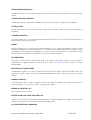 113
113
-
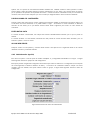 114
114
-
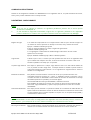 115
115
-
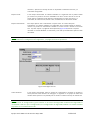 116
116
-
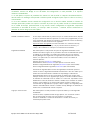 117
117
-
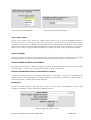 118
118
-
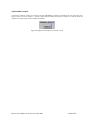 119
119
-
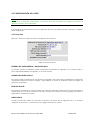 120
120
-
 121
121
-
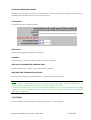 122
122
-
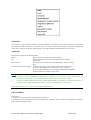 123
123
-
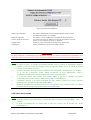 124
124
-
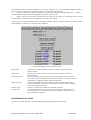 125
125
-
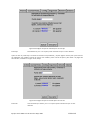 126
126
-
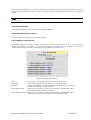 127
127
-
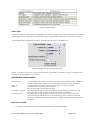 128
128
-
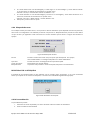 129
129
-
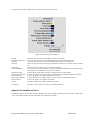 130
130
-
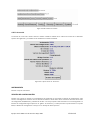 131
131
-
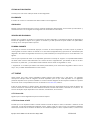 132
132
-
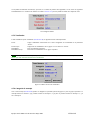 133
133
-
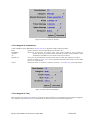 134
134
-
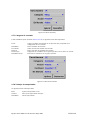 135
135
-
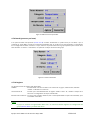 136
136
-
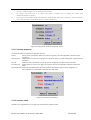 137
137
-
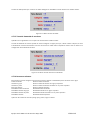 138
138
-
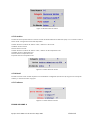 139
139
-
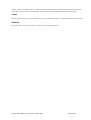 140
140
-
 141
141
-
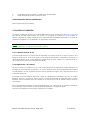 142
142
-
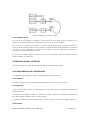 143
143
-
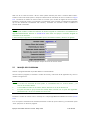 144
144
-
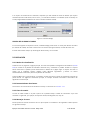 145
145
-
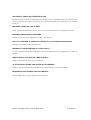 146
146