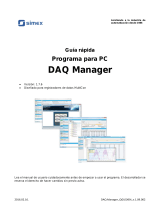La página se está cargando...

M212315ES-A
Guía del usuario
Vaisala viewLinc Enterprise Server
Versión 5.1

PUBLICADO POR
Vaisala Oyj
Vanha Nurmijärventie 21, FI-01670 Vantaa, Finland
P.O. Box 26, FI-00421 Helsinki, Finland
+358 9 8949 1
Visite nuestras páginas de Internet en www.vaisala.com.
© Vaisala Oyj 2019
Queda prohibida la reproducción, la
publicación o la exhibición pública de este
documento de cualquier forma o por
cualquier medio, electrónico o mecánico
(incluida la fotocopia), así como la
modificación, la traducción, la adaptación,
la venta o la divulgación de su contenido a
terceros sin el permiso previo por escrito
del propietario de los derechos de autor.
Los documentos traducidos y las partes
traducidas de documentos en múltiples
idiomas se basan en las versiones
originales en inglés. En casos de
ambigüedad, se tomarán como referencia
las versiones en inglés, no las
traducciones.
El contenido de este documento se puede
modificar sin previo aviso.
Las reglas y normas locales pueden variar
y tendrán prioridad sobre la información
contenida en este documento. Vaisala no
hace ninguna declaración sobre el
cumplimiento de este documento hacia las
reglas y normas locales aplicables en un
determinado momento y, por la presente,
renuncia a cualquiera y todas las
responsabilidades relacionadas con las
mismas.
Este documento no genera ninguna
obligación legal que vincule a Vaisala con
respecto a los clientes o los usuarios
finales. Todos los acuerdos y las
obligaciones legalmente vinculantes se
incluyen exclusivamente en el contrato de
suministro o en las condiciones generales
de venta y en las condiciones generales de
servicio de Vaisala aplicables.
Este producto contiene software
desarrollado por Vaisala o terceros. El uso
del software se rige por los términos y
condiciones de licencia incluidos en el
contrato de suministro o, en ausencia de
términos y condiciones de licencia
separados, por las Condiciones de licencia
generales del grupo Vaisala aplicables.
Este producto puede contener
componentes de software de código
abierto (OSS). En el caso de que este
producto contenga componentes OSS,
dichos OSS se rigen por los términos y
condiciones de las licencias de OSS
correspondientes y usted está sujeto a los
términos y condiciones de dichas licencias
relacionadas con su uso y distribución del
OSS en este producto. Las licencias OSS
aplicables se incluyen en el producto
mismo o se le proveerán por algún otro
medio aplicable, según cada producto
individual y los artículos del producto que
se le proporcionen.

Índice de contenido
1. Información general del producto...........................................................9
1.1 Vaisala viewLinc Enterprise Server.................................................................9
1.2 ¿Cómo funciona viewLinc?..............................................................................9
1.2.1 Componentes del Sistema........................................................................9
1.2.2 Requisitos de Funciones Opcionales.....................................................10
1.2.3 Requisitos de seguridad..........................................................................10
1.2.4 Requisitos del hardware........................................................................... 11
1.2.5 Requisitos del servidor............................................................................. 11
1.2.6 Tamaño del Sistema Instalado................................................................14
1.2.7 Requisitos del equipo del usuario final y de la pantalla remota.........15
1.2.8 Ubicaciones predeterminadas de los archivos de aplicación............. 15
1.3 Novedades........................................................................................................15
1.3.1 Novedades para los usuarios de la nueva versión................................17
1.3.2 Ver un recorrido.......................................................................................22
1.4 Opciones de conexión de dispositivos.........................................................22
1.4.1 Maneras de conectar el hardware......................................................... 23
1.4.2 Uso de dispositivos inalámbricos..........................................................24
1.4.3 Uso de dispositivos vNet........................................................................25
1.4.4 Uso de conectores de dispositivos Ethernet de uno o
varios puertos.......................................................................................... 26
1.4.5 Uso de puertos USB................................................................................26
1.4.6 Uso de Puertos Seriales..........................................................................27
1.5 Información sobre la versión.........................................................................28
1.6 Manuales relacionados...................................................................................28
1.7 Convenciones de la documentación............................................................ 29
1.8 Marcas comerciales........................................................................................ 29
1.9 Capacitación................................................................................................... 30
2. Configuración e instalación.......................................................................31
2.1 Itinerario de configuración............................................................................. 31
2.2 Lista de verificación de configuración......................................................... 32
2.3 Instalación....................................................................................................... 33
2.3.1 Instalar el software viewLinc Enterprise Server..................................34
2.3.2 Instalar viewLinc en un servidor host de dispositivos........................ 35
2.3.3 Instalar viewLinc - Actualizar un servidor existente........................... 36
2.3.4 Instalar viewLinc - Actualizar en un nuevo servidor...........................38
2.4 Instalar dispositivos........................................................................................39
2.4.1 Instalar puntos de acceso.......................................................................39
2.4.2 Instalar los registradores de datos y los transmisores.......................40
2.5 Iniciar sesión en viewLinc............................................................................. 40
2.6 Descubrir y aceptar dispositivos................................................................... 41
2.7 Configurar viewLinc Enterprise Server........................................................42
2.7.1 Hoja de trabajo de planeación de viewLinc.........................................43
2.8 Prueba del sistema......................................................................................... 47
2.9 Validar el sistema............................................................................................47
Índice de contenido
1

3. Administración del dispositivo............................................................... 48
3.1 Hosts de dispositivo.......................................................................................49
3.1.1 Agregar hosts de dispositivo.................................................................49
3.1.2 Agregar hosts de punto de acceso.......................................................50
3.2 Formas de agregar dispositivos...................................................................50
3.2.1 Detectar dispositivos en red................................................................... 51
3.2.2 Aceptar dispositivos inalámbricos......................................................... 51
3.2.3 Agregar dispositivos manualmente...................................................... 52
3.2.4 Agregar varios tipos de dispositivos.................................................... 54
3.3 Configurar hosts y dispositivos.....................................................................55
3.3.1 Ver las propiedades de hosts y dispositivos........................................55
3.3.2 Editar propiedades del host...................................................................58
3.3.3 Editar propiedades del dispositivo....................................................... 59
3.3.4 Editar propiedades del canal.................................................................64
4. Administración de sitios............................................................................ 67
4.1 Zonas y ubicaciones.......................................................................................67
4.2 Crear zonas y ubicaciones.............................................................................68
4.2.1 Crear zonas.............................................................................................. 68
4.2.2 Crear ubicaciones....................................................................................69
4.3 Vincular canales de dispositivo a ubicaciones............................................70
4.3.1 Vincular canales a ubicaciones...............................................................71
4.3.2 Crear ubicaciones vinculadas automáticamente..................................71
4.3.3 Mostrar historial de vínculos del canal..................................................72
4.3.4 Encontrar una ubicación vinculada a un canal
(Administrador de sitios)........................................................................73
4.3.5 Encontrar un canal vinculado a una ubicación
(Administrador de sitios)........................................................................74
4.3.6 Encontrar un canal vinculado a una ubicación (Sitios).......................74
4.4 Crear dashboards............................................................................................74
4.4.1 Crear dashboards.................................................................................... 75
4.4.2 Cambiar configuración de la pantalla del dashboard.........................76
4.4.3 Eliminar imágenes de dashboard o puntos de datos......................... 79
5. Grupos y usuarios..........................................................................................81
5.1 Derechos..........................................................................................................82
5.2 Agregar grupos.............................................................................................. 84
5.3 Agregar usuarios............................................................................................ 84
6. Plantillas de alarma......................................................................................88
6.1 Tipos de alarmas.............................................................................................89
6.2 Alarmas del sistema.......................................................................................90
Versión 5.1 Guía del usuario M212315ES-A
2

6.3 Alarmas de umbral.......................................................................................... 91
6.3.1 Crear plantillas de alarma de umbral....................................................92
6.3.2 Aplicar plantillas de alarma de umbral a las ubicaciones.................. 93
6.3.3 Editar plantillas de alarma de umbral...................................................95
6.3.4 Editar configuración de alarma de umbral de ubicación...................96
6.3.5 Desactivar alarmas de umbral...............................................................96
6.3.6 Reactivar alarmas de umbral................................................................. 97
6.4 Alarmas de dispositivo...................................................................................97
6.4.1 Tipos de alarmas de dispositivo............................................................98
6.4.2 Editar configuración de alarma de comunicación de host................ 99
6.4.3 Editar configuración de alarma de configuración de host................ 101
6.4.4 Crear plantillas de alarma de dispositivo........................................... 102
6.4.5 Aplicar plantillas de alarma de dispositivo........................................ 104
6.4.6 Modificar plantillas de alarma de dispositivo.................................... 105
6.4.7 Editar configuración de alarmas de dispositivos de ubicación....... 106
6.5 Notificaciones de alarma............................................................................. 108
6.5.1 Servicio web para notificaciones de alarma por voz y SMS............ 109
6.5.2 Crear plantillas de notificación de alarma..........................................109
6.5.3 Aplicar Plantillas de Notificación de Alarma.......................................114
6.5.4 Editar plantillas de notificación de alarma.......................................... 116
6.6 Contenido de la notificación.........................................................................116
6.6.1 Crear contenido de mensaje personalizado........................................ 117
7. Preferencias del sistema........................................................................... 119
7.1 Modificar la configuración general del sistema..........................................119
7.2 Permitir la confirmación remota.................................................................. 121
7.3 Habilitar o deshabilitar programaciones....................................................122
7.4 Habilitar o deshabilitar alarmas audibles...................................................122
7.5 Configurar unidades de medición de temperatura...................................123
7.6 Configurar valor de energía de activación MKT........................................ 124
7.7 Configurar preferencias del alias del canal o del dispositivo.................. 124
7.8 Configurar duración de la calibración predeterminada en
todo el sistema.............................................................................................. 125
7.9 Habilitar o deshabilitar la sincronización de la base de tiempo..............125
7.10 Habilitar o deshabilitar viewLinc Aware.....................................................126
7.11 Ingresar nueva clave de licencia..................................................................127
7.12 Configurar requisito de autenticación........................................................ 127
7.13 Cambiar configuración de registro de soporte técnico............................128
7.14 Configurar idioma del sistema.....................................................................128
7.14.1 Disponer otros idiomas.........................................................................129
7.15 Configuración de las preferencias de visualización de la
unidad de medición...................................................................................... 129
7.16 Configuración de las preferencias de notificación de correo
electrónico/SMS/voz....................................................................................130
7.16.1 Configuración de los ajustes de correo electrónico..........................130
7.16.2 Configuración de los ajustes de SMS...................................................132
7.16.3 Configuración del servicio web de llamadas de voz......................... 134
7.17 Configurar preferencias de alarma del sistema........................................ 134
Índice de contenido
3

7.18 Configurar preferencias de los comentarios............................................. 136
7.19 Agregar comentarios predefinidos.............................................................137
8. Tareas de configuración adicionales...................................................139
8.1 Permisos.........................................................................................................139
8.1.1 Niveles de permiso................................................................................. 141
8.1.2 Aplicar permiso de grupo a las zonas.................................................142
8.1.3 Utilizar visor de permisos.....................................................................144
8.2 Programaciones............................................................................................144
8.2.1 Crear programaciones.......................................................................... 144
8.2.2 Configurar programaciones de alarma de umbral............................ 146
8.2.3 Agregar programaciones de usuario...................................................147
8.3 Vistas de ........................................................................................................148
8.3.1 Sus vistas................................................................................................ 149
8.3.2 Crear vistas.............................................................................................149
8.3.3 Organizar ubicaciones en una vista.................................................... 149
8.3.4 Compartir vistas.................................................................................... 150
8.3.5 Configurar vista predeterminada........................................................ 150
8.3.6 Crear vistas para la pantalla remota.....................................................151
8.4 Torres de señalización................................................................................... 151
8.4.1 Agregar torres de señalización............................................................ 152
8.5 Acceso a viewLinc a través de pantalla remota o dispositivo móvil.......155
8.5.1 Requisitos de la pantalla remota......................................................... 155
8.5.2 Configurar pantalla remota.................................................................. 156
8.5.3 Utilizar viewLinc Mobile........................................................................ 156
8.6 Configuración de los servicios web de SMS o voz.................................... 157
8.7 Servidor OPC UA de Vaisala........................................................................ 159
9. Tareas diarias................................................................................................. 161
9.1 Orientación del escritorio............................................................................. 161
9.1.1 Iconos......................................................................................................162
9.1.2 Buscar zonas y ubicaciones..................................................................163
9.1.3 Trabajar con columnas..........................................................................164
9.2 Monitorear condiciones................................................................................165
9.2.1 Identificar alarmas activas....................................................................166
9.2.2 Utilizar pestaña estado......................................................................... 166
9.2.3 Activar alarmas de umbral....................................................................167
9.2.4 Responder a las alarmas.......................................................................168
9.2.5 Ver las condiciones en el dashboard...................................................168
9.2.6 Ver tendencias de ubicación del dashboard......................................169
9.2.7 Encontrar una ubicación de dashboard vinculada............................ 169
9.2.8 Imprimir datos de alarmas vigentes.................................................... 170
9.2.9 Exportar datos de alarmas vigentes................................................... 170
9.3 Recibir notificaciones de alarmas................................................................ 171
9.3.1 Reconocimiento de alarmas.................................................................. 171
9.3.2 Confirmar alarmas inactivas................................................................. 175
9.3.3 Responder a alarmas audibles............................................................. 177
Versión 5.1 Guía del usuario M212315ES-A
4

9.4 Pausar alarmas.............................................................................................. 177
9.4.1 Pausar alarma de umbral...................................................................... 177
9.4.2 Pausar alarmas de dispositivo o host..................................................179
9.4.3 Reanudar alarmas de umbral, dispositivo o host................................181
9.5 Rastrear eventos............................................................................................ 181
9.5.1 Ver eventos..............................................................................................181
9.5.2 Agregar comentarios a eventos...........................................................182
9.5.3 Ver comentarios a eventos................................................................... 183
9.5.4 Agregar eventos personalizados......................................................... 183
9.5.5 Imprimir registros de eventos.............................................................. 183
9.5.6 Exportar registros de eventos..............................................................184
9.6 Crear tendencias........................................................................................... 185
9.6.1 Crear tendencias....................................................................................186
9.6.2 Funciones de tendencia........................................................................ 187
9.6.3 Navegación de tendencia..................................................................... 188
9.6.4 Modificar tendencias.............................................................................189
9.6.5 Guardar tendencias................................................................................ 191
9.7 Ver tendencias rápidas.................................................................................192
9.7.1 Ver tendencias rápidas en ventana sitios........................................... 192
9.7.2 Ver tendencias rápidas en ventana administrador de sitios.............192
9.7.3 Ver tendencias rápidas en ventana información general................. 193
9.8 Informes......................................................................................................... 193
9.8.1 Tipos de informes.................................................................................. 193
9.8.2 Generar informes...................................................................................194
9.8.3 Compartir informes rápidos................................................................. 195
9.8.4 Generar informes rápidos..................................................................... 195
9.8.5 Ver descargas de informe.....................................................................196
9.8.6 Desactivar informes...............................................................................198
9.8.7 Activar informes.................................................................................... 198
9.8.8 Generar informes de alarma.................................................................198
9.9 Crear informes personalizados................................................................... 199
9.9.1 Crear informes de historial de ubicación............................................199
9.9.2 Crear informes de alarma....................................................................205
9.9.3 Crear informes del sistema..................................................................208
9.10 Ver datos con viewLinc Mobile................................................................... 210
9.10.1 Abrir una tendencia emergente............................................................211
9.10.2 Pausar o reanudar alarmas con viewLinc Mobile...............................212
9.10.3 Confirmar una alarma con viewLinc Mobile....................................... 213
9.10.4 Ver datos en una pantalla remota....................................................... 214
9.10.5 Cambiar una visualización de un terminal de pantalla..................... 214
10. Tareas de Administrador.......................................................................... 216
10.1 Grupos y usuarios......................................................................................... 216
10.1.1 Editar detalles del grupo o usuario..................................................... 216
10.1.2 Desactivar usuarios............................................................................... 216
10.1.3 Reactivar usuarios..................................................................................217
10.1.4 Desactivar grupos..................................................................................217
10.1.5 Reactivar grupos....................................................................................217
Índice de contenido
5

10.2 Zonas y ubicaciones..................................................................................... 218
10.2.1 Editar propiedades de pantalla de zona.............................................218
10.2.2 Editar propiedades de pantalla de ubicación.................................... 218
10.2.3 Ver propiedades de ubicación............................................................. 219
10.2.4 Cambiar el nombre de la ubicación o zona.......................................220
10.2.5 Desvincular o volver a vincular ubicaciones y canales......................221
10.2.6 Mover ubicaciones................................................................................ 223
10.3 Quitar Zonas y Ubicaciones........................................................................224
10.3.1 Desactivar ubicaciones........................................................................ 224
10.3.2 Reactivar ubicaciones.......................................................................... 225
10.3.3 Mostrar u ocultar ubicaciones desactivadas..................................... 225
10.3.4 Eliminar ubicaciones.............................................................................225
10.3.5 Eliminar zonas....................................................................................... 226
10.4 Habilitar o deshabilitar alarmas................................................................. 226
10.4.1 Habilitar o deshabilitar configuración de alarma de umbral........... 227
10.4.2 Habilitar o deshabilitar niveles de plantilla de alarma de umbral...227
10.4.3 Habilitar o deshabilitar una alarma del dispositivo
asignado a una ubicación.................................................................... 228
10.4.4 Habilitar o deshabilitar varias alarmas de dispositivo......................228
10.4.5 Habilitar o deshabilitar alarma de host..............................................229
10.5 Mantenimiento de dispositivos.................................................................. 229
10.6 Eliminación de dispositivos........................................................................ 229
10.6.1 Desactivar dispositivos o host............................................................ 230
10.6.2 Reactivar dispositivos o host.............................................................. 230
10.6.3 Mostrar u ocultar dispositivos o host desactivados.........................230
10.6.4 Liberar registradores de datos RFL....................................................230
10.7 Intercambiar dispositivos.............................................................................231
10.8 Agregar Dispositivos Modbus.....................................................................232
10.8.1 Configurar las conexiones del dispositivo Modbus.......................... 234
10.9 Editar configuración del dispositivo Modbus........................................... 237
10.10 Calibración de dispositivo...........................................................................237
10.10.1 Editar propiedades de calibración de canal...................................... 237
10.10.2 Editar propiedades de calibración de la sonda o dispositivo......... 238
10.10.3 Calibración fuera de las instalaciones................................................ 239
10.10.4 Calibración en el terreno......................................................................239
10.11 Bloquear o desbloquear registradores de datos DL............................... 240
10.11.1 Bloquear un registrador de datos DL en viewLinc...........................240
10.11.2 Desbloquear un registrador de datos DL de viewLinc.................... 240
10.12 Borrar muestras del historial en registradores de datos DL.................... 241
10.13 Borrar estado de seguridad manipulado.................................................. 242
10.14 Comprobar comunicaciones de red.......................................................... 242
10.15 Reiniciar viewLinc Enterprise Server......................................................... 243
10.16 Reiniciar punto de acceso o host de dispositivo viewLinc..................... 243
11. Preguntas frecuentes............................................................................... 244
11.1 Consejos de instalación...............................................................................244
11.2 Administrar datos.........................................................................................247
11.3 Administrar dispositivos..............................................................................247
Versión 5.1 Guía del usuario M212315ES-A
6

11.4 Configuración predefinida..........................................................................250
11.5 Consejos para solucionar problemas.........................................................253
11.5.1 Responder a las alarmas......................................................................256
Glosario........................................................................................................... 259
Índice................................................................................................................265
Garantía............................................................................................................281
Soporte técnico..............................................................................................281
Reciclaje........................................................................................................... 281
Índice de contenido
7

Índice de tablas
Tabla 1 Requisitos del servidor......................................................................................11
Tabla 2 Requisitos del servidor host del dispositivo...............................................12
Tabla 3 Requisitos basados en el tamaño del sistema........................................... 13
Tabla 4 Requisitos del cliente........................................................................................ 13
Tabla 5 Puertos de red.................................................................................................... 14
Tabla 6 Requisitos del servidor basados en el tamaño del sistema................... 14
Tabla 7 Carpetas de instalación predeterminadas.................................................. 15
Tabla 8 Nuevas características de viewLinc 5.1.........................................................15
Tabla 9 Características clave de viewLinc..................................................................16
Tabla 10 Mejoras..................................................................................................................17
Tabla 11 Cambios importantes para usuarios de la nueva versión
de 4.3 o anteriores.............................................................................................18
Tabla 12 Versiones del documento............................................................................... 28
Tabla 13 Manuales relacionados.................................................................................... 28
Tabla 14 Propiedades del dispositivo - Columnas.................................................... 55
Tabla 15 Propiedades del host - Columnas.................................................................57
Tabla 16 Definiciones de derechos................................................................................83
Tabla 17 Descripciones de alarmas...............................................................................89
Tabla 18 Niveles de permiso..........................................................................................142
Tabla 19 Conectar al servidor OPC UA de Vaisala...................................................159
Tabla 20 Iconos de la página de inicio........................................................................ 162
Tabla 21 Iconos de las ventanas................................................................................... 162
Tabla 22 Columnas de la pestaña Estado.................................................................. 166
Tabla 23 Estado de alarma del dashboard................................................................ 168
Tabla 24 Herramientas de navegación del dashboard...........................................169
Tabla 25 Elementos clave de una gráfica de tendencia.........................................186
Tabla 26 Columnas de Propiedades de Ubicación.................................................. 219
Tabla 27 Campos del archivo de definiciones..........................................................247
Tabla 28 Macros de notificación................................................................................... 251
Tabla 29 Consejos para la Administración de alarmas.......................................... 254
Tabla 30 Consejos para responder a las alarmas.................................................... 256
Versión 5.1 Guía del usuario M212315ES-A
8

1. Información general del producto
1.1 Vaisala viewLinc Enterprise Server
viewLinc Enterprise Server de Vaisala es el software que se utiliza para soportar todas las
combinaciones del Sistema de monitoreo viewLinc de Vaisala. Cuenta con una triple función
de retención de datos que garantiza que estos están protegidos contra cortes de corriente,
interrupciones de la red y errores humanos.
Use viewLinc para monitorear las lecturas del dispositivo localmente en una PC, a través de
una red usando un navegador de Internet compatible, o desde dispositivos móviles como el
iPhone o Google Android.
El software ViewLinc Enterprise Server de Vaisala proporciona monitoreo continuo de datos en
tiempo real, garantiza que se respalde el historial de datos, reconoce las condiciones de alarma
y puede enviar automáticamente notificaciones de alarma a individuos o grupos donde sea
que se encuentre el negocio. Este sistema flexible y escalable le permite configurar un servidor
en París para supervisar un sensor en Berlín y programar informes para que se envíen a los
miembros de su equipo en el idioma que prefiera; hay ocho disponibles.
viewLinc pone a su disposición varias opciones de configuración. Puede configurar el sistema
para usuarios con diferentes niveles de responsabilidad, administrar varios métodos de
notificación de alarma, mostrar los datos en una amplia gama de formatos de visualización y
satisfacer los requisitos de los informes personalizados.
1.2
¿Cómo funciona viewLinc?
Todos los sistemas de monitoreo viewLinc de Vaisala necesitan una instalación del software
del servidor Enterprise viewLinc de Vaisala en un servidor de Windowsâ dedicado
ininterrumpidamente. Dependiendo de los requisitos de su red y de sus necesidades de
monitoreo de datos, puede instalar el software Host de dispositivo viewLinc en servidores
Windows adicionales.
• viewLinc Enterprise Server: Recopila datos de los dispositivos, reconoce las condiciones
fluctuantes, ejecuta las acciones de respuesta de alarma asociadas, administra usuarios y
grupos, y controla las configuraciones específicas del usuario y de todo el sistema.
• viewLinc Host de dispositivo: Funciona como un punto de distribución de datos para
dispositivos en ubicaciones remotas o externas, y reenvía los datos del dispositivo a
viewLinc Enterprise Server de Vaisala para su procesamiento y almacenamiento.
1.2.1 Componentes del Sistema
El sistema de monitoreo viewLinc de Vaisala consta de los componentes de software y
hardware, y puede configurarse para usar una o más características opcionales:
• Software: viewLinc Enterprise Server (para la supervisión de datos) y controladores de
dispositivo (si fuera necesario conectar los dispositivos a la red).
Capítulo 1 – Información general del producto
9

• Hardware: Registradores de datos de Vaisala, puntos de acceso VaiNet, registradores de
datos HMT140 Wi-Fi o transmisores de la serie 300, uno o más ordenadores con un
navegador de Internet compatible y, en función de cómo se conecten los dispositivos al
equipo, varios cables y dispositivos de red vNet o Digi de Vaisala.
1.2.2 Requisitos de Funciones Opcionales
Dependiendo de las funciones opcionales que planea usar con viewLinc, es posible que
necesite configurar estos requisitos adicionales del sistema:
• Un servidor dedicado OPC UA de Vaisala para transferir datos de viewLinc a clientes OPC
UA.
• Una cuenta con un proveedor de servicios para la entrega web de notificaciones de voz
y/o SMS.
• Módem SMS para notificaciones de SMS estándar
• Dispositivos habilitados por Modbus de Vaisala o terceros.
• Compra de un certificado de seguridad confiable.
1.2.3 Requisitos de seguridad
viewLinc ES requiere una conexión HTTPS segura de extremo a extremo para cifrar y proteger
los datos transmitidos a los usuarios registrados. Los archivos de clave de seguridad y de
certificado (almacenados en Enterprise Server y, en algunos casos, en una PC cliente) se
utilizan para hacer la conexión segura. Durante la instalación de viewLinc ES, puede optar por
generar automáticamente un certificado firmado por viewLinc o cargar archivos de
certificados existentes (firmados por viewLinc o firmado por CA o de confianza).
Consulte la política de seguridad de su empresa para determinar si puede usar
certificados generados o requiere de certificados de confianza.
Certificados firmados por viewLinc Certificados de confianza
Cuándo usar Para empresas con acceso a la red
limitado a algunos PC.
Para empresas con necesidades de ac-
ceso remoto a la red.
Cómo instalar Creado automáticamente durante la
instalación de viewLinc ES.
Solicitud de certificado enviada a una
autoridad de firma de certificados para
una validación pagada.
Validez Válido por hasta 10 años. Válido por 2 años.
Costo Gratuito. El costo varía/tarifa de renovación
anual.
Acción requerida Un administrador de red puede dis-
tribuir automáticamente el certifica-
do a los PC de la red. El certificado
debe instalarse individualmente en
los PC que no sean de la red.
Instale el certificado de confianza en
viewLinc ES.
Versión 5.1 Guía del usuario M212315ES-A
10

Certificados firmados por viewLinc Certificados de confianza
Experiencia de
usuario
Hasta que el certificado se instale en
el PC de un usuario, aparecerá un
mensaje de advertencia después de
que el usuario ingrese la dirección
de viewLinc.
No seguro | https://
El usuario debe confirmar la adver-
tencia para acceder a viewLinc.
Cuando el usuario intenta acceder a
viewLinc desde una red o PC remota,
no aparecerá ninguna advertencia.
Si necesita un certificado de confianza, pero aún no lo tiene, durante la instalación seleccione
generar automáticamente archivos de certificado. Puede reemplazar los archivos generados
con certificados de confianza en otro momento.
Más información
‣
Consejos de instalación (página 244)
1.2.4 Requisitos del hardware
El sistema de monitoreo viewLinc de Vaisala requiere un mínimo de un registrador de datos
para monitorear los datos y puede admitir cualquier combinación de los siguientes
componentes de hardware (el número de registradores de datos permitidos se basa en la clave
de licencia Modbus y/o viewLinc):
• Uno o más registradores de datos DL, registradores de datos de la serie RFL100 y puntos
de acceso VaiNet de Vaisala, registradores de datos inalámbricos de la serie HMT140,
transmisores de la serie 300, dispositivos habilitados por Modbus de Vaisala o terceros.
• Requisitos opcionales del hardware:
• Servidores adicionales para administrar dispositivos en múltiples ubicaciones
(ejecutando el software Host de dispositivo viewLinc o el software de servidor OPC
UA).
• Terminales de pantalla remota para poder monitorear áreas sin ordenadores.
• Cables de Vaisala para conectar registradores de datos y configurar registradores de
datos de la serie HMT140 o transmisores de la serie 300.
• Dispositivos de interfaz Ethernet de puertos múltiples o vNet para conectar
registradores de datos DL de Vaisala mediante una conexión Ethernet.
• Torres de señalización Patlite para emitir notificaciones visuales y/o audibles.
1.2.5 Requisitos del servidor
Tabla 1 Requisitos del servidor
Propiedad Descripción/Valor
Disponibilidad Servidor dedicado está disponible las 24 horas, todos los días
Administración del servidor Conectado a un sistema de alimentación ininterrumpida (SAI)
Capítulo 1 – Información general del producto
11

Propiedad Descripción/Valor
Solución de respaldo con soporte para copias de respaldo de
archivos abiertos
Sincroniza el tiempo con un servidor Network Time Protocol
(NTP)
Sistema operativo Windows Serverâ 2019 (64 bits)
Windows Serverâ 2016 (64 bits)
Windows Serverâ 2012 R2 (64 bits)
Windowsâ 10 (64 bits)
Soporte del servidor virtual VMWare
Espacio en disco de aplicación 350 MB
Espacio en disco de base de datos
1)
200 KB/punto de datos
2)
/día
Tráfico de red
3)
Aprox. 100 KB/minuto/dispositivo
Protocolo de interfaz web
4)
TLS 1.2
Certificado de seguridad para la
interfaz web
Certificado TLS autorizado y clave de entrada
5)
Codificación del correo electrónico RFC 2047
Protocolo de correo electrónico
seguro
TLS 1.2
1) No es aplicable a la instalación del Host de dispositivo.
2) Los puntos de datos son canales del dispositivo que monitorean y graban los datos
3) Depende del número de dispositivos, configuración del sistema y tipo de dispositivos de
comunicación que se utilizan.
4) viewLinc 5.1 incluye software desarrollado por el Proyecto OpenSSL para su uso en el
Conjunto de herramientas OpenSSL. http://www.openssl.org/
5) viewLinc certificada, se pueden generar durante la instalación.
Solo se requiere un navegador de Internet compatible en la computadora de
viewLinc Enterprise Server si planea usarla para ejecutar viewLinc.
Tabla 2 Requisitos del servidor host del dispositivo
Propiedad Descripción/Valor
Disponibilidad 24 horas del día, los 7 días de la semana
Versión 5.1 Guía del usuario M212315ES-A
12

Propiedad Descripción/Valor
Sistema operativo Windows Serverâ 2019
Windows Serverâ 2016
Windows Serverâ 2012 R2 (64 bits)
Windowsâ 10 (64 bits)
Espacio en disco 2 GB
Navegador de Internet
Google Chrome
™
Microsoftâ Internet Explorerâ 11
Microsoftâ Edge
™
Tabla 3 Requisitos basados en el tamaño del sistema
Tamaño del sistema en los puntos de
datos
< 20 21 … 399 400+
Servidor compartido o dedicado Cualquiera Cualquiera Dedicado
CPU 1,6 GHz, doble nú-
cleo
1,6 GHz, doble nú-
cleo
3,2 GHz, cuatro
núcleos
RAM 8 GB 12 GB 16 GB
Ganancia/año del espacio en el disco 1,5 GB/año por 20
puntos de datos
15 GB/año por
200 puntos de
datos
75 GB/año por
1000 puntos de
datos
Espacio libre y continuo en el disco
para informes
1)
2 GB 4 GB 10 GB
1) 1 mes de duración con 1 minuto de exploración/muestra
Tabla 4 Requisitos del cliente
Propiedad Descripción/Valor
Navegador de Internet
Google Chrome
™
Microsoftâ Internet Explorerâ 11
Microsoftâ Edge
™
Clientes de computadoras Cualquier computadora de la red con un navegador de Inter-
net compatible, CPU con un mínimo de 2,4 GHz y 4 GB de
RAM.
Clientes de tableta y pantalla Panel operado por mouse o pantalla táctil con un navegador
de Internet compatible. Debe tener conexión a la misma red
como viewLinc Enterprise Server.
Capítulo 1 – Información general del producto
13

Tabla 5 Puertos de red
Predeterminado Tipo Utilizado por
80 TCP Torres de señalización
443 TCP Conexiones del cliente a la interfaz de usuario (Accesible
por Internet)
502 TCP Dispositivos habilitados por Modbus TCP
771 TCP vNet y dispositivos Ethernet de puertos múltiples
950 TCP Dispositivos Moxa serial a Wi-Fi
6767 UDP HMT140
12600 TCP/UDP Puntos de acceso VaiNet, conexión viewLinc Enterprise
Server con vNet o Host de dispositivo
55000 TCP Servidor OPC UA de Vaisala
1.2.6 Tamaño del Sistema Instalado
Según el número de canales de dispositivo (puntos de datos) que desee activar y supervisar,
viewLinc Enterprise Server deberá cumplir con los siguientes requisitos:
Tabla 6 Requisitos del servidor basados en el tamaño del sistema
Tamaño del sistema Requisitos de viewLinc Enterprise Server
Grande
Más de 100 dispositivos (más
de 400 canales)
Una máquina dedicada, 3,2 GHz, cuatro núcleos, 16 GB de RAM;
Espacio suficiente en el disco duro para admitir 200 KB/punto de
datos/día. Por ejemplo, si tiene 400 canales de dispositivos vin-
culados, necesita aproximadamente 30 GB (400 × 200 × 365)
por año.
Media
Hasta 20 dispositivos (hasta
400 canales)
Una máquina dedicada o compartida, 1,6 GHz, doble núcleo,
12 GB de RAM; Espacio suficiente en el disco duro para admitir
200 KB/punto de datos/día. Por ejemplo, si tiene 40 canales de
dispositivos vinculados, necesita aproximadamente 3 GB (40 ×
200 × 365) por año.
Pequeño
Menos de 5 dispositivos (<20
canales)
Una máquina dedicada o compartida, 1,6 GHz, doble núcleo, 8 GB
de RAM; Espacio suficiente en el disco duro para admitir 200 KB/
punto de datos/día. Por ejemplo, si tiene 4 canales de dispositi-
vos vinculados, necesita aproximadamente 300 MB (4 × 200 ×
365) por año.
Para aumentar la cantidad de dispositivos monitoreados en su red, asegúrese de
tener una licencia que admita todos los dispositivos que necesita (consulte
Ayuda > Acerca de).
Versión 5.1 Guía del usuario M212315ES-A
14

1.2.7 Requisitos del equipo del usuario final y de la pantalla re-
mota
También puede utilizar otros ordenadores conectados a la red y con un navegador de Internet
instalado para supervisar dispositivos. El equipo debe cumplir estos requisitos mínimos:
• 2,4 GHz
• 4 GB de RAM
• Google Chrome
™
, Microsoftâ Internet Explorerâ 11 o Microsoft Edgeâ
1.2.8 Ubicaciones predeterminadas de los archivos de aplica-
ción
Se recomienda que use las carpetas de instalación predeterminadas para el almacenamiento
de archivos de datos, ya que otras carpetas pueden tener restricciones de seguridad únicas
(las restricciones varían según el sistema operativo).
Tabla 7 Carpetas de instalación predeterminadas
Archivos instalados Ruta predeterminada
Archivos de programa
C:\Program Files\Vaisala\Vaisala viewLinc
Archivos de datos
C:\Users\Public\Public Documents\Vaisala\Vaisala
viewLinc
1.3 Novedades
viewLinc 5.1 de Vaisala le proporciona a usted y a su equipo nuevas funcionalidades integradas
para expandir las capacidades de monitoreo e informes de red.
Tabla 8 Nuevas características de viewLinc 5.1
Características Descripción
Soporte de la torre de
señalización
Conecte las torres de señalización para alarmas visuales y/o audibles del
área amplia (se admiten modelos específicos de torres Patlite).
Comunicación del dis-
positivo Modbus
Amplíe la capacidad del sistema conectando dispositivos de medición
ambiental habilitados por Modbus a viewLinc, como dispositivos de Vaisa-
la o de terceros. Requiere licencia de dispositivo Modbus para conectar los
dispositivos Modbus que no sean de Vaisala.
Notificaciones de voz
y SMS mediante servi-
cio web
Configure las notificaciones del árbol de llamadas con un servicio de men-
sajería de llamadas de voz habilitado para web. Regístrese para obtener
una cuenta en Twilio y permitir que este proveedor de servicios web ad-
ministre las notificaciones de voz y/o SMS salientes y las confirmaciones
entrantes. Requiere licencias de servicio web de voz y/o SMS.
Capítulo 1 – Información general del producto
15

Características Descripción
Integración del Servi-
dor OPC UA de Vaisala
Comparta los datos de viewLinc con otras aplicaciones. El Servidor OPC
UA de Vaisala es un software independiente instalado en un servidor se-
parado. Requiere la licencia del Servidor OPC UA de Vaisala.
Web API Utilice una interfaz de programación de aplicaciones HTTP para iniciar so-
licitudes de datos viewLinc de aplicaciones de terceros. Requiere la licen-
cia de Web API de viewLinc.
Para aumentar la cantidad de dispositivos monitoreados en el sistema, puede ser
necesario contar con una licencia viewLinc adicional. Para ver la sala de
dispositivos disponibles restantes, consulte Ayuda > Acerca de.
Tabla 9 Características clave de viewLinc
Características Descripción
soporte VaiNet Admite dispositivos RFL100 y AP10 con tecnología inalámbrica Vai-
Net.
Soporte en la configuración Los recorridos interactivos ayudan a los usuarios nuevos y experi-
mentados.
Guía para el usuario de fácil
acceso
El diseño, orientado a los usuarios, garantiza una interacción con el
software más intuitiva.
Notificaciones de alarma
flexibles
Envíe notificaciones de alarma visuales, auditivas, por correo electró-
nico, SMS o voz cuando las condiciones no cumplan con lo estableci-
do o si se produce un problema de comunicación de red.
Acceso controlado Administre por grupos el acceso a las áreas supervisadas, a la confi-
guración del sistema o a las funciones de confirmación de alarmas se-
gún el grupo de un usuario.
Umbrales multinivel Habilite fácilmente uno o más niveles de umbral en una plantilla.
Funcionalidad del software
integrada
Configure la duración de la calibración del registrador de datos y
otras configuraciones importantes del dispositivo en viewLinc, sin re-
querir un software adicional.
Soporte en múltiples idio-
mas
Envíe informes y notificaciones a los miembros de su equipo en todo
el mundo en uno de los siguientes ocho idiomas (EN, FR, DE, ES, PT,
SV, JA, ZH).
Descubrimiento de disposi-
tivos inalámbricos
viewLinc descubre automáticamente todos los nuevos dispositivos
inalámbricos conectados a su red.
Seguridad del sistema Todos los usuarios que inician sesión en viewLinc requieren de una
conexión segura. Durante la instalación, puede cargar certificados de
seguridad y archivos de claves existentes o generar automáticamente
certificados y archivos de claves firmados por viewLinc.
Versión 5.1 Guía del usuario M212315ES-A
16

Características Descripción
Listado confiable de datos
para auditoría
Guarde listados de datos de auditoría completos para informar el
cumplimiento de la norma 21 CFR parte 11 y con otros requisitos nor-
mativos y de acreditación.
Monitorear visibilidad Agregue mapas del sitio al dashboard para identificar fácilmente los
dispositivos y las áreas en las que operan.
Respuesta sencilla a alar-
mas
Cree comentarios predefinidos que pueden usarse para proporcionar
una respuesta rápida a las notificaciones de alarma.
Monitoreo de datos Vea los datos en tiempo real, en un formato gráfico personalizable.
Informes globales Genere informes de datos históricos y de alarmas en el idioma espe-
cificado por el usuario.
Mantenimiento eficiente
del registrador de datos
Intercambie un dispositivo por motivos de calibración o reemplazo,
sin romper la traza de auditoría de los datos.
Más información
‣
Agregar Dispositivos Modbus (página 232)
‣
Servicio web para notificaciones de alarma por voz y SMS (página 109)
‣
Servidor OPC UA de Vaisala (página 159)
1.3.1 Novedades para los usuarios de la nueva versión
Aquí hay una revisión de mejoras y cambios importantes de viewLinc 4.3 y versiones
anteriores.
Tabla 10 Mejoras
Características Descripción
Notificaciones reutilizables Se pueden aplicar plantillas de notificación de alarma separadas
a las configuraciones de alarma de dispositivo y alarma de um-
bral. Estas plantillas definen el tipo de notificación que se iniciará
cuando se active una alarma (correo electrónico/SMS/comando/
llamada de voz), a quién notificará y si se retrasará o repetirá las
notificaciones.
Generación automática del cer-
tificado de TLS
Cuando instala viewLinc, puede generar de forma automática los
certificados necesarios para mantener el sistema seguro. Para
obtener más información, consulte Requisitos de seguridad (pá-
gina 10).
Fácil acceso al estado de la fun-
ción con licencia
Acceda a la información de licencia actual, como la cantidad de
dispositivos compatibles en la red, en la ventana Acerca de
(Ayuda > Acerca de).
Capítulo 1 – Información general del producto
17

Características Descripción
Control de acceso simplificado Para garantizar un mayor control del acceso de los usuarios a las
diferentes áreas funcionales de viewLinc, ahora los derechos y
permisos se asignan a grupos.
Seguridad del sitio verificada Todas las instalaciones nuevas de viewLinc requieren que propor-
cione un certificado de seguridad y un archivo de claves. Durante
la instalación del software viewLinc Enterprise Server, puede ins-
talar el certificado existente y los archivos de clave o generar de
forma automática certificados y archivos de clave.
Soporte de correo electrónico
extendido
viewLinc ahora incluye soporte para configuraciones de correo
electrónico IMAP y POP3.
Opciones mejoradas de gráfi-
cos
Cree tendencias de datos con hasta 16 ubicaciones y 4 tipos de
medición.
Notificaciones de alarma del
sistema distribuido
Nunca pierda una notificación: configure las notificaciones de
alarma del sistema para incluir la distribución a los miembros del
grupo de administradores de viewLinc.
Terminología descriptiva ami-
gable
Las Zonas y ubicaciones se denominan colectivamente Sitios; Los
informes a petición ahora se llaman Informes Rápidos. Para cono-
cer todos los cambios terminológicos, consulte el Glosario.
Tabla 11 Cambios importantes para usuarios de la nueva versión de 4.3 o anteriores
Características Descripción
Ventana Información general,
Introducción
La pestaña Introducción en la ventana Información general
muestra enlaces a la Ayuda en línea en tres categorías:
Configuración, Más información, Usar.
Dispositivos Cuando se reconocen nuevos dispositivos inalámbricos en la red,
se le notifica automáticamente en el escritorio de viewLinc.
Para obtener más información, consulte Aceptar dispositivos ina-
lámbricos (página 51).
Zonas y ubicaciones La administración de Zonas y ubicaciones se realiza en el Admi-
nistrador de sitios. Para evitar confusiones entre las descripcio-
nes del dispositivo y la ubicación, ahora solo puede usar la fun-
cionalidad de arrastrar y soltar para vincular ubicaciones dentro
de las zonas.
Para obtener más información, consulte Crear zonas y ubicacio-
nes (página 68).
Versión 5.1 Guía del usuario M212315ES-A
18

Características Descripción
Control de acceso Los permisos solo se asignan a grupos. Para los usuarios que te-
nían permisos asignados en una versión anterior, esos permisos
siguen siendo válidos (permisos heredados); sin embargo, se re-
comienda que elimine los permisos de usuario y agregue al usua-
rio a un grupo con el nivel de permiso requerido. Configurar um-
brales personalizados, ahora es Configurar alarmas y el permiso
Ocultar ahora se administra mediante la eliminación del permiso
Ver. Los nuevos permisos se otorgan en el nivel de Zona.
Para obtener más información, consulte Aplicar permiso de gru-
po a las zonas (página 142).
Usuarios y grupos Asigne un idioma preferido por el usuario para recibir notificacio-
nes e informes de alarma.
Los derechos ahora están asignados solo a grupos. Para los usua-
rios que tenían derechos asignados en una versión anterior, esos
derechos siguen siendo válidos (derechos heredados); sin em-
bargo, se recomienda que elimine los derechos de usuario y
agregue al usuario a un grupo con el nivel de derecho requerido.
Un grupo puede contener solo un usuario.
Administrar comentarios ahora se incluye en el derecho
Administrar sistema; Administrar plantillas de umbral ahora se
incluye en el derecho Administrar plantillas de alarma. Se cam-
bia el nombre de Administrar ubicaciones a Administrar sitios.
Para obtener más información, consulte Grupos y usuarios (pági-
na 81).
Plantillas de alarma Los detalles de la notificación de alarma se han eliminado de las
plantillas de umbrales y dispositivos de alarma, y se almacenan
como plantillas de notificación de alarma independientes. Las
plantillas de notificación de alarma se pueden agregar a la confi-
guración de alarma del dispositivo de una ubicación y a la confi-
guración de alarma de umbral asignada a una ubicación. En las
plantillas de alarma de dispositivo y umbral, el color de la alarma
se identifica como la prioridad de la alarma:
• Alta
• Media
• Baja
• Información
Para obtener más información, consulte Plantillas de alarma (pá-
gina 88).
Capítulo 1 – Información general del producto
19

Características Descripción
Plantillas de alarma de umbral:
• Todas las alarmas de umbral admiten hasta 5 umbrales.
• Todos los umbrales actualizados de un solo nivel pueden per-
manecer únicos o configurarse para incluir niveles de umbral
adicionales.
• Todas las configuraciones de umbral se capturan en las planti-
llas de alarma de umbral. Si ha creado umbrales privados para
ubicaciones específicas, se convertirán en plantillas de alarma
de umbral en la actualización.
Plantillas de notificación de alarma:
• Las plantillas de notificación de alarma identifican a quién se
notificará en caso de una condición de alarma, cuándo se en-
viará la notificación y cómo se entregará (correo electrónico,
SMS, comando).
• Si tenía configuraciones de notificación asignadas a Ubica-
ciones específicas (configuraciones privadas), los detalles
de la notificación se guardan como plantillas de notificación
de alarma. Las nuevas plantillas de notificación de alarma se
aplican a las ubicaciones originales.
• Si tenía configuraciones de notificación asignadas a cual-
quier alarma o plantillas de umbrales, éstas se separan y al-
macenan como plantillas de notificación de alarma indepen-
dientes.
Los mensajes y comentarios de alarma inte-
grados no se guardan durante la actualiza-
ción. Antes de la actualización, guárdelos
como comentarios predefinidos y luego
aplíquelos a la configuración del umbral de
ubicación o a la configuración de alarma del
dispositivo.
• Ya no son compatibles las notificaciones de alarma emergen-
tes.
• Las direcciones de correo electrónico para usuarios que no son
de viewLinc se eliminan durante la actualización.
Cree nuevos perfiles de usuario en viewLinc
para guardar destinatarios de correo electró-
nico externos.
Las plantillas de alarma de dispositivo ahora se aplican y se ad-
ministran en las Ubicaciones.
Versión 5.1 Guía del usuario M212315ES-A
20

Características Descripción
Contenido del correo electrónico y SMS:
Si especifica un mensaje de alarma o un comentario para las noti-
ficaciones de alarma del sistema o las notificaciones de alarma
de umbral generadas automáticamente, el contenido se incluye
de forma automática en las plantillas predeterminadas de correo
electrónico asociadas y se puede incluir en las plantillas de correo
electrónico o SMS personalizadas.
Para obtener más información, consulte Contenido de la notifica-
ción (página 116).
Preferencias del sistema Las configuraciones de alarma, correo electrónico y SMS del sis-
tema se configuran en la ventana Preferencias del sistema.
Para obtener más información, consulte Preferencias del sistema
(página 119).
Vistas de Encuentre todas las vistas en la nueva ventana Información
general. Todos los usuarios tienen acceso y pueden crear sus
propias vistas en la ventana Administrador de vistas. Se requiere
el derecho Administrar vistas para compartir una vista con otros.
Tenga en cuenta que una vista anclada es ahora una vista prede-
terminada.
Para obtener más información, consulte Sus vistas (página 149).
Informes Para revisar los cambios en el contenido y el formato de la salida
del informe, consulte las muestras en la ventana Informes.
Las direcciones de correo electrónico para usuarios que no son
de viewLinc ya no están permitidas y se eliminan en la actualiza-
ción.
Todos los usuarios pueden crear informes y asignar la propiedad
a otros usuarios. La propiedad permite a otros usuarios modificar
o compartir un informe.
Para obtener más información, consulte Informes (página 193).
Tendencias Las tendencias se pueden crear en las ventanas Sitios o
Información general.
Establezca el color de las líneas de umbral en una plantilla de
alarma de umbral.
Para obtener más información, consulte Crear tendencias (pági-
na 186).
Capítulo 1 – Información general del producto
21

Características Descripción
Terminología Cambios terminológicos:
• Sitios = una colección de Ubicaciones y zonas
• Informes a pedido = Informes rápidos
• Banda inactiva = Margen de desactivación de alarma
• Lista de control de acceso = Permisos
• Inspector de permisos = Visor de permisos
Para conocer todos los cambios terminológicos, consulte el Glo-
sario.
Más información
‣
Novedades (página 15)
1.3.2 Ver un recorrido
Infórmese sobre los cambios más importantes del nuevo escritorio de viewLinc o descubra las
nuevas funciones de viewLinc. Hay dos tipos de recorridos disponibles:
• Recorridos de orientación: Recorridos por pasos que describen las funciones
importantes.
• Recorridos de tareas: Los pasos del recorrido le permiten completar las tareas específicas
de viewLinc.
Busque este icono
.
Los recorridos disponibles se pueden encontrar en Ayuda > Recorridos.
Los recorridos están disponibles en función de los derechos de acceso asignados.
1.4 Opciones de conexión de dispositivos
viewLinc Enterprise Server es compatible con distintas combinaciones de conexiones de
dispositivo y configuraciones.
Versión 5.1 Guía del usuario M212315ES-A
22

Firewall
T 25 °C
HR 40 %
Registrador de datos
HMT140 con Wi-Fi
Usuarios móviles
viewLinc
Enterprise Server
Usuarios de la red
Registrador de datos DL
conectado con vNet
Registradores de datos DL conectados con
un dispositivo Ethernet de varios puertos
Registradores de datos
inalámbricos RFL100 VaiNet
Dispositivos Modbus
Punto de acceso AP10
Tecnología
inalámbrica
VaiNet
PoE o
Alimentación
de CC
PoE o
Alimentación
de CC
PoE o
Alimentación
de CC
1.4.1 Maneras de conectar el hardware
Es una decisión administrativa muy importante la forma en que conecta los dispositivos a la
red. Es posible utilizar una combinación de los siguientes métodos de conexión según los
requisitos del sistema.
Para obtener información específica de instalación y configuración, consulte la
guía del usuario del dispositivo.
Capítulo 1 – Información general del producto
23

1.4.2 Uso de dispositivos inalámbricos
Serie RFL100 VaiNet
Los registradores de datos de la serie RFL100 se conectan mediante el protocolo VaiNet de
Vaisala. Para utilizar los registradores de datos VaiNet en su red, necesita un punto de acceso
AP10. Consulte la documentación del dispositivo de la serie RFL100 y AP10 para obtener
instrucciones completas de instalación y configuración.
PoE o
Alimentación
de CC
viewLinc
Enterprise Server
Punto de acceso
Capturador de datos VaiNet
VaiNet
tecnología
inalámbrica
viewLinc reconoce automáticamente los dispositivos RFL100 conectados y
configurados.
Serie HMT140
Los registradores de datos de la serie HMT140 se conectan mediante el protocolo Wi-Fi. Para
agregar registradores de datos de la serie HMT140 a su red, necesitará un cable de
configuración HMT140 y el software de utilidad HMT140 (incluido con el dispositivo). Consulte
la documentación del dispositivo de la serie HMT140 para obtener instrucciones completas de
instalación y configuración.
Capturador de datos
Wi-Fi Serie HMT140
Enrutador Wi-Fi
T 25 °C
RH 40 %
viewLinc
Enterprise Server
viewLinc reconoce automáticamente los dispositivos HMT140 conectados y
configurados.
Versión 5.1 Guía del usuario M212315ES-A
24

Transmisor de la serie 300
Los transmisores de la serie 300 se conectan mediante una interfaz WLAN o LAN. Para
agregar registradores de datos de la serie HMT300 a su red, consulte la documentación del
dispositivo para obtener instrucciones completas de instalación.
Los transmisores conectados y configurados de la serie 300 se agregan
manualmente a viewLinc.
Más información
‣
Agregar hosts de punto de acceso (página 50)
‣
Aceptar dispositivos inalámbricos (página 51)
‣
Agregar transmisores de la serie 300 (página 53)
1.4.3 Uso de dispositivos vNet
Los dispositivos vNet Power-over-Ethernet cumplen con 802.3af y funcionan con ambos
sistemas de extremo y de alcance medio. viewLinc Aware detecta y configura
automáticamente los registradores de datos de la serie DL conectados con dispositivos vNet
(requiere controladores de dispositivo vNet incluidos con los dispositivos vNet). Para obtener
información sobre cómo conectar los registradores de datos de Vaisala a su red mediante
dispositivos vNet, consulte la vNet User's Guide.
Capturador de datos DL
conectado con
dispositivo vNet
PoE o Alimentación
de CC opcionales
Si está instalando dispositivos vNet en la misma subred que viewLinc, los
controladores de dispositivo se instalan de forma automática cuando habilita la
funcionalidad de viewLinc Aware.
Más información
‣
Detectar dispositivos en red (página 51)
‣
Habilitar o deshabilitar viewLinc Aware (página 126)
Capítulo 1 – Información general del producto
25

1.4.4 Uso de conectores de dispositivos Ethernet de uno o va-
rios puertos
Puede conectar los registradores de datos de la serie DL de Vaisala y los dispositivos Modbus a
su red viewLinc usando dispositivos de conexión Ethernet de uno o varios puertos (como los
dispositivos Digi o Moxa).
Cuando configura viewLinc por primera vez, viewLinc detecta y configura automáticamente
los registradores de datos DL conectados a Ethernet. Los dispositivos Modbus deben
agregarse manualmente. Los registradores de datos DL también se pueden agregar con la
función Detectar dispositivos o utilice el procedimiento Agregar nuevo dispositivo. Para
obtener instrucciones completas de instalación de red, consulte la documentación del
producto Ethernet
PoE o
alimentación de
CC opcionales
Registradores de datos
conectados con dispositivo
de varios puertos
Obtenga una dirección IP reservada (recomendada) o estática para su dispositivo
Ethernet de su departamento de TI, a menos que su política de red requiera que
reserve direcciones IP mediante DHCP.
Más información
‣
Detectar dispositivos en red (página 51)
‣
Agregar Dispositivos Modbus (página 232)
‣
Detectar dispositivos en red (página 51)
‣
Agregar dispositivos manualmente (página 52)
1.4.5 Uso de puertos USB
Conecte los registradores de datos de la serie DL o los dispositivos Modbus RTU de Vaisala
directamente a los servidores Host de dispositivo viewLinc con un cable USB a registrador de
Vaisala conectado a un puerto USB.
Versión 5.1 Guía del usuario M212315ES-A
26

Capturadores de
datos DL conectados
con cables seriales
o USB
1. Instale los controladores USB en cada servidor utilizado para conectar los dispositivos.
2. Conecte el dispositivo de Vaisala a un cable USB a registrador de Vaisala.
3. Conecte el cable USB a registrador de Vaisala al Host de dispositivo viewLinc (asegúrese
de que la computadora esté conectada a la red). Solo debe instalar los controladores una
vez en cada máquina a la que están conectados los dispositivos.
Repita estos pasos para todos los dispositivos. Los dispositivos conectados por USB se
reconocen automáticamente en viewLinc o se pueden descubrir manualmente.
Más información
‣
Detectar dispositivos en red (página 51)
‣
Agregar dispositivos manualmente (página 52)
1.4.6 Uso de Puertos Seriales
Conecte los registradores de datos de la serie DL o los dispositivos Modbus RTU de Vaisala
directamente a los servidores Host de dispositivo viewLinc con un cable serial a registrador de
Vaisala conectado a un puerto COM en serie.
Capturadores de
datos DL conectados
con cables seriales
o USB
1. Conecte el dispositivo de Vaisala a un cable serial a registrador de Vaisala.
Capítulo 1 – Información general del producto
27

2. Conecte el cable serial a registrador de Vaisala al servidor Host de dispositivo viewLinc
(asegúr
ese de que la computadora esté conectada a la red).
Repita estos pasos para todos los dispositivos. Los dispositivos conectados en serie se
reconocen automáticamente en viewLinc o se pueden descubrir manualmente.
Más información
‣
Detectar dispositivos en red (página 51)
‣
Agregar dispositivos manualmente (página 52)
1.5 Información sobre la versión
Este documento proporciona información para instalar, c
onfigurar y operar el software
viewLinc Enterprise Server de Vaisala. Este documento está dirigido tanto a los
administradores como a los usuarios de viewLinc.
• Administradores: Obtenga información sobre cómo instalar y configurar el software de
viewLinc Enterprise Server y sus componentes, dé soporte a los usuarios con las tareas de
administración.
• Usuarios: Obtenga información sobre cómo completar las tareas habituales de viewLinc,
como ver y supervisar las lecturas de los dispositivos de la red.
Tabla 12 Versiones del documento
Código del do-
cumen
to
Fecha Descripción
M212315ES-A Octubre de
2019
Primera versión
1.6 Manuales relacionados
Tabla 13 Manuales relacionados
Código del do-
cumento
Nombre
M212316EN Vaisala viewLinc Monitoring System Setup Guide
B211832EN Vaisala viewLinc Enterprise Server Software Datasheet
M211700EN Vaisala vNet PoE Network Interface User Guide
M211821EN Vaisala VaiNet Access Point AP10 Quick Guide
M211822EN Vaisala VaiNet Wireless Data Logger RFL100 Quick Guide
Versión 5.1 Guía del usuario M212315ES-A
28

Código del do-
cumento
Nombre
M211860EN Vaisala VaiNet Access Point AP10 User Guide
M211861EN Vaisala VaiNet Wireless Data Logger RFL100 User Guide
M212325EN Vaisala OPC UA Server User Guide
1.7 Convenciones de la documentación
En este documento se utilizan las siguientes convenciones:
• Las opciones del menú, los elementos que se seleccionan y los nombres de las pestañas,
ventanas y los botones se muestran en negrita.
• Las secuencias de selecciones de elementos de los menús se muestran en una lista
separadas por una flecha. Por ejemplo: "En viewLinc, seleccione Ayuda > Recorridos".
• Las teclas del teclado aparecen en CAPS.
• Todos los dispositivos incluyen a los registradores de datos, hosts de dispositivos y puntos
de acceso de Vaisala.
El icono de candado indica los derechos necesarios para realizar una tarea en viewLinc.
Las notas destacan información importante sobre el uso del producto.
Las precauciones advierten de un posible peligro. Si no lee y
sigue las instrucciones atentamente, el producto se puede dañar o se pueden
perder datos importantes.
PRECAUCIÓN
Las sugerencias ofrecen información sobre cómo usar el producto de manera
más eficaz.
1.8 Marcas comerciales
Vaisalaâ is a registered trademark of Vaisala Oyj.
Android
™
is a trademark of Google LLC.
Appleâ and iPhoneâ are trademarks of Apple Inc., registered in the U.S. and other countries.
Chrome
™
is a trademark of Google Inc.
Capítulo 1 – Información general del producto
29

Microsoftâ, Windowsâ, Internet Explorerâ, Excelâ, and Edge
™
are either registered
trademarks or trademarks of Microsoft Corporation in the United States and/or other
countries.
All other product or company names that may be mentioned in this publication are trade
names, trademarks, or registered trademarks of their respective owners.
1.9 Capacitación
Para nuevos usuarios de viewLinc o para aquellos que podrían necesitar poner al día sus
conocimientos, Vaisala ofrece capacitación a distancia o en las oficinas del cliente, y acceso a
una serie de videos de aprendizaje por Internet que pueden verse cuando es más conveniente.
Para clientes con planes de soporte activos, consulte www.vaisala.com/viewLinc-eLearning.
Para obtener más información sobre los servicios de Vaisala, comuníquese con el Soporte
técnico de Vaisala al [email protected]om.
Versión 5.1 Guía del usuario M212315ES-A
30

2. Configuración e instalación
Cada instalación del sistema de monitoreo de viewLinc es exclusiva. Utilice la lista de
verificación de configuración para identificar los requisitos específicos del sitio y garantizar
una instalación eficaz y correcta de los componentes del sistema de supervisión viewLinc.
2.1 Itinerario de configuración
Instalar viewLinc Enterprise Server
Instalar puntos de acceso
Descubrir y aceptar dispositivos
Configuración completa
Lista de verificación de configuración
Establecer preferencias del sistema
Crear zonas y ubicaciones
Definir plantillas de alarma
Agregar grupos y usuarios
Configurar viewLinc Enterprise Server
Instalar dispositivos
Probar sistema
1
2
3
4
5
Instalar registradores de datos
Instalar otros dispositivos
Si necesita ayuda con la configuración del sistema, el equipo de Soporte técnico
de Vaisala está a su disposición para ayudarlo, sin cargo alguno
1)
en
helpdesk@vaisala.com.
Capítulo 2 – Configuración e instalación
31

2.2 Lista de verificación de configuración
viewLinc Enterprise Server
Se encuentra disponible un administrador del sistema para ayudarme con la configuración
de la red y del servidor.
Se asignó un servidor de red dedicado para que ejecute viewLinc Enterprise Server ininte-
rrumpidamente. Conozco su dirección IP y nombre de host, y cumple los requisitos de insta-
lación mínimos.
La conexión de red del servidor se realiza en una red segura y el tipo de red se ha estableci-
do de forma adecuada en el servidor (Privado o Dominio, no Público).
Conozco la dirección del servidor NTP (Network Time Protocol) en la red.
Mi computadora portátil o estación de trabajo cumple con los requisitos mínimos del cliente.
Sé dónde se deben guardar los archivos de programa y la base de datos de viewLinc. Existe
un sistema de copia de seguridad para garantizar que los archivos se puedan recuperar en
caso de un error del servidor.
Tengo el certificado de seguridad y los archivos de clave necesarios o la información necesa-
ria para generar un certificado de seguridad y una clave durante la instalación.
Tengo la unidad USB que contiene los archivos de instalación y la clave de licencia de view-
Linc.
Dispositivos
Tengo un plan que indica los números de serie del dispositivo, la información de instalación y
montaje.
Se asignan direcciones IP a mis transmisores de la serie HMT330 y las conexiones de red de
los registradores de datos (reservas de direcciones DHCP o IP estáticas).
Las ubicaciones planificadas de los dispositivos con cable están a menos de 180 cm (6 pies)
de los tomacorrientes.
Sé si se requiere perforación o acceso mediante puerta a las sondas (por ejemplo, instalación
de congeladores).
Red
Los puntos de red Ethernet con clavijas RJ45 se instalan y prueban en cada lugar donde se
necesita una conexión de red por cable.
Un inyector o interruptor PoE (Power over Ethernet) proporciona alimentación de funciona-
miento en los puntos de red donde se instalará un dispositivo con alimentación PoE.
1) La compra del producto de software le da derecho al soporte básico, que se limita a la ayuda
para la instalación de hardware y software. Hay disponible ayuda completa mediante la compra
de un plan de soporte.
Versión 5.1 Guía del usuario M212315ES-A
32

Red
(Opcional) Instalé un módem compatible para las notificaciones de SMS.
(Opcional) Tengo una configuración de cuenta con un proveedor de servicios de notificacio-
nes web de SMS o voz (Twilio) y un puerto accesible por Internet disponible.
Claves de licencia opcionales
Tengo las claves de licencia necesarias para permitir una o más de las siguientes características:
Servicio web de voz
Servicios web de SMS
Dispositivos Modbus (que no perte-
necen a Vaisala)
Servidor OPC UA de Vaisala
Web API
2.3 Instalación
Todos los sistemas de supervisión viewLinc deben tener el software viewLinc Enterprise Server
instalado en un servidor local o remoto exclusivo. Si va a configurar un sistema de supervisión
de tamaño medio o grande con varios dispositivos, se recomienda instalar el software Host de
dispositivo viewLinc en otros servidores dedicados para reforzar la estabilidad y flexibilidad de
la red.
• Software viewLinc Enterprise Server: Es necesario que el software de instalación esté
instalado en el servidor dedicado de Windows con el fin de supervisar y administrar todos
los dispositivos conectados a él, ya sea por cable o de forma inalámbrica. Define el idioma
del sistema, las rutas de almacenamiento de los datos y las condiciones de supervisión.
• Software Host de dispositivo viewLinc: Este software de instalación se puede instalar en
más servidores dedicados. Permite la comunicación automática con la computadora de
viewLinc Enterprise Server a la vez que protege frente a problemas de ancho de banda y
de comunicación de la red. Ofrece una mayor flexibilidad a la hora de administrar la
configuración de dispositivos en una red grande.
Consulte los requisitos del software Host de dispositivo y Enterprise Server para distintos
tamaños de instalación para determinar si el sistema tiene capacidad para una o ambas
instalaciones de software.
Durante la instalación del software viewLinc Enterprise Server, debe cargar los
archivos de claves y el certificado de seguridad existente de su empresa o generar
archivos firmados por viewLinc.
Capítulo 2 – Configuración e instalación
33

Más información
‣
Requisitos del hardware (página 11)
‣
Requisitos del servidor (página 11)
‣
Tamaño del Sistema Instalado (página 14)
‣
Requisitos de seguridad (página 10)
2.3.1 Instalar el software viewLinc Enterprise Server
Si tiene instalada una versión anterior del software viewLinc, consulte Instalar viewLinc -
Actualizar un servidor existente (página 36) o Instalar viewLinc - Actualizar en un nuevo
servidor (página 38).
1. Asegúrese de haber completado la Lista de verificación de configuración y de haber
grabado el número de serie del USB de viewLinc.
2. En viewLinc Enterprise Server dedicado, inserte el USB de viewLinc y ejecute
viewLincInstall.exe, si no se inicia de forma automática.
Para instalar el software viewLinc en un servidor remoto (y no en el equipo
local), copie viewLincInstall.exe del USB en el servidor de destino.
3. Seleccione el idioma de instalación. Esta
configuración de idioma se utiliza en el asistente
y en el navegación de viewLinc, en el idioma predeterminado de la notificación y los
informes. Es posible cambiar el idioma predeterminado después de que se complete la
instalación.
Los usuarios pueden cambiar el idioma del navegador al iniciar sesión. El
idioma utilizado en los informes y notificaciones se configura en el perfil de
cada usuario.
4. Inicie el asistente para la instalación.
5. Introduzca la clave de la licencia.
6. Seleccione el paquete de instalación. Todos los sistemas de supervisión viewLinc deben
tener viewLinc Enterprise Server de Vaisala. Si el sistema es compatible con una
instalación grande con varios dispositivos, vuelva a ejecutar el asistente de instalación
para instalar el software Host de dispositivo de viewLinc en servidores dedicados
adicionales.
7. Acepte las Condiciones generales de licencia de Vaisala y el Acuerdo de licencia
BerkleyDB.
8. Acepte la ruta de instalación predeterminada para el software viewLinc o especifique una
nueva carpeta de destino (la ubicación debe tener al menos 2 GB de espacio libre en el
disco).
Versión 5.1 Guía del usuario M212315ES-A
34

9. Acepte la ruta de instalación predeterminada para los datos de viewLinc o especifique
una nueva carpeta de destino (la ubicación debe tener al menos 10 GB de espacio libre en
el disco).
10. Seleccione el certificado y los archivos de clave de seguridad:
Cargar un certificado y clave comprados (de confianza)
Seleccione esta opción si ya tiene los archivos y están disponibles en su red.
Generar un certificado y una clave (firmados por viewLinc)
Ingrese los detalles de la empresa y del sitio (si planea usar un certificado de
confianza, el Nombre de host debe ser un nombre de dominio completo, por
ejemplo viewLincESname.yourcompanyname.com). El asistente de instalación
genera automáticamente un archivo de clave y un certificado firmado por viewLinc.
Estos archivos se instalan en el servidor la primera vez que el usuario administrador
inicia sesión en viewLinc. Puede reemplazar los archivos generados por los archivos
de confianza en cualquier momento.
11. Seleccione Instalar para completar el asistente de instalación.
Cuando finalice la instalación, puede configurar los dispositivos o comenzar la configuración
de viewLinc (consulte Vaisala viewLinc Monitoring System Setup Guide).
Si está listo para iniciar la configuración de viewLinc, haga doble clic en el icono de acceso
directo de viewLinc en el escritorio.
Más información
‣
Requisitos del hardware (página 11)
‣
Consejos de instalación (página 244)
2.3.2 Instalar viewLinc en un servidor host de dispositivos
También puede configurar otros equipos como hosts de dispositivo. Esta opción ofrece una
mayor flexibilidad a la hora de administrar dispositivos, reduce el ancho de banda necesario
para la comunicación entre servidor y dispositivo y disminuye las posibilidades de
interferencias de red.
Es posible que deba ajustar la configuración de su firewall para especificar
excepciones de dominio público o privado. Póngase en contacto con el servicio
de atención al cliente de Vaisala si necesita ayuda.
1. Inserte el USB de viewLinc y ejecute viewLincInstall.exe.
2. Seleccione el idioma de instalación.
3. Inicie el asistente para la instalación.
4. Acepte los acuerdos de licencia de Vaisala y BerkleyDB.
5. Ingrese el número de clave de la licencia, que se encuentra en el paquete USB.
6. Elija el destino de los archivos de programa de viewLinc.
7. Seleccione Host de dispositivo.
Capítulo 2 – Configuración e instalación
35

8. Seleccione Instalar.
9. Cuando la instalación de la aplicación se haya completado, haga clic en Finalizar.
Una vez instalados todos los componentes necesarios de viewLinc, puede utilizar cualquier
equipo de la red para iniciar sesión en viewLinc y comenzar a supervisar condiciones.
Todos los usuarios pueden acceder a viewLinc desde sus equipos o dispositivos
móviles sin necesidad de instalar ningún software. Sin embargo, los equipos
deben contar con un navegador de Internet compatible, tener la dirección IP del
equipo en el que viewLinc está instalado y estar configurados como usuarios en
viewLinc.
Más información
‣
Agregar hosts de dispositivo (página 49)
2.3.3 Instalar viewLinc - Actualizar un servidor existente
Para asegurar una actualización exitosa del software viewLinc en un servidor existente,
asegúrese de que el sistema cumpla con los requisitos del sistema viewLinc, y revise las nuevas
funciones y cambios funcionales introducidos en viewLinc. Consulte Novedades para los
usuarios de la nueva versión (página 17).
Antes de iniciar la actualización del software viewLinc, exporte una copia de su
registro de eventos. Después de la actualización, vuelva a exportar el registro de
eventos para familiarizarse con las mejoras de mensajería.
1. Asegúrese de haber completado la Lista de verificación de la instalación y de haber
registrado la clave de la licencia que se encuentra en la unidad USB de viewLinc.
2. Verifique que la instalación actual de viewLinc sea la versión 3.6.1 o superior.
3. Haga una copia de seguridad del directorio de datos de la aplicación actual.
• directorio de predeterminado de viewLinc 3.6x: ...\Program files\Veriteq
Instruments\viewLinc\
• directorio de predeterminado de viewLinc 4.x: ...\Public Documents
\Vaisala\Vaisala Veriteq viewLinc\ (no incluya la carpeta \debug y
cualquier archivo denominado log\watchdog*.*
4. Si la aplicación para realizar la copia de seguridad no admite la copia de seguridad abierta
de la base de datos, detenga los servicios de viewLinc Watchdog y viewLinc Enterprise
Server:
a. En el servidor de Windows, seleccione Inicio > Panel de control > Herramientas
administrativas > Servicios (esta ruta puede variar dependiendo de la versión de
Windows y la configuración).
b. Haga clic con el botón derecho en el servicio (viewLinc Enterprise Server, viewLinc
Watchdog), luego seleccione Detener.
Versión 5.1 Guía del usuario M212315ES-A
36

5. En el servidor de viewLinc existente, abra el archivo viewLinc.cfg (que se encuentra
en la subcarpeta \config) y configure la entrada de nivel a depuración (en la sección
[logging]), level = debug.
Solo los administradores de sistemas calificados pueden
realizar la modificación del archivo .cfg.
PRECAUCIÓN
6. En el servidor viewLinc existente, inserte la unidad USB de viewLinc y ejecute
viewLincInstall.exe, si no se ejecuta de forma automática.
7. Seleccione el idioma de instalación. Esta configuración de idioma se utiliza en el asistente
y en el navegación de viewLinc, en el idioma predeterminado de la notificación y los
informes. Es posible cambiar el idioma predeterminado después de que se complete la
instalación.
8. Acepte los acuerdos de licencia de Vaisala y BerkleyDB.
9. Ingrese la clave de licencia de viewLinc.
10. Seleccione el certificado de seguridad y los archivos de clave. Puede elegir por conservar
el certificado y los archivos de claves instalados actualmente, cargar nuevos archivos de
certificados y claves, o generar de forma automática archivos de certificados y claves
firmados por viewLinc.
11. Revise la configuración de instalación y haga clic en Instalar.
12. Haga clic en Finalizar.
13. Espere 20 minutos a una hora para que viewLinc actualice la base de datos, durante este
tiempo viewLinc no estará disponible. Aparecerá un salto en el registro de eventos que
refleja la duración de la actualización.
14. Si la red incluye hosts de dispositivo viewLinc, ejecute el asistente de instalación para
instalar el software de host de dispositivo viewLinc en cada servidor host de dispositivo.
15. En viewLinc Enterprise Server, haga doble clic en el icono del escritorio para iniciar
viewLinc en un navegador compatible. Puede tardar unos minutos en comenzar. Si
aparece una advertencia de seguridad, haga clic en Aceptar para continuar. Para obtener
más información sobre certificados, consulte Requisitos de seguridad (página 10).
16. Inicie sesión con las credenciales de administrador, como admin/admin.
17. Abra Administrador de sitios para verificar que los datos de ubicación están disponibles.
18. En Preferencias del sistema, en la pestaña General, configure Registro del sistema a
Básicos.
Aparecerá un salto en el registro de eventos que refleja la duración de la
actualización.
Capítulo 2 – Configuración e instalación
37

Más información
‣
Requisitos del hardware (página 11)
‣
Novedades para los usuarios de la nueva versión (página 17)
‣
Consejos de instalación (página 244)
2.3.4 Instalar viewLinc - Actualizar en un nuevo servidor
Si está actualizando viewLinc en un servidor existente, consulte Instalar viewLinc - Actualizar
un servidor existente (página 36).
1. Asegúrese de haber completado la Lista de verificación de la instalación y de haber
registrado la clave de la licencia que se encuentra en la unidad USB de viewLinc.
2. Verifique que la instalación actual de viewLinc sea la versión 3.6.1 o superior.
3. Haga una copia del directorio de datos de la aplicación en el servidor antiguo y guárdelo
en una ubicación de red segura.
• directorio de predeterminado de viewLinc 3.6x: ...\Program files\Veriteq
Instruments\viewLinc\
• directorio de predeterminado de viewLinc 4.x: ...\Public Documents
\Vaisala\Vaisala Veriteq viewLinc\ (no incluya la carpeta \debug y
cualquier archivo denominado log\watchdog*.*
4. En el nuevo servidor viewLinc, inserte la unidad USB viewLinc y ejecute
viewLincInstall.exe.
5. Seleccione el idioma de instalación. Esta configuración de idioma se utiliza en el asistente
y en el navegación de viewLinc, en el idioma predeterminado de la notificación y los
informes. Es posible cambiar el idioma predeterminado después de que se complete la
instalación.
6. Acepte los acuerdos de licencia de Vaisala y BerkleyDB.
7. Ingrese la clave de licencia de viewLinc.
8. Seleccione el certificado de seguridad y los archivos de clave. Puede elegir por conservar
el certificado y los archivos de claves instalados actualmente, cargar nuevos archivos de
certificados y claves, o generar de forma automática nuevos archivos de certificados y
claves. Para obtener más información sobre los archivos de certificado y seguridad,
consulte Preguntas frecuentes (página 244).
9. Revise la configuración de instalación y haga clic en Instalar.
10. Haga clic en Finalizar.
11. Si la red incluye hosts de dispositivo viewLinc, ejecute el asistente de instalación para
instalar el software de host de dispositivo viewLinc en cada servidor host de dispositivo.
12. En el nuevo viewLinc Enterprise Server, haga doble clic en el icono del escritorio para
iniciar viewLinc en un navegador compatible. Puede tardar unos minutos en comenzar. Si
aparece una advertencia de seguridad, haga clic en Aceptar para continuar.
13. Inicie sesión con las credenciales de administrador de viewLinc 5.1, admin/viewL!
ncAdm1n.
Versión 5.1 Guía del usuario M212315ES-A
38

14. En Preferencias del sistema, en la pestaña General, configure Registro del sistema a
Detallados.
15. En el servidor viewLinc Enterprise, detenga todos los servicios de viewLinc (seleccione
Inicio > Panel de control > Herramientas administrativas > Servicios. Esta ruta puede
variar según la configuración y versión de Windows); haga clic con el botón derecho en
cada servicio y luego seleccione Detener).
16. Desde la ubicación de red almacenada, copie las carpetas de copia de seguridad \db y
\log y reemplace las carpetas \db y \log en:C:\Users\Public Documents
\Vaisala\Vaisala viewLinc\.
17. En viewLinc Enterprise Server, reinicie los servicios de viewLinc, luego espere de 20
minutos a una hora para que viewLinc actualice la base de datos. viewLinc no estará
disponible durante este tiempo. No detenga ni reinicie los servicios durante este período.
Aparecerá un salto en el registro de eventos que refleja la duración de la actualización.
18. Abra Administrador de sitios para verificar que los datos de ubicación están disponibles.
19. En Preferencias del sistema, en la pestaña General, configure Registro del sistema a
Básicos.
2.4
Instalar dispositivos
Consulte la documentación específica de
dispositivo para obtener instrucciones
detalladas.
Si va a actualizar un sistema existente sin
agregar de dispositivos nuevos, puede
omitir esta sección.
Cree un plan de instalación de
dispositivos para realizar un
seguimiento de los números
de serie y las ubicaciones de
instalación de los
registradores de datos.
2.4.1 Instalar puntos de acceso
Configure los puntos de acceso de VaiNet de modo que:
• Puedan conectarse a la red Ethernet
• Tengan la dirección IP o el nombre de host de al menos un servidor
NTP al que puedan tener acceso
• Está establecido su número de canal de VaiNet
• Tengan la dirección IP o el nombre de host de viewLinc Enterprise
Server
Capítulo 2 – Configuración e instalación
39

• Estén en el modo de instalación para que se puedan conectar nuevos
registradores de datos VaiNet al sistema
Si tiene nuevos puntos de acceso WLAN, configure sus ajustes de red e
inalámbricos.
Cuando estén configurados sus puntos de acceso inalámbricos, instálelos
en las ubicaciones planificadas.
2.4.2 Instalar los registradores de datos y los transmisores
Configure los registradores de datos y los transmisores de modo que es-
tén preparados para instalarse.
Si tiene interfaces de registrador de datos PoE vNet de Vaisala para los
registradores de datos con cable, siga la documentación de vNet para co-
nectarlos y configurarlos.
Monte los registradores de datos y los transmisores en sus ubicaciones
planificadas.
Puede instalar muchos otros tipos de dispositivos en un sistema de monitoreo
viewLinc. Consulte viewLinc User Guide para obtener instrucciones sobre cómo
hacer uso de estos dispositivos:
• Hosts de dispositivos viewLinc para conectar dispositivos en una ubicación
remota
• Dispositivos de medición con salida de Modbus RTU o Modbus TCP/IP
• Torres de señalización para el reconocimiento de estado de alarma audible y
visual
• Terminales de visualización remota para ver los datos
2.5 Iniciar sesión en viewLinc
Puede iniciar sesión en viewLinc desde cualquier equipo que tenga un navegador de Internet
compatible.
1. Haga doble clic en el icono de escritorio o ingrese la dirección IP del servidor y el puerto
en el campo de dirección de un navegador web. El administrador le facilitará la dirección
IP correcta. Por ejemplo, https://computername: [portnumber]. Si no se
especifica ningún número de puerto, se utiliza el 443 de forma predeterminada.
Guarde esta dirección en la lista de los favoritos del navegador o establézcala
como página de inicio para acceder fácilmente a viewLinc desde el
navegador.
Versión 5.1 Guía del usuario M212315ES-A
40

2. En la pantalla de inicio de sesión de viewLinc, seleccione el idioma que desea utilizar para
la pantalla de viewLinc. Cuando se selecciona un nuevo idioma, la página se actualizará
automáticamente.
Para guardar la configuración de idioma de la pantalla, compruebe que el
navegador no esté configurado para eliminar automáticamente las cookies al
salir. Para establecer un idioma predeterminado de los informes y
notificaciones que recibe, configure el idioma preferido en el perfil de
usuario.
3. Escriba su nombre de usuario y contraseña.
• La primera vez que el administrador del sistema de viewLinc inicia sesión, escriba el
nombre de usuario y la contraseña predeterminados del administrador, admin/
viewL!ncAdm1n.
Por razones de seguridad, es importante cambiar la contraseña de
usuario admin predeterminada en cuanto sea posible.
• Si usted es miembro del grupo Administradores y esta es la primera vez que inicia
sesión en viewLinc, se inicia de forma automática un breve recorrido de
configuración. Complételo para familiarizarse con los principales requisitos de
configuración.
• Si no es miembro del grupo Administradores y esta es la primera vez que inicia
sesión en viewLinc, vea el recorrido de bienvenida, Uso de viewLinc, para
familiarizarse con viewLinc.
Después de completar o salir de un recorrido, la ventana Información general de viewLinc
muestra la página Introducción.
Más información
‣
Agregar usuarios (página 84)
‣
Grupos y usuarios (página 216)
2.6
Descubrir y aceptar dispositivos
Nuevos dispositivos (3)
Los registradores de datos se deben
aceptar o agregar en el sistema para que
sus datos se puedan recopilar y usar.
1. Abra la interfaz de usuario de viewLinc Enterprise Server haciendo doble clic en el icono
de escritorio o ingresando la dirección IP y el puerto del servidor en el campo de
dirección de un navegador web.
Capítulo 2 – Configuración e instalación
41

2. Inicie sesión en viewLinc Enterprise Server como el usuario administrador
predeterminado (nombre de usuario admin, contraseña, viewL!ncAdm1n).
Se recomienda que cambie la contraseña predeterminada del administrador
inmediatamente después de iniciar sesión para garantizar la seguridad del
sitio. Recuerde registrar la nueva contraseña en una ubicación segura.
3. Si es la primera vez que inicia sesión como usuario administrador, comienza
automáticamente un breve recorrido de configuración. Complete el recorrido para
familiarizarse con la configuración del sistema.
4. Cuando viewLinc detecta nuevos dispositivos, aparece el texto Nuevos dispositivos en la
parte superior de la pantalla. Haga clic en él para abrir la ventana Nuevos dispositivos.
5. Compare la lista de nuevos dispositivos con su plan de instalación de dispositivos para
verificar que se han encontrado todos los dispositivos. En la columna Aceptar, seleccione
cada dispositivo que desee agregar.
6. Seleccione Guardar para registrar los dispositivos seleccionados con viewLinc Enterprise
Server.
7. Abra la ventana Administrador de sitios y seleccione la ficha Hosts y Dispositivos. En el
árbol Hosts y Dispositivos, verifique que todos los dispositivos aparezcan en la lista.
• Si no aparece ninguno de los dispositivos, compruebe que el tráfico
de red a los puertos que usa viewLinc (por ejemplo, 12600, 771 y
6767) no están bloqueados por un firewall.
• Si faltan algunos dispositivos, asegúrese de que estén configurados,
encendidos y conectados a la red. Consulte la documentación
específica de dispositivo para obtener ayuda para solucionar
problemas.
• Si en el descubrimiento automático no se encuentran todos los
dispositivos, consulte la viewLinc User Guide para obtener
instrucciones sobre cómo agregar o descubrir dispositivos
manualmente.
2.7 Configurar viewLinc Enterprise Server
Después de instalar, aceptar o agregar los dispositivos, puede configurar viewLinc Enterprise
Server para cumplir con las necesidades específicas del monitoreo. Hay varios recorridos
interactivos disponibles en el menú del escritorio de viewLinc Ayuda > Recorridos:
Versión 5.1 Guía del usuario M212315ES-A
42

1. configuración de viewLinc Enterprise Server
• Crear zonas y ubicaciones
• Agregue grupos y usuarios
• Agregar y aplicar plantillas de alarma
• Establecer preferencias del sistema
Utilice la Planning Worksheet para definir:
• Nombres de los sitios monitoreados (Zonas y ubicaciones)
• Usuarios, derechos y permisos, sus grupos asignados
• Umbrales de alarma requeridos para diferentes ubicaciones
• Métodos de entrega de notificación de alarma (correo
electrónico/SMS/comando/voz) y rutas de remisión de notificación
2. Tareas de configuración opcionales
• Asignar permisos a grupos
• Configure las programaciones para las alarmas y períodos de notificación y
generación de informes
• Crear comentarios predefinidos
• Definir vistas
• Agregar las torres de señal o las pantallas remotas
• Configurar los servicios web de SMS y/o voz
• Conectar al servidor OPC UA de Vaisala
3. Tareas opcionales de verificación de instalación:
• Prueba del sistema
• Validar el sistema
Hay recorridos en línea disponibles para cada paso de la configuración (consulte
Ayuda > Recorridos).
2.7.1 Hoja de trabajo de planeación de viewLinc
Es importante dedicar un tiempo a evaluar y definir las necesidades de configuración de su
empresa de modo que usted y su equipo dispongan de un sistema de supervisión más seguro
y fácil de mantener. Consulte esta hoja de trabajo para comprobar que tiene toda la
información que necesita para configurar viewLinc. A continuación, siga los pasos de
instalación de viewLinc Enterprise Server.
Zonas y ubicaciones (Administrador de sitios)
Defina una convención de nomenclatura para todas las áreas que se vayan a supervisar con
un canal de dispositivo. (1 canal de dispositivo = 1 ubicación)
1.
2.
3.
Capítulo 2 – Configuración e instalación
43

Zonas y ubicaciones (Administrador de sitios)
4.
Crear zonas para organizar áreas con muchas Ubicaciones (opcional).
1.
2.
Grupos y usuarios
Nombre sus grupos e identifique los derechos que se van a asignar a cada uno de ellos.
Nombre del grupo/derechos:
Nombre del grupo/derechos:
Haga una lista de los usuarios y los grupos a los que se asignarán.
Usuarios en el grupo predeterminado Administradores (todos los derechos):
Usuarios en el grupo predeterminado Todos (derecho Administrar eventos):
Usuarios del grupo __________________:
Usuarios del grupo __________________:
Opcional) Para el servidor OPC UA de Vaisala, nombre del usuario dedicado y un grupo de-
dicado:
Configuración de alarma de umbral (Plantillas de alarmas)
Registre la configuración de umbral necesaria para cada ubicación. (Alto-Alto, Alto, Bajo,
Bajo-Bajo, Velocidad de cambio, Margen de alarma desactivada).
Ubicación 1:
Ubicación 2:
Ubicación 3:
Configuración de Notificación de Alarma (Plantillas de Alarma)
Identifique a los usuarios o grupos a los que se les notificará en caso de que se produzca
una alarma de umbral, cuándo se debe emitir la notificación, cómo se enviará (correo elec-
trónico, SMS, comando o llamadas de voz).
Versión 5.1 Guía del usuario M212315ES-A
44

Configuración de Notificación de Alarma (Plantillas de Alarma)
Nombre:
Retardo:
Primer aviso enviado a través de:
Segundo aviso enviado a través de:
¿Repetir?
Frecuencia:
(Opcional) Árbol de llamadas de voz:
1. Nombre de usuario:
_________________________________________________________________
2. Nombre de usuario:
_________________________________________________________________
3. Nombre de usuario:
_________________________________________________________________
4. Nombre de usuario:
_________________________________________________________________
Configuración general (Preferencias del sistema)
Seleccione los métodos de reconocimiento de la alarma remota: correo electrónico, SMS
(servicio web o módem), y/o reconocimientos de llamada de voz. Requiere la configuración
de los ajustes de los métodos de reconocimiento permitidos.
Habilite y cree programaciones cuando la confirmación de supervisión o alarma de ubica-
ción sea obligatoria durante ciertos períodos de tiempo, o cuando distintos grupos vayan a
recibir diferentes notificaciones de alarma.
Habilite las alarmas audibles en los navegadores. Los perfiles de usuario deben configurarse
cuando se inicia sesión para que permitan las alarmas audibles.
Defina la visualización de las unidades de temperatura y el valor para MKT.
Especifique si desea usar descripciones de dispositivo y canal en viewLinc o crear descrip-
ciones más largas (alias) en viewLinc.
Seleccione la duración de calibración predeterminada (predeterminado en 12 meses). Las
notificaciones de recordatorio se envían en base a este valor.
Determine la configuración de bloqueo del registrador de datos DL (automático o deshabili-
tado) para agregar otra capa de seguridad.
Habilite y cree comentarios preconfigurados para que los usuarios los añadan al responder
a las condiciones de alarma.
Si está utilizando vNets, ahorre tiempo de conexión con la funcionalidad viewLinc Aware.
Para compañías multilingües, determine el idioma de las notificaciones del sistema.
Capítulo 2 – Configuración e instalación
45

Configuración de correo electrónico (Preferencias del sistema)
Obligatorio: La dirección de correo electrónico del responsable de la red de TI que recibirá
todas las notificaciones de alarma del sistema que se envíen por correo electrónico.
Una dirección de correo electrónico disponible que se utilizará para enviar notificaciones de
viewLinc.
Dirección de servidor SMTP, número de puerto, nombre de usuario y contraseña de la cuen-
ta.
Dirección de servidor POP3, número de puerto, nombre de usuario y contraseña de la cuen-
ta (opcional).
(Opcional) Configuración de SMS (Preferencias del sistema)
Seleccione el método de envío de SMS, por módem o con un servicio web (Twilio).
Si usa un módem SMS:
• Configure el módem a la red
• Especifique la configuración del módem: puerto/velocidad en baudios/número de PIN de
la tarjeta SIM (si es necesario)
Si utiliza un servicio web de SMS:
• Configurar una cuenta Twilio
• Especifique la configuración de la cuenta: SID de cuenta, token de autenticación, número
de teléfono y viewLinc URL
(Opcional) Configuración de voz (Preferencias del sistema)
Configurar una cuenta Twilio (www.twilio.com)
Especifique la configuración de la cuenta de servicio web (recibidos de Twilio):
• SID de cuenta
• token de autenticación
• número de teléfono
• viewLinc URL
Alarmas del sistema (Preferencias del sistema)
Número de móvil y dirección de correo electrónico para su administrador de red de TI de-
signado.
Información adicional para las alarmas de validación generadas por el sistema: prioridad, re-
traso, mensaje, comentarios.
Versión 5.1 Guía del usuario M212315ES-A
46

2.8 Prueba del sistema
Después de que se hayan completado todas las actividades de configuración de viewLinc y del
dispositivo, siga estos sencillos pasos para asegurarse de que el sistema esté funcionando sin
problemas y de manera segura:
• Verifique la funcionalidad de la notificación (correo electrónico/SMS/voz).
• Asegúrese que todos los dispositivos estén calibrados.
• Genere un informe de historial de ubicación para verificar que las ubicaciones vinculadas
están comunicando los datos.
• Revise la ventana Eventos para verificar que los cambios en el sistema generen un evento
en viewLinc.
Si está ejecutando viewLinc en un entorno GxP, es posible que necesite una prueba de
validación.
Más información
‣
Calibración de dispositivo (página 237)
‣
Rastrear eventos (página 181)
‣
Crear informes de historial de ubicación (página 199)
2.9
Validar el sistema
viewLinc es ideal para aplicaciones y entornos regulados por prácticas óptimas o la FDA que
contienen productos de gran valor. Si necesita mantener métodos y documentación de
supervisión de entornos a toda prueba, la validación de viewLinc garantiza que superará las
auditorías e inspecciones más exigentes.
El documento Protocolo de calificación de instalación y calificación de operación (IQOQ) que
cumple con las buenas prácticas se encuentra disponible para su compra en Vaisala. Se utiliza
para garantizar que el sistema esté instalado de forma correcta y funcione como se espera. Las
pruebas IQOQ debe realizarlas un técnico cualificado o por el servicio técnico de Vaisala.
Obtenga más información en www.vaisala.com/contact-us.
Capítulo 2 – Configuración e instalación
47

3. Administración del dispositivo
ibh euismod tincidunt ut laoreet
dolore magna
Los datos se recopilan de dispositivos de monitoreo de Vaisala conectados directamente a su
red: transmisores y registradores de datos cableados o inalámbricos. Se pueden conectar
dispositivos adicionales a la red, como equipos de monitoreo ambiental habilitados por
Modbus de Vaisala o que no pertenece a Vaisala o torres de señalización.
Su licencia de viewLinc define el número de dispositivos de monitoreo
(registradores de datos/transmisores/dispositivos Modbus de Vaisala) que se
pueden agregar. Se requiere una licencia Modbus adicional para agregar
dispositivos Modbus que no pertenecen a Vaisala. Consulte Ayuda > Acerca de
para ver las opciones de licencia actuales.
Los diferentes tipos de dispositivos se incorporan a viewLinc de diferentes formas:
• Registradores de datos inalámbricos de la serie RFL100: Se identifican de forma
automática y se aceptan de forma manual.
• dispositivos vNet Se identifican y se añaden de forma automática (si están dentro de la
misma subred) o se añaden de forma manual.
• Registradores de datos DL: Se identifican de forma automática y se aceptan de forma
automática o manual.
• Registradores de datos de la serie HMT140: Se identifican de forma automática y se
aceptan de forma automática o manual.
• Transmisores de la serie 300: Se añaden de forma manual.
• Dispositivos Modbus: Se añaden de forma manual.
• Torres de señalización: Se añaden de forma manual.
Los usuarios que tienen el derecho Administrar dispositivos pueden administrar
dispositivos y hosts. Algunas tareas de configuración solo pueden realizarlas los
miembros del grupo Administradores.
Versión 5.1 Guía del usuario M212315ES-A
48

3.1 Hosts de dispositivo
En el caso de instalaciones del sistema viewLinc más grandes, viewLinc ofrece la opción de
añadir varios servidores para que actúen como hosts del dispositivo. Si conecta grupos de
dispositivos al Host del dispositivo puede tener un mayor control sobre dispositivos
específicos (administración de grupos de dispositivos conectados a un único host) y
garantizar una mayor estabilidad de red. Los puntos de acceso AP10 son los hosts de
dispositivo que administran los registradores de datos de la serie RFL100. Se pueden agregar
puntos de acceso de terceros adicionales para admitir grupos de transmisores de la serie 300
o registradores de datos HMT140.
Por ejemplo, puede ser necesario monitorear dispositivos en varias oficinas. En lugar de
conectar todos los dispositivos de cada oficina al equipo viewLinc Enterprise Server de
Vaisala, configure hosts de dispositivos adicionales en cada oficina para admitir dispositivos
locales.
Esta configuración le permite:
• Administrar dispositivos más eficazmente. Le puede resultar más sencillo pausar las
alarmas de todos los dispositivos conectados a una oficina que intentar pausar las
alarmas de dispositivos concretos.
• Asegurar la distribución uniforme del tráfico de red. Los hosts de dispositivos ayudan a
administrar el flujo de datos de dispositivos hacia viewLinc Enterprise Server de Vaisala.
3.1.1 Agregar hosts de dispositivo
Administrar dispositivos
Añada servidores adicionales como hosts de dispositivo para facilitar la administración de
grupos de dispositivos.
Asegúrese de que la licencia de viewLinc sea compatible con la adición de nuevos
dispositivos. Consulte Ayuda > Acerca de.
1. En el servidor viewLinc Enterprise, abra Administrador de sitios y seleccione la ficha
Hosts y Dispositivos.
2. En el árbol Hosts y Dispositivos, seleccione Configurar > Agregar Host.
3. Escriba el nombre de host o la dirección IP.
4. Seleccione Aceptar.
El servidor viewLinc Enterprise detecta automáticamente el nuevo host y todos los
dispositivos conectados a él. La detección de todos los dispositivos del nuevo host puede
tardar en completarse unos segundos o varios minutos. Durante el tiempo que tarde el
proceso, puede hacer otras tareas. Recibirá un aviso cuando el proceso finalice.
5. Seleccione Sí cuando se le pida actualizar.
Capítulo 3 – Administración del dispositivo
49

Más información
‣
Instalar viewLinc en un servidor host de dispositivos (página 35)
3.1.2 Agregar hosts de punto de acceso
Administrar dispositivos
Agregue puntos de acceso adicionales como hosts de dispositivo para ayudar a administrar
grupos de dispositivos inalámbricos. Una vez conectados, los puntos de acceso se reconocen
de forma automática en viewLinc.
1. Asegúrese de que el punto de acceso esté configurado y conectado a la red (consulte
AP10 User Guide para obtener instrucciones).
2. En Administrador de sitios, seleccione la pestaña Hosts y Dispositivos y luego
Actualizar.
3. Si el nuevo punto de acceso no aparece de forma automática en el árbol Hosts y
Dispositivos, agregue el AP manualmente.
a. Seleccione Configurar > Agregar Host.
b. Escriba el nombre de host o la dirección IP.
c. Seleccione Guardar.
d. Seleccione Sí cuando se le pida actualizar viewLinc.
viewLinc acepta de forma automática el punto de acceso, pero puede tardar unos segundos o
varios minutos en conectar todos los registradores de datos RFL. Hasta que reciba notificación
de que el proceso se ha completado, puede hacer otras tareas. Si los registradores de datos
RFL están conectados al punto de acceso, aparece el mensaje Nuevos dispositivos en la parte
superior del escritorio de viewLinc.
Más información
‣
Aceptar dispositivos inalámbricos (página 51)
3.2
Formas de agregar dispositivos
A medida que aumentan sus necesidades de monitoreo de la red, se facilita la expansión de las
capacidades de monitoreo con la adición de nuevos dispositivos.
En función del tipo de dispositivos que esté agregando a la red viewLinc, tendrá disponibles
las siguientes opciones:
• Detección automática de los nuevos dispositivos de la serie RFL100 o HMT140 (Aceptar
dispositivos).
• Detección automática de nuevos dispositivos DL conectados mediante vNet, USB o
dispositivo Ethernet de varios puertos (Detectar Dispositivos).
Versión 5.1 Guía del usuario M212315ES-A
50

• Adición manual, cuando se necesita añadir varios dispositivos a la vez, se quieren añadir
transmisores de la serie 300 (Agregar Dispositivo) o dispositivos Modbus.
Se requiere una clave de licencia para agregar dispositivos Modbus de
terceros y el soporte del administrador de TI.
3.2.1 Detectar dispositivos en red
Administrar dispositivos
Utilice la función de Detectar Dispositivos para identificar los registradores de datos DL
mediante un cable de conexión serial o USB o un conector de dispositivo Ethernet de uno o
varios puertos de Vaisala. La detección de dispositivos también se puede utilizar si la función
de viewLinc Aware no detecta ningún dispositivo DL conectado mediante dispositivos vNet.
Los dispositivos inalámbricos (registradores de datos de la serie RFL100 o transmisores de la
serie HMT140) se detectan de forma automática.
1. En Administrador de sitios, seleccione la pestaña Hosts y Dispositivos.
2. En el árbol Hosts y Dispositivos, seleccione el equipo host al que está conectado el
dispositivo, luego seleccione Configurar > Detectar Dispositivos (o haga clic con el botón
derecho y seleccione Detectar Dispositivos).
Este proceso puede tardar varios minutos en función de la cantidad de dispositivos o
componentes de la red.
Más información
‣
Agregar dispositivos manualmente (página 52)
‣
Habilitar o deshabilitar viewLinc Aware (página 126)
3.2.2 Aceptar dispositivos inalámbricos
Administrar dispositivos
Cuando se agrega un nuevo registrador de datos de la serie RFL100 a la red, el punto de
acceso más cercano lo identifica. Si el punto de acceso está emparejado con un registrador de
datos de la serie RFL100, envía un mensaje a viewLinc que indica que hay un nuevo dispositivo
disponible. Los registradores de datos de la serie HMT140 también se identifican de forma
automática con viewLinc. Los registradores de datos de la serie RFL100 y HMT140 se agregan
a viewLinc en la ventana Nuevos dispositivos.
Una vez que el sistema viewLinc acepta un registrador de datos, es visible en Administrador
de sitios, en el árbol Hosts y Dispositivos.
Consulte las guías de usuario de los dispositivos para obtener más información
sobre cómo configurar los registradores de datos y los puntos de acceso en su
instalación.
Capítulo 3 – Administración del dispositivo
51

1. Abrir Administrador de sitios.
2. Si viewLinc detecta nuevos dispositivos de la serie HMT140 o RFL100, el texto Nuevos
dispositivos aparece en la parte superior de la ventana Administrador de sitios.
Seleccione el mensaje Nuevos dispositivos.
Si no aparece el mensaje Nuevos dispositivos, puede agregar el dispositivo
de forma manual.
3. En la ventana Nuevos dispositivos, en la columna Aceptar, seleccione los dispositivos que
desea añadir al sistema viewLinc. Puede aceptar un dispositivo más tarde (seleccione
Dejar pendiente) o marcar un dispositivo como disponible para que sea aceptado por
otro host de punto de acceso o host de dispositivo de viewLinc (seleccione Rechazar).
Rechazar un dispositivo evita que se conecte al host seleccionado. Cuando se rechaza un
dispositivo, queda disponible para conectarse a otro host. Un dispositivo rechazado
continúa apareciendo en la ventana Nuevos dispositivos hasta que se conecta con el host
correcto y se acepta en viewLinc.
4. Seleccione Aceptar.
5. Seleccione Guardar.
6. Abra la ventana Administrador de sitios para comprobar que todos los dispositivos
aceptados están disponibles en viewLinc:
a. Seleccione la ficha Hosts y Dispositivos.
b. Busque los nuevos dispositivos en el árbol Hosts y Dispositivos.
3.2.3 Agregar dispositivos manualmente
Administrar dispositivos
Puede que tenga que agregar un dispositivo manualmente al sistema si:
• La detección de dispositivos DL tarda demasiado.
• Los dispositivos inalámbricos no se reconocen automáticamente.
• Está agregando un transmisor de la serie 300.
• Desea agregar varios tipos de dispositivos a la vez.
Antes de agregar nuevos dispositivos, asegúrese de que la licencia de viewLinc
tenga espacio disponible para admitir la cantidad de dispositivos nuevos que
desea agregar. El estado actual de la licencia del dispositivo se encuentra
disponible enAyuda > Acerca de.
Más información
‣
Agregar Dispositivos Modbus (página 232)
Versión 5.1 Guía del usuario M212315ES-A
52

3.2.3.1 Agregar registradores de datos DL de Vaisala
Administrar dispositivos
1. En Administrador de sitios, seleccione la pestaña Hosts y Dispositivos.
2. En el árbol Hosts y Dispositivos seleccione el viewLinc Enterprise Server de Vaisala o un
host del dispositivo y luego seleccione Configurar > Agregar Dispositivo > Registrador
de datos DL.
3. En la ventana Agregar Dispositivo, vaya al campo Puerto, escriba el número de puerto
COM (para ver los números de puerto COM disponibles, vaya al menú de inicio de
Windows y abra el Administrador de dispositivos).
4. Seleccione Guardar.
3.2.3.2 Agregar transmisores de la serie 300
Administrar dispositivos
1. Asegúrese de que no haya otros usuarios registrados en el transmisor que desea añadir
(en la ventana del símbolo del sistema del equipo conectado, introduzca telnet
<dirección IP>).
2. En Administrador de sitios, seleccione la pestaña Hosts y Dispositivos.
3. En el árbol Hosts y Dispositivos, seleccione viewLinc Enterprise Server de Vaisala o un
host de dispositivo y luego seleccione Configurar > Agregar Dispositivo.
4. En la ventana Agregar Dispositivo, vaya a la lista Clase de Dispositivo y seleccione
Transmisor Serie 300.
5. Complete lo siguiente:
Tiempo de espera
Para garantizar una supervisión continua, no lo cambie (valor predeterminado de 30
segundos).
Tipo de conexión
Si el transmisor tiene un módulo LAN o WLAN, seleccione Red. Si utiliza un
dispositivo Ethernet externo de uno o varios puertos, seleccione Puerto COM.
Dirección IP
Escriba la dirección IP.
Frecuencia de muestreo
Seleccione 90 (recomendado, pero puede modificar la frecuencia si necesita
registrar más o menos datos).
6. Seleccione Guardar.
3.2.3.3
Agregar registradores de datos de la serie HMT140
Administrar dispositivos
1. Asegúrese de que no haya otros usuarios registrados en el HMT140 que desea agregar.
2. En Administrador de sitios, seleccione la pestaña Hosts y Dispositivos.
Capítulo 3 – Administración del dispositivo
53

3. En el árbol Hosts y Dispositivos, seleccione viewLinc Enterprise Server de Vaisala o un
host de dispositivo y luego seleccione Configurar > Agregar Dispositivo.
4. En la ventana Agregar Dispositivo, vaya al campo Clase de Dispositivo y seleccione
HMT140.
5. Complete lo siguiente:
Tiempo de espera
Para garantizar una supervisión continua, no lo cambie (valor predeterminado de 30
segundos).
Número de serie
Escriba el número de serie del HMT140.
Puerto UDP
Puede modificarse si es necesario.
Bloques máx. por señal
Acepte el número predeterminado de bloques de datos (64) transferidos entre
viewLinc y el dispositivo para maximizar la eficiencia de la red, o modifíquelo según
sea necesario (256 como máximo).
No cambie el valor del campo Bloques máx. por señal de los registradores
de datos HMT140 sin consultar primero con el departamento de soporte
técnico. Si modifica esta configuración, la duración de la batería podría verse
afectada negativamente.
6. Seleccione Guardar.
3.2.4 Agregar varios tipos de dispositivos
Administrar dispositivos
Con el fin de ahorrar tiempo, puede agregar varios tipos de dispositivos a viewLinc a la vez.
1. Cree un archivo de definiciones .txt que identifique la clase de dispositivo y sus
propiedades.
2. En Administrador de sitios, seleccione la pestaña Hosts y Dispositivos.
3. En el árbol Hosts y Dispositivos, seleccione un host y luego seleccione Configurar >
Agregar Dispositivo > Cargar archivo de definiciones.
4. En la ventana Agregar nuevo dispositivo, en la fila Clase de Dispositivo, busque y
seleccione el archivo adecuado.
5. Seleccione Guardar.
Versión 5.1 Guía del usuario M212315ES-A
54

3.3 Configurar hosts y dispositivos
Una vez que los dispositivos estén conectados a la red y se vean en viewLinc (Administrador
de Sitios > Hosts y dispositivos), puede empezar a configurar los dispositivos que funcionarán
con el sistema de supervisión viewLinc.
En la mayoría de dispositivos, las actividades de configuración que puede realizar en viewLinc
son:
• Modifique la descripción del dispositivo o agregue un alias
• Establecer intervalos de muestra.
• Habilitar o deshabilitar canales.
• Modificar descripciones de dispositivos y canales.
• Indicar la ubicación de almacenamiento de archivo de la copia de seguridad de datos
históricos.
Si ya utilizaba registradores de datos DL antes de instalar viewLinc 5, es posible
que ya los haya configurado en el sistema con el software vLog. Puede continuar
utilizando vLog o viewLinc para las nuevas actividades de configuración.
Más información
‣
Editar propiedades del host (página 58)
‣
Editar propiedades del dispositivo (página 59)
‣
Editar propiedades del canal (página 64)
‣
Bloquear o desbloquear registradores de datos DL (página 240)
3.3.1 Ver las propiedades de hosts y dispositivos
En Administrador de sitios, seleccione la pestaña Hosts y Dispositivos para ver las
propiedades del host o del dispositivo. Seleccione la carpeta superior viewLinc en el árbol
Hosts y Dispositivos para incluir todos los dispositivos en la cuadrícula Propiedades.
Tabla 14 Propiedades del dispositivo - Columnas
Propiedades
Descripción Preferencias del sistema en uso: descripción o alias
Descripción en el dispositivo Descripción preconfigurada en el dispositivo o modificada en
viewLinc.
Alias de dispositivo Descripción larga configurada en viewLinc.
ID de dispositivo ID asignado por viewLinc cuando se agregó el dispositivo.
Estado del dispositivo Estado de conexión con viewLinc.
Número de serie Número de serie asociado con el dispositivo.
Capítulo 3 – Administración del dispositivo
55

Propiedades
Número de serie de sonda Muestra el número de serie de la sonda si hay una conectada con
el canal.
Intervalo de muestra Intervalo entre las muestras tomadas del dispositivo.
Capacidad de Registro Tiempo restante previsto para recopilación de datos.
Dirección del dispositivo Dirección del dispositivo reconocida en viewLinc.
Dirección IP de dispositivo La dirección IP del dispositivo.
Dirección MAC Dirección MAC del dispositivo del canal, si está disponible.
Estado de seguridad Solo los registradores de datos DL aparecerán con el estado No
seguro. Si un registrador de datos se muestra como Manipulado.
Próxima fecha de calibración Muestra la próxima fecha de calibración, si hay una configurada
en el dispositivo.
Calibrado por Empresa que ha realizado la última calibración. La información de
calibración de los registradores de datos SP y de la serie 300 solo
aparece en el certificado de calibración que se envía con el dispo-
sitivo.
Canales Número de canales disponibles del dispositivo seleccionado.
Alarma de dispositivo Indica si las alarmas de dispositivo están pausadas.
Modelo de hardware Información del modelo del hardware para el dispositivo del ca-
nal.
Revisión de hardware Último número de revisión del hardware para el dispositivo del
canal.
Versión de firmware Último número de revisión del firmware en el dispositivo del ca-
nal.
Período de transmisión Tiempo entre transmisiones.
Nivel de batería Carga restante estimada de la batería.
RSSI (Intensidad de la señal) Para dispositivos inalámbricos, muestra la intensidad de la señal
del dispositivo (dBm)
Calidad de la señal Para dispositivos inalámbricos, muestra la calidad de la señal ac-
tual,
SNR Relación señal y ruido para dispositivos inalámbricos (dB).
Bloquear estado Los registradores de datos están bloqueados por viewLinc (Blo-
queado) y no se pueden modificar fuera de viewLinc, están blo-
queados por vLog u otra instancia de viewLinc (Bloqueo remoto)
o aún no están bloqueados por ningún software (Desbloqueado).
En tiempo real únicamente Sí indica que el registrador de datos solo envía datos en tiempo
real a viewLinc. No almacena el historial de datos.
Versión 5.1 Guía del usuario M212315ES-A
56

Propiedades
Plantilla de alarma de comuni-
cación
Nombre de la plantilla de alarma en uso para el dispositivo del
canal.
Plantilla de alarma de configu-
ración
Nombre de la plantilla de alarma en uso para el dispositivo del
canal.
Plantilla de alarma de valida-
ción
Nombre de la plantilla de alarma en uso para el dispositivo del
canal
Plantilla de alarma de calibra-
ción
Nombre de la plantilla de alarma en uso para el dispositivo del
canal.
Índice de canal Número de índice que el canal ha asignado al dispositivo.
Descripción del canal Preferencias del sistema en uso: descripción o alias
Descripción del canal en el dis-
positivo
Descripción incluida en el dispositivo. Consulte el nombre de la
ubicación.
Alias del canal Muestra el alias, si se ha creado uno en viewLinc.
Alarma de canal Indica si las alarmas del dispositivo están pausadas
ID de canal Identificador único del canal.
Unidades de dispositivo Unidades medidas (como RH, C, mA, mV).
Editable Indica si el dispositivo tiene propiedades que pueden modificarse
en viewLinc.
Ubicación Muestra el Nombre de la ubicación vinculada al canal (si está vin-
culada).
Tabla 15 Propiedades del host - Columnas
Propiedades
Nombre de host Muestra el nombre de host del dispositivo o canal seleccionado.
Nombre resuelto Con fines administrativos.
Descripción Preferencias del sistema en uso: descripción o alias
Estado Estado de conexión con viewLinc.
Dirección IP de Host Dirección IP de Host.
Tipo de host Indica si el host seleccionado es el equipo viewLinc de Vaisala.
Número de dispositivos Número de dispositivos conectados al host.
Versión versión de viewLinc que ejecuta el host.
Estado Indica si el host está actualmente conectado al sistema de moni-
toreo de viewLinc.
viewLinc Aware Indica si el servicio viewLinc Aware está habilitado en el host.
Capítulo 3 – Administración del dispositivo
57

Propiedades
Alarma de host Indica que las alarmas de host están habilitadas en ese momento.
Modo de instalación Si el host es un punto de acceso VaiNet, indica si el estado está
habilitado o deshabilitado.
Canal de VaiNet Indica el canal que se está utilizando para el punto de acceso Vai-
Net, si corresponde.
ID de host Identificador de host único.
3.3.2 Editar propiedades del host
Administrar dispositivos
En función del tipo de host que utilice, es posible modificar varias propiedades:
• Todas las propiedades pueden modificarse en el servidor ES de viewLinc.
• En un host de punto de acceso, puede modificar la descripción y habilitar o deshabilitar el
modo de instalación al emparejar nuevos registradores de datos RFL.
• En un servidor host de dispositivo, puede modificar la descripción y habilitar o
deshabilitar el reconocimiento automático de dispositivos vNet (viewLinc Aware).
1. En Administrador de sitios, seleccione la pestaña Hosts y Dispositivos.
2. En el árbol Hosts y Dispositivos, seleccione un host.
3. Seleccione Configurar > Editar Propiedades.
4. En la ventana Editar Propiedades del Host, edite las propiedades disponibles para el host
de viewLinc Enterprise Server (vaya al paso 5 para ver las propiedades del host del punto
de acceso).
Nombre alternativo del servidor viewLinc
Si el viewLinc ES está detrás de un firewall, ponga un nombre de servidor para
garantizar que se reconocen los hosts de dispositivo, aunque cambie la dirección IP
de viewLinc ES.
Puerto del servidor viewLinc Enterprise Server
Este es el puerto que utilizan los hosts de dispositivo para conectarse a viewLinc ES
(consulte la política de puerto de TI para comprobar si debe cambiarse).
viewLinc Aware
Deshabilite esta función si ya hay otro viewLinc ES o host de dispositivo
ejecutándose en la misma subred (para garantizar que vNets se conecte con
viewLinc ES o con el host de dispositivo correcto).
ID del sistema viewLinc (64 bits)
ID del sistema generado automáticamente que utilizan los dispositivos para
reconocer a viewLinc ES. Si necesita cambiar este número, comuníquese con el
servicio técnico de Vaisala para obtener ayuda.
Versión 5.1 Guía del usuario M212315ES-A
58

5. En la ventana Editar Propiedades del Host, edite las propiedades disponibles para un
host de punto de acceso.
Descripción
Agregue una descripción (hasta 64 caracteres alfanuméricos) para ayudar a
identificar este host. En el árbol Hosts y Dispositivos, el nombre del host aparece
además de la descripción. Por ejemplo, Mi host (AP10-X###).
Modo de Instalación
Habilite esta función para vincular nuevos registradores de datos RFL con el punto
de acceso.
Los registradores de datos RFL solo se pueden emparejar con un punto
de acceso que tenga el modo de instalación habilitado. Una vez
emparejado, el modo de instalación puede deshabilitarse. Puede
habilitar o deshabilitar el modo de instalación en viewLinc o en la IU
web del punto de acceso. Para obtener más información, consulte la
sección AP10 User Guide.
Canal de VaiNet (1-8)
Si el sistema viewLinc es compatible con varios punto de acceso en la misma
frecuencia inalámbrica, cada uno de estos puntos necesitará un número de canal
exclusivo para garantizar una comunicación inalámbrica sin interrupciones.
Pantalla del AP
Encienda o apague la pantalla del panel.
Brillo de la pantalla del AP
Seleccione el nivel de brillo de la pantalla del panel.
LED del AP
Encienda o apague la luz de señal del dispositivo.
Brillo del LED del AP
Seleccione el nivel de brillo de la luz de señal del dispositivo.
6. Guarde los cambios.
3.3.3 Editar propiedades del dispositivo
Administrar dispositivos
Puede ver y modificar propiedades del dispositivo tales como la descripción, el alias, los
segundos de espera, el puerto UDP, la contraseña y los parámetros de transferencia de datos.
Dependiendo de los dispositivos que haya instalado, puede modificar la mayoría de las
propiedades en viewLinc. Si ya tiene un dispositivo DL vinculado a una traza de auditoría de
vLog, puede modificar las propiedades del dispositivo con el software vLog o primero
deshabilitar el vínculo a la traza de auditoría para modificar las propiedades en viewLinc.
Capítulo 3 – Administración del dispositivo
59

Si se modifican las propiedades del registrador de datos DL
(intervalo de muestreo, tiempo de calentamiento de la muestra, habilitar/
deshabilitar canales, configuración de calibración), se borrará automáticamente
el historial de datos. Para garantizar que todos los datos del dispositivo estén
actualizados en viewLinc, vea la gráfica de tendencias de ubicación vinculada
para consultar la marca de tiempo de la última transferencia de datos.
PRECAUCIÓN
1. En Administrador de sitios, seleccione la pestaña Hosts y Dispositivos.
2. En el árbol Hosts y Dispositivos, seleccione el dispositivo que desea modificar.
3. Seleccione Configurar > Editar Propiedades.
4. Edite las propiedades del registrador de datos RFL en la ventana Editar Propiedades del
Dispositivo:
Alias de dispositivo
Opcional. Escriba una descripción del dispositivo más larga y detallada (hasta 64
caracteres alfanuméricos ASCII, excepto si usa caracteres UNICODE). El alias se
muestra en viewLinc y en informes en lugar de la descripción, si la opción para usar
alias se configura en Preferencias del sistema.
Descripción de dispositivo
Escriba una breve descripción del dispositivo (hasta 16 caracteres alfanuméricos)
para ayudar a identificar este dispositivo. En el árbol Hosts y Dispositivos, la
descripción del dispositivo aparece además del nombre suministrado por el
producto. Por ejemplo, Mi dispositivo (van10-X###).
LED del RFL
Encienda o apague la luz de señal del dispositivo.
Panel de visualización del RFL
Encienda o apague la pantalla del panel del dispositivo.
Unidades RFL
Muestre las unidades métricas o estándar.
Versión 5.1 Guía del usuario M212315ES-A
60

5. Edite las propiedades del registrador de datos DL en la ventana Editar Propiedades del
Dispositivo:
Alias de dispositivo
Opcional. Escriba una descripción del dispositivo más larga y detallada (hasta 64
caracteres alfanuméricos ASCII, excepto si usa caracteres UNICODE). El alias se
muestra en viewLinc y en informes en lugar de la descripción, si la opción para usar
alias se configura en Preferencias del sistema.
Descripción de dispositivo
Escriba una breve descripción del dispositivo (hasta 16 caracteres alfanuméricos)
para ayudar a identificar este dispositivo. En el árbol Hosts y Dispositivos, la
descripción del dispositivo aparece además del nombre suministrado por el
producto. Por ejemplo, Mi dispositivo (van10-X###).
Se recomienda que utilice el campo de descripción del dispositivo para
identificar el modelo y el número de serie del dispositivo.
Puerto de COM
Modifíquelo si se necesita un nuevo puerto COM.
Intervalo de muestra
Seleccione la frecuencia de recopilación de muestras de datos. En función del
intervalo de muestra seleccionado, el campo Capacidad de registro se actualizará
con la hora de registro estimada disponible antes de sobrescribir los datos históricos
del dispositivo (todo el historial de datos continúa almacenándose en viewLinc).
Tiempo de calentamiento de muestra
Configure el tiempo requerido para prepararse para la recopilación de datos (opción
disponible si la tiene el registrador de datos).
Canal [#]
Permita que un canal comience a recopilar datos (Habilitar) o evite que lo haga
(Deshabilitar).
Capítulo 3 – Administración del dispositivo
61

6. Edite las propiedades del registrador de datos de la serie 300 en la ventana Editar
Propiedades del Dispositivo:
Alias de dispositivo
Opcional. Escriba una descripción del dispositivo más larga y detallada (hasta 64
caracteres alfanuméricos ASCII, excepto si usa caracteres UNICODE). El alias se
muestra en viewLinc y en informes en lugar de la descripción, si la opción para usar
alias se configura en Preferencias del sistema.
Tiempo de espera (segundos)
Especifique los segundos que se debe esperar a que lleguen los datos antes de
cancelar una transmisión.
Dirección IP
Si usa DHCP, escriba una nueva dirección IP.
Puerto TCP
Modifíquela si el número de puerto TCP seleccionado ya está en uso.
Intervalo de muestra
Ajuste la frecuencia de muestreo según la frecuencia con la que se requieran
muestras de datos desde la ubicación monitoreada.
Versión 5.1 Guía del usuario M212315ES-A
62

7. Edite las propiedades del registrador de datos HMT140 en la ventana Editar Propiedades
del Dispositivo:
Alias de dispositivo
Opcional. Escriba una descripción del dispositivo más larga y detallada (hasta 64
caracteres alfanuméricos ASCII, excepto si usa caracteres UNICODE). El alias se
muestra en viewLinc y en informes en lugar de la descripción, si la opción para usar
alias se configura en Preferencias del sistema.
Descripción de dispositivo
Escriba una breve descripción del dispositivo (hasta 16 caracteres alfanuméricos)
para ayudar a identificar este dispositivo. En el árbol Hosts y Dispositivos, la
descripción del dispositivo aparece además del nombre suministrado por el
producto. Por ejemplo, Mi dispositivo (van10-X###).
Tiempo de espera (segundos)
Especifique los segundos que se debe esperar a que lleguen los datos antes de
cancelar una transmisión.
Puerto UDP
Se genera automáticamente; puede ser modificado si es necesario.
Contraseña
Escriba la contraseña del dispositivo, si este dispositivo está protegido por
contraseña. La contraseña no se guardará.
Bloques máx. por señal
Establezca el tamaño máximo permitido para la recuperación de datos históricos. Si
se ingresa un número bajo la batería durará más.
No cambie el valor del campo Bloques máximos por señal de los
dispositivos HMT140 sin consultar primero con el departamento de
soporte técnico. Si modifica esta configuración, la duración de la
batería podría verse afectada negativamente.
Reintentar conteo
Especifique las veces que un dispositivo intenta trasmitir datos sin recibir
confirmación.
Periodo de transmisión (min.)
Establezca la frecuencia de las transmisiones de datos, en minutos.
Intervalo de muestra (min.)
Establezca la frecuencia con que las muestras de datos se guardan en el dispositivo,
en minutos.
8. Guarde los cambios.
Más información
‣
Editar propiedades de calibración de la sonda o dispositivo (página 238)
‣
Editar propiedades de calibración de canal (página 237)
Capítulo 3 – Administración del dispositivo
63

3.3.4 Editar propiedades del canal
Administrar dispositivos
Para identificar fácilmente un canal específico en viewLinc, puede modificar la descripción de
un canal, su alias y las unidades de temperatura preferidas, si corresponde.
Las propiedades podrán modificarse en viewLinc en función del dispositivo que
utilice. Para obtener más información, consulte la Guía del usuario del dispositivo.
1. En Administrador de sitios, seleccione la pestaña Hosts y Dispositivos.
2. En el árbol Hosts y Dispositivos, seleccione un canal de dispositivo para modificarlo.
3. Seleccione Administrar > Editar Propiedades.
4. En la ventana Editar Propiedades del Canal, modifique los campos, según sea necesario.
Alias del canal
Opcional. Escriba una descripción del canal más larga y detallada (hasta 64
caracteres alfanuméricos ASCII, excepto si usa caracteres UNICODE). El alias se
muestra en viewLinc y en informes en lugar de la descripción, si la opción para usar
alias de canales se configura en Preferencias del sistema.
Descripción del canal
(Registradores de datos de la serie DL y HMT140) Escriba una breve descripción del
canal (hasta 16 caracteres alfanuméricos) para ayudar a identificar este canal en el
árbol de Hosts y Dispositivos. Por ejemplo, Temperatura.
Use la descripción del canal para identificar lo que se está midiendo, como la
temperatura, la humedad, el voltaje o la presión, y use el nombre de la
ubicación vinculada para identificar lo que se está monitoreando, como el
código de referencia del refrigerador o el nombre del laboratorio.
Versión 5.1 Guía del usuario M212315ES-A
64

5. Para editar los Registradores de datos DL de Vaisala con tipos de canales específicos:
Voltaje o propiedades del canal actual:
Primer/segundo valor de entrada
Para convertir la entrada de datos, configure los valores de escala de primer y
segundo rango de entrada.
Primer/segundo valor de salida
Para convertir la salida de datos, configure los valores de escala de primer y
segundo rango de salida.
Unidades de salida
Especifique el tipo de unidades para mostrar los valores de entrada
convertidos en viewLinc.
Propiedades del canal booleano:
Valor al cerrar
Establezca el valor que aparecerá en viewLinc.
Unidades de salida
Editable cuando el canal no está vinculado a una ubicación. Especifique las
unidades de canal que aparecerán en viewLinc.
6. Para editar los Registradores de datos de la serie HMT140 Wi-Fi de Vaisala con sondas:
Propiedades de la sonda HMP110:
Contraseña
Si las contraseñas están habilitadas en un dispositivo HMT140 (mediante el
software HMT140 Utility), escriba la contraseña para garantizar que los
cambios realizados en las propiedades de HMT140 se actualicen en el
dispositivo.
Posiciones decimales
Establezca las cifras decimales que desea mostrar en el dispositivo.
Valor de alarma Bajo-Alto
Valores de alarma de rango alto y bajo que inician una transmisión de datos.
Valor de Alarma Alto/Bajo: El límite de tiempo alto y bajo de alarma especifica
los segundos que la sonda estará en estado de alarma antes de transmitir una
señal. La configuración predeterminada, 255, deshabilita la transmisión.
Compensación/Escala de presentación
Editable en función del tipo de canal. Consulte la Vaisala HMT140 Wi-Fi Data
Logger User's Guide.
Compensación/Escala de ingeniería
Editable en función del tipo de canal. Consulte la Vaisala HMT140 Wi-Fi Data
Logger User's Guide.
Compensación/Escala de calibración
Escala de calibración principal (x = Escala* V + Compensación). Si la escala de
calibración o la compensación se modifican, aparecerán las fechas de
calibración del dispositivo. Para poder guardar los valores nuevos de las
escalas de calibración o de compensación, deberá actualizar la configuración
de calibración del dispositivo.
7. Guarde los cambios.
Capítulo 3 – Administración del dispositivo
65

4. Administración de sitios
En viewLinc, las áreas que se supervisan mediante dispositivos se denominan Ubicaciones y
varias ubicaciones pueden organizarse en Zonas. Los miembros del grupo Administradores u
otros grupos asignados a la derecha, Administrar sitios, pueden crear y modificar zonas y
ubicaciones en la ventana Administrador de sitios.
Las ubicaciones se crean independientemente del dispositivo que se usará para recopilar datos
y así garantizar que cada ubicación conserve su umbral asignado y la configuración de
permisos, sin importar qué dispositivo se use para monitorear las condiciones. Si se
intercambia un dispositivo por motivos de calibración, o se ponen en pausa las alarmas de
dispositivo durante un ciclo de mantenimiento, la ubicación conserva la configuración de
umbral y de permiso asignada.
4.1 Zonas y ubicaciones
Al crear nuevas zonas, piense primero en las áreas que desea supervisar (edificios, pisos, salas
de almacenamiento, laboratorios de pruebas) y después identifique todas las ubicaciones
específicas dentro de dichas áreas en las que los dispositivos están instalados y los canales
graban datos (vitrinas, refrigeradores, estanterías de almacenamiento).
Para las organizaciones con varios dispositivos instalados, las zonas ayudan a identificar las
áreas en las que se recopilan los datos de varios dispositivos o canales de dispositivo. También
se pueden crear subzonas si se monitorean varias áreas en varios sitios.
Al identificar ubicaciones en zonas también se puede:
• Intercambiar un dispositivo fácilmente de una zona a otra, por ejemplo si se envía un
registrador de datos a otro centro para calibrarlo).
• Asegurese que los informes tengan siempre las mismas características para una Zona
específica, independientemente del registrador de datos utilizado para monitorearla.
Un escritorio de viewLinc completamente configurado le ofrece una representación en línea de
las áreas supervisadas.
Capítulo 4 – Administración de sitios
67

Zonas et Ubicaciones
viewLinc
Estación 1
Estación 2
Laboratoria A
Humidad F100A
Temperatura F100B
Zona: Laboratoria A
Subzona: Estación 1
Subzona: Estación 2
Sites
Alarms
Events
Reports
Overview
4.2 Crear zonas y ubicaciones
En la ventana Administrador de sitios se pueden configurar las áreas que se supervisan como
Ubicaciones, organizarlas en Zonas, vincular ubicaciones a canales de dispositivo, aplicar
plantillas de alarma de umbral, establecer los permisos de acceso de grupos y asignar
programaciones.
viewLinc le proporciona automáticamente una zona de primer nivel, viewLinc. Puede cambiar
el nombre de esta carpeta en cualquier momento, por ejemplo, por el nombre de su empresa o
el nombre de uno de los edificios monitoreados. Es posible configurar zonas y subzonas
adicionales para ayudar a identificar los pisos y salas, los almacenes, y los centros de
enfriamiento y calefacción supervisados. Puede crear ubicaciones fácilmente desde canales de
dispositivo y agregarlas a zonas.
Los recorridos están disponibles en el menú Ayuda para ver una demostración de
cómo crear una Zona o una Ubicación.
Para obtener más información acerca de cómo conectar dispositivos o habilitar o deshabilitar
canales, consulte las guías del usuario del dispositivo en cuestión.
4.2.1 Crear zonas
Administrar sitios
Cree zonas para ayudar a organizar los grupos de ubicaciones.
Versión 5.1 Guía del usuario M212315ES-A
68

1. En Administrador de sitios, vaya al árbol Zonas y Ubicaciones y seleccione la carpeta de
primer nivel. También puede seleccionar una zona existente para crear una subzona.
2. Seleccione Administrar > Crear Zona o haga clic con el botón derecho en una carpeta
Zona y seleccione Crear Zona.
3. En la ventana Crear Zona, escriba un nombre exclusivo para la zona y luego especifique:
Icono del Dashboard
Seleccione un icono para representar el tipo de Zona en el dashboard.
Descripción
Para incluir más información, puede escribir una descripción de la Zona (opcional).
4. Seleccione Crear.
5. Seleccione Guardar o Deshacer para cancelar.
Si se añadió una zona a una posición incorrecta en el árbol, con el mouse puede
arrastrarse a otra posición.
4.2.2 Crear ubicaciones
Administrar sitios
Cree ubicaciones para monitorear los datos del dispositivo en viewLinc. Después de crear las
ubicaciones, vincule las ubicaciones a los canales del dispositivo. Es necesario el derecho
Administrar dispositivos para vincular ubicaciones a los canales de dispositivo.
Utilice el mouse para arrastrar un canal de dispositivo desde el árbol Hosts y
dispositivos a una Zona, creando de forma automática una nueva Ubicación
vinculada.
1. En Administrador de sitios, navegue al árbol Zonas y Ubicaciones para seleccionar una
Zona o ubicación.
2. Seleccione Administrar > Crear Ubicación o haga clic con el botón derecho en una
carpeta Zona y seleccione Crear Ubicación.
3. En la ventana Crear Ubicación, escriba un nombre para la ubicación.
Utilice el nombre de la ubicación para describir el área que se está
monitoreando. Si se intercambia un dispositivo o se vuelve a ubicar, se
conserva la descripción de la ubicación.
Capítulo 4 – Administración de sitios
69

4. Agregar propiedades de ubicación:
Tipo de Medición
Seleccione el valor que se va a medir. Si el tipo es Temperatura, seleccione la unidad
de temperatura preferida para mostrar en las ventanas del navegador (° C o ° F, o el
valor predeterminado del sistema establecido en la ventana Preferencias del
sistema).
Posiciones decimales
Especifique las cifras decimales que desea mostrar.
Descripción
Para incluir más información, puede escribir una descripción de la ubicación.
5. Seleccione Crear.
6. Seleccione Guardar o Deshacer para cancelar.
Para habilitar el informe de datos y el monitoreo de alarmas en viewLinc, vincule esta
Ubicación a un canal de dispositivo.
Más información
‣
Crear ubicaciones vinculadas automáticamente (página 71)
4.3
Vincular canales de dispositivo a ubicaciones
Vincule canales de dispositivo a ubicaciones para monitorear los datos de dispositivo
registrados en viewLinc. La vinculación de un canal de dispositivo a una ubicación también le
permite disponer de un historial coherente de datos y alarmas de un área supervisada, aunque
cambien los dispositivos que se utilizan en la supervisión (un dispositivo puede intercambiarse
para supervisar otra área o enviarse al servicio técnico para su calibración o reparación).
Solo los canales de dispositivo vinculados a ubicaciones pueden disparar alarmas.
Cuando ya no es necesaria la supervisión de datos de un área específica, se puede desvincular
el canal de dispositivo fácilmente y vincularlo a otra ubicación.
Para proteger la traza de auditoría, no se puede eliminar una ubicación vinculada
a un canal de dispositivo; sin embargo, aquellas ubicaciones que no se utilizan se
pueden desvincular y ocultar de la vista.
Versión 5.1 Guía del usuario M212315ES-A
70

Más información
‣
Desvincular o volver a vincular ubicaciones y canales (página 221)
‣
Desactivar ubicaciones (página 224)
4.3.1 Vincular canales a ubicaciones
Administrar sitios
Para empezar a supervisar condiciones en viewLinc, los canales de dispositivo deben
vincularse a las ubicaciones de viewLinc.
Se requiere el permiso Control total para todas las ubicaciones vinculadas.
1. En Administrador de sitios, vaya al árbol Zonas y Ubicaciones y seleccione una ubicación
desvinculada (se muestra en italicized).
2. Seleccione la ficha Hosts y Dispositivos.
3. En el árbol Hosts y Dispositivos, seleccione un canal desvinculado (se muestra en
italicized) con un tipo de medición que coincida.
4. Seleccione Configurar > Vincular Canal
5. En la ventana Vincular Canal a Ubicación, escoja cuándo desea que esta Ubicación nueva
empiece a monitorear los datos.
Iniciar ahora
El registro de datos empieza a partir de la próxima hora de muestreo disponible.
Comenzar desde la hora vinculada más temprana disponible
Se incluyen todos los historiales de datos de canal registrados por el dispositivo.
Esta opción resulta muy útil si el canal ha estado en uso, pero se ha desvinculado
durante un período de tiempo.
Iniciar desde una hora específica
Establezca una hora específica para iniciar el registro del historial de datos. Esta
opción es recomendable para retrasar el inicio del historial registrado.
6. Seleccione Vincular.
7. Seleccione Guardar.
4.3.2 Crear ubicaciones vinculadas automáticamente
Administrar sitios
Use la función arrastrar y soltar para crear nuevas ubicaciones que se vinculen
automáticamente a canales de dispositivo.
Capítulo 4 – Administración de sitios
71

Administrador de Sitios
Zonas y Ubicaciones
Buscar
Lab Pacífico
Estación 1
Estación 2
Laboratorio A
Humidad LabA-WS1
Temp - LabA-WS1
Laboratorio B
Laboratorio C
Hosts y dispositivos
Buscar
ey
AP10-m49300012
Temperatura 1
Temperatura 2
DH-VAN-3192
RFL100-M2600011
Temperatura
Temperatura
ey
DL4000-18a
ipsum dolor sit
Temperatura
Es necesario tener el permiso Control total en la zona en la que se va a crear la
nueva ubicación.
1. En
Administrador de sitios, seleccione la pestaña Hosts y Dispositivos.
2. En el árbol Hosts y Dispositivos, seleccione el nuevo dispositivo.
3. Seleccione un canal de dispositivo desvinculado y luego arrástrelo a la Zona donde se
creará la nueva Ubicación. El icono cambia a
cuando la posición es válida.
4. En la ventana Vincular Canal a Ubicación, escoja cuándo desea que esta Ubicación nueva
empiece a monitorear los datos:
Iniciar ahora
El registro de datos empieza a partir de la próxima hora de muestreo disponible.
Comenzar desde la hora vinculada más temprana disponible
Se incluyen todos los historiales de datos de canal registrados por el dispositivo.
Esta opción resulta muy útil si el canal ha estado en uso, pero se ha desvinculado
durante un período de tiempo.
Iniciar desde una hora específica
Establezca una hora específica para iniciar el registro del historial de datos. Esta
opción es recomendable si se desea retrasar el inicio del historial registrado.
5. Seleccione Vincular.
6. Para definir un nombre de ubicación exclusivo, seleccione la nueva ubicación y haga clic
con el botón derecho para seleccionar Editar Propiedades.
7. Seleccione Actualizar y luego Guardar.
4.3.3 Mostrar historial de vínculos del canal
Administrar dispositivos
Versión 5.1 Guía del usuario M212315ES-A
72

Debe tener el permiso de Ver para ver Zonas y Ubicaciones específicas en
Administrador de sitios.
1. En Administrador de sitios, vaya al árbol Zonas y Ubicaciones y seleccione una Ubicación
vinculada.
2. En la pestaña Propiedades de Ubicación, seleccione la ubicación en la cuadrícula.
3. Seleccione el botón historial de canal de la barra de herramientas,
.
4. Revise los detalles históricos en la ventana Historial de canal vinculado:
Inicio del Vínculo
Ilimitado indica que este canal ha estado conectado y que sus datos se han
supervisado de forma continua en la ubicación vinculada desde que el canal
comenzó la supervisión de datos.
Final del Vínculo
Ilimitado indica que este canal todavía está vinculado a la ubicación y que está
supervisando datos de forma continua.
Más información
‣
Aplicar permiso de grupo a las zonas (página 142)
4.3.4 Encontrar una ubicación vinculada a un canal (Adminis-
trador de sitios)
Administrar sitios
1. En Administrador de sitios, seleccione la pestaña Hosts y Dispositivos.
2. Vaya a un canal en el árbol Hosts y Dispositivos.
3. Seleccione Configurar > Buscar ubicación vinculada o haga clic con el botón derecho y
seleccione Buscar ubicación vinculada. Una barra resaltada en amarillo que aparece
temporalmente en el árbol de Zonas y ubicaciones señala la ubicación vinculada.
Administrador de Sitios
Zonas y Ubicaciones
Buscar
Lab Pacífico
Estación 1
Estación 2
Laboratorio A
Humidad LabA-WS1
Laboratorio B
Laboratorio C
Hosts y dispositivos
Buscar
ey
AP10-m49300012
Temperatura 1
Temperatura 2
DH-VAN-3192
RFL100-M2600011
Temperatura
Temperatura
ey
DL4000-18a
Temp - LabA-WS1
Capítulo 4 – Administración de sitios
73

4.3.5 Encontrar un canal vinculado a una ubicación (Adminis-
trador de sitios)
Administrar sitios
Si tiene una instalación de gran tamaño con muchos dispositivos y canales, pruebe la función
Buscar en el árbol de viewLinc. Debe tener el permiso Ver en todas las Ubicaciones vinculadas.
1. En Administrador de sitios, seleccione la pestaña Hosts y Dispositivos.
2. Vaya a una ubicación en el árbol Zonas y Ubicaciones.
3. Seleccione Configurar o haga clic con el botón derecho y seleccione Buscar canal
vinculado. Una barra resaltada en amarillo que aparece temporalmente en el árbol Hosts
y Dispositivos señala el canal vinculado.
4.3.6 Encontrar un canal vinculado a una ubicación (Sitios)
1. En Sitios, vaya a una zona en el árbol Zonas y Ubicaciones.
2. En la pestaña Estatus, seleccione una Ubicación.
3. Seleccione el botón de la barra de herramientas Encontrar en árbol o haga clic con el
botón derecho en la ubicación y seleccione Encontrar en árbol. Una barra resaltada en
amarillo aparece temporalmente en el árbol de Zonas y ubicaciones para indicar la
Ubicación correspondiente.
4.4
Crear dashboards
Cree un panel de control para que su equipo se familiarice con la ubicación física de los puntos
de datos (ubicaciones de viewLinc). Un dashboard puede ser un mapa de las instalaciones, un
diagrama, una foto u otro archivo de imagen (.png o .jpg) que represente un área
específica.
Versión 5.1 Guía del usuario M212315ES-A
74

Después de añadir la imagen, seleccione y coloque en él las subzonas o las ubicaciones
individuales. Se pueden crear dashboards para mostrar los datos de una ubicación sin imagen
de fondo en pantallas remotas de mayor tamaño.
Después de añadir la imagen, seleccione y coloque en él las subzonas o las
ubicaciones individuales. Se pueden crear dashboards para mostrar los datos de
una ubicación sin imagen de fondo en pantallas remotas de mayor tamaño.
4.4.1 Crear dashboards
Administrar sitios
Cargue un archivo de imagen de panel de control desde cualquier ubicación del escritorio o de
la red, en formato .png o .jpg.
Puede agregar una imagen del dashboard a una Zona o una Ubicación, o a una vista (una vista
que creó o que tiene permiso para editar).
Necesita el permiso Control Total para agregar una imagen del dashboard de
Zona o Ubicación o para agregar imágenes del dashboard a las vistas creadas por
otros.
4.4.1.1 Agregar imagen del dashboard
Administrar sitios o Administrar vistas
Capítulo 4 – Administración de sitios
75

1. En Administrador de sitios, vaya al árbol Zonas y Ubicaciones y seleccione una Zona o
una Ubicación (o en Administrador de vistas, vaya al árbol Vistas y seleccione una vista).
2. Seleccione la pestaña Dashboard y luego seleccione Agregar imagen de dashboard.
3. Busque una imagen y a continuación seleccione Agregar. La imagen se redimensiona
automáticamente para ajustarse a la pantalla. Si es necesario redimensionar la imagen,
ajuste los bordes con el ratón, comenzando con la esquina inferior derecha.
4. Seleccione Guardar.
4.4.1.2 Agregar puntos de datos de ubicaciones y/o zonas
Administrar sitios o Administrar vistas
Solo se pueden añadir como puntos de datos en la imagen del dashboard las
subzonas y las ubicaciones secundarias de una zona.
1. En Administrador de sitios vaya al árbol Zonas y Ubicaciones o en Administrador de
vistas vaya al árbol Vistas y seleccione una Zona o ubicación que desee visualizar en el
dashboard.
2. Haga clic y arrastre la zona o ubicación al dashboard. Cuando se arrastra la zona o
ubicación, aparece un icono que indica cuándo podrá añadirse al dashboard,
.
• Cuando se agrega una subzona al dashboard, se muestra con su ícono del dashboard
asignado, o, si no se asignó uno, el ícono de carpeta predeterminado. Haga doble clic
en el icono para ver los datos de ubicación.
• Cuando se agrega una ubicación al panel de control, muestra la lectura de los datos
numéricos actuales, con el color del icono que indica la gravedad de la condición
actual (según lo establecido en la plantilla de alarma de umbral).
3. Seleccione Guardar.
4.4.2 Cambiar configuración de la pantalla del dashboard
Administrar sitios o Administrar vistas
Modifique el contenido del dashboard y la apariencia de los puntos de datos de la Zona y
Ubicación.
Necesita el permiso Control total para modificar la pantalla del dashboard para
una zona, ubicación o vista seleccionada.
4.4.2.1 Cambiar imagen del dashboard
Administrar sitios o Administrar vistas
Versión 5.1 Guía del usuario M212315ES-A
76

Al cambiar la imagen del dashboard no se borran sus puntos de datos, pero tal vez se necesite
ajustar su posición en la nueva imagen.
1. En Administrador de sitios, vaya al árbol Zonas y Ubicaciones y seleccione la Zona o
ubicación que desea modificar (o en Administrador de vistas seleccione una vista).
2. Seleccione la pestaña Dashboard y luego seleccione Agregar imagen de dashboard, .
3. Escriba la ubicación del archivo o utilice el botón Examinar... para buscar la imagen que
desea usar y seleccione Agregar.
4. Guarde los cambios.
4.4.2.2 Cambiar tamaño de fuente para todas las zonas
Administrar sitios o Administrar vistas
Existe la opción de aplicar la misma configuración a todas las zonas en un dashboard o
modificar la configuración para ubicaciones específicas que son importantes para el usuario.
Cambie el tamaño de la fuente para todas las zonas en el dashboard seleccionado:
1. En Administrador de sitios, vaya al árbol Zonas y Ubicaciones y seleccione una Zona.
2. En la pestaña Dashboard, seleccione Configuración > Configuración de zona del
dashboard.
3. En la ventana Configuración de zona del dashboard, seleccione el tamaño de fuente en la
columna Valor.
4. Guarde los cambios.
4.4.2.3 Cambiar tamaño de fuente para zonas individuales
Administrar sitios o Administrar vistas
1. En Administrador de sitios, vaya a la pestaña Dashboard, haga clic con el botón derecho
en una Zona y seleccione Editar la configuración de visualización.
2. En la ventana Editar la configuración de visualización de zonas, elija un tamaño de
fuente de la lista desplegable o seleccione Configurar a Predeterminado para cambiarlo y
usar las preferencias del dashboard.
3. Guarde los cambios.
4.4.2.4
Cambiar preferencias para todas las ubicaciones
Existe la opción de aplicar la misma configuración a todas las zonas en un panel o modificar la
configuración para ubicaciones específicas que son importantes para el usuario.
Para configurar las preferencias de ubicación para todas las ubicaciones en el dashboard
seleccionado:
1. En Administrador de sitios, vaya al árbol Zonas y Ubicaciones y seleccione una zona con
ubicaciones configuradas en un dashboard.
Capítulo 4 – Administración de sitios
77

2. En la pestaña Dashboard, seleccione la Configuración > Configuración de ubicación del
dashboard.
3. En la ventana Configuración de ubicación del dashboard, seleccione una propiedad para
modificarla. Seleccione una fila en la columna Valor para ver las opciones disponibles.
4. Guarde los cambios.
4.4.2.5 Cambiar preferencias para ubicaciones individuales
Para configurar las preferencias de ubicación para una ubicación individual en el dashboard:
1. En Administrador de sitios, vaya a la pestaña Dashboard, haga clic con el botón derecho
en una ubicación para modificarla y seleccione Editar preferencias de visualización.
2. En la ventana Editar las preferencias de visualización de ubicaciones, seleccione una
propiedad para modificarla. Seleccione una fila en la columna Valor para ver las opciones
disponibles.
3. Guarde los cambios.
4.4.2.6 Cambiar opciones de pantalla de la descripción para todas las ubicacio-
nes
Para configurar las opciones de pantalla de descripción de ubicación en todas las ubicaciones
del dashsboard:
1. En Administrador de sitios, vaya a la pestaña Dashboard, seleccione Configuración >
Configuración de ubicación del dashboard.
2. En la ventana Configuración de ubicación del dashboard, modifique las opciones de
pantalla de la descripción:
Descripción
Elija la descripción de la ubicación (tal como se especifica en las propiedades de la
ubicación) para exhibir arriba, abajo o a un lado de la lectura de datos.
Formato de descripción
Formato de descripción
3. Guarde los cambios
4.4.2.7
Cambiar opciones de pantalla de la descripción para ubicaciones indivi-
duales
Para configurar las opciones de pantalla para la descripción de ubicación para una sola
ubicación en el dashboard:
1. En Administrador de sitios, vaya a la pestaña Dashboard, haga clic con el botón derecho
en una ubicación para modificarla y seleccione Editar la configuración de visualización.
Versión 5.1 Guía del usuario M212315ES-A
78

2. En la ventana Editar la configuración de visualización de ubicaciones, modifique las
opciones de pantalla de la descripción
Descripción
Elija la descripción de la ubicación (tal como se especifica en las propiedades de la
ubicación) para exhibir arriba, abajo o a un lado de la lectura de datos.
Formato de descripción
Mostrar solo la descripción de la ubicación o las descripciones de la ubicación y la
zona.
Configurar a Predeterminado
Acepte todas las preferencias del dashboard configuradas globalmente.
3. Guarde los cambios.
4.4.2.8 Configurar dashboard para monitores montados en la pared
1. En Administrador de sitios, vaya a la pestaña Dashboard, seleccione Configuración.
2. Elija mostrar datos de ubicación en 1, 2, 3 o 4 columnas de mosaicos. Un mayor número de
ubicaciones puede requerir un mayor número de columnas. Pruebe cada una de las
opciones para determinar la opción de pantalla que mejor se adapta a sus necesidades.
Cuando se selecciona una opción de segmentación de columnas, la imagen
de panel de control cargada se desvanece en el fondo.
3. Guarde los cambios.
4.4.3 Eliminar imágenes de dashboard o puntos de datos
Administrar sitios o Administrar vistas
Puede mantener los dashboards actualizados con los cambios en el número de las
instalaciones monitoreadas o la adición de más áreas monitoreadas. Cualquier usuario puede
modificar las imágenes de dashboard que haya agregado en el Administrador de vistas, o las
de las vistas que tengan permitido editar.
Los usuarios que pertenecen a grupos con el derecho Administrar sitios y el
permiso Control total pueden modificar los dashboards en Administrador de
sitios. Los usuarios que pertenecen a grupos con el derecho Administrar vistas y
el permiso Control total pueden modificar los dashboards en Administrador de
vistas.
4.4.3.1 Eliminar punto de datos del dashboard
1. En Administrador de sitios vaya al árbol Zonas y Ubicaciones (o en Administrador de
vistas vaya al árbol Vistas) y seleccione el dashboard de la Zona o ubicación que desee
modificar.
Capítulo 4 – Administración de sitios
79

2. En la pestaña Dashboard, haga clic con el botón derecho en un punto de datos del
dashboard y seleccione Eliminar.
3. Cuando se le pida, seleccione Eliminar.
4. Guarde el cambio, o seleccione Deshacer para cancelar.
4.4.3.2 Eliminar imagen del dashboard y/o todos los puntos de datos del dash-
board
1. En Administrador de sitios, vaya al árbol Zonas y Ubicaciones (o en Administrador de
vistas en el árbol Vistas), seleccione el dashboard que desea eliminar.
2. En la pestaña Dashboard, seleccione Despejar Dashboard.
3. Elija borrar las Zonas y Ubicaciones o la imagen del dashboard, o los dos, y a continuación
seleccione Despejar.
4. Guarde el cambio, o seleccione Deshacer para cancelar.
Versión 5.1 Guía del usuario M212315ES-A
80

5. Grupos y usuarios
Todos los usuarios de viewLinc deben asignarse a uno o más grupos. A cada grupo se le
asignan derechos que definen las ventanas de viewLinc a las que pueden acceder los usuarios
del grupo.
ipsum
ipsum
ipsum
ipsum
ipsum
ipsum
ipsum
Grupo: Administradores
Información general
Sitios
Informes
Alarmas
Administrador de vistas
Eventos
Usuarios y grupos
Plantillas de alarma
Administrador de sitios
Preferencias del sistema
Grupo: Todos
Los usuarios pueden pertenecer a más de un grupo. Para empezar, hay dos grupos
predeterminados disponibles:
•
Administradores: Un usuario agregado al grupo Administradores de viewLinc tiene
todos los derechos asignados. Pueden acceder a todas las ventanas y realizar cualquier
función dentro de viewLinc.
•
Todos: A todos los usuarios nuevos se les asigna automáticamente al grupo Todos.
Este grupo tiene acceso a las ventanas Información general, Sitios, Informes, Alarmas,
Administrador de vistas y Eventos. Los usuarios de las Zonas y ubicaciones que tienen
permiso para ver y/o modificar dentro de una ventana se configuran con niveles de
permiso.
A los miembros del grupo Administradores se les otorga automáticamente el permiso
Control total para todas las zonas y ubicaciones. También pueden realizar cambios a nivel del
sistema como, por ejemplo, reiniciar el servidor o un host de dispositivo de viewLinc Enterprise
Server, confirmar alarmas del sistema, confirmar todas las alarmas inactivas, eliminar zonas o
ubicaciones de forma permanente y corregir el estado de validación o bloquear remotamente
registradores de datos DL.
Capítulo 5 – Grupos y usuarios
81

Para obtener más información, mire estos recorridos: Derechos y Permisos,
Agregar un Grupo y Agregar un Usuario, disponibles en el menú Ayuda.
Más información
‣
Aplicar permiso de grupo a las zonas (página 142)
5.1 Derechos
Los derechos se asignan a grupos para dar a todos los usuarios de un grupo acceso a las áreas
funcionales de viewLinc. A los grupos se les pueden entregar uno o más derechos y los
usuarios pueden pertenecer a uno o más grupos. De forma predeterminada, todos los usuarios
nuevos se asignan automáticamente al grupo Todos con el derecho, Administrar eventos.
Los usuarios creados en una versión anterior de viewLinc conservan los derechos
que se asignaron en la versión anterior. Para administrar el acceso a diferentes
áreas funcionales de viewLinc de manera más efectiva, elimine los derechos de
usuario heredados y asigne el usuario a un grupo con los mismos derechos.
Una vez eliminados, los derechos de usuario heredados no se pueden volver a
aplicar.
Los usuarios que pertenecen al grupo Administradores de viewLinc pueden
acceder de forma automática a cualquiera de estas funciones adicionales a nivel
de sistema:
• Desbloquear de forma remota los registradores de datos DL
• Reiniciar viewLinc
• Comprobar comunicaciones de red
• Confirmar todas las alarmas inactivas
• Confirmar alarmas del sistema
• Corregir estado de seguridad
• Pausar alarmas de host
• Agregar usuarios al grupo Administradores
• Editar perfiles de usuario de los miembros del grupo Administradores
Versión 5.1 Guía del usuario M212315ES-A
82

Tabla 16 Definiciones de derechos
Nombre Acceso a Descripción
Administrar plantillas de
alarma
Plantillas de alarma Agregar o editar plantillas de
alarma (alarmas de umbral,
alarmas de dispositivo, notifica-
ciones de alarma, contenido de
correo electrónico y SMS, pro-
gramaciones).
Administrar dispositivos pestaña Administrador de
sitios, Hosts y Dispositivos
Agregar, editar, desactivar o
bloquear dispositivos; Modifi-
car la configuración de alarma
del host Requiere permiso Con-
trol total en ubicaciones vincu-
ladas.
Administrar eventos Información general, Sitios,
Informes, Alarmas,
Administrador de vistas y
Eventos
Ver, agregar eventos y comen-
tarios de eventos; Crear vistas
personales.
Administrar informes Informes Ver, imprimir, copiar o editar in-
formes creados por otros (to-
dos los usuarios pueden agre-
gar, editar o eliminar sus pro-
pios informes).
Administrar sitios pestaña Administrador de
sitios, Hosts y Dispositivos
Agregar, editar o desactivar zo-
nas y ubicaciones; Intercambiar
dispositivos con ubicaciones
vinculadas; Agregar alarmas de
umbral y horarios; Asignar per-
miso de grupo a Zonas; Desvin-
cular canales de ubicaciones.
Administrar el sistema Preferencias del sistema Establecer o editar las prefe-
rencias de todo el sistema;
Agregar comentarios predefini-
dos; Agregar o modificar usua-
rios y grupos.
Administrar vistas Administrador de vistas Agregar, editar o compartir vis-
tas personales o de otros usua-
rios.
Los derechos de los grupos se dividen en permisos. Mientras que los derechos
permiten a los grupos completar tareas específicas en ventanas de viewLinc, los
permisos controlan las zonas o ubicaciones que un grupo puede ver, configurar o
administrar.
Capítulo 5 – Grupos y usuarios
83

Más información
‣
Permisos (página 139)
5.2 Agregar grupos
Administrar el sistema
La asignación de usuarios a grupos ayuda a definir a qué áreas de viewLinc desea que accedan
los usuarios específicos.
1. En la ventana Usuarios y grupos, seleccione la pestaña Grupos y luego Agregar.
2. En la ventana Agregar grupo, en la pestaña Propiedades, escriba un nombre para el
grupo. Puede utilizar el campo Descripción para describir los derechos que asignará al
grupo o la función de trabajo primaria del grupo.
3. Seleccione la pestaña Derechos y luego los derechos que desea asignar el grupo
Si está creando a un grupo para usar con el servidor OPC UA de Vaisala, no
se requieren derechos. El grupo requiere el permiso Ver para acceder a los
datos en las Zonas y/o ubicaciones.
4. Para añadir usuarios a este grupo, seleccione la pestaña Miembros y, a continuación,
seleccione los usuarios que va a añadir al grupo.
5. Seleccione Guardar.
5.3
Agregar usuarios
Administrar el sistema
Antes de añadir usuarios al sistema, determine los derechos que necesitarán. Los usuarios
tienen los derechos del grupo o grupos a los que pertenecen.
Solo los miembros del grupo Administradores pueden agregar nuevos usuarios al
grupo Administradores.
1. En la ventana Usuarios y grupos, seleccione la pestaña Usuarios.
2. Para evitar duplicar una cuenta de usuario, compruebe que el usuario ya no exista.
a. En el campo Buscar, escriba el nombre de usuario o el nombre completo y después
haga clic en el icono de búsqueda
.
b. Haga clic en la si desea borrar el campo y ver la lista de usuarios completa.
3. Seleccione Agregar.
Versión 5.1 Guía del usuario M212315ES-A
84

4. En la pestaña Propiedades, agregue los detalles del usuario:
Nombre de usuario y Nombre completo
Escriba el nombre de usuario que se utilizará para iniciar sesión y un nombre
completo con fines de referencia interna (es posible que su empresa utilice nombres
abreviados en las credenciales de inicio de sesión). Si este usuario inicia sesión
mediante la autenticación de Windows, escriba su nombre de usuario de Windows y
después seleccione Windows como método de autenticación.
Correo electrónico, Número de Móvil
Introduzca los datos de contacto del usuario para que pueda recibir informes y
notificaciones de alarma o enviar confirmaciones de alarma. Escriba el número de
teléfono con el signo '+', el código del país y el prefijo de la localidad. Por ejemplo,
+44 604 273 6850 (se puede escribir con guiones, espacios o puntos, pero no
es obligatorio).
5. Si la funcionalidad de programación está habilitada, seleccione una programación desde
el campo Enviar notificaciones de alarma para definir cuándo se enviarán las
notificaciones de alarma a este usuario:
Siempre
Este usuario debe recibir notificaciones en cualquier momento del día o la noche.
Según la programación
Si el usuario pertenece a un grupo configurado para recibir notificaciones de alarma,
seleccione la programación que define cuándo debe recibir el usuario las
notificaciones.
Nunca
Este usuario no recibirá notificaciones de alarma aunque esté asignado a un grupo
configurado para recibirlas.
Capítulo 5 – Grupos y usuarios
85

6. Especifique los detalles de la notificación:
viewLinc PIN
Escriba un número PIN exclusivo de 4 a 5 dígitos entre 1000 y 99999. viewLinc pide
este número cuando recibe confirmaciones de alarmas por correo electrónico o SMS
desde la dirección de correo electrónico o dispositivo móvil del usuario.
Idioma preferido
Seleccione el idioma que se usará cuando el usuario genere un informe o viewLinc
envíe los informes de este usuario y las notificaciones de alarma. Si no se selecciona
ningún idioma, se utilizará el idioma predeterminado del sistema. Los usuarios
pueden seleccionar cualquier idioma.
Al iniciar sesión en viewLinc, el idioma seleccionado se aplica solo a la
visualización de viewLinc.
Notificación de alarma sonora
Seleccione esta opción para habilitar las alarmas audibles en el dispositivo del
usuario (Escritorio PC) cuando haya iniciado sesión en viewLinc. Las alarmas
audibles deben habilitarse en Preferencias del sistema.
Solo la última alarma que se ha activado emite un sonido. El usuario
puede hacer clic en el icono de alarma audible de la ventana
principal de viewLinc para apagarla.
7. Seleccione el método de Autenticación:
viewLinc
Seleccione esta opción para agregar una contraseña exclusiva de viewLinc y, a
continuación, escriba una contraseña nueva en los campos Contraseña y Confirmar
nueva contraseña.
Windows
Seleccione esta opción para permitir que el usuario inicie sesión en viewLinc con su
contraseña de Windows actual. Compruebe que el nombre de usuario de Windows
se haya agregado en el campo Nombre de usuario (consulte el paso anterior) y
luego especifique el Dominio.
Puede solicitar que los usuarios confirmen su identidad (volviendo a
introducir su nombre de usuario y contraseña) siempre que se produzcan
cambios en viewLinc o después de una determinada cantidad de minutos.
Versión 5.1 Guía del usuario M212315ES-A
86

8. En la pestaña Grupos, asigne el usuario a un grupo. En la columna Seleccionado, marque
todos los grupos a los que quiere que pertenezca el usuario. Revise la columna Derechos
para confirmar que ha otorgado al usuario los derechos que necesita.
Si está creando un usuario dedicado para el Servidor OPC UA de Vaisala,
agregue este usuario al grupo dedicado de este servidor.
9. Seleccione Guardar.
Más información
‣
Habilitar o deshabilitar alarmas audibles (página 122)
‣
Configurar requisito de autenticación (página 127)
Capítulo 5 – Grupos y usuarios
87

6. Plantillas de alarma
Las plantillas de alarma se utilizan para definir la condición de alarma y los requisitos de
notificación para Ubicaciones y dispositivos.
Cree plantillas de alarma de umbral para especificar las condiciones que
dispararán una alarma y, a continuación, aplique la plantilla a una o más
ubicaciones.
A los nuevos dispositivos que se conectan al sistema viewLinc se les
proporcionan y asignan plantillas de alarma de dispositivo
predeterminadas. Estas plantillas indican cómo y cuándo desea que se le
notifique sobre el estado del dispositivo. Las plantillas predeterminadas
se pueden modificar o pueden crearse plantillas de alarma de dispositivo
nuevas.
Cree plantillas de notificación de alarma para definir a quién se debe
notificar si se produce una alarma de umbral o dispositivo, la información
que debe darse a conocer en mensajes de correo electrónico, SMS y voz,
o si debe iniciar un comando para activar alarmas visuales o auditivas y si
la persona a la que se notifica debe confirmar la alarma. Las plantillas de
notificación de alarma se aplican a las ubicaciones mediante plantillas de
alarma de umbral.
Se proporcionan plantillas de correo electrónico, SMS y voz
predeterminadas. Estas plantillas contienen información estándar
publicada por viewLinc acerca de las diferentes condiciones de alarma de
la red. Se puede modificar el contenido predeterminado. Tenga en cuenta
que la funcionalidad de SMS requiere un módem compatible y los
servicios de voz y SMS a través de la web requieren una cuenta Twilio.
(Opcional) Cree programaciones para definir cuándo se deben
monitorear los umbrales de ubicación y cuándo desea que se envíen las
notificaciones de alarma. Puede configurar un horario del día y un horario
de la tarde para enviar notificaciones a diferentes equipos, o establecer
horarios para evitar que los usuarios de vacaciones reciban alarmas. La
funcionalidad de las programaciones debe estar habilitada.
Los usuarios asignados a grupos que tengan el derecho Administrar plantillas de
alarmapueden añadir y modificar las plantillas de alarma.
Más información
‣
Configuración de los servicios web de SMS o voz (página 157)
‣
Habilitar o deshabilitar programaciones (página 122)
‣
Configurar preferencias de alarma del sistema (página 134)
Versión 5.1 Guía del usuario M212315ES-A
88

6.1 Tipos de alarmas
Las alarmas indican problemas que pueden requerir una resolución inmediata, notifican las
interrupciones en la comunicación entre dispositivos o hosts y el servidor Enterprise ViewLinc,
actualizaciones sobre el estado del sistema o cambios de configuración y recordatorios sobre
los próximos requisitos de mantenimiento.
Las alarmas pueden verse en la ventana Alarmas (Puede ver las alarmas de dispositivo, de
sistema y de umbral de las Ubicaciones en las que lo tenga permitido), en la ventana Sitios
(alarmas de dispositivo y de umbral de las Ubicaciones que tenga permitido ver) o en la
ventana Información general (alarmas de dispositivo y de umbral de las Ubicaciones
asignadas a sus vistas).
Todos los eventos de alarma se guardan en el registro de eventos con el objetivo de garantizar
una traza de datos de auditoría segura.
Tabla 17 Descripciones de alarmas
Tipo de alarma Descripción
System (Sistema) Las alarmas de validación del registro de eventos indican si se han realiza-
do cambios en el registro de eventos desde fuera del sistema viewLinc.
Las alarmas de validación de la base de datos indican daños o cambios en
la configuración de la base de datos histórica realizados desde fuera de
viewLinc.
La configuración de alarma del sistema se configuran en Preferencias del
sistema.
Umbral Las alarmas de umbral informan de cambios de condición excesivos en un
entorno supervisado.
La configuración de las alarmas de umbral se define en las plantillas de
alarma y después se aplican a las ubicaciones.
Capítulo 6 – Plantillas de alarma
89

Tipo de alarma Descripción
Dispositivo Las alarmas de configuración de dispositivo informan de interrupciones
durante la recopilación de datos de los dispositivos.
Las alarmas de configuración del host informan errores de sincronización
entre un host del dispositivo o un punto de acceso y el viewLinc Enterpri-
se Server.
Las alarmas de validación de dispositivo informan daños en la memoria
del dispositivo.
Las alarmas de calibración de dispositivo informan los próximos requisi-
tos de servicio de calibración.
Las alarmas de comunicación de host se producen cuando un host de dis-
positivo o punto de acceso pierde la conexión con el viewLinc Enterprise
Server.
Las alarmas de comunicación de dispositivo informan un error de comuni-
cación entre una computadora host, un punto de acceso o ViewLinc En-
terprise Server y sus dispositivos conectados.
La configuración de las alarmas de dispositivo está definida en las planti-
llas.
6.2 Alarmas del sistema
Las alarmas del sistema se disparan automáticamente cuando viewLinc detecta cambios
realizados fuera de la operación de escritorio estándar. Su objetivo es avisar de una posible
manipulación de la base de datos.
Si se recibe una notificación de alarma del sistema (correo electrónico o SMS), investigue las
posibles causas, confirme la notificación de alarma y, si fuera necesario, siga los
procedimientos operativos estándar (SOP, por sus siglas en inglés) de su empresa para
solucionar el problema.
Las advertencias y errores críticos del sistema se envían automáticamente al administrador de
red de TI, pero también existe la opción de enviar notificaciones de alarma del sistema de
correo electrónico o SMS a los miembros del grupo de Administradores predeterminado.
Puede modificar el contenido de los mensajes de correo electrónico y SMS de las alarmas del
sistema.
Tipos de Alarmas del Sistema
• Validación de la base de datos: Esta alarma indica una manipulación del dispositivo, tales
como un cambio en la configuración de la base de datos, modificaciones de los datos (un
posible script externo) o datos dañados.
• Validación del registro de eventos: Esta alarma informa de interrupciones en la seguridad
de la base de datos, tales como un cambio al registro de eventos desde fuera del sistema
viewLinc.
Versión 5.1 Guía del usuario M212315ES-A
90

Más información
‣
Configurar preferencias de alarma del sistema (página 134)
6.3 Alarmas de umbral
Los umbrales definen los límites de condición aceptados necesarios para conservar la calidad
de su inventario o entorno de producción. Los límites de condición de umbral se guardan
como plantillas de alarma de umbral y se pueden aplicar a una o más Ubicaciones. Si se
exceden los límites de condición, viewLinc puede activar una alarma y, opcionalmente, puede
enviar una o más notificaciones de alarma.
Las plantillas de alarma de umbral definen:
• Valores asociados con una o más condiciones (Bajo-Bajo, Bajo, Alto, Alto-Alto, RoC,
Margen de alarma desactivada).
• Códigos de color que reflejan la gravedad de la condición.
• Uno o más retardos de activación de alarma de umbral.
• Si la alarma necesita ser confirmada.
Puede aplicar una o más plantillas de umbrales a una ubicación, según la frecuencia con la que
necesite cambiar los valores de los umbrales o la frecuencia con la que desee saber sobre las
condiciones cambiantes.
También puede especificar un margen de alarma desactivada, de modo que viewLinc ignorará
los cambios de condición dentro de un rango de temperatura especificado y hará que siga
enviando las notificaciones de alarma mientras las condiciones estén dentro de ese rango.
Se pueden guardar hasta cinco configuraciones de umbral como una plantilla única y luego
asignarlas a una o más ubicaciones. Si la configuración se modifica, la nueva configuración
aplicará a todas las Ubicaciones a las que se haya asignado.
Ejemplo
Si tiene un área monitoreada que debería estar entre los 10 °C y los 12 °C, podría configurar
uno de estos niveles o todos:
• Umbral Bajo establecido en 10,5 ºC para avisar cuando la temperatura esté cerca del
umbral Bajo-Bajo.
• Umbral Bajo-Bajo establecido en 10 ºC durante más de un minuto para disparar una
alarma de configuración específica si se excede el umbral más bajo.
• Umbral Alto establecido en 11,5 ºC para avisar cuando la temperatura esté cerca del
umbral Alto-Alto.
• Umbral Alto-Alto establecido en 12 ºC durante más de cinco minutos para disparar una
alarma de configuración específica si se excede el umbral más alto.
• Tasa de Cambio establecida en 0,25 ºC para avisar cuando la temperatura aumente o
disminuya rápidamente.
Capítulo 6 – Plantillas de alarma
91

Más información
‣
Crear plantillas de alarma de umbral (página 92)
‣
Notificaciones de alarma (página 108)
6.3.1 Crear plantillas de alarma de umbral
Administrar plantillas de alarma
Las configuraciones de umbral (límites de condición altos y bajos) se almacena en plantillas
reutilizables que se pueden aplicar a una o más Ubicaciones. La configuración de umbral
define las condiciones que dispararán alarmas en una Ubicación específica.
1. En la ventana Plantillas de alarma, seleccione la pestaña Alarmas de Umbral.
2. Seleccione Agregar > Agregar Plantilla de Alarma de Umbral. Para copiar la
configuración de una plantilla existente, seleccione la plantilla y luego haga clic en
Agregar > Copiar la plantilla de alarma de umbral seleccionada.
Versión 5.1 Guía del usuario M212315ES-A
92

3. En la ventana Agregar Plantilla de Alarma de Umbral, agregue un nombre exclusivo para
la plantilla nueva y luego configure los detalles de la plantilla:
Tipo de Medición
Seleccione el tipo de medición monitoreado en la(s) Ubicación(es) seleccionada(s).
Unidad
Seleccione las unidades que desea utilizar para registrar el tipo de medición
Margen de Desactivación de Alarma
Especifique un rango de alarma activa. Si una condición de alarma fluctúa dentro
del rango de alarma activa, la alarma no se desactivará. Por ejemplo, si el umbral
alto es de 10 °C y la alarma fuera del margen es de 1 °C, la alarma no se desactivará
hasta que la temperatura disminuya o esté por debajo de 9 °C.
Permisos
Seleccione los grupos con autorización para modificar o aplicar esta plantilla a
Ubicaciones.
Descripción
(opcional) Introduzca más información acerca de la configuración de la plantilla de
umbral.
4. Habilite uno o más niveles de umbral:
Seleccionar
Seleccione los niveles de umbral que desea activar.
Nivel
Hay cinco niveles de umbral disponibles, pero solo establezca los valores para los
niveles seleccionados.
Umbral
Configure un valor numérico manualmente o con las flechas arriba/abajo.
Prioridad
Defina la prioridad de respuesta del valor de umbral. El valor de prioridad ofrece a
los usuarios una pista visual sobre la gravedad de las condiciones en la ventana
Alarmas.
Categoría de Informe
Esta configuración define si las alarmas que dispara el nivel de umbral aparecen en
los informes como Alarmas o como Advertencias. Puede configurar las opciones del
informe para que incluyan o excluyan estas categorías, en función de sus requisitos
de elaboración de informes.
Retardo de Alarma
Defina un retardo, si desea evitar que una alarma de umbral se active
inmediatamente cuando se sobrepasa el umbral. Un retardo puede definirse si se
quiere que la alarma se dispare únicamente si la condición persiste más allá del
plazo especificado.
5. Seleccione Guardar.
6.3.2 Aplicar plantillas de alarma de umbral a las ubicaciones
Administrar plantillas de alarma
Capítulo 6 – Plantillas de alarma
93

Después de crear las plantillas de alarma de umbral, puede aplicar las plantillas a las zonas o a
ubicaciones específicas. Se pueden aplicar y habilitar hasta seis plantillas de alarma de umbral
en una sola ubicación, para poder acomodar las necesidades de monitoreo en distintos
momentos.
Para aplicar una plantilla de alarma de umbral a una Ubicación, debe tener el
permiso Configurar alarmas o un permiso superior, en la ubicación seleccionada.
1. En Administrador de sitios, vaya al el árbol Zonas y Ubicaciones y seleccione una Zona o
una Ubicación (mantenga presionada la tecla CTRL para seleccionar varias Zonas o
Ubicaciones).
Los niveles de alarma de umbral se ignoran si caen fuera del rango de
medición del dispositivo vinculado a la ubicación.
2. Seleccione Administrar > Agregar Alarmas de Umbral. Complete los campos en la
ventana Agregar Alarma de Umbral:
Ubicación
Compruebe que está agregando una plantilla de alarma de umbral a la ubicación
correcta. Si ha seleccionado una Zona, la plantilla de alarma de umbral se aplicará
en todas las Ubicaciones de la Zona.
Estatus
Establezca el estado en Habilitada para monitorear de forma activa los umbrales en
la(s) Ubicación(es) seleccionada(s). Si no desea activar la configuración de alarma
de umbral en esta Ubicación hasta más tarde, porque tenga que configurarla en más
detalle, establézcala como Deshabilitada.
Enviar al dispositivo
Seleccione si desea enviar información de nivel de umbral a un registrador de datos
de serie HMT140 o RFL100. Seleccione los niveles de umbral para mostrar mediante
las casillas de verificación en la columna Alarma en Dispositivo. Solo se pueden
mostrar dos niveles en un dispositivo HMT140 (1 alto y 1 bajo).
Contraseña de dispositivo
Si la Ubicación seleccionada está vinculada a un dispositivo HMT140 con
funcionalidad de contraseña habilitada, escriba la contraseña para aplicar la
configuración de umbral.
Tipo de Medición
Seleccione el tipo de condiciones que se miden en esta ubicación.
Plantilla de alarma de umbral
Seleccione una plantilla de alarma de umbral disponible. Los detalles de la plantilla
de umbral aparecen en la cuadrícula.
Versión 5.1 Guía del usuario M212315ES-A
94

3. Para cada nivel de alarma, actualice la configuración de alarma de umbral:
Alarma en Dispositivo
Disponible en los registradores de datos de las series RFL100 y HMT140. Seleccione
los niveles de umbral que se mostrarán (un HMT140 puede aceptar 2 niveles, uno
alto y otro bajo; RFL puede aceptar 4 niveles). En áreas con varios dispositivos, es
posible que desee mostrar solo los niveles de umbral más críticos. Si se mueve el
dispositivo, los niveles de umbral permanecen habilitados en el dispositivo.
La opción Enviar al dispositivo debe estar habilitada para permitir que
los niveles de umbral activen la alarma en un dispositivo.
Plantilla de Notificación de Alarma
Seleccione una plantilla de notificación de alarma para usar si se supera este umbral.
Las plantillas de notificación de alarma definen quién es notificado y cuándo.
Mensaje o Comentario
Todas las notificaciones de alarma de umbral utilizan el contenido especificado en
las plantillas de contenido de notificación predeterminadas de viewLinc. Utilice este
campo para insertar el texto personalizado en lugar de las macros [AlarmMessage]
y [Comment] incrustadas en las plantillas de contenido. Por ejemplo, es posible que
desee agregar una descripción de una acción requerida para resolver un problema
común: "Esta bomba tiende a activar esta alarma, asegúrese de restablecerla antes
de confirmar".
4. Seleccione Guardar.
Para copiar una plantilla de umbral a otras ubicaciones con el mismo tipo de
medición:
1. En la pestaña Configuración de Alarma de Umbral, seleccione un umbral.
2. Seleccione Copiar configuración de alarma de umbral seleccionada.
3. En el árbol Zonas y Ubicaciones, seleccione una Zona o ubicación.
4. En la pestaña Configuración de Alarma de Umbral, seleccione Pegar en la
Zona o Ubicación seleccionada.
Más información
‣
Notificaciones de alarma (página 108)
‣
Contenido de la notificación (página 116)
‣
Contenido de la notificación (página 116)
6.3.3 Editar plantillas de alarma de umbral
Administrar plantillas de alarma
Ajuste los niveles de umbral de todas las Ubicaciones que utilizan la misma plantilla de alarma
de umbral.
Capítulo 6 – Plantillas de alarma
95

Los cambios en una plantilla de alarma de umbral afectan a
todas las Ubicaciones que utilicen la plantilla.
PRECAUCIÓN
1. En Plantillas de alarma, seleccione la pestaña Alarmas de Umbral.
2. Seleccione la plantilla que desea modificar y seleccione Editar.
3. Seleccione Ver Ubicaciones para verificar que los cambios se pueden aplicar en todas las
ubicaciones que actualmente utilizan la plantilla.
4. Modificar la configuración editable.
5. Seleccione Guardar.
6.3.4 Editar configuración de alarma de umbral de ubicación
Administrar plantillas de alarma
Modifique el estado de alarma de umbral, la plantilla de alarma de umbral o la plantilla de
notificación de alarma utilizada para ubicaciones individuales o múltiples.
Para modificar la configuración de alarma de umbral, debe tener el permiso
Configurar alarmas o un permiso superior en la(s) Ubicación(es) seleccionada(s).
1. En Administrador de sitios, vaya al árbol Zonas y Ubicaciones, seleccione la Zona o
ubicación que desea modificar (CTRL+clic para seleccionar varias Zonas y ubicaciones).
2. Seleccione la pestaña Configuración de Alarma de Umbral y luego una o más filas de
alarma de umbral.
3. Seleccione Editar configuración de alarma de umbral.
Si modifica la configuración de múltiples ubicaciones con
diferentes configuraciones aplicadas, indicada con el ícono, , se
recomienda que deje la configuración mixta sin cambios.
PRECAUCIÓN
4. Seleccione Guardar.
6.3.5 Desactivar alarmas de umbral
Administrar plantillas de alarma
La configuración de alarma de umbral no se puede eliminar, pero se puede desactivar. Una vez
desactivada, la fila de configuración de alarma de umbral queda oculta. La configuración de
alarma de umbral desactivada se puede volver a activar en la ubicación en cualquier momento.
Versión 5.1 Guía del usuario M212315ES-A
96

Para evitar que una ubicación use temporalmente las configuraciones de alarma de umbral
aplicadas (útil si necesita almacenar más de seis configuraciones de alarma de umbral con una
ubicación), simplemente deshabilite una configuración de alarma de umbral.
1. En Administrador de sitios seleccione una ubicación en el árbol Zonas y Ubicaciones.
2. En la pestaña Configuración de Alarma de Umbral, seleccione el umbral que desea
desactivar.
3. Seleccione Desactivar.
4. Cuando se le pida, seleccione Desactivar
Para ver un umbral desactivado, seleccione Ver > Incluir configuración de
umbral desactivada.
Más información
‣
Habilitar o deshabilitar configuración de alarma de umbral (página 227)
6.3.6 Reactivar alarmas de umbral
Administrar plantillas de alarma
Puede volver a activar una configuración de alarma de umbral desactivada en la ubicación en
cualquier momento.
1. En Administrador de sitios seleccione una ubicación en el árbol Zonas y Ubicaciones.
2. En la pestaña Configuración de Alarma de Umbral, seleccione Ver > Incluir
configuración de umbral desactivada.
3. De la lista de plantillas de alarma de umbral que aparecen, seleccione el umbral que desea
reactivar y luego elija Activar.
4. Cuando se le pida, seleccione Activar.
6.4
Alarmas de dispositivo
La comunicación entre los dispositivos y el viewLinc Enterprise Server es importante para
realizar un monitoreo continuo de las condiciones. Para asegurarse de que se le notifique
cualquier problema que requiera atención, configure las plantillas predeterminadas de alarma
de host y dispositivo según los requisitos de notificación de su empresa.
En la ventana Administrador de sitios, la pestaña Alarmas de dispositivo muestra una lista de
las plantillas de alarma de dispositivo aplicadas a los dispositivos. Puede modificar las
plantillas de alarma de dispositivo predeterminadas o crear nuevas plantillas de alarma de
dispositivo en la ventana Plantillas de alarma.
Capítulo 6 – Plantillas de alarma
97

6.4.1 Tipos de alarmas de dispositivo
Cuatro (4) plantillas de alarma de dispositivo se aplican automáticamente a cada dispositivo
de monitoreo conectado al servidor viewLinc Enterprise (registradores de datos y
transmisores). Se aplican dos plantillas de alarma a los hosts (computadoras con host de
dispositivo y puntos de acceso).
Las plantillas de alarma de dispositivo contienen configuraciones predeterminadas (y
modificables) que definen:
• Prioridad de la alarma
• Retardo de la notificación de alarma
• Requisitos de confirmación
• Grupo autorizado para modificar la configuración de alarma de dispositivo.
Las plantillas predeterminadas de alarma de dispositivo asignadas a los dispositivos se pueden
modificar. También puede crear nuevas plantillas de alarma de dispositivo con configuraciones
exclusivas para Ubicaciones específicas.
•
Recordatorio de calibración de dispositivo
• Alarma de comunicación de dispositivo
•
Alarma de configuración de dispositivo
• Alarma de validación de dispositivo
Alarmas de Comunicación de Dispositivo o Host
Las alarmas de comunicación de dispositivo se producen cuando se interrumpe la
comunicación entre una computadora host, un punto de acceso o viewLinc Enterprise Server y
sus dispositivos conectados.
Las Alarmas de comunicación de host se producen cuando un host de dispositivo o punto de
acceso pierde la conexión con el viewLinc Enterprise Server. Las alarmas de comunicación son
como una comprobación del estado del sistema, que le avisan cuando existe un problema que
puede afectar la supervisión y las alarmas de viewLinc.
De manera predeterminada, existe una plantilla de alarma de comunicación preconfigurada
para cada host y para cada dispositivo. Las plantillas de alarma de comunicación controlan:
• Cómo aparece la notificación de alarma
• Quién recibe la notificación
• Cuándo se inicia la notificación de alarma
• Si es necesario confirmar la alarma
Si la computadora host del dispositivo o el host del punto de acceso se
desconecta, solo se genera una alarma de comunicación de host. Los dispositivos
conectados no generan alarmas de comunicación de dispositivo.
Versión 5.1 Guía del usuario M212315ES-A
98

Alarmas de configuración de host o dispositivo
Si recibe una alarma de configuración de dispositivo, esto indica que el dispositivo ha dejado
de registrar el historial de datos o que no se ha configurado correctamente. Las alarmas de
configuración de host se activan cuando hay un error de sincronización entre un host y sus
dispositivos conectados.
Estos son algunos ejemplos:
• Un error interno del dispositivo impide que se registre el historial de datos.
• viewLinc detecta que el modo de parada del dispositivo no está configurado en Regresar
al llenarse (registradores de datos DL).
• viewLinc no puede recuperar muestras históricas porque un dispositivo está configurado
con un inicio de registro de datos retrasado (registradores de datos DL).
• viewLinc detecta que un dispositivo está bloqueado en otro sistema.
• Un dispositivo puede tener un canal deshabilitado que está vinculado a una Ubicación.
• El sensor IR envía demasiadas transmisiones que pueden descargar la batería.
El retardo predeterminado antes de que viewLinc envíe una notificación de alarma de
configuración del dispositivo es de 60 segundos. Puede ajustar el retardo de la notificación y
otras opciones de configuración del dispositivo en viewLinc.
Alarmas de validación de dispositivo
Si la memoria de validación de un dispositivo está dañada o se ha modificado, esta notificación
de alarma le informará de que debe ponerse en contacto con el representante de asistencia
técnica de Vaisala para obtener asistencia.
Alarmas de Calibración de Dispositivo
Una alarma de calibración de dispositivo es una notificación intermitente que se envía cuando
se cumple la fecha de calibración de un registrador de datos o sonda de Vaisala.
De manera predeterminada, recibirá notificaciones en los siguientes intervalos: 3 meses y 1
mes antes de la fecha de vencimiento de la calibración, luego nuevamente en la fecha de
recalibración programada (se genera automáticamente durante 1 año a partir de la fecha de la
última calibración). Esta alarma permanece activa, incluso tras su confirmación, hasta que se
recalibra el dispositivo (para obtener más información, póngase en contacto con el Centro de
servicio de calibración de Vaisala).
Puede configurar la duración de calibración predeterminada para todos los
registradores de datos en Preferencias del sistema o, si tiene el derecho
Administrar dispositivos, modifique la duración de calibración de un registrador
de datos específico o una sonda en Administrador de sitios.
6.4.2 Editar configuración de alarma de comunicación de host
Administrar plantillas de alarma
Capítulo 6 – Plantillas de alarma
99

De forma predeterminada, viewLinc asigna una plantilla de alarma de comunicación de host a
todos los hosts nuevos que se agregan al sistema de supervisión viewLinc. La configuración de
alarma de comunicación de host se puede modificar y se puede agregar una plantilla de
notificación de alarma. Juntas, estas plantillas definen cuándo se activa una alarma de
comunicación de host, a quién se le notificará y qué prioridad de alarma se debe asignar (con
fines de creación de informes).
1. En Administrador de sitios, seleccione la pestaña Hosts y Dispositivos.
2. En el árbol Hosts y Dispositivos, seleccione uno o más hosts.
3. Seleccione Configurar > Configuración de alarma de comunicación de host.
Versión 5.1 Guía del usuario M212315ES-A
100

4. Establecer propiedades:
Estatus
Las alarmas de comunicación de host solo se pueden generar cuando el estado está
habilitado.
Plantilla de alarma de dispositivo
Acepte la plantilla predeterminada y la Alarma de comunicación predeterminada o
seleccione una plantilla personalizada de la lista desplegable. La selección de
plantillas se aplica a todos los hosts seleccionados.
Plantilla de notificación de alarma
Seleccione una plantilla personalizada de la lista desplegable. Las notificaciones no
se envían si no se selecciona una notificación de alarma (las alarmas siempre se
indican en la pestaña Alarmas de la Ubicación en Sitios o Información general, o
en la ventana Alarmas).
Mensaje de alarma
(Opcional) Agregue el mensaje descriptivo que se incluirá en las notificaciones de
alarma. Este texto se utiliza en lugar de la macro [AlarmMessage] en las plantillas de
correo electrónico predeterminadas relacionadas o se puede agregar a una plantilla
personalizada de correo electrónico, SMS y voz.
Comentario de alarma
(Opcional) Seleccione de la lista de comentarios predefinidos disponibles o ingrese
un comentario personalizado para incluir en las notificaciones de alarma. Este texto
se utiliza en lugar de la macro [Comentarios] en las plantillas de correo electrónico
predeterminadas relacionadas o se puede agregar a una plantilla personalizada de
correo electrónico, SMS y voz.
5. Guarde los cambios.
Más información
‣
Modificar plantillas de alarma de dispositivo (página 105)
6.4.3 Editar configuración de alarma de configuración de host
Administrar plantillas de alarma
De forma predeterminada, viewLinc asigna una plantilla de alarma de configuración de host a
todos los hosts nuevos que se agregan al sistema de supervisión viewLinc. La configuración de
alarma de configuración de host se puede modificar y se puede agregar una plantilla de
notificación de alarma. Juntas, estas plantillas definen cuándo se activa una alarma de
configuración de host, a quién se le notificará y qué prioridad de alarma se debe asignar (con
fines de creación de informes).
1. En Administrador de sitios, seleccione la pestaña Hosts y Dispositivos.
2. En el árbol Hosts y Dispositivos, seleccione uno o más hosts.
3. Seleccione Configurar > Configuración de alarma de configuración de Host.
Capítulo 6 – Plantillas de alarma
101

4. Establecer propiedades:
Estatus
Las alarmas de configuración de host solo se pueden generar cuando el estado está
habilitado.
Plantilla de alarma de dispositivo
Acepte la plantilla de alarma de dispositivo predeterminada y la Alarma
predeterminada de configuración de host o seleccione una plantilla personalizada
de la lista desplegable. La selección de plantillas se aplica a todos los hosts
seleccionados.
Plantilla de notificación de alarma
Seleccione una plantilla de la lista desplegable. Las notificaciones no se envían si no
se selecciona una notificación de alarma (las alarmas siempre se indican en la
pestaña Alarmas de la Ubicación en Sitios o Información general, o en la ventana
Alarmas).
Mensaje de alarma
(Opcional) Agregue el mensaje descriptivo que se incluirá en las notificaciones de
alarma. Este texto se utiliza en lugar de la macro [AlarmMessage] en las plantillas de
correo electrónico predeterminadas relacionadas o se puede agregar a una plantilla
personalizada de correo electrónico, SMS y voz.
Comentario de alarma
(Opcional) Seleccione de la lista de comentarios predefinidos disponibles o agregue
un comentario personalizado para incluir en las notificaciones de alarma. Este texto
se utiliza en lugar de la macro [Comentarios] en las plantillas de correo electrónico
predeterminadas relacionadas o se puede agregar a una plantilla personalizada de
correo electrónico, SMS y voz.
5. Guarde los cambios.
Más información
‣
Modificar plantillas de alarma de dispositivo (página 105)
6.4.4 Crear plantillas de alarma de dispositivo
Administrar plantillas de alarma
Cree una copia de una plantilla de alarma de dispositivo cuando desee replicar la mayoría de
las propiedades de la plantilla, o cree una nueva plantilla cuando desee definir todas las
propiedades nuevas.
1. En Plantillas de alarma, seleccione la pestaña Alarmas de Dispositivo.
Versión 5.1 Guía del usuario M212315ES-A
102

2. Seleccione Agregar > Agregar plantilla de alarma de dispositivo (Registro a archivo).
Para copiar la configuración, seleccione una plantilla existente, luego seleccione Agregar
> Copiar la plantilla de alarma de dispositivo seleccionada.
3. En la ventana Agregar plantilla de alarma de dispositivo, escriba un nombre exclusivo
para la plantilla nueva y luego configure las propiedades de la plantilla:
Prioridad
El nivel de prioridad se utiliza como una indicación visual de la gravedad del
problema, para ayudarlo a determinar con qué rapidez responder al problema.
Retardo de alarma
Cuando viewLinc identifica una condición de alarma de dispositivo, el retraso es el
período de tiempo que comienza desde el momento en que se detecta un problema
y cuando se activa la alarma del dispositivo. Se recomienda que configure el retraso
según la prioridad.
Confirmación
Indique si para esta alarma de dispositivo es necesaria la confirmación del usuario.
Cuando se confirma una alarma, la acción se rastrea en el registro de eventos.
Permisos
Seleccione los grupos que pueden modificar o aplicar esta plantilla. El grupo debe
tener el permiso Configurar alarmas para aplicar la plantilla a las ubicaciones.
Descripción
(opcional) Introduzca más información acerca de la plantilla de alarma de
dispositivo.
4. Seleccione Guardar.
Ahora puede aplicar esta plantilla de alarma de dispositivo a una ubicación.
Capítulo 6 – Plantillas de alarma
103

Cuando se aplica una plantilla de alarma de dispositivo a una Ubicación, esta
permanecerá vigente en la Ubicación aunque esté vinculada a otro dispositivo.
Más información
‣
Tipos de alarmas de dispositivo (página 98)
6.4.5 Aplicar plantillas de alarma de dispositivo
Administrar plantillas de alarma
Las plantillas de alarma de dispositivo predeterminadas se aplican automáticamente a las
ubicaciones vinculadas y se pueden modificar las configuraciones de la plantilla. También
puede crear y aplicar plantillas de alarma de dispositivo personalizadas.
Para aplicar una plantilla de alarma de dispositivo personalizada a una Ubicación,
debe tener el permiso Configurar alarmas, o un permiso superior, en la ubicación
seleccionada.
1. En Administrador de sitios, navegue al árbol Zonas y Ubicaciones para seleccionar una
Zona o una ubicación.
2. Seleccione la ficha Configuración de alarma de dispositivo.
3. Seleccione la fila para cada tipo de alarma de dispositivo que desee modificar, luego
seleccione
Editar (o utilice el menú contextual). Ordene la columna Tipo de Alarma en
orden ascendente o descendente para seleccionar un grupo de los mismos tipos de
alarma de dispositivo.
Versión 5.1 Guía del usuario M212315ES-A
104

4. En la ventana Editar la configuración de la alarma de dispositivo, verifique que haya
seleccionado las ubicaciones correctas.
5. Editar la configuración de la alarma de dispositivo:
Estatus
Las alarmas del dispositivo solo se generan cuando el estado está habilitado.
Plantilla de alarma de dispositivo
Seleccione la plantilla a utilizar para el tipo de alarma. Si hay varias plantillas en uso,
se recomienda no cambiar las selecciones de la plantilla actual.
Plantilla de notificación de alarma
Seleccione una plantilla de notificación de alarma disponible a usar en las alarmas
del dispositivo en la ubicación seleccionada. Si hay varias plantillas en uso, se
recomienda no cambiar las selecciones de la plantilla actual.
Mensaje de alarma o Comentario de alarma
Todas las notificaciones de alarma de dispositivo utilizan el contenido especificado
en las plantillas de notificación predeterminadas de viewLinc. Utilice estos campos
para insertar el texto personalizado en lugar de las macros [AlarmMessage] y
[Comment] incrustadas en las plantillas de contenido.
6. Seleccione Guardar.
Más información
‣
Contenido de la notificación (página 116)
6.4.6 Modificar plantillas de alarma de dispositivo
Administrar plantillas de alarma
Modifique la configuración de la plantilla de alarma de dispositivo de todas las Ubicaciones
que utilizan la plantilla de alarma de dispositivo de viewLinc predeterminada.
Capítulo 6 – Plantillas de alarma
105

1. En Plantillas de alarma, seleccione la pestaña Alarmas de Dispositivo.
2. Seleccione la plantilla que desea modificar y seleccione Editar.
3. Seleccione Ver Ubicaciones para verificar que los cambios se pueden aplicar en todas las
ubicaciones que actualmente utilizan la plantilla.
4. Cambie la configuración modificable.
5. Seleccione Guardar.
6.4.7 Editar configuración de alarmas de dispositivos de ubica-
ción
Administrar plantillas de alarma
La configuración de la alarma de dispositivo se puede modificar en cada dispositivo, o bien
aplicarse a varios dispositivos a la vez.
Para modificar la configuración de alarma de dispositivo, debe tener el permiso
Configurar alarmas o un permiso superior en la(s) Ubicación(es) seleccionada(s).
1. En Administrador de sitios, vaya al árbolZonas y Ubicaciones, seleccione la Zona o
ubicación que desea modificar (CTRL+clic para seleccionar varias Zonas y ubicaciones).
2. Seleccione la pestaña Configuración de alarma de dispositivo y luego seleccione una o
más filas de alarmas de dispositivos en la cuadrícula.
Versión 5.1 Guía del usuario M212315ES-A
106

3. Seleccione Editar la configuración de la alarma de dispositivo, luego ajuste la
configuración en la ventana Editar la configuración de la alarma de dispositivo:
Ubicaciones afectadas
Compruebe que la nueva configuración de alarma de dispositivo se pueda aplicar a
todas las ubicaciones vinculadas a este dispositivo. Si el dispositivo tiene varias
ubicaciones vinculadas a sus canales, asegúrese de que la nueva configuración de la
plantilla de alarma se aplique a todas las ubicaciones afectadas.
Estatus
Si el estado está establecido en Deshabilitado, viewLinc no activará alarmas de
dispositivo ni emitirá notificaciones de dispositivo.
Plantilla de alarma de dispositivo
Seleccione una plantilla de alarma de dispositivo personalizada o acepte la opción
predeterminada. Las plantillas de alarma de dispositivo establecen el nivel de
prioridad de la condición de alarma de dispositivo, cuándo se emite y si debe
confirmarse. Si se seleccionan varias alarmas de dispositivo, se recomienda no
cambiar las selecciones de la plantilla actual.
Plantilla de notificación de alarma
Seleccione una plantilla de notificación de alarma o acepte la opción
predeterminada. Las plantillas de notificación de alarma indican a quién se
informará, cuándo y cómo. Si se seleccionan varias alarmas de dispositivo, se
recomienda no cambiar las selecciones de la plantilla actual.
Mensaje de alarma
(Opcional) Agregue el mensaje descriptivo que se incluirá en los mensajes de
notificación. Este texto se utiliza en lugar de la macro [AlarmMessage] en las
plantillas de correo electrónico predeterminadas relacionadas o se puede agregar a
una plantilla personalizada de correo electrónico, SMS y voz.
Comentario de alarma
(Opcional) Seleccione de la lista de comentarios predefinidos disponibles o escriba
un comentario personalizado para incluir en los mensajes de notificación. Este texto
se utiliza en lugar de la macro [Comentarios] en las plantillas de correo electrónico
predeterminadas relacionadas o se puede agregar a una plantilla personalizada de
correo electrónico, SMS y voz.
4. Seleccione Guardar.
Más información
‣
Contenido de la notificación (página 116)
Capítulo 6 – Plantillas de alarma
107

6.5 Notificaciones de alarma
Una característica integral del sistema de monitoreo viewLinc de Vaisala es la capacidad de
configurar múltiples funciones de alarma para garantizar que se le notifique tan pronto como
las condiciones excedan los parámetros establecidos. Los eventos de alarma de inmediato son
visibles en el escritorio o una visualización remota de un usuario, y el viewLinc también se
puede configurar para iniciar alarmas audibles del navegador, entregar correo electrónico,
enviar mensajes SMS (mediante el módem o el proveedor de servicio web) o emitir llamadas
de voz a los individuos en un árbol de llamadas.
La activación de los servicios de mensajería de SMS y voz habilitadas para web
requiere la compra de claves de la licencia y una cuenta del proveedor de
servicios.
Las plantillas de notificación de alarma definen lo siguiente:
• Cuándo enviar una notificación de alarma.
• Quién debe recibir una notificación.
• Cómo se entrega la notificación (por correo electrónico, SMS, llamada de voz).
• Si se inicia un comando de alarma visual externo.
• Si se requiere un retardo de la notificación después de que se activa una alarma y si la
notificación se repetirá a intervalos programados para el mismo o diferentes destinatarios.
El contenido de una notificación de alarma se define mediante la plantilla de mensajería
asociada a la alarma.
Las alarmas audibles del navegador están habilitadas en Preferencias del sistema
en la pestaña General y el usuario que recibe una alarma debe tener su PC
configurada para recibir las alarmas audibles.
Las plantillas de notificación de alarma pueden asignarse a Ubicaciones con una plantilla de
alarma de umbral, a las plantillas de alarma de dispositivo de una Ubicación vinculada o
pueden asignarse a alarmas del sistema (consulte Preferencias del sistema > Alarmas del
Sistema).
Ejemplo
Si desea que la notificación se envíe a un supervisor en sitio, puede crear una notificación por
correo electrónico con un período de retardo de un minuto, y una notificación por SMS que se
enviará a los 20 minutos.
También puede enviar una notificación de llamada de voz a alguien más con un período de
retardo distinto, por ejemplo, 20 minutos. Si la primera notificación no se confirma en 20
minutos, la segunda notificación se envía automáticamente.
Más información
‣
Preferencias del sistema (página 119)
‣
Contenido de la notificación (página 116)
Versión 5.1 Guía del usuario M212315ES-A
108

6.5.1 Servicio web para notificaciones de alarma por voz y SMS
Las notificaciones de SMS y voz habilitadas para web permiten la entrega web de
notificaciones de alarma por voz o SMS. Los destinatarios de los mensajes pueden confirmar
las notificaciones de alarma por voz y SMS enviados por web de forma remota con su
dispositivo móvil y el PIN asignado. Además, puede configurar los árboles de llamadas de voz
para asegurarse de que haya una respuesta de alguien de su equipo.
Para obtener más información, consulte Configuración de los servicios web de SMS o voz
(página 157).
6.5.2 Crear plantillas de notificación de alarma
Administrar plantillas de alarma
Una plantilla de notificación de alarma define quién debe ser notificado si se produce una
alarma de umbral, dispositivo o sistema. Puede configurar un correo electrónico, un SMS, una
notificación visual local (comando), una llamada de voz o una ruta de remisión utilizando una
combinación de tipos de notificación, destinatarios y tiempos de entrega.
Las notificaciones mediante comando no se envían si se trata de alarmas del
sistema.
El contenido de las notificaciones de alarma está incluido en más de 40 plantillas de correo
electrónico, SMS y voz predeterminadas. El contenido del mensaje también se puede
personalizar para enviar información específica a grupos seleccionados.
1. En Plantillas de alarma, seleccione la pestaña Notificaciones de Alarma.
Capítulo 6 – Plantillas de alarma
109

2. Seleccione Agregar > Agregar plantilla de notificación de alarma (Registro a archivo).
Para copiar la configuración, seleccione una plantilla existente, luego seleccione Agregar
> Copiar la plantilla de notificación de alarma seleccionada.
Permisos
Seleccione los grupos con autorización para modificar o aplicar esta plantilla a
Ubicaciones.
Descripción
(opcional) Introduzca más información acerca de la plantilla de notificación de
alarma.
3. En el área Ruta de remisión de notificación, seleccione Agregar para seleccionar un
formato de la notificación de alarma.
Versión 5.1 Guía del usuario M212315ES-A
110

4. Para crear una notificación por correo electrónico o SMS, complete los campos en el panel
Configuración de las Notificaciones de Correo Electrónico:
Nombre
Escriba un nombre exclusivo para cada notificación. Podrá indicar si se trata de una
notificación inicial o de seguimiento, o a qué grupo va dirigida.
Retardo de la Notificación
Indique un retardo en horas o minutos desde que se activa una alarma hasta que se
envía un mensaje de notificación de alarma. Los retardos de activación de alarma
también se pueden agregar a alarmas de umbral.
Si establece un retardo antes de que se envíe un mensaje de
notificación, compruebe que la combinación de retardo de activación
de alarma de umbral y retardo de notificación de alarma cumpla con
los requisitos de notificación de alarma.
Enviar a
Seleccione un usuario o seleccione un grupo que contenga todos los usuarios a los
que desea notificar. Todos los usuarios del grupo recibirán un mensaje de
notificación de alarma (el contenido varía según el tipo de alarma).
Enviar notificaciones periódicas
Active esta opción para volver a enviar una notificación a intervalos establecidos
mientras exista la condición de alarma o después de que se envíe un número
específico de mensajes de notificación.
Cuando se confirma la alarma
Especifique si se debe detener o debe continuar enviando notificaciones después
de que se confirma una alarma, y si se debe enviar un mensaje de notificación de
acuse de recibo y/o un mensaje de notificación de alarma desactivada.
Capítulo 6 – Plantillas de alarma
111

5. Para crear una notificación por voz, complete los campos en el panel Configuración de
notificaciones por voz:
Nombre
Escriba un nombre exclusivo para esta notificación. Podrá indicar si se trata de una
notificación inicial o de seguimiento, o a qué usuarios va dirigida.
Retardo de la Notificación
Indique un retardo en horas o minutos desde que se activa una alarma hasta que se
envía un mensaje de notificación de alarma. Los retardos de activación de alarma
también se pueden agregar a alarmas de umbral.
Si establece un retardo antes de que se envíe un mensaje de
notificación, compruebe que la combinación de retardo de activación
de alarma de umbral y retardo de notificación de alarma cumpla con
los requisitos de notificación de alarma.
Lista de pedidos de llamadas
Para agregar destinatarios a una lista de llamadas, seleccione Editar lista de
llamadas. Seleccione un grupo que contenga los usuarios que desea agregar, luego
seleccione los usuarios en el orden en que desea que se llamen (puede restablecer
el orden con las flechas de Orden (columna derecha). Puede elegir más grupos para
seleccionar usuarios adicionales. Guarde la lista.
Solo los usuarios con números de teléfono móvil asignados en viewLinc se
muestran en la lista.
Enviar notificaciones periódicas
Active esta opción para enviar una llamada de voz de repetición a intervalos
establecidos (cada 15 minutos por 24 horas) mientras exista la condición de la
alarma o después de que se envían todas las notificaciones del árbol de llamadas.
Cada usuario que recibe una llamada tiene la opción de confirmar la notificación y
detener el árbol de llamadas o, si la preferencia del sistema por reconocimiento de
voz no está habilitada, confirmar la recepción de la llamada o verificar que la alarma
ya no esté activa (todas las opciones requieren que el usuario tenga un número de
teléfono móvil y un PIN que se reconozca en viewLinc.
Versión 5.1 Guía del usuario M212315ES-A
112

Cuando se confirma la alarma
Especifique si se debe detener o debe continuar llamando a los destinatarios
después de que se confirma una alarma, y si se debe enviar un mensaje de
notificación de acuse de recibo y/o un mensaje de notificación de alarma
desactivada.
6. Para crear una notificación de comando, complete los siguientes campos en la ventana
Configuración de notificación de comando:
Nombre
Escriba un nombre exclusivo que describa el comando.
Retardo de la Notificación
Indique un retardo en horas o minutos desde que se activa una alarma hasta que se
ejecuta el comando. Los retardos de activación de alarma también se pueden
agregar a alarmas de umbral.
Si establece un retardo de espera antes de que el comando se ejecute,
compruebe que la combinación de retardo de activación de alarma de
umbral y retardo de ejecución de comando cumpla con los requisitos
de notificación de alarma.
Ejecución del comando principal
Escriba el primer comando que desea ejecutar cuando se activa una alarma. Se
pueden establecer otros comandos para que se ejecuten en la zona de comandos
periódicos. Este ejemplo muestra un script Python específico para un dispositivo de
entrada/salida de relé digital. Diferentes parámetros se aplican a diferentes
comandos o scripts:
C:\Program Files\Vaisala\viewLinc\python\python” -m
viewLinc.scripts.SwitchBbRelay [COM port number]
Ejecutar comandos periódicos
Decida si desea enviar el mismo comando o uno diferente a intervalos periódicos
mientras la condición exista, indique si desea que los comandos se detengan
cuando se confirme la alarma o después de que se haya ejecutado un número
específico de comandos.
Cuando se confirma la alarma
Seleccione continuar o bloquear comandos periódicos.
Ejecutar el comando cuando se confirma la alarma/cuando se desactiva la alarma
Seleccione un comando diferente que se ejecutará cuando se confirme una alarma o
cuando la alarma se apague.
7. Seleccione Guardar. Ahora puede aplicar esta plantilla de notificación de alarma a una o
más Ubicaciones (Administrador de sitios > Administrar) o asignarla para usarla con las
alarmas del sistema (Preferencias del sistema > Alarmas del Sistema).
Más información
‣
Contenido de la notificación (página 116)
Capítulo 6 – Plantillas de alarma
113

6.5.3 Aplicar Plantillas de Notificación de Alarma
Administrar plantillas de alarma
Después de crear las plantillas de notificación de alarma, aplique la plantilla a las ubicaciones
con las plantillas de alarma de umbral habilitadas, agréguelas a las plantillas de alarma de
dispositivo concretas o asígnelas para utilizarlas con alarmas del sistema.
Para aplicar una plantilla de notificación de alarma, debe tener el permiso
Configurar alarmas o un permiso superior en la Ubicación seleccionada.
6.5.3.1 Aplicar plantilla de notificación de alarma a alarma de umbral de ubica-
ción
1. En Administrador de sitios, vaya al árbol Zonas y Ubicaciones y seleccione una
Ubicación.
2. Seleccione la ficha Configuración de Alarma de Umbral (Serie).
3. Seleccione una fila de configuración de alarma de umbral en la cuadrícula y luego
seleccione Editar configuración de alarma de umbral. Si no hay plantillas disponibles,
debe agregar una plantilla de umbral a la Ubicación (Administrar > Agregar Alarmas de
Umbral).
4. En la ventana Editar configuración de alarma de umbral, seleccione un nivel de umbral
habilitado.
5. En la columna Plantilla de Notificación de Alarma, utilice la lista desplegable para
seleccionar una plantilla de notificación de alarma disponible.
6. Seleccione Guardar.
6.5.3.2
Aplicar plantilla de notificación de alarma a alarmas de umbral de ubica-
ción múltiple
1. En Administrador de sitios, navegue al árbolZonas y Ubicaciones para seleccionar una
Zona o varias ubicaciones (CTRL + clic).
2. En la pestaña Configuración de Alarma de Umbral, seleccione una o más filas de
configuración de umbral.
3. Seleccione
Editar configuración de alarma de umbral.
Versión 5.1 Guía del usuario M212315ES-A
114

4. En la ventana Editar configuración de alarma de umbral, vaya a la columna Plantilla de
notificación de alarma y seleccione una plantilla para uno o más niveles de umbral
habilitados.
5. Seleccione Guardar.
6.5.3.3 Aplicar plantilla de notificación de alarma a alarma de dispositivos de
ubicación
1. En Administrador de sitios, vaya al árbol Zonas y Ubicaciones y seleccione una
Ubicación.
2. Seleccione la ficha Configuración de alarma de dispositivo (Serie).
3. En la lista desplegable, seleccione el tipo de alarma de dispositivo y elija Editar la
configuración de la alarma de dispositivo.
4. En la ventana Editar la configuración de la alarma de dispositivo, vaya al campo
Plantilla de notificación de alarma y seleccione una plantilla de notificación de alarma.
5. Seleccione Guardar.
6.5.3.4
Aplicar plantilla de notificación de alarma a alarmas de dispositivos de
ubicación múltiple
1. En Administrador de sitios, navegue al árbol Zonas y Ubicaciones para seleccionar una
Zona o varias ubicaciones (CTRL + clic).
2. Seleccione la ficha Configuración de alarma de dispositivo (Serie).
3. Seleccione los mismos tipos de alarma del dispositivo (use el encabezado de la columna
Tipo de alarma para ordenar la cuadrícula en orden ascendente o descendente), luego
seleccione
Editar la configuración de la alarma de dispositivo.
4. En la ventana Editar la configuración de la alarma de dispositivo, vaya al campo
Plantilla de notificación de alarma y seleccione una plantilla de notificación de alarma.
5. Seleccione Guardar.
Capítulo 6 – Plantillas de alarma
115

6.5.3.5 Aplicar plantillas de notificación de alarma para alarmas del sistema
1. En Preferencias del sistema seleccione la pestaña Alarmas del Sistema.
2. Seleccione una plantilla de notificación de alarma para las alarmas de validación de base
de datos y/o las alarmas de validación del registro de eventos.
3. Seleccione Guardar.
6.5.4 Editar plantillas de notificación de alarma
Administrar plantillas de alarma
Antes de modificar una plantilla de notificación de alarma, compruebe las ubicaciones y las
alarmas del sistema que la utilizan.
1. En Plantillas de alarma, seleccione la pestaña Notificaciones de Alarma.
2. Seleccione la plantilla que desea modificar y seleccione
Editar.
3. Modificar la configuración editable.
4. Seleccione Guardar.
6.6
Contenido de la notificación
Las notificaciones de alarma del sistema, del dispositivo y del umbral de ubicación contienen
contenido de mensaje predeterminado para informar al equipo sobre las condiciones de las
alarmas que ocurren en su red.
viewLinc proporciona más de 40 plantillas de mensajes predeterminadas, en todos los idiomas
compatibles. Se proporcionan plantillas de mensajes en todas las etapas del ciclo de
notificación: notificación inicial de una condición de alarma, notificaciones recurrentes,
notificación de que ya no existe una condición de alarma y notificación de una alarma
confirmada.
Para ver y editar mensajes en otros idiomas, inicie sesión en viewLinc usando el
idioma requerido.
Se pueden incluir mensajes y/o comentarios de alarma adicionales en el
contenido de las notificaciones de alarma del sistema, de dispositivo y de umbral
estándar.
Más información
‣
Aplicar plantillas de alarma de umbral a las ubicaciones (página 93)
‣
Editar configuración de alarmas de dispositivos de ubicación (página 106)
‣
Configurar preferencias de alarma del sistema (página 134)
Versión 5.1 Guía del usuario M212315ES-A
116

6.6.1 Crear contenido de mensaje personalizado
Administrar plantillas de alarma
Puede modificar el contenido de los mensajes de correo electrónico, SMS y voz que envía
viewLinc. Escriba el texto específico o agregue una macro para insertar el contenido generado
por el sistema, como una marca de tiempo o un comentario de alarma predefinido. Para
consultar la lista de definiciones de macros, consulte Configuración predefinida (página 250).
Al agregar macros a los mensajes de voz o SMS, asegúrese de que el contenido
esperado no generará mensajes innecesariamente largos.
1. En Plantillas de alarma, seleccione la pestaña Contenido de notificación.
2. Seleccione una plantilla a modificar y luego seleccione Editar. En la ventana, se muestra el
contenido predeterminado, pero no se puede modificar.
3. Para modificar el contenido del mensaje de correo electrónico, haga lo siguiente:
a. Seleccione la pestaña Mensaje de correo electrónico y luego Contenido
personalizado de correo electrónico.
b. Agregue el contenido nuevo en las áreas activas del texto personalizadas, Asunto de
correo electrónico, Texto del correo electrónico.
c. Para insertar contenido generado por el sistema, como la marca de tiempo o un
comentario de alarma predefinido, mueva el cursor al lugar donde desea agregar el
contenido, luego seleccione una opción del menú desplegable Agregar [macro]. Para
consultar la lista de definiciones de macros, consulte Tabla 28 (página 251).
Capítulo 6 – Plantillas de alarma
117

4. Para modificar el contenido del mensaje SMS, haga lo siguiente:
a. Seleccione la pestaña Mensaje SMS y luego Contenido personalizado de SMS.
b. Agregue el nuevo contenido en el campo Texto SMS. Nota: Los mensajes del módem
SMS están limitados a 70 caracteres de longitud. Los mensajes del servicio web SMS
se dividen después de 160 caracteres. La longitud del mensaje del módem SMS puede
aumentar si su red admite mensajes SMS más largos.
5. Si su sistema tiene licencia para el servicio web de voz y ha seleccionado una plantilla con
una opción de mensaje de voz:
a. Seleccione la pestaña Mensaje de voz y luego Contenido personalizado de voz.
b. Agregue el contenido nuevo en el campo de texto de voz. Nota: Asegúrese de escribir
un mensaje que sea comprensible como un mensaje hablado. Utilice dos puntos,
comas y puntos para crear pausas en el mensaje verbal e insertar las macros
aplicables.
6. Guarde los cambios.
Si tiene una notificación por voz que usa macros, como: "This is a repeat
notification for a communication alarm recorded on
[AlarmTimestamp]. On Device Host: [DeviceHostName]" y la notificación se
envía a las 13:54 para el nombre de host VANHOST-AP10E-1001, el destinatario escuchará la
información de la macro como: "This is a repeat notification for a
communication alarm recorded on UTC-7 thirteen fifty-four on v-a-
n-h-o-s-t-dash-a-p-one-zero-e-dash-one-zero-zero-one."
Si se incluye un nombre de zona o ubicación en un mensaje, Twilio leerá los nombres si se
identifican como nombres propios; de lo contrario, las letras serán leídas. Para ayudar a
Twilio a que indique claramente los nombres de zona o ubicación, agregue un espacio entre
caracteres y letras. Por ejemplo,
Zona A = "zone a"
ZoneA = "z-o-n-e-a"
Más información
‣
Aplicar plantillas de alarma de umbral a las ubicaciones (página 93)
‣
Editar configuración de alarmas de dispositivos de ubicación (página 106)
Versión 5.1 Guía del usuario M212315ES-A
118

7. Preferencias del sistema
viewLinc define las opciones del sistema que afectan el comportamiento y la visualización de
datos y dispositivos. Los usuarios que pertenezcan a grupos que tengan asignado el derecho
Administrar el sistema pueden modificar las preferencias del sistema.
7.1 Modificar la configuración general del sistema
Administrar el sistema
1. En Preferencias del sistema en la pestaña General, configure las opciones General:
Agregar Licencia
Para aumentar el número de dispositivos compatibles, ingrese la clave de licencia
correspondiente (escriba manualmente el número en los campos o copiar y pegar).
Se agregan nuevas claves de licencia para aumentar la cantidad de dispositivos
compatibles o cuando agrega nuevas funciones con licencia. La información de su
licencia actual está disponible en la ventana Acerca de. Para obtener más
información, consulte Ingresar nueva clave de licencia (página 127).
Idioma del sistema
Establezca el idioma predeterminado del sistema para informes y notificaciones.
También puede habilitar idiomas adicionales para permitir a los usuarios configurar
la salida del idioma preferido para informes, notificaciones y su pantalla de
escritorio viewLinc.
Para obtener más información, consulte Configurar idioma del sistema (página 128).
Confirmación de alarma de correo electrónico, Confirmación de alarma de SMS,
Confirmación de alarma de voz
Permita que los usuarios confirmen las alarmas respondiendo a las notificaciones
enviadas por correo electrónico, SMS o llamadas de voz.
Para obtener más información, consulte Permitir la confirmación remota
(página 121).
Programación
Habilite esta opción para controlar cuándo los usuarios reciben notificaciones y
cuándo debe estar activa la alarma de ubicación. Después de habilitar esta opción,
cree las programaciones.
Para obtener más información, consulte Crear programaciones (página 144).
Notificación de alarma sonora
Habilite la notificación de alarma audible en un navegador y luego configure el perfil
de la cuenta de cada usuario para que reciba una alarma sonora.
Para obtener más información, consulte Habilitar o deshabilitar alarmas audibles
(página 122).
Sonido de alarma audible
Seleccione el sonido de las alarmas audibles del navegador. Seleccione el para
iniciar/detener la prueba de sonido.
Capítulo 7 – Preferencias del sistema
119

2. Establezca unidades y valores predeterminados. Estos valores se utilizan donde se
muestran las unidades (gráficos de tendencias, informes). Estos valores se pueden
modificar para ubicaciones específicas.
Unidades de temperatura predeterminadas
De manera predeterminada, todos los dispositivos que monitorean la temperatura
se muestran en grados Celsius.
Para obtener más información, consulte Configurar unidades de medición de
temperatura (página 123).
Valor predeterminado de energía de activación MKT
Establezca el valor de MKT según los requisitos de las prácticas óptimas de su
organización.
Para obtener más información, consulte Configurar valor de energía de activación
MKT (página 124).
3. Especifique las opciones del dispositivo:
Descripción de dispositivo
Elija si desea mostrar el alias del dispositivo (una descripción más larga) en
viewLinc.
Para obtener más información, consulte Configurar preferencias del alias del canal o
del dispositivo (página 124).
Descripción del canal
Elija si desea mostrar el alias del canal (una descripción más larga) en viewLinc.
Para obtener más información, consulte Configurar preferencias del alias del canal o
del dispositivo (página 124).
Duración de la calibración predeterminada
Establezca la duración predeterminada del ciclo del registrador de datos y de la
calibración de sonda en meses.
Para obtener más información, consulte Configurar duración de la calibración
predeterminada en todo el sistema (página 125).
Bloquear automáticamente registradores de datos DL
Habilite el bloqueo automático para garantizar que todos los registradores de datos
DL recién conectados solo puedan ser modificados por viewLinc.
Para obtener más información, consulte Bloquear o desbloquear registradores de
datos DL (página 240).
Sincronización de base de tiempo de registrador de datos DL
Cuando la función de sincronización de la base de datos del registrador está
activada, el reloj del registrador se compara continuamente con el reloj de viewLinc
y se ajusta si es necesario.
Para obtener más información, consulte Habilitar o deshabilitar la sincronización de
la base de tiempo (página 125).
Funcionalidad viewLinc Aware
Habilite viewLinc Aware para asegurar una configuración más rápida en dispositivos
vNet.
Para obtener más información, consulte Habilitar o deshabilitar viewLinc Aware
(página 126).
Versión 5.1 Guía del usuario M212315ES-A
120

4. Establezca las opciones de seguridad:
Comentarios en cambios
Indique si los usuarios deben introducir obligatoriamente un comentario cuando
confirmen alarmas o modifiquen el sistema.
Para obtener más información, consulte Agregar comentarios predefinidos
(página 137).
Confirmar identidad en cambios
Requiere autenticación de usuario al realizar cambios en el sistema.
Para obtener más información, consulte Configurar requisito de autenticación
(página 127).
5. Ajuste la configuración del registro de soporte técnico (opcional).
Registro del sistema
Registre diferentes cantidades de actividad del sistema.
Registro de controlador de dispositivo
Registre diferentes cantidades de actividad del dispositivo.
Antigüedad máxima del registro
Especifique por cuánto tiempo almacenará los archivos de soporte técnico. Una vez
que se alcanza el límite, se eliminan los archivos de registro antiguos.
Para obtener más información, consulte Cambiar configuración de registro de
soporte técnico (página 128).
Se recomienda que cambie la configuración del registro de soporte solo
cuando lo indique el Soporte técnico de Vaisala.
6. Guarde los cambios.
7.2
Permitir la confirmación remota
Administrar el sistema
viewLinc debe configurarse para que permita a los usuarios a reconocer las notificaciones de
alarma de forma remota, por correo electrónico, SMS o llamada de voz.
Los usuarios que pueden confirmar notificaciones de alarma por SMS de forma
remota deben incluir un número de teléfono móvil y un PIN exclusivo en su perfil
de cuenta de usuario.
Capítulo 7 – Preferencias del sistema
121

1. En Preferencias del sistema, en la pestaña General, active las opciones de confirmación
que desee:
Confirmación de alarma de correo electrónico
Para permitir la confirmación mediante correo electrónico, el servidor de correo
electrónico deberá haberse configurado para recibir confirmaciones por correo
electrónico.
Confirmación de alarma de SMS
Para permitir la confirmación mediante SMS, asegúrese de que cada usuario tiene
un número de teléfono móvil y un PIN exclusivo ingresados en su perfil de cuenta de
usuario. También asegúrese de que su módem SMS esté configurado para recibir
confirmaciones por SMS o de que haya configurado una cuenta de servicio web SMS
y la configuración web de SMS esté configurada.
Confirmación de alarma de voz
Las confirmaciones por llamada de voz requieren una cuenta de servicio web de voz
y configuraciones de voz configuradas.
2. Seleccione Guardar.
Más información
‣
Agregar usuarios (página 84)
‣
Configuración de los ajustes de correo electrónico (página 130)
‣
Configuración de los ajustes de SMS (página 132)
7.3
Habilitar o deshabilitar programaciones
Administrar el sistema
Defina los momentos específicos del día o días de la semana en los que desea que se informe a
un usuario o grupo de las condiciones de alarma. Las programaciones también se pueden
utilizar para especificar las horas a las que desea que se activen las alarmas de umbral de
Ubicación. De forma predeterminada, esta opción está deshabilitada.
1. En Preferencias del sistema en la pestaña General, seleccione la fila Funcionalidad de
programación.
2. Habilitar o deshabilitar programaciones.
3. Guarde los cambios.
Más información
‣
Programaciones (página 144)
7.4
Habilitar o deshabilitar alarmas audibles
Administrar el sistema
Versión 5.1 Guía del usuario M212315ES-A
122

La alarma audible activa un sonido en la computadora del usuario en caso de una condición de
alarma. Aparece un icono de alarma audible en la interfaz de usuario del escritorio de
viewLinc, Alarmas (21).
• Para escuchar una alarma audible, el usuario debe haber iniciado sesión en viewLinc en la
computadora y tener las alarmas audibles habilitadas en su perfil de usuario.
• Para apagar una alarma audible activa, el usuario puede hacer clic en el icono de alarma.
Las alarmas audibles no se escuchan si el usuario no ha iniciado
sesión o utiliza un navegador con el sonido desactivado.
PRECAUCIÓN
1. En Preferencias del sistema, seleccione la pestaña General.
2. En la fila Notificación de alarma sonora, seleccione Habilitada o Deshabilitada.
3. Si las alarmas sonoras están habilitadas, utilice la fila Sonido de alarma audible para
seleccionar un sonido. Seleccione el para iniciar/detener la prueba de sonido.
4. Seleccione Guardar.
Más información
‣
Agregar usuarios (página 84)
‣
Responder a alarmas audibles (página 177)
7.5
Configurar unidades de medición de tempera-
tura
Administrar el sistema
Cuando viewLinc se instala por primera vez, los valores de temperatura se muestran en grados
centígrados (Celsius). Puede configurar viewLinc de modo que muestre las temperaturas en
grados centígrados (Celsius) o en Fahrenheit, una configuración que se aplica de forma global.
Esta configuración no altera la forma en que los dispositivos miden la temperatura, si no que
tan solo modifica las unidades en las que se mostrará (salvo en el caso de los canales que
tengan asignada una configuración de unidad preferida).
Puede definir las unidades de medición en canales de individuales.
1. En Preferencias del sistema, en la pestaña General, seleccione la fila Unidades de
temperatura predeterminadas.
2. Establezca el valor.
Capítulo 7 – Preferencias del sistema
123

3. Seleccione Guardar.
Más información
‣
Editar propiedades del dispositivo (página 59)
7.6 Configurar valor de energía de activación MKT
Administrar el sistema
El valor predeterminado de Energía de activación MKT se usa al generar informes y tendencias.
La temperatura cinética media (MKT) se considera útil para comprender las
desviaciones de temperatura en aplicaciones que cumplen con las buenas
prácticas de distribución. Consulte MKT Application Note.
1. En Preferencias del sistema en la pestaña General, seleccione la fila Valor
predeterminado de energía de activación MKT.
2. Establezca el valor.
3. Seleccione Guardar.
7.7
Configurar preferencias del alias del canal o
del dispositivo
Administrar el sistema
Los dispositivos de Vaisala tienen descripciones almacenadas en su interior con una longitud
máxima de 16 caracteres alfanuméricos (los transmisores de la serie 300 no almacenan
descripciones). Estas descripciones se pueden definir y modificar mediante el software de
configuración del dispositivo (vLog o HMT140 Utility), o viewLinc.
Para mejor referencia, puede configurar viewLinc para que muestre una descripción más
amplia y más informativa de un dispositivo o un canal, hasta 64 caracteres alfanuméricos. Esta
descripción más amplia se llama alias. Las ventanas Eventos, Alarmas, Informes y los
mensajes de correo electrónico utilizan la descripción seleccionada para canales y dispositivos.
1. En Preferencias del sistema, vaya a la pestaña General y seleccione la fila Descripción
del canal o Descripción de dispositivo.
2. Establezca en Usar alias [ ].
3. Seleccione Guardar.
Versión 5.1 Guía del usuario M212315ES-A
124

7.8 Configurar duración de la calibración prede-
terminada en todo el sistema
Administrar el sistema
Una alarma de calibración de dispositivo es una notificación intermitente que se envía cuando
se cumple la fecha de calibración de un registrador de datos o sonda de Vaisala.
De manera predeterminada, recibirá notificaciones en los siguientes intervalos: 3 meses y 1
mes antes de la fecha de vencimiento de la calibración, luego nuevamente en la fecha de
recalibración programada (se genera automáticamente durante 1 año a partir de la fecha de la
última calibración). Esta alarma permanece activa, incluso tras su confirmación, hasta que se
recalibra el dispositivo (para obtener más información, póngase en contacto con el Centro de
servicio de calibración de Vaisala).
Puede configurar la duración de calibración predeterminada para todos los
registradores de datos en Preferencias del sistema o, si tiene el derecho
Administrar dispositivos, modifique la duración de un registrador de datos
específico o una sonda en Administrador de sitios (Hosts y Dispositivos >
Configurar > Editar Propiedades).
1. En Preferencias del sistema seleccione la fila Duración de la calibración predeterminada.
2. Seleccione un período de tiempo en meses.
La duración de la calibración definida en un registrador de datos o una sonda
anula la preferencia del sistema.
3. Seleccione Guardar.
Más información
‣
Calibración de dispositivo (página 237)
7.9
Habilitar o deshabilitar la sincronización de la
base de tiempo
Administrar el sistema
Los plazos de recopilación de datos sincronizada entre viewLinc y sus registradores de datos
DL garantiza una recopilación de datos más exacta, ya que corrige la desviación de la hora
automáticamente. Cuando la función de sincronización de la base de tiempo del registrador de
datos DL está habilitada, el reloj del registrador de datos DL se compara continuamente con el
reloj de viewLinc y se ajusta si es necesario.
Capítulo 7 – Preferencias del sistema
125

Durante períodos de supervisión de datos largos, es de esperar una desviación mínima de la
hora, lo que puede estar provocado por la temperatura de un dispositivo que está recopilando
datos (por ejemplo, un registrador de datos en una zona fría) y por el lugar al que se envían los
datos (una computadora en una sala de servidores controlada).
Habilite la sincronización de la base de tiempo del registrador de datos DL solo en
uno de los viewLinc Enterprise Server. La sincronización de base de tiempo solo
corrige la desviación de hora hasta 15 minutos. Si la desviación supera los 15
minutos, borre el historial del registrador de datos.
1. En Preferencias del sistema en la pestaña General, seleccione la fila Sincronización de
base de tiempo de registrador de datos DL.
2. Establezca en Habilitada o Deshabilitada.
3. Seleccione Guardar.
Más información
‣
Borrar muestras del historial en registradores de datos DL (página 241)
7.10
Habilitar o deshabilitar viewLinc Aware
Administrar el sistema
Esta función permite a viewLinc buscar de forma automática los dispositivos vNet de la red o
la subred y comunicarse con ellos. El último firmware debe instalarse en cada dispositivo vNet
(v1.4 o superior).
Solo habilite esta opción en una instalación de viewLinc Enterprise Server por
subred.
1. En Preferencias del sistema, seleccione la pestaña General.
2. Seleccione la fila Funcionalidad viewLinc Aware y luego seleccione Habilitada o
Deshabilitada.
3. Seleccione Guardar.
Los nuevos dispositivos se detectan de forma automática en viewLinc en cinco minutos. Si
el proceso de autodetección tarda demasiado, puede forzar el detección.
Más información
‣
Detectar dispositivos en red (página 51)
Versión 5.1 Guía del usuario M212315ES-A
126

7.11 Ingresar nueva clave de licencia
Administrar sistema
La clave de licencia de viewLinc ingresada durante la instalación especifica cuántos
dispositivos puede administrar viewLinc, no controla cuántos usuarios pueden acceder al
sistema (ilimitado). Agregue nuevas claves de licencia para aumentar la cantidad de
dispositivos que puede monitorear en viewLinc o para habilitar funciones adicionales con
licencia (para admitir dispositivos Modbus de terceros, integración con el Servidor OPC UA,
servicios web de voz, servicios web de SMS y/ o Web API).
Su información de licencia actual se muestra en la ventana Acerca de (Ayuda >
Acerca de).
1. En Preferencias del sistema, seleccione la pestaña General.
2. Seleccione Agregar Licencia e ingrese el nuevo número de clave de licencia de viewLinc o
de función (o copiar y pegar).
3. Seleccione Agregar.
7.12
Configurar requisito de autenticación
Administrar el sistema
Para garantizar una seguridad del sistema más robusto, puede requerir que los usuarios
vuelvan a ingresar su contraseña para realizar cambios en viewLinc. Esta configuración se
aplica universalmente a todos los usuarios de viewLinc.
1. En Preferencias del sistema, seleccione la pestaña General.
2. Seleccione Confirmar identidad en cambios, luego seleccione una opción de
autenticación:
Nunca
No es necesario que los usuarios registrados deban confirmar su identidad al
realizar cambios.
Siempre
Los usuarios registrados deben ingresar su contraseña cada vez que desean realizar
un cambio.
Después de 1 a 30 minutos/Después de 1 hora
Los usuarios registrados deben reingresar su contraseña si el período de tiempo
seleccionado ha pasado desde su último cambio autenticado.
3. Seleccione Guardar.
Capítulo 7 – Preferencias del sistema
127

7.13 Cambiar configuración de registro de soporte
técnico
Administrar el sistema
Si necesita soporte técnico de viewLinc, es posible que el representante del Soporte técnico de
Vaisala le pida que modifique la configuración del registro de soporte técnico temporalmente
para poder entender mejor el problema que está experimentando.
Estas opciones especifican el nivel de detalle de la información incluida en el archivo de
registro de soporte, sobre viewLinc y sobre los controladores de los registradores de datos, y
durante cuánto tiempo se guardarán los datos antes de eliminarlos (el representante de
soporte técnico le indicará la configuración que deberá aplicar).
1. En Preferencias del sistema, seleccione la pestaña General.
2. En las filas Registro del sistema, Registro de controlador de dispositivo y Antigüedad
máxima del registro, establezca la cantidad de detalles técnicos necesarios, según lo
indique el Soporte técnico de Vaisala.
3. Seleccione Guardar.
Una vez completado el análisis, el Soporte técnico de Vaisala le recordará que
restablezca los valores predeterminados.
7.14 Configurar idioma del sistema
Administrar el sistema
La configuración de idioma del sistema se utiliza en los informes y las notificaciones. De forma
predeterminada, se trata del idioma seleccionado durante la instalación de viewLinc Enterprise
Server. Si su empresa trabaja en países donde se hablan otros idiomas, tiene la posibilidad de
ofrecer a los usuarios la opción de recibir las notificaciones y los informes, además de ver el
escritorio de viewLinc, en su propio idioma.
Habilite la compatibilidad con idiomas adicionales en la pestaña Preferencias del sistema >
Idiomas y, a continuación, establezca la preferencia de idioma del usuario en el perfil de cada
usuario.
Notas importantes sobre la configuración del idioma del sistema y la preferencia de idioma del
usuario:
• Informes rápidos: Cuando un usuario genera un Informe rápido, el contenido se genera de
acuerdo con el idioma de inicio de sesión del usuario, incluso si es diferente de su
preferencia de idioma.
Versión 5.1 Guía del usuario M212315ES-A
128

• Informes programados: Se envían a los destinatarios en función de su preferencia de
idioma.
• Si no se ha especificado ninguna preferencia de idioma del usuario, el contenido del
informe se genera en el idioma del informe.
• Si no se especifica una preferencia de idioma de usuario o idioma de informe, el
contenido se genera de acuerdo con el idioma predeterminado del sistema.
• Informes generados por el usuario: El contenido del informe se genera en el idioma del
sistema.
Idiomas compatibles:
• Inglés (EN)
• Chino simplificado (ZH)
• Francés (FR)
• Alemán (DE)
• Japonés (JA)
• Sueco (SV)
• Español internacional (ES)
• Portugués de Brasil (BR)
1. En Preferencias del sistema, seleccione la pestaña General.
2. En la fila Idioma del sistema, seleccione el idioma del sistema.
3. Seleccione Guardar.
Más información
‣
Agregar usuarios (página 84)
7.14.1 Disponer otros idiomas
1. En Preferencias del sistema, seleccione la pestaña Idiomas.
2. Habilite las opciones de idioma que desee que aparezcan cuando los usuarios inicien
sesión.
3. Seleccione Guardar.
7.15
Configuración de las preferencias de visuali-
zación de la unidad de medición
Administrar el sistema
Las unidades de medición de canal están predefinidas en los dispositivos. Sin embargo, puede
mostrar las unidades de medición de otra forma en viewLinc. Por ejemplo, si un canal registra
un voltaje en miliamperios, puede cambiar el texto de visualización de viewLinc a mA.
1. En Preferencias del sistema, seleccione la pestaña Unidades.
2. Seleccione una fila de tipo de unidad y luego seleccione Editar.
Capítulo 7 – Preferencias del sistema
129

3. Actualice las propiedades de la unidad:
Nombre
Para los tipos de unidad predeterminados que no son de viewLinc, puede modificar
el nombre del tipo de unidad.
Unidades de dispositivo
Escriba un máximo de seis letras MAYÚSCULAS por unidad de medida. Utilice una
coma (,) para separar los tipos de unidad.
Mostrar texto
Escriba el formato para mostrar de cada unidad. Por ejemplo, si una unidad de
temperatura es C, es posible que desee mostrar Celsius.
Mín.
Establezca el valor mínimo permitido para esta unidad.
Máx.
Establezca el valor máximo permitido para esta unidad.
4. Para añadir nuevas unidades de dispositivo, seleccione Agregar. En la ventana Nueva
unidad, asegúrese de escribir las propiedades de la unidad tal como están configuradas
en el dispositivo.
Consulte la guía del usuario del dispositivo en cuestión para determinar las
propiedades de unidad actuales y los valores mínimos y máximos.
5. Seleccione
Guardar.
Puede eliminar cualquier tipo de unidad que se haya agregado manualmente y que no esté
utilizando actualmente una plantilla de alarma de ubicación o umbral.
7.16
Configuración de las preferencias de notifica-
ción de correo electrónico/SMS/voz
Las notificaciones de alarma se emiten por correo electrónico, por módem SMS o servicio web
SMS y/o por servicio web de voz (los servicios web requieren la compra de una cuenta Twilio).
Un administrador de TI puede ayudar a definir la configuración de conexión de notificaciones
para los servidores emisores y receptores.
Más información
‣
Configuración de los servicios web de SMS o voz (página 157)
7.16.1 Configuración de los ajustes de correo electrónico
Administrar el sistema
Versión 5.1 Guía del usuario M212315ES-A
130

Defina la información de la cuenta de correo electrónico saliente de su compañía utilizada para
enviar notificaciones de alarma por correo electrónico del sistema, y los requisitos del servidor
de correo electrónico entrante utilizados para recibir notificaciones de alarma por correo
electrónico de alarma del sistema (si se permite la confirmación remota).
1. En Preferencias del sistema, seleccione la pestaña Configuración de Correo Electrónico.
2. En el campo Servidor de salida, escriba una dirección "De" válida (las notificaciones de
correo electrónico de viewLinc se envían desde esta dirección, por lo que la dirección de
correo electrónico debe existir dentro de su empresa). A continuación, complete lo
siguiente:
Servidor SMTP
Escriba la dirección del servidor de correo. Por ejemplo, smtp.company.com.
Puerto
Escriba el número de puerto del servidor de correo de salida (número entre 1 y
65535, siendo 25 el predeterminado). Esta información la tiene su administrador de
red de TI.
Autenticación SMTP
Seleccione si el servidor de correo de salida requiere autenticación y escriba el
nombre de usuario o la dirección de correo electrónico y la contraseña necesarios
para enviar correos electrónicos.
viewLinc utiliza automáticamente un SMTP seguro si es compatible con
el servidor SMTP.
3. Seleccione Enviar Correo Electrónico de Prueba para verificar que el correo electrónico
de prueba se haya enviado correctamente.
Capítulo 7 – Preferencias del sistema
131

4. En el área Servidor de Entrada, configure los ajustes del servidor de correo necesarios
para su tipo de conexión:
Tipo de conexión: POP3
Servidor POP3
Escriba el nombre del servidor de correo POP3 de entrada (por ejemplo,
pop.company.com).
Puerto
Escriba el número de puerto del servidor de correo de entrada (el
predeterminado es 110).
Nombre de usuario y Contraseña
Escriba el nombre de usuario (o la dirección) y la contraseña de una cuenta
POP3 válida; estos datos son obligatorios para recibir correos electrónicos.
Tipo de conexión: IMAP
Servidor IMAP
Escriba el nombre del servidor de correo IMAP de entrada (por ejemplo,
imap.company.com).
Puerto
Escriba el número de puerto del servidor de correo IMAP de entrada (el
predeterminado es 143).
Nombre de usuario y Contraseña
Escriba el nombre de usuario (o la dirección) y la contraseña de una cuenta
IMAP válida; estos datos son obligatorios para recibir correos electrónicos.
5. Seleccione Guardar.
7.16.2 Configuración de los ajustes de SMS
Administrar el sistema
Si desea que viewLinc envíe notificaciones de alarma y reciba confirmaciones por SMS, puede
elegir instalar y configurar un módem SMS o configurar viewLinc para usar un servicio web de
SMS. La activación del servicio web de SMS requiere una licencia de función, una cuenta con
un proveedor de servicios y un puerto con acceso a Internet. Para obtener más información,
consulte la Configuración de los servicios web de SMS o voz (página 157)
1. En Preferencias del sistema, seleccione la pestaña Configuración de SMS.
Versión 5.1 Guía del usuario M212315ES-A
132

2. Para configurar un módem SMS, seleccione Módem SMS y luego termine la configuración
del módem SMS:
Puerto COM SMS
Escriba el número de puerto COM del módem SMS. Si está configurando un servicio
web de SMS, este puerto debe permitir el acceso a Internet.
Velocidad en baudios
Seleccione la velocidad más compatible con su módem.
PIN de la Tarjeta SIM
Escriba el número PIN necesario para recibir mensajes.
Los mensajes del módem SMS están limitados a 70 caracteres de
longitud. La longitud de los mensajes puede aumentar si su red admite
mensajes SMS más largos.
3. Para configurar el servicio web de SMS de Twilio, seleccione la opción remitente de SMS,
Servicio web, e ingrese los detalles de su cuenta Twilio:
SID de cuenta
Escriba el número de identificador de seguridad proporcionado por el proveedor de
servicios de SMS. El SID se usa para identificar su cuenta, como un nombre de
usuario.
Token de autenticación
Escriba el número de token proporcionado por el proveedor de servicios de SMS. El
token identifica su cuenta, como una contraseña.
Número de teléfono
Escriba el código del país seguido del número de teléfono completo proporcionado
por el proveedor de servicios web.
viewLinc URL
Escriba la dirección IP o nombre de host de viewLinc Enterprise Server que se utiliza
para acceder a viewLinc mediante Internet.
Los mensajes web de SMS están limitados a 160 caracteres de longitud.
Si un mensaje contiene más caracteres, se separan y se envía como un
mensaje adicional.
4. Para terminar la configuración de SMS, seleccione el botón Probar.
a. Escriba un número de teléfono móvil reconocido del usuario de viewLinc para recibir
el mensaje de prueba. Si el mensaje de prueba SMS no se envía (puede tardar un
minuto antes de la entrega), ajuste la configuración hasta que el mensaje de prueba
se envíe correctamente.
b. Si está probando una configuración de servicio web de SMS, en el teléfono móvil
receptor, escriba una respuesta al mensaje, prueba. Esta acción verificará que
viewLinc pueda recibir las confirmaciones de SMS enviados a través del servicio web.
5. Guardar la configuración.
Capítulo 7 – Preferencias del sistema
133

Más información
‣
Configuración de los servicios web de SMS o voz (página 157)
7.16.3 Configuración del servicio web de llamadas de voz
Administrar el sistema
Antes de comenzar, asegúrese de haber agregado la licencia de función de llamada de voz,
tener los detalles de su cuenta Twilio disponibles y una URL válida con acceso a Internet
disponible. Para obtener más información, consulte el Configuración de los servicios web de
SMS o voz (página 157).
1. En Preferencias del sistema, seleccione la pestaña Configuración de voz.
2. Agregue su configuración de la cuenta de voz de Twilio:
SID de cuenta
Escriba el número de identificación de seguridad proporcionado por el proveedor
de servicios de mensajería de voz. El SID se usa para identificar su cuenta (como un
nombre de usuario).
Token de autenticación
Escriba el número de token proporcionado por el proveedor de servicios de
mensajería de voz. El token permite enviar mensajes desde su cuenta Twilio (como
una contraseña).
Número de teléfono
Agregue su número de teléfono de Twilio. Este número se usa para enviar
notificaciones a los usuarios.
viewLinc URL
Escriba la dirección IP o nombre de host de viewLinc Enterprise Server que se utiliza
para acceder a viewLinc mediante Internet.
3. Envía un mensaje de prueba:
a. Escriba un número de teléfono móvil reconocido del usuario de viewLinc para recibir
el mensaje de prueba. Tenga en cuenta que las llamadas no se pueden enviar si
viewLinc no puede acceder a Internet.
b. Si el mensaje de prueba de voz no se entrega (puede tardar un minuto antes de la
entrega), ajuste la configuración hasta que el mensaje de prueba se envíe
correctamente.
4. Guardar la configuración.
Más información
‣
Configuración de los servicios web de SMS o voz (página 157)
7.17
Configurar preferencias de alarma del sistema
Administrar el sistema
Versión 5.1 Guía del usuario M212315ES-A
134

Las alarmas del sistema se generan de forma automática para indicar problemas generales del
sistema, la integridad del historial de la base de datos y la manipulación del registro de
eventos. Su prioridad es siempre alta, se emiten de forma inmediata y es obligatorio
confirmarlas. Las alarmas del sistema se pueden confirmar en viewLinc o de forma remota por
correo electrónico, SMS o voz.
Para emitir notificaciones de llamadas de voz para alarmas de validación de
registro de eventos o de base de datos del sistema, cree una plantilla de
notificación de alarma que incluya un árbol de llamadas de voz.
1. En Preferencias del sistema, seleccione la pestaña Alarmas del Sistema.
2. En el campo Administrador de red de TI, escriba el número de teléfono móvil y la
dirección de correo electrónico que recibirá las notificaciones del sistema viewLinc.
También puede decidir si desea enviar copias de las notificaciones de alarma del sistema a
los integrantes del grupo de Administradores.
3. En el campo Alarma de validación de base de datos, las opciones Prioridad, Retardo de
alarma y Confirmación no pueden modificarse. Puede modificar las siguientes opciones:
Plantilla de notificación de alarma
Seleccione una plantilla de notificación de alarma para usar con la notificación de
alarma del sistema. La plantilla de notificación de alarma define si se va a enviar una
notificación, en qué formato, cuánto tiempo ha de pasar para que se envíe tras la
activación de la alarma y con qué frecuencia se va a repetir.
Los comandos no se envían si se trata de alarmas del sistema.
Mensaje de alarma
El texto del mensaje de alarma reemplaza la macro [AlarmMessage] en las
notificaciones de alarma de validación de base de datos, solo mensajes de correo
electrónico.
Comentario de alarma
Seleccione si desea incluir un comentario predefinido (si lo hubiera) o un
comentario personalizado. El texto de comentarios reemplaza la macro
[Comentarios] en las notificaciones de alarma de validación de la base de datos,
solo mensajes de correo electrónico.
Capítulo 7 – Preferencias del sistema
135

4. En el campo Alarma de validación de registro de eventos, las opciones Prioridad,
Retardo de alarma y Confirmación no pueden modificarse. Puede modificar las
siguientes opciones:
Plantilla de notificación de alarma
Seleccione una plantilla de notificación de alarma para usar con el mensaje de
alarma del sistema. La plantilla de notificación de alarma define si se va a emitir un
correo electrónico, un SMS o una notificación de comando, cuánto tiempo ha de
pasar para que se envíe tras la activación de la alarma y con qué frecuencia se va a
repetir.
Mensaje de alarma
El texto del mensaje de alarma reemplaza la macro [AlarmMessage] en las
notificaciones de alarma de validación del registro de eventos, solo mensajes de
correo electrónico.
Comentario de alarma
Seleccione si desea incluir un comentario predefinido (si lo hubiera) o un
comentario personalizado. Los comentarios envían un texto a la macro
[Comentarios] en las notificaciones de validación del registro de eventos, solo
mensajes de correo electrónico.
5. Seleccione Guardar.
Más información
‣
Contenido de la notificación (página 116)
‣
Crear plantillas de notificación de alarma (página 109)
‣
Contenido de la notificación (página 116)
7.18
Configurar preferencias de los comentarios
Administrar el sistema
Los comentarios que introducen los usuarios ofrecen información de referencia valiosa sobre
cambios en el sistema o en respuesta a eventos de la red.
Puede especificar si los usuarios deben introducir los comentarios de forma manual o si deben
seleccionar un comentario predefinido. Los comentarios se pueden utilizar en varios lugares:
agregado a eventos, incluido en informes y plantillas de notificación por correo electrónico o
agregado durante la confirmación de notificaciones de alarma.
1. En Preferencias del sistema, seleccione la pestaña General.
Versión 5.1 Guía del usuario M212315ES-A
136

2. En la fila Comentarios en cambios, seleccione una opción:
No obligatorio
A los usuarios no se les solicitará que ingresen un comentario cuando se realicen
cambios en el sistema.
Opcional
La ventana de comentarios aparecerá cuando se produzcan cambios en el sistema, y
los usuarios podrán elegir si desean introducir un comentario o seleccionar un
comentario predefinido.
Obligatorio
Aparecerá la ventana de comentarios y los usuarios deben ingresar un comentario o
seleccionar un comentario predefinido.
Solo se requieren comentarios predefinidos
La ventana de comentarios aparecerá con una lista de comentarios predefinidos
disponibles. Esta opción requiere que los comentarios predefinidos estén
disponibles.
3. Seleccione Guardar.
7.19
Agregar comentarios predefinidos
Administrar el sistema
Los comentarios predefinidos sirven para que los usuarios describan rápidamente las acciones
estándar reproducibles que hayan tomado para responder a una alarma o para explicar los
motivos comunes de los cambios en el sistema.
El administrador de viewLinc puede que desee incluir un comentario predefinido en el sistema
saliente o notificaciones de alarma de umbral para proporcionar orientación sobre las acciones
requeridas. Para ahorrar tiempo, los usuarios pueden agregar un comentario predefinido
cuando respondan las notificaciones de alarma para describir una acción común realizada. Los
comentarios predefinidos también se pueden utilizar para describir eventos en el registro de
eventos.
1. En Preferencias del sistema, seleccione la pestaña Comentarios.
2. Seleccione Agregar.
3. Escriba un comentario nuevo (hasta 300 caracteres).
4. Seleccione Guardar.
Si necesita que los usuarios agreguen un comentario para todos los cambios,
adiciones o eliminaciones del sistema, configure la preferencia de comentario en
Preferencias del sistema > General.
Puede agregar comentarios predefinidos a:
• Alarmas del sistema.
• Configuración de alarma de umbral de ubicación
• Confirmaciones de alarma
Capítulo 7 – Preferencias del sistema
137

8. Tareas de configuración adicionales
Una vez que todas las tareas de configuración principales de viewLinc se han completado,
puede sacar partido a otras funciones de viewLinc:
• Agregue los permisos de grupos a Zonas y ubicaciones. Los permisos se utilizan para
controlar los grupos que pueden ver, configurar o administrar diferentes zonas y
ubicaciones asociadas de viewLinc.
• Crear programaciones para definir los periodos activos de las alarmas, también las
notificaciones. Las programaciones sirven para que los usuarios que no están trabajando
no reciban notificaciones o para evitar que se activen alarmas innecesarias durante
períodos de mantenimiento;
• Crear vistas para ayudar a los usuarios a identificar de una forma más sencilla las
ubicaciones importantes. En el caso de instalaciones grandes, las vistas pueden servir
para organizar las diferentes categorías de las ubicaciones;
• Conecte una torre de señalización para alarmas visuales y/o audibles del área amplia.
• Configure una pantalla remota para transmitir las condiciones en vivo en un monitor
grande en un depósito.
• Configure una cuenta Twilio y viewLinc para admitir los servicios de mensajes SMS y/o
voz habilitados para web.
• Configure viewLinc para conectarse con el Servidor OPC UA de Vaisala.
8.1
Permisos
Cuatro niveles de permiso definen las Zonas y ubicaciones que los miembros del grupo
pueden ver y acceder, y, según el nivel de permiso otorgado, qué funciones puede realizar un
usuario. Incluso si un grupo tiene el derecho Administrar sitios, los miembros del grupo solo
pueden modificar la configuración de las ubicaciones vinculadas a las que su grupo puede
acceder.
Capítulo 8 – Tareas de configuración adicionales
139

DERECHOS
Control de acceso a las
ventanas y funciones.
PERMISOS
Definición de las zonas o ubicaciones
que se pueden visualizar o administrar.
Información general
Sitios
Informes
Alarmas
Administrador de vistas
Eventos
Usuarios y grupos
Zonas y ubicaciones
viewLinc
Estación de trabajo 1
Estación de trabajo 2
Laboratorio A
Laboratorio B
Humedad
Temperatura
Laboratorio C
Almacén X
Almacén Y
Los niveles de permiso se aplican a las zonas y pueden incluir o excluir subzonas y ubicaciones.
De forma predeterminada, todos los usuarios en el grupo Todos de viewLinc tienen permiso
de Ver para ver la zona superior del sistema, viewLinc, pero deben tener permiso de Ver para
ver las zonas o ubicaciones que se agregan. Los miembros del grupo Administradores de
viewLinc tienen el mayor nivel de permisos, Control total, y pueden ver y administrar todas las
Zonas y ubicaciones nuevas que se agregan.
Para administrar los permisos de manera más efectiva, aplique niveles de
permisos de grupo a Zonas específicas y permita que el permiso se herede en
todas las subzonas.
Notas importantes sobre permisos
• Los permisos otorgados a una Zona se aplican a todas las subzonas y Ubicaciones
(heredadas).
• El permiso de un usuario individual se basa en el permiso de grupo más alto disponible
para la Zona.
Versión 5.1 Guía del usuario M212315ES-A
140

• Si actualizó desde una versión 4.3.x o anterior de viewLinc, los permisos asignados a los
usuarios se conservan; sin embargo, si elimina el permiso de un usuario, no se puede
volver a aplicar.
Antes de asignar permisos a los grupos, asegúrese de que cada grupo tenga los
derechos necesarios para completar las tareas asociadas con la Zona o ubicación.
Ejemplo
Francis es responsable de generar y distribuir informes de alarmas creados por los equipos
que trabajan en la Zona: Laboratorio A y zona: Depósito X. Francis también es responsable de
confirmar las alarmas de umbrales en todas las ubicaciones en la Estación de trabajo de la
subzona 1. Francis no necesita ver la Estación de trabajo de la subzona 2, o del Laboratorio de
Zonas B o del Laboratorio C.
1. Agregue a Francis a un grupo con el derecho Administrar informes.
2. Asigne el permiso de Ver de grupo al Depósito X y haga que el permiso sea heredable a
todas las subzonas y ubicaciones.
3. Asigne el permiso Confirmar alarmas de grupo al Laboratorio A y haga que el permiso
sea heredable a todas las subzonas y ubicaciones.
Confirmar alarmas
Estación de trabajo 2
Laboratorio A
Humidity (Humedad)
Temperature (Temperatura)
Estación de trabajo 1
ipsum
HeredableHeredar de
Depósito X
Ver
ipsum
HeredableHeredar de
Ver
Confirmar alarmas
Más información
‣
Derechos (página 82)
8.1.1 Niveles de permiso
El nivel de permisos más básico, Ver, permite que un grupo vea una Zona y sus Ubicaciones en
varias ventanas de viewLinc. Los niveles de permiso más altos permiten que un grupo realice
diferentes acciones en la Zona y las Ubicaciones de la Zona.
Capítulo 8 – Tareas de configuración adicionales
141

Tabla 18 Niveles de permiso
Nombre Acciones permitidas
Control total Vea, confirme alarmas, configure plantillas de alarma, aplique
programaciones de alarma y asigne permisos a todas las ubica-
ciones de una zona.
Configurar alarmas Ver, confirmar alarmas y aplicar o modificar las plantillas de alar-
ma de umbral en todas las ubicaciones de una zona.
Confirmar alarmas Vea y confirme las alarmas de todas las Ubicaciones de una Zona.
Ver Ver todas las Ubicaciones en una Zona.
8.1.2 Aplicar permiso de grupo a las zonas
Administrar sitios
Antes de que los grupos puedan ver cualquier zona o ubicación en viewLinc, se debe otorgar a
los grupos permiso de Ver o superior a zonas específicas
Se requiere permiso Control total para otorgar permiso a otros grupos a la Zona
seleccionada.
8.1.2.1 Agregar permisos
Administrar sitios
1. En Administrador de sitios, vaya al árbol Zonas y Ubicaciones para seleccionar una zona
o una subzona.
2. Para verificar los permisos aplicados actualmente, seleccione la pestaña Permisos y abra
Visor de permisos.
3. Seleccione Administrar > Editar permisos.
Para ver qué usuarios están incluidos en un grupo, seleccione Propiedades.
4. Agregar permisos en la ventana Editar permisos:
• Para aplicar los mismos permisos de grupo para la Zona seleccionada a todas las
subzonas y Ubicaciones, seleccione el grupo y luego Heredar de.
• Para cambiar el nivel de permisos del grupo, anule la selección Heredar de y luego
elija un nivel de permisos en las columnas Permisos.
• Para asegurarse de que un grupo tenga un nivel de permiso en todas las subzonas y
ubicaciones actuales y futuras en la zona seleccionada, asegúrese de que la opción
Heredable esté seleccionada.
5. Seleccione Guardar.
Versión 5.1 Guía del usuario M212315ES-A
142

Más información
‣
Utilizar visor de permisos (página 144)
8.1.2.2 Editar permisos
Administrar sitios
Para un grupo con permisos heredados, se puede eliminar el permiso heredado a una subzona
específica.
No se pueden modificar los permisos heredados de un usuario que se le hayan
otorgado en una versión de viewLinc anterior. Los permisos de usuario solo se
pueden eliminar.
1. En Administrador de sitios, vaya al árbol Zonas y Ubicaciones y seleccione una Zona.
2. Seleccione Administrar > Editar permisos.
3. En la ventana Editar permisos, anule la selección de la casilla de verificación Heredar de
del grupo y luego elija un nuevo nivel de permiso en las columnas Permisos. Si se anula la
selección de todos los niveles de permisos, las subzonas no son visibles (en la ficha
Permisos, la cuadrícula de la columna muestra Ocultar en la columna Permiso).
4. Seleccione Guardar.
8.1.2.3 Eliminar permisos
Administrar sitios
Antes de que se pueda eliminar el permiso, se debe eliminar el permiso heredado.
Eliminar el permiso de grupo puede deshabilitar los niveles de
permiso del grupo aplicados a las subzonas.
PRECAUCIÓN
1. En Administrador de sitios, vaya al árbol Zonas y Ubicaciones y seleccione una Zona.
2. Seleccione Administrar > Editar permisos.
3. En la ventana Editar permisos, seleccione el grupo.
4. Seleccione Eliminar. Si el botón Eliminar no está activo, primero debe deshabilitar los
permisos heredados.
5. Seleccione Guardar.
Más información
‣
Editar permisos (página 143)
Capítulo 8 – Tareas de configuración adicionales
143

8.1.3 Utilizar visor de permisos
Administrar sitios
Para organizaciones grandes con varias Zonas o Ubicaciones y requisitos específicos de
control de acceso, el Visor de permisos le permite ver rápidamente los permisos de grupo
aplicados actualmente.
1. En Administrador de sitios, seleccione una zona en el árbol Zonas y Ubicaciones.
2. Seleccione la ficha Permisos. El nivel de permiso disponible más alto asignado a grupos o
usuarios actualizados aparece en la columna Permiso. Si no hay permisos de grupos
disponibles en una zona, el nivel del permiso del grupo es Ocultar.
3. Para ver todos los permisos para un grupo o un usuario específico, seleccione el botón
Visor de permisos.
4. En la ventana Visor de permisos, seleccione Mostrar grupos o Mostrar usuarios.
5. Seleccione un grupo o usuario para ver todos los permisos asignados.
Más información
‣
Editar permisos (página 143)
8.2
Programaciones
De forma predeterminada, la alarma de umbral de ubicación siempre está activa y siempre se
envían las notificaciones de alarma. Las programaciones se utilizan para ayudar a administrar
el tráfico de la red cuando una Zona o ubicación no requiere monitoreo o cuando no sea
necesario que los usuarios específicos reciban notificaciones de alarma. Por ejemplo, puede
configurar una programación para que las notificaciones se envíen a los usuarios durante el
turno de día, entre las 6 a.m. y las 4 p.m., otra programación para los usuarios del turno
nocturno de las 4 p.m. a 2 a.m. y una programación de alarma de umbral para la alarma activa
entre las 6 a.m. a 2 a.m.
Puede desactivar de forma temporal todas las alarmas de umbral y evitar que se
envíen notificaciones, tal vez durante un período de mantenimiento del sistema.
Más información
‣
Pausar alarma de umbral (página 177)
8.2.1 Crear programaciones
Administrar el sistema
Las programaciones definen un período de tiempo específico que un usuario puede recibir
notificaciones de alarma o para restringir el marco de tiempo que pueden emitirse las alarmas
de umbral de una ubicación.
Versión 5.1 Guía del usuario M212315ES-A
144

Antes de aplicar programaciones a usuarios o Ubicaciones, asegúrese de que la
funcionalidad de programación esté habilitada.
1. En Plantillas de alarma, seleccione Programaciones > Agregar.
Capítulo 8 – Tareas de configuración adicionales
145

2. En la ventana Agregar programación defina la configuración de programación:
Programación
Puede crear una programación antes de configurarla como Habilitada. Una vez que
la programación se aplica a usuarios o ubicaciones, aquí puede habilitarla o
deshabilitarla rápidamente. Si una programación está deshabilitada, siempre se
monitorean los umbrales y siempre se envían las notificaciones para las
desviaciones de umbral.
Nombre
Escriba un nombre exclusivo para la programación.
Zona horaria
Seleccione la zona horaria que desea que utilice la programación. Si su empresa
monitorea condiciones en varias zonas horarias, puede crear programaciones para
cada una de ellas.
Fecha de inicio
Seleccione una fecha de inicio en el cuadro de texto o elíjala en el calendario. Esta
fecha define el día de la semana en la que comenzará la programación.
Repetir la programación cada
Para establecer la programación de una semana laboral estándar que se repita cada
siete días, escriba 7 y no cree un período de tiempo activo para días no laborables.
Para una semana continua (sin días libres), escriba 9. El valor máximo es 99 días.
Definir periodos de tiempo activos
Especifique en el ciclo un período de tiempo para cada día (formato 24 horas).
Utilice el siguiente formato (donde xx:xx es la hora de inicio y donde yy:yy es la hora
de término):
xx:xx-yy:yy
Este período de tiempo especifica cuándo está activa la alarma de umbral y se
emitirán notificaciones de alarma.
3. Seleccione Guardar.
Ahora puede aplicar esta programación a usuarios o Ubicaciones.
Más información
‣
Habilitar o deshabilitar programaciones (página 122)
‣
Agregar programaciones de usuario (página 147)
8.2.2 Configurar programaciones de alarma de umbral
Administrar sitios
Aplique una programación a una Zona o Ubicación para definir en qué casos las desviaciones
de umbral deberán activar una notificación de alarma. Los horarios se crean en la ventana
Plantillas de alarma.
Versión 5.1 Guía del usuario M212315ES-A
146

Antes de aplicar una programación a una Ubicación, asegúrese de haber
habilitado la función de programación en Preferencias del sistema y de haber
creado una programación en Plantillas de alarma.
Se requiere permiso Configurar alarmas para las Ubicaciones o zonas
seleccionadas.
1. En Administrador de sitios, en el árbol Zonas y Ubicaciones, seleccione una Ubicación.
2. Seleccione Administrar > Establecer programación de alarma de umbral.
3. En la ventana Establecer programación de alarma de umbral, seleccione Según la
programación y seleccione una programación de la lista desplegable.
viewLinc no supervisa los límites de umbral fuera de las
horas previstas (no se activa ninguna alarma de umbral ni se envían
notificaciones). Seleccione Siempre para garantizar que la supervisión de
alarmas esté activa las 24 horas del día, los 7 días de la semana.
PRECAUCIÓN
4. Seleccione Guardar.
Más información
‣
Habilitar o deshabilitar programaciones (página 122)
‣
Crear programaciones (página 144)
8.2.3 Agregar programaciones de usuario
Administrar el sistema
Aplique una programación a un usuario para definir cuándo debe recibir las notificaciones de
alarma. Los horarios se crean en la ventana Plantillas de alarma.
Antes de agregar una programación, asegúrese de haber habilitado la función de
programación en Preferencias del sistema y de haber creado una programación
en Plantillas de alarma.
1. En la ventana Usuarios y grupos, seleccione el botón Editar de la barra de herramientas.
Capítulo 8 – Tareas de configuración adicionales
147

2. En la ventana Editar usuario en Enviar notificaciones de alarma:
Siempre
Seleccione para indicar que este usuario siempre debe recibir una notificación de
alarma de forma ininterrumpida. Esta es la configuración predeterminada.
Según la programación
Seleccione y luego elija una programación de la lista desplegable.
Nunca
Seleccione para garantizar que este usuario nunca reciba notificaciones de alarma.
Esta opción resulta muy útil si un usuario está de vacaciones.
3. Seleccione Guardar.
Más información
‣
Habilitar o deshabilitar programaciones (página 122)
‣
Crear programaciones (página 144)
8.3
Vistas de
Las vistas son una manera sencilla de monitorear las ubicaciones importantes que tienen los
usuarios o de agrupar los datos de ubicación según la función del trabajo.
Vistas
Zonas et Ubicaciones
Buscar
Temperaturas de laboratorio
Temperatura F100B
Temperatura VAN-AT
Temperaturas del congelador
Temperatura - LabA-WS1
Temperatura - LabB-WS1
Temperatura - LabB-WS2
Congelador
Estación 1
Humidad F100A
Temperatura F100B
Estación 2
Humidad F200-WS1
Temperatura -F200-WS1
Laboratorio B
Laboratorio C
Laboratorio D
Recepción - Oeste BLVD
Recepción - c. 214A
Almacén - Vancouver
Laboratorio E
Congelador VAN-A
Temperatura VAN-AT
Buscar
Laboratorio A
Las vistas pueden configurarse para mostrar el estado de las ubicaciones en una nueva imagen
del dashboard o en una gráfica de tendencia para seleccionar Ubicaciones (muy útil si una
vista se muestra en un terminal de pantalla remota). Cree nuevas vistas en Administrador de
vistas y acceda a ellas en la ventana Información general.
Versión 5.1 Guía del usuario M212315ES-A
148

8.3.1 Sus vistas
Cada vez que inicie sesión en viewLinc, la ventana Información general mostrará las vistas.
Las vistas son sus colecciones personalizadas de ubicaciones creadas en Administrador de
vistas. También podrá ver las vistas creadas por otros usuarios a los que se le permita acceder.
Utilice las vistas para:
• Supervise las condiciones actuales de las Ubicaciones en una vista (pestaña Estatus).
• Muestre un dashboard que represente una vista (pestaña Dashboard).
• Responda a las alarmas o genere informes de alarmas para todas las ubicaciones en una
vista (pestaña Alarmas de la Ubicación).
• Cree una tendencia a partir de los datos recopilados en todas las ubicaciones en una vista
(pestaña Tendencia).
8.3.2 Crear vistas
La estructura del árbol de Zona y Ubicación en Sitios y Administrador de sitios solo la puede
modificar un Administrador de viewLinc (con el derecho Administrar sitios). Todos los demás
usuarios de viewLinc pueden crear vistas para personalizar la visualización de las ubicaciones
importantes.
1. En Administrador de vistas, seleccione Agregar > Agregar vista.
2. En la ventana Agregar vista, escriba un nombre para la vista.
3. Seleccione Agregar > Agregar ubicaciones.
4. Seleccione las ubicaciones que desea incluir en la vista:
• Seleccione todas las ubicaciones de una zona (active la casilla de verificación Zona) o
seleccione ubicaciones individuales en una o más zonas.
• Solo las ubicaciones de la zona seleccionada se incluyen en la vista. Puede organizar
las ubicaciones de una vista mediante carpetas.
5. Seleccione Agregar.
6. Guarde el Ver.
Si pertenece a un grupo que tiene el derecho Administrar vistas, también puede compartir la
vista.
Más información
‣
Compartir vistas (página 150)
8.3.3 Organizar ubicaciones en una vista
1. En Administrador de vistas, vaya al árbol Vistas y seleccione una vista guardada.
2. Seleccione Agregar > Agregar carpeta.
Si hay cambios no guardados en el árbol, el menú no estará activo.
3. En la ventana Agregar carpeta, escriba un nombre para la carpeta.
4. Seleccione un icono para mostrar en un dashboard.
Capítulo 8 – Tareas de configuración adicionales
149

5. Seleccione Agregar.
6. En el árbol Vistas, arrastre las ubicaciones a la nueva carpeta.
8.3.4 Compartir vistas
Administrar vistas
Permita que otros usuarios accedan a una vista que haya creado. Cuando un usuario inicia
sesión, las nuevas vistas compartidas aparecen de forma automática en la ventana
Información general. Compartir las vistas es una forma fácil de personalizar una pantalla
remota.
Solo las Ubicaciones que el grupo puede ver se mostrarán en la vista.
1. En Administrador de vistas, vaya al árbol Vistas y seleccione una vista.
2. En la pestaña Permisos, seleccione Agregar. Aparecerá la ventana Agregar permisos.
3. Seleccione uno o más grupos y después elija el nivel de permiso que quiere otorgar:
Ver
Permita que un grupo vea esta vista en la ventana Información general.
Control total
Permita que el grupo modifique la vista en Administrador de vistas o comparta la
vista con otras personas.
4. Seleccione Guardar.
Más información
‣
Crear vistas para la pantalla remota (página 151)
8.3.5 Configurar vista predeterminada
Si otros le han asignado vistas o le han configurado sus propias vistas, puede identificar una
como la vista predeterminada. La vista predeterminada se abre automáticamente cada vez
que inicia sesión y muestra el dashboard actual (si se ha agregado uno).
1. En Información general, vaya al árbol Vistas y seleccione una vista.
2. Seleccione Opciones > Establecer como vista predeterminada (Registro a archivo).
Aparece un icono de estrella
en la vista predeterminada.
Para encontrar de forma rápida la vista predeterminada, haga clic en el icono de
la barra de herramientas Seleccionar vista predeterminada, . Para cambiar la
vista predeterminada, simplemente seleccione una nueva vista en el árbol Vistas
y seleccione OpcionesEstablecer como vista predeterminada.
Versión 5.1 Guía del usuario M212315ES-A
150

Cada usuario puede especificar una vista predeterminada diferente.
8.3.6 Crear vistas para la pantalla remota
Administrar el sistema, Administrar vistas
Cree una vista para controlar el contenido que se muestra en un terminal de pantalla
independiente o montado en pared.
1. Cree una nueva vista que incluya las Zonas y/o Ubicaciones que desea ver en el terminal
de pantalla.
2. Cree un grupo nuevo con el permiso Confirmar alarmas para las zonas o ubicaciones de la
vista.
3. Comparta la vista con el grupo.
4. Asegúrese de que haya al menos un usuario en el grupo. Esta cuenta de usuario se
utilizará para iniciar sesión en la pantalla remota. Puede crear un usuario remoto de solo
visualización y agregarlo al nuevo grupo.
5. Configure la vista como la vista predeterminada del usuario.
Si se interrumpe la alimentación de la pantalla remota, la vista predeterminada
del usuario que se conectó se vuelve a conectar de forma automática sin requerir
otro inicio de sesión.
Más información
‣
Configurar vista predeterminada (página 150)
8.4
Torres de señalización
Integre el sistema viewLinc con una torre de señalización Patlite para garantizar un
reconocimiento amplio del estado de alarma audible y visual del área (plantillas para el
modelo Patlite compatible incluido en viewLinc). Puede usar una torre de señalización para
indicar la gravedad de la alarma del sistema, dispositivo o umbral a un público amplio. Varias
opciones de configuración están integradas en viewLinc e incluyen:
• Elija los tipos de alarma que desea activar la alarma de la torre de señalización.
• Seleccione los colores para reflejar el estado de prioridad.
• Modifique los formatos de color para acomodar la posición de la torre (montada en el
techo, la pared o el piso).
• Seleccione una secuencia sonora o apague el sonido.
Para obtener más información sobre las opciones de sonido y el esquema de color de la torre
de luz, consulte la documentación suministrada con el dispositivo.
Capítulo 8 – Tareas de configuración adicionales
151

8.4.1 Agregar torres de señalización
Administrar dispositivos
Conecte una torre de señalización a la red para enviar notificaciones visuales y/o audibles de
un estado de alarma a un área amplia.
1. Conecte la torre de señalización a la red según las instrucciones del fabricante.
2. En Administrador de sitios, en la pestaña Torres de Señalización, seleccione Agregar.
3. Complete las opciones de configuración generales:
a. Descripción: Escriba una descripción única de la torre de señalización.
b. Modelo: Seleccione el número de modelo.
c. Dirección IP: Escriba la dirección IP numérica asignada a la torre.
d. Puerto número: Seleccione un número de puerto único y disponible. El número de
puerto predeterminado para las torres de señalización es 80.
4. En Configuración de Alarma, seleccione los tipos de alarma que desea que activen las
alarmas de la torre de señalización.
Use una torre de señalización para indicar los tipos de alarma más críticos,
como las alarmas de umbral y de comunicación.
Versión 5.1 Guía del usuario M212315ES-A
152

5. En Configuración de la Luz, seleccione cómo mostrar las alarmas visuales. Solo se
mostrará la condición de alarma de mayor prioridad al mismo tiempo.
• Todos los segmentos: Use todas las bandas de color disponibles para mostrar la
alarma de mayor prioridad (por ejemplo, todas las bandas serán rojas para una alarma
de prioridad alta)
• Posición de prioridad: Use dos bandas de color para mostrar una alarma de prioridad
específica, la prioridad más baja en la parte inferior, la prioridad más alta en la parte
superior de la torre. Si hay una alarma de prioridad Alta, las dos bandas superiores se
mostrarán en color rojo; si solo hay una alarma de prioridad Media, las dos bandas
medias se mostrarán en color naranja. Si solo hay una alarma de prioridad Baja, las
dos bandas inferiores se mostrarán de color amarillo.
• Posición de prioridad - invertida: Es importante tener en cuenta la posición instalada
de la torre de señalización: si está colgando del techo, es posible que la posición de
los colores de la alarma sea de arriba a abajo.
Las bandas de posición de prioridad pueden ayudar a los daltónicos a
identificar la prioridad de la alarma.
Capítulo 8 – Tareas de configuración adicionales
153

6. Configure los ajustes del sonido:
• Sonido/Cuando se reconocen las alarmas: Seleccione habilitar el sonido de la torre y
si desea detener o continuar la señal del sonido de la torre después de que se
contesta una alarma. De manera predeterminada, el sonido de la torre se apaga solo
después de que todas las alarmas han desaparecido.
• Prioridades de la Alarma:
Seleccione todas las prioridades de alarma que desea que inicie el sonido de la
alarma en la torre de señalización. Las alarmas altas siempre activarán un sonido de
alarma cuando la configuración del sonido esté habilitado.
• Duración: Seleccione el tiempo durante el que desea que el sonido de la alarma esté
activo, ya sea un bucle continuo de la secuencia sonora seleccionada o solo el sonido
activo durante 5 segundos. Después de 5 segundos, el sonido se detendrá, pero si la
condición de alarma aún existe durante la siguiente exploración del sistema, el sonido
se repetirá durante otros 5 segundos.
• Secuencia sonora: Seleccione una secuencia sonora. Para probar los sonidos, visite
www.patlite.com.
7. Probar la conexión y los ajustes de la configuración. Si el botón Probar permanece
deshabilitado, compruebe que la configuración del puerto y la dirección IP estén
configuradas correctamente.
Advierta a su equipo antes de probar el rendimiento de la torre de
señalización.
8. Para guardar la nueva configuración de la torre de señalización, haga clic en Agregar.
9. Para conectar la torre de señalización a las Zonas y/o ubicaciones específicas haga lo
siguiente:
a. En la pestaña Torres de Señalización, seleccione una torre de señalización y luego
haga clic en el icono del enlace,
.
b. Seleccione las Zonas y/o ubicaciones en las que desea mostrar las alarmas en la torre
de señalización.
10. Haga clic en Aceptar para guardar la configuración del enlace. Las Ubicaciones vinculadas
aparecen en la columna Ubicaciones en la cuadrícula Torres de señalización.
Si la torre de señalización está configurada para indicar alarmas de umbral,
asegúrese de que las Zonas y/o Ubicaciones seleccionadas tengan plantillas
de alarma de umbral aplicadas.
Versión 5.1 Guía del usuario M212315ES-A
154

8.5 Acceso a viewLinc a través de pantalla remota
o dispositivo móvil
Es fácil configurar viewLinc en un terminal de pantalla remota o acceder a la aplicación en un
dispositivo móvil.
• Pantalla remota: Configure una pantalla para un entorno de supervisión concreto y
colóquela estratégicamente. Se recomienda un monitor grande para aquellas áreas que
requieren una pantalla de mayor tamaño sin tener que configurar toda una estación de
trabajo (con torre o teclado). La pantalla de visualización remota contiene las pestañas de
la ventana Información general, con un árbol de navegación contraído Vistas. La
información de ubicación se define en función de la vista predeterminada asignada a la
cuenta del usuario conectado.
Si se interrumpe la alimentación de la pantalla remota, la vista
predeterminada del usuario que se conectó se vuelve a conectar de forma
automática sin requerir otro inicio de sesión.
• Dispositivo móvil: Monitoree y confirme las alarmas de su teléfono inteligente o tableta.
viewLinc es compatible con terminales de punto de venta (TPV). Póngase en
contacto con el servicio técnico de Vaisala para obtener ayuda.
8.5.1 Requisitos de la pantalla remota
Antes de configurar un terminal de pantalla remota, compruebe lo siguiente:
• El hardware de la pantalla cumple los requisitos del sistema viewLinc.
• la pantalla puede conectarse a un teclado con cable o tiene un teclado numérico táctil;
• El usuario conectado tiene disponible una vista de pantalla remota.
Cualquier usuario de viewLinc puede iniciar sesión en la pantalla remota; sin
embargo, los datos que se muestran están definidos por la configuración de la
vista disponible para el usuario conectado.
Más información
‣
Requisitos del hardware (página 11)
‣
Crear vistas para la pantalla remota (página 151)
Capítulo 8 – Tareas de configuración adicionales
155

8.5.2 Configurar pantalla remota
Solo los miembros del grupo Administradores predeterminado de viewLinc
pueden configurar una pantalla remota. Póngase en contacto con el
administrador de red de TI si necesita ayuda
1. Configure la vista de pantalla remota.
2. En el terminal de pantalla remota, cree una cuenta de Windows y configúrela para el inicio
de sesión automático (por ejemplo, http://support.microsoft.com/kb/
324737).
3. En la carpeta Inicio de Windows, cree un acceso directo al escritorio para abrir un
navegador compatible. De esta forma, se garantiza que el navegador se inicia de forma
automática cuando un usuario inicia sesión.
4. Deshabilite las actualizaciones de Windows para evitar que aparezcan ventanas
emergentes en la pantalla.
5. Inicie el navegador del terminal y configure la página de inicio predeterminada para su
dirección de viewLinc, seguida de /display (por ejemplo, http://viewLinc.com/
display).
6. Configure el navegador del terminal remoto para que funcione en modo de pantalla
completa (presione F11).
7. Inicie sesión en la aplicación de visualización remota viewLinc con el nombre y la
contraseña de la cuenta de usuario remoto. La vista predeterminada del usuario se abre
de forma automática. Esta configuración será la que se utilice hasta que un usuario cierre
sesión en la aplicación de pantalla.
Si la pantalla se reinicia por cualquier motivo, la configuración de inicio de sesión
automático de Windows vuelve a abrir el navegador automáticamente e inicia
sesión con el último usuario.
Más información
‣
Crear vistas para la pantalla remota (página 151)
8.5.3 Utilizar viewLinc Mobile
Si en el equipo hay gente que trabaja lejos de la red de viewLinc, pueden continuar accediendo
a los datos de viewLinc a través de viewLinc Mobile. Requiere un navegador compatible con
Android o un navegador Safari compatible con móviles iOS.
1. Abra el navegador de Internet compatible en el dispositivo móvil.
Versión 5.1 Guía del usuario M212315ES-A
156

2. Escriba su dirección IP de viewLinc seguida de /mobile. Por ejemplo,
##.###.##.##/mobile.
3. Seleccione el idioma que desee mostrar. Cuando se utiliza un idioma diferente del inglés,
la página se actualiza de forma automática para reflejar el nuevo idioma.
4. Inicie sesión con su nombre de usuario y contraseña de viewLinc.
5. Haga clic en Inicio de sesión.
Más información
‣
Ver datos con viewLinc Mobile (página 210)
8.6
Configuración de los servicios web de SMS o
voz
viewLinc Enterprise Server admite mensajería de texto de SMS y/o voz a través del proveedor
de servicios web, Twilio. Con una cuenta Twilio y un puerto de red configurado para acceder a
Internet, viewLinc puede enviar llamadas de voz predeterminadas o personalizadas y/o
notificaciones de mensajes SMS a los usuarios, en todos los idiomas compatibles. Los usuarios
de viewLinc también pueden reconocer las llamadas de voz y los mensajes SMS recibidos del
servicio web con un dispositivo móvil y PIN.
La entrega de mensajes SMS también es posible con un módem.
• Todas las notificaciones de llamadas de voz/SMS se envían desde un único número de
teléfono asignado por Twilio.
Capítulo 8 – Tareas de configuración adicionales
157

• Las notificaciones se envían a los números de teléfono asignados a los usuarios de
viewLinc.
• Las llamadas de voz o las notificaciones de SMS enviadas a números internacionales
requieren permisos adicionales (consulte los Permisos Geográficos de marcación
internacional por voz en la documentación de Twilio).
Comuníquese con un representante de la cuenta de Twilio para asegurarse
de que los servicios web y/o de voz que necesita estén disponibles en su
región.
La plantilla de notificación de alarma asignada a una Ubicación, a un dispositivo o a las
alarmas del sistema determina cuándo y cómo se envían los mensajes de voz o SMS.
Árboles de Llamadas de Voz
Se puede llamar a varios usuarios de forma secuencial en un árbol de llamadas; el pedido se
especifica mediante la plantilla de notificación de alarma correspondiente que incluye un árbol
de llamadas de voz. Cuando un evento de alarma activa una notificación de voz, se inicia una
llamada y se entrega el mensaje a cada destinatario designado, del primero al último.
Pasos de Instalación
1. Compre un Servicio Web de Voz de Vaisala o una licencia de servicio web de SMS de
Vaisala (comuníquese con www.vaisala.com/contact-us).
2. Agregue la licencia de funciones en viewLinc Enterprise Server.
3. Regístrese para una cuenta de prueba gratuita de Twilio (www.twilio.com) para obtener
un número de teléfono y la información de configuración requerida para habilitar la
función de llamadas de voz y/o servicio web de SMS en viewLinc. Una vez que determine
las necesidades del volumen de mensajes, simplemente convierta su cuenta de prueba en
una suscripción pagada.
4. Configure los servicios web de voz y/o SMS en viewLinc. Póngase en contacto con su
administrador de TI para asegurarse de que la red tenga un puerto accesible a Internet
disponible (Puerto TCP entrante 12500).
5. Cree una plantilla de notificación de alarma que incluya uno o más destinatarios de
notificaciones de llamadas de voz o servicios web de SMS.
Más información
‣
Ingresar nueva clave de licencia (página 127)
‣
Configuración del servicio web de llamadas de voz (página 134)
‣
Configuración de los ajustes de SMS (página 132)
‣
Crear plantillas de notificación de alarma (página 109)
Versión 5.1 Guía del usuario M212315ES-A
158

8.7 Servidor OPC UA de Vaisala
El Servidor OPC UA de Vaisala está construido sobre una herramienta estándar de la industria
preconfigurada para traer datos históricos y en tiempo real de viewLinc a los sistemas
existentes, como historiadores de datos, ejecución de fabricación, informes o sistemas de
automatización de edificios. Al instalar el software independiente de servidor OPC UA de
Vaisala, puede aprovechar los datos de viewLinc sin una validación extensa o programación
compleja.
Antes de instalar el software de Servidor OPC UA de Vaisala, se deben completar los
siguientes pasos de configuración en viewLinc:
Tabla 19 Conectar al servidor OPC UA de Vaisala
Requisitos de configuración
Se agregó una clave de licencia del servidor OPC UA de Vaisala a viewLinc. Se ingresa la mis-
ma clave de licencia durante la instalación del servidor OPC UA de Vaisala.
Un grupo dedicado y un usuario configurado en viewLinc. El grupo dedicado debe tener per-
miso de Vista para acceder a los datos de Zona y/o ubicación requeridos. La cuenta de usua-
rio solo se utiliza para transferir datos al servidor OPC UA de Vaisala para que la actividad
entre viewLinc y este servidor se pueda rastrear claramente en el registro de eventos.
nombre de host viewLinc identificado o dirección IP (se requiere un nombre de host de certi-
ficado reconocido si su red requiere autenticación de certificado).
Número de puerto viewLinc identificado (el valor predeterminado es 443).
Número de puerto del servidor OPC UA de Vaisala identificado (el valor predeterminado es
55000).
1) Su política de seguridad determina si debe usar una autenticación de certificado estricta o
aceptada. Si elige seguridad estricta (recomendado), debe instalar un certificado de
seguridad confiable y archivos de clave. Si prefiere utilizar una seguridad aceptada, puede
hacer que el asistente genere un certificado firmado por el servidor VOPC UA y archivos de
clave durante la instalación.
Si desea comprar una licencia para el Servidor OPC UA de Vaisala, comuníquese con su
representante de ventas local en:
http://www.vaisala.com/contact
Capítulo 8 – Tareas de configuración adicionales
159

9. Tareas diarias
Para familiarizarse con el espacio de trabajo de viewLinc, le recomendamos que vea el
recorrido Utilizar viewLinc (disponible en la barra de herramientas de viewLinc, en el menú
Ayuda).
Hay varios recorridos disponibles que explican cómo realizar las tareas diarias
(Ayuda > Recorridos).
9.1 Orientación del escritorio
viewLinc se ha diseñado para permitir identificar fácilmente las áreas supervisadas de la
empresa, es decir, las Zonas y ubicaciones. Solo serán visibles las Zonas y ubicaciones en la
ventana Sitios, en el árbol de navegación Zonas y Ubicaciones.
Zonas y ubicaciones
Administrar
Más
viewLinc
Estación de trabajo 1
Estación de trabajo 2
Laboratorio B
Laboratorio C
Laboratorio A
Humedad de W1
Temperatura de W1
Buscar
Laboratorio A (zona)
DISPOSITIVO: estación de trabajo 1 (subzona)
Sonda: humedad de W1 (ubicación)
Sonda: temperatura de W1 (ubicación)
Las pestañas de las ventanas Sitios y Información general se utilizan para ver los datos de
diferentes maneras:
Capítulo 9 – Tareas diarias
161

Status (Estado) Dashboard Alarmas de la ubica-
ción
Tendencia
Vea y monitoree el um-
bral de Zona y Ubica-
ción y el estado de
configuración
Muestra una imagen
importada para ayu-
darte a identificar el
entorno físico que se
está monitoreando.
Vea eventos de alarma
activos para Zonas y
ubicaciones en el ár-
bol.
Combine, contraste y
compare el historial de
ubicación en gráficos
visuales con datos en
tiempo real.
El árbol Zonas y Ubicaciones se puede expandir o contraer para reducir la
pantalla, y se puede personalizar más en vistas. Las vistas se pueden configurar
de modo que solo incluyan las ubicaciones más importantes para usted.
Más información
‣
Sus vistas (página 149)
9.1.1 Iconos
Tabla 20 Iconos de la página de inicio
Icono Descripción
Tiempo transcurrido desde que se recibió la última transmisión de datos de un
dispositivo. Cuando la vista se actualiza de forma regular, el icono es de color ver-
de. Cuando la vista no ha podido actualizarse, el icono es de color rojo.
Número de alarmas actualmente activas, que el usuario tiene permitido ver en
Ubicaciones. Haga clic para abrir la ventana Alarmas y confirmar las alarmas.
Una alarma audible está activa. Haga clic para cancelar el sonido y abrir la ventana
Alarmas.
Abrir la ayuda en línea o ver un recorrido.
Cierre sesión o abra la ventana Usuarios y grupos para modificar la información
personal. Se requiere el derecho Administrar el sistema.
Las zonas horarias en viewLinc se expresan en términos de una compensación de
UTC (Horario universal coordinado). UTC es el horario estándar utilizado para sin-
cronizar los relojes de las computadoras con Internet.
Tabla 21 Iconos de las ventanas
Icono Descripción
Actualizar: muestra las modificaciones más recientes del sistema o las actualiza-
ciones de datos.
Versión 5.1 Guía del usuario M212315ES-A
162

Icono Descripción
Encontrar en árbol: resalta la ubicación seleccionada en el árbol de navegación
Zonas y ubicaciones.
Informes rápidos: Generar una Alarma, Historial de ubicación o Informe del siste-
ma para la Zona o ubicación seleccionada.
Tipo de medición: Temperatura
Tipo de medición: Humedad
Tipo de medición: Otro
Tipo de medición: Booleano
Una ubicación o canal desvinculados se muestran en gris y en cursiva.
Una ubicación desactivada se muestra en rojo, texto tachado.
Icono del dispositivo de Vaisala: Registrador de datos de la serie RFL100
Icono del dispositivo de Vaisala: Registrador de datos DL
Icono del dispositivo de Vaisala: Registrador de datos de la serie HMT140
Icono del dispositivo de Vaisala: transmisor serie 300
Dispositivo Modbus de Vaisala o terceros
Icono de host: Punto de acceso
Icono de host: Servidor host del dispositivo
viewLinc Enterprise Server (ES)
Alarma pausada
Grupo
Alarma de calibración
Alarma de comunicación
Configuración de alarma
Alarma de validación
9.1.2 Buscar zonas y ubicaciones
Si tiene una larga lista de Zonas y ubicaciones, encontrar una Ubicación específica puede
llevarle mucho tiempo.
Capítulo 9 – Tareas diarias
163

Búsqueda total
Todos los usuarios tienen acceso al campo Buscar en la parte superior del árbol de navegación
Zonas y Ubicaciones:
• En Sitios, vaya al árbol Zonas y Ubicaciones y escriba sus criterios de búsqueda, luego
haga clic en el icono con la lente de aumento para activar la búsqueda (use para
despejar el campo de búsqueda).
Sugerencias para la búsqueda
• Para buscar una ubicación que contenga la palabra “Sur”, escriba Sur (viewLinc busca
zonas o ubicaciones que contengan la palabra Sur o frases con combinaciones, como
suroeste o Refrigerador: Esquina sur).
• Para buscar una zona que comience con la palabra "Cuarto", escriba: Cuarto*.
• Para buscar una zona que comience con el término "Cuarto" y todas las ubicaciones que
comiencen con el término "Temp", escriba: Cuarto*/Temp*.
• Para buscar un término con la diferencia de un solo carácter, como "temperatura" o
"temperature", escriba: temp?rature.
9.1.3 Trabajar con columnas
Varias ventanas de viewLinc presentan detalles de la ubicación en tablas, con un grupo de
columnas personalizables.
9.1.3.1 Ordenar contenido de las columnas
Dependiendo del contenido de las columnas, las puede ordenar automáticamente en orden
alfabético o numérico.
1. Pase el cursor sobre un encabezado de columna y haga clic en la flecha hacia abajo,
.
2. En el menú que aparece, seleccione Orden ascendente o Orden descendente (también
puede hacer clic en el encabezado de cualquier columna para ordenar todas las filas de
forma alfabética en orden ascendente o descendente).
9.1.3.2
Cambiar orden de las columnas
Utilice el cursor para mover las columnas más hacia la izquierda o a la derecha.
1. Abra una ventana con columnas móviles: Información general, Sitios, Alarmas,
Administrador de vistas, Eventos, Usuarios, Grupos y Administrador de sitios.
2. Seleccione el titulo de la columna y haga clic sin soltar para arrastrarlo a la izquierda o a la
derecha.
3. Suelte la columna y déjela cuando aparezcan las flechas indicadoras verdes para soltar:
Versión 5.1 Guía del usuario M212315ES-A
164

Si el indicador para soltar no aparece, la columna se encuentra en una posición
fija y no se puede mover.
9.1.3.3 Mostrar u ocultar columnas
1. Pase el cursor sobre un encabezado de columna y haga clic en la flecha hacia abajo, .
2. En el menú que aparece, seleccione Columnas y luego seleccione columnas para mostrar
o anular la selección de columnas para ocultar.
3. Haga clic fuera de la lista de columnas o presione ESC para cerrar la lista.
9.2
Monitorear condiciones
Para ayudarlo a supervisar solo las Ubicaciones que más le interesan, abra la ventana Sitios o
Información general para ver el umbral activo y las alarmas del dispositivo. Las alarmas se
muestran solo para las Ubicaciones o zonas que tenga permiso para ver.
Puede que se le solicite que en caso de alarma actúe de una de las formas siguientes:
• Las alarmas de umbral se pueden confirmar si cuenta con permiso de confirmar alarmas
en la ubicación.
• Las alarmas de dispositivo se pueden confirmar si tiene el permiso confirmar alarmas al
menos en una ubicación vinculada al dispositivo.
Todos los tipos de alarmas activas, incluidas las alarmas del sistema, se muestran
en la ventana Alarmas. Las alarmas se muestran solo para las Ubicaciones o zonas
que tenga permiso para ver.
Más información
‣
Tipos de alarmas (página 89)
Capítulo 9 – Tareas diarias
165

9.2.1 Identificar alarmas activas
Todos los tipos de alarmas activas se muestran en la ventana Alarmas: alarmas de umbral,
alarmas de dispositivo y alarmas del sistema. Sin embargo, solo serán visibles las alarmas de
las ubicaciones que tiene permitido ver. Utilice la ventana Alarmas para confirmar las alarmas
e imprimir o exportar los informes de alarma.
Puede ver y confirmar las alarmas de dispositivos y umbrales en las ventanas
Sitios o Información general, en la pestaña Alarmas de la Ubicación.
Alarmas activas e inactivas
• Compruebe la columna Estatus para determinar si una alarma está en estado activo o si
estaba activa y ahora está inactiva.
• Las alarmas activas e inactivas que necesitan confirmación aparecen en la cuadrícula.
• Las alarmas inactivas que no necesitan confirmación no aparecen en la cuadrícula.
• La opción de confirmar alarmas inactivas está limitada a los miembros del grupo
predeterminado Administradores de viewLinc.
Confirmación de alarma
• Consulte la columna Confirmación para ver si una alarma debe confirmarse o si ya se ha
confirmado.
• Las alarmas de umbral se pueden confirmar si tiene permiso para confirmar alarmas en la
Ubicación.
• Las alarmas de dispositivo se pueden confirmar si tiene el permiso confirmar alarmas al
menos en una ubicación vinculada al dispositivo.
• Solo los miembros del grupo Administradores predeterminado de viewLinc pueden
confirmar las alarmas del sistema.
9.2.2 Utilizar pestaña estado
Para revisar los niveles de gravedad del umbral activo y las alarmas del dispositivo, seleccione
la pestaña Estatus, en Sitios o Información general
Tabla 22 Columnas de la pestaña Estado
Columna Definición
State (Estado) Condición de umbral actual (esta columna no se
puede mover)
Escriba Valor que se está midiendo (esta columna no se
puede mover)
Estatus de umbral Resumen de todas las alarmas de umbral activas
Estado del dispositivo Estado de conexión con viewLinc
Valor Valor medido actual
Versión 5.1 Guía del usuario M212315ES-A
166

Columna Definición
Marca de tiempo Hora del último valor registrado
Resumen de umbral Descripción de los criterios de medición del um-
bral
ID de ubicación Identificación generada por el sistema con fines
de referencia.
Ruta de ubicación Carpeta
Descripción de ubicación Descripción definida por el usuario
ID de dispositivo Identificación generada por el sistema con fines
de referencia.
Número de serie del dispositivo Número de serie específico del dispositivo
Dirección del dispositivo Ubicación del host de dispositivo
Descripción de dispositivo Descripción definida por el usuario
Intervalo de muestra Tiempo de muestreo configurado por el disposi-
tivo
Nivel de batería Carga restante aproximada de la batería
Calidad de la señal Calidad de la recepción inalámbrica
ID de canal ID de canal configurado por el dispositivo
Número de canal Número del canal configurado por el dispositivo
que graba los datos de esta ubicación
Descripción del canal Descripción del canal definida por el usuario
9.2.3 Activar alarmas de umbral
Cuando las condiciones de la ubicación (como pueden ser la temperatura y la humedad
relativa) quedan fuera de los límites de umbral definidos (especificados en una plantilla de
alarma de umbral), se dispara una alarma de umbral. Cuando se aplica una plantilla de alarma
de umbral a una Ubicación, también se puede agregar una plantilla de notificación de alarma
para definir quién debe recibir la notificación en caso de que se produzca una condición de
alarma.
Se puede configurar viewLinc para emitir una notificación ante la primera señal de un
problema y enviar una alerta a un dispositivo móvil o a la pantalla de un equipo, ya sea como
SMS, notificación de llamada de voz o correo electrónico. Estas notificaciones también se
pueden programar para que se emitan en un día o período de tiempo específico, o de acuerdo
a una programación de trabajo del usuario.
También puede ajustarse la configuración del color de la alarma de umbral para ofrecer una
indicación visual en la pantalla de viewLinc e informar de si la condición de alarma es
moderada o extrema (los colores están predeterminados según la gravedad: de baja a
extrema).
Capítulo 9 – Tareas diarias
167

9.2.4 Responder a las alarmas
El icono de alarmas en la barra de encabezado de viewLinc indica el número de alarmas
activas, . Para ver todas las alarmas activas, haga clic en el icono para abrir la ventana
Alarmas.
Si está configurado para recibir alarmas audibles en el escritorio, haga clic en el
icono de sonido de alarma activa para apagarlo, .
Puede recibir una notificación de alarma de diferentes maneras, dependiendo de cómo el
administrador del sistema haya configurado el sistema:
• correo electrónico/SMS/voz: Reciba notificaciones cuando exista una condición de
alarma, una vez o repetidamente, de acuerdo con la plantilla de notificación de alarma
asignada a una ubicación o dispositivo.
• Comando: Una aplicación puede activar un dispositivo externo o emitir una alarma
audible. Por ejemplo, cuando se produce una condición de alarma, un comando podría
activar una luz o timbre, abrir una página del ordenador o llamar a un determinado
número.
• Torres de señalización: Un sistema puede incluir una torre de señalización para indicar
una condición de alarma en un área amplia con luz o sonido.
Más información
‣
Crear plantillas de notificación de alarma (página 109)
9.2.5 Ver las condiciones en el dashboard
Los usuarios con el derecho Administrar sitios y los permisos Control total pueden añadir
imágenes de dashboard a Zonas y/o ubicaciones. Los usuarios con el derecho Administrar
vistas pueden añadir imágenes de dashboard a vistas. Todos los usuarios pueden ver los
dashboards del sitio en la ventana Sitios y verlos en la ventana Información general. Las
ubicaciones en un dashboard pueden mostrar el estado de la alarma con iconos codificados
por color o color de fondo.
Tabla 23 Estado de alarma del dashboard
No se detectó ninguna condi-
ción de alarma
Verde
49.1 %RH
Alarma de prioridad alta Icono rojo o
43.5 %RH
con fondo rojo
21.7 °C
Alarma de prioridad media Naranja
21.5 °C
Versión 5.1 Guía del usuario M212315ES-A
168

Alarma de prioridad baja Amarillo
21.7 °C
Alarma de prioridad de infor-
mación
Azul
22.0 °C
Tabla 24 Herramientas de navegación del dashboard
Icono Descripción
Actualizar/Deshacer: Actualiza las lecturas de datos o, si hay cambios sin guardar
en el panel de control, el icono cambia para permitirle deshacer todos los cambios
sin guardar.
Ver tendencia: Ver los datos históricos de una ubicación como una tendencia en
una nueva ventana del navegador.
Encontrar en árbol: Resalte la ubicación seleccionada en el árbol de navegación
Zonas y ubicaciones.
Más información
‣
Cambiar configuración de la pantalla del dashboard (página 76)
9.2.6 Ver tendencias de ubicación del dashboard
1. En la ventana Sitios o Información general, seleccione una Zona o ubicación con una
imagen de dashboard.
2. En la pestaña Dashboard, seleccione una lectura de datos actual.
3. Seleccione el botón de la barra de herramientas Ver tendencia (o haga clic en la
lectura de datos y seleccione Ver tendencia). En la ventana de tendencia abierta, puede
modificar las horas de inicio y finalización de la tendencia y los contenidos de la gráfica.
9.2.7 Encontrar una ubicación de dashboard vinculada
En cualquier pestaña del dashboard (Sitios, Administrador de sitios, Información general,
Administrador de vistas), puede utilizar la herramienta Buscar ubicación vinculada para
identificar las ubicaciones del dashboard en el árbol Zonas y Ubicaciones o Vistas.
1. En Sitios, seleccione una Zona o ubicación que utilice una imagen del dashboard (o en
Administrador de vistas en el árbol Vistas, seleccione una vista).
2. En la pestaña Dashboard, seleccione una lectura de datos actual.
3. Haga clic en el botón
Encontrar en árbol de la barra de herramientas (o haga clic con el
botón derecho del ratón en la lectura de datos del dashboard). Una barra resaltada en
amarillo aparece temporalmente en el árbol Zonas y Ubicaciones (o árbol Vistas) para
indicar la ubicación correspondiente.
Capítulo 9 – Tareas diarias
169

9.2.8 Imprimir datos de alarmas vigentes
En la ventana Alarmas, Sitios o Información general, puede imprimir los datos de alarmas
actuales directamente desde su impresora.
1. Para imprimir:
• En la ventana Alarmas, seleccione Imprimir. Seleccione los ajustes de impresión
que desea y luego imprima.
• En la ventana Sitios o Información general, vaya a la pestaña Alarmas de la
Ubicación y seleccione una o más alarmas activas, luego seleccione
Imprimir.
Seleccione los ajustes de impresión que desea y luego imprima.
9.2.9 Exportar datos de alarmas vigentes
En la ventana Alarmas, Sitios o Información general, puede exportar los datos de alarmas
actuales a una hoja de cálculo (.tsv). Para cumplir con los requisitos de informes de su
empresa, en el formato de hoja de cálculo, puede modificar la forma en que se muestra la
información.
1. Para exportar los datos activos en la ventana Alarmas, seleccione
Exportar a Excel.
Una lista de todas las alarmas activas se exporta a un archivo de formato .tsv en un
programa de hoja de cálculo (el software de hoja de cálculo predeterminado está
configurado en el equipo del usuario).
2. Para exportar datos activos en la ventana Sitios:
a. En el árbol Zonas y Ubicaciones, seleccione una o más Ubicaciones o Zonas con
condiciones de alarma actualmente activas.
b. En la pestaña Alarmas de la Ubicación, seleccione Exportar a Excel. Una lista de
todas las alarmas activas se exporta a un archivo de formato .tsv en un programa
de hoja de cálculo.
3. Para exportar datos activos en la ventana Información general:
a. En el árbol Vistas, seleccione una o más vistas que contengan Ubicaciones con
condiciones de alarmas actualmente activas.
b. En la pestaña Alarmas de la Ubicación, seleccione
Exportar a Excel. Una lista de
todas las alarmas activas se exporta a un archivo de formato .tsv en un programa
de hoja de cálculo.
4. El archivo descargado (.tsv) aparece en la barra de estado, en la parte inferior de la
ventana. Haga doble clic en el icono del archivo para abrir el archivo
activealarms.tsv en el programa de hoja de cálculo que prefiera.
5. Cuando se le pida, seleccione Guardar (el archivo se guarda en la carpeta de descargas
predeterminada) o Abrir.
Si Windows no reconoce el formato del archivo, seleccione Excel en la carpeta Programas
para ver el archivo y modificarlo.
Versión 5.1 Guía del usuario M212315ES-A
170

Más información
‣
Crear informes de alarma (página 205)
9.3 Recibir notificaciones de alarmas
Si pertenece a un grupo que es responsable de responder a las alarmas y se produce una
condición o evento de alarma, puede recibir la notificación de varias formas, como:
o Recibir una notificación por correo electrónico o SMS (SMS del proveedor de ser-
vicios web o módem)
Consulte un indicador visual en viewLinc
Escuchar una alarma del área audible (navegador o torre de señalización)
Consulte una alarma del área visual (torre de señalización)
Recibir una llamada de voz
Puede responder a una alarma confirmándola en viewLinc (ventana Información general, Sitios
o Alarmas). Si el sistema está configurado para permitir la confirmación de forma remota,
puede usar un dispositivo móvil para responder a un correo electrónico, SMS o notificación de
voz con un número de teléfono y PIN reconocidos.
9.3.1 Reconocimiento de alarmas
Una confirmación indica al sistema viewLinc y otros que se ha reconocido una condición de
alarma. La información recibida durante la confirmación que explica los pasos realizados para
corregir la condición de alarma y los comentarios se registra como evento en la ventana
Eventos.
Si trabaja de forma remota, las alarmas se pueden confirmar con un dispositivo móvil.
Solo los usuarios de viewLinc que tengan el permiso Confirmar alarmas (o un
permiso superior) en la Ubicación donde se produce la alarma podrán
confirmarla.
Más información
‣
Confirmar una alarma con viewLinc Mobile (página 213)
9.3.1.1
Confirmar notificaciones de alarma
Para permitir que los usuarios confirmen las notificaciones de alarma recibidas por correo
electrónico, SMS o llamadas de voz, el sistema viewLinc debe permitir la confirmación remota
y los usuarios deben tener asignado un número de teléfono y un PIN.
Capítulo 9 – Tareas diarias
171

1. Abra o responda la notificación de alarma.
• Las notificaciones por correo electrónico se envían desde la cuenta del administrador
del servidor de viewLinc (por ejemplo, viewLinc.boulder@companyemail.com).
• Las notificaciones de SMS se envían desde un número de módem SMS o un número
de proveedor de servicios web SMS.
• Las notificaciones de llamadas de voz se envían desde el número del proveedor de
servicios web designado.
2. Para confirmar una notificación de alarma por correo electrónico, envíe una respuesta que
incluya la línea de asunto predeterminado (con número de vale) y escriba su PIN en el
texto del mensaje.
Si envía una respuesta sin un PIN en el área del texto del mensaje de correo
electrónico o sin el número de vale en la línea de asunto, no se confirma la
alarma.
3. Para confirmar una notificación de alarma por SMS, envíe una respuesta desde un
teléfono que incluya el número de vale y el PIN.
[1234] Threshold Alarm
East Lab Zone Boston
2:56PM
1234 4545
3:08 PM
Solo las respuestas por SMS enviadas desde un PIN y número de teléfono
reconocido confirmarán una alarma.
Versión 5.1 Guía del usuario M212315ES-A
172

4. Para confirmar una notificación de llamada de voz, siga las instrucciones:
• Presione 1 para repetir el mensaje.
• Presione 2 para confirmar la alarma e ingrese el PIN (esta opción está disponible si la
confirmación de voz está habilitada en las Preferencias del sistema).
Una vez que se confirma una notificación de alarma de llamada de voz,
se detienen las notificaciones del árbol de llamadas.
• Presione 3 para confirmar la recepción de una alarma e ingrese el PIN (esta opción
está disponible si la confirmación de voz no está habilitada en las Preferencias del
Sistema o si la alarma ya fue confirmada mediante un método diferente o si la
condición de la alarma ha desaparecido).
La confirmación de alama en viewLinc no impide que se envíen
notificaciones de voz.
Si ingresa un PIN incorrecto o ingresa el PIN mediante un número de
teléfono no reconocido, debe iniciar sesión en viewLinc para confirmar la
alarma.
9.3.1.2 Confirmar alarmas en ventana sitios o información general
1. En la ventana Sitios o Información general, seleccione la pestaña Alarmas de la
Ubicación.
2. Revise la lista de todas las alarmas activas (columna Estatus).
3. Utilice la columna Confirmación para identificar las alarmas que requieren confirmación.
Para confirmar múltiples alarmas, presione las teclas CTRL o SHIFT mientras selecciona
varias alarmas.
Capítulo 9 – Tareas diarias
173

4. Seleccione Confirmar (o haga clic con el botón derecho y seleccione Confirmar).
5. En la ventana Confirmar alarmas, agregue una descripción de las acciones emprendidas
para corregir la condición de alarma y cualquier comentario adicional. Puede seleccionar
un comentario en la lista desplegable de comentarios predefinidos (si los hubiera) o
agregar uno propio en el cuadro de texto.
Por ejemplo, si recibe una alarma de temperatura alta en una instalación de refrigeración
y se da cuenta de que la puerta de un refrigerador está abierta, ciérrela y describa esta
acción en la ventana Confirmar alarmas.
6. Seleccione Confirmar. Sus comentarios y acciones se agregan al registro de eventos y se
cierra el mensaje Confirmar alarma. Las ubicaciones se actualizan con este cambio en el
estado, así como la columna Confirmación en la ventana Alarmas.
9.3.1.3
Confirmar alarmas en la ventana alarmas
La ventana de Alarmas muestra todos los tipos de alarma en orden de prioridad. Todos los
usuarios pueden ver las alarmas de dispositivo y sistema, solo podrán ver las alarmas de
ubicaciones quienes tengan permiso para ver.
Solo un miembro del grupo predeterminado Administradores de viewLinc puede
confirmar alarmas del sistema.
Versión 5.1 Guía del usuario M212315ES-A
174

1. En la ventana Alarmas, revise la lista de todas las alarmas activas (columna Estatus).
2. Utilice la columna Confirmación para identificar las alarmas que requieren confirmación.
Para confirmar múltiples alarmas, presione las teclas CTRL o SHIFT mientras selecciona
varias alarmas.
3. Seleccione Confirmar (o haga clic con el botón derecho para seleccionar Confirmar).
4. En la ventana Confirmar alarmas, escriba las acciones realizadas y agregue un
comentario. Puede seleccionar un comentario de la lista desplegable de comentarios
predefinidos o escribir uno propio en el cuadro de texto (si esta opción está disponible).
5. Seleccione Confirmar. Sus comentarios y acciones se agregan al registro de eventos. Las
ubicaciones se actualizan con este cambio en el estado, así como la columna
Confirmación en la ventana Alarmas.
9.3.1.4 Confirmar alarmas del sistema
Las alarmas del sistema (alarmas de base de datos o de validación del registro de eventos)
solo se pueden confirmar en la ventana Alarmas. Las alarmas del sistema aparecen en la
ventana Alarmas hasta que se confirman.
Debe ser miembro del grupo Administradores de viewLinc para utilizar la función
confirmar todas las alarmas del sistema.
1. En la ventana
Alarmas, en la cuadrícula de alarmas, haga clic con el botón derecho del
mouse en una alarma del sistema y a continuación seleccione Confirmar.
2. En la ventana Confirmar alarmas, indique la acción realizada, seleccione un comentario
predefinido, si está disponible, o escriba un comentario para explicar el motivo por el cual
quiere confirmar una alarma inactiva.
3. Seleccione Confirmar.
9.3.1.5
Confirmar todas las alarmas del sistema
1. En la ventana Alarmas, seleccione Confirmar > Confirmar todas las alarmas del sistema.
No es obligatorio seleccionar varias ubicaciones.
2. En la ventana Confirmar alarmas, indique la acción realizada, seleccione un comentario
predefinido, si está disponible, o escriba un comentario para explicar el motivo por el cual
quiere confirmar Alarmas inactivas.
3. Seleccione Confirmar.
9.3.2 Confirmar alarmas inactivas
Algunas empresas requieren que se confirmen también las alarmas inactivas. Las alarmas
inactivas indican que se ha activado una alarma, pero que la condición de alarma ha
desaparecido.
Capítulo 9 – Tareas diarias
175

Para confirmar el umbral inactivo o las alarmas del dispositivo, puede utilizar las ventanas
Alarmas, Sitios o Información general.
Solo un miembro del grupo predeterminado Administradores de viewLinc puede
confirmar todas alarmas inactivas.
9.3.2.1 Confirmar una alarma inactiva en ventana alarmas
1. En la ventana Alarmas, en la cuadrícula de alarmas, haga clic con el botón derecho en una
alarma inactiva y a continuación seleccione Confirmar.
2. En la ventana Confirmar alarmas, indique la acción realizada, seleccione un comentario
predefinido, si está disponible, o introduzca un comentario para explicar el motivo por el
cual quiere confirmar una alarma inactiva.
3. Seleccione Confirmar.
9.3.2.2 Confirmar todas las alarmas inactivas en ventana alarmas
1. En la ventana Alarmas, seleccione Confirmar > Confirmar todas las alarmas inactivas. No
es obligatorio seleccionar varias ubicaciones.
2. En la ventana Confirmar alarmas, indique la acción realizada, seleccione un comentario
predefinido, si está disponible, o escriba un comentario para explicar el motivo por el cual
quiere confirmar Alarmas inactivas.
3. Seleccione Confirmar.
9.3.2.3 Confirmar una alarma inactiva en ventana sitios
1. En la ventana Sitios, vaya al árbol Zonas y Ubicaciones y seleccione una Zona.
2. En la pestaña Alarmas de la Ubicación, en la cuadrícula de alarmas, haga clic con el botón
derecho en una alarma inactiva y a continuación seleccione Confirmar.
3. En la ventana Confirmar alarmas, indique la acción realizada, seleccione un comentario
predefinido, si está disponible, o escriba un comentario para explicar el motivo por el cual
quiere confirmar una alarma inactiva.
4. Seleccione Confirmar.
9.3.2.4
Confirmar una alarma inactiva en ventana información general
1. En la ventana Información general, vaya al árbol Vistas y seleccione una vista.
2. En la pestaña Alarmas de la Ubicación, en la cuadrícula de alarmas, haga clic con el botón
derecho en una alarma inactiva y a continuación seleccione Confirmar.
3. En la ventana Confirmar alarmas, indique la acción realizada, seleccione un comentario
predefinido, si está disponible, o escriba un comentario para explicar el motivo por el cual
quiere confirmar una alarma inactiva.
4. Seleccione Confirmar.
Versión 5.1 Guía del usuario M212315ES-A
176

9.3.3 Responder a alarmas audibles
Si el sistema genera alarmas audibles, solo las recibirán los usuarios que hayan iniciado sesión
en viewLinc con la preferencia de alarma audible habilitada en sus perfiles de usuario. La
computadora del usuario debe tener el volumen activado.
Cuando se apaga una alarma audible, viewLinc no la reconoce como confirmación de la
alarma. La activación y cancelación de alarmas audibles no quedan grabadas en el Registro de
eventos.
1. Para cancelar una alarma audible activa, haga clic en el icono de alarma audible de color
rojo que aparece en la parte superior de la pantalla de viewLinc, .
2. Para cancelar una alarma audible activa y confirmar la alarma:
a. haga clic en el icono de alarma audible de color rojo que aparece en la parte superior
de la pantalla de viewLinc,
. El icono cambia a un icono de alarma, .
b. Haga clic en el icono de alarma para abrir la ventana Alarmas.
c. Ubique la alarma en la tabla de alarmas y luego seleccione Confirmar > Confirmar
alarma.
3. Complete la ventana Confirmar alarmas.
9.4
Pausar alarmas
Para evitar recibir notificaciones de alarma de dispositivo o de umbral innecesarias al mover
dispositivos o cuando una situación conocida podría resultar en condiciones que excedan los
umbrales establecidos, puede pausar las alarmas de umbral en una o más Ubicaciones, o las
alarmas de dispositivo en un solo dispositivo o en todos los dispositivos conectados al host.
Las alarmas pausadas se reactivan automáticamente después de 24 horas si no se han
reanudado manualmente antes. La recopilación de datos continúa durante un período de
pausa en todas las ubicaciones vinculadas.
Es obligatorio tener permiso para Configurar alarmas para las Ubicaciones que
desea pausar. Solo los miembros del grupo Administradores pueden pausar las
alarmas de host.
¿En qué es diferente a deshabilitar una alarma?
Las alarmas de umbral y dispositivo permanecen deshabilitadas hasta que se vuelvan a
habilitar manualmente.
9.4.1 Pausar alarma de umbral
Pause las alarmas de umbral para evitar que se activen de forma innecesaria. Por ejemplo, en
caso de que quiera sacar inventario supervisado de una instalación para trasladarlo a otra, o
traer inventario nuevo, y dicha actividad pudiera afectar las lecturas del dispositivo.
Capítulo 9 – Tareas diarias
177

Al pausar las alarmas de umbral, viewLinc sigue monitoreando la Ubicación, pero ignora todos
los niveles de umbral. Los datos se siguen registrando en los dispositivos y las alarmas de
dispositivo continúan activas.
Puede pausar las alarmas de umbral de una o más Ubicaciones en la ventana Sitios o pausar
todas las alarmas de umbral de las Ubicaciones asignadas a una vista en la ventana
Información general. Si trabaja de forma remota, las alarmas se pueden pausar desde un
dispositivo móvil.
Deber tener el permiso Configurar alarmas en todas las Ubicaciones en las que
desea pausar las alarmas.
Más información
‣
Pausar o reanudar alarmas con viewLinc Mobile (página 212)
9.4.1.1 Pausar alarmas de umbral en una ubicación
1. En Sitios, vaya al árbol Zonas y Ubicaciones y seleccione una o más Ubicaciones o zonas
(CTRL+clic).
2. Seleccione Opciones > Pausar alarmas de umbral (o haga clic con el botón derecho para
seleccionar Pausar alarmas de umbral).
3. En la ventana Pausar alarmas de umbral, especifique:
Duración
Seleccione el tiempo durante el que desea pausar las alarmas (entre 1 a 24 horas).
Agregar comentarios
Si es necesario, agregue una razón para pausar las alarmas de umbral con un
comentario predefinido (si está disponible) o escriba sus propias notas en el cuadro
de texto.
4. Seleccione Aceptar.
La lista de alarmas activas en la pestaña Alarmas de la Ubicación se actualiza
automáticamente.
9.4.1.2
Pausar alarmas de umbral en una vista
1. En la ventana Información general, vaya al árbol Vistas y seleccione una o más vistas
(CTRL+clic).
2. Seleccione OpcionesPausar alarmas de umbral (o haga clic con el botón derecho para
seleccionar Pausar alarmas de umbral).
Versión 5.1 Guía del usuario M212315ES-A
178

3. En la ventana Pausar alarmas de umbral, especifique:
Duración
Seleccione el tiempo durante el que desea pausar las alarmas (entre 1 a 24 horas).
Agregar comentarios
Si es necesario, agregue una razón para pausar las alarmas de umbral con un
comentario predefinido (si está disponible) o escriba sus propias notas en el cuadro
de texto.
4. Seleccione Aceptar.
La lista de alarmas activas en la pestaña Alarmas de la Ubicación se actualiza
automáticamente.
9.4.2 Pausar alarmas de dispositivo o host
Pause las alarmas de dispositivo o host para evitar alarmas innecesarias (por ejemplo, si está
renovando un espacio controlado y necesita apagar la alimentación temporalmente). Al pausar
las alarmas, viewLinc sigue monitoreando su Ubicación o Ubicaciones, pero ignora todas las
interrupciones de comunicación del dispositivo o host.
Al pausar alarmas de dispositivo o host, no se interrumpe la recopilación de datos para las
Ubicaciones vinculadas. Puede pausar las alarmas de una o más Ubicaciones en la ventana
Sitios, o pausar todas las Ubicaciones asignadas a una vista en la ventana Información
general.
Si trabaja de forma remota, las alarmas se pueden pausar desde un dispositivo móvil.
Es obligatorio tener permiso para Configurar alarmas para las Ubicaciones que
desea pausar. Solo los miembros del grupo Administradores pueden pausar las
alarmas de host.
Más información
‣
Pausar o reanudar alarmas con viewLinc Mobile (página 212)
9.4.2.1
Pausar alarma del dispositivo en una sola ubicación
1. En la ventana Sitios, vaya al árbol Zonas y Ubicaciones y seleccione una Ubicación.
2. Seleccione Opciones > Pausar alarmas de dispositivo (o haga clic con el botón derecho
para seleccionar Pausar alarmas de dispositivo).
3. En la ventana Pausar alarmas de dispositivo, asegúrese de haber seleccionado el canal
de registro de datos correcto, luego seleccione Sí para continuar.
Duración
Seleccione el tiempo durante el que desea pausar las alarmas (entre 1 a 24 horas).
Agregar comentarios
Si es necesario, agregue una razón para pausar las alarmas de umbral con un
comentario predefinido (si está disponible) o escriba sus propias notas en el cuadro
de texto.
4. Seleccione Aceptar.
Capítulo 9 – Tareas diarias
179

9.4.2.2 Pausar alarma del dispositivo en varias ubicaciones
1. En la ventana Sitios, vaya al árbol Zonas y Ubicaciones, seleccione varias Ubicaciones o
zonas (CTRL+clic), luego seleccione Opciones > Pausar alarmas de dispositivo (o haga
clic con el botón derecho para seleccionar Pausar alarmas de dispositivo).
2. En la ventana Pausar alarmas de dispositivo, asegúrese de haber seleccionado el canal
de registro de datos correcto, luego seleccione Sí para continuar.
Duración
Seleccione el tiempo durante el que desea pausar las alarmas (entre 1 a 24 horas).
Agregar comentarios
Si es necesario, agregue una razón para pausar las alarmas de umbral con un
comentario predefinido (si está disponible) o escriba sus propias notas en el cuadro
de texto.
3. Seleccione Aceptar.
9.4.2.3 Pausar alarma del dispositivo en una vista
1. En la ventana Información general, vaya al árbol Vistas y seleccione una o más vistas
(CTRL+clic).
2. Seleccione Opciones > Pausar alarmas de dispositivo (o haga clic con el botón derecho
para seleccionar Pausar alarmas de dispositivo).
3. En la ventana Pausar alarmas de dispositivo, seleccione Sí para continuar.
Duración
Seleccione el tiempo durante el que desea pausar las alarmas (entre 1 a 24 horas).
Agregar comentarios
Si es necesario, agregue una razón para pausar las alarmas de umbral con un
comentario predefinido (si está disponible) o escriba sus propias notas en el cuadro
de texto.
4. Seleccione Aceptar.
9.4.2.4
Pausar alarma de host
1. En la ventana Sitios, vaya al árbol Zonas y Ubicaciones, utilice el mouse para seleccionar
una ubicación y luego seleccione Opciones > Pausar alarmas de host (o haga clic
derecho para seleccionar Pausar alarmas de host).
2. En la ventana Pausar alarmas de host, seleccione Sí para continuar.
Duración
Seleccione el tiempo durante el que desea pausar las alarmas (entre 1 a 24 horas).
Agregar comentarios
Si es necesario, agregue una razón para pausar las alarmas de umbral con un
comentario predefinido (si está disponible) o escriba sus propias notas en el cuadro
de texto.
3. Seleccione Aceptar.
Versión 5.1 Guía del usuario M212315ES-A
180

9.4.3 Reanudar alarmas de umbral, dispositivo o host
Puede reanudar las alarmas de una o más Ubicaciones en la ventana Sitios o reanudar las
alarma de las Ubicaciones asignadas a una vista en la ventana Información general.
Deber tener el permiso Configurar alarmas en todas las Ubicaciones en las que
desea pausar las alarmas.
1. En la ventana Sitios, vaya al árbol Zonas y Ubicaciones, seleccione la Ubicación o la zona
que actualmente tiene una alarma pausada. O bien, en la ventana Información general,
vaya al árbol Vistas, seleccione una vista que actualmente tenga una alarma pausada.
2. Seleccione Opciones > Reanudar alarmas de umbral, Reanudar alarmas de dispositivo o
Reanudar alarmas de host (o haga clic con el botón derecho para seleccionar Reanudar
alarmas de umbral, Reanudar alarmas de dispositivo o Reanudar alarmas de host).
9.5
Rastrear eventos
Utilice la ventana Eventos para analizar los eventos y determinar cuándo se producen
problemas específicos, o para diagnosticar una situación que debe solucionarse. Todas las
actividades del sistema viewLinc se tratan como si fueran eventos y todos los eventos se
anotan en el registro de eventos. Los datos monitoreados como un evento son diferentes de
los datos monitoreados y registrados en un dispositivo. A continuación se explican algunas de
las diferencias más importantes:
• Eventos que se producen en el sistema viewLinc: alarmas, confirmaciones de alarma,
cambios en la configuración del sistema, notificaciones generales del sistema.
• Los dispositivos realizan un seguimiento de los cambios que se producen en el ambiente:
temperatura, humedad relativa, presión del aire o voltaje.
Para garantizar que el sistema viewLinc supervise y almacene el historial de registro de
eventos de forma continua, las alarmas de validación de evento le informan de si el registro de
eventos de viewLinc se ha manipulado externamente.
9.5.1 Ver eventos
La ventana Eventos muestra el registro de eventos, una lista basada en texto de todos los tipos
de eventos (alarmas, cambios de dispositivo, actualizaciones del sistema) que ocurren con el
software o que afectan a los dispositivos del sistema.
Para garantizar que no hay registros de manipulación, compruebe que el Estado
de registro de eventos en la parte superior derecha de la ventana Eventos
muestra el estado como válido.
1. Abra la ventana Eventos.
2. Para ver eventos durante un período específico, seleccione Editar duración.
Capítulo 9 – Tareas diarias
181

3. Especifique el período de tiempo.
Mostrar eventos para/que terminan en
Seleccione un período de tiempo con una fecha de término.
Mostrar eventos desde/al
Escriba una fecha y hora específicas o utilice los botones del calendario para realizar
la selección.
4. Para refinar los eventos mostrados, seleccione Mostrar filtros avanzados.
5. Seleccione uno de los filtros disponibles.
Categoría
Seleccione uno o más tipos de eventos que desee incluir en la exportación.
Ubicaciones
Seleccione las Zonas y/o Ubicaciones que desee incluir.
Grupos y Usuarios
Muestre los eventos registrados por los grupos o usuarios seleccionados.
6. Seleccione Aplicar filtros. Para restablecer los filtros, seleccione Despejar.
Después de configurar los filtros, puede usar el campo Buscar para mostrar
solo los eventos reconocidos por usuarios o grupos específicos, o solo los
eventos que ocurren en una ubicación específica.
7. Para consultar más datos del evento, como por ejemplo comentarios e información
adjunta a eventos personalizados, haga doble clic en un evento para abrir la ventana
Detalles del evento.
Los detalles del evento se pueden usar para revisar información más específica sobre por qué
ocurrió un evento de alarma o para ver los comentarios ingresados.
9.5.2 Agregar comentarios a eventos
Puede añadir comentarios a la entrada de registro de eventos para explicar por qué se ha
producido o qué se ha hecho en respuesta a un evento o problema.
1. En la ventana Eventos, seleccione un evento y luego Agregar comentario.
2. En la ventana Agregar comentario, seleccione un comentario predefinido de la lista
desplegable (si está disponible) o escriba un comentario personalizado.
3. Seleccione Guardar.
Versión 5.1 Guía del usuario M212315ES-A
182

9.5.3 Ver comentarios a eventos
1. En la ventana Eventos, seleccione una fila que contenga un evento (un icono de
comentario aparece en la columna Comentarios).
2. Haga doble clic en la fila del evento.
3. En la ventana Detalles del evento, los comentarios aparecen en la última línea de la
cuadrícula.
Los comentarios también aparecen en el Informe de Registro de Eventos.
9.5.4 Agregar eventos personalizados
Cuando se crea un nuevo evento personalizado (por ejemplo, para indicar una actualización
del sistema), aparece el evento nuevo en la parte superior de la ventana Eventos.
1. En la ventana Eventos, seleccione Agregar evento personalizado.
2. Introduzca el mensaje y los detalles de evento personalizados y después seleccione
Guardar.
Mensaje de evento
Escriba una descripción breve que se mostrará en la columna Mensaje de la ventana
Eventos.
Detalles
Escriba una descripción completa del evento personalizado (obligatorio). Esta
información se incluye cuando se imprime el informe de Registro de eventos.
3. Guarde el evento nuevo. Aparece en la parte superior de la cuadrícula eventos.
9.5.5 Imprimir registros de eventos
Puede que necesite generar un registro de eventos impreso con fines de documentación.
Puede generar un Informe de registro de eventos de viewLinc estándar.
Capítulo 9 – Tareas diarias
183

1. En la ventana Eventos, introduzca los parámetros del informe:
a. Para elegir un intervalo de tiempo predeterminado o personalizado, seleccione
Editar duración:
Mostrar eventos para/que terminan en
Seleccione un intervalo de tiempo con fecha de término.
Mostrar eventos desde/al
Establezca una fecha y hora específicas o utilice los botones del calendario para
realizar la selección.
b. Para refinar el contenido del informe, seleccione Mostrar filtros avanzados:
Categoría
Marque los tipos de eventos que desee incluir en la exportación.
Ubicaciones
Muestre los eventos que se producen en una o más de las Zonas y/o
Ubicaciones seleccionadas.
Grupos/Usuarios
Muestre los eventos registrados por los grupos o usuarios seleccionados.
2. Seleccione Aplicar filtros. Para restablecer los filtros, seleccione Despejar.
3. Seleccione Imprimir. Se abre un informe de registro de eventos listo para imprimir en una
nueva ventana del navegador.
4. Defina los parámetros de impresión e imprima el informe (Archivo > Imprimir).
9.5.6 Exportar registros de eventos
También puede exportar los detalles del registro a una hoja de cálculo (con el formato .tsv),
para informes personalizados.
Versión 5.1 Guía del usuario M212315ES-A
184

1. En la ventana Eventos, introduzca los parámetros del informe:
a. Para elegir un intervalo de tiempo predeterminado o personalizado, seleccione
Editar duración:
Mostrar eventos para/que terminan en
Seleccione un intervalo de tiempo con fecha de término.
Mostrar eventos desde/al
Establezca una fecha y hora específicas o utilice los botones del calendario para
realizar la selección.
b. Para refinar el contenido del informe, seleccione Mostrar filtros avanzados:
Categoría
Marque los tipos de eventos que desee incluir en la exportación.
Ubicaciones
Muestre los eventos que se producen en una o más de las Zonas y/o
Ubicaciones seleccionadas.
Grupos/Usuarios
Muestre los eventos registrados por los grupos o usuarios seleccionados.
2. Seleccione Aplicar filtros. Para restablecer los filtros, seleccione Despejar.
3. Seleccione Exportar.
4. Para abrir el archivo, indique el programa de hoja de cálculo que se utilizará para abrir
archivos .tsv. Los archivos .tsv exportados se abren en modo de solo lectura.
9.6
Crear tendencias
Para entender mejor las fluctuaciones en la condición en las Ubicaciones, cree una tendencia.
Las tendencias muestran lecturas de datos históricos o actuales para una o más Ubicaciones
en formato gráfico.
Capítulo 9 – Tareas diarias
185

Tabla 25 Elementos clave de una gráfica de tendencia
Elemento Descripción
Área de la gráfica Representación gráfica del historial de datos de
la ubicación.
Escalas de medida del eje Y izquierdo y derecho Muestra el rango de datos de la gráfica. Puede
modificar los valores máximos y mínimos de la
escala.
Escala de tiempo del eje X (parte inferior) Muestra el intervalo de tiempo del informe. Utili-
ce las flechas hacia adelante y hacia atrás bajo la
gráfica para ajustar el intervalo de tiempo de in-
forme.
Líneas de ubicación Indica una línea de lecturas de mediciones histó-
ricas basadas en una fecha o intervalo de tiem-
po específicos. Mueva el ratón sobre un punto
específico para mostrar los valores del eje X y
del eje Y.
Líneas de umbral Línea codificada por color (basada en la confi-
guración de umbral) para mostrar valores de
umbral históricos. Mueva el ratón sobre un punto
específico para mostrar los valores del eje X y
del eje Y.
Ubicaciones / Estadísticas de grupo Vea los detalles de las ubicaciones en filas sepa-
radas o en estadísticas de grupo de todas las
ubicaciones.
Las tendencias de ubicaciones múltiples se pueden crear en la ventana Sitios o en la ventana
Administrador de vistas, en la pestaña Tendencia. Cada gráfica de tendencia puede incluir
datos de hasta 16 ubicaciones y cuatro tipos de mediciones.
Utilice el botón de la barra de herramientas Ver tendencia, , disponible en la
ventana Información general (pestañas Estatus y Dashboard), ventana Sitios
(pestaña Estatus) y ventana Administrador de sitios (pestañas Propiedades de
Ubicación y Dashboard) para una vista rápida de una tendencia de ubicación
única.
Más información
‣
Navegación de tendencia (página 188)
9.6.1 Crear tendencias
Compare datos en tiempo real para varias ubicaciones y muéstrelos en una gráfica. Debe tener
permiso de visualización en todas las Ubicaciones que desee incluir en la gráfica de
tendencias.
Versión 5.1 Guía del usuario M212315ES-A
186

Puede crear tendencias en las ventanas Sitios, Información general o
Administrador de vistas.
1. En la ventana Sitios, Información general o Administrador de vistas, navegue al árbol
Zonas y Ubicaciones y seleccione una ubicación que desee agregar a la tendencia. O
bien, en Administrador de vistas, vaya al árbol Vistas, seleccione una vista que contenga
las ubicaciones que desea ver como una tendencia.
2. Seleccione la ficha Tendencia.
3. Utilice el mouse para arrastrar la ubicación o vista seleccionadas al panel Tendencia.
Puede seguir creando y modificando su tendencia en cualquier momento, solo arrastre
más Ubicaciones en el gráfico (hasta 16 Ubicaciones, hasta 4 unidades de medición).
4. Para modificar la fecha de inicio de la tendencia, seleccione Editar tendencia:
Mostrar tendencia para [hora] que termina en [fecha/hora]
Las tendencias solo muestran los datos registrados hasta la hora actual. Puede
seleccionar un período de tiempo de tendencia de hasta un mes antes de la fecha/
hora actual.
Mostrar tendencia desde [fecha/hora] al [fecha/hora]
Si desea ver más datos históricos, seleccione un período de tiempo específico a
mostrar (no puede seleccionar una fecha futura).
Incluir muestras en tiempo real
Cuando se selecciona, esta opción incluye las muestras en tiempo real más
frecuentes junto con los datos registrados del dispositivo (basados en la frecuencia
de muestreo del dispositivo).
Mostrar marcadores de datos
Cuando se selecciona, esta opción añade marcadores pequeños en el gráfico de
tendencia, indicando exactamente cuándo se tomaron las lecturas.
Escala de eje vertical
Para cada valor de medición, puede establecer el rango mínimo o máximo que
desea incluir en la tendencia o escoger Automático para incluir todos los valores.
Cuando cree una tendencia en la ventana Sitios o Administrador de vistas, puede
guardarla como una vista y compartirla con los miembros del equipo, o guardarla
como un informe de historial de Ubicación para referencia futura.
Más información
‣
Guardar tendencias (página 191)
9.6.2 Funciones de tendencia
La pestaña Tendencia está disponible en las ventanas Información general y Sitios. La
mayoría de las funciones son las mismas, salvo si se indica lo contrario:
Capítulo 9 – Tareas diarias
187

Actualizar
Recupera las últimas lecturas de datos del servidor. Si se habilita Actualizaciones
activadas, el gráfico de tendencias recupera automáticamente las lecturas de datos cada
minuto.
Abrir tendencia en ventana nueva (ventana Información general)
Abre la tendencia en una nueva ventana.
Guardar como (ventana Sitios)
Guarde la gráfica de tendencias actual como un informe de historial de ubicación de una
página o como una vista. Para guardar como informe se requiere el derecho Administrar
informes. Para guardar como vista se requiere el derecho Administrar vistas.
Editar tendencia
Modifique la fecha de inicio o de fin de la tendencia, establezca su duración, seleccione
las propiedades de línea y especifique los valores de la escala de eje.
Borrar Tendencia (ventana Sitios)
Borre todas las líneas de datos de la ubicación de la gráfica de tendencias o borre las
líneas y restablezca su configuración predeterminada.
Utilice la cuadrícula de ubicaciones debajo del gráfico de tendencias para
eliminar líneas de ubicación individuales.
Actualizaciones activadas/desactivadas
Actualice las lecturas de datos en tiempo real a una tendencia de 7 días de duración
como máximo.
9.6.3 Navegación de tendencia
La pestaña Tendencia contiene controles que le permiten navegar por las tendencias de datos
históricos y actualizar la vista como sea necesario:
Icono
Descripción
Ajuste el período de tiempo de tendencia en incrementos de un
cuarto. Por ejemplo, si está viendo seis horas de datos, el período
se mueve hacia adelante o hacia atrás 1,5 horas; si está viendo un
mes de datos, el período se mueve hacia adelante o hacia atrás
una semana. El período solo se puede mover hacia adelante has-
ta el momento actual.
Ajuste el período de tiempo total de la tendencia. Por ejemplo, si
está viendo seis horas de datos, el período se mueve hacia ade-
lante o hacia atrás seis horas; si está viendo un mes de datos, el
período se mueve hacia adelante o hacia atrás un mes. El período
solo se puede mover hacia adelante hasta el momento actual.
Vea los datos más recientes (hasta la fecha/hora actual).
Versión 5.1 Guía del usuario M212315ES-A
188

Icono Descripción
Seleccione esta opción para actualizar continuamente la tenden-
cia con las lecturas más actuales (esta opción tiene el mismo
efecto que presionar el botón ).
Para ver detalles de tendencias en primer plano, haga clic y arras-
tre la línea de tendencia. Arrastre hacia la derecha para ampliarla
y hacia la izquierda para reducirla.
Navegar o acercar la imagen en la gráfica de tendencia desmarca
automáticamente la opción Actualizaciones activadas. Al navegar en la gráfica
de tendencias, estará viendo los datos históricos.
9.6.4 Modificar tendencias
Puede modificar tanto el contenido como la configuración de visualización de un gráfico de
tendencias en la ventana Sitios o en la ventana Administrador de vistas. La configuración de
visualización de la tendencia solo se puede modificar en la ventana Información general.
Las tendencias modificadas en las ventanas Sitios o Administrador de vistas se
pueden guardar y compartir con otros.
Más información
‣
Guardar tendencias (página 191)
9.6.4.1
Mostrar u ocultar ubicaciones seleccionadas
1. En Sitios, vaya a la pestaña Tendencia y seleccione Ubicaciones debajo del gráfico.
2. En la columna Mostrar, seleccione o anule la selección de las ubicaciones que incluirá en
el gráfico. Seleccione Eliminar para eliminar los datos de Ubicación de la gráfica
completamente.
Capítulo 9 – Tareas diarias
189

9.6.4.2 Ver estadísticas máx./mín. de tendencia
1. En Sitios, vaya a la pestaña Tendencia y seleccione Estadísticas de grupo debajo del
gráfico.
2. En la pestaña Estadísticas de grupo para ver los rangos máximos y mínimos para todas
las Ubicaciones juntas.
9.6.4.3 Cambiar escala de datos de duración de la tendencia
1. Seleccione Editar tendencia.
2. Para modificar la duración de la tendencia:
a. Seleccione un rango de tiempo actual. El gráfico mostrará los datos para el rango de
tiempo seleccionado, antes de la hora de término especificada (el valor
predeterminado es de seis horas que terminan en la hora actual)
b. Seleccione un período de tiempo basado en fechas de calendario específicas.
3. Para modificar las propiedades de la línea (de forma predeterminada, estas opciones no
están seleccionadas):
Incluir muestras en tiempo real
Actualice las líneas de tendencia de ubicación para incluir tanto los datos
recopilados en viewLinc en función de la velocidad de escaneo de viewLinc como
los datos informados por un dispositivo en función de la frecuencia de muestreo del
dispositivo.
Mostrar marcadores de datos
Agregue puntos en las líneas de tendencia de ubicación para indicar cuándo se
registró una muestra de datos.
4. Defina el rango de gráfico de máx./mín. de la escala de eje vertical:
Para cada tipo de medición incluido en un gráfico, puede establecer el valor mínimo y/o
máximo automáticamente en función de las lecturas reales, o establecer valores mínimos/
máximos específicos para incluir en el gráfico (de forma predeterminada, los ajustes
mínimos/máximos se generan automáticamente).
9.6.4.4
Borrar tendencia en ventana Sitios
1. Para quitar todas las líneas del gráfico de la ubicación y presione Borrar Tendencia >
Eliminar todas las líneas.
La configuración de tendencia permanece intacta.
2. Para eliminar todas las líneas del gráfico y volver a la configuración de tendencia
predeterminada, seleccione Borrar Tendencia > Restablecer a predeterminados.
Versión 5.1 Guía del usuario M212315ES-A
190

9.6.4.5 Actualizar datos de la tendencia
1. Para actualizar los datos de tendencias:
Mostrar los datos más actuales o Actualizaciones activadas
Seleccione para actualizar el gráfico con los datos más recientes recopilados por el
viewLinc Enterprise Server.
Actualizar
Seleccione para forzar la recuperación de los datos más recientes recopilados por el
viewLinc Enterprise Server. Si se habilita Actualizaciones activadas, el gráfico de
tendencias recupera automáticamente las lecturas de datos en tiempo real cada
minuto.
Actualizaciones activadas/desactivadas
Seleccione actualizar la tendencia con lecturas de datos en tiempo real hasta una
tendencia de 7 días de duración como máximo. Si la duración de la tendencia se
establece durante más de 7 días, la configuración Actualizaciones activadas se
desactiva de forma automática.
9.6.5 Guardar tendencias
Administrar vistas, Administrar informes
Existen dos formas de guardar una tendencia:
• En la ventana Sitios, guarde una tendencia en forma de vista y compártala con otros
usuarios o grupos. Se requiere el derecho Administrar vistas.
• En la ventana Sitios o Administrador de vistas, guarde una tendencia como un Informe
de historial de ubicación. Se requiere el derecho Administrar informes.
9.6.5.1
Guardar una tendencia como una vista
1. En la ventana Sitios, cree una tendencia.
2. Seleccione Guardar como > Ver.
3. Escriba un nombre para identificar la vista y seleccione Guardar.
Notifique a su equipo que la vista se encuentra disponible en la ventana
Información general.
9.6.5.2 Guardar una tendencia como un informe
1. En la ventana Sitios o Administrador de vistas, cree una tendencia.
2. Seleccione Guardar como > Informe de historial de ubicación.
3. Escriba un nombre para identificar el informe y seleccione Guardar.
Capítulo 9 – Tareas diarias
191

Notifique a su equipo que el informe está disponible en la ventana Informes.
9.7 Ver tendencias rápidas
Para ver rápidamente los datos de Ubicación en una gráfica de tendencia, utilice el botón de la
barra de herramientas Ver tendencia,
, disponible en las ventanas Sitios, Administrador de
sitios y Información general.
Puede ver varias tendencias para cada Ubicación a la vez si abre varias ventanas de vistas de
tendencias.
Si utiliza Internet Explorer, asegúrese de que esté configurado para abrir nuevos
vínculos en otra ventana o pestaña (Herramientas > Opciones de Internet >
Aspectos generales).
Más información
‣
Notificaciones de alarma (página 108)
‣
Crear tendencias (página 185)
9.7.1 Ver tendencias rápidas en ventana sitios
1. En la ventana Sitios, vaya al árbol Zonas y Ubicaciones y seleccione una Zona.
2. En la pestaña Estatus, seleccione una ubicación, luego seleccione el botón de la barra de
herramientas Ver tendencia (o haga clic con el botón derecho para seleccionar Ver
tendencia).
3. En la ventana Tendencia abierta, puede modificar las horas de inicio y finalización de la
tendencia y los contenidos de la gráfica.
9.7.2 Ver tendencias rápidas en ventana administrador de sitios
1. En la ventana Administrador de sitios, vaya al árbol Zonas y Ubicaciones y seleccione
una Zona.
2. En la pestaña Propiedades de Ubicación, seleccione una ubicación, luego seleccione el
botón de la barra de herramientas Ver tendencia (o haga clic con el botón derecho para
seleccionar Ver tendencia).
3. En la ventana Tendencia abierta, puede modificar las horas de inicio y finalización de la
tendencia y los contenidos de la gráfica.
Versión 5.1 Guía del usuario M212315ES-A
192

9.7.3 Ver tendencias rápidas en ventana información general
1. En la ventana Información general, vaya al árbol Vistas y seleccione una vista.
2. En la pestaña Estatus, seleccione una o más ubicaciones, luego seleccione el botón de la
barra de herramientas Ver tendencia (o haga clic con el botón derecho para seleccionar
Ver tendencia).
3. En la ventana Tendencia abierta, puede modificar las horas de inicio y finalización de la
tendencia y los contenidos de la gráfica.
9.8 Informes
Con los datos históricos recopilados por los dispositivos Vaisala, puede crear automáticamente
informes para analizar cambios en datos durante un período de tiempo concreto o comparar
condiciones registradas por diferentes dispositivos. Los informes pueden usarse para:
• Consultar las lecturas de datos de áreas supervisadas concretas durante períodos de
tiempo específicos.
• Obtener valores del historial de alarma detallados o resumidos para una o más
Ubicaciones, incluyendo la duración de las alarmas, las confirmaciones y las acciones
emprendidas para corregirlas.
• Producir material informativo listo para presentar, incluidos datos, estadísticas y gráficas.
• Enviar datos por correo electrónico en una programación a personal específico.
9.8.1 Tipos de informes
viewLinc ofrece un conjunto de informes predeterminados para ayudarle a ver con facilidad
tendencias de datos o estadísticas de alarmas. Los usuarios con el derecho Administrar
informes pueden crear informes personalizados para establecer parámetros de contenido
específicos y ponerlos a disposición de otros usuarios desde las ventanas Sitios e Información
general.
No se necesitan derechos específicos para generar informes, ya que cualquier usuario puede
generar un informe sobre una Zona o Ubicación si tiene el permiso Ver.
•
Informes de alarmas: Proporciona una descripción general de los eventos de alarma
durante un período de tiempo. Los eventos relacionados con cada alarma se agrupan y se
presentan de forma legible.
•
Informes de historial de la ubicación: Proporciona un historial detallado de los valores
de los datos de ubicación presentados en formato gráfico y tabular.
•
Informes del sistema: Aporta capturas de pantalla generales de información del
sistema, como puede ser su configuración y las listas de plantillas disponibles. También
puede generar un informe del sistema que incluya los usuarios actuales y detalles de
grupos, ubicaciones y permisos.
Más información
‣
Compartir informes rápidos (página 195)
Capítulo 9 – Tareas diarias
193

9.8.2 Generar informes
Todos los informes disponibles aparecen en la ventana Informes. Los informes disponibles son
informes predeterminados de viewLinc, informes que ha creado o informes que otros usuarios
han compartido con usted.
Los informes son plantillas a la espera de rellenarse con los datos generados. Una vez que se
genere el informe, abra la pestaña Descargas para saber cuándo podrá imprimir el informe
(archivo .pdf) o exportarlo a una hoja de cálculo (archivo .tsv).
También puede generar y enviar de forma automática un informe a un destinatario de correo
electrónico (.pdf) en una programación regular. Cualquier informe enviado también se puede
descargar desde la pestaña Descargas.
El contenido del informe generado se limita a las Zonas o Ubicaciones que puede
ver. Si necesita que el informe incluya más información de la Ubicación, solicite
permiso de vista en la Zona/Ubicación, o solicite recibir los informes por correo
electrónico.
1. En Informes seleccione un informe y luego Generar.
2. Elija una opción de informe:
PDF (.pdf)
Seleccione esta opción para generar un informe según la configuración PDF
especificada en los parámetros de Generación programada. Esta opción está
disponible en los informes de historial de alarma y ubicación.
Excel (.tsv)
Genere el informe en formato .tsv.
Correo electrónico
Genere y envíe un informe a la lista predeterminada de usuarios o grupos, como
archivo adjunto .pdf (los informes del sistema son solo archivos adjuntos .xls).
Una vez generado, el informe se envía según los parámetros de generación
programada del informe.
El contenido del informe enviado por correo electrónico y generado de forma
automática se genera de acuerdo con la preferencia del idioma del
destinatario.
• Si no se especifica ninguna preferencia de idioma para el destinatario,
el contenido se genera en el idioma especificado para el informe (se
puede especificar el idioma para los informes que se generan y
guardan automáticamente).
• Si no se especifica ningún idioma para el destinatario o el informe, el
contenido se genera en el idioma predeterminado del sistema
(Preferencias del sistema).
Versión 5.1 Guía del usuario M212315ES-A
194

3. En la pestaña Descargas, el último informe generado es el que aparece al principio de la
lista. Una vez que el informe se haya generado, ábralo o guárdelo haciendo clic en el
enlace de la columna Progreso.
Los informes programados y generados de forma manual se pueden descargar durante 24
horas para garantizar que cualquier informe generado de forma automática durante las horas
de menor demanda también esté disponible el resto del tiempo.
Más información
‣
Generar informes rápidos (página 195)
‣
Ver descargas de informe (página 196)
9.8.3 Compartir informes rápidos
Administrar informes
Permita que otros usuarios generen rápidamente un informe desde las ventanas Sitios y
Información general. El contenido del informe se limita a las Zonas y Ubicaciones que un
usuario o grupo pueden ver.
Los administradores, los usuarios que forman parte de los grupos con el derecho Administrar
informes y los propietarios del informe pueden especificar a cuáles de sus informes pueden
acceder otros usuarios en forma de informe rápido.
El contenido del informe rápido se genera en función del idioma del usuario que
ha iniciado sesión.
1. En la ventana Informes, seleccione un informe y luego seleccione Editar.
2. En Disponible como campo de informe rápido, seleccione Sí.
3. Guarde el cambio.
9.8.4 Generar informes rápidos
Un informe rápido es un informe que se pone a disposición de otros usuarios para que lo
generen desde las ventanas Sitios o Información general. La estructura del informe se
corresponde con la estructura definida por el propietario del informe, pero su contenido
(datos) se limita a las zonas y ubicaciones que el usuario tiene permiso para ver.
Si tiene el derecho Administrar informes, puede poner un informe a disposición de otros
usuarios en forma de informe rápido.
Cuando un usuario genera un informe rápido, el contenido se genera de acuerdo
con el idioma de inicio de sesión del usuario, incluso si es diferente de su
preferencia de idioma.
Capítulo 9 – Tareas diarias
195

1. En la ventana Sitios o Información general, seleccione una o más Ubicaciones o Zonas.
2. Seleccione Opciones > Informes Rápidos, escoja un tipo de informe (Alarma, Historial de
ubicación o Sistema) y seleccione un informe rápido disponible.
3. Para crear una salida en formato .pdf del informe, seleccione Generar informe (*.pdf).
4. Para crear un informe que puede manipular en una hoja de cálculo, seleccione Generar
para Excel (*.tsv).
5. Para enviar el informe a otro usuario, seleccione Generar y enviar informe por correo
electrónico:
a. Elija el formato del informe.
b. Escriba la dirección de correo electrónico del destinatario y cualquier otro usuario o
grupo de viewLinc al que desee enviar el informe.
c. Opcional: Modifique los campos Asunto y Texto para el mensaje de correo
electrónico.
d. Seleccione Enviar.
6. Para saber cuándo puede descargar e imprimir el informe, abra Informes > Descargas.
Más información
‣
Compartir informes rápidos (página 195)
9.8.5 Ver descargas de informe
Cada vez que se genera un informe, la pestaña Descargas se actualiza para mostrar cuándo
puede descargarse e imprimirse.
1. En la ventana Informes (Propiedades de gráfico), seleccione la ficha Descargas
(Visibilidad predominante).
Versión 5.1 Guía del usuario M212315ES-A
196

2. Para comprobar el estado del informe, búsquelo en la lista:
Generado por
Identifica a la persona que ha iniciado la generación del informe (nombre de
usuario) o indica si se ha generado de forma automática (sistema).
Generado como
Indica si el propietario del informe ha generado el informe (el informe incluye todos
los datos de origen) o si otro usuario lo ha generado como informe rápido (el
informe solo incluye los datos de las Ubicaciones que ese usuario puede ver).
Generado
Cuándo se generó el contenido del informe, en la hora local del usuario.
Disponible para
Indica el tiempo que queda para poder descargar e imprimir el informe. Los
informes programados y generados de forma manual están disponibles durante 24
horas.
Para guardar un informe de forma permanente, descárguelo y guárdelo
antes de que se agote el tiempo de disponibilidad, o elija Generar
automáticamente y guardar en las propiedades del informe (es
necesario el derecho Administrar informes).
Zona horaria
zona horaria del servidor. Si el informe que se quiere ver lo ha generado un servidor
en una zona horaria diferente, seleccione la zona horaria para ver los detalles en la
hora local.
Progreso
Indica cuándo se puede descargar el informe, su estatus en la cola y si se han
producido errores durante su generación.
Estatus
Indica si el informe programado se ha guardado en una ubicación de red o si se ha
enviado a un destinatario.
Si el informe tarda demasiado en generarse, puede hacer clic en
Cancelar para eliminar el informe de la fila. Si se cancela un informe
programado, viewLinc notifica a los destinatarios por correo
electrónico.
3. Para descargar o imprimir un informe generado, en la columna Progreso, seleccione el
vínculo del informe y abra la carpeta de descargas (o abra o guarde el archivo cuando se
le pida).
Capítulo 9 – Tareas diarias
197

9.8.6 Desactivar informes
Cuando se desactiva un informe, no se puede utilizar ni se generará automáticamente durante
un período de tiempo determinado. Cuando quiera volver a utilizarlo, solo tendrá que
reactivarlo. Si ya no necesita un informe, elimínelo ( ).
1. En la ventana Informes, seleccione un informe.
2. Seleccione Desactivar.
9.8.7 Activar informes
1. En la ventana Informes, seleccione Ver > Incluir informes desactivados.
Para que todos los informes desactivados aparezcan en la parte superior de
la lista, seleccione el encabezado de columna Activo.
2. Seleccione el informe que desee reactivar y después seleccione Activar.
9.8.8 Generar informes de alarma
Los informes de alarma de viewLinc predeterminados (últimas 8 horas, último día, última
semana) pueden ser generados por todos los usuarios desde las ventanas Sitios o
Información general. Los informes de alarma personalizados adicionales están disponibles
desde estas ventanas si están configurados como Informes rápidos.
1. En la ventana Sitios, vaya al árbol Zonas y Ubicaciones y seleccione una Zona o una
Ubicación. Mantenga presionada la tecla [Ctrl] para seleccionar varias Zonas o
ubicaciones.
2. Seleccione Opciones > Informes Rápidos > Informes de alarma y luego seleccione el tipo
de informe y el formato de salida: .pdf (formato de presentación estándar), .tsv (formato
modificable con un programa de hoja de cálculo), o enviar el informe como un archivo
adjunto de correo electrónico (.pdf).
3. Para generar y enviar el informe a un destinatario de correo electrónico:
a. Escriba la dirección de correo electrónico del destinatario y cualquier otro usuario o
grupo de viewLinc al que desee enviar el informe.
b. Opcional: Modifique los campos Asunto y Texto para el mensaje de correo
electrónico.
c. Seleccione Enviar.
4. Para saber cuándo puede descargar e imprimir el informe o cuándo se envió, abra
Informes > Descargas.
Versión 5.1 Guía del usuario M212315ES-A
198

Más información
‣
Imprimir datos de alarmas vigentes (página 170)
‣
Exportar datos de alarmas vigentes (página 170)
‣
Crear informes personalizados (página 199)
9.9 Crear informes personalizados
Cree un informe de alarma, sistema nuevo o historial de ubicación para incluir la información
que necesite.
También puede especificar:
• Un usuario o grupo con autorización para modificar el informe.
• La zona horaria que se utiliza al generar los datos.
• Los grupos que pueden recibir el informe por correo electrónico.
• Una programación para generar el informe de forma automática.
• Su disponibilidad como informe rápido.
Para crear o modificar informes, necesita el derecho Administrar informes.
9.9.1 Crear informes de historial de ubicación
Administrar informes
Los Informes de Historial de Ubicación muestran información sobre los valores de condición
durante un periodo de tiempo.
1. En Informes, seleccione Agregar > Informe de historial de ubicación.
Para reutilizar las configuraciones de un Informe de historial de ubicaciones
existente, seleccione el informe y luego seleccione Agregar > Copiar el
informe seleccionado.
Capítulo 9 – Tareas diarias
199

2. Complete la pestaña General.
Nombre
Escriba un nombre exclusivo para el nuevo informe.
Propietario del informe
Su nombre de usuario de viewLinc aparece de forma automática. Si tiene el derecho
Administrar informes, puede seleccionar otro usuario o elegir que un usuario
diferente también pueda modificar el informe.
Tipo de rango
Especifique el período de tiempo que desea que abarque el informe. Una fecha fija
establece la duración según unas fechas concretas, pero también puede elegir un
período en horas, días, semanas o meses.
Duración del informe
Especifique el período de tiempo que abarcará el informe. Si solo desea incluir las
últimas 8 horas de datos, escriba 8 y después elija las horas en la lista desplegable.
Zona horaria
Cambie este valor si la zona horaria de los informes no es la misma que la zona
horaria del servidor.
Fuente de PDF
Si desea generar un informe que utilice caracteres chinos o japoneses, seleccione el
idioma. De lo contrario, déjelo como Sin caracteres asiáticos para reducir el tamaño
del archivo generado.
Disponible como informe rápido
Versión 5.1 Guía del usuario M212315ES-A
200

Permitir a los usuarios generar este informe desde las ventanas Sitios y
Información general. Los informes rápidos generan datos de las ubicaciones o
vistas seleccionadas por el usuario.
3. Si seleccionó el tipo de rango Eventos más recientes, puede elegir generar el informe de
forma automática. Complete la sección Generación automática:
Siempre que se trate de informes de gran tamaño, se recomienda programar
el informe cuando no haya muchos usuarios utilizando el sistema, como por
ejemplo después del horario laboral.
Generar y enviar por correo electrónico
Genere y envíe el informe directamente a usuarios y grupos de viewLinc.
Generar y guardar
Genere y guarde el informe en una ubicación de archivos concreta.
Guardar en
Indique el servidor de red accesible o la ubicación de archivos restringida en la
que se va a guardar el informe.
Idioma
Los informes guardados se generan de forma automática en el idioma
predeterminado del sistema, a menos que se especifique un idioma del
informe.
Iniciar la generación
Establezca la fecha y la hora de inicio de la generación de datos.
Generar informe cada
Establezca la fecha y la hora de inicio a las que quiere que se genere el informe.
Formato de informe
Indique cuándo quiere generar el informe (cada hora, una vez al día, una vez a la
semana o una vez al mes).
Capítulo 9 – Tareas diarias
201

4. En la pestaña Contenido, especifique los datos que desea incluir en el informe.
Página de título
Incluya información general sobre el contenido.
Gráfica de tendencias
Genere una visualización gráfica de los datos del informe. Puede elegir incluir
gráficas separadas para cada ubicación, compilar los datos de todas las ubicaciones
en una sola gráfica (esta es la opción predeterminada y está limitada a un máximo
de 16 ubicaciones) o agrupar varias unidades de medición en una misma gráfica
(hasta 4 tipos de mediciones por gráfica). Si decide incluir un resumen de
estadísticas, la tabla de resumen de estadísticas se añade al informe. Elija muestras
en la sección, Incluir en tablas estadísticas.
Tabla de resumen de informe
Esta opción se puede desactivar de forma independiente en la tabla de resumen de
estadísticas.
Tabla de estadísticas de intervalo
Seleccione un intervalo de tiempo medido en días, horas o mes natural. Si la
configuración de la pestaña General para el Duración del informe se establece en
un intervalo semanal y desea estadísticas de intervalos diarios, especifique 1 día,
0 horas. Seleccione Mostrar gráfica para incluir una representación gráfica
adicional de las estadísticas. Seleccione las muestras en la sección, Incluir en tablas
de estadísticas.
La tabla de estadísticas de intervalo solo aparecerá si la duración es
inferior a la duración del informe.
Tablas de estadísticas de muestras históricas
Versión 5.1 Guía del usuario M212315ES-A
202

Incluya estadísticas calculadas por ubicación (ordenadas según el tipo de
medición). Elija muestras en la sección, Incluir en tablas estadísticas.
Tabla de estadísticas de grupo
Genere una tabla de estadísticas para todas las ubicaciones con el mismo tipo de
medición. Por ejemplo, la temperatura máxima de todas las ubicaciones de registro
de temperatura incluidas en el informe. Elija muestras en la sección, Incluir en tablas
estadísticas.
Muestras en tiempo real y/o Muestras históricas
Si decide incluir muestras históricas, seleccione un período de datos establecido
(cada 5, 15, 30 o 60 minutos) e indique si la última muestra refleja la lectura más
cercana a la marca de tiempo del intervalo del período. Esta opción resulta muy útil
si las ubicaciones del informe tienen frecuencias de muestreo distintas.
Incluir en tablas de estadísticas
Seleccione los datos de muestra históricos que incluirá en todas las tablas de
estadísticas.
Capítulo 9 – Tareas diarias
203

5. En la pestaña Datos de origen, utilice el árbol de navegación Zonas y Ubicaciones para
seleccionar las zonas o ubicaciones que desea incluir en el informe
Zonas y Ubicaciones
Para seleccionar todas las Ubicaciones de una Zona, active la casilla de verificación
correspondiente al nombre de la Zona. Cuando se selecciona una Zona, todas las
Ubicaciones actuales y futuras se incluyen en el informe de forma automática. Para
seleccionar o anular la selección de una ubicación específica en una zona, expanda
la Zona.
Color de línea
Especifique un color para identificar las Ubicaciones (el color no está disponible
para las Zonas). Elige automáticamente el siguiente color disponible (consulte
¿Cómo selecciona viewLinc los colores de los informes?).
Valores mínimos/máximos de la escala de eje vertical
Si se generarán gráficos de tendencias (pestaña Contenido, gráfico Tendencias -
Una ubicación por gráfico), cada gráfico de ubicación puede tener valores mínimos
y máximos específicos o puede aceptar los valores predeterminados.
Valores predeterminados de la escala de eje vertical
Seleccione los valores mínimos y máximos para definir el límite superior e inferior
del intervalo de medición de la gráfica.
Versión 5.1 Guía del usuario M212315ES-A
204

6. Modifique las opciones de visualización del informe en la pestaña Diseño de página:
Papel
Seleccione el tamaño de la página del informe y la orientación.
Encabezado de página/Pie de página
En el caso de las opciones de encabezado y pie de página, elija si desea que
aparezcan en todas las páginas, solo en la primera página, solo en la última página o
en la primera y en la última página.
Encabezado izquierdo, Encabezado central o Encabezado derecho
Para definir el contenido de su encabezado o pie de página, escriba el texto en los
campos Encabezado izquierdo, Encabezado central o Encabezado derecho.
También puede utilizar el campo Pie de página para incluir la casilla de comentarios
y la de firma.
Imagen
Para incluir una imagen en lugar de texto en Encabezado izquierdo, seleccione
Imagen, luego seleccione un archivo de imagen .jpg en el menú desplegable (para
imágenes utilizadas anteriormente) o cargue un nuevo archivo de imagen .jpg con
el botón Cargar nueva.
7. Guarde el nuevo informe.
Más información
‣
Generar informes (página 194)
9.9.2 Crear informes de alarma
Administrar informes
Los informes de alarma identifican los patrones de los eventos de alarma durante un
periodo de tiempo dado.
1. En Informes, seleccione Agregar > Informe de alarma.
Para reutilizar las configuraciones de un informe de alarmas existente,
seleccione el informe y luego seleccione Agregar > Copiar el informe
seleccionado.
Capítulo 9 – Tareas diarias
205

2. Complete la pestaña General:
Nombre
Escriba un nombre exclusivo para el nuevo informe.
Propietario del informe
Su nombre de usuario de viewLinc aparece de forma automática. Si tiene el derecho
Administrar informes, puede seleccionar otro usuario o elegir que un usuario
diferente también pueda modificar el informe.
Tipo de rango
Especifique el período de tiempo que desea que abarque el informe. Una fecha fija
establece la duración según unas fechas concretas, pero también puede elegir un
período en horas, días, semanas o meses.
Duración del informe
Especifique el período de tiempo que abarcará el informe. Si solo desea incluir las
últimas 8 horas de datos, escriba 8 y después elija las horas en la lista desplegable.
Zona horaria
Cambie este valor si la zona horaria de los informes no es la misma que la zona
horaria del servidor.
Fuente de PDF
Si desea generar un informe que utilice caracteres chinos o japoneses, seleccione el
idioma. De lo contrario, déjelo como Sin caracteres asiáticos para reducir el tamaño
del archivo generado.
Disponible como informe rápido
Permitir a los usuarios generar este informe desde las ventanas Sitios y
Información general. Los informes rápidos generan datos de las ubicaciones o
vistas seleccionadas por el usuario.
Versión 5.1 Guía del usuario M212315ES-A
206

3. Si seleccionó el tipo de rango, Eventos más recientes, puede elegir generar el informe de
forma automática. Complete la sección Generación automática:
Siempre que se trate de conjuntos de datos de informes de gran tamaño, se
recomienda programar el informe cuando no haya muchos usuarios
utilizando el sistema, como por ejemplo después del horario laboral.
Generar y enviar por correo electrónico
Genere y envíe el informe directamente a usuarios y grupos de viewLinc.
Generar y guardar
Genere y guarde el informe en una ubicación de archivos concreta.
Guardar en
Indique el servidor de red accesible o la ubicación de archivos restringida en la
que se va a guardar el informe.
Idioma
Los informes guardados se generan de forma automática en el idioma
predeterminado del sistema, a menos que se especifique un idioma del
informe.
Iniciar la generación
Establezca la fecha y la hora de inicio de la generación de datos.
Generar informe cada
Establezca la fecha y la hora de inicio a las que quiere que se genere el informe.
Formato de informe
Indique cuándo quiere generar el informe (cada hora, una vez al día, una vez a la
semana o una vez al mes).
4. En la pestaña Contenido, especifique los datos que desea incluir en el informe:
Incluir contenido
Incluya un resumen de todas las alarmas activas, activadas, desactivadas y
confirmadas por Ubicación.
Nivel de detalle del informe
Elija si desea agrupar todos los detalles de la alarma en un formulario abreviado o
ampliar el informe para que incluya toda la información. En función del número de
alarmas, esto podría aumentar de forma significativa el tamaño y el tiempo
necesarios para generar el informe.
Contenido de alarma
Elija informar sobre tipos específicos de alarmas de dispositivos.
5. En la pestaña Datos de origen, utilice el árbol de navegación para seleccionar las zonas o
ubicaciones que desea incluir en el informe:
Zonas y Ubicaciones
Para seleccionar todas las Ubicaciones de una Zona, active la casilla de verificación
correspondiente al nombre de la Zona. Cuando se selecciona una Zona, todas las
Ubicaciones actuales y futuras se incluyen en el informe de forma automática. Para
seleccionar o anular la selección de una ubicación específica en una zona, expanda
la Zona.
Capítulo 9 – Tareas diarias
207

6. Modifique las opciones de visualización del informe en la pestaña Diseño de página:
Papel
Seleccione el tamaño de la página del informe y la orientación.
Encabezado de página/Pie de página
En el caso de las opciones de encabezado y pie de página, elija si desea que
aparezcan en todas las páginas, solo en la primera página, solo en la última página o
en la primera y en la última página.
Encabezado izquierdo, Encabezado central o Encabezado derecho
Para definir el contenido de su encabezado o pie de página, escriba el texto en los
campos Encabezado izquierdo, Encabezado central o Encabezado derecho.
También puede utilizar el campo Pie de página para incluir casillas de comentarios y
de firma.
Imagen
Para incluir una imagen en lugar de texto en Encabezado izquierdo, seleccione
Imagen, luego seleccione un archivo de imagen .jpg en el menú desplegable (para
imágenes utilizadas anteriormente) o cargue un nuevo archivo de imagen .jpg con el
botón Cargar nueva.
Solo los archivos .jpg se pueden utilizar en los informes. El archivo de
imagen no debe exceder de 154 × 48 píxeles.
7. Guarde el nuevo informe.
Más información
‣
Generar informes (página 194)
9.9.3 Crear informes del sistema
Administrar informes
Los informes del sistema proporcionan una visión general de la información del sistema
seleccionado.
1. En Informes, seleccione Agregar > Informe del sistema.
Para reutilizar las configuraciones de un informe de alarmas existente,
seleccione el informe y luego seleccione Agregar > Copiar el informe
seleccionado.
Versión 5.1 Guía del usuario M212315ES-A
208

2. Complete la pestaña General:
Nombre
Escriba un nombre exclusivo para el nuevo informe.
Propietario del informe
Su nombre de usuario de viewLinc aparece de forma automática. Si tiene el derecho
Administrar informes, puede seleccionar otro usuario o elegir que un usuario
diferente también pueda modificar el informe.
Zona horaria
Cambie este valor si la zona horaria de los informes no es la misma que la zona
horaria del servidor.
Fuente de PDF
Si desea generar un informe que utilice caracteres chinos o japoneses, seleccione el
idioma. De lo contrario, déjelo como Sin caracteres asiáticos para reducir el tamaño
del archivo generado.
Disponible como informe rápido
Permitir a los usuarios generar este informe desde las ventanas Sitios y
Información general. Los informes rápidos generan datos de las ubicaciones o
vistas seleccionadas por el usuario.
3. Complete la sección Generación automática:
Siempre que se trate de conjuntos de datos de informes de gran tamaño, se
recomienda programar el informe cuando no haya muchos usuarios
utilizando el sistema, como por ejemplo después del horario laboral.
Generar y enviar por correo electrónico
Genere y envíe el informe directamente a usuarios y grupos de viewLinc.
Generar y guardar
Genere y guarde el informe en una ubicación de archivos concreta.
Guardar en
Indique el servidor de red accesible o la ubicación de archivos restringida en la
que se va a guardar el informe.
Idioma
Los informes guardados se generan de forma automática en el idioma
predeterminado del sistema, a menos que se especifique un idioma del
informe.
Iniciar la generación
Establezca la fecha y la hora de inicio de la generación de datos.
Generar informe cada
Establezca la fecha y la hora de inicio a las que quiere que se genere el informe.
Capítulo 9 – Tareas diarias
209

4. En la pestaña Contenido, especifique los datos que desea incluir en el informe:
Servidor
Incluya los detalles de configuración de viewLinc Enterprise Server.
Preferencias del sistema
Incluya las preferencias del sistema viewLinc seleccionadas actualmente.
Plantillas de alarma
Incluya la información de las plantillas seleccionadas (activadas y desactivadas).
Usuarios y grupos
Incluya todos los usuarios o grupos y los permisos que tienen asignados en las
ubicaciones. El informe muestra el nivel de permiso más elevado disponible de cada
Ubicación ordenado alfabéticamente por usuario o grupo.
Sitios
Se incluye información de Ubicación de las plantillas de alarma de dispositivo y
umbral actuales y niveles de permisos de los usuarios y grupos de cada Ubicación
(activados y desactivados).
El informe muestra el nivel de permiso más elevado disponible de cada
usuario o grupo ordenado alfabéticamente por Ubicación.
Dispositivos
Incluya una lista de todos los hosts del sistema, los registradores de datos y los
transmisores vinculados (activados o desactivados).
5. Guarde el nuevo informe.
Más información
‣
Generar informes (página 194)
9.10
Ver datos con viewLinc Mobile
Se puede acceder a varias funciones de viewLinc a través del dispositivo móvil. Para iniciar
sesión, abra un navegador de dispositivo y escriba la dirección IP/móvil (##.###.##.##/
mobile). La pantalla inicial que aparece después de iniciar sesión es el árbol de navegación
de la ventana Sitios. Seleccione el nombre de una Zona para mostrar las ubicaciones que
aparecen por debajo. Seleccione una ubicación y luego toque el botón Opciones para ver las
opciones disponibles:
Actualizar
Actualice la pantalla para mostrar los datos recopilados más recientemente.
Tendencia emergente
Muestra los datos de ubicación seleccionados en el gráfico de tendencia.
Pausar/Reanudar alarma de umbral
Detiene temporalmente el umbral de alarma en todas las ubicaciones en la zona
seleccionada durante 1 hora.
Versión 5.1 Guía del usuario M212315ES-A
210

Formas de mostrar datos móviles
Vista Sitios: Muestra las tendencias, cambia la configuración del gráfico de tendencias y
pausa el umbral de alarma. Cuando se selecciona una zona, la vista se expande para mostrar
las subzonas y ubicaciones.
• Para subir una carpeta, pulse el botón de la pantalla anterior, (si utiliza el botón Atrás del
dispositivo, se cerrará la pestaña activa y la sesión de exploración).
Vista Tabla: Muestra la información detallada de la ubicación seleccionada en la vista
Sitios. Pause las alarmas de dispositivo, de host o de umbral.
• Para ver información de la ubicación, selecciónela y haga doble clic para ver los detalles.
Haga clic en para volver a la pantalla anterior.
• Para subir una carpeta, pulse el botón Sitios (si utiliza el botón Atrás del dispositivo,
se cerrará la pestaña activa y la sesión de exploración).
Vista Alarma: Muestra la información de alarma de la ubicación seleccionada en la vista
Panel de ubicaciones (o de todas las alarmas de ubicación si no se ha seleccionado ninguna).
• Para ver información de la alarma, selecciónela y haga doble clic para ver los detalles.
Haga clic en para ver la pantalla anterior.
• Para subir una carpeta, pulse el botón Sitios (si utiliza el botón Atrás del dispositivo,
se cerrará la pestaña activa y la sesión de exploración).
Solo las ubicaciones que tienen alarmas activas aparecen en el dispositivo móvil. Por ejemplo,
si se encuentra a nivel de sistema cuando selecciona la cuadrícula de alarma, se mostrarán
todas las alarmas del sistema (si las hubiera).
9.10.1 Abrir una tendencia emergente
Para poder ver las tendencias emergentes en un dispositivo móvil, verifique que el navegador
de dispositivo no esté configurado para bloquear las ventanas emergentes. Consulte la guía
del usuario específica del dispositivo para obtener más información.
1. Haga clic en el botón
Sitios, luego navegue a una ubicación específica.
Capítulo 9 – Tareas diarias
211

2. Haga clic en Opciones > Tendencia emergente. La ventana de tendencia emergente
aparece en una nueva pestaña del navegador.
Intervalo
Las tendencias muestran hasta 1 mes de datos registrados hasta la fecha actual.
• Haga clic en el botón de calendario para establecer la fecha de término.
• Haga clic en el icono de configuración para incluir muestras o líneas en tiempo
real de umbral en el gráfico.
Actualizar automáticamente
Seleccione esta opción para actualizar la tendencia con lecturas de datos en tiempo
real. Solo disponible para tendencias establecidas con una duración máxima de 7
días.
Use las flechas para desplazar la tendencia hacia adelante y hacia atrás.
Más información
‣
Navegación de tendencia (página 188)
9.10.2 Pausar o reanudar alarmas con viewLinc Mobile
Puede pausar o reanudar las alarmas en un dispositivo móvil para las Ubicaciones que puede
ver en la pantalla del escritorio.
1. Abra la vista
Tabla.
2. Seleccione la ubicación cuyas alarmas desea pausar o reanudar y a continuación
seleccione Opciones.
Versión 5.1 Guía del usuario M212315ES-A
212

3. Para pausar la alarma, haga clic en Pausar Alarma de Umbral, Pausar Alarma del Host o
Pausar Alarma del Dispositivo.
• Una vez que se pausa la alarma, permanece en ese estado durante una hora.
• Para reanudar las alarmas antes de que se agote el tiempo, repita estos pasos y
seleccione Reanudar Alarma de Umbral, Reanudar Alarma de Host o Reanudar
Alarma de Dispositivo.
Más información
‣
Pausar alarmas (página 177)
9.10.3 Confirmar una alarma con viewLinc Mobile
Si tiene autorización para confirmar las alarmas de las ubicaciones que puede ver, tiene
autorización para confirmar esas mismas alarmas de forma remota.
1. Abra la vista Alarmas.
2. Seleccione la alarma que desea confirmar.
3. Haga clic en Opciones > Confirmar. Cuando se le pida, escriba la acción realizada,
seleccione un comentario predefinido (si fuera obligatorio) y añada otros comentarios
(opcional).
4. Introduzca la información necesaria y a continuación toque el botón Confirmar.
Capítulo 9 – Tareas diarias
213

Más información
‣
Reconocimiento de alarmas (página 171)
9.10.4 Ver datos en una pantalla remota
Varias funciones de viewLinc están disponibles en una pantalla remota.
Si el terminal de pantalla no tiene funcionalidad de pantalla táctil, es necesario
conectar un teclado.
1. Abra el navegador de Internet en el terminal de pantalla.
2. Escriba la dirección IP de viewLinc seguida por /display (por ejemplo, ##.###.##.##/
display).
3. Seleccione el idioma que desee mostrar. Cuando se utiliza un idioma diferente del inglés,
la página se actualiza de forma automática para reflejar el nuevo idioma.
4. Inicie sesión como usuario de la pantalla remota. El contenido que se muestra está
definido por la vista predeterminada para el usuario que inició sesión. Esta configuración
será la que se utilice hasta que el usuario cierre sesión.
5. Seleccione las opciones de pantalla:
• Abra la pestaña Dashboard para mostrar un gráfico de las ubicaciones supervisadas
en la vista (los dashboards para las vistas se configuran en Administrador de vistas).
• Abra la pestaña Tendencia y seleccione una vista. El gráfico carga automáticamente
los datos de todas las ubicaciones en la vista.
• Para ver múltiples tendencias de ubicación en un solo monitor, abra varias ventanas
del navegador. En cada ventana del navegador, inicie sesión en viewLinc como un
usuario diferente, cada uno con una vista predeterminada diferente.
Si un navegador se reinicia inesperadamente, viewLinc reinicia automáticamente
el navegador y se registra como el último usuario. El navegador abre la vista
predeterminada del usuario con la última pestaña abierta que se muestra.
9.10.5 Cambiar una visualización de un terminal de pantalla
Para cambiar la vista que aparece en la terminal de pantalla, se puede seleccionar otra vista
que se le haya asignado al usuario conectado o iniciar sesión como usuario nuevo con otras
vistas disponibles.
1. Para seleccionar una vista diferente:
a. En la pantalla remota de viewLinc, amplíe el panel Vistas.
b. En el árbol Vistas, seleccione otra vista disponible. Esta pantalla se actualiza
automáticamente.
Versión 5.1 Guía del usuario M212315ES-A
214

2. Para iniciar sesión como usuario nuevo:
a. En la pantalla remota de viewLinc, seleccione Usuario > Cerrar sesión, luego
seleccione Sí.
b. En la pantalla de inicio de sesión de viewLinc, escriba el nuevo nombre de usuario y
contraseña.
c. Amplíe el panel Vistas para seleccionar una vista disponible.
Capítulo 9 – Tareas diarias
215

10. Tareas de Administrador
Una vez que el sistema viewLinc está configurado y la supervisión del sistema activada, las
tareas de mantenimiento del sistema en curso solo pueden realizarlas miembros del grupo
Administradores o Usuarios con derechos necesarios asignados.
10.1 Grupos y usuarios
A medida que su equipo crezca o cambien las responsabilidades, puede ajustar rápidamente el
perfil de usuario y las propiedades del grupo.
Más información
‣
Grupos y usuarios (página 81)
10.1.1 Editar detalles del grupo o usuario
Administrar el sistema
1. En la ventana Usuarios y grupos, seleccione el usuario o grupo que desea editar, luego
seleccione Editar (o haga clic con el botón derecho y seleccione Editar).
2. Edite la configuración, según sea necesario.
• Solo los miembros del grupo Administradores pueden modificar las asignaciones de
grupo de un usuario.
• Solo se pueden modificar las contraseñas de viewLinc.
3. Seleccione Guardar.
Más información
‣
Grupos y usuarios (página 81)
10.1.2 Desactivar usuarios
Administrar el sistema
Los usuarios no se pueden eliminar de la base de datos de viewLinc. Sin embargo, puede
utilizar la función desactivar para asegurarse de que los que hayan cambiado de puesto o
hayan dejado la empresa, no estén incluidos en las notificaciones de alarma de grupo ni en la
distribución de informes de grupo. Esto es más sencillo que eliminar los grupos de plantillas o
informes de alarma individuales.
1. En la ventana Usuarios y grupos, seleccione la pestaña Usuarios.
2. Seleccione el usuario que desea desactivar. Si la lista de usuarios es larga, utilice la
herramienta Buscar para encontrar un usuario, o haga clic en el encabezado de la
columna para ordenar los nombres alfabéticamente.
3. Seleccione
Desactivar.
Versión 5.1 Guía del usuario M212315ES-A
216

4. Para confirmar, seleccione Desactivar.
La fila del usuario se oculta de forma automática.
Para mostrar todos los usuarios desactivados, seleccione Ver > Incluir Usuarios
Desactivados.
10.1.3 Reactivar usuarios
Administrar el sistema
1. En la ventana Usuarios y grupos, seleccione la pestaña Usuarios.
2. Seleccione Ver > Incluir Usuarios Desactivados.
3. Seleccione una fila de usuario desactivada (fila de texto atenuada).
4. Seleccione Activar.
La fila de usuario vuelve a aparecer en la tabla.
10.1.4 Desactivar grupos
Administrar el sistema
Los grupos no se pueden eliminar de la base de datos de viewLinc. Sin embargo, puede utilizar
la función desactivar para asegurarse de que el grupo ya no se utiliza para las notificaciones de
alarma ni para la distribución de informes de grupo. Esto es más sencillo que eliminar el grupo
de varias plantillas o informes de notificación de alarma.
Todos los usuarios de un grupo deben estar desactivados para poder desactivar
el grupo.
1. En la ventana Usuarios y grupos, seleccione la pestaña Grupos.
2. Seleccione el grupo que desee desactivar.
3. Seleccione Desactivar.
4. Para confirmar, seleccione Desactivar.
La fila de grupo se oculta automáticamente.
Para mostrar todos los grupos desactivados, seleccione Ver > Incluir Grupos
Desactivados.
10.1.5 Reactivar grupos
Administrar el sistema
Capítulo 10 – Tareas de Administrador
217

1. En la ventana Usuarios y grupos, seleccione la pestaña Grupos.
2. Seleccione Ver > Incluir Grupos Desactivados.
3. Seleccione una fila de grupo desactivado (fila de texto atenuada).
4. Seleccione Activar.
La fila de grupo vuelve a aparecer en la tabla.
10.2 Zonas y ubicaciones
La modificación de Zonas y ubicaciones se realiza en la ventana Administrador de sitios. Entre
las actividades más comunes del administrador se incluye cambiar el nombre de una zona o
ubicación, desvincular y mover la ubicación a otra zona, aplicar otros permisos, crear
programaciones o aplicar diferentes plantillas de umbral.
Se requiere permiso Control total para realizar cambios en las Zonas o
Ubicaciones.
10.2.1 Editar propiedades de pantalla de zona
Administrar el sistema
1. En Administrador de sitios, vaya al árbol Zonas y Ubicaciones y seleccione la zona que
desea editar.
2. Haga clic con el botón derecho para seleccionar Editar Propiedades o seleccione
Administrar > Editar Propiedades.
3. En la ventana Editar Zona, modifique la información que viewLinc utiliza para mostrar la
zona: nombre, icono de carpeta de dashboard, descripción.
4. Guarde los cambios.
10.2.2 Editar propiedades de pantalla de ubicación
Administrar el sistema
1. En Administrador de sitios, vaya al árbol Zonas y Ubicaciones y seleccione la ubicación
que desea editar.
2. Haga clic con el botón derecho para seleccionar Editar Propiedades o seleccione
Administrar > Editar Propiedades.
3. En la ventana Editar Ubicación, modifique la información que viewLinc utiliza para
mostrar la ubicación: nombre, descripción, unidades y posiciones decimales. Esta
configuración controla la manera en que aparece la ubicación en viewLinc. Si se ingresa
un número menor de cifras decimales de que su dispositivo lee, viewLinc redondeará
automáticamente los datos que reciba del dispositivo al punto decimal más cercano.
4. Guarde los cambios.
Versión 5.1 Guía del usuario M212315ES-A
218

10.2.3 Ver propiedades de ubicación
En la ventana Administrador de sitios, utilice la pestaña Propiedades de Ubicación para ver
los detalles más importantes de la Ubicación. El acceso a la ventana Administrador de sitios
requiere el derecho Administrar sitios.
Icono Descripción
Ver tendencia: Ver los datos históricos de una ubicación como una tendencia en una
nueva ventana del navegador.
Encontrar en árbol: Resalte la ubicación seleccionada en el árbol de navegación Zonas y
Ubicaciones.
Mostrar historial de canales vinculados: Averigüe cuánto tiempo ha estado vinculado un
canal de dispositivo específico a una ubicación seleccionada, cuándo comenzó el vínculo
y durante cuánto tiempo ha estado vinculado.
Tabla 26 Columnas de Propiedades de Ubicación
Columna Contiene
Escriba Icono de tipo de ubicación. Esta columna no se puede mover.
Zona Ruta completa de la zona primaria.
Ubicación El nombre de la ubicación como se muestra en el árbol de navegación.
ID de ubicación Número asignado por viewLinc a una nueva ubicación. No se puede cambiar.
Se utiliza para evitar confusiones si se ha dado el mismo nombre a más de
una Ubicación.
Descripción Descripción del dispositivo ingresada por el usuario.
Descripción de dis-
positivo
Nombre de un dispositivo, como lo define un usuario.
Número de serie del
dispositivo
Número de serie del dispositivo, almacenado automáticamente en viewLinc.
Descripción del ca-
nal
Descripción provista por un usuario.
ID de dispositivo Número asignado a un nuevo dispositivo, generado por viewLinc y no se
puede cambiar. Se utiliza para evitar confusiones si se ha dado el mismo
nombre a más de un dispositivo.
ID de canal Número asignado a un nuevo canal; creado por viewLinc y no se puede cam-
biar. Se utiliza para evitar confusiones si se ha dado el mismo nombre a más
de un canal.
Índice de canal Número de canal asignado a la Ubicación vinculada.
Capítulo 10 – Tareas de Administrador
219

Columna Contiene
Unidades de ubica-
ción
Formato de visualización de unidades configurado en viewLinc, a menudo
modificado para elaborar informes (por ejemplo, las instalaciones estadouni-
denses podrían querer ver las lecturas en unidades estándar, Fahrenheit,
mientras que las operaciones canadienses podrían verlas en unidades métri-
cas, centígrados).
Unidades preferidas Opción para mostrar unidades (como C o F) para la ubicación específica (las
unidades se pueden configurar de manera distinta para ubicaciones diferen-
tes).
Unidades de dispo-
sitivo
Registrador de datos o unidades transmisoras, como C, DEGC, TDC, estable-
cidas por Vaisala. Se pueden cambiar en viewLinc para mostrarlas de mane-
ra que sean más informativas (Ubicación o Unidades preferidas).
Tipo de medición El valor que se mide (temperatura, humedad, booleano, presión).
Posiciones decima-
les
Preferencia definida por el sistema.
Dirección del dispo-
sitivo
Ruta de las carpetas del sistema para esta ubicación.
Inicio del vínculo Fecha en que la Ubicación comenzó a registrar datos (Ilimitado significa que
la Ubicación ha seguido vinculada al canal actual desde que empezó a moni-
torear datos).
Final del vínculo Fecha en que la Ubicación dejó de registrar datos (Ilimitado significa que la
ubicación sigue vinculada al canal actual y que está registrando datos conti-
nuamente).
Permiso Permiso que se le ha otorgado a un usuario para esta ubicación.
Programación de
alarma de umbral
Nombre de la programación de alarma de umbral definida para esta ubica-
ción, si se ha asignado alguna.
Más información
‣
Iconos (página 162)
10.2.4 Cambiar el nombre de la ubicación o zona
Administrar sitios
El cambiar el nombre a las zonas solo modifica el nombre de la zona, no cambia las
ubicaciones asignadas dentro de la misma.
1. En Administrador de sitios, vaya al árbol de navegación Zonas y Ubicaciones y
seleccione la Ubicación o zona cuyo nombre desea cambiar.
2. En el menú Administrar, seleccione Editar Propiedades o haga clic con el botón derecho
y seleccione Editar Propiedades.
3. Escriba un nuevo nombre exclusivo, luego seleccione Actualizar.
Versión 5.1 Guía del usuario M212315ES-A
220

4. Seleccione Guardar o Deshacer para cancelar el cambio.
10.2.5 Desvincular o volver a vincular ubicaciones y canales
Administrar sitios
A medida que cambien las necesidades de monitoreo de su empresa, puede que como
consecuencia de un cambio en los espacios monitoreados o un cambio de instalación, es
posible que quiera vincular un canal de dispositivo a una Ubicación de viewLinc diferente. Se
trata de un cambio sencillo gracias a la función de viewLinc de desvincular y volver a vincular.
Es necesario tener el permiso Control total en todas las zonas a las que se van a
vincular o desvincular las ubicaciones.
Los canales se pueden desvincular de forma individual, pero también pueden desvincularse
todos los canales de una Zona a la vez. Esta opción le ahorra tiempo cuando desea desactivar
una Zona que ya no está siendo monitoreada. En el caso de algunas organizaciones, la lista de
Ubicaciones y Zonas es extensa, así que el primer paso es identificar la Ubicación a la que el
canal está vinculado.
10.2.5.1 Desvincular una ubicación de un canal
Cuando un canal se desvincula de una Ubicación de viewLinc, el historial de datos se conserva
en el informe Historial de la Ubicación.
1. En Administrador de sitios, vaya al árbol Zonas y Ubicaciones hasta la ubicación
vinculada.
2. Seleccione Administrar > Desvincular canal (o haga clic con el botón derecho y
seleccione Desvincular canal).
3. Seleccione Desvincular. Ahora, el canal de dispositivo está disponible para vincular otra
Ubicación.
4. Seleccione Guardar.
10.2.5.2
Desvincular todas las ubicaciones en una zona
Estos pasos son obligatorios si desea eliminar una Zona.
1. En Administrador de sitios, vaya al árbol Zonas y Ubicaciones para encontrar la Zona con
las ubicaciones que desea desvincular.
2. Seleccione Administrar > Desvincular canales (o haga clic con el botón derecho y
seleccione Desvincular canales).
3. Seleccione Desvincular para confirmar el cambio.
4. Seleccione Guardar.
Capítulo 10 – Tareas de Administrador
221

Más información
‣
Quitar Zonas y Ubicaciones (página 224)
10.2.5.3 Vincular un canal previamente vinculado a una nueva ubicación
1. En Administrador de sitios seleccione la pestaña Hosts y Dispositivos.
2. En el árbol Zonas y Ubicaciones, navegue a una nueva ubicación desvinculada.
3. En el árbol Hosts y Dispositivos, seleccione un canal desvinculado (el canal puede haber
estado vinculado anteriormente, pero ahora se encuentra desvinculado y se muestra en
cursiva).
4. Seleccione Configurar > Vincular Canal (Registro a archivo).
5. En la ventana Vincular Canal a Ubicación, escoja cuándo desea que esta Ubicación nueva
empiece a monitorear los datos:
Iniciar ahora
Los datos se empezarán a registrar en esta ubicación a partir de la próxima hora de
muestreo del canal.
Comenzar desde la hora vinculada más temprana disponible [ ]
Los datos de canal nuevos comenzarán a registrarse en la ubicación a la última hora
a la que se vinculó el canal.
Iniciar desde una hora específica
Establezca la hora a la que se iniciará el registro del historial de datos.
6. Seleccione Vincular.
7. Seleccione Guardar.
10.2.5.4 Vincular un canal nuevo a una ubicación previamente vinculada
1. En Administrador de sitios seleccione la pestaña Hosts y Dispositivos.
2. En el árbol Zonas y Ubicaciones, seleccione una ubicación desvinculada (la ubicación
puede haber estado vinculada antes a otro canal, pero ahora está en estado desvinculado
y se muestra en cursiva).
3. En el árbol Hosts y Dispositivos, seleccione el canal desvinculado.
4. Seleccione Configurar > Vincular Canal (Registro a archivo).
5. En la ventana Vincular Canal a Ubicación, escoja cuándo desea que esta Ubicación nueva
empiece a monitorear los datos:
Iniciar ahora
Los datos se registran en esta ubicación a partir de la siguiente lectura del canal.
Comenzar desde la hora vinculada más temprana disponible [ ]
Los datos de canal nuevos comenzarán a registrarse en la ubicación a la última hora
a la que se vinculó la ubicación.
Iniciar desde una hora específica
Establezca una hora específica para iniciar el registro del historial de datos.
6. Seleccione Vincular.
Versión 5.1 Guía del usuario M212315ES-A
222

7. Seleccione Guardar.
10.2.5.5 Vincular un canal previamente vinculado a una ubicación ya vinculada
1. En Administrador de sitios seleccione la pestaña Hosts y Dispositivos.
2. En el árbol Zonas y Ubicaciones, navegue a una Ubicación desvinculada existente.
3. En el árbol Hosts y Dispositivos, seleccione un canal desvinculado existente.
4. Seleccione Configurar > Vincular canal (Registro a archivo).
5. En la ventana Vincular Canal a Ubicación, escoja cuándo desea que esta Ubicación
empiece a monitorear los datos:
Iniciar ahora
Los datos se empezarán a registrar en esta ubicación empezando a partir de la
próxima hora de muestreo disponible.
Comenzar desde la hora vinculada más temprana disponible [ ]
Esta opción selecciona de forma automática la última hora vinculada, la ubicación o
la vinculación del canal. Así se evita la duplicación de datos y la activación de
alarmas no válidas.
Iniciar desde una hora específica
Establezca una hora específica para iniciar el registro del historial de datos.
6. Seleccione Vincular.
7. Seleccione Guardar.
El historial de alarmas y datos de Ubicación se conserva cuando se desvinculan o
se vuelven a vincular los dispositivos.
10.2.6 Mover ubicaciones
Administrar sitios
viewLinc reconoce los dispositivos independientemente de la zona a la que estén asignados.
Esto permite mover los dispositivos y canales de una zona a otra sin perder el historial de
datos. Por ejemplo, si necesita mover una unidad de refrigeración monitoreada a otra
ubicación física, en viewLinc solo tiene que mover el punto de datos de la Ubicación de
dispositivo a una Zona de refrigeración diferente. Es necesario tener el permiso Control total
en la ubicación.
1. En la ventana Administrador de sitios, compruebe que haya una zona de destino creada
para la ubicación.
2. En el árbol Zonas y Ubicaciones, seleccione la ubicación que desea mover.
Capítulo 10 – Tareas de Administrador
223

3. Para mover la ubicación con el mouse, en el árbol Zonas y Ubicaciones, seleccione una
ubicación y arrástrela a la nueva zona.
Si la nueva ubicación tiene el mismo nombre que otra ubicación en la zona,
cuando se le solicite,modifique el nombre de la ubicación.
4. Para mover la ubicación de forma manual, en el árbol Zonas y Ubicaciones seleccione una
ubicación:
a. Seleccione Administrar > Cortar (o haga clic con el botón derecho y seleccione
Cortar).
b. Seleccione la zona a la que se va a mover la ubicación y después seleccione
Administrar > Pegar.
5. Seleccione Guardar o Deshacer para cancelar el cambio.
10.3
Quitar Zonas y Ubicaciones
A medida que crezca su empresa o cambien sus necesidades de monitoreo, es posible que ya
no necesite que una Ubicación o Zona concreta aparezca en el escritorio. Para asegurar que se
dispone de registros de traza de auditoría completos, las Ubicaciones solo se pueden borrar si
no han estado nunca vinculadas a ningún canal para recopilar datos. Si una ubicación no se
puede eliminar todavía, se puede evitar que aparezca en el escritorio de viewLinc con la
función de desactivar.
• Desactivar: La ubicación queda oculta de la vista (árbol Zonas y ubicaciones) y se puede
reactivar más adelante.
• Eliminar: La zona o ubicación ya no se puede usar. Esta opción es conveniente para
eliminar de la pantalla las Zonas o Ubicaciones desactivadas.
No se puede eliminar la Zona de nivel superior ni ninguna Zona con Ubicaciones
que se hayan utilizado para recopilar datos. Solo es posible eliminar una Zona
cuando se han eliminado todas las ubicaciones secundarias o se han movido a
otra Zona.
10.3.1 Desactivar ubicaciones
Administrar sitios
Cuando ya no desee registrar los datos o monitorear una ubicación, desactive la ubicación
para que ya no esté visible en el árbol Zonas y Ubicaciones. Se guardará todo el historial
previamente registrado.
1. En Administrador de sitios, vaya al árbol Zonas y Ubicaciones y seleccione una ubicación
para desactivarla.
Versión 5.1 Guía del usuario M212315ES-A
224

2. Seleccione Administrar > Desactivar (o haga clic con el botón derecho y seleccione
Desactivar).
3. Cuando se le pida, seleccione Desactivar. La Ubicación está oculta a la vista.
4. Seleccione Guardar o Deshacer para cancelar el cambio.
Para mostrar u ocultar todas las Zonas o ubicaciones desactivadas, seleccione
Más > Incluir ubicaciones desactivadas.
10.3.2 Reactivar ubicaciones
Administrar sitios
Solo se pueden reactivar las ubicaciones desactivadas que nunca estuvieron vinculadas a un
canal de dispositivos.
1. En Administrador de sitios, vaya al árbol Zonas y Ubicaciones y seleccione Más > Incluir
ubicaciones desactivadas.
2. Seleccione la ubicación desactivada (aparece como texto tachado rojo
), luego
seleccione Administrar > Activar (o haga clic con el botón derecho para seleccionar
Activar).
3. Cuando se le pida, confirme la activación.
4. Seleccione Guardar.
10.3.3 Mostrar u ocultar ubicaciones desactivadas
Administrar sitios
Cuando desactiva una ubicación, se oculta de la vista en el árbol Zonas y Ubicaciones. Puede
hacerlas visibles otra vez en Administrador de sitios.
1. En Administrador de sitios, seleccione o cancele la selección Más > Incluir ubicaciones
desactivadas.
10.3.4 Eliminar ubicaciones
Administrar sitios
Se pueden eliminar las ubicaciones desvinculadas que nunca han sido vinculadas a un canal de
dispositivo. Una vez eliminadas, ya no se encuentran disponibles en el árbol Zonas y
Ubicaciones.
Si una ubicación se ha vinculado a un canal de dispositivo, la ubicación solo se puede
desactivar. Las ubicaciones desactivadas se ocultan de la vista y se pueden reactivar.
1. En Administrador de sitios, seleccione una ubicación desvinculada.
Capítulo 10 – Tareas de Administrador
225

2. Seleccione Administrar > Eliminar (o haga clic con el botón derecho para seleccionar
Eliminar). Si la opción de eliminar no está disponible, la Ubicación seleccionada está
vinculada a un canal y no se puede eliminar, solo desactivar.
3. Seleccione Guardar.
Más información
‣
Desactivar ubicaciones (página 224)
10.3.5 Eliminar zonas
Administrar sitios
Las Zonas solo se pueden eliminar si se eliminan todas las Ubicaciones secundarias.
1. En Administrador de sitios, seleccione una zona vacía que desee eliminar. Para verificar
que la Zona no contenga ninguna Ubicación oculta desactivada, seleccione Más > Incluir
ubicaciones desactivadas.
Si la Zona que desea eliminar contiene alguna Ubicación desactivada, puede
arrastrarla a otra Zona sin utilizar.
2. Seleccione Administrar > Eliminar (o haga clic con el botón derecho y seleccione
Eliminar).
3. Seleccione Guardar.
10.4
Habilitar o deshabilitar alarmas
Para evitar alarmas innecesarias durante el mantenimiento del sistema, que podría llevar más
de 24 horas, deshabilite las alarmas de dispositivo.
• Deshabilitar o habilitar alarmas del dispositivo
• Deshabilitar o habilitar la configuración de alarma de umbral
• Deshabilitar o habilitar el nivel de la plantilla de alarma de umbral (afecta a todas las
ubicaciones que utilicen la plantilla de umbral)
Para deshabilitar las alarmas en los dispositivos por un período temporal de hasta 24 horas,
puede pausar la alarma.
Para detener la alarma del dispositivo y el registro de datos hasta nuevo aviso o incluso de
forma permanente, debe desactivar un dispositivo o un host.
Más información
‣
Pausar alarmas (página 177)
‣
Desactivar dispositivos o host (página 230)
Versión 5.1 Guía del usuario M212315ES-A
226

10.4.1 Habilitar o deshabilitar configuración de alarma de um-
bral
Administrar sitios
Deshabilitar la configuración de alarma de umbral es útil cuando desea evitar de forma
temporal la alarma de umbral en una o varias ubicaciones. También puede deshabilitar los
niveles individuales en una plantilla de alarma de umbral. Debe tener al menos el permiso
Configurar alarmas para las ubicaciones seleccionadas.
La configuración de alarma de umbral deshabilitada permanece visible en la pantalla de
viewLinc y se puede habilitar en cualquier momento.
Cuando ya no desee utilizar la configuración de umbral, utilice la opción de
desactivar (la configuración de alarma de umbral no se puede eliminar). Las
alarmas de umbral desactivadas se ocultan de la vista, pero pueden reactivarse en
cualquier momento.
1. En Administrador de sitios, vaya a una ubicación en el árbol Zonas y Ubicaciones.
2. En la pestaña Configuración de Alarma de Umbral, seleccione una o más filas (CTRL+clic
para seleccionar de forma múltiple) y luego seleccione Editar configuración de
alarma de umbral (o utilice el menú contextual).
3. En la ventana Editar configuración de alarma de umbral, habilite o deshabilite la
configuración Estatus.
4. Seleccione Guardar.
Más información
‣
Desactivar alarmas de umbral (página 96)
‣
Habilitar o deshabilitar niveles de plantilla de alarma de umbral (página 227)
10.4.2 Habilitar o deshabilitar niveles de plantilla de alarma de
umbral
Administrar plantillas de alarma
Al crear una plantilla de alarma de umbral, no es necesario habilitar todos los niveles. Es
posible que desee aplicar la plantilla de alarma de umbral a varias Ubicaciones y luego
habilitar niveles específicos en diferentes momentos.
El hecho de habilitar o deshabilitar una plantilla de alarma de umbral afecta a
todas las ubicaciones que utilicen la plantilla.
1. En Plantillas de alarma, seleccione la pestaña Alarmas de Umbral.
Capítulo 10 – Tareas de Administrador
227

2. Seleccione la plantilla de alarma de umbral que desea modificar y seleccione Editar.
3. En la cuadrícula de umbrales de la columna Habilitada, habilite o deshabilite los niveles
de umbral. Al menos un nivel de umbral debe permanecer habilitado.
4. Seleccione Guardar.
10.4.3 Habilitar o deshabilitar una alarma del dispositivo asig-
nado a una ubicación
Administrar sitios, Administrar plantillas de alarma
Para evitar alarmas innecesarias durante el mantenimiento del sistema, que podría llevar más
de 24 horas, deshabilite las alarmas de dispositivo. También puede deshabilitar todas las
alarmas de un dispositivo temporalmente, hasta 24 horas.
Además, para detener todos los registros de alarma y datos del dispositivo hasta nuevo aviso o
de forma permanente, puede desactivar un dispositivo o host.
1. En Administrador de sitios seleccione una ubicación en el árbol Zonas y Ubicaciones.
2. En la pestaña Configuración de alarma de dispositivo, seleccione el tipo de alarma de
dispositivo que desea habilitar o deshabilitar. Debe tener al menos el permiso Configurar
alarmas para la ubicación seleccionada.
3. Seleccione
Editar configuración de alarma de dispositivo.
4. En la ventana Editar la configuración de la alarma de dispositivo, establezca la opción
Estatus a Habilitada o Deshabilitada.
5. Seleccione Guardar.
Más información
‣
Pausar alarmas (página 177)
‣
Desactivar dispositivos o host (página 230)
10.4.4 Habilitar o deshabilitar varias alarmas de dispositivo
Administrar sitios
1. En Administrador de sitios, seleccione una o más Zonas o ubicaciones en el árbol Zonas
y Ubicaciones (CTRL+clic). Debe tener al menos el permiso Configurar alarmas para las
ubicaciones seleccionadas.
2. En la pestaña Configuración de alarma de dispositivo, seleccione los tipos de alarmas
que desea habilitar o deshabilitar.
3. Seleccione
Editar la configuración de la alarma de dispositivo.
4. En la ventana Editar la configuración de la alarma de dispositivo, seleccione la opción de
estado: Habilitada o Deshabilitada, o si se seleccionan los tipos de alarma múltiples, deje
la opción predeterminada seleccionada, (Mixto - no modificar).
5. Seleccione Guardar.
Versión 5.1 Guía del usuario M212315ES-A
228

10.4.5 Habilitar o deshabilitar alarma de host
Administrar dispositivos
Deshabilite las alarmas de host para evitar alarmas continuas durante períodos de
mantenimiento.
1. En Administrador de sitios, vaya al árbol Hosts y Dispositivos y seleccione un host.
2. Seleccione Configurar > Configuración de alarma de comunicación de host o
Configurar > Configuración de alarma de configuración de Host.
3. Establezca la opción Estatus a Habilitada o Deshabilitada.
4. Seleccione Guardar.
10.5 Mantenimiento de dispositivos
Los usuarios que forman parte del grupo predeterminado Administradores o que tienen el
derecho Administrar dispositivos, utilizan la ventana Administrador de sitios para administrar
y mantener los hosts y dispositivos.
Más información
‣
Configurar hosts y dispositivos (página 55)
10.6
Eliminación de dispositivos
Administrar dispositivos
Antes de eliminar un dispositivo de la red o de transferirlo a una nueva Zona de monitoreo en
la misma red, debe desactivarlo. Un dispositivo desactivado deja de registrar datos y
deshabilita todas las alarmas de dispositivo y umbral.
Es recomendable eliminar un dispositivo cuando:
• el dispositivo requiere mantenimiento (calibración, por ejemplo)
• el dispositivo ya no sea necesario
Cuando se cambia el dispositivo, este se desactiva automáticamente.
Más información
‣
Desactivar dispositivos o host (página 230)
‣
Liberar registradores de datos RFL (página 230)
‣
Intercambiar dispositivos (página 231)
Capítulo 10 – Tareas de Administrador
229

10.6.1 Desactivar dispositivos o host
Administrar dispositivos
Puede desactivar uno o todos los dispositivos conectados a un host. Al hacerlo, se detendrán
todas las alarmas y recopilaciones de datos hasta que vuelva a activar el dispositivo o el host.
1. En Administrador de sitios, seleccione la pestaña Hosts y Dispositivos.
2. En el árbol Hosts y Dispositivos, seleccione el host o dispositivo que desea desactivar.
3. Seleccione Configurar > Desactivar (o haga clic con el botón derecho y seleccione
Desactivar).
4. Aparece un mensaje pidiendo que confirme la desactivación del host o el dispositivo.
Seleccione Desactivar.
El host o dispositivo ya no aparecerá en el árbol Hosts y Dispositivos, pero la conexión de red
permanece intacta, lo que le permitirá reactivarlo más adelante.
Los dispositivos desactivados no están incluidos en el número total de
dispositivos con licencia.
10.6.2 Reactivar dispositivos o host
Administrar dispositivos
1. En Administrador de sitios, seleccione la pestaña Hosts y Dispositivos.
2. En el árbol Hosts y Dispositivos, seleccione Más > Incluir dispositivos desactivados.
3. Seleccione el host o dispositivo desactivado (indicado por el texto tachado en rojo
), luego seleccione Configurar > Activar (o haga clic con el botón derecho y
seleccione Activar).
10.6.3 Mostrar u ocultar dispositivos o host desactivados
Administrar dispositivos
1. En Administrador de sitios, seleccione la pestaña Hosts y Dispositivos.
2. En el árbol Hosts y Dispositivos, seleccione Más y luego marque o desmarque la opción
Incluir dispositivos desactivados.
10.6.4 Liberar registradores de datos RFL
Administrar dispositivos
Antes de mover o eliminar los registradores de datos RFL en su red, deben liberarse de su
punto de acceso para evitar alarmas innecesarias.
Versión 5.1 Guía del usuario M212315ES-A
230

Consulte las guías de usuario de los dispositivos para obtener más información
sobre cómo administrar los registradores de datos y los puntos de acceso en su
instalación.
1. En Administrador de sitios, seleccione la pestaña Hosts y Dispositivos.
2. Seleccione uno o más registradores de datos RFL en el árbol Hosts y Dispositivos.
3. Seleccione Configurar > Liberar dispositivo desde el punto de acceso.
Después de liberar un registrador de datos RFL, el mismo host de punto de
acceso u otro puede aceptarlo más tarde.
4. Cuando se le pida, seleccione
Liberar.
10.7
Intercambiar dispositivos
Administrar dispositivos
La función de intercambio de dispositivos le permite intercambiar un dispositivo vinculado a
una ubicación sin perder la configuración de alarma de umbral y dispositivo que tiene la
ubicación en ese momento. El intercambio puede ser necesario con fines de mantenimiento,
como por ejemplo la calibración de un dispositivo o sonda, una actualización del firmware del
registrador de datos o un cambio en un dispositivo inalámbrico.
Cuando se intercambia un dispositivo, el cambio queda registrado en el informe de historial de
ubicación (el informe nuestra el número de serie del dispositivo durante el período
examinado). Si el dispositivo se intercambia durante el período examinado, este evento
aparece en el resumen del informe.
Cualquier dispositivo vinculado a una ubicación se puede intercambiar sin que ello interrumpa
la supervisión del umbral ni active una alarma de dispositivo.
Solo se pueden intercambiar dispositivos que tengan la misma configuración (por
ejemplo, un dispositivo con tres canales no se puede intercambiar con un
dispositivo con dos canales, y los canales deben registrar el mismo tipo de datos).
1. Asegúrese de que el dispositivo de reemplazo:
• esté conectado a la red;
• se encuentre en el mismo host que el dispositivo que se va a intercambiar;
• tenga la misma frecuencia de muestreo;
• tenga los mismos índices de canales y tipos de medición
2. En Administrador de sitios, seleccione la pestaña Hosts y Dispositivos.
3. En el árbol Hosts y Dispositivos, seleccione el dispositivo a intercambiar.
Capítulo 10 – Tareas de Administrador
231

4. Seleccione Configurar > Intercambiar este dispositivo con.
Solo se muestran los dispositivos de reemplazo compatibles disponibles.
5. En la ventana Intercambiar dispositivo, seleccione el dispositivo de reemplazo.
Mostrar dispositivo actualmente conectado al puerto
Si está intercambiando un registrador DL y el nuevo dispositivo ya está conectado,
habilite esta opción para ayudar a localizar un dispositivo específico.
Hora de inicio de la vinculación
Seleccione Iniciar ahora para asociar todos los datos del canal que parten de este
punto en adelante con la Ubicación vinculada.
Comenzar desde la última muestra de canal grabada en la ubicación
Esta opción se inicia de forma automáticamente desde el último momento
vinculado. Esta opción evita la duplicación de datos y la activación de alarmas no
válidas.
Para garantizar que no haya lagunas en los datos, si el registrador de datos
estaba desconectado mientras estaba vinculado a viewLinc, viewLinc no
intentará restaurar el historial de datos durante el período de desconexión.
6. Seleccione Aceptar.
10.8
Agregar Dispositivos Modbus
viewLinc se puede configurar para que recupere datos desde dispositivos de medición
habilitados por Modbus de Vaisala y que no pertenecen a Vaisala y que contengan un máximo
de 8 canales por dispositivo. Los dispositivos Modbus de Vaisala se pueden conectar a un host
de dispositivo viewLinc como parte de la licencia viewLinc estándar, mientras que los
dispositivos Modbus de terceros y los que no pertenecen a Vaisala requieren la compra y la
adición de una licencia Modbus.
Para ver la cantidad actual de espacios disponibles para dispositivos Modbus con
licencia o viewLinc, consulte Ayuda > Acerca de.
Varios de los dispositivos de medición de Vaisala y otros dispositivos del fabricante utilizan el
protocolo de comunicaciones Modbus. La documentación del dispositivo asociado
proporciona detalles importantes que necesitará para configurar un dispositivo Modbus TCP o
Modbus RTU en viewLinc.
Conexión de dispositivos Modbus
Versión 5.1 Guía del usuario M212315ES-A
232

Los dispositivos Modbus RTU se pueden conectar a la red con un Digi u otro dispositivo
Ethernet o con un cable en serie para conectarse directamente a un host de dispositivo
viewLinc. Los dispositivos Modbus TCP se conectan directamente a la red con un cable de red.
Conectar dispositivos Modbus a la red requiere experiencia avanzada en redes.
Consulte la documentación del dispositivo Modbus para completar los pasos de
instalación, incluida la instalación de los controladores de dispositivo Digi o
Ethernet necesarios en el servidor host y la verificación de la conectividad de red.
Registros de soporte y entrada
Los dispositivos Modbus contienen registros de entrada y retención que leen y escriben datos
utilizando enteros de 16 o 32 bits de ancho. La estructura de datos utilizada por el fabricante
del dispositivo Modbus define la forma en que deberá configurar viewLinc.
Registros de entrada (30001 - 39999)
Registros de soporte (40001 - 49999)
Bobinas (00001 - 09999)
Entradas discretas (10001 - 19999)
Opciones
de almacenamiento
de datos
1 bit
16 bit
Dispositivo Modbus
El primer paso es consultar la documentación del dispositivo Modbus para determinar si el
formato del registro se basa en una dirección (decimal o hexadecimal) o un número. Si el
dispositivo utiliza el formato más amplio de 32 bits, el formato de datos puede una palabra/
byte más alta primero o una palabra/byte más baja primero.
Tipos de regis-
tro
Registrar ran-
gos de números
Opciones de formato de datos
Bobina 00001-09999 Booleano / Booleano invertido
Entrada discre-
ta
10001-19999 Booleano / Booleano invertido
Registro de en-
trada
30001-39999 • Entero de 16 bits / Entero sin signo
• Booleano de 16 bits / Booleano invertido
Capítulo 10 – Tareas de Administrador
233

Tipos de regis-
tro
Registrar ran-
gos de números
Opciones de formato de datos
Registro de so-
porte
40001-49999 • Entero de 32 bits, Little-endian / Little-endian, palabra in-
tercambiada
• Entero de 32 bits Big-endian / Big-endian palabra intercam-
biada
• Entero de 32 bits sin signo, Little-endian / Little-endian, pa-
labra intercambiada
• Entero de 32 bits sin signo, Big-endian / Big-endian, palabra
intercambiada
• Flotante de 32 bits, Little-endian / Little-endian, palabra in-
tercambiada
• Flotante de 32 bits Big-endian / Big-endian palabra inter-
cambiada
• Booleano de 32 bits / Booleano invertido
Se puede encontrar información de referencia de Modbus adicional sobre registros de mapeo
en línea, como www.modbus.org.
Dado que la documentación del dispositivo Modbus no está estandarizada, puede
proporcionar información de configuración de varias maneras. Para obtener más
información sobre Modbus, los recursos en línea útiles incluyen: www.modbus.org
y "Cómo agregar un dispositivo Modbus", disponible en el menú Recorridos.
10.8.1 Configurar las conexiones del dispositivo Modbus
Consulte la documentación del dispositivo Modbus para recopilar los detalles de configuración
de registro necesarios.
Administrar dispositivos
Antes de completar esta tarea de configuración, asegúrese de que el dispositivo
Modbus esté conectado a la red y, si instala dispositivos Modbus de terceros o que
no pertenecen a Vaisala, asegúrese de que se haya agregado la clave de licencia
Modbus. Si está agregando un dispositivo Modbus RTU, asegúrese de tener
asignado el número de puerto COM (Vaya al menú Inicio de Windows para abrir
Administrador de Dispositivos > Puertos > Puerto de Comunicación). Si está
agregando un dispositivo Modbus TCP, consulte el manual del dispositivo para
determinar el Número de puerto y la Dirección IP.
Si está utilizando una conexión de dispositivo Digi, instale los controladores del
dispositivo Digi en el servidor host.
1. En Administrador de sitios, seleccione la pestaña Hosts y Dispositivos.
Versión 5.1 Guía del usuario M212315ES-A
234

2. En el árbol Hosts y Dispositivos, seleccione un servidor host de dispositivo viewLinc y
luego seleccione Configurar > Agregar Dispositivo > > Dispositivo Modbus que
pertenece a Vaisala o si tiene licencia, Dispositivo Modbus que no pertenece a Vaisala
3. Si está agregando un dispositivo Modbus de Vaisala o ha agregado un dispositivo Modbus
similar que no pertenece a Vaisala y ha guardado los detalles de configuración del
dispositivo como una plantilla, seleccione Plantilla... y seleccione la plantilla que desea
utilizar.
4. En la ventana Agregar Dispositivo Modbus, escriba una Descripción del dispositivo (no
use < o >), Modelo (no use guiones, --) y luego agregue un Número de serie único (solo
alfanumérico).
5. Para modificar los detalles de calibración o para configurar notificaciones de recordatorio
de calibración, seleccione Editar datos de calibración...:
Fecha de calibración:
La fecha de calibración original para la sonda de medición, establecida por la fábrica
y no se puede modificar.
Calibrado por:
El nombre de la persona o empresa que realizó el servicio de calibración.
Próxima fecha de calibración:
Escriba una nueva fecha para que viewLinc genere automáticamente una
notificación de calibración para recordarle cuándo será necesario el servicio de
calibración.
6. Agregar configuración de comunicación: Modbus TCP: Escriba la dirección IP del
dispositivo Modbus, el número de puerto (valor predeterminado 502) y la ID de la unidad.
Esta debe ser una combinación única. Serie Modbus RTU: Escriba el número de puerto
COM al que está conectado el dispositivo Modbus, la ID de esclavo del dispositivo, la
velocidad de bits en serie (valor predeterminado 9600), paridad y bits de parada, como
se especifica en la documentación del dispositivo Modbus.
7. Agregue detalles del canal viewLinc:
Tipo de Medición
/ Unidad:
Elija entre las opciones de unidad y el tipo de medición viewLinc disponibles.
Capítulo 10 – Tareas de Administrador
235

8. Agregue detalles de registro Modbus:
Formato:
Elija una opción de formato basada en el número de registro o la dirección (definida
en la documentación del dispositivo Modbus).
Tipo de Registro
• Bobina o Entrada discreta: Escriba el número o una dirección decimal.
• Registro de entrada o Registro de soporte: Escriba la dirección decimal y
luego seleccione el formato de bytes.
Número o Dirección:
Según el formato seleccionado, agregue el número o la dirección requeridos en
formato decimal o hexadecimal.
Después de guardar los detalles, al seleccionar una opción diferente en
el campo Formato, los detalles ingresados se convierten
automáticamente al formato seleccionado.
9. Defina los parámetros de escala (opcional). Puede usar el campo Escala para agregar un
valor multiplicador y el campo Compensación para agregar un número positivo o
negativo, para calcular un Valor actual reconocido o esperado. Algunos registros enteros
necesitan un ajuste de escala para asegurarse de que el valor leído del registro se
corresponde con el valor real que está comunicando. Por ejemplo, si un registro almacena
un valor de 2406, requiere un factor de escala de 100:1 para mostrar una temperatura real
de 24,06 ºC.
10. Haga clic en el icono de prueba,
ipsum
para probar la conexión. Si aparece un valor
esperado en la fila, la configuración está completa. Si el valor no se muestra, es incorrecto
o el ícono de advertencia permanece a la vista, , revise y ajuste la configuración y/o los
ajustes de escala ingresados para el dispositivo. Vuelva a probar, según sea necesario. La
documentación de Modbus puede indicar un pedido específico de envío de datos; sin
embargo, viewLinc puede esperar recibirlo en otra sintaxis. Si la combinación de formato
de registro y selección de dirección no es correcta, el valor del dispositivo será
significativamente diferente de lo esperado. Es posible que deba ingresar los detalles del
registro en una variedad de formatos y probar hasta que aparezca el valor correcto del
dispositivo.
11. Guarde la fila de detalles del canal e inicie una nueva fila para un canal de dispositivo
adicional. Para eliminar una fila adicional, haga clic en "X".
12. Cuando termine de ingresar los detalles y el botón Agregar dispositivo esté habilitado,
seleccione Guardar o Guardar como plantilla ... para guardar los detalles como plantilla
reutilizable.
Más información
‣
Maneras de conectar el hardware (página 23)
‣
Ingresar nueva clave de licencia (página 127)
Versión 5.1 Guía del usuario M212315ES-A
236

10.9 Editar configuración del dispositivo Modbus
Administrar dispositivos
1. En Administrador de sitios, seleccione la pestaña Hosts y Dispositivos.
2. En el árbol Hosts y Dispositivos, seleccione el dispositivo Modbus y luego seleccione
Configurar > Editar Propiedades (o haga clic con el botón derecho para ver el menú de
opciones).
3. Guardar cambios.
10.10 Calibración de dispositivo
La calibración garantiza que los datos grabados por el equipo de medición (registradores de
datos, transmisores, sondas) sean fiables y exactos.
Por ejemplo, la mayoría de la gente está acostumbrada a poner su reloj en la hora correcta. Los
patrones de trabajo (relojes) son visibles y están casi en todas partes, y realizar una
comparación (calibración) es fácil. Si la hora del reloj difiere de una referencia de confianza,
haga un ajuste. Como punto de referencia se pueden emplear los datos medidos (la hora) que
se muestra en la referencia de confianza (el reloj).
Utilice el viewLinc para actualizar sus valores de calibración de canal, sonda y dispositivo. Para
asegurarse de que los dispositivos se calibren según la programación, configure recordatorios
de calibración de viewLinc de los dispositivos y sus sondas.
Consulte la HMP110 Series User's Guide para obtener información sobre la
calibración de las sondas de humedad y temperatura HMP110.
10.10.1 Editar propiedades de calibración de canal
Administrar dispositivos
Los ajustes de calibración de canal son los valores de referencia que se emplean para
comprobar la precisión de las mediciones que realizan los registradores de datos de Vaisala
Compruebe que los valores de calibración inicial se hayan descargado en
viewLinc desde el dispositivo (se detectan de forma automática cuando viewLinc
detecta el dispositivo).
1. En Administrador de sitios, seleccione la pestaña Hosts y Dispositivos.
2. En el árbol Hosts y Dispositivos, seleccione un canal del registrador de datos para
editarlo.
3. Seleccione Configurar > Editar Propiedades.
Capítulo 10 – Tareas de Administrador
237

4. En la ventana Editar Propiedades del Canal, edite las propiedades, Escala de calibración
y Compensación de calibración con la información proporcionada por Vaisala o
recopilada en las pruebas de calibración in situ.
5. Si va a modificar la configuración de calibración de un dispositivo HMT140, se le pedirá
que restablezca la configuración de calibración del mismo.
6. Seleccione Aceptar.
Más información
‣
Editar propiedades del canal (página 64)
10.10.2 Editar propiedades de calibración de la sonda o disposi-
tivo
Administrar dispositivos
Cuando se definen las fechas de calibración de los dispositivos y sus sondas, viewLinc emite
de forma automática las notificaciones de recordatorio de calibración tres meses y un mes
antes de la fecha de vencimiento, y de nuevo en la fecha de vencimiento.
Puede establecer las propiedades para las notificaciones de calibración (prioridad, retardo,
confirmación) en una plantilla de alarma de calibración del dispositivo y agregar un mensaje
de notificación, como a quién contactar para iniciar el servicio de calibración.
La duración de la calibración se puede configurar para todos los dispositivos en
Preferencias del sistema al seleccionar la columna de valor junto a la opción,
Duración de la calibración predeterminada; sin embargo, la duración de la
calibración establecida en un registrador de datos o una sonda anula la
preferencia del sistema.
La información de calibración de algunos dispositivos se configura de forma
automática y no se puede modificar.
1. En Administrador de sitios, seleccione la pestaña Hosts y Dispositivos.
2. En el árbol Hosts y Dispositivos, seleccione un dispositivo.
3. Seleccione Configurar > Editar Propiedades.
Versión 5.1 Guía del usuario M212315ES-A
238

4. En la ventana Editar Propiedades del Dispositivo, los campos de calibración están
disponibles tanto para el dispositivo como sus sondas. Agregue los detalles de
calibración:
Fecha de calibración
Escriba la fecha de la última calibración, a menos que ese valor haya sido definido
por los Servicios de calibración de Vaisala.
Calibrado por
Escriba el nombre de la persona que calibró el dispositivo por última vez, a menos
que este valor haya sido definido por los Servicios de calibración de Vaisala.
Próxima fecha de calibración
Escriba la fecha para la próxima calibración. Si no se introduce ninguna fecha, el
sistema establece de forma automática la fecha en un año después de la fecha de la
última calibración.
5. Seleccione Aceptar.
Más información
‣
Editar propiedades del canal (página 64)
‣
Configurar duración de la calibración predeterminada en todo el sistema (página 125)
10.10.3 Calibración fuera de las instalaciones
Para mantener la alta precisión en la medición que ofrece el sistema viewLinc, Vaisala
proporciona un servicio de calibración y una prueba funcional completa en nuestro laboratorio
con certificación ISO 17025, que cumple los estándares ISO/IEC 17025 y ANSI/NCSL
Z540-1-1994.
Los servicios de calibración incluyen:
• Verificación de las especificaciones en contraste con la calibración original
• Control de la batería y recambio si fuese necesario
• Actualización del firmware si fuese necesario
10.10.4 Calibración en el terreno
Cuando el envío de los dispositivos fuera para su calibración es poco factible, el equipo de
calibración in situ de Vaisala puede ayudarle. La calibración en la instalación incluye un
certificado NIST localizable y recordatorios de fechas de recalibración previstas.
Para reducir los costos de calibración, Vaisala ofrece planes prepagos opcionales de 3 o 5 años
que no solo brindan protección contra el aumento de precios, sino que también ofrecen
ahorros significativos en los costos de calibración. Por conveniencia, los servicios de alquiler
de dispositivos están disponibles.
Capítulo 10 – Tareas de Administrador
239

10.11 Bloquear o desbloquear registradores de da-
tos DL
Si el sistema de supervisión viewLinc incluye registradores de datos DL, viewLinc puede
configurarse para impedir que se utilice otro software, como por ejemplo otras instalaciones
de viewLinc o vLog, para realizar cambios en los registradores de datos DL.
El bloqueo de los registradores de datos DL garantiza que no se pueda utilizar otro software
para:
• Modificar el registrador de datos o la descripción de canal
• Habilitar o deshabilitar un canal
• Establecer intervalos de muestra
• Borrar un registrador de datos
• Establecer escala de canal
• Modificar el tiempo de calentamiento
Los registradores de datos DL vinculados al software vLog o Spectrum antes de conectarse a
viewLinc están bloqueados de forma remota. Puede desvincular los registradores de datos en
vLog (consulte la guía del usuario de vLog para obtener instrucciones) o deshacer el bloqueo
remoto en viewLinc.
10.11.1 Bloquear un registrador de datos DL en viewLinc
Administrar dispositivos
1. En Administrador de sitios, seleccione la pestaña Hosts y Dispositivos.
2. En el árbol Hosts y Dispositivos, seleccione uno o varios registradores de datos DL (CTRL
+clic).
3. Seleccione Configurar > Bloquear dispositivo.
4. Seleccione Guardar.
10.11.2 Desbloquear un registrador de datos DL de viewLinc
Administrar dispositivos
Solo un miembro del grupo Administradores puede desbloquear los
registradores de datos DL vinculados a otro software (un bloqueo remoto).
1. En Administrador de sitios, seleccione la pestaña Hosts y Dispositivos.
2. En el árbol Hosts y Dispositivos, seleccione uno o varios registradores de datos DL (CTRL
+clic).
3. Seleccione Configurar > Desbloquear dispositivo.
4. Seleccione Desbloquear.
Versión 5.1 Guía del usuario M212315ES-A
240

10.12 Borrar muestras del historial en registradores
de datos DL
Administrar dispositivos
Si el sistema incluye registradores de datos DL, utilice la función de borrar historial para:
• Borrar los datos recopilados en un registrador de datos DL antes de enviarlos para
calibrarlo o repararlo.
• Borrar los datos recopilados en el registrador de datos DL durante la calibración (también
puede ignorar los datos provisionales al volver a vincular el canal del dispositivo a una
Ubicación en viewLinc).
• Configure el muestreo del registrador de datos DL para Regresar al Llenarse (la
configuración obligatoria del dispositivo para la recopilación continua de datos en
viewLinc).
Si se modifican las propiedades del registrador de datos DL (intervalo de
muestreo, tiempo de calentamiento de la muestra, habilitar/deshabilitar
canales, configuración de calibración), se borrará automáticamente el
historial de datos.
• Si se utilizan modelos anteriores de registradores de datos DL de Vaisala (con carcasa
gris) que no son compatibles con la sincronización de base de tiempo, al borrar el historial
el reloj del registrador de datos se sincroniza automáticamente con el reloj de viewLinc
para corregir cualquier desviación en la hora.
Al pasar el tiempo, la hora del reloj del registrador de datos empieza a diferir
de la hora del reloj de viewLinc: esto se llama desviación de la hora. Es de
esperar que se produzca una ligera desviación de hora durante largos
períodos de monitoreo de datos que se puede corregir al sincronizar. La
sincronización de la hora garantiza que los resultados de recopilación de
datos sean más exactos.
Si los registradores de datos DL ya están establecidos en Regresar al
Llenarse (por el equipo de calibración o mediante vLog), no es obligatorio
borrar las muestras del historial.
1. En Administrador de sitios, seleccione la pestaña Hosts y Dispositivos.
2. En el árbol Hosts y Dispositivos, seleccione uno o más registradores de datos DL (CTRL
+clic).
3. Seleccione Configurar > Borrar Muestras Históricas.
4. Cuando aparezca la advertencia, haga clic en Despejar.
5. Cuando aparezca la confirmación, haga clic en Aceptar.
Capítulo 10 – Tareas de Administrador
241

10.13 Borrar estado de seguridad manipulado
Solo un miembro del grupo Administradores predeterminado de viewLinc puede
realizar esta tarea.
Si el estado de seguridad del registrador de datos DL indica que se ha manipulado (en
Administrador de sitios, vaya a la pestaña Hosts y Dispositivos, tabla Propiedades, columna
Estatus de seguridad), se recomienda que un miembro del grupo Administradores investigue
el problema para determinar la causa. Si necesita ayuda, comuníquese con el Soporte técnico
de Vaisala. Una vez que el problema se haya identificado o corregido (según la política de
seguridad de su empresa), puede seguir estos pasos para restablecer el estado de seguridad.
El hecho de cambiar el estado de seguridad no interrumpe la supervisión
continua.
1. En Administrador de sitios, seleccione la pestaña Hosts y Dispositivos.
2. En el árbol Hosts y Dispositivos, seleccione uno o varios registradores de datos DL (CTRL
+clic) que desee editar.
3. Seleccione Configurar > Corregir el estatus de seguridad.
4. Cuando aparezca la advertencia, haga clic en Sí.
5. Cuando aparezca el mensaje de finalización, seleccione Aceptar.
10.14
Comprobar comunicaciones de red
Solo un miembro del grupo Administradores predeterminado de viewLinc puede
realizar esta tarea.
Si está recibiendo alarmas de comunicación, es posible que desee verificar la estabilidad de las
comunicaciones de la red.
1. En Administrador de sitios, seleccione la pestaña Hosts y Dispositivos.
2. En el árbol Hosts y Dispositivos, seleccione un host.
3. Seleccione Configurar > Ping el Host. Esto puede demorar hasta un minuto, dependiendo
del tráfico de la red.
4. La ventana Resultados de ping indica si se detectaron fallas en la comunicación.
Seleccione Aceptar para cerrar la ventana.
Versión 5.1 Guía del usuario M212315ES-A
242

10.15 Reiniciar viewLinc Enterprise Server
Solo un miembro del grupo Administradores predeterminado de viewLinc puede
realizar esta tarea.
En ocasiones, puede que necesite desconectar viewLinc o completar un reinicio del sistema
(esto no afecta la recopilación de datos). Puede escoger si reiniciar o detener viewLinc
temporalmente.
1. En Administrador de sitios, seleccione la pestaña Hosts y Dispositivos.
2. En el árbol Hosts y Dispositivos, seleccione viewLinc Enterprise Server y luego seleccione
Configurar > Reiniciar viewLinc Enterprise Server.
3. Seleccione Sí para confirmar el reinicio. Se genera un mensaje de evento y se envía un
correo electrónico al Administrador de red de TI (especificado en Preferencias del
sistema > Alarmas del Sistema).
10.16
Reiniciar punto de acceso o host de disposi-
tivo viewLinc
Administrar dispositivos
Puede reiniciar un host de dispositivo o un host de punto de acceso para volver a la
configuración de fábrica. El reinicio de un host de dispositivo o punto de acceso no interrumpe
la recopilación de datos en los dispositivos conectados.
El reinicio del sistema o de host queda grabado en el Registro de eventos.
1. En Administrador de sitios, seleccione la pestaña Hosts y Dispositivos.
2. En el árbol Hosts y Dispositivos, seleccione un host de dispositivo o punto de acceso,
luego seleccione Configurar > Reiniciar [Host de dispositivo/Punto de acceso]. Un
mensaje para todo el sistema alerta a todos los usuarios conectados de que viewLinc está
a punto de reiniciarse.
Capítulo 10 – Tareas de Administrador
243

11. Preguntas frecuentes
11.1 Consejos de instalación
¿Cómo viewLinc actualiza los datos para utilizarlos en viewLinc
5.1?
viewLinc detecta y convierte de forma automática los datos. Esto se realiza de forma
transparente cuando se instala viewLinc.
Actualización del v3.6.1 al 5.1:
1. Las nuevas Zonas de nivel superior se crean en función de la estructura de zona que
configuró en la versión anterior. Además, se crea una Zona de nivel superior llamada "No
asignado" para cualquier Zona no asignada.
2. Las ubicaciones se crean para todos los canales activos. El nombre de la ubicación se
copia de la descripción preferida del canal (el alias asignado o la descripción del
dispositivo, según la preferencia del sistema). Se ignoran los canales duplicados
asignados a varias zonas.
3. Si la versión anterior de viewLinc tiene usuarios restringidos configurados, se aplican
nuevos permisos, según el siguiente procedimiento:
a. Todos los usuarios se asignan al grupo Todos.
b. El grupo Todos tiene asignado el permiso Ver a la Zona de nivel superior, sin heredar
el permiso Ver a las Ubicaciones en la Zona de nivel superior.
c. Los usuarios tienen su nivel de permiso histórico asignado automáticamente a las
Zonas.
d. Si previamente se le otorgó permiso a un canal, los usuarios tienen su nivel de
permiso histórico asignado automáticamente a la Ubicación vinculada.
e. Los usuarios son asignados a grupos de acuerdo a sus permisos históricos.
f. Los usuarios con permiso Control total se agregan de forma automática al grupo
predeterminado Administradores.
4. Los umbrales configurados en los canales activos se aplican a las ubicaciones vinculadas.
5. Los informes se actualizan para recuperar datos de las nuevas Ubicaciones o zonas.
6. Las pantallas POS se actualizan para recuperar datos de las nuevas ubicaciones.
Para obtener más información sobre los cambios de actualización, consulte Novedades para
los usuarios de la nueva versión (página 17).
¿Cómo configuro un firewall para viewLinc?
viewLinc tendrá excepciones agregadas en las redes de Dominio y Privadas. No se agregarán
excepciones a las redes Públicas. Si es necesario, se deben agregar de forma manual.
Comuníquese con el Soporte técnico de Vaisala si necesita ayuda.
Versión 5.1 Guía del usuario M212315ES-A
244

¿Por qué estoy recibiendo un error de certificado? ¿Desapare-
cerá?
No seguro | https://
viewLinc requiere un certificado y archivos de clave de seguridad para establecer una
conexión segura entre las computadoras de la red y el servidor Enterprise de viewLinc. Los
archivos cifran los datos y autentican el Servidor web de viewLinc. Si su sistema utiliza un
certificado de seguridad generado automáticamente (firmado por viewLinc), los usuarios
pueden ver este error cada vez que inician sesión, pero no impide que el usuario inicie sesión.
Para evitar que aparezca la advertencia, configure el navegador de cada usuario para que
confíe en el certificado (por ejemplo, abra Chrome y vaya a Configuración > Avanzado >
Privacidad y seguridad > Administrar certificados). Como alternativa, compre un certificado
de confianza de una Autoridad de certificación (CA). Actualizar de forma automática el
certificado firmado por viewLinc con un certificado de confianza evita que aparezcan errores
de certificado.
¿Cómo instalo un certificado en los equipos locales?
1. En cada PC del cliente, copie el archivo del certificado (viewLinc-CA.crt) en cualquier
ubicación del escritorio y luego haga clic derecho en el archivo para seleccionar Instalar
certificado.
Para sistemas con muchos usuarios, puede ser más eficiente automatizar la
instalación de certificados de seguridad en las PC del cliente. Comuníquese
con el grupo de TI local para determinar si la distribución de certificados a
través de la Política de grupos es una opción.
2. En la pantalla Bienvenido al Asistente de importación de certificados, seleccione
Máquina local.
3. En la pantalla Tienda de certificados, seleccione Colocar todos, haga clic en Examinar y
luego seleccione Entidades de certificación raíz de confianza. Si recibe una advertencia
de un editor desconocido, haga clic en Aceptar.
4. Haga clic en Finalizar y luego Sí.
Los usuarios que actualmente han iniciado sesión en viewLinc deben cerrar
sesión y luego volver a iniciar sesión para establecer una sesión de
navegador segura.
Mi certificado de seguridad expiró. ¿Seguirá funcionando view-
Linc? ¿Cómo lo renuevo?
Si su certificado expira, comenzará a recibir una advertencia de certificado en el navegador,
pero viewLinc continuará ejecutándose. Use la utilidad de firma de certificados que se incluye
en la unidad USB de viewLinc (SignCSR.exe) para generar un nuevo certificado firmado por
viewLinc.
Capítulo 11 – Preguntas frecuentes
245

¿Cómo puedo adquirir un certificado de confianza?
Los certificados de confianza se pueden comprar a una Autoridad de certificación (CA).
Utilizará un archivo de solicitud de certificado generado por viewLinc (.csr) para comprar el
certificado de confianza.
1. Si generó archivos de certificado firmados por viewLinc durante la instalación inicial, vaya
al paso 5.
2. Si no generó archivos de certificado firmados por viewLinc durante la instalación inicial,
copie el software de solicitud de certificado, CreateCSR.exe desde la unidad USB de
instalación de viewLinc a la carpeta C:\Users\Public\Documents\Vaisala
\Vaisala\viewLinc\config\keys.
3. Arrastre el archivo de clave existente, viewLinc-yy-mm-dd.key, y déjelo en
CreateCSR.exe.
4. Responde a las preguntas. Este proceso genera un archivo de solicitud de certificado
(.csr).
5. En la carpeta ….\config\keys ubique el archivo de solicitud de certificado generado
(viewLinc-yyyy-mm-dd.csr). La fecha en el nombre del archivo refleja la fecha en
que se creó.
6. Complete los pasos de compra requeridos por su autoridad de firma de certificado
seleccionada.
7. Cuando reciba el certificado de confianza:
• Si el certificado de confianza se recibe como un archivo, guarde el archivo como
viewLinc-yyyy-mm-dd.crt.
• Si el certificado de confianza se recibe como texto, copie todas las líneas entre
--------BEGIN CERTIFICATE--------- y --------END
CERTIFICATE--------, y guárdelo como viewLinc-yyyy-mm-dd.crt.
8. Reemplace el archivo viewLinc-yyyy-mm-dd.crt existente con el nuevo archivo de
confianza en la carpeta viewLinc config\keys.
9. Abra el Administrador de servicios de Windows.
10. Reinicie el servicio del servidor web viewLinc.
Los usuarios que actualmente han iniciado sesión en viewLinc deben cerrar sesión y luego
volver a iniciar sesión para establecer una sesión de navegador segura.
¿Cómo actualizo mi certificado de seguridad y los archivos de
claves?
viewLinc almacena los archivos de clave y de certificado en el directorio de instalación de
viewLinc. Puede actualizar los archivos en cualquier momento:
1. Copie los archivos nuevos en el directorio de datos de viewLinc Enterprise Server (<data
folder>\config\keys\).
2. Si los nombres de los archivos son diferentes de los nombres de archivo originales,
actualice el archivo viewLinc.cfg (<data folder>\config\viewLinc.cfg):
[web]
privatekeyfile = <newname>.key
certificatefile = <newname>.crt
Versión 5.1 Guía del usuario M212315ES-A
246

3. Reinicie el servidor web de viewLinc (consulte Reiniciar viewLinc Enterprise Server
(página 243)).
11.2 Administrar datos
¿Qué sucede con el muestreo en viewLinc cuando conecto un
cable USB a un dispositivo para la configuración, etc.?
Si un cable USB está conectado a un dispositivo (por ejemplo, el HMT140), se interrumpe el
muestreo. Cuando se retira el cable USB, se reanuda el muestreo. Las marcas de tiempo de la
muestra comienzan cuando se quita el cable y no son un número integral de segundos de
frecuencia de muestreo desde la muestra anterior. Esto no debería afectar el funcionamiento.
Si el cable USB está conectado durante mucho tiempo, más del doble de la velocidad de
transmisión, se producen alarmas de configuración para los datos históricos que faltan. Se
borrarán una vez que se reanude el muestreo.
Mi carga sigue fallando cuando se utiliza un archivo para cargar
la información del registrador. ¿Cómo puedo cargar con éxito?
Compruebe que ha separado los parámetros con pestañas, sin espacios ni comas, etc. Solo
funcionan los parámetros ingresados como líneas separadas por pestañas (formato .tsv).
11.3
Administrar dispositivos
¿Cómo puedo crear un archivo de definiciones para agregar va-
rios tipos de dispositivos a la vez?
Cree un archivo de definiciones .txt que identifique la clase de dispositivo y las propiedades
del dispositivo (separando cada campo con una pestaña):
Tabla 27 Campos del archivo de definiciones
Tipo de dispositivo Propiedades a definir
DL Defina el número de puerto COM al que está conectado un dispositivo,
por ejemplo:
vcom com_port=101
vcom com_port=102
vcom com_port=103
Capítulo 11 – Preguntas frecuentes
247

Tipo de dispositivo Propiedades a definir
HMT330 Defina lo siguiente:
sample_rate = la frecuencia de muestreo interna del dispositivo
tiempo de espera = el tiempo de espera de los eventos de comunicación
conexión = el tipo de conexión, puerto COM o TCP
com_port = un número de puerto COM al que el dispositivo está conecta-
do (el usuario define los valores para las conexiones de puerto COM)
serialno = el número de serie del dispositivo
udp_port = número de puerto UDP
ip_port = el puerto TCP (el usuario define los valores para las conexiones
TCP, ip_address e ip_port)
Valores comunes para ambas conexiones de puerto TCP y COM:
sample_rate = 10 s 90 s (predeterminado), 12m, 2h, 2d o 12d
Valores opcionales para la conexión del puerto COM:
baudio = 300, 2400, 4800, 9600, 19.200 (predeterminado), 57.600 o
115.200
stopbits = 1 (predeterminado) o 2
databits = 7 u 8 (predeterminado)
paridad = impar, par o ninguno (predeterminado)
HMT140 Defina el número de serie: hmt140 serial_number
¿Cómo puedo agregar direcciones IP en dispositivos de Vaisala
que utilizan dispositivos Ethernet (como dispositivos Digi, Moxa
o vNet)?
No puede. Sin embargo, sí puede asignar direcciones IP a los dispositivos de Vaisala. Debido a
que viewLinc se comunica mediante puertos COM, la conexión de dispositivos de Vaisala a la
red mediante direcciones Ethernet/IP requiere el uso de redes virtuales u otros dispositivos de
interfaz Ethernet. Los dispositivos de interfaz Ethernet crean puertos COM virtuales que
permiten que los dispositivos de Vaisala se comuniquen con viewLinc mediante Ethernet.
Le recomendamos que no utilice direcciones IP dinámicas con los dispositivos de Vaisala; en su
lugar, utilice una dirección IP reservada o estática (obtenida del departamento de TI). Las
direcciones IP se asignan a los dispositivos de interfaz Ethernet durante la configuración del
controlador. Para obtener más información sobre el uso de dispositivos vNet, consulte
www.vaisala.com/products. Para obtener más información sobre los dispositivos Digi, consulte
www.digi.com.
Versión 5.1 Guía del usuario M212315ES-A
248

¿Cómo puedo conectarme a través de una red inalámbrica o Et-
hernet a los transmisores de la serie 300?
Módulo interno LAN-1 (Ethernet): Permite que un solo transmisor PTU300*, HMT330,
DMT340 o MMT330 se conecte a una computadora host de viewLinc a través de la red
Ethernet TCP/IP estándar. El módulo LAN-1 es alimentado internamente por el transmisor.
• Módulo WLAN-1 interno (802.11b/g Wi-Fi): Permite que un solo dispositivo PTU300*,
HMT330, DMT340 o MMT330 se conecte a un servidor viewLinc a través de redes
inalámbricas estándar 802.11b/g El módulo WLAN-1 es alimentado internamente por el
transmisor.
• Dispositivo Ethernet de un solo puerto: Permite que un solo dispositivo PTU300,
HMT330, DMT340 o MMT330 se conecte a un servidor viewLinc a través de la red
Ethernet TCP/IP estándar. Requiere la instalación de controladores de dispositivo
relacionados y la configuración de puertos COM virtuales en la computadora host de
viewLinc. Requiere transmisor configurado con cable serial DB9. Requiere conexión de
cable serial DB9 entre el dispositivo Ethernet y el transmisor.
• Dispositivo Ethernet de varios puertos: Permite que varios dispositivos PTU300,
HMT330, DMT340 o MMT330 se conecten a un servidor viewLinc a través de la red
Ethernet TCP/IP estándar. Requiere la instalación de controladores de dispositivo
Ethernet y la configuración de puertos COM virtuales en la computadora host de viewLinc.
Permite que varios dispositivos PTU300, HMT330, DMT340 o MMT330 se conecten a un
servidor viewLinc a través de la red Ethernet TCP/IP estándar. Requiere transmisor
configurado con cable serial DB9. Requiere conexión de cable serial DB9 entre el
dispositivo Ethernet y el transmisor de Vaisala.
• Dispositivo de red de un solo puerto (802.11b/g Wi-Fi): Permite que un solo dispositivo
PTU300, HMT330, DMT340 o MMT330 se conecte a la computadora host viewLinc a
través de redes inalámbricas estándar 802.11b/g Requiere la instalación de controladores
de dispositivo de red y la configuración de puertos COM virtuales en la computadora host
de viewLinc. Requiere transmisor configurado con cable serial DB9.
• Dispositivo de red de varios puertos (802.11b/g Wi-Fi): Permite que varios dispositivos
PTU300, HMT330, DMT340 o MMT330 se conecten al servidor de viewLinc a través de
redes inalámbricas estándar 802.11b/g. Requiere la instalación de controladores de
dispositivo de red y la configuración de puertos COM virtuales en la computadora host de
viewLinc. Permite que varios registradores de datos se conecten al servidor host a través
de redes inalámbricas comunes 802.11b/g. Requiere transmisor configurado con cable
serial DB9.
• PTU300 solo puede admitir los módulos WLAN-1 y LAN-1 cuando no hay módulos de
registro de datos instalados.
Verifique el puerto COM asignado a una red virtual u otro dispositivo de red:
1. Desde el Panel de control de Windows, abra el Administrador de dispositivos.
2. Expanda los Puertos (COM y LPT) para ver qué puertos COM están conectados y a qué
dispositivos. De forma predeterminada, los dispositivos vNet se denominan CDL-VNET-P:
nombre del modelo.
3. Para obtener más detalles, en el Administrador de dispositivos en Adaptadores seriales de
varios puertos, haga clic con el botón derecho en el dispositivo en cuestión. Seleccione
Propiedades, luego la pestaña Avanzado y haga clic en Propiedades. A la izquierda
habrá una lista de los puertos COM utilizados para el dispositivo. Para ver qué dispositivos
están controlados por viewLinc, abra la pestaña Sistema.
Capítulo 11 – Preguntas frecuentes
249

11.4 Configuración predefinida
¿Cómo selecciona viewLinc los colores de los informes?
Cuando los colores de línea de ubicación se establecen en Automático, viewLinc asigna el
siguiente color desde una paleta de colores incorporada. Los colores se seleccionan en el
siguiente orden o secuencia:
1 Negro (0, 0, 0)
2 Rojo (255, 0, 0)
3 Verde (0, 128, 0)
4 Naranja (255, 165, 0)
5 Azul (0, 0, 255)
6 Amarillo (255, 255, 0)
7 Púrpura (128, 0, 128)
8 Marrón (150, 75, 0)
9 Gris (128, 128, 128)
10 Granate (128, 0, 0)
11 Verde limón (0, 255, 0)
12 Tomate (255, 99, 71)
13 Azul (30, 127, 255)
14 Ámbar (255, 204, 0)
15 Bizancio (112, 41, 99)
16 Bronce (205, 127, 50)
17 Plateado (192, 192, 192)
18 Carmesí (220, 20, 60)
19 Esmeralda (80, 200, 120)
20 Coral (255, 127, 80)
21 Azul cielo profundo (0, 191, 255)
22 Crudo (205, 178, 128)
23 Berenjena (97, 64, 81)
24 Crema (240, 220, 130)
Versión 5.1 Guía del usuario M212315ES-A
250

¿Qué variables de contenido puedo agregar a una plantilla de
notificación?
El contenido generado de forma automática se puede agregar a una plantilla de correo
electrónico, SMS o voz mediante macros. No todas las macros están disponibles en todas las
plantillas de notificación.
Tabla 28 Macros de notificación
Macro Descripción
Disponible para usar con todas las plantillas de notificación personalizadas
[AlarmMessage] Incluya el mensaje de alarma personalizado, si se especifica
para la plantilla de alarma correspondiente (umbral, disposi-
tivo o sistema). Si no hay un mensaje de alarma disponible,
no se genera ningún contenido para la macro.
Puede agregar mensajes de alarma a:
• Configuración de alarma de umbral Administrador de
sitios > Configuración de Alarma de Umbral.
• Configuración de alarma de dispositivo Administrador de
sitios > Configuración de alarma de dispositivo.
• Alarmas de validación de base de datos y registro de
eventos del sistema Preferencias del sistema > Alarmas
del Sistema.
[Comments] Incluya el comentario personalizado o predefinido, si se es-
pecifica para la plantilla de alarma correspondiente (umbral,
dispositivo o sistema). Si no hay comentarios disponibles,
no se genera ningún contenido para la macro.
Los comentarios predefinidos se crean en Preferencias del
sistema > Comentarios.
Puede agregar comentarios predefinidos o personalizados
a:
• Configuración de alarma de umbral (Administrador de
sitios > Configuración de Alarma de Umbral).
• Configuración de alarma de dispositivo (Administrador
de sitios > Configuración de alarma de dispositivo).
• Alarmas de validación de base de datos y registro de
eventos del sistema (Preferencias del sistema > Alarmas
del Sistema).
[Date] Fecha de la alarma.
[Server] La hora en que ocurrió la alarma.
Mensajes relacionados con alarmas
[AlarmObject] La descripción de dónde fue disparada la alarma, desde un
canal, un registrador de datos o host.
[AlarmType] El tipo de alarma, de comunicación o de umbral.
Capítulo 11 – Preguntas frecuentes
251

Macro Descripción
[AlarmTimestamp] La hora en que ocurrió la alarma.
[AlarmDeactivationTimestamp] La hora en que se desactivó la alarma.
Mensajes de confirmación de alarma
[Acknowledger] Persona quien confirma la alarma.
[AcknowledgerAction] Lo que se hizo en respuesta a la alarma.
[AcknowledgerComments] Comentario ingresado por la persona que confirma la alar-
ma.
[AcknowledgeTimestamp] La hora en que la alarma fue confirmada.
[AlarmID] La ID del ticket de alarma (usado para confirmaciones remo-
tas).
Alarmas de umbral
[AlarmValue] El valor de la ubicación donde ocurrió la alarma.
[MinAlarmValue] El valor mínimo de la alarma de ubicación durante el perio-
do de alarma.
[MaxAlarmValue] El valor máximo de la alarma de ubicación durante el perio-
do de alarma.
[CalibrationUrl] Dirección del sitio web de los servicios de calibración.
[LocationValue] El valor de alarma de ubicación cuando se emite el correo
electrónico.
[ThresholdCondition] Resumen de la condición de umbral.
[LocationTimestamp] Alarmas de comunicación de dispositivo
[DeviceChannelsSummary] Breve descripción de todos los canales del registrador de
datos asociados con el evento de alarma.
[LocationSummary] Lista de canales del registrador de datos en estado de alar-
ma.
Alarmas de comunicación de host
[DeviceHostDevicesSummary] Breve descripción de todos los registradores de datos en un
host, asociados con el evento de alarma.
[DeviceChannelsSummary] Breve descripción de todos los canales del registrador de
datos asociados con el evento de alarma.
Versión 5.1 Guía del usuario M212315ES-A
252

11.5 Consejos para solucionar problemas
¿Por qué no puedo iniciar sesión en viewLinc con el nombre de
usuario y la contraseña correctos?
Asegúrese de que el servicio de viewLinc Enterprise Server se está ejecutando: Si viewLinc no
se está ejecutando, aparecerá una pantalla azul y un mensaje de estado en la pantalla del
escritorio. Si el servicio Web de viewLinc no se está ejecutando, aparecerá un mensaje de error
en el navegador. En el Panel de control de Windows, seleccione Herramientas administrativas
| Servicios, luego busque "viewLinc Enterprise Server" en la lista y haga clic con el botón
derecho para seleccionar Iniciar.
¿Ha cambiado el nombre de dominio? Si está utilizando la autenticación de
Windows, asegúrese de que el nombre de dominio coincida con la contraseña de
inicio de sesión actual.
¿Por qué no puedo ver las Zonas y ubicaciones?
Las zonas y ubicaciones de viewLinc solo se encuentran visibles si un grupo ha recibido
permiso para verlas. Los administradores de viewLinc configuran los permisos de grupo en las
zonas. Se requiere permiso para una Zona antes de poder acceder a las Zonas y ubicaciones en
las ventanas Administrador de sitios, Sitios, Alarmas o Eventos.
¿Por qué no puedo acceder a todas las ventanas del panel de
navegación de viewLinc?
Los administradores de viewLinc configuran los derechos de grupo para las áreas funcionales
de viewLinc. Si necesita derechos adicionales para acceder a otra ventana de viewLinc,
comuníquese con su Administrador.
¿Por qué recibo una alarma de configuración del dispositivo in-
dicando una alarma de batería baja cuando sé que las baterías
son nuevas?
Si está utilizando un modelo anterior de registrador de datos DL, se activan algunas alarmas
de batería baja, incluso cuando la batería no es el problema. Busque el evento correspondiente
a la alarma de configuración del dispositivo en la ventana Eventos y revise los detalles del
evento. Para obtener más ayuda, comuníquese con el Soporte técnico de Vaisala.
Estoy recibiendo alarmas de comunicación en viewLinc. Creo
que mi dispositivo de red o dispositivo de Vaisala dejó de res-
ponder. ¿Qué puedo hacer?
1. Asegúrese de que los registradores de datos y transmisores estén enchufados y/o que las
baterías estén llenas.
Capítulo 11 – Preguntas frecuentes
253

2. Asegúrese de que los dispositivos de red estén conectados a una fuente de alimentación
y enchufados. En un dispositivo de red vNet o Digi, la luz de encendido en la parte frontal
del dispositivo debe ser de color rojo fijo.
3. Asegúrese de que cada dispositivo esté conectado y que se comunica con la red. Intente
conectarse con el dispositivo (consulte Comprobar comunicaciones de red (página 242)).
4. Si hay comunicación entre el dispositivo y la red, compruebe que el cable suministrado
por Vaisala esté conectado correctamente. Si la luz está en rojo fijo, hay un problema con
el dispositivo de red o cable del dispositivo. Asegúrese de que su dispositivo se haya
configurado para usar RealPort (consulte http://www.vaisala.com/en/lifescience). Si esto
todavía no soluciona el problema, vaya al paso 6.
5. Si la luz funciona de forma correcta pero sigue recibiendo alarmas de comunicación, abra
el Administrador de dispositivos de Windows en la computadora de viewLinc y asegúrese
de que el dispositivo aún esté instalado:
a. Desde el Panel de control de Windows, seleccione Sistema y seguridad >
Herramientas administrativas > Administración de equipos > Administrador de
dispositivos.
b. En la categoría Adaptador serial de varios puertos en el Administrador de
dispositivos, busque los controladores duplicados que utilicen el mismo puerto COM.
6. Si la luz del cable no funciona de forma correcta, abra vLog y determine si el cable puede
comunicarse con el dispositivo de Vaisala. Si hay un problema con el dispositivo que se
comunica con la aplicación de gráficos vLog, es probable que el dispositivo o el cable del
dispositivo no estén funcionando correctamente. Intente conectar el dispositivo a un
nuevo dispositivo de red Digi o vNet o a una computadora con USB, y compruebe si
puede conectarse a él desde vLog.
¿Cómo puedo detener una alarma mientras reconfiguramos un
área de almacenamiento?
Tabla 29 Consejos para la Administración de alarmas
¿Qué desea hacer? Función Descripción
Detener alarmas de
umbral de ubicación
de forma temporal.
Pausar o reanudar Puede pausar la alarma de umbral de ubicación
hasta 24 horas (la alarma de umbral se reanuda
de forma automática después de las 24 horas).
Para pausar la alarma de umbral de ubicación
por un período más largo, desactive la plantilla
de alarma de umbral (afectará a todas las ubica-
ciones que utilizan la plantilla).
Sitios > Zonas y Ubicaciones > Alarma
Detenga la alarma de
dispositivo temporal-
mente.
Pausar o reanudar Detenga la alarma de dispositivo hasta 24 horas
(la alarma se reanudará automáticamente des-
pués de 24 horas). Afectará al dispositivo y a to-
dos los canales del dispositivo (y las ubicaciones
vinculadas).
Sitios > Zonas y Ubicaciones > Alarma
Versión 5.1 Guía del usuario M212315ES-A
254

¿Qué desea hacer? Función Descripción
Detenga la alarma de
host temporalmente.
Pausar o reanudar Detenga la alarma del host temporalmente has-
ta 24 horas (la alarma del host se reanudará au-
tomáticamente después de 24 horas). Afecta al
host, a todos los dispositivos conectados al host
y a todos los canales de dispositivo (y las ubica-
ciones vinculadas).
Sitios > Zonas y Ubicaciones > Alarma
Detenga todas las alar-
mas de umbral durante
más de 24 horas, en
una ubicación o zona
específica.
Deshabilitar o habilitar Detenga todas las alarmas de umbral para la
ubicación o zona seleccionada.
Administrador de sitios > Configuración de
Alarma de Umbral > Editar
Detenga todas las alar-
mas de umbral durante
más de 24 horas, en
varias ubicaciones.
Deshabilitar o habilitar Detenga las alarmas de umbral en todas las ubi-
caciones utilizando la plantilla de alarma de um-
bral seleccionada. Plantillas de alarma >
Alarmas de Umbral > Propiedades
Ignore uno o más nive-
les de umbral, en varias
ubicaciones.
Deshabilitar o habilitar Evite que un nivel de umbral sea reconocido por
todas las ubicaciones que utilizan la plantilla.
Plantillas de alarma > Alarmas de Umbral >
Editar > Desmarcar nivel
Elimine una plantilla de
alarma de umbral.
Las plantillas de alarma de umbral no se pueden eliminar. Se pueden de-
sactivar o deshabilitar en las ubicaciones en donde se aplican.
Desactivar o activar La configuración desactivada de alarma de um-
bral queda oculta y no monitorea las ubicacio-
nes. Mientras la configuración esté desactivada,
los datos de umbral no se incluyen en los infor-
mes.
Administrador de sitios > Configuración de
Alarma de Umbral
Deshabilitar o habilitar La configuración deshabilitada de umbral per-
manece con la ubicación, pero no se usa para
monitorear o informar.
Administrador de sitios > Configuración de
Alarma de Umbral
Eliminar una ubicación. Desactivar o activar Las ubicaciones vinculadas previamente o ac-
tuales no se pueden eliminar, solo quedan ocul-
tas (para fines de auditoría). Solo se pueden eli-
minar las ubicaciones que nunca hayan sido vin-
culadas (para registrar datos) (Administrar >
Eliminar).
Sitios > Zonas y Ubicaciones > Administrar
Capítulo 11 – Preguntas frecuentes
255

¿Qué desea hacer? Función Descripción
Eliminar un dispositivo
o host.
Desactivar o activar El dispositivo continúa registrando los datos en
viewLinc, pero quedan ocultos en la interfaz de
usuario de viewLinc (no puede eliminar disposi-
tivos con fines de auditoría).
Sitios > Zonas y Ubicaciones > Hosts y
Dispositivos
El servicio del Servidor OPC UA de Vaisala no se está ejecutan-
do
Verifique la configuración de su Política de seguridad del grupo para asegurarse de que la
cuenta del usuario tenga los permisos necesarios para ejecutar el software en el servidor de
instalación.
De manera predeterminada, el software del Servidor OPC UA de Vaisala y viewLinc Enterprise
Server están instalados como servicios de Windows. Estos servicios solo se pueden ejecutar en
la cuenta de usuario del SISTEMA LOCAL, la cuenta predeterminada de Windows que tiene
control total sobre el sistema. Si el sistema del equipo está configurado con ajustes de
seguridad personalizadas, los servicios de viewLinc y OPC UA de Vaisala pueden requerir una
configuración adicional para que se puedan ejecutar.
1. Vaya al menú Inicio de Windows y luego abra o escriba Services.
2. Encuentre el Servicio del servidor OPC UA de Vaisala y abra la ventana Propiedades.
3. En la pestaña Iniciar sesión, seleccione Esta cuenta y luego ingrese un nombre de usuario
y contraseña autorizados. El usuario debe tener permiso de lectura y de ejecución en
todas las subcarpetas de los archivos del programa instalado, acceso de Control total
heredable en todas las subcarpetas y los derechos de acceso a la red para que pueda
conectarse a otros sistemas.
11.5.1 Responder a las alarmas
Tabla 30 Consejos para responder a las alarmas
Mensaje de alarma Cómo responder
Alarma de configuración - No
es posible recibir paquete de
puerto COM (Unable to receive
packet from COM port)
Si está utilizando un dispositivo Digi, puede haber un problema
con el dispositivo físico. Intente cambiar el equipo para probar lo
siguiente:
• Puerto en el Digi que conduce al registrador de datos
• Cable CAT5 que se ejecuta en el registrador de datos.
• CAT5 a adaptador de serie utilizado para conectar el cable al
registrador de datos
Versión 5.1 Guía del usuario M212315ES-A
256

Mensaje de alarma Cómo responder
Alarma de configuración - No
es posible recibir paquete de
puerto COM (faltan bytes)
(Unable to receive packet from
from COM port (some bytes
missing))
Si está utilizando un dispositivo vNet, viewLinc puede no detec-
tar un registrador de datos conectado a él. Compruebe si hay co-
nexiones sueltas o quite el registrador de datos de vNet e inspec-
cione si hay PINS rotos o doblados. Si el problema continúa, in-
tente intercambiar el registrador de datos o vNet para determinar
qué pieza no funciona.
Alarma de configuración -
Datos históricos faltantes (Mis-
sing Historical Data)
Registrador de datos RFL100: Esta es una alarma normal cuando
se configuran dispositivos RFL por primera vez y podría durar 24
horas o más. Si dura más tiempo, esto podría indicar un problema
inalámbrico con la conexión RFL al AP10. Intente acercar el
RFL100 al AP10.
Registrador de datos HMT140: La conectividad inalámbrica pue-
de ser débil o haber congestión en la red. Si la alarma persiste,
intente usar el software de utilidad HMT140 para identificar el
problema cuando el dispositivo está en estado de alarma.
Alarma de configuración -
Error de sensor (Sensor Failu-
re)
Registradores de datos HMT140 o RFL100: Si el dispositivo utiliza
una sonda HMP110, podría indicar daños en la sonda o en el dis-
positivo. Recomendamos primero apagar el dispositivo, luego
desconectar la sonda para inspeccionar en busca de daños. Si el
problema continúa después de volver a conectar la sonda, inten-
te intercambiar con otra sonda en funcionamiento (para ver si el
problema sigue en la sonda o si permanece con el dispositivo).
Alarma de configuración -
Alarma de error de validación
de base de datos (Database
validation failed alarm)
Si una aplicación externa ha dañado cualquier archivo viewLinc o
ha roto los bloqueos digitales en los archivos, viewLinc intentará
corregir la corrupción y activará esta alarma. Una corrupción lo
suficientemente grave podría hacer que viewLinc no se inicie y
usted deberá restaurar el sistema a partir de una copia de seguri-
dad probada y que funcione. Los posibles sospechosos del soft-
ware incluyen aplicaciones de respaldo, seguridad o antivirus.
Comuníquese con su equipo de TI para identificar los procesos
que precedieron a la alarma.
Alarma de configuración -
Inconsistencia de la muestra
de datos (Data sample incon-
sistency)
Discrepancia entre las muestras en tiempo real e históricas en un
dispositivo. Verifique los cables, las baterías bajas o el data log-
ger que no funciona correctamente. Asegúrese de que la sincro-
nización de la base de tiempo esté habilitada (Preferencias del
sistema) o borre el dispositivo (Administrador de sitios> Hosts
y Dispositivos).
Error al generar un informe o
generación de informe aborta-
do
Revise el número de informes en la fila. Los informes muy gran-
des o la generación excesiva de informes pueden ralentizar el
rendimiento. Consulte la viewLinc Datasheet para conocer las es-
pecificaciones de rendimiento del sistema.
El sistema funciona lento Verifique si hay alarmas no reconocidas. El retiro del requisito de
confirmación puede detener la acumulación de notificaciones de
alarma.
Capítulo 11 – Preguntas frecuentes
257


Glosario
Administrador de red de TI
Persona responsable de mantener la red, incluido el software y hardware conectados.
Administrar dispositivos
Derecho asignado a un grupo para añadir o eliminar dispositivos y para configurar o
modificar los ajustes de los dispositivos.
Administrar eventos
Derecho asignado a un grupo para añadir eventos personalizados, añadir comentarios a
eventos, e imprimir y exportar detalles de eventos.
Administrar informes
Derecho asignado a un grupo para añadir y configurar informes creados por otros (todos
los usuarios pueden añadir, editar y eliminar sus propios informes).
Administrar plantillas de alarma
Un derecho asignado a un grupo para permitir la configuración de plantillas de alarma
(para alarmas de umbral, alarmas de dispositivo, notificaciones de alarma y contenido de
notificaciones).
Administrar sistema
Derecho asignado a un grupo para configurar todas las preferencias del sistema, añadir
usuarios y grupos y añadir programaciones y comentarios predefinidos.
Administrar sitios
Derecho asignado a un grupo para añadir o modificar zonas y ubicaciones y añadir
alarmas de umbral, permisos y programaciones.
Administrar vistas
Derecho asignado a un grupo para crear nuevas vistas, añadir o cambiar el nombre de
las zonas, definir permisos de acceso a las zonas, añadir imágenes de dashboard,
compartir y administrar tendencias.
Alarma de comunicación
Notificación de que hay un problema con la transferencia de datos.
Alarma del sistema
Notificación que indica que viewLinc ha detectado cambios fuera del funcionamiento
normal de viewLinc (como, por ejemplo, una posible manipulación de la base de datos).
Alarma de ubicación
Notificación de que se ha excedido un nivel de umbral o que ha ocurrido un problema de
comunicación en el punto de recolección de datos.
Alarma de umbral
Notificación de que se ha excedido un nivel de umbral.
Alarma de validación
Notificación que se muestra cuando se detecta un problema con la recopilación de
datos.
Glosario
259

banda inactiva
Margen de desactivación de alarma. Una alarma activa no se desactivará si las
condiciones fluctúan dentro del margen establecido.
calibración
Proceso de verificar y corregir la lectura de un instrumento de medida.
canal
Ruta de transmisión de datos del dispositivo. Un dispositivo puede tener más de un canal
disponible.
Caracteres ANSI
Caracteres del teclado para todos los idiomas europeos compatibles. Consulte https://
www.w3schools.com.
condición de alarma
Condición ambiental que inicia un evento de alarma.
Configuración de alarma
Notificación de un error interno del sistema.
confirmación
Respuesta del usuario a un evento de alarma.
dashboard
Archivo de imagen que proporciona una referencia visual del espacio físico bajo
supervisión.
Datos en tiempo real
viewLinc recopila información en tiempo real de los dispositivos con más frecuencia que
la frecuencia de muestreo establecida de un dispositivo (intervalos de 10 segundos por
norma general).
derechos
Los derechos permiten al grupo acceder a las ventanas de viewLinc y a las funciones de
ventana adicionales. Todos los usuarios tienen el derecho Administrar vistas, que permite
acceder a las funciones básicas en las ventanas Información general, Sitios, Informes,
Alarmas, Administrador de vistas y Eventos. Se deben otorgar permisos para que los
grupos vean y realicen funciones en Zonas y ubicaciones en estas ventanas.
desviación
Cuando un registrador de datos se desvía de forma gradual de la hora del servidor de
viewLinc.
desviación
Cuando las condiciones de la ubicación exceden o se desvían de los límites especificados
de un umbral.
dispositivo
Hardware de recopilación de datos conectado a su red (registradores de datos,
transmisores).
Versión 5.1 Guía del usuario M212315ES-A
260

Dispositivos VaiNet
Dispositivos de comunicación inalámbrica de Vaisala que utilizan la tecnología LoRa.
Energía de activación MKT
Temperatura cinética media
evento de alarma
Registro de una condición de alarma.
Frecuencia de cambio
Velocidad de cambio. Mide la variación en el plazo de un minuto. Por ejemplo, serviría
para saber la rapidez con que aumenta la temperatura de un refrigerador cuando se abre
la puerta.
frecuencia de muestreo
Frecuencia de las muestras registradas durante un período de tiempo.
grupo administradores
Los miembros del Grupo Administradores tienen todos los derechos, además de
derechos adicionales a nivel del sistema que les permiten: desbloquear de forma remota
los registradores de datos DL; reiniciar viewLinc; comprobar comunicaciones de red;
confirmar alarmas inactivas; confirmar alarmas del sistema; corregir estatus de
seguridad; agregar usuarios al grupo Administradores; editar perfiles de usuario de los
miembros del grupo Administradores
heredar
Para conceder de forma automática el nivel de permiso asignado a una carpeta de nivel
superior a sus subzonas o ubicaciones.
hosts de dispositivo
Servidores adicionales que ejecutan el software del host de dispositivo de viewLinc.
Permite administrar más fácilmente los dispositivos conectados y le da a la red una
mayor estabilidad.
IQOQ
Documento del protocolo de Cualificación de instalación y Cualificación de operación
que se utiliza en la validación del sistema.
macros
Cadenas de texto predefinidas que puede agregar a las plantillas de mensajes de
notificación de alarma por voz, SMS y correo electrónico personalizado.
Margen de desactivación de alarma
También conocida como banda inactiva. Una alarma activa no se desactivará si las
condiciones fluctúan dentro del margen establecido.
Monitoreo continuo
Registro ininterrumpido de vigilancia del medio ambiente.
muestra
Una medición del registrador de datos grabada y con marca de tiempo.
Glosario
261

NIP
Número de identificación personal
permiso
Un nivel de acceso que permite ver, configurar o administrar a los grupos ubicaciones y
zonas específicas.
Permiso Confirmar alarmas
Nivel de permiso que permite a un grupo ver ubicaciones, confirmar alarmas de
ubicación y añadir o modificar alarmas de umbral de ubicación
Permiso Control total
Nivel de permiso que permite que un grupo vea ubicaciones, confirme alarmas de
ubicación, configure alarmas de umbral de ubicación y modifique o elimine zonas y
ubicaciones.
Permiso de Confirmar alarmas
Nivel de permiso que permite a un grupo ver ubicaciones y confirmar alarmas de
ubicación.
Permiso de vista
Nivel de permiso que permite que un grupo vea ubicaciones, confirme alarmas de
ubicación, configure alarmas de umbral de ubicación y modifique o elimine zonas y
ubicaciones.
plantilla de notificación de alarma
Define a quién se informará, cuándo y cómo. Se puede aplicar a una ubicación mediante
una plantilla de umbral o a un dispositivo mediante una plantilla de alarma de
dispositivo.
PoE
Alimentación a través de Ethernet. Permite que un cable suministre tanto datos como
electricidad a dispositivos tales como puntos de acceso inalámbricos. Los beneficios de
PoE incluyen cables de mayor longitud y la eliminación de la necesidad de tener
tomacorrientes cercanos.
Principal
Zona que incluye subzonas o ubicaciones.
propietario del informe
Persona que ha elaborado el informe.
punto de acceso (AP)
Dispositivo host que facilita la comunicación entre las partes alámbricas e inalámbricas
de una red. Generalmente, los puntos de acceso utilizan normas de red específicas.
También conocido como puerta de enlace o gateway. Es necesario conectarse a los
registradores de datos de la serie RFL100 a viewLinc.
Regresar al llenarse
Esta configuración asegura que el dispositivo seguirá registrando datos, ya que
empezará a sobrescribir los primeros datos registrados con nuevos datos de historial
cuando alcance su límite de capacidad. El registro de los datos no se interrumpe.
Versión 5.1 Guía del usuario M212315ES-A
262

RFL
Registrador de datos inalámbrico de VaiNet.
Servidor empresarial
Enterprise Server es software requerido del sistema de supervisión viewLinc de Vaisala.
sitios
Término que hace referencia a una colección de zonas y ubicaciones.
Subordinada
Ubicación que reside dentro de una zona, o subzona que reside dentro de una zona.
TLS (SSL)
Seguridad de la capa del transporte (antes conocido como Capa de conexiones seguras).
Protocolo de comunicaciones utilizado para proteger las comunicaciones entre los
servidores de red y los navegadores web.
traza de auditoría
registro continuo de todos los cambios realizados en un dispositivo o en el sistema
viewLinc. La traza de auditoría de viewLinc se guarda en el registro de eventos.
Ubicación
Un punto de recopilación de datos de viewLinc, como un congelador o estante de
almacenamiento, conectado a un canal de dispositivo que forma parte del sistema de
supervisión viewLinc de Vaisala.
umbral
Nivel que inicia una alarma de umbral cuando se excede.
ventana Administrador de sitios
Ventana que se utiliza para gestionar zonas, ubicaciones, dispositivos y hosts. Las
funciones incluyen: Administrar hosts y dispositivos, crear zonas y ubicaciones,
configurar permisos, configurar el umbral de ubicación y las configuraciones de
notificación, cargar imágenes del dashboard.
ventana Alarmas
Ventana utilizada para monitorizar alarmas activas.
ventana Eventos
Ventana utilizada para registrar todas las actividades del sistema. Las funciones incluyen:
agregar comentarios sobre eventos, generar informes sobre períodos de eventos
específicos.
Ventana Información general
Ventana utilizada para mostrar vistas compartidas definidas por el usuario y colecciones
específicas de Zonas y ubicaciones. Configure una vista predeterminada para que se
abra automáticamente al iniciar sesión, genere tendencias e informes específicos de la
vista.
ventana Informes
Genera y crea informes; descarga informes compartidos generados por el usuario.
Glosario
263

ventana Plantillas de alarma
Ventana utilizada para crear plantillas de alarma de notificaciones, dispositivos y
umbrales; Definir contenido para mensajes de alarma por correo electrónico y SMS;
Crear programaciones.
ventana Preferencias del Sistema
Defina la configuración global, como: idioma del sistema, habilitar confirmación remota,
configurar alarmas audibles, habilitar el uso de programaciones, establecer la
configuración predeterminada del dispositivo, habilitar comentarios.
ventana Sitios
Ventanas utilizadas para mostrar Zonas y ubicaciones que un grupo puede ver. Las
funciones incluyen: pausar alarmas, generar informes rápidos, monitorear condiciones en
el dashboard, crear tendencias.
visualización
Conjunto de ubicaciones específico de un usuario o grupo. Creado en el Administrador
de vistas, disponible en la ventana Información general.
vLog
Software de configuración incluido en los registradores de datos DL (antes de la
publicación de viewLinc 5).
Zona
Conjunto de ubicaciones bajo supervisión. Las zonas se pueden dividir en subzonas.
Versión 5.1 Guía del usuario M212315ES-A
264

Índice
A
acceso
a las vistas............................................................150
a ubicaciones.......................................................142
actualización
diferencia de versiones anteriores...........17, 139
instalación..............................................................36
adición
comentarios a eventos......................................182
dispositivos........................................................... 54
imágenes del dashboard................................... 75
informes................................................................199
permisos............................................................... 142
personalizar eventos......................................... 183
programaciones......................................... 122, 144
Ubicaciones..................................................69, 223
umbrales a ubicaciones......................................92
unidades............................................................... 129
vistas......................................................................148
Zonas.......................................................................68
adicionar....................................................................51
certificado de seguridad....................................34
comentarios.........................................................136
dispositivos............................................. 48, 50–52
Dispositivos Modbus............................... 232, 234
grupos.....................................................................84
hosts........................................................................49
hosts de punto de acceso................................. 50
registradores de datos DL.................................52
servidor host del dispositivo............................ 49
Servidor OPC UA de Vaisala............................159
subzonas................................................................68
torres de señalización....................................... 152
transmisores de la serie 300............................ 50
usuarios..................................................................84
varios dispositivos...............................................54
adicionar funciones con licencia.........................15
administrador, notificar...................................... 130
administrador de red de TI................................ 134
administrar
grupos y usuarios................................................. 81
hosts y dispositivos.............................................48
sitios........................................................................ 67
advertencia de batería baja.............................. 253
agregar/eliminar columnas................................164
agregar dispositivos manualmente...................52
ajuste
diseño del dashboard.........................................76
valor de escala en una tendencia.................. 190
alarma audible........................................................151
alarma de validación de base de datos...........90
alarmas
acerca de................................................................89
audible...........................................84, 108, 122, 177
batería baja......................................................... 253
calibración.....................................................98, 125
comunicación....................................... 98, 99, 253
configuración................................................ 89, 101
confirmar............................................................... 171
contenido del mensaje.......................................88
desactivar/activar.........................................96, 97
deshabilitar/habilitar...............................227–229
deshabilitar alarmas de dispositivo..............226
dispositivo............................................................. 98
editar configuración de alarma de dispositivo
106
editar configuración de alarma de umbral...96
host..........................................................................89
identificar..............................................................167
inactivo..................................................................166
informe..................................................................170
monitoreo.................................................... 165, 166
pausar........................................................... 177, 180
reanudar alarmas................................................ 181
responder a.........................................................256
sistema..................................................................134
Índice
265

umbral........................................................88, 91, 96
validación...............................................................98
varias notificaciones..........................................108
ver en ventana Información general.............. 161
ver en ventana Sitios..........................................161
alarmas activas, ver............................................. 168
alarmas audibles...................................................108
apagar....................................................................177
habilitar/deshabilitar......................................... 122
para un usuario.................................................... 84
responder a..........................................................177
torres de señalización....................................... 152
alarmas de calibración..........................................89
alarmas de comunicación
configuración para el host................................ 99
deshabilitar/habilitar........................................229
dispositivo o host................................................ 98
pausar....................................................................177
solución de problemas.....................................253
alarmas de configuración
configuración en hosts...................................... 101
dispositivo o host................................................ 98
alarmas de dispositivo
acerca de.........................................................88, 98
aplicar una plantilla de notificación............... 115
comunicación................................................ 98, 99
configuración................................................ 98, 101
habilitar/deshabilitar...............................226, 228
plantillas de alarma de dispositivo.......102, 104
alarmas de host......................................................98
alarmas del sistema
acerca de............................................................... 90
confirmar...............................................................175
preferencias......................................................... 134
alarmas de umbral
acerca de.................................................................91
desactivar.............................................................. 96
deshabilitar temporalmente...........................227
identificar condiciones......................................167
pausar....................................................................177
programaciones................................................. 146
reactivar..................................................................97
alarmas de validación.............................89, 90, 98
configuración de notificación......................... 134
alarmas de validación de registro de eventos
90
alarmas inactivas
confirmar...............................................................175
alarma visual...........................................................151
alias
para canales..........................................................64
para dispositivos..................................................59
uso...................................................................119, 124
apagar
alarmas audibles.................................................177
API
clave de licencia, ingresar................................ 127
aplicar
plantillas de alarma de umbral a ubicaciones
93
plantillas de notificación de alarma a
umbrales..............................................................114
Á
árboles de llamadas.................................... 109, 157
A
archivo de definiciones........................................ 54
arrastrar y soltar
para agregar ubicaciones a un dashboard... 75
para crear una tendencia................................. 186
para vincular Ubicaciones.................................. 71
asignar
derechos.................................................................82
permisos............................................................... 142
autenticación........................................................... 10
ayuda
eLearning...............................................................30
Versión 5.1 Guía del usuario M212315ES-A
266

B
barra de selección amarilla..................................73
barra de selección amarilla, no aparece...........74
bloquear/desbloquear registradores de
datos DL.............................................................. 240
bloquear registradores de datos DL.............. 240
bloqueo remoto...................................................240
bloques por transmisión...................................... 59
borrar
historial del registrador de datos DL............ 241
muestras históricas............................................241
buscar...................................................................... 163
herramienta de búsqueda................................163
permisos asignados...........................................144
Ubicaciones del dashboard.............................169
ubicación vinculada......................................73, 74
C
calibración
acerca de..............................................................237
alarmas...........................................................98, 125
duración, configuración...................................238
editar configuración del canal........................237
editar configuración del dispositivo.............238
solicitar servicio fuera de las instalaciones239
solicitar servicio in situ.....................................239
calibración fuera de las instalaciones............ 239
calibración in situ.................................................239
cambio
áreas monitoreadas.......................................... 223
configuración de alarma de dispositivo...... 106
Configuración de alarma de ubicaciones96,
106
configuración de alarma de umbral............... 96
dispositivos.......................................................... 231
pantalla del dashboard.......................................77
plantillas de notificación de alarma............... 116
tendencias............................................................189
Ubicaciones vinculadas................................... 223
vista predeterminada........................................150
visualización de unidades................................129
canales
alias.................................................................119, 124
buscar ubicaciones vinculadas..................73, 74
descripción............................................................64
desvincular o volver a vincular a Ubicaciones
71, 221
habilitar/deshabilitar...........................................59
nombrar...................................................................71
ver historial de vinculación................................72
vincular a Ubicaciones....................... 71, 221, 223
visualización de unidades................................129
Canales
buscar......................................................................73
canal o ubicación vinculada, buscar.. 73, 74, 163
cancelar un informe generado..........................196
capacidad de registro...........................................59
capacitación............................................................30
cargar archivo de definiciones...........................54
Celsius o Fahrenheit.............................................123
certificados.............................................................159
corregir errores..................................................244
generación..............................................................10
instalar con............................................................34
seguridad............................................................... 32
claves de licencia
ingresar..................................................................127
color
paleta predeterminada....................................250
seleccionar para informes................................199
columnas
añadir/quitar........................................................164
ocultar...................................................................164
orden de clasificación.......................................164
comentarios
acerca de.............................................................. 136
agregar a Eventos.............................................. 182
agregar a informe............................................. 205
predefinido...........................................................137
ver en registro de eventos................................ 181
Índice
267

comentarios predefinidos.................................. 137
compartir
informes................................................................195
vistas......................................................................150
componentes del sistema................................9, 10
comunicaciones
prueba de red.....................................................242
condiciones
identificar..............................................................167
conexión
Dispositivos Modbus...........................................26
registradores de datos DL.......................... 25–27
conexión de dispositivos de terceros.............232
configuración...............................................31, 32, 51
confirmación remota..........................................171
dispositivos................................. 22, 51, 52, 54, 55
Dispositivos Modbus.........................................232
hoja de trabajo de planificación......................43
Módem SMS o servicio web.............................132
notificaciones......................................................130
pantalla remota...................................................156
pasos de configuración......................................42
programaciones................................................. 144
propiedades de calibración de canal........... 237
propiedades de calibración de dispositivo 238
servicio web de llamadas de voz...................134
Ubicaciones y zonas............................................67
viewLinc.......................................................... 42, 43
vista predeterminada, ventana Información
general................................................................150
configuración de correo electrónico
configuración de notificación.........................130
dirección del administrador de red de TI.... 130
Configuración de SMTP...................................... 130
confirmar alarmas.......................................... 121, 171
acerca de............................................................... 171
alarmas del sistema...........................................166
alarmas inactivas........................................166, 175
correo electrónico/SMS/voz.............................121
contenido del mensaje..................................116, 117
contenido de mensajes de correo electrónico,
SMS o voz.............................................................. 116
contraseñas
dispositivos........................................................... 59
usuarios.................................................................216
controladores
USB..........................................................................26
control de acceso a zonas y ubicaciones.......139
copia de seguridad..............................................247
copiar
configuración de alarma de umbral................93
plantillas de alarma de dispositivo................102
plantillas de alarma de umbral.........................92
plantillas de notificación de alarma..............109
corregir estado de seguridad...........................242
corregir estado de seguridad del dispositivo
registradores de datos DL...............................242
correo electrónico
configuración del servidor...............................130
contenido del mensaje.......................................117
creación
contenido de mensajes de correo electrónico,
SMS o voz............................................................116
dashboard..............................................................75
grupos.....................................................................84
informe de alarma.............................................205
informes....................................................... 196, 199
perfiles de usuario...............................................84
plantillas de alarma de dispositivo................102
plantillas de alarma de umbral.........................93
plantillas de notificación de alarma..............109
programaciones..................................................122
subzonas................................................................68
tendencias............................................................186
Ubicaciones...........................................................69
vistas.............................................................148–150
Zonas............................................................... 68, 69
crear
dashboard..............................................................74
tendencias............................................................186
Versión 5.1 Guía del usuario M212315ES-A
268

vistas......................................................................149
Cumplimiento conforme GxP............................124
D
dashboard
acerca de........................................................74, 168
agregar imágenes................................................75
agregar puntos de datos................................... 76
buscar Ubicación vinculada............................ 169
cambiar fuente......................................................77
eliminar imágenes............................................... 79
eliminar puntos de datos...................................79
leer datos de Ubicación....................................168
modificar pantalla de datos..............................76
ver tendencia.......................................................169
datos
borrar historial.....................................................241
Datos de ubicación en dashboards................. 168
derechos
asignar a grupos.................................................. 82
definido.................................................................. 82
grupo administradores........................................81
usuarios, legado............................................. 17, 82
derechos de usuario heredados...................17, 82
desactivar
alarmas de umbral...............................................96
configuración de alarma de umbral............... 96
grupos....................................................................217
informes................................................................198
Ubicaciones.........................................................224
usuarios.................................................................216
desactivar/reactivar
dispositivos/hosts.............................................230
Ubicaciones.........................................................224
usuarios.................................................................216
Zonas.................................................................... 224
desbloquear registradores de datos DL....... 240
descargar informes..............................................196
desconectar después de explorar.....................59
deshabilitar/habilitar
alarmas audibles.................................................122
alarmas de comunicación............................... 229
alarmas de dispositivo............................226, 228
alarmas de umbral.............................................227
funcionalidad de las programaciones...........122
niveles de alarma de umbral...........................227
viewLinc Aware Service....................................126
desvincular/volver a vincular canales............. 221
detectar
dispositivos.............................................. 50, 51, 54
detener viewLinc................................................. 243
disponibilidad de informes generados...........196
dispositivos...............................................................51
adicionar..................................................................15
adición de Modbus............................................232
administrar............................................................ 48
agregar hosts AP.................................................49
agregar hosts de equipo................................... 50
agregar registradores de datos o
transmisores.................................................52, 54
alarmas...................................................................98
alarmas de calibración........................89, 98, 125
alarmas de comunicación..................................89
alarmas de configuración..................................98
alarmas de validación.........................................89
alias.................................................................119, 124
archivo de definiciones......................................54
bloquear.............................................................. 240
bloquear/desbloquear.....................................240
borrar historial.....................................................241
calibración...........................................................239
clave de licencia, ingresar................................ 127
compatible...............................................................11
conexión................................................................. 22
configuración........................................................ 55
configuración de alarma.................................. 106
corregir estado de seguridad.........................242
desactivar/reactivar..........................................230
Índice
269

desbloquear........................................................240
detectar............................................................51, 54
duración de la calibración...............................238
editar.......................................................................59
instalación..............................................................23
intercambiar.........................................................231
liberación.............................................................230
Modbus.................................................................234
pausar alarmas de host o dispositivo...........180
plantillas de alarma........................................... 102
posiciones decimales........................................ 218
propiedades.......................................................... 55
propiedades de calibración................... 237, 238
propiedades de calibración de canal........... 237
propiedades del canal........................................64
quitar.................................................................... 229
reanudar alarmas................................................ 181
Registradores de datos RFL...........................230
dispositivos admitidos............................................11
Dispositivos de Vaisala.......................................... 51
adicionar......................................................... 50, 52
configuración........................................................ 22
detectar..................................................................50
Dispositivos Digi
solución de problemas.....................................247
dispositivos inalámbricos
instalación..............................................................24
dispositivos inalámbricos, conectar...................51
dispositivos Modbus
editar.....................................................................237
Dispositivos Modbus
adición.................................................................. 232
adicionar................................................................ 48
instalación..............................................................26
licencias...................................................................15
dispositivos móviles............................155, 156, 210
dispositivos vNet
instalación.......................................................23, 25
solución de problemas.....................................247
viewLinc Aware Service....................................126
E
editar
configuración de alarma de dispositivo...... 106
configuración de alarma de umbral............... 96
configuración del dispositivo Modbus.........237
contenido de mensajes de correo electrónico,
SMS o voz............................................................116
cuentas de usuario.............................................216
plantillas de alarma de dispositivo................105
plantillas de umbral.............................................95
propiedades de calibración............................ 238
propiedades del canal........................................64
propiedades del dispositivo............................. 59
propiedades del host..........................................58
propiedades del registrador de datos RFL...59
propiedades de Ubicación o zona................. 218
Zonas y ubicaciones.........................................220
eLearning.................................................................30
elementos del dashboard
buscar Ubicación vinculada............................ 169
opciones de pantalla...........................................76
ver tendencia.......................................................169
eliminar
imágenes de dashboard o puntos de datos.79
informes................................................................198
permiso en Zonas o Ubicaciones...................143
Ubicaciones................................................224, 225
unidades............................................................... 129
usuarios.................................................................216
Zonas...................................................221, 224, 226
Energía de activación MKT
valor de configuración......................................124
errores
certificado........................................................... 244
escalamiento..........................................................189
estadísticas mín./máx. en tendencias.............189
estado de seguridad, registradores de datos
DL...........................................................................242
exportar
datos de alarmas, actuales..............................170
Versión 5.1 Guía del usuario M212315ES-A
270

informe de alarmas de ubicación.................. 198
registro de eventos............................................184
F
firewall....................................................................244
firmas
agregar a informes............................................ 199
fuentes, cambiar..............................................76, 77
funcionalidad vLog en viewLinc..................... 240
funciones...................................................................10
G
generar informes
acerca de.............................................................. 194
estado de descarga...........................................196
informes rápidos.................................................195
graficar una tendencia........................................ 186
grupo administradores
derechos.................................................................82
derechos del sistema...........................................81
grupos
acceder a las vistas............................................150
acceso a ubicaciones y zonas.........................142
creación..................................................................84
derechos.................................................................82
desactivar............................................................. 217
reactivar................................................................ 217
guardar tendencias...............................................191
H
habilitar/deshabilitar
alarmas audibles.................................................122
alarmas de comunicación............................... 229
alarmas de dispositivo............................226, 228
alarmas de umbral.............................................227
funcionalidad de las programaciones...........122
niveles de alarma de umbral...........................227
viewLinc Aware Service....................................126
habilitar funciones con licencia.........................127
hardware.....................................................................9
historial
borrar.....................................................................241
de canal vinculado...............................................72
historial de vinculación, ver.................................72
hoja de trabajo........................................................43
hosts........................................................................... 51
adicionar.........................................................49, 50
alarmas de comunicación................................. 99
alarmas de configuración................................. 101
desactivar/reactivar..........................................230
editar propiedades..............................................58
probar comunicaciones de red......................242
reiniciar.................................................................243
Hosts
alarmas de comunicación..................................89
alarmas de configuración..................................89
Instalar Host de dispositivo viewLinc.............35
hosts de dispositivo
adicionar................................................................ 49
pausar alarma..................................................... 180
reanudar alarmas................................................ 181
tipos de alarmas...................................................98
I
iconos de la barra de herramientas.................162
identificar condiciones de alarma....................167
idioma
compatibles con viewLinc............................... 128
configuración de usuarios.................................84
contenido del mensaje...................................... 116
en informes..........................................................194
en la pantalla........................................................ 40
idiomas compatibles............................................128
IMAP.........................................................................130
impresión
alarmas de ubicación........................................ 198
Alarmas de ubicación....................................... 199
datos de alarmas actuales...............................170
informes....................................................... 194, 196
Índice
271

Informes de historial de ubicación................199
informes del sistema........................................208
informes personalizados..................................199
informes rápidos.................................................195
registro de eventos............................................183
información de contacto
Servicios de calibración de Vaisala...............237
informes
agregar firma o cuadro de comentarios......199
alarmas actuales.................................................170
alarmas de ubicación........................................ 198
color para datos de ubicación........................ 199
creación.............................................. 196, 199, 205
desactivar.............................................................198
eliminar................................................................. 198
Excel..................................................................... 208
generación...........................................................194
historial de alarmas........................................... 198
Historial de ubicación....................................... 199
idioma................................................................... 194
idioma del usuario...............................................84
impresión..............................................................194
PDF....................................................................... 208
progreso de descarga.............................. 194, 196
rápido.................................................................... 195
reactivar................................................................198
registro de eventos....................................183, 184
repetir programación.......................................208
Sistema................................................................ 208
tipos....................................................................... 193
informes de alarmas
creación.......................................................199, 205
desactivar.............................................................198
imprimir datos actuales....................................170
reactivar................................................................198
Informes de historial de ubicación
creación................................................................ 199
desactivar/reactivar...........................................198
reactivar................................................................198
informes del sistema
creación.......................................................199, 208
desactivar.............................................................198
generación...........................................................194
reactivar................................................................198
informes Excel......................................................208
informes PDF........................................................208
informes rápidos...................................................195
generación........................................................... 195
iniciar sesión..........................................40, 156, 253
instalación................................................................39
actualizar un nuevo servidor............................ 38
dispositivos............................................................39
Dispositivos Modbus...........................................26
Dispositivos vNet.................................................25
hosts de dispositivo............................................ 35
registradores de datos DL.......................... 25–27
Software de host de dispositivo......................34
Software viewLinc Enterprise Server.............33
verificación de la conectividad......................... 41
viewLinc como actualización........................... 36
instalación, prueba del sistema..........................47
intercambiar dispositivos................................... 231
Interfaces de Ethernet
conexión con.........................................................26
solución de problemas.....................................247
intervalo de muestra.............................................59
introducción
actualización.......................................................... 17
descripción general........................................9, 161
hoja de trabajo de planificación......................43
lista de verificación de configuración............ 32
novedades.............................................................. 15
iphone..........................................................................9
itinerario
configurar viewLinc.............................................42
Versión 5.1 Guía del usuario M212315ES-A
272

L
liberación de dispositivos inalámbricos........230
licencias
dispositivos/hosts desactivados.................. 230
lista de verificación
para la preparación del sitio............................. 32
lista de verificación de configuración...............32
los servicios no se ejecutan.............................. 253
M
macros
en plantillas de notificación........................... 250
mantenimiento
intercambiar un dispositivo.............................231
quitar dispositivos.............................................229
reiniciar o detener viewLinc........................... 243
mapa del sitio
dashboard..............................................................74
marcas comerciales...............................................29
margen de desactivación de alarma................ 92
mensajería
Servicios web de SMS....................................... 157
voz.......................................................................... 157
mensajería de voz
configuración.......................................................157
mensajes
solución de problemas de alarmas...............256
mensajes de alarma............................................ 256
Modbus...................................................................234
clave de licencia, ingresar................................ 127
módem, SMS.......................................................... 132
monitoreo
alarmas......................................................... 165, 166
eventos...................................................................181
mostrar/ocultar desactivado
configuración de alarma de umbral.........96, 97
dispositivos/hosts.............................................230
grupos....................................................................217
Ubicaciones/Zonas........................................... 225
usuarios.................................................................216
mostrar viewLinc en un terminal remoto.......214
mover
Ubicaciones o Zonas.........................................224
N
navegadores
abrir varias tendencias......................................192
compatible...............................................................11
Compatible.............................................................. 9
navegadores compatibles..................................... 11
Navegadores de internet, versiones
soportadas...............................................................11
nombrar
alias de canal o dispositivo...................... 119, 124
Ubicaciones.....................................................69, 71
notificaciones
acerca de.............................................................. 168
audible...................................................................122
comandos.............................................................168
configuración de correo electrónico.............130
Configuración de SMS.......................................132
contenido del mensaje...................................... 116
contenido de mensajes de correo electrónico,
SMS o voz............................................................ 117
llamadas de voz..................................................134
programaciones................................................. 144
Servicios web de SMS.......................................109
voz..................................................................109, 157
notificaciones de alarma............................ 171, 256
audible.......................................................... 108, 122
comando...............................................................168
correo electrónico..............................................168
formas de confirmar alarmas...........................121
lanzamiento de una aplicación o dispositivo
168
programación......................................................144
Servicios web de SMS.......................................109
SMS........................................................................ 168
Índice
273

voz..........................................................................109
notificaciones de comando
adicionar...............................................................109
notificaciones de SMS
configuración del servicio web o módem...130
confirmación.........................................................121
contenido del mensaje...................................... 116
plantillas............................................................... 109
notificaciones por correo electrónico..............171
configuración del servidor...............................130
confirmación.........................................................121
contenido del mensaje...................................... 116
plantillas............................................................... 109
recepción..............................................................168
notificaciones por voz.........................................109
ajustes de llamada............................................. 134
árboles de llamadas.......................................... 109
configuración...................................................... 130
confirmación.........................................................121
contenido del mensaje...................................... 116
plantillas............................................................... 109
novedades...........................................................15, 17
O
obtener información sobre viewLinc................22
ocultar/mostrar
columnas.............................................................. 164
dispositivos/hosts desactivados.................. 230
grupos desactivados......................................... 217
ubicaciones/zonas desactivadas.................. 225
usuarios desactivados.......................................216
ordenar columnas................................................ 164
organizar
Ubicaciones y zonas........................................... 68
vistas......................................................................149
orientación
escritorio de viewLinc........................................161
P
pantalla remota
acerca de...................................................... 155, 214
cambiar vista de pantalla.................................214
configuración.......................................................156
crear una vista para............................................ 151
requisitos.............................................................. 155
vistas......................................................................148
pausar o reanudar
alarma de umbral................................................177
alarmas..................................................................177
dispositivo o alarma de host.................. 179, 180
período de tiempo de espera.....................59, 127
registradores de datos HMT140 Wi-Fi........... 59
transmisores de la serie 300............................ 59
período de transmisión........................................ 59
Permiso Confirmar alarmas................................141
Permiso Control total........................................... 141
Permiso de Confirmar alarmas..........................141
Permiso de vista.................................................... 141
permisos
acerca de.............................................................. 139
actualización........................................................139
asignar a ubicaciones........................................142
definido..................................................................141
heredado.............................................................. 143
permisos heredados....................................139, 143
personalizado
contenido de mensajes de correo electrónico,
SMS o voz............................................................116
eventos..................................................................183
informes...................................................... 199, 205
PIN
para la tarjeta SIM de módem.........................132
usuario....................................................................84
PIN de tarjeta SIM.................................................132
plantillas
alarma de dispositivo......................................... 88
alarma de umbral...................................88, 92, 95
alarmas de dispositivo......................98, 104, 105
Versión 5.1 Guía del usuario M212315ES-A
274

comentarios predefinidos................................ 137
correo electrónico/SMS/voz.............................88
editar...................................................................... 116
notificación de alarma......................................108
notificaciones personalizadas....................... 250
programaciones................................................. 144
plantillas de alarma
acerca de................................................................88
alarmas de dispositivo............................. 102, 105
alarmas de umbral................................................91
contenido del correo electrónico, SMS o voz
116
notificaciones de alarma.........................108, 109
programaciones................................................. 144
plantillas de alarma de dispositivo
aplicar................................................................... 104
creación........................................................102, 105
editar..................................................................... 105
plantillas de alarma de umbral
acerca de................................................................88
agregar plantillas de notificación...................114
aplicar a ubicaciones.......................................... 93
copiar...................................................................... 93
creación..................................................................92
editar.......................................................................95
margen de desactivación de alarma.............. 92
plantillas de notificación
agregar a la configuración de alarma de
dispositivo de ubicación................................. 115
agregar configuración de alarma de umbral
de ubicación.......................................................114
personalizar........................................................250
plantillas de notificación de alarma
acerca de....................................................... 88, 108
agregar alarmas de umbral de ubicación.....114
agregar a las alarmas de dispositivo............. 115
agregar a las alarmas del sistema................. 134
creación................................................................109
editar...................................................................... 116
POP3........................................................................130
posiciones decimales...........................................218
preferencias
alarmas audibles.................................................122
alarmas del sistema...........................................134
comentarios predefinidos................................136
idioma....................................................................128
programaciones................................................. 144
unidades de temperatura.................................123
preferencias del sistema
clave de licencia, ingresar................................ 127
comentarios.................................................136, 137
confirmación de alarma.....................................121
idioma....................................................................128
notificaciones por correo electrónico, SMS o
voz........................................................................130
programaciones................................................. 144
unidades............................................................... 129
unidades de temperatura.................................123
vencimiento de sesión.......................................127
viewLinc Aware Service....................................126
programaciones
aplicar a una ubicación.....................................146
aplicar a un usuario............................................147
creación................................................................ 144
habilitación...........................................................122
para generar informes..................................... 208
propiedades
canales....................................................................64
dispositivos........................................................... 59
Ubicaciones..........................................................218
prueba
comunicaciones de la red............................... 242
instalación del sistema.......................................47
prueba de red....................................................... 242
puertos
en serie....................................................................27
Puertos COM
visualización........................................................247
puertos seriales.......................................................27
Puerto UDP....................................................... 58, 59
Índice
275

punto de acceso.....................................................39
puntos de acceso
adicionar................................................................ 50
alarmas de comunicación..................................89
alarmas de configuración..................................89
liberación de dispositivos............................... 230
reiniciar.................................................................243
Q
quitar
dispositivos.........................................................229
Ubicaciones o Zonas.........................................224
R
rastro de auditoría.................................................181
reactivar
alarmas de umbral...............................................97
configuración de alarma de umbral................97
grupos....................................................................217
informes................................................................198
Ubicaciones.........................................................225
usuarios.................................................................217
reactivar/desactivar
dispositivos/hosts.............................................230
reanudar alarmas...................................................181
rechazar dispositivos inalámbricos....................51
recibir notificaciones............................................ 171
recorridos................................................................. 22
Registrador de datos de la serie 140 Wi-Fi......51
alias..........................................................................59
período de transmisión......................................59
tiempo de espera.................................................59
Registrador de datos de la serie HMT140 Wi-Fi
51
bloques máximos por transmisión..................59
muestreo en viewLinc...................................... 247
período de transmisión......................................59
propiedades..........................................................64
tiempo de espera.................................................59
registradores
adicionar................................................................ 48
bloquear.............................................................. 240
configuración........................................................ 22
desbloquear........................................................240
descripciones de canales.................................. 64
descripción y alias............................................... 59
DL, borrar historial............................................. 241
DL, corregir estado de seguridad................. 242
editar configuración de alarma......................106
registradores de datos
adicionar................................................................ 48
alarmas de dispositivo...............................98, 106
borrar historial.....................................................241
compatible...............................................................11
conexión.................................................................23
configuración........................................................ 22
configurar con viewLinc.....................................59
corregir estado de seguridad.........................242
descripción y alias............................................... 59
intercambiar.........................................................231
propiedades del canal........................................64
sincronización de base de tiempo.................125
Registradores de datos de la serie HMT140 Wi-
Fi
instalación..............................................................24
registradores de datos DL
instalación con el cable serial...........................27
instalación con el cable USB.............................26
Registradores de datos DL
adicionar.................................................................52
detectar...................................................................51
intervalo de muestra...........................................59
tiempo de calentamiento..................................59
Registradores de datos serie RFL100................51
Configuración de LED.........................................59
configuración del panel de visualización......59
instalación..............................................................24
liberación desde el punto de acceso........... 230
Versión 5.1 Guía del usuario M212315ES-A
276

propiedades..........................................................59
registros de soporte técnico..............................128
reiniciar...................................................................243
requisitos
configuración de viewLinc.................................. 11
pantalla remota...................................................155
requisitos de imagen para dashboards............75
requisitos de PC.......................................................15
responder a las alarmas...............................171, 177
retardo
notificación de alarma......................................109
ruta de remisión................................................... 109
S
seguridad
certificados...............................................10, 32, 34
certificados de confianza................................244
errores de certificado.......................................244
servicios web
llamadas de voz..................................................134
SMS.........................................................................132
Servicios web de SMS
clave de licencia, ingresar................................ 127
Servicio web de voz
clave de licencia, ingresar................................ 127
Servicio web de voz o SMS
acerca de..............................................................109
licencias...................................................................15
servidor
name........................................................................58
requisitos..................................................................11
Servidor empresarial
acerca de.................................................................. 9
certificado de seguridad....................................34
Servidor OPC UA
clave de licencia, ingresar................................ 127
licencias...................................................................15
Servidor OPC UA de Vaisala
instalación............................................................ 159
sincronización
base de tiempo de registrador....................... 125
sincronización de hora........................................ 125
sistema
prueba de instalación......................................... 47
red de TI................................................................130
sitios
acerca de................................................................67
SMS...........................................................................157
configuración de notificación......................... 132
contenido del mensaje.......................................117
módem o servicio web......................................132
PIN de tarjeta SIM...............................................132
SMS mediante servicio web...............................157
SMTP seguro..........................................................130
Software de host de dispositivo....................9, 33
solución de problemas.......................................244
solución de problemas de alarmas.................256
Sonda HMP110.........................................................64
sonido
torres de señalización....................................... 152
sonidos para alarmas audibles..........................122
subzonas.................................................................. 68
T
tasa de muestra......................................................59
teléfonos android..................................................... 9
temperatura
configurar unidades de medición.................. 123
Temperatura cinética media..............................124
tendencias
configuración...................................................... 190
crear.......................................................................186
duración................................................................190
funciones.............................................................. 187
guardar...................................................................191
modificación........................................................189
Índice
277

mostrar..................................................................185
navegación...........................................................188
ver en dashboard............................................... 169
tendencias de datos............................................ 186
tiempo de calentamiento
registradores de datos DL.................................59
tipo de conexión
IMAP...................................................................... 130
POP3......................................................................130
tipos de alarmas.....................................................89
tipos de informes..................................................193
TLS (SSL)
seguridad............................................................... 32
torres de señalización................................... 151, 171
adicionar........................................................ 48, 152
Torres de señalización Patlite............................152
TPV........................................................................... 155
tráfico de red, equilibrio de carga.....................49
transmisores
adicionar................................................................ 48
configuración........................................................ 22
transmisores de la serie 300
adicionar................................................................ 50
alias..........................................................................59
tasa de muestra....................................................59
tiempo de espera.................................................59
Twilio.........................................................88, 132, 134
U
Ubicaciones
acerca de................................................................67
agregar alarmas de umbral...............................93
agregar programaciones................................. 144
agregar programaciones de notificación de
alarma................................................................. 146
aplicar plantillas de notificación de alarma. 114
asignar permisos................................................ 142
buscar............................................................. 74, 169
búsqueda de........................................................163
cambiar canal vinculado...................................221
cambiar configuración de alarma del umbral
96
cambiar nombre................................................220
configuración................................................. 67, 69
dashboard..............................................................74
desactivar............................................................224
editar propiedades.............................................218
eliminar.................................................................224
estado....................................................................219
estado de alarmas..............................................166
informe..................................................................199
intercambiar dispositivos.................................231
mover....................................................................223
pausar alarmas de umbral................................177
permisos............................................................... 139
reactivar............................................................... 225
reanudar alarmas de umbral............................181
tendencias............................................169, 185, 191
vincular o desvincular canales.......................... 71
ubicaciones de archivos........................................15
ubicaciones predeterminadas de los archivos
de aplicación..........................................................15
unidades
agregar o modificar...........................................129
eliminar................................................................. 129
preferencias......................................................... 129
unidades de medición
mostrar..................................................................129
temperatura......................................................... 123
USB
instalación de serie de DL con USB................26
usuarios
acceder a las vistas............................................150
activación..............................................................217
adicionar................................................................ 84
agregar a grupos.................................................84
agregar una programación..............................147
asignar derechos..................................................82
configurar período de tiempo de espera.....127
derechos heredados............................................ 17
Versión 5.1 Guía del usuario M212315ES-A
278

desactivar.............................................................216
desactivar/activar...............................................216
editar......................................................................216
idioma preferido..................................................84
iniciar sesión.........................................................40
para terminal de pantalla remota................... 151
permisos.......................................................139, 142
programaciones................................................. 144
vistas............................................................. 148, 149
V
valores de umbral, lectura..................................185
varias notificaciones de alarma........................108
vencimiento de sesión.........................................127
ventana Administrador de sitios
acerca de................................................................67
configuración de alarma de dispositivo97, 104
configuración de alarma de umbral................93
dashboard..............................................................74
hosts y dispositivos.............................................48
permisos............................................................... 142
programaciones................................................. 146
Zonas y ubicaciones............................................67
ventana Alarmas
confirmar alarmas.............................................. 176
imprimir datos de alarmas actuales..............170
supervisar alarmas.............................................166
ventana Eventos
acerca de............................................................... 181
agregar comentarios.........................................182
agregar eventos personalizados....................183
exportar................................................................184
impresión..............................................................183
ver registro de eventos......................................181
Ventana Información general
acerca de.............................................................. 149
agregar vistas......................................................148
confirmar alarmas.............................................. 176
imprimir datos de alarmas actuales..............170
pausar alarma.............................................179, 180
reanudar alarmas................................................ 181
ventana Informes..................................................193
ventana Sitios
confirmar alarmas.............................................. 176
crear tendencias.........................................186, 192
generar informes rápidos.................................195
imprimir datos de alarmas actuales..............170
pausar alarmas........................................... 179, 180
reanudar alarma.................................................. 181
supervisar alarmas.............................................165
viewLinc
acerca de.................................................................. 9
actualizar la versión anterior............................ 36
componentes.......................................................... 9
conectar dispositivos..........................................22
configuración........................................................42
copia de seguridad............................................247
Enterprise Server, acerca de............................... 9
funciones opcionales...........................................10
hoja de trabajo de planificación......................43
Host de dispositivo, acerca de............................9
iniciar sesión.........................................................40
navegadores web compatibles.......................... 9
novedades.........................................................15, 17
nuevas características......................................... 17
opciones de instalación......................................23
opciones de seguridad......................................127
orientación del escritorio..................................161
pantalla remota...................................................155
recorridos...............................................................22
reiniciar.................................................................243
requisitos de host de dispositivo.......................11
requisitos del servidor..........................................11
requisitos de PC del usuario final.....................15
SMTP......................................................................130
viewLinc Aware.....................................................126
viewLinc Mobile
acerca de...................................................... 155, 156
confirmar alarmas.............................................. 213
pausar o reanudar alarmas..............................212
Índice
279

vincular o desvincular ubicaciones y canales
70, 71, 221
Visor de permisos................................................ 144
vista predeterminada..........................................150
vistas
agregar carpetas................................................149
cambiar vista de pantalla remota..................214
compartir..............................................................150
creación........................................................148, 149
para terminal de pantalla remota................... 151
pausar o reanudar alarmas.......................179–181
predeterminado................................................. 150
visualización
alarmas activas................................................... 168
comentarios de evento.....................................182
estado de la Ubicación..................................... 219
permisos...............................................................144
propiedades del dispositivo..............................55
puertos COM.......................................................247
registro de eventos.............................................181
tendencias....................................................169, 192
Ubicaciones y zonas..........................................162
unidades de medición.......................................129
volver a vincular/desvincular canales............. 221
voz
contenido del mensaje.......................................117
W
Web API
clave de licencia, ingresar................................ 127
licencias...................................................................15
Z
Zonas
acerca de.........................................................67, 68
adición.................................................................... 68
agregar Ubicaciones...........................................69
alarmas de dispositivo........................................97
asignar permisos................................................ 142
búsqueda de........................................................163
cambiar nombre................................................220
configuración................................................. 67, 68
dashboard..............................................................74
eliminar.................................................................224
mover Ubicaciones............................................223
pausar o reanudar alarma de umbral............177
permisos............................................................... 139
ver datos.................................................................67
Versión 5.1 Guía del usuario M212315ES-A
280

Garantía
Para obtener nuestros términos y condiciones estándar de garantía, consulte
www.vaisala.com/warranty.
Tenga presente que dicha garantía puede perder su validez en caso de daño debido al
desgaste normal, a condiciones de operación excepcionales, a manipulación o instalación
negligente, o a modificaciones no autorizadas. Para conocer los detalles de la garantía de cada
producto, consulte el contrato de suministro o las condiciones de venta correspondientes.
Soporte técnico
Comuníquese con el soporte técnico de Vaisala en [email protected].
Proporcione, al menos, la siguiente información complementaria, según
corresponda:
• Nombre del producto, modelo y número de serie
• Versión de software y firmware
• Nombre y ubicación del lugar de instalación
• Nombre e información de contacto del técnico que pueda proporcionar más
información sobre el problema
Para obtener más información, consulte el www.vaisala.com/support.
Reciclaje
Recicle todo el material que corresponda.
Siga las normas establecidas para desechar el producto y el empaque.
281


/