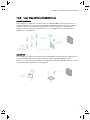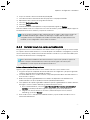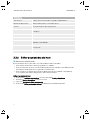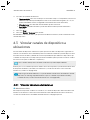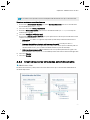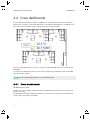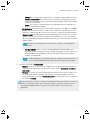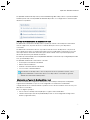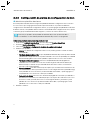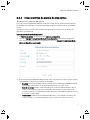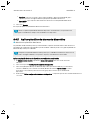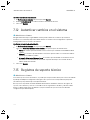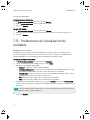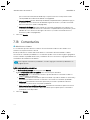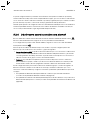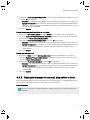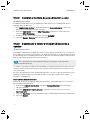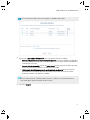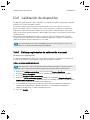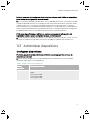M211975ES-A
Guía del usuario
Vaisala viewLinc Enterprise Server
versión 5.0

PUBLICADO POR
VaisalaOyj
Dirección: Vanha Nurmijärventie21, FI-01670 Vantaa, Finlandia
Dirección postal: P.O. Box 26, FI-00421 Helsinki,Finlandia
Teléfono: +358 9 8949 1
Visitenuestras páginas deInternet en www.vaisala.com.
© Vaisala 2018
Queda prohibida la reproducción, publicación
o exhibición pública en todas las formas y por
todos los medios, electrónicos o mecánicos,
incluido el fotocopiado, de la totalidad o parte
de este manual. Su contenido tampoco podrá
modificarse, traducirse, adaptarse, venderse o
revelarse a un tercero sin el consentimiento
previo y por escrito del propietario de los
derechos de autor. Los manuales y los
fragmentos traducidos de los documentos
multilingües se basan en las versiones
originales en inglés. En caso de ambigüedad,
las versiones en inglés prevalecerán y no las
traducciones.
El contenido de este manual está sujeto a
cambios sin previo aviso.
Las reglas y normativas locales pueden variar,
y prevalecen sobre la información que se
incluye en este manual. Vaisala no garantiza
que este manual cumpla con las reglas y
normativas locales aplicables en un momento
determinado, y por la presente renuncia a toda
responsabilidad relacionada con ello.
Este manual no le crea a Vaisala ningún tipo de
obligación jurídicamente vinculante con
respecto a sus clientes o usuarios finales.
Cualquier obligación y acuerdo jurídicamente
vinculantes se incluyen de forma exclusiva en
el contrato de proveedor aplicable o en las
Condiciones generales de venta y en las
Condiciones generales de servicio de Vaisala.
Este producto incluye software desarrollado
por Vaisala. El uso del software se rige por los
términos y condiciones de la licencia incluidos
en el contrato de proveedor
a
plicable o, en
caso de no existir términos y condiciones de
licencia independientes, por las Condiciones
generales de licencia del Grupo Vaisala.
Este producto puede incluir componentes de
software de código abierto (SCA). Si este
producto incluyera componentes de SCA,
dicho SCA se regiría por los términos y
condiciones de las licencias del SCA aplicables y
usted estará sujeto a los términos y
condiciones de dichas licencias en relación con
el uso y distribución del SCA de este producto.
Las licencias del SCA aplicables están incluidas
en el producto mismo o se proporcionan en
otros formatos en función del producto
individual y de los elementos del producto que
se le entregan.

Contenido
i
Índice
1. Información general del producto 1
1.1 Vaisala viewLinc Enterprise Server 1
1.2 ¿Cómo funciona viewLinc? 1
1.2.1 Requisitos dehardware 2
1.2.2 Requisitos del servidor 2
1.2.4 Requisitos del equipo delusuario final y dela pantalla remota 3
1.2.5 Ubicaciones predeterminadas delos archivos de aplicación 3
1.3 Novedades 4
1.3.1 Novedades para los usuarios de lanueva versión 6
1.3.2 Ver un recorrido 10
1.4 Opciones deconexión dedispositivos 11
1.4.1 Formas de conectar hardware 11
1.4.2 Usar dispositivos inalámbricos 13
1.4.3 Usar dispositivos vNet 14
1.4.4 Usar conectores de dispositivos depuerto único o multipuerto 14
1.4.5 Usar puertos USB 15
1.4.6 Usar puertos serie 15
1.5 Acerca de la Guía del usuario de viewLinc 16
1.5.1 Cómo está organizado este manual 16
1.5.2 Convenciones utilizadas en este documento 16
1.5.3 Documentación de usuario relacionada 17
1.5.4 Póngase en contacto con nosotros 17
1.5.5 ¿Necesita aprender a usar elsistema? 17
2. Configuración e instalación 19
2.1 Lista de verificación de configuración 19
2.2 Configuración deviewLinc Enterprise Server 20
2.3 Planificar la configuración de viewLinc 21
2.4 Instalar viewLinc 25
2.4.1 Instalar viewLinc 25
2.4.2 Instalar viewLinc en un servidor de host de dispositivos 26
2.4.3 Instalar viewLinc como actualización 27
2.5 Iniciar sesión en viewLinc 29
2.6 Prueba del sistema 30
2.7 Validar su sistema 30
3. Administración del dispositivo 33
3.1 Hosts dedispositivo 33
3.1.1 Agregar hosts de servidor 34
3.1.2 Agregar hosts de punto de acceso 34
3.2 Formas deagregar dispositivos 35
3.2.1 Detectar dispositivos conectados a la red 35
3.2.2 Aceptar dispositivos inalámbricos 36

Guíadel usuario de viewLinc 5 M211975ES-A
ii
3.2.3 Agregar dispositivos manualmente 37
3.2.4 Agregar varios tipos de dispositivos 38
3.3 Configurar hosts y dispositivos 38
3.3.1 Ver las propiedades de hosts ydispositivos 39
3.3.2 Editar propiedades del host 42
3.3.3 Editar propiedades del dispositivo 44
3.3.4 Editar propiedades del canal 47
4. Administración de sitios 49
4.1 Zonas y ubicaciones 49
4.2 Crear zonas yubicaciones 50
4.2.1 Crear zonas 51
4.2.2 Crear ubicaciones 51
4.3 Vincular canales de dispositivo a ubicaciones 52
4.3.1 Vincular canales a ubicaciones 52
4.3.2 Crear ubicaciones vinculadas automáticamente 53
4.3.3 Ver elhistorial devínculos del canal 54
4.3.4 Buscar ubicaciones/canales vinculados 55
4.4 Crear dashboards 56
4.4.1 Crear dashboards 56
4.4.2 Cambiar configuración de visualización deldashboard 57
4.4.3 Eliminar imágenes del dashboard o puntos de datos 60
5. Grupos y usuarios 61
5.1 Derechos 61
5.2 Grupos 63
5.2.1 Agregar grupos 63
5.3 Usuarios 64
5.3.1 Agregar usuarios 64
6. Plantillas de alarma 67
6.1 Tipos de alarmas 68
6.2 Alarmas del sistema 69
6.3 Alarmas de umbral 70
6.3.1 Crear plantillas de alarma de umbral 71
6.3.2 Aplicar plantillas de alarma deumbrala ubicaciones 72
6.3.3 Editar plantillas dealarma de umbral 74
6.3.4 Editar configuración dealarma de umbral de ubicación 75
6.3.5 Desactivar o reactivar alarmas de umbral 75
6.4 Alarmas de dispositivo 76
6.4.1 Tipos de alarmas de dispositivo 76
6.4.2 Configuración dealarma de comunicación de host 78
6.4.3 Configuración dealarma de configuración dehost 80
6.4.4 Crear plantillas de alarma de dispositivo 81
6.4.5 Aplicar plantillas dealarma de dispositivo 82
6.4.6 Editar plantillas de alarma de dispositivo 84

Contenido
iii
6.4.7 Editar la configuración de alarmas dedispositivos deubicación 84
6.5 Notificaciones de alarma 85
6.5.1 Crear plantillas denotificación de alarma 86
6.5.2 Aplicar plantillas de notificación de alarma 89
6.5.3 Editar plantillas de notificación de alarma 91
6.6 Contenido del correo electrónico y SMS 92
6.6.1 Crear contenido de correo electrónico y SMS personalizado 92
7. Preferencias del sistema 95
7.1 Preferencias generales 95
7.2 Confirmación remota 97
7.3 Funcionalidad de las programaciones 97
7.4 Alarmas audibles 98
7.5 Unidades demedición de temperatura 98
7.6 Energía de activación MKT 99
7.7 Alias de dispositivo o canal 99
7.8 Duración de lacalibración del dispositivo 100
7.9 Sincronización dela base detiempo 100
7.10 viewLinc Aware 101
7.11 Clave de licencia 101
7.12 Autenticar cambios en el sistema 102
7.13 Registros de soporte técnico 102
7.14 Preferencias de idioma 103
7.15 Preferencias devisualización deunidades 104
7.16 Configuración de correo electrónico y SMS 105
7.16.1 Configurar preferencias delservidor decorreo electrónico 105
7.16.2 Configurar las preferencias del módem SMS 106
7.17 Preferencias dealarma del sistema 107
7.18 Comentarios 108
7.18.1 Agregar comentarios predefinidos 109
8. Tareas de configuración adicionales 111
8.1 Permisos 112
8.1.1 Niveles de permiso 113
8.1.2 Aplicar permisos de grupo azonas 114
8.1.3 Utilizar el Visor depermisos 115
8.2 Programaciones 116
8.2.1 Crear programaciones 116
8.2.2 Configurar programaciones dealarma de umbral 118
8.2.3 Agregar programaciones deusuario 119
8.3 Vistas 119
8.3.1 Sus vistas 120
8.3.2 Crear vistas 120
8.3.3 Compartir vistas 121
8.3.4 Escoger una vista predeterminada 121
8.3.5 Crear vistas para la pantallaremota 122

Guíadel usuario de viewLinc 5 M211975ES-A
iv
8.4 Acceder a viewLinc a través de pantallaremota o dispositivo móvil 123
8.4.1 Requisitos dela pantallaremota 123
8.4.2 Configurar una pantallaremota 124
8.4.3 Utilizar viewLinc Mobile 124
9. Tareas diarias 125
9.1 Orientación del escritorio 125
9.1.2 Buscar zonas y ubicaciones 127
9.1.3 Trabajar con columnas 128
9.2 Supervisar condiciones 129
9.2.1 Identificar alarmas activas 130
9.2.2 Ventana Sitios o Información general: pestaña Estatus 130
9.2.3 ¿Cómo identifica viewLinc las condiciones de alarma? 131
9.2.4 ¿Qué ocurrecuando se activa una alarma? 132
9.2.5 Ver condiciones en dashboards 133
9.2.6 Ver tendencias deubicación del dashboard 134
9.2.7 Encontrar una ubicación del dashboard vinculada 134
9.2.8 Imprimir o exportar datos de alarmas vigentes 134
9.3 Recibir notificaciones dealarma 135
9.3.1 Formas deconfirmar alarmas 136
9.3.2 Confirmar alarmas inactivas 139
9.3.3 Responder a alarmas audibles 140
9.4 Pausar alarmas 140
9.4.1 Pausar alarma de umbral 141
9.4.2 Pausar alarmas de dispositivo o host 142
9.4.3 Reanudar alarmas deumbral, dispositivo o host 143
9.5 Rastrear eventos 144
9.5.1 Ver eventos 144
9.5.2 Agregar comentarios aeventos 145
9.5.3 Agregar eventos personalizados 146
9.5.4 Imprimir y exportar registros de eventos 146
9.6 Crear tendencias 148
9.6.1 Crear tendencias 149
9.6.2 Funciones de tendencia 150
9.6.3 Explorar tendencias 150
9.6.4 Modificar tendencias 151
9.6.5 Guardar tendencias 153
9.7 Ver tendencias rápidas 153
9.8 Informes 154
9.8.1 Tipos de informes 155
9.8.2 Generar informes 155
9.8.3 Compartir informes rápidos 156
9.8.4 Generar informes rápidos 157
9.8.5 Ver descargas de informe 157
9.8.6 Desactivar o reactivar informes 158

Contenido
v
9.8.7 Informes delperiodo de alarma 159
9.9 Crear informes personalizados 159
9.9.1 Crear informes de historialdeubicación 160
9.9.2 Crear informes de alarma 164
9.9.3 Crear informes del sistema 166
9.10 Ver datos con viewLinc Mobile 168
9.10.1 Pausar o reanudar alarmas con viewLinc Mobile 170
9.10.2 Confirmar una alarma con viewLinc Mobile 170
9.10.3 Ver datos en una pantalla remota 170
9.10.4 Cambiar lavisualización deun terminalde pantalla 171
10. Tareas de administrador 173
10.1 Grupos y usuarios 173
10.1.1 Editar detalles de usuario o grupo 173
10.1.2 Desactivar o reactivar usuarios 173
10.1.3 Desactivar o reactivar grupos 174
10.2 Zonas yubicaciones 175
10.2.1 Ver propiedades de ubicación 176
10.2.2 Cambiar elnombre de una ubicación o zona 178
10.2.3 Desvincular o volver a vincular ubicaciones y canales 178
10.2.4 Mover ubicaciones 180
10.3 Eliminar zonas yubicaciones 181
10.3.1 Desactivar ubicaciones 182
10.3.2 Reactivar ubicaciones 182
10.3.3 Mostrar u ocultar ubicaciones desactivadas 182
10.3.4 Eliminar zonas o ubicaciones 183
10.4 Deshabilitar o habilitar alarmas 183
10.4.1 Deshabilitar o habilitar configuración de alarma deumbral 184
10.4.2 Deshabilitar o habilitar niveles deplantilla de alarma de umbral 184
10.4.3 Deshabilitar o habilitar alarmas dedispositivo 185
10.4.4 Deshabilitar o habilitar alarmas de host 186
10.5 Mantenimiento de dispositivo 186
10.6 Eliminación de dispositivos 186
10.6.1 Desactivar o reactivar hosts o dispositivos 187
10.6.2 Liberar registradores de datos RFL 187
10.7 Intercambiar dispositivos 188
10.7.1 Intercambiar dispositivos 188
10.8 Calibración dedispositivo 190
10.8.1 Editar propiedades decalibración decanal 190
10.8.2 Editar propiedades de calibración dedispositivo o sonda 191
10.8.3 Calibración fuera de las instalaciones 191
10.8.4 Calibración in situ 192
10.9 Bloquear o desbloquear registradores de datos DL 192
10.9.1 Bloquear o desbloquear registradores de datosDL 193
10.10 Borrar muestras históricas 193

Guíadel usuario de viewLinc 5 M211975ES-A
vi
10.10.1 Borrar muestras del historial en registradores de datosDL 194
10.11 Corregir el estatus de seguridad 194
10.12 Comprobar comunicaciones dered 195
10.13 Reiniciar viewLinc 195
11. Preguntas frecuentes 197
11.1 Instalar viewLinc 197
11.2 Administrar datos 198
11.3 Administrar dispositivos 199
11.4 Configuración predefinida 202
11.5 Consejos para la resolución de problemas 205
Glosario 209
Índice 216

Lista de tablas
Tabla 1 Requisitos del servidor en función deltamaño del sistema 3
Tabla 2 Carpetas de instalación predeterminadas 4
Tabla 3 Nuevas características 4
Tabla 4 Características principales deviewLinc 5
Tabla 5 Cambios importantes para los usuarios de la nueva versión 7
Tabla 6 Opciones de conexión dedispositivos 12
Tabla 7 Manuales dereferencia 17
Tabla 8 Referencias delas pruebas del protocolo 30
Tabla 9 Propiedades de host y dispositivo: columnas 39
Tabla 10 Definiciones dederechos 62
Tabla 11 Descripciones de alarma 68
Tabla 12 Niveles de permiso 113
Tabla 13 Glosario deiconos 126
Tabla 14 Columnas de la pestaña Estatus 130
Tabla 15 Elementos clave de una gráfica de tendencia 148
Tabla 16 Columnas de propiedades de ubicación 176
Tabla 17 Campos del archivo de definiciones 199
Tabla 18 Macros de contenido delcorreo electrónico y SMS 203
Tabla 19 Consejos para administrar alarmas 206
vii


Capítulo 1. Información generaldel producto
1
1. Información general del
producto
1.1 Vaisala viewLinc Enterprise Server
Vaisala viewLinc Enterprise Server es el software utilizado para todas las combinaciones de Vaisala
viewLinc Monitoring System. Cuenta con una triple función de retención de datos que garantiza que
estos están protegidos contra cortes de corriente, interrupciones de la red y errores humanos.
Use viewLinc para supervisar las lecturas de los dispositivos localmente en un equipo informático, en
toda una red con una versión compatiblede Microsoft® Internet Explorer® o desde dispositivos
móviles como iPhone® o Google Android®.
El software Vaisala viewLinc Enterprise Server ofrece supervisión de datos en tiempo real deforma
continua,garantiza que exista una copia del historial de datos, reconocecondiciones de alarma y
puede enviar automáticamente notificaciones dealarma a personas o grupos independientementedel
lugar dondese encuentre su empresa.Este sistema flexible y escalable le permite configurar un
servidor en París para supervisar un sensor en Berlín y programar informes para que se envíen a los
miembros desu equipo en elidioma que prefiera; hay ocho disponibles.
viewLinc pone a su disposición varias opciones de configuración. Puedeconfigurar el sistema para
usuarios con diferentes niveles de responsabilidad,administrar varios métodos de notificación de
alarma, mostrar los datos en una amplia gama de formatos de visualización ysatisfacer los requisitos
de los informes personalizados.
1.2 ¿Cómo funciona viewLinc?
Cada sistema de supervisión viewLinc de Vaisala necesita una instalación del software viewLinc
Enterprise Server en un servidor Windows® dedicado las 24 horas del día, los 7días de la semana.
Dependiendo de los requisitos de la red ydelas necesidades de supervisión de datos, puede instalar el
software DeviceHost viewLinc en otros servidores Windows.
l
viewLinc Enterprise Server: recopila datos de dispositivos, reconoce cambios en las condiciones,
ejecuta las acciones de respuesta a alarmas asociadas, administra usuarios ygrupos ycontrola
configuraciones de todo el sistema y específicas para los usuarios.
l
viewLinc Device Host: Actúa como punto de distribución de datos para dispositivos ubicados en
una ubicación remota o fuera de las instalaciones, reenviando los datos delos dispositivos a
Vaisala viewLinc para su procesamiento y almacenamiento.

Guíadel usuario de viewLinc 5 M211975ES-A
2
1.2.1 Requisitos de hardware
El sistema de supervisión Vaisala viewLinc está compuesto por una combinación de los siguientes
componentes de hardware:
l Un servidor Windows® dedicado disponible 24 horas al día, 7 días a la semana, para ejecutar el
software viewLinc Enterprise Server.
l Uno o más registradores dedatos DL deVaisala, registradores de datos inalámbricos de las
series RFL100 o HMT140 o transmisores dela serieHMT300.
l Requisitos de hardware opcionales:
- Puntos deacceso de VaiNet para administrar los registradores dedatos de laserie RFL100.
- Servidores adicionales para administrar dispositivos en varias ubicaciones (ejecutando el
software viewLinc Device Host).
- Terminales de pantalla remota para poder supervisar áreas sin equipos informáticos.
- Cables deVaisala para conectar los registradores de datos y configurar los registradores de
datos de laserie HMT140 o transmisores de la serie300.
- Dispositivos deinterfaz Ethernet multipuerto o vNet para conectar los registradores de
datos DL deVaisala mediante una conexión Ethernet.
1.2.2 Requisitos del servidor
Para un rendimiento óptimo, viewLinc Enterprise Server necesita:
l 200 KB disponibles por punto de datos aldíapara almacenar datos decanales vinculados.
l 2 GB deespacio en disco para la instalación de software viewLinc Enterprise Server.
l Sistema operativo Microsoft® Windows® Server 2016 (64 bits), Windows Server 2012 R2 (64
bits), Windows 2008 R2 (64 bits) o Windows 10 (64 bits).
l (Opcional) Se requiere un navegador de Internet compatiblecon el equipo viewLinc Enterprise
Server solo si va a utilizarlo para ejecutar viewLinc (Google Chrome™, Microsoft® Internet
Explorer® 11 o Microsoft Edge™).
viewLinc Device Host necesita:
l Servidor dedicado disponible 24 horas al día, 7 días a la semana.
l 2 GB deespacio en disco.
l Microsoft® Windows Server 2016 (64 bits), Windows Server 2012 R2 (64 bits), Windows Server
2008 R2 (64 bits), Windows 10 (64 bits).
l Un navegador de Internet compatible instalado (Google Chrome™, Microsoft® Internet
Explorer®11 o Microsoft Edge™).

Capítulo 1. Información generaldel producto
3
1.2.3 Tamaño del sistema instalado
Según el número de canales de dispositivo (puntos dedatos) que deseeactivar y supervisar, viewLinc
Enterprise Server deberá cumplir también los siguientes requisitos:
Tamaño del sistema Requisitos deviewLinc Enterprise Server
Grande
Más de100 dispositivos
(+400 canales)
Un equipo dedicado, 3,2 GHz, Quad Core, 16 GB de RAM;suficiente
espacio en disco duro para admitir 200 KB/punto de datos/día. Por
ejemplo, sitiene 400 canales de dispositivo vinculados, necesitará
aproximadamente 30GB (400x200x365) al año.
Medio
Hasta 20 dispositivos
(hasta 400 canales)
Un equipo dedicado o compartido, 1,6 GHz, Dual Core,12 GB deRAM;
suficienteespacio en disco duro para admitir 200 KB/punto de
datos/día. Por ejemplo, si tiene 40 canales dedispositivos vinculados,
necesitará aproximadamente 3GB (40x200x365) al año.
Pequeño
Menos de 5 dispositivos
(<20 canales)
Un equipo dedicado o compartido, 1,6 GHz, Dual Core,8 GB deRAM;
suficienteespacio en disco duro para admitir 200 KB/punto de
datos/día. Por ejemplo, si tiene 4 canales de dispositivo vinculados,
necesitará aproximadamente 300MB (4x200x365) al año.
Tabla 1 Requisitos del servidor en función del tamaño del sistema
1.2.4 Requisitos del equipo del usuario final y de la
pantalla remota
También puedeutilizar otros ordenadores conectados a la red y con un navegador de Internet
instalado para supervisar dispositivos. El equipo debe cumplir estos requisitos mínimos:
l 2,4GHz
l 4GB de RAM
l Google Chrome™,Microsoft® Internet Explorer®11 o Microsoft Edge™
1.2.5 Ubicaciones predeterminadas de los archivos de
aplicación
Se recomienda utilizar las carpetas de instalación predeterminadas para almacenar archivos de datos,
ya que otras carpetas pueden estar sometidas arestricciones de seguridad especiales. En Windows
Server 2008, por ejemplo, los usuarios queno son administradores no pueden guardar archivos en
las carpetas de archivos de programa.

Guíadel usuario de viewLinc 5 M211975ES-A
4
Plataforma Ubicación de almacenamiento de archivos predeterminada
Windows Server 2012 R2
o Windows Server 2008
R2
Archivos de programa:
C:\Archivos de programa\Vaisala\Vaisala viewLinc
Archivos de datos:
C:\Usuarios\Acceso público\Documentos\Vaisala\Vaisala viewLinc
Windows 10 y Windows
Server 2016
Archivos de programa:
C:\Archivos de programa\Vaisala\Vaisala viewLinc
Archivos de datos:
C:\Documents and Settings\Todos los usuarios\
Documentos\Vaisala\Vaisala viewLinc
Tabla 2 Carpetas de instalación predeterminadas
1.3 Novedades
Con Vaisala viewLinc 5.0, se han rediseñado las versiones anteriores delsoftware viewLinc con una
gran variedad de funciones. Elsoftware les ofrece tanto a usted como a su equipo una interfaz de
usuario (IU) simplificada y una nuevafuncionalidad más fácil de usar que le permitirá instalar,
configurar y utilizar el sistema de supervisión continua viewLinc de una forma rápida y eficaz.
Característica Descripción
Soporte técnico de
VaiNet
Soporte técnico para nuevos dispositivos que utilizan latecnología
inalámbrica patentada de Vaisala, VaiNet.
Configurar soporte
técnico
Gracias a los recorridos que tiene a su disposición, a la nuevahoja de
trabajo y la lista de verificación de planificación del sistema, configurar el
sistema viewLinc es más fácil que nunca.
Guíapara elusuario al
alcance de la mano
Este nuevo diseño orientado a los usuarios, garantiza una interacción con
el software más intuitiva. Los usuarios podrán encontrar consejos, seguir
recorridos de orientación interactivos yacceder a laAyuda en línea y
vídeos de eLearning (vídeos disponibles con plan de soporte técnico).
Notificaciones de alarma
flexibles
Envíe notificaciones dealarma visuales, auditivas, por correo electrónico o
SMS cuando las condiciones no cumplan con lo establecido o si se
produceun problema decomunicación de red. Configure grupos
específicos para que reciban diferentes tipos de notificaciones de alarma
en diferentes momentos.
Tabla 3 Nuevas características

Capítulo 1. Información generaldel producto
5
Característica Descripción
Mayor control deacceso Administre por grupos elacceso a las áreas supervisadas, a la
configuración delsistema o alas funciones de confirmación dealarmas de
acuerdo con un grupo de usuarios.
Umbrales multinivel Habilite fácilmente un nivel de umbral o más en una plantilla.
Funcionalidad del
software integrada
Configure la duración de la calibración del registrador dedatos y otros
ajustes importantes del dispositivo en viewLinc, sin necesidad de
software adicional.
Mejor visualización
gráfica
Acceso más sencillo a las funciones importantes, mayor visibilidad de las
condiciones de alarma y ayuda en línea integradacuando más lanecesita.
Alarmas audibles Los nuevos comandos dealarma son compatibles con las alarmas
audibles.
Soporte técnico en
varios idiomas
Envíe informes y notificaciones a los miembros de su equipo de todo el
mundo en uno delos ocho idiomas (EN, FR, DE,ES, PT, SV, JA,ZH).
Detección de
dispositivos
inalámbricos
viewLinc detecta automáticamente todos los dispositivos inalámbricos
nuevos conectados a su red.
Sencilla administración
de los vínculos
Elija si desea incluir el historialdedatos alvincular un canal de dispositivos
a una ubicación.
Mejor sistema de
seguridad
Todos los usuarios que inician sesión en viewLinc requieren una conexión
segura. Durante la instalación, puede cargar los archivos de certificado y
clave de seguridad existentes o generar automáticamente nuevos
archivos decertificado y clave autofirmados.
Característica Descripción
Seguridad detrazade
auditoría
Guarde listados de datos deauditoría completos para notificar el
cumplimiento con la norma 21 CFR parte 11 y con otros requisitos
normativos y de acreditación.
Supervisar lavisibilidad Agregue mapas de sitio al dashboard para identificar fácilmente los
dispositivos y las áreas en las que operan.
Respuesta sencilla a
alarmas
Creecomentarios predefinidos que puedan utilizarse para ofrecer una
respuesta rápida a las notificaciones de alarma.
Tabla 4 Características principales de viewLinc

Guíadel usuario de viewLinc 5 M211975ES-A
6
Característica Descripción
Supervisión de datos Vealos datos en tiempo real, en un formato gráfico personalizable.
Informes globales Genere informes de datos históricos yde alarmas en el idioma
especificado por el usuario.
Mantenimiento eficiente
del registrador de datos
Intercambie un dispositivo por motivos decalibración o reemplazo, sin
romper la trazadeauditoríade los datos.
1.3.1 Novedades para los usuarios de la nueva versión
Si ya está familiarizado con viewLinc, aquí lepresentamos una revisión de las principales mejoras y
cambios.
Mejoras
l
Notificaciones reutilizables: Las plantillas denotificación dealarma independientes se pueden
aplicar a la configuración de las alarmas deumbral y las alarmas dedispositivo. Estas plantillas
definen eltipo denotificación que se iniciará cuando se active una alarma (correo
electrónico/SMS/comando), a quién se notificará y sise deben retrasar o repetir las
notificaciones.
l
Control de acceso simplificado: Para garantizar un mayor control del acceso de los usuarios a las
diferentes áreas funcionales de viewLinc, ahora los derechos y permisos solo se asignan agrupos.
l
Seguridad del sitio verificada: Todas las instalaciones nuevas de viewLinc 5 requieren que
proporcione un archivo de clavey de certificado de seguridad. Durantela instalación delsoftware
viewLinc Enterprise Server, puede instalar los archivos de certificado yclave existentes o generar
automáticamentenuevos archivos de certificado yclave autofirmados.
l
Mayor compatibilidad con correo electrónico: viewLinc 5 incluye ahora compatibilidad con la
configuración de correo electrónico IMAP y POP3.
l
Mejores opciones gráficas: Cree tendencias de datos con hasta 16 ubicaciones y 4 tipos de
mediciones.
l
Notificaciones de alarma del sistema distribuidas: No se pierda nunca una notificación: configure
las notificaciones de alarma del sistema para incluir la distribución a los miembros del grupo de
administradores viewLinc.
l
Terminología comprensible para elusuario:las Zonas y ubicaciones se denominan colectivamente
Sitios; los Informes a petición ahora se llaman Informes rápidos. Ver todos los cambios de
terminología en "Glosario" en la página209.

Capítulo 1. Información generaldel producto
7
Característica Descripción
Ventana
Información
general,
Introducción
La primera vez que un miembro del grupo de administradores iniciasesión,
la pestaña Introducción dela ventana Información generalmuestra vínculos
a la Ayuda en línea en tres categorías: Configuración - Aprendizaje - Uso.
Cuando los usuarios generales inician sesión, la pestaña Introducción
muestra vínculos a la Ayuda en línea en dos categorías: Aprendizaje - Uso.
Dispositivos Cuando se reconozca un nuevo dispositivo inalámbrico en su red, se le
notificará en el escritorio de viewLinc automáticamente.
Para obtener más información, consulte "Aceptar dispositivos inalámbricos"
en la página36.
Zonas yubicaciones
La administración dezonas y ubicaciones se lleva a cabo en el Administrador
de sitios.
Para evitar confusiones entre las descripciones de dispositivo yubicación,
ahora solo puede usar la funcionalidad de arrastrar y soltar para vincular las
ubicaciones dentro de las zonas.
Para obtener más información, consulte "Crear zonas y ubicaciones" en la
página50.
Control de acceso
Los permisos se asignan solo a los grupos. En elcaso delos usuarios que
tenían permisos asignados en una versión anterior, esos permisos siguen
siendo válidos (permisos heredados); sin embargo, se recomienda que
elimine los permisos de usuario y agregue elusuario a un grupo con el nivel
de permiso requerido.
Configurar umbrales personalizados es ahora Configurar alarmas, y Ocultar
permiso se administra ahora mediante la eliminación delpermiso Ver.
Los nuevos permisos se conceden a nivel de zona.
Para obtener más información, consulte "Aplicar permisos de grupo a
zonas" en lapágina114.
Usuarios ygrupos
Asigne un idioma preferido por el usuario para recibir notificaciones e
informes dealarma.
Los derechos ahora se asignan solo a grupos. En elcaso delos usuarios que
tenían derechos asignados en una versión anterior, esos derechos siguen
siendo válidos (derechos heredados); sin embargo, se recomienda que
elimine los derechos de usuario y agregue elusuario a un grupo con los
derechos requeridos.
Tabla 5 Cambios importantes para los usuarios de la nueva versión

Guíadel usuario de viewLinc 5 M211975ES-A
8
Característica Descripción
Administrar comentarios ahora se incluye en el derecho Administrar
sistema; Administrar plantillas deumbralahora se incluye en el derecho
Administrar plantillas de alarma. Administrar ubicaciones se llama ahora
Administrar sitios.
Para obtener más información, consulte "Grupos y usuarios" en la página61.
Plantillas de alarma
Los detalles de notificación de alarma se han eliminado delas plantillas de
alarma de umbral y dispositivo, y se almacenan como plantillas de
notificación dealarma independientes. Las plantillas de notificación de
alarma se pueden agregar a la configuración de alarma de dispositivo de una
ubicación y a la configuración de alarma deumbralasignada de laubicación.
En las plantillas Alarma de umbraly Dispositivo, elcolor de la alarma se
identifica según su prioridad: Alta, Media, Baja, Información.
Para obtener más información, consulte "Plantillas de alarma" en la
página67.
Plantillas de alarma de umbral:
l Todas las alarmas deumbraladmiten hasta 5 umbrales.
l Todos los umbrales de nivel único actualizados pueden permanecer
solos o configurarse para incluir niveles de umbral adicionales.
l Toda la configuración del umbral secaptura en plantillas dealarma de
umbral. Si creó umbrales privados para ubicaciones específicas, estos se
convierten a plantillas dealarma de umbral en la actualización.
Plantillas de notificación de alarma:
l Las plantillas de notificación de alarma identifican quién recibe la
notificación en caso de una condición de alarma, cuándo se envíala
notificación ycómo se envía(correo electrónico, SMS, comando).
- Si tenía configuraciones de notificación asignadas aubicaciones
específicas (configuración privada), los detalles de notificación se
guardan como plantillas de notificación de alarma.Las nuevas
plantillas de notificación de alarma se aplican a las ubicaciones
originales.
- Si tenía configuraciones de notificación asignadas acualquier
plantilla de alarma o umbral, estas se separan y se almacenan como
plantillas de notificación de alarma independientes.
l Las notificaciones dealarma emergentes ya no se admiten.
l Las direcciones de correo electrónico para usuarios que no pertenecen
a viewLinc ya no se admiten, y se han quitado en laactualización.

Capítulo 1. Información generaldel producto
9
Característica Descripción
Las plantillas de alarma de dispositivo ahora se aplican y administran en las
ubicaciones.
Contenido del correo electrónico y SMS:
Si especifica un mensajede alarma o un comentario para las notificaciones
de alarma del sistema generadas automáticamente o las notificaciones de
alarma de umbral,el contenido se incluye automáticamenteen las plantillas
de correo electrónico predeterminadas asociadas y puedeincluirse en las
plantillas personalizadas decorreo electrónico o SMS. Para obtener más
información, consulte "Contenido del correo electrónico y SMS" en la
página92.
Preferencias del
sistema
La configuración delas alarmas del sistema, correo electrónico ySMS se lleva
a cabo en la ventana Preferencias del sistema. Para obtener más información,
consulte "Preferencias del sistema" en la página95.
Vistas
Consulte todas sus vistas en lanueva ventana Información general. Todos
los usuarios tienen acceso ypueden crear sus propias vistas en la ventana
Administrador de vistas. Para compartir una vista con otros, se necesita el
derecho Administrar vistas. Observe que una vista ancladaes ahora una
vista predeterminada. Para obtener más información, consulte "Sus vistas"
en la página120.
Informes
Para revisar los cambios en el contenido y el formato desalida delinforme,
consulte las muestras en la ventana Informes.
Las direcciones de correo electrónico para usuarios que no pertenecen a
viewLinc yano se admiten, y se han quitado en la actualización.
Todos los usuarios pueden crear informes y convertir a otros usuarios en
propietarios. La propiedad permite a otros usuarios modificar o compartir
un informe.
Para obtener más información, consulte "Informes" en la página154.
Tendencias Las tendencias se pueden generar en las ventanas Sitios o Información
general.
Configure elcolor de lalínea del umbralen una plantilla de alarma deumbral.
Para obtener más información, consulte "Crear tendencias" en la página149.
Terminología Cambios en la terminología:
l Sitios = Un conjunto de ubicaciones y zonas
l Informes apetición = Informes rápidos
l Banda inactiva = Margen dealarma desactivada

Guíadel usuario de viewLinc 5 M211975ES-A
10
Característica Descripción
l Lista de control de acceso = Permisos
l Inspector depermisos = Visor depermisos
Para conocer todos los cambios de terminología, consulte "Glosario" en la
página209.
Para obtener información generalsobre todas las nuevas características de viewLinc 5.0, consulte
"Novedades" en la página4.
1.3.2 Ver un recorrido
Infórmese sobre los cambios más importantes del nuevo escritorio de viewLinc o descubra las nuevas
funciones de viewLinc . Hay dos tipos de recorridos disponibles:
l
Recorridos de orientación: Recorridos por pasos quedescriben las funciones importantes.
l
Recorridos de tareas: Recorridos por pasos que le permiten completar tareas específicas de
viewLinc (busque este icono: ).
Los recorridos están siempre disponibles en elescritorio deviewLinc, consulte Ayuda > Recorridos.

Capítulo 1. Información generaldel producto
11
1.4 Opciones de conexión de dispositivos
viewLinc Enterprise Server es compatiblecon distintas combinaciones de conexiones de dispositivo y
configuraciones.
1.4.1 Formas de conectar hardware
La manera de conectar puntos deacceso AP10, los registradores dedatos de laserie RFL100, DL y
HMT140 o transmisores de la serie 300 a su red supone una decisión administrativa muy importante.
Cada método de conexión requiere conexiones de hardware específicas. También es posible usar una
combinación de estos métodos, según los requisitos de su sistema.

Guíadel usuario de viewLinc 5 M211975ES-A
12
Registrador de
datos
Modo de conexión
Serie RFL100 Conectar dispositivos mediante VaiNet inalámbrico:
l Requiere lainstalación deun punto deacceso VaiNet AP10 (consulte las
guías de usuario del dispositivo RFL y AP10 para obtener información
sobre la instalación).
DL Conectar dispositivos a un dispositivo de interfaz Ethernet:
l La instalación con PoE requiere un dispositivo vNet (que utilice
controladores vNet o viewLinc Aware) o un dispositivo Ethernet
multipuerto con controladores compatibles.
l Si está instalando dispositivos vNet en la misma subred que viewLinc, los
controladores dedispositivo se instalan automáticamente cuando
habilita la funcionalidad viewLinc Aware (consulte "viewLinc Aware" en la
página101).
l Para obtener instrucciones deinstalación, consulte ladocumentación de
vNet u otro dispositivo Ethernet multipuerto.
Conectar dispositivos a viewLinc Enterprise Server o al servidor de Device
Host deviewLinc:
l Requiere cables deconector en serie o USB de Vaisala.
Serie HMT140 Conectar los dispositivos deforma inalámbrica utilizando Wi-Fi 802.11b/g:
l Los registradores de datos de laserie HMT140 requieren configuración
con un cable deconfiguración de HMT140 y el software HMT140 Utility.
Para obtener instrucciones de instalación, consulte las guías de usuario
de HMT140.
Transmisores de la
serie 300
Conectar dispositivos a LAN o WLAN:
l Para obtener instrucciones deinstalación dela serie 300, consulte la
documentación delproducto.
Tabla 6 Opciones de conexión de dispositivos
Consulte las guías del usuario de su dispositivo para obtener información de instalación y
configuración.

Capítulo 1. Información generaldel producto
13
1.4.2 Usar dispositivos inalámbricos
Serie RFL100 de VaiNet
Para configurar los registradores dedatos de laserie VaiNet RFL100, necesita un punto de acceso
AP10. Consulte ladocumentación de la serie RFL100 y AP10 para obtener instrucciones completas
sobre la instalación yla configuración. Para aprender a conectar registradores de datos RFL a
viewLinc, consulte "Agregar hosts de punto de acceso" en la página34 y "Aceptar dispositivos
inalámbricos" en la página36.
Serie HMT140
Para configurar los registradores dedatos de laserie HMT140, necesita un cable deconfiguración yel
software HMT140 Utility. Consultela documentación del dispositivo HMT140 para obtener
instrucciones completas para lainstalación. Para agregar un dispositivo HMT140 a viewLinc, consulte
"Aceptar dispositivos inalámbricos" en la página36.

Guíadel usuario de viewLinc 5 M211975ES-A
14
1.4.3 Usar dispositivos vNet
Para obtener información sobre cómo conectar los registradores de datos Vaisala a su red mediante
dispositivos vNet, consulte laGuía del usuario de vNet.
Si está instalando dispositivos vNet en la misma subred que viewLinc, los controladores de dispositivo
se instalan automáticamente cuando habilita la funcionalidad viewLinc Aware (consulte "viewLinc
Aware" en lapágina101). Encontrará todos los detalles en la Guía del usuario de vNet.
Los nuevos dispositivos se detectan automáticamente en viewLinc. Si tarda demasiado, también es
posible forzar ladetección. Consulte "Detectar dispositivos conectados a la red" en lapágina35.
1.4.4 Usar conectores de dispositivos de puerto único o
multipuerto
Puede conectar registradores de datos Vaisala a su red viewLinc mediante un dispositivo de conexión
Ethernet depuerto único o multipuerto (como dispositivos Digi o Moxa). Los controladores de
dispositivos Ethernet deben instalarse en cada servidor utilizado para conectar dispositivos Vaisala.
Para obtener instrucciones de instalación, consulte ladocumentación del producto Ethernet.
Solicite a su departamento deTI una dirección IP reservada (opción recomendada) o estática
para su dispositivo Ethernet, a menos que su directiva de redes exija que reservedirecciones
IP mediante DHCP.
Los nuevos dispositivos se detectan automáticamente en viewLinc en cuestión de minutos. Si el
proceso de detección automática tarda demasiado, puede forzar la detección. Consulte "Detectar
dispositivos conectados a la red" en lapágina35.

Capítulo 1. Información generaldel producto
15
1.4.5 Usar puertos USB
Puede conectar los registradores de datos Vaisala directamente a los servidores que utilizan un
puerto USB.
Controladores: instalar controladores USB
Instale los controladores USB en cada servidor utilizado para conectar
dispositivos.
Conectar un puerto USB
1. Conecte eldispositivo Vaisala a un cable USB deVaisala.
2. Conecte el cable USB de Vaisala a viewLinc Enterprise Server o Device Host
(asegúrese deque elequipo esté conectado a su red). Solo tiene que
instalar los controladores una vez en cada equipo al que se conectan los
dispositivos.
Repita estos pasos para todos los dispositivos. Para configurar los dispositivos
DL en viewLinc, consulte "Detectar dispositivos conectados a la red" en la
página35.
1.4.6 Usar puertos serie
Conecte registradores de datos DL y transmisores dela serie 300 a un servidor de viewLinc ES o
Device Host utilizando un puerto serie.
Conectar un puerto serie
1. Conecte eldispositivo a un cable depuerto serie de Vaisala.
2. Conecte el cable del puerto serie a su servidor de viewLinc ES o Device
Host (asegúrese deque elequipo esté conectado a la red)
Para configurar un dispositivo DL en viewLinc, consulte "Detectar dispositivos
conectados a lared" en lapágina35.
Para configurar un transmisor de la serie 300 en viewLinc, consulte"Agregar
dispositivos manualmente" en la página37.

Guíadel usuario de viewLinc 5 M211975ES-A
16
1.5 Acerca de la Guía del usuario de
viewLinc
La Guía del usuario de viewLinc se dirige tanto a administradores como a usuarios de viewLinc.
l
Administradores: Obtenga información sobre cómo instalar y configurar el software de viewLinc
Enterprise Server y sus componentes, y dé soporte a los usuarios con las tareas de
administración del sistema en curso.
l
Usuarios: Obtenga información sobre cómo completar las tareas habituales de viewLinc, como
ver y supervisar las lecturas de los dispositivos de la red.
1.5.1 Cómo está organizado este manual
La Guía del usuario deVaisala viewLinc incluye toda la información que necesita para instalar,
configurar y gestionar elsistema viewLinc. Además, describe paso apaso las tareas más habituales
que se realizan con viewLinc.
Capítulos 2 a8: Información deconfiguración delsistema importante para los administradores
Capítulo 9: Descripción de cómo realizar actividades de usuario habituales
Capítulo 10: Descripción de las tareas de mantenimiento delsistema a nivel deadministrador en curso
Capítulo 11: Referencia para usuarios y administradores
1.5.2 Convenciones utilizadas en este documento
En este documento se utilizan las siguientes convenciones:
l Las opciones del menú, los elementos que se seleccionan ylos nombres de las pestañas,
ventanas y botones se muestran en negrita.
l Las secuencias de selecciones de elementos de los menús se muestran en una lista separadas por
una flecha. Por ejemplo: «En viewLinc, seleccione Ayuda > Recorridos».
l
Las teclas delteclado aparecen entre [corchetes].
l Los registradores de datos Vaisala, los hosts dedispositivo y los puntos deacceso son todos los
dispositivos.
El icono debloqueo indica los derechos necesarios para llevar a cabo una tarea de viewLinc.
Las notas destacan información importante para utilizar el producto.
Los consejos proporcionan información para utilizar el producto deuna manera más eficaz.
PRECAUCIÓN
Advierten deun impacto potencialpara otros.

Capítulo 1. Información generaldel producto
17
1.5.3 Documentación de usuario relacionada
Código de documentación Nombre
M211820EN Guíadeconfiguración del sistema de supervisión viewLinc de Vaisala
B211708EN Hoja de datos del software viewLinc Enterprise Server de Vaisala
M211822EN Guíarápida de RFL100
M211861EN Guíadel usuario de RFL100
M211820EN Guíarápida de AP10
M211860EN Guíadel usuario deAP10
Tabla 7 Manuales de referencia
1.5.4 Póngase en contacto con nosotros
Soporte técnico de viewLinc:
helpdesk@vaisala.com
Centros de servicio/soportepara productos de
Vaisala:
www.vaisala.com/support
eLearning:
www.vaisala.com/en/viewlinc-elearning
Calibración:
www.vaisala.com/calibration
Ventas:
www.vaisala.com/contact
1.5.5 ¿Necesita aprender a usar el sistema?
Para nuevos usuarios de viewLinc o para aquellos que podrían necesitar poner al día sus
conocimientos, Vaisala ofrece enseñanza a distancia o en las oficinas del cliente, así como acceso auna
serie devideos de aprendizaje por Internet que pueden verse cuando seamás conveniente.
Los clientes con planes desoporte activos pueden seguir este vínculo alportal deaprendizaje por
Internet: www.vaisala.com/viewLinc-elearning.
Para obtener más información sobre los servicios deVaisala, póngase en contacto con elservicio de
soporte técnico deVaisala.


Capítulo 2. Configuración e instalación
19
2. Configuración e instalación
La instalación decada sistema de monitoreo de viewLinc es única. Utilice la lista de verificación de
configuración para identificar los requisitos específicos del sitio y garantizar una instalación eficaz y
correcta de los componentes del sistema de supervisión viewLinc .
2.1 Lista de verificación de configuración
Servidor viewLinc
p
Hay un administrador delsistema o equipo deTI que me puede ayudar con la configuración
de la red yel servidor.
p
Se ha asignado un servidor de red para ejecutar viewLinc Enterprise Server las 24 horas, los
siete días de la semana. Conozco su dirección IP y nombre de host ycumple los requisitos
de servidor mínimos deviewLinc .
p
Conozco la dirección del servidor del protocolo de tiempo de redes (NTP) en lared.
p
Mi ordenador portátil o estación de trabajo tiene instalado un navegador web compatible
(Microsoft® Internet Explorer versión 11, Chrome® o Edge® v1) y una aplicación para leer PDF
(por ejemplo, Adobe Acrobat®).
p
Sé donde deben almacenarse los archivos de programa y la base dedatos de viewLinc.
Existe un sistema de copiade seguridad para garantizar que los archivos pueden
recuperarse si se produceun fallo de servidor.
p
Conozco si ladirectivade seguridad de red requiere que utilice un certificado TLS de
confianza. Si es así, tengo el archivo de certificado y de clave de seguridad firmado de mi
empresa, o tengo la información necesaria para crear un archivo privado de certificado y de
clave durante la instalación (nombre dehost, alias, años de validez del certificado).
p
Tengo un USB que contiene los archivos de configuración y la clave delicencia deviewLinc.
Dispositivos
p
Tengo un plan que recoge elnúmero deserie y la ubicación deinstalación de cada
dispositivo.
p
Este plan incluye información sobre cómo se va a montar cada dispositivo (imanes, tornillos,
etc.).
p
Se han asignado direcciones IP para mis transmisores dela serie HMT330 y conexiones de

Guíadel usuario de viewLinc 5 M211975ES-A
20
Dispositivos
red deregistradores de datos (reservas dedirecciones DHCP o direcciones IP estáticas).
p
Las ubicaciones planeadas de los dispositivos con cable se encuentran a una distancia de
180 cm (6 pies) de las tomas de corriente.
p
Sé si las sondas tienen requisitos de perforación o de acceso por puerta (por ejemplo, para
la instalación de congeladores).
Red
p
Se han instalado y probado salidas de red Ethernet RJ45 con tomas en las ubicaciones que
necesitan una conexión de red por cable.
p
Un inyector o conmutador de alimentación a través de Ethernet (PoE) proporciona
alimentación en las salidas de red donde se van a instalar dispositivos con PoE.
2.2 Configuración de viewLinc Enterprise
Server
Después de instalar y agregar dispositivos a viewLinc, hay varias formas de configurar viewLinc para
que cumpla con las necesidades de supervisión específicas del sitio. Se recomienda quecomplete la
hoja detrabajo deplanificación de viewLinc para garantizar que se tienen en cuenta todas las
necesidades de supervisión de la instalación (consulte "Planificar la configuración de viewLinc" en la
página opuesta).
1. Configuración deviewLinc Enterprise Server:
l
Crear zonas yubicaciones
l
Agregar grupos y usuarios
l
Definir plantillas dealarma
l
Establecer las preferencias delsistema

Capítulo 2. Configuración e instalación
21
2. Tareas adicionales:
l
Permisos
l
Programaciones
l
Comentarios predefinidos
l
Vistas
3.
Comprobación de la instalación
Hay recorridos en línea disponibles para cadapaso dela configuración (consulte Ayuda >
Recorridos).
2.3 Planificar la configuración de viewLinc
Es importantededicar un tiempo a evaluar ydefinir las necesidades deconfiguración de su empresa
de modo que usted y su equipo dispongan de un sistema desupervisión más seguro y fácil de
mantener.
Consulte esta hojade trabajo para comprobar que tiene toda la información que necesita para
configurar viewLinc . A continuación, sigalos pasos de instalación deviewLinc Enterprise Server.
Hoja de trabajo de planificación de viewLinc
Zonas yubicaciones (Administrador de sitios)
p
Defina una convención de nomenclatura para todas las áreas que se vayan a supervisar con
un canaldedispositivo.
(1 canalde dispositivo = 1 ubicación)
1.
2.
3.
4.
p
Crear zonas para organizar áreas con muchas Ubicaciones (opcional)
1.
2.

Guíadel usuario de viewLinc 5 M211975ES-A
22
Grupos yusuarios
p
Nombre sus grupos e identifique los derechos que se van a asignar a cada uno de ellos.
Nombre de grupo/derechos:
Nombre de grupo/derechos:
p
Enumere a los usuarios y los grupos a los que se asignarán.
Usuarios de viewLinc son Administradores predeterminados (todos los derechos):
Usuarios delgrupo Todos (derecho Administrar eventos):
Usuarios delgrupo __________________:
Usuarios delgrupo __________________:
Alarmas de umbral
p
Registre laconfiguración de umbral necesaria para cada ubicación.
(Alto-Alto, Alto, Bajo, Bajo-Bajo, Frecuencia de cambio, Alarma fuera de margen)
Ubicación 1:
Ubicación 2:
Ubicación 3:
Configuración denotificación de alarma (Plantillas de alarma)
Notificaciones de alarma deumbral
p
Identifique a los usuarios o grupos a los que se avisará en caso deproducirse una alarma de
umbral, cuándo se va a emitir la notificación y cómo se entregará (mediante correo
electrónico, SMS o un comando).

Capítulo 2. Configuración e instalación
23
Configuración denotificación de alarma (Plantillas de alarma)
Nombre:
Retardo:
Primer aviso enviado a través de:
Segundo aviso enviado a través de:
¿Repetir?
Frecuencia:
Configuración general, unidades, idiomas (Preferencias del sistema)
p
Especifique si desea usar descripciones dedispositivo ycanal en viewLinc o crear
descripciones más largas (alias) en viewLinc .
p
Si utiliza un punto de acceso, especifique la configuración debloqueo del registrador de
datos (automáticao deshabilitada).
p
Habilite y creecomentarios preconfigurados para que los usuarios los agreguen al
responder a las condiciones de alarma.
p
Habilite y creeprogramaciones cuando la confirmación de supervisión o alarma de
ubicación sea obligatoria durante ciertos periodos detiempo, o cuando distintos grupos
vayan a recibir diferentes notificaciones de alarma.
p
Defina cómo se mostrarán las unidades de medición.
p
Para compañías multilingües, determine el idioma delas notificaciones del sistema.
Configuración delas notificaciones por correo electrónico (Preferencias del sistema)
p
Obligatorio:La dirección de correo electrónico delresponsable de la red deTI que recibirá
todas las notificaciones de alarma del sistema quese envíen por correo electrónico.
p
Una dirección decorreo electrónico disponible que se utilizará para enviar notificaciones de
viewLinc .
p
Dirección de servidor SMTP, número de puerto, nombre de usuario y contraseña de la
cuenta.
p
Dirección de servidor POP3, número depuerto, nombre de usuario y contraseña de la
cuenta (opcional).

Guíadel usuario de viewLinc 5 M211975ES-A
24
Configuración denotificación de SMS (Preferencias del sistema)
p
Si las notificaciones por SMS están habilitadas, establezcael teléfono móvildel
administrador de lared de TI que recibirá todas las notificaciones de alarma del sistema que
se envíen por SMS.
p
PIN de tarjeta SIM demódem SMS.
p
Número de puerto COM SMS.
p
Velocidad en baudios de módem SMS.

Capítulo 2. Configuración e instalación
25
2.4 Instalar viewLinc
Todos los sistemas de supervisión viewLinc deben tener el software viewLinc Entreprise Server
instalado en un servidor local o remoto exclusivo. Si va a configurar un sistema de supervisión de
tamaño medio o grande con varios dispositivos, se recomienda instalar el software viewLinc Device
Host en otros servidores dedicados para reforzar laestabilidad yflexibilidad de la red.
l
Software viewLinc Enterprise Server: Es necesario que el software deinstalación esté instalado en
el servidor de Windows con el fin desupervisar y administrar todos los dispositivos conectados a
él, ya seapor cable o de forma inalámbrica. Define elidioma del sistema, las rutas de
almacenamiento de los datos y las condiciones de supervisión.
l
Software viewLinc Device Host: Este software de instalación se puede instalar en más servidores
dedicados. Permite la comunicación automática con el equipo viewLinc Enterprise Server a la vez
que protege frente a problemas de ancho debanda y decomunicación de la red. Ofrece una
mayor flexibilidad a la hora de administrar la configuración dedispositivos en una red grande.
Consulte los requisitos del software DeviceHost yEnterprise Server para distintos tamaños de
instalación para determinar si elsistema tiene capacidad para una o ambas instalaciones desoftware
(consulte "Requisitos de hardware" en la página2).
2.4.1 Instalar viewLinc
Si en la red hayinstalada una versión anterior del software viewLinc, consulte"Instalar viewLinc como
actualización" en la página27.
Instalar viewLinc por primera vez
1. Asegúrese de que ha completado la Lista deverificación de configuración y deque ha registrado
el número de serie del USB deviewLinc.
2. En un servidor deviewLinc ES dedicado, inserte el USB deviewLinc y ejecute viewLincInstall.exe si
no se iniciaautomáticamente.
Para instalar elsoftware viewLinc en un servidor remoto (y no en el equipo local), copieel
archivo viewLincInstall.exe del USB en el servidor de destino.
3. Elija el idioma de instalación. Esta configuración de idioma se utiliza en el asistente y se utiliza
como idioma predeterminado en el explorador de viewLinc, los informes y las notificaciones. El
idioma predeterminado se puede cambiar una vez que la instalación esté completa..
Los usuarios pueden cambiar el idioma del explorador en el momento deiniciar sesión. El
idioma utilizado en los informes y las notificaciones se configura en el perfil de cada usuario.
4. Inicie el Asistente para la instalación.
5. Escriba laclave de licencia.

Guíadel usuario de viewLinc 5 M211975ES-A
26
6. Elija el paquete de instalación. Todos los sistemas de supervisión de viewLinc requieren el servidor
viewLinc Enterprise Server. Si elsistema es compatible con una instalación grande con varios
dispositivos, ejecute de nuevo el asistente de instalación para instalar elpaquete viewLinc Device
Host en otros servidores dedicados (consulte "Requisitos de hardware" en la página2).
7. Acepte las Condiciones Generales de Licencia de Vaisala yel Acuerdo de Licencia de BerkleyDB.
8. Acepte laruta de instalación predeterminada para el software viewLinc, o especifique una nueva
carpeta de destino (la ubicación debe tener almenos 2GB de espacio libre en disco).
9. Aceptela ruta de instalación predeterminada para los datos de viewLinc, o especifique una nueva
carpeta de destino (la ubicación debe tener almenos 10GB de espacio libre en disco).
10. Seleccione sus archivos de clave deseguridad ycertificado:
l
Elija la opción Cargar un certificado y una clave adquiridos (de confianza) si ya tiene los
archivos yestán disponibles en su red.
l
Si elige la opción Generar un certificado yuna clave (autofirmados), escriba los detalles de su
sitio y su compañía. El asistente para la instalación genera automáticamente archivos
autofirmados en el marco del proceso de instalación. Los archivos se instalan en elservidor
la primera vez que el usuario administrador iniciesesión en viewLinc.
Para obtener más información acerca de archivos de clave y certificado, consulte
"Instalar viewLinc" en la página197.
11.
Seleccione Instalar para completar elasistente para la instalación.
Una vez que lainstalación haya terminado, puede configurar los dispositivos o iniciar laconfiguración
de viewLinc (para obtener más información, consulteGuía de configuración del sistema de
supervisión viewLinc de Vaisala).
También puedeconfigurar otros equipos como hosts dedispositivos. Esta opción ofrece una mayor
flexibilidad a la hora deadministrar dispositivos, reduce el ancho de banda necesario para la
comunicación entre servidor y dispositivo y disminuyelas posibilidades de interferencias de red
(consulte "Instalar viewLinc en un servidor de host de dispositivos" más abajo).
Si está listo para iniciar la configuración de viewLinc, haga doble clic en el icono de acceso directo de
viewLinc de su escritorio.
2.4.2 Instalar viewLinc en un servidor de host de
dispositivos
Es posible que tenga que ajustar la configuración del firewall para especificar excepciones de
dominio público/privado. Póngase en contacto con el servicio deatención al cliente de
Vaisala si necesita ayuda.
Instalar software Device Host de viewLinc
1. Inserte el USB de viewLinc y ejecute viewLincInstall.exe.
2. Elija el idioma de instalación.
3. Inicie el Asistente para la instalación.

Capítulo 2. Configuración e instalación
27
4. Acepte los acuerdos delicenciadeVaisala y BerkleyDB.
5. Introduzca el número de la clave delicencia que aparece en elpaquete del USB.
6. Elija el destino de los archivos de programa de viewLinc.
7.
Seleccione Host de dispositivo.
8.
Seleccione Instalar.
9.
Cuando la instalación de la aplicación se haya completado, haga clic en Finalizar.
Una vez instalados todos los componentes necesarios deviewLinc, puedeutilizar cualquier equipo de
la red para iniciar sesión en viewLinc y supervisar condiciones.
Todos los usuarios pueden acceder a viewLinc desde sus equipos o dispositivos móviles sin
necesidad de instalar ningún software. Sin embargo, los equipos deben contar con un
navegador de Internet compatible,tener la dirección IP del equipo en el que viewLinc está
instalado y estar configurados como usuarios en viewLinc.
2.4.3 Instalar viewLinc como actualización
Para garantizar una correcta actualización delsoftware viewLinc, asegúrese de que el sistema cumple
los requisitos del sistema de viewLinc 5 (consulte "Requisitos de hardware" en la página2) yrevise las
nuevas características ycambios funcionales introducidos en viewLinc 5 (consulte "Novedades para
los usuarios de lanueva versión" en lapágina6).
Antes de iniciar la actualización del software viewLinc, exporte una copia de su registro de
eventos. Después de laactualización, vuelva a exportar elregistro de eventos para
familiarizarse con las mejoras de mensajería en viewLinc 5.
Instalar software viewLinc Enterprise Server
Siga estos pasos para instalar viewLinc en un servidor existente o en un servidor nuevo.
1. Asegúrese de que ha completado la Lista deverificación de configuración y deque ha registrado
el número de la clave delicencia del USB de viewLinc.
2. Si está actualizando en un servidor existente, compruebe que lainstalación actualde viewLinc es
la versión 3.6.1 o superior.
3. Realice una copia de seguridad deldirectorio de datos de la aplicación actual.El directorio
predeterminado es C:\Users\Public\Documents|Vaisala\Vaisala viewLinc.
4. Si su aplicación de copia de seguridad no admite la copiade seguridad de bases de datos abiertas,
detenga los servicios viewLinc Watchdog yviewLinc Enterprise Server.
a.
En su servidor Windows, seleccione Inicio > Dashboard> Herramientas administrativas>
Servicios (esta ruta puede variar según la configuración y la versión de Windows).
b. Haga clic con el botón derecho en elservicio (viewLinc Enterprise Server, viewLinc
Watchdog) y seleccione Detener.
5. En el servidor nuevo o actual, inserte el USB deviewLinc yejecute viewLincInstall.exe si no se
iniciara automáticamente.

Guíadel usuario de viewLinc 5 M211975ES-A
28
6. Elija el idioma deinstalación. Esta configuración deidioma se utiliza en el asistente y se utiliza
como idioma predeterminado en el explorador de viewLinc, los informes y las notificaciones. El
idioma predeterminado se puede cambiar una vez que la instalación esté completa..
7. Acepte los acuerdos delicenciadeVaisala y BerkleyDB.
8. Introduzca el número dela clave de licencia de viewLinc.
9. Seleccione los archivos declave y certificado deseguridad. Puede optar por conservar los
archivos decertificado y clave instalados actualmente,cargar nuevos archivos de certificado y
clave o generar automáticamente nuevos archivos de certificado yclave autofirmados (para
obtener más información sobre los archivos de seguridad,consulte "Instalar viewLinc" en la
página197).
10.
Compruebe las opciones de instalación y haga clic en Instalar.
11.
Haga clic en Finalizar.
12. Reinicie el sistema. Espere entre 20 minutos y 1 hora para que viewLinc actualice la base de datos.
viewLinc no estará disponible durante este tiempo. No detenga ni reinicie los servicios durante
este período. Aparecerá un salto en el registro deeventos que refleja la duración dela
actualización.
13. Si está instalando en un servidor nuevo, copie los datos dela copia de seguridad desde elservidor
anterior al nuevo directorio de destino de los datos:
l De lacarpeta \db a Vaisala\Vaisala Veriteq viewLinc\db
l De lacarpeta \log a Vaisala\Vaisala Veriteq viewLinc\log (excluya la carpeta \debug y los
archivos que tengan el nombre log\watchdog*.*
l Las carpetas de informes y transferencias aVaisala\Vaisala Veriteq viewLinc\
14. Abra elarchivo Vaisala\Vaisala Veriteq viewLinc\config\viewLinc.cfg yestablezcael parámetro
level = debug (sección [logging]).
15. Haga dobleclic en el icono de escritorio para iniciar viewLinc. Es posibleque tarde unos minutos
en iniciarse.
16.
Iniciesesión con las credenciales de administrador, como admin/admin y luego seleccione
Preferencias del sistema.
17.
En la ventana Preferencias delsistema, establezca el Registro delsistema en Detallado.
18. Si ha instalado hosts dedispositivos viewLinc, ejecute el asistente de instalación para instalar el
software DeviceHost en cada servidor host dedispositivos.
19.
Abra elAdministrador de sitios ycompruebe que los datos de ubicación están disponibles.
Aparecerá un salto en elregistro deeventos que refleja la duración dela actualización.

Capítulo 2. Configuración e instalación
29
2.5 Iniciar sesión en viewLinc
Puede iniciar sesión en viewLinc desde cualquier equipo que tengaun navegador de Internet
compatible.
Iniciar sesión en viewLinc
1. Hagadoble clic en el icono de escritorio o introduzca la dirección IP del servidor y el puerto en el
campo de dirección de un navegador web. El administrador le facilitará la dirección IP correcta.
Por ejemplo, https://computername:[número de puerto].Si no hay ningún número de puerto
especificado, 443 es el predeterminado.
Guarde esta dirección en su lista de favoritos del explorador o establézcala como página de
inicio para acceder fácilmente a viewLinc desde su navegador.
2. En la pantallade inicio desesión de viewLinc, seleccione el idioma que desea utilizar en la pantalla
de viewLinc. Cuando se selecciona un nuevo idioma, lapágina se actualizará automáticamente.
Para guardar laconfiguración de idioma de la pantalla,compruebe que el navegador no esté
configurado para eliminar automáticamentelas cookies alsalir. Para establecer un idioma
predeterminado para los informes y las notificaciones que se leenvían, configure su idioma
preferido en su perfilde usuario (consulte "Usuarios" en la página64).
3. Introduzca su nombre de usuario y contraseña.
l La primera vez que eladministrador del sistema viewLinc inicie sesión, ingrese elnombre de
usuario y la contraseña de administrador predeterminados: admin/viewL!ncAdm1n.
Por razones de seguridad, es importante cambiar lacontraseña de usuario
predeterminada en cuanto sea posible(consulte "Grupos y usuarios" en la página173).
l Si forma parte delgrupo deadministradores y es la primera vez que inicia sesión en viewLinc,
comenzará automáticamente un breve recorrido sobre la configuración. Complételo para
familiarizarse con los principales requisitos de configuración.
l Si no forma parte del grupo deadministradores y es la primera vez que inicia sesión en
viewLinc, comenzará automáticamente el recorrido debienvenida: Utilizar viewLinc.
Complételo para familiarizarse con viewLinc.
Después de completar o salir del recorrido, la ventana Información general de viewLinc muestra la
página Introducción

Guíadel usuario de viewLinc 5 M211975ES-A
30
2.6 Prueba del sistema
Una vez finalizadas todas las actividades deinstalación dedispositivos yconfiguración de viewLinc,
siga estos sencillos pasos para garantizar que elsistema se ejecuta de una forma segura y sin
problemas:
l
Compruebe la funcionalidad del correo electrónico ySMS (consulte "Configuración decorreo
electrónico y SMS" en la página105).
l
Asegúrese deque se han calibrado todos los dispositivos (consulte "Calibración dedispositivo"
en la página190).
l Genere un informe de Historialde ubicaciones para comprobar que todas las ubicaciones
vinculadas están notificando datos (consulte "Crear informes de historialde ubicación" en la
página160).
l Revise laventana Eventos para comprobar que los cambios en el sistema generan un evento en
viewLinc (consulte"Rastrear eventos" en la página144).
Si se ejecuta viewLinc en un entorno GMP, es posible que se necesiten pruebas de validación
(consulte "Validar su sistema" más abajo).
2.7 Validar su sistema
viewLinc es ideal para aplicaciones y entornos regulados por prácticas óptimas o la FDA que
contienen productos de gran valor. Si necesita mantener métodos ydocumentación desupervisión
de entornos a toda prueba, la validación de viewLinc garantiza que superará las auditorías e
inspecciones más exigentes.
El documento deprotocolo de calificación deinstalación ycalificación de operación (IQOQ) conforme
con las prácticas óptimas está disponible para su compra en Vaisala.Se utiliza para garantizar que el
sistema se haya instalado correctamente y quefuncione debidamente. Las pruebas IQOQ debe
realizarlas un técnico cualificado o el servicio técnico deVaisala. Obtenga más información en
www.vaisala.com/contact-us.
Procedimiento de prueba Referencias
Comprobación de la configuración del correo
electrónico
Preferencias del sistema
Comprobación de la configuración deSMS Preferencias del sistema
Comprobación del registro de eventos y la trazade
auditoría
Eventos
Tabla 8 Referencias de las pruebas del protocolo

Capítulo 2. Configuración e instalación
31
Procedimiento de prueba Referencias
Creación de usuarios y comprobación de
contraseñas
Grupos yusuarios
Comprobación de la creación de grupos y
asignación
Grupos yusuarios
Comprobación de las preferencias deseguridad Preferencias del sistema
Comprobación de los derechos deseguridad Derechos y permisos
Comprobación de los permisos de acceso Derechos y permisos
Comprobación de las plantillas de notificación y
umbral
Plantillas de alarma
Comprobación de las notificaciones dealarma por
correo electrónico
Plantillas de alarma
Comprobación de las notificaciones dealarma por
SMS
Plantillas de alarma
Comprobación de las alarmas de umbral bajo Plantillas dealarma de umbral
Comprobación de las alarmas de umbral alto Plantillas de alarma de umbral
Comprobación de multiumbral Plantillas de alarma de umbral
Comprobación del umbral local de la serie RFL Administración dedispositivos, Plantillas de
alarma de umbral
Comprobación del umbral local de la serie 140 Administración de dispositivos, Plantillas de
alarma de umbral
Comprobación de las programaciones de los
usuarios
Programaciones, usuarios y grupos
Comprobación de las programaciones de umbral Programaciones
Comprobación de las alarmas de comunicación Alarmas de dispositivo
Comprobación de las alarmas de configuración Alarmas de dispositivo
Comprobación de las alarmas de comunicación de
host
Alarmas de dispositivo
Comprobación de la presentación delos datos Informes
Comprobación de los cálculos Informes

Guíadel usuario de viewLinc 5 M211975ES-A
32
Procedimiento de prueba Referencias
Comprobación de la zona horaria Preferencias del sistema, Informes
Comprobación del guardián delsistema Plantillas de alarma

Capítulo 3. Administración del dispositivo
33
3. Administración del dispositivo
En viewLinc, los datos se recopilan a través de los dispositivos Vaisala conectados a la red.Cuando un
registrador de datos o transmisor nuevo se conecta a la red,viewLinc lo identifica automáticamente.
Los diferentes dispositivos se incorporan a viewLinc de diferentes formas:
l Registradores dedatos de laserie RFL100: seidentifican de forma automática y se aceptan de
forma manual.
l dispositivos vNet: se identifican y se agregan de forma automática (si están dentro de la misma
subred) o se agregan de forma manual.
l Registradores dedatos DL: se identifican de forma automática y se aceptan de forma automática
o manual.
l Registradores dedatos de laserie HMT140: se identifican de forma automática y se agregan de
forma automática o manual.
l Transmisores de la serie 300:se agregan de forma manual.
Los usuarios que tienen el derecho Administrar dispositivos pueden administrar dispositivos
y hosts. Algunas tareas deconfiguración solo pueden realizarlas los miembros del grupo
Administradores.
3.1 Hosts de dispositivo
En el caso de instalaciones del sistema viewLinc más grandes, viewLinc ofrece la opción deagregar
varios servidores para que actúen como hosts del dispositivo. Si conecta grupos dedispositivos a los
hosts de dispositivo puedetener un mayor control sobre dispositivos específicos (administración de
grupos dedispositivos conectados a un único host) y garantizar una mayor estabilidad de red.
También puedeconfigurar puntos de acceso adicionales (AP10) como hosts de dispositivo para
administrar los registradores dedatos de laserie RFL100.
Por ejemplo, puede ser necesario monitorear dispositivos en varias oficinas. En lugar deconectar
todos los dispositivos decada oficina al equipo viewLinc Enterprise Server de Vaisala,configure hosts
de dispositivo adicionales en cada oficina para los dispositivos locales.
Esta configuración lepermite:
l Administrar dispositivos más eficazmente. Le puede resultar más sencillo pausar las alarmas de
todos los dispositivos deuna oficina que intentar pausar las alarmas dedispositivos concretos.
l Garantice una distribución uniforme del tráfico dered.Los hosts de dispositivo ayudan a
administrar el flujo de datos dedispositivo hacia viewLinc Enterprise Server de Vaisala.

Guíadel usuario de viewLinc 5 M211975ES-A
34
3.1.1 Agregar hosts de servidor
Administrar dispositivos
Agregue más servidores como hosts de dispositivo para facilitar la administración de grupos de
dispositivos. Antes de agregar un host dedispositivo, instale elsoftware viewLinc Device Host en el
servidor Windows (consulte "Instalar viewLinc" en la página25).
Agregar un host dedispositivo
1.
En la ventana Administrador de sitios, seleccione la pestaña Hosts ydispositivos.
2.
En el árbol Hosts y dispositivos, seleccione Configurar> Agregar host.
3. Introduzca elnombre de host o ladirección IP.
4.
Seleccione Aceptar. Elsistema viewLinc detecta automáticamenteel nuevo host ytodos los
dispositivos conectados a él.La detección detodos los dispositivos del nuevo host puedetardar
en completarse unos segundos o varios minutos. Durante el tiempo que tarde elproceso, puede
hacer otras tareas. Recibirá un aviso cuando el proceso finalice.
5.
Seleccione Sí cuando se lepida actualizar.
3.1.2 Agregar hosts de punto de acceso
Administrar dispositivos
Agregue puntos deacceso adicionales como hosts de dispositivo para ayudar a administrar grupos
de dispositivos inalámbricos. Una vez conectados, los puntos deacceso se reconocen
automáticamenteen viewLinc.
Agregar un host depunto deacceso
1. Compruebeque elpunto deacceso esté configurado y conectado a la red (consulte la Guía del
usuario de AP10 para obtener instrucciones).
2.
En la ventana Administrador de sitios, seleccione la pestaña Hosts ydispositivos y,a
continuación, Actualizar.
3.
Si el nuevo punto de acceso no aparece de forma automática, en el árbol Hosts y dispositivos,
agregue el AP manualmente:
a.
Seleccione Configurar >Agregar host.
b. Introduzca el nombre de host o la dirección IP.
c.
Seleccione Guardar.
d.
Seleccione Sí cuando se lepida actualizar viewLinc.
viewLinc acepta automáticamente el punto de acceso, pero puede que le lleveentre unos segundos y
varios minutos conectar todos sus registradores dedatos RFL. Hasta que reciba notificación de que
el proceso se ha completado, puede hacer otras tareas. Si los registradores dedatos RFL ya están
conectados al punto deacceso, aparece el mensaje Nuevos Dispositivos en la parte superior del
escritorio de viewLinc. Para aceptar nuevos registradores de datos RFL, consulte "Aceptar
dispositivos inalámbricos" en la página36.

Capítulo 3. Administración del dispositivo
35
3.2 Formas de agregar dispositivos
A medida que aumentan las necesidades del monitor dered, se facilita la expansión de las capacidades
de monitoreo con la adición de nuevos dispositivos.
En función deltipo de dispositivos que esté agregando a la red,tendrá disponibles las siguientes
opciones:
l Detección automática de los nuevos dispositivos dela serie RFL100 o HMT140 (Aceptar
dispositivos).
l Detección automática de los nuevos dispositivos DL conectados a través de vNet, USB o de un
dispositivo Ethernet devarios puertos (Detectar dispositivos).
l Adición manual, cuando es necesario agregar varios dispositivos dedistinto tipo ala vez o
agregar transmisores de la serie 300 (Agregar dispositivos).
3.2.1 Detectar dispositivos conectados a la red
Administrar dispositivos
Utilice la función Detección de dispositivos para identificar los registradores de datos DL que utilicen
un cabledeconexión serie o USB, o bien un conector dedispositivo Ethernet de varios puertos o de
un único puerto que no pertenezca a Vaisala. La detección de dispositivos también se puede utilizar si
los dispositivos DL conectados con un dispositivo vNet no han sido detectados por lafunción
viewLinc Aware.
Para obtener más información sobre viewLinc Aware, consulte "viewLinc Aware" en lapágina101.
viewLinc no reconoce los transmisores dela serie 300 con la función Detectar dispositivos.
Agregue los transmisores manualmente si viewLinc no los detecta automáticamente
(consulte "Agregar dispositivos manualmente" en lapágina37).
Detectar registradores de datosDL
1.
En la ventana Administrador de sitios, seleccione la pestaña Hosts ydispositivos.
2.
En el árbol Hosts y dispositivos, seleccione elequipo host al cualestá conectado eldispositivo y, a
continuación, seleccione Configurar > Detectar dispositivos (o haga clic con el botón derecho del
ratón y seleccione Detectar dispositivos).
Este proceso puede tardar varios minutos en función de la cantidad de dispositivos o componentes
de la red.

Guíadel usuario de viewLinc 5 M211975ES-A
36
3.2.2 Aceptar dispositivos inalámbricos
Administrar dispositivos
Cuando se agrega un nuevo registrador de datos de laserie RFL100 a la red,el punto deacceso más
cercano lo identifica. Si el punto de acceso está emparejado con un registrador de datos de la serie
RFL100, envía un mensaje a viewLinc que indica que hay un nuevo dispositivo disponible. viewLinc
también identifica automáticamente los registradores dedatos de laserie HTM140. Tanto los
registradores de datos de la serie RFL100 como los dela serie HMT140 se agregan a viewLinc a través
de la ventana Nuevos dispositivos.
Una vez que elregistrador de datos es aceptado por el sistema viewLinc, aparece en Administrador de
sitios en el árbol Hosts y dispositivos.
Consulte las guías de usuario de los dispositivos para obtener más información sobre cómo
configurar los registradores de datos y los puntos de acceso en su instalación.
Aceptar un registrador de datos inalámbrico
1.
Abra la ventana Administrador de sitios.
2.
Si viewLinc detecta nuevos dispositivos dela serie RFL100 o HMT140, el texto Nuevos
dispositivos aparece en la parte superior de la ventana Administrador de sitios. Seleccione
Nuevos dispositivos cuando se le pida.
Si no apareceel mensaje Nuevos dispositivos, consulte "Formas de agregar dispositivos" en
la página precedente.
3.
En la ventana Nuevos dispositivos, en la columna Aceptar, seleccione los dispositivos que desea
agregar alsistema viewLinc. Puedeaceptar un dispositivo más tarde (seleccione Dejar pendiente)
o marcar un dispositivo como disponiblepara que sea aceptado por otro host depunto de
acceso o host de dispositivo deviewLinc (seleccione Rechazar).
El hecho de rechazar un dispositivo impide que este se conecte con el host seleccionado.
Cuando se rechaza un dispositivo, este estará disponible para conectarlo con otro host. Un
dispositivo rechazado sigue apareciendo en laventana Nuevos dispositivos hasta que se
conecte con el host correcto y sea aceptado en viewLinc.
4.
Seleccione Aceptar.
5.
Seleccione Guardar.
6.
Abra la ventana Administrador de sitios para comprobar que todos los dispositivos aceptados
están disponibles en viewLinc:
a.
Seleccione la pestaña Hosts y dispositivos.
b.
Busquelos nuevos dispositivos en el árbol Hosts y dispositivos.

Capítulo 3. Administración del dispositivo
37
3.2.3 Agregar dispositivos manualmente
Administrar dispositivos
Puede que sea necesario agregar un dispositivo manualmente al sistema si ocurre lo siguiente:
l La detección de los dispositivos DL o delos registradores dedatos inalámbricos tarda
demasiado.
l Está agregando un transmisor dela serie 300.
l
Desea agregar varios tipos de dispositivos ala vez (consulte "Agregar varios tipos de
dispositivos" en lapágina siguiente).
Agregar registradores de datos DL de Vaisala
1.
En la ventana Administrador de sitios, seleccione la pestaña Hosts ydispositivos.
2.
En el árbol Hosts y dispositivos, seleccione Vaisala viewLinc o un host de dispositivo y, a
continuación, elija Configurar> Agregar dispositivo.
3.
En la ventana Agregar dispositivo,en la lista desplegable Clase de dispositivo, introduzca el
número de puerto COM (para ver todos los números de puerto COM disponibles, vaya al menú
de inicio de Windows y abra elAdministrador de dispositivos).
4.
Seleccione Guardar.
Agregar transmisores de la serie 300
1. Asegúrese de que no haya otros usuarios registrados en el transmisor que deseaagregar (en la
petición de comando del sistema del equipo conectado, introduzca telnet <dirección IP>).
2.
En la ventana Administrador de sitios, seleccione la pestaña Hosts ydispositivos.
3.
En el árbol Hosts y dispositivos, seleccione Vaisala viewLinc o un host de dispositivo y, a
continuación, elija Configurar> Agregar dispositivo.
4.
En la ventana Agregar dispositivo,en la lista Clase de dispositivo, seleccione Transmisor serie
300.
5. Introduzca lo siguiente:
l
Tiempo de espera:para garantizar monitoreo continuo, no lo cambie (valor predeterminado
de 30 segundos).
l
Tipo de Conexión: si eltransmisor tiene un módulo LAN o WLAN, seleccione Red. Si utiliza
un dispositivo Ethernet único o de varios puertos, seleccione Puerto COM.
l
Dirección IP: introduzca la dirección IP.
l
Frecuencia demuestreo:seleccione 90 (recomendado, pero puede modificar la frecuencia si
necesita más o menos datos registrados).
6.
Seleccione Guardar.
Agregar registradores de datos de la serie HMT140
1. Asegúrese de que no haya otros usuarios registrados en el HMT140 que desea agregar.
2.
En la ventana Administrador de sitios, seleccione la pestaña Hosts ydispositivos.
3.
En el árbol Hosts y dispositivos, seleccione Vaisala viewLinc o un host de dispositivo y, a
continuación, elija Configurar> Agregar dispositivo.
4.
En la ventana Agregar dispositivo,en el campo Clase de dispositivo, seleccione HMT140.

Guíadel usuario de viewLinc 5 M211975ES-A
38
5. Introduzca lo siguiente:
l
Tiempo de espera:para garantizar monitoreo continuo, no lo cambie (valor predeterminado
de 30 segundos).
l
Número de serie:introduzcael número de serie del HMT140.
l
Puerto UDP: puede modificarse si fuera necesario.
l
Bloques máximos por señal: acepte el número predeterminado de bloques de datos (64)
transferidos entre viewLinc y eldispositivo para maximizar laeficiencia de la red, o
modifíquelo según sea necesario (256 como máximo).
No cambie elvalor del campo Bloques máximos por señal de los registradores dedatos
HMT140 sin consultar primero con el departamento desoporte técnico. Si modifica esta
configuración, la duración de la batería podría verseafectada negativamente.
6.
Seleccione Guardar.
3.2.4 Agregar varios tipos de dispositivos
Administrar dispositivos
Con el fin deahorrar tiempo, puede agregar varios tipos de dispositivos a viewLinc a la vez utilizando
un archivo de definiciones.
Agregar varios dispositivos al mismo tiempo
1. Cree un archivo de definiciones .txt que identifique la clase dedispositivo y sus propiedades
(consulte "Administrar dispositivos" en la página199).
2.
En la ventana Administrador de sitios, seleccione la pestaña Hosts ydispositivos.
3.
En el árbol Hosts y dispositivos, seleccione un host y, a continuación, Configurar> Agregar
dispositivo.
4.
En la ventana Agregar dispositivo,en la lista Clase de dispositivo, seleccione Cargar archivo de
definiciones y busque elarchivo adecuado.
5.
Seleccione Guardar.
3.3 Configurar hosts y dispositivos
Una vez que los dispositivos estén conectados a la red y se vean en viewLinc (Administrador de sitios
> Hosts y dispositivos), puedeempezar a configurar los dispositivos que funcionarán con el sistema
de supervisión de viewLinc .
En la mayoríade dispositivos, las actividades de configuración que puede realizar en viewLinc son:
l Modificar ladescripción del dispositivo y agregar un alias
l Establecer intervalos demuestra
l Habilitar o deshabilitar canales

Capítulo 3. Administración del dispositivo
39
l Modificar descripciones de dispositivos ycanales
l Indicar la ubicación de almacenamiento de archivo de lacopia deseguridad de datos históricos
Si ya utilizaba registradores dedatos DL antes deinstalar viewLinc 5, es posibleque ya los
haya configurado en el sistema con el software vLog. Puede continuar utilizando vLog o
utilizar viewLinc para las nuevas actividades de configuración. Para garantizar la
configuración con viewLinc, consulte "Bloquear o desbloquear registradores de datos DL"
en la página192.
3.3.1 Ver las propiedades de hosts y dispositivos
En la ventana Administrador de sitios, seleccione la pestaña Hosts ydispositivos para ver las
propiedades de un dispositivo o host. Seleccione lacarpeta superior de viewLinc en el árbol Hosts y
dispositivos para incluir todos los dispositivos en la cuadrícula Propiedades.
Para ordenar, ver u ocultar columnas dela cuadrícula, vea "Trabajar con columnas" en la
página128.
Propiedades
Propiedades del Dispositivo
Descripción Preferencias del sistema en uso: descripción o alias
Descripción en el
dispositivo
Descripción preconfigurada en el dispositivo o modificada en
viewLinc.
Alias de dispositivo Descripción larga configurada en viewLinc.
ID de dispositivo ID asignado por viewLinc cuando se agregó el dispositivo.
Estatus del dispositivo Estatus deconexión con viewLinc.
Número de Serie Número de serie asociado con el dispositivo.
Número de serie desonda Muestra el número de serie de la sonda si hayalguna conectada al
canal.
Intervalo de Muestra Intervalo entre las muestras tomadas del dispositivo.
Capacidad de Registro Tiempo restante previsto para recopilación de datos. Para obtener
más información sobre cómo almacenar datos, consulte "Editar
propiedades del dispositivo" en la página44.
Tabla 9 Propiedades de host y dispositivo: columnas

Guíadel usuario de viewLinc 5 M211975ES-A
40
Propiedades
Dirección delDispositivo Dirección del dispositivo reconocida en viewLinc.
Dirección IP de dispositivo La dirección IP del dispositivo.
Dirección MAC La dirección MAC del dispositivo del canal, si está disponible.
Estatus deseguridad Solo los registradores de datos DL aparecerán con el estado No
seguro. Si el registrador de datos se muestra como Manipulado,
consulte "Bloquear o desbloquear registradores dedatos DL" en la
página192.
Próxima fecha de
calibración
Muestra la próxima fecha de calibración, si hay alguna configurada en
el dispositivo.
Calibrado por Empresa que ha realizado la última calibración. La información de
calibración delos registradores dedatos SP y de la serie HMT300 solo
aparece en el certificado decalibración que se envíacon el dispositivo.
Canales Número decanales disponibles del dispositivo seleccionado.
Alarma dedispositivo Indica si las alarmas dedispositivo están pausadas.
Modelo de hardware Información del modelo dehardware para el dispositivo del canal.
Revisión de hardware Número de revisión dehardware más reciente para el dispositivo del
canal.
Versión de firmware Número de revisión del firmware más reciente en el dispositivo del
canal.
Periodo de transmisión Tiempo entretransmisiones.
Estatus debatería Carga restante estimada de la batería.
RSSI (potencia de la señal) Para dispositivos inalámbricos, muestra la intensidad de laseñal del
dispositivo (dBm).
Calidad de laseñal Para dispositivos inalámbricos, muestra la calidad de la señalactual,
.
SNR Proporción entre señal y ruido para dispositivos inalámbricos (dB).
Bloquear estatus Los registradores de datos están bloqueados por viewLinc
(Bloqueado) y no se pueden modificar fuera deviewLinc, están
bloqueados por vLog u otra instancia de viewLinc (Bloqueo remoto)
o aún no están bloqueados por ningún software (Desbloqueado).

Capítulo 3. Administración del dispositivo
41
Propiedades
En tiempo realúnicamente Sí indica que elregistrador de datos solo envíadatos en tiempo reala
viewLinc. No almacena elhistorial de datos.
Plantilla de alarma de
comunicación
Nombre de la plantilla de alarma en uso para eldispositivo del canal.
Plantilla de alarma de
configuración
Nombre de la plantilla de alarma en uso para eldispositivo del canal.
Plantilla de alarma de
validación
Nombre de la plantilla de alarma en uso para eldispositivo del canal.
Plantilla de alarma de
calibración
Nombre de la plantilla de alarma en uso para eldispositivo del canal.
Índice de Canal Número de índice que elcanal ha asignado en su dispositivo.
Descripción delCanal Preferencias del sistema en uso: descripción o alias
Descripción delcanal en el
dispositivo
Descripción incluida en el dispositivo. Consulte elnombre de la
ubicación.
Alias de canal Muestra el alias, si se ha creado alguno en viewLinc.
Alarma decanal Indica si las alarmas dedispositivo están pausadas.
ID de Canal Identificador de canal único.
Unidades de dispositivo Unidades medidas (como RH, C, mA,mV).
Editable Indica si el dispositivo tiene propiedades que pueden modificarse en
viewLinc.
Ubicación Muestra el nombre dela ubicación vinculada al canal (si hayalguna
vinculada).
Propiedades del host
Nombre de host Muestra el nombre dehost del dispositivo o canalseleccionado.
Nombre Resuelto Con fines administrativos.
Descripción Preferencias del sistema en uso: descripción o alias
Estatus Estatus de conexión con viewLinc.
Dirección IP de host Dirección IP de host.

Guíadel usuario de viewLinc 5 M211975ES-A
42
Propiedades
Tipo de host Indica si el host seleccionado es el equipo Vaisala viewLinc.
Número de dispositivos Número de dispositivos conectados al host.
Versión Versión de viewLinc que ejecuta elhost.
Estatus Indica si el host está actualmente conectado alsistema demonitoreo
de viewLinc .
viewLinc Aware Indica si el Servicio viewLinc Aware está habilitado en el host.
Alarma dehost Indica que las alarmas dehost están habilitadas en ese momento.
Modo de instalación Si el host es un punto de acceso de VaiNet, indica si el estatus está
habilitado o deshabilitado.
Canal de VaiNet Indica el canal que se utiliza para elpunto de acceso de VaiNet, si
corresponde.
ID de host Identificador de host único.
3.3.2 Editar propiedades del host
Administrar dispositivos
En función deltipo de host que utilice,es posible modificar varias propiedades:
l En el servidor viewLinc ES, todas las propiedades son editables.
l En un host de punto de acceso, puedemodificar la descripción y habilitar o deshabilitar elmodo
de instalación al emparejar nuevos registradores de datos RFL.
l En un servidor host dedispositivo, puede modificar la descripción y habilitar o deshabilitar el
reconocimiento automático de dispositivos vNet (viewLinc Aware).
Editar propiedades delhost
1.
En la ventana Administrador de sitios, seleccione la pestaña Hosts ydispositivos.
2.
En el árbol Hosts y dispositivos, seleccione un host.
3.
Seleccione Configurar >Editar propiedades.
4.
En la ventana Editar propiedades del host, modifique las propiedades disponibles.

Capítulo 3. Administración del dispositivo
43
Propiedades de Enterprise Server :
l
Nombre de servidor deviewLinc alternativo: Si el viewLinc ES está detrás deun
firewall,ponga un nombre de servidor para garantizar que se reconocen los
hosts de dispositivo, incluso aunque cambie ladirección IP deviewLinc ES.
l
Puerto de viewLinc Enterprise Server: Este es el puerto que utilizan los hosts de
dispositivo para conectarse a viewLinc ES (consulte la política de puerto deTI
para comprobar si debe cambiarse).
l
viewLinc Aware: Deshabiliteesta función si yahay otro viewLinc ES o host de
dispositivo ejecutándose en la misma subred (para garantizar que vNets se
conecte con viewLinc ES o con el host de dispositivo correcto).
l
ID delsistema viewLinc (64 bits): ID del sistema generado automáticamente
que utilizan los dispositivos para reconocer a viewLinc ES. Si tuviera que
cambiar este número, póngase en contacto con elSoporte técnico deVaisala
para obtener ayuda.
Propiedades de punto de acceso :
l
Descripción: Ingrese una descripción (hasta 64 caracteres alfanuméricos) para
ayudar a identificar este dispositivo. En el árbol Hosts y dispositivos, apareceel
nombre dehost además de la descripción. Por ejemplo, "Mi host (AP10-X###)".
l
Modo de instalación: Habiliteesta función para emparejar nuevos registradores
de datos RFL con un punto de acceso.
Los registradores de datos RFL solo se pueden emparejar con un punto
de acceso que tenga elmodo de instalación habilitado. Una vez
emparejado, el modo de instalación puede deshabilitarse. Puede habilitar o
deshabilitar el modo de instalación en viewLinc o en la IU web delpunto de
acceso. Para obtener más información, consulte la Guía del usuario de
AP10.
l
Canal VaiNet (1-8): Si el sistema viewLinc es compatiblecon varios punto de
acceso en la misma frecuencia inalámbrica, cada uno de estos puntos
necesitará un número de canal exclusivo para garantizar una comunicación
inalámbrica sin interrupciones.
l
PantallaAP: Active o desactivela pantalla.
l
Brillo dela pantallaAP: Seleccione el nivel de brillo de la pantalla.
l
LED de AP:Active o desactive laluz de la señaldel dispositivo.
l
Brillo deLED deAP: Seleccione el brillo de luz de la señaldel dispositivo.
Propiedades del host del dispositivo :
l
Descripción: Ingrese una descripción (hasta 64 caracteres alfanuméricos) para
ayudar a identificar este dispositivo. En el árbol Hosts y dispositivos, apareceel
nombre dehost además del nombre proporcionado para el producto. Por
ejemplo, "Mihost (van10-X###)".

Guíadel usuario de viewLinc 5 M211975ES-A
44
l
viewLinc Aware: Deshabiliteesta función si yaestá habilitada en viewLinc ES u
otro host dedispositivo que se ejecute en la misma subred. Esto es para
garantizar que vNets se conecte con viewLinc ES o con elhost de dispositivo
correcto.
5. Guarde los cambios.
3.3.3 Editar propiedades del dispositivo
Administrar dispositivos
Puede ver ymodificar propiedades del dispositivo tales como la descripción, el alias, los segundos de
espera, elpuerto UDP, la contraseña y los parámetros de transferencia de datos.
Dependiendo de los dispositivos que haya instalado, puede modificar la mayoría de las propiedades en
viewLinc . Si ya tiene un dispositivo DL vinculado a una traza de auditoría devLog,puede modificar las
propiedades del dispositivo con el software vLog o deshabilitar primero elvínculo a la trazade
auditoría para modificar las propiedades en viewLinc .
PRECAUCIÓN
Si se modifican las propiedades delregistrador dedatosDL (intervalo de muestreo,
tiempo de calentamiento dela muestra, habilitar/deshabilitar canales, configuración de
calibración), se borrará automáticamente el historial dedatos. Para garantizar que todos
los datos del dispositivo estén actualizados en viewLinc, vea la gráficade tendencias de
ubicación vinculada para consultar la marca de tiempo de la última transferencia de datos.
Editar propiedades deldispositivo
1.
En la ventana Administrador de sitios, seleccione la pestaña Hosts ydispositivos.
2.
En el árbol Hosts y dispositivos, seleccione eldispositivo que desea modificar.
3.
Seleccione Configurar >Editar propiedades.
4.
Use laventana Editar propiedades del dispositivo para modificar las siguientes propiedades:
Registradores de datos RFL de Vaisala :
l
Alias de dispositivo: opcional. Introduzca una descripción deldispositivo más
larga ydetallada (hasta 64 caracteres alfanuméricos ASCII o menos si usa
caracteres UNICODE). Elalias apareceen viewLinc y en informes en lugar de la
descripción siempre que laopción para utilizar alias esté configurada en
Preferencias del sistema.
l
Descripción de dispositivo: Ingrese una descripción brevedel dispositivo (hasta
16 caracteres alfanuméricos) para identificar este dispositivo. En el árbol Hosts
y dispositivos, aparecela descripción deldispositivo además del nombre
proporcionado para elproducto. Por ejemplo, "Midispositivo (van10-X###)".
l
LED de RFL: Active o desactivela luz dela señal del dispositivo.
l
PantallaRFL: Active o desactive lapantalladel dispositivo.

Capítulo 3. Administración del dispositivo
45
l
Unidades RFL: Mostrar unidades métricas o estándar.
Registradores de datos DL de Vaisala :
l
Alias de dispositivo: opcional. Introduzca una descripción deldispositivo más
larga ydetallada (hasta 64 caracteres alfanuméricos ASCII o menos si usa
caracteres UNICODE). Elalias apareceen viewLinc y en informes en lugar de la
descripción siempre que laopción para utilizar alias esté configurada en
Preferencias del sistema.
l
Descripción de dispositivo: Ingrese una descripción brevedel dispositivo (hasta
16 caracteres alfanuméricos) para identificar este dispositivo. En el árbol Hosts
y dispositivos, aparecela descripción deldispositivo además del nombre
proporcionado para elproducto. Por ejemplo, "Midispositivo (van10-X###)".
Se recomienda utilizar el campo de descripción de dispositivo para
identificar el modelo y el número deserie del dispositivo.
l
Puerto COM: Modifíquelo si se necesita un nuevo puerto COM.
l
Intervalo de muestra:Seleccionela frecuencia derecopilación demuestras de
datos. En función del intervalo de muestra seleccionado, el campo Capacidad
de registro se actualizará con la hora de registro estimada disponible antes de
sobrescribir los datos históricos del dispositivo (todo el historialde datos
continúa almacenándose en viewLinc).
l
Tiempo de calentamiento de muestra:Configure eltiempo necesario para
prepararse para la recopilación dedatos (opción disponible si elregistrador de
datos es compatible con la función).
l
Canal [#]: Permita que un canal comiencea recopilar datos (Habilitado) o evite
que lo haga (Deshabilitado).
l
Para modificar la configuración de calibración, consulte"Editar propiedades de
calibración dedispositivo o sonda" en la página191.
Transmisores Vaisala Serie 300 :
l
Alias de dispositivo: opcional. Introduzca una descripción deldispositivo más
larga ydetallada (hasta 64 caracteres alfanuméricos ASCII o menos si usa
caracteres UNICODE). Elalias apareceen viewLinc y en informes en lugar de la
descripción siempre que laopción para utilizar alias esté configurada en
Preferencias del sistema.
l
Tiempos de espera:Especifique los segundos que se debe esperar aque lleguen
los datos antes de cancelar una transmisión.
l
Dirección IP: Si usa DHCP, escribauna nuevadirección IP.
l
Puerto TCP: Modifique si el número depuerto TCP seleccionado yaestá en uso.
l
Intervalo de muestra:Ajuste la frecuencia demuestreo en función de la
frecuencia con que se requieran muestras dedatos desde la ubicación
supervisada.

Guíadel usuario de viewLinc 5 M211975ES-A
46
l
Para modificar la configuración de calibración, consulte"Editar propiedades de
calibración dedispositivo o sonda" en la página191.
Registradores de datos Vaisala HMT140 Wi-Fi :
l
Alias de dispositivo: opcional. Introduzca una descripción deldispositivo más
larga ydetallada (hasta 64 caracteres alfanuméricos ASCII o menos si usa
caracteres UNICODE). Elalias apareceen viewLinc y en informes en lugar de la
descripción siempre que laopción para utilizar alias esté configurada en
Preferencias del sistema.
l
Descripción de dispositivo: Ingrese una descripción brevedel dispositivo (hasta
16 caracteres alfanuméricos) para identificar este dispositivo. En el árbol Hosts
y dispositivos, aparecela descripción deldispositivo además del nombre
proporcionado para elproducto. Por ejemplo, "Midispositivo (van10-X###)".
l
Tiempos de espera:Especifique los segundos que se debe esperar aque lleguen
los datos antes de cancelar una transmisión.
l
Puerto UDP: Se genera automáticamente;puede ser modificado si es necesario.
l
Contraseña: Escribala contraseña deldispositivo, en caso de que este
dispositivo esté protegido con contraseña.La contraseña no se guarda.
l
Bloques máximos por señal: Especifique el tamaño máximo permitido para la
recuperación de datos históricos. Si se ingresa un número bajo la batería
durará más.
No cambie elvalor del campo Bloques máximos por señal de los
dispositivos HMT140 sin consultar primero con el departamento de
soporte técnico. Si modifica esta configuración, laduración de la batería
podríaverse afectada negativamente.
l
Número de reintentos: Las veces que el dispositivo intenta trasmitir datos si no
recibeconfirmación.
l
Periodo de transmisión (min): Establezca lafrecuencia delas transmisiones de
datos, en minutos.
l
Intervalo de muestra (min): Establezca la frecuencia con que las muestras de
datos se guardan en el dispositivo, en minutos.
l
Para modificar la configuración de calibración, consulte"Editar propiedades de
calibración dedispositivo o sonda" en la página191.
5. Guarde los cambios.

Capítulo 3. Administración del dispositivo
47
3.3.4 Editar propiedades del canal
Administrar dispositivos
Para identificar fácilmente un canalespecífico en viewLinc , puede modificar la descripción de un canal,
su alias y las unidades de temperatura preferidas, si fuera necesario.
Las propiedades podrán modificarse en viewLinc en función del dispositivo que utilice.Para
obtener más información, consulte la Guía del usuario del dispositivo.
Editar propiedades delcanal
1.
En la ventana Administrador de sitios, seleccione la pestaña Hosts ydispositivos.
2.
En el árbol Hosts y dispositivos, seleccione un canal dedispositivo para modificarlo.
3.
Seleccione Administrar > Editar propiedades.
4.
En la ventana Editar propiedades decanal, modifique los campos según seanecesario.
l
Alias de canal: opcional.Introduzca una descripción delcanal más larga y detallada (hasta 64
caracteres alfanuméricos ASCII o menos si usa caracteres UNICODE).El alias aparece en
viewLinc y en informes en lugar de la descripción siempre que laopción para utilizar alias de
canalesté configurada en Preferencias del sistema.
l
Descripción delcanal: (registradores de datos de las series DL y HMT140) Escribauna breve
descripción delcanal(hasta 16 caracteres alfanuméricos) para identificar este canalen el
árbol Hosts y dispositivos. Por ejemplo, "Temperatura".
Use ladescripción delcanal para describir lo que se está midiendo, como la temperatura, la
humedad, elvoltajeo la presión, y use el nombre de ubicación vinculado para describir lo que
se está supervisando, como elcódigo de referenciade un frigorífico o el nombre de un
laboratorio.
Registradores de datos RFL :
El alias del canal es lo único que se puede modificar en viewLinc. El resto de
propiedades del canalse definen por medio dela configuración de alarma deumbral
de la ubicación vinculada.
Registradores de datos DL de Vaisala: canales de voltaje o corriente :
l
Primer/segundo valor de entrada: Para convertir la entrada de datos, configure
el primer y elsegundo valor de la escala del rango deentrada.
l
Primer/segundo valor de salida: Para convertir la salida de datos, configure el
primer y el segundo valor de la escala del rango desalida.
l
Unidades de salida: Especifique eltipo deunidades para mostrar valores de
entradaconvertidos en viewLinc.
Registradores de datos DL de Vaisala: canales booleanos :
l
Valor al cerrar: configure el valor para mostrar en viewLinc.

Guíadel usuario de viewLinc 5 M211975ES-A
48
l
Unidades de salida: Editable cuando elcanal no está vinculado a una ubicación.
Especifique las unidades del canal para mostrar en viewLinc.
Registradores de datos de la serie HMT140 Wi-Fi (con sondas HMP110)
:
l
Contraseña: Si las contraseñas están habilitadas en un dispositivo HMT140
(mediante el software HMT140 Utility), introduzca la contraseña para
garantizar que los cambios realizados en las propiedades de HMT140 se
actualicen en el dispositivo.
l
Cifras decimales: Especifique la cantidad de cifras decimales que desea mostrar
en el dispositivo.
l
Valor dealarma Alto/Bajo:Valores de alarma derango alto y bajo que inician
una transmisión de datos.
l
Límite de Tiempo Alto/Bajo dealarma: El límitede tiempo alto ybajo dealarma
especifica los segundos quela sonda está en estado de alarma antes de
transmitir una señal. La configuración predeterminada, 255, deshabilita la
transmisión.
l
Escalade presentación/Compensación: Editable en función deltipo de canal.
Consulte la Guía del usuario del Registrador de datos HMT140 Wi-Fi de Vaisala.
l
Escalade ingeniería/Compensación: Editable en función del tipo decanal.
Consulte la Guía del usuario del Registrador de datos HMT140 Wi-Fi de Vaisala.
l
Escalade calibración/Compensación: Escala decalibración primaria
(x=Escala*V+Compensación). Si laescala de calibración o la compensación se
modifican, aparecerán las fechas decalibración del dispositivo. Para poder
guardar los valores nuevos de las escalas de calibración o decompensación,
deberá actualizar la configuración decalibración deldispositivo (consulte
"Editar propiedades de calibración de dispositivo o sonda" en la página191).
5. Guarde los cambios.

Capítulo 4. Administración desitios
49
4. Administración de sitios
En viewLinc, las áreas que se supervisan mediante dispositivos se denominan Ubicaciones y varias
ubicaciones pueden organizarse en Zonas. Los miembros del grupo de administradores u otros
grupos que tienen asignado el derecho Administrar sitios pueden crear y modificar las zonas y
ubicaciones en la ventana Administrador de sitios.
Las ubicaciones se crean independientementedel dispositivo que se utiliza para recopilar datos para
garantizar que cadaubicación conserve su configuración de umbraly permiso asignada,
independientemente del dispositivo que se usepara supervisar las condiciones. Si intercambia un
dispositivo por motivos de calibración, o se ponen en pausa las alarmas de dispositivo durante elciclo
de mantenimiento, laubicación conserva la configuración de umbral y de permiso asignada.
4.1 Zonas y ubicaciones
Alcrear nuevas zonas, piense primero en las áreas que desea supervisar (edificios, pisos, salas de
almacenamiento, laboratorios de pruebas) y después identifique todas las ubicaciones específicas
dentro de dichas áreas en las que los dispositivos están instalados y los canales graban datos
(vitrinas, refrigeradores, estanterías de almacenamiento).
Para las organizaciones con varios dispositivos instalados, las zonas ayudan a identificar las áreas en
las que se recopilan los datos de varios dispositivos o canales de dispositivo. También se pueden crear
subzonas si se supervisan varias áreas en varios sitios.
Alidentificar ubicaciones en zonas, también se puede:
l Intercambiar un dispositivo fácilmente de una Zona a otra, por ejemplo si se envía un registrador
de datos a otro centro para calibrarlo.
l Asegúrese de que los informes tengan siemprelas mismas características para una zona
específica, independientemente del registrador de datos utilizado para monitorearla.

Guíadel usuario de viewLinc 5 M211975ES-A
50
Un escritorio de viewLinc completamente configurado leofrece una representación en línea de las
áreas supervisadas.
4.2 Crear zonas y ubicaciones
En la ventana Administrador de sitios se pueden configurar las áreas que se supervisan como
Ubicaciones, organizarlas en Zonas, vincular ubicaciones a canales de dispositivo, aplicar plantillas de
alarma de umbral,establecer los permisos de acceso de grupos y asignar programaciones.
viewLinc leofrece automáticamenteuna zona de nivelsuperior, viewLinc . Puede cambiar elnombre
de esta carpeta en cualquier momento, por ejemplo, por el nombre de su empresa o elnombre de uno
de los edificios supervisados.
Es posible configurar zonas ysubzonas adicionales para ayudar a identificar los pisos y salas, los
almacenes y los centros de enfriamiento ycalefacción supervisados. Puede crear ubicaciones
fácilmente desde canales de dispositivo y agregarlas a zonas.
Para ver una demostración acerca de cómo crear una zona o ubicación, hayrecorridos
disponibles en elmenú Ayuda.
Para obtener más información acerca de cómo conectar dispositivos o habilitar o deshabilitar canales,
consulte las guías del usuario del dispositivo en cuestión.

Capítulo 4. Administración desitios
51
4.2.1 Crear zonas
Administrar sitios
Crear zonas ayuda a organizar grupos de ubicaciones.
Crear una zona nueva
1.
En la ventana Administrador de sitios, en elárbol Zonas y ubicaciones, seleccione lacarpeta de
nivel superior. También puedeseleccionar una zona existentepara crear una subzona.
2.
Seleccione Administrar > Crear zona o haga clic con el botón derecho del ratón en una carpeta de
zona y,a continuación, seleccione Crear zona.
3.
En la ventana Crear zona,introduzca un nombre exclusivo para lazona y especifique:
l
Icono deldashboard: seleccione un icono para representar el tipo de zona en eldashboard.
l
Descripción: para más información, puede introducir una descripción de esta zona
(opcional).
4.
Seleccione Crear.
5.
Seleccione Guardar o Deshacer para cancelar.
Si se agregó una zona a una posición incorrecta en el árbol, puede utilizar el ratón para
arrastrarla a otra posición en el árbol.
4.2.2 Crear ubicaciones
Administrar sitios
Creeubicaciones para supervisar datos de dispositivo en viewLinc. Una vez creadas las ubicaciones,
vincúlelas a los canales dedispositivo. Es necesario el derecho Administrar dispositivos para vincular
ubicaciones a los canales de dispositivo.
Utilice el ratón para arrastrar un canal dedispositivo desde elárbol Hosts y dispositivos a una
zona y crear automáticamente una nuevaubicación vinculada (consulte "Crear ubicaciones
vinculadas automáticamente" en la página53).
Agregar una ubicación
1. En Administrador de sitios, vaya al árbol Zonas y ubicaciones para seleccionar una zona o
ubicación.
2.
Seleccione Administrar > Crear ubicación o hagaclic con el botón derecho del ratón en una
carpeta de zona y, a continuación, seleccione Crear ubicación.
3.
En la ventana Crear ubicación, introduzca un nombre para la ubicación.
Utilice el nombre de laubicación para describir el área que se está supervisando. Aunque un
dispositivo se ha intercambiado o reubicado, ladescripción de la ubicación se conserva.

Guíadel usuario de viewLinc 5 M211975ES-A
52
4. Introducir propiedades de ubicación:
l
Tipo de medición: Seleccione elvalor que se va a medir. si eltipo es Temperatura, seleccione la
unidad detemperatura preferida para mostrar en las ventanas delnavegador (°C o °F, o la
predeterminada del sistema, configurada en la ventana Preferencias del sistema).
l
Cifras decimales: Introduzca las cifras decimales que deseamostrar.
l
Descripción: para más información, puede introducir una descripción de la ubicación
(opcional).
5.
Seleccione Crear.
6.
Seleccione Guardar o Deshacer para cancelar.
Para habilitar los informes de datos y lasupervisión de alarma en viewLinc, vincule esta ubicación a un
canaldedispositivo.
4.3 Vincular canales de dispositivo a
ubicaciones
Vinculecanales de dispositivo a ubicaciones para supervisar los datos dedispositivo registrados en
viewLinc . La vinculación deun canaldedispositivo a una ubicación también le permite disponer de un
historialcoherentede datos y alarmas deun área supervisada, aunque cambien los dispositivos que
se utilizan en la supervisión (un dispositivo puede intercambiarse para supervisar otra área o enviarse
al servicio técnico para su calibración o reparación).
Solo los canales de dispositivo vinculados a ubicaciones pueden disparar alarmas.
Cuando ya no es necesaria la supervisión de datos de un área específica,se puededesvincular elcanal
de dispositivo fácilmente y vincularlo a otra ubicación (consulte "Desvincular o volver a vincular
ubicaciones y canales" en la página178).
Para proteger la traza de auditoría,no se puede eliminar una ubicación vinculada a un canalde
dispositivo; sin embargo, aquellas ubicaciones que no se utilizan se pueden desvincular y
ocultar de lavista (consulte "Desactivar ubicaciones" en la página182).
4.3.1 Vincular canales a ubicaciones
Administrar sitios
Para empezar a supervisar condiciones en viewLinc , los canales de dispositivo deben vincularse a las
ubicaciones deviewLinc .Para crear una nueva ubicación automáticamente desde un canal nuevo,
consulte "Crear ubicaciones vinculadas automáticamente" en la página opuesta.

Capítulo 4. Administración desitios
53
Es necesario tener elpermiso Control totalpara todas las ubicaciones que se van a vincular.
Vincular un canal nuevo a una ubicación nueva
1.
En la ventana Administrador de sitios, en elárbol Zonas y ubicaciones, seleccione una ubicación
desvinculada(aparece en cursiva).
2.
Seleccione la pestaña Hosts y dispositivos.
3.
En el árbol Hosts y dispositivos, seleccione un canal desvinculado (en cursiva) con un tipo de
medición que coincida.
4.
Seleccione Configurar >Vincular canal.
5.
En la ventana Vincular canal a ubicación, escoja en qué momento desea que esta ubicación nueva
empiece a supervisar datos.
l
Iniciar ahora: Los datos se registran empezando a partir dela próxima hora de muestreo
disponible.
l
Comenzar desdela hora vinculada más temprana disponible: Se incluyen todos los
historiales de datos de canalregistrados por eldispositivo. Esta opción resulta muy útil si el
canalha estado en uso, pero se ha desvinculado durante un periodo de tiempo.
l
Iniciar desde una hora específica:Establezca una hora específica para iniciar elregistro del
historialdedatos. Esta opción es recomendablepara retrasar elinicio delhistorial registrado.
6.
Seleccione Vincular.
7.
Seleccione Guardar.
4.3.2 Crear ubicaciones vinculadas automáticamente
Administrar sitios
Use lafunción arrastrar y soltar para crear nuevas ubicaciones que se vinculen automáticamente a
canales de dispositivo.

Guíadel usuario de viewLinc 5 M211975ES-A
54
Es necesario tener elpermiso Control totalen la zona en la que se va a crear la nueva
ubicación.
Crear una ubicación desde un canal dedispositivo no vinculado
1.
En la ventana Administrador de sitios, seleccione la pestaña Hosts ydispositivos.
2.
En el árbol Hosts y dispositivos, seleccione elnuevo dispositivo.
3. Seleccione un canal de dispositivo no vinculado, luego arrástrelo a la zona en laque se va a crear la
nueva ubicación. El icono cambiaa cuando la posición es válida.
4.
En la ventana Vincular canal a ubicación, escoja en qué momento desea que esta ubicación nueva
empiece a supervisar datos.
l
Iniciar ahora: Los datos se registran empezando a partir dela próxima hora de muestreo
disponible.
l
Comenzar desdela hora vinculada más temprana disponible: Se incluyen todos los
historiales de datos de canalregistrados por eldispositivo. Esta opción resulta muy útil si el
canalha estado en uso, pero se ha desvinculado durante un periodo de tiempo.
l
Iniciar desde una hora específica:Establezca una hora específica para iniciar elregistro del
historialdedatos. Esta opción es recomendablesi se desea retrasar elinicio delhistorial
registrado.
5.
Seleccione Vincular.
6. Para definir un nombre de ubicación único, seleccione lanueva ubicación y haga clic con el botón
derecho para seleccionar Editar propiedades.
7.
Seleccione Actualizar y luego Guardar,.
4.3.3 Ver el historial de vínculos del canal
Administrar dispositivos
Necesita al menos el permiso Ver para ver Zonas yubicaciones en el Administrador de sitios
(consulte "Aplicar permisos de grupo a zonas" en la página114).
Ver historial de vínculos
1.
En Administrador de sitios, vaya alárbol Zonas y ubicaciones para seleccionar una ubicación
vinculada.
2.
En la pestaña Propiedades de ubicación, seleccione una ubicación de la cuadrícula.
3.
Seleccione el botón Historial decanal de la barra deherramientas, .
4.
Revise los datos históricos quese muestran en la ventana Historial decanal vinculado:
l
Inicio del vínculo: Ilimitado indica que este canalha estado conectado y que sus datos se han
supervisado de forma continua en la ubicación vinculada desde que el canal comenzó la
supervisión dedatos.
l
Final del vínculo:Ilimitado indica que este canal todavía está vinculado a la ubicación y que
está supervisando datos de forma continua.

Capítulo 4. Administración desitios
55
4.3.4 Buscar ubicaciones/canales vinculados
Administrar sitios
Si tiene una instalación de gran tamaño con muchos dispositivos ycanales, pruebe la función Buscar
en el árbol deviewLinc . Debe tener el permiso Ver en todas las ubicaciones vinculadas.
Buscar un canaldeubicación vinculado: Administrador de sitios
1.
En la ventana Administrador de sitios, seleccione la pestaña Hosts ydispositivos.
2.
En el árbol Zonas y ubicaciones, busque una ubicación.
3.
Seleccione Configurar > Buscar canalvinculado o haga clic con el botón derecho y seleccione
Buscar canal vinculado. Una barra resaltada en amarillo que aparece temporalmente en el árbol
Hosts y dispositivos señala elcanal vinculado.
Buscar una ubicación de canal vinculada: Administrador de sitios
1.
En la ventana Administrador de sitios, seleccione la pestaña Hosts ydispositivos.
2.
En el árbol Hosts y dispositivos, busque un canal.
3.
Seleccione Configurar > Buscar canalvinculado o haga clic con el botón derecho y seleccione
Buscar canal vinculado. Una barra resaltada en amarillo que aparece temporalmente en el árbol de
Zonas yubicaciones señala la ubicación vinculada.
Si no aparecela selección amarilla,puede que no tenga permiso para ver la ubicación o el canal
vinculados.
Buscar un canalvinculado de ubicación:Sitios
1.
En Sitios, vaya a una Zona del árbol Zonas y ubicaciones.
2.
En la pestaña Estatus, seleccione una Ubicación.
3.
Seleccione el botón dela barra de herramientas Buscar en elárbol, , o haga clic con el botón
derecho en la Ubicación y seleccione Buscar en el árbol. Una barra resaltada en amarillo aparece
temporalmenteen el árbol de Zonas y ubicaciones para indicar laUbicación correspondiente.

Guíadel usuario de viewLinc 5 M211975ES-A
56
4.4 Crear dashboards
Creeun dashboard para que su equipo se familiaricecon la ubicación física delos puntos de datos
(Ubicaciones de viewLinc )..Un dashboard puede ser un mapa delas instalaciones, un diagrama, una
foto u otro archivo deimagen (.png o.jpg) que represente un área específica.
Después de agregar laimagen, seleccioney coloque en el dashboard las subzonas o las ubicaciones
individuales.
Se pueden crear dashboards para mostrar los datos deubicación sin imagen de fondo en pantallas
remotas demayor tamaño.
En el menú Ayuda haydisponibles recorridos del dashboard.
4.4.1 Crear dashboards
Administrar sitios
Cargue un archivo de imagen del dashboard desde cualquier ubicación delescritorio o de la red, en
formato .png o .jpg.
Puede agregar una imagen del dashboard auna zona o ubicación, o a una vista (una vista que haya
creado o que tenga permiso para editar).

Capítulo 4. Administración desitios
57
Necesita elpermiso Control totalpara agregar una imagen del dashboard de zona o
ubicación, o para agregar imágenes del dashboard a vistas creadas por otros.
Agregar una imagen del dashboard
1.
En la ventana Administrador de sitios, en elárbol Zonas y ubicaciones, seleccione una zona o
ubicación (o seleccione una vista en laventana Administrador de vistas, en el árbol Vistas).
2.
Seleccione la pestaña Dashboard y, a continuación, seleccione Agregar imagen del dashboard.
3.
Busqueuna imagen y después seleccione Agregar. La imagen se redimensiona automáticamente
para ajustarse a la pantalla. Si es necesario redimensionar la imagen, ajuste los bordes con el
ratón, comenzando con laesquina inferior derecha.
4.
Seleccione Guardar.
Agregar puntos de datos de zonas o de la ubicación
Solo se pueden añadir como puntos de datos en la imagen del dashboard las subzonas y las
ubicaciones secundarias deuna zona.
1.
En la ventana Administrador de sitios, en elárbol Zonas y ubicaciones, o en la ventana
Administrador de vistas, en el árbol Vistas, seleccione la zona o ubicación que desea mostrar en el
dashboard.
2. Hagaclic y arrastre lazona o ubicación al dashboard. Cuando se arrastra la zona o ubicación,
aparece un icono que indica cuándo podrá agregarse al dashboard, .
l Cuando se agrega una subzona al dashboard, se muestra con su icono deldashboard
asignado o, si no se ha asignado uno, con el icono de carpeta predeterminado. Haga doble
clic en elicono para ver los datos deubicación.
l Cuando se agrega una ubicación aldashboard, esta muestra la lectura actual de datos
numéricos, y elcolor delicono indica la gravedad de lacondición (establecida en la plantilla de
alarma de umbral).
3.
Seleccione Guardar.
4.4.2 Cambiar configuración de visualización del
dashboard
Administrar sitios
Modifique el contenido del dashboard y la apariencia delos puntos de datos dela zona y la ubicación.
Necesita elpermiso Control totalpara modificar la visualización del dashboard para una zona,
ubicación o vista seleccionadas.

Guíadel usuario de viewLinc 5 M211975ES-A
58
Cambiar la imagen del dashboard
Alcambiar laimagen del dashboard, no se borran sus puntos de datos, pero talvez se necesite ajustar
su posición en la nueva imagen.
1.
En Administrador de sitios, en elárbol Zonas y ubicaciones, seleccione lazona o la ubicación que
desea modificar (o seleccione una vista en Administrador de vistas).
2.
Seleccione la pestaña Dashboard ydespués Agregar imagen del dashboard, .
3.
Introduzca la ubicación del archivo o utilice el botón Examinar para buscar laimagen que desea
usar y seleccione Agregar.
4. Guarde los cambios.
Cambiar fuente de zona
Existe la opción de aplicar lamisma configuración a todas las zonas en un dashboard o de modificar la
configuración para ubicaciones específicas que son importantes para elusuario.
Cambie el tamaño dela fuente para todas las zonas en el dashboard seleccionado:
1.
En la ventana Administrador de sitios, en elárbol Zonas y ubicaciones, seleccione una zona.
2.
En la pestaña Dashboard, seleccione Configuración > Configuración dela zona del dashboard.
3.
En la ventana Configuración de la zona del dashboard, seleccione eltamaño de la fuenteen la
columna Valor.
4. Guarde los cambios.
Cambie el tamaño dela fuente en una zona deldashboard individual:
1.
En la ventana Administrador de sitios, en la pestaña Dashboard, haga clic con el botón derecho
del ratón en una zona y seleccione Editar configuración de visualización.
2.
En la ventana Editar configuración de visualización de zona, escoja un tamaño defuente de lalista
desplegable o seleccione Configurar apredeterminado para pasar a utilizar las preferencias del
dashboard.
3. Guarde los cambios.
Cambiar tamaño de fuente, icono o color de ubicación
Existe la opción de aplicar lamisma configuración a todas las zonas en un dashboard o de modificar la
configuración para ubicaciones específicas que son importantes para elusuario.
Para configurar las preferencias de ubicación para todas las ubicaciones en el dashboard seleccionado:
1.
En la ventana Administrador de sitios, en elárbol de Zonas y ubicaciones, seleccione una zona con
ubicaciones configuradas en un dashboard.
2.
En la pestaña Dashboard, seleccione Configuración > Configuración deubicación del dashboard.
3.
En la ventana Configuración de ubicación del dashboard, seleccioneuna propiedad para
modificarla. Seleccione una hilera en la columna Valor para ver las opciones disponibles.
4. Guarde los cambios.
Para configurar las preferencias de ubicación para una ubicación individual en eldashboard:

Capítulo 4. Administración desitios
59
1.
En Administrador de sitios en la pestaña Dashboard, haga clic con el botón derecho en una
ubicación para modificarla y seleccione Editar preferencias de visualización.
2.
En la ventana Editar preferencias de visualización deubicación, seleccione una propiedad para
modificarla. Seleccione una hilera en la columna Valor para ver las opciones disponibles.
3. Guarde los cambios.
Cambiar opciones de pantalla en la descripción de la ubicación
Para configurar las opciones de visualización en la descripción de la ubicación para todas las
ubicaciones del dashboard:
1.
En la ventana Administrador de sitios, en la pestaña Dashboard, seleccione Configuración >
Configuración deubicación del dashboard.
2.
En la ventana Configuración de ubicación del dashboard, modifique las opciones de pantalla en la
descripción:
l
Descripción: elija que la descripción de la ubicación (talcomo se especifica en Propiedades de
ubicación) aparezca encima, debajo o a un lado de la lectura de datos.
l
Formato de descripción: muestre solo el nombre de la ubicación o el nombre de laubicación
y de la zona.
3. Guarde los cambios.
Para configurar las opciones de pantalla en la descripción de laubicación para una sola ubicación del
dashboard:
1.
En Administrador de sitios en la pestaña Dashboard, haga clic con el botón derecho en una
ubicación para modificarla y seleccione Editar configuración devisualización.
2.
En la ventana Editar configuración de visualización de ubicación, modifique las opciones de
pantalla de la descripción.
l
Descripción: elija que la descripción de la ubicación (talcomo se especifica en Propiedades de
ubicación) aparezca encima, debajo o a un lado de la lectura de datos.
l
Formato de descripción: muestre solo la descripción de la ubicación o las descripciones dela
ubicación y de la zona.
l
Configurar a predeterminado: acepte todas las preferencias del dashboard configuradas
globalmente (consulte elpaso ).
3. Guarde los cambios.
Configurar un dashboard para monitores montados en pared
1.
En la ventana Administrador de sitios, en la pestaña Dashboard, seleccione Configuración.
2. Elija mostrar datos de ubicación en 1, 2, 3 o 4 columnas de mosaicos. Un mayor número de
ubicaciones puede requerir un mayor número decolumnas. Pruebe cadauna delas opciones
para determinar la opción depantallaque mejor se adapta a sus necesidades.

Guíadel usuario de viewLinc 5 M211975ES-A
60
Cuando se selecciona una opción de segmentación de columnas, la imagen del dashboard
cargada se desvanece en elfondo.
3. Guarde los cambios.
4.4.3 Eliminar imágenes del dashboard o puntos de
datos
Administrar sitios o Administrar vistas
Puede mantener los dashboards actualizados con cambios en el número de instalaciones
supervisadas o agregando más áreas supervisadas. Cualquier usuario puede modificar las imágenes
del dashboard que haya agregado en el Administrador de vistas, o las de las vistas que tenga
permitido editar.
Los usuarios que pertenecen a grupos con el derecho Administrar sitios yel permiso Control
totalpueden modificar dashboards en el Administrador de sitios. Los usuarios que
pertenecen a grupos con elderecho Administrar vistas y elpermiso Control total pueden
modificar dashboards en el Administrador devistas.
Eliminar un punto de datos del dashboard
1.
En la ventana Administrador de sitios, en elárbol Zonas y ubicaciones (o en la ventana
Administrador de vistas, en el árbol Vistas), seleccione eldashboard de lazona o ubicación que
desee modificar.
2.
En la pestaña Dashboard, haga clic con el botón derecho del ratón en un punto de datos del
dashboard yluego seleccione Eliminar.
3.
Cuando se le pida, seleccione Eliminar.
4. Guarde el cambio o seleccione Deshacer para cancelar la operación.
Eliminar una imagen del dashboard o todos los puntos de datos
1.
En la ventana Administrador de sitios, en elárbol Zonas y ubicaciones (o en la ventana
Administrador de vistas, en el árbol Vistas), seleccione eldashboard que desee eliminar.
2.
En la pestaña Dashboard, seleccione Borrar dashboard.
3. Elija borrar las zonas yubicaciones o laimagen del dashboard, o los dos, y, a continuación,
seleccione Borrar.
4.
Guarde el cambio o seleccione Deshacer para cancelar la operación.

Capítulo 5. Grupos y usuarios
61
5. Grupos y usuarios
Todos los usuarios de viewLinc están asignados a uno o más grupos. Cada grupo tiene asignados
unos derechos que indican a qué ventanas de viewLinc pueden acceder los usuarios del grupo.
Los usuarios pueden pertenecer a más deun grupo. Para
empezar, haydos grupos predeterminados disponibles:
Administradores: a un usuario que se agrega al grupo de
administradores de viewLinc se leasignan todos los derechos.
Pueden acceder a todas las ventanas y realizar todas las
funciones de viewLinc .
Todos: a todos los usuarios nuevos se les asigna
automáticamentealgrupo Todos. Este grupo tiene acceso a
las ventanas Información general, Sitios, Informes, Alarmas,
Administrador de vistas y Eventos.
Las zonas yubicaciones que las usuarios pueden ver y
modificar en una ventana se establecen con niveles de permiso
(consulte "Aplicar permisos de grupo a zonas" en la
página114).
A los miembros del grupo Administradores se les concede automáticamente elpermiso Control total
para todas las zonas yubicaciones. También pueden realizar cambios anivel del sistema como, por
ejemplo, reiniciar el servidor o un host dedispositivo de viewLinc Enterprise Server, confirmar alarmas
del sistema, confirmar todas las alarmas desactivadas, eliminar zonas o ubicaciones de forma
permanente y corregir el estatus devalidación o bloquear remotamente registradores de datos DL.
Vealos recorridos Derechos y permisos, Crear un grupo y Crear un usuario, disponibles en el
menú Ayuda.
5.1 Derechos
Los derechos se asignan a grupos para dar a todos los usuarios deun grupo acceso alas áreas
funcionales de viewLinc. A los grupos se les pueden asignar uno o más derechos y los usuarios
pueden pertenecer a uno o más grupos. Demanera predeterminada, todos los usuarios nuevos se
asignan automáticamente al grupo Todos con elderecho Administrar eventos.

Guíadel usuario de viewLinc 5 M211975ES-A
62
Los usuarios creados en una versión anterior de viewLinc conservan todos los derechos que
se les asignaron en la versión anterior. Para administrar elacceso a diferentes áreas
funcionales de viewLinc de manera más efectiva,elimine los derechos de usuario heredados y
asigne el usuario a un grupo con los mismos derechos.
Una vez eliminados, los derechos de usuario heredados no se pueden volver aaplicar.
PRECAUCIÓN
A los usuarios que pertenecen algrupo Administradores deviewLinc se les conceden de
forma automática estas funciones adicionales anivel de sistema:
l Deshacer el bloqueo remoto en registradores de datos DL
l Reiniciar viewLinc
l Comprobar comunicaciones dered
l Confirmar las alarmas inactivas
l Confirmar las alarmas del sistema
l Corregir el estatus de seguridad
l Pausar las alarmas dehost
l Agregar usuarios al grupo de administradores
l Editar perfiles de usuario demiembros del grupo de administradores
Nombre Acceso a Descripción
Administrar
plantillas de
alarma
Plantillas de alarma Agregue o edite plantillas dealarma
(alarmas de umbral, alarmas dedispositivo,
notificaciones, contenido de correo
electrónico y SMS, programaciones).
Administrar
dispositivos
Administrador de sitios, pestaña
Hosts y dispositivos
Agregue, modifique, desactiveo bloquee
dispositivos; Modifique laconfiguración de
la alarma del host. Requiere permiso
Control total en las ubicaciones vinculadas.
Administrar
eventos
Información general, Sitios,
Informes, Alarmas, Administrador
de vistas y Eventos.
Veay agregue eventos y comentarios de
eventos; Crear vistas personales.
Administrar
informes
Informes Vea, imprima, copieo modifique informes
creados por otros usuarios (todos los
usuarios pueden agregar, modificar o
eliminar sus propios informes).
Tabla 10 Definiciones de derechos

Capítulo 5. Grupos y usuarios
63
Nombre Acceso a Descripción
Administrar
sitios
Administrador de sitios, pestaña
Hosts y dispositivos
Agregue, edite o desactive zonas y
ubicaciones; Intercambie dispositivos con
ubicaciones vinculadas; Agregue
planificaciones y alarmas de umbrales;
Asigne permiso degrupo azonas;
Desvincule canales de las ubicaciones.
Administrar
sistema
Preferencias del sistema Establezca o edite las preferencias detodo
el sistema; Agregue comentarios
predefinidos; Agregue o modifique
usuarios ygrupos.
Administrar
vistas
Administrador de vistas Agregue, edite o comparta vistas
personales o deotro usuario.
Los derechos delos grupos se dividen en permisos. Si bien los derechos permiten a los
grupos completar tareas específicas en ventanas de viewLinc , los permisos controlan las
zonas o ubicaciones que un grupo puede ver, configurar o administrar (consulte "Permisos"
en la página112).
5.2 Grupos
5.2.1 Agregar grupos
Administrar sistema
Los grupos definen las áreas de viewLinc a las que deseaque accedan determinados usuarios.
Para permitir que los usuarios de un grupo vean o administren zonas yubicaciones, asigne al
grupo el permiso para lazona (consulte"Permisos" en la página112).
Agregar un grupo
1.
En la ventana Usuarios ygrupos, seleccione la pestaña Grupos y, a continuación, Agregar.
2.
En la ventana Agregar grupo, en lapestaña Propiedades, introduzca un nombre para elgrupo.
Puede utilizar elcampo Descripción para describir los derechos que asignará al grupo o la función
de trabajo primariade este.
3.
Seleccione la pestaña Derechos y después Agregar derecho. Los usuarios de este grupo reciben
automáticamenteel derecho Administrar eventos.

Guíadel usuario de viewLinc 5 M211975ES-A
64
4.
Para agregar usuarios a este grupo, seleccione lapestaña Miembros y, a continuación, seleccione
los usuarios que va a agregar algrupo.
5.
Seleccione Guardar.
Si desea realizar cambios en los grupos, consulte "Grupos y usuarios" en la página173.
5.3 Usuarios
5.3.1 Agregar usuarios
Administrar sistema
Antes de agregar usuarios al sistema, determine los derechos que necesitarán. Los usuarios tienen
los derechos del grupo o grupos a los que pertenecen.
Solo los miembros del grupo Administradores pueden agregar nuevos usuarios al grupo
Administradores.
Agregar un usuario
1.
En la ventana Usuarios ygrupos, seleccione la pestaña Usuarios.
2. Para evitar duplicar una cuenta de usuario,compruebe que el usuario ya no exista.
a.
En el campo Búsqueda,introduzca el nombre de usuario o el nombre completo ydespués
haga clic en el icono de búsqueda .
b. Haga clic en la 'x' si desea borrar el campo y ver la lista de usuarios completa.
3.
Seleccione Agregar.
4.
En la pestaña Propiedades, rellene la siguiente información:
l
Nombre de usuario y Nombre completo: introduzca el nombre de usuario que se utilizará
para iniciar sesión y un nombre completo con fines dereferencia interna (es posible que su
empresa utilice nombres abreviados en las credenciales de inicio de sesión). Si este usuario
iniciasesión mediante la autenticación de Windows, introduzca su nombrede usuario de
Windows ydespués seleccione Windows como método de autenticación.
l
Correo electrónico, Número de teléfono móvil: introduzcalos datos decontacto del usuario
para que pueda recibir informes ynotificaciones de alarma o enviar confirmaciones de
alarma. Introduzca el número de teléfono con el signo '+', elcódigo delpaís y el prefijo de la
localidad. Por ejemplo, +44 604 273 6850 (se puede escribir con guiones, espacios o
puntos, pero no es obligatorio).
l
Enviar notificaciones de alarma:(disponible si la función deprogramaciones está activada)
elija una programación para definir cuándo se enviarán notificaciones de alarma a este
usuario.

Capítulo 5. Grupos y usuarios
65
- Siempre: este usuario recibirá notificaciones en cualquier momento deldía o lanoche.
- Según la programación. Si elusuario pertenece a un grupo configurado para recibir
notificaciones de alarma,seleccione la programación que define cuándo debe recibir el
usuario las notificaciones.
- Nunca: este usuario no recibirá notificaciones dealarma aunque esté asignado a un
grupo configurado para recibirlas.
l
PIN de viewLinc: introduzca un número PIN exclusivo de cuatro a seis dígitos entre 1000 y
999999. viewLinc pide este número cuando recibe confirmaciones de alarmas por correo
electrónico o SMS desde la dirección de correo electrónico o dispositivo móvildelusuario.
l
Idioma preferido:elija el idioma que el usuario utilizará para generar un informe o en el que
viewLinc envía alusuario informes ynotificaciones de alarma.Si no se selecciona ningún
idioma, se utilizará el idioma predeterminado del sistema. Los usuarios pueden seleccionar
cualquier idioma.
El idioma seleccionado al iniciar sesión en viewLinc se aplica solo a la pantalla de
viewLinc.
- Alarmas audibles: seleccione esta opción para habilitar las alarmas audibles en el
dispositivo delusuario (PC de escritorio)cuando haya iniciado sesión en viewLinc. Las
alarmas audibles deben habilitarse en Preferencias del sistema (consulte"Alarmas
audibles" en la página98).
Solo la última alarma que se ha activado emite un sonido. El usuario puede hacer clic
en el icono de alarma audible de la ventana principalde viewLinc para apagarla.
5.
Seleccione el método de Autenticación:
l
viewLinc: seleccione esta opción para configurar una contraseña exclusivade viewLinc y, a
continuación, introduzca una contraseña nuevaen los campos Contraseña y Confirmar
contraseña.
l
Windows: seleccione esta opción para permitir que el usuario iniciesesión en viewLinc con
su contraseña de Windows actual. Compruebe que se haya introducido elnombre de
usuario de Windows en el campo Nombre deusuario (consulte elpaso 4) y, a continuación,
especifique el Dominio.
Puede solicitar que los usuarios confirmen su identidad (volviendo a introducir su nombre de
usuario y contraseña) siempre que se produzcan cambios en viewLinc o después de una
determinada cantidad de minutos. Consulte "Autenticar cambios en el sistema" en la
página102.

Guíadel usuario de viewLinc 5 M211975ES-A
66
6.
En la pestaña Grupos, asigne elusuario a un grupo. En la columna Seleccionado, marque todos
los grupos a los que quiereque pertenezca elusuario. Revise la columna Derechos para confirmar
que ha otorgado alusuario los derechos que necesita.
7.
Seleccione Guardar.
Si desea realizar cambios en el perfilde usuario más adelante, consulte "Grupos y usuarios" en la
página173.

Capítulo 6. Plantillas dealarma
67
6. Plantillas de alarma
Las plantillas de alarma se utilizan para definir la condición de alarma y los requisitos de notificación
para ubicaciones y dispositivos.
l
Creeplantillas dealarma de umbralpara especificar las condiciones que dispararán una alarma y,a
continuación, aplique la plantila a una o más ubicaciones.
l A los nuevos dispositivos que se conectan al sistema viewLinc se les proporcionan yasignan
plantillas de alarma de dispositivo predeterminadas. Estas plantillas indican cómo ycuándo desea
que se le notifique sobreel estatus del dispositivo. Las plantillas predeterminadas se pueden
modificar, o puede crear plantillas de alarma de dispositivo nuevas.
l
Creeplantillas denotificación dealarma para definir a quién se debe notificar en caso de alarma de
umbralo dispositivo, lainformación que debe darse a conocer en mensajes de correo electrónico

Guíadel usuario de viewLinc 5 M211975ES-A
68
y SMS, si deben ejecutarse otras pistas visuales o auditivas para notificar a los usuarios generales
(luces parpadeantes o sonidos) y si la persona a la que se notifica debe confirmar laalarma. Las
plantillas de notificación de alarma se aplican a las ubicaciones mediante plantillas dealarma de
umbral.
l
Se proporcionan varias plantillas decorreo electrónico y SMS predeterminadas. Estas plantillas
contienen información estándar publicada por viewLinc acerca de las diferentes condiciones de
alarma de lared.El contenido predeterminado se puede modificar.
l
(Opcional) Puede crear programaciones para definir cuándo deben supervisarse los umbrales de
ubicación y cuándo desea que se envíen las notificaciones de alarma.Puede configurar una
programación de día y una de noche para enviar notificaciones a distintos equipos, o configurar
programaciones para evitar que los usuarios que estén de vacaciones reciban alarmas. La
funcionalidad Programaciones debe estar habilitada, consulte "Funcionalidad delas
programaciones" en la página97.
Los usuarios asignados a grupos que tengan elderecho Administrar plantillas de alarma
pueden agregar y modificar las plantillas dealarma.
6.1 Tipos de alarmas
Las alarmas alertan de problemas que podrían requerir una solución inmediata, notifican acerca de
interrupciones en la comunicación entre dispositivos o hosts y viewLinc Enterprise Server,
actualizaciones del estatus del sistema o cambios en la configuración y recordatorios de
mantenimiento inminente.
Las alarmas pueden verse en la ventana Alarmas (puede ver las alarmas dedispositivo, de sistema y de
umbraldelas ubicaciones en las que lo tenga permitido),en la ventana Sitios (alarmas dedispositivo y
de umbralde las ubicaciones que tenga permitido ver) o en la ventana Información general (alarmas
de dispositivo y de umbral delas ubicaciones asignadas a sus vistas).
Todos los eventos dealarma se guardan en elregistro deeventos con el objetivo de garantizar una
trazade datos de auditoría segura.
Tipo de alarma Descripción
Sistema l Las alarmas de validación de registro deeventos indican si se han hecho
cambios en el registro de eventos desde fuera delsistema viewLinc.
l Las alarmas de validación de la base de datos indican daños o cambios de
configuración en la base de datos histórica realizados desde fuera de
viewLinc.
l La configuración de las alarmas del sistema se lleva a cabo en Preferencias
del sistema.
Umbral l Las alarmas de umbral informan decambios excesivos en las condiciones
Tabla 11 Descripciones de alarma

Capítulo 6. Plantillas dealarma
69
Tipo de alarma Descripción
en un ambiente supervisado.
l La configuración de las alarmas de umbral se define en las plantillas de
alarma y después se aplican a las ubicaciones.
Dispositivo l Las alarmas de configuración dedispositivo informan de interrupciones
durante la recopilación de datos de los dispositivos.
l Las alarmas de configuración dehost informan de errores de
sincronización entre un host dedispositivo o un punto de acceso y
viewLinc Enterprise Server.
l Las alarmas de validación de dispositivo informan de daños en la
memoriadel dispositivo.
l Las alarmas de calibración dedispositivo informan de un servicio de
calibración inminente
l Las alarmas de comunicación dehost se producen cuando un host de
dispositivo o un punto deacceso pierde la conexión con viewLinc
Enterprise Server.
l Las alarmas de comunicación dedispositivo informan de un error de
comunicación entre un equipo host, un punto de acceso o viewLinc
Enterprise Server y sus dispositivos conectados.
l La configuración de las alarmas de dispositivo está definida en las
plantillas.
6.2 Alarmas del sistema
Las alarmas del sistema se disparan automáticamentecuando viewLinc detecta cambios realizados
fuera de la operación de escritorio estándar. Su objetivo es avisar de una posiblemanipulación de la
base dedatos.
Si se recibe una notificación de alarma delsistema (correo electrónico o SMS), investigue las posibles
causas, confirme la notificación de alarma y, si fuera necesario, sigalos procedimientos operativos
estándar (SOP,por sus siglas en inglés) de su empresa para solucionar el problema.
Los errores y las advertencias críticos del sistema se envían automáticamente al administrador de red
de TI, pero también existe la opción de enviar notificaciones dealarma del sistema de correo
electrónico o SMS alos miembros del grupo de administradores predeterminado.
Puede modificar elcontenido de los mensajes de correo electrónico y SMS delas alarmas delsistema
(consulte "Contenido del correo electrónico y SMS" en la página92).
Tipos de alarmas delaistema
l Validación de Base de Datos: Esta alarma indica una manipulación del dispositivo, tales como un
cambio en la configuración de la base de datos, modificaciones de los datos (un posible script
externo) o datos dañados.

Guíadel usuario de viewLinc 5 M211975ES-A
70
l Validación de Registro deEventos: esta alarma informa de interrupciones en laseguridad de la
base dedatos, tales como un cambio al registro de eventos desde fuera del sistema viewLinc .
Para definir la configuración de las alarmas delsistema, consulte "Preferencias de alarma delsistema"
en la página107.
6.3 Alarmas de umbral
Los umbrales definen los límites decondición aceptados necesarios para conservar la calidad de su
inventario o entorno deproducción. Los límites de condición de umbral se guardan como plantillas de
alarma de umbral y se pueden aplicar a una o más ubicaciones (consulte "Crear plantillas de alarma de
umbral" en la página opuesta).
Si se exceden los límites de condición, viewLinc puedeactivar una alarma y, de forma opcional, enviar
una o más notificaciones dealarma (consulte"Notificaciones de alarma" en lapágina85).
Las plantillas de alarma de umbral definen:
l Valores asociados con una o más condiciones (Bajo-Bajo, Bajo, Alto, Alto-Alto, RoC, Margen de
alarma desactivada).
l Códigos decolor que reflejan la gravedad de lacondición.
l Uno o más retardos deactivación de alarma de umbral.
l Si es necesario confirmar la alarma.
Puede aplicar una o más plantillas de umbrala una ubicación, según la frecuenciacon la que necesite
cambiar los valores de umbral o la frecuenciacon la que desee conocer las condiciones de cambio.
También puedeespecificar un margen de alarma desactivada, de modo que viewLinc ignorará los
cambios de condición dentro de un rango detemperatura especificado y seguirá enviando
notificaciones de alarma mientras las condiciones permanezcan en ese rango.
Se pueden guardar hasta cinco configuraciones de umbral como una sola plantilla y luego asignarlas a
una o más ubicaciones. Si la configuración se modifica, la nueva configuración aplicará a todas las
Ubicaciones a las que se haya asignado.
Ejemplo
Si tiene un área monitoreada que debería estar entrelos 10°C ylos 12°C, podríaconfigurar uno de
estos niveles o todos:
l Umbral Bajo establecido en 10,5ºC para avisar cuando latemperatura esté cerca del umbral Bajo-
Bajo.
l Umbral Bajo-Bajo establecido en 10ºC durante más deun minuto para disparar una alarma de
configuración específica si se excede el umbral más bajo.
l Umbral Alto establecido en 11,5ºC para avisar cuando la temperatura esté cerca del umbralAlto-
Alto.
l Umbral Alto-Alto establecido en 12ºC durante más decinco minutos para disparar una alarma de
configuración específica si se excede el umbral más alto.
l Frecuencia de cambio establecida en 0,25ºC para avisar cuando latemperatura aumente o
disminuya rápidamente.

Capítulo 6. Plantillas dealarma
71
6.3.1 Crear plantillas de alarma de umbral
Administrar plantillas de alarma
Las configuraciones de umbral (límites decondición altos y bajos) se almacena en plantillas
reutilizables que se pueden aplicar a una o más Ubicaciones. La configuración de umbral define las
condiciones que dispararán alarmas en una ubicación específica.
Para obtener más información sobre las plantillas de alarma de umbral, consulte "Alarmas de umbral"
en la página precedente.
Crear una plantilla de alarma de umbral
1.
En la ventana Plantillas de alarma,seleccione lapestaña Alarmas de umbral.
2.
Seleccione Agregar > Agregar plantilla de alarma deumbral. Para copiar la configuración de una
plantilla existente, seleccione laplantilla y Agregar > Copiar plantilla de alarma deumbral
seleccionada.
3.
En la ventana Agregar plantilla de alarma deumbral, introduzca un nombre exclusivo para la
nueva plantilla y configure los detalles de la plantilla:
l
Tipo de medición: Seleccione eltipo de medida supervisadaen las ubicaciones seleccionadas.
l
Unidad: Seleccione las unidades que desea utilizar para registrar eltipo demedición
l
Margen de desactivación de alarma:Especifique un rango de activación dealarma. Si una
condición de alarma fluctúa dentro delrango de activación dealarma, la alarma no se apaga.

Guíadel usuario de viewLinc 5 M211975ES-A
72
Por ejemplo, si el umbralsuperior es de 10ºC y el margen dedesactivación dealarma es de
1ºC, la alarma no se apagará hasta que latemperatura no esté por debajo de 9ºC.
l
Permisos:Seleccione los grupos con autorización para modificar o aplicar esta plantilla a
Ubicaciones.
l
Descripción:(opcional)introduzca más información acerca de laconfiguración de la plantilla
de umbral.
4. Habilite un nivel de umbral o más:
l
Seleccionar: seleccione los niveles de umbral que desea activar.
l
Nivel: haycinco niveles deumbraldisponibles, pero solo introducevalores para los niveles
seleccionados.
l
Umbral:configure manualmenteun valor numérico o utilice las flechas arriba y abajo.
l
Prioridad: defina la prioridad de respuesta del valor deumbral. El valor deprioridad ofrece a
los usuarios una pista visual sobre la gravedad de las condiciones en laventana Alarmas.
l
Categoría de Informe:Esta configuración define si las alarmas que dispara elnivel de umbral
aparecen en los informes como Alarmas o como Advertencias. Puede configurar las
opciones del informe para que incluyan o excluyan estas categorías, en función de sus
requisitos de elaboración deinformes.
l
Retardo de alarma:defina un retardo si desea evitar que una alarma de umbralse dispare
inmediatamente cuando se sobrepasa el umbral. Puede establecer un retardo si quiere que la
alarma se dispare únicamente si la condición persiste más allá delplazo especificado.
5.
Seleccione Guardar.
Para aplicar una plantilla de alarma deumbrala una Ubicación, consulte "Aplicar plantillas de alarma de
umbrala ubicaciones" más abajo.
6.3.2 Aplicar plantillas de alarma de umbral a
ubicaciones
Administrar plantillas de alarma
Una vez creadas las plantillas de alarma de umbral, puedeaplicarlas a zonas o a ubicaciones específicas.
Se pueden aplicar y habilitar hasta seis plantillas dealarma de umbral a una sola ubicación, para poder
acomodar las necesidades demonitoreo en distintos momentos.
Para crear una plantilla de alarma deumbral, consulte "Crear plantillas dealarma de umbral" en la
página precedente.
Para aplicar una plantilla de alarma deumbrala una ubicación, debe tener el permiso
Configurar alarmas, o un permiso superior, en la ubicación seleccionada.

Capítulo 6. Plantillas dealarma
73
Aplicar una plantilla de alarma de umbral a una ubicación
1.
En la ventana Administrador de sitios, en elárbol Zonas y ubicaciones, seleccione una zona o una
ubicación (mantenga pulsada la tecla [Ctrl] para seleccionar varias zonas o ubicaciones).
Los niveles de alarma deumbralse ignoran si quedan fuera del intervalo demedición del
dispositivo vinculado a la ubicación.
2.
Seleccione Administrar > Agregar alarmas de umbral. Complete los campos dela ventana
Agregar alarma deumbral:
l
Ubicación:compruebe que está agregando una plantilla de alarma deumbrala la Ubicación
correcta. Si ha seleccionado una zona, la plantilla de alarma deumbralse aplicará a todas las
ubicaciones dela zona.
l
Estatus:Configure elestatus en Habilitado para supervisar activamente los umbrales en las
ubicaciones seleccionadas. si no desea activar la configuración de alarma de umbralen esta
ubicación hasta más tarde, porquetenga que configurarlaen más detalle,establézcala como
Deshabilitada.
l
Enviar a dispositivo: Elija si desea enviar información denivel de umbral a un registrador de
datos de laserie RFL100 o dela serieHMT140. Seleccione los niveles de umbral para mostrar
por medio de las casillas de lacolumna Alarma en eldispositivo. Solo se pueden mostrar 2
niveles en un registrador de datos HMT140 (1 Alto y1 Bajo).
l
Contraseña de dispositivo: Si la ubicación seleccionada está vinculada a un dispositivo
HMT140 con la funcionalidad de contraseña habilitada, introduzca la contraseña para aplicar
la configuración deumbral.
l
Tipo de medición: seleccione eltipo de condiciones que se miden en esta ubicación.
l
Plantilla de alarma deumbral: seleccione una plantilla de alarma deumbraldisponible. Los
detalles de la plantilla de umbralaparecen en la cuadrícula.
3. Para cada nivel de alarma, actualice la configuración dealarma de umbral:
l
Alarma en dispositivo: para registradores de datos de las series RFL100 y HMT140. Escoja
qué niveles deumbralquiere mostrar (un HMT140 puedeaceptar dos niveles, uno alto yuno
bajo; RFL puede aceptar cuatro niveles). Si las áreas tienen varios dispositivos, puede
mostrar solo los niveles deumbral más críticos. Si se desplaza el dispositivo, los niveles de
umbralpermanecen habilitados en dicho dispositivo.
La opción Enviar a dispositivo debeestar habilitada para permitir que los niveles de
umbralinformen de una alarma en un dispositivo.

Guíadel usuario de viewLinc 5 M211975ES-A
74
l
Plantilla de notificación de alarma:seleccione una plantilla de notificación de alarma que
utilizará si se excede este umbral. Las plantillas de notificación de alarma definen a quién se
informa ycuándo. Consulte "Notificaciones dealarma" en la página85.
l
Mensaje o comentario: todas las notificaciones de alarma de umbralutilizan elcontenido
especificado en las plantillas decontenido de correo electrónico y SMS predeterminadas de
viewLinc. Utiliceeste campo para introducir el texto personalizado en lugar de los macros
[AlarmMessage] y [Comment] integrados en las plantillas de contenido. Para obtener más
información sobre elcontenido del mensaje, consulte "Contenido del correo electrónico y
SMS" en la página92.
4.
Seleccione Guardar.
Para copiar una plantilla de umbral a otras ubicaciones utilizando el mismo tipo de medición:
1.
En la pestaña Configuración de alarma de umbral,seleccione un umbral.
2.
Seleccione Copiar configuración de alarma de umbralseleccionada.
3.
En el árbol de Zonas y ubicaciones, seleccioneuna zona o ubicación.
4.
En la pestaña Configuración de alarma de umbral,seleccione Pegar en la zona o
ubicación seleccionada.
6.3.3 Editar plantillas de alarma de umbral
Administrar plantillas de alarma
Ajuste los niveles de umbralde todas las Ubicaciones que utilizan la misma plantilla de alarma de
umbral.
Para obtener más información sobre las plantillas de alarma de umbral, consulte "Alarmas de umbral"
en la página70.
PRECAUCIÓN
Los cambios en la plantilla de alarma de umbral afectan a todas las ubicaciones que
utilicen la plantilla.
Editar una plantilla de alarma deumbral
1.
En Plantillas de alarma, seleccione la pestaña Alarmas de umbral.
2.
Seleccione la plantilla que desea modificar yseleccione Editar.
3.
Seleccione Ver ubicaciones para verificar que los cambios se hayan aplicado a todas las
ubicaciones que actualmenteusan la plantilla.
4. Modifique los parámetros editables. Para obtener información sobre todas las opciones delos
campos, consulte "Crear plantillas de alarma de umbral" en lapágina71.
5.
Seleccione Guardar.

Capítulo 6. Plantillas dealarma
75
6.3.4 Editar configuración de alarma de umbral de
ubicación
Administrar plantillas de alarma
Modifique el estatus delas alarmas de umbral, la plantilla de alarma de umbral o laplantilla de
notificación dealarma que se utilizan para ubicaciones individuales o múltiples.
Para modificar la configuración de la alarma del umbral,necesita elpermiso Configurar
alarmas o un permiso superior para las Ubicaciones seleccionadas.
Editar configuración dealarma deumbral
1.
En el Administrador de sitios, en el árbol de Zonas y ubicaciones, seleccione la zona o la ubicación
que desea modificar ([Ctrl]+clic para seleccionar varias zonas y ubicaciones).
2.
Seleccione la pestaña Configuración dealarma deumbraly luego seleccione una o varias filas de
alarmas de umbral.
3.
Seleccione Editar configuración dealarma de umbral. Para obtener información sobre todas las
opciones editables, consulte "Aplicar plantillas dealarma de umbral a ubicaciones" en la página72.
PRECAUCIÓN
Si modifica la configuración para varias ubicaciones con diferentes configuraciones
aplicadas, indicadas con el icono, , se recomienda que deje laconfiguración combinada
sin cambiar.
4.
Seleccione Guardar.
6.3.5 Desactivar o reactivar alarmas de umbral
Administrar plantillas de alarma
La configuración dealarma de umbral no se puede eliminar, pero se puede desactivar. Una vez
desactivada,la fila de configuración dealarma de umbral quedaoculta.La configuración dealarma de
umbraldesactivada puede reactivarse en la ubicación en cualquier momento.
Para evitar que una ubicación utilice temporalmente una configuración dealarma deumbralaplicada
(útil en caso deque necesitealmacenar más de 6 configuraciones dealarma de umbral deuna
ubicación), solo tiene que deshabilitar la configuración dealarma de umbral que corresponda
(consulte "Deshabilitar o habilitar configuración de alarma de umbral" en la página184).
Desactivar alarmas de umbralde ubicación
1.
En Administrador de sitios seleccione una ubicación en el árbol de Zonas y ubicaciones.
2.
En la pestaña Configuración de alarma de umbral,seleccione elumbral que desea desactivar.
3.
Seleccione Desactivar.
4.
Cuando se le pida, seleccione Desactivar.

Guíadel usuario de viewLinc 5 M211975ES-A
76
Para ver un umbral desactivado, seleccione Ver > Incluir Configuración de umbral
desactivado.
Reactivar alarmas de umbral de ubicación
1.
En Administrador de sitios seleccione una ubicación en el árbol de Zonas y ubicaciones.
2.
En la pestaña Configuración de alarma de umbral,seleccione Ver > Incluir configuración de
umbraldesactivado.
3. De lalista de plantillas dealarma deumbralque aparecen, seleccione elumbralque deseareactivar
y luego elija Activar.
4.
Cuando se le pida, seleccione Activar.
6.4 Alarmas de dispositivo
La comunicación entre los dispositivos yviewLinc Enterprise Server es importante para realizar un
monitoreo continuo delas condiciones. Para asegurarse de que se lenotifica delos problemas que
requieren su atención, configure las plantillas dealarma de host ydispositivo predeterminadas en
función de los requisitos de notificación de su empresa.
En la ventana Administrador de sitios, la pestaña Alarmas de dispositivo muestra una lista de las
plantillas de alarma de dispositivo aplicadas a los dispositivos. Puede modificar las plantillas de alarma
de dispositivo predeterminadas o crear nuevas plantillas de alarma de dispositivo en la ventana
Plantillas de alarma.
6.4.1 Tipos de alarmas de dispositivo
A todos los dispositivos desupervisión conectado a viewLinc Enterprise Server (registradores de
datos y transmisores) se aplican automáticamentecuatro (4) plantillas de alarma de dispositivo. A los
hosts (PC dehost dedispositivo ypuntos de acceso) se aplican dos plantillas dealarma.
Las plantillas de alarma de dispositivo contienen configuración predeterminada (y modificable) que
define:
l Prioridad de laalarma
l Retardo de lanotificación dealarma
l Requisitos de confirmación
l Grupo con autorización para modificar laconfiguración de alarma de dispositivo

Capítulo 6. Plantillas dealarma
77
Las plantillas de alarma de dispositivo predeterminadas asignadas a dispositivos se pueden modificar.
También puedecrear nuevas plantillas de alarma dedispositivo con configuraciones exclusivas para
ubicaciones específicas.
Alarmas de comunicación de dispositivo o host
Las alarmas de comunicación de dispositivo se producen cuando se interrumpe la comunicación
entre un equipo host, un punto de acceso o viewLinc Enterprise Server y sus dispositivos
conectados.
Las alarmas de comunicación de host se producen cuando un host dedispositivo o un punto de
acceso pierde la conexión con viewLinc Enterprise Server. Las alarmas de comunicación son como
una comprobación del estatus del sistema, que le avisan cuando existe un problema que puede
afectar a la supervisión y las alarmas deviewLinc .
De manera predeterminada, existe una plantilla de alarma de comunicación preconfigurada para cada
host y para cada dispositivo.
Las plantillas de alarma de comunicación controlan:
l Cómo aparece la notificación de alarma
l Quién recibe la notificación
l Cuándo se inicia la notificación dealarma
l Si es necesario confirmar la alarma
Si un PC de host de dispositivo o un host depunto deacceso pierde laconexión, solo se
genera una alarma decomunicación de host. Los dispositivos conectados no generan
alarmas de comunicación dedispositivo.
Alarmas de configuración de dispositivo o host
Si recibe una alarma deconfiguración de dispositivo, esto indica que eldispositivo ha dejado de
registrar el historialdedatos o que no se ha configurado correctamente.Las alarmas de
configuración de host se activan cuando se produceun error de sincronización entre un host y sus
dispositivos conectados.
Estos son algunos ejemplos:
l Un error interno del dispositivo impide que se registre el historial dedatos.
l viewLinc detecta que elmodo de parada deldispositivo no está configurado en Regresar al
llenarse (registradores DL).

Guíadel usuario de viewLinc 5 M211975ES-A
78
l viewLinc no puede recuperar muestras históricas porque un dispositivo está configurado con un
inicio de registro de datos retardado (registradores DL).
l viewLinc detecta que un dispositivo está bloqueado en otro sistema.
l Un dispositivo puedetener un canaldeshabilitado que está vinculado a una Ubicación.
l El sensor IR envía demasiadas transmisiones que pueden descargar la batería.
El retardo predeterminado que viewLinc espera antes de enviar una notificación de alarma de
configuración de dispositivo es de60 segundos. Puede ajustar elretardo de notificación y otras
configuraciones de dispositivo en viewLinc .
Alarmas de validación de dispositivo
Si la memoria de validación deun dispositivo está dañada o se ha modificado, esta notificación de
alarma le informará de que debe ponerseen contacto con el representante de asistencia técnicade
Vaisala para obtener asistencia.
Alarmas de calibración de dispositivo
Una alarma de calibración dedispositivo es una notificación intermitente que se envía cuando se
cumple lafecha de calibración deun registrador de datos o sonda de Vaisala.
De manera predeterminada, se reciben notificaciones en los siguientes intervalos: tres meses y un mes
antes de la fecha devencimiento dela calibración, y otra vez en lafecha de recalibración programada
(generada automáticamente alaño dela última fecha de calibración). Esta alarma permanece activa,
aunque se haya confirmado,hasta que se recalibra eldispositivo (para obtener más información,
póngase en contacto con elCentro de servicio decalibración deVaisala).
Es posible establecer la duración predeterminada de la calibración de todos los registradores
de datos en Preferencias delsistema o, si tiene elderecho Administrar dispositivos, puede
modificarla para un registrador de datos o sonda determinados en la ventana Administrador
de sitios (Hosts y dispositivos> Configurar > Editar propiedades).
6.4.2 Configuración de alarma de comunicación de host
Administrar plantillas de alarma
De forma predeterminada, viewLinc asigna una plantilla de alarma decomunicación de host atodos
los hosts nuevos quese agregan alsistema de supervisión viewLinc. Se pueden modificar las
configuraciones de la alarma decomunicación del host y se puede agregar una plantilla de notificación
de alarma. Juntas, estas plantillas definen cuándo se activa la alarma de comunicación dehost, a quién
se informa y qué prioridad dealarma debe asignarse (con fines de creación deinformes).
Para ver las propiedades delas plantillas de alarma dedispositivo predeterminadas o
personalizadas, consulte "Editar plantillas de alarma dedispositivo" en lapágina84.
Editar configuración dealarma decomunicación de host
1.
En la ventana Administrador de sitios, seleccione la pestaña Hosts ydispositivos.
2.
En el árbol Hosts y dispositivos, seleccione uno o varios hosts.

Capítulo 6. Plantillas dealarma
79
3.
Seleccione Configurar > Configuración dealarma de comunicación de host.
4. Establecer propiedades:
l
Estatus:Las alarmas decomunicación del host solo pueden generarse cuando elestatus
está habilitado.
l
Plantilla de alarma dedispositivo: Acepte la plantilla predeterminada y la alarma de
comunicación predeterminada o seleccione una plantilla personalizada de la lista
desplegable. La selección deplantilla se aplica a todos los hosts seleccionados.
l
Plantilla de notificación de alarma:Seleccione una plantilla personalizada de la lista
desplegable. Las notificaciones no se envían sino se ha seleccionado ninguna notificación de
alarma (las alarmas siempre se indican en la pestaña Alarmas de ubicación en Sitios o
Información general, o en la ventana Alarmas).
l
Mensaje de alarma: Introduzcael mensajedescriptivo que seincluirá en las notificaciones de
correo electrónico o SMS (opcional). Este texto se usa en lugar de la macro [AlarmMessage]
en las plantillas decorreo electrónico predeterminadas relacionadas, o puede agregarse a
una plantilla de correo electrónico o SMS personalizada.
l
Comentario dealarma:
Seleccione uno de lalista desplegable de comentarios predefinidos o introduzca un
comentario personalizado para que se incluya en las notificaciones decorreo electrónico o
SMS (opcional). Este texto se usa en lugar de la macro [Comments] en las plantillas de
correo electrónico predeterminadas relacionadas, o puede agregarse a una plantilla de
correo electrónico o SMS personalizada.
5. Guarde los cambios.

Guíadel usuario de viewLinc 5 M211975ES-A
80
6.4.3 Configuración de alarma de configuración de host
Administrar plantillas de alarma
De forma predeterminada, viewLinc asigna una plantilla de alarma deconfiguración de host atodos
los hosts nuevos quese agregan alsistema de supervisión viewLinc. Se pueden modificar las
configuraciones de la alarma deconfiguración delhost y se puede agregar una plantilla de notificación
de alarma. Juntas, estas plantillas definen cuándo se activa la alarma de configuración de host, a quién
se informa y qué prioridad dealarma debe asignarse (con fines de creación deinformes).
Para ver las propiedades delas plantillas de alarma dedispositivo predeterminadas o
personalizadas, consulte "Editar plantillas de alarma dedispositivo" en lapágina84.
Editar configuración dealarma deconfiguración de host
1.
En la ventana Administrador de sitios, seleccione la pestaña Hosts ydispositivos.
2.
En el árbol Hosts y dispositivos, seleccione uno o varios hosts.
3.
Seleccionar Configurar > Configuración dealarma deconfiguración de host.
4. Establecer propiedades:
l
Estatus:Las alarmas deconfiguración delhost solo pueden generarse cuando el estatus
está habilitado.
l
Plantilla de alarma dedispositivo: Acepte la plantilla de alarma dedispositivo predeterminada
y laalarma de configuración dehost predeterminada o seleccione una plantilla personalizada
de la lista desplegable. La selección deplantilla se aplica a todos los hosts seleccionados.
l
Plantilla de notificación de alarma:Seleccione una plantilla de la lista desplegable.Las
notificaciones no se envían si no se ha seleccionado ninguna notificación de alarma (las
alarmas siempre se indican en la pestaña Alarmas de ubicación en Sitios o Información
general, o en la ventana Alarmas).
l
Mensaje de alarma: Introduzcael mensajedescriptivo que seincluirá en las notificaciones de
correo electrónico o SMS (opcional). Este texto se usa en lugar de la macro [AlarmMessage]
en las plantillas decorreo electrónico predeterminadas relacionadas, o puede agregarse a
una plantilla de correo electrónico o SMS personalizada.
l
Comentario dealarma: Seleccione uno dela lista desplegable de comentarios predefinidos o
introduzca un comentario personalizado para que se incluya en las notificaciones de correo
electrónico o SMS (opcional). Este texto se usa en lugar de la macro [Comments] en las
plantillas de correo electrónico predeterminadas relacionadas, o puede agregarse a una
plantilla de correo electrónico o SMS personalizada.
5. Guarde los cambios.

Capítulo 6. Plantillas dealarma
81
6.4.4 Crear plantillas de alarma de dispositivo
Administrar plantillas de alarma
Creeuna copiadeuna plantilla de alarma dedispositivo cuando desea reproducir la mayoríadelas
propiedades de una plantilla o cree una nuevaplantilla cuando desee definir todas las propiedades
nuevas.
Para obtener más información sobre las alarmas de dispositivo, consulte "Tipos dealarmas de
dispositivo" en lapágina76.
Crear una plantilla de alarma dedispositivo
1.
En Plantillas de alarma seleccione lapestaña Alarmas dedispositivo.
2.
Seleccione Agregar > Agregar plantilla de alarma dedispositivo. Para copiar la configuración,
seleccione una plantilla existente y, a continuación, seleccione Agregar > Copiar la plantilla de
alarma de dispositivo seleccionada.
3. En la ventana Agregar plantilla dealarma dedispositivo, introduzcaun nombre exclusivo para la
nueva plantilla y configure las propiedades dela plantilla:
l
Prioridad:El nivel de prioridad se utiliza como indicación visual de lagravedad del problema,
para ayudarle a determinar con qué grado de rapidez debe responder a este.
l
Retardo de alarma:Cuando viewLinc identifica una condición de alarma del dispositivo, el
retardo es el período de tiempo que comienza desde elmomento en que se detecta un
problema y cuando se activa la alarma del dispositivo. Es recomendable configurar el retardo
de acuerdo con la prioridad.
l
Confirmación: Indique si para esta alarma dedispositivo es necesariala confirmación del
usuario. Cuando se confirma una alarma, la acción se anota en el registro deeventos.

Guíadel usuario de viewLinc 5 M211975ES-A
82
l
Permisos:Seleccione los grupos que pueden modificar o aplicar esta plantilla. El grupo
requiere elpermiso Configurar alarmas para aplicar laplantilla a ubicaciones.
l
Descripción:(opcional)Introduzca más información acerca de laplantilla de alarma de
dispositivo.
4.
Seleccione Guardar.
Ahora puede aplicar esta plantilla de alarma a una ubicación.
Cuando se aplica una plantilla de alarma de dispositivo a una Ubicación, esta permanecerá
vigente en laUbicación aunque esté vinculada a otro dispositivo.
6.4.5 Aplicar plantillas de alarma de dispositivo
Administrar plantillas de alarma
Las plantillas de alarma de dispositivo predeterminadas se aplican automáticamentea las ubicaciones
vinculadas y la configuración deplantilla se puede modificar. También puede crear y aplicar plantillas de
alarma de dispositivo personalizadas.
Para aplicar una plantilla de alarma dedispositivo personalizada a una ubicación, debe tener el
permiso Configurar alarmas, o un permiso superior, en la ubicación seleccionada.
Aplicar una plantilla de alarma de dispositivo personalizada a una ubicación
1.
En Administrador de sitios, vaya alárbol Zonas y ubicaciones para seleccionar una zona o
ubicación.
2.
Seleccione la pestaña Configuración dealarma dedispositivo.
3. Seleccione lafila para cadatipo dealarma de dispositivo que desea modificar y, a continuación,
seleccione Editar (o use elmenú contextual). Ordene la columna Tipo dealarma en orden
ascendente o descendente para seleccionar un grupo de los mismos tipos dealarma de
dispositivo.
4.
En la ventana Editar configuración de alarma dedispositivo, compruebeque ha seleccionado las Ubicaciones
correctas.

Capítulo 6. Plantillas dealarma
83
5. Editar la configuración de alarma de dispositivo:
l
Estatus:las alarmas de dispositivo solo se generan cuando elestatus se encuentra
habilitado.
l
Plantillas de alarma de dispositivo: seleccione laplantilla que utilizará para eltipo de alarma.Si
se están utilizando varias plantillas, se recomienda no modificar las selecciones de plantilla
actuales.
l
Plantilla de notificación de alarma:seleccione una plantilla de notificación de alarma
disponible que utilizará para las alarmas de dispositivo en la ubicación seleccionada. Si se
están utilizando varias plantillas, se recomienda no modificar las selecciones de plantilla
actuales.
l
Mensaje de alarma y Comentario dealarma:todas las notificaciones de alarma dedispositivo
utilizan el contenido especificado en las plantillas decorreo electrónico y SMS
predeterminadas de viewLinc. Utilice estos campos para introducir eltexto personalizado en
lugar de los macros [AlarmMessage] y [Comment] integrados en las plantillas de contenido.

Guíadel usuario de viewLinc 5 M211975ES-A
84
Para obtener más información sobre el contenido delmensaje, consulte "Contenido del
correo electrónico y SMS" en la página92.
6.
Seleccione Guardar.
6.4.6 Editar plantillas de alarma de dispositivo
Administrar plantillas de alarma
Modifique la configuración de la plantilla de alarma dedispositivo de todas las Ubicaciones que utilizan
la plantilla de alarma de dispositivo de viewLinc predeterminada.
Para obtener más información sobre las plantillas de alarma de dispositivo, consulte "Tipos de alarmas
de dispositivo" en la página76.
Editar una plantilla de alarma dedispositivo
1.
En Plantillas de alarma seleccione lapestaña Alarmas dedispositivo.
2.
Seleccione la plantilla que desea modificar yseleccione Editar.
3.
Seleccione Ver ubicaciones para verificar que los cambios se hayan aplicado a todas las
ubicaciones que actualmenteusan la plantilla.
4. Modifique los parámetros editables. Para obtener información sobre todas las opciones delos
campos, consulte "Crear plantillas de alarma de dispositivo" en la página81.
5.
Seleccione Guardar.
6.4.7 Editar la configuración de alarmas de dispositivos
de ubicación
Administrar plantillas de alarma
La configuración dela alarma de dispositivo se puede modificar en cada dispositivo, o bien aplicarse a
varios dispositivos a la vez.
Para modificar la configuración de la alarma del dispositivo, necesita elpermiso Configurar
alarmas o un permiso superior para las Ubicaciones seleccionadas.
Editar la configuración dela alarma de dispositivo
1.
En el Administrador de sitios, en el árbol de Zonas y ubicaciones, seleccione la zona o la ubicación
que desea modificar ([Ctrl]+clic para seleccionar varias zonas y ubicaciones).
2.
Seleccione la pestaña Configuración dealarma dedispositivo y luego seleccione una o varias filas
de alarmas en lacuadrícula.
3.
Seleccione Editar laconfiguración de la alarma dedispositivo y luego ajuste la configuración en
la ventana Editar la configuración de la alarma de dispositivo:
l
Ubicaciones afectadas: Compruebe que la nueva configuración dealarma de dispositivo se
pueda aplicar a todas las ubicaciones vinculadas a este dispositivo. Si el dispositivo tiene

Capítulo 6. Plantillas dealarma
85
varias ubicaciones vinculadas a sus canales, asegúrese de que la nueva configuración dela
plantilla de alarma se aplique a todas las ubicaciones afectadas.
l
Estatus:Si el estatus es Deshabilitado, viewLinc no iniciará laalarma de dispositivo
especificada ni las notificaciones de dispositivo.
l
Plantilla de alarma dedispositivo: Seleccione una plantilla de alarma dedispositivo
personalizada o acepte la opción predeterminada. Las plantillas de alarma dedispositivo
establecen el nivel de prioridad de lacondición de alarma dedispositivo, cuándo se emite y si
debe confirmarse. Si se seleccionan varias alarmas de dispositivo, se recomienda no
modificar las selecciones de plantilla actuales.
l
Plantilla de notificación de alarma:Seleccione una plantilla de notificación de alarma o acepte
la opción predeterminada. Las plantillas de notificación de alarma indican a quién se
informará, cuándo y cómo. Si se seleccionan varias alarmas de dispositivo, se recomienda no
modificar las selecciones de plantilla actuales.
l
Mensaje de alarma: Introduzcael mensajedescriptivo que seincluirá en las notificaciones de
correo electrónico o SMS (opcional). Este texto se usa en lugar de la macro [AlarmMessage]
en las plantillas decorreo electrónico predeterminadas relacionadas, o puede agregarse a
una plantilla de correo electrónico o SMS personalizada.
l
Comentario dealarma: Seleccione uno dela lista desplegable de comentarios predefinidos o
introduzca un comentario personalizado para que se incluya en las notificaciones de correo
electrónico o SMS (opcional). Este texto se usa en lugar de la macro [Comments] en las
plantillas de correo electrónico predeterminadas relacionadas, o puede agregarse a una
plantilla de correo electrónico o SMS personalizada.
4.
Seleccione Guardar.
6.5 Notificaciones de alarma
Las plantillas de notificación de alarma definen:
l Cuándo se envía una notificación dealarma.
l Quién recibe la notificación.
l Cómo se entrega la notificación.
l Si se inicia un comando dealarma visual externo.
l Si es necesario un retardo de notificación una vez que se dispara la alarma y si la notificación se
repetirá a intervalos programados.
El contenido de una notificación se define en laplantilla de correo electrónico o SMS asociada con la
alarma (consulte "Contenido del correo electrónico y SMS" en la página92).
Las alarmas audibles se habilitan en Preferencias del sistema, en la pestaña General(consulte
"Preferencias del sistema" en la página95). Para que los usuarios puedan recibir alarmas
audibles, éstos deben configurarse (consulte "Grupos y usuarios" en la página61).

Guíadel usuario de viewLinc 5 M211975ES-A
86
Las plantillas de notificación de alarma sepueden asignar a ubicaciones que emplean una plantilla de
alarma de umbral,a plantillas dealarma dedispositivo deubicación o a alarmas del sistema (vayaa
Preferencias del sistema > Alarmas delsistema).
Ejemplo
Si desea que la notificación se envíea un supervisor en sitio, puede crear una notificación por correo
electrónico para el primer destinatario con un periodo de retardo de un minuto, y una notificación por
SMS que se enviará a los 20 minutos.
También puedeenviar una notificación por correo electrónico aalguien más con un retardo distinto,
por ejemplo, 20 minutos. Si la primera notificación no se confirma en 20 minutos, la segunda
notificación se envía automáticamente.
6.5.1 Crear plantillas de notificación de alarma
Administrar plantillas de alarma
Una plantilla de notificación de alarma define quién debe ser notificado si seproduce una alarma de
umbral, dispositivo o sistema. Puede configurar una notificación de alarma por correo electrónico,
SMS, local visual (comando) o una ruta de remisión utilizando una combinación de tipos de
notificación, destinatarios y horas deemisión.
Las notificaciones mediante comando no se envían si se trata de alarmas del sistema.
El contenido de las notificaciones dealarma está incluido en más de 40 plantillas de correo electrónico
y SMS predeterminadas. El contenido del mensaje también se puede personalizar para enviar
información específica para seleccionar grupos (consulte "Contenido del correo electrónico y SMS" en
la página92).
Crear una plantilla de notificación de alarma
1.
En Plantillas de alarma, seleccione la pestaña Notificaciones de alarma.
2.
Seleccione Agregar > Agregar plantilla de notificación de alarma.Para copiar la configuración,
seleccione una plantilla existente y, a continuación, seleccione Agregar > Copiar la plantilla de
notificación dealarma seleccionada.

Capítulo 6. Plantillas dealarma
87
l
Permisos:Seleccione los grupos con autorización para modificar o aplicar esta
plantilla a Ubicaciones.
l
Descripción:(opcional)introduzca más información acerca de laplantilla de
notificación dealarma.

Guíadel usuario de viewLinc 5 M211975ES-A
88
3.
En el área Ruta deremisión denotificación, seleccione Agregar y elija una notificación dealarma
por correo electrónico o SMS, o una notificación mediante comando.
4. Para crear una notificación por correo electrónico o SMS, completelos campos que aparecen en
el panel Configuración de notificación de SMS/correo electrónico:
l
Nombre:introduzca un nombreexclusivo para cadanotificación. Podrá indicar si se trata de
una notificación inicial o de seguimiento, o aqué grupo va dirigida.
l
Retardo de notificación: indique un retardo en horas o minutos desdeque seactiva una
alarma hasta que se envíaun mensajede notificación de alarma. Los retardos deactivación
de alarma también se pueden agregar a alarmas de umbral.
Si introduce un retardo de tiempo antes deenviar un mensaje denotificación,
compruebe que la combinación deretardo de activación dealarma de umbral y retardo
de notificación de alarma cumpla con los requisitos de notificación de alarma.
l
Enviar a:seleccione un usuario o un grupo que contengan todos los usuarios que desea que
reciban una notificación. Todos los usuarios en elgrupo recibirán elmensaje de notificación
de alarma predeterminado. La plantilla predeterminada utilizada varía en función deltipo de
alarma (consulte "Contenido del correo electrónico y SMS" en la página92).
l
Enviar notificaciones recurrentes: activeesta opción sideseaenviar la notificación
predeterminada repetida a intervalos periódicos mientras la condición exista, o después de
un número concreto de mensajes denotificación enviados.
l
Cuando se confirme la alarma:indique si deseaque las notificaciones se detengan o
continúen enviándose una vez que la alarma se haya confirmado, y si desea enviar el mensaje

Capítulo 6. Plantillas dealarma
89
de notificación de confirmación predeterminado y el mensaje de notificación de alarma
desactivada.
Para modificar el contenido delos mensajes de notificación de alarma predeterminados,
consulte "Contenido del correo electrónico y SMS" en la página92.
5. Para crear una notificación de comando, complete los siguientes campos dela ventana
Configuración denotificación de comando:
l
Nombre:introduzca un nombreexclusivo que describa elcomando.
l
Retardo de notificación: indique un retardo en horas o minutos desdeque seactiva una
alarma hasta que se ejecuta el comando. Los retardos deactivación de alarma también se
pueden agregar a alarmas de umbral.
Si introduce un retardo de espera antes de que el comando se ejecute, compruebe que la
combinación de retardo de activación dealarma de umbral y retardo de ejecución de
comando cumpla con los requisitos de notificación de alarma.
l
Ejecución del comando principal: Introduzca elprimer comando que deseaejecutar cuando
se activeuna alarma. Se pueden establecer otros comandos para que se ejecuten en la zona
de comandos periódicos. Este ejemplo muestra un script Python específico para un
dispositivo de entrada/salida de relédigital. Diferentes parámetros se aplican a diferentes
comandos o scripts:
C:\Program Files\Vaisala\viewLinc\python\python” -m
viewLinc.scripts.SwitchBbRelay [número de puerto COM]
l
Ejecutar comandos periódicos: decidasi desea enviar el mismo comando o uno diferente a
intervalos periódicos mientras la condición exista, indique si deseaque los comandos se
detengan cuando se confirme laalarma o después de que se haya ejecutado un número
específico de comandos.
l
Cuando se confirme la alarma:decida si continuar o bloquear los comandos periódicos.
l
Ejecutar un comando cuando se confirme/desactivela alarma: escojaun comando diferente
para que se ejecute cuando se confirma o desactiva una alarma.
6.
Seleccione Guardar. Ahora puedeaplicar esta plantilla de notificación de alarma a una o más
ubicaciones (Administrador de sitios > Administrar), o asignarla para utilizarla con las alarmas del
sistema (Preferencias del sistema).
6.5.2 Aplicar plantillas de notificación de alarma
Administrar plantillas de alarma
Después de crear las plantillas denotificación dealarma, aplique laplantilla a las ubicaciones que
utilizan las plantillas de alarma deumbralhabilitadas, agréguelaa plantillas dealarma de dispositivo
concretas o asígnela para utilizarla con alarmas del sistema.

Guíadel usuario de viewLinc 5 M211975ES-A
90
Para aplicar una plantilla de notificación de alarma,debe tener el permiso Configurar alarmas,
o un permiso superior, en laubicación seleccionada.
Aplicar una plantilla de notificación de alarma a una alarma de umbral deubicación
1.
En la ventana Administrador de sitios, en elárbol Zonas y ubicaciones, seleccione una ubicación.
2.
Seleccione la pestaña Configuración dealarma deumbral.
3.
Seleccione una fila configuración de alarma de umbral en la cuadrícula y seleccione Editar
configuración de alarma deumbral. Si no hay ninguna plantilla disponible, debe agregar una
plantilla de umbral a la Ubicación (Administrar >Agregar alarmas deumbral).
4.
En la ventana Editar configuración de laalarma deumbral, seleccione un nivelde umbral
habilitado.
5.
En la columna Plantilla de notificaciones dealarma, utilice la lista desplegable para seleccionar una
plantilla de notificación de alarma disponible.
6.
Seleccione Guardar.
Aplicar una plantilla de notificación de alarma a varias alarmas de umbral de
ubicación
1.
En Administrador de sitios, vaya alárbol Zonas y ubicaciones para seleccionar una zona o varias
ubicaciones ([Ctrl] + clic).
2.
En la pestaña Configuración de alarma de umbral,seleccione una o más filas de configuración de
umbral.
3.
Seleccione Editar configuración de alarma de umbral.
4.
En la ventana Editar configuración de alarma deumbral, en lacolumna Plantilla de notificación de
alarma, seleccione una plantilla para uno o más niveles de umbral habilitados.
5.
Seleccione Guardar.

Capítulo 6. Plantillas dealarma
91
Aplicar una plantilla de notificación de alarma a una alarma de dispositivo de ubicación
1.
En Administrador de sitios, vaya alárbol Zonas y ubicaciones para seleccionar una ubicación.
2.
Seleccione la pestaña Configuración dealarma dedispositivo.
3.
En la lista, seleccione el tipo de alarma de dispositivo y elija Editar configuración de alarma de
dispositivo.
4.
En la ventana Editor de alarma dedispositivo, en el campo Plantilla de notificación de alarma,
seleccione una plantilla de notificación de alarma.
5.
Seleccione Guardar.
Aplicar una plantilla de notificación de alarma a varias alarmas de dispositivo de
ubicación
1.
En Administrador de sitios, vaya alárbol Zonas y ubicaciones para seleccionar una zona o varias
ubicaciones ([Ctrl] + clic).
2.
Seleccione la pestaña Configuración dealarma dedispositivo.
3. Seleccione los mismos tipos dealarma de dispositivo (utiliceel encabezado de columna Tipo de
alarma para ordenar la cuadrícula en orden ascendenteo descendente) y seleccione Editar
configuración de alarma dedispositivo.
4.
En la ventana Editar configuración de alarma dedispositivo, en el campo Plantilla de notificación
de alarma, seleccione una plantilla de notificación de alarma.
5.
Seleccione Guardar.
Aplicar plantillas denotificación de alarma para alarmas del sistema
1.
En Preferencias del sistema, seleccione la pestaña Alarmas del sistema.
2. Seleccione una plantilla de notificación de alarma para Alarmas devalidación de base de datos o
para Alarmas de validación de registro deeventos.
3.
Seleccione Guardar.
6.5.3 Editar plantillas de notificación de alarma
Administrar plantillas de alarma
Antes de modificar una plantilla de notificación de alarma, compruebe las ubicaciones y alarmas del
sistema que la utilizan. Para obtener más información sobre las plantillas de notificación de alarma,
consulte "Notificaciones de alarma" en la página85.
Editar una plantilla de notificación de alarma
1.
En Plantillas de alarma, seleccione la pestaña Notificaciones de alarma.
2.
Seleccione la plantilla que desea modificar yseleccione Editar.
3. Modifique los parámetros editables. Para obtener información sobre todas las opciones de los
campos, consulte "Crear plantillas de notificación de alarma" en la página86.
4.
Seleccione Guardar.

Guíadel usuario de viewLinc 5 M211975ES-A
92
6.6 Contenido del correo electrónico y SMS
Las notificaciones de alarma del sistema, dispositivo yumbral incluyen contenido predeterminado de
correo electrónico y SMS para informar a su equipo acerca de las condiciones dealarma que se
producen en su red.
viewLinc proporciona más de40 plantillas predeterminadas de contenido de correo electrónico y
SMS. Hayplantillas para lanotificación inicial de una condición de alarma, plantillas para cada tipo de
alarma si se requieren notificaciones periódicas y plantillas para la notificación de que una condición de
alarma yano está presente.
Las plantillas predeterminadas decorreo electrónico y SMS pueden incluir comentarios de alarma
predefinidos o personalizados y mensajes de alarma, si se especifican. Además, también puedecrear
nuevo contenido de plantilla (consulte "Crear contenido de correo electrónico ySMS personalizado"
más abajo).
Para ver una lista de todas las plantillas disponibles, vaya a Plantillas dealarma > Contenido del correo
electrónico y SMS.
6.6.1 Crear contenido de correo electrónico y SMS
personalizado
Administrar plantillas de alarma
Puede modificar elcontenido de los mensajes de correo electrónico y SMS que envía viewLinc.
Los mensajes de alarma y comentarios personalizados se pueden incluir en las plantillas de
correo electrónico y SMS:
l
"Preferencias de alarma del sistema" en la página107
l
"Editar la configuración de alarmas de dispositivos de ubicación" en lapágina84
l
"Aplicar plantillas dealarma de umbrala ubicaciones" en la página72
Crear contenido del mensajede correo electrónico y SMS personalizado
1.
En Plantillas de alarma, seleccione la pestaña Contenido del correo electrónico y SMS.
2.
Seleccione la plantilla que desea modificar yseleccione Editar. El contenido predeterminado
aparece en la ventana Editar contenido de correo electrónico ySMS, pero no se puede modificar.

Capítulo 6. Plantillas dealarma
93
3.
Seleccione Utilizar personalizado.
4. Introduzca el contenido nuevo en los campos detexto personalizado activos:
a.
Introduzca el contenido nuevo en los campos Asunto de correo electrónico, Texto de
correo electrónico o Texto deSMS.
La longitud de los mensajes SMS está limitada a 70 caracteres. La longitud del mensaje
se puedeaumentar si su red admite mensajes SMS más largos. Si necesita ayuda,
póngase en contacto con elsoporte técnico de Vaisala.
b. Para insertar contenido generado por el sistema, como una marca de tiempo o un mensaje
de alarma de viewLinc, mueva elcursor al lugar donde deseeagregar elcontenido y
seleccione una opción de la lista desplegable Macros. Para consultar lalista de definiciones de
macros, consulte "Macros decontenido del correo electrónico y SMS" en lapágina203.
5. Guarde los cambios.


Capítulo 7. Preferencias del sistema
95
7. Preferencias del sistema
viewLinc define las opciones del sistema queafectan el comportamiento y la visualización dedatos y
dispositivos. Los usuarios que pertenezcan a grupos que tengan asignado el derecho Administrar
sistema pueden modificar las preferencias del sistema.
7.1 Preferencias generales
Modificar la configuración delsistema general
Administrar sistema
1.
En Preferencias del sistema, en la pestaña General , establezcalas opciones de General:
l
Idioma del sistema: Establezca el idioma del sistema predeterminado para los informes y las
notificaciones. También puedehabilitar otros idiomas para que los usuarios puedan
establecer su opción deidioma preferidapara los informes, las notificaciones y su pantalla de
viewLinc. Para obtener más información, consulte "Preferencias de idioma" en la página103.
l
Programación: Habilite esta opción para controlar cuándo reciben notificaciones los
usuarios, y cuándo deben estar activas las alarmas de ubicaciones. Después de habilitar esta
opción, cree programaciones. Consulte "Crear programaciones" en la página116.
l
Confirmación de alarma de correo electrónico y SMS: Permita que los usuarios confirmen las
alarmas con una respuesta a los mensajes de correo electrónico o SMS en dispositivos
móviles. Para obtener más información, consulte "Confirmación remota" en la página97.
l
Notificación dealarma audible: Habilite lanotificación dealarma audibley luego configure
cada usuario para que reciba las alarmas audibles. Para obtener más información, consulte
"Alarmas audibles" en lapágina98.
l
Sonido dealarma audible: Elija elsonido delas alarmas audibles. Seleccione para
iniciar/detener la prueba de sonido.
2. Establezca unidades y valores predeterminados. Estos se valores se utilizan en aquellos lugares
en que semuestren las unidades (informes, gráficas detendencias). Estos valores se pueden
modificar para ubicaciones específicas.
l
Unidades de temperatura predeterminadas:de manera predeterminada, todos los
dispositivos que supervisan la temperatura se expresan en grados centígrados.
l
Energía de activación MKT predeterminada: Defina el valor de MKT según los requisitos GxP.
Para obtener más información, consulte "Energía deactivación MKT" en la página99.
3. Especifique las opciones deldispositivo:
l
Descripción de dispositivo: Elija si desea mostrar el alias deldispositivo (una descripción más
larga) en viewLinc. Para obtener más información, consulte "Alias de dispositivo o canal" en
la página99.

Guíadel usuario de viewLinc 5 M211975ES-A
96
l
Descripción delcanal: Elija si desea mostrar el alias del canal (una descripción más larga) en
viewLinc. Para obtener más información, consulte "Alias de dispositivo o canal" en la
página99.
l
Duración de la calibración del dispositivo:Defina la duración predeterminada del ciclo de
registrador de datos y de calibración de sonda en meses. Para obtener más información,
consulte "Duración de la calibración del dispositivo" en la página100.
l
Bloquear automáticamente los dispositivos DL: Habilite elbloqueo automático para
garantizar que solo viewLinc puedamodificar los registradores de datos DL recién
conectados. Para obtener más información, consulte "Bloquear o desbloquear
registradores de datos DL" en la página192.
l
Sincronización debase detiempo de registrador dedatos DL: Cuando la función de
sincronización dela base de tiempo del registrador está activada, el relojdel registrador se
compara continuamente con el relojde viewLinc y se ajusta si es necesario. Para obtener
más información, consulte "Sincronización dela base detiempo" en lapágina100.
l
Funcionalidad viewLinc Aware: Habilite viewLinc Aware para garantizar una configuración
más rápida para dispositivos vNet. Para obtener más información, consulte "Bloquear o
desbloquear registradores de datos DL" en lapágina192.
4. Configurar opciones de seguridad:
l
Clave de licencia:La clavede licencia viewLinc define lacantidad de dispositivos que puede
conectar a su sistema. Para obtener más información sobre las opciones de licencia,
consulte "Clave de licencia" en la página101.
l
Comentarios en los cambios: Indique si los usuarios deben introducir obligatoriamente un
comentario cuando confirmen alarmas o modifiquen el sistema. Para crear comentarios
predefinidos, consulte "Agregar comentarios predefinidos" en la página109.
l
Confirmar identidad en los cambios: Requerir autenticación de usuario al hacer cambios en
el sistema. Para obtener más información, consulte "Autenticar cambios en el sistema" en la
página102.
5. Ajustar configuración deregistro de soporte técnico (opcional).
l
Registro delsistema: Registre diferentes cantidades de actividad del sistema.
l
Registro delcontrolador del dispositivo: Registre diferentes cantidades de actividad del
dispositivo.
l
Antigüedad máxima del registro: Especifique cuánto tiempo se almacenan los archivos de
soporte técnico. Una vez que se alcanza el límite, se eliminan los archivos de registro
antiguos. "Registros de soporte técnico" en la página102.
Se recomienda que cambie la configuración del registro de soporte solo cuando se lo indique
el soporte técnico de Vaisala.
6. Guarde los cambios.

Capítulo 7. Preferencias del sistema
97
7.2 Confirmación remota
Administrar sistema
La confirmación dealarmas se puede completar através de un navegador en una pantalla o un
dispositivo móvil, o en las ventanas Información general, Sitios o Alarmas, en cualquier momento.
viewLinc debe estar configurado para permitir la confirmación remota si se prefiere que los usuarios
confirmen las notificaciones de alarma a través de correo electrónico o SMS.
Los usuarios que pueden confirmar alarmas deforma remota deben incluir un número de
teléfono móvily un PIN exclusivo en su perfil (consulte "Usuarios" en la página64).
Permitir confirmación remota
1.
En Preferencias del sistema, en la pestaña General, seleccione la fila Confirmaciones remotas.
2.
En la columna Valor, seleccione la preferencia deconfirmación:
l
Correo electrónico: Para permitir la confirmación mediante correo electrónico, elservidor de
correo electrónico deberá haberse configurado para recibir confirmaciones por correo
electrónico (consulte "Configurar preferencias del servidor de correo electrónico" en la
página105).
l
SMS: Para permitir la confirmación mediante SMS, elmódem SMS deberá haberse
configurado para recibir confirmaciones por SMS (consulte "Configurar las preferencias del
módem SMS" en la página106).
3.
Seleccione Guardar.
7.3 Funcionalidad de las programaciones
Administrar sistema
Defina los momentos específicos del día o días dela semana en los que desea que se informe a un
usuario o grupo de las condiciones de alarma.Las programaciones también se pueden utilizar para
especificar las horas a las que desea que se activen las alarmas de umbral de ubicación. De forma
predeterminada, esta opción está deshabilitada.
Habilitar o deshabilitar programaciones
1.
En Preferencias del sistema, en la pestaña General, seleccione la fila Programación de
funcionalidad.
2. Habilite o deshabilite laprogramación.
3. Guarde los cambios.
Para obtener más información sobre cómo crear y aplicar programaciones, consulte
"Programaciones" en la página116.

Guíadel usuario de viewLinc 5 M211975ES-A
98
7.4 Alarmas audibles
Administrar sistema
Las alarmas audibles emiten un sonido en elordenador de un usuario si se produceuna condición de
alarma. En la IU delescritorio de viewLinc aparece un icono de alarma audible, Alarmas (21) .
l Para escuchar una alarma audible, el usuario debe haber iniciado sesión en viewLinc en su
ordenador ytener las alarmas audibles habilitadas en su perfil de usuario (consulte "Usuarios" en
la página64).
l Para apagar una alarma audible activa, el usuario puede hacer clic en elicono de alarma. Consulte
"Responder a alarmas audibles" en lapágina140.
PRECAUCIÓN
Las alarmas audibles no se escuchan si el usuario no ha iniciado sesión en un ordenador o
utiliza un navegador con elsonido desactivado.
Habilitar o deshabilitar alarmas audibles
1.
En Preferencias del sistema seleccione la pestaña General.
2.
En la fila Notificación de alarma audible, seleccione Habilitar o Deshabilitar.
3.
Si se han habilitado las alarmas audibles, utilicela fila Sonido de alarma audible para seleccionar un
sonido. Seleccione para iniciar/detener la prueba de sonido.
4.
Seleccione Guardar.
7.5 Unidades de medición de temperatura
Administrar sistema
Cuando viewLinc se instala por primera vez, los valores de temperatura se muestran en grados
centígrados (Celsius). Puedeconfigurar viewLinc de modo que muestre las temperaturas en grados
centígrados (Celsius) o en Fahrenheit, una configuración que se aplicade forma global.
Esta configuración no altera la forma en que los dispositivos miden la temperatura, si no que tan solo
modifica las unidades en las que se mostrará (salvo en elcaso de los canales que tengan asignadauna
configuración de unidad preferida).
Puede definir las unidades demedición en canales de individuales. Consulte "Editar
propiedades del dispositivo" en la página44.

Capítulo 7. Preferencias del sistema
99
Establecer unidades de temperatura
1.
En Preferencias del sistema, en la pestaña General, seleccione la fila Unidades de temperatura
predeterminadas.
2. Establecer el valor.
3.
Seleccione Guardar.
7.6 Energía de activación MKT
Administrar sistema
El valor predeterminado de Energía de activación MKT se usa algenerar informes y tendencias.
La temperatura cinética media (MKT) es útilpara entender las desviaciones de temperatura
en aplicaciones conforme a GDP. Consulte laNota dela aplicación MKT.
Establecer el valor de MKT
1.
En Preferencias del sistema, en la pestaña General, seleccione la fila Energía de activación MKT.
2. Establecer el valor.
3.
Seleccione Guardar.
7.7 Alias de dispositivo o canal
Administrar sistema
Los dispositivos Vaisala tienen descripciones almacenadas en su interior con una longitud máxima de
16 caracteres alfanuméricos (los transmisores dela serie 300 no almacenan descripciones). Estas
descripciones se pueden definir y modificar mediante elsoftware de configuración del dispositivo
(vLog o HMT140 Utility), o viewLinc.
Para mejor referencia, puede configurar viewLinc para que muestre una descripción más ampliay más
informativa de un dispositivo o un canal, hasta 64 caracteres alfanuméricos. Esta descripción más
amplia se llama alias.
Las ventanas Eventos, Alarmas eInformes, así como los mensajes de correo electrónico, usan las
descripciones seleccionadas de los canales ydispositivos.
Establecer la preferencia del alias
1.
En Preferencias del sistema, en la pestaña General, seleccione la fila Descripción delcanal o
Descripción de dispositivo.
2. Seleccione para utilizar el alias.
3.
Seleccione Guardar.

Guíadel usuario de viewLinc 5 M211975ES-A
100
7.8 Duración de la calibración del
dispositivo
Administrar sistema
Una alarma de calibración dedispositivo es una notificación intermitente que se envía cuando se
cumple lafecha de calibración deun registrador de datos o sonda de Vaisala.
De manera predeterminada, se reciben notificaciones en los siguientes intervalos: tres meses y un mes
antes de la fecha devencimiento dela calibración, y otra vez en lafecha de recalibración programada
(generada automáticamente alaño dela última fecha de calibración). Esta alarma permanece activa,
aunque se haya confirmado,hasta que se recalibra eldispositivo (para obtener más información,
póngase en contacto con elCentro de servicio decalibración deVaisala).
Es posible definir la duración dela calibración predeterminada de todos los registradores de
datos en Preferencias del sistema o, si tiene elderecho Administrar dispositivos, puede
modificar laduración de un registrador dedatos o sonda determinados en el Administrador
de sitios (Hosts y dispositivos> Configurar > Editar propiedades).
Definir laduración de la calibración predeterminada en todo elsistema
1.
En Preferencias del sistema, seleccione la columna de valor que aparece junto ala opción Duración
de la calibración predeterminada.
2. Introduzca un periodo detiempo en meses.
La duración dela calibración definida en un registrador de datos o una sonda anula la
preferenciadel sistema.
3.
Seleccione Guardar.
7.9 Sincronización de la base de tiempo
Administrar sistema
Los plazos derecopilación de datos sincronizada entre viewLinc y sus registradores de datos
garantizauna recopilación de datos más exacta, yaque corrige ladesviación de la hora
automáticamente. Cuando lafunción desincronización dela base de tiempo del registrador está
habilitada, elreloj delregistrador de datos se compara continuamente con el reloj de viewLinc y se
ajusta si es necesario.
Durante periodos desupervisión de datos largos, es deesperar una desviación mínima de lahora,lo
que puede estar provocado por la temperatura de un dispositivo que está recopilando datos (por
ejemplo, un registrador de datos en una zona fría) y por el lugar al que se envían los datos (un equipo
en una sala de servidores controlada).

Capítulo 7. Preferencias del sistema
101
Habilite la sincronización dela base de tiempo del registrador de datos solo en uno de los
servidores viewLinc Enterprise Server. La sincronización de la base de datos del registrador
solo corrige la desviación de hora hasta 15 minutos. Si ladesviación supera los 15 minutos,
borre elhistorial delregistrador de datos (consulte "Borrar muestras históricas" en la
página193).
Habilitar o deshabilitar la sincronización de la base de tiempo
1.
En Preferencias del sistema, en la pestaña General, seleccione la fila Sincronización debase de
tiempo de registrador de datos DL.
2.
Establezca en Habilitado o Deshabilitado.
3.
Seleccione Guardar.
7.10 viewLinc Aware
Administrar sistema
Esta característica permite a viewLinc buscar de forma automática los dispositivos vNet dela red o la
subred y comunicarse con ellos. Debe instalarse elfirmware más reciente en cada dispositivo vNet
(v1.4 o superior).
Habilite esta opción solo en una instalación viewLinc Enterprise Server por subred.
Habilitar/deshabilitar viewLinc Aware
1.
En Preferencias del sistema seleccione la pestaña General.
2.
Seleccione la fila Funcionalidad viewLinc Aware y luego seleccione Habilitar o Deshabilitar.
3.
Seleccione Guardar. Los nuevos dispositivos se detectan automáticamente en viewLinc en unos
cinco minutos. Si elproceso de detección automática tarda demasiado, puede forzar la detección.
Consulte "Detectar dispositivos conectados a la red" en la página35.
Para obtener más información sobre cómo configurar dispositivos vNet en viewLinc, consulte laGuía
del usuario de vNet.
7.11 Clave de licencia
Administrar sistema
Este número indica cuántos dispositivos puede gestionar elproducto viewLinc para elque tiene
licencia; no supervisa cuántos usuarios pueden acceder al sistema. Debe ingresar su clave de licencia
durante la instalación o al actualizar el tamaño de su sistema.

Guíadel usuario de viewLinc 5 M211975ES-A
102
Introducir una clave de licencia nueva
1.
En Preferencias del sistema seleccione la pestaña General.
2.
En la fila Clavedelicencia, introduzca el número de la clave delicencia.
3.
Seleccione Guardar.
7.12 Autenticar cambios en el sistema
Administrar sistema
Para garantizar una mayor seguridad delsistema, puede solicitar a los usuarios que vuelvan a
introducir su contraseña para poder realizar cambios en viewLinc. Esta configuración se aplica de
forma global a todos los usuarios deviewLinc.
Configurar un requisito de autenticación
1.
En Preferencias del sistema seleccione la pestaña General.
2.
Seleccione Confirmar identidad en los cambios y escojauna opción deautenticación:
l
Nunca:las usuarios que han iniciado sesión no tienen que confirmar su identidad alrealizar
cambios.
l
Siempre:los usuarios que han iniciado sesión tienen que introducir su contraseña cadavez
que intenten realizar un cambio.
l
Alpasar 1 - 30 minutos/Alpasar 1 hora:los usuarios que han iniciado sesión deben volver a
introducir su contraseña si ha transcurrido el periodo de tiempo seleccionado desde el
último cambio autenticado.
3.
Seleccione Guardar.
7.13 Registros de soporte técnico
Administrar sistema
Si necesita soportetécnico deviewLinc, es posible que el representantedel Soporte técnico deVaisala
le pida que modifique la configuración del registro desoporte técnico temporalmente para poder
entender mejor elproblema que está experimentando.
Estas opciones especifican el nivel de detalle de la información incluida en el archivo de registro de
soporte, sobre viewLinc y sobre los controladores de los registradores de datos, y durante cuánto
tiempo se almacenarán antes de eliminarse (el representante de soporte técnico le indicará la
configuración que deberá aplicar).

Capítulo 7. Preferencias del sistema
103
Modificar configuración deregistro de soporte
1.
En Preferencias del sistema seleccione la pestaña General.
2.
En las filas Registro del sistema, Registro delcontrolador del dispositivo yAntigüedad máxima del
registro, establezcala cantidad de detalles técnicos requeridos según se lo solicite elservicio de
soporte técnico deVaisala.
3.
Seleccione Guardar.
Una vez completado el análisis, el Soporte técnico de Vaisala le recordará que restablezcalos
valores predeterminados.
7.14 Preferencias de idioma
Administrar sistema
La configuración deidioma del sistema se utiliza en los informes y las notificaciones. De forma
predeterminada, se trata del idioma seleccionado durante la instalación deviewLinc Enterprise Server.
Si su empresa trabaja en países dondese hablan otros idiomas, tiene la posibilidad de ofrecer a los
usuarios la opción derecibir las notificaciones y los informes, además de ver el escritorio de viewLinc ,
en su propio idioma.
Habilite la compatibilidad con otros idiomas en la pestaña Preferencias del sistema > Idiomas y
establezca la preferencia de idioma delusuario en cada perfil de usuario (consulte "Usuarios" en la
página64).
Notas importantes sobre la configuración del idioma del sistema y la preferencia de
idioma del usuario:
l Informes rápidos: Cuando un usuario genera un Informe rápido, elcontenido se genera en el
idioma del usuario que ha iniciado sesión, aunque no sea el de su preferencia.
l Informes programados: Se envían a los destinatarios en función de su preferencia deidioma.
- Si no se ha especificado ninguna preferencia deidioma del usuario, el contenido del informe
se genera en el idioma delinforme.
- Si no se especifica ninguna preferencia deidioma de usuario ni idioma de informe, el
contenido se genera deacuerdo con el idioma predeterminado del sistema.
l Informes generados por elusuario: El contenido del informe se genera en el idioma delsistema.
Idiomas admitidos:
Inglés (EN)
Chino simplificado (ZH)
Francés (FR)
Alemán (DE)
Japonés (JA)
Sueco (SV)
Español internacional(ES)

Guíadel usuario de viewLinc 5 M211975ES-A
104
Portugués de Brasil(BR)
Establecer el idioma del sistema
1.
En Preferencias del sistema seleccione la pestaña General.
2.
En la fila Idioma delsistema, seleccione el idioma del sistema.
3.
Seleccione Guardar.
Agregar más idiomas
1.
En Preferencias del sistema, seleccione la pestaña Idiomas.
2. Habilite las opciones de idioma que desee que aparezcan cuando los usuarios inicien sesión.
3.
Seleccione Guardar.
7.15 Preferencias de visualización de
unidades
Administrar sistema
Las unidades demedición de canalestán predefinidas en los dispositivos. Sin embargo, puede
mostrar las unidades de medición de otra forma en viewLinc . Por ejemplo, si un canalregistra un
voltaje en miliamperios, puede cambiar el texto devisualización de viewLinc a mA.
Configurar descripciones de unidad
1.
En Preferencias del sistema, seleccione la pestaña Unidades.
2.
Seleccione una fila de tipo de unidad y luego seleccione Editar.
3. Actualice las propiedades de la unidad:
l
Nombre:Modifique elnombre del tipo de unidad.
l
Unidades de dispositivo: Intro Introduzca un máximo de seis letras MAYÚSCULAS por tipo
de unidad de medida. Utilice una coma (,) para separar los tipos de unidad.
l
Mostrar texto: Introduzca el formato en que se mostrará cadaunidad.Por ejemplo, se una
unidad detemperatura es C, puede mostrar Celsius.
l
Mín.: Establezca elvalor mínimo que se permite para esta unidad.
l
Máx.: Establezca elvalor máximo que se permitepara esta unidad.
4.
Para agregar nuevas unidades de dispositivo, seleccione Agregar. En la ventana Nueva unidad,
asegúrese deintroducir las propiedades de la unidad de la misma forma que están definidas en el
dispositivo.
Consulte la guía del usuario deldispositivo en cuestión para determinar las propiedades de la
unidad y los valores mínimos y máximos.
5.
Seleccione Guardar.

Capítulo 7. Preferencias del sistema
105
Eliminar unidades
Puede eliminar cualquier tipo de unidad que se haya agregado manualmente y que no esté siendo
utilizada actualmentepor una plantilla de alarma deubicación o umbral.
7.16 Configuración de correo electrónico y
SMS
Las notificaciones de alarma del sistema se envían por correo electrónico o SMS. Los administradores
de viewLinc definen la configuración predeterminada del módem deSMS yel servidor correo
electrónico como, por ejemplo, las direcciones de entrega y el servidor de correo de envío y recepción.
Para completar la configuración delas preferencias de notificación del sistema, defina los usuarios o
grupos que desea que reciban las notificaciones de alarma del sistema (consulte"Preferencias de
alarma del sistema" en la página107).
7.16.1 Configurar preferencias del servidor de correo
electrónico
Administrar sistema
Puede definir la información dela cuenta decorreo electrónico de su empresa que se utiliza para enviar
notificaciones de alarma del sistema por correo electrónico, así como los requisitos del servidor de
correo deentrada que se utiliza para recibir confirmaciones de alarma del sistema por correo
electrónico (siempre que se permita la confirmación remota).
Configurar preferencias del servidor de correo electrónico
1.
En Preferencias del sistema seleccione la pestaña Configuración de correo electrónico.
2.
En el área Servidor de salida,introduzca una dirección "De" válida (las notificaciones de correo
electrónico de viewLinc se envían desde esta dirección, por lo que la dirección debe existir dentro
de su empresa).A continuación, introduzca:
l
Servidor SMTP: dirección del servidor de correo. Por ejemplo, smtp.company.com.
l
Puerto: número depuerto delservidor decorreo desalida (número entre 1 y 65535, siendo
25 el predeterminado). Esta información latiene su administrador de red de TI.
l
Si el servidor de correo de salida requiere autenticación, seleccione Autenticación SMTP e
introduzca el nombre de usuario o la dirección decorreo electrónico y la contraseña
necesarios para enviar correos electrónicos.
viewLinc utiliza automáticamente un SMTP seguro si es compatiblecon elservidor SMTP.
3.
Seleccione Enviar correo electrónico de pruebapara comprobar que el mensajeelectrónico se
envía correctamente.

Guíadel usuario de viewLinc 5 M211975ES-A
106
4.
En el área Servidor de entrada, defina laconfiguración delservidor de correo electrónico
obligatoriasegún el tipo de conexión:
a.
Tipo de conexión:POP3.
l
POP3: introduzca el nombre delservidor de correo POP3 deentrada (por ejemplo,
pop.empresa.com).
l
Puerto: introduzca el número depuerto delservidor decorreo deentrada (el
predeterminado es 110).
l Introduzca elnombre de usuario (o la dirección) y lacontraseña de una cuenta POP3
válida; estos datos son obligatorios para recibir correos electrónicos.
b.
Tipo de conexión:IMAP.
l Servidor IMAP: introduzca elnombre del servidor de correo IMAP de entrada (por
ejemplo, imap.empresa.com).
l
Puerto: introduzca el número depuerto delservidor decorreo IMAP deentrada.
l Introduzca elnombre de usuario (o la dirección) y lacontraseña de una cuenta IMAP
válida; estos datos son obligatorios para recibir correos electrónicos.
5.
Seleccione Guardar.
7.16.2 Configurar las preferencias del módem SMS
Administrar sistema
La configuración deSMS define la configuración delmódem SMS al enviar notificaciones de alarma del
sistema por SMS yrecibir confirmaciones de alarma del sistema por SMS (como lo requiere su
proveedor móvil).
La longitud de los mensajes SMS está limitada a 70 caracteres. La longitud del mensaje se
puede aumentar si su red admite mensajes SMS más largos. Si necesita ayuda, póngase en
contacto con elsoporte técnico deVaisala.
Configurar las preferencias del módem SMS
1.
En Preferencias del sistema, seleccione la pestaña Configuración de SMS.
2.
Complete la sección Módem SMS:
l
Puerto COM SMS: número de puerto del módem SMS.
l
Velocidad en baudios: seleccione la velocidad más compatiblecon su módem.
l
PIN de la tarjeta SIM: introduzcael número PIN, necesario para recibir mensajes.
3.
Seleccione Enviar SMS de prueba. Si elmensaje SMS no se envía alnúmero deteléfono correcto,
ajustela configuración hasta que el mensajeSMS depruebase envíecorrectamente.
4.
Seleccione Guardar.

Capítulo 7. Preferencias del sistema
107
7.17 Preferencias de alarma del sistema
Administrar sistema
Las alarmas del sistema se generan automáticamente para indicar problemas del sistema en general,
de integridad del historial dela base dedatos o de alteraciones en el registro deeventos. Su prioridad
es siempre alta,se emiten deforma inmediata y es obligatorio confirmarlas. Las alarmas del sistema se
pueden confirmar en viewLinc (consulte "Recibir notificaciones de alarma" en lapágina135) o de
forma remota por correo electrónico o SMS.
Para permitir la confirmación remota de las alarmas del sistema por correo electrónico o SMS,
consulte "Confirmación remota" en la página97.
Establecer las preferencias de alarma del sistema
1.
En Preferencias del sistema, seleccione la pestaña Alarmas del sistema.
2.
En el área Administrador de red de TI, introduzca el número de teléfono móvily ladirección de
correo electrónico en los que desea recibir las notificaciones del sistema viewLinc. También puede
decidir si deseaenviar copias de las notificaciones dealarma del sistema a los integrantes del
grupo de administradores.
3.
En el área Alarma de Validación de Base de Datos, no es posible modificar las opciones Prioridad,
Retardo ni Confirmación. Puedemodificar las siguientes opciones:
l
Plantilla de notificación de alarma:Escoja la plantilla de notificación de alarma para usar en la
notificación dealarma del sistema. La plantilla de notificación de alarma definesi se va a enviar
una notificación por correo electrónico o SMS, cuánto tiempo ha de pasar para que se envíe
tras la activación dela alarma y con qué frecuencia se va a repetir.
Únicamentela configuración de correo electrónico y SMS establecida en la plantilla de
notificación dealarma se aplica a las alarmas del sistema. Los comandos no se envían si
se trata dealarmas del sistema. Consulte "Crear plantillas de notificación de alarma" en la
página86.
l
Mensaje de alarma: El texto del mensaje dealarma reemplaza a la macro [AlarmMessage] en
las plantillas de correo electrónico de alarma devalidación de la base de datos (consulte
"Contenido del correo electrónico y SMS" en la página92).
l
Comentario dealarma: Elija si desea incluir un comentario predefinido (si lo hubiera) o un
comentario personalizado. El texto de comentarios reemplazaa la macro [Comments] en las
plantillas de correo electrónico de validación de la base de datos (consulte "Contenido del
correo electrónico y SMS" en la página92).
4.
En el área Alarma de Validación de Registro deEventos, no es posiblemodificar las opciones
Prioridad, Retardo ni Confirmación. Puede modificar las siguientes opciones:
l
Plantilla de notificación de alarma:Escoja la plantilla de notificación de alarma para usar en el
mensajede alarma del sistema. La plantilla de notificación de alarma define si se va a emitir un
correo electrónico, un SMS o una notificación de comando, cuánto tiempo ha depasar para

Guíadel usuario de viewLinc 5 M211975ES-A
108
que se envíe tras la activación de la alarma y con qué frecuencia se va a repetir. Consulte
"Crear plantillas de notificación de alarma" en lapágina86.
l
Mensaje de alarma: El texto del mensaje dealarma reemplaza a la macro [AlarmMessage] en
las plantillas de correo electrónico de alarma deregistro deeventos (consulte"Contenido
del correo electrónico y SMS" en lapágina92).
l
Comentario dealarma: Elija si desea incluir un comentario predefinido (si lo hubiera) o un
comentario personalizado. El texto de comentarios reemplazaa la macro [Comments] en las
plantillas de correo electrónico de registro deeventos (consulte "Contenido del correo
electrónico y SMS" en la página92).
5.
Seleccione Guardar.
7.18 Comentarios
Administrar sistema
Los comentarios que introducen los usuarios ofrecen información valiosa sobre cambios en el
sistema o en respuesta a eventos de red.
Puede especificar si los usuarios deben introducir los comentarios deforma manual o si deben
seleccionar un comentario predefinido. Los comentarios pueden verse en varios lugares: agregados a
eventos, incluidos en plantillas de informes ynotificación decorreo electrónico o agregados durante la
confirmación de notificaciones de alarma.
Para configurar comentarios predefinidos, consulte "Agregar comentarios predefinidos" en
la página opuesta.
Definir preferencia de los comentarios
1.
En Preferencias del sistema seleccione la pestaña General.
2.
En la fila Comentarios sobre los cambios, seleccione una opción de la lista:
l
No obligatorio:no se solicitará a los usuarios que introduzcan un comentario cuando se
realizan cambios en el sistema.
l
Opcional: la ventana de comentarios aparecerá cuando se producen cambios en el sistema, y
los usuarios podrán introducir un comentario o seleccionar un comentario predefinido.
l
Obligatorio:la ventana de comentarios aparecerá y los usuarios podrán introducir un
comentario o seleccionar un comentario predefinido.
l
Solo comentarios predefinidos obligatorios: la ventana decomentarios aparecerá con una
lista de comentarios predefinidos disponibles. Esta opción requiere que los comentarios
predefinidos estén disponibles.
3.
Seleccione Guardar.

Capítulo 7. Preferencias del sistema
109
7.18.1 Agregar comentarios predefinidos
Administrar sistema
Los comentarios predefinidos sirven para que los usuarios describan rápidamente las acciones
estándar reproducibles que hayan tomado para responder a una alarma o para explicar los motivos
comunes de los cambios en el sistema.
Es posible que el administrador de viewLinc quiera incluir un comentario predefinido en las
notificaciones de salida dealarmas deumbral o sistema para proporcionar orientación sobre las
acciones requeridas. Para ahorrar tiempo, los usuarios pueden agregar un comentario predefinido al
responder a notificaciones dealarma para describir una acción común realizada. Los comentarios
predefinidos también se pueden usar para describir eventos del registro deeventos.
Agregar un comentario predefinido
1.
En Preferencias del sistema, seleccione la pestaña Comentarios.
2.
Seleccione Agregar.
3. Introduzca un comentario nuevo (hasta 300 caracteres).
4.
Seleccione Guardar.
Si desea que los usuarios agreguen un comentario si realizan cualquier modificación, adición
o eliminación en el sistema, indíquelo en Preferencias del sistema > General.
Los comentarios predefinidos se puede agregar en:
l
Alarmas delsistema (consulte "Preferencias de alarma delsistema" en la página107).
l
Configuración dealarma de umbral de ubicación (consulte "Aplicar plantillas denotificación de
alarma" en la página89).
l
Confirmaciones de alarma (consulte "Confirmar alarmas en la ventana Alarmas" en la página137).
l
Eventos (consulte "Agregar comentarios aeventos" en lapágina145).


Capítulo 8. Tareas deconfiguración adicionales
111
8. Tareas de configuración
adicionales
Una vez que todas las tareas deconfiguración principales de viewLinc se han completado, puedesacar
partido a otras funciones de viewLinc:
l
Agregar permisos de grupo azonas y ubicaciones. Los permisos se utilizan para controlar los
grupos que pueden ver, configurar o administrar distintas zonas yubicaciones asociadas de
viewLinc.
l
Crear programaciones para definir los periodos activos de las alarmas ynotificaciones. Las
programaciones sirven para que los usuarios que no están trabajando no reciban notificaciones o
para evitar que se activen alarmas innecesarias durante periodos demantenimiento.
l
Crear vistas para ayudar a los usuarios a identificar de una forma más sencilla las ubicaciones
importantes. En el caso de instalaciones grandes, las vistas pueden servir para organizar las
diferentes categorías de las ubicaciones.
l
Configurar una pantalla remota para mostrar en directo las condiciones en un monitor grande de
un almacén.

Guíadel usuario de viewLinc 5 M211975ES-A
112
8.1 Permisos
Existen cuatro niveles de permiso que definen lo que pueden ver ya dónde pueden acceder los
miembros del grupo Zonas y ubicaciones y, en función del nivel de permiso otorgado, qué funciones
puede realizar un usuario. Aunque un grupo tenga elderecho Administrar sitios, los miembros del
grupo solo pueden modificar la configuración delas ubicaciones vinculadas a las que el grupo puede
acceder.
Los niveles de permiso se aplican a zonas ypueden incluir o excluir subzonas yubicaciones. Deforma
predeterminada, todos los usuarios del grupo Todos de viewLinc tienen el permiso Ver para visualizar
la zona principal del sistema, viewLinc, pero deben recibir permiso para ver las zonas y ubicaciones que
se agreguen. Los miembros del grupo Administradores de viewLinc cuentan con el nivel de permiso
más alto, Control total, y pueden ver yadministrar todas las zonas yubicaciones que se agregan.
Para administrar los permisos de una forma más efectiva, aplique niveles de permiso de
grupo a zonas específicas yhagael permiso heredable para todas las subzonas.
Notas importantes acerca de los permisos
l Los permisos otorgados a una zona seaplican a todas las subzonas y ubicaciones (heredados).
l Un permiso deusuario individualse basa en elpermiso degrupo más elevado disponiblepara la
zona.
l Si se actualiza una versión de viewLinc anterior, se conservan los permisos asignados a los
usuarios. Sin embargo, si elimina un permiso deusuario, este no se puede volver a aplicar.

Capítulo 8. Tareas deconfiguración adicionales
113
Antes de asignar permisos a grupos, compruebe que todos los grupos cuentan con los
derechos necesarios para realizar tareas asociadas con la zona o ubicación (consulte
"Derechos" en la página61).
Ejemplo
Francis es responsable de generar y distribuir informes de alarma creados por equipos que trabajan
en Zona:Laboratorio A y Zona: Almacén X. Francis también es responsable deconfirmar alarmas de
umbralen todas las ubicaciones dela subzona Estación de trabajo 1. Francis no necesita ver la
subzona Estación de trabajo 2 ni las zonas Laboratorio B o Laboratorio C.
1. Agregue a Francis a un grupo con el derecho Administrar informes.
2. Asignealgrupo el permiso Ver para elAlmacén X yconvierta el permiso en heredable para todas
las subzonas y ubicaciones.
3. Asigne al grupo elpermiso Confirmar alarmas para el Laboratorio A y convierta el permiso en
heredable para todas las subzonas yubicaciones.
8.1.1 Niveles de permiso
El nivel de permiso más básico, Ver, permite a un grupo ver una zona y sus ubicaciones en varias
ventanas de viewLinc. Los niveles de permiso superiores permiten a un grupo llevar a cabo distintas
acciones en la zona y en las ubicaciones de lazona.
Nombre Acciones permitidas
Control
total
Vea, confirme alarmas, configure plantillas dealarma, aplique programaciones de
alarma y asigne permisos a todas las ubicaciones deuna zona.
Configurar
alarmas
Ver, confirmar alarmas yaplicar o modificar las plantillas dealarma de umbral en todas
las ubicaciones de una zona.
Confirmar
alarmas
Veay confirme las alarmas detodas las ubicaciones dela zona.
Ver
Desvincular todas las ubicaciones en una zona
Tabla 12 Niveles de permiso

Guíadel usuario de viewLinc 5 M211975ES-A
114
8.1.2 Aplicar permisos de grupo a zonas
Administrar sitios
Antes de que los usuarios puedan ver las zonas o ubicaciones en viewLinc, es necesario conceder a los
grupos un permiso Ver o superior.
El permiso Control totales obligatorio para establecer permisos en lazona seleccionada.
Agregar permiso
1.
En Administrador de sitios, vaya alárbol Zonas y ubicaciones para seleccionar una zona o
subzona.
l
Para verificar los permisos aplicados actualmente, seleccione lapestaña Permisos y abra el
Visor de permisos (consulte "Utilizar elVisor depermisos" en la página opuesta).
2.
Seleccione Administrar > Editar permisos.
Para ver los usuarios incluidos en un grupo, seleccione Propiedades.
3.
Agregue permisos en la ventana Editar permisos:
l Para aplicar los mismos permisos de grupo de lazona seleccionadaa todas las subzonas y
ubicaciones, seleccioneel grupo y, a continuación, Heredar de.
l
Para cambiar elnivel depermiso del grupo, anule la selección de Heredar de y escojaun nivel
de permiso en las columnas Permisos.
l Para garantizar que elnivel de permiso de un grupo se pasa a todas las subzonas y
ubicaciones actuales yfuturas de la zona seleccionada, compruebe que la opción Heredable
está seleccionada.
4.
Seleccione Guardar.
Editar permiso
En un grupo con permisos heredados, se puedeeliminar el permiso heredado para una subzona
específica.
No se pueden modificar los permisos heredados que se hayan otorgado a un usuario en una
versión de viewLinc anterior. Los permisos de usuario solo se pueden eliminar.
1.
En la ventana Administrador de sitios, en elárbol Zonas y ubicaciones, seleccione una zona.
2.
Seleccione Administrar > Editar permisos.
3.
En la ventana Editar permisos, anule laselección de la casilla de verificación del grupo Heredar de y
escojaun nuevo nivel de permiso en las columnas Permisos. Si se ha quitado laselección detodos
los niveles depermiso, las subzonas no se verán (en la columna Permiso aparecerá Ocultar).
4.
Seleccione Guardar.

Capítulo 8. Tareas deconfiguración adicionales
115
Eliminar permiso
Para poder eliminar un permiso, es necesario eliminar el permiso heredado (consulteEditar permiso).
PRECAUCIÓN
Aleliminar el permiso degrupo, es posible que se deshabiliten los niveles de permiso de
grupo aplicados a subzonas.
1.
En la ventana Administrador de sitios, en elárbol Zonas y ubicaciones, seleccione una zona.
2.
Seleccione Administrar > Editar permisos.
3.
En la ventana Editar permisos, seleccione elgrupo.
4.
Seleccione Eliminar. Si elbotón Eliminar no está activo, primero tiene que deshabilitar los
permisos heredados.
5.
Seleccione Guardar.
8.1.3 Utilizar el Visor de permisos
Administrar sitios
Para organizaciones grandes con varias zonas o ubicaciones y requisitos específicos de control de
acceso, el Visor de permisos lepermite ver rápidamente los permisos de grupo aplicados actualmente.
Buscar permisos
1.
En la ventana Administrador de sitios, seleccione una zona en el árbol Zonas y ubicaciones.
2.
Seleccione la pestaña Permisos. El nivel de permiso más elevado disponible asignado a grupos o a
usuarios dela nueva versión aparece en lacolumna Permiso. Si no existen permisos disponibles
en una zona, el nivel de permiso degrupo es Ocultar.
3.
Para ver todos los permisos para un grupo o usuario específico, seleccione el botón Visor de
permisos.
4.
En la ventana Visor de permisos, escojaMostrar grupos o Mostrar usuarios.
5. Seleccione un grupo o usuario para ver todos los permisos asignados.
Para modificar permisos, consulte "Aplicar permisos de grupo a zonas" en la página precedente.

Guíadel usuario de viewLinc 5 M211975ES-A
116
8.2 Programaciones
De manera predeterminada, la alarma de umbral de ubicación siempre
está activa y las notificaciones dealarma siempre se envían. Las
programaciones se usan para ayudar a administrar el tráfico dered
cuando una zona o ubicación no requiere supervisión o cuando no se
requiere que determinados usuarios reciban notificaciones dealarma.
Por ejemplo, puede configurar una programación para que las
notificaciones se envíen a los usuarios en turno diurno, entre las 6 y las
16 horas, otra programación para usuarios en turno denoche, de16 a 2
horas, y una programación de alarma de umbral para alarmas activas
entre las 18 y las 2 horas.
Puede desactivar temporalmente todas las alarmas deumbraly evitar que se envíen
notificaciones, por ejemplo durante un período demantenimiento del sistema. Consulte
"Pausar alarma de umbral" en la página141.
8.2.1 Crear programaciones
Administrar sistema
Las programaciones definen las veces que un usuario puede recibir notificaciones de alarma o las
veces que pueden emitirse las alarmas de umbral deuna ubicación.
Antes de aplicar programaciones a usuarios o ubicaciones, asegúrese deque la funcionalidad
de programación esté habilitada(consulte "Funcionalidad de las programaciones" en la
página97).
Crear una programación
1.
En Plantillas de alarma, seleccione Programaciones > Agregar.

Capítulo 8. Tareas deconfiguración adicionales
117
2.
Introduzca la configuración dela programación en la ventana Agregar programación:
l
Programación: puede crear una programación antes deconfigurarla como Habilitada. Una
vez que la programación seaplicaa usuarios o ubicaciones, aquí puedehabilitarla o
deshabilitarla rápidamente.Si una programación está deshabilitada, los umbrales se
supervisan siempre y se envían notificaciones en caso deque haya desviaciones de umbral.
l
Nombre:introduzca un nombreexclusivo para la programación.
l
Zona horaria: Seleccione lazona horariaque deseaque utilice la programación. Si su empresa
monitorea condiciones en varias zonas horarias, puede crear programaciones para cadauna
de ellas.

Guíadel usuario de viewLinc 5 M211975ES-A
118
l
Fecha de inicio: Introduzca una fecha de inicio en elcuadro de texto o elíjalaen el calendario.
Esta fecha define el día dela semana en elque comienza la programación.
l
Repetir programación cada: para configurar la programación para una semana laboral
normal que se repita cada 7 días, introduzca 7 y no introduzca periodos de tiempo para los
días no laborables. Para una semana completa (sin días libres), introduzca 9. Elvalor máximo
es 99 días.
l
Definir periodos detiempo activos: incluya en el ciclo un periodo de tiempo para cada día
(formato 24 horas). Utilice el siguiente formato: xx:xx-yy:yy, donde xx:xx es lahora deinicio y
yy:yy lahora definalización. En esos días estarán activas las alarmas de umbral y las
notificaciones de alarma.
3.
Seleccione Guardar.
Ahora puede aplicar esta programación ausuarios o Ubicaciones (consulte"Agregar programaciones
de usuario" en la página opuesta y"Configurar programaciones de alarma deumbral" más abajo).
8.2.2 Configurar programaciones de alarma de umbral
Administrar sitios
Aplique una programación a una Zona o Ubicación para definir en qué casos las desviaciones de
umbraldeberán activar una notificación dealarma. Las programaciones se crean en la ventana
Plantillas de alarma (consulte "Crear programaciones" en la página116).
Antes de agregar una programación, compruebe que se haya activado lafunción de
programación (consulte "Funcionalidad de las programaciones" en la página97).
Definir una programación dealarma deumbraldeubicación
Debe tener el permiso Configurar alarmas en todas las ubicaciones o zonas.
1.
En Administrador de sitios, en elárbol Zonas y ubicaciones, seleccione una Ubicación.
2.
Seleccione Administrar > Configurar programación de alarma de umbral.
3.
En la ventana Configurar programación de alarma de umbral, seleccione Según la programación
y, a continuación, elija una programación de la lista desplegable.
PRECAUCIÓN
viewLinc no supervisa los límites de umbral fuera delas horas previstas (no se activa
ninguna alarma de umbralni se envían notificaciones). Seleccione Siempre para
garantizar que la supervisión de alarmas estéactiva las 24 horas del día, los 7días de
la semana.
4.
Seleccione Guardar.

Capítulo 8. Tareas deconfiguración adicionales
119
8.2.3 Agregar programaciones de usuario
Administrar sistema
Aplique una programación a un usuario para definir cuándo este debe recibir notificaciones de alarma.
Las programaciones se crean en la ventana Plantillas dealarma (consulte"Crear programaciones" en
la página116).
Antes de agregar una programación, compruebe que se haya activado lafunción de
programación (consulte "Funcionalidad de las programaciones" en la página97).
Agregar una programación deusuario
1.
En la ventana Usuarios ygrupos, seleccione el botón Editar de la barra de herramientas.
2.
En la ventana Editar usuario, en elcampo Enviar notificaciones de alarma:
l
De forma predeterminada, la programación está establecida en Siempre para indicar que
este usuario debe recibir notificaciones de alarma las 24 horas, los 7 días de la semana.
l
Para garantizar que este usuario nunca reciba notificaciones de alarma, seleccione Nunca.
Esta opción resulta muy útil si un usuario está de vacaciones.
l
Seleccione Según la programación y, a continuación, elija una programación de la lista
desplegable.
3.
Seleccione Guardar.
8.3 Vistas
Las vistas permiten a los usuarios supervisar ubicaciones o datos de ubicación de grupo importantes
para su trabajo.

Guíadel usuario de viewLinc 5 M211975ES-A
120
Las vistas pueden configurarse para mostrar el estatus de las ubicaciones en una nuevaimagen del
dashboard, o en una gráfica de tendencia de ubicaciones seleccionadas (muy útil si la vista se muestra
en un terminal de pantallaremota). Cree nuevas vistas en Administrador de vistas acceda a ellas desde
la ventana Información General.
8.3.1 Sus vistas
Cuando inicia sesión en viewLinc, laventana Información general muestra todas las vistas. Las vistas
son sus recopilaciones personalizadas deubicaciones creadas en el Administrador devistas. También
puede ver vistas de otros a las que tenga permitido acceder (consulte "Vistas" en lapágina
precedente).
Utilice las vistas para:
l Supervisar las condiciones actuales de las ubicaciones deuna vista (pestaña Estatus).
l Mostrar un dashboard que represente una vista (pestaña Dashboard).
l Responder a las alarmas o generar informes de alarma para todas las ubicaciones de una vista
(pestaña Alarmas deubicación).
l Crear una tendencia basada en datos recopilados en todas las ubicaciones deuna vista (pestaña
Tendencia).
8.3.2 Crear vistas
Solo un administrador de viewLinc (con el derecho Administrar sitios) puede modificar la estructura
del árbol Zonas yubicaciones en Sitios yAdministrador de sitios. Todos los demás usuarios de
viewLinc pueden crear vistas para personalizar la visualización de ubicaciones importantes.
Crear una vista
1.
En la ventana Administrador de Vistas, seleccioneAgregar > Agregar vista.
2.
En la ventana Agregar vista,introduzca un nombre para la vista.
3.
Seleccione Agregar > Agregar ubicaciones.
4. Seleccione las ubicaciones que desea incluir en la vista:
l Seleccione todas las ubicaciones deuna zona (active lacasilla de verificación Zona) o
seleccione ubicaciones individuales en una o más zonas.
l Solo las ubicaciones de la zona seleccionadase incluyen en lavista.Puede organizar las
ubicaciones deuna vista mediante carpetas.
5.
Seleccione Agregar.
6.
Guarde la Vista.
Si pertenecea un grupo que tiene elderecho Administrar vistas, también puedecompartir la vista
(consulte "Compartir vistas" en la página opuesta).

Capítulo 8. Tareas deconfiguración adicionales
121
Organizar las ubicaciones en una vista
1.
En Administrador de vistas, en el árbol Vistas, seleccione una vista guardada.
2.
Seleccione Agregar > Agregar carpeta. El menú no está activo di hay cambios sin guardar en el
árbol.
3.
En la ventana Agregar carpeta, introduzca un nombre para la carpeta.
4. Seleccione un icono para mostrar en el dashboard.
5.
Seleccione Agregar.
6.
En el árbol Vistas, arrastre las ubicaciones a la nueva carpeta.
Configurar una vista predeterminada
Cada vez queinicie sesión, su vista predeterminada aparecerá automáticamente.
1.
En Información general, en elárbol Vistas, seleccione una vista.
2.
Seleccione Opciones > Establecer como vista predeterminada.
Cada usuario puede especificar una vista predeterminada distinta.
8.3.3 Compartir vistas
Administrar vistas
Permita que otros usuarios accedan a una vista que haya creado. Cuando un usuario iniciasesión, las
vistas nuevas compartidas aparecen de forma automática en la ventana Información
general.Compartir vistas es una forma fácil de personalizar una pantalla remota (consulte "Crear
vistas para la pantallaremota" en la página siguiente).
En la vista aparecerán solo las ubicaciones queel grupo tienepermiso para ver.
Compartir una vista
1.
En Administrador de vistas, en el árbol Vistas, seleccione una vista.
2.
En la pestaña Permisos, seleccione Agregar. Aparece la ventana Agregar permisos.
3. Seleccione uno o más grupos y después elija el nivelde permiso quequiere otorgar:
l
Ver: Permita que un grupo vea esta vista en la ventana Información general.
l
Control total: Permita que un grupo modifique la vista en laventana Administrador de vistas
o que la comparta con otros.
4.
Seleccione Guardar.
8.3.4 Escoger una vista predeterminada
Si otros usuarios le han asignado vistas o ha configurado sus propias vistas, puedeescoger una para
que sea la vista predeterminada. La vista predeterminada se abre automáticamente cada vez que inicie
sesión, y muestra el dashboard actual(si se ha agregado uno).

Guíadel usuario de viewLinc 5 M211975ES-A
122
Escoger una vista predeterminada
1.
En Información General, en elárbol Vistas, seleccione una vista.
2.
Seleccione Opciones > Establecer como vista predeterminada. Aparece un icono de estrella en la
vista predeterminada, .
Para encontrar rápidamente su vista predeterminada, haga clic en elicono Seleccionar Vista
Predeterminada de la barra deherramientas, .
Para cambiar lavista predeterminada, solo tiene que seleccionar una nueva vista en el árbol
Vistas y seleccionar Opciones > Establecer como vista predeterminada.
8.3.5 Crear vistas para la pantalla remota
Administrar sistema, Administrar vistas
Creeuna vista para controlar elcontenido que se muestra en un terminalde pantallaindependiente o
montado en pared.
Configurar lavisualización dela pantalla remota
1. Cree una vista nueva que incluya las zonas o ubicaciones que deseemostrar en elterminal de
pantalla (consulte "Vistas" en lapágina119).
2. Cree un grupo nuevo con el permiso Confirmar alarmas en la zonas o ubicaciones de la vista
(consulte "Grupos" en la página63).
3.
Comparta la vista con el grupo (consulte "Compartir vistas" en la página precedente).
4. El grupo deberá tener como mínimo un usuario. Este usuario será elque se utilice para iniciar
sesión en lapantallaremota.Puede crear un nuevo usuario remoto desolo visualización y
agregarlo al nuevo grupo (consulte "Usuarios" en la página64).
5.
Configure la vista como vista predeterminada del usuario (consulte "Escoger una vista
predeterminada" en la página precedente).
Si se interrumpe la alimentación de la pantalla remota, la vista predeterminada del usuario que
había iniciado sesión se vuelvea conectar automáticamente sin necesidad de volver a iniciar
sesión.

Capítulo 8. Tareas deconfiguración adicionales
123
8.4 Acceder a viewLinc a través de
pantalla remota o dispositivo móvil
Es fácil configurar viewLinc en un terminal de pantalla remota,o acceder a laaplicación en un
dispositivo móvil.
l
Pantallaremota: Configure una pantalla para un entorno de supervisión concreto y colóquela
estratégicamente. Se recomienda un monitor grande para aquellas áreas que requieren una
pantalla de mayor tamaño sin tener que configurar toda una estación de trabajo (con torre o
teclado). La pantalla remota contiene las pestañas de la ventana Información general, con un
árbol denavegación Vistas contraído. La información de ubicación se define en función dela vista
predeterminada asignada a la cuenta del usuario conectado.
Si se interrumpe la alimentación de la pantalla remota, la vista predeterminada del usuario que
había iniciado sesión se vuelvea conectar automáticamente sin necesidad de volver a iniciar
sesión.
l
Dispositivo móvil: Supervise y confirme alarmas desde su teléfono inteligente o tableta.
viewLinc es compatiblecon terminales depunto de venta (TPV). Si necesita ayuda, póngase
en contacto con el soporte técnico de Vaisala.
8.4.1 Requisitos de la pantalla remota
Antes de configurar un terminalde pantallaremota, compruebelo siguiente:
l
el hardware cumplelos requisitos del sistema viewLinc (consulte "Requisitos de hardware" en la
página2);
l la pantalla puede conectarse a un teclado con cableo tiene un teclado numérico táctil;
l
el usuario conectado tiene disponible una vista de pantallaremota (consulte "Crear vistas para la
pantalla remota" en lapágina precedente).
Cualquier usuario deviewLinc puedeiniciar sesión en lapantalla remota;sin embargo, los
datos que se muestran están definidos por la configuración dela vista disponible para el
usuario conectado.

Guíadel usuario de viewLinc 5 M211975ES-A
124
8.4.2 Configurar una pantalla remota
Configurar un terminal de pantalla remota
Solo los miembros del grupo Administradores predeterminado deviewLinc pueden
configurar una pantallaremota. Póngase en contacto con el administrador de red de TI si
necesita ayuda.
1.
Configurar lavisualización dela pantalla remota (consulte "Crear vistas para lapantalla remota"
en la página122).
2. En el terminalde pantallaremota, creeuna cuenta de Windows y configúrelade modo que
permita el inicio desesión automático (por ejemplo, http://support.microsoft.com/kb/324737).
3. En la carpeta Inicio de Windows, cree un acceso directo alescritorio para abrir un navegador
compatible(consulte "Requisitos de hardware" en la página2). Deesta forma, se garantiza que el
navegador se inicia deforma automática cuando un usuario inicia sesión.
4. Deshabilite las actualizaciones de Windows para evitar que aparezcan ventanas emergentes en la
pantalla.
5. Abra elnavegador delterminal y configure la página de inicio predeterminada con la dirección de
viewLinc seguida por /display(por ejemplo, http://viewLinc.com/display).
6. Configure el navegador del terminal remoto para que funcione en el modo de pantallacompleta
(pulse [F11]).
7. Iniciesesión en la aplicación de pantallaremota de viewLinc con el nombre y la contraseña de la
cuenta de usuario remoto. La vista predeterminada del usuario se abre automáticamente. Esta
configuración será la que se utilice hasta que un usuario cierre sesión en laaplicación de pantalla.
Si la pantallase reinicia por cualquier motivo, la configuración de inicio de sesión automático
de Windows vuelve a abrir el navegador automáticamente e iniciasesión con el último
usuario.
8.4.3 Utilizar viewLinc Mobile
Si en el equipo haygente que trabajalejos de la red de viewLinc, pueden continuar accediendo a los
datos de viewLinc a través de viewLinc Mobile. Requiere un navegador compatible con Android o un
navegador compatible con Safari Mobile de iOS.
Abrir viewLinc Mobile
1. Abra el navegador de Internet en eldispositivo móvil.
2.
Introduzca la dirección IP deviewLinc seguida de /mobile. Por ejemplo, ##.###.##.##/mobile.
3. Seleccione elidioma que desee mostrar. Cuando se utiliza un idioma diferente del inglés, la página
se actualiza de forma automáticapara reflejar el nuevo idioma.
4. Inicie sesión con su nombre de usuario y contraseña de viewLinc.
5.
Toque Inicio desesión.
Para obtener más información, consulte "Ver datos con viewLinc Mobile" en la página168.

Capítulo 9. Tareas diarias
125
9. Tareas diarias
Para familiarizarsecon el espacio detrabajo deviewLinc, lerecomendamos que vea el recorrido Utilizar
viewLinc (disponibleen la barra de herramientas de viewLinc, en elmenú Ayuda).
Para la mayoría de los usuarios de viewLinc, las tareas diarias incluyen:
l
supervisar condiciones (consulte "Supervisar condiciones" en la página129);
l
recibir alarmas y responder a ellas (consulte "Recibir notificaciones dealarma" en la página135);
l
pausar alarmas de forma temporal(consulte "Pausar alarmas" en la página140);
l
revisar actividades de registro de eventos (consulte "Rastrear eventos" en la página144);
l
analizar datos históricos (consulte"Crear tendencias" en la página149);
l
generar diferentes tipos de informes (consulte "Informes" en lapágina154).
Hay varios recorridos disponibles que explican cómo realizar las tareas diarias (Ayuda >
Recorridos).
9.1 Orientación del escritorio
viewLinc se ha diseñado para permitir identificar fácilmente las áreas supervisadas de laempresa, es
decir, las Zonas y las Ubicaciones. Todas las zonas y ubicaciones que puede ver están visibles en la
ventana Sitios, en elárbol de navegación Zonas y ubicaciones.

Guíadel usuario de viewLinc 5 M211975ES-A
126
Las pestañas de las ventanas Sitios e Información general se utilizan para ver los datos dediferentes
maneras:
Estatus Dashboard Alarmas de ubicación Tendencia
Ver y supervisar el
umbraldeZona y
Ubicación yel estatus
de configuración
Muestre una imagen
importada para
identificar mejor el
entorno físico que se
supervisa.
Veaeventos de alarma
activos para zonas y
ubicaciones en el árbol.
Combine, contraste y
compare el historialde
ubicación en gráficas
visuales con datos en
tiempo real.
El árbol Zonas yubicaciones se puede expandir o contraer para reducir la pantalla,y se puede
personalizar más en Vistas. Las vistas se pueden configurar de modo que solo incluyan las
ubicaciones más importantes para usted. Para obtener más información sobre las vistas,
consulte "Sus vistas" en la página120.
9.1.1 Iconos
Iconos de lapantallade inicio
Tiempo transcurrido desde que se recibió la última transmisión de datos deun
dispositivo.Cuando se actualizaperiódicamente,el icono es verde. Cuando la vista
no se ha podido actualizar, elicono es rojo
Número de alarmas activas en ese momento en las ubicaciones que el usuario puede
ver de acuerdo con sus permisos. Haga clic para abrir la ventana Alarmas y confirmar
las alarmas.
Hay una alarma audibleactiva. Haga clic para cancelar el sonido y abrir la ventana
Alarmas.
Abrir la ayuda en línea o ver un recorrido.
Cierre sesión o abra la ventana Usuarios ygrupos para modificar su información
personal. Se necesita elderecho Administrar sistema.
UTC+7 Las zonas horarias en viewLinc se expresan según su diferencia en relación con UTC
(hora universalcoordinada). UTC es la hora estándar que se utiliza para sincronizar
los relojes de los equipos informáticos por Internet.
Iconos de ventanas
Actualizar: Vealas modificaciones delsistema o las actualizaciones de datos más
recientes.
Encontrar en árbol: Resalte la ubicación seleccionada en elárbol de navegación
Zonas yubicaciones.
Informes rápidos: Genere un informe dealarma, historialde ubicación o sistema para
la zona o la ubicación seleccionada.
Tabla 13 Glosario de iconos

Capítulo 9. Tareas diarias
127
Tipo de medición: Temperatura
Tipo de medición:Humedad
Tipo de medición: Otro
Tipo de medición: Booleano
Lab A
El texto deun canal o ubicación no vinculado aparece en gris y en cursiva.
Lab A
El texto deuna ubicación desactivada aparece en rojo y tachado.
Icono de dispositivo Vaisala: serieRFL100
Icono de dispositivo Vaisala: serieDL
Icono de dispositivo Vaisala: serieHMT140
Icono de dispositivo Vaisala: serie300
Icono de host: Punto de acceso
Icono de host: servidor DeviceHost
Servidor de viewLinc ES
Alarma pausada
Grupo
Alarma decalibración
Alarma decomunicación
Alarma deconfiguración
Alarma devalidación
9.1.2 Buscar zonas y ubicaciones
Si tiene una larga lista de Zonas y ubicaciones, encontrar una Ubicación específica puede llevarle
mucho tiempo.
Búsqueda total
Todos los usuarios tienen acceso alcampo Buscar en laparte superior delárbol de navegación Zonas
y ubicaciones:
l
En Sitios, en el árbol Zonas y ubicaciones, introduzca los criterios debúsqueda y después haga
clic en elicono de lupa para activar la búsqueda (use la "x" para borrar el campo de búsqueda).

Guíadel usuario de viewLinc 5 M211975ES-A
128
Sugerencias para la búsqueda
l
Para buscar una ubicación que contenga la palabra “Sur”,ingrese Sur (viewLinc busca zonas o
ubicaciones que contengan la palabra Sur o frases con combinaciones, como suroeste o
refrigerador: Esquina sur).
l
Para buscar una zona que comience con la palabra "Cuarto", introduzca:Cuarto*.
l Para buscar una Zona que comiencecon el término "Cuarto", ADEMÁS de todas las Ubicaciones
que comiencen por "Temp", introduzca Cuarto*/Temp*.
l Para buscar un término con la diferencia de un solo carácter, como "temperatura" o
"temperature",introduzca:temperatur?.
Véase también "Buscar ubicaciones/canales vinculados" en la página55.
9.1.3 Trabajar con columnas
Varias ventanas de viewLinc presentan detalles de la Ubicación en tablas, con un grupo de columnas
personalizables.
Ordenar el contenido de las columnas
Dependiendo del contenido de las columnas, las puedeordenar automáticamente en orden alfabético
o numérico.
1. Pase elratón sobre elencabezado de una columna y hagaclic en laflecha haciaabajo, .
2.
En el menú que aparece, seleccione Orden ascendente u Orden descendente (también puede
hacer clic en cualquier encabezado de columna para ordenar todas las filas alfabéticamenteen
orden ascendenteo descendente).
Cambiar el orden de las columnas
Utilice el cursor para mover las columnas más hacia la izquierda o a la derecha.
1. Abra una ventana con columnas movibles: Información general, Sitios, Alarmas, Administrador
de vistas, Eventos, Usuarios ygrupos yAdministrador de sitios.
2. Seleccione eltitulo de la columna y hagaclic sin soltar para arrastrarlo a laizquierda o ala derecha.
3. Suelte la columna y colóquela cuando aparezca el indicador desoltar:
Si no apareceel indicador de soltar, la columna se encuentra en una posición fija y no se
puede mover.

Capítulo 9. Tareas diarias
129
Mostrar/Ocultar columnas
1. Pase elratón sobre elencabezado de una columna y hagaclic en laflecha haciaabajo, .
2.
En el menú que aparece, seleccione Columnas y luego seleccione columnas para quese muestren
o anule la selección decolumnas para que se oculten.
3.
Haga clic fuera de la lista decolumnas o presione [Esc] para cerrar la lista.
9.2 Supervisar condiciones
Para que pueda supervisar solo las ubicaciones que son importantes para usted, abra laventana Sitios
o Información generalpara ver las alarmas dedispositivo y de umbral activas. Solo serán visibles las
alarmas de las ubicaciones y zonas que tengapermiso para ver.
Puede que se le solicite que en caso de alarma actúe de una de las formas siguientes:
l Las alarmas de umbral se pueden confirmar si cuenta con permiso deconfirmar alarmas en la
ubicación.
l Las alarmas de dispositivo se pueden confirmar si tiene elpermiso de confirmar alarmas al menos
en una ubicación vinculada al dispositivo.
Todos los tipos de alarmas activas, incluidas las alarmas del sistema, se muestran en la
ventana Alarmas. Solo serán visibles las alarmas de las ubicaciones y zonas que tenga
permiso para ver. Para obtener más información sobre los tipos de alarma, consulte "Tipos
de alarmas" en la página68.

Guíadel usuario de viewLinc 5 M211975ES-A
130
9.2.1 Identificar alarmas activas
Todos los tipos de alarmas activas se muestran en la ventana Alarmas: alarmas deumbral, alarmas de
dispositivo yalarmas del sistema. Sin embargo, solo serán visibles las alarmas de las ubicaciones que
tiene permitido ver.
Utilice la ventana Alarmas para confirmar las alarmas e imprimir o exportar informes de alarma.
También puedever y confirmar las alarmas de umbral y dispositivo en la ventana Sitios o
Información general, o en la pestaña Alarmas de ubicación.
Alarmas activas e inactivas
l
Compruebe la columna Estatus para determinar si una alarma está en estado activo o si estaba
activa y ahora está inactiva.
l Las alarmas activas e inactivas que necesitan confirmación aparecen en la cuadrícula.
l Las alarmas inactivas que no necesitan confirmación no aparecen en la cuadrícula.
l La opción deconfirmar alarmas inactivas está limitada a los miembros del grupo Administrador
predeterminado de viewLinc.
Confirmación de alarma
l
Consulte la columna Confirmación para ver si una alarma debe confirmarse o si ya se ha
confirmado.
l Las alarmas de umbral se pueden confirmar si tiene permiso para confirmar alarmas en la
Ubicación.
l Las alarmas de dispositivo se pueden confirmar si tiene elpermiso de confirmar alarmas al menos
en una ubicación vinculada al dispositivo.
l Solo los miembros del grupo Administradores predeterminado deviewLinc pueden confirmar las
alarmas del sistema.
9.2.2 Ventana Sitios o Información general: pestaña
Estatus
En la ventana Sitios o Información general, seleccione la pestaña Estatus para comprobar los niveles
de gravedad de las alarmas de dispositivo yumbral activas.
Columna Definición
Condición Condición de umbral actual (esta columna no se puede eliminar)
Tipo Valor que se está midiendo (esta columna no se puede eliminar)
Estatus deumbral Resumen de todas las alarmas de umbral activas
Tabla 14 Columnas de la pestaña Estatus

Capítulo 9. Tareas diarias
131
Columna Definición
Estatus del dispositivo Estatus deconexión con viewLinc
Valor Valor medido actual
Marca de tiempo Hora del último valor registrado
Resumen de umbral Descripción de los criterios de medición del umbral
ID de ubicación ID generado por el sistema para fines de referencia.
Ruta de ubicación Carpeta
Descripción de ubicación Descripción definidapor el usuario
ID de dispositivo ID generado por elsistema para fines de referencia.
Número de serie del
dispositivo
Número de serie específico del dispositivo
Dirección deldispositivo Ubicación delhost de dispositivo
Descripción de dispositivo Descripción definidapor el usuario
Intervalo de muestra Tiempo de muestreo configurado por el dispositivo
Nivelde batería Carga restante aproximada de labatería
Calidad de laseñal Calidad de larecepción inalámbrica
ID de canal ID de canal configurado por el dispositivo
Número de canal Número delcanal configurado por el dispositivo que registra los
datos de esta ubicación
Descripción delcanal Descripción delcanal definida por el usuario
9.2.3 ¿Cómo identifica viewLinc las condiciones de
alarma?
Cuando las condiciones de la ubicación (como pueden ser la temperatura y la humedad relativa)
quedan fuera de los límites deumbraldefinidos (especificados en una plantilla de alarma deumbral), se
dispara una alarma de umbral. Cuando se aplica una plantilla de alarma deumbrala una Ubicación,
también se puede agregar una plantilla de notificación de alarma para definir quién debe recibir la
notificación en caso de que se produzca una condición de alarma.

Guíadel usuario de viewLinc 5 M211975ES-A
132
Se puede configurar viewLinc para emitir una notificación ante laprimera señal de un problema y
enviar una alerta a un dispositivo móvilo a la pantalla de un equipo, ya sea como SMS o notificación de
correo electrónico. Estas notificaciones también se pueden programar para que se emitan en un día o
periodo detiempo específico, o de acuerdo a una programación de trabajo delusuario.
También puedeajustarse la configuración del color de la alarma de umbral para ofrecer una indicación
visualen la pantalla de viewLinc e informar de si lacondición de alarma es moderada o extrema (los
colores están predeterminados según la gravedad: de baja a extrema).
9.2.4 ¿Qué ocurre cuando se activa una alarma?
El icono dealarmas en la barra del encabezado de viewLinc indica la cantidad de alarmas activas, .
Para ver todas las alarmas activas, haga clic en el icono para abrir la ventana Alarmas.
Si su configuración le permite recibir alarmas audibles, haga clic en el icono de sonido dela alarma
activa para desactivarla, .
Una vez que una condición de alarma está presente, viewLinc se puede configurar para enviar
diferentes tipos de notificaciones a los usuarios o grupos designados:
l
Correo electrónico o SMS: Se puedeenviar una notificación por correo electrónico o SMS una vez
o varias, en función dela plantilla de notificación de alarma usada para la ubicación, y de acuerdo
con la programación de trabajo del usuario.Se puede enviar un mensaje de correo electrónico o
SMS a los usuarios de un grupo concreto de forma automática.
l
Comando: Se puedeabrir una aplicación para encender un dispositivo externo o emitir una
alarma audible. Por ejemplo, cuando se produce una condición dealarma,un comando podría
activar una luz o timbre, abrir una página delordenador o llamar a un determinado número.
Puede configurar viewLinc para enviar notificaciones de alarma a grupos o usuarios designados en
diferentes momentos, definir el contenido delos mensajes, solicitar la confirmación por correo
electrónico o SMS de una alarma y configurar comentarios predefinidos para facilitar la respuesta de
su equipo.
l Cree plantillas dealarma deumbralpara definir las condiciones que activarán una alarma
(consulte "Crear plantillas dealarma de umbral" en lapágina71).
l Cree plantillas denotificación de alarma para definir quién recibe la notificación si se produceuna
alarma de umbral,dispositivo o sistema (consulte "Crear plantillas de notificación de alarma" en la
página86).

Capítulo 9. Tareas diarias
133
9.2.5 Ver condiciones en dashboards
Los usuarios con elderecho Administrar sitios y los permisos Control total pueden agregar imágenes
del dashboard a zonas o ubicaciones. Los usuarios con el derecho Administrar vistas pueden agregar
imágenes del dashboard avistas.
Todos los usuarios pueden ver los dashboards del sitio en la ventana Sitios y los dashboards de la
vista en la ventana Información general. Las ubicaciones de un dashboard indican el estatus de alarma
en forma de iconos con códigos de color o mediante el color de fondo (consulte "Cambiar
configuración de visualización deldashboard" en la página57).
No se ha detectado ninguna condición de
alarma
Verde
Alarma deprioridad alta
Icono
rojo o
con
fondo
rojo
Alarma deprioridad media Naranja
Alarma deprioridad baja Amarillo
Alarma informativa
Azul
Herramientas de navegación del dashboard
Actualizar/Deshacer: actualice las lecturas de datos o, si haycambios sin guardar en el
dashboard, el icono cambia para permitirle deshacer todos los cambios sin guardar.
Ver tendencia:Vea los datos históricos de una ubicación como tendencia en una nueva
ventana del navegador.
Encontrar en árbol: Resalte la ubicación seleccionada en elárbol de navegación Zonas y
ubicaciones.

Guíadel usuario de viewLinc 5 M211975ES-A
134
9.2.6 Ver tendencias de ubicación del dashboard
Ver tendencia dehistorialdeubicación
1.
En la ventana Sitios o Información general, seleccione una zona o ubicación con una imagen del
dashboard.
2.
En la pestaña Dashboard, seleccione una lectura de datos actual.
3.
Seleccione el botón dela barra de herramientas Ver tendencia (o haga clic con el botón
derecho en la lectura de datos y seleccioneVer tendencia).En la ventana detendencia abierta,
puede modificar las horas deinicio yfinalización dela tendencia y los contenidos de la gráfica.
Para obtener más información sobre cómo modificar la vista detendencia, consulte "Crear
tendencias" en la página148.
9.2.7 Encontrar una ubicación del dashboard vinculada
En cualquiera de las pestañas del dashboard (Sitios, Administrador de sitios, Información general,
Administrador de vistas), puede utilizar la herramienta Buscar ubicación vinculada para identificar las
ubicaciones del dashboard en el árbol Zonas y ubicaciones o Vistas.
Encontrar una ubicación del dashboard vinculada
1.
En Sitios, seleccione una zona o ubicación que utiliceuna imagen del dashboard (o en
Administrador de vistas, en el árbol Vistas, seleccione una vista).
2.
En la pestaña Dashboard, seleccione una lectura de datos actual.
3.
Haga clic en el botón Encontrar en árbol de labarra de herramientas (o haga clic con el botón
derecho del ratón en la lectura dedatos del dashboard). Una barra resaltada en amarillo aparece
temporalmenteen el árbol Zonas y ubicaciones (o en el árbol Vistas) para indicar laubicación
correspondiente.
9.2.8 Imprimir o exportar datos de alarmas vigentes
Para mantener un registro histórico, es conveniente imprimir una copia de las condiciones de alarma
activas. Para imprimir un informe de alarma correspondiente a un periodo de tiempo específico,
consulte "Informes del periodo de alarma" en lapágina159.
En la ventana Alarmas, Sitios o Información general, puedeimprimir los datos de las alarmas vigentes
directamenteen su impresora, o exportarlos auna hojade cálculo (.tsv). Para cumplir con los
requisitos de informes de su empresa, en el formato de hojade cálculo, puedemodificar laforma en
que se muestra la información.
Para obtener más información sobre cómo generar informes de alarmas por tipos de alarma o
periodos de tiempo concretos, consulte "Crear informes de alarma" en la página164.

Capítulo 9. Tareas diarias
135
Imprimir datos dealarmas vigentes
l
En la ventana Alarmas, seleccione Imprimir. Seleccione laconfiguración de impresión que desee
y, a continuación, elija Imprimir.
l
En la ventana Sitios o Información general, en lapestaña Alarmas deubicación, seleccione una o
varias alarmas activas y luego seleccione Imprimir. Seleccione la configuración de impresión
que desee y, a continuación, elija Imprimir.
Exportar datos de alarmas vigentes
1.
Para exportar datos activos en la ventana Alarmas:
l
Seleccione Exportar a Excel. Se exporta una lista de todas las alarmas activas a un archivo
en formato .tsv en un programa de hojade cálculo (el software predeterminado dela hoja de
cálculo se configura en elequipo delusuario).
2.
Para exportar datos activos en la ventana Sitios:
a.
En Sitios, en el árbol Zonas y ubicaciones, seleccione una o más ubicaciones o zonas con las
condiciones de alarma activas.
b.
En la pestaña Alarmas de ubicación, seleccione Exportar a Excel. Se exporta una lista de
todas las alarmas activas a un archivo en formato .tsv en un programa de hojade cálculo.
3.
Para exportar datos activos en la ventana Información general:
a.
En el árbol Vistas, seleccione una o más vistas que contengan ubicaciones con las
condiciones de alarma actualmente activas.
b.
En la pestaña Alarmas de ubicación, seleccione Exportar a Excel. Se exporta una lista de
todas las alarmas activas a un archivo en formato .tsv en un programa de hojade cálculo.
4. El archivo descargado (.tsv) aparece en la barra deestatus, en la parte inferior dela ventana.Haga
doble clic en el icono delarchivo para abrir el archivo activealarms.tsv en el programa de hoja de
cálculo que prefiera.
5.
Cuando se le pida, seleccione Guardar (el archivo se guarda en la carpeta de descargas
predeterminada) o Abrir. Si Windows no reconoce elformato del archivo, seleccione Excel en la
carpeta Programas para ver el archivo y modificarlo.
9.3 Recibir notificaciones de alarma
Si pertenecea un grupo que es responsablederesponder a alarmas yse produceuna condición o
evento de alarma, puederecibir la notificación de varias formas, como las siguientes:
o
Recibir una notificación por correo electrónico o SMS
Ver un indicador visualen viewLinc o en un dispositivo externo;
Escuchar una alarma audible.
Puede responder a una alarma confirmándola en viewLinc. Si el sistema está configurado para aceptar
la confirmación remota, puederesponder a una notificación dealarma por correo electrónico o SMS.

Guíadel usuario de viewLinc 5 M211975ES-A
136
9.3.1 Formas de confirmar alarmas
Una confirmación indicaal sistema viewLinc y otros que se ha reconocido una condición de alarma.La
información recibida durante la confirmación que explicalos pasos realizados para corregir la
condición de alarma y los comentarios se registra como evento en la ventana Eventos.
Si trabaja deforma remota, puedeconfirmar las alarmas con un dispositivo móvil. Consulte
"Confirmar una alarma con viewLinc Mobile" en la página170.
Solo los usuarios de viewLinc que tengan el permiso Confirmar alarmas (o un permiso
superior) en laUbicación donde se produce la alarma podrán confirmarla (consulte "Aplicar
permisos de grupo a zonas" en la página114).
Confirmar alarmas por correo electrónico o SMS
Las notificaciones de alarma se pueden recibir y confirmar por correo electrónico o texto SMS, si su
sistema viewLinc admite laconfirmación remota (consulte "Configuración decorreo electrónico y
SMS" en la página105).
1. Abra la notificación dela alarma.
l Las notificaciones por correo electrónico se envían desde la cuenta del administrador del
servidor viewLinc (por ejemplo, viewLinc.boulder@companyemail.com).
l Las notificaciones por SMS se envían desde elnúmero delmódem SMS de viewLinc.
2. Para confirmar un correo electrónico, envíeuna respuesta que incluya la línea de asunto
predeterminado (con número devale) e introduzca su PIN en el texto del mensaje. Por ejemplo:
Si envíauna respuesta sin un PIN en el área delcuerpo del mensajede correo electrónico o sin
el número de valeen la línea de asunto, no se confirma la alarma.
3. Para confirmar una notificación por SMS, envíe una respuesta desde su teléfono que incluya el
número de valey su PIN.

Capítulo 9. Tareas diarias
137
Solo las respuestas de SMS enviadas desde su número de teléfono yPIN reconocidos
confirmarán una alarma.
Confirmar alarmas en la ventana Sitios o Información general
1.
En la ventana Sitios o Información general, seleccione la pestaña Alarmas deubicación.
2.
Revise la lista de todas las alarmas activas (columna Estatus).
3.
Utilice la columna Confirmación para identificar las alarmas que deben confirmarse. Para
confirmar varias alarmas, pulse las teclas [Ctrl] o [Mayús] mientras selecciona varias alarmas.
4.
Seleccione Confirmar (o haga clic con el botón derecho delratón y seleccione Confirmar).
5.
En la ventana Confirmar alarmas introduzca una descripción de las acciones emprendidas para
corregir la condición de alarma y cualquier comentario adicional. Puede seleccionar un
comentario en lalista desplegable de comentarios predefinidos (si los hubiera) o introducir uno
propio en el cuadro detexto.
Por ejemplo, si recibe una alarma detemperatura alta en una instalación derefrigeración y se da
cuenta de que la puerta de un refrigerador está abierta, ciérrela y describa esta acción en la
ventana Confirmar alarmas.
6.
Seleccione Confirmar. Sus comentarios yacciones se agregan al registro de eventos y se cierra el
mensajeConfirmar alarma. Las ubicaciones se actualizan con este cambio en elestatus, así como
la columna Confirmación en laventana Alarmas.
Confirmar alarmas en la ventana Alarmas
La ventana Alarmas muestra todos los tipos de alarmas por orden de prioridad. Todos los usuarios
pueden ver las alarmas de dispositivos ydel sistema, pero solo podrán ver las alarmas delas
ubicaciones que tengan permiso para ver.
Solo un miembro del grupo Administradores predeterminado deviewLinc puedeconfirmar
alarmas del sistema.
1.
En la ventana Alarmas, revise la lista de todas las alarmas activas (columna Estatus).
2.
Utilice la columna Confirmación para identificar las alarmas que deben confirmarse. Para
confirmar varias alarmas, pulse las teclas [Ctrl] o [Mayús] mientras selecciona varias alarmas.
3.
Seleccione Confirmar (o haga clic con el botón derecho delratón y seleccione Confirmar).

Guíadel usuario de viewLinc 5 M211975ES-A
138
4.
En la ventana Confirmar alarmas, introduzca las acciones emprendidas y un comentario. Puede
seleccionar un comentario dela lista desplegable decomentarios predefinidos o escribir uno
propio en el cuadro detexto (si esta opción está disponible).
5.
Seleccione Confirmar. Sus comentarios yacciones se agregan al registro de eventos. Las
ubicaciones se actualizan con este cambio en el estatus, así como la columna Confirmación en la
ventana Alarmas.
Confirmar las alarmas del sistema
Las alarmas del sistema (alarmas debase dedatos o de validación del registro deeventos) solo se
pueden confirmar en la ventana Alarmas. Las alarmas del sistema aparecen en la ventana Alarmas
hasta que se confirman.
Debe ser miembro del grupo Administradores de viewLinc para poder utilizar la función
Confirmar todas las alarmas delsistema.
1.
En la ventana Alarmas, en la cuadrículade alarmas, haga clic con elbotón derecho del ratón en
una alarma delsistema y después seleccione Confirmar.
2.
En la ventana Confirmar alarmas, indique cualquier acción realizada, seleccione un comentario
predefinido, si está disponible, o introduzcaun comentario para explicar el motivo por el cual
quiere confirmar una alarma inactiva.
3.
Seleccione Confirmar.
Confirmar todas las alarmas delsistema
1.
En la ventana Alarmas, seleccione Confirmar > Confirmar todas las alarmas del sistema. No es
obligatorio seleccionar varias ubicaciones.
2.
En la ventana Confirmar alarmas, indique cualquier acción realizada, seleccione un comentario
predefinido, si está disponible, o introduzcaun comentario para explicar el motivo por el cual
quiere confirmar alarmas inactivas.
3.
Seleccione Confirmar.

Capítulo 9. Tareas diarias
139
9.3.2 Confirmar alarmas inactivas
Algunas empresas requieren que se confirmen también las alarmas inactivas. Las alarmas inactivas
indican que se ha activado una alarma, pero que la condición de alarma ha desaparecido.
Para confirmar alarmas deumbral o dispositivo inactivas, puede utilizar las ventanas Alarmas, Sitios o
Información general.
Solo un miembro del grupo predeterminado de administradores de viewLinc puede
confirmar alarmas inactivas.
Confirmar una alarma inactiva - ventana Alarmas
1.
En la ventana Alarmas, en la cuadrículade alarmas, haga clic con elbotón derecho del ratón en
una alarma inactiva y a continuación seleccione Confirmar.
2.
En la ventana Confirmar alarmas, indique cualquier acción realizada, seleccione un comentario
predefinido, si está disponible, o introduzcaun comentario para explicar el motivo por el cual
quiere confirmar una alarma inactiva.
3.
Seleccione Confirmar.
l Las alarmas de comunicación dedispositivo inactivas confirmadas continuarán apareciendo
en la cuadrícula.
l Las notificaciones confirmadas de las fechas devencimiento de lacalibración dedispositivos
continuarán apareciendo en lacuadrícula.
l Las alarmas de umbral inactivas confirmadas desaparecerán de la vista.
Confirmar todas las alarmas inactivas: ventana Alarmas
1.
En la ventana Alarmas, seleccione Confirmar > Confirmar todas las alarmas inactivas. No es
obligatorio seleccionar varias ubicaciones.
2.
En la ventana Confirmar alarmas, indique cualquier acción realizada, seleccione un comentario
predefinido, si está disponible, o introduzcaun comentario para explicar el motivo por el cual
quiere confirmar alarmas inactivas.
3.
Seleccione Confirmar.
Confirmar una alarma inactiva: ventana Sitios
1.
En la ventana Sitios, en elárbol Zonas y ubicaciones, seleccione una zona.
2.
En la ventana Alarmas deubicación, en la cuadrículade alarmas, haga clic con el botón derecho del
ratón en una alarma inactiva y a continuación seleccione Confirmar.
3.
En la ventana Confirmar alarmas, indique cualquier acción realizada, seleccione un comentario
predefinido, si está disponible, o introduzcaun comentario para explicar el motivo por el cual
quiere confirmar una alarma inactiva.
4.
Seleccione Confirmar.

Guíadel usuario de viewLinc 5 M211975ES-A
140
Confirmar una alarma inactiva: ventana Información general
1.
En la ventana Información general, en el árbol Vistas, seleccione una vista.
2.
En la ventana Alarmas deubicación, en la cuadrículade alarmas, haga clic con el botón derecho del
ratón en una alarma inactiva y a continuación seleccione Confirmar.
3.
En la ventana Confirmar alarmas, indique cualquier acción realizada, seleccione un comentario
predefinido, si está disponible, o introduzcaun comentario para explicar el motivo por el cual
quiere confirmar una alarma inactiva.
4.
Seleccione Confirmar.
9.3.3 Responder a alarmas audibles
Si el sistema genera alarmas audibles, solo las reciben los usuarios que hayan iniciado sesión en
viewLinc con la preferenciade alarma audiblehabilitada en sus perfiles de usuario.El equipo del
usuario debe tener elvolumen activado.
Cuando se apagauna alarma audible, viewLinc no reconoce esta acción como confirmación dela
alarma. La activación y cancelación de alarmas audibles no quedan grabadas en el Registro deeventos.
Apagar una alarma audible activa
1. Para cancelar una alarma audible activa, haga clic en el icono de alarma audibledecolor rojo que
aparece en la parte superior de la pantallade viewLinc, .
2. Para cancelar una alarma audibleactiva y confirmar la alarma:
a. Hagaclic en elicono de alarma audible de color rojo que aparece en laparte superior de la
pantalla de viewLinc, . El icono cambia a un icono dealarma,.
b.
Haga clic en el icono de alarma para abrir la ventana Alarmas;
c.
Busquela alarma en latabla dealarmas ya continuación seleccione Confirmar > Confirmar
alarma.
3.
Cierre la ventana Confirmar alarmas. Para obtener más información sobre cómo confirmar
alarmas, consulte "Confirmar alarmas en la ventana Alarmas" en la página137.
9.4 Pausar alarmas
Para evitar recibir notificaciones de alarma dedispositivo o deumbral innecesarias al mover
dispositivos o cuando una situación conocida podríaresultar en condiciones que excedan los
umbrales establecidos, puede pausar las alarmas de umbralen una o más Ubicaciones, o las alarmas
de dispositivo en un solo dispositivo o en todos los dispositivos conectados alhost.
Las alarmas pausadas se reactivan automáticamente después de 24 horas si no se han reanudado
manualmente antes. La recopilación dedatos continúa durante un periodo de pausa en todas las
ubicaciones vinculadas.

Capítulo 9. Tareas diarias
141
Es obligatorio tener permiso para configurar alarmas para las Ubicaciones que desea pausar.
Los miembros del grupo de administradores son los únicos que pueden pausar las alarmas
del host.
¿En qué es diferente a deshabilitar una alarma?
Las alarmas de umbral y dispositivo permanecen deshabilitadas hasta que se vuelvan a habilitar
manualmente (consulte "Tipos de alarmas de dispositivo" en lapágina76).
9.4.1 Pausar alarma de umbral
Pause las alarmas deumbral para evitar que se activen deforma innecesaria. Por ejemplo, en caso de
que quiera sacar inventario supervisado de una instalación para trasladarlo a otra, o traer inventario
nuevo, y dicha actividad pudiera afectar las lecturas del dispositivo.
Alpausar las alarmas deumbral, viewLinc sigue monitoreando laUbicación, pero ignora todos los
niveles de umbral.Los datos se siguen registrando en los dispositivos y las alarmas de dispositivo
continúan activas.
Puede pausar las alarmas de umbral deuna o más Ubicaciones en la ventana Sitios, o pausar todas las
alarma de umbral delas Ubicaciones asignadas a una vista en la ventana Información general.
Si trabaja deforma remota, puedepausar las alarmas desdeun dispositivo móvil. Consulte "Pausar o
reanudar alarmas con viewLinc Mobile" en la página170.
Deber tener el permiso Configurar alarmas en todas las Ubicaciones en las que desea pausar
las alarmas.
Pausar alarmas de umbral en una ubicación
1.
En Sitios, en el árbol Zonas y ubicaciones, seleccione una o más ubicaciones o zonas (Ctrl+clic).
2.
Seleccione Opciones > Pausar alarmas de umbral (o haga clic con el botón derecho para
seleccionar Pausar alarmas deumbral).
3.
En la ventana Pausar alarmas deumbral, indique:
a.
Duración: Introduzca eltiempo durante el que desea pausar las alarmas (entre 1 y 24 horas).
b.
Agregar comentarios: Si es necesario, introduzca una razón para pausar las alarmas de
umbralcon un comentario predefinido (si está disponible) o introduzca sus propias notas
en el cuadro de texto.
4.
Seleccione Aceptar. La lista dealarmas activas en la pestaña Alarmas de ubicación se actualiza
automáticamente.
Pausar alarmas de umbral en una vista
1.
En la ventana Información general, en el árbol Vistas, seleccione una o más vistas ([Ctrl]+clic).
2.
Seleccione Opciones > Pausar alarmas de umbral (o haga clic con el botón derecho para
seleccionar Pausar alarmas deumbral).

Guíadel usuario de viewLinc 5 M211975ES-A
142
3.
En la ventana Pausar alarmas deumbral, indique:
a.
Duración: Introduzca eltiempo durante el que desea pausar las alarmas (entre 1 y 24 horas).
b.
Agregar comentarios: Si es necesario, introduzca una razón para pausar las alarmas de
umbralcon un comentario predefinido (si está disponible) o introduzca sus propias notas
en el cuadro de texto.
4.
Seleccione Aceptar. La lista dealarmas activas en la pestaña Alarmas de ubicación se actualiza
automáticamente.
9.4.2 Pausar alarmas de dispositivo o host
Pause las alarmas dedispositivo o host para evitar alarmas innecesarias (por ejemplo, si está
renovando un espacio controlado y necesita apagar laalimentación temporalmente). Al pausar las
alarmas, viewLinc sigue supervisando su ubicación o ubicaciones, pero ignora todas las
interrupciones de comunicación deldispositivo o host.
Alpausar alarmas de dispositivo o host, no se interrumpe larecopilación dedatos para las
Ubicaciones vinculadas.
Puede pausar las alarmas de una o más Ubicaciones en la ventana Sitios, o pausar todas las
Ubicaciones asignadas a una vista en la ventana Información general.
Si trabaja deforma remota, puedepausar las alarmas desdeun dispositivo móvil. Consulte "Pausar o
reanudar alarmas con viewLinc Mobile" en la página170.
Es obligatorio tener permiso para configurar alarmas para las Ubicaciones que desea pausar.
Los miembros del grupo de administradores son los únicos que pueden pausar las alarmas
del host.
Pausar alarmas del dispositivo en una sola ubicación
1.
En la ventana Sitios, en elárbol Zonas y ubicaciones, seleccione una Ubicación.
2.
Seleccione Opciones > Pausar alarmas de dispositivo (o haga clic con el botón derecho del ratón
para seleccionar Pausar alarmas de dispositivo).
3.
En la ventana Pausar alarmas dedispositivo, compruebe que se haya seleccionado elcanaldel
registrador de datos correcto ydespués seleccione Sí para continuar.
l
Duración: Introduzca eltiempo durante el que desea pausar las alarmas (entre 1 y 24 horas).
l
Agregar comentarios: Si fuera necesario, introduzca una razón para pausar las alarmas del
dispositivo. Seleccione un comentario predefinido (si lo hubiera) o introduzca sus propias
notas en el cuadro de texto modificable.
4.
Seleccione Aceptar.
Pausar alarmas del dispositivo en varias ubicaciones
1.
En la ventana Sitios, en elárbol Zonas y ubicaciones, seleccione varias ubicaciones o zonas
(mantenga pulsado [Ctrl]+clic), luego seleccione Opciones > Pausar alarmas de dispositivo (o
haga clic con elbotón derecho para seleccionar Pausar alarmas dedispositivo).

Capítulo 9. Tareas diarias
143
2.
En la ventana Pausar alarmas dedispositivo, revise los canales del registrador de datos correcto y
seleccione Sí para continuar.
l
Duración: Introduzca eltiempo durante el que desea pausar las alarmas (entre 1 y 24 horas).
l
Agregar comentarios: Si fuera necesario, introduzca una razón para pausar las alarmas del
dispositivo con un comentario predefinido (si lo hubiera ) o introduzca sus propias notas en
el cuadro de texto modificable.
3.
Seleccione Aceptar.
Pausar las alarmas de dispositivo en una vista
1.
En la ventana Información general, en el árbol Vistas, seleccione una o más vistas ([Ctrl]+clic).
2.
Seleccione Opciones > Pausar alarmas de dispositivo (o haga clic con el botón derecho del ratón
para seleccionar Pausar alarmas de dispositivo).
3.
En la ventana Pausar alarmas dedispositivo, seleccione Sí para continuar.
l
Duración: Introduzca eltiempo durante el que desea pausar las alarmas (entre 1 y 24 horas).
l
Agregar comentarios: Si es necesario, introduzca una razón para pausar las alarmas del host
con un comentario predefinido (si está disponible) o introduzca sus propias notas en el
cuadro de texto.
4.
Seleccione Aceptar.
Pausar Alarmas del host
1.
En la ventana Sitios, en elárbol Zonas y ubicaciones, seleccione una Ubicación con elratón y
seleccione Opciones > Pausar alarmas dehost (o haga clic con el botón derecho del ratón para
seleccionar Pausar alarmas dehost).
2.
En la ventana Pausar alarmas dehost, seleccione Sípara continuar.
l
Duración: Introduzca eltiempo durante el que desea pausar las alarmas (entre 1 y 24 horas).
l
Agregar comentarios: Si es necesario, introduzca una razón para pausar las alarmas del host
con un comentario predefinido (si está disponible) o introduzca sus propias notas en el
cuadro de texto.
3.
Seleccione Aceptar.
9.4.3 Reanudar alarmas de umbral, dispositivo o host
Puede reanudar las alarmas deuna o más ubicaciones en la ventana Sitios, o reanudar las alarmas de
las ubicaciones asignadas a una vista en la ventana Información general.
Reanudar alarmas
Deber tener el permiso Configurar alarmas en todas las Ubicaciones en las que desea pausar
las alarmas.

Guíadel usuario de viewLinc 5 M211975ES-A
144
1.
En la ventana Sitios, en elárbol Zonas y ubicaciones, seleccione laUbicación o Zona que tiene las
alarmas en pausa. En la ventana Información general, en el árbol Vistas, seleccione la vista que
tiene las alarmas en pausa.
2.
Seleccione Opciones > Reanudar [...] Alarmas (o haga clic con el botón derecho para seleccionar
Reanudar [...] Alarmas).
9.5 Rastrear eventos
Utilice la ventana Eventos para analizar los eventos y determinar cuándo se producen problemas
específicos, o para diagnosticar una situación que debesolucionarse.
Todas las actividades del sistema viewLinc se tratan como si fueran eventos y todos los eventos se
anotan en elregistro de eventos. Los datos rastreados como un evento son diferentes de los datos
registrados y supervisados en un dispositivo. A continuación se explican algunas de las diferencias
más importantes:
l Eventos que se producen en el sistema viewLinc: alarmas, confirmaciones de alarma,cambios en
la configuración del sistema, notificaciones generales del sistema.
l Los dispositivos realizan un seguimiento de los cambios que se producen en el ambiente:
temperatura, humedad relativa, presión delaire o voltaje.
Para garantizar que elsistema viewLinc supervise y almacene el historial de registro deeventos de
forma continua, las alarmas de validación de evento leinforman de si el registro deeventos de
viewLinc se ha manipulado externamente.
9.5.1 Ver eventos
La ventana Eventos muestra elregistro de eventos, una lista de texto detodos los tipos de eventos
(alarmas, cambios en dispositivos, actualizaciones del sistema) que ocurren en elsoftware o que
afectan a los dispositivos del sistema.
Para garantizar que no se registre ninguna manipulación, compruebe el Estatus de registro
de eventos en la esquina superior derecha de la ventana Eventos.
Ver eventos
1.
Abra la ventana Eventos.
2.
Para ver los eventos deun periodo específico, seleccione Editar duración.
3. Especifique elintervalo detiempo.
l
Mostrar eventos para/terminados en: Seleccione un periodo de tiempo con una fecha de
finalización.
l
Mostrar eventos desde/hasta:Introduzca una fecha y hora específicas o utilice los botones
del calendario para realizar la selección.
4.
Para refinar los resultados de la búsqueda de eventos, seleccione Mostrar filtros avanzados.

Capítulo 9. Tareas diarias
145
5. Seleccione uno de los filtros disponibles.
l
Categoría: Seleccione uno o varios tipos de eventos que deseeincluir en la exportación.
l
Ubicaciones: Seleccione las zonas o las ubicaciones que deseeincluir.
l
Grupos yUsuarios: Muestre los eventos registrados por los grupos o usuarios
seleccionados.
6.
Seleccione Aplicar filtros. Para restablecer los filtros, seleccione Borrar.
Después de configurar los filtros, puede usar el campo Buscar para mostrar solo los
eventos confirmados por usuarios o grupos específicos, o solo los eventos que ocurren
en una ubicación específica.
7. Para consultar más datos del evento, como por ejemplo comentarios einformación adjunta a
eventos personalizados, haga doble clic en un evento para abrir la ventana Detalles del evento.
Los detalles del evento se pueden usar para revisar información más específica sobre por qué ocurrió
un evento dealarma,o para ver los comentarios introducidos.
9.5.2 Agregar comentarios a eventos
Puede agregar comentarios a una entrada de registro de eventos para explicar por qué se ha
producido o qué se ha hecho en respuesta a un evento o problema.
Agregar un comentario deevento
1.
En la ventana Eventos, seleccione un evento y, a continuación, seleccione Agregar comentario.
2.
En la ventana Agregar comentario, introduzca un comentario predefinido de lalista (si está
disponible) o introduzcaun comentario personalizado.
3.
Seleccione Guardar.
Ver un comentario deevento
1.
En la ventana Eventos, seleccione una fila que contenga un evento (un icono de comentario []
aparece en la columna Comentarios).
2. Hagadoble clic en la filadel evento.
3.
En la ventana Detalles del evento, los comentarios aparecen en la última línea de la cuadrícula.
Los comentarios también aparecen en el Informe deregistro de eventos.

Guíadel usuario de viewLinc 5 M211975ES-A
146
9.5.3 Agregar eventos personalizados
Cuando se crea un nuevo evento personalizado (por ejemplo, para indicar una actualización del
sistema), el evento nuevo aparece en la parte superior de la ventana Eventos.
Agregar un evento
1.
En la ventana Eventos, seleccione Agregar evento personalizado.
2.
Introduzca el mensaje y los detalles del evento personalizado y después seleccione Guardar.
l
Mensaje de evento: introduzca una descripción breve que se mostrará en la columna
Mensaje de la ventana Eventos.
l
Detalles: introduzca una descripción completa del evento personalizado (obligatorio). Esta
información se incluye cuando se imprime el informe deRegistro de eventos.
3. Guarde elevento nuevo. Apareceen la partesuperior de la cuadrículade eventos.
9.5.4 Imprimir y exportar registros de eventos
Para mantener un registro, puede que necesite generar un registro deeventos impreso. Puede
generar un Informe deregistro de eventos de viewLinc estándar o exportar los detalles del registro a
una hojade cálculo (con elformato .tsv) si necesita un informe personalizado.
Imprimir un registro de eventos
1.
En la ventana Eventos, introduzca los parámetros del informe:
a.
Para seleccionar un periodo de tiempo predefinido o personalizado, seleccione Editar
duración:
l
Mostrar eventos para/terminados en: Seleccione un periodo de tiempo con una fecha de
finalización.
l
Mostrar eventos desde/hasta:Introduzca una fecha y hora específicas o utilice los
botones delcalendario para realizar la selección.
b.
Para refinar el contenido del informe, seleccione Mostrar filtros avanzados.
l
Categoría: Marque los tipos de eventos que desee incluir en la exportación.
l
Ubicaciones: Muestre los eventos que se producen en una o más de las zonas o
ubicaciones seleccionadas.
l
Grupos yUsuarios: Muestre los eventos registrados por los grupos o usuarios
seleccionados.
2.
Seleccione Aplicar filtros. Para restablecer los filtros, seleccione Borrar.
3.
Seleccione Imprimir. Se abre un informe de registro deeventos listo para imprimir en una nueva
ventana del navegador.

Capítulo 9. Tareas diarias
147
4.
Establezca los parámetros deimpresión e imprima elinforme (Archivo > Imprimir).
Exportar un registro de eventos
1.
En la ventana Eventos, introduzca los parámetros de laexportación:
a.
Para seleccionar un periodo de tiempo predefinido o personalizado, seleccione Editar
duración:
l
Mostrar eventos para/terminados en: Seleccione un periodo de tiempo con una fecha de
finalización.
l
Mostrar eventos desde/hasta:Introduzca una fecha y hora específicas o utilice los
botones delcalendario para realizar la selección.
b.
Para refinar el contenido dela exportación, seleccione Mostrar filtros avanzados:
l
Categoría: Marque los tipos de eventos que desee incluir en la exportación.
l
Ubicaciones: Muestre los eventos que se producen en una o más de las zonas o
ubicaciones seleccionadas.
l
Grupos yUsuarios: Muestre los eventos registrados por los grupos o usuarios
seleccionados.
2.
Seleccione Aplicar filtros. Para restablecer los filtros, seleccione Borrar.
3.
Seleccione Exportar.
4. Para abrir el archivo, indique el programa de hojade cálculo que se utilizará para abrir archivos
.tsv. Los archivos .tsv exportados se abren en modo de solo lectura.

Guíadel usuario de viewLinc 5 M211975ES-A
148
9.6 Crear tendencias
Creeuna tendencia para entender mejor las fluctuaciones en la condición de las ubicaciones. Las
tendencias muestran lecturas de datos históricos o actuales para una o más ubicaciones en formato
gráfico.
Las tendencias multiubicación pueden crearse en las ventanas Sitios o Administrador de vistas, en la
pestaña Tendencia. Cada gráfica detendencia puede incluir datos dehasta 16 ubicaciones y cuatro
tipos de mediciones.
Utilice el botón dela barra de herramientas Ver tendencia, , disponible en las ventanas
Información General (pestañas Estatus yDashboard), Sitios (pestaña Estatus) y
Administrador de sitios (pestañas Propiedades de ubicación y Dashboard) para obtener una
vista rápida de una única tendencia de ubicación.
Elemento Descripción
Área de la gráfica Representación gráfica delhistorial dedatos de ubicación.
Escalas de medida del ejeY
izquierdo y derecho
Muestra el rango de datos de la gráfica. Puede modificar los valores
máximos y mínimos de la escala (consulte "Modificar tendencias" en
la página151).
Escalade tiempo del eje X
(parte inferior)
Muestra el intervalo de tiempo del informe. Utilice las flechas hacia
adelante y hacia atrás bajo lagráfica para ajustar elintervalo de
tiempo de informe (consulte "Explorar tendencias" en la
página150).
Tabla 15 Elementos clave de una gráfica de tendencia

Capítulo 9. Tareas diarias
149
Elemento Descripción
Líneas deubicación Indica una líneade lecturas de mediciones históricas basadas en
una fecha o intervalo de tiempo específicos. Pase elratón sobre un
punto específico para mostrar los valores delejeX ydel eje Y.
Líneas deumbral Línea codificada por color (basada en la configuración de umbral)
para mostrar valores de umbral históricos. Pase elratón sobre un
punto específico para mostrar los valores delejeX ydel eje Y.
Ubicaciones/estadísticas de
grupo
Vealos detalles de las ubicaciones en filas separadas o estadísticas
de grupo de todas las ubicaciones.
9.6.1 Crear tendencias
Compare datos en tiempo real para varias ubicaciones y muéstrelos en una gráfica.Debe tener
permiso de visualización en todas las ubicaciones que desee incluir en la gráfica de tendencias.
Puede crear tendencias en las ventanas Sitios, Información general y Administrador de vistas.
Crear una tendencia
1.
En la ventana Sitios, Información general o Administrador de vistas, vayaal árbol Zonas y
ubicaciones y seleccione la ubicación que desee agregar a la tendencia. También puede ir a
Administrador de vistas, en el árbol Vistas yseleccionar una vista que contenga las Ubicaciones
que desea ver en forma detendencia.
2.
Seleccione la pestaña Tendencia.
3.
Utilice el ratón para arrastrar laubicación o vista seleccionadas al panel Tendencia.Puede
continuar ampliando la tendencia y modificarla en cualquier momento simplementearrastrando
más ubicaciones a la gráfica(hasta 16 ubicaciones, hasta 4 unidades de medición).
4.
Para modificar la fecha de inicio dela tendencia,seleccione Editar tendencia:
l
Mostrar tendencia para [hora] que termine en [fecha/hora]: las tendencias solo muestran
datos registrados a la hora actual. Puede seleccionar un periodo de tiempo de tendencia de
hasta un mes antes de la fecha/hora actual.
l
Mostrar tendencia desde [fecha/hora] hasta [fecha/hora]: si desea ver más datos
históricos, seleccione un periodo de tiempo específico para mostrar (no puedeseleccionar
una fecha futura).
l
Incluir muestras en tiempo real: cuando se selecciona, esta opción incluye las muestras en
tiempo real más frecuentes junto con los datos registrados del dispositivo (basados en la
frecuencia de muestreo del dispositivo).
l
Mostrar marcadores de datos: cuando se selecciona, esta opción agrega marcadores
pequeños en la gráfica de tendencia,indicando exactamente cuándo se tomaron las lecturas.

Guíadel usuario de viewLinc 5 M211975ES-A
150
l
Escalade eje vertical: para cada valor de medición, puedeestablecer el rango mínimo o
máximo que desea incluir en la tendencia o escoger Automático para incluir todos los
valores.
Cuando cree una tendencia en la ventana Sitios o Información general, puede guardarla
como una vista y compartirla con los miembros del equipo, o guardar la gráfica como un
informe de historialde ubicaciones para referencia futura (consulte "Guardar tendencias" en
la página153).
9.6.2 Funciones de tendencia
La pestaña Tendencia está disponible en las ventanas Información generaly Sitios. La mayoría de las
funciones son las mismas, salvo si se indica lo contrario:
l
Actualizar: recupere las últimas lecturas de datos del servidor. Si laopción Actualizaciones
activadas está habilitada,la gráfica detendencias recupera las lecturas de datos automáticamente
cada minuto.
l
Abrir tendencia en ventana nueva: (ventana Información general) abre la tendencia en una
ventana nueva.
l
Guardar como: (ventana Sitios) guarde la gráfica de tendencias actualcomo un informe de
historialdeubicaciones de una página o como una vista. Para guardar como un informe necesita
el derecho Administrar informes. Para guardar como una vista,es necesario el derecho
Administrar vistas.
l
Editar tendencia:modifique la fecha de inicio o defin de la tendencia,establezca su duración,
seleccione las propiedades de línea y especifiquelos valores de laescala de eje.
l
Crear tendencia:(ventana Sitios) borre todas las líneas de datos de la ubicación dela gráfica de
tendencias o borre líneas y restablezcasu configuración predeterminada.
Utilice la cuadrícula de ubicaciones situada debajo de la gráfica de tendencias para eliminar
líneas deubicación individuales (consulte "Modificar tendencias" en lapágina opuesta).
l
Actualizaciones activadas/desactivadas: actualice las lecturas dedatos en tiempo real hasta una
tendencia de 7 días de duración como máximo.
9.6.3 Explorar tendencias
La pestaña Tendencia contiene controles que lepermiten navegar por las tendencias de datos
históricos y actualizar la vista como sea necesario:
Ajuste elperiodo detiempo de tendencia en incrementos deun cuarto. Por
ejemplo, siestá viendo seis horas de datos, el periodo se mueve hacia adelante o
hacia atrás 1,5 horas; si está viendo un mes de datos, el periodo se mueve hacia
adelante o haciaatrás una semana.El periodo solo se puedemover hacia adelante

Capítulo 9. Tareas diarias
151
hasta el momento actual.
Ajuste elperiodo detiempo total de latendencia. Por ejemplo, si está viendo seis
horas de datos, elperiodo se mueve hacia adelante o hacia atrás seis horas; si está
viendo un mes de datos, el periodo se mueve hacia adelante o hacia atrás un mes. El
periodo solo se puede mover hacia adelante hasta elmomento actual.
Vealos datos más recientes (hasta la fecha/hora actual).
Seleccione esta opción para actualizar continuamentela tendencia con las lecturas
más recientes (esta opción tiene el mismo efecto que pulsar elbotón ).
Para ver detalles dela tendencia más concretos, haga clic y arrastre a través de una
línea de tendencia. Arrastre hacia la derecha para ampliarlay hacia la izquierda para
reducirla.
Navegar o acercar la imagen en la gráfica de tendencia desmarca automáticamente la opción
Actualizaciones activadas. Alnavegar en la gráfica de tendencias, estará viendo los datos
históricos.
9.6.4 Modificar tendencias
Se pueden modificar tanto elcontenido como las opciones de visualización de una gráfica de
tendencia en las ventanas Sitios o Administrador de vistas. Las opciones devisualización de la
tendencia solo se pueden modificar en laventana Información general.
Las tendencias modificadas en las ventanas Sitios o Administrador de vistas se pueden
guardar ycompartir con otros (consulte "Guardar tendencias" en lapágina153).
Mostrar/Ocultar Ubicaciones seleccionadas
1.
En la ventana Sitios, en la pestaña Tendencia, seleccione Ubicaciones bajo la gráfica.
2.
En la columna Mostrar, seleccione las ubicaciones que se incluirán en la gráfica o anule la selección
de aquellas que no se incluirán. Seleccione Eliminar para eliminar los datos de ubicación de la
gráfica completamente.
Ver estadísticas máx./mín. de tendencias
1.
En Sitios, en la pestaña Tendencia, seleccione Estadísticas de grupo bajo la gráfica.
2.
En la pestaña Estadísticas de grupo para ver los rangos máximos y mínimos para todas las
Ubicaciones juntas.

Guíadel usuario de viewLinc 5 M211975ES-A
152
Cambiar duración/datos/escala de tendencia
1.
Seleccione Editar tendencia.
2. Para modificar la duración de latendencia:
l Seleccione un intervalo de tiempo predefinido. La gráfica mostrará datos para el intervalo de
tiempo seleccionado, antes de lahora definalización especificada (el valor predeterminado es
de 6 horas, que finalizan en la hora actual).
l Seleccione un período de tiempo basado en fechas específicas del calendario.
3. Para modificar las propiedades de línea (estas opciones no están seleccionadas de manera
predeterminada):
l
Incluir muestras en tiempo real: Actualice las líneas de tendencia de ubicación para incluir los
datos recopilados en viewLinc en función dela velocidad de exploración deviewLinc y los
datos notificados por un dispositivo según la frecuencia de muestreo del dispositivo.
l
Mostrar marcadores de datos: Agregue puntos en las líneas de tendencia de ubicación para
indicar cuándo se registró una muestra de datos.
4. Defina el intervalo dela gráfica mínimo/máximo de la escala deejevertical:
l Para cada tipo de medición incluido en un gráfico, puedeestablecer el valor mínimo o
máximo de forma automática según las lecturas reales, o establecer valores
mínimos/máximos específicos para incluir en la gráfica (demanera predeterminada, la
configuración de los valores mínimo/máximo se genera automáticamente).
Crear tendencias: Ventana Sitios
l
Para quitar todas líneas de lagráfica de ubicación, seleccione Borrar tendencia > Eliminar todas las
líneas. La configuración de latendencia permanece intacta.
l Para eliminar todas las líneas de la gráficay volver a la configuración de tendencia predeterminada,
seleccione Borrar tendencia > Restablecer a predeterminados.
Actualizar datos de tendencia
l
Seleccione Mostrar datos más recientes, o seleccione Actualizaciones activadas para actualizar
la gráfica con los datos más recientes recopilados por viewLinc Enterprise Server.
l
Actualizar: Fuerce la recuperación delos datos más recientes recopilados por viewLinc
Enterprise Server. Si laopción Actualizaciones activadas está habilitada, la gráfica de tendencias
recupera las lecturas automáticamente en tiempo realcada minuto.
l
Actualizaciones activadas/desactivadas: Actualice latendencia con lecturas de datos en tiempo
real hasta una tendencia de7 días de duración como máximo. Si la duración dela tendencia está
configurada para más de 7 días, el parámetro Actualizaciones activadas se deshabilita
automáticamente.

Capítulo 9. Tareas diarias
153
9.6.5 Guardar tendencias
Administrar vistas, Administrar informes
Existen dos formas de guardar una tendencia:
l En la ventana Sitios, guarde una tendencia en forma devista y compártala con otros usuarios o
grupos. Es necesario el derecho Administrar vistas.
l En la ventana Sitios o Administrador de vistas, guarde la tendencia en forma de informe de
historialdeubicación. Es necesario el derecho Administrar informes.
Guardar una tendencia como una vista
1.
En la ventana Sitios, cree una tendencia (consulte "Crear tendencias" en la página149).
2.
Seleccione Guardar Como > Vista.
3.
Introduzca un nombre para identificar la vista y seleccione Guardar.
Notifique a su equipo de que lavista se encuentra disponible en la ventana Información
general.
Guardar una tendencia como un informe
1.
En las ventanas Sitios o Administrador de vistas, creeuna tendencia (consulte "Crear tendencias"
en la página149).
2.
Seleccione Guardar como > Informe dehistorialde ubicación.
3.
Introduzca un nombre para identificar el informey seleccione Guardar.
Notifique a su equipo de que elinforme está disponible en la ventana Informes.
9.7 Ver tendencias rápidas
Para ver rápidamente los datos deubicación en una gráfica de tendencia,utiliceel botón Ver tendencia
de la barra de herramientas, , disponibleen las ventanas Sitios, Administrador de sitios e
Información general.
Puede ver varias tendencias para cada Ubicación a la vez si abre varias ventanas de vistas de
tendencias. Si utiliza Internet Explorer, compruebeque esté configurado para abrir nuevos vínculos
en otra ventana o pestaña (Herramientas > Opciones de Internet > General).
Configure una alarma para que muestre automáticamente una tendencia en respuesta a una
condición de alarma (consulte "Notificaciones dealarma" en la página85).

Guíadel usuario de viewLinc 5 M211975ES-A
154
Tendencia rápida: ventana Sitios
1.
En la ventana Sitios, en elárbol Zonas y ubicaciones, seleccione una zona.
2.
En la pestaña Estatus, seleccione una Ubicación ydespués haga clic en el botón Ver tendencia de
la barra de herramientas (o haga clic con el botón derecho del ratón para seleccionar Ver
tendencia).
3.
En la ventana Tendencia abierta,puede modificar las horas de inicio y finalización de latendencia y
los contenidos de lagráfica.
Tendencia rápida: ventana Administrador de sitios
1.
En la ventana Administrador de sitios, en elárbol Zonas y ubicaciones, seleccione una Zona.
2.
En la pestaña Propiedades de ubicación, seleccione una Ubicación ya continuación haga clic en el
botón Ver tendencia de la barra de herramientas (o haga clic con el botón derecho del ratón para
seleccionar Ver tendencia).
3.
En la ventana Tendencia abierta,puede modificar las horas de inicio y finalización de latendencia y
los contenidos de lagráfica.
Tendencia rápida: ventana Información general
1.
En la ventana Información general, en el árbol Vistas, seleccione una vista.
2.
En la pestaña Estatus, seleccione una o varias Ubicaciones y después haga clic en el botón Ver
tendencia de la barra de herramientas (o haga clic con el botón derecho del ratón para seleccionar
Ver tendencia).
3.
En la ventana Tendencia abierta,puede modificar las horas de inicio y finalización de latendencia y
los contenidos de lagráfica.
Para obtener más información sobre cómo modificar tendencias, consulte "Crear
tendencias" en la página148.
9.8 Informes
Con los datos históricos recopilados por los dispositivos Vaisala,puede crear automáticamente
informes para analizar cambios en datos durante un periodo de tiempo concreto o comparar
condiciones registradas por diferentes dispositivos.
Los informes pueden usarse para:
l Consultar las lecturas dedatos de áreas supervisadas concretas durante periodos detiempo
específicos.
l Obtener valores del historialde alarma detallados o resumidos para una o más ubicaciones,
incluyendo laduración de las alarmas, las confirmaciones y las acciones emprendidas para
corregirlas.
l Producir material informativo listo para presentar, incluidos datos, estadísticas ygráficas.
l Enviar datos por correo electrónico en una programación a personal específico.

Capítulo 9. Tareas diarias
155
9.8.1 Tipos de informes
viewLinc ofrece un conjunto de informes predeterminados para ayudarle a ver con facilidad
tendencias dedatos o estadísticas de alarmas. Los usuarios con elderecho Administrar informes
pueden crear informes personalizados para establecer parámetros decontenido específicos y
ponerlos a disposición de otros usuarios desde las ventanas Sitios eInformación general(consulte
"Compartir informes rápidos" en la página siguiente).
No se necesitan derechos específicos para generar informes, ya que cualquier usuario puede generar
un informe sobre una Zona o Ubicación si tiene elpermiso Vista.
l
Informes dealarma: Proporcionan una descripción de los eventos dealarma durante un periodo
de tiempo. Los eventos relacionados con cada alarma se agrupan ypresentan en un formulario
legible.
l
Informes dehistorialde la ubicación: Aportan un historial detallado de los valores de datos de
ubicación presentados en formato gráfico y tabulado.
l
Informes del sistema: Aportan capturas depantallagenerales deinformación del sistema, como
puede ser su configuración y las listas deplantillas disponibles. También puede generar un
informe delsistema que incluya los usuarios actuales ydetalles de grupos, ubicaciones y
permisos.
9.8.2 Generar informes
Todos los informes disponibles aparecen en la ventana Informes. Los informes disponibles son los
informes predeterminados deviewLinc, los informes que haya creado o los informes que otros
usuarios han compartido con usted (consulte "Generar informes rápidos" en la página157).
Los informes son plantillas a la espera de rellenarse con los datos generados. Una vez que se genere el
informe, abra la pestaña Descargas para saber cuándo podrá imprimir el informe (archivo .pdf) o
exportarlo a una hoja de cálculo (archivo .tsv). Consulte "Ver descargas de informe" en lapágina157.
También puedegenerar y enviar automáticamente un informe a un destinatario de correo electrónico
(.pdf) periódicamente.Todos los informes que se han enviado también pueden descargarse en la
pestaña Descargas.
El contenido del informe generado se limita a las zonas o ubicaciones que puede ver. Si
necesita que elinforme incluya más información de la Ubicación, solicite permiso devista en la
Zona/Ubicación, o solicite recibir los informes por correo electrónico.
Generar datos deinforme
1.
En Informes, seleccione un informey a continuación seleccione Generar.
2. Elija una opción de informe:
l
PDF:Esta opción está disponibleen los informes de historial dealarma y ubicación.
Seleccione esta opción para generar un informe según la configuración PDF especificada en
los parámetros de Generación programada.
l
Excel (.tsv): Genere elinforme en formato .tsv.

Guíadel usuario de viewLinc 5 M211975ES-A
156
l
Correo electrónico: Genere y envíeun informe en formato PDF a una lista predeterminada de
usuarios o grupos (los informes del sistema son solo adjuntos .xls). Una vez generado, el
informe se envíasegún los parámetros de generación programadadel informe.
El contenido del informe enviado por correo electrónico y generado automáticamente se
genera en función dela preferencia del idioma deldestinatario.
l Si no se indica ninguna preferencia de idioma para eldestinatario, el contenido se
genera en elidioma especificado para elinforme (elidioma se puede especificar para
los informes que se generan y guardan automáticamente).
l Si no se ha especificado ningún idioma para el destinatario o elinforme, el contenido
se genera en el idioma predeterminado del sistema (Configuración del sistema >
Preferencias).
3.
En la pestaña Descargas, elúltimo informe generado es elque aparece al principio dela lista.Una
vez que elinforme se haya generado, ábralo o guárdelo haciendo clic en el enlacede la columna
Progreso.
Los informes programados y generados automáticamente se pueden descargar durante 24 horas
para garantizar quecualquier informe generado deforma automática durante las horas demenor
demanda también esté disponible elresto del tiempo.
9.8.3 Compartir informes rápidos
Administrar informes
Permita que otros usuarios generen rápidamente un informe desde las ventanas Sitios eInformación
general. El contenido del informe se limita a las zonas y ubicaciones que un usuario o grupo pueden
ver.
Los administradores, los usuarios que forman parte de los grupos con el derecho Administrar
informes y los propietarios del informe pueden especificar a cuáles de sus informes pueden acceder
otros usuarios en forma de informe rápido.
El contenido del informe rápido se genera en función del idioma del usuario que ha iniciado
sesión.
Agregar un informe rápido
1.
En la ventana Informes, seleccione un informe y, a continuación, seleccione Editar.
2.
En el campo Disponible como informerápido, seleccione Sí.
3. Guarde elcambio.

Capítulo 9. Tareas diarias
157
9.8.4 Generar informes rápidos
Un informe rápido es un informe que se pone a disposición de otros usuarios para que lo generen
desde las ventanas Sitios o Información general. La estructura del informe se corresponde con la
estructura definida por elpropietario del informe, pero su contenido (datos) se limita a las zonas y
ubicaciones que elusuario tiene permiso para ver.
Si tiene elderecho Administrar informes, puede poner un informe a disposición deotros usuarios en
forma de informe rápido (consulte "Compartir informes rápidos" en la página precedente).
Cuando un usuario genera un Informe rápido, elcontenido se genera en elidioma del usuario
que ha iniciado sesión, aunque no seael desu preferencia.
Generar un informe rápido
1.
En las ventanas Sitios o Información general, seleccione una o más Ubicaciones o Zonas.
2.
Seleccione Opciones > Informes rápidos, escojaun tipo de informe (Alarma, Historialdeubicación
o Sistema) yseleccione un informe rápido disponible.
3.
Para crear una versión .pdf delinforme,seleccione Generar Informe (*.pdf).
4.
Para crear un informe que pueda modificarse en una hoja de cálculo, seleccione Generar para
Excel (*.tsv).
5.
Para enviar el informe a otro usuario,seleccione Generar yEnviar Informe por Correo Electrónico:
a. Elija el formato del informe.
b. Introduzca la dirección de correo electrónico del destinatario y cualquier otro usuario o
grupo de viewLinc alque desee enviar el informe.
c.
Opcional: Modifique los campos Asunto y Texto del mensaje del correo electrónico.
d.
Seleccione Enviar.
6.
Para saber cuándo puede descargar e imprimir el informe, abra Informes > Descargas.
9.8.5 Ver descargas de informe
Cada vez quese genera un informe,la pestaña Descargas se actualiza para mostrar cuándo puede
descargarse e imprimirse.
Ver informes descargados
1.
En la ventana Informes, seleccione la pestaña Descargas.
2. Para comprobar el estatus del informe, búsquelo en la lista:
l
Generado por: Identifica a la persona que ha iniciado la generación del informe (nombre de
usuario) o indica sise ha generado de forma automática (sistema).
l
Generado como: Indica si el propietario del informe ha generado elinforme (el informe
incluye todos los datos deorigen) o si otro usuario lo ha generado como informe rápido (el
informe solo incluye los datos delas Ubicaciones que ese usuario puede ver).
l
Generado:Cuándo se generó el contenido del informe, en lahora localdel usuario.

Guíadel usuario de viewLinc 5 M211975ES-A
158
l
Disponible durante:Indica el tiempo que queda para poder descargar e imprimir el informe.
Los informes generados y programados manualmente permanecen disponibles durante 24
horas.
Para guardar un informe de forma permanente, descárguelo y guárdelo antes de que se
agote el tiempo de disponibilidad, o elija Generar automáticamentey guardar en las
propiedades del informe (es necesario el derecho Administrar informes).
l
Zona horaria: Zona horariadel servidor. Si elinforme que se quiere ver lo ha generado un
servidor en una zona horariadiferente, seleccione lazona horaria para ver los detalles en la
hora local.
l
Progreso: Indica cuándo se puede descargar el informe, su estatus en la cola y si se han
producido errores durante su generación.
l
Estatus:Indica si el informe programado se ha guardado en una ubicación de red o si se ha
enviado a un destinatario.
3.
Para descargar o imprimir un informe generado, en la columna Progreso, seleccione el vínculo del
informe y abra la carpeta de descargas (o abra o guarde elarchivo cuando se lepida).
9.8.6 Desactivar o reactivar informes
Cuando se desactiva un informe,no se puede utilizar ni se generará automáticamente duranteun
periodo detiempo determinado. Cuando quiera volver autilizarlo, solo tendrá que reactivarlo. Si ya no
lo necesita, elimínelo ().
No puede eliminar un informe desactivado.
Desactivar un informe
1.
En la ventana Informes, seleccione elinforme que desee eliminar.
2.
Seleccione Desactivar.
Activar un informe
1.
En la ventana Informes, seleccione Ver > Incluir informes desactivados.
Para que todos los informes desactivados aparezcan en laparte superior de lalista,
seleccione el encabezado de columna Activo.
2.
Seleccione el informe que desee reactivar y después seleccione Activar.

Capítulo 9. Tareas diarias
159
9.8.7 Informes del periodo de alarma
Todos los usuarios pueden generar informes de alarma predeterminados de viewLinc (Últimas 8
horas, Último día,Última semana) desde las ventanas Sitios o Información general. Existen informes
adicionales personalizados dealarma en estas ventanas si se configuran como Informes rápidos
(consulte "Crear informes personalizados" más abajo).
Para imprimir solo los datos de la alarma activa en el momento, consulte "Imprimir o exportar datos
de alarmas vigentes" en la página134.
Generar un informe dealarma para zonas o ubicaciones específicas
1.
En la ventana Sitios, en elárbol Zonas y ubicaciones, seleccione una zona o ubicación. Mantenga
pulsadala tecla [Ctrl] para seleccionar varias zonas o ubicaciones.
2.
Seleccione Opciones > Informes rápidos > Informes de alarma y, a continuación, seleccione eltipo
de informe y elformato desalida: .pdf (formato de presentación estándar), .tsv (formato
modificable con un programa de hojas de cálculo);o envíeel informecomo adjunto por correo
electrónico (.pdf).
3. Para generar y enviar el informe a un destinatario de correo electrónico:
a. Introduzca la dirección decorreo electrónico del destinatario y cualquier otro usuario o
grupo de viewLinc alque desee enviar el informe.
b.
Opcional: Modifique los campos Asunto y Texto del mensaje del correo electrónico.
c.
Seleccione Enviar.
4.
Para saber cuándo puede descargar e imprimir el informe, o cuándo se envió, abra Informes >
Descargas.
9.9 Crear informes personalizados
Creeun nuevo informe de historial deubicación, alarma o sistema para incluir la información que
necesite.
También puedeespecificar:
l Un usuario o grupo con autorización para modificar el informe.
l La zona horaria que se utiliza al generar los datos.
l Los grupos que pueden recibir el informe por correo electrónico.
l Una programación para generar el informede forma automática.
l Su disponibilidad como informe rápido.
Para crear o modificar informes, necesita el derecho Administrar informes.

Guíadel usuario de viewLinc 5 M211975ES-A
160
9.9.1 Crear informes de historial de ubicación
Administrar informes
Los informes de Historial de ubicaciones muestran información sobre los valores de condición
durante un periodo de tiempo.
Crear un informe de historial de ubicaciones nuevo
1.
En Informes, seleccione Agregar > Informe de historialdeubicaciones.
Para utilizar la configuración deun informe de historial deubicaciones existente, seleccione el
informe y después seleccione Agregar >Copia del informe seleccionado.
2.
Complete la información de la pestaña General.
l
Nombre:Escribaun nombre único para el informe nuevo.
l
Propietario del informe:Su nombre de usuario deviewLinc aparece de forma automática. Si
tiene el derecho Administrar Informes, puede seleccionar otro usuario o elegir que un
usuario diferente también puedamodificar elinforme.
l
Tipo de rango: Especifique elperiodo de tiempo que desea que abarque el informe. Una fecha
fija establece la duración según unas fechas concretas, pero también puedeelegir un periodo
en horas, días, semanas o meses.

Capítulo 9. Tareas diarias
161
l
Duración delinforme:Especifiqueel periodo de tiempo que abarcará el informe. Si solo desea
incluir las últimas 8 horas de datos, introduzca 8 y después elija las horas en lalista
desplegable.
l
Zona horaria: Cambie este valor si la zona horariadelos informes no es la misma que la zona
horaria del servidor.
l
Fuente dePDF: Elija el formato de salida del informe. Si desea generar un informe en chino,
seleccione Compatibilidad con caracteres chinos.
l
Disponible como informerápido:Permita que los usuarios generen este informe desde las
ventanas Sitios eInformación general. Los informes rápidos generan datos delas
ubicaciones o vistas seleccionadas por elusuario.
3.
Si el tipo de rango seleccionado es Eventos más recientes, puede elegir que el informe se genere
automáticamente. Complete la sección Generación automática:
Siempre que se tratede informes de gran tamaño, se recomienda programar elinforme
cuando no haya muchos usuarios utilizando el sistema, como por ejemplo después del
horario laboral.
l
Generar yenviar por correo electrónico:Genere y envíe el informe directamente a usuarios y
grupos deviewLinc.
l
Generar yguardar: Genere y guarde el informe en una ubicación de archivos concreta.
- Guardar en: Indique el servidor de red accesible o la ubicación dearchivos restringida en
la que se va a guardar el informe.
- Idioma:Los informes guardados se generan automáticamente en el idioma
predeterminado del sistema a menos que se especifique un idioma para los informes.
l
Iniciar la generación: Establezca la fecha y la hora de inicio dela generación de datos.
l
Generar informe cada: introduzcala fecha y la hora de inicio a las que quiere que se genere el
informe.
l
Formato de informe:Indique cuándo quiere generar el informe (cada hora, una vez al día,una
vez a la semana o una vez al mes).
4.
En la pestaña Contenido, especifique los datos que desea incluir en el informe.

Guíadel usuario de viewLinc 5 M211975ES-A
162
l
Título de página:Incluya información general sobre el contenido.
l
Gráfica de tendencias: Genere una visualización gráfica delos datos del informe. Puede elegir
incluir gráficas separadas para cada ubicación, compilar los datos de todas las ubicaciones
en una sola gráfica (esta es la opción predeterminada y está limitada a un máximo de 16
ubicaciones) o agrupar varias unidades de medición en una misma gráfica(hasta 4 tipos de
mediciones por gráfica). Si decide incluir un resumen de estadísticas, la tabladeresumen de
estadísticas se agrega al informe. Seleccione las muestras en la sección Incluir en las tablas
de estadísticas.
l
Tabla de resumen de informe: Esta opción se puede desactivar de forma independiente en la
tabla deresumen deestadísticas.
l
Tabla de estadísticas de intervalo: Seleccione un intervalo de tiempo del informe en días,
horas o mes natural. Si lapestaña Generalpara Duración del informe está configurada en un
intervalo semanaly deseaobtener estadísticas a intervalo diario, especifique 1 día, 0 horas.
Escoja Mostrar gráfica para incluir una representación gráfica adicionalde las estadísticas.
Seleccione las muestras en lasección Incluir en las tablas de estadísticas.
La tabla de estadísticas de intervalo solo aparece si la duración es menor

Capítulo 9. Tareas diarias
163
que la duración del informe.
l
Tablas de estadísticas demuestras históricas: Incluyen estadísticas calculadas por Ubicación
(ordenadas de acuerdo con el tipo demedición). Seleccione las muestras en lasección Incluir
en las tablas deestadísticas.
l
Tabla de estadísticas de grupo: Genere una tabla deestadísticas para todas las ubicaciones
con el mismo tipo de medición. Por ejemplo, la temperatura máxima de todas las ubicaciones
de registro detemperatura incluidas en elinforme. Seleccione las muestras en la sección
Incluir en las tablas de estadísticas.
l
Muestras en tiempo real o Muestras históricas. Si decide incluir muestras históricas,
seleccione un periodo de datos establecido (cada 5, 15, 30 o 60 minutos) e indique si la
última muestra refleja la lectura más cercana a lamarca de tiempo del intervalo del periodo.
Esta opción resulta muy útil si las ubicaciones del informe tienen frecuencias de muestreo
distintas.
l
Incluir en las tablas de estadísticas:Seleccione los datos de muestras históricas que se
incluirán en todas las tablas de estadísticas.
5.
En la pestaña Datos de origen, utiliceel árbol de navegación Zonas yubicaciones para seleccionar
las zonas o ubicaciones que deseaincluir en el informe
l
Zonas yubicaciones: Para seleccionar todas las ubicaciones deuna zona, active lacasilla de
verificación correspondiente alnombre de la zona. Cuando se selecciona una Zona, todas las
Ubicaciones actuales y futuras se incluyen en el informe de forma automática. Para
seleccionar o anular la selección deuna ubicación específica en una zona, expanda la zona.
l
Color de línea:especifique un color para identificar ubicaciones (color no disponible para
zonas). Automático escogeel siguiente color disponible (consulte la página "P: ¿Cómo
selecciona viewLinc los colores para los informes?" en la página202 para ver la secuencia de
espectro de color).

Guíadel usuario de viewLinc 5 M211975ES-A
164
l
Valores máx./mín. deescala de eje vertical: Si se generan gráficas de tendencias (pestaña
Contenido, gráfica Tendencias; Una ubicación por gráfica),cada gráfica de ubicación puede
contar con valores máximos y mínimos, o aceptar los valores predeterminados.
l
Valores predeterminados para escala deejevertical: Introduzca los valores máximos y
mínimos para definir el límitesuperior e inferior delintervalo demedición dela gráfica.
Automático
6.
Modifique las opciones devisualización de los resultados del informe en la pestaña Diseño de
página:
l
Papel: Elija eltamaño y la orientación dela página del informe.
l
Encabezado ypie de página: En el caso delas opciones de encabezado y pie de página, elija si
desea que aparezcan en todas las páginas, solo en la primera página, solo en la última página
o en laprimera y en la última página.
l Para definir el contenido del encabezado o el piedepágina, introduzca el texto en los campos
Encabezado izquierdo, Encabezado centralo Encabezado derecho. También puede utilizar el
campo Pie depágina para incluir casillas de comentarios y de firma.
l
Para incluir una imagen en lugar de texto en Encabezado izquierdo, seleccione Imagen, luego
elija un archivo de imagen .jpg del menú desplegable (para las imágenes utilizadas
anteriormente) o cargue un nuevo archivo de imagen .jpg con el botón Cargar nuevo.
En los informes solo se pueden utilizar archivos .jpg. La imagen no debe superar los 154 x
48 píxeles.
7. Guarde el informe nuevo.
Para generar un informe dehistorialde ubicaciones nuevo, consulte "Generar informes" en la
página155.
9.9.2 Crear informes de alarma
Administrar informes
Los informes de alarma identifican los patrones de los eventos dealarma durante un periodo de
tiempo dado.
Crear un informe de alarma
1.
En Informes, seleccione Agregar > Informe de alarma.
Para volver autilizar la configuración de un informe de alarma existente, seleccione elinforme
y, a continuación, Agregar >Copiar informe seleccionado.
2.
Complete la información de la pestaña General:
l
Nombre:Escribaun nombre único para el informe nuevo.
l
Propietario del informe:Su nombre de usuario deviewLinc aparece de forma automática. Si
tiene el derecho Administrar Informes, puede seleccionar otro usuario o elegir que un
usuario diferente también puedamodificar elinforme.

Capítulo 9. Tareas diarias
165
l
Tipo de rango: Especifique elperiodo de tiempo que desea que abarque el informe. Una fecha
fija establece la duración según unas fechas concretas, pero también puedeelegir un periodo
en horas, días, semanas o meses.
l
Duración delinforme:Especifiqueel periodo de tiempo que abarcará el informe. Si solo desea
incluir las últimas 8 horas de datos, introduzca 8 y después elija las horas en lalista
desplegable.
l
Zona horaria: Cambie este valor si la zona horariadelos informes no es la misma que la zona
horaria del servidor.
l
Fuente dePDF: Elija el formato de salida del informe. Si desea generar un informe en chino,
seleccione Compatibilidad con caracteres chinos.
l
Disponible como informerápido:Permita que los usuarios generen este informe desde las
ventanas Sitios eInformación general. Los informes rápidos generan datos delas
ubicaciones o vistas seleccionadas por elusuario.
3.
Si el tipo de rango seleccionado es Eventos más recientes, puede elegir que el informe se genere
automáticamente. Complete la sección Generación automática:
Siempre que se tratede conjuntos de datos deinformes de gran tamaño, se recomienda
programar el informecuando no haya muchos usuarios utilizando el sistema, como por
ejemplo después del horario laboral.
l
Generar yenviar por correo electrónico:Genere y envíe el informe directamente a usuarios y
grupos deviewLinc.
l
Generar yguardar: Genere y guarde el informe en una ubicación de archivos concreta.
- Guardar en: Indique el servidor de red accesible o la ubicación dearchivos restringida en
la que se va a guardar el informe.
- Idioma:Los informes guardados se generan automáticamente en el idioma
predeterminado del sistema a menos que se especifique un idioma para los informes.
l
Iniciar la generación: Establezca la fecha y la hora de inicio dela generación de datos.
l
Generar informe cada: introduzcala fecha y la hora de inicio a las que quiere que se genere el
informe.
l
Formato de informe:Indique cuándo quiere generar el informe (cada hora, una vez al día,una
vez a la semana o una vez al mes).
4.
En la pestaña Contenido, especifique los datos que desea incluir en el informe:
l
Incluir contenido:Incluya un resumen detodas las alarmas activas, activadas, desactivadas y
confirmadas por ubicación.
l
Nivelde detalle del informe: Elija si desea agrupar todos los detalles de la alarma en un
formulario abreviado o ampliar el informe para que incluya toda la información. En función
del número dealarmas, esto podría aumentar de forma significativael tamaño y el tiempo
necesarios para generar el informe.
l
Contenido de alarma:Elija si desea informar de tipos específicos de dispositivo.
5.
En la pestaña Datos de origen, utiliceel árbol de navegación para seleccionar las zonas o
ubicaciones que deseaincluir en el informe:

Guíadel usuario de viewLinc 5 M211975ES-A
166
l
Zonas yubicaciones: Para seleccionar todas las ubicaciones deuna zona, active lacasilla de
verificación correspondiente alnombre de la zona. Cuando se selecciona una Zona, todas las
Ubicaciones actuales y futuras se incluyen en el informe de forma automática. Para
seleccionar o anular la selección deuna ubicación específica en una zona, expanda la zona.
6.
Modifique las opciones devisualización de los resultados del informe en la pestaña Diseño de
página:
l
Papel: Elija eltamaño y la orientación dela página del informe.
l
Encabezado ypie de página: En el caso delas opciones de encabezado y pie de página, elija si
desea que aparezcan en todas las páginas, solo en la primera página, solo en la última página
o en laprimera y en la última página.
l Para definir el contenido del encabezado o el piedepágina, introduzca el texto en los campos
Encabezado izquierdo, Encabezado centralo Encabezado derecho. También puede utilizar el
campo Pie depágina para incluir casillas de comentarios y de firma.
l
Para incluir una imagen en lugar de texto en Encabezado izquierdo, seleccione Imagen, luego
elija un archivo de imagen .jpg del menú desplegable (para las imágenes utilizadas
anteriormente) o cargue un nuevo archivo de imagen .jpg con el botón Cargar nuevo.
En los informes solo se pueden utilizar archivos .jpg. La imagen no debe superar los 154 x
48 píxeles.
7. Guarde el informe nuevo.
Para generar un informe dealarma nuevo, consulte "Generar informes" en lapágina155.
9.9.3 Crear informes del sistema
Administrar informes
Los informes delsistema proporcionan una visión general de la información del sistema seleccionado.
Crear un informe del sistema
1.
En la ventana Informes, seleccione Agregar > Informe del sistema.
Para utilizar la configuración deotro informe del sistema, seleccione el informe en la
cuadrícula y después Agregar >Copiadel informe seleccionado.
2.
Complete la información de la pestaña General:
l
Nombre:Escribaun nombre único para el informe nuevo.
l
Propietario del informe:Su nombre de usuario deviewLinc aparece de forma automática. Si
tiene el derecho Administrar Informes, puede seleccionar otro usuario o elegir que un
usuario diferente también puedamodificar elinforme.
l
Duración delinforme:Especifiqueel periodo de tiempo que abarcará el informe. Si solo desea
incluir las últimas 8 horas de datos, introduzca 8 y después elija las horas en lalista
desplegable.

Capítulo 9. Tareas diarias
167
l
Zona horaria: Cambie este valor si la zona horariadelos informes no es la misma que la zona
horaria del servidor.
l
Fuente dePDF:Elija el formato de salida del informe. Si desea generar un informe en chino,
seleccione Compatibilidad con caracteres chinos.
l
Disponible como informerápido:Permita que los usuarios generen este informe desde las
ventanas Sitios eInformación general. Los informes rápidos generan datos delas
ubicaciones o vistas seleccionadas por elusuario.
3.
(Opcional) Complete la sección Generación automática:
Siempre que se tratede conjuntos de datos deinformes de gran tamaño, se recomienda
programar el informecuando no haya muchos usuarios utilizando el sistema, como por
ejemplo después del horario laboral.
l
Generar yenviar por correo electrónico:genere y envíeel informe directamente a usuarios y
grupos deviewLinc.
l
Generar yguardar: genere y guarde el informe en una ubicación dearchivos concreta.
- Guardar en: Indique el servidor de red accesible o la ubicación dearchivos restringida en
la que se va a guardar el informe.
- Idioma:Los informes guardados se generan automáticamente en el idioma
predeterminado del sistema a menos que se especifique un idioma para los informes.
l
Iniciar la generación: establezca la fecha y lahora deinicio dela generación de datos.
l
Generar informe cada: Introduzca la fecha y la hora de inicio a las que quiere que se genere el
informe.
4.
En la pestaña Contenido, especifique los datos que desea incluir en el informe:
l
Servidor: incluya los detalles deconfiguración de viewLinc Enterprise Server.
l
Preferencias del sistema: incluya las preferencias del sistema viewLinc seleccionadas
actualmente.
l
Plantillas de alarma: incluya la información sobre las plantillas seleccionadas (activadas y
desactivadas).
l
Usuarios ygrupos: incluya todos los usuarios o grupos y los permisos que tienen asignados
en las ubicaciones.
El informe muestra el nivel de permiso más elevado disponibledecada ubicación
ordenado alfabéticamente por usuario o grupo. Para más información sobre los
permisos, consulte "Aplicar permisos de grupo a zonas" en la página114.
l
Sitios: se incluye información de ubicación delas plantillas de alarma dedispositivo y umbral
actuales ylos niveles de permisos de los usuarios ygrupos de cadaubicación (activados y
desactivados).
El informe muestra el nivel de permiso más elevado disponibledecada usuario o grupo
ordenado alfabéticamente por ubicación. Para más información sobre los permisos,
consulte "Aplicar permisos de grupo azonas" en la página114.

Guíadel usuario de viewLinc 5 M211975ES-A
168
l
Dispositivos: incluya una lista de todos los hosts del sistema, los registradores de datos y los
transmisores vinculados (activados o desactivados).
5. Guarde elinforme nuevo.
Para generar un informe del sistema nuevo, consulte "Generar informes" en lapágina155.
9.10 Ver datos con viewLinc Mobile
Varias funciones deviewLinc están disponibles a través deldispositivo móvil. Para iniciar sesión, abra
el navegador de un dispositivo e ingrese la dirección IP/móvil (##.###.##.##/mobile). La primera
pantalla que aparece tras iniciar sesión es el árbol de navegación dela ventana Sitios. Seleccione el
nombre deuna zona para mostrar las ubicaciones que contiene.Seleccione una ubicación y luego
toque elbotón Opciones para ver las opciones disponibles.
l
Actualizar: Actualice lapantallapara mostrar los datos recopilados más recientemente.
l
Tendencia emergente:Muestra los datos deubicación seleccionados en la gráfica de tendencias.
l
Pausar o reanudar alarmas de umbral: Pausa las alarmas deumbral temporalmenteen todas las
ubicaciones dela zona seleccionadadurante una hora.
Maneras de mostrar los datos móviles
Vista Sitios: Muestra tendencias, cambia la configuración de la gráfica de tendencias, pausa las
alarmas del umbral. Cuando se selecciona una zona, la vista se expande para mostrar las subzonas y
las ubicaciones.
l
Para subir una carpeta,toque elbotón de pantalla anterior (no utilice el botón Atrás,
porque cierra la pestaña activa y finaliza la sesión de navegación).
Vista Tabla: Muestra la información detallada de la ubicación para cualquier ubicación seleccionada
en la vista Sitios. Pausar alarmas de umbral, host o dispositivo.
l Para ver información dela ubicación, selecciónela y haga dobleclic para ver los detalles. Haga clic
en Ó para volver aver la pantalla anterior.
l
Para subir una carpeta,seleccione el icono Vista Sitios (no utilice el botón Atrás, porque cierra
la pestaña activa y finaliza la sesión de navegación).
Vista Alarma: Muestra la información de alarma deubicación seleccionada en lavista Panel de
ubicaciones (o de todas las alarmas de ubicación si no se ha seleccionado ninguna).
l Para ver información dela alarma, seleccione laubicación y toque dos veces para ver los detalles.
Haga clic en Ó para volver aver lapantalla anterior.
l
Para subir una carpeta,seleccione el icono Vista Sitios (no utilice el botón Atrás, porque cierra
la pestaña activa y finaliza la sesión de navegación).

Capítulo 9. Tareas diarias
169
Solo las ubicaciones que tienen alarmas activas aparecen en el dispositivo móvil. Por ejemplo,
si se encuentra a nivel de sistema cuando selecciona la cuadrícula de alarma, se mostrarán
todas las alarmas del sistema (si las hubiera).
Abrir una tendencia emergente
Para poder ver las tendencias emergentes en un dispositivo móvil, asegúrese deque el navegador de
dispositivos no está configurado para bloquear los elementos emergentes. Consulte la guía del
usuario específica del dispositivo para obtener más información.
1.
Toque elbotón Sitios y luego vaya a una ubicación específica.
2.
Toque Opciones > Tendencia emergente.Aparece laventana Tendencia emergente en una nueva
pestaña del navegador.
l
Intervalo: Las tendencias muestran hasta un mes de datos registrados hasta la fecha actual.
- Toque elbotón de calendario para establecer la fecha definalización.
- Toque elicono de configuración para incluir muestras en tiempo realo líneas de umbral
en el gráfico.
l
Actualizar automáticamente:Seleccione esta opción para actualizar la tendencia con
lecturas de datos en tiempo real. Solo disponible para tendencias configuradas con una
duración máxima de 7 días.
l
Use las flechas para desplazarse por las tendencias hacia adelante yatrás (consulte "Explorar
tendencias" en la página150).

Guíadel usuario de viewLinc 5 M211975ES-A
170
9.10.1 Pausar o reanudar alarmas con viewLinc Mobile
Puede pausar o reanudar las alarmas en un dispositivo móvil para las ubicaciones que tiene permiso
para ver en la pantalla desu escritorio.Para obtener más información sobre cómo pausar alarmas,
consulte "Pausar alarmas" en la página140.
Pausar o reanudar alarmas
1.
Abra la vista Tabla ( ).
2. Seleccione laubicación cuyas alarmas desea pausar o reanudar y a continuación seleccione
Opciones.
3.
Seleccione Pausar alarmas de X o Reanudar alarmas de X (donde X es eltipo de alarma que desea
controlar: umbral,host o dispositivo).
l Una vez que se pausa laalarma, permanece en ese estado durante una hora.
l Para reanudar las alarmas antes de que se agote eltiempo, repita estos pasos yseleccione
Reanudar alarmas de X.
9.10.2 Confirmar una alarma con viewLinc Mobile
Si tiene autorización para confirmar las alarmas delas ubicaciones que puedever, tiene autorización
para confirmar esas mismas alarmas de forma remota. Para obtener más información sobre cómo
confirmar alarmas, consulte "Formas de confirmar alarmas" en la página136.
Confirmar una alarma
1.
Haga clic en el botón Alarmas.
2. Seleccione laalarma que deseaconfirmar.
3.
Haga clic en Opciones > Confirmar. Cuando se lepida, introduzca la acción realizada, seleccione
un comentario predefinido (si fuera obligatorio) y agregue otros comentarios (opcional).
4.
Introduzca la información necesaria y a continuación toque el botón Confirmar.
9.10.3 Ver datos en una pantalla remota
Varias funciones deviewLinc están disponibles en una pantalla remota.
Si el terminal de pantalla no tiene funcionalidad de pantallatáctil, es necesario conectar un
teclado.
Abrir viewLinc en un terminalde pantallaremota
1. Abra el navegador de Internet en elterminal de pantalla.
2.
Introduzca su dirección IP deviewLinc seguida por /display (por ejemplo: ##.###.##.##/display).
3. Seleccione elidioma que desee mostrar. Cuando se utiliza un idioma diferente del inglés, la página
se actualiza de forma automáticapara reflejar el nuevo idioma.

Capítulo 9. Tareas diarias
171
4. Inicie sesión como usuario de la pantalla remota. El contenido que se muestra está definido por la
vista predeterminada para elusuario que ha iniciado sesión. Esta configuración será laque se
utilicehasta que elusuario cierre sesión.
5. Seleccionar opciones de visualización:
l Abra la pestaña Dashboard para mostrar una gráfica de las ubicaciones supervisadas en la
vista (los dashboards de las vistas se configuran en el Administrador devistas).
l Abra la pestaña Tendencia y seleccione una vista. La gráfica carga automáticamente los
datos para todas las ubicaciones de la vista.
l Para ver múltiples tendencias de ubicación en un solo monitor, abra varias ventanas del
navegador. En cada ventana delnavegador, inicie sesión en viewLinc como un usuario
diferente, cada uno con una vista predeterminada diferente.
Si un navegador se reiniciainesperadamente, viewLinc reinicia de forma automática el
navegador einicia sesión con el último usuario. El navegador abre lavista predeterminada del
usuario mostrando la última pestaña abierta.
9.10.4 Cambiar la visualización de un terminal de
pantalla
Para cambiar lavista que aparece en elterminal de pantalla, se puede seleccionar otra vista que se le
haya asignado al usuario conectado o iniciar sesión como usuario nuevo con otras vistas disponibles.
Cambiar la visualización de la pantalla
1.
En la pantalla remota deviewLinc, amplíeelpanel Vistas.
2.
En el árbol Vistas, seleccione otra vista disponible. Esta pantallase actualizaautomáticamente.
Iniciar sesión como usuario nuevo
1.
En la pantalla remota deviewLinc, seleccione Usuario > Cerrar sesión y, a continuación, haga clic
en Sí.
2. En la pantallade inicio desesión de viewLinc, introduzca el nuevo nombre deusuario y
contraseña.
3.
Amplíe elpanel Vistas para seleccionar una vista disponible.


Capítulo 10. Tareas de administrador
173
10. Tareas de administrador
Una vez que elsistema viewLinc está configurado y la supervisión del sistema está activa, las tareas de
mantenimiento del sistema en curso solo pueden realizarlas miembros del grupo de administradores
o usuarios con los derechos requeridos.
10.1 Grupos y usuarios
Aunque elequipo crezca o las responsabilidades cambien, puedeajustar rápidamente el perfilde
usuario y las propiedades delgrupo.
Para obtener información sobre cómo agregar grupos y usuarios, consulte "Grupos y usuarios" en la
página61.
10.1.1 Editar detalles de usuario o grupo
Administrar sistema
Editar un usuario o grupo
1.
En la ventana Usuarios ygrupos, seleccione el usuario o grupo que desea editar, luego seleccione
Editar (o haga clic con elbotón derecho y seleccione Editar).
2. Edite la configuración según se requiera (para la información sobre las propiedades de usuario o
grupo, consulte "Grupos y usuarios" en la página61).
l Los miembros del grupo Administrador son los únicos que pueden modificar las
asignaciones de grupo de un usuario.
l Solo se pueden modificar las contraseñas deviewLinc.
3.
Seleccione Guardar.
10.1.2 Desactivar o reactivar usuarios
Administrar sistema
Los usuarios no se pueden eliminar de labase dedatos de viewLinc. Sin embargo, puede utilizar la
función desactivar para asegurarse de que los que hayan cambiado de puesto o hayan dejado la
empresa no estén incluidos en las notificaciones dealarma de grupo ni en ladistribución de informes
de grupo. Esto es más sencillo que eliminar los grupos deplantillas o informes dealarma individuales.

Guíadel usuario de viewLinc 5 M211975ES-A
174
Desactivar un usuario
1.
En la ventana Usuarios ygrupos, seleccione la pestaña Usuarios.
2. Seleccione elusuario que desea desactivar. Si la lista de usuarios es larga, utilice laherramienta
Buscar para encontrar un usuario, o haga clic en elencabezado de la columna para ordenar los
nombres alfabéticamente.
3.
Seleccione ÓDesactivar.
4.
Para confirmar, seleccione Desactivar.
La fila de usuario queda oculta automáticamente.
Para mostrar todos los usuarios desactivados, seleccione Ver > Incluir usuarios
desactivados.
Reactivar un usuario
1.
En la ventana Usuarios ygrupos, seleccione la pestaña Usuarios.
2.
Seleccione Ver > Incluir usuarios desactivados.
3. Seleccione una fila de usuario desactivado (fila de texto en gris).
4.
SeleccioneActivar.
La fila de usuario vuelvea aparecer en la tabla.
10.1.3 Desactivar o reactivar grupos
Administrar sistema
Los grupos no se pueden eliminar de labase dedatos de viewLinc. Sin embargo, puede utilizar la
función desactivar para asegurarse de que el grupo ya no se utiliza para las notificaciones de alarma ni
para la distribución deinformes de grupo. Esto es más sencillo que eliminar el grupo de varias
plantillas o informes de notificación dealarma.
Todos los usuarios de un grupo deben estar desactivados para poder desactivar el grupo.
Desactivar un grupo
1.
En la ventana Usuarios ygrupos, seleccione la pestaña Grupos.
2. Seleccione elgrupo que deseedesactivar.
3.
Seleccione ÓDesactivar.
4.
Para confirmar, seleccione Desactivar.
La fila de grupo queda oculta automáticamente.
Para mostrar todos los grupos desactivados, seleccione Ver > Incluir grupos desactivados.
Reactivar un grupo
1.
En la ventana Usuarios ygrupos, seleccione la pestaña Grupos.
2.
Seleccione Ver > Incluir grupos desactivados.

Capítulo 10. Tareas de administrador
175
3. Seleccione una fila de grupo desactivado (fila de texto en gris).
4.
SeleccioneActivar.
La fila de grupo vuelvea aparecer en la tabla.
10.2 Zonas y ubicaciones
Administrar sitios
La modificación en zonas y ubicaciones se realiza en laventana Administrador de sitios. Entre las
actividades más comunes del administrador se incluye cambiar el nombre de una zona o ubicación,
desvincular y mover una ubicación a otra zona,aplicar otros permisos, crear programaciones o aplicar
diferentes plantillas de umbral.
Se requiere permiso deControl totalpara hacer cambios en zonas o ubicaciones.
Editar propiedades de pantalla de zona
1.
En el Administrador de sitios, en el árbol Zonas y ubicaciones, seleccione la zona que desea
modificar.
2.
Haga clic con el botón derecho para seleccionar Editar propiedades o seleccione Administrar >
Editar propiedades.
3.
En la ventana Editar zona, modifique la información que viewLinc utiliza para mostrar la zona:
nombre,icono de carpeta del dashboard, descripción.
4. Guarde los cambios.
Editar propiedades de pantalla de ubicación
1.
En la ventana Administrador de sitios, en elárbol Zonas y ubicaciones, seleccione laubicación que
desea modificar.
2.
Haga clic con el botón derecho para seleccionar Editar propiedades o seleccione Administrar >
Editar propiedades.
3.
En la ventana Editar ubicación, modifique lainformación que viewLinc utiliza para mostrar la
ubicación: nombre, descripción, unidades y cifras decimales. Esta configuración controla la
manera en la que aparece la ubicación en viewLinc . Si se ingresa un número menor decifras
decimales del que su dispositivo lee, viewLinc redondeará automáticamente los datos que reciba
del dispositivo alpunto decimalmás cercano.
4. Guarde los cambios.

Guíadel usuario de viewLinc 5 M211975ES-A
176
10.2.1 Ver propiedades de ubicación
En la ventana Administrador de sitios, utilicela pestaña Propiedades de ubicación para ver las
propiedades más importantes de laubicación. Para acceder a laventana Administrador de sitios es
necesario contar con el derecho Administrar sitios.
Ver tendencia:Vea los datos históricos de una ubicación como tendencia en una nueva
ventana del navegador.
Encontrar en árbol: Resalte la ubicación seleccionada en elárbol de navegación Zonas y
ubicaciones.
Mostrar historial del canal vinculado: descubra cuánto tiempo ha estado vinculado un
canaldedispositivo específico a una ubicación seleccionada y cuándo comenzó el
vínculo.
Columna Contiene
Tipo Icono de Tipo de ubicación. Esta columna no se puede mover. Para descripciones
del icono, consulte "Iconos" en la página126.
Zona Ruta completa de la zona principal.
Ubicación El nombre de la ubicación taly como se muestra en el árbol de navegación.
ID de
ubicación
Número asignado por viewLinc a una nueva ubicación. No se puede cambiar
nunca. Se utiliza para evitar confusiones si se ha dado el mismo nombre a más de
una ubicación.
Descripción Descripción de dispositivo introducida por el usuario.
Descripción
de dispositivo
Nombre de un dispositivo, definido por un usuario.
Número de
serie del
dispositivo
Número de serie del dispositivo almacenado automáticamente en viewLinc .
Descripción
del canal
Descripción introducida por un usuario.
ID de
dispositivo
Número asignado a un nuevo dispositivo;generado por viewLinc . No se puede
cambiar. Se utiliza para evitar confusiones si se ha dado el mismo nombre a más de
un dispositivo.
ID de canal Número asignado a un nuevo canal; creado por viewLinc . No sepuede cambiar. Se
utiliza para evitar confusiones si se ha dado el mismo nombre a más de un canal.
Tabla 16 Columnas de propiedades de ubicación

Capítulo 10. Tareas de administrador
177
Columna Contiene
Índice de
canal
Número de canalasignado a la ubicación vinculada.
Unidades de
ubicación
Formato de visualización de unidades configurado en viewLinc , a menudo
modificado para elaborar informes (por ejemplo, en EE.UU.pueden querer ver las
lecturas en unidades de medición estándar, Fahrenheit, mientras que en Canadá
es posibleque prefieran el sistema métrico decimal, Celsius).
Unidades
preferidas
Opción devisualización de unidades (como ºC o ºF) para la ubicación específica
(las unidades se pueden configurar de manera distinta para ubicaciones
diferentes).
Unidades de
dispositivo
Unidades del registrador de datos o del transmisor, tales como C, DEGC, TDC;
configuradas por Vaisala.Se pueden cambiar en viewLinc para mostrarlas de
manera que sean más informativas (Ubicación o Unidades preferidas).
Tipo de
medición
El valor que se mide(temperatura, humedad, booleano, presión).
Cifras
decimales
Preferenciadefinidapor el sistema.
Dirección del
dispositivo
Ruta de la carpeta del sistema para esta ubicación.
Inicio del
vínculo
Fecha en que la ubicación comenzó a registrar datos (Ilimitado significa que la
ubicación ha seguido vinculada alcanal actual desde que empezó a monitorear
datos).
Final del
vínculo
Fecha en que la ubicación dejó de registrar datos (Ilimitado significa que la
ubicación sigue vinculadaalcanalactual y que está registrando datos
continuamente).
Permiso Permiso que se leha otorgado a un usuario para esta ubicación.
Programación
de alarma de
umbral
Nombre de la programación de alarma de umbral definida para esta ubicación, si se
ha asignado alguna.

Guíadel usuario de viewLinc 5 M211975ES-A
178
10.2.2 Cambiar el nombre de una ubicación o zona
Administrar sitios
El cambiar el nombre a las zonas solo modifica elnombre de la zona, no cambia las ubicaciones
asignadas dentro dela misma.
1.
En el Administrador de sitios, en el árbol de navegación Zonas y ubicaciones, seleccionela
Ubicación o Zona que desea cambiar de nombre
2.
En el menú Administrar, seleccione Editar Propiedades o haga clic con el botón derecho y
seleccione Editar Propiedades.
3.
Escriba un nombre nuevo y único yluego seleccione Actualizar.
4.
Seleccione Guardar o Deshacer para cancelar el cambio.
10.2.3 Desvincular o volver a vincular ubicaciones y
canales
Administrar sitios
A medida que cambien las necesidades de monitoreo de su empresa, puede que como consecuencia
de un cambio en los espacios monitoreados o un cambio deinstalación, es posible que quiera vincular
un canaldedispositivo auna Ubicación de viewLinc diferente. Se trata deun cambio sencillo gracias a
la función de viewLinc de desvincular yvolver a vincular.
Se necesita elpermiso Control total para todas las zonas a las que se van a vincular o
desvincular ubicaciones.
Los canales se pueden desvincular de forma individual, pero también pueden desvincularse todos los
canales de una Zona a la vez. Esta opción le ahorra tiempo si desea desactivar una zona que ya no se
esté supervisando.
En el caso de organizaciones en las que la lista de ubicaciones y zonas es extensa, elprimer paso sería
identificar la ubicación a la que está vinculado el canal(consulte "Buscar ubicaciones/canales
vinculados" en la página55).
Desvincular una ubicación de un canal
Cuando un canal se desvincula de una Ubicación de viewLinc , el historial de datos se conserva en el
informe Historialdela Ubicación.
1.
En la ventana Administrador de sitios, vaya alárbol Zonas y ubicaciones para seleccionar la
ubicación vinculada.
2.
Seleccione Administrar > Desvincular canal (o haga clic con el botón derecho y seleccione
Desvincular canal).
3.
Seleccione Desvincular. Ahora,el canal de dispositivo está disponible para vincular otra Ubicación.
4.
Seleccione Guardar.

Capítulo 10. Tareas de administrador
179
Desvincular todas las ubicaciones en una zona
Estos pasos son obligatorios si se desea eliminar una zona (consulte "Eliminar zonas y
ubicaciones" en la página181).
1.
En la ventana Administrador de sitios, vaya alárbol Zonas y ubicaciones y busque la zona que
contiene las ubicaciones que deseadesvincular.
2.
Seleccione Administrar > Desvincular canales (o haga clic con el botón derecho y seleccione
Desvincular canales).
3.
Seleccione Desvincular para confirmar elcambio.
4.
Seleccione Guardar.
Vincular un canal ya relacionado a una ubicación nueva
1.
En la ventana Administrador de sitios, seleccione la pestaña Hosts ydispositivos.
2.
En el árbol Zonas y ubicaciones, vayaa una ubicación nueva y desvinculada.
3.
En el árbol Hosts y dispositivos, seleccione un canal desvinculado (el canalpuede haber estado
vinculado antes, pero ahora está en estado Desvinculado y se muestra en cursiva).
4.
Seleccione Configurar >Vincular canal.
5.
En la ventana Vincular canal a ubicación, escoja en qué momento desea que esta ubicación nueva
empiece a supervisar datos.
l
Iniciar ahora: Los datos se empezarán aregistrar en esta ubicación a partir dela próxima
hora demuestreo del canal.
l
Comenzar desdela hora vinculada más temprana disponible [ ]: Los datos decanalnuevos
comenzarán a registrarse en la ubicación a la última hora a la que se vinculó el canal.
l
Iniciar desde una hora específica:Establezca la hora a laque se iniciará elregistro del historial
de datos.
6.
Seleccione Vincular.
7.
Seleccione Guardar.
Vincular un canal nuevo a una ubicación ya vinculada
1.
En la ventana Administrador de sitios, seleccione la pestaña Hosts ydispositivos.

Guíadel usuario de viewLinc 5 M211975ES-A
180
2.
En el árbol Zonas y ubicaciones, seleccione una ubicación desvinculada (la ubicación puede haber
estado vinculada antes aotro canal, pero ahora está en estado Desvinculado y semuestra en
cursiva).
3.
En el árbol Hosts y dispositivos, seleccione elcanal desvinculado.
4.
Seleccione Configurar >Vincular canal.
5.
En la ventana Vincular canal a ubicación, escoja en qué momento desea que esta ubicación nueva
empiece a supervisar datos.
l
Iniciar ahora: Los datos se registran en esta ubicación a partir dela siguientelectura del
canal.
l
Comenzar desdela hora vinculada más temprana disponible [ ]: Los datos decanalnuevos
comenzarán a registrarse en la ubicación a la última hora a la que se vinculó la ubicación.
l
Iniciar desde una hora específica:Establezca una hora específica para iniciar elregistro del
historialdedatos.
6.
Seleccione Vincular.
7.
Seleccione Guardar.
Vincular un canal previamente vinculado a una ubicación previamente vinculada
1.
En la ventana Administrador de sitios, seleccione la pestaña Hosts ydispositivos.
2.
En el árbol Zonas y ubicaciones, seleccione una ubicación desvinculada existente.
3.
En el árbol Hosts y dispositivos, seleccione un canal desvinculado existente.
4.
Seleccione Configurar >Vincular canal.
5.
En la ventana Vincular canal a ubicación, escoja en qué momento desea que esta ubicación
empiece a supervisar datos:
l
Iniciar ahora: Los datos se registran en esta ubicación empezando a partir de la próxima
hora demuestreo disponible.
l
Comenzar desdela hora vinculada más temprana disponible [ ]: Esta opción selecciona de
forma automática la última hora vinculada,la ubicación o la vinculación del canal. Así se evita
la duplicación dedatos y la activación dealarmas no válidas.
l
Iniciar desde una hora específica:Establezca una hora específica para iniciar elregistro del
historialdedatos.
6.
Seleccione Vincular.
7.
Seleccione Guardar.
El historial dealarmas ydatos de ubicación se conserva cuando se desvinculan o se vuelven a
vincular los dispositivos.
10.2.4 Mover ubicaciones
Administrar sitios
viewLinc reconoce los dispositivos independientemente de lazona a la que estén asignados. Esto
permite mover los dispositivos ycanales de una zona a otra sin perder el historialde datos.

Capítulo 10. Tareas de administrador
181
Por ejemplo, si necesita mover una unidad de refrigeración supervisada a otra ubicación física, en
viewLinc solo tiene que mover el punto dedatos de la ubicación dedispositivo a una zona de
refrigeración diferente. Es necesario tener el permiso Control totalen la ubicación.
Mover una ubicación a otra zona
1.
En la ventana Administrador de sitios, compruebe que haya una zona de destino creada para la
ubicación.
2.
En el árbol Zonas y ubicaciones, seleccione la ubicación que desea mover.
3.
Para mover la ubicación con el ratón, en elárbol Zonas y ubicaciones, seleccione una ubicación
con el ratón y arrástrela a la nueva zona.
Si la nueva ubicación tiene el mismo nombre que otra ubicación de lazona, modifique el
nombre dela ubicación cuando se le solicite.
4.
Para mover la ubicación de forma manual, en el árbol Zonas y ubicaciones, seleccione una
ubicación:
a.
Seleccione Administrar > Cortar (o hagaclic con el botón derecho del ratón y seleccione
Cortar).
b.
Seleccione la zona a la que se vaa mover laubicación ydespués seleccione Administrar >
Pegar.
5.
Seleccione Guardar o Deshacer para cancelar el cambio.
10.3 Eliminar zonas y ubicaciones
A medida que crezca su empresa o cambien sus necesidades de supervisión, es posibleque yano
necesite que una ubicación o zona concreta aparezca en el escritorio. Para garantizar que se dispone
de registros detraza de auditoría completos, las ubicaciones solo se pueden borrar si no han estado
nunca vinculadas a ningún canal para recopilar datos. Si una ubicación no se puede eliminar, se puede
evitar que aparezca en el escritorio de viewLinc con la función Desactivar.
l
Desactivar: la ubicación quedaoculta dela vista (árbol Zonas y ubicaciones) y se puede reactivar
más adelante.
l
Eliminar: la zona o la ubicación ya no se puede usar. Esta opción es convenientepara eliminar de la
pantalla las zonas o ubicaciones desactivadas.
No se puedeeliminar la zona denivel superior ni ninguna zona con ubicaciones que se hayan
utilizado para recopilar datos. Solo es posibleeliminar una zona cuando se han desactivado
todas las ubicaciones secundarias o se han movido a otra zona.

Guíadel usuario de viewLinc 5 M211975ES-A
182
10.3.1 Desactivar ubicaciones
Administrar sitios
Cuando ya no deseeregistrar datos ni supervisar una ubicación, desactívela para que ya no aparezca
en el árbol Zonas y ubicaciones. El historial registrado con anterioridad se guardará.
Desactivar una ubicación
1.
En Administrador de sitios, en elárbol Zonas y ubicaciones, seleccione una ubicación para
desactivarla.
2.
Seleccione Administrar > Desactivar (o haga clic con el botón derecho y seleccione Desactivar).
3.
Cuando se le pida, seleccione Desactivar. La ubicación está oculta.
4.
Seleccione Guardar o Deshacer para cancelar los cambios.
Para mostrar u ocultar todas las zonas o ubicaciones desactivadas, seleccione Más >Incluir
ubicaciones desactivadas.
10.3.2 Reactivar ubicaciones
Administrar sitios
Solo se pueden reactivar las Ubicaciones desactivadas que nunca estuvieron vinculadas a un canal de
dispositivos.
Reactivar una ubicación desactivada
1.
En Administrador de sitios, en elárbol Zonas y ubicaciones, seleccione Más > Incluir ubicaciones
desactivadas.
2. Seleccione laubicación desactivada (aparece como texto tachado en rojo) y seleccione
Administrar > Activar (o haga clic con el botón derecho para seleccionar Activar).
3. Cuando se lepida,confirme laactivación.
4.
Seleccione Guardar.
10.3.3 Mostrar u ocultar ubicaciones desactivadas
Administrar sitios
Cuando se elimina una ubicación, no aparece en el árbol Zonas y ubicaciones.
Para que sean visibles otra vez, abra Administrador de sitios y seleccione o anule la selección Más >
Incluir Ubicaciones desactivadas.

Capítulo 10. Tareas de administrador
183
10.3.4 Eliminar zonas o ubicaciones
Administrar sitios
Las ubicaciones no vinculadas que nunca han sido vinculadas a un canaldedispositivo se pueden
eliminar. Una vez eliminadas, ya no están disponibles en el árbol Zonas yubicaciones.
Si una ubicación se ha vinculado a un canaldedispositivo, la ubicación solo se puede desactivar. Las
ubicaciones desactivadas se ocultan dela vista y se pueden reactivar (consulte "Desactivar
ubicaciones" en la página precedente).
Las Zonas solo se pueden eliminar si se eliminan todas las Ubicaciones secundarias.
Eliminar una ubicación
1.
En el Administrador de sitios, seleccione una ubicación desvinculada.
2.
Seleccione Administrar > Eliminar (o haga clic con el botón derecho para seleccionar Eliminar). Si
la opción de eliminar no está disponible, la Ubicación seleccionada está vinculada a un canal y no
se puedeeliminar, solo desactivar.
3.
Seleccione Guardar.
Eliminar una zona
1.
En el Administrador de sitios, seleccione una zona vacía para eliminarla. Para comprobar que la
zona no contiene ubicaciones desactivadas ocultas, seleccione Más > Incluir ubicaciones
desactivadas.
Si la zona que desea eliminar contiene ubicaciones desactivadas, puede arrastrarlas a otra
zona sin utilizar.
2.
Seleccione Administrar > Eliminar (o haga clic con el botón derecho y seleccione Eliminar).
3.
Seleccione Guardar.
10.4 Deshabilitar o habilitar alarmas
Administrar dispositivos
Para evitar alarmas innecesarias durante elmantenimiento del sistema, que podría llevar más de24
horas, deshabilite las alarmas de dispositivo.
l Deshabilitar o habilitar alarmas dedispositivo
l Deshabilitar o habilitar configuración de alarma de umbral
l Deshabilitar o habilitar un nivel de plantilla de alarma de umbral (afecta a todas las ubicaciones que
utilicen la plantilla)

Guíadel usuario de viewLinc 5 M211975ES-A
184
Para deshabilitar las alarmas dedispositivos temporalmente, hasta 24 horas, consulte "Pausar
alarmas" en lapágina140.
Para detener todas los registros de alarma y datos del dispositivo hasta nuevo aviso o de forma
permanente, debe desactivar un dispositivo o host, consulte "Desactivar o reactivar hosts o
dispositivos" en lapágina187.
10.4.1 Deshabilitar o habilitar configuración de alarma de
umbral
Administrar plantillas de alarma
Deshabilitar la configuración dealarma de umbral resulta útil cuando desea evitar temporalmenteque
se produzcan alarmas de umbralen una ubicación o varias. También puede deshabilitar niveles
individuales en una plantilla de alarma deumbral(consulte "Deshabilitar o habilitar niveles deplantilla
de alarma de umbral" más abajo).
La configuración dealarma de umbral desactivada permanece visible en la pantalla de viewLinc y se
puede activar en cualquier momento.
Cuando ya no deseeutilizar la configuración de umbral, utilice la opción de desactivar (la
configuración de alarma deumbralno se puede eliminar). Las alarmas de umbral
desactivadas quedan ocultas, pero se pueden reactivar en cualquier momento. Consulte
"Desactivar o reactivar alarmas de umbral" en la página75.
Habilitar o deshabilitar configuración de alarma de umbral
1.
En Administrar sitios, vaya a una Ubicación del árbol Zonas yubicaciones.
2.
En la pestaña Configuración de alarma de umbral,seleccione una o más filas ([Ctrl] + clic para
selección múltiple) yseleccione Editar configuración de alarma deumbral(o utilice elmenú
contextual).
3.
En la ventana Editar configuración de laalarma deumbral, habilite o deshabilite elajuste Estatus.
4.
Seleccione Guardar.
10.4.2 Deshabilitar o habilitar niveles de plantilla de
alarma de umbral
Administrar plantillas de alarma
Alcrear una plantilla dealarma deumbral, no es necesario habilitar todos los niveles. Puede aplicar la
plantilla de alarma de umbrala varias ubicaciones y habilitar niveles específicos en distintos
momentos.

Capítulo 10. Tareas de administrador
185
El hecho de habilitar o deshabilitar un nivel de plantilla de alarma de umbral afecta a todas las
ubicaciones que utilicen la plantilla.
Habilitar o deshabilitar un nivel de alarma de umbral
1.
En Plantillas de alarma, seleccione la pestaña Alarmas de umbral.
2.
Seleccione la plantilla de alarma deumbralque deseamodificar y seleccione Editar.
3.
En la cuadrícula de umbrales, en la columna Habilitado, habilite o deshabilite niveles de umbral.
Debe haber al menos un nivel de umbral habilitado.
4.
Seleccione Guardar.
10.4.3 Deshabilitar o habilitar alarmas de dispositivo
Administrar dispositivos
Para evitar alarmas innecesarias durante elmantenimiento del sistema, que podría llevar más de24
horas, deshabilite las alarmas de dispositivo. También puede deshabilitar todas las alarmas deun
dispositivo temporalmente, hasta 24 horas (consulte "Pausar alarmas" en la página140).
Además, para detener todos los registros de alarma y datos del dispositivo hasta nuevo aviso o de
forma permanente, puede desactivar un dispositivo o host (consulte "Desactivar o reactivar hosts o
dispositivos" en lapágina187).
Habilitar o deshabilitar una alarma de dispositivo asignada a una ubicación
1.
En Administrador de sitios seleccione una ubicación en el árbol de Zonas y ubicaciones.
2.
En la pestaña Configuración de alarma de dispositivo, seleccione eltipo de alarma de dispositivo
que desea habilitar o deshabilitar.
3.
Seleccione Editar laconfiguración de alarma dedispositivo.
4.
En la ventana Editar la configuración dealarma dedispositivo, establezca la opción Estatus en
Habilitado o Deshabilitado.
5.
Seleccione Guardar.
Habilitar o deshabilitar varias alarmas de dispositivo
1.
En Administrador de sitios, seleccione una o más zonas o ubicaciones en el árbol Zonas y
ubicaciones ([Ctrl] + clic).
2.
En la pestaña Configuración de alarma de dispositivo, seleccione los tipos dealarma que desea
habilitar o deshabilitar.
3.
Seleccione Editar laconfiguración de alarma dedispositivo.
4.
En la ventana Editar la configuración dealarma dedispositivo, establezca la opción Estatus en
Habilitado o Deshabilitado o bien, si varios tipos de alarma se encuentran seleccionados, deje
seleccionada laopción predeterminada, (Mixto - no modificar).
5.
Seleccione Guardar.

Guíadel usuario de viewLinc 5 M211975ES-A
186
10.4.4 Deshabilitar o habilitar alarmas de host
Administrar dispositivos
Deshabilite las alarmas dehost para evitar alarmas continuadas durante los periodos de
mantenimiento.
Habilitar o deshabilitar alarmas de host
1.
En Administrador de sitios en el árbol Hosts y dispositivos, seleccione un host.
2.
Seleccionar Configurar > Comunicación de host/Configuración dealarma de configuración de
host.
3.
Establezca la opción Estatus en Habilitado o Deshabilitado.
4.
Seleccione Guardar.
10.5 Mantenimiento de dispositivo
Los usuarios que forman parte delgrupo deadministradores predeterminado o de un grupo con el
derecho Administrar dispositivos usan la ventana Administrador de sitios para administrar y
mantener hosts y dispositivos.
Para completar las tareas de configuración de hosts y dispositivos, consulte "Configurar hosts y
dispositivos" en lapágina38.
10.6 Eliminación de dispositivos
Administrar dispositivos
Antes de eliminar un dispositivo de lared o de transferirlo a una nueva Zona de monitoreo en la misma
red,debe desactivarlo. Un dispositivo desactivado deja deregistrar datos y deshabilita todas las
alarmas de dispositivo y umbral.
Es recomendable eliminar un dispositivo cuando:
l el dispositivo requiere mantenimiento (calibración, por ejemplo)
l el dispositivo ya no sea necesario
Para desactivar un host o dispositivo, consulte "Desactivar o reactivar hosts o dispositivos" en la
página opuesta.
Para liberar un registrador de datos RFL de un punto de acceso, consulte "Liberar registradores de
datos RFL" en la página opuesta.
Cuando se cambia eldispositivo, este se desactiva automáticamente. Consulte "Intercambiar
dispositivos" en lapágina188.

Capítulo 10. Tareas de administrador
187
10.6.1 Desactivar o reactivar hosts o dispositivos
Administrar dispositivos
Puede desactivar uno o todos los dispositivos conectados a un host. Alhacerlo, se detendrán todas
las alarmas y recopilaciones de datos hasta que vuelva a activar el dispositivo o el host.
Desactivar un host o un dispositivo
1.
En la ventana Administrador de sitios, seleccione la pestaña Hosts ydispositivos.
2.
En el árbol Hosts y dispositivos, seleccione elhost o eldispositivo que desea desactivar.
3.
Seleccione Configurar > Desactivar (o haga clic con el botón derecho y seleccione Desactivar).
4. Aparece un mensajepidiendo que confirme la desactivación del host o eldispositivo. Seleccione
Desactivar.
El host o dispositivo ya no aparecerá en elárbol Hosts y dispositivos, pero la conexión de red
permanece intacta,lo que le permitirá reactivarlo más adelante.
Reactivar un host o un dispositivo
1.
En la ventana Administrador de sitios, seleccione la pestaña Hosts ydispositivos.
2.
En el árbol Hosts y dispositivos, seleccione Más > Incluir dispositivos desactivados.
3.
Seleccione el host o dispositivo desactivado (aparecetachado en rojo) ydespués elija Configurar
>Activar (o haga clic con el botón derecho y seleccione Activar).
Ocultar o mostrar hosts o dispositivos desactivados
1.
En la ventana Administrador de sitios, seleccione la pestaña Hosts ydispositivos.
2.
En el árbol Hosts y dispositivos, seleccione Más ymarque o desmarque la opción Incluir
dispositivos desactivados.
10.6.2 Liberar registradores de datos RFL
Administrar dispositivos
Antes de mover o eliminar registradores de datos RFL en su red, deben liberarse de su punto de
acceso para evitar alarmas innecesarias.
Consulte las guías de usuario de los dispositivos para obtener más información sobre cómo
administrar los registradores dedatos y los puntos de acceso en su instalación.
Liberar un registrador de datos RFL
1.
En la ventana Administrador de sitios, seleccione la pestaña Hosts ydispositivos.
2.
Seleccione uno o varios registradores dedatos RFL en el árbol Hosts y dispositivos.
3.
Seleccione Configurar > Liberar dispositivo delpunto de acceso.

Guíadel usuario de viewLinc 5 M211975ES-A
188
Después de liberar un registrador de datos RFL, puede aceptarse posteriormente por el
mismo host depunto deacceso u otro.
4.
Cuando se le solicite,seleccione Liberar.
10.7 Intercambiar dispositivos
La función deintercambio de dispositivos le permiteintercambiar un dispositivo vinculado a una
ubicación sin perder la configuración de alarma deumbraly dispositivo que tiene la ubicación en ese
momento.
El intercambio puede ser necesario con fines de mantenimiento, como por ejemplo la calibración deun
dispositivo o sonda,una actualización del firmware delregistrador de datos o un cambio en un
dispositivo inalámbrico.
Cuando se intercambia un dispositivo (consulte "Intercambiar dispositivos" más abajo), elcambio
queda registrado en el informe de historialde ubicación (elinforme nuestra el número de serie del
dispositivo duranteel periodo examinado). Si el dispositivo se intercambia durante elperiodo
examinado, este evento aparece en elresumen del informe.
10.7.1 Intercambiar dispositivos
Administrar sitios
Cualquier dispositivo vinculado a una ubicación se puede intercambiar sin que ello interrumpa la
supervisión del umbral ni active una alarma dedispositivo.
Solo se pueden intercambiar dispositivos que tengan la misma configuración (por ejemplo,
un dispositivo con tres canales no se puede intercambiar con un dispositivo con dos canales,
y los canales deben registrar elmismo tipo de datos).
Intercambiar un dispositivo
1. Asegúrese de que eldispositivo dereemplazo:
l esté conectado a la red;
l se encuentre en elmismo host que eldispositivo que se va a intercambiar;
l tenga lamisma frecuencia de muestreo;
l tenga los mismos índices de canales y tipos de medida.
2.
En la ventana Administrador de sitios, seleccione la pestaña Hosts ydispositivos.
3.
En el árbol Hosts y dispositivos, seleccione eldispositivo que se va a intercambiar.
4.
Seleccione Configurar > Intercambiar este dispositivo con.

Capítulo 10. Tareas de administrador
189
Solo se muestran los dispositivos dereemplazo compatibles disponibles.
5.
En la ventana Intercambio de dispositivo, seleccione el dispositivo de reemplazo.
l
Mostrar el dispositivo actualmente conectado alpuerto: Si va a intercambiar un registrador
DL yel nuevo dispositivo ya está conectado, habilite esta opción para ubicar más fácilmente
un dispositivo específico.
l
Hora de inicio devinculación: Seleccione Iniciar ahora para asociar todos los datos decanal
desde este momento en adelante con la ubicación vinculada.
l
Iniciar a partir de la última muestra de canal registrada en ubicación: Esta opción inicia
automáticamentea partir dela hora de vinculación más reciente. Esta opción evita la
duplicación dedatos y las alarmas no válidas.
Para garantizar que no haya lagunas en los datos, siel registrador de datos estaba
desconectado mientras estaba vinculado a viewLinc , viewLinc no intentará restaurar el
historialdedatos durante el periodo de desconexión.
6.
Seleccione Aceptar.

Guíadel usuario de viewLinc 5 M211975ES-A
190
10.8 Calibración de dispositivo
La calibración garantiza que los datos registrados por elequipo de medición (registradores de datos,
transmisores, sondas) sean fiables yexactos.
Por ejemplo, la mayoría dela gente está acostumbrada a poner su reloj en la hora correcta. Los
patrones de trabajo (relojes) son visibles yestán casi en todas partes, yrealizar una comparación
(calibración) es fácil. Si la hora del reloj difiere de una referenciade confianza,haga un ajuste. Como
punto dereferenciase pueden emplear los datos medidos (lahora) que se muestra en la referenciade
confianza (elreloj).
Utilice viewLinc para actualizar el dispositivo, la sonda y los valores de calibración del canal. Para
asegurarse de que los dispositivos se calibren según la programación, configure recordatorios de
calibración deviewLinc para los dispositivos ysus sondas.
Consulte la Guía del usuario de la serie HMP110 para obtener más información sobre cómo
calibrar las sondas de humedad y temperatura HMP110.
10.8.1 Editar propiedades de calibración de canal
Administrar dispositivos
Los ajustes de calibración de canalson los valores de referencia que se emplean para comprobar la
precisión de las mediciones que realizan los registradores de datos de Vaisala.
Editar propiedades de calibración decanal
Compruebe que los valores de calibración inicial se hayan descargado en viewLinc desde el
dispositivo (se detectan deforma automática cuando viewLinc detecta eldispositivo).
1.
En la ventana Administrador de sitios, seleccione la pestaña Hosts ydispositivos.
2.
En el árbol Hosts y dispositivos, seleccione elcanal del registrador de datos que va a editar.
3.
Seleccione Configurar >Editar propiedades.
4.
En la ventana Editar propiedades del canal, modifique las propiedades, Escala decalibración y
Compensación decalibración con la información proporcionada por Vaisala o recopilada a partir
de las pruebas de calibración realizadas en las instalaciones.
5. Si va a modificar la configuración decalibración deun dispositivo HMT140, se le pedirá que
restablezca la configuración decalibración del mismo (consulte "Editar propiedades de
calibración dedispositivo o sonda" en la página opuesta).
6.
Seleccione Aceptar.

Capítulo 10. Tareas de administrador
191
10.8.2 Editar propiedades de calibración de dispositivo o
sonda
Administrar dispositivos
Cuando se definen las fechas de calibración de los dispositivos ysus sondas, viewLinc emite de forma
automática las notificaciones de recordatorio de calibración tres meses y un mes antes de la fecha de
vencimiento, y denuevo en la fecha de vencimiento.
Se pueden establecer las propiedades de la notificación decalibración (prioridad, retardo,
confirmación) en las plantillas dealarma (consulte "Duración de la calibración del dispositivo" en la
página100) ydefinir elcontenido del mensaje dela notificación (consulte "Contenido del correo
electrónico y SMS" en la página92).
La duración dela calibración detodos los dispositivos se puede establecer en las Preferencias
del sistema. Para ello, seleccione lacolumna de valor que aparecejunto a la opción Duración
de la calibración predeterminada. Sin embargo, laduración de la calibración definida en un
registrador de datos o una sonda anula la preferenciadel sistema.
Editar propiedades de calibración dedispositivo o sonda
La información de calibración dealgunos dispositivos se configura de forma automática y no
se puedemodificar.
1.
En la ventana Administrador de sitios, seleccione la pestaña Hosts ydispositivos.
2.
En el árbol Hosts y dispositivos, seleccione un dispositivo.
3.
Seleccione Configurar >Editar propiedades.
4.
En la ventana Editar propiedades del dispositivo, los campos decalibración están disponibles
tanto para eldispositivo como para sus sondas. Introduzca los detalles de calibración:
l
Fecha de calibración: Introduzca la fecha dela última calibración, a menos que ese valor haya
sido definido por los Servicios decalibración deVaisala.
l
Calibrado por: Nombre de la persona que calibró eldispositivo por última vez, a menos que
este valor haya sido definido por los Servicios decalibración deVaisala.
l
Próxima fecha de calibración:Introduzca la fecha de la siguiente calibración. Sino se
introduceninguna fecha, el sistema establece de forma automática la fecha en un año
después dela fecha dela última calibración.
5.
Seleccione Aceptar.
10.8.3 Calibración fuera de las instalaciones
Para mantener la alta precisión en lamedición que ofrece el sistema viewLinc, Vaisala proporciona un
servicio de calibración y una pruebafuncionalcompleta en nuestro laboratorio con certificación ISO
17025, que cumple los estándares ISO/IEC 17025 y ANSI/NCSL Z540-1-1994.
Los servicios de calibración incluyen:

Guíadel usuario de viewLinc 5 M211975ES-A
192
l Comprobación de las especificaciones deacuerdo con la calibración original
l Comprobación de la batería y reemplazo si fuera necesario
l Actualización delfirmware si fuera necesario
10.8.4 Calibración in situ
Cuando elenvío de los dispositivos fuera para su calibración es poco factible, el equipo de calibración
in situ deVaisala puedeayudarle. La calibración in situ incluye un certificado rastreable por NIST y
recordatorios de las fechas delas próximas calibraciones.
Para reducir el coste de la calibración, Vaisala pone a su disposición un plan de prepago opcional de
tres o cinco años que no solo le protege frente a subidas de precio, sino que también le permite
disfrutar de grandes ahorros en los costes de las calibraciones. Para su comodidad, hay disponibles
dispositivos en alquiler.
10.9 Bloquear o desbloquear registradores
de datos DL
Si el sistema de supervisión viewLinc incluye registradores de datos DL, viewLinc puede configurarse
para impedir que se utiliceotro software (como otras instalaciones de viewLinc o vLog) para realizar
cambios en los registradores de datos DL.
El bloqueo de los registradores de datosDL garantiza que no se pueda utilizar otro software para:
l Modificar elregistrador de datos o la descripción de canal
l Habilitar o deshabilitar un canal
l Establecer intervalos demuestra
l Borrar un registrador de datos
l Establecer escala de canal
l Modificar eltiempo de calentamiento
Bloqueo remoto
Los registradores de datos DL vinculados al software vLog o Spectrum antes de conectarse a
viewLinc están bloqueados deforma remota. Puede desvincular registradores dedatos en vLog
(consulte laGuíadel usuario de vLog para obtener información sobre cómo hacerlo) o deshacer el
bloqueo remoto en viewLinc.

Capítulo 10. Tareas de administrador
193
10.9.1 Bloquear o desbloquear registradores de datosDL
Administrar dispositivos
Bloquear un registrador de datos DL en viewLinc
1.
En la ventana Administrador de sitios, seleccione la pestaña Hosts ydispositivos.
2. Seleccionar un dispositivo o varios dispositivos ([Ctrl]+clic).
3.
Seleccione Configurar > Bloquear dispositivo.
4.
Seleccione Guardar.
Desbloquear un registrador de datos DL de viewLinc
Solo un miembro del grupo Administradores puededesbloquear los registradores de
datosDL vinculados a otro software (un bloqueo remoto).
1.
En la ventana Administrador de sitios, seleccione la pestaña Hosts ydispositivos.
2.
En el árbol Hosts y Dispositivos, seleccione un dispositivo o varios dispositivos ([Ctrl]+clic).
3.
Seleccione Configurar > Desbloquear dispositivo.
4.
Seleccione Desbloquear.
10.10 Borrar muestras históricas
Si el sistema incluye registradores de datos DL, utilice la función de borrar historial para:
l Elimine los datos recopilados en un registrador de datos DL antes de enviarlo para calibrarlo o
repararlo.
l Elimine los datos recopilados en un registrador de datos DL durante la calibración (también
puede ignorar los datos provisionales alvolver a vincular el canal del dispositivo a una ubicación
en viewLinc).
l Configure el muestreo del registrador de datosDL para Regresar alllenarse (la configuración
obligatoriadel dispositivo para la recopilación continua de datos en viewLinc).
Si se editan las propiedades del registrador dedatosDL (intervalo demuestreo, tiempo de
calentamiento dela muestra, habilitar/deshabilitar canales, configuración de calibración), se
borrará automáticamente el historial de datos.
l Si se utiliza un modelo anterior de registrador dedatosDL de Vaisala (con carcasa gris) que no
sea compatiblecon la sincronización de base de tiempo, alborrar el historial, elreloj del
registrador de datos se sincronizará automáticamentecon el reloj de viewLinc para corregir
cualquier desviación de la hora.

Guíadel usuario de viewLinc 5 M211975ES-A
194
Alpasar eltiempo, la hora del reloj del registrador de datos empieza a diferir de lahora del reloj
de viewLinc: esto se llama desviación de lahora.Es deesperar que se produzca una ligera
desviación de hora durante largos periodos demonitoreo de datos que sepuede corregir al
sincronizar. La sincronización dela hora garantiza que los resultados de recopilación de
datos sean más exactos. Consulte "Sincronización dela base detiempo" en la página100.
10.10.1 Borrar muestras del historial en registradores de
datosDL
Administrar dispositivos
Si los registradores de datosDL ya están establecidos en Regresar alllenarse (por el equipo
de calibración o mediante vLog), no es obligatorio borrar las muestras del historial.
Borrar muestras históricas
1.
En la ventana Administrador de sitios, seleccione la pestaña Hosts ydispositivos.
2.
En el árbol Hosts y dispositivos, seleccione un registrador de datos DL o más ([Ctrl]+clic).
3.
Seleccione Configurar > Borrar muestras históricas.
4.
Cuando aparezca la advertencia, seleccione Borrar.
5.
Cuando aparezca el mensaje de confirmación, seleccione Aceptar.
10.11 Corregir el estatus de seguridad
Solo un miembro del grupo Administradores predeterminado deviewLinc puederealizar
esta tarea.
Si el estatus de seguridad de un registrador de datos indica una manipulación (en la ventana
Administrador de sitios, en la pestaña Hosts ydispositivos, tabla Propiedades, columna Estatus de
seguridad), se recomienda que un miembro delgrupo Administradores investigue el problema y
determine lacausa. Si necesita ayuda, póngase en contacto con el soporte técnico de Vaisala.
Una vez que elproblema se haya identificado o corregido (según la política de seguridad de su
empresa), puede seguir estos pasos para restablecer el estatus deseguridad.
El hecho de cambiar el estatus de seguridad no interrumpe elmonitoreo continuo.

Capítulo 10. Tareas de administrador
195
Borrar estatus deseguridad manipulado
1.
En la ventana Administrador de sitios, seleccione la pestaña Hosts ydispositivos.
2.
En el árbol Hosts y dispositivos, seleccione eldispositivo o los dispositivos ([Ctrl]+clic) que
desea editar.
3.
Seleccione Configurar> Corregir estatus de seguridad.
4.
Cuando aparezca la advertencia, hagaclic en Sí.
5.
Cuando aparezca el mensaje de finalización, seleccione Aceptar.
10.12 Comprobar comunicaciones de red
Solo un miembro del grupo Administradores predeterminado deviewLinc puederealizar
esta tarea.
Si recibe alarmas decomunicación, es posible que desee verificar la estabilidad de las comunicaciones
de red.
Comprobar comunicaciones de host
1.
En la ventana Administrador de sitios, seleccione la pestaña Hosts ydispositivos.
2.
En el árbol Hosts y dispositivos, seleccione un host.
3.
Seleccione Configurar > Ping host. Esto puedetardar hasta un minuto, dependiendo del tráfico
de la red.
4.
La ventana Resultados de ping indica si se detectaron errores en la comunicación. Seleccione
Aceptar para cerrar la ventana.
10.13 Reiniciar viewLinc
Solo un miembro del grupo Administradores predeterminado deviewLinc puederealizar
esta tarea.
En ocasiones, puede que necesite desconectar viewLinc o completar un reinicio del sistema (esto no
afecta a la recopilación de datos). Puede escoger si reiniciar o detener viewLinc temporalmente.
También puedereiniciar un host dedispositivos o un host depuntos de acceso para devolverlo a la
configuración de fábrica.
Reiniciar un host dedispositivos o puntos deacceso no interrumpe larecopilación dedatos en los
dispositivos conectados.
El reinicio del sistema o el host queda grabado en el Registro deeventos.

Guíadel usuario de viewLinc 5 M211975ES-A
196
Reiniciar viewLinc Enterprise Server
1.
En la ventana Administrador de sitios, seleccione la pestaña Hosts ydispositivos.
2.
En el árbol Hosts y dispositivos, seleccione elviewLinc Enterprise Server y Configurar > Reiniciar
viewLinc Enterprise Server.
3.
Seleccione Sí para confirmar elreinicio. Se genera un mensaje de evento y se envía un correo
electrónico al administrador de red de TI especificado en Preferencias del sistema > Alarmas del
sistema.
Reiniciar un host dedispositivo o punto de acceso de viewLinc
1.
En la ventana Administrador de sitios, seleccione la pestaña Hosts ydispositivos.
2.
En el árbol Hosts y dispositivos, seleccione un host dedispositivo o un punto deacceso y a
continuación seleccione Configurar> Reiniciar [host dedispositivo o punto de acceso].Un
mensajepara todo el sistema alerta a todos los usuarios conectados de que viewLinc está a
punto dereiniciarse.

Capítulo 11. Preguntas frecuentes
197
11. Preguntas frecuentes
En esta sección encontrará respuestas a preguntas frecuentes sobre configuración, así como
información sobre laresolución de problemas comunes de viewLinc, los dispositivos Vaisala y los
dispositivos de redes vNet o Digi. También incluyeinformación más técnica que resulta muy útil tanto
para los administradores de viewLinc como para elresto del personalque proporciona servicios de
asistencia técnica de red.
11.1 Instalar viewLinc
P: ¿Cómo actualiza viewLinc los datos para su uso en viewLinc 5.0?
R: viewLinc detecta y convierte automáticamente los datos. Se hacede forma transparente al instalar
viewLinc .
Actualización de laversión 3.6.1 a 5.0:
1. Las nuevas zonas de nivel superior se crean en función de la estructura dela zona configuradaen
la versión anterior. Además, se crea una zona de nivel superior llamada "Sin asignar" para
cualquier zona sin asignar.
2. Las ubicaciones se crean para todos los canales activos. El nombre dela ubicación se copia de la
descripción preferida del canal (el alias asignado o la descripción deldispositivo, según la
preferenciadel sistema). Los canales duplicados asignados a varias zonas se ignoran.
3. Si la versión anterior de viewLinc tiene configurados usuarios restringidos, se aplican los
permisos de viewLinc 5.0, de acuerdo con el siguiente procedimiento:
a.
Todos los usuarios se asignan al grupo Todos.
b.
Algrupo Todos se le asigna permiso Ver para la zona de nivel superior, sin heredar el
permiso Ver para las ubicaciones de la zona de nivel superior.
c. El nivel de permiso histórico de los usuarios se les asigna automáticamentepara las zonas.
d. Si seconcedió anteriormente a los usuarios permiso para un canal, su nivel de permiso
histórico se asigna automáticamentea la ubicación vinculada.
e. Los usuarios se asignan a los grupos de acuerdo con sus permisos históricos.
f. Los usuarios con elpermiso Control total se agregan automáticamente al grupo
Administradores predeterminado.
4. Los umbrales configurados en los canales activos se aplican a las ubicaciones vinculadas.
5. Los informes se actualizan para recuperar datos de las nuevas ubicaciones o zonas.
6. Las pantallas POS se actualizan para recuperar datos de las nuevas ubicaciones.
Para obtener más información sobre los cambios de las actualizaciones, consulte "Novedades para los
usuarios dela nueva versión" en la página6.

Guíadel usuario de viewLinc 5 M211975ES-A
198
P: ¿Cómo configuro un firewall para viewLinc?
R: viewLinc tendrá excepciones agregadas en las redes Dominio y Privada.Las excepciones no se
agregarán a las redes de tipo Pública. Si se requiere, deben agregarse manualmente.Póngase en
contacto con elservicio técnico de Vaisala si requiere asistencia.
P: ¿Por qué me aparece un error de certificado? ¿Desaparecerá solo?
R: viewLinc usa un certificado y una clave de seguridad para establecer una conexión segura entre los
equipos de la red y viewLinc Enterprise Server. Se utiliza un certificado para cifrar datos y autenticar el
servidor web de viewLinc. Si el sistema utiliza un certificado de seguridad autofirmado, es posible que
aparezca este error. Para quitarlo, configure el explorador de cada usuario para que confíe en el
certificado. También puede adquirir un certificado de confianza de una entidad de certificación. El
reemplazo delcertificado autofirmado por un certificado de confianza evita automáticamente la
aparición de errores de certificado.
P: ¿Cómo puedo actualizar mi certificado de seguridad y los archivos de clave?
R: viewLinc almacena el certificado y los archivos declave cargados o generados durante la instalación
en el directorio de instalación de viewLinc. Puede actualizar los archivos en cualquier momento:
1. Copie los archivos nuevos en el directorio de datos de viewLinc Enterprise Server (<carpeta de
datos>\config\keys\).
2. Si los nombres de los archivos son diferentes de los originales, actualice elarchivo viewLinc.cfg
(<carpeta de datos>\config\viewLinc.cfg):
[web]
privatekeyfile = <nuevonombre>.key
certificatefile = <nuevonombre>.crt
3.
Reiniciar el servidor web de viewLinc (consulte "Reiniciar viewLinc" en la página195).
11.2 Administrar datos
P: Quiero hacer una copia de seguridad de todos los archivos asociados a viewLinc,
¿dónde se encuentran?
R: Antes de realizar una copia de seguridad,es recomendabledetener todos los servicios de viewLinc.
Luego,haga la copiade seguridad de los archivos en estas carpetas:
l
Archivos de configuración: app_data_root\config\*
l
Archivos de datos históricos, archivos de repositorio,imágenes cargadas: app_data_root\db\*
l
Registros de eventos: app_data_root\log\*

Capítulo 11. Preguntas frecuentes
199
P: ¿Qué pasa con el muestreo en viewLinc si conecto un cable USB a un dispositivo
para realizar la configuración u otras tareas?
R: Si seconecta un cable USB a un dispositivo (esto es, HMT140), el muestreo se interrumpe.Cuando
se quita el cable USB, el muestreo se reanuda. Las marcas detiempo de muestra comienzan cuando
se quita el cable, y no son un número integral de segundos defrecuencia de muestreo desde la
muestra anterior. Esto no debería afectar al funcionamiento. Si elcableUSB está conectado durante
mucho tiempo, más del doble de la velocidad de transmisión, se activan las alarmas de configuración
por la falta dedatos históricos. Desaparecerán una vez que se reanude elmuestreo.
P: Mi carga sigue fallando al utilizar un archivo para cargar la información del
registrador. ¿Cómo puedo completar la carga correctamente?
R: Compruebe que ha separado los parámetros con tabulaciones, no con espacios, comas, etc. Solo
funcionan los parámetros ingresados como líneas separadas por tabulaciones (formato .tsv).
11.3 Administrar dispositivos
Configurar dispositivos
P: ¿Cómo puedo crear un archivo de definiciones para agregar varios tipos de
dispositivos a la vez?
R: Creeun archivo de definiciones.txt que identifique la clase dedispositivo ysus propiedades
(separando cada campo con una tabulación):
Tipo de
dispositivo
Propiedades para definir
DL Defina el número de puerto COM alque está conectado un dispositivo, por
ejemplo:
vcom com_port=101
vcom com_port=102
vcom com_port=103
Tabla 17 Campos del archivo de definiciones
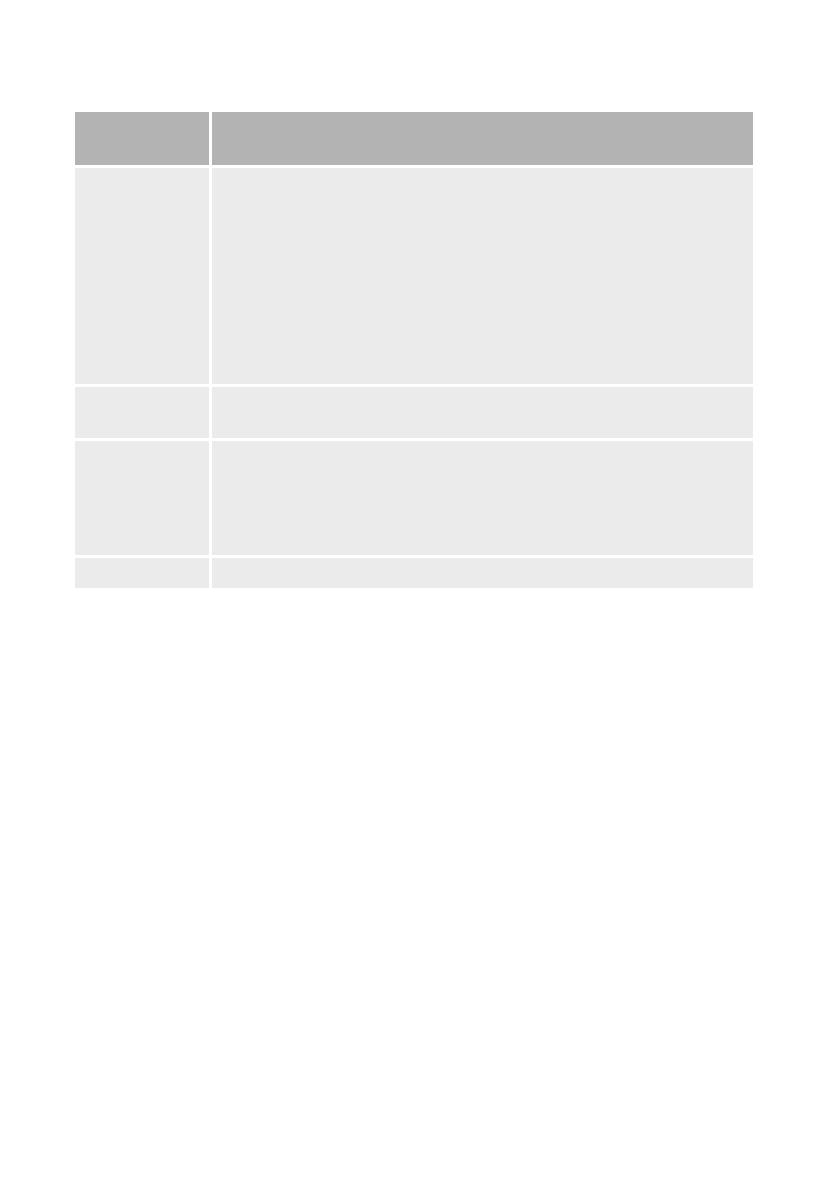
Guíadel usuario de viewLinc 5 M211975ES-A
200
Tipo de
dispositivo
Propiedades para definir
HMT330 Defina lo siguiente:
sample_rate: la velocidad de muestreo interna del dispositivo
timeout = eltiempo de espera para eventos decomunicación
connection = el tipo deconexión, puerto COM o TCP
com_port = un número de puerto COM al que está conectado su dispositivo
(los valores de las conexiones del puerto COM los define elusuario)
serialno: elnúmero deserie del dispositivo
udp_port: número depuerto UDP
ip_port: el puerto TCP (los valores para las conexiones TCP,ip_address e ip_
port los define elusuario)
Valores habituales para las conexiones de puerto COM y TCP:
sample_rate = 10s, 90s (predeterminado), 12m, 2h, 2d o 12d
Valores opcionales para la conexión de puerto COM:
baud = 300, 2400, 4800, 9600, 19200 (predeterminado), 57600 o 115200
stopbits = 1 (predeterminado) o 2
databits = 7u 8 (predeterminado)
parity = impar, par o ninguno (predeterminado)
HMT140 Defina el número de serie:hmt140 serial_number
P:¿Cómo puedo agregar direcciones IP para dispositivos Vaisala mediante dispositivos
Ethernet (como dispositivos Digi, Moxa o vNet)?
R: No puede hacerlo. Sin embargo, sí puede asignar direcciones IP a sus dispositivos Vaisala.Dado que
viewLinc se comunica utilizando puertos COM, la conexión de dispositivos Vaisala a lared mediante
direcciones Ethernet/IP requiere el uso devNets u otros dispositivos deinterfaz Ethernet. Los
dispositivos de interfaz Ethernet crean puertos COM virtuales que permiten a los dispositivos Vaisala
comunicarse con viewLinc usando Ethernet.
Recomendamos que no usedirecciones IP dinámicas para sus dispositivos Vaisala;en su lugar, use
una dirección IP reservada o estática (pídasela a su departamento deTI). Las direcciones IP se asignan
a dispositivos de interfaz Ethernet durante la configuración del controlador.
Para obtener más información sobre el uso de dispositivos vNet, consulte
www.vaisala.com/products. Para obtener más información sobre el uso de dispositivos Digi, consulte
www.digi.com.
P:¿Cómo puedo conectar de manera inalámbrica o con Ethernet con los transmisores
de la serie 300?
R: Módulo LAN-1 interno (Ethernet):Permite que un solo transmisor PTU300*, HMT330, DMT340 o
MMT330 se conecte a un equipo host deviewLinc a través deuna red Ethernet TCP/IP estándar. El
módulo LAN-1 es alimentado internamente por el transmisor.

Capítulo 11. Preguntas frecuentes
201
l
Módulo WLAN-1 interno (802.11b/g Wi-Fi):Permite que un solo dispositivo PTU300*, HMT330,
DMT340 o MMT330 se conecte a un servidor de viewLinc a través de redes inalámbricas
802.11b/g estándar. Elmódulo WLAN-1 es alimentado internamente por el transmisor.
l
Dispositivo Ethernet de un solo puerto: Permite conectar un solo dispositivo PTU300, HMT330,
DMT340 o MMT330 a un servidor deviewLinc a través de una red Ethernet TCP/IP estándar.
Requiere la instalación decontroladores de dispositivos relacionados yla configuración de
puertos COM virtuales en el equipo host deviewLinc. Requiere transmisor configurado con cable
serie DB9. Requiere conexión decableserie DB9 entre eldispositivo Ethernet y el transmisor.
l
Dispositivo Ethernet de varios puertos: Permite conectar varios dispositivos PTU300, HMT330,
DMT340 o MMT330 a un servidor deviewLinc a través de una red Ethernet TCP/IP estándar.
Requiere la instalación decontroladores de dispositivos Ethernet y la configuración de puertos
COM virtuales en el equipo host deviewLinc. Permite conectar varios dispositivos PTU300,
HMT330, DMT340 o MMT330 al equipo host a través de un módulo de interfaz de red TCP/IP.
Requiere transmisor configurado con cable serie DB9. Requiere conexión de cable serie DB9
entre eldispositivo Ethernet y el transmisor Vaisala.
l
Dispositivo de red de un solo puerto (802.11b/g Wi-Fi):Permite conectar un solo dispositivo
PTU300, HMT330, DMT340 o MMT330 alequipo host deviewLinc a través delas redes
inalámbricas 802.11b/g estándar. Requiere lainstalación decontroladores de dispositivos dered y
la configuración depuertos COM virtuales en elequipo host deviewLinc. Requiere transmisor
configurado con cableserie DB9.
l
Dispositivo de red de varios puertos (802.11b/g Wi-Fi): Permite conectar varios dispositivos
PTU300, HMT330, DMT340 o MMT330 alservidor deviewLinc a través de las redes inalámbricas
802.11b/g estándar. Requiere lainstalación decontroladores de dispositivos dered y la
configuración de puertos COM virtuales en elequipo host de viewLinc. Permite conectar
múltiples registradores de datos al servidor host a través de las redes inalámbricas 802.11b/g
comunes. Requiere transmisor configurado con cable serie DB9.
l PTU300 solo admite módulos WLAN-1 y LAN-1 cuando no hay módulos de registrador dedatos
instalados.
Verifique el puerto COM asignado a una vNet u otro dispositivo de red
1.
En el Dashboard de Windows, abra elAdministrador de dispositivos.
2.
Expanda Puertos (COM & LPT) para ver qué puertos COM están conectados a qué dispositivos.
De forma predeterminada, los dispositivos vNet reciben el nombre CCDL-VNET-P - nombre del
modelo.
3. Para obtener más detalles, en el Administrador de dispositivos, bajo Adaptadores serie
multipuerto, haga clic con el botón derecho en el dispositivo en cuestión. Elija Propiedades,
seleccione la pestaña Opciones avanzadas yhaga clic en Propiedades. A la izquierda aparecerá
una lista de los puertos COM utilizados para eldispositivo.Para ver qué dispositivos están
controlados por viewLinc, abra lapestaña Sistema.

Guíadel usuario de viewLinc 5 M211975ES-A
202
11.4 Configuración predefinida
P: ¿Cómo selecciona viewLinc los colores para los informes?
R: Cuando los colores de la línea Ubicación están configurados en Automático, viewLinc asigna el
siguiente color libre de una paleta decolores integrada. Los colores se eligen en el siguiente orden o
secuencia:
a. Negro (0, 0, 0)
b. Rojo (255, 0, 0)
c. Verde (0, 128, 0)
d. Naranja (255, 165, 0)
e. Azul (0, 0, 255)
f. Amarillo (255, 255, 0)
g. Púrpura (128, 0, 128)
h. Café (150, 75, 0)
i. Gris (128, 128, 128)
j. Rojo indio (128, 0, 0)
k. Verde limón (0, 255, 0)
l. Tomate (255, 99, 71)
m. Azul (30, 127, 255)
n. Ámbar (255, 204,0)
o. Bizantino (112, 41, 99)
p. Bronce (205, 127, 50)
q. Plateado (192, 192, 192)
r. Rojo carmín (220, 20, 60)
s. Esmeralda (80, 200, 120)
t. Coral (255, 127,80)
u. Azul cielo profundo (0, 191, 255)
v. Crudo (205, 178, 128)
w. Berenjena (97, 64, 81)
x. Crema (240, 220, 130)
P: ¿Qué variables de contenido puedo agregar a plantillas de notificación de SMS o
correo electrónico?
R: El contenido generado automáticamentepuede agregarse a una plantilla de SMS o correo
electrónico mediante macros. No todas las macros están disponibles en todas las plantillas decorreo
electrónico/SMS.

Capítulo 11. Preguntas frecuentes
203
Macro Descripción
Disponible en todas las plantillas dealarma
[AlarmMessage]
Se incluye un mensaje personalizado en el contenido del mensaje,
si se especifica para el tipo de alarma correspondiente (umbral,
dispositivo o sistema). Si no se especifica un mensaje de alarma,
no se genera contenido para la macro.
[Comments]
Se incluye un comentario predefinido o personalizado en el
contenido del mensaje, si se especifica para el tipo dealarma
correspondiente (umbral, dispositivo o sistema). Si no se
especifica contenido para el comentario, no se genera contenido
para la macro.
[Date]
Fecha de la alarma.
[Server]
Nombre delservidor donde está instalado viewLinc.
[Time]
La hora en que ocurrió la alarma.
Mensaje relacionados con alarmas
[AlarmObject]
Descripción de dónde se activó la alarma: un canal, un registrador
de datos o un host.
[AlarmType]
Tipo de alarma:comunicación o umbral.
[AlarmTimestamp]
La hora en que ocurrió la alarma.
[AlarmDeactivationTimestamp]
La hora en que se desactivó la alarma.
Mensajes deconfirmación de la alarma
[Acknowledger]
Persona que confirma laalarma.
[AcknowledgerAction]
Lo que se hizo en respuesta a la alarma.
[AcknowledgerComments]
Comentario especificado por lapersona que confirmó laalarma.
[AcknowledgeTimestamp]
La hora en que la alarma se confirmó.
[AlarmID]
ID delticket dealarma (usado para confirmaciones remotas).
Tabla 18 Macros de contenido del correo electrónico y SMS

Guíadel usuario de viewLinc 5 M211975ES-A
204
Macro Descripción
Alarmas de umbral
[AlarmValue]
El valor de la ubicación donde ocurrió la alarma.
[MinAlarmValue]
El valor mínimo dela alarma de ubicación durante el periodo de
alarma.
[MaxAlarmValue]
El valor máximo dela alarma de ubicación durante el periodo de
alarma.
[CalibrationUrl]
Dirección delsitio web de los servicios decalibración.
[LocationValue]
El valor de alarma de ubicación cuando se emite elcorreo
electrónico.
[ThresholdCondition]
Resumen de la condición de umbral.
[LocationTimestamp]
Alarmas de comunicación de dispositivo
[DeviceChannelsSummary]
Breve descripción de todos los canales del registrador de datos
asociados con elevento de alarma.
[LocationSummary]
Lista de los canales del registrador de datos en estado de alarma.
Alarmas de comunicación de host
[DeviceHostDevicesSummary]
Breve descripción de todos los registradores en un host,
asociados con elevento de alarma
[DeviceChannelsSummary]
Breve descripción de todos los canales del registrador de datos
asociados con elevento de alarma.

Capítulo 11. Preguntas frecuentes
205
11.5 Consejos para la resolución de
problemas
P: ¿Por qué no puedo iniciar sesión en viewLinc con la combinación correcta de
nombre de usuario y contraseña?
R: Asegúrese deque el servicio viewLinc Enterprise Server se está ejecutando:
En caso de que viewLinc no se esté ejecutando, aparecerá una pantalla azul y un mensajede estatus
en la pantalla. Siel servidor web de viewLinc no se está ejecutando, aparecerá un mensaje de error del
explorador. En el Dashboard de Windows, seleccioneHerramientas administrativas | Servicios yluego
busque "viewLinc Enterprise Server" en la lista y hagaclic con el botón derecho para seleccionar
Iniciar.
¿Ha cambiado el nombre de su dominio?Si utiliza la autenticación de Windows, asegúrese de
que el nombre de dominio coincide con su registro actual en la contraseña.
P: ¿Por qué no veo zonas ni ubicaciones?
R: Las zonas yubicaciones de viewLinc son solo visibles si un grupo ha recibido permiso para verlas.
Los administradores de viewLinc son quienes configuran los permisos de grupo para las zonas. Se
necesita elpermiso para una zona a fin de ver las zonas y las ubicaciones en las ventanas
Administrador de sitios, Sitios, Alarmas o Eventos.
P: ¿Por qué no puedo acceder a todas las ventanas del panel de navegación de
viewLinc?
R: Los administradores deviewLinc son quienes configuran los derechos de los grupos para las áreas
funcionales de viewLinc. Si necesita derechos adicionales para acceder a otra ventana deviewLinc,
póngase en contacto con su administrador.
P: ¿Por qué me aparece una alarma de configuración del dispositivo que indica una
alarma de batería baja si estoy seguro de que las baterías son nuevas?
R: Si utiliza un modelo antiguo del registrador dedatos DL, se activan algunas alarmas de batería baja
incluso si la batería no supone un problema. Busque el evento correspondiente a la alarma de
configuración deldispositivo en la ventana Eventos yrevise los detalles del evento. Si necesita más
ayuda, póngase en contacto con el soporte técnico de Vaisala.
P: Me aparecen alarmas de comunicación en viewLinc. Creo que el dispositivo de red
o el dispositivo Vaisala ha dejado de responder. ¿Qué puedo hacer?
1. Asegúrese de que los registradores y los transmisores de datos de Vaisala están conectados yde
que las baterías están cargadas.
2. Compruebeque los dispositivos dered están conectados auna fuente de alimentación y de que
esta fuente dealimentación está enchufada. En un dispositivo Digi o vNet, laluz de encendido de
la parte frontaldel dispositivo debería ser un rojo continuo.

Guíadel usuario de viewLinc 5 M211975ES-A
206
3. Asegúrese de que todos los dispositivos están conectados a la red y se comunican con ella.
Intente conectar con el dispositivo (vea "Comprobar comunicaciones dered" en lapágina195).
4. Si haycomunicación entre eldispositivo y la red, compruebe que elcable suministrado por Vaisala
está conectado correctamente. Si la luz está en rojo continuo, existe un problema con el
dispositivo de red o el cable del dispositivo.Asegúrese deque eldispositivo se ha configurado
para utilizar RealPort (consulte http://www.vaisala.com/en/lifescience). Si el problema sigue sin
solucionarse, vaya al paso 6.
5. Si la luz funciona correctamente pero no desaparecen las alarmas decomunicación, abra el
Administrador de dispositivos de Windows en el equipo de viewLinc y asegúrese deque el
dispositivo sigue instalado.
a.
En el Dashboard de Windows, seleccione Sistema y seguridad > Herramientas
administrativas > Administración deequipos > Administrador de dispositivos.
b. En la categoría Adaptador de serie multipuerto del Administrador de dispositivos,
compruebe si hay dos controladores que utilicen el mismo puerto COM.
6. Si la luz delcable no funciona correctamente,abra vLog y determine si elcablesepuede
comunicar con el dispositivo Vaisala.Si hayun problema con el dispositivo que se comunica con
la aplicación de gráficos vLog, es probableque eldispositivo o el cable del dispositivo no esté
funcionando correctamente. Pruebe a conectar el dispositivo a un nuevo dispositivo dered vNet
o Digi, o a un equipo mediante USB, y compruebe si puede conectarse a éldesde vLog.
P: ¿Cómo puedo detener la activación de alarmas mientras reconfiguramos un área de
almacenamiento?
¿Qué quiere hacer? Función Descripción
Detener las alarmas de umbral
de ubicación temporalmente.
Pausar/Reanudar Puede pausar las alarmas de umbral de
ubicación hasta 24 horas (las alarmas de
umbralsereanudan automáticamente una
vez transcurridas las 24 horas). Para
pausar las alarmas deumbral de ubicación
durante un periodo más largo, deshabilite
la plantilla de umbral de alarma (afecta a
todas las ubicaciones que utilicen la
plantilla).
Sitios > Zonas y ubicaciones > Alarmas
Detener las alarmas del
dispositivo temporalmente.
Pausar/Reanudar Detenga las alarmas deldispositivo hasta
24 horas (las alarmas de dispositivo se
reanudan automáticamenteuna vez
transcurridas esas 24 horas). Afecta al
dispositivo ytodos los canales del
dispositivo (y todas las ubicaciones
vinculadas).
Sitios > Zonas y ubicaciones > Alarmas
Tabla 19 Consejos para administrar alarmas

Capítulo 11. Preguntas frecuentes
207
¿Qué quiere hacer? Función Descripción
Detener las alarmas delhost
temporalmente.
Pausar/Reanudar Detenga las alarmas delhost
temporalmentehasta 24 horas (las
alarmas del host se reanudan
automáticamenteuna vez transcurridas
esas 24 horas). Afecta al host, todos los
dispositivos conectados alhost y todos
los canales del dispositivo (y todas las
ubicaciones vinculadas).
Sitios > Zonas y ubicaciones > Alarmas
Detener todas las alarmas de
umbraldurante más de 24
horas en una ubicación o zona
específica.
Deshabilitar/Habilitar Detenga todas las alarmas deumbralpara
la ubicación o zona seleccionada.
Administrador de sitios > Configuración
de alarma de umbral > Editar
Detener todas las alarmas de
umbraldurante más de 24
horas en varias ubicaciones.
Deshabilitar/Habilitar Detenga las alarmas deumbralen todas las
ubicaciones mediante la plantilla de alarma
de umbralseleccionada.
Plantillas de alarma > Alarmas de umbral >
Propiedades
Ignorar uno o varios niveles de
umbralen varias ubicaciones.
Deshabilitar/Habilitar Impida que un nivelde umbralse
reconozca por todas las ubicaciones
mediante la plantilla.
Plantillas de alarma > Alarmas de umbral >
Editar > Anular selección de nivel
Eliminar una plantilla de alarma
de umbral.
Las plantillas de alarma de umbral no se
pueden eliminar. Se pueden desactivar o
deshabilitar en las ubicaciones en las que
se aplican.
Desactivar/Activar
Administrador de sitios > Configuración
de alarma de umbral
Las configuraciones de alarma deumbral
desactivadas están ocultas a la vista y no
supervisan las ubicaciones. Los datos de
umbralno se incluyen en los informes
mientras la configuración está desactivada.

Guíadel usuario de viewLinc 5 M211975ES-A
208
¿Qué quiere hacer? Función Descripción
Deshabilitar/Habilitar
Administrador de sitios > Configuración
de alarma de umbral
Las configuraciones de umbral
desactivadas permanecen con la ubicación,
pero no se usan para supervisar ni
informar.
Eliminar una ubicación Desactivar/Activar
Administrador de sitios > Zonas y
ubicaciones> Administrar
Las ubicaciones actuales o previamente
vinculadas no se pueden eliminar, solo se
ocultan de lavista (con files de traza de
auditoría) Solo se pueden eliminar
(Administrar > Eliminar) las ubicaciones
que no se han vinculado nunca (que se
utilizan para registrar datos).
Eliminar un dispositivo o un
host.
Desactivar/Activar
Administrador de sitios > Zonas y
ubicaciones > Hosts y dispositivos
El dispositivo sigue registrando datos en
viewLinc , pero oculto de la pantalla en la IU
de viewLinc (no se pueden eliminar
dispositivos con fines de traza de
auditoría)
P: Mi certificado de seguridad ha caducado. ¿Se podrá seguir ejecutando viewLinc?
R: Sí.Si su certificado o archivo clave se mueve o caduca, viewLinc 5.0 continuará ejecutándose. Para
renovar un certificado autofirmado, deberá crear un nuevo certificado manualmente. Póngase en
contacto con elservicio técnico de Vaisala si requiere asistencia.
Si la dirección URL utilizada para acceder al servidor es https://viewLinc.mycompany.com/,
los nombres de archivo deben ser viewLinc.mycompany.com.keyy
viewLinc.mycompany.com.crt.

Glosario
A
Administrador de red de TI
Persona responsabledemantener la red, incluido el software y hardware conectados.
Administrar dispositivos
Derecho asignado a un grupo para agregar o eliminar dispositivos y para configurar o
modificar los ajustes delos dispositivos.
Administrar eventos
Derecho asignado a un grupo para agregar eventos personalizados, agregar comentarios a
eventos, e imprimir y exportar detalles de eventos.
Administrar informes
Derecho asignado a un grupo para agregar yconfigurar informes creados por otros (todos
los usuarios pueden agregar, editar y eliminar sus propios informes).
Administrar plantillas de alarma
Derecho asignado a un grupo para configurar plantillas dealarma (umbral, dispositivo,
notificación, correo electrónico y SMS).
Administrar sistema
Derecho asignado a un grupo para configurar todas las preferencias del sistema, agregar
usuarios ygrupos y agregar programaciones y comentarios predefinidos.
Administrar sitios
Derecho asignado a un grupo para agregar o modificar zonas yubicaciones y agregar alarmas
de umbral, permisos y programaciones.
Administrar vistas
Derecho asignado a un grupo para crear nuevas vistas, agregar o cambiar el nombre de las
zonas, definir permisos de acceso a las zonas, agregar imágenes de dashboard, compartir y
administrar tendencias.
Alarma decomunicación
Notificación deque hayun problema con la transferencia de datos.
Alarma deconfiguración
Notificación deun error interno del sistema.
Alarma deubicación
Notificación deque se ha excedido un nivel deumbralo que ha ocurrido un problema de
comunicación en elpunto de recolección de datos.
Alarma deumbral
Notificación deque se ha excedido un nivel deumbral.
209

Alarma devalidación
Notificación que se muestra cuando se detecta un problema con la recopilación dedatos.
Alarma del sistema
Notificación que indica que viewLinc ha detectado cambios fuera del funcionamiento normal
de viewLinc (como, por ejemplo, una posible manipulación dela base dedatos).
B
banda inactiva
Margen de desactivación de alarma.Una alarma activa no se desactivará si las condiciones
fluctúan dentro del margen establecido.
C
calibración
Proceso de verificar y corregir la lectura de un instrumento demedida.
canal
Ruta de transmisión de datos del dispositivo. Un dispositivo puede tener más de un canal
disponible.
Caracteres ANSI
Caracteres de teclado para todos los idiomas europeos admitidos. Vea
https://www.w3schools.com.
condición de alarma
Condición ambiental que inicia un evento dealarma.
confirmación
Respuesta del usuario a un evento de alarma.
D
dashboard
Archivo de imagen que proporciona una referencia visual del espacio físico bajo supervisión.
Datos en tiempo real
viewLinc recopila información en tiempo real de los dispositivos con más frecuencia que la
frecuencia de muestreo establecida de un dispositivo (intervalos de10 segundos por norma
general).
derechos
Los derechos conceden acceso de grupo a ventanas de viewLinc y funciones de ventanas
adicionales. Todos los usuarios tienen el derecho Administrar vistas, que concede acceso a las
funciones básicas de las ventanas Información general, Sitios, Informes, Alarmas,
Administrador de vistas y Eventos. Deben darse los permisos para que los grupos puedan ver
y realizar funciones en zonas yubicaciones en estas ventanas.
210

desviación
Cuando las condiciones de la ubicación exceden o se desvían delos límites especificados deun
umbral.
dispositivo
Hardware de recopilación de datos conectado a su red (registradores dedatos,
transmisores).
Dispositivos VaiNet
Dispositivos de comunicación inalámbrica de Vaisala que utilizan la tecnología LoRa.
E
Energía de activación MKT
Temperatura cinética media (MKT)
evento de alarma
Registro de una condición de alarma.
F
Frecuencia decambio
Frecuencia decambio. Mide la variación en el plazo de un minuto. Por ejemplo, serviría para
saber larapidez con que aumenta latemperatura deun refrigerador cuando se abre la puerta.
frecuencia de muestreo
Frecuencia delas muestras registradas durante un período de tiempo.
G
Grupo de administradores
Los miembros del grupo de administradores tienen todos los derechos, además de derechos
adicionales a nivelde sistema que les permiten deshacer el bloqueo remoto deregistradores
de datos DL; reiniciar viewLinc; probar las comunicaciones dered; confirmar las alarmas
inactivas; confirmar las alarmas delsistema;corregir el estatus deseguridad; agregar usuarios
al grupo de administradores; editar perfiles de usuario delos miembros del grupo de
administradores
H
heredar
Para conceder de forma automática elnivel depermiso asignado a una carpeta denivel
superior asus subzonas o ubicaciones.
hosts de dispositivo
Servidores adicionales queejecutan elsoftware del host dedispositivo de viewLinc. Permite
administrar más fácilmentelos dispositivos conectados yle da a la red una mayor estabilidad.
211

I
IQOQ
Documento del protocolo de Cualificación de instalación y Cualificación deoperación que se
utiliza en la validación delsistema.
M
macros
Cadenas detexto predefinido que se pueden agregar para personalizar las plantillas de
contenido delos correos electrónicos ySMS.
Margen de alarma desactivada
También conocida como banda inactiva.Una alarma inactiva no se desactivará si las
temperaturas fluctúan dentro del margen establecido.
Monitoreo continuo
Registro ininterrumpido devigilancia del medio ambiente.
muestra
Una medición del registrador de datos grabada y con marca de tiempo.
N
NIP
Número de identificación personal
P
permiso
Un nivel de acceso que permite a los grupos ver, configurar o administrar ubicaciones y zonas
específicas.
Permiso Configurar alarmas
Nivelde permiso que permite a un grupo ver ubicaciones, confirmar alarmas deubicación y
agregar o modificar alarmas deumbraldeubicación
Permiso Control total
Nivelde permiso que permite que un grupo vea ubicaciones, confirme alarmas de ubicación,
configure alarmas de umbral deubicación y modifique o elimine zonas y ubicaciones.
Permiso deConfirmar alarmas
Nivelde permiso que permite a un grupo ver ubicaciones y confirmar alarmas de ubicación.
Permiso devista
Nivelde permiso que permite que un grupo vea ubicaciones, confirme alarmas de ubicación,
configure alarmas de umbral deubicación y modifique o elimine zonas y ubicaciones.
plantilla de notificación de alarma
Define a quién se informará,cuándo y cómo. Se puede aplicar a una ubicación mediante una
plantilla de umbral o a un dispositivo mediante una plantilla de alarma de dispositivo.
212

PoE
Alimentación a través de Ethernet. Permite que un cable suministre tanto datos como
electricidad a dispositivos tales como puntos deacceso inalámbricos. Los beneficios dePoE
incluyen cables de mayor longitud y la eliminación de la necesidad de tener tomacorrientes
cercanos.
Principal
Zona que incluye subzonas o ubicaciones.
propietario delinforme
Persona que ha elaborado el informe.
punto deacceso (AP)
Dispositivo host que facilita la comunicación entre las partes alámbricas e inalámbricas de una
red.Generalmente, los puntos deacceso utilizan normas de red específicas. También
conocido como puerta deenlaceo gateway. Obligatorio para conectar registradores de datos
de la serie RFL100 a viewLinc.
R
Regresar al llenarse
Esta configuración asegura que eldispositivo seguirá registrando datos, ya que empezará a
sobrescribir los primeros datos registrados con nuevos datos dehistorial cuando alcance su
límite de capacidad.El registro de los datos no se interrumpe.
RFL
Registrador dedatos de radiofrecuencia VaiNet.
S
Servidor empresarial
Enterprise Server es software requerido del sistema de supervisión viewLinc de Vaisala.
sitios
Término que hacereferencia a una colección dezonas yubicaciones.
Subordinada
Ubicación que reside dentro de una zona, o subzona que reside dentro de una zona.
T
TLS (SSL)
Seguridad dela capa de transporte (anteriormente Capa de sockets seguros). Protocolo de
comunicaciones utilizado para proteger las comunicaciones entre los servidores deredes y
los exploradores web.
trazade auditoría
Un registro continuo detodos los cambios realizados en un dispositivo o en el sistema
viewLinc. La trazade auditoría de viewLinc se guarda en elregistro de eventos.
213

U
Ubicación
Un punto de recopilación de datos de viewLinc, como un congelador o estante de
almacenamiento, conectado a un canal de dispositivo que forma parte del sistema de
supervisión viewLinc de Vaisala.
umbral
Nivelque inicia una alarma deumbralcuando se excede.
V
Ventana Administrador de sitios
Ventana que se utiliza para administrar zonas, ubicaciones, dispositivos y hosts. Las
funciones incluyen: administrar hosts ydispositivos, crear zonas yubicaciones, configurar
permisos, configurar elumbraldeubicación y la configuración denotificaciones, cargar
imágenes del dashboard.
Ventana Alarmas
Ventana utilizada para supervisar alarmas activas.
Ventana Eventos
Ventana utilizada para registrar todas las actividades del sistema. Las funciones incluyen:
agregar comentarios sobre los eventos, generar informes sobre períodos deeventos
específicos.
Ventana Información general
Ventana utilizada para mostrar vistas definidas por el usuario y compartidas, colecciones
específicas de zonas y ubicaciones. Establezca una vista predeterminada para abrir
automáticamentealiniciar sesión, generar tendencias e informes específicos de la vista.
Ventana Informes
Generar ycrear informes; descargar informes generados por el usuario y compartidos.
Ventana Plantillas dealarma
Ventana utilizada para crear plantillas de alarma de umbral, dispositivo y notificación; definir
contenido para mensajes de alarma decorreo electrónico y SMS; crear programas
Ventana Preferencias del sistema
Defina los parámetros deconfiguración global, como: idioma del sistema, habilitar la
confirmación remota, configurar las alarmas audibles, habilitar eluso de programas,
configurar los ajustes predeterminados del dispositivo, habilitar los comentarios.
Ventana Sitios
Ventanas utilizadas para mostrar las zonas yubicaciones que un grupo puedever. Las
funciones incluyen: pausar alarma, generar informes rápidos, supervisar las condiciones en el
dashboard, generar tendencias.
214

ver
Conjunto deubicaciones específico de un usuario o grupo. Creado en elAdministrador de
vistas, disponible en la ventana Información general.
vLog
Software de configuración incluido en los registradores de datos DL (anteriores a viewLinc 5).
Z
Zona
Conjunto deubicaciones bajo supervisión. Las zonas se pueden dividir en subzonas.
215

Índice
Índice
A
acceder
a Ubicaciones 114
a vistas 121
actualizar
diferencia con respecto a versiones
anteriores 112
diferencia respecto a las versiones
anteriores 6
instalación 27
administrador de red de TI 107
administrar
grupos y usuarios 61
hosts y dispositivos 33
sitios 49
advertencia de batería baja 205
agregar
certificado deseguridad 26
comentarios 108
comentarios a eventos 145
comentarios a informe 164, 166
dispositivos 33, 35-38
eventos personalizados 146
firma de informe 164, 166
grupos 63
hosts 33
hosts de punto de acceso 34
imágenes del dashboard 56
informes 159
permisos 114
programaciones 97, 116
registradores de datos de la serie 140 36
registradores de datos DL 37
registradores de datos RFL 36
servidor de host dedispositivo 34
subzonas 51
transmisores serie 300 35
Ubicaciones 51, 180
umbrales a Ubicaciones 71
unidades 104
usuarios 64
varios dispositivos 38
vistas 119
Zonas 51
agregar dispositivos manualmente 37
agregar o quitar columnas 128
ajustar
diseño del dashboard 57
valor de escala en una tendencia 151
alarmas
acerca de 68
audibles 65, 85, 98, 140
batería baja 205
calibración 78, 100
comunicación 77-78, 205
configuración 69, 80
confirmación remota 97
confirmar 136
contenido demensajes de correo electrónico
y sms 68
crear informe 134
desactivar o reactivar 75
deshabilitar alarmas dedispositivo 183
deshabilitar o habilitar 184-186
dispositivo 76
editar configuración dealarma de
dispositivo 84
editar configuración dealarma de umbral 75
host 69
identificar 131
inactivas 130
pausar 140-142
reanudar alarmas 143
216

Índice
sistema 106
supervisar 129-130
umbral 67, 70, 75
deshabilitar o habilitar 184
validación 78
varias notificaciones 86
ver en laventana Información general 126
ver en laventana Sitios 126
alarmas activas
ver 132
alarmas audibles 85
desactivar 140
habilitar/deshabilitar 98
para un usuario 65
responder a 140
alarmas de calibración 69
alarmas de comunicación
configuración de hosts 78
deshabilitar o habilitar 186
dispositivo o host 77
pausar 140
resolución de problemas 205
alarmas de configuración
ajustes en hosts 80
dispositivo o host 77
alarmas de dispositivo
acerca de 67, 76
aplicar una plantilla de notificación 91
comunicación 77-78
configuración 77, 80
habilitar o deshabilitar 183, 185
plantillas de alarma de dispositivo 81-82
alarmas de host 76
alarmas de sistema
acerca de 69
alarmas de umbral
acerca de 70
desactivar o reactivar 75
deshabilitar temporalmente 184
identificar condiciones 131
pausar 140-141
programaciones 118
alarmas de validación 69, 78
configuración de notificaciones 107
alarmas de validación de base dedatos 69
alarmas de validación de registro deeventos 69
alarmas del sistema
confirmar 138
preferencias 106
alarmas inactivas
confirmar 139
alias
para canales 47
para dispositivos 44
uso 95, 99
aplicar
plantillas de alarma de umbral a
Ubicaciones 72
plantillas de notificación de alarma a
umbrales 89
archivo de definiciones 38
arrastrar y soltar
para agregar Ubicaciones a un dashboard 56
para crear una tendencia 149
para vincular ubicaciones 53
asignar
derechos 61
permisos 114
ayuda
eLearning 17
B
barra de selección amarilla, no aparece 55
bloquear o desbloquear registradores dedatos
DL 192-193
bloqueo remoto
bloquear o desbloquear registradores de
datos DL 192
bloques por señal 46
217

Índice
borrar
historialdel registrador de datos DL 194
muestras históricas 193
buscar 127
permisos asignados 115
ubicación vinculada 55
C
cableUSB 15
calibración
acerca de 190
alarmas 78, 100
duración, configurar 191
editar configuración decanal 190
editar configuración dedispositivo 191
solicitar servicio fuera de las instalaciones 191
solicitar servicio in situ 192
calibración fuera delas instalaciones 191
calibración in situ 192
cambiar
áreas supervisadas 180
configuración de alarma dedispositivo 84
configuración de alarma deubicación 75, 84
configuración de alarma deumbral 75
dispositivos 188
tendencias 151
ubicaciones vinculadas 180
vista predeterminada 121
visualización deunidades 104
visualización del dashboard 58
cambio
plantillas de notificación de alarma 91
canales
alias 95, 99
buscar ubicación vinculada 55
descripción 47
desvincular o volver a vincular a
ubicaciones 178
desvincular/revincular a ubicaciones 53
habilitar/deshabilitar 45
nombrar 54
ver historialde vínculos 54
vincular a ubicaciones 53, 178-179, 181
visualización deunidades 104
capacidad de registro 45
cargar archivo dedefiniciones 38
Celsius o Fahrenheit 98
certificados
instalar con 26
seguridad 19
solución de errores 198
cifras decimales 175
clave de licencia, introducir 101
color
paleta predeterminada 202
seleccionar para informes 163
columnas
agregar o quitar 128
ocultar 128-129
ordenar 128
comentarios
acerca de 108
agregar a Eventos 145
agregar a informe 164, 166
predefinidos 109
ver en registro de eventos 144
comentarios predefinidos 109
compartir
informes 156
vistas 121
comunicaciones
prueba dered 195
condiciones
identificar 131
configuración
planificar hoja de trabajo 21
ubicaciones y zonas 49
vista predeterminada, ventana Información
general 121
218

Índice
configuración de correo electrónico
configuración de notificaciones 105
dirección deladministrador dered deTI 105
configuración de SMTP 105
configurar
confirmación remota 136
dispositivos 11, 35-38
módem SMS 106
pantalla remota 124
pasos de configuración 20
programaciones 116
propiedades de calibración de canal 190
propiedades de calibración de dispositivo 191
viewLinc 20-21
confirmación remota de alarmas 97
confirmar alarmas
acerca de 136
alarmas del sistema 130, 137-138
alarmas inactivas 130, 139
con viewLinc mobile 170
confirmación remota 97
recibir notificaciones 135
contenido delos mensajes 92
contenido delos mensajes de SMS/correo
electrónico 92
contraseñas
dispositivos 44
usuarios 173
control de acceso Véasepermisos
controladores 15
controlar acceso a Ubicaciones/Zonas 111
copiar
configuración de alarma deumbral 74
plantillas de alarma de dispositivo 81
plantillas de alarma de umbral 71
plantillas de notificación de alarma 86
corregir el estatus de seguridad 194
corregir el estatus de seguridad deldispositivo
registradores de datos DL 194
correo electrónico
configuración de servidor
configurar
servidor de correo electrónico 105
configuración delservidor 106
contenido personalizado 92
contenido predeterminado 92
crear
dashboards 56
grupos 63
informe de alarma 164
informes 157, 159
perfiles deusuario 64
plantillas de alarma de dispositivo 81
plantillas de alarma de umbral 72
plantillas de correo electrónico y SMS 92
plantillas de notificación de alarma 86
programaciones 97
subzonas 51
tendencias 149
Ubicaciones 51
vistas 119-121
Zonas 50-51
Cumplimiento GxP 99
D
dashboard
acerca de 133
modificar visualización de datos 57
dashboards
acerca de 56
agregar imágenes 56
agregar puntos dedatos 57
cambiar fuente 58
eliminar imágenes 60
eliminar puntos de datos 60
encontrar Ubicación vinculada 134
ver tendencia 134
219

Índice
datos
borrar historial 193
datos de ubicación en dashboards 133
de informes 156
derechos
asignar a grupos 61
definidos 62
grupo Administradores 61
usuarios, heredados 6-7, 62
derechos deusuario heredados 6-7, 62
desactivar
alarmas audibles 140
desactivar o reactivar
configuración de alarma deumbral 75
dispositivos o hosts 187
grupos 174
informes 158
Ubicaciones 181-182
usuarios 173
Zonas 181
desactivar/reactivar
usuarios 173
descargar informes 157
desconectar después deescanear 45
deshabilitar o habilitar
alarmas de comunicación 186
alarmas de dispositivo 183, 185
alarmas de umbral 184
niveles de alarma deumbral 184
viewLinc Aware Service 101
deshabilitar/habilitar
alarmas audibles 98
deshabilitar/habilitar funcionalidad de
programaciones 97
desvincular o volver a vincular canales 178
detectar
dispositivos 35, 38
detener viewLinc 195
disponibilidad de informes generados 157
dispositivo host
pausar alarmas 142
dispositivos
aceptar dispositivos inalámbricos 36
administrar 33
agregar hosts AP 34
agregar hosts de PC 34
agregar registradores de datos o
transmisores 35, 37-38
alarmas 76
alarmas de calibración 69, 78, 100
alarmas de comunicación 69
alarmas de configuración 77
alarmas de validación 69
alias 95, 99
archivo de definiciones 38
bloquear o desbloquear 192-193
borrar historial 194
calibración 191-192
cifras decimales 175
compatibles 2
conectar 11
configuración de alarma 84
configurar 38
corregir el estatus de seguridad 194
desactivar o reactivar 187
detectar 35, 38
duración de calibración 191
editar 44
eliminar 186
instalar 11
intercambiar 188
liberar 187-188
pausar alarmas de dispositivo o host 142
plantillas de alarma 81
propiedades 39
propiedades de calibración 190-191
propiedades de calibración de canal 190
propiedades de canal 47
220

Índice
reanudar alarmas 143
rechazar 36
registradores de datos RFL 36, 187
requisitos de clave delicencia 101
dispositivos compatibles 2
dispositivos Digi
resolución de problemas 200
dispositivos inalámbricos, conectar 36
dispositivos móviles 123-124, 168
dispositivos Vaisala
aceptar registradores de datos
RFL/HMT140 36
agregar 35, 37
configurar 11
detectar 35
dispositivos vNet
instalar 11, 14
resolución de problemas 200
viewLinc Aware Service 101
E
editar
configuración de alarma dedispositivo 84
configuración de alarma deumbral 75
cuentas deusuario 173
plantillas de alarma de dispositivo 84
plantillas de correo electrónico y SMS 92
plantillas de umbral 74
propiedades de calibración 191
propiedades de canal 47
propiedades de dispositivo 44
propiedades de host 42
propiedades de registrador de datos RFL 44
propiedades de ubicación o zona 175
zonas y ubicaciones 178
eLearning 17
elementos del dashboard
encontrar Ubicación vinculada 134
opciones de pantalla 57
ver tendencia 134
eliminar
dispositivos 186
imágenes del dashboard o puntos de
datos 60
informes 158
permiso para zonas o ubicaciones 114
Ubicaciones 181, 183
Ubicaciones o zonas 181
unidades 105
usuarios 173
Zonas 179,181, 183
encontrar
herramienta de búsqueda 127
Ubicaciones deldashboard 134
energía de activación MKT
valor de configuración 99
Enterprise Server
acerca de 1
certificado deseguridad 26
errores
certificado 198
escalar 151
escoger
vista predeterminada, ventana Información
general 121
estadísticas mín/máx en tendencias 151
estatus de seguridad,registradores de datos
DL 194
exportar
datos de alarmas, vigentes 134
informe de alarmas deubicación 159
registros de eventos 146
F
firewall 198
firmas
agregar a informes 164, 166
formación 17
frecuencia de muestreo 45
221

Índice
fuentes, cambiar 57
funcionalidad devLog en viewLinc 192-193
G
generar informes
acerca de 155
estatus de ladescarga 157
informes rápidos 157
graficar una tendencia 149
grupo Administradores
derechos del sistema 61
grupos
acceder a Ubicaciones y Zonas 114
acceder a vistas 121
crear 63
derechos 61
desactivar o reactivar 174
grupos deadministradores
derechos 62
guardar tendencias 153
H
habilitar o deshabilitar
alarmas de comunicación 186
alarmas de dispositivo 183, 185
alarmas de umbral 184
niveles de alarma deumbral 184
viewLinc Aware Service 101
habilitar/deshabilitar
alarmas audibles 98
funcionalidad deprogramaciones 97
historial
borrar 193-194
de canal vinculado 54
historialdevínculos, ver 54
hoja detrabajo, configuración 21
hosts
agregar 33-34
alarmas de comunicación 69, 78
alarmas de configuración 69, 80
desactivar o reactivar 187
editar propiedades 42
prueba decomunicaciones de red 195
rechazar dispositivos 36
reiniciar 196
hosts de dispositivo
agregar 33
tipos de alarma 77
hosts de dispositivos
reanudar alarmas 143
I
iconos de la barra deherramientas 126
identificar condiciones dealarma 131
idioma 156
admitido en viewLinc 103
configuración de usuarios 65
en pantalla 29
idiomas compatibles 103
IMAP 106
imprimir
Alarmas de ubicación 159
datos de alarmas vigentes 134
informes 155, 157
informes dehistorialdeubicación 160
informes del sistema 166
informes personalizados 159
informes rápidos 156-157
registros de eventos 146
información de contacto
Servicios decalibración deVaisala 190
soporte técnico 17
información de soporte 17
informes
agregar firma o cuadro de comentarios 164,
166
Alarmas de ubicación 159
alarmas vigentes 134
222

Índice
color de los datos de ubicación 163
crear 157, 159, 164
desactivar o reactivar 158
eliminar 158
Excel 161, 165, 167
generar 155
historialdealarma 159
historialdeubicación 160
idioma 156
idioma de usuario 65
imprimir 155
PDF 161, 165, 167
progreso de descarga 156-157
rápido 157
rápidos 156
registros de eventos 146
repetir programación 161, 165, 167
Sistema 166
tipos 155
informes dealarma
crear 159, 164
desactivar o reactivar 158
imprimir datos actuales 134
informes dehistorialdeubicación
crear 159
desactivar o reactivar 158
informes deHistorialdeubicaciones
crear 160
informes desistema
crear 159
informes del sistema
crear 166
desactivar o reactivar 158
generar 155
informes en Excel 161, 165, 167
informes en PDF 161, 165, 167
informes rápidos 156-157
generar 157
iniciar sesión 29, 124, 205
instalación, prueba del sistema 30
instalar
dispositivos vNet 14
hosts de dispositivos, hosts
instalar viewLinc Device Host 26
software DeviceHost 26
software viewLinc Enterprise Server 25
viewLinc como actualización 27
intercambiar dispositivos 188
interfaces de Ethernet
instalación deviewLinc con 14
interfaces Ethernet
resolución de problemas 200
intervalo de muestra 45
introducción
actualización 6
información general 1, 126
lista de verificación de configuración 19
novedades 4
planificar hoja de trabajo 21
iphone 1
L
liberar dispositivos inalámbricos 187
lista de verificación
para la preparación del sitio 19
lista de verificación de configuración 19
M
mantenimiento
eliminar dispositivos 186
intercambiar un dispositivo 188
reiniciar o detener viewLinc 195
mapadel sitio
dashboards 56
margen de desactivación de alarma 71
módem, SMS 106
mostrar u ocultar desactivado
configuración de alarma deumbral 76
223

Índice
mostrar u ocultar desactivados
dispositivos o hosts 187
grupos 174
usuarios 174
mostrar viewLinc en un terminalremoto 171
mostrar/ocultar desactivados
ubicaciones/zonas 182
mover
Ubicaciones o zonas 181
N
navegadores
abrir tendencias múltiples 153
admitidos 1
compatibles 2
navegadores compatibles 2
Navegadores de Internet, versiones
admitidas 2
nombrar
ubicaciones 53
Ubicaciones 51
nombres
alias de dispositivo o canal 95, 99
notificación
configuración de SMS 106
notificaciones
acerca de 132
comandos 132
configuración de correo electrónico 92, 105
configuración de SMS 92
contenido demensajes 92
programaciones 116
notificaciones de alarma
abrir una aplicación o dispositivo 132
audibles 85, 98
comando 132
correo electrónico 132
recibir 135
SMS 132
notificaciones de alarmas
programar 116
notificaciones mediante comando
agregar 86
notificaciones por correo electrónico
confirmación 97, 135
plantillas 86
recibir 132
notificacions
audibles 98
novedades 4, 6
O
obtener ayuda
soporte técnico 17
obtener información sobre viewLinc 10
ocultar o mostrar
columnas 129
dispositivos o hosts desactivados 187
grupos desactivados 174
usuarios desactivados 173-174
ocultar/mostrar
columnas 128
ubicaciones/zonas desactivadas 182
ordenar columnas 128
organizar
Ubicaciones y zonas 51
vistas 121
orientación
escritorio de viewLinc 125
P
pantalla remota
acerca de 123, 170
cambiar visualización de pantalla 171
configurar 124
crear una vista para 122
requisitos 123
vistas 119
224

Índice
pausar o reanudar
alarmas 140
alarmas de dispositivo o host 142
alarmas de umbral 141
periodo detiempo de espera 44, 102
registradores de datos HMT140 Wi-Fi 46
transmisores serie 300 45
periodo detransmisión 46
Permiso Configurar alarmas 113
Permiso Control total 113
Permiso deConfirmar alarmas 113
Permiso devista 113
permisos Véase Tambiéncontrol de acceso
acerca de 112
actualizar 112
asignar a Ubicaciones 114
definidos 113
heredados 114
usuarios, heredados 7
permisos de usuario heredados 7
permisos heredados 112, 114
personalizados
informes 159, 164
personalizar
eventos 146
plantillas de correo electrónico y SMS 92
PIN
tarjeta SIM de módem 106
usuario 65
PIN de tarjeta SIM 106
plan
configurar viewLinc 20
plantillas
alarma de dispositivo 67,76, 82, 84
alarma de umbral 67, 71, 74
comentarios predefinidos 109
correo electrónico y SMS 68, 92
notificación dealarma 85
programaciones 116
plantillas de alarma
acerca de 67
alarmas de dispositivo 81, 84
alarmas de umbral 70
contenido decorreo electrónico y sms 92
notificaciones de alarma 85-86
programaciones 116
plantillas de alarma de dispositivo
aplicar 82
crear 81, 84
editar 84
plantillas de alarma de umbral
acerca de 67
agregar plantillas de notificación 89
aplicar a Ubicaciones 72
copiar 74
crear 71
editar 74
margen de desactivación de alarma 71
plantillas de notificación
agregar a configuración de alarma de
dispositivo de ubicación 91
agregar a configuración de alarma de umbral
de ubicación 89
plantillas de notificación de alarma
acerca de 68, 85
agregar a alarmas de dispositivo 91
agregar a alarmas de umbral de ubicación 89
agregar a alarmas delsistema 106
crear 86
editar, plantillas
editar 91
plantillas de notificación por SMS 86
POP3 106
preferencias
alarmas audibles 98
alarmas del sistema 106
comentarios predefinidos 108
correo electrónico/SMS 105
idioma 103
225

Índice
programaciones 116
unidades de temperatura 98
preferencias del sistema
clave de licencia 101
comentarios 108-109
configuración de correo electrónico y
SMS 105
confirmación de alarma remota 97
idioma 103
programaciones 116
unidades 104
unidades de temperatura 98
vencimiento desesión 102
viewLinc Aware Service 101
probar
comunicaciones de red 195
programaciones
aplicar a un usuario 119
aplicar a una Ubicación 118
crear 116
habilitar 97
para generar informes 161, 165, 167
propiedades
canales 47
dispositivos 44
ubicaciones 175
prueba
instalación del sistema 30
prueba dered 195
puerto UDP 42, 44
puertos COM
ver 201
puertos serie 15
puntos deacceso
agregar 34
alarmas de comunicación 69
alarmas de configuración 69
liberar dispositivos 188
reiniciar 196
R
reactivar o desactivar
alarmas de umbral 75
dispositivos o hosts 187
grupos 174
usuarios 174
reactivar/desactivar
Ubicaciones 182
realizar copia de seguridad 199
reanudar alarmas 143
rechazar dispositivos inalámbricos 36
recibir notificaciones 135
recorridos 10
registradores Véase Tambiéndispositivos
agregar 33
bloquear 192-193
configurar 11
descripción yalias 44
descripciones de canal 47
DL, borrar historial 194
DL, corregir el estatus de seguridad 194
editar configuración dealarma 84
registradores de datos
agregar 33
alarmas de dispositivos 76,84
borrar historial 194
compatibles 2
conectar 11
configurar 11
configurar con viewLinc 44
corregir el estatus de seguridad 194
descripción yalias 44
intercambiar 188
propiedades de canal 47
sincronización debase detiempo 100
registradores de datos de la serie 140 Wi-Fi
agregar 36
alias 46
periodo detransmisión 46
226

Índice
tiempo de espera 46
registradores de datos de la serie HMT140 Wi-Fi
bloques máximos por señal 46
periodo detransmisión 46
propiedades 48
tiempo de espera 46
Registradores de datos de laserie HMT140 Wi-
Fi
agregar 36
Registradores de datos de laserie HMT140 Wi-
Fi en viewLinc 199
registradores de datos de la serie RFL100
liberar de punto de acceso 188
Registradores de datos de laserie RFL100
agregar 36
configuración de la pantalla 44
configuración LED 44
propiedades 44
registradores de datos DL
agregar 37
intervalo de muestra 45
tiempo de calentamiento 45
Registradores de datos DL
detectar 35
registro de soporte técnico 102
registros de eventos VéaseVentana Eventos
reiniciar 195
requisitos
configuración de viewLinc 2
pantalla remota 123
requisitos de equipo 3
requisitos de imagen para dashboards 56
resolución de problemas 197
responder a alarmas 136
responder a las alarmas 140
retardo, notificación de alarma 86
ruta de remisión 86
S
seguridad
certificados 19,26
certificados autofirmados o de confianza 198
errores de certificado 198
Serie 13
servidor
nombre 42
requisitos 2
sincronización
base detiempo de registrador 100
sincronización dehora 101
sistema
administrador de red de TI, notificar 105
módem SMS 106
prueba deinstalación 30
sitios
acerca de 50
SMS
configuración de módem 105-106
configuración de notificación 106
contenido demensaje 92
contenido del mensaje 92
PIN de tarjeta SIM 106
SMTP seguro 105
Software Device Host 1, 25
sonda HMP110 48
sonidos para alarmas audibles 98
soporte técnico 17
subzonas 51
supervisar
alarmas 129-130
eventos 144
T
teléfonos android 1
temperatura
configurar unidades de medición 98
temperatura cinética media 99
227

Índice
tendencia
configuración 152
duración 152
tendencias
acerca de 147
crear 149
funciones 150
guardar 153
modificar 151
mostrar 147
navegación 150
ver en eldashboard 134
tendencias dedatos 149
tiempo de calentamiento
registradores de datos DL 45
tipo deconexión
IMAP 106
POP3 106
tipos de alarmas 68
tipos de informes 155
TLS (SSL)
seguridad 19
TPV 123
tráfico dered, equilibrar carga 33
transmisores
agregar 33
configurar 11
transmisores serie 300
agregar 35
alias 45
frecuencia de muestreo 45
tiempo de espera 45
trazade auditoría 144
U
ubicación/canalvinculado, buscar 55
ubicación/canalvinculado, encontrar 127
ubicaciones
buscar 127
cambiar canal vinculado 178
cambiar configuración dealarma de
umbral 75
cambiar nombre 178
configuración 49
editar propiedades 175
intercambiar dispositivos 188
pausar alarmas de umbral 141
reanudar alarmas de umbral 143
tendencias 153
vincular/desvincular canales 53
Ubicaciones
acerca de 50
agregar alarmas de umbral 72
agregar programaciones 116
agregar programaciones de notificación de
alarma 118
aplicar plantillas de notificación de alarma 89
asignar permisos 114
buscar 55, 134
configurar 51
dashboards 56
desactivar o reactivar 182
desactivar/reactivar 182
eliminar 181
estatus 176
estatus de alarmas 130
informes 160
mover 180
permisos 112
tendencias 134, 147
ubicaciones dearchivos 3
ubicaciones predeterminadas delos archivos de
aplicación 3
unidades
agregar o modificar 104
eliminar 105
preferencias 104
228

Índice
unidades de medición
mostrar 104
temperatura 98
usuario
acceder a vistas 121
usuarios
agregar 64
agregar a grupos 64, 66
agregar una programación 119
asignar derechos 61
configurar periodo de tiempo de espera 102
derechos heredados 7
desactivar o reactivar 173
desactivar/activar 173
editar 173
idioma preferido 65
iniciar sesión 29
para terminalde pantallaremota 122
permisos 111,114
permisos heredados 7
programaciones 116
vistas 119-121
V
valores de umbral, lectura 149
varias notificaciones de alarma 86
vencimiento desesión 102
ventana Administrador de sitios
acerca de 49
configuración de alarma dedispositivo 82
configuración de alarma deumbral 72
dashboards 56
hosts y dispositivos 33
permisos 114
programaciones 118
Zonas yubicaciones 50
ventana Administrar sitios
configuración de alarma dedispositivo 76
ventana Alarmas
confirmar alarmas 139
imprimir datos dealarmas vigentes 134
supervisar alarmas 130
ventana Eventos
acerca de 144
agregar comentarios 145
agregar eventos personalizados 146
ver registro deeventos 144
Ventana Eventos
imprimir o exportar 146
ventana información general
pausar alarmas 141-142
reanudar alarmas 143
ventana Información general
acerca de 120
agregar vistas 119
confirmar alarmas 140
imprimir datos dealarmas vigentes 134
Ventana Información general
vista predeterminada 121
ventana Informes 154
ventana sitios
pausar alarmas 141-142
reanudar alarmas 143
ventana Sitios
confirmar alarmas 139
crear tendencias 149, 153
generar informes rápidos 156
imprimir datos dealarmas vigentes 134
supervisar alarmas 129
ver
alarmas activas 132
comentarios de eventos 145
estatus de ubicación 176
permisos 115
propiedades del dispositivo 39
puertos COM 201
registros de eventos 144
tendencias 134, 153
229

Índice
ubicaciones y zonas 126
unidades de medición 104
viewLinc
acerca de 1
actualizar deuna versión anterior 27
conectar dispositivos 11
configuración 20
Device Host, acerca de 1
Enterprise Server, acerca de 1
iniciar sesión 29
navegadores de Internet admitidos 1
novedades 4, 6
nuevas características 4, 6
opciones de instalación 11
opciones de seguridad 102
orientación del escritorio 125
pantalla remota 123
planificar hoja de trabajo 21
realizar copia de seguridad 200
recorridos 10
reiniciar 195
requisitos de host de dispositivo 2
requisitos de servidor 2
requisitos del equipo del usuario final 3
SMTP 105
viewLinc Aware 101
viewLinc Mobile
acerca de 123-124
confirmar alarmas 170
pausar o reanudar alarmas 170
vincular o desvincular canales y ubicaciones 178
vincular/desvincular canales y ubicaciones 52-
53
Visor de permisos 115
vista predeterminada 121
vistas
agregar carpetas 121
cambiar visualización de pantallaremota 171
compartir 121
crear 119-120
para terminalde pantallaremota 122
pausar o reanudar alarmas 141-143
predeterminadas 121
predeterminado 121
visualización deviewLinc en un terminal
remoto 170
volver avincular o desvincular canales 178
Z
zonas
buscar 127
configuración 49
pausar o reanudar alarmas de umbral 141
Zonas
acerca de 49-50
agregar 51
agregar Ubicaciones 51
alarmas de dispositivo 76
asignar permisos 114
cambiar nombre 178
configurar 50
dashboards 56
eliminar 181
mover Ubicaciones 180
permisos 112
ver datos 49
230
-
 1
1
-
 2
2
-
 3
3
-
 4
4
-
 5
5
-
 6
6
-
 7
7
-
 8
8
-
 9
9
-
 10
10
-
 11
11
-
 12
12
-
 13
13
-
 14
14
-
 15
15
-
 16
16
-
 17
17
-
 18
18
-
 19
19
-
 20
20
-
 21
21
-
 22
22
-
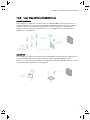 23
23
-
 24
24
-
 25
25
-
 26
26
-
 27
27
-
 28
28
-
 29
29
-
 30
30
-
 31
31
-
 32
32
-
 33
33
-
 34
34
-
 35
35
-
 36
36
-
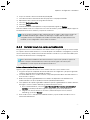 37
37
-
 38
38
-
 39
39
-
 40
40
-
 41
41
-
 42
42
-
 43
43
-
 44
44
-
 45
45
-
 46
46
-
 47
47
-
 48
48
-
 49
49
-
 50
50
-
 51
51
-
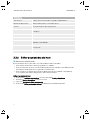 52
52
-
 53
53
-
 54
54
-
 55
55
-
 56
56
-
 57
57
-
 58
58
-
 59
59
-
 60
60
-
 61
61
-
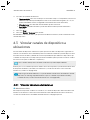 62
62
-
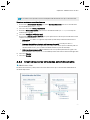 63
63
-
 64
64
-
 65
65
-
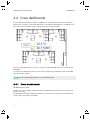 66
66
-
 67
67
-
 68
68
-
 69
69
-
 70
70
-
 71
71
-
 72
72
-
 73
73
-
 74
74
-
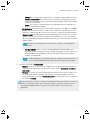 75
75
-
 76
76
-
 77
77
-
 78
78
-
 79
79
-
 80
80
-
 81
81
-
 82
82
-
 83
83
-
 84
84
-
 85
85
-
 86
86
-
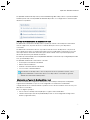 87
87
-
 88
88
-
 89
89
-
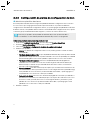 90
90
-
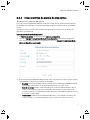 91
91
-
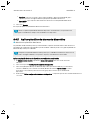 92
92
-
 93
93
-
 94
94
-
 95
95
-
 96
96
-
 97
97
-
 98
98
-
 99
99
-
 100
100
-
 101
101
-
 102
102
-
 103
103
-
 104
104
-
 105
105
-
 106
106
-
 107
107
-
 108
108
-
 109
109
-
 110
110
-
 111
111
-
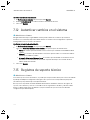 112
112
-
 113
113
-
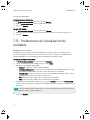 114
114
-
 115
115
-
 116
116
-
 117
117
-
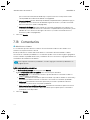 118
118
-
 119
119
-
 120
120
-
 121
121
-
 122
122
-
 123
123
-
 124
124
-
 125
125
-
 126
126
-
 127
127
-
 128
128
-
 129
129
-
 130
130
-
 131
131
-
 132
132
-
 133
133
-
 134
134
-
 135
135
-
 136
136
-
 137
137
-
 138
138
-
 139
139
-
 140
140
-
 141
141
-
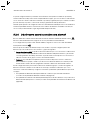 142
142
-
 143
143
-
 144
144
-
 145
145
-
 146
146
-
 147
147
-
 148
148
-
 149
149
-
 150
150
-
 151
151
-
 152
152
-
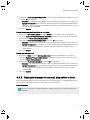 153
153
-
 154
154
-
 155
155
-
 156
156
-
 157
157
-
 158
158
-
 159
159
-
 160
160
-
 161
161
-
 162
162
-
 163
163
-
 164
164
-
 165
165
-
 166
166
-
 167
167
-
 168
168
-
 169
169
-
 170
170
-
 171
171
-
 172
172
-
 173
173
-
 174
174
-
 175
175
-
 176
176
-
 177
177
-
 178
178
-
 179
179
-
 180
180
-
 181
181
-
 182
182
-
 183
183
-
 184
184
-
 185
185
-
 186
186
-
 187
187
-
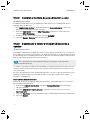 188
188
-
 189
189
-
 190
190
-
 191
191
-
 192
192
-
 193
193
-
 194
194
-
 195
195
-
 196
196
-
 197
197
-
 198
198
-
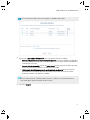 199
199
-
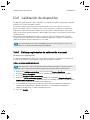 200
200
-
 201
201
-
 202
202
-
 203
203
-
 204
204
-
 205
205
-
 206
206
-
 207
207
-
 208
208
-
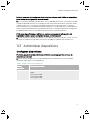 209
209
-
 210
210
-
 211
211
-
 212
212
-
 213
213
-
 214
214
-
 215
215
-
 216
216
-
 217
217
-
 218
218
-
 219
219
-
 220
220
-
 221
221
-
 222
222
-
 223
223
-
 224
224
-
 225
225
-
 226
226
-
 227
227
-
 228
228
-
 229
229
-
 230
230
-
 231
231
-
 232
232
-
 233
233
-
 234
234
-
 235
235
-
 236
236
-
 237
237
-
 238
238
-
 239
239
-
 240
240
Documentos relacionados
-
Vaisala viewLinc 5.1 Manual de usuario
-
Vaisala viewLinc-4.3 Manual de usuario
-
Vaisala viewLinc 5.1 Manual de usuario
-
Vaisala RFL100 Manual de usuario
-
Vaisala viewLinc 5.1 Manual de usuario
-
Vaisala AP10 Manual de usuario
-
Vaisala viewLinc 4.3 Manual de usuario
-
Vaisala A10 Manual de usuario
-
Vaisala viewLinc 5.0 Manual de usuario
-
Vaisala DM70 Manual de usuario