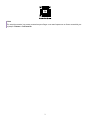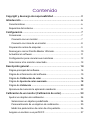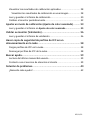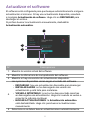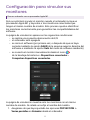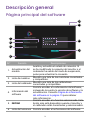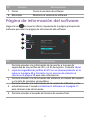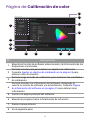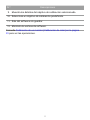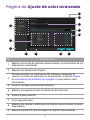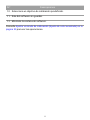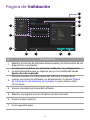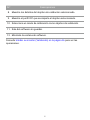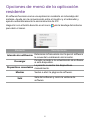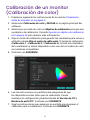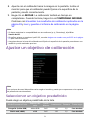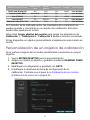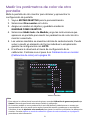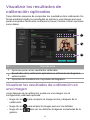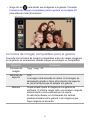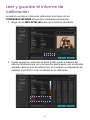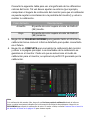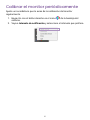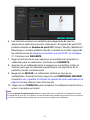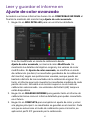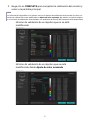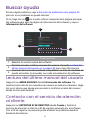El BenQ SW272Q es un monitor de 27 pulgadas diseñado para fotógrafos y diseñadores gráficos que buscan precisión de color, resolución y conectividad. Con una resolución nativa de 2560 x 1440 píxeles, el SW272Q ofrece imágenes nítidas y detalladas. La tecnología IPS del panel garantiza amplios ángulos de visión y una reproducción precisa del color. Además, el SW272Q cubre el 99% del espacio de color Adobe RGB, lo que lo hace ideal para trabajos de edición de fotografías y diseño gráfico.
El BenQ SW272Q es un monitor de 27 pulgadas diseñado para fotógrafos y diseñadores gráficos que buscan precisión de color, resolución y conectividad. Con una resolución nativa de 2560 x 1440 píxeles, el SW272Q ofrece imágenes nítidas y detalladas. La tecnología IPS del panel garantiza amplios ángulos de visión y una reproducción precisa del color. Además, el SW272Q cubre el 99% del espacio de color Adobe RGB, lo que lo hace ideal para trabajos de edición de fotografías y diseño gráfico.









































-
 1
1
-
 2
2
-
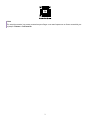 3
3
-
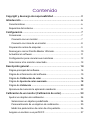 4
4
-
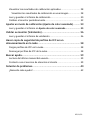 5
5
-
 6
6
-
 7
7
-
 8
8
-
 9
9
-
 10
10
-
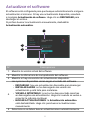 11
11
-
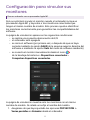 12
12
-
 13
13
-
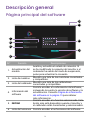 14
14
-
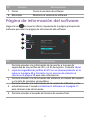 15
15
-
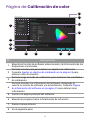 16
16
-
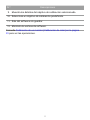 17
17
-
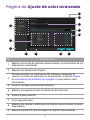 18
18
-
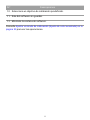 19
19
-
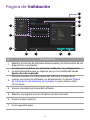 20
20
-
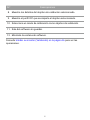 21
21
-
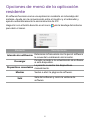 22
22
-
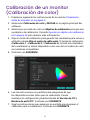 23
23
-
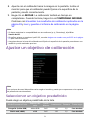 24
24
-
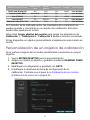 25
25
-
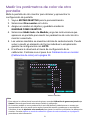 26
26
-
 27
27
-
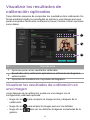 28
28
-
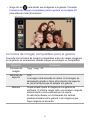 29
29
-
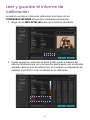 30
30
-
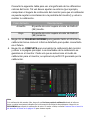 31
31
-
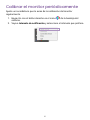 32
32
-
 33
33
-
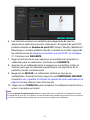 34
34
-
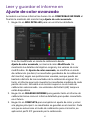 35
35
-
 36
36
-
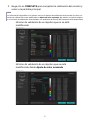 37
37
-
 38
38
-
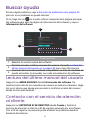 39
39
-
 40
40
-
 41
41
-
 42
42
BenQ SW272Q Manual de usuario
- Tipo
- Manual de usuario
- Este manual también es adecuado para
El BenQ SW272Q es un monitor de 27 pulgadas diseñado para fotógrafos y diseñadores gráficos que buscan precisión de color, resolución y conectividad. Con una resolución nativa de 2560 x 1440 píxeles, el SW272Q ofrece imágenes nítidas y detalladas. La tecnología IPS del panel garantiza amplios ángulos de visión y una reproducción precisa del color. Además, el SW272Q cubre el 99% del espacio de color Adobe RGB, lo que lo hace ideal para trabajos de edición de fotografías y diseño gráfico.
Artículos relacionados
-
BenQ EX270M Manual de usuario
-
BenQ GW2485TC Manual de usuario
-
BenQ BL2783 Manual de usuario
-
BenQ GW3290QT Manual de usuario
-
BenQ BL3290QT Manual de usuario
-
BenQ EX2710Q Manual de usuario
-
BenQ BL2783 Manual de usuario
-
BenQ EX3415R Manual de usuario
-
BenQ EX3210R Manual de usuario
-
BenQ PD2706U Manual de usuario
Otros documentos
-
HP DreamColor Z31x Studio Display Manual de usuario
-
HP DreamColor Z27x G2 Studio Display Manual de usuario
-
Barco QAWeb Enterprise Guía del usuario
-
Barco QAWeb Enterprise Guía del usuario
-
Dell UP2720Q Guía del usuario
-
HP DesignJet Z3200 Photo Printer series Guía del usuario
-
HP DesignJet Z3100 Photo Printer series El manual del propietario
-
HP DesignJet Z2100 Photo Printer series El manual del propietario
-
HP DesignJet Z3200 Photo Printer series Guía del usuario
-
Xerox DocuColor 252 Guía del usuario