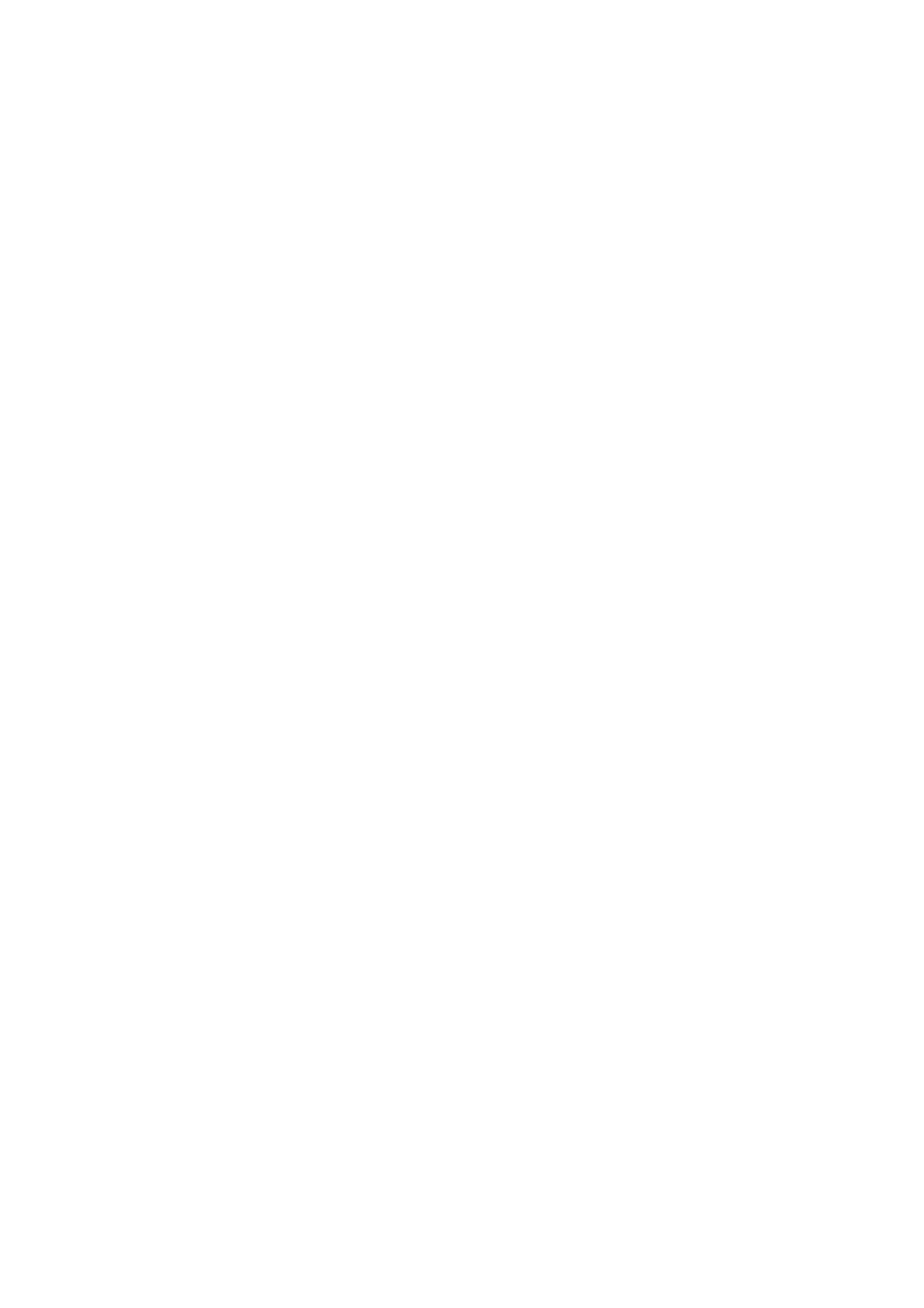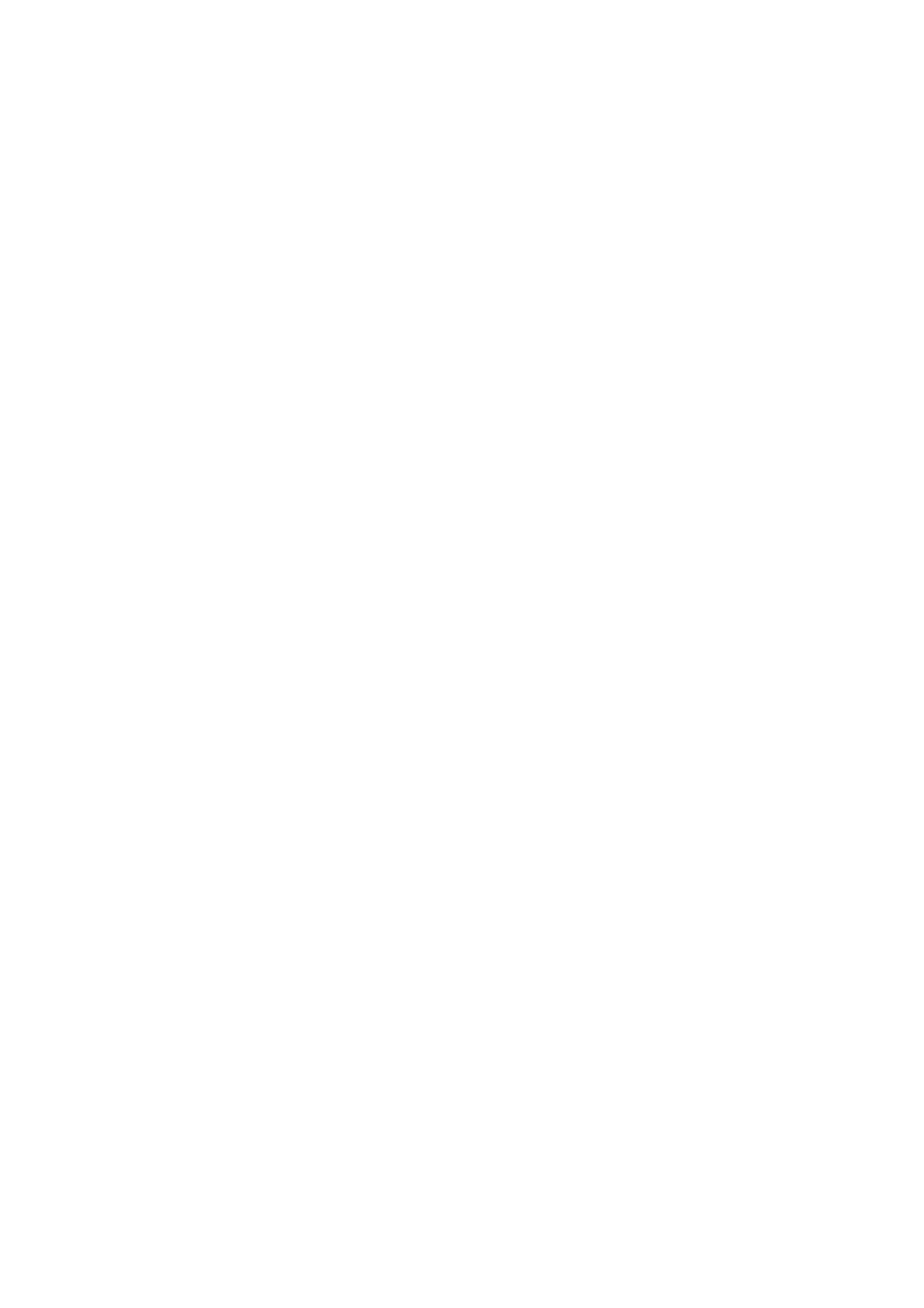
10
Índice
Copyright ......................................................................................................................................................... 2
Soporte del producto ................................................................................................................................... 3
Actualización de firmware.............................................................................................................................................. 3
Índice de PyR .................................................................................................................................................. 4
Precauciones de seguridad .......................................................................................................................... 6
Seguridad respecto a la electricidad ............................................................................................................................ 6
Instalación........................................................................................................................................................................... 6
Funcionamiento ................................................................................................................................................................ 7
Aviso de seguridad relacionado con el mando distancia (aplicable solo si se incluye un mando a
distancia)............................................................................................................................................................................. 7
Aviso sobre seguridad (aplicable solo si se incluye un mando a distancia) .........................................................8
Cuidado y limpieza........................................................................................................................................................... 8
Mantenimiento ..................................................................................................................................................................9
Información de la garantía general ............................................................................................................................... 9
Introducción .................................................................................................................................................12
Información sobre el monitor ..................................................................................................................14
Vista frontal ..................................................................................................................................................................... 14
Vista trasera..................................................................................................................................................................... 14
Conexiones .....................................................................................................................................................................15
Aprendiendo a conocer el mando a distancia ......................................................................................16
Vista frontal ..................................................................................................................................................................... 16
Instalación de la pila....................................................................................................................................................... 17
Cómo instalar el hardware del monitor ................................................................................................19
Cómo separar el soporte y la base ...........................................................................................................................25
Uso del kit de montaje del monitor ..........................................................................................................................26
Cómo ajustar el monitor ...........................................................................................................................27
El mando a distancia y su alcance efectivo. .............................................................................................................. 27
El panel de control......................................................................................................................................................... 27
Controlador de 5 direcciones y operaciones básicas del menú .........................................................................28
Configurar el monitor para diferentes escenarios ................................................................................................. 30
Conmutar de entrada rápidamente ........................................................................................................................... 31
Funcionamiento del Menú rápido ........................................................................................................................... 31
Opciones de menú disponibles para cada Modo Color .....................................................................................33
Configuración OSD ajustable ...................................................................................................................................... 33
Trabajar con la tecla de acceso rápido a HDRi o la tecla Modo HDR ........................................................... 34
Ajustar el brillo de la pantalla automáticamente (Bright Intelligence Plus)....................................................... 35
Trabajar con la tecnología HDR ................................................................................................................................. 35
Elegir un modo de juego rápidamente ...................................................................................................................... 36
Elegir un escenario de audio........................................................................................................................................ 36
Activación Iluminación de........................................................................................................................................ 37
Ajuste del modo visualización ..................................................................................................................................... 37