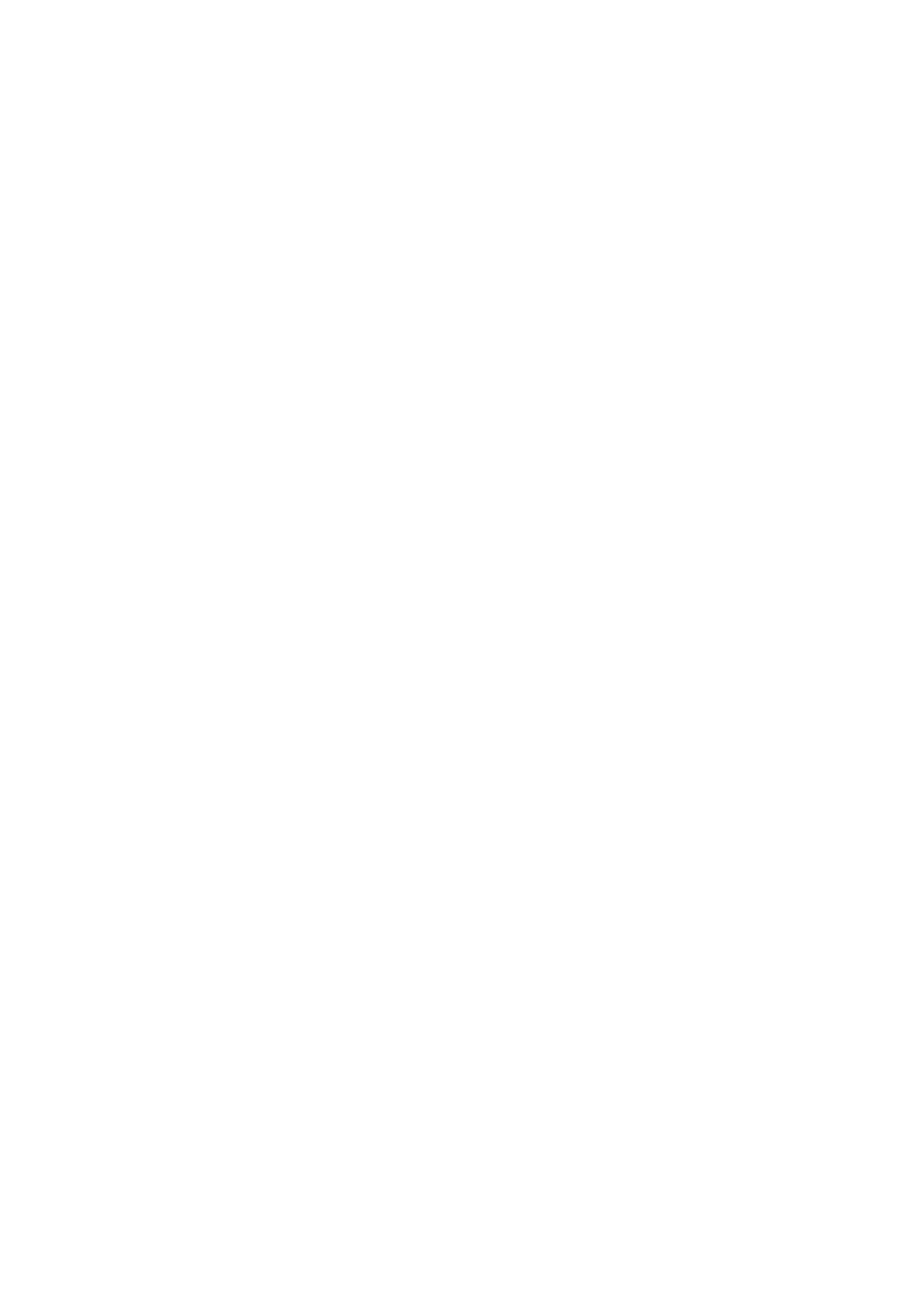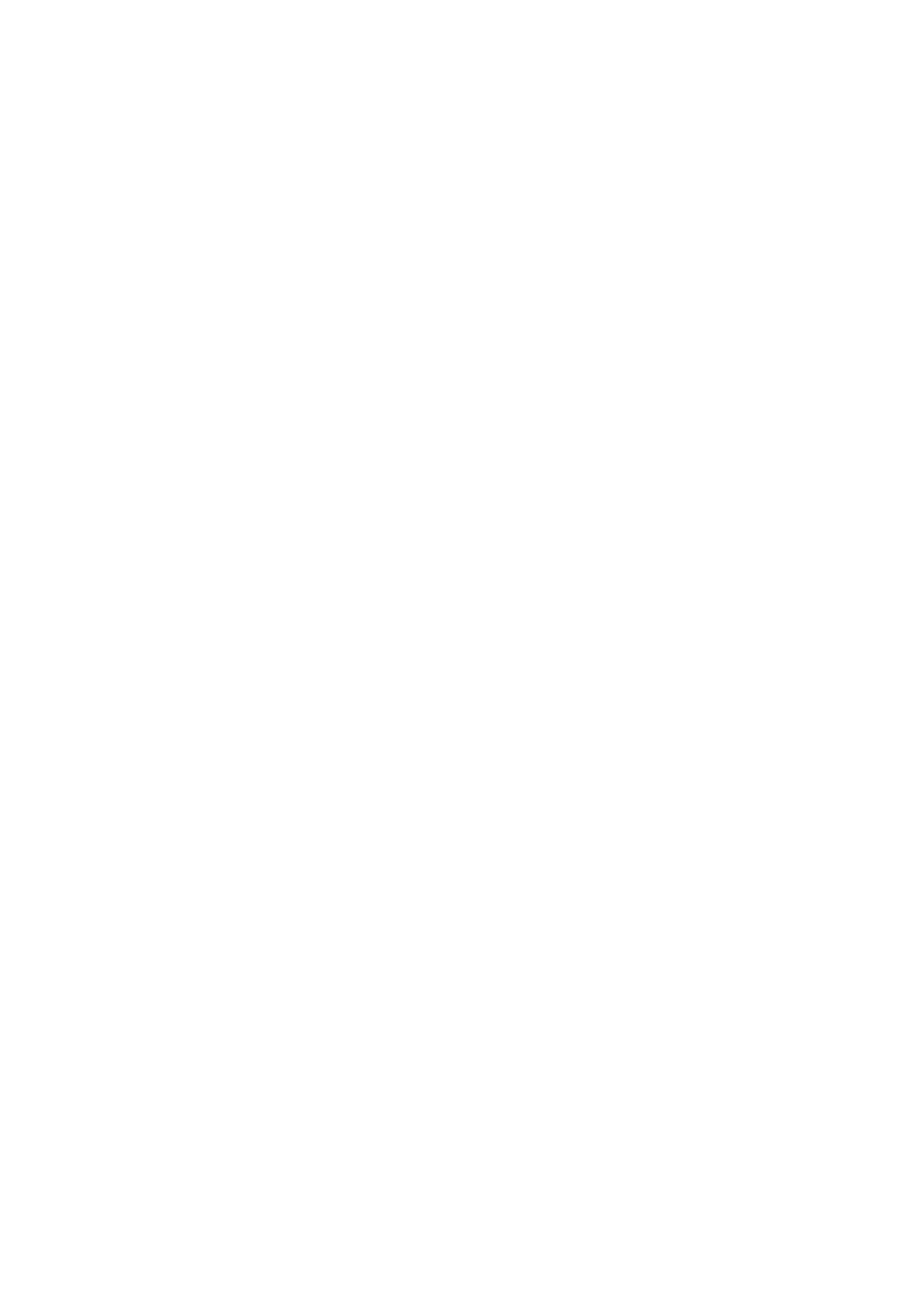
11
Índice
Copyright .......................................................................................................................2
Soporte del producto ....................................................................................................3
Actualización de firmware ......................................................................................................... 3
Índice de PyR ................................................................................................................4
Precauciones de seguridad .........................................................................................6
Seguridad respecto a la electricidad......................................................................................... 6
Instalación .................................................................................................................................. 6
Funcionamiento.......................................................................................................................... 7
Aviso de seguridad relacionado con el mando distancia (aplicable solo si se incluye
un mando a distancia) ............................................................................................................... 8
Aviso sobre seguridad (aplicable solo si se incluye un mando a distancia).......................... 8
Cuidado y limpieza .....................................................................................................................9
Mantenimiento ........................................................................................................................... 9
Información de la garantía general ........................................................................................... 9
Introducción ............................................................................................................... 13
Información sobre el monitor ................................................................................... 15
Vista frontal .............................................................................................................................. 15
Vista trasera.............................................................................................................................. 16
Conexiones .............................................................................................................................. 17
Suministro de alimentación a través de los puertos USB-C™ en su monitor (Sólo
GW2790QT/GW3290QT) ........................................................................................................ 19
Cómo instalar el hardware del monitor (para modelos con el soporte de
ajuste de altura) ......................................................................................................... 20
Cómo separar el soporte y la base ......................................................................................... 25
Ajustar la altura del monitor ................................................................................................... 26
Giro del monitor ....................................................................................................................... 27
Ajuste del ángulo de visión...................................................................................................... 28
Uso del kit de montaje del monitor (vendidas por separado) .............................................. 29
Cómo instalar el hardware del monitor (para modelos sin el soporte de
ajuste de altura) ......................................................................................................... 30
Cómo separar el soporte y la base ......................................................................................... 34
Uso del kit de montaje del monitor (vendidas por separado) .............................................. 35
Cómo ajustar el monitor ........................................................................................... 36
El panel de control.................................................................................................................... 36
Controlador de 5 direcciones y operaciones básicas del menú .......................................... 38
Conmutar de entrada rápidamente (solo determinados modelos) ..................................... 40
Funcionamiento del Menú rápido ........................................................................................... 40
Ajuste del modo visualización................................................................................................. 41
Elegir un modo de imagen adecuado (modo de color) ......................................................... 41