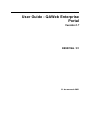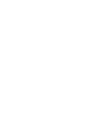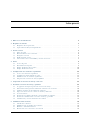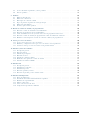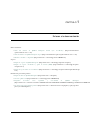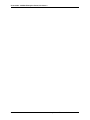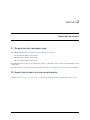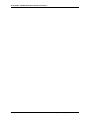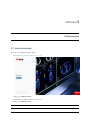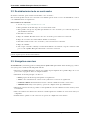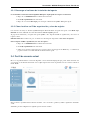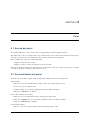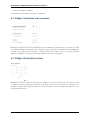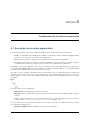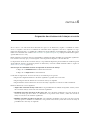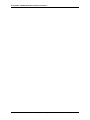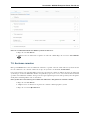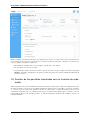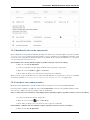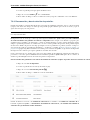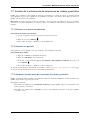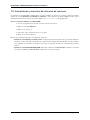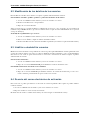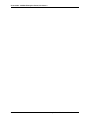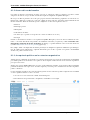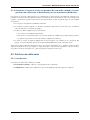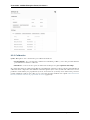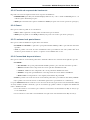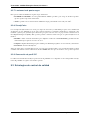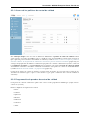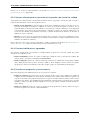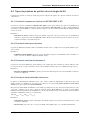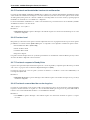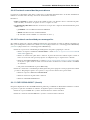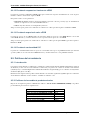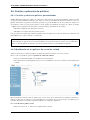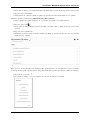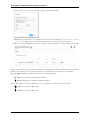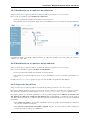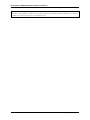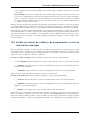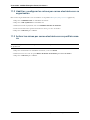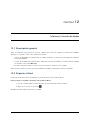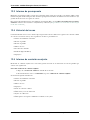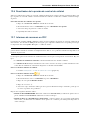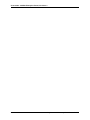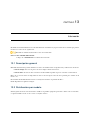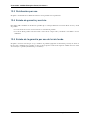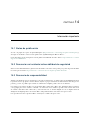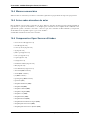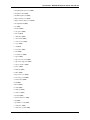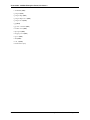User Guide - QAWeb Enterprise
Portal
Versión 2.7
K5902166 / 01
31 de marzo de 2021


Índice general
1 Enlaces a la documentación 1
2 Requisitos de sistema 3
2.1 Requisitos del navegador web . . . . . . . . . . . . . . . . . . . . . . . . . . . . . . . . . . . . . 3
2.2 Agent and network system requirements . . . . . . . . . . . . . . . . . . . . . . . . . . . . . . . 3
3 Portal overview 5
3.1 Inicio de sesión . . . . . . . . . . . . . . . . . . . . . . . . . . . . . . . . . . . . . . . . . . . . 5
3.2 Restablecimiento de su contraseña . . . . . . . . . . . . . . . . . . . . . . . . . . . . . . . . . . 6
3.3 Navigation overview . . . . . . . . . . . . . . . . . . . . . . . . . . . . . . . . . . . . . . . . . 6
3.4 Perl de usuario actual . . . . . . . . . . . . . . . . . . . . . . . . . . . . . . . . . . . . . . . . 7
3.5 Características de la versión PRO y estado de la licencia . . . . . . . . . . . . . . . . . . . . . . . 8
4 Panel 9
4.1 Acerca del panel . . . . . . . . . . . . . . . . . . . . . . . . . . . . . . . . . . . . . . . . . . . 9
4.2 Personalización del panel . . . . . . . . . . . . . . . . . . . . . . . . . . . . . . . . . . . . . . . 9
4.3 Widget: Incidentes más recientes . . . . . . . . . . . . . . . . . . . . . . . . . . . . . . . . . . . 10
4.4 Widget: Workstation status . . . . . . . . . . . . . . . . . . . . . . . . . . . . . . . . . . . . . . 10
5 Conguración de la estructura organizativa 11
5.1 Acerca de la estructura organizativa . . . . . . . . . . . . . . . . . . . . . . . . . . . . . . . . . 11
5.2 Conguración de luz ambiente de salas . . . . . . . . . . . . . . . . . . . . . . . . . . . . . . . . 12
5.3 Modicación de la estructura organizativa . . . . . . . . . . . . . . . . . . . . . . . . . . . . . . 12
5.4 Integración de estaciones de trabajo QAWeb1 . . . . . . . . . . . . . . . . . . . . . . . . . . . . 12
6 Asignación de estaciones de trabajo a una sala 13
7 Gestión de estaciones de trabajo y pantallas 15
7.1 La página de descripción general de estaciones de trabajo . . . . . . . . . . . . . . . . . . . . . . 15
7.2 Sincronización del agente del terminal de ordenador con el servidor . . . . . . . . . . . . . . . . . 16
7.3 Cambiar el nombre de un terminal de ordenador . . . . . . . . . . . . . . . . . . . . . . . . . . . 16
7.4 Inspección de las tareas de control de calidad y calibración . . . . . . . . . . . . . . . . . . . . . 16
7.5 Acciones remotas . . . . . . . . . . . . . . . . . . . . . . . . . . . . . . . . . . . . . . . . . . . 17
7.6 Gestión de las pantallas vinculadas con un terminal de ordenador . . . . . . . . . . . . . . . . . . 18
7.7 Gestión de la eliminación de estaciones de trabajo y pantallas . . . . . . . . . . . . . . . . . . . . 21
7.8 Visualización y creación de informes de resumen . . . . . . . . . . . . . . . . . . . . . . . . . . 22
8 Administración de usuarios 23
8.1 Añadir nuevos usuarios . . . . . . . . . . . . . . . . . . . . . . . . . . . . . . . . . . . . . . . . 23
8.2 Modicación de los detalles de los usuarios . . . . . . . . . . . . . . . . . . . . . . . . . . . . . 24
8.3 Habilitar o deshabilitar usuarios . . . . . . . . . . . . . . . . . . . . . . . . . . . . . . . . . . . 24
8.4 Reenvío del correo electrónico de activación . . . . . . . . . . . . . . . . . . . . . . . . . . . . . 24
i

8.5 Acerca del ámbito organizativo y de los permisos . . . . . . . . . . . . . . . . . . . . . . . . . . 25
8.6 Lista de permisos . . . . . . . . . . . . . . . . . . . . . . . . . . . . . . . . . . . . . . . . . . . 25
9 Políticas 27
9.1 Políticas: introducción . . . . . . . . . . . . . . . . . . . . . . . . . . . . . . . . . . . . . . . . 27
9.2 Políticas de calibración . . . . . . . . . . . . . . . . . . . . . . . . . . . . . . . . . . . . . . . . 29
9.3 Estrategias de control de calidad . . . . . . . . . . . . . . . . . . . . . . . . . . . . . . . . . . . 32
9.4 Tipos de pruebas de política de estrategia de QA . . . . . . . . . . . . . . . . . . . . . . . . . . . 35
9.5 Políticas de luz ambiente . . . . . . . . . . . . . . . . . . . . . . . . . . . . . . . . . . . . . . . 38
9.6 Gestión y aplicación de políticas . . . . . . . . . . . . . . . . . . . . . . . . . . . . . . . . . . . 40
10 Estado de control de calidad y de programación 45
10.1 Estado de control de calidad de tareas individuales . . . . . . . . . . . . . . . . . . . . . . . . . . 45
10.2 Estado de programación de tareas individuales . . . . . . . . . . . . . . . . . . . . . . . . . . . . 46
10.3 Cómo determina la hora de ejecución de las tareas la programación de la tarea . . . . . . . . . . . 46
10.4 Estado de control de calidad y de programación a nivel de terminal de ordenador . . . . . . . . . . 47
10.5 Resumen: cómo interpretar el estado de control de calidad y de programación . . . . . . . . . . . . 48
11 Avisos por correo electrónico 49
11.1 Acerca de los avisos por correo electrónico . . . . . . . . . . . . . . . . . . . . . . . . . . . . . . 49
11.2 Habilitar y congurar los avisos por correo electrónico en su organización . . . . . . . . . . . . . . 50
11.3 Activar los avisos por correo electrónico en su perl de usuario . . . . . . . . . . . . . . . . . . . 50
12 Informes y listas de resultados 51
12.1 Descripción general . . . . . . . . . . . . . . . . . . . . . . . . . . . . . . . . . . . . . . . . . . 51
12.2 Exportar a Excel . . . . . . . . . . . . . . . . . . . . . . . . . . . . . . . . . . . . . . . . . . . 51
12.3 Informe de presupuesto . . . . . . . . . . . . . . . . . . . . . . . . . . . . . . . . . . . . . . . . 52
12.4 Historial de tareas . . . . . . . . . . . . . . . . . . . . . . . . . . . . . . . . . . . . . . . . . . . 52
12.5 Informe de comisión conjunta . . . . . . . . . . . . . . . . . . . . . . . . . . . . . . . . . . . . 52
12.6 Resultados de la prueba de control de calidad . . . . . . . . . . . . . . . . . . . . . . . . . . . . 53
12.7 Informes de resumen en PDF . . . . . . . . . . . . . . . . . . . . . . . . . . . . . . . . . . . . . 53
13 Información 55
13.1 Descripción general . . . . . . . . . . . . . . . . . . . . . . . . . . . . . . . . . . . . . . . . . . 55
13.2 Distribución por modelo . . . . . . . . . . . . . . . . . . . . . . . . . . . . . . . . . . . . . . . 55
13.3 Distribución por uso . . . . . . . . . . . . . . . . . . . . . . . . . . . . . . . . . . . . . . . . . 56
13.4 Estado de garantía y servicio . . . . . . . . . . . . . . . . . . . . . . . . . . . . . . . . . . . . . 56
13.5 Estado de la garantía por uso de luz de fondo . . . . . . . . . . . . . . . . . . . . . . . . . . . . . 56
14 Información importante 57
14.1 Notas de publicación . . . . . . . . . . . . . . . . . . . . . . . . . . . . . . . . . . . . . . . . . 57
14.2 Denunciar un incidente/vulnerabilidad de seguridad . . . . . . . . . . . . . . . . . . . . . . . . . 57
14.3 Renuncia de responsabilidad . . . . . . . . . . . . . . . . . . . . . . . . . . . . . . . . . . . . . 57
14.4 Marcas comerciales . . . . . . . . . . . . . . . . . . . . . . . . . . . . . . . . . . . . . . . . . . 58
14.5 Aviso sobre derechos de autor . . . . . . . . . . . . . . . . . . . . . . . . . . . . . . . . . . . . 58
14.6 Componentes Open Source utilizados . . . . . . . . . . . . . . . . . . . . . . . . . . . . . . . . 58
ii

CAPÍTULO 1
Enlaces a la documentación
Guías del usuario:
• Guía del usuario de QAWeb Enterprise Portal (este documento) (https://documentation-
qaweb.healthcare.barco.com)
• Guía del usuario de QAWeb Enterprise Agent (https://documentation-qaweb-agent.healthcare.barco.com)
• Monitores de Barco compatibles (https://www.barco.com/en/support/docs/TDE10174)
Soporte:
• Página de soporte de QAWeb Enterprise (https://www.barco.com/en/support/qaweb-enterprise)
• Página de soporte: documentos y guías de usuario (PDF) (https://www.barco.com/en/support/qaweb-
enterprise/docs)
• Página de soporte: Base de conocimientos (https://www.barco.com/en/support/qaweb%20enterprise/knowledge-
base)
Información general del producto:
• Página de inicio de QAWeb Enterprise (https://www.barco.com/qaweb)
• Notas de publicación (https://www.barco.com/en/support/docs/TDE10170)
• Preguntas frecuentes sobre seguridad y conectividad de QAWeb Enterprise
(https://www.barco.com/services/website/en/TdeFiles/Download?FileNumber=TDE10233&TdeType=1&Revision=00&ShowDownloadPage=False)
• Declaración de privacidad del producto (https://www.barco.com/en/about-barco/legal/privacy-policy/product-
privacy-statement#qawebe)
1

User Guide - QAWeb Enterprise Portal, Versión 2.7
2 Capítulo 1. Enlaces a la documentación

CAPÍTULO 2
Requisitos de sistema
2.1 Requisitos del navegador web
The QAWeb Enterprise Portal is supported on the following web browsers:
• Google Chrome: última versión estable
• Mozilla Firefox: última versión estable
• Microsoft Edge: última versión estable
Para disfrutar de una experiencia de visualización óptima, recomendamos el uso de una resolución mínima de 1280
x 1024 píxeles.
For compatibility and security reasons, always make sure to have the latest updates for your web browser installed.
2.2 Agent and network system requirements
Consulte la Guía del usuario de QAWeb Enterprise (https://documentation-qaweb-agent.healthcare.barco.com).
3

User Guide - QAWeb Enterprise Portal, Versión 2.7
4 Capítulo 2. Requisitos de sistema

CAPÍTULO 3
Portal overview
3.1 Inicio de sesión
To log in to the QAWeb Enterprise Portal
1. Acceda a https://qaweb.healthcare.barco.com
2. Haga clic en Iniciar sesión
3. Introduzca su nombre de usuario y contraseña
4. Haga clic en Iniciar sesión
Nota: Para poder iniciar sesión, su organización debe y nombre de usuario deben haberse creado.
5

User Guide - QAWeb Enterprise Portal, Versión 2.7
3.2 Restablecimiento de su contraseña
Si olvida su contraseña, puede restablecerla mediante correo electrónico.
Si no recuerda qué dirección de correo electrónico se ha utilizado para su cuenta o si esta se ha deshabilitado, contacte
con el administrador de su organización.
Para restablecer su contraseña:
1. Acceda a https://qaweb.healthcare.barco.com
2. En la pantalla de bienvenida, haga clic en el botón Iniciar sesión
3. En la pantalla en la que se le ha pedido que introduzca el correo electrónico y la contraseña, haga clic en
¿Ha olvidado la contraseña
4. Introduzca su contraseña
5. Haga clic en Enviar. Recibirá en breve un correo electrónico para restablecer la contraseña.
6. Haga clic en el enlace de restablecimiento incluido en el mensaje.
7. Introduzca su dirección de correo electrónico y seleccione una nueva contraseña.
8. Haga clic en Enviar.
9. Una vez que se muestre el mensaje “Contraseña modicada correctamente”, haga clic en Iniciar sesión
para acceder a QAWeb Enterprise Web Client con su nueva contraseña.
Nota: El correo electrónico de restablecimiento de contraseña solo es válido durante una hora. Si no lo hace en este
periodo, repita los pasos descritos anteriormente.
3.3 Navigation overview
The
Dasbhoard
is your starting point for working with the QAWeb Enterprise Portal and is the rst page you’ll see
after you log in. It contains the following main elements:
• El logotipo de QAWeb Enterprise, situado en la esquina superior izquierda de la pantalla. Haga clic en este
para acceder a la página de inicio en cualquier momento.
• El menú de encabezado principal, con enlaces a:
– Panel: proporciona una descripción rápida de su organización.
– Activos: ofrece información de carácter técnico y TI sobre los activos de la organización.
– Control de calidad: muestra información sobre control de calidad relacionada con sus activos.
– Administración: incluye varios ajustes y opciones de conguración de tipo administrativo.
• Historial de estaciones de trabajo: permite acceder rápidamente a las cinco últimas estaciones de trabajo vistas
recientemente.
• El área de noticaciones: muestra un contador de consulta rápida sobre el número de estaciones de trabajo no
compatibles.
• Perl de usuario: permite acceder a una serie de opciones de conguración sobre usuarios.
6 Capítulo 3. Portal overview

User Guide - QAWeb Enterprise Portal, Versión 2.7
3.3.1 Descargar el software de instalación del agente
La versión más reciente del software QAWeb Enterprise Agent puede descargarse en el Portal:
1. Haga clic en Administración en el menú del encabezado.
2. Click My organization in the side menu.
3. Haga clic en el botón Descargar para descargar el instalador de QAWeb Enterprise Agent.
3.3.2 Cómo localizar su ID de organización y clave de registro
Las estaciones de trabajo se añaden a QAWeb Enterprise Portal mediante el registro del agente con el ID de orga-
nización adecuado, utilizando de forma adicional una clave de registro privada.
Al preparar la instalación y el registro del agente QAWeb, debe disponer del ID de organización y de la clave de
registro a mano.
IMPORTANTE: Para realizar este paso, el usuario necesita disponer del permiso «Ver claves de registro».
Para recuperar el ID de organización y la clave de registro:
1. Haga clic en Administración en el menú del encabezado.
2. Click My organization in the side menu.
3. Utilice los iconos del portapapeles para copiar los valores al portapapeles de Windows y, a continuación,
pegarlos cuando se le solicite durante la instalación del agente.
3.4 Perl de usuario actual
El acceso al perl del usuario actual está disponible a través del menú desplegable que puede abrirse haciendo clic
en el círculo con las iniciales del usuario en la esquina superior derecha de la pantalla, tras seleccionar la entrada de
menú “Perl”.
Una vez abierto, el perl de usuario muestra el nombre, correo electrónico, permisos y ámbito organizativo del usuario
actual.
Asimismo, pueden congurarse las siguientes preferencias de usuario:
3.4. Perl de usuario actual 7

User Guide - QAWeb Enterprise Portal, Versión 2.7
• Idioma: cambie entre el idioma del navegador o uno especíco.
• Informe de incidentes por correo electrónico: suscríbase a los correos electrónicos diarios de resumen que
incluyen información sobre las estaciones de trabajo que requieren atención. Consulte Avisos por correo elec-
trónico (página 49)
Para modicar la contraseña del usuario actual:
1. Haga clic en su nombre de usuario en la esquina superior derecha de QAWeb Enterprise Web Client.
2. Haga clic en Perl.
3. Haga clic en Cambiar contraseña.
4. Introduzca su dirección de correo electrónico, la contraseña actual y la nueva.
5. Haga clic en Enviar para conrmar.
6. Una vez que se muestre el mensaje «Contraseña modicada correctamente», haga clic en Iniciar sesión
para acceder a QAWeb Enterprise Web Client con su nueva contraseña.
Recibirá un mensaje para conrmar que la contraseña se ha modicado correctamente.
3.5 Características de la versión PRO y estado de la licencia
A number of features are restricted to organizations that have a valid Barco ConnectCare or ManagedCare subscription.
These locked PRO features are indicated by the icon.
Para ver su estado de suscripción actual:
1. Haga clic en Administración en el menú del encabezado.
2. Haga clic en Licencia en el menú lateral.
Para obtener información adicional, visite https://www.barco.com/product/barco-care-connected-services
8 Capítulo 3. Portal overview

CAPÍTULO 4
Panel
4.1 Acerca del panel
The dashboard provides a clear overview of the your organization in terms of Quality Assurance.
The dashboard is composed of widgets that can be customized: they can be added, removed and rearranged by drag-
and-drop mouse interactions. The dashboard is shared among all users in the organization.
En la actualidad, hay dos tipos de widgets disponibles:
• Widget de incidentes más recientes
• Widget de estado de control de calidad de estaciones de trabajo
Tenga en cuenta que los widgets solo muestran los datos relacionados con las estaciones de trabajo que se encuentran
en el ámbito organizativo del usuario que ha iniciado sesión.
4.2 Personalización del panel
Un usuario puede modicar el panel si dispone del permiso “Editar preferencias de organización”.
Añadir widgets:
1. Haga clic en el botón “Añadir un nuevo widget” situado en la esquina inferior derecha.
2. Seleccione el tipo de widget deseado.
3. Amplíe el ámbito de la estructura organizativa y dena el ámbito del widget.
4. Haga clic en Añadir para conrmar.
Cómo editar el ámbito de los widgets:
1. Haga clic en icono de lápiz situado al lado del widget que quiera editar.
2. Haga clic en Ampliar para ver la estructura organizativa y marcar el ámbito del widget.
3. Haga clic en Guardar para conrmar.
Cómo eliminar widgets:
1. Haga clic en icono de papelera situado al lado del widget que quiera editar.
9

User Guide - QAWeb Enterprise Portal, Versión 2.7
2. Haga clic en Sí para conrmar.
Los diferentes tipos de widget se describen a continuación:
4.3 Widget: Incidentes más recientes
El widget de incidentes de más recientes muestra todos los terminales de ordenador en los que el estado de control
de calidad ha cambiado de Compatible a No compatible o Desconocido dentro de un ámbito particular denido por
el usuario de su organización. Los incidentes se ordenan de más recientes a menos. Si hace clic en una entrada del
widget, se le redirigirá a la página de detalles del terminal de ordenador correspondiente.
4.4 Widget: Workstation status
El widget de estado de la estación de trabajo muestra el número de estaciones de trabajo para cada estado de control
de calidad y estado de programación en formato de cuadrícula. Al hacer clic en una celda de la cuadrícula, se le
redirigirá a la página de descripción general de la estación de trabajo de control de calidad con los ltros de estado
correspondientes activados.
10 Capítulo 4. Panel

CAPÍTULO 5
Conguración de la estructura organizativa
5.1 Acerca de la estructura organizativa
La estructura organizativa representa las diferentes entidades de su organización. Esto puede ayudarle a:
• Dividir con claridad las responsabilidades de seguimiento en materia de control de calidad al restringir el ámbito
de usuario a ciertas partes de la estructura de la organización.
• Denir diferentes políticas y asignarles partes especícas de la estructura de la organización.
• Visualizar de forma más clara el estado de control de calidad dentro de la organización, por ejemplo, mediante
la conguración de widgets de panel para partes especícas de la estructura de la organización.
Inicialmente, su estructura organizativa estará vacía y solo incluirá el nodo “raíz” superior. Es posible, aunque no se
recomienda, utilizar QAWeb Enterprise sin personalizar la estructura organizativa. En este caso, el sistema utilizará
las políticas predeterminadas para todas las estaciones conectadas.
Es posible crear una estructura organizativa de hasta 7 niveles. Esta no solo le permite mantener una organización
jerárquica de sus estaciones de trabajo, sino que también le ofrece la posibilidad de asignar políticas y otorgar a los
usuarios permisos en ciertos nodos de su estructura organizativa. Dispone de los siguientes tipos de nodos y órdenes
jerárquicos:
De los siete niveles, tres son obligatorios:
• Organización: el nivel principal o “raíz” de la estructura.
• Hospital: el objetivo del nivel de hospital es representar una ubicación física. Debe denirse una dirección para
cada uno.
• Sala: el objetivo del nivel de sala es representar una sala física a la que se asignan las estaciones de trabajo
(consulte también: Asignación de estaciones de trabajo a una sala (página 13)).
Los otros cuatro niveles son opcionales. Los nombres de estos tipos son genéricos de forma intencionada para adap-
tarse a diferentes conguraciones.
• División y Subdivisión pueden utilizarse para agrupar varios hospitales.
11

User Guide - QAWeb Enterprise Portal, Versión 2.7
• Departamento y subdepartamento pueden utilizarse para agrupar varias salas (por debajo del nivel de hos-
pital).
Ten en cuenta que es posible reorganizar la estructura tras su creación utilizando la función arrastrar y soltar. Sin
embargo, preste atención al hacerlo, ya que puede provocar cambios en políticas efectivas para las estaciones de
trabajo si ha asignado políticas concretas a ramas organizativas especícas.
5.2 Conguración de luz ambiente de salas
Durante la calibración del monitor, los efectos de la luz ambiente (luminosidad ambiente) se tienen en cuenta. La
cantidad de luz que se tiene en cuenta viene determinada por la política de luz ambiente aplicable a la sala a la que
está asignado el terminal de ordenador (consulte: Políticas de luz ambiente (página 38)).
5.3 Modicación de la estructura organizativa
1. Haga clic en Administración en el menú del encabezado.
2. Haga clic en Estructura en el menú lateral.
• Haga clic en el botón Añadir para incluir un nuevo nodo secundario.
• Haga clic en el botón Editar para cambiar el nombre de un nodo o modicar sus propiedades.
• Haga clic en el botón Eliminar para retirar un nodo (solo es posible eliminar los nodos de nivel más
bajo y las salas con estaciones asignadas no pueden borrarse).
• Arrastre y suelte un nodo para moverlo.
5.4 Integración de estaciones de trabajo QAWeb1
Los resultados de las estaciones de trabajo que aún son gestionados por QAWeb 1 pueden incorporarse en los informes
de QAWeb Enterprise. Las estaciones de trabajo se mostrarán en la lista de estas. Aquí se pueden consultar los
resultados de la tarea y el estado de control de calidad.
Para habilitar QAWeb 1 Bridge, lleve a cabo una de las siguientes acciones:
• Proporcione el nombre de la instalación QAWeb 1 al registrarse en QAWeb Enterprise.
• Contacte con el soporte de Barco para vincular la instalación QAWeb 1 con su organización QAWeb Enterprise
existente.
Cuando QAWeb 1 Bridge está habilitado, las ubicaciones de QAWeb 1 aparecerán como “ubicaciones no asignadas”
en la página Migraciones QAWeb 1 (Administración > QAWeb 1 > Migración). Esta página muestra el árbol de
organización actual. Permite asignar las ubicaciones QAWeb 1 a una sala de QAWeb Enterprise. Tras la asignación,
las estaciones de trabajo se mostrarán en la sala Enterprise.
Las estaciones de trabajo de QAWeb 1 que no se comuniquen a QAWeb Enterprise pueden excluirse en la página
Administración > QAWeb 1 > Estaciones de trabajo.
12 Capítulo 5. Conguración de la estructura organizativa

CAPÍTULO 6
Asignación de estaciones de trabajo a una sala
Si no se lleva a cabo una intervención adicional tras el proceso de instalación y registro, el terminal de ordena-
dor no se asignará a una sala. Los terminales de ordenador aún no asignados a una sala se asignarán a la orga-
nización de nivel superior y se asumirá una conguración de luz ambiente predeterminada de 35 lux. Para ver las
instrucciones de instalación, consulte la Guía del usuario de QAWeb Enterprise Agent (https://documentation-qaweb-
agent.healthcare.barco.com).
Puede asignar las estaciones de trabajo recién añadidas a cualquier sala dentro del ámbito de su estructura organizativa.
Las estaciones de trabajo que ya se han asignado a una sala pueden reasignarse a una sala diferente.
La asignación de la sala de una estación de trabajo es especialmente importante para determinar la cantidad esperada
de luz ambiente cuando se ejecutan las pruebas de calibración y control de calidad del monitor. Esto se explica en
Políticas de luz ambiente (página 38)).
Para navegar en la interfaz de usuario de asignación de estaciones de trabajo:
1. Haga clic en Administración en el menú del encabezado.
2. Haga clic en Asignaciones en el menú lateral.
La interfaz de asignación de estaciones de trabajo está formada por tres paneles:
• El panel de la izquierda muestra la estructura organizativa y permite seleccionar salas
• El panel superior derecho muestra las estaciones de trabajo no asignadas
• El panel inferior derecho muestra las estaciones de trabajo asignadas a la sala seleccionada actualmente.
Pueden realizarse las acciones siguientes:
• Asignar una estación de trabajo a una sala: en el panel Estaciones de trabajo no asignadas, arrastre y suelte
una estación de trabajo en una sala en la estructura organizativa.
• Transferir estaciones de trabajo de una sala a otra: en la estructura organizativa, seleccione la sala de la
estación de trabajo que desee mover. A continuación, en el panel de salas, arrastre y suelte una estación de
trabajo en otra sala en la estructura organizativa.
• Eliminar estaciones de trabajo de una sala: en la estructura organizativa, seleccione la sala de la estación
de trabajo que desee eliminar. A continuación, en el panel de salas, arrastre y suelte una estación de trabajo al
panel Estaciones de trabajo no asignadas.
13

User Guide - QAWeb Enterprise Portal, Versión 2.7
14 Capítulo 6. Asignación de estaciones de trabajo a una sala

CAPÍTULO 7
Gestión de estaciones de trabajo y pantallas
7.1 La página de descripción general de estaciones de trabajo
La página de descripción general de terminales de ordenador en el cliente web permite visualizar toda la información
sobre un terminal de trabajo seleccionado y sus componentes de pantalla conectados. Varias listas, paneles e informes
permiten navegar en esta página.
Se muestra la siguiente información general:
• Estado de control de calidad y de programación a nivel de terminal de ordenador: este estado se evalúa agre-
gando el estado de las tareas individuales, tal y como se explica en (ver Estado de control de calidad y de
programación (página 45))
• La asignación a la estructura organizativa
• Versión del agente e información de registro
Las siguientes pestañas incluyen información más detallada:
• Tareas: el estado de las pruebas de calibración y de control de calidad individuales
• Componentes: tarjetas grácas y pantallas conectadas
• Conguración: los ajustes de calibración de pantalla aplicados
• Historial: el historial de pruebas de calibración y control de calidad ejecutados por el agente
• Registro de eventos: un registro de eventos detallado que puede utilizarse para la resolución de problemas
• Informes: muestra los informes de resumen que se han generado en este terminal de ordenador.
De forma adicional, pueden realizarse las acciones siguientes:
• Cambiar el nombre de un terminal de ordenador
• Modicación del uso de una pantalla
• Introducir una nota sobre una pantalla
• Desvincular pantallas de un terminal de ordenador
• Ejecutar una tarea de calibración o de prueba de control de calidad remota
• Generación de informes de resumen
15

User Guide - QAWeb Enterprise Portal, Versión 2.7
7.2 Sincronización del agente del terminal de ordenador con el
servidor
Al realizar cambios en la conguración de QAWeb Enterprise a través del cliente web, los agentes activos no aplican de
forma instantánea los cambios. El cliente web indica que el agente no está actualizado con la conguración mostrando
el siguiente mensaje:
• El agente no está actualizado con la política actual. Las tareas enumeradas a continuación pueden no ser
visibles en el agente.
Este mensaje debería desaparecer de forma automática, ya que los agentes de las estaciones de trabajo activos com-
probarán si sus políticas o conguraciones se han modicado cada hora.
Es posible forzar la comprobación de la presencia de una actualización por parte del agente utilizando cualquiera de
los siguientes métodos:
• En el escritorio de Windows, haga clic en el icono de QAWeb Enterprise, en el área de noticaciones de
Windows, y a continuación haga clic en el botón recargar política .
• Reinicie el agente del terminal de ordenador.
• Vuelva a iniciar sesión en Windows en el terminal de ordenador.
7.3 Cambiar el nombre de un terminal de ordenador
El nombre del nuevo terminal de ordenador registrado se dene inicialmente con el nombre del terminal de ordenador,
tal y como está congurado en el sistema operativo. Es posible cambiar el nombre de un terminal de ordenador, por
ejemplo si este es demasiado técnico o genérico.
Para cambiar el nombre de un terminal de ordenador (requiere el permiso
Gestionar terminales de ordenador
):
1. Haga clic en el icono editar , situado junto al nombre del terminal de ordenador.
2. Introduzca el nuevo nombre del terminal de ordenador en la ventana del cuadro de diálogo y haga clic en
el botón Guardar.
7.4 Inspección de las tareas de control de calidad y calibración
La pestaña Tareas contiene información sobre el estado actual de las tareas de calibración y control de calidad
aplicables en el terminal de ordenador. Muestra el último resultado de ejecución y el icono asociado. Para consultar
una explicación detallada sobre el signicado de los indicadores de estado, consulte Estado de control de calidad y de
programación (página 45).
Haga clic en una la para ampliar los detalles.
16 Capítulo 7. Gestión de estaciones de trabajo y pantallas

User Guide - QAWeb Enterprise Portal, Versión 2.7
Para ver el resultado detallado de la última ejecución de una tarea:
1. Haga clic en la cha Tareas.
2. Amplíe la tarea de calibración o la prueba de control de calidad. Haga clic en el icono Ver resultados
.
7.5 Acciones remotas
En la pestaña Tareas de la vista de terminal de ordenador, es posible activar de forma remota la ejecución de una
tarea de calibración o de control de calidad. A este tipo de ejecución se la denomina Acción remota.
Las acciones remotas solo están disponibles para los tipos de prueba de control de calidad y las tareas de calibración
ejecutadas por el sensor de luminancia interno de la pantalla, ya que en este caso no es necesaria la intervención del
operador en el terminal de ordenador. Los tipos de tareas que requieren la presencia de un operador (como una prueba
visual) nunca están disponibles como acción remota.
Para ejecutar una acción remota para realizar una calibración o una prueba de control de calidad:
1. Haga clic en la cha Tareas.
2. Amplíe la tarea de calibración o la prueba de control de calidad que quiere ejecutar
3. Haga clic en el botón Ejecutar tarea
7.5. Acciones remotas 17

User Guide - QAWeb Enterprise Portal, Versión 2.7
En unos segundos, se mostrará un mensaje en la esquina superior derecha, en el que se indicará si el agente ha iniciado
la ejecución de la tarea. Si este no puede hacerlo, se mostrará un mensaje. El agente comenzará a ejecutar la tarea
solo si se cumplen las siguientes condiciones:
• El terminal de ordenador debe estar encendido y el agente debe estar en línea.
• No debe haber otra tarea en ejecución.
• La pantalla debe disponer de un sensor interno capaz de ejecutar la tarea (por ejemplo, los modelos de pantalla
MDRC no destinados al diagnóstico solo pueden ejecutar una prueba de respuesta a luminancia utilizando un
fotómetro externo).
7.6 Gestión de las pantallas vinculadas con un terminal de orde-
nador
Todas las pantallas conectadas al terminal de ordenador se muestran en la pestaña de componentes. El agente detectará
de forma automática todos los tipos de pantallas (incluyendo aquellas que no sean de Barco, paneles de portátiles,
etc.). Al hacer clic en la la de una pantalla en la tabla de componentes, se mostrarán detalles técnicos como la
resolución de la pantalla, el tipo de comunicación de datos y el controlador de pantalla al que se encuentra conectado
(tarjeta gráca). En el caso de pantallas de Barco, se muestra información adicional como el número de pieza y la
versión del rmware.
18 Capítulo 7. Gestión de estaciones de trabajo y pantallas

User Guide - QAWeb Enterprise Portal, Versión 2.7
7.6.1 Modicación del uso de una pantalla
El uso congurado de una pantalla determinará qué política de calibración y estrategia de QA va a aplicarse (consulte
Acerca del uso del monitor (página 28)). Si una pantalla se conecta por primera vez a un terminal de ordenador, el uso
se inicia de forma automática en función del modelo de la pantalla. Si esta valor predeterminado no se corresponde
con el uso actual, puede seleccionarse otro.
Para modicar el uso de una pantalla (requiere el permiso Gestionar estaciones de trabajo).
1. Haga clic en la cha Componentes.
2. Localice la pantalla para la que quiere modicar el uso en la lista de componentes.
3. Haga clic en el icono Editar en la columna Uso.
4. En el cuadro de diálogo, seleccione el uso previsto y haga clic en Guardar.
Tenga en cuenta de que esta modicación no se aplica de forma inmediata en el agente que se ejecuta en el terminal
de ordenador (consulte Sincronización del agente del terminal de ordenador con el servidor (página 16)).
7.6.2 Introducir notas sobre pantallas
Mediante la funcionalidad Nota, es posible incluir una breve descripción o nota para una pantalla individual.
Las notas pueden consultarse y modicarse en la pestaña Componentes. Las notas sobre pantallas también se mues-
tran como una columna en la lista de pantallas a nivel de organización.
Para crear una nueva nota (cuando no existe ninguna para la pantalla) (requiere el permiso Gestionar estaciones de trabajo):
1. Localice la pantalla en la lista de componentes.
2. Haga clic en el icono Nota en la columna Nota.
3. En el cuadro de diálogo, seleccione la nota de texto y haga clic en Guardar.
Para modicar o eliminar una nota existente (requiere el permiso Gestionar estaciones de trabajo):
1. Haga clic en la cha Componentes.
7.6. Gestión de las pantallas vinculadas con un terminal de ordenador 19

User Guide - QAWeb Enterprise Portal, Versión 2.7
2. Localice la pantalla para la que quiere modicar la nota.
3. Haga clic en el icono Editar en la columna Nota.
4. En el cuadro de diálogo, realice los cambios necesarios y haga clic en Guardar o seleccione Eliminar.
7.6.3 Desconexión y desvinculación de pantallas
Cuando una pantalla se encuentra físicamente desconectada de un terminal de ordenador, aparece como desactivada
(en gris) en el cliente web. Tenga en cuenta que una pantalla apagada también aparecerá de este modo, ya que el
agente detectará que ya no está presente.
Nota: Las tareas de calibración y de control de calidad se aplican a las pantallas desconectadas, siempre y cuando
no se hayan desvinculado.
Es importante tener en cuenta que, a menos que intervengan un administrador, QAWeb Enterprise nunca eliminará
de forma automática una pantalla de la lista de componentes. Este enfoque se ha diseñado a propósito para
garantizar que las pantallas y la calibración y control de calidad aplicables asociados, siguen aplicándose incluso
aunque se produzcan problemas de comunicación o de detección de pantallas inesperados. Si las pantallas siguen
sin detectarse durante un periodo de tiempo prolongado, las tareas pendientes no podrán ejecutarse a tiempo, lo
que generará un estado de programación “Pendiente” o “Caducado”. (consulte Estado de control de calidad y de
programación (página 45)). Esta circunstancia será visible para los usuarios de QAWeb, lo que debería dar lugar aúna
investigación sobre el motivo por el que la pantalla se encuentra desconectada.
Como consecuencia de esto, siempre que se desconecte una pantalla de un terminal de ordenador de forma física y
permanente, es necesario que los administradores desvinculen la pantalla en QAWeb Enterprise. De lo contrario, el
sistema no podrá distinguir entre las desconexiones previstas e imprevistas.
Para desvincular una pantalla desconectada de un terminal de ordenador (requiere el permiso Gestionar terminales de ordenador):
1. Haga clic en la cha Componentes.
2. Localice la pantalla desconectada (se mostrará en gris).
3. Haga clic en el icono Desvincular pantalla .
4. En el cuadro de diálogo, conrme la acción de desvinculado.
Cuando un monitor conectado a un terminal de ordenador A se transera a un terminal de ordenador B en
la misma organización QAWeb, el desvinculado del terminal de ordenador A y el vinculado del terminal de
ordenador B se producirán de forma automática.
20 Capítulo 7. Gestión de estaciones de trabajo y pantallas

User Guide - QAWeb Enterprise Portal, Versión 2.7
7.7 Gestión de la eliminación de estaciones de trabajo y pantallas
QAWeb debe actualizarse como terminal de ordenador y los monitores se retiran del servicio: la desinstalación del
agente QAWeb no provocará la eliminación del terminal de ordenador o del monitor. En su lugar, un usuario de
QAWeb debe marcarlos como eliminados.
Importante: La función eliminar terminal de ordenador o eliminar monitor no elimina los datos y los informes
asociados en el servidor. Simplemente se excluye por defecto el terminal de ordenador de las visualizaciones y los
informes.
7.7.1 Eliminar un terminal de ordenador
Para eliminar un terminal de ordenador:
1. Acceda a la página de descripción general de estaciones de trabajo
2. Haga clic en el icono eliminar .
3. En el cuadro de diálogo, conrme la acción de eliminación.
7.7.2 Eliminar una pantalla
Una pantalla solo puede eliminarse si no está vinculada con un terminal de ordenador.
Para eliminar una pantalla:
1. Haga clic en Activos en el menú del encabezado.
2. Haga clic en Monitores en el menú lateral.
3. En la tabla, localice un monitor que no esté vinculado a una terminal de ordenador y haga clic en el
icono eliminar
4. En el cuadro de diálogo, conrme la acción de eliminación.
Si el monitor sigue vinculado a un terminal de ordenador, consulte Desconexión y desvinculación de pantallas (pági-
na 20) para obtener más información sobre cómo realizar el desvinculado.
7.7.3 Deshacer la eliminación de estaciones de trabajo y pantallas
QAWeb restaurará de forma automática un terminal de ordenador o un monitor eliminados cuando una instancia de
QAWeb Agent notica su presencia al servidor.
Esto implica lo siguiente:
• Para deshacer la eliminación de un terminal de ordenador, reinstale QAWeb Agent en ese terminal de orde-
nador y regístrelo en el servidor.
• Para deshacer la eliminación de un monitor, conéctelo a un terminal de ordenador con un agente QAWeb
conectado y activo.
7.7. Gestión de la eliminación de estaciones de trabajo y pantallas 21

User Guide - QAWeb Enterprise Portal, Versión 2.7
7.8 Visualización y creación de informes de resumen
Los informes de resumen PDF combinan datos de varios resultados de pruebas de control de calidad en un único
informe. La pestaña Informes de terminal de ordenador contiene una lista de informes PDF generados para el
terminal de ordenador seleccionado (consulte también Informes de resumen en PDF (página 53)).
Para crear un nuevo informe de resumen PDF:
1. Acceda a la página de descripción general de estaciones de trabajo
2. Haga clic en la cha Informes.
3. Haga clic en el icono .
4. Seleccione el tipo de informe que se va a generar.
5. Haga clic en el botón Generar
Dispone de los siguientes informes de terminal de ordenador:
• Informe de conformidad para mamografías: descripción general de las pruebas de aceptación de mamogra-
fías más recientes e historial de las pruebas de constancia para mamografías. Este informe solo debe utilizarse
para terminales de ordenador con monitores en los que sea aplicable la prueba de conformidad para mamo-
grafías.
• Informe de conformidad DICOM GSDF: historial de calibraciones DICOM GSDF y resultados de pruebas
de respuesta a luminancia DICOM GSDF, enumerados en orden cronológico.
22 Capítulo 7. Gestión de estaciones de trabajo y pantallas

CAPÍTULO 8
Administración de usuarios
Los usuarios de QAWeb Enterprise se identican de forma única mediante sus direcciones de correo electrónico. No
hay un nombre de usuario adicional. Estos inician sesión utilizando su dirección de correo electrónico y contraseña.
Nota: Cada dirección de correo electrónico solo se puede usar una vez. No es posible añadir varios usuarios con la
misma dirección.
Para acceder a la sección Administración de usuarios, siga estos pasos:
1. Haga clic en Administración en el menú del encabezado.
2. Haga clic en Usuarios en el menú lateral (Nota: Esto requiere el permiso “Administración de usuarios”).
8.1 Añadir nuevos usuarios
Para añadir un nuevo usuario, acceda a la gestión de usuarios y haga clic en el icono + en la esquina inferior derecha.
Para añadir nuevos usuarios se requiere el permiso Administración de usuarios.
En la ventana Crear usuario, introduzca los datos requeridos:
• Nombre
• Apellido
• Correo electrónico (Nota: No es posible añadir varios usuarios con la misma dirección).
• Permissions: select the permissions to grant to the user.
A continuación, haga clic en el botón Crear para crear el usuario.
Los nuevos usuarios recibirán un correo electrónico de activación. Su cuenta pasará a estar activa cuando hagan clic
en el enlace de activación del mensaje.
Nota: El correo electrónico de activación es válido durante 7 días. Si el usuario no activa su cuenta durante este
periodo, el correo electrónico tendrá que enviarse de nuevo. para ello, tendrá que hacer clic en el botón Volver a
enviar mensaje de activación.
23

User Guide - QAWeb Enterprise Portal, Versión 2.7
8.2 Modicación de los detalles de los usuarios
Para modicar los detalles de los usuarios se requiere el permiso Administración de usuarios.
Para modicar el nombre, apellidos, permisos o preferencia de idioma de un usuario:
1. Acceda a la administración de usuarios y seleccione el usuario en concreto
2. Realice las modicaciones correspondientes
3. Haga clic en el botón Guardar
Tenga en cuenta que no es posible modicar la conguración de avisos por correo electrónico de otros usuarios (la
normativa europea RGPD establece que todos los usuarios deben aceptar de forma individualizada la recepción de
este tipo de mensajes).
To modify the organizational scope of a user:
1. Acceda a la administración de usuarios y seleccione el usuario en concreto
2. En la sección “Ámbito”, amplíe el elemento del mismo nombre.
3. Realice la modicación en la estructura del ámbito organizativo (los cambios se aplican automáticamente).
8.3 Habilitar o deshabilitar usuarios
Mientras las cuentas de usuario estén pendientes de activación, podrá seguir eliminándolas de forma permanente. Una
vez que una cuenta de usuario esté activa, no podrá ser eliminada de forma permanente y solo se podrá deshabilitar.
Una cuenta en este estado no puede iniciar sesión. La activación o desactivación de usuarios requiere el permiso
Administración de usuarios.
Para desactivar un usuario:
1. Acceda a la administración de usuarios y seleccione el usuario en concreto
2. Haga clic en el botón DESACTIVAR para deshabilitar la cuenta de un usuario activo.
Para habilitar un usuario desactivado en la actualidad:
1. Acceda a la administración de usuarios y seleccione el usuario en concreto
2. Haga clic en el botón ACTIVAR para habilitar el usuario. Se enviará una noticación por correo elec-
trónico al usuario para informarle de que su cuenta se ha activado.
8.4 Reenvío del correo electrónico de activación
Esta acción solo es posible para usuarios con un estado de activación pendiente. Esto requiere el permiso Adminis-
tración de usuarios.
1. Acceda a la administración de usuarios y seleccione el usuario en concreto
2. Haga clic en Volver a enviar mensaje de activación
El usuario debería recibir a continuación el mensaje de activación (que es válido durante 7 días).
24 Capítulo 8. Administración de usuarios

User Guide - QAWeb Enterprise Portal, Versión 2.7
8.5 Acerca del ámbito organizativo y de los permisos
El acceso a los datos puede estar restringido por una combinación de permisos y ámbito organizativo. Los dos
están denidos al nivel de cada usuario individual.
• Permisos: los permisos se utilizan para otorgar acceso a funciones especícas. Algunos permisos se aplican a
toda la organización, mientras que otros se aplican en combinación con el ámbito organizativo del usuario.
• Organizational scope Users should be granted access to relevant nodes of the organizational structure in order
to view the workstations, displays, associated QA statuses and warnings. The nodes to which a user has access
is called the organizational scope.
When a user’s organizational scope has access to the top node of the organization, the user has access to all data of
the organization. If new nodes are added in the organizational structure at a later date, the user will be able to access
them immediately. Conversely, when users are only allowed access to specic nodes, they will only have access to
data from assets linked to these specic nodes and any child nodes. When the organizational structure is modied
afterwards, do not forget to adapt the user scope restrictions accordingly.
8.6 Lista de permisos
Los siguientes permisos son aplicables al nivel organizativo completo:
• Gestión de la estructura organizativa: permite consultar la estructura organizativa, así como añadir nuevos
nodos y modicar o eliminar los existentes.
• Administración de usuarios: permite ver detalles de los usuarios, añadir nuevos usuarios y habilitar y desha-
bilitar usuarios existentes. También permite modicar el ámbito y los permisos de todos los usuarios existentes.
• Ver claves de registro: permite examinar el ID de la organización y la clave de registro.
Los siguientes permisos también tienen en cuenta el ámbito organizativo del usuario:
• Asignar estaciones de trabajo: permite ver estaciones de trabajo no asignadas, así como asignar estaciones
de trabajo a una sala.
• Editar estaciones de trabajo: permite ver estaciones de trabajo, asignar estaciones de trabajo a una sala,
cambiar el nombre de las estaciones de trabajo y modicar el uso de los monitores de las estaciones de trabajo.
• Asignar políticas: permite ver detalles de las políticas y asignar políticas existentes a nodos de la estructura
organizativa.
• Editar políticas: permite examinar detalles de las políticas, asignar políticas existentes a nodos en la estructura
organizativa. También permite añadir nuevas políticas, así como modicar, duplicar y eliminar las existentes.
8.5. Acerca del ámbito organizativo y de los permisos 25

User Guide - QAWeb Enterprise Portal, Versión 2.7
26 Capítulo 8. Administración de usuarios

CAPÍTULO 9
Políticas
9.1 Políticas: introducción
9.1.1 Concepto general
En QAWeb Enterprise, las políticas se utilizan para determinar la forma en la que los componentes del monitor de
un terminal de ordenador deben calibrarse, así como la forma en la que deben ejecutarse las pruebas de control de
calidad.
Hay tres tipos de políticas de QAWeb Enterprise:
• Políticas de control de calidad: las políticas de control de calidad denen qué pruebas de control de calidad
deben ejecutarse y la frecuencia con la que deben tener lugar. Las políticas de control de calidad se utilizan
para determinar el estado de control de calidad de un terminal de ordenador.
• Políticas de calibración: las políticas de calibración denen la conguración y características de un monitor.
También contienen la programación y el método de calibración.
• Políticas de luz ambiente: estas políticas se utilizan para denir la condición de luz ambiente en la sala
esperada. Esta se usa para calcular la cantidad de luz reejada durante la calibración DICOM GSDF y las
pruebas de control de calidad.
Truco: Para los nuevos usuarios, la diferencia entre las políticas de control de calidad y las políticas de calibración
puede resultar poco clara. En resumen: las políticas de control de calidad determinan las pruebas, mientras que las
políticas de calibración determinan la conguración de un monitor.
Existe un conjunto de políticas gestionadas por Barco no modicables, que se aplican inicialmente al congurar su
organización. También es posible crear sus propias políticas personalizadas, lo que se detalla más adelante en esta
guía.
27

User Guide - QAWeb Enterprise Portal, Versión 2.7
9.1.2 Acerca del uso del monitor
Con el n de entender correctamente la forma en la que se aplican las políticas a monitores especícos, resulta
obligatorio entender el concepto de uso de un monitor según lo congurado en QAWeb Enterprise.
El concepto de uso de pantalla se ha creado para proporcionar una forma exible y pragmática de controlar la con-
guración de calibración y pruebas de control de calidad que deben aplicarse al monitor, independientemente del
modelo del monitor. El uso de un monitor puede congurarse con uno de los siguientes valores:
• Revisión
• Radiología general
• Mamografía
• Tomosíntesis de mama
• No clínico (no es posible asociar pruebas de control de calidad con este uso)
• Patología
Cuando se añaden nuevos monitores a su organización QAWeb Enterprise (a través de nuevos terminales de orde-
nador o conectando físicamente una pantalla a un terminal de ordenador ya registrado), el uso se inicializa auto-
máticamente en función del modelo del monitor. Si embargo, es posible modicar el uso a través del cliente web
(consulte Modicación del uso de una pantalla (página 19)).
Por ejemplo, debido a la antigüedad, un monitor puede dejar de cumplir los requisitos de luminancia para mamogra-
fías. Al cambiar el uso a Revisiones y emplearlo únicamente para este n, es posible sacar partido a la exibilidad
del motor de políticas basadas en uso.
9.1.3 Jerarquía de políticas en la estructura organizativa
Además del uso congurado de un monitor, la estructura organizativa proporciona un segundo nivel de exibilidad
para denir políticas en sus monitores. Las políticas deben asignarse al nivel deseado de la estructura organizativa
para que sean efectivas.
Siempre que el agente QAWeb Enterprise esté activo en un terminal de ordenador, recuperará las políticas vinculadas
partiendo del nivel de sala al que esta se encuentra asignada y ascenderá por la estructura hasta encontrar la primera
política coincidente.
La vista Jerarquía de políticas ofrece una descripción general de solo lectura de las políticas asignadas en la actualidad
a toda la organización. Para acceder a esta vista:
1. Acceda a la sección “Control de calidad” del menú superior.
2. En el menú de navegación situado a la izquierda, abra Políticas -> Jerarquía.
28 Capítulo 9. Políticas

User Guide - QAWeb Enterprise Portal, Versión 2.7
9.1.4 Resumen: la forma en la que las pruebas de control de calidad y la con-
guración de calibración se determinan para los monitores individuales.
Las pruebas de control de calidad efectivas y la conguración de calibración para un terminal de ordenador y las
pantallas conectadas vienen determinadas mediante la combinación de los mecanismos descritos anteriormente (uso
y política - asignación de estructura organizativa). De forma detallada, se sigue la siguiente lógica en cada terminal
de ordenador:
1. Se recupera la sala asignada al terminal de ordenador.
2. Se encuentra la política asignada a la estructura organizativa, empezando por el nivel de sala y ascendiendo
cada nodo hasta que se encuentre una política.
3. Se aplica la política/conguración para cada monitor:
• Se recupera el uso congurado del monitor.
• Para el uso, se recuperan las pruebas de control de calidad y la conguración de calibración de la política.
• Se aplican estas pruebas de control de calidad y conguración al monitor.
4. Se evalúa el contexto de pruebas/conguración de varios monitores con el mismo uso si corresponde. Por
ejemplo, solo habrá disponible una prueba de uniformidad multimonitor cuando exista más de uno.
Si hay varias políticas asignadas a diferentes nodos en la estructura organizativa, solo se tendrá en cuenta la política
asignada al nodo más bajo. Si, por ejemplo, se asigna una política en la estructura organizativa a un nodo de sala y
otra política a un nodo de hospital, solo se aplicará la política asignada al nodo de sala.
9.2 Políticas de calibración
9.2.1 Introducción
Las políticas de calibración se utilizan para denir:
1. Programación y método: el método y la programación de la calibración.
2. Conguración: se utiliza para congurar las opciones de luminancia que deben aplicarse al monitor.
9.2. Políticas de calibración 29

User Guide - QAWeb Enterprise Portal, Versión 2.7
9.2.2 Calibración
QAWeb Enterprise le ofrece dos métodos para calibrar sus monitores:
• Predeterminado: este es el método de calibración recomendado por Barco y ofrece una precisión suciente
para mantener los monitores calibrados.
• Extended: si se selecciona esta opción, la calibración será más precisa, pero requerirá más tiempo.
Si se asigna una política de calibración modicada a un terminal de ordenador, podrá ejecutar de forma inmediata la
calibración de los componentes del terminal de ordenador aplicable (si no se ha ejecutado una calibración con estos
parámetros anteriormente). La programación (es decir, la frecuencia de ejecución) de las calibraciones posteriores
pueden congurarse según se desee. Este proceso se describe de forma detallada en el capítulo Cómo determina la
hora de ejecución de las tareas la programación de la tarea (página 46).
30 Capítulo 9. Políticas

User Guide - QAWeb Enterprise Portal, Versión 2.7
9.2.3 Función de respuesta de luminancia
Es posible seleccionar las siguientes funciones de respuesta de luminancia:
• DICOM GSDF: aplica Greyscale Standard Display Function, tal y como se dene en DICOM parte 14, con
el n de lograr la linealidad perceptiva.
• sRGB: aplica una función de respuesta de luminancia sRGB (solo puede seleccionarse para un uso patológico).
9.2.4 Gamut
Esta opción controla el gamut de color del monitor.
• Nativo: utiliza el gamut de color disponible de forma nativa para el monitor.
• sRGB: aplica el gamut de color sRGB predenido (solo puede seleccionarse para un uso patológico).
9.2.5 Luminancia de punto blanco
Esta opción controla la luminancia de punto blanco del monitor.
• Predenido/recomendado: se aplicará la opción predeterminada denida por Barco para el modelo de monitor
especíco.
• cd/m²: le permite seleccionar un valor de luminancia blanca personalizado entre 100 y 2000 cd/m². Si el
monitor no puede alcanzar este objetivo, se aplicará el valor admitido más cercano.
9.2.6 Cromacidad de punto blanco
Esta opción controla la cromacidad de punto blanco del monitor. Puede seleccionar una de las siguientes opciones:
• Predenido:
– Recomendado: una opción predeterminada denida por Barco para el modelo de monitor especíco.
– Bluebase: simulación de la temperatura del color de películas de iluminación azul.
– Clearbase: simulación de la temperatura del color de películas de iluminación neutra.
– D65/D75: corresponde aproximadamente a una temperatura del color de 6500 o 7500 Kelvin.
– Blanco nativo: la temperatura de color original y sin modicar del panel LCD
• Kelvin: le permite seleccionar un valor de cromacidad de punto blanco personalizado entre 4000 y 10000 K.
• xy: le permite seleccionar un valor de cromacidad de punto blanco personalizado en coordinadas xy.
La opción Anulación local solo tendrá efecto sobre las estaciones de trabajo que cuenten con las herramientas de ujo
de trabajo intuitivas de Barco instaladas y para la característica que permite cambiar con rapidez entre iluminación
neutra e iluminación azul:
• Si está desactivada: la característica para cambiar la cromacidad en las herramientas de ujo de trabajo apa-
recerá deshabilitada.
• Si está activada: la característica estará habilitada en la aplicación de las herramientas de ujo de trabajo.
9.2. Políticas de calibración 31

User Guide - QAWeb Enterprise Portal, Versión 2.7
9.2.7 Luminancia de punto negro
Esta opción controla la luminancia de punto negro del monitor.
• Predenido/recomendado: un valor predeterminado denido por Barco para el tipo de monitor especíco
que usa el punto negro nativo del monitor.
• cd/m²: le permite seleccionar un valor de luminancia negra personalizado entre 0.01 y 10 cd/m².
9.2.8 SteadyColor
La tecnología SteadyColor™ se ha creado para lograr la coherencia y la linealidad perceptiva en la visualización
de imágenes de color. Mediante el uso de varios sensores internos, los parámetros del monitor se supervisan conti-
nuamente y ajustan para garantizar que la diferencia perceptiva entre los colores es proporcional a su diferencia de
nivel Digital Driving Level (DDL). Esta opción le permite controlar la forma en la que se aplica SteadyColor en el
monitor:
• Estándar: calibra el sistema del monitor para cumplir lo establecido en DICOM GSDF y garantiza una dis-
tribución lineal perceptiva de los tonos de color.
• Completo: amplía la linealidad perceptiva estándar para distribuir por igual los colores saturados y desaturados.
• Desactivado: desactiva SteadyColor.
Tenga en cuenta que la opción SteadyColor solo es efectiva en los monitores Barco con tecnología SteadyColor cuando
se utiliza en un sistema con un controlador de monitor MXRT. En otros tipos de monitores, esta opción se ignorará.
9.2.9 Generación de perl ICC
La calibración de un monitor incluye la generación de un perl ICC si es compatible con la tecnología Barco Steady-
Color. El perl ICC se registra en el sistema operativo.
9.3 Estrategias de control de calidad
32 Capítulo 9. Políticas

User Guide - QAWeb Enterprise Portal, Versión 2.7
9.3.1 Acerca de las políticas de control de calidad
Una estrategia de QA es una colección de deniciones individuales de pruebas de control de calidad. Cuando
están operativos, los agentes de QAWeb locales se comunican con el servidor QAWeb y resuelven qué estrategia de
QA es aplicable para los monitores del terminal de ordenador (consulte Resumen: la forma en la que las pruebas de
control de calidad y la conguración de calibración se determinan para los monitores individuales. (página 29)). La
estrategia de QA aplicable determinará a continuación qué pruebas de control de calidad deben ejecutarse, cuáles son
los parámetros de prueba y con qué frecuencia debe programarse cada prueba. El estado de control de calidad
del terminal de ordenador se determina combinando los resultados de las pruebas de control de calidad individuales
(consulte Estado de control de calidad y de programación (página 45)).
La mayoría de pruebas de control de calidad se ejecutan a nivel de monitor. La excepción sería la prueba de uni-
formidad entre monitores (que se aplica a varios monitores y que puede considerarse una a nivel de terminal de
ordenador).
9.3.2 Programación de pruebas de control de calidad
Cada prueba de control de calidad en la política debe contar con una programación denida (por ejemplo, una fre-
cuencia de ejecución).
Pueden congurarse las siguientes frecuencias:
• Diario
• Semanal
• Quincenal
• Mensual
• Trimestral
• Semestral
• Anual
9.3. Estrategias de control de calidad 33

User Guide - QAWeb Enterprise Portal, Versión 2.7
Este proceso se describe de forma detallada en el capítulo Cómo determina la hora de ejecución de las tareas la
programación de la tarea (página 46).
9.3.3 Sensor utilizado para la ejecución de las pruebas de control de calidad
Varias pruebas de calidad cuentan con un parámetro llamado Sensor, que permite controlar la forma en la que se
realiza la medición. Puede contar con los siguientes valores:
• Interno (si está disponible): si el monitor dispone de un sensor de luminancia interno (como suele ser el caso
en la mayoría de monitores de Barco), se utilizará este sensor y la ejecución de la prueba se llevará a cabo de
forma automática y sin intervención. Sin embargo, si esta prueba de control de calidad pasa a estar disponible
para un monitor que no dispone de un sensor interno compatible, la prueba de control de calidad para este
creará una tarea manual en el terminal de ordenador y requerirá una intervención manual con un sensor de
luminancia externo compatible.
• Externo
: si se selecciona esta opción, la prueba siempre debe ejecutarse con el sensor de luminancia externo.
Dicha prueba de control de calidad nunca se ejecutará de forma automática y siempre requerirá una interacción
manual en el terminal de ordenador.
Para ver una lista de los sensores externos compatibles, consulte los requisitos del sistema en la Guía del usuario de
QAWeb Enterprise Agent (https://documentation-qaweb-agent.healthcare.barco.com).
9.3.4 Pruebas individuales y agrupadas
Una estrategia de QA puede estar formada por cualquier número de pruebas de control de calidad, que pueden
clasicarse de la siguiente manera:
• Pruebas individuales: pruebas de control de calidad que evalúan un criterio y devuelven un resultado. Por
ejemplo: prueba de respuesta a la luminancia DICOM GSDF.
• Pruebas agrupadas: pruebas de control de calidad que resulten de la combinación de varias pruebas indivi-
duales. Estas pruebas deben ejecutarse de forma conjunta y deben cumplirse todos los criterios de la prueba
agrupada para obtenerse un resultado positivo. Por ejemplo: prueba de conformidad para mamografía.
9.3.5 Pruebas de aceptación y de constancia
Una prueba agrupada puede denir una prueba de aceptación y de constancia.
• Prueba de aceptación: una prueba que solo debe realizarse en una ocasión y que se utiliza para certicar la
conguración y funcionalidad correctas del sistema de visualización de imágenes. Tras instalar por primera vez
el agente, se mostrará como pendiente una prueba de aceptación de forma automática. Esta no cuenta con una
programación recurrente. Los administradores del terminal de ordenador deben ejecutarla de nuevo de forma
automática cuando se produzcan cambios signicativos en esta (por ejemplo, al añadir o sustituir un monitor o
tarjeta gráca).
• Prueba de constancia: pruebas de control de calidad con una programación recurrente, similar a la progra-
mación de las pruebas de control de calidad individuales.
34 Capítulo 9. Políticas

User Guide - QAWeb Enterprise Portal, Versión 2.7
9.4 Tipos de pruebas de política de estrategia de QA
Las diferentes pruebas de estrategia de QA que pueden componer una política de control de calidad se describen a
continuación:
9.4.1 Prueba de respuesta a luminancia DICOM GSDF (LRT)
La prueba de respuesta a luminancia DICOM GSDF (LRT) verica que la función de respuesta de luminancia de
escala de grises medida cumple la función de respuesta de luminancia DICOM GSDF. para ello, se mide la luminancia
(en cd/m²) en 18 niveles DDL y se calcula la desviación respecto a la curva estándar. La luz ambiente reejada también
se tiene en cuenta.
Parámetros:
• Tolerancia de errores: dene la desviación máxima expresada como un porcentaje (%) de la luminancia
medida en comparación con la curva DICOM estándar. Si una de las mediciones supera la tolerancia de errores,
la prueba dará lugar a un resultado negativo.
9.4.2 Prueba de luminancia máxima
La prueba de luminancia máxima verica si la luminancia blanca (L”
max
) cumple un valor requerido mínimo expre-
sado en cd/m².
Parámetros:
• Luminancia blanca mínima: la prueba genera un resultado negativo si la luminancia blanca medida no sa-
tisface este valor de umbral congurado (unidad: cd/m²).
9.4.3 Prueba de relación de luminancia
La prueba de relación de luminancia puede utilizarse para vericar que existe un nivel de contraste suciente entre
los valores de blanco y negro. Calcula la relación entre la luminancia blanca (L”
max
) y la luminancia negra (L”
min
)
Parámetros:
• Relación de luminancia mínima: la prueba generará un resultado negativo si la relación medida es inferior a
la relación congurada.
9.4.4 Prueba de uniformidad de luminancia
La prueba de uniformidad de luminancia tiene como objetivo vericar la uniformidad en diferentes regiones del
monitor. Debido a la denición de este método de evaluación, esta prueba solo puede ejecutarse con un sensor
externo, por lo que requiere una ejecución manual.
Una prueba de uniformidad de luminancia está formada por mediciones en cinco ubicaciones del monitor (el centro
y las cuatro esquinas), para lo cual se emplea el patrón de prueba TG18-UNL80 (o, de forma opcional, TG18-
UNL10). La desviación máxima de la luminancia se calcula como una diferencia porcentual entre los valores máximos
y mínimos de luminancia relativos a su valor medio:
200 × (L
highest
- L
lowest
)/(L
highest
+ L
lowest
).
Parámetros:
• Tolerancia de errores: la prueba dará lugar a un resultado negativo si la desviación calculada supera este valor
de umbral congurado.
• Nivel de vídeo: elija entre 80 % o 10 % para denir el nivel DDL al que se va a medir la uniformidad.
9.4. Tipos de pruebas de política de estrategia de QA 35

User Guide - QAWeb Enterprise Portal, Versión 2.7
9.4.5 Prueba de uniformidad de luminancia multimonitor
La prueba de uniformidad de luminancia multimonitor se utiliza para evaluar la uniformidad de la luminancia blanca
en los sistemas de visualización de imágenes con varios monitores (como suele suceder en las aplicaciones de lectura
de mamografías). Esta prueba de control de calidad solo estará disponible en estaciones de trabajo que dispongan de
un mínimo de dos monitores con el mismo uso congurado.
La desviación máxima de luminancia se calcula como una diferencia porcentual entre los valores máximo y mínimo
de luminancia relativos a su valor medio:
100 × * (L
highest
- L
lowest
)/L
lowest
.
Parámetros:
• Tolerancia de errores: la prueba dará lugar a un resultado negativo si la desviación calculada supera este valor
de umbral congurado.
9.4.6 Prueba visual
Esta prueba ejecutará una serie de pruebas visuales empleando una serie de preguntas basadas en patrones de prueba
predenidos. La versión actual de QAWeb Enterprise es compatible con los siguientes estándares de prueba visual:
• Predeterminado de Barco (TG18-OIQ)
• Estado de Nueva York
• Ciudad de Nueva York
• Respuesta temporal
Las pruebas visuales siempre deben ser ejecutadas por un usuario en el terminal de ordenador. Nunca puede ejecutarse
de forma automática empleando sensores internos.
9.4.7 Prueba de respuesta SteadyColor
La prueba de respuesta SteadyColor mide la respuesta de color de su pantalla y comprueba que la diferencia porcentual
entre colores es proporcional a su diferencia Digital Driving Level (DDL).
La prueba de respuesta de color solo puede ejecutarse en monitores a color Barco con un sensor I-Guard™ y con
tecnología SteadyColor™.
Parámetros:
• Tolerancia de errores: la prueba dará lugar a un resultado negativo si las mediciones superan este porcentaje
de umbral congurado.
9.4.8 Prueba de cromacidad de escala de grises
La prueba de cromacidad de escala de grises verica que los diferentes valores de gris tienen una cromacidad similar.
La prueba calcula la distancia en el plano u, v de la cromacidad medida para los patrones de prueba TG18-LN en
relación con la cromacidad medida del blanco con una luminancia máxima.
Parámetros:
• u, v máximo: la prueba dará lugar a un resultado negativo si la desviación calculada en el plano u, v supera
este valor.
36 Capítulo 9. Políticas

User Guide - QAWeb Enterprise Portal, Versión 2.7
9.4.9 Prueba de cromacidad de punto blanco
La prueba de cromacidad de punto blanco verica que la cromacidad medida del blanco en un nivel de luminancia
máxima se encuentra dentro del rango del valor de cromacidad de referencia.
Parámetros:
• Delta u, v máximo: la prueba devolverá un resultado negativo si la distancia entre la cromacidad de punto
blanco medida y de referencia en el plano de color u, v supera este valor.
• Cromacidad de punto blanco: El valor de referencia con el que debe compararse la medición. El valor puede
denirse como
– predenido: seleccione Bluebase/Clearbase/D65/D75
– Kelvin: introduzca un valor en unidades Kelvin
– xy: introduzca un valor denido en coordenadas de color x, y
9.4.10 Prueba de conformidad para mamografías
Un conjunto de pruebas de control de calidad que forman parte de los sistemas de control de calidad recomendados de
Barco para mamografías (consulte los documentos K5905208 (https://www.barco.com/en/support/docs/K5905208)
y K5905277 (https://www.barco.com/en/support/docs/K5905277)):
• Prueba de aceptación de conformidad para mamografías: una prueba agrupada que consta de:
– Prueba de respuesta a luminancia DICOM GSDF: consulte Prueba de respuesta a luminancia DICOM
GSDF (LRT) (página 35)
– Prueba de desviación de punto blanco calibrado: la prueba mostrará un resultado negativo cuando el
blanco real se desvía en un porcentaje superior al congurado respecto al punto blanco calibrado.
– Prueba de uniformidad multimonitor: consulte Prueba de uniformidad de luminancia multimonitor (pági-
na 36). Solo se aplica cuando se tienen conectados al menos dos monitores con un uso idéntico al terminal
de ordenador.
– Una prueba visual utilizando el patrón TG18-OIQ
• Prueba de constancia de conformidad para mamografías una prueba agrupada con una programación semanal
por defecto. Es igual que la prueba de aceptación, a excepción de la ausencia de la prueba visual.
– Prueba de respuesta a luminancia DICOM GSDF
– Prueba de desviación de punto blanco calibrado
– Prueba de uniformidad multimonitor
9.4.11 ONR 195240-20:2017 (Austria)
Esta prueba implementa la directriz ONR 195240-20, publicada por el Instituto de Normalización Austríaco. Cuando
esta prueba sea aplicable al terminal de ordenador, las siguientes pruebas estarán disponibles:
• Prueba de aceptación ONR: debe ejecutarse al instalar un nuevo sistema de monitor
• Prueba de constancia semestral ONR: debe ejecutarse con una frecuencia semestral
9.4. Tipos de pruebas de política de estrategia de QA 37

User Guide - QAWeb Enterprise Portal, Versión 2.7
9.4.12 Prueba de respuesta a luminancia sRGB
La prueba de respuesta a luminancia sRGB verica que la función de respuesta de luminancia de escala de grises
medida se adhiere a la función de respuesta sRGB.
Esta prueba cuenta con dos parámetros:
• Tolerancia de errores: dene la desviación máxima expresada como un porcentaje (%) de la luminancia
medida en comparación con la curva DICOM calibrada.
• Sensor: elija entre Interno (si está disponible) y Externo.
Tenga en cuenta que la prueba solo tendrá éxito si el monitor se calibra para una respuesta a luminancia sRGB.
9.4.13 Prueba de espacio de color sRGB
La prueba de espacio de color sRGB verica que el monitor cumple el espacio de color sRGB. Mide el color en 216
valores RGB diferentes y calcula la diferencia con la especicación de espacio de color sRGB.
Tenga en cuenta que la prueba solo tendrá éxito si el monitor se calibra para un gamut sRGB y para una respuesta a
luminancia sRGB.
9.4.14 Prueba de conformidad ICC
La prueba de conformidad ICC verica el espacio de color medido real respecto al perl ICC instalado (en el sistema
operativo). Mide el color de 216 valores RGB diferentes y calcula la diferencia con el perl ICC instalado.
9.5 Políticas de luz ambiente
9.5.1 Introducción
Las políticas de luz ambiente se utilizan para congurar la cantidad de luz ambiente (luminosidad ambiente, símbolo
E, unidad lx) en una sala de lectura. Durante la calibración y las pruebas de control de calidad, la luz ambiente
reejada (L
amb
) se calcula multiplicando la luminosidad ambiente congurada (E) por el coeciente de reejo difuso
del monitor (R
d
) (L
amb
= E * R
d
).
En función de la asignación de las políticas de luz ambiente a la estructura organizativa, QAWeb aplica las condiciones
de luz ambiente utilizando el enlace monitor - terminal de ordenador - sala.
9.5.2 Políticas de luz ambiente predeterminadas
Dispone de las siguientes políticas administradas de Barco. Sala de lectura CT/MR/NM (AAPM) es la política
predeterminada para las nuevas organizaciones.
Política de luz ambiente Valor de lux
Sala de lectura diagnóstica X-Ray (AAPM) 5 lx
Sala de lectura de CT/MR/NM (AAPM) 35 lx
Ocina de personal (AAPM) 120 lx
Consulta clínica (AAPM) 215 lx
Sala de urgencias (AAPM) 275 lx
Sala de operaciones (AAPM) 350 lx
38 Capítulo 9. Políticas

User Guide - QAWeb Enterprise Portal, Versión 2.7
9.5.3 Advertencias de luz ambiente
Es importante introducir un nivel de luz ambiente que se corresponda con las condiciones de luz ambiente reales, así
como implementar medidas que limiten la variación de los niveles de luz ambiente a lo largo del tiempo.
Para ayudar a recordar a los usuarios la importancia de las condiciones de luz ambiente, es posible congurar QAWeb
para que el agente muestre noticaciones al usuario del terminal de ordenador cuando la cantidad de luz ambiente
medida supere el umbral congurado en la política.
Nota: Las advertencias de luz ambiente requieren un monitor de Barco compatible con un sensor de luz ambiente
integrado.
Si se dispone de monitores habilitados y compatible, el agente QAWeb medirá la luz ambiente cada minuto (las
últimas 3 mediciones se combinan para eliminar las uctuaciones temporales). Si se supera el límite congurado, se
mostrará una ventana emergente en el terminal de ordenador, que recordará al usuario que reduzca la luz ambiente.
El usuario tiene la opción de desactivar estas advertencias emergentes para el resto del día (por ejemplo, si no se van
a realizar más lecturas diagnósticas).
Si existen varios monitores con un sensor compatible, se utilizará la media de las mediciones.
En las políticas de luz ambiente predeterminadas, las advertencias de luz ambiente no están activas. Existe un límite
recomendado, basado en mantener el error GSDF asociado a los cambios de luz ambiente con un valor del 10 %
respecto al nivel de luz ambiente predeterminado.
9.5.4 Creación de políticas de luz ambiente personalizadas
Tenga en cuenta que se requieren permisos de edición de políticas para llevar a cabo estas acciones.
Para acceder a la pantalla de gestión de Políticas de luz ambiente:
1. Seleccione Control de calidad en el menú del encabezado superior.
2. En el menú de navegación izquierdo, debajo de la sección Políticas, seleccione el elemento de menú Luz
ambiente.
Para crear una nueva política de luz ambiente, puede recurrir a cualquiera de estas dos opciones:
• Crear una nueva política usando el botón . Introduzca un nombre y una descripción.
• Duplicar una política existente abriéndola y haciendo clic en el botón . Introduzca un nombre y una
descripción.
Las siguientes opciones de conguración de la política de luz ambiente pueden ajustarse:
• Luz ambiente: la cantidad de luz ambiente presente en la sala (unidad Lx).
• Mostrar advertencia y Límite superior: Si Mostrar advertencia está activado, el agente de QAWeb mostrará
noticaciones de advertencia cuando la luz ambiente medida supere el límite superior congurado (consulte
Advertencias de luz ambiente (página 39)).
9.5. Políticas de luz ambiente 39

User Guide - QAWeb Enterprise Portal, Versión 2.7
9.6 Gestión y aplicación de políticas
9.6.1 Creación y edición de políticas personalizadas
QAWeb Enterprise incluye una política de calibración y una estrategia de QA predeterminadas de Barco basadas
en opciones predeterminadas razonables y que tienen en cuenta los estándares internacionales relativos al uso con-
gurado del monitor. Las políticas gestionadas por Barco no pueden modicarse. Si estas políticas no encajan con
sus requisitos, podrá crear sus propias políticas con un conjunto personalizado de pruebas de control de calidad,
conguraciones y programaciones. Es posible crear una política personalizada de dos formas:
• Mediante la duplicación de una política existente.
• Mediante la creación de una nueva política (vacía).
Los pasos generales a seguir para realizar la modicación de las políticas de control de calidad y de calibración son
muy similares, tal y como se describe a continuación.
Advertencia: Los cambios en las políticas asignadas en la actualidad a la estructura organizativa se aplican de
forma inmediata, lo que puede afectar a un gran número de estaciones de trabajo activas con efecto inmediato.
Barco recomienda primero realizar una copia de una política existente y personalizarla sin asignarla.
9.6.2 Modicación de las políticas de control de calidad
Tenga en cuenta que se requieren permisos de edición de políticas para llevar a cabo estas acciones.
Para acceder a la pantalla de gestión de políticas de control de calidad:
1. Seleccione Control de calidad en el menú del encabezado superior.
2. En el menú de navegación izquierdo, debajo de la sección Políticas, seleccione el elemento de menú Control de
calidad.
El panel izquierdo contiene la lista de políticas que se han creado en su organización. Las políticas gestionadas se
indican con un icono de candado y no pueden modicarse. Las políticas sin el icono de bloqueo son políticas perso-
nalizadas. El panel derecho indica las políticas asignadas a la estructura organizativa.
Para crear una nueva política (vacía):
1. Haga clic en el botón situado en la esquina inferior derecha.
40 Capítulo 9. Políticas

User Guide - QAWeb Enterprise Portal, Versión 2.7
2. En el cuadro de diálogo Crear política: introduzca un nombre único y añada una descripción de forma opcional.
3. Haga clic en el botón Guardar.
4. Añada pruebas de control de calidad a la política (se describen de forma más detallada en este capítulo).
También es posible crear una política duplicando una política existente:
1. Abra los detalles de la política haciendo clic en el nombre de la política en el panel izquierdo.
2. Haga clic en el botón .
3. En el cuadro de diálogo Duplicar política: introduzca un nombre único y añada una descripción de forma
opcional.
4. Haga clic en el botón Guardar.
5. Añada más pruebas de control de calidad o elimine o modique las existentes (se describe cómo de forma más
detallada en este capítulo).
En los dos casos, al abrir una política de estrategia de QA, pueden llevarse a cabo las siguientes acciones: * el nombre
y la descripción de la política pueden editarse * Es posible añadir nuevas pruebas de control de calidad a la estrategia:
1. Haciendo clic en el botón .
2. En el cuadro de diálogo, seleccione la prueba de control de calidad que se va añadir.
9.6. Gestión y aplicación de políticas 41

User Guide - QAWeb Enterprise Portal, Versión 2.7
3. Seleccione uno o varios usos a los que debe aplicarse la prueba de calidad.
4. Modique la programación y otros parámetros si fuera necesario. Consulte Tipos de pruebas de política de
estrategia de QA (página 35) para obtener información sobre cada prueba de control de calidad.
5. Haga clic en el botón Guardar La prueba de control de calidad se añadirá a la estrategia de QA seleccionada.
Tenga en cuenta que la vista de la política de estrategia de QA agrupará de forma automática tareas con parámetros
idénticos. Si se añaden tareas con parámetros idénticos a una tarea existente, la estrategia no se actualizará.
Para cada prueba añadida a la política, hay una serie de acciones disponibles:
• Editar una prueba de control de calidad existente.
• Eliminar una prueba de control de calidad de la política.
En la esquina superior derecha, pueden llevarse a cabo las siguientes acciones en la estrategia de QA:
• Duplicar la estrategia de QA actual.
• Eliminar la estrategia de QA actual.
42 Capítulo 9. Políticas

User Guide - QAWeb Enterprise Portal, Versión 2.7
9.6.3 Modicación de las políticas de calibración
Tenga en cuenta que se requieren permisos de edición de políticas para llevar a cabo estas acciones.
Para acceder a la pantalla de gestión Políticas de calibración:
1. Seleccione Control de calidad en el menú del encabezado superior.
2. En el menú de navegación izquierdo, debajo de la sección Políticas, seleccione el elemento de menú Calibración.
La interfaz de usuario para añadir y duplicar políticas de calibración es similar a la de las políticas de control de
calidad y no se repite aquí.
9.6.4 Modicación de las políticas de luz ambiente
Tenga en cuenta que se requieren permisos de edición de políticas para llevar a cabo estas acciones.
Para acceder a la pantalla de gestión de Políticas de luz ambiente:
1. Seleccione Control de calidad en el menú del encabezado superior.
2. En el menú de navegación izquierdo, debajo de la sección Políticas, seleccione el elemento de menú Luz am-
biente.
Consulte Políticas de luz ambiente (página 38) para ver cómo modicar las políticas de luz ambiente.
9.6.5 Asignación de políticas
Tenga en cuenta que se requieren permisos de asignación de políticas para llevar a cabo estas acciones.
Para que sea utilizada de forma efectiva por estaciones de trabajo o monitores, una política debe asignarse a un nodo
de la estructura organizativa (consulte también Jerarquía de políticas en la estructura organizativa (página 28)).
Para asignar políticas a la estructura organizativa, acceda a la pantalla principal de las Políticas de control de cali-
dad, Políticas de calibración o Políticas de luz ambiente. En el panel izquierdo, se enumeran todas las políticas
disponibles. En el panel derecho, es visible la estructura organizativa y también indica los nodos a los que está asignada
una política.
• Para asignar una política a la estructura organizativa, arrastre una política del panel izquierdo y suéltela en
un nodo de la estructura organizativa.
• Para cancelar la asignación de una política asignada, haga clic en el icono X de la política asignada. Se
mostrará un cuadro de diálogo de conrmación.
9.6. Gestión y aplicación de políticas 43

User Guide - QAWeb Enterprise Portal, Versión 2.7
Advertencia: La asignación de políticas a la estructura organizativa puede afectar a un gran número de estaciones
de trabajo activas. Tenga en cuenta que esto puede activar la ejecución de pruebas de calibración y control de
calidad en estaciones de trabajo que se encuentran en uso.
44 Capítulo 9. Políticas

CAPÍTULO 10
Estado de control de calidad y de programación
QAWeb Enterprise representa el estado actual de las estaciones de trabajo y los monitores en términos de control de
calidad empleando dos estados estrechamente relacionados:
• El estado de control de calidad: indica el resultado más reciente de la probador de control de calidad. Este
estado indica si la prueba ha superado o no los criterios, así como la última vez que se ejecutó. También indica
si la tarea se ha completado anteriormente en alguna ocasión.
• El estado de programación: indica si las pruebas de control de calidad se están ejecutando siguiendo la pro-
gramación esperada (determinada por la frecuencia congurada para la prueba de control de calidad en la
política).
Se realiza un seguimiento del estado de control de calidad y de programación, y se agregan a nivel de terminal de
ordenador. Esto se describe a continuación:
10.1 Estado de control de calidad de tareas individuales
El estado de control de calidad indica si la prueba de control de calidad ha superado los criterios denidos en la
estrategia de QA. Se reere a la ejecución completada más reciente de una prueba de control de calidad. Tenga en
cuenta que cuando se cancela una tarea (debido a una interacción del usuario o a problemas técnicos), no se considera
una ejecución completa. El estado de control de calidad puede contar con uno de los siguientes tres valores:
• Compatible: la ejecución más reciente de la prueba de control de calidad genera un resultado válido
porque los valores medidos cumplen los criterios denidos en la política.
• No compatible: la ejecución más reciente de la prueba de control de calidad genera un resultado no válido
porque los valores medidos no cumplen los criterios denidos en la política.
• Pendiente: aún no hay un resultado disponible para esta prueba de control de calidad. Este es el estado
inicial. Este estado suele producirse cuando se instala el agente en un nuevo terminal de ordenador, al conectar
nuevos monitores o al aplicar una política modicada con nuevas pruebas de control de calidad o con criterios
diferentes.
45

User Guide - QAWeb Enterprise Portal, Versión 2.7
10.2 Estado de programación de tareas individuales
El estado de programación indica si la prueba de control de calidad se ejecuta según la programación congurada
en la política. Para este indicador, no se indica si el resultado es positivo o negativo. Solo proporciona información
sobre cuándo se ha producido la última ejecución de la tarea. Tenga en cuenta que una tarea solo se considera en
ejecución cuando se ha completado correctamente (tareas canceladas debido a acciones de un usuario o problemas
técnicos pueden evitar la ejecución de una tarea). El estado de programación puede contar con uno de los siguientes
tres valores:
• Puntual: la prueba se ha ejecutado al menos una vez en el intervalo de programación actual. Si, por
ejemplo, un monitor con una política que requiere una prueba de respuesta de luminancia con una programación
mensual ha ejecutado la prueba en el mes actual, el estado de programación se considerará Puntual.
• Pendiente: la tarea aún no se ha ejecutado en el intervalo de programación actual, pero se ha producido
una ejecución de la tarea en el intervalo de programación anterior. Este ejemplo también se aplica a una tarea
mensual: si una tarea con una frecuencia mensual nunca se ha ejecutado en el mes actual, pero se ha producido
una ejecución el mes anterior, el estado de programación será Pendiente. El estado volverá a Puntual cada
vez que se complete la ejecución de una tarea. Sin embargo, si transcurre un intervalo completo sin ejecución
alguna, el estado pasará a Caducado.
• Caducado: la tarea no se ha ejecutado en el intervalo anterior y tampoco lo ha hecho en el intervalo de
programación actual. En nuestro ejemplo de una tarea con programación mensual el estado de programación
pasará a caducado en el momento en el que haya transcurrido un mes natural sin que esta tarea se haya ejecutado.
El estado se mantendrá como Caducado hasta que se complete la ejecución de la tarea. En este punto, volverá
al estado Puntual.
Un agente con tareas con el estado Pendiente o Caducado intentará ejecutar estas tareas en el caso de que las condi-
ciones se cumplan. Esto se describe de forma más detallada en este capítulo.
10.3 Cómo determina la hora de ejecución de las tareas la progra-
mación de la tarea
En la estrategia de QA, cada tarea está congurada con una programación que determina la frecuencia con la que
el agente QAWeb va a ejecutar las tareas. El agente QAWeb determinará que la tarea está pendiente de ejecución
si esta no ha tenido lugar en el intervalo de programación actual (lo que incluye los casos en los que nunca se ha
ejecutado anteriormente). En este punto, el Estado de programación de la tarea pasa a Pendiente. Si transcurre el
intervalo completo y no se produce la ejecución, el Estado de programación pasará a Caducado.
La siguiente tabla resume la forma en la que el intervalo viene determinado por la programación.
Prog. Inicio del intervalo (a las 00:00) Fin del intervalo (a las 23:59)
Diario Cada día Al nal de cada día
Semanal Cada lunes Al nal del domingo
Quincenal Cada lunes alternativo Al nal del domingo (2 semanas más tarde)
Mensual El primer día de cada mes Al nal del último día del mes
Trimestral El primer día de cada trimestre Al nal del último día del trimestre
Semestral El primer día de cada semestre Al nal del último día del semestre
Anual Cada 1 de enero Al nal del año
Siempre que el agente detecte que es necesario ejecutar una tarea (cuando el estado sea Pendiente o Caducado),
intentará ejecutar las pruebas de control de calidad. La ejecución exacta dependerá principalmente de si la tarea
puede ejecutarse sin intervención del usuario.
• Tareas automatizables: cuando la tarea puede completarse con el sensor interno del monitor de Barco sin
interacción del usuario, se intentará la ejecución lo antes posible. Esto requiere que el terminal de ordenador
46 Capítulo 10. Estado de control de calidad y de programación

User Guide - QAWeb Enterprise Portal, Versión 2.7
cuente con alimentación, que el agente QAWeb se haya iniciado y que los monitores estén activos y conectados
correctamente.
• Tareas manuales: cuando la tarea requiere una interacción manual (por ejemplo, se requiere un sensor externo
o es necesario complementar un cuestionario para una prueba visual), la tarea no puede ejecutarse automática-
mente y se espere que el usuario inicie la ejecución empleando la interfaz de usuario del agente en el terminal
de ordenador. El agente QAWeb mostrará avisos a los usuarios desde el icono de sistema de Windows para
recordarles que la tarea debe ejecutarse.
Tenga en cuenta que el sistema de programación se ha diseñado de tal forma que el tiempo de ejecución de las pruebas
de control de calidad de varios terminales de ordenador esté sincronizado al principio de cada intervalo de tiempo,
independientemente del momento en el que se ha producido la instalación del terminal de ordenador o del monitor.
Esto implica que, para una programación determinada, la programación transcurrirá dos veces antes de que se marque
como caducada. En un caso extremo, una prueba de control de calidad con una programación anual ejecutada el 1 de
enero del año 1 mostrará el estado “Pendiente” el 31 de diciembre del año 2. Incluso aunque hayan pasado dos años,
aún no se marcará como “Caducada”. Sin embargo, QAWeb ya habrá indicado durante casi un año completo que la
tarea está pendiente.
10.4 Estado de control de calidad y de programación a nivel de
terminal de ordenador
Para cada terminal de ordenador, el estado de control de calidad y de programación de todas las pruebas de control
de calidad aplicables se acumula a nivel de terminal de ordenador. Para determinar qué pruebas de control de calidad
son aplicables, el motor de políticas busca la combinación de uso de los monitores conectados y la asignación de las
políticas de control de calidad a la estructura organizativa.
El estado de control de calidad a nivel de terminal de ordenador se agrega de la siguiente manera:
• No compatible: al menos una prueba de control de calidad aplicable cuenta con el estado No compatible.
• Pendiente: al menos una prueba de control de calidad aplicable cuenta con el estado Pendiente Y no hay
ninguna tarea No compatible.
• Compatible: todas las pruebas de control de calidad aplicables cuentan con el estado Compatible.
Tenga en cuenta que No compatible tiene un rango superior al estado Pendiente.
El estado de programación a nivel de terminal de ordenador se agrega de la siguiente manera:
• Caducado: al menos una prueba de control de calidad aplicable cuenta con el estado Caducado.
• Pendiente: al menos una prueba de control de calidad aplicable cuenta con el estado Pendiente Y no hay
ninguna tarea con el estado Caducado.
• Puntual: todas las pruebas de control de calidad cuentan con el estado Puntual.
Algunas tareas solo son aplicables a los monitores que tienen una característica o propiedad técnica especíca. Si el
monitor no cumple estos requisitos previos, la tarea se marcará como No aplicable. Estas tareas No aplicables se
ignoran para calcular y añadir el estado de control de calidad y el estado de la programación. Por ejemplo, la Prueba
de respuesta SteadyColor se convierte en No aplicable en los monitores no compatibles con la tecnología SteadyColor.
10.4. Estado de control de calidad y de programación a nivel de terminal de ordenador 47

User Guide - QAWeb Enterprise Portal, Versión 2.7
10.5 Resumen: cómo interpretar el estado de control de calidad y
de programación
La intención principal de la división de los estados de control de calidad en “Estado de control de calidad” y “Estado
de programación” es ofrecer a los usuarios el siguiente ujo de trabajo responsable del seguimiento del control de
calidad:
1. Alcanzar una situación en la que todas las pruebas de control de calidad sean Compatible y Puntual.
2. Si es posible, las tareas de control de calidad con el estado Pendiente deberían ejecutarse de forma automática.
Si hay tareas que requieran una intervención manual, estas deberán ejecutarse por orden para llegar a un estado
Compatible o No compatible.
3. Siempre que se produzca un resultado No compatible, se recomienda llevar a cabo una inversión de forma
inmediata. Si la tarea se ejecuta de nuevo y el resultado se mantiene como No compatible, adopte las medi-
das adecuadas (por ejemplo, sustituya el monitor o utilice aquel con requisitos menos estrictos, por ejemplo,
modicando el uso o moviendo el monitor a una sala con una política menos estricta).
4. Siempre que es muestre un estado Pendiente, debe investigarse lo antes posible. Si las tareas automatizadas
están caducadas, es posible que la causa sean los problemas técnicas (como que el terminal de ordenador aún
no esté conectado o que los monitores estén apagados o desconectados). Si esto afecta a tareas que requieran
ejecución manual, asegúrese de que se ejecutan de forma puntual. En denitiva, la gravedad de los estados
Pendiente deberán ser evaluados por los responsables de control de calidad en el contexto de las directrices y
normativas de control de calidad.
5. Cuando las tareas se encuentran en un estado Pendiente, los responsables de control de calidad deberían realizar
un seguimiento y asegurarse de que estas tareas se completan con puntualidad. Se recomienda que las tareas
con el estado Pendiente se gestionen con un nivel de urgencia inferior al aplicable a las tareas con el estado
Caducado.
48 Capítulo 10. Estado de control de calidad y de programación

CAPÍTULO 11
Avisos por correo electrónico
11.1 Acerca de los avisos por correo electrónico
QAWeb Enterprise puede enviar un informe por correo electrónico de forma regular que incluye todas las estaciones
de trabajo que requieren la atención de un usuario.
El informe muestra todos los terminales de ordenador en el ámbito organizativo de un usuario con el estado de
control de calidad No compatible o Pendiente, o que tienen un estado de programación que es Pendiente o Caducado.
También incluye una breve descripción de la incidencia e indica cuándo se ha producido. Al hacer clic en el nombre
de un terminal de ordenador o problema de control de calidad, se le redirigirá a la página de detalles correspondiente
del terminal de ordenador en QAWeb Enterprise.
Los días en los que se envían los avisos por correo electrónico se conguran a nivel organizativo. Siempre se envían
a las 1:00 horas de la zona horaria de la organización.
Nota: En resumen, los usuarios solo recibirán avisos por correo electrónico si se cumplen las siguientes condiciones:
• Los avisos por correo electrónico están activados en su organización.
• La jornada laboral actual está activada para el envío de avisos.
• Los avisos por correo electrónico están activados en el perl de usuario. Por defecto, los avisos por correo
electrónico están desactivados, por lo que cada usuario debe activarlos de forma individual.
• Hay al menos un terminal de ordenador con un estado de control de calidad No compatible/Pendiente o
un estado de programación Pendiente/Caducado en el ámbito organizativo del usuario en el momento de la
generación del correo electrónico (1:00 h).
49

User Guide - QAWeb Enterprise Portal, Versión 2.7
11.2 Habilitar y congurar los avisos por correo electrónico en su
organización
Esta acción solo pueden llevarla a cabo los usuarios con el permiso Edit organization preferences (página 25).
1. Haga clic en Administración en el menú del encabezado.
2. Haga clic en
Mi organización
en el menú lateral.
3. En Preferencias de organización, seleccione Habilitar informes de incidentes.
4. Seleccione los días en los que deben enviarse los avisos por correo electrónico.
5. Haga clic en Guardar para conrmar.
11.3 Activar los avisos por correo electrónico en su perl de usua-
rio
Nota: Antes de poder activarlos en su perl de usuario, los avisos por correo electrónico deben estar habilitados en
su organización.
1. Haga clic en sus iniciales en el menú del encabezado y seleccione Perl.
2. En Preferencias, seleccione la opción Enviar un informe de incidentes por correo electrónico.
3. Haga clic en Guardar para conrmar.
50 Capítulo 11. Avisos por correo electrónico

CAPÍTULO 12
Informes y listas de resultados
12.1 Descripción general
Todos los resultados de las pruebas de control de calidad y de las tareas de calibración se almacenan en QAWeb
Enterprise y es posible acceder a ellos de diferentes maneras:
• A través de un terminal de ordenador único, los últimos resultados: accesibles a nivel de terminal de ordenador,
en la pestaña Tareas
• A través de un terminal de ordenador único, el historial con todos los resultados: accesibles a nivel de terminal
de ordenador, en la pestaña Historial
• Las listas e informes referidos a varias estaciones de trabajo se describen en este capítulo.
Todas las listas cuentan con varias opciones para ltrar los resultados en función de criterios de búsqueda.
12.2 Exportar a Excel
La mayoría de informes y listas de resultados se pueden descargar como archivo de Excel.
Para descargar los resultados de la lista como archivo de Excel:
1. Acceda a una lista y ltre los datos de forma opcional en función de sus necesidades
2. Haga clic en el icono de exportación
El número máximo de las exportadas es de 10000.
51

User Guide - QAWeb Enterprise Portal, Versión 2.7
12.3 Informe de presupuesto
El informe de presupuesto indica el estado de la garantía de luz de fondo de los modelos con monitor de Barco. Esta
información puede resultar útil para tomar decisiones presupuestarias mediante la identicación de los monitores cuya
garantía de luz de fondo está a punto de caducar.
Para obtener más información sobre los términos de la garantía de Barco, lea la política de garantía de los productos
sanitarios en nuestro sitio web, Barco.com (términos y condiciones) <https://www.barco.com/en/about-barco/legal/
terms-and-conditions>_
12.4 Historial de tareas
La lista del historial de tareas ofrece una descripción general de todas las calibraciones y pruebas de control de calidad
de todas las estaciones de trabajo de la organización. La lista se puede ltrar en:
• Nombre del terminal de ordenador
• Modelo de pantalla
• Modelo de pantalla
• Número de serie
• Execution date and time
• Resultado (Superado/Error)
• Display use
12.5 Informe de comisión conjunta
El informe de comisión conjunta ofrece una visión general del estado de la calibración de todas las pantallas que
existen en la organización.
Para abrir el informe de comisión conjunta:
1. Haga clic en Control de calidad en el menú del encabezado.
2. En el menú lateral, en la sección Informes, haga clic en Informe de comisión conjunta.
Se mostrará la siguiente información:
• Nombre del terminal de ordenador
• Modelo de pantalla
• Número de serie
• Display use
• Estado de control de calidad
• Última fecha y hora de calibración
• Objetivo de calibración
• Última prueba de respuesta a luminancia: resultado, fecha y hora
52 Capítulo 12. Informes y listas de resultados

User Guide - QAWeb Enterprise Portal, Versión 2.7
12.6 Resultados de la prueba de control de calidad
Todos los resultados de la prueba de control de calidad pueden mostrarse en listas a nivel de organización. Para cada
tipo de prueba de control de calidad, se mostrará una lista de resultados con diferentes columnas, en función del tipo
de prueba.
Para abrir una lista de resultados de la prueba:
1. Haga clic en Control de calidad en el menú del encabezado.
2. En el menú lateral, en la sección Informes, haga clic en Resultados de la prueba.
3. Seleccione un tipo de prueba de control de calidad.
4. Optionally, lter and sort the data.
12.7 Informes de resumen en PDF
Los informes de resumen en PDF combinan los datos de varios resultados de pruebas de control de calidad en un
único informe. Los informes de PDF pueden descargarse para compartir la información con aquellas personas que
no disponen de una cuenta QAWeb Enterprise o con nes de archivo.
Nota: Los informes de resumen están disponibles durante 7 días. Pasado este tiempo, se eliminan del servidor. Puede
generar un nuevo informe de resumen en cualquier momento. Este se crea a partir de la información disponible en el
momento de generación.
La descripción general sobre informes de resumen muestra todos los que se han generado recientemente. Hay dos
tipos:
• Los informes de terminal de ordenador contienen información sobre un único terminal.
• Los informes de ota incluyen información sobre varias estaciones de trabajo y resume información sobre
toda la ota de terminales de ordenador de diagnóstico en un único informe PDF.
Para crear un nuevo informe de resumen:
1. Consulte Visualización y creación de informes de resumen (página 22).
Para crear un nuevo informe de ota :
1. Haga clic en Control de calidad en el menú del encabezado.
2. En el menú lateral, en la sección Informes, haga clic en Resúmenes.
3. Haga clic en la pestaña Informes de ota.
4. Haga clic en el icono .
5. Seleccione el tipo de informe de ota que desea generar. En función del tipo de informe, puede que sea
necesario especicar otros parámetros.
Dispone de los siguientes informes de ota:
• Informe de ota DICOM GSDF: historial de calibraciones DICOM GSDF y resultados de pruebas de res-
puesta a luminancia DICOM GSDF, enumerados en orden cronológico.
• Informe de ota de conformidad para mamografías: contiene la prueba de aceptación de mamografías
más reciente y un historial de los resultados de las pruebas de constancia para mamografías dispuestas en
orden cronológico.
12.6. Resultados de la prueba de control de calidad 53

User Guide - QAWeb Enterprise Portal, Versión 2.7
54 Capítulo 12. Informes y listas de resultados

CAPÍTULO 13
Información
El módulo de informes Información es una herramienta de visualización y exploración de datos avanzada que permite
mostrar los recursos de su organización.
El módulo de informes Información es una característica Pro.
Para acceder al módulo Información:
1. Haga clic en Información en el menú del encabezado.
13.1 Descripción general
El módulo Información le permite analizar los recursos de visualización de su organización y cambiar entre dos modos:
• Vista de widget: una vista de panel con varios widgets visuales interactivos.
• Vista de lista: una vista de lista en formato tabular. También permite exportar contenido a formato Excel.
Haga clic en el botón Vista de widget/Vista de lista en la zona superior derecha de la pantalla para cambiar de un
modo a otro.
En el análisis del módulo Información solo se incluyen los modelos de pantallas de Barco.
Están disponibles los siguientes widgets:
13.2 Distribución por modelo
Un histograma de barras verticales muestra el número de pantallas agrupadas por modelo. Al hacer clic en el modelo,
se aplicará un ltro basado en estos sobre el conjunto de datos.
55

User Guide - QAWeb Enterprise Portal, Versión 2.7
13.3 Distribución por uso
Un gráco circular muestra la distribución del uso de las pantallas en la organización.
13.4 Estado de garantía y servicio
Este widget indica el número de modelos de pantallas que se están aproximando a la fecha de n de servicio y de n
de garantía.
• La fecha de n de servicio está relacionada con el modelo de pantalla.
• La fecha de n de garantía está relacionada con la fecha de compra envío y vinculada con el número de serie
individual.
13.5 Estado de la garantía por uso de luz de fondo
Un gráco de barras verticales que recoge el número de pantallas agrupadas en función del porcentaje de horas de
luz de fondo consumidas. Las pantallas con un porcentaje superior al 100 % han superado el límite de horas de luz
de fondo sujeto a garantía (determinado por el modelo).
56 Capítulo 13. Información

CAPÍTULO 14
Información importante
14.1 Notas de publicación
Acceda a la página de soporte de Qaweb Enterprise (https://www.barco.com/en/support/qaweb%20enterprise) y
descargue el documento con las notas de publicación: «QAWeb Enterprise Release Notes»
Como alternativa, puede descargar las notas de publicación utilizando un enlace directo: https://www.barco.com/en/
support/docs/TDE10170
14.2 Denunciar un incidente/vulnerabilidad de seguridad
Si detecta una vulnerabilidad, nos gustaría estar informados sobre ella lo antes posible para poder adoptar las medidas
necesarias para resolverla: https://www.barco.com/en/about-barco/legal/responsible-disclosure
14.3 Renuncia de responsabilidad
Aunque se ha intentado que este documento sea de gran precisión técnica, se declina toda responsabilidad derivada de
los posibles errores que pueda contener. Nuestro objetivo es proporcionarle una documentación lo más útil y precisa
posible y, por ello, le pedimos que no dude en comunicarnos cualquier posible error de este manual.
Los productos de software de Barco son propiedad de Barco. Barco NV o Barco, Inc. distribuyen dichos productos
con copyright para su uso exclusivo conforme a lo establecido en los términos especícos del acuerdo de licencia
de software entre Barco NV o Barco Inc. y el licenciatario. No se autoriza ningún otro uso, la duplicación ni la
divulgación de ningún producto de software Barco, independientemente de la forma en la que se realice.
Las especicaciones de los productos Barco están sujetas a cambios sin previo aviso.
57

User Guide - QAWeb Enterprise Portal, Versión 2.7
14.4 Marcas comerciales
Todas las marcas comerciales y las marcas comerciales registradas son propiedad de sus respectivos propietarios.
14.5 Aviso sobre derechos de autor
Este documento está protegido por derechos de autor. Todos los derechos quedan reservados. Queda prohibida la
reproducción o copia de este documento, o de cualquier parte contenida en él, en cualquier medio o utilizando cual-
quier método -gráco, electrónico o mecánico, como fotocopia, cinta o sistemas de almacenamiento y recuperación
de información- sin el permiso expreso y por escrito de Barco.
© 2018 Barco NV Todos los derechos reservados.
14.6 Componentes Open Source utilizados
• aws-iot-device-sdk (Apache-2.0)
• aws-sdk (Apache-2.0)
• better-ajv-errors (Apache-2.0)
• ejs (Apache-2.0)
• jwk-to-pem (Apache-2.0)
• node-jose (Apache-2.0)
• request (Apache-2.0)
• rxjs (Apache-2.0)
• selenium-webdriver (Apache-2.0)
• tslib (Apache-2.0)
• web-animations-js (Apache-2.0)
• cls-hooked (BSD-2-Clause)
• dotenv (BSD-2-Clause)
• joi (BSD-3-Clause)
• ngx-drag-drop (BSD-3-Clause)
• ng2-charts (ISC)
• @angular/animations (MIT)
• @angular/cdk (MIT)
• @angular/common (MIT)
• @angular/compiler (MIT)
• @angular/core (MIT)
• @angular/forms (MIT)
• @angular/material (MIT)
• @angular/material-moment-adapter (MIT)
• @angular/platform-browser (MIT)
• @angular/platform-browser-dynamic (MIT)
58 Capítulo 14. Información importante

User Guide - QAWeb Enterprise Portal, Versión 2.7
• @angular/platform-server (MIT)
• @angular/router (MIT)
• @auth0/angular-jwt (MIT)
• @ngx-translate/core (MIT)
• @ngx-translate/http-loader (MIT)
• @sendgrid/mail (MIT)
• ajv (MIT)
• bluebird (MIT)
• body-parser (MIT)
• chart.js (MIT)
• commander (MIT)
• connect-ash (MIT)
• cookie-session (MIT)
• core-js (MIT)
• cors (MIT)
• cron-parser (MIT)
• csurf (MIT)
• eventemitter3 (MIT)
• express (MIT)
• express-bearer-token (MIT)
• express-list-endpoints (MIT)
• express-validator (MIT)
• getmac (MIT)
• hammerjs (MIT)
• helmet (MIT)
• http-status-codes (MIT)
• json-merge-patch (MIT)
• jsonwebtoken (MIT)
• karl (MIT)
• limiter (MIT)
• lodash (MIT)
• lodash.get (MIT)
• lodash.set (MIT)
• moment (MIT)
• moment-timezone (MIT)
• ms (MIT)
• ngx-innite-scroll (MIT)
• oauth2orize (MIT)
• oauth2orize-openid (MIT)
14.6. Componentes Open Source utilizados 59

User Guide - QAWeb Enterprise Portal, Versión 2.7
• on-nished (MIT)
• passport (MIT)
• passport-http (MIT)
• passport-http-bearer (MIT)
• passport-local (MIT)
• pg (MIT)
• pg-error-constants (MIT)
• serialize-error (MIT)
• superagent (MIT)
• swagger-parser (MIT)
• type-is (MIT)
• uuid (MIT)
• zone.js (MIT)
• lru-memoizer (n/a)
60 Capítulo 14. Información importante
-
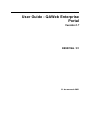 1
1
-
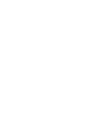 2
2
-
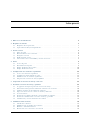 3
3
-
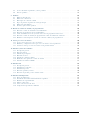 4
4
-
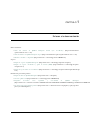 5
5
-
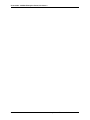 6
6
-
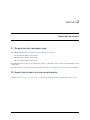 7
7
-
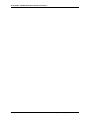 8
8
-
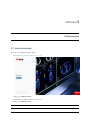 9
9
-
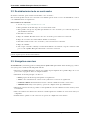 10
10
-
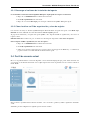 11
11
-
 12
12
-
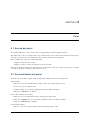 13
13
-
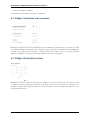 14
14
-
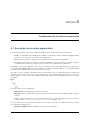 15
15
-
 16
16
-
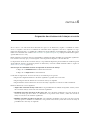 17
17
-
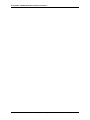 18
18
-
 19
19
-
 20
20
-
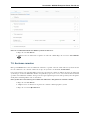 21
21
-
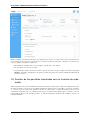 22
22
-
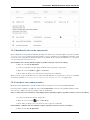 23
23
-
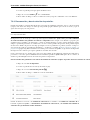 24
24
-
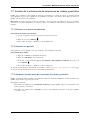 25
25
-
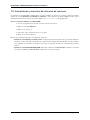 26
26
-
 27
27
-
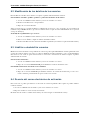 28
28
-
 29
29
-
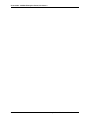 30
30
-
 31
31
-
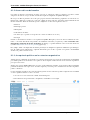 32
32
-
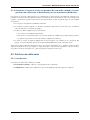 33
33
-
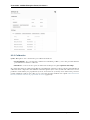 34
34
-
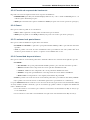 35
35
-
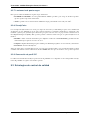 36
36
-
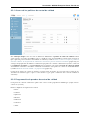 37
37
-
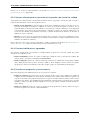 38
38
-
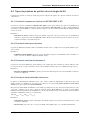 39
39
-
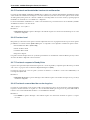 40
40
-
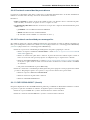 41
41
-
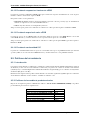 42
42
-
 43
43
-
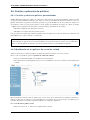 44
44
-
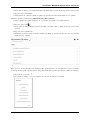 45
45
-
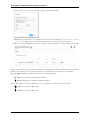 46
46
-
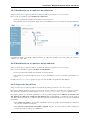 47
47
-
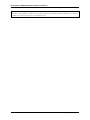 48
48
-
 49
49
-
 50
50
-
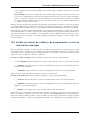 51
51
-
 52
52
-
 53
53
-
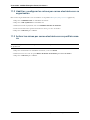 54
54
-
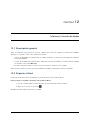 55
55
-
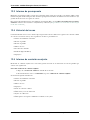 56
56
-
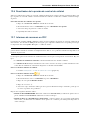 57
57
-
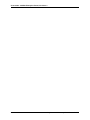 58
58
-
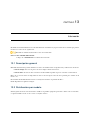 59
59
-
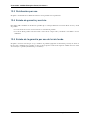 60
60
-
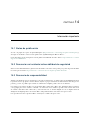 61
61
-
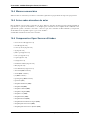 62
62
-
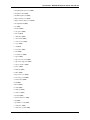 63
63
-
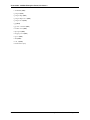 64
64
Artículos relacionados
-
Barco QAWeb Enterprise Guía del usuario
-
Barco QAWeb Enterprise Guía del usuario
-
Barco Nio Fusion 12MP MDNC-12130 Guía del usuario
-
Barco QAWeb Enterprise Guía del usuario
-
Barco Coronis Fusion 6MP (MDCC-6530) Guía del usuario
-
Barco MDPC-8127 Guía del usuario
-
Barco Nio 5MP LED (MDNG-5221) Guía del usuario
-
Barco MXRT-1451 Guía del usuario
-
Barco MXRT-1451 Guía del usuario
-
Barco MediCal QAWeb Guía del usuario