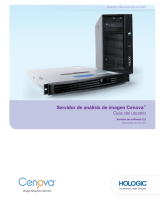Servicio y soporte técnico
82
15. Después de la igualación, se realiza una calibración de pantalla.
Re-calibración de I-Guard
Normalmente las calibraciones y las pruebas de pantallas Coronis se
realizan mediante el sensor integrado I-Guard. No obstante, algunos
clientes prefieren utilizar su propio sensor externo para mediciones y
pruebas. Como cada modelo de sensor diferente tiene sus propias
características, es posible que una pantalla sea compatible con DICOM
cuando se mide mediante I-Guard, pero que no sea compatible
cuando se mide con el sensor externo.
Por este motivo, existe la posibilidad de hacer coincidir el sensor I-
Guard con el sensor externo (referencia). Después de la re-calibración,
la curva de I-Guard tendrá la misma forma que la curva del sensor
externo, para que todas las acciones que utilizan I-Guard tengan el
mismo resultado que si se realizaran utilizando el sensor externo.
La re-calibración de I-Guard sólo es posible en pantallas con I-Guard.
La re-calibración modificará las características del sensor I-Guard en la
pantalla misma, si se cumplen las siguientes condiciones:
• El sensor externo está homologado por Barco (RaySafe Solo
Light, Unfors Luxi, Minolta CA-210 o Minolta CA-310), y
• La pantalla es de uno de los siguientes tipos: MFGD 5621 HD,
MDMG 5121, MFGD 5421, MDCG 3120, MDCG 2121 o MFGD
3621
Como los cambios se producen en la pantalla misma, el I-Guard re-
calibrado permanecerá re-calibrado cuando la pantalla se desplace a
otro terminal de ordenador.
Si no se cumple alguna de las condiciones anteriores (diferente sensor
y/o diferente tipo de pantalla), la re-calibración no cambiará las
características del sensor I-Guard en la pantalla. En su lugar, las
mediciones del sensor I-Guard se modificarán en el software
mediante MediCal QAWeb Agent para asegurarse de que concuerden
con las mediciones del sensor externo. En consecuencia, la re-