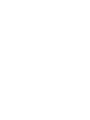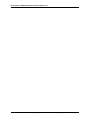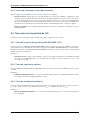User Guide - QAWeb Enterprise
Portal
Release 2.6
K5902166 / 00
04 mar. 2021


Sumário
1 Links para documentação 1
2 Requisitos do sistema 3
2.1 Requisitos do navegador de Internet . . . . . . . . . . . . . . . . . . . . . . . . . . . . . . . . . 3
2.2 Agent and network system requirements . . . . . . . . . . . . . . . . . . . . . . . . . . . . . . . 3
3 Portal overview 5
3.1 Fazer login . . . . . . . . . . . . . . . . . . . . . . . . . . . . . . . . . . . . . . . . . . . . . . 5
3.2 Redenir sua senha . . . . . . . . . . . . . . . . . . . . . . . . . . . . . . . . . . . . . . . . . . 6
3.3 Navigation overview . . . . . . . . . . . . . . . . . . . . . . . . . . . . . . . . . . . . . . . . . 6
3.4 Perl do usuário atual . . . . . . . . . . . . . . . . . . . . . . . . . . . . . . . . . . . . . . . . . 7
3.5 Recursos PRO e status da licença . . . . . . . . . . . . . . . . . . . . . . . . . . . . . . . . . . . 8
4 Painel 9
4.1 Sobre o painel . . . . . . . . . . . . . . . . . . . . . . . . . . . . . . . . . . . . . . . . . . . . . 9
4.2 Personalizar o painel . . . . . . . . . . . . . . . . . . . . . . . . . . . . . . . . . . . . . . . . . 9
4.3 Widget: Últimos incidentes . . . . . . . . . . . . . . . . . . . . . . . . . . . . . . . . . . . . . . 10
4.4 Widget: Workstation status . . . . . . . . . . . . . . . . . . . . . . . . . . . . . . . . . . . . . . 10
5 Congurar a estrutura organizacional 11
5.1 Sobre a estrutura organizacional . . . . . . . . . . . . . . . . . . . . . . . . . . . . . . . . . . . 11
5.2 Congurações de luz ambiente da sala . . . . . . . . . . . . . . . . . . . . . . . . . . . . . . . . 12
5.3 Modicar a estrutura organizacional . . . . . . . . . . . . . . . . . . . . . . . . . . . . . . . . . 12
5.4 Integrar estações de trabalho QAWeb 1 . . . . . . . . . . . . . . . . . . . . . . . . . . . . . . . 12
6 Como atribuir estações de trabalho a uma sala 13
7 Gerenciar estações de trabalho e monitores 15
7.1 A página de visão geral da estação de trabalho . . . . . . . . . . . . . . . . . . . . . . . . . . . . 15
7.2 Sincronização do agente da estação de trabalho com o servidor . . . . . . . . . . . . . . . . . . . 16
7.3 Renomear uma estação de trabalho . . . . . . . . . . . . . . . . . . . . . . . . . . . . . . . . . . 16
7.4 Inspecionar tarefas de calibragem e de GQ . . . . . . . . . . . . . . . . . . . . . . . . . . . . . . 17
7.5 Remover ações . . . . . . . . . . . . . . . . . . . . . . . . . . . . . . . . . . . . . . . . . . . . 17
7.6 Gerenciar monitores vinculados a uma estação de trabalho . . . . . . . . . . . . . . . . . . . . . . 18
7.7 Gerenciar a exclusão de estações de trabalho e monitores . . . . . . . . . . . . . . . . . . . . . . 21
7.8 Visualizar e criar relatórios de resumo . . . . . . . . . . . . . . . . . . . . . . . . . . . . . . . . 22
8 Gerenciamento de usuários 23
8.1 Adicionar novos usuários . . . . . . . . . . . . . . . . . . . . . . . . . . . . . . . . . . . . . . . 23
8.2 Modicar os detalhes dos usuários . . . . . . . . . . . . . . . . . . . . . . . . . . . . . . . . . . 24
8.3 Desativar/ativar usuários . . . . . . . . . . . . . . . . . . . . . . . . . . . . . . . . . . . . . . . 24
8.4 Reenviar o e-mail de ativação . . . . . . . . . . . . . . . . . . . . . . . . . . . . . . . . . . . . . 24
i

8.5 Sobre o escopo organizacional e permissões . . . . . . . . . . . . . . . . . . . . . . . . . . . . . 25
8.6 Lista de permissões . . . . . . . . . . . . . . . . . . . . . . . . . . . . . . . . . . . . . . . . . . 25
9 Políticas 27
9.1 Políticas: introdução . . . . . . . . . . . . . . . . . . . . . . . . . . . . . . . . . . . . . . . . . 27
9.2 Políticas de calibragem . . . . . . . . . . . . . . . . . . . . . . . . . . . . . . . . . . . . . . . . 29
9.3 Políticas de GQ . . . . . . . . . . . . . . . . . . . . . . . . . . . . . . . . . . . . . . . . . . . . 32
9.4 Tipos de teste de política de GQ . . . . . . . . . . . . . . . . . . . . . . . . . . . . . . . . . . . 34
9.5 Políticas de luz ambiente . . . . . . . . . . . . . . . . . . . . . . . . . . . . . . . . . . . . . . . 37
9.6 Gerenciar e aplicar políticas . . . . . . . . . . . . . . . . . . . . . . . . . . . . . . . . . . . . . 39
10 Status de GQ e status da programação 45
10.1 Status de GQ de tarefas individuais . . . . . . . . . . . . . . . . . . . . . . . . . . . . . . . . . . 45
10.2 Status da programação de tarefas individuais . . . . . . . . . . . . . . . . . . . . . . . . . . . . . 46
10.3 Como a programação da tarefa determina o tempo de execução das tarefas . . . . . . . . . . . . . 46
10.4 Status de GQ e status da programação no nível da estação de trabalho . . . . . . . . . . . . . . . . 47
10.5 Resumo: como interpretar o status de GQ e o status da programação . . . . . . . . . . . . . . . . 48
11 Noticações por e-mail 49
11.1 Sobre as noticações por e-mail . . . . . . . . . . . . . . . . . . . . . . . . . . . . . . . . . . . 49
11.2 Ativar e congurar noticações por e-mail na sua organização . . . . . . . . . . . . . . . . . . . . 50
11.3 Ative as noticações por e-mail no seu perl de usuário . . . . . . . . . . . . . . . . . . . . . . . 50
12 Relatórios e listas de resultados 51
12.1 Visão geral . . . . . . . . . . . . . . . . . . . . . . . . . . . . . . . . . . . . . . . . . . . . . . 51
12.2 Histórico de tarefas . . . . . . . . . . . . . . . . . . . . . . . . . . . . . . . . . . . . . . . . . . 51
12.3 Relatório JC . . . . . . . . . . . . . . . . . . . . . . . . . . . . . . . . . . . . . . . . . . . . . 52
12.4 Resultados do teste de GQ . . . . . . . . . . . . . . . . . . . . . . . . . . . . . . . . . . . . . . 52
12.5 Relatórios de resumo em PDF . . . . . . . . . . . . . . . . . . . . . . . . . . . . . . . . . . . . 52
13 Informações 55
13.1 Visão geral . . . . . . . . . . . . . . . . . . . . . . . . . . . . . . . . . . . . . . . . . . . . . . 55
13.2 Distribuição por modelo . . . . . . . . . . . . . . . . . . . . . . . . . . . . . . . . . . . . . . . 55
13.3 Distribuição por uso . . . . . . . . . . . . . . . . . . . . . . . . . . . . . . . . . . . . . . . . . 56
13.4 Status de serviço e garantia . . . . . . . . . . . . . . . . . . . . . . . . . . . . . . . . . . . . . . 56
13.5 Status da garantia por uso da luz de fundo . . . . . . . . . . . . . . . . . . . . . . . . . . . . . . 56
14 Informações importantes 57
14.1 Notas de versão . . . . . . . . . . . . . . . . . . . . . . . . . . . . . . . . . . . . . . . . . . . . 57
14.2 Comunicar uma vulnerabilidade/incidente de segurança . . . . . . . . . . . . . . . . . . . . . . . 57
14.3 Aviso de isenção de responsabilidade . . . . . . . . . . . . . . . . . . . . . . . . . . . . . . . . . 57
14.4 Marcas comerciais . . . . . . . . . . . . . . . . . . . . . . . . . . . . . . . . . . . . . . . . . . 58
14.5 Aviso de direitos autorais . . . . . . . . . . . . . . . . . . . . . . . . . . . . . . . . . . . . . . . 58
14.6 Componentes de código aberto usados . . . . . . . . . . . . . . . . . . . . . . . . . . . . . . . . 58
ii

CAPÍTULO 1
Links para documentação
Guias do usuário:
• “Guia do usuário do Portal do QAWeb Enterprise (este documento) <https://documentation-qaweb.healthcare.
barco.com>”
• “Guia do usuário do QAWeb Enterprise Agent <https://documentation-qaweb-agent.healthcare.barco.
com>”_
• “Monitores suportados pela Barco <https://www.barco.com/en/support/docs/TDE10174>”
Suporte:
• “Página de suporte do QAWeb Enterprise <https://www.barco.com/en/support/qaweb-enterprise>”
• “Página de suporte: documentos e guias do usuário (PDF) <https://www.barco.com/en/support/
qaweb-enterprise/docs>”_
• “Página de suporte: Base de conhecimento <https://www.barco.com/en/support/qaweb%20enterprise/
knowledge-base>”
Informações gerais do produto:
• “Página de aterrissagem do QAWeb Enterprise <https://www.barco.com/qaweb>”_
• “Notas de versão <https://www.barco.com/en/support/docs/TDE10170>”_
• “Perguntas frequentes sobre conectividade e segurança do QAWeb Enterprise <https://www.barco.
com/services/website/en/TdeFiles/Download?FileNumber=TDE10233&TdeType=1&Revision=00&
ShowDownloadPage=False>”_
• “Política de privacidade do produto <https://www.barco.com/en/about-barco/legal/privacy-policy/
product-privacy-statement#qawebe>”_
1

User Guide - QAWeb Enterprise Portal, Release 2.6
2 Capítulo 1. Links para documentação

CAPÍTULO 2
Requisitos do sistema
2.1 Requisitos do navegador de Internet
The QAWeb Enterprise Portal is supported on the following web browsers:
• Google Chrome: versão estável mais recente
• Mozilla Firefox: versão estável mais recente
• Microsoft Edge: versão estável mais recente
Para uma experiência de visualização ideal, recomendamos o uso de um monitor com resolução mínima de 1280 x
1024 pixels.
For compatibility and security reasons, always make sure to have the latest updates for your web browser installed.
2.2 Agent and network system requirements
Please refer to the QAWeb Enterprise Agent user guide (https://documentation-qaweb-agent.healthcare.barco.com).
3

User Guide - QAWeb Enterprise Portal, Release 2.6
4 Capítulo 2. Requisitos do sistema

User Guide - QAWeb Enterprise Portal, Release 2.6
3.2 Redenir sua senha
Se você esqueceu a sua senha, ela poderá ser redenida por e-mail.
Entre em contato com o administrador da organização se você não souber que endereço de e-mail foi usado para sua
conta ou se sua conta tiver sido desativada.
Para redenir a sua senha:
1. Vá para https://qaweb.healthcare.barco.com
2. Na tela de boas-vindas, clique no botão Login
3. Na tela onde você é solicitado a inserir o seu e-mail e senha, clique em Esqueceu a senha?
4. Insira o seu e-mail
5. Clique em Enviar. Você deve receber um e-mail de redenição de senha em breve.
6. Clique no link de redenição de senha no e-mail.
7. Insira o seu e-mail e escolha uma nova senha.
8. Clique em Enviar.
9. Quando a mensagem “Senha alterada com sucesso” for exibida, clique em login para fazer login no
QAWeb Enterprise Web Client com a sua nova senha
Nota: O e-mail de redenição de senha é válido apenas por uma hora. Se você não redeniu a sua senha a tempo,
repita as etapas descritas acima.
3.3 Navigation overview
The Dasbhoard is your starting point for working with the QAWeb Enterprise Portal and is the rst page you’ll see
after you log in. It contains the following main elements:
• O logotipo do QAWeb Enterprise no canto superior esquerdo da tela. Clique neste logotipo para ir para a
página inicial a qualquer momento.
• O menu do cabeçalho superior, com links para:
– Painel: fornece uma visão geral rápida da sua organização
– Ativos: fornece informações técnicas e com foco em TI sobre ativos na sua organização
– GQ: exibe informações relacionadas à garantia de qualidade sobre os seus ativos
– Administração: contém várias congurações administrativas e opções de conguração.
• Histórico de estação de trabalho: permite navegar rapidamente até as últimas cinco estações de trabalho exi-
bidas.
• A área de noticação: fornece uma visão geral rápida das estações de trabalho que não estão em conformidade
com as políticas de GQ.
• Perl do usuário: acesso às congurações baseadas no usuário.
6 Capítulo 3. Portal overview

User Guide - QAWeb Enterprise Portal, Release 2.6
3.3.1 Como fazer download do software de instalação do agente
É possível fazer download da última versão do software QAWeb Enterprise Agent do Portal:
1. Clique em Administração no menu do cabeçalho.
2. Click
My organization
in the side menu.
3. Clique no botão Download para fazer download do instalador do QAWeb Enterprise Agent.
3.3.2 Localizar sua ID da organização e a chave de registro
As estações de trabalho são adicionadas ao Portal do QAWeb Enterprise por meio do registro do agente para a ID
da organização correta usando uma chave de registro privada.
Ao preparar-se para instalar e registrar um QAWeb Agent, você deverá ter a ID da organização e a chave de registro
prontas.
IMPORTANTE: nesta etapa, seu usuário precisará ter a permissão “Exibir chaves de registro”.
Para recuperar a ID da organização e a chave de registro:
1. Clique em Administração no menu do cabeçalho.
2. Click My organization in the side menu.
3. Usando os ícones da área de transferência, os valores são copiados para a área de transferência do Win-
dows e podem ser colados quando solicitado durante a instalação do agente
3.4 Perl do usuário atual
O perl do usuário atual pode ser acessado através do menu suspenso disponível ao clicar no círculo com as iniciais
do usuário no canto superior direito da página. Selecione a entrada de menu “Perl”.
Uma vez aberto, o perl do usuário mostra o nome, o e-mail, as permissões e escopo organizacional do usuário atual.
Além disso, as seguintes preferências de usuário podem ser denidas:
• Idioma: alterne entre usar a conguração de idioma do navegador ou escolher um idioma especíco
3.4. Perl do usuário atual 7

User Guide - QAWeb Enterprise Portal, Release 2.6
• Relatório de incidentes por e-mail: inscreva-se para receber e-mails de resumo diários sobre as estações de
trabalho que necessitam de atenção. Consulte Noticações por e-mail (página 49)
Para alterar a senha do usuário atual:
1. Clique no círculo com as iniciais do usuário no canto superior direito do QAWeb Enterprise Web Client.
2. Clique em Perl.
3. Clique em Alterar senha.
4. Insira o seu e-mail, a senha atual e a nova senha.
5. Clique em Enviar para conrmar.
6. Quando a mensagem “Senha alterada com sucesso” for exibida, clique em login para fazer login no
QAWeb Enterprise Web Client com a sua nova senha.
Você receberá um e-mail para conrmar que sua senha foi alterada com sucesso
3.5 Recursos PRO e status da licença
Vários recursos são restritos a organizações que possuem uma assinatura Barco DisplayCare ou ManagedCare válida.
Ao usar o QAWeb Enterprise Essential, esses recursos Pro bloqueados são indicados por um ícone de estrela no
cliente Web. Neste manual do usuário, o ícone é usado para indicar um recurso Pro.
Para visualizar o status da sua assinatura atual:
1. Clique em Administração no menu do cabeçalho.
2. Clique em Licença no menu da barra lateral.
For more information, navigate to https://www.barco.com/product/barco-care-connected-services
8 Capítulo 3. Portal overview

CAPÍTULO 4
Painel
4.1 Sobre o painel
The dashboard provides a clear overview of the your organization in terms of Quality Assurance.
The dashboard is composed of widgets that can be customized: they can be added, removed and rearranged by
drag-and-drop mouse interactions. The dashboard is shared among all users in the organization.
Atualmente, há dois tipos de widgets disponíveis:
• Widget de últimos incidentes
• Widget de status de GQ da estação de trabalho
Observe que os widgets exibirão apenas dados relacionados às estações de trabalho que estão dentro do escopo
organizacional do usuário atualmente conectado.
4.2 Personalizar o painel
Um usuário pode modicar o painel se ele possuir a permissão “Editar preferências da organização”.
Adicionar widgets:
1. Clique no botão Adicionar um novo widget no canto inferior direito.
2. Selecione o tipo de widget desejado.
3. Expanda o escopo da estrutura organizacional e dena o escopo do widget.
4. Clique em Adicionar para conrmar.
Editar o escopo dos widgets:
1. Clique no ícone de lápis ao lado do widget que você deseja editar.
2. Clique em Expandir para ver a estrutura organizacional e marcar o escopo do widget.
3. Clique em Salvar para conrmar.
Excluir widgets:
1. Clique no ícone de lixeira ao lado do widget que você deseja editar.
9

User Guide - QAWeb Enterprise Portal, Release 2.6
2. Clique em Sim para conrmar.
Os diferentes tipos de widget estão descritos abaixo:
4.3 Widget: Últimos incidentes
O widget de últimos incidentes mostra todas as estações de trabalho cujo status de GQ foi alterado de Compatível
para Não compatível ou para Desconhecido em um escopo especíco da sua organização denido pelo usuário.
Os incidentes são ordenados do mais recente para o mais antigo. Ao clicar em uma entrada no widget, você será
redirecionado para a página de detalhes da estação de trabalho correspondente.
4.4 Widget: Workstation status
The workstation status widget shows the number of workstations for each QA status and Schedule status in a grid
layout. Clicking on a tile of the grid will redirect you to the QA workstation overview page with the corresponding
status lters activated.
10 Capítulo 4. Painel

CAPÍTULO 5
Congurar a estrutura organizacional
5.1 Sobre a estrutura organizacional
A estrutura organizacional representa as diferentes entidades em sua organização e ajuda você a:
• Dividir claramente as responsabilidades de acompanhamento de GQ, restringindo o escopo do usuário a partes
especícas da estrutura de árvore da organização.
• Denir políticas diferentes e atribuí-las a partes especícas da estrutura de árvore da organização.
• Ter uma melhor visualização do status de GQ em toda a sua organização, por exemplo, congurando widgets
de painel limitados a partes especícas da estrutura de árvore da organização.
Inicialmente, a sua estrutura organizacional está vazia e contém apenas o nó superior “raiz”. Embora não seja reco-
mendado, é possível usar o QAWeb Enterprise sem qualquer personalização adicional da estrutura organizacional.
Nesse caso, o sistema usará políticas padrão para todas as estações de trabalho conectadas.
É possível criar uma estrutura organizacional de até 7 níveis. A estrutura organizacional não apenas permite que você
mantenha suas estações de trabalho organizadas hierarquicamente, mas também permite atribuir políticas e conceder
permissões de usuário a nós especícos na sua estrutura organizacional. Estão disponíveis os seguintes tipos de nós
e ordem hierárquica:
Dos sete níveis, três níveis são obrigatórios:
• Organização: o nível superior, ou “raiz”, da árvore.
• Hospital: o nível de hospital destina-se a representar um local físico. Um endereço deve ser denido para cada
hospital.
• Sala: o nível de sala destina-se a representar uma sala física à qual as estações de trabalho são atribuídas
(consulte também: Como atribuir estações de trabalho a uma sala (página 13)).
Os outros quatro níveis são opcionais. Os nomes desses tipos são intencionalmente mantidos como nomes genéricos
para se ajustarem a diversas congurações.
• Divisão e Subdivisão podem ser usados para agrupar vários hospitais.
11

User Guide - QAWeb Enterprise Portal, Release 2.6
• Departamento e Subdepartamento podem ser usados para agrupar várias salas (abaixo do nível de hospital).
Observe que é possível reorganizar a estrutura após a criação usando o recurso de arrastar e soltar. Contudo, preste
atenção ao fazer isso, porque isso pode resultar em alterações nas políticas efetivas para estações de trabalho se você
tiver atribuído políticas especícas a ramos especícos da organização.
5.2 Congurações de luz ambiente da sala
Durante a calibragem do monitor, os efeitos da iluminação ambiente (iluminância ambiente) são levados em consi-
deração. A quantidade de luz levada em consideração é determinada pela política de luz ambiente aplicável à sala
à qual a estação de trabalho está atribuída (consulte: Políticas de luz ambiente (página 37)).
5.3 Modicar a estrutura organizacional
1. Clique em Administração no menu do cabeçalho.
2. Clique em Estrutura no menu lateral.
• Clique no botão Adicionar para adicionar um novo nó lho.
• Clique no botão Editar para renomear um nó ou para modicar suas propriedades.
• Clique no botão Excluir para remover um nó (apenas os nós de nível mais baixo podem ser excluídos
e as salas que possuem estações de trabalho atribuídas não podem ser excluídas).
• Arraste e solte um nó para movê-lo.
5.4 Integrar estações de trabalho QAWeb 1
Os resultados das estações de trabalho que ainda são gerenciadas pelo QAWeb 1 podem ser incorporados à área de
relatório do QAWeb Enterprise. As estações de trabalho serão exibidas na lista de estações de trabalho. Lá é possível
visualizar os resultados da tarefa e o status de GQ.
Para ativar o QAWeb 1 Bridge, siga um dos seguintes procedimentos:
• Forneça o nome da instalação do QAWeb 1 ao se inscrever no QAWeb Enterprise.
• Entre em contato com o suporte da Barco para vincular a instalação do QAWeb 1 à sua organização QAWeb
Enterprise existente.
Quando o QAWeb 1 Bridge estiver ativado, as instalações do QAWeb 1 aparecerão como “local não mapeado” na
página de Migrações do QAWeb 1 (Administração > QAWeb 1 > Migração). Esta página mostra a árvore organiza-
cional atual. Ela permite mapear os locais do QAWeb 1 em uma sala do QAWeb Enterprise. Após o mapeamento,
as estações de trabalho serão exibidas na sala Enterprise.
QAWeb 1 workstations which should not be reported in QAWeb Enterprise can be excluded in the Administration >
QAWeb 1 > Workstations page.
12 Capítulo 5. Congurar a estrutura organizacional

CAPÍTULO 6
Como atribuir estações de trabalho a uma sala
Sem outra intervenção após o processo de instalação e registro, a estação de trabalho não será atribuída a uma sala e
receberá uma conguração padrão de luz ambiente de 35 lux. Para obter instruções de instalação, consulte o “Guia
do usuário do QAWeb Enterprise Agent <https://documentation-qaweb-agent.healthcare.barco.com>”_.
Você pode atribuir estações de trabalho recém-adicionadas a qualquer sala no escopo da sua estrutura organizacional.
As estações de trabalho que já tiverem sido atribuídas a uma sala poderão ser reatribuídas a uma sala diferente.
A atribuição de sala de uma estação de trabalho é especialmente importante para a determinação da quantidade
esperada de luz ambiente quando a calibragem do monitor e os testes de GQ forem executados. Isso é explicado em
:ref:”policies_ambient_light”).
Para navegar até a interface do usuário de atribuição da estação de trabalho:
1. Clique em Administração no menu de cabeçalho.
2. Clique em Atribuições no menu da barra lateral.
A interface de atribuição da estação de trabalho consiste em três painéis:
• O painel esquerdo mostra a estrutura organizacional, permitindo a seleção da sala
• O painel superior direito lista as estações de trabalho não atribuídas
• O painel inferior direito lista as estações de trabalho atribuídas à sala selecionada no momento.
As ações a seguir podem ser realizadas:
• Atribuir uma estação de trabalho a uma sala: no painel Estações de trabalho não atribuídas, arraste e solte
uma estação de trabalho em uma sala na estrutura organizacional.
• Mover estações de trabalho de uma sala para outra: na estrutura organizacional, selecione a sala da estação
de trabalho que você deseja mover. Em seguida, no painel da sala, arraste e solte uma estação de trabalho em
outra sala na estrutura organizacional.
• Remover estações de trabalho de uma sala: na estrutura organizacional, selecione a sala da estação de
trabalho que você deseja remover. Em seguida, no painel da sala, arraste e solte uma estação de trabalho no
painel Estações de trabalho não atribuídas.
13

User Guide - QAWeb Enterprise Portal, Release 2.6
14 Capítulo 6. Como atribuir estações de trabalho a uma sala

CAPÍTULO 7
Gerenciar estações de trabalho e monitores
7.1 A página de visão geral da estação de trabalho
A página de visão geral da estação de trabalho no cliente Web visualiza todas as informações sobre uma estação de
trabalho selecionada e os seus componentes de monitor conectados. Várias listas, painéis e relatórios permitem a
navegação para esta página.
As seguintes informações gerais são exibidas:
• Status de GQ e status da programação no nível da estação de trabalho: esses status são avaliados agregando o
status de tarefas individuais (consulte Status de GQ e status da programação (página 45))
• A atribuição à estrutura organizacional
• Versão do agente e informações de registro
As seguintes guias contêm informações mais detalhadas:
• Tarefas: o status de testes de GQ e tarefas de calibragem individuais
• Componentes: monitores e placas grácas conectados
• Congurações: as congurações de calibragem do monitor aplicadas
• Histórico: o histórico de testes de GQ e tarefas de calibragem executados pelo agente
• Registo de evento: um registro detalhado de eventos que pode ser usado para solução de problemas
• Relatórios: lista os relatórios de resumo que foram gerados para esta estação de trabalho
Além disso, as seguintes ações podem ser realizadas:
• Renomear uma estação de trabalho
• Modicar o uso de um monitor
• Inserir uma nota em um monitor
• Desvincular monitores da estação de trabalho
• Executar remotamente um teste de GQ ou tarefa de calibragem
• Gerar relatórios de resumo
15

User Guide - QAWeb Enterprise Portal, Release 2.6
7.2 Sincronização do agente da estação de trabalho com o servi-
dor
Ao fazer alterações na conguração do QAWeb Enterprise usando o cliente Web, os agentes ativos não aplicam
instantaneamente cada alteração. O cliente Web indicará que o agente não está atualizado com as congurações
exibindo a seguinte mensagem:
• O agente não está atualizado com a política atual. As tarefas listadas abaixo podem não estar visíveis no
agente.
Esta mensagem deve ser limpa em tempo hábil, pois os agentes das estações de trabalho ativas vericarão se as suas
políticas ou congurações foram modicadas uma vez a cada hora.
É possível forçar um agente a vericar se há uma atualização usando um dos seguintes métodos:
• Na área de trabalho do Windows, clique no ícone QAWeb Enterprise na área de noticação e, em seguida,
clique no botão Recarregar política .
• Reinicie o agente na estação de trabalho.
• Faça logout e login novamente no Windows na estação de trabalho.
7.3 Renomear uma estação de trabalho
O nome de uma estação de trabalho recém-registrada é inicialmente denido com o nome da estação de trabalho
congurada no sistema operacional. É possível renomear uma estação de trabalho, por exemplo, se o nome da estação
de trabalho for muito técnico ou genérico.
Para renomear uma estação de trabalho (requer a permissão Gerenciar estações de trabalho):
1. Clique no ícone Editar , localizado ao lado do nome da estação de trabalho.
2. Insira o novo nome da estação de trabalho na janela de diálogo e clique no botão Salvar.
16 Capítulo 7. Gerenciar estações de trabalho e monitores

User Guide - QAWeb Enterprise Portal, Release 2.6
7.4 Inspecionar tarefas de calibragem e de GQ
A guia Tarefas contém informações sobre o status atual das tarefas de calibragem e de GQ aplicáveis à estação de
trabalho. Ele exibe o resultado da última execução e o ícone associado. Para obter uma explicação detalhada sobre
o signicado dos indicadores de status, consulte Status de GQ e status da programação (página 45).
Clique em uma linha para ver mais detalhes.
Para visualizar o resultado detalhado da última execução de uma tarefa:
1. Clique na guia Tarefas.
2. Expanda a tarefa de calibragem ou o teste de GQ. Clique no ícone Exibir resultados
7.5 Remover ações
Na guia Tarefas na visualização da Estação de trabalho, é possível acionar remotamente a execução de uma tarefa
de calibragem ou de GQ. Uma execução acionada remotamente é conhecida como Ação remota.
As ações remotas estão disponíveis apenas para tipos de tarefas de calibragem e de testes de GQ que são executados
pelo sensor de luminância interno do monitor, porque não é necessária uma intervenção do operador na estação de
trabalho neste caso. Os tipos de tarefas que exigem a presença de um operador (como um teste visual) nunca estão
disponíveis como uma ação remota.
Para executar uma ação remota para calibragem ou teste de GQ:
1. Clique na guia Tarefas.
2. Expanda a tarefa de calibragem ou o teste de GQ que você deseja executar
3. Clique no botão
Executar tarefa
7.4. Inspecionar tarefas de calibragem e de GQ 17

User Guide - QAWeb Enterprise Portal, Release 2.6
Em alguns segundos, uma mensagem será exibida no canto superior direito, indicando se o agente iniciou a execução
da tarefa. Se o agente não for capaz de iniciar a tarefa, uma mensagem apropriada será exibida. Um agente começará
a executar uma tarefa apenas se as seguintes condições forem atendidas:
• A estação de trabalho deve estar ligada e o agente deve estar ativado.
• Nenhuma outra tarefa deve estar em execução.
• O(s) monitor(es) deve(m) possuir um sensor interno capaz de executar a tarefa (por exemplo, os modelos de
monitor MDRC que não são de diagnóstico só são capazes de executar um teste de resposta de luminância
usando um fotômetro externo).
7.6 Gerenciar monitores vinculados a uma estação de trabalho
Todos os monitores conectados à estação de trabalho são mostrados na guia de componentes. O agente detectará
automaticamente todos os tipos de monitores (incluindo monitores que não sejam da Barco, painéis de laptop, etc.).
Clicar na linha de um monitor na tabela de componentes mostrará detalhes técnicos, como a resolução do monitor,
o tipo de comunicação de dados e o controlador de monitor (= placa gráca) ao qual está conectado. Para monitores
Barco, informações adicionais, como o número da peça e a versão do rmware, são mostradas.
18 Capítulo 7. Gerenciar estações de trabalho e monitores

User Guide - QAWeb Enterprise Portal, Release 2.6
7.6.1 Modicar o “uso” de um monitor
O uso congurado de um monitor determinará que política de calibragem e política de GQ são aplicáveis (consulte
Sobre o “uso” de um monitor (página 28)). Sempre que um monitor é conectado a uma estação de trabalho pela pri-
meira vez, o uso é denido automaticamente com base no modelo do monitor. Se este valor padrão não corresponder
ao uso real, outro uso poderá ser selecionado.
Para modicar o uso de um monitor (requer a permissão Gerenciar estações de trabalho).
1. Clique na guia Componentes.
2. Localize o monitor cujo uso você deseja modicar na lista de componentes.
3. Clique no ícone Editar na coluna Uso.
4. Na janela de diálogo, selecione o uso pretendido e clique em Salvar.
Observe que essa modicação não tem efeito imediato para o agente em execução na estação de trabalho (consulte
Sincronização do agente da estação de trabalho com o servidor (página 16)).
7.6.2 Inserir notas de monitor
Uma breve descrição de texto ou memorando pode ser feito para monitores individuais usando a funcionalidade Nota.
As notas podem ser visualizadas e modicadas na guia Componentes. As notas de monitor também são mostradas
como uma coluna na lista de ativos de monitores de toda a organização.
Para criar uma nova nota (quando ainda não houver nenhuma nota existente para o monitor) (requer a permissão Gerenciar estações de trabalho):
1. Localize o monitor na lista de componentes.
2. Clique no ícone Nota na coluna Nota.
3. Na janela de diálogo, insira a nota de texto e clique em Salvar.
Para modicar ou remover uma nota de monitor existente (requer a permissão Gerenciar estações de trabalho):
7.6. Gerenciar monitores vinculados a uma estação de trabalho 19

User Guide - QAWeb Enterprise Portal, Release 2.6
1. Clique na guia Componentes.
2. Localize o monitor cuja nota você deseja modicar.
3. Clique no ícone Editar na coluna Nota.
4. Na janela de diálogo, modique e clique em Salvar ou clique em Remover.
7.6.3 Desconectar e desvincular monitores
Quando um monitor é sicamente desconectado de uma estação de trabalho, ele será mostrado como desativado
(acinzentado) no cliente Web. Observe que um monitor que está desligado também é tratado como um monitor
desconectado: o agente detecta que o monitor não está mais presente.
Nota: As tarefas de calibragem e de GQ são aplicáveis em monitores desconectados, desde que eles não estejam
desvinculados.
É importante compreender que, sem a intervenção de um administrador, o QAWeb Enterprise nunca removerá
automaticamente um monitor da lista de componentes. Essa abordagem foi concebida intencionalmente para
garantir que os monitores e as tarefas de calibragem e de GQ associadas permaneçam aplicáveis durante a detecção
inesperada de monitores ou problemas de comunicação. Se os monitores permanecerem não detectados por um
longo período, as tarefas previstas não poderão ser executadas no momento programado, resultando eventualmente
em um status de programação “Vencimento” ou “Desatualizado” (consulte Status de GQ e status da programação
(página 45)). Isso cará visível para os usuários do cliente Web do QAWeb e deverá acionar uma investigação sobre
o motivo pelo o qual o monitor está desconectado.
Consequentemente, sempre que um monitor de uma estação de trabalho for desconectado permanentemente, os ad-
ministradores são obrigados também a desvincular um monitor no QAWeb Enterprise – caso contrário, o sistema
não será capaz de distinguir entre desconexões intencionais e não intencionais.
Para desvincular um monitor desconectado de uma estação de trabalho (requer a permissão Gerenciar estações de trabalho):
1. Clique na guia Componentes.
2. Localize o monitor desconectado (os monitores desconectados estão acinzentados).
3. Clique no ícone Desconectar monitor .
4. Na janela de diálogo, conrme a ação de desvinculação.
Quando um monitor conectado à estação de trabalho A é movido para a estação de trabalho B na mesma organi-
zação QAWeb, a desvinculação da estação de trabalho A e a vinculação para a estação de trabalho B ocorrem
automaticamente.
20 Capítulo 7. Gerenciar estações de trabalho e monitores

User Guide - QAWeb Enterprise Portal, Release 2.6
7.7 Gerenciar a exclusão de estações de trabalho e monitores
O QAWeb deve ser atualizado quando uma estação de trabalho e monitores são retirados de serviço: a desinstalação
do agente do QAWeb não fará com que a estação de trabalho ou o monitor seja removido. Em vez disso, um usuário
do QAWeb deve marcar as estações de trabalho ou monitores como excluídos.
Importante: a funcionalidade “Excluir estação de trabalho” ou “Excluir monitor” não exclui realmente os dados e
relatórios associados do servidor; a estação de trabalho é meramente excluída por padrão das visualizações e relatórios.
7.7.1 Excluir uma estação de trabalho
Para excluir uma estação de trabalho:
1. Navegue até a página de visão geral da estação de trabalho
2. Clique no ícone excluir
3. Na janela de diálogo, conrme a ação de exclusão.
7.7.2 Excluir um monitor
Um monitor só pode ser excluído se não estiver vinculado a uma estação de trabalho.
Para excluir um monitor:
1. Clique em Ativos no menu do cabeçalho.
2. Clique em Monitores no menu lateral.
3. Na tabela, localize um monitor que não esteja vinculado a uma estação de trabalho e clique no ícone
excluir
4. Na janela de diálogo, conrme a ação de exclusão.
Se o monitor ainda estiver vinculado a uma estação de trabalho, leia Desconectar e desvincular monitores (página 20)
sobre como realizar uma desvinculação.
7.7.3 Desfazer a exclusão de estações de trabalho e monitores
O QAWeb restaurará automaticamente uma estação de trabalho e/ou um monitor que foi excluído quando um agente
do QAWeb comunica a sua presença ao servidor.
Isso signica:
• Para desfazer a exclusão de uma estação de trabalho, reinstale o agente do QAWeb nessa estação de trabalho
e faça o registro no servidor.
• Para desfazer a exclusão de um monitor, conecte o monitor a uma estação de trabalho com um agente do
QAWeb conectado e ativo.
7.7. Gerenciar a exclusão de estações de trabalho e monitores 21

User Guide - QAWeb Enterprise Portal, Release 2.6
7.8 Visualizar e criar relatórios de resumo
Os relatórios de resumo em PDF combinam dados de vários resultados de teste de GQ em um único relatório. A
guia Relatórios da estação de trabalho contém uma lista de relatórios em PDF gerados para a estação de trabalho
atualmente selecionada (consulte também Relatórios de resumo em PDF (página 52)).
Para criar um novo relatório de resumo em PDF:
1. Navegue até a página de visão geral da estação de trabalho.
2. Clique na guia Relatórios.
3. Clique no ícone .
4. Selecione o tipo de relatório a ser gerado.
5. Clique no botão Gerar.
Os seguintes relatórios de estação de trabalho estão disponíveis:
• Relatório de conformidade de mamograa: visão geral do teste de aceitação de mamograa mais recente
e um histórico de testes de constância de mamograa. Este relatório deve ser usado apenas para estações de
trabalho com monitores nos quais o teste de conformidade de mamograa é aplicável.
• DICOM GSDF compliance report: history of DICOM GSDF calibrations and DICOM GSDF luminance
response test results, listed in chronological order.
22 Capítulo 7. Gerenciar estações de trabalho e monitores

CAPÍTULO 8
Gerenciamento de usuários
Os usuários do QAWeb Enterprise são identicados exclusivamente por seu endereço de e-mail. Não há nomes de
usuário separados; os usuários fazem login usando os seus endereços de e-mail e senhas.
Nota: Um endereço de e-mail só pode ser usado uma vez. Não é possível adicionar usuários diferentes com o
mesmo endereço de e-mail.
A seção Gerenciamento de usuários pode ser acessada da seguinte forma:
1. Clique em Administração no menu do cabeçalho.
2. Clique em Usuários no menu da barra lateral. (Observação: isso requer a permissão “Gerenciar usuários”)
8.1 Adicionar novos usuários
Para adicionar um novo usuário, navegue até Gerenciamento de usuários e clique no ícone + no canto inferior direito.
Adicionar novos usuários requer a permissão Gerenciar usuários.
Na janela Criar usuário, insira as informações necessárias:
• Primeiro nome
• Sobrenome
• E-mail (observação: não é possível adicionar usuários diferentes com o mesmo endereço de e-mail).
• Permissões: selecione as permissões a serem concedidas ao usuário .
Em seguida, clique no botão Criar para criar o usuário.
Os novos usuários receberão um e-mail de ativação e a conta cará ativa apenas após eles clicarem no link de ativação
no e-mail.
Nota: O e-mail de ativação é válido por 7 dias. Se o usuário não ativar a sua conta a tempo, o e-mail de ativação
precisará ser enviado novamente clicando no botão Reenviar ativação.
23

User Guide - QAWeb Enterprise Portal, Release 2.6
8.2 Modicar os detalhes dos usuários
Modicar os detalhes dos usuários requer a permissão Gerenciar usuários.
Para modicar o primeiro nome ou o sobrenome, permissões ou preferência de idioma:
1. Navegue até o gerenciamento de usuários e selecione o usuário
2. Realize as modicações
3. Clique no botão Salvar
Observe que não é possível alterar as congurações de noticação por e-mail de outro usuário (o regulamento europeu
RGPD exige que os usuários aceitem individualmente receber noticações por e-mail).
Para modicar o escopo organizacional de um usuário :
1. Navegue até a seção de gerenciamento de usuários e selecione o usuário
2. Na seção “Escopo”, expanda o elemento “Escopo”
3. Realize a modicação na estrutura de árvore do escopo organizacional (as modicações são aplicadas
automaticamente)
8.3 Desativar/ativar usuários
Se as contas de usuário estiverem com ativação pendente, você ainda poderá excluí-las permanentemente. Contudo,
após uma conta de usuário car ativa, ela não poderá mais ser excluída permanentemente; ela apenas poderá ser
desativada. Uma conta desabilitada não está autorizada a fazer login. Desabilitar ou ativar usuários requer a permissão
Gerenciar usuários.
Para desativar um usuário:
1. Navegue até a seção de gerenciamento de usuários e selecione o usuário
2. Clique no botão DESATIVAR para desativar uma conta de usuário ativa
Para ativar um usuário que está atualmente desabilitado:
1. Navegue até a seção de gerenciamento de usuários e selecione o usuário
2. Clique no botão ATIVAR para ativar o usuário. Uma noticação por e-mail será enviada para informá-lo
de que sua conta foi ativada.
8.4 Reenviar o e-mail de ativação
Esta ação apenas é possível para usuários com status de ativação pendente. Isso requer a permissão Gerenciar usuários.
1. Navegue até o gerenciamento de usuários e selecione o usuário
2. Clique em Reenviar ativação
O usuário deve então receber o e-mail de ativação. O link de ativação no e-mail é válido por 7 dias.
24 Capítulo 8. Gerenciamento de usuários

User Guide - QAWeb Enterprise Portal, Release 2.6
8.5 Sobre o escopo organizacional e permissões
O gerenciamento de permissão e a restrição de escopo organizacional são recursos Pro do QAWeb Enterprise.
Ao usar o QAWeb Enterprise Essential, todos os usuários têm todas as permissões e acesso de escopo organizacional
total.
O acesso aos dados pode ser restrito usando uma combinação de permissões e escopo organizacional. Ambos são
denidos no nível de cada usuário.
• Permissões: as permissões são usadas para conceder acesso a funcionalidades especícas. Algumas permis-
sões se aplicam a toda a organização, enquanto outras permissões são aplicadas em combinação com o escopo
organizacional do usuário.
• Escopo organizacional: os usuários devem ter acesso aos nós relevantes da estrutura organizacional para
visualizar as estações de trabalho, monitores, status de GQ associados e avisos. Os nós aos quais um usuário
tem acesso são chamados de escopo organizacional
Se o escopo organizacional de um usuário tiver acesso ao nó superior da organização, o usuário terá acesso a to-
dos os dados da organização. Se novos nós forem adicionados à estrutura organizacional em uma data posterior,
o usuário poderá acessá-los imediatamente. Por outro lado, quando um usuário tem permissão para acessar apenas
nós especícos, ele só terá acesso aos dados de ativos vinculados a esses nós especícos e qualquer nó lho. Se a
estrutura organizacional for modicada posteriormente, não se esqueça de adaptar as restrições de escopo do usuário
de acordo.
8.6 Lista de permissões
As seguintes permissões são aplicáveis a toda a organização:
• Gerenciar estrutura organizacional: visualizar a estrutura organizacional. Adicionar novos nós, modicar e
excluir nós existentes.
• Gerenciamento de usuários: visualizar os detalhes do usuário. Adicionar novos usuários, modicar, ativar e
desativar usuários existentes. Modicar o escopo e as permissões de todos os usuários existentes.
• Visualizar chave de registro: visualizar a ID da organização e a chave de registro.
As seguintes permissões também levam em consideração o escopo organizacional do usuário:
• Atribuir estações de trabalho: visualizar as estações de trabalho não atribuídas. Atribuir estações de trabalho
a uma sala.
• Editar estações de trabalho: visualizar as estações de trabalho. Poder atribuir estações de trabalho a uma
sala. Renomear as estações de trabalho e modicar o uso dos monitores da estação de trabalho.
• Atribuir políticas: poder visualizar detalhes da política. Poder atribuir políticas existentes a nós na estrutura
organizacional.
• Editar políticas: visualizar os detalhes da política. Atribuir políticas existentes a nós na estrutura organiza-
cional. Adicionar novas políticas, poder modicar, duplicar e excluir políticas existentes.
8.5. Sobre o escopo organizacional e permissões 25

User Guide - QAWeb Enterprise Portal, Release 2.6
26 Capítulo 8. Gerenciamento de usuários

CAPÍTULO 9
Políticas
9.1 Políticas: introdução
9.1.1 Conceito geral
No QAWeb Enterprise, as políticas são usadas para controlar como os componentes do monitor de uma estação de
trabalho são calibrados e como os testes de GQ são executados.
Há três tipos de políticas no QAWeb Enterprise:
• Políticas de GQ: as políticas de GQ (garantia de qualidade) denem que testes de GQ devem ser executados
e a frequência com que devem ser executados. As políticas de GQ são usadas para determinar o status de GQ
de uma estação de trabalho.
• Políticas de calibragem: as políticas de calibragem denem as congurações e recursos de um monitor. Eles
também controlam a programação de calibragem e o método de calibragem
• Políticas de luz ambiente: essas políticas são usadas para denir a condição de luz ambiente esperada da sala.
Isso é usado para calcular a quantidade de luz reetida durante a calibragem DICOM GSDF e testes de GQ.
Dica: Para os novos usuários, a diferença entre as políticas de GQ e as políticas de calibragem pode ser confusa.
Resumindo: as políticas de GQ determinam os testes, enquanto as políticas de calibragem determinam as congu-
rações de um monitor
Há um conjunto de políticas gerenciadas pela Barco não modicáveis disponível, que são aplicadas inicialmente ao
congurar a sua organização. Também é possível criar as suas próprias políticas personalizadas; o que é explicado
mais adiante neste guia.
27

User Guide - QAWeb Enterprise Portal, Release 2.6
9.1.2 Sobre o “uso” de um monitor
Para compreender corretamente como as políticas são aplicadas a monitores especícos, é necessário compreender
o conceito do uso de um monitor conforme congurado no QAWeb Enterprise.
O conceito do uso do monitor foi criado para fornecer uma maneira exível, porém prática, de controlar que con-
gurações de calibragem e testes de GQ devem ser aplicados a um monitor, independentemente do modelo desse
monitor. O uso de um monitor pode ser denido para um dos seguintes valores:
• Revisão
• Radiologia geral
• Mamograa
• Tomossíntese de mama
• Não clínico (nenhum teste de GQ pode ser associado a este uso)
• Patologia
Quando novos monitores são adicionados à sua organização QAWeb Enterprise (adicionando novas estações de tra-
balho ou conectando um monitor a uma estação de trabalho já registrada), o uso é inicializado automaticamente
com base no modelo do monitor. Porém, é possível modicar o uso através do cliente Web (consulte Modicar o
“uso” de um monitor (página 19)).
Por exemplo, com o passar do tempo, um determinado monitor pode não estar mais em conformidade com os re-
quisitos de luminância do local para mamograa. Ao mudar o uso para “Revisão” e usar aquele monitor apenas para
revisão clínica, é possível aproveitar a exibilidade do mecanismo de política com base no uso.
9.1.3 Hierarquia de políticas para a estrutura organizacional
Além do uso congurado de um monitor, a estrutura organizacional fornece uma segunda dimensão de exibilidade
para denir políticas nos seus monitores. As políticas devem ser atribuídas ao nível desejado da árvore organizacional
para que elas sejam aplicadas aos monitores desejados.
Sempre que o agente do QAWeb Enterprise estiver ativo em uma estação de trabalho, ele recuperará as políticas de
correspondência, começando no nível da sala e subindo na árvore até que encontrar a primeira política de correspon-
dência.
A hierarquia de políticas fornece uma visão geral somente leitura das políticas atualmente atribuídas a toda a orga-
nização. Para acessar esta visualização:
1. Navegue até a seção “GQ” no menu superior
2. No menu de navegação esquerdo, abra Políticas -> Hierarquia
28 Capítulo 9. Políticas

User Guide - QAWeb Enterprise Portal, Release 2.6
9.1.4 Resumo: como os testes de GQ e as congurações de calibragem são
determinados para monitores individuais
Os testes de GQ e as congurações de calibragem ecazes para uma estação de trabalho e os monitores conectados
são determinados através da combinação dos mecanismos descritos acima (uso e política – atribuição de estrutura
organizacional). A seguinte lógica é aplicada a cada estação de trabalho:
1. Recupere a sala à qual a estação de trabalho está atribuída
2. Encontre a política atribuída à árvore organizacional, começando no nível da sala e, em seguida, subindo em
cada nó até que uma política seja encontrada.
3. Aplique a política/congurações para cada monitor:
• Recupere o uso congurado do monitor
• Para o uso, recupere os testes de GQ e as congurações de calibragem da política
• Aplique esses testes de GQ e congurações ao monitor
4. Avalie o contexto dos testes e congurações de vários monitores com o mesmo uso, se aplicável. Por exemplo,
um teste de uniformidade de vários monitores só cará disponível quando houver mais de um monitor.
Se várias políticas forem atribuídas a nós diferentes na estrutura organizacional, apenas a política atribuída ao nível de
nó mais baixo será levada em consideração. Por exemplo, se, na estrutura organizacional, uma política for atribuída
a um nó de sala e outra política for atribuída a um nó de hospital, então apenas a política atribuída ao nó de sala será
aplicada.
9.2 Políticas de calibragem
9.2.1 Introdução
As políticas de calibragem são usadas para denir:
1. Programação e método: a programação e método de calibragem.
2. Congurações: usado para denir as congurações relacionadas à luminância que devem ser aplicadas ao
monitor.
9.2. Políticas de calibragem 29

User Guide - QAWeb Enterprise Portal, Release 2.6
9.2.2 Calibragem
O QAWeb Enterprise oferece dois métodos para calibrar os seus monitores:
• Padrão: este é o método de calibragem recomendado pela Barco e fornece precisão suciente para manter os
monitores calibrados.
• Estendido: se esta opção for selecionada, a calibragem fornecerá uma precisão adicional, mas levará mais
tempo.
Se uma política de calibragem modicada for atribuída a uma estação de trabalho, ela pode executar imediatamente
a calibragem no(s) componente(s) da estação de trabalho aplicável (se uma calibragem com esses parâmetros ainda
não tiver sido executada). A programação (frequência de execução) para calibragens subsequentes pode ser denida
conforme desejado. Isso é descrito em detalhes no capítulo Como a programação da tarefa determina o tempo de
execução das tarefas (página 46).
9.2.3 Função de resposta de luminância
As seguintes funções de resposta de luminância podem ser selecionadas:
• DICOM GSDF: aplique a função do monitor de escala de cinza padrão, conforme denido no DICOM parte
14, de modo a obter uma linearidade perceptual.
• sRGB: aplique uma função de resposta de luminância sRGB (apenas pode ser selecionado para o uso “pato-
logia”)
30 Capítulo 9. Políticas

User Guide - QAWeb Enterprise Portal, Release 2.6
9.2.4 Gama de cores
Esta conguração controla a gama de cores do monitor.
• Nativo: use a gama de cores nativamente disponível para o monitor.
• sRGB: aplique a gama de cores sRGB predenida (apenas pode ser selecionado para o uso “patologia”).
9.2.5 Luminância do ponto branco
Esta conguração controla a luminância do ponto branco do monitor.
• Predenido/Recomendado: o padrão denido pela Barco para o modelo de monitor especíco será aplicado.
• cd/m²: permite escolher um valor de luminância do branco personalizado entre 100 e 2000 cd/m². Se o monitor
não puder atingir esse alvo, ele aplicará o valor suportado mais próximo.
9.2.6 Cromaticidade de ponto branco
Esta conguração controla a cromaticidade do ponto branco do monitor. Você pode selecionar uma das seguintes
opções:
• Predenido:
– Recomendado: o padrão denido pela Barco para o modelo de monitor especíco.
– Base azul: simula a temperatura de cor de lme de base azul.
– Base clara: simula a temperatura de cor de lme de base clara.
– D65/D75: corresponde aproximadamente a uma temperatura de cor de 6500 ou 7500 Kelvin.
– Branco nativo: a temperatura de cor nativa sem alterações do painel LCD.
• Kelvin: permite escolher um valor de cromaticidade de ponto branco personalizado entre 4000 e 10000 K.
• xy: permite escolher um valor de cromaticidade de ponto branco personalizado denido em coordenadas xy.
A opção Substituição local só terá efeito nas estações de trabalho que tenham as Intuitive Workow Tools da Barco
instaladas, para o recurso que permite trocar rapidamente entre base clara e base azul:
• Se desativado: o recurso para alterar a cromaticidade nas ferramentas de uxo de trabalho cará acinzentado.
• Se ativado: o recurso será ativado no aplicativo das ferramentas de uxo de trabalho.
9.2.7 Luminância do ponto preto
Esta conguração controla a luminância do ponto preto do monitor.
• Predenido/Recomendado: um padrão denido pela Barco para o tipo especíco de monitor que usa o ponto
preto nativo do painel do monitor.
• cd/m²: permite escolher um valor de luminância de preto personalizado entre 0.01 e 10 cd/m²
9.2. Políticas de calibragem 31

User Guide - QAWeb Enterprise Portal, Release 2.6
9.2.8 SteadyColor
A tecnologia SteadyColor™ da Barco foi criada para obter consistência e linearidade perceptual na exibição de ima-
gens coloridas. Com vários sensores internos, os parâmetros do monitor são constantemente monitorados e ajustados
para garantir que a diferença perceptual entre as cores seja proporcional à diferença do seu Digital Driving Level
(DDL). Esta conguração controla como o SteadyColor é aplicado ao monitor:
• Padrão: calibra o sistema de monitor para atender ao DICOM GSDF e garante uma distribuição perceptual-
mente linear e consistente de matizes de cor.
• Completo: estende a linearização perceptual padrão para distribuir igualmente cores saturadas e não saturadas.
• Desligado: desativa o SteadyColor.
Observe que a conguração do SteadyColor apenas é ecaz nos monitores Barco selecionados que suportam a tec-
nologia SteadyColor. Para todos os outros monitores, esta conguração será ignorada.
9.2.9 Geração de perl ICC
A calibragem de um monitor incluirá a geração de um perl ICC se ele for compatível com a tecnologia Barco
SteadyColor. O perl ICC é registrado no sistema operacional.
9.3 Políticas de GQ
9.3.1 Sobre as políticas de GQ
Uma política de GQ é uma coleção de denições de testes de GQ individuais. Quando operacionais, os agentes do
QAWeb locais se comunicarão com o servidor QAWeb e resolverão que política de GQ é aplicável para os monitores
da estação de trabalho (consulte Resumo: como os testes de GQ e as congurações de calibragem são determinados para
monitores individuais (página 29)). A política de GQ aplicável determinará que testes de GQ devem ser executados,
quais são os parâmetros de teste e com que frequência cada teste deve ser programado. O status de GQ de uma
32 Capítulo 9. Políticas

User Guide - QAWeb Enterprise Portal, Release 2.6
estação de trabalho é determinado pela agregação dos resultados dos testes de GQ individuais. (Consulte Status de
GQ e status da programação (página 45))
A maioria dos testes de GQ é executada no nível do monitor. A única exceção é o teste de uniformidade de vários
monitores, que é aplicado a vários monitores e pode ser visto como um teste no nível da estação de trabalho.
9.3.2 Programação de testes de GQ
Cada teste de GQ na política deve ter uma programação (frequência de execução) denida.
As seguintes frequências podem ser conguradas:
• Diário
• Semanal
• Quinzenal
• Mensal
• Trimestral
• Semestral
• Anual
Isso é descrito em detalhes no capítulo Como a programação da tarefa determina o tempo de execução das tarefas
(página 46).
9.3.3 Sensor usado para executar testes de GQ
Vários testes de GQ possuem um parâmetro Sensor, que controla como a medição será feita. Ele pode ter os seguintes
valores:
• Interno (se disponível): se o monitor tiver um sensor de luminância interno (como a maioria dos monitores
Barco), esse sensor será usado e a execução do teste será automática/sem intervenção. Contudo, se este teste
de GQ se tornar aplicável para um monitor que não possui um sensor interno compatível, o teste de GQ para
aquele monitor criará uma tarefa manual para a estação de trabalho e exigirá uma intervenção manual usando
um sensor de luminância externo compatível.
• Externo: se esta opção for selecionada, o teste deve ser executado com um sensor de luminância externo.
Esses testes de GQ nunca serão executados automaticamente e exigem uma interação manual na estação de
trabalho.
Para obter uma lista de sensores externos suportados, consulte os requisitos do sistema no “Guia do usuário do QAWeb
Enterprise Agent <https://documentation-qaweb-agent.healthcare.barco.com>”_.
9.3.4 Testes individuais e testes agrupados
Uma política de GQ pode ser composta por inúmeros testes de GQ, que podem ser classicados como:
• Testes individuais: testes de GQ que avaliam um critério individual e apresentam um resultado. Exemplo:
Teste de resposta de luminância DICOM GSDF.
• Testes agrupados: testes de GQ que são uma combinação de vários testes individuais. Esses testes serão
executados juntos e todos devem atender aos critérios para que o teste agrupado produza um resultado positivo.
Exemplo: Teste de conformidade de mamograa.
9.3. Políticas de GQ 33

User Guide - QAWeb Enterprise Portal, Release 2.6
9.3.5 Testes de aceitação e testes de constância
Um teste agrupado pode denir um teste de aceitação e um teste de constância.
• Teste de aceitação: um teste que deve ser realizado uma vez e é usado para conrmar a conguração e funci-
onalidade corretas do sistema de exibição de imagens. Na primeira instalação do agente, um teste de aceitação
será feito automaticamente. O teste de aceitação não tem uma programação de repetição. Os administradores
da estação de trabalho devem reexecutar manualmente um teste de aceitação ao fazer alterações signicativas
em uma estação de trabalho (como adicionar um monitor ou substituir um monitor ou uma placa gráca)
• Teste de constância: testes de GQ com uma programação de repetição, semelhante à programação de testes
de GQ individuais.
9.4 Tipos de teste de política de GQ
Os diferentes testes de GQ que podem constituir uma política de GQ são descritos abaixo:
9.4.1 Teste de resposta de luminância DICOM GSDF (LRT)
O teste de resposta de luminância DICOM GSDF (LRT) verica se a função de resposta de luminância de escala de
cinza medida está em conformidade com a função de resposta de luminância DICOM GSDF. Isso é feito medindo a
luminância (em cd/m²) em 18 Digital Driving Levels (DDL) e calculando o desvio da curva padrão. A luz ambiente
reetida é levada em consideração.
Parâmetros:
• Tolerância de erros: dene o desvio máximo, expresso como uma porcentagem (%), da luminância medida
em relação à curva DICOM padrão. Se pelo menos uma das medições exceder a tolerância de erros, o teste
não será bem-sucedido.
9.4.2 Teste de luminância máxima
O teste de luminância máxima verica se a luminância do branco (L’
max
) atende a um valor mínimo exigido, expresso
em cd/m².
Parâmetros:
• Luminância mínima do branco: o teste apresentará um resultado negativo se a luminância medida do branco
não atingir o valor limite congurado (unidade: cd/m²).
9.4.3 Teste de relação de luminância
O teste de relação de luminância pode ser usado para vericar se há contraste suciente entre os valores de branco e
preto. Ele calcula a relação entre a luminância do branco (L’
max
) e a luminância do preto (L’
min
)
Parâmetros:
• Relação de luminância mínima: o teste apresentará um resultado negativo se a taxa medida for inferior à
taxa congurada.
34 Capítulo 9. Políticas

User Guide - QAWeb Enterprise Portal, Release 2.6
9.4.4 Teste de uniformidade de luminância
O teste de uniformidade de luminância é usado para vericar a uniformidade em diferentes regiões do monitor.
Devido à denição deste método de avaliação, este teste só pode ser executado com um sensor externo e exige
uma
execução manual
.
Um teste de uniformidade de luminância consiste em medir a luminância em cinco locais no monitor (centro e quatro
cantos) usando o padrão de teste TG18-UNL80 (ou, opcionalmente, TG18-UNL10). O desvio máximo de luminância
é calculado como uma diferença percentual entre os valores de luminância mais alto e mais baixo em relação ao seu
valor médio:
200 × (L
highest
- L
lowest
)/(L
highest
+ L
lowest
).
Parâmetros:
• Tolerância de erros: o teste apresentará um resultado negativo se o desvio calculado exceder o valor limite
congurado.
• Nível de vídeo: escolha entre 80% ou 10% para denir o Digital Driving Level no qual a uniformidade deve
ser medida.
9.4.5 Teste de uniformidade de luminância de vários monitores
O teste de uniformidade de luminância de vários monitores é usado para avaliar a uniformidade de luminância do
branco em sistemas de exibição de imagens com vários monitores (como normalmente encontrado em aplicativos de
leitura de mamograa). Este teste de GQ é aplicável apenas em estações de trabalho que possuem pelo menos dois
monitores com o mesmo uso congurado.
O desvio máximo de luminância é calculado como uma diferença percentual entre os valores de luminância mais alto
e mais baixo em relação ao seu valor médio:
100 * (L
highest
- L
lowest
)/L
lowest
.
Parâmetros:
• Tolerância de erros: o teste apresentará um resultado negativo se o desvio calculado exceder esse valor limite
congurado.
9.4.6 Teste visual
Este teste iniciará uma série de testes visuais com perguntas baseadas em padrões de teste predenidos. A versão
atual do QAWeb Enterprise oferece suporte aos seguintes padrões de teste visual:
• Padrão Barco (TG18-OIQ)
• Estado de Nova York
• Cidade de Nova York
• Resposta temporal
Um teste visual é sempre executado por um usuário na estação de trabalho; ele nunca pode ser executado automati-
camente usando sensores internos.
9.4. Tipos de teste de política de GQ 35

User Guide - QAWeb Enterprise Portal, Release 2.6
9.4.7 Teste de resposta SteadyColor
O teste SteadyColor mede a resposta de cor do seu monitor e verica se a diferença perceptual entre as cores é
proporcional à diferença do seu Digital Driving Level (DDL).
O teste de resposta de cor só pode ser executado em monitores coloridos Barco com um sensor I-Guard™ e tecnologia
SteadyColor™.
Parâmetros:
• Tolerância de erros: o teste apresentará um resultado negativo se as medições excederem a porcentagem de
limite congurada.
9.4.8 Teste de cromaticidade de escala de cinza
O teste de cromaticidade de escala de cinza verica se os diferentes valores de cinza têm uma cromaticidade seme-
lhante. O teste calcula a distância no plano u’v’ da cromaticidade medida para os padrões de teste TG18-LN em
relação à cromaticidade da medição do branco na luminância máxima.
Parâmetros:
• u’v’ máximo: o teste apresentará um resultado negativo se a distância máxima calculada no plano u’,v’ exceder
este valor.
9.4.9 Teste de cromaticidade de ponto branco
O teste de cromaticidade de ponto branco verica se a cromaticidade medida do branco na luminância máxima está
dentro da faixa de um valor de cromaticidade de referência.
Parâmetros:
• Delta u’v’ máximo: o teste apresentará um resultado negativo se a distância entre a cromaticidade do ponto
branco medido e de referência no plano de cor u’v’ exceder este valor.
• Cromaticidade de ponto branco: o valor de referência com o qual a medição deve ser comparada. O valor
pode ser denido como
– Predenição: selecione Base azul/Base clara/D65/D75
– Kelvin: insira um valor em Kelvin
– xy: insira um valor denido em coordenadas de cor x, y
9.4.10 Teste de conformidade de mamograa
Um conjunto dos testes de GQ, parte da garantia de qualidade recomendada para os sistemas de monitores de mamo-
graa Barco (consulte os documentos K5905208 (https://www.barco.com/en/support/docs/K5905208), K5905277
(https://www.barco.com/en/support/docs/K5905277)):
• Teste de aceitação de conformidade de mamograa: um teste agrupado que consiste em:
– Teste de resposta de luminância DICOM GSDF: consulte Teste de resposta de luminância DICOM GSDF
(LRT)
(página 34)
– Teste de desvio do ponto branco calibrado: o teste apresentará um resultado negativo quando o branco
real se desviar mais do que a porcentagem congurada do ponto branco calibrado.
– Teste de uniformidade de vários monitores: consulte Teste de uniformidade de luminância de vários
monitores (página 35). Apenas aplicável quando pelo menos dois monitores com uso idêntico estiverem
conectados à estação de trabalho.
– Um teste visual usando o padrão TG18-OIQ
36 Capítulo 9. Políticas

User Guide - QAWeb Enterprise Portal, Release 2.6
• Teste de constância de conformidade de mamograa: um teste agrupado com uma programação semanal pa-
drão. Ele é igual ao teste de aceitação, exceto pela ausência do teste visual.
– Teste de resposta de luminância DICOM GSDF
– Teste de desvio do ponto branco calibrado
– Teste de uniformidade de vários monitores
9.4.11 ONR 195240-20:2017 (Áustria)
Este teste implementa a diretriz ONR 195240-20, publicada pelo Austrian Standards Institute. Se este teste for
aplicável a uma estação de trabalho, os seguintes testes estarão disponíveis:
• Teste de aceitação ONR: ele deve ser executado ao instalar um novo sistema de monitor
• Teste de constância semestral ONR: a ser executado com uma frequência semestral
9.4.12 Teste de resposta de luminância sRGB
O teste de resposta de luminância sRGB verica se a função de resposta de luminância de escala de cinza medida
está em conformidade com a função de resposta sRGB.
Este teste possui dois parâmetros:
• Tolerância de erros: dene o desvio máximo, expresso como uma porcentagem (%) da luminância medida
em relação à curva sRGB padrão.
• Sensor: escolha entre Interno (se disponível) e Externo.
Observe que este teste só será bem-sucedido se o monitor estiver calibrado para uma resposta de luminância sRGB.
9.4.13 Teste de espaço de cor sRGB
O teste de espaço de cor sRGB verica se o monitor está em conformidade com o espaço de cor sRGB. Ele mede a
cor de 216 valores RGB diferentes e calcula a diferença com a especicação do espaço de cor sRGB.
Observe que este teste só será bem-sucedido se o monitor estiver calibrado para uma gama de cores sRGB e uma
resposta de luminância sRGB.
9.4.14 Teste de conformidade ICC
The ICC compliance test veries the actual measured color space versus the currently installed ICC prole (installed
in the operation system). It measures the color of 216 dierent RGB values, and calculates the dierence with the
installed ICC prole.
9.5 Políticas de luz ambiente
9.5.1 Introdução
As políticas de luz ambiente são usadas para congurar a quantidade de luz ambiente (iluminância ambiente, símbolo
E, unidade lx) em uma sala de leitura. Durante a calibragem e os testes de GQ, a luz ambiente reetida (L
amb
) é
calculada multiplicando-se a iluminância ambiente congurada (E) pelo coeciente de reexão difusa do monitor
(R
d
) (L
amb
= E * R
d
).
Com base na atribuição de políticas de luz ambiente à estrutura organizacional, o QAWeb aplica as condições de luz
ambiente conguradas usando a vinculação monitor - estação de trabalho - sala.
9.5. Políticas de luz ambiente 37

User Guide - QAWeb Enterprise Portal, Release 2.6
9.5.2 Políticas de luz ambiente padrão
Estão disponíveis as seguintes políticas gerenciadas pela Barco. A (AAPM) Sala de leitura CT/MR/NM é a política
padrão para novas organizações.
Política de luz ambiente Valor lux
(AAPM) Sala de leitura de diagnóstico de raios-x 5 lx
(AAPM) Sala de leitura CT/MR/NM 35 lx
(AAPM) Escritório 120 lx
(AAPM) Sala de leitura clínica 215 lx
(AAPM) Sala de urgência 275 lx
(AAPM) Sala de operações 350 lx
9.5.3 Avisos de luz ambiente
É importante inserir um nível de luz ambiente que corresponda às condições reais de iluminação ambiente e imple-
mentar medidas que limitem a variação dos níveis de luz ambiente ao longo do tempo.
Para ajudar a lembrar os usuários sobre a importância das condições de luz ambiente, o QAWeb pode ser congurado
para que o agente exiba noticações para o usuário da estação de trabalho quando a quantidade medida de luz ambiente
exceder o limite congurado na política.
Nota: Os avisos de luz ambiente exigem um monitor Barco compatível com um sensor de luz ambiente integrado.
Se monitores ativados e compatíveis estiverem presentes, o agente do QAWeb medirá a luz ambiente a cada minuto
(as últimas 3 medições são combinadas para eliminar utuações temporárias). Se o limite congurado for excedido,
uma janela pop-up será exibida na estação de trabalho, lembrando o usuário de reduzir a luz ambiente. O usuário tem
a opção de desativar esses avisos pop-up para o resto do dia (por exemplo, se nenhuma outra leitura de diagnóstico
estiver prevista).
Se vários monitores com um sensor compatível estiverem presentes, será usada a média das medições.
Nas políticas de luz ambiente padrão, os avisos de luz ambiente não estão ativos. Um limite sugerido está disponível,
baseado em manter o erro GSDF devido às mudanças de luz ambiente em até 10%, para o nível de luz ambiente
predenido.
9.5.4 Criar políticas de luz ambiente personalizadas
Observe que é necessária a permissão Editar políticas para executar essas ações.
Para ir para a tela de gerenciamento de Políticas de luz ambiente:
1. Selecione GQ no menu do cabeçalho superior.
2. No menu de navegação esquerdo, na seção Políticas, selecione o item de menu Luz ambiente.
Para criar uma nova política de luz ambiente:
• crie uma nova política usando o botão . Insira um nome e uma descrição.
• duplique uma política existente abrindo a política e, em seguida, clicando no botão . Insira um nome
e uma descrição.
As seguintes congurações de política de luz ambiente podem ser ajustadas:
• Luz ambiente: a quantidade de luz ambiente presente na sala (unidade Lx).
38 Capítulo 9. Políticas

User Guide - QAWeb Enterprise Portal, Release 2.6
• Mostrar aviso e Limite superior: se Mostrar aviso estiver ativado, o agente do QAWeb exibirá noticações
de aviso quando a luz ambiente medida exceder o limite superior congurado (consulte Avisos de luz ambiente
(página 38)).
9.6 Gerenciar e aplicar políticas
9.6.1 Criar e editar políticas personalizadas
O QAWeb Enterprise contém uma política de GQ padrão da Barco e uma política de calibragem com base em padrões
funcionais e levando em consideração os padrões internacionais para o uso congurado do monitor. As políticas
gerenciadas pela Barco não podem ser modicadas. Se essas políticas não atenderem aos seus requisitos, você pode
criar as suas próprias políticas com um conjunto personalizado de testes de GQ, congurações e programação. Uma
política personalizada pode ser criada de duas formas:
• Duplicando uma política existente
• Criando uma nova política (vazia)
As etapas gerais para modicar as políticas de GQ e as políticas de calibragem são semelhantes, conforme explicado
abaixo.
Aviso: As alterações nas políticas atualmente atribuídas à árvore organizacional são aplicadas imediatamente,
possivelmente afetando várias estações de trabalho ativas. A Barco recomenda fazer uma cópia de uma política
existente e personalizá-la conforme desejado antes da atribuição.
9.6.2 Modicar políticas de GQ
Observe que é necessária a permissão Editar políticas para executar essas ações.
Para ir para a tela de gerenciamento de Políticas de GQ:
1. Selecione GQ no menu do cabeçalho superior.
2. No menu de navegação esquerdo, na seção Políticas, selecione o item de menu GQ.
O painel esquerdo contém a lista de políticas que foram criadas na sua organização. As Políticas gerenciadas são
indicadas por um ícone de cadeado e não podem ser modicadas. As políticas sem o ícone de cadeado são as
Políticas personalizadas. O painel direito indica que políticas estão atribuídas à estrutura organizacional.
9.6. Gerenciar e aplicar políticas 39

User Guide - QAWeb Enterprise Portal, Release 2.6
Para criar uma nova política (vazia):
1. Clique no botão no canto inferior direito.
2. Na caixa de diálogo Criar política: insira um nome exclusivo e, opcionalmente, adicione uma descrição.
3. Clique no botão “Salvar”.
4. Adicione testes de GQ à política (descritos mais adiante neste capítulo).
Também é possível criar uma política duplicando uma política existente:
1. Abra os detalhes da política clicando no nome da política no painel esquerdo.
2. Clique no botão .
3. Na caixa de diálogo Duplicar política: insira um nome exclusivo e, opcionalmente, adicione uma descrição.
4. Clique no botão Salvar.
5. Adicione mais testes de GQ ou exclua ou modique os testes de GQ existentes (descritos mais adiante neste
capítulo).
Em ambos os casos, quando uma política de GQ é aberta, as seguintes ações podem ser realizadas: O *nome e a
descrição da política podem ser editados* Novos testes de GQ podem ser adicionados à política:
1. Clicando no botão
2. Na janela de diálogo, selecione o teste de GQ a ser adicionado.
40 Capítulo 9. Políticas

User Guide - QAWeb Enterprise Portal, Release 2.6
3. Selecione um ou mais usos para os quais o teste de GQ é aplicável.
4. Modique a programação e outros parâmetros, se necessário. Consulte Tipos de teste de política de GQ (pá-
gina 34) para obter informações sobre cada teste de GQ.
5. Clique no botão Salvar. O teste de GQ agora será adicionado à política de GQ atualmente selecionada.
Observe que a visualização da política de GQ agrupará automaticamente as tarefas com parâmetros idênticos. Adi-
cionar uma tarefa com parâmetros idênticos a uma tarefa existente não atualizará a política.
Para cada teste adicionado à política, as ações estão disponíveis:
• Editar um teste de GQ existente.
9.6. Gerenciar e aplicar políticas 41

User Guide - QAWeb Enterprise Portal, Release 2.6
• Excluir um teste de GQ da política.
No canto superior direito, as seguintes ações podem ser realizadas na política de GQ:
• Duplicar a política de GQ atual.
• Excluir a política de GQ atual.
9.6.3 Modicar políticas de calibragem
Observe que é necessária a permissão Editar políticas para executar essas ações.
Para ir para a tela de gerenciamento de Políticas de calibragem:
1. Selecione GQ no menu do cabeçalho superior.
2. No menu de navegação esquerdo, na seção Políticas, selecione o item de menu Calibragem.
A interface do usuário para adicionar e duplicar políticas de calibragem é semelhante àquela das políticas de GQ e
não é repetida aqui.
9.6.4 Modicar políticas de luz ambiente
Observe que é necessária a permissão Editar políticas para executar essas ações.
Para ir para a tela de gerenciamento de Políticas de luz ambiente:
1. Selecione GQ no menu do cabeçalho superior.
2. No menu de navegação esquerdo, na seção Políticas, selecione o item de menu Luz ambiente.
Consulte Políticas de luz ambiente (página 37) sobre como modicar as políticas de luz ambiente.
42 Capítulo 9. Políticas

User Guide - QAWeb Enterprise Portal, Release 2.6
9.6.5 Atribuir políticas
Observe que é necessária a permissão Atribuir políticas para executar essas ações.
Para ser usada de forma eciente pelas estações de trabalho/monitores, uma política deve ser atribuída a um nó da
estrutura organizacional (consulte também Hierarquia de políticas para a estrutura organizacional (página 28)).
Para atribuir políticas à estrutura organizacional, navegue até a tela principal das Políticas de GQ, Políticas de
calibragem ou Políticas de luz ambiente. No painel esquerdo, estão listadas todas as políticas disponíveis. No
painel direito, é possível ver a estrutura organizacional e ele também indica a quais nós uma política já foi atribuída.
• Para atribuir uma política à árvore organizacional, arraste uma política do painel esquerdo e solte-a em um
nó da estrutura organizacional.
• Para cancelar a atribuição de uma política atribuída, clique no ícone X na política atribuída. Uma caixa
de diálogo de conrmação será exibida.
Aviso: A atribuição de políticas à árvore organizacional pode afetar muitas estações de trabalho ativas. Leve em
consideração que isso pode acionar a execução de calibragens e testes de GQ nas estações de trabalho que estão
em uso.
9.6. Gerenciar e aplicar políticas 43

User Guide - QAWeb Enterprise Portal, Release 2.6
44 Capítulo 9. Políticas

CAPÍTULO 10
Status de GQ e status da programação
O QAWeb Enterprise apresenta o estado atual das estações de trabalho e dos monitores em termos de garantia de
qualidade usando dois status intimamente relacionados:
• O Status de GQ: indica o resultado mais recente de um teste de GQ. Este status indica se a tarefa passou ou se
falhou nos critérios – na última vez que foi executada. Também indica se a tarefa nunca tiver sido concluída.
• O Status da programação: indica se os testes de GQ estão sendo executados de acordo com a programação
esperada (determinada pela frequência congurada para o teste de GQ na política)
O Status de GQ e Status da programação são monitorados para cada monitor e são agregados no nível da estação de
trabalho. Isso é descrito abaixo:
10.1 Status de GQ de tarefas individuais
O Status de GQ indica se o teste de GQ passou nos critérios denidos na política de GQ. Isso se refere à execução
concluída mais recente de um teste de GQ. Observe que quando uma tarefa é cancelada (devido à interação do usuário
ou problemas técnicos), ela não é considerada concluída. O Status de GQ pode ter um de três valores:
• Compatível: a execução do teste de GQ mais recente produziu um resultado de “êxito” porque os valores
medidos atendem aos critérios denidos na política.
• Não compatível: a execução do teste de GQ mais recente produziu um resultado de “falha” porque os
valores medidos não atendem aos critérios denidos na política.
• Pendente: ainda não há resultados disponíveis para este teste de GQ. Este é o status inicial. Normalmente,
isso ocorre ao instalar o agente em uma nova estação de trabalho, ao conectar novos monitores ou ao aplicar
uma política modicada com novos testes de GQ ou testes de GQ com critérios diferentes.
45

User Guide - QAWeb Enterprise Portal, Release 2.6
10.2 Status da programação de tarefas individuais
O Status da programação indica se o teste de GQ foi executado de acordo com a programação congurada na política.
Para este indicador, não importa se houve um resultado positivo ou negativo; apenas é fornecida a informação de
quando foi a última execução da tarefa. Observe que uma tarefa só é considerada executada quando é concluída com
sucesso (tarefas canceladas devido às ações de um usuário ou diculdades técnicas podem impedir a execução de
uma tarefa). O Status da programação pode ter um dos três valores:
• No prazo: a tarefa foi executada pelo menos uma vez dentro do intervalo da programação atual. Por
exemplo, se um monitor com uma política que exige um teste de resposta de luminância com uma programação
mensal executou esse teste no mês atual, então o Status da programação é considerado No prazo.
• Vencimento: a tarefa ainda não foi executada no intervalo da programação atual, mas a tarefa foi exe-
cutada no intervalo da programação anterior. Este exemplo também se aplica a uma tarefa mensal: se uma
tarefa com uma frequência mensal ainda não tiver sido executada no mês atual, mas houve uma execução no
mês anterior, então o Status da programação será Vencimento. O status voltará para o status No prazo assim
que a execução de uma tarefa for concluída. Contudo, se um intervalo inteiro expirar sem uma execução, o
status mudará para Desatualizado.
• Desatualizado: a tarefa não foi executada no intervalo anterior e ainda não foi executada no intervalo
da programação atual. Em nosso exemplo de uma tarefa com programação mensal, o Status da programação
será Desatualizado a partir do momento em que um mês inteiro tiver passado sem a execução dessa tarefa. O
status permanecerá Desatualizado até que a execução da tarefa seja concluída, momento em que mudará para
o status No prazo novamente.
Um agente com tarefas com o valor Vencimento ou Desatualizado tentará executar automaticamente essas tarefas se
as condições forem atendidas – o que é descrito mais adiante neste capítulo.
10.3 Como a programação da tarefa determina o tempo de execu-
ção das tarefas
Na política de GQ, cada tarefa é congurada com uma programação que determina a frequência com que as tarefas
são executadas pelo agente do QAWeb. O agente do QAWeb determinará que uma tarefa deve ser executada quando
ela ainda não tiver sido executada no intervalo da programação atual (incluindo quando ela nunca foi executada antes).
Nesse ponto, o Status da programação de uma tarefa mudará para “Vencimento”. Se o intervalo inteiro passar sem
que ela seja executada, o Status da programação mudará para “Desatualizado”.
A tabela a seguir resume como o intervalo é determinado pela programação.
Programação Início dos intervalos (às 00:00) Fim dos intervalos (às 23:59)
Diário Todos os dias No nal de cada dia
Semanal Toda segunda-feira No nal do domingo
Quinzenal A cada duas segundas-feiras No nal do domingo (2 semanas mais tarde)
Mensal Todo primeiro dia do mês No nal do último dia do mês
Trimestral Todo primeiro dia de cada trimestre No nal do último dia do trimestre
Semestral Todo primeiro dia de cada semestre No nal do último dia do semestre
Anual A cada dia 1 de janeiro No nal do ano
Sempre que o agente detecta que uma tarefa precisa ser executada (quando o status é Vencimento ou Desatualizado),
ele tentará fazer com que os testes de GQ sejam executados. O momento em que a tarefa pode ser executada depende
principalmente se a tarefa pode ser realizada sem a intervenção do usuário.
• Tarefas automatizadas: quando a tarefa puder ser concluída com o sensor interno do monitor Barco sem ne-
nhuma interação do usuário, ele tentará executá-la o mais breve possível. Isso requer que a estação de trabalho
esteja ligada, o agente do QAWeb seja iniciado e que os monitores estejam ativos e conectados corretamente.
46 Capítulo 10. Status de GQ e status da programação

User Guide - QAWeb Enterprise Portal, Release 2.6
• Tarefas manuais: quando a tarefa requer uma interação manual (por exemplo, um sensor externo é necessário
– ou um questionário de teste visual precisa ser inserido), a tarefa não pode ser executada automaticamente
e espera-se que um usuário inicie a execução usando a interface de usuário do agente na estação de trabalho.
O agente do QAWeb gerará noticações ao usuário na área de noticação do sistema Windows, como um
lembrete de que a tarefa deve ser iniciada.
Observe que o sistema de programação foi concebido de forma que o tempo de execução dos testes de GQ de várias
estações de trabalho eventualmente será sincronizado com o início de cada intervalo de tempo. Isso independe de
quando a estação de trabalho ou o monitor foi instalado.
Isso signica que, para uma determinada programação, passará o dobro do intervalo da programação antes que a tarefa
se torne desatualizada. Para dar um exemplo extremo: um teste de GQ programado para ser executado anualmente e
que foi executado no primeiro dia de janeiro do ano 1 ainda estará com o status “Vencimento” em 31 de dezembro do
ano 2. Apesar de ter se passado quase dois anos, ele não será marcado como “Desatualizado”. Contudo, o QAWeb
indicará que o status da tarefa é Vencimento durante todo o período.
10.4 Status de GQ e status da programação no nível da estação
de trabalho
Para cada estação de trabalho, o Status de GQ e o Status da programação de todos os testes de GQ aplicáveis são
agregados no nível da estação de trabalho. Para determinar que testes de GQ são aplicáveis, o mecanismo de política
analisa uma combinação do uso dos monitores conectados e a atribuição de políticas de GQ à estrutura organizacional.
O Status de GQ no nível da estação de trabalho é agregado da seguinte forma:
• Não compatível: pelo menos um teste de GQ aplicável possui um status de GQ Não compatível.
• Pendente: pelo menos um teste de GQ aplicável possui um status de GQ Pendente E não há uma única
tarefa Não compatível.
• Compatível: todos os testes de GQ aplicáveis possuem um status de GQ Compatível.
Observe que Não compatível é “mais forte” do que o status Pendente.
O Status da programação no nível da estação de trabalho é agregado da seguinte forma:
• Desatualizado: pelo menos um teste de GQ aplicável possui um status de programação Desatualizado.
• Vencimento: pelo menos um teste de GQ aplicável possui um status de programação Vencimento E não
há uma única tarefa com o status Desatualizado.
• No prazo: todos os testes de GQ aplicáveis têm um status de programação No prazo.
Algumas tarefas são aplicáveis somente aos monitores com um recurso ou propriedade técnica especíco. Quando o
monitor não atender a esses pré-requisitos, a tarefa será marcada como Não aplicável. Essas tarefas Não aplicáveis
são ignoradas para o cálculo e a agregação do Status de GQ e o Status da programação. Por exemplo, o Teste de
resposta SteadyColor torna-se Não aplicável em monitores que não suportam a tecnologia SteadyColor.
10.4. Status de GQ e status da programação no nível da estação de trabalho 47

User Guide - QAWeb Enterprise Portal, Release 2.6
10.5 Resumo: como interpretar o status de GQ e o status da pro-
gramação
A intenção principal da divisão dos status dos testes de GQ em “Status de GQ” (último resultado) e “Status da
programação” é fornecer o seguinte uxo de trabalho para os usuários responsáveis pelo controle de GQ:
1. Alcançar uma situação em que todos os testes de GQ tenham os status Compatível e No prazo
2. Se possível, as tarefas com o status de GQ Pendente devem ser executadas automaticamente. Se houver tarefas
que exijam uma intervenção manual, essas tarefas devem ser executadas para obter um status Compatível ou
Não compatível.
3. Sempre que aparecer um resultado Não compatível, uma inspeção imediata é recomendada. Se a tarefa for
executada novamente e o resultado permanecer Não compatível, tome as medidas adequadas (como substituir
o monitor ou usar o monitor para nalidades com requisitos menos rigorosos, por exemplo, alterando o uso ou
movendo o monitor para uma sala com uma política menos rígida)
4. Sempre que aparecer um status de programação Desatualizado, ele deve ser investigado o mais rápido possível.
Se as tarefas automatizadas estiverem desatualizadas, é possível que problemas técnicos (como a estação de
trabalho ainda não foi ativada ou os monitores estão desligados ou desconectados) sejam a causa. Se se tratar
de tarefas que exijam uma execução manual, certique-se de que elas sejam executadas no prazo. Por m,
a gravidade dos status Desatualizado deve ser avaliada pelos responsáveis pela GQ dentro do contexto das
regulamentações ou diretrizes de GQ em vigor.
5. Quando as tarefas possuem o status Vencimento, os responsáveis pela GQ devem acompanhar e garantir que
essas tarefas sejam concluídas em tempo hábil. As tarefas com o status Vencimento podem ser consideradas
menos urgentes em comparação com tarefas com o status Desatualizado.
48 Capítulo 10. Status de GQ e status da programação

CAPÍTULO 11
Noticações por e-mail
11.1 Sobre as noticações por e-mail
O QAWeb Enterprise pode enviar regularmente um relatório de e-mail de todas as estações de trabalho que possam
precisar da atenção do usuário.
O relatório lista todas as estações de trabalho dentro do escopo organizacional de um usuário que possuem um
status de GQ Não compatível, Pendente ou que possuem um status de programação Vencimento ou Desatualizado. Ele
também fornece uma breve descrição do problema e indica quando ele ocorreu. Clicar no nome de uma estação de
trabalho ou problema de GQ o redirecionará para a página de detalhes da estação de trabalho apropriada no QAWeb
Enterprise.
Os dias em que as noticações por e-mail serão enviadas são denidos no nível organizacional. Eles são sempre
enviados à 1:00 no fuso horário da organização.
Nota: Em resumo, os usuários apenas receberão noticações por e-mail se as seguintes condições forem atendidas:
• As noticações por e-mail estão ativadas para sua organização.
• O dia de trabalho atual está ativado para o envio de noticações.
• As noticações por e-mail estão ativadas no perl do usuário. Por padrão, as noticações por e-mail estão
desativadas, portanto, cada usuário deve ativá-las individualmente.
• Há pelo menos uma estação de trabalho com um status de GQ Não compatível/Pendente ou um status de
programação Vencimento/Desatualizado no escopo organizacional do usuário no momento em que o e-mail foi
gerado (1:00)
49

User Guide - QAWeb Enterprise Portal, Release 2.6
11.2 Ativar e congurar noticações por e-mail na sua organização
Esta ação só pode ser realizada por usuários com a permissão Edit organization preferences (página 25).
1. Clique em Administração no menu do cabeçalho.
2. Clique em Minha organização no menu lateral.
3. Em
Preferências da organização
, selecione
Ativar relatórios de incidentes
.
4. Selecione os dias em que as noticações por e-mail devem ser enviadas.
5. Clique em Salvar para conrmar.
11.3 Ative as noticações por e-mail no seu perl de usuário
Nota: As noticações por e-mail devem ser ativadas na sua organização para que você possa ativá-las no seu perl
de usuário.
1. Clique nas suas iniciais no menu do cabeçalho e, em seguida, clique em Perl.
2. Em Preferências, selecione a opção Enviar um relatório de incidentes por e-mail.
3. Clique em Salvar para conrmar.
50 Capítulo 11. Noticações por e-mail

CAPÍTULO 12
Relatórios e listas de resultados
12.1 Visão geral
Todos os resultados dos testes de GQ e tarefas de calibragem são armazenados no QAWeb Enterprise e podem ser
acessados de várias perspectivas diferentes:
• Para uma única estação de trabalho, os últimos resultados são acessíveis no nível da Estação de trabalho na
guia Tarefas
• Para uma única estação de trabalho, o histórico de todos os resultados é acessível no nível da Estação de trabalho
na guia Histórico
• Listas e relatórios que abrangem várias estações de trabalho são descritos neste capítulo.
Todas as listas possuem várias formas de ltrar os resultados usando critérios de pesquisa.
Os dados dessas listas também podem ser exportados para um arquivo Excel (recurso Pro)
Exportação dos dados da lista para um arquivo Excel :
1. Navegue até uma lista e, opcionalmente, ltre os dados de acordo com suas necessidades
2. Clique no ícone de exportação
O número máximo de linhas exportadas é 10000.
12.2 Histórico de tarefas
A lista de histórico de tarefas fornece uma visão geral de todas as calibragens e testes de GQ de todas as estações de
trabalho na organização. A lista pode ser ltrada por:
• Nome da estação de trabalho
• Modelo do monitor
• Modelo do monitor
• Número de série
• Execution date and time
51

User Guide - QAWeb Enterprise Portal, Release 2.6
• Resultado (Êxito/Falha)
• Display use
12.3 Relatório JC
O relatório da Joint Commission fornece uma visão geral do status de calibragem de todos os monitores presentes na
sua organização.
Para abrir o relatório JC:
1. Clique em GQ no menu do cabeçalho.
2. No menu lateral, na seção Relatórios, clique em Relatório JC.
As seguintes informações estão presentes:
• Nome da estação de trabalho
• Modelo do monitor
• Número de série
• Display use
• Status de GQ
• Data e hora da última calibragem
• Alvo de calibragem
• Último teste de resposta de luminância: resultado, data e hora
12.4 Resultados do teste de GQ
Todos os resultados dos testes de GQ podem ser exibidos em listas para toda a organização. Para cada tipo de teste
de GQ, uma lista de resultados com colunas diferentes será exibida, dependendo do tipo de teste.
Para abrir uma lista de resultados de teste:
1. Clique em GQ no menu do cabeçalho.
2. No menu lateral, na seção Relatórios, clique em Resultado do teste.
3. Selecione um tipo teste de GQ.
4. Optionally, lter and sort the data.
12.5 Relatórios de resumo em PDF
Os relatórios de resumo em PDF combinam dados de vários resultados de teste de GQ em um relatório. Os relatórios
em PDF podem ser baixados para o compartilhamento de informações com pessoas que não possuem uma conta
QAWeb Enterprise ou para ns de arquivamento.
Nota: Os relatórios de resumo cam disponíveis por 7 dias, e após isso eles são automaticamente removidos do
servidor. A qualquer momento, um novo relatório de resumo pode ser gerado. Um relatório de resumo é criado
usando as informações disponíveis no momento da sua geração.
A visão geral do relatório de resumo lista todos os relatórios gerados recentemente. Há dois tipos principais de
relatórios de resumo:
52 Capítulo 12. Relatórios e listas de resultados

User Guide - QAWeb Enterprise Portal, Release 2.6
• Os relatórios da estação de trabalho contêm informações de uma única estação de trabalho no relatório em
PDF.
• Os relatórios da frota contêm informações de várias estações de trabalho e podem resumir informações sobre
toda a sua frota de estações de trabalho de diagnóstico em um único relatório em PDF.
Para criar um novo relatório de resumo:
1. Consulte Visualizar e criar relatórios de resumo (página 22).
Para criar um novo relatório da frota|icon_pro_feature|:
1. Clique em GQ no menu do cabeçalho.
2. No menu lateral, na seção Relatórios, clique em Resumos.
3. Clique na guia Relatórios da frota.
4. Clique no ícone .
5. Selecione o tipo de relatório de frota a ser gerado. Outros parâmetros podem precisar ser inseridos,
dependendo do tipo de relatório.
Os seguintes relatórios de frota estão disponíveis:
• Relatório da frota DICOM GSDF: histórico das calibragens DICOM GSDF e resultados de testes de resposta
de luminância DICOM GSDF, listados em ordem cronológica.
• Mammography Compliance eet report: Contains the most recent mammography acceptance test and a
history of mammography constancy test results, listed in chronological order.
12.5. Relatórios de resumo em PDF 53

User Guide - QAWeb Enterprise Portal, Release 2.6
54 Capítulo 12. Relatórios e listas de resultados

CAPÍTULO 13
Informações
O módulo de relatórios Informações é uma ferramenta avançada de exploração e visualização de dados para os ativos
de monitores na sua organização.
O módulo de relatórios Informações é um recurso Pro.
Para acessar o módulo Informações:
1. Clique em Informações no menu do cabeçalho.
13.1 Visão geral
O módulo Informações permite que você analise os ativos de monitores da sua organização, alternando entre dois
modos:
• Visualização de widget: uma visualização de painel com vários widgets visuais interativos.
• Exibição de lista: uma visualização de lista em formato tabular, que também suporta exportação para o
formato Excel.
Clique no botão Visualização de widget/Exibição de lista na área superior direita da tela para alternar entre os dois
modos.
Apenas modelos de monitores Barco estão incluídos na análise do módulo Informações.
Os seguintes widgets estão disponíveis:
13.2 Distribuição por modelo
Um histograma de barra vertical mostra o número de monitores, agrupados por modelo de monitor. Clicar em um
modelo aplicará um ltro de modelo ao conjunto de dados.
55

User Guide - QAWeb Enterprise Portal, Release 2.6
13.3 Distribuição por uso
Um gráco de pizza mostra como o uso dos monitores é distribuído na organização.
13.4 Status de serviço e garantia
Este widget indica quantos modelos de monitores estão se aproximando da data do m do serviço e da data do m
da garantia.
• A data do m do serviço está relacionada ao modelo de monitor
• A data do m da garantia está relacionada à data de compra/envio e está vinculada ao número de série individual
13.5 Status da garantia por uso da luz de fundo
Um gráco de barras verticais que conta o número de monitores agrupados pela porcentagem de horas de luz de
fundo consumidas. Monitores com uma porcentagem superior a 100% excederam o limite de horas de luz de fundo
da garantia (determinado por modelo).
56 Capítulo 13. Informações

CAPÍTULO 14
Informações importantes
14.1 Notas de versão
Navegue até a página de suporte do QAWeb Enterprise (https://www.barco.com/en/support/qaweb%20enterprise) e
faça o download do documento de notas de versão “QAWeb Enterprise Release Notes (Notas de versão do QAWeb
Enterprise)”
Como alternativa, faça o download das notas de versão usando um link direto: https://www.barco.com/en/support/
docs/TDE10170
14.2 Comunicar uma vulnerabilidade/incidente de segurança
Se você descobrir uma vulnerabilidade, gostaríamos de saber sobre ela para que possamos tomar medidas para
solucioná-la o mais rápido possível: https://www.barco.com/en/about-barco/legal/responsible-disclosure
14.3 Aviso de isenção de responsabilidade
Apesar de todos os esforços feitos no sentido de manter a precisão técnica deste documento, não assumiremos ne-
nhuma responsabilidade por eventuais erros que possam ser encontrados. Nosso objetivo é fornecer a documentação
mais precisa e útil possível. Se você encontrar algum erro, pedimos que nos informe.
Os produtos de software da Barco são de propriedade da Barco. Eles são distribuídos sob proteção de direitos autorais
pela Barco NV ou Barco Inc. para uso somente sob os termos especícos de um contrato de licença de software entre
a Barco NV ou Barco Inc. e o licenciado. Nenhum outro uso, duplicação ou divulgação de um produto de software
da Barco, em nenhum formato, está autorizado.
As especicações dos produtos da Barco estão sujeitas a alterações sem aviso prévio.
57

User Guide - QAWeb Enterprise Portal, Release 2.6
14.4 Marcas comerciais
Todas as marcas comerciais e registradas são de propriedade de seus respectivos proprietários.
14.5 Aviso de direitos autorais
Este documento é protegido pelas leis de direitos autorais. Este documento não pode ser reproduzido ou copiado,
total ou parcialmente, de qualquer modo ou por qualquer meio, sejam grácos, eletrônicos ou mecânicos, incluindo
fotocópia, gravação ou sistemas de armazenamento e recuperação de informações, sem permissão por escrito da
Barco.
© 2018 Barco NV. Todos os direitos reservados.
14.6 Componentes de código aberto usados
• aws-iot-device-sdk (Apache-2.0)
• aws-sdk (Apache-2.0)
• better-ajv-errors (Apache-2.0)
• ejs (Apache-2.0)
• jwk-to-pem (Apache-2.0)
• node-jose (Apache-2.0)
• request (Apache-2.0)
• rxjs (Apache-2.0)
• selenium-webdriver (Apache-2.0)
• tslib (Apache-2.0)
• web-animations-js (Apache-2.0)
• cls-hooked (BSD-2-Clause)
• dotenv (BSD-2-Clause)
• joi (BSD-3-Clause)
• ngx-drag-drop (BSD-3-Clause)
• ng2-charts (ISC)
• @angular/animations (MIT)
• @angular/cdk (MIT)
• @angular/common (MIT)
• @angular/compiler (MIT)
• @angular/core (MIT)
• @angular/forms (MIT)
• @angular/material (MIT)
• @angular/material-moment-adapter (MIT)
• @angular/platform-browser (MIT)
• @angular/platform-browser-dynamic (MIT)
58 Capítulo 14. Informações importantes

User Guide - QAWeb Enterprise Portal, Release 2.6
• @angular/platform-server (MIT)
• @angular/router (MIT)
• @auth0/angular-jwt (MIT)
• @ngx-translate/core (MIT)
• @ngx-translate/http-loader (MIT)
• @sendgrid/mail (MIT)
• ajv (MIT)
• bluebird (MIT)
• body-parser (MIT)
• chart.js (MIT)
• commander (MIT)
• connect-ash (MIT)
• cookie-session (MIT)
• core-js (MIT)
• cors (MIT)
• cron-parser (MIT)
• csurf (MIT)
• eventemitter3 (MIT)
• express (MIT)
• express-bearer-token (MIT)
• express-list-endpoints (MIT)
• express-validator (MIT)
• getmac (MIT)
• hammerjs (MIT)
• helmet (MIT)
• http-status-codes (MIT)
• json-merge-patch (MIT)
• jsonwebtoken (MIT)
• karl (MIT)
• limiter (MIT)
• lodash (MIT)
• lodash.get (MIT)
• lodash.set (MIT)
• moment (MIT)
• moment-timezone (MIT)
• ms (MIT)
• ngx-innite-scroll (MIT)
• oauth2orize (MIT)
• oauth2orize-openid (MIT)
14.6. Componentes de código aberto usados 59

User Guide - QAWeb Enterprise Portal, Release 2.6
• on-nished (MIT)
• passport (MIT)
• passport-http (MIT)
• passport-http-bearer (MIT)
• passport-local (MIT)
• pg (MIT)
• pg-error-constants (MIT)
• serialize-error (MIT)
• superagent (MIT)
• swagger-parser (MIT)
• type-is (MIT)
• uuid (MIT)
• zone.js (MIT)
• lru-memoizer (n/a)
60 Capítulo 14. Informações importantes
-
 1
1
-
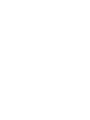 2
2
-
 3
3
-
 4
4
-
 5
5
-
 6
6
-
 7
7
-
 8
8
-
 9
9
-
 10
10
-
 11
11
-
 12
12
-
 13
13
-
 14
14
-
 15
15
-
 16
16
-
 17
17
-
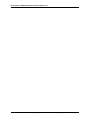 18
18
-
 19
19
-
 20
20
-
 21
21
-
 22
22
-
 23
23
-
 24
24
-
 25
25
-
 26
26
-
 27
27
-
 28
28
-
 29
29
-
 30
30
-
 31
31
-
 32
32
-
 33
33
-
 34
34
-
 35
35
-
 36
36
-
 37
37
-
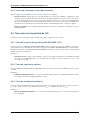 38
38
-
 39
39
-
 40
40
-
 41
41
-
 42
42
-
 43
43
-
 44
44
-
 45
45
-
 46
46
-
 47
47
-
 48
48
-
 49
49
-
 50
50
-
 51
51
-
 52
52
-
 53
53
-
 54
54
-
 55
55
-
 56
56
-
 57
57
-
 58
58
-
 59
59
-
 60
60
-
 61
61
-
 62
62
-
 63
63
-
 64
64
en otros idiomas
- português: Barco QAWeb Enterprise Guia de usuario
Artículos relacionados
-
Barco QAWeb Enterprise Guía del usuario
-
Barco QAWeb Enterprise Guía del usuario
-
Barco QAWeb Enterprise Guía del usuario
-
Barco Coronis Fusion 6MP (MDCC-6530) Guía del usuario
-
Barco MDPC-8127 Guía del usuario
-
Barco Coronis Fusion 6MP (MDCC-6530) Guía del usuario
-
Barco MDPC-8127 Guía del usuario
-
Barco Nio Color 5MP (MDNC-6121) Guía del usuario
-
Barco Nio Color 3MP (MDNC-3421) Guía del usuario
-
Barco Eonis 21" (MDRC-2321) Guía del usuario