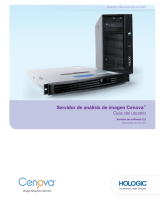User Guide - QAWeb Enterprise Portal, Versión 2.6
10.2 Estado de programación de tareas individuales
El estado de programación indica si la prueba de control de calidad se ejecuta según la programación congurada
en la política. Para este indicador, no se indica si el resultado es positivo o negativo. Solo proporciona información
sobre cuándo se ha producido la última ejecución de la tarea. Tenga en cuenta que una tarea solo se considera en
ejecución cuando se ha completado correctamente (tareas canceladas debido a acciones de un usuario o problemas
técnicos pueden evitar la ejecución de una tarea). El estado de programación puede contar con uno de los siguientes
tres valores:
• Puntual: la prueba se ha ejecutado al menos una vez en el intervalo de programación actual. Si, por
ejemplo, un monitor con una política que requiere una prueba de respuesta de luminancia con una programación
mensual ha ejecutado la prueba en el mes actual, el estado de programación se considerará Puntual.
• Pendiente: la tarea aún no se ha ejecutado en el intervalo de programación actual, pero se ha producido
una ejecución de la tarea en el intervalo de programación anterior. Este ejemplo también se aplica a una tarea
mensual: si una tarea con una frecuencia mensual nunca se ha ejecutado en el mes actual, pero se ha producido
una ejecución el mes anterior, el estado de programación será Pendiente. El estado volverá a Puntual cada
vez que se complete la ejecución de una tarea. Sin embargo, si transcurre un intervalo completo sin ejecución
alguna, el estado pasará a Caducado.
• Caducado: la tarea no se ha ejecutado en el intervalo anterior y tampoco lo ha hecho en el intervalo de
programación actual. En nuestro ejemplo de una tarea con programación mensual el estado de programación
pasará a caducado en el momento en el que haya transcurrido un mes natural sin que esta tarea se haya ejecutado.
El estado se mantendrá como Caducado hasta que se complete la ejecución de la tarea. En este punto, volverá
al estado Puntual.
Un agente con tareas con el estado Pendiente o Caducado intentará ejecutar estas tareas en el caso de que las condi-
ciones se cumplan. Esto se describe de forma más detallada en este capítulo.
10.3 Cómo determina la hora de ejecución de las tareas la progra-
mación de la tarea
En la estrategia de QA, cada tarea está congurada con una programación que determina la frecuencia con la que
el agente QAWeb va a ejecutar las tareas. El agente QAWeb determinará que la tarea está pendiente de ejecución
si esta no ha tenido lugar en el intervalo de programación actual (lo que incluye los casos en los que nunca se ha
ejecutado anteriormente). En este punto, el Estado de programación de la tarea pasa a Pendiente. Si transcurre el
intervalo completo y no se produce la ejecución, el Estado de programación pasará a Caducado.
La siguiente tabla resume la forma en la que el intervalo viene determinado por la programación.
Prog. Inicio del intervalo (a las 00:00) Fin del intervalo (a las 23:59)
Diario Cada día Al nal de cada día
Semanal Cada lunes Al nal del domingo
Quincenal Cada lunes alternativo Al nal del domingo (2 semanas más tarde)
Mensual El primer día de cada mes Al nal del último día del mes
Trimestral El primer día de cada trimestre Al nal del último día del trimestre
Semestral El primer día de cada semestre Al nal del último día del semestre
Anual Cada 1 de enero Al nal del año
Siempre que el agente detecte que es necesario ejecutar una tarea (cuando el estado sea Pendiente o Caducado),
intentará ejecutar las pruebas de control de calidad. La ejecución exacta dependerá principalmente de si la tarea
puede ejecutarse sin intervención del usuario.
• Tareas automatizables: cuando la tarea puede completarse con el sensor interno del monitor de Barco sin
interacción del usuario, se intentará la ejecución lo antes posible. Esto requiere que el terminal de ordenador
46 Capítulo 10. Estado de control de calidad y de programación