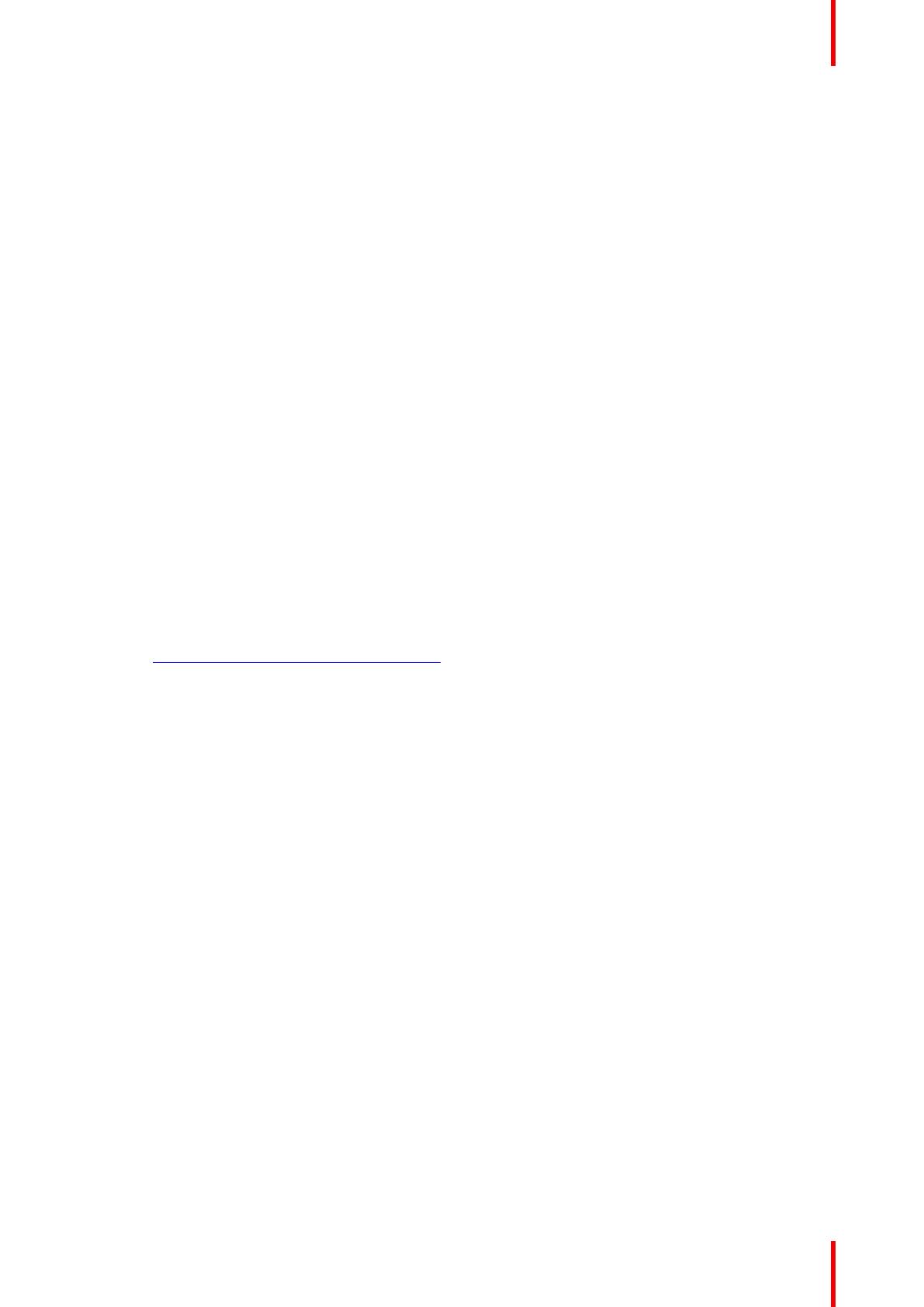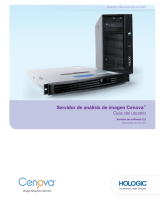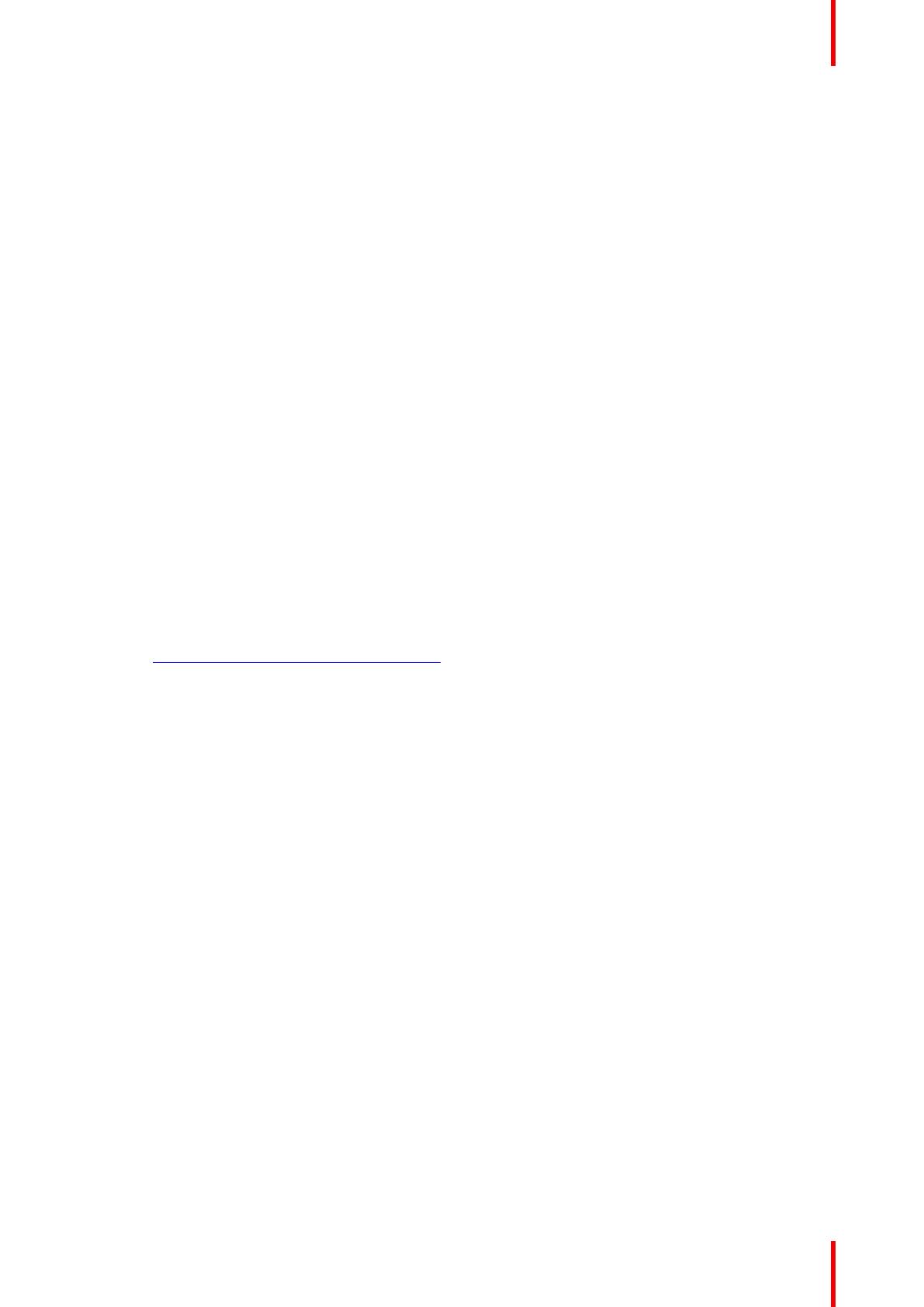
65R5913350ES /02 Nio Fusion 12MP
7.6 Exención de responsabilidad
Renuncia de responsabilidad
Aunque se ha intentado que este documento sea de gran precisión técnica, se declina toda responsabilidad
derivada de los posibles errores que pueda contener. Nuestro objetivo es proporcionarle una documentación
lo más útil y precisa posible y, por ello, le pedimos que no dude en comunicarnos cualquier posible error de
este manual.
Los productos de software Barco son propiedad de Barco. Barco NV o Barco, Inc. distribuyen dichos
productos con copyright para su uso exclusivo conforme a lo establecido en los términos específicos del
acuerdo de licencia de software entre Barco NV o Barco Inc. y el licenciatario. No se autoriza ningún otro uso,
la duplicación ni la divulgación de ningún producto de software Barco, independientemente de la forma en la
que se realice.
Las especificaciones de los productos Barco están sujetas a cambios sin previo aviso.
Marcas comerciales
Todas las marcas comerciales y las marcas comerciales registradas son propiedad de sus respectivos
propietarios.
Aviso sobre derechos de autor
Este documento está protegido por derechos de autor. Están reservados todos los derechos. Queda
prohibida la reproducción o copia de este documento, o de cualquier parte contenida en él, en cualquier
medio o utilizando cualquier método −gráfico, electrónico o mecánico, como fotocopia, cinta o sistemas de
almacenamiento y recuperación de información− sin el permiso expreso y por escrito de Barco.
© 2020 Barco NV. Reservados todos los derechos.
Protección mediante patentes
Consulte www.barco.com/about-barco/legal/patents
7.7 Información de licencia Open Source
Información de licencia Open Source
Este producto contiene componentes de software comercializados bajo una licencia Open Source. Por el
presente documento, acepta las condiciones de cada una de las licencias de software Open Source.
Para obtener un listado de los componentes con software Open Source utilizados, consulte el
correspondiente acuerdo para el usuario final, que está disponible en el sitio web de Barco (sección “My
Barco”) o por otros medios (a través de Internet).
El copyright de cada componente de software Open Source pertenece a su respectivo propietario de
copyright inicial, a cada colaborador adicional y/o a sus respectivos cesionarios, tal y como se identifica en la
correspondiente documentación del software Open Source, código fuente, archivo README, o de cualquier
otro modo. No se permite eliminar, ocultar o, de cualquier otro modo, alterar los respectivos copyrights.
CADA COMPONENTE INDEPENDIENTE DE SOFTWARE OPEN SOURCE, ASÍ COMO TODA
DOCUMENTACIÓN RELACIONADA, SE PROPORCIONAN “TAL CUAL”, SIN NINGUNA GARANTÍA
EXPRESA O IMPLÍCITA, INCLUIDAS ENTRE OTRAS, LAS GARANTÍAS IMPLÍCITAS DE
COMERCIABILIDAD E IDONEIDAD PARA UN DETERMINADO FIN. EL PROPIETARIO DEL COPYRIGHT O
CUALQUIERA DE SUS COLABORADORES NO ASUMEN RESPONSABILIDAD, EN NINGÚN CASO, DE
CUALQUIER DAÑO DIRECTO, INCIDENTAL, ESPECIAL, EJEMPLAR O RESULTANTE, AÚN EN EL CASO
DE HABER SIDO AVISADOS DE LA POSIBILIDAD DE DICHOS DAÑOS, INDEPENDIENTEMENTE DEL
MODO EN QUE SE HAYAN CAUSADO Y DEL TIPO DE RESPONSABILIDAD. PARA OBTENER
INFORMACIÓN MÁS DETALLADA, CONSULTE CADA DOCUMENTO ESPECÍFICO DE LICENCIA OPEN
SOURCE.
Información importante