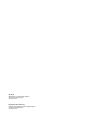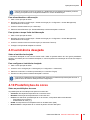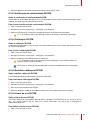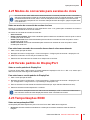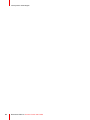ENABLING BRIGHT OUTCOMES
MDCC-4430 (NC)
MDCC-6530 (NC)
Guia do usuário
Coronis Fusion 4MP / 6MP

Registered office: Barco NV
President Kennedypark 35, 8500 Kortrijk, Belgium
www.barco.com/en/support
www.barco.com
Barco NV
Beneluxpark 21, 8500 Kortrijk, Belgium
www.barco.com/en/support
www.barco.com

3R5911227PTBR /04 Coronis Fusion 4MP / 6MP
1 Bem-vindo!......................................................................................................................................................................................................5
1.1 Conteúdo da embalagem..............................................................................................................................................................6
1.2 Visão geral do produto....................................................................................................................................................................6
2 Instalação.........................................................................................................................................................................................................9
2.1 Instalação do controlador de monitor ..................................................................................................................................10
2.2 Ajuste a posição do monitor......................................................................................................................................................10
2.3 Conexões do cabo ......................................................................................................................................................................... 11
2.4 Instalação do suporte VESA.....................................................................................................................................................12
2.5 Instalação do driver MXRT e Intuitive Workflow Tools ...............................................................................................15
2.6 Registro do QAWeb.......................................................................................................................................................................15
3 Operação diária.......................................................................................................................................................................................17
3.1 Recomendações para a operação diária ..........................................................................................................................18
3.2 Barra de atalhos ..............................................................................................................................................................................18
3.3 Colocando em modo de espera..............................................................................................................................................19
3.4 Alterar o modo de luzes SoftGlow.........................................................................................................................................19
3.5 Acesso e uso do menu OSD ....................................................................................................................................................20
4 Operação avançada...........................................................................................................................................................................21
4.1 Idioma do menu OSD ...................................................................................................................................................................22
4.2 Orientação do menu OSD..........................................................................................................................................................22
4.3 Função de fechamento automático do menu OSD......................................................................................................22
4.4 Função bloqueio de energia .....................................................................................................................................................22
4.5 Luz de secretária SoftGlow .......................................................................................................................................................23
4.6 Luz de parede SoftGlow..............................................................................................................................................................23
4.7 Modo DPMS.......................................................................................................................................................................................24
4.8 Hibernar................................................................................................................................................................................................24
4.9 Luminância desejada....................................................................................................................................................................25
4.10 Predefinições de cores ................................................................................................................................................................25
4.10.1 Temperatura da cor....................................................................................................................................................26
4.10.2 Coordenadas de cores.............................................................................................................................................26
4.11 Espaço de cor...................................................................................................................................................................................26
4.12 Modo de visualização...................................................................................................................................................................27
4.13 Funções de exibição .....................................................................................................................................................................27
4.14 sRGB .....................................................................................................................................................................................................28
Índice

R5911227PTBR /04 Coronis Fusion 4MP / 6MP4
4.15 Compensação de luz ambiente (ALC)................................................................................................................................28
4.16 Salas de leitura.................................................................................................................................................................................28
4.17 Compensação de luz ambiente (ALC) contínua............................................................................................................29
4.18 GQ Embutido.....................................................................................................................................................................................30
4.18.1 Sobre o GQ Embutido..............................................................................................................................................30
4.18.2 Relatório de estado DICOM..................................................................................................................................30
4.18.3 Verificação de conformidade DICOM..............................................................................................................31
4.18.4 Calibração DICOM.....................................................................................................................................................31
4.18.5 Redefinir calibração DICOM.................................................................................................................................31
4.18.6 Limiar de erro DICOM ..............................................................................................................................................31
4.19 Escalonamento de imagens .....................................................................................................................................................32
4.20 Seleção da fonte da imagem....................................................................................................................................................32
4.21 Modos de conversão para escalas de cinza ...................................................................................................................33
4.22 Versão padrão do DisplayPort.................................................................................................................................................33
4.23 Temporizações EDID....................................................................................................................................................................33
4.24 Informações do monitor...............................................................................................................................................................34
4.25 Status do monitor............................................................................................................................................................................34
4.26 SteadyColor™ ..................................................................................................................................................................................34
4.27 Demonstração de luminância máxima................................................................................................................................35
5 Limpando o monitor ............................................................................................................................................................................37
5.1 Instruções de limpeza ..................................................................................................................................................................38
6 Instruções de reembalagem.......................................................................................................................................................39
6.1 Instruções de reembalagem.....................................................................................................................................................40
7 Informações importantes...............................................................................................................................................................45
7.1 Informações de segurança........................................................................................................................................................46
7.2 Informações ambientais..............................................................................................................................................................47
7.3 Informações de conformidade com as regulamentações........................................................................................49
7.4 Aviso sobre EMC ............................................................................................................................................................................51
7.5 Explicação dos símbolos............................................................................................................................................................53
7.6 Isenções legais ................................................................................................................................................................................57
7.7 Informações sobre licenças de código aberto................................................................................................................57
7.8 Especificações técnicas..............................................................................................................................................................58

R5911227PTBR /04 Coronis Fusion 4MP / 6MP6
1.1 Conteúdo da embalagem
Visão geral
• Monitor Coronis Fusion 4MP / 6MP
• Guia do usuário
• Disco de documentação
• Cabos de vídeo
• Cabos elétricos
• Cabo USB
Se tiver encomendado o controlador de monitor Barco, você o encontrará na caixa junto com os acessórios.
Um guia do usuário específico está disponível no disco da documentação.
Guarde a embalagem original. A embalagem é própria para o monitor e é a proteção ideal para
transporte e armazenamento.
1.2 Visão geral do produto
Parte frontal e traseira
7
7 8
8
11 2
3
109
5
6
4
Imagem 1–1
1. Luz de parede SoftGlow
2. Sensor da luz ambiente e LED de status da energia
- Desligado: Monitor não ligado (cabo de energia não ligado ou interruptor de alimentação na posição de
desligado (OFF)) ou monitor está em funcionamento normal
- Amarelo piscante rápido: Monitor entrando no modo DPMS
- Amarelo piscante lento: Monitor está no modo DPMS
- Amarelo constante: Monitor desligado manualmente através do botão rotativo ou monitor no modo de
hibernação (exige que o modo DPMS e de hibernação estejam ativados no menu OSD)
3. Sensor frontal
4. Tampa de montagem VESA
5. Conector USB-A 2.0 downstream com funcionalidade de carregamento de alta potência
6. Tampa do compartimento de conectores
Bem-vindo!

7R5911227PTBR /04 Coronis Fusion 4MP / 6MP
7. Luz de secretária SoftGlow
8. Rotativo
9. Canais de roteamento de cabos
10.Mecanismo de bloqueio do suporte
Conexões
1 2 3 4 6 7 85
Imagem 1–2
1. Slot de segurança Kensington
2. Porta de serviço (somente para fins de serviço da Barco)
3. DisplayPort IN 2
4. DisplayPort OUT (coberto com uma tampa de plástico por padrão, remova a tampa antes de usar este
conector)
5. DisplayPort IN 1
6. Conectores USB-A 2.0 downstream (2x)
7. Conector USB-B 2.0 upstream
8. Entrada de alimentação 100 - 240 VCA e interruptor de energia
Bem-vindo!

R5911227PTBR /04 Coronis Fusion 4MP / 6MP10
2.1 Instalação do controlador de monitor
Sobre
Antes de instalar e conectar o monitor à sua estação de trabalho, certifique-se de que possui
1
um controlador
de monitor adequado instalado na sua estação de trabalho.
O monitor Coronis Fusion 4MP / 6MP funciona com suas especificações completas quando
controlado por um controlador de monitor MXRT e um driver MXRT Barco (que também inclui as
Intuitive Workflow Tools da Barco). Se tiver encomendado um controlador de monitor Barco
MXRT, você o encontrará na caixa do seu monitor.
Para mais informações e instruções de instalação, consulte o guia do usuário “Controlador de
monitor e Intuitive Workflow Tools” da Barco no CD de documentação incluído ou em
www.barco.com/support.
2.2 Ajuste a posição do monitor
Para ajustar a posição do monitor
Após desembalar, você pode inclinar e girar o monitor com segurança para a posição de sua preferência.
Imagem 2–1
Para ajustar a altura do monitor, primeiro mova a barra deslizante na parte traseira do suporte para a posição
desbloqueada. Agora, você pode levantar ou abaixar o monitor conforme desejado.
Instalação
1. Para obter uma lista completa de controladores de monitor compatíveis, consulte a matriz de compatibilidade em my.barco.com
(MyBarco > My Support > Healthcare > Compatibility Matrices > Barco Systems Compatibility Matrices)

11R5911227PTBR /04 Coronis Fusion 4MP / 6MP
Imagem 2–2 Imagem 2–3
AVISO: A altura pode ser bloqueada apenas quando o monitor estiver na posição mais baixa,
mesmo que a barra deslizante na parte traseira do suporte possa ser movida para a posição de
bloqueio em qualquer altura do monitor.
2.3 Conexões do cabo
Para conectar os cabos
1. Abra o compartimento de conectores. Faça isso levantando cuidadosamente o fundo da tampa do
compartimento do conector e, após isso, ela poderá ser removida do monitor.
Imagem 2–4
2. Conecte as fontes de vídeo das suas estações de trabalho aos conectores DisplayPort IN do monitor.
Importante: Não conecte nenhuma fonte de vídeo ao conector DisplayPort OUT. Não confunda este
conector com os conectores DisplayPort IN 1 e 2.
Instalação

R5911227PTBR /04 Coronis Fusion 4MP / 6MP12
Observação: O MDCC-4430, MDCC-6530 pode ser conectado a várias entradas de vídeo ao mesmo
tempo, e para alternar entre as diferentes entradas, basta acessar o menu OSD. Consulte “Seleção da
fonte da imagem”, página 32 para mais informações sobre como configurar as diferentes entradas de
vídeo em seu monitor.
3. O DisplayPort OUT permite conectar em cadeia o seu monitor e um monitor externo usando o MST (Multi-
Stream Transport) DisplayPort.
Observação: Por padrão, o DisplayPort OUT é coberto com uma tampa de plástico que deve ser
removida antes de usar este conector.
4. Conecte o host USB da sua estação de trabalho ao conector USB upstream no monitor se você quiser
usar o QAWeb ou qualquer um dos conectores USB downstream do monitor (por exemplo, para conectar
um teclado, mouse, touchpad ou outro periférico).
Observação: Quando cabos ou outros objetos são deixados em um touchpad, eles podem ser mal
interpretados como dedos e podem bloquear a ativação do DPMS. A Barco recomenda sempre manter o
touchpad afastado de outros objetos.
5. Conecte o cabo de energia fornecido na entrada de alimentação no monitor.
2
3 4
4
2
5
DP IN 2
SERVICE
DP OUT DP IN 1
USB DOWN
USB UP
AC IN
Imagem 2–5
6. Roteie todos os cabos pelo duto de cabos no suporte do monitor. Para melhor alívio de tensão e proteção
dos cabos, use presilhas de cabos dentro do compartimento dos conectores.
7. Feche o compartimento de conectores. Deslize a parte superior da tampa do compartimento de
conectores e, em seguida, pressione a parte inferior da tampa.
Observação: Certifique-se de que o interruptor de energia (ao lado da entrada de alimentação) está na
posição desejada antes de fechar o compartimento de conectores.
8. Conecte o cabo de energia fornecido em uma tomada elétrica aterrada.
2.4 Instalação do suporte VESA
CUIDADO: Use um aparato de montagem apropriado para evitar o risco de lesões.
AVISO: Nunca puxe nem empurre o monitor para mover monitores presos a braços. Em vez disso,
o braço deve estar equipado com uma alça compatível com VESA. Use essa alça para mover o
monitor.
Consulte o manual de instruções do braço para obter mais informações e instruções.
AVISO: Use uma montagem compatível com o padrão VESA 100 mm.
Use uma montagem que possa suportar o peso do monitor. Consulte as especificações técnicas
deste monitor para saber o peso aplicável.
Instalação

13R5911227PTBR /04 Coronis Fusion 4MP / 6MP
Visão geral
O painel, preso por padrão a um suporte, é compatível com o padrão VESA 100 mm. Portanto, ele poderá ser
usado com um braço aprovado pela VESA. Este capítulo mostra como você pode soltar o painel do suporte e
como prendê-lo a um braço. Se você não estiver usando um braço, ignore este capítulo.
1. Desbloqueie o mecanismo de desbloqueio do suporte e coloque o modo de espera na posição mais
elevada.
Imagem 2–6
2. Coloque o monitor com a frente voltada para baixo sobre uma superfície horizontal, limpa e macia. Tome
cuidado para não danificar a tela do painel.
3. Empurre a tampa de montagem VESA para a direita e levante a tampa à direita com o dedo ou com uma
chave de fenda.
Imagem 2–7
4. Empurre a tampa de montagem VESA para a esquerda e libere a tampa à esquerda com uma chave de
fenda.
Instalação

R5911227PTBR /04 Coronis Fusion 4MP / 6MP14
Imagem 2–8
5. Gire a tampa de montagem VESA para expor os parafusos de fixação do painel no suporte.
Imagem 2–9
6. Desaparafuse os quatro parafusos de fixação enquanto apoia o suporte.
Imagem 2–10
7. Prenda o painel firmemente no braço usando quatro parafusos M4.
Respeite a seguinte regra para selecionar um comprimento de parafuso adequado:
- L
min
= T + W + 6.5 mm
- L
max
= T + W + 10 mm
Instalação

15R5911227PTBR /04 Coronis Fusion 4MP / 6MP
T
W
L
min
L
max
Imagem 2–11
2.5 Instalação do driver MXRT e Intuitive Workflow
Tools
Sobre
Ao usar um controlador de monitor Barco MXRT, você pode inicializar o seu sistema de monitor Coronis
Fusion 4MP / 6MP e instalar o driver MXRT e as Intuitive Workflow Tools. As Intuitive Workflow Tools da
Barco foram projetadas para aumentar a visibilidade de detalhes sutis, melhorar o foco durante sessões de
leitura e acelerar o fluxo de trabalho.
Para instalar o driver MXRT e as Intuitive Workflow Tools
1. Ligue o Coronis Fusion 4MP / 6MP conforme descrito em “Colocando em modo de espera”, página 19.
2. Ligue a estação de trabalho conectada ao monitor.
Ao ser ligado pela primeira vez, o monitor começará a funcionar em um modo de vídeo básico com taxa
de atualização padrão.
3. Faça o download do driver MXRT e das Intuitive Workflow Tools mais recentes em www.barco.com/mxrt.
4. Instale o driver MXRT e as Intuitive Workflow Tools da Barco conforme descrito no guia do usuário
“Controlador de monitor e Intuitive Workflow Tools” da Barco no CD de documentação incluído ou em
www.barco.com/support.
5. Quando os drivers estiverem completamente instalados, o monitor detectará automaticamente o(s) sinal
(is) de entrada de vídeo e aplicará o modo de vídeo e a taxa de atualização corretos.
2.6 Registro do QAWeb
Sobre
QAWeb Enterprise ajuda você a gerenciar a qualidade e garantir a conformidade da sua empresa de saúde
em expansão, com menos esforço, menor custo e total confiança. Esse sistema totalmente automatizado e
seguro garante imagens de qualidade consistente e funcionamento confiável para todos os sistemas de
monitor de imagiologia registrados em suas instalações e em toda a empresa. Saiba mais em
www.barco.com/qaweb.
Para registrar o seu sistema de monitor na sua organização QAWeb Enterprise, o QAWeb Enterprise Agent
deve estar instalado e em execução na sua estação de trabalho e deve poder se comunicar com o serviço em
nuvem QAWeb Enterprise.
Para mais informações e instruções, consulte o guia do usuário do QAWeb Enterprise em
www.barco.com/support.
Se ainda estiver usando o MediCal QAWeb, visite www.barco.com/support/medical-qaweb para
obter o pacote de instalação e a documentação do usuário.
Instalação

R5911227PTBR /04 Coronis Fusion 4MP / 6MP18
3.1 Recomendações para a operação diária
Otimize a vida útil do monitor
Se você habilitar o Sistema de gerenciamento de energia da tela (DPMS), o diagnóstico da vida útil do seu
monitor será otimizada porque ele desligará automaticamente a iluminação de fundo quando o monitor não
for usado durante um período de tempo especificado. O DPMS é habilitado no monitor por padrão, mas
também precisa ser ativado na estação de trabalho. Para isso, vá até a janela “Opções de energia” da sua
estação de trabalho.
A Barco recomenda a configuração de ativação do DPMS para após 20 minutos de inatividade.
Use um protetor de tela para evitar a retenção de imagem
A operação prolongada de um LCD com o mesmo conteúdo na mesma área de tela pode resultar em uma
forma de retenção de imagem.
Você pode evitar ou reduzir significativamente a ocorrência desse fenômeno usando um protetor de tela.
Você pode ativar um protetor de tela na janela “Propriedades do vídeo” da estação de trabalho.
A Barco recomenda configurar a ativação do protetor de tela para após 5 minutos de inatividade.
Um bom protetor de tela exibe um conteúdo que se movimenta.
Caso esteja trabalhando com a mesma imagem ou uma aplicação com elementos de imagem estáticos por
várias horas continuamente, (de modo que o protetor de tela não seja ativado) mude o conteúdo da imagem
regularmente para evitar a marcação da imagem dos elementos estáticos sobre a tela.
Entenda a tecnologia pixel
Os monitores LCD usam uma tecnologia baseada em pixels. Como tolerância normal na fabricação do LCD,
um número limitado desses pixels pode permanecer apagado ou permanentemente aceso, sem afetar o
desempenho do diagnóstico do produto. Para garantir a melhor qualidade do produto, a Barco aplica critérios
de seleção precisos nas telas de LCD.
Aprimore o conforto do usuário
Todo sistema de monitor tipo multihead tem a combinação de cores com as especificações mais rígidas do
mercado.
A Barco recomenda manter os monitores de cores combinadas juntos. Além disso, é importante
usar todos os monitores de configuração tipo multihead na mesma taxa, de modo a preservar a
combinação de cores durante toda a vida útil econômica do sistema.
Maximizar a garantia de qualidade
O QAWeb Enterprise ajuda você a gerenciar a qualidade e garantir a conformidade da sua empresa de saúde
em expansão, com menos esforço, menor custo e total confiança. Esse sistema totalmente automatizado e
seguro garante imagens de qualidade consistente e funcionamento confiável para todos os sistemas de
monitor PACS registrados em suas instalações e em toda a empresa.
A Barco recomenda usar o QAWeb Enterprise. Saiba mais em www.barco.com/qaweb.
3.2 Barra de atalhos
Sobre a barra de atalhos
A barra de atalhos fornece acesso direto a diversas funções do menu OSD sem que seja preciso navegar
pelo menu OSD:
• “Colocando em modo de espera”, página 19
Operação diária

19R5911227PTBR /04 Coronis Fusion 4MP / 6MP
• “Alterar o modo de luzes SoftGlow”, página 19
• “Acesso e uso do menu OSD”, página 20
Imagem 3–1
Para ativar uma função da barra de atalhos
1. Durante a operação normal, pressione ou gire o botão rotativo. A barra de atalhos é ativada.
2. Gire o botão rotativo para a esquerda ou para a direita para selecionar uma função.
3. Pressione o botão rotativo para confirmar a sua seleção e para ativar a função.
3.3 Colocando em modo de espera
Para ligar o monitor
Certifique-se de que o interruptor de energia na traseira de sei monitor está na posição “I” para usar
seu monitor.
Pressione o botão rotativo para ativar o seu monitor.
Para desligar o monitor
1. Pressione ou gire o botão rotativo para ativar a barra de atalhos.
2. Gire o botão rotativo e selecione o ícone do modo de espera (
).
3. Pressione o botão rotativo para confirmar a sua seleção.
4. Pressione o botão rotativo novamente para desligar o monitor.
3.4 Alterar o modo de luzes SoftGlow
Sobre as luzes SoftGlow
A luz de tarefa SoftGlow ilumina a área de trabalho, enquanto a luz de parede SoftGlow fornece uma
iluminação ambiente para a sala de leitura para reduzir a fadiga ocular. O brilho de cada um é ajustável.
Para alterar o modo de luzes SoftGlow
1. Pressione ou gire o botão rotativo para ativar a barra de atalhos. O ícone das luzes SoftGlow ( ) é
selecionado por padrão quando o switch KVM está desativado.
2. Se não estiver selecionado por padrão, gire o botão rotativo e selecione o ícone das luzes SoftGlow.
3. Pressione o botão rotativo repetidamente para percorrer os diferentes modos de luzes SoftGlow:
Luz de tarefa SoftGlow LIGADA → Luz de parede SoftGlow LIGADA → Luz de tarefa SoftGlow + Luz de
parede SoftGlow LIGADAS → Luzes SoftGlow DESLIGADAS → ...
Para ajustar o brilho das luzes SoftGlow, consulte “Luz de secretária SoftGlow”, página 23 e “Luz
de parede SoftGlow”, página 23.
As luzes SoftGlow também podem ser ativadas e configuradas nas Intuitive Workflow Tools.
Consulte o guia do usuário “Controlador de monitor e Intuitive Workflow Tools” da Barco no CD de
documentação incluído ou em www.barco.com/support.
Operação diária

R5911227PTBR /04 Coronis Fusion 4MP / 6MP20
3.5 Acesso e uso do menu OSD
Sobre o menu OSD
O menu OSD permite configurar diferentes opções para adequar o Coronis Fusion 4MP / 6MP às
necessidades de seu ambiente de trabalho. Você também pode recuperar as informações gerais e as
configurações atuais do seu monitor pelo menu OSD.
Para acessar o menu OSD
1. Pressione ou gire o botão rotativo para ativar a barra de atalhos.
2. Gire o botão rotativo e selecione o ícone do menu OSD (
).
3. Pressione o botão rotativo para entrar no menu de entrada.
4. Se a mensagem Menu OSD bloqueado (en: OSD menu locked) for exibida, gire e segure o botão rotativo
para a direita por 5 segundos até que a mensagem Menu OSD desbloqueado (en: OSD menu unlocked)
seja exibida.
Para navegar pelos menus OSD
• Gire o botão rotativo para a esquerda ou para a direita para percorrer os diferentes (sub)menus, mudar
valores ou fazer seleções.
• Pressione o botão rotativo para entrar em um submenu ou confirmar ajustes e seleções.
• Pressione sem soltar o botão rotativo por aproximadamente três segundos para cancelar os ajustes.
• Gire o botão rotativo para a esquerda em um primeiro item de (sub)menu para sair do (sub)menu.
Operação diária

21R5911227PTBR /04 Coronis Fusion 4MP / 6MP
4.1 Idioma do menu OSD....................................................................................................................22
4.2 Orientação do menu OSD .............................................................................................................22
4.3 Função de fechamento automático do menu OSD...........................................................................22
4.4 Função bloqueio de energia ..........................................................................................................22
4.5 Luz de secretária SoftGlow............................................................................................................23
4.6 Luz de parede SoftGlow................................................................................................................23
4.7 Modo DPMS.................................................................................................................................24
4.8 Hibernar.......................................................................................................................................24
4.9 Luminância desejada....................................................................................................................25
4.10 Predefinições de cores..................................................................................................................25
4.11 Espaço de cor ..............................................................................................................................26
4.12 Modo de visualização ...................................................................................................................27
4.13 Funções de exibição .....................................................................................................................27
4.14 sRGB ..........................................................................................................................................28
4.15 Compensação de luz ambiente (ALC) ............................................................................................28
4.16 Salas de leitura.............................................................................................................................28
4.17 Compensação de luz ambiente (ALC) contínua ..............................................................................29
4.18 GQ Embutido ...............................................................................................................................30
4.19 Escalonamento de imagens ..........................................................................................................32
4.20 Seleção da fonte da imagem .........................................................................................................32
4.21 Modos de conversão para escalas de cinza....................................................................................33
4.22 Versão padrão do DisplayPort .......................................................................................................33
4.23 Temporizações EDID ....................................................................................................................33
4.24 Informações do monitor ................................................................................................................34
4.25 Status do monitor .........................................................................................................................34
4.26 SteadyColor™..............................................................................................................................34
4.27 Demonstração de luminância máxima............................................................................................35
Sobre
Esta seção descreve todas as configurações disponíveis no menu OSD e como alterá-las e configurá-las.
Certas configurações do menu OSD podem ser gerenciadas centralmente pelo QAWeb Enterprise.
Ainda é possível alterar manualmente essas configurações no menu OSD, mas as alterações
serão substituídas a cada sincronização com o QAWeb Enterprise. O menu OSD também pode ser
totalmente desativado pelo QAWeb Enterprise.
Operação avançada 4

R5911227PTBR /04 Coronis Fusion 4MP / 6MP22
4.1 Idioma do menu OSD
Sobre o idioma do menu OSD
Por padrão, o menu OSD vem em inglês. O menu OSD do Coronis Fusion 4MP / 6MP também está
disponível em diversos outros idiomas.
Para mudar o idioma do menu OSD:
1. Chame o menu OSD principal.
2. Acesse o menu Configuração > Interface de Usuário > Menu.
3. Abra o submenu Língua.
4. Selecione um dos idiomas disponíveis e confirme.
4.2 Orientação do menu OSD
Sobre a orientação
A orientação do menu OSD pode ser definida como horizontal, vertical ou vertical invertida. Isso é útil ao
montar fisicamente o seu monitor em outra orientação.
Para ajustar a orientação
1. Abra o menu principal do OSD.
2. Acesse o menu Configuração > Interface de Usuário > Menu (en: Configuration > User Interface > Menu).
3. Acesse o submenu Orientação (en: Orientation).
4. Selecione Horizontal (en: Landscape) ou Vertical (en: Portrait) ou Vertical invertida (en: Inverse Portrait) e
confirme.
4.3 Função de fechamento automático do menu
OSD
Sobre a função de fechamento automático do menu OSD
Por padrão, o menu OSD desaparecerá automaticamente depois de cerca de 90 segundos de inatividade.
Porém, essa função pode ser desabilitada para que o menu OSD permaneça na tela até que seja
manualmente fechado.
Para habitar/desabilitar a função de fechamento automático do menu OSD:
1. Chame o menu OSD principal.
2. Acesse o menu Configuração > Interface do utilizador > Menu.
3. Selecione o submenu Encerramento automático.
4. Selecione Ativar/Desativar conforme desejado e confirme.
4.4 Função bloqueio de energia
Sobre a função de bloqueio de energia
Quando a função de bloqueio de energia estiver ativada, não será mais possível desligar o monitor através do
botão rotativo conforme descrito em “Colocando em modo de espera”, página 19. O modo DPMS não é
afetado por esta configuração.
Operação avançada

23R5911227PTBR /04 Coronis Fusion 4MP / 6MP
Para habilitar/desabilitar a função bloqueio de energia:
1. Abra o menu principal do OSD.
2. Acesse o menu Configuração > Interface do utilizador > Controles (en: Configuration > User Interface >
Controls).
3. Selecione o submenu Bloquear energia (en: Power Lock).
4. Selecione Ativar/Desativar (en: Enabled/Disabled) conforme desejado e confirme.
4.5 Luz de secretária SoftGlow
Sobre a luz de secretária SoftGlow
A luz de tarefa SoftGlow ilumina a área de trabalho. O brilho da luz é configurável.
Para ativar/desativar a luz de tarefa SoftGlow
1. Abra o menu principal do OSD.
2. Navegue até o menu Configuração > Luzes (en: Configuration > Lights).
3. Entre no submenu Luz de tarefa SoftGlow (en: SoftGlow Task Light).
4. Selecione Ativar/Desativar (en: Enabled/Disabled) conforme desejado e confirme.
As luzes SoftGlow também podem ser ativadas mais rapidamente através da barra de atalhos.
Consulte “Alterar o modo de luzes SoftGlow”, página 19.
As luzes SoftGlow também podem ser ativadas e configuradas nas Intuitive Workflow Tools.
Consulte o guia do usuário “Controlador de monitor e Intuitive Workflow Tools” da Barco no CD de
documentação incluído ou em www.barco.com/support.
Para ajustar o brilho da luz de tarefa SoftGlow
1. Abra o menu principal do OSD.
2. Navegue até o menu Configuração > Luzes (en: Configuration > Lights).
3. Entre no submenu Brilho da Luz de tarefa SoftGlow (en: SoftGlow Task Light brightness).
4. Ajuste o valor do Brilho da Luz de tarefa SoftGlow (en: SoftGlow Task Light brightness) conforme
desejado e confirme.
As luzes SoftGlow também podem ser ativadas e configuradas nas Intuitive Workflow Tools.
Consulte o guia do usuário “Controlador de monitor e Intuitive Workflow Tools” da Barco no CD de
documentação incluído ou em www.barco.com/support.
4.6 Luz de parede SoftGlow
Sobre a luz de parede SoftGlow
A luz de parede SoftGlow fornece uma iluminação ambiente para a sala de leitura para reduzir a fadiga
ocular. O brilho da luz é configurável.
Para ativar/desativar a luz de parede SoftGlow
1. Abra o menu principal do OSD.
2. Navegue até o menu Configuração > Luzes (en: Configuration > Lights).
3. Entre no submenu Luz de parede SoftGlow (en: SoftGlow Wall Light).
Operação avançada

R5911227PTBR /04 Coronis Fusion 4MP / 6MP24
4. Selecione Ativar/Desativar (en: Enabled/Disabled) conforme desejado e confirme.
As luzes SoftGlow também podem ser ativadas mais rapidamente através da barra de atalhos.
Consulte “Alterar o modo de luzes SoftGlow”, página 19.
As luzes SoftGlow também podem ser ativadas e configuradas nas Intuitive Workflow Tools.
Consulte o guia do usuário “Controlador de monitor e Intuitive Workflow Tools” da Barco no CD de
documentação incluído ou em www.barco.com/support.
Para ajustar o brilho da luz de parede SoftGlow
1. Abra o menu principal do OSD.
2. Navegue até o menu Configuração > Luzes (en: Configuration > Lights).
3. Entre no submenu Brilho da Luz de parede SoftGlow (en: SoftGlow Wall Light brightness).
4. Ajuste o valor do Brilho da Luz de parede SoftGlow (en: SoftGlow Wall Light brightness) conforme
desejado e confirme.
As luzes SoftGlow também podem ser ativadas e configuradas nas Intuitive Workflow Tools.
Consulte o guia do usuário “Controlador de monitor e Intuitive Workflow Tools” da Barco no CD de
documentação incluído ou em www.barco.com/support.
4.7 Modo DPMS
Sobre o modo DPMS
Ao você habilitar o DPMS (Sistema de gerenciamento de energia do tela), a vida útil de diagnóstico de seu
monitor será otimizada, porque ele desligará automaticamente a iluminação de fundo quando o monitor não
estiver sendo usado durante um período de tempo especificado. Por padrão, o modo DPMS está habilitado
no monitor, mas ele também precisa ser ativado na estação de trabalho. Para isso, vá até a janela “Opções
de energia” da sua estação de trabalho.
A Barco recomenda a configuração de ativação do DPMS para após 20 minutos de inatividade.
Quando o modo DPMS é ativado, uma função adicional de economia de energia fica disponível: a
hibernação. Consulte “Hibernar”, página 24 para mais informações.
Para habilitar/desabilitar o modo DPMS em seu monitor:
1. Abra o menu principal do OSD.
2. Navegue até o menu Configuração > Gestão de energia (en: Configuration > Power Management)
Gerenciamento de energia.
3. Selecione o submenu Modo DPMS (en: DPMS Mode).
4. Selecione Ativar/Desativar (en: Enabled/Disabled) conforme desejado e confirme.
4.8 Hibernar
Sobre a hibernação
Quando a hibernação é ativada, não só a luz de fundo, mas outras funções também são desativadas para
reduzir o consumo de energia ao mínimo. Isso acontece após um período de tempo ajustável.
O modo DPMS deve ser ativado para que seja possível ativar a hibernação. Consulte “Modo
DPMS”, página 24.
Operação avançada

25R5911227PTBR /04 Coronis Fusion 4MP / 6MP
Conecte seu teclado, mouse, touchpad, etc. diretamente em sua estação de trabalho (e não ao
monitor) para poder ativar a estação de trabalho e o monitor da hibernação.
Para ativar/desativar a hibernação
1. Abra o menu principal do OSD.
2. Navegue até o menu Configuração > Gestão de energia (en: Configuration > Power Management)
Gerenciamento de energia.
3. Acesse o submenu Hibernar (en: Hibernate).
4. Selecione Ativar/Desativar (en: Enabled/Disabled) conforme desejado e confirme.
Para ajustar o tempo limite de hibernação
1. Abra o menu principal do OSD.
2. Navegue até o menu Configuração > Gestão de energia (en: Configuration > Power Management)
Gerenciamento de energia.
3. Acesse o submenu Intervalo de hibernação (en: Hibernate Timeout).
4. Configure o tempo limite desejado e confirme.
4.9 Luminância desejada
Sobre a luminância desejada
A luminância desejada do seu Coronis Fusion 4MP / 6MP é ajustável dentro de uma gama predefinida.
Quando você altera para a luminância desejada, o monitor ajustará sua iluminação de fundo até chegar à
desejada.
Para configurar a luminância desejada:
1. Abra o menu principal do OSD.
2. Acesse o menu Configuração > Calibragem (en: Configuration > Calibration).
3. Selecione o submenu Luminância pretendida (en: Luminance Target).
4. Escolha um valor para a luminância desejada e confirme.
A luminância calibrada de fábrica padrão está disponível na tabela de especificações técnicas. A
garantia da luz de fundo é válida para essa configuração.
4.10 Predefinições de cores
Sobre as predefinições de cores
As predefinições de cores disponíveis para seu monitor são:
• Clearbase: Simulação da temperatura de cor de base clara
• Bluebase: Simulação da temperatura de cor de base azul
• Usuário: Ao selecionar a predefinição de cor do usuário, você poderá definir manualmente:
- Temperatura de cor (Kelvin)
- Coordenadas de cores (x, y)
• 6500K: Corresponde a uma temperatura da cor de 6500 Kelvin (D65)
• Branco nativo: A temperatura de cor nativa do painel LCD sem alterações
Operação avançada

R5911227PTBR /04 Coronis Fusion 4MP / 6MP26
Para selecionar uma predefinição de cores:
1. Abra o menu principal do OSD.
2. Navegue até o menu Configuração > Calibragem > Definições de cor (en: Configuration > Calibration >
Color Settings).
3. Acesse o submenu Predefinições de cores (en: Color Presets).
4. Selecione uma das predefinições de cores disponíveis e confirme.
4.10.1 Temperatura da cor
Sobre a temperatura da cor:
É possível alterar a temperatura da cor de seu monitor.
A temperatura da cor só pode ser alterada quando a Predefinição de cor estiver definida como
Usuário (en: User).
Para mudar a temperatura da cor:
1. Abra o menu principal do OSD.
2. Navegue até o menu Configuração > Calibragem > Definições de cor > Predefinições de cor.
3. Selecione Usuário e confirme.
4. Acesse o submenu Definição de cor, selecione Temperatura da cor e confirme.
5. Acesse o submenu Temperatura da cor, defina os valores conforme desejar e confirme.
4.10.2 Coordenadas de cores
Sobre as coordenadas de cores:
É possível alterar as coordenadas de cores de seu monitor.
As coordenadas de cores só podem ser alteradas quando a Predefinição de cor estiver definida
como Usuário (en: User).
Para mudar as coordenadas de cores:
1. Abra o menu principal do OSD.
2. Navegue até o menu Configuração > Calibragem > Definições de cor > Predefinições de cor.
3. Selecione Usuário e confirme.
4. Acesse o submenu Definição de cor, selecione Coordenadas da cor e confirme.
5. Acesse os submenus x e y, defina os valores conforme desejar e confirme.
4.11 Espaço de cor
Sobre o espaço de cor
As definições de espaços de cor disponíveis no monitor são:
• sRGB (standard Red Green Blue): Para corresponder as condições típicas de visualização em casa e
no escritório. Observação: Esta configuração não define totalmente seu monitor para o espaço de cor
nativa sRGB. Consulte “sRGB”, página 28 para saber como fazer isso.
• Native (Nativo): O espaço de cor nativa do painel LCD sem alterações.
• PrePriAS (Preserve Primaries And Secondaries): Para alterar o ponto branco (cor) (conforme explicado
em “Predefinições de cores”, página 25) sem reduzir as cores primárias vermelho, verde e azul e as cores
secundárias ciano, magenta e amarelo da gama de cores nativas do monitor.
Para selecionar um espaço de cor
1. Abra o menu principal do OSD.
2. Acesse o menu Configuração > Calibragem (en: Configuration > Calibration).
3. Entre no submenu Espaço de cor (en: Color Space).
Operação avançada

27R5911227PTBR /04 Coronis Fusion 4MP / 6MP
4. Selecione uma das configurações do espaço de cor disponíveis e confirme.
4.12 Modo de visualização
Sobre os modos de visualização
O Coronis Fusion 4MP / 6MP pode ser usado em dois modos de visualização:
• Diagnóstico: Esse modo oferece a luminância calibrada total e é destinada à utilização do monitor para
fins de diagnóstico.
• Texto: Nesse modo, a luminância é reduzida para aproximadamente a metade. Ele será usado quando o
monitor for usado com aplicativos de escritório, tais como processadores de texto.
Se o modo texto não estiver definido como persistente, a unidade reiniciará em modo diagnóstico após ser
desligada.
O modo diagnóstico sempre deverá ser sempre selecionado quando o Coronis Fusion 4MP / 6MP
for utilizado em um ambiente de diagnóstico.
Para selecionar um modo de visualização:
1. Abra o menu principal do OSD.
2. Acesse o menu Configuração > Calibragem.
3. Selecione o submenu Modo de visualização.
4. Selecione a opção desejada em Diagnóstico/Texto e confirme.
4.13 Funções de exibição
Sobre as funções de exibição
Painéis não corrigidos em modo nativo exibirão todos os níveis de escala de cinza ou cor com incrementos de
luminância que não são ideais para a obtenção de informações diagnósticas essenciais. No entanto, estudos
têm mostrado que, em imagens médicas, algumas partes de certas escalas de cinza/cores contêm mais
informações de diagnóstico do que outras. Para corresponder a essas conclusões, as funções de exibição
foram definidas. Tais funções enfatizam essas partes contendo informações decisivas de diagnósticos,
corrigindo o comportamento nativo do painel.
As funções disponíveis para seu monitor são:
• Native (Nativo): O comportamento nativo do painel não é corrigido.
• Gama Dinâmica 1.8 ou 2.2: São funções de gama que são alteradas para levar em conta a luminância
não-zero de um painel LCD quando acionado com um sinal “preto”. São especialmente úteis em
aplicações de TC para melhorar a percepção de valores Hounsfield baixos.
• DICOM: DICOM (Digital Imaging and Communications in Medicine) é um padrão internacional
desenvolvido para melhorar a qualidade e a comunicação de imagens digitais em radiologia. Resumindo,
a função do monitor DICOM resulta em escalas de cinza mais visíveis nas imagens. A Barco recomenda a
seleção da função de exibição DICOM para a maioria das aplicações de visualização médica.
• sRGB: O espaço de cor sRGB combina uma função do monitor, o espaço de cor e a seleção de ponto
branco, além de ser projetado para corresponder às condições típicas de exibição em casa e no escritório.
Ele é amplamente utilizado na maioria das aplicações de computação. Observação: Esta configuração
não define totalmente seu monitor para o espaço de cor nativa sRGB. Consulte “sRGB”, página 28 para
saber como fazer isso.
• Usuário: A função de monitor será automaticamente selecionada quando as funções de monitor forem
definidas pelo QAWeb.
• Gama 1.8 ou 2.2: Selecione uma das funções de exibição, caso o monitor substitua um monitor CRTcom
gama de 1.8 ou 2.2 respectivamente.
• Teste: Somente para fins de serviço da Barco.
As configurações do monitor devem estar adaptadas aos requisitos do software de visualização.
Em caso de dúvida, entre em contato com o fornecedor do software de visualização.
Operação avançada

R5911227PTBR /04 Coronis Fusion 4MP / 6MP28
Para selecionar uma função de exibição:
1. Abra o menu principal do OSD.
2. Acesse o menu Configuração > Calibragem (en: Configuration > Calibration).
3. Selecione o submenu Função do monitor (en: Display Function).
4. Selecione uma das funções de exibição disponíveis e confirme.
4.14 sRGB
Sobre sRGB
Quando a opção sRGB está ativada, o monitor está definido para um espaço de cor sRGB com as
configurações seguintes:
• Predefinição de cor: 6500K. Consulte “Predefinições de cores”, página 25 para mais informações.
• Espaço de cor: sRGB. Consulte “Espaço de cor”, página 26 para mais informações.
• Função do monitor: sRGB. Consulte “Funções de exibição”, página 27 para mais informações.
Para ativar sRGB:
1. Abra o menu principal do OSD.
2. Acesse o menu Configuração > Calibragem.
3. Selecione sRGB e confirme.
4.15 Compensação de luz ambiente (ALC)
Sobre a ALC
A compensação de luz ambiente (ALC) só pode ser ativada em seu monitor quando a função de
monitor estiver definida como DICOM. Consulte “Funções de exibição”, página 27.
Quando a ALC estiver habilitada, a função de monitor DICOM será recalculada considerando um valor de
correção da luz ambiente pré-configurada. Esse valor é determinado pela sala de leitura selecionada. Por
essa razão, é também importante selecionar uma sala de leitura realista ao selecionar a ALC. Para proceder
corretamente, siga as instruções em “Salas de leitura”, página 28.
Para habilitar/desabilitar a ALC:
1. Abra o menu principal do OSD.
2. Acesse o menu Configuração > Calibragem > Luz ambiente (en: Configuration > Calibration > Ambient
Light).
3. Navegue até o submenu Compensação para luz ambiente (en: Ambient Light Compensation).
4. Selecione Ativar/Desativar (en: Enabled/Disabled) conforme desejado e confirme.
4.16 Salas de leitura
Sobre as salas de leitura
Salas de leitura só podem ser selecionadas no seu monitor quando a função de monitor estiver
definida como DICOM. Consulte “Funções de exibição”, página 27
Operação avançada

29R5911227PTBR /04 Coronis Fusion 4MP / 6MP
A Associação americana de físicos em medicina (AAPM - American Association of Physicists in Medicine)
criou uma lista de salas de leitura predefinidas. Cada uma dessas salas de leitura são definidas de acordo
com os seguintes parâmetros:
• luz máxima permitida nesse tipo de sala
• o valor de correção de luz de ambiente pré-configurada para essa sala de leitura
Tais parâmetros são armazenados em seu monitor e determinam o valor pré-determinado da correção da luz
ambiente, para levar em consideração para recalcular a função de monitor DICOM quando a Compensação
para luz ambiente (ALC) está habilitada. Consulte “Compensação de luz ambiente (ALC)”, página 28 para
ativar a ALC.
As opções de sala de leitura disponíveis para o Coronis Fusion 4MP / 6MP são:
• CR/DR/MAMMO: Corresponde às condições de iluminação das salas de leitura de diagnóstico para
radiologia computadorizada, radiologia digital ou mamografia. Essa configuração tem a luz ambiente
máxima mais baixa.
• CT/MR/NM: Corresponde às condições de iluminação das salas de leitura de diagnóstico para tomografia
computadorizada, ressonância magnética ou varreduras de medicina nuclear.
• Escritório: Corresponde às condições de iluminação encontradas em escritórios.
• Sala de visualização clínica: Corresponde às condições de iluminação em salas de leitura de
diagnóstico para visualização clínica.
• Sala de urgência: Corresponde às condições de iluminação das salas de emergência.
• Sala de operações: Corresponde às condições de iluminação das salas de cirurgia. Essa configuração
tem a luz ambiente máxima mais alta.
Para selecionar uma sala de leitura:
1. Abra o menu principal do OSD.
2. Acesse o menu Configuração > Calibragem > Luz ambiente (en: Configuration > Calibration > Ambient
Light).
3. Selecione o submenu Sala de leitura (en: Reading Room).
4. Selecione uma das salas de leitura disponíveis e confirme.
4.17 Compensação de luz ambiente (ALC) contínua
Sobre a ALC contínua
A ativação da ALC contínua resulta no recálculo contínuo da função de monitor DICOM levando em
consideração a luz ambiente média medida pelo sensor de luz ambiente integrado.
A ALC contínua só pode ser ativada no seu monitor quando a função de monitor estiver definida
como DICOM. Consulte “Funções de exibição”, página 27.
Para selecionar a ALC contínua:
1. Abra o menu principal do OSD.
2. Acesse o menu Configuração > Calibragem > Luz ambiente (en: Configuration > Calibration > Ambient
Light).
3. Entre no submenu ALC Contínuo (en: Continuous ALC).
4. Selecione Ativar/Desativar (en: Enabled/Disabled) conforme desejado e confirme.
Operação avançada

R5911227PTBR /04 Coronis Fusion 4MP / 6MP30
4.18 GQ Embutido
4.18.1 Sobre o GQ Embutido
Sobre
O GQ Embutido permite que você execute uma calibragem do monitor ou um teste de compatibilidade
diretamente a partir do monitor usando os menus OSD descritos nas seções seguintes. O GQ Embutido
usará o sensor frontal/I-Guard para medir os níveis de luminância necessários para a calibragem ou para o
teste de compatibilidade. Podem ser selecionadas várias configurações para ambas as ações a partir do
menu OSD. Os últimos resultados de ambas as ações podem ser consultados a partir do OSD.
GQ Embutido ou QAWeb?
O GQ Embutido não é uma substituição da solução QAWeb da Barco.
Embora o GQ Embutido seja uma opção confiável para efetuar uma calibragem simples ou um teste de
compatibilidade, a Barco ainda recomenda o QAWeb como a melhor solução para calibragem e GQ. O
QAWeb oferece muitos benefícios, como o gerenciamento centralizado de equipamentos, a capacidade para
agendar tarefas, o gerenciamento remoto, os relatórios automatizados, os alertas e suporte específico das
normas de GQ regionais, como DIN 6868-57, JESRA e AAPM TG18. É por isso que o QAWeb Agent funciona
como o mestre para todos os monitores suportados desde o momento em que é instalado e começa a ser
executado. O QAWeb Agent tomará o controle a partir do GQ Embutido e substituirá todas as configurações
que foram aplicadas pelo GQ Embutido.
4.18.2 Relatório de estado DICOM
Sobre o relatório de estado DICOM
As seguintes informações estão disponíveis:
Estado de Compliance DICOM (estado desde a última verificação de conformidade)
• Estado de conformidade: Mostra se a curva DICOM atual está conforme ou não.
• Erro máximo: Mostra o erro máximo da curva DICOM atual. Este é o desvio em comparação com uma
curva DICOM perfeita.
• Limite de erro: Mostra o limite de erro. Erro máximo permitido antes de uma nova calibragem DICOM ser
necessária.
• Tempo transcorrido desde a última verificação de conformidade: Mostra o tempo de funcionamento
da luz de fundo desde a última verificação de conformidade.
• Função do monitor: Mostra a função de exibição atual.
• Compensação para luz ambiente: Mostra a situação de compensação para luz ambiente.
• Sala de leitura: Mostra a sala de laudo selecionada.
• Luminância: Mostra a luminância medida.
• Luminância do preto: Mostra a luminância medida do preto.
Estado de Calibração DICOM
• Nenhuma calibração foi executada ainda: Nenhuma outra informação é exibida
• Calibragem executada: Quando a calibragem é executada, as seguintes informações adicionais são
exibidas. Tempo transcorrido desde a última calibração, função do monitor, compensação de luz ambiente
e sala de leitura.
Configurações DICOM Atuais
• Função do monitor: Mostra a função de exibição atual.
• Compensação para luz ambiente: Mostra a situação de compensação para luz ambiente.
• Reading room (Sala de leitura): Mostra a sala de laudo selecionada.
Para obter o relatório de situação DICOM:
1. Abra o menu principal do OSD.
2. Navegue até o menu Configuração > Calibragem > GQ Embutido .
Operação avançada

31R5911227PTBR /04 Coronis Fusion 4MP / 6MP
3. Selecione Relatório de Estado DICOM para exibir as informações na tela.
4.18.3 Verificação de conformidade DICOM
Sobre a verificação de conformidade DICOM
A verificação de conformidade DICOM mede a curva DICOM do monitor usando uma série de etapas. Após a
medição, um relatório de situação DICOM é exibido.
Para iniciar a verificação de conformidade DICOM:
1. Abra o menu principal do OSD.
2. Navegue até o menu Configuração > Calibragem > GQ Embutido .
3. Selecione Verificação de Compliance DICOM para iniciar a verificação de conformidade.
Aviso: Se qualquer tecla for pressionada durante a verificação, o teste será interrompido.
4.18.4 Calibração DICOM
Sobre a calibração DICOM
A calibração DICOM adiciona uma correção à curva DICOM atual para criar a melhor aproximação possível
da curva DICOM perfeita.
Para iniciar a calibração DICOM:
1. Abra o menu principal do OSD.
2. Navegue até o menu Configuração > Calibragem > GQ Embutido .
3. Selecione Calibragem DICOM para iniciar a calibragem.
Aviso: Se qualquer tecla for pressionada durante a calibragem, ela será interrompida e os
valores anteriores serão restaurados.
Observação: A verificação de compatibilidade começará imediatamente após a calibragem.
4.18.5 Redefinir calibração DICOM
Sobre redefinir calibração DICOM
A curva DICOM original (padrão de fábrica) pode ser restaurada.
Para restaurar a calibragem DICOM:
1. Abra o menu principal do OSD.
2. Navegue até o menu Configuração > Calibragem > GQ Embutido .
3. Entre no submenu Preferências DICOM.
4. Selecione Redefinir Calibração DICOM para restaurar a curva DICOM original (não corrigida).
4.18.6 Limiar de erro DICOM
Sobre o limiar de erro DICOM
O limiar de definição de conformidade DICOM pode ser ajustado em incrementos de 5% a partir de 5% ou
30%. Se o desvio máximo não for maior que o limiar selecionado, isto indica que a verificação de
conformidade funcionou.
Para definir o limiar de erro DICOM:
1. Abra o menu principal do OSD.
Operação avançada

R5911227PTBR /04 Coronis Fusion 4MP / 6MP32
2. Navegue até o menu Configuração > Calibragem > GQ Embutido .
3. Entre no submenu Preferências DICOM.
4. Configure Limite de Erro conforme desejado e confirme.
4.19 Escalonamento de imagens
Sobre o escalonamento de imagens
Habilitar o escalonamento de imagens copiará cada pixel individual por um ou mais pixels adjacentes, para
que o tamanho da imagem exibida seja um múltiplo do sinal da fonte da imagem original de entrada do vídeo .
O escalonamento de imagem só é possível quando a resolução do sinal de vídeo de seu monitor
está abaixo ou é igual à metade da resolução máxima do monitor.
Para habilitar/desabilitar o escalonamento da imagem:
1. Abra o menu principal do OSD.
2. Navegue até o menu Configuração > Fonte da imagem.
3. Selecione o submenu Redimensionamento.
4. Selecione Ativar/Desativar conforme desejado e confirme.
4.20 Seleção da fonte da imagem
Sobre a seleção da fonte da imagem
Por padrão, seu Coronis Fusion 4MP / 6MP detecta automaticamente as fontes da imagem conectadas e
anexa-as no lado correto da tela. Você também pode selecionar manualmente as fontes da imagem e
controlar qual o lado da tela onde elas devem ser exibidas.
Para selecionar automaticamente fontes da imagem:
1. Abra o menu principal do OSD.
2. Navegue até o menu Configuração > Fontes da imagem.
3. Entre no submenu Seleção da fonte da imagem.
4. Selecione o modo de seleção de fonte da imagem Automático e confirme.
Para selecionar fontes da imagem manualmente:
1. Abra o menu principal do OSD.
2. Navegue até o menu Configuração > Fontes da imagem.
3. Entre no submenu Seleção da fonte da imagem.
4. Selecione um dos modos de seleção de fonte da imagem seguintes e confirme:
• Uma fonte de imagem: Permite selecionar uma fonte de imagem para o monitor.
• Duas fontes de imagem: Exibe DisplayPort IN 1 no lado esquerdo e DisplayPort IN 2 no lado direito
da tela.
• Modo Expert: Permite-lhe selecionar o lado esquerdo e direito da tela da fonte da imagem para o
monitor: DisplayPort IN 1, DisplayPort IN 2 ou Nenhuma.
Operação avançada

33R5911227PTBR /04 Coronis Fusion 4MP / 6MP
4.21 Modos de conversão para escalas de cinza
O Coronis Fusion 4MP / 6MP detecta automaticamente os sinais de entrada de vídeo conectados e
aplica as configurações corretas de conversão de escala de cinza. É possível selecionar o modo de
conversão de escala de cinzas, mas o modo de seleção de fonte da imagem do monitor deverá
estar configurado para permitir isso. Consulte “Seleção da fonte da imagem”, página 32 para saber
como fazer isso.
Sobre os modos de conversão de escalas de cinza
Modos de conversão para escalas de cinza especificam como a cor gerada pelo controlador de monitor é
convertida em escalas de cinza em seu monitor.
Os modos de conversão de escalas de cinza são:
• Sem conversão
• Utilizar canal vermelho: Esse modo é destinado para monitores em escalas de cinza nos quais o cinza é
enviado pelo canal vermelho.
• Utilizar canal verde: Esse modo é destinado para monitores em escalas de cinza nos quais o cinza é
enviado pelo canal verde.
• Utilizar canal azul: Esse modo é destinado para monitores em escalas de cinza nos quais o cinza é
enviado pelo canal azul.
Para selecionar um modo de conversão de escalas de cinza manualmente:
1. Abra o menu principal do OSD.
2. Navegue até o menu Configuração > Fontes da imagem > Configurações de entrada > DisplayPort 1/2.
3. Selecione o submenu Conversão para escalas de cinza.
4. Selecione um dos modos de conversão de cor disponíveis e confirme.
4.22 Versão padrão do DisplayPort
Sobre a versão padrão do DisplayPort
O Coronis Fusion 4MP / 6MP suporta 2 versões padrão do DisplayPort: DP V1.1 e DP V1.2, sendo que o
último fornece uma maior largura de banda de vídeo.
Para selecionar a versão padrão do DisplayPort
1. Abra o menu principal do OSD.
2. Navegue até o menu Configuração > Fontes da imagem > Configurações de entrada > DisplayPort 1/2
(en: Configuration > Image Sources > Input Settings > DisplayPort 1/2).
3. Entre no submenu Versão Padrão da Interface de Entrada (en: Input Interface Standard Version).
4. Selecione uma das versões disponíveis e confirme.
Para obter a resolução máxima e a melhor taxa de atualização, o DP V1.2 deve ser selecionado e
dois cabos de entrada de vídeo DisplayPort devem estar conectados ao monitor.
4.23 Temporizações EDID
Sobre as temporizações EDID
As temporizações EDID disponíveis para o Coronis Fusion 4MP / 6MP são as seguintes:
• Resolução: Permite modificar manualmente a resolução do sinal de entrada de vídeo de fonte da
imagem.
Operação avançada

R5911227PTBR /04 Coronis Fusion 4MP / 6MP34
• Taxa de atualização: Permite selecionar manualmente a taxa de atualização do sinal de entrada da fonte
de imagem, dependendo da taxa máxima de atualização do controlador do monitor.
• Profundidade da cor: Permite mudar a profundidade da cor para 8 ou 10 bits.
Para configurar as temporizações EDID manualmente:
1. Abra o menu principal do OSD.
2. Navegue até o menu Configuração > Fontes da imagem > Configurações de entrada > DisplayPort 1/2.
3. Entre no submenu EDID.
4. Selecione uma das configurações disponíveis e confirme.
4.24 Informações do monitor
Sobre as informações do monitor
O número de série, resolução nativa, versões de firmware etc. do seu monitor estão disponíveis em um
submenu específico do menu OSD.
Para obter informações sobre seu monitor:
1. Abra o menu principal do OSD.
2. Navegue até o menu Acerca deste monitor para exibir as informações na tela.
4.25 Status do monitor
Sobre o status do monitor
O submenu Status do menu OSD fornece informações sobre o status atual de seu monitor (tempo de
execução, temperatura etc.), o status das fontes de imagens conectadas (modo de codificação de vídeo,
ajustes) e o status atual de calibração de seu monitor (função do monitor, luminância, ALC etc.).
Para obter o status de seu monitor:
1. Abra o menu principal do OSD.
2. Navegue até o menu Estado.
3. Selecione o submenu Monitor, Fontes da imagem ou Calibragem conforme desejado.
4.26 SteadyColor™
Sobre o SteadyColor
A tecnologia SteadyColor da Barco foi criada para obter consistência e linearidade perceptual na exibição de
imagens coloridas. Com vários sensores internos, os parâmetros do monitor são constantemente
monitorados e ajustados para garantir que a diferença perceptual entre as cores seja proporcional à diferença
do seu Digital Driving Level (DDL).
Para ativar o SteadyColor
O SteadyColor é controlado através do software QAWeb Enterprise da Barco (ou do MediCal QAWeb).
Para se registrar no QAWeb Enterprise (ou para instalar o MediCal QAWeb), consulte “Registro do QAWeb”,
página 15. O guia do usuário do QAWeb Enterprise descreve como ativar e configurar o SteadyColor no seu
monitor.
Operação avançada

35R5911227PTBR /04 Coronis Fusion 4MP / 6MP
4.27 Demonstração de luminância máxima
Sobre a demonstração de luminância máxima
A demonstração de luminância máxima define a luminância do painel LCD para o seu valor máximo por 60
segundos ou até que a demonstração seja cancelada manualmente. A luminância real medida é mostrada na
tela.
Quando ativada, a demonstração de luminância máxima desativa a correção de uniformidade do
monitor e define Predefinições de cores (en: Color Preset) como Branco nativo (en: Native White).
Quando a demonstração de luminância máxima é cancelada, as configurações originais são
restauradas.
Para ativar a demonstração de luminância máxima
1. Abra o menu principal do OSD.
2. Navegue até Ativar modo de assistência (en: Enable Service mode).
3. Insira o código: 9-0-0-1.
4. Entre no submenu Serviço (en: Service).
5. Navegue até o submenu Demonstração de luminância máxima (en: Maximum Luminance demo) e
confirme. A demonstração de luminância máxima é ativada.
6. Pressione o botão rotativo para cancelar manualmente a demonstração de luminância máxima ou
aguarde 60 segundos, após os quais a demonstração será cancelada automaticamente.
Operação avançada

R5911227PTBR /04 Coronis Fusion 4MP / 6MP38
5.1 Instruções de limpeza
Para limpar o monitor
Aplique um produto de limpeza/desinfeção em um pano macio sem fiapos, como microfibra ou gaze, e limpe
totalmente a superfície do monitor. Para ficarem efetivas, todas as superfícies precisam ser limpas um
determinado período de tempo (de 30 segundos a 2 minutos).
Use um produto de limpeza/desinfeção que seja baseado em álcool, álcali, água ou cloro. Os exemplos
comuns são:
• Isopropanol de 100%
• Etanol de 70%
• Clorexidina de 0.5% em etanol/isopropanol de 70%
• Orto-Ftaladeído (OPA) de 0.55%
• Haemo-sol, 1% em água
• Solução de cloro a 250 ppm
• 1.0% iodo em etanol de 70%
• Amônia aquosa de 1.6%
• "Sabonete verde" (USP)
• Clorexidina de 0.5% em álcool isopropílico de 70%
• Produtos semelhantes para líquido de limpeza ótica
• Bacillol AF
• Flux
• Hipoclorito de sódio de 10%
Quando da seleção de um produto alternativo de limpeza/desinfeção, é recomendado identificar sempre os
ingredientes ativos. Se tiver dúvidas sobre determinado produto de limpeza, use água pura.
Não use nenhum dos produtos a seguir:
• Álcool em concentrações > 70%
• Lixívia alcalina forte, solventes fortes
• Acetona
• Tolueno
• Ácidos
• Detergentes contendo fluoreto
• Detergentes contendo amônia
• Detergentes contendo abrasivos
• Lã de aço
• Esponja com abrasivos
• Lâminas de aço
• Panos com fios de aço
• Panos baseados em papel (por exemplo, toalhas de papel, lenços faciais, papel higiênico)
CUIDADO: Leia e siga todas as instruções no rótulo do produto de limpeza.
CUIDADO: Tome cuidado para não danificar ou arranhar o vidro frontal ou o LCD. Cuidado com
anéis ou outros acessórios e não pressione excessivamente o vidro frontal ou LCD.
CUIDADO: Se houver um pequeno objeto ou poeira entre a moldura frontal e a superfície do LCD
(para monitores sem vidro frontal), remova-o cuidadosamente com um objeto macio, como um
cartão de plástico ou unha. Para evitar danos ao LCD, não use objetos pontiagudos, como clipes
de papel ou pinças.
CUIDADO: Não aplique nem borrife líquidos diretamente sobre o monitor, pois o excesso de líquido
pode danificar os componentes eletrônicos internos. Em vez disso, aplique o líquido em um pano
de limpeza.
Limpando o monitor

R5911227PTBR /04 Coronis Fusion 4MP / 6MP40
6.1 Instruções de reembalagem
Para reembalar o monitor
1. Coloque o monitor na posição mais baixa possível e trave o mecanismo de bloqueio do suporte.
Imagem 6–1
2. Coloque o monitor no protetor inferior em uma superfície estável.
Cuidado: São necessárias duas pessoas para realizar essa ação com segurança.
x2
Imagem 6–2
3. Insira o protetor traseiro no protetor inferior.
Instruções de reembalagem

R5911227PTBR /04 Coronis Fusion 4MP / 6MP46
7.1 Informações de segurança
Recomendações gerais
Leia as instruções de segurança e operação antes de usar o equipamento.
Guarde as instruções de segurança e operação para referência futura.
Siga todas as advertências que aparecem no equipamento e no manual de instruções.
Siga todas as instruções de operação e uso.
Choque elétrico ou risco de incêndio
Para prevenir choque elétrico ou risco de incêndio, não retire a tampa.
O equipamento não contém nenhuma peça interna cuja manutenção possa ser feita pelo usuário. Se precisar
de assistência, procure suporte técnico qualificado.
Nunca exponha o equipamento a chuva ou umidade.
Modificações da unidade
Não modificar este equipamento sem autorização do fabricante.
Tipo de proteção (elétrica)
Equipamento com fonte de alimentação interna: Equipamento Classe I
Grau de segurança (mistura anestésica inflamável)
Equipamento não adequado para utilização na presença de mistura anestésica inflamável com o ar, oxigênio
ou óxido nitroso.
Equipamentos médicos sem contato com o paciente
• Equipamento destinado basicamente à utilização em instalações médicas e cujo contato com um paciente
é improvável (sem peça aplicada).
• O equipamento não deve ser utilizado com equipamentos de suporte à vida.
• O utilizador não deve tocar no equipamento nem nas portas de entrada e saída de sinal e no paciente ao
mesmo tempo.
Conexão de energia do equipamento com a fonte de alimentação interna
• O equipamento precisa estar aterrado.
• Requisitos de alimentação: O equipamento precisa estar conectado à rede elétrica.
• O equipamento deve ser instalado próximo de uma tomada acessível.
• O equipamento é projetado para funcionar continuamente.
Sobretensão transiente
Se o equipamento permanecer muito tempo sem ser usado, desconecte-o da rede elétrica para evitar danos
causados por transientes de tensão.
Para desligar totalmente a energia da unidade, desconecte o cabo de força da entrada CA.
Ambiente altamente magnético
• O equipamento não deve ser usado em um ambiente altamente magnético de um aparelho de resonância
magnética.
• O instalador deve avaliar o ambiente magnético antes de instalar ou usar o equipamento.
Cabos de força
• Não sobrecarregue as tomadas de parede e os cabos de extensão, pois isso poderá resultar em chamas
ou choque elétrico.
Informações importantes

47R5911227PTBR /04 Coronis Fusion 4MP / 6MP
• Proteção dos condutores da rede elétrica (EUA: cabo de força): Os cabos de força deverão ser
posicionados de modo que não possam ser pisados nem comprimidos por itens colocados sobre ou
contra eles, prestando atenção particular aos cabos nos plugues e nas tomadas.
• Utilize um cabo de força compatível com a voltagem da tomada, aprovado e que atenda aos padrões de
segurança do país em que será utilizado.
• Coreia: Use produtos com certificação KC; Plugue: 250 V~, 16 A; Cabo de força: 60227 IEC 53, 3G0.75
mm²/60227 IEC 53, 3G1.0 mm²; Conector: 250 V~, 10 A
Água e umidade
Nunca exponha o dispositivo a chuva ou umidade.
Nunca use o dispositivo perto de água – por exemplo, próximo a banheiras, pias, piscinas, bacias, tanques ou
porões úmidos.
Ventilação
Não cubra ou bloqueie nenhuma entrada de ventilação da parte superior do aparelho. Se instalar o monitor
em um armário ou outro local fechado, mantenha as laterais do armário afastadas do monitor.
Instalação
Coloque o dispositivo sobre uma superfície plana, sólida, estável e capaz de suportar o peso de pelo menos
três dispositivos. Se for usado um carrinho ou suporte instável, o dispositivo pode cair e causar lesões graves
em crianças ou adultos, além de sofrer danos extensos.
Defeitos
Desconecte todos os cabos de energia do equipamento da entrada CA e solicite assistência técnica
qualificada se encontrar alguma das seguintes situações:
• Se o cabo de força ou o plugue estiver danificado ou desgastado.
• Se algum líquido tiver sido derramado no equipamento.
• Se o equipamento tiver sido exposto a chuva ou água.
• Se o equipamento não funcionar normalmente depois de as instruções de uso serem seguidas. Ajuste
apenas os controles mencionados nas instruções de operação, pois ajustes incorretos de outros controles
podem causar danos que, em muitos casos, requerem reparos extensos por um técnico qualificado para
que o produto volte a funcionar normalmente.
• Se o equipamento tiver caído ou o gabinete tiver sido danificado.
• Se o produto apresentar alterações visíveis no desempenho, indicando necessidade de manutenção.
Textos específicos para CL na Escandinávia. 1.7.2
Finlândia: “Laite on liitettävä suojamaadoituskoskettimilla varustettuun pistorasiaan”
Noruega: “Apparatet må tilkoples jordet stikkontakt”
Suécia: “Apparaten skall anslutas till jordat uttag”
7.2 Informações ambientais
Informações de descarte
Descarte de equipamentos eletroeletrônicos
Este símbolo no produto indica que, ao abrigo da Diretiva Europeia 2012/19/UE que regula os resíduos
dos equipamentos elétricos e eletrônicos, este produto não pode ser eliminado juntamente com outros
resíduos urbanos. Descarte os resíduos de equipamentos em algum ponto de coleta designado para a
reciclagem de resíduos de equipamentos elétricos e eletrônicos. Para evitar possível dano ao meio ambiente
ou à saúde humana causado pelo descarte descontrolado de resíduos, separe esses itens de outros tipos de
resíduos e recicle-os com responsabilidade, de modo a estimular a reutilização sustentável de recursos
materiais.
Informações importantes

R5911227PTBR /04 Coronis Fusion 4MP / 6MP48
Para obter mais informações sobre como reciclar este produto, procure o departamento responsável na
cidade ou o serviço de coleta de lixo.
Para mais informações, acesse o site da Barco: http://www.barco.com/en/aboutBarco/weee
Conformidade com a RoHS na Turquia
Türkiye Cumhuriyeti: AEEE Yönetmeliğine Uygundur.
[República da Turquia: De acordo com Regulamentos WEEE]
中国大陆 RoHS
RoHS China Continental
根据中国大陆《电器电子产品有害物质限制使用管理办法》(也称为中国大陆RoHS), 以下部分列出了
Barco产品中可能包含的有毒和/或有害物质的名称和含量。中国大陆RoHS指令包含在中国信息产业部MCV标
准:“电子信息产品中有毒物质的限量要求”中。
De acordo com os “Métodos de gerenciamento para a restrição do uso de substâncias perigosas em produtos
eletrônicos e elétricos” (também chamado RoHS da China Continental), a tabela abaixo relaciona os nomes e
os conteúdos de substâncias tóxicas ou perigosas que os produtos da Barco podem conter. O RoHS da
China Continental está incluído no padrão MCV do Ministério da Indústria de Informação da China na seção
“Limit Requirements of toxic substances in Electronic Information Products”.
零件项目(名称)
Nome do componente
有毒有害物质或元素
Substâncias ou elementos perigosos
铅
Pb
汞
Hg
镉
Cd
六价铬
Cr6+
多溴联苯
PBB
多溴二苯醚
PBDE
印制电路配件
Conjuntos de circuitos impressos
x o o o o o
液晶面板
Tela de LCD
x o o o o o
外接电(线)缆
Cabos externos
x o o o o o
內部线路
Fiação interna
o o o o o o
金属外壳
Caixa metálica
o o o o o o
塑胶外壳
Caixa de plástico
o o o o o o
散热片(器)
Dissipadores de calor
o o o o o o
电源供应器
Unidade de fonte de alimentação
x o o o o o
风扇
Ventilador
o o o o o o
文件说明书
Manuais em papel
o o o o o o
Informações importantes

49R5911227PTBR /04 Coronis Fusion 4MP / 6MP
零件项目(名称)
Nome do componente
有毒有害物质或元素
Substâncias ou elementos perigosos
铅
Pb
汞
Hg
镉
Cd
六价铬
Cr6+
多溴联苯
PBB
多溴二苯醚
PBDE
光盘说明书
Manual em CD
o o o o o o
本表格依据SJ/T 11364的规定编制
Esta tabela foi preparada conforme previsto em SJ/T 11364.
o: 表示该有毒有害物质在该部件所有均质材料中的含量均在 GB/T 26572 标准规定的限量要求以下.
o: Indica que a substância tóxica ou perigosa contida em todos os materiais homogêneos dessa peça está
abaixo do limite exigido em GB/T 26572.
x: 表示该有毒有害物质至少在该部件的某一均质材料中的含量超出 GB/T 26572 标准规定的限量要求.
x: Indica que a substância tóxica ou perigosa contida em um ou mais dos materiais homogêneos utilizados
nessa peça está acima do limite exigido em GB/T 26572.
在中国大陆销售的相应电子信息产品(EIP)都必须遵照中国大陆《电子电气产品有害物质限制使用标识要
求》标准贴上环保使用期限(EFUP)标签。Barco产品所采用的EFUP标签(请参阅实例,徽标内部的编号使
用于指定产品)基于中国大陆的《电子信息产品环保使用期限通则》标准。
Todos os produtos eletrônicos informáticos (EIP) comercializados na China Continental devem atender à
norma “Marcação da restrição da utilização substâncias perigosas em produtos eletrônicos e elétricos” da
China Continental. A observância é indicada pelo logo EFUP (Environmental Friendly Use Period). O número
no interior do logo EFUP que a Barco usa (veja a fotografia) está baseado nas “Diretrizes gerais para o
período de uso de produtos informáticos sem agredir o meio ambiente” da China Continental.
10
中国RoHS自我声明符合性标志 / China RoHS – marca SDoC
本产品符合《电器电子产品有害物质限制使用管理办法》和《电器电子产品有害物质限制使用达标管理目录》
的要求。
Este produto atende os requisitos das normas “Regra de gerenciamento sobre a restrição do uso de
substâncias perigosas em produtos elétricos e eletrônicos” e “Catálogo de gerenciamento para a restrição do
uso de substâncias perigosas em produtos elétricos e eletrônicos”.
SDoC
绿色自我声明符合性标志可参见电子档文件
A marca SDoC verde é visível na versão digital deste documento.
7.3 Informações de conformidade com as
regulamentações
Indicações de uso
O monitor foi projetado para exibir e visualizar imagens digitais (exceto mamografias digitais) para exame e
análise por médicos treinados.
Ambiente de uso pretendido
• O monitor não está em contato com os pacientes.
• O monitor não está no mesmo ambiente que o paciente.
• O monitor foi projetado para ser usado em uma sala de leitura de diagnóstico dedicada.
Informações importantes

R5911227PTBR /04 Coronis Fusion 4MP / 6MP50
Cuidados (EUA): Leis federais determinam que este dispositivo seja vendido apenas por ou sob a ordem de
um médico. (Detalhes e isenções constam no Code of Federal Regulations (Código de regulamentos
federais), título 21, parte D 801).
Contraindicações
O dispositivo não é destinado a mamografias digitais.
Usuários alvo
Os monitores de diagnóstico Barco foram projetados para serem usados para diagnósticos primários por
médicos treinados. O dispositivo é inicialmente configurado por integradores treinados ou pela equipe de TI
médica.
Aviso para o usuário e/ou paciente
Qualquer incidente sério que tenha ocorrido em relação ao dispositivo deve ser relatado ao fabricante e à
autoridade competente do Estado Membro onde o usuário e/ou paciente está estabelecido.
Endereços das fábricas
• Barco NV, President Kennedypark 35, 8500 Kortrijk, Bélgica
• Fimi S.r.l., Via Saul Banfi 1, 21047 Saronno, VA, Itália
País de fabricação
O país de fabricação do produto é indicado na etiqueta do produto (“Made in …”).
Informações de contato dos importadores
Para encontrar seu importador local, entre em contato com um dos escritórios regionais da Barco através das
informações de contato fornecidas no nosso site (www.barco.com).
FCC Classe B
Este dispositivo é compatível com a Parte 15 das Normas da FCC. A operação está sujeita às duas
condições a seguir: (1) Este dispositivo não poderá provocar interferência nociva e (2) este dispositivo deverá
aceitar qualquer interferência recebida, incluindo as interferências que possam provocar operação
indesejada.
Este equipamento foi testado e considerado compatível com os limites para um dispositivo digital Classe B,
em conformidade com a Parte 15 das Normas da FCC. Esses limites são definidos para proporcionar
proteção razoável contra interferências nocivas em uma instalação residencial. Esse equipamento gera, usa
e pode irradiar energia de frequência de rádio e, se não instalado de acordo com as instruções, poderá
provocar interferência nociva nas comunicações de rádio. Entretanto, não existe nenhuma garantia de que
não ocorrerão interferências em uma instalação em particular. Se esse equipamento provocar interferência
nociva na recepção de rádio ou televisão que possa ser determinada por meio do desligamento e do
religamento do equipamento, recomenda-se que o usuário tente corrigir a interferência por meio de uma das
medidas a seguir:
• Reorientação ou realocação da antena de recepção.
• Aumento da separação entre o equipamento e o receptor.
• Conexão do equipamento em uma tomada de um circuito diferente daquele no qual o receptor está
conectado.
• Consulte o distribuidor ou um técnico experiente de rádio/TV para obter ajuda.
Alterações ou modificações não aprovadas explicitamente pela parte responsável pela conformidade podem
anular o direito do usuário de operar este equipamento.
Responsável FCC: Barco Inc., 3059 Premiere Parkway Suite 400, 30097 Duluth GA, United States, Tel: +1
678 475 8000
Aviso para o Canadá
CAN ICES-1/NMB-1
Informações importantes

51R5911227PTBR /04 Coronis Fusion 4MP / 6MP
Representante local no Brasil
BARCO LTDA, Av. Ibirapuera, 2332 – Torre II – 8° andar, São Paulo, Brasil
7.4 Aviso sobre EMC
Informações gerais
Este dispositivo é para uso apenas em ambientes de instalações de saúde profissionais.
Ao instalar o equipamento, utilize apenas os cabos externos e a fonte de alimentação fornecida ou uma
sobressalente fornecida pelo fabricante autorizado. Caso contrário, o nível de imunidade do dispositivo pode
ser prejudicado.
AVISO: O uso deste equipamento perto ou sobre outro equipamento deve ser evitado porque
poderia resultar em operação inadequada.Se esse uso for necessário, esse equipamento e o outro
deverão ser observados para verificar se estão operando normalmente.
AVISO: O uso de acessórios, transdutores e cabos que não os especificados ou fornecidos pelo
fabricante deste equipamento pode resultar em um aumento nas emissões eletromagnéticas ou
redução da imunidade eletromagnética deste equipamento, levando a uma operação inadequada.
AVISO: Equipamento de comunicações por RF portátil (incluindo periféricos como cabos de antena
e antenas externas) deve ser usado não mais próximo que 30 cm (12 polegadas) de qualquer parte
do Coronis Fusion 4MP / 6MP, incluindo cabos especificados pelo fabricante.Caso contrário, pode
haver redução do desempenho deste equipamento.
Emissões eletromagnéticas
O Coronis Fusion 4MP / 6MP foi criado para ser utilizado no ambiente eletromagnético especificado abaixo. O
cliente ou utilizador do Coronis Fusion 4MP / 6MP deve garantir que ele seja utilizado em um ambiente desse
tipo.
Teste de emissão Conformidade
Ambiente eletromagnético –
orientação
Emissões de RF
CISPR 11
Grupo 1 O Coronis Fusion 4MP / 6MP utiliza
energia de RF apenas para seu
funcionamento interno. Portanto,
suas emissões de RF são muito
baixas e provavelmente não
causarão interferências em
equipamentos eletrônicos
instalados nas proximidades.
Emissões de RF
CISPR 11
Classe B O Coronis Fusion 4MP / 6MP é
apropriado para uso em qualquer
estabelecimento, incluindo
estabelecimentos domésticos ou
conectados diretamente à fonte de
alimentação pública de baixa
voltagem que alimenta edificações
utilizadas para fins residenciais.
Emissões harmônicas
IEC 61000-3-2
Classe D
Flutuações de tensão/Emissões de
chuvisco
IEC 61000-3-3
Conformidades
O Coronis Fusion 4MP / 6MP está em conformidade com os padrões médicos da EMC em relação à emissão
e ao recebimento de interferência dos equipamentos presentes no ambiente. O funcionamento está sujeito às
duas condições a seguir: (1) Este dispositivo não poderá provocar interferência nociva e (2) este dispositivo
deverá aceitar qualquer interferência recebida, incluindo as interferências que possam provocar
funcionamento indesejado.
Para verificar se há interferência, ligue e desligue o equipamento.
Se esse equipamento provocar ou receber interferência nociva dos equipamentos do ambiente,
recomendamos que o utilizador tente corrigir a interferência por meio de uma ou mais das medidas a seguir:
• Reorientação ou realocação da antena de recepção ou do equipamento.
Informações importantes

R5911227PTBR /04 Coronis Fusion 4MP / 6MP52
• Aumento da separação entre o equipamento e o receptor.
• Conexão do equipamento em uma tomada de um circuito diferente daquele no qual o receptor está
conectado.
• Consulta ao distribuidor ou técnico experiente para obter ajuda.
Imunidade eletromagnética
O Coronis Fusion 4MP / 6MP foi criado para ser utilizado no ambiente eletromagnético especificado abaixo. O
cliente ou utilizador do Coronis Fusion 4MP / 6MP deve garantir que ele seja utilizado em um ambiente desse
tipo.
Teste de imunidade
Níveis de teste de IEC
60601
Níveis exigidos
Ambiente
eletromagnético –
orientação
Descarga eletrostática
(ESD)
IEC 61000-4-2
Contato ± 8 kV
Ar ±2 kV, ±4 kV, ±8 kV,
±15 kV
Contato ± 8 kV
Ar ±2 kV, ±4 kV, ±8 kV,
±15 kV
O piso deve ser de
madeira, concreto ou
cerâmica. Se os pisos
foram cobertos com
material sintético, a
umidade relativa deverá
ser de no mínimo 30%
Transiente elétrico rápido/
pico
IEC 61000-4-4
±2 kV para linhas de fonte
de alimentação
±1 kV para linhas de
entrada/saída
Frequência de repetição
de 100 kHz
±2 kV para linhas de fonte
de alimentação
±1 kV para linhas de
entrada/saída
Frequência de repetição
de 100 kHz
A qualidade da
alimentação deve ser a de
um ambiente tipicamente
comercial ou hospitalar
Oscilação de energia
IEC61000-4-5
Linha a linha: ±0.5 kV, ±1
kV
Linha à terra: ±0.5 kV, ±1
kV, ±2 kV
Linha a linha: ±0.5 kV, ±1
kV
Linha à terra: ±0.5 kV, ±1
kV, ±2 kV
A qualidade da
alimentação deve ser a de
um ambiente tipicamente
comercial ou hospitalar
Quedas de voltagem,
interrupções breves e
variações de voltagem em
linhas de entrada de
fontes de alimentação
IEC 61000-4-11
0% de tensão residual
para 0.5 período a 0°, 45°,
90°, 135°, 180°, 225°,
270° e 315°
0% de tensão residual
para 1 período a 0°
70% de tensão residual
para 25 períodos a 0°
Interrupções de tensão:
0% de tensão residual
para 250 períodos a 0°
0% de tensão residual
para 0.5 período a 0°, 45°,
90°, 135°, 180°, 225°,
270° e 315°
0% de tensão residual
para 1 período a 0°
70% de tensão residual
para 25 períodos a 0°
Interrupções de tensão:
0% de tensão residual
para 250 períodos a 0°
A qualidade da
alimentação da rede deve
ser a de um ambiente
tipicamente comercial ou
hospitalar. Se o usuário do
Coronis Fusion 4MP /
6MP desejar mantê-lo
funcionando durante
quedas de energia,
recomenda-se que o
Coronis Fusion 4MP /
6MP seja alimentado por
uma fonte de alimentação
ininterrupta ou bateria
Campo magnético na
frequência da rede (50/60
Hz)
IEC 61000-4-8
30 A/m Não se aplica
2
Os campos magnéticos na
frequência da rede devem
apresentar níveis típicos
de estabelecimentos
comerciais ou ambientes
hospitalares
RF conduzida
IEC 61000-4-6
3 Vrms (6 Vrms em
bandas ISM)
150 kHz a 80 MHz
3 Vrms (6 Vrms em
bandas ISM)
-
RF irradiada
IEC 61000-4-3
3 V/m
80 MHz a 2.7 GHz
3 V/m
Informações importantes
2. O Coronis Fusion 4MP / 6MP não contém componentes suscetíveis a campos magnéticos.

53R5911227PTBR /04 Coronis Fusion 4MP / 6MP
Imunidade a equipamentos de comunicação sem fio de RF
Frequência
de teste
(MHz)
Banda
(MHz)
Serviço Modulação
Potência
máxima (W)
Distância
(m)
Nível de
teste de
imunidade
(V/m)
385 380 – 390 TETRA 400 Modulação
de pulso 18
Hz
1.8 0.3 27
450 430 – 470 GMRS 460,
FRS 460
Desvio FM ±
5 kHz
Sinusoidal
de 1 kHz
2 0.3 28
710 704 – 787 Banda LTE
13, 17
Modulação
de pulso 217
Hz
0.2 0.3 9
745
780
810 800 – 960 GSM 800/
900, TETRA
800, iDEN
820, CDMA
850, banda
LTE 5
Modulação
de pulso 18
Hz
2 0.3 28
870
930
1720 1700 – 1990 GSM 1800,
CDMA 1900,
GSM 1900,
DECT, banda
LTE 1/3/4/25,
UMTS
Modulação
de pulso 217
Hz
2 0.3 28
1845
1970
2450 2400 – 2570 Bluetooth,
WLAN,
802.11 b/g/n,
RFID 2450,
banda LTE 7
Modulação
de pulso 217
Hz
2 0.3 28
5240 5100 – 5800 W LAN
802.11 a/n
Modulação
de pulso 217
Hz
0.2 0.3 9
5500
5785
7.5 Explicação dos símbolos
Símbolos no dispositivo
Os símbolos abaixo estão presentes no monitor e na fonte de alimentação (lista não exaustiva):
Indica que o dispositivo atende aos requisitos das diretivas/regulamentações CE
pertinentes
Indica conformidade com a Parte 15 das normas da FCC (Classe A ou Classe B).
Informações importantes

R5911227PTBR /04 Coronis Fusion 4MP / 6MP54
Indica que o dispositivo foi aprovado de acordo com as regulamentações UL
Indica que o dispositivo foi aprovado de acordo com as regulamentações UL para o
Canadá e os EUA
E352529
Indica que o dispositivo foi aprovado de acordo com as regulamentações UL para o
Canadá e os EUA
Indica que o equipamento foi aprovado de acordo com as regulamentações UL
Demko.
Indica que o equipamento foi aprovado de acordo com as regulamentações CCC.
Indica que o equipamento foi aprovado de acordo com as regulamentações VCCI.
Indica que o equipamento foi aprovado de acordo com as regulamentações KC.
Indica que o equipamento foi aprovado de acordo com as regulamentações BSMI.
Indica que o equipamento foi aprovado de acordo com as regulamentações PSE.
Indica que o equipamento foi aprovado de acordo com as regulamentações RCM.
Indica que o dispositivo foi aprovado de acordo com as regulamentações EAC.
Cuidado: Leis federais (Estados Unidos da América) determinam que este dispositivo
seja vendido apenas por ou sob a ordem de um médico licenciado.
IS 13252 (Part 1)
IEC 60950-1
R-xxxxxxxx
www.bis.gov.in
Indica que o dispositivo foi aprovado de acordo com as regulamentações BIS.
Indica que o equipamento foi aprovado de acordo com as regulamentações
INMETRO.
Informações importantes

55R5911227PTBR /04 Coronis Fusion 4MP / 6MP
Indica os conectores USB presentes no equipamento.
Indica os conectores DisplayPort presentes no equipamento.
Indica o fabricante legal.
Indica a data de fabricação.
yy
xx
Indica limites de temperatura
3
para o equipamento funcionar com segurança dentro
das especificações.
MD
Indica que este é um Equipamento médico.
SN
Indica o número de série do equipamento.
REF
Indica o número de peça do equipamento ou o número de catálogo.
UDI
Indica o Identificador de equipamento único.
Aviso: Voltagens perigosas
Cuidado
Consulte as Instruções de uso.
eIFU indicator
Consulte as Instruções de uso no endereço do site que é fornecido como indicador
eIFU.
Indica que esse equipamento não pode ser descartado no lixo comum e deve ser
reciclado de acordo com a diretiva europeia WEEE (Waste Electrical and Electronic
Equipment).
Indica corrente contínua (CC).
Indica corrente alternada (CA).
Informações importantes
3. Os valores de xx e yy são mostrados nos parágrafos de especificações técnicas.

R5911227PTBR /04 Coronis Fusion 4MP / 6MP56
Standby
Equipotencialidade
ou
Aterramento protetor (terra)
Símbolos na caixa
Os símbolos abaixo estão presentes na caixa do equipamento (lista não exaustiva):
Indica um dispositivo que pode se quebrar ou sofrer danos se não for manuseado
cuidadosamente ao ser armazenado.
Indica um dispositivo que precisa ser armazenado ao abrigo da umidade.
Indica a direção da caixa durante o armazenamento. A caixa deve ser transportada,
manuseada e armazenada de modo que as setas apontem sempre para cima.
15
n
ou
n
Indica o número máximo de caixas idênticas que podem ser empilhadas umas sobre
as outras, onde “n” é o número máximo.
xx-yy Kg
ou
xx-yy
xx-yy
Indica o peso da caixa e que ela deve ser transportada por duas pessoas.
Indica que a caixa não deve ser cortada com facas, estiletes ou outros objetos
cortantes.
-20 °C
+60 °C
xx
yy
Indica os limites de temperatura
4
a que o equipamento pode ser exposto com
segurança durante o armazenamento
85 %
5 %
x
yy
Indica o intervalo de
4
umidade a que o equipamento pode ser exposto com segurança
ao ser armazenado.
106 kPa
50 kPa
xx
yyy
Indica o intervalo de
4
de pressão atmosférica a que o equipamento pode ser exposto
com segurança ao ser armazenado.
Informações importantes
4. Os valores de xx e yy são mostrados nos parágrafos de especificações técnicas.

57R5911227PTBR /04 Coronis Fusion 4MP / 6MP
7.6 Isenções legais
Aviso de isenção
Apesar de todos os esforços feitos no sentido de manter a precisão técnica deste documento, não
assumiremos nenhuma responsabilidade por eventuais erros que possam ser encontrados. Nosso objetivo é
fornecer a documentação mais precisa e útil possível. Em caso de detecção de erros, favor nos informar.
Os produtos de software da Barco são de propriedade da Barco. Eles são distribuídos sob proteção de
copyright pela Barco NV ou Barco Inc. para uso somente sob os termos específicos de um contrato de
licenciamento de software entre a Barco NV ou Barco Inc. e o(a) licenciado(a). Nenhum outro uso, duplicação
ou revelação de um produto de software da Barco, em nenhum formato, está autorizado.
As especificações dos produtos da Barco estão sujeitas a alterações sem aviso prévio.
Marcas comerciais
Todas as marcas comerciais e registradas são de propriedade de seus respectivos titulares.
Aviso de direitos autorais
Este documento é protegido pelas leis de direitos autorais. Todos os direitos reservados. Este documento não
pode ser reproduzido ou copiado, total ou parcialmente, de qualquer modo ou por quaisquer meios, sejam
gráficos, eletrônicos ou mecânicos, incluindo fotocópia, gravação ou sistemas de armazenamento e
recuperação de informações, sem permissão por escrito da Barco.
© 2020 Barco NV Todos os direitos reservados.
Proteção de patente
Consulte www.barco.com/about-barco/legal/patents
7.7 Informações sobre licenças de código aberto
Informações sobre licenças de código aberto
Este produto contém componentes de software lançados sob licenças de código aberto. O usuário será
responsável por atender às condições estipuladas em cada uma das licenças de código aberto.
O EULA correspondente inclui uma lista dos componentes de código aberto utilizados, que está disponível no
site da Barco (seção “My Barco”) ou em outros locais on-line.
Os direitos autorais sobre cada componente do software de código aberto pertencem aos detentores iniciais
dos direitos autorais sobre cada componente e/ou a seus cessionários, conforme poderá ser indicado na
respectiva documentação, código fonte, arquivo LEIAME ou de outra maneira. É proibido remover,
obscurecer ou adulterar de qualquer forma os respectivos indicativos de direitos autorais.
CADA COMPONENTE DO SOFTWARE DE CÓDIGO ABERTO E AS DOCUMENTAÇÕES A ELE
RELACIONADAS SÃO FORNECIDOS NO ESTADO EM QUE SE ENCONTRAM E SEM NENHUMA
GARANTIA, EXPRESSA OU IMPLÍCITA, INCLUINDO, ENTRE OUTRAS, AS GARANTIAS DE UTILIDADE
COMERCIAL OU ADEQUAÇÃO A UM PROPÓSITO ESPECÍFICO. O DETENTOR DOS DIREITOS
AUTORAIS E QUAISQUER OUTROS CONTRIBUIDORES NÃO SE RESPONSABILIZARÃO, EM
NENHUMA CIRCUNSTÂNCIA, POR DANOS DIRETOS, INCIDENTAIS, ESPECIAIS, EXEMPLARES OU
CONSEQUENCIAIS, MESMO QUE TENHAM SIDO INFORMADO DA POSSIBILIDADE DE TAIS DANOS,
QUALQUER QUE SEJA A CAUSA E BASEADO EM QUALQUER TEORIA DE RESPONSABILIDADE. AS
LICENÇAS ESPECÍFICAS DE CÓDIGO ABERTO APRESENTAM MAIS INFORMAÇÕES E DETALHES.
Quanto às licenças GPL, LGPL ou semelhantes, no que diz respeito ao acesso ao código fonte
correspondente e à aplicação automática de termos de licenciamento:
• O usuário será responsável por atender às condições estipuladas em cada uma das licenças de código
aberto específicas aplicáveis. Você será responsável por quaisquer adições, alterações ou modificações
que vier a realizar, sendo-lhe vedado qualquer recurso ou demanda de qualquer natureza contra a Barco.
Você reconhece também que todas essas adições, alterações ou modificações poderão interferir na
capacidade da Barco — e isto será determinado a critério único e exclusivo da Barco — de continuar a
Informações importantes

R5911227PTBR /04 Coronis Fusion 4MP / 6MP58
oferecer serviços, garantias, atualizações de software, reparos, manutenção, acesso ou capacidades
semelhantes, sendo-lhe vedado qualquer recurso ou demanda de qualquer natureza contra a Barco.
• A Barco se dispõe a fornecer o código fonte correspondente, que será disponibilizado a você por e-mail ou
por um link para download, exceto em casos em que a licença pertinente requer que a Barco forneça o
código a você em uma mídia tangível. Nesse caso, a Barco cobrará de você os custos de efetuar tal
distribuição, tais como, os custos da mídia e frete. Para exercer esta opção, envie uma solicitação por
escrito à Barco N.V, attn. legal department, President Kennedypark 35, 8500 Kortrijk (Bélgica). Esta oferta
será válida por três (3) anos a partir da data de distribuição deste produto pela Barco.
7.8 Especificações técnicas
MDCC-4430
Tecnologia da tela IPS
Tamanho da tela ativa
(diagonal)
772 mm (30.4")
Tamanho da tela ativa (H x
V)
655 x 410 mm (25.8 x 16.1")
Relação de aspecto (H:V) 16:10
Resolução 4MP nativo (2560 x 1600 pixeis)
Configurável para 2 x 2MP+ (1280 x 1600 pixeis)
Configurável para 2 x 2MP+ (1200 x 1600 pixeis)
Distância entre pixeis 0.256 mm
Imagem colorida Sim
Imagem cinza Sim
Profundidade de bit 30 bits
Ângulo de visualização (H,
V)
178°
Correção de uniformidade PPU em cores
Calibragem SteadyColor Sim, quando usado como sistema com o controlador de monitor MXRT-
x600 ou posterior, usando o driver MXRT da Barco 10.171.1.0 ou posterior
e com QAWeb Enterprise 2.2 ou posterior.
Predefinições de luz
ambiente
Sim, seleção da sala de leitura
Sensor de luz ambiente Sim
Sensor frontal Sim, I-Guard
Luminância máxima (painel
típico)
1050 cd/m²
Luminância calibrada
DICOM
600 cd/m²
Relação de contraste (painel
típico)
2000:1
Tempo de resposta ((Tr + Tf)/
2) (típico)
18 ms
Cor da caixa Preto / Branco
Sinais de entrada de vídeo 2 DisplayPort 1.2
Informações importantes

59R5911227PTBR /04 Coronis Fusion 4MP / 6MP
Sinais de saída de vídeo 1 DisplayPort (MST)
Portas USB 1 USB 2.0 upstream (terminal)
2 USBs 2.0 downstream
1 USB 2.0 downstream com funcionalidade de carregamento de alta
potência
Potência nominal 100-240 Vac, 50/60 Hz, 3.6-1.6 A
Consumo de energia 75 W (nominal) na luminância calibrada de 600 cd/m²
< 0.5 W (modo em suspensão)
< 0.5 W (modo de espera)
Dimensões com o suporte
(L x A x P)
714 x 524~624 x 240 mm
Dimensões sem o suporte
(L x A x P)
714 x 478 x 74 mm
Dimensões com embalagem
(L x A x P)
800 x 650 x 295 mm
Peso líquido com o suporte MDCC-4430: 17.7 kg
MDCC-4430 NC: 16.3 kg
Peso líquido sem o suporte MDCC-4430: 13.1 kg
MDCC-4430 NC: 11.7 kg
Peso líquido com
embalagem
MDCC-4430: 22.3 kg (sem acessórios opcionais)
MDCC-4430 NC: 20.9 kg (sem acessórios opcionais)
Inclinação -5° a +25°
Rotação -30° a +30°
Pivô N/A
Faixa de ajuste de altura 100 mm
Padrão de montagem VESA (100 mm)
Proteção de tela MDCC-4430: Cobertura protetora de vidro antirreflexo
MDCC-4430 NC: Sem cobertura
Modalidades recomendadas Todas as imagens digitais, exceto a mamografia digital
Certificações* FDA 510(k) K191845 para Radiologia geral
CE1639 (produto de dispositivo médico classe IIb)
CCC (China)
KC (Coreia)
PSE (Japão)
BIS (Índia)
EAC (Rússia, Cazaquistão, Bielorrússia, Armênia e Quirguistão)
INMETRO (Brasil)
Específicas de segurança:
IEC 60950-1:2005 + A1:2009
EN 60950-1:2006 + A1:2010 + A11:2009 + A12:2011 + A2:2013
IEC 60601-1:2005 + A1:2012
EN 60601-1:2006 + A1:2013 + A12:2014
ANSI/AAMI ES 60601-1:2005 + R1:2012
CAN/CSA C22.2 Nº 60601-1:2014
Informações importantes

R5911227PTBR /04 Coronis Fusion 4MP / 6MP60
Específicas de EMI:
IEC 60601-1-2:2014 (ed.4)
EN 60601-1-2:2015 (ed.4)
FCC parte 15 Classe B
ICES-001 Nível B
VCCI (Japão)
Ambiente:
China Energy Label
UE RoHS
China RoHS
REACH
Canada Health
WEEE
Diretiva de Embalagens
* Algumas das certificações listadas ainda podem estar pendentes. Para
obter a lista real de certificações aplicáveis, consulte a página do produto
em www.barco.com ou veja as marcas de certificação na etiqueta do
produto no seu monitor.
Acessórios fornecidos Guia do usuário
Disco de documentação
Folha de sistema
Cabos de vídeo
Cabos elétricos
Cabo USB
Acessórios opcionais Controlador de monitor
Superfície de toque
Software de controle de
qualidade
QAWeb
Garantia 5 anos, incluindo 40000 horas de garantia para a luz de fundo
Temperatura de operação 0 °C a 35 °C (10 °C a 30 °C dentro das especificações)
Temperatura de
armazenamento
-20°C a 60°C
Umidade de operação 20% a 85% (não condensante)
Umidade de armazenamento 20% a 85% (não condensante)
Pressão de operação 70 kPa no mínimo
Pressão de armazenamento 50 a 106 kPa
MDCC-6530
Tecnologia da tela IPS
Tamanho da tela ativa
(diagonal)
772 mm (30.4")
Tamanho da tela ativa (H x
V)
654 x 409 mm (25.8 x 16.1")
Relação de aspecto (H:V) 16:10
Resolução Nativa 6MP (3280 x 2048 pixeis)
Informações importantes

61R5911227PTBR /04 Coronis Fusion 4MP / 6MP
Configurável para 2 x 3MP+ (1640 x 2048 pixeis)
Configurável para 2 x 3MP+ (1536 x 2048 pixeis)
Distância entre pixeis 0.1995 mm
Imagem colorida Sim
Imagem cinza Sim
Profundidade de bit 30 bits
Ângulo de visualização (H,
V)
178°
Tecnologia de uniformidade PPU em cores
Calibragem SteadyColor Sim, quando usado como sistema com o controlador de monitor MXRT-
x600 ou posterior, usando o driver MXRT da Barco 10.171.1.0 ou posterior
e com QAWeb Enterprise 2.2 ou posterior.
Predefinições de luz
ambiente
Sim, seleção da sala de leitura
Sensor de luz ambiente Sim
Sensor frontal Sim, I-Guard
Luminância máxima (painel
típico)
1050 cd/m²
Luminância calibrada
DICOM
600 cd/m²
Relação de contraste (painel
típico)
2000:1
Tempo de resposta ((Tr + Tf)/
2) (típico)
18 ms
Cor da caixa Preto / Branco
Sinais de entrada de vídeo 2 DisplayPort 1.2
Sinais de saída de vídeo 1 DisplayPort (MST)
Portas USB 1 USB 2.0 upstream (terminal)
2 USBs 2.0 downstream
1 USB 2.0 downstream com funcionalidade de carregamento de alta
potência
Potência nominal 100-240 Vac, 50/60 Hz, 3.6-1.6 A
Consumo de energia 80 W (nominal) na luminância calibrada de 600 cd/m²
< 0.5 W (modo em suspensão)
< 0.5 W (modo de espera)
Dimensões com o suporte
(L x A x P)
714 x 524~624 x 240 mm
Dimensões sem o suporte
(L x A x P)
714 x 478 x 74 mm
Dimensões com embalagem
(L x A x P)
800 x 650 x 295 mm
Peso líquido com o suporte MDCC-6530: 17.7 kg
MDCC-6530 NC: 16.3 kg
Informações importantes

R5911227PTBR /04 Coronis Fusion 4MP / 6MP62
Peso líquido sem o suporte MDCC-6530: 13.1 kg
MDCC-6530 NC: 11.7 kg
Peso líquido com
embalagem
MDCC-6530: 22.3 kg (sem acessórios opcionais)
MDCC-6530 NC: 20.9 kg (sem acessórios opcionais)
Inclinação -5° a +25°
Rotação -30° a +30°
Pivô N/A
Faixa de ajuste de altura 100 mm
Padrão de montagem VESA (100 mm)
Proteção de tela MDCC-6530: Cobertura protetora de vidro antirreflexo
MDCC-6530 NC: Sem cobertura
Modalidades recomendadas Todas as imagens digitais, exceto a mamografia digital
Certificações* FDA 510(k) K191845 para Radiologia geral
CE1639 (produto de dispositivo médico classe IIb)
CCC (China)
KC (Coreia)
PSE (Japão)
BIS (Índia)
EAC (Rússia, Cazaquistão, Bielorrússia, Armênia e Quirguistão)
INMETRO (Brasil)
Específicas de segurança:
IEC 60950-1:2005 + A1:2009
EN 60950-1:2006 + A1:2010 + A11:2009 + A12:2011 + A2:2013
IEC 60601-1:2005 + A1:2012
EN 60601-1:2006 + A1:2013 + A12:2014
ANSI/AAMI ES 60601-1:2005 + R1:2012
CAN/CSA C22.2 Nº 60601-1:2014
Específicas de EMI:
IEC 60601-1-2:2014 (ed.4)
EN 60601-1-2:2015 (ed.4)
FCC parte 15 Classe B
ICES-001 Nível B
VCCI (Japão)
Ambiente:
China Energy Label
UE RoHS
China RoHS
REACH
Canada Health
WEEE
Diretiva de Embalagens
* Algumas das certificações listadas ainda podem estar pendentes. Para
obter a lista real de certificações aplicáveis, consulte a página do produto
em www.barco.com ou veja as marcas de certificação na etiqueta do
produto no seu monitor.
Acessórios fornecidos Guia do usuário
Disco de documentação
Informações importantes

63R5911227PTBR /04 Coronis Fusion 4MP / 6MP
Folha de sistema
Cabos de vídeo
Cabos elétricos
Cabo USB
Acessórios opcionais Controlador de monitor
Superfície de toque
Software de controle de
qualidade
QAWeb
Garantia 5 anos, incluindo 40000 horas de garantia para a luz de fundo
Temperatura de operação 0 °C a 35 °C (10 °C a 30 °C dentro das especificações)
Temperatura de
armazenamento
-20°C a 60°C
Umidade de operação 20% a 85% (não condensante)
Umidade de armazenamento 20% a 85% (não condensante)
Pressão de operação 70 kPa no mínimo
Pressão de armazenamento 50 a 106 kPa
Informações importantes


Barco NV | Beneluxpark 21, 8500 Kortrijk, Belgium
Registered office: Barco NV | President Kennedypark 35, 8500 Kortrijk, Belgium
www.barco.com
R5911227PTBR /04 | 2020-12-09
Barco NV
President Kennedypark 35
8500 Kortrijk
Belgium
-
 1
1
-
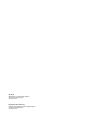 2
2
-
 3
3
-
 4
4
-
 5
5
-
 6
6
-
 7
7
-
 8
8
-
 9
9
-
 10
10
-
 11
11
-
 12
12
-
 13
13
-
 14
14
-
 15
15
-
 16
16
-
 17
17
-
 18
18
-
 19
19
-
 20
20
-
 21
21
-
 22
22
-
 23
23
-
 24
24
-
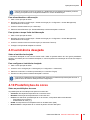 25
25
-
 26
26
-
 27
27
-
 28
28
-
 29
29
-
 30
30
-
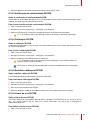 31
31
-
 32
32
-
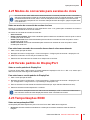 33
33
-
 34
34
-
 35
35
-
 36
36
-
 37
37
-
 38
38
-
 39
39
-
 40
40
-
 41
41
-
 42
42
-
 43
43
-
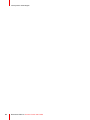 44
44
-
 45
45
-
 46
46
-
 47
47
-
 48
48
-
 49
49
-
 50
50
-
 51
51
-
 52
52
-
 53
53
-
 54
54
-
 55
55
-
 56
56
-
 57
57
-
 58
58
-
 59
59
-
 60
60
-
 61
61
-
 62
62
-
 63
63
-
 64
64
-
 65
65
-
 66
66
Barco Coronis Fusion 6MP (MDCC-6530) Guía del usuario
- Tipo
- Guía del usuario
- Este manual también es adecuado para
en otros idiomas
Artículos relacionados
-
Barco Coronis Fusion 6MP (MDCC-6530) Guía del usuario
-
Barco Coronis Fusion 4MP Guía del usuario
-
Barco Coronis Fusion 6MP (MDCC-6530) Guía del usuario
-
Barco MDPC-8127 Guía del usuario
-
Barco Coronis Fusion 4MP MDCC-4430 Guía del usuario
-
Barco Coronis 3MP LED MDCG-3221 Guía del usuario
-
Barco Nio Color 3MP (MDNC-3421) Guía del usuario
-
Barco Coronis 5MP LED MDCG-5221 Guía del usuario
-
Barco MDPC-8127 Guía del usuario
-
Barco Nio Fusion 12MP MDNC-12130 Guía del usuario