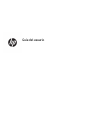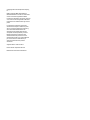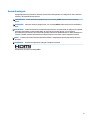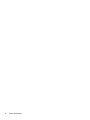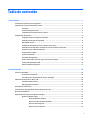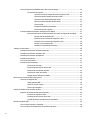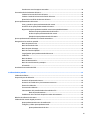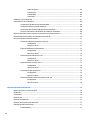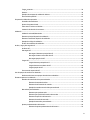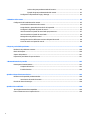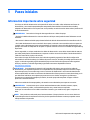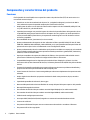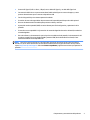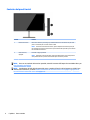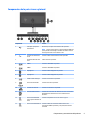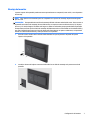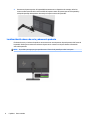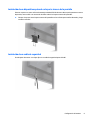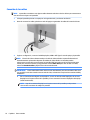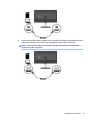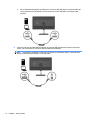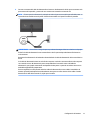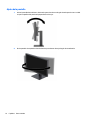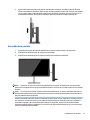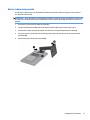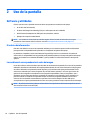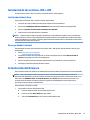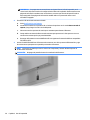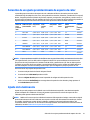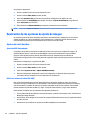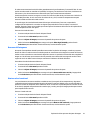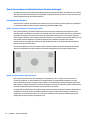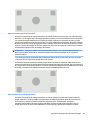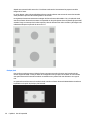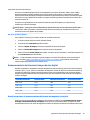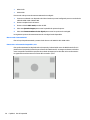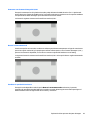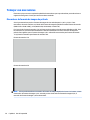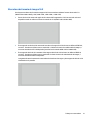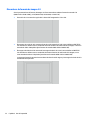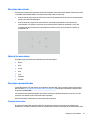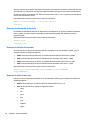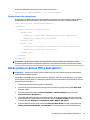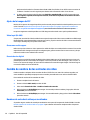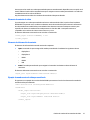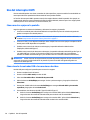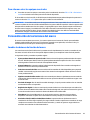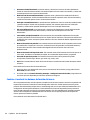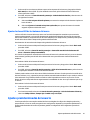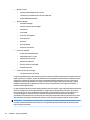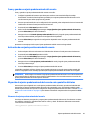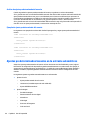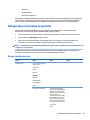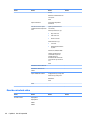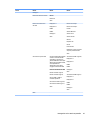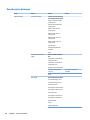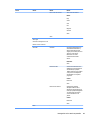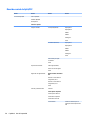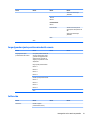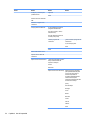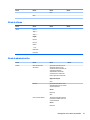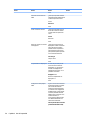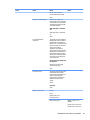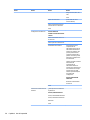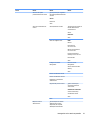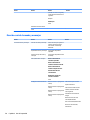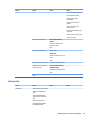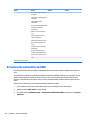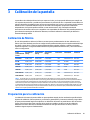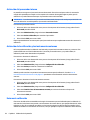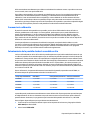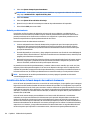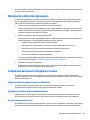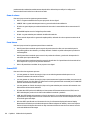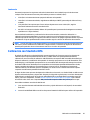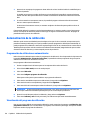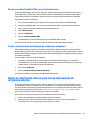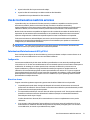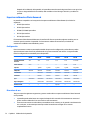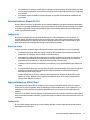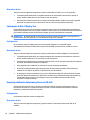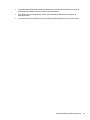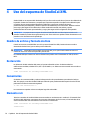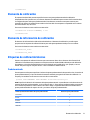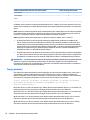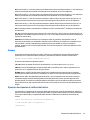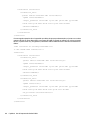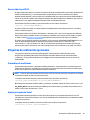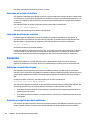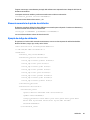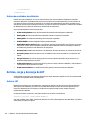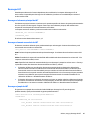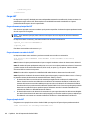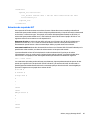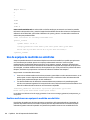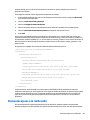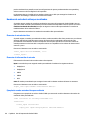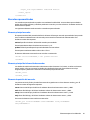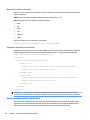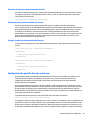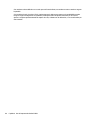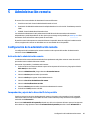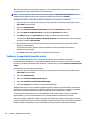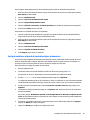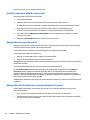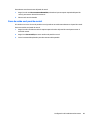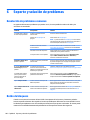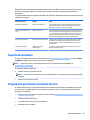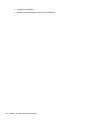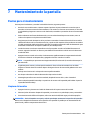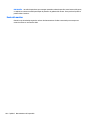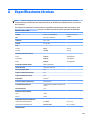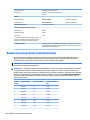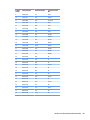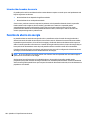HP DreamColor Z31x Studio Display Manual de usuario
- Categoría
- Televisores
- Tipo
- Manual de usuario

Guía del usuario

© Copyright 2017 HP Development Company,
L.P.
HDMI, el logotipo HDMI y High-Denition
Multimedia Interface son marcas comerciales o
marcas comerciales registradas de HDMI
Licensing LLC. Windows es una marca comercial
o una marca comercial registrada de Microsoft
Corporation en los Estados Unidos y/o en otros
países.
La información contenida en el presente
documento está sujeta a cambios sin previo
aviso. Las únicas garantías para productos y
servicios HP están establecidas en las
declaraciones de garantía explícitas que
acompañan a dichos productos y servicios.
Ninguna información contenida en este
documento debe interpretarse como una
garantía adicional. HP no se responsabilizará
por errores técnicos o editoriales ni por
omisiones contenidas en el presente
documento.
Segunda edición: octubre de 2017
Primera edición: septiembre de 2017
Referencia del documento: 933544-E52

Acerca de esta guía
Esta guía proporciona información sobre las características de la pantalla, su conguración, cómo utilizar el
software y las especicaciones técnicas.
¡ADVERTENCIA! Indica una situación peligrosa que, si no se evita, podría causar la muerte o lesiones
graves.
PRECAUCIÓN: Indica una situación peligrosa que, si no se evita, podría causar lesiones entre moderadas y
leves.
IMPORTANTE: Indica la información considerada importante pero no relacionada con peligros (por ejemplo,
mensajes relacionados con daños materiales). Un aviso alerta al usuario de que, si no se sigue un
procedimiento exactamente como se describe, puede producirse una pérdida de datos o daños al hardware o
software. También contiene información esencial para explicar un concepto o para completar una tarea.
NOTA: Contiene información adicional para hacer énfasis o complementar puntos importantes del texto
principal.
SUGERENCIA: Proporciona sugerencias útiles para completar una tarea.
Este producto incorpora tecnología HDMI.
iii

iv Acerca de esta guía

Tabla de contenido
1 Pasos iniciales ............................................................................................................................................... 1
Información importante sobre seguridad ............................................................................................................. 1
Componentes y características del producto ........................................................................................................ 2
Funciones ............................................................................................................................................. 2
Controles del panel frontal ................................................................................................................. 4
Componentes de la parte trasera y lateral ......................................................................................... 5
Conguración del monitor ..................................................................................................................................... 6
Tenga precaución al congurar la pantalla ......................................................................................... 6
Instalación de la base de la pantalla ................................................................................................... 6
Montaje del monitor ............................................................................................................................ 7
Localización del número de serie y número de producto ................................................................... 8
Instalación de un dispositivo opcional en la parte trasera de la pantalla .......................................... 9
Instalación de un cable de seguridad .................................................................................................. 9
Conexión de los cables ...................................................................................................................... 10
Ajuste de la pantalla .......................................................................................................................... 14
Encendido de la pantalla ................................................................................................................... 15
Política de HP sobre marca de agua y retención de imagen ............................................................. 16
Conexión de dispositivos USB ........................................................................................................... 16
Retirar la base de la pantalla ............................................................................................................ 17
2 Uso de la pantalla ........................................................................................................................................ 18
Software y utilidades ........................................................................................................................................... 18
El archivo de información .................................................................................................................. 18
Los archivos de correspondencia de color de imagen ...................................................................... 18
Instalación de los archivos .INF e .ICM ................................................................................................................. 19
Instalación desde el disco ................................................................................................................. 19
Descarga desde la Internet ............................................................................................................... 19
Actualización del rmware .................................................................................................................................. 19
Selección de un ajuste predeterminado de espacio de color .............................................................................. 21
Ajuste de la luminancia ........................................................................................................................................ 21
Explicación de las opciones de ajuste de imagen ............................................................................................... 22
Ajustes de señal de vídeo .................................................................................................................. 22
Ajuste de RGB descendente ............................................................................................ 22
Utilice los niveles de vídeo (64–960) .............................................................................. 22
Overscan del fotograma ................................................................................................. 23
Mostrar solo el canal azul ............................................................................................... 23
v

Uso de las opciones de administración de formato de imagen ........................................................ 24
Las opciones de «Ajustar» ............................................................................................... 24
Ajustar a formato de imagen de la fuente (proporcional) ........................... 24
Ajustar a pantalla completa (no proporcional) ............................................ 24
Ajustar a ancho de pantalla (proporcional) .................................................. 25
Ajustar a altura de pantalla (proporcional) .................................................. 25
Píxel por píxel ............................................................................................... 26
Asignación de píxeles 2K verdadera ............................................................. 27
Uso de las opciones «Ajustar» ...................................................................... 27
Enmascaramiento de formato de imagen de cine digital ................................................................. 27
Uso de las opciones de enmascaramiento de formato de imagen de cine digital ........ 27
Mostrar todo el contenedor DCI ................................................................... 28
Enmascarar a un formato de imagen DCI 1,85:1 ......................................... 28
Enmascarar a un formato de imagen DCI 2,39:1 ......................................... 29
Mostrar la zona enmascarada ...................................................................... 29
Establecer la opacidad de la máscara .......................................................... 29
Trabajar con marcadores ..................................................................................................................................... 30
Marcadores de formato de imagen de película ................................................................................ 30
Marcadores de formato de imagen 16:9 ........................................................................................... 31
Marcadores de formato de imagen 4:3 ............................................................................................. 32
Marcadores de retículo ...................................................................................................................... 33
Color de los marcadores .................................................................................................................... 33
Marcadores personalizados .............................................................................................................. 33
Elemento de marcador ................................................................................................... 33
Elemento de información de marcador .......................................................................... 34
Elemento de posición del marcador ............................................................................... 34
Elemento de estilo de marcador ..................................................................................... 34
Ejemplo de marcador personalizado .............................................................................. 35
Uso de picture-in-picture (PIP) y dual split 2×1 .................................................................................................. 35
Ajuste de la imagen de PIP ................................................................................................................ 36
Vídeo legal (64-960) ....................................................................................................... 36
Overscan a acción segura ............................................................................................... 36
Recorte de cine digital .................................................................................................... 36
Cambio de nombre de las entradas de vídeo ...................................................................................................... 36
Nombres de entrada de vídeo personalizados ................................................................................. 36
Elemento de entrada de vídeo ........................................................................................ 37
Elemento de información de entrada ............................................................................. 37
Ejemplo de nombre entrada vídeo personalizado ......................................................... 37
Uso del interruptor KVM ...................................................................................................................................... 38
Cómo conectar equipos a la pantalla ................................................................................................ 38
Cómo vincular las entradas USB a las conexiones de vídeo ............................................................. 38
vi

Para alternar entre los equipos conectados ..................................................................................... 39
Personalización de los botones del marco .......................................................................................................... 39
Cambiar los botones de función del marco ....................................................................................... 39
Cambiar el modo de los botones de función del marco .................................................................... 40
Ajustar las luces LED de los botones del marco ................................................................................ 41
Ajustes predeterminados del usuario ................................................................................................................. 41
Crear y guardar un ajuste predeterminado del usuario ................................................................... 43
Activación de un ajuste predeterminado del usuario ....................................................................... 43
Migración de ajustes predeterminado del usuario entre pantallas distintas .................................. 43
Elemento de ajuste predeterminado del usuario ........................................................... 43
Archivo de ajuste predeterminado del usuario .............................................................. 44
Ejemplo de ajuste predeterminado del usuario ............................................................. 44
Ajustes predeterminados basados en la entrada automáticos .......................................................................... 44
Navegación en los menús en pantalla ................................................................................................................. 45
Menú de ajustes de color ................................................................................................................... 45
Menú de entrada de vídeo ................................................................................................................. 46
Menú de ajuste de imagen ................................................................................................................ 48
Menú de control de Split/PIP ............................................................................................................. 50
Cargar/guardar ajuste predeterminado del usuario ......................................................................... 51
Calibración ......................................................................................................................................... 51
Menú de idioma ................................................................................................................................. 53
Menú de administración .................................................................................................................... 53
Menú de control de menús y mensajes ............................................................................................. 58
Información ....................................................................................................................................... 59
Actualización automática de EDID ...................................................................................................................... 60
3 Calibración de la pantalla ............................................................................................................................. 61
Calibración de fábrica .......................................................................................................................................... 61
Preparación para la calibración ........................................................................................................................... 61
Activación del procesador interno .................................................................................................... 62
Activación de la calibración y los instrumentos externos ................................................................ 62
Entorno de calibración ...................................................................................................................... 62
Frecuencia de calibración .................................................................................................................. 63
Calentamiento de la pantalla desde el encendido en frío ................................................................ 63
Modo de precalentamiento ............................................................................................. 64
Estabilización de luz de fondo después de cambio de luminancia ................................................... 64
Métodos de calibración del usuario ..................................................................................................................... 65
Calibración del usuario dirigida por menús ......................................................................................................... 65
Ajuste predeterminado activo de recalibración ................................................................................ 65
Congurar y calibrar ajuste predeterminado ................................................................................... 65
Ajuste predeterminado de color ..................................................................................... 65
vii

Gama de colores .............................................................................................................. 66
Punto blanco ................................................................................................................... 66
Gamma/EOTF .................................................................................................................. 66
Luminancia ...................................................................................................................... 67
Calibración con StudioCal XML ............................................................................................................................ 67
Automatización de la calibración ........................................................................................................................ 68
Programación de calibraciones automatizadas ............................................................................... 68
Visualización del programa de calibración ....................................................................................... 68
Uso de un archivo StudioCal XML para la automatización ............................................................... 69
Acceso a la información de validación de calibración automática ................................................... 69
Alinee el colorímetro interno para con un instrumento de referencia externo .................................................. 69
Precalentamiento automático de la pantalla al inicio del día ............................................................................. 70
Uso de instrumentos medición externos ............................................................................................................ 71
Colorímetros Klein Instruments K10 y K10-A ................................................................................... 71
Conguración .................................................................................................................. 71
Directrices de uso ............................................................................................................ 71
Espectrorradiómetros Photo Research ............................................................................................. 72
Conguración .................................................................................................................. 72
Directrices de uso ............................................................................................................ 72
Colorímetro Konica Minolta CA-310 .................................................................................................. 73
Conguración .................................................................................................................. 73
Directrices de uso ............................................................................................................ 73
Espectrofotómetros X Rite i1Pro 2 ................................................................................................... 73
Conguración .................................................................................................................. 73
Directrices de uso ............................................................................................................ 74
Colorímetro X-Rite i1Display Pro ...................................................................................................... 74
Conguración .................................................................................................................. 74
Directrices de uso ............................................................................................................ 74
Espectrorradiómetro Colorimetry Research CR-250 ........................................................................ 74
Conguración .................................................................................................................. 74
Directrices de uso ............................................................................................................ 74
4 Uso del esquema de StudioCal XML ................................................................................................................ 76
Nombre de archivo y formato de disco ............................................................................................................... 76
Declaración .......................................................................................................................................................... 76
Comentarios ......................................................................................................................................................... 76
Elemento raíz ....................................................................................................................................................... 76
Elemento de calibración ...................................................................................................................................... 77
Elemento de información de calibración ............................................................................................................. 77
Etiquetas de calibración básicas ......................................................................................................................... 77
Predeterminado ................................................................................................................................ 77
viii

Target_primaries ............................................................................................................................... 78
Gamma .............................................................................................................................................. 79
Ejemplos de etiquetas de calibración básicas .................................................................................. 79
Generación de perl ICC ..................................................................................................................... 81
Etiquetas de calibración opcionales .................................................................................................................... 81
Promedios de mediciones ................................................................................................................. 81
Ajustar el segmento lineal ................................................................................................................ 81
Seleccione un archivo cal de Klein ..................................................................................................... 82
Limitación de relación de contraste .................................................................................................. 82
Validación ............................................................................................................................................................. 82
Validación activada/desactivada ....................................................................................................... 82
Elemento principal de patrón de validación ..................................................................................... 82
Elemento secundario de patrón de validación ................................................................................. 83
Ejemplo de código de validación ....................................................................................................... 83
Archivo de resultados de validación ................................................................................................. 84
Archivo, carga y descarga de LUT ........................................................................................................................ 84
Archivar LUT ....................................................................................................................................... 84
Descargar LUT ................................................................................................................................... 85
Descargar el elemento principal de LUT ......................................................................... 85
Descargar elemento secundario de LUT ......................................................................... 85
Descargar ejemplo de LUT .............................................................................................. 85
Cargar LUT ......................................................................................................................................... 86
Cargar elemento principal de LUT .................................................................................. 86
Cargar elemento secundario de LUT ............................................................................... 86
Cargar ejemplo de LUT .................................................................................................... 86
Estructura de carpeta de LUT ............................................................................................................ 87
Uso de equipos de medición no admitidos .......................................................................................................... 88
Realizar mediciones con equipos de medición no admitidos ........................................................... 88
Elementos ajenos a la calibración ....................................................................................................................... 89
Nombres de entrada de vídeo personalizados ................................................................................. 90
Elemento de entrada de vídeo ........................................................................................ 90
Elemento de información de entrada ............................................................................. 90
Ejemplo de nombre entrada vídeo personalizado ......................................................... 90
Marcadores personalizados .............................................................................................................. 91
Elemento principal marcador ......................................................................................... 91
Elemento principal de información de marcador ........................................................... 91
Elemento de posición del marcador ............................................................................... 91
Elemento de estilo de marcador ..................................................................................... 92
Ejemplo de marcador personalizado .............................................................................. 92
Ajustes predeterminados del usuario ............................................................................................... 92
Elemento de ajuste predeterminado del usuario ........................................................... 93
ix

Archivo de ajuste predeterminado del usuario .............................................................. 93
Ejemplo de ajuste predeterminado del usuario ............................................................. 93
Conguración de pantalla de carga y descarga ................................................................................ 93
5 Administración remota ................................................................................................................................ 95
Conguración de la administración remota ........................................................................................................ 95
Activación de la administración remota ........................................................................................... 95
Comprobación y ajuste de la dirección IP de la pantalla .................................................................. 95
Congurar la seguridad del panel de control ................................................................................... 96
Inicio de sesión en el panel de control web por primera vez ............................................................ 97
Inicio de sesión en el panel de control web ...................................................................................... 98
Navegación en el panel de control .................................................................................................... 98
Navegación entre las diferentes secciones del panel de control ..................................................... 98
Cierre de sesión en el panel de control ............................................................................................. 99
6 Soporte y solución de problemas ................................................................................................................. 100
Resolución de problemas comunes .................................................................................................................. 100
Botón de bloqueos ............................................................................................................................................. 100
Soporte del producto ......................................................................................................................................... 101
Preparación para llamar al soporte técnico ...................................................................................................... 101
7 Mantenimiento de la pantalla ..................................................................................................................... 103
Pautas para el mantenimiento .......................................................................................................................... 103
Limpieza del monitor ...................................................................................................................... 103
Envío del monitor ............................................................................................................................ 104
Apéndice A Especicaciones técnicas ............................................................................................................. 105
Resoluciones de pantalla predeterminadas ..................................................................................................... 106
Introducción de modos de usuario ................................................................................................. 108
Función de ahorro de energía ............................................................................................................................ 108
Apéndice B Accesibilidad ............................................................................................................................... 109
Tecnologías asistenciales compatibles ............................................................................................................. 109
Cómo comunicarse con el soporte técnico ....................................................................................................... 109
x

1 Pasos iniciales
Información importante sobre seguridad
Se incluye un cable de alimentación con la pantalla. Si utiliza otro cable, utilice solamente una fuente de
alimentación y una conexión apropiadas para esta pantalla. Para obtener información sobre el cable y
adaptador de alimentación correcto para usar con la pantalla, consulte la sección
Avisos sobre el producto del
kit de documentación.
¡ADVERTENCIA! Para reducir el riesgo de descargas eléctricas o daños al equipo:
• Enchufe el cable de alimentación a una toma eléctrica de CA que usted pueda alcanzar fácilmente en todo
momento.
• Desconecte la alimentación del equipo desenchufando el cable de alimentación de la toma eléctrica de CA.
• Si el cable de alimentación tiene un enchufe de tres patas, conéctelo a una toma eléctrica de tres patas con
conexión a tierra. No desactive la pata correspondiente a la conexión a tierra del cable de alimentación, por
ejemplo conectando un adaptador de dos patas. La pata de conexión a tierra es una medida de seguridad muy
importante.
Para su seguridad, no coloque nada sobre los cables de alimentación u otros cables. Acomódelos de manera
que nadie pueda pisarlos accidentalmente ni tropezar con ellos. No tire de los cables. Cuando desenchufe el
cable de la toma de CA, cójalo por el enchufe.
Para reducir el riesgo de lesiones serias, lea la Guía de seguridad y ergonomía. Describe la conguración
adecuada de la estación de trabajo y los hábitos de postura correcta, de salud y de trabajo para usuarios del
equipo. La Guía de seguridad y ergonomía también proporciona información importante sobre seguridad
eléctrica y mecánica. La Guía de seguridad y ergonomía se encuentra disponible en línea en
http://www.hp.com/ergo.
IMPORTANTE: Para garantizar la protección de la pantalla y del equipo, conecte todos los cables de
alimentación y los dispositivos periféricos correspondientes (como pantalla, impresora o escáner) a algún
dispositivo protector contra sobrecarga, como un extensor de alimentación o una fuente de alimentación
ininterrumpida (UPS). No todos los extensores de alimentación ofrecen protección contra sobrevoltaje; por lo
que debe estar indicado en una etiqueta que posee este recurso. Utilice una regleta cuyo fabricante
proporcione una garantía de reemplazo por daños, de modo que pueda reemplazar el equipo si falla la
protección contra sobretensión.
Utilice los muebles de ocina apropiados y de tamaño correcto diseñados para soportar su monitor.
¡ADVERTENCIA! Los monitores que se colocan inadecuadamente sobre cómodas, estantes, repisas,
escritorios, altavoces, baúles, o mesas móviles pueden caer y causar lesiones corporales.
Cuide que no se interera con los cables conectados al monitor y que nadie los tire, agarre o tropiece con
ellos.
NOTA: Este producto es adecuado para el entretenimiento. Coloque el monitor en un entorno luminoso
controlado para evitar la interferencia de la luz y de las supercies brillantes cercanas que puedan causar
reejos molestos a la pantalla.
Información importante sobre seguridad 1

Componentes y características del producto
Funciones
El LCD (pantalla de cristal líquido) tiene un panel de transistor de películas nas (TFT) de matriz activa. Los
recursos del monitor incluyen:
● Pantalla con un área de visualización de 58,4 cm (31,1 pulgadas) en diagonal y resolución de 4096 x
2160, además de soporte de pantalla completa para resoluciones inferiores;
● Amplia gama de colores con un 100 % de cobertura de los espacios de color AdobeRGB, sRGB y BT.709,
con y 99 % de DCI-P3; y 80 % de BT.2020
● Capacidad para reasignar con precisión la gama de colores de la pantalla (dentro de la gama de colores
compatible del panel) para permitir la selección del espacio de color y ajustar con mucha precisión los
colores primarios RGB, el punto blanco y la respuesta de escala de grises con el n de obtener colores
uniformes y repetibles
● Gran estabilidad de color y luminancia (con el uso normal)
● Ajustes predeterminados de espacios de color calibrados en fábrica para DCI P3 D65, BT.709, BT.2020,
sRGB D65, sRGB D50, Adobe RGB D65 y Adobe RGB D50, por lo que la pantalla está lista para utilizar las
aplicaciones en las que el color es fundamental con una conguración mínima
● Ajustes predeterminados de color recalibrables que le permiten recalibrar a un espacio de color estándar
o personalizado especicando los colores primarios estándar, punto blanco, gamma/EOTF, luminancia y
nombre (a través de StudioCal XML)
● Opción para restablecer los ajustes de calibración de fábrica o a los ajustes de calibración del usuario
para restaurar fácilmente la pantalla a la conguración de fábrica o del usuario.
● Compatibilidad integrada con los dispositivos de medición X-Rite i1Display Pro, X-Rite i1 Pro, Klein
Instruments K10-A, Photo Research PR-6xx/7xx, Colorimetry Research CR-100/CR-250 y Konica Minolta
CA-310.
● Firmware de la pantalla actualizable para permitir a HP aportar soluciones a problemas identicados y
proporcionar soluciones personalizadas de manera rápida y fácil
● Cuatro botones de función en el marco reasignables para seleccionar rápidamente las operaciones más
utilizadas
● Amplio ángulo de visualización que permite visualización desde varias posiciones, de pie, sentado o
moviéndose
● Capacidades ajustables de inclinación, altura y giro
● Base extraíble para brindar soluciones exibles de montaje del panel de la parte superior de la pantalla
● Montaje VESA integrado de 100 mm
● Dos entradas de señal de vídeo para admitir una señal digital DisplayPort (un cable suministrado)
● Dos entradas de señal de vídeo para admitir una señal digital HDMI (un cable suministrado)
● Salida de audio analógica para auriculares
● Interruptor KVM (vídeo/teclado/ratón) integrado con conmutación entrada basada en teclado
● Conector de red RJ-45
● Dos puertos USB DreamColor para conectar un instrumento de medición o actualizar el rmware
● Dos puertos USB 3.0 de carga rápida
2 Capítulo 1 Pasos iniciales

● Puerto USB Type-C (USB 3.1 Gen1, 5 Gbps) con un cable USB Type-C y un cable USB-Type C a A
● Concentrador USB 3.0 con un puerto ascendente (cable incluido) que se conecta al equipo y cuatro
puertos descendentes que se conectan a dispositivos USB
● Función Plug and Play si su sistema operativo lo admite
● Provisión de ranura de seguridad en la parte trasera de la pantalla para bloqueo de cable opcional
● Recurso de administración de cables para posicionar cables y cordones
● Ajustes del menú en pantalla (OSD) en varios idiomas para fácil conguración y optimización de la
pantalla
● Protección contra copia HDCP 2.2 (protección de contenido digital de alto ancho de banda) en todas las
entradas digitales
● Disco de software y documentación que incluye los controladores de la pantalla, la documentación del
producto, ejemplos de scripts StudioCal XML y material SDK (kit de desarrollo de software). Estos
elementos también están disponibles en .
NOTA: Para ver los avisos normativos y de seguridad, consulte el documento Avisos sobre el producto
incluido con su kit de documentación. Para localizar actualizaciones de la guía del usuario de su producto,
vaya a http://www.hp.com/support. Seleccione Buscar su producto y siga las instrucciones que aparecen en
pantalla.
Componentes y características del producto 3

Controles del panel frontal
Control Función
1 Botones de función Utilice estos botones para navegar por el OSD basándose en los indicadores que están
junto a los botones que se activan al abrir el OSD.
NOTA: Para activar los botones de función, pulse cualquiera de los botones para que
las etiquetas de los botones aparezcan en la parte derecha de la pantalla y se enciendan
las luces LED de los botones.
2 Botón de Inicio/
Apagado
Enciende o apaga la pantalla.
NOTA: Asegúrese de que el interruptor principal de alimentación en la parte posterior
de la pantalla esté en la posición de encendido para encender la pantalla.
NOTA: Para ver un simulador del menú en pantalla, visite HP Customer Self Repair Services Media Library en
http://www.hp.com/go/sml.
NOTA: Puede ajustar el brillo de los botones del marco y cambiar la función de los botones en el OSD. Para
obtener más información, consulte Cambiar los botones de función del marco en la página 39 y Ajustar las
luces LED de los botones del marco en la página 41.
4 Capítulo 1 Pasos iniciales

Componentes de la parte trasera y lateral
Componente Función
1 Interruptor principal de
alimentación
Desactiva por completo la alimentación de la pantalla.
NOTA: Colocar el interruptor en la posición Apagado (O) hace
que la pantalla se mantenga en el estado de mínimo consumo
de energía mientras no se encuentra en uso.
2 Conector de alimentación
de CA
Conecta el cable de alimentación de CA a la pantalla.
3 Pestillo de liberación de la
base
Libera la base de la pantalla.
4 HDMI1 Conecta in cable HDMI a la pantalla.
5 HDMI2 Conecta in cable HDMI a la pantalla.
6 DisplayPort 1 Conecta el cable DisplayPort a la pantalla.
7 DisplayPort 2 Conecta el cable DisplayPort a la pantalla.
8 Salida de audio analógico Conecta los auriculares a la pantalla.
9 Puerto de teclado KVM Conecta un teclado a la pantalla.
10 Conector de red RJ-45 Conecta un cable de red a la pantalla.
11 Puertos USB DreamColor Conectan un instrumento de calibración de color o una unidad
ash USB para la calibración de color o actualización de
rmware.
12 Puerto ascendente USB
Type-C (para conexiones de
host)
Conecta un dispositivo host con un conector Type-C.
13 Puerto ascendente USB 3.0 Conecta el cable del concentrador USB al conector del
concentrador USB de la pantalla y a un puerto/concentrador
host USB.
Componentes y características del producto 5

Componente Función
14 Puertos descendentes USB
3.0
Conectan dispositivos USB opcionales a la pantalla.
15 Puertos descendentes USB
3.0 (panel lateral)
Conectan dispositivos USB opcionales a la pantalla.
Conguración del monitor
Tenga precaución al congurar la pantalla
PRECAUCIÓN: Para evitar daños en la pantalla, no toque la supercie de la pantalla LCD. Presionar la
pantalla puede causar la pérdida de la homogeneidad del color o la descolocación de los cristales líquidos. Si
ocurre esta situación la pantalla no se recuperará a su condición normal.
Para evitar daños en la pantalla, tenga cuidado de no ejercer presión en la zona del colorímetro (parte central
superior del marco) cuando transporte la pantalla.
Instalación de la base de la pantalla
PRECAUCIÓN: No toque la supercie de la pantalla LCD. Si presiona el panel puede perderse la uniformidad
de colores o causar desorientación en los cristales líquidos. Si ocurre esta situación la pantalla no se
recuperará a su condición normal.
La pantalla ofrece un montaje y desmontaje sencillos. Para montar el panel en la base:
1. Coloque el panel de la pantalla hacia abajo sobre una supercie plana cubierta por un paño limpio y
seco.
2. Deslice la parte superior de la base (1) debajo del borde superior de la cavidad de la parte posterior del
panel.
3. Baje la parte inferior de la placa de montaje de la base (2) dentro de la cavidad hasta que encaje en su
sitio.
6 Capítulo 1 Pasos iniciales

Montaje del monitor
La parte superior de la pantalla puede montarse opcionalmente en una pared, brazo móvil, u otro dispositivo
de montaje.
NOTA: Este aparato se ha diseñado para ser compatible con soportes de montaje de pared homologados
por UL o CSA.
PRECAUCIÓN: Esta pantalla tiene oricios de montaje VESA de 100 mm estándar del sector. Para conectar a
la pantalla una solución de montaje de otros fabricantes, se requieren cuatro tornillos de 4 mm, 0,7 de paso
de rosca y 15 mm de longitud. Tornillos más largos no deben ser utilizados porque pueden dañar la pantalla.
Es importante vericar que la solución de montaje del fabricante esté en conformidad con el estándar VESA y
que esté clasicada para soportar el peso de la pantalla. Para obtener un óptimo rendimiento, es importante
utilizar los cables de alimentación y vídeo que vienen con la pantalla.
1. Quite los cuatro tornillos de los oricios VESA ubicados en la parte posterior del panel de la parte
superior de la pantalla.
2. Instale la cubierta de la placa trasera incluida sobre los tornillos de montaje en la parte trasera de la
pantalla.
Conguración del monitor 7

3. Para montar la parte superior de la pantalla directamente en un dispositivo de montaje, utilice los
cuatro tornillos extraídos de los oricios VESA de la parte trasera de la parte superior de la pantalla y
colóquelos para jar el dispositivo de montaje en la parte trasera de la pantalla.
Localización del número de serie y número de producto
El número de serie y el número de producto se encuentran en una etiqueta en el panel posterior del frente de
la pantalla. Puede que necesite estos números al ponerse en contacto con HP para obtener información
acerca de la pantalla.
NOTA: Es posible que tenga que girar parcialmente el frente de la pantalla para leer la etiqueta.
8 Capítulo 1 Pasos iniciales

Instalación de un dispositivo opcional en la parte trasera de la pantalla
Existe un soporte con cuatro oricios de montaje estándar VESA de 40 mm x 40 mm que le permite montar un
dispositivo, como un SDI o un convertidor de vídeo sobre IP en la parte trasera de la pantalla.
▲ Coloque el soporte contra la parte trasera de la pantalla con los oricios para tornillos alineados, y luego
instale los tornillos.
Instalación de un cable de seguridad
Puede sujetar el monitor a un objeto jo con un cable de seguridad opcional de HP.
Conguración del monitor 9

Conexión de los cables
NOTA: La pantalla se suministra con algunos cables determinados. No todos los cables que se muestran en
esta sección se incluyen con la pantalla.
1. Coloque la pantalla próxima a su equipo en un lugar adecuado y con buena ventilación.
2. Antes de conectar los cables, páselos a través del agujero organizador de cables del centro de la base.
3. Según su conguración, conecte el cable DisplayPort, HDMI o USB Type-C entre el equipo y la pantalla.
NOTA: El modo de vídeo es determinado por el cable de vídeo utilizado. La pantalla determinará
automáticamente qué entradas disponen de señales de vídeo válidas. Las entradas pueden
seleccionarse a través del recurso de menú en pantalla (OSD) pulsando uno de los botones del panel
frontal para activar los botones y luego pulsando el botón Abrir menú para abrir el OSD. En el OSD,
seleccione Entrada de vídeo y elija la fuente de entrada deseada.
IMPORTANTE: La entrada de USB-C debe seleccionarse manualmente para una entrada de vídeo. Una
vez que USB-C está seleccionada como entrada de vídeo, se desactiva la exploración automática HDMI y
DisplayPort.
● Para el funcionamiento digital con DisplayPort, conecte el cable de señal DisplayPort al conector
DisplayPort en la parte trasera de la pantalla y el otro extremo al conector DisplayPort del equipo
(cable suministrado).
NOTA: Hay dos conexiones DisplayPort en la parte trasera de la pantalla que le permiten
conectar dos estaciones de trabajo a la pantalla.
10 Capítulo 1 Pasos iniciales

● Para el funcionamiento digital con HDMI, conecte el cable de señal HDMI al puerto HDMI en la parte
trasera de la pantalla y el otro extremo al puerto HDMI del equipo (cable suministrado).
NOTA: Hay dos puertos HDMI en la parte trasera de la pantalla que le permiten conectar dos
dispositivos de vídeo a la pantalla.
Conguración del monitor 11

● Para el funcionamiento digital con USB Type-C, conecte el cable USB Type-C al conector USB Type-
C en la parte trasera de la pantalla y el otro extremo al conector USB Type-C del equipo (cable
incluido).
4. Conecte un extremo del cable USB suministrado en el puerto USB descendente en la parte trasera del
equipo, y el otro extremo en el conector USB ascendente de la pantalla.
NOTA: La pantalla es compatible con USB 3.0. Para obtener un rendimiento óptimo, conecte el cable
USB a un puerto USB 3.0 del equipo, si está disponible.
12 Capítulo 1 Pasos iniciales

5. Conecte un extremo del cable de alimentación al conector de alimentación de CA que se encuentra en la
parte trasera de la pantalla, y conecte el otro extremo a una toma de corriente de CA.
NOTA: El interruptor de alimentación principal situado en la parte trasera de la pantalla debe estar en
la posición de encendido antes de pulsar el botón de encendido en el panel frontal de la pantalla.
¡ADVERTENCIA! Para reducir el riesgo de que se produzcan descargas eléctricas o daños en el equipo:
Enchufe el cable de alimentación a una toma eléctrica de CA que usted pueda alcanzar fácilmente en
todo momento.
Desconecte la alimentación del ordenador desenchufando el cable de alimentación de la toma eléctrica
de CA.
Si el cable de alimentación tiene un enchufe de tres patas, conéctelo a una toma eléctrica de tres patas
con conexión a tierra. No desactive la pata correspondiente a la conexión a tierra del cable de
alimentación, por ejemplo conectando un adaptador de dos patas. La pata de conexión a tierra es una
medida de seguridad muy importante.
Para su seguridad, no coloque nada sobre los cables de alimentación u otros cables. Acomódelos de
manera que nadie pueda pisarlos accidentalmente ni tropezar con ellos. No tire de los cables. Cuando
desenchufe el cable de la toma de CA, cójalo por el enchufe.
Conguración del monitor 13

Ajuste de la pantalla
1. Incline la pantalla hacia delante o hacia atrás para colocarla a un ángulo cómodo para la vista. Lo ideal
es que la supercie del panel esté perpendicular a los ojos.
2. Gire la pantalla a la izquierda o hacia la derecha para obtener el mejor ángulo de visualización.
14 Capítulo 1 Pasos iniciales

3. Ajuste la altura de la pantalla a una posición cómoda para su estación de trabajo individual. El borde
superior del bisel de la pantalla no debe exceder una altura paralela a la altura de sus ojos. Una pantalla
con una posición baja y reclinada puede resultar más cómoda para usuarios con lentes correctivos. La
pantalla debe cambiarse de posición a medida que ajuste su posición de trabajo durante el día.
Encendido de la pantalla
1. Encienda el interruptor principal de alimentación situado en la parte posterior de la pantalla.
2. Pulse el botón de alimentación del equipo para encenderlo.
3. Pulse el botón de alimentación en la parte frontal de la pantalla para encenderlo.
NOTA: La primera vez que se enciende la pantalla desde el interruptor de alimentación principal pueden
pasar hasta 30 segundos antes de que la pantalla responda. Esto es normal y se debe al inicio de los sistemas
internos.
NOTA: Si no surte efecto cuando se presiona el botón de alimentación, el recurso de bloqueo del botón de
alimentación puede estar activado. Para desactivar esta función, mantenga pulsado durante 10 segundos el
botón de alimentación de la pantalla.
Cuando se enciende la pantalla, aparece un mensaje de estado durante cinco segundos. El mensaje muestra
qué entrada es la señal activa actual, el estado de la conguración de la fuente del interruptor automático
(encendido o apagado; valor predeterminado de fábrica es encendido), la señal fuente predeterminada
(predeterminada de fábrica es DisplayPort), la resolución de vídeo predeterminada actual, y la resolución de
vídeo recomendada predeterminada.
Conguración del monitor 15

La pantalla escanea automáticamente las entradas de señal buscando una entrada activa, y utiliza esa
entrada para la pantalla. Si hay dos o más entradas activas, la pantalla indicará el origen de entrada
predeterminado. Si el origen predeterminado no es una de las entradas activas, la pantalla indicará la entrada
con clasicación de prioridad más alta. Puede seleccionar la fuente de entrada en el OSD. Pulse uno de los
botones del panel frontal para activar los botones y luego pulse el botón Abrir menú para abrir el OSD. En el
OSD seleccione Entrada de vídeo y elija la fuente de entrada deseada.
IMPORTANTE: La entrada de USB-C debe seleccionarse manualmente para una entrada de vídeo. Una vez
que USB-C está seleccionada como entrada de vídeo, se desactiva la exploración automática HDMI y
DisplayPort.
Política de HP sobre marca de agua y retención de imagen
Los modelos de pantalla IPS se han diseñado con tecnología de visualización IPS (In-Plane Switching) que
proporciona ángulos de visualización con mayor amplitud y una calidad de imagen mejorada. Las pantallas
IPS son adecuadas para una amplia variedad de aplicaciones de calidad de imagen avanzada. Esta tecnología
de panel, sin embargo, no es adecuada para aplicaciones que muestren imágenes inmóviles o jas durante
periodos de tiempo prolongados sin la utilización de salvapantallas. Estos tipos de aplicaciones pueden
incluir cámaras de vigilancia, videojuegos, logotipos publicitarios y plantillas que se visualicen en la pantalla
durante largos periodos de tiempo. Las imágenes estáticas pueden causar daños por retención de imagen
que podrían mostrarse como manchas o marcas de agua en la pantalla.
Las pantallas utilizadas durante las 24 horas del día en los que se ocasionen daños por retención de imagen
no están cubiertas por la garantía de HP. Para evitar daños por retención de imagen, apague siempre la
pantalla cuando no esté en uso o utilice la conguración de administración de energía, si su sistema lo
permite, para desactivar la visualización cuando el sistema esté inactivo.
Conexión de dispositivos USB
Existen cuatro puertos USB descendentes en la pantalla (dos en la parte posterior y dos en el lateral).
NOTA: Debe conectar el cable del concentrador USB (USB Type-B o USB Type-C) de la pantalla al equipo para
habilitar los puertos USB de la pantalla.
16 Capítulo 1 Pasos iniciales

Retirar la base de la pantalla
Puede retirar la parte superior de la pantalla de la base para instalar el panel en la pared, un brazo móvil u
otro dispositivo de montaje.
PRECAUCIÓN: Antes de empezar a desensamblar la pantalla, asegúrese de que esté apagada y de que todos
los cables de red estén desconectados. También desconecte todos los cables USB que estén conectados a la
pantalla.
1. Desconecte y retire todos los cables de la pantalla.
2. Coloque la pantalla hacia abajo sobre una supercie plana cubierta por un paño limpio y seco.
3. Presione hacia abajo el pestillo de la parte central inferior de la pantalla para liberar la base (1).
4. Gire la parte inferior de la base hacia arriba hasta que la placa de montaje y el hueco del panel estén
separados (2).
5. Deslice la base para sacarla de la cavidad (3).
Conguración del monitor 17

2 Uso de la pantalla
Software y utilidades
El disco que viene con la pantalla contiene archivos que pueden ser instalados en el equipo:
● Un archivo .INF (Información)
● Archivos ICM (Image Color Matching) (uno por cada espacio de color calibrado)
● USB Software Development Kit (SDK) para Linux, Windows, and Mac
● Ejemplos de scripts de StudioCal XML
NOTA: Los elementos mencionados pueden descargarse del sitio de web de asistencia técnica para
pantallas HP. Para obtener más información, consulte Descarga desde la Internet en la página 19.
El archivo de información
El archivo .INF dene los recursos de la pantalla utilizados por los sistemas operativos Microsoft Windows
para garantizar la compatibilidad de la pantalla con el adaptador de grácos del equipo.
La pantalla es compatible con Microsoft Windows Plug and Play. Funciona correctamente sin instalar el
archivo .INF. La compatibilidad con Plug and Play de la pantalla requiere que la tarjeta de grácos del equipo
esté en conformidad con el estándar VESA DDC2 y que la pantalla se conecte directamente a la tarjeta de
grácos.
Los archivos de correspondencia de color de imagen
Los archivos ICM son archivos de datos que describen la colorimetría de la pantalla. En el caso de las pantallas
calibradas, describen la colorimetría de un ajuste predeterminado de color. Esta información incluye la gama
de colores calibrados, la respuesta de escala de grises y el punto blanco del ajuste predeterminado. Estos
archivos son utilizados por el motor de gestión de color del sistema operativo—así como por el motor de
gestión de color integrado en las aplicaciones de fotografía especializada, vídeo y artes grácas—para
garantizar que los colores que aparecen en pantalla se reproducen correctamente y que se muestran con
precisión cuando se visualizan en la pantalla. Aunque no todos los programas admiten el uso de estos
archivos, HP le recomienda encarecidamente que seleccione o active siempre el archivo ICM que se
corresponda con el ajuste predeterminado de color activo para garantizar la mejor reproducción de la imagen.
NOTA: El perl de color ICM se graba en conformidad con la especicación del formato de perl de colores
de Internacional Color Consortium (ICC).
18 Capítulo 2 Uso de la pantalla

Instalación de los archivos .INF e .ICM
Puede instalar el archivo .INF y los archivos .ICM desde el disco o descargarlos.
Instalación desde el disco
Para instalar los archivos .INF e .ICM en el equipo desde el disco:
1. Inserte el disco en la unidad óptica del equipo. Aparecerá el menú del disco.
2. Vea el archivo HP Display Software Information (Información del software de la pantalla HP).
3. Seleccione Instalar el software del controlador de la pantalla.
4. Siga las instrucciones que aparecen en pantalla.
NOTA: Aunque el archivo .INF es especíco de Windows, si está utilizando macOS o Linux, es posible que
quiera instalar los archivos .ICM para garantizar la precisión del color en pantalla. Estos archivos se pueden
copiar manualmente en su equipo. Consulte la guía del sistema operativo del host para obtener información
acerca de dónde instalar estos archivos.
Descarga desde la Internet
Para descargar la versión más reciente de los archivos .INF e .ICM del sitio web de asistencia técnica para
pantallas HP:
1. Visite http://www.hp.com/support.
2. Introduzca el nombre de su producto HP o el número de producto en el cuadro Buscar en todo el
soporte y luego haga clic en el icono de búsqueda.
3. Seleccione entre las opciones del menú para obtener sus controladores, software y rmware.
4. Descargue el software siguiendo las instrucciones.
Actualización del rmware
HP recomienda vericar el rmware actualizado de la pantalla e instalar el rmware más reciente disponible.
NOTA: De forma predeterminada, el procesador interno de la pantalla (necesario para actualizar el
rmware) está desactivado. Antes de actualizar el rmware de la pantalla, debe activar el procesador. En el
OSD, seleccione Administración > Procesador Interno y elija Activar para encender el procesador. Si lo
enciende antes de intentar actualizar el rmware, espere aproximadamente un minuto para que el
procesador interno arranque completamente.
Para actualizar el rmware con USB:
1. Compruebe su versión de rmware actual.
a. Presione cualquier botón de función del panel frontal.
b. Presione el botón Abrir menú para abrir el OSD.
c. Seleccione Información para ver la versión de rmware actual.
Instalación de los archivos .INF e .ICM 19

SUGERENCIA: Se proporciona un acceso directo en el panel frontal, Info de la pantalla, en el
cuarto botón del panel frontal en la conguración de fábrica de la pantalla. Puede acceder a esta
página de información mediante este acceso directo, a menos que el botón del panel frontal se
haya reasignado. Esta página de información también indica si el procesador interno esté
encendido o apagado.
2. Encuentre el rmware más reciente en la Web.
a. Visite http://www.hp.com/support.
b. Introduzca el nombre de su producto HP o el número de producto en el cuadro Buscar en todo el
soporte
y luego haga clic en el icono de búsqueda.
c. Seleccione entre las opciones de menú que se muestran para obtener el rmware.
d. Compruebe las versiones de rmware más recientes que aparecen en la lista para ver si es una
versión más reciente que la que ya está instalada.
e. Descargar el rmware en una unidad ash USB. Los siguientes formatos de USB son compatibles:
FAT, FAT32, NTFS.
3. Inserte la unidad ash USB con el rmware más reciente en uno de los puertos USB DreamColor y siga
las instrucciones que aparecen en pantalla para instalar el rmware.
NOTA: El rmware se distribuye como un archivo rar comprimido y rmado. No descomprimir el
archivo antes de instalar.
PRECAUCIÓN: No apague la pantalla durante la actualización del rmware.
20 Capítulo 2 Uso de la pantalla

Selección de un ajuste predeterminado de espacio de color
La pantalla proporciona valores de espacio de color calibrados de fábrica, adecuados para una amplia
variedad de ujo de trabajo de color crítico, incluyendo efectos visuales, animación, visualización en conjunto/
diarios, fotografía profesional, diseño de producto, imprimir, pre-imprenta, artes grácas y muchos otros. Se
proporcionan siete espacios de color estándar del sector junto con la gama de colores nativa de la pantalla. La
siguiente tabla proporciona información sobre los ocho espacios de colores estándar incluidos.
Número de
ajuste
predeterm
inado
Nombre de ajuste
predeterminado
Rojo primario
(u’v’)
Verde
primario
(u’v’)
Azul primario
(u’v’)
Punto
blanco
Gamma
predeterminada o
EOTF
Luminanci
a
predeterm
inada
0 DCI P3 D65 0,496 - 0,526 0,099 - 0,578 0,175 - 0,158 D65 2,4
100 cd/m
2
1 BT.709 0,451 - 0,523 0,125 - 0,563 0,175 - 0,158 D65 BT.1886
100 cd/m
2
2 BT.2020 0,557 - 0,516 0,056 - 0,587 0,159 - 0,126 D65 BT.1886
100 cd/m
2
3 sRGB D65 0,451 - 0,523 0,125 - 0,563 0,175 - 0,158 D65 sRGB
250 cd/m
2
4 sRGB D50 0,451 - 0,523 0,125 - 0,563 0,175 - 0,158 D50 sRGB 250 cd/m²
5 Adobe RGB D65 0,451 - 0,523 0,076 - 0,576 0,175 - 0,158 D65 2,2
250 cd/m
2
6 Adobe RGB D50 0,451 - 0,523 0,076 - 0,576 0,175 - 0,158 D50 2,2
250 cd/m
2
7 Nativo Panel Panel Panel D65 2,2
250 cd/m
2
NOTA: El ajuste predeterminado DCI-P3 de fábrica tiene un punto blanco D65, una luminancia de 100 cd/m²
y una gamma Power 2,4. Esto diere de la conguración de DCI-P3 que normalmente se encuentra en los
proyectores de cine (punto blanco P3, luminancia de 48 cd/m² y gamma Power 2,6). Esto se debe a que las
consultas con estudios de efectos visuales y animación determinaron que la conguración D65/100/2,4 es
más adecuada para el entorno de trabajo artístico típico que la conguración para proyectores de cine.
Para seleccionar un preajuste de espacio de color:
1. Presione cualquier botón de función del panel frontal.
2. Presione el botón Abrir menú para abrir el OSD.
3. Seleccione Ajuste de color para mostrar la pantalla de conguración del espacio de color.
4. Utilice los botones Arriba/Abajo para navegar hasta el espacio de color deseado y luego presione el
botón Seleccionar para activarlo.
Ajuste de la luminancia
A pesar de que cada preajuste está calibrado a un nivel de luminancia especíca, esta luminancia puede
ajustarse después de la calibración. El rango de luminancia para todos los valores de espacio de color
calibrados puede ajustarse desde 48–250 cd/m
2
.
NOTA: Debido a la forma en que los indicadores luminosos LED responden al voltaje, cuanto más se aleje el
ajuste de la luminancia del valor calibrado, menos preciso será el valor de luminancia mostrado por el menú
en pantalla. A medida que se aleje del valor calibrado, cambiará la colorimetría del punto blanco. HP
recomienda calibrar el monitor con la luminancia de trabajo deseada. Para obtener más información sobre la
calibración, consulte Calibración de la pantalla en la página 61.
Selección de un ajuste predeterminado de espacio de color 21

Para ajustar la luminancia:
1. Presione cualquier botón de función del panel frontal.
2. Presione el botón Abrir menú para abrir el OSD.
3. Seleccione Ajuste de color para mostrar la pantalla de conguración del espacio de color.
4. Utilice los botones Arriba/Abajo para navegar a la opción de Ajuste de luminancia y luego pulse el
botón Seleccionar para activarla.
5. Utilice los botones Aumentar/Reducir para ajustar la luminancia al nivel deseado.
NOTA: La opción de Ajustar luminancia muestra el valor actual de luminancia a la derecha del menú.
Explicación de las opciones de ajuste de imagen
Las distintas opciones de ajuste de imagen especiales se han diseñado para adaptarse a los procesos de
trabajo especícos en el sector multimedia y de entretenimiento. La siguiente sección describe estas
funciones desde la perspectiva de sus aplicaciones en estos procesos de trabajo.
Ajustes de señal de vídeo
Ajuste de RGB descendente
En algunos casos puede ser necesaria la calibración posterior para retocar la conguración (negro) o la
ganancia (blanco) de uno o más de los canales RGB para que coincida visualmente con otra pantalla o
proyector. Estos ajustes están en posición descendente (es decir, después) respecto al bloque de
procesamiento de gestión de color en el hardware de la pantalla. Estos ajustes proporcionan una precisión de
10 bits.
Para ajustar la conguración y la ganancia de RGB:
1. Presione cualquier botón de función del panel frontal.
2. Presione el botón Abrir menú para abrir el OSD.
3. Seleccione la Ajustes de color > Ajuste de RGB descendente.
4. Utilice la conguración de ajuste para ajustar la Conguración y la Ganancia hasta que logre la
coincidencia de color deseada con el otro dispositivo de visualización.
Utilice los niveles de vídeo (64–960)
Esta opción está diseñada para soportar la pantalla precisa de señales «legales de vídeo» que incluyen
footroom tras negro y headroom por encima de blanco. Estos tipos de señales normalmente se encuentran
cuando se trabaja con señales de vídeo que se ajustan al estándar ITU-R BT.709 completo. Este estándar
permite desviaciones más allá del blanco y negro, en lugar de tratar el blanco y negro como absolutos.
Estas señales normalmente se encuentran en las siguientes situaciones:
● Ver los HDMI o HD-SDI de salida de una tarjeta de captura y reproducción de vídeo como una AJA Kona o
Blackmagic Design DeckLink
● Visualización de una imagen en la ventana de Compositor/Editor/Vista Previa de un programa de edición
de vídeo no lineal
● Visualización de la salida de un reproductor de Blu-Ray/DVD para el consumidor
22 Capítulo 2 Uso de la pantalla

En todas estas situaciones la señal de vídeo generalmente incluye el headroom y footroom BT.709. Sin esta
opción activada cuando se visualiza en la pantalla, los negros y las sombras son más claros, los blancos son
más oscuros y los colores tienen menos saturación que la que la señal contiene realmente.
Cuando esta opción se activa, los negros se cortan en el valor de 10 bits de 64 y los blancos en el valor de 10
bits de 960 (para 8 bits, el corte ocurrirá en los valores de 16 y 235). La señal se remapea entonces para
mostrar la señal en el intervalo visual correcto.
Si no está seguro de si está utilizando material de origen con headroom y footroom, compruebe la
conguración de la aplicación o consulte con alguien que pueda decirle cómo se capturó o convirtió el
material. Tenga en cuenta que es posible que necesite ajustar la luminancia de la interfaz de la aplicación de
edición después de activar este ajuste.
Para usar los niveles de vídeo:
1. Presione cualquier botón de función del panel frontal.
2. Presione el botón Abrir menú para abrir el OSD.
3. Seleccione Ajuste de imagen para mostrar la pantalla de opciones de ajuste.
4. Utilice los botones Arriba/abajo para navegar a la opción Video legal (64–960) y pulse el botón
Seleccionar para seleccionarla. Cuando esté activa, se seleccionará la opción.
Overscan del fotograma
Aunque de forma predeterminada la pantalla muestra todos los píxeles de la imagen, cuando se proyectan
diarios de vídeo o cuando se revisa una edición puede ser conveniente ver la imagen en un modo de overscan,
similar a como se visualiza en una televisión digital de consumo. La opción de overscan del marco ampliará la
imagen un 5 % de forma que se muestre solo esa parte del marco dentro del área segura de acción. El área
segura de acción se dene como un área que comienza al 5 % dentro del borde del marco.
Para utilizar el modo de Overscan del marco:
1. Presione cualquier botón de función del panel frontal.
2. Presione el botón Abrir menú para abrir el OSD.
3. Seleccione Ajuste de imagen para mostrar la pantalla de opciones de ajuste.
4. Utilice los botones Arriba/Abajo para navegar a la opción Overscan del marco un 5 % y luego pulse el
botón Seleccionar para seleccionarla. Cuando esté activa, se seleccionará la opción.
Mostrar solo el canal azul
Los seres humanos son menos sensibles a cambios en azul y la mayoría de las compresiones y algoritmos
codicados asignan la mínima cantidad de ancho de banda al canal azul. Debido a esto, es más probable que
aparezcan errores de compresión de la codicación al ver el canal azul. La pantalla permite al usuario ver solo
el canal azul, apagando temporalmente los canales rojos y verdes, para que la imagen pueda inspeccionarse
para comprobar estos errores.
Para ver el canal azul solo:
1. Presione cualquier botón de función del panel frontal.
2. Presione el botón Abrir menú para abrir el OSD.
3. Seleccione Ajuste de imagen para mostrar la pantalla de opciones de ajuste.
4. Utilice los botones Arriba/Abajo para navegar a la opción Mostrar sólo canal azul y luego presione el
botón Seleccionar para seleccionarla. Cuando esté activa, se seleccionará la opción.
Explicación de las opciones de ajuste de imagen 23

Uso de las opciones de administración de formato de imagen
La pantalla incluye varias de opciones de administración de formatos de imagen especiales que van más allá
de lo que se encuentra normalmente en una pantalla. La siguiente sección se centra en cómo estas opciones
están integradas en ujos de trabajo especícos.
Las opciones de «Ajustar»
Estas opciones se utilizan para determinar la manera en la que la fuente de entrada aparece en la pantalla si
su resolución es diferente de la resolución nativa de la pantalla de 4096×2160.
Ajustar a formato de imagen de la fuente (proporcional)
Esta opción mantiene la formato de imagen de la fuente de entrada, haciendo que la imagen sea lo más
grande posible, centrándola en el monitor y el utilizando negro al 0 % para rellenar las áreas no utilizadas de
la pantalla. Por ejemplo, se mostrará una fuente de entrada más estrecha que 17×9 con altura completa y
barras negras a izquierda y derecha de la imagen de la fuente, y a una fuente de entrada más ancha que 17×9
se mostrará en ancho completo con las barras negras encima y debajo de la imagen de la fuente.
Ajustar a formato de imagen de la fuente es el valor predeterminado y es la opción más adecuada para la
mayoría de los procesos de trabajo.
La ilustración siguiente muestra el resultado visual cuando una fuente de entrada de 3840×2160 entrada
aparece en la pantalla con la opción Ajustar a formato de imagen de la fuente (proporcional) activada.
Ajustar a pantalla completa (no proporcional)
Esta opción distorsiona los formato de imagen de fuente distintos de 17×9 para forzar su encaje en el
formato de imagen de 17×9 de la pantalla. La imagen resultante ocupa la pantalla completa y se estira
horizontalmente (para ratios de aspecto más pequeño) o verticalmente (para ratios de aspecto más ancho).
Utilice Ajustar a pantalla completa si el formato de imagen de la fuente es irrelevante y desea utilizar toda la
pantalla, independientemente de la distorsión que pueda ser provocada.
La siguiente ilustración muestra el resultado visual cuando una fuente de entrada de 3840×2160 aparece en
la pantalla con la opción Ajustar a pantalla completa (no proporcional) activada. Tenga en cuenta que, en
comparación con la ilustración anterior, el círculo y los cuadrados se estiran horizontalmente para que la
imagen llene el todo el formato de imagen de 17:9.
24 Capítulo 2 Uso de la pantalla

Ajustar a ancho de pantalla (proporcional)
Esta opción es para ujos de trabajo especícos con vídeo de fuente más estrecho que el formato de imagen
nativo de 17×9. En algunos ujos de trabajo de película se desea convertir la animación o los efectos visuales
a un formato de imagen Academy u otro formato de imagen y realizar una «extracción del centro» para la
reproducción en pantalla ancha. Si está activada, esta opción redimensionará la imagen de la fuente para que
el ancho coincida con el ancho de la pantalla. Luego, la imagen de la fuente se centra verticalmente y la parte
superior e inferior de la imagen se recortan, dejando una «extracción del centro» de 17×9 del marco Academy.
Se mantienen las proporciones de la imagen de la fuente.
SUGERENCIA: Esta opción también es útil si el material de la fuente 17:9 se ha convertido como letterbox
dentro de una fuente de entrada con formato de imagen 16:9 y desea ver la imagen de 17:9 original a
pantalla completa.
La opción Ajustar a ancho de pantalla deberá utilizarse cuando se deseen extracciones de centro verticales
como parte de los procesos de screening diarios o de revisión.
La ilustración siguiente muestra el resultado visual cuando una fuente de entrada de 3840×2160 entrada
aparece en la pantalla con la opción Ajustar a ancho de pantalla (proporcional) activada. Tenga en cuenta que,
en comparación con la ilustración anterior, la zona que está encima y debajo de los cuadrados exteriores se ha
recortado y la imagen se ha redimensionado para ocupar la totalidad del marco de 17:9.
Ajustar a altura de pantalla (proporcional)
Esta opción es para ujos de trabajo especícos con vídeo de fuente que es más ancho que el formato de
imagen nativo de 17×9 de la pantalla. En algunos ujos de trabajo de película se desea ver una extracción
horizontal de 17×9 de un formato de imagen de fuente más ancho. Si está activada, esta opción
redimensionará la imagen de la fuente para que la altura coincida con la altura de la pantalla. Luego, la
imagen de la fuente se centra horizontalmente y la parte izquierda y derecha de la imagen se recortan,
Explicación de las opciones de ajuste de imagen 25

dejando una «extracción del centro» de 17×9 del marco más ancho. Se mantienen las proporciones de la
imagen de la fuente.
La opción Ajustar a altura de pantalla debe utilizarse cuando se deseen extracciones de centro horizontales
como parte de los procesos de screening diarios o de revisión.
Las siguientes ilustraciones muestran una imagen de fuente de entrada de 4096×1716 y el resultado visual
cuando esa fuente de entrada se muestra en la pantalla con la opción Ajustar altura de pantalla (proporcional)
activada. Tenga en cuenta que los bordes izquierdo y derecho del marco han sido recortados y la imagen se ha
redimensionado para ocupar todo el marco de 17:9.
Píxel por píxel
Esta opción se puede usar para el vídeo de fuente que tenga una resolución menor que la resolución del
monitor original de 4096 × 2160 y si desea ver la imagen sin tener que aplicar un escalado. Si está activada,
esta opción mostrará la fuente de entrada en su tamaño nativo y rellenará el resto del marco con negro al
0 %.
La siguiente ilustración muestra el resultado visual cuando una fuente de entrada 2048×1080 se visualiza en
la pantalla con la opción de píxel por píxel activada.
26 Capítulo 2 Uso de la pantalla

Asignación de píxeles 2K verdadera
Esta opción se ha diseñado para usarse si está trabajando con fuentes 2K (2048 x 1080 o 1920 x 1080) y
desea visualizarlos a pantalla completa sin introducir artefactos de escalado o suavizado de la pantalla.
Cuando está activada, la imagen se reescalará utilizando la interpolación más próxima, convirtiendo un píxel
de la fuente en cuatro píxeles de la pantalla. La imagen resultante representa exactamente los píxeles de la
señal de la fuente 2K.
Esta opción es especialmente útil si visualiza la salida 2K a pantalla completa y es capaz de hacer
evaluaciones críticas de la imagen.
IMPORTANTE: Esta opción sólo está disponible con señales de fuente con una resolución de 2048×1080,
1920×1080 o 1280×720 píxeles. Si utiliza una señal de fuente de 1280×720, cada píxel de la fuente se
visualizará como nueve píxeles de la pantalla.
Uso de las opciones «Ajustar»
Para cambiar la forma en que la fuente de vídeo se visualiza en pantalla:
1. Presione cualquier botón de función del panel frontal.
2. Presione el botón Abrir menú para abrir el OSD.
3. Seleccione Ajuste de imagen para mostrar la pantalla de opciones de ajuste.
4. Seleccione Escalado de imagen para mostrar las opciones de pantalla.
5. Utilice los botones Arriba / Abajo para navegar a la opción de abrir deseada y, a continuación presione el
botón Seleccionar para seleccionarlo.
NOTA: El menú Escalado de imagen se puede reasignar a un botón de función del marco para facilitar el
acceso. Consulte Cambiar los botones de función del marco en la página 39 para obtener instrucciones
sobre la asignación de botones de función del marco.
Enmascaramiento de formato de imagen de cine digital
Además, la pantalla es compatible con enmascaramiento de ratios de aspecto para los dos ratios de aspecto
estándar, 1,85:1 y 2,39:1, dentro el contenedor de imagen DCI. Cuando se selecciona el enmascaramiento de
cine digital, la señal de la fuente se enmascara para mostrar solo los píxeles dentro de formato de imagen
elegida. La siguiente tabla enumera los píxeles activos que se mostrarán de cada contenedor de imagen y el
formato de imagen.
Tamaño del Contenedor DCI Formato de imagen Píxeles Activos Horizontales Píxeles Activos Verticales
4096 × 2160 1,85:1 3996 2160
4096 × 2160 2,39:1 4096 1716
2048 × 1080 1,85:1 1998 1080
2048 × 1080 2,39:1 2048 858
Uso de las opciones de enmascaramiento de formato de imagen de cine digital
Todas las opciones de pantalla de cine digital se encuentran en el OSD en la página Menú principal > Ajuste
de imagen > Enmascaramiento de cine digital. Estas opciones no están disponibles, y la opción de menú
está atenuada a menos que una de las siguientes resoluciones aparezca utilizando la entrada de vídeo activa:
Explicación de las opciones de ajuste de imagen 27

● 4096×2160
● 2048×1080
Para acceder a las opciones de enmascaramiento de cine digital:
1. Conecte un ordenador o un dispositivo de vídeo al monitor que esté congurado para una resolución de
salida de 4096×2160 o 2048×1080.
2. Presione cualquier botón del marco.
3. Presione el botón Abrir menú para abrir el OSD.
4. Seleccione Ajuste de imagen para mostrar la pantalla de opciones de ajuste.
5. Seleccione Enmascaramiento de cine digital para mostrar las opciones de cine digital.
Las siguientes opciones de enmascaramiento de cine digital están disponibles.
Mostrar todo el contenedor DCI
Esta es la opción predeterminada y mostrará todo el marco de 24096×2160 o 2048×1080.
Enmascarar a un formato de imagen DCI 1,85:1
Esta opción enmascara los 50 píxeles más a la izquierda y la derecha del marco de 4096 de ancho (los 25
píxeles más a la izquierda y la derecha para fuentes de 2048 de ancho). La imagen resultante se visualiza
como se especica mediante las opciones de escalado de imagen que se describen en la sección anterior.
La siguiente ilustración muestra una fuente DCI recortada a 1,85:1.
28 Capítulo 2 Uso de la pantalla

Enmascarar a un formato de imagen DCI 2,39:1
Esta opción enmascara los 222 píxeles más arriba y abajo del marco de 4096 de ancho (los 111 píxeles más
arriba y abajo para fuentes de 2048 de ancho). La imagen resultante se visualiza como se especica mediante
las opciones de escalado de imagen que se describen en la sección anterior.
La ilustración siguiente muestra una fuente DCI recortada a 2,39:1.
Mostrar la zona enmascarada
Cuando esta opción está activada, se utiliza una máscara parcialmente transparente en lugar de una máscara
opaca. Esta opción resulta útil, por ejemplo para vericar la línea superior con un formato de imagen 2,39:1 y
para ver la información disponible, en caso de ser necesario un ajuste del headroom con reframing.
La siguiente ilustración muestra una fuente DCI recortada a 2,39:1 con la opción Mostrar región enmascarada
activada.
Establecer la opacidad de la máscara
Esta opción está disponible cuando la opción Mostrar la zona enmascarada esté activa y le permita
especicar la cantidad de opacidad aplicada a la región recortada. Ajuste según sea necesario para lograr el
balance deseado entre las regiones del marco activos y recortados.
Explicación de las opciones de ajuste de imagen 29

Trabajar con marcadores
El monitor incluye una serie completa de plantillas de marcadores que se pueden utilizar para indicar áreas o
regiones del fotograma. Se incluyen varios marcadores estándar.
Marcadores de formato de imagen de película
Se incluyen marcadores para los formatos de imagen de cine estándar para la 1,85:1 y 2,39:1. Estos
marcadores colocarán una línea en el borde del formato de imagen de película de ambas fuentes de entrada
(4096×2160 o 2048×1080) y 16:9 (3840×2160, 1920×1080, o 1280×720).
En el caso de las fuentes de entrada 17:9, las líneas están situadas en las ubicaciones denidas por DCI. Para
las entradas 16:9, las líneas están situadas en la ubicación matemática de estos formatos de imagen de
película. Esto signica que un formato de imagen 1,85:1 utilizará líneas verticales para fuentes de entrada
17:9 y líneas horizontales para fuentes de entrada 16:9.
Fuentes de entrada 17:9
Fuentes de entrada 16:9
NOTA: Solo se puede visualizar un marcador de formato de imagen de película a la vez. Por lo tanto, si tiene
el marcador de formato de imagen 1,85:1 activado y activa el marcador de formato de imagen 2,39, el
marcador de formato de imagen 1,85 se desactivará.
30 Capítulo 2 Uso de la pantalla

Marcadores de formato de imagen 16:9
Se incluyen marcadores de formato de imagen 16:9. Estos marcadores admiten fuentes de entrada 17:9
(4096×2160 o 2048×1080) y 16:9 (3840×2160, 1920×1080, o 1280×720).
● Extracción de 16:9: muestra la región de 16:9 dentro del fotograma de 17:9. Este marcador solo está
disponible cuando se utiliza una fuente de entrada de 17:9 (4096×2160 o 2048×1080).
● Área segura de acción de 16:9: muestra el área de acción segura de 16:9 tal como se dene en EBU R19,
revisión 1. Esta área se dene como un cuadro del 3,5 % hacia el interior de cada borde de la imagen, o
una zona centrada de 3572×2008 píxeles (para fuentes de entrada 4096×2160 o 3840x2160).
● Área segura de título de 16:9: muestra el área segura de título de 16:9 tal como se dene en EBU R19,
revisión 1. Esta área se dene como un cuadro del 5 % hacia el interior de cada borde de la imagen, o
una zona centrada de 3456×1944 píxeles.
La siguiente ilustración muestra los marcadores de área de acción segura y área segura de título de 16:9
visualizados en la pantalla.
Trabajar con marcadores 31

Marcadores de formato de imagen 4:3
Se incluyen marcadores de formato de imagen 4:3. Estos marcadores admiten fuentes de entrada 17:9
(4096×2160 o 2048×1080) y 16:9 (3840×2160, 1920×1080, o 1280×720).
● Extracción de 4:3: muestra la región de 4:3 dentro del fotograma de 17:9 o 16:9.
● Área segura de acción de 4x3: muestra el área de acción segura de 4:3 tal como se dene en SMPTE RP
218. Esta área se dene como un cuadro del 5% hacia el interior de cada borde de la imagen, o una zona
centrada de 2592×1944 píxeles (para fuentes de entrada 4096×2160 o 3840x2160).
● Área segura de título de 16:9: muestra el área segura de título de 4:3 tal como se dene en SMPTE RP
218. Esta área se dene como un cuadro del 10% hacia el interior de cada borde de la imagen, o una
zona centrada de 2304×1728 píxeles (para fuentes de entrada 4096×2160 o 3840x2160).
La siguiente ilustración muestra los marcadores de área de acción segura y área segura de título de 16:9
visualizados en la pantalla.
32 Capítulo 2 Uso de la pantalla

Marcadores de retículo
Se incluyen marcadores para posicionar el retículo en pantalla. Estos marcadores admiten fuentes de entrada
17:9 (4096×2160 o 2048×1080) y 16:9 (3840×2160, 1920×1080, o 1280×720).
● Retículo central: proporciona un retículo en el centro de la pantalla. El retículo tiene una anchura de 300
píxeles y una altura de 300 píxeles.
● Retículo de tercios: proporciona cuatro retículos, que dividen la pantalla en tercios horizontal y
verticalmente. Los retículo se colocarán correctamente para las fuentes de entrada de 17:9 y 16:9.
La siguiente ilustración muestra los marcadores de retículo central y de tercios para una fuente de
entrada de 17:9.
Color de los marcadores
Es posible elegir entre siete colores diferentes para los marcadores:
● Blanco
● Rojo
● Verde
● Azul
● Cian
● Magenta
● Amarillo
Marcadores personalizados
La pantalla permite crear marcadores personalizados utilizando XML como parte del esquema de StudioCal
XML. Consulte Uso del esquema de StudioCal XML en la página 76 para obtener información completa sobre
el esquema StudioCal XML.
Los marcadores personalizados pueden incluir hasta 16 líneas y cada línea puede tener un ancho y un color
exclusivos. (Se admiten anchos de línea de hasta 10 píxeles).
Hay cuatro elementos asociados a los marcadores personalizados.
Elemento de marcador
El esquema StudioCal XML permite la denición de hasta diez líneas por marcador personalizado. Para
permitir esto, se utiliza un elemento matriz de marcador para contener la información de cada marcador. Este
Trabajar con marcadores 33

elemento contiene dos etiquetas, una etiqueta de «entries» para especicar el número de líneas del marcador
personalizado y una etiqueta de «product» para denir la pantalla para que los marcadores están diseñados.
La etiqueta «entries» es compatible con valores de número entero entre 1 y 16. La etiqueta «product» admite
solo un valor actualmente, «Z31x».
El elemento debe estar estructurado como se indica a continuación:
<marker entries="INTEGER, 1–16" product="Z31x">
</marker>
Elemento de información de marcador
Los detalles de cada línea de marcador se almacenan en dos elementos. Por lo tanto, se utiliza un elemento
matriz «marker_info» para contener los detalles de cada línea del marcador. Este elemento no incluye
ninguna etiqueta.
El elemento debe estar estructurado como se indica a continuación:
<marker_info>
</marker_info>
Elemento de posición del marcador
Las posiciones inicial y nal xy de cada línea marcador se guardan en un único elemento «marker_pos». El
elemento contiene las siguientes etiquetas:
● startx: Punto inicial del eje x de la línea. Se admiten valores de número entero entre 1 y 4096.
● endy: Punto nal del eje x de la línea. Se admiten valores de número entero entre 1 y 4096.
● starty: Punto inicial del eje y de la línea. Se admiten valores de número entero entre 1 y 2160.
● endy: Punto nal del eje y de la línea. Se admiten valores de número entero entre 1 y 2160.
El elemento debe estar estructurado como se indica a continuación:
<marker_pos startx="INTEGER" endx="INTEGER" starty="INTEGER"
endy="INTEGER"/>
Elemento de estilo de marcador
El ancho y el color de cada línea se guardan en un único elemento «marker_style». El elemento contiene las
siguientes etiquetas:
● width: El ancho de la línea. Se admiten valores de número entero entre 1 y 10.
● color: El color de la línea. Se admiten los siguientes valores:
○ white
○ red
○ green
○ blue
○ cyan
○ magenta
○ yellow
34 Capítulo 2 Uso de la pantalla

El elemento debe estar estructurado como se indica a continuación:
<marker_style width="INTEGER, 1–10" color="VALUE"/>
Ejemplo de marcador personalizado
El siguiente es un ejemplo de un archivo StudioCal XML que muestra el uso de las etiquetas del marcador. El
ejemplo dibuja dos líneas para indicar el área segura de subtítulos de 4:3, según se dene en EBU R 95.
<?xml version="1.0" encoding="ISO-8859-1"?>
<studiocal>
<marker entries="2" product="Z31x">
<marker_info>
<marker_pos startx="624" endx="624" starty="0" endy="2160"/>
<marker_style width="4" color="red"/>
</marker_info>
<marker_info>
<marker_pos startx="3472" endx="3472" starty="0" endy="2160"/>
<marker_style width="4" color="red"/>
</marker_info>
</marker>
</studiocal>
SUGERENCIA: El disco óptico incluido con la pantalla tiene varios marcadores personalizados creados
previamente para importarlos a la pantalla o utilizarlos como referencia para crear sus propios marcadores.
Uso de picture-in-picture (PIP) y dual split 2×1
SUGERENCIA: Para mostrar fuentes a altura completa una junto a otra, ajuste la resolución de pantalla en
2048x2160 en su sistema operativo.
La pantalla es compatible tanto con PIP, una fuente se superpone sobre otra, como dual splt 2×1, una fuente
se coloca junto a otra. Al utilizar 2×1 dual split se utiliza la orientación de la matriz, dos columnas por una la.
Para utilizar PIP o dual split 2×1:
1. Conecte una fuente de entrada secundaria a la pantalla.
2. Pulse uno de los botones del panel frontal para activar los botones y luego pulse el botón Abrir menú
para abrir el OSD.
3. En el menú en pantalla, seleccione Control de Split/PIP > Habilitar Split/PIP y luego seleccione
Picture-in-Picture o Dual Split 2x1.
4. La pantalla explorará las entradas secundarias en busca de una entrada válida y utilizará esa entrada
para la imagen PIP. Si desea cambiar la entrada PIP, seleccione Asignar entradas en el OSD y seleccione
la entrada deseada (DisplayPort 1, DisplayPort 2, HDMI 1, HDMI 2 o USB Type-C).
5. Si desea cambiar el tamaño de PIP, seleccione Posición y tamaño de PIP en el OSD, y luego seleccione
Máximo, Predeterminado, Mínimo o Personalizado. En el tamaño máximo, el PIP mostrará píxel por
Uso de picture-in-picture (PIP) y dual split 2×1 35

píxel entradas de todos los formatos hasta 2048×1080. Esto facilita el uso de PIP como un monitor de
conanza. Consulte la sección siguiente para obtener más información sobre el uso de este.
6. Si desea ajustar la posición de PIP, seleccione Posición y tamaño de PIP en el OSD y luego seleccione
Parte superior izquierda, Parte superior derecha, Parte inferior izquierda, Parte inferior derecha o
Personalizado.
Ajuste de la imagen de PIP
Muchos de los ajustes de imagen disponibles para la entrada principal también están disponibles para su uso
en PIP. Consulte Explicación de las opciones de ajuste de imagen en la página 22 y Enmascaramiento de
formato de imagen de cine digital en la página 27 para obtener más información sobre estos ajustes.
Los ajustes siguientes están disponibles en el PIP. Ninguno está activado como opción predeterminada.
Vídeo legal (64-960)
Si supervisa una señal de vídeo de salida de una tarjeta de captura de vídeo como una AJA Kona o Blackmagic
Design Decklink, generalmente debe activarse esta opción, ya que los niveles de vídeo se usan normalmente
en los ujos de trabajo de post-producción de vídeo.
Overscan a acción segura
Utilice esta opción si desea ver cómo aparecerá su salida de vídeo en una televisión de consumo. Esto resulta
especialmente útil al asegurarse de que los márgenes para grácos tercera inferior sean correctos y de que
nada será cortado en una televisión de consumo.
Recorte de cine digital
Si se muestra una señal de entrada de 4096×2160 o 2048×1080 como un PIP, puede dar instrucciones a la
pantalla para mostrar el contenedor DCI completo o recortar el PIP al formato de imagen 1,85:1 o 2,39:1. Si
recorta a un formato de imagen, la forma del PIP cambiará al formato de imagen elegido. Las barras negras
no estarán visibles en los bordes del PIP.
Cambio de nombre de las entradas de vídeo
Puede renombrar cualquiera de las entradas de vídeo. El OSD ofrece un menú de nombres sugeridos, así
como también la capacidad para proporcionar un nombre personalizado con un archivo StudioCal XML.
Para cambiar el nombre de las entradas de vídeo:
1. Presione cualquier botón del marco.
2. Presione el botón Abrir menú para abrir el OSD.
3. Seleccione la Entrada de vídeo > Cambiar el nombre de entradas.
4. Utilice los botones Arriba/Abajo para navegar a la entrada que desee cambiar y luego pulse el botón
Seleccionar para seleccionarla.
5. Utilice los botones Arriba/Abajo para navegar a la entrada deseada y luego pulse el botón Seleccionar
para seleccionarla.
Nombres de entrada de vídeo personalizados
Se pueden asignar nombre de entrada personalizados como parte del esquema de StudioCal XML. Consulte
Uso del esquema de StudioCal XML en la página 76 para obtener información completa sobre el esquema
StudioCal XML.
36 Capítulo 2 Uso de la pantalla

Una vez que se ha creado un nombre personalizado para una entrada estará disponible como una opción en el
menú Cambiar el nombre de las entradas hasta que se asigna un nuevo nombre personalizado o se realiza un
restablecimiento de los valores de fábrica.
Hay dos elementos asociados a los nombres de entrada de vídeo personalizados.
Elemento de entrada de vídeo
Se puede asignar un nombre personalizado exclusivo a cada entrada de vídeo, lo que le ofrece la máxima
exibilidad. Para permitir esto, se utiliza un elemento matriz de entrada vídeo para contener la información
de cada nombre de entrada de vídeo personalizado. Este elemento contiene una etiqueta «entries» para
especicar el número de nombres de entrada presentes en el archivo XML. La etiqueta «entries» es
compatible con los valores de número entero entre uno y cinco.
El elemento debe estar estructurado como se indica a continuación:
<video_input entries="INTEGER, 1–5">
</video_input>
Elemento de información de entrada
El elemento de información de entrada contiene dos etiquetas:
● input: La entrada a la que se asignará el nombre personalizado. Se admiten los siguientes valores:
○ DisplayPort1
○ DisplayPort2
○ HDMI1
○ HDMI2
○ USB
● name: El nombre personalizado que se asignará a la entrada. Se admiten nombres de hasta 16
caracteres.
El elemento debe estar estructurado como se indica a continuación:
<input_info input="INPUT" name="Custom Name"/>
Ejemplo de nombre entrada vídeo personalizado
El siguiente es un ejemplo de un archivo StudioCal XML que muestra el uso de los elementos de nombre de
entrada de vídeo personalizado.
<?xml version="1.0" encoding="ISO-8859-1"?>
<studiocal>
<video_input entries="2">
<input_info input="DisplayPort1" name="HP Z840"/>
<input_info input="HDMI1" name="AJA Kona"/>
</video_input>
Cambio de nombre de las entradas de vídeo 37

Uso del interruptor KVM
Dos entradas USB pueden vincularse a entradas de vídeo especícas, proporcionando la funcionalidad de un
interruptor KVM. Esta capacidad está desactivada de forma predeterminada.
La función de interruptor KVM le permite controlar dos equipos distintos desde la pantalla. Por ejemplo, un
equipo puede utilizarse como un dispositivo de ujo de trabajo dedicado, mientras que el otro equipo puede
utilizarse para el correo electrónico, el acceso a Internet, etc.
Cómo conectar equipos a la pantalla
Haga las siguientes conexiones de hardware y cable entre los equipos y la pantalla:
1. Conecte un teclado al puerto de teclado dedicado en la pantalla. El puerto de teclado está girado 90
grados con respecto a los demás puertos.
NOTA: Para obtener más información sobre la ubicación del puerto de teclado numérico dedicado,
consulte Componentes de la parte trasera y lateral en la página 5.
2. Conecte un ratón y otros dispositivos USB que desee compartir entre los dos equipos a cualquiera de los
demás puertos USB disponibles en la pantalla.
3. Establezca una conexión de vídeo entre cada equipo y la pantalla utilizando cables de vídeo
(DisplayPort, HDMI o USB Type-C).
4. Establezca una conexión de datos entre cada equipo y la pantalla utilizando cable USB Type-B a Type-A
y un cable USB Type-C a Type-A. (Si conectó un equipo con la conexión USB Type-C previamente,
utilizará esa misma conexión USB Type-C para los datos. No son necesarias conexiones adicionales).
IMPORTANTE: Cuando controle dos equipos diferentes desde la pantalla, asegúrese de que el teclado esté
conectado al puerto de teclado dedicado en la pantalla. El puerto de teclado está girado 90 grados con
respecto a los demás puertos.
Cómo vincular las entradas USB a las conexiones de vídeo
Uso del OSD para congurar la pantalla para reconocer los equipos:
1. Presione cualquier botón del marco.
2. Presione el botón Abrir menú para abrir el OSD.
3. Seleccione Entrada de vídeo > Vinculación de puerto USB.
4. Utilice los botones Arriba/Abajo para navegar al valor que desee asignar y luego pulse el botón de
Seleccionar.
5. Para activar el KVM: Utilice los botones Arriba/Abajo para navegar a Vincular USB 1 y 2 a entradas
especícas y luego pulse el botón Seleccionar.
6. Para establecer vinculaciones de USB 1 (Type-B) o USB 2 (Type-C):
a. Utilice los botones Arriba/Abajo para navegar a la conexión USB-B, pulse el botón Seleccionar y
luego seleccione la entrada de vídeo adecuada para vincularla a la conexión USB-B.
b. Utilice los botones Arriba/Abajo para navegar a la conexión USB-C, pulse el botón Seleccionar y
luego seleccione la entrada de vídeo adecuada vincularla a la conexión USB-C.
38 Capítulo 2 Uso de la pantalla

Para alternar entre los equipos conectados
▲ Para alternar entre los equipos conectados, pulse la combinación de teclas CTRL + CTRL + Flecha hacia
arriba en el teclado conectado al puerto de teclado de la pantalla.
En los teclados con las luces LED, el LED de bloqueo de desplazamiento parpadeará después de presionar la
secuencia de teclas CTRL + CTRL para indicar que el cambio se está realizando.
IMPORTANTE: Si está alternando entre dos equipos mediante el interruptor KVM, HP no le recomienda
conectar unidades de disco duro USB o unidades ash a los puertos USB de la pantalla. Todos los puertos USB
de la pantalla se cambian entre los dos equipos, lo que signica que se interrumpirá cualquier transferencia
de datos entre el equipo y la unidad de disco duro USB conectada o la unidad ash. En algunos casos, esto
puede ocasionar pérdida de datos. Conecte siempre las unidades de disco duro USB o las unidades ash
directamente al equipo si está usando la función de conmutador KVM.
Personalización de los botones del marco
El monitor tiene seis botones en marco, y los cuatro superiores son botones de función personalizables.
También puede modicar la forma en que los botones responder a una pulsación, así como el color y la
visualización de la luz LED que se encuentra junto a cada botón.
Cambiar los botones de función del marco
Los cuatro botones de función del marco le permiten acceder rápidamente a los menús o comandos de uso
frecuente. Un botón de función incluso puede dejarse en blanco para simplicar la interfaz de la pantalla.
os siguientes menús y comandos se pueden asignar:
● Ajuste predeterminado de espacio de color: Muestra el menú de ajustes predeterminados de espacio
de color. Utilícelo para alternar entre los ajustes predeterminados de espacio de color. Este comando
está asignado a un botón de función de forma predeterminada.
● Ajustar luminancia: Le permite cambiar la luminancia de la pantalla. Este comando está asignado al
botón de función tres de forma predeterminada.
● Seleccionar entrada de vídeo: muestra una lista de las entradas de vídeo disponibles para que pueda
cambiar a otra entrada, según sea necesario. Este comando está asignado al botón de función dos de
forma predeterminada.
● Siguiente entrada de vídeo activa: Utilice este comando para alternar rápidamente entre entradas de
vídeo activas. Una entrada activa se dene como una que está recibiendo una señal de un equipo u otra
fuente de vídeo.
● Escalado de imagen: Abre el menú de escalado de imagen, lo que le permite cambiar cómo se visualiza
una entrada de vídeo en la pantalla.
● Región de cine digital: Se abre un menú que le permitirá seleccionar cómo desea que se visualicen las
fuentes de entrada 4096×2160 o 2048×108. Cuando está asignado, esta opción se mostrará en gris si la
fuente de entrada tiene una resolución distinta de 4096×2160 o 2048×1080.
● Marcadores: Abre el menú Marcadores, lo que le permite activar o desactivar los marcadores
disponibles. Este menú se aplica solo a marcadores de fuente principal y no marcadores de PIP.
● Niveles de vídeo (64–960) activados/desactivados: Le permite alternar rápidamente entre la
visualización de vídeo rango completo y de rango reducido. Cuando se ajusta este comando en el rango
completo se mostrarán como «Niveles de vídeo activados» y cuando se ajusta en rango reducido se
mostrará como «Niveles de vídeo desactivados».
Personalización de los botones del marco 39

● Overscan activado/desactivado: Le permite activar y desactivar el overscan de vídeo rápidamente.
Cuando el overscan esté desactivado, este comando aparecerá como «Overscan activado» y cuando esté
activado aparecerá como «Overscan desactivado».
● Modo solo azul de activado/desactivado: Le permite activar y desactivar la visualización de solo el
color azul rápidamente. Cuando esté desactivado este comando, aparecerá como «Solo azul activado» y
cuando esté activado aparecerá como «Solo azul desactivado».
● Dual split activado/desactivado: Le permite alternar rápidamente entre los modos de pantalla dividida
y pantalla completa. Cuando esté en pantalla completa, este comando aparecerá como «Dual split
activado» y cuando esté en pantalla dividida aparecerá como «Dual split desactivado»
● PIP activado/desactivado: Le permite activar y desactivar PIP rápidamente. Cuando esté desactivado
este comando aparecerá como «PIP activado» y cuando está activado aparecerá como «PIP
desactivado».
● Intercambiar principal/secundaria: Utilice esta opción para intercambiar rápidamente las entradas
principal y secundaria. El uso de esta opción no requiere que PIP esté activo, solo que la entrada PIP esté
congurada. Por lo tanto, esta opción puede utilizarse como otro método de alternar rápidamente entre
dos entradas.
● Mostrar información de pantalla: Este comando mostrará información útil de la pantalla como el modo
de visualización, el espacio en color activo, el número de serie de la pantalla, la revisión del rmware y
las horas de luz de fondo. Este comando está asignado al botón de función cuatro de forma
predeterminada.
● Mostrar información del espacio de color: Este comando mostrará información útil sobre el espacio de
color actual, incluidas la coordenadas principales, las coordenadas de punto blanco y la gamma.
● Generador de patrón de prueba: Este comando mostrará una lista de los patrones de prueba
incorporados, incluidos negro, blanco, gris medio, rojo, verde y azul.
● Vacío: Este comando libera un botón de función del marco. Cuando esté seleccionado la etiqueta estará
en blanco.
Para cambiar las funciones de los botones del marco:
1. Pulse uno de los cinco botones del marco para ver las etiquetas de los botones y luego pulse el botón
Abrir menú para abrir el OSD.
2. En el OSD, seleccione Control de menús y mensajes > Congurar botones de función y luego seleccione
una de las opciones disponibles para el botón que desee recongurar.
Cambiar el modo de los botones de función del marco
De forma predeterminada, cuando se presiona cualquier botón del marco aparece un menú en la pantalla a la
izquierda de los botones, indicando el comando asignado a cada botón. Cuando aparezca el menú, puede
presionar el botón deseada para ejecutar un comando asignado. Una vez que usted esté familiarizado con la
conguración del menú puede desactivar el rótulo del botón de función de la pantalla y basta presionar el
botón del marco deseado para ejecutar el comando deseado. Esto sólo deshabilitará en pantalla la etiqueta
de botón de función para los comandos del botón de función. Una vez que haya abierto las etiquetas de
función, aparecerá el menú en pantalla.
Para cambiar el modo de botón de función del marco:
40 Capítulo 2 Uso de la pantalla

1. Pulse uno de los cinco botones del marco para ver las etiquetas de los botones y luego pulse el botón
Abrir menú para abrir el OSD. (Si ya ha cambiado a este modo, pulse el botón de función del marco
inferior para abrir el OSD).
2. En el OSD, seleccione el Control de menús y mensajes > Modo de botón de función y seleccione una de
las siguientes funciones.
a. Seleccione Abrir etiqueta de botón primero para mostrar las etiquetas de los botones al pulsar un
botón del marco.
b. Seleccione Ejecutar el comando en la primera pulsación para ejecutar al instante el comando
asignado al pulsar un botón del marco.
Ajustar las luces LED de los botones del marco
Las luces LED de los botones del marco tienen una función de desaparición automática que se activa de
manera predeterminada. Las luces LED desaparecerán gradualmente después del intervalo de espera del
OSD. Puede cambiar el comportamiento de las luces LED para que no desaparezcan y también puede ajustar
el brillo de las luces LED si la desaparición gradual está desactivada.
Para desactivar la característica de desaparición gradual de los botones del marco:
1. Pulse uno de los botones del panel frontal para activar los botones y luego pulse el botón Abrir menú
para abrir el OSD.
2. En el OSD, seleccione Control de menús y mensajes > Atenuación automática de los botones del
marco > Desactivar (siempre encendidos).
Si la función de desaparición automática de los botones del marco se ha desactivado (tal y como se describe
anteriormente), puede ajustar el brillo de los botones del marco para diferentes niveles de iluminación
ambiente.
Para cambiar el brillo de los botones del marco:
1. Pulse uno de los botones del panel frontal para activar los botones y luego pulse el botón Abrir menú
para abrir el OSD.
2. En el OSD, seleccione Control de menús y mensajes > Brillo de los botones del marco y utilice la escala
de ajuste para establecer el brillo de los botones deseado.
También puede cambiar el color de las luces LED de los botones del marco. Puede ajustar las luces LED de los
botones en blanco o rojo, o ajustarlas para que cambien automáticamente de blanco a rojo cuando se reduzca
la luz ambiental. El rojo debería utilizarse cuando se utilice la pantalla en entornos con poca luz. El color
blanco de las luces LED puede afectar negativamente la sensibilidad de color de sus ojos mientras que el rojo
no lo hará.
Para cambiar el color de los botones del marco:
1. Pulse uno de los botones del panel frontal para activar los botones y luego pulse el botón Abrir menú
para abrir el OSD.
2. En el menú en pantalla, seleccione el Control de menús y mensajes > Color de los botones del marco y
seleccione Siempre blanco, Siempre rojo o Cambiar a rojo a 70 cd/m².
Ajustes predeterminados del usuario
Como la pantalla ofrece una amplia variedad de funciones dirigidas a los ujos de trabajo de producción y
postproducción, ofrece un medio para guardar una conguración de pantalla y recuperarla rápidamente. Los
ajustes predeterminados del usuario le permiten guardar la conguración de los siguientes ajustes de la
pantalla.
Ajustes predeterminados del usuario 41

● Ajustes de color
○ Ajuste predeterminado de color activo
○ Luminancia (si cambia respecto al valor calibrado)
○ Ajuste de RGB descendente
● Ajuste de imagen
○ Escalado de imagen
○ Enmascaramiento de cine digital
○ Marcadores
○ Vídeo legal
○ Overscan de fotograma
○ Solo canal azul
○ Overdrive
○ Desentrelazado
○ Detección de cadencia
● Control de Split/PIP
○ Estado activado/desactivado
○ Modo (dual split 2×1 o PIP)
○ Asignaciones de entrada
○ Opciones de vídeo PIP
○ Recorte de PIP de cine digital
○ Marcadores de PIP
● Control de menús y mensajes
○ Congurar botones de función
Los ajustes predeterminados del usuario le permiten congurar múltiples ajustes para reactivarlos de forma
rápida y sencilla. Por ejemplo, si utiliza la pantalla como una pantalla de referencia para el acabado en línea,
puede tener el número de opciones que desee conguradas especícamente para ese uso. Puede incluir
asignación de píxeles 2K verdadera, un conjunto de marcadores de área segura de acción/título, y quizás
también un marcador personalizado para exclusión de área de problemas y área segura de subtítulos, y
niveles de vídeo legal activados.
Un ajuste predeterminado de usuario puede guardar todos esos ajustes, lo que le permite alternar fácilmente
entre una conguración de pantalla estándar y la conguración de la pantalla de referencia. De la misma
forma, puede tener un ajuste predeterminado separado congurado para utilizarlo cuando trabaje en un
formato de imagen de cine para nivelar, incluyendo marcadores y máscaras de formato de imagen
parcialmente transparentes. En lugar de tener que recongurar la pantalla cada vez que alterne entre estos
tipos diferentes de trabajos, puede guardar cada uno como un ajuste predeterminado de usuario distinto.
SUGERENCIA: Es posible que quiera guardar su conguración de pantalla predeterminada preferida como
un ajuste predeterminado del usuario antes de crear y guardar ajustes predeterminados del usuario para
ujos de trabajo especiales.
42 Capítulo 2 Uso de la pantalla

Crear y guardar un ajuste predeterminado del usuario
Crear y guardar un ajuste predeterminado del usuario es sencillo.
1. Congure la pantalla de la manera que desee para usarla en una situación de ujo de trabajo
determinado. Consulte la lista de ajustes guardados por un ajuste predeterminado del usuario en la
sección anterior para saber que ajustes se guardan.
2. Una vez que esté satisfecho con la conguración de la pantalla, pulse cualquiera de los cinco botones del
lado derecho del marco frontal para activar los botones.
3. Presione el botón Abrir menú para abrir el OSD.
4. Utilice las echas Arriba/Abajo para navegar a Cargar/guardar ajuste predeterminado del usuario y
presione Seleccionar para abrir el submenú.
5. Navegue a la sección Guardar ajuste predeterminado del menú y luego al ajuste predeterminado del
usuario que desee utilizar para guardar la conguración de la pantalla.
6. Presione Seleccionar para guardar la conguración de pantalla como un ajuste predeterminado del
usuario.
Aparecerá un mensaje que indica que el ajuste predeterminado del usuario se ha guardado.
Activación de un ajuste predeterminado del usuario
1. Pulse cualquiera de los cinco botones en el lado derecho del marco frontal para activar los botones.
2. Presione el botón Abrir menú para abrir el OSD.
3. Utilice las echas Arriba/Abajo para navegar a Cargar/guardar ajuste predeterminado del usuario y
presione Seleccionar para abrir el submenú.
4. Navegue a la sección Cargar ajuste predeterminado del menú y luego al ajuste predeterminado del
usuario que desee cargar.
5. Presione Seleccionar para cargar el ajuste predeterminado del usuario.
La pantalla se quedará en blanco durante unos segundos mientras se carga el ajuste predeterminado del
usuario. Luego aparecerá un mensaje que indica que el ajuste predeterminado del usuario se ha cargado.
SUGERENCIA: Puede asignar el comando Cargar ajuste predeterminado del usuario a uno de los botones de
función para facilitar la alternancia entre ajustes predeterminados. Este comando muestra un menú de los
ajustes predeterminados del usuario para su selección.
Migración de ajustes predeterminado del usuario entre pantallas distintas
Una vez que haya congurado uno o más ajustes predeterminados del usuario, puede usar StudioCal XML
para migrar los ajustes predeterminados del usuario de una pantalla a otra. Este método también puede
utilizarse para archivar una copia de la conguración del ajuste predeterminado del usuario. Consulte Uso del
esquema de StudioCal XML en la página 76 para obtener información completa sobre el esquema StudioCal
XML.
Elemento de ajuste predeterminado del usuario
Se incluye un elemento para guardar y cargar ajustes predeterminados del usuario. Este elemento contiene
una etiqueta, «operation», que admite dos valores: «save» y «load». El elemento debe estar estructurado
como se indica a continuación:
<user_presets operation="save|load"/>
Ajustes predeterminados del usuario 43

Archivo de ajuste predeterminado del usuario
Cuando se guardan los ajustes predeterminados del usuario, se graba en un archivo denominado
«Z31x_UserPreset.xml» en la unidad ash USB conectada. Este archivo XML contiene toda la información del
ajuste predeterminado del usuario, pero no está diseñada para su lectura o modicación por personas. Se
recomienda encarecidamente no modicar los valores de este archivo. Cuando la pantalla se encuentra con
un archivo de StudioCal XML con un elemento <user_presets operation="load"/>, busca el archivo
«Z31x_UserPreset.xml» en la raíz de la unidad ash USB conectada. Luego carga ese archivo en la pantalla. Si
el archivo no es un ajuste predeterminado, se mostrará un mensaje de error.
Ejemplo de ajuste predeterminado del usuario
Los siguientes son ejemplos de archivos XML StudioCal para guardar y cargar ajustes predeterminados del
usuario.
<?xml version="1.0" encoding="ISO-8859-1"?>
<studiocal>
<user_presets operation="save"/>
</studiocal>
<?xml version="1.0" encoding="ISO-8859-1"?>
<studiocal>
<user_presets operation="load"/>
</studiocal>
Ajustes predeterminados basados en la entrada automáticos
Aunque los ajustes predeterminados del usuario ofrecen el máximo nivel de exibilidad y control, alguna
información de conguración de la pantalla se guarda automáticamente con cada entrada. Por ejemplo, si
siempre tiene la entrada del equipo en DisplayPort 1 y la salida de su tarjeta Blackmagic Design Decklink o
AJA Kona en HDMI 2, la pantalla guardará automáticamente información sobre la conguración de cada
entrada.
Los siguientes ajustes se guardan automáticamente con cada entrada.
● Ajustes de color
○ Ajuste predeterminado de color activo
○ Luminancia (si cambia respecto al valor calibrado)
○ Ajuste de RGB descendente
● Ajuste de imagen
○ Escalado de imagen
○ Enmascaramiento de cine digital
○ Marcadores
○ Vídeo legal
○ Overscan de fotograma
○ Solo canal azul
44 Capítulo 2 Uso de la pantalla

○ Overdrive
○ Desentrelazado
○ Detección de cadencia
Estos ajustes predeterminados basados en la entrada automáticos le permiten alternar entre dos entradas y
cada una esté congurada especícamente según sea necesario. Esto es especialmente útil para alternar
entre un equipo y una entrada de vídeo y diseñado principalmente para este uso en un ujo de trabajo.
Navegación en los menús en pantalla
Utilice el menú en pantalla (OSD) para ajustar la imagen en pantalla basado en sus preferencias de
visualización. Para acceder el menú en pantalla (OSD), haga lo siguiente:
1. Pulse cualquiera de los cinco botones en el lado derecho del marco frontal para activar los botones.
2. Presione el botón Abrir menú para abrir el OSD.
3. Utilice los cinco botones del marco para navegar, seleccionar y ajustar las opciones del menú. Las
etiquetas de las teclas son variables, dependiendo del menú o submenú que esté activo.
NOTA: Los elementos de menú del OSD que aparecen en gris no son compatibles con la entrada de vídeo y la
conguración seleccionadas.
La tabla de las siguientes secciones enumera selecciones de menú en pantalla (OSD) y sus descripciones
funcionales. Las opciones en negrita son los valores predeterminados de fábrica.
Menú de ajustes de color
Nivel 1 Nivel 2 Nivel 3 Nivel 4
Ajustes de color Ajuste predeterminado de
espacio de color
DCP P3 D65
BT.709
BT.2020
sRGB D65
sRGB D50
Adobe RGB D65
Adobe RGB D50
Nativo
Modos de luz azules baja Los modos de luz azul baja
reducen la cantidad de energía
espectral azul emitida por la
pantalla. Los modos de luz azul
baja que aparecen a
continuación son gama sRGB y
gamma sRGB. Estos modos no
tienen precisión del color y no
deben utilizarse para trabajos
en los que el color sea esencial.
Luz azul baja
Noche
Navegación en los menús en pantalla 45

Nivel 1 Nivel 2 Nivel 3 Nivel 4
Lectura
Restaurar restablecimiento de
color previo
Atrás
Ajustar luminancia Termómetro de ajuste de
luminancia
Información sobre el ajuste
predeterminado de espacio de
color
[Ajuste predeterminado de
color actual]
Colores primarios (u'v' / xy)
● Rojo: x.xxx x.xxx
● Azul: x.xxx x.xxx
● Verde: x.xxx x.xxx
Punto blanco (u'v' / xy)
● x.xxx x.xxx
● Nombre de punto blanco
(ej. D65)
Gamma (x.x, sRGB, BT.1886)
Cambiar visualización de
coordenadas a xy/u'v' (le
permite alternar la
visualización de información
como CIE 1931 xy o CIE 1976
u'v')
Atrás
Restablecer última calibración
Restablecer calibración de
fábrica
Ajuste de RGB descendente Conguración rojo, verde y azul
Ganancia rojo, verde y azul
Restablecer
Atrás
Atrás
Menú de entrada de vídeo
Nivel 1
Nivel 2 Nivel 3 Nivel 4
Entrada de vídeo DisplayPort 1
DisplayPort 2
HDMI 1
HDMI 2
46 Capítulo 2 Uso de la pantalla

Nivel 1 Nivel 2 Nivel 3 Nivel 4
USB Type-C
Cambio automático de fuente Activar
Desactivar
Atrás
Cambiar el nombre de las
entradas
DisplayPort 1
DisplayPort 2
HDMI 1
HDMI 2
USB Type-C
Atrás
Estación de trabajo 1
Estación de trabajo 2
Portátil
Sistema Windows
Sistema Linux
Sistema macOS
Maestro
Reproducción
Cliente
Personalizado
Restablecer nombre a nombre
de puerto predeterminado
Atrás
Vinculación de puerto USB Las dos entradas USB se pueden
vincular a entradas de vídeo
especícas, lo que ofrece la
funcionalidad de un interruptor
KVM. De forma predeterminada,
esta capacidad está
desactivada. ¿Cómo desea
congurar las entradas USB?
Detección automática de USB
Utilizar solo USB 1 (Type-C)
Utilizar solo USB 2 (Type-C)
Vincular USB 1 y USB 2 a
entradas especícas
Vinculación de USB 1 (Type-B)
Vinculación de USB 2 (Type-C)
Atrás
Vinculación de USB 1 (Type-B)
DisplayPort 1
DisplayPort 2
HDMI 1
HDMI 2
USB Type-C
Atrás
Vinculación de USB 2 (Type-C)
DisplayPort 1
DisplayPort 2
HDMI 1
HDMI 2
USB Type-C
Atrás
Atrás
Navegación en los menús en pantalla 47

Menú de ajuste de imagen
Nivel 1 Nivel 2 Nivel 3 Nivel 4
Ajuste de imagen Escalado de imagen Ajustar a formato de imagen
de la pantalla (proporcional)
Ajustar a ancho de pantalla
(proporcional)
Ajustar a altura de pantalla
(proporcional)
Rellenar hasta 17:9 (no
proporcional)
Rellenar hasta 16:9 (no
proporcional)
Rellenar hasta 1,85:1 (no
proporcional)
Rellenar hasta 2,39:1 (no
proporcional)
Píxel por píxel
Asignación de píxeles 2K
verdadera
Atrás
Enmascaramiento de cine
digital
Mostrar todo el contenedor
DCI
Enmascarar a un formato de
imagen DCI 1,85:1
Enmascarar a un formato de
imagen DCI 2,39:1
Mostrar la zona enmascarada
Establecer opacidad de la
máscara
Termómetro de ajuste de
opacidad
Atrás
Marcadores Borrar todos los marcadores
Formato de imagen 1,85:1
Formato de imagen 2,39:1
Extracción de 16:9
Área segura de acción de 16:9
Área segura de título de 16:9
Extracción de 4:3
Área segura de acción de 4:3
Área segura de título de 4:3
Retículo central
Tercios
Usuario (StudioCal)
48 Capítulo 2 Uso de la pantalla

Nivel 1 Nivel 2 Nivel 3 Nivel 4
Color de los marcadores Color de los marcadores
Blanco
Rojo
Verde
Azul
Cian
Magenta
Amarillo
Atrás
Atrás
Vídeo legal
Overscan de fotograma un 5 %
Mostrar solo el canal azul
Avanzado Overdrive El overdrive puede mejorar la
velocidad de actualización y
eliminar la dispersión de la
imagen, pero causará que otras
funciones, como PIP, se
desactiven con ciertas
resoluciones de entrada.
Activar
Desactivar
Atrás
Desentrelazador El desentrelazador debe estar
habilitado si usa una fuente de
entrelazada (por ejemplo,
1080i). Desactivar para vericar
si hay errores de codicación
entrelazados en una fuente
progresiva.
Activar
Desactivar
Atrás
Detección de cadencia El detector de cadencia
decodica cadencias de la
película en tases de fuentes de
vídeo (por ejemplo: desplegable
2:3). Desactivar para buscar
errores de cadencia en la
fuente.
Activar
Desactivar
Atrás
Atrás
Navegación en los menús en pantalla 49

Menú de control de Split/PIP
Nivel 1 Nivel 2 Nivel 3 Nivel 4
Control de Split/PIP Activar split/PIP
Modo de Split/PIP
Dual split 2×1
Picture-in-picture
Asignar entradas Principal (izquierda) DisplayPort 1
DisplayPort 2
HDMI 1
HDMI 2
USB Type-C
Atrás
Secundaria (derecha) DisplayPort 1
DisplayPort 2
HDMI 1
HDMI 2
USB Type-C
Atrás
Intercambio principal/
secundaria
Atrás
Opciones de vídeo PIP Vídeo legal (64-960)
Overscan a acción segura
Atrás
Región de cine digital de PIP Mostrar todo el contenedor
DCI
Recortar a un formato de
imagen DCI 1,85:1
Recortar a un formato de
imagen DCI 2,39:1
Atrás
Posición y tamaño de PIP Posición:
Parte superior izquierda
Parte superior derecha
Parte inferior izquierda
Parte inferior derecha
Personalizado Utilizar los botones para el
ajuste preciso de la posición de
PIP.
50 Capítulo 2 Uso de la pantalla

Nivel 1 Nivel 2 Nivel 3 Nivel 4
Pulse atrás cuando haya
nalizado.
Tamaño:
Máximo
Predeterminado
Mínimo
Personalizado Utilizar los botones para el
ajuste preciso de la posición de
PIP.
Pulse atrás cuando haya
nalizado.
Atrás
Atrás
Cargar/guardar ajuste predeterminado del usuario
Nivel 1 Nivel 2 Nivel 3 Nivel 4
Cargar/guardar ajuste
predeterminado del usuario
Los ajustes predeterminados de
usuario se utilizan para cargar
y guardar la conguración del
espacio de color, el ajuste de
imagen y los ajustes de control
de split/PIP
Cargar ajuste predeterminado
Usuario 1
Usuario 2
Usuario 3
Usuario 4
Guardar ajuste predeterminado
Usuario 1
Usuario 2
Usuario 3
Usuario 4
Atrás
Calibración
Nivel 1
Nivel 2 Nivel 3 Nivel 4
Calibración Recalibrar [ajuste
predeterminado activo]
Navegación en los menús en pantalla 51

Nivel 1 Nivel 2 Nivel 3 Nivel 4
Congurar y calibrar ajuste
predeterminado
Siguiente
Atrás
Instalar archivo de StudioCal
XML.
Establecer el programa de
calibración
Ver programa de calibración Se ha establecido el siguiente
programa de calibración:
Frecuencia: Cada [n.º horas/
días/semanas]
Hora de calibración: [Día de la
semana] a las [horas]
Cancelar programa de
calibración
¿Desea cancelar el programa de
calibración?
Sí, cancelar programa
Atrás
Atrás
Alinear instrumento interno
Exportar últimos datos de
calibración
Ajustar hora de calentamiento ¿Desea que la pantalla se active
sola y se caliente antes de
empezar a trabajar?
Activar
Desactivar
Ajustar hora de inicio de trabajo Ajuste la hora a la que desea
que la pantalla esté lista para
un uso en el que el color es
esencial. La pantalla se
encenderá automáticamente
antes de esta hora para
garantizar la precisión del color
al comenzar el trabajo.
[Hora]
Días de trabajo
Domingo
Lunes
Martes
Miércoles
Jueves
Viernes
Sábado
Atrás
52 Capítulo 2 Uso de la pantalla

Nivel 1 Nivel 2 Nivel 3 Nivel 4
Atrás
Atrás
Menú de idioma
Nivel 1 Nivel 2 Nivel 3 Nivel 4
Idioma Deutsch
繁體中文
簡體中文
English
Español
Français
Italiano
日本語
Nederlands
Português
Menú de administración
Nivel 1 Nivel 2 Nivel 3 Nivel 4
Gestión Modo de suspensión
automática
¿Desea que la pantalla entre en
suspensión cuando no haya
entrada de vídeo activa? Nota: No
es posible la calibración
automatizada si la pantalla
completa entra en suspensión.
Poner la pantalla en suspensión
Apagar solo el panel
Atrás
Reactivar ¿Desea que la pantalla se active
automáticamente tras un corte de
energía inesperado?
Activar
Desactivar
Atrás
Comunicaciones DDC/CI ¿Desea que la pantalla responda
a comandos emitidos por el host
a través de DDC/CI?
Activar
Desactivar
Navegación en los menús en pantalla 53

Nivel 1 Nivel 2 Nivel 3 Nivel 4
Atrás
Actualización automática de
EDID
¿Desea que la pantalla actualice
automáticamente el EDID cuando
cambie los espacios de color?
Activar
Desactivar
Atrás
Iniciar conexión en caliente ¿Desea que la pantalla inicie un
evento de conexión en caliente
cuando cambie los espacios de
color?
Activar
Desactivar
Atrás
Detección conexión en caliente
de DisplayPort
¿Desea que las conexiones de
DisplayPort cambien al modo de
ahorro de energía cuando la
pantalla entre en suspensión o
que permanezcan activas para
que la pantalla pueda responder
a la comunicación del host?
Poca energía
Siempre activa
Atrás
Compatibilidad con DisplayPort No todas las pantallas pueden
sincronizar una conexión de
DisplayPort 1.2. ¿Desea que la
entrada 1 de DisplayPort se
identique como versión 1.1 en
pantallas conectadas?
DisplayPort 1.2
Modo de compatibilidad con
DisplayPort 1.1
Atrás
Conguración de DisplayPort
EDID
Según su versión del controlador
de tarjeta de grácos, es posible
que no todos los modos de
visualización estén disponibles
sin cambiar a una conguración
de EDID CEA-861. ¿Desea utilizar
un ID de la pantalla o CEA-861
EDID? Tenga en cuenta que en el
modo de CEA-861, la
sincronización predeterminada
será 3840x2160 debido a las
limitaciones de CEA-861.
ID de la pantalla (sincronización
predeterminada 4096×2160)
54 Capítulo 2 Uso de la pantalla

Nivel 1 Nivel 2 Nivel 3 Nivel 4
CEA-861 (sincronización
predeterminada 3840×2160)
Atrás
Conguración de USB Type-C ¿Cómo desea congurar su
conexión USB Type-C? USB Type-C
no admite 4K con una frecuencia
de actualización de 60 Hz y USB
3.0 simultáneamente.
4096×2160 60 Hz + datos USB
2.0
4096×2160 30 Hz + datos USB
3.0
Atrás
Funcionalidad USB en
suspensión
¿Desea que los puertos USB de la
pantalla estén activos cuando la
pantalla esté en suspensión? Si
desactiva los concentradores USB
durante la suspensión, ahorrará
energía, pero todos los
dispositivos conectados se
desconectarán del host cuando la
pantalla entre en suspensión. Si
desea que los dispositivos USB
permanezcan conectados cuando
el monitor entra en suspensión,
active esta opción.
Activar los puertos USB durante
la suspensión
Desactivar los puertos USB
durante la suspensión
Atrás
Procesador interno ¿Desea que el procesador interno
esté activado? El procesador
interno debe estar activado para
calibración de la pantalla,
actualizaciones de rmware y
administración por control
remoto.
Activar
Desactivar
Atrás
Ajustes de fecha y hora [Fecha]
[Hora]
Ajustar fecha y hora
automáticamente
Cambiar fecha y hora Widget de hora (xx : XX
AM/PM)
Utilizar horario de 12 horas
Utilizar horario de 24 horas
Navegación en los menús en pantalla 55

Nivel 1 Nivel 2 Nivel 3 Nivel 4
Widget de fecha (mes / día /
año)
Atrás
Ajuste de zona horaria [Indica todas las zonas
horarias válidas]
Ajustar automáticamente para
hora de ahorro con luz diurna
Atrás
Conguración de calibración Activar calibración
Permitir el uso de instrumento
externo
Alinear instrumento interno con
la referencia
Alinear posición de instrumento
Uniformidad de luminancia Esta pantalla incorpora
compensación de
uniformidad que procesa la
uniformidad de luminancia
máxima. Sin embargo, este
proceso puede reducir la
relación de contraste de la
pantalla. Si lo desea, puede
desactivar la compensación
de uniformidad.
Cambiar el estado (activado o
desactivado) de
compensación de
uniformidad afectará la
precisión de la calibración de
color existente. Para mayor
precisión del color, debe
calibrar la pantalla después
de cambiar esta
conguración.
Activar uniformidad de
luminancia
Desactivar uniformidad de
luminancia
Atrás
Asistencia de actualización de
rmware
¿Desea permitir actualizaciones
de rmware?
Activar, mediante USB o red
Activar, mediante USB solamente
Activar, mediante red solamente
Desactivar
Atrás
56 Capítulo 2 Uso de la pantalla

Nivel 1 Nivel 2 Nivel 3 Nivel 4
Asistencia de ajustes
predeterminados del usuario
¿Desea permitir que se guarden
los ajustes predeterminados del
usuario?
Activar
Desactivar
Atrás
Servicios de administración
remota
Activar/desactivar servidor ¿Desea activar el servidor de
web de administración
remota interno?
Activar
Desactivar
Atrás
Modo de conguración IP DHCP
Manual
Dirección IPv4:
xxx.xxx.xxx.xxx
Máscara de subred IPv4:
xxx.xxx.xxx.xxx
Puerta de enlace IPv4
Gateway: xxx.xxx.xxx.xxx
Dirección MAC
Atrás
Conguración de WS-
MAnagement
Activación de WS-
Management
Activar asistencia de WS-
identity
Atrás
Instalar certicado de cliente
Instalar certicado de servidor
Restablecer contraseña de
administrador
Seguridad de panel de control ¿Qué se necesita para
conectarse al panel de
control web?
Solicitar solo contraseña
Solicitar contraseña y
certicado de cliente
Atrás
Atrás
Bloquear menú de
administración
¿Desea bloquear el menú de
administración? Si está
bloqueado, solo se puede
desbloquear manteniendo
Navegación en los menús en pantalla 57

Nivel 1 Nivel 2 Nivel 3 Nivel 4
pulsados los botones segundo y
cuarto del marco durante cinco
segundos.
Bloqueo
Desbloqueo
Atrás
Restablecimiento de fábrica
Atrás
Menú de control de menús y mensajes
Nivel 1 Nivel 2 Nivel 3 Nivel 4
Control de menús y mensajes Posición de menús y mensajes Utilice las teclas para ajustar la
posición del menú. Pulse la
tecla «Atrás» cuando haya
nalizado.
Opacidad de menús y mensajes Termómetro de ajuste de
opacidad
Límite de tiempo de menús y
mensajes
Termómetro de ajuste de límite
de tiempo
Activar/desactivar mensajes Mostrar información al
encender la pantalla
Mostrar información al
cambiar la fuente de entrada
Mostrar información al
cambiar el espacio de color
Recordarme la hora de
calentamiento
Noticarme cuando sea
necesario recalibrar
Atrás
Congurar botones de función Botón de función 1: [Asignación
actual]
Botón de función 2: [Asignación
actual]
Botón de función 3: [Asignación
actual]
Botón de función 4: [Asignación
actual]
Seleccionar espacio de color
Ajustar luminancia
Seleccionar entrada de vídeo
Cambiar a entrada de vídeo
activa siguiente
Visualización de formato de
imagen
Niveles de vídeo (16–235)
activado/desactivado
Overscan activado/desactivado
Modo solo azul activado/
desactivado
58 Capítulo 2 Uso de la pantalla

Nivel 1 Nivel 2 Nivel 3 Nivel 4
Dual split activado/desactivado
Pip activado/desactivado
Intercambiar entradas
principal/PIP
Mostrar información de la
pantalla
Mostrar información del
espacio de color
Cargar ajuste predeterminado
de usuario
Generador de patrón de prueba
Vacío (sin función)
Modo de botón de función Abrir etiqueta de botón
primero
Ejecutar el comando con la
primera pulsación
Atrás
Color de botón del marco Siempre blanco
Siempre rojo
Cambio automático a rojo a 70
cd/m
2
Atrás
Brillo de los botones del marco Termómetro de ajuste de brillo
Atenuación automática de los
botones del marco
Activar (obedecer límite de
tiempo del menú)
Desactivar (siempre activados)
Atrás
Atrás
Información
Nivel 1 Nivel 2 Nivel 3 Nivel 4
Información Entrada actual: Entrada actual
Modo de Pantalla Modo de
vídeo
Ajuste predeterminado de
espacio de color: Espacio de
color
Luminancia: Luminancia
Ajuste de RGB descendente:
Activado/desactivado
Navegación en los menús en pantalla 59

Nivel 1 Nivel 2 Nivel 3 Nivel 4
Escalado de imagen: escalado
de imagen
Región de cine digital: Región de
cine digital
Vídeo legal: Activado/
desactivado
Overscan: Activado/desactivado
Marcadores: Activado/
desactivado
Número de serie: número de
serie
Revisión de rmware: ID de
revisión de rmware
Última calibración xxxxx horas
Horas de luz de fondo: xxxxx
horas
Procesador interno: Activado/
desactivado
Servidor de administración
remota: Activado/desactivado
Dirección IPv4: xxx.xxx.xxx.xxx
Atrás
Restablecimiento de fábrica
Actualización automática de EDID
De forma predeterminada, la pantalla actualiza automáticamente EDID cuando se cambian los espacios de
color.
Si se habilita la actualización automática de EDID, se actualizará la EDID de todas las entradas cada vez que
cambie el ajuste predeterminado de espacio de color activo. Si la actualización automática de EDID está
desactiva, cada entrada se congurará con los valores predeterminados de fábrica para el espacio de color
nativo.
Puede activar o desactivar la actualización automática de EDID en el OSD:
1. Pulse cualquiera de los botones lado derecho del marco frontal para activar los botones.
2. Presione el botón Abrir menú para abrir el OSD.
3. En el OSD, seleccione Administración > Actualización automática de EDID y luego seleccione Activar o
Desactivar.
60 Capítulo 2 Uso de la pantalla

3 Calibración de la pantalla
La pantalla es de calidad profesional en lo que respecta al color, por lo que puede calibrarse para cumplir con
sus requisitos de producción y recalibrarse para mantener la precisión de color. La pantalla se autocalibra con
todos los algoritmos de calibración que se ejecutan internamente, por lo que no es necesario ningún software
basado en host. La pantalla también incluye un colorímetro XYZ integrado, que permite la calibración
independiente. Para quienes
preeran utilizar un instrumento externo, hay una amplia variedad de
instrumentos de medición de terceros compatibles. Las capacidades de calibración de la pantalla permiten un
gran número de estrategias de calibración diferentes, incluidas la calibración a demanda y la calibración
automatizada programada.
Calibración de fábrica
El color de la pantalla se calibra en la fábrica con siete ajustes predeterminados de color calibrados en la
fábrica que se han diseñado para ofrecer conguraciones predeterminadas para una amplia variedad de ujos
de trabajo y casos de uso. Todos los ajustes predeterminados se pueden redenir y calibrar para cumplir
requisitos especícos. La siguiente tabla enumera los ajustes predeterminados de color y ofrece información
sobre su conguración.
Ajuste
predeterminado
de color
Rojo primario
(CIE xy)
Verde primario
(CIE xy)
Azul primario
(CIE xy)
Punto blanco Gamma/EOTF Luminancia
DCI-P3 D65 0,680, 0,320 0,265, 0,690 0,150, 0,060 D65 Alimentación 2,4
100 cd/m
2
BT.709 0,640, 0,330 0,300, 0,600 0,150, 0,060 D65 BT.1886 100 cd/m²
BT.2020 0,708, 0,292 0,170, 0,797 0,131, 0,046 D65 BT.1886
100 cd/m
2
sRGB D65 0,640, 0,330 0,300, 0,600 0,150, 0,060 D65 sRGB
250 cd/m
2
sRGB D50 0,640, 0,330 0,300, 0,600 0,150, 0,060 D65 sRGB
250 cd/m
2
Adobe RGB D65 0,640, 0,330 0,210, 0,710 0,150, 0,060 D65 Alimentación 2,2
250 cd/m
2
Adobe RGB D50 0,640, 0,330 0,210, 0,710 0,150, 0,060 D50 Alimentación 2,2
250 cd/m
2
NOTA: La pantalla viene con un ajuste predeterminado DCI-P3 D65 de fábrica en lugar de un ajuste predeterminado DCI-P3
Theatrical. Esto signica que tiene punto blanco, luminancia y gamma diferentes en comparación con los valores predeterminados de
Theatrical. Esta denición predeterminada se realizó después de que las consultas con los principales estudios de VFX y animación
determinasen que esta era la conguración más típica utilizada en el escritorio de los artistas. Sin embargo, se puede crear un ajuste
predeterminado DCI-P3 Theatrical utilizando comandos de calibración. Además, en las muestras de StudioCal XML incluidas en el disco
óptico que viene con la pantalla hay un script de calibración DCI-P3 Theatrical, que recalibra el ajuste predeterminado DCI-P3 D65 de
fábrica como un ajuste predeterminado DCI-P3 Theatrical.
Preparación para la calibración
La calibración del usuario le permite denir un ajuste predeterminado de color mediante la especicación de
objetivos de calibración (colores primarios, punto blanco, gamma/EOTF y luminancia máxima) y luego calibra
el ajuste predeterminado según esos objetivos. La calibración del usuario se puede llevar a cabo de muchas
formas, que incluyen seleccionar opciones de los menús en pantalla o escribir un script de calibración.
Hablaremos de estos métodos con detalle más adelante en esta guía del usuario. Por ahora, vamos a
establecer algunos aspectos fundamentales.
Calibración de fábrica 61

Activación del procesador interno
La pantalla se entrega con el procesador interno desactivado. Esto se hace así para reducir el consumo de
energía de la pantalla para cumplir con los requisitos de consumo de energía de algunos países, pero la
calibración no puede realizarse hasta que el procesador interno esté encendido.
SUGERENCIA: Para determinar si el procesador está desactivado, busque en el menú principal del OSD. Si el
menú de calibración no está disponible, el procesador está desactivado.
Para activar el procesador interno:
1. Pulse uno de los cinco botones del marco para ver las etiquetas de los botones y luego pulse el botón
Abrir menú para abrir el OSD.
2. Seleccione Administración y luego seleccione Procesador interno.
3. Seleccione Activar calibración para encender el procesador.
4. Pulse el botón Salir para cerrar el OSD.
Espere aproximadamente un minuto para que el procesador arranque completamente antes de comenzar la
calibración.
Activación de la calibración y los instrumentos externos
De forma predeterminada, la calibración está activada y se permiten instrumentos internos y externos. Esto
puede modicarse en el menú Administración. Si activó el procesador interno y no puede calibrar, la
calibración puede estar desactivada en la pantalla.
Para activar o desactivar la calibración:
1. Pulse uno de los cinco botones del marco para ver las etiquetas de los botones y luego pulse el botón
Abrir menú para abrir el OSD.
2. Seleccione Administración y luego seleccione Conguración de calibración.
3. Seleccione Activar para activar o desactivar la calibración.
4. Pulse el botón Salir para cerrar el OSD.
Además, puede controlar si se permiten instrumentos externos para la calibración. Consulte Uso de
instrumentos medición externos en la página 71 para obtener más información sobre los instrumentos
externos.
Para activar o desactivar el uso de instrumentos externos:
1. Pulse uno de los cinco botones del marco para ver las etiquetas de los botones y luego pulse el botón
Abrir menú para abrir el OSD.
2. Seleccione Administración y luego seleccione Conguración de calibración.
3. Seleccione Permitir el uso de instrumentos externos para activar o desactivar el soporte de
instrumentos externos.
4. Pulse el botón Salir para cerrar el OSD.
Entorno de calibración
El entorno de calibración recomendado varía según el instrumento que esté utilizando para la calibración. Si
está usando el colorímetro incorporado o un instrumento de contacto directo, por ejemplo Klein K10-A, X Rite
i1Display o i1Pro, HP recomienda que calibre con luz tenue sin ninguna luz directa sobre la pantalla. Si está
calibrando mediante un instrumento sin contacto, como por ejemplo un espectrorradiómetro Photo Research,
62 Capítulo 3 Calibración de la pantalla

HP le recomienda encarecidamente que calibre en una habitación totalmente oscura o que utilice un entorno
oscuro cerrado, como una caja de calibración.
Para calibrar varias pantallas, HP recomienda que identique una zona con luz controlada para realizar las
calibraciones. Esta zona debería permitir el montaje y el calentamiento de varias pantallas antes de la
calibración. Si usa un instrumento sobre un trípode jo, como es habitual con los instrumentos de Photo
Research, HP recomienda que alinee una pantalla para que esté posicionada correctamente con relación al
instrumento y que luego marque la posición de la mesa/banco de la pantalla o que utilice una plantilla de guía
de montaje. Esto le permite posicionar cada pantalla en la ubicación de medición adecuada.
Frecuencia de calibración
El panel IPS avanzado de la pantalla es muy estable, pero las luces LED de todas las luces de fondo se
atenúan gradualmente con el tiempo. Por norma general, puede esperar que un panel LED moderno se
atenúe aproximadamente el 1 % de su luminancia máxima cada 1000 horas de uso. Debido a que esta
pantalla tiene luces LED azules y rojas, la atenuación diferencial de estas luces LED puede dar lugar a un
ligero cambio de color. No obstante, para muchos usos no se percibe un cambio de color incluso después de
2000 horas o más entre calibraciones.
Como la pantalla tiene un instrumento de calibración integrado, usted puede decidir calibrar con más
frecuencia. La frecuencia de calibración de su instalación debería determinarse más por el nivel de comodidad
que por otra cosa. La pantalla se puede congurar para recalibrarse automáticamente con un programa
denido por el usuario, lo que facilita realizar la calibración regularmente.
Calentamiento de la pantalla desde el encendido en frío
Las luces LED utilizadas en la luz de fondo de la pantalla requieren un período de estabilización antes de que
se calibre la pantalla. HP recomienda esperar a que se calienten las pantallas para que la luz de fondo pueda
estabilizarse. El temporizador interno de la pantalla está congurado para avisarle si intenta calibrarla antes
de que transcurran 30 minutos desde el encendido. Este tiempo de precalentamiento se determinó realizando
mediciones de tiempo de la pantalla desde el encendido en frío. El punto blanco, los colores primarios y los
clores secundarios se midieron cada minuto utilizando un espectrorradiómetro Photo Research PR-740. Se
midieron los patrones de ColorChecker cada cinco minutos, porque no todas las mediciones se pudieron hacer
en un minuto con el PR-740.
Para su información, la siguiente tabla muestra la exactitud de la pantalla, expresada como ΔE 2000, en
diferentes tiempos de precalentamiento desde el encendido en frío.
Tiempo de precalentamiento Punto blanco Colores primarios/secundarios Patrones de ColorChecker
15 minutos < 1,5 ΔE 2000 < 1,0 ΔE 2000 < 1,0 ΔE 2000
30 minutos < 1,0 ΔE 2000 < 0,5 ΔE 2000 < 0,5 ΔE 2000
45 minutos < 0,5 ΔE 2000 < 0,25 ΔE 2000 < 0,5 ΔE 2000
60 minutos < 0,25 ΔE 2000 < 0,25 ΔE 2000 < 0,25 ΔE 2000
La pantalla puede precalentarse automáticamente antes del inicio del día para garantizar que esté listo para
el trabajo basado en el color en el momento en que el artista se siente en su mesa. Esta opción calienta la
pantalla durante 30 minutos, lo que garantiza que la exactitud de la pantalla será inferior a 1,0 ΔE 2000.
Para congurar la pantalla para que se precaliente automáticamente:
1. Pulse uno de los cinco botones del marco para ver las etiquetas de los botones y luego pulse el botón
Abrir menú para abrir el OSD.
2. Abra el menú Calibración.
Preparación para la calibración 63

3. Seleccione Ajustar tiempo de precalentamiento.
IMPORTANTE: Debe ajustar el reloj interno para establecer un programa de calibración. Para ajustar el
reloj, vaya a Administración > Ajustes de fecha y hora.
4. Seleccione Activar.
5. Seleccione Ajustar la hora de inicio del trabajo.
6. Ajuste la hora y los días de la semana para comenzar el precalentamiento de la pantalla.
7. Pulse el botón Salir para cerrar el OSD.
Modo de precalentamiento
Para facilitar un ujo de trabajo de calibración por lotes en el que se calibrarán o recalibrarán varios
monitores en una sola sesión, la pantalla incluye un modo de precalentamiento autónomo. Este modo le
permite precalentar varios monitores sin conectarlos a un equipo host. La pantalla se precalienta con la
luminancia especicada en el ajuste predeterminado de color activo.
Para activar el modo de calentamiento autónomo:
1. Conecte cada pantalla a una fuente de alimentación y asegúrese de que el interruptor principal de
alimentación de la parte trasera de la pantalla se encuentre en la posición de encendido. Según la
conguración de la pantalla, esta puede encenderse inmediatamente cuando se activa el interruptor
principal de alimentación.
2. Encienda la pantalla, si es necesario, y luego apáguela nuevamente con el botón de encendido/apagado
en la parte inferior derecha del marco. El primer encendido arranca el hardware interno, mientras que el
apagado pone el hardware en suspensión.
3. Utilizando los botones de la inferior derecha del marco, mantenga pulsado el botón de la parte superior
del marco y luego pulse y suelte el botón de la parte inferior del marco. Después de que las luces del
marco se enciendan, suelte el botón de la parte superior del marco.
La pantalla entra en modo de precalentamiento y comience a alternar entre amarillo, rojo, verde, azul, cian,
magenta y blanco de la pantalla completa. Si se conecta un dispositivo de origen activo a cualquiera de las
entradas de la pantalla, se apagará el modo de precalentamiento y se sustituirá por la salida de la fuente. Si
la fuente se desconecta, el modo de precalentamiento se reanudará cuando ya no esté presente la fuente.
NOTA: Para desactivar el modo de precalentamiento, encienta y apague la pantalla con el botón de
encendido/apagado del marco.
Estabilización de luz de fondo después de cambio de luminancia
La luz de fondo de la pantalla funciona en un modo DC de «estilo analógico», lo que signica que el voltaje que
llega a las luces LED cambia al cambiar la luminancia delante de la pantalla. Por consiguiente, hay un período
de estabilización de la luz de fondo que es necesario cuando se cambia de un ajuste de luminancia a otro. Esto
puede afectar la precisión de la calibración si, por ejemplo, la pantalla se ha precalentado a una luminancia de
250 cd/m² y se solicitó con una luminancia de 100 cd/m², la calibración del punto blanco podría desactivarse
durante hasta 2,0 ΔE 2000.
La luz de fondo necesita tiempo para estabilizarse con el nuevo nivel de luminancia. Las mediciones
realizadas con el espectrorradiómetro PR-740 muestran que la precisión del punto blanco está dentro de
0,002 xy CIE después de 10 minutos al nuevo nivel de luminancia y dentro de 0,001 CIE xy después de 15
minutos. Para obtener mejores resultados, HP recomienda que espere a que la luz de fondo se estabilice a la
luminancia deseada antes de la calibración. Una manera para lograr esto es calibrar a la luminancia deseada,
espere de 10 a 15 minutos, y luego calibre nuevamente a la misma luminancia. La segunda calibración será
mucho más precisa que la primera. Por esta misma razón, si alterna entre ajustes predeterminados con
64 Capítulo 3 Calibración de la pantalla

niveles de luminancia drásticamente diferentes, espere al menos 10 minutos antes de hacer evaluaciones en
las que el color sea importante.
Métodos de calibración del usuario
La calibración del usuario es el proceso de especicar los objetivos de calibración (colores primarios, punto
blanco, gamma/EOTF y luminancia) y luego dar instrucciones a la pantalla para que se calibre según esos
valores. Existen tres métodos de calibración del usuario principales.
● Uso de un proceso de calibración orientado hacia el menú en pantalla
Esta opción ofrece opciones de calibración básicas y es adecuada para la calibración de un solo usuario
cuando se desean colores primarios y gammas/EOTF del espacio de color estándar. También existe una
opción para recalibrar una calibración existente.
● Calibración dirigida por XML utilizando StudioCal XML
Esta opción ofrece la mayor exibilidad de calibración debido a que permite hacer mucho más que una
calibración estándar. La funcionalidad de StudioCal incluye lo siguiente:
– Nombre de ajuste predeterminado de color personalizado
– Especicación de colores primarios y punto blanco personalizados (en CIE xy o CIE u'v')
– Realización de un pase de validación personalizado después de la calibración
– Sobrescritura del almacén de memoria de calibración de fábrica
– Archivo de LUT calibrados en la unidad ash USB
El esquema de StudioCal XML proporciona funciones adicionales además de la calibración. Para obtener
más información, consulte Uso del esquema de StudioCal XML en la página 76.
● Recalibración automática programada
Además de los dos métodos dirigidos por el usuario, la pantalla puede congurarse para recalibrarse
automáticamente con un programa denido por el usuario.
Calibración del usuario dirigida por menús
El método de calibración del usuario dirigida por menús le permite recalibrar un ajuste predeterminado
existente o especicar una nueva conguración para un ajuste predeterminado existente. Se accede a ambos
desde el menú Calibración.
Ajuste predeterminado activo de recalibración
Esta opción ordena a la pantalla que recalibre el ajuste predeterminado de color activo. El ajuste
predeterminado se recalibra utilizando sus objetivos de calibración actuales.
Congurar y calibrar ajuste predeterminado
Utilice esta opción si desea denir un nuevo ajuste predeterminado de calibración según gamas y puntos
blancos estándar. Los menús ofrecen un conjunto de opciones para cada tipo de objetivo de calibración.
Ajuste predeterminado de color
Puede seleccionar ocho ajustes predeterminados y todos ellos son congurables. Por ejemplo, puede cambiar
el ajuste predeterminado de Adobe RGB D65 a un ajuste predeterminado DCI Cinema. El nombre del ajuste
Métodos de calibración del usuario 65

predeterminado cambiará automáticamente después de la calibración para reejar la conguración
seleccionada. El menú indica los nombres de actuales.
Gama de colores
Este menú proporciona las siguientes gamas estándar:
● DCI-P3: La gama estándar del sector para proyección de cine digital
● sRGB/BT.709: La gama estándar para Internet y para televisión de alta denición
● BT.2020: La gama objetivo para televisión Ultra HD. No todo el contenido Ultra HD se masteriza en BT.
2020
● Adobe RGB: Popular entre los fotógrafos profesionales
● BT.601: La gama estándar para televisión de denición estándar
● Gama nativa de la pantalla: La gama más amplia posible, utilizando los colores primarios nativos de la
pantalla
Punto blanco
Este menú proporciona los siguientes puntos blancos estándar:
● D65: El punto blanco estándar para la mayoría de producciones de vídeo, así como también para la
mayoría de grácos de ordenador y el trabajo de diseño. También se puede utilizar para la producción
cinematográca.
● D50: El punto blanco estándar para corrección de pruebas de software y producción de impresión. Es
más cálido que el punto blanco D65.
● D55: El punto blanco tradicional para la proyección de películas. Es el punto blanco de la emisión de luz
de la lámpara de un proyector de películas doméstico.
● DCI-P3: El punto blanco estándar de un proyector cine digital.
Gamma/EOTF
Este menú ofrece las siguientes opciones:
● 2,2: Una gamma con función de energía 2,2 que se considera la gamma estándar para uso con
iluminación ambiente de nivel de luz diurna
● 2,4: Una gamma con función de energía 2,4 que anteriormente era la gamma estándar para entornos de
iluminación tenue. Para el trabajo con vídeo esta función de gamma ha sido sustituida por BT.1886 EOTF
(función de transferencia electro-óptica)
● 2,6: Una gamma con función de energía 2,6 que es la gama estándar para entornos de iluminación cine
básicamente sin iluminación ambiente
● BT.1886: Una EOTF que ha sido denida por la International Telecommunication Union (ITU) como la
EOTF estándar para producción de vídeo en alta denición estándar y acabado
● sRGB: Una EOTF basada en la gamma con función de energía 2,2 pero diseñada para proporcionar mejor
representación de negro inferior al hacer la transición de una curva a una función lineal para los valores
de escala de grises más bajos
● EPD: Una EOTF especicada en el documento Society for Information Display Information Display
Measurement Standard que se ha diseñado para visualizar imágenes de satélite y tiene como objetivo
facilitar la lectura de objetos de interés con bajo contraste más tenues cuando se encuentran cerca de
zonas más brillantes de la imagen
66 Capítulo 3 Calibración de la pantalla

Luminancia
Este menú proporciona los siguientes valores de luminancia así como también la opción de seleccionar
cualquier valor de luminancia entre 48 y 250 candelas por metro cuadrado (cd/m²):
● 250 cd/m²: La luminancia máxima que puede calibrarse en la pantalla
● 100 cd/m²: La luminancia estándar, originalmente denida por SMPTE, para trabajo de vídeo en línea y
acabado
● 120 y 80 cd/m²: Dos opciones que ofrecen valores adyacentes en torno a 100 cd/m², según la
iluminación ambiente normal en estudios de VFX
● 48 cd/m²: La luminancia estándar delante de la pantalla para la presentación de imágenes movimiento,
equivalente a 17 (pie-lambert)
Una vez denida la calibración y conrmados los valores seleccionados, comienza la calibración. La
calibración tardará aproximadamente 3½ minutos cuando se usa el instrumento interno. El tiempo de la
calibración puede ser más largo con algunos instrumentos externos. No apague la pantalla durante el proceso
de calibración. El ajuste predeterminado recibe un nombre según los valores de calibración seleccionados.
NOTA: Si se ha conectado un instrumento externo, se le preguntará si desea utilizar el instrumento interno
o el externo para las mediciones de calibración. Si elige el externo, se muestra un objetivo de alineación en
pantalla para ayudarle a colocar el instrumento externo en el centro de la pantalla.
Calibración con StudioCal XML
El método de calibración con StudioCal XML le permite especicar de forma muy precisa los objetivos de
calibración para un ajuste predeterminado de color y calibrar hasta tres ajustes predeterminados de
calibración en una sola sesión de calibración. XML StudioCal es un esquema XML extensible desarrollado por
HP para la calibración y modicación de la pantalla. Se introdujo por primera vez con la HP DreamColor Z27x
Studio Display y se ha ampliado para permitir los recursos adicionales de esta pantalla. Aunque los archivos
de StudioCal XML se han diseñado para ser compatibles con las distintas pantallas HP DreamColor Studio,
existen comandos adicionales en esta pantalla que no reconoce la Z27x. Sin embargo, el esquema de
calibración básica se ha diseñado para ser compatible y en muchos casos el mismo archivo XML se puede
compartir entre diferentes pantallas DreamColor Studio.
En lugar de seleccionar opciones de objetivos de calibración en los menús, con StudioCal XML se denen estos
objetivos utilizando etiquetas y objetos XML. Después el código XML se guarda como un archivo denominado
StudioCal.xml y se almacena en la raíz de una unidad ash USB. Las unidades ash formateadas como FAT,
FAT32, y NTFS son compatibles. Consulte Uso del esquema de StudioCal XML en la página 76 para obtener
información sobre cómo usar el esquema XML para escribir scripts de calibración y otros tipos de scripts.
Para calibrar mediante un archivo StudioCal.xml:
1. Cree un archivo denominado StudioCal.xml archivo y cópielo al directorio raíz (superior) de una unidad
ash USB.
2. Inserte la unidad ash USB en uno de los dos puertos DreamColor USB en la parte inferior de la pantalla.
Calibración con StudioCal XML 67

3. Aparecerá un mensaje que le pregunta si desea utilizar el archivo StudioCal.xml de la unidad ash para
calibrar la pantalla.
Si también se encuentra un archivo de rmware en la unidad ash, la pantalla le preguntará si desea
utilizar el archivo XML para la calibración o instalar la actualización del rmware. Seleccione el archivo
XML.
4. Si se ha conectado un instrumento externo, la pantalla le preguntar si desea utilizar el instrumento
interno o externo para la calibración.
Si selecciona el instrumento externo, se muestra un objetivo de alineación para ayudarle a colocar el
instrumento.
Comenzará la calibración comienza y tardará aproximadamente 3½ minutos cuando se usa el instrumento
interno. El tiempo de la calibración puede ser más largo con algunos instrumentos externos. No apague la
pantalla durante el proceso de calibración.
Automatización de la calibración
Debido a que el monitor está diseñado para el trabajos en los que el color es esencial, es importante que la
pantalla se mantenga calibrada, por lo que la pantalla le permite programar la calibración automatizada. Se
puede programar esta calibración a intervalos regulares según horas de uso, semanas físicas o meses físicos.
También puede especicar cuándo se realiza esta calibración automatizada, asegurándose de que se realice
durante las horas de descanso y no interrumpa el proceso de producción.
Programación de calibraciones automatizadas
Utilice el menú de calibración para realizar la programación de calibración. Si no ha ajustado el reloj interno de
la pantalla (Administración > Ajustes de fecha y hora), la pantalla le solicita que ajuste el reloj para que las
calibraciones se realicen en el momento correcto.
Para programar calibraciones automáticas:
1. Presione cualquier botón del marco para ver las etiquetas de las teclas de función.
2. Pulse el botón Abrir menú para ver el menú principal.
3. Seleccione Calibración.
4. Seleccione Congurar programa de calibración.
Debe ajustar el reloj interno para establecer un programa de calibración.
5. Seleccione la cantidad de tiempo entre calibraciones y luego seleccione Siguiente.
6. Seleccione la duración correspondiente y luego seleccione Siguiente.
7. Seleccione el día de la semana para realizar la calibración y luego seleccione Siguiente.
SUGERENCIA: Si bien usted puede elegir cualquier día y hora, HP le recomienda que seleccione una
hora en que nadie esté utilizando la pantalla para que no se interrumpa la producción.
8. Ajuste la hora del día para realizar la calibración y luego seleccione Siguiente.
9. Seleccione Conrmar y salir. El reloj se iniciará y las calibraciones ejecutarán automáticamente.
Visualización del programa de calibración
Una vez que se haya denido un programa de calibración, puede comprobar el programa en Calibración > Ver
programa de calibración. (Si no se ha denido un programa, se le solicitará que lo haga). Esta opción también
le permite cancelar el programa de calibración.
68 Capítulo 3 Calibración de la pantalla

Uso de un archivo StudioCal XML para la automatización
De forma predeterminada, el proceso de calibración recalibra el ajuste predeterminado del usuario activo. Si
desea calibrar uno o más ajustes predeterminados especícos, puede denirlos mediante StudioCal XML y
luego instalar el archivo en la pantalla. Luego este archivo se usa para la automatización de la calibración.
Para instalar un archivo de StudioCal:
1. Cree un archivo «StudioCal.xml» y cópielo al directorio raíz (superior) de una unidad ash USB.
2. Inserte la unidad ash USB en uno de los puertos DreamColor USB en la parte inferior de la pantalla.
3. Ignore cualquier mensaje de calibración o rmware que aparezca.
4. Abra el Menú principal.
5. Seleccione Calibración.
6. Seleccione Instalar StudioCal XML.
La pantalla busca un archivo StudioCal.xml en la unidad ash USB conectada.
Una vez instalado, el archivo se usará para todas los calibraciones automatizadas posteriores.
Acceso a la información de validación de calibración automática
Usted puede solicitar la información de medición desde la última calibración automática, que contiene los
patrones RGB y los valores XYZ medidos por el instrumento. Si se instaló un archivo StudioCal XML y contiene
elementos de validación, también incluye los valores XYZ medidos después de la calibración para los patrones
de validación solicitados.
Para descargar los datos de la última calibración:
1. Inserte una unidad ash USB en uno de los puertos DreamColor USB del equipo. Si la unidad ash
contiene rmware o archivos de StudioCal XML, aparecerá un mensaje en la pantalla que le preguntará
si desea usarlos. Cancele todos los menús que aparezcan.
2. Abra el menú Calibración.
3. Seleccione Exportar últimos datos de calibración.
Los datos de la calibración se graban en la unidad ash USB insertada.
Alinee el colorímetro interno para con un instrumento de
referencia externo
El colorímetro XYZ incorporado se alineó y calibró en la fábrica con un instrumento Konica Minolta CA-310.
Aunque alineación puede ser adecuada para sus necesidades, si va a desplegar varias pantallas, es posible
que quiera alinear el colorímetro interno de esas pantallas con un instrumento de referencia interno. Utilice el
menú Calibración para esta tarea. Consulte Uso de instrumentos medición externos en la página 71 para
obtener más información sobre las instrumentos externos compatibles.
Para alinear el colorímetro interno para con un instrumento de referencia externo:
1. Espere a que la pantalla se precaliente durante al menos 30 minutos.
2. Asegúrese de que la iluminación ambiente esté ajustada en el nivel correcto: atenuada para un
instrumento de contacto y oscura para un instrumento sin contacto.
Alinee el colorímetro interno para con un instrumento de referencia externo 69

3. Conecte el instrumento externo que se utilizará para la alineación. Ignore todos los menús de
calibración que aparezcan. Si utiliza un instrumento externo X Rite, ajuste la posición del instrumento y
del cable para que no intereran en el funcionamiento del brazo del instrumento interno.
4. Abra el menú Calibración.
5. Seleccione Alinear instrumento interno con la referencia.
6. Seleccione Alinear instrumentos. Se muestra un objetivo de alineación.
7. Coloque el instrumento externo de modo que esté alineado con el objetivo y luego presione el botón
Iniciar alineación.
La alineación comenzará. Si se produce un error, la pantalla indica si el error produjo con el instrumento
externo o interno. Si el error es con el instrumento externo, verique la conguración del instrumento y
asegúrese de que la iluminación ambiente no sea demasiado brillante para el tipo de instrumento. Si el
error está en el instrumento interno, es posible que necesite alinear posición del instrumento interno
mediante la opción del menú suministrada. Este procedimiento tarda cerca de un minuto y garantiza que
las posiciones de inicio/parada del motor están alineadas correctamente de modo que el instrumento
esté bien colocado delante de la pantalla.
Precalentamiento automático de la pantalla al inicio del día
La Z31x puede precalentarse automáticamente antes del inicio del día para garantizar que esté listo para el
trabajo basado en el color en el momento en que el artista se siente en su mesa. Esta opción calienta la
pantalla durante 30 minutos, lo que garantiza que la precisión de la pantalla será inferior a 1,0 ΔE 2000.
Para su información, la siguiente tabla muestra la exactitud de la pantalla, expresada como ΔE 2000, en
diferentes momentos de precalentamiento. Estos tiempos de precalentamiento se determinaron realizando
mediciones de tiempo de la pantalla desde el encendido en frío. El punto blanco, los colores primarios y los
clores secundarios se midieron cada minuto utilizando un espectrorradiómetro Photo Research PR-740. Se
midieron los patrones de ColorChecker cada cinco minutos, porque no todas las mediciones de ColorChecker
se pudieron hacer en un minuto con el PR-740.
Tiempo de precalentamiento Punto blanco Colores primarios/secundarios Patrones de ColorChecker
15 minutos < 1,5 ΔE 2000 < 1,0 ΔE 2000 < 1,0 ΔE 2000
30 minutos < 1,0 ΔE 2000 < 0,5 ΔE 2000 < 0,5 ΔE 2000
45 minutos < 0,5 ΔE 2000 < 0,25 ΔE 2000 < 0,5 ΔE 2000
60 minutos < 0,25 ΔE 2000 < 0,25 ΔE 2000 < 0,25 ΔE 2000
Para congurar la pantalla para que se precaliente automáticamente:
1. Abra el menú Calibración.
2. Seleccione la opción Ajustar tiempo de precalentamiento y pulse Seleccionar.
Si no se ha ajustado el reloj interno, en primer lugar la pantalla le pedirá que ajuste el reloj. Introduzca la
hora y la fecha correctas, ajuste el horario de 12 o 24 horas y establezca la zona horaria.
3. Elija Activar en el menú y pulse Seleccionar.
4. Seleccione Ajustar hora de inicio del trabajo y pulse Seleccionar.
70 Capítulo 3 Calibración de la pantalla

5. Ajuste la hora del día a la que comienza el trabajo.
6. Ajuste los días de la semana que se deben considerar días laborables.
La pantalla solo se precalentará los días marcados.
Uso de instrumentos medición externos
La pantalla incluye un colorímetro XYZ de alta precisión y también es compatible con muchos tipos de
instrumentos medición, desde un colorímetro de bajo coste hasta colorímetros avanzados y
espectrorradiómetros. Estos instrumentos pueden utilizarse en lugar del instrumento incorporado para la
calibración. Además, los instrumentos externos pueden utilizarse para alinear el instrumento interno.
Muchos de los instrumentos compatibles se eligieron tras las consultarlos asociados de estudios de HP y
representan los instrumentos tienen normalizados en sus instalaciones. Algunos de estos instrumentos
requieren conguraciones o calibraciones especícas para funcionar correctamente con la pantalla.
Todos estos instrumentos utilizan USB para conectarse a uno de los puertos HP DreamColor USB en la
pantalla. No se necesita software basado en host para su funcionamiento pero pueden ser necesarias la
conguración y la calibración del instrumento.
IMPORTANTE: Con todos estos instrumentos es muy importante que el instrumento de medición esté
colocado de manera que quede perpendicular al frente de la pantalla.
Colorímetros Klein Instruments K10 y K10-A
Estos son dispositivos ligeros de alta velocidad muy precisos que admiten cualquier contacto directo con el
monitor o uso en una habitación oscura como una unidad a distancia.
Conguración
Los instrumentos Klein K10 y K10-A vienen de fábrica precalibrados con una matriz de pantalla guardada
como archivo cal 15. Si tiene una unidad existente, HP le recomienda que envíe su instrumento a Klein para su
recalibración. Sin embargo, si se siente capaz de crear una matriz de calibración y tiene acceso a un
espectrorradiómetro, puede usar el programa Klein ChromaSurf para generar su propias matrices de
calibración. HP le recomienda que guarde su matriz personalizada como archivo cal 15, que se cargará de
forma predeterminada cuando el K10-A esté conectado a la pantalla. Sin embargo, si utiliza StudioCal.XML
puede especicar cualquier archivo cal para su uso en la calibración, lo que le permite guardar una matriz
personalizada en cualquier ubicación.
Directrices de uso
Tenga en cuenta las siguientes sugerencias y pautas cuando utilice el Klein K10-A con la pantalla:
● La pantalla puede tardar hasta 10 segundos después de la conexión del instrumento en mostrar el
primer menú de calibración. Esto es normal con este instrumento debido a que está alimentado por USB
y debe arrancar antes de que pueda responder.
● Se recomienda la medición por contacto directo al utilizar el parasol K-10 SF. Esto le permite calibrar la
pantalla en condiciones normales de iluminación ambiente (aunque se recomienda la iluminación
atenuada para medir mejor el negro).
Si utiliza la medición a distancia, HP le recomienda usar un entorno completamente oscuro para la
calibración.
● Si es necesario, utilice ChromaSurf para recalibrar el nivel de negro antes de la calibración. El K10-A
debe mantener su calibración del nivel de negro durante un período prolongado, pero si es necesaria
una recalibración, se trata de un procedimiento muy rápido.
Uso de instrumentos medición externos 71

Después de la calibración de la pantalla, si la pantalla muestra la escala de grises inferior como gris claro
con poca o ninguna denición de sombras, debe recalibrar el nivel de negro de K10-A y recalibrar la
pantalla.
Espectrorradiómetros Photo Research
La pantalla es compatible con la mayoría de los espectrorradiómetros Photo Research, incluidos los
siguientes:
● PR-655 SpectraScan
● PR-670 SpectraScan
● PR-680 / PR-680L SpectraDuo
● PR-730 SpectraScan
● PR-740 SpectraScan
El instrumento Photo Research debe tener la interfaz USB. Esto es opcional en algunos modelos, pero es
necesario para la conexión a la pantalla. Si el instrumento admite varias interfaces, el método de
comunicación USB debe estar habilitado y activo.
Conguración
Estos instrumentos contienen una amplia variedad de opciones de conguración y todas ellas se pueden
ajustar mediante la interfaz LCD de pantalla táctil en la parte trasera del instrumento. La siguiente tabla
indica la conguración recomendada para cada pantalla.
PR 655 PR 670 PR 680 PR 680L PR 730 PR 740
Versión mínima del
rmware
3.12 3.14 3.14 3.14 3.10 3.14-74X
Ancho de banda 8 nm — — — 2 nm 2 nm
Apertura — 1 grado 1 grado 1 grado 1 grado 0,5 grados
Adaptable Activado Activado Activado Activado Activado Activado
Sensibilidad — Extendido Extendido Extendido Extendido Extendido
Velocidad — Normal Normal Normal Normal Normal
Sync Automático Automático Automático Automático Automático Automático
Negro inteligente — Desactivado Desactivado Desactivado Desactivado Desactivado
Modo de sensor — — — Spectro — —
Directrices de uso
Tenga en cuenta las siguientes sugerencias y pautas cuando utilice un espectrorradiómetro Photo Research
con la pantalla:
● La pantalla puede tardar hasta cinco segundos después de la conexión del instrumento en mostrar el
primer menú de calibración. Esto es normal con este instrumento.
● Como este instrumento se suele utilizar para mediciones sin contacto, por lo general a una distancia de
uno o más pies, es de suma importancia que todas las mediciones se hagan en un entorno
completamente oscuro.
72 Capítulo 3 Calibración de la pantalla

● Las mediciones con contacto pueden hacerse utilizando una de las opciones de sonda exible, pero debe
tenerse cuidado para montar correctamente la sonda de manera que quede perpendicular a la supercie
de la pantalla.
● Para obtener mejores resultados, asegúrese de seguir el programa recomendado de recalibración del
instrumento.
Colorímetro Konica Minolta CA-310
El Konica Minolta CA-310 es un colorímetro de alta velocidad. Diseñado tanto para la medición independiente
como para ser impulsado externamente, el instrumento viene en dos partes: el cuerpo principal, que contiene
el hardware lógico básico, y una sonda de medición ligera. El instrumento debe estar conectado al monitor
mediante un cable USB A a USB B.
Conguración
El instrumento se debe ajustar en el modo de medición xyLv. Como el dispositivo es un colorímetro, es
esencial realizar una calibración del usuario (tanto punto blanco como matriz) antes de realizar cualquier
medición de la pantalla. La calibración del usuario se puede guardar en cualquier canal de memoria, pero
debe seleccionarse ese canal antes de conectar el instrumento a la pantalla.
Directrices de uso
Tenga en cuenta las siguientes sugerencias y pautas al utilizar el Konica Minolta CA-310 con la pantalla:
● La pantalla puede tardar hasta diez segundos después de la conexión del instrumento en mostrar el
primer menú de calibración. Esto es normal con este instrumento.
● Debe realizarse la calibración del nivel de negro (cero) cada vez después de encender el instrumento. Si
va a calibrar varias pantallas, Konica Minolta le recomienda realizar la calibración de cero cada hora,
especialmente si se calibra con un objetivo de luminancia bajo, como 48 cd/m
2
.
● Conrme que el instrumento se ha calibrado correctamente y que el canal de memoria que calibró está
activo.
● Se recomienda la medición por contacto directo al utilizar el parasol estándar. Esto le permite calibrar la
pantalla en condiciones normales de iluminación ambiente (aunque se recomienda la iluminación
atenuada para medir mejor el negro).
Si utiliza la medición sin contacto, la distancia del instrumento a la supercie de la pantalla n puede
superar los 30 mm. También se recomienda encarecidamente el uso de un entorno completamente
oscuro para la medición sin contacto.
Espectrofotómetros X Rite i1Pro 2
X-Rite i1Basic Pro 2, i1Photo Pro 2 e i1Publish Pro 2 son espectrofotómetros de bajo coste. Si los compra
nuevos para su uso con la pantalla, HP le recomienda que compre el i1Basic Pro 2, que el i1Photo Pro 2 y el
i1Publish Pro 2 contienen software y equipos adicionales que no son necesarios para la calibración de la
pantalla.
Como con el colorímetro de X-Rite i1Display, el instrumento viene con el software asociado en un disco óptico.
HP le recomienda que instale el software, ya que es necesario para calibrar el instrumento antes de usarlo con
la pantalla.
Conguración
El i1Pro 2 debe calibrarse antes del uso con el software de X-Rite. Consulte la guía del usuario del producto
para obtener más información.
Uso de instrumentos medición externos 73

Directrices de uso
Tenga en cuenta las siguientes sugerencias y pautas cuando utilice el X-Rite i1 Pro 2 con la pantalla:
● La pantalla puede tardar hasta 15 segundos después de la conexión del instrumento en mostrar el
primer menú de calibración. Esto es normal con este instrumento.
● Este instrumento debería montarse en el soporte de pantalla incluido cuando se utilice con la pantalla.
Ajuste del contrapeso para que el instrumento esté en contacto con el panel de la pantalla.
Colorímetro X-Rite i1Display Pro
El i1DisplayPro de X-Rite es un instrumento de medición de bajo coste que está disponible comercialmente.
Aunque el instrumento viene con su propio software en un disco óptico, no es necesario instalar este software
para calibrar la pantalla porque el instrumento i1Display se conecta directamente a la pantalla.
IMPORTANTE: HP desaconseja el uso del software de X-Rite incluido con la pantalla, ya que ejecutará un
perl basado en host de la pantalla y no una calibración completa de la pantalla.
Conguración
No es necesaria ninguna conguración para el instrumento i1Display Pro. La pantalla cargará
automáticamente la matriz de calibración necesaria (archivo EDR) en el instrumento cuando se conecte.
Directrices de uso
Tenga en cuenta las siguientes sugerencias y pautas cuando utilice el X-Rite i1Display Pro con la pantalla:
● La pantalla puede tardar hasta cinco segundos después de la conexión del instrumento en mostrar el
primer menú de calibración. Esto es normal con este instrumento.
● Este instrumento debe usarse en el modo de conexión directa con el contrapeso ajustado para mantener
la posición del instrumento durante la calibración.
● HP recomienda que la calibración se realice en un entorno iluminado tenuemente.
● El ltro de luz ambiente debe girarse para separarlo de la lente del instrumento antes de hacer las
mediciones. Si se deja en su posición, se producirán errores de medición.
● El i1Display Pro tiene una tolerancia al error por la calibración de fábrica de cada instrumento. Pueden
producirse diferencias visibles en la calibración si se utiliza una sonda diferente para cada pantalla. HP
recomienda utilizar un único kit de i1Display Pro único para calibrar todas las pantallas de una
instalación o un ujo de trabajo.
Espectrorradiómetro Colorimetry Research CR-250
El Colorimetry Research CR-250 es un espectrorradiómetro de bajo coste que puede utilizarse como un
instrumento de contacto con el parasol de goma opcional o como un dispositivo de medición a distancia
mediante un sistema de visualización opcional.
Conguración
El instrumento CR-250 no necesita conguración.
Directrices de uso
Tenga en cuenta las siguientes sugerencias y pautas al utilizar el Colorimetry Research CR-250 con la
pantalla:
74 Capítulo 3 Calibración de la pantalla

● La pantalla puede tardar hasta 15 segundos después de la conexión del instrumento en mostrar el
primer menú de calibración. Esto es normal con este instrumento.
● Si se utiliza como un instrumento de contacto, HP recomienda la calibración en un entorno de
iluminación tenue.
● Si se utiliza como un instrumento sin contacto, HP recomienda la calibración en un entorno oscuro.
Uso de instrumentos medición externos 75

4 Uso del esquema de StudioCal XML
StudioCal XML es un esquema XML diseñado por HP que ofrece más control sobre el proceso de calibración de
la pantalla. Contiene los elementos y etiquetas que le permiten especicar los objetivos de calibración para
un máximo de tres ajustes predeterminados de calibración, proporcionar nombres de ajustes
predeterminados personalizados y denir los patrones de validación que se van a medir. También se utiliza
para cargar y descargar LUT de calibración, instalar nombres de entrada, marcadores y ajustes
predeterminados del usuario personalizados y cargar y descargar toda la
conguración de la pantalla.
SUGERENCIA: Se proporciona un conjunto de archivos StudioCal XML en el disco óptico incluido con la
pantalla. También se pueden descargar de www.hp.com. Estos archivos se pueden utilizar directamente en la
pantalla o como herramientas de aprendizaje.
Nombre de archivo y formato de disco
Cuando se inserta una unidad USB en uno de los puertos DreamColor USB, el monitor busca un archivo
denominado StudioCal.xml, que se utiliza para la calibración.
IMPORTANTE: LA pantalla no busca ningún otro archivo XML, por lo que el nombre debe ser exacto. El
nombre de archivo no reconoce mayúsculas y minúsculas.
Las unidades USB que contienen un archivo StudioCal.xml pueden estar formateadas con FAT16, FAT32 o
NTFS.
Declaración
La declaración de XML estándar debe estar en la primera línea del archivo. Se admiten todas las
codicaciones estándar, incluidas UTF-8, UTF-16, ISO-8859-1, etc. Debe estar estructurado como se indica a
continuación:
<?xml version="1.0" encoding="ISO-8859-1"?>
Comentarios
Se admiten los comentarios XML y resultan útiles para indicar los procedimientos que realizará el archivo
XML. Por ejemplo, un archivo StudioCal XML que calibre el ajuste predeterminad de espacio de color BT.709
podría incluir la línea de comentario siguiente:
<!--BT.709 calibration-->
Los comentarios se pueden colocar en cualquier lugar del archivo XML.
Elemento raíz
Todos los comandos de StudioCal deben estar encerrados en un elemento raíz <studiocal>. El comando nal
del archivo XML debe tener una etiqueta de cierre para el elemento raíz. Por lo tanto, el nivel más alto de un
archivo StudioCal XML está estructurado como se indica a continuación:
<?xml version="1.0" encoding="ISO-8859-1"?>
<studiocal>
76 Capítulo 4 Uso del esquema de StudioCal XML

</studiocal>
Elemento de calibración
El esquema StudioCal XML permite especicar hasta tres ajustes predeterminados de calibración
independientes. Para permitir esto, se utiliza un elemento de calibración para contener la información sobre
la conguración para cada ajuste predeterminado. Este elemento contiene una etiqueta «entries» para
especicar el número de nombres de entrada en el archivo XML. Esta etiqueta es compatible con los valores
de número entero uno, dos o tres.
Estructure el elemento como se indica a continuación:
<calibration entries="INTEGER, 1–3">
</calibration>
Elemento de información de calibración
El elemento de información de calibración está anidado en el elemento de calibración y se utiliza para
proporcionar las etiquetas de calibración básicas para cada ajuste predeterminado que se va a calibrar.
Estructure el elemento como se indica a continuación:
<calibration_info>
</calibration_info>
Etiquetas de calibración básicas
Existen tres etiquetas de calibración básicas que se encuentran dentro de un elemento de información de
calibración. Estas deben estar presentes en cualquier archivo de StudioCal XML utilizado para la calibración.
Sin embargo, si el archivo StudioCal XML no se está utilizando para la calibración—por ejemplo, si se va a
utilizar solo para cargar un conjunto de LUT—estos comandos no deben incluirse.
Predeterminado
Esta etiqueta se utiliza para especicar el número de ajuste predeterminado de espacio de color, el nombre de
ajuste predeterminado y el tipo de almacén de memoria utilizado para guardar los datos de calibración. La
etiqueta y los atributos se estructuran como se indica a continuación:
<preset num="INTEGER" name="ALPHA" store="user|factory"/>
num: Especica la ubicación de la memoria del ajuste predeterminado. La pantalla tiene ocho ubicaciones de
memoria de ajustes predeterminados, con los números de 0 a 7. Estos ajustes predeterminados se presentan
en los menús en pantalla en orden numérico de arriba a abajo. La siguiente tabla indica los nombres de los
ajustes predeterminados de espacio de color y su número de ajuste predeterminado.
Nombre predeterminado de fábrica del ajuste predeterminado.
Número de ajuste predeterminado
DCI-P3 D65 0
BT.709 1
BT.2020 2
sRGB D65 3
sRGB D60 4
Elemento de calibración 77

Nombre predeterminado de fábrica del ajuste predeterminado. Número de ajuste predeterminado
Adobe RGB D65 5
Adobe RGB D50 6
Nativo 7
Se admiten solo los números de ajuste predeterminado de 0 a 7. Cualquier otro número generará un error de
sintaxis. HP recomienda que el ajuste predeterminado nativo (ajuste predeterminado número 7) se deje como
nativo.
name: muestra el nombre asignado al ajuste predeterminado. Este nombre aparece en los menús en pantalla.
Los nombres pueden tener hasta 14 caracteres y pueden constar de caracteres alfanuméricos (A–Za–z0–9),
un punto (.) y un espacio. Todos los demás caracteres ASCII se convierten en puntos.
store: Especica el almacén de memoria que se utilizará y acepta los valores «user» o «factory».
● El almacén de fábrica es una ubicación de memoria protegido donde se almacena la calibración de
fábrica. Cuando se escribe una calibración en la ubicación de la memoria de fábrica, la ubicación de la
memoria del usuario se reescribe también para que coincida con la ubicación de la memoria de fábrica.
Esta ubicación solo se puede reescribir utilizando StudioCal XML. Se le ofrece esta opción para permitirle
almacenar una calibración que se pueda recuperar fácilmente usando el comando «Restablecer a la
calibración de fábrica» o «Restablecimiento de fábrica».
● El almacén del usuario es la ubicación de memoria en la que se guardan todas las calibraciones dirigidas
por menús. Esta ubicación de memoria no está protegida y se reescribe cuando se ejecuta cualquier tipo
de calibración o cuando se emite un comando «Calibración de fábrica» o «Restablecimiento de fábrica».
IMPORTANTE: La sobrescritura de la ubicación de la memoria de fábrica signica que ya no puede restaurar
calibración original de la pantalla. No podrá restaurar la calibración original si tiene un problema con el
instrumento de medición. HP recomienda que conrme que el instrumento está funcionando correctamente
antes de usar la ubicación de memoria de fábrica.
Target_primaries
Esta etiqueta de calibración primara le permite especicar los colores primarios objetivo (rojo, verde, azul) y
el punto blanco, además de la luminancia en cd/m
2
utilizando CIE xy o CIE u’v’. También se admiten dos
atributos adicionales, como se indica a continuación. A menos que se indique lo contrario, todos los atributos
son necesarios. La etiqueta y los atributos se estructuran como se indica a continuación:
<target_primaries rx="FLOAT" ry="FLOAT" gx="FLOAT" gy="FLOAT" bx="FLOAT"
by="FLOAT" wx="FLOAT" wy="FLOAT" wY="INTEGER" use_uv="xy|uv"
external="TRUE|FALSE"/>
rx: El valor de CIE x o u’ del color primario rojo. Admite valores de punto otante de 0,0 a 1,0. Los valores que
sitúen la posición del color principal fuera del lugar de CIE producirán un error de calibración.
ry: El valor de CIE y o v’ del color primario rojo. Admite valores de punto otante de 0,0 a 1,0. Los valores que
sitúen la posición del color principal fuera del lugar de CIE producirán un error de calibración.
gx: El valor de CIE x o u’ del color primario verde. Admite valores de punto otante de 0,0 a 1,0. Los valores
que sitúen la posición del color principal fuera del lugar de CIE producirán un error de calibración.
gy: El valor de CIE y o v’ del color primario verde. Admite valores de punto otante de 0,0 a 1,0. Los valores
que sitúen la posición del color principal fuera del lugar de CIE producirán un error de calibración.
78 Capítulo 4 Uso del esquema de StudioCal XML

bx: El valor de CIE x o u’ del color primario azul. Admite valores de punto otante de 0,0 a 1,0. Los valores que
sitúen la posición del color principal fuera del lugar de CIE producirán un error de calibración.
by: El valor de CIE y o v’ del color primario azul. Admite valores de punto otante de 0,0 a 1,0. Los valores que
sitúen la posición del color principal fuera del lugar de CIE producirán un error de calibración.
wx: El valor de CIE x o u’ del color primario punto blanco. Admite valores de punto otante de 0,0 a 1,0. Los
valores que sitúen la posición del color principal fuera del lugar de CIE producirán un error de calibración.
wv: El valor de CIE y o v’ del color primario punto blanco. Admite valores de punto otante de 0,0 a 1,0. Los
valores que sitúen la posición del color principal fuera del lugar de CIE producirán un error de calibración.
wY: La luminancia objetivo, especicada en candelas por metro cuadrado (cd/m
2
). Se admiten los valores de
48 a 250 cd/m
2
.
use_uv: (opcional) Especica si se proporcionan los valores de CIE xy o CIE u’v’ para los colores primarios y el
punto blanco. Este atributo acepta los valores «xy» o «uv». Si este atributo opcional se omite de la etiqueta, se
suponen los valores de xy.
external: Este atributo se utiliza junto con la etiqueta «external_primaries» para permitir el uso de
instrumentos de medición no compatibles. Utilizado como un indicador, este atributo es compatible con los
valores «TRUE» y «FALSE». Debe ajustarse en FALSE a menos que también se incluya una etiqueta
external_primaries en el archivo de StudioCal XML. El uso de esta etiqueta se tratará más adelante en esta
guía del usuario.
Gamma
Esta etiqueta le permite especicar la gamma o EOTF que se utilizará para el ajuste predeterminado de
espacio de color. La etiqueta contiene un atributo y está estructurada como se indica a continuación:
<gamma value="FLOAT|sRGB|BT1886|EPD"/>
El atributo value admite los siguientes valores:
1,0–3,0: Valores de gamma de la función de alimentación. Los valores típicos son 2,2, 2,4 y 2,6.
sRGB: Genera un EOTF sRGB según el estándar sRGB. Este curva EOTF es más o menos equivalente a una
gamma 2,2 con un segmento lineal en la región inferior.
BT1886: Genera un EOTF ITU-R BT.1886. Este EOTF se ha diseñado para representar mejor la respuesta
deseada para la producción de vídeo y normalmente se utiliza con los colores primarios BT.709 y BT.2020.
EPD: Genera un EOTF de probabilidad igual de detección, como se especica en el documento Society for
Information Display Information Display Measurement Standard. Esta función de escala de grises se ha
diseñado para el uso cuando se visualizan imágenes de satélite y tiene como objetivo facilitar la lectura de
objetos de interés con bajo contraste más tenues cuando se encuentran cerca de zonas más brillantes de la
imagen.
Ejemplos de etiquetas de calibración básicas
Los siguientes son ejemplos de un archivo StudioCal XML que muestra el uso de las etiquetas de calibración
básicas. El primer ejemplo indica a la pantalla que calibre un ajuste predeterminado con colores primarios BT.
709, un punto blanco D65 y una gamma BT.1886. Guarda la calibración en la ubicación de memoria del
usuario.
<?xml version="1.0" encoding="ISO-8859-1"?>
<!--BT.709/BT.1886 calibration-->
<studiocal>
Etiquetas de calibración básicas 79

<calibration entries="1">
<calibration_info>
<preset num="3" name="BT.709" store="user"/>
<gamma value="bt1886"/>
<target_primaries rx="0.640" ry="0.330" gx="0.300" gy="0.600"
bx="0.150" by="0.060" wx="0.3127" wy="0.329" wY="80"
external="FALSE"/>
</calibration_info>
</calibration>
</studiocal>
En este segundo ejemplo indica a la pantalla que calibre dos ajustes predeterminados, el primero con colores
primarios BT.709, un punto blanco D65 y una gamma BT.1886. El segundo se calibrará con colores primarios
DCI-P3, un punto blanco P3 y una gamma 2,6. Almacena ambas calibraciones en la ubicación de memoria de
fábrica.
<?xml version="1.0" encoding="ISO-8859-1"?>
<!--BT.709/BT.1886 calibration-->
<studiocal>
<calibration entries="2">
<calibration_info>
<preset num="3" name="BT.709" store="factory"/>
<gamma value="bt1886"/>
<target_primaries rx="0.640" ry="0.330" gx="0.300" gy="0.600"
bx="0.150" by="0.060" wx="0.3127" wy="0.329" wY="80"
external="FALSE"/>
</calibration_info>
<calibration_info>
<preset num="5" name="DCI P3" store="factory"/>
<gamma value="2.6"/>
<target_primaries rx="0.680" ry="0.320" gx="0.265" gy="0.690"
bx="0.150" by="0.060" wx="0.314" wy="0.351" wY="48"
use_uv="false" external="false"/>
</calibration_info>
</calibration>
</studiocal>
80 Capítulo 4 Uso del esquema de StudioCal XML

Generación de perl ICC
En algunos ujos de trabajo, es necesario un perl ICC del ajuste predeterminado. Este perl se puede generar
usando una etiqueta save_icc. Esta etiqueta indica a la pantalla que calcule un perl ICC para el ajuste
predeterminado calibrado y que lo escriba en la unidad ash USB que contiene el archivo de StudioCal XML. El
cálculo de un perl ICC requiere que se hagan mediciones adicionales después de la calibración, por lo que las
calibraciones con un espectrorradiómetro pueden tardar considerablemente más.
Esta etiqueta contiene un atributo y está estructurada como se indica a continuación:
<save_icc value="TRUE|FALSE"/>
Si value se dene como TRUE, se realizan mediciones ampliadas de la escala de grises inferior. Si se dene
FALSE, la etiqueta se ignora.
Esta etiqueta se debe colocar dentro del elemento <calibration_info>, junto con las etiquetas de calibración
básicas. Esta etiqueta también requiere que la etiqueta <validation> se incluya en el archivo XML y se ajuste
en TRUE. Consulte Validación en la página 82 para obtener información sobre la etiqueta <validation>.
El nombre de los perles ICC generados se establece con la convención PRESETNUM-PRESETNAME.ICC. Por lo
tanto, un ajuste predeterminado de calibración con la etiqueta <preset num="3" name="BT.709"
store="factory"/>, recibe el nombre 3-BT.709.ICC. Consulte la documentación de su sistema operativo y/o
aplicación para obtener información acerca de dónde almacenar estos perles ICC en su equipo y activarlos.
Etiquetas de calibración opcionales
Las siguientes etiquetas opcionales pueden agregarse a las etiquetas de calibración básicas para
proporcionar capacidades adicionales. Estas etiquetas opcionales deben situarse antes de elemento
<calibration>; no se pueden anidar dentro de él. Ninguno de estas etiquetas debe estar en un archivo de
StudioCal XML.
Promedios de mediciones
Esta etiqueta le permite hacer y promediar múltiples mediciones. Si está utilizando un colorímetro para las
mediciones de calibración, es posible que quiera realizar varias las mediciones de niveles de escala de grises
inferior para compensar el ruido inherente a algunos colorímetros.
NOTA: Como los espectrorradiómetros tienen menos ruido de escala de grises baja, esta opción no se utiliza
normalmente cuando se mide con esos instrumentos.
La etiqueta contiene dos atributos y está estructurada como se indica a continuación:
<average_meas N="INTEGER" use_below_RGB="INTEGER"/>
N: El número de mediciones se deben realizar y promediar. Se admiten valores de número entero entre 2 y 10.
use_below_RGB: El valor de escala de grises RGB bajo el cual desee hacer y promediar varias mediciones. Se
admite un único valor de 8 bits entre 1 y 255.
Ajustar el segmento lineal
Esta etiqueta le permite especicar un valor de escala de grises en que la gamma pasará de ser la curva
calculada a una transición lineal pura a cero. Esto se ha diseñado para permitirle imitar el rendimiento medido
de algunos proyectores.
La etiqueta contiene un atributo y está estructurada como se indica a continuación:
<set_linear_section value="INTEGER"/>
Etiquetas de calibración opcionales 81

El atributo value admite valores de 10 bits entre 1 y 1024.
Seleccione un archivo cal de Klein
Esta etiqueta es especíca para el Klein K10 y K10-A y le permite especicar cualquier archivo cal almacenado
en el instrumento como la matriz utilizada para las mediciones. El archivo cal predeterminado para el Z31x es
15, que es el calibrado en Klein Instruments, pero puede que usted desee generar su propia matriz mediante
ChromaSurf.
Esta etiqueta contiene un atributo y está estructurada como se indica a continuación:
<klein_cal value="INTEGER"/>
El atributo value admite valores de número entero de 0–89.
Limitación de relación de contraste
En algunos ujos de trabajo:papel continuo en pantalla, por ejemplo:es deseable tener una relación de
contraste inferior a la relación de contraste nativa de la pantalla. La pantalla ofrece una etiqueta para este
ujo de trabajo. La etiqueta tiene un argumento y está estructurada como se indica a continuación:
<cr_set cr="150"/>
cr: Especica la relación de contraste deseada.
Cuando esta etiqueta se encuentra en el archivo XML, se calculará un nivel de negro 0 utilizando los valores cr
y wY. El resultado es una calibración con una relación de contraste inferior en pantalla y un nivel de negro
mayor del que obtendría normalmente. Esta etiqueta se debe colocar antes del elemento <calibration>.
Validación
Después de la calibración, se puede dar instrucciones a la pantalla para medir una serie de patrones y
registrar las mediciones en un archivo de texto en la unidad ash que contiene el archivo de StudioCal.xml.
Validación activada/desactivada
Esta etiqueta le permite especicar si se realizará la validación posterior a la calibración. Es una etiqueta
opcional y solo es necesaria si desea habilitar la validación. Admite el estado desactivado, de modo que usted
pueda cambiar rápidamente el atributo sin eliminar todas las etiquetas de validación del archivo StudioCal
XML.
La etiqueta contiene un atributo y está estructurada como se indica a continuación:
<validate_flag value="TRUE|FALSE"/>
Si el valor está congurado como FALSE, se ignorarán todas las demás etiquetas validación del indicador XML.
Sin embargo, pueden ocurrir dos comportamientos diferentes si el valor se dene como TRUE:
● Si las demás etiquetas validación están presentes, la pantalla leerá esas etiquetas para determinar los
patrones que se van a medir.
● Si las demás etiquetas de validación no están presentes, se muestran y se miden los patrones de X-Rite
ColorChecker.
Elemento principal de patrón de validación
Este elemento principal contiene los elementos que proporcionarán los tríos RGB de los patrones que se van a
mostrar. También contiene un atributo que le permite especicar el número de patrones que se medirán.
82 Capítulo 4 Uso del esquema de StudioCal XML

Tenga en cuenta que, como elemento principal, debe utilizarse una etiqueta de cierre después de la lista de
elementos secundarios.
La etiqueta contiene un atributo y está estructurada como se indica a continuación:
<validation_pattern entries="INTEGER"/>
El atributo entries admite valores entre 1 y 10.
Elemento secundario de patrón de validación
El elemento secundario dene los valores RGB que se mostrarán para cada patrón. Contiene tres elementos y
está estructurado como se indica a continuación:
<valid_rgb r="INTEGER" g="INTEGER" b="INTEGER"/>
Los tres atributos admiten valores de 8 bits de 0 a 255.
Ejemplo de código de validación
El siguiente es el archivo XML mostrado anteriormente, esta vez con las etiquetas de validación añadidas.
Mostrará el blanco, negro, rojo, verde y azul al 100 %.
<?xml version="1.0" encoding="ISO-8859-1"?>
<!--BT.709/BT.1886 calibration-->
<studiocal>
<validate_flag value="TRUE"/>
<validation_pattern entries="8">
<valid_rgb r="255" g="255" b="255"/>
<valid_rgb r="0" g="0" b="0"/>
<valid_rgb r="255" g="0" b="0"/>
<valid_rgb r="0" g="255" b="0"/>
<valid_rgb r="0" g="0" b="255"/>
<valid_rgb r="0" g="255" b="255"/>
<valid_rgb r="255" g="0" b="255"/>
<valid_rgb r="255" g="255" b="0"/>
</validation_pattern>
<calibration entries="1">
<calibration_info>
<preset num="3" name="BT.709" store="user"/>
<gamma value="bt1886"/>
<target_primaries rx="0.640" ry="0.330" gx="0.300" gy="0.600"
bx="0.150" by="0.060" wx="0.3127" wy="0.329" wY="80"
external="FALSE"/>
</calibration_info>
Validación 83

</calibration>
</studiocal>
Archivo de resultados de validación
Cuando se activa la validación, se crea un archivo de texto que contiene todas las mediciones realizadas
durante la calibración. El nombre del archivo incluye el número de serie de la pantalla y un único número de
tres dígitos. El archivo se divide en varias partes, con líneas de encabezamiento que llevan el prejo # para
cada sección. A menos que se indique lo contrario, si la sección incluye las mediciones, se indican los tríos RGB
(en RGB de 8 bits) y los datos de medición (en CIE XYZ CIE) de cada patrón.
Se incluyen las siguientes secciones de archivo:
● #Calibration Equipment: Lista de instrumentos de medición utilizados para la calibración.
● #MEAS_NUM: El número de mediciones realizadas cuando se caracterizó la pantalla.
● #MEAS_DATA: Las mediciones tomadas para caracterizar la pantalla.
● #PRESET NAME: El nombre asignado al ajuste predeterminado.
● #VALID RGB o #Color Checker: Dene si se utilizaron patrones proporcionados por el usuario o patrones
X-Rite Color Checker para la validación. Después de este encabezado están los tríos RGB y los datos de
las mediciones posteriores a la calibración de cada patrón.
● #Primary Colors: Mediciones posteriores a la calibración de colores primarios con saturación del 100 %.
● #Secondary Colors: Mediciones posteriores a la calibración de colores secundarios con saturación del
100 %.
● #Target Primaries: Los valores de CIE xy para los colores primarios deseados y el punto blanco, y la
luminancia del punto blanco en cd/m
2
.
● #Calibrated Primaries: Las mediciones de CIE xy para los colores primarios calibrados y el punto blanco,
y la luminancia del punto blanco en cd/m
2
.
● #Calibrated Secondaries: Las mediciones de CIE xy para los colores secundarios calibrados.
Archivo, carga y descarga de LUT
StudioCal XML proporciona tres etiquetas diferentes que le permiten para guardar los LUT en una unidad USB
o cargarlos en la pantalla desde una unidad USB.
Archivar LUT
Diseñada para utilizarse con una calibración, la etiqueta de archivar LUT da instrucciones a la pantalla para
descargar los LUT calibrados y la matriz en la unidad ash USB que contiene el archivo studiocal.xml. Los
archivos se almacenan en una carpeta y el nombre de la carpeta se asigna como nombre del ajuste
predeterminado calibrado.
La etiqueta contiene un atributo y está estructurada como se indica a continuación:
<archive_lut_flag value="TRUE|FALSE"/>
Si el valor se dene como TRUE, al nal de la calibración los LUT se descargarán en la unidad ash. Si se dene
como FALSE, la etiqueta se ignora.
84 Capítulo 4 Uso del esquema de StudioCal XML

Descargar LUT
Diseñada para utilizarse de forma independiente de una calibración, la etiqueta de descargar LUT da
instrucciones a la pantalla para descargar los LUT calibrados y la matriz en la unidad USB que contiene el
archivo studiocal.xml.
Descargar el elemento principal de LUT
Este elemento principal contiene un atributo que le permite especicar el número de ajustes predeterminados
de color cuyos LUT se descargarán. Tenga en cuenta que, como elemento principal, debe utilizarse una
etiqueta de cierre después de la lista de elementos secundarios.
La etiqueta contiene un atributo y está estructurada como se indica a continuación:
<download_lut entries="INTEGER"/>
</download_lut>
El atributo entries admite valores entre 1 y 6.
Descargar elemento secundario de LUT
El elemento secundario dene el ajuste predeterminado que se descargará. Contiene dos atributos y está
estructurado como se indica a continuación:
<lut_details num="INTEGER" folder="ALPHA"/>
num: El número de ajuste predeterminado que desea descargar. Se admiten valores de número entero del 0
al 7.
folder: El nombre de la carpeta de la unidad ash USB unidad donde desea almacenar los archivos LUT. Si la
carpeta no existe en la unidad, se crea.
store: Especica la el almacén de memoria desde el que se descargará y acepta los valores «user» o «factory».
La pantalla contiene dos almacenes de memoria diferentes: fábrica y usuario.
● El almacén de fábrica es una ubicación de memoria protegido donde se almacena la calibración de
fábrica. Cuando se escribe una calibración en la ubicación de la memoria de fábrica, la ubicación de la
memoria del usuario se reescribe también para que coincida con la ubicación de la memoria de fábrica.
Esta ubicación solo se puede reescribir utilizando StudioCal XML. Se le ofrece esta opción para permitirle
almacenar una calibración que se pueda recuperar fácilmente usando el comando «Restablecer a la
calibración de fábrica» o «Restablecimiento de fábrica».
● El almacén del usuario es la ubicación de memoria en la que se guardan todas las calibraciones dirigidas
por menús. Esta ubicación de memoria no está protegida y se reescribe cuando se ejecuta cualquier tipo
de calibración o si se emite un comando «Calibración de fábrica» o «Restablecimiento de fábrica».
Descargar ejemplo de LUT
El siguiente es un ejemplo de un archivo de StudioCal XML que descarga los LUT para dos ajustes
predeterminados, ajuste predeterminado 0 y ajuste predeterminado 3.
<?xml version="1.0" encoding="ISO-8859-1"?>
<studiocal>
<download_lut entries="2">
<lut_details num="0" folder="0-GS DCI D65" store="user"/>
<lut_details num="1" folder="1-GS BT.709" store="user"/>
Archivo, carga y descarga de LUT 85

</download_lut>
</studiocal>
Cargar LUT
La etiqueta de carga LUT, diseñada para usarse independientemente de una calibración, da instrucciones a la
pantalla para cargar archivos LUT almacenados en la unidad USB conectada e instalarlos en el ajuste
predeterminado de espacio de color especicado.
Cargar elemento principal de LUT
Este elemento principal contiene un atributo que le permite especicar el número de ajustes predeterminados
de color cuyos LUT se cargarán.
NOTA: Como elemento principal, debe utilizarse una etiqueta de cierre después de la lista de elementos
secundarios.
La etiqueta contiene un atributo y está estructurada como se indica a continuación:
<upload_lut entries="INTEGER"/>
</upload_lut>
El atributo entries admite valores entre 1 y 6.
Cargar elemento secundario de LUT
La etiqueta contiene cuatro atributos y está estructurada como se indica a continuación:
<lut_details num="INTEGER" name="ALPHA" folder="ALPHA" store="user|
factory"/>
num: El número de ajuste predeterminado al que se cargará. Se admiten valores de número entero del 0 al 6.
name: El nombre del ajuste predeterminado que se va a crear. Los nombres pueden tener hasta 15 caracteres
y pueden constar de caracteres alfanuméricos (A–Za–z0–9), un punto (.) y un espacio. Todos los demás
caracteres ASCII se convierten en puntos.
folder: El nombre de la carpeta de la unidad ash USB unidad donde se almacenan los archivos LUT.
store: Especica la el almacén de memoria desde el que se descargará y acepta los valores «user» o «factory».
La pantalla contiene dos almacenes de memoria diferentes: fábrica y usuario.
● El almacén de fábrica es una ubicación de memoria protegido donde se almacena la calibración de
fábrica. Cuando se escribe una calibración en la ubicación de la memoria de fábrica, la ubicación de la
memoria del usuario se reescribe también para que coincida con la ubicación de la memoria de fábrica.
Esta ubicación solo se puede reescribir utilizando StudioCal.XML. Se le ofrece esta opción para permitirle
almacenar una calibración que se pueda recuperar fácilmente usando el comando «Restablecer a la
calibración de fábrica» o «Restablecimiento de fábrica».
● El almacén del usuario es la ubicación de memoria en la que se guardan todas las calibraciones dirigidas
por menús. Esta ubicación de memoria no está protegida y se reescribe cuando se ejecuta cualquier tipo
de calibración o si se emite un comando «Calibración de fábrica» o «Restablecimiento de fábrica».
Cargar ejemplo de LUT
El siguiente es un ejemplo de un archivo StudioCal XML que carga los LUT para el ajuste predeterminado 6.
<?xml version="1.0" encoding="ISO-8859-1"?>
86 Capítulo 4 Uso del esquema de StudioCal XML

<studiocal>
<upload_lut entries="1">
<lut_details num="0" name = "GS DCI D65" folder="0-GS DCI D65"
store="factory"/>
</upload_lut>
</studiocal>
Estructura de carpeta de LUT
Una carpeta de LUT debe contener tres archivos de texto. Cada archivo tiene un nombre que identica el
nombre del ajuste predeterminado, el número del ajuste predeterminado y el tipo de información almacenada
en el archivo, o «name-num-type». Por ejemplo, si el nombre del ajuste predeterminado es «BT.709» y el
número del ajuste predeterminado es «2», cada nombre de archivo de LUT tiene el prejo «BT.709-2». Los
siguientes archivos son necesarios en una carpeta de LUT:
Name-num-3D.cube: Un archivo de texto ASCII conforme con el formato .cube. El 3D LUT utilizado por la
pantalla es un cubo de 17×17×17 cube con valores de número entero de 12 bits para cada vértice. La
documentación para el formato .cube es mantenida por Adobe y se puede encontrar en Internet.
name-num-PostLUT.txt: Un archivo de texto ASCII conforme con el formato ASCII. El PostLUT utilizado por la
pantalla tiene 1024 entradas, con valores de número entero 14 bits para cada entrada.
La primera línea del archivo LUT es la declaración e indica el número de LUT que hay en el archivo
(normalmente 3, para rojo, verde y azul), el número de entradas en cada LUT y la precisión de bits de los
valores de LUT. Por ejemplo, las LUT descargadas desde la pantalla tienen la declaración siguiente:
LUT: 3 1024 14-bit
Los comentarios opcionales pueden utilizarse para almacenar el ajuste predeterminado de espacio de color
para el que se generó la LUT, el tipo de LUT (PreLUT o PostLUT) y el comienzo de la LUT de cada canal. La
pantalla genera automáticamente todos estos comentarios para que el archivo de LUT sea más legible por
personas. El siguiente es un ejemplo de un archivo de LUT:
# BT.709 #
# PostLUT #
# Begin Red #
0
1
…
16344
16383
#Begin Green #
0
1
…
16344
16383
Archivo, carga y descarga de LUT 87

#Begin Blue #
0
1
…
16344
16383
# END #
name-num-PresetValue.xml: Un archivo XML con la información que se mostrará en el menú en pantalla
Información de espacio de color y pasará al equipo host desde EDID. Este archivo se basa en el esquema de
calibración de StudioCal XML, pero utiliza el elemento raíz <preset_values>. A continuación se muestra un
archivo de ajuste predeterminado:
<?xml version="1.0" encoding="ISO-8859-1"?>
<preset_values>
<gamma value= "2.4" />
<target_primaries rx="0.640" ry="0.330" gx="0.300" gy="0.600"
bx="0.150" by="0.060" wx="0.313" wy="0.329" wY="100"/>
</preset_values>
Uso de equipos de medición no admitidos
Aunque la pantalla admite de forma nativa múltiples instrumentos de medición, es posible que quiera usar
otro instrumento para realizar ajustes en un ajuste predeterminado existente o crear otro ajuste
predeterminado. StudioCal XML admite esta opción con la etiqueta <external_primaries>. Diseñado para
funcionar de la misma forma que la herramienta de recalibración integrada en la mayoría de los proyectores
de cine digital, se realizan mediciones de los colores primarios rojo, verde y azul nativas y el blanco al 100 %.
Después, estos datos se proporcionan al software de calibración mediante esta etiqueta.
Hay que tener en cuenta dos advertencias:
● Como solo se realizan mediciones de colores primarios y punto blanco con el instrumento externo, no se
puede repetir un nuevo objetivo de luminancia. Por lo tanto, se utilizará el valor de luminancia actual
para el ajuste predeterminado que se está recalibrando.
● Los datos de mediciones de calibración existentes deben estar presentes en la pantalla para poder
calcular correctamente la gamma. En la mayoría de los casos, serán sucientes los datos de fábrica o los
datos de la calibración más reciente con un instrumento compatible.
<external_primaries rx="0.675" ry="0.315" gx="0.210" gy="0.705"
bx="0.147" by="0.054" wx="0.3129" wy="0.329"/>
Los atributos son idénticos a los de target_primaries. Como ocurre con target_primaries, la etiqueta use_uv
es opcional.
Realizar mediciones con equipos de medición no admitidos
Para facilitar las mediciones de colores primarios y punto blanco, HP recomienda utilizar el generador de
patrones de pruebas internas. Esto se debe a que los patrones de pruebas internas se muestran siempre
utilizando la gamma nativa de la pantalla. Los patrones de pruebas internas no son accesibles de forma
88 Capítulo 4 Uso del esquema de StudioCal XML

predeterminada, pero uno de los botones de función del marco se puede congurar para mostrar el
generador de patrones.
Para asignar una tecla de función al generador de patrones de pruebas:
1. Pulse cualquier botón del marco para ver las etiquetas iniciales de los botones y luego elija Abrir menú
para mostrar el menú principal.
2. Seleccione Control de menús y mensajes.
3. Seleccione Congurar botones de función.
4. Seleccione el botón de función deseado para mostrar la lista de comandos que se pueden asignar.
5. Seleccione Generador de patrones de pruebas para asignarlo a la tecla de función.
6. Pulse Salir.
Una vez que haya asignado los patrones de pruebas a un botón del marco, puede utilizar esa función para
mostrar los patrones necesarios. Muestre los patrones de pruebas de rojo, verde, azul y blanco y mídalos con
el instrumento. Grabe las medidas xy o u’v’ en una etiqueta <external_primaries> ten su archivo de Studio Cal
XML. Introduzca los colores primarios deseados y el punto blanco en una etiqueta <target_primaries> en el
mismo archivo.
El siguiente es un ejemplo de un archivo de Studio Cal XML de mediciones externas:
<?xml version="1.0" encoding="ISO-8859-1"?>
<studiocal>
<calibration entries="1">
<calibration_info>
<preset num="0" name="sRGB D65" store="user"/>
<gamma value="sRGB"/>
<target_primaries rx="0.640" ry="0.330" gx="0.300" gy="0.600"
bx="0.150" by="0.060" wx="0.3127" wy="0.329" wY="80"
external="FALSE"/>
<external_primaries rx="0.675" ry="0.315" gx="0.210" gy="0.705"
bx="0.147" by="0.054" wx="0.3129" wy="0.327"/>
</calibration_info>
</calibration>
</studiocal>
Cuando se inserta una unidad USB en uno de los puertos DreamColor USB, la pantalla lee el archivo de
StudioCal. Puede generar un nuevo espacio de color según las mediciones externas. Se genera el nuevo ajuste
predeterminado de espacio de color y la pantalla cambia a ese ajuste predeterminado. Con ese espacio de
color activo, puede usar el generador de patrones de pruebas para medir y vericar los colores primarios
generados.
Elementos ajenos a la calibración
Aunque StudioCal XML se utiliza principalmente para la calibración, también se puede usar para denir
distintas conguraciones de la pantalla. Por ejemplo, puede utilizarse para crear un marcador personalizado
Elementos ajenos a la calibración 89

para la visualización en pantalla, mover las conguraciones de ajustes predeterminados entre pantallas y
archivar o mover toda la conguración de la pantalla.
Los elementos ajenos a la calibración no pueden utilizarse en un XML que contenga los elementos de
calibración. Sin embargo, el elemento raíz debe estar incluido.
Nombres de entrada de vídeo personalizados
Se pueden asignar nombre de entrada personalizados como parte del esquema de StudioCal XML. Una vez
que se ha creado un nombre personalizado para una entrada estará disponible como una opción en el menú
Cambiar el nombre de las entradas hasta que se asigna un nuevo nombre personalizado o se realiza un
restablecimiento de los valores de fábrica.
Hay dos elementos asociados a los nombres de entrada de vídeo personalizados.
Elemento de entrada de vídeo
Se puede asignar un nombre personalizado exclusivo a cada entrada de vídeo. Para permitir esto, se utiliza un
elemento matriz de entrada vídeo para contener la información de cada nombre de entrada de vídeo
personalizado. Este elemento contiene una etiqueta «entries» para especicar el número de nombres de
entrada presentes en el archivo XML. La etiqueta «entries» es compatible con los valores de número entero
entre uno y cinco.
Estructure el elemento como se indica a continuación:
<video_input entries="INTEGER, 1–5">
</video_input>
Elemento de información de entrada
El elemento de información de entrada contiene dos etiquetas:
input: La entrada a la que se asigna el nombre personalizado. Se admiten los siguientes valores:
● DisplayPort1
● DisplayPort2
● HDMI1
● HDMI2
● USB
name: El nombre personalizado que se asigna a la entrada. Se admiten nombres de hasta 14 caracteres.
Estructure el elemento como se indica a continuación:
<input_info input="INPUT" name="Custom Name"/>
Ejemplo de nombre entrada vídeo personalizado
El siguiente es un ejemplo de un archivo StudioCal XML que muestra el uso de los elementos de nombre de
entrada de vídeo personalizado.
<?xml version="1.0" encoding="ISO-8859-1"?>
<studiocal>
<video_input entries="2">
<input_info input="DisplayPort1" name="HP Z840"/>
90 Capítulo 4 Uso del esquema de StudioCal XML

<input_info input="HDMI1" name="AJA Kona"/>
</video_input>
</studiocal>
Marcadores personalizados
Los marcadores personalizados se pueden crear mediante StudioCal XML. Los marcadores personalizados
pueden incluir hasta 16 líneas y cada línea puede tener un ancho y un color exclusivos. Se admiten anchos de
línea de hasta 10 píxeles.
Los siguientes elementos están asociados a marcadores personalizados.
Elemento principal marcador
El esquema StudioCal XML permite la denición de hasta 16 líneas por marcador personalizado. Para permitir
esto, se utiliza un elemento matriz de marcador para contener la información de cada marcador. Este
elemento contiene dos etiquetas:
entries: Especica el número de líneas del marcador personalizado.
Esta etiqueta admite valores de número entero entre 1 y 16.
product: Dene la pantalla para la que están diseñados los marcadores.
Esta etiqueta actualmente admite solo un valor: «Z31x».
El elemento debe estar estructurado como se indica a continuación:
<marker entries="INTEGER, 1–16" product="Z31x">
</marker>
Elemento principal de información de marcador
Los detalles de cada línea de marcador se almacenan en dos elementos. Por lo tanto, se utiliza un elemento
matriz «marker_info» para contener los detalles de cada línea del marcador. Este elemento no incluye
ninguna etiqueta y debe estar contenido en un elemento principal de marcador.
<marker_info>
</marker_info>
Elemento de posición del marcador
Las posiciones inicial y nal xy de cada línea marcador se guardan en un único elemento «marker_pos». El
elemento contiene las siguientes etiquetas:
startx: Punto inicial del eje x de la línea. Se admiten valores de número entero entre 1 y 4096.
endx: Punto nal del eje x de la línea. Se admiten valores de número entero entre 1 y 4096.
starty: Punto inicial del eje y de la línea. Se admiten valores de número entero entre 1 y 2160.
endy: Punto nal del eje y de la línea. Se admiten valores de número entero entre 1 y 2160.
Estructure el elemento como se indica a continuación:
<marker_pos startx="INTEGER" endx="INTEGER" starty="INTEGER"
endy="INTEGER"/>
Elementos ajenos a la calibración 91

Elemento de estilo de marcador
El ancho y el color de cada línea se guardan en un único elemento «marker_style». El elemento contiene las
siguientes etiquetas:
width: El ancho de la línea. Se admiten valores de número entero entre 1 y 10.
color: El color de la línea. Se admiten los siguientes valores:
● white
● red
● green
● cyan
● magenta
● yellow
Estructure el elemento como se indica a continuación:
<marker_style width="INTEGER, 1–10" color="VALUE"/>
Ejemplo de marcador personalizado
El siguiente es un ejemplo de un archivo StudioCal XML que muestra el uso de las etiquetas del marcador. El
ejemplo dibuja dos líneas para indicar el área segura de subtítulos de 4:3, según se dene en EBU R 95.
<?xml version="1.0" encoding="ISO-8859-1"?>
<studiocal>
<marker entries="2" product="Z31x">
<marker_info>
<marker_pos startx="624" endx="624" starty="0" endy="2160"/>
<marker_style width="4" color="red"/>
</marker_info>
<marker_info>
<marker_pos startx="3472" endx="3472" starty="0" endy="2160"/>
<marker_style width="4" color="red"/>
</marker_info>
</marker>
</studiocal>
SUGERENCIA: El disco óptico incluido con la pantalla tiene varios marcadores personalizados creados
previamente para importarlos a la pantalla o utilizarlos como referencia para crear sus propios marcadores.
Ajustes predeterminados del usuario
Una vez que haya congurado uno o más ajustes predeterminados del usuario, puede usar StudioCal XML
para migrar los ajustes predeterminados del usuario de una pantalla a otra. Este método también puede
utilizarse para archivar una copia de la conguración del ajuste predeterminado del usuario.
92 Capítulo 4 Uso del esquema de StudioCal XML

Elemento de ajuste predeterminado del usuario
Se incluye un elemento para guardar y cargar ajustes predeterminados del usuario. Este elemento contiene
una etiqueta, «operation», que admite dos valores: «save» y «load». El elemento debe estar estructurado
como se indica a continuación:
<user_presets operation="save|load"/>
Archivo de ajuste predeterminado del usuario
Cuando se guardan los ajustes predeterminados del usuario, se graba en un archivo denominado
«Z31x_UserPreset.xml» en la unidad
ash USB conectada. Este archivo XML contiene toda la información del
ajuste predeterminado del usuario, pero no está diseñada para su lectura o modicación por personas. HP
recomienda no modicar los valores de este archivo. Cuando la pantalla se encuentra con un archivo de
StudioCal XML con un elemento <user_presets operation="load"/>, busca el archivo «Z31x_UserPreset.xml»
en la raíz de la unidad ash USB conectada. Luego carga ese archivo en la pantalla. Si el archivo no está
predeterminado, aparecerá un mensaje de error.
Ejemplo de ajuste predeterminado del usuario
Los siguientes son ejemplos de archivos XML StudioCal para guardar y cargar ajustes predeterminados del
usuario.
<?xml version="1.0" encoding="ISO-8859-1"?>
<studiocal>
<user_presets operation="save"/>
</studiocal>
<?xml version="1.0" encoding="ISO-8859-1"?>
<studiocal>
<user_presets operation="load"/>
</studiocal>
Conguración de pantalla de carga y descarga
Aunque Studio Cal XML se ha diseñado principalmente para funciones de tipo calibración, también ofrece
funciones adicionales ajenas a la calibración. La etiqueta <user_settings> le permite exportar una
conguración de pantalla a un archivo XML y luego cargar esa conguración en la misma pantalla o
implementarla en otras pantallas.
Esta etiqueta se diseñó para facilitar el modelo «congurar, calibrar e implementar» utilizado por muchos
grandes estudios de VFX y animación. Con esta etiqueta, TI puede congurar un solo monitor para que todos
los menús estén congurados de la forma deseada, y luego implementar esa conguración en todas las
demás pantallas de la instalación. Como este comando no se centra en la calibración, no puede utilizarse con
las etiquetas especícas de la calibración.
La etiqueta contiene dos atributos y está estructurada como se indica a continuación:
<user_settings operation="save|load"/>
La etiqueta de operación puede congurarse como «save» o «load». Si se establece «save», la conguración de
la pantalla se escribe en un archivo llamado «Z31X_UserSettings.xml» en la raíz de la unidad USB conectada.
Si este archivo ya existe en la unidad, se sobrescribe. Aunque este archivo lo pueden leer las personas, no se
ha diseñado para editarlo manualmente y por lo tanto los atributos de las etiquetas no están documentados.
Elementos ajenos a la calibración 93

Si un atributo se ha modicado con un valor que está fuera de límite, ese atributo se omite cuando se carga en
la pantalla.
Si se establece «load», el archivo «Z31X_UserSettings.xml» debe estar presente en la unidad USB insertada.
Luego se carga la conguración en la pantalla, sustituyendo todos los ajustes existentes por los nuevos
ajustes. Los ajustes predeterminados de espacio de color, al basarse en la calibración, no se ven afectados por
este comando.
94 Capítulo 4 Uso del esquema de StudioCal XML

5 Administración remota
El monitor ofrece tres métodos de administración remota diferentes:
● Panel de control web: Control individualizado basado en la red
● Gestión WS: Posibilidad de administración múltiple basada en la red a nivel de TI mediante protocolos
SOAP
● USB API: Control individualizado basado en host
Los métodos de administración WS y administración USB API están documentados en documentos
independientes y están disponibles en el disco óptico que se entrega con la pantalla y en www.hp.com. Este
documento ofrece información sobre el panel de control web.
El panel de control web requiere una conexión Ethernet a la pantalla. Antes de congurar la administración
remota, asegúrese de conectar un cable Ethernet con conectividad de red a la pantalla.
Conguración de la administración remota
La conguración de la administración remota se realiza con las opciones del servidor de administración
remota en el menú Administración.
Activación de la administración remota
La administración remota está desactivada de forma predeterminada y debe activarse antes de usarla. El
procesador interno también debe estar activado.
Para activar el procesador y la administración remota:
1. Pulse uno de los cinco botones del marco para ver las etiquetas de los botones y luego pulse el botón
Abrir menú para abrir el OSD.
2. Seleccione Administración y luego seleccione Procesador interno.
3. Seleccione Activar para encender el procesador.
4. Seleccione Atrás para regresar al menú Administración.
5. Seleccione Servicios de administración remota.
6. Seleccione Activar/desactivar servidor.
7. Seleccione Activar para encender el servidor de administración remota.
8. Pulse el botón Salir para cerrar el OSD.
Comprobación y ajuste de la dirección IP de la pantalla
Cuando se activan los servicios de administración remota y el monitor está conectado a la red, la pantalla
solicitará una dirección IP al servidor DHCP de la red. Puede conrmar que hay una dirección IP asignada a
través del menú Información.
Abra el menú Información de la pantalla pulsando uno de los cinco botones del marco para ver las etiquetas
de los botones. Luego presione el botón de Información de la pantalla para abrir el menú Información. La
Conguración de la administración remota 95

dirección IP se muestra en la parte inferior del menú. Si no ve una dirección IP, compruebe el cableado de la
red para asegurarse de que la pantalla está conectada a la red.
NOTA: Si se ha cambiado el menú del botón del marco asignado a Información de la pantalla de manera
predeterminada, también puede acceder el menú Información a través del menú Principal.
También puede asignar una dirección IP estática a la pantalla, como se indica a continuación:
1. Pulse uno de los cinco botones del marco para ver las etiquetas de los botones y luego pulse el botón
Abrir menú para abrir el OSD.
2. Seleccione Administración.
3. Seleccione Servicios de administración remota y luego pulse Seleccionar para abrirlo.
4. Seleccione Modo de conguración de IP y luego presione Seleccionar para abrirlo.
5. Elija Manual y luego pulse Seleccionar para cambiar al modo de dirección IP estática.
Las opciones de Dirección IPv4, Máscara de subred y Gateway se encuentren activas y el cursor salta a
la primera entrada en Dirección IPv4.
6. Utilice los botones del marco frontal para introducir los números de dirección, máscara de subred y
gateway correspondientes.
Los botones del marco le permiten aumentar o disminuir el valor de numérico de la entrada y
desplazarse entre entradas.
7. Pulse Atrás cuando haya completado la conguración de dirección IP.
Congurar la seguridad del panel de control
De forma predeterminada, el panel de control web solo requiere una contraseña. La contraseña
predeterminada es «DreamColor», y usted puede cambiarla cuando inicie sesión por primera vez en el panel
de control. Si olvida la contraseña, puede restablecer a «DreamColor» en el menú Servicios de administración
remota.
Para restablecer la contraseña predeterminada:
1. Pulse uno de los cinco botones del marco para ver las etiquetas de los botones y luego pulse el botón
Abrir menú para abrir el OSD.
2. Seleccione Administración.
3. Seleccione Servicios de administración remota.
4. Seleccione Restablecer contraseña de administrador.
5. Seleccione Aceptar para restablecer la contraseña «DreamColor».
También puede exigir el uso de certicados digitales de usuario. Cualquier certicado digital correctamente
emitido funcionará con la pantalla. Los certicados requieren que los usuarios que se conecten a la pantalla
conozcan la contraseña de la pantalla y tengan el certicado correcto guardado en su equipo.
Se requieren pasos adicionales para el uso de certicados. Primero debe solicitar y recibir un certicado
digital exclusivo, ya sea de su departamento de TI o de una autoridad de certicación en Internet.
Una vez que tenga un certicado, instálelo en el equipo que utiliza para conectarse a la pantalla. Consulte la
ayuda o la documentación de su sistema operativo para obtener información sobre cómo instalar certicados.
Después congure la pantalla para el uso de certicados e instale el mismo certicado en la pantalla.
96 Capítulo 5 Administración remota

Para congurar la pantalla para el uso de certicados y para instalar un certicado de la pantalla:
1. Pulse uno de los cinco botones del marco para ver las etiquetas de los botones y luego pulse el botón
Abrir menú para abrir el OSD.
2. Seleccione Administración.
3. Seleccione Servicios de administración remota.
4. Seleccione Seguridad del panel de control.
5. Seleccione Solicitar contraseña y certicado de cliente para cambiar la conguración de seguridad.
6. Pulse el botón Salir para cerrar el OSD.
Para instalar un certicado de usuario en la pantalla:
1. Copie el certicado que ha instalado en su equipo en la raíz directamente de una unidad ash USB y
luego insértela en uno de los dos puertos DreamColor USB.
2. Pulse uno de los cinco botones del marco para ver las etiquetas de los botones y luego pulse el botón
Abrir menú para abrir el OSD.
3. Seleccione Administración.
4. Seleccione Servicios de administración remota.
5. Seleccione Instalar certicado de cliente.
6. Pulse Aceptar para instalar el certicado.
Inicio de sesión en el panel de control web por primera vez
Una vez que haya congurado los parámetros del panel de control, puede iniciar sesión el panel de control
desde un explorador web. Cualquier dispositivo de la misma red local se puede conectar a la pantalla. La
primera vez que se conecte al panel de control, tendrá que congurar el sitio web.
Para iniciar sesión y congurar el panel de control web:
1. Abra un explorador web.
2. Introduzca la dirección IP de la pantalla en la barra de direcciones y luego pulse Enter.
El explorador se conecta a la pantalla y se muestra la pantalla de conguración inicial.
3. Escriba DreamColor (la contraseña predeterminada) y haga clic en Siguiente.
Si congura la pantalla para el uso de certicados y utilizó un certicado con una contraseña integrada,
introduzca dicha contraseña en su lugar. El panel de control le solicita que cree una nueva contraseña.
4. Escriba una nueva contraseña en los campos Crear nueva e Introducir otra vez y luego haga clic en
Siguiente.
5. Introduzca los datos de la pantalla y haga clic en Siguiente. Debe introducir valores en los campos de
datos de la pantalla.
Hay cuatro campos: Nombre de la pantalla, Fecha de implementación, Ubicación y Etiqueta de ID de
activo. Aunque debe introducir la información en estos campos en este momento, puede cambiar esta
información posteriormente.
6. Si lo desea, cree nombres de usuario y contraseñas para usuarios adicionales y haga clic en Agregar o
haga clic en Omitir para omitir esta opción.
7. Haga clic en Hecho para completar la conguración inicial.
Conguración de la administración remota 97

El panel de control ya está congurado para su uso.
Inicio de sesión en el panel de control web
Para iniciar sesión en el panel de control web:
1. Abra un explorador web.
2. Introduzca la dirección IP de la pantalla en la barra de direcciones y luego pulse Enter.
El explorador se conecta a la pantalla y se muestra la pantalla de inicio de sesión del panel de control.
3. Seleccione el usuario correspondiente de la lista y luego escriba la contraseña del usuario.
Si no ha creado usuarios durante la conguración, el usuario administrador está disponible.
4. Si lo desea, seleccione Mantener la sesión iniciada para evitar que se agote el tiempo y el panel de
control cierre la sesión.
5. Haga clic en Iniciar sesión para iniciar sesión en el panel de control.
Navegación en el panel de control
Después de iniciar sesión, la página de inicio del panel de control proporciona información sobre la pantalla,
incluida información sobre el activo y la conguración actual.
El menú Ir a le permite navegar a las diferentes páginas de conguración de pantalla.
Para navegar a una página de conguración:
1. Haga clic en el menú Ir a y luego congure los ajustes deseados.
2. Haga clic en el botón Ir para mostrar los ajustes deseados.
Cada página de ajustes contiene todas las opciones que se encuentran en el menú en pantalla, reorganizadas
para facilitar el acceso.
Estos ajustes utilizan pestañas para separar las opciones en secciones lógicas.
La pestaña Marcadores le permite importar archivos de StudioCal XML a la pantalla. El botón Importar
marcador le permite navegar a la ubicación del archivo XML en sus unidades locales e importarlo a la
pantalla. También puede importar directamente archivos de StudioCal XML para la automatización de la
calibración, ajustes predeterminados del usuario, etc. Navegue a la página de conguración correspondiente
para acceder a estas opciones de importación.
También puede desplazarse entre grupos de ajustes diferentes haciendo clic en ellos en la mitad izquierda de
la pantalla.
Navegación entre las diferentes secciones del panel de control
El menú Ir a permite acceder a las distintas opciones de la sección Ajustes del monitor. Hay otras dos
secciones disponibles:
● Inicio: La sección que se muestra cuando se inicia sesión por primera vez en la pantalla.
● Perl del monitor: Permite acceder a los campos de datos de la pantalla que se introdujeron la primera
vez que se inició sesión en la pantalla.
98 Capítulo 5 Administración remota

Para alternar entre las secciones del panel de control:
1. Haga clic en el menú Acceso remoto DreamColor, ubicado en la parte superior izquierda del panel de
control, para mostrar el menú de secciones.
2. Seleccione la sección deseada.
Cierre de sesión en el panel de control
Si la sesión no se cierra al cerrar el panel de control, puede cerrar sesión manualmente en el panel de control.
Para cerrar sesión en el panel de control:
1. Haga clic en el icono del usuario de la esquina superior derecha del panel de control para mostrar el
menú del usuario.
2. Haga clic en Cerrar sesión para cerrar sesión en el panel de control.
3. Cierre la ventana del explorador para desconectarse de la pantalla.
Conguración de la administración remota 99

6 Soporte y solución de problemas
Resolución de problemas comunes
La siguiente tabla enumera problemas que pueden ocurrir, la causa posible de cada uno de ellos y las
soluciones recomendadas.
Problema Causa posible Solución
La pantalla está en blanco o
el vídeo está parpadeando.
El cable de alimentación está
desconectado.
Conecte el cable de alimentación.
El botón de Inicio/Apagado se
apagará.
Pulse el botón de Inicio/Apagado.
NOTA: Si pulsar el botón de Inicio/Apagado no surte efecto,
manténgalo pulsado durante 10 segundos para desactivar la
función de bloqueo del botón de Inicio/Apagado.
El cable de vídeo está conectado
incorrectamente.
Conecte el cable de vídeo correctamente. Consulte Conexión
de los cables en la página 10 para obtener más información.
El PC está en modo de suspensión. Pulse cualquier tecla o mueva el ratón para desactivar la
utilidad que pone la pantalla en blanco.
La tarjeta de vídeo es incompatible. Abra el menú OSD y seleccione el menú Entrada de vídeo.
Ajuste Cambio automático de fuente a Desactivar y
seleccione manualmente la entrada.
Comprobar cable de vídeo
aparece en pantalla.
El cable de vídeo de la pantalla está
desconectado.
Conecte el cable de señal de vídeo adecuado entre el equipo y
la pantalla. Asegúrese que el equipo esté apagado mientras
conecta el cable de vídeo.
El mensaje Señal de entrada
fuera de rango aparece en
pantalla.
La resolución de vídeo y/o la
frecuencia de renovación se han
denido con niveles superiores a los
admitidos por la pantalla.
Cambie la conguración a una admitida (consulte
Resoluciones de pantalla predeterminadas en la página 106).
La pantalla está apagada
pero no parece entrar en
modo de suspensión de
ahorro de energía.
El control de ahorro de energía de la
pantalla está desactivado.
Abra el menú en pantalla y seleccione Administración,
seleccione Modo de suspensión automática y luego ajuste la
suspensión automática en Poner la pantalla en suspensión.
Aparece Bloqueo de OSD. Se activa la función de bloqueo de
OSD de la pantalla.
Mantenga presionado el botón del marco inferior en el panel
lateral durante 10 segundos para desactivar la función de
bloqueo de menú en pantalla.
Aparece Bloqueo del tecla de
alimentación.
Se activa la función de bloqueo del
botón de encendido de la pantalla.
Mantenga presionado el botón de Inicio/Apagado durante 10
segundos para desbloquear la función del botón de Inicio/
Apagado.
Botón de bloqueos
Cuando no se muestran la ventana del menú OSD o las etiquetas de los botones, al mantener pulsados
botones especícos durante diez segundos el usuario podrá bloquear diferentes funciones del OSD. Esto se
ha diseñado principalmente como una medida provisional para evitar ajustes accidentales. El usuario puede
restaurar la funcionalidad manteniendo pulsadas las teclas especícas durante diez segundos.
100 Capítulo 6 Soporte y solución de problemas

Esta función sólo estará disponible cuando la pantalla está encendida y muestre una señal activa. Al activar o
desactivar un bloqueo, aparece un mensaje para el usuario que indica que el bloqueo se ha activado o
desactivado.
La siguiente tabla indica los bloqueos disponibles y las teclas que deben mantenerse presionadas para activar
y desactivar el bloqueo.
Botón de activación Bloqueo Notas
Botón de Inicio/Apagado Bloqueo de alimentación Cuando esté bloqueado, el botón de alimentación no funcionará.
La pantalla aún puede desactivarse mediante el interruptor de
alimentación en la parte inferior de la pantalla.
Tecla de la parte inferior del
menú
Bloqueo del menú No se puede introducir el OSD principal. Sin embargo, las teclas de
función asignadas previamente (por ejemplo, cambiar espacio de
color o entrada) siguen estando disponibles para el usuario. Las
actualizaciones de rmware y calibración aún están disponibles, a
menos que esté desactivado en el menú de administración.
Botón del menú superior Bloqueo de menús y funciones Tanto el menú en pantalla principal y las teclas de función están
bloqueadas. Las actualizaciones de rmware y calibración aún
están disponibles, a menos que esté desactivado en el menú de
administración.
Segunda y cuarta tecla Bloqueo del menú de
administración
La opción de menú de administración está desactiva en el menú
principal de la OSD principal.
Soporte del producto
Si desea más información sobre el uso de la pantalla, vaya a http://www.hp.com/support. Seleccione Buscar
su producto y siga las instrucciones que aparecen en pantalla.
NOTA: La guía del usuario, el material de referencia y los controladores están disponibles en
http://www.hp.com/support.
En ella podrá realizar lo siguiente:
● Chatear en línea con un técnico de HP
NOTA: Cuando el chat de soporte técnico no está disponible en un idioma en particular, está disponible
en inglés.
● Buscar un centro de servicio HP
Preparación para llamar al soporte técnico
Si usted no puede resolver un problema utilizando las sugerencias para solucionar problemas que aparecen
en esta sección, es posible que necesite comunicarse con soporte técnico. Tenga la siguiente información
disponible cuando llame:
● Mostrar el número de modelo y número de serie (consulte Localización del número de serie y número de
producto en la página 8)
● Fecha de compra en la factura
● Las condiciones en las que ocurrió el problema
● Mensajes de error recibidos
Soporte del producto 101

● Conguración de hardware
● Nombre y versión de hardware y software que está utilizando
102 Capítulo 6 Soporte y solución de problemas

7 Mantenimiento de la pantalla
Pautas para el mantenimiento
Para mejorar el rendimiento y extender la vida útil del monitor, siga estas pautas:
● No abra la carcasa del monitor ni intente reparar el producto. Ajuste solamente los controles que se
describen en las instrucciones de funcionamiento. Si el monitor no funciona correctamente, se ha caído
o se ha dañado, póngase en contacto con el distribuidor, revendedor o proveedor de servicios autorizado
de HP.
● Utilice solamente una fuente de alimentación y una conexión adecuadas para este monitor, como se
indica en la etiqueta o en la placa trasera del monitor.
● Asegúrese que el total de amperios de los productos conectados a la toma eléctrica de CA no exceda la
clasicación eléctrica de la toma eléctrica de CA, y que el total de amperios de los productos conectados
al cable no exceda la clasicación eléctrica del cable. Consulte la etiqueta del cable de alimentación para
determinar la clasicación de amperios (AMPS o A) de cada dispositivo.
● Instale el monitor cerca de una toma eléctrica de CA para poder acceder con facilidad. Desconecte el
monitor cogiendo el enchufe con rmeza y retirándolo de la toma eléctrica de CA. Nunca lo desconecte
tirando del cable.
● Apague el monitor cuando no lo utilice. Puede aumentar signicativamente la expectativa de vida útil
del monitor utilizando un salvapantallas y apagando el monitor cuando no lo utilice.
NOTA: Las pantallas que presentan una imagen marcada (efecto burned-in) no están cubiertas por la
garantía de HP.
● El gabinete posee ranuras y oricios para la ventilación. Estos oricios de ventilación no se deben
bloquear ni obstruir. Nunca introduzca objetos de ninguna clase en las ranuras del gabinete ni en otros
oricios.
● No deje caer el monitor ni lo coloque sobre una supercie inestable.
● No coloque nada sobre el cable de alimentación. Ni pise sobre el cable.
● Mantenga la pantalla en una zona bien ventilada, alejada del exceso de luz, calor o humedad.
● Nunca coloque la pantalla hacia abajo. La presión en la curvatura de la pantalla podría dañar el panel si
la pantalla está hacia abajo.
Limpieza del monitor
1. Apague el monitor y desconecte el cable de alimentación de la parte trasera de la unidad.
2. Elimine el polvo del monitor limpiando la pantalla y su carcasa con un paño limpio, suave y antiestático.
3. Para situaciones más difíciles de limpieza, utilice una mezcla de 50/50 de agua y alcohol isopropílico.
PRECAUCIÓN: Rocíe el limpiador en un paño y utilícelo para limpiar suavemente la supercie de la pantalla.
Nunca rocíe el limpiador directamente en la supercie de la pantalla. Es posible que se derrame detrás del
panel frontal y dañe los componentes electrónicos.
Pautas para el mantenimiento 103

PRECAUCIÓN: No utilice limpiadores que contengan materiales a base de petróleo como benceno, diluyente,
o cualquier otra sustancia volátil para limpiar la pantalla o el gabinete del monitor. Estos productos químicos
pueden dañar el monitor.
Envío del monitor
Guarde la caja de embalaje original en un área de almacenamiento. Pudiera necesitarla para transportar o
enviar el monitor en un momento dado.
104 Capítulo 7 Mantenimiento de la pantalla

A Especicaciones técnicas
NOTA: Todas las especicaciones relativas al rendimiento representan las especicaciones normales
suministradas por los fabricantes de componentes de HP; el rendimiento real puede variar en un valor más
alto o más bajo.
Para obtener las especicaciones más recientes o especicaciones adicionales sobre este producto, visite
http://www.hp.com/go/quickspecs/ y busque su modelo de pantalla especíco para hallar las QuickSpecs
especícas del modelo.
Pantalla
Tipo
Pantalla ancha de 78,9 cm
IPS de alto rendimiento
Pantalla ancha de 31,1
pulgadas
Inclinación De -5° a 20°
Rotación De –45° a 45°
Peso
Sin base
Con base
9,9 kg
14,61 kg
21,83 lb
32,19 lb
Dimensiones (incluido el soporte)
Ancho
Profundidad
Altura
73,80 cm
24,80 cm
56,60 cm
29,06 pulgadas
9,76 pulgadas
22,38 pulgadas
Resolución de grácos máxima 4096 x 2160 (60 Hz)
Tamaño de píxeles (H) 0,1704 × (V) 0,1704
Píxeles por pulgada (PPP) 149
Ángulo de visualización horizontal 178°
Ángulo de visualización vertical 178°
Brillo (típico)
250 cd/m
2
Área activa del panel (ancho x alto) 69,8 x 36,8 mm
Profundidad de bits del panel 10 bits verdaderos (hasta 1070 millones de
colores)
Formato de imagen 17:9
Relación de contraste estática
Típico
Mínimo
1500:1
1200:1
Requisitos de temperatura ambiental:
Temperatura de funcionamiento
Temperatura de almacenamiento
5 °C a 35 °C
De -20 °C a 60 °C
41 °F a 95 °F
De -4 °F a 140 °F
Humedad relativa
105

En funcionamiento
No operando
20% a 80% (sin condensación)
5% a 95%, 38,7 °C máx. de temperatura
húmeda
Altitud:
En funcionamiento
Almacenamiento
De 0 m a 5.000 m
De 0 m a 12.192 m
De 0 pies a 16.400 pies
De 0 pies a 40.000 pies
Fuente de alimentación 100 – 240 V CA 50/60 Hz
Consumo medido de consumo de energía:
Plena potencia
Conguración típica
Suspensión
* La pantalla admite rmware que puede actualizar el
cliente. Estas actualizaciones de rmware pueden
aumentar el consumo de energía de la pantalla.
260 W
120 W
0,5 W
Terminal de entrada Dos DisplayPort 1.2, dos HDMI 2.0, un USB Type-C, un Ethernet, un conector
de salida de audio analógica, un USB Type-B, dos USB 3.0 de carga rápida, dos
USB DreamColor, un teclado KVM
Resoluciones de pantalla predeterminadas
Las resoluciones de imagen enumeradas a continuación son los modos más utilizados habitualmente y se
denen como valores predeterminados de fábrica. Este pantalla reconoce automáticamente los modos
predeterminados y aparecerán con el tamaño correcto y centrados en la pantalla.
SUGERENCIA: Si desea usar el recurso PIP para mostrar fuentes una al lado de otra a altura completa, dena
la resolución de pantalla en 2048x2160.
IMPORTANTE: En algunas conguraciones de Windows 10, utilizar la conguración de pantalla de Windows
no cambia correctamente la resolución de la pantalla. Para asegurarse de que se cambia la resolución de
pantalla, utilice la interfaz de usuario de conguración del procesador de grácos. También puede comprobar
la resolución actual de la pantalla abriendo el menú en pantalla y seleccionando Información de la pantalla.
Cuando se cambia el ajuste de resolución de pantalla, el monitor se pone en negro brevemente y luego se
aplica el nuevo ajuste.
Predeter
minado
Formato de píxel Formato de imagen Frecuencia vertical
(Hz)
1 640×480 4:3 60(p)
2 720×400 N/D 70(p)
3 800×600 4:3 60,317
4 1024×768 4:3 60,004
5 1280×720 16:9 24(p)
6 1280×720 16:9 30(p)
7 1280×720 16:9 50(p)
8 1280×1024 16:9 60(p)
106 Apéndice A Especicaciones técnicas

Predeter
minado
Formato de píxel Formato de imagen Frecuencia vertical
(Hz)
9 1280×1024 5:4 60(p)
10 1366×768 16:9 60,000
11 1920×1080 16:9 23,976(p)
12 1920×1080 16:9 24(p)
13 1920×1200 16:9 30(p)
14 1920×1080 16:9 50(i)
15 1920×1080 16:9 50(p)
16 1920×1080 16:9 59,94(i)
17 1920×1080 16:9 59,94(i)
18 1920×1080 16:9 60,000
19 1920×1200 16:10 59,950
20 1920×1200 16:10 59,995
21 2048×1080 17:9 24,000
22 2048×1080 17:9 48,000
23 2048×1080 17:9 60,000
26 3840×2160 16:9 24
27 3840×2160 16:9 25
28 3840×2160 16:9 30
29 3840×2160 16:9 47,952
29 3840×2160 16:9 48
30 3840×2160 16:9 50
31 3840×2160 16:9 60
32 4096×2160 17:9 23,976
33 4096×2160 17:9 24
34 4096×2160 17:9 47,952
35 4096×2160 17:9 48
36 4096×2160 17:9 59,94
37 4096×2160 17:9 60
38 2048×2160 17:18 60
Resoluciones de pantalla predeterminadas 107

Introducción de modos de usuario
Es posible que la señal controladora de vídeo ocasionalmente requiera un modo que no esté predeterminado
bajo las siguientes condiciones:
● No está utilizando un adaptador de grácos estándar.
● No está utilizando un modo predeterminado.
Si esto ocurre, puede ser necesario reajustar los parámetros de la pantalla utilizando el menú en pantalla.
Puede cambiar todos o algunos de estos modos y guardarlos en la memoria. La pantalla guarda
automáticamente la nueva conguración y luego reconoce el nuevo modo tal como lo hace un modo
predeterminado. Además de los modos predeterminados de fábrica, existen por lo menos 10 modos de
usuario que pueden ingresarse y almacenarse.
Función de ahorro de energía
La pantalla admite un estado de energía reducida. La pantalla entrará en el estado de energía reducida si
detecta la ausencia de señal de sincronización horizontal o vertical. Al detectar la ausencia de estas señales,
la pantalla se queda en blanco, la luz de fondo se apaga y el indicador luminoso de alimentación se pone en
ámbar. Cuando la pantalla se encuentra en el estado de energía reducida, utiliza 0,5 vatios de energía. Hay un
breve período de calentamiento antes de que la pantalla vuelva a su estado normal de funcionamiento.
Consulte el manual del equipo para obtener más instrucciones acerca de la conguración del modo de ahorro
de energía (a veces llamados recursos de administración de energía).
NOTA: El recurso de ahorro de energía anterior solo funciona cuando la pantalla está conectada a equipos
que tienen recursos de ahorro de energía.
Al seleccionar las conguraciones en la utilidad de ahorro de energía de la pantalla, también puede
programarla para pasar al estado de energía reducida en un momento predeterminado. Cuando la utilidad de
ahorro de energía de la pantalla hace que esta pase al estado de alimentación reducida, la luz de alimentación
parpadea en color ámbar.
108 Apéndice A Especicaciones técnicas

B Accesibilidad
HP diseña, produce y comercializa productos y servicios que puede utilizar cualquier persona, incluidas las
personas con discapacidad, ya sea de manera independiente o con dispositivos asistenciales apropiados.
Tecnologías asistenciales compatibles
Los productos HP son compatibles una amplia variedad de tecnologías asistenciales de sistemas operativos y
pueden congurarse para funcionar con tecnologías asistenciales adicionales. Utilice la función de búsqueda
en su dispositivo de origen que está conectado a la pantalla para obtener más información sobre los recursos
asistenciales.
NOTA: Para obtener información adicional sobre un producto de tecnología asistencial en particular,
póngase en contacto con el departamento de Atención al Cliente de ese producto.
Cómo comunicarse con el soporte técnico
Estamos constantemente renando la accesibilidad de nuestros productos y servicios, y agradecemos las
opiniones de los usuarios. Si tiene un problema con un producto o desearía hacernos llegar información sobre
los recursos de accesibilidad que le hayan ayudado, póngase en contacto con nosotros al (888) 259-5707, de
lunes a viernes, de 6:00 a 21:00 GMT-6. Si padece sordera o problemas de audición y emplea TRS/VRS/
WebCapTel, póngase en contacto con nosotros si necesita soporte técnico o tiene preguntas acerca de la
accesibilidad llamando al (877) 656-7058, de lunes a viernes, de 6:00 a 21:00 GMT-6.
Tecnologías asistenciales compatibles 109
-
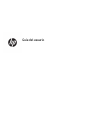 1
1
-
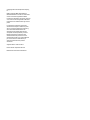 2
2
-
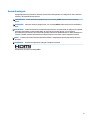 3
3
-
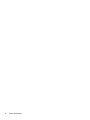 4
4
-
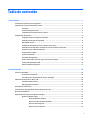 5
5
-
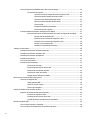 6
6
-
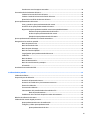 7
7
-
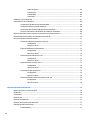 8
8
-
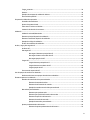 9
9
-
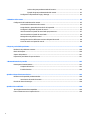 10
10
-
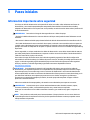 11
11
-
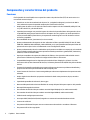 12
12
-
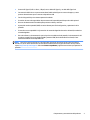 13
13
-
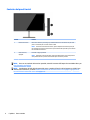 14
14
-
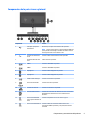 15
15
-
 16
16
-
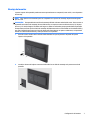 17
17
-
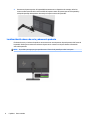 18
18
-
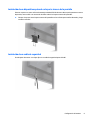 19
19
-
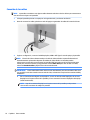 20
20
-
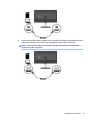 21
21
-
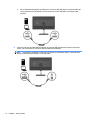 22
22
-
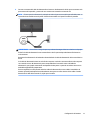 23
23
-
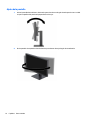 24
24
-
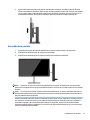 25
25
-
 26
26
-
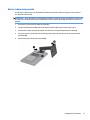 27
27
-
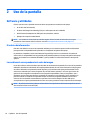 28
28
-
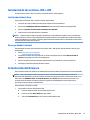 29
29
-
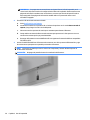 30
30
-
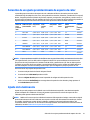 31
31
-
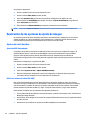 32
32
-
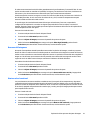 33
33
-
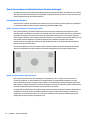 34
34
-
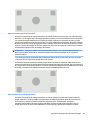 35
35
-
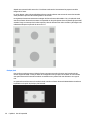 36
36
-
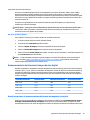 37
37
-
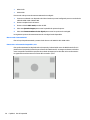 38
38
-
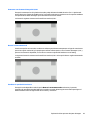 39
39
-
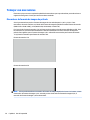 40
40
-
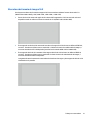 41
41
-
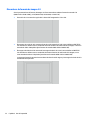 42
42
-
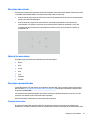 43
43
-
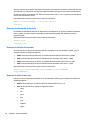 44
44
-
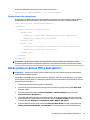 45
45
-
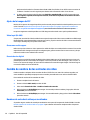 46
46
-
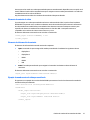 47
47
-
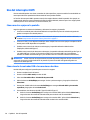 48
48
-
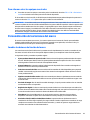 49
49
-
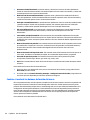 50
50
-
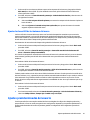 51
51
-
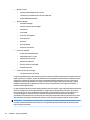 52
52
-
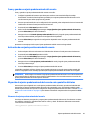 53
53
-
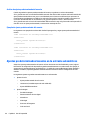 54
54
-
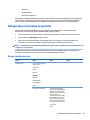 55
55
-
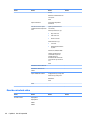 56
56
-
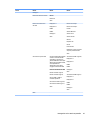 57
57
-
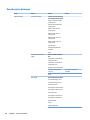 58
58
-
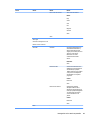 59
59
-
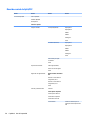 60
60
-
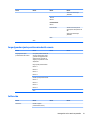 61
61
-
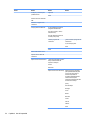 62
62
-
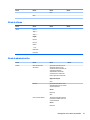 63
63
-
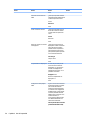 64
64
-
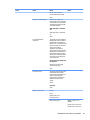 65
65
-
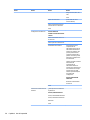 66
66
-
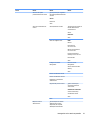 67
67
-
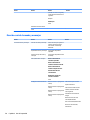 68
68
-
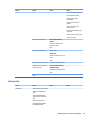 69
69
-
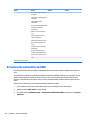 70
70
-
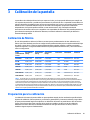 71
71
-
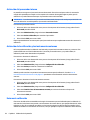 72
72
-
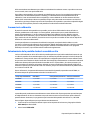 73
73
-
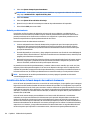 74
74
-
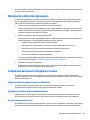 75
75
-
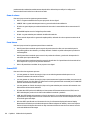 76
76
-
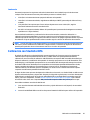 77
77
-
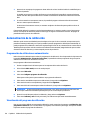 78
78
-
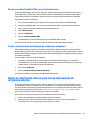 79
79
-
 80
80
-
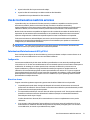 81
81
-
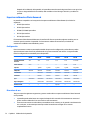 82
82
-
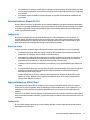 83
83
-
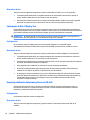 84
84
-
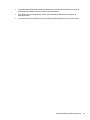 85
85
-
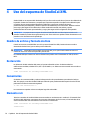 86
86
-
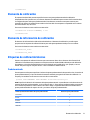 87
87
-
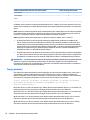 88
88
-
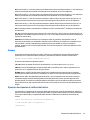 89
89
-
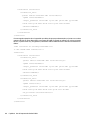 90
90
-
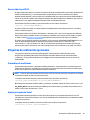 91
91
-
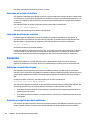 92
92
-
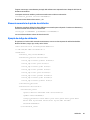 93
93
-
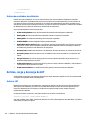 94
94
-
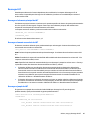 95
95
-
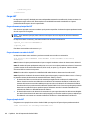 96
96
-
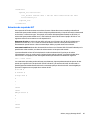 97
97
-
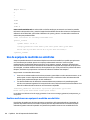 98
98
-
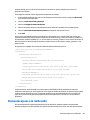 99
99
-
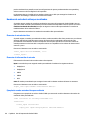 100
100
-
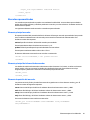 101
101
-
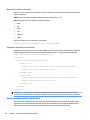 102
102
-
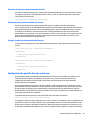 103
103
-
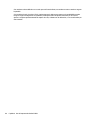 104
104
-
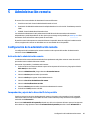 105
105
-
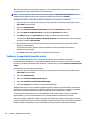 106
106
-
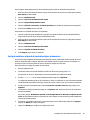 107
107
-
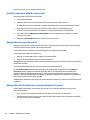 108
108
-
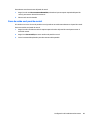 109
109
-
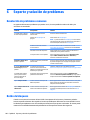 110
110
-
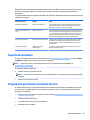 111
111
-
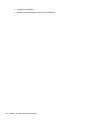 112
112
-
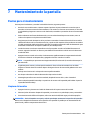 113
113
-
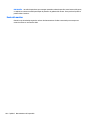 114
114
-
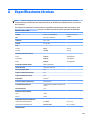 115
115
-
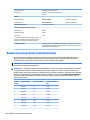 116
116
-
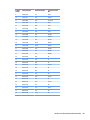 117
117
-
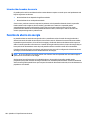 118
118
-
 119
119
HP DreamColor Z31x Studio Display Manual de usuario
- Categoría
- Televisores
- Tipo
- Manual de usuario
Artículos relacionados
Otros documentos
-
NEC MultiSync PA311D El manual del propietario
-
BenQ SW272U Manual de usuario
-
NEC MultiSync PA271Q El manual del propietario
-
Dell UP2720Q Guía del usuario
-
Dell UP3221Q Guía del usuario
-
NEC MultiSync UX552 El manual del propietario
-
NEC UN552 Manual de usuario
-
X-Rite i1Photo Pro UVcut Manual de usuario
-
Dell UP2720Q Guía del usuario
-
Dell UP2720Q Guía del usuario