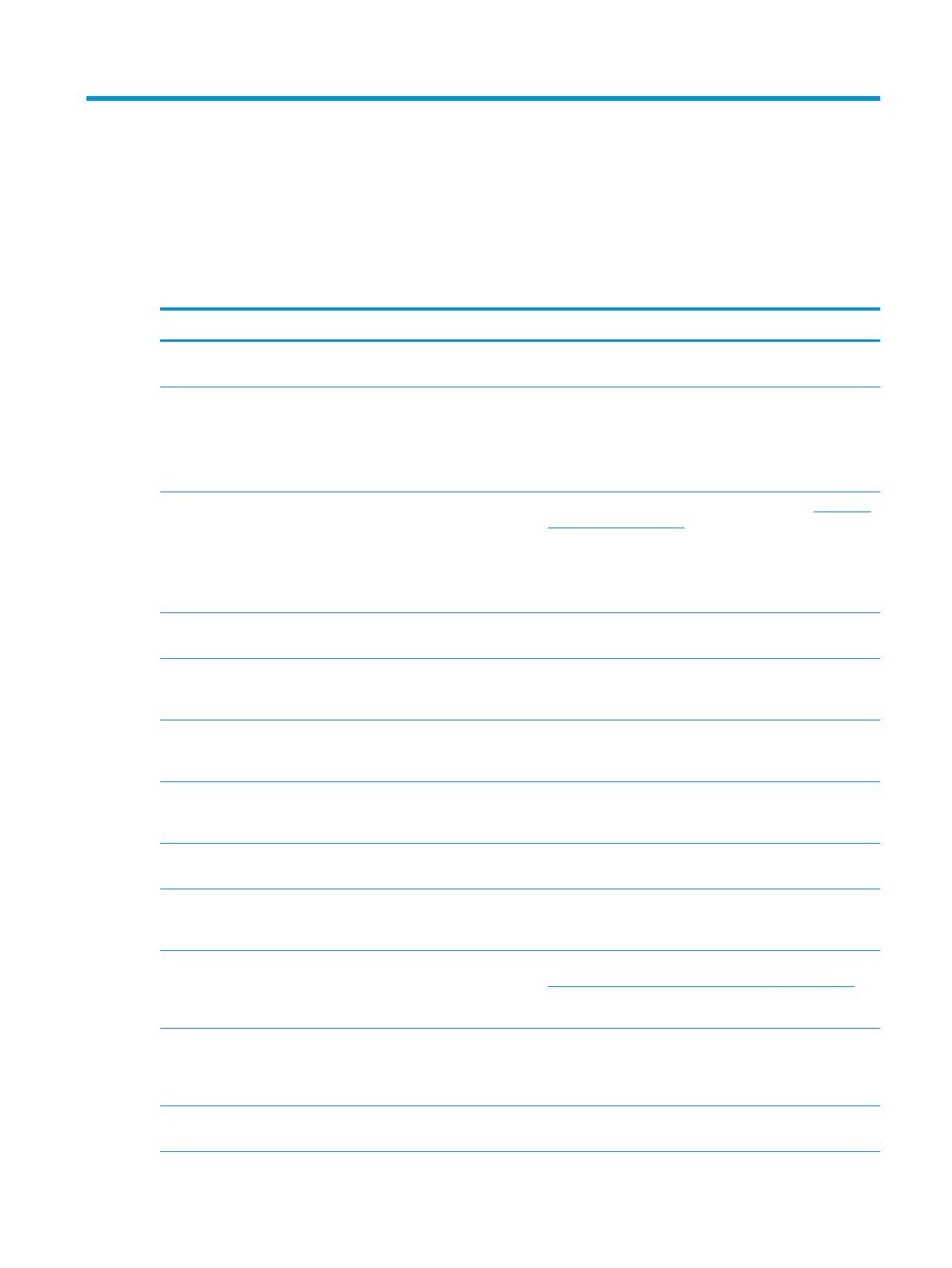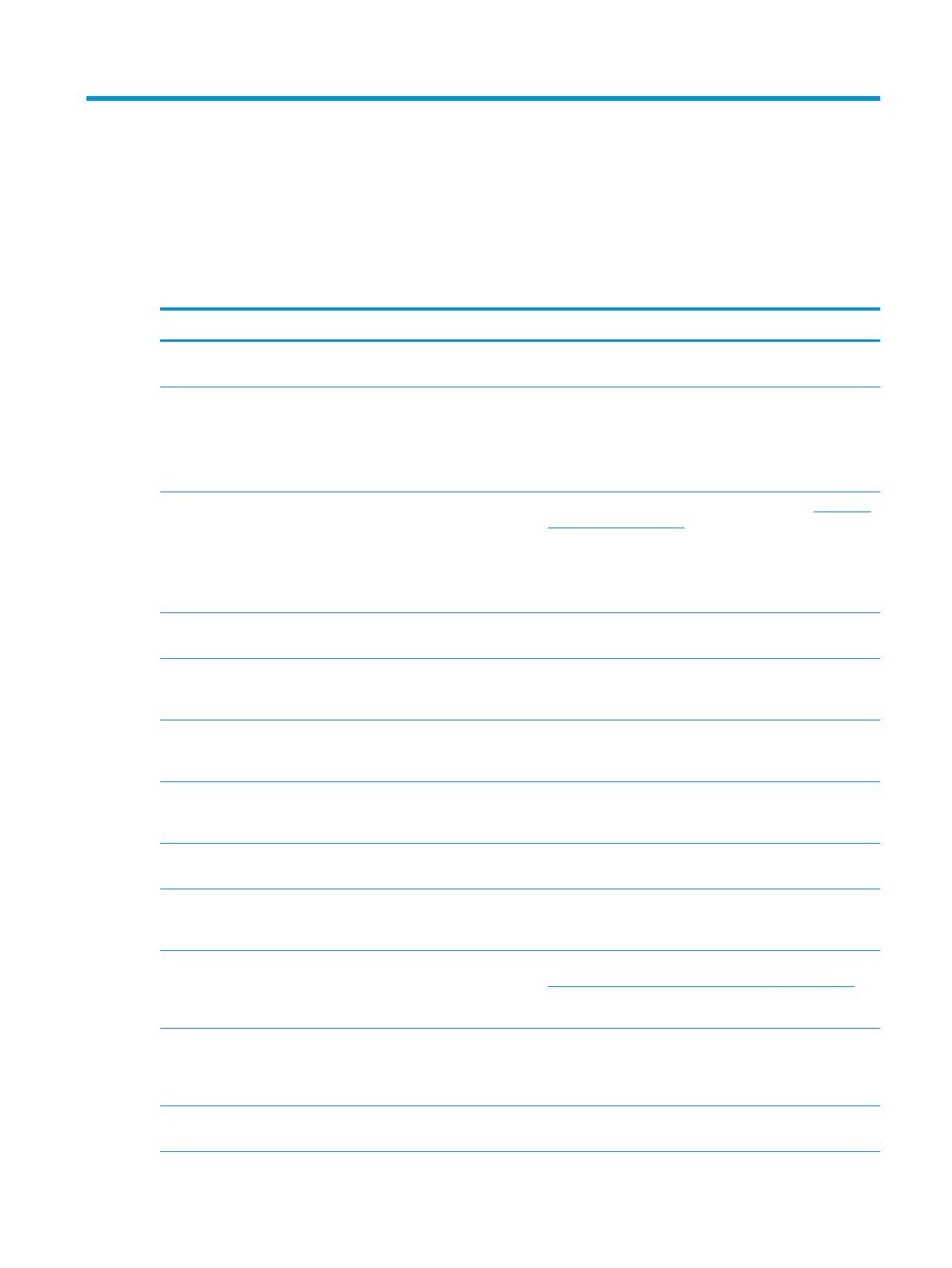
B Soporte y solución de problemas
Resolución de problemas comunes
La siguiente tabla enumera problemas que pueden ocurrir, la causa posible de cada uno de ellos y las
soluciones recomendadas.
Problema Causa posible Solución
La pantalla está en blanco o
el vídeo está parpadeando.
El cable de alimentación está
desconectado.
Conecte el cable de alimentación.
El botón de alimentación en el panel
frontal del monitor está apagado.
Pulse el botón de alimentación en el panel frontal.
NOTA: Si no se observa un efecto cuando se pulsa el botón
de alimentación, manténgalo pulsado durante diez segundos
para desactivar el recurso de bloqueo del botón de
alimentación.
El cable de vídeo está conectado
incorrectamente.
Conecte el cable de vídeo correctamente. Consulte Instalación
del monitor en la página 6 para obtener más información.
NOTA: Si utiliza una entrada DisplayPort, asegúrese de que
el cable está conectado al conector DisplayPort IN en la parte
central trasera del monitor. El monitor no funcionará si el
cable está conectado al conector DisplayPort OUT.
La utilidad que pone la pantalla en
blanco está activa.
Pulse cualquier tecla o mueva el ratón para desactivar la
utilidad que pone la pantalla en blanco.
Compatibilidad de la tarjeta de vídeo. Abra el menú OSD y seleccione el menú Entrada de video.
Ajuste Cambio automático de fuente de entrada en Desactivar
y seleccione manualmente la entrada.
El monitor no se enciende. El interruptor de alimentación
principal del panel trasero del
monitor está apagado.
Encienda el interruptor de alimentación principal.
La imagen está borrosa, poco
denida o demasiado oscura.
Brillo está demasiado bajo. Abra el menú OSD y seleccione Espacio de color > Ajustar
luminancia para ajustar la escala de luminancia según sus
necesidades.
La nitidez es demasiado baja. Abra el menú OSD y seleccione Ajuste de imagen > Nitidez
para seleccionar un nivel de nitidez.
Comprobar cable de vídeo
aparece en pantalla.
El cable de vídeo del monitor está
desconectado.
Conecte el cable de señal de vídeo adecuado entre el equipo y
el monitor. Asegúrese que el equipo esté apagado mientras
conecta el cable de vídeo.
El mensaje Señal de entrada
fuera de rango aparece en
pantalla.
La resolución de vídeo y/o la
frecuencia de refresco se han denido
con niveles superiores a los
admitidos por el monitor.
Cambie la conguración a una admitida (consulte
Resoluciones de pantalla predeterminadas en la página 36).
El monitor está apagado pero
no parece que entre en modo
de suspensión de ahorro de
energía.
El control de ahorro de energía del
monitor está desactivado.
Abra el menú OSD, seleccione Administración > Suspensión
automática y ajuste la suspensión automática en Activar
Aparece Bloqueo de OSD. Se activa la función de bloqueo de
menú en pantalla del monitor.
Mantenga pulsado el botón inferior de Menú durante10
segundos para desactivar la función Bloqueo de OSD.
Resolución de problemas comunes 37