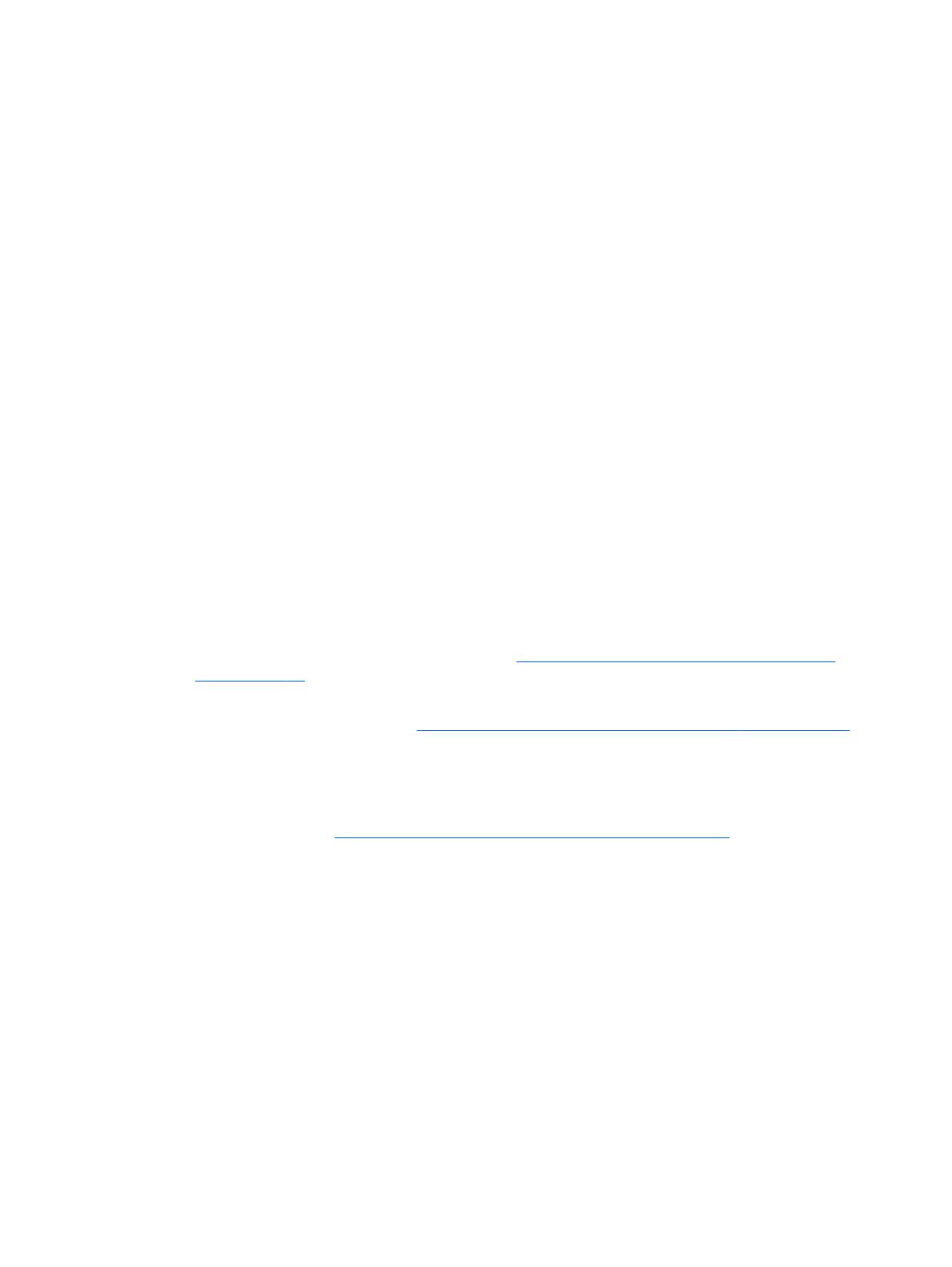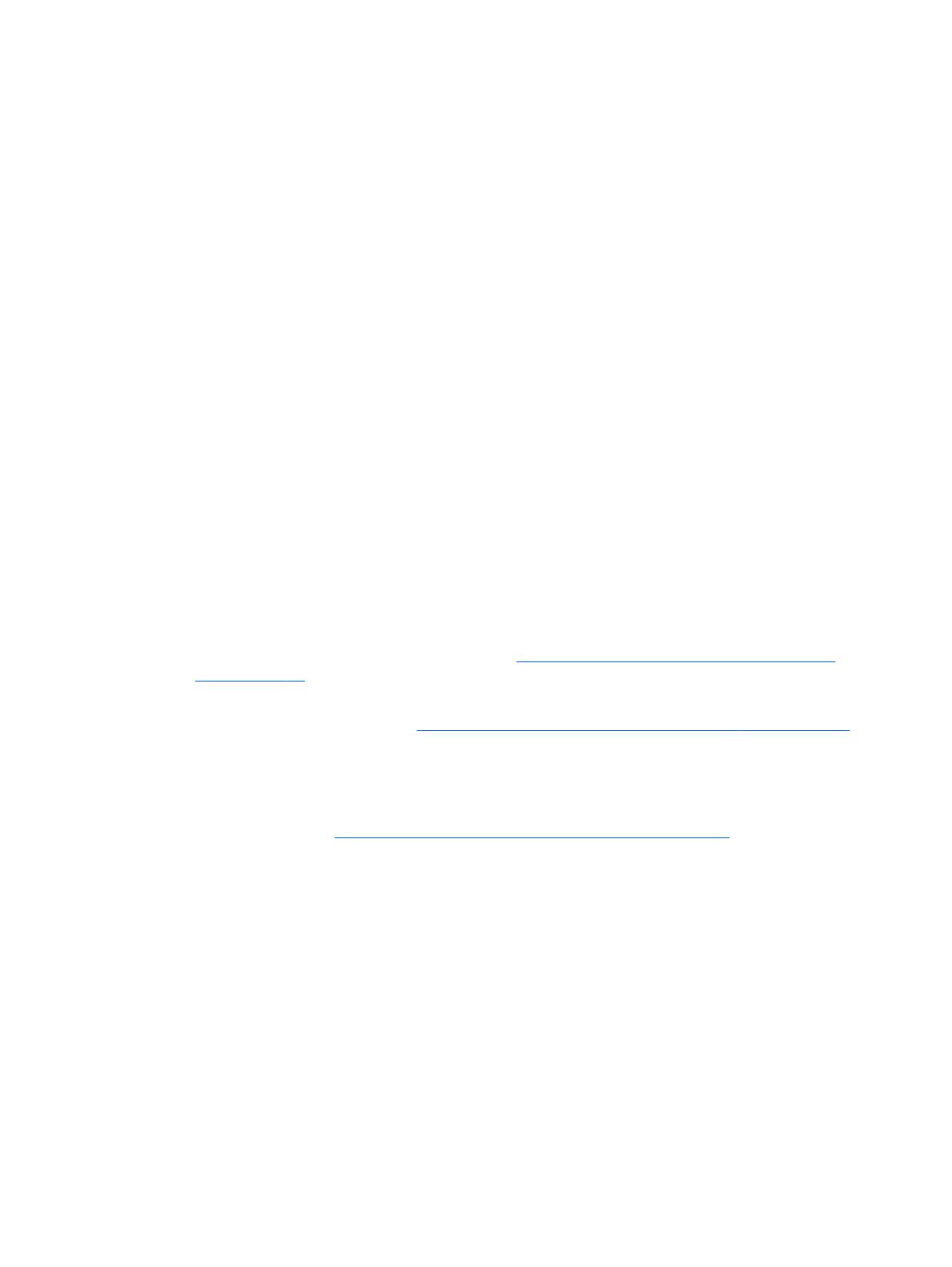
●
Seleccionar espacio de color – muestra una lista de los preajustes de espacio de color
disponibles. Utilizar para cambiar rápidamente desde un espacio de un color preestablecido a
otro. Este comando está asignado a una tecla de función de forma predeterminada.
●
Ajuste la luminancia – le permite cambiar rápidamente la luminancia del monitor. Este comando
está asignado a la tecla de función tres de forma predeterminada.
●
Seleccionar entrada de vídeo – muestra una lista de las entradas de vídeo disponibles para que
pueda alternar a otra entrada, según sea necesario. Este comando está asignado a la tecla de
función dos de forma predeterminada.
●
Entrada de vídeo activa siguiente – utilice este comando para cambiar rápidamente entre todas
las entradas de vídeo activas. Una entrada activa se define como una que está recibiendo una
señal de un equipo u otra fuente de vídeo.
●
Pantalla de ratio de aspecto – muestra el sub-menú de la pantalla de ratio de aspecto, que
ofrece acceso rápido a este conjunto de funciones.
●
Los niveles de vídeo (16–235) de activación / desactivación – le permite cambiar rápidamente
entre las entradas de vídeo de rango completo y entradas de vídeo de rango reducido. Cuando
esté desactivado este comando aparecerá como "Niveles de vídeo (16–235) On" y cuando esté
activado este comando aparecerá como "Vídeo niveles (16–235) Off."
●
Sobredesviación (Overscan) On / Off – le permite activar y desactivar rápidamente el borde de
vídeo. Cuando esté desactivado, este comando aparecerá como "Overscan On" y cuando está
activado este comando aparecerá como "Overscan Off."
●
Modo sólo azul de On / Off – le permite activar y desactivar la visualización sólo azul
rápidamente. Cuando esté desactivado, este comando aparecerá como "modo de solo azul On"
y cuando esté activado este comando aparecerá en "modo de solo azul Off."
●
Área de desplazamiento 4K – utilice esta opción para desplazarse por una imagen de 4K siendo
la imagen mostrada píxel por píxel. Consulte
Mostrar vídeo de fuente de 4K píxel por píxel
en la página 37 para obtener más información sobre este comando.
●
Siguiente esquina 4K – use esta opción para saltar de la imagen de ubicación 4K que aparece
píxel por píxel a otra. Consulte
Mostrar vídeo de fuente de 4K píxel por píxel en la página 37
para obtener más información sobre este comando.
●
PIP de activación On / desactivación Off – le permite encender y apagar rápidamente el PIP y
está diseñado para facilitar su uso como un monitor de confianza. Cuando esté desactivado
este comando aparecerá como "PIP On" y cuando está activado este comando mostrarán como
"PIP Off". Consulte
Uso del PIP como monitor de confianza en la página 38 para obtener más
información de uso.
●
Intercambiar entradas principales / PIP – utilice esta opción para intercambiar las entradas PIP y
principal rápidamente. El uso de esta opción no requiere que la PIP esté activa, solo que la
entrada PIP esté configurada. Por lo tanto, esta opción puede utilizarse como otro método de
alternar rápidamente entre dos entradas.
●
Siguiente PIP esquina – utilice esta opción para mover el PIP desde la posición a la posición en
la pantalla. Repetidos usos de este comando hará que el PIP vuele en el siguiente orden:
Esquina superior izquierda, esquina superior derecha, baje la esquina superior izquierda,
esquina inferior derecha.
●
Mostrar información de la pantalla – este comando muestra la información de la pantalla útil
incluyendo el modo de la pantalla, espacio de color activo, número de serie del monitor, revisión
del Firmware y horas de luz de fondo. Este comando está asignado a la tecla de función cuatro
de forma predeterminada.
Cambiar las funciones de las teclas del panel frontal 39