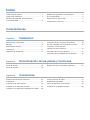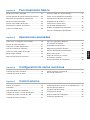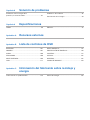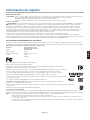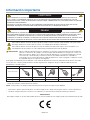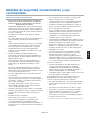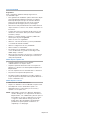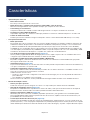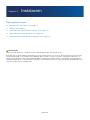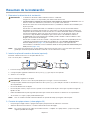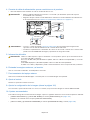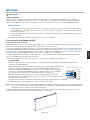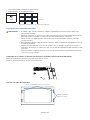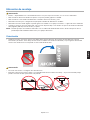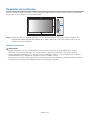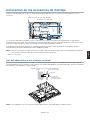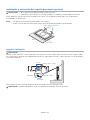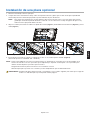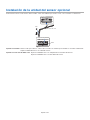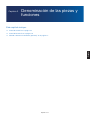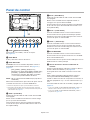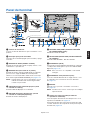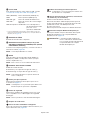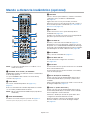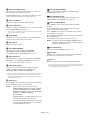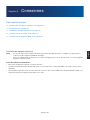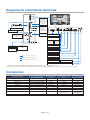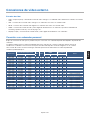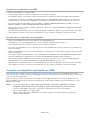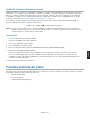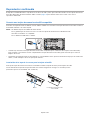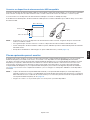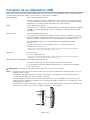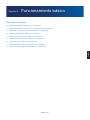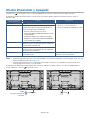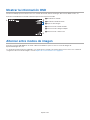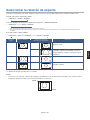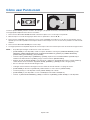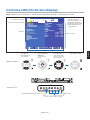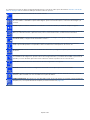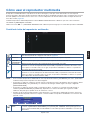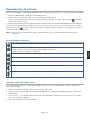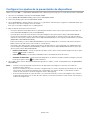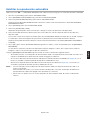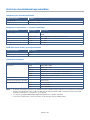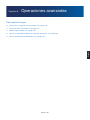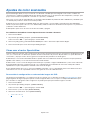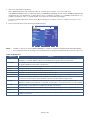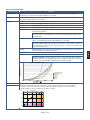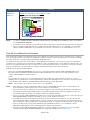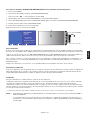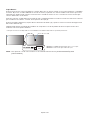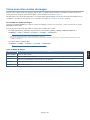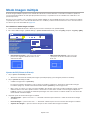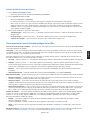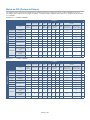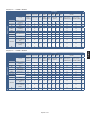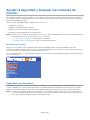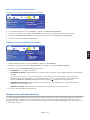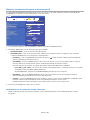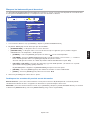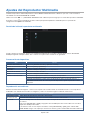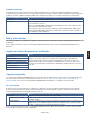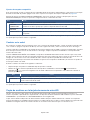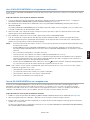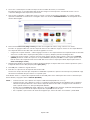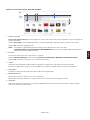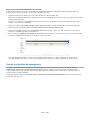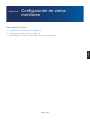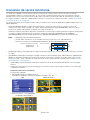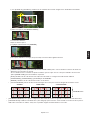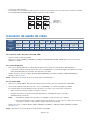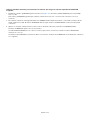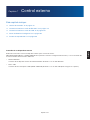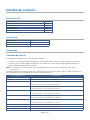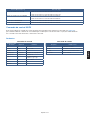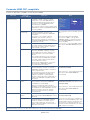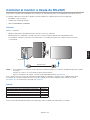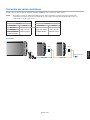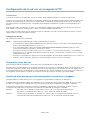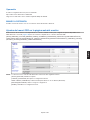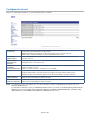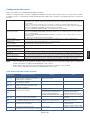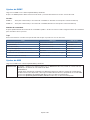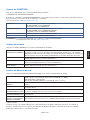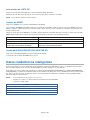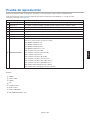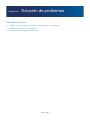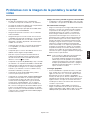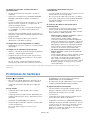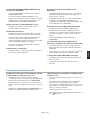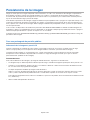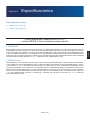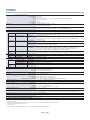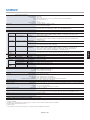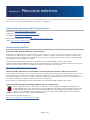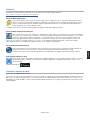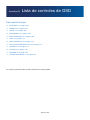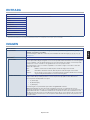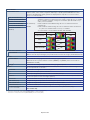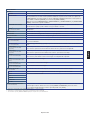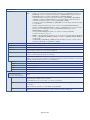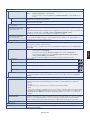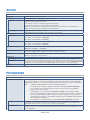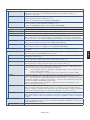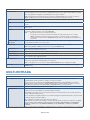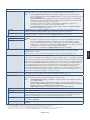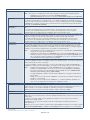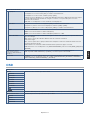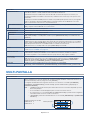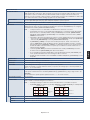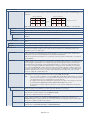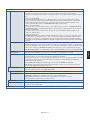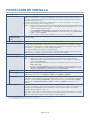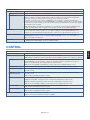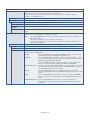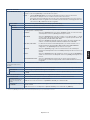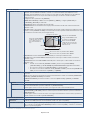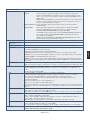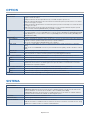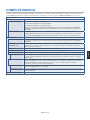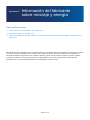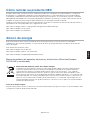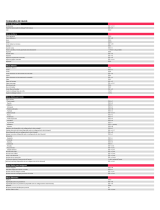Manual del usuario
Pantalla de gran formato
MultiSync UN552
MultiSync UN552V
MODELO: UN552, UN552V
El nombre de modelo y el número de serie se pueden encontrar en la etiqueta de datos situada en
la parte posterior del monitor.

Índice
Información de registro ............................................... 1
Información importante ............................................... 2
Medidas de seguridad, mantenimiento y
uso recomendado ....................................................... 3
Medidas de seguridad y mantenimiento ..................... 3
Uso recomendado ...................................................... 4
Cómo limpiar el panel LCD ......................................... 4
Cómo limpiar la carcasa ............................................. 4
Características
Capítulo 1 Instalación
Resumen de la instalación ......................................... 7
Montaje ....................................................................... 9
Ubicación de montaje ............................................... 11
Orientación ............................................................... 11
Requisitos de ventilación .......................................... 12
Colocación de los accesorios de montaje ................ 13
Uso del adaptador para el montaje en pared ........... 13
Instalación y extracción del
soporte para mesa opcional. .................................... 14
Instalación de una placa opcional ............................ 15
Instalación de la unidad del sensor opcional ............ 16
Capítulo 2 Denominación de las piezas y funciones
Panel de control ........................................................ 18
Panel del terminal ..................................................... 19
Mando a distancia inalámbrico (opcional) ................ 21
Capítulo 3 Conexiones
Esquema de conexiones eléctricas .......................... 24
Conexiones ............................................................... 24
Conexiones de vídeo externo ................................... 25
Conexión a un ordenador personal .......................... 25
Conexión a un dispositivo multimedia con HDMI ..... 26
Fuentes internas de vídeo ........................................ 27
Reproductor multimedia ........................................... 28
Placas opcionales para el monitor ............................ 29
Conexión de un dispositivo USB .............................. 30

Español
Capítulo 4 Funcionamiento básico
Modos Encendido y Apagado ................................... 32
Funcionamiento del mando a distancia opcional ...... 33
Utilización de la gestión de alimentación .................. 33
Mostrar la información OSD ..................................... 34
Alternar entre modos de imagen .............................. 34
Seleccionar la relación de aspecto ........................... 35
Cómo usar Punto zoom ............................................ 36
Controles OSD (On-Screen-Display) ........................ 37
Cómo usar el reproductor multimedia ...................... 39
Pantalla de visualización de archivos ....................... 40
Reproducción de archivos ........................................ 41
Configurar los ajustes de la
presentación de diapositivas .................................... 42
Habilitar la reproducción automática ........................ 43
Archivos visualizables/reproducibles ........................ 44
Capítulo 5 Operaciones avanzadas
Cómo crear un programa de encendido ................... 46
Ajustes de color avanzados ...................................... 47
Cómo usar el motor SpectraView ............................. 47
Uso de la calibración autónoma ............................... 50
Cómo usar otros modos de imagen ......................... 53
Modo Imagen múltiple .............................................. 54
Matriz de PIP (Picture-In-Picture) ............................. 56
Ajustar la seguridad y bloquear
los controles de monitor ........................................... 58
Seguridad con contraseña........................................ 58
Bloquear los controles de botón ............................... 59
Ajustes del Reproductor Multimedia ......................... 62
Red y otros ajustes ................................................... 63
Copia de archivos en la tarjeta
de memoria microSD ................................................ 64
Uso de contenidos de emergencia ........................... 68
Capítulo 6 Configuración de varios monitores
Conexión de varios monitores .................................. 70
Conexión de salida de vídeo .................................... 72
Cómo configurar la función ID
del mando a distancia ............................................... 73
Capítulo 7 Control externo
Interfaz de conexión ................................................. 76
Comandos ................................................................ 76
Comando HDMI CEC compatible ............................. 78
Controlar el monitor a través de RS-232C ............... 79
Controlar el monitor a través de LAN ....................... 80
Conexión de varios monitores .................................. 81
Configuración de la red con un navegador HTTP .... 82
Ajustes del menú OSD en
la página web del monitor ......................................... 83
Configuración de red ................................................ 84
Datos inalámbricos inteligentes ................................ 88
Prueba de reproducción ........................................... 89

Capítulo 8 Solución de problemas
Problemas con la imagen de la
pantalla y la señal de vídeo ...................................... 91
Problemas de hardware ........................................... 92
Persistencia de la imagen......................................... 94
Capítulo 9 Especificaciones
UN552 ...................................................................... 96 UN552V .................................................................... 97
Apéndice A Recursos externos
Apéndice B Lista de controles de OSD
ENTRADA .............................................................. 101
IMAGEN ................................................................. 101
AUDIO .................................................................... 106
PROGRAMA ........................................................... 106
MULTI-ENTRADA ................................................... 108
OSD ........................................................................ 111
MULTI-PANTALLA .................................................. 112
PROTECCIÓN DE PANTALLA ............................... 116
CONTROL .............................................................. 117
OPTION .................................................................. 122
SISTEMA ................................................................ 122
COMPUTE MODULE ............................................. 123
Apéndice C Información del fabricante sobre reciclaje y
energía
Cómo reciclar su producto NEC ............................. 125 Ahorro de energía ................................................... 125

Español−1
Español
Información de registro
Información del cable
PRECAUCIÓN: Utilice los cables específicos que se suministran con este producto para no provocar interferencias en la recepción de radio y televisión.
En el caso de DVI, USB y mini D-Sub de 15 patillas, utilice un cable de señal apantallado y con núcleo de ferrita.
Para HDMI, DisplayPort y D-Sub de 9 patillas, utilice un cable de señal apantallado.
Si utiliza otros cables y adaptadores, puede causar interferencias en la recepción de radio y televisión.
Información de la CFC
ADVERTENCIA: La Comisión Federal de Comunicaciones no permite realizar modificaciones ni cambios a la unidad EXCEPTO los especificados por
NEC Display Solutions of America, Inc. en este manual. El incumplimiento de esta ley gubernamental puede anular su derecho a utilizar este equipo.
Este equipo se ha examinado y se garantiza que cumple los límites de los aparatos digitales de clase A, conforme al capítulo 15 de las normas de
la CFC. Estos límites se han concebido como medida de protección eficaz contra las interferencias dañinas producidas por el equipo en un entorno
comercial. Este equipo genera, utiliza y puede irradiar energía de radiofrecuencia y, si no se instala y utiliza de acuerdo con el manual de instrucciones,
podría generar interferencias que afectaran a la comunicación por radio. Es probable que el uso de este equipo en zonas residenciales provoque
interferencias dañinas, en cuyo caso el usuario deberá corregir las interferencias por su cuenta.
En caso necesario, el usuario también puede contactar con el distribuidor o el técnico para que le sugiera otras alternativas.
El siguiente folleto, publicado por la Comisión Federal para las Comunicaciones (CFC), puede ser de utilidad para el usuario: “How to Identify and
Resolve Radio-TV Interference Problems.” (“Cómo identificar y resolver problemas de interferencias de radio y televisión.”) Este folleto está editado por la
imprenta del Gobierno de EE.UU. (U.S. Government Printing Office, Washington, D.C., 20402, Stock No. 004-000-00345-4).
DECLARACIÓN DE CONFORMIDAD DEL PROVEEDOR
Este aparato cumple el capítulo 15 de las normas de la FCC. Su funcionamiento está sujeto a las siguientes condiciones: (1) Este dispositivo no puede
producir interferencias dañinas y (2) acepta cualquier interferencia que reciba, incluidas las interferencias que pueden afectar al funcionamiento del equipo.
Entidad responsable en EE.UU.: NEC Display Solutions of America, Inc.
Dirección: 3250 Lacey Rd, Ste 500
Downers Grove, IL 60515
N.º tlf.: (630) 467-3000
Tipo de producto: Monitor
Clasificación del equipo: Aparato periférico, clase A
Modelo: UN552
UN552V
Windows es una marca registrada de Microsoft Corporation.
NEC es una marca registrada de NEC Corporation.
DisplayPort y el logotipo de conformidad de DisplayPort son marcas registradas propiedad de la Video Electronics
Standards Association en Estados Unidos y en otros países.
MultiSync es una marca comercial o marca comercial registrada de NEC Display Solutions, Ltd. en Japón y otros países.
Todos los nombres de marca y de producto son marcas o marcas registradas de sus respectivas empresas.
Los términos HDMI, High-Definition Multimedia Interface y el logotipo HDMI son marcas comerciales o marcas
comerciales registradas de HDMI Licensing Administrator, Inc. en los Estados Unidos y otros países.
La marca PJLink es una marca registrada que determina los derechos de marca en Japón, Estados Unidos de América
y otros países y regiones.
Los logotipos microSD y microSD SDHC son marcas registradas de SD-3C, LLC.
CRESTRON y CRESTRON ROOMVIEW son marcas comerciales o marcas comerciales registradas de Crestron
Electronics, Inc. en Estados Unidos y otros países.
Adobe y el logotipo de Adobe son marcas comerciales registradas o marcas comerciales de Adobe Systems Incorporated en EE. UU. y
en otros países.
Raspberry Pi es una marca registrada de Raspberry Pi Foundation.
Licencias de software GPL/LGPL
El producto incluye software licenciado conforme a la licencia GNU GPL (licencia pública general), GNU LGPL (licencia pública general menor) y otras.
Para más información sobre cada software, consulte el archivo “readme.pdf” que se encuentra en la carpeta “about GPL&LGPL” de la página web de NEC.
NOTA: (1) El contenido de este manual del usuario no puede reimprimirse en parte o en su totalidad sin permiso.
(2) El contenido de este manual del usuario está sujeto a cambios sin previo aviso.
(3) Se ha tenido mucho cuidado en la preparación de este manual del usuario; sin embargo, si observa algún aspecto cuestionable, errores
u omisiones, contáctenos.
(4) No obstante el artículo (3), NEC no será responsable de ninguna reclamación por pérdida de beneficios u otros asuntos que se consideren
resultado del uso de este dispositivo.

Español−2
Información importante
ADVERTENCIA
PARA PREVENIR EL PELIGRO DE INCENDIO O DESCARGAS ELÉCTRICAS, NO EXPONGA ESTE PRODUCTO
A LA LLUVIA O LA HUMEDAD. TAMPOCO UTILICE EL ENCHUFE POLARIZADO DE ESTE PRODUCTO CON UN
RECEPTÁCULO DEL CABLE DE EXTENSIÓN U OTRAS TOMAS A MENOS QUE LAS PROLONGACIONES SE PUEDAN
INSERTAR COMPLETAMENTE.
NO ABRA LA CAJA DEL MONITOR, YA QUE CONTIENE COMPONENTES DE ALTO VOLTAJE. DEJE QUE SEA EL
PERSONAL DE SERVICIO CUALIFICADO QUIEN SE ENCARGUE DE LAS TAREAS DE SERVICIO.
PELIGRO
PARA REDUCIR EL RIESGO DE DESCARGAS ELÉCTRICAS, ASEGÚRESE DE QUE EL CABLE DE ALIMENTACIÓN
ESTÁ DESCONECTADO DEL ENCHUFE DE LA PARED. PARA ASEGURARSE COMPLETAMENTE DE QUE NO LLEGA
CORRIENTE A LA UNIDAD, DESCONECTE EL CABLE DE ALIMENTACIÓN DE LA TOMA DE CA. NO RETIRE LA
CUBIERTA (O LA PARTE TRASERA). EL MONITOR NO CONTIENE PIEZAS QUE DEBA MANIPULAR EL USUARIO. DEJE
QUE SEA EL PERSONAL DE SERVICIO CUALIFICADO QUIEN SE ENCARGUE DE LAS TAREAS DE SERVICIO.
Este símbolo advierte al usuario de que el producto puede contener suficiente voltaje sin aislar como para causar
descargas eléctricas. Por tanto, evite el contacto con cualquier pieza del interior del monitor.
Este símbolo advierte al usuario de que se incluye documentación importante respecto al funcionamiento y el
mantenimiento de este producto. Por ello, debería leerla atentamente para evitar problemas.
PRECAUCIÓN: Utilice el cable de alimentación que se suministra con el monitor según las indicaciones de la tabla que
aparece a continuación. Si el equipo no incluye ningún cable de alimentación, póngase en contacto con
NEC. Para todos los demás casos, utilice un cable de alimentación con el tipo de enchufe que coincida
con la toma de corriente donde se encuentra el monitor. El cable de alimentación compatible se
corresponde con la corriente alterna de la salida de alimentación, está homologado y cumple las normas
de seguridad del país en el que ha sido adquirido.
Este equipo está diseñado para ser utilizado con un cable de alimentación provisto de clavija de tierra protectora conectada
a tierra. En caso contrario, puede producirse una descarga eléctrica. Asegúrese de que el cable de alimentación esté
debidamente conectado a tierra.
Tipo de enchufe América del Norte Europa Reino Unido Chino Japonés
Forma del enchufe
Región EE.UU./Canadá UE Reino Unido China Japón
Voltaje 120* 230 230 220 100
* Para utilizar el monitor MultiSync con su alimentación de CA de 125-240 V, conecte un cable de alimentación adecuado al
voltaje de la toma de corriente alterna en cuestión.
NOTA: Este producto solo puede recibir asistencia técnica en el país en el que ha sido adquirido.
• El uso básico previsto para este producto es el de un equipo técnico de información para oficinas o entornos domésticos.
• Su diseño está pensado para conectarse a un ordenador y no para visualizar señales de emisión por televisión.
ADVERTENCIA
Este equipo cumple con la clase A de CISPR 32. En un entorno residencial, este equipo puede causar interferencias de radio.

Español−3
Español
Medidas de seguridad, mantenimiento y uso
recomendado
Medidas de seguridad y mantenimiento
PARA GARANTIZAR EL RENDIMIENTO ÓPTIMO DEL
PRODUCTO, TENGA EN CUENTA LAS SIGUIENTES
INSTRUCCIONES AL CONFIGURAR Y UTILIZAR EL
MONITOR MULTIFUNCIÓN:
• NO ABRA EL MONITOR. No contiene piezas que deba
manipular el usuario. Si se abren o retiran las cubiertas,
existe el riesgo de sufrir descargas eléctricas peligrosas
u otros daños. Las tareas de servicio deberá realizarlas
un técnico cualificado.
• No doble, pince ni dañe en modo alguno el cable de
alimentación.
• No coloque objetos pesados en el cable de alimentación.
Si éste se dañara, podrían producirse descargas o
fuego.
• Sujete el cable de alimentación al monitor con el tornillo
y la abrazadera para evitar que se suelte la conexión.
(Fuerza de sujeción recomendada: 139 - 189 N•cm).
• Asegúrese de que el monitor recibe alimentación
suficiente. Consulte “Suministro de alimentación” en las
especificaciones.
• El cable de alimentación que utilice debe estar
homologado y cumplir las normas de seguridad de su
país. (Por ejemplo, en Europa debería utilizarse el tipo
H05VV-F 3G de 1 mm
2
.)
• En el Reino Unido, utilice un cable de alimentación
homologado BS con enchufe moldeado que tenga un
fusible negro (5 A) instalado para utilizarlo con este
monitor.
• El conector del cable de alimentación es el método
principal para desenchufar el sistema de la fuente de
alimentación. El monitor debería estar instalado cerca de
una caja de enchufe de fácil acceso.
• No vierta ningún líquido en la caja ni utilice el monitor
cerca del agua.
• No inserte objetos de ningún tipo en las ranuras de la
caja, porque podrían tocar puntos con tensión peligrosos
y ser dañinos o letales, o causar descargas eléctricas,
fuego o fallos en el equipo.
• No coloque este producto sobre un carro, soporte o
mesa inclinada o inestable, ya que el monitor podría
caerse y producirse daños graves.
• Evite que el monitor pase mucho tiempo con la pantalla
mirando hacia arriba, hacia abajo o en posición invertida
porque puede ocasionarle un daño permanente a la
pantalla.
• No utilice el monitor al aire libre.
• Si hay cristales rotos, retírelos con precaución.
• Este monitor está equipado con ventiladores para
control de temperatura. Para garantizar el buen
funcionamiento y una larga vida útil de este producto, es
necesario que no se cubran las aberturas de ventilación
del monitor.
• Si se rompe el monitor o el vidrio, no toque el cristal
líquido y tenga precaución al manipularlo.
• Coloque el monitor en un lugar debidamente ventilado
para permitir que el calor se disipe sin problemas.
• No bloquee las aberturas de ventilación ni coloque el
monitor cerca de un radiador u otras fuentes de calor.
• No coloque nada sobre el monitor.
• Trate con cuidado el monitor al transportarlo. Guarde el
embalaje. Podría necesitarlo para futuros transportes.
• Si el ventilador de refrigeración funciona de forma
continuada, se recomienda limpiar las aberturas de
ventilación al menos una vez al mes.
• Para garantizar la fiabilidad del monitor, limpie una vez al
año las aberturas de ventilación de la parte posterior del
bastidor para eliminar la suciedad y el polvo.
• Al utilizar un cable LAN, no conecte el dispositivo
periférico con cables que puedan tener excesivo voltaje.
• No utilice el monitor en zonas con altas temperaturas,
humedad, polvo o grasa.
• No utilice el monitor en zonas sometidas a cambios
bruscos de temperatura y humedad, ni lo exponga
directamente al aire frío de aparatos de aire
acondicionado. Estas condiciones pueden reducir la
vida de la pantalla o provocar condensación. Si se ha
producido condensación de agua, desenchufe el monitor
y no lo utilice hasta que el agua se haya evaporado.
Conexión a un televisor*
1
• El sistema de distribución de cable debe tener una
conexión a tierra adecuada según lo establecido
en ANSI/NFPA 70, National Electrical Code (NEC),
específicamente en la sección 820.93, Grounding of
Outer Conductive Shield of a Coaxial Cable.
• La malla del cable coaxial se debe conectar a la toma de
tierra de la instalación del edificio.
Si se dan algunas de estas circunstancias, desconecte
inmediatamente el monitor de la toma de corriente y
contacte con el personal de servicio cualificado:
• Si el cable de alimentación o el enchufe están dañados
• Si se ha derramado líquido o han caído objetos dentro
del monitor.
• Si el monitor ha estado expuesto a la lluvia o el agua.
• Si el monitor se ha caído o se ha dañado el bastidor.
• Si observa algún daño estructural como, por ejemplo,
alguna rotura o un combado que no sea natural.
• Si el monitor no funciona con normalidad y ha seguido
las instrucciones de servicio.
*
1
: Es posible que el producto que ha adquirido no disponga de esta función.

Español−4
Uso recomendado
Ergonomía
Para conseguir las máximas ventajas ergonómicas,
recomendamos que:
• Para garantizar el rendimiento óptimo del monitor, déjelo
en marcha durante 20 minutos para que se caliente.
Evite reproducir patrones fijos en el monitor durante
largos períodos de tiempo. De ese modo, evitará la
persistencia de la imagen (efectos post-imagen).
• Descanse la vista periódicamente enfocándola hacia un
objeto situado a 1,5 metros como mínimo. Parpadee con
frecuencia.
• Coloque el monitor en un ángulo de 90° respecto a las
ventanas u otras fuentes de luz para evitar al máximo
los brillos y reflejos.
• Ajuste los controles de brillo, contraste y nitidez del
monitor para mejorar la legibilidad.
• Revise su vista con regularidad.
• Utilice los controles de tamaño y posición predefinidos
con señales de entrada estándar.
• Utilice la configuración de color predefinida.
• Utilice señales no entrelazadas.
• No visualice el color primario azul sobre un fondo
oscuro. Es difícil de ver y puede causar fatiga ocular
debido al bajo contraste.
• Apto para fines recreativos en entornos con iluminación
controlada para evitar las molestias que ocasionan los
reflejos de la pantalla.
Cómo limpiar el panel LCD
• Cuando el panel LCD esté sucio, límpielo
cuidadosamente con un paño suave.
• Limpie la superficie del monitor LCD con un paño sin
hilachas y no abrasivo. No utilice líquidos limpiadores ni
limpiacristales.
• No frote el panel LCD con materiales duros o abrasivos.
• No presione la superficie del panel LCD.
• No utilice productos de limpieza con ácidos orgánicos,
ya que la superficie del panel LCD se puede deteriorar o
incluso cambiar de color.
Cómo limpiar la carcasa
• Desconecte el cable de alimentación.
• Limpie con cuidado la carcasa utilizando un paño suave.
• Para limpiar la carcasa, humedezca el paño con
detergente neutro y agua, páselo por la carcasa y
repáselo con otro paño seco.
NOTA: NO la limpie con benceno, diluyente, detergente
alcalino, detergente con componentes alcohólicos,
limpiacristales, cera, abrillantador, jabón en polvo ni
insecticida. La carcasa no debe estar en contacto
con goma o vinilo durante un largo período de
tiempo. Estos tipos de líquidos y de materiales
pueden hacer que la pintura se deteriore, se
resquebraje o se despegue.

Español−5
Español
Características
• Optimizado para video wall
– Marco ultra estrecho
Es la mejor solución para entornos en mosaico.
– Matriz de mosaico y compensación de mosaico (TILE COMP), corte de mosaico
Muestra una imagen nítida en varias pantallas al tiempo que compensa el ancho del bisel.
– Frame Comp y V Scan Reverse
Compensa el desfase de contenido en video walls de gran tamaño con objetos moviéndose en horizontal.
– Conexión en cadena HDMI / DisplayPort
Capacidades mejoradas de conexión en cadena que permiten la conexión en cadena de 4K para uso en video wall.
– Fuente de alimentación USB
Permite que el monitor suministre energía a un dispositivo externo a través del terminal USB CM1 (5 V / 2 A, máx).
• Fiel reproducción del color
– Motor SpectraView
El sofisticado motor de procesamiento del color exclusivo de NEC integrado en la pantalla. Combina la supervisión de
la luminancia interna, del punto blanco, de la iluminación ambiental, la temperatura y el tiempo con la caracterización
y calibración individuales de cada pantalla durante la producción para proporcionar un nivel de control, fidelidad y
estabilidad de color insuperables. El motor SpectraView proporciona la máxima versatilidad: desde una calibración del
color más rápida y avanzada hasta la posibilidad de emular con precisión espacios de color como Adobe
®
RGB y sRGB,
la realización de emulaciones de impresos con perfiles ICC y tablas de consulta 3D internas.
– Los modos de imagen incluyen HDR (véase la página 53)
Hasta 5 perfiles programables de Modo de imagen para el acceso rápido a espacios de color estándares del sector o
configuración personalizada del usuario. También se admite el vídeo HDR.
– Compatible con NEC Display Wall Calibrator (NDWC) y MultiProfiler
Es posible configurar y seleccionar fácilmente varios modos de color utilizando el software MultiProfiler, que puede
descargarse desde nuestro sitio web.
– Uniformidad (véase la página 105)
Proporciona una luminancia y un color más uniformes en toda la pantalla compensando las variaciones de luminancia y
color que son inherentes a los paneles LCD.
– Calibración independiente (véase la página 50)
Esta función actualiza los datos de referencia del procesador de color interno del monitor con medidas tomadas con su
sensor de color para mejorar la presentación cromática.
Calibre el monitor en estos casos:
– Si todos los monitores están configurados en el mismo modo de imagen, pero el color de pantalla de cada monitor
parece diferente.
– Si se degrada el color debido al uso prolongado.
Al usar un sensor de calibración, el valor preestablecido de imagen la OSD coincidirá con las medidas del sensor.
• Entrada de múltiples señales
– Ranura para placa opcional
Puede usar una placa opcional. Póngase en contacto con el proveedor para obtener información detallada.
– Reproductor multimedia (véase la página 28)
El reproductor multimedia interno reproducirá los archivos de audio y vídeo que están almacenados en la tarjeta de
memoria microSD o memoria USB conectadas al panel de terminales lateral del monitor.
– Interfaces DisplayPort y HDMI (ver página 26)
Diseñadas para ofrecer soluciones escalables preparadas para el futuro, para garantizar una conectividad óptima
para la pantalla digital. Ambas interfaces permiten la más alta resolución, rápidas frecuencias de actualización y las
profundidades de color más intensas.
– Picture-By-Picture/Picture-In-Picture (ver página 54)
Aumenta la productividad mostrando dos fuentes de entrada diferentes simultáneamente, ya sea una al lado de la otra
(Picture-By-Picture) o como una pequeña subpantalla en la pantalla principal (Picture-In-Picture). Esta función se puede
utilizar también para visualizar una fuente de entrada en dos modos de imagen y así poder comparar diferentes ajustes.

Español−6
Capítulo 1 Instalación
Este capítulo incluye:
> “Resumen de la instalación” en la página 7
> “Montaje” en la página 9
> “Colocación de los accesorios de montaje” en la página 13
> “Instalación de una placa opcional” en la página 15
> “Instalación de la unidad del sensor opcional” en la página 16
PRECAUCIÓN:
Para el contenido de la caja, consulte la hoja de contenido impresa que se incluye en la caja.
Este dispositivo no puede utilizarse ni instalarse sin el soporte para mesa u otro accesorio de montaje para soporte. Para una
instalación adecuada, se recomienda encarecidamente que se acuda a un técnico formado y autorizado por NEC. Si no se
siguen los procedimientos de montaje estándar de NEC es posible que el equipo se dañe o el instalador sufra alguna lesión.
La garantía del producto no cubre los daños causados por una instalación incorrecta. La garantía podría quedar anulada en el
caso de no seguir estas recomendaciones.

Español−7
Español
Resumen de la instalación
1. Determine la ubicación de la instalación
PRECAUCIÓN: • La instalación del monitor debe realizarla un técnico cualificado.
Póngase en contacto con el proveedor para obtener más información.
• SE NECESITAN AL MENOS DOS PERSONAS PARA MOVER O INSTALAR EL MONITOR. Si no se
tiene en cuenta esta advertencia y el monitor se cae, podría causar lesiones.
• Este monitor tiene sensores de temperatura internos y ventiladores, además de un ventilador para
la placa opcional.
Si el monitor se calienta demasiado, los ventiladores se ponen en marcha automáticamente.
El ventilador opcional que enfría la placa se activa incluso cuando la temperatura es inferior a la
temperatura de funcionamiento normal. Si el monitor se calienta demasiado mientras el ventilador
está en funcionamiento, aparece un aviso de “Precaución”. En caso de aparecer el aviso de
“Precaución”, deje de utilizar la unidad para que se enfríe. El uso de ventiladores reduce la
probabilidad de una avería temprana de la unidad y puede contribuir a reducir el deterioro de la
imagen y la “Persistencia de la imagen”.
Si el monitor se utiliza en un área cerrada o si el panel LCD se cubre con una pantalla protectora,
compruebe la temperatura interna del monitor mediante el control ESTADO TEMPERATURA
del menú OSD (véase la página 116). Si la temperatura es superior a la temperatura de
funcionamiento normalmente, active el ventilador desde el menú [CONTROL VENTILADOR] en la
OSD (véase la página 116).
NOTA: Para evitar rayar el panel LCD, coloque siempre sobre la mesa un paño suave, como una manta que sea más
grande que el área de la pantalla del monitor, antes de colocar el monitor boca abajo.
2. Instale las pilas del mando a distancia (opcional)
El mando a distancia funciona con dos pilas AAA de 1,5 V.
Para colocar las pilas o cambiarlas:
1. Presione la tapa y desplácela para abrirla.
2. Coloque las pilas siguiendo la indicación de los polos (+) y (–) que hay en el receptáculo.
3. Vuelva a colocar la tapa.
NEC recomienda el siguiente uso de pilas:
PRECAUCIÓN: El uso incorrecto de las pilas puede provocar fugas o roturas en las mismas.
• Coloque las pilas “AAA” de manera que la indicación de los polos (+) y (-) de cada pila coincida con la indicación (+) y (-)
del compartimento.
• No mezcle distintas marcas de pila.
• No mezcle pilas nuevas y viejas. Si lo hace, puede acortar la duración de la pila o hacer que se produzcan fugas de
líquidos en ella.
• Retire inmediatamente las pilas agotadas para evitar que el ácido de las mismas se derrame en el compartimento.
• Si cae ácido, no lo toque, ya que puede dañarle la piel.
NOTA: Si no va a utilizar el mando a distancia durante un periodo de tiempo prolongado, retire las pilas.
3. Conecte el equipo externo (véase página 23)
• Para proteger el equipo externo, apague el interruptor principal antes de realizar las conexiones.
• Si desea obtener más información, consulte el manual del usuario del equipo.
NOTA: No conecte ni desconecte cables al encender el monitor o cualquier otro equipo externo, ya que esto podría
originar la pérdida de la imagen.

Español−8
4. Conecte el cable de alimentación que se suministra con el producto
• El monitor debería estar instalado cerca de un enchufe de fácil acceso.
PRECAUCIÓN: • Sujete el cable de alimentación al monitor con el tornillo y la abrazadera. (Fuerza de sujeción
recomendada: 139 - 189 N•cm).
• Asegúrese de que el monitor recibe alimentación suficiente. Consulte “Suministro de alimentación”
en las especificaciones (ver “UN552” en la página 96 y “UN552V” en la página 97).
Abrazadera
Tornillo
ADVERTENCIA: • Por favor, consulte el apartado “Información importante” de este manual para asegurarse de
que selecciona el cable de alimentación de corriente alterna adecuado.
• Introduzca completamente los terminales de contacto en la toma de corriente. Una conexión suelta
puede causar inestabilidad de la imagen y representar un riesgo de incendio.
5. Información del cable
PRECAUCIÓN: Utilice los cables específicos que se suministran con este producto para no provocar interferencias en
la recepción de radio y televisión.
En el caso de DVI, USB y mini D-Sub de 15 patillas, utilice un cable de señal apantallado y con núcleo
de ferrita.
Para HDMI, DisplayPort y D-Sub de 9 patillas, utilice un cable de señal apantallado.
Si utiliza otros cables y adaptadores, puede causar interferencias en la recepción de radio y televisión.
6. Encienda los equipos externos y el monitor
Una vez conectado al ordenador, encienda primero el monitor.
7. Funcionamiento del equipo externo
Seleccione la fuente de entrada del equipo conectado para ver su señal de imagen en la pantalla.
8. Ajuste el sonido
Realice los ajustes de volumen necesarios.
9. Ajustar la configuración de la imagen (véase la página 101)
Si es necesario, ajuste la luz de fondo, los colores, el contraste y la posición de la imagen en el menú OSD PICTURE.
10. Ajustes recomendados
Para reducir el riesgo de la “Persistencia de la imagen”, ajuste los siguientes elementos en función de la aplicación utilizada:
• [PROTECTOR PANTALLA] y [COLOR DEL BORDE] en el menú [OSD PROTECT] (ver página 116)
También se recomienda activar el ajuste [CONTROL VENTILADOR].
• [FECHA Y HORA] y [AJUSTES DE PROGRAMA] en el menú [PROGRAMA DE OSD] (consulte página 106)

Español−9
Español
Montaje
PRECAUCIÓN:
Para el cliente:
NO monte el monitor por su cuenta. Para una instalación adecuada, se recomienda encarecidamente que se acuda a un
técnico formado y cualificado. Póngase en contacto con su proveedor, que puede proporcionarle una lista de instaladores
profesionales calificados. El montaje en una pared o techo y la contratación de un técnico es responsabilidad del cliente.
Mantenimiento
• Compruebe periódicamente que no haya tornillos no apretados, separaciones, distorsiones u otras anomalías que se
puedan producir con los equipos adicionales. En caso de que se detecte un problema, consulte a personal cualificado
para obtener asistencia.
• Compruebe periódicamente la ubicación de montaje por si aprecia señales de daños o debilidades que se produzcan a
lo largo del tiempo.
NO bloquee las ranuras de ventilación al montar accesorios u otros elementos.
Para personal cualificado de NEC:
Riesgo de pérdida de estabilidad
El dispositivo puede caerse y causar lesiones personales graves o la muerte. Para evitar lesiones, este dispositivo debe estar
firmemente conectado al suelo/pared de acuerdo con las instrucciones de instalación.
Inspeccione atentamente la ubicación donde se va a montar la unidad. No todas las paredes y techos son aptas para soportar
el peso de la unidad. El peso del monitor está indicado en las especificaciones (véase “UN552” en la página 96 y “UN552V”
en la página 97). La garantía del producto no cubre los daños causados por una instalación incorrecta, reformas o desastres
naturales. La garantía podría quedar anulada en el caso de no seguir estas recomendaciones.
Con el fin de garantizar una instalación segura, utilice dos o más escuadras para montar la unidad. Monte la unidad en dos
puntos como mínimo en la ubicación de la instalación.
Por favor, tenga en cuenta las siguientes instrucciones cuando monte la unidad en una pared o techo:
PRECAUCIÓN:
• Cuando se utilicen accesorios adicionales que no estén aprobados por NEC, deben cumplir el método de montaje
compatible con VESA (FDMIv1).
• NEC recomienda interfaces de montaje que cumplan con la norma UL1678 norteamericana.
• NEC recomienda encarecidamente que se utilicen tornillos de tamaño M6 (grosor de
escuadra y arandela en longitud superior a 10-12 mm). Si se utilizan tornillos superiores
a 10-12 mm, compruebe la profundidad del orificio. (Fuerza de sujeción recomendada:
470 – 635 N•cm). El orificio de la escuadra debe ser inferior a 8,5 mm de φ.
• Antes de proceder al montaje, inspeccione la ubicación de instalación con el fin de
garantizar que esta es lo suficientemente fuerte para soportar el peso la unidad montada
y que la unidad no sufrirá daños.
• Consulte las instrucciones incluidas con el equipo de montaje para obtener información detallada.
• Asegúrese de que no quede ningún hueco entre el monitor y la escuadra.
NOTA: En caso de utilizar la configuración de video wall durante un tiempo prolongado, puede producirse una ligera expansión
de los monitores debida a los cambios de temperatura. Se recomienda mantener un espacio de separación de más de
un milímetro entre los bordes de los monitores adyacentes.
Cuando se utiliza en una configuración de pared de vídeo, puede usar espaciadores para mantener un espacio entre los
monitores. Inserte espaciadores en las posiciones indicadas a continuación.
Tornillo
Unidad
menos de
φ 8,5 mm
Sin hueco
Arandelas
Escuadra de
montaje
Sin cáncamo
4 mm
Grosor de
escuadra y
arandelas
10~-12 mm

Español−10
• Use un destornillador para fijar los distanciadores.
• El par de apriete es de 0,63 N•m o inferior.
Distanciador
Ej. Instalación del distanciador en unc configuración multimonitor.
DISTANCIADOR
8 mm
Instalación de un cable de seguridad
PRECAUCIÓN: • No intente colgar el monitor usando un cable de seguridad de instalación. El monitor debe estar
correctamente instalado.
• Durante la instalación, no ejerza presión sobre el panel LCD ni fuerce excesivamente ninguna de las
partes del monitor al empujarlo o al apoyarse en él. Esto podría dañarlo o deformarlo.
• Instale el monitor en algún lugar de la pared o del techo lo suficientemente resistente como para
soportar el monitor.
• Para evitar que el monitor caiga de la pared o del techo, NEC recomienda encarecidamente el uso de
un cable de seguridad.
• Prepare el monitor utilizando accesorios de montaje como, por ejemplo, un gancho, un cáncamo u
otras piezas de montaje y, a continuación, fíjelo con un cable de seguridad. El cable instalado no debe
estar tenso.
• Antes de montarlo, asegúrese de que los accesorios de montaje sean lo suficientemente resistentes
como para soportar el monitor.
Instalación de un cable a un monitor con altavoces instalados (solo en posición horizontal)
Utilice piezas de montaje del altavoz para instalar un cable al monitor.
El altavoz opcional se instala en la parte trasera del monitor:
Asas para el cable de seguridad
Cable de seguridad para instalación en horizontal
Cable de seguridad para
instalación en vertical

Español−11
Español
Ubicación de montaje
PRECAUCIÓN:
• El techo o la pared debe ser lo suficientemente fuerte como para soportar el monitor y los accesorios adicionales.
• NO lo instale en ubicaciones donde una puerta o un portón puedan golpear a la unidad.
• NO lo instale en zonas donde la unidad estará sometida a vibraciones fuertes y polvo.
• NO instale el monitor junto a ninguna de las principales entradas de alimentación al edificio.
• NO instale el monitor donde alguien se pueda agarrar a la unidad o a los equipos montados, o colgarse de éstos fácilmente.
• Cuando se monte en una zona empotrada, como un nicho de pared, deje como mínimo un espacio de ventilación adecuado
de 4 pulgadas (100 mm) entre el monitor y la pared.
NOTA: Permita que haya una ventilación adecuada o aire acondicionado alrededor del monitor, de tal forma que el calor se
pueda disipar adecuadamente del monitor y los equipos adicionales.
Orientación
• Al utilizar el monitor en posición vertical, este debe girarse hacia la derecha, de modo que el lado izquierdo se mueva
hacia arriba y el derecho, hacia abajo. De este modo se facilitará una ventilación adecuada y se prolongará la duración del
monitor. Una ventilación incorrecta puede acortar la vida útil del monitor.
PRECAUCIÓN:
• No monte este monitor con ninguna clase de inclinación.
• Evite que el monitor pase mucho tiempo con la pantalla mirando hacia arriba, hacia abajo o en posición invertida porque
puede ocasionarle un daño permanente a la pantalla.

Español−12
Requisitos de ventilación
Cuando el montaje se haga en un espacio cerrado o empotrado, deje la suficiente separación entre el monitor y la pared para
asegurar que el calor se dispersa, como se muestra abajo.
100 mm
100 mm
30 mm
100 mm
100 mm
Debe ser inferior a los 40 grados Celsius.
NOTA: Permita que haya una ventilación adecuada o aire acondicionado alrededor del monitor, de tal forma que el calor
se pueda disipar adecuadamente de la unidad y de los equipos adicionales, sobre todo si utiliza monitores en una
configuración de varias pantallas.
Montaje en los techos
PRECAUCIÓN:
• Asegúrese de que el techo es lo suficientemente fuerte como para soportar el peso de la unidad y de los equipos
adicionales con el transcurso del tiempo, en caso de terremotos, vibraciones inesperadas u otras fuerzas externas.
• Asegúrese de que la unidad se monte sobre una estructura sólida dentro del techo, como una viga maestra. Asegure el
monitor utilizando pernos, arandelas de seguridad con resorte, arandelas y tuercas.
• NO lo monte en zonas que no dispongan de una estructura interna de soporte. NO utilice tornillos de madera o tornillos de
anclaje para montarlo. NO monte la unidad en el techo ni en dispositivos colgantes.

Español−13
Español
Colocación de los accesorios de montaje
El monitor está diseñado para su uso con el sistema de montaje VESA. Procure no inclinar el monitor mientras coloca los
accesorios.
Interfaz de montaje VESA (M6)
400 mm
400 mm
Sólo para accesorios de montaje de NEC*
1
Los accesorios adicionales se pueden colocar con el monitor boca abajo. Para evitar rayar el panel LCD, coloque siempre
sobre la mesa un paño suave, como una manta que sea más grande que el área de la pantalla del monitor, antes de colocar el
monitor boca abajo. Asegúrese de que no hay nada en la mesa que pueda dañar el monitor.
Si se utilizan accesorios de montaje que no cumplen las indicaciones NEC ni están aprobados por éste, deben cumplir el
estándar Interfaz de Montaje de Dispositivo Plano (FDMI) de la VESA.
NOTA: Antes de la instalación coloque el monitor boca abajo sobre una superficie plana, que sea más grande que la pantalla.
Use una mesa resistente capaz de soportar fácilmente el peso del monitor.
*
1
: WM-55UN-L o WM-55UN-P.
Uso del adaptador para el montaje en pared
Si el accesorio de montaje interfiere con orificios de ventilación, utilice los tornillos y los adaptadores para montaje en pared
(14 mm de diámetro) que se entregan con el producto. Si los tornillos del adaptador son demasiado largos, inserte una arandela
para ajustarlos. Las arandelas no están incluidas.
Tornillo del
adaptador para
montaje en pared
Arandela
Escuadra de montaje
Unidad
Adaptador para montaje en pared (14 mm de diámetro)
10~-12 mm
18 mm
NOTA: Es posible que los accesorios de montaje que figuran aquí no estén disponibles en algunos países.

Español−14
Instalación y extracción del soporte para mesa opcional.
PRECAUCIÓN: • Dos o más personas deberán instalar y retirar el soporte.
• Al instalar el soporte del monitor, sostenga la unidad con cuidado para evitar pellizcarse los dedos.
Para la instalación, siga las instrucciones incluidas en el soporte o en el equipo de montaje. Utilice solo los dispositivos
recomendados por el fabricante.
NOTA: • Use SÓLO los tornillos de mariposa incluidos con el monitor.
• Instale el soporte de forma que el extremo largo de los pies quede hacia delante. Use el ST-5220.
Paño suave
Soporte para mesa opcional
Mesa
Impedir la inclinación
PRECAUCIÓN:
Cuando se utilice el monitor con el soporte para mesa opcional, el monitor se debe sujetar a la pared con una cuerda o cadena
que soporte el peso del monitor para impedir que el monitor se caiga. Sujete la cuerda o cadena al monitor con las abrazaderas
y los tornillos facilitados.
Tornillo (M4)
Cuerda o cadena
Abrazadera
Orificios para los tornillos
325,9 mm
Antes de fijar el monitor a la pared, asegúrese de que ésta puede soportar el peso del monitor.
PRECAUCIÓN: Asegúrese de quitar la cuerda o la cadena de la pared antes de mover el monitor.

Español−15
Español
Instalación de una placa opcional
1. Desactive el interruptor eléctrico principal.
2. Coloque el monitor orientado hacia abajo sobre una superficie uniforme y plana que sea más ancha que la pantalla del
monitor. Elija una mesa resistente que pueda soportar fácilmente el peso del monitor.
NOTA: Para evitar rayar el panel LCD, coloque siempre sobre la mesa un paño suave, como una manta que sea más
grande que el área de la pantalla del monitor, antes de colocar el monitor boca abajo. Asegúrese de que no hay
nada en la mesa que pueda dañar el monitor.
3. Afloje los tornillos para extraer la cubierta acoplada de la ranura (Figura 1), deslizándola hacia la derecha (Figura 2) y hacia
arriba (Figura 3).
Figura 1 Figura 2 Figura 3 Figura 4
4. Inserte la placa opcional en el monitor y sujétela en su sitio con los tornillos que ha extraído (Figura 4).
(Fuerza de sujeción recomendada: 139 - 189 N•cm).
NOTA: A menos que adquiera su monitor en un pack especial, no incluirá placas opcionales en la caja ni instaladas en el
monitor. Se trata de accesorios opcionales que se adquieren por separado. Comuníquese con su proveedor para
obtener una lista de placas opcionales para su monitor.
Asegúrese de insertar la placa en la ranura con la orientación correcta.
Antes de fijar la placa opcional con los tornillos, procure manipularla sin ejercer demasiada fuerza.
ADVERTENCIA: Asegúrese de fijar la tarjeta opcional correctamente con los tornillos originales para evitar que se caiga del
monitor. La caída de la placa opcional puede resultar peligrosa.

Español−16
Instalación de la unidad del sensor opcional
Para instalar el sensor en el monitor, utilice tornillos o bien cinta adhesiva por las dos caras, como se ilustra a continuación:
Sello
Posición del tornillo
Cinta de doble cara
8 mm
Fijación con tornillo: Retire el sello que cubre los orificios de los tornillos en el bisel. Fije la unidad con el tornillo suministrado.
Sujete la unidad del sensor cerca del lado trasero.
Fijación con una cinta de doble cara: Sujete la unidad del sensor en cualquiera de los laterales del monitor.
Sujete la unidad del sensor a 8 mm del borde frontal.

Español−18
Panel de control
A Botón (botón de encendido)
Alterna entre el encendido y el modo en espera.
Ver página 32.
B Botón MUTE
Activa y desactiva la función de silencio.
C Botón INPUT/SET
ENTRADA: Recorre las entradas disponibles cuando el
menú OSD no está en funcionamiento. Ver página 25 y
página 27.
[DVI], [HDMI1], [HDMI2], [DisplayPort1],
[DisplayPort2], [VGA (YPbPr/RGB)], [VIDEO], [MP],
[OPTION]*
1
, [COMPUTE MODULE]*
2
. Estas son
únicamente las entradas disponibles, mostradas
con su nombre predeterminado de fábrica.
NOTA: MP es la abreviatura de Media Player (reproductor
multimedia).
SET: Tiene la misma función que el botón de ajuste cuando
se realiza una selección con el menú OSD abierto.
*
1
: Esta función depende de la placa opcional instalada en el monitor.
*
2
: Esta entrada está disponible cuando la placa de interfaz opcional del
Compute Module de Raspberry Pi y el Compute Module de Raspberry Pi
están instalados. Ver página 98.
D Botón + (botón Más)
Aumenta el nivel de salida de audio cuando el menú OSD
está apagado.
Mueve el área resaltada hacia la derecha cuando navega
por las opciones del menú OSD.
Tiene la misma función que el botón Más para aumentar
el valor de una opción de menú OSD seleccionada con el
botón [INPUT/SET].
E Botón - (botón Menos)
Reduce el nivel de salida de audio cuando el menú OSD
está apagado.
Mueve el área resaltada hacia la izquierda cuando se
navega por las opciones del menú OSD.
Tiene la misma función que el botón Menos para disminuir
el valor de una opción de menú OSD seleccionada con el
botón [INPUT/SET].
F Botón r (botón Arriba)
Activa el menú OSD cuando no está en funcionamiento.
Tiene la misma función que el botón Arriba que permite
desplazar el área seleccionada arriba para seleccionar las
opciones de ajuste en el menú OSD.
G Botón s (botón abajo)
Activa el menú OSD cuando no está en funcionamiento.
Tiene la misma función que el botón Abajo que permite
desplazar el área seleccionada abajo para seleccionar las
opciones de ajuste en el menú OSD.
H Botón MENU/EXIT
Activa el menú OSD cuando no está en funcionamiento.
Tiene la misma función que el botón de retroceso de OSD:
llevar al menú OSD anterior.
Tiene la misma función que el botón de salida para cerrar la
OSD estando en el menú principal.
I Sensor del mando a distancia e Indicador de
corriente
Recibe la señal del mando a distancia (cuando se utiliza el
mando a distancia inalámbrico). Ver página 33.
Se enciende la luz azul cuando el monitor está en modo
activo*
1
.
Verde y ámbar parpadean alternativamente cuando la
función [AJUSTES DE PROGRAMA] está activada*
2
.
Cuando se detecta un fallo de componente en el monitor, el
indicador parpadea en rojo o en una combinación de rojo y
azul.
Consulte la tabla de modos de encendido y apagado en la
página 32.
*1
: Si selecciona [APAG.] en [INDICADOR DE CORRIENTE], el LED no se
iluminará cuando el monitor esté en modo activo. Ver página 120.
*2
: Si selecciona [APAG.] en [INDICADOR DE CORRIENTE], el LED no
parpadeará. Ver página 120.

Español−19
Español
Panel del terminal
HDMI
Desde el sensor opcional
Sensor opcional
A Conector de entrada CA
Conecta el cable de alimentación que se suministra con el
producto.
B Interruptor principal de encendido
Interruptor de encendido/apagado para encender y apagar
el monitor.
C ENTRADA DE AUDIO (AUDIO1 / AUDIO2)
Entrada de señal de audio desde un equipo externo, como
ordenadores o reproductores.
D ENTRADA VGA (mini D-Sub de 15 patillas)
Entrada de señales analógicas RGB desde un ordenador
personal u otro equipo de RGB. Esta entrada puede
utilizarse con una fuente RGB o YPbPr. Seleccione el tipo
de la señal en [OPCIÓN DE TERMINAL]. Ver página 110.
NOTA: Cuando utilice este conector para YPbPr, use un
cable de señal adecuado. Si tiene alguna duda,
consulte a su proveedor.
E SALIDA DisplayPort (Salida DisplayPort (salida
conexión en cadena))
Señal de salida de DisplayPort 1 u OPTION.
F ENTRADA DisplayPort (DisplayPort1 (entrada
conexión en cadena)/DisplayPort2))
Entrada de señales de DisplayPort.
G ENTRADA HDMI (HDMI1 (ENTRADA CONEXIÓN
EN CADENA)/HDMI2 (CEC))
Entrada de señales de HDMI.
H SALIDA HDMI (SALIDA HDMI (SALIDA CONEXIÓN
EN CADENA))
Señal de salida de HDMI 1, DVI IN u OPTION.
I ENTRADA DVI (DVI-D)
Para introducir señales digitales RGB desde un ordenador
o un dispositivo HDTV que incorpore una salida de RGB
digital. Ver página 110.
NOTA: Este conector no es compatible con la entrada
analógica.
J ENTRADA RS-232C (D-Sub de 9 pines)
Conecte la entrada RS-232C de un equipo externo, como
un ordenador, para controlar las funciones RS-232C.
Ver página 79.
K REMOTE
Utilice el sensor opcional conectándolo a su monitor.
Ver página 16.
NOTA: No utilice este conector a menos que se le indique
específicamente.
L Ranura para tarjeta microSD (microSD del
reproductor multimedia)
Lector de tarjetas de memoria microSD para usar con el
reproductor multimedia. Ver página 39.
Para instalar la tapa de la ranura para la tarjeta microSD,
consulte “Instalación de la tapa de la ranura para la tarjeta
microSD”. Ver página 28.

Español−20
M Puertos USB
Para obtener información sobre el puerto USB, consulte
“Conexión de un dispositivo USB” en la página 30.
USB1 (SENSOR): Puerto downstream (USB Tipo A).
USB2: Puerto upstream (USB Tipo B).
USB CM1 (2A): Puerto de entrada de alimentación.
USB CM2*
1
: Puerto de servicio. No conecte ningún
dispositivo.
USB del reproductor multimedia: Lector de dispositivos
de almacenamiento USB
para usar con el
reproductor multimedia.
*
1
: La funcionalidad USB está disponible si están instalados la placa de
interfaz del Compute Module de Raspberry Pi y el Compute Module de
Raspberry Pi. Ver página 98.
N ENTRADA DE VÍDEO
Entrada de señal de vídeo compuesta.
O ENTRADA/SALIDA PUERTO LAN (RJ-45) (LAN1
(ENTRADA CONEXIÓN EN CADENA)/LAN2 (SALIDA
CONEXIÓN EN CADENA))
Conéctese a la LAN para gestionar y controlar el monitor a
través de la red. Ver página 80.
NOTA: Conceda prioridad de uso a LAN1.
P AUDIO
Para dar salida a la señal de audio desde AUDIO 1/2,
DisplayPort y HDMI a un dispositivo externo (receptor
estéreo, amplificador, etc.).
NOTA: Este conector no es un terminal de auriculares.
Q TERMINAL DE ALTAVOZ EXTERNO
Salida de la señal de audio.
El terminal rojo es el que lleva el signo de suma (+).
El terminal negro es el que lleva el signo de resta (-).
NOTA: este terminal de altavoz es para un altavoz de
15 W + 15 W (8 Ω).
R Ranura para placa opcional
Ranura para la instalación de una placa opcional con
2 ranuras. Ver página 15.
NOTA: Comuníquese con su proveedor para obtener una
lista de las placas opcionales compatibles.
S Ranura de seguridad
Ranura para cerradura de seguridad y protección contra
robos compatible con los cables/equipos de seguridad
Kensington.
NOTA: Para los productos, visite la web de Kensington.
T Etiqueta de clasificación
Sensor de datos inalámbricos inteligentes
Sensor de comunicación inalámbrica de la información y los
ajustes del monitor. Ver página 88.
Orificios de montaje para altavoz opcional
NOTA: Comuníquese con su proveedor para obtener una
lista de altavoces compatibles.
Sensor opcional (mando a distancia, sensor de luz
ambiental y sensor humano)
Recibe la señal del mando a distancia.
Detecta el nivel de luz ambiental que permite ajustar el
monitor automáticamente en el ajuste de la luz de fondo,
permitiendo así más comodidad para la vista.
No cubra este sensor.
Detecta la presencia de una persona delante del monitor.
Ranura del Compute Module de Raspberry Pi
Ranura para instalar una placa de interfaz del Compute
Module de Raspberry Pi y el Compute Module de
Raspberry Pi. Ver página 98.
PRECAUCIÓN: La instalación debe realizarla un
técnico calificado. No intente instalar
por su cuenta una placa de interfaz de
Compute Module ni el Compute
Module de Raspberry Pi.

Español−21
Español
Mando a distancia inalámbrico (opcional)
NOTA: Los botones sin explicación no se utilizan con su
modelo de monitor.
A BOTONES de encendido y de STANDBY
POWER ON restablece el suministro eléctrico total desde el
modo de baja potencia.
La opción STANDBY sitúa el monitor en modo de bajo
consumo. Ver página 32.
B Botón INPUT
Recorre las entradas disponibles. Ver página 25 y
página 27.
Estas son únicamente las entradas disponibles, mostradas
con su nombre predeterminado de fábrica.
NOTA: MP es la abreviatura de Media Player (reproductor
multimedia).
C Botón OPTION MENU
Se utiliza si se instala una placa opcional. Ver página 15.
La función depende de qué placa opcional se instaló en el monitor.
D TECLADO
Pulse los botones para establecer y cambiar contraseñas,
cambiar de canal y establecer el ID REMOTO.
Ver página 73.
Algunos botones se usan para el CEC (Consumer
Electronics Control, Control de electrónica de consumo) y
la función del reproductor multimedia (“Uso del mando a
distancia” en la página 41).
E Botón ENT
Realiza selecciones en los ajustes del Reproductor
multimedia. Ver página 63.
Se utiliza con una placa opcional. La función depende de
qué placa opcional se instaló en el monitor.
F Botón DISPLAY
Muestra y oculta la información OSD. Ver página 37.
Desbloquea los botones del mando a distancia si se han
bloqueado en los AJUSTES DE BLOQUEO IR. Mantenga
presionado el botón DISPLAY durante más de 5 segundos
para desbloquear el mando a distancia. Ver página 60.
G Botón MENU
Abre y cierra el menú OSD. Ver página 37.
H Botón AUTO SET UP
Accede al menú de configuración automática.
Ver página 103.
I Botón EXIT
Tiene la misma función que el botón de retroceso de OSD:
llevar al menú OSD anterior.
Tiene la misma función que el botón EXIT, cerrar OSD y
volver al menú principal.
J Botón / (botón arriba/abajo)
Actúan como botones de desplazamiento dentro de los
menús OSD y Media Player, para bajar y subir el área
resaltada.
Sube y baja la imagen activa hacia cuando se usa el modo
de imagen múltiple. Ver página 54.
K Botón -/+ (botón menos/más)
Actúan como botones de desplazamiento dentro de los
menús OSD y Media Player, moviendo el área resaltada
hacia la izquierda o hacia la derecha.
Aumentan o disminuyen el nivel de ajuste dentro de la
configuración del menú OSD seleccionado.
Mueven la imagen activa hacia la izquierda o hacia la
derecha cuando se usa el modo de imagen múltiple.
Ver página 54.

Español−22
L Botón SET/POINT ZOOM
SET: Cuando se muestra la OSD, este botón actúa como
botón de ajuste al realizar una selección.
POINT ZOOM: Cuando no se muestra la OSD, este botón
actúa como botón de punto zoom. Ver página 36.
M Botón VOLUMEN +/-
Aumenta o reduce la señal de salida de audio.
N Botón CH/ZOOM +/-*
Aumenta o reduce el nivel de punto zoom. Ver instrucciones
sobre PUNTO ZOOM. Ver página 36.
*: Cuando se usa con una placa opcional, la función depende de qué placa
opcional está instalada en el monitor.
O Botón GUIDE
Se utiliza con una placa opcional. La función depende de
qué placa opcional se instaló en el monitor.
P Botón MUTE
Silencia la señal de audio.
Q Botón MODO IMAGEN
Recorre los modos de imagen [HIGHBRIGHT],
[STANDARD], [sRGB], [CINEMA], [CUSTOM1],
[CUSTOM2], [SVE-(1-5) SETTING]. Ver página 34.
R Botón ASPECTO
Se desplaza por los aspectos de imagen [FULL], [WIDE]*,
[DYNAMIC]*, [1:1], [ZOOM] y [NORMAL]. Ver página 35.
*: Solo para entradas HDMI1, HDMI2 y VGA (YPbPr).
S Botón AUDIO INPUT
Selecciona la fuente de entrada de audio [IN1], [IN2],
[HDMI1], [HDMI2], [DisplayPort1], [DisplayPort2],
[OPTION]*
1
, [MP] y [COMPUTE MODULE]*
2
.
*
1
: Esta función depende de qué placa opcional está instalada en el monitor.
*
2
: Esta entrada está disponible cuando la placa de interfaz opcional del
Compute Module de Raspberry Pi y el Compute Module de Raspberry Pi
están instalados. Ver página 98.
T Botón STILL
Botón ON/OFF: Activa y desactiva el modo de imagen fija.
Botón CAPTURE: Captura una imagen fija.
NOTA: • Esta función se desactiva al seleccionar
[MODO IMAGEN MÚLTIPLE], [TEXT TICKER],
[PROTECTOR PANTALLA], [PUNTO ZOOM],
[INVERTIR IMAGEN] excepto para [NINGUNA],
[SÚPER en CAMBIO ENTRADA],
[TILE MATRIX].
• [SUBTÍTULOS] no está disponible cuando está
activado el modo de imagen fija STILL.
• Si la señal de entrada es OPTION, la acción de
este botón dependerá de la placa opcional que
esté instalada en el monitor.
Botón INVERTIR IMAGEN
Alterna entre [ROTAR H], [ROTAR V], [GIRAR 180°] y
[NINGUNO]. Ver página 105.
Botón IMAGEN ACTIVA
Permite seleccionar la imagen activa cuando el modo
Imagen Múltiple está habilitado. Ver página 54.
Botones IMAGEN MÚLTI.
Botón ON/OFF: Activa y desactiva el modo de imagen
múltiple.
Botón MODE: Alterna entre los modos PIP (Picture-In-
Picture) y PBP (Picture-By-Picture).
Botón CHANGE: Intercambia las entradas seleccionadas
entre Imagen 1 e Imagen 2.
Botón ASPECTO IMAGEN: Selecciona el aspecto del marco
de la imagen activa.
Para obtener más información, véase la página 54.
NOTA: Si presiona el botón SET/INPUT ZOOM mientras
la imagen múltiple está activada, puede cambiar el
tamaño de la imagen activa.
Botón REMOTE ID
Activa la función ID REMOTO. Ver página 73.
Botón MTS
Se utiliza con una placa opcional. La función depende de
qué placa opcional se instaló en el monitor.
Botón -*
Activa los subtítulos para la entrada VIDEO solamente.
*: Cuando se usa con una placa opcional, la función depende de qué placa
opcional está instalada en el monitor. Consulte el manual de usuario de la
placa opcional para obtener más información.

Español−23
Español
Capítulo 3 Conexiones
Este capítulo incluye:
> “Esquema de conexiones eléctricas” en la página 24
> “Conexiones” en la página 24
> “Conexiones de vídeo externo” en la página 25
> “Fuentes internas de vídeo” en la página 27
> “Conexión de un dispositivo USB” en la página 30
Conexión de equipos externos
NOTA: • No conecte ni desconecte cables al encender el interruptor principal del monitor o cualquier otro equipo externo,
ya que esto podría originar la pérdida de la imagen.
• No use un cable de audio de atenuación (con resistor integrado). El uso de un cable de audio con resistor integrado
disminuye el nivel de sonido.
Antes de realizar las conexiones:
• Desconecte el dispositivo antes de conectarlo al monitor.
• Consulte el manual del usuario del dispositivo para conocer los tipos de conexión disponibles y ver instrucciones sobre el
dispositivo.
• Recomendamos que desconecte el monitor antes de conectar o desconectar un dispositivo de almacenamiento USB o una
tarjeta de memoria microSD para evitar daños en los datos.

Español−24
Esquema de conexiones eléctricas
USB1 (SENSOR)
USB2
USB CM1 (2A)
USB CM2
AUDIO
1
Líneas con puntos = otra señal
Líneas continuas = señal de vídeo
Líneas con guiones = señal de audio
Reproductor de VCR
o Reproductor de DVD
(Vídeo)
Amplificador estéreo
Puerto USB
(Tipo A)
Dispositivos USB
como cámaras
USB, dispositivos
de almacenamiento
USB o sensores de
color USB
Dispositivos
que necesitan
alimentación
eléctrica: P. ej.:
mando multifuncional
para presentaciones
Dispositivo de
almacenamiento USB
Puerto USB
(Tipo B)
Cable USB
Ordenador (USB)*
1
Amplificador AV
Reproductor Blu-
ray o DVD (HDMI)
Reproductor de vídeo
HDMI u ordenador
(HDMI)
Ordenador (Digital)
Reproductor de vídeo HDMI
u ordenador (HDMI)
Reproductor
Blu-ray o DVD
(HDMI)
Amplificador
AV
Ordenador (DisplayPort)
Ordenador (DisplayPort)
Segundo monitor*
Ordenador (Analógico)
Ordenador
Reproductor de DVD (Componentes)
Reproductor de DVD Amplificador estéreo
Reproductor de VCR o de DVD
*: Si hay varios monitores conectados en cadena existe un límite para los monitores conectables. Ver página 70.
*
1
: El dispositivo conectado a USB2 puede controlar el dispositivo conectado a USB1 (SENSOR). Ver “Conexión de un dispositivo USB” en la página 30.
Conexiones
Conexión de terminal
Ajustes en
OPCIÓN DE TERMINAL
Nombre de señal de
entrada
Conexión de terminal de
audio
Botón de entrada en
el mando a distancia
DVI (DVI-D) MODO DVI: DVI-PC/DVI-HD DVI IN1/IN2 DVI
HDMI1 (DAISY CHAIN IN) NIVEL DE VÍDEO: ORIG./AMPL.*
2
HDMI1 HDMI1 HDMI1
HDMI2 (CEC) NIVEL DE VÍDEO: ORIG./AMPL.*
2
HDMI2 HDMI2 HDMI2
DisplayPort 1 (DAISY CHAIN IN) NIVEL DE VÍDEO: ORIG./AMPL.*
2
DisplayPort 1 DisplayPort 1 DisplayPort 1
DisplayPort 2 NIVEL DE VÍDEO: ORIG./AMPL.*
2
DisplayPort 2 DisplayPort 2 DisplayPort 2
VGA (RGB, YPbPr) MODO VGA: RGB/YPbPr VGA: RGB/YPbPr IN1/IN2 VGA (RGB/YPbPr)
VIDEO — VIDEO IN1/IN2 VIDEO
Ranura para placa opcional (RANURA2) NIVEL DE VÍDEO: ORIG./AMPL.*
2
OPTION OPTION (ANALOG/DIGITAL)*
2
OPTION
USB del reproductor multimedia/microSD — MP
USB del reproductor
multimedia/microSD
REPRODUC.
MULTIMEDIA
Ranura del Compute Module de Raspberry Pi NIVEL DE VÍDEO: ORIG./AMPL.*
2
COMPUTE MODULE COMPUTE MODULE COMPUTE MODULE
*
2
: Establezca el ajuste adecuado para la señal de entrada.

Español−25
Español
Conexiones de vídeo externo
Entradas de vídeo
• Vídeo compuesto (RCA) – Entrada de la señal de vídeo analógica con calidad de vídeo de definición estándar, sin señal de
audio.
• VGA – Conexión de la señal de vídeo analógica a un ordenador. Solo vídeo, sin señal de audio.
• DVI-D – Conexión de la señal de vídeo digital a un ordenador. Solo vídeo, sin señal de audio.
• HDMI – Conexión de la señal de audio y vídeo digital de alta definición a un ordenador, reproductor multimedia de
streaming, reproductor Blu-ray, consola de juegos, etc.
• DisplayPort (DP) – Conexión de la señal de audio y vídeo digital de alta definición a un ordenador.
Conexión a un ordenador personal
El tipo de conexiones de vídeo que se pueden usar para conectarse a un ordenador depende del adaptador de pantalla del
ordenador.
La siguiente tabla muestra la cadencia predefinida típica para cada tipo de conexión. Puede que algunas tarjetas de
visualización no admitan la resolución necesaria para una adecuada reproducción de las imágenes con la conexión
seleccionada. El monitor mostrará una imagen adecuada ajustando automáticamente la cadencia predefinida.
<Cadencia predefinida típica>
Resolución
Frecuencia de exploración
VGA DVI
HDMI DisplayPort
Notas
Horizontal Vertical MODO1 MODO2 1.1a 1.2
640 x 480 31,5 kHz 60 Hz Sí Sí Sí Sí Sí Sí
800 x 600 37,9 kHz 60 Hz Sí Sí Sí Sí Sí Sí
1024 x 768 48,4 kHz 60 Hz Sí Sí Sí Sí Sí Sí
1280 x 720 45,0 kHz 60 Hz Sí Sí Sí Sí Sí Sí
1280 x 768 47,8 kHz 60 Hz Sí Sí Sí Sí Sí Sí
1280 x 800 49,7 kHz 60 Hz Sí Sí Sí Sí Sí Sí
1280 x 960 60,0 kHz 60 Hz Sí Sí No No No No
1280 x 1024 64 kHz 60 Hz Sí Sí Sí Sí Sí Sí
1360 x 768 47,7 kHz 60 Hz Sí Sí Sí Sí Sí Sí
1366 x 768 47,7 kHz 60 Hz Sí Sí Sí Sí Sí Sí
1400 x 1050 65,3 kHz 60 Hz Sí Sí Sí Sí Sí Sí
1440 x 900 55,9 kHz 60 Hz Sí Sí Sí Sí Sí Sí
1600 x 1200 75,0 kHz 60 Hz Sí Sí Sí Sí Sí Sí Imagen comprimida
1680 x 1050 65,3 kHz 60 Hz Sí Sí Sí Sí Sí Sí
1920 x 1080 67,5 kHz 60 Hz Sí Sí Sí Sí Sí Sí Resolución recomendada
1920 x 1200 74,6 kHz 60 Hz Sí*
1
Sí*
1
Sí Sí Sí Sí Imagen comprimida
1920 x 2160 133,3 kHz 60 Hz No No Sí Sí Sí Sí Imagen comprimida
3840 x 2160 65,7 kHz 30 Hz No No No No Sí Sí Imagen comprimida
3840 x 2160 67,5 kHz 30 Hz No No Sí Sí No No Imagen comprimida
3840 x 2160 133,3 kHz 60 Hz No No No Sí No Sí* Imagen comprimida
3840 x 2160 135,0 kHz 60 Hz No No No Sí No Sí* Imagen comprimida
4096 x 2160 54,0 kHz 24 Hz No No Sí Sí No No Imagen comprimida
*: Solo se ha establecido HBR2.
*
1
: Reducir el borrado.

Español−26
Conexión a un ordenador con HDMI
• Utilice un cable HDMI con el logotipo HDMI.
• La señal puede tardar unos momentos en aparecer tras encender el ordenador.
• Es posible que algunos controladores o tarjetas de visualización no permitan visualizar las imágenes adecuadamente.
• Cuando utilice un ordenador con HDMI, elija [AUTO] u [APAG.] en [SOBREDESVIACIÓN], ya que los controladores de
pantalla pueden no ser totalmente compatibles y es posible que no muestren la imagen correctamente. Ver página 104.
• Para elegir la salida de audio HDMI, seleccione [HDMI1] o [HDMI2] en ENTRADA DE AUDIO en la OSD o seleccione
[HDMI1] o [HDMI2] con el botón AUDIO INPUT del mando a distancia.
• Si la resolución de la señal fuente es 3840 x 2160 (60 Hz) o HDCP 2.2 o HDR, elija [MODO2] en [HDMI] en [OPCIÓN DE
TERMINAL]. Ver página 110.
• Si la alimentación principal del monitor se enciende después de encender un ordenador conectado al monitor, es posible
que en algunas ocasiones no se muestre una imagen. En ese caso, apague el ordenador y vuélvalo a encender.
Conexión de un ordenador con DisplayPort
• Utilice un cable DisplayPort provisto del logotipo de conformidad DisplayPort.
• Para utilizar el conector de salida DisplayPort, consulte el apartado Salida de vídeo. Ver página 72.
• La señal puede tardar unos momentos en aparecer tras encender el ordenador.
• Al conectar un cable DisplayPort a un componente provisto de un adaptador de conversión de señales, es posible que no
aparezca la imagen.
• Algunos cables DisplayPort activan una función de bloqueo. Cuando quite este cable, mantenga pulsado el botón de arriba
para evitar el bloqueo.
• Para elegir la salida de audio DisplayPort, seleccione [DisplayPort1] o [DisplayPort2] en [ENTRADA DE AUDIO] en OSD o
seleccione [DisplayPort1] o [DisplayPort2] con el botón de ENTRADA DE AUDIO del mando a distancia.
• Para visualizar imágenes individuales en cada uno de los monitores conectados con el conector de salida DisplayPort,
ajuste [DisplayPort1.2] y [MST] en [DisplayPort] en [OPCIÓN DE TERMINAL]. Ver página 110.
• Si la alimentación principal del monitor se enciende después de encender un ordenador conectado al monitor, es posible
que en algunas ocasiones no se muestre una imagen. En ese caso, apague el ordenador y vuélvalo a encender.
Conexión a un dispositivo multimedia con HDMI
Para obtener la mejor calidad de imagen y de audio con reproductores Blu-ray, reproductores multimedia de streaming o
consolas de juegos, conéctese con un solo cable HDMI. Si el reproductor multimedia conectado también admite contenido 4K,
se mostrará el contenido 4K UHD.
Admite la codificación HDCP (sistema de protección del contenido digital de banda ancha), un tipo de administración de
derechos digitales que evita que el contenido de alta definición, en discos Blu-ray, DVD y soportes de streaming, se copie o
difunda de forma ilegal.
NOTA: • Soporta 1920x1080 (60 Hz), 1080p, 1080i, 720p@50Hz/60Hz, 576p@50Hz, 480p@60Hz, 576i@50Hz,
480i@60Hz, 3840x2160 (30Hz/24Hz/25Hz [MODE1]), 3840x2160 (60Hz [MODE2]), 4096x2160 (24Hz).
• Conecte el cable HDMI cuando ambos, el reproductor multimedia y el monitor, estén apagados.
• Utilice un cable HDMI con el logotipo HDMI.
• Algunos cables y dispositivos HDMI pueden no mostrar la imagen correctamente debido a las diferentes
especificaciones de HDMI.

Español−27
Español
HDMI-CEC (Consumer Electronics Control)
HDMI-CEC dota a los reproductores multimedia compatibles, conectados a través de HDMI, de la capacidad de comunicarse
y permite un control limitado entre el dispositivo y el monitor. Por ejemplo, se puede conseguir que al encender un reproductor
Blu-ray, se cambie la entrada al reproductor Blu-ray sin usar el mando a distancia. No todos los dispositivos son totalmente
compatibles y, en algunos casos, el fabricante del dispositivo multimedia solo puede ofrecer compatibilidad con sus propios
monitores o televisores. Ver “Comando HDMI CEC compatible” en la página 78.
Si se admite, el mando a distancia opcional del monitor se puede usar para controlar el dispositivo multimedia HDMI. Los
botones habilitados para CEC en el mando a distancia son:
1 (9), 2 (4), 3 (:), 5 (<), 6 (;), ENT, EXIT, , , +, -
NOTA: En esta sección se explica cómo configurar un dispositivo [CEC] en el menú OSD del monitor. Esta configuración
también se puede seleccionar con los controles web del monitor. Los nombres y la ubicación de las funciones en los
controles web son los mismos que en el menú OSD.
Habilitar CEC
1. Conecte un dispositivo CEC al puerto HDMI2.
Pulse el botón HDMI2 en el mando a distancia.
2. Pulse el botón MENU para abrir la OSD.
3. Vaya a [CONTROL] y después a [CEC].
4. Seleccione [ON] para [CEC] y [SÍ] para [AUTODESACTIVACIÓN] y [RECEPTOR DE AUDIO].
5. Seleccione [SÍ] en [BUSCAR DISPOSITIVO].
Cuando se completa la búsqueda, el puerto HDMI con un dispositivo CEC conectado se muestra con su nombre.
Si no se encuentra ningún dispositivo CEC, asegúrese de que el dispositivo esté enchufado y encendido, que sea
compatible con CEC y que CEC esté habilitado. La función CEC puede tener otro nombre dependiendo del fabricante.
Consulte el manual del dispositivo.
6. Pulse el botón EXIT del mando a distancia.
Fuentes internas de vídeo
Hay algunos tipos de fuentes de vídeo disponibles que son internas y no están conectadas a los puertos de vídeo en el panel
de terminales del monitor. Estas fuentes de vídeo son:
• Reproductor Multimedia
• Placa opcional OPS
• Compute Module de Raspberry Pi

Español−28
Reproductor multimedia
El reproductor multimedia interno reproducirá los archivos de audio y vídeo que están almacenados en una tarjeta de memoria
microSD o dispositivo de almacenamiento USB. Consulte página 39 para obtener instrucciones sobre cómo usar el
reproductor multimedia.
Conecte una tarjeta de memoria microSD compatible
Formatee una tarjeta de memoria USB en formato FAT32 o FAT16. Para formatear una tarjeta de memoria microSD consulte el
manual del ordenador o el archivo Ayuda.
NOTA: Se admiten tarjetas microSDHC de hasta 32 GB.
No se garantiza que el monitor funcione con todas las tarjetas de memorias microSD del mercado.
microSD con CPRM no es compatible.
No se admite microSD UHS-1 o UHS-2.
• Cuando vaya al insertar una tarjeta de memoria microSD, compruebe que la orientación de la tarjeta sea la adecuada y
luego insértela correctamente. Inserte completamente la tarjeta de memoria microSD y presione hasta que se active el
bloqueo de resorte.
• Al expulsar una tarjeta de memoria microSD de su correspondiente ranura, presione levemente la tarjeta por el medio hacia
dentro y suelte el bloqueo de resorte para poder retirarla.
Instalación de la tapa de la ranura para la tarjeta microSD
Para fijar la tarjeta de memoria microSD, recomendamos instalar la tapa de la ranura para la tarjeta microSD.
Inserte el borde de la tapa de la tarjeta microSD en la ranura. Asegúrela en su lugar con el tornillo provisto.
(Fuerza de sujeción recomendada: 139 - 189 N•cm).
La tapa de la tarjeta microSD
está instalada.
Orificio

Español−29
Español
Conectar un dispositivo de almacenamiento USB compatible
Formatee un dispositivo de almacenamiento USB en formato FAT32 o FAT16 para poder utilizarlo con el reproductor multimedia.
Para formatear un dispositivo de almacenamiento USB, consulte el manual de usuario del ordenador o el archivo Ayuda.
Con este monitor, use un dispositivo de almacenamiento USB que concuerde con el dibujo de abajo.
Si las dimensiones del dispositivo de almacenamiento USB superan los tamaños admitidos que se indican abajo, use un cable
de extensión USB.
Menos de 44 mm
Memoria USB
Alargador
Menos de 10,5 mm
NOTA: • Si el monitor no reconoce un dispositivo de almacenamiento USB conectado, asegúrese de que la estructura de
archivos sea FAT32 o FAT16.
• No se garantiza que el monitor funcione con todos los dispositivos de almacenamiento USB del mercado.
• Inserte el dispositivo de almacenamiento USB en el puerto USB del reproductor multimedia del panel de terminales
lateral del monitor.
• El reproductor multimedia no utiliza ningún otro puerto USB del monitor (consulte página 19)
Placas opcionales para el monitor
Si instala en el monitor una placa opcional o una placa de interfaz del Compute Module de Raspberry Pi y hay un Compute
Module de Raspberry Pi instalado en el monitor, se mostrarán como disponibles en la lista [ENTRADA] del menú OSD.
Las placas opcionales, la placa de interfaz del Compute Module de Raspberry Pi y el Compute Module de Raspberry Pi están
disponibles por separado y deben instalarse físicamente en el monitor. Este documento contiene instrucciones sobre cómo
usar el monitor sin ninguna opción adicional. Las ubicaciones donde se instalan la placa opcional, la placa de interfaz del
Compute Module de Raspberry Pi y el Compute Module de Raspberry Pi se indican en el diagrama del panel de terminales
(ver página 19) Las instrucciones completas de instalación y uso se entregan con el dispositivo individual o están disponibles
en internet.
NOTA: • La placa de interfaz del Compute Module DS1-IF10CE y el Compute Module Raspberry Pi están disponibles por
separado. Póngase en contacto con un distribuidor autorizado de NEC para obtener más información. La instalación
debe realizarla un técnico cualificado. No intente instalar por su cuenta una placa de interfaz de Compute Module ni
el Compute Module de Raspberry Pi. Ver página 98.
• Póngase en contacto con su proveedor para conocer las placas opcionales disponibles.

Español−30
Conexión de un dispositivo USB
Algunos de los puertos USB del panel de terminales del monitor tienen varios usos dependiendo del tipo de dispositivo USB
conectado. Siga estas pautas cuando use estos puertos con dispositivos compatibles.
USB1 (SENSOR): Puerto USB Downstream (Tipo A).
Conexión utilizada por dispositivos USB externos (como cámaras, memoria flash, teclados,
etc.) y dispositivos internos (placas opcionales o placas de interfaz del Compute Module de
Raspberry Pi y el Compute Module de Raspberry Pi si están instalados).
USB2: Puerto USB Upstream (Tipo B).
Permite conectar un ordenador compatible mediante un cable USB. Un ordenador compatible
con USB conectado a USB2 puede controlar los dispositivos conectados al puerto USB1
(SENSOR).
USB CM1* (2A): Puerto de entrada de alimentación.
Proporciona hasta 2 A de potencia al dispositivo USB conectado, que pueden ser soportes
de streaming HDMI o mandos de presentaciones. El consumo de energía real depende del
dispositivo conectado. Asegúrese de usar un cable USB que sea compatible con 2 A.
Active [POTENCIA USB] en los ajustes [USB] del menú [CONTROL] en la OSD.
Ver página 121.
Para obtener información sobre el suministro eléctrico, consulte las páginas de
especificaciones. Ver página 95.
* Funciona como un puerto USB estándar cuando se utiliza con una placa de interfaz del Compute Module de
Raspberry Pi y el Compute Module de Raspberry Pi. Ver página 98.
USB CM2*: Puerto de servicio.
No conecte ningún dispositivo.
* Funciona como un puerto USB estándar cuando se utiliza con una placa de interfaz del Compute Module de
Raspberry Pi y el Compute Module de Raspberry Pi. Ver página 98.
USB del reproductor multimedia: Puerto USB Downstream (Tipo A).
Este puerto está pensado para realizar futuras actualizaciones del software.
Lector de dispositivo de almacenamiento USB para usar con el reproductor multimedia
interno. Ver página 39.
PRECAUCIÓN: No pliegue el cable USB. Puede no disipar el calor y provocar un incendio.
NOTA: • Asegúrese de que la forma y la orientación del conector al conectar el cable USB coinciden antes de conectar el
dispositivo USB o el cable.
• Dependiendo de la BIOS, del sistema operativo o del dispositivo, es posible que la función USB no funcione.
Consulte el manual del usuario de su ordenador o dispositivo.
• Antes de apagar el interruptor de alimentación principal del monitor o de cerrar Windows
®
, desactive la función
USB y desconecte el dispositivo USB del monitor. Si el dispositivo USB no se desconecta correctamente, los datos
pueden perderse o dañarse.
• Es posible que el monitor tarde algunos segundos en reconocer la entrada USB. No desconecte el cable USB, ni lo
desconecte y lo vuelva a conectar, antes de que el monitor reconozca la entrada.

Español−31
Español
Capítulo 4 Funcionamiento básico
Este capítulo incluye:
> “Modos Encendido y Apagado” en la página 32
> “Funcionamiento del mando a distancia opcional” en la página 33
> “Utilización de la gestión de alimentación” en la página 33
> “Mostrar la información OSD” en la página 34
> “Alternar entre modos de imagen” en la página 34
> “Seleccionar la relación de aspecto” en la página 35
> “Cómo usar Punto zoom” en la página 36
> “Controles OSD (On-Screen-Display)” en la página 37
> “Cómo usar el reproductor multimedia” en la página 39

Español−32
Modos Encendido y Apagado
Pulse el botón en el panel de control o el botón POWER ON en el mando a distancia para encender el monitor.
El LED de encendido del monitor indica su estado actual. Consulte la siguiente tabla para obtener información sobre el
indicador LED.
Estado del indicador LED y
patrón de iluminación
Condición Recuperación
Azul brillante Normal 1. Encienda el monitor mediante el mando a
distancia o el botón del monitor.
2. Envíe una entrada de señal AV al monitor.
Parpadeo en verde*
1
En ninguna de las siguientes condiciones el monitor
ha detectado ninguna señal de entrada durante el
período de tiempo que ha establecido:
• El monitor utiliza una placa opcional.
• El ajuste de [DETECCIÓN ENTRADA] no puede
ser [NINGUNA].
• [POTENCIA USB] se ha establecido en [ENC].
• DisplayPort en [OPCIÓN AJUSTES TERMINAL]
se ha establecido en [MST].
Ámbar brillante El monitor no ha detectado ninguna señal de entrada
AV durante el período de tiempo que ha establecido.
(con entrada de señal de red)
Ámbar parpadeando El monitor no ha detectado ninguna señal de entrada
AV durante el período de tiempo que ha establecido.
(sin entrada de señal de red)
Rojo brillante Apague el monitor mediante el mando a distancia o
el botón del monitor.
Encienda el monitor mediante el mando a
distancia o el botón del monitor.
*
1
: El ajuste de la hora para [AHORRO ENERGÍA AUTO] está disponible en [AHORRO DE ENERGÍA] (véase página 116).
NOTA: • El LED azul que indica que el monitor está encendido y funcionando normalmente se puede apagar en las opciones
del menú OSD del monitor. Ver página 120.
• Si el indicador parpadea en rojo combinando una luz larga y otra breve, es posible que se haya producido una
avería; póngase en contacto con su proveedor.
El interruptor de alimentación principal debe estar en posición ON para encender el monitor con el botón POWER ON del
mando a distancia o el botón del panel de control.
Interruptor principal de
encendido
APAG
ENCENDIDO
Botón

Español−33
Español
Funcionamiento del mando a distancia opcional
Apunte con la parte superior del mando a distancia hacia el sensor del monitor mientras pulsa el botón.
Utilice el mando a una distancia máxima de 7 m desde la parte
frontal del sensor del mando a distancia, o bien dentro de un ángulo
horizontal y vertical de 30°, a una distancia máxima de 3,5 m.
NOTA: El sistema de control remoto puede no funcionar cuando el
sensor de control remoto recibe la luz directa del sol o está
sometido a una fuerte iluminación o cuando hay algún objeto
entre el mando a distancia y el sensor del monitor.
Manejo del mando a distancia
• No lo exponga a golpes fuertes.
• Evite el contacto del mando a distancia con agua u otros líquidos.
Si el mando a distancia se moja, séquelo inmediatamente.
• Evite exponerlo al calor y al vapor.
• No abra el mando a distancia excepto para colocar las pilas.
Utilización de la gestión de alimentación
Este monitor cumple la función de Gestión de la alimentación de pantallas (Display Power Management) aprobada por la VESA.
Esta función disminuye el consumo energético del monitor cuando no está en uso.
Cuando se conecta a un ordenador, el consumo energético del monitor se reduce automáticamente si el teclado o el ratón no
se utilizan durante el tiempo que se haya especificado en los ajustes de gestión de energía del ordenador. Consulte el manual
del usuario del ordenador para obtener más información.
Cuando se conecta a una fuente de AV, como un reproductor de Blu-ray, DVD o de streaming de vídeo, el consumo energético
a del monitor se reduce automáticamente algún tiempo después de que el monitor haya reconocido el mensaje “sin entrada de
señal”. Esta opción se activa o desactiva en la configuración de [AHORRO DE ENERGÍA] en el menú [PROTEGER] de la OSD.
Ver página 116.
NOTA: • En función del ordenador y la tarjeta de visualización que se utilice, es posible que esta opción no funcione.
• Cuando se pierda la señal de vídeo, el monitor se apagará automáticamente tras un período de tiempo
preestablecido. Remítase al ajuste [AHORRO ENERGÍA AUTO] en [AHORRO DE ENERGÍA] página 116.
• Se pueden crear calendarios para que el monitor se encienda o apague en momentos específicos. Ver página 46.

Español−34
Mostrar la información OSD
Información OSD proporciona información como: Fuente de entrada, tamaño de imagen, dirección IP, ID del monitor, etc.
Pulse el botón DISPLAY en el mando a distancia para mostrar Información OSD.
A Nombre de la entrada
B Nombre de entrada de audio
C Aspecto de la imagen
D Información de señal de entrada
E Información de la imagen múltiple
F Información de comunicación
H
Alternar entre modos de imagen
Pulse el botón PICTURE MODE en el mando a distancia inalámbrico para recorrer los modos de imagen de
SpectraView Engine de 1 a 5.
Los modos de imagen están preconfigurados con ajustes de uso general. Para obtener instrucciones sobre cómo cambiar la
configuración de los modos de imagen, consulte “Ajustes de color avanzados” en la página 47.

Español−35
Español
Seleccionar la relación de aspecto
Pulse el botón ASPECT en el mando a distancia para recorrer las opciones disponibles para la señal de entrada actual.
Para MP (reproductor multimedia), VIDEO
• COMPLETA ➙ ZOOM ➙ NORMAL
Para DVI, DisplayPort1, DisplayPort2, VGA (RGB), OPTION*
1
, COMPUTE MODULE*
2
• COMPLETA ➙ 1:1 ➙ ZOOM ➙ NORMAL
*
1
: Esta función depende de qué placa opcional está instalada en el monitor.
*
2
: Esta entrada está disponible cuando la placa de interfaz opcional del Compute Module de Raspberry Pi y el Compute Module de Raspberry Pi están
instalados.
Para VGA (YPbPr), HDMI1, HDMI2
• COMPLETA ➙ ANCHA ➙ DINÁMICO ➙ 1:1 ➙ ZOOM ➙ NORMAL
Relación de
aspecto
Visión no cambiada*
2
Selección recomendada
para el aspecto de la imagen*
2
Descripción
4:3 [NORMAL] Reproduce la relación de aspecto que se envía
desde la fuente.
[DINÁMICO] Expande imágenes con formato 4:3 ampliadas
a pantalla completa sin linealidad. Parte de la
imagen quedará cortada a consecuencia de la
ampliación.
Comprimir [COMPLETA] Se muestra a pantalla completa.
Buzón [ANCHA] Expande una señal con formato 16:9 ampliada a
pantalla completa.
*
2
: Las áreas grises indican las partes de la pantalla que no se usan.
1:1: Muestra la imagen en formato de 1 x 1 píxeles.
ZOOM
• La función zoom aumenta el tamaño de la imagen, expandiéndola más allá del área de la pantalla activa. Las partes de la
imagen que quedan fuera del área activa de la pantalla no se muestran.
ZOOM
ZOOM

Español−36
Cómo usar Punto zoom
La función [POINT ZOOM] aumenta el tamaño de la imagen y la expande horizontal y verticalmente de forma simultánea.
La imagen puede ampliarse hasta 10 veces su tamaño.
1. Pulse el botón SET/POINT ZOOM del mando a distancia. Aparece un icono de lupa en la pantalla.
2. Mueva la lupa a la zona de la imagen que desea enfocar pulsando los botones + –.
3. Pulse el botón CH/ZOOM+ para aumentar el zoom. Pulse CH/ZOOM- para reducir el zoom. Al acercar la imagen, ésta se
expande por fuera de la pantalla activa. El punto donde se sitúa la lupa se acerca al centro de la pantalla con cada nivel de
aumento.
4. Pulse el botón SET/POINT ZOOM para cerrar la lupa.
5. La imagen permanecerá ampliada después de cerrar la lupa. Pulse el botón EXIT para volver al tamaño de imagen normal.
NOTA: • Es posible que la imagen se distorsione al usar esta función.
• [POINT ZOOM] no está disponible cuando los ajustes de OSD se activan para [INVERTIR IMAGEN] (excepto
NINGUNO), [MODO IMAGEN MÚLTIPLE], [PROTECTOR PANTALLA], [SÚPER] en [CAMBIO ENTRADA],
[SUBTÍTULOS], [TILE MATRIX] y [TEXT TICKER].
• Cuando el ajuste [ASPECTO] es [DINÁMICO] o [ZOOM], al pulsar el botón ZOOM PUNTO, el [ASPECTO] se
establece automáticamente en [LLENO] y luego se inicia la función [ZOOM PUNTO].
• Después de salir de [PUNTO ZOOM], se recuperará la configuración de [ASPECTO] anterior. Cuando [ASPECT]
cambie durante el funcionamiento de [POINT ZOOM], [DYNAMIC] y [ZOOM] pasarán a imagen [FULL].
• El icono de la lupa sale del área de imagen activa.
• La imagen vuelve al tamaño de imagen normal si cambia la señal de entrada o se apaga el monitor.
• [POINT ZOOM] se desactiva si [ASPECTO] cambia mientras se usa la función [POINT ZOOM].
• La función [STILL] no está disponible cuando [POINT ZOOM] está activado.
• [POINT ZOOM] no está disponible con una señal DisplayPort de 3840 x 2160 (60 Hz).
• Cuando, en [OPCIÓN DE TERMINAL], [HDMI] se establece en [MODO2], [POINT ZOOM] no está disponible.

Español−37
Español
Controles OSD (On-Screen-Display)
NOTA: Algunas funciones puede que no estén disponibles dependiendo del modelo o el equipamiento opcional.
Goto Adjustment
Select
Return Close
MULTI-INPUT OPTION C MODULE
PICTURE:
PICTURE MODE
EMULATION
6 AXIS COLOR TRIM
PICTURE SETTINGS
SHARPNESS
UHD UPSCALING
ADJUST
COLOR SYSTEM
INPUT RESOLUTION
ASPECT
ADVANCED
ROTATION
SPECTRAVIEW ENGINE
RESET
PICTURE MODE 5
PRESET Programmable
3D LUT EMU. MySetting-1
LUMINANCE 400 cd/m
2
BLACK 0.5 cd/m
2
GAMMA Custom
CUSTOM VALUE 2.2
WHITE 10000 K
x: 0.279 y: 0.292
RED x: 0.642 y: 0.332
GREEN x: 0.307 y: 0.602
BLUE x: 0.153 y: 0.053
*
Fuente de entrada
Icono del menú principal
Elemento del menú principal
Submenú
Guía
Valores de ajuste
*: Este menú solo está
disponible cuando la
placa de interfaz opcional
del Compute Module de
Raspberry Pi y el Compute
Module de Raspberry Pi
están instalados.
Mando a distancia
Pulse o
para desplazarse
a un submenú.
Pulse SET/POINT
ZOOM para
seleccionar una
opción.
Pulse o , + o –
para seleccionar la
función o valor que
desea ajustar.
Pulse MENU o EXIT.
Panel de control
Pulse INPUT/SET para seleccionar una opción. Pulse MENU o EXIT.
Pulse + o –, r o s para seleccionar la
función o valor que desea ajustar.

Español−38
A continuación se incluye un breve resumen de dónde están los controles en cada opción de menú. En “Lista de controles de
OSD” en la página 100 encontrará una tabla que enumera todas las opciones.
ENTRADA: Seleccione la fuente de la señal de entrada.
IMAGEN: Seleccione uno de los modos de imagen predeterminados, ajuste manualmente las configuraciones
de color, habilite o deshabilite el SpectraView Engine, ajuste la relación de aspecto, la inversión de la imagen y la
rotación.
AUDIO: Ajuste el volumen, el balance, el ecualizador, la fuente de entrada y la salida de múltiples imágenes.
PROGRAMA: Permite crear programas de encendido y apagado automático, configurar las vacaciones, los días de
diario y los fines de semana, y ajustar la fecha y la hora, el horario de verano y la desconexión automática.
MULTIENTRADA: Permite seleccionar los ajustes de “imagen en imagen” e “imagen por imagen”, detección de
entrada de señal y configuración de terminal de conexión.
OSD: Permite seleccionar las opciones relacionadas con el menú en pantalla, como el idioma, la cantidad de
tiempo que la OSD permanece en pantalla, la ubicación del menú, la transparencia, la rotación, etc.
MULTI-DISPLAY: Permite establecer la ID del monitor del monitor y configurar los ajustes para una red de múltiples
monitores.
PROTECT: Permite seleccionar opciones relacionadas con la protección del hardware del monitor, como configurar
los ventiladores de refrigeración, ajustar el ahorro de energía automático y el retardo de encendido, el protector de
pantalla y el correo de alerta, que le envía una notificación cuando se produce un error en el monitor.
CONTROL: Permite seleccionar la información de red, la seguridad, la energía, etc.
OPTION: Permite seleccionar la configuración relacionada con una placa opcional si está instalada.
SISTEMA: Permite consultar la información del monitor (modelo, número de serie, huella de carbono), versión de
firmware y dirección MAC, así como restablecer los ajustes de fábrica.
COMPUTE MODULE: Este menú solo está disponible cuando la placa de interfaz opcional del Compute Module de
Raspberry Pi y el Compute Module de Raspberry Pi están instalados. Ver página 98.

Español−39
Español
Cómo usar el reproductor multimedia
El reproductor multimedia interno reproducirá los archivos de imagen y vídeo que están almacenados en una tarjeta de
memoria microSD o dispositivo de almacenamiento USB. El reproductor multimedia reproduce vídeos, imágenes fijas y música
de fondo (BGM). Para ver instrucciones sobre cómo conectar el dispositivo de almacenamiento USB o la tarjeta de memoria
microSD, consulte página 30.
Cambie al Reproductor multimedia pulsando el botón MEDIA PLAYER del mando a distancia opcional o seleccionando la
entrada MP en [ENTRAD] del menú OSD.
Utilice los botones + – y SET/POINT ZOOM del mando a distancia para navegar por los menús del reproductor multimedia.
Pantalla de inicio del reproductor multimedia
AJUSTES Muestra opciones para configurar la presentación de diapositivas y la reproducción automática y
para abrir la pantalla de configuración de red. Ver página 63.
REDES MP Muestra las opciones para configurar los ajustes de red y de carpeta compartida.
COPIA DE
CONTENIDOS
Muestra opciones para copiar contenido en una tarjeta de memoria microSD conectada al monitor.
TARJETA SD Muestra la lista de archivos de la tarjeta de memoria microSD conectada.
(Cuando se conecta una tarjeta de memoria microSD y se puede leer el sistema de archivos, este
icono aparece coloreado. Si el icono es gris, el reproductor multimedia no detecta o no puede leer
una tarjeta de memoria microSD).
USB Muestra la lista de archivos del dispositivo de almacenamiento USB conectado.
(Cuando se conecta un dispositivo de almacenamiento USB y se puede leer el sistema de archivos,
este icono aparece coloreado. Si el icono es gris, el reproductor multimedia no detecta o no puede
leer el dispositivo de almacenamiento USB).
NOTA: • Si el contenido del reproductor multimedia se está reproduciendo mientras [TILE MATRIX] está activo, puede haber
un desfase temporal en la reproducción de las imágenes.
• Si el monitor se utiliza en orientación vertical cuando se reproducen archivos de imágenes fijas (fotografías), defina
[ROTACIÓN DE OSD] como [VERTICAL]. La orientación de la imagen cambia según cómo haya configurado
[ROTACIÓN DE OSD].
• Si el monitor se utiliza en vertical cuando se reproducen vídeos, los vídeos no se girarán automáticamente si
establece [ROTACIÓN DE OSD] en [VERTICAL]. Reproduzca los archivos de vídeo que se giren en sentido
antihorario 90° para que se puedan ver en la orientación correcta.
• Si pulsa uno de los botones del panel de control del monitor con el reproductor multimedia en marcha, aparecerá
una pantalla. En ella puede seleccionar si quiere controlar la OSD o el reproductor multimedia con los botones del
panel de control.
KEY CONTROL SELECT
Decide Cancel
Choose
MEDIA PLAYER
DISPLAY MENU
VISUALIZAR
MENÚ
Este icono aparece a la izquierda de la pantalla de inicio del reproductor multimedia tras elegir
controlar el [REPRODUC. MULTIMEDIA] en la pantalla [SEL. CONTROL TECLA]. Navegue a este
icono y presione INPUT/SET para deshabilitar el control del reproductor multimedia con los botones
del monitor.

Español−40
Pantalla de visualización de archivos
Visualización con iconos
VOLVER Regresa al nivel inmediatamente anterior.
PÁG. ARRIBA Muestra el conjunto de archivos anterior de la carpeta.
PÁG. ABAJO Muestra el conjunto de archivos siguiente de la carpeta.
AJUSTES Muestra la pantalla de ajustes para configurar el reproductor multimedia.
IMÁGENES EN
MINIATURA/ICONO
Alterna entre mostrar miniaturas o iconos de los archivos.
CLASIFICAR Cambia el orden en que se muestran los archivos por nombre (nombre de archivo), tipo
(extensión del archivo), fecha (fecha de creación) o tamaño (tamaño del archivo). El modo
de ordenamiento por defecto es por “nombre”.
EXPULSAR Expulsa el dispositivo de almacenamiento USB o la tarjeta de memoria microSD del
monitor. Seleccione EXPULSAR cuando aparezca la lista de archivos.
Botón ENT (mando a
distancia)
Seleccione o deseleccione elementos, como los archivos para incluir en la [PASE
DE DIAPOSITIVAS], o la carpeta que usar en [REPRODUCCIÓN AUTOMÁTICA] y
[PREDETER. CONTENIDO].
NOTA: • El número máximo de elementos que pueden visualizarse en una carpeta, incluyendo los icono de carpeta,
es de 300.
• La máxima jerarquía de carpetas que se puede mostrar es de 16 niveles.
• Los archivos multimedia cuyo tipo no se pueda determinar se indican con el icono “?”.
• Es posible que las miniaturas no se muestren con algunos archivos multimedia.

Español−41
Español
Reproducción de archivos
Utilice los botones + – y SET/POINT ZOOM del mando a distancia para navegar por los menús del reproductor multimedia.
1. Seleccione [TARJETA SD] o [USB] para ver la lista de archivos.
2. Deseleccione los archivos que no desea ver en la presentación de diapositivas.
Todos los archivos del directorio están seleccionados por defecto. Navegue a un archivo y pulse el botón del mando a
distancia para deseleccionarlo.
3. Navegue hasta el primer archivo que quiera visualizar y después pulse el botón SET/POINT ZOOM del mando a distancia.
Al hacerlo se inicia la presentación de diapositivas manual y el archivo seleccionado se mostrará en pantalla. Para cambiar la
imagen, pulse el botón del mando a distancia para mostrar el siguiente archivo del directorio. Las imágenes se muestran en
el orden de clasificación de archivos.
NOTA: La presentación de diapositivas se puede configurar de modo que se alternen las imágenes automáticamente.
Ver página 42.
Uso del mando a distancia
Salta al archivo de vídeo o imagen anterior en la carpeta actual.
Inicia el vídeo o la presentación de diapositivas desde el archivo seleccionado.
Reanuda el vídeo o la presentación de diapositivas después de una pausa.
Reanuda el vídeo tras rebobinarlo o adelantarlo.
Salta al siguiente archivo de vídeo o de imagen de la carpeta actual.
Detiene el vídeo o la presentación de diapositivas.
Pausa el vídeo o la presentación de diapositivas.
Rebobina un archivo de vídeo hasta que se presiona el botón Reproducir, Pausa o Parar.
Adelanta un archivo de vídeo hasta que se presione el botón Reproducir, Pausa o Parar.
Cambiar el color del borde lateral
El color del borde que aparece a los lados de una imagen, cuando ésta no llena toda la pantalla, se puede cambiar en los
ajustes del menú OSD.
1. Pulse el botón MENU del mando a distancia para mostrar el menú OSD.
2. Navegue a través del menú OSD hasta [PROTECCIÓN PANTALLA] ➙ [COLOR DEL BORDE] luego pulse el botón SET/
POINT ZOOM.
3. Con los botones + y - del mando a distancia, mueva el control deslizante a la izquierda o a la derecha. El color se puede
ajustar entre 0 (negro) y 100 (blanco).
4. Pulse el botón EXIT para cerrar el menú OSD.

Español−42
Configurar los ajustes de la presentación de diapositivas
Utilice los botones + – y SET/POINT ZOOM del mando a distancia para navegar por los menús del reproductor multimedia.
1. Vaya al icono AJUSTES y pulse el botón SET/POINT ZOOM.
2. Vaya a [MODO DE REPRODUCCIÓN] y pulse el botón SET/POINT ZOOM.
3. Seleccione [AUTO] y pulse el botón SET/POINT ZOOM.
4. Vaya a [INTERVALO] y después pulse los botones [+] y [-] del mando a distancia para configurar la cantidad de tiempo que
desea que se muestre una imagen antes de cambiar.
Esta opción se puede configurar entre 5 y 300 segundos.
5. Edite los demás ajustes que sean necesarios.
• Para que la presentación de diapositivas se repita después del último archivo de la carpeta, pulse la flecha abajo y el
botón SET/POINT ZOOM para seleccionar [REPETIR].
• Para reproducir música de fondo mientras se muestran imágenes fijas, pulse la flecha abajo y SET/POINT ZOOM
para mostrar la pantalla de archivos de audio. Navegue a la carpeta donde se guarda el archivo de audio que desea
reproducir, selecciónelo y después pulse el botón SET/POINT ZOOM. Esta acción regresa inmediatamente a la pantalla
[REPRODUC. MULTIMEDIA AJUSTES].
Pulse la flecha abajo y el botón SET/POINT ZOOM para seleccionar BGM. Si no ve una marca de verificación junto a
BGM, el archivo de audio que ha seleccionado no se reproducirá.
• Para elegir lo que debe suceder cuando la presentación de diapositivas no está configurada como [REPETIR], pulse
la flecha abajo hasta [PANTALLA FIN REPROD.] y después pulse el botón SET/POINT ZOOM. Resalte la opción que
desee y pulse el botón SET/POINT ZOOM.
• PANTALLA EN NEGRO – cuando se reproduce el último archivo, aparecerá una pantalla negra hasta que se pulse
el botón del mando a distancia.
• LISTA DE ARCHIVOS – el reproductor multimedia vuelve a la pantalla de la lista de archivos.
• GUARDAR ÚLTIMA PANT. – la presentación de diapositivas se detiene en la última pantalla, la imagen se muestra
hasta que se pulse el botón del mando a distancia.
6. Vaya a [OK] y pulse el botón SET/POINT ZOOM para guardar los cambios y volver a la pantalla de inicio del [REPRODUC.
MULTIMEDIA].
NOTA: • Cuando se está reproduciendo la presentación de diapositivas, las imágenes se muestran en el orden de
clasificación de los archivos.
Si hay una combinación de archivos de vídeo e imágenes fijas, los archivos seguirán reproduciéndose en el orden
seleccionado. Se mostrarán las imágenes fijas, cuando llegue a un archivo de vídeo, se reproducirá el vídeo y
cuando el vídeo termine se mostrará el siguiente archivo de imagen fija.
• Si se está reproduciendo un archivo de audio como música de fondo de los archivos de imágenes fijas, la música
se detendrá al reproducirse un archivo de vídeo; después comenzará nuevamente cuando vuelvan a mostrarse los
archivos de imágenes fijas.

Español−43
Español
Habilitar la reproducción automática
Utilice los botones + – y SET/POINT ZOOM del mando a distancia para navegar por los menús del reproductor multimedia.
1. Vaya al icono [AJUSTES] y pulse el botón SET/POINT ZOOM.
2. Vaya a [REPRODUCCIÓN AUTOMÁTICA] y pulse el botón SET/POINT ZOOM.
3. Seleccione [PASE DE DIAPOSITIVAS] y pulse el botón SET/POINT ZOOM.
Al pulsar el botón SET/POINT ZOOM del mando a distancia, el menú vuelve automáticamente a la pantalla REPRODUC.
MULTIMEDIA AJUSTES.
4. Vaya a [CARPETA] y pulse el botón SET/POINT ZOOM.
5. Seleccione [TARJETA SD] o [USB].
Dependerá de qué dispositivo haya conectado que contenga los archivos de presentación de diapositivas.
6. Pulse el botón ENT del mando a distancia para seleccionar el directorio raíz de la tarjeta de memoria microSD o del
dispositivo USB.
Si los archivos están en una carpeta secundaria, pulse el botón SET/POINT ZOOM en la tarjeta SD o en el USB, navegue a
la carpeta que contiene las imágenes de la presentación y después pulse el botón ENT del mando a distancia.
Al pulsar el botón ENT del mando a distancia, el menú vuelve automáticamente a la pantalla [REPRODUC. MULTIMEDIA
AJUSTES].
7. Vaya a [OK] y pulse el botón SET/POINT ZOOM para guardar los cambios y volver a la pantalla de inicio del [REPRODUC.
MULTIMEDIA].
La reproducción automática reproduce automáticamente todas las imágenes o vídeos de la carpeta seleccionada. Las
imágenes y vídeos se mostrarán según el orden de “clasificación”.
Cuando la [REPRODUCCIÓN AUTOMÁTICA] está activada, el monitor la iniciará de la siguiente manera:
• Al encender el monitor con un dispositivo de almacenamiento USB o una tarjeta de memoria microSD conectados, si el
reproductor multimedia fue la última fuente de entrada al apagarlo por última vez.
• Al conectar un dispositivo de almacenamiento USB al puerto USB del reproductor multimedia (ver página 30), con el
monitor ya encendido y la primera pantalla del reproductor multimedia a la vista.
• Al insertar una tarjeta de memoria microSD en la ranura de tarjetas microSD (véase página 28), con el monitor ya
encendido y la pantalla de inicio del reproductor multimedia a la vista.
NOTA: • No se recomienda conectar un dispositivo de almacenamiento USB o una tarjeta de memoria microSD con el
monitor ya encendido.
Para evitar daños al monitor y a los archivos de datos del dispositivo conectado, el interruptor de alimentación
principal del monitor debe estar apagado antes de realizar las conexiones.
• Este monitor solo puede reconocer un único dispositivo de almacenamiento USB. El monitor no admite hubs
externos.

Español−44
Archivos visualizables/reproducibles
Imágenes fijas: formatos admitidos
Extensiones de archivo Compatible
.jpg, .jpeg, .jpe Baseline, Progresivo, RGB, CMYK
.png Entrelazado, canal α
Imágenes en movimiento — Formatos admitidos
Extensiones de archivo Códec de vídeo Códec de audio
.mpg, .mpeg MPEG1, MPEG2 MPEG Audio Layer3 (Abreviatura: MP3) AAC-LC (Abreviatura: AAC),
LPCM
.wmv H.264, WMV MP3, WMV Estándar, WMA 9/10 Profesional
.mp4 H.264 MP3, AAC
.mov H.264 MP3, AAC
.flv, .f4v H.264 MP3, AAC
BGM (Música de fondo): formatos admitidos
Extensiones de archivo Códec de audio
.wav LPCM
.mp3 MP3
Información adicional
Elemento Condiciones
Resolución JPEG Hasta 5000 x 5000
PNG Hasta 4000 x 4000
MPEG1 480@30fps
MPEG2 MP@ML, MP@HL, 1080p@30fps / 1080i@60fps
H.264 High profile Lv.4.2, 1080p@30fps / 1080i@60fps
WMV Advanced@L3, Simple y Main
Tasa de bits de vídeo - Hasta 15 Mbps
Frecuencia de muestreo de audio - Hasta 48 kHz
Tasa de bits de audio MP2 Hasta 384 Kbps
MP3 Hasta 320 Kbps
AAC Hasta 1440 Kbps
NOTA: •
Es posible que algunos archivos no se reproduzcan correctamente aunque cumplan con las condiciones enumeradas.
• Según la tasa de bits del archivo, el tipo de dispositivo de almacenamiento USB o la tarjeta de memoria microSD
que utilice puede que no se reproduzca correctamente.
• Los archivos protegidos DRM (Digital Right Management) no se pueden reproducir.
• La resolución máxima de los archivos de vídeo es de 1920 (horizontal) x 1080 (vertical).

Español−45
Español
Capítulo 5 Operaciones avanzadas
Este capítulo incluye:
> “Cómo crear un programa de encendido” en la página 46
> “Ajustes de color avanzados” en la página 47
> “Modo Imagen múltiple” en la página 54
> “Ajustar la seguridad y bloquear los controles de monitor” en la página 58
> “Ajustes del Reproductor Multimedia” en la página 62

Español−46
Cómo crear un programa de encendido
La función Programa hace que el monitor alterne entre encendido y standby a diferentes horas.
Para crear el programa:
1. Acceda al menú [PROGRAMA].
a Resalte [AJUSTES DE PROGRAMA] con los botones y .
b Pulse el botón SET/PUNTO ZOOM o el botón + para acceder al
menú Ajustes.
c Resalte el número de programa que desee y pulse el botón
SET/POINT ZOOM.
d El cuadro situado junto al número se volverá de color amarillo.
Ahora se puede establecer el programa.
2. Utilice el botón para resaltar [ALIMENT.]. Use los botones + y - para
elegir [ON].
Para configurar un programa de apagado, seleccione [OFF].
3. Pulse el botón para resaltar [HORA]. Pulse los botones + y – para ajustar la hora.
4. Pulse los botones y para resaltar [ENTRADA]. Pulse los botones + y – para elegir la fuente de entrada.
5. Pulse los botones y para resaltar el modo [MODO IMG.] Pulse los botones + y – para elegir el modo de imagen.
6. Pulse el botón para seleccionar [FECHA], [DIARIO], [SEMANAL], [DÍA DE LA SEMANA], [FIN DE SEMANA] o
[VACACIONES]. Pulse el botón SET/POINT ZOOM de un menú adecuado para el programa.
Si desea que el programa se ejecute en un día determinado, seleccione [FECHA] y pulse el botón SET/PUNTO ZOOM.
Si desea que la programación se repita cada día, seleccione [DIARIO] y pulse el botón SET/PUNTO ZOOM.
Si desea una programación semanal, elija los días de la semana con los botones y y pulse SET/POINT ZOOM para
seleccionar. A continuación, resalte la opción [SEMANAL] y pulse el botón SET/POINT ZOOM. Establezca [DÍA DE LA
SEMANA], [FIN DE SEMANA] o [VACACIONES] del mismo modo.
NOTA: Los ajustes de [DÍA DE LA SEMANA], [FIN DE SEMANA] y [VACACIONES] están disponibles en [PROGRAMA]
(vea página 106).
7. Después de crear un programa, se pueden establecer los demás programas. Pulse el botón MENU para salir de la OSD o
pulse el botón EXIT para volver al menú anterior.
NOTA: • Si los programas se superponen, el programa con el número más alto tendrá prioridad sobre el programa con el
número más bajo. Por ejemplo, el programa 7 tendrá prioridad sobre el programa 1.
• Si en ese momento no están disponibles el modo de imagen o la entrada seleccionada, la entrada o el modo de
imagen desactivados aparecerán en rojo.
Goto Adjustment
Select
Return Close
MULTI-INPUT OPTION C MODULE
SCHEDULE:
SCHEDULE SETTINGS
SCHEDULE LIST
HOLIDAY SETTINGS
WEEKEND SETTINGS
DATE & TIME
DAYLIGHT SAVINGS
OFF TIMER
RESET
SETTINGS:
1
POWER: ON
TIME: 04 : 03
INPUT: DVI
PIC. MODE: STANDARD
DATE
YEAR: 2016
MONTH: JAN
DAY: 01
EVERY DAY
EVERY WEEK
MON TUE WED THU
FRI STAT SUN
WEEKDAY
WEEKEND
HOLIDAY

Español−47
Español
Ajustes de color avanzados
SpectraView Engine (SVE) es un procesador de color diseñado a medida que viene integrado en el monitor. Combina una
caracterización y calibración individual del monitor durante la producción con la supervisión de la temperatura y el tiempo, para
proporcionar un nivel incomparable de control del color, precisión y estabilidad.
Ofrece una corrección de la uniformidad de color ajustable: utiliza medidas de pantalla de fábrica individuales y detalladas junto
con el SVE para producir los monitores más fieles posibles.
El SVE proporciona la máxima versatilidad: desde una calibración del color más rápida y avanzada hasta la posibilidad de
emular con precisión espacios de color como Adobe
®
RGB y sRGB, la realización de emulaciones de impresos con perfiles ICC
y tablas de consulta 3D internas.
El SVE puede operar en uno de estos dos modos: Encendido y apagado
Para habilitar o deshabilitar el motor SpectraView con el mando a distancia:
1. Pulse el botón MENÚ.
2. Vaya al menú [PICTURE] y después a [SPECTRAVIEW ENGINE].
Pulse los botones + – para navegar por el menú OSD.
3. Seleccione [ON] u [OFF] y pulse SET/POINT ZOOM para activar o desactivar el SpectraView Engine.
4. Pulse el botón EXIT para volver al menú [PICTURE] principal.
Cómo usar el motor SpectraView
Cuando el SVE está activado, el procesador interno de la monitor manejará muchas de las características de administración del
color y los controles de color del usuario permiten alcanzar un nivel único de precisión. El punto blanco se ajusta utilizando un
control CIE x, y el propio monitor calcula y gestiona la respuesta de la pantalla en escala de grises.
El SVE incluye corrección de uniformidad, donde se pueden seleccionar diferentes niveles de compensación para permitir un
equilibrio entre el brillo y el color más uniformes frente al brillo máximo.
El SVE cuenta con cinco modos de imagen memorizados que se pueden configurar individualmente y seleccionar. Cada modo
de imagen puede almacenar configuraciones de color completamente personalizadas. De esta forma usted podrá cambiar
rápidamente los ajustes simplemente cambiando entre modos de imagen.
El uso de SVE también da acceso a otras funcionalidades avanzadas, como la capacidad de emular varios deficiencias de la
vista humana, así como la capacidad de seleccionar la gama de colores de salida de monitor.
Para cambiar la configuración en cada modo de imagen del SVE:
Hay preajustes preestablecidos con configuraciones de uso general como se describe en la tabla “Tipos de preajustes” de la
página siguiente. Al elegir un preajuste para el modo de imagen de SVE, todos los ajustes se adaptan inmediatamente para
que coincidan con el programa. Cada configuración se puede ajustar para personalizarla según se necesite.
1. Pulse el botón MENÚ.
2. Vaya al menú [PICTURE] y después a [MODO IMAGEN].
Pulse los botones + – para navegar por el menú OSD.
3. Pulse el botón + para ir al campo [MODO IMAGEN].
4. Seleccione un número del 1 al 5 en [MODO IMAGEN].
• 1 ➙ 2 ➙ 3 ➙ 4 ➙ 5

Español−48
5. Seleccione un preajuste en [PREAJ].
Elija el [PREAJUSTE] más adecuado para el tipo de contenido que se muestra o el uso de la aplicación.
Cada [MODO IMAGEN] incluye los siguientes ajustes: [LUMINANCIA], [NEGRO] (nivel de negro), [GAMMA], [BLANCO (K)]
(temperatura de color), [BLANCO (x, y)] (punto blanco CIE x, y), [ROJO] (rojo primario, x, y), [VERDE] (verde primario, x, y)
y [AZUL] (azul primario, CIE x, y). Puede cambiar estos ajustes en el menú “Modo de imagen”.
Si necesita cambiar algún ajuste, pulse el botón para navegar por los ajustes y hacer los cambios necesarios con los
botones + y –.
6. Pulse el botón EXIT para volver al menú [PICTURE] principal.
Goto Adjustment
Select
Return Close
MULTI-INPUT OPTION C MODULE
PICTURE:
PICTURE MODE
EMULATION
6 AXIS COLOR TRIM
PICTURE SETTINGS
SHARPNESS
UHD UPSCALING
ADJUST
COLOR SYSTEM
INPUT RESOLUTION
ASPECT
ADVANCED
ROTATION
SPECTRAVIEW ENGINE
RESET
PICTURE MODE 5
PRESET Programmable
3D LUT EMU. MySetting-1
LUMINANCE 400 cd/m
2
BLACK 0.5 cd/m
2
GAMMA Custom
CUSTOM VALUE 2.2
WHITE 10000 K
x: 0.279 y: 0.292
RED x: 0.642 y: 0.332
GREEN x: 0.307 y: 0.602
BLUE x: 0.153 y: 0.053
NOTA: • Cambiar los ajustes en el menú [MODO IMAGEN] no cambia la configuración predeterminada del [PREAJUSTE].
•
Si la configuración del modo de imagen se ha cambiado desde la configuración predeterminada, aparecerá la marca “”.
Tipos de preajustes
PREAJUSTE OBJETIVO
sRGB Modo de color estándar utilizado en Internet, sistemas operativos Windows
®
y muchos teléfonos
inteligentes y cámaras digitales. Opción recomendada para la gestión del color en general.
AdobeRGB Valor de gama de color más amplia utilizado en aplicaciones gráficas de gama alta, como las cámaras
fotográficas digitales profesionales y la impresión.
eciRGB_v2 Ajuste de color recomendado por el grupo de impresores de Europa, ECI (The European Color Initiative).
DCI-P3 Configuración del color para cine digital.
Rec.709 Configuración del color para televisión de alta definición.
Rec.2100 (HLG) Ajuste de color para emisiones en HDR (High Dynamic Range).
Rec.2100 (PQ) Ajuste de color para cine digital en HDR (High Dynamic Range) en disco y streaming por Internet.
Low Blue Reduce la luz azul que emite el monitor. Ajuste de color similar al papel.
(La función Low Blue reduce sustancialmente la luz azul y ayuda a aliviar la fatiga visual.)
Signage Configuración de color utilizada en aplicaciones de señalización digital con altas condiciones de
iluminación ambiental donde puede ser deseable un punto blanco con temperatura de color alta y brillante.
TV Studio Configuración de color utilizada con “grabación en plató” donde la cámara captura la pantalla del monitor y
debe coincidir con la iluminación incandescente del plató de televisión.
Full Gama de colores en panel LCD estándar. Apropiado para el uso de aplicaciones con gestión del color.
DICOM sim. Ajuste de color para imágenes médicas conforme a DICOM GSDF (Grayscale Standard Display Function).
Programmable Preajuste programable para MultiProfiler y otro software compatible. El nombre del preajuste se puede
cambiar con software.

Español−49
Español
Ajustes de SpectraView
AJUSTES DE SVE OBJETIVO
LUMINANCIA Ajusta la luminancia de la imagen global y del fondo. Cuando el ajuste es demasiado bajo para
visualizarse, los caracteres de la OSD cambian a color verde.
NEGRO Permite ajustar la luminancia del negro. Cuando el ajuste es demasiado bajo para visualizarse, los
caracteres de OSD cambian a color verde.
GAMMA Permite seleccionar manualmente el brillo de la escala de grises.
sRGB: Ajuste gamma para sRGB.
L Star: Ajuste gamma para el espacio de color de laboratorio CIELAB.
Rec.1886: Ajuste gamma para emisiones HDTV.
HDR-Hybrid Log: Configuración de gamma para HDR, normalmente para emisiones UHD. Se puede
ajustar System gamma.
SYSTEM GAMMA: System gamma se puede ajustar en el rango 0,5-2,0. Si se
selecciona “Auto”, system gamma se selecciona automáticamente según el ajuste
de “Luminancia”.
HDR-ST2084 (PQ): Configuración de gamma para HDR, normalmente para soportes en disco UHD y
vídeos en streaming. El valor pico de luminancia es ajustable.
PEAK LUMI.: Define el valor pico de luminancia para mostrar el rango de
luminancia HDR-ST2084 (PQ). Un valor más alto mejorará la saturación del blanco,
pero la imagen se oscurecerá. Si se selecciona “Auto”, “Luminancia” se utiliza como
ajuste pico de luminancia.
DICOM: DICOM GSDF (Función de pantalla estándar de escala de grises) suele utilizarse
para el tratamiento de imágenes médicas.
Programmable: Con software de NEC opcional se puede cargar una curva de gamma programable.
Person.: Defina un valor personalizado para la luminancia pico.
VALOR PERSONAL.: El valor gamma se selecciona en un rango de 0,5 a 4,0 en
incrementos de 0,1. Para imágenes generales, se utiliza 2.2. Aumente el valor para
oscurecer el color intermedio y redúzcalo para aumentar el brillo.
HDR-ST2084 (PQ
)
HDR-Hybrid Log
Custom
Rec.1886
L Star
DICOM
sRGB
100
90
80
70
60
50
40
30
20
10
BLANCO (K) Permite ajustar el color blanco mediante la configuración de la temperatura del color (K) o CIE x, y.
Al reducir la temperatura de color la pantalla se tornará rojiza y al elevarla se volverá azulada.
Al aumentar el valor x la pantalla se tornará rojiza, al aumentar el valor y se volverá verdosa,
y al reducir ambos valores cambiará a color blanco azulado.
WHITE RANGE
0.25
0.30
0.35
0.40
0.25 0.30 0.35 0.40 0.45
x
y
WHITE TEMPERATURE
15000K
3000K
6500K
5000K
0.43
0.48
BLANCO (x, y)

Español−50
AJUSTES DE SVE OBJETIVO
ROJO (x,y)
VERDE (x,y)
AZUL (x,y)
Ajusta la gama de color. Ajusta la cromaticidad con las coordenadas CIE x, y. Afecta a todos los colores
excepto a los acromáticos, como el blanco y el gris.
LCD NATIVE GAMUT
GREEN MODIFIED
WHITE
GREEN
RED
BLUE
SETTING
RANGE
0.9
0.8
0.7
0.6
0.5
0.4
0.3
0.2
0.1
0
0
0.80.70.60.50.40.30.20.1
SAMPLE OF RGB GAMUT SETTING
x
y
NOTA: • Los ajustes de [EMULACIÓN] y [RECORTE COLOR 6 EJES] y [CONFIG. DE LA IMAGEN] se almacenan también
en cada [MODO DE IMAGEN].
•
Si el perfil ICC de su ordenador no coincide con los ajustes del monitor, la reproducción del color puede ser imprecisa.
• Para la configuración detallada del color y la definición automática del perfil ICC en el ordenador, se recomienda
utilizar el software “MultiProfiler”. Se recomienda conectar el PC y el monitor con un cable USB. Ver página 98.
Uso de la calibración autónoma
Esta característica calibra el color del monitor sin usar un ordenador ni software externos. Esto es útil para hacer coincidir el
color de un pequeña número de monitores rápidamente. También actualiza los datos de medición de color de fábrica utilizados
por el procesador de color interno SpectraView Engine (SVE) del monitor.
La actualización de los datos de color de fábrica con las mediciones tomadas por un sensor de color da como resultado las
configuraciones cromáticas que se muestran en la OSD, las cuales coinciden bastante con las mediciones del sensor de color.
En efecto, las mediciones del sensor de color pasan a ser la nueva referencia de todos los cálculos de color internos de SVE.
Todos los preajustes de color del monitor se actualizan automáticamente para usar la nueva referencia.
Requisitos de la calibración independiente:
• Sensor de color NEC MDSVSENSOR3. Este sensor se conecta directamente al puerto USB1 (SENSOR) del monitor.
El monitor toma las medidas de pantalla automática y directamente del sensor de color. Para más información sobre
compras y disponibilidad, consulte el Anexo A.
O bien
• Un colorímetro de corto alcance con una pantalla de lectura de medición en formato CIE Y/x, en formato y con Y en
unidades cd/m
2
. Las mediciones se toman manualmente y cada lectura debe ingresarse en el monitor a través de la OSD
con ayuda del mando a distancia. [VALIDACIÓN] y [COPIA BLANCA] no están disponibles.
NOTA: Otros modelos y tipos de sensores de color no son compatibles.
NOTA: • Para obtener los mejores resultados de calibración, se recomienda dejar que el monitor se caliente durante al
menos 30 minutos antes de iniciar el proceso de calibración o de medición.
• No es necesario volver a calibrar los otros modos de imagen en el monitor después de realizar la autocalibración.
Al actualizar la referencia interna del monitor se actualizan automáticamente todas las configuraciones de color.
• Las medidas originales de fábrica se pueden recuperar en cualquier momento.
• El acceso al puerto USB1 (SENSOR) de cada monitor es necesario para utilizar esta función con el sensor de color
NEC MDSVSENSOR3. Asegúrese de facilitar el acceso cuando instale los monitores.
•
Es normal que haya diferencias entre las mediciones de color de fábrica y las tomadas con un sensor de color. Las
diferencias pueden deberse a muchos factores, como las variaciones entre las tecnologías de medición del sensor de
color, la calibración y deriva del dispositivo, la posición de medición en la pantalla y las diferencias de la señal de vídeo.
• Para la coincidencia de colores y para administrar gran cantidad de monitores, se recomienda el software
NEC Display Wall Calibrator. Véase el Apéndice A para obtener más información.
• Para abrir el menú OSD de Stand Alone Calibration, seleccione Calibración (consulte página 105) en la OSD.
Asegúrese de que [SPECTRAVIEW ENGINE] esté configurado en [ON] (véase la página 105).

Español−51
Español
Para abrir la ventana CALIBRACIÓN INDEPENDIENTE con el mando a mando a distancia:
1. Pulse el botón MENÚ.
2. Vaya al menú [PICTURE] y después a [SPECTRAVIEW ENGINE].
Pulse los botones + – para navegar por el menú OSD.
3. Resalte [ON] y pulse el botón SET/POINT ZOOM para activar SpectraView Engine.
4. Vaya a [CALIBRACIÓN] y pulse el botón SET/POINT ZOOM. Aparece la ventana CALIBRACIÓN INDEPENDIENTE.
5. Resalte un menú y pulse el botón SET/POINT ZOOM.
6. Pulse el botón SALIR para cerrar la ventana OSD.
Siga las instrucciones en el mensaje de la OSD.
Sensor de color USB
FUNCTION SELECTION
SELF CALIBRATION
RESET CALIBRATION
VALIDATION
WHITE COPY
STAND-ALONE CALIBRATION
LAST CALIBRATION
2018/01/01 17:15
MDSVSENSOR3: CONNECTED
Press Set key to select function
Decide Close
Choose
Puerto USB1 (SENSOR)
Auto calibración
Esta función actualiza el procesador de color interno del motor SpectraView para usar las medidas tomadas con un dispositivo
de sensor de color admitido. Estas medidas pasarán a ser la referencia para todos los ajustes del color realizados en el monitor.
Cuando se conecta un sensor de color NEC MDSVSENSOR3 al puerto USB1 (SENSOR) del monitor, éste toma medidas y se
calibra automáticamente. Sitúe el sensor de color en el centro de la pantalla y siga los mensajes que se muestran.
De lo contrario, si utiliza un colorímetro de rango cercano, las mediciones se deben tomar manualmente con el dispositivo y los
valores de CIE Y / x / y se introducen individualmente a través de la OSD con ayuda del mando a distancia. Y se expresa en
unidades de cd/m
2
.
Según el uso del monitor y otros factores, se recomienda realizar una autocalibración al menos una vez al año.
Restablecer calibración
Esta acción elimina los datos de medición de color creados por la función de autocalibración y recupera los datos originales de
fábrica de medición de color usados como referencia. Todos los modos de imagen se actualizarán automáticamente. Si está
usando NEC Display Wall Calibrator, también se eliminan los datos de ajuste de uniformidad.
Validación*
Sirve para determinar si se debe realizar la operación de autocalibración.
Compara las mediciones tomadas de varias muestras de color en la pantalla por el sensor de color con los valores esperados
calculados por el SVE, que utiliza los datos de medición de color de referencia interna actuales. El resultado de esta
comparación se indica como valor de la diferencia de color (dE). Los valores más altos significan que hay una diferencia mayor
entre las mediciones y la referencia interna. Si el valor de dE es superior a 3.0, se recomienda la autocalibración para actualizar
los datos de color de referencia internos.
*: La función Autocalibración debe haberse realizado previamente antes de que esta función esté disponible en el menú OSD.
NOTA: • [Autocalibración], [Validación] y [COPIA BLANCA] no están disponibles si la resolución de la señal fuente HDMI es
3840 x 2160 (60 Hz).
• Los resultados de fecha y hora de las funciones “Autocalibración” y “Validación” se almacenan en el monitor y se
pueden leer con el software del ordenador. Esta función requiere configurar [PROGRAMA] ➙ [FECHA Y HORA] en
el menú OSD.

Español−52
Copia blanca*
Esta función sirve para “copiar” la luminancia y el punto blanco de otro monitor cuando se usa en una instalación con múltiples
monitores. El proceso se realiza midiendo el color de un monitor y ajustando esos valores medidos en el monitor que se está
ajustando. Esto puede ser útil cuando es necesario hacer coincidir un monitor en color con monitores vecinos sin tener que
volver a calibrar todos los monitores.
Antes de comenzar, se debe ingresar una señal de vídeo completamente blanca en todos los monitores. Seleccione el monitor
que se utilizará como destino - o fuente - de la operación de copia (A).
Esta función mide la luminancia y el punto blanco del monitor de destino (A) y ajusta los valores en el modo de imagen actual
del monitor de destino (B).
También puede ajustar el resultado de la medición al comprobar el color de la pantalla. Si desea recuperar el valor de la
medición, seleccione repetir la medición.
*: Para que esta función esté disponible en el menú OSD, la Autocalibración debe haberse ejecutado previamente.
BA
Sensor de color USB
Monitor A – FUENTE del punto blanco que se va a copiar.
Monitor B – Este monitor que realiza una copia.
NOTA: Para ajustar el color de varios monitores se recomienda realizar la función [AUTOCALIBRACIÓN] desde
[COPIA BLANCA].

Español−53
Español
Cómo usar otros modos de imagen
Cuando el motor SpectraView está apagado, el punto blanco se puede ajustar mediante los familiares controles de nivel rojo,
verde y azul. Para apagar el SpectraView Engine, consulte las instrucciones de la página 47.
Hay diferentes modos de imagen disponibles con el SpectraView Engine apagado. Hay modos de imagen que también se han
configurado con ajustes de uso general como se describe en la tabla “Tipos de Modo de imagen” de abajo.
Para cambiar los modos de imagen:
Pulse el botón MODO IMAGEN en el mando a distancia inalámbrico para recorrer los modos, o seleccione el modo en la lista
[IMAGEN] del menú OSD.
Estos modos de imagen están disponibles en función de la entrada seleccionada:
• Para [DVI], [DisplayPort1], [DisplayPort2], [OPCIÓN*
1
], [VGA (RGB)], [HDMI1], [HDMI2], [COMPUTE MODULE*
2
]
STANDARD ➙ sRGB ➙ CINEMA ➙ CUSTOM1 ➙ CUSTOM2 ➙ HIGHBRIGHT
*
1
: Esta función depende de qué placa opcional está instalada en el monitor.
*
2
: Esta entrada está disponible cuando la placa de interfaz opcional del Compute Module de Raspberry Pi y el Compute Module de Raspberry Pi están
instalados. Ver página 98.
• Para [VGA (YPbPr)], [VIDEO], [MP]
STANDARD ➙ CINEMA ➙ CUSTOM1 ➙ CUSTOM2 ➙ HIGHBRIGHT
Tipos de Modo de imagen
MODO IMAGEN OBJETIVO
HIGH BRIGHT Ajuste de brillo máximo.
STANDARD Es la configuración por defecto.
sRGB Modo de color estándar utilizado en Internet, sistemas operativos Windows
®
y cámaras digitales.
Opción recomendada para la gestión del color en general.
CINEMA Resalta los tonos oscuros y es la opción más apropiada para las películas.
PROPIA Ajuste personalizado.
NOTA: Cambiar cualquier ajuste de [PICTURE] en el menú OSD solo cambiará la configuración de la entrada actual.

Español−54
Modo Imagen múltiple
El modo Imagen múltiple le permite ver la entrada de vídeo de dos fuentes diferentes. La entrada secundaria se puede ver
en una ventana insertada en el vídeo principal (Picture-In-Picture) o se pueden ver las dos entradas una al lado de la otra
(Picture-By-Picture).
En esta sección se explica cómo configurar el modo Imagen múltiple en el menú OSD del monitor. Esta configuración también
se puede seleccionar con los controles web del monitor. Los nombres y la ubicación de las funciones en los controles web son
los mismos que en el menú OSD. Ver página 83.
Para habilitar el modo Imagen múltiple:
1. Pulse el botón MENU del mando a distancia para mostrar la visualización en pantalla (OSD).
2. En el menú OSD, navegue a [MULTI-INPUT] ➙ [MODO IMAGEN MÚLTIPLE], seleccione [ON] y después elija [PIP] o [PBP].
OPTION C MODULE
MULTI INPUT:
KEEP MULTI PICTURE MODE
MULTI PICTURE MODE
ACTIVE PICTURE
INPUT SELECT
PICTURE SIZE
PICTURE POSITION
PICTURE ASPECT
TEXT TICKER
INPUT DETECT
INPUT CHANGE
MULTI PICTURE
ON / OFF
PIP
PBP
• PIP (Picture-In-Picture) - seleccione esta opción
para ver una segunda entrada de vídeo en una
ventana insertada.
• PBP (Picture-By-Picture) - seleccione esta
opción para ver las dos entradas una al lado
de la otra.
Ajustes de PIP (Picture-In-Picture):
1. Vaya a [SELEC. ENTRADA] en OSD.
• Seleccione una fuente de entrada para Imagen1 (entrada principal) y para Imagen2 (entrada secundaria).
2. Vaya a [IMAGEN ACTIVA] en OSD.
• Cambie la imagen activa a [IMAGEN2].
Las funciones Tamaño de imagen, Posición y Aspecto permiten configurar los ajustes de la ventana de la imagen
secundaria (Imagen 2). Permanecerán desactivadas mientras [IMAGEN1] sea la imagen activa.
• Marco activo es el marco rojo que se muestra alrededor de la Imagen activa seleccionada actualmente cuando el menú
OSD está abierto. Este marco puede activarse o desactivarse en este menú. Cuando el modo imagen múltiple está
habilitado, el marco rojo permite ver fácilmente qué imagen está activa cuando se realizan cambios en otras áreas del
menú OSD de entradas múltiples.
3. Ya puede ajustar la ventana de imagen secundaria.
• Tamaño imagen — pulse los botones + o – del mando a distancia para aumentar o reducir el tamaño de la imagen
secundaria.
• Posición imagen — pulse los botones + o – del mando a distancia para mover la ventana de la imagen secundaria.
• Aspecto de la imagen — ajuste la relación de aspecto de la ventana de la imagen secundaria.

Español−55
Español
Ajustes de PBP (Picture-By-Picture):
1. Vaya a [SELEC. ENTRADA] en OSD.
• Seleccione una fuente de entrada para [IMAGEN1] e [IMAGEN2].
2. Vaya a [IMAGEN ACTIVA] en OSD.
• Seleccione [IMAGEN1] o [IMAGEN2].
Las funciones Tamaño, Posición y Aspecto de imagen se configuran por separado para cada entrada.
• Marco activo es el marco rojo que se muestra alrededor de la Imagen activa seleccionada actualmente cuando el menú
OSD está abierto. Este marco puede activarse o desactivarse en este menú. Cuando el modo imagen múltiple está
habilitado, el marco rojo permite ver fácilmente qué imagen está activa cuando se realizan cambios en otras áreas del
menú OSD de entradas múltiples.
3. Ahora puede modificar los ajustes de cada ventana.
• Tamaño imagen — pulse los botones + o – del mando a distancia para aumentar o reducir el tamaño de ventana de la
imagen activa.
• Posición imagen — pulse los botones +– del mando a distancia para mover la ventana de la imagen activa.
• Aspecto de la imagen — ajuste la relación de aspecto de la ventana de la imagen activa.
Otros ajustes del menú Entrada múltiple de la OSD:
Conservar modo de imagen múltiple — seleccione esta opción para que el monitor permanezca en modo de Imagen Múltiple
y Text Ticker después de apagarlo.
Text Ticker — seleccione Horizontal o Vertical para habilitar esta opción. Si se habilita, se mostrará una porción de la entrada
secundaria en horizontal o en vertical en toda la pantalla. Esta área se puede usar para mostrar vídeo de la segunda fuente de
entrada, por ejemplo, como una aplicación de text ticker.
Es posible ajustar la posición y el tamaño del área del vídeo secundario. El lado superior o izquierdo de la señal de vídeo de
entrada secundaria se usa como fuente del vídeo mostrado.
• Posición — pulse los botones + o – del mando a distancia para cambiar la posición de la entrada secundaria en la pantalla.
• Tamaño — pulse los botones + o – del mando a distancia para aumentar o reducir el tamaño del área del Text Ticker.
La función Text Ticker muestra la porción superior de la segunda fuente. Ajustando el tamaño del área de Text ticker permite
seleccionar la cantidad de la porción izquierda o derecha de la segunda fuente que deseamos mostrar.
• Detectar — activa y desactiva automáticamente la función Text ticker dependiendo de la presencia de la señal de vídeo
secundaria.
• Selección de entrada — señal de entrada de las fuentes primaria [IMAGEN1] y secundaria [IMAGEN2].
Detección de entrada — permite seleccionar una de las funciones para habilitar la detección automática de la señal de entrada.
• Detectar el primero — cuando el monitor no detecte señales de vídeo en la entrada actual, buscará señales en las otras
entradas y cambiará a la primera señal de vídeo activa que detecte.
• Detectar el ultimo — si el monitor está mostrando una señal de vídeo activa y detecta una nueva señal secundaria,
cambiará automáticamente a la nueva fuente de vídeo. Si no hay señal de entrada actual, buscará señales de vídeo en las
otras entradas y cambiará a la primera señal de vídeo activa que detecte.
• Detección personalizada — seleccione esta opción y luego elija una fuente de entrada para cada una de las opciones. El
monitor solo buscará señales activas en las entradas de vídeo seleccionadas. Esto es útil para aplicaciones “a prueba de
fallos” cuando solo se utiliza una señal de vídeo de reserva si desaparece la fuente de señal de vídeo primaria.
Cambio de entrada — esta opción permite modificar la velocidad a la que el monitor cambia a una entrada de vídeo diferente.
Cuando se conecta un cable al puerto HDMI OUT, es posible que la velocidad de cambio de la entrada no sea más rápida.
Cuando se conecta un cable al puerto HDMI OUT y se establece [RÁPIDA] o [SUPER], este ajuste causa una imagen
distorsionada mientras cambian las señales.
• Rápido — esta opción cambia más rápido que Normal (predeterminado) pero puede haber ruido de imagen cuando
mientras cambian las señales.
Si selecciona QUICK y cambia la señal de entrada a DisplayPort, la imagen se verá distorsionada.
• Súper — seleccione esta opción y luego elija la señal de vídeo de INPUT1 e INPUT2. La señal de vídeo entre estas dos
entradas.
Opción de terminal — las opciones de esta sección permiten configurar ajustes específicos para el tipo de entrada de señal.
Consulte “OPCIÓN DE TERMINAL” en la página 110 en las tablas de “Apéndice B Lista de controles de OSD”.

Español−56
Matriz de PIP (Picture-In-Picture)
La combinación de conexiones de entrada que se pueden usar para la configuración de PIP y PBP es limitada. Si no ve la
entrada que desea utilizar para la imagen secundaria, consulte las tablas siguientes para saber si su configuración de entradas
es compatible.
DisplayPort = 1.1a/HDMI = MODO1
Subimagen
Imagen principal
DisplayPort1 DisplayPort2 DVI HDMI1 HDMI2
VGA
(RGB)
VGA
(YPbPr)
Video OPTION MP
Conector
DisplayPort1
(DAISY
CHAIN IN)
DisplayPort2 DVI-D
HDMI1
(DAISY
CHAIN IN)
HDMI2
(CEC)
VGA (RGB,
YPbPr)
VIDEO
Ranura para
placa opcional
(RANURA2 (DP))
Ranura para
placa opcional
(RANURA2 (HDMI))
-
DisplayPort1
DisplayPort1 (DAISY
CHAIN IN)
Sí Sí Sí Sí Sí Sí Sí Sí No Sí Sí
DisplayPort2 DisplayPort2 Sí Sí Sí Sí Sí Sí Sí Sí Sí Sí Sí
DVI DVI-D Sí Sí Sí No Sí Sí Sí No Sí No No
HDMI1
HDMI1 (DAISY
CHAIN IN)
Sí Sí No Sí Sí Sí Sí No Sí No No
HDMI2 HDMI2 (CEC) Sí Sí Sí Sí Sí Sí Sí Sí Sí Sí Sí
VGA (RGB)
VGA (RGB, YPbPr)
Sí Sí Sí Sí Sí Sí No Sí Sí Sí Sí
VGA (YPbPr) Sí Sí Sí Sí Sí No Sí Sí Sí Sí Sí
VIDEO VIDEO Sí Sí No No Sí Sí Sí Sí Sí No No
OPTION
Ranura para placa
opcional (RANURA2
(DP))
No Sí Sí Sí Sí Sí Sí Sí Sí Sí Sí
Ranura para placa
opcional (RANURA2
(HDMI))
Sí Sí No No Sí Sí Sí No Sí Sí No
MP - Sí Sí No No Sí Sí Sí No Sí No Sí
DisplayPort = 1.1a/HDMI = MODO2
Subimagen
Imagen principal
DisplayPort1 DisplayPort2 DVI HDMI1 HDMI2
VGA
(RGB)
VGA
(YPbPr)
Video OPTION MP
Conector
DisplayPort1
(DAISY
CHAIN IN)
DisplayPort2 DVI-D
HDMI1
(DAISY
CHAIN IN)
HDMI2
(CEC)
VGA (RGB,
YPbPr)
VIDEO
Ranura para
placa opcional
(RANURA2 (DP))
Ranura para
placa opcional
(RANURA2 (HDMI))
-
DisplayPort1
DisplayPort1 (DAISY
CHAIN IN)
Sí Sí Sí No No Sí Sí Sí No No Sí
DisplayPort2 DisplayPort2 Sí Sí Sí No No Sí Sí Sí Sí No Sí
DVI DVI-D Sí Sí Sí No No Sí Sí No Sí No No
HDMI1
HDMI1 (DAISY
CHAIN IN)
No No No No No No No No No No No
HDMI2 HDMI2 (CEC) No No No No No No No No No No No
VGA (RGB)
VGA (RGB, YPbPr)
Sí Sí Sí No No Sí No Sí Sí No Sí
VGA (YPbPr) Sí Sí Sí No No No Sí Sí Sí No Sí
VIDEO VIDEO Sí Sí No No No Sí Sí Sí Sí No No
OPTION
Ranura para placa
opcional (RANURA2
(DP))
No Sí Sí No No Sí Sí Sí Sí No Sí
Ranura para placa
opcional (RANURA2
(HDMI))
No No No No No No No No No No No
MP - Sí Sí No No No Sí Sí No Sí No Sí

Español−57
Español
DisplayPort = 1.2/HDMI = MODO1
Subimagen
Imagen principal
DisplayPort1 DisplayPort2 DVI HDMI1 HDMI2
VGA
(RGB)
VGA
(YPbPr)
Video OPTION MP
Conector
DisplayPort1
(DAISY
CHAIN IN)
DisplayPort2 DVI-D
HDMI1
(DAISY
CHAIN IN)
HDMI2
(CEC)
VGA (RGB,
YPbPr)
VIDEO
Ranura para
placa opcional
(RANURA2 (DP))
Ranura para
placa opcional
(RANURA2 (HDMI))
-
DisplayPort1
DisplayPort1 (DAISY
CHAIN IN)
No No No No No No No No No No No
DisplayPort2 DisplayPort2 No No No No No No No No No No No
DVI DVI-D No No Sí No Sí Sí Sí No No No No
HDMI1
HDMI1 (DAISY
CHAIN IN)
No No No Sí Sí Sí Sí No No No No
HDMI2 HDMI2 (CEC) No No Sí Sí Sí Sí Sí Sí No Sí Sí
VGA (RGB)
VGA (RGB, YPbPr)
No No Sí Sí Sí No No Sí No Sí Sí
VGA (YPbPr) No No Sí Sí Sí Sí Sí Sí No Sí Sí
VIDEO VIDEO No No No No Sí Sí Sí Sí No No No
OPTION
Ranura para placa
opcional (RANURA2
(DP))
No No No No No No No No No No No
Ranura para placa
opcional (RANURA2
(HDMI))
No No No No Sí Sí Sí No No No No
MP - No No No No Sí Sí Sí No No No Sí
DisplayPort = 1.2/HDMI = MODO2
Subimagen
Imagen principal
DisplayPort1 DisplayPort2 DVI HDMI1 HDMI2
VGA
(RGB)
VGA
(YPbPr)
Video OPTION MP
Conector
DisplayPort1
(DAISY
CHAIN IN)
DisplayPort2 DVI-D
HDMI1
(DAISY
CHAIN IN)
HDMI2
(CEC)
VGA (RGB,
YPbPr)
VIDEO
Ranura para
placa opcional
(RANURA2 (DP))
Ranura para
placa opcional
(RANURA2 (HDMI))
-
DisplayPort1
DisplayPort1 (DAISY
CHAIN IN)
No No No No No No No No No No No
DisplayPort2 DisplayPort2 No No No No No No No No No No No
DVI DVI-D No No Sí No No Sí Sí No No No No
HDMI1
HDMI1 (DAISY
CHAIN IN)
No No No No No No No No No No No
HDMI2 HDMI2 (CEC) No No No No No No No No No No No
VGA (RGB)
VGA (RGB, YPbPr)
No No Sí No No Sí No Sí No No Sí
VGA (YPbPr) No No Sí No No No Sí Sí No No Sí
VIDEO VIDEO No No No No No Sí Sí Sí No No No
OPTION
Ranura para placa
opcional (RANURA2
(DP))
No No No No No No No No No No No
Ranura para placa
opcional (RANURA2
(HDMI))
No No No No No No No No No No No
MP - No No No No No Sí Sí No No No Sí

Español−58
Ajustar la seguridad y bloquear los controles de
monitor
En condiciones normales, el monitor puede ser controlado por cualquier persona mediante el mando a distancia o el panel de
control del monitor. No obstante, puede evitar el uso no autorizado y los cambios en la configuración del monitor activando las
opciones de Seguridad y Bloqueo.
Las funciones de seguridad y bloqueo tratadas en esta sección son:
• Configurar la contraseña
• Habilitar la seguridad mediante contraseña
• Bloquear todos los botones del mando a distancia
• Bloquear los botones del panel de control del monitor
NOTA: En esta sección se explica cómo bloquear el acceso a los controles de pantalla. Otros ajustes de seguridad del monitor
se describen en las secciones relacionadas con esos controles:
• “Aj. tarj. sd comp.” en la página 63 del reproductor multimedia.
• “Configuración de red” en la página 84 de los controles web del monitor.
Ubicación de los ajustes
En esta sección se explica cómo configurar las funciones de seguridad y bloqueo en el menú OSD del monitor. Esta
configuración también se puede seleccionar con los controles web del monitor. Los nombres y la ubicación de las funciones en
los controles web son los mismos que en el menú OSD. Ver página 83.
Las opciones de menú de los ajustes Seguridad y Bloqueo se encuentran en el menú [CONTROL] tanto en el menú OSD como
en los controles web.
MULTI-INPUT OPTION C MODULE
CONTROL:
NETWORK INFORMATION
LAN
CHANGE PASSWORD
SECURITY
IR LOCK SETTINGS
KEY LOCK SETTINGS
DDC/CI
PING
IP ADDRESS RESET
AUTO DIMMING
POWER INDICATOR
NETWORK FUNCTIONS
USB
CEC
RESET
Seguridad con contraseña
Si se habilita la seguridad con contraseña, se pedirá un código de acceso de 4 dígitos para encender el dispositivo y/o para
acceder a la OSD (véase página 59) El monitor funcionará normalmente después de introducir la contraseña. Si no se pulsa
ningún botón durante 30 segundos, el monitor volverá a MODO SEGURO automáticamente y volverá a pedir la contraseña.
NOTA: Si cambia la contraseña, anótela en un lugar seguro. Si se escribe un código incorrecto tres veces, se bloqueará el
acceso al menú OSD; deberá ponerse en contacto con el servicio de asistencia técnica para obtener una contraseña
de recuperación que le permita acceder al menú SD del monitor.

Español−59
Español
Cree una contraseña para el monitor
Este paso solo es necesario si desea cambiar la contraseña.
MULTI-INPUT OPTION C MODULE
CONTROL:
NETWORK INFORMATION
LAN
CHANGE PASSWORD
SECURITY
IR LOCK SETTINGS
KEY LOCK SETTINGS
DDC/CI
CURRENT PASSWORD:
NEW PASSWORD:
CONFIRM PASSWORD:
1. Con el mando a distancia, vaya a [CONTROL] y después a [CAMBIAR CONTRASEÑA].
2. Introduzca la contraseña en el campo [CONTRASEÑA ACTUAL]. (La contraseña predeterminada es: 0 0 0 0).
3. Escriba una [CONTRASEÑA NUEVA] y vuelva a introducirla en el campo [CONFIRMAR CONTRASEÑA].
4. La nueva contraseña se guarda inmediatamente.
Habilitar la seguridad mediante contraseña
MULTI-INPUT OPTION C MODULE
CONTROL:
NETWORK INFORMATION
LAN
CHANGE PASSWORD
SECURITY
IR LOCK SETTINGS
KEY LOCK SETTINGS
DDC/CI
PING
PASSWORD:
SECURE MODE:
OFF
START-UP LOCK
CONTROL LOCK
BOTH LOCK
1. Usando el mando a distancia, vaya a [CONTROL] y después a [SEGURIDAD].
2. Escriba la contraseña en el campo [CONTRASEÑA] para acceder a los ajustes de [MODO SEGURO].
3. Seleccione el tipo de [MODO SEGURO] que quiere usar:
• [APAGADO] – no se requiere contraseña
• [BLOQUEO DE INICIO] – deberá introducir la contraseña para encender el monitor desde el interruptor de alimentación
principal.
Si selecciona esta opción, solo necesitará introducir la contraseña en el ciclo de encendido con el interruptor de
alimentación principal o después de un corte de energía. Esta opción no solicita contraseña cuando se pulsan los
botones POWER ON y STANDBY del mando a distancia o el botón en el panel de control del monitor.
• [BLOQUEO DE CONTROL] – deberá introducir la contraseña para usar cualquiera de los controles del mando a
distancia o los botones del monitor.
• [AMBOS BLOQUEO] – deberá introducir la contraseña tanto para el inicio como para el control.
4. Las selecciones se guardan automáticamente.
Bloquear los controles de botón
Los ajustes de bloqueo impiden que el monitor responda cuando se presionan los botones del mando a distancia o del panel
de control del monitor. Al bloquear los controles de botón, algunos botones se pueden configurar para que permanezcan
desbloqueados de modo que los usuarios puedan ajustar la configuración. Para bloquear y desbloquear los controles de botón
no hace falta contraseña.

Español−60
Bloquear los botones del mando a distancia por IR
Los [AJUSTES DE BLOQUEO IR] impiden que el monitor se controle con el mando a distancia. Activar los [AJUSTES DE
BLOQUEO IR] no bloquea los botones del panel de control del monitor.
CONTROL:
NETWORK INFORMATION
LAN
CHANGE PASSWORD
SECURITY
IR LOCK SETTINGS
KEY LOCK SETTINGS
DDC/CI
PING
IP ADDRESS RESET
AUTO DIMMING
POWER INDICATOR
NETWORK FUNCTIONS
USB
CEC
RESET
MULTI-INPUT OPTION C MODULE
MODE SELECT CUSTOM LOCK
POWER
UNLOCK / LOCK
VOLUME
UNLOCK / LOCK
MIN VOL
+ 10
MAX VOL
+ 80
INPUT
UNLOCK / LOCK
UNLOCK SELECT
DVI
DisplayPort
HDMI1
CHANNEL
UNLOCK / LOCK
ACTIVATE / DEACTIVATE
1. Con el mando a distancia, vaya a [CONTROL] y después a [AJUST. BLOQUEO TECLA].
2. En [SELEC. MODO] elija el modo de bloqueo que desea habilitar.
• [BLOQUEO TODO] – Todos los botones están bloqueados.
• [CUSTOM LOCK] – todos los botones del mando a distancia se bloquean excepto los siguientes, que se pueden
configurar individualmente como bloqueados o desbloqueados.
• [ALIMENT.] – seleccione [DESBLO] para poder usar el botón cuando el mando a distancia IR esté bloqueado.
Seleccione [BLOQ] para bloquear el botón.
• [VOLUMEN] – seleccione [DESBLO] para poder controlar el volumen con los botones [VOL+], [VOL-] cuando el
mando a distancia IR esté bloqueado. Seleccione BLOQ para impedir el ajuste de volumen.
Al activar el bloqueo de volumen, el volumen de pantalla cambiará inmediatamente a MIN VOL.
• [VOL. MÍN.] y [VOL. MÁX.] – los botones de volumen están desbloqueados, y el nivel de volumen solo se puede
ajustar dentro del rango [MIN] y [MAX] establecido.
El [VOLUMEN] debe configurarse en [DESBLOQUEAR] para que funcione este ajuste.
• [ENTRADA] – seleccione [DESBLOQUEAR] y luego seleccione hasta 3 botones de entrada para bloquear.
Seleccione [BLOQ] para bloquear todos los botones de entrada.
• [CANAL] – seleccione [DESBLO] para poder cambiar los canales con los botones CH/ZOOM+, CH/ZOOM- cuando
el mando a distancia IR esté bloqueado. Seleccione [BLOQ] para bloquear estos botones.
Se debe instalar una tarjeta sintonizadora opcional para que funcionen los botones del canal.
3. Seleccione [ACTIVAR] para activar todos los ajustes.
Desbloquear los controles del mando a distancia
• Mando a distancia IR: para volver al funcionamiento normal, mantenga pulsado el botón DISPLAY durante al menos
6 segundos.

Español−61
Español
Bloquear los botones del panel de control
Los [AJUSTES DE BLOQUEO DE TECLA] impiden que el monitor se controle con los botones del panel de control del monitor.
Si activa [AJUST. BLOQUEO TECLA], no se bloquean los botones del mando a distancia.
CONTROL:
NETWORK INFORMATION
LAN
CHANGE PASSWORD
SECURITY
IR LOCK SETTINGS
KEY LOCK SETTINGS
DDC/CI
PING
IP ADDRESS RESET
AUTO DIMMING
POWER INDICATOR
NETWORK FUNCTIONS
USB
CEC
RESET
MULTI-INPUT OPTION C MODULE
MODE SELECT CUSTOM LOCK
POWER
UNLOCK / LOCK
VOLUME
UNLOCK / LOCK
MIN VOL
+ 10
MAX VOL
+ 80
INPUT
UNLOCK / LOCK
CHANNEL
UNLOCK / LOCK
ACTIVATE / DEACTIVATE
1. Con el mando a distancia, vaya a [CONTROL] y después a [AJUST. BLOQUEO TECLA].
2. En [SELEC. MODO] elija el modo de bloqueo que desea habilitar.
• [BLOQUEO TODO] – se bloquean todos los botones de teclas.
• [CUSTOM LOCK] – se bloquean todos los botones de tecla excepto los siguientes, que se pueden configurar
individualmente como bloqueados o desbloqueados.
• [ALIMENT.] – seleccione [DESBLO] para poder usar el botón con las teclas bloqueadas.
• [VOLUMEN] – seleccione [DESBLOQUEAR] para poder controlar el volumen con los botones + y – cuando las
teclas estén bloqueadas. Seleccione [BLOQ] para impedir el ajuste de volumen.
Al activar el bloqueo de volumen, el volumen de pantalla cambiará inmediatamente a [VOL. MÍN].
• [VOL. MÍN.] y [VOL. MÁX.] – las teclas de volumen [+] y [–] están desbloqueadas, y el volumen solo se puede
ajustar dentro del rango [MIN] y [MAX] establecido.
El [VOLUMEN] debe configurarse en [DESBLOQUEAR] para que funcione este ajuste.
• [ENTRAD] – seleccione [DESBLO] para poder cambiar las entradas con el botón INPUT/SET.
• [CANAL] – seleccione [DESBLO] para poder usar los botones /.
3. Seleccione [ACTIVAR] para activar todos los ajustes.
Desbloquear los controles del panel de control del monitor
Botones de teclas – para volver al funcionamiento normal, pulse los botones y del panel de control de la pantalla
simultáneamente durante al menos 4 segundos. Se desactivan los ajustes de bloqueo de las teclas.
Menú OSD – para volver al funcionamiento normal, vaya a [CONTROL] y después a [AJUST. BLOQUEO TECLA] con el mando
a distancia. En [MODE SELECT], seleccione [DESBLOQUEO] y luego seleccione [ACTIVAR].

Español−62
Ajustes del Reproductor Multimedia
Cambie al Reproductor multimedia pulsando el botón MEDIA PLAYER del mando a distancia opcional, o seleccionando la
entrada MP en el menú ENTRADA DE LA OSD.
Utilice los botones + – y SET/POINT ZOOM del mando a distancia para navegar por los menús del reproductor multimedia.
Seleccione el icono en la pantalla de archivos o Menú principal del Reproductor multimedia para ir a la pantalla de
configuración del Reproductor multimedia.
Pantalla de inicio del reproductor multimedia
Puede configurar los siguientes ajustes en la pantalla [AJUSTES]. Seleccione [OK] y después pulse el botón SET/POINT
ZOOM para guardar cualquier cambio; de lo contrario, los ajustes seleccionados no se guardarán.
Presentación de diapositivas
Menú Función
TAMAÑO DE PANTALLA Selecciona [TAMAÑO ACTUAL] o [MEJOR AJUSTE].
MODO DE REPRODUCCIÓN Selecciona [AUTO] o [MANUAL].
INTERVALO Establece el tiempo del intervalo.
REPETIR Marque la casilla para repetir el pase de diapositivas.
ARCHIVO DE AUDIO Selecciona un archivo de audio.
BGM Marque la casilla para habilitar BGM.
PANTALLA FIN REPROD. Selecciona un ajuste para la terminación del pase de diapositivas.
PANTALLA EN NEGRO: Al acabar el pase de diapositivas, aparece una pantalla en negro.
LISTA DE ARCHIVOS: Al acabar el pase de diapositivas aparece la lista de archivos.
GUARDAR ÚLTIMA PANT.: Al acabar el pase de diapositivas, queda en pantalla la última
diapositiva.
Reproducción automáticam.
Muestra automáticamente imágenes o vídeos en la carpeta seleccionada cuando se enciende el monitor con el reproductor
multimedia como entrada seleccionada. Las imágenes y vídeos se mostrarán según el orden de “clasificación”.
Menú Función
REPRODUCCIÓN
AUTOMÁTICAM.
APAG.: Modo de reproducción automático desactivado.
PASE DE DIAPOSITIVAS: Reproduce automáticamente el archivo seleccionado.
CARPETA Ubicación del dispositivo de almacenamiento USB o la tarjeta de memoria microSD donde se encuentran
los archivos.
Seleccione [TARJETA SD] o [USB] y luego pulse el botón ENT para seleccionar el directorio raíz de la
tarjeta SD o del dispositivo USB.
Si los archivos están en una carpeta secundaria, resalte [TARJETA SD] o [USB], pulse el botón SET/
POINT ZOOM, navegue a la carpeta que contiene los archivos y pulse el botón ENT del mando a distancia.

Español−63
Español
Predeter. contenido
Si el monitor no tiene entrada de señal actual, cambia automáticamente a la entrada del reproductor multimedia y reproduce
cualquier archivo de imagen o vídeo en la carpeta seleccionada. Por ejemplo, cuando se apaga un dispositivo como un reproductor
de Blu-ray, el monitor cambia la entrada de HDMI a MP y reproduce los archivos en la carpeta seleccionada en esta pantalla.
Menú Función
HABILITAR Pulse [SET] para marcar la casilla y habilitar el contenido preestablecido.
CARPETA Ubicación del dispositivo de almacenamiento USB o la tarjeta de memoria microSD donde
se encuentran los archivos.
Seleccione [TARJETA SD] o [USB] y luego pulse ENT para seleccionar el directorio raíz
de la tarjeta SD o del dispositivo USB.
Si los archivos están en una carpeta secundaria, resalte [TARJETA SD] o [USB], pulse
el botón SET/POINT ZOOM, navegue a la carpeta que contiene los archivos y pulse el
botón ENT del mando a distancia.
Red y otros ajustes
Las opciones siguientes solo permiten configurar los ajustes de red y los ajustes de la carpeta compartida del reproductor
multimedia.
Para configurar los ajustes, vaya a la opción [RED Y OTROS AJUSTES] y pulse el botón SET/POINT ZOOM del mando a
distancia.
Ajustes de red para el reproductor multimedia
Menú Función
AJUSTE IP Ajustes relacionados con la red que deben configurarse para el reproductor multimedia.
Tenga en cuenta que la dirección IP del reproductor multimedia es diferente de la
dirección IP del monitor. Si desea asignar manualmente una dirección IP al monitor,
también deberá asignar una al reproductor multimedia. De lo contrario, la dirección IP
se asignará automáticamente al reproductor multimedia y pueden producirse conflictos
en la red.
DIRECCIÓN IP
MÁSCARA DE SUBRED
GATEWAY PREDETERMINADA
DNS
DNS PRIMARIO
DNS SECUNDARIO
INFORMACIÓN DE RED muestra la configuración de red actual del reproductor multimedia.
Carpeta compartida
Las opciones de CARPETA COMPARTIDA proporcionan dos métodos diferentes para copiar archivos a la tarjeta de memoria
microSD a través de una red. Consulte las instrucciones de “Copia de archivos en la tarjeta de memoria microSD” en la
página 64 sobre cómo usar la función CARPETA COMPARTIDA tras habilitarlas y configurarlas en esta pantalla.
Aj. tarj. sd comp.
Active esta opción para permitir que los ordenadores o dispositivos móviles accedan a la tarjeta de memoria microSD del
monitor a través de la dirección IP del reproductor multimedia. Los archivos pueden copiarse o eliminarse de la tarjeta de
memoria microSD usando un navegador web. Ver página 65.
Menú Función
HABILITAR Marque la casilla para habilitar [AJ. TARJ. SD COMP.]
NOMBRE DE USUARIO El nombre de usuario para acceder al monitor. Es el nombre del modelo de monitor y no
se puede cambiar..
CONTRASEÑA Crea una contraseña para acceder a la tarjeta de memoria microSD. La contraseña no es
obligatoria. Si no se establece ninguna contraseña, cualquier usuario o persona puede
acceder y copiar archivos en la tarjeta de memoria microSD.
Seleccione OK y después pulse el botón SET/POINT ZOOM del mando a distancia para guardar los ajustes. Si no pulsa OK,
los ajustes que haya seleccionado no se guardan.

Español−64
Ajustes de carpeta compartida
Esta opción permite acceder a carpetas de red compartidas desde el reproductor multimedia para copiar archivos en la tarjeta
de memoria microSD. Se pueden agregar hasta cuatro carpetas en los ajustes de Carpeta compartida. Ver página 65.
Después de abrir los [AJUSTES CARPETA COMPARTIDA], seleccione una de las carpetas y después pulse el botón
SET/POINT ZOOM para mostrar los ajustes de configuración de las credenciales de la red.
Menú Función
HABILITAR Marque la casilla para habilitar la carpeta seleccionada.
CARPETA
COMPARTIDA
Establezca la dirección IP o el nombre de la ubicación de la carpeta compartida de la red que
contiene los archivos que hay que copiar a la tarjeta de memoria microSD.
NOMBRE DE
USUARIO
Introduzca el nombre de usuario que tiene permiso para acceder a la carpeta de red compartida.
CONTRASEÑA Ingrese la contraseña del nombre de usuario que se está utilizando para acceder a la carpeta
compartida.
Seleccione OK y después pulse el botón SET/POINT ZOOM del mando a distancia para guardar los ajustes. Si no pulsa OK,
los ajustes que haya seleccionado no se guardan.
Cambiar a sin señal
En condiciones normales de funcionamiento en las otras conexiones de entrada de vídeo, cuando se pierde la señal de vídeo,
como cuando se apaga un reproductor de Blu-ray, el monitor registra “Sin señal” y entra en el modo de ahorro de energía.
Cuando el reproductor multimedia es la entrada de señal actual, siempre está encendido y envía una señal de vídeo al monitor.
Esto evita que el monitor entre en el modo de ahorro de energía, aunque el reproductor multimedia no está reproduciendo
archivos de forma activa.
Cuando CAMBIAR A SIN SEÑAL está habilitado, el reproductor multimedia básicamente le dice al monitor que no hay señal
de vídeo actual y que pase al modo sin señal. Esto permite que el monitor registre “Sin señal” y entre en el modo de ahorro de
energía, tal como lo haría con las otras entradas de vídeo cuando se produce la pérdida de la señal de vídeo.
Se puede ajustar el tiempo transcurrido entre la última vez que función el reproductor multimedia y el momento en que dice al
monitor que cambie a sin señal.
El monitor cambia a sin señal en las siguientes condiciones:
• Después de que el reproductor multimedia deja de reproducir contenido.
• Mientras el monitor muestra la pantalla de inicio del reproductor multimedia, la ventana USB o la ventana de la
TARJETA SD , y no se presionó ningún botón en el mando a distancia ni en el panel de control del monitor durante el
período que estableció.
Menú Función
HABILITAR Marque la casilla para habilitar [CAMBIAR A SIN SEÑAL].
INTERVALO Establezca el tiempo que debe pasar desde el último uso del reproductor multimedia hasta que el
monitor entra en modo de señal.
Seleccione OK y después pulse el botón SET/POINT ZOOM del mando a distancia para guardar los ajustes. Si no pulsa OK,
los ajustes que haya seleccionado no se guardan.
Copia de archivos en la tarjeta de memoria microSD
Hay dos opciones para copiar archivos en la tarjeta de memoria microSD cuando ya está insertada en el monitor. Los
archivos se pueden copiar desde una carpeta de red o un dispositivo de almacenamiento USB mediante la opción COPIA DE
CONTENIDOS o por medio del visor SD-CARD VIEWER en un navegador web.
Copiar archivos desde un dispositivo de almacenamiento USB es útil para cambiar fácilmente el contenido en la tarjeta de
memoria microSD sin necesidad de extraer la tarjeta ni su cubierta del monitor. Copiar los archivos desde una carpeta de red o
mediante un navegador web es útil cuando el monitor se encuentra en una ubicación que no es de fácil acceso.

Español−65
Español
Usar COPIA DE CONTENIDO en el reproductor multimedia
Al usar la opción COPIA DE CONTENIDOS, la tarjeta de memoria microSD se borrará y los archivos se copiarán de la carpeta
seleccionada.
Copia de archivos en la tarjeta de memoria microSD
1. Conecte un dispositivo de almacenamiento USB al puerto USB del reproductor multimedia del monitor, o configure los
[AJUSTES CARPETA COMPARTIDA] en [RED Y OTROS AJUSTES] (ver página 63)
2. En la pantalla de inicio del reproductor multimedia, seleccione [COPIA DE CONTENIDOS] y después pulse el botón
SET/POINT ZOOM.
La pantalla [COPIA DE CONTENIDOS] muestra cualquier carpeta de red que se haya configurado y el icono “USB” si está
conectado un dispositivo de almacenamiento USB.
3. Seleccione USB o una carpeta de red que contenga los archivos que desea copiar en la tarjeta de memoria microSD y
después pulse el botón SET/POINT ZOOM.
4. En la pantalla de confirmación, seleccione OK y después pulse el botón SET/POINT ZOOM.
Todo el contenido de la carpeta de red o del dispositivo de almacenamiento USB se copiará en la tarjeta de memoria
microSD. Asegúrese de que la capacidad de almacenamiento de la tarjeta de memoria microSD sea lo suficientemente
grande como para guardar los archivos que desea agregar.
NOTA: • Se mostrará el mensaje “Sin espacio en disco” si no hay espacio suficiente en la tarjeta de memoria SD para copiar
la carpeta seleccionada.
• Al pulsar OK para iniciar la COPIA DE CONTENIDOS, los datos que había guardados en la tarjeta de memoria
microSD se eliminan inmediatamente. Al cancelar la función COPIA DE CONTENIDOS no se restauran los archivos
anteriores.
• Solo se muestran los dispositivos conectados al monitor.
• Cuando el monitor está copiando una carpeta, el indicador LED parpadea en color rojo.
• Cuando el monitor esté copiando los archivos, no expulse la tarjeta de memoria microSD del monitor ni apague la
alimentación principal del monitor. Si se extrae la tarjeta de memoria microSD o se apaga el monitor mientras se
están copiando archivos, los datos pueden quedar dañados.
• Si pulsa el botón STANDBY del mando a distancia o el botón del monitor mientras el indicador LED parpadea en
rojo, el monitor pasa al modo de espera después de completar la función de copia.
NOTA: Si la conexión con una carpeta compartida falla, aparecerá un mensaje de error y una “x” en el icono de la carpeta.
Compruebe lo siguiente si esto ocurre:
• ¿El nombre de la carpeta de red es correcto?
• ¿La carpeta de red está seleccionada como carpeta compartida?
• ¿Ha activado los derechos de acceso para la carpeta de red?
• ¿Hay archivos visualizables en la carpeta de red?
Uso de SD-CARD VIEWER en un navegador web
Al usar el visor SD-CARD VIEWER para copiar archivos en la tarjeta de memoria microSD, se pueden agregar archivos
individuales a la tarjeta de memoria microSD sin borrar primero su contenido. Como los archivos se agregan a la tarjeta
de memoria microSD a través de sus controles web en un navegador de internet, los archivos se pueden copiar desde un
ordenador o un dispositivo móvil, como una tableta, que esté conectado a la misma red que el monitor.
Copia de archivos en la tarjeta de memoria microSD
1. Habilite los ajustes de [AJ. TARJ. SD COMP.] en [RED Y OTROS AJUSTES] del reproductor multimedia (ver página 63)
2. Abra un navegador web en un ordenador o dispositivo móvil conectado a la misma red que el monitor.
3. Ingrese la dirección IP del reproductor multimedia en el campo de dirección del navegador web, luego presione Enter para
acceder a los controles web.
La dirección IP del reproductor multimedia se muestra en la sección [INFO. DE RED para REPRODUCTOR MULTIMEDIA]
de la pantalla [RED Y OTROS AJUSTES].

Español−66
4. Si creó una contraseña para acceder a la tarjeta, teclee el nombre de usuario y la contraseña.
El nombre de usuario es el nombre del modelo de monitor. Tenga en cuenta que tanto el nombre de usuario como la
contraseña distinguen entre mayúsculas y minúsculas.
5. Una vez que el ordenador o el dispositivo móvil se conectan con éxito al reproductor multimedia, los controles web del
reproductor multimedia se muestran en el navegador. Seleccione el enlace SD-CARD VIEWER en el lado izquierdo de la
ventana del navegador.
6. Pulse el botón Choose File (Elegir archivo) para abrir un navegador de archivos, luego seleccione un archivo.
El archivo se agregará al directorio raíz de la tarjeta de memoria microSD. Para cargar un archivo en una carpeta diferente
en la tarjeta de memoria microSD, realice una de las siguientes acciones:
• Cargar en una carpeta existente – si desea agregar el archivo a una carpeta existente en la tarjeta de memoria microSD,
seleccione el nombre de la carpeta para abrir primero la carpeta y después pulse el botón Elegir archivo.
• Cargar en una nueva carpeta – si desea crear una nueva carpeta antes de cargar el archivo, pulse el botón CREATE
(CREAR). Escriba un nombre de carpeta en el campo NOMBRE y después pulse OK. La nueva carpeta aparece en la
lista de archivos de la tarjeta de memoria microSD. Seleccione la nueva carpeta para abrirla; después pulse el botón
Choose File (Elegir archivo).
7. Navegue hasta donde se encuentran los archivos que desea agregar a la tarjeta. Seleccione el archivo que desea copiar a
la tarjeta de memoria microSD y después pulse Open (Abrir).
8. Pulse OK para confirmar la carga de archivos.
9. El archivo se copia ahora en la tarjeta de memoria microSD.
Si seleccionó un tipo de archivo que el reproductor multimedia no puede leer, aparecerá un mensaje en la pantalla de carga
del archivo informándole de que el archivo no se puede copiar.
Para eliminar archivos o carpetas de la tarjeta de memoria microSD, pulse en las casillas para seleccionar los elementos que
desea eliminar y luego pulse el botón DELETE (BORRAR).
NOTA: • Cuando el monitor está copiando una carpeta, el indicador LED parpadea en color rojo.
• Cuando el monitor esté copiando los archivos, no expulse la tarjeta de memoria microSD del monitor ni apague la
alimentación principal del monitor. Si se extrae la tarjeta de memoria microSD o se apaga el monitor mientras se
están copiando archivos, los datos pueden quedar dañados.
• Si pulsa el botón STANDBY del mando a distancia o el botón del monitor mientras el indicador LED parpadea en
rojo, el monitor pasa al modo de espera después de completar la función de copia.
• Solo se pueden copiar formatos de archivo de imágenes fijas, archivos de vídeo en movimiento y audio BGM.

Español−67
Español
Botones de controles web de SD-CARD VIEWER
1. ELEGIR ARCHIVO
Choose File (Elegir archivo) abre un navegador de archivos para seleccionar el archivo que desea copiar en la tarjeta de
memoria microSD.
Si pulsa Open (Abrir) en el navegador de archivos se abre la ventana de carga que muestra el archivo seleccionado.
Al pulsar OK se inicia la carga del archivo.
NOTA: Compruebe la capacidad de la tarjeta de memoria microSD antes de copiar los archivos.
STORAGE CAPACITY (CAPACIDAD DE ALMACENAMIENTO) muestra la capacidad de almacenamiento de la
tarjeta de memoria microSD conectada.
2. BORRAR
Presione las casillas para seleccionar archivos y carpetas.
Al pulsar DELETE (BORRAR) se abre la ventana DELETE FOLDERS/FILES (BORRAR CARPETAS/ARCHIVOS).
Al pulsar OK se eliminan los archivos o las carpetas seleccionados.
3. CREAR
Crear abre una ventana para asignar nombre y agregar una carpeta nueva a la tarjeta de memoria microSD.
Escriba un nombre para la carpeta y seleccione OK. Solo se permite un máximo de 255 caracteres alfanuméricos.
4. RECARGAR
Actualiza los datos de la tarjeta de memoria microSD en el navegador web.
5. MINIATURAS/LISTA
Alterna entre mostrar los archivos con iconos o miniaturas.
Muestra una descripción del archivo o carpeta si selecciona un nombre de una miniatura o archivo.
6. ORDENAR
Seleccione el método de ordenación. Las carpetas guardadas en la tarjeta de memoria microSD se clasifican según el
método de clasificación seleccionado.

Español−68
Conectarse al SD-CARD VIEWER de otro monitor
Si hay más de un monitor en la red con reproductores multimedia, puede buscar desde los controles web principales de
cualquier monitor para mostrar todos los monitores admitidos en la red.
1. Introduzca la dirección IP del monitor en el campo de dirección del navegador web.
Pulse el botón DISPLAY del mando a distancia para mostrar la OSD de información del monitor en la pantalla, que muestra
la dirección IP del monitor.
El monitor y su reproductor multimedia tienen diferentes direcciones IP; ambas se asignan automáticamente por defecto
cuando se conectan a una red DHCP.
2. Seleccione el enlace [SD-CARD VIEWER] (VISOR DE TARJETA SD) en el lado izquierdo de la ventana del navegador.
Al hacerlo se abre la ventana [GO TO SD-CARD VIEWER] (IR A VISOR DE TARJETA SD).
3. Pulse el botón SEARCH para ver la [IP ADDRESS] (DIRECCIÓN IP) del monitor conectado actualmente y de todos los
monitores compatibles que hay en la misma red.
4. En la columna [IP ADDRESS (MP)] (DIRECCIÓN IP (MP)) seleccione la dirección IP para acceder a los controles web del
reproductor multimedia del monitor en el que desea copiar los archivos.
Para abrir la página web del otro monitor en una pestaña nueva, haga clic con el botón derecho en su dirección IP.
Para abrir la página web del otro monitor en una ventana nueva, haga clic con el botón izquierdo en su dirección IP.
Uso de contenidos de emergencia
Los archivos multimedia para la reproducción se pueden guardar en una carpeta especial. Cree una carpeta llamada
“EMERGENCY CONTENTS” (CONTENIDO DE EMERGENCIA) en la raíz de la tarjeta de memoria microSD y copie los
archivos multimedia en esta carpeta. La reproducción de emergencia se puede activar a través de un comando externo al
monitor a través de LAN o RS-232C.
Puede consultar las instrucciones de EMERGENCY CONTENTS (CONTENIDO DE EMERGENCIA) en el archivo “External_
Control.pdf”. Ver página 98.

Español−70
Conexión de varios monitores
Los monitores se pueden conectar entre sí, tanto las conexiones de comunicaciones como las de vídeo, en redes de
varias pantallas. Al unir las conexiones de vídeo, se crea un video wall que puede proyectar una sola imagen en todas las
pantallas. Para conectar varios monitores en un video wall, se necesitan conexiones de cable de comunicación y de vídeo y
la configuración debe considerarse cuidadosamente. Para hacer conexiones de comunicación y vídeo, consulte “Esquema de
conexiones eléctricas” en la página 24.
Los ajustes del monitor para configurar un video wall se encuentran en los ajustes de OSD y de la página web del monitor, en
[MULTI-DISPLAY].
• [AUTO TILE MATRIX SETUP]: configura automáticamente los ajustes de varios monitores cuando los puertos de
comunicación y vídeo están conectados en cadena. Ajusta automáticamente la [ID del MONITOR] y la posición de los
monitores en el video wall siguiendo el cableado físico entre los monitores.
Introduzca el número de monitores dispuestos en horizontal y en vertical sobre el monitor principal. La siguiente configuración
es la que se establece automáticamente al ejecutar la configuración automática: [MONITOR ID], [TILE MATRIX],
[TILE MATRIX MEM], [Señal de entrada], [DisplayPort] en [OPCIÓN DE TERMINAL] y los ajuste de la salida de vídeo.
NOTA: • [AUTO ID] se ejecutará automáticamente.
• Cuando utilice esta función, se recomienda conectar los monitores con un cable DisplayPort.
• Esta función se libera si en [PROTECTOR PANTALLA] la opción [MOVIMIENTO] está activada.
Ejemplo de instalación vía LAN:
PANTALLAS H 3
PANTALLAS V 3
Monitor maestro
• [AJUSTE DE COPIA]: copia algunas de las categorías del menú OSD en otros monitores del video wall si están conectados
en cadena.
• [TILE MATRIX]: permite que una imagen se amplíe y muestre en varias pantallas (hasta 100) mediante un amplificador de
distribución. Introduzca manualmente el número de monitores horizontales y verticales en el video wall y la posición del
monitor en el wall, y active o desactive la compensación de mosaico. Para inclinar el contenido HDCP, consulte “Conexión
de salida de vídeo” en la página 72.
• [TILE COMP]: escala la imagen mostrada para compensar el ancho del frontal de la pantalla para crear una imagen
perfecta.
• [TILE CUT]: selecciona una parte de la imagen que se muestra. La parte seleccionada se muestra como una imagen
completa en la pantalla.
Ejemplo de TILE CUT 2x1 (horizontal)
Para el monitor izquierdo:
1. Elija PANTALLAS H [2] y PANTALLAS V [2].
La imagen se dividirá por 4 y luego se establece un número del 1 al 4.
OSD Pantalla del monitor
TILE MATRIX
H MONITORS 2
V MONITORS 2
POSITION 1
TILE COMP YES / NO
H SIZE 0
V SIZE 0
H ADJUSTMENT 0
V ADJUSTMENT 0
TILE CUT YES / NO
H ADJUSTMENT 0
V ADJUSTMENT 0
TILE MATRIX ENABLE YES / NO
FRAME COMP AUTO
2.0F
V SCAN REVERSE AUTO
2. Seleccione entre 1 y 4 en [POSICIÓN].
Por ejemplo, seleccionando 1

Español−71
Español
3. Con [AJUSTE H] y [AJUSTE V], puede mover el cuadrado seleccionado al lugar exacto donde desea visualizarlo.
4. Seleccione [SÍ] en [TILE MATRIX ENABLE].
Para el monitor derecho:
Repita los mismos pasos.
por ejemplo, seleccionando 2 en [POSICIÓN]
Tras el ajuste individual, la imagen 2x1 (horizontal) se mostrará de la siguiente manera.
• [FRAME COMP]: Permite ajustar automáticamente FRAME COMP, para lo cual se introduce el número de monitores
dispuestos en horizontal y en vertical.
Se recomienda mostrar contenido en rápido movimiento, que es el que ofrece los mejores resultados. Es necesario
aplicar [FRAME COMP] para una instalación específica.
[AUTO]: Establece el valor de retardo total. Cada valor de retardo se configura automáticamente editando
[H MONITORES], [V MONITORES] y [POSICIÓN] en TILE MATRIX.
[MANUAL]: Establece el valor de retardo en todos los monitores.
• [V SCAN REVERSE]: Invierte la dirección de la imagen de escaneo para crear una imagen de movimiento suave.
ORIGINAL FRAME COMP V SCAN REVERSE
V SCAN Direction
• [TILE MATRIX MEMORY]: hace que la configuración de la matriz de mosaico se guarde en todas las entradas del monitor.
• [CONTROL DE ID]: establece la ID del monitor y el IP del grupo para el monitor actual. Cuando los monitores de los puertos
LAN están conectados en cadena, el ID y el IP se pueden asignar automáticamente a todos ellos.

Español−72
• Conexión en cadena de vídeo.
Recomendamos encarecidamente utilizar el mismo modelo de monitor para todos los monitores de la conexión en cadena.
La POSICIÓN DE LOS MONITORES es diferente del ID. Consulte la figura1.
H MONITORS: 3
V MONITORS: 3
POSICIÓN: 4, 5, 6
ID:1
1
ID:6
4
ID:7
7
ID:2
2
ID:5
5
ID:8
8
ID:3
3
ID:4
6
ID:9
9
Figura 1
Conexión de salida de vídeo
Imagen
principal
DisplayPort1 DisplayPort2 DVI HDMI1 HDMI2
VGA
(RGB)
VGA
(YPbPr)
Video OPTION MP
Conector
DisplayPort1
(DAISY
CHAIN IN)
DisplayPort2 DVI-D
HDMI1
(DAISY
CHAIN IN)
HDMI2
(CEC)
VGA (RGB, YPbPr) VIDEO
Ranura para
placa opcional
(RANURA2 (DP))
Ranura para placa
opcional (RANURA2
(HDMI))
-
DisplayPort
Sí No No No No No No No Sí No No
HDMI
No No Sí Sí No No No No No Sí Sí
NOTA: La salida de la señal del reproductor multimedia (MP) solo es compatible entre los mismos modelos.
Para conectar varios monitores con cable HDMI
• Usando el mismo modelo de pantalla.
• Seleccione lo mismo ([MODE1] o [MODE2]) en [HDMI] en [CONFIGURACIÓN DEL TERMINAL] en todos los monitores
múltiples conectados.
Para salida DisplayPort
• Seleccione la entrada DisplayPort1 u OPTION para que el monitor emita una señal desde la salida DisplayPort.
• La función de salida de señal de este monitor ofrece compatibilidad con contenidos protegidos por HDCP. El contenido
HDCP puede distribuirse en un máximo de 3 monitores conectados.
• Si utiliza una placa opcional, configure [AJUST. CANAL RANURA2] en [CANAL1] y [SELEC. CANAL RANURA2] en
DisplayPort. Ver página 122.
NOTA: Utilice placas opcionales de tipo slot2 que emitan la señal DisplayPort.
Para la salida HDMI
• Seleccione la entrada HDMI1, DVI, MP u OPCIÓN para que el monitor emita una señal desde la salida HDMI.
• La función de salida de señal de este monitor ofrece compatibilidad con contenidos protegidos por HDCP.
El contenido HDCP se puede distribuir en varios monitores conectados como se describe a continuación:
• HDCP 1: Hasta 8 monitores / HDCP 2.2: Hasta 5 monitores.
• El tiempo que tarda en mostrarse una imagen depende de la cantidad de monitores conectados.
• Sin HDCP: Hasta 9 monitores.
NOTA: • Dependiendo del dispositivo que utilice, la cantidad de conexiones de monitor cambiará.
• Al mostrar una imagen en una configuración de varios monitores, no desconecte los cables de los monitores.
Cuando desconecte los cables, primero apague la alimentación principal.
• Si utiliza una opción, configure [AJUST. CANAL RANURA2] en [CANAL1] y [SELEC. CANAL RANURA2] en TMDS.
Ver página 122.
NOTA: Utilice placas opcionales de tipo slot2 que emitan la señal HDMI.

Español−73
Español
Para contenido HDCP
HDCP es un sistema que impide la copia ilegal de los datos de vídeo que se envían a través de una señal digital. Si no logra ver
material a través de las entradas digitales, esto no significa necesariamente que el monitor esté funcionando mal. En ocasiones,
la integración del sistema HDCP supone la protección de determinados contenidos y es posible que no se visualicen
correctamente debido a la decisión o intención de la comunidad del sistema HDCP (Digital Content Protection, LLC).
Debido a estas restricciones de seguridad, el contenido de vídeo HDCP solo se puede mostrar en un número limitado de
monitores. Por lo general, el contenido de vídeo HDCP suelen ser servicios de Blu-ray, DVD, emisión de televisión y streaming
multimedia.
Cómo configurar la función ID del mando a distancia
El mando a distancia opcional puede utilizarse para controlar hasta 100 monitores individuales MultiSync con el llamado modo
ID REMOTO. El modo ID REMOTO funciona en combinación con el ID de monitor, lo que permite controlar hasta 100 monitores
MultiSync individuales. Por ejemplo: si hay muchos monitores que se utilizan en la misma zona, un mando a distancia en modo
normal enviaría señales a todos los monitores a la vez (ver Figura 1). Con el mando en el modo ID REMOTO sólo utilizará un
monitor específico del grupo (véase la Figura 2).
Para configurar el ID del mando a distancia
Mientras mantiene pulsado el botón REMOTE ID SET en el mando a distancia,
utilice el TECLADO para introducir el ID del monitor (1-100) que se controlará con
el mando. Después, el mando se puede utilizar para controlar el monitor que tiene
ese número de ID de monitor específico.
Cuando se selecciona 0 o cuando el mando a distancia está en modo normal, se
controlarán todos los monitores.
Para configurar o reiniciar el modo Mando a distancia
Modo ID: para entrar en el modo ID, mantenga pulsado el botón REMOTE ID SET
durante 2 segundos.
Modo normal: para volver al modo normal, mantenga pulsado el botón REMOTE
ID CLEAR durante 2 segundos.
NOTA: • Para un funcionamiento correcto de esta función, al monitor se le debe
asignar un número de ID de monitor. El número ID de monitor se
puede asignar en el menú MULTIPANTALLA en la OSD.
Ver página 114.
• Apunte con el mando a distancia hacia el sensor remoto del monitor
deseado y pulse el botón REMOTE ID SET. El número ID MONITOR
se muestra en la pantalla cuando el mando a distancia está en
modo ID.
Use el mando a distancia para controlar todos los monitores a su
alcance
1. En el mando a distancia, mantenga pulsado el botón REMOTE ID SET
mientras introduce el número ID del mando a distancia “0” con el teclado
numérico.
2. Todos los monitores al alcance del mando a distancia ahora responderán a las teclas del teclado numérico.
NOTA: Cuando ID REMOTO se pone en “0”, al pulsar REMOTE ID SET hará que todos los monitores al alcance de la señal
remota muestren su ID de monitor en la pantalla. De esta forma, puede ver fácilmente cuál es el ID del monitor en el
caso de que quiera controlar un único monitor como se describe abajo.
ID de monitor: 1 ID de monitor: 2 ID de monitor: 3
ID de monitor: 1 ID de monitor: 2 ID de monitor: 3
El mando
no funciona
El mando
no funciona
El mando
funciona
El mando funciona El mando
funciona
El mando
funciona
Figura 1
Mando en modo
normal o el ID
REMOTO está
configurado en 0
Figura 2
Mando configurado
para utilizar ID
REMOTO:3
Necesita un mando a distancia
opcional para esta función.

Español−74
Utilice el mando a distancia para encender un monitor que tenga un número específico ID MONITOR
asignado.
1. Establezca el número [ID MONITOR] para el monitor (ver página 114). El número [ID DEL MONITOR] está comprendido
entre 1 y 100.
Este número [ID MONITOR] permite que el mando a distancia funcione solo con este monitor sin afectar a los otros
monitores.
2. En el mando a distancia, mantenga pulsada la tecla REMOTE ID SET mientras introduce con el teclado el número ID del
mando a distancia (1-100). El número ID REMOTO debe ser igual al número ID MONITOR del monitor para que pueda
controlarse.
3. Apunte con el mando a distancia hacia el sensor remoto del monitor deseado y pulse el botón REMOTE ID SET.
El número ID MONITOR aparece en rojo en el monitor.
Si el ID CONTROL REMOTO es “0”, todos los monitores que estén a su alcance mostrarán su número ID MONITOR
respectivo en color rojo.
Si el número de ID MONITOR se muestra en blanco en el monitor, el número de ID MONITOR y la ID del mando a distancia
no son iguales.

Español−75
Español
Capítulo 7 Control externo
Este capítulo incluye:
> “Interfaz de conexión” en la página 76
> “Controlar el monitor a través de RS-232C” en la página 79
> “Controlar el monitor a través de LAN” en la página 80
> “Datos inalámbricos inteligentes” en la página 88
> “Prueba de reproducción” en la página 89
Conexión de un dispositivo externo
Existen dos formas de conectar un dispositivo externo para controlar el monitor.
NEC Display Wall Calibrator o NaViSet Administrator le permite controlar la configuración del monitor y conocer el estado del
monitor, incluida la información de calibración.
• Terminal RS-232C.
Conexión de un dispositivo externo al terminal RS-232C del monitor con un cable RS-232C.
• Puerto LAN.
Conexión de una red al puerto LAN1 (DAISY CHAIN IN) del monitor con un cable LAN (RJ45 categoría 3 o superior).

Español−76
Interfaz de conexión
Interfaz RS-232C
PROTOCOLO RS-232C
VELOCIDAD MEDIA DE TRANSFERENCIA EN BAUDIOS 9.600 [bps]
LONGITUD DE DATOS 8 [bits]
PARIDAD NINGUNA
BIT DE PARADA 1 [bit]
CONTROL DE FLUJO NINGUNA
Interfaz LAN
PROTOCOLO TCP
NÚMERO DE PUERTO 7142
VELOCIDAD DE COMUNICACIÓN Ajuste AUTO (10/100Mbps)
Comandos
Comando de control
La pantalla admite dos tipos básicos de formatos de comando:
• Comunicaciones binarias: Una secuencia de bytes codificados que puede controlar casi todas las funciones del monitor.
• Comandos de control ASCII: Utiliza comandos de control simples con “sintaxis similar al inglés” utilizando ASCII, para
realizar fácilmente muchas funciones comunes.
NOTA: Los formatos de comando de ambos tipos se explican en los documentos externos “External_Control.pdf”.
Ver página 98.
La siguiente tabla muestra algunos ejemplos de comandos binarios para varias funciones comunes. Los datos se listan como
bytes hexadecimales. En estos ejemplos se asume que el ID del monitor es 1.
Función (ID de monitor = 1) Datos del código
Encendido 01 30 41 30 41 30 43 02 43 32 30 33 44 36 30 30 30 31 03 73 0d
Apagado 01 30 41 30 41 30 43 02 43 32 30 33 44 36 30 30 30 34 03 76 0d
Fuente de entrada Seleccione DisplayPort1 01 30 41 30 45 30 41 02 30 30 36 30 30 30 30 46 03 04 0d
o
01 30 41 30 45 30 41 02 31 31 30 36 30 30 30 46 03 04 0d
Fuente de entrada Seleccione DisplayPort2 01 30 41 30 45 30 41 02 30 30 36 30 30 30 31 30 03 73 0d
o
01 30 41 30 45 30 41 02 31 31 30 36 30 30 31 30 03 73 0d
Fuente de entrada Seleccione DVI 01 30 41 30 45 30 41 02 30 30 36 30 30 30 30 33 03 71 0d
o
01 30 41 30 45 30 41 02 31 31 30 36 30 30 30 33 03 71 0d
Fuente de entrada Seleccione HDMI1 01 30 41 30 45 30 41 02 30 30 36 30 30 30 31 31 03 72 0d
o
01 30 41 30 45 30 41 02 31 31 30 36 30 30 31 31 03 72 0d
Fuente de entrada Seleccione HDMI2 01 30 41 30 45 30 41 02 30 30 36 30 30 30 31 32 03 71 0d
o
01 30 41 30 45 30 41 02 31 31 30 36 30 30 31 32 03 71 0d
Fuente de entrada Seleccione VGA (RGB) 01 30 41 30 45 30 41 02 30 30 36 30 30 30 30 31 03 73 0d
Fuente de entrada Seleccione VGA (YPbPr) 01 30 41 30 45 30 41 02 30 30 36 30 30 30 30 43 03 01 0d
Fuente de entrada Seleccione VIDEO 01 30 41 30 45 30 41 02 30 30 36 30 30 30 30 35 03 77 0d

Español−77
Español
Función (ID de monitor = 1) Datos del código
Fuente de entrada Seleccione MP 01 30 41 30 45 30 41 02 30 30 36 30 30 30 38 37 03 7D 0d
o
01 30 41 30 45 30 41 02 31 31 30 36 30 30 38 37 03 7D 0d
Fuente de entrada Seleccione OPTION 01 30 41 30 45 30 41 02 30 30 36 30 30 30 30 44 03 06 0d
o
01 30 41 30 45 30 41 02 31 31 30 36 30 30 30 44 03 06 0d
Sonido Silencio ENCENDIDO 01 30 41 30 45 30 41 02 30 30 38 44 30 30 30 31 03 09 0d
Sonido Silencio APAGADO 01 30 41 30 45 30 41 02 30 30 38 44 30 30 30 32 03 0a 0d
Comando de control ASCII
Este monitor admite el comando de control que figura en la lista del archivo “External_Control.pdf” (ver página 98) ,
pero también admite el comando de control ASCII que se utiliza para controlar el monitor o el proyector NEC desde un
PC conectado. Para más información, visite nuestro sitio web.
Parámetro
Comando de entrada Comando de estado
Nombre de señal
de entrada
Respuesta Parámetro Respuesta Estado de error
DVI dvi dvi o dvi1 error:temp Temperatura anómala
HDMI1
hdmi1
hdmi1 o hdmi
error:fan El ventilador no funciona correctamente
HDMI2 hdmi2 hdmi2 error:light Inversor o luz de fondo anómalos
DisplayPort1 DisplayPort1 DisplayPort1 o DisplayPort error:system Error de sistema
DisplayPort2 DisplayPort2 DisplayPort2
VGA
vga vga, vga1, computer,
computer1, rgb o rgb1
VIDEO
video video o video1
MP mp mp
OPTION option option

Español−78
Comando HDMI CEC compatible
Conecte un dispositivo compatible con CEC al puerto HDMI2.
Menú OSD Nombre del
comando HDMI CEC
Explicación Ajuste
CEC (Consumer
Electronics Control)
One Touch Play Cuando se enciende un dispositivo HDMI
compatible con CEC, el monitor conectado
al dispositivo con un cable HDMI también se
enciende automáticamente. Después de que
el monitor se encienda, [ENTRAD] cambia
automáticamente a [HDMI2].
Si se enciende el monitor cuando hay dispositivos
HDMI CEC encendidos, la [ENTRADA] cambia de
la actual a [HDMI2].
CONTROL:
NETWORK INFORMATION
LAN
CHANGE PASSWORD
SECURITY
IR LOCK SETTINGS
KEY LOCK SETTINGS
DDC/CI
PING
IP ADDRESS RESET
AUTO DIMMING
POWER INDICATOR
NETWORK FUNCTIONS
USB
CEC
RESET
CEC
ON / OFF
AUTO TURN OFF
YES / NO
AUDIO RECEIVER
YES / NO
SEARCH DEVICE
YES / NO
Para configurar las opciones de CEC, siga estos
pasos.
Pulse el botón Menu para abrir la OSD.
Con los botones + -, navegue hasta
[CONTROL], [CEC] y, a continuación, pulse el
botón SET/POINT ZOOM para acceder a las
opciones de [CEC].
Use los botones + - para resaltar [ON], después
pulse el botón SET/POINT ZOOM para activar
CEC.
Remote Control
Pass Through
La operación de los botones del mando
a distancia inalámbrico del monitor está
funcionando para los dispositivos HDMI CEC
compatibles.
Por ejemplo, si usa el mando a distancia
inalámbrico para encender el monitor y
pulsa el botón de reproducción, el dispositivo
compatibles HDMI CEC también se encenderán y
reproducirán contenido.
Power Status Los dispositivos compatibles HDMI CEC
conectados obtienen el estado de alimentación
del monitor; por ejemplo, indican si el monitor
está encendido o en espera.
System Information Esta función obtiene la información de un
dispositivo HDMI CEC compatible conectado
(versión CEC, dirección física). Además, esta
función interactúa con la función “Cambiar
idioma”.
Si se cambia el idioma que se usa en el monitor,
el idioma del dispositivo HDMI CEC compatible
conectado cambia y adopta el mismo idioma
seleccionado para el monitor.
Para la función “Cambiar idioma”, es necesario
que el dispositivo HDMI CEC compatible
conectado admita varios idiomas.
AUTODESACTIVACIÓN System Standby Si el monitor se pone en espera con el mando a
distancia inalámbrico opcional, los dispositivos
HDMI CEC compatibles también se pondrán en
espera al mismo tiempo.
Si el monitor pasa al modo de espera cuando
un dispositivo HDMI CEC compatible está
grabando, el dispositivo continúa grabando.
Consulte el manual del usuario suministrado con
el dispositivo HDMI CEC compatible para más
información.
Con ayuda de los botones seleccione
[AUTODESACTIVACIÓN].
Pulse los botones + - para resaltar [SÍ], después
pulse el botón SET / POINT ZOOM para
seleccionar [SÍ].
RECEPTOR DE AUDIO System Audio
Control
Coloque un amplificador de audio HDMI CEC
entre el monitor y un dispositivo HDMI CEC
compatibles con un cable HDMI.
El botón de volumen del mando a distancia
inalámbrico opcional también controla el volumen
del amplificador de audio HDMI CEC conectado.
Cuando esta función esté activa, el altavoz
externo conectado al monitor se silenciará
automáticamente.
Mediante los botones , seleccione
[RECEPTOR DE AUDIO] y luego pulse el botón
SET/POINT ZOOM.
Pulse los botones + - para resaltar [SÍ], después
pulse el botón SET / POINT ZOOM para
seleccionar [SÍ].
BUSCAR DISPOSITIVO Device OSD Name
Transfer
Pulse los botones + - para resaltar SÍ, después
pulse el botón SET / POINT ZOOM para iniciar la
búsqueda.
Pulse los botones para seleccionar
[BUSCAR DISPOSITIVO].
Esta función busca dispositivos compatibles con
CEC en las conexiones HDMI del monitor. Si un
dispositivo CEC se detecta correctamente, esta
función obtiene el nombre del dispositivo. Se
muestran el nombre del dispositivo y la conexión
HDMI en la que se encuentra.
Routing Control Al seleccionar un nombre de dispositivo, la
entrada del dispositivo HDMI CEC compatible
cambia a la entrada seleccionada. Una vez
seleccionado el dispositivo, la operación del
mando a distancia inalámbrico funciona para el
dispositivo seleccionado.
Esta función del CEC admite la cancelación de función.
Consulte Conexiones (ver página 23) para obtener información sobre la conexión de dispositivos HDMI CEC.

Español−79
Español
Controlar el monitor a través de RS-232C
Este monitor se puede controlar mediante una conexión a un ordenador personal con un terminal RS-232C (de tipo inverso).
Por ejemplo, algunas funciones que se pueden controlar mediante un ordenador personal son las siguientes:
• Encendido o modo en espera.
• Cambio entre señales de entrada.
• Silencio ENCENDIDO o APAGADO.
Conexión
Monitor + ordenador.
• Apague la alimentación principal del monitor antes de conectar un ordenador.
• Encienda primero el ordenador conectado al monitor y luego encienda la alimentación principal del monitor.
Si enciende el ordenador y el monitor en el orden inverso, es posible que el puerto de comunicaciones no funcione
correctamente.
Cable RS-232C
Ordenador
RS-232C
NOTA: • Si su ordenador sólo tiene un conector de puerto serie de 25 clavijas, es necesario un adaptador de puerto serie de
25 clavijas.
Póngase en contacto con su proveedor si desea más información.
• Para ver la asignación de clavijas, consulte “2) Entrada/salida RS-232C” en página 80.
Para controlar el monitor a través de comandos enviados desde un ordenador conectado con un cable RS-232C, utilice
el comando de control. Encontrará las instrucciones del comando de control en el Esquema del comando de control
(ver página 76) o en el “External_Control.pdf”. Ver página 98.
Interfaz
PROTOCOLO RS-232C
VELOCIDAD MEDIA DE TRANSFERENCIA EN BAUDIOS 9.600 [bps]
LONGITUD DE DATOS 8 [bits]
PARIDAD NINGUNA
BIT DE PARADA 1 [bit]
CONTROL DE FLUJO NINGUNA
Este monitor utiliza líneas RXD, TXD y GND para el control de RS-232C.
Para el control RS-232C debería utilizarse el cable de tipo inverso (cable de tipo null modem, no incluido).

Español−80
ASIGNACIÓN DE CLAVIJAS
Entrada/salida RS-232C
1
6
5
9
D-SUB 9 clavijas (lado monitor)
Nº clavijas Nombre
1 NC
2 RXD
3 TXD
4 NC
5 GND
6 NC
7 NC
8 NC
9 NC
Este monitor utiliza líneas RXD, TXD y GND para el control de RS-232C.
Controlar el monitor a través de LAN
Conexión a una red
Utilizar un cable LAN le permite especificar los ajustes de la red y los ajustes del correo de alerta utilizando una función del
servidor HTTP.
Para utilizar una conexión LAN, debe asignar una dirección IP. El monitor obtendrá una dirección IP automáticamente cuando
se conecte a una red DHCP.
Ejemplo de conexión LAN:
Servidor
Hub
NOTA: Utilice un cable LAN de
categoría 5 o superior.
Cable LAN

Español−81
Español
Conexión de varios monitores
Puede controlar varios monitores utilizando RS-232C, REMOTE o una conexión en cadena LAN.
NOTA: • Es posible conectar en cadena hasta 100 monitores. Antes de intentar controlar un monitor especificando
manualmente el número de ID, ejecute AUTO ID / IP para asignar automáticamente identificadores únicos a
cada monitor (consulte página 114).
Monitor maestro Monitores secundarios
Conector Conector
ENTRADA SALIDA ENTRADA SALIDA
RS-232C
LAN2 (SALIDA
CADENA DAISY)
LAN1 (ENTRADA
CADENA DAISY)
LAN2 (SALIDA
CADENA DAISY)
REMOTO
LAN1 (ENTRADA
CADENA DAISY)
Conexión
Cable LAN
Siguiente monitor
Cable LAN
LAN1
LAN2
LAN1
LAN2
LAN2

Español−82
Configuración de la red con un navegador HTTP
Presentación
Conectando el monitor a una red podrá controlar el monitor desde cualquier ordenador conectado a la misma red.
La dirección IP y la máscara de subred del monitor pueden configurarse en la pantalla Configuración de red del navegador web
utilizando un servidor HTTP. Al conectarse a un servidor DHCP, se obtendrán automáticamente la dirección IP y la máscara
de subred cuando se encienda el monitor. Compruebe que el navegador web utilizado sea “Microsoft Internet Explorer 10” o
superior.
Este dispositivo utiliza “JavaScript” y “Cookies”, por lo que debería configurar el navegador para que acepte estas funciones.
Para cambiar los ajustes de JavaScript y de cookies, consulte la ayuda del navegador web.
Para acceder al servidor HTTP, abra un navegador web en un ordenador conectado a la misma red que el monitor y teclee la
siguiente URL en el campo de la dirección web:
Configuración de red
http://<dirección IP del monitor>/index.html
NOTA: • La dirección IP predeterminada se asigna automáticamente al monitor.
• Se recomienda el software NaViSet Administrator para gestionar monitores a través de la red. Se puede descargar
desde el sitio web de NEC Display (ver página 98).
• Si en el navegador web no aparece la pantalla [CONFIGURACIÓN DE RED DEL MONITOR], pulse las teclas
Ctrl+F5 para actualizar el navegador (o para borrar la caché).
• Si le parece que el monitor tarda en reaccionar a los comandos o a los botones del navegador, o la velocidad de
funcionamiento no es aceptable, puede deberse al tráfico en la red o a los ajustes de su red. En ese caso, consulte
al administrador de su red.
• El monitor no responderá si se pulsan los botones del navegador de forma rápida y repetida. En ese caso, espere un
momento y vuelva a intentarlo. Si sigue sin responder, apague el monitor y vuelva a encenderlo.
Preparación antes del uso
Antes de intentar utilizar el navegador, conecte el monitor a la red mediante un cable de LAN.
Es posible que no puedan utilizarse los navegadores que utilicen un servidor proxy, dependiendo del tipo de servidor proxy y del
método de configuración. Aunque el tipo de servidor proxy es un factor importante, es posible que las opciones elegidas no se
muestren dependiendo de la efectividad de la caché y también que el contenido establecido en el navegador no se refleje en su
funcionamiento. Recomendamos no utilizar un servidor proxy salvo que el entorno de red lo haga imprescindible.
Gestión de direcciones para el funcionamiento a través de un navegador
Se puede utilizar un nombre de host en los casos siguientes (correspondiente a la dirección IP del monitor):
El administrador de la red debe registrar el nombre del host en el sistema de nombres de dominio (DNS). En ese caso podrá
acceder a la configuración de la red del monitor a través de este nombre de host utilizando un navegador compatible.
Si el nombre de host ha sido configurado en el archivo “HOSTS” del ordenador que esté utilizando, podrá acceder a la
configuración de red del monitor a través de este nombre de host utilizando un navegador compatible.
Ejemplo 1: Si se elige como nombre de host del monitor “pd.nec.co.jp”, se accede a la red especificando
http://pd.nec.co.jp/index.html en la dirección o en la columna de entrada de la URL.
Ejemplo 2: Si la dirección IP del monitor es “192.168.73.1”, para acceder a la configuración de alerta de correo se
especifica http://192.168.73.1/index.html en la dirección o en la columna de entrada de la URL.

Español−83
Español
Operación
Acceda a la siguiente dirección para ver el INICIO.
http://<dirección IP del monitor>/index.html
Haga clic en cada enlace en la columna izquierda debajo de INICIO.
MANDO A DISTANCIA
Permite controlar el monitor como si se usaran las teclas del mando a distancia.
Ajustes del menú OSD en la página web del monitor
Seleccione uno de los enlaces a la izquierda de los controles web del monitor para configurar los ajustes disponibles en la
OSD del monitor. Consulte página 100 para ver una lista completa de los controles del menú OSD.
[INPUT] (ENTRAD), [PICTURE] (IMAGEN), [AUDIO], [SCHEDULE] (PROGRAMA), [MULTI INPUT] (ENTRADA MÚLTIPLE),
[OSD], [MULTI DISPLAY] (MULTIPANTALLA), [DISPLAY PROTECTION] (PROTECCIÓN PANTALLA), [CONTROL], [OPTION]
(OPCIÓN), [SYSTEM] (SISTEMA), [COMPUTE MODULE]
NOTA: Los botones en los controles web del monitor funcionan de la siguiente manera:
[APPLY] (APLICAR): Guarda los ajustes.
[CANCEL] (CANCELAR): Recupera la configuración anterior.
NOTA: CANCEL (CANCELAR) se desactiva después de hacer clic en APPLY (APLICAR).
[RELOAD] (RECARGAR): Vuelve a cargar la configuración.
[RESET]: Restablece la configuración inicial.

Español−84
Configuración de red
Haga clic en “NETWORK” (RED) en la columna izquierda debajo de INICIO.
IP SETTING
(AJUSTE IP)
Seleccione una opción para ajustar la IP ADDRESS (DIRECCIÓN IP).
AUTO: Asigna automáticamente una dirección IP.
MANUAL: Establezca manualmente la dirección IP del monitor conectado a la red.
NOTA: Si tiene cualquier problema consulte al administrador de la red.
IP ADDRESS
(DIRECCIÓN IP)
Si selecciona [MANUAL] en [IP SETTING] (AJUSTE IP), establezca la dirección IP del monitor
conectado a la red.
SUBNET MASK
(MÁSCARA DE
SUBRED)
Si selecciona [MANUAL] en [IP SETTING] (AJUSTE IP), establezca los datos de la máscara de
subred del monitor conectado a la red.
DEFAULT GATEWAY
(GATEWAY
PREDETERMINADA)
Si selecciona [MANUAL] en [IP SETTING] (AJUSTE IP), establezca la gateway predeterminada del
monitor conectado a la red.
NOTA: Para eliminar el ajuste, establézcalo como [0.0.0.0].
DNS Ajuste de la IP ADDRESS (DIRECCIÓN IP) del servidor DNS.
AUTO: El servidor DNS conectado al monitor le asignará automáticamente la dirección IP.
MANUAL: Introduzca manualmente la dirección IP del servidor DNS conectado al monitor.
PRIMARY DNS
(DNS PRIMARIO)
Introduzca los ajustes del servidor DNS primario de la red conectada al monitor.
NOTA: Introduzca [0.0.0.0] para eliminar el ajuste.
SECONDARY DNS
(DNS SECUNDARIO)
Introduzca los ajustes del servidor DNS secundario de la red conectada al monitor.
NOTA: Introduzca [0.0.0.0] para eliminar el ajuste.
NOTA: Los siguientes ajustes se restablecerán a sus valores de fábrica cuando en CONTROL de la OSD se seleccione
REAJUST DIRECCIÓN IP:
[IP SETTING] (AJUSTE IP): AUTO, [IP ADDRESS] (DIRECCIÓN IP): 192.168.0.10, [SUBNET MASK] (MÁSCARA DE
SUBRED): 255.255.255.0, [DNS]: AUTO [DEFAULT GATEWAY] (GATEWAY PREDETERMINADA), [PRIMARY DNS]
(DNS PRIMARIO) y [SECONDARY DNS] (DNS SECUNDARIO) quedan vacías.

Español−85
Español
Configuración del correo
Haga clic en “MAIL” en la columna izquierda debajo de INICIO.
Cuando la configuración del correo está configurada y habilitada, el monitor envía notificaciones por correo electrónico cuando
se produce un error o si se pierde la señal de entrada. El monitor debe estar conectado a una LAN para que esta característica
funcione.
Alert Mail (Correo de alertas)
Cuando se produzca un error, el monitor enviará un mensaje de error a las direcciones de correo electrónico
enumeradas en los campos de Dirección del destinatario. Consulte la siguiente tabla de “Lista de mensajes de
error de alerta”.
Tenga en cuenta que no se trata de un error cuando no se detecta una señal de entrada. El monitor solo
enviará un correo electrónico de notificación de entrada sin señal cuando el mensaje de estado esté habilitado.
Si selecciona [ENABLE] (ACTIVADO), se habilitará la función Alert Mail.
Si selecciona [DISABLE] (DESACTIVADO), se deshabilitará la función Alert Mail.
Status Message
(Mensaje de estado)
Se trata de un ajuste para incluir o no la condición de señal como una condición de alerta o no.
Si selecciona [ENABLE] (ACTIVADO), Alert Mail le enviará un correo cuando el monitor no envíe señales o
esté en estado de alerta.
Si selecciona [DISABLE] (DESACTIVADO), Alert Mail no le enviará un correo cuando el monitor esté en
estado de alerta.
No envía correo cuando el monitor no envía señales.
Sender’s Address
(Dirección del remitente)
Escriba la dirección del remitente. Pueden utilizarse hasta 60 caracteres y símbolos alfanuméricos.
SMTP Server
(Servidor SMTP)
Escriba el nombre del servidor SMTP que se conectará al monitor.
Pueden utilizarse hasta 60 caracteres alfanuméricos.
Recipient’s Address 1 to 3
(Dirección del destinatario 1 a 3
)
Escriba la dirección del destinatario. Pueden utilizarse hasta 60 caracteres y símbolos alfanuméricos.
Authentication Method
(Método de autentificación)
Esta opción permite seleccionar el método de autentificación de la transmisión por correo electrónico.
POP3 Server (Servidor POP3) Esta opción especifica la dirección del servidor POP3 utilizado para autentificar el correo electrónico.
User Name
(Nombre de usuario)
Esta opción permite introducir el nombre de usuario para iniciar sesión en el servidor de autentificación cuando
sea necesario para la transmisión de correos electrónicos. Pueden utilizarse hasta 60 caracteres alfanuméricos.
Password (Contraseña) Esta opción permite introducir la contraseña para iniciar sesión en el servidor de autentificación cuando sea
necesario para la transmisión de correos electrónicos. Pueden utilizarse hasta 60 caracteres alfanuméricos.
Test Mail (Mail prub) Haga clic en este botón para enviar un correo de prueba y comprobar si sus ajustes son correctos.
NOTA: • Si no se recibe un correo electrónico de alerta cuando se realiza un correo de prueba, verifique que la configuración
de red y del servidor, y la dirección del destinatario sean correctos.
• Si introdujo una dirección incorrecta en la prueba, es posible que no reciba un correo de alerta.
Si esto ocurre, compruebe que la dirección del destinatario sea correcta.
Lista de mensajes de errores de alerta
Número de error
* Código de error
Mensaje del correo de alertas Explicación Medida
70h ~ 7Fh
The monitor’s power supply is not functioning
normally. (La fuente de alimentación del monitor no
está funcionando correctamente.)
La alimentación en modo de espera no
funciona correctamente
Póngase en contacto con su proveedor.
80h ~ Fh
The cooling fan has stopped.
(Se ha detenido el ventilador.)
El ventilador no funciona correctamente Póngase en contacto con su proveedor.
90h ~ 9Fh
The monitor’s backlight unit is not functioning
normally. (La luz de fondo del monitor no está
funcionando correctamente.)
No funciona correctamente la luz de fondo. Póngase en contacto con su proveedor.
A0h ~ AFh The monitor is overheated.
(El monitor se ha recalentado.)
Temperatura anómala Póngase en contacto con su proveedor.
A2h
En la OSD se ha especificado un sensor
que ha alcanzado la temperatura límite.
*Condición: PROTECCIÓN PANTALLA-
CONTROL VENTILADOR-VENTILADOR = AUTO
Vuelva a confirmar los ajustes de
[CONTROL VENTILADOR] en
[PROTECCIÓN PANTALLA]. O bien
póngase en contacto con su proveedor.
B0h ~ BFh
The monitor does not receive an input signal.
(El monitor no recibe una señal de entrada.)
Sin señal. Consulte “Sin imagen” en “Solución de
problemas”.
D0h
The remaining capacity of the error log decreased.
(La capacidad restante del log de errores se reduce.)
El tamaño de la memoria del registro Prueba
de reproducción es de más de 1 hora.
Obtenga un log utilizando el comando
externo PD. Ver página 89.
D1h
The battery for clocks is empty.
(La batería del reloj está agotada.)
La batería está agotada. Conecte el monitor a la corriente y
recargue la batería.
Establezca (FECHA Y HORA) en OSD.
E0h ~ EFh
A system error occurred in the monitor.
(Se ha producido un error de sistema en el monitor.)
Error de sistema. Póngase en contacto con su proveedor.

Español−86
Ajustes de SNMP
Haga clic en “SNMP” en la columna izquierda debajo de INICIO.
El protocolo SNMP permite obtener información de estado y controlar directamente un monitor a través de la red.
Versión:
SNMP v1 Texto plano autenticado por un nombre de comunidad, no devuelve un mensaje de confirmación del trap.
SNMP v2c Texto plano autenticado por un nombre de comunidad, devuelve un mensaje de confirmación del trap.
Nombre de comunidad:
El ajuste predeterminado del nombre de la comunidad es “público”. Es de solo lectura. Puede configurar nombres de comunidad
para un máximo de tres opciones.
Trap:
Envía una notificación a la dirección especificada cada vez que se produce un error en el monitor.
Casilla Explicación Código de error
Temperature (Temperatura) Temperatura anómala 0xA0, 0xA1, 0xA2
Fan (Ventilador) El ventilador no funciona correctamente 0x80, 0x81
Power (Encendido) Alimentación anómala 0x70, 0x71, 0x72, 0x78
Inverter/Backlight (Inversor/Luz de fondo) Inversor o luz de fondo anómalos 0x90, 0x91
No Signal (Sin señal) Sin señal. 0xB0
PROOF OF PLAY (PRUEBA DE REPRODUCCIÓN) Disminuya el almacenamiento de registros 0xD0
System Error (Error de sistema) Error de sistema 0xE0
Ajustes de AMX
Haga clic en “AMX” en la columna izquierda debajo de INICIO.
AMX BEACON Enciéndalo o apáguelo para realizar la detección con AMX Device Discovery cuando se conecte a la red
admitida por un sistema de control NetLinx de AMX.
SUGERENCIA:
Cuando utilice un dispositivo compatible con AMX Device Discovery, todos los sistemas de control NetLinx
de AMX reconocerán el dispositivo y descargará el módulo Device Discovery apropiado de un servidor AMX.
Si selecciona [ENABLE] (ACTIVADO) AMX Device Discovery detectará el dispositivo.
Si selecciona [DISABLE] (DESACTIVADO) AMX Device Discovery no detectará el dispositivo.

Español−87
Español
Ajustes de CRESTRON
Haga clic en “CRESTRON” en la columna izquierda debajo de INICIO.
Compatibilidad de CRESTRON ROOMVIEW
El monitor es compatible con CRESTRON ROOMVIEW, lo que significa que es posible conectar muchos dispositivos de la red
para gestionarlos y controlarlos desde un ordenador o controlador.
Para más información, visite http://www.crestron.com
ROOMVIEW ROOMVIEW para gestionar desde el ordenador.
ON (ENCENDIDO): Activa ROOMVIEW.
OFF (APAG.): Desactiva ROOMVIEW.
CRESTRON CONTROL CRESTRON CONTROL para gestionar desde el controlador.
ON (ENCENDIDO): Activa CRESTRON CONTROL.
OFF (APAG.): Desactiva CRESTRON CONTROL.
CONTROLLER IP ADDRESS Establece la dirección IP del CRESTRON SERVER.
ID IP Establece el ID IP del CRESTRON SERVER.
SUGERENCIA: Los ajustes de CRESTRON solo se utilizan con CRESTRON ROOMVIEW.
Para más información, visite http://www.crestron.com
Ajustes de nombre
Haga clic en “NAME” (NOMBRE) en la columna izquierda debajo de INICIO.
MONITOR NAME
(NOMBRE DEL MONITOR
Permite personalizar el nombre del monitor con un máximo de 16 caracteres. Este nombre
se muestra cuando se buscan dispositivos en la red mediante una aplicación como NaViSet
Administrator. Darle al monitor un nombre único permite identificarlo fácilmente al consultar una
lista de monitores en la red. El nombre predeterminado es el nombre del modelo de monitor.
Host Name (CONTROL) Escriba el nombre del host del monitor conectado a la red.
Pueden utilizarse hasta 15 caracteres alfanuméricos.
HOST NAME (MP) Escriba el nombre del host de la red que se usará en el reproductor multimedia conectado al
monitor. Pueden utilizarse hasta 15 caracteres alfanuméricos.
Domain Name
(Nom dominio)
Escriba el nombre de dominio de la red conectada al monitor.
Pueden utilizarse hasta 60 caracteres alfanuméricos.
Ajustes de Servicio de red
Haga clic en “NETWORK SERVICE” (SERVICIO DE RED) en la columna izquierda debajo de INICIO.
PJLink CLASS Establezca una clase para PJLink*.
NOTA: PJLink es un estándar de interfaz de red establecido por JBMIA.
http://pjlink.jbmia.or.jp/index.html
Este monitor está disponible para el comando de clase 1 y clase 2.
NOTIFY FUNCTION
ENABLE
Activa o desactiva una notificación del estado de red del monitor. Esta función solo es para la
clase 2.
NOTIFY ADDRESS Establece la DIRECCIÓN IP a la que se enviará el estado de red del monitor. Esta función solo
es para la clase 2.
PJLink PASSWORD
(CONTRASEÑA de PJLink)
Cree una contraseña para PJLink*. La contraseña puede tener un máximo 32 caracteres.
Procure no olvidarla, pero si lo hace, consulte a su proveedor.
HTTP PASSWORD
(CONTRASEÑA DE HTTP)
Cree una contraseña para el servidor HTTP. La contraseña puede tener un máximo
10 caracteres.
HTTP PASSWORD
ENABLE (CONTRASEÑA
DE HTTP ACTIVADO)
La CONTRASEÑA HTTP es obligatoria para iniciar sesión en el servidor HTTP.
Especifique el nombre del monitor como NOMBRE DE USUARIO al introducir la contraseña.
*¿Qué es PJLink?
PJLink es un protocolo estándar utilizado para controlar dispositivos de distintos fabricantes. Este protocolo estándar lo
estableció en 2005 la Asociación Japonesa de Fabricantes de Máquinas de Oficina y Sistemas de Información (JBMIA).
El dispositivo admite todos los comandos de PJLink.

Español−88
Información de LISTA PD
Haga clic en “PD LIST” (LISTA PD) en la columna izquierda debajo de INICIO.
Muestra la lista de direcciones ID e IP de varios monitores que están conectados en cadena.
NOTA: Solo el monitor maestro mostrará la lista.
Ajustes de MEMO
Haga clic en “MEMO” en la columna izquierda debajo de INICIO.
Use los ajustes de MEMO para definir el texto que se puede ver en pantalla cuando un usuario selecciona MEMO en el menú
OSD. Por ejemplo, si desea proporcionar información de contacto para el servicio al cliente en su empresa, esa información se
puede introducir aquí.
Tenga en cuenta que el texto MEMO no se puede configurar desde el menú OSD del monitor usando el control remoto. El texto
MEMO debe añadirse en los campos de esta sección. El mensaje se muestra en la pantalla del monitor.
TITLE (TÍTUL) El título puede tener un máximo 24 caracteres.
MESSAGE (MENSAJE) El mensaje puede tener 240 caracteres como máximo.
MEMO PASSWORD (CONTRASEÑA DE MEMO) La predeterminada es “0000”.
MEMO PASSWORD ENABLE
(HABILITAR CONTRASEÑA DE MEMO)
La CONTRASEÑA DE MEMO es obligatoria al seleccionar
HABILITAR CONTRASEÑA DE MEMO.
Ajuste del VISUALIZADOR DE TARJETAS SD
Haga clic en “SD-CARD VIEWER” en la parte izquierda de INICIO.
Consulte Uso de AJ. TARJ. SD COMP. Ver página 63.
Datos inalámbricos inteligentes
Esta función permite conocer el estado del monitor mediante comunicación inalámbrica, incluso con la alimentación principal
desconectada. Algunas de las opciones de OSD también se pueden establecer con este método.
Para utilizar esta función, debe estar activada en los ajustes de OSD [PROTECCIÓN PANTALLA] ➙ [DATOS INALÁMBRICOS
INTELIGENTES], y la aplicación inalámbrica debe estar instalada en un dispositivo móvil compatible. Esta función está activada
por defecto. En este momento, la aplicación móvil solo está disponible para dispositivos Android. Consulte la página web de
NEC para obtener más información.
NOTA: • Posición del sensor: Ver página 19 y página 20.
• Póngase en contacto con el proveedor para obtener información detallada.
• Conforme a la ISO 15693.
Nombre de la función
Setting Copy (Ajuste de copia)
Setting read and write function (Configuración de la función de lectura y escritura)
Display information (Información de la pantalla)
Security Setting (Ajuste de seguridad)

Español−89
Español
Prueba de reproducción
Esta función permite realizar un diagnóstico automático y enviar mensajes sobre el estado actual del monitor.
Para más información sobre la función Prueba de reproducción incluyendo el autodiagnóstico, consulte el archivo
“External_Control.pdf”. Ver página 98.
Elemento comprobado Mensaje
INPUT DVI, DisplayPort1, DisplayPort2, HDMI1, HDMI2, OPTION*, MP, VGA (RGB/YPbPr), VIDEO
Resolución Por ejemplo; (H)1920, (V)1080 , (H)1360, (V)768 o Ninguna señal o Señal no válida
ENTRADA DE AUDIO IN1, IN2, DisplayPort1, DisplayPort2, HDMI1, HDMI2, OPTION*, MP
Señal de audio Audio in o No Audio in o N/A (IN1, IN2, OPTION (analógico)*)
Imagen Imagen normal o No hay imagen
AUDIO OUT Audio normal o Sin audio
HORA (año)/(mes)/(día)/(hora)/(minutos)/(segundo)
EXPANSION DATA
00h: Normal Proof of Play event
01h: Proof of Play event is “last power on time”
10h: MEDIA PLAYER is stop
11h: MEDIA PLAYER is start
12h: MEDIA PLAYER is pause
13h: MEDIA PLAYER error occur
20h: Contents Copy from USB
21h: Contents Copy form network folder
30h: Contents Copy Success
31h: Contents Copy Error (No media)
32h: Contents Copy Error (Connect error)
33h: Contents Copy Error (Out of disk space)
34h: Contents Copy Error (Read/Write error)
40h: Human detected (Human sensor Status)
41h: Human detect cleared (Human Sensor Status)
*: Esta función depende de la placa opcional instalada en el monitor.
Ejemplo:
HDMI1
1920 x 1080
HDMI1
IN1
Imagen normal
Audio normal
2014/1/1/0h/0m/0s
10h: MEDIA PLAYER is stop

Español−91
Español
Problemas con la imagen de la pantalla y la señal de
vídeo
No hay imagen
• El cable de señal debería estar completamente
conectado a la tarjeta de visualización o al ordenador.
• La tarjeta de visualización debería estar completamente
insertada en la ranura correspondiente.
• Compruebe el interruptor principal de encendido, debe
estar en la posición ENCENDIDO.
• Asegúrese de que tanto el monitor como el ordenador
estén encendidos.
• Asegúrese de que se ha seleccionado una resolución
compatible en la tarjeta de visualización o en el sistema
que se está utilizando. En caso de duda, consulte el
manual del controlador de pantalla o del sistema para
cambiar a la resolución.
• Compruebe que el monitor y su tarjeta de visualización
son compatibles y la cadencia de las señales es la
recomendada.
• Compruebe que el conector del cable de señal no está
doblado ni tiene ninguna clavija hundida.
• El monitor se pone en espera automáticamente en
el tiempo preestablecido cuando se pierde la señal
de vídeo. Pulse el botón de encendido del mando a
distancia o el botón del monitor.
• Compruebe los ajustes de [MODO DVI] si hay conectado
un ordenador o un reproductor de DVD a la entrada DVI.
• Si desenchufa el cable de señal al arrancar el ordenador,
es posible que las imágenes no se visualicen. Apague
el monitor y el ordenador, conecte el cable de señal y
encienda el ordenador y el monitor.
• Compruebe el ajuste de [OPCIÓN ALIM.] si utiliza
accesorios para la placa opcional.
• Compruebe el contenido HDCP (High-bandwidth Digital
Content Protection). HDCP es un sistema que impide
la copia ilegal de los datos de vídeo que se envían
a través de una señal digital. Si no logra ver material
a través de las entradas digitales, esto no significa
necesariamente que el monitor esté funcionando mal.
En ocasiones, la integración del sistema HDCP supone
la protección de determinados contenidos y es posible
que no se visualicen correctamente debido a la decisión
o intención de la comunidad del sistema HDCP (Digital
Content Protection, LLC).
Imagen con nieve, pantalla negra en la entrada DVI
• Compruebe los ajustes de MODO DVI si hay conectado
un ordenador o un reproductor de DVD a la entrada DVI.
Persistencia de la imagen
• Tenga en cuenta que la tecnología LCD puede sufrir un
fenómeno conocido como Persistencia de la imagen.
La persistencia de la imagen se produce cuando en
la pantalla permanece la “sombra” o el remanente
de una imagen. A diferencia de los monitores CRT,
la persistencia de la imagen en los monitores no es
permanente, pero se debe evitar visualizar mantener
fija una misma imagen en el monitor durante largos
períodos de tiempo. Para eliminar la persistencia de
la imagen, ponga el monitor en espera con el mando
a distancia o apague la alimentación principal del
monitor tanto tiempo como el que haya permanecido
la imagen en la pantalla. Por ejemplo, si una imagen
ha permanecido fija en el monitor durante una hora y
aparece una “sombra” de esa imagen, debería poner
el monitor en espera o apagar la alimentación principal
durante una hora para borrarla.
NOTA: Como en todos los dispositivos de visualización
personales, NEC DISPLAY SOLUTIONS
recomienda visualizar imágenes en movimiento,
utilizar un protector de pantalla con movimiento o
cambiar las imágenes fijas a intervalos regulares
siempre que la pantalla esté inactiva, o apagar la
alimentación principal del monitor o ponerlo en
espera cuando no se utilice.
La imagen parpadea
• Si usa un distribuidor o repetidor de señal, o un cable
largo, podrían provocar interferencias o parpadeo en
algún caso. En este caso, conecte el cable al monitor
directamente sin usar un repetidor o distribuidor, o
sustituya el cable por uno de más calidad. El uso de un
alargador de par trenzado puede causar interferencias
según el entorno en el que se encuentre el monitor o
el cable que se utilice. Para obtener más información,
consulte a su proveedor.
• Puede que algunos cables HDMI no muestren la
imagen correctamente. Si la resolución de entrada es
1920 x 2160, 3840 x 2160 o 4096 x 2160, use un cable
HDMI aprobado para admitir una resolución de 4K.

Español−92
La imagen es inestable, está desenfocada o
aparecen ondas
• El cable de señal tiene que estar bien conectado al
ordenador.
• Seleccione la configuración en [AJUSTAR] de [MODO
IMAGEN] comprobando la imagen mostrada en la
pantalla.
• Cuando se modifica el modo de visualización, es posible
que sea necesario reajustar las configuraciones de
ajuste de la imagen de OSD.
• Compruebe que el monitor y su tarjeta de visualización
son compatibles y la cadencia de las señales es la
recomendada.
• Si el texto parece ininteligible, pase al modo de vídeo no
entrelazado y utilice una velocidad de regeneración de la
imagen de 60 Hz.
• Puede que la imagen se distorsione al activar la
alimentación o al modificar los ajustes.
La imagen de la señal componente es verdosa
• Compruebe si se ha seleccionado el conector de entrada
VGA/(YPbPr).
La imagen no se reproduce correctamente
• Utilice los controles de ajuste de la imagen de OSD para
aumentar o reducir el ajuste aproximativo.
• Asegúrese de que se ha seleccionado una resolución
compatible en la tarjeta de visualización o en el sistema
que se está utilizando.
• En caso de duda, consulte el manual de la tarjeta de
visualización o del sistema para cambiar a la resolución.
La resolución seleccionada no se ve
correctamente
• Consulte la OSD de información para comprobar si se ha
seleccionado la resolución apropiada.
• Si la resolución que elige está por encima o por debajo
de un rango, aparecerá la ventana “FUERA de RANGO”
para advertirle. Elija la resolución admitida en el
ordenador conectado.
El contraste de vídeo es demasiado alto o
demasiado bajo
• Compruebe que se ha seleccionado la opción correcta
para la señal de entrada en NIVEL DE VÍDEO.
Esto solo afecta a las señales de vídeo de las entradas
de tipo DisplayPort, HDMI y OPTION.
– Negros forzados y blancos recortados: cambie el
valor de NIVEL DE VÍDEO a ORIG.
Pueden aparecer negros forzados y blancos
recortados cuando la opción NIVEL DE VÍDEO del
monitor está definido con el valor AMPL. si los niveles
de color de la señal de vídeo original son RGB Full
(RGB 0-255), lo que provoca una pérdida de detalle
en las sombras y zonas resaltadas y la imagen se
muestra con un contraste excesivamente alto.
– Los negros aparecen como gris oscuro y los
blancos apagados: cambie el valor de NIVEL DE
VÍDEO a AMPL.
Pueden aparecer blancos y negros apagados cuando
la opción NIVEL DE VÍDEO está definido con el
valor ORIG. si los niveles de color de la señal de
vídeo original son RGB Limited (RGB 16-235), lo
que impide que el monitor alcance la gama completa
de brillo y la imagen se muestra con un contraste
excesivamente bajo.
Pueden aparecer líneas luminosas verticales u horizontales, según el patrón de imagen específico. No se trata de un error del producto ni de una
degradación.
Problemas de hardware
El botón no responde
• Desconecte el cable de alimentación del monitor de la
toma de corriente para apagar el monitor y reiniciarlo.
• Compruebe el interruptor principal de encendido del
monitor.
No hay sonido
• Compruebe que el cable de audio está conectado
correctamente.
• Compruebe si está activada la función [SILENCIO]. Use
el mando a distancia para activar o desactivar la función
SILENCIO.
• Compruebe si el [VOLUMEN] está al mínimo.
• Compruebe que el ordenador admita una señal de audio
a través de DisplayPort.
En caso de duda, póngase en contacto con su
proveedor.
• Si [LINE OUT] no está funcionando, compruebe si
[ENVOLVENTE] está en [ENCENDIDO].
• Si el dispositivo de audio HDMI CEC no está conectado,
establezca [RECEPTOR DE AUDIO] en [APAG].
El mando a distancia no funciona
• Las pilas pueden estar agotadas. Cambie las pilas y
después compruebe si funciona el mando a distancia.
• Compruebe que las pilas estén colocadas
correctamente.
• Compruebe que el mando a distancia apunta hacia el
sensor de mando a distancia del monitor.
• Compruebe el estado de los [AJUSTES BLOQUEO IR].
• Puede que el sistema del mando a distancia no funcione
cuando el sensor de control remoto del monitor recibe
la luz directa del sol o está sometido a una fuerte
iluminación o cuando hay algún objeto entre el mando a
distancia y el sensor del monitor.

Español−93
Español
La función PROGRAMA/TIEMPO DESACTIV. no
funciona correctamente
• La función [PROGRAMA] se desactiva al configurar
[TIEMPO DESACTIV.].
• Si se activa la función [TIEMPO DESACTIV.] y la
alimentación del monitor está desconectada, si la fuente
de alimentación se interrumpe inesperadamente, se
restablecerá la función [TIEMPO DESACTIV.].
Imagen con nieve, sonido deficiente en el TV
• Compruebe la antena/conexión de cables. Si es
necesario, utilice un cable nuevo.
El hub USB no funciona
• Asegúrese de que el cable USB esté bien conectado.
Consulte el manual de usuario de su dispositivo USB.
• Compruebe que el puerto USB upstream del monitor
esté conectado al puerto USB downstream del
ordenador. Asegúrese de que el monitor esté encendido
y de que [POTENCIA USB] esté en [ENC].
• Desconecte un cable de upstream USB si utiliza dos
conexiones de upstream.
Interferencias en el televisor
• Compruebe que los componentes estén apantallados; si
es necesario, aléjelos del monitor.
El control RS-232C o LAN o USB no está
disponible
• Compruebe RS-232C (de tipo inverso) o del cable de
LAN. Debe utilizar un cable de LAN de categoría 5 o
superior para la conexión.
• Compruebe el cable USB conectado al puerto USB2.
Compruebe que [CONTROL EXTERNO] esté
establecido en [HABILITAR] y luego que [FUENTE PC]
esté establecido en [PC EXTERNO].
El monitor entra en standby automáticamente
• Compruebe el ajuste de [TIEMPO DESACTIV.].
• Establezca la función [CEC] en [APAG]. El monitor
puede pasar al modo de espera cuando un dispositivo
conectado compatible con CEC entra en modo de
espera.
• Compruebe [ALIMENT.] en [AJUSTES DE
PROGRAMA].
La función del reproductor multimedia no
reconoce el dispositivo de almacenamiento USB
• Compruebe que haya conectado un dispositivo de
almacenamiento USB al puerto USB del reproductor
multimedia.
• Si el monitor no lo reconoce, compruebe el formato de
archivo del dispositivo de almacenamiento USB.
La tarjeta de memoria MicroSD no funciona
• Compruebe que la tarjeta de memoria microSD esté
bien conectada.
• Compruebe el formato de la tarjeta de memoria
microSD.
Patrones de los indicadores LED
El LED del monitor no está encendido (no aparece
el color verde ni el rojo) (ver página 32)
• Asegúrese de que el cable de corriente esté bien
conectado al monitor y a la pared, y que el interruptor de
alimentación principal del monitor esté ENCENDIDO.
• Asegúrese de que el ordenador no se encuentra en el
modo de ahorro de energía (toque el teclado o mueva el
ratón).
• Verifique que el [INDICADOR DE ALIMENTACIÓN] esté
ajustado en [ON] en [CONTROL] del menú OSD.
LED intermitente o encendido en cualquier color
excepto el azul
• Si se ha producido un fallo, póngase en contacto con su
proveedor.
• Si se apaga el monitor debido a que la temperatura
interna es mayor que la temperatura normal de
funcionamiento, el LED parpadeará seis veces en color
verde, ámbar o rojo. Deje que el monitor se enfríe unos
minutos y vuelva a encenderlo.
• Puede que el monitor esté en espera.
Pulse el botón de encendido del mando a distancia o el
botón del monitor.

Español−94
Persistencia de la imagen
Tenga en cuenta que la tecnología LCD puede sufrir un fenómeno conocido como Persistencia de la imagen. La persistencia
de la imagen se produce cuando en la pantalla permanece la “sombra” o el remanente de una imagen. A diferencia de los
monitores CRT, la persistencia de la imagen de los monitores LCD no es permanente, pero se debe evitar visualizar patrones
fijos en el monitor durante largos períodos de tiempo.
Para eliminar la persistencia de la imagen, apague la alimentación principal del monitor o póngalo en espera tanto tiempo como
el que haya permanecido la imagen en la pantalla. Por ejemplo, si una imagen ha permanecido fija en el monitor durante una
hora y aparece una “sombra” de esa imagen, debería apagar la alimentación principal del monitor o ponerlo en espera durante
una hora para borrarla.
Como en todos los dispositivos de visualización personales, NEC DISPLAY SOLUTIONS recomienda visualizar imágenes en
movimiento y utilizar con regularidad un protector de pantalla con movimiento siempre que la pantalla esté inactiva o apagar la
alimentación principal del monitor o ponerlo en espera si no se va a utilizar.
Configure las funciones [PROTECTOR PANTALLA], [FECHA Y HORA] y [AJUSTES DE PROGRAMA] para reducir el riesgo de
persistencia de la imagen.
Para uso prolongado de pantalla pública
Adherencia de la imagen en panel LCD
Cuando el panel LCD se manipula de forma continua y prolongada, el electrodo en su interior acumula restos de carga
eléctrica, lo que podría provocar la aparición de una imagen residual o “fantasma”. (Persistencia de la imagen)
La persistencia de la imagen no es permanente pero, cuando una imagen fija se expone durante un período prolongado,
las impurezas iónicas del interior del panel LCD se acumulan a lo largo de la imagen mostrada, por lo que se observa
permanentemente. (Adherencia de la imagen)
Recomendaciones
Para evitar la adherencia de la imagen y prolongar la vida útil del monitor, siga estas recomendaciones:
• Las imágenes fijas no deben reproducirse durante períodos largos. Cambie las imágenes fijas después de un periodo corto.
• Cuando no se esté utilizando, apague el monitor con el mando a distancia o utilice la función Gestión de alimentación del
PC o las Funciones de programación integradas.
• Las bajas temperaturas ambiente prolongan la vida del monitor.
Utilice los sensores de temperatura ubicados en el interior del monitor cuando se instale una superficie protectora (cristal,
acrílico) sobre la superficie de la pantalla del monitor, cuando dicha superficie se encuentre en un espacio cerrado.
Para reducir la temperatura interna, utilice los ventiladores, el protector de pantalla, la función Gestión de la alimentación del
PC y el brillo bajo.
• Utilice el “Modo Salvapantallas” del monitor.

Español−95
Español
Capítulo 9 Especificaciones
Este capítulo incluye:
> “UN552” en la página 96
> “UN552V” en la página 97
[Aviso] Acerca de la licencia MPEG-4 AVC,
Licencia MPEG-4 Visual incluida en este producto
1. MPEG AVC
ESTE PRODUCTO SE CONCEDE BAJO LA LICENCIA DE LA CARTERA DE PATENTES AVC PARA USO PERSONAL DE UN
CONSUMIDOR U OTROS USOS EN LOS QUE NO SE RECIBA REMUNERACIÓN PARA (i) CODIFICAR VÍDEO DE ACUERDO
CON EL ESTÁNDAR AVC (“VÍDEO AVC”) Y/O (ii) DECODIFICAR VÍDEO AVC CODIFICADO POR UN CONSUMIDOR DEDICADO
A UNA ACTIVIDAD PERSONAL Y/U OBTENIDO DE UN PROVEEDOR DE VÍDEO AUTORIZADO PARA PROPORCIONAR
VÍDEO AVC. NO SE OTORGA NINGUNA LICENCIA NI SE SUPONE IMPLÍCITA PARA NINGÚN OTRO USO. PARA OBTENER
INFORMACIÓN ADICIONAL DE MPEG LA, L.L.C, CONSULTE HTTP://WWW.MPEGLA.COM
2. MPEG-4 Visual
ESTE PRODUCTO SE CONCEDE BAJO LA LICENCIA DE CARTERA DE PATENTES MPEG-4 VISUAL PARA USO PERSONAL
Y NO COMERCIAL DE UN CONSUMIDOR PARA (i) CODIFICAR VÍDEO DE ACUERDO CON EL ESTÁNDAR MPEG-4 VISUAL
(“VIDEO MPEG-4”) Y/O (ii) DECODIFICAR VÍDEO MPEG-4 CODIFICADO POR UN CONSUMIDOR DEDICADO A UNA
ACTIVIDAD PERSONAL Y NO COMERCIAL Y/U OBTENIDO DE UN PROVEEDOR DE VÍDEO AUTORIZADO POR MPEG LA
PARA PROPORCIONAR VÍDEO MPEG-4. NO SE OTORGA NINGUNA LICENCIA NI SE SUPONE IMPLÍCITA PARA NINGÚN
OTRO USO. PARA OBTENER MÁS INFORMACIÓN, INCLUIDA LA RELACIONADA CON LA OBTENCIÓN DE LICENCIAS
Y EL USO PROMOCIONAL, INTERNO Y COMERCIAL, PÓNGASE EN CONTACTO CON MPEG LA, L.L.C. CONSULTE
HTTP://WWW.MPEGLA.COM.

Español−96
UN552
Especificaciones del producto
Módulo LCD
Tamaño del píxel:
Resolución:
Color:
Brillo:
Contraste:
Ángulo de visión:
55”/138.8 cm diagonal
0,630 mm
1920 x 1080
Más de 1073 millones de colores (en función de la tarjeta de pantalla utilizada)
700 cd/m
2
(máx.) a 25 °C
1200:1
89 ° (tip.) a CR>10
Frecuencia Horizontal:
Vertical:
15.625/15.734 kHz, 31,5 kHz - 91,1 kHz
50,0 - 85,0 Hz (entrada analógica)
24,0 - 85,0 Hz (entrada digital)
Frecuencia de píxel Analógico: 13,5 MHz, 25,0 MHz - 200,0 MHz
Digital: 25,0 MHz - 165,0 MHz (DVI), 25,0 MHz - 600,0 MHz (HDMI/DisplayPort)
Tamaño visible 1209.60 x 680.40 mm
Señal de entrada
DVI DVI-D 24 clavijas RGB digital DVI (HDCP 1.4)
VGA60, SVGA60, XGA60, WXGA60, SXGA60, UXGA60*
1
, 1920X1080 (60 Hz), 1080p, 1080i
DisplayPort Conector DisplayPort RGB digital DisplayPort V1.2 (HDCP 1.3)
VGA60, SVGA60, XGA60, WXGA60, SXGA60, UXGA60*
1
, WUXGA60*
1
, 1920x1080 (60 Hz),
1080p, 1080i, 720p@50 Hz/60 Hz, 576p@50 Hz, 480p@60 Hz, 3840x2160 (24 Hz/30 Hz/60 Hz
(DisplayPort1.2))*
1,
*
3
VGA (RGB)*
4
Mini D-Sub de 15 patillas RGB analógico 0,7 Vp-p/75 ohmios
VGA60, SVGA60, XGA60, WXGA60, SXGA60, UXGA60*
1
, WUXGA60*
1
, 1920X1080 (60 Hz)
Polaridad Separado: Nivel TTL (Pos./Neg.)
Sinc. compuesto en Vídeo verde: 0,3 Vp-p Neg.
HDMI Conector HDMI Digital YUV
Digital RGB
HDMI (HDCP 1.4/2.2)
VGA60, SVGA60, XGA60, WXGA60, SXGA60, UXGA60*
1
, WUXGA60*
1
, 1920x1080 (60 Hz),
1080p, 1080i, 720p@50 Hz/60 Hz, 576p@50 Hz, 480p@60 Hz, 576i@50 Hz, 480i@60 Hz,
3840x2160 (30 Hz/24 Hz/25 Hz/60 Hz (MODE2))*
1,
*
3
, 4096x2160 (24 Hz)*
1,
*
3
VGA
(YPbPr)*
4
Mini D-Sub de 15 patillas Componente Y: 1,0 Vp-p/75 ohmios, Cb/Cr (Pb/Pr): 0,7 Vp-p/75 ohmios
HDTV/DVD: 1080p, 1080i, 720p@50 Hz/60 Hz, 576p@50 Hz, 480p@60 Hz, 576i@50 Hz, 480i@60 Hz
Salida de señal
DisplayPort Conector DisplayPort RGB digital DisplayPort V1.2 (HDCP 1.3)
HDMI Conector HDMI RGB digital HDMI (HDCP 1.4/2.2)
AUDIO
Entrada de
AUDIO
Conector mini estéreo Audio analógico Estéreo L/R 0,5 Vrms
Conector HDMI Audio digital PCM 32, 44.1, 48 kHz (16/20/24 bit)
Conector DisplayPort Audio digital PCM 32, 44.1, 48 kHz (16/20/24 bit)
Salida de
AUDIO
Conector mini estéreo Audio analógico Estéreo L/R 0,5 Vrms
Salida para altavoces Conector para altavoz externo de 15 W + 15 W (8 ohmios)
Control RS-232C Entrada:
LAN:
Remote IN:
D-Sub de 9 pines
RJ-45 10 BASE-T/100 BASE-TX x 2
Conector mini estéreo 3,5 mm Ø
Ranura de tarjeta SD Puerto: tarjeta microSD. Se admiten tarjetas microSDHC de hasta 32 GB.
Hub USB USB1 (SENSOR):
USB2:
USB CM1 (2A):
USB CM2:
USB del reproductor multimedia:
Puerto downstream USB 2.0
Puerto upstream USB 2.0
Puerto de alimentación, 5 V/2 A (máx.)
Puerto USB para servicio de mantenimiento
Puerto para actualización del reproductor multimedia y del firmware
Alimentación eléctrica 4,2 - 1,7 A @ 100-240 V de CA, 50/60 Hz
Consumo de energía Funcionamiento normal: Aprox. 150 W
Entorno operativo Temperatura*
2
:
Humedad:
Altitud:
0 - 40 °C / 32 - 104 °F, 0 - 35 °C / 32 - 95 °F (en posición pantalla hacia arriba o en posición pantalla hacia
abajo con ranura de tipo 2 para PC)
20 - 80 % (sin condensación)
0 - 3000 m (el brillo podría disminuir con la altitud)
Entorno de almacenamiento Temperatura:
Humedad:
-20 - 60 °C / -4 - 140 °F
10 - 90 % (sin condensación) / 90 % - 3,5 % x (Temp - 40 °C) si la temperatura supera los 40 °C
Dimensiones (sin SELLO LATERAL)*
5
1213,4 (an.) x 684,2 (al.) x 103,8 (pr.) mm/47,77 (an.) x 26,94 (al.) x 4,09 (pr.) pulgadas (sin asa)
1213,4 (an.) x 684,2 (al.) x 107,2 (pr.) mm/47,77 (an.) x 26,94 (al.) x 4,22 (pr.) pulgadas (con asa)
Peso 28.1 kg (61.9 libras)
Interfaz de montaje compatible con VESA 400 mm x 400 mm (M6, 4 orificios)
Gestión de alimentación VESA DPM
Suministro de alimentación para la Ranura 2 tipo OPTION 16 V/3,6 A
NOTA: Reservado el derecho a modificar las especificaciones técnicas sin previo aviso.
*
1
: Imagen comprimida.
*
2
: Si utiliza accesorios para la placa opcional, póngase en contacto con el proveedor para obtener información detallada.
*
3
: El texto reproducido puede parecer borroso.
*
4
: Terminal común.
*
5
: Las medidas solo hacen referencia al monitor y no incluyen las partes extraíbles que sobresalen.

Español−97
Español
UN552V
Especificaciones del producto
Módulo LCD
Tamaño del píxel:
Resolución:
Color:
Brillo:
Contraste:
Ángulo de visión:
55”/138.8 cm diagonal
0,630 mm
1920 x 1080
Más de 1073 millones de colores (en función de la tarjeta de pantalla utilizada)
500 cd/m
2
(máx.) a 25 °C
1200:1
89 ° (tip.) a CR>10
Frecuencia Horizontal:
Vertical:
15.625/15.734 kHz, 31,5 kHz - 91,1 kHz
50,0 - 85,0 Hz (entrada analógica)
24,0 - 85,0 Hz (entrada digital)
Frecuencia de píxel Analógico: 13,5 MHz, 25,0 MHz - 200,0 MHz
Digital: 25,0 MHz - 165,0 MHz (DVI), 25,0 MHz - 600,0 MHz (HDMI/DisplayPort)
Tamaño visible 1209.60 x 680.40 mm
Señal de entrada
DVI DVI-D 24 clavijas RGB digital DVI (HDCP 1.4)
VGA60, SVGA60, XGA60, WXGA60, SXGA60, UXGA60*
1
, 1920X1080 (60 Hz), 1080p, 1080i
DisplayPort Conector DisplayPort RGB digital DisplayPort V1.2 (HDCP 1.3)
VGA60, SVGA60, XGA60, WXGA60, SXGA60, UXGA60*
1
, WUXGA60*
1
, 1920x1080 (60 Hz),
1080p, 1080i, 720p@50 Hz/60 Hz, 576p@50 Hz, 480p@60 Hz, 3840x2160 (24 Hz/30 Hz/60 Hz
(DisplayPort1.2))*
1,
*
3
VGA (RGB)*
4
Mini D-Sub de 15 patillas RGB analógico 0,7 Vp-p/75 ohmios
VGA60, SVGA60, XGA60, WXGA60, SXGA60, UXGA60*
1
, WUXGA60*
1
, 1920X1080 (60 Hz)
Polaridad Separado: Nivel TTL (Pos./Neg.)
Sinc. compuesto en Vídeo verde: 0,3 Vp-p Neg.
HDMI Conector HDMI Digital YUV
Digital RGB
HDMI (HDCP 1.4/2.2)
VGA60, SVGA60, XGA60, WXGA60, SXGA60, UXGA60*
1
, WUXGA60*
1
, 1920x1080 (60 Hz),
1080p, 1080i, 720p@50 Hz/60 Hz, 576p@50 Hz, 480p@60 Hz, 576i@50 Hz, 480i@60 Hz,
3840x2160 (30 Hz/24 Hz/25 Hz/60 Hz (MODE2))*
1,
*
3
, 4096x2160 (24 Hz)*
1,
*
3
VGA
(YPbPr)*
4
Mini D-Sub de 15 patillas Componente Y: 1,0 Vp-p/75 ohmios, Cb/Cr (Pb/Pr): 0,7 Vp-p/75 ohmios
HDTV/DVD: 1080p, 1080i, 720p@50 Hz/60 Hz, 576p@50 Hz, 480p@60 Hz, 576i@50 Hz, 480i@60 Hz
Salida de señal
DisplayPort Conector DisplayPort RGB digital DisplayPort V1.2 (HDCP 1.3)
HDMI Conector HDMI RGB digital HDMI (HDCP 1.4/2.2)
AUDIO
Entrada de
AUDIO
Conector mini estéreo Audio analógico Estéreo L/R 0,5 Vrms
Conector HDMI Audio digital PCM 32, 44.1, 48 kHz (16/20/24 bit)
Conector DisplayPort Audio digital PCM 32, 44.1, 48 kHz (16/20/24 bit)
Salida de
AUDIO
Conector mini estéreo Audio analógico Estéreo L/R 0,5 Vrms
Salida para altavoces Conector para altavoz externo de 15 W + 15 W (8 ohmios)
Control RS-232C Entrada:
LAN:
Remote IN:
D-Sub de 9 pines
RJ-45 10 BASE-T/100 BASE-TX x 2
Conector mini estéreo 3,5 mm Ø
Ranura de tarjeta SD Puerto: tarjeta microSD. Se admiten tarjetas microSDHC de hasta 32 GB.
Hub USB USB1 (SENSOR):
USB2:
USB CM1 (2A):
USB CM2:
USB del reproductor multimedia:
Puerto downstream USB 2.0
Puerto upstream USB 2.0
Puerto de alimentación, 5 V/2 A (máx.)
Puerto USB para servicio de mantenimiento
Puerto para actualización del reproductor multimedia y del firmware
Alimentación eléctrica 3,6 - 1,4 A @ 100-240 V de CA, 50/60 Hz
Consumo de energía Funcionamiento normal: Aprox. 110 W
Entorno operativo Temperatura*
2
:
Humedad:
Altitud:
0 - 40 °C / 32 - 104 °F, 0 - 35 °C / 32 - 95 °F (en posición pantalla hacia arriba o en posición pantalla hacia
abajo con ranura de tipo 2 para PC)
20 - 80 % (sin condensación)
0 - 3000 m (el brillo podría disminuir con la altitud)
Entorno de almacenamiento Temperatura:
Humedad:
-20 - 60 °C / -4 - 140 °F
10 - 90 % (sin condensación) / 90 % - 3,5 % x (Temp - 40 °C) si la temperatura supera los 40 °C
Dimensiones (sin SELLO LATERAL)*
5
1213,4 (an.) x 684,2 (al.) x 103,8 (pr.) mm/47,77 (an.) x 26,94 (al.) x 4,09 (pr.) pulgadas (sin asa)
1213,4 (an.) x 684,2 (al.) x 107,2 (pr.) mm/47,77 (an.) x 26,94 (al.) x 4,22 (pr.) pulgadas (con asa)
Peso 28.1 kg (61.9 libras)
Interfaz de montaje compatible con VESA 400 mm x 400 mm (M6, 4 orificios)
Gestión de alimentación VESA DPM
Suministro de alimentación para la Ranura 2 tipo OPTION 16 V/3,6 A
NOTA: Reservado el derecho a modificar las especificaciones técnicas sin previo aviso.
*
1
: Imagen comprimida.
*
2
: Si utiliza accesorios para la placa opcional, póngase en contacto con el proveedor para obtener información detallada.
*
3
: El texto reproducido puede parecer borroso.
*
4
: Terminal común.
*
5
: Las medidas solo hacen referencia al monitor y no incluyen las partes extraíbles que sobresalen.

Español−98
Apéndice A Recursos externos
Los documentos de especificación y los accesorios adicionales, así como las aplicaciones de software opcionales a las que se
hace referencia en este manual del producto se enumeran a continuación.
Páginas web regionales de NEC Display Solutions
Internacional: https://www.nec-display.com/global/
Asia Pacífico: https://www.nec-display.com/ap/contact/
Norteamérica: https://www.necdisplay.com
Europa, Rusia, Oriente Medio y África: https://www.nec-display-solutions.com
Japón: https://www.nec-display.com/jp/
Documentación adicional
Documento PDF “Monitor LCD NEC - Control externo”
Este documento define el protocolo de comunicaciones relacionado con el control externo y las consultas al monitor a través
de RS-232C o de LAN. El protocolo utiliza un código binario codificado y requiere el cálculo de las sumas de comprobación;
la mayoría de las funciones del monitor se pueden controlar con estos comandos. Existe un protocolo más sencillo disponible
para aplicaciones menos exigentes (ver abajo).
Este documento está disponible para su descarga desde el sitio web de NEC Display Solutions de su región.
También está disponible un SDK (Kit de desarrollo de software) basado en el lenguaje de programación Python que encapsula
este protocolo de comunicaciones en una biblioteca de Python, acelerando así el desarrollo.
https://github.com/NECDisplaySolutions/necpdsdk
Documento PDF “Comando de control ASCII común del proyector / monitor - Manual de referencia”
Este documento define el protocolo de comunicaciones para controlar externamente las funciones básicas del monitor a través
de LAN utilizando una sintaxis similar al inglés. Permite la fácil integración en los sistemas de control existentes. Algunas
funciones disponibles son controlar y consultar el estado de energía, las entradas de vídeo, el volumen y el estado. El protocolo
usa codificación ASCII y no requiere el cálculo de sumas de comprobación.
Este documento está disponible para su descarga desde el sitio web de NEC Display Solutions de su región.
Documento PDF “Raspberry Pi Compute Module: guía de configuración”
Este documento describe las características, la instalación, la conectividad y la configuración del Raspberry Pi
Compute Module, que es un componente opcional disponible para este modelo. La placa de interfaz necesaria del
Compute Module DS1-IF10CE y el Compute Module Raspberry Pi están disponibles por separado. Póngase en
contacto con un distribuidor autorizado de NEC o visite el sitio web de NEC Display Solutions de su región para
obtener información sobre compras y disponibilidad.
Este documento se puede descargar en:
https://www.nec-display.com/dl/en/manual/raspberrypi/

Español−99
Español
Software
El software está disponible para descarga en el sitio web general de NEC Display Solutions.
https://www.nec-display.com/dl/en/dp_soft/lineup.html
Software NEC MultiProfiler
Este software gratuito proporciona un control completo de la configuración de color de SpectraView Engine en una
aplicación fácil de usar disponible para Microsoft Windows y macOS. El software permite emular diferentes espacios
de color, realizar emulaciones de salida de impresora utilizando perfiles ICC y crear tablas de búsqueda 3D en el
monitor. Requiere una conexión USB al monitor.
La última versión de este software está disponible en la página web de NEC Display Solutions.
Software NEC Display Wall Calibrator
Este software proporciona una configuración avanzada para video wall y una coincidencia de color precisa calibrando
los monitores con un sensor de color externo. Es útil para configurar instalaciones de varias pantallas, como un video
wall, para lograr la mejor combinación de brillo y color posible entre los monitores y para configurar el video wall.
El software, disponible para Microsoft Windows y macOS, se encuentra a la venta y puede requerir el uso de un
sensor de color externo compatible. Póngase en contacto con un distribuidor autorizado de NEC o visite el sitio web de
NEC Display Solutions en su región para obtener información de compra y disponibilidad.
Software NaViSet Administrator
Este software gratuito es un sistema de control, monitorización y gestión de activos avanzado y potente basado en
red para monitores y proyectores NEC. El software está disponible para Microsoft Windows y macOS.
La última versión del software NaViSet Administrator está disponible en la página web de NEC Display Solutions.
App Intelligent Wireless Data
Este software gratuito, disponible para dispositivos Android equipados con sensor NFC, permite acceder a los valores
de ajuste de lectura y escritura a través del sensor de Datos inalámbricos inteligentes del monitor, incluso con el
monitor apagado.
También disponible en:
Hardware / sensor de color
Sensor de color MDSVSENSOR3 USB
Este sensor de color X-Rite personalizado es necesario cuando se utilizan las funciones independientes de calibración de color
del monitor, y también se puede utilizar con el software NEC monitor Wall Calibrator antes citado. Póngase en contacto con un
distribuidor autorizado de NEC o visite el sitio web de NEC Display Solutions en su región para obtener información de compra
y disponibilidad.

Español−100
Apéndice B Lista de controles de OSD
Este capítulo incluye:
> “ENTRADA” en la página 101
> “IMAGEN” en la página 101
> “AUDIO” en la página 106
> “PROGRAMA” en la página 106
> “MULTI-ENTRADA” en la página 108
> “OSD” en la página 111
> “MULTI-PANTALLA” en la página 112
> “PROTECCIÓN DE PANTALLA” en la página 116
> “CONTROL” en la página 117
> “OPTION” en la página 122
> “SISTEMA” en la página 122
> “COMPUTE MODULE” en la página 123
Los valores predeterminados pueden proporcionarse bajo pedido.

Español−101
Español
ENTRADA
MENÚ ENTRADA
DVI Selecciona la fuente de las señales de entrada.
HDMI1
HDMI2
DisplayPort1
DisplayPort2
VGA (RGB/YPbPr)
VIDEO
MP
COMPUTE MODULE*
1
OPCIÓN*
2
*
1
: Esta función solo está disponible cuando la placa de interfaz del Compute Module de Raspberry Pi y el Compute Module de Raspberry Pi están instalados. Ver página 98.
*
2
: Esta función depende de la placa opcional que esté utilizando. Esta función solo está disponible cuando la placa opcional está instalada.
IMAGEN
MENÚ IMAGEN
MODO IMAGEN SpectraView Engine = OFF: Modos de imagen predefinidos [HIGHBRIGHT], [STANDARD], [sRGB],
[CINEMA], [CUSTOM1], [CUSTOM2].
SpectraView Engine = ON: Cinco memorias personalizables del modo de imagen [1], [2], [3], [4] o [5].
Ver página 47.
EMULATION
*1
3D LUT EMU. 3D LUT (tabla de consulta) es una tabla tridimensional que asigna colores a espacios de color diferentes.
El motor SpectraView Engine integrado en este monitor permite emular directamente en el monitor gamas
de color complejas, como las de las impresoras en color. Esto permite, por ejemplo, crear vistas previas
de impresión o efectos cinemáticos o de graduación de color en el propio monitor.
Esta característica se usa con software compatible. Los LUT 3D se cargan en el monitor a través del
software de la aplicación.
ENC.: Habilita o activa la función 3D LUT para el modo de Imagen seleccionado.
APAG.: Deshabilita o desactiva la función 3D LUT para el modo de imagen seleccionado.
Compare: En este modo, los colores que se encuentran fuera de los límites de 3D LUT se muestran
en gris. Es útil para determinar los colores fuera de la gama.
COLOR VISION EMU. Ofrece una vista previa de algunas de las alteraciones típicas en la visión del ojo humano y resulta muy
útil para evaluar de qué forma perciben los colores las personas que padecen tales alteraciones.
Esta vista previa está disponible en los tipos:
• P (Protanopia)
• D (Deuteranopia)
• T (Tritanopia)
La escala de grises se puede utilizar para evaluar la legibilidad del contraste.
NOTA: Dependiendo de la visión del usuario, incluidas las personas con problemas de visión, la
percepción y la impresión de cómo se ve la pantalla puede variar. Para saber cómo ven las personas con
algún problema de visión, se utiliza una simulación. No se trata de su visión real. La simulación es una
reproducción de las personas con un modo de visión intenso de los colores de tipo P, D o T. Las personas
con problemas leves de visión de los colores apenas notarán la diferencia respecto a las personas con
una visión normal.
*
1
: Esta función está disponible cuando [SPECTRAVIEW ENGINE] se configura en [ENCENDIDO].

Español−102
MENÚ IMAGEN
6 AXIS COLOR TRIM
*1
Con estos controles, el círculo de color estándar se divide en 6 áreas o rangos separados: rojos,
amarillos, verdes, cianes, azules y magentas. Cada rango se puede ajustar individualmente en Tono,
Saturación y Desplazamiento (Brillo) para buscar emparejamiento específicos. Los colores neutros
(grises) no se verán afectados.
RED (HUE/SAT/OFFSET) HUE: Permite modificar el color actual dentro de su rango de la rueda de colores sin
cambiar la saturación la compensación. Por ejemplo, el rango de color rojo cambia
de rojo a amarillo o magenta, el rango de color amarillo, pasa de amarillo a rojo o
verde, y así sucesivamente.
SAT. (Saturation): Permite modificar la intensidad del rango de color sin cambiar el matiz ni la
compensación.
OFFSET: Permite modificar el brillo del rango de color sin cambiar el matiz ni la saturación.
P. ej.: Este color cambia cuando el color rojo se establece
en el valor mínimo y el valor máximo de HUE / SAT. / OFFSET.
Valor mínimo 0 Valor máximo
Predeterminado
TINTE
SAT.
COMPENSACIÓN
YELLOW (HUE/SAT/OFFSET)
GREEN (HUE/SAT/OFFSET)
CYAN (HUE/SAT/OFFSET)
BLUE (HUE/SAT/OFFSET)
MAGENTA (HUE/SAT/
OFFSET)
CONFIG. DE LA IMAGEN
*1
UNIFORMIDAD Esta función mejora la reproducción del color y nivela la uniformidad de la luminancia del monitor.
NOTA: Un valor alto mejora la imagen, pero puede afectar al consumo de energía y la vida útil del monitor.
BRILLO
*2
LUZ DE FONDO Ajusta el brillo de la imagen global y del fondo. Pulse [+] o [-] para ajustarlo.
NOTA: Esta función no puede cambiarse cuando el [MODO1] o el [MODO2] están seleccionados en
[SENSOR DE LUZ AMB.]
BRILLO
*3
Ajusta el brillo de la imagen respecto al fondo. Pulse [+] o [-] para ajustarlo.
GAMMA
*2, *3
Permite seleccionar la corrección de gamma del monitor para obtener la mejor calidad de imagen. La
selección depende del uso deseado.
ESTÁNDAR El panel LCD se encarga de la corrección de gamma.
2,2 Gamma de monitor típico para un ordenador.
2,4 Ajustes típicos de gamma para usar con vídeos, como DVD y Blu-rays.
GAMMA S Gamma especial para determinados tipos de películas. Aumenta la luminosidad de las partes iluminadas
y oscurece las partes oscuras de la imagen (S-Curve).
SIM. DICOM Curva DICOM GSDF simulada para tipo de LCD.
HDR-ST2084 (PQ) Configuración de gamma para HDR, normalmente para soportes en disco UHD y vídeos en streaming.
HDR-HYBRID LOG Configuración de gamma para HDR, normalmente para emisiones UHD.
PROGRAMABLE1, 2, 3 Con software de NEC opcional se puede cargar una curva de gamma programable.
AUTOSELECCIÓN DE HDR
Solo para la entrada HDMI
La corrección GAMMA de la señal HDR cambia automáticamente a [HDR-ST2084 (PQ)] o
[HDR-HYBRID LOG].
*
1
: Esta función está disponible cuando [SPECTRAVIEW ENGINE] se configura en [ENCENDIDO].
*
2
: Esta función está disponible cuando [SPECTRAVIEW ENGINE] se configura en [APAG.].
*
3
: Esta función no está disponible cuando en [MODO IMAGEN] está seleccionado [sRGB].

Español−103
Español
MENÚ IMAGEN
COLOR
*2, *3
COLOR Ajusta la saturación del color de la pantalla. Pulse el botón + o - para ajustarlo.
TEMP. COLOR Ajusta la temperatura de color de toda la pantalla. Una temperatura de color baja volverá la pantalla rojiza.
Una temperatura de color alta volverá la pantalla azulada. Si es preciso llevar a cabo otros ajustes de
la TEMPERATURA, se pueden regular los niveles individuales R/G/B del punto blanco. Para ajustar los
niveles R/G/B, establezca [PROPIA] en la selección de [TEMP. COLOR].
NOTA: Si selecciona [PROGRAMABLE1], [PROGRAMABLE2] o [PROGRAMABLE3] en [CORRECCIÓN
GAMMA], esta función no puede cambiarse.
CONTROL DEL COLOR Ajusta el tono de rojo, amarillo, verde, cian, azul y magenta individualmente. Ajusta el tono del color
especificado. Por ejemplo, puede cambiar el rojo por amarillo o morado.
TINTE
*6
Solo entradas MP y VIDEO
Ajusta el matiz de todos los colores con señales de entrada de vídeo compatibles. Pulse el botón + o -
para ajustarlo.
CONTRASTE
*2, *3
Ajusta el brillo de la imagen con respecto a la señal de entrada. Pulse el botón + o - para ajustarlo.
DEFINICIÓN Ajusta la nitidez de la imagen. Pulse el botón + o - para ajustarlo.
UHD UPSCALING Controla cómo se escala la señal no UHD para lograr un efecto de alta definición.
AJUSTE
CONFIG. AUTOMÁTICA
Solo entrada VGA (RGB)
Ajusta automáticamente el tamaño de la pantalla, la posición horizontal, la posición vertical, el reloj, la
fase y el nivel de blanco.
AUTO AJUSTE
Solo entrada VGA (RGB)
[POSICIÓN H], [POSICIÓN V] y [FASE] se ajustan automáticamente cuando se detecta una cadencia
nueva.
POSICIÓN H
Solo para entradas VGA (RGB),
VGA (YPbPr)
Controla la posición horizontal de la imagen en el área de visualización del LCD.
Pulse el botón + para mover hacia la derecha. Pulse el botón - para mover a la izquierda.
POSICIÓN V
Solo para entradas VGA (RGB),
VGA (YPbPr)
Controla la posición vertical de la imagen en el área de visualización del LCD.
Pulse el botón + para mover hacia arriba. Pulse el botón - para mover hacia abajo.
RELOJ
Solo para entrada VGA (RGB)
Pulse el botón + para ampliar el ancho de la imagen en la derecha de la pantalla.
Pulse el botón - para reducir el ancho de la imagen en la izquierda de la pantalla.
FASE
Solo para entrada VGA (RGB) y VGA
(YPbPr)
Ajusta el “ruido” visual de la imagen.
RESOLUCIÓN H
*7
Solo para entrada VGA (RGB)
Ajusta el tamaño horizontal de la imagen.
RESOLUCIÓN V.
*7
Solo para entrada VGA (RGB)
Ajusta el tamaño vertical de la imagen.
SISTEMA DE COLOR
Solo entrada VIDEO
El sistema de color seleccionado depende del formato de vídeo de la señal de entrada.
AUTO Elige automáticamente la configuración de sistema de color según la señal de entrada.
NTSC Seleccione un formato de señal.
PAL
SECAM
4.43 NTSC
PAL-60
RESOLUCIÓN DE ENTRADA
Solo entrada VGA (RGB)
Si hay problemas con la detección de la señal, esta función obliga al monitor a mostrar la señal en la
resolución que se desee. Tras la selección, ejecute [CONFIG. AUTOMÁTICA] si fuera necesario.
Si no se detecta ningún problema, la única opción disponible será [AUTO].
*
2
: Esta función está disponible cuando [SPECTRAVIEW ENGINE] se configura en [APAG.].
*
3
: Esta función no está disponible cuando en [MODO IMAGEN] está seleccionado [sRGB].
*
6
: Esta función no está disponible para imagen fija por la entrada del reproductor multimedia.
*
7
: Recomendamos ejecutar [CONFIG. AUTOMÁTICA] después de ajustar esta opción individualmente.

Español−104
MENÚ IMAGEN
ASPECTO Permite seleccionar la relación de aspecto de la pantalla.
NOTA: • Cuando se selecciona una opción de inversión de imagen con [ASPECTO] establecido en
[DINÁMICO], el aspecto cambiará automáticamente a [COMPLETO]. El aspecto volverá a
[DINÁMICO] después de establecer [NINGUNA] en [INVERTIR IMAGEN].
• Al iniciar Tile Matrix en instalaciones de varios monitores, si [ASPECTO] es [DINÁMICO]
o [ZOOM], se cambiará a [COMPLETO] antes de iniciar Tile Matrix. Después de haberse
completado Tile Matrix, el aspecto volverá a [DINÁMICO] o [ZOOM].
• Si cambia los ajustes de [POSICIÓN H] y [POSICIÓN V] con una imagen reducida, la imagen
no se modificará.
• ASPECT cambia automáticamente a FULL cuando se inicia PROTECTOR PANTALLA.
Cuando el PROTECTOR DE PANTALLA se detiene, el ASPECTO vuelve a su ajuste anterior.
• Esta función no está disponible cuando en [PROTECTOR PANTALLA] la opción
[MOVIMIENTO] está activada.
• La función [POINT ZOOM] tiene limitaciones cuando se modifica [ASPECTO].
Consulte Point Zoom en página 36.
•
ZOOM no está disponible para una imagen con una resolución de entrada 3840 x 2160 (60 Hz).
• Cuando, en [OPCIÓN DE TERMINAL], [HDMI] se establece en [MODO2], [POINT ZOOM] no
está disponible.
• Si [ASPECTO] es [DINÁMICO] o [ZOOM] mientras Tile Matrix está activo, cuando se libere
Tile Matrix, [ASPECTO] será [DYNAMIC] o [ZOOM].
NORMAL Muestra la relación de aspecto según lo que manda la fuente.
COMPLETA Se muestra a pantalla completa.
ANCHA Amplía la señal con formato 16:9 para que ocupe la pantalla.
DINÁMICO Expande imágenes 4:3 para que ocupen toda la pantalla con una imagen sin linealidad. Parte de la
imagen quedará cortada a consecuencia de la ampliación.
1:1 Muestra la imagen en formato de 1 x 1 píxeles. (Si la resolución de entrada es superior a la recomendada,
la imagen se reducirá para que quepa en la pantalla.)
ZOOM Amplía/reduce la imagen.
NOTA: Las áreas de la imagen ampliada, que quedan fuera del área activa de la pantalla no se muestran.
La imagen reducida puede mostrarse con cierta degradación.
ZOOM Mantiene la relación de aspecto al ampliar.
HZOOM Valor de zoom horizontal.
VZOOM Valor de zoom vertical.
H POS Posición horizontal.
V POS Posición vertical.
AVANZADO
SOBREDESVIACIÓN
Sólo entradas HDMI1, HDMI2,
VGA (YPbPr), VIDEO, MP, OPTION*
5
Algunos formatos de vídeo pueden precisar diferentes modos de escaneado para mostrar mejor la
imagen.
ENC. La imagen se escala para ajustarse mejor a la pantalla sin cambiar la relación de aspecto.
Algunas imágenes tendrán bordes recortados.
Aproximadamente el 95 % de la imagen se mostrará en la pantalla.
APAG. En la pantalla se muestra la imagen completa. Esta configuración puede causar imágenes distorsionadas
en los bordes.
NOTA: Si utiliza un ordenador con salida HDMI, elija [APAGADO].
AUTO El tamaño de la imagen se establece automáticamente.
NOTA: Esta función no está disponible si la señal de entrada es (YPbPr), VIDEO o MP.
*
5
: Si selecciona OPTION en la entrada de señal, esta función dependerá de la placa opcional instalada en el monitor.

Español−105
Español
MENÚ IMAGEN
DESENTRELAZADO Selecciona la función de conversión de IP (entrelazado a progresivo).
NOTA: • [INVERTIR IMAGEN] no está disponible.
• Si se selecciona y se muestra [SÚPER] en [CAMBIO ENTRADA], no podrá modificar esta
función.
ENC. Convierte las señales entrelazadas en progresivas. En algunas películas, las imágenes pueden
parpadear. Es la configuración predefinida.
APAG. Desactiva la conversión IP. Esta configuración resulta más adecuada para las películas, pero aumenta el
riesgo de retención de imagen.
REDUCCIÓN DE RUIDOS
Solo entrada VIDEO
Ajusta la cantidad de reducción de ruido. Pulse el botón + o el botón - para el ajuste.
TELECINE
Solo para entradas HDMI1, HDMI2,
VIDEO, VGA (YPbPr), MP
Percibe automáticamente la velocidad de los fotogramas de las fuentes y ofrece una calidad de imagen
óptima.
AUTO: Detecta automáticamente imágenes de 24 fotogramas/s, como películas, y reduce el parpadeo de
las imágenes. Cuando seleccione [AUTO], establezca [DESENTRELAZADO] en [ON].
OFF: Seleccione esta opción si el movimiento de la imagen no es natural.
CONTRASTE ADAPTATIVO*
2
Solo para entradas HDMI1, HDMI2,
VIDEO, VGA (YPbPr), MP
Establece el nivel de ajuste para el contraste dinámico.
Si se ha establecido ALTO, la imagen se muestra claramente, pero el brillo no es estable debido a la
notable diferencia en la variación del contraste.
UNIFORMIDAD
*2
Mejora la reproducción del color y nivela la uniformidad de la luminancia del monitor.
ROTACIÓN Cambia la orientación de la imagen a izquierda/derecha, arriba/abajo o girada.
Pulse el botón + o el botón - para seleccionar.
NOTA: Esta función no está disponible cuando en [PROTECTOR PANTALLA] la opción MOVIMIENTO
está en [ON].
INVERTIR IMAGEN NOTA: • Cuando el [ASPECTO] se establezca en [DINÁMICO], la imagen cambiará a [COMPLETA]
antes de que se inicie [ROTAR].
• Si selecciona una opción de INVERTIR IMAGEN, salvo si está en [NINGUNO], se
desactivarán las siguientes funciones: [MODO IMAGEN MÚLTIPLE], [TEXT TICKER],
[STILL], [POINT ZOOM] y [TILE MATRIX].
• Cuando la señal de entrada está entrelazada la imagen puede distorsionarse.
NINGUNA Modo Normal.
ROTAR H Voltea la imagen hacia la izquierda/derecha.
ROTAR V Voltea la imagen arriba o abajo.
GIRAR 180° Gira la imagen 180 grados.
ROTAR OSD Determina la dirección del menú de OSD.
Si se selecciona [ON], la orientación de la OSD se ajustará en función de la selección de [INVERTIR
IMAGEN].
SPECTRAVIEW ENGINE Seleccione [ON] para activar el [SPECTRAVIEW ENGINE] (ver página 47).
NUMBER OF PICT. MODES Limita el número de modos de imagen que se pueden seleccionar.
La limitación del número de modos de imagen seleccionables se puede utilizar para los siguientes
propósitos:
• Bloqueo
Al establecerlo en [1], evitará el acceso y ajuste de otros modos de imagen.
• Omitir
Si hay modos de imagen no utilizados que no son necesarios, se pueden omitir al usar el botón Modo
de imagen en el mando a distancia para alternar entre los modos. Por ejemplo, si se establece [3] en
[NUMBER OF PICT. MODES], los modos de imagen disponibles son [1, 2, 3] y los otros modos se
omitirán.
METAMERISM
[METAMERISMO]
Mejora la correspondencia del color de los puntos blancos cuando la pantalla se usa junto a un monitor
provisto de una pantalla con la gama estándar. Esta función compensa el modo en el que el ojo humano
percibe los colores ligeramente distintos respecto al instrumento empleado para ajustar la pantalla
durante la calibración. Esta función debe desactivarse en aplicaciones en las que el color es vital.
COLOR STABILIZER
(No disponible)
CALIBRACIÓN Inicia la calibración autónoma cuando se utiliza un sensor de color USB.
REAJUSTE Restablece todos los ajustes de IMAGEN en su configuración de fábrica, a excepción de
[SPECTRAVIEW ENGINE].
*
2
: Esta función está disponible cuando [SPECTRAVIEW ENGINE] se configura en [APAG.].

Español−106
AUDIO
MENÚ AUDIO
VOLUMEN Aumenta o reduce el volumen de salida.
BALANCE Seleccione [ESTÉREO] o [MONO] para la salida de audio.
BALANCE ESTÉREO
: Canales de audio independientes para redirigir la señal acústica. Es posible ajustar el equilibrio del
sonido entre el altavoz izquierdo y derecho.
- Pulse el botón + para mover la señal de audio hacia la derecha.
- Pulse el botón - para mover la señal de audio hacia la izquierda.
MONO: Las señales acústicas se redirigen a través de un único canal de audio. No es posible ajustar el
equilibrio del sonido, por lo que el deslizador no estará disponible.
ENVOLVENTE Produce artificialmente un sonido envolvente.
NOTA: [LINE OUT] está desactivada cuando esta función está activada.
ECUALIZADOR
AGUDOS Para acentuar o reducir la gama de frecuencias altas de las señales de audio.
Pulse el botón + para aumentar los [AGUDOS].
Pulse el botón - para disminuir los [AGUDOS].
GRAVES Para acentuar o reducir el sonido de baja frecuencia.
Pulse el botón + para aumentar los [GRAVES].
Pulse el botón - para disminuir los [GRAVES].
ENTRADA DE AUDIO Selecciona la fuente de entrada de audio: [DVI], [HDMI1], [HDMI2], [DisplayPort1], [DisplayPort2], [IN1], [IN2],
[VIDEO], [MP], [OPTION]*
1
y [C MODULE].
AUDIO IMAGEN MÚLTIPLE Selecciona qué fuente de audio usar cuando se activa IMAGEN MÚLTI.
Al seleccionar cualquiera de las imágenes, se emite el sonido de esa imagen.
LINE OUT Al seleccionar [VARIABLE] se permite el control del nivel de salida de línea con el botón VOLUME del mando
a distancia o el panel de control del monitor.
RETAR. AUD.
RETAR. AUD.
Seleccione esta opción si hay un retraso notable entre la imagen de vídeo y la salida de la señal de audio.
Cuando esta opción está activada, la señal de audio puede retrasarse entre 0 y 100 milisegundos. Esto permite
que los retrasos del vídeo que pueden darse debido al procesamiento del vídeo, como el DESENTRELAZADO,
se combinen con un retraso igual en la señal de audio para evitar errores de sincronización de labios.
TIEM. RET.
REAJUSTE Restablece todas las opciones de AUDIO en la configuración de fábrica, a excepción de [VOLUMEN].
*
1
: Esta función depende de la placa opcional instalada en el monitor.
PROGRAMA
MENÚ DE PROGRAMACIÓN
AJUSTES DE PROGRAMA Crea un programa de trabajo para el monitor (ver página 46).
Pulse los botones , , +, - para navegar y cambiar los ajustes de programa. Pulse el botón SET/POINT
ZOOM del mando a distancia o los botones de cambio de entrada en el monitor para seleccionar los ajustes.
NOTA: • La [FECHA Y HORA] debe ajustarse antes de agregar programas.
• Los programas que configure se guardan al salir de la ventana [AJUSTES DE PROGRAMA].
• Si se configuran varios programas para que se inicien al mismo tiempo, se da prioridad al
programa con el número más alto.
• Los programas no se ejecutarán cuando [TEMPOR. APAGADO] esté configurado en [ON].
• Si una señal de entrada o un modo de imagen ya no es válido, mostrará su texto en rojo. Resalte
el texto rojo y pulse SET para cambiar a un ajuste válido. Por ejemplo, una señal de entrada
puede dejar de ser válida si se cambia Opción de terminal para esa entrada después de haberla
seleccionado para el programa.
• Los programas no se ejecutan mientras el menú [AJUSTES DE PROGRAMA] está abierto.
AJUSTES Resalte el número y pulse el botón SET/POINT ZOOM para activar el programa. Cuando un programa
está activado, la casilla situada junto al número presenta un contorno. Se pueden crear y habilitar hasta
30 programas. Pulse el botón + o - para recorrer los números de programas.
ALIMENTACIÓN Establece el estado de energía del monitor del programa. Seleccione [ENC.] si desea que el programa
encienda el monitor a la hora especificada. Seleccione [APAG.] si desea que el programa apague el monitor a
la hora especificada.

Español−107
Español
MENÚ DE PROGRAMACIÓN
HORA Establezca la hora de inicio de la programación.
NOTA: Rellene los dos campos del valor HORA. Si cualquiera de los dos campos muestra [--], la
programación no funcionará.
ENTRAD Seleccione qué entrada de vídeo usar para el programa. Para mantener la entrada activa cuando se inicia el
programa, asegúrese de que la configuración sea [--].
Si selecciona una entrada específica, elija [ON] en [ENCENDIDO].
MODO IMG
*1
Seleccione el modo de imagen que usar para el programa. Para mantener el modo de imagen activo cuando
se inicia el programa, asegúrese de que la configuración sea [--].
Si selecciona un MODO IMG específico, seleccione [ON] en [ENCENDIDO].
Seleccione un elemento de la lista siguiente (solo puede elegir uno).
FECHA Seleccione esta opción si el programa solo va a ejecutarse un día o es irregular.
DIARIO Seleccione esta opción para que el programa se repita todos los días.
SEMANAL Seleccione esta opción para que el programa se repita una vez a la semana.
DÍA DE LA SEMANA Seleccione esta opción para que el programa se ejecute los días de diario solamente.
NOTA: Los “días de diario” son cualquier día que no sea un día de fin de semana o festivo. Los días que no
estén seleccionados en los ajustes [FIN DE SEMANA] y [VACACIONES] son automáticamente días laborables.
FIN DE SEMANA Seleccione esta opción para que el programa se ejecute los fines de semana solamente.
NOTA: Los “fines de semana” se eligen en el menú [CONF. FIN DE SEMANA].
VACACIONES Seleccione esta opción para que el programa se ejecute en las vacaciones seleccionadas.
NOTA: Los días de “vacaciones” se agregan en el menú [CONFIG. VACACIONES].
LISTA PROGRAMA Muestra la lista de programas y sus ajustes actuales. Pulse los botones + o - para desplazarse por los
30 programas.
CONFIG. VACACIONES Define qué días son festivos en los ajustes de SCHEDULE. Los programas configurados para que se
ejecuten en un día festivo ([VACACIONES]) utilizan esta lista.
NÚM. Define qué días son festivos en los ajustes del programa. Pulse los botones + o - para recorrer los números y
configurar diferentes días festivos.
AÑO Pulse el botón + o - para desplazarse por los años hasta que se muestre el que desea utilizar para el día
festivo. Si el día festivo coincide en fecha cada año, deje el campo en blanco [--].
MES Pulse el botón + o - para desplazarse por los meses hasta que se muestre el que desea utilizar para el día
festivo. Si el día festivo se repite el mismo día cada mes, deje el campo en blanco [--].
DÍA Si el día festivo transcurre en un día específico del mes, por ejemplo, el día 5, pulse SET para seleccionar
DÍA. Pulse el botón para resaltar el campo DÍA; a continuación pulse el botón + o - para desplazarse por
los días hasta que se muestre el que desea utilizar para el día festivo.
NOTA: • Si el campo MES está vacío, los programas configurados para que se ejecuten durante los días
festivos lo harán este día cada mes.
• Si selecciona MES pero no especifica un día concreto, el día festivo se considera cada día.
SEMANA Si el día festivo transcurre en un semana específica del mes, por ejemplo, cada segundo lunes, pulse SET
para seleccionar SEMANA. Pulse el botón para resaltar el campo SEMANA; a continuación, pulse el
botón + o - para seleccionar la semana del mes (puede seleccionar entre: 1ª, 2ª, 3ª, 4ª, 5ª). Pulse el botón
para resaltar el campo DÍA; a continuación, pulse el botón + o - para seleccionar el día de la semana (puede
seleccionar entre: DOM, LUN, MAR, MIE, JUE, VIE, SAB).
NOTA: Si el campo MES está vacío, los programas configurados para que se ejecuten durante los días
festivos lo harán esta semana cada mes.
DÍA FINAL Define el último día de un período vacacional.
NOTA: si un período vacacional de varios días coincide con el cambio de año, cree un período festivo por
cada año. Por ejemplo, si el período vacacional transcurre entre el 25 de diciembre y el 7 de enero, defina dos
períodos vacacionales independientes. Uno del 25 al 31 de diciembre, y otro del 1 al 7 de enero.
SET/BORRAR Guarda o elimina el día festivo actual.
NOTA: si desea modificar un día festivo, asegúrese de resaltar SET y luego pulsar SET con el control remoto
para guardar los cambios. Si pulsa el botón EXIT del control remoto sin guardar los cambios, la configuración
se perderá.
CONF. FIN DE SEMANA Define qué días de la semana se consideran fin de semana en la configuración de SCHEDULE. Los
programas configurados para que se ejecuten en un día laborable (DÍA DE LA SEMANA) o en fin de semana
(FIN DE SEMANA) utilizan esta lista.
FIN DE SEMANA Resalte el día que desee seleccionar como fin de semana y pulse SET en el control remoto.
*
1
: Si SPECTRAVIEW ENGINE está en ON, esta función aparece desactivada.

Español−108
MENÚ DE PROGRAMACIÓN
FECHA Y HORA Establezca la fecha y la hora en el reloj de tiempo real. Para que la función [SCHEDULE] sea operativa, es
necesario definir la fecha y la hora. Una vez establecida la fecha y la hora, pulse el botón SET en el control
remoto para guarda la configuración. Pulse EXIT para cancelar los cambios.
NOTA: Si la alimentación principal del monitor se mantiene apagada durante dos semanas, el ajuste de
[FECHA Y HORA] vuelve a su valor predeterminado y la función del reloj deja de funcionar.
AÑO Define el año en curso. Pulse el botón + o - en el control remoto para desplazarse por los años hasta el año
en curso.
MES Define el mes en curso. Pulse el botón + o - e el control remoto para desplazarse por los meses hasta el mes
en curso.
DÍA Define el día en curso del mes. Pulse el botón + o - en el control remoto para desplazarse por los días hasta
el día en curso.
HORA Define la hora actual. Resalte el campo HORA, pulse el botón + o - en el control remoto para seleccionar la
hora actual y repita la operación en el campo MINUTOS.
NOTA: • El reloj del monitor tiene el formato de 24 horas.
• Si el monitor se encuentra en una ubicación donde se aplica Ahorro de luz, en el campo
HORA especifique la hora que sería en este momento si el Ahorro de luz no está vigente.
A continuación, active la función [AHORRO LUZ] para que el reloj aplique automáticamente la
hora actual.
FECHA Y HORA
ACTUALES
Muestra la fecha y la hora actuales. Estos datos no reflejarán los cambios en la configuración de Fecha y
Hora hasta que pulse SET en el control remoto.
AHORRO LUZ La hora real se cambia automáticamente para reflejar la hora con el Ahorro de luz aplicado.
NOTA: Defina [FECHA Y HORA] antes de activar el ajuste [AHORRO LUZ].
AHORRO LUZ Cuando el Ahorro de luz está vigente, se ajusta automáticamente la hora actual en función de las fechas
inicial y final seleccionadas en este menú.
INICIO DE MES Defina el mes, el día y la hora en que se inicia el Ahorro de luz.
FIN DE MES Defina el mes, el día y la hora en que finaliza el Ahorro de luz.
DIFER. HORARIA Defina la diferencia horaria para el ajuste de la hora en el reloj de tiempo real. Cuando se inicia el ahorro de
luz, se reajusta el reloj según la hora real.
TIEMPO DESACTIV. Apaga el monitor después del período de tiempo que se muestra junto al deslizador. Pulse el botón + o - en el
control remoto para ajustar el temporizador de 1 a 24 horas.
NOTA: Los programas no se ejecutarán cuando [TIEMPO DESACTIV.] esté configurado en [ON].
REAJUSTE Restablece todas las opciones de PROGRAMA a los valores de fábrica, salvo para [FECHA Y HORA] y
[AHORRO LUZ].
MULTI-ENTRADA
MENÚ MULTI-ENTRADA
MAN. MODO IMAG. MÚLTI.
*1
Cuando esta función está activada, [MODO IMAGEN MÚLTIPLE] o [TEXT TICKER] se reanudan
automáticamente cuando el monitor se apaga y se vuelve a encender.
Cuando esta función está desactivada, [MODO IMAGEN MÚLTIPLE] y [TEXT TICKER] se desactivan
automáticamente cuando el monitor se apaga. Deberán volver a activarse desde los ajustes en el menú
MULTI-INPUT o pulsando el botón ENC./APAG. en IMAGEN MÚLTI. en el control remoto.
MODO IMAGEN MÚLTIPLE
*1, *3
Visualiza contenido procedente de diferentes entradas.
IMAGEN MULTI Cuando esta opción está desactivada, se muestra la entrada actual.
Cuando esta opción está activada, se muestran múltiples entradas.
Resalte ENC. y pulse SET en el control remoto para activar esta característica. Seleccione PIP (Picture-In-
Picture) o PBP (Picture-By-Picture).
PIP: Se visualiza una segunda entrada en un recuadro de imagen de la pantalla. El tamaño y la posición del
recuadro de imagen se puede modificar.
PBP: Las diferentes entradas se muestran en línea horizontal.
NOTA: Cuando esta opción está activada, se sueltan automáticamente las funciones siguientes en el OSD
si están activadas: [TEXT TICKER], [SUBTÍTULOS], [TILE MATRIX], [MOVIMIENTO] en [PROTECTOR
PANTALLA], cualquier opción de [INVERTIR IMAGEN] excepto [NINGUNA], y [SÚPER] en [CAMBIO
ENTRADA].
*
1
: Esta función se ejecuta al seleccionar [SÚPER] en [CAMBIO ENTRADA], [MOVIMIENTO] en [PROTECTOR PANTALLA], [TILE MATRIX] e [INVERTIR IMAGEN] excepto para [NINGUNO].
*
3
: Si selecciona [OPTION] en entrada, esta función dependerá de la placa opcional instalada en el monitor.

Español−109
Español
MENÚ MULTI-ENTRADA
IMAGEN ACTIVA
*1, *2
Selecciona la entrada que se está configurando en este momento con los ajustes de MODO IMAGEN
MÚLTIPLE. Cuando se cierra el menú OSD, esta es la entrada que gestiona el control remoto.
NOTA: • Cuando [MODO IMAGEN MÚLTIPLE] está activado, la imagen activa puede intercambiarse
entre las entradas pulsando el botón IMAGEN ACTIVA en el control remoto en lugar de hacerlo a
través del menú OSD.
Cuando [MARCO ACTIVO] está [ENC.] (es el ajuste predeterminado), pulse el botón IMAGEN
ACTIVA una vez para que se muestre un marco alrededor de la imagen activa actual. Pulse de
nuevo el botón para intercambiar entre las entradas.
• Si una de las entradas seleccionadas es MP (reproductor multimedia), el reproductor no
reaccionará al botón a menos que se trate de la imagen activa.
• Si [MODO IMAGEN MÚLTIPLE] está desactivado, cualquier entrada en la [IMAGEN ACTIVA]
actual será la entrada que se mostrará.
ACTIVO Si [IMAGEN MÚLTI.] está [APAG.], [IMAGEN1] es la imagen activa. Selecciona la entrada que se va a
configurar en el ajuste de imagen múltiple y que se gestionará a través del control remoto.
MARCO ACTIVO Activa o desactiva el marco rojo que se muestra alrededor de la imagen activa. Este marco aparece cuando el
menú OSD está abierto o cuando se pulsa el botón IMAGEN ACTIVA en el control remoto.
SELECCIONAR ENTRADA
*3, *5
Selecciona la entrada que se utilizará en cada IMAGEN que se muestra cuando [MODO IMAGEN MÚLTIPLE]
está [ENC.].
NOTA: • Al cambiar la entrada del número de la imagen que corresponde a la IMAGEN ACTIVA actual,
por ejemplo, [IMAGEN1], la entrada no se cambia a menos que se pulse SET en el control
remoto. Si sale sin pulsar SET, el nombre de entrada que se muestra para dicha IMAGEN se
restablecerá a la entrada actual correspondiente a IMAGEN ACTIVA. Si se cambia la entrada de
la imagen que no está activa, el cambio se guarda inmediatamente.
• Esta función no está disponible si [MODO IMAGEN MÚLTIPLE] está [APAG.].
IMAGEN1
IMAGEN2
TAMAÑO IMAGEN
*1, *2, *4
Define el tamaño de la imagen activa. En el modo PIP solo se puede ajustar el recuadro de imagen
(IMAGEN2). En modo PBP, cuando el tamaño de la imagen activa aumenta, la otra imagen se reduce
automáticamente y viceversa.
Utilice los botones + y - del control remoto para aumentar o reducir el tamaño de la imagen activa.
POSICIÓN IMAGEN
*1, *2, *4
Define la posición de la imagen activa en la pantalla.
Al pulsar el botón +, la imagen activa se desplaza a la derecha, y al pulsar el botón -, se desplaza a la izquierda.
Al pulsar el botón , la imagen activa se desplaza hacia arriba, y al pulsar el botón , se desplaza hacia abajo.
NOTA: La posición de la imagen activa puede cambiarse con el control remoto sin necesidad de abrir el menú
OSD. Pulse el botón IMAGEN ACTIVA del control remoto para seleccionar la imagen que desea desplazar.
Use los mismos botones del control remoto para cambiar la posición de la imagen. Tenga en cuenta que
cuando MARCO ACTIVO está activado, se mostrará un contorno rojo alrededor de la imagen activa.
En modo PIP, el recuadro de imagen puede moverse en todas direcciones. En modo PBP, la imagen activa
solo se desplaza hacia arriba o hacia abajo (cuando las entradas se muestran en horizontal) o hacia la
izquierda o derecha (cuando las entradas se muestran en vertical).
ASPECTO IMAGEN
*1, *2, *4
Define la relación de aspecto del contenido del marco de la imagen activa.
Para cambiar la relación de aspecto de la imagen de la pantalla, consulte la página 35.
TEXT TICKER
*1, *3
Muestra un fragmento de [IMAGEN2] en horizontal o en vertical sobre la imagen de IMAGEN1. Esto se puede
usar para mostrar, por ejemplo, una aplicación de teletipo como Text Ticker.
NOTA: • Si [MODO IMAGEN MÚLTIPLE] está [ENC.], se apagará automáticamente ([APAG.]) cuando se
active [TEXT TICKER].
• [TEXT TICKER] se apaga automáticamente ([APAG.]) si se activa cualquiera de las funciones
siguientes: [MODO IMAGEN MÚLTIPLE], [TILE MATRIX], [PROTECTOR PANTALLA], [INVERTIR
IMAGEN], [SÚPER] en [CAMBIO ENTRADA], [SUBTÍTULOS].
• [POINT ZOOM] y [STILL] no están disponibles cuando se activa [TEXT TICKER].
IMG. Seleccione Horizontal o Vertical y pulse SET para activar [TEXT TICKER].
POSITION Mueve el área de Text Ticker.
TAMAÑO Ajusta el tamaño del área de Text Ticker. El Text Ticker muestra la porción superior (cuando está en horizontal)
o la porción izquierda (cuando está en vertical) de la segunda fuente. El ajuste del tamaño de Text Ticker
determina qué cantidad de porción superior o izquierda de la segunda fuente se visualiza.
DETECTAR Activa o desactiva automáticamente la función Text ticker dependiendo de la presencia de la señal de entrada
seleccionada en [IMAGEN2].
SELEC. ENTRADA Selecciona las entradas que se usarán en la imagen principal (IMAGEN1) y en la imagen secundaria
(IMAGEN2).
*
1
: Esta función se ejecuta al seleccionar [SÚPER] en [CAMBIO ENTRADA], [MOVIMIENTO] en [PROTECTOR PANTALLA], [TILE MATRIX] e [INVERTIR IMAGEN] excepto para [NINGUNO].
*
2
: Cuando [TEXT TICKER] está activado o está desactivado el modo imagen múltiple, esta función no está disponible.
*
3
: Si selecciona [OPTION] en entrada, esta función dependerá de la placa opcional instalada en el monitor.
*
4
: Esta función no está disponible si [PIP] está en [MODO IMAGEN MÚLTIPLE] y entonces [IMAGEN1] se establece en [IMAGEN ACTIVA].
*
5
: Esta función se libera cuando se selecciona [SUPER] en [CAMBIO DE ENTRADA] o cuando [TEXT TICKER] está activo.

Español−110
MENÚ MULTI-ENTRADA
DETECCIÓN ENTRADA
*6
Cuando esta opción está activada, puede detectar y cambiar entradas cuando se aplica o se pierde una señal.
NOTA: Esta opción no está disponible cuando están activadas las opciones del menú OSD siguientes:
• [SÚPER] está seleccionado en los ajustes de [CAMBIO ENTRADA].
•
[SENSOR HUMANO] está activado en los ajustes de [ATENUACIÓN AUTO] del menú [CONTROL].
NINGUNA El monitor no busca la señal de vídeo en las demás conexiones de entrada.
Si se pierde la señal de vídeo en la entrada actual, o si se cambia manualmente la entrada del monitor por
una que no tenga señal de vídeo, la pantalla se muestra en negro y el LED parpadea en verde. Si [AHORRO
DE ENERGÍA] está activado, el monitor pasa al modo de ahorro de energía después del período de tiempo
especificado en [AHORRO DE ENERGÍA].
DETECTAR EL
PRIMERO
*3, *5
El monitor no busca la señal de vídeo en las demás conexiones de entrada si la entrada actual tiene señal de
vídeo.
Si la conexión de entrada actual no tiene señal de vídeo, el monitor buscará la señal en el resto de
las conexiones de entrada de vídeo. Cuando se encuentre una señal de vídeo, el monitor pasará
automáticamente de la entrada actual a la entrada que tiene la fuente de vídeo activa.
DETECTAR EL ULTIMO
*3, *5
El monitor realiza una búsqueda activa de la señal de vídeo en el resto de las conexiones de entrada incluso
aunque la entrada actual tenga señal de vídeo. Cuando se aplica una fuente de señal de vídeo nueva a otra
conexión de entrada, el monitor pasa automáticamente a la nueva fuente de vídeo detectada.
Si se pierde señal de vídeo en la conexión de entrada actual, el monitor buscará la señal en el resto
de las conexiones de entrada de vídeo. Cuando se encuentre una señal de vídeo, el monitor pasará
automáticamente de la entrada actual a la entrada que tiene la fuente de vídeo activa.
DETECCIÓN
PERSONALIZ.
*3
El monitor solo busca la señal de vídeo en las entradas seleccionadas para los números prioritarios. Si la
señal se pierde, el monitor buscará la señal en orden de prioridad y pasará automáticamente a la entrada
que tenga la prioridad más alta con señal de vídeo activo. El monitor realiza búsquedas activas en estas
entradas. Si la entrada de la señal actual no es Prioridad 1 y la nueva señal se aplica a la entrada asignada a
Prioridad 1, el monitor pasará automáticamente a la entrada con prioridad más alta.
NOTA: • La prioridad de una señal de entrada de la placa opcional solo está disponible en [PRIORIDAD 3],
excepto en una opción PC con ranura tipo 2.
• Si DisplayPort1 está definido como PRIORIDAD [1], [2] o [3], la entrada [OPTION] (opción PC con
ranura tipo 2 (DP)) no se podrá seleccionar para ningún ajuste de prioridad. Si [OPTION] (opción
PC con ranura tipo 2 (DP)) está definido como PRIORIDAD [1], [2] o [3], no se podrá seleccionar
la entrada DisplayPort1 para ningún ajuste de prioridad.
CAMBIO ENTRADA Define la velocidad a la que el monitor cambia a una entrada de vídeo diferente.
Si selecciona RÁPIDA, aumenta la velocidad de cambio entre entradas. Tenga en cuenta que al cambiar entre
señales puede producirse ruido en la imagen.
Al seleccionar SÚPER, el cambio entre las dos conexiones de entrada seleccionadas para ENTRADA1 y
ENTRADA2 se realiza a gran velocidad. Apague y encienda el monitor después de seleccionar esta opción.
NOTA: • Según la placa opcional que esté usando, OPTION podría no ser compatible con el uso de
SÚPER. La entrada OPTION no se mostrará como selección para ENTRADA1 y ENTRADA2.
• Las opciones siguientes no están disponibles cuando [SÚPER] está activo: [MODO IMAGEN
MÚLTIPLE], [TEXT TICKER], [STILL], [POINT ZOOM].
• Si establece [QUICK] y cambia la señal de entrada a DisplayPort, la imagen mostrada aparece
distorsionada.
• Cuando se conecta un cable al puerto HDMI OUT, es posible que la velocidad de cambio de la
entrada no sea más rápida.
• Cuando se conecta un cable al puerto HDMI OUT y se establece [RÁPIDA] o [SUPER], este
ajuste causa una imagen distorsionada mientras cambian las señales.
OPCIÓN DE TERMINAL Establece los ajustes según el tipo de entrada de señal.
MODO DVI Define el tipo de señal de entrada DVI-D.
DVI-HD: Seleccione esta opción si la señal de entrada requiere autenticación HDCP. Utilice esta opción si el
equipo conectado es un reproductor de DVD o un ordenador que muestra contenido HDCP.
DVI-PC: Seleccione esta opción si la señal de entrada no requiere autenticación HDCP.
MODO VGA Define el tipo de entrada analógica. Seleccione [RGB] o [YPbPr] según el tipo de equipo conectado.
TIPO SINCRONIZACIÓN Define el tipo de señal de sincronización para la entrada analógica RGB VGA.
AUTO: Seleccione esta opción para que el monitor identifique automáticamente el tipo de sincronización de la
señal de vídeo.
Si la imagen es inestable cuando el ajuste [AUTO] está activado, seleccione el tipo de sincronización
específico de la señal de entrada.
H/V SYNC: Seleccione esta opción cuando la señal de entrada requiera H/V SYNC (Sincronización
horizontal/vertical).
SOG: Seleccione esta opción cuando la señal de entrada requiera SOG (Sync-On-Green por sus siglas en inglés).
NOTA: [TIPO SINCRONIZACIÓN] se inhabilita cuando [MODO VGA] está configurado con el valor [YPbPr].
*
3
: Si selecciona OPTION en la entrada de imagen múltiple, esta función dependerá de la placa opcional instalada en el monitor.
*
5
: Excepto para MP.
*
6
: Dependiendo del dispositivo, tal vez no se detecte correctamente.

Español−111
Español
MENÚ MULTI-ENTRADA
DisplayPort Permite seleccionar el modo DisplayPort [1.1a] o [1.2].
Con DisplayPort 1.1a seleccionado, [SST] se establece automáticamente.
Con DisplayPort 1.2 seleccionado, establezca [SST] o [MST*].
* Debería seleccionar DisplayPort 1.2 cuando utilice Multi-Stream Transport. Multi-Stream Transport requiere
la correspondiente tarjeta de visualización. Póngase en contacto con su proveedor para conocer las
limitaciones de esta función.
NOTA: MST no está disponible con una entrada de señal DisplayPort2.
TASA BITS DisplayPort 1.1a se selecciona en DisplayPort, [HBR] se establece automáticamente.
DisplayPort1.2 y SST se seleccionan en DisplayPort, establezca [HBR] o [HBR2].
DisplayPort1.2 y MST se seleccionan en DisplayPort, [HBR2] se establece automáticamente.
HDMI Establece el modo HDMI.
MODO1: La resolución máxima es 3840 x 2160 (30 Hz)
MODO2: La resolución máxima es 3840 x 2160 (60 Hz), HDCP 2.2, o HDR
NIVEL DE VÍDEO Ajuste el rango de gama que se ha de mostrar según la señal de vídeo para mejorar el ajuste de blancos y
negros de la imagen.
ORIG.: Para los ajustes del ordenador. Muestra todas las señales de entrada de
0-255 niveles de gris.
AMPL.: Para los ajustes de los equipos audiovisuales. Amplía las señales de entrada de 16-235 niveles de
gris hasta 0-255 niveles de gris.
AUTO: Establece las señales de entrada automáticamente ajustando el equipo conectado.
NOTA: Esta función solo está disponible si en [SEÑAL DE ENTRADA] está seleccionado [HDMI], [DisplayPort]
u [OPTION].
FORMATO DE SEÑAL
HDMI1, HDMI2, DisplayPort1,
DisplayPort2, COMPUTE MODULE,
OPTION solo
Selecciona el ajuste para el espacio de color y el valor de RGB de la señal HDMI/DisplayPort.
NOTA: Si [AJUST. CANAL RANURA2] es [CANAL2], esta función aparece desactivada.
REAJUSTE Restablece las opciones de MULTI INPUT a la configuración de fábrica, a excepción de [DETECCIÓN
ENTRADA] (solo con prioridad de señales de entrada), [CAMBIO ENTRADA] (ENTRADA1 y ENTRADA2),
[SELEC. ENTRADA], [ASPECTO IMAGEN] y [TASA BITS].
OSD
MENÚ OSD
IDIOMA Permite seleccionar el idioma que utiliza la OSD.
ENGLISH
DEUTSCH
FRANÇAIS
ITALIANO
ESPAÑOL
SVENSKA
РУССКИЙ
HORA OSD Desactiva la OSD después de un período de inactividad. Los valores preseleccionados son 10-240 segundos.
LOCALIZACIÓN OSD Determina la posición en la pantalla donde aparece OSD.
ARRIBA
ABAJO
DERECHA
IZQUIERDA

Español−112
MENÚ OSD
INFORMACIÓN OSD Seleccione si desea que se muestre automáticamente información del monitor cuando se enciende, cuando
se introducen cambios o cuando cambia la señal de entrada de alimentación.
La información incluye la entrada actual, la fuente de audio, la relación de aspecto, la resolución y la
velocidad de actualización. También se muestra la IP y el ID del monitor a menos que estos ajustes estén
desactivados.
El tiempo que la información OSD permanece visible en la pantalla puede ajustarse entre 3 y 10 segundos.
Tenga en cuenta que la información OSD también se muestra al pulsar el botón DISPLAY en el control
remoto. La función del control remoto no se puede desactivar.
INFO. COMUNICACIÓN Selecciona si se va a mostrar el [ID MONITOR] y la [DIRECCIÓN IP] cuando [INFORMACIÓN OSD] está
[ENC.] o al pulsar el botón DISPLAY en el control remoto.
TRANSPARENCIA OSD Cambia el OSD a parcialmente transparente.
ROTACIÓN DE OSD Cambia la orientación OSD entre horizontal y vertical.
HORIZONTAL Muestra la OSD con la orientación horizontal.
VERTICAL Muestra la OSD con la orientación vertical.
NOTA: [SUBTÍTULOS] no está disponible cuando la opción [ROTACIÓN DE OSD] está establecida como
[VERTICAL].
GUÍA DE TECLAS Muestra la Guía de botones del monitor cuando aparece el menú OSD.
La Guía de botones tiene el mismo diseño que el panel de control de botones del monitor y no se modifica
aunque cambie la LOCALIZACIÓN OSD. Se trata de una guía visual que indica la posición de los botones
para poder ajustar las funciones con facilidad cuando no se utiliza un control remoto.
NOTA: Esta función no está disponible si la opción [ROTAR OSD] está activada.
MEMO Muestra el título MEMO y el conjunto de mensajes a través del servidor HTTP. Para obtener más detalles,
consulte “Ajustes de MEMO” en la página 88.
NOMBRE ENTRADA Cambia el nombre de la entrada actual.
Pueden definirse nombres personalizados con un máximo de 14 caracteres, incluidos los espacios.
Los caracteres pueden ser una combinación de letras (A-Z), números (0-9) y algunos símbolos.
SUBTÍTULOS
Solo entrada VIDEO
Activa los subtítulos.
NOTA: Esta función se desactiva si se activa cualquiera de las siguientes funciones: [MODO IMAGEN
MÚLTIPLE], [TEXT TICKER], [VERTICAL] en [ROTACIÓN DE OSD], [TILE MATRIX], [PROTECTOR
PANTALLA], [STILL], [PUNTO ZOOM], [SÚPER] en [CAMBIO ENTRADA].
REAJUSTE Restablece los valores de fábrica de las funciones siguientes en el menú OSD:
[HORA OSD], [LOCALIZACIÓN OSD], [INFORMACIÓN OSD], [TRANSPARENCIA OSD], [SUBTÍTULOS].
MULTI-PANTALLA
MENÚ MULTI-DSP
AUTO TILE MATRIX SETUP AUTO TILE MATRIX establece automáticamente los ajustes de Tile Matrix en todos los monitores de la
cadena, empezando por el monitor principal. En el monitor principal, introduzca el número de monitores en
disposición horizontal y vertical, y luego seleccione [ACTIVAR].
Se configuran automáticamente las siguientes funciones en los monitores conectados: [ID MONITOR],
[TILE MATRIX], [TILE MATRIX MEM], [señal de entrada], ajuste de salida de vídeo y [DisplayPort] en
[OPCIÓN DE TERMINAL].
NOTA: • [AUTO ID] asigna un ID exclusivo para cada monitor de forma consecutiva empezando por el ID
del monitor principal.
• Se recomienda la conexión DisplayPort para conectar los monitores entre sí.
• Con esta función no se ejecuta [AUTO IP]. En [CONF. ID/IP AUTO] se puede activar la asignación
automática de direcciones IP en todos los monitores.
• [TILE MATRIX] se desactiva automáticamente si se ha activado [MOVIMIENTO] en [PROTECTOR
PANTALLA].
Ejemplo de instalación vía LAN:
PANTALLAS H 3
PANTALLAS V 3
Monitor principal

Español−113
Español
MENÚ MULTI-DSP
AJUSTE DE COPIA Copia algunas categorías del menú OSD en los otros monitores cuando están conectados entre sí.
NOTA: Cuando utilice esta función, debe encadenar los monitores por medio de cables de LAN. La selección
de qué ajustes copiar se restablecerá a la predeterminada cuando se apague el monitor. El número de
monitores a los que se pueden copiar los ajustes se puede reducir en función de la calidad de los cables LAN
que se utilicen. Consulte el archivo “Setting copy.pdf” en el sitio web de NEC.
INICIO COPIA Resalte y pulse SET para seleccionar cada uno de los ajustes que deba copiarse en los otros monitores, o
seleccione [ALL INPUT]. Resalte [SÍ] y pulse SET para empezar a copiar los ajustes.
TODAS LAS ENTRADAS Cuando esta opción está seleccionada, se copian todos los ajustes del terminal.
TILE MATRIX Permite que una imagen se amplíe y muestre en varias pantallas (hasta 100) mediante un amplificador de
distribución. Esta opción sirve para configurar manualmente los ajustes de TILE MATRIX que se configuran
automáticamente al utilizar [AUTO TILE MATRIX SETUP].
NOTA: • La baja resolución no es adecuada si se utilizan muchos monitores en mosaico.
• Puede utilizar el monitor con un amplificador de distribución con el número mínimo de pantallas.
Estas funciones no están disponibles cuando [TILE MATRIX] está activado: [MODO IMAGEN
MÚLTIPLE], [TEXT TICKER] y [SUBTÍTULOS] en el menú OSD, y los botones STILL y POINT
ZOOM del control remoto.
• Tile Matrix se desactiva automáticamente cuando se activa cualquiera de las funciones siguientes:
- Selección de la opción [INVERTIR IMAGEN] en el menú [ROTACIÓN] (excepto para [NINGUNA]).
- Activación de [MOVIMIENTO] en el menú [PROTECTOR PANTALLA].
• Si [DINÁMICO] o [ZOOM] es el ajuste seleccionado para aspecto, actúan como relación de
aspecto [COMPLETA] cuando Tile Matrix está activo. Cuando Tile Matrix está activo, el cambio
del ajuste de aspecto [DINÁMICO] o [ZOOM] o el cambio del nivel de zoom no afecta a la imagen.
Cuando Tile Matrix está desactivado, los ajustes que se modificaron cuando estaba activo se
aplican de forma inmediata.
• La función [POINT ZOOM] se desactiva automáticamente cuando [TILE MATRIX] está activo.
Consulte la función [POINT ZOOM] para obtener más detalles.
• Si el contenido del reproductor multimedia se está reproduciendo mientras [TILE MATRIX] está
activo, puede haber diferencias entre las imágenes de los monitores.
• Cuando la señal de entrada es una señal HDMI con 3840 x 2160 (60 Hz), [TILE MATRIX] no está
disponible.
PANTALLAS H Número de monitores dispuestos horizontalmente.
PANTALLAS V Número de monitores dispuestos verticalmente.
POSICIÓN Selecciona la parte de la imagen en mosaico para que se muestre en el monitor actual.
TILE COMP Ajusta la imagen de manera que se compense el espacio entre pantallas.
Cuando está activado, se puede cambiar el tamaño y la posición de la imagen que se muestra pulsando el
botón + o - en el control remoto.
CORTE MOSAICO Selecciona la parte de la imagen mostrada y la visualiza en pantalla completa.
Puede ajustar el tamaño del marco mediante [PANTALLAS H] y [PANTALLAS V] y luego elegir un marco por
[POSICIÓN].
La posición del marco puede ajustarse pulsando el botón + o - en el control remoto.
TILE MATRIX ACTIVO Inicia Tile Matrix.
FRAME COMP Añade un retardo al vídeo visualizado para reducir los espacios de marco entre las filas dispuestas en
mosaico cuando se muestran imágenes en movimiento.
NOTA: • Puede que la imagen se distorsione al activar la alimentación o al modificar los ajustes.
• Si [FRAME COMP] se establece en [AUTO] o [MANUAL], [V SCAN REVERSE] no está disponible.
Sin Frame Comp Con Frame Comp
Espacio de
marco
Retardo x 1
Retardo x 2
NINGUNA FRAME COMP no está disponible.
AUTO Establece la cadencia de visualización de todos los monitores en dirección vertical automáticamente.
MANUAL Establece la cadencia de visualización de cada monitor individualmente.

Español−114
MENÚ MULTI-DSP
V SCAN REVERSE Los paneles suelen explorarse de arriba abajo. Invertir la dirección en filas alternas de las pantallas
dispuestas en mosaico puede reducir los espacios de marco entre las filas cuando se muestran imágenes en
movimiento.
Sin V Scan Reverse Con V Scan Reverse
Espacio de
marco
Exploración de paneles
NOTA: Si [V SCAN REVERSE] se establece en [AUTO] o [MANUAL], [FRAME COMP] no está disponible.
NINGUNA [V SCAN REVERSE] no está disponible.
AUTO Establece la dirección de escaneado de las imágenes calculada automáticamente en todos los monitores.
MANUAL Establece la dirección de escaneado de cada monitor individualmente.
NO INVERSO Establece la dirección de escaneado normal y retrasa la cadencia de visualización de las imágenes en 1
fotograma.
INVERSO Invierte la dirección de escaneado de cada monitor individualmente.
TILE MATRIX MEM Permite definir las opciones de Tile Matrix, configuradas en la entrada actual, en todas las entradas del
monitor.
COMÚN Todos los ajustes de [TILE MATRIX] se guardan para todas las entradas de señal.
ENTRAD Todos los ajustes de [TILE MATRIX] se guardan para la entrada de señal seleccionada.
CONTROL DE ID Define el número de ID del monitor, asigna el monitor a grupos y proporciona la opción para el proceso
de numeración automática de dirección IP e ID de monitor en instalaciones multipantalla cuando están
conectados en serie con cables LAN.
ID MONITOR Establece el número de ID de monitor de 1 a 100. Este número se usa exclusivamente para identificar el
monitor en instalaciones multipantalla. Este número también se usa en el control remoto cuando está en
modo ID para controlar un monitor individual en una instalación multipantalla.
NOTA: Se recomienda encarecidamente su uso para que el monitor pueda ser identificado y controlado de
manera individual.
ID GRUPO Esta función asigna monitores a grupos, lo que proporciona la capacidad de enviar comandos a todas las
pantallas, aunque solo los monitores con el ID de grupo coincidente pueden ejecutar los comandos. A través
de los ID de grupo y empleando un solo comando, se puede acceder a grupos específicos de monitores
para facilitar operaciones paralelas a alta velocidad en pantallas con conexión en cadena. Resulta útil en
casos como la conmutación rápida de entradas de vídeo o configuraciones de Tile Matrix en un mural de
vídeo. La función [ID GRUPO] se utiliza solamente a través de comandos RS-232C o LAN procedentes de
su software o del sistema de control. Los monitores pueden asignarse a cualquiera de los diez ID de grupo
disponibles etiquetados de la A a la J. Consulte el archivo External_Control.pdf (vea la página 98) para
conocer los códigos de comando de monitor.
CONF. ID/IP AUTO Establece automáticamente todas las direcciones IP y/o ID de monitor en una conexión LAN. Resalte [INICIO]
y pulse SET en el control remoto para que se muestre el menú [CONF. ID/IP AUTO].
NOTA: • Todos los cambios realizados en el menú [CONF. ID/IP AUTO] deben implementarse en el monitor
maestro, que es el primero en la conexión LAN. La numeración automática se realiza de manera
consecutiva de uno en uno comenzando por el monitor maestro.
• No apague el interruptor de la alimentación principal de los monitores ni lo ponga en la posición
de espera mientras [CONF. ID/IP AUTO] o [REST. ID/IP AUTO] están en curso.
• No interrumpa la conexión LAN de los monitores con la conexión de dispositivos de red entre
monitores.
ELEMEN. DE AJUS. Selecciona qué función debe numerarse automáticamente en la conexión LAN. Cada número se asigna de
manera consecutiva comenzando por los números de base definidos en este menú.
ID MONITOR Los números de ID de monitor se asignan automáticamente para todos los monitores de la conexión LAN,
comenzando por el número definido como [NÚMERO DE BASE].
Esta opción no cambia las direcciones IP actuales.
DIRECCIÓN IP Las direcciones IP se asignan automáticamente para todos los monitores de la conexión LAN. Los tres
primeros octetos se definen con el formato de [DIRECCIÓN BASE], el cuarto octeto comienza en el
NÚMERO DE BASE y va aumentando de uno en uno para cada monitor subsiguiente de la conexión LAN.
Esta opción no cambia los ID de monitor actuales.
ID e IP Se asigna tanto el ID de monitor como la dirección IP para todos los monitores de la conexión LAN,
comenzando por el [NÚMERO DE BASE] y la [DIRECCIÓN BASE].

Español−115
Español
MENÚ MULTI-DSP
NÚMERO BASE Define el número de inicio para el ID de monitor y/o la dirección IP.
Se trata del número que se asigna al monitor maestro. La numeración automática asigna números
consecutivos, comenzando por este número y aumentando de uno en uno para cada monitor de la conexión
LAN.
Cuando se ejecuta AUTO ID:
- Los números de monitor pueden ir de 1 a 100. No obstante, el monitor maestro debe tener un número
inicial lo suficientemente bajo como para que puedan incluirse todos los monitores de la conexión LAN.
La numeración automática aumenta de uno en uno hasta alcanzar el número 100. Por ejemplo, si una
conexión LAN tiene 20 monitores, el NÚMERO DE BASE debe ser 80 o inferior.
Cuando se ejecuta AUTO IP:
- Se trata del cuarto octeto de la dirección IP. Los octetos del uno al tres se definen en DIRECCIÓN BASE.
El NÚMERO DE BASE se asigna automáticamente al monitor maestro y aumenta de uno en uno hasta el
final de la conexión LAN.
- Si el monitor maestro está conectado a una red, antes de ejecutar AUTO IP asegúrese de que no hay
conflictos en la dirección IP.
Cuando se ejecuta IP e ID:
- El NÚMERO DE BASE es el número inicial para el ID de monitor y para el cuarto octeto de la dirección IP.
En consecuencia, si el monitor maestro se va a conectar a una red y no hay un bloque de direcciones IP
disponibles con un número lo suficientemente bajo como para iniciar la numeración automática de ID, se
recomienda ejecutar AUTO ID y AUTO IP por separado en lugar de usar una función de ID e IP automática
agrupada.
DIRECCIÓN BASE Define el valor del primer al tercer octeto de las direcciones IP que se asigna durante la numeración
automática. Si el monitor maestro está conectado a una red, estos campos deben coincidir con los números
IP de red correspondientes a los monitores con acceso a través de una LAN, por ejemplo, 192.168.0 o 10.0.0
El cuarto octeto se define en [NÚMERO DE BASE] y aumenta de uno en uno a partir del monitor maestro.
NOTA: [DIRECCIÓN BASE] solo está disponible al seleccionar [DIRECCIÓN IP] o [ID e IP] en [SETTING ITEM].
INICIO DEL
AJUSTE IP/ID
Resalte SÍ y luego pulse SET en el control remoto para activar la función de numeración automática, que
primero detecta la cantidad de monitores que hay conectados en la LAN antes de continuar.
PANT. DETEC. Muestra el número de monitores detectados en la conexión LAN. Si el número es correcto, resalte CONTINUE
y luego pulse SET en el control remoto para iniciar la numeración automática.
Si el número de monitores no es correcto, asegúrese de que todos los monitores están encendidos y verifique
la conexión de los cables de los monitores de la LAN. A continuación, resalte RETRY y pulse SET para
reiniciar la detección de monitores.
Cuando [CONF. ID/IP AUTO] haya finalizado, aparecerá el estado ACABADO! en la pantalla.
NOTA: No apague el interruptor de la alimentación principal de los monitores ni los ponga en posición de
espera mientras [CONF. ID/IP AUTO] está en curso.
REST. ID/IP AUTO Restaura todas las direcciones IP y/o ID de monitor de una conexión LAN. Resalte INICIO y pulse SET en el
control remoto para mostrar el menú [REST. ID/IP AUTO].
REINIC. ELEMENTO Seleccione qué elemento desea reiniciar en todos los monitores de la conexión LAN.
IN. REIN. ID/IP Resalte SÍ y pulse SET para reiniciar el elemento seleccionado en [REINIC. ELEMENTO].
[ID MONITOR] cambiará todos los ID de monitor por 1 (ajuste predeterminado).
[DIRECCIÓN IP] restaurará el ajuste anterior de todas las direcciones IP de los monitores.
[ID e IP] restaurará los ID de monitor y las direcciones IP.
PANT. DETEC. Muestra el número de monitores detectados.
TRANSF. COMANDO Cuando [ENC.] está seleccionado, los comandos que se envían al monitor maestro se transfieren al resto de
los monitores de la conexión LAN.
REAJUSTE Restablece todos los ajustes en el menú MULTIPANTALLA a sus valores de fábrica.

Español−116
PROTECCIÓN DE PANTALLA
MENÚ PROTEGER
AHORRO DE ENERGÍA Pone el monitor en modo de ahorro de energía (baja potencia) una vez transcurrido tiempo sin detectar
ninguna señal de entrada o si se produce una pérdida de señal. Cuando el monitor está en modo de ahorro
de energía, el indicador LED de alimentación cambiará de color. Consulte la tabla de indicadores LED de
alimentación (véase la página 93).
Consulte las especificaciones del monitor (consulte “UN552” en la página 96 y “UN552V” en la página 97)
para conocer la información sobre el consumo eléctrico.
NOTA: • Cuando el monitor está conectado a un ordenador, puede que el adaptador de pantalla del mismo
no deje de enviar datos digitales aunque no haya ninguna imagen en la pantalla. Si esto ocurre, el
monitor no pasará al modo de espera.
• La función [AHORRO DE ENERGÍA] se desactiva cuando [DESC. AUTO] está activado en el
menú SCHEDULE, o cuando [SENSOR HUMANO]*
1
está activado en la sección [ATENUACIÓN
AUTO] en el menú CONTROL.
• Si hay un cable conectado al puerto HDMI OUT, esta opción no está disponible.
AJUSTE HORA DE
AHORRO ENERGÍA
AUTO
Define la cantidad de tiempo que el monitor debe esperar la señal de entrada antes de entrar en modo de
ahorro de energía.
MENS. AHORRO ENERGÍA Muestra un mensaje cuando el monitor entra en modo de baja potencia.
CONTROL VENTILADOR Cuando [AUTO] está seleccionado, los ventiladores solo se ponen en marcha cuando la temperatura
interna alcanza el ajuste definido en cualquiera de los sensores de este menú. Los ventiladores se apagan
automáticamente cuando el monitor se enfría. Si [ENC.] está seleccionado, los ventiladores siempre están en
funcionamiento. Los ventiladores no se pueden apagar manualmente.
La opción [VEL. VENTIL] puede ajustarse como BAJA y ALTA.
Utilice el botón + o - en el control remoto para ajustar la temperatura interna máxima que el monitor puede
alcanzar para que el ventilador se ponga en marcha si se ha seleccionado [AUTO].
ESTADO TEMPERATURA Muestra el estado real de los ventiladores, la luz de fondo y los sensores de temperatura.
PROTECTOR PANTALLA Utilice la función [PROTECTOR PANTALLA] para reducir el riesgo de persistencia de la imagen.
NOTA: • Cuando se inicia el protector de pantalla, la relación de aspecto de la imagen cambia a
[COMPLETA]. Cuando el protector de pantalla se detiene, la relación de aspecto recupera el
ajuste actual de [ASPECTO].
• El protector de pantalla no puede seleccionarse si la entrada de señal tiene una resolución de
3840 x 2160 a 60 Hz.
• Cuando la opción [MOVIMIENTO] está definida como [ENC.], las funciones siguientes no están
disponibles: [MODO IMAGEN MÚLTIPLE], [TEXT TICKER], [INVERTIR IMAGEN] (excepto para
[NINGUNA]), [TILE MATRIX], [SUBTÍTULOS], [STILL], [POINT ZOOM].
GAMMA
*2
Cambia a una gama apropiada para reducir la persistencia de la imagen.
LUZ DE FONDO
*2
Reduce el brillo de la luz de fondo al seleccionar [ENC.].
NOTA: No active esta función si el [SENSOR LUZ AMB.] está en [MODO1] o [MODO2].
MOVIMIENTO
*3
Amplía ligeramente la imagen de pantalla al nivel de zoom predefinido y la desplaza en cuatro direcciones
(arriba, abajo, derecha, izquierda) al intervalo predefinido. Utilice el botón + y - del control remoto para definir
el tiempo en el control deslizante [INTERVALO], y el porcentaje de zoom en el control deslizante [ZOOM].
NOTA: Cuando, en [OPCIÓN DE TERMINAL], [HDMI] se establece en [MODO 2], esta función no está
disponible.
COLOR DEL BORDE Ajusta el color de los bordes que se muestran cuando la imagen no ocupa toda la pantalla.
Por ejemplo, estos bordes se muestran cuando la imagen se muestra en 4:3, cuando se ha activado Picture-
By-Picture en el modo multiimagen y las dos entradas no ocupan la pantalla completa o el reproductor
multimedia reproduce imágenes o vídeos, etc.
Pulse el botón + para aclarar el color de los bordes; el nivel puede aumentarse hasta alcanzar el color blanco.
Pulse el botón - para oscurecer el color de los bordes; el nivel puede reducirse hasta alcanzar el color negro.
NOTA: Esta acción también cambia el color de fondo de la ventana Slideshow.
*
1
: Esta función solo está disponible si se conecta la unidad de control opcional.
*
2
: Si [SPECTRAVIEW ENGINE] está en [ON], esta función aparece desactivada.
*
3
: Si selecciona [OPTION] en la entrada de señal, esta función dependerá de la placa opcional instalada en el monitor.

Español−117
Español
MENÚ PROTEGER
DEMORA DEL ENCENDIDO Retarda el encendido del monitor el tiempo que se haya definido cuando se pulsa el botón POWER ON.
TIEM. RET. El retardo puede definirse entre 0 y 50 milisegundos.
ENLACE A ID Vincula el ajuste de [TIEM. RET.] al ID del monitor. Esto sirve para evitar la sobrecarga eléctrica que puede
producirse si deben encenderse simultáneamente todos los monitores de una instalación multipantalla.
Cuanto más elevado sea el ID de monitor, más largo será el retardo de encendido.
Por ejemplo, si el ID de monitor es 20 y el [TIEM. RET.] es de 5 segundos, el intervalo de tiempo que
transcurre entre la acción de pulsar el botón POWER ON y el encendido real del monitor es de 95 segundos.
De esta forma es posible encender los 19 monitores de la instalación multipantalla a intervalos de 5 segundos
entre cada acción de encendido.
NOTA: Si [TIEM. RET.] está definido en 0 segundos, no se producirá el retardo extra para [ENLACE A ID].
El tiempo de retardo debe ser de 1 segundo o más para que el retardo de encendido tenga lugar.
ALERT MAIL Cuando está establecido en [ENC.] y el monitor está conectado a una red, dicho monitor puede enviar
un correo electrónico cuando se produce un error. Debe configurarse el ajuste ALERT MAIL del correo
electrónico en el servidor HTTP del monitor para que se envíe un correo de alerta. Véase la página 85.
INTELLI. WIRELESS DATA Permite la comunicación inalámbrica con el monitor desde un dispositivo móvil Android. Seleccione
[ENCENDIDO] para activar la función de [INTELLI. WIRELESS DATA] (ver página 88). Para utilizar esta
función se necesita una contraseña.
REAJUSTE Restablece todos los valores del menú PROTECCIÓN PANTALLA en la configuración de fábrica, a excepción
de [DEMORA DEL ENCENDIDO] e [INTELLI. WIRELESS DATA].
CONTROL
MENÚ DE CONTROL
INFORMACIÓN DE RED Muestra los ajustes de red actuales.
LAN Configura los ajustes de red del monitor de forma automática o manual.
NOTA: Cuando se modifican los ajustes de la LAN, la nueva configuración tarda varios segundos en aplicarse.
AJUSTE IP Cuando [AUTO] está seleccionado, se obtiene automáticamente la dirección IP desde el servidor DHCP.
Cuando [MANUAL] está seleccionado, los ajustes de red deben introducirse manualmente. Póngase en
contacto con el administrador de la red para obtener esta información.
NOTA: Si selecciona [AUTO] en [AJUSTE IP], consulte la dirección IP al administrador de su red.
DIRECCIÓN IP Si selecciona [MANUAL] en [AJUSTE IP], establezca la dirección IP del monitor conectado a la red.
MÁSCARA DE SUBRED Si selecciona [MANUAL] en [AJUSTE IP], establezca los datos de la máscara de subred del monitor
conectado a la red.
GATEWAY
PREDETERMINADA
Si selecciona [MANUAL] en [AJUSTE IP], establezca la puerta de acceso predeterminada del monitor
conectado a la red.
NOTA: Introduzca [0.0.0.0] para eliminar el ajuste.
DNS Establezca las direcciones IP de los servidores DNS.
[AUTO]: El servidor DNS conectado al monitor le asignará automáticamente la dirección IP.
[MANUAL]: Introduzca manualmente la dirección IP del servidor DNS conectado al monitor.
NOTA: Si selecciona [AUTO] en [DNS], consulte la dirección IP al administrador de su red.
DNS PRIMARIO Introduzca los ajustes del servidor DNS primario de la red conectada al monitor.
NOTA: Introduzca [0.0.0.0] para eliminar el ajuste.
DNS SECUNDARIO Introduzca los ajustes del servidor DNS secundario de la red conectada al monitor.
NOTA: Introduzca [0.0.0.0] para eliminar el ajuste.
CAMBIAR CONTRASEÑA Permite cambiar la contraseña de seguridad.
NOTA: La contraseña preestablecida en fábrica es [0000].

Español−118
MENÚ DE CONTROL
SEGURIDAD Para utilizar el monitor, es necesario introducir una contraseña.
NOTA: Esta función es para restringir la visualización en este monitor.
No es para restringir o evitar el acceso de virus a este monitor a través de los dispositivos externos
conectados o las entradas de señal.
CONTRASEÑA Escriba la contraseña actual para cambiar los ajustes de este menú. La contraseña predeterminada es 0000.
MODO SEGURO Selecciona cuándo se requiere una contraseña de seguridad para utilizar el monitor.
APAG. No se requiere ninguna contraseña para encender y controlar el monitor.
BLOQUEO DE INICIO Se requiere una contraseña para encender el monitor.
BLOQUEO DE
CONTROL
Se requiere una contraseña para pulsar un botón en el control remoto o en el panel de botones de la pantalla.
AMBOS BLOQUEOS Se requiere una contraseña para encender y controlar el monitor a través del control remoto o del panel de
botones.
AJUSTES BLOQUEO IR Impide que el monitor se controle con el mando a distancia inalámbrico.
Cuando se selecciona [ACTIVAR], se activan todos los ajustes.
NOTA: • [AJUSTES BLOQUEO IR] es una función pensada únicamente para los botones del mando a
distancia inalámbrico.
Esta función no bloquea el acceso a los botones del monitor.
• Para volver al funcionamiento normal, pulse el botón DISPLAY en el mando a distancia y no lo
suelte durante 5 segundos.
SELEC. MODO Selecciona el modo [DESBLOQUEO], [ALL LOCK] o [CUSTOM LOCK].
UNLOCK Todos los botones del mando a distancia pueden usarse para realizar las operaciones habituales.
ALL LOCK Bloquea todos los botones del mando a distancia.
CUSTOM LOCK Se bloquean todos los botones remotos excepto los siguientes, que pueden configurarse individualmente
como bloqueados o desbloqueados.
ALIMENT.: Seleccione [DESBLO] para usar el botón ALIMENT. cuando el control remoto IR
esté bloqueado. Seleccione [BLOQ] para bloquear el botón.
VOLUMEN: Seleccione [DESBLO] para controlar el volumen con los botones VOL +/- cuando
el control remoto IR esté bloqueado. El volumen solo puede ajustarse dentro del
rango definido para VOL. MÍN. y VOL. MÁX.
Seleccione [BLOQ] para impedir el ajuste de volumen. Al activar el bloqueo de
volumen, el volumen de pantalla cambiará inmediatamente a MIN VOL.
VOL. MÍN y VOL. MÁX.: Los botones de volumen están desbloqueados, y el nivel de volumen solo se puede
ajustar dentro del rango MÍN y MÁX establecido. El VOLUMEN debe configurarse
como [DESBLO] para que funcione este ajuste.
ENTRAD: Seleccione [DESBLO] y luego seleccione hasta 3 botones de entrada para
permanecer desbloqueado. Seleccione [BLOQ] para bloquear todos los botones de
entrada.
CANAL: Seleccione [DESBLO] para poder cambiar los canales con el botón CH/ZOOM +/-
cuando el control remoto esté bloqueado. Seleccione [BLOQ] para bloquear estos
botones.
ACTIVAR/DESACTIVAR: Seleccione [ACTIVAR] para activar todos los ajustes. Para recuperar el
funcionamiento normal, mantenga pulsado el botón DISPLAY durante al menos
5 segundos.

Español−119
Español
MENÚ DE CONTROL
AJUST BLOQUEO TECLA Impide que el monitor se controle con los botones que hay en el monitor.
Cuando se selecciona [ACTIVAR], se activan todos los ajustes.
NOTA: • [AJUST. BLOQUEO TECLA] es una función pensada solo para los botones del monitor.
Esta función no bloquea el acceso a todos los botones del control remoto.
• Para activar la función de bloqueo de teclas de control, mantenga pulsados a la vez los botones
y durante más de 3 segundos. Para reanudar el modo de usuario, mantenga pulsados a la
vez los botones y durante más de 3 segundos.
SELEC. MODO Selecciona el modo [DESBLOQUEO], [ALL LOCK] o [CUSTOM LOCK].
UNLOCK Todos los botones pueden usarse para realizar las operaciones habituales.
ALL LOCK Bloquea todos los botones del panel de control del monitor.
CUSTOM LOCK Se bloquean todos los botones remotos excepto los siguientes, que pueden configurarse individualmente
como bloqueados o desbloqueados.
ALIMENT.: Seleccione [DESBLO] para usar el botón ALIMENT. cuando el control remoto IR
esté bloqueado. Seleccione [BLOQ] para bloquear el botón.
VOLUMEN: Seleccione [DESBLO] para controlar el volumen con los botones VOL +/- cuando
el control remoto IR esté bloqueado. El volumen solo puede ajustarse dentro del
rango definido para VOL. MÍN. y VOL. MÁX.
Seleccione [BLOQ] para impedir el ajuste de volumen. Al activar el bloqueo de
volumen, el volumen de pantalla cambiará inmediatamente a MIN VOL.
VOL. MÍN y VOL. MÁX.: Los botones de volumen están desbloqueados, y el nivel de volumen solo se
puede ajustar dentro del rango MÍN y MÁX establecido. El VOLUMEN debe
configurarse como [DESBLO] para que funcione este ajuste.
ENTRAD: Seleccione [DESBLO] y luego seleccione hasta 3 botones de entrada para
permanecer desbloqueado. Seleccione BLOQ para bloquear todos los botones de
entrada.
CANAL: Seleccione [DESBLO] para poder cambiar los canales con el botón CH/ZOOM +/-
cuando el control remoto esté bloqueado. Seleccione [BLOQ] para bloquear estos
botones.
ACTIVAR/DESACTIVAR: Seleccione [ACTIVAR] para activar todos los ajustes. Para recuperar el
funcionamiento normal, mantenga pulsado el botón DISPLAY durante al menos
3 segundos.
DDC/CI
Sólo entradas DisplayPort2, DVI y
VGA (RGB)
ACTIVADO/DESACTIVADO: Activa o desactiva la comunicación y control bidireccional del monitor.
PING Confirma la conexión satisfactoria con la red comunicándose a través de una dirección IP preestablecida.
DIRECCIÓN IP Permite configurar la [DIRECCIÓN IP] para enviar [PING].
EJECUTAR Comprueba si se puede enviar una respuesta al monitor o no desde la [DIRECCIÓN IP] mediante el envío
de [PING].
REAJUST DIRECCIÓN IP Restablece [AJUSTE DIRECCIÓN IP] a la configuración de fábrica.
ATENUACIÓN AUTO Ajusta automáticamente la luz de fondo del LCD dependiendo de la cantidad de luz ambiental.
BRILLO AUTOM.
*2
Solo entradas DVI, DisplayPort1,
DisplayPort2, VGA (RGB), MP,
OPTION*
3
Ajusta el nivel de brillo según la señal de entrada.
NOTA: No seleccione esta función si el [SENSOR LUZ AMB.] no está desactivado.
ATENUAR LUZ
DE FONDO
*2
Ajusta automáticamente cada uno de los grupos de luz de fondo del LCD de manera independiente, según la
señal de entrada.
NOTA: Esta función no está disponible si [BRILLO AUTOM.] se ha establecido en [MODO 2].
*
2
: Esta función solo está disponible si se conecta el sensor opcional.
*
3
: Si selecciona [OPTION] en la entrada de señal, esta función dependerá de la placa opcional instalada en el monitor.

Español−120
MENÚ DE CONTROL
SENSOR LUZ AMB.
*1, *2
La luz de fondo de la pantalla LCD se puede ajustar para aumentarlo o reducirlo en función de la luz
ambiental. Si la luz ambiental es brillante, el monitor se volverá más brillante para adaptarse a la luz
ambiental. Si la luz ambiental es tenue, el monitor se volver más tenue para adaptarse a la luz ambiental.
La finalidad de esta función es mejorar la visualización para que resulte más cómoda en distintas
condiciones de luz.
Configuración de los parámetros de [AMBIENT]:
[ROOM LIGHT SENSING] en OSD, seleccione [MODE1] o [MODE2] y configure [LÍMITE MÁX] en
[ILUMINADO] y [OSCURO] en cada modo.
LÍMITE MÁX: Defina el nivel máximo de la luz de fondo.
ILUMINADO: Defina el nivel máximo hasta el que puede aumentar la luz de fondo cuando la iluminación
ambiental es alta.
OSCURO: Defina el nivel mínimo al que puede bajar la luz de fondo cuando la iluminación ambiental es baja.
Cuando se activa [SENSOR LUZ AMB.] el nivel de luz de fondo de la pantalla cambia automáticamente según
las condiciones de luz de la sala (vea la imagen inferior).
El nivel de LUZ DE FONDO
establecido para el monitor
que se utiliza cuando el
nivel de luz ambiental es
bajo.
El nivel de LUZ DE FONDO
establecido para el monitor que
se utiliza cuando el nivel de luz
ambiental es alto.
Intervalo de LUZ DE FONDO
oscuro brillo
brillo ambiental
Valor de luz de fondo de pantalla mediante MODE2
OSCURO ILUMINADO
Valor de luz de fondo de pantalla mediante MODE1
Configuración de fábrica
Rango LUZ DE FONDO cuando
se establece en LÍMITE MÁX.
LÍMITE MÁX: El nivel de LUZ DE FONDO está limitado por el nivel que establezca usted.
OSCURO: El nivel de LUZ DE FONDO establecido para el monitor que se utiliza cuando el nivel de luz
ambiental es bajo.
ILUMINADO: El nivel de LUZ DE FONDO establecido para el monitor que se utiliza cuando el nivel de luz
ambiental es alto.
NOTA: • Cuando se ha establecido [SENSOR LUZ AMB.], las funciones [LUZ DE FONDO],
[BRILLO AUTOM.] y [LUZ DE FONDO] del [PROTECTOR PANTALLA] quedan desactivadas.
• No seleccione esta función si [BRILLO AUTOM.] no está desactivado.
• No cubra en sensor de luz ambiental cuando [SENSOR LUZ AMB.] esté activado. [SENSOR LUZ
AMB.] se activa cuando define el [MODO1] o el [MODO2].
SENSOR HUMANO
*2
Ajusta automáticamente la luz de fondo y los niveles de volumen si se detecta la presencia humana delante
del monitor.
NOTA: El sensor de presencia humana se desactiva automáticamente cuando se ha definido [DETECCIÓN
ENTRADA] y [SENSOR HUMANO] está activado.
[AHORRO DE ENERGÍA] se desactiva cuando se selecciona [DESC. AUTO] o [PROPIA] en SENSOR
HUMANO.
APAGAR La función de sensor de presencia humana está desactivada.
DESC. AUTO La luz de fondo del monitor se desactiva automáticamente y el volumen se silencia cuando no se detecta
presencia humana durante el período establecido en [TIEMPO ESPERA].
Cuando alguien vuelve a acercarse al monitor, éste regresa al modo normal automáticamente.
PROPIA La luz de fondo del monitor y los niveles de volumen cambian automáticamente a los valores establecidos en
[LUZ DE FONDO] y [VOLUMEN] cuando no se detecta presencia humana durante el período establecido en
[TIEMPO ESPERA].
Cuando alguien vuelve a acercarse al monitor, éste regresa automáticamente al nivel normal y reproduce la
señal de entrada seleccionada en [SELEC. ENTRADA].
INDICADOR DE CORRIENTE
INDICADOR DE
CORRIENTE
Activa o desactiva ([ENC.] o [APAG.]) el LED que indica que el monitor está encendido y en modo activo.
El LED de encendido del monitor no está iluminado cuando este ajuste está [APAG.].
INDICADOR PROGRAMA Activa o desactiva ([ENC.] o [APAG.]) el LED que indica que el monitor está ejecutando un programa, lo
cual se especifica en [AJUSTES DE PROGRAMA]. Cuando se selecciona [APAG.], el monitor no se ilumina
cuando se ejecuta un programa.
*
1
: Si [SPECTRAVIEW ENGINE] está en [ON], esta función aparece desactivada.
*
2
: Esta función solo está disponible si se conecta el sensor opcional.

Español−121
Español
MENÚ DE CONTROL
NETWORK FUNCTIONS Active o desactive individualmente el componente de red para estas funciones del monitor:
DISPLAY: Activa o desactiva la función de red para controlar el monitor de forma remota.
Cuando está deshabilitado, las siguientes funciones no estarán operativas: control
externo, correo, funciones de conexión en cadena, servidor HTTP, SNMP, Crestron,
AMX, PJLink.
NOTA: Si desactiva PANTALLA, no podrá controlar el monitor en una configuración de
conexión en cadena. Tenga presente las repercusiones en instalaciones de varios
monitores antes de desactivar esta opción.
COMPUTE MODULE: Activa o desactiva la función de red solamente para la placa de interfaz del
Compute Module.
MEDIA PLAYER: Activa o desactiva la función de red solamente para el reproductor multimedia.
Cuando está deshabilitado, las siguientes funciones no estarán operativas:
[AJUSTES CARPETA COMPARTIDA] y [AJ. TARJ. SD COMP.]
En APLICAR, resalte SÍ y luego pulse el botón SET/POINT ZOOM para guardar su
selección. Si no pulsa el botón SET/POINT ZOOM al resaltar [SÍ], las opciones
seleccionadas no se guardarán.
NOTA: Debe activar [PANTALLA] y [REPRODUC. MULTIMEDIA] para aplicar una
actualización de la versión del firmware en la red.
USB
TOCAR POTENCIA
(no disponible)
CONTROL EXTERNO Si está activado, el monitor puede controlarse a través de un dispositivo conectado al puerto USB2.
FUENTE PC Seleccione el dispositivo conectado con el que se controla el monitor. Seleccione un dispositivo conectado al
puerto USB1 (SENSOR) que controla el monitor.
AUTO: Selecciona automáticamente el tipo de FUENTE PC.
PC INTERNO: Seleccione esta opción para utilizar un PC cuando esté conectado al puerto USB2.
OPCIÓN: Seleccione esta opción para utilizar una placa opcional. Si no hay ninguna placa opcional de tipo 2
instalada, OPCIÓN no estará disponible para seleccionarse.
C MODULE: Seleccione esta opción cuando tenga instalado un Raspberry Pi Compute Module y una placa
de interfaz. Si no hay ningún Raspberry Pi Compute Module instalado, C MODULE no estará disponible para
seleccionarse.
POTENCIA USB Seleccione [ENC.] para suministrar alimentación al puerto USB CM1 (2A).
NOTA: El consumo de energía de los dispositivos conectados a este puerto depende de los dispositivos USB.
CEC Dota a los reproductores multimedia compatibles con CEC (Consumer Electronics Control), conectados
a través de HDMI, de la capacidad de comunicarse, y permite un control limitado entre el dispositivo y el
monitor.
Solo disponible para entradas HDMI.
CEC Si selecciona [ENC.], las siguientes funciones se activarán automáticamente:
- Cuando un dispositivo multimedia CEC conectado comienza a reproducir, el monitor se activará y/o
pasará al modo de entrada HDMI que corresponde al dispositivo multimedia conectado.
- El control remoto inalámbrico del monitor puede utilizarse para controlar algunas funciones del
reproductor multimedia.
Estas funciones CEC del control remoto inalámbrico son:
1 (9), 2 (4), 3 (:), 5 (<), 6 (;), ENT, EXIT, , , +, -
Según el tipo de dispositivo conectado, las funciones CEC pueden no funcionar como se indica. No todos los
fabricantes ofrecen el mismo nivel de integración y control CEC, o puede que solo ofrezcan soporte para sus
productos.
AUTODESACTIVACIÓN El dispositivo CEC entra en modo de espera a la vez que el monitor cuando se pulsa el botón STANDBY en el
control remoto, o cuando se pulsa el botón en el monitor.
NOTA: El dispositivo CEC con conexión HDMI puede no entrar en modo de espera si se encuentra grabando.
RECEPTOR DE AUDIO Cuando se selecciona SÍ, el sonido del monitor queda silenciado y el audio del dispositivo CEC con conexión
HDMI se redirige al amplificador de audio CEC.
Cuando se selecciona NO, el amplificador de audio CEC se silencia y el audio del dispositivo CEC con
conexión HDMI se redirige a los altavoces del monitor.
NOTA: Esta opción no está disponible si no hay ningún amplificador de audio CEC conectado.
BUSCAR DISPOSITIVO Busca la entrada HDMI de un dispositivo CEC conectado. Si la búsqueda tiene éxito, se mostrará el tipo y el
nombre registrado del dispositivo CEC con conexión HDMI.
Una vez detectados los dispositivos HDMI CEC, puede cambiar la entrada del dispositivo seleccionándolo.
REAJUSTE Restablece todos los ajustes del menú CONTROL en su configuración de fábrica, a excepción de [LAN],
[CAMBIAR CONTRASEÑA], [SEGURIDAD] y [PING].

Español−122
OPTION
MENÚ OPTION
OPCIÓN ALIM. Permite que el monitor suministre corriente a la ranura de la placa opcional durante el modo de ahorro de
energía o el modo de espera.
[AUTO]: El suministro eléctrico depende de si hay conectada una placa opcional o no.
[ENC.]: Se suministra alimentación de forma continua a la ranura de la placa opcional, incluso en los modos
de ahorro de energía y en espera.
[APAG.]: El suministro de alimentación a la ranura de la placa opcional se interrumpe en los modos de ahorro
de energía y en espera.
NOTA: Para activar la función de gestión de alimentación si no hay señal procedente de la placa opcional
tipo 2 conectada, establezca [OPCIÓN ALIM.] en [AUTO] o en [ENC.].
AUDIO
*1
Selecciona la señal de entrada de sonido de acuerdo con las especificaciones de la opción del tipo ranura 2.
Para activar [DIGITAL], seleccione [OPTION] para la señal de entrada y [OPTION] para [ENTRADA DE AUDIO].
NOTA: [DIGITAL] solo se activa cuando se selecciona [OPTION] para la señal de entrada y [OPTION] para
[ENTRADA DE AUDIO].
PC INTERNO
*1
La función está disponible para un PC con 2 ranuras.
OFF WARNING Cuando se interrumpe el suministro eléctrico al PC interno, muestra una advertencia de que debe apagarse el
PC desde el sistema operativo del PC. Este mensaje no puede cambiarse.
Esta función está disponible si [OPCIÓN ALIM.] está en [APAG.].
DESC. AUTO Si se ha seleccionado [ENC.], el monitor se apaga automáticamente cuando el PC interno se desactiva
([OFF]).
NOTA: Si selecciona APAGADO, el monitor no pasa automáticamente a [ENC.] cuando el PC interno está en
[ENC.].
START UP PC Al seleccionar [SÍ] se enciende el PC interno.
FORCE QUIT Al seleccionar [SÍ], se lleva a cabo la desconexión obligatoria del PC interno.
Utilice esta función solo cuando el sistema operativo no se pueda apagar manualmente.
AJUST. CANAL RANURA2 Permite seleccionar el tipo de señal de acuerdo con las especificaciones de la opción del tipo ranura 2.
AUTO Establece el tipo de señal automáticamente.
CANAL1 Ocupa toda la pantalla con la señal seleccionada en [SELEC. CANAL RANURA2].
CANAL2 La señal DisplayPort se muestra en la mitad izquierda de la pantalla y la señal TMDS se muestra en la
mitad derecha. Si el PC interno no admite alguno de los tipos de señales, la señal existente se mostrará
automáticamente en pantalla completa.
SELEC. CANAL RANURA2 Esta función solo está disponible cuando [AJUST. CANAL RANURA2] está en [CANAL1].
DisplayPort Muestra a pantalla completa la señal DisplayPort del PC opcional del tipo ranura 2.
TMDS Muestra a pantalla completa la señal [TMDS] del PC opcional del tipo ranura 2.
REAJUSTE Restablece el ajuste de [AUDIO] en su configuración de fábrica en el menú OPTION.
*
1
: Esta función depende de la placa opcional instalada en el monitor. Cuando cambie el ajuste, apague el interruptor de la alimentación principal del monitor y vuelva a encenderlo.
SISTEMA
MENU SYSTEM
INFORMACIÓN MONITOR Muestra el nombre del modelo, el número de serie y la versión de firmware del monitor.
[AHORRO DE CO2]: Muestra la información del ahorro de CO2 estimado en kg. El factor de reducción de
emisiones de CO2 en el cálculo de ahorro de CO2 se basa en OECD (edición 2008).
[USO DE CO2]: Muestra la información del uso de CO2 estimado en kg. Se trata de un estimado aritmético,
no del valor real de la medición. El estimado no utiliza ninguna opción.
FIRMWARE Muestra la versión de firmware actual del monitor.
DIRECCIÓN MAC Muestra la [DIRECCIÓN MAC] del monitor.
CONF. DE FÁBRICA Todos los valores se devuelven al estado de envío de fábrica.
NOTA: De esta forma se restablecen todos los elementos en todos los monitores conectados en serie. Tenga
cuidado de no restablecer todos los elementos inadvertidamente.

Español−123
Español
COMPUTE MODULE
Si instala una placa de interfaz del Compute Module de Raspberry Pi y un Compute Module de Raspberry Pi, habrá elementos adicionales en
el menú OSD para configurar los ajustes correspondientes. No cambie por su cuenta los ajustes del COMPUTE MODULE. Ver página 98.
MENÚ C MODULE
ALIMENT.
SUM. ALIMENTACIÓN Controla el encendido del Compute Module.
ON: Enciende inmediatamente el Compute Module.
OFF: Apaga inmediatamente el Compute Module.
NOTA: Si el Compute Module [SEÑAL DESACTIVACIÓN] está definido como [ENABLED] en [MENÚ DE
SERVICIO], el suministro de alimentación del Compute Module se desactivará cuando haya terminado el
temporizador.
AUTOACTIVACIÓN ACTIVADO: El Compute Module se encenderá automáticamente cuando se encienda el monitor.
DESACTIVADO: El suministro de alimentación del Compute Module se controla manualmente a través del
ajuste [SUM. ALIMENTACIÓN], de la interfaz HTTP del monitor o a través de un comando LAN al monitor.
MENÚ SERVICIO
AJUSTE DE BLOQUEO Se requiere la introducción de una contraseña para definir las opciones del [MENÚ DE SERVICIO].
La contraseña se activa de manera predeterminada y deberá introducirse para desactivar el [AJUSTE DE
BLOQUEO].
MODO DE
ARRANQUE USB
Si habilita esta opción, el Compute Module aparecerá como un dispositivo USB de un PC conectado a la
entrada USB2 en el monitor y podrá programarse con un sistema operativo. Si la deshabilita, el Compute
Module arrancará normalmente.
SEÑAL IR Activa o desactiva el reenvío de señales del mando a distancia IR.
CONTROL DE MONITOR Habilita o inhabilita la conexión en serie interna entre el monitor y el Compute Module.
SEÑAL DESACTIVACIÓN Habilita o deshabilita el uso de GPIO 23 para indicar que la energía del compute module se desconectará.
RETARDO DES. SUM. Permite configurar el tiempo que debe transcurrir desde que aparece la señal de desactivación hasta que
se apaga el Compute Module. Elija tiempo suficiente para que todos los programas software se cierren de
manera segura.
WDT Habilita o inhabilita la función de temporizador Watchdog incorporada en el monitor para el Compute Module.
Cuando está habilitada, el monitor espera recibir regularmente un comando de restablecimiento procedente
del Compute Module a través del UART interno. Si no se recibe el comando durante tres intervalos
consecutivos, el monitor reiniciará el Compute Module.
TIEMPO DE INICIO Define el retardo de tiempo de encendido del monitor que recibe los comandos de restablecimiento WDT una
vez que el Compute Module se ha encendido.
PERIODO DE TIEMPO Define la cantidad máxima de tiempo durante el cual el monitor recibirá comandos de restablecimiento WDT
del Compute Module.
CAMBIAR CONTRASEÑA

Español−124
Apéndice C Información del fabricante
sobre reciclaje y energía
Este capítulo incluye:
> “Cómo reciclar su producto NEC” en la página 125
> “Ahorro de energía” en la página 125
> “Marca de residuos de aparatos eléctricos y electrónicos (Directiva Europea 2012/19/UE y enmiendas)” en la
página 125
NEC DISPLAY SOLUTIONS está muy comprometida con la protección del medio ambiente y considera el reciclaje
una de las máximas prioridades de la empresa para reducir los daños al medio ambiente. Nuestro objetivo es
desarrollar productos respetuosos con el medio ambiente y poner nuestro máximo empeño en ayudar a definir
y cumplir las últimas normativas de organismos independientes como ISO (Organización Internacional de
Normalización) y TCO (Confederación Sueca de Trabajadores Profesionales).

Español−125
Español
Cómo reciclar su producto NEC
El objetivo del reciclado es mejorar el entorno mediante la reutilización, actualización, reacondicionamiento o recuperación
de materiales. Los equipamientos dedicados al reciclaje garantizan que los componentes dañinos para el medio ambiente
se manipulan y eliminan de la manera adecuada. Para asegurar que sus productos se reciclan de la forma más conveniente,
NEC DISPLAY SOLUTIONS ofrece una amplia variedad de procedimientos de reciclajes y consejos sobre la mejor forma de
manipular sus productos para proteger el medio ambiente una vez que llegan al final de su vida útil.
Puede encontrar toda la información necesaria para desechar un producto y la información específica de cada país sobre los
equipamientos de reciclaje disponibles en los siguientes sitios web:
https://www.nec-display-solutions.com/p/greenvision/en/greenvision.xhtml (en Europa)
https://www.nec-display.com (en Japón)
https://www.necdisplay.com (en EE.UU.).
Ahorro de energía
Este monitor dispone de una función avanzada de ahorro de energía. Cuando se envía al monitor una señal DPM
(administración de potencia de pantallas), se activa el modo de ahorro de energía. El monitor sólo dispone de un modo de
ahorro de energía.
Para obtener más información, visite:
https://www.necdisplay.com/ (en EE. UU.)
https://www.nec-display-solutions.com/ (en Europa)
https://www.nec-display.com/global/index.html (internacional)
Marca de residuos de aparatos eléctricos y electrónicos (Directiva Europea
2012/19/UE y enmiendas)
Eliminación del producto usado: En la Unión Europea
La transposición de esta directiva europea en cada estado miembro obliga a desechar el material eléctrico
y electrónico que lleva la marca que se muestra a la izquierda por separado de los residuos domésticos
comunes. En esta categoría se incluyen desde monitores hasta accesorios eléctricos, como cables de
alimentación o de señal. Para desechar estos productos, siga las instrucciones de las autoridades locales,
solicite información al respecto en el establecimiento donde haya adquirido el producto o, si corresponde, siga
la normativa aplicable o los acuerdo que pudiera tener. La marca en los productos eléctricos y electrónicos se
aplica sólo a los actuales estados miembros de la Unión Europea, o si corresponde, siga la legislación o los
acuerdos aplicables. Esta marca en productos eléctricos o electrónicos sólo se aplica a los estados miembros
actuales de la Unión Europea.
Fuera de la Unión Europea
Para desechar productos eléctricos o electrónicos fuera de la Unión Europea, póngase en contacto con las autoridades locales
o pregunte por el método de desechado adecuado.
-
 1
1
-
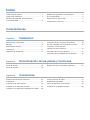 2
2
-
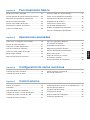 3
3
-
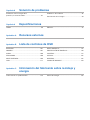 4
4
-
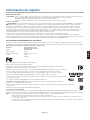 5
5
-
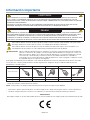 6
6
-
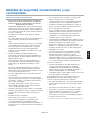 7
7
-
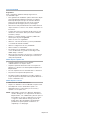 8
8
-
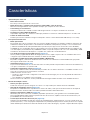 9
9
-
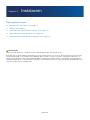 10
10
-
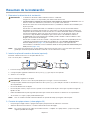 11
11
-
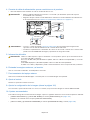 12
12
-
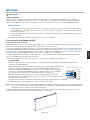 13
13
-
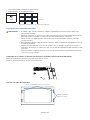 14
14
-
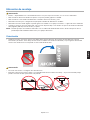 15
15
-
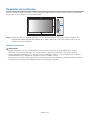 16
16
-
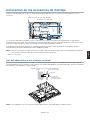 17
17
-
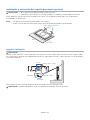 18
18
-
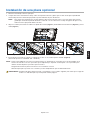 19
19
-
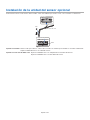 20
20
-
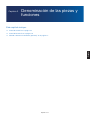 21
21
-
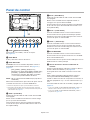 22
22
-
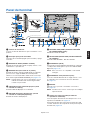 23
23
-
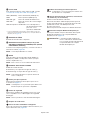 24
24
-
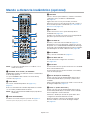 25
25
-
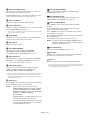 26
26
-
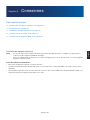 27
27
-
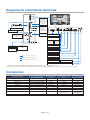 28
28
-
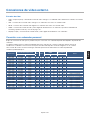 29
29
-
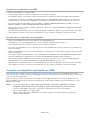 30
30
-
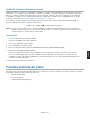 31
31
-
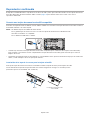 32
32
-
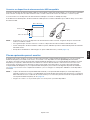 33
33
-
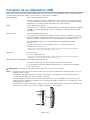 34
34
-
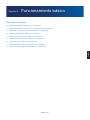 35
35
-
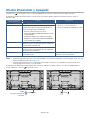 36
36
-
 37
37
-
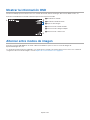 38
38
-
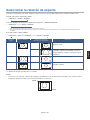 39
39
-
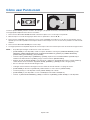 40
40
-
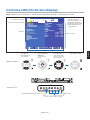 41
41
-
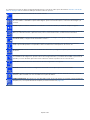 42
42
-
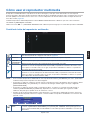 43
43
-
 44
44
-
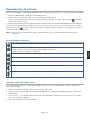 45
45
-
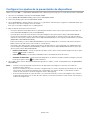 46
46
-
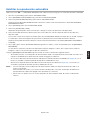 47
47
-
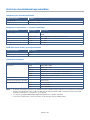 48
48
-
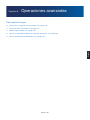 49
49
-
 50
50
-
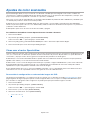 51
51
-
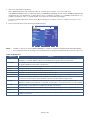 52
52
-
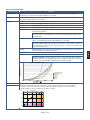 53
53
-
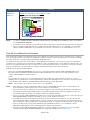 54
54
-
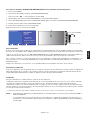 55
55
-
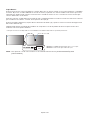 56
56
-
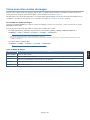 57
57
-
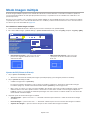 58
58
-
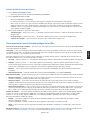 59
59
-
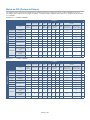 60
60
-
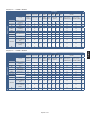 61
61
-
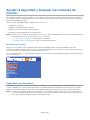 62
62
-
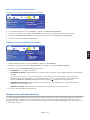 63
63
-
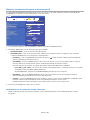 64
64
-
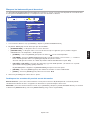 65
65
-
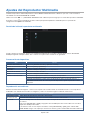 66
66
-
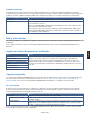 67
67
-
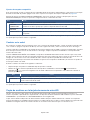 68
68
-
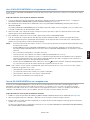 69
69
-
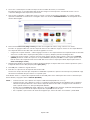 70
70
-
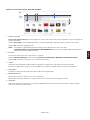 71
71
-
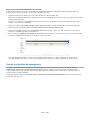 72
72
-
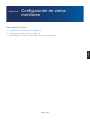 73
73
-
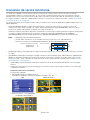 74
74
-
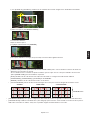 75
75
-
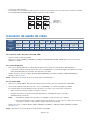 76
76
-
 77
77
-
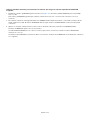 78
78
-
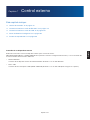 79
79
-
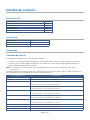 80
80
-
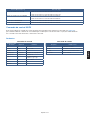 81
81
-
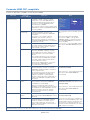 82
82
-
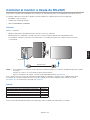 83
83
-
 84
84
-
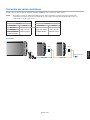 85
85
-
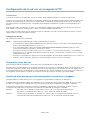 86
86
-
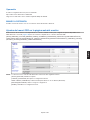 87
87
-
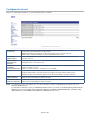 88
88
-
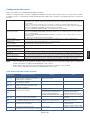 89
89
-
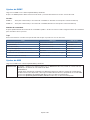 90
90
-
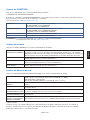 91
91
-
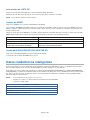 92
92
-
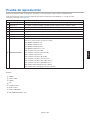 93
93
-
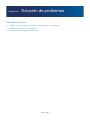 94
94
-
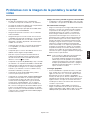 95
95
-
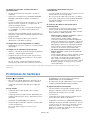 96
96
-
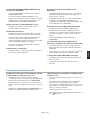 97
97
-
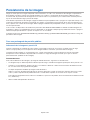 98
98
-
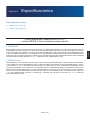 99
99
-
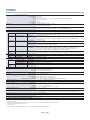 100
100
-
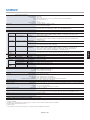 101
101
-
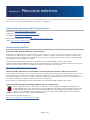 102
102
-
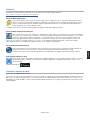 103
103
-
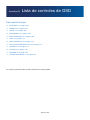 104
104
-
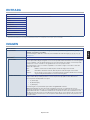 105
105
-
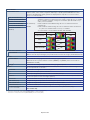 106
106
-
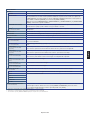 107
107
-
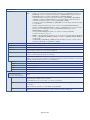 108
108
-
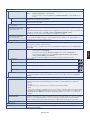 109
109
-
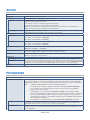 110
110
-
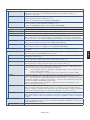 111
111
-
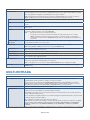 112
112
-
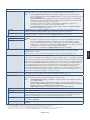 113
113
-
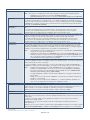 114
114
-
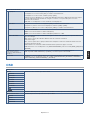 115
115
-
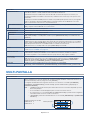 116
116
-
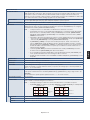 117
117
-
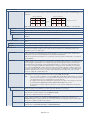 118
118
-
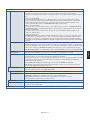 119
119
-
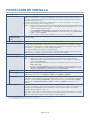 120
120
-
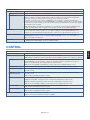 121
121
-
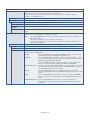 122
122
-
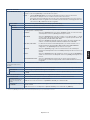 123
123
-
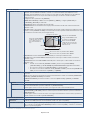 124
124
-
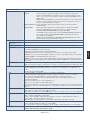 125
125
-
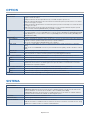 126
126
-
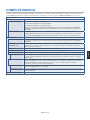 127
127
-
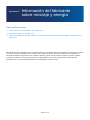 128
128
-
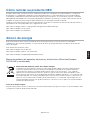 129
129
Artículos relacionados
Otros documentos
-
HP LD4235 41.92-inch LED Digital Signage Display Manual de usuario
-
Philips 55PFL5504/F8 Manual de usuario
-
HP DreamColor Z27x G2 Studio Display Manual de usuario
-
HP DreamColor Z31x Studio Display Manual de usuario
-
Vemer Memo DW E 12V Manual de usuario
-
Vemer Memo DW E 24V Manual de usuario
-
Vemer memo DW E Manual de usuario
-
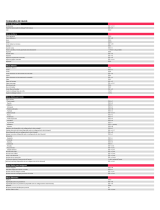 Quark QuarkXPress QuarkXPress 2020 Guía del usuario
Quark QuarkXPress QuarkXPress 2020 Guía del usuario