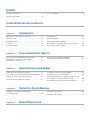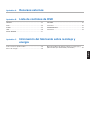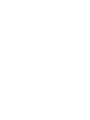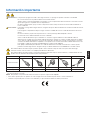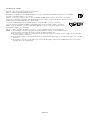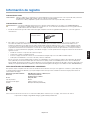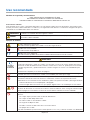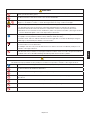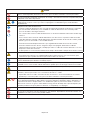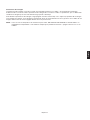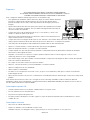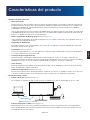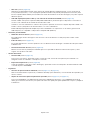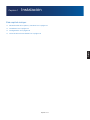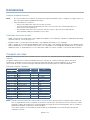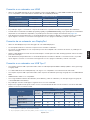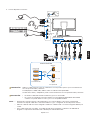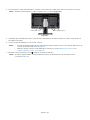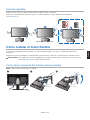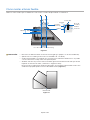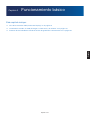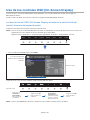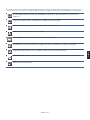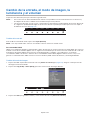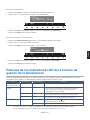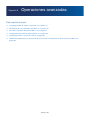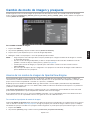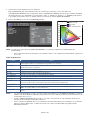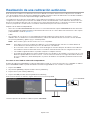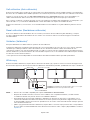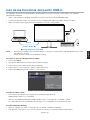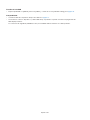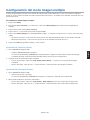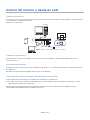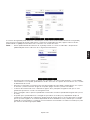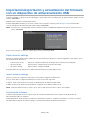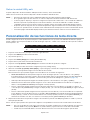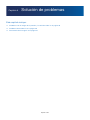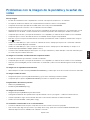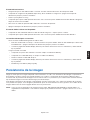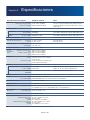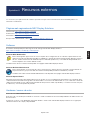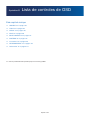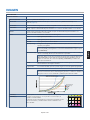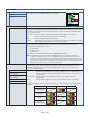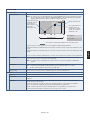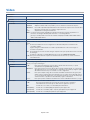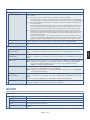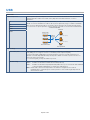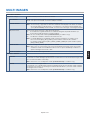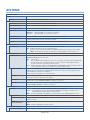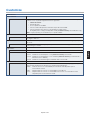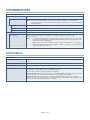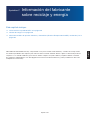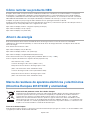NEC MultiSync PA311D El manual del propietario
- Categoría
- Televisores
- Tipo
- El manual del propietario

Monitor de escritorio
MultiSync PA311D
Manual del usuario
MODELO: PA311D-BK
El nombre de modelo y el número de serie se pueden encontrar
en la etiqueta situada en la parte posterior del monitor.

Índice
Información importante .........................................................1
Información de registro .........................................................3
Uso recomendado ................................................................4
Características del producto
Capítulo 1 Instalación
Denominación de las piezas y funciones ...........................12
Panel de control ..................................................................12
Panel del terminal ............................................................... 13
Conexiones .........................................................................14
Conexión de vídeo ..............................................................14
Configuración .....................................................................16
Soporte regulable ...............................................................19
Cómo instalar el brazo flexible ............................................19
Cómo retirar el soporte del monitor para el montaje ..........19
Cómo montar el brazo flexible ............................................20
Capítulo 2 Funcionamiento básico
Uso de los controles OSD (On-Screen Display) .................22
Cambio de la entrada, el modo de imagen,
la luminancia y el volumen .................................................24
Patrones de los indicadores LED de la
función de gestión de la alimentación ................................25
Capítulo 3 Operaciones avanzadas
Cambio de modo de imagen y preajuste ............................ 27
Acerca de los modos de imagen de SpectraView Engine .. 27
Realización de una calibración autónoma .......................... 29
Uso de las funciones del puerto USB-C ............................. 31
Configuración del modo Imagen múltiple ...........................33
Control del monitor a través de LAN ..................................34
Importación/exportación y actualización del firmware
con un dispositivo de almacenamiento USB ......................36
Personalización de las funciones de tecla directa .............. 37
Capítulo 4 Solución de problemas
Problemas con la imagen de la pantalla
y la señal de vídeo ..............................................................39
Problemas de hardware .....................................................40
Persistencia de la imagen...................................................41
Capítulo 5 Especificaciones

Español
Apéndice A Recursos externos
Apéndice B Lista de controles de OSD
IMAGEN .............................................................................45
Vídeo ..................................................................................48
AUDIO ................................................................................49
USB ....................................................................................50
MULTI IMAGEN ..................................................................51
SISTEMA ............................................................................ 52
Customize ...........................................................................53
HERRAMIENTAS ...............................................................54
Information ..........................................................................54
Apéndice C Información del fabricante sobre reciclaje y
energía
Cómo reciclar su producto NEC .........................................56
Ahorro de energía ...............................................................56
Marca de residuos de aparatos eléctricos y electrónicos
(Directiva Europea 2012/19/UE y enmiendas) ...................56


Español−1
Español
Información importante
ADVERTENCIA: Para prevenir el peligro de incendio o descargas eléctricas, no exponga este producto a la lluvia o la humedad.
No conecte ni desconecte el producto durante una tormenta eléctrica.
Tampoco utilice el enchufe polarizado de este producto con un receptáculo del cable de extensión u otras tomas a menos
que las prolongaciones se puedan insertar completamente.
No abra la caja del aparato, ya que contiene componentes de alto voltaje. Las tareas de servicio deberá realizarlas un
técnico cualificado.
PRECAUCIÓN: Para reducir el riesgo de descargas eléctricas, asegúrese de que el cable de alimentación está desconectado del enchufe
de la pared.
Para asegurarse completamente de que no llega corriente a la unidad, desconecte el cable de alimentación de la toma
de CA.
No retire la cubierta (o la parte trasera). El monitor no contiene piezas que deba manipular el usuario.
Las tareas de servicio deberá realizarlas un técnico cualificado.
Utilice el cable de alimentación que se suministra con el monitor según las indicaciones de la tabla de cables de
alimentación. Si el equipo no incluye ningún cable de alimentación, póngase en contacto con NEC. Para todos los demás
casos, utilice un cable de alimentación con el tipo de enchufe que coincida con la toma de corriente donde se encuentra
el monitor. El cable de alimentación compatible se corresponde con la corriente alterna de la salida de alimentación, está
homologado y cumple las normas de seguridad del país en el que ha sido adquirido.
Este equipo está diseñado para utilizarse con el cable de alimentación conectado a tierra. En caso contrario, puede
producirse una descarga eléctrica. Asegúrese de que el cable de alimentación esté debidamente conectado a tierra.
Este símbolo advierte al usuario de que el producto puede contener suficiente voltaje sin aislar como para causar descargas
eléctricas. Por tanto, evite el contacto con cualquier pieza del interior del monitor.
Este símbolo advierte al usuario de que se incluye documentación importante respecto al funcionamiento y el mantenimiento de este
producto. Por ello, debería leerla atentamente para evitar problemas.
Tipo de enchufe América del Norte Europa Reino Unido Chino Japonés
Forma del enchufe
Región EE.UU./Canadá UE Reino Unido China Japón
Voltaje 120* 230 230 220 100
* Para utilizar el monitor MultiSync con su alimentación de CA de 125-240 V, conecte un cable de alimentación adecuado al voltaje de la toma
de corriente alterna en cuestión.
NOTA: Este producto solo puede recibir asistencia técnica en el país en el que ha sido adquirido.
• El uso básico previsto para este producto es el de un equipo técnico de información para oficinas o entornos domésticos.
• Su diseño está pensado para conectarse a un ordenador y no para visualizar señales de emisión por televisión.

Español−2
Información de copyright
Windows es una marca registrada de Microsoft Corporation.
NEC es una marca registrada de NEC Corporation.
DisplayPort y el logotipo de conformidad de DisplayPort son marcas registradas propiedad de la Video Electronics Standards
Association en Estados Unidos y en otros países.
MultiSync es una marca comercial o marca comercial registrada de NEC Display Solutions, Ltd. en Japón y otros países.
ErgoDesign es una marca registrada de NEC Display Solutions, Ltd. en Austria, los países del Benelux, Dinamarca, Francia,
Alemania, Italia, Noruega, España, Suecia y el Reino Unido.
Los términos HDMI, High-Definition Multimedia Interface y el logotipo HDMI son marcas comerciales o
marcas comerciales registradas de HDMI Licensing Administrator, Inc. en los Estados Unidos y otros países.
Adobe y el logotipo de Adobe son marcas comerciales registradas o marcas comerciales de Adobe Systems
Incorporated en EE. UU. y en otros países.
Todos los nombres de marca y de producto son marcas o marcas registradas de sus respectivas empresas.
NOTA: (1) El contenido de este manual del usuario no puede reimprimirse en parte o en su totalidad sin permiso.
(2) El contenido de este manual del usuario está sujeto a cambios sin previo aviso.
(3) Se ha tenido mucho cuidado en la preparación de este manual del usuario; sin embargo, si observa algún aspecto cuestionable,
errores u omisiones, contáctenos.
(4) La imagen que aparece en este manual del usuario es solo de muestra. Si la imagen no coincide con el producto real, este último
prevalece.
(5) No obstante los artículos (3) y (4), NEC no será responsable de ninguna reclamación por pérdida de beneficios u otros asuntos
derivados del uso de este dispositivo.

Español−3
Español
Información de registro
Información del cable
PRECAUCIÓN: Utilice los cables que se suministran con esta pantalla para no provocar interferencias en la recepción de radio y televisión.
Para DisplayPort, HDMI, USB y USB-C, utilice un cable de señal apantallado.
Si utiliza otros cables y adaptadores, puede causar interferencias en la recepción de radio y televisión.
Información de la CFC
ADVERTENCIA: La Comisión Federal de Comunicaciones no permite realizar modificaciones ni cambios a la unidad EXCEPTO los
especificados por NEC Display Solutions of America, Inc. en este manual. El incumplimiento de esta ley gubernamental
puede anular su derecho a utilizar este equipo.
1. El cable de alimentación que utilice debe estar homologado, cumplir las normas de seguridad estadounidenses, y tener las siguientes
características.
Cable de alimentación
Forma del enchufe
No apantallado, 3 conductores
EE.UU.
2. Este equipo se ha examinado y se garantiza que cumple los límites de los aparatos digitales de clase B, conforme al capítulo 15 de
las normas de la CFC. Estos límites se han concebido como medida de protección eficaz contra las interferencias dañinas en las
instalaciones domésticas. Este equipo genera, utiliza y puede irradiar energía de radiofrecuencia y, si no se instala y utiliza de acuerdo
con las instrucciones, podría generar interferencias que afecten a la comunicación por radio. Sin embargo, no existe garantía de que no
se produzcan interferencias en una instalación concreta. Si este equipo produjera interferencias que afectaran a la recepción de radio o
televisión, lo cual se puede detectar apagando y encendiendo el equipo, el usuario puede intentar corregir las interferencias de una de las
siguientes formas:
• Cambie la orientación o la posición de la antena receptora.
• Separe más el equipo y la unidad receptora.
• Conecte el equipo a la toma de corriente en un circuito distinto de aquél al que esté conectada la unidad receptora.
• Pida ayuda a su distribuidor o a un técnico de radio y televisión cualificado.
En caso necesario, el usuario también puede contactar con el distribuidor o el técnico para que le sugiera otras alternativas. El siguiente
folleto, publicado por la Comisión Federal para las Comunicaciones (CFC), puede ser de utilidad para el usuario: “How to Identify and
Resolve Radio-TV Interference Problems.” (“Cómo identificar y resolver problemas de interferencias de radio y televisión.”) Este folleto está
editado por la imprenta del Gobierno de EE.UU. (U.S. Government Printing Office, Washington, D.C., 20402, Stock No. 004-000-00345-4).
DECLARACIÓN DE CONFORMIDAD DEL PROVEEDOR
Este aparato cumple el capítulo 15 de las normas de la FCC. Su funcionamiento está sujeto a las siguientes condiciones: (1) Este dispositivo
no puede producir interferencias dañinas y (2) acepta cualquier interferencia que reciba, incluidas las interferencias que pueden afectar al
funcionamiento del equipo.
Entidad responsable en EE.UU.: NEC Display Solutions of America, Inc.
Dirección: 3250 Lacey Rd, Ste 500
Downers Grove, IL 60515
N.º tlf.: (630) 467-3000
Tipo de producto: Monitor
Clasificación del equipo: Aparato periférico, clase B
Modelo: MultiSync PA311D (PA311D-BK)
Para ver una lista de nuestros monitores con certificación TCO y dicha certificación (solo en inglés), visite nuestro sitio web en
https://www.nec-display.com/global/about/legal_regulation/TCO_mn/index.html

Español−4
Uso recomendado
Medidas de seguridad y mantenimiento
PARA GARANTIZAR EL RENDIMIENTO ÓPTIMO
DEL PRODUCTO, TENGA EN CUENTA LAS SIGUIENTES
INSTRUCCIONES AL CONFIGURAR Y UTILIZAR EL MONITOR EN COLOR LCD:
Acerca de los símbolos
Para garantizar un uso seguro y apropiado del producto, en este manual se utiliza una serie de símbolos que ayudan a evitar
lesiones personales y daños materiales. Los símbolos y sus significados están descritos a continuación. Asegúrese de que los
comprende en su totalidad antes de leer este manual.
ADVERTENCIA
Si hace caso omiso de este símbolo y manipula el producto de forma inapropiada, puede sufrir
accidentes con resultado de lesiones graves o muerte.
PELIGRO
Si hace caso omiso de este símbolo y manipula el producto de forma inapropiada, puede sufrir lesiones
personales o daños materiales.
Ejemplos de símbolos
Indica advertencia o precaución.
Este símbolo indica que debe tener cuidado con las descargas eléctricas.
Indica una acción prohibida.
Este símbolo indica una prohibición.
Indica una acción obligatoria.
Este símbolo indica que debe desenchufar el cable de alimentación de la toma de corriente.
ADVERTENCIA
DESCONECTE
EL CABLE DE
ALIMENTACIÓN
Desenchufe el cable de alimentación si el monitor no funciona bien.
Si sale humo del monitor o emite olor o ruidos, si se ha caído o se ha roto la carcasa, apague el monitor y
desenchufe el cable de alimentación de la toma de corriente. Si no lo hace así, puede provocar un incendio
o una descarga eléctrica, y puede sufrir lesiones oculares. Póngase en contacto con su distribuidor para
repararlo.
No intente nunca repararlo por sí mismo. Es peligroso.
Para prevenir daños al monitor causados por caídas provocadas por terremotos u otros seísmos, asegúrese
de instalar el monitor en una ubicación estable y tome medidas para evitar que se caiga.
Si se dan algunas de estas circunstancias, interrumpa inmediatamente el suministro de corriente y
desenchufe el monitor de la toma de corriente; a continuación, contacte con el personal de servicio
cualificado. Si se usa el monitor en estas condiciones, podría caer, provocar incendios y descargas eléctricas.
• Si la base del monitor se ha resquebrajado o despegado.
• Si observa algún daño estructural como, por ejemplo, alguna rotura o un combado que no sea natural.
No abra el monitor.
Hay zonas de alta tensión en su interior. Si se abren o retiran las cubiertas, existe el riesgo de sufrir descargas
eléctricas peligrosas u otros daños. Las tareas de servicio deberá realizarlas un técnico cualificado.
Manipule el cable de alimentación con cuidado. Un cable dañado puede provocar incendios o descargas
eléctricas.
• No coloque objetos pesados sobre el cable de alimentación.
• No coloque el cable debajo del monitor.
• No cubra el cable con una alfombra o similar.
• No rasgue ni modifique el cable.
• No doble o retuerza el cable ni tire de él con excesiva fuerza.
• No aplique calor al cable.
Si el cable está dañado (los hilos internos están expuestos, rotos, etc.), solicite un recambio a su distribuidor.

Español−5
Español
ADVERTENCIA
No coloque este producto sobre un carro, soporte o mesa inclinada o inestable, ya que el monitor podría
caerse y producirse daños graves.
No utilice el monitor si éste se ha caído o si la carcasa está dañada.
No inserte objetos de ningún tipo en las ranuras de la caja, porque podrían tocar puntos con tensión
peligrosos y ser dañinos o letales, o causar descargas eléctricas, fuego o fallos en el equipo.
No vierta ningún líquido en la caja ni utilice el monitor cerca del agua.
Si se dan algunas de estas circunstancias, interrumpa inmediatamente el suministro de corriente y
desenchufe el monitor de la toma de corriente; a continuación, contacte con el personal de servicio
cualificado. Si se usa el monitor en estas condiciones, podría caer, provocar incendios y descargas eléctricas:
• Si se ha derramado líquido o han caído objetos dentro del monitor.
El cable de alimentación que utilice debe estar homologado y cumplir las normas de seguridad de su país.
(Por ejemplo, en Europa debería utilizarse el tipo H05VV-F 3G de 0,75 mm
2
).
En el Reino Unido, utilice un cable de alimentación homologado BS con enchufe moldeado que tenga un
fusible negro (5 A) instalado para utilizarlo con este monitor.
No abra el monitor.
No retire ni abra la carcasa del monitor.
No modifique el monitor. Hay zonas de alta tensión en su interior. Un monitor modificado puede provocar
incendios o descargas eléctricas.
No juegue con la funda de plástico que cubre el monitor. No utilice esta funda para ningún otro propósito.
Para evitar lesiones por asfixia, no se ponga la funda en la cabeza, nariz o boca. No coloque esta funda en
la cabeza, nariz o boca de nadie. Mantenga la funda lejos del alcance de niños y bebés.
PELIGRO
Instale el monitor teniendo en cuenta la información siguiente.
Una instalación inapropiada del monitor puede provocar daños en el producto, incendios o descargas eléctricas.
Coloque el monitor en un lugar debidamente ventilado para permitir que el calor se disipe sin problemas.
No cubra la abertura de ventilación del monitor.
No monte el producto en ninguna configuración ni posición que no describa en el manual del usuario.
No coloque el monitor cerca de un radiador ni de otras fuentes de calor y no lo exponga directamente a los
rayos del sol.
No instale el monitor en áreas donde pueda quedar expuesto a vibraciones continuas.
No utilice el monitor en zonas con altas temperaturas, humedad, polvo o grasa.
No utilice el monitor al aire libre.

Español−6
PELIGRO
No se suba al monitor ni a la mesa donde está instalado. No instale el monitor en una mesa con ruedas si
estas no están bloqueadas. El monitor podría caer y provocar daños materiales o lesiones personales.
No toque la pantalla LCD durante el transporte, el montaje o la instalación. Presionar la superficie del panel
LCD puede causar daños importantes.
Si se rompe el monitor o el cristal, no toque el cristal líquido del interior de la pantalla. Si el cristal
líquido entra en contacto con los ojos o la boca, enjuáguelos con abundante agua y acuda al médico
inmediatamente.
Manipulación del cable de alimentación
• Cuando el cable de alimentación está conectado al terminal de entrada de CA del monitor, compruebe
que está insertado firmemente y en su totalidad. Un cable de alimentación mal conectado puede
provocar incendios o descargas eléctricas.
• No conecte ni desconecte el cable de alimentación con las manos húmedas. Podría sufrir una descarga
eléctrica.
• Para conectar o desconectar el cable de alimentación, tire del conector acoplado al cable. No tire del
cable directamente. Si tira del cable de alimentación para desenchufarlo de la toma de corriente, puede
dañarlo y provocar un incendio o una sacudida eléctrica.
• Antes de las tareas de limpieza del monitor, por seguridad desenchúfelo de la toma de corriente.
• Antes de cambiar el monitor de sitio, asegúrese de que está apagado, desenchufe el cable de
alimentación de la toma de corriente y verifique que todos los cables de conexión del monitor con otros
dispositivos están desconectados.
• Si tiene previsto no usar el monitor durante mucho tiempo, desenchúfelo siempre de la toma de corriente.
Trate con cuidado el monitor al transportarlo.
• Para transportar el monitor con seguridad, pida ayuda a tantas personas como sea necesario para
levantarlo sin que se produzcan lesiones personales ni daños en el monitor.
Para garantizar la fiabilidad del monitor, limpie una vez al año las aberturas de ventilación de la parte
posterior del bastidor para eliminar la suciedad y el polvo.
Quite el polvo del cable de alimentación con regularidad empleando un paño suave y seco. El polvo
acumulado en los conectores del cable de alimentación pueden provocar descargas eléctricas e incendios.
Manipúlelo con cuidado durante la instalación y el ajuste para evitar daños personales y daños en el monitor.
El monitor debe montarse en una base o un brazo flexible que soporte el peso del mismo para evitar daños
materiales y lesiones personales como consecuencia de vuelcos o caídas.
• Apriete bien todos los tornillos si instala el monitor en una base o en un brazo flexible. Si los tornillos
quedan flojos, el monitor podría caer y provocar daños materiales o lesiones personales.
Limpie la superficie de la pantalla LCD del monitor con un paño sin pelusa y productos no abrasivos.
No use detergentes limpiadores. NO la limpie con benceno, diluyente, detergente alcalino, detergente con
componentes alcohólicos, limpiacristales, cera, abrillantador, jabón en polvo ni insecticida. La carcasa no
debe estar en contacto con goma o vinilo durante un largo período de tiempo. Estos tipos de líquidos y de
materiales pueden hacer que la pintura se deteriore, se resquebraje o se despegue.
Al utilizar un cable LAN, no conecte el dispositivo periférico con cables que puedan tener excesivo voltaje.
No conecte los auriculares al monitor mientras los esté utilizando. Dependiendo del nivel del volumen, esto
puede dañar sus oídos y provocar una pérdida auditiva.
No doble el cable USB. Puede recalentarse y provocar un incendio.

Español−7
Español
Persistencia de la imagen
La persistencia de la imagen se produce cuando en la pantalla permanece la “sombra” o el remanente de una imagen.
A diferencia de los monitores CRT, la persistencia de la imagen de los monitores LCD no es permanente, pero se debe evitar
visualizar una imagen fija en el monitor durante largos períodos de tiempo.
Para eliminar la persistencia de la imagen, tenga apagado el monitor tanto tiempo como el que haya permanecido la imagen
en la pantalla. Por ejemplo, si una imagen ha permanecido fija en el monitor durante una hora y aparece una “sombra” de esa
imagen, debería tener el monitor apagado durante una hora para borrarla.
NOTA: Como en todos los dispositivos de visualización personales, NEC DISPLAY SOLUTIONS recomienda utilizar con
regularidad un salvapantallas con movimiento siempre que la pantalla esté inactiva o apagar el monitor si no se va
a utilizar.

Español−8
Ergonomía
SI EL MONITOR ESTÁ SITUADO Y AJUSTADO CORRECTAMENTE,
EL USUARIO SENTIRÁ MENOS FATIGA EN LOS OJOS, HOMBROS Y CUELLO.
CUANDO COLOQUEEL MONITOR, COMPRUEBE LO SIGUIENTE:
Para conseguir las máximas ventajas ergonómicas, recomendamos que:
• Para garantizar el rendimiento óptimo del monitor, déjelo en marcha durante 20 minutos
para que se caliente. Evite reproducir patrones fijos en el monitor durante largos
períodos de tiempo. De ese modo, evitará la persistencia de la imagen (efectos post-
imagen).
• Ajuste la altura del monitor de forma que la parte superior de la pantalla esté a la altura
de los ojos o ligeramente por debajo. Sus ojos deben mirar ligeramente hacia abajo al
observar el centro de la pantalla.
• Coloque el monitor a 40 cm de distancia de los ojos como mínimo y a 70 cm como
máximo. La distancia óptima es de 50 cm.
• Descanse la vista periódicamente de 5 a 10 minutos cada hora enfocándola hacia un
objeto situado a 6 metros como mínimo.
• Coloque el monitor en un ángulo de 90° respecto a las ventanas u otras fuentes de luz para evitar al máximo los brillos y
reflejos. Ajuste la inclinación del monitor de modo que las luces del techo no se reflejen en la pantalla.
• Si el reflejo de la luz le impide ver adecuadamente la pantalla, utilice un filtro antirreflectante.
• Ajuste los controles de brillo y contraste del monitor para mejorar la legibilidad.
• Utilice un atril para documentos y colóquelo cerca de la pantalla.
• Coloque aquello en lo que más fija la vista (la pantalla o el material de referencia) directamente enfrente de usted para
evitar tener la cabeza girada al teclear.
• Parpadee con frecuencia. Los ejercicios oculares ayudan a reducir la tensión ocular. Póngase en contacto con su
oftalmólogo. Revise su vista con regularidad.
• Para evitar la fatiga ocular, ajuste el brillo a un nivel moderado. Coloque una hoja de papel en blanco al lado de la pantalla
LCD como referencia de luminancia.
• No coloque el control del contraste en la posición máxima.
• Utilice los controles de tamaño y posición predefinidos con señales estándar.
• Utilice la configuración de color predefinida.
• Utilice señales no entrelazadas.
• No utilice el color azul primario en un fondo oscuro, ya que no se ve fácilmente y, dado que el contraste es insuficiente,
podría fatigarle la vista.
• Apto para fines recreativos en entornos con iluminación controlada para evitar las molestias que ocasionan los reflejos de la
pantalla.
Para obtener más información sobre cómo conseguir un entorno de trabajo saludable, escriba a la American National
Standard for Human Factors Engineering of Computer Workstations (ANSI/HFES 100-2007). The Human Factors Society, Inc.
P.O. Box 1369, Santa Monica, California 90406.
Cómo limpiar el panel LCD
• Cuando el panel LCD esté sucio, límpielo cuidadosamente con un paño suave.
• No frote el panel LCD con materiales duros.
• No presione la superficie del panel LCD.
• No utilice productos de limpieza con ácidos orgánicos, ya que la superficie del panel LCD se puede deteriorar o incluso
cambiar de color.
Cómo limpiar la carcasa
• Desconecte el cable de alimentación.
• Limpie con cuidado la carcasa utilizando un paño suave.
Humedezca el paño con detergente neutro y agua, páselo por la carcasa y repáselo con otro paño seco.

Español−9
Español
Características del producto
• Reproducción precisa del color
• Motor SpectraView
El sofisticado motor de procesamiento del color exclusivo de NEC integrado en la pantalla. Combina la supervisión de
la luminancia interna, del punto blanco, de la iluminación ambiental, la temperatura y el tiempo con la caracterización
y calibración individuales de cada pantalla durante la producción para proporcionar un nivel de control, fidelidad y
estabilidad de color insuperables.
El motor SpectraView proporciona la máxima versatilidad: desde una calibración del color más rápida y avanzada hasta
la posibilidad de emular con precisión espacios de color como Adobe
®
RGB y sRGB, la realización de emulaciones de
impresos con perfiles ICC y tablas de consulta 3D internas.
• Perfiles programables de Modo de imagen (véase la página 27)
Hasta 10 perfiles programables de modo de imagen para el acceso rápido a espacios de color estándares del sector o
configuración personalizada del usuario.
• Compatible con MultiProfiler
Es posible configurar y seleccionar fácilmente varios modos de color utilizando la aplicación MultiProfiler, que puede
descargarse desde nuestro sitio web.
• Uniformidad (véase la página 47)
Proporciona una luminancia y un color más uniformes en toda la pantalla compensando las variaciones de luminancia
y color que son inherentes a los paneles LCD.
• Tecnología de gran ángulo de visión
Panel IPS (In-Plane Switching) de calidad profesional para visualizar el monitor con el mínimo cambio de color.
Proporciona un ángulo de visión de 178° de la pantalla desde cualquier dirección para todas las orientaciones. Mínima
pérdida de luz en tonos oscuros al visualizar la pantalla desde un ángulo en una sala poco iluminada.
• Color de 10 bits
Todas las entradas de señal admiten escala de grises de 10 bits, más de 1000 millones de colores. El procesamiento
interno de la pantalla lo amplía a más de 10.
• Calibración independiente (véase la página 29)
Esta función actualiza los datos de referencia del procesador de color interno con medidas tomadas con su sensor de
color. Estas medidas pasarán a ser la referencia para todos los ajustes del color realizados en la pantalla.
• Entrada de múltiples señales
• Interfaz USB de tipo C (véase la página 31)
Es compatible con entradas de vídeo y audio, proporciona alimentación y función de hub USB con un solo cable.
USB-C
Vídeo / Audio
Carga de batería / Hub USB
• Interfaces DisplayPort y HDMI (véase la página 13)
Diseñadas para ofrecer soluciones escalables preparadas para el futuro, para garantizar una conectividad óptima
para la pantalla digital. Ambas interfaces permiten la más alta resolución, rápidas frecuencias de actualización y las
profundidades de color más intensas.

Español−10
• PbP / PiP (véase la página 33)
Aumenta la productividad mostrando varias fuentes de entrada diferentes simultáneamente, ya sea una al lado de
la otra (Picture-By-Picture) o como una pequeña pantalla insertada en la pantalla principal (Picture-In-Picture). Esta
función se puede utilizar también para visualizar una fuente de entrada en dos modos de imagen y así poder comparar
diferentes ajustes.
• Hub USB SuperSpeed (USB 3.1 Gen 1) con selección de entrada de hub USB (véase la página 50)
Permite cambiar entre puertos upstream USB (USB1/USB2/USB-C), de manera que los dispositivos conectados se
asocian con el ordenador de la entrada de señal de vídeo actual.
Cuando se conectan ordenadores a cada uno de los puertos upstream, esta función comparte dispositivos USB, como
teclados, ratones y dispositivos de almacenamiento, con varios ordenadores.
El hub USB SuperSpeed permite multiplicar por diez el rendimiento en comparación con la anterior generación de
USB Hi-Speed y es compatible con dispositivos Hi-Speed USB (USB 2.0).
• Funciones personalizables
• Definición de teclas directas (véase la página 53)
Es posible asignar modos de imagen u otras funciones a las teclas del marco frontal para poder acceder a ellas
rápidamente.
• Indicador LED (véase la página 53)
El color del LED del marco frontal se puede asociar con diferentes modos de imagen o entradas de vídeo para facilitar
la identificación.
• Función de marcador de área (véase la página 54)
Muestra un marcador en pantalla personalizable que se usa para indicar diferentes relaciones de aspecto y áreas
seguras en la producción de vídeo.
• Gestión del monitor
• Función LAN (véase la página 34)
Proporciona control de los ajustes del monitor a través de la red, a través de una aplicación personalizada o un
navegador web en un ordenador o smartphone conectado.
• Importación/exportación (véase la página 36)
Copia de seguridad o copia de los modos de imagen y ajustes del monitor en un dispositivo de almacenamiento USB
conectado al puerto SENS/MEM.
• Ergonomía
• Sensores de presencia/de luz ambiental (véase la página 12 y la página 52)
Detecta automáticamente su presencia y el ambiente de trabajo para determinar y controlar el brillo de la pantalla y así
ahorrar corriente.
• Soporte de extracción rápida completamente ajustable (véase la página 19 y la página 19)
Proporciona flexibilidad y comodidad para las preferencias individuales del usuario, con posibilidad de ajuste de la
altura, giro, inclinación, basculación y una palanca de extracción rápida para quitar rápidamente el soporte y simplificar
la instalación.

Español−12
Denominación de las piezas y funciones
Panel de control
Cve Asignación por defecto Función
A Tecla1
Menú Permite acceder al menú OSD.
B Tecla2*
Pic.L (Lista de modo de imagen) Muestra el [MODO DE IMAGEN] cuando no se encuentra en el menú de control OSD
1
.
C Tecla3*
Lumi (Luminancia) Ajusta la luminancia cuando el menú OSD no está abierto.
D Tecla4*
Volume (Volumen) Ajusta el volumen cuando el menú OSD no está abierto.
E Tecla5*
Mult.P (MULTI IMAGEN) Activa o desactiva la función Multi imagen.
F Tecla6*
Input (Entrada) Cambia la fuente de entrada para la “IMAGEN ACTIVA” cuando no se encuentra en el
menú de control OSD.
G Tecla7*
USB (selección upstream) Cambia temporalmente el puerto upstream USB
2
.
Esta selección se restablecerá cuando cambie la señal de entrada o apague el monitor.
H Tecla8*
Power (Encendido) Enciende y apaga el monitor.
*: La tecla táctil de la pantalla se puede personalizar.
1: Menú [MODO DE IMAGEN]. Toque las teclas Up/Down (Arriba/Abajo) para seleccionar [MODO DE IMAGEN] en [IMAGEN ACTIVA].
2: Para evitar la pérdida de datos, antes de cambiar los puertos upstream USB, compruebe que el sistema operativo del ordenador conectado al puerto
upstream USB no esté usando ningún dispositivo de almacenamiento USB.
Elemento Función
I LED
Indica que está encendido. El color del LED se puede cambiar en el menú OSD. Ver página 53.
J Sensor
Detecta la iluminación ambiental y la presencia de un usuario, lo que permite ajustar el monitor en distintas configuraciones y
ofrecer así una experiencia de visualización más cómoda. No cubra este sensor.

Español−13
Español
Panel del terminal
A
SENS/MEM
B
Auriculares
C
USB Downstream
(Tipo A)
L
Etiqueta de clasificación
Interruptor principal de encendido
Conector de entrada CA
J
Ranura de seguridad
Puerto upstream USB
(Tipo B) (Tipo C)
D
USB1
E
USB-C
G
HDMI1
H
LAN
D
USB2
F
DisplayPort2
G
HDMI2
F
DisplayPort1
K
I
A Puerto SENS/MEM
Conecta con un sensor de color USB externo o un dispositivo
de almacenamiento USB.
NOTA: Este puerto no es para conectar un hub USB.
B Clavija para auriculares
Conecta con auriculares.
C Puerto USB Downstream (Tipo A)
Conecta con dispositivos USB.
Conecta con equipos externos como un ordenador compatible
con USB.
D Puerto USB Upstream (Tipo B) (USB1/2)
Conecta con equipos externos como un ordenador.
NOTA: Utilice este puerto para controlar el monitor de
equipos externos conectados.
E USB-C IN (Tipo C) (USB-C)
Conecta un equipo externo como un ordenador con USB
Tipo C. Consulte “Conexiones de entradas de vídeo” en la
página 14 para obtener más información.
F DisplayPort IN (DisplayPort1/2)
Entrada de señales de DisplayPort.
G HDMI IN (HDMI1/2)
Entrada de señales de HDMI digital.
H Puerto LAN IN (RJ-45) (LAN)
Conexión LAN.
I Conector de entrada CA
Conecta el cable de alimentación que se suministra con el
producto.
J Ranura de seguridad
Ranura para cerradura de seguridad y protección contra robos
compatible con los cables/equipos de seguridad Kensington.
Para los productos, visite la web de Kensington.
K Interruptor principal de encendido
Interruptor de encendido/apagado para encender y apagar el
monitor. : ENC. : APAG.
L Etiqueta de clasificación

Español−14
Conexiones
Conexión de equipos externos
NOTA: • No conecte ni desconecte cables al encender el interruptor principal del monitor o cualquier otro equipo externo, ya
que esto podría originar la pérdida de la imagen.
• Antes de realizar las conexiones:
• Desconecte el dispositivo antes de conectarlo al monitor.
• Consulte el manual del usuario del dispositivo para conocer los tipos de conexión disponibles y ver
instrucciones sobre el dispositivo.
• Recomendamos que desconecte el monitor antes de conectar o desconectar un dispositivo de
almacenamiento USB para evitar daños en los datos.
Conexiones de entradas de vídeo
• HDMI - Conexión de la señal de audio y vídeo digital de alta definición a un ordenador, reproductor multimedia de streaming,
reproductor Blu-ray, consola de juegos, etc.
• DisplayPort (DP) - Conexión de la señal de audio y vídeo digital de alta definición a un ordenador.
• USB-C - Permite la conexión de entrada DisplayPort de señal de audio y vídeo digital de alta definición (solo DisplayPort Alt
Mode en USB de tipo C) a un ordenador. Este monitor no es compatible con otros Alt Modes de USB de tipo C como MHL y
HDMI. Este puerto no puede utilizarse con otros dispositivos USB como ratones, teclados o soportes de almacenamiento.
Conexión de vídeo
El tipo de conexiones de vídeo que se pueden usar para conectarse a un ordenador depende del adaptador de pantalla del
ordenador.
La siguiente tabla muestra la cadencia predefinida típica para cada tipo de conexión. Puede que algunas tarjetas de
visualización no admitan la resolución necesaria para una adecuada reproducción de las imágenes con la conexión
seleccionada. El monitor mostrará una imagen adecuada ajustando automáticamente la cadencia predefinida.
<Principales cadencias compatibles>
Resolución
Frecuencia vertical Tipo de barrido Notas
H V
640 x 480 60 Hz p
720 x 400 70 Hz p
720 x 480 60 Hz p
720 x 480 60 Hz i Solo HDMI
720 x 576 50 Hz p
720 x 576 50 Hz i Solo HDMI
800 x 600 60 Hz p SVGA
1024 x 768 60 Hz p XGA
1280 x 720 24/25/30/50/60 Hz p 720p
1280 x 1024 60/75 Hz p SXGA
1440 x 900 60 Hz p
1600 x 1200 60 Hz p UXGA
1920 x 1080 24/25/30/50/60 Hz p 1080p
1920 x 1080 50/60 Hz i 1080i, solo HDMI
3840 x 2160 60/30 Hz p
4096 x 2160 60 Hz p Recomendado
p: Progresivo.
i: Entrelazado.
NOTA: Cuando la resolución del monitor seleccionada no es una resolución de panel nativo, la apariencia del contenido de
texto en la pantalla del monitor se expande en una dirección horizontal o vertical para mostrar la resolución no nativa
a pantalla completa. Esta expansión se realiza mediante tecnologías de resolución interpoladas, que son normales y
ampliamente utilizadas en dispositivos de pantalla plana.
La resolución máxima o recomendada se puede establecer en 3840x2160 en función de la tarjeta de vídeo del
ordenador conectado.

Español−15
Español
Conexión a un ordenador con HDMI
• Utilice un cable HDMI prémium de alta velocidad que tenga el logotipo HDMI. Los cables HDMI estándar/de alta velocidad
no son compatibles con la cadencia de la señal de vídeo recomendada (4K 60 Hz).
Tipo de cable
Cadencia de la señal de vídeo
1080i/720p 1080p/4K 30 Hz 4K 60 Hz (recomendada)
HDMI estándar Sí No No
HDMI de alta velocidad Sí Sí No
HDMI prémium de alta velocidad Sí Sí Sí
• La señal puede tardar unos momentos en aparecer tras encender el ordenador.
• Es posible que algunos controladores o tarjetas de visualización no permitan visualizar las imágenes adecuadamente.
• Cuando utilice un ordenador con HDMI, elija [AUTO] u [CMP] en [SOBREDESVIACIÓN], ya que puede que los controladores
de pantalla no sean totalmente compatibles y es posible que no muestren la imagen correctamente. Ver página 48.
• Si la alimentación principal del monitor se enciende después de encender un ordenador conectado al monitor, es posible
que en algunas ocasiones no se muestre una imagen. En ese caso, apague el ordenador y vuélvalo a encender.
Conexión de un ordenador con DisplayPort
• Utilice un cable DisplayPort provisto del logotipo de conformidad DisplayPort.
• La señal puede tardar unos momentos en aparecer tras encender el ordenador.
• Al conectar un cable DisplayPort a un componente provisto de un adaptador de conversión de señales, es posible que no
aparezca la imagen.
• Algunos cables DisplayPort activan una función de bloqueo. Cuando quite este cable, mantenga pulsado el botón de arriba
para evitar el bloqueo.
• Si la alimentación principal del monitor se enciende después de encender un ordenador conectado al monitor, es posible
que en algunas ocasiones no se muestre una imagen. En ese caso, apague el ordenador y vuélvalo a encender.
Conexión a un ordenador con USB Tipo C
• Si se emplea el puerto USB-C para vídeo/audio, utilice un cable SuperSpeed USB de 10 Gbps (USB 3.1 Gen 2) que tenga
el logotipo USB.
• Los cables USB de alta velocidad (USB 2.0) o de carga no son compatibles con la transmisión de vídeo/audio.
• Si se emplea el puerto USB-C para vídeo/audio, utilice el puerto del ordenador que tenga el logotipo de conformidad DP Alt
Mode.
• HDMI Alt Mode o MHL no son compatibles.
• Si se carga mediante la batería del ordenador (Power Delivery), utilice un ordenador y un cable que tengan el logotipo de
conformidad USB Power Delivery.
• Es posible que el monitor tarde algunos segundos en reconocer la señal USB.
• Espere unos segundos hasta que el monitor reconozca la entrada USB. No desconecte ni vuelva a conectar el cable USB
mientras se esté reconociendo la señal.
Tipo de cable
Función disponible
Carga de
batería del
ordenador*
1
Hub USB Vídeo / Audio
USB de alta
velocidad (USB 2.0)
SuperSpeed USB
(USB 3.1 Gen 1)
Resolución
inferior
4K 60Hz
Cable USB de
tipo C
USB de alta velocidad
(USB 2.0)
Hasta 65W Sí No No No
SuperSpeed USB
(USB 3.1 Gen 1)
Hasta 65W Sí Sí*
2
Sí No
SuperSpeed USB 10Gbps
(USB 3.1 Gen 2)
Hasta 65W Sí Sí*
2
Sí Sí
Cable
Thunderbolt 3
Pasivo Hasta 65W Sí Sí*
2
Sí Sí
Activo Hasta 65W Sí No No No
*1: La carga de 65W es compatible con un cable de corriente nominal de 5A. Si se utiliza un cable de corriente nominal de 3A, la carga quedará limitada a 60W. Los cables ópticos
no son compatibles con la función de carga de batería de ordenador.
*2: El ajuste predenido es [USB2.0]. Para utilizar [USB3.1], consulte la “USB data setting” en la página50.

Español−16
Conexión de dispositivos USB
• Es posible que el monitor tarde algunos segundos en reconocer la entrada USB. No desconecte el cable USB, ni lo
desconecte y lo vuelva a conectar, antes de que el monitor reconozca la entrada.
• Antes de apagar el interruptor de alimentación principal del monitor o de cerrar Windows
®
, desactive la función USB y
desconecte el dispositivo USB del monitor. Si el dispositivo USB no se desconecta correctamente, los datos pueden
perderse o dañarse.
Configuración
Para el contenido de la caja, consulte la hoja de contenido impresa que se incluye en la caja.
Los accesorios incluidos dependen del lugar de entrega del monitor.
Para conectar el monitor a su sistema, siga estas indicaciones:
NOTA: Asegúrese de leer “Uso recomendado” en la página 4 antes de la instalación.
1. Apague el ordenador.
2. El ajuste de la altura se fija mediante el interruptor de bloqueo. Coloque una mano en la parte superior de la base para
empujarla y situarla en la posición más baja. Deslice el interruptor de bloqueo para desbloquear la base y subir la pantalla
del monitor (Figura B.1).
Coloque una mano a cada lado del monitor para inclinar el panel hasta el ángulo de inclinación máximo y levántelo hasta
alcanzar la posición más alta (Figura B.2). Deslice el pasacables hacia arriba.
NOTA: El pasacables no es extraíble.
Figura B.1
Inclinación máxima
Pasacables
Figura B.2

Español−17
Español
3. Conecte dispositivos al monitor.
USB1 USB2 USB-C
DisplayPort1 DisplayPort2
HDMI1 HDMI2 LAN
USB DisplayPort HDMI LANUSB
Type-C
Mini-
DisplayPort
MDVSENSOR3
Tapa
SENS/MEM
Auriculares
USB
Downstream
(Tipo A)
Puerto upstream USB
Información de hub USB
Ordenadores
Dispositivos USB
Puerto downstream USB
Puerto upstream USB
(USB hub
input select)
Por ejemplo, ratón
(Tipo A)
(Tipo A)
(Tipo A)
USB1
(USB 3.1 Gen 1, Tipo B)
USB2
(USB 3.1 Gen 1, Tipo B)
USB-C
(Tipo C)
PRECAUCIÓN: Utilice los cables específicos que se suministran con este producto para no provocar interferencias
en la recepción de radio y televisión.
Para DisplayPort, HDMI, USB y USB-C, utilice un cable de señal apantallado.
Si utiliza otros cables y adaptadores, puede causar interferencias en la recepción de radio y televisión.
PRECAUCIÓN: • No doble el cable USB. Puede recalentarse y provocar un incendio.
• No conecte los auriculares al monitor mientras los esté utilizando. Dependiendo del nivel del
volumen, esto puede dañar sus oídos y provocar una pérdida auditiva.
NOTA: • El ajuste del control de volumen y del ecualizador a otros valores distintos a la posición central puede
aumentar el voltaje de salida de los auriculares/audífonos y, por consiguiente, el nivel de presión acústica.
• Utilice un cable de audio sin resistor integrado. Si utiliza un cable de audio con resistor integrado disminuye el
sonido.
• Si los cables están mal conectados, es posible que falle el funcionamiento, se deteriore la calidad de la
imagen/los componentes del módulo LCD o disminuya la vida útil del módulo.

Español−18
4. Para mantener los cables bien ordenados, colóquelos en el sistema de conducto para cables incorporado en el soporte.
NOTA: Distribuya uniformemente los cables y sujételos en los corchetes (Figura C.2).
Figura C.2
Cable de alimentación
Cable USB / vídeo
5. Compruebe que la pantalla del monitor se puede subir y bajar después de haber enchufado los cables y luego deslice el
pasacables hacia abajo.
6. Conecte el cable de alimentación a la toma de corriente.
NOTA: • Consulte el apartado Peligro de este manual para asegurarse de que selecciona el cable de alimentación de
corriente alterna adecuado (véase la página 1).
• Asegúrese de que el monitor recibe alimentación suficiente. Consulte “Alimentación eléctrica” en la
“Capítulo 5 Especificaciones” en la página 42.
7. Encienda el monitor pulsando la tecla y después encienda el ordenador.
NOTA: Si surgiera algún problema, consulte el apartado Solución de problemas de este manual del usuario
(consulte la página 38).

Español−19
Español
Soporte regulable
Sujete el monitor por los dos lados y ajuste la altura, inclinación y giro como desee.
Para girar el menú OSD entre horizontal y vertical, consulte el apartado Controles OSD (On-Screen-Display)
(véase la página 52).
Subir y bajar Base inclinable y giratoria
AVISO:
Cómo instalar el brazo flexible
Este monitor está diseñado para ser utilizado con un brazo flexible. Póngase en contacto con NEC para obtener más
información.
Siga las instrucciones facilitadas por el fabricante del montaje del monitor. Retire el soporte del monitor antes del montaje.
PRECAUCIÓN: Para cumplir las normas de seguridad, el monitor debe estar montado en un brazo que soporte su peso.
Consulte la página 42 para obtener más información.
Cómo retirar el soporte del monitor para el montaje
NOTA: Retire el soporte del monitor con cuidado.
1
2 3

Español−20
Cómo montar el brazo flexible
Utilice los cuatro tornillos que se suministran con el monitor o tornillos del tipo indicado a continuación.
Figura F.1
100 mm
100 mm
Peso del conjunto del monitor: 8,6 kg
200 mm
Tornillo (M4)
Arandela
10-12 mm
Grosor de
escuadra y
arandela
Escuadra
de montaje
Unidad
PRECAUCIÓN: • El monitor solo debe instalarse en un brazo homologado (por ejemplo, con la marca TUEV GS).
• Apriete todos los tornillos (par de torsión recomendado: 98 - 137 N•cm).
• Acople el brazo flexible con ayuda de una o más personas si durante la instalación no es posible
colocar el monitor boca abajo sobre una superficie plana.
• Al utilizar el monitor en posición vertical, este debe girarse hacia la derecha de modo que el lado
izquierdo se mueva hacia arriba, y el derecho lo haga hacia abajo.
De este modo se facilitará una ventilación adecuada y se prolongará la duración del monitor. Una
ventilación inapropiada puede acortar la vida útil del monitor (Figura F.2).
Figura F.2
Indicador LED

Español−21
Español
Capítulo 2 Funcionamiento básico
Este capítulo incluye:
> “Uso de los controles OSD (On-Screen Display)” en la página 22
> “Cambio de la entrada, el modo de imagen, la luminancia y el volumen” en la página 24
> “Patrones de los indicadores LED de la función de gestión de la alimentación” en la página 25

Español−22
Uso de los controles OSD (On-Screen Display)
La mayoría de los controles de OSD también están disponibles en el software MultiProfiler incluido, desarrollado por
NEC Display Solutions.
Puede acceder a la última versión de este software en la página web de NEC Display Solutions.
La tecla de control OSD (On-Screen Display) situada en la parte frontal del
monitor funciona del siguiente modo:
Toque las teclas del monitor para que se muestre la guía de teclas.
NOTA: Al tocar una tecla se abrirá inmediatamente el menú correspondiente a la función de dicha tecla. Las funciones y las
etiquetas de las teclas cambian en función del menú que se haya abierto.
Algunas funciones puede que no estén disponibles dependiendo del modelo o el equipamiento opcional.
Menu Pic.L LumiVolume Mult.P InputUSB Power
• Para acceder al menú OSD, toque la tecla Menú.
Icono del menú principal
Elemento del menú principal
Submenú
Information
Valores de ajuste
La guía de teclas y sus funciones cambian cuando el menú OSD está abierto.
Panel de control
Toque la tecla
Up (Arriba) o
Down (Abajo)
para seleccionar
un submenú.
Toque la tecla Set
para acceder a un
submenú.
Toque las teclas
Down (Abajo),
Up (Arriba), < o >
para seleccionar la
función o la opción
que quiera ajustar.
Toque la tecla Exit
para salir de un
menú.
NOTA: Toque la tecla Reset para devolver los elementos seleccionados al estado de envío de fábrica.

Español−23
Español
A continuación se incluye un breve resumen de dónde están los controles en cada opción de menú. En la “Apéndice B Lista de
controles de OSD” en la página 44 encontrará tablas en las que se indican todas las opciones disponibles en el menú OSD.
RG
Picture
B
IMAGEN: Seleccione uno de los modos de imagen predeterminados, ajuste manualmente las configuraciones
de color, habilite el brillo automático y la uniformidad, vea la emulación de la visión del color y lleve a cabo la
calibración.
Video
Vídeo: Seleccione la fuente de señal de entrada, configure la detección automática de entrada y establezca el
formato de la imagen, aspecto, sobreexploración, nitidez y formato de la señal.
Audio
Audio: Seleccione la fuente, ajuste el volumen y habilite el retardo de audio.
USB
USB: Configure el hub USB y los ajustes de USB-C.
Multi
Pic
MULTI IMAGEN: Habilite y configure la visualización de imagen múltiple.
System
SISTEMA: Establezca el idioma de la OSD, la hora, la posición, la transparencia y la rotación, y configure la gestión
de alimentación, el sensor de presencia, la configuración de red, y restablezca la configuración de fábrica.
Custom
Customize: Configure las funciones de las teclas directas y el color del indicador LED, elija el número de modos de
imagen disponibles, bloquee el acceso al OSD, y cambie el nombre de la entrada actual.
Tools
HERRAMIENTAS: Muestre el marcador de área en la pantalla e importe/exporte la configuración de la pantalla.
Info
i
Info: Muestra información de los monitores, el estado del motor SpectraView, información sobre los dispositivos
USB e información del sistema.

Español−24
Cambio de la entrada, el modo de imagen, la
luminancia y el volumen
Toque las teclas del monitor para que se muestre la guía de teclas.
NOTA: • Al tocar una tecla se abrirá inmediatamente el menú correspondiente a la función de dicha tecla. Las funciones y
las etiquetas de las teclas cambian en función del menú que se haya abierto.
• Las funciones descritas en esta sección corresponden al comportamiento predeterminado de las teclas directas de
la configuración predeterminada. Algunas de las teclas directas se pueden personalizar para un acceso rápido a
las distintas funciones. Ver página 53.
Menu Pic.L LumiVolume Mult.P InputUSB Power
Cambio de la entrada
Para modificar la entrada de señal, toque la tecla Input (Entrada).
NOTA: Si no hay señal de vídeo activa en otra entrada, el monitor vuelve a la entrada actual.
Para contenido HDCP
HDCP es un sistema que impide la copia ilegal de los datos de vídeo que se envían a través de una señal digital. Si no logra ver
material a través de las entradas digitales, esto no significa necesariamente que el monitor esté funcionando mal. En ocasiones,
la integración del sistema HDCP supone la protección de determinados contenidos y es posible que no se visualicen
correctamente debido a la decisión o intención de la comunidad del sistema HDCP (Digital Content Protection, LLC). Por lo
general, el contenido de vídeo HDCP suelen ser servicios de Blu-ray, DVD, emisión de televisión y streaming multimedia.
Cambio del modo de imagen
1. Toque la tecla Pic. L para abrir el menú de selección [MODO DE IMAGEN] (Ver página 45). Tenga en cuenta que el modo
de imagen actual está resaltado.
2. Toque la tecla Up (Arriba) o Down (Abajo) para seleccionar un modo de imagen diferente.
3. Toque la tecla Exit para guardar el cambio y cerrar el menú de selección [MODO DE IMAGEN].

Español−25
Español
Ajuste de la luminancia
1. Toque la tecla Lumi para abrir el control deslizante de ajuste de luminancia.
2. Toque la tecla < o > para aumentar o reducir el nivel de luminancia.
3. Toque la tecla Exit para guardar el cambio y cerrar el control deslizante [LUMINANCIA].
Toque la tecla Reset para descartar el cambio.
Ajuste del volumen y silenciamiento
1. Toque la tecla Volume (Volumen) para abrir el control deslizante de ajuste de volumen.
2. Toque la tecla < o > para subir o bajar el volumen.
Toque la tecla Mute para silenciar el audio o volver a activarlo.
Mute
3. Toque la tecla Exit para guardar el cambio y cerrar el control deslizante [VOLUMEN].
Toque la tecla Reset para descartar el cambio.
Patrones de los indicadores LED de la función de
gestión de la alimentación
La función de gestión de la alimentación es una función de ahorro de energía que reduce automáticamente el consumo de
energía del monitor cuando no se utiliza durante un tiempo determinado el teclado ni el ratón.
Modo Indicador LED Consumo de energía Condición
Funcionamiento
normal (brillo máximo)
Azul Aprox. 84 W Funcionamiento normal (luz de fondo encendida)
Modo de ahorro de
energía
Ámbar Aprox. 10 W Si se cumple una de las condiciones siguientes, el monitor ha pasado
un cierto tiempo sin recibir ninguna entrada de señal de vídeo.
• Hay un ordenador conectado al puerto USB upstream.
• Opción [Quick recovery] activada.
Ámbar oscuro 2 W El monitor ha pasado un cierto tiempo sin recibir ninguna entrada de
señal de vídeo cuando hay una entrada de señal de red activa.
Intermitencia lenta 0,5 W El monitor ha pasado un cierto tiempo sin recibir ninguna entrada de
señal de vídeo y no hay ninguna entrada de señal de red.
Modo apagado Apagado 0,5 - Aprox. 10 W
Apague el monitor con la tecla . El consumo de energía depende del
estado del modo de ahorro de energía.
0,3 W Apague el monitor con la tecla de encendido.
NOTA: • El consumo de energía depende de la configuración de OSD o de los dispositivos conectados al monitor.
• Esta función funciona con ordenadores compatibles con DPM (Display Power Management) aprobado por VESA.
• El color del indicador LED en funcionamiento normal se puede personalizar (véase la página 53).

Español−26
Capítulo 3 Operaciones avanzadas
Este capítulo incluye:
> “Cambio de modo de imagen y preajuste” en la página 27
> “Realización de una calibración autónoma” en la página 29
> “Uso de las funciones del puerto USB-C” en la página 31
> “Configuración del modo Imagen múltiple” en la página 33
> “Control del monitor a través de LAN” en la página 34
> “Importación/exportación y actualización del firmware con un dispositivo de almacenamiento USB” en la
página 36

Español−27
Español
Cambio de modo de imagen y preajuste
Puede elegir entre varios modos de imagen el que resulte más adecuado para el tipo de contenido. Cada modo de imagen
incluye los ajustes [LUMINANCIA], [NEGRO], [Gamma], [BLANCO], [ROJO], [VERDE], [AZUL]. Puede cambiar estos ajustes en
el menú [MODO DE IMAGEN].
Para cambiar el modo de imagen:
1. Toque la tecla Menú.
2. Vaya al menú [IMAGEN] y después resalte la función [MODO DE IMAGEN].
3. Toque la tecla > para desplazarse por los modos de imagen disponibles.
4. Deténgase cuando vea el preajuste o colores de pantalla que desee utilizar.
NOTA: • Haga una pausa entre cada toque de la tecla para permitir que la configuración del modo de imagen se actualice
en la pantalla del monitor.
• Hay cinco modos de imagen disponibles por defecto. Se puede disponer de hasta diez cambiando el valor de
[Number of Picture modes] en el menú [Person.]. (Véase la página 53).
• Puede ajustar el modo de imagen por separado para cada ventana cuando se ha seleccionado la función
[MULTI IMAGEN].
• Hay varios tipos de espacio de color configurados como preajustes en cada modo de imagen. Puede cambiar los
ajustes detallados de estos preajustes.
Acerca de los modos de imagen de SpectraView Engine
SpectraView Engine (SVE) es un procesador de color diseñado a medida que viene integrado en el monitor. Combina una
caracterización y calibración individual del monitor durante la producción con la supervisión de la temperatura y el tiempo, para
proporcionar un nivel incomparable de control del color, precisión y estabilidad.
El SVE proporciona la máxima versatilidad: desde una calibración del color más rápida y avanzada hasta la posibilidad de
emular con precisión espacios de color como Adobe
®
RGB y sRGB, la realización de emulaciones de impresos con perfiles ICC
y tablas de consulta 3D internas.
Cada [MODO DE IMAGEN] puede almacenar configuraciones de color completamente personalizadas. De esta forma usted
podrá cambiar rápidamente los ajustes simplemente cambiando entre modos de imagen.
El uso de SVE también da acceso a otras funcionalidades avanzadas, como la capacidad de emular varios deficiencias de la
vista humana, así como la capacidad de seleccionar la gama de colores de salida de monitor.
Para cambiar el preajuste de modo de imagen:
Cada modo [MODO DE IMAGEN] utiliza un preajuste de SVE. Hay preajustes preestablecidos con configuraciones de uso general
como se describe en la tabla “Tipos de preajustes”. Al elegir un preajuste para el modo de imagen, todos los ajustes se adaptan
inmediatamente para que coincidan con el programa. Cada configuración se puede ajustar para personalizarla según se necesite.
1. Toque la tecla Menú.
2. Vaya al menú [IMAGEN] y luego resalte la función [PREAJUSTE] del [MODO DE IMAGEN].

Español−28
3. Toque la tecla > para desplazarse por los preajustes.
Elija el [PREAJUSTE] más adecuado para el tipo de contenido que se muestra o el uso de la aplicación.
Cada [MODO DE IMAGEN] incluye los siguientes ajustes: [LUMINANCIA], [NEGRO] (nivel de negro), [Gamma], [BLANCO
(K)] (temperatura de color), [BLANCO (x, y)] (punto blanco CIE x, y), [ROJO] (rojo primario, x, y), [VERDE] (verde primario,
x, y) y [AZUL] (azul primario, CIE x, y). Puede cambiar estos ajustes en el menú [MODO DE IMAGEN].
4. Toque la tecla Exit para volver al menú [IMAGEN] principal.
sRGB / Rec.709
AdobeRGB
DCI
REF: PRINTER (CMYK)
RED
GREEN
BLUE
0.9
0.8
0.7
0.6
0.5
0.4
0.3
0.2
0.1
0
0
0.80.70.60.50.40.30.20.1
FULL / HIGH BRIGHT / DICOM
PRESET GAMUT
NOTA: Al cambiar los ajustes del menú [MODO DE IMAGEN] no se cambia la configuración predeterminada del
[PREAJUSTE].
• Si la configuración del modo de imagen se ha cambiado respecto a la configuración predeterminada, aparecerá la
marca “”.
Tipos de preajustes
Preajuste Objetivo
sRGB Modo de color estándar utilizado en Internet, sistemas operativos Windows
®
y muchos teléfonos inteligentes y
cámaras digitales. Opción recomendada para la gestión del color en general.
AdobeRGB Valor de gama de color más amplia utilizado en aplicaciones gráficas de gama alta, como las cámaras fotográficas
digitales profesionales y la impresión.
eciRGB_v2 Ajuste de color recomendado por el grupo de impresores de Europa, ECI (The European Color Initiative).
DCI-P3 Configuración del color para cine digital.
Rec.709 Configuración del color para televisión de alta definición.
Rec.2100 (HLG) Ajuste de color para emisiones en HDR (High Dynamic Range).
Rec.2100 (PQ) Ajuste de color para cine digital en HDR (High Dynamic Range) en disco y streaming por Internet.
High Bright Ajuste de brillo máximo.
Low Blue Reduce la luz azul que emite el monitor. Ajuste de color similar al papel.
(La función Low Blue reduce sustancialmente la luz azul y ayuda a aliviar la fatiga visual.)
COMPLETA Gama de colores en panel LCD estándar. Apropiado para el uso de aplicaciones con gestión del color.
DICOM Ajuste de color para imágenes médicas conforme a DICOM GSDF (Grayscale Standard Display Function).
NOTA: No se debe utilizar con fines de diagnóstico.
Programmable Preajuste programable para MultiProfiler y otro software compatible. El nombre del preajuste se puede cambiar con
software.
NOTA: • Los ajustes de [Emulation] y [6 Axis color trim] se almacenan también en cada [MODO DE IMAGEN]. Consulte la
tabla de controles de OSD en el Apéndice B para obtener una lista completa y la descripción de las funciones del
menú Imagen. Ver página 45.
• Cuando el [MODO DE IMAGEN] seleccionado no coincide con el ajuste de color del ordenador (perfil ICC), la
reproducción de la imagen visualizada es imprecisa.
• Para la configuración detallada del color y la definición automática del perfil ICC en el ordenador, se recomienda
utilizar el software “MultiProfiler”. La última versión de este software está disponible en la página web de
NEC Display Solutions.

Español−29
Español
Realización de una calibración autónoma
Esta característica calibra el color del monitor sin usar un ordenador ni software externos. Esto es útil para hacer coincidir el
color de un pequeño número de monitores rápidamente. También actualiza los datos de medición de color de fábrica utilizados
por el procesador de color interno SpectraView Engine (SVE) del monitor.
La actualización de los datos de color de fábrica con las mediciones tomadas por un sensor de color da como resultado las
configuraciones cromáticas que se muestran en la OSD, las cuales coinciden bastante con las mediciones del sensor de color.
En efecto, las mediciones del sensor de color pasan a ser la nueva referencia de todos los cálculos de color internos de SVE.
Todos los preajustes de color del monitor se actualizan automáticamente para usar la nueva referencia.
Requisitos de la calibración independiente:
• Sensor de color NEC MDSVSENSOR3. Este sensor se conecta directamente al puerto SENS/MEM del monitor. El monitor
toma las medidas de pantalla automática y directamente del sensor de color. Para obtener más información sobre compras
y disponibilidad, consulte el Apéndice A.
O bien
• Un colorímetro de corto alcance con una pantalla de lectura de medición en formato CIE Y/x, en formato y con Y en
unidades cd/m
2
. Las mediciones se toman manualmente y cada lectura debe introducirse en el monitor a través de OSD.
Las opciones [Validation] y [White copy] no están disponibles.
NOTA: Otros modelos y tipos de sensores de color no son compatibles.
NOTA: • Para obtener los mejores resultados de calibración, se recomienda dejar que el monitor se caliente durante al
menos 30 minutos antes de iniciar el proceso de calibración o de medición.
• No es necesario volver a calibrar los otros modos de imagen en el monitor después de realizar la autocalibración.
Al actualizar la referencia interna del monitor se actualizan automáticamente todas las configuraciones de color.
• Las medidas originales de fábrica se pueden recuperar en cualquier momento.
• Es normal que haya diferencias entre las mediciones de color de fábrica y las tomadas con un sensor de color. Las
diferencias pueden deberse a muchos factores, como las variaciones entre las tecnologías de medición del sensor
de color, la calibración y deriva del dispositivo, la posición de medición en la pantalla y las diferencias de la señal
de vídeo.
Para abrir el menú OSD de calibración independiente:
El menú de calibración independiente se abre automáticamente cuando se conecta un sensor de color compatible con USB al
puerto SENS/MEM. También se puede abrir desde el menú de imagen OSD tal como se indica a continuación:
1. Toque la tecla Menú.
2. Vaya al menú [IMAGEN] y después resalte la función [Calibration].
3. Toque la tecla > para resaltar [Calibration].
4. Toque la tecla Set para abrir el menú [Stand-Alone Calibration].
Seleccione una función en el menú y siga las instrucciones en el mensaje OSD.
Puerto SENS/MEM*
Sensor de color USB
*Retire la tapa antes de insertar un cable en el puerto SENS/MEM.

Español−30
Self calibration (Auto calibración)
Esta función actualiza el procesador de color interno del motor SpectraView para usar las medidas tomadas con un dispositivo
de sensor de color admitido. Estas medidas pasarán a ser la referencia para todos los ajustes del color realizados en el monitor.
Cuando se conecta un sensor de color NEC MDSVSENSOR3 al puerto SENS/MEM del monitor, éste toma medidas y se
calibra automáticamente. Sitúe el sensor de color en el centro de la pantalla y siga los mensajes que se muestran.
De lo contrario, si utiliza un colorímetro de rango cercano, las mediciones se deben tomar manualmente con el dispositivo y los
valores de CIE Y / x / y se introducen individualmente a través de la OSD. Y se expresa en unidades de cd/m
2
.
Según el uso del monitor y otros factores, se recomienda realizar una autocalibración con [Self calibration] al menos una vez
al año.
Reset calibration (Restablecer calibración)
Esta acción elimina los datos de medición de color creados por la función de autocalibración [Self calibration] y recupera
los datos originales de fábrica de medición de color usados como referencia. Todos los modos de imagen se actualizarán
automáticamente.
Validation (Validación)*
Sirve para determinar si se debe realizar la operación de autocalibración.
Compara las mediciones tomadas de varias muestras de color en la pantalla por el sensor de color con los valores esperados
calculados por el SVE, que utiliza los datos de medición de color de referencia interna actuales. El resultado de esta
comparación se indica como valor de la diferencia de color (dE). Los valores más altos significan que hay una diferencia mayor
entre las mediciones y la referencia interna. Si el valor de dE es superior a 3.0, se recomienda la autocalibración para actualizar
los datos de color de referencia internos.
*: Para que esta función esté disponible en el menú OSD, la Autocalibración debe haberse ejecutado previamente.
White copy
Esta función mide la luminancia y el punto blanco del monitor de destino (A) y ajusta los valores en el modo de imagen actual
de este monitor (B). El uso de esta función reduce las diferencias entre distintas pantallas, posibilitando una mayor coincidencia.
BA
BA
Sensor de color USB
Puerto SENS/MEM
Pantalla A – Pantalla fuente del punto blanco que se va a copiar.
Pantalla B – Este monitor que realiza una copia.
NOTA: • El sensor de color USB compatible para el puerto SENS/MEM es MDSVSENSOR3.
• Después de encender el monitor, la función “Color stabilizer” está ocupada internamente y se debe calentar.
La calibración durante este período afectará a la calidad de calibración.
• El resultado de las funciones [Self calibration] y [Validation] se almacena en el monitor y se puede leer con el
software del ordenador. Para utilizar esta función es necesario ajustar el reloj del monitor. Siga las instrucciones
en el menú OSD y ajuste la hora. Una vez ajustada la hora, el monitor cuenta automáticamente el tiempo que está
activa la alimentación de CA.
• [White copy] ajustará únicamente la luminancia y el punto blanco. Para una mayor precisión de la correspondencia
de color, utilice el software MultiProfiler. Para obtener más información sobre compras y disponibilidad, consulte el
Apéndice A.

Español−31
Español
Uso de las funciones del puerto USB-C
Las siguientes características están disponibles simultáneamente a través de una única conexión USB-C a un ordenador
equipado adecuadamente:
• Vídeo y audio emitidos por DisplayPort Alt Mode con hasta una resolución de 4K 60Hz RGB 10 bits.
• Conexión de dispositivos USB, como teclados, ratones y unidades flash USB a velocidades de hasta 5,0 Gbps.
• USB Power Delivery para cargar la batería del ordenador conectado con/hasta 65W.
USB-C
Vídeo / Audio
Carga de batería / Hub USB
NOTA: • Estas funciones pueden usarse simultáneamente; no obstante, el comportamiento real depende del puerto o cable
del ordenador conectado.
• Puede consultar el estado real en [USB data setting].
Para abrir el menú de configuración de USB-C:
1. Toque la tecla Menú.
2. Vaya al menú USB y después resalte la función [USB-C settings].
3. Toque la tecla > para resaltar el límite de [Power delivery].
4. Toque la tecla < o > para aumentar o reducir el límite de potencia.
5. Toque la tecla Exit para guardar el cambio y cerrar el ajuste.
Función de vídeo y audio
• Use un puerto de ordenador con el logotipo de conformidad con DP Alt Mode.
HDMI Alt Mode o MHL no son compatibles.
• Utilice un cable USB SuperSpeed de 10 Gbps (USB 3.1 Gen 2) con logotipo de conformidad con USB.
Los cables USB de alta velocidad (USB 2.0) o de carga no son compatibles con la transmisión de vídeo.
Función USB Power Delivery
• Utilice un ordenador y un cable con el logotipo de conformidad con USB Power Delivery.
• Si el dispositivo conectado no se reconoce, la información muestra [---]. Se puede suministrar alimentación.

Español−32
Función de hub USB
• El ajuste predefinido es [USB2.0]. Para usar [USB3.1], consulte la sección [USB data setting] en la página 50.
Compatibilidad
• Consulte la tabla de comparación de tipos de cable en la página 15.
• La información sobre los dispositivos y cables USB de tipo C probados se puede consultar en la página web de
NEC Display Solutions.
Por cuestiones de seguridad y fiabilidad, es muy recomendable utilizar solamente los cables probados.

Español−33
Español
Configuración del modo Imagen múltiple
El modo Imagen múltiple le permite ver la entrada de vídeo de varias fuentes diferentes a la vez. Una entrada secundaria se
puede ver en una ventana insertada en el vídeo principal (Picture-In-Picture) o se pueden ver las entradas una al lado de la otra
(Picture-By-Picture).
Para habilitar el modo Imagen múltiple:
1. Toque la tecla Menú.
2. Vaya al menú [MULTI IMAGEN] y, a continuación, toque la tecla Down (Abajo) para resaltar la función [Multi picture
settings].
3. Toque la tecla > para resaltar [MULTI IMAGEN].
4. Toque la tecla < o > para activar la función de imagen múltiple.
5. Toque la tecla Down (Abajo) para resaltar [Multi picture mode] y, a continuación, toque la tecla < o > para seleccionar [PiP]
o [PbP].
• PiP (Picture-In-Picture) - seleccione esta opción para ver una segunda entrada de vídeo en una ventana insertada.
• PbP (Picture-By-Picture) - seleccione esta opción para ver las entradas una al lado de la otra.
6. Toque la tecla Exit para guardar el cambio y cerrar el ajuste.
Ajustes de PiP (Picture-In-Picture):
1. Vaya a [IMAGEN ACTIVA] en OSD.
• Cambie la [IMAGEN ACTIVA] a [Picture2].
Las funciones [POSICIÓN] y [TAMAÑO] de la imagen permiten configurar los ajustes de la ventana de la imagen
secundaria [Picture2]. Permanecerán desactivadas mientras [Picture1] sea la imagen activa.
2. Ya puede ajustar la ventana de imagen secundaria.
• Posición de la imagen - toque la tecla Up (Arriba), Down (Abajo), < o > para mover la ventana de la imagen
secundaria.
• Tamaño de imagen - toque la tecla < o > para aumentar o reducir el tamaño de la imagen secundaria.
Ajustes de PbP (Picture-By-Picture):
1. Vaya a [IMAGEN ACTIVA] en OSD.
• Seleccione [Picture1] o [Picture2].
Las funciones [POSICIÓN] y [TAMAÑO] de la imagen se configuran por separado para cada entrada.
2. Ahora puede modificar los ajustes de cada ventana.
• Posición de la imagen - toque la tecla Up (Arriba) o Down (Abajo) para mover la ventana de la imagen activa.
• Tamaño de imagen - toque la tecla < o > para aumentar o reducir el tamaño de la ventana de la imagen activa.

Español−34
Control del monitor a través de LAN
Función de control LAN
Proporciona control de los ajustes del monitor a través de la red, a través de una aplicación personalizada o un navegador web
en un ordenador o smartphone conectado.
Ejemplo de conexión LAN:
Servidor
Hub
NOTA: Utilice un cable LAN de categoría 5 o superior.
Cable LAN
(no incluido)
Preparación antes del uso
Antes de empezar a utilizar el navegador conecte el monitor a la red mediante un cable de LAN. Defina la dirección IP
(véase la página 52).
Uso de software de control
El software de control le permite controlar la configuración del monitor y conocer el estado del monitor, incluida la información
de calibración.
Descargue el software de nuestra página web e instálelo en el ordenador.
Control del OSD mediante navegador web (función de servidor HTTP)
Puede cambiar de modo de imagen y entrada de vídeo mediante un navegador web.
Para acceder a esta función, introduzca la URL del monitor en el navegador web de un smartphone u ordenador conectado.
http://<dirección IP del monitor>/index.html
Puede controlar el menú OSD desde el navegador web en lugar de las teclas táctiles del monitor. Mediante la opción
[TECLA DIRECTA] de OSD, puede personalizar las funciones.

Español−35
Español
Por razones de seguridad, puede definir una contraseña para acceder a la función de servidor HTTP. Seleccione [Enable]
para la función Contraseña de servidor HTTP. Para la contraseña se puede utilizar A-Z, 0-9 y algunos símbolos. El valor
predeterminado es [0000]. El nombre del monitor se muestra como nombre de usuario.
NOTA: • El valor predeterminado de la dirección IP es [AUTO]. Cuando se conecte un cable LAN, o después de un
[REAJUSTE] del monitor, la dirección IP se asignará automáticamente.
• Si le parece que el monitor tarda en reaccionar a los comandos o a los botones del navegador, o la velocidad de
funcionamiento no es aceptable, puede deberse al tráfico en la red o a los ajustes de su red. En ese caso, consulte
al administrador de su red.
• El monitor no responderá si se pulsan los botones del navegador de forma rápida y repetida. En ese caso, espere
un momento y vuelva a intentarlo. Si sigue sin responder, apague el monitor y vuelva a encenderlo.
• La función de servidor HTTP se ha confirmado en algunos de los principales navegadores web, pero no está
garantizado que funcione con todos los navegadores web.
• Si en el navegador web no aparece la pantalla del servidor HTTP, actualice la pantalla del navegador web (o borre
la caché).
• Es posible que no puedan utilizarse los navegadores que utilicen un servidor proxy, dependiendo del tipo de
servidor proxy y del método de configuración. Aunque el tipo de servidor proxy es un factor importante, es posible
que las opciones elegidas no se muestren dependiendo de la efectividad de la caché y también que el contenido
establecido en el navegador no se refleje en su funcionamiento. Recomendamos no utilizar un servidor proxy salvo
que el entorno de red lo haga imprescindible.

Español−36
Importación/exportación y actualización del firmware
con un dispositivo de almacenamiento USB
Copia de seguridad o copia de los modos de imagen y ajustes del monitor en un dispositivo de almacenamiento USB conectado
al puerto SENS/MEM.
También puede actualizar el firmware del monitor.
El menú OSD [USB Flash Drive] se mostrará cuando seleccione [Import / Export] (véase la página 54) en el menú OSD o
conecte un dispositivo de almacenamiento USB al puerto SENS/MEM.
NOTA: Esta función no está disponible cuando se utilizan los puertos USB del hub USB. Esta función solo funcionará con el
puerto SENS/MEM.
Seleccione una función en el menú y siga las instrucciones en el mensaje OSD.
Export monitor settings
Exporta la configuración del monitor al dispositivo de almacenamiento USB para su copia de seguridad y copia. Seleccione un
tipo de elemento de exportación.
• Current Picture mode: Exporta la configuración del modo de imagen de la ventana activa actualmente.
• All Picture modes: Exporta toda la configuración de los modos de imagen.
• All monitor settings: Exporta toda la configuración OSD.
El nombre del archivo de exportación se define automáticamente para evitar duplicaciones.
Import monitor settings
Importa el archivo de configuración exportado y sobrescribe la configuración OSD actual.
Solo se sobrescribe la configuración OSD que se incluye en el archivo exportado.
Ponga los archivos exportados en la carpeta raíz del dispositivo de almacenamiento USB.
Si define la dirección IP del monitor manualmente, asegúrese de no duplicar la dirección IP.
NOTA: El monitor detecta hasta 15 archivos, por lo que no debe poner más de 15 archivos en la unidad.
Actualice del firmware
Actualiza el firmware del monitor. Ponga el archivo de actualización del firmware en la carpeta raíz del dispositivo de
almacenamiento USB con antelación.
El LED parpadea en verde durante la actualización del firmware. Cuando se completa la actualización, el monitor se reinicia
automáticamente. Después de reiniciar, apague y encienda el interruptor de alimentación principal.

Español−37
Español
Retirar la unidad USB y salir
Prepara el dispositivo de almacenamiento USB para la desconexión y cierra el menú OSD.
Utilice esta función antes de extraer el dispositivo de almacenamiento USB del monitor.
NOTA: • El formato de sistema de archivos admitido del dispositivo de almacenamiento USB es FAT32.
• No se garantiza que el monitor funcione con todos los dispositivos de almacenamiento USB del mercado.
• La función [Import / Export] no exporta la configuración específica de cada monitor, como el estado de calibración.
El archivo exportado se puede importar en monitores PA271Q o en monitores PA311D. Los últimos modelos
compatibles para las funciones [Import / Export] se pueden obtener en la página web de NEC Display Solutions.
• Es preciso ajustar el reloj para crear un archivo de exportación. Siga las instrucciones en el menú OSD y ajuste la
hora. Una vez ajustada la hora, el monitor cuenta automáticamente el tiempo que está activa la alimentación de CA.
• Consulte la página web de NEC Display Solutions para obtener información sobre las versiones del firmware.
Personalización de las funciones de tecla directa
Puede configurar las teclas en el panel frontal para acceder rápidamente a las opciones más utilizadas de OSD. Por ejemplo,
puede configurar una tecla para establecer un modo de imagen específico, cambiar a una entrada de vídeo específica, abrir un
menú específico, etc.
Menu Pic.L LumiVolume Mult.P InputUSB Power
1. Toque las teclas del monitor para que se muestre la guía de teclas.
2. Toque la tecla Menú para abrir el menú de OSD.
3. Vaya al menú [Person.].
4. Toque la tecla Down (Abajo) para resaltar [TECLA DIRECTA].
5. Toque la tecla > para entrar en la lista de teclas directas.
6. Toque las teclas Up (Arriba) o Down (Abajo) para resaltar la tecla directa que desee configurar.
7. Toque la tecla Set para abrir el menú de configuración [Hot key settings: Key#].
8. Utilice las teclas Exit, Up (Arriba), Down (Abajo) y > para navegar por el menú de configuración de teclas directas y
seleccionar la opción que desee asignar a la tecla directa seleccionada.
Entre las funciones que se pueden asignar a las teclas directas se encuentran las siguientes:
• MODO DE IMAGEN: Este menú permite asignar un modo de imagen específico a la tecla directa, como [sRGB] o
[Low Blue]. Tenga en cuenta que el número de modos de imagen entre los que puede elegir en esta lista depende de
cuántos estén establecidos en [Number of Picture modes] en el menú de OSD [Person.]. (Véase la página 53).
• Video input: Este menú permite asignar una entrada específica a la tecla directa, como [DP1] o [HDMI1].
• OSD menu shortcut: Este menú permite asignar un acceso directo del menú OSD a la tecla directa. Por ejemplo, por
defecto, el menú [MODO DE IMAGEN] está asignado a la Key2 (Tecla2).
• Función 1: Este menú permite asignar funciones de ajuste específicas a la tecla directa. Por ejemplo, por defecto, el
control de ajuste de [LUMINANCIA] se asigna a la Key3 (Tecla3), y el control de ajuste [VOLUMEN] se asigna a la Key4
(Tecla4).
• Función 2: Este menú permite asignar funciones específicas a la tecla directa y al tocar la tecla directa se va pasando
por las distintas opciones de dicha función. Por ejemplo, [MULTI IMAGEN] está asignado de manera predeterminada a
la Key5 (Tecla5) y, cuando se cierra el menú OSD, si se toca la Key5 (Tecla5) una vez se activa [MULTI IMAGEN] y se
muestran las entradas como PiP; si se vuelve a tocar la Key5 (Tecla5), [MULTI IMAGEN] se desactiva.
9. Después de resaltar la función que desea asignar a la tecla directa, pulse la tecla Set para guardar los cambios y volver al
menú principal de OSD.
Ahora, cuando toque el panel frontal, aparecerá la etiqueta correspondiente a la función seleccionada sobre la tecla directa.
NOTA: • Hay ocho teclas directas en el frontal. Las Teclas2-8 se pueden configurar para acceder fácilmente a las funciones
del menú OSD. La Key1 (Tecla1) Menú no se puede cambiar, ya que su función es la de abrir el menú OSD.
• Cuando hay un menú OSD abierto, las teclas directas funcionan como teclas de navegación para el menú.

Español−39
Español
Problemas con la imagen de la pantalla y la señal de
vídeo
No hay imagen
• El cable de señal debería estar completamente conectado a la tarjeta de visualización o al ordenador.
• La tarjeta de visualización debería estar completamente insertada en la ranura correspondiente.
• Compruebe el interruptor principal de encendido, debe estar en la posición ENCENDIDO.
• Asegúrese de que tanto el monitor como el ordenador estén encendidos.
• Asegúrese de que se ha seleccionado una resolución compatible en la tarjeta de visualización o en el sistema que se está
utilizando. En caso de duda, consulte el manual del controlador de pantalla o del sistema para cambiar a la resolución.
• Compruebe que el monitor y su tarjeta de visualización son compatibles y la cadencia de las señales es la recomendada.
• Compruebe que el conector del cable de señal no está doblado ni tiene ninguna clavija hundida.
• El monitor se pone en espera automáticamente en el tiempo preestablecido cuando se pierde la señal de vídeo. Toque la
tecla del monitor.
• Si utiliza un cable USB Tipo C para conectar un ordenador al monitor, verifique que el puerto de conexión del ordenador
cumple con el estándar DisplayPort Alt Mode.
• Si utiliza un cable USB Tipo C para conectar un ordenador al monitor, verifique que el cable USB Tipo C cumple con el
estándar SuperSpeed USB de 10 Gbps (USB 3.1 Gen 2).
• Consulte el sitio web NEC Display Solutions para conocer qué ordenadores y cables USB Tipo C han sido verificados para
su conexión al puerto USB-C del monitor.
La imagen es inestable, está desenfocada o aparecen ondas
• El cable de señal tiene que estar bien conectado al ordenador.
• Compruebe que el monitor y su tarjeta de visualización son compatibles y la cadencia de las señales es la recomendada.
• Si el texto parece ininteligible, pase al modo de vídeo no entrelazado y utilice una velocidad de regeneración de la imagen
de 60 Hz.
La imagen no se reproduce correctamente
• Utilice OSD para acceder al menú [INFORMACIÓN MONITOR] y confirmar que se ha seleccionado la resolución adecuada.
La imagen cambia de color
• Asegúrese de que las opciones [3D LUT Emulation] y [Color vision emulation] estén desactivadas.
• Compruebe que los ajustes del [MODO DE IMAGEN] coincidan con el perfil ICC del ordenador.
Irregularidades del color en pantalla
• Reduzca la [LUMINANCIA].
• Establezca [UNIFORMIDAD] en [5].
La imagen no es brillante
• Asegúrese de que el [MODO ECO] esté desactivado.
• La degradación del brillo de la pantalla LCD se produce debido a un uso prolongado o condiciones extremas de frío.
• Cuando la pantalla no logre alcanzar el brillo deseado, el valor numérico del brillo en OSD será amarillo.
• Si utiliza una entrada HDMI, cambie [Video range].
La resolución seleccionada no se ve correctamente
• Consulte la OSD de información para comprobar si se ha seleccionado la resolución apropiada.
• Si la resolución que elige está por encima o por debajo de un rango, aparecerá la ventana “FUERA de RANGO” para
advertirle. Elija la resolución admitida en el ordenador conectado.

Español−40
Variaciones de brillo con el paso del tiempo
• Desactive la opción [BRILLO AUTOM.].
NOTA: Cuando la opción [BRILLO AUTOM.] está activada, el monitor ajusta el brillo a las condiciones ambientales
automáticamente. Cuando cambie el brillo del entorno circundante, el monitor también cambiará.
No hay imagen
• Si no aparece imagen en la pantalla, apáguela con y vuelva a activarla.
• Asegúrese de que el ordenador no se encuentra en el modo de ahorro de energía tocando el teclado o el ratón conectados.
• Algunas tarjetas de vídeo no emiten la salida de la señal de vídeo cuando el monitor está encendido o apagado, o cuando
está conectado o desconectado del cable de alimentación de CA con DisplayPort y en baja resolución.
Problemas de hardware
La tecla no responde
• Desconecte el cable de alimentación del monitor de la toma de corriente para apagar el monitor y reiniciarlo.
• Compruebe el interruptor principal de encendido del monitor.
Aparece el mensaje “Frecuencia excesiva” (la pantalla está en blanco o sólo aparecen imágenes borrosas)
• La imagen no se ve claramente (faltan píxeles) y aparece el mensaje de advertencia de OSD “Frecuencia excesiva”: la
cadencia de las señales o la resolución son demasiado altos. Seleccione uno de los modos disponibles.
• El mensaje de advertencia de OSD “FRECUENCIA EXCESIVA” aparece en una pantalla en blanco: la frecuencia de señal
es excesiva. Seleccione uno de los modos disponibles.
El LED del monitor no está encendido
• Asegúrese de que el cable de corriente esté bien conectado al monitor y a la pared, y que el interruptor de alimentación
principal del monitor esté encendido.
• Aumente el ajuste de [BRILLO DEL LED].
LED intermitente o encendido en cualquier color excepto el azul
• Si se ha producido un fallo, póngase en contacto con su proveedor.
• Si se apaga el monitor debido a que la temperatura interna es mayor que la temperatura normal de funcionamiento, el LED
parpadeará cinco o seis veces en color rojo. Vuelva a encender el monitor tras confirmar que la temperatura interna se ha
reducido a la temperatura normal de funcionamiento.
• Puede que el monitor esté en espera. Toque la tecla del monitor.
• Si el LED parpadea en color rojo durante la actualización del firmware, apague el interruptor principal y vuelva a actualizarlo.
No hay sonido
• Compruebe si está activada la función [Mute].
• Compruebe si el [VOLUMEN] está al mínimo.
• Compruebe que el ordenador admita una señal de audio a través de DisplayPort o HDMI.

Español−41
Español
El hub USB no funciona
• Asegúrese de que el cable USB esté bien conectado. Consulte el manual de usuario de su dispositivo USB.
• Compruebe la configuración de [USB hub input select]. Si ha cambiado la configuración, apague el interruptor de
alimentación principal y vuelva a encenderlo.
• Active la opción [Quick recovery].
• Compruebe que el puerto USB upstream del monitor esté conectado al puerto USB downstream del ordenador Asegúrese
de que el monitor esté encendido.
• Desconecte un cable de upstream USB si utiliza dos conexiones de upstream.
• Apague el interruptor de alimentación principal y vuelva a encenderlo.
El control USB o LAN no está disponible
• Compruebe el cable LAN. Debe utilizar un cable de LAN de categoría 5 o superior para la conexión.
• Compruebe que el puerto USB upstream del monitor esté conectado al puerto USB downstream del ordenador.
La función USB de tipo C no funciona
Se ha mostrado el OSD “Warning: Remove USB-C cable”.
• El monitor ha detectado un voltaje o corriente anómalos en el puerto USB-C. Retire el cable USB de tipo-C del monitor
inmediatamente o apague el interruptor de alimentación principal y vuelva a encenderlo.
• Consulte la página web de NEC Display Solutions para obtener información sobre los ordenadores y cables USB de
tipo C probados.
Carga no iniciada o inestable
• Compruebe si el puerto del ordenador conectado cumple con USB Power Delivery.
• Compruebe si el cable USB de tipo C cumple con USB Power Delivery.
• Pruebe a sustituir el cable USB de tipo C.
• Consulte la página web de NEC Display Solutions para obtener información sobre los ordenadores y cables USB de
tipo C probados.
• Establezca [Power delivery limit] en [15W].
Persistencia de la imagen
Tenga en cuenta que la tecnología LCD puede sufrir un fenómeno conocido como Persistencia de la imagen. La persistencia
de la imagen se produce cuando en la pantalla permanece la “sombra” o el remanente de una imagen. A diferencia de los
monitores CRT, la persistencia de la imagen en los monitores LCD no es permanente, pero se debe evitar visualizar mantener
fija una misma imagen en el monitor durante largos períodos de tiempo.
Para eliminar la persistencia de la imagen, tenga apagado el monitor tanto tiempo como el que haya permanecido la imagen
en la pantalla. Por ejemplo, si una imagen ha permanecido fija en el monitor durante una hora y aparece una “sombra” de esa
imagen, debería tener el monitor apagado durante una hora para borrarla.
NOTA: Como en todos los dispositivos de visualización personales, NEC DISPLAY SOLUTIONS recomienda utilizar con
regularidad un salvapantallas con movimiento siempre que la pantalla esté inactiva o apagar el monitor si no se va a
utilizar.

Español−42
Capítulo 5 Especificaciones
Especificaciones del monitor MultiSync PA311D Notas
Módulo LCD Diagonal:
Tamaño de la imagen visible:
Resolución estándar:
78,91 cm/31,1 pulgadas
78,91 cm/31,1 pulgadas
4096 x 2160 48-50, 60 Hz
Matriz activa; pantalla de cristal líquido (LCD) con
transistor de película delgada (TFT); tamaño del punto
0,1704 mm; luminiscencia blanca 350 cd/m
2
; contraste
1400:1 (típico).
Señal de entrada
DisplayPort: Conector DisplayPort:
Puerto USB-C:
RGB digital
RGB digital
Hasta 4096 x 2160 60 Hz, 8/10 bits HDR, HDCP 1.3/2.2
Hasta 4096 x 2160 60 Hz, 8/10 bits HDR, HDCP 1.3/2.2
HDMI: Conector HDMI: RGB digital, YCbCr Hasta 4096 x 2160 60 Hz, 8/10 bits HDR, HDCP 1.4/2.2
Colores de la pantalla 1.073.741.824 Depende de la tarjeta de visualización que se utilice.
Intervalo de sincronización Horizontal:
Vertical:
15 kHz a 135 kHz
24 Hz a 75 Hz
Automáticamente
Automáticamente
Ángulo de visión Izquierda/derecha:
Arriba/abajo:
±89° (CR > 10)
±89° (CR > 10)
Tiempo de respuesta 8 ms (típ. gris a gris)
Área de Montaje horizontal: Horiz.:
visualización Vert.:
activa Montaje vertical: Horiz.:
Vert.:
698,0 mm/27,5 pulgadas
368,1 mm/14,5 pulgadas
368,1 mm/14,5 pulgadas
698,0 mm/27,5 pulgadas
Hub USB I/F:
Puerto:
Corriente de carga:
SuperSpeed USB (USB 3.1 Gen 1)
Upstream 3 (incl. 1 puerto USB-C)
Downstream 3
Puerto downstream: 5 V/0,9A (máx.)
Puerto USB-C: 65 W (máx.)
AUDIO
Entrada de audio: Conector DisplayPort:
Conector HDMI:
Audio digital
Audio digital
PCM 2 can. 32, 44,1, 48 kHz (16/20/24 bits)
PCM 2 can. 32, 44,1, 48 kHz (16/20/24 bits)
Salida de auriculares: Conector mini
ESTÉREO:
Impedancia del auricular: 32 ohmios
Salida para altavoces Altavoz interno 1W + 1W (Estéreo)
Control LAN:
Puerto SENS/MEM:
RJ-45 10 BASE-T/100 BASE-TX
MDSVSENSOR3, dispositivo de almacenamiento USB (FAT32).
Alimentación eléctrica CA 100-240 V, 50/60 Hz
Corriente nominal 2,40 - 1,00 A
Dimensiones Montaje horizontal: 737,9 mm (An.) x 433,2 - 583,2 (Al.) x 301,6 mm (Pr.)
29,1 pulgadas (An.) x 17,1 – 23,0 pulgadas (Al.) x 11,9 pulgadas (Pr.)
Rango ajustable Ajuste de la altura:
del soporte Inclinar/bascular:
150 mm/5,9 pulgadas (orientación horizontal)
Arriba 30° Abajo 5° / 90°
Peso 14.9 kg (32.8 libras)
Datos medioambientales
Temperatura de servicio:
Humedad:
Altitud:
Temperatura de almacenamiento:
Humedad:
Altitud:
de 5°C a +35/de 41°F a 95°F
del 20% al 80%
0 a 16 404 pies / 0 a 5000 m
de -20°C a 60°C/de -4°F a 140°F
del 10% al 85%
0 a 40 000 pies / 0 a 12 192 m
NOTA: Reservado el derecho a modificar las especificaciones técnicas sin previo aviso.

Español−43
Español
Apéndice A Recursos externos
Los accesorios y las aplicaciones de software opcionales a los que se hace referencia en este manual del producto se
enumeran a continuación.
Páginas web regionales de NEC Display Solutions
Internacional: https://www.nec-display.com/global/
Asia Pacífico: https://www.nec-display.com/ap/contact/
Norteamérica: https://www.necdisplay.com
Europa, Rusia, Oriente Medio y África: https://www.nec-display-solutions.com
Software
El software está disponible para descarga en el sitio web general de NEC Display Solutions.
https://www.nec-display.com/dl/en/dp_soft/lineup.html
Software NEC MultiProfiler
Este software gratuito proporciona un control completo de la configuración de color del motor SpectraView en una
aplicación fácil de usar disponible para Microsoft Windows y macOS. El software permite emular diferentes espacios
de color, realizar emulaciones de salida de impresora utilizando perfiles ICC y crear tablas de búsqueda 3D en el
monitor. Requiere una conexión USB al monitor.
La última versión de este software está disponible en la página web de NEC Display Solutions.
Software NaViSet Administrator
Este software gratuito es un sistema de control, monitorización y gestión de activos avanzado y potente basado en
red para monitores y proyectores NEC. El software está disponible para Microsoft Windows y macOS.
La última versión del software NaViSet Administrator está disponible en la página web de NEC Display Solutions.
Software SpectraView II
Diseñado para profesionales que utilizan aplicaciones en las que el color es fundamental, SpectraView II es el resultado de la
combinación de la laureada tecnología de los monitores NEC con un sensor de medición del color y un sofisticado software de
calibración. El resultado es una calibración de pantallas de alta precisión, fiable, reproducible y con numerosas funciones para
la calibración y creación de perfiles de pantalla.
Hardware / sensor de color
Sensor de color MDSVSENSOR3 USB
Este sensor de color X-Rite personalizado es necesario cuando se utilizan las funciones independientes de calibración de color
de este monitor.
Póngase en contacto con un distribuidor autorizado de NEC o visite el sitio web de NEC Display Solutions en su región para
obtener información de compra y disponibilidad.

Español−44
Apéndice B Lista de controles de OSD
Este capítulo incluye
> “IMAGEN” en la página 45
> “Vídeo” en la página 48
> “AUDIO” en la página 49
> “USB” en la página 50
> “MULTI IMAGEN” en la página 51
> “SISTEMA” en la página 52
> “Customize” en la página 53
> “HERRAMIENTAS” en la página 54
> “Information” en la página 54
Los valores predeterminados pueden proporcionarse bajo pedido.

Español−45
Español
IMAGEN
Menú IMAGEN
MODO DE IMAGEN
MODO DE IMAGEN Seleccione [MODO DE IMAGEN] de 1 a 10.
PREAJUSTE Establece los ajustes predeterminados que se deben utilizar en el [MODO DE IMAGEN] actual
(véase la página 27).
3D LUT Emu. Muestra el nombre configurado en el software compatible cuando está disponible la [3D LUT Emulation].
LUMINANCIA Ajusta la luminancia de la imagen global y del fondo.
Cuando el ajuste es demasiado alto para visualizarse, los caracteres de OSD cambian a color amarillo.
NEGRO Permite ajustar la luminancia del negro. Cuando el ajuste es demasiado bajo para visualizarse, los
caracteres de OSD cambian a color amarillo.
Gamma Permite seleccionar manualmente el brillo de la escala de grises.
sRGB: Ajuste gamma para sRGB.
L Star: Ajuste gamma para el espacio de color de laboratorio CIELAB.
Rec.1886: Ajuste gamma para emisiones HDTV.
HDR-Hybrid Log: Configuración de gamma para HDR, normalmente para emisiones UHD. Se puede
ajustar System gamma.
System gamma: System gamma se puede ajustar en el rango 0,5-2,0. Si se
selecciona [AUTO], system gamma se selecciona automáticamente según el ajuste
de [LUMINANCIA].
HDR-ST2084 (PQ): Configuración de gamma para HDR, normalmente para soportes en disco UHD y
vídeos en streaming. El valor pico de luminancia es ajustable.
Peak Lumi.: Define el valor pico de luminancia para mostrar el rango de luminancia
HDR-ST2084 (PQ). Un valor más alto mejorará la saturación del blanco, pero la
imagen se oscurecerá. Si se selecciona [AUTO], [LUMINANCIA] se utiliza como
ajuste pico de luminancia.
DICOM: DICOM GSDF (Función de pantalla estándar de escala de grises) suele utilizarse
para el tratamiento de imágenes médicas.
Programmable: Con software de NEC opcional se puede cargar una curva de gamma programable.
Person.:
Custom Value (Valor personalizado): El valor gamma se selecciona en un rango de
0,5 a 4,0 en incrementos de 0,1. Para imágenes generales, se utiliza 2.2. Aumente el
valor para oscurecer el color intermedio y redúzcalo para aumentar el brillo.
HDR-ST2084 (PQ
)
HDR-Hybrid Log
Custom
Rec.1886
L Star
DICOM
sRGB
100
90
80
70
60
50
40
30
20
10
BLANCO (K) Permite ajustar el color blanco mediante el ajuste de temperatura o x, y.
Al reducir la temperatura de color la pantalla se tornará rojiza y al
elevarla se volverá azulada.
Al aumentar el valor x la pantalla se tornará rojiza, al aumentar el valor
y se volverá verdosa, y al reducir ambos valores cambiará a color
blanco azulado.
WHITE RANGE
0.25
0.30
0.35
0.40
0.25 0.30 0.35 0.40 0.45
x
y
WHITE TEMPERATURE
15000K
3000K
6500K
5000K
0.43
0.48
BLANCO (x,y)

Español−46
Menú IMAGEN
ROJO (x,y) Ajusta la gama de color. Si el ajuste está fuera de la gama de color del
panel LCD, los caracteres del OSD cambian a color amarillo.
LCD NATIVE GAMUT
GREEN MODIFIED
WHITE
GREEN
RED
BLUE
SETTING
RANGE
0.9
0.8
0.7
0.6
0.5
0.4
0.3
0.2
0.1
0
0
0.80.70.60.50.40.30.20.1
SAMPLE OF RGB GAMUT SETTING
x
y
VERDE (x,y)
AZUL (x,y)
Emulation
*1
3D LUT Emulation 3D LUT (tabla de consulta) es una tabla tridimensional que asigna colores a espacios de color diferentes.
Esta función puede aplicar los datos de su 3D LUT (tabla de consulta) personalizada a la señal de vídeo.
Esto permite, por ejemplo, crear vistas previas de impresión o efectos cinemáticos o de graduación de
color en el propio monitor.
Esta función se utiliza con software compatible, que también carga las 3D LUT en el monitor.
ON: Aplica los datos de 3D LUT importados a la señal de vídeo.
CMP: No aplica los datos de 3D LUT importados.
Compare: En este modo, los colores que se encuentran fuera de los límites de 3D LUT se muestran
en gris. Es útil para determinar los colores fuera de la gama.
Color vision emulation Ofrece una vista previa de algunas de las alteraciones típicas en la visión del ojo humano y resulta muy
útil para evaluar de qué forma perciben los colores las personas que padecen tales alteraciones.
Esta vista previa está disponible en los tipos:
• P (Protanopia)
• D (Deuteranopia)
• T (Tritanopia)
La escala de grises se puede utilizar para evaluar la legibilidad del contraste.
NOTA: Dependiendo de la visión del usuario, incluidas las personas con problemas de visión, la
percepción y la impresión de cómo se ve la pantalla puede variar. Para saber cómo ven las
personas con algún problema de visión, se utiliza una simulación. No se trata de su visión real.
La simulación es una reproducción de las personas con un modo de visión intenso de los colores
de tipo P, D o T. Las personas con problemas leves de visión de los colores apenas notarán la
diferencia respecto a las personas con una visión normal.
6 Axis color trim
*1
Con estos controles, el círculo de color estándar se divide en 6 áreas o rangos separados: rojos,
amarillos, verdes, cianes, azules y magentas. Cada rango se puede ajustar individualmente en Tono,
Saturación y Desplazamiento (Brillo) para buscar emparejamiento específicos. Los colores neutros
(grises) no se verán afectados.
Red (ROJO) (Hue/Sat./Offset) Hue: Permite modificar el color actual dentro de su rango de la rueda de colores sin cambiar
la saturación la compensación. Por ejemplo, el rango de color rojo cambia de rojo a
amarillo o magenta, el rango de color amarillo, pasa de amarillo a rojo o verde, y así
sucesivamente.
Sat. (Saturation): Permite modificar la intensidad del rango de color sin cambiar el matiz ni la
compensación.
Offset: Permite modificar el brillo del rango de color sin cambiar el matiz ni la saturación.
P. ej.: Este color cambia cuando el color rojo se establece en el valor mínimo y el valor máximo de Hue/
Sat./Offset.
Valor mínimo 0 Valor máximo
Predeterminado
HUE (TINTE)
SAT.
OFFSET
(COMPENSACIÓN)
Yellow (AMARILLO)
(Hue/Sat./Offset)
Green (VERDE)
(Hue/Sat./Offset)
Cyan (CIAN) (Hue/Sat./Offset)
Blue (AZUL) (Hue/Sat./Offset)
Magenta (Hue/Sat./Offset)

Español−47
Español
Menú IMAGEN
Picture settings
BRILLO AUTOM. Ajusta la luminancia automáticamente detectando el nivel de brillo del ambiente.
NOTA: No cubra el sensor de luz ambiental. Se recomienda [CMP] para la mejor reproducción posible
del color. Cuando se activa la función [BRILLO AUTOM.], el nivel de luminancia de la pantalla
cambia automáticamente según las condiciones de luz de la sala.
El nivel de luminancia
establecido para el
monitor que se
utiliza cuando el
nivel de luz
ambiental es bajo.
El nivel de luminancia
establecido para el
monitor que se utiliza
cuando el nivel de luz
ambiental es alto.
Rango de luminancia
oscuro brillo
brillo ambiental
Valor de brillo de la pantalla mediante la función Brillo autom.
Área brillante
Área oscura
Lb: Límite entre las condiciones de luz oscura y brillante; predeterminado de fábrica.
L1: Nivel de luminancia establecido para el monitor que se utiliza cuando el nivel de luz ambiental es alto
(L1>Lb)
L2: Nivel de luminancia establecido para el monitor que se utiliza cuando el nivel de luz ambiental es bajo
(L2<Lb)
L1 y L2 son niveles de brillo establecidos por el usuario para compensar los cambios en la luz ambiental.
UNIFORMIDAD Esta función mejora la reproducción del color y nivela la uniformidad de la luminancia y el color del
monitor. Seleccione entre 1 y 5 opciones de uniformidad.
NOTA: Un valor alto mejora la imagen pero puede afectar al consumo de energía y la vida útil del
monitor.
MODO ECO Reduce la cantidad de energía consumida mediante la reducción del nivel de brillo.
CMP: La función de modo ECO está desactivada y el nivel máximo de brillo no se reduce.
On: Reduce el brillo máximo posible hasta unos 100 cd/m
2
.
UHD upscaling Controla cómo se escala la señal no UHD para lograr un efecto de alta definición.
Calibration
Calibration Abre el menú OSD [Stand-Alone Calibration] (véase la página 29).
Color stabilizer Utiliza el sensor de color interno para compensar el cambio de color natural que se produce con el paso
del tiempo.
Metamerism Mejora la correspondencia del color de los puntos blancos cuando se utilizan varias pantallas que
disponen del motor SpectraView.
Esta función compensa el modo en el que el ojo humano percibe los colores ligeramente distintos
respecto al instrumento empleado para ajustar la pantalla durante la calibración.
Cuando se utiliza esta función, todas las pantallas deben estar ajustadas con el mismo valor.
Esta función debe desactivarse en aplicaciones en las que el color es vital.

Español−48
Vídeo
Video Menu
ENTRADA
ENTRADA Selecciona la entrada de vídeo.
Video settings
EXPANSIÓN Selecciona cómo adaptar la señal de vídeo a la pantalla.
ASPECTO: Adapta la señal de vídeo a la pantalla y, a la vez, mantiene la relación de aspecto.
COMPLETA: Llena toda la pantalla independientemente de la relación de aspecto de la señal de vídeo.
1:1: Muestra la señal de vídeo en su tamaño original sin zoom.
Zoom: Amplía/reduce la imagen manualmente.
NOTA: Las áreas de una imagen ampliada, que quedan fuera del área activa de la pantalla no se
muestran. Una imagen reducida puede mostrarse con cierta degradación.
[Zoom] no está disponible si la fuente de entrada es DisplayPort 3840 x 2160 a 60Hz 10 bits o
4096 x 2160 a 60Hz 10 bits.
Zoom Establece el nivel de zoom.
SOBREDESVIACIÓN Algunos formatos de vídeo pueden precisar diferentes modos de escaneado para mostrar mejor la
imagen.
On: El área de visualización de esta configuración resulta adecuada para la visualización de
contenidos emitidos.
Algunas imágenes tendrán bordes recortados. Aproximadamente el 95% de la imagen se
mostrará en la pantalla.
CMP: En la pantalla se muestra el área de imagen completa. Este ajuste puede distorsionar los bordes
de la imagen.
Si utiliza un ordenador con salida HDMI, desactive la opción [SOBREDESVIACIÓN].
AUTO: Esta opción intenta detectar el ajuste de sobredesviación de la fuente y lo activa o desactiva
automáticamente.
NITIDEZ Ajusta la nitidez de la imagen.
Video range Ajusta el rango de gradación para que se muestre de acuerdo con la señal de vídeo para mejorar los
blancos y los negros de la imagen.
AUTO: Esta opción intenta detectar el rango de la señal de vídeo de la fuente y lo ajusta
automáticamente a [COMPLETA] o [Limited].
COMPLETA: Esta opción muestra los niveles de gris de la señal de entrada a 0-255; es el ajuste típico
adecuado para el uso con la mayoría de los ordenadores. Es posible que algunos equipos
AV también muestren mejor el contenido con esta configuración.
Limited: Esta opción amplía el rango de una señal de entrada de 16-235 niveles de grises para
utilizar el rango completo del monitor de 0-255; este es el típico ajuste adecuado para el
uso con la mayoría de equipos AV, como reproductores Blu-ray, consolas de videojuegos,
cámaras de vídeo, reproductores de multimedia y algunos ordenadores.
Person.: Esta opción permite establecer manualmente los niveles individuales de blanco y negro.
BLANCO
NEGRO
Signal format Selecciona el formato de color de la entrada de vídeo.
AUTO: Esta función intenta detectar el formato de color de la fuente y establecer
automáticamente el formato que se debe entre las siguientes opciones.
RGB: Formato de color común y recomendado para ordenadores.
YCbCr(Bt.601): Formato de color SDTV(480i) principalmente para equipos AV
YCbCr(Bt.709): Formato de color HDTV (720p o superior) principalmente para equipos AV
YCbCr(Bt.2020): Formato de color HDR principalmente para equipos AV

Español−49
Español
Video Menu
Input settings
DETECCIÓN ENTRADA Selecciona el método de detección de entrada que el monitor utiliza cuando hay más de una fuente de
señal conectada.
None: El monitor no busca la señal de vídeo en las demás conexiones de entrada.
Si se pierde la señal de vídeo en la entrada actual, o si se cambia manualmente la entrada del
monitor por una que no tenga señal de vídeo, la pantalla se muestra en negro y el LED parpadea.
First: El monitor no busca la señal de vídeo en las demás conexiones de entrada si la entrada actual
tiene señal de vídeo.
Si la conexión de entrada actual no tiene señal de vídeo, el monitor buscará la señal en el resto
de las conexiones de entrada de vídeo. Cuando se encuentre una señal de vídeo, el monitor
pasará automáticamente de la entrada actual a la entrada que tiene la fuente de vídeo activa.
Last: El monitor realiza una búsqueda activa de la señal de vídeo en el resto de las conexiones de
entrada incluso aunque la entrada actual tenga señal de vídeo. Cuando se aplica una fuente de
señal de vídeo nueva a otra conexión de entrada, el monitor pasa automáticamente a la nueva
fuente de vídeo detectada.
Si se pierde señal de vídeo en la conexión de entrada actual, el monitor buscará la señal en el
resto de las conexiones de entrada de vídeo. Cuando se encuentre una señal de vídeo, el monitor
pasará automáticamente de la entrada actual a la entrada que tiene la fuente de vídeo activa.
Blank signal skip
Omite las entradas sin señal cuando cambia la señal de entrada con la tecla Input (Entrada).
DDC/CI Permite activar o desactivar la comunicación bidireccional y el control del monitor a través del cable de
vídeo.
Advanced signal settings
DisplayPort version
(DP1/DP2/USB-C)
Permite seleccionar la versión de DisplayPort [1.1a] o [1.2].
[1.2] es la configuración recomendada. Si se producen problemas de compatibilidad, pruebe usando
[1.1a].
HDMI mode
(HDMI1/HDMI2)
Permite seleccionar el modo HDMI entre [Mode1] o [Mode2]
[Mode2] es la configuración recomendada. Si se producen problemas de compatibilidad, pruebe usando
[Mode1].
HDCP version Permite seleccionar la versión de protección contra copia digital entre [HDCP2.2] o [HDCP1.4]/[HDCP1.3].
NOTA: [HDCP2.2] es la configuración recomendada. Si se producen problemas de compatibilidad,
pruebe usando [HDCP1.4]/[HDCP1.3]. Si se selecciona [1.1a] en [DisplayPort version],
[HDCP1.3] se establece automáticamente
HDR Permite seleccionar si se desea admitir la señal HDR. [Enable] es la configuración recomendada. Si se
producen problemas de compatibilidad, pruebe usando [Disable].
NOTA: Cuando se selecciona [1.1a] como versión de DisplayPort o [Mode1] como modo HDMI, [HDR]
se desactiva automáticamente.
TASA BITS
(DP1/DP2/USB-C)
Permite seleccionar la tasa de bits de la señal de vídeo entre [HBR] y [HBR2].
[HBR2] es la configuración recomendada. Si se producen problemas de compatibilidad, pruebe usando
[HBR].
Si se selecciona [1.1a] en [DisplayPort version], [HBR] se establece automáticamente
ECUALIZADOR Compensa la señal de vídeo para mejorar la estabilidad de la imagen.
Si la imagen parpadea o se produce con ruido, cambie la configuración.
AUDIO
AUDIO Menu
Audio settings
Source Selecciona la fuente de entrada de audio: [IMAGEN ACTIVA], [Picture1], [Picture2], [Picture3], [Picture4].
VOLUMEN Aumenta o reduce el volumen de salida.
Mute on Activa y desactiva la función de silencio.
Audio delay Sincroniza los sonidos y las imágenes retrasando la señal de audio para evitar errores de sincronización
de labios.

Español−50
USB
Menú USB
USB hub input select Cambia el puerto upstream USB para sincronizar con la selección de entrada de vídeo. Esta función
comparte dispositivos USB, como teclado, ratón y dispositivos de almacenamiento, con varios
ordenadores.
DP1 Establece el puerto USB upstream (USB1/USB2/USB-C) asociado con la entrada de pantalla actual.
Cuando se conecten ordenadores a cada uno de los puertos upstream y luego se cambie la entrada de
vídeo, los puertos downstream USB se conectarán al puerto upstream seleccionado automáticamente.
Si se conecta un solo puerto upstream, el puerto upstream conectado se seleccionará automáticamente.
Información de hub USB
Ordenadores
Dispositivos USB
Puerto downstream USB
Puerto upstream USB
(USB hub
input select)
Por ejemplo, ratón
(Tipo A)
(Tipo A)
(Tipo A)
USB1
(USB 3.1 Gen 1, Tipo B)
USB2
(USB 3.1 Gen 1, Tipo B)
USB-C
(Tipo C)
DP2
USB-C
HDMI1
HDMI2
USB-C settings
Power delivery limit Selecciona la alimentación máxima suministrada para un ordenador conectado. Normalmente, utilice el
ajuste [65W], pero si la carga no se inicia o es inestable, pruebe el ajuste de [15W].
La selección de [15W] o [65W] define la potencia máxima en vatios que se puede suministrar a un
ordenador conectado. Dependiendo del tipo de dispositivo USB-C conectado, la potencia en vatios es
inferior a la opción seleccionada.
Si se selecciona [15W], el voltaje de salida se fija en 5 V.
USB data setting Seleccione la velocidad del hub USB en la entrada USB-C.
USB2.0: Establece el hub USB en USB de alta velocidad (USB 2.0).
USB3.1: Establece el hub USB en SuperSpeed USB (USB 3.1 Gen 1). La resolución de vídeo admitida
es de hasta 4096 x 2160 (30 Hz) si se utiliza vídeo USB de tipo C.
NOTA: El hub USB se desconecta temporalmente al cambiar la configuración. Para evitar la
pérdida de datos, compruebe que el sistema operativo no esté usando ningún dispositivo de
almacenamiento USB.

Español−51
Español
MULTI IMAGEN
Menú MULTI IMAGEN
Multi picture settings Visualiza contenido procedente de diferentes entradas.
MULTI IMAGEN Cuando esta opción está desactivada, se muestra una sola entrada.
Cuando esta opción está activada, se muestran múltiples entradas.
NÚMERO IMAGEN Seleccione el número de imágenes a que se deben mostrar (2 o 4).
NOTA: Si selecciona [2] o [4] cuando se utiliza una entrada de señal DisplayPort de 10 bits, la entrada
de señal de 10 bits se reducirá a 8 bits y, a continuación, se mostrará en imagen múltiple. Si la
opción [MULTI IMAGEN] está desactivada, se mostrará una sola imagen como imagen de 10 bits.
Multi picture mode Seleccione PiP (Picture-In-Picture) o PbP (Picture-By-Picture).
PiP: Se visualiza una segunda entrada en un recuadro de imagen de la pantalla. El tamaño y la
posición del recuadro de imagen se pueden modificar.
NOTA: PiP sólo está disponible cuando [NÚMERO IMAGEN] se establece en [2].
PbP: Las diferentes entradas se muestran una al lado de la otra.
NOTA: La entrada DisplayPort está limitada cuando el número de imágenes se establece en [4].
En la selección de [DP1], [DP2], [USB-C], puede establecer solamente dos entradas.
Por ejemplo, puede establecer [DP2], [USB-C], [HDMI1], [HDMI2]. No puede establecer [DP1],
[DP2], [USB-C], [HDMI].
IMAGEN ACTIVA Selecciona una imagen de destino para operaciones de OSD.
NOTA: Marco activo es el marco blanco que se muestra alrededor de la Imagen activa seleccionada
actualmente cuando el menú OSD está abierto. Todos los ajustes de OSD que establezca se
aplican a la imagen activa en PiP o PbP.
COLOR DEL BORDE Ajusta el color de las barras negras laterales.
POSICIÓN / TAMAÑO
POSICIÓN Define la posición de la imagen activa en la pantalla.
En modo PiP, el recuadro de imagen puede moverse en todas direcciones. En modo PbP, la imagen activa
solo se moverá hacia arriba o hacia abajo.
NOTA: Esta función solo está disponible cuando [NÚMERO IMAGEN] se establece en [2].
TAMAÑO Define el tamaño de la imagen activa.
En el modo PiP solo se puede ajustar la imagen insertada [Picture2]. En el modo PbP, cuando el tamaño
de la imagen activa aumente, la otra imagen se reducirá automáticamente y viceversa cuando el tamaño
de la imagen activa se reduzca.
NOTA: Esta función solo está disponible cuando [NÚMERO IMAGEN] se establece en [2].

Español−52
SISTEMA
Menú SISTEMA
IDIOMA
[Idiomas] Selecciona el idioma que utiliza el OSD.
OSD
HORA OSD Desactiva la OSD después de un período de inactividad.
LOCALIZACIÓN OSD Determina la posición en la pantalla donde aparece OSD.
TRANSPARENCIA OSD Hace que la OSD sea parcialmente transparente.
OSD rotation Determina si la orientación de la OSD es horizontal o vertical.
HORIZONT.: Muestra la OSD con la orientación horizontal.
VERTICAL: Muestra la OSD con la orientación vertical.
OSD last memory Abre el menú OSD en el último elemento modificado antes de que se cerrara.
INFORMACIÓN OSD Permite seleccionar si se muestra el OSD de información de señal. El OSD de información de señal se
mostrará cuando cambie la señal o la fuente de entrada.
Boot logo El logotipo de NEC se muestra brevemente tras haberse encendido el monitor.
Power management
Quick recovery Permite seleccionar el comportamiento del modo de ahorro de energía.
CMP: Habilita el modo de ahorro de energía más eficaz.
On: El monitor vuelve al modo encendido más rápidamente desde el modo de ahorro de energía.
NOTA: El consumo de corriente es mayor que en el ajuste [CMP] (véase la página 25).
SENSOR HUMANO
SENSOR HUMANO El sensor detecta el movimiento de una persona gracias a la función [SENSOR HUMANO]. La función
[SENSOR HUMANO] tiene tres opciones:
CMP: Sin detección.
On: Si no se ha detectado ninguna persona por un cierto tiempo, el monitor pasa automáticamente
al modo de ahorro de energía para reducir el consumo eléctrico. Cuando alguien vuelve a
acercarse al monitor, éste regresa al modo normal.
Person.: Permite elegir qué condiciones de [BACKLIGHT] y [VOLUMEN] se aplicarán después de que no
se haya detectado ninguna persona durante un cierto período de tiempo.
AJUSTE SENSOR Ajusta el nivel del umbral del sensor humano. El umbral actual se muestra a la derecha del control
deslizante de ajuste. Para ajustar el umbral de distancia del sensor, utilice la tecla [</>] para mover el
control deslizante a la derecha o la izquierda.
Detecta una persona situada a unos 1,5 m del monitor.
Start time Ajusta el tiempo de espera antes de pasar al modo de brillo bajo o al modo de ahorro de energía cuando
el sensor de presencia no detecta persona alguna.
BACKLIGHT Seleccione la opción de luz de fondo cuando la opción [SENSOR HUMANO] esté activada. Esta función
está disponible cuando SENSOR HUMANO se establece en [Person.].
VOLUMEN Seleccione el ajuste de volumen cuando se active [SENSOR HUMANO]. Esta función está disponible
cuando SENSOR HUMANO se establece en [Person.].
Network settings Configura los ajustes de red del monitor automáticamente o manualmente (véase la página 34).
AJUSTE IP Auto: La dirección IP se obtiene automáticamente del servidor DHCP.
Manual: La configuración de red se debe introducir manualmente. Póngase en contacto con el
administrador de red para obtener esta información.
NOTA: Si selecciona [AUTO] en [AJUSTE IP], consulte la dirección IP al administrador de su red.
DIRECCIÓN IP Si selecciona [MANUAL] en [AJUSTE IP], establezca la dirección IP del monitor conectado a la red.
MÁSCARA DE SUBRED Si selecciona [MANUAL] en [AJUSTE IP], establezca los datos de la máscara de subred del monitor
conectado a la red.
GATEWAY
PREDETERMINADA
Si selecciona [MANUAL] en [AJUSTE IP], establezca la gateway predeterminada del monitor conectado a
la red.
NOTA: Introduzca [0.0.0.0] para eliminar el ajuste.
AJUSTES DE FÀBRICA
AJUSTES DE FÀBRICA Todos los ajustes se devuelven al estado de envío de fábrica.

Español−53
Español
Customize
Menú Person.
TECLA DIRECTA
Key 1-8 Personaliza siete teclas en el frontal asignando modos de imagen u otras funciones a las teclas para
facilitar el acceso. Se pueden asignar las funciones siguientes:
• MODO DE IMAGEN.
• Entrada de vídeo.
• Acceso rápido al menú OSD.
• Función 1: Hub USB upstream, Luminancia, Ajuste de volumen OSD.
• Función 2: Alterna entre funciones como Emulation, Sonido silencio.
Nota: [Multi picture - Swap] está disponible cuando [NÚMERO IMAGEN] está establecido en [2].
NOTA: La [Key1 (Tecla1)] es la tecla Menú y no se puede cambiar.
NOMBRE ENTRADA
NOMBRE ENTRADA Puede crear un nombre para la entrada que está utilizando. Máx.: 14 caracteres, incluidos espacios, A-Z,
0-9 y algunos símbolos.
Number of Picture modes Para cambiar con más rapidez, esta función puede limitar el número de modos de imagen que se pueden
seleccionar.
Number of Picture modes Limita el número de modos de imagen que se pueden seleccionar. Seleccione [1] si desea evitar que el
modo de imagen se cambie.
LED indicator
BRILLO DEL LED Controla el brillo del LED en el marco frontal del monitor.
LED color Selecciona el color del LED del marco frontal entre Azul, Verde o Personalizado.
Person.1: Cambia el color del LED junto con el [MODO DE IMAGEN] seleccionado.
Person.2: Cambia el color del LED junto con el estado del [MODO DE IMAGEN]. (Predeterminado o
Emulación activa o Editado.)
Person.3: Cambia el color del LED según la entrada de vídeo seleccionada.
BLOQUEO OSD
BLOQUEO OSD Impide que el monitor se controle desde el menú OSD o la tecla directa. Toque la [Key1] (Tecla1) y la
[Key3] (Tecla3) simultáneamente durante unos segundos para desbloquearlo.
Disable: Todas las acciones en el menú OSD y la tecla directa están disponibles para el
funcionamiento normal.
Enable: Bloquea todas las acciones en el menú OSD y la tecla directa.
Person.: Bloquea todas las acciones en el menú OSD. Las acciones con la tecla directa están
disponibles para el funcionamiento normal.

Español−54
HERRAMIENTAS
Menú HERRAMIENTAS
Area marker
Area marker Muestra un marcador de marco o línea.
NOTA: Cuando un marcador de línea se muestra por un tiempo prolongado, en el panel LCD se
pueden producir fenómenos de adherencia de la imagen. Para evitarlo, se recomienda utilizar un
marcador de marco.
TAMAÑO Ajusta el tamaño del marcador.
ASPECTO Ajusta la relación de aspecto del marcador.
COLOR Selecciona el color de un marcador de línea o el brillo de un marcador de marco.
Import / Export
Import / Export Importa o exporta la configuración de la pantalla a un dispositivo de almacenamiento USB
(véase la página 36).
NOTA: • La función Import sobrescribirá la configuración actual del monitor. En caso necesario, haga
una copia de seguridad de la configuración actual utilizando la función de exportación antes
de importar la nueva configuración.
• Algunos ajustes específicos del monitor, como los registros de calibración, no se exportan.
• Si define manualmente la dirección IP, asegúrese de que sea una dirección única y de que no
exista ningún duplicado en la red.
Information
Menú INFO
INFORMACIÓN MONITOR Muestra el nombre del modelo, el número de serie, la señal de entrada y la información de audio del
monitor.
SpectraView engine status Muestra el estado de los sensores internos y la información de calibración del monitor.
USB information Muestra el hub USB y la configuración de datos USB-C.
System information Muestra la información del firmware, el estado del motor SpectraView, las horas en funcionamiento, el
ahorro de CO2, el uso de CO2 y la dirección MAC del monitor.
Horas funcionam.: Muestra el tiempo total de funcionamiento.
AHORRO DE CO2: Muestra la información del ahorro de CO2 estimado en kg. El factor de reducción de
emisiones de CO2 en el cálculo de ahorro de CO2 se basa en OECD (edición 2008).
USO DE CO2: Muestra la información del uso de CO2 estimado en kg. Se trata de una estimación
aritmética, no del valor real de la medición. Esta estimación se basa únicamente en la configuración del
monitor y no tiene en cuenta los dispositivos conectados.

Español−55
Español
Apéndice C Información del fabricante
sobre reciclaje y energía
Este capítulo incluye:
> “Cómo reciclar su producto NEC” en la página 56
> “Ahorro de energía” en la página 56
> “Marca de residuos de aparatos eléctricos y electrónicos (Directiva Europea 2012/19/UE y enmiendas)” en la
página 56
NEC DISPLAY SOLUTIONS está muy comprometida con la protección del medio ambiente y considera el reciclaje una de
las máximas prioridades de la empresa para reducir los daños al medio ambiente. Nuestro objetivo es desarrollar productos
respetuosos con el medio ambiente y poner nuestro máximo empeño en ayudar a definir y cumplir las últimas normativas
de organismos independientes como ISO (Organización Internacional de Normalización) y TCO (Confederación Sueca de
Trabajadores Profesionales).

Español−56
Cómo reciclar su producto NEC
El objetivo del reciclado es mejorar el entorno mediante la reutilización, actualización, reacondicionamiento o recuperación
de materiales. Los equipamientos dedicados al reciclaje garantizan que los componentes dañinos para el medio ambiente
se manipulan y eliminan de la manera adecuada. Para asegurar que sus productos se reciclan de la forma más conveniente,
NEC DISPLAY SOLUTIONS ofrece una amplia variedad de procedimientos de reciclajes y consejos sobre la mejor forma de
manipular sus productos para proteger el medio ambiente una vez que llegan al final de su vida útil.
Puede encontrar toda la información necesaria para desechar un producto y la información específica de cada país sobre los
equipamientos de reciclaje disponibles en los siguientes sitios web:
https://www.nec-display-solutions.com/greencompany/ (en Europa),
https://www.nec-display.com (en Japón) o
https://www.necdisplay.com (en EE. UU.).
Ahorro de energía
Este monitor dispone de una función avanzada de ahorro de energía. Cuando se envía al monitor una señal DPM
(administración de potencia de pantallas), se activa el modo de ahorro de energía. El monitor sólo dispone de un modo de
ahorro de energía.
Para obtener más información, visite:
https://www.necdisplay.com/ (en EE. UU.)
https://www.nec-display-solutions.com/ (en Europa)
https://www.nec-display.com/global/index.html (internacional)
Para la información de ahorro de energía: [Valor predefinido: Quick recovery ➙ CMP]
Para los requisitos de ErP/Para los requisitos de ErP (espera de red):
Valor: Quick recovery ➙ CMP
Consumo de energía: 2 W o menos (ámbar oscuro).
Tiempo de la función de ahorro de energía: Aprox. 1 min.
(Salvo si el monitor tiene varias entradas de señal).
Consumo de energía: 0,5 W o menos (intermitencia lenta).
Tiempo de la función de ahorro de energía: Aprox. 5 min.
(Salvo si el monitor tiene varias entradas de señal).
Marca de residuos de aparatos eléctricos y electrónicos
(Directiva Europea 2012/19/UE y enmiendas)
Eliminación del producto usado: En la Unión Europea
La transposición de esta directiva europea en cada estado miembro obliga a desechar el material eléctrico
y electrónico que lleva la marca que se muestra a la izquierda por separado de los residuos domésticos
comunes. En esta categoría se incluyen desde monitores hasta accesorios eléctricos, como cables de
alimentación o de señal. Para desechar estos productos, siga las instrucciones de las autoridades locales,
solicite información al respecto en el establecimiento donde haya adquirido el producto o, si corresponde, siga
la normativa aplicable o los acuerdo que pudiera tener. Esta marca en productos eléctricos o electrónicos sólo
se aplica a los estados miembros actuales de la Unión Europea.
Fuera de la Unión Europea
Para desechar productos eléctricos o electrónicos fuera de la Unión Europea, póngase en contacto con las autoridades locales
o pregunte por el método de desechado adecuado.
-
 1
1
-
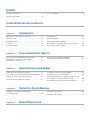 2
2
-
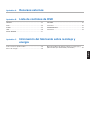 3
3
-
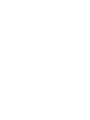 4
4
-
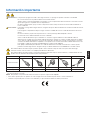 5
5
-
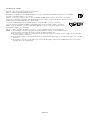 6
6
-
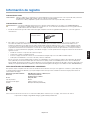 7
7
-
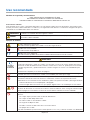 8
8
-
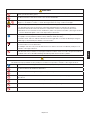 9
9
-
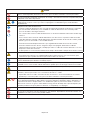 10
10
-
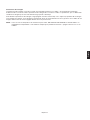 11
11
-
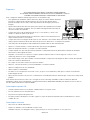 12
12
-
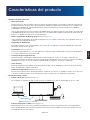 13
13
-
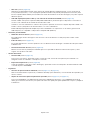 14
14
-
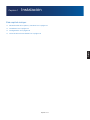 15
15
-
 16
16
-
 17
17
-
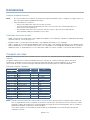 18
18
-
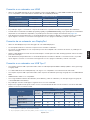 19
19
-
 20
20
-
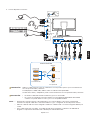 21
21
-
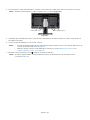 22
22
-
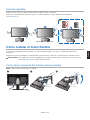 23
23
-
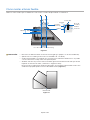 24
24
-
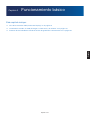 25
25
-
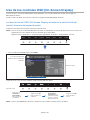 26
26
-
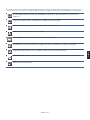 27
27
-
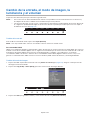 28
28
-
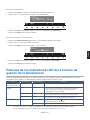 29
29
-
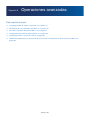 30
30
-
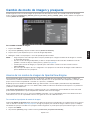 31
31
-
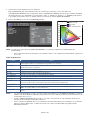 32
32
-
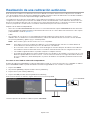 33
33
-
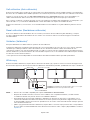 34
34
-
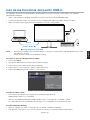 35
35
-
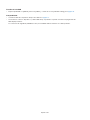 36
36
-
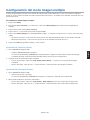 37
37
-
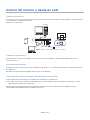 38
38
-
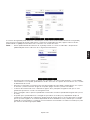 39
39
-
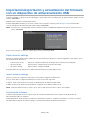 40
40
-
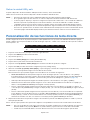 41
41
-
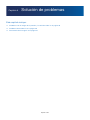 42
42
-
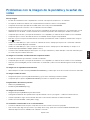 43
43
-
 44
44
-
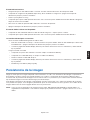 45
45
-
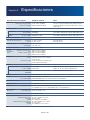 46
46
-
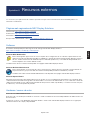 47
47
-
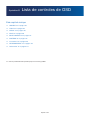 48
48
-
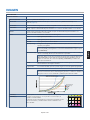 49
49
-
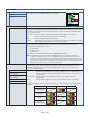 50
50
-
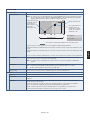 51
51
-
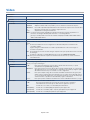 52
52
-
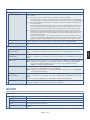 53
53
-
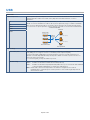 54
54
-
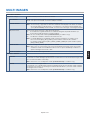 55
55
-
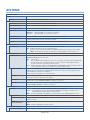 56
56
-
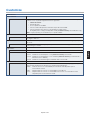 57
57
-
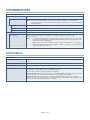 58
58
-
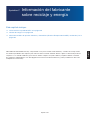 59
59
-
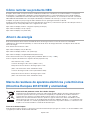 60
60
NEC MultiSync PA311D El manual del propietario
- Categoría
- Televisores
- Tipo
- El manual del propietario