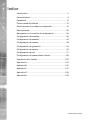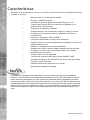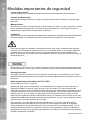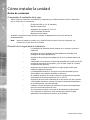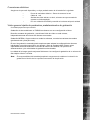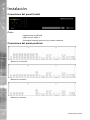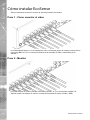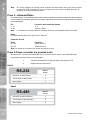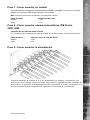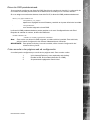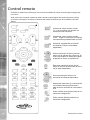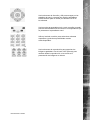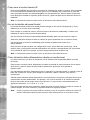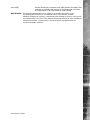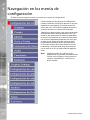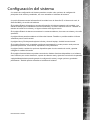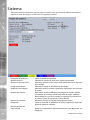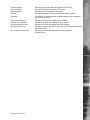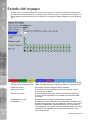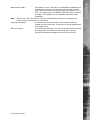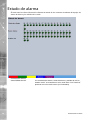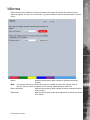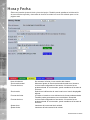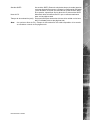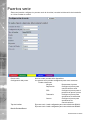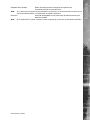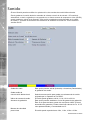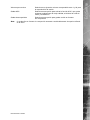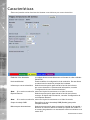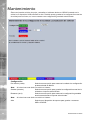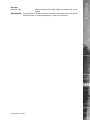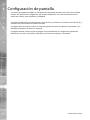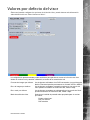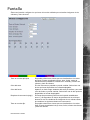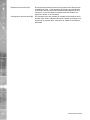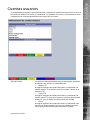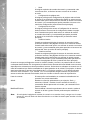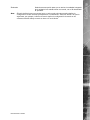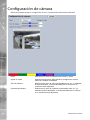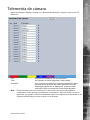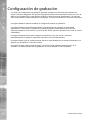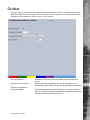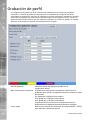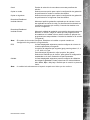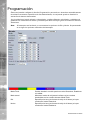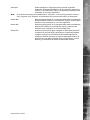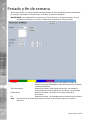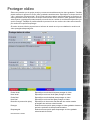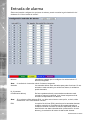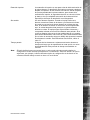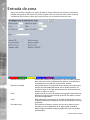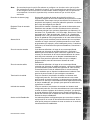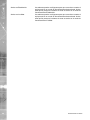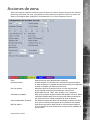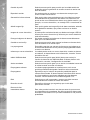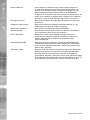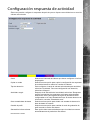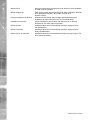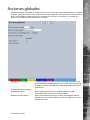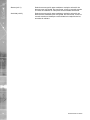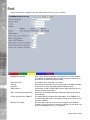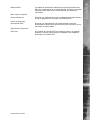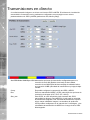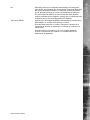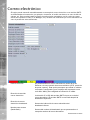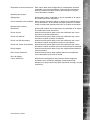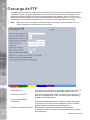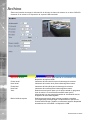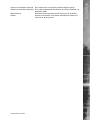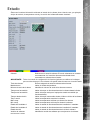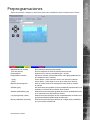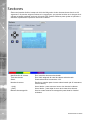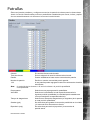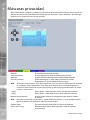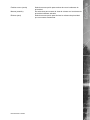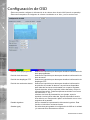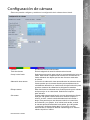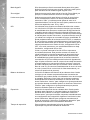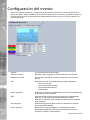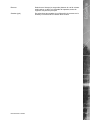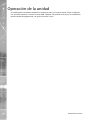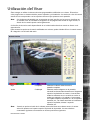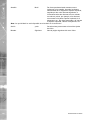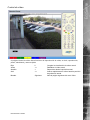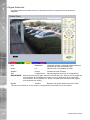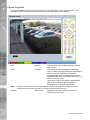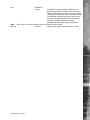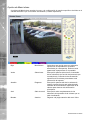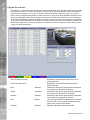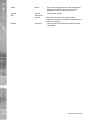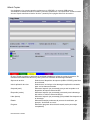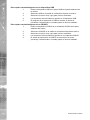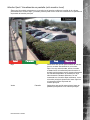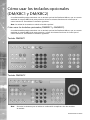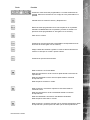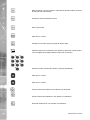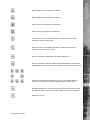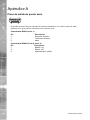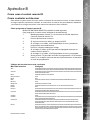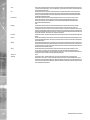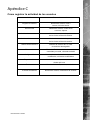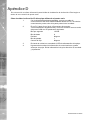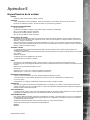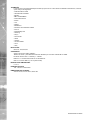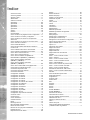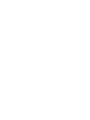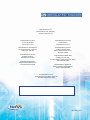Dedicated Micros EcoSense Installation & Operation Guide
- Categoría
- Cámaras de seguridad
- Tipo
- Installation & Operation Guide

EcoSense
Guía de instalación y
operación

Dedicated Micros ©2009
2
EcoSense
Indice
Introducción .......................................................................... 3
Características...................................................................... 4
Instalación .......................................................................... 10
Cómo instalar EcoSense .................................................... 12
Cómo acceder a la unidad y congurarla ........................... 16
Menú principal .................................................................... 22
Navegación en los menús de conguración ....................... 24
Conguración del sistema .................................................. 25
Conguración de pantalla ................................................... 42
Conguración de cámara ................................................... 49
Conguración de grabación................................................ 54
Conguración de alarma .................................................... 63
Conguración de red .......................................................... 77
Conguración de cámara domo Oracle .............................. 88
Operación de la unidad .................................................... 102
Apéndice A........................................................................ 124
Apéndice B ....................................................................... 125
Apéndice C ....................................................................... 127
Apéndice D ....................................................................... 128
Apéndice E ....................................................................... 129

Dedicated Micros ©2009
3
EcoSense
Introducción
Qué es el…
EcoSense ?
EcoSense de Dedicated Micros proporciona grabaciones multicanal a un precio económico con
reproducción y visualización simultáneas; es ideal para los usuarios que se preocupan por los
gastos y que necesitan un CCTV able, conectado a la red y de altas prestaciones a un precio
razonable.
Disponible con 4, 8 ó 16 entradas de cámara, todas con control por telemetría, EcoSense cuenta
con funcionalidad de alarma incorporada y un software de detección de actividad incorporado.
El panel frontal táctil de tecnología punta y el mando a distancia por infrarrojos (IR) permiten
manejar la unidad con facilidad y rapidez. La instalación intuitiva de tipo “Plug and play” de la marca
Dedicated Micros, la interfaz fácil para el usuario con “teclas programables” codicadas con colores
y los menús de conguración que son comunes al monitor local y a la interfaz web, facilitan la
instalación y requieren un mínimo de formación para los usuarios.
EcoSense ofrece una velocidad de grabación global de hasta 200 pps (según el modelo) en CIF
y puede grabar hasta 16 cámaras (según el modelo) simultáneamente en formato MPEG-4 o
JPEG. La función de grabación de perl ofrece al operador la posibilidad de congurar diferentes
velocidades de grabación y resoluciones en los modos de grabación programada, normal y alarma
para todas las cámaras.
La unidad incluye un almacenamiento interno de serie con grabadora CD/DVD-R y puertos USB
para el archivado externo de vídeo.
Entre las numerosas características que también se incluyen de serie en EcoSense destacan:
visualización multivía, soporte de varios idiomas, control por telemetría, grabación de sonido,
detección de actividad y supervisión remota con NetVu ObserVer (utilizando la exclusiva capacidad
de transcodicación de DM para proporcionar imágenes uidas en directo y reproducidas).
EcoSense es sin duda el producto ideal para la grabación y transmisión de vídeos de altas
prestaciones a un precio razonable.
Para obtener más información, visite el sitio web:
www.dedicatedmicros.com
o póngase en contacto con el centro de atención al cliente de Dedicated Micros en su región.

Dedicated Micros ©2009
4
EcoSense
Características
EcoSense de Dedicated Micros cuenta con una serie de prácticas funciones diseñadas para facilitar
el trabajo al operador.
• Opciones de 4, 8 ó 16 entradas de cámara
• Entradas y salidas de alarmas
• Velocidad de grabación global real de hasta 200 pps en CIF
• Todas las funciones del DVR son totalmente compatibles con el
teclado/control remoto IR/ratón
• Parámetros de grabación escalables
• Visualizaciones en una sola pantalla, imagen en imagen y multivía
• Visualización de imágenes en directo y grabadas, localmente y
sobre Ethernet
• Grabación y transmisión JPEG o MPEG-4
• Las páginas web facilitan la conguración a distancia
• Opciones de menú con teclas programables codicadas con colores en
pantalla, fáciles de usar
• Grabación y visualización en directo simultáneas
• Grabadora de DVD-R y puertos USB incorporados para la descarga
de archivos de vídeo a una memoria ash externa y la carga de
actualizaciones del software
• Teclado externo opcional disponible
• Conguración mediante ratón USB y teclado QWERTY USB
• Velocidad de grabación D1/4CIF/2CIF/CIF a 3/3/6/12 pps por cámara
• Panel de control frontal táctil
• Unidades de disco duro para servicio en campo
• Detección de actividad incorporada
La unidad tiene integrada la tecnología NetVu Connected para asegurar una compatibilidad
máxima con futuros avances de la seguridad conectada en red. Con dicha tecnología, la unidad
puede interactuar plenamente con otros productos de Dedicated Micros compatibles con NetVu
Connected, incluidos el DV-IP Decoder, NetVu ObserVer y los visores de PDA. Para proporcionar
interoperabilidad entre las empresas de seguridad más importantes del mundo, NetVu Connected
utiliza los protocolos de red estándar del sector, que son compatibles con una amplia variedad de
productos de integración y SDK de terceros para garantizar una compatibilidad constante en el
futuro.

Dedicated Micros ©2009
5
EcoSense
INTERFAZ DE CONFIGURACIÓN COMÚN
Cuando se obtiene acceso a las pantallas de conguración de la unidad, ya sea localmente en
la propia unidad o a distancia, se muestra en la pantalla una interfaz de conguración común por
medio de un explorador web. Este sistema unicado garantiza que el instalador está familiarizado
con las pantallas de conguración, con independencia de su ubicación con respecto a la unidad, lo
cual reduce al mínimo el tiempo de formación y familiarización, a la vez que aumenta la velocidad
de instalacin y modicación.
La unidad incluye una exclusiva estructura de menús codicada por colores y una interfaz gráca de
usuario (GUI) en pantalla. La estructura de menús, sensible al contexto, representa siempre la parte
del menú donde se encuentra el usuario, para permitirle seleccionar rápidamente las opciones y
conguraciones que necesita sin necesidad de hacer búsquedas en páginas de menús y opciones.
Los botones codicados por colores que aparecen en pantalla son idénticos a los del control remoto
IR, pero la unidad también se puede controlar con un ratón o un teclado compatible (DM/KBC1 /
DM/KBC2) conectados a un puerto USB.
Diseño de este manual
Para mayor facilidad de uso, este manual consta de tres partes:
1. Instalación Muestra detalles relacionados con la instalación de la unidad y la
conexión de dispositivos externos.
2. Conguración Muestra detalles de los menús de la unidad.
3. Operación Muestra información de referencia rápida sobre el control de
la unidad.
El orden y la disposición de estas páginas se han diseñado para facilitar el proceso de instalación.
Se recomienda editar los menús en el orden en que aparecen para posibilitar una instalación
precisa, sencilla y eciente.

Dedicated Micros ©2009
6
EcoSense
Medidas importantes de seguridad
38
Lea las instrucciones
Antes de trabajar con la unidad, lea todas las instrucciones de seguridad y funcionamiento.
Fuentes de alimentación
Esta unidad sólo debe utilizarse con el tipo de fuente de alimentación indicado en la etiqueta del
fabricante.
Mantenimiento
No intente llevar a cabo el mantenimiento de esta unidad por sí mismo, ya que la apertura o retirada
de las cubiertas puede exponerle a una tensión eléctrica peligrosa o a otros riesgos. Solicite el
mantenimiento a personal de mantenimiento cualicado.
41
Ventilación
Asegúrese de que la unidad esté adecuadamente ventilada para protegerla del sobrecalentamiento.
Antes de trabajar con la unidad, lea todas las instrucciones de seguridad y funcionamiento.
Para evitar el peligro de incendios o descargas eléctricas, este equipo no debe quedar expuesto
a la lluvia o a la humedad. El símbolo de un rayo con una echa dentro de un triángulo equilátero
pretende alertar al usuario de este equipo de la presencia de tensiones eléctricas peligrosas
dentro de la carcasa, que pueden ser de una magnitud suciente como para constituir un riesgo de
descarga eléctrica.
Este producto es de clase A. En un entorno doméstico, este producto puede generar interferencias
de radiofrecuencia, en cuyo caso puede ser necesario que el usuario tome las medidas adecuadas.
Descarga de rayos
La unidad cuenta con cierta protección incorporada; sin embargo, se recomienda que se instalen
transformadores de aislamiento para el sistema en aquellos lugares donde se produzcan rayos con
frecuencia.
Notas regulatorias e información de FCC y DOC
(Sólo modelos de EE.UU. y Canadá)
Advertencia: Este equipo se ha probado y se ha observado que cumple con las limitaciones de
dispositivos digitales de clase A, según la parte 15 de las normas FCC. Estos límites se han
diseñado para proporcionar una protección razonable contra las interferencias perjudiciales cuando
el equipo funciona en un entorno comercial. Este equipo genera, usa y puede irradiar energía de
radiofrecuencia y, si no se instala y emplea según el manual de instrucciones, puede provocar
interferencias perjudiciales para las radiocomunicaciones. La utilización de este equipo en un área
residencial probablemente provoque interferencias perjudiciales, en cuyo caso se exigirá al usuario
que las corrija, corriendo los gastos por su cuenta.
Si es necesario, el usuario deberá consultar al distribuidor o a un técnico experimentado de
radio/televisión para emprender acción correctiva. El usuario puede encontrar útil el siguiente
folleto preparado por la Comisión federal de Comunicaciones (FCC) de Estados Unidos: “how to
identify and Resolve Radio-TV interference Problems” (Cómo identicar y resolver problemas de
interferencias de radio-TV). Este folleto está disponible en la Ocina de Publicaciones del Gobierno
de EEUU, Washington, DC20402,

Dedicated Micros ©2009
7
EcoSense
N° de serie 004-000-00345-4.
Este recordatorio se ofrece para llamar la atención del instalador del sistema de CCTV sobre
el Artículo 820-40 del Código Eléctrico Nacional estadounidense, que ofrece directrices para la
adecuada toma de tierra y estipula, en particular, que el cable de tierra debe conectarse al sistema
de tierra del edicio, tan cercano al punto de entrada del cable como sea posible.
46
Símbolo CE
3-5.EPS
Si este producto está marcado con el símbolo CE, indica conformidad con todas las directivas
aplicables.
Directiva 89/336/EEC.
Se guarda una “Declaración de conformidad” en Dedicated Micros Ltd., 1200 Daresbury Park,
Daresbury, Cheshire, WA4 4HS, Reino Unido.
Laser
La unidad admite una grabadora de CD/DVD integrada; a continuación se ofrecen otras
advertencias relacionadas con la instalación y el funcionamiento de la grabadora de CD/DVD;
rogamos preste especial atención a esta información.
• Precaución: el empleo de controles o ajustes, o la ejecución de
procedimientos distintos a los especicados en el presente manual,
pueden dar como resultado una exposición peligrosa a radiaciones.
• Para evitar la exposición a la radiación láser (perjudicial para los ojos),
no intente desmontar esta unidad.

Dedicated Micros ©2009
8
EcoSense
Cómo instalar la unidad
Antes de comenzar
Compruebe el contenido de la caja
Saque todos los elementos del embalaje y compruebe que están presentes todos los elementos
que se relacionan a continuación.
• EcoSense DVR (4, 8 o 16 entradas)
• Mando a distancia IR
• Adaptador de corriente de 12 V CC
• CD del software EcoSense
• Manual de inicio rápido
Si faltase cualquiera de estos artículos, diríjase al departamento de servicio técnico de
Dedicated Micros.
Nota: Antes de instalar la unidad, lea y respete todas las instrucciones de seguridad y la
información de ubicación de la unidad.
Elección de un lugar para la instalación
• La unidad se ha diseñado para montarse en un escritorio, estante o
estantería.
• Asegúrese de que la unidad esté adecuadamente ventilada para
protegerla del sobrecalentamiento.
• Asegúrese de que haya una separación de 3 cm a ambos lados de la
unidad.
• Compruebe que el extremo receptor del alargador del control remoto IR
mire hacia la posición del operador, y que no esté a más de 3 metros
de distancia del operador.
• Asegúrese de no ubicar la unidad en un lugar donde pueda estar
expuesta a golpes mecánicos.
• La unidad debe ubicarse en un lugar con escasa humedad y polvo.
Evite lugares como sótanos húmedos o desvanes.
• Si instala la unidad en un armario cerrado, la temperatura máxima de
funcionamiento no debe superar los 40 °C (104 °F).
• Asegúrese de que la toma eléctrica de la red cuente con una conexión
a tierra able cuando se conecte a fuentes de alimentación distintas a
la conexión directa a circuito derivado.
• Cualquier circuito derivado que suministre corriente a la unidad debe
tener una corriente nominal de 15 A.
• Se recomienda conectar una fuente de alimentación ininterrumpida
a la unidad por si hubiera un corte del suministro eléctrico (para
garantizar el funcionamiento continuo de la unidad).

Dedicated Micros ©2009
9
EcoSense
Conexiones eléctricas
Asegúrese de que esté disponible y se haya probado antes de la instalación lo siguiente:
• Punto de suministro eléctrico • Punto de acceso a la red
• Cable de red
• Señales de vídeo activas, es decir, al menos una por entrada de
cámara en funcionamiento
• PC con unidad de CD ROM y conexión a la misma red que la unidad
Visión general rápida de parámetros predeterminados de grabación
La unidad proporciona por omisión:
Grabación de alto rendimiento en TODAS las cámaras con una conguración mínima.
Duración constante de grabación y movimiento uido de vídeo en cada cámara,
independientemente del número de cámaras conectadas.
Grabación MPEG4 a 3 pps continua en todas las cámaras, en todas las variantes de canales
(predeterminada y lista para usar).
El menú de grabación avanzada puede emplearse para adaptar la conguración de cámaras
individuales a requisitos especícos, por ejemplo, rutas de entrada/salida. Existen varias
capacidades de almacenamiento en función del número de cámaras, las opciones de
almacenamiento y las velocidades de grabación seleccionadas.
La calidad de la imagen puede mejorarse fácilmente si se congura la grabación de un número de
días objetivo inferior a 30 días.
Nota: Es responsabilidad del instalador/propietario asegurarse de establecer la duración de
grabación en función de los requisitos necesarios de la aplicación.

Dedicated Micros ©2009
10
EcoSense
Instalación
Conexiones del panel frontal
Datos
Unidad interna de CD/DVR
USB Conector USB 2.0
IR Receptor infrarrojo para uso con el mando a distancia
Conexiones del panel posterior
Modelo de 16 entradas
Modelo de 8 entradas
Modelo de 4 entradas

Dedicated Micros ©2009
11
EcoSense
Vídeo
Entrada de vídeo
compuesto VID1 a VID4/
VID8/VID16 75 Ω BNC, 1 V pico-pico (con conexión directa disponible)
MON A Salida de monitor compuesto 75 Ω BNC, 1 V pico-pico
MON B Salida de monitor Spot
MON A Conexión de Vídeo S
VGA Conexión de tipo D para monitores VGA con una resolución de
800x600
Sonido
Audio IN (Dual) Conector RCA (sonido), muestreo 8 KHz/16 KHz/22 KHz,
impedancia de entrada 75 Ω, 1 V pico-pico
Audio OUT (Dual) Conector RCA (sonido), impedancia de salida de nivel de línea
<100 Ω, se requiere amplicación de 1 V pico-pico
Datos
SERIE 1 RS-232 (3 hilos y 9 hilos)
SERIE 2 RS-232 (3 hilos y 9 hilos)
USB 2 conectores USB 2.0
NET Conector de red Ethernet RJ45, red Ethernet 10/100 Mb/s
KBD Conector RJ12 para uso con teclados de telemetría Dedicated
Micros (KBC1, KBC2)
Nota: La conexión KBD no está disponible en la unidad de 4 canales.
Alarmas y relés
ENTRADAS DE ALARMA Mediante conector de tipo D (hembra) de 25 contactos,
24 V, 200 mA
17 entradas de alarma general
Los intervalos de estados de alarma son:
0 – 800R = Cortocircuito
ii. 800R – 2K = contacto cerrado
iii. 2k – 12k = contacto abierto
iv. > 12K = circuito abierto
Nota: Se admite 1 salida de relé en la unidad de 4 canales.
RELÉ Mediante conector de tipo D (hembra) de 25 contactos,
24 V, 200 mA
2 salidas de relé de servicio ligero integradas (500 mA a 12 V-
48 V máx.)
Nota: Se admite 1 salida de relé en la unidad de 4 canales.
Alimentación
POWER Interruptor y conector de alimentación de la red IEC

Dedicated Micros ©2009
12
EcoSense
Cómo instalar EcoSense
Este procedimiento muestra la versión de dieciséis entradas de cámara.
Paso 1 - Cómo conectar el vídeo
La unidad admite hasta 4, 8 ó 16 entradas de vídeo conectadas (según el modelo) a través de los
conectores BNC de 75 Ω. Conecte las cámaras a las entradas de vídeo, empezando por la
entrada 1.
Paso 2 - Monitor
La unidad acepta un monitor principal conectado por BNC “A” y un monitor Spot en BNC “B”.
También puede conectarse un monitor a través de las salidas de vídeo S-Video o RGB.

Dedicated Micros ©2009
13
EcoSense
Paso 3 - Cómo conectar el audio
La unidad acepta dos canales de sonido bidireccional, accesibles mediante NetVu ObserVer.
Conecte el equipo de sonido a los conectores AUDIO IN y AUDIO OUT. El canal de sonido tiene
como valor predeterminado grabar con la cámara 1.
Se admiten los modos de funcionamiento siguientes:
• Advertencia: intrusos desde un Centro remoto de respuesta
a vídeo (RVRC)
• Escuchar: el sonido local desde un puesto del centro RVRC
• Grabar: sonido local desde un puesto en el vídeo acompañante
• Reproducir: todo el sonido a través de una salida de sonido local (no
se admite cuando la salida de sonido local se utiliza como fuente de
advertencia/PA)
Nota: La salida de sonido puede congurarse como salida de advertencia o de reproducción.
Paso 4 - Cómo conectarse a la red
Admite DNS (Dynamic name Servers, servidores dinámicos de nombres), por lo que se puede
asignar un nombre a la unidad. Esto elimina la necesidad de que la unidad tenga una dirección IP
ja y hace que sea más fácil de encontrar para un usuario remoto.

Dedicated Micros ©2009
14
EcoSense
Nota: En “Cómo congurar la unidad” puede consultar más información acerca de cómo localizar
la dirección IP de la unidad, así como otra información de la dirección DNS (Servidor de
nombres de dominio) predeterminada.
Paso 5 - Alarmas/Relés
La unidad admite 17 entradas de alarma normalmente abiertas/cerradas a través del panel posterior
o una entrada de interruptor global con entradas especícas de cámara congurables como alarmas
de entrada/salida.
Pin Conexión de entrada de alarma
1 - 17 1-17
21-25 Común a tierra
Nota: La unidad de 4 canales admite 5 entradas de alarma normalmente abiertas/cerradas.
Relés
La unidad admite hasta dos relés de 24 V, 200 mA.
Conector de relé
Pines Conexión
22 y 23 Señal de relé 1
24 y 25 Señal de relé 2
Nota: La unidad de 4 canales sólo admite una salida de relé.
Paso 6 Cómo conectar los puertos serie
El puerto serie 1 ofrece conectividad RS-232, y el puerto serie 2 ofrece conectividad RS-485.
Los puertos serie tienen dos usos principales:
1. Conexión de telemetría de par trenzado para cámaras PTZ.
2. Operaciones de depuración.
RS232
RS-232
Receptión de datos (RXD)
Transmisión de datos (TXD)
Masa (GND)
2
3
5
Serial 1
Pines
RS485
RS-485
Receptión de datos (RS485+)
Transmisión de datos (RS485-)
Masa (GND)
1
9
5
Serial 2
Pines

Dedicated Micros ©2009
15
EcoSense
Paso 7 - Cómo conectar un teclado
La unidad admite los teclados de Dedicated Micros DM/KBC1 y DM/KBC2. Conecte uno de estos
teclados en el conector KBD del panel posterior de la unidad.
Nota: El teclado opcional no se admite en la unidad de 4 canales.
Cable de domo Conexiones de pines
Amarillo 1 TX+
Verde 9 TX-
Paso 8 - Cómo conectar cámaras telemétricas, DM Oracle,
2060, 2040
142
Conexión de una cámara domo sencilla
Las conexiones de los pines para la conexión RS485 a una cámara domo en puerto serie 3/4 son:
Cable de domo Conector serie de servidor DV-IP
amarillo 1 TX+
verde 9 TX-
Paso 9 - Cómo conectar la alimentación
Conecte el adaptador de corriente de 12 V CC (suministrado) a la unidad y, a continuación, a la
toma mural o a una conexión auxiliar con fusible. Para cumplir los reglamentos sobre cableados de
ciertos países, un dispositivo de alarma/seguridad debe conectarse a un auxiliar con fusibles y no a
una toma eléctrica de pared (compruebe los reglamentos locales antes de su instalación).

Dedicated Micros ©2009
16
EcoSense
Cómo acceder a la unidad y
congurarla
La unidad se puede congurar desde el monitor local o a través de la red usando un PC con
Internet Explorer o un navegador similar. Los dos tienen interfaces de menú prácticamente
idénticas.
Cómo acceder a los menús en un monitor local
1. Las páginas de conguración pueden presentarse en la pantalla de
un monitor local (conectado al conector BNC Mon A, en la parte
posterior de la unidad). Una vez conectado, pulse el botón
MENU del control remoto IR.
Nota: Si el control remoto IR no abre los menús de conguración, pulse el botón DVR para
asegurarse de que está en modo DVR y, a continuación, vuelva a pulsar el botón MENU.
Cómo acceder a los menús en un explorador web de PC
Cómo localizar la dirección IP de la unidad
Se requiere la dirección IP de la unidad para acceder a las páginas web. Para identicarla en las
páginas del menú de conguración en la pantalla del monitor local, pulse el botón MENU del control
remoto IR y vaya al menú Conguración del sistema->Sistema, donde puede buscar la dirección IP
asignada por DHCP.
Nota: La unidad puede instalarse en un entorno de red DHCP en el que el servidor de DHCP
asigne automáticamente la dirección IP, la máscara de subred y la pasarela predeterminada
(DHCP está activado de forma predeterminada).
Nota: Si no se desea utilizar una dirección DNS (Servidor de nombres de dominio), se
recomienda encarecidamente asignar una dirección IP ja (una dirección asignada por
DHCP puede cambiar sin previo aviso, por ejemplo, después de un corte del suministro
eléctrico).
Puede asignarse una dirección IP ja en el menú Conguración de red->Red.
Consulte el Apéndice D si desea obtener información acerca de cómo localizar la dirección IP de la
unidad en una conexión en el puerto serie de un PC.

Dedicated Micros ©2009
17
EcoSense
Dirección DNS predeterminada
Se recomienda congurar una dirección DNS (Servidor de nombres de dominio). La asignación de
un nombre reconocible puede facilitar la localización de la unidad por los usuarios remotos.
Si no se asigna un nombre de sistema al servidor DV-IP, la dirección DNS predeterminada será:
número_serie_equipo.sudominio.com
• &lt;número_serie_equipo>
aparece en la página de menú Sistema y también en la parte inferior de la unidad.
• &lt;sudominio>
es el nombre asignado a la red DNS.
La dirección DNS predeterminada se puede cambiar en el menú Conguración de red->Red.
Después de cambiar el nombre, la dirección DNS será:
sunombre.sudominio.com
• “sunombre” es el nombre asignado desde el menú Red.
Nota: Para activar una dirección DNS asignada, se debe reiniciar la unidad. Para reiniciarla,
utilice el menú Conguración del sistema->Mantenimiento->Reiniciar.
IMPORTANTE: Para ajustar la fecha y hora de la unidad, utilice el menú Conguración del
sistema->Hora y fecha.
Cómo acceder a las páginas web de conguración
La unidad puede congurarse por medio de las páginas web. Para acceder a ellas:
1. Inicie Internet Explorer (u otro explorador web similar).
2. Escriba la URL de la unidad (dirección IP o DNS).
3. Se presentará la página del menú inicial.

Dedicated Micros ©2009
18
EcoSense
Control remoto
El mando a distancia por infrarrojos ofrece la funcionalidad de control necesaria para navegar por
los menus.
Nota: para usar el mando a distancia debe conectar el prolongador del control remoto por IR en
el conector del equipo. No todos los botones del mando a distancia por IR se utilizan con DVIP
Server.
Conmuta el control remoto a modo
‘TV’ y envía códigos que aceptan los
televisores más corrientes.
Conmuta el control remoto al modo
“DVR”’. Tenga en cuenta que el modo de
funcionamiento predeterminado es DVR.
Cambia la velocidad del movimiento
de cámaras PTZ (dos velocidades
disponibles).
Utilice los botones de Zoom (acercar/
alejar) con la cámara que seleccione. El
zoom (x2) también se utiliza para captar
imágenes en directo o reproducción..
Este botón cambia la función de las
teclas de zoom a las funciones de foco o
iris (si están disponibles).
180
RC_BUT_CHKEYS.EPS
Use este botón para recorrer en
secuencia las cámaras disponibles.
Debe pulsar este botón (y a continuación
una entrada numérica) para llevar a
cabo acciones auxiliares en una cámara
PTZ.
Pulse el botón de menú para salir de los
menús de conguración.
Pulse el botón Salir para salir de los
menús de conguración.

Dedicated Micros ©2009
19
EcoSense
Use los botones de dirección y OK para navegar por las
pantallas de menús y aceptar los cambios efectuados.
Úselos también para el control por telemetría PTZ de
las cámaras.
185
RC_BUT_HOTKEYS.EPS
Use las teclas programables (roja, verde, amarilla, morada)
para acceder directamente a la función correspondiente que
se presenta en la pantalla de menú.
Utilice el teclado numérico para seleccionar cámaras
especícas y posiciones predenidas cuando
estén disponibles.
187
RC_BUT_VCRKEYS.EPS
Use los botones de reproducción para examinar las
imágenes grabadas. Use el botón LIVE (Directo) para
cambiar desde la reproducción o los menús a la
presentación de imágenes en directo.
188

Dedicated Micros ©2009
20
EcoSense
Cómo usar el control remoto IR
Pulse el botón MENU para acceder a los menús de conguración desde un monitor local conectado.
En el menú aparecerá resaltada la primera opción con un indicador rojo. Seleccione un título del
menú principal para abrir una lista desplegable con más subopciones. Pulse el botón de dirección
hacia abajo para resaltar la siguiente opción del menú y pulse OK para abrir el elemento de menú
resaltado.
Nota: A continuación puede consultar cómo se introducen datos alfanuméricos.
Uso de la interfaz del panel frontal
La interfaz del panel frontal de la unidad permite navegar en los menús Conguración y Visor y
editarlos (en un monitor local conectado).
Para navegar en el árbol de menús, utilice los botones de dirección arriba/abajo. Cuando está
resaltado un menú, pulse el botón OK para abrirlo.
Use los botones de dirección izquierda/derecha/arriba/abajo para moverse entre los campos.
Seleccione OK para empezar a editar un campo (la opción aparecerá con un contorno verde).
Use los botones de dirección arriba/abajo para cambiar los parámetros dentro de un
campo editable.
Pulse el botón OK para aceptar una conguración nueva. Use la barra de colores (rojo, verde,
amarillo, azul y púrpura) para acceder directamente a la función correspondiente que se presenta
en la pantalla de menú, por ejemplo, el panel rojo para seleccionar la opción roja.
Nota: A continuación puede consultar cómo se introducen datos alfanuméricos.
Cómo introducir datos alfanuméricos desde un monitor local
Los datos numéricos y el texto se introducen con el teclado virtual en pantalla (Editor de teclas
de echa).
Para mostrar el teclado virtual, desplácese al cuadro de entrada de texto pertinente con las teclas
de dirección y pulse el botón OK del mando a distancia IR. Aparecerá en la pantalla el
teclado virtual.
Con las teclas de dirección, desplácese entre los caracteres y, para seleccionar un carácter, pulse el
botón OK. Seleccione “Enviar” para aceptar los caracteres o pulse “Cancelar” para salir sin
escribir texto.
También puede introducir datos alfanuméricos en mayúsculas o minúsculas, pulsando varias veces
consecutivas un botón determinado. Por ejemplo, con el cursor situado en la ventana de entrada
de texto del teclado virtual, pulse varias veces el botón “2” para recorrer consecutivamente los
siguientes caracteres: 2, A, a, B, b, C, c, 2, etc.
Para seleccionar uno de estos caracteres, basta con dejar de pulsar el botón cuando se muestre el
carácter elegido. El cursor avanzará y se podrá introducir el siguiente carácter.
Nota: Puede conectarse un teclado USB (no incluido) a uno de los puertos USB de la unidad. El
teclado USB puede utilizarse para introducir datos alfanuméricos en los menús locales.

Dedicated Micros ©2009
21
EcoSense
Cómo usar un ratón USB en las páginas web
Navegue por los menús haciendo clic en las chas mostradas a la izquierda de los títulos del menú
(en el árbol de menús). La primera opción del menú se resalta con un indicador rojo. Seleccione
un título del menú principal para abrir una lista desplegable con más subopciones. Para resaltar
un campo para su edición, haga clic directamente en él. Si muestra las páginas en un monitor
local, puede introducir datos alfanuméricos mediante el Editor de teclas de echa (vea más
arriba). Durante la visualización remota, los datos se introducen mediante el teclado del PC. Para
seleccionar opciones de conguración, haga clic en los menús desplegables, si están disponibles.
Nota: Los elementos seleccionados en la lista desplegable aparecen resaltados.
Al salir de una página (haciendo clic en una opción diferente del árbol de menús), se guardan
automáticamente todas las opciones cambiadas. Para deshacer los cambios efectuados en un
menú, seleccione la opción Renovar (morada).
Cómo usar los teclados compatibles de Dedicated Micros (DM/KBC1 y DM/
KBC2)
La unidad también puede controlarse con un teclado opcional de Dedicated Micros (excepto la
unidad de 4 conexiones). Se conecta a través del conector KBD de la parte posterior de la unidad y
ofrece las mismas funciones de control que el mando a distancia IR.
Nota: Si necesita más información, consulte “Cómo usar los teclados opcionales (DM/KBC1 y
DM/KBC2)”.

Dedicated Micros ©2009
22
EcoSense
Menú principal
El menú principal aparece cuando se accede por primera vez a la unidad. Desde este menú
puede acceder a los menús de conguración, los menús del Visor y también algunas opciones de
descarga.
Nota: Las opciones de descarga sólo están disponibles durante la visualización remota por medio
de una conexión IP.
Seleccione la cha del menú de conguración para acceder a los menús de conguración de la
unidad.
Consulte “Cómo navegar en los menús de conguración” para obtener más información.
Seleccione la cha del menú del Visor para acceder a la función de Visor de la unidad.
Consulte “Funcionamiento de la unidad” para obtener información acerca de las diversas funciones
del Visor.
Seleccione la cha del menú Descarga para acceder a las diversas opciones secundarias de
descarga. Puede seleccionar:
Manual del producto Abre una versión electrónica de la Guía de funcionamiento e
instalación del EcoSense.
Manual de ObserVer Abre una versión electrónica de la Guía del usuario de NetVu
ObserVer. NetVu ObserVer es un paquete de software de gestión
de vídeo gratuito publicado por Dedicated Micros que permite
a los usuarios ver a la perfección imágenes distribuidas por
cualquier producto “NetVu Connected”.
NetVu ObserVer Permite descargar el software de gestión de vídeo
NetVu ObserVer.

Dedicated Micros ©2009
23
EcoSense
Java (JRE) Permite descargar el software Java (JRE) (desde la unidad). Este
software es necesario para poder ver correctamente los menús
de conguración y del Visor desde un lugar remoto.
IMPORTANTE: De forma predeterminada, no se requieren un nombre de usuario y una
contraseña para el acceso a los distintos menús. No obstante, pueden
añadirse nombres de usuario y contraseñas para restringir el acceso a los menús
de conguración y del Visor. Para obtener información acerca de cómo establecer
nombres de usuario y contraseñas, consulte el menú “Conguraciones de
consola->Cuentas usuarios”.

Dedicated Micros ©2009
24
EcoSense
Navegación en los menús de
conguración
El árbol de menús aparece cuando se accede a los menús de conguración.
ECO_MENUTREE.EPS
Puede navegar por las páginas de conguración
usando el árbol de menús (que aparece en la parte
izquierda de cada página). Si se selecciona una
opción del menú se muestra la página pertinente y
se puede acceder a los submenús asociados.
También se puede acceder a los menús pertinentes
directamente desde otras pantallas de menú, por
medio de las opciones de las teclas programables
de colores que aparecen en la base de cada menú.
Las opciones disponibles dependen del menú que
se esté viendo. Seleccione una opción de tecla
programable pulsando el botón correspondiente
en el control remoto IR (si está viendo los menús
localmente) o seleccionando la opción pertinente
con el ratón de su PC (si está viendo las páginas
web).
Nota: Cualquier cambio que efectué en las
páginas web se guardará automáticamente
cuando cierre la página. Para guardar los
cambios “manualmente”, seleccione el
botón Guardar.

Dedicated Micros ©2009
25
EcoSense
Conguración del sistema
Los menús de conguración del sistema permiten acceder a las opciones de conguración
principales de la unidad y cambiarlas, así como actualizar el software del sistema.
La opción Sistema muestra información de la unidad como la dirección IP, el número de serie, la
dirección MAC y la versión del software.
En la página Estado del equipo se muestra información del sistema operativo de la unidad, y se
indican el tiempo que la unidad lleva en funcionamiento y el motivo del último reinicio. También se
muestra el estado de la cámara y si alguna cámara sufre alguna avería.
En la página Estado de alarma se muestran los contactos abiertos, las zonas con alarma y los relés
operativos.
La página Idioma permite establecer el idioma del sistema. También es posible cambiar el idioma
solamente para la sesión actual.
La página Hora y Fecha permite ajustar la fecha y hora del equipo, incluida la zona horaria.
En la página Puertos serie se pueden congurar por separado los cuatro puertos serie para una
gama de operaciones, como EPOS, depuración, PPP y telemetría.
La página Sonido contiene las opciones disponibles para los dos canales de sonido y permite
congurar la calidad del sonido.
En la página Características se pueden controlar las distintas funciones disponibles en el software,
como informes por correo electrónico, soporte de cámaras web y ajuste de la resolución de pantalla.
a página Mantenimiento permite guardar la conguración actual y cargar opciones guardadas
previamente. También permite actualizar el software del sistema.

Dedicated Micros ©2009
26
EcoSense
Sistema
Este menú muestra información general sobre la unidad, como la versión de software instalada, el
número de serie del equipo y la dirección IP asignada por DHCP.
Descriptor del producto Indica el modelo del producto.
Número de serie Identica el número de serie de la unidad especicada.
Número de serie de PCB Muestra el número de serie de la PCB (tarjeta de circuito impreso)
de la unidad.
Código del producto Muestra un código de identicación del equipo.
Grabación más antigua Muestra la fecha y hora de la grabación más antigua que contiene
el equipo.
Nombre del sistema Este campo puede modicarse para asignar un nombre distinto
a la unidad. Se muestra cuando se accede al equipo mediante
NetVu ObserVer y se envía cuando se transmite la información a
un Centro remoto de respuesta a vídeo (RVRC).
Número de cámaras Muestra el número de canales de cámara del equipo.
PPS global Indica la velocidad de grabación en PPS (imágenes por segundo)
global de todas las cámaras.
Almacenamiento de
vídeo Gbytes Destaca la capacidad de almacenamiento de vídeo disponible, en
Gigabytes.

Dedicated Micros ©2009
27
EcoSense
Vídeo estándar Muestra la norma de vídeo del equipo: PAL o NTSC.
Dirección MAC Es la dirección MAC asociada a la unidad.
Dirección de IP Es la dirección IP asociada a la unidad.
Subred Es la subred de la red a la que está conectada la unidad.
Pasarela La dirección IP de la pasarela predeterminada (router) asignada
por el servidor DHCP.
Revisión de software Identica la versión de software de la unidad.
Versión de codicador Identica la versión del codicador de la unidad.
Revisión de página web Identica la versión de página web de la unidad.
Revisión aplicac. PC Identica el archivo de revisión del visor y el software asociado de
aplicación de PC.
Rev. software de arranque Muestra la revisión del software de componentes de
infraestructura.

Dedicated Micros ©2009
28
EcoSense
Estado del equipo
En este menú se muestra información respecto al estado de la unidad, en especial el tiempo total
que ésta lleva en funcionamiento y el tiempo desde el último reinicio. La información del registro de
estado también puede exportarse a un CD/DVD o un dispositivo USB mediante la opción “Exportar
reg.”.
Tiempo desde el último reinicio. Indica el tiempo transcurrido desde el último reinicio de la unidad.
Tiempo total de funcionamiento Indica el tiempo total que el equipo ha estado en funcionamiento.
Código de reinicio Se muestra el último código de reinicio utilizado.
Motivo de reinicio Se muestra el motivo del último reinicio, por ejemplo, reinicio
controlado por el usuario.
Exportar reg. (azul) Seleccione esta opción para exportar los datos del registro a
un disco CD/DVD insertado en la unidad o un dispositivo USB
conectado.
Codicadores en total Muestra el número total de codicadores instalados.
Codicadores Se resaltan en color verde claro los codicadores instalados que
actualmente funcionan como un codicador. Pase el cursor sobre
los botones individuales para que aparezca “On” (encendido) u
“Off” (apagado). “On” signica que el codicador está activo como
codicador. “Off” signica que el codicador está activo como
memoria de cuadro.

Dedicated Micros ©2009
29
EcoSense
Memorias de cuadro Se resaltan en color verde claro los codicadores instalados que
actualmente funcionan como una memoria de cuadro. Pase el
cursor sobre los botones individuales para que aparezca “On” u
“Off”. “On” signica que el codicador está activo como memoria
de cuadro. “Off” signica que el codicador está activo como
codicador.
Nota: El texto “On”/”Off” sólo aparece cuando el menú Estado del equipo se muestra en un
monitor remoto a través de una conexión IP.
Cámaras conectadas Los canales de cámara que tienen conectadas cámaras se
resaltan en color verde claro. Los que no se utilizan aparecen de
color verde oscuro.
Fallo de cámaras Los canales de cámaras en los que se considera que la conexión
tiene algún fallo se resaltan en color verde claro. Los que
funcionan correctamente aparecen de color verde oscuro.

Dedicated Micros ©2009
30
EcoSense
Estado de alarma
En este menú se ofrece información referente al estado de los contactos de alarma del equipo, las
zonas de alarma y las salidas de los relés.
Contactos de alarma/
zonas/Salidas de relé Los contactos de alarma, zonas de alarma y salidas de relé en
estado “activo” se muestran en color verde claro. Los “inactivos”
aparecen en color verde oscuro (no iluminados).

Dedicated Micros ©2009
31
EcoSense
Idioma
Este menú permite establecer el idioma del sistema. El cambio del idioma del sistema afecta a
todas las páginas del menú. Si es necesario, se puede cambiar el idioma solamente para la sesión
actual.
Idioma Seleccione esta opción para cambiar el ajuste de idioma del
sistema.
Nota: Se requiere reiniciar el servidor para activar el cambio de idioma del sistema. Para el
reinicio, utilice el menú Conguración del sistema->Mantenimiento->Reiniciar.
Idioma de sesión Seleccione esta opción para cambiar el idioma solamente para la
sesión actual.
Seleccionar Elija esta opción para activar inmediatamente el cambio de idioma
en la sesión.

Dedicated Micros ©2009
32
EcoSense
Hora y Fecha
Este menú permite ajustar la fecha y hora del equipo. También puede establecer la información
de zona horaria requerida y sincronizar la hora de la unidad con la del PC utilizado para ver las
páginas web.
Hora del sistema Se muestran la fecha y hora actuales del sistema.
Zona horaria actual Muestra el ajuste de zona horaria seleccionado en el sistema.
Formato de hora La hora está congurada en formato de 12 horas de forma
predeterminada. Si es necesario, puede cambiarse al formato de
24 horas.
Zona horaria Seleccione la diferencia de zona horaria en el menú desplegable
adjunto.
Formato de fecha La fecha se introduce como dd/mm/aa de forma predeterminada.
También puede presentarse como mm/dd/aa o aa/mm/dd.
Formato de hora La hora está congurada en formato de 12 horas de forma
predeterminada. Si es necesario, puede cambiarse al formato de
24 horas.
Ajustar hora Introduzca la hora actual de la unidad.
Ajustar fecha Introduzca la fecha actual de la unidad.

Dedicated Micros ©2009
33
EcoSense
Servidor SNTP Un servidor SNTP (Protocolo simple de tiempo de redes) permite
conectar dispositivos externos y ajustar la conguración de fecha
y hora de éstos, de forma que coincida con la del servidor SNTP.
Si es preciso, especique aquí la dirección IP del servidor SNTP.
Hora de PC Muestra la hora del sistema del PC que se utiliza actualmente
para ver las páginas web.
Tiempo de sincronización (azul) Use este botón para sincronizar la hora de la unidad con la hora
del PC utilizada para ver las páginas web.
Nota: Las opciones Hora de PC y Tiempo de sincronización sólo están disponibles si los menús
se visualizan a través de las páginas web.

Dedicated Micros ©2009
34
EcoSense
Puertos serie
Este menú permite congurar los puertos serie de la unidad; consulte la información de instalación
en “Cómo instalar la unidad”.
Puerto serie Son los cuatro puertos serie disponibles.
Conguración del puerto Los puertos serie pueden congurarse para usos concretos.
Puede seleccionar:
Ninguno Desconecta el puerto
Depuración Congura el puerto para
comunicaciones serie
PPP Congura el puerto para el
protocolo de punto a punto
Telemetría Congura el puerto para
operaciones de telemetría
Comun. Congura el puerto para
operaciones de
comunicaciones
Tipo de interfaz El puerto serie 1 está congurado para comunicaciones RS232.
El puerto serie 2 está congurado para comunicaciones RS485.
Baudio/Paridad/Datos/

Dedicated Micros ©2009
35
EcoSense
Parada/Control de ujo Estas opciones permiten congurar las opciones de
comunicaciones de los puertos serie.
Nota: Si se selecciona un protocolo de telemetría, las opciones de comunicaciones vuelven a sus
valores predeterminados y normalmente no deben cambiarse.
Protocolo Una lista desplegable de los protocolos de telemetría serie que
admite la unidad.
Nota: En el “Apéndice E” puede consultar la lista completa de protocolos de telemetría admitidos.

Dedicated Micros ©2009
36
EcoSense
Sonido
El menú Sonido permite modicar los ajustes de los dos canales de sonido bidireccionales.
Puede grabarse el sonido desde las entradas de cámara a través de la entrada 1. El sonido de
advertencia, es decir, originado por un operador en un Centro remoto de respuesta a vídeo (RVRC),
puede grabarse a través de la entrada 2. Este sonido combinado estará disponible en la salida
de sonido 1. Consulte la información de instalación de hardware de sonido en “Cómo instalar el
servidor DV-IP”.
Grabación audio Esta opción permite activar (Activado) o desactivar (Desactivado)
la grabación de sonido.
Grabar audio de
comunicación bidireccional Seleccione esta opción para grabar una advertencia de sonido
originada por un operador en un RVRC.
Índice de muestra de audio El sonido puede grabarse a 8 Hz, 11 Hz, 16 Hz o 22 Hz.
Aumento de grabación Esta opción permite establecer el nivel de ganancia de grabación.
Éste es el ajuste de base a partir del cual opera el AGC (Control
automático de ganancia). Puede seleccionar valores de 1 a 15. El
valor predeterminado y recomendado es 15.
Muestra de velocidad
para revisar El sonido puede reproducirse a 8 Hz, 11 Hz, 16 Hz o 22 Hz.

Dedicated Micros ©2009
37
EcoSense
Volumen para revisar Seleccione un ajuste de volumen comprendido entre 1 y 64 para
la reproducción de sonido.
Grabar AGC Seleccione esta opción para activar la función AGC, que ayuda
a obtener grabaciones de mejor calidad, al eliminar el ruido de
fondo y la distorsión.
Grabar descomprimido Seleccione esta opción para grabar sonido en formato
sin compresión.
Nota: La grabación en formato sin compresión aumenta considerablemente el espacio utilizado
en el disco.

Dedicated Micros ©2009
38
EcoSense
Características
Este menú permite activar funciones del sistema como Informes por correo electrónico.
Estándar vídeo detectado La unidad detecta automáticamente el formato de vídeo utilizado:
PAL/NTSC.
Horizontal/Vertical Puede modicar la conguración de la resolución. De esta forma
se selecciona la resolución principal de la unidad.
Informes por correo electrónico Seleccione esta opción para activar la función de informes
por correo electrónico. Si desea más información, consulte
“Conguración de red->Correo electrónico”.
Nota: Si se anula su selección, este menú dejará de mostrarse en el árbol de menús.
Reporte Remoto Seleccione esta opción para activar la función de informes
remotos. Si desea más información, consulte “Conguración de
red->Reporte Remoto”.
Nota: Si se anula su selección, este menú dejará de mostrarse en el árbol de menús.
Grupo de trabajo SMB Especique el grupo de trabajo SMB (Samba) para poder
compartir archivos.
Máscara para desentrelazar Seleccione esta opción para aumentar la claridad de la pantalla y
disminuir al mínimo el efecto de ondas que puede ser visible en
un entorno de grabación con escenas de mucho movimiento en el
modo 4CIF.

Dedicated Micros ©2009
39
EcoSense
Usar perles de grabación
para TX Esta opción se incluirá en versiones futuras.
Puerto del web secundario Si el ajuste del puerto predeterminado para servidor web ya está
asignado, se puede congurar un segundo número de puerto, por
ejemplo, el puerto web secundario puede congurarse en 8000
si el puerto predeterminado (80) está bloqueado por la red o el
cortafuegos.
Selección de Telemetría
para Conector UDP Elija ‘Automático’ para permitir que la unidad seleccione un puerto
apropiado para nes de telemetría.
Seleccione ‘Por defecto’ para usar la conguración
predeterminada del puerto (1025).
Seleccione “Denido por el usuario” para aplicar la conguración
establecida en la opción “Conexión de telemetría”.
Conexión de telemetría Especique aquí la conguración del puerto para los datos de
telemetría. El valor predeterminado es 1025.
Registro de usuarios Habilite esta opción para activar el registro de usuarios. En el
“Apéndice C” puede obtener más información acerca de esta
función.
Filtro de ondas Seleccione esta opción para activar la función de ltro de ondas,
que puede ayudar a mejorar los pequeños detalles de una
imagen de señal de vídeo al ltrar el proceso de separación de la
luminancia y crominancia.
Soporta Unicode Seleccione esta opción para activar la función Unicode
compatible con la unidad. Unicode es una especicación que
permite presentar un texto en cualquier idioma de una forma
correcta y constante.
Actualizar autom. variables Web Congura la unidad para actualizar todas las variables del
sistema necesarias para una actualización automática sin
necesidad de conrmación. No seleccione esta casilla si ejecuta
un subprograma personalizado.

Dedicated Micros ©2009
40
EcoSense
Mantenimiento
Este menú permite reiniciar el equipo y actualizar el software desde un CD/DVD insertado en la
unidad o un dispositivo USB conectado a ésta. También puede guardarse la conguración actual de
la unidad para uso futuro, así como restaurar una conguración guardada anteriormente.
Conguración
Por defecto (verde) Seleccione esta opción para restaurar la unidad a la conguración
predeterminada de fábrica.
Nota: Al seleccionar este botón se reinicia el sistema.
Guardar (morado) Seleccione esta opción para guardar la conguración actual de la
unidad en el soporte seleccionado.
Restaurar (azul) Seleccione esta opción para restaurar la conguración guardada
anteriormente desde el soporte seleccionado.
Nota: Al seleccionar este botón se reinicia el sistema.
A/de Seleccione el dispositivo de soporte para guardar o restaurar:
USB o CD/DVD.

Dedicated Micros ©2009
41
EcoSense
Servidor
Reiniciar (rojo) Seleccione esta opción para apagar y encender otra vez la
unidad.
IMPORTANTE: Para actualizar la unidad, inserte un dispositivo de soporte que contenga las
actualizaciones de software pertinentes y seleccione ‘Reiniciar‘.

Dedicated Micros ©2009
42
EcoSense
Conguración de pantalla
Los menús que aparecen debajo de Conguración de pantalla permiten que el Visor de la unidad
muestre las opciones de conguración que pueden modicarse, así como la información de la
cuenta del usuario, para visualizarla y cambiarla.
La página Conguración del sistema dicta a qué cámaras y sistemas se conecta el servidor DV-IP, y
controla cómo se muestran las señales de vídeo.
La página Visión de sistemas ofrece un esquema general de todas las cámaras conectadas y sus
servidores principales en todos los sistemas.
La página Cuentas usuarios ayuda a proteger los procedimientos de conguración imponiendo
limitaciones al acceso de usuarios especícos, por medio de cuentas y contraseñas.

Dedicated Micros ©2009
43
EcoSense
Valores por defecto del visor
Este menú permite congurar las opciones de la función Visor; puede obtener más información
sobre dicha función en “Cómo funciona el Visor”.
La conguración predeterminada puede cambiarse para permitir el acceso a la función del Visor
desde un monitor local y también a distancia, a través de la conexión de red.
Formato de imagen por defecto Las imágenes solicitadas a los DVR conectados y/o servidores de
NetVu Connected pueden presentarse en formato JPEG o MPEG.
Res. de imagen por defecto Las imágenes mostradas a pantalla completa en los menús del
Visor pueden mostrarse en resolución alta, media o baja.
Res. cuad. por defecto Las imágenes mostradas en multipantalla en los menús del Visor
pueden mostrarse en resolución alta, media o baja.
Modo de salida de vídeo Seleccione la salida de pantalla más apropiada para el monitor
que utilice.
Puede seleccionar:
PAL por defecto
PAL reducido

Dedicated Micros ©2009
44
EcoSense
Ubicación de applet Se muestra la ubicación del applet o subprograma del menú
Visor de la unidad. La ubicación predeterminada es siempre el
subprograma instalado en la unidad. Si accede a varias unidades
a través de una conexión remota, todas ellas pueden tener
asignado el mismo subprograma Visor. Esto disminuye el tiempo
de carga necesario para el acceso a diferentes DVR/servidores.
Por ejemplo, si se necesita acceder a un equipo local y un DVR
remoto, es posible ajustar la ubicación del subprograma de los
dos DVR como la unidad local.
Si la unidad se visualiza desde un lugar remoto, Dedicated
Micros proporciona un subprograma remoto que se encuentra
en la página web de Dedicated Micros (www.dedicatedmicros.
com/software_release/index_rmware.php). Este subprograma
remoto puede aumentar la velocidad de transferencia de datos,
dependiendo de las restricciones de ancho de banda de la red.

Dedicated Micros ©2009
45
EcoSense
Pantalla
Este menú permite congurar las opciones del monitor utilizado para visualizar imágenes de las
cámaras y datos de texto.
Texto en monitor principal Es posible seleccionar el texto que se visualizará en el monitor
principal. El texto visualizado incluye: hora, fecha, modo de
funcionamiento (Establecer, Desactivar o Invalidar), número de
cámara y título de cámara.
Color del texto El color del texto en pantalla se puede cambiar. Seleccione una
de las opciones disponibles en la lista desplegable.
Color del fondo Aparece un fondo negro alrededor del texto por defecto, pero este
color de fondo se puede cambiar. Seleccione una de las opciones
disponibles en la lista desplegable.
Desplazo de secuencia (segs) El tiempo de permanencia de secuencia puede establecerse
entre 1 y 99 segundos. El tiempo de permanencia es el tiempo
durante el cual se visualizan las imágenes de una cámara antes
de cambiar a la siguiente cámara en la secuencia.
Texto en monitor jo Es posible seleccionar el texto que se visualizará en el monitor
Spot. El texto visualizado incluye: hora, fecha, número de cámara
y título de cámara.

Dedicated Micros ©2009
46
EcoSense
Desplazo de secuencia jo El tiempo de permanencia de secuencia de monitor Spot puede
establecerse entre 1 y 99 segundos. El tiempo de permanencia
es el tiempo durante el cual se visualizan las imágenes de una
cámara en un monitor Spot conectado antes de cambiar a la
siguiente cámara en la secuencia.
Conguración de secuencia ja Se muestran todos los canales de entrada de las cámaras de la
unidad. Para incluir cualquiera de estos canales de cámara en la
secuencia de monitor Spot, seleccione la casilla de vericación
pertinente.

Dedicated Micros ©2009
47
EcoSense
Cuentas usuarios
La unidad puede proteger los procedimientos de conguración imponiendo restricciones de acceso
por medio de nombres de usuario y contraseñas. Los nombres de usuario y contraseñas no están
congurados de forma predeterminada para ningún tipo de cuenta.
Tipos de cuenta Los tipos de cuenta disponibles para los que pueden asignarse
privilegios a los usuarios y contraseñas son:
• Admin FTP
Al asignar requisitos de nombre de usuario y contraseña a la
función Admin FTP se limita el acceso al equipo a través de la
conexión FTP.
• Vídeo FTP
Al asignar requisitos de nombre de usuario y contraseña a la
función Vídeo FTP se limita el acceso a la función de archivado
Vídeo FTP (que se utiliza con NetVu ObserVer de DM).
.• Telnet
Al asignar requisitos de nombre de usuario y contraseña a las
conexiones Telnet se limita el acceso a la unidad a través de
Telnet (que puede utilizarse para actualizar la unidad).

Dedicated Micros ©2009
48
EcoSense
• Serie
Al asignar requisitos de nombre de usuario y contraseña a las
conexiones serie, se limita el acceso a través de un enlace
en serie.
• Conguración de página web
Al asignar privilegios de conguración de páginas web se limita
el acceso a los menús de conguración desde un enlace remoto.
Cuando esta opción está activa, se solicitan al usuario un nombre
de usuario y la contraseña para poder permitirle el acceso a los
menús de conguración (a través del menú principal).
• Conguración de menú
Al asignar privilegios de acceso a Conguración de menú se
limita el acceso a los menús de conguración desde el equipo
local. Cuando esta opción está activa, se solicitan al usuario
un nombre de usuario y la contraseña para poder permitirle
el acceso a los menús de conguración (a través del menú
principal).
• Usuarios locales
Cuando se asignan privilegios de acceso de usuarios locales,
se limita el acceso a las páginas del Visor a los usuarios locales.
Cuando está activa esta opción, se solicitan al usuario un nombre
de usuario y una contraseña para poder permitirle el acceso a las
páginas del Visor (a través del menú principal).
• Usuarios remotos
Cuando se asignan privilegios de acceso de usuarios remotos,
se limita el acceso a las páginas del Visor a los usuarios remotos.
Cuando esta opción está activa, se solicitan al usuario remoto
un nombre de usuario y una contraseña para poder permitirle el
acceso a las páginas del Visor (a través del menú principal).
Cuando se otorgan privilegios de acceso a usuarios locales y remotos, se puede limitar su acceso
a cámaras determinadas. En el segmento de selección de cámaras del menú Añadir nueva cuenta,
especique las cámaras que tienen permitido el acceso. Seleccione las cámaras de acuerdo con el
canal de entrada al que estén conectadas en la parte posterior de la unidad. Por ejemplo, si desea
autorizar solamente el acceso a las cámaras de 1 a 3 inclusive, escriba: 1-3. Si desea conceder
el acceso a las cámaras 1,3 y 6, escriba 1,3,6. Si no especica ninguna cámara, se permitirá el
acceso a todas las cámaras conectadas, tanto en el modo en directo como de reproducción.
Lista de cuentas Si esta opción está resaltada, se muestran los detalles de los
usuarios con acceso autorizado.
Añadir Resalte una función administrativa, por ejemplo, Serie, y
seleccione “Añadir”. Escriba el nuevo nombre de usuario y
contraseña. Ahora aparecerán el nombre y la contraseña en la
lista de cuentas.
Modicar/Eliminar Para modicar o borrar los parámetros de un usuario, resalte el
usuario en la lista y pulse el botón pertinente para modicar o
eliminar.
Nota: Si está viendo la página de cuentas de usuario en un monitor local y navega con el control
remoto IR, pulse el botón de dirección derecho en el árbol de menús para acceder a la lista
de cuentas.

Dedicated Micros ©2009
49
EcoSense
Conguración de cámara
Los menús de conguración de cámaras permiten congurar las cámaras conectadas al equipo.
Consulte los detalles en cada menú individual.
La página Cámara permite congurar rápidamente todos los canales de cámara locales conectados.
La página Conguración de cámara permite ajustar la conguración de color y contraste de cada
cámara individual (con una vista previa dinámica disponible).
La página Telemetría de cámara permite congurar las cámaras con funciones telemétricas.

Dedicated Micros ©2009
50
EcoSense
Cámara
Este menú permite congurar los canales de cámaras locales activas.
Título Los títulos de las cámaras pueden cambiarse para facilitar su uso,
por ejemplo, el tipo de cámara, su ubicación o la descripción.
Nota: Si se introduce un título de cámara en el monitor local, aparecerá un teclado virtual en
pantalla para ayudar a escribir el texto.
Modo El parámetro congurado por defecto es “Color”. Si se utilizan
cámaras monocromáticas, seleccione “Mono”. Al seleccionar
“Mono” se elimina el patrón de colores. Si no se utiliza un canal
determinado o si la cámara falla, seleccione “No conectada”.
Terminado El equipo terminará automáticamente la entrada de cámara con
75 ?. Desactive la terminación si la señal alimentada al vídeo se
emite directamente a otro dispositivo.
Repetición de falla Seleccione esta opción para activar un informe de fallo en caso
de problema de conexión de la cámara.

Dedicated Micros ©2009
51
EcoSense
Zumbador Seleccione esta opción para que se active el zumbador integrado
de la unidad si una cámara tiene una avería, con el n de advertir
al operador.
Nota: El botón de echa que se muestra junto a cada cuadro de texto permite duplicar la
conguración de las cámaras que aparecen a continuación. Esto sólo afecta a la opción
adyacente, por ejemplo, la echa de modo duplica la conguración de modo en las
cámaras situadas debajo cuando se hace clic en la echa.

Dedicated Micros ©2009
52
EcoSense
Conguración de cámara
Este menú permite ajustar la conguración de color y contraste de cada cámara individual.
Canal Seleccione un canal de cámara para revisión y ajuste.
Copiar en todas Seleccione esta opción para aplicar la conguración actual a
todas las cámaras conectadas.
Color de cámara Seleccione un valor de color comprendido entre -8 y +8 mediante
la barra deslizante, o escriba directamente un número en el
cuadro de texto adyacente.
Contraste de cámara Seleccione un valor de contraste comprendido entre -8 y +8
mediante la barra deslizante, o escriba directamente un número
en el cuadro de texto adyacente.

Dedicated Micros ©2009
53
EcoSense
Telemetría de cámara
Este menú permite congurar cámaras con capacidad de telemetría y asignar los protocolos de
telemetría.
Cám. Enumera los canales de cámara disponibles.
Título Se muestran los títulos asignados a cada cámara.
Telemetría Si se conecta una cámara con funciones telemétricas, debe
seleccionarse el protocolo de control apropiado en la lista
desplegable adjunta. En el “Apéndice E” puede consultar
información sobre los protocolos de telemetría admitidos.
Nota: El botón de echa que se muestra junto a cada cuadro de texto permite duplicar la
conguración de las cámaras que aparecen a continuación. Esto sólo afecta a la opción
adyacente, por ejemplo, la echa de telemetría duplica la conguración de telemetría en las
cámaras situadas debajo cuando se hace clic en la echa.

Dedicated Micros ©2009
54
EcoSense
Conguración de grabación
Los menús de conguración de grabación permiten congurar las funciones de grabación del
equipo. Pueden congurarse las opciones de grabación para el funcionamiento normal, en caso de
alarma, por programación y para periodos feriados y nes de semana establecidos. Los datos de
vídeo seleccionados pueden guardarse y protegerse. Consulte los detalles en cada menú individual.
La página Grabación permite modicar la conguración básica de grabación.
La página Grabación de perl permite basar la conguración de grabación en prioridades
especícas. La velocidad y la calidad de la grabación pueden personalizarse para dar una
respuesta apropiada a las alarmas y la hora del día. Estas opciones aportan un alto nivel de control
y exibilidad.
La página Programación permite congurar la función de reloj, que activa o desactiva
automáticamente la unidad en momentos especícos de días determinados.
La página Feriado y n de semana permite activar el modo Establecido en fechas individuales, por
ejemplo, en días festivos o nes de semana.
La página Proteger vídeo permite proteger y conservar datos grabados anteriormente. Si es
necesario, se puede detener toda la grabación, así como eliminar el vídeo guardado.

Dedicated Micros ©2009
55
EcoSense
Grabar
El equipo dispone de una serie de conguraciones predenidas. De serie, la unidad puede grabar
MPEG4 a 5 PPS durante un periodo de 30 a 60 días (según el modelo). La unidad también puede
congurarse para grabación JPEG a 1 pps en cada cámara.
Días de grabación Muestra el tiempo de grabación posible con la conguración
actual.
Conguración de cámara Elija la velocidad de grabación sin estado de alarma que se
puede utilizar para la gama de perles de grabación predenidos.
Duración de grabación/
mejora de calidad El tiempo de grabación puede limitarse a un número denido de
días, lo cual permite mejorar la calidad de la grabación durante un
periodo de almacenamiento más breve.

Dedicated Micros ©2009
56
EcoSense
Grabación de perl
La conguración de grabación de la unidad puede establecerse en función de prioridades
concretas. La función de grabación de perl ofrece la posibilidad de congurar diferentes
velocidades de grabación y opciones de calidad en los modos desactivar, establecer e invalidar
para todas las cámaras. De esta manera se puede elegir que las imágenes de los eventos se
graben en alta calidad, mientras que las imágenes normales ‘sin evento’ se graben con calidad
reducida, para disminuir el espacio de almacenamiento ocupado.
Días de grabación Muestra el tiempo de grabación posible con la
conguración actual.
Máx. resolución de recopilación El ajuste de la resolución de recopilación máxima limita la
grabación de la unidad a la siguiente resolución máxima en todas
las cámaras:
CIF global pps a 400 pps como máximo.
2CIF global pps a 200 pps como máximo.
4CIF global pps a 100 pps como máximo.
Una disminución de la resolución congurada disminuye
drásticamente la capacidad de almacenamiento necesaria.
Comp. global Seleccione el formato de compresión de imagen (MPEG o JPEG)
para todas las entradas de cámara.

Dedicated Micros ©2009
57
EcoSense
Canal Permite la selección de una cámara concreta para nes de
edición.
Copiar en todas Seleccione esta opción para copiar la conguración de grabación
de perl actual en todos los canales de cámara.
Copiar en siguiente Seleccione esta opción para copiar la conguración de grabación
de perl actual en el siguiente canal de cámara.
Desactivar/Establecer/
Invalidar Normal Muestra el perl de grabación empleado por la cámara si no se
han aplicado funciones de reloj y la cámara está funcionando en
condiciones normales (sin evento). Consulte los detalles en la
sección “Programas”.
Desactivar/Establecer/
Invalidar Evento Muestra la calidad de grabación que usará la cámara durante una
alarma o un evento. Tenga en cuenta que las programaciones
de establecer e invalidar sólo se usarán cuando se apliquen las
programaciones temporizadas. Consulte los detalles en la sección
“Programas”.
Nota: El nombre de los modos Desactivar, Establecer e Invalidar se puede cambiar en
Conguración de grabación->Programación.
PPS La lista desplegable adyacente permite congurar el número de
cuadros capturados por segundo.
La opción de imágenes por segundo (pps) permite grabar 6, 5, 2,
1, 0,5, 0,25 ó 0,1 pps.
Para desactivar la grabación, elija la opción “No grabar”.
Seleccione “Denido por el usuario” para aplicar la conguración
establecida en el menú Grabación de perl avanzado.
Calidad La lista desplegable adyacente permite congurar la calidad de
las imágenes grabadas. Puede seleccionar los valores Máxima,
Alta, Media, Baja o Muy baja. ‘Denido por el usuario’ es para uso
futuro.
Nota: La calidad más alta aumenta el espacio ocupado en el disco por los archivos.

Dedicated Micros ©2009
58
EcoSense
Programación
Este menú permite congurar la función Programación. para activar o desactivar automáticamente
la unidad en momentos especícos de días determinados, lo cual puede ayudar a disminuir la
activación de alarmas innecesarias.
Con la unidad en el modo activado o desactivado, combine diferentes velocidades y calidades de
grabación en condiciones de alarma y normales para tener un mayor grado de control en diversas
situaciones.
Nota: Si Interruptor está activado, no se muestran las opciones de Día y Noche. Se presentarán
en su lugar las opciones adicionales de Interruptor.
Modo/Título Permite introducir un título para los modos Desactivar, Establecer
e Invalidar.
Modo actual Muestra el modo de reloj actual conforme a los nombres
introducidos en los cuadros de texto Modo/Título.
Día Especique la hora (en formato de reloj de 24 horas) a la que
comienza el modo Desactivar.
Noche Especique la hora (en formato de reloj de 24 horas) a la que
comienza el modo Establecer.

Dedicated Micros ©2009
59
EcoSense
Interruptor Puede utilizarse un interruptor para conmutar el perl de
grabación (Desactivar/Establecer). Si es necesario, seleccione
“Activar” y, a continuación, elija un contacto para utilizarlo como
interruptor en una zona especíca.
Nota: Si la opción Interruptor está establecida en “Activado”, es necesario guardar el menú (o
salir y regresar a él). Después se presentarán las opciones adicionales de Interruptor.
Activar N/A Seleccione esta opción si el interruptor debe estar normalmente
abierto (DESACTIVADO). A continuación, elija un contacto para
utilizarlo como interruptor en una zona especíca.
Activar N/C Seleccione esta opción si el interruptor debe estar normalmente
abierto (ACTIVADO). A continuación, elija un contacto para
utilizarlo como interruptor en una zona especíca.
Activa EOL Seleccione esta opción para congurar el interruptor para EOL.
La opción n de línea (EOL) permite que el interruptor detecte
cualquier variación de la resistencia de entrada electrónica.
Cualquier variación fuera de los valores esperados produce la
detección de una alarma de alteración (cortocircuito o circuito
abierto) y la activación del modo de alarma del sistema.

Dedicated Micros ©2009
60
EcoSense
Feriado y n de semana
Este menú permite a la unidad cambiar automáticamente al modo Invalidar para días individuales,
por ejemplo, festividades o durante un n de semana (o periodos denidos).
IMPORTANTE: La conguración de Vacaciones y Fin de semana no se puede introducir si está
activado un interruptor en el menú Conguración de grabación->Programación.
Feriados Especique una fecha y pulse el botón Añadir. La fecha se
añadirá a la lista de festividades. Para eliminar la fecha, resáltela
y seleccione Eliminar.
Fines de semana Seleccione “Activar” para activar esta función. Se activará el
modo Establecer para las fechas que se indican a continuación.
Fecha inicial Seleccione la hora y el día de inicio para el modo de n
de semana.
Fin Seleccione la hora y el día nales para el modo de n de semana.
Nota: El modo de n de semana permanecerá activo cada semana hasta que se anule su
selección.

Dedicated Micros ©2009
61
EcoSense
Proteger vídeo
Este menú permite que el equipo proteja y conserve automáticamente los datos grabados. También
puede anularse la protección de los datos guardados anteriormente. Especique un tiempo de inicio
y n, y seleccione “Recargar lista”. En el cuadro de texto superior aparecerán todos los archivos de
vídeo guardados desde el período de tiempo seleccionado. Estos archivos “PAR” grabados pueden
seleccionarse y protegerse posteriormente por medio de las casillas de vericación adyacentes y la
opción Proteger. También es posible eliminar la protección de los archivos de vídeo seleccionados
por medio de la opción Desproteger.
El cuadro de texto inferior proporciona un informe de estado en el que se detallan los archivos de
vídeo protegidos/desprotegidos.
Fecha inicial Especique una fecha inicial para proteger el vídeo.
Hora inicial Especique una hora inicial para proteger el vídeo.
Fecha nal Especique una fecha nal para proteger el vídeo.
Hora nal Especique una hora nal para proteger el vídeo.
Duración de protección (días) Especique el número de días durante los cuales estarán
protegidos los archivos seleccionados.
Proteger Seleccione esta opción para proteger el vídeo grabado durante el
periodo o periodos de tiempo seleccionados.
Desprotegido Seleccione esta opción para desproteger el vídeo grabado
seleccionado de la lista.

Dedicated Micros ©2009
62
EcoSense
Recargar lista Esta opción actualiza la lista de vídeo de acuerdo con las
opciones elegidas en los cuadros de diálogo Fecha/hora inicial y
Fecha/hora nal.
No seleccionar ninguno Anula la selección de todos los archivos de vídeo disponibles.
Seleccionar todos Selecciona todos los archivos de vídeo disponibles.
Fecha/hora inicial de lista Este cuadro de diálogo permite efectuar una búsqueda en la lista
de vídeos protegidos a partir de una fecha y hora especicadas.
Fecha/hora inicial de lista Este cuadro de diálogo permite efectuar una búsqueda en la lista
de vídeos protegidos a partir de una fecha y hora especicadas.

Dedicated Micros ©2009
63
EcoSense
Conguración de alarma
Los menús de conguración de alarma permiten congurar las funciones de alarma del equipo.
Pueden congurarse entradas de alarma y zonas de alarma individuales. Pueden activarse los
relés globales y se puede congurar la cuadrícula de actividad. Consulte los detalles en cada menú
individual.
La página Entrada de alarma permite congurar los canales de alarma. Están disponibles hasta un
máximo de 20 canales de alarma.
La página Entrada de zona permite congurar las zonas de alarma. Pueden crearse hasta 32 zonas
de alarma distintas.
La página Acciones de zona permite asignar a las zonas de alarma acciones como Ir a
preprogramar o Archivado. También se pueden asociar zonas a una cámara especíca. Cuando se
recibe una alarma, las imágenes de la cámara asociada (principal) se muestran automáticamente
en el menú Visor.
La página Conguración de actividad permite activar y congurar la función Actividad en todas
las entradas de vídeo. Esta función permite que las cámaras detecten automáticamente cualquier
movimiento o cambio en la escena de vídeo, lo cual puede activar diversas operaciones, como una
noticación de alarma por FTP o un aumento de la velocidad de grabación.
La página Respuesta de actividad permite congurar las respuestas tras la activación de una
detección de actividad.
La página de relés globales permite congurar las cuatro conexiones de relés incorporados y las
opciones de relés globales.

Dedicated Micros ©2009
64
EcoSense
Entrada de alarma
Este menú permite congurar las opciones de alarma; puede consultar la guía instalación del
hardware en “Cómo instalar la unidad”.
Número Identica la entrada que se congura. La unidad admite 17
alarmas integradas.
Nota: La unidad de 4 entradas admite 5 alarmas integradas.
Activado Las entradas deben estar activadas para poder funcionar. Si una
entrada no está activada y se recibe una alarma, la unidad no
podrá detectarla.
N_A (contacto
normalmente abierto) De forma predeterminada, una entrada normalmente está
cerrada; al marcar la casilla N_A se fuerza la apertura de la
entrada correspondiente a la alarma.
Nota: Si se piensan utilizar alarmas EOL, no debe seleccionarse esta opción, es decir, debe
mantenerse como normalmente cerrada.
EOL La opción n de línea (EOL) permite que las entradas detecten
cualquier variación en la resistencia de entrada electrónica.
Cualquier variación fuera de los valores esperados produce la
detección de una alarma de alteración (cortocircuito o circuito
abierto) y la activación del modo de alarma del sistema.

Dedicated Micros ©2009
65
EcoSense
Extensión impulso La extensión de impulso se usa para evitar la doble activación de
la misma alarma. La ampliación de impulso comienza cuando se
dispara una alarma. Si ese contacto se vuelve a activar después
de que haya nalizado la primera alarma, pero dentro de la
extensión de impulso, la segunda activación no volverá a iniciar
la alarma, sino que ampliará la duración de la alarma inicial.
Especique el tiempo de ampliación en milisegundos.
Sin sentido Un valor detector repetitivo. Cuando el equipo recibe una
alarma, memoriza la hora de la alarma y monitoriza el número
de veces que se activa el mismo detector en el plazo de una
hora. Si el detector se activa el número de veces especicado
aquí, la unidad desactiva éste para que no genere alarmas
durante una hora. El equipo sigue supervisando el detector y
comprueba cuántas veces se activa durante este periodo. Si se
vuelve a disparar más veces de las establecidas en el contador,
permanece desactivado una hora más y así sucesivamente hasta
que el valor de activación caiga por debajo del ajuste del contador
de alarmas sin sentido. Para desactivar esta función, utilice el
valor “0”.
Tiempo parado Si alguno de los detectores o alarmas está activo durante un
tiempo más largo que el especicado en esta opción, se omite
automáticamente. Este periodo de tiempo se establece en
minutos.
Nota: El botón de echa que se muestra junto a cada cuadro de texto permite duplicar la
conguración de las cámaras que aparecen a continuación. Esto sólo afecta a la opción
adyacente, por ejemplo, la echa Activado duplica la conguración de Activado en las
cámaras situadas debajo cuando se hace clic en la echa.

Dedicated Micros ©2009
66
EcoSense
Entrada de zona
Este menú permite congurar las zonas de alarma. Puede utilizarse una activación individual o
múltiple para generar una alarma. Es posible asignar hasta 32 zonas de alarma para crear una
combinación de acciones. Utilice esas opciones junto con el menú Acciones de zona.
Duración de entrada Se trata del número de segundos de los que el usuario dispone
para entrar en la zona y desactivar las alarmas. Si la alarma no
se desactiva en este periodo, entonces se activará.
Duración de salida Se trata del tiempo en segundos de que dispone el usuario para
salir de la zona establecida desde que se ajusta la alarma. Si
el usuario sigue en la zona cuando transcurre dicho periodo de
tiempo, la alarma se activa.
Zona Puede crearse una zona de alarma para agrupar lógicamente las
alarmas e iniciar acciones cuando se active una alarma; existen
32 zonas congurables.
Título Esta información se almacena en la base de datos junto con las
imágenes pertinentes; asegúrese de que sea pertinente a la zona
de alarma.
Pre-alarma seg Es el periodo de tiempo, anterior al inicio de la alarma, que se
incluirá junto con la grabación de la alarma para archivarse.
Estas imágenes también están protegidas para que no puedan
sobrescribirse.

Dedicated Micros ©2009
67
EcoSense
Nota: Se recomienda que la opción Pre-alarma se congure con el mismo valor que la opción
Pre-activación del menú “Grabación de perl”, así se garantizará una reproducción correcta
de las imágenes de Pre-activación de alta calidad. Dichas imágenes sólo se reproducen
correctamente si la revisión (reproducción) comienza antes de que se inicie la pre-
activación.
Duración de alarma (seg) Se trata del periodo de tiempo de activación mínimo en
segundos (a partir del inicio de la alarma) de la protección contra
sobrescritura. Este tiempo incluye la activación de la alarma, la
ampliación de impulso y cualquier grabación posterior a la alarma.
No incluye las imágenes pre-alarma.
Regla de Zona de entrada Determina la entrada o entradas que activan la alarma de zona:
Entrada Establece una entrada o función del sistema como activación
de alarma principal. Las opciones disponibles son Alarmas 1-32,
Actividad 1-16, Predenidos 1-16, Disco bajo, Disco lleno, Pánico,
Archivado lento, Fallo de archivado, Virtual 1-16 y Canales de
palabras clave 1-32 (que activan la alarma si se detecta alguna
de las 32 palabras clave programadas en el canal seleccionado).
Alarma 24 Hr Esta opción puede activarse para las alarmas que no requieran
cambios en ningún momento y deban permanecer como están
programadas, por ejemplo, para la alarma de pánico. Cuando se
selecciona, se desactivan las opciones Establecer, Desactivar e
Invalidar.
Zona de ruta de entrada Crea alarmas diferidas a lo largo de una ruta especicada
mientras que el tiempo de entrada esté activo, conforme a
BS8418 (la norma británica para centros de vigilancia de vídeo
remota). La desviación de la ruta de entrada durante la cuenta
atrás da como resultado que se dispare inmediatamente la
alarma. Esto permite al personal entrar sin que se dispare
ninguna alarma antes de conmutar el sistema al modo
Establecido.
Zona de ruta de salida Crea alarmas diferidas a lo largo de una ruta especicada
mientras que el tiempo de salida esté activo, conforme a BS8418
(la norma británica para centros de vigilancia de vídeo remota).
La desviación de la ruta de salida durante la cuenta atrás da
como resultado que se dispare inmediatamente la alarma. Esto
permite al personal salir sin que se dispare una alarma.
Terminación de salida Pone en marcha el cronómetro de salida si el sistema está
congurado para ello. Se inicia automáticamente una cuenta
atrás cuando se activa la alarma y se asegura que el sistema de
alarma no se active por otras alarmas activas especícas durante
el tiempo establecido, por ejemplo, para permitir la salida de un
vigilante de un edicio.
Iniciador de entrada Pone en marcha el cronómetro de entrada si el sistema está
congurado para ello. Se inicia automáticamente una cuenta atrás
cuando se activa el disparo de la alarma “principal”, por ejemplo,
la puerta delantera. Esto asegura que el sistema de alarma no
pueda ser activado por el disparo de otras alarmas especicadas
durante el tiempo establecido.
Activar en No Establecido Las alarmas pueden congurarse para que se activen cuando el
equipo esté en un modo de funcionamiento determinado. Active
esta opción para que la alarma de zona se active en el modo de
funcionamiento No establecido.

Dedicated Micros ©2009
68
EcoSense
Activar en Establecido Las alarmas pueden congurarse para que se activen cuando el
equipo esté en un modo de funcionamiento determinado. Active
esta opción para que la alarma de zona se active en el modo de
funcionamiento Establecido.
Activar en Invalidar Las alarmas pueden congurarse para que se activen cuando el
equipo esté en un modo de funcionamiento determinado. Active
esta opción para que la alarma de zona se active en el modo de
funcionamiento Invalidar.

Dedicated Micros ©2009
69
EcoSense
Acciones de zona
Este menú permite asignar acciones a zonas de alarma concretas; pueden asignarse las cámaras
principal y secundaria a la zona, y programar acciones para que se realicen cuando se active una
alarma. Esta página debe congurarse conjuntamente con el menú Entradas de zona.
Zona Seleccione una zona (alarma) para congurar.
Cámara primaria Permite asignar una cámara como cámara principal asociada a
la zona de alarma. La cámara principal se mostrará en la pantalla
cuando se dispare una alarma en esta zona.
Color de alarma Muestra el texto de la alarma local en el color seleccionado;
puede resultar útil para priorizar alarmas. Las opciones
disponibles son rojo, verde, azul, amarillo, cian y magenta.
Cámaras secundarias Esta opción permite asignar cámaras adicionales a la zona. Estas
cámaras formarán parte de la secuencia de alarma mostrada en
los menús del Visor cuando se dispare la zona de alarma.
Crear entrada base de datos Se añadirá a la base de datos una activación de alarma. El título
de la zona se utilizará como parte de la información de entrada.
Relé de alarma Seleccione esta opción para activar un relé de alarma después
de la activación de zona. Seleccione el relé concreto mediante la
opción “Relé”.

Dedicated Micros ©2009
70
EcoSense
Cambio de perl Seleccione esta opción para permitir que la unidad cambie de
grabación normal a grabación de eventos cuando se active una
zona de alarma.
Reproducir sonido Se puede asociar un sonido a una alarma de zona para que
suene cuando ésta se active.
Generación informe alarma Esta opción debe estar activada para que la unidad se conecte
automáticamente al producirse una alarma. De esta forma, se
puede enviar una noticación de alarma a un destino externo, por
ejemplo, un correo electrónico, un mensaje PPP o una alarma de
texto.
Añadir imagen ja Esta opción graba una imagen ja de la alarma activada, además
de la grabación estándar, que puede enviarse a un destino
externo.
Imagen de correo electrónico Si esta opción está seleccionada, se añade una imagen JPEG al
informe por correo electrónico (si Informes por correo electrónico
está seleccionado).
Proteger imágenes de alarma Se pueden proteger las imágenes de alarma automáticamente
para que no se sobrescriban.
Cambiar a monitor jo Seleccione esta opción para mostrar la cámara o cámaras de la
zona de alarma en el monitor Spot.
Ir a preprogramar Es posible controlar una cámara de forma que sus imágenes se
envíen automáticamente a una posición preprogramada cuando
se active una alarma.
Informes por correo electrónico La unidad puede enviar un correo electrónico cuando se detecte
una alarma; si desea obtener más información, consulte “Correo
electrónico de red”.
Inhibir VMD/Actividad Seleccione esta opción para inhibir (hacer caso omiso) la
función de detección de VMD/Actividad. Si desea obtener más
información, consulte “Conguración de actividad”.
Activar zumbador Seleccione esta opción para que se active el zumbador interno de
la unidad cuando se reciba una alarma.
Preprogramar cámara La cámara preprogramada es aquella que se envía a una
posición predenida designada cuando se activa una alarma.
Preprogramar Especique aquí el número de posición predenida para la
cámara seleccionada. Si desea obtener más información acerca
de cómo establecer posiciones denidas para las cámaras,
consulte “Funcionamiento de la unidad-Programa PTZ”.
Relé Seleccione un relé incorporado o externo que deba cerrarse
automáticamente cuando se reciba una alarma.
Duración de relé Especique el tiempo (en segundos) que el relé debe
permanecer cerrado.
Demora de foto
instantánea alarma Este valor permite introducir una demora antes de que se tome
una instantánea de una alarma. Se utiliza cuando la alarma está
asociada a una cámara PTZ que debe trasladarse a una posición
predenida.

Dedicated Micros ©2009
71
EcoSense
Conguración actividad
La unidad admite la detección de actividad en todas las entradas de vídeo. Permite que las
cámaras detecten automáticamente cualquier movimiento o cambio en la escena de vídeo; esto
puede activar diversas operaciones, como una noticación de alarma por FTP o un aumento de la
velocidad de grabación.
Se mostrará una imagen ja de la cámara seleccionada en la pantalla Editor cuadrícula. Para
establecer una zona de actividad, edite las celdas que aparecen en la imagen. Esta opción debe
utilizarse conjuntamente con los menús Entradas de zona y Acciones de zona.
Modo de actividad global Se dispone de tres opciones que pueden activarse en caso de
actividad (especícamente asociadas a una cámara PTZ).
La selección de “Activo estando en predef. 1” hace que el modo
de actividad sólo funcione cuando la cámara se encuentra en la
posición predenida 1. Seleccione “Activo cuando la cámara no
está en movimiento” para que el modo de actividad sólo funcione
cuando la cámara esté ja. Seleccione “Siempre activa” para que
el modo de actividad esté activado constantemente.
Canal actividad Una lista desplegable de las entradas de vídeo de la unidad; al
seleccionar una entrada se muestran las imágenes de la fuente
de vídeo correspondiente.

Dedicated Micros ©2009
72
EcoSense
Editor cuadrícula Use el editor de cuadrícula para colocar celdas en áreas de
la vista de la cámara donde el movimiento pueda activar una
alarma. Para introducir celdas, navegue en la imagen con los
botones de dirección del control remoto IR. Si visualiza las
imágenes en un monitor local, pulse el botón OK para colocar una
celda. Si las visualiza en páginas web, navegue con el ratón por
la imagen y pulse el botón izquierdo para colocar una celda.
Recargar Img (rojo) Esta opción actualiza la imagen ja presentada en el editor de
cuadrícula.
Establecer todos (verde) Esta opción inserta un cuadrado predeterminado de 16 x 16
celdas sobre la imagen de vídeo visualizada.
Borrar todos (amarillo) Esta opción borra todas las celdas introducidas.
Modo de edición De momento la única opción posible es “Normal”. Se añadirán
otros modos de edición en futuras versiones.
Acción de edición Seleccione “Invertir” para cambiar el estado actual de la
cuadrícula, por ejemplo, de Borrar a Establecer. Seleccione
“Borrar” para eliminar la cuadrícula o “Establecer” para
añadir cuadrículas.
Sensibilidad actividad Esta opción permite establecer el ajuste de sensibilidad de la
cuadrícula de actividad que se está congurando. Puede elegir
cinco opciones distintas: Interior alto, Interior bajo, Exterior alto,
Exterior bajo, Muy bajo.
Actividad a seguir Después de la activación de la actividad, seleccione “Respuesta
sencilla” para activar las respuestas concretas seleccionadas.
Si desea obtener más información, consulte “Conguración
respuesta de actividad”. Seleccione “Zona” para aplicar las reglas
de entrada de zona conguradas en el menú Entrada de zona. Si
desea obtener más información, consulte “Entrada de zona”.

Dedicated Micros ©2009
73
EcoSense
Conguración respuesta de actividad
Este menú permite congurar la respuesta después de que se dispare una actividad en un canal de
cámara seleccionado.
Canal Seleccione la entrada de cámara que desee congurar en la lista
desplegable.
Copiar en todas Seleccione esta opción para copiar la conguración de respuesta
de actividad actual en todos los canales de cámara.
Tipo de detección Para congurar el canal de cámara seleccionado para actividad,
seleccione ‘Actividad’. Para una conguración sin detección,
seleccione ‘Ninguno’.
Actividad a seguir Después de la activación de la actividad, seleccione “Respuesta
sencilla” para activar las respuestas concretas seleccionadas.
Seleccione “Zona” para aplicar las reglas de entrada de zona
conguradas en el menú Entrada de zona. Si desea obtener más
información, consulte “Entrada de zona”.
Crear entrada base de datos Seleccione esta opción para añadir una entrada de alarma a la
base de datos de eventos.
Cambio de perl Seleccione esta opción para cambiar al modo de grabación de
perl cuando se active una alarma.
Generación informe alarma Esta opción debe estar activada para que la unidad se conecte
automáticamente al producirse una alarma.

Dedicated Micros ©2009
74
EcoSense
Alarma 24 Hr Asegura la activación permanente de la detección de actividades
en este canal de cámara.
Añadir imagen ja Esta opción graba una imagen ja de la alarma activada, además
de la grabación estándar, que puede enviarse a un
destino externo.
Proteger imágenes de alarma Seleccione esta opción para proteger automáticamente las
imágenes de alarma de forma que no se sobrescriban.
Cambiar a monitor jo Active esta opción para mostrar las cámaras con la alarma
activada en el monitor Spot conectado.
Activar en Día Habilita la detección de actividades cuando el equipo está en
Día (Desactivar)
Activar en Noche Habilita la detección de actividades cuando el equipo está en
Noche (Establecido)
Activar en Fin de semana Habilita la detección de actividades cuando el equipo está en Fin
de semana (Invalidar)

Dedicated Micros ©2009
75
EcoSense
Acciones globales
Este menú permite especicar la conguración de las acciones de relé predeterminadas que admite
el equipo. La unidad admite cuatro conexiones de relés integrados y las opciones de relés globales.
Dichos relés globales pueden activarse en condiciones concretas, por ejemplo, al recibirse una
alarma o una noticación de detección de actividad.
Modo de mostrar alarma Cuando se dispara un relé, la cámara principal asociada al relé
puede mostrarse inmediatamente en el monitor local. Seleccione
“Cambiar a cámara principal” en la lista desplegable para activar
esta función.
Descartar tipo de despliegue
después de alarma Active esta opción para que la unidad regrese a la vista
presentada antes de que se activara la alarma.
Alerta de mostrar alarma Active esta opción para que se muestre una alerta de texto de
alarma con el color especicado en “Color de alarma” en el menú
Acciones de zona.

Dedicated Micros ©2009
76
EcoSense
Alarma (relé 1) Seleccione esta opción para establecer cualquier activación de
alarma como relé global. De esta forma, el relé se cerrará cuando
se reciba una alarma en cualquiera de las entradas de alarma.
Actividad (relé 2) Seleccione esta opción para establecer cualquier activación de
detección de actividad como relé global. De esta forma, el relé se
cerrará cuando se identique una actividad en cualquiera de las
entradas de cámara.

Dedicated Micros ©2009
77
EcoSense
Conguración de red
Los menús de conguración de red permiten congurar las funciones de red del equipo. Pueden
establecerse opciones de conguración fundamentales de la red, como “corregir” la dirección IP de
la unidad y la velocidad de transmisión máxima. También pueden congurarse el correo electrónico,
los informes remotos de alarma y la descarga por FTP. Consulte los detalles en cada menú
individual.
La página Conguración de red permite congurar las conexiones de red de la unidad como, por
ejemplo, el nombre asignado al equipo y su dirección IP.
La página Transmisión en directo permite crear perles JPEG y MPEG para la transmisión de
imágenes a través de conexiones de red de calidad alta, media y baja a cualquier software de
visualización u otro equipo que utilice éste como origen de IP.
La página Correo electrónico permite congurar la función de correo electrónico. El equipo puede
transmitir automáticamente un mensaje de correo electrónico a un servidor SMTP cuando se
produzca un evento, por ejemplo, al recibir una alarma o noticación de fallo de cámara.
La página Descarga de FTP permite archivar información en un servidor FTP central, por ejemplo,
al recibir una alarma, la activación de una actividad o en un momento programado para hacer
copias de seguridad del vídeo grabado.

Dedicated Micros ©2009
78
EcoSense
Red
Este menú permite congurar opciones adicionales de la red, si es necesario.
Nombre del servidor Este campo puede modicarse para asignar un nombre distinto
a la unidad. Se utilizaría para el acceso al equipo a través de un
Servidor de nombres de dominio (DNS).
Dirección de IP Es la dirección IP asociada a la unidad.
Subred Se trata de la subred de la red a la que está conectada la unidad.
Pasarela La dirección IP de la pasarela predeterminada (router).
DNS primario La dirección IP del servidor DNS primario para aplicaciones que
utilizan nombres de dominio.
Máx. Velocidad de transmisión Muestra la velocidad máxima de transmisión para el tipo de red
seleccionado.
Forzar operación de 10BaseT La unidad admite la transmisión semidúplex 10 ó 100BaseT. Si
se selecciona esta opción, se obliga al equipo a funcionar en una
conexión 10BaseT.
Búferes Tx imagen Se utiliza para mejorar el envío de las imágenes por Ethernet
cuando se usa una conexión lenta, por ejemplo, de 256 kbps. Las
opciones disponibles son 1, 2 ó 3 búferes.

Dedicated Micros ©2009
79
EcoSense
Ethernet MTU La unidad de transmisión máxima para el paquete de Ethernet.
MTU es el paquete físico de mayor tamaño, en bytes, que puede
transmitir la red. Este valor está congurado por defecto en
1500 bytes.
Máx. tiempo de espera
de transmisión ms El tiempo (en milisegundos) que la unidad esperará para volver a
enviar un paquete si no se recibe una conrmación.
Pausa de línea para
desconexión PPP El tiempo (en segundos) que la unidad esperará antes de
desconectar el enlace PPP (protocolo de punto a punto) si no se
transmiten o reciben datos.
Reloj de sub-conexiones
PPP mins Si se pierde la conexión PPP por cualquier motivo, se trata del
tiempo (en minutos) antes de que la unidad se vea obligada a
interrumpir la conexión PPP.

Dedicated Micros ©2009
80
EcoSense
Transmisiones en directo
La unidad transmite imágenes en directo en formato JPEG o MPEG. El software de visualización
remota NetVu Connected usa los parámetros congurados en esta página como valores
predeterminados de JPEG y MPEG (parámetros Alta, Media y Baja).
Alta RED/Media WAN/Baja VLBR Muestra las opciones de transmisión conguradas para una
conexión de red LAN (Red de área local) de alta calidad,
conexión de red WAN (Red de área amplia) de calidad media o
una conexión VLBR (velocidad de transmisión muy baja) de baja
calidad.
Comp. Es posible congurar la compresión de JPEG y MPEG.
Res. Para una transmisión MPEG y JPEG, seleccione las opciones de
resolución de imagen (4CIF, 2CIF, CIF o QCIF).
Size_rate Para JPEG, el valor introducido será el tamaño del JPEG
transmitido (en kbytes). Para MPEG4, el valor será la velocidad
de transmisión asignada. Una velocidad de transmisión superior
ofrece mayor calidad de imagen. Los tamaños de archivo de
JPEG pueden congurarse en el intervalo de 5 a 45 kbytes, y las
velocidades de transmisión de MPEG en el rango de 45 a 2500
kbits/segundo.

Dedicated Micros ©2009
81
EcoSense
ms Muestra el número de imágenes transmitidas por milisegundo.
Para JPEG; las imágenes que se transmiten realmente dependen
del ancho de banda del enlace; un aumento de este parámetro
puede producir demoras si el ancho de banda no es suciente.
En una transmisión MPEG, el aumento de este valor también
reduce la calidad de las imágenes, puesto que se transmiten más
imágenes para la velocidad de transmisión denida.
Tipo comp. MPEG Seleccione si las imágenes MPEG4 transmitidas se envían como
datos RAW o en formato GOV (Group of Video).
El modo RAW transmite un cuadro I individual y después una
secuencia de cuadros P (hasta que se detecta un cambio en la
transmisión).
El modo GOV envía cuadros I y P en un formato estándar,
es decir, la proporción de cuadros I a P establecida por los
parámetros de grabación.

Dedicated Micros ©2009
82
EcoSense
Correo electrónico
El equipo puede transmitir automáticamente un mensaje de correo electrónico a un servidor SMTP
en determinadas circunstancias, por ejemplo, al arrancar, al recibir una alarma, en caso de fallo de
cámara, etc. Esto permite instalar el equipo en aplicaciones automáticas, en las cuales un centro
remoto de respuesta a vídeo (o un Manager, etc.) recibiría una noticación por correo electrónico en
caso de producirse estas situaciones.
Perl de conexión Se puede transmitir el correo electrónico a través de la red
Ethernet o de una conexión de acceso telefónico (PPP, “protocolo
de punto a punto”). Esta opción presupone que existe un módem
conectado o congurado y que el equipo está conectado a una
red LAN o WAN y tiene asignada una dirección IP válida.
Dirección de servidor
correo electrónico La dirección IP o URL del servidor SMTP al que se enviará el
correo electrónico. El servidor SMTP lo reenviará después al
destinatario especíco.
Dirección de correo
electrónico destinatario Se trata de la dirección de correo electrónico del
destinatario directo.
Nombre para mostrar
(Destinatario) Se trata del nombre del destinatario que se presentará en el
campo de nombre del correo electrónico.

Dedicated Micros ©2009
83
EcoSense
Responder a correo electrónico Este campo debe estar congurado si el destinatario necesita
responder a un correo electrónico. Asegúrese de que sea una
dirección electrónica válida, puesto que el equipo no acepta
correo electrónico entrante.
Nombre para mostrar
(Respuesta) Se trata del nombre “responder a” que se mostrará en el campo
de nombre del correo electrónico.
Correo electrónico de remitente Estos campos opcionales indican el origen de la noticación por
correo electrónico. Si los campos se dejan en blanco, la unidad
usará el nombre del sistema para crear un nombre de remitente.
Nombre para mostrar (
Remitente) Se trata del nombre del remitente que se presentará en el campo
de nombre del correo electrónico.
Enviar al inicio Seleccione esta opción para enviar una noticación por correo
electrónico al iniciar la aplicación.
Enviar con alarmas Seleccione esta opción para enviar una noticación por correo
electrónico cuando se active una alarma.
Enviar con fallo de cámara Seleccione esta opción para enviar una noticación por correo
electrónico cuando se produzca un fallo en una cámara.
Enviar con evento de actividad Seleccione esta opción para enviar una noticación por correo
electrónico cuando se active la función de detección de actividad.
Enviar imagen Seleccione esta opción para enviar una imagen adjunta desde la
cámara primaria.
Res. correo electrónico Seleccione esta opción para registrar todos los mensajes de
correo electrónico que envíe la unidad.
Res. de imagen
correo electrónico Seleccione la conguración de resolución de las imágenes
enviadas como “miniaturas” adjuntas. Puede seleccionar:
Miniatura, LO (baja resolución), MED (resolución media) y HI (alta
resolución).

Dedicated Micros ©2009
84
EcoSense
Descarga de FTP
La unidad puede archivar las imágenes en un servidor FTP (protocolo de transferencia de archivos)
central, por ejemplo, al recibir una alarma, tras la activación de la detección de actividad o en un
momento programado para hacer copias de seguridad del vídeo grabado. El uso de FTP en una
aplicación con varias unidades asegura el almacenamiento de todos los archivos en un único lugar
centralizado, lo que facilita la administración de los archivos y las posibilidades de revisión.
Nota: Este menú sólo se mostrará si está seleccionado “Descarga de FTP automática” en el
menú Conguración del sistema->Características.
Nombre o URL de IP
del servidor FTP Es la dirección IP, la URL o el nombre del servidor FTP al que se
conecta la unidad con el n de descargar imágenes de FTP.
Puerto de control FTP El puerto predeterminado para el uso de FTP es el puerto 21. Si
éste ya se ha asignado en la red, la unidad permite identicar y
asignar un puerto alternativo.
Puerto servidor estado
por defecto El puerto predeterminado para la función de estado de servidor
es el puerto 23. Si éste ya se ha asignado en la red, la unidad
permite identicar y asignar un puerto alternativo.
Directorio y unidad raíz de FTP Es el directorio donde se almacenan las imágenes; se
recomienda asociar un nombre a la unidad para mayor facilidad
de recuperación.

Dedicated Micros ©2009
85
EcoSense
Nombre de usuario Si se necesita un proceso de autenticación para el acceso al
servidor FTP, especique aquí el nombre de usuario pertinente.
Contraseña Si se necesita un proceso de autenticación para el acceso al
servidor FTP, escriba aquí la contraseña pertinente.
Opciones de descarga Seleccione una de las opciones siguientes en el menú
desplegable:
Al conectar Inicia automáticamente la descarga de archivos cuando la unidad
detecta la presencia del destino del archivo.
Programado Se puede programar la unidad para que archive
las imágenes a una hora determinada; especique la hora en que
se activa esta función cada día.
Sondeo Congura la unidad para que active la descarga de archivos a
intervalos regulares; el tiempo se especica en minutos y es el
período que transcurre entre el nal de una descarga de archivo y
el comienzo de la siguiente.
Sólo manual El proceso de archivado sólo comienza cuando lo inicia el
usuario.
Hora del horario hh mm Si selecciona “Programado” en Opciones de descarga,
especique la hora a la que debe tener lugar la descarga
cada día.
Tiempo de encuesta en minutos Si selecciona “Sondeo” en Opciones de descarga, especique el
número de minutos que deben transcurrir entre la conclusión de
una descarga de archivo y el comienzo de la siguiente.
Borrar protección vídeo
tras descargar Elimina automáticamente la protección de las imágenes
descargadas con éxito.
Añadir marca de agua a
cada partición Permite generar una marca de agua y almacenarla en un archivo
de texto descargado junto con el vídeo al servidor FTP (para
cada partición de imagen). Esta marca de agua se registra en el
archivo del registro.
La descarga de FTP
invalida el Powermanager Cuando está seleccionada esta opción, si la unidad está en
proceso de descarga FTP y se intenta reiniciarla, la operación de
reinicio no comenzará hasta que nalice el proceso FTP.

Dedicated Micros ©2009
86
EcoSense
Archivo
Este menú permite descargar la información de la base de datos de eventos en un disco DVD/CD
insertado en la unidad o un dispositivo de soporte USB conectado.
Soporte de archivo Seleccione esta opción para archivar en un DVD/CD o un
dispositivo de soporte USB.
Fecha inicial Introduzca la fecha de inicio para la descarga de eventos.
Hora inicial Introduzca la hora de inicio para la descarga de eventos.
Fecha nal Introduzca la fecha nal para la descarga de eventos.
Hora nal Introduzca la hora nal para la descarga de eventos.
Visor Seleccione esta opción para que el equipo añada un programa
visor al archivo. Se recomienda mantener esta opción
seleccionada, ya que permite garantizar la visualización de las
imágenes de vídeo descargadas.
Botón Vericar soporte Seleccione esta opción para mostrar el espacio requerido
(en megabytes) para descargar completamente el periodo de
eventos seleccionado. También se muestra el espacio disponible
actualmente en el CD/DVD o el dispositivo USB.

Dedicated Micros ©2009
87
EcoSense
Espacio de archivado requerido Es el espacio que se requiere para descargar el archivo.
Espacio de archivado disponible Es el espacio disponible actualmente en el disco CD/DVD o el
dispositivo USB.
Botón Archivar Seleccione este botón para iniciar el proceso de archivado.
Estado Durante el archivado, se muestran mensajes de estado que
informan de dicho proceso.

Dedicated Micros ©2009
88
EcoSense
Conguración de cámara domo Oracle
Si un canal de cámara tiene conectada una cámara domo Dedicated Micros Oracle, puede utilizar
los menús de conguración de Oracle para ver la conguración y establecer preprogramaciones,
patrullas y máscaras de privacidad. Consulte los detalles en cada menú individual.
La página Estado contiene información fundamental referente al estado de la cámara domo Oracle,
por ejemplo, el tipo de modelo y la versión del software/rmware instalado.
La página Preprogramaciones permite congurar y guardar posiciones predenidas.
La página Sectores permite dividir el campo de visión de las cámaras de 360 grados en 32
segmentos. Es posible asignar nombres a estos segmentos y visualizarlos mediante los menús en
pantalla (OSD).
La página Patrullas permite establecer y congurar secuencias de patrulla de cámaras. La
función Patrulla utiliza posiciones predenidas establecidas para mover, inclinar y aplicar el zoom
automáticamente a la cámara en la secuencia seleccionada.
La página Máscaras de privacidad permite establecer y congurar máscaras. La función de
máscara de privacidad puede utilizarse para “esconder” zonas sensibles o privadas que aparecen
en el campo de visión de las cámaras.
La página Conguración de OSD permite congurar la información de la cámara domo Oracle OSD
(menús en pantalla). Ese texto acompaña a las imágenes de cámara visualizadas en los menús del
Visor.
La página Conguración de cámara permite congurar funciones como el balance de blancos y el
tiempo de exposición.
La página Conguración del evento permite establecer y congurar acciones para la cámara domo
Oracle después de una alarma. Pueden establecerse una posición principal y el tiempo de demora
establecido para el periodo de inactividad que debe transcurrir antes de que se envíe la cámara a
su posición principal.

Dedicated Micros ©2009
89
EcoSense
Estado
Este menú contiene información referente al estado de la cámara domo Oracle como, por ejemplo,
el tipo de modelo, la temperatura actual y la versión del software/rmware instalado.
Cámara Seleccione un canal de cámara. El menú solamente se muestra
correctamente si el canal de cámara seleccionado tiene
conectada una cámara domo Oracle.
IMPORTANTE: Todos los menús de conguración de Oracle siguientes se reeren a la cámara
que se seleccione aquí. Una cámara sólo puede seleccionarse en el menú Estado.
Título de cámara El título asignado al canal de cámara seleccionado.
Modelo domo Indica el modelo del producto.
Número de serie de la domo Identica el número de serie de la cámara concreta.
Tiempo total encendido Indica el tiempo en funcionamiento de la cámara hasta la fecha.
Tiempo total encendido Indica el tiempo total que el equipo ha estado encendido (en
funcionamiento).
Tiempo desde reinicio Indica el tiempo transcurrido desde el último reinicio de la cámara.
Temp. actual Indica la temperatura actual de la cámara.
Máx. temp. Indica la temperatura máxima que alcanzó la cámara.
Mín. temp. Indica la temperatura mínima que alcanzó la cámara.
Estado del ventilador 1 Indica el estado de funcionamiento del ventilador 1 instalado.
Estado del ventilador 2 Indica el estado de funcionamiento del ventilador 2 instalado.
Estado de relé Indica el estado de funcionamiento del relé de la cámara.
Versión de software Identica la versión de software que se ejecuta en la cámara.

Dedicated Micros ©2009
90
EcoSense
Versión de rmware Identica la versión de rmware que se ejecuta en la cámara.
Versión de cargador Identica la versión del cargador de inicio que se ejecuta en
la cámara.

Dedicated Micros ©2009
91
EcoSense
Preprogramaciones
Este menú permite congurar y almacenar posiciones predenidas para la cámara domo Oracle.
E
Identicación de cámara Es el canal de cámara seleccionado.
Título de cámara El título asignado al canal de cámara seleccionado.
Preprogramar Seleccione un número predenido (de 1 a 100).
Preprogramar nombre Escriba un nombre reconocible para el valor preprogramado (de
25 caracteres como máximo).
+ (rojo) Use el botón + para acercar el zoom a la vista de la cámara.
- (azul) Use el botón – para alejar el zoom de la vista de la cámara.
Botones de navegación Use los cuatro botones de navegación para situar la vista de
la cámara.
Guardar (gris) Se selecciona para guardar el título predenido especicado en la
unidad y la memoria de la cámara domo Oracle.
Guardar predenida (rojo) Seleccione este botón para guardar la posición predenida actual
en la memoria de la cámara domo Oracle.
Ir a preprogramar (verde) Seleccione este botón para enviar inmediatamente la cámara a la
posición predenida almacenada actualmente.
Borrar predenido (amarillo) Seleccione este botón para eliminar la conguración predenida
que se muestra actualmente.

Dedicated Micros ©2009
92
EcoSense
Sectores
Este menú permite dividir el campo de visión de 360 grados de las cámaras domo Oracle en 32
segmentos. Se pueden asignar nombres a los segmentos, que pueden incluirse en la imagen de la
cámara mostrada mediante opciones del menú OSD. Pueden utilizarse para ayudar al operador a
identicar rápidamente la posición actual de la cámara.
Identicación de cámara Es el canal de cámara seleccionado.
Título de cámara Es el título asignado al canal de cámara seleccionado.
Sector Puede seleccionar los sectores 1-32.
Nombre de sector Escriba un nombre para el sector seleccionado (de 25 caracteres
como máximo).
+ (rojo) Use el botón + para acercar el zoom a la vista de la cámara.
- (azul) Use el botón – para alejar el zoom de la vista de la cámara.
Botones de navegación Use los cuatro botones de navegación para situar la vista de l
a cámara.

Dedicated Micros ©2009
93
EcoSense
Patrullas
Este menú permite establecer y congurar secuencias de patrulla de cámara para la cámara domo
Oracle. La función Patrulla utiliza posiciones predenidas establecidas para mover, inclinar y aplicar
el zoom automáticamente a la cámara en la secuencia seleccionada.
Cámara El canal de cámara seleccionado.
Título de cámara El título asignado al canal de cámara seleccionado.
Patrulla Pueden establecerse hasta cuatro secuencias de patrulla.
Nombre de patrulla Escriba un nombre reconocible para la patrulla.
1-32 A una patrulla pueden agregarse hasta 32 maniobras de situación
individuales.
Nota: La selección de los botones 1-32 envía la cámara a la posición predenida
correspondiente.
Preprogramar Seleccione una preprogramación predenida.
Velocidad Seleccione la velocidad a la cual la patrulla avanzará a la
siguiente posición predenida (la velocidad puede establecerse
como porcentaje de la capacidad máxima).
Tiempo de alargamiento Seleccione el tiempo de alargamiento (en segundos) de la patrulla
en esta posición predenida.
Guardar (gris) Se selecciona para guardar la secuencia predenida en la unidad
y la memoria de la cámara domo Oracle.
Reproducir (rojo) Se selecciona para activar (reproducir) la secuencia de
patrulla actual.

Dedicated Micros ©2009
94
EcoSense
Máscaras privacidad
Este menú permite congurar y establecer máscaras de privacidad para la cámara domo Oracle. La
función de máscara de privacidad puede utilizarse para “esconder” zonas sensibles o privadas que
aparecen en el campo de visión de las cámaras.
Cámara El canal de cámara seleccionado.
Título de cámara El título asignado al canal de cámara seleccionado.
Máscara Pueden crearse hasta 24 zonas enmascaradas distintas.
Color de máscara Puede seleccionar un color para la máscara en la lista
desplegable. El valor predeterminado es negro.
Nota: Seleccione “Iniciar nuevo” (rojo) para empezar a crear una zona de privacidad. Se mostrará
un rectángulo negro superpuesto en la vista de la cámara. Se recomienda desplazar la
cámara al centro exacto de la zona que requiere la máscara de privacidad antes de pulsar
el botón “Iniciar nuevo”.
+ (rojo) Use el botón + para acercar el zoom a la vista de la cámara.
- (azul) Use el botón – para alejar el zoom de la vista de la cámara.
Botones de navegación Use los cuatro botones de navegación para situar la vista de
la cámara.
Nota: Una vez seleccionado “Iniciar nuevo”, puede utilizar los botones +/- y de navegación para
ajustar el tamaño y la forma de la máscara de privacidad.
Guardar (gris) Se selecciona para memorizar el color de la máscara.
Iniciar nuevo (rojo) Seleccione esta opción para empezar a crear la máscara
de privacidad.

Dedicated Micros ©2009
95
EcoSense
Finalizar nuevo (verde) Seleccione esta opción para terminar de crear la máscara de
privacidad.
Mostrar (amarillo) Se selecciona para mostrar la vista de cámara con la máscara de
privacidad existente activada.
Eliminar (azul) Seleccione esta opción para eliminar la máscara de privacidad
que se muestra actualmente.

Dedicated Micros ©2009
96
EcoSense
Conguración de OSD
Este menú permite congurar la información de la cámara domo Oracle OSD (menús en pantalla).
Este texto acompaña a las imágenes de cámara visualizadas en el Visor y en un monitor local.
Posición título preprogramado Seleccione la posición que desee para localizar la información de
título preprogramado.
Posición título de sector Seleccione la posición que desee para localizar la información de
título de sector.
Posición de despliegue PTZ Seleccione la posición que desee para localizar la información de
despliegue PTZ.
Posición de nombre de alarma Seleccione la posición que desee para localizar la información
de posición de nombre de alarma. Las posiciones disponibles
para todas las funciones mencionadas son: superior izquierda,
superior derecha, inferior izquierda, inferior derecha y off (no se
muestra información). Todas las opciones se dividen a su vez en
tres secciones: 1, 2 y 3,
relativas a la línea de presentación, por ejemplo, superior
izquierda 1 sería la línea más alta, superior izquierda 2 sería la
línea inferior, etc. Esto permite “apilar” la información en un único
segmento de la pantalla.
Pantalla ingeniero Activa o desactiva la presentación del texto de ingeniero. Esta
función se incluirá en versiones futuras.
Guardar (gris) Se selecciona para guardar la conguración de OSD en la unidad
y la memoria de la cámara domo Oracle.

Dedicated Micros ©2009
97
EcoSense
Conguración de cámara
Este menú permite congurar y establecer la conguración de la cámara domo Oracle.
Cámara El canal de cámara seleccionado.
Título de cámara El título asignado al canal de cámara seleccionado.
Comp. luz de fondo Seleccione esta opción para activar la compensación de la luz de
fondo. Esta función compensa las escenas con iluminación de
fondo realzando los objetos que de otra forma se mostrarían
en silueta.
Obturación lenta autom. La función de obturación lenta automática de las cámaras domo
Oracle permite que la cámara disminuya automáticamente la
velocidad de obturación en condiciones de baja iluminación para
ayudar a mantener la calidad de las imágenes mostradas.
Enfoque autom. Esta función de las cámaras domo Oracle permite que la cámara
enfoque mejor en su vista actual. Seleccione la opción
para activarla.
Giro autom. Cuando está activada esta función en una cámara domo Oracle,
ésta gira 180 grados cuando alcanza su extremo superior e
inferior, es decir, cuando señala directamente hacia arriba o
abajo. Esto permite que una cámara continúe una maniobra
de inclinación, por ejemplo, si se inclina hacia arriba, cuando
la cámara apunta directamente hacia arriba, gira 180 grados
y comienza a inclinarse hacia abajo. Si la opción no está
seleccionada, la cámara se detiene cuando llega a su extremo
máximo superior o inferior.

Dedicated Micros ©2009
98
EcoSense
Modo HyperD Si la cámara domo Oracle conectada forma parte de la gama
dinámica HyperD sin lente gran angular, seleccione esta opción
para activar la función dinámica gran angular única.
Zoom digital Seleccione esta opción para activar la función Zoom digital, por
ejemplo, la cámara acerca el zoom en la imagen actual.
Límite zoom óptico Seleccione esta opción para limitar la función de zoom óptico
de las cámaras domo Oracle. De forma predeterminada se
selecciona “100x” y la cámara puede ajustar el zoom a su
capacidad máxima. La función de zoom óptico puede tener como
límite una ampliación entre 75% y 100%.
ICR Las cámaras domo Oracle con cámaras de día/noche cuentan
con una función ICR (ltro de corte de infrarrojos) que aumenta
la sensibilidad de la cámara en condiciones de baja iluminación
y también permite utilizar iluminación infrarroja (el ltro de corte
IR bloquea la luz infrarroja). Cuando la función ICR está activada,
la cámara pasa al modo monocromo, se quita el ltro de corte IR
y la cámara se congura en su estado de mayor sensibilidad. El
ajuste predeterminado de la cámara es AUTO ICR, un estado en
el cual el ltro se controla automáticamente en función del brillo
de la escena determinado por la cámara. Se puede hacer que la
cámara permanezca en el modo de color, congurando ICR en
OFF, o en modo monocromo con sensibilidad máxima en baja
iluminación, congurando ICR en ON.
O bien, se puede conmutar la función ICR en respuesta a
una entrada de alarma. Esto permite conectar un sensor de
célula fotoeléctrica a una de las entradas de alarma del domo
para que controle la función ICR. Este método permite evitar
la inestabilidad que puede producirse si la cámara controla la
conmutación de ICR en condiciones de iluminación ligeramente
baja. Al quitar el ltro de corte IR a causa de una baja iluminación
se puede producir un aumento de brillo de la escena y del nivel
de vídeo suciente para hacer que la cámara vuelva a activar el
ltro de corte IR y se conmute inmediatamente de nuevo al modo
en color (a causa de lo cual el nivel de vídeo descendería y se
volvería a repetir todo el proceso).
Balance de blancos La función de balance de blancos de las cámaras domo Oracle
consigue que la cámara compense diferentes escenarios de
iluminación que pueden afectar a la calidad del color de la imagen
en pantalla. Seleccione “Auto” para que la cámara compense
automáticamente el balance de blancos en función de la vista
actual. Seleccione “Interior” para congurar un ajuste permanente
que permita obtener resultados óptimos en interiores. Seleccione
“Exterior” para congurar un ajuste permanente que permita
obtener resultados óptimos en exteriores.
Exposición La función de exposición de las cámaras domo Oracle puede
ajustarse para mantener un contraste óptimo en función de la
ubicación de la cámara o la imagen visualizada. Seleccione
“Llenar autom.” para que la cámara compense automáticamente
una conguración de la exposición óptima en función de la vista
actual. Seleccione “Manual” para congurar manualmente el
ajuste de exposición. Seleccione “Prioridad de obturación” para
especicar manualmente la velocidad de obturación.
Tiempo de exposición Para congurar manualmente la función de exposición,
especique el ajuste de velocidad de obturación.

Dedicated Micros ©2009
99
EcoSense
Aumento coaxial Si la cámara domo Oracle está conectada a la unidad mediante
un cable coaxial, se puede mejorar la señal coaxial aumentando
el ajuste de ganancia coaxial. Seleccione un porcentaje
comprendido entre 1 y 100 para conseguir una calidad óptima de
la imagen.
Elevación coaxial Si la cámara domo Oracle está conectada a la unidad mediante
un cable coaxial, se puede mejorar la señal coaxial aumentando
el ajuste de elevación coaxial. La elevación coaxial se distingue
de la ganancia coaxial en que sólo resulta afectado el extremo
alto del espectro de la señal. Seleccione un porcentaje
comprendido entre 1 y 100 para conseguir una calidad óptima de
la imagen.
Estimular UTP Si la cámara domo Oracle está conectada a la unidad mediante
un cable de par trenzado, puede activar la función Estimular UTP
para aumentar la intensidad de la señal.

Dedicated Micros ©2009
100
EcoSense
Conguración del evento
Este menú permite establecer y congurar acciones para la cámara domo Oracle después de un
evento de alarma. Puede establecerse una posición principal de la cámara y ajustarse el tiempo de
demora para el periodo de inactividad que debe transcurrir antes de que se envíe la cámara a su
posición principal.
Cámara El canal de cámara seleccionado.
Título de cámara Muestra el título asignado al canal de cámara seleccionado.
Nombre del evento Si es preciso, escriba un nombre concreto para el evento de
alarma.
Tipo Seleccione uno de los posibles tipos de alarma siguientes:
EOL (n de línea)
NC (normalmente cerrado)
NA (normalmente abierto)
Desactivado.
Acción (superior) Seleccione una posición predenida o una acción de patrulla para
la cámara en caso de alarma.
Relé Seleccione una acción para el relé. Seleccione “Momentáneo”
para que el relé cambie momentáneamente de estado.
Seleccione “Duración” para cambiar el estado del relé mientras
dure la alarma.
Principal (gris) Seleccione esta opción para enviar a la cámara a su posición
principal predeterminada.
Acción (inferior) Seleccione un valor predenido o una patrulla en la lista
desplegable adyacente. Este valor se tratará ahora como la
posición “principal” de las cámaras.

Dedicated Micros ©2009
101
EcoSense
Demora Seleccione el tiempo (en segundos) durante el cual la cámara
está inactiva, es decir, sin entradas del operador, antes de
regresar a la posición principal.
Guardar (gris) Se selecciona para guardar la conguración de eventos en la
unidad y la memoria de la cámara domo Oracle.

Dedicated Micros ©2009
102
EcoSense
Operación de la unidad
La unidad puede controlarse mediante los menús del Visor y el control remoto IR que se adjunta,
con el teclado opcional o usando un ratón USB. También son posibles el acceso y la visualización
remotos desde las páginas web y la opción del menú “Visor”.

Dedicated Micros ©2009
103
EcoSense
Utilización del Visor
Para navegar se utiliza el sistema de teclas programables codicadas con colores. El menú en
color proporciona un sistema intuitivo para el operador y el instalador. Las teclas de color del control
remoto IR se corresponden con las opciones de menú que aparecen en la pantalla.
Nota: Las imágenes de pantalla que se muestran en esta sección son las que se visualizan en
un monitor local. Si visualiza las imágenes en las páginas web desde un lugar remoto, el
diseño de los menús puede variar ligeramente.
La función de las teclas varía dependiendo de si unidad está activada en modo en directo o de
reproducción.
Para mostrar las opciones de menú codicadas con colores, pulse el botón OK en el control remoto
IR o haga clic con el botón del ratón.
Rojo Completa Muestra la cámara seleccionada a
pantalla completa.
Verde Cuádruple Muestra cuatro imágenes en la pantalla,
situando la cámara seleccionada en el segmento
superior izquierdo de los cuatro, e incrementa
todas las cámaras en uno cuando se vuelve a
pulsar, por ejemplo, si la cámara 1 se muestra
en la parte superior izquierda, la 2 en la superior
derecha, etc., las vistas aumentan a la cámara 2
superior izquierda, cámara 3 superior
derecha, etc.
Nota: Cuando se pulsa un botón de la cámara para seleccionar una cámara nueva, la nueva
selección aparece en la parte superior izquierda de la pantalla. Las tres cámaras
conectadas siguientes se muestran en las tres posiciones siguientes.

Dedicated Micros ©2009
104
EcoSense
Amarillo Multi De forma predeterminada muestra nueve
imágenes en la pantalla, situando la cámara
seleccionada en el segmento superior izquierdo,
seguida por las ocho cámaras siguientes, e
incrementa todas las cámaras en uno cuando
se vuelve a pulsar, por ejemplo, si la cámara 1
se muestra en la parte superior izquierda, la 2
adyacente, etc., las vistas aumentan a la cámara
2 superior izquierda, cámara 3 adyacente, etc.
Nota: La opción Multi no está disponible en el modelo de 4 conexiones.
Azul A yuda Se selecciona para mostrar el menú de Ayuda
de vídeo.
Morado Siguiente Abre la página siguiente del menú Visor.

Dedicated Micros ©2009
105
EcoSense
Control de vídeo
La página Control de vídeo ofrece funciones de reproducción de vídeo, es decir, reproducción,
pausa, rebobinado y avance rápido.
Rojo ll Congela la visualización de vídeo actual.
Verde << Rebobina el vídeo actual.
Amarillo > Reproduce desde la posición actual.
Azul >> Avanza rápidamente el vídeo hasta la posición
de grabación actual.
Morado Siguiente Abre la página siguiente del menú Visor.

Dedicated Micros ©2009
106
EcoSense
Página Selección
La página Selección permite el acceso a diversas funciones de reproducción de eventos e
imágenes.
Rojo Reproducir Cambia la cámara o cámaras seleccionadas en
la pantalla al modo de reproducción.
Verde Ir a Abre el menú Cronograma de vídeo.
Amarillo Evento Presenta el menú Eventos.
Azul Conguración Abre las páginas del menú de conguración.
IMPORTANTE: Seleccione esta opción para salir de los menús del Visor. Esta acción se registrará
en el Registro de actividades del usuario como la nalización de la sesión del
usuario actual. En el “Apéndice C” puede consultar más información del registro
de actividades del usuario.
Morado Anterior Regresa a la página anterior del menú Visor.
* El menú se muestra en el visor local; la conguración se muestra en el visor remoto.

Dedicated Micros ©2009
107
EcoSense
Opción del programa de PTZ
La página Programa permite establecer ajustes predenidos para las cámaras PTZ, así como
establecer una posición base de “Origen” para una cámara.
Nota: Esta página no está disponible para todas las cámaras.
Rojo Preprogramar Si se han establecido posiciones
preprogramadas para la cámara PTZ, seleccione
la opción Preprogramar y escriba un número
predenido. Si desea obtener más información
acerca de cómo establecer posiciones
preprogramadas, consulte la página de menú
“Preprogramaciones”.
Amarillo Patrulla Si se han establecido patrullas para la cámara,
seleccione la opción Patrulla y escriba un
número. Si desea obtener más información
acerca de cómo establecer patrullas, consulte la
página de menú “Patrullas”.
Azul Prog. Abre la página ‘Opción de Menú domo’.
Morado Siguiente Abre la página siguiente del menú Visor.

Dedicated Micros ©2009
108
EcoSense
Página Programa
La página del Menú Programa permite el acceso y la conguración de los ajustes de PTZ de la
cámara telemétrica seleccionada actualmente (si están disponibles dichos menús).
Rojo Domo Seleccione esta opción para mostrar la página
Menú domo.
Verde Guardar Use esta opción para guardar la vista actual
como un valor preprogramado para esta cámara.
Pulse este botón y después una posición
preprogramada (con las teclas numéricas del
mando a distancia IR o el teclado opcional, si se
utiliza un monitor local).
Para volver a enviar la cámara a esta posición,
seleccione la cámara y pulse Siguiente->
Preprogramar -> (número predenido).
Nota: Cuando introduzca una posición predenida nueva, se reemplazará cualquier posición
predenida que tuviera asignada ese número (para la misma cámara).
Amarillo Seleccionar Esta opción envía la cámara a la posición
“Predef1” memorizada.

Dedicated Micros ©2009
109
EcoSense
Azul Establecer
origen La opción de origen permite establecer una
posición base para la cámara domo Oracle. La
cámara registra esta posición como cero grados.
Cualquier comando que envíe la cámara a unas
coordenadas utilizará este origen como punto
de partida. Si desea obtener más información,
consulte “Conguraciones de consola:-
Conguración de mapa:-Origen de hotspot”.
Nota: Esta opción sólo está disponible para las cámaras domo Oracle.
Morado Anterior Regresa a la página anterior del menú Visor.

Dedicated Micros ©2009
110
EcoSense
Opción de Menú domo
La página del Menú domo permite el acceso y la conguración de menús especícos incluidos en la
cámara telemétrica que se visualiza actualmente (si están disponibles).
Rojo Menú domo Seleccione esta opción para ver submenús
especícos incorporados en la cámara
telemétrica (si corresponde). Dichos menús
aparecerán superpuestos en la pantalla.
Verde Seleccionar Esta opción permite seleccionar el contenido
de los submenús (en función del protocolo que
se seleccione). Consulte la documentación
especíca de la cámara para obtener más
información al respecto.
Amarillo Regresar Esta opción permite salir de los submenús
(según el protocolo que esté seleccionado).
Consulte la documentación especíca de la
cámara para obtener más información
al respecto.
Azul Salir de menú Esta opción sale completamente de los
submenús incorporados de la cámara que se
está visualizando.
Morado Anterior Regresa a la página anterior del menú Visor.

Dedicated Micros ©2009
111
EcoSense
Opción Ir a
La página Navegación Ir a permite investigar de forma rápida y fácil los datos de vídeo grabados.
Use las opciones de fecha y hora para ver las imágenes grabadas del canal de cámara que esté
visualizando en ese momento.
Hora Introduzca la hora requerida (en formato de 24 horas)
Fecha Especique la fecha requerida
Grabación más antigua Se mostrará la hora de grabación más antigua disponible para la
cámara que esté viendo.

Dedicated Micros ©2009
112
EcoSense
Página de eventos
Las alarmas y la detección de actividad se marcan y almacenan en la lista de eventos para una fácil
recuperación, junto con eventos del sistema, como fecha de inicio del sistema y fallos de cámaras.
Cada evento se etiqueta con un tipo de evento (alarma, actividad o sistema), junto con su hora y
fecha. Para ver páginas adicionales de datos del evento, pulse la tecla programable amarilla. Pulse
la tecla programable verde para ver páginas anteriores. Si utiliza un monitor local, use los botones
de dirección arriba/abajo para seleccionar un evento concreto; el evento seleccionado se presenta
en la ventana de vista preliminar. Si utiliza un monitor local, pulse PLAY en el mando a distancia IR/
teclado para reproducir un evento. Durante la visualización remota, resalte un evento seleccionado
y haga clic para reproducirlo.
Inicio de ltro de evento Especique una fecha/hora de inicio para el
evento buscado.
Fin de ltro de evento Especique una fecha/hora de nal para el
evento buscado.
Rojo Alarmas Seleccione esta opción para mostrar solamente
los eventos por categoría de alarma.
Verde Actividad Seleccione esta opción para mostrar solamente
los eventos por categoría de actividad.
Amarillo Sistema Seleccione esta opción para mostrar solamente
los eventos por categoría de sistema.
Azul Buscar Una vez especicados los parámetros de fecha/
hora de inicio y nal, seleccione Buscar (azul)
para iniciar el proceso de ltrado.
Púrpura Anterior Regresa a la página ‘Lista de eventos’.

Dedicated Micros ©2009
113
EcoSense
Página Selección de archivado
Los eventos e imágenes pueden marcarse y añadirse a la Lista de copias de eventos. El menú
Visor también puede congurarse para recorrer en “secuencia” las cámaras conectadas y mostrar
las imágenes por orden de secuencia.
Rojo Marca En el modo de reproducción, seleccione “Marca”
para establecer un punto de partida para nes
de archivado. Se muestra el cuadro Lista de
copias de eventos (ver más arriba), donde se
indican la fecha y hora de inicio del archivado.
Seleccione “Marca” otra vez para establecer
una hora de nalización del archivado. Pueden
añadirse como máximo ocho periodos de copia
a la lista de copias de eventos.

Dedicated Micros ©2009
114
EcoSense
Verde Borrar En el modo de reproducción, seleccione Borrar
para quitar la última marca de inicio o nal
añadida a la lista de copias de eventos.
Amarillo Archivo Abre el menú Copiar.
Azul Secuencia
On/Off Seleccione “Secuencia On” para mostrar
imágenes de todas las cámaras conectadas en el
orden de secuencia.
Morado Siguiente Abre el menú de reproducción para la cámara
visualizada.

Dedicated Micros ©2009
115
EcoSense
Menú Copiar
Las imágenes y los eventos pueden copiarse en un CD/DVD o un soporte USB para su
visualización a distancia desde la unidad o para nes probatorios o de supervisión. Puede acceder
al menú Copiar mediante el botón “Archivo” (amarillo) de la página Selección de archivo.
El menú Copiar muestra los periodos de archivado añadidos a la lista de copias de eventos. Se
muestran las fechas/horas de inicio y nal, junto con el tamaño de descarga calculado.
Soporte de archivo Seleccione el dispositivo de soporte (USB o CD/DVD) para nes
de archivado.
Incluir aplicación de visor Seleccione si se incluye en la descarga la aplicación necesaria
para ver los datos archivados.
Ocupado (azul) Muestra el espacio (en porcentaje) que ya está ocupado en el
dispositivo de soporte seleccionado.
Requerido (verde) Muestra el espacio (en porcentaje) necesario para la descarga
del archivo o archivos seleccionado(s).
Libre (banco) Muestra el espacio (en porcentaje) que quedará libre después de
la descarga.
Estado Muestra mensajes pertinentes al proceso de archivado, por
ejemplo, “Archivado en curso”.
Progreso Muestra el progreso del archivado actual (como porcentaje
completado).

Dedicated Micros ©2009
116
EcoSense
Para copiar eventos/imágenes en un dispositivo USB
1. Inserte un dispositivo USB en el puerto USB de la parte delantera de
la unidad.
2. Seleccione USB en la casilla de vericación Soporte de archivo.
3. Seleccione la opción Cop. (rojo) para iniciar el archivado.
4. Los elementos seleccionados se guardan en el dispositivo USB.
5. El progreso de la exportación a USB se muestra en forma de
porcentaje. Cuando acabe, el estado pasará a “Archivo acabado”.
Para copiar eventos/imágenes en un CD/DVD
1. Inserte un dispositivo CD/DVD en la unidad de CD/DVD de la parte
delantera del equipo.
2. Seleccione CD/DVD en la casilla de vericación Soporte de archivo.
3. Seleccione la opción Cop. (rojo) para iniciar el archivado.
4. Los elementos seleccionados se guardan en la unidad de CD/DVD.
5. El estado de exportación a CD/DVD se muestra en forma de
porcentaje. Cuando acabe, el estado pasará a “Archivo acabado”.

Dedicated Micros ©2009
117
EcoSense
Monitor Spot / Visualización en pantalla (sólo monitor local)
Este menú (accesible solamente en un monitor local) permite congurar la salida de la cámara
presentada en el monitor Spot, y además permite quitar todo el texto de visualización en pantalla de
la pantalla del monitor principal.
Rojo Spot Seleccione esta opción para cambiar la cámara
que se muestra actualmente en el monitor
Spot. Una vez seleccionada, utilice el mando
a distancia IR, la interfaz del panel frontal o el
teclado opcional para recorrer consecutivamente
las cámaras disponibles. A medida que vaya
seleccionando cámaras diferentes, se irán
mostrando en el monitor Spot solamente, no en
el monitor principal. Aparecerá el texto ‘Spot’ en
el segmento inferior izquierdo del
monitor principal.
Verde Pantalla Seleccione esta opción para quitar el texto en
pantalla que aparece en el monitor principal.

Dedicated Micros ©2009
118
EcoSense
Azul Seg Seleccione esta opción para personalizar la
conguración de una pantalla cuádruple o
multipantalla. En primer lugar, asegúrese de
que el visor muestre el formato Cuádruple
o Multipantalla, y después seleccione ‘Seg’.
Se resaltará la vista de cámara de segmento
superior izquierdo. Seleccione un canal
de cámara con el mando a distancia IR, la
interfaz del panel frontal o el teclado opcional.
Cuando aparezca la cámara seleccionada,
elija ‘OK’. Se resaltará el siguiente segmento
de cámara y estará listo para asignarle una
cámara. Seleccione ‘Seg’ para salir cuando
haya asignado un canal de cámara a todos los
segmentos. Ahora se mostrará la conguración
de pantalla personalizada cuando acceda a la
pantalla Cuádruple o Multipantalla.
Púrpura Siguiente Abre la página siguiente de los menús de Visor.

Dedicated Micros ©2009
119
EcoSense
Vídeos de ayuda
Vídeos de ayuda ofrece asistencia paso a paso para realizar algunas de las actividades más
frecuentes que requiere EcoSense. Para acceder al menú Ayuda de vídeo, seleccione la opción
Ayuda (amarilla) del menú Ver. Los vídeos de ayuda están divididos en seis categorías, cada una
con vídeos pertinentes. Para reproducir un vídeo, primero haga clic directamente en una de las seis
categorías. Durante la visualización remota, utilice los botones de dirección y el botón OK. También
puede utilizar un ratón conectado al puerto USB. Cuando seleccione una categoría, se mostrarán
todos los vídeos asociados. Seleccione el vídeo que desee reproducir.
Nota: Para poder escuchar los comentarios de audio asociados, debe estar conectado un altavoz a
la toma Audio OUT.
Púrpura Anterior Regresa a la página ‘Menú Ver’.

Dedicated Micros ©2009
120
EcoSense
Cómo usar los teclados opcionales
(DM/KBC1 y DM/KBC2)
La unidad también puede controlarse con un teclado opcional de Dedicated Micros, que se conecta
mediante el conector KBD de la parte posterior ofrece las mismas funciones de control que el
control remoto IR. Se admiten los teclados siguientes:
Nota: La unidad de 4 canales no admite el teclado opcional.
Cómo usar los teclados opcionales (DM/KBC1 y DM/KBC2)
La unidad también puede controlarse con un teclado opcional de Dedicated Micros, que se conecta
mediante el conector KBD de la parte posterior y ofrece las mismas funciones de control que el
control remoto IR. Se admiten los teclados siguientes:
956
Teclado DM/KBC1
Teclado DM/KBC2
Nota: No todos los botones que se indican a continuación se aplican a los dos modelos
de teclado.

Dedicated Micros ©2009
121
EcoSense
Tecla Función
Presenta el menú de teclas programables, si no está actualmente en
pantalla. Selecciona el elemento con código de color presentado en la
pantalla.
Cambia entre los modos En directo y Reproducción.
Retira las teclas programables de la vista si aparecen en la pantalla.
Cambia la visibilidad del texto en pantalla y la barra de estado si no
aparecen teclas programables en ésta (para uso en el futuro).
Para uso en el futuro.
Presenta las opciones de teclas programables correspondientes a las
funciones de sonido (para uso en el futuro).
Obliga a todas las cámaras a grabar en modo de alarma durante tres
minutos o hasta que se vuelva a pulsar el botón.
Presenta las opciones de archivado.
Modo en directo: sin funcionalidad.
Modo de reproducción: inicia el avance rápido desde el momento de
reproducción.
Modo de rebobinado: inicia el avance rápido desde el momento
de reproducción.
Modo de pausa: avanza un cuadro.
Modo en directo: comienza a reproducir hacia atrás desde el
momento actual.
Modo de reproducción: inicia el rebobinado desde el momento
de reproducción.
Modo de rebobinado: aumenta la velocidad de rebobinado.
Modo de pausa: retrocede un cuadro.
Modo en directo: congela la ventana que se visualiza actualmente. Modo
de reproducción: pone en pausa el vídeo que se está reproduciendo.

Dedicated Micros ©2009
122
EcoSense
Modo en directo: pone la unidad en reproducción desde el último momento
de reproducción memorizado.
Presenta el menú de lista de eventos.
Abre el menú IR A.
Para uso en el futuro.
Cambia el control del monitor principal al monitor Spot.
Permite la selección numérica de una cámara (la selección numérica tiene
como conguración predeterminada la selección de cámara).
Permite introducir números de cámara y posición predenida.
Para uso en el futuro.
Para uso en el futuro.
Activa la función de lavado en una cámara con telemetría.
Activa la función de limpiado en una cámara con telemetría.
Enciende la lámpara en una cámara con telemetría.

Dedicated Micros ©2009
123
EcoSense
Enfoca objetos más próximos a la cámara.
Enfoca objetos más alejados de la cámara.
Cierra el iris en una cámara con telemetría.
Abre el iris en una cámara con telemetría.
Acerca el zoom en una cámara telemétrica y también ofrece control
electrónico del zoom para alejar.
985
Aleja el zoom en una cámara telemétrica y también ofrece control
electrónico del zoom para acercar.
Envía un comando de patrulla a una cámara telemétrica.
Da instrucciones a la cámara telemétrica seleccionada para que efectúe
automáticamente una panorámica (en cámaras que admiten esta función).
Se usan como teclas de navegación de menú y en pantalla. Ofrecen
control de panorámica e inclinación para cámaras con telemetría.
En modo reproducción: se usa para marcar las posiciones de inicio/ nal.
En modo en directo: muestra la lista de copias y controles de archivado.
Sale de los menús.

Dedicated Micros ©2009
124
EcoSense
Apéndice A
Pines de salida de puerto serie
1
5
6 9
Es posible conectar una gran variedad de cámaras telemétricas a la unidad, usando la tabla
siguiente como guía para las conexiones de los puertos serie.
Conectividad RS232 (serie 1)
Pin Descripción
2 Recepción de datos
3 Transmisión de datos
5 Masa
Conectividad RS485 (2 hilos) (serie 2)
Pin Descripción
1 RS485 + (A)
9 RS485 - (B)
5 Apantallamiento (GND)

Dedicated Micros ©2009
125
EcoSense
Apéndice B
Cómo usar el control remoto IR
1001
Cómo controlar un televisor
Para utilizar el control remoto IR como mando a distancia de un televisor normal, se debe introducir
el código especíco del televisor utilizado. A continuación se ofrecen los procedimientos detallados
y una lista de los códigos asociados a las marcas de televisores más corrientes.
1002
Cómo programar el control remoto IR
MODO DE ENTRADA DIRECTA (utilizando la tabla siguiente)
Para programar el control remoto utilizando la entrada directa:
1. Mantenga pulsado el botón TV. Se enciende el LED del dispositivo.
Continúe pulsando el botón TV.
2. Pulse la primera tecla numérica
3. Si el primer número es válido, se apagará el LED.
4. Si el código no es válido, el LED parpadeará 4 veces y anulará la
programación de entrada directa.
5. Pulse los 3 dígitos restantes del código.
6. Si el código es válido, el LED permanecerá apagado hasta que el
usuario suelte el botón TV
7. Si el código no es válido, el LED parpadeará 4 veces y se apagará.
8. Suelte el botón TV para salir del modo de programación. Si se suelta el
botón TV en cualquier momento durante el procedimiento, se desactiva
el modo de programación.
Códigos de los televisores más corrientes
Marca del televisor Código(s)
Alba 2003/2009/2010/2021/2022/2041/2045/2052/2093/2255/2278/2293/2306/2492/24
97/2498/2521/2527/2541/2545/2564/2605/2609/2614/2618/2622/2631/2633/2636
Amstrad 2002/2009/2010/2012/2024/2045/2492/2498/2515/2515/2515/2521/2540/2605/26
09/2610/2618/2621/2633
Baird 2068/2081/2504/2517/2518/2618
Bang & Olufsen 2000
Bauer 2617
Beko 2007/2027/2052/2180/2191/2228/2242/2269/2498/2588/2589/2616/2637
Binatone 2003
Blaukpunkt 2008/2079/2519/2625 /2636
Brandt 2029/2033/2034/2075/2076/2081/2117/2174/2272/2332/2535/2536
Brother 2610
Daewoo 2003/2009/2037/2039/2060/2070/2105/2128/2148/2224/2492/2498/2521/2551/25
65/2566/2570/2592/2605/2609/2633/2636
Ferguson 2028/2029/2036/2038/2050/2068/2076/2089/2093/2143/2173/2517/2518/2536/25
60/2618/2619/2620/2625/2627/2637
Goldline 2498
Goldstar 2003/2009/2011/2037/2053/2059/2077/2093/2094/2492/2498/2527/2542/2605/260
8/2616/2624/2629/2632/2636/2637
Goodmans 2002/2004/2009/2021/2022/2037/2045/2059/2068/2070/2076/2093/2259/23
69/2492/2496/2497/2498/2504/2516/2548/2551/2554 2605/2609/2610/2614/
2633/2635/2636
Hitachi 2003/2004/2014/2017/2021/2026/2031/2033/2034/2035/2054/2081/2082/2083/21
69/2175/2199/2201/2202/ 2253/2260/2380/2385/2396/2414/2426/2427/2441/2448
/2450/2469/2470/2471/2472/2497/2498/2499/2500/2504/2509/2512/2522/2524/25
49/2551/2575/579/608/620/627/629/636

Dedicated Micros ©2009
126
EcoSense
JVC 2021/2037/2045/2050/2210/2216/2239/2240/2267/2276/2280/2282/2298/2333/23
77/2397/2497/2502/2507/ 2517/2518/2521/ 2557/2563/ 2572/2577/2597/2609/261
5/2616/2622/2636/2646
LG 2003/2009/2011/2037/2053 /2055/2059/2077/2084/2093/2094/2195/2200/2237
/2245/2261/2262/2263/2274/2287/2312/2330/2355/2356/2359/2364/2381/2389
/2451/2452/2492/2498/2527/2542/2580/2581/2582/2594/2596/2598/2600/2605/
2608/2616/2645/2647/649
Panasonic 2042/2043/2044/2063/2074/2085/2086/2100/2107/2114/2123/2130/2134/21
36/2138/2168/2187/2226/2252/2324/2357/2361/2388/2408/2415/2416/242
8/2429/2473/2474/2475/2498/2511/2520/2523/2528/2562/2578/2585/2599/
2601/2603/2620/2636/640/
648
Philips 2000/2003/2031/2032/2037/2055/2056/2068/2070/2087/2093/2108/2109/211
2/2115/2119/2122/2126/2129/2131/2132/2133/2141/2146/2147/2149/2150
2152/2154/2155/2157/2163/2170/2182/2183/2190/2192/2197/2206/2214/2215/22
29/2231/2246/2248 2249/251/254/257/264/275/277/283/291/297/323 /338/339/343
/383/384/393/398/436/453/454/476/477/478/479/480/481/495/498/499/554/567/56
8573/604/623/624 /627/629/ 635 /636/637/643/644
Pioneer 2029/2037/2081 /2093/2379/2382/2387/2390/2392/2444/2449/2498/2584/2627/26
/2637
Sanyo 2003/2004/2006/2014/2016/2021/2023/2024/2025/2030/2032/2076/2088/2161/22
20/2223/2290/2292/2401/2442/2443/2492/2494/2497/2501/2504/2513/2532/2605/
2627/2629/2633
Sharp 2001/2005/2023/2040/2101/2102/2127/2139/2160/2162/2186/2193/2207/2219/23
35/2352/2354/2360/2365/2366/2368/2372/2373/2376/2403/2407/2417/2422/2423
/2424/2430/2431/2432/2433/2434/2455/2456/2457/2458/2459/2460/2461/2462/24
63/2483/497/502/506/513/533
Sony 2004/2009/2021/2023/2024/2047/2067/2076/2078/2091/2097/2098/2110/21
11/2118/2121/2125/2135 /2142/2166/2177/2185/2204/2234/2236/2326/2344
/2345/2346/2349/2363/ 2400/2402/2404/2405/2410 /2413/2418/2420/2439//2493/
2494/2497/2508 /2569/2571/587/602/603/607/639
Technics 2043
Toshiba 2015/2021/2051 /2069/2090/2103/2137/2158/2159/2165/2179/2188/2194
/2208/2211/2213/2217 /2218/2222/2243/2244/2250/2271/2284/2288/2294 /2303
/2304/2313/2318/2319/2320/2321/2322/2328/2347/2350/2370/2375/2394/2409/24
21/2435/2437/2440/2465/466/467/485/487/489/490/496/497/503/508 /526/574/54/
591/595/606/607/632/642
1004

Dedicated Micros ©2009
127
EcoSense
Apéndice C
Cómo registrar la actividad de los usuarios
Acción Datos almacenados
Registro de usuario: Nombre de usuario, local o
remoto, inicio de sesión
Archivo local Nombre de usuario, control local
o remoto, soporte
Archivo bruto remoto 1: Nombre de usuario de http, hora
del envío de solicitud de archivo
Archivo selectivo remoto Nombre de usuario de http, hora
del envío de solicitud de archivo
Archivo bruto remoto 2 Nombre de usuario de FTP, lista
de archivos descargados
Telemetría: Dirección IP del usuario, local o remoto,
controlado por canal, comando enviado
Conguración Nombre de usuario, local o remoto, menús
modicados, elementos modicados
Reproducción:
Nombre de usuario, remoto, canal visto,
desde qué hora
En directo Nombre de usuario, remoto, canal visto
Eventos del sistema Nombre de usuario, información de eventos

Dedicated Micros ©2009
128
EcoSense
Apéndice D
En esta sección se ofrece información para facilitar la localización de la dirección IP del equipo a
través de una conexión de puerto serie.
1006
Cómo localizar la dirección IP del equipo utilizando el puerto serie
1. Con la alimentación eléctrica apagada, conecte un cable de
comunicaciones 9DF-9DF RS232 estándar desde su PC a una de las
conexiones de puerto serie de la parte posterior de la unidad.
2. En su PC, haga clic en Inicio->Programas->Accesorios-
>Comunicaciones->Hyperterminal y cree una conexión nueva a través
del puerto COM con los parámetros siguientes.
Bits por segundo 115200
Bits de datos 8
Paridad: Ninguno
Bits de parada 1
Control de ujo Ninguno
3. Encienda la unidad; se encenderá el LED de alimentación del equipo.
4. Hyperterminal mostrará la información de comunicaciones cuando
arranque el equipo. Dicha información incluye la dirección IP, la subred
y la pasarela.

Dedicated Micros ©2009
129
EcoSense
Apéndice E
Especicación de la unidad
IDIOMAS
Incluidos: Inglés, francés, italiano, alemán, español,
CÁMARAS
4, 8 y 16 entradas de cámara disponibles. Detección automática con encendido. Alarma por fallo de cámara.
Opción de ver todas las cámaras o las seleccionadas, sin que afecte a la grabación.
VISUALIZACIÓN DE MONITORES
Monitor principal:
Visualización a pantalla completa, imagen sobre imagen, cuádruple y multipantalla.
Mon. A: Conector BNC de vídeo compuesto.
Monitor Spot: Pantalla completa, secuencia.
Mon. B: Conector BNC de vídeo compuesto.
DETECCIÓN DE ACTIVIDAD
Cada detección de actividad conmuta la cámara seleccionada del perl de grabación normal al perl de grabación de
alarma. Esta función también puede: registrar el evento, activar un relé, disparar un zumbador acústico, conmutar una
cámara o conectar a una alarma.
Entre las respuestas congurables de alarmas individuales se incluyen: mover la cámara a la posición preestablecida,
activar un relé, generar informes de alarma remota, enviar correo electrónico de alarma, registrar el evento, conmutar la
cámara, activar un zumbador acústico.
ALARMAS Y RELÉS
17 entradas de alarma normalmente abiertas/cerradas a prueba de alteraciones a través del panel posterior en
unidades de 8/16 canales.
5 entradas de alarma normalmente abiertas/cerradas a prueba de alteraciones a través del panel posterior en la unidad
de 4 canales.
Alarma de interruptor.
2 salidas de relé en las unidades de 8/16 canales.
1 salida de relé en la unidad de 4 canales.
AUDIO
El usuario tiene la posibilidad de grabar y reproducir sonido a través de la unidad. El sonido grabado puede
reproducirse junto con las imágenes directamente desde la unidad mediante los altavoces externos conectados a la red
eléctrica.
Salida de sonido para advertencia/PA en centro.
Conexiones:
Entrada de línea: 1 V pico-pico, conector de salida de sonido RCA.
Salida de línea: 1 V pico-pico, conector de salida de sonido RCA.
BÚSQUEDA Y REPRODUCCIÓN
• Teclas de avance/rebobinado de cuadro, búsqueda rápida de imágenes y pausa.
• Lista de eventos, incluido el ltrado de lista de eventos con función de visualización de cuadrante único.
• IR a hora y fecha.
• Reproducción en cuádruple, multipantalla, imagen sobre imagen y pantalla completa.
GRABACIÓN
Reproducción y grabación en disco duro simultáneamente. Las imágenes con alarma o seleccionadas manualmente
pueden protegerse para que no se sobrescriban. La opción de caducidad temporizada permite mantener las imágenes
durante el número de días seleccionado.
COPIA DE EVENTOS
Las secuencias de eventos y las secuencias grabadas denidas por el usuario pueden guardarse en un disco mediante
la grabadora de CD/DVD integrada o en una unidad ash externa desde el puerto USB.
CAPACIDADES DE RED
Una conexión Ethernet estándar proporciona la visualización en directo y de grabaciones en un PC en red, empleando
el software NetVu ObserVer de DM. Existen páginas web para la conguración y visualización en directo que emplean
un navegador de Internet estándar.
CONTROL de teclado/interfaz de mando a distancia Ofrece un control total del sistema.
Teclados opcionales Acepta los teclados de Dedicated Micros:
DMKBC1
DMKBC2

Dedicated Micros ©2009
130
EcoSense
TELEMETRÍA
Los protocolos incorporados RS485/par trenzado proporcionan un control directo de distintas cámaras domo, entre las
que se incluyen las siguientes:
• Dedicated Micros Serial
• AD Matrix/AD 168-Matrix
• Baxall C
• BBV C/RS485/Matrix
• Dennard/Dennard C
• Ernitec
• JVC
• Kalatel
• MarkMercer
• Panasonic WV-CS600/WV-CS850
• Pelco C
• Philips/Philips 232
• Samsung
• Sanyo
• Sensormatic
• Ultrak
• Vantage
• VCL/VCL-Matrix
• Vicon
• Vista
RESOLUCIÓN
QCIF, CIF, 2CIF,4CIF, D1
COMPRESIÓN
Archivos de formato JPEG y MPEG-4.
Tamaño de archivo y velocidad de transmisión denibles por el usuario. DATOS DE LA GAMA
EcoSense Puertos serie: 1 x RS232 y 1 x RS232.
Ethernet: 1 x conexión Ethernet RJ-45 10/100 Ethernet.
USB: 3 x conector USB 2.0 (1 en el panel frontal).
INTERVALO DE TEMPERATURA
5 - 40 °C
HUMEDAD RELATIVA
10% - 85% Sin condensación.
DIMENSIONES DE LA UNIDAD
435 mm fondo, 440 mm ancho, 98mm alto.

Dedicated Micros ©2009
131
EcoSense

Dedicated Micros ©2009
132
EcoSense

Dedicated Micros ©2009
133
EcoSense

Dedicated Micros ©2009
134
EcoSense
Indice
Acciones de zona ......................................................... 69
Acciones globales ........................................................ 75
Alarmas y relés ............................................................ 11
Alimentación ................................................................ 11
Antes de comenzar ........................................................ 8
Apéndice A ................................................................. 124
Apéndice B ................................................................. 125
Apéndice C ................................................................ 127
Apéndice D ................................................................ 128
Apéndice E ................................................................. 129
Archivo ......................................................................... 86
Cámara ........................................................................ 50
Características ............................................................... 4
Cómo acceder a las páginas web de conguración .... 17
Cómo acceder a la unidad y congurarla .................... 16
Cómo acceder a los menús en un explorador
web de PC ................................................................... 16
Cómo acceder a los menús en un monitor local .......... 16
Cómo controlar un televisor ....................................... 125
Cómo instalar EcoSense ............................................. 12
Cómo introducir datos alfanuméricos desde un
monitor local ................................................................. 20
Cómo localizar la dirección IP de la unidad ................. 16
Cómo registrar la actividad de los usuarios ............... 127
Cómo usar el control remoto IR ................................... 20
Cómo usar el control remoto IR ................................. 125
Cómo usar los teclados compatibles de
Dedicated Micros (DM/KBC1 y DM/KBC2) .................. 21
Cómo usar los teclados opcionales
(DM/KBC1 y DM/KBC2) ............................................. 120
Cómo usar los teclados opcionales
(DM/KBC1 y DM/KBC2) ............................................. 120
Cómo usar un ratón USB en las páginas web ............. 21
Compruebe el contenido de la caja ............................... 8
Conexiones del panel frontal ....................................... 10
Conexiones del panel posterior ................................... 10
Conexiones eléctricas .................................................... 9
Conguración actividad ................................................ 71
Conguración de alarma .............................................. 63
Conguración de cámara ............................................. 49
Conguración de cámara ............................................. 52
Conguración de cámara ............................................. 97
Conguración de cámara domo Oracle ....................... 88
Conguración de grabación ......................................... 54
Conguración del evento ........................................... 100
Conguración del sistema ............................................ 25
Conguración de OSD ................................................. 96
Conguración de pantalla ............................................ 42
Conguración de red .................................................... 77
Conguración respuesta de actividad .......................... 73
Control de vídeo ......................................................... 105
Control remoto ............................................................. 18
Correo electrónico ........................................................ 82
Cuentas usuarios ......................................................... 47
Datos ............................................................................ 10
Descarga de FTP ......................................................... 84
Dirección DNS predeterminada ................................... 17
Diseño de este manual .................................................. 5
Elección de un lugar para la instalación ........................ 8
Entrada de zona ........................................................... 66
Especicación de la unidad ....................................... 129
Estado .......................................................................... 89
Estado de alarma ......................................................... 30
Estado del equipo ........................................................ 28
Feriado y n de semana .............................................. 60
Grabación de perl ....................................................... 56
Grabar .......................................................................... 55
Hora y Fecha ............................................................... 32
Idioma .......................................................................... 31
Instalación .................................................................... 10
Introducción ................................................................... 3
Mantenimiento ............................................................. 40
Máscaras privacidad .................................................... 94
Medidas importantes de seguridad ................................ 6
Menú Copiar .............................................................. 115
Menú principal .............................................................. 22
Monitor Spot / Visualización en
pantalla (sólo monitor local) ....................................... 117
Navegación en los menús de conguración ................ 24
Opción del programa de PTZ ..................................... 107
Opción de Menú domo ............................................... 110
Opción Ir a ..................................................................111
Operación de la unidad .............................................. 102
Página de eventos ..................................................... 112
Página Programa ....................................................... 108
Página Selección ....................................................... 106
Página Selección de archivado .................................. 113
Pantalla ........................................................................ 45
Paso 1 - Cómo conectar el vídeo ................................. 12
Paso 2 - Monitor ........................................................... 12
Paso 3 - Cómo conectar el audio ................................. 13
Paso 4 - Cómo conectarse a la red ............................. 13
Paso 5 - Alarmas/Relés ............................................... 14
Paso 6 Cómo conectar los puertos serie ..................... 14
Paso 7 - Cómo conectar un teclado ............................. 15
Paso 8 - Cómo conectar cámaras
telemétricas, DM Oracle, 2060, 2040 .......................... 15
Paso 9 - Cómo conectar la alimentación ..................... 15
Patrullas ....................................................................... 93
Pines de salida de puerto serie .................................. 124
Preprogramaciones ...................................................... 91
Programación ............................................................... 58
Proteger vídeo ............................................................. 61
Puertos serie ................................................................ 34
Red .............................................................................. 78
Sectores ....................................................................... 92
Sistema ........................................................................ 26
Sonido .......................................................................... 11
Sonido .......................................................................... 36
Teclado DM/KBC1 ...................................................... 120
Teclado DM/KBC2 ...................................................... 120
Telemetría de cámara .................................................. 53
Transmisiones en directo ............................................. 80
Uso de la interfaz del panel frontal .............................. 20
Utilización del Visor .................................................... 103
Valores por defecto del visor ........................................ 43
Vídeo ............................................................................ 11
Vídeos de ayuda ........................................................ 119
Visión general rápida de parámetros
predeterminados de grabación ..................................... 9


MI-I-ECS1_S1-0
Dedicated Micros Ltd.
1200 Daresbury Park, Daresbury,
Cheshire, WA4 4HS, UK
Installed by
Dedicated Micros France
9-13 rue du Moulinet
75013 Paris, France
Dedicated Micros, Australia PTY.
5/3 Packard Avenue, Castle Hill,
NSW 2154, Australia
Dedicated Micros Slovenia
Delavska cesta 26,
4208 Sencure, Slovenia
Dedicated Micros Benelux
Joseph Chantraineplantsoen 1,
3070 Kortenberg, Belgium
Dedicated Micros Germany
Hamtorsta
ße
9
41460 Neuss, Germany
Dedicated Micros, Asia PTY
16 New Industrial Road,
#03-03 Hudson Techno Centre,
Singapore 536204
Dedicated Micros Middle East
Building 12, Suite 302,
P.O. Box 500291, Dubai Internet City, Dubai,
United Arab Emirates
Dedicated Micros (Malta) Ltd.
BLB017, Bulebel Industrial Estate,
Zejtun, ZTN3000, Malta
Dedicated Micros USA.
14434 Albemarle Point Place, Suite 100,
Chantilly, Virginia 20151 USA
Transcripción de documentos
EcoSense Guía de instalación y operación EcoSense Indice Introducción........................................................................... 3 Características...................................................................... 4 Instalación........................................................................... 10 Cómo instalar EcoSense..................................................... 12 Cómo acceder a la unidad y configurarla............................ 16 Menú principal..................................................................... 22 Navegación en los menús de configuración........................ 24 Configuración del sistema................................................... 25 Configuración de pantalla.................................................... 42 Configuración de cámara.................................................... 49 Configuración de grabación................................................ 54 Configuración de alarma..................................................... 63 Configuración de red........................................................... 77 Configuración de cámara domo Oracle............................... 88 Operación de la unidad..................................................... 102 Apéndice A........................................................................ 124 Apéndice B........................................................................ 125 Apéndice C........................................................................ 127 Apéndice D........................................................................ 128 Apéndice E........................................................................ 129 2 Dedicated Micros ©2009 Qué es el… EcoSense Introducción EcoSense ? EcoSense de Dedicated Micros proporciona grabaciones multicanal a un precio económico con reproducción y visualización simultáneas; es ideal para los usuarios que se preocupan por los gastos y que necesitan un CCTV fiable, conectado a la red y de altas prestaciones a un precio razonable. Disponible con 4, 8 ó 16 entradas de cámara, todas con control por telemetría, EcoSense cuenta con funcionalidad de alarma incorporada y un software de detección de actividad incorporado. El panel frontal táctil de tecnología punta y el mando a distancia por infrarrojos (IR) permiten manejar la unidad con facilidad y rapidez. La instalación intuitiva de tipo “Plug and play” de la marca Dedicated Micros, la interfaz fácil para el usuario con “teclas programables” codificadas con colores y los menús de configuración que son comunes al monitor local y a la interfaz web, facilitan la instalación y requieren un mínimo de formación para los usuarios. EcoSense ofrece una velocidad de grabación global de hasta 200 pps (según el modelo) en CIF y puede grabar hasta 16 cámaras (según el modelo) simultáneamente en formato MPEG-4 o JPEG. La función de grabación de perfil ofrece al operador la posibilidad de configurar diferentes velocidades de grabación y resoluciones en los modos de grabación programada, normal y alarma para todas las cámaras. La unidad incluye un almacenamiento interno de serie con grabadora CD/DVD-R y puertos USB para el archivado externo de vídeo. Entre las numerosas características que también se incluyen de serie en EcoSense destacan: visualización multivía, soporte de varios idiomas, control por telemetría, grabación de sonido, detección de actividad y supervisión remota con NetVu ObserVer (utilizando la exclusiva capacidad de transcodificación de DM para proporcionar imágenes fluidas en directo y reproducidas). EcoSense es sin duda el producto ideal para la grabación y transmisión de vídeos de altas prestaciones a un precio razonable. Para obtener más información, visite el sitio web: www.dedicatedmicros.com o póngase en contacto con el centro de atención al cliente de Dedicated Micros en su región. Dedicated Micros ©2009 3 EcoSense Características EcoSense de Dedicated Micros cuenta con una serie de prácticas funciones diseñadas para facilitar el trabajo al operador. • Opciones de 4, 8 ó 16 entradas de cámara • Entradas y salidas de alarmas • Velocidad de grabación global real de hasta 200 pps en CIF • Todas las funciones del DVR son totalmente compatibles con el teclado/control remoto IR/ratón • Parámetros de grabación escalables • Visualizaciones en una sola pantalla, imagen en imagen y multivía • Visualización de imágenes en directo y grabadas, localmente y sobre Ethernet • Grabación y transmisión JPEG o MPEG-4 • Las páginas web facilitan la configuración a distancia • Opciones de menú con teclas programables codificadas con colores en pantalla, fáciles de usar • Grabación y visualización en directo simultáneas • Grabadora de DVD-R y puertos USB incorporados para la descarga de archivos de vídeo a una memoria flash externa y la carga de actualizaciones del software • Teclado externo opcional disponible • Configuración mediante ratón USB y teclado QWERTY USB • Velocidad de grabación D1/4CIF/2CIF/CIF a 3/3/6/12 pps por cámara • Panel de control frontal táctil • Unidades de disco duro para servicio en campo • Detección de actividad incorporada La unidad tiene integrada la tecnología NetVu Connected para asegurar una compatibilidad máxima con futuros avances de la seguridad conectada en red. Con dicha tecnología, la unidad puede interactuar plenamente con otros productos de Dedicated Micros compatibles con NetVu Connected, incluidos el DV-IP Decoder, NetVu ObserVer y los visores de PDA. Para proporcionar interoperabilidad entre las empresas de seguridad más importantes del mundo, NetVu Connected utiliza los protocolos de red estándar del sector, que son compatibles con una amplia variedad de productos de integración y SDK de terceros para garantizar una compatibilidad constante en el futuro. 4 Dedicated Micros ©2009 Cuando se obtiene acceso a las pantallas de configuración de la unidad, ya sea localmente en la propia unidad o a distancia, se muestra en la pantalla una interfaz de configuración común por medio de un explorador web. Este sistema unificado garantiza que el instalador está familiarizado con las pantallas de configuración, con independencia de su ubicación con respecto a la unidad, lo cual reduce al mínimo el tiempo de formación y familiarización, a la vez que aumenta la velocidad de instalacin y modificación. EcoSense INTERFAZ DE CONFIGURACIÓN COMÚN La unidad incluye una exclusiva estructura de menús codificada por colores y una interfaz gráfica de usuario (GUI) en pantalla. La estructura de menús, sensible al contexto, representa siempre la parte del menú donde se encuentra el usuario, para permitirle seleccionar rápidamente las opciones y configuraciones que necesita sin necesidad de hacer búsquedas en páginas de menús y opciones. Los botones codificados por colores que aparecen en pantalla son idénticos a los del control remoto IR, pero la unidad también se puede controlar con un ratón o un teclado compatible (DM/KBC1 / DM/KBC2) conectados a un puerto USB. Diseño de este manual Para mayor facilidad de uso, este manual consta de tres partes: 1. Instalación Muestra detalles relacionados con la instalación de la unidad y la conexión de dispositivos externos. 2. Configuración Muestra detalles de los menús de la unidad. 3. Operación Muestra información de referencia rápida sobre el control de la unidad. El orden y la disposición de estas páginas se han diseñado para facilitar el proceso de instalación. Se recomienda editar los menús en el orden en que aparecen para posibilitar una instalación precisa, sencilla y eficiente. Dedicated Micros ©2009 5 EcoSense Medidas importantes de seguridad 38 Lea las instrucciones Antes de trabajar con la unidad, lea todas las instrucciones de seguridad y funcionamiento. Fuentes de alimentación Esta unidad sólo debe utilizarse con el tipo de fuente de alimentación indicado en la etiqueta del fabricante. Mantenimiento No intente llevar a cabo el mantenimiento de esta unidad por sí mismo, ya que la apertura o retirada de las cubiertas puede exponerle a una tensión eléctrica peligrosa o a otros riesgos. Solicite el mantenimiento a personal de mantenimiento cualificado. 41 Ventilación Asegúrese de que la unidad esté adecuadamente ventilada para protegerla del sobrecalentamiento. Antes de trabajar con la unidad, lea todas las instrucciones de seguridad y funcionamiento. Para evitar el peligro de incendios o descargas eléctricas, este equipo no debe quedar expuesto a la lluvia o a la humedad. El símbolo de un rayo con una flecha dentro de un triángulo equilátero pretende alertar al usuario de este equipo de la presencia de tensiones eléctricas peligrosas dentro de la carcasa, que pueden ser de una magnitud suficiente como para constituir un riesgo de descarga eléctrica. Este producto es de clase A. En un entorno doméstico, este producto puede generar interferencias de radiofrecuencia, en cuyo caso puede ser necesario que el usuario tome las medidas adecuadas. Descarga de rayos La unidad cuenta con cierta protección incorporada; sin embargo, se recomienda que se instalen transformadores de aislamiento para el sistema en aquellos lugares donde se produzcan rayos con frecuencia. Notas regulatorias e información de FCC y DOC (Sólo modelos de EE.UU. y Canadá) Advertencia: Este equipo se ha probado y se ha observado que cumple con las limitaciones de dispositivos digitales de clase A, según la parte 15 de las normas FCC. Estos límites se han diseñado para proporcionar una protección razonable contra las interferencias perjudiciales cuando el equipo funciona en un entorno comercial. Este equipo genera, usa y puede irradiar energía de radiofrecuencia y, si no se instala y emplea según el manual de instrucciones, puede provocar interferencias perjudiciales para las radiocomunicaciones. La utilización de este equipo en un área residencial probablemente provoque interferencias perjudiciales, en cuyo caso se exigirá al usuario que las corrija, corriendo los gastos por su cuenta. Si es necesario, el usuario deberá consultar al distribuidor o a un técnico experimentado de radio/televisión para emprender acción correctiva. El usuario puede encontrar útil el siguiente folleto preparado por la Comisión federal de Comunicaciones (FCC) de Estados Unidos: “how to identify and Resolve Radio-TV interference Problems” (Cómo identificar y resolver problemas de interferencias de radio-TV). Este folleto está disponible en la Oficina de Publicaciones del Gobierno de EEUU, Washington, DC20402, 6 Dedicated Micros ©2009 Este recordatorio se ofrece para llamar la atención del instalador del sistema de CCTV sobre el Artículo 820-40 del Código Eléctrico Nacional estadounidense, que ofrece directrices para la adecuada toma de tierra y estipula, en particular, que el cable de tierra debe conectarse al sistema de tierra del edificio, tan cercano al punto de entrada del cable como sea posible. 46 3-5.eps Símbolo CE EcoSense N° de serie 004-000-00345-4. Si este producto está marcado con el símbolo CE, indica conformidad con todas las directivas aplicables. Directiva 89/336/EEC. Se guarda una “Declaración de conformidad” en Dedicated Micros Ltd., 1200 Daresbury Park, Daresbury, Cheshire, WA4 4HS, Reino Unido. Laser La unidad admite una grabadora de CD/DVD integrada; a continuación se ofrecen otras advertencias relacionadas con la instalación y el funcionamiento de la grabadora de CD/DVD; rogamos preste especial atención a esta información. • • Dedicated Micros ©2009 Precaución: el empleo de controles o ajustes, o la ejecución de procedimientos distintos a los especificados en el presente manual, pueden dar como resultado una exposición peligrosa a radiaciones. Para evitar la exposición a la radiación láser (perjudicial para los ojos), no intente desmontar esta unidad. 7 EcoSense Cómo instalar la unidad Antes de comenzar Compruebe el contenido de la caja Saque todos los elementos del embalaje y compruebe que están presentes todos los elementos que se relacionan a continuación. • EcoSense DVR (4, 8 o 16 entradas) • Mando a distancia IR • Adaptador de corriente de 12 V CC • CD del software EcoSense • Manual de inicio rápido Si faltase cualquiera de estos artículos, diríjase al departamento de servicio técnico de Dedicated Micros. Nota: Antes de instalar la unidad, lea y respete todas las instrucciones de seguridad y la información de ubicación de la unidad. Elección de un lugar para la instalación 8 • La unidad se ha diseñado para montarse en un escritorio, estante o estantería. • Asegúrese de que la unidad esté adecuadamente ventilada para protegerla del sobrecalentamiento. • Asegúrese de que haya una separación de 3 cm a ambos lados de la unidad. • Compruebe que el extremo receptor del alargador del control remoto IR mire hacia la posición del operador, y que no esté a más de 3 metros de distancia del operador. • Asegúrese de no ubicar la unidad en un lugar donde pueda estar expuesta a golpes mecánicos. • La unidad debe ubicarse en un lugar con escasa humedad y polvo. Evite lugares como sótanos húmedos o desvanes. • Si instala la unidad en un armario cerrado, la temperatura máxima de funcionamiento no debe superar los 40 °C (104 °F). • Asegúrese de que la toma eléctrica de la red cuente con una conexión a tierra fiable cuando se conecte a fuentes de alimentación distintas a la conexión directa a circuito derivado. • Cualquier circuito derivado que suministre corriente a la unidad debe tener una corriente nominal de 15 A. • Se recomienda conectar una fuente de alimentación ininterrumpida a la unidad por si hubiera un corte del suministro eléctrico (para garantizar el funcionamiento continuo de la unidad). Dedicated Micros ©2009 Asegúrese de que esté disponible y se haya probado antes de la instalación lo siguiente: • • • • Punto de suministro eléctrico • Punto de acceso a la red Cable de red Señales de vídeo activas, es decir, al menos una por entrada de cámara en funcionamiento PC con unidad de CD ROM y conexión a la misma red que la unidad EcoSense Conexiones eléctricas Visión general rápida de parámetros predeterminados de grabación La unidad proporciona por omisión: Grabación de alto rendimiento en TODAS las cámaras con una configuración mínima. Duración constante de grabación y movimiento fluido de vídeo en cada cámara, independientemente del número de cámaras conectadas. Grabación MPEG4 a 3 pps continua en todas las cámaras, en todas las variantes de canales (predeterminada y lista para usar). El menú de grabación avanzada puede emplearse para adaptar la configuración de cámaras individuales a requisitos específicos, por ejemplo, rutas de entrada/salida. Existen varias capacidades de almacenamiento en función del número de cámaras, las opciones de almacenamiento y las velocidades de grabación seleccionadas. La calidad de la imagen puede mejorarse fácilmente si se configura la grabación de un número de días objetivo inferior a 30 días. Nota: Es responsabilidad del instalador/propietario asegurarse de establecer la duración de grabación en función de los requisitos necesarios de la aplicación. Dedicated Micros ©2009 9 EcoSense Instalación Conexiones del panel frontal Datos Unidad interna de CD/DVR USB Conector USB 2.0 IR Receptor infrarrojo para uso con el mando a distancia Conexiones del panel posterior Modelo de 16 entradas Modelo de 8 entradas Modelo de 4 entradas 10 Dedicated Micros ©2009 Entrada de vídeo compuesto VID1 a VID4/ VID8/VID16 MON A MON B MON A VGA 75 Ω BNC, 1 V pico-pico (con conexión directa disponible) Salida de monitor compuesto 75 Ω BNC, 1 V pico-pico Salida de monitor Spot Conexión de Vídeo S Conexión de tipo D para monitores VGA con una resolución de 800x600 EcoSense Vídeo Sonido Audio IN (Dual) Audio OUT (Dual) Conector RCA (sonido), muestreo 8 KHz/16 KHz/22 KHz, impedancia de entrada 75 Ω, 1 V pico-pico Conector RCA (sonido), impedancia de salida de nivel de línea <100 Ω, se requiere amplificación de 1 V pico-pico Datos SERIE 1 SERIE 2 USB NET KBD RS-232 (3 hilos y 9 hilos) RS-232 (3 hilos y 9 hilos) 2 conectores USB 2.0 Conector de red Ethernet RJ45, red Ethernet 10/100 Mb/s Conector RJ12 para uso con teclados de telemetría Dedicated Micros (KBC1, KBC2) Nota: La conexión KBD no está disponible en la unidad de 4 canales. Alarmas y relés ENTRADAS DE ALARMA Mediante conector de tipo D (hembra) de 25 contactos, 24 V, 200 mA 17 entradas de alarma general Los intervalos de estados de alarma son: 0 – 800R = Cortocircuito ii. 800R – 2K = contacto cerrado iii. 2k – 12k = contacto abierto iv. > 12K = circuito abierto Nota: Se admite 1 salida de relé en la unidad de 4 canales. RELÉ Mediante conector de tipo D (hembra) de 25 contactos, 24 V, 200 mA 2 salidas de relé de servicio ligero integradas (500 mA a 12 V48 V máx.) Nota: Se admite 1 salida de relé en la unidad de 4 canales. Alimentación POWER Dedicated Micros ©2009 Interruptor y conector de alimentación de la red IEC 11 EcoSense Cómo instalar EcoSense Este procedimiento muestra la versión de dieciséis entradas de cámara. Paso 1 - Cómo conectar el vídeo La unidad admite hasta 4, 8 ó 16 entradas de vídeo conectadas (según el modelo) a través de los conectores BNC de 75 Ω. Conecte las cámaras a las entradas de vídeo, empezando por la entrada 1. Paso 2 - Monitor La unidad acepta un monitor principal conectado por BNC “A” y un monitor Spot en BNC “B”. También puede conectarse un monitor a través de las salidas de vídeo S-Video o RGB. 12 Dedicated Micros ©2009 EcoSense Paso 3 - Cómo conectar el audio La unidad acepta dos canales de sonido bidireccional, accesibles mediante NetVu ObserVer. Conecte el equipo de sonido a los conectores AUDIO IN y AUDIO OUT. El canal de sonido tiene como valor predeterminado grabar con la cámara 1. Se admiten los modos de funcionamiento siguientes: • Advertencia: intrusos desde un Centro remoto de respuesta a vídeo (RVRC) • Escuchar: el sonido local desde un puesto del centro RVRC • Grabar: sonido local desde un puesto en el vídeo acompañante • Reproducir: todo el sonido a través de una salida de sonido local (no se admite cuando la salida de sonido local se utiliza como fuente de advertencia/PA) Nota: La salida de sonido puede configurarse como salida de advertencia o de reproducción. Paso 4 - Cómo conectarse a la red Admite DNS (Dynamic name Servers, servidores dinámicos de nombres), por lo que se puede asignar un nombre a la unidad. Esto elimina la necesidad de que la unidad tenga una dirección IP fija y hace que sea más fácil de encontrar para un usuario remoto. Dedicated Micros ©2009 13 EcoSense Nota: En “Cómo configurar la unidad” puede consultar más información acerca de cómo localizar la dirección IP de la unidad, así como otra información de la dirección DNS (Servidor de nombres de dominio) predeterminada. Paso 5 - Alarmas/Relés La unidad admite 17 entradas de alarma normalmente abiertas/cerradas a través del panel posterior o una entrada de interruptor global con entradas específicas de cámara configurables como alarmas de entrada/salida. Pin Conexión de entrada de alarma 1 - 17 1-17 21-25 Común a tierra Nota: La unidad de 4 canales admite 5 entradas de alarma normalmente abiertas/cerradas. Relés La unidad admite hasta dos relés de 24 V, 200 mA. Conector de relé Pines Conexión 22 y 23 Señal de relé 1 24 y 25 Señal de relé 2 Nota: La unidad de 4 canales sólo admite una salida de relé. Paso 6 Cómo conectar los puertos serie El puerto serie 1 ofrece conectividad RS-232, y el puerto serie 2 ofrece conectividad RS-485. Los puertos serie tienen dos usos principales: 1. 2. Conexión de telemetría de par trenzado para cámaras PTZ. Operaciones de depuración. RS232 RS-232 Serial 1 Pines Receptión de datos (RXD) 2 Transmisión de datos (TXD) 3 Masa (GND) 5 RS485 14 RS-485 Serial 2 Pines Receptión de datos (RS485+) 1 Transmisión de datos (RS485-) 9 Masa (GND) 5 Dedicated Micros ©2009 La unidad admite los teclados de Dedicated Micros DM/KBC1 y DM/KBC2. Conecte uno de estos teclados en el conector KBD del panel posterior de la unidad. Nota: El teclado opcional no se admite en la unidad de 4 canales. Cable de domo Amarillo Verde Conexiones de pines 1 TX+ 9 TX- EcoSense Paso 7 - Cómo conectar un teclado Paso 8 - Cómo conectar cámaras telemétricas, DM Oracle, 2060, 2040 142 Conexión de una cámara domo sencilla Las conexiones de los pines para la conexión RS485 a una cámara domo en puerto serie 3/4 son: Cable de domo Conector serie de servidor DV-IP amarillo 1 TX+ verde 9 TX- Paso 9 - Cómo conectar la alimentación Conecte el adaptador de corriente de 12 V CC (suministrado) a la unidad y, a continuación, a la toma mural o a una conexión auxiliar con fusible. Para cumplir los reglamentos sobre cableados de ciertos países, un dispositivo de alarma/seguridad debe conectarse a un auxiliar con fusibles y no a una toma eléctrica de pared (compruebe los reglamentos locales antes de su instalación). Dedicated Micros ©2009 15 EcoSense Cómo acceder a la unidad y configurarla La unidad se puede configurar desde el monitor local o a través de la red usando un PC con Internet Explorer o un navegador similar. Los dos tienen interfaces de menú prácticamente idénticas. Cómo acceder a los menús en un monitor local 1. Las páginas de configuración pueden presentarse en la pantalla de un monitor local (conectado al conector BNC Mon A, en la parte posterior de la unidad). Una vez conectado, pulse el botón MENU del control remoto IR. Nota: Si el control remoto IR no abre los menús de configuración, pulse el botón DVR para asegurarse de que está en modo DVR y, a continuación, vuelva a pulsar el botón MENU. Cómo acceder a los menús en un explorador web de PC Cómo localizar la dirección IP de la unidad Se requiere la dirección IP de la unidad para acceder a las páginas web. Para identificarla en las páginas del menú de configuración en la pantalla del monitor local, pulse el botón MENU del control remoto IR y vaya al menú Configuración del sistema->Sistema, donde puede buscar la dirección IP asignada por DHCP. Nota: La unidad puede instalarse en un entorno de red DHCP en el que el servidor de DHCP asigne automáticamente la dirección IP, la máscara de subred y la pasarela predeterminada (DHCP está activado de forma predeterminada). Nota: Si no se desea utilizar una dirección DNS (Servidor de nombres de dominio), se recomienda encarecidamente asignar una dirección IP fija (una dirección asignada por DHCP puede cambiar sin previo aviso, por ejemplo, después de un corte del suministro eléctrico). Puede asignarse una dirección IP fija en el menú Configuración de red->Red. Consulte el Apéndice D si desea obtener información acerca de cómo localizar la dirección IP de la unidad en una conexión en el puerto serie de un PC. 16 Dedicated Micros ©2009 Se recomienda configurar una dirección DNS (Servidor de nombres de dominio). La asignación de un nombre reconocible puede facilitar la localización de la unidad por los usuarios remotos. Si no se asigna un nombre de sistema al servidor DV-IP, la dirección DNS predeterminada será: número_serie_equipo.sudominio.com • • EcoSense Dirección DNS predeterminada &lt;número_serie_equipo> aparece en la página de menú Sistema y también en la parte inferior de la unidad. &lt;sudominio> es el nombre asignado a la red DNS. La dirección DNS predeterminada se puede cambiar en el menú Configuración de red->Red. Después de cambiar el nombre, la dirección DNS será: sunombre.sudominio.com • “sunombre” es el nombre asignado desde el menú Red. Nota: Para activar una dirección DNS asignada, se debe reiniciar la unidad. Para reiniciarla, utilice el menú Configuración del sistema->Mantenimiento->Reiniciar. IMPORTANTE: Para ajustar la fecha y hora de la unidad, utilice el menú Configuración del sistema->Hora y fecha. Cómo acceder a las páginas web de configuración La unidad puede configurarse por medio de las páginas web. Para acceder a ellas: 1. 2. Inicie Internet Explorer (u otro explorador web similar). Escriba la URL de la unidad (dirección IP o DNS). 3. Se presentará la página del menú inicial. Dedicated Micros ©2009 17 EcoSense Control remoto El mando a distancia por infrarrojos ofrece la funcionalidad de control necesaria para navegar por los menus. Nota: para usar el mando a distancia debe conectar el prolongador del control remoto por IR en el conector del equipo. No todos los botones del mando a distancia por IR se utilizan con DVIP Server. Conmuta el control remoto a modo ‘TV’ y envía códigos que aceptan los televisores más corrientes. Conmuta el control remoto al modo “DVR”’. Tenga en cuenta que el modo de funcionamiento predeterminado es DVR. Cambia la velocidad del movimiento de cámaras PTZ (dos velocidades disponibles). Utilice los botones de Zoom (acercar/ alejar) con la cámara que seleccione. El zoom (x2) también se utiliza para captar imágenes en directo o reproducción.. Este botón cambia la función de las teclas de zoom a las funciones de foco o iris (si están disponibles). 180 RC_BUT_CHKEYS.eps Use este botón para recorrer en secuencia las cámaras disponibles. Debe pulsar este botón (y a continuación una entrada numérica) para llevar a cabo acciones auxiliares en una cámara PTZ. 18 Pulse el botón de menú para salir de los menús de configuración. Pulse el botón Salir para salir de los menús de configuración. Dedicated Micros ©2009 185 RC_BUT_HOTKEYS.eps 187 RC_BUT_VCRKEYS.eps 188 Use los botones de dirección y OK para navegar por las pantallas de menús y aceptar los cambios efectuados. Úselos también para el control por telemetría PTZ de las cámaras. Use las teclas programables (roja, verde, amarilla, morada) para acceder directamente a la función correspondiente que se presenta en la pantalla de menú. Utilice el teclado numérico para seleccionar cámaras específicas y posiciones predefinidas cuando estén disponibles. Use los botones de reproducción para examinar las imágenes grabadas. Use el botón LIVE (Directo) para cambiar desde la reproducción o los menús a la presentación de imágenes en directo. EcoSense Dedicated Micros ©2009 19 EcoSense Cómo usar el control remoto IR Pulse el botón MENU para acceder a los menús de configuración desde un monitor local conectado. En el menú aparecerá resaltada la primera opción con un indicador rojo. Seleccione un título del menú principal para abrir una lista desplegable con más subopciones. Pulse el botón de dirección hacia abajo para resaltar la siguiente opción del menú y pulse OK para abrir el elemento de menú resaltado. Nota: A continuación puede consultar cómo se introducen datos alfanuméricos. Uso de la interfaz del panel frontal La interfaz del panel frontal de la unidad permite navegar en los menús Configuración y Visor y editarlos (en un monitor local conectado). Para navegar en el árbol de menús, utilice los botones de dirección arriba/abajo. Cuando está resaltado un menú, pulse el botón OK para abrirlo. Use los botones de dirección izquierda/derecha/arriba/abajo para moverse entre los campos. Seleccione OK para empezar a editar un campo (la opción aparecerá con un contorno verde). Use los botones de dirección arriba/abajo para cambiar los parámetros dentro de un campo editable. Pulse el botón OK para aceptar una configuración nueva. Use la barra de colores (rojo, verde, amarillo, azul y púrpura) para acceder directamente a la función correspondiente que se presenta en la pantalla de menú, por ejemplo, el panel rojo para seleccionar la opción roja. Nota: A continuación puede consultar cómo se introducen datos alfanuméricos. Cómo introducir datos alfanuméricos desde un monitor local Los datos numéricos y el texto se introducen con el teclado virtual en pantalla (Editor de teclas de flecha). Para mostrar el teclado virtual, desplácese al cuadro de entrada de texto pertinente con las teclas de dirección y pulse el botón OK del mando a distancia IR. Aparecerá en la pantalla el teclado virtual. Con las teclas de dirección, desplácese entre los caracteres y, para seleccionar un carácter, pulse el botón OK. Seleccione “Enviar” para aceptar los caracteres o pulse “Cancelar” para salir sin escribir texto. También puede introducir datos alfanuméricos en mayúsculas o minúsculas, pulsando varias veces consecutivas un botón determinado. Por ejemplo, con el cursor situado en la ventana de entrada de texto del teclado virtual, pulse varias veces el botón “2” para recorrer consecutivamente los siguientes caracteres: 2, A, a, B, b, C, c, 2, etc. Para seleccionar uno de estos caracteres, basta con dejar de pulsar el botón cuando se muestre el carácter elegido. El cursor avanzará y se podrá introducir el siguiente carácter. Nota: Puede conectarse un teclado USB (no incluido) a uno de los puertos USB de la unidad. El teclado USB puede utilizarse para introducir datos alfanuméricos en los menús locales. 20 Dedicated Micros ©2009 Navegue por los menús haciendo clic en las fichas mostradas a la izquierda de los títulos del menú (en el árbol de menús). La primera opción del menú se resalta con un indicador rojo. Seleccione un título del menú principal para abrir una lista desplegable con más subopciones. Para resaltar un campo para su edición, haga clic directamente en él. Si muestra las páginas en un monitor local, puede introducir datos alfanuméricos mediante el Editor de teclas de flecha (vea más arriba). Durante la visualización remota, los datos se introducen mediante el teclado del PC. Para seleccionar opciones de configuración, haga clic en los menús desplegables, si están disponibles. EcoSense Cómo usar un ratón USB en las páginas web Nota: Los elementos seleccionados en la lista desplegable aparecen resaltados. Al salir de una página (haciendo clic en una opción diferente del árbol de menús), se guardan automáticamente todas las opciones cambiadas. Para deshacer los cambios efectuados en un menú, seleccione la opción Renovar (morada). Cómo usar los teclados compatibles de Dedicated Micros (DM/KBC1 y DM/ KBC2) La unidad también puede controlarse con un teclado opcional de Dedicated Micros (excepto la unidad de 4 conexiones). Se conecta a través del conector KBD de la parte posterior de la unidad y ofrece las mismas funciones de control que el mando a distancia IR. Nota: Si necesita más información, consulte “Cómo usar los teclados opcionales (DM/KBC1 y DM/KBC2)”. Dedicated Micros ©2009 21 EcoSense Menú principal El menú principal aparece cuando se accede por primera vez a la unidad. Desde este menú puede acceder a los menús de configuración, los menús del Visor y también algunas opciones de descarga. Nota: Las opciones de descarga sólo están disponibles durante la visualización remota por medio de una conexión IP. Seleccione la ficha del menú de configuración para acceder a los menús de configuración de la unidad. Consulte “Cómo navegar en los menús de configuración” para obtener más información. Seleccione la ficha del menú del Visor para acceder a la función de Visor de la unidad. Consulte “Funcionamiento de la unidad” para obtener información acerca de las diversas funciones del Visor. Seleccione la ficha del menú Descarga para acceder a las diversas opciones secundarias de descarga. Puede seleccionar: Manual del producto Manual de ObserVer NetVu ObserVer 22 Abre una versión electrónica de la Guía de funcionamiento e instalación del EcoSense. Abre una versión electrónica de la Guía del usuario de NetVu ObserVer. NetVu ObserVer es un paquete de software de gestión de vídeo gratuito publicado por Dedicated Micros que permite a los usuarios ver a la perfección imágenes distribuidas por cualquier producto “NetVu Connected”. Permite descargar el software de gestión de vídeo NetVu ObserVer. Dedicated Micros ©2009 Permite descargar el software Java (JRE) (desde la unidad). Este software es necesario para poder ver correctamente los menús de configuración y del Visor desde un lugar remoto. IMPORTANTE: De forma predeterminada, no se requieren un nombre de usuario y una contraseña para el acceso a los distintos menús. No obstante, pueden añadirse nombres de usuario y contraseñas para restringir el acceso a los menús de configuración y del Visor. Para obtener información acerca de cómo establecer nombres de usuario y contraseñas, consulte el menú “Configuraciones de consola->Cuentas usuarios”. Dedicated Micros ©2009 EcoSense Java (JRE) 23 EcoSense Navegación en los menús de configuración El árbol de menús aparece cuando se accede a los menús de configuración. Eco_MenuTree.eps Puede navegar por las páginas de configuración usando el árbol de menús (que aparece en la parte izquierda de cada página). Si se selecciona una opción del menú se muestra la página pertinente y se puede acceder a los submenús asociados. También se puede acceder a los menús pertinentes directamente desde otras pantallas de menú, por medio de las opciones de las teclas programables de colores que aparecen en la base de cada menú. Las opciones disponibles dependen del menú que se esté viendo. Seleccione una opción de tecla programable pulsando el botón correspondiente en el control remoto IR (si está viendo los menús localmente) o seleccionando la opción pertinente con el ratón de su PC (si está viendo las páginas web). Nota: Cualquier cambio que efectué en las páginas web se guardará automáticamente cuando cierre la página. Para guardar los cambios “manualmente”, seleccione el botón Guardar. 24 Dedicated Micros ©2009 Los menús de configuración del sistema permiten acceder a las opciones de configuración principales de la unidad y cambiarlas, así como actualizar el software del sistema. EcoSense Configuración del sistema La opción Sistema muestra información de la unidad como la dirección IP, el número de serie, la dirección MAC y la versión del software. En la página Estado del equipo se muestra información del sistema operativo de la unidad, y se indican el tiempo que la unidad lleva en funcionamiento y el motivo del último reinicio. También se muestra el estado de la cámara y si alguna cámara sufre alguna avería. En la página Estado de alarma se muestran los contactos abiertos, las zonas con alarma y los relés operativos. La página Idioma permite establecer el idioma del sistema. También es posible cambiar el idioma solamente para la sesión actual. La página Hora y Fecha permite ajustar la fecha y hora del equipo, incluida la zona horaria. En la página Puertos serie se pueden configurar por separado los cuatro puertos serie para una gama de operaciones, como EPOS, depuración, PPP y telemetría. La página Sonido contiene las opciones disponibles para los dos canales de sonido y permite configurar la calidad del sonido. En la página Características se pueden controlar las distintas funciones disponibles en el software, como informes por correo electrónico, soporte de cámaras web y ajuste de la resolución de pantalla. a página Mantenimiento permite guardar la configuración actual y cargar opciones guardadas previamente. También permite actualizar el software del sistema. Dedicated Micros ©2009 25 EcoSense Sistema Este menú muestra información general sobre la unidad, como la versión de software instalada, el número de serie del equipo y la dirección IP asignada por DHCP. Descriptor del producto Número de serie Número de serie de PCB Código del producto Grabación más antigua Nombre del sistema Número de cámaras PPS global Almacenamiento de vídeo Gbytes 26 Indica el modelo del producto. Identifica el número de serie de la unidad especificada. Muestra el número de serie de la PCB (tarjeta de circuito impreso) de la unidad. Muestra un código de identificación del equipo. Muestra la fecha y hora de la grabación más antigua que contiene el equipo. Este campo puede modificarse para asignar un nombre distinto a la unidad. Se muestra cuando se accede al equipo mediante NetVu ObserVer y se envía cuando se transmite la información a un Centro remoto de respuesta a vídeo (RVRC). Muestra el número de canales de cámara del equipo. Indica la velocidad de grabación en PPS (imágenes por segundo) global de todas las cámaras. Destaca la capacidad de almacenamiento de vídeo disponible, en Gigabytes. Dedicated Micros ©2009 Revisión de software Versión de codificador Revisión de página web Revisión aplicac. PC Rev. software de arranque Dedicated Micros ©2009 Muestra la norma de vídeo del equipo: PAL o NTSC. Es la dirección MAC asociada a la unidad. Es la dirección IP asociada a la unidad. Es la subred de la red a la que está conectada la unidad. La dirección IP de la pasarela predeterminada (router) asignada por el servidor DHCP. Identifica la versión de software de la unidad. Identifica la versión del codificador de la unidad. Identifica la versión de página web de la unidad. Identifica el archivo de revisión del visor y el software asociado de aplicación de PC. Muestra la revisión del software de componentes de infraestructura. EcoSense Vídeo estándar Dirección MAC Dirección de IP Subred Pasarela 27 EcoSense Estado del equipo En este menú se muestra información respecto al estado de la unidad, en especial el tiempo total que ésta lleva en funcionamiento y el tiempo desde el último reinicio. La información del registro de estado también puede exportarse a un CD/DVD o un dispositivo USB mediante la opción “Exportar reg.”. Tiempo desde el último reinicio. Tiempo total de funcionamiento Código de reinicio Motivo de reinicio Exportar reg. (azul) Codificadores en total Codificadores 28 Indica el tiempo transcurrido desde el último reinicio de la unidad. Indica el tiempo total que el equipo ha estado en funcionamiento. Se muestra el último código de reinicio utilizado. Se muestra el motivo del último reinicio, por ejemplo, reinicio controlado por el usuario. Seleccione esta opción para exportar los datos del registro a un disco CD/DVD insertado en la unidad o un dispositivo USB conectado. Muestra el número total de codificadores instalados. Se resaltan en color verde claro los codificadores instalados que actualmente funcionan como un codificador. Pase el cursor sobre los botones individuales para que aparezca “On” (encendido) u “Off” (apagado). “On” significa que el codificador está activo como codificador. “Off” significa que el codificador está activo como memoria de cuadro. Dedicated Micros ©2009 Se resaltan en color verde claro los codificadores instalados que actualmente funcionan como una memoria de cuadro. Pase el cursor sobre los botones individuales para que aparezca “On” u “Off”. “On” significa que el codificador está activo como memoria de cuadro. “Off” significa que el codificador está activo como codificador. Nota: El texto “On”/”Off” sólo aparece cuando el menú Estado del equipo se muestra en un monitor remoto a través de una conexión IP. Cámaras conectadas Fallo de cámaras Dedicated Micros ©2009 EcoSense Memorias de cuadro Los canales de cámara que tienen conectadas cámaras se resaltan en color verde claro. Los que no se utilizan aparecen de color verde oscuro. Los canales de cámaras en los que se considera que la conexión tiene algún fallo se resaltan en color verde claro. Los que funcionan correctamente aparecen de color verde oscuro. 29 EcoSense Estado de alarma En este menú se ofrece información referente al estado de los contactos de alarma del equipo, las zonas de alarma y las salidas de los relés. Contactos de alarma/ zonas/Salidas de relé 30 Los contactos de alarma, zonas de alarma y salidas de relé en estado “activo” se muestran en color verde claro. Los “inactivos” aparecen en color verde oscuro (no iluminados). Dedicated Micros ©2009 Este menú permite establecer el idioma del sistema. El cambio del idioma del sistema afecta a todas las páginas del menú. Si es necesario, se puede cambiar el idioma solamente para la sesión actual. EcoSense Idioma Idioma Seleccione esta opción para cambiar el ajuste de idioma del sistema. Nota: Se requiere reiniciar el servidor para activar el cambio de idioma del sistema. Para el reinicio, utilice el menú Configuración del sistema->Mantenimiento->Reiniciar. Idioma de sesión Seleccionar Dedicated Micros ©2009 Seleccione esta opción para cambiar el idioma solamente para la sesión actual. Elija esta opción para activar inmediatamente el cambio de idioma en la sesión. 31 EcoSense Hora y Fecha Este menú permite ajustar la fecha y hora del equipo. También puede establecer la información de zona horaria requerida y sincronizar la hora de la unidad con la del PC utilizado para ver las páginas web. Hora del sistema Zona horaria actual Formato de hora Zona horaria Formato de fecha Formato de hora Ajustar hora Ajustar fecha 32 Se muestran la fecha y hora actuales del sistema. Muestra el ajuste de zona horaria seleccionado en el sistema. La hora está configurada en formato de 12 horas de forma predeterminada. Si es necesario, puede cambiarse al formato de 24 horas. Seleccione la diferencia de zona horaria en el menú desplegable adjunto. La fecha se introduce como dd/mm/aa de forma predeterminada. También puede presentarse como mm/dd/aa o aa/mm/dd. La hora está configurada en formato de 12 horas de forma predeterminada. Si es necesario, puede cambiarse al formato de 24 horas. Introduzca la hora actual de la unidad. Introduzca la fecha actual de la unidad. Dedicated Micros ©2009 Un servidor SNTP (Protocolo simple de tiempo de redes) permite conectar dispositivos externos y ajustar la configuración de fecha y hora de éstos, de forma que coincida con la del servidor SNTP. Si es preciso, especifique aquí la dirección IP del servidor SNTP. Hora de PC Muestra la hora del sistema del PC que se utiliza actualmente para ver las páginas web. Tiempo de sincronización (azul) Use este botón para sincronizar la hora de la unidad con la hora del PC utilizada para ver las páginas web. Nota: Las opciones Hora de PC y Tiempo de sincronización sólo están disponibles si los menús se visualizan a través de las páginas web. Dedicated Micros ©2009 EcoSense Servidor SNTP 33 EcoSense Puertos serie Este menú permite configurar los puertos serie de la unidad; consulte la información de instalación en “Cómo instalar la unidad”. Puerto serie Configuración del puerto Son los cuatro puertos serie disponibles. Los puertos serie pueden configurarse para usos concretos. Puede seleccionar: Ninguno Desconecta el puerto Depuración Configura el puerto para comunicaciones serie PPP Configura el puerto para el protocolo de punto a punto Telemetría Configura el puerto para operaciones de telemetría Comun. Configura el puerto para operaciones de comunicaciones Tipo de interfaz El puerto serie 1 está configurado para comunicaciones RS232. El puerto serie 2 está configurado para comunicaciones RS485. Baudio/Paridad/Datos/ 34 Dedicated Micros ©2009 Estas opciones permiten configurar las opciones de comunicaciones de los puertos serie. Nota: Si se selecciona un protocolo de telemetría, las opciones de comunicaciones vuelven a sus valores predeterminados y normalmente no deben cambiarse. Protocolo Una lista desplegable de los protocolos de telemetría serie que admite la unidad. Nota: En el “Apéndice E” puede consultar la lista completa de protocolos de telemetría admitidos. Dedicated Micros ©2009 EcoSense Parada/Control de flujo 35 EcoSense Sonido El menú Sonido permite modificar los ajustes de los dos canales de sonido bidireccionales. Puede grabarse el sonido desde las entradas de cámara a través de la entrada 1. El sonido de advertencia, es decir, originado por un operador en un Centro remoto de respuesta a vídeo (RVRC), puede grabarse a través de la entrada 2. Este sonido combinado estará disponible en la salida de sonido 1. Consulte la información de instalación de hardware de sonido en “Cómo instalar el servidor DV-IP”. Grabación audio Grabar audio de comunicación bidireccional Índice de muestra de audio Aumento de grabación Muestra de velocidad para revisar 36 Esta opción permite activar (Activado) o desactivar (Desactivado) la grabación de sonido. Seleccione esta opción para grabar una advertencia de sonido originada por un operador en un RVRC. El sonido puede grabarse a 8 Hz, 11 Hz, 16 Hz o 22 Hz. Esta opción permite establecer el nivel de ganancia de grabación. Éste es el ajuste de base a partir del cual opera el AGC (Control automático de ganancia). Puede seleccionar valores de 1 a 15. El valor predeterminado y recomendado es 15. El sonido puede reproducirse a 8 Hz, 11 Hz, 16 Hz o 22 Hz. Dedicated Micros ©2009 Seleccione un ajuste de volumen comprendido entre 1 y 64 para la reproducción de sonido. Grabar AGC Seleccione esta opción para activar la función AGC, que ayuda a obtener grabaciones de mejor calidad, al eliminar el ruido de fondo y la distorsión. Grabar descomprimido Seleccione esta opción para grabar sonido en formato sin compresión. Nota: La grabación en formato sin compresión aumenta considerablemente el espacio utilizado en el disco. Dedicated Micros ©2009 EcoSense Volumen para revisar 37 EcoSense Características Este menú permite activar funciones del sistema como Informes por correo electrónico. Estándar vídeo detectado La unidad detecta automáticamente el formato de vídeo utilizado: PAL/NTSC. Horizontal/Vertical Puede modificar la configuración de la resolución. De esta forma se selecciona la resolución principal de la unidad. Informes por correo electrónico Seleccione esta opción para activar la función de informes por correo electrónico. Si desea más información, consulte “Configuración de red->Correo electrónico”. Nota: Si se anula su selección, este menú dejará de mostrarse en el árbol de menús. Reporte Remoto Seleccione esta opción para activar la función de informes remotos. Si desea más información, consulte “Configuración de red->Reporte Remoto”. Nota: Si se anula su selección, este menú dejará de mostrarse en el árbol de menús. Grupo de trabajo SMB Máscara para desentrelazar 38 Especifique el grupo de trabajo SMB (Samba) para poder compartir archivos. Seleccione esta opción para aumentar la claridad de la pantalla y disminuir al mínimo el efecto de ondas que puede ser visible en un entorno de grabación con escenas de mucho movimiento en el modo 4CIF. Dedicated Micros ©2009 Esta opción se incluirá en versiones futuras. Si el ajuste del puerto predeterminado para servidor web ya está asignado, se puede configurar un segundo número de puerto, por ejemplo, el puerto web secundario puede configurarse en 8000 si el puerto predeterminado (80) está bloqueado por la red o el cortafuegos. EcoSense Usar perfiles de grabación para TX Puerto del web secundario Selección de Telemetría para Conector UDP Elija ‘Automático’ para permitir que la unidad seleccione un puerto apropiado para fines de telemetría. Seleccione ‘Por defecto’ para usar la configuración predeterminada del puerto (1025). Seleccione “Definido por el usuario” para aplicar la configuración establecida en la opción “Conexión de telemetría”. Conexión de telemetría Especifique aquí la configuración del puerto para los datos de telemetría. El valor predeterminado es 1025. Registro de usuarios Habilite esta opción para activar el registro de usuarios. En el “Apéndice C” puede obtener más información acerca de esta función. Filtro de ondas Seleccione esta opción para activar la función de filtro de ondas, que puede ayudar a mejorar los pequeños detalles de una imagen de señal de vídeo al filtrar el proceso de separación de la luminancia y crominancia. Soporta Unicode Seleccione esta opción para activar la función Unicode compatible con la unidad. Unicode es una especificación que permite presentar un texto en cualquier idioma de una forma correcta y constante. Actualizar autom. variables Web Configura la unidad para actualizar todas las variables del sistema necesarias para una actualización automática sin necesidad de confirmación. No seleccione esta casilla si ejecuta un subprograma personalizado. Dedicated Micros ©2009 39 EcoSense Mantenimiento Este menú permite reiniciar el equipo y actualizar el software desde un CD/DVD insertado en la unidad o un dispositivo USB conectado a ésta. También puede guardarse la configuración actual de la unidad para uso futuro, así como restaurar una configuración guardada anteriormente. Configuración Por defecto (verde) Seleccione esta opción para restaurar la unidad a la configuración predeterminada de fábrica. Nota: Al seleccionar este botón se reinicia el sistema. Guardar (morado) Seleccione esta opción para guardar la configuración actual de la unidad en el soporte seleccionado. Restaurar (azul) Seleccione esta opción para restaurar la configuración guardada anteriormente desde el soporte seleccionado. Nota: Al seleccionar este botón se reinicia el sistema. A/de 40 Seleccione el dispositivo de soporte para guardar o restaurar: USB o CD/DVD. Dedicated Micros ©2009 Reiniciar (rojo) Seleccione esta opción para apagar y encender otra vez la unidad. IMPORTANTE: Para actualizar la unidad, inserte un dispositivo de soporte que contenga las actualizaciones de software pertinentes y seleccione ‘Reiniciar‘. Dedicated Micros ©2009 EcoSense Servidor 41 EcoSense Configuración de pantalla Los menús que aparecen debajo de Configuración de pantalla permiten que el Visor de la unidad muestre las opciones de configuración que pueden modificarse, así como la información de la cuenta del usuario, para visualizarla y cambiarla. La página Configuración del sistema dicta a qué cámaras y sistemas se conecta el servidor DV-IP, y controla cómo se muestran las señales de vídeo. La página Visión de sistemas ofrece un esquema general de todas las cámaras conectadas y sus servidores principales en todos los sistemas. La página Cuentas usuarios ayuda a proteger los procedimientos de configuración imponiendo limitaciones al acceso de usuarios específicos, por medio de cuentas y contraseñas. 42 Dedicated Micros ©2009 Este menú permite configurar las opciones de la función Visor; puede obtener más información sobre dicha función en “Cómo funciona el Visor”. EcoSense Valores por defecto del visor La configuración predeterminada puede cambiarse para permitir el acceso a la función del Visor desde un monitor local y también a distancia, a través de la conexión de red. Formato de imagen por defecto Las imágenes solicitadas a los DVR conectados y/o servidores de NetVu Connected pueden presentarse en formato JPEG o MPEG. Res. de imagen por defecto Las imágenes mostradas a pantalla completa en los menús del Visor pueden mostrarse en resolución alta, media o baja. Res. cuad. por defecto Las imágenes mostradas en multipantalla en los menús del Visor pueden mostrarse en resolución alta, media o baja. Modo de salida de vídeo Seleccione la salida de pantalla más apropiada para el monitor que utilice. Puede seleccionar: PAL por defecto PAL reducido Dedicated Micros ©2009 43 EcoSense Ubicación de applet 44 Se muestra la ubicación del applet o subprograma del menú Visor de la unidad. La ubicación predeterminada es siempre el subprograma instalado en la unidad. Si accede a varias unidades a través de una conexión remota, todas ellas pueden tener asignado el mismo subprograma Visor. Esto disminuye el tiempo de carga necesario para el acceso a diferentes DVR/servidores. Por ejemplo, si se necesita acceder a un equipo local y un DVR remoto, es posible ajustar la ubicación del subprograma de los dos DVR como la unidad local. Si la unidad se visualiza desde un lugar remoto, Dedicated Micros proporciona un subprograma remoto que se encuentra en la página web de Dedicated Micros (www.dedicatedmicros. com/software_release/index_firmware.php). Este subprograma remoto puede aumentar la velocidad de transferencia de datos, dependiendo de las restricciones de ancho de banda de la red. Dedicated Micros ©2009 Este menú permite configurar las opciones del monitor utilizado para visualizar imágenes de las cámaras y datos de texto. Texto en monitor principal Color del texto Color del fondo Desplazo de secuencia (segs) Texto en monitor fijo Dedicated Micros ©2009 EcoSense Pantalla Es posible seleccionar el texto que se visualizará en el monitor principal. El texto visualizado incluye: hora, fecha, modo de funcionamiento (Establecer, Desactivar o Invalidar), número de cámara y título de cámara. El color del texto en pantalla se puede cambiar. Seleccione una de las opciones disponibles en la lista desplegable. Aparece un fondo negro alrededor del texto por defecto, pero este color de fondo se puede cambiar. Seleccione una de las opciones disponibles en la lista desplegable. El tiempo de permanencia de secuencia puede establecerse entre 1 y 99 segundos. El tiempo de permanencia es el tiempo durante el cual se visualizan las imágenes de una cámara antes de cambiar a la siguiente cámara en la secuencia. Es posible seleccionar el texto que se visualizará en el monitor Spot. El texto visualizado incluye: hora, fecha, número de cámara y título de cámara. 45 EcoSense 46 Desplazo de secuencia fijo El tiempo de permanencia de secuencia de monitor Spot puede establecerse entre 1 y 99 segundos. El tiempo de permanencia es el tiempo durante el cual se visualizan las imágenes de una cámara en un monitor Spot conectado antes de cambiar a la siguiente cámara en la secuencia. Configuración de secuencia fija Se muestran todos los canales de entrada de las cámaras de la unidad. Para incluir cualquiera de estos canales de cámara en la secuencia de monitor Spot, seleccione la casilla de verificación pertinente. Dedicated Micros ©2009 La unidad puede proteger los procedimientos de configuración imponiendo restricciones de acceso por medio de nombres de usuario y contraseñas. Los nombres de usuario y contraseñas no están configurados de forma predeterminada para ningún tipo de cuenta. Tipos de cuenta EcoSense Cuentas usuarios Los tipos de cuenta disponibles para los que pueden asignarse privilegios a los usuarios y contraseñas son: • Admin FTP Al asignar requisitos de nombre de usuario y contraseña a la función Admin FTP se limita el acceso al equipo a través de la conexión FTP. • Vídeo FTP Al asignar requisitos de nombre de usuario y contraseña a la función Vídeo FTP se limita el acceso a la función de archivado Vídeo FTP (que se utiliza con NetVu ObserVer de DM). .• Telnet Al asignar requisitos de nombre de usuario y contraseña a las conexiones Telnet se limita el acceso a la unidad a través de Telnet (que puede utilizarse para actualizar la unidad). Dedicated Micros ©2009 47 EcoSense • Serie Al asignar requisitos de nombre de usuario y contraseña a las conexiones serie, se limita el acceso a través de un enlace en serie. • Configuración de página web Al asignar privilegios de configuración de páginas web se limita el acceso a los menús de configuración desde un enlace remoto. Cuando esta opción está activa, se solicitan al usuario un nombre de usuario y la contraseña para poder permitirle el acceso a los menús de configuración (a través del menú principal). • Configuración de menú Al asignar privilegios de acceso a Configuración de menú se limita el acceso a los menús de configuración desde el equipo local. Cuando esta opción está activa, se solicitan al usuario un nombre de usuario y la contraseña para poder permitirle el acceso a los menús de configuración (a través del menú principal). • Usuarios locales Cuando se asignan privilegios de acceso de usuarios locales, se limita el acceso a las páginas del Visor a los usuarios locales. Cuando está activa esta opción, se solicitan al usuario un nombre de usuario y una contraseña para poder permitirle el acceso a las páginas del Visor (a través del menú principal). • Usuarios remotos Cuando se asignan privilegios de acceso de usuarios remotos, se limita el acceso a las páginas del Visor a los usuarios remotos. Cuando esta opción está activa, se solicitan al usuario remoto un nombre de usuario y una contraseña para poder permitirle el acceso a las páginas del Visor (a través del menú principal). Cuando se otorgan privilegios de acceso a usuarios locales y remotos, se puede limitar su acceso a cámaras determinadas. En el segmento de selección de cámaras del menú Añadir nueva cuenta, especifique las cámaras que tienen permitido el acceso. Seleccione las cámaras de acuerdo con el canal de entrada al que estén conectadas en la parte posterior de la unidad. Por ejemplo, si desea autorizar solamente el acceso a las cámaras de 1 a 3 inclusive, escriba: 1-3. Si desea conceder el acceso a las cámaras 1,3 y 6, escriba 1,3,6. Si no especifica ninguna cámara, se permitirá el acceso a todas las cámaras conectadas, tanto en el modo en directo como de reproducción. Lista de cuentas Si esta opción está resaltada, se muestran los detalles de los usuarios con acceso autorizado. Añadir Resalte una función administrativa, por ejemplo, Serie, y seleccione “Añadir”. Escriba el nuevo nombre de usuario y contraseña. Ahora aparecerán el nombre y la contraseña en la lista de cuentas. Modificar/Eliminar Para modificar o borrar los parámetros de un usuario, resalte el usuario en la lista y pulse el botón pertinente para modificar o eliminar. Nota: Si está viendo la página de cuentas de usuario en un monitor local y navega con el control remoto IR, pulse el botón de dirección derecho en el árbol de menús para acceder a la lista de cuentas. 48 Dedicated Micros ©2009 Los menús de configuración de cámaras permiten configurar las cámaras conectadas al equipo. Consulte los detalles en cada menú individual. EcoSense Configuración de cámara La página Cámara permite configurar rápidamente todos los canales de cámara locales conectados. La página Configuración de cámara permite ajustar la configuración de color y contraste de cada cámara individual (con una vista previa dinámica disponible). La página Telemetría de cámara permite configurar las cámaras con funciones telemétricas. Dedicated Micros ©2009 49 EcoSense Cámara Este menú permite configurar los canales de cámaras locales activas. Título Los títulos de las cámaras pueden cambiarse para facilitar su uso, por ejemplo, el tipo de cámara, su ubicación o la descripción. Nota: Si se introduce un título de cámara en el monitor local, aparecerá un teclado virtual en pantalla para ayudar a escribir el texto. Modo Terminado Repetición de falla 50 El parámetro configurado por defecto es “Color”. Si se utilizan cámaras monocromáticas, seleccione “Mono”. Al seleccionar “Mono” se elimina el patrón de colores. Si no se utiliza un canal determinado o si la cámara falla, seleccione “No conectada”. El equipo terminará automáticamente la entrada de cámara con 75 ?. Desactive la terminación si la señal alimentada al vídeo se emite directamente a otro dispositivo. Seleccione esta opción para activar un informe de fallo en caso de problema de conexión de la cámara. Dedicated Micros ©2009 Seleccione esta opción para que se active el zumbador integrado de la unidad si una cámara tiene una avería, con el fin de advertir al operador. Nota: El botón de flecha que se muestra junto a cada cuadro de texto permite duplicar la configuración de las cámaras que aparecen a continuación. Esto sólo afecta a la opción adyacente, por ejemplo, la flecha de modo duplica la configuración de modo en las cámaras situadas debajo cuando se hace clic en la flecha. Dedicated Micros ©2009 EcoSense Zumbador 51 EcoSense Configuración de cámara Este menú permite ajustar la configuración de color y contraste de cada cámara individual. Canal Copiar en todas Color de cámara Contraste de cámara 52 Seleccione un canal de cámara para revisión y ajuste. Seleccione esta opción para aplicar la configuración actual a todas las cámaras conectadas. Seleccione un valor de color comprendido entre -8 y +8 mediante la barra deslizante, o escriba directamente un número en el cuadro de texto adyacente. Seleccione un valor de contraste comprendido entre -8 y +8 mediante la barra deslizante, o escriba directamente un número en el cuadro de texto adyacente. Dedicated Micros ©2009 Este menú permite configurar cámaras con capacidad de telemetría y asignar los protocolos de telemetría. EcoSense Telemetría de cámara Cám. Título Telemetría Enumera los canales de cámara disponibles. Se muestran los títulos asignados a cada cámara. Si se conecta una cámara con funciones telemétricas, debe seleccionarse el protocolo de control apropiado en la lista desplegable adjunta. En el “Apéndice E” puede consultar información sobre los protocolos de telemetría admitidos. Nota: El botón de flecha que se muestra junto a cada cuadro de texto permite duplicar la configuración de las cámaras que aparecen a continuación. Esto sólo afecta a la opción adyacente, por ejemplo, la flecha de telemetría duplica la configuración de telemetría en las cámaras situadas debajo cuando se hace clic en la flecha. Dedicated Micros ©2009 53 EcoSense Configuración de grabación Los menús de configuración de grabación permiten configurar las funciones de grabación del equipo. Pueden configurarse las opciones de grabación para el funcionamiento normal, en caso de alarma, por programación y para periodos feriados y fines de semana establecidos. Los datos de vídeo seleccionados pueden guardarse y protegerse. Consulte los detalles en cada menú individual. La página Grabación permite modificar la configuración básica de grabación. La página Grabación de perfil permite basar la configuración de grabación en prioridades específicas. La velocidad y la calidad de la grabación pueden personalizarse para dar una respuesta apropiada a las alarmas y la hora del día. Estas opciones aportan un alto nivel de control y flexibilidad. La página Programación permite configurar la función de reloj, que activa o desactiva automáticamente la unidad en momentos específicos de días determinados. La página Feriado y fin de semana permite activar el modo Establecido en fechas individuales, por ejemplo, en días festivos o fines de semana. La página Proteger vídeo permite proteger y conservar datos grabados anteriormente. Si es necesario, se puede detener toda la grabación, así como eliminar el vídeo guardado. 54 Dedicated Micros ©2009 El equipo dispone de una serie de configuraciones predefinidas. De serie, la unidad puede grabar MPEG4 a 5 PPS durante un periodo de 30 a 60 días (según el modelo). La unidad también puede configurarse para grabación JPEG a 1 pps en cada cámara. Días de grabación Configuración de cámara Duración de grabación/ mejora de calidad Dedicated Micros ©2009 EcoSense Grabar Muestra el tiempo de grabación posible con la configuración actual. Elija la velocidad de grabación sin estado de alarma que se puede utilizar para la gama de perfiles de grabación predefinidos. El tiempo de grabación puede limitarse a un número definido de días, lo cual permite mejorar la calidad de la grabación durante un periodo de almacenamiento más breve. 55 EcoSense Grabación de perfil La configuración de grabación de la unidad puede establecerse en función de prioridades concretas. La función de grabación de perfil ofrece la posibilidad de configurar diferentes velocidades de grabación y opciones de calidad en los modos desactivar, establecer e invalidar para todas las cámaras. De esta manera se puede elegir que las imágenes de los eventos se graben en alta calidad, mientras que las imágenes normales ‘sin evento’ se graben con calidad reducida, para disminuir el espacio de almacenamiento ocupado. Días de grabación Muestra el tiempo de grabación posible con la configuración actual. Máx. resolución de recopilación El ajuste de la resolución de recopilación máxima limita la grabación de la unidad a la siguiente resolución máxima en todas las cámaras: CIF global pps a 400 pps como máximo. 2CIF global pps a 200 pps como máximo. 4CIF global pps a 100 pps como máximo. Una disminución de la resolución configurada disminuye drásticamente la capacidad de almacenamiento necesaria. Comp. global Seleccione el formato de compresión de imagen (MPEG o JPEG) para todas las entradas de cámara. 56 Dedicated Micros ©2009 Copiar en todas Copiar en siguiente Desactivar/Establecer/ Invalidar Normal Permite la selección de una cámara concreta para fines de edición. Seleccione esta opción para copiar la configuración de grabación de perfil actual en todos los canales de cámara. Seleccione esta opción para copiar la configuración de grabación de perfil actual en el siguiente canal de cámara. EcoSense Canal Muestra el perfil de grabación empleado por la cámara si no se han aplicado funciones de reloj y la cámara está funcionando en condiciones normales (sin evento). Consulte los detalles en la sección “Programas”. Desactivar/Establecer/ Invalidar Evento Muestra la calidad de grabación que usará la cámara durante una alarma o un evento. Tenga en cuenta que las programaciones de establecer e invalidar sólo se usarán cuando se apliquen las programaciones temporizadas. Consulte los detalles en la sección “Programas”. Nota: El nombre de los modos Desactivar, Establecer e Invalidar se puede cambiar en Configuración de grabación->Programación. PPS La lista desplegable adyacente permite configurar el número de cuadros capturados por segundo. La opción de imágenes por segundo (pps) permite grabar 6, 5, 2, 1, 0,5, 0,25 ó 0,1 pps. Para desactivar la grabación, elija la opción “No grabar”. Seleccione “Definido por el usuario” para aplicar la configuración establecida en el menú Grabación de perfil avanzado. Calidad La lista desplegable adyacente permite configurar la calidad de las imágenes grabadas. Puede seleccionar los valores Máxima, Alta, Media, Baja o Muy baja. ‘Definido por el usuario’ es para uso futuro. Nota: La calidad más alta aumenta el espacio ocupado en el disco por los archivos. Dedicated Micros ©2009 57 EcoSense Programación Este menú permite configurar la función Programación. para activar o desactivar automáticamente la unidad en momentos específicos de días determinados, lo cual puede ayudar a disminuir la activación de alarmas innecesarias. Con la unidad en el modo activado o desactivado, combine diferentes velocidades y calidades de grabación en condiciones de alarma y normales para tener un mayor grado de control en diversas situaciones. Nota: Si Interruptor está activado, no se muestran las opciones de Día y Noche. Se presentarán en su lugar las opciones adicionales de Interruptor. Modo/Título Modo actual Día Noche 58 Permite introducir un título para los modos Desactivar, Establecer e Invalidar. Muestra el modo de reloj actual conforme a los nombres introducidos en los cuadros de texto Modo/Título. Especifique la hora (en formato de reloj de 24 horas) a la que comienza el modo Desactivar. Especifique la hora (en formato de reloj de 24 horas) a la que comienza el modo Establecer. Dedicated Micros ©2009 Puede utilizarse un interruptor para conmutar el perfil de grabación (Desactivar/Establecer). Si es necesario, seleccione “Activar” y, a continuación, elija un contacto para utilizarlo como interruptor en una zona específica. Nota: Si la opción Interruptor está establecida en “Activado”, es necesario guardar el menú (o salir y regresar a él). Después se presentarán las opciones adicionales de Interruptor. Activar N/A Activar N/C Activa EOL Dedicated Micros ©2009 Seleccione esta opción si el interruptor debe estar normalmente abierto (DESACTIVADO). A continuación, elija un contacto para utilizarlo como interruptor en una zona específica. Seleccione esta opción si el interruptor debe estar normalmente abierto (ACTIVADO). A continuación, elija un contacto para utilizarlo como interruptor en una zona específica. Seleccione esta opción para configurar el interruptor para EOL. La opción fin de línea (EOL) permite que el interruptor detecte cualquier variación de la resistencia de entrada electrónica. Cualquier variación fuera de los valores esperados produce la detección de una alarma de alteración (cortocircuito o circuito abierto) y la activación del modo de alarma del sistema. EcoSense Interruptor 59 EcoSense Feriado y fin de semana Este menú permite a la unidad cambiar automáticamente al modo Invalidar para días individuales, por ejemplo, festividades o durante un fin de semana (o periodos definidos). IMPORTANTE: La configuración de Vacaciones y Fin de semana no se puede introducir si está activado un interruptor en el menú Configuración de grabación->Programación. Feriados Especifique una fecha y pulse el botón Añadir. La fecha se añadirá a la lista de festividades. Para eliminar la fecha, resáltela y seleccione Eliminar. Fines de semana Seleccione “Activar” para activar esta función. Se activará el modo Establecer para las fechas que se indican a continuación. Fecha inicial Seleccione la hora y el día de inicio para el modo de fin de semana. Fin Seleccione la hora y el día finales para el modo de fin de semana. Nota: El modo de fin de semana permanecerá activo cada semana hasta que se anule su selección. 60 Dedicated Micros ©2009 Este menú permite que el equipo proteja y conserve automáticamente los datos grabados. También puede anularse la protección de los datos guardados anteriormente. Especifique un tiempo de inicio y fin, y seleccione “Recargar lista”. En el cuadro de texto superior aparecerán todos los archivos de vídeo guardados desde el período de tiempo seleccionado. Estos archivos “PAR” grabados pueden seleccionarse y protegerse posteriormente por medio de las casillas de verificación adyacentes y la opción Proteger. También es posible eliminar la protección de los archivos de vídeo seleccionados por medio de la opción Desproteger. EcoSense Proteger vídeo El cuadro de texto inferior proporciona un informe de estado en el que se detallan los archivos de vídeo protegidos/desprotegidos. Fecha inicial Hora inicial Fecha final Hora final Duración de protección (días) Proteger Desprotegido Dedicated Micros ©2009 Especifique una fecha inicial para proteger el vídeo. Especifique una hora inicial para proteger el vídeo. Especifique una fecha final para proteger el vídeo. Especifique una hora final para proteger el vídeo. Especifique el número de días durante los cuales estarán protegidos los archivos seleccionados. Seleccione esta opción para proteger el vídeo grabado durante el periodo o periodos de tiempo seleccionados. Seleccione esta opción para desproteger el vídeo grabado seleccionado de la lista. 61 EcoSense Recargar lista No seleccionar ninguno Seleccionar todos Fecha/hora inicial de lista Fecha/hora inicial de lista 62 Esta opción actualiza la lista de vídeo de acuerdo con las opciones elegidas en los cuadros de diálogo Fecha/hora inicial y Fecha/hora final. Anula la selección de todos los archivos de vídeo disponibles. Selecciona todos los archivos de vídeo disponibles. Este cuadro de diálogo permite efectuar una búsqueda en la lista de vídeos protegidos a partir de una fecha y hora especificadas. Este cuadro de diálogo permite efectuar una búsqueda en la lista de vídeos protegidos a partir de una fecha y hora especificadas. Dedicated Micros ©2009 Los menús de configuración de alarma permiten configurar las funciones de alarma del equipo. Pueden configurarse entradas de alarma y zonas de alarma individuales. Pueden activarse los relés globales y se puede configurar la cuadrícula de actividad. Consulte los detalles en cada menú individual. EcoSense Configuración de alarma La página Entrada de alarma permite configurar los canales de alarma. Están disponibles hasta un máximo de 20 canales de alarma. La página Entrada de zona permite configurar las zonas de alarma. Pueden crearse hasta 32 zonas de alarma distintas. La página Acciones de zona permite asignar a las zonas de alarma acciones como Ir a preprogramar o Archivado. También se pueden asociar zonas a una cámara específica. Cuando se recibe una alarma, las imágenes de la cámara asociada (principal) se muestran automáticamente en el menú Visor. La página Configuración de actividad permite activar y configurar la función Actividad en todas las entradas de vídeo. Esta función permite que las cámaras detecten automáticamente cualquier movimiento o cambio en la escena de vídeo, lo cual puede activar diversas operaciones, como una notificación de alarma por FTP o un aumento de la velocidad de grabación. La página Respuesta de actividad permite configurar las respuestas tras la activación de una detección de actividad. La página de relés globales permite configurar las cuatro conexiones de relés incorporados y las opciones de relés globales. Dedicated Micros ©2009 63 EcoSense Entrada de alarma Este menú permite configurar las opciones de alarma; puede consultar la guía instalación del hardware en “Cómo instalar la unidad”. Número Identifica la entrada que se configura. La unidad admite 17 alarmas integradas. Nota: La unidad de 4 entradas admite 5 alarmas integradas. Activado Las entradas deben estar activadas para poder funcionar. Si una entrada no está activada y se recibe una alarma, la unidad no podrá detectarla. N_A (contacto normalmente abierto) De forma predeterminada, una entrada normalmente está cerrada; al marcar la casilla N_A se fuerza la apertura de la entrada correspondiente a la alarma. Nota: Si se piensan utilizar alarmas EOL, no debe seleccionarse esta opción, es decir, debe mantenerse como normalmente cerrada. EOL 64 La opción fin de línea (EOL) permite que las entradas detecten cualquier variación en la resistencia de entrada electrónica. Cualquier variación fuera de los valores esperados produce la detección de una alarma de alteración (cortocircuito o circuito abierto) y la activación del modo de alarma del sistema. Dedicated Micros ©2009 La extensión de impulso se usa para evitar la doble activación de la misma alarma. La ampliación de impulso comienza cuando se dispara una alarma. Si ese contacto se vuelve a activar después de que haya finalizado la primera alarma, pero dentro de la extensión de impulso, la segunda activación no volverá a iniciar la alarma, sino que ampliará la duración de la alarma inicial. Especifique el tiempo de ampliación en milisegundos. Sin sentido Un valor detector repetitivo. Cuando el equipo recibe una alarma, memoriza la hora de la alarma y monitoriza el número de veces que se activa el mismo detector en el plazo de una hora. Si el detector se activa el número de veces especificado aquí, la unidad desactiva éste para que no genere alarmas durante una hora. El equipo sigue supervisando el detector y comprueba cuántas veces se activa durante este periodo. Si se vuelve a disparar más veces de las establecidas en el contador, permanece desactivado una hora más y así sucesivamente hasta que el valor de activación caiga por debajo del ajuste del contador de alarmas sin sentido. Para desactivar esta función, utilice el valor “0”. Tiempo parado Si alguno de los detectores o alarmas está activo durante un tiempo más largo que el especificado en esta opción, se omite automáticamente. Este periodo de tiempo se establece en minutos. Nota: El botón de flecha que se muestra junto a cada cuadro de texto permite duplicar la configuración de las cámaras que aparecen a continuación. Esto sólo afecta a la opción adyacente, por ejemplo, la flecha Activado duplica la configuración de Activado en las cámaras situadas debajo cuando se hace clic en la flecha. Dedicated Micros ©2009 EcoSense Extensión impulso 65 EcoSense Entrada de zona Este menú permite configurar las zonas de alarma. Puede utilizarse una activación individual o múltiple para generar una alarma. Es posible asignar hasta 32 zonas de alarma para crear una combinación de acciones. Utilice esas opciones junto con el menú Acciones de zona. Duración de entrada Duración de salida Zona Título Pre-alarma seg 66 Se trata del número de segundos de los que el usuario dispone para entrar en la zona y desactivar las alarmas. Si la alarma no se desactiva en este periodo, entonces se activará. Se trata del tiempo en segundos de que dispone el usuario para salir de la zona establecida desde que se ajusta la alarma. Si el usuario sigue en la zona cuando transcurre dicho periodo de tiempo, la alarma se activa. Puede crearse una zona de alarma para agrupar lógicamente las alarmas e iniciar acciones cuando se active una alarma; existen 32 zonas configurables. Esta información se almacena en la base de datos junto con las imágenes pertinentes; asegúrese de que sea pertinente a la zona de alarma. Es el periodo de tiempo, anterior al inicio de la alarma, que se incluirá junto con la grabación de la alarma para archivarse. Estas imágenes también están protegidas para que no puedan sobrescribirse. Dedicated Micros ©2009 Duración de alarma (seg) Regla de Zona de entrada Entrada Alarma 24 Hr Zona de ruta de entrada Zona de ruta de salida Terminación de salida Iniciador de entrada Activar en No Establecido Dedicated Micros ©2009 Se trata del periodo de tiempo de activación mínimo en segundos (a partir del inicio de la alarma) de la protección contra sobrescritura. Este tiempo incluye la activación de la alarma, la ampliación de impulso y cualquier grabación posterior a la alarma. No incluye las imágenes pre-alarma. Determina la entrada o entradas que activan la alarma de zona: Establece una entrada o función del sistema como activación de alarma principal. Las opciones disponibles son Alarmas 1-32, Actividad 1-16, Predefinidos 1-16, Disco bajo, Disco lleno, Pánico, Archivado lento, Fallo de archivado, Virtual 1-16 y Canales de palabras clave 1-32 (que activan la alarma si se detecta alguna de las 32 palabras clave programadas en el canal seleccionado). Esta opción puede activarse para las alarmas que no requieran cambios en ningún momento y deban permanecer como están programadas, por ejemplo, para la alarma de pánico. Cuando se selecciona, se desactivan las opciones Establecer, Desactivar e Invalidar. Crea alarmas diferidas a lo largo de una ruta especificada mientras que el tiempo de entrada esté activo, conforme a BS8418 (la norma británica para centros de vigilancia de vídeo remota). La desviación de la ruta de entrada durante la cuenta atrás da como resultado que se dispare inmediatamente la alarma. Esto permite al personal entrar sin que se dispare ninguna alarma antes de conmutar el sistema al modo Establecido. Crea alarmas diferidas a lo largo de una ruta especificada mientras que el tiempo de salida esté activo, conforme a BS8418 (la norma británica para centros de vigilancia de vídeo remota). La desviación de la ruta de salida durante la cuenta atrás da como resultado que se dispare inmediatamente la alarma. Esto permite al personal salir sin que se dispare una alarma. Pone en marcha el cronómetro de salida si el sistema está configurado para ello. Se inicia automáticamente una cuenta atrás cuando se activa la alarma y se asegura que el sistema de alarma no se active por otras alarmas activas específicas durante el tiempo establecido, por ejemplo, para permitir la salida de un vigilante de un edificio. Pone en marcha el cronómetro de entrada si el sistema está configurado para ello. Se inicia automáticamente una cuenta atrás cuando se activa el disparo de la alarma “principal”, por ejemplo, la puerta delantera. Esto asegura que el sistema de alarma no pueda ser activado por el disparo de otras alarmas especificadas durante el tiempo establecido. Las alarmas pueden configurarse para que se activen cuando el equipo esté en un modo de funcionamiento determinado. Active esta opción para que la alarma de zona se active en el modo de funcionamiento No establecido. EcoSense Nota: Se recomienda que la opción Pre-alarma se configure con el mismo valor que la opción Pre-activación del menú “Grabación de perfil”, así se garantizará una reproducción correcta de las imágenes de Pre-activación de alta calidad. Dichas imágenes sólo se reproducen correctamente si la revisión (reproducción) comienza antes de que se inicie la preactivación. 67 EcoSense 68 Activar en Establecido Activar en Invalidar Las alarmas pueden configurarse para que se activen cuando el equipo esté en un modo de funcionamiento determinado. Active esta opción para que la alarma de zona se active en el modo de funcionamiento Establecido. Las alarmas pueden configurarse para que se activen cuando el equipo esté en un modo de funcionamiento determinado. Active esta opción para que la alarma de zona se active en el modo de funcionamiento Invalidar. Dedicated Micros ©2009 Este menú permite asignar acciones a zonas de alarma concretas; pueden asignarse las cámaras principal y secundaria a la zona, y programar acciones para que se realicen cuando se active una alarma. Esta página debe configurarse conjuntamente con el menú Entradas de zona. Zona Cámara primaria Color de alarma Cámaras secundarias Crear entrada base de datos Relé de alarma Dedicated Micros ©2009 EcoSense Acciones de zona Seleccione una zona (alarma) para configurar. Permite asignar una cámara como cámara principal asociada a la zona de alarma. La cámara principal se mostrará en la pantalla cuando se dispare una alarma en esta zona. Muestra el texto de la alarma local en el color seleccionado; puede resultar útil para priorizar alarmas. Las opciones disponibles son rojo, verde, azul, amarillo, cian y magenta. Esta opción permite asignar cámaras adicionales a la zona. Estas cámaras formarán parte de la secuencia de alarma mostrada en los menús del Visor cuando se dispare la zona de alarma. Se añadirá a la base de datos una activación de alarma. El título de la zona se utilizará como parte de la información de entrada. Seleccione esta opción para activar un relé de alarma después de la activación de zona. Seleccione el relé concreto mediante la opción “Relé”. 69 EcoSense Cambio de perfil Reproducir sonido Generación informe alarma Añadir imagen fija Imagen de correo electrónico Proteger imágenes de alarma Cambiar a monitor fijo Ir a preprogramar Informes por correo electrónico Inhibir VMD/Actividad Activar zumbador Preprogramar cámara Preprogramar Relé Duración de relé Demora de foto instantánea alarma 70 Seleccione esta opción para permitir que la unidad cambie de grabación normal a grabación de eventos cuando se active una zona de alarma. Se puede asociar un sonido a una alarma de zona para que suene cuando ésta se active. Esta opción debe estar activada para que la unidad se conecte automáticamente al producirse una alarma. De esta forma, se puede enviar una notificación de alarma a un destino externo, por ejemplo, un correo electrónico, un mensaje PPP o una alarma de texto. Esta opción graba una imagen fija de la alarma activada, además de la grabación estándar, que puede enviarse a un destino externo. Si esta opción está seleccionada, se añade una imagen JPEG al informe por correo electrónico (si Informes por correo electrónico está seleccionado). Se pueden proteger las imágenes de alarma automáticamente para que no se sobrescriban. Seleccione esta opción para mostrar la cámara o cámaras de la zona de alarma en el monitor Spot. Es posible controlar una cámara de forma que sus imágenes se envíen automáticamente a una posición preprogramada cuando se active una alarma. La unidad puede enviar un correo electrónico cuando se detecte una alarma; si desea obtener más información, consulte “Correo electrónico de red”. Seleccione esta opción para inhibir (hacer caso omiso) la función de detección de VMD/Actividad. Si desea obtener más información, consulte “Configuración de actividad”. Seleccione esta opción para que se active el zumbador interno de la unidad cuando se reciba una alarma. La cámara preprogramada es aquella que se envía a una posición predefinida designada cuando se activa una alarma. Especifique aquí el número de posición predefinida para la cámara seleccionada. Si desea obtener más información acerca de cómo establecer posiciones definidas para las cámaras, consulte “Funcionamiento de la unidad-Programa PTZ”. Seleccione un relé incorporado o externo que deba cerrarse automáticamente cuando se reciba una alarma. Especifique el tiempo (en segundos) que el relé debe permanecer cerrado. Este valor permite introducir una demora antes de que se tome una instantánea de una alarma. Se utiliza cuando la alarma está asociada a una cámara PTZ que debe trasladarse a una posición predefinida. Dedicated Micros ©2009 La unidad admite la detección de actividad en todas las entradas de vídeo. Permite que las cámaras detecten automáticamente cualquier movimiento o cambio en la escena de vídeo; esto puede activar diversas operaciones, como una notificación de alarma por FTP o un aumento de la velocidad de grabación. EcoSense Configuración actividad Se mostrará una imagen fija de la cámara seleccionada en la pantalla Editor cuadrícula. Para establecer una zona de actividad, edite las celdas que aparecen en la imagen. Esta opción debe utilizarse conjuntamente con los menús Entradas de zona y Acciones de zona. Modo de actividad global Canal actividad Dedicated Micros ©2009 Se dispone de tres opciones que pueden activarse en caso de actividad (específicamente asociadas a una cámara PTZ). La selección de “Activo estando en predef. 1” hace que el modo de actividad sólo funcione cuando la cámara se encuentra en la posición predefinida 1. Seleccione “Activo cuando la cámara no está en movimiento” para que el modo de actividad sólo funcione cuando la cámara esté fija. Seleccione “Siempre activa” para que el modo de actividad esté activado constantemente. Una lista desplegable de las entradas de vídeo de la unidad; al seleccionar una entrada se muestran las imágenes de la fuente de vídeo correspondiente. 71 EcoSense Editor cuadrícula Recargar Img (rojo) Establecer todos (verde) Borrar todos (amarillo) Modo de edición Acción de edición Sensibilidad actividad Actividad a seguir 72 Use el editor de cuadrícula para colocar celdas en áreas de la vista de la cámara donde el movimiento pueda activar una alarma. Para introducir celdas, navegue en la imagen con los botones de dirección del control remoto IR. Si visualiza las imágenes en un monitor local, pulse el botón OK para colocar una celda. Si las visualiza en páginas web, navegue con el ratón por la imagen y pulse el botón izquierdo para colocar una celda. Esta opción actualiza la imagen fija presentada en el editor de cuadrícula. Esta opción inserta un cuadrado predeterminado de 16 x 16 celdas sobre la imagen de vídeo visualizada. Esta opción borra todas las celdas introducidas. De momento la única opción posible es “Normal”. Se añadirán otros modos de edición en futuras versiones. Seleccione “Invertir” para cambiar el estado actual de la cuadrícula, por ejemplo, de Borrar a Establecer. Seleccione “Borrar” para eliminar la cuadrícula o “Establecer” para añadir cuadrículas. Esta opción permite establecer el ajuste de sensibilidad de la cuadrícula de actividad que se está configurando. Puede elegir cinco opciones distintas: Interior alto, Interior bajo, Exterior alto, Exterior bajo, Muy bajo. Después de la activación de la actividad, seleccione “Respuesta sencilla” para activar las respuestas concretas seleccionadas. Si desea obtener más información, consulte “Configuración respuesta de actividad”. Seleccione “Zona” para aplicar las reglas de entrada de zona configuradas en el menú Entrada de zona. Si desea obtener más información, consulte “Entrada de zona”. Dedicated Micros ©2009 Este menú permite configurar la respuesta después de que se dispare una actividad en un canal de cámara seleccionado. Canal Copiar en todas Tipo de detección Actividad a seguir Crear entrada base de datos Cambio de perfil Generación informe alarma Dedicated Micros ©2009 Seleccione la entrada de cámara que desee configurar en la lista desplegable. Seleccione esta opción para copiar la configuración de respuesta de actividad actual en todos los canales de cámara. Para configurar el canal de cámara seleccionado para actividad, seleccione ‘Actividad’. Para una configuración sin detección, seleccione ‘Ninguno’. Después de la activación de la actividad, seleccione “Respuesta sencilla” para activar las respuestas concretas seleccionadas. Seleccione “Zona” para aplicar las reglas de entrada de zona configuradas en el menú Entrada de zona. Si desea obtener más información, consulte “Entrada de zona”. Seleccione esta opción para añadir una entrada de alarma a la base de datos de eventos. Seleccione esta opción para cambiar al modo de grabación de perfil cuando se active una alarma. Esta opción debe estar activada para que la unidad se conecte automáticamente al producirse una alarma. EcoSense Configuración respuesta de actividad 73 EcoSense Alarma 24 Hr Añadir imagen fija Proteger imágenes de alarma Cambiar a monitor fijo Activar en Día Activar en Noche Activar en Fin de semana 74 Asegura la activación permanente de la detección de actividades en este canal de cámara. Esta opción graba una imagen fija de la alarma activada, además de la grabación estándar, que puede enviarse a un destino externo. Seleccione esta opción para proteger automáticamente las imágenes de alarma de forma que no se sobrescriban. Active esta opción para mostrar las cámaras con la alarma activada en el monitor Spot conectado. Habilita la detección de actividades cuando el equipo está en Día (Desactivar) Habilita la detección de actividades cuando el equipo está en Noche (Establecido) Habilita la detección de actividades cuando el equipo está en Fin de semana (Invalidar) Dedicated Micros ©2009 Este menú permite especificar la configuración de las acciones de relé predeterminadas que admite el equipo. La unidad admite cuatro conexiones de relés integrados y las opciones de relés globales. Dichos relés globales pueden activarse en condiciones concretas, por ejemplo, al recibirse una alarma o una notificación de detección de actividad. Modo de mostrar alarma Descartar tipo de despliegue después de alarma Alerta de mostrar alarma Dedicated Micros ©2009 EcoSense Acciones globales Cuando se dispara un relé, la cámara principal asociada al relé puede mostrarse inmediatamente en el monitor local. Seleccione “Cambiar a cámara principal” en la lista desplegable para activar esta función. Active esta opción para que la unidad regrese a la vista presentada antes de que se activara la alarma. Active esta opción para que se muestre una alerta de texto de alarma con el color especificado en “Color de alarma” en el menú Acciones de zona. 75 EcoSense 76 Alarma (relé 1) Actividad (relé 2) Seleccione esta opción para establecer cualquier activación de alarma como relé global. De esta forma, el relé se cerrará cuando se reciba una alarma en cualquiera de las entradas de alarma. Seleccione esta opción para establecer cualquier activación de detección de actividad como relé global. De esta forma, el relé se cerrará cuando se identifique una actividad en cualquiera de las entradas de cámara. Dedicated Micros ©2009 Los menús de configuración de red permiten configurar las funciones de red del equipo. Pueden establecerse opciones de configuración fundamentales de la red, como “corregir” la dirección IP de la unidad y la velocidad de transmisión máxima. También pueden configurarse el correo electrónico, los informes remotos de alarma y la descarga por FTP. Consulte los detalles en cada menú individual. EcoSense Configuración de red La página Configuración de red permite configurar las conexiones de red de la unidad como, por ejemplo, el nombre asignado al equipo y su dirección IP. La página Transmisión en directo permite crear perfiles JPEG y MPEG para la transmisión de imágenes a través de conexiones de red de calidad alta, media y baja a cualquier software de visualización u otro equipo que utilice éste como origen de IP. La página Correo electrónico permite configurar la función de correo electrónico. El equipo puede transmitir automáticamente un mensaje de correo electrónico a un servidor SMTP cuando se produzca un evento, por ejemplo, al recibir una alarma o notificación de fallo de cámara. La página Descarga de FTP permite archivar información en un servidor FTP central, por ejemplo, al recibir una alarma, la activación de una actividad o en un momento programado para hacer copias de seguridad del vídeo grabado. Dedicated Micros ©2009 77 EcoSense Red Este menú permite configurar opciones adicionales de la red, si es necesario. Nombre del servidor Dirección de IP Subred Pasarela DNS primario Máx. Velocidad de transmisión Forzar operación de 10BaseT Búferes Tx imagen 78 Este campo puede modificarse para asignar un nombre distinto a la unidad. Se utilizaría para el acceso al equipo a través de un Servidor de nombres de dominio (DNS). Es la dirección IP asociada a la unidad. Se trata de la subred de la red a la que está conectada la unidad. La dirección IP de la pasarela predeterminada (router). La dirección IP del servidor DNS primario para aplicaciones que utilizan nombres de dominio. Muestra la velocidad máxima de transmisión para el tipo de red seleccionado. La unidad admite la transmisión semidúplex 10 ó 100BaseT. Si se selecciona esta opción, se obliga al equipo a funcionar en una conexión 10BaseT. Se utiliza para mejorar el envío de las imágenes por Ethernet cuando se usa una conexión lenta, por ejemplo, de 256 kbps. Las opciones disponibles son 1, 2 ó 3 búferes. Dedicated Micros ©2009 Máx. tiempo de espera de transmisión ms Pausa de línea para desconexión PPP Reloj de sub-conexiones PPP mins Dedicated Micros ©2009 La unidad de transmisión máxima para el paquete de Ethernet. MTU es el paquete físico de mayor tamaño, en bytes, que puede transmitir la red. Este valor está configurado por defecto en 1500 bytes. El tiempo (en milisegundos) que la unidad esperará para volver a enviar un paquete si no se recibe una confirmación. EcoSense Ethernet MTU El tiempo (en segundos) que la unidad esperará antes de desconectar el enlace PPP (protocolo de punto a punto) si no se transmiten o reciben datos. Si se pierde la conexión PPP por cualquier motivo, se trata del tiempo (en minutos) antes de que la unidad se vea obligada a interrumpir la conexión PPP. 79 EcoSense Transmisiones en directo La unidad transmite imágenes en directo en formato JPEG o MPEG. El software de visualización remota NetVu Connected usa los parámetros configurados en esta página como valores predeterminados de JPEG y MPEG (parámetros Alta, Media y Baja). Alta RED/Media WAN/Baja VLBR Muestra las opciones de transmisión configuradas para una conexión de red LAN (Red de área local) de alta calidad, conexión de red WAN (Red de área amplia) de calidad media o una conexión VLBR (velocidad de transmisión muy baja) de baja calidad. Comp. Es posible configurar la compresión de JPEG y MPEG. Res. Para una transmisión MPEG y JPEG, seleccione las opciones de resolución de imagen (4CIF, 2CIF, CIF o QCIF). Size_rate Para JPEG, el valor introducido será el tamaño del JPEG transmitido (en kbytes). Para MPEG4, el valor será la velocidad de transmisión asignada. Una velocidad de transmisión superior ofrece mayor calidad de imagen. Los tamaños de archivo de JPEG pueden configurarse en el intervalo de 5 a 45 kbytes, y las velocidades de transmisión de MPEG en el rango de 45 a 2500 kbits/segundo. 80 Dedicated Micros ©2009 Tipo comp. MPEG Dedicated Micros ©2009 Muestra el número de imágenes transmitidas por milisegundo. Para JPEG; las imágenes que se transmiten realmente dependen del ancho de banda del enlace; un aumento de este parámetro puede producir demoras si el ancho de banda no es suficiente. En una transmisión MPEG, el aumento de este valor también reduce la calidad de las imágenes, puesto que se transmiten más imágenes para la velocidad de transmisión definida. Seleccione si las imágenes MPEG4 transmitidas se envían como datos RAW o en formato GOV (Group of Video). El modo RAW transmite un cuadro I individual y después una secuencia de cuadros P (hasta que se detecta un cambio en la transmisión). El modo GOV envía cuadros I y P en un formato estándar, es decir, la proporción de cuadros I a P establecida por los parámetros de grabación. EcoSense ms 81 EcoSense Correo electrónico El equipo puede transmitir automáticamente un mensaje de correo electrónico a un servidor SMTP en determinadas circunstancias, por ejemplo, al arrancar, al recibir una alarma, en caso de fallo de cámara, etc. Esto permite instalar el equipo en aplicaciones automáticas, en las cuales un centro remoto de respuesta a vídeo (o un Manager, etc.) recibiría una notificación por correo electrónico en caso de producirse estas situaciones. Perfil de conexión Dirección de servidor correo electrónico Dirección de correo electrónico destinatario Nombre para mostrar (Destinatario) 82 Se puede transmitir el correo electrónico a través de la red Ethernet o de una conexión de acceso telefónico (PPP, “protocolo de punto a punto”). Esta opción presupone que existe un módem conectado o configurado y que el equipo está conectado a una red LAN o WAN y tiene asignada una dirección IP válida. La dirección IP o URL del servidor SMTP al que se enviará el correo electrónico. El servidor SMTP lo reenviará después al destinatario específico. Se trata de la dirección de correo electrónico del destinatario directo. Se trata del nombre del destinatario que se presentará en el campo de nombre del correo electrónico. Dedicated Micros ©2009 Dedicated Micros ©2009 EcoSense Responder a correo electrónico Este campo debe estar configurado si el destinatario necesita responder a un correo electrónico. Asegúrese de que sea una dirección electrónica válida, puesto que el equipo no acepta correo electrónico entrante. Nombre para mostrar (Respuesta) Se trata del nombre “responder a” que se mostrará en el campo de nombre del correo electrónico. Correo electrónico de remitente Estos campos opcionales indican el origen de la notificación por correo electrónico. Si los campos se dejan en blanco, la unidad usará el nombre del sistema para crear un nombre de remitente. Nombre para mostrar ( Remitente) Se trata del nombre del remitente que se presentará en el campo de nombre del correo electrónico. Enviar al inicio Seleccione esta opción para enviar una notificación por correo electrónico al iniciar la aplicación. Enviar con alarmas Seleccione esta opción para enviar una notificación por correo electrónico cuando se active una alarma. Enviar con fallo de cámara Seleccione esta opción para enviar una notificación por correo electrónico cuando se produzca un fallo en una cámara. Enviar con evento de actividad Seleccione esta opción para enviar una notificación por correo electrónico cuando se active la función de detección de actividad. Enviar imagen Seleccione esta opción para enviar una imagen adjunta desde la cámara primaria. Res. correo electrónico Seleccione esta opción para registrar todos los mensajes de correo electrónico que envíe la unidad. Res. de imagen correo electrónico Seleccione la configuración de resolución de las imágenes enviadas como “miniaturas” adjuntas. Puede seleccionar: Miniatura, LO (baja resolución), MED (resolución media) y HI (alta resolución). 83 EcoSense Descarga de FTP La unidad puede archivar las imágenes en un servidor FTP (protocolo de transferencia de archivos) central, por ejemplo, al recibir una alarma, tras la activación de la detección de actividad o en un momento programado para hacer copias de seguridad del vídeo grabado. El uso de FTP en una aplicación con varias unidades asegura el almacenamiento de todos los archivos en un único lugar centralizado, lo que facilita la administración de los archivos y las posibilidades de revisión. Nota: Este menú sólo se mostrará si está seleccionado “Descarga de FTP automática” en el menú Configuración del sistema->Características. Nombre o URL de IP del servidor FTP Puerto de control FTP Puerto servidor estado por defecto Directorio y unidad raíz de FTP 84 Es la dirección IP, la URL o el nombre del servidor FTP al que se conecta la unidad con el fin de descargar imágenes de FTP. El puerto predeterminado para el uso de FTP es el puerto 21. Si éste ya se ha asignado en la red, la unidad permite identificar y asignar un puerto alternativo. El puerto predeterminado para la función de estado de servidor es el puerto 23. Si éste ya se ha asignado en la red, la unidad permite identificar y asignar un puerto alternativo. Es el directorio donde se almacenan las imágenes; se recomienda asociar un nombre a la unidad para mayor facilidad de recuperación. Dedicated Micros ©2009 Si se necesita un proceso de autenticación para el acceso al servidor FTP, especifique aquí el nombre de usuario pertinente. Contraseña Si se necesita un proceso de autenticación para el acceso al servidor FTP, escriba aquí la contraseña pertinente. Opciones de descarga Seleccione una de las opciones siguientes en el menú desplegable: Al conectar Inicia automáticamente la descarga de archivos cuando la unidad detecta la presencia del destino del archivo. Programado Se puede programar la unidad para que archive las imágenes a una hora determinada; especifique la hora en que se activa esta función cada día. Sondeo Configura la unidad para que active la descarga de archivos a intervalos regulares; el tiempo se especifica en minutos y es el período que transcurre entre el final de una descarga de archivo y el comienzo de la siguiente. Sólo manual El proceso de archivado sólo comienza cuando lo inicia el usuario. Hora del horario hh mm Si selecciona “Programado” en Opciones de descarga, especifique la hora a la que debe tener lugar la descarga cada día. Tiempo de encuesta en minutos Si selecciona “Sondeo” en Opciones de descarga, especifique el número de minutos que deben transcurrir entre la conclusión de una descarga de archivo y el comienzo de la siguiente. Borrar protección vídeo tras descargar Elimina automáticamente la protección de las imágenes descargadas con éxito. Añadir marca de agua a cada partición Permite generar una marca de agua y almacenarla en un archivo de texto descargado junto con el vídeo al servidor FTP (para cada partición de imagen). Esta marca de agua se registra en el archivo del registro. La descarga de FTP invalida el Powermanager Cuando está seleccionada esta opción, si la unidad está en proceso de descarga FTP y se intenta reiniciarla, la operación de reinicio no comenzará hasta que finalice el proceso FTP. Dedicated Micros ©2009 EcoSense Nombre de usuario 85 EcoSense Archivo Este menú permite descargar la información de la base de datos de eventos en un disco DVD/CD insertado en la unidad o un dispositivo de soporte USB conectado. Soporte de archivo Fecha inicial Hora inicial Fecha final Hora final Visor Botón Verificar soporte 86 Seleccione esta opción para archivar en un DVD/CD o un dispositivo de soporte USB. Introduzca la fecha de inicio para la descarga de eventos. Introduzca la hora de inicio para la descarga de eventos. Introduzca la fecha final para la descarga de eventos. Introduzca la hora final para la descarga de eventos. Seleccione esta opción para que el equipo añada un programa visor al archivo. Se recomienda mantener esta opción seleccionada, ya que permite garantizar la visualización de las imágenes de vídeo descargadas. Seleccione esta opción para mostrar el espacio requerido (en megabytes) para descargar completamente el periodo de eventos seleccionado. También se muestra el espacio disponible actualmente en el CD/DVD o el dispositivo USB. Dedicated Micros ©2009 Dedicated Micros ©2009 EcoSense Espacio de archivado requerido Es el espacio que se requiere para descargar el archivo. Espacio de archivado disponible Es el espacio disponible actualmente en el disco CD/DVD o el dispositivo USB. Botón Archivar Seleccione este botón para iniciar el proceso de archivado. Estado Durante el archivado, se muestran mensajes de estado que informan de dicho proceso. 87 EcoSense Configuración de cámara domo Oracle Si un canal de cámara tiene conectada una cámara domo Dedicated Micros Oracle, puede utilizar los menús de configuración de Oracle para ver la configuración y establecer preprogramaciones, patrullas y máscaras de privacidad. Consulte los detalles en cada menú individual. La página Estado contiene información fundamental referente al estado de la cámara domo Oracle, por ejemplo, el tipo de modelo y la versión del software/firmware instalado. La página Preprogramaciones permite configurar y guardar posiciones predefinidas. La página Sectores permite dividir el campo de visión de las cámaras de 360 grados en 32 segmentos. Es posible asignar nombres a estos segmentos y visualizarlos mediante los menús en pantalla (OSD). La página Patrullas permite establecer y configurar secuencias de patrulla de cámaras. La función Patrulla utiliza posiciones predefinidas establecidas para mover, inclinar y aplicar el zoom automáticamente a la cámara en la secuencia seleccionada. La página Máscaras de privacidad permite establecer y configurar máscaras. La función de máscara de privacidad puede utilizarse para “esconder” zonas sensibles o privadas que aparecen en el campo de visión de las cámaras. La página Configuración de OSD permite configurar la información de la cámara domo Oracle OSD (menús en pantalla). Ese texto acompaña a las imágenes de cámara visualizadas en los menús del Visor. La página Configuración de cámara permite configurar funciones como el balance de blancos y el tiempo de exposición. La página Configuración del evento permite establecer y configurar acciones para la cámara domo Oracle después de una alarma. Pueden establecerse una posición principal y el tiempo de demora establecido para el periodo de inactividad que debe transcurrir antes de que se envíe la cámara a su posición principal. 88 Dedicated Micros ©2009 Este menú contiene información referente al estado de la cámara domo Oracle como, por ejemplo, el tipo de modelo, la temperatura actual y la versión del software/firmware instalado. EcoSense Estado Cámara Seleccione un canal de cámara. El menú solamente se muestra correctamente si el canal de cámara seleccionado tiene conectada una cámara domo Oracle. IMPORTANTE: Todos los menús de configuración de Oracle siguientes se refieren a la cámara que se seleccione aquí. Una cámara sólo puede seleccionarse en el menú Estado. Título de cámara Modelo domo Número de serie de la domo Tiempo total encendido Tiempo total encendido Tiempo desde reinicio Temp. actual Máx. temp. Mín. temp. Estado del ventilador 1 Estado del ventilador 2 Estado de relé Versión de software Dedicated Micros ©2009 El título asignado al canal de cámara seleccionado. Indica el modelo del producto. Identifica el número de serie de la cámara concreta. Indica el tiempo en funcionamiento de la cámara hasta la fecha. Indica el tiempo total que el equipo ha estado encendido (en funcionamiento). Indica el tiempo transcurrido desde el último reinicio de la cámara. Indica la temperatura actual de la cámara. Indica la temperatura máxima que alcanzó la cámara. Indica la temperatura mínima que alcanzó la cámara. Indica el estado de funcionamiento del ventilador 1 instalado. Indica el estado de funcionamiento del ventilador 2 instalado. Indica el estado de funcionamiento del relé de la cámara. Identifica la versión de software que se ejecuta en la cámara. 89 EcoSense 90 Versión de firmware Versión de cargador Identifica la versión de firmware que se ejecuta en la cámara. Identifica la versión del cargador de inicio que se ejecuta en la cámara. Dedicated Micros ©2009 Este menú permite configurar y almacenar posiciones predefinidas para la cámara domo Oracle. EcoSense Preprogramaciones E Identificación de cámara Título de cámara Preprogramar Preprogramar nombre + (rojo) - (azul) Botones de navegación Guardar (gris) Guardar predefinida (rojo) Ir a preprogramar (verde) Borrar predefinido (amarillo) Dedicated Micros ©2009 Es el canal de cámara seleccionado. El título asignado al canal de cámara seleccionado. Seleccione un número predefinido (de 1 a 100). Escriba un nombre reconocible para el valor preprogramado (de 25 caracteres como máximo). Use el botón + para acercar el zoom a la vista de la cámara. Use el botón – para alejar el zoom de la vista de la cámara. Use los cuatro botones de navegación para situar la vista de la cámara. Se selecciona para guardar el título predefinido especificado en la unidad y la memoria de la cámara domo Oracle. Seleccione este botón para guardar la posición predefinida actual en la memoria de la cámara domo Oracle. Seleccione este botón para enviar inmediatamente la cámara a la posición predefinida almacenada actualmente. Seleccione este botón para eliminar la configuración predefinida que se muestra actualmente. 91 EcoSense Sectores Este menú permite dividir el campo de visión de 360 grados de las cámaras domo Oracle en 32 segmentos. Se pueden asignar nombres a los segmentos, que pueden incluirse en la imagen de la cámara mostrada mediante opciones del menú OSD. Pueden utilizarse para ayudar al operador a identificar rápidamente la posición actual de la cámara. Identificación de cámara Título de cámara Sector Nombre de sector + (rojo) - (azul) Botones de navegación 92 Es el canal de cámara seleccionado. Es el título asignado al canal de cámara seleccionado. Puede seleccionar los sectores 1-32. Escriba un nombre para el sector seleccionado (de 25 caracteres como máximo). Use el botón + para acercar el zoom a la vista de la cámara. Use el botón – para alejar el zoom de la vista de la cámara. Use los cuatro botones de navegación para situar la vista de l a cámara. Dedicated Micros ©2009 Este menú permite establecer y configurar secuencias de patrulla de cámara para la cámara domo Oracle. La función Patrulla utiliza posiciones predefinidas establecidas para mover, inclinar y aplicar el zoom automáticamente a la cámara en la secuencia seleccionada. EcoSense Patrullas Cámara Título de cámara Patrulla Nombre de patrulla 1-32 El canal de cámara seleccionado. El título asignado al canal de cámara seleccionado. Pueden establecerse hasta cuatro secuencias de patrulla. Escriba un nombre reconocible para la patrulla. A una patrulla pueden agregarse hasta 32 maniobras de situación individuales. Nota: La selección de los botones 1-32 envía la cámara a la posición predefinida correspondiente. Preprogramar Velocidad Tiempo de alargamiento Guardar (gris) Reproducir (rojo) Dedicated Micros ©2009 Seleccione una preprogramación predefinida. Seleccione la velocidad a la cual la patrulla avanzará a la siguiente posición predefinida (la velocidad puede establecerse como porcentaje de la capacidad máxima). Seleccione el tiempo de alargamiento (en segundos) de la patrulla en esta posición predefinida. Se selecciona para guardar la secuencia predefinida en la unidad y la memoria de la cámara domo Oracle. Se selecciona para activar (reproducir) la secuencia de patrulla actual. 93 EcoSense Máscaras privacidad Este menú permite configurar y establecer máscaras de privacidad para la cámara domo Oracle. La función de máscara de privacidad puede utilizarse para “esconder” zonas sensibles o privadas que aparecen en el campo de visión de las cámaras. Cámara Título de cámara Máscara Color de máscara El canal de cámara seleccionado. El título asignado al canal de cámara seleccionado. Pueden crearse hasta 24 zonas enmascaradas distintas. Puede seleccionar un color para la máscara en la lista desplegable. El valor predeterminado es negro. Nota: Seleccione “Iniciar nuevo” (rojo) para empezar a crear una zona de privacidad. Se mostrará un rectángulo negro superpuesto en la vista de la cámara. Se recomienda desplazar la cámara al centro exacto de la zona que requiere la máscara de privacidad antes de pulsar el botón “Iniciar nuevo”. + (rojo) - (azul) Botones de navegación Use el botón + para acercar el zoom a la vista de la cámara. Use el botón – para alejar el zoom de la vista de la cámara. Use los cuatro botones de navegación para situar la vista de la cámara. Nota: Una vez seleccionado “Iniciar nuevo”, puede utilizar los botones +/- y de navegación para ajustar el tamaño y la forma de la máscara de privacidad. Guardar (gris) Iniciar nuevo (rojo) 94 Se selecciona para memorizar el color de la máscara. Seleccione esta opción para empezar a crear la máscara de privacidad. Dedicated Micros ©2009 Mostrar (amarillo) Eliminar (azul) Dedicated Micros ©2009 Seleccione esta opción para terminar de crear la máscara de privacidad. Se selecciona para mostrar la vista de cámara con la máscara de privacidad existente activada. Seleccione esta opción para eliminar la máscara de privacidad que se muestra actualmente. EcoSense Finalizar nuevo (verde) 95 EcoSense Configuración de OSD Este menú permite configurar la información de la cámara domo Oracle OSD (menús en pantalla). Este texto acompaña a las imágenes de cámara visualizadas en el Visor y en un monitor local. Posición título preprogramado Posición título de sector Posición de despliegue PTZ Posición de nombre de alarma Pantalla ingeniero Guardar (gris) 96 Seleccione la posición que desee para localizar la información de título preprogramado. Seleccione la posición que desee para localizar la información de título de sector. Seleccione la posición que desee para localizar la información de despliegue PTZ. Seleccione la posición que desee para localizar la información de posición de nombre de alarma. Las posiciones disponibles para todas las funciones mencionadas son: superior izquierda, superior derecha, inferior izquierda, inferior derecha y off (no se muestra información). Todas las opciones se dividen a su vez en tres secciones: 1, 2 y 3, relativas a la línea de presentación, por ejemplo, superior izquierda 1 sería la línea más alta, superior izquierda 2 sería la línea inferior, etc. Esto permite “apilar” la información en un único segmento de la pantalla. Activa o desactiva la presentación del texto de ingeniero. Esta función se incluirá en versiones futuras. Se selecciona para guardar la configuración de OSD en la unidad y la memoria de la cámara domo Oracle. Dedicated Micros ©2009 Este menú permite configurar y establecer la configuración de la cámara domo Oracle. Cámara Título de cámara Comp. luz de fondo Obturación lenta autom. Enfoque autom. Giro autom. Dedicated Micros ©2009 EcoSense Configuración de cámara El canal de cámara seleccionado. El título asignado al canal de cámara seleccionado. Seleccione esta opción para activar la compensación de la luz de fondo. Esta función compensa las escenas con iluminación de fondo realzando los objetos que de otra forma se mostrarían en silueta. La función de obturación lenta automática de las cámaras domo Oracle permite que la cámara disminuya automáticamente la velocidad de obturación en condiciones de baja iluminación para ayudar a mantener la calidad de las imágenes mostradas. Esta función de las cámaras domo Oracle permite que la cámara enfoque mejor en su vista actual. Seleccione la opción para activarla. Cuando está activada esta función en una cámara domo Oracle, ésta gira 180 grados cuando alcanza su extremo superior e inferior, es decir, cuando señala directamente hacia arriba o abajo. Esto permite que una cámara continúe una maniobra de inclinación, por ejemplo, si se inclina hacia arriba, cuando la cámara apunta directamente hacia arriba, gira 180 grados y comienza a inclinarse hacia abajo. Si la opción no está seleccionada, la cámara se detiene cuando llega a su extremo máximo superior o inferior. 97 EcoSense Modo HyperD Zoom digital Límite zoom óptico ICR Balance de blancos Exposición Tiempo de exposición 98 Si la cámara domo Oracle conectada forma parte de la gama dinámica HyperD sin lente gran angular, seleccione esta opción para activar la función dinámica gran angular única. Seleccione esta opción para activar la función Zoom digital, por ejemplo, la cámara acerca el zoom en la imagen actual. Seleccione esta opción para limitar la función de zoom óptico de las cámaras domo Oracle. De forma predeterminada se selecciona “100x” y la cámara puede ajustar el zoom a su capacidad máxima. La función de zoom óptico puede tener como límite una ampliación entre 75% y 100%. Las cámaras domo Oracle con cámaras de día/noche cuentan con una función ICR (filtro de corte de infrarrojos) que aumenta la sensibilidad de la cámara en condiciones de baja iluminación y también permite utilizar iluminación infrarroja (el filtro de corte IR bloquea la luz infrarroja). Cuando la función ICR está activada, la cámara pasa al modo monocromo, se quita el filtro de corte IR y la cámara se configura en su estado de mayor sensibilidad. El ajuste predeterminado de la cámara es AUTO ICR, un estado en el cual el filtro se controla automáticamente en función del brillo de la escena determinado por la cámara. Se puede hacer que la cámara permanezca en el modo de color, configurando ICR en OFF, o en modo monocromo con sensibilidad máxima en baja iluminación, configurando ICR en ON. O bien, se puede conmutar la función ICR en respuesta a una entrada de alarma. Esto permite conectar un sensor de célula fotoeléctrica a una de las entradas de alarma del domo para que controle la función ICR. Este método permite evitar la inestabilidad que puede producirse si la cámara controla la conmutación de ICR en condiciones de iluminación ligeramente baja. Al quitar el filtro de corte IR a causa de una baja iluminación se puede producir un aumento de brillo de la escena y del nivel de vídeo suficiente para hacer que la cámara vuelva a activar el filtro de corte IR y se conmute inmediatamente de nuevo al modo en color (a causa de lo cual el nivel de vídeo descendería y se volvería a repetir todo el proceso). La función de balance de blancos de las cámaras domo Oracle consigue que la cámara compense diferentes escenarios de iluminación que pueden afectar a la calidad del color de la imagen en pantalla. Seleccione “Auto” para que la cámara compense automáticamente el balance de blancos en función de la vista actual. Seleccione “Interior” para configurar un ajuste permanente que permita obtener resultados óptimos en interiores. Seleccione “Exterior” para configurar un ajuste permanente que permita obtener resultados óptimos en exteriores. La función de exposición de las cámaras domo Oracle puede ajustarse para mantener un contraste óptimo en función de la ubicación de la cámara o la imagen visualizada. Seleccione “Llenar autom.” para que la cámara compense automáticamente una configuración de la exposición óptima en función de la vista actual. Seleccione “Manual” para configurar manualmente el ajuste de exposición. Seleccione “Prioridad de obturación” para especificar manualmente la velocidad de obturación. Para configurar manualmente la función de exposición, especifique el ajuste de velocidad de obturación. Dedicated Micros ©2009 Elevación coaxial Estimular UTP Dedicated Micros ©2009 Si la cámara domo Oracle está conectada a la unidad mediante un cable coaxial, se puede mejorar la señal coaxial aumentando el ajuste de ganancia coaxial. Seleccione un porcentaje comprendido entre 1 y 100 para conseguir una calidad óptima de la imagen. Si la cámara domo Oracle está conectada a la unidad mediante un cable coaxial, se puede mejorar la señal coaxial aumentando el ajuste de elevación coaxial. La elevación coaxial se distingue de la ganancia coaxial en que sólo resulta afectado el extremo alto del espectro de la señal. Seleccione un porcentaje comprendido entre 1 y 100 para conseguir una calidad óptima de la imagen. Si la cámara domo Oracle está conectada a la unidad mediante un cable de par trenzado, puede activar la función Estimular UTP para aumentar la intensidad de la señal. EcoSense Aumento coaxial 99 EcoSense Configuración del evento Este menú permite establecer y configurar acciones para la cámara domo Oracle después de un evento de alarma. Puede establecerse una posición principal de la cámara y ajustarse el tiempo de demora para el periodo de inactividad que debe transcurrir antes de que se envíe la cámara a su posición principal. Cámara Título de cámara Nombre del evento El canal de cámara seleccionado. Muestra el título asignado al canal de cámara seleccionado. Si es preciso, escriba un nombre concreto para el evento de alarma. Tipo Seleccione uno de los posibles tipos de alarma siguientes: EOL (fin de línea) NC (normalmente cerrado) NA (normalmente abierto) Desactivado. Acción (superior) Seleccione una posición predefinida o una acción de patrulla para la cámara en caso de alarma. Relé Seleccione una acción para el relé. Seleccione “Momentáneo” para que el relé cambie momentáneamente de estado. Seleccione “Duración” para cambiar el estado del relé mientras dure la alarma. Principal (gris) Seleccione esta opción para enviar a la cámara a su posición principal predeterminada. Acción (inferior) Seleccione un valor predefinido o una patrulla en la lista desplegable adyacente. Este valor se tratará ahora como la posición “principal” de las cámaras. 100 Dedicated Micros ©2009 Guardar (gris) Dedicated Micros ©2009 Seleccione el tiempo (en segundos) durante el cual la cámara está inactiva, es decir, sin entradas del operador, antes de regresar a la posición principal. Se selecciona para guardar la configuración de eventos en la unidad y la memoria de la cámara domo Oracle. EcoSense Demora 101 EcoSense 102 Operación de la unidad La unidad puede controlarse mediante los menús del Visor y el control remoto IR que se adjunta, con el teclado opcional o usando un ratón USB. También son posibles el acceso y la visualización remotos desde las páginas web y la opción del menú “Visor”. Dedicated Micros ©2009 Para navegar se utiliza el sistema de teclas programables codificadas con colores. El menú en color proporciona un sistema intuitivo para el operador y el instalador. Las teclas de color del control remoto IR se corresponden con las opciones de menú que aparecen en la pantalla. Nota: Las imágenes de pantalla que se muestran en esta sección son las que se visualizan en un monitor local. Si visualiza las imágenes en las páginas web desde un lugar remoto, el diseño de los menús puede variar ligeramente. EcoSense Utilización del Visor La función de las teclas varía dependiendo de si unidad está activada en modo en directo o de reproducción. Para mostrar las opciones de menú codificadas con colores, pulse el botón OK en el control remoto IR o haga clic con el botón del ratón. Rojo Muestra la cámara seleccionada a pantalla completa. Verde Cuádruple Muestra cuatro imágenes en la pantalla, situando la cámara seleccionada en el segmento superior izquierdo de los cuatro, e incrementa todas las cámaras en uno cuando se vuelve a pulsar, por ejemplo, si la cámara 1 se muestra en la parte superior izquierda, la 2 en la superior derecha, etc., las vistas aumentan a la cámara 2 superior izquierda, cámara 3 superior derecha, etc. Nota: Cuando se pulsa un botón de la cámara para seleccionar una cámara nueva, la nueva selección aparece en la parte superior izquierda de la pantalla. Las tres cámaras conectadas siguientes se muestran en las tres posiciones siguientes. Dedicated Micros ©2009 Completa 103 EcoSense 104 Amarillo Multi De forma predeterminada muestra nueve imágenes en la pantalla, situando la cámara seleccionada en el segmento superior izquierdo, seguida por las ocho cámaras siguientes, e incrementa todas las cámaras en uno cuando se vuelve a pulsar, por ejemplo, si la cámara 1 se muestra en la parte superior izquierda, la 2 adyacente, etc., las vistas aumentan a la cámara 2 superior izquierda, cámara 3 adyacente, etc. Nota: La opción Multi no está disponible en el modelo de 4 conexiones. Azul A yuda Morado Siguiente Se selecciona para mostrar el menú de Ayuda de vídeo. Abre la página siguiente del menú Visor. Dedicated Micros ©2009 EcoSense Control de vídeo La página Control de vídeo ofrece funciones de reproducción de vídeo, es decir, reproducción, pausa, rebobinado y avance rápido. Rojo Verde Amarillo Azul ll << > >> Morado Siguiente Dedicated Micros ©2009 Congela la visualización de vídeo actual. Rebobina el vídeo actual. Reproduce desde la posición actual. Avanza rápidamente el vídeo hasta la posición de grabación actual. Abre la página siguiente del menú Visor. 105 EcoSense Página Selección La página Selección permite el acceso a diversas funciones de reproducción de eventos e imágenes. Rojo Reproducir Cambia la cámara o cámaras seleccionadas en la pantalla al modo de reproducción. Verde Ir a Abre el menú Cronograma de vídeo. Amarillo Evento Presenta el menú Eventos. Azul Configuración Abre las páginas del menú de configuración. IMPORTANTE: Seleccione esta opción para salir de los menús del Visor. Esta acción se registrará en el Registro de actividades del usuario como la finalización de la sesión del usuario actual. En el “Apéndice C” puede consultar más información del registro de actividades del usuario. Morado Anterior Regresa a la página anterior del menú Visor. * El menú se muestra en el visor local; la configuración se muestra en el visor remoto. 106 Dedicated Micros ©2009 La página Programa permite establecer ajustes predefinidos para las cámaras PTZ, así como establecer una posición base de “Origen” para una cámara. Nota: Esta página no está disponible para todas las cámaras. Rojo Amarillo Azul Morado Dedicated Micros ©2009 EcoSense Opción del programa de PTZ Preprogramar Si se han establecido posiciones preprogramadas para la cámara PTZ, seleccione la opción Preprogramar y escriba un número predefinido. Si desea obtener más información acerca de cómo establecer posiciones preprogramadas, consulte la página de menú “Preprogramaciones”. Patrulla Si se han establecido patrullas para la cámara, seleccione la opción Patrulla y escriba un número. Si desea obtener más información acerca de cómo establecer patrullas, consulte la página de menú “Patrullas”. Prog. Abre la página ‘Opción de Menú domo’. Siguiente Abre la página siguiente del menú Visor. 107 EcoSense Página Programa La página del Menú Programa permite el acceso y la configuración de los ajustes de PTZ de la cámara telemétrica seleccionada actualmente (si están disponibles dichos menús). Seleccione esta opción para mostrar la página Menú domo. Verde Guardar Use esta opción para guardar la vista actual como un valor preprogramado para esta cámara. Pulse este botón y después una posición preprogramada (con las teclas numéricas del mando a distancia IR o el teclado opcional, si se utiliza un monitor local). Para volver a enviar la cámara a esta posición, seleccione la cámara y pulse Siguiente-> Preprogramar -> (número predefinido). Nota: Cuando introduzca una posición predefinida nueva, se reemplazará cualquier posición predefinida que tuviera asignada ese número (para la misma cámara). 108 Rojo Domo Amarillo Seleccionar Esta opción envía la cámara a la posición “Predef1” memorizada. Dedicated Micros ©2009 Establecer origen Morado Anterior La opción de origen permite establecer una posición base para la cámara domo Oracle. La cámara registra esta posición como cero grados. Cualquier comando que envíe la cámara a unas coordenadas utilizará este origen como punto de partida. Si desea obtener más información, consulte “Configuraciones de consola:Configuración de mapa:-Origen de hotspot”. Nota: Esta opción sólo está disponible para las cámaras domo Oracle. Dedicated Micros ©2009 EcoSense Azul Regresa a la página anterior del menú Visor. 109 EcoSense 110 Opción de Menú domo La página del Menú domo permite el acceso y la configuración de menús específicos incluidos en la cámara telemétrica que se visualiza actualmente (si están disponibles). Rojo Menú domo Verde Seleccionar Amarillo Regresar Azul Salir de menú Morado Anterior Seleccione esta opción para ver submenús específicos incorporados en la cámara telemétrica (si corresponde). Dichos menús aparecerán superpuestos en la pantalla. Esta opción permite seleccionar el contenido de los submenús (en función del protocolo que se seleccione). Consulte la documentación específica de la cámara para obtener más información al respecto. Esta opción permite salir de los submenús (según el protocolo que esté seleccionado). Consulte la documentación específica de la cámara para obtener más información al respecto. Esta opción sale completamente de los submenús incorporados de la cámara que se está visualizando. Regresa a la página anterior del menú Visor. Dedicated Micros ©2009 La página Navegación Ir a permite investigar de forma rápida y fácil los datos de vídeo grabados. Use las opciones de fecha y hora para ver las imágenes grabadas del canal de cámara que esté visualizando en ese momento. Hora Fecha Grabación más antigua Dedicated Micros ©2009 EcoSense Opción Ir a Introduzca la hora requerida (en formato de 24 horas) Especifique la fecha requerida Se mostrará la hora de grabación más antigua disponible para la cámara que esté viendo. 111 EcoSense Página de eventos Las alarmas y la detección de actividad se marcan y almacenan en la lista de eventos para una fácil recuperación, junto con eventos del sistema, como fecha de inicio del sistema y fallos de cámaras. Cada evento se etiqueta con un tipo de evento (alarma, actividad o sistema), junto con su hora y fecha. Para ver páginas adicionales de datos del evento, pulse la tecla programable amarilla. Pulse la tecla programable verde para ver páginas anteriores. Si utiliza un monitor local, use los botones de dirección arriba/abajo para seleccionar un evento concreto; el evento seleccionado se presenta en la ventana de vista preliminar. Si utiliza un monitor local, pulse PLAY en el mando a distancia IR/ teclado para reproducir un evento. Durante la visualización remota, resalte un evento seleccionado y haga clic para reproducirlo. Inicio de filtro de evento Fin de filtro de evento 112 Rojo Alarmas Verde Actividad Amarillo Sistema Azul Buscar Púrpura Anterior Especifique una fecha/hora de inicio para el evento buscado. Especifique una fecha/hora de final para el evento buscado. Seleccione esta opción para mostrar solamente los eventos por categoría de alarma. Seleccione esta opción para mostrar solamente los eventos por categoría de actividad. Seleccione esta opción para mostrar solamente los eventos por categoría de sistema. Una vez especificados los parámetros de fecha/ hora de inicio y final, seleccione Buscar (azul) para iniciar el proceso de filtrado. Regresa a la página ‘Lista de eventos’. Dedicated Micros ©2009 Los eventos e imágenes pueden marcarse y añadirse a la Lista de copias de eventos. El menú Visor también puede configurarse para recorrer en “secuencia” las cámaras conectadas y mostrar las imágenes por orden de secuencia. Rojo Dedicated Micros ©2009 Marca EcoSense Página Selección de archivado En el modo de reproducción, seleccione “Marca” para establecer un punto de partida para fines de archivado. Se muestra el cuadro Lista de copias de eventos (ver más arriba), donde se indican la fecha y hora de inicio del archivado. Seleccione “Marca” otra vez para establecer una hora de finalización del archivado. Pueden añadirse como máximo ocho periodos de copia a la lista de copias de eventos. 113 EcoSense Verde Borrar Amarillo Azul Archivo Secuencia On/Off Siguiente Morado 114 En el modo de reproducción, seleccione Borrar para quitar la última marca de inicio o final añadida a la lista de copias de eventos. Abre el menú Copiar. Seleccione “Secuencia On” para mostrar imágenes de todas las cámaras conectadas en el orden de secuencia. Abre el menú de reproducción para la cámara visualizada. Dedicated Micros ©2009 Las imágenes y los eventos pueden copiarse en un CD/DVD o un soporte USB para su visualización a distancia desde la unidad o para fines probatorios o de supervisión. Puede acceder al menú Copiar mediante el botón “Archivo” (amarillo) de la página Selección de archivo. EcoSense Menú Copiar El menú Copiar muestra los periodos de archivado añadidos a la lista de copias de eventos. Se muestran las fechas/horas de inicio y final, junto con el tamaño de descarga calculado. Soporte de archivo Incluir aplicación de visor Ocupado (azul) Requerido (verde) Libre (banco) Estado Progreso Dedicated Micros ©2009 Seleccione el dispositivo de soporte (USB o CD/DVD) para fines de archivado. Seleccione si se incluye en la descarga la aplicación necesaria para ver los datos archivados. Muestra el espacio (en porcentaje) que ya está ocupado en el dispositivo de soporte seleccionado. Muestra el espacio (en porcentaje) necesario para la descarga del archivo o archivos seleccionado(s). Muestra el espacio (en porcentaje) que quedará libre después de la descarga. Muestra mensajes pertinentes al proceso de archivado, por ejemplo, “Archivado en curso”. Muestra el progreso del archivado actual (como porcentaje completado). 115 EcoSense Para copiar eventos/imágenes en un dispositivo USB 1. 2. 3. 4. 5. Inserte un dispositivo USB en el puerto USB de la parte delantera de la unidad. Seleccione USB en la casilla de verificación Soporte de archivo. Seleccione la opción Cop. (rojo) para iniciar el archivado. Los elementos seleccionados se guardan en el dispositivo USB. El progreso de la exportación a USB se muestra en forma de porcentaje. Cuando acabe, el estado pasará a “Archivo acabado”. Para copiar eventos/imágenes en un CD/DVD 1. 2. 3. 4. 5. 116 Inserte un dispositivo CD/DVD en la unidad de CD/DVD de la parte delantera del equipo. Seleccione CD/DVD en la casilla de verificación Soporte de archivo. Seleccione la opción Cop. (rojo) para iniciar el archivado. Los elementos seleccionados se guardan en la unidad de CD/DVD. El estado de exportación a CD/DVD se muestra en forma de porcentaje. Cuando acabe, el estado pasará a “Archivo acabado”. Dedicated Micros ©2009 Este menú (accesible solamente en un monitor local) permite configurar la salida de la cámara presentada en el monitor Spot, y además permite quitar todo el texto de visualización en pantalla de la pantalla del monitor principal. Rojo Spot Verde Pantalla Dedicated Micros ©2009 EcoSense Monitor Spot / Visualización en pantalla (sólo monitor local) Seleccione esta opción para cambiar la cámara que se muestra actualmente en el monitor Spot. Una vez seleccionada, utilice el mando a distancia IR, la interfaz del panel frontal o el teclado opcional para recorrer consecutivamente las cámaras disponibles. A medida que vaya seleccionando cámaras diferentes, se irán mostrando en el monitor Spot solamente, no en el monitor principal. Aparecerá el texto ‘Spot’ en el segmento inferior izquierdo del monitor principal. Seleccione esta opción para quitar el texto en pantalla que aparece en el monitor principal. 117 EcoSense 118 Azul Seg Púrpura Siguiente Seleccione esta opción para personalizar la configuración de una pantalla cuádruple o multipantalla. En primer lugar, asegúrese de que el visor muestre el formato Cuádruple o Multipantalla, y después seleccione ‘Seg’. Se resaltará la vista de cámara de segmento superior izquierdo. Seleccione un canal de cámara con el mando a distancia IR, la interfaz del panel frontal o el teclado opcional. Cuando aparezca la cámara seleccionada, elija ‘OK’. Se resaltará el siguiente segmento de cámara y estará listo para asignarle una cámara. Seleccione ‘Seg’ para salir cuando haya asignado un canal de cámara a todos los segmentos. Ahora se mostrará la configuración de pantalla personalizada cuando acceda a la pantalla Cuádruple o Multipantalla. Abre la página siguiente de los menús de Visor. Dedicated Micros ©2009 Vídeos de ayuda ofrece asistencia paso a paso para realizar algunas de las actividades más frecuentes que requiere EcoSense. Para acceder al menú Ayuda de vídeo, seleccione la opción Ayuda (amarilla) del menú Ver. Los vídeos de ayuda están divididos en seis categorías, cada una con vídeos pertinentes. Para reproducir un vídeo, primero haga clic directamente en una de las seis categorías. Durante la visualización remota, utilice los botones de dirección y el botón OK. También puede utilizar un ratón conectado al puerto USB. Cuando seleccione una categoría, se mostrarán todos los vídeos asociados. Seleccione el vídeo que desee reproducir. EcoSense Vídeos de ayuda Nota: Para poder escuchar los comentarios de audio asociados, debe estar conectado un altavoz a la toma Audio OUT. Púrpura Dedicated Micros ©2009 Anterior Regresa a la página ‘Menú Ver’. 119 EcoSense Cómo usar los teclados opcionales (DM/KBC1 y DM/KBC2) La unidad también puede controlarse con un teclado opcional de Dedicated Micros, que se conecta mediante el conector KBD de la parte posterior ofrece las mismas funciones de control que el control remoto IR. Se admiten los teclados siguientes: Nota: La unidad de 4 canales no admite el teclado opcional. Cómo usar los teclados opcionales (DM/KBC1 y DM/KBC2) La unidad también puede controlarse con un teclado opcional de Dedicated Micros, que se conecta mediante el conector KBD de la parte posterior y ofrece las mismas funciones de control que el control remoto IR. Se admiten los teclados siguientes: 956 Teclado DM/KBC1 Teclado DM/KBC2 Nota: No todos los botones que se indican a continuación se aplican a los dos modelos de teclado. 120 Dedicated Micros ©2009 Tecla Función Presenta el menú de teclas programables, si no está actualmente en pantalla. Selecciona el elemento con código de color presentado en la pantalla. EcoSense Cambia entre los modos En directo y Reproducción. Retira las teclas programables de la vista si aparecen en la pantalla. Cambia la visibilidad del texto en pantalla y la barra de estado si no aparecen teclas programables en ésta (para uso en el futuro). Para uso en el futuro. Presenta las opciones de teclas programables correspondientes a las funciones de sonido (para uso en el futuro). Obliga a todas las cámaras a grabar en modo de alarma durante tres minutos o hasta que se vuelva a pulsar el botón. Presenta las opciones de archivado. Modo en directo: sin funcionalidad. Modo de reproducción: inicia el avance rápido desde el momento de reproducción. Modo de rebobinado: inicia el avance rápido desde el momento de reproducción. Modo de pausa: avanza un cuadro. Modo en directo: comienza a reproducir hacia atrás desde el momento actual. Modo de reproducción: inicia el rebobinado desde el momento de reproducción. Modo de rebobinado: aumenta la velocidad de rebobinado. Modo de pausa: retrocede un cuadro. Dedicated Micros ©2009 Modo en directo: congela la ventana que se visualiza actualmente. Modo de reproducción: pone en pausa el vídeo que se está reproduciendo. 121 EcoSense Modo en directo: pone la unidad en reproducción desde el último momento de reproducción memorizado. Presenta el menú de lista de eventos. Abre el menú IR A. Para uso en el futuro. Cambia el control del monitor principal al monitor Spot. Permite la selección numérica de una cámara (la selección numérica tiene como configuración predeterminada la selección de cámara). 122 Permite introducir números de cámara y posición predefinida. Para uso en el futuro. Para uso en el futuro. Activa la función de lavado en una cámara con telemetría. Activa la función de limpiado en una cámara con telemetría. Enciende la lámpara en una cámara con telemetría. Dedicated Micros ©2009 Enfoca objetos más alejados de la cámara. EcoSense Enfoca objetos más próximos a la cámara. Cierra el iris en una cámara con telemetría. Abre el iris en una cámara con telemetría. Acerca el zoom en una cámara telemétrica y también ofrece control electrónico del zoom para alejar. Aleja el zoom en una cámara telemétrica y también ofrece control electrónico del zoom para acercar. 985 Envía un comando de patrulla a una cámara telemétrica. Da instrucciones a la cámara telemétrica seleccionada para que efectúe automáticamente una panorámica (en cámaras que admiten esta función). Dedicated Micros ©2009 Se usan como teclas de navegación de menú y en pantalla. Ofrecen control de panorámica e inclinación para cámaras con telemetría. En modo reproducción: se usa para marcar las posiciones de inicio/ final. En modo en directo: muestra la lista de copias y controles de archivado. Sale de los menús. 123 EcoSense Apéndice A Pines de salida de puerto serie 5 1 6 9 Es posible conectar una gran variedad de cámaras telemétricas a la unidad, usando la tabla siguiente como guía para las conexiones de los puertos serie. Conectividad RS232 (serie 1) Pin 2 3 5 Descripción Recepción de datos Transmisión de datos Masa Conectividad RS485 (2 hilos) (serie 2) Pin 1 9 5 124 Descripción RS485 + (A) RS485 - (B) Apantallamiento (GND) Dedicated Micros ©2009 Cómo usar el control remoto IR 1001 Cómo controlar un televisor EcoSense Apéndice B Para utilizar el control remoto IR como mando a distancia de un televisor normal, se debe introducir el código específico del televisor utilizado. A continuación se ofrecen los procedimientos detallados y una lista de los códigos asociados a las marcas de televisores más corrientes. 1002 Cómo programar el control remoto IR MODO DE ENTRADA DIRECTA (utilizando la tabla siguiente) Para programar el control remoto utilizando la entrada directa: 1. Mantenga pulsado el botón TV. Se enciende el LED del dispositivo. Continúe pulsando el botón TV. 2. Pulse la primera tecla numérica 3. Si el primer número es válido, se apagará el LED. 4. Si el código no es válido, el LED parpadeará 4 veces y anulará la programación de entrada directa. 5. Pulse los 3 dígitos restantes del código. 6. Si el código es válido, el LED permanecerá apagado hasta que el usuario suelte el botón TV 7. Si el código no es válido, el LED parpadeará 4 veces y se apagará. 8. Suelte el botón TV para salir del modo de programación. Si se suelta el botón TV en cualquier momento durante el procedimiento, se desactiva el modo de programación. Códigos de los televisores más corrientes Marca del televisor Alba Amstrad Baird Bang & Olufsen Bauer Beko Binatone Blaukpunkt Brandt Brother Daewoo Ferguson Goldline Goldstar Goodmans Hitachi Dedicated Micros ©2009 Código(s) 2003/2009/2010/2021/2022/2041/2045/2052/2093/2255/2278/2293/2306/2492/24 97/2498/2521/2527/2541/2545/2564/2605/2609/2614/2618/2622/2631/2633/2636 2002/2009/2010/2012/2024/2045/2492/2498/2515/2515/2515/2521/2540/2605/26 09/2610/2618/2621/2633 2068/2081/2504/2517/2518/2618 2000 2617 2007/2027/2052/2180/2191/2228/2242/2269/2498/2588/2589/2616/2637 2003 2008/2079/2519/2625 /2636 2029/2033/2034/2075/2076/2081/2117/2174/2272/2332/2535/2536 2610 2003/2009/2037/2039/2060/2070/2105/2128/2148/2224/2492/2498/2521/2551/25 65/2566/2570/2592/2605/2609/2633/2636 2028/2029/2036/2038/2050/2068/2076/2089/2093/2143/2173/2517/2518/2536/25 60/2618/2619/2620/2625/2627/2637 2498 2003/2009/2011/2037/2053/2059/2077/2093/2094/2492/2498/2527/2542/2605/260 8/2616/2624/2629/2632/2636/2637 2002/2004/2009/2021/2022/2037/2045/2059/2068/2070/2076/2093/2259/23 69/2492/2496/2497/2498/2504/2516/2548/2551/2554 2605/2609/2610/2614/ 2633/2635/2636 2003/2004/2014/2017/2021/2026/2031/2033/2034/2035/2054/2081/2082/2083/21 69/2175/2199/2201/2202/ 2253/2260/2380/2385/2396/2414/2426/2427/2441/2448 /2450/2469/2470/2471/2472/2497/2498/2499/2500/2504/2509/2512/2522/2524/25 49/2551/2575/579/608/620/627/629/636 125 EcoSense JVC LG Panasonic Philips Pioneer Sanyo Sharp Sony Technics Toshiba 2021/2037/2045/2050/2210/2216/2239/2240/2267/2276/2280/2282/2298/2333/23 77/2397/2497/2502/2507/ 2517/2518/2521/ 2557/2563/ 2572/2577/2597/2609/261 5/2616/2622/2636/2646 2003/2009/2011/2037/2053 /2055/2059/2077/2084/2093/2094/2195/2200/2237 /2245/2261/2262/2263/2274/2287/2312/2330/2355/2356/2359/2364/2381/2389 /2451/2452/2492/2498/2527/2542/2580/2581/2582/2594/2596/2598/2600/2605/ 2608/2616/2645/2647/649 2042/2043/2044/2063/2074/2085/2086/2100/2107/2114/2123/2130/2134/21 36/2138/2168/2187/2226/2252/2324/2357/2361/2388/2408/2415/2416/242 8/2429/2473/2474/2475/2498/2511/2520/2523/2528/2562/2578/2585/2599/ 2601/2603/2620/2636/640/ 648 2000/2003/2031/2032/2037/2055/2056/2068/2070/2087/2093/2108/2109/211 2/2115/2119/2122/2126/2129/2131/2132/2133/2141/2146/2147/2149/2150 2152/2154/2155/2157/2163/2170/2182/2183/2190/2192/2197/2206/2214/2215/22 29/2231/2246/2248 2249/251/254/257/264/275/277/283/291/297/323 /338/339/343 /383/384/393/398/436/453/454/476/477/478/479/480/481/495/498/499/554/567/56 8573/604/623/624 /627/629/ 635 /636/637/643/644 2029/2037/2081 /2093/2379/2382/2387/2390/2392/2444/2449/2498/2584/2627/26 /2637 2003/2004/2006/2014/2016/2021/2023/2024/2025/2030/2032/2076/2088/2161/22 20/2223/2290/2292/2401/2442/2443/2492/2494/2497/2501/2504/2513/2532/2605/ 2627/2629/2633 2001/2005/2023/2040/2101/2102/2127/2139/2160/2162/2186/2193/2207/2219/23 35/2352/2354/2360/2365/2366/2368/2372/2373/2376/2403/2407/2417/2422/2423 /2424/2430/2431/2432/2433/2434/2455/2456/2457/2458/2459/2460/2461/2462/24 63/2483/497/502/506/513/533 2004/2009/2021/2023/2024/2047/2067/2076/2078/2091/2097/2098/2110/21 11/2118/2121/2125/2135 /2142/2166/2177/2185/2204/2234/2236/2326/2344 /2345/2346/2349/2363/ 2400/2402/2404/2405/2410 /2413/2418/2420/2439//2493/ 2494/2497/2508 /2569/2571/587/602/603/607/639 2043 2015/2021/2051 /2069/2090/2103/2137/2158/2159/2165/2179/2188/2194 /2208/2211/2213/2217 /2218/2222/2243/2244/2250/2271/2284/2288/2294 /2303 /2304/2313/2318/2319/2320/2321/2322/2328/2347/2350/2370/2375/2394/2409/24 21/2435/2437/2440/2465/466/467/485/487/489/490/496/497/503/508 /526/574/54/ 591/595/606/607/632/642 1004 126 Dedicated Micros ©2009 Cómo registrar la actividad de los usuarios Acción Datos almacenados Registro de usuario: Nombre de usuario, local o remoto, inicio de sesión Archivo local Nombre de usuario, control local o remoto, soporte Archivo bruto remoto 1: Nombre de usuario de http, hora del envío de solicitud de archivo Archivo selectivo remoto Nombre de usuario de http, hora del envío de solicitud de archivo Archivo bruto remoto 2 Nombre de usuario de FTP, lista de archivos descargados Telemetría: Dirección IP del usuario, local o remoto, controlado por canal, comando enviado Configuración Nombre de usuario, local o remoto, menús modificados, elementos modificados Reproducción: EcoSense Apéndice C Nombre de usuario, remoto, canal visto, desde qué hora En directo Nombre de usuario, remoto, canal visto Eventos del sistema Nombre de usuario, información de eventos Dedicated Micros ©2009 127 EcoSense 128 Apéndice D En esta sección se ofrece información para facilitar la localización de la dirección IP del equipo a través de una conexión de puerto serie. 1006 Cómo localizar la dirección IP del equipo utilizando el puerto serie 1. 2. 3. 4. Con la alimentación eléctrica apagada, conecte un cable de comunicaciones 9DF-9DF RS232 estándar desde su PC a una de las conexiones de puerto serie de la parte posterior de la unidad. En su PC, haga clic en Inicio->Programas->Accesorios- >Comunicaciones->Hyperterminal y cree una conexión nueva a través del puerto COM con los parámetros siguientes. Bits por segundo 115200 Bits de datos 8 Paridad: Ninguno Bits de parada 1 Control de flujo Ninguno Encienda la unidad; se encenderá el LED de alimentación del equipo. Hyperterminal mostrará la información de comunicaciones cuando arranque el equipo. Dicha información incluye la dirección IP, la subred y la pasarela. Dedicated Micros ©2009 Especificación de la unidad IDIOMAS Incluidos: Inglés, francés, italiano, alemán, español, EcoSense Apéndice E CÁMARAS 4, 8 y 16 entradas de cámara disponibles. Detección automática con encendido. Alarma por fallo de cámara. Opción de ver todas las cámaras o las seleccionadas, sin que afecte a la grabación. VISUALIZACIÓN DE MONITORES Monitor principal: Visualización a pantalla completa, imagen sobre imagen, cuádruple y multipantalla. Mon. A: Conector BNC de vídeo compuesto. Monitor Spot: Pantalla completa, secuencia. Mon. B: Conector BNC de vídeo compuesto. DETECCIÓN DE ACTIVIDAD Cada detección de actividad conmuta la cámara seleccionada del perfil de grabación normal al perfil de grabación de alarma. Esta función también puede: registrar el evento, activar un relé, disparar un zumbador acústico, conmutar una cámara o conectar a una alarma. Entre las respuestas configurables de alarmas individuales se incluyen: mover la cámara a la posición preestablecida, activar un relé, generar informes de alarma remota, enviar correo electrónico de alarma, registrar el evento, conmutar la cámara, activar un zumbador acústico. ALARMAS Y RELÉS 17 entradas de alarma normalmente abiertas/cerradas a prueba de alteraciones a través del panel posterior en unidades de 8/16 canales. 5 entradas de alarma normalmente abiertas/cerradas a prueba de alteraciones a través del panel posterior en la unidad de 4 canales. Alarma de interruptor. 2 salidas de relé en las unidades de 8/16 canales. 1 salida de relé en la unidad de 4 canales. AUDIO El usuario tiene la posibilidad de grabar y reproducir sonido a través de la unidad. El sonido grabado puede reproducirse junto con las imágenes directamente desde la unidad mediante los altavoces externos conectados a la red eléctrica. Salida de sonido para advertencia/PA en centro. Conexiones: Entrada de línea: 1 V pico-pico, conector de salida de sonido RCA. Salida de línea: 1 V pico-pico, conector de salida de sonido RCA. BÚSQUEDA Y REPRODUCCIÓN • Teclas de avance/rebobinado de cuadro, búsqueda rápida de imágenes y pausa. • Lista de eventos, incluido el filtrado de lista de eventos con función de visualización de cuadrante único. • IR a hora y fecha. • Reproducción en cuádruple, multipantalla, imagen sobre imagen y pantalla completa. GRABACIÓN Reproducción y grabación en disco duro simultáneamente. Las imágenes con alarma o seleccionadas manualmente pueden protegerse para que no se sobrescriban. La opción de caducidad temporizada permite mantener las imágenes durante el número de días seleccionado. COPIA DE EVENTOS Las secuencias de eventos y las secuencias grabadas definidas por el usuario pueden guardarse en un disco mediante la grabadora de CD/DVD integrada o en una unidad flash externa desde el puerto USB. CAPACIDADES DE RED Una conexión Ethernet estándar proporciona la visualización en directo y de grabaciones en un PC en red, empleando el software NetVu ObserVer de DM. Existen páginas web para la configuración y visualización en directo que emplean un navegador de Internet estándar. CONTROL de teclado/interfaz de mando a distancia Ofrece un control total del sistema. Teclados opcionales Acepta los teclados de Dedicated Micros: DMKBC1 DMKBC2 Dedicated Micros ©2009 129 EcoSense TELEMETRÍA Los protocolos incorporados RS485/par trenzado proporcionan un control directo de distintas cámaras domo, entre las que se incluyen las siguientes: • Dedicated Micros Serial • AD Matrix/AD 168-Matrix • Baxall C • BBV C/RS485/Matrix • Dennard/Dennard C • Ernitec • JVC • Kalatel • MarkMercer • Panasonic WV-CS600/WV-CS850 • Pelco C • Philips/Philips 232 • Samsung • Sanyo • Sensormatic • Ultrak • Vantage • VCL/VCL-Matrix • Vicon • Vista RESOLUCIÓN QCIF, CIF, 2CIF,4CIF, D1 COMPRESIÓN Archivos de formato JPEG y MPEG-4. Tamaño de archivo y velocidad de transmisión definibles por el usuario. DATOS DE LA GAMA EcoSense Puertos serie: 1 x RS232 y 1 x RS232. Ethernet: 1 x conexión Ethernet RJ-45 10/100 Ethernet. USB: 3 x conector USB 2.0 (1 en el panel frontal). INTERVALO DE TEMPERATURA 5 - 40 °C HUMEDAD RELATIVA 10% - 85% Sin condensación. DIMENSIONES DE LA UNIDAD 435 mm fondo, 440 mm ancho, 98mm alto. 130 Dedicated Micros ©2009 EcoSense Dedicated Micros ©2009 131 EcoSense 132 Dedicated Micros ©2009 EcoSense Dedicated Micros ©2009 133 EcoSense 134 Indice Acciones de zona.......................................................... 69 Acciones globales......................................................... 75 Alarmas y relés............................................................. 11 Alimentación................................................................. 11 Antes de comenzar......................................................... 8 Apéndice A.................................................................. 124 Apéndice B.................................................................. 125 Apéndice C................................................................. 127 Apéndice D................................................................. 128 Apéndice E.................................................................. 129 Archivo.......................................................................... 86 Cámara......................................................................... 50 Características................................................................ 4 Cómo acceder a las páginas web de configuración..... 17 Cómo acceder a la unidad y configurarla..................... 16 Cómo acceder a los menús en un explorador web de PC.................................................................... 16 Cómo acceder a los menús en un monitor local........... 16 Cómo controlar un televisor........................................ 125 Cómo instalar EcoSense.............................................. 12 Cómo introducir datos alfanuméricos desde un monitor local.................................................................. 20 Cómo localizar la dirección IP de la unidad.................. 16 Cómo registrar la actividad de los usuarios................ 127 Cómo usar el control remoto IR.................................... 20 Cómo usar el control remoto IR.................................. 125 Cómo usar los teclados compatibles de Dedicated Micros (DM/KBC1 y DM/KBC2)................... 21 Cómo usar los teclados opcionales (DM/KBC1 y DM/KBC2).............................................. 120 Cómo usar los teclados opcionales (DM/KBC1 y DM/KBC2).............................................. 120 Cómo usar un ratón USB en las páginas web.............. 21 Compruebe el contenido de la caja................................ 8 Conexiones del panel frontal........................................ 10 Conexiones del panel posterior.................................... 10 Conexiones eléctricas..................................................... 9 Configuración actividad................................................. 71 Configuración de alarma............................................... 63 Configuración de cámara.............................................. 49 Configuración de cámara.............................................. 52 Configuración de cámara.............................................. 97 Configuración de cámara domo Oracle........................ 88 Configuración de grabación.......................................... 54 Configuración del evento............................................ 100 Configuración del sistema............................................. 25 Configuración de OSD.................................................. 96 Configuración de pantalla............................................. 42 Configuración de red..................................................... 77 Configuración respuesta de actividad........................... 73 Control de vídeo.......................................................... 105 Control remoto.............................................................. 18 Correo electrónico......................................................... 82 Cuentas usuarios.......................................................... 47 Datos............................................................................. 10 Descarga de FTP.......................................................... 84 Dirección DNS predeterminada.................................... 17 Diseño de este manual................................................... 5 Elección de un lugar para la instalación......................... 8 Entrada de zona............................................................ 66 Especificación de la unidad........................................ 129 Estado........................................................................... 89 Estado de alarma.......................................................... 30 Estado del equipo......................................................... 28 Feriado y fin de semana............................................... 60 Grabación de perfil........................................................ 56 Grabar........................................................................... 55 Hora y Fecha................................................................ 32 Idioma........................................................................... 31 Instalación..................................................................... 10 Introducción.................................................................... 3 Mantenimiento.............................................................. 40 Máscaras privacidad..................................................... 94 Medidas importantes de seguridad................................. 6 Menú Copiar............................................................... 115 Menú principal............................................................... 22 Monitor Spot / Visualización en pantalla (sólo monitor local)........................................ 117 Navegación en los menús de configuración................. 24 Opción del programa de PTZ...................................... 107 Opción de Menú domo................................................ 110 Opción Ir a...................................................................111 Operación de la unidad............................................... 102 Página de eventos...................................................... 112 Página Programa........................................................ 108 Página Selección........................................................ 106 Página Selección de archivado................................... 113 Pantalla......................................................................... 45 Paso 1 - Cómo conectar el vídeo.................................. 12 Paso 2 - Monitor............................................................ 12 Paso 3 - Cómo conectar el audio.................................. 13 Paso 4 - Cómo conectarse a la red.............................. 13 Paso 5 - Alarmas/Relés................................................ 14 Paso 6 Cómo conectar los puertos serie...................... 14 Paso 7 - Cómo conectar un teclado.............................. 15 Paso 8 - Cómo conectar cámaras telemétricas, DM Oracle, 2060, 2040........................... 15 Paso 9 - Cómo conectar la alimentación...................... 15 Patrullas........................................................................ 93 Pines de salida de puerto serie................................... 124 Preprogramaciones....................................................... 91 Programación................................................................ 58 Proteger vídeo.............................................................. 61 Puertos serie................................................................. 34 Red............................................................................... 78 Sectores........................................................................ 92 Sistema......................................................................... 26 Sonido........................................................................... 11 Sonido........................................................................... 36 Teclado DM/KBC1....................................................... 120 Teclado DM/KBC2....................................................... 120 Telemetría de cámara................................................... 53 Transmisiones en directo.............................................. 80 Uso de la interfaz del panel frontal............................... 20 Utilización del Visor..................................................... 103 Valores por defecto del visor......................................... 43 Vídeo............................................................................. 11 Vídeos de ayuda......................................................... 119 Visión general rápida de parámetros predeterminados de grabación...................................... 9 Dedicated Micros ©2009 Dedicated Micros Ltd. 1200 Daresbury Park, Daresbury, Cheshire, WA4 4HS, UK Dedicated Micros France 9-13 rue du Moulinet 75013 Paris, France Dedicated Micros Germany Hamtorstaße 9 41460 Neuss, Germany Dedicated Micros, Australia PTY. 5/3 Packard Avenue, Castle Hill, NSW 2154, Australia Dedicated Micros, Asia PTY 16 New Industrial Road, #03-03 Hudson Techno Centre, Singapore 536204 Dedicated Micros Slovenia Delavska cesta 26, 4208 Sencure, Slovenia Dedicated Micros Benelux Joseph Chantraineplantsoen 1, 3070 Kortenberg, Belgium Dedicated Micros Middle East Building 12, Suite 302, P.O. Box 500291, Dubai Internet City, Dubai, United Arab Emirates Dedicated Micros (Malta) Ltd. BLB017, Bulebel Industrial Estate, Zejtun, ZTN3000, Malta Dedicated Micros USA. 14434 Albemarle Point Place, Suite 100, Chantilly, Virginia 20151 USA Installed by MI-I-ECS1_S1-0-
 1
1
-
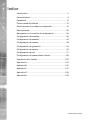 2
2
-
 3
3
-
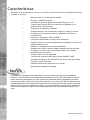 4
4
-
 5
5
-
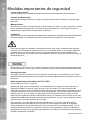 6
6
-
 7
7
-
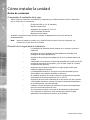 8
8
-
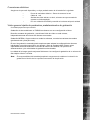 9
9
-
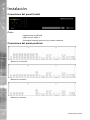 10
10
-
 11
11
-
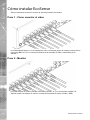 12
12
-
 13
13
-
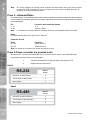 14
14
-
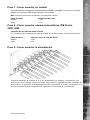 15
15
-
 16
16
-
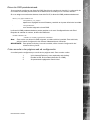 17
17
-
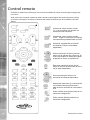 18
18
-
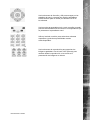 19
19
-
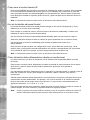 20
20
-
 21
21
-
 22
22
-
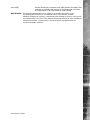 23
23
-
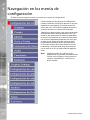 24
24
-
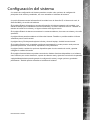 25
25
-
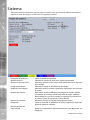 26
26
-
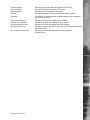 27
27
-
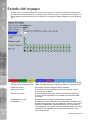 28
28
-
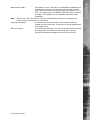 29
29
-
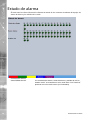 30
30
-
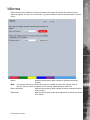 31
31
-
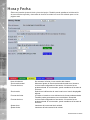 32
32
-
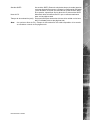 33
33
-
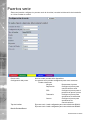 34
34
-
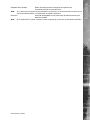 35
35
-
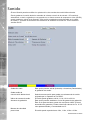 36
36
-
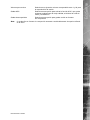 37
37
-
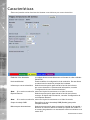 38
38
-
 39
39
-
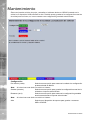 40
40
-
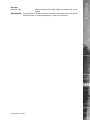 41
41
-
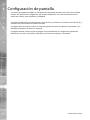 42
42
-
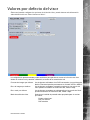 43
43
-
 44
44
-
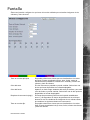 45
45
-
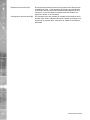 46
46
-
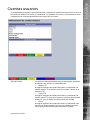 47
47
-
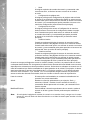 48
48
-
 49
49
-
 50
50
-
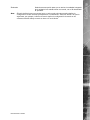 51
51
-
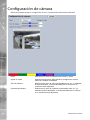 52
52
-
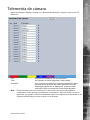 53
53
-
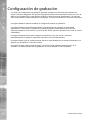 54
54
-
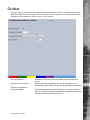 55
55
-
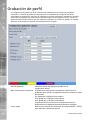 56
56
-
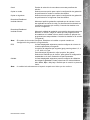 57
57
-
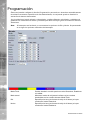 58
58
-
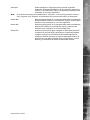 59
59
-
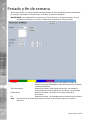 60
60
-
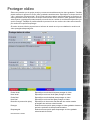 61
61
-
 62
62
-
 63
63
-
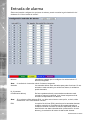 64
64
-
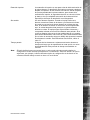 65
65
-
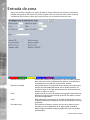 66
66
-
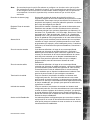 67
67
-
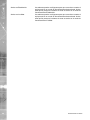 68
68
-
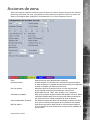 69
69
-
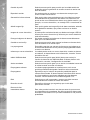 70
70
-
 71
71
-
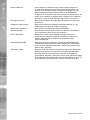 72
72
-
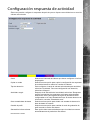 73
73
-
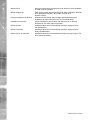 74
74
-
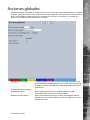 75
75
-
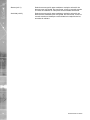 76
76
-
 77
77
-
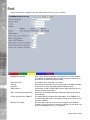 78
78
-
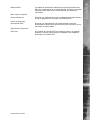 79
79
-
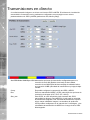 80
80
-
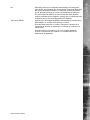 81
81
-
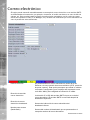 82
82
-
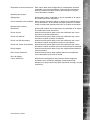 83
83
-
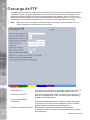 84
84
-
 85
85
-
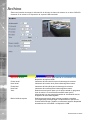 86
86
-
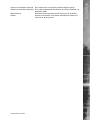 87
87
-
 88
88
-
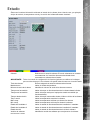 89
89
-
 90
90
-
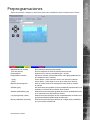 91
91
-
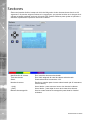 92
92
-
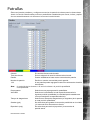 93
93
-
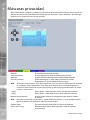 94
94
-
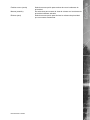 95
95
-
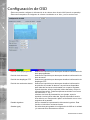 96
96
-
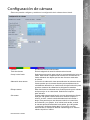 97
97
-
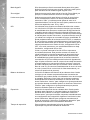 98
98
-
 99
99
-
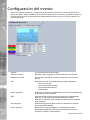 100
100
-
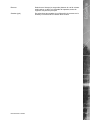 101
101
-
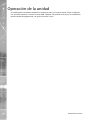 102
102
-
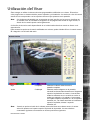 103
103
-
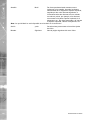 104
104
-
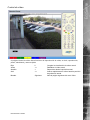 105
105
-
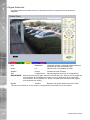 106
106
-
 107
107
-
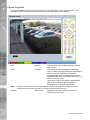 108
108
-
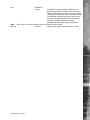 109
109
-
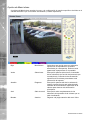 110
110
-
 111
111
-
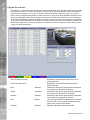 112
112
-
 113
113
-
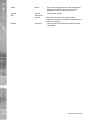 114
114
-
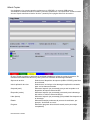 115
115
-
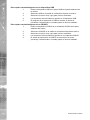 116
116
-
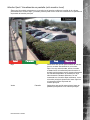 117
117
-
 118
118
-
 119
119
-
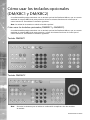 120
120
-
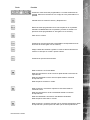 121
121
-
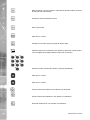 122
122
-
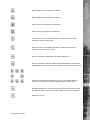 123
123
-
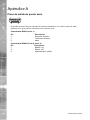 124
124
-
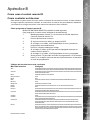 125
125
-
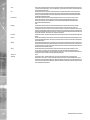 126
126
-
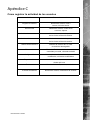 127
127
-
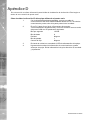 128
128
-
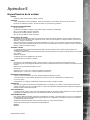 129
129
-
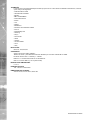 130
130
-
 131
131
-
 132
132
-
 133
133
-
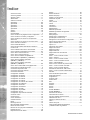 134
134
-
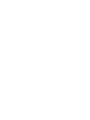 135
135
-
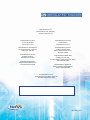 136
136
Dedicated Micros EcoSense Installation & Operation Guide
- Categoría
- Cámaras de seguridad
- Tipo
- Installation & Operation Guide
Artículos relacionados
-
Dedicated Micros SD Advanced Installation & Operation Guide
-
Dedicated Micros DV-IP RT Installation & Operation Guide
-
Dedicated Micros DV-IP Express Installation & Operation Guide
-
Dedicated Micros DV-IP Server Installation & Operation Guide
-
Dedicated Micros SD (8 & 16 Channel) Installation & Operation Guide
-
Dedicated Micros CamVu2000 Guía del usuario
-
Dedicated Micros NetVu Observer Guía del usuario
-
Dedicated Micros Digital Sprite 2 Guía de instalación