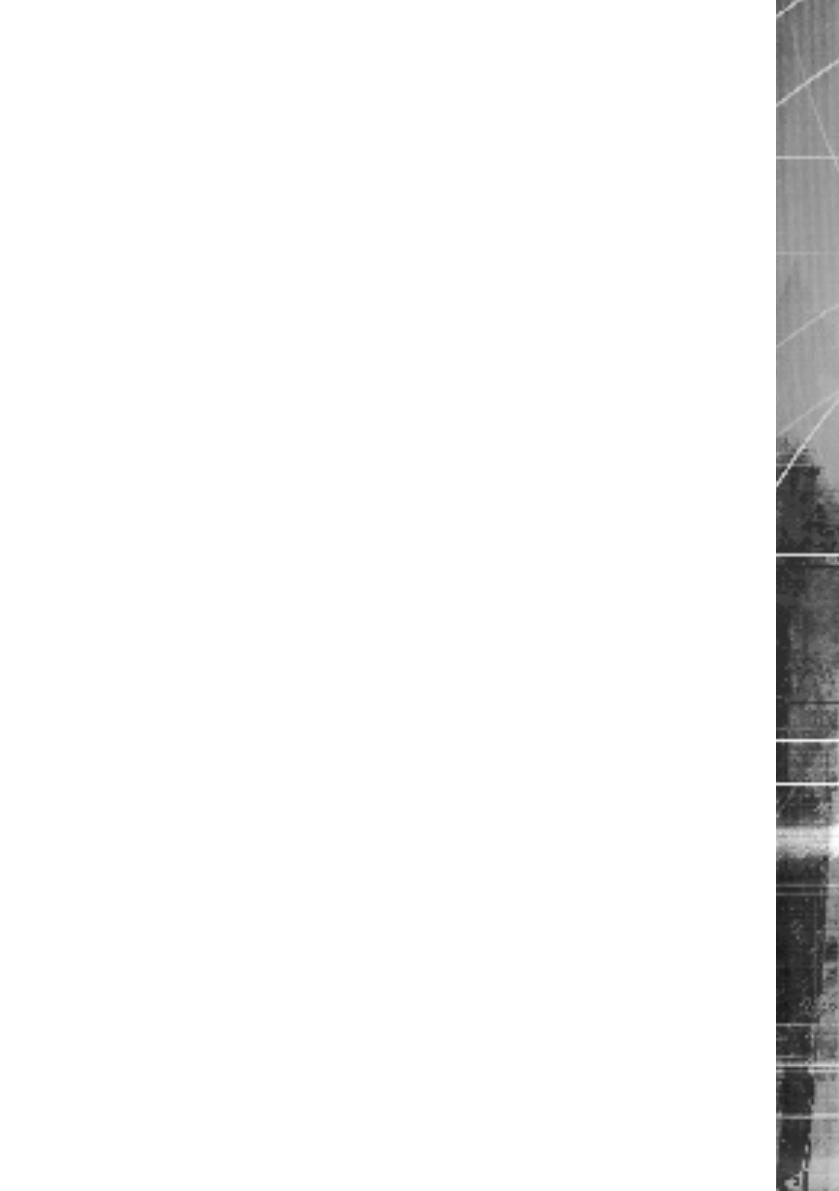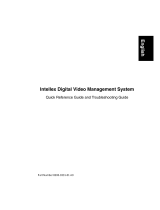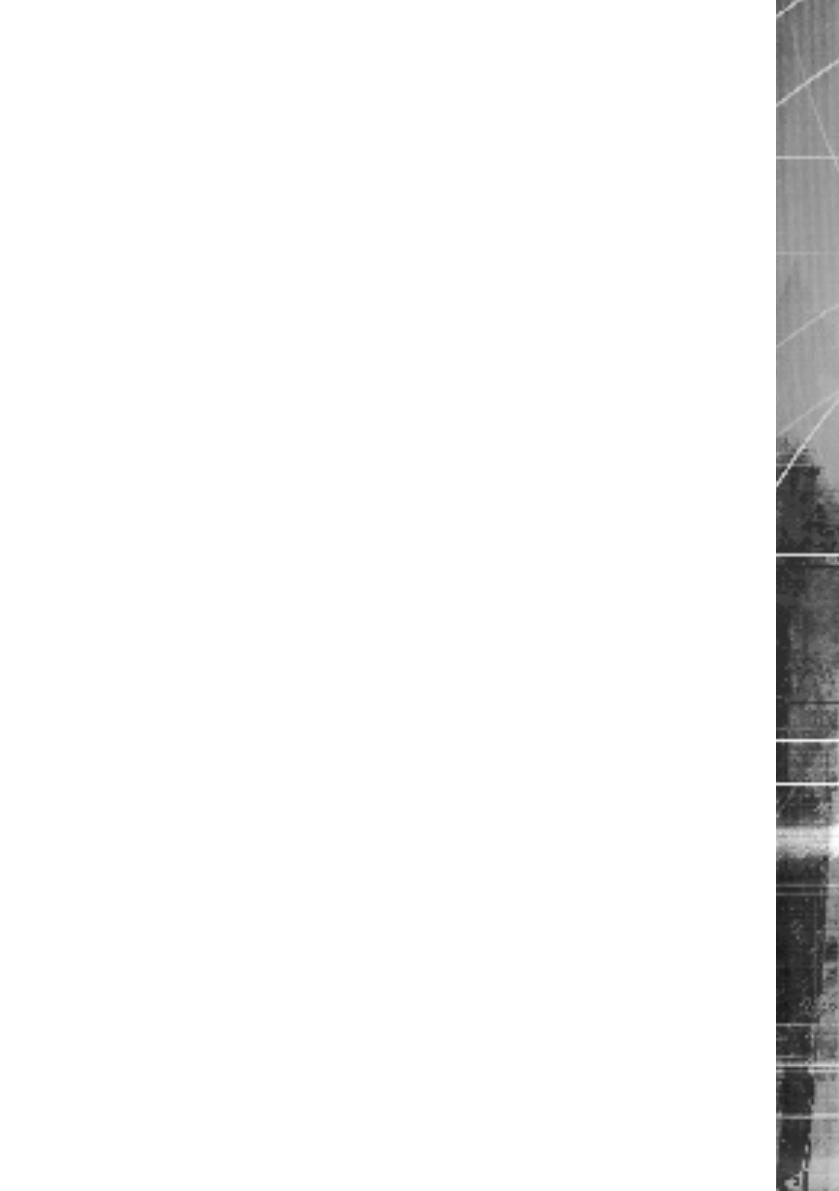
Dedicated Micros ©2007
125
NetVu ObbsrVer User Guide
Introducción
La gama de productos NetVu Connected consta de servidores de imágenes, servidores de
visualización y aplicaciones de software.
Existe cierto número de interfaces de usuario de Dedicated Micros disponibles, que se han
diseñado especícamente para asegurar que los productos NetVu Connected se adapten a
cualquier aplicación de vídeo en red.
Lo que sigue describe la funcionalidad del software NetVu ObserVer, disponible con cualquiera de
los productos de la gama de DV-IP NetVu Connected:
DV-IP, DV-IP Server, DV-IP ATM, TransVu, Eco, DS2A, DS2P, BX2.
Por favor, póngase en contacto con el Soporte Técnico de su región para obtener asesoramiento
sobre versiones de software DS compatible con NetVu ObserVer.
Aunque se ha realizado el máximo esfuerzo en asegurar que estos manuales sean exactos y
actuales, Dedicated Micros se reserva el derecho a alterar o modicar la especicación de la
máquina aquí descrita sin perjuicio.
NO V1.7.0 NCK V4.10.5 JV 1.5.0_04
Nota: Póngase en contacto con el Soporte Técnico de su región para conocer las versiones del
software DS compatibles con NetVu ObserVer.
SPANISH
Características y Funciones
‘El software NetVu Observer es una aplicación dedicada que ofrece control desde un solo centro y
desde múltiples centros, lo que permite que un Operador supervise y controle simultáneamente el
vídeo procedente de un servidor de imágenes o de varios centros distribuidos.
La funcionalidad de un solo centro permite ver múltiples cámaras procedentes del mismo servidor
de imágenes, en formato multipantalla, en modo directo o en modo reproducción. Esto asegura que
el Operador tenga conocimiento de todos los eventos potenciales que puedan ocurrir en el ‘centro’
de cuya supervisión es responsable. Esta funcionalidad puede compararse a una instalación que
empleara monitores analógicos y un teclado, pero con la ventaja de poder ubicar la estación de
supervisión en cualquier parte de la red, eliminando, por tanto, las limitaciones de un sistema
conectado por cables, es decir, distancias máximas.
El software incluye las funciones de control necesarias para supervisar un sistema de vigilancia por
vídeo para controlar cámaras PTZ, establecer conexiones de sonido, conmutación de cámaras,
etc. También permite guardar un conjunto de cámaras como un parámetro precongurado de
visualización. Estos conjuntos pueden programarse para que se presenten automáticamente en
secuencia a un intervalo programado previamente.
Para mejorar el software NetVu Observer, la funcionalidad adicional incluye capacidades de
supervisión de múltiples centros. Ésta es una característica ideal para estaciones de supervisión
central en que el vídeo procedente de múltiples fuentes se encamina sobre una conexión de red
hasta un lugar centralizado, proporcionando imágenes en directo y grabadas procedentes de
numerosos centros (hasta treinta y seis), que pueden verse y controlarse desde un solo lugar.
El software proporciona todos los controles necesarios requeridos para una aplicación de
Supervisión Central y, con la presentación de ‘arrastrar y soltar’, la aplicación ahora es incluso más
intuitiva para el Operador y permite acceder a cámaras con un sólo comando clave.