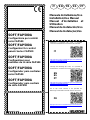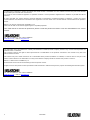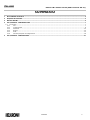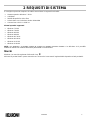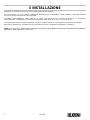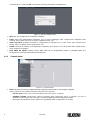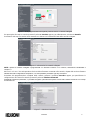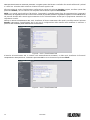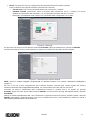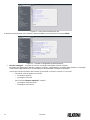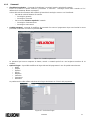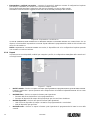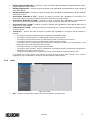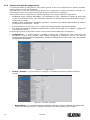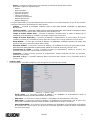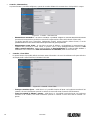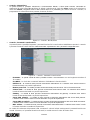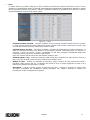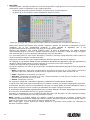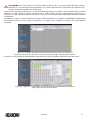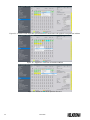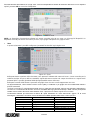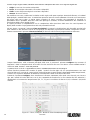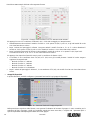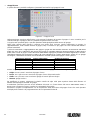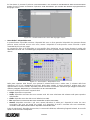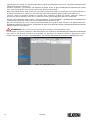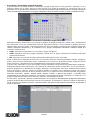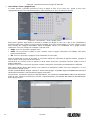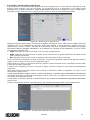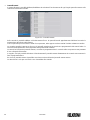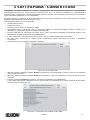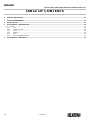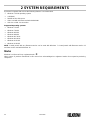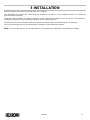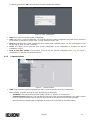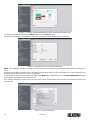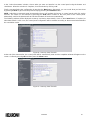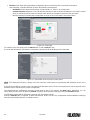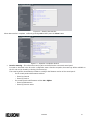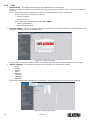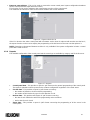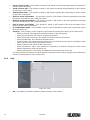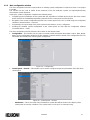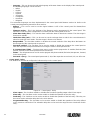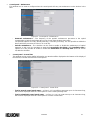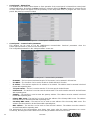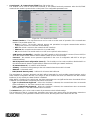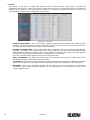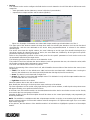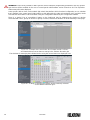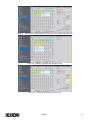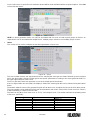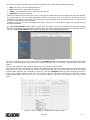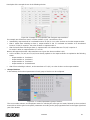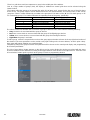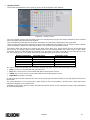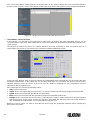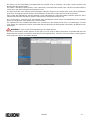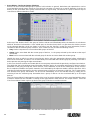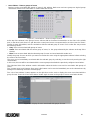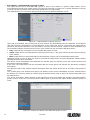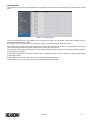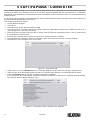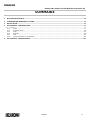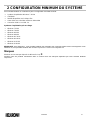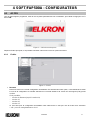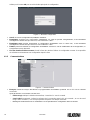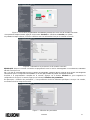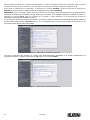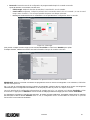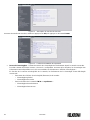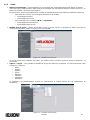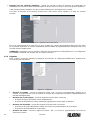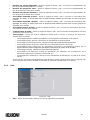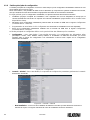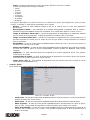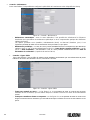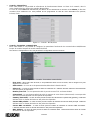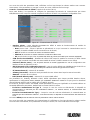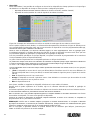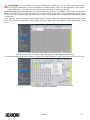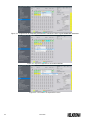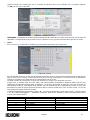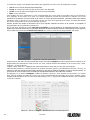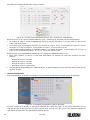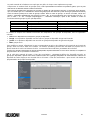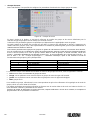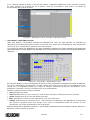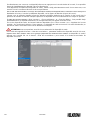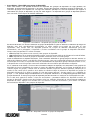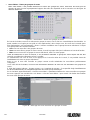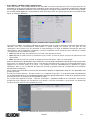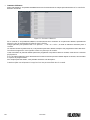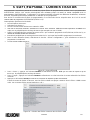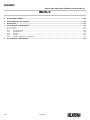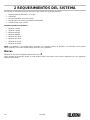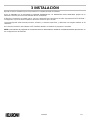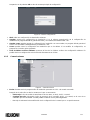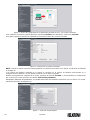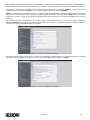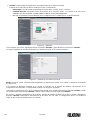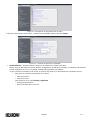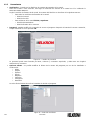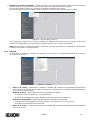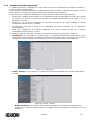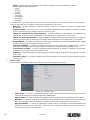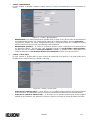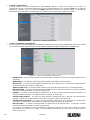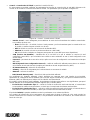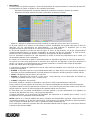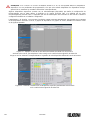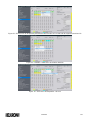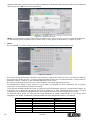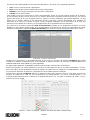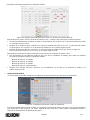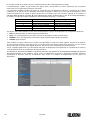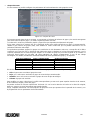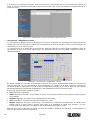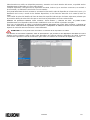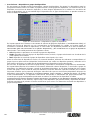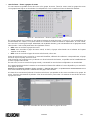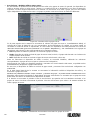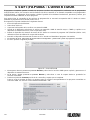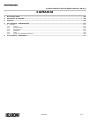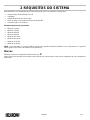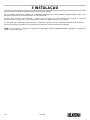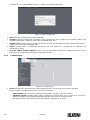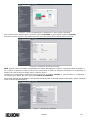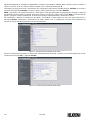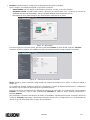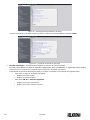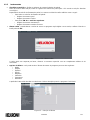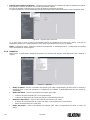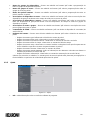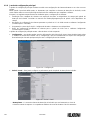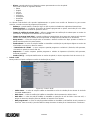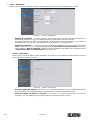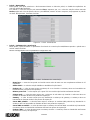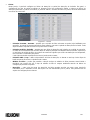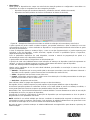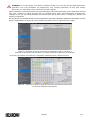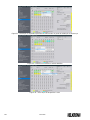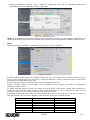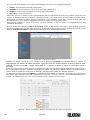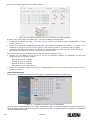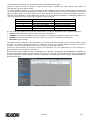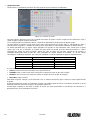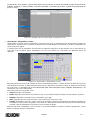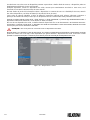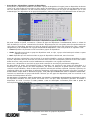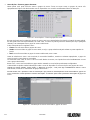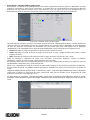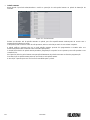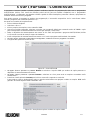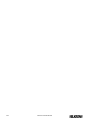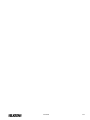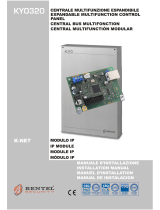DS80SW37-001B LBT81092
Attraverso il seguente QR Code, è possibile
scaricare l’eventuale nuova versione del manuale.
http://qrcode.urmet.com/default.aspx?sito=Elkron&pr
odElkron=159059&lingua=it
PT
ES
FR
EN
IT
SOFT/FAP500A
Configuratore per centrali
serie FAP500
SOFT/FAP500A
Configurator for control
panels Series FAP500
SOFT/FAP500A
Configurateur pour
centrales de la série FAP500
SOFT/FAP500A
Configurador para centrales
serie FAP500
SOFT/FAP500A
Configurador para centrais
da série FAP500
Manuale Installazione/Uso
Installation/Use Manual
Manuel d'Installation et
Utilisation
Manual de Instalación/Uso
Manual de Instalação/Uso
IT
Par le QR Code suivant, il est possible de
télécharger l'éventuelle nouvelle version du manuel.
http://qrcode.urmet.com/default.aspx?sito=Elkron&pr
odElkron=159059&lingua=fr
FR
Through the following QR Code, it is possible to
download the eventual new version of the manual.
http://qrcode.urmet.com/default.aspx?sito=Elkron&pr
odElkron=159059&lingua=en
EN
ES
PT

2
FAP500A
Le informazioni contenute in questo documento sono state raccolte e controllate con cura, tuttavia la società non può essere ritenuta
responsabile per eventuali errori od omissioni.
La società si riserva il diritto di apportare in qualsiasi momento e senza preavviso miglioramenti o modifiche ai prodotti descritti nel
manuale.
È inoltre possibile che questo manuale contenga riferimenti o informazioni di prodotti (hardware o software) o servizi non ancora
commercializzati. Tali riferimenti o informazioni non significano in nessun modo che la società intenda commercializzare tali prodotti o
servizi.
Elkron è un marchio commerciale di URMET S.p.A.
Tutti i marchi citati nel documento appartengono ai rispettivi proprietari.
Tutti i diritti riservati. Si autorizza la riproduzione parziale o totale del presente documento al solo fine dell’installazione del Sistema
FAP500.
Tel. +39 011.3986711 – Fax +39 011.3986703
The information in this document were carefully assembled and controlled, but the company cannot in any case be held responsible for
potential errors or omissions.
The company reserves the right to make improvements or modifications to the products described in the manual at any time and
without advanced notice.
This manual may also contain references to or information about products (hardware or software) or services that are not yet on the
market. These references or information in no way mean that the company intends to market such product or services.
Elkron is a brand name of URMET S.p.A.
All the brands cited in the document belong to their respective owners.
ll rights reserved. The partial or total reproduction of this document is authorised only for the purpose of installing the FAP500 System.
Tel. +39 011.3986711 – Fax +39 011.3986703

FAP500A
3
ITALIANO
SOMMARIO
1 DESCRIZIONE GENERALE ............................................................................................................................................................... 4
2 REQUISITI DI SISTEMA ..................................................................................................................................................................... 5
3 INSTALLAZIONE ................................................................................................................................................................................ 6
4 SOFT/FAP500A - CONFIGURATORE ............................................................................................................................................... 7
4.1 ACCESSO.................................................................................................................................................................................... 7
4.1.1 File ...................................................................................................................................................................................... 7
4.1.2 Comunicazioni .................................................................................................................................................................... 8
4.1.3 Strumenti .......................................................................................................................................................................... 13
4.1.4 Report ............................................................................................................................................................................... 14
4.1.5 Aiuto ................................................................................................................................................................................. 15
4.1.6 Finestra principale di configurazione ................................................................................................................................ 16
5 SOFT/FAP500A - CONVERTITORE ................................................................................................................................................ 37
Release FW Centrale: 0117.20 [Ultima versione SW: 21]

4
FAP500A
1 DESCRIZIONE GENERALE
Il manuale descrive il pacchetto di programmi per Personal Computer SOFT/FAP500A utilizzato per la gestione delle
centrali di rivelazione incendio ELKRON serie FAP500 tramite la connessione USB.
I seguenti applicativi compongono il pacchetto software:
• Configuratore da utilizzarsi per la programmazione e la configurazione delle centrali FAP500.
• Convertitore da utilizzarsi per la conversione del database generato dal programma di configurazione centrali
SOFT/FAP500 (SirFire 2.0.3) al database per il programma Configuratore secondo le informazioni previste per la
revisione firmware 14 delle centrali.
Questo manuale è rivolto agli installatori e configuratori delle centrali di rivelazione incendio.
Per le informazioni tecniche relative ai concetti esposti ed elencati nel presente documento riguardanti le centrali di
rilevazione incendio serie FAP500 si rimanda alla documentazione tecnica allegata ai prodotti.
Il presente manuale ed il relativo software sono utilizzabili per le centrali di rivelazione incendio aventi revisione Firmware
20 (FW 20) o superiori (FAP541 FW 0128.20 / FAP544, FAP548, FAP5416 FW 0117.20); nel caso di utilizzo con centrali
di revisione firmware 15 o inferiori, alcune funzionalità non potranno essere usufruibili perché non implementate nelle
centrali.
NOTA: la revisione firmware è un codice numerico indicato sull’etichetta incollata sul microcontrollore della scheda CPU
della centrale; tale codice è composto da due cifre separate da un punto o da un “_” (underscore): la prima parte del
codice a quattro cifre, indica il codice del firmware mentre la parte rimanente a due cifre, rappresenta la versione del
firmware.
Per firmware si intende il programma software che governa la centrale e che è caricato all’interno del microcontrollore.

FAP500A
5
2 REQUISITI DI SISTEMA
Si consiglia un personal computer che abbia come minimo le seguenti funzionalità:
• Sistema operativo Windows 7 32 bit
• 4 GB RAM
• 500 MB disponibili su disco fisso
• Scheda video con risoluzione minima 1920x1080
• Connessione USB 2.0 o USB 3.0
Sistemi operativi supportati
• Windows 7 32 bit
• Windows 7 64 bit
• Windows 8 32 bit
• Windows 8 64 bit
• Windows 8.1 32 bit
• Windows 8.1 64 bit
• Windows 10 32 bit
• Windows 10 64 bit
NOTA: con Windows 7 è possibile l’utilizzo di centrali con qualsiasi revisione firmware. Con Windows 10 è possibile
l’utilizzo di centrali con revisione firmware a partire dalla 13 e successive.
Marchi
Windows è un marchio registrato di Microsoft Corp. ®
Altri nomi di prodotti citati in questo manuale sono riconosciuti come marchi registrati dalle rispettive società produttrici.

6
FAP500A
3 INSTALLAZIONE
Eseguire il file Install.exe che si trova nella cartella principale del software.
Se sul computer non è presente il programma “framework.net” in automatico verrà installato, in quanto elemento
necessario al funzionamento di SOFT/FAP500A.
Al termine dell’installazione verrà richiesto di creare una password che servirà per accedere al programma
SOFT/FAP500A - Configuratore vincolando così l’apertura dello stesso al tecnico che lo ha installato.
La password può essere composta da lettere, numeri e caratteri speciali con una lunghezza massima di 10 caratteri.
Nella fase di installazione del software SOFT/FAP500A verrà anche installato il programma Convertitore.
NOTA: Per rimuovere il programma si consiglia di eseguire la disinstallazione utilizzando “Installazione/disinstallazione
applicazioni” dalle impostazioni di Windows.

FAP500A
7
4 SOFT/FAP500A - CONFIGURATORE
4.1 ACCESSO
All’avvio del programma inserire la password, che permetterà l’accesso all’utente e confermare con il pulsante OK.
Figura 1 – Inserimento Password
Dalla finestra principale sono disponibili i menu con le seguenti opzioni:
4.1.1 File
Figura 2 – File
• Nuovo
Permette di creare una nuova configurazione di impianto; selezionando questa opzione è richiesto l’inserimento
del nome della configurazione ed è necessario selezionare la centrale utilizzata e la versione del firmware (FW)
presente in centrale.
Possibili scelte:
− Versione firmware fino alla versione 14,
− Versione 15,
− Versione 20,
− Versione 21.
Il nome introdotto per la configurazione d’impianto verrà utilizzato anche come nome del file con estensione “.elk”
per il suo salvataggio nel PC.

8
FAP500A
Confermando con il pulsante OK verrà aperta la finestra principale di configurazione.
Figura 3 – Nuova configurazione
• Apri: apre una configurazione di impianto esistente.
• Salva: salva una configurazione d’impianto; se è il primo salvataggio della configurazione d’impianto verrà
richiesto dove salvare il file ed il suo nome; l’estensione sarà “.elk”.
• Salva con nome: permette di salvare la configurazione di impianto con un altro nome; viene richiesto dove
salvare il file con relativo nome e l’estensione “.elk”.
• Chiudi: consente di chiudere la configurazione di impianto che è aperta. In caso di modifica della configurazione,
verrà richiesto il salvataggio.
• Lista ultimi file aperti: fornisce l’elenco degli ultimi file di configurazione aperti. È possibile aprire una
configurazione selezionandola direttamente dalla lista.
4.1.2 Comunicazioni
Figura 4 – Comunicazioni
• Invia: Consente di inviare la programmazione d’impianto presente nel PC alla centrale collegata.
Dopo la selezione verrà aperta la finestra nella quale sono presenti:
− Freccia rossa: indica il senso del trasferimento dati, ossia da PC a centrale.
− Quadrato colorato (rosso/verde): indica la presenza della connessione fra PC e centrale; nel caso di
quadrato di colore rosso “Non connesso” non sarà possibile procedere agli step successivi.
− Messaggio di avvertimento sulla modifica non ripristinabile della configurazione in centrale.

FAP500A
9
Figura 5 – Invio programmazione d’impianto presente nel PC a centrale collegata
Per proseguire allo step successivo premere il pulsante Prossimo oppure, per abbandonare, selezionare Annulla.
Procedendo allo step successivo verrà mostrata una videata con informazioni lette dalla centrale collegata.
Figura 6 – Informazioni da centrale collegata
NOTA: quando la centrale collegata è programmata con firmware revisione 14 o inferiore, l’indicazione visualizzata è
sempre 10.
Nel caso in cui non ci sia corrispondenza fra la revisione firmware contenuta nella centrale, rispetto alla versione firmware
selezionata nella configurazione d’impianto, non sarà possibile procedere agli step successivi.
Procedere alla programmazione completa della centrale, premere il pulsante Prossimo oppure, per parzializzare la
configurazione da inviare alla centrale, premere il pulsante Seleziona Parametri.
Scegliendo “Seleziona parametri”, è possibile scegliere quali elementi specifici inviare alla centrale riducendo così i tempi
di trasferimento.
Figura 7 – Selezione Parametri

10
FAP500A
Nella specifica finestra di “seleziona parametri”, scegliere quanto desiderato e trasferirlo alla centrale utilizzando i pulsanti
e i check-box. Al termine della selezione chiudere la finestra agendo su X.
Infine procedere ad avviare il trasferimento configurazione agendo sul pulsante Prossimo, oppure, annullare quanto fatto
premendo Annulla, o ancora ritornare allo step antecedente tramite il pulsante Precedente.
NOTA: con centrali aventi revisione FW 0129.20, il passaggio in modalità protetta (fase di programmazione) comporterà
l’attivazione del segnalatore acustico interno alla centrale. È possibile tacitare il segnalatore agendo sul tasto ACK situato
nel pannello frontale della centrale oppure attendere la fine del trasferimento dei dati per lo spegnimento automatico del
segnalatore acustico.
All’avvio e durante il trasferimento dati, verrà visualizzata la finestra sottostante nella quale è possibile, tramite il pulsante
Annulla, interrompere il trasferimento dati. In tal caso la configurazione della centrale verrà modificata in relazione a
quanto è stato trasferito prima dell’azione di annullamento.
Figura 8 – Avvio / Trasferimento Dati
Al termine del trasferimento dati, la centrale verrà automaticamente resettata e a video verrà visualizzata la finestra di
completamento dell’operazione; confermare premendo OK e successivamente il pulsante Chiudi.
Figura 9 – Avvio / Trasferimento Dati

FAP500A
11
• Ricevi: Consente di ricevere la configurazione di programmazione dalla centrale collegata.
Dopo la selezione verrà aperta la finestra nella quale sono presenti:
− Freccia rossa: indica il senso del trasferimento dati, ossia da PC a centrale.
− Quadrato colorato (rosso/verde): indica la presenza della connessione fra PC e centrale; nel caso di
quadrato di colore rosso “Non connesso”, non sarà possibile procedere agli step successivi.
− Messaggio di avvertimento sulla modifica non ripristinabile della configurazione in centrale.
Figura 10 – Messaggi
Per procedere allo step successivo premere il pulsante Prossimo oppure per abbandonare, selezionare Annulla.
Passando allo step successivo, verrà mostrata una videata con informazioni lette dalla centrale collegata.
Figura 11 – Informazioni da centrale collegata
NOTA: quando la centrale collegata è programmata con firmware revisione 14 o inferiore, l’indicazione visualizzata è
sempre 10.
Nel caso in cui non vi fosse corrispondenza fra la revisione firmware contenuta nella centrale rispetto alla versione
firmware selezionata nella configurazione d’impianto, non sarà possibile procedere agli step successivi.
Procedere ad avviare il trasferimento della configurazione presente in centrale verso il PC agendo sul pulsante
Prossimo, oppure annullare quanto fatto premendo Annulla o ancora ritornare allo step antecedente tramite il pulsante
Precedente.
All’avvio e durante il trasferimento dati, verrà visualizzata la seguente finestra nella quale è possibile, tramite il pulsante
Annulla, interrompere il trasferimento dati. In tal caso la configurazione nel PC verrà modificata in relazione a quanto è
stato trasferito prima dell’azione di annullamento.

12
FAP500A
Figura 12 – Interruzione trasferimento dati
Al termine del trasferimento dati confermare premendo OK e successivamente il pulsante Chiudi.
Figura 13 – Finestra di completamento dell’operazione
• Ricevi Cronologico – Consente di ricevere i cronologici eventi dalla centrale collegata.
Procedere secondo quanto descritto nel menu di “Ricevi” configurazione. Al termine della ricezione, i cronologici
eventi saranno disponibili nel PC e consultabili con la selezione di “Visualizza cronologico”.
In base alla revisione firmware della centrale gli eventi del cronologico saranno così scaricati:
− Per tutte le revisioni firmware di centrale:
o Cronologico generale
o Cronologico di servizio
− Per le revisioni FW 20 o superiori di centrale:
o Cronologico di manutenzione
o Cronologico stato sensori

FAP500A
13
4.1.3 Strumenti
• Visualizza Cronologico – Consente di visualizzare i cronologici eventi scaricati dalla centrale.
Prima di accedere a questa selezione, provvedere a scaricare i cronologici eventi dalla centrale sul PC
utilizzando la selezione “Ricevi cronologico”.
In base alla revisione firmware della centrale gli eventi del cronologico saranno così visualizzati:
− Per tutte le revisioni firmware di centrale:
o Cronologico generale
o Cronologico di servizio
− Per le revisioni FW 20 o superiori di centrale:
o Cronologico di manutenzione
o Cronologico stato sensori
• Cambia password - consente di modificare la password di accesso al programma. Dopo aver inserito la nuova
password confermare cliccando sul pulsante OK.
Figura 14 – Cambiare password
La password può essere composta da lettere, numeri e caratteri speciali con una lunghezza massima di 10
caratteri.
• Opzioni Lingua – è possibile modificare la lingua dei testi del programma in una fra quelle sotto elencate:
o Italian
o English
o Espanol
o French
o Bulgarian
o Slovenian
o Portuguese
o Romanian
La preferenza ha subito effetto selezionando la lingua desiderata con il riavvio del programma.
Figura 15 – Selezione lingua

14
FAP500A
• Esportazione a revisioni successive - consente di convertire il database corrente di configurazione impianto
per centrale, al database per centrale con revisione firmware superiore.
Questa funzionalità permette la migrazione alla versione firmware successive della centrale.
Al database corrente saranno aggiunte le basi dati e le funzionalità previste per tale versione.
Figura 16 – Esportazione a revisione 20
In caso di sostituzione della scheda CPU o dell’intera centrale con firmware inferiore con un’altra invece che ne
dispone, la funzionalità di esportazione consente di poter utilizzare la programmazione della vecchia scheda sulla
nuova che la sostituisce.
NOTA: l’esportazione a revisione firmware successive, è disponibile solo se la configurazione impianto prevede
una centrale con revisione inferiore.
4.1.4 Report
In questo menu sono disponibili, suddivisi per categorie e per file, la configurazione dettagliata della centrale ed i
cronologici eventi.
Figura 17 – Report
• Dati di centrale – fornisce un report in formato “pdf” riguardante la programmazione generale della centrale.
Il report è aggiornato a quanto presente nella configurazione del software indipendentemente dal suo stato
di salvataggio.
• Dati delle linee – fornisce un report in formato “pdf” riguardante:
o il numero delle linee rivelazione e la loro programmazione.
o il numero dei dispositivi di campo divisi per tipologia per ciascuna linea rivelazione.
• Dati dei dispositivi – fornisce due report in formato “pdf” riguardanti:
o i dati di ciascun dispositivo di campo con tutte le sue programmazioni e associazioni.
o i dati dei dispositivi per ogni linea.
• Dati delle zone – fornisce un report in formato “pdf” riguardante le programmazioni di tutte le zone della
centrale.

FAP500A
15
• Dati dei gruppi di dispositivi – fornisce un report in formato “pdf” riguardante le programmazioni di tutti i
gruppi di dispositivi della centrale.
• Dati dei gruppi di zone – fornisce un report in formato “pdf” riguardante le programmazioni di tutti i gruppi di
zone della centrale.
• Dati dei pannelli remoti – fornisce un report in formato “pdf” riguardanti le programmazioni di tutti i pannelli
remoti della centrale.
• Associazioni dispositivi a zone – fornisce un report in formato “pdf” riguardanti le associazioni dei
dispostivi di campo sia di generazione allarme che di uscita alle zone della centrale.
• Associazioni dispositivi a gruppi – fornisce un report in formato “pdf” riguardanti le associazioni dei
dispostivi di campo sia di generazione allarme che di uscita ai gruppi di dispositivi della centrale.
• Associazioni zone a gruppi – fornisce un report in formato “pdf” riguardanti le associazioni delle zone ai
gruppi di zone della centrale.
• Comunicatore IP IT500F – fornisce un report in formato “pdf” con i dati del dispositivo IP collegato (dalla
versione FW 20).
• Cronologico – fornisce una serie di report in formato “pdf” riguardanti il cronologico eventi presente in
centrale.
− Cronologico Generale: rispecchia l’intero cronologico eventi della centrale.
− Cronologico Guasti Generale: raccoglie tutti gli eventi di guasto generale.
− Cronologico Inclusione/Esclusione: raccoglie tutti gli eventi di inclusione ed esclusione.
− Cronologico Guasti di Campo: raccoglie tutti gli eventi di guasto di campo.
− Cronologico Altro: raccoglie tutti gli eventi inseriti nel Cronologico Generale che non compaiono in altri
Report specifici (eventi di gestione della centrale).
− Cronologico Allarmi: raccoglie tutti gli eventi di allarme.
− Cronologico Stato Rivelatori: indica le informazioni dei rivelatori portati in allarme nella manutenzione
periodica 11224 (dalla versione FW 20).
− Cronologico Manutenzione: raccoglie tutti gli eventi di manutenzione (dalla versione FW 20).
Si evidenzia che in tutti i report, sono presenti gli eventi di reset generale della centrale con lo scopo di
raggrupparli al fine di identificare i periodi di continuità operativa della centrale.
4.1.5 Aiuto
Figura 18 – Aiuto
• Info – visualizza le informazioni relative alla versione software del programma.

16
FAP500A
4.1.6 Finestra principale di configurazione
La finestra principale di configurazione viene aperta quando si apre una configurazione di impianto esistente,
oppure quando si crea un nuovo progetto.
In questa finestra è possibile definire tutti gli elementi che compongono il sistema di rivelazione incendio, così
come eseguire tutte le associazioni logico/funzionali degli elementi che lo compongono.
In linea generale per la configurazione di impianto prevedere che vengano eseguite le seguenti fasi:
• Installazione fisica completa dell’impianto con acquisizione di tutti i dispositivi di campo da parte della
centrale di rivelazione incendio. Fare riferimento ai manuali di installazione/programmazione della centrale e
dei dispositivi di campo.
• Ricezione della configurazione d’impianto presente in centrale sul PC tramite USB mediante il software
Configuratore (Comunicazioni – Ricevi).
• Programmazione e associazione via PC Configuratore di tutto l’impianto e dei relativi dispositivi.
• Invio della configurazione d’impianto modificata alla centrale tramite USB con il software Configuratore
(Comunicazioni – Invia).
La finestra principale di configurazione mostra sul lato sinistro l’elenco delle voci lo compongono:
• Configurazione – in questa finestra è possibile associare alla configurazione delle informazioni utili
(Descrizione, Autore, Data, Modello, Note) relative all’impianto di rivelazione incendio che verranno
conservate all’interno del file di configurazione. Queste informazioni non avranno alcun peso sulla effettiva
configurazione dell’impianto.
Figura 19 – Configurazione
• Centrale – Generale – In questa finestra si configurano i parametri generali della centrale rivelazione
incendio.
Figura 20 – Centrale - Generale
− Nome impianto – è il nome dell’impianto di rivelazione incendio che verrà visualizzato sul display della
Centrale in condizione di riposo. La lunghezza massima del nome impianto è di 32 caratteri.

FAP500A
17
− Lingua – consente di selezionare la lingua dei testi visualizzati sul display della centrale.
È possibile scegliere le seguenti lingue:
o Italiano
o Inglese (English)
o Francese (Français)
o Spagnolo (Espanol)
o Sloveno (Slovensko)
o Portoghese (Portuguese)
o Rumeno (Romanian)
o Bulgaro (Bulgarian)
Le lingue selezionabili, sono quelle implementate nella centrale con revisione firmware 20; per le altre revisioni
consultare il manuale di programmazione della centrale.
− Indirizzo – consente di impostare l’indirizzo logico 0255 della centrale nell’ambito di applicazioni
Master/Slave.
− Firmware centrale – è l’indicatore della revisione firmware programmato nella centrale; indicazione è valida
solo a fronte di una ricezione della configurazione dalla centrale su PC.
− Tempo di verifica allarme (min.) – consente di impostare il temporizzatore di verifica di allarme per le
modalità di zona temporizzate. Il tempo ha un range compreso fra 010 minuti.
− Tempo di ricarica hotel (min.) – consente di impostare il temporizzatore di ricarica attesa al secondo
rivelatore in allarme per le modalità di zona di tipo Hotel. Il tempo ha un range compreso fra 010 minuti.
− Beep abilitato – la check-box consente di abilitare o di disabilitare l’emissione acustica del “beep” alla
pressione dei tasti sul pannello frontale della centrale.
− Password abilitata – la check-box consente di abilitare o di disabilitare la richiesta da parte della centrale,
dell’inserimento delle password di relativo livello quando si accede ai vari menu presenti in essa.
− Comunicatore IP IT500F – il menu a tendina consente di programmare il modulo IP (escluso, non
presente, presente) nella centrale (dalla versione FW 20).
− Stampante – il menu a tendina consente di programmare il modulo stampante (escluso, non presente,
presente) nella centrale.
− Password x (liv.y) – è possibile impostare tutte le password della centrale (110) di rispettivo livello di
accesso (13).
• Centrale – Relè
In questa finestra è possibile configurare i relè di segnalazione presenti sulla centrale.
Figura 21 – Centrale - Relè
− Uscita sirena – la check-box consente di abilitare o di disabilitare al funzionamento l’uscita di
segnalazione allarme incendio denominata “Uscita sirena”.
− Relè sirena – la check-box consente di abilitare o di disabilitare al funzionamento il relè sirena.
− Relè guasto – la check-box consente di abilitare o di disabilitare al funzionamento il relè di guasto. Per
questo relè è possibile impostare il tempo di ritardo di attivazione nel range 010 minuti.
− Relè programmabile – la check-box consente di abilitare o di disabilitare al funzionamento il relè definito
di Presenza rete o di Esclusione. Per questo relè è possibile impostare il tempo di ritardo di attivazione
nel range 010 minuti.

18
FAP500A
• Centrale – Manutenzione
In questa finestra è possibile configurare, quando la centrale effettuerà la manutenzione ai dispositivi in campo.
Figura 22 - Centrale – Manutenzione
− Manutenzione automatica – nel menu a tendina, è possibile scegliere la ciclicità dell’esecuzione della
procedura di manutenzione periodica ovvero della compensazione ottica dei rivelatori di fumo ottici.
Le opzioni possibili sono: Giornaliero, Settimanale (lunedì), oppure Mensile (Primo Giorno). È anche
possibile definire l’orario di esecuzione della procedura nel giorno prefissato.
− Adeguamento norma 11224 – la check-box consente di abilitare o di disabilitare la manutenzione dei
rivelatori ottici secondo la norma 11224. In questo caso si dovrà obbligatoriamente inserire la data
ultimo controllo periodico, mentre sarà facoltativa la data installazione. È inoltre possibile abilitare o
disabilitare con la check-box la data di dichiarazione di conformità (dalla versione FW 20).
• Centrale – Linee Video
In questa finestra è possibile definire del testo utente informativo che verrà visualizzato nella parte inferiore
del display delle centrali FAP544, FAP548 e FAP5416.
Figura 23 – Centrale - Linee Video
− Testo per centrale a riposo – nelle linee 14, è possibile inserire del testo con lunghezza massima di 40
caratteri, che verrà visualizzato quando la centrale si trova nello stato di normale funzionamento.
− Testo per centrale in allarme o guasto – nelle linee 14, è possibile inserire del testo con lunghezza
massima di 40 caratteri, che verrà visualizzato quando la centrale si trova nello stato di allarme o di
guasto.

FAP500A
19
• Centrale – Master/Slave
In questa finestra è possibile selezionare il funzionamento Master o Slave della centrale, nell’ambito di
applicazioni di reti di centrali Master/Slave. Di default è selezionata la check-box Slave, mentre se si seleziona la
check-box Master, comparirà l’elenco delle centrali slave e la possibilità, per mezzo del menu a tendina, di
programmare le centrali slave: Non presente, Presente, Esclusa.
Figura 24 – Centrale - Master/Slave
• Centrale – Parametri comunicazione
In questa finestra è possibile impostare i parametri funzionali di comunicazione LAN/Ethernet quando in centrale
è presente il modulo LAN/TCP/IP500. Nella schermata “Impostazioni LAN” i parametri configurabili sono:
Figura 25 – Centrale - Parametri comunicazione
− Hostname – in questa casella di testo è possibile inserire il nome dell’host con una lunghezza massima di
15 caratteri.
− Usa DHCP – la check-box consente di attivare o di disattivare la funzione DHCP.
− Indirizzo IP – la casella di testo prevede l’inserimento dell’indirizzo IP. L’indirizzo deve essere inserito in
formato decimale con punti di separazione.
− Numero porta TCP – la casella prevede l’inserimento della porta del server TCP in formato decimale.
− Subnet mask – la casella di testo prevede l’inserimento della subnet mask. La maschera deve essere
inserita in formato decimale con punti di separazione.
− Gateway – la casella di testo prevede l’inserimento dell’indirizzo del gateway. L’indirizzo deve essere
inserito in formato decimale con punti di separazione.
− Server DNS primario – la casella di testo prevede l’inserimento dell’indirizzo del server DNS primario.
L’indirizzo deve essere inserito in formato decimale con punti di separazione.
− Server DNS secondario – la casella di testo prevede l’inserimento dell’indirizzo del server DNS secondario.
L’indirizzo deve essere inserito in formato decimale con punti di separazione.
− MAC address – la casella di testo prevede l’inserimento dell’indirizzo MAC. L’indirizzo deve essere inserito
in formato decimale con trattino di separazione.
Le caselle di inserimento dei parametri LAN, assumono il colore di sfondo verde quando i parametri inseriti sono
corretti. Viceversa, se i parametri inseriti sono errati, le caselle assumo il colore di sfondo rosso.

20
FAP500A
• Centrale – Comunicatore IP IT500F (dalla versione FW 20)
In questa finestra è possibile impostare i parametri funzionali di comunicazione di rete WIFI, Ethernet o AP
quando in centrale è presente il modulo Comunicatore IP IT500F. I parametri configurabili sono:
Figura 26 – Comunicatore IP IT500F
− Interfaccia di Rete – menu a tendina attraverso il quale viene stabilita la modalità di funzionamento del
modulo comunicatore. Le possibili scelte sono:
o None (nessuna scelta – il modulo, anche se presente ed operativo per quanto concerne la
comunicazione con la centrale, non effettua alcuna connessione verso la rete).
o WiFi (il modulo si connette alla rete tramite interfaccia WiFi).
o Ethernet (la connessione alla rete avviene per mezzo di un cavo LAN).
o AP (Access Point: il modulo si comporta da punto di accesso WiFi per altri dispositivi).
− SSID (Service Set Identifier) – identificativo della rete WiFi a cui il modulo si connette (se impostato come
WiFi) o che il modulo rende visibile ad altre entità di rete (se impostato come Access Point).
− Password – password di accesso della rete (applicabilità nel caso di configurazione con interfaccia di rete di
tipo WiFi oppure AP).
− DHCP (Dynamic Host Configuration Protocol) – check box utilizzato per abilitare o meno il DHCP
sull’interfaccia di rete selezionata (applicabilità per interfacce di rete di tipo Ethernet e WiFi).
− IP (Internet Protocol) – indirizzo IP del modulo.
− Gateway – indirizzo IP del gateway della sottorete in cui si trova il modulo.
− Netmask – maschera di sottorete.
− DNS (Domain Name System) – indirizzo IP del server DNS utilizzato.
I parametri IP, Gateway, Netmask e DNS, definiti separatamente per ogni possibile interfaccia di rete,
rappresentano la configurazione di rete statica che l’utente assegna al modulo IP e che (per le interfacce di rete
Ethernet e WiFi) viene utilizzata da questo solo se il DHCP è disabilitato.
Quando il DHCP è abilitato, invece, i parametri di cui sopra non sono significativi poiché il modulo utilizzerà un set
diverso di parametri assegnati proprio dal server DHCP.
− Esclusione comunicatore di tipo E – quando il check-box è selezionato, il comunicatore non trasmette le
notifiche di allarme, ossia il comunicatore allarmi è escluso.
− Esclusione comunicatore di tipo J - quando il check-box è selezionato, il comunicatore non trasmette le
notifiche di guasto, ossia il comunicatore guasti è escluso.
Il pulsante Default, consente di riportare tutti i parametri al valore di fabbrica.
Le caselle di inserimento dei parametri del comunicatore IP assumono il colore di sfondo verde quando i
parametri inseriti sono corretti. Viceversa, se i parametri inseriti sono errati le caselle assumo il colore di sfondo
rosso.

FAP500A
21
• Linee
In questa finestra è possibile configurare le linee rivelazione presenti nella centrale rivelazione incendio. In linea
generale, la configurazione del tipo di centrale scelta all’apertura iniziale della configurazione, definisce il numero
di linee rilevazioni presenti sulla centrale. Tuttavia è possibile modificare la quantità di linee presenti in centrale
agendo direttamente sui pulsanti di ciascuna linea.
Figura 27 – Linee
− Pulsante Presente / Assente – consente di abilitare al funzionamento il relativo modulo di linea in centrale.
Lo stato di presenza/assenza deve rispecchiare quanto presente nella centrale di rivelazione incendio. Ogni
click del tasto sinistro del mouse nella finestra cambia lo stato.
− Pulsante Inclusa / Esclusa – consente di includere o escludere al funzionamento una linea rivelazione. Lo
stato di inclusione/esclusione linea differisce dal precedente pulsante Presente/Assente che definisce la
presenza o meno del modulo di linea. L’esclusione di una linea comporta l’inoperatività della linea
rivelazione tuttavia il modulo è controllato dalla centrale.
Ogni click del tasto sinistro del mouse nella finestra cambia lo stato.
− Pulsante Aperta / Loop – definisce la tipologia elettrica della linea rivelazione se di tipo aperto o richiusa a
loop. Ogni click del tasto sinistro del mouse nella finestra cambia lo stato.
− Modulo di Linea – Finestra che permette di selezionare il tipo di modulo di linea presente fra FA128 o
ML54FAP (dalla versione FW 20). La tipologia del modulo di linea è sempre aggiornata a fronte di una
lettura della configurazione presente in centrale.
− Descrizione – ciascuna casella di testo di descrizione per linea, consente di associare un testo quale
descrizione informativa per l’installatore. Queste descrizioni non vengono trasferite in centrale ma
permangono nel file di configurazione impianto.

22
FAP500A
• Dispositivi
In questa finestra è possibile configurare e associare i dispositivi di campo presenti su ciascuna linea rivelazione.
I dispositivi di campo si suddividono in due categorie principali:
− Dispositivi di generazione allarme (rivelatori, pulsanti manuali, moduli di ingresso)
− Dispositivi di uscita (moduli di uscita e segnalatori di allarme incendio).
Figura 28 – Esempio delle informazioni associate al modulo di uscita tipo 03 con indirizzo 4 della linea 1
Nella parte superiore della finestra sono presenti il selettore a tendina, che permette di selezionare la linea di
rivelazione con le sue caratteristiche funzionali, e l’area dedicata al dispositivo che si sta
programmando/visionando selezionato nella griglia di assegnazione indirizzo.
Nell’area del dispositivo sono indicati l’indirizzo logico, la zona di appartenenza con relativa tipologia
(antincendio/tecnologica), la finestra a tendina di selezione del tipo di dispositivo, il testo associato e a seguire
tutti i parametri tipici e specifici dipendenti dalla tipologia stessa del dispositivo.
Per i parametri specifici di ogni singolo dispositivo si rimanda al manuale di programmazione della centrale ed
alla documentazione allegata al singolo dispositivo.
Nella griglia sottostante sono invece rappresentati tutti i dispositivi presenti sulla linea di rivelazione.
La posizione di ogni singola casella fornisce l’indicazione dell’indirizzo del dispositivo (ogni riga rappresenta la
decina, la colonna l’unità) mentre il numero contenuto al suo interno indica il tipo di dispositivo.
Il valore “00” indica che non è presente alcun dispositivo.
Di seguito il significato del colore di ogni singola cella che identifica l’associazione alle sole zone (no ai gruppi) del
dispositivo:
▪ Giallo: il dispositivo è nella zona di default (480) e deve essere associato ad una zona diversa. Lasciando il
dispositivo nella zona di default la centrale fornirà la segnalazione di guasto (dalla versione FW 20).
▪ Verde: il dispositivo è associato ad una sola zona.
▪ Arancione: il dispositivo è associato a più zone. Questa indicazione è valida solo per i moduli di uscita che
possono essere associati a una o più zone.
▪ Azzurro: il dispositivo è escluso.
Per aggiungere, modificare o eliminare un dispositivo, selezionare la casella relativa all’indirizzo.
In seguito, agire nella parte superiore della finestra sul selettore a tendina che identifica la tipologia del dispositivo.
Le medesime operazioni possono essere effettuate cliccando con il tasto destro del mouse sull’indirizzo scelto; a
questo punto comparirà un menu a tendina che permetterà di eseguire analoghe funzionalità.
In quest’ultimo caso è possibile aggiungere/rimuovere il modulo IOM500 e accedere direttamente alle schermate
di associazione del dispositivo alla zona e ai gruppi di dispositivi.
Procedere al completamento con la compilazione della descrizione del dispositivo che verrà riportata sul display
della centrale e la programmazione dei suoi parametri funzionali.
NOTA: IOM500 è un modulo multiplo che apporta 4 moduli di ingresso/uscita occupando 4 indirizzi fisici
consecutivi partendo dall’indirizzo selezionato. Ciascun indirizzo del singolo modulo dovrà essere gestito come un
modulo di uscita (tipo 03) o come modulo di ingresso stabile (tipo 09).
Nella casella griglia, il primo indirizzo del modulo IOM500 è in grassetto corsivo proprio per evidenziare la
presenza del modulo multiplo.

FAP500A
23
ATTENZIONE! nel caso di centrali con revisione firmware inferiore alla 20, non sarà possibile definire gli specifici
dispositivi con i loro parametri di programmazione, ma saranno disponibili solo i dispositivi di tipo generale. Non
verranno visualizzati i rispettivi nomi commerciali.
Alcuni specifici dispositivi dispongono di un microinterruttore (dip-switch) che definisce quale configurazione funzionale
utilizzare, se quella definita in centrale (posizione ON) o quella definita dagli altri microinterruttori (posizione OFF).
Assicurarsi che tale microinterruttore sia posizionato su ON nel caso di utilizzo della configurazione definita dal software
Configuratore.
Lateralmente a destra, è presente il pulsante verticale “Lista associazioni” che consente la visualizzazione della finestra
dei dispositivi associati a zone, gruppi di dispositivi o a gruppi di zone, suddivisi in finestre come nella seguente
schermata:
Figura 29 – Esempio della lista associazione del modulo di uscita nr. 5 della linea 1
associato a due zone che assume il colore arancione nella griglia di assegnazione indirizzo
A seguire, sono visualizzate le finestre relative alla gestione del singolo dispositivo utilizzando il tasto del mouse:
Figura 30 – Aggiunta o modifica dello specifico dispositivo precedentemente selezionato
sulla griglia di assegnazione indirizzo.

24
FAP500A
Figura 31 – Rimozione del dispositivo precedentemente selezionato sulla griglia di assegnazione indirizzo
Figura 32 – Aggiunta o rimozione del modulo IOM500
Figura 33 – Associazione del dispositivo alla zona

FAP500A
25
Successivamente alla selezione di “scegli zona” verrà reso disponibile la finestra di selezione della zona con le rispettive
opzioni; premere OK per associare il dispositivo.
Figura 34 – Selezione zona
NOTA: un dispositivo di generazione allarme può essere associato solo ad una zona e a più gruppi di dispositivi. Un
dispositivo di uscita può essere associato a più zone, a più gruppi di dispositivi e a gruppi di zone.
• Zone
In questa schermata è possibile configurare i parametri funzionali di ogni singola zona.
Figura 35 – Zone
Nella parte destra superiore della schermata, sono presenti il selettore del numero di zona e i menu a tendina per la
selezione del tipo di zona e della sua modalità, seguita dal testo associato nel campo Descrizione e a seguire tutti i
parametri tipici e specifici dipendenti dalla tipologia/modalità stessa della zona.
Nella parte centrale della finestra è presente una griglia dove ciascuna casella rappresenta una zona.
La rappresentazione, visto l’elevato numero di zone (480), è suddivisa in più griglie che sono selezionabili tramite i
pulsanti sottostanti.
I pulsanti consentono il raggruppamento delle zone in griglie da 100 elementi ciascuno ad esclusione dell’ultima in
cui sono 80. L’indicazione del numero di zona è ricavabile dalla riga (decine/centinaia) e dalla colonna (unità) della
casella di zona scelta. All’interno della casella di zona è presente una lettera seguita da un numero.
L’indicazione letterale può assumere la lettera “A” quale indicazione di “zona antincendio” oppure “T” di “zona
tecnologica”; l’indicazione numerica invece identifica la modalità operativa della zona e nello specifico:
Indicazione numerica
Zona antincendio
Zona tecnologica
1
---
Allarme 1
2
Singolo consenso
Singolo consenso
3
Singolo consenso con tempo
Singolo consenso con tempo
4
Multiplo consenso
Multiplo consenso
5
Multiplo consenso con tempo
Multiplo consenso con tempo
6
---
Multiplo consenso con reset
7
Hotel
---

26
FAP500A
Il colore di ogni singola casella, identifica l’associazione di dispositivi alle zone con il seguente significato:
▪ Grigio: la zona non è associata a dispositivi.
▪ Rossa: la zona di tipo antincendio è associata a dispositivi.
▪ Giallo: la zona di tipo tecnologico è associata a dispositivi.
▪ Azzurro: la zona è esclusa.
Per modificare una zona, selezionare la relativa casella. Agire nella parte superiore destra della finestra, sui selettori
della tipologia e modalità della zona. Le medesime operazioni possono essere effettuate cliccando con il tasto destro
del mouse sulla zona scelta. A questo punto comparirà un menu a tendina che permetterà di eseguirle; in
quest’ultimo caso è possibile, oltre alle scelte sulla tipologia e modalità, accedere direttamente alle schermate di
associazione della zona ai gruppi di zone.
In seguito procedere al completamento con la compilazione della descrizione della zona che verrà riportata sul
display della centrale e la programmazione dei suoi parametri funzionali.
Sul lato destro, è presente il pulsante Lista associazioni. Consente la visualizzazione dei dispositivi associati alla
zona suddivisi in due finestre secondo la loro tipologia fra dispositivi di generazione allarme e dispositivi di uscita.
Premere nuovamente il pulsante Lista associazioni per ritornare alla finestra di programmazione delle zone.
Figura 36 – Lista associazioni
Sempre lateralmente, nella schermata principale delle zone, è presente il pulsante Configura che consente di
impostare i ritardi o temporizzazioni dei moduli di uscita associati alla zona che devono essere abilitati tramite il
check-box “Mod. uscita rit.” a lato del pulsante.
L’opzione “Mod. uscita rit.” è applicabile sia zone in modalità antincendio che tecnologica.
Questa funzione permette alla centrale di gestire i moduli di uscita (tipo 03) che precedentemente sono stati
associati alla zona, in modo da creare logiche funzionali basate su tempi di attesa impostabili tramite temporizzatori,
creando così sequenze desiderate di attivazione e disattivazione delle uscite dei moduli stessi.
Premendo il pulsante Configura, viene visualizzata la finestra sottostante nella quale sono elencati, per ciascuna
riga, tutti i moduli di uscita della zona con le loro caratteristiche funzionali e le aree relative alle loro attivazioni /
disattivazioni nel contesto dei temporizzatori (T0, T1, T2) per la condizione di allarme 1 (A1) e allarme 2 (A2) della
centrale.
Figura 37 – Zone / Configura - Moduli di uscita ritardati/temporizzati

FAP500A
27
Nello specifico nell’area relativa alle temporizzazioni, sono presenti 3 temporizzatori (T0, T1, T2) per la condizione di
allarme 1 e altri 3 temporizzatori (T0, T1, T2) per la condizione di allarme 2.
Ciascun temporizzatore è configurabile nel range 0÷10 minuti rispettando la seguente condizione: T0 < T1 < T2.
In ciascuna riga, per modulo di uscita, e relativamente a ciascun temporizzatore, è presente la cella che permette di
stabilire il comportamento del modulo di uscita allo scadere del temporizzatore stesso:
▪ “ON”: attivazione
▪ “OFF”: disattivazione
▪ “-“: nessuna azione
Il valore “ON” / “OFF” / “-”, è selezionabile con il mouse.
L’unica avvertenza a cui attenersi è che il contenuto delle celle, per ciascuna sequenza di attivazione, deve
coincidere con una delle sequenze ammissibili elencate in legenda.
Alla chiusura della finestra, nel caso di una sequenza non corretta, la pagina non verrà chiusa e la sequenza risulterà
evidenziata in rosso.
Il funzionamento della zona con moduli di uscita ritardati o temporizzati può essere descritto nel seguente modo.
Al verificarsi della condizione di allarme 1 (A1) della zona:
▪ tutti i temporizzatori, compresi quelli dell’allarme 2, iniziano il conteggio.
▪ se il temporizzatore T0 per allarme 1 (A1) è impostato a 0, viene eseguito quanto presente nelle celle di
attuazione a T0 per ciascun modulo di uscita.
▪ se il temporizzatore T0 per allarme 1 (A1) è impostato ad un valore diverso da 0, non viene eseguito nulla.
▪ allo scadere del temporizzatore T0 per allarme 1 (A1), viene eseguito quanto presente nelle celle di attuazione a
T0 per ciascun modulo di uscita.
▪ allo scadere del temporizzatore T1 per allarme 1 (A1), viene eseguito quanto presente nelle celle di attuazione a
T1 per ciascun modulo di uscita.
▪ allo scadere del temporizzatore T2 per allarme 1 (A1), viene eseguito quanto presente nelle celle di attuazione a
T2 per ciascun modulo di uscita.
▪ se la zona permane nella condizione di allarme 1 (A1), la condizione di attivazione dei moduli di uscita rimane
inalterata.
Al verificarsi della condizione di allarme 2 (A2) della zona:
▪ se il tempo trascorso è inferiore al tempo contenuto nel temporizzatore T0 dell’allarme 2 (A2):
− non viene eseguito nulla e rimane attivo lo stato di attivazione dei moduli di uscita per l’allarme 1 (A1).
− allo scadere dei temporizzatori T0, T1 e T2, i moduli di uscita vengono gestiti come in allarme 1 (A1) ma
seguendo quanto presente nelle celle di attivazione per allarme 2 (A2).
▪ se il tempo trascorso è maggiore del tempo contenuto in uno dei temporizzatori T0, T1 o T2 dell’allarme 2 (A2):
− lo stato di attivazione dei moduli di uscita è aggiornato in base al tempo trascorso per l’allarme 1 (A1) ed in
base al comportamento previsto per ciascun modulo di uscita negli istanti già scaduti di T0, T1 e T2 per la
tabella per allarme 2 (A2).
− allo scadere degli eventuali temporizzatori residui, i moduli di uscita vengono gestiti come per l’allarme 1
(A1) ma seguendo quanto presente nelle celle di attivazione per allarme 2 (A2).
Nel caso di passaggio diretto in allarme 2 (A2) della zona, il comportamento è analogo a quello descritto per l’allarme
1 (A1) ma seguendo quanto presente nelle celle di attivazione per allarme 2 (A2).
Sono soggetti ai ritardi o alle temporizzazioni, solo i moduli di uscita programmati per attivarsi per evento di allarme
indipendentemente dal livello di allarme 1 o 2.
I moduli di uscita programmati per attivazione per evento di guasto o di manutenzione, non sono soggetti ai ritardi o
alle temporizzazioni e sono attivati al verificarsi dell’evento stesso.

28
FAP500A
Descrizione dell’esempio indicato nella seguente finestra:
Figura 38 – Esempio funzionamento zona con “Moduli uscita ritardati”
Si supponga la zona 1 in condizione di allarme 1 (A1) – inizio del conteggio per i temporizzatori.
▪ Immediatamente viene attivato il modulo di uscita nr. 24 in quanto T0 (A1) è pari a 0; su gli altri moduli di uscita
non viene fatta alcuna azione.
▪ Dopo 1 minuto dal passaggio in allarme 1 vengono attivati i moduli di uscita nr. 3 e nr. 5 e viene disattivato il
modulo nr. 24 in quanto T1 (A1) è pari ad 1. Sul modulo di uscita nr. 4 non viene fatta alcuna azione.
▪ Dopo 3 minuti dal passaggio in allarme 1 viene attivato il modulo di uscita nr. 4. in quanto T2 (A1) è pari ad 3.
Sui moduli di uscita nr. 3, nr. 5 e nr. 24 non viene fatta alcuna azione.
Si supponga che dopo alcuni istanti la zona 1 passi in condizione di allarme 2 (A2).
▪ Ci troviamo in una condizione dove T0 (A2) e T1 (A2) sono già scaduti pertanto i moduli di uscita vengono
aggiornati ai seguenti stati:
− Modulo di uscita nr. 3 attivato
− Modulo di uscita nr. 4 attivato
− Modulo di uscita nr. 5 attivato
− Modulo di uscita nr. 24 disattivato
▪ Dopo 5 minuti dal passaggio in allarme 1, in concomitanza di T2 (A2), sui moduli di uscita non viene fatta alcuna
azione.
• Gruppi di dispositivi
In questa finestra è possibile configurare i parametri funzionali di ogni gruppo di dispositivi.
Figura 39 – Parametri funzionali Gruppo dispositivi
Nella parte destra superiore della finestra, sono presenti il selettore del numero di gruppo e i menu a tendina per la
selezione del tipo di gruppo e della sua modalità seguita dal testo associato; a seguire tutti i parametri tipici e
specifici dipendenti dalla tipologia/modalità stessa del gruppo.

FAP500A
29
Nella parte centrale della finestra è presente una griglia dove ciascuna casella rappresenta un gruppo.
La rappresentazione, visto l’elevato numero di gruppi (240), è suddivisa in più griglie che sono selezionabili tramite i
pulsanti sottostanti.
I pulsanti consentono il raggruppamento dei gruppi in griglie da 100 elementi ciascuno ad esclusione dell’ultima
griglia in cui sono 40. L’indicazione del numero del gruppo è ricavabile dalla riga (decine/centinaia) e dalla colonna
(unità) della casella di gruppo scelta. All’interno della casella di gruppo è presente una lettera seguita da un numero:
l’indicazione letterale può assumere la lettera “A” quale indicazione di “gruppo antincendio” oppure “T” di “gruppo
tecnologico”; l’indicazione numerica invece identifica la modalità operativa del gruppo e nello specifico:
Indicazione numerica
Gruppo antincendio
Gruppo tecnologico
1
---
Allarme 1
2
Singolo consenso
Singolo consenso
3
Singolo consenso con tempo
Singolo consenso con tempo
4
Multiplo consenso
Multiplo consenso
5
Multiplo consenso con tempo
Multiplo consenso con tempo
Il colore di ogni singola casella identifica l’associazione di dispositivi a gruppi di dispositivi con il seguente significato:
▪ Grigio: nessun dispositivo è associato al gruppo di dispositivi.
▪ Rossa: uno o più dispositivi sono associati al gruppo di dispositivi di tipo antincendio.
▪ Giallo: uno o più dispositivi sono associati al gruppo di dispositivi di tipo tecnologico.
▪ Azzurro: il gruppo è escluso.
Per modificare un gruppo, selezionare la relativa casella ed agire nella parte superiore destra della finestra, sui
selettori della tipologia e modalità del gruppo. Le medesime operazioni possono essere effettuate cliccando con il
tasto destro del mouse sull’indirizzo scelto; a questo punto comparirà un menu a tendina che permetterà di eseguirle.
Procedere in seguito al completamento con la compilazione della descrizione del gruppo di dispositivi che verrà
riportata sul display della centrale e la programmazione dei suoi parametri funzionali.
Sul lato destro è presente il pulsante “Lista associazioni” che consente la visualizzazione dei dispositivi associati al
gruppo di dispositivi suddivisi in due finestre secondo la loro tipologia fra dispositivi di allarme e dispositivi di uscita.
Premere nuovamente il pulsante “Lista associazioni” per ritornare alla finestra di programmazione dei gruppi di
dispositivi.
Figura 40 – Lista associazioni

30
FAP500A
• Gruppi di zone
In questa finestra è possibile configurare i parametri funzionali di ogni gruppo di zone.
Figura 41 – Gruppo di zone
Nella parte destra superiore della finestra, sono presenti il selettore del numero di gruppo e i menu a tendina per la
selezione del tipo di gruppo e della sua modalità seguita dal testo associato.
A seguire, tutti i parametri tipici e specifici dipendenti dalla tipologia/modalità stessa del gruppo.
Nella parte centrale della finestra è presente una griglia dove ciascuna casella rappresenta un gruppo; la
rappresentazione, visto l’elevato numero di gruppi (240), è suddivisa in più griglie che sono selezionabili tramite i
pulsanti sottostanti.
I pulsanti consentono il raggruppamento dei gruppi in griglie da 100 elementi ciascuno ad esclusione dell’ultima
griglia che sono 40. L’indicazione del numero del gruppo è ricavabile dalla riga (decine/centinaia) e dalla colonna
(unità) della casella di gruppo scelta. All’interno della casella di gruppo è presente una lettera seguita da un numero:
l’indicazione letterale può assumere la lettera “A” quale indicazione di “gruppo antincendio” oppure “T” di “gruppo
tecnologico”; l’indicazione numerica invece identifica la modalità operativa del gruppo e nello specifico:
Indicazione numerica
Gruppo antincendio
Gruppo tecnologico
1
---
Allarme 1
2
Singolo consenso
Singolo consenso
3
Singolo consenso con tempo
Singolo consenso con tempo
4
Multiplo consenso
Multiplo consenso
5
Multiplo consenso con tempo
Multiplo consenso con tempo
Il colore di ogni singola casella identifica l’associazione di zone a gruppi di zone con il seguente significato:
▪ Grigio: nessuna zona è associata al gruppo di zone.
▪ Rossa: una o più zone sono associate al gruppo di zone di tipo antincendio.
▪ Giallo: una o più zone sono associate al gruppo di zone di tipo tecnologico.
▪ Azzurro: gruppo escluso.
Per modificare un gruppo, selezionare la relativa casella ed agire nella parte superiore destra della finestra sui
selettori della tipologia e modalità del gruppo.
Le medesime operazioni possono essere effettuate cliccando con il tasto destro del mouse sull’indirizzo scelto; a
questo punto comparirà un menu a tendina che permetterà di eseguirle.
Procedere in seguito al completamento con la compilazione della descrizione del gruppo di zone che verrà riportata
sul display della centrale e la programmazione dei suoi parametri funzionali.

FAP500A
31
Sul lato destro, è presente il pulsante “Lista associazioni” che consente la visualizzazione delle zone associate al
gruppo di zone. Premere nuovamente il pulsante “Lista associazioni” per ritornare alla finestra di programmazione
dei gruppi di zone.
Figura 42 – Visualizzazione zone associate al gruppo di zone
• Associazioni – Dispositivi a zone
In questa finestra è possibile associare i dispositivi alle zone. In linea generale i dispositivi che generano allarme
possono essere associati ad una unica zona, mentre i dispositivi di uscita possono essere associati e quindi
comandati da più zone e/o gruppi.
La connessione fisica di un dispositivo su una specifica linea rivelazione non ha alcuna rilevanza in merito alle
associazioni di zona che è un’entità logica; dispositivi di una zona, possono essere connessi su linee di rivelazioni
diverse.
Figura 43 – Associazioni – Dispositivi a zone
Nella parte superiore della finestra, sono presenti il selettore della zona e subito sotto, il selettore della linea
rivelazione con le loro caratteristiche funzionali. Nella parte centrale è invece presente il grigliato dove sono
rappresentati in ciascuna casella i dispositivi presenti sulla linea di rivelazione selezionata (per maggiori informazioni
vedere il paragrafo “Dispositivi”) e le correlazioni con la zona selezionata.
Ciascuna casella può assumere i seguenti colori:
▪ Grigio: dispositivo non presente.
▪ Verde: dispositivo associato alla zona corrente ossia alla zona selezionata dal selettore nella parte superiore
della finestra.
▪ Giallo: dispositivo associato alla zona di default (zona 480).
▪ Blu: dispositivo non associato alla zona selezionata ma bensì ad un’altra.
▪ Arancio: dispositivo associato a più zone; questa indicazione è valida per i dispositivi di uscita che sono
associabili a più zone e/o gruppi. Per sapere se il dispositivo di uscita è associato alla zona selezionata,
consultare a lato della finestra l’elenco dispositivi associati alla zona.
Prima di selezionare il dispositivo da associare, è necessario individuare, utilizzando gli appositi selettori, la zona alla
quale si vuole associare il dispositivo.

32
FAP500A
Selezionando una casella con dispositivo presente e agendo sul tasto destro del mouse, è possibile immediatamente
il dispositivo alla zona selezionata.
Qualsiasi dispositivo, ad esclusione dei dispositivi di uscita, anche se già precedentemente associato ad un’altra
zona, verrà associato alla zona corrente e dissociato dalla zona precedente.
Nella parte laterale destra della finestra sono presenti le informazioni relative al dispositivo nel contesto della zona e
la distribuzione della zona, attraverso i vari dispositivi, sulle linee rivelazione della centrale (Linee della zona).
Ciascuna casella di selezione identifica la specifica linea rivelazione indicata dal numero adiacente, mentre la
presenza del flag di selezione, indica che su quella linea sono presenti dispositivi della zona selezionata.
Tramite i pulsanti laterali “Zona corrente”, “Zona precedente” e “Zona di default”, è possibile agire immediatamente
sul dispositivo selezionato cambiando la zona relativamente al pulsante scelto.
Nel caso di dispositivo di uscita, i pulsanti laterali disponibili sono quelli di “Zona corrente” e di “Rimuovi da zona”.
Scegliendo il pulsante “Zona corrente”, il dispositivo di uscita verrà associato alla zona selezionata lasciando invariate
altre associazioni a zone diverse.
ATTENZIONE! una zona può essere associata ad un massimo di 50 dispositivi di uscita.
Sul lato destro, è presente il pulsante “Lista associazioni” che consente la visualizzazione dei dispositivi associati alla
zona divisi in due finestre secondo la loro tipologia, fra dispositivi che generano allarme e dispositivi di uscita.
Premere nuovamente il pulsante “Lista associazioni” per ritornare alla finestra di associazione di dispositivi a zone.
Figura 44 – Dispositivi a zone

FAP500A
33
• Associazioni – Dispositivi a gruppi di dispositivi
In questa finestra è possibile associare i dispositivi ai gruppi di dispositivi. In linea generale i dispositivi, sia che
generano allarme che di uscita, possono essere associati a più gruppi di dispositivi. La connessione fisica di un
dispositivo su una specifica linea rivelazione, non ha alcuna rilevanza in merito all’associazione del gruppo dispositivi
che è un’entità logica. Dispositivi di un gruppo di dispositivi, possono essere connessi su linee di rivelazioni diverse.
Figura 45 – Associazioni – Dispositivi a gruppi di dispositivi
Nella parte superiore della finestra, sono presenti il selettore del gruppo di dispositivi e subito sotto, il selettore della
linea rivelazione con le loro caratteristiche funzionali. Nella parte centrale, è invece presente il grigliato dove sono
rappresentati in ciascuna casella, i dispositivi presenti sulla linea di rivelazione selezionata (per maggiori informazioni
vedere il paragrafo “Dispositivi”) e le correlazioni con il gruppo di dispositivi selezionato. Ciascuna casella può
assumere i seguenti colori:
▪ Grigio: dispositivo non presente o non associato a gruppi di dispositivi.
▪ Verde: dispositivo associato al gruppo dispositivi corrente ossia al gruppo selezionato dal selettore nella parte
superiore della finestra.
▪ Blu: dispositivo non associato al gruppo di dispositivi selezionato ma bensì ad un altro.
Prima di selezionare il dispositivo da associare, è necessario individuare, utilizzando gli appositi selettori, il gruppo al
quale si vuole associare il dispositivo stesso. Selezionando una casella con dispositivo presente e agendo sul tasto
destro del mouse, è possibile associare immediatamente il dispositivo al gruppo selezionato.
In questo caso il dispositivo si assocerà al gruppo corrente e manterrà le associazioni precedentemente configurate.
Nella parte laterale destra della finestra, sono presenti le informazioni relative al dispositivo, la sua associazione a
gruppi di dispositivi e la distribuzione del gruppo, attraverso i vari dispositivi, sulle linee rivelazione della centrale
(Linee del gruppo). Ciascuna casella di selezione identifica la specifica linea rivelazione indicata dal numero
adiacente, mentre la presenza del flag di selezione indica che su quella linea sono presenti dispositivi del gruppo di
dispositivi selezionato. Tramite i pulsanti laterali “Gruppo corrente” e “Rimuovi dal gruppo”, è possibile agire
immediatamente sul dispositivo selezionato inserendolo o rimuovendolo dal gruppo selezionato. Si ricorda che a un
gruppo di dispositivi può essere associato ad un massimo di 50 dispositivi di uscita.
Sul lato destro, è presente il pulsante “Lista associazioni” che consente la visualizzazione dei dispositivi associati al
gruppo di dispositivi divisi in due finestre secondo la loro tipologia, fra dispositivi che generano allarme e dispositivi di
uscita. Premere nuovamente il pulsante “Lista associazioni” per ritornare alla finestra di associazione di dispositivi a
gruppi di dispositivi.

34
FAP500A
Figura 46 – Dispositivi associati al gruppo di dispositivi
• Associazioni – Zone a gruppi di zone
In questa finestra è possibile associare le zone ai gruppi di zone. Sia le zone che i gruppi di zona sono
raggruppamenti logici svincolati dai dispositivi e dalla connessione su linea di rivelazione diverse.
Figura 47 – Associazioni – Zone a gruppi di zone
Nella parte superiore della finestra è presente il selettore del gruppo di zone con a lato le sue caratteristiche
funzionali. Nella parte centrale è invece presente il grigliato dove sono rappresentate, in ciascuna casella, le zone
della centrale (per maggiori informazioni vedere il paragrafo “Zone”) e le correlazioni con il gruppo di zone
selezionato. Ciascuna casella può assumere i seguenti colori:
▪ Grigio: zona non associata a gruppi di zone.
▪ Verde: zona associata al gruppo di zone corrente, ossia al gruppo selezionato dal selettore nella parte
superiore della finestra.
▪ Blu: zona non associata al gruppo di zone selezionato ma ad un altro.
Prima di selezionare la zona da associare, è necessario individuare, utilizzando gli appositi selettori, il gruppo di
zone al quale si vuole associare la zona stessa.
Selezionando una casella di zona e agendo sul tasto destro del mouse, è possibile associare subito la zona al
gruppo selezionato.
In questo caso la zona si assocerà al gruppo corrente e manterrà le associazioni precedentemente configurate.
Nella parte laterale destra della finestra sono presenti le informazioni relative alla zona dispositivo e la sua
associazione ai gruppi di zone.
Tramite i pulsanti laterali “Gruppo corrente” e “Rimuovi dal gruppo”, è possibile agire immediatamente sulla zona
selezionata inserendola o rimuovendola dal gruppo selezionato.
Sul lato destro, è presente il pulsante “Lista associazioni” che consente la visualizzazione delle zone associate ai
gruppi di zona. Premere nuovamente il pulsante “Lista associazioni” per ritornare alla finestra di associazione di
zone a gruppi di zone.
Figura 48 – Visualizzazione zone associate ai gruppi di zona

FAP500A
35
• Associazioni – Moduli uscita a gruppi di zone
In questa finestra è possibile associare i dispositivi di uscita ai gruppi di zone. In linea generale i dispositivi di uscita
possono essere associati a più zone e/o gruppi. La connessione fisica di un dispositivo su una specifica linea
rivelazione non ha alcuna rilevanza in merito all’associazione della zona e/o gruppo che sono un’entità logica.
Dispositivi di uscita di una zona e/o un gruppo possono essere connessi su linee di rivelazioni diverse.
Figura 49 – Moduli uscita a gruppi di zone
Nella parte superiore della finestra, sono presenti il selettore del gruppo di zone e subito sotto, il selettore della linea
rivelazione con le loro caratteristiche funzionali. Nella parte centrale è invece presente il grigliato dove sono
rappresentati in ciascuna casella, i dispositivi di uscita presenti sulla linea di rivelazione selezionata (per maggiori
informazioni vedere il paragrafo “Dispositivi”) e le correlazioni con il gruppo di zone selezionato. Ciascuna casella
può assumere i seguenti colori:
▪ Grigio: dispositivo di uscita non presente o non associato a gruppi di zone.
▪ Verde: dispositivo di uscita associato al gruppo di zone corrente ossia al gruppo selezionato dal selettore nella
parte superiore della finestra.
▪ Blu: dispositivo di uscita non associato al gruppo di zone selezionato ma bensì ad un altro.
Prima di selezionare il dispositivo di uscita da associare, è necessario individuare, utilizzando gli appositi selettori, il
gruppo di zone al quale si vuole associare il dispositivo stesso.
Selezionando una casella con dispositivo presente e agendo sul tasto destro del mouse, è possibile associare subito
il dispositivo al gruppo selezionato.
In questo caso il dispositivo di uscita si assocerà al gruppo corrente e manterrà le associazioni precedentemente
configurate.
Nella parte laterale destra della finestra, sono presenti le informazioni relative al dispositivo di uscita e la sua
associazione a gruppi di zone.
Tramite i pulsanti laterali “Gruppo corrente” e “Rimuovi dal gruppo”, è possibile agire immediatamente sul dispositivo
selezionato inserendolo o rimuovendolo dal gruppo scelto. Si ricorda che a un gruppo di zone può essere associato
un massimo di 50 dispositivi di uscita.
Sul lato destro, è presente il pulsante “Lista associazioni” che consente la visualizzazione degli attuatori associati ai
gruppi di zona.
Premere nuovamente il pulsante “Lista associazioni” per ritornare alla finestra moduli uscita a gruppi di zone.
Figura 50 – Visualizzazione attuatori associati ai gruppi di zona

36
FAP500A
• Pannelli remoti
In questa finestra è possibile abilitare/disabilitare ed escludere il funzionamento di ogni singolo pannello remoto sulla
centrale di rilevazione incendio.
Figura 51 – Pannello remoto
Sulla centrale è possibile abilitare al funzionamento fino a 16 pannelli remoti appositamente indirizzati secondo la
numerazione ID indicata nella finestra.
Ciascun pannello può assumere lo stato di non presente, attivo oppure escluso tramite il relativo selettore a tendina.
La centrale controlla la presenza di uno o più pannelli remoti quando questi sono programmati nello stato di attivo: la
loro assenza/asportazione verrà segnalata come guasto dalla centrale.
Lo stato di esclusione del pannello remoto, consente la programmazione in centrale sulla sua presenza ma permette
di non collegarlo fisicamente.
In seguito, sarà poi possibile includere al funzionamento il pannello remoto direttamente da centrale senza entrare in
fase di programmazione.
Per ciascun pannello remoto è possibile associare una descrizione del pannello remoto stesso.
La descrizione è solo per uso locale e non è trasferita alla centrale.

FAP500A
37
5 SOFT/FAP500A - CONVERTITORE
Il programma Convertitore permette di convertire i progetti (file di programmazione) realizzati con il programmatore
SOFT/FAP500 (SirFire 2.0.3 versione firmare centrali fino alla 14) in un formato compatibile con il programmatore
SOFT/FAP500A - Configuratore. Questo permette ed agevola la gestione dei vari impianti, presenti e futuri, che potranno
essere manutenuti utilizzando un unico programma.
Per poter avviare la conversione dei file di programmazione è necessario recuperarli dal PC dove questi sono stati creati
mediante il programma SOFT/FAP500 (SirFire 2.0.3).
Tale operazione può essere così sintetizzata:
• Avviare Esplora risorse.
• Selezionare il disco C.
• Avviare la ricerca dei file con estensione .MDB.
• Terminata la ricerca, selezionare il file con estensione .MDB con dimensione maggiore 768KB e copiarlo su un
dispositivo di archiviazione di massa (esempio chiavetta USB).
• Estrarre il dispositivo di archiviazione di massa dal PC dove è presente il programma SOFT/FAP500 (SirFire 2.0.3)
utilizzando la modalità di rimozione sicura dell’hardware.
• Inserire il dispositivo di archiviazione di massa nel PC dove è installato il programma Convertitore.
• Dal menu Start selezionare la cartella “Elkron Configuratore” quindi selezionare ed avviare il programma
Convertitore.
• Sullo schermo del PC apparirà la seguente schermata:
Figura 52 – Source/File.mdb
• Alla voce “Source” premere il pulsante Browse e selezionare il file .MDB appena copiato e presente sul dispositivo
di archiviazione di massa.
• Alla voce “Target” premere il pulsante Browse e selezionare o creare la cartella dove saranno memorizzati i files
convertiti.
• Premere il pulsante Convert per avviare la conversione ed attendere il completamento.
Come visibile nella finestra sottostante, saranno generati tutti i file relativamente ai progetti contenuti nel file .MDB. I
nuovi file avranno estensione “.elk”.
Figura 53 – Generazione file contenuti nel file .MDB

38
FAP500A
ENGLISH
TABLE OF CONTENTS
1 GENERAL DESCRIPTION ............................................................................................................................................................... 39
2 SYSTEM REQUIREMENTS .............................................................................................................................................................. 40
3 INSTALLATION ................................................................................................................................................................................ 41
4 SOFT/FAP500A - CONFIGURATOR ................................................................................................................................................ 42
4.1 LOGIN ........................................................................................................................................................................................ 42
4.1.1 File .................................................................................................................................................................................... 42
4.1.2 Communications ............................................................................................................................................................... 43
4.1.3 Tools ................................................................................................................................................................................. 48
4.1.4 Reports ............................................................................................................................................................................. 49
4.1.5 Help .................................................................................................................................................................................. 50
4.1.6 Main configuration window ............................................................................................................................................... 51
5 SOFT/FAP500A - CONVERTER ...................................................................................................................................................... 72
Release FW Control panel: 0117.20 [Last SW version: 21]

FAP500A
39
1 GENERAL DESCRIPTION
The manual describes the SOFT/FAP500A program package for personal computers for managing the ELKRON FAP500
series fire alarm control panels via USB.
The software package consists of the following applications:
• Configurator: To be used for programming and configuring the FAP500 control panels.
• Converter: To be used for converting the database generated by the SOFT/FAP500 (SirFire 2.0.3) control panel
configuration program to the database for the Configurator program according to the information provided for the
control panel firmware version 14.
The recipients of this manual are the fire alarm control panel installers and configurers.
Refer to the technical documentation supplied with the products for technical information on the FAP500 series fire alarm
control panel concepts described and listed in this document.
This manual and the relative software can be used to fire detection control panels with Firmware version 20 (FW 20) or
higher (FAP541 FW 0128.20 / FAP544, FAP548, FAP5416 FW 0117.20). Some functions cannot be used because they
are not implemented in the control panels with firmware version 15 or lower.
NOTE: The firmware version is a numerical code shown on the label applied to the microcontroller of the CPU board of the
control panel. This code consists of two digits separated by a dot or an "_" (underscore).
The first part of the four-digit code is the firmware code, while the remaining two-digit part indicates the firmware version.
The firmware is the software program that governs the control panel and is loaded into the microcontroller.

40
FAP500A
2 SYSTEM REQUIREMENTS
A personal computer with at least the following features is recommended:
• Windows 7 32-bit operating system
• 4 GB RAM
• 500 MB of free disk space
• Video card with minimum resolution1920x1080
• USB 2.0 or USB 3.0 connection
Supported Operating systems
• Windows 7 32 bit
• Windows 7 64 bit
• Windows 8 32 bit
• Windows 8 64 bit
• Windows 8.1 32 bit
• Windows 8.1 64 bit
• Windows 10 32 bit
• Windows 10 64 bit
NOTE: Control panels with any firmware version can be used with Windows 7. Control panels with firmware version 13
and later can be used with Windows 10.
Marks
Windows is a Microsoft Corp. registered mark. ®
Other names of products mentioned in this manual are acknowledged as registered marks from respective producing
companies.

FAP500A
41
3 INSTALLATION
Run the Install.exe file located in the main folder of the software.
The "framework.net" program will automatically be installed is not present on the computer because it is needed by
SOFT/FAP500A to operate.
At the end of the installation, you will be prompted to create a password that will be used to access the SOFT/FAP500A -
Configurator program to restrict opening the program to the installer technician.
The password can consist of letters, numbers and special characters with a maximum length of 10 characters.
The Converter program will also be installed when installing the SOFT/FAP500A software.
NOTE: To remove the program, it is recommended to use "Install/uninstall applications" in the Windows settings.

42
FAP500A
4 SOFT/FAP500A - CONFIGURATOR
4.1 LOGIN
When the program starts, enter the password to allow user access and confirm by pressing the OK button.
Figure 1 – Password entry
Menus with the following options are available from the main window:
4.1.1 File
Figure 2 – File
• New
This can be used to create a new system configuration.
When this item is selected, the system prompts to enter the configuration name, the control panel used and the
firmware version (FW) of the control panel.
Possible choices:
− Firmware version up to version 14,
− Version 15,
− Version 20,
− Version 21.
The name entered for the system configuration will also be used as the name of the file with the ".elk" extension
for saving it on the PC.

FAP500A
43
Confirm by pressing the OK button will open the main configuration window.
Figure 3 – New configuration
• Open: This opens an existing system configuration.
• Save: This saves a system configuration. If it is the first time the system configuration has been saved, you will be
asked where to save the file and its name. The file extension will be ".elk".
• Save as: This allows the system configuration to be saved under a different name. You are asked where to save
the file with its name and ".elk" extension.
• Close: This allows you to close the open system configuration. If the configuration is changed, you will be
prompted to save it.
• Liste of last files opened: This provides a list of the last opened configuration files. You can open a
configuration by selecting it directly from the list.
4.1.2 Communications
Figure 4 – Communications
• Send: This sends the system programming on the PC to be sent to the connected control panel.
After selecting, a window will open in which the following are displayed:
− Red Arrow: This indicates the direction of data transfer, i.e. from PC to control panel.
− Coloured square (red/green): This indicates the presence of the connection between the PC and the control
panel. A red square means "Not connected" and it will not be possible to proceed to the next steps.
− Warning message indicating that configuration change on the control panel cannot be undone.

44
FAP500A
Figure 5 – Sending system programming from PC to connected control panel
To continue to the next step, press the Next button or select Cancel to quit.
A screen with information read from the connected control panel will be displayed in the next step.
Figure 6 – Information from connected control panel
NOTE: The displayed indication is always 10 if the connected control panel is programmed with firmware version 14 or
lower.
It will not be possible to proceed to the next steps if the firmware version of the control panel does not correspond to the
firmware version selected in the system configuration.
Complete the control panel programming and press the Next button. Alternatively, press the Select Parameters button to
send a partial configuration to the control panel.
The "Select Parameters" function can be used to choose which specific items to send to the control panel and reduce the
transfer times.
Figure 7 – Select Parameters

FAP500A
45
In the "Select Parameters" window, choose what you want and transfer it to the control panel using the buttons and
checkboxes. When the selection is complete, close the window by clicking on X.
Finally, start transferring the configuration by pressing the Next button. Alternately, you can cancel what you have done
by pressing Cancel or go back to the previous step by pressing the Previous button.
NOTE: Switching to protected mode (programming phase) will activate the buzzer on control panels with FW version
0129.20. The alarm can be silenced by pressing the ACK button located on the front panel of the control panel.
Alternatively, wait for the data transfer to end that will switch off the buzzer automatically.
The following window will be displayed at start-up and during data transfer. Press in the Cancel button, if required, to
abort data transfer. In this case, the control panel configuration will be modified according to what was transferred before
the cancellation action.
Figure 8 – Start-up / Data Transfer
At the end of the data transfer, the control panel will be automatically reset and the completion window will appear on the
screen. Confirm by pressing OK and then press the Close button.
Figure 9 – Start-up / Data Transfer

46
FAP500A
• Receive: This allows the programming configuration to be received from the connected control panel.
After selecting, a window will open in which the following are displayed:
− Red Arrow: This indicates the direction of data transfer, i.e. from PC to control panel.
− Coloured square (red/green): This indicates the presence of the connection between the PC and the control
panel. A red square means "Not connected" and it will not be possible to proceed to the next steps.
− Warning message indicating that configuration change on the control panel cannot be undone.
Figura 10 – Messages
To continue to the next step, press the Next button or select Cancel to quit.
A screen with information read from the connected control panel will be displayed in the next step.
Figure 11 – Information from connected control panel
NOTE: The displayed indication is always 10 if the connected control panel is programmed with firmware version 14 or
lower.
It will not be possible to proceed to the next steps if the firmware version of the control panel does not correspond to the
firmware version selected in the system configuration.
Start transferring the configuration from the control panel to the PC by pressing the Next button. Alternately, you can
cancel what you have done by pressing Cancel or go back to the previous step by pressing the Previous button.
The following window will be displayed at start-up and during data transfer.
Press the Cancel button, if required, to abort data transfer. In this case, the PC configuration will be modified according to
what was transferred before the cancellation action.

FAP500A
47
Figure 12 – Aborting data transfer
When data transfer is complete, confirm by pressing OK and then press the Close button.
Figure 13 – Operation completion window
• Receive event log – This allows the event log to be received from the connected control panel.
Proceed as described in the "Receive" configuration menu. After the reception, the event logs will be available on
the PC and can be viewed by selecting "View event log".
The event log will be downloaded as follows according to the firmware version of the control panel:
− For all control panels with firmware revisions:
o Event log General
o Event log Service
− For controls panels with firmware revision 20 or higher:
o Event log Maintenance
o Event log Sensors status

48
FAP500A
4.1.3 Tools
• View event log – This displays the event logs downloaded from the control panel.
Before accessing this selection, download the event logs from the control panel to your PC by selecting "Receive
event log".
The event log will be viewed as follows according to the firmware version of the control panel:
− For all control panels with firmware revisions:
o Event log General
o Event log Service
− For controls panels with firmware revision 20 or higher:
o Event log Maintenance
o Event log Sensors status
• Password change - This can be used to change the password for accessing the program. After entering the new
password, confirm by clicking on the OK button.
Figure 14 - Password change
The password can consist of letters, numbers and special characters with a maximum length of 10 characters.
• Options Language – The program language can be changed to one of those listed below:
o Italian
o English
o Espanol
o French
o Bulgarian
o Slovenian
o Portuguese
o Romanian
The preference takes effect immediately by selecting the desired language when the program is restarted.
Figure 15 – Language selection

FAP500A
49
• Export to next revisions - This can be used to convert the current control panel system configuration database
for the control panel with higher firmware revision.
This function can be used to migrate to the next firmware versions of the control panel.
The databases and functions of this version will be added to the current database.
Figure 16 – Export to Revision 20
If the CPU board or the entire control panel with a firmware version lower is replaced with another one that has it,
the export function can be used to employ the programming of the old board on the new one that replaces it.
NOTE: Exporting to subsequent firmware revisions is only available if the system configuration includes a control
panel with a lower revision.
4.1.4 Reports
The detailed configuration of the control panel and the event logs are available by category and file in this menu.
Figure 17 – Reports
• Control panel data – This provides a report in "pdf" format on the general programming of the control panel.
The report is updated to what is present in the software configuration regardless of its saved status.
• Circuits data – This provides a report in "pdf" format concerning:
o the number of detection circuits and their programming.
o the number of field devices by type for each detection circuit.
• Devices data – This provides two reports in "pdf" format concerning:
o the data of each field device with all its programming and associations.
o device data for each circuit.
• Zones data – This provides a report in "pdf" format concerning the programming of all the zones in the
control panel.

50
FAP500A
• Group of devices data – This provides a report in "pdf" format concerning the programming of all groups of
devices in the control panel.
• Group of Zones data – This provides a report in "pdf" format concerning the programming of all the groups
of zones in the control panel.
• Remote panels data – This provides a report in "pdf" format regarding the programming of all the remote
panels of the control panel.
• Device to zones associations – This provides a report in "pdf" format on the alarm generation and output
field device associations to the control panel zones.
• Device to groups associations – This provides a report in "pdf" format on the alarm generation and output
field device associations to the control panel zones.
• Zone to groups associations – This provides a report in "pdf" format on the zone associations to the
groups of zones of the control panel.
• IP communicator IT500F – This provides a report in "pdf" format with the data of the connected IP device
(from FW version 20).
• Event log – This provides a series of reports in "pdf" format concerning the event log in the control panel.
− Event log General: This reflects the entire event history of the control panel.
− Event log General faults: This collects all general fault events.
− Event log Inclusions/exclusions: This collects all inclusion and exclusion events.
− Event log Field faults: This collects all field fault events.
− Event log Other: This collects all events entered in the "Event log General" that do not appear in other
specific reports (control panel management events).
− Event log Alarms: This collects all the alarm events.
− Event log Detectors status: This indicates the information of detectors brought into alarm during
periodic maintenance (from FW version 20).
− Event log Maintenance: This collects all maintenance events (from FW version 20).
It is worth noting that all reports include the general control panel reset events to group them and identify the
continuous working periods of the control panel.
4.1.5 Help
Figure 18 – Help
• Info – This displays information about the software version of the program.

FAP500A
51
4.1.6 Main configuration window
The main configuration window is opened when an existing system configuration is opened or when a new project
is created.
This window can be used to define all the elements of the fire detection system and logically/functionally
associate the system elements.
In principle, system configuration comprises the following steps:
• Complete physical installation of the system with the acquisition of all field devices by the fire alarm control
panel. Refer to the installation/programming manuals for the control panel and field devices.
• Reception of the system configuration present in the control panel on the PC via USB using the Configurator
software (Communications – Receive).
• Programming and associating of the entire system and its devices via PC Configurator.
• Sending the modified system configuration to the control panel via USB with the Configurator software
(Communications – Send).
The main configuration window shows the list of items on the left-hand side:
• Configuration – This window can be used to associate useful information (Description, Author, Date, Model,
Notes) to the configuration relating to the fire detection system that will be stored in the configuration file. This
information will not affect the actual system configuration.
Figure 19 – Configuration
• Control panel – General – This window can be used to configure the general parameters of the fire alarm
control panel.
Figure 20 – Control panel - General
− Panel name – This is the name of the fire detection system that will be shown on the display of the
control panel in stand-by conditions. The system name can be up to 32 characters long.

52
FAP500A
− Language – This can be used to select the language of the texts shown on the display of the control panel.
The following languages can be selected:
o Italian
o English
o Français
o Espanol
o Slovensko
o Portuguese
o Romanian
o Bulgarian
The selectable languages are those implemented in the control panel with firmware version 20. Refer to the
control panel programming manual for other versions.
− Address – This can be used to set the logical address 0-255 of the control panel for Master/Slave
applications.
− Firmware version – This is the indicator of the firmware version programmed in the control panel. This
indication is valid only if the configuration is received from the control panel on the PC.
− Alarm timer delay (min.) – This sets the alarm verification timer for timed zone modes. The time range is
from 0 to 10 minutes.
− Hotel timer delay (min.) – This can be used to set the recharge timer to wait for the second detector in
alarm for Hotel type zone modes. The time range is from 0 to 10 minutes.
− Beep enabled – The checkbox enables or disables the acoustic emission of the beep when the buttons on
the front panel of the control panel are pressed.
− Password enabled – The checkbox can be used to enable or disable the prompt on the control panel to
enter the respective level password when accessing the various control panel menus.
− IP Communicator IT500F – The drop-down menu can be used to program the IP module (Excluded, Not
present, Present) in the control panel (from FW version 20).
− Printer – The drop-down menu can be used to program the printer module (Excluded, Not present, Present)
in the control panel.
− Password x (lev.y) – The control panel passwords (1-10) of the respective access level (1-3) can all be set.
• Contro panel – Relay
This window can be used to configure the indicator relays on the control panel.
Figure 21 – Control panel - Relay
− Siren output – The checkbox enables or disables the fire alarm signalling output called "Siren output".
− Siren relay – The checkbox can be used to enable or disable the operation of the siren relay.
− Fault relay – The checkbox can be used to enable or disable the operation of the fault relay. This relay can
be used to set the activation delay time in the 0-10 minutes.
− Programmable relay – The checkbox can be used to enable or disable the operation of the relay defined
as AC presence or Exclusion. The activation delay time can be set in the range from 0 to 10 minutes for this
relay.

FAP500A
53
• Control panel – Maintenance
This window can be used to configure when the control panel will carry out maintenance on the devices in the
field.
Figure 22 - Contro panel – Maintenance
− Automatic maintenance – The frequency of the periodic maintenance procedure or the optical
compensation of optical smoke detectors can be chosen from the drop-down menu.
The possible options are: Daily, Weekly (Monday), or Monthly (First day). It is also possible to define the
time at which the procedure is to be run on a set day.
− Periodic maintenance – The checkbox can be used to enable or disable the maintenance of optical
detectors. In this case it is mandatory to enter the Last periodic check date, while Installation date is
optional. It is also possible to enable or disable the Declaration of conformity date (from FW version
20) with the checkbox.
• Control panel – Screen lines
This window can be used to define informative user text that will be displayed at the bottom of the display of
the FAP544, FAP548 and FAP5416 control panels.
Figure 23 – Control panel - Screen lines
− Text for normal control panel status – on lines 1-4, it is possible to enter text up to 40 characters long,
which will be displayed when the control panel is in the normal operating state.
− Text for alarm/fault control panel status – on lines 1-4, you can enter text up to 40 characters long,
which will be displayed when the control panel is in alarm or fault status.

54
FAP500A
• Control panel – Master/Slave
This window can be used to select Master or Slave operation of the control panel, in Master/Slave control panel
network applications. By default, the Slave checkbox is selected, while if the Master checkbox is selected, the list
of slave control panels will appear and the possibility via the drop-down menu, to program the slave control
panels: Not present, Present, Excluded.
Figure 24 – Control panel – Master / Slave
• Control panel – Communication parameters
This window can be used to set the LAN/Ethernet communication functional parameters when the
LAN/TCP/IP500 module is present in the control panel.
The configurable parameters in the "LAN parameters" screen are:
Figure 25 – Control panel - Communication parameters
− Hostname – The host name (maximum length of 15 characters) can be entered in this text box.
− Use DHCP – The checkbox can be used to enable or disable the DHCP function.
− IP address – The text box requires the IP address to be entered. The address must be entered in decimal
format with separating dots.
− TCP port number – The box is used to enter the TCP server port in decimal format.
− Subnet mask – The text box is used to enter the subnet mask. The mask must be entered in decimal format
with separating dots.
− Gateway – The text box is used to enter the gateway address. The address must be entered in decimal
format with separating dots.
− Primary DNS server– The text box is used to enter the address of the Primary DNS Server. The address
must be entered in decimal format with separating dots.
− Secondary DNS server – The text box can be used to enter address of the Secondary DNS server. The
address must be entered in decimal format with separating dots.
− MAC address – The text box can be used to enter the MAC address. The address must be entered in
decimal format with a separating dash.
The background of the LAN parameter entry boxes turns green when the entered parameters are correct.
Conversely, the background of the boxes turns red if the parameters entered are incorrect.

FAP500A
55
• Control panel – IP Communicator IT500F (from FW version 20)
This window can be used to set the WIFI, Ethernet or AP network functional parameters when the IP/IT500F
communicator module is present in the control panel. The configurable parameters are:
Figure 26 – IP Communicator IT500F
− Network interface – The drop-down menu can be used to set the mode of operation of the communicator
module. The possible options are:
o None (no choice - the module, although present and operational as regards communication with the
control panel, makes no connection to the network).
o WiFi (the module connects to the network via WiFi interface).
o Ethernet (the connection to the network is via a LAN cable).
o AP (Access Point: The module works as a WiFi access point for other devices).
− SSID (Service Set Identifier) – Identifier of the WiFi network to which the module connects (if set as WiFi) or
which the module makes visible to other network entities (if set as Access Point).
− Password – the network access password (applicable in the case of configuration with WiFi or AP type
network interface).
− DHCP (Dynamic Host Configuration Protocol) – The checkbox can be used to enable or disable DHCP on
the selected network interface (applicability for Ethernet and WiFi type network interfaces).
− IP (Internet Protocol) – IP address of the module.
− Gateway – IP address of the gateway to the sub-network where the module is located.
− Netmask – Subnetwork mask.
− DNS (Domain Name System) – indirizzo IP del server DNS utilizzato.
The parameters IP, Gateway, Netmask and DNS defined separately for each possible network interface are the
static network configuration that the user assigns to the IP module and which (for Ethernet and WiFi network
interfaces) is only used by the latter if DHCP is disabled.
When DHCP is enabled, on the other hand, the above parameters are not significant because the module will use
a different set of parameters assigned by the DHCP server itself.
− Type E communicator bypassed – When the checkbox is selected, the communicator does not transmit
alarm notifications, i.e. the alarm communicator is excluded.
− Type J communicator bypassed - When the checkbox is selected, the communicator does not transmit
fault notifications, i.e. the fault communicator is excluded.
The Default button, this can be used to return all parameters to their default settings.
The background of the IP communicator parameter entry boxes turns green when the parameters entered are
correct. Conversely, if the parameters entered are incorrect, the background of the boxes will turn red.

56
FAP500A
• Circuits
This window can be used to configure the detection circuits in the fire alarm control panel. In general, the
configuration of the type of control panel chosen at the initial opening of the configuration defines the number of
detection circuits present on the control panel. However, it is possible to change the number of circuits in the
control panel by acting directly on the buttons of each circuit.
Figure 27 – Circuits
− Present / Absent button – This can be used to enable the respective circuit module in the control panel for
operation. The presence/absence status should reflect what is present in the fire alarm control panel. Each
click of the left mouse button in the window changes the status.
− Included / Excluded button – This can be used to allow a detection circuit to be included or excluded from
operation. The status of the Inclusions/Exclusions circuit differs from the previous Present/Absent button
which defines the presence or absence of the circuit module. The exclusion of a circuit causes the detection
circuit to become inoperative but the module is controlled by the control panel.
Each click of the left mouse button in the window changes the status.
− Open / Loop button – This defines the electrical type of the detection circuit if open or looped. Each click of
the left mouse button in the window changes the status.
− Circuit modul – Window for selecting the type of circuit module present from FA128 or ML54FAP (from FW
version 20). The type of circuit module is always updated by reading the configuration in the control panel.
− Description – Each circuit description text box can be used for text to be associated as an informative
description for the installer. These descriptions are not transferred to the control panel but remain in the
system configuration file.

FAP500A
57
• Devices
This window can be used to configure the field devices on each detection circuit. Field devices fall into two main
categories:
− alarm generation devices (detectors, manual call points, input modules)
− output devices output modules and fire alarm signallers).
Figure 28 – Example of information associated with output module type 03 with address 4 of line 1
The upper part of the window contains the drop-down menu for selecting the detection circuit and its functional
characteristics, and the area dedicated to the device being programmed/viewed is selected in the address
allocation grid.
The device area shows the logical address, the zone it belongs to and its type (Fire alarm/Technological), the
drop-down window for selecting the type of device, the associated text, followed by all the typical and specific
parameters depending on the type of device.
Refer to the programming manual of the control panel for the specific parameters of each device and to the
documentation attached to the single device.
The following grid shows all the devices on the detection circuit.
The position of each box indicates the device address (each row represents the tens, the column the units) while
the number contained within it indicates the type of device.
The value "00" indicates that no device is present.
Below is the meaning of the colour of each cell, which identifies the association of the device to the zones (not to
the groups):
▪ Yellow: The device is in the default zone (480) and must be associated with a different zone. Leaving the
device in the default zone, the control panel will provide the fault signal (from FW version 20).
▪ Green: The device is associated with a single zone.
▪ Orange: The device is associated with multiple zones. This indication is only valid for output modules that can
be associated with one or more zones.
▪ Light blue: the device is excluded.
Select the address box to add, edit or delete a device.
Next, identify the device type on the drop-down menu at the top of the window.
The same operations can be carried out by right-clicking on the chosen address, at which point a drop-down menu
will appear allowing you to perform similar functions.
In the latter case, the IOM500 module can be added/removed and the device association screens can be directly
accessed for the zone and groups of devices.
Complete by filling in the device description that will be shown on the control panel display and programming its
functional parameters.
NOTE: The IOM500 is a multiple module with 4 input/output modules occupying 4 consecutive physical addresses
from the selected address. Each module address must be managed as an output module (type 03) or as a stable
input module (type 09).
In the grid box, the first address of the IOM500 module is in bold italics to highlight the presence of the multiple
module.

58
FAP500A
WARNING! It will not be possible to define specific devices with their programming parameters and only general
type devices will be available in the case of control panels with firmware version lower than 20. The respective
trade names will not be displayed.
Some specific devices have a microswitch (dip-switch) that defines which functional configuration to use, whether
that is defined in the control panel (ON position) or that defined by the other microswitches (OFF position). Make
sure that this microswitch is set to ON when using the configuration defined by the Configurator software.
There is a vertical "List of associations" button on the right-hand side for displaying the window of devices
associated with zones, groups of devices or groups of zones, divided into windows as in the following screen page:
Figure 29 – Example of the association list of output module 5 of line 1
associated with two zones that turn orange in the address allocation grid
The windows for managing the individual device using the mouse button are displayed next:
Figure 30 – Adding or changing the specific device previously selected
on the address allocation grid.

FAP500A
59
Figure 31 – Removing the device previously selected on the address allocation grid
Figure 32 – Adding or removing the IOM500 module
Figure 33 – Associating the device with the zone

60
FAP500A
Press "Select zone" to open the zone selection window will be made available with the respective options. Press OK
to associate the device.
Figure 34 – Zone selection
NOTE: An alarm generation device can only be associated with one zone and with several groups of devices. An
output device can be associated with multiple zones, multiple groups of devices and multiple groups of zones.
• Zones
This screen can be used to configure the functional parameters of each zone.
Figure 35 – Zones
The zone number selector and drop-down menus for selecting the zone type and mode, followed by the associated
text in the "Description" field and all the typical and specific parameters according to the zone type/mode itself is in
the upper right-hand part of the screen.
There is a grid where each box represents a zone in the middle part of the window.
Due to a large number of zones (480), the display is divided into several grids that can be selected using the buttons
below.
The buttons allow the zones to be grouped into grids of 100 items each, except for the last one in which there are 80.
The zone number can be obtained from the row (tens/hundreds) and column (units) of the chosen zone box. There is
a letter followed by a number in the zone box.
The letter can be "A" for "Fire alarm zone" or "T" for "Technological zone". The number indicates the operating mode
of the zone, specifically:
Numerical indication
Fire alarm zone
Technological zone
1
---
Alarme 1
2
Single knock
Single knock
3
Single knock with delay
Single knock with delay
4
Multiple knock
Multiple knock
5
Multiple knock with delay
Multiple knock with delay
6
---
Multiple knock with reset
7
Hotel
---

FAP500A
61
The colour of each box identifies the association of devices to the zones with the following meaning:
▪ Gray: The zone is not associated with devices.
▪ Red: The fire zone is associated with devices.
▪ Yellow: The technological zone is associated with devices.
▪ Light blue: The zone is excluded.
Select the respective box to edit a zone. Use the zone type and mode selectors on the right-hand side of the window.
The same operations can be carried out by right-clicking on the chosen zone. At this point, a drop-down menu for
running them will appear. In the latter case, the pages for associating the zones to groups of zones can be accessed
in addition to selecting the type and mode.
Complete by filling in the zone description that will be shown on the control panel display and programming its
functional parameters.
The "List of associations" button appears on the right. This button can be used to display the devices associated
with the zone divided into two windows according to their type between alarm generation devices and output devices.
Press the "List of associations" button again to go back to the zone programming window.
Figure 36 – List of associations
Also on the side of the main screen of the zones is the Configure button for setting the delays or timings of the output
modules associated with the zone that must be enabled using the "Del. out. modules" checkbox at the side of the
button.
The "Del. out. modules" option applies to both zones in fire and technological mode.
This function allows the control panel to manage the output modules (type 03) that have previously been associated
with the zone to create functional logic based on waiting times that can be set using timers to create the desired
module output activation and deactivation sequences. Press the Configure button to open the following window in
which all the output modules of the zone are listed for each line with their functional characteristics and the
activation/deactivation timer areas (T0, T1, T2) for alarm condition 1 (A1) and alarm condition 2 (A2) of the control
panel.
Figura 37 – Zone / Configure - Delayed/timed output modules

62
FAP500A
Specifically, in the timing area, there are 3 timers (T0, T1, T2) for alarm condition 1 and another 3 timers (T0, T1, T2)
for alarm condition 2.
Each timer can be configured in the range from 0 to 10 minutes according to the following condition: T0 < T1 < T2.
There is a cell for determining the behaviour of the output module when the timer expires for each output module and
each timer on each row:
▪ “ON”: armed
▪ “OFF”: disarmed
▪ “-” : No action
The “ON” / “OFF” / “-” value, can be selected with the mouse.
The only caution is that the cell contents for each activation sequence must match one of the permissible sequences
listed in the key.
When closing the window, in the case of an incorrect sequence, the page will not be closed and the sequence will be
highlighted in red.
Zone operation with delayed or timed output modules can be described as follows.
When alarm condition 1 (A1) of the zone occurs:
▪ all timers, including those of alarm 2, start counting.
▪ if the timer T0 for alarm 1 (A1) is set to 0, the content of the actuation cells is executed at T0 for each output
module.
▪ if the timer T0 for alarm 1 (A1) is set to a value other than 0, nothing is executed.
▪ at the timeout of the timer T0 for alarm 1 (A1) is set, the content of the actuation cells is executed at T0 for each
output module.
▪ at the timeout of the timer T1 for alarm 1 (A1) is set, the content of the actuation cells is executed at T1 for each
output module.
▪ at the timeout of the timer T2 for alarm 1 (A1) is set, the content of the actuation cells is executed at T2 for each
output module.
▪ if the zone remains in alarm condition 1 (A1), the activation condition of the output modules remains unchanged.
When alarm condition 2 (A2) of the zone occurs:
▪ if the elapsed time is less than the time contained in timer T0 of alarm 2 (A2):
− nothing is executed and the activation status of the output modules for alarm 1 (A1) remains active.
− when the timers T0, T1 and T2 expire, the output modules are managed as in alarm 1 (A1) but following
what is present in the activation cells for alarm 2 (A2).
▪ if the elapsed time is greater than the time of one of the timers T0, T1 or T2 of alarm 2 (A2):
− the activation status of the output modules is updated according to the elapsed time for alarm 1 (A1) and
according to the expected behaviour of each output module in the already elapsed instants of T0, T1 and T2
for the table for alarm 2 (A2).
− when any residual timers expire, the output modules are managed as for alarm 1 (A1) but following what is
present in the activation cells for alarm 2 (A2).
In the case of direct passage to alarm 2 (A2) of the zone, the behaviour is similar to that described for alarm 1 (A1) but
following what is present in the activation cells for alarm 2 (A2).
Only output modules programmed to activate per alarm event regardless of alarm level 1 or 2 are subject to delays or
timings.
Output modules programmed for activation by a fault or maintenance event are not subject to delays or timings and
are activated when the event occurs.

FAP500A
63
Description of the example shown in the following window:
Figure 38 – Example of zone operation with "Delayed output modules"
For example, we will assume zone 1 in alarm condition 1 (A1) - start of timer count.
▪ Immediately, output module 24 is activated because T0 (A1) is 0; no action is taken on the other output modules.
▪ After 1 minute from switching to alarm 1, output modules 3 and 5 is activated and module 24 is deactivated
because T1 (A1) is equal to 1. No action is taken on output module 4.
▪ After 3 minutes from switching to alarm 1, output module 4 is activated because T2 (A1) is equal to 3.
No action is taken on output modules 3, 5 and 24.
Now we will suppose that after a few moments zone 1 goes into alarm condition 2 (A2).
▪ In this condition, T0 (A2) and T1 (A2) have already expired so the output modules are updated to the following
states:
− Output module no. 3 activated
− Output module no. 4 activated
− Output module no. 5 activated
− Output module no. 24 deactivated
▪ After 5 from switching to alarm 1, at the same time as T2 (A2), no action is taken on the output modules.
• Group of devices
In this window, the functional parameters of each group of devices can be configured.
Figure 39 – Functional parameters group of devices
The zone number selector and drop-down menus for selecting the zone type and mode, followed by the associated
text and then all the typical and specific parameters according to the group type/mode itself In the upper right-hand
part of the window.

64
FAP500A
There is a grid where each box represents a group in the middle part of the window.
Due to a large number of groups (240), the display is divided into several grids that can be selected using the
buttons below.
The buttons allow the groups to be grouped into grids of 100 items each, except for the last one of the grid where
there are 40. The group number can be obtained from the row (tens/hundreds) and column (units) of the chosen
group box. There is a letter followed by a number in the group box: The letter can be "A" for "Fire alarm group" or "T"
for "Technology group". The number indicates the operating mode of the group, specifically:
Numerical indication
Fire alarm group
Technology group
1
---
Alarme 1
2
Single knock
Single knock
3
Single knock with delay
Single knock with delay
4
Multiple knock
Single knock with delay
5
Multiple knock with delay
Multiple knock with delay
The colour of each box identifies the association of groups of devices to the zones with the following meaning:
▪ Gray: No device is associated with the group of devices.
▪ Red: One or more devices are associated with the group of fire-fighting type devices.
▪ Yellow: One or more devices are associated with the group of technological devices.
▪ Light blue: the group is excluded.
To edit a group, select the respective box and use the group type and mode selectors in the top right-hand section of
the window. The same operations can be carried out by right-clicking on the chosen address, at which point a drop-
down menu will appear allowing you to perform them.
Complete by filling in the group of device description that will be shown on the control panel display and programming
its functional parameters.
The "List of associations" button appears on the right. It can be used to display the devices associated with the group
of devices divided into two windows according to their type between alarm devices and output devices. Press the "List
of associations" button again to go back to the groups of devices programming window.
Figure 40 – List of associations

FAP500A
65
• Groups of zones
The functional parameters of each group of zones can be configured in this window.
Figure 41 – Group of zones
The zone number selector and drop-down menus for selecting the group type and mode, followed by the associated
text in the upper right-hand part of the window.
This is followed by all the typical and specific parameters according to the type/mode of the group itself.
There is a grid where each box represents a group in the middle part of the window. Due to a large number of groups
(240), the display is divided into several grids that can be selected using the buttons below.
The buttons allow the groups to be grouped into grids of 100 items each, except for the last one of the grid where
there are 40. The group number can be obtained from the row (tens/hundreds) and column (units) of the chosen
group box. There is a letter followed by a number in the group box: The letter can be "A" for "Fire alarm group" or "T"
for "Technology group". The number indicates the operating mode of the group, specifically:
Numerical indication
Fire alarm group
Technology group
1
---
Alarme 1
2
Single knock
Single knock
3
Single knock with delay
Single knock with delay
4
Multiple knock
Single knock with delay
5
Multiple knock with delay
Multiple knock with delay
The colour of each box identifies the association of zones to groups of zones with the following meaning:
▪ Gray: No zone is associated with the group of zones.
▪ Red: One or more zones are associated with the fire alarm group of zones.
▪ Yellow: One or more zones are associated with the technology group of zones.
▪ Light blue: the group is excluded.
To edit a group select the respective box and use the group type and mode selectors in the top right-hand section of
the window.
The same operations can be carried out by right-clicking on the chosen address, at which point a drop-down menu
will appear allowing you to perform them.
Complete by filling in the group of zones description that will be shown on the control panel display and programming
its functional parameters.

66
FAP500A
The "List of associations" button appears on the right that can be used to display the zones associated with the
group of zones. Press the "List of associations" button again to go back to the groups of zones programming window.
Figure 42 – Display of zones associated with group of zones
• Associations – Device to Zones
In this window, it is possible to associate devices with zones. In general, the alarm-generating devices can be
associated with a single zone, while output devices can be associated with and therefore controlled by several zones
and/or groups.
The physical connection of a device on a specific detection circuit has no bearing on zone associations which is a
logical entity. The devices in one zone may be connected on different detection circuits.
Figure 43 – Associations – Device to Zones
At the top of the window, there is the zone selector and immediately below, the detection circuit selector with their
functional characteristics. In the middle part, on the other hand, there is a grid where the devices present on the
selected detection circuit are shown in each box (see the "Devices" paragraph for more information) and the
correlations with the selected zone.
Each combo box may assume the following colours:
▪ Gray: Device not present.
▪ Green: Device associated with the current zone, i.e. the zone selected by the selector at the top of the window.
▪ Yellow: Device associated with the default zone (zone 480).
▪ Blue: Device not associated with the selected zone and associated with another one.
▪ Orange: Device associated with several zones. This indication is valid for output devices that can be associated
with several zones and/or groups. See the list of devices associated with the zone at the side of the window to
find out whether the output device is associated with the selected zone.
Identify the zone to which you want to associate the device using the appropriate selectors before selecting the
device to be associated.

FAP500A
67
The device can be immediately associated with the selected zone by selecting a box with a device present and
pressing the right mouse button.
Any device, excluding Output Devices, even if previously associated with another zone, will be associated with the
current zone and disassociated from the previous zone.
The right-hand side of the window shows information about the device in the context of the zone and the distribution
of the zone, through the various devices, on the detection circuits of the control panel (Circuits of the zone).
Each combo box identifies the specific detection circuit indicated by the adjacent number, while the presence of the
selection flag indicates that devices from the selected zone are present on that circuit.
The "Current zone", "Previous zone" and "Default zone" side buttons can be used to act immediately on the selected
device by changing the zone relative to the chosen button.
For output devices, the available side buttons are "Current zone" and "Remove from zone". By selecting the "Current
zone" button, the output device will be associated with the selected zone leaving other associations to different zones
unchanged.
WARNING! A zone can be associated with up to 50 output devices.
The "List of associations" button appears on the right. It can be used to display the devices associated with the zone
divided into two windows according to alarm devices and output devices. Press the "List associations" button again to
return to the zone device association window.
Figure 44 – Device to Zones

68
FAP500A
• Associations – Device to Groups of devices
Devices can be associated with groups of devices in this window. In general, both alarm and output devices can be
associated with several groups of devices. The physical connection of a device on a specific detection circuit has no
bearing on the association of the group of devices that is a logical entity. The devices of a group of devices may be
connected on different detection circuits.
Figure 45 – Associations – Device to Groups of devices
At the top of the window, there is the group of devices selector and immediately below, the detection circuit selector
with their functional characteristics. In the middle part, on the other hand, there is a grid where the devices present
on the selected detection circuit are shown in each box (see the "Devices" section for more information) and the
correlations with the selected group of devices. Each combo box may assume the following colours:
▪ Gray: Device not present or not associated with groups of devices.
▪ Green: Device associated with the current group of devices, i.e. the group selected by the selector at the top of
the window.
▪ Blue: Device not associated with the selected group of devices and associated with another group.
Identify the group to which you want to associate the device using the appropriate selectors before selecting the
device to be associated. The device can be immediately associated with the selected group by selecting a box with a
device present and pressing the right mouse button.
In this case, the device will be associated with the current group and maintain the previously configured associations.
The right-hand side of the window shows information about the device, its association with groups of devices and the
distribution of the group, through the various devices, on the detection circuits of the control panel (Group circuits).
Each combo box identifies the specific detection circuit indicated by the adjacent number, while the presence of the
selection flag indicates that devices from the selected group of devices are present on that line. The "Current group"
and "Remove from group" side buttons can be used to immediately act on the selected device by adding it to or
removing it from the selected group. Remember that a group of devices can be associated with up to 50 output
devices.
The "List of associations" button appears on the right. It can be used to display the devices associated with the group
of devices divided into two windows according to their type between alarm devices and output devices. Press the
"List of associations" button again to go back to the group of devices association window.
Figure 46 – Devices associated to Groups of devices

FAP500A
69
• Associations – Zone to groups of zones
Devices can be associated with groups of zones in this window. Both zones and zone groups are logical groups
unrelated to devices and connections on various detection circuits.
Figure 47 – Associations – Zone to Groups of zones
At the top of the window is the group of zones selector with its functional characteristics on the side. In the middle
part, on the other hand, there is a grid where the control panel zones are represented in each box (see the "Zones"
section for more information) and the correlations with the selected group of zones. Each combo box may assume
the following colours:
▪ Gray: Zone not associated with groups of zones.
▪ Green: Zone associated with the current group of zones, i.e. the group selected by the selector at the top of the
window.
▪ Blue: Zone not associated with the selected group of zones and associated with another one.
Identify the group of zones to which you want to associate the zone using the appropriate selectors before selecting
the zones to be associated.
The zone can be immediately associated with the selected group by selecting a zone box and pressing the right
mouse button.
In this case, the zone will be associated with the current group and maintain the previously configured associations.
The right-hand side of the window contains information about the device zone and its association with groups of
zones.
The "Current group" and "Remove from group" side buttons can be used to immediately act on the selected zone by
adding it to or removing it from the selected group.
The "List of associations" button appears on the right that can be used to display the zones associated with the
group of zones. Press the "List of associations" button again to return to the groups of zones association window.
Figure 48 – Display of zones associated with groups of zones

70
FAP500A
• Associations – Output modules to groups of zones
The output devices can be associated with groups of zones in this window. In general, output devices can be
associated with several zones and/or groups. The physical connection of a device on a specific detection circuit has
no bearing on the association of the zone and/or group which is a logical entity.
The output devices of a zone and/or group may be connected on different detection circuits.
Figure 49 – Output modules to groups of zones
At the top of the window, there is the group of zones selector and immediately below, the detection circuit selector
with their functional characteristics. In the middle part, on the other hand, there is a grid where the output devices
present on the selected detection circuit are shown in each box (see the "Devices" section for more information) and
the correlations with the selected group of zones. Each combo box may assume the following colours:
▪ Gray: Output device not present or not associated with groups of zones.
▪ Green: Output device associated with the current group of zones, i.e. the group selected by the selector at the top
of the window.
▪ Blue: Output device not associated with the selected group of zones and associated with another group.
Identify the group of zones to which you want to associate the output device using the appropriate selectors before
selecting the device to be associated.
The device can be immediately associated with the selected group by selecting a box with a device present and
pressing the right mouse button.
In this case, the output device will be associated with the current group and maintain the previously configured
associations.
The right-hand side of the window contains information about the output device and its association with groups of
zones.
The "Current group" and "Remove from group" side buttons can be used to immediately act on the selected device
by adding it to or removing it from the chosen group. Remember that a group of zones can be associated with up to
50 output devices.
The "List of associations" button appears on the right that can be used to display the actuators associated with the
groups of zones. Press the "List of associations" button again to go back to the output module window to groups of
zones.
Figure 50 – Display of actuators associated with groups of zones

FAP500A
71
• Remotes panels
This window can be used to enable/disable and exclude the operation of each remote panel on the fire alarm control
panel.
Figure 51 – Remote panel
Up to 16 remote panels can be enabled on the control panel, which are specifically addressed according to the ID
numbering indicated in the window.
Each panel can assume the status of not present, active or excluded using the drop-down menu.
The control panel checks for the presence of one or more remote panels when they are programmed in the active
state. Their absence/expulsion will be signalled as a fault by the control panel.
The exclusion status of the remote panel can be used to program in the control panel as present but will not allow it
to be physically connected.
It will then be possible to include the remote panel in operation directly from the control panel without entering the
programming phase.
A description of the remote panel can be associated with each remote panel.
The description is for local use only and is not transferred to the control panel.

72
FAP500A
5 SOFT/FAP500A - CONVERTER
The Converter program allows you to convert projects (programming files) created with the SOFT/FAP500 programmer
(control panel SirFire 2.0.3 firmware version up to 14) into a format compatible with the SOFT/FAP500A - Configurator
programmer. This facilitates the management of various installations, present and future, which can be maintained using
a single program.
To be able to start converting the programming files, they must be retrieved from the PC where they were created using
the SOFT/FAP500 programmer (SirFire 2.0.3).
This can be summarised as follows:
• Launch Windows Explorer.
• Select disc C.
• Start the search for files with the extension .MDB.
• Once the search is complete, select the file with the extension .MDB with the largest size of 768KB and copy it to a
mass storage device (e.g. USB flash drive).
• Remove the mass storage device from the PC where the SOFT/FAP500 programmer (SirFire 2.0.3) is located using
the safe hardware removal mode.
• Insert the mass storage device into the PC where the Converter program is installed.
• From the Start menu, select the "Elkron Configurator" folder, then select and start the Converter program.
• The following screen will appear on the PC screen:
Figure 52 – Source/File.mdb
• Under "Source", press the Browse button and select the .MDB file you just copied to your mass storage device.
• Under "Target" press the Browse button and select or create the folder where the converted files will be stored.
• Press the Convert button to start the conversion and wait for completion.
As can be seen in the window below, all the files relating to the projects contained in the .MDB file will be generated.
The new files will have the file extension ".elk".
Figure 53 – Generation of files contained in the .MDB file

FAP500A
73
FRANÇAIS
SOMMAIRE
1 DESCRIPTION GÉNÉRALE ............................................................................................................................................................. 74
2 CONFIGURATION MINIMUM DU SYSTÈME ................................................................................................................................... 75
3 INSTALLATION ................................................................................................................................................................................ 76
4 SOFT/FAP500A - CONFIGURATEUR ............................................................................................................................................. 77
4.1 ACCÈS ....................................................................................................................................................................................... 77
4.1.1 Fichier ............................................................................................................................................................................... 77
4.1.2 Communications ............................................................................................................................................................... 78
4.1.3 Outils ................................................................................................................................................................................ 83
4.1.4 Rapports ........................................................................................................................................................................... 84
4.1.5 Aide .................................................................................................................................................................................. 85
4.1.6 Fenêtre principale de configuration .................................................................................................................................. 86
5 SOFT/FAP500A - CONVERTISSEUR ............................................................................................................................................ 107
Release FW Centrale: 0117.20 [Dernière version SW: 21]

74
FAP500A
1 DESCRIPTION GÉNÉRALE
Le présent manuel illustre la suite logicielle pour PC SOFT/FAP500A, utilisée pour gérer les centrales de détection
d’incendie ELKRON série FAP500 via la connexion USB.
La suite logicielle comprend les applications suivantes:
• Configurateur: à utiliser pour la programmation et la configuration des centrales FAP500.
• Convertisseur: à utiliser pour la conversion de la base de données produite par le programme de configuration des
centrales SOFT/FAP500 (SirFire 2.0.3) dans la base de données pour le programme Configurateur, selon les
informations prévues pour la version micrologicielle 14 des centrales.
Le présent manuel s’adresse aux installateurs et configurateurs des centrales de détection d’incendie. Pour les
informations techniques relatives aux notions exposées et énumérées dans le présent document concernant les centrales
de détection d’incendie série FAP500, se reporter à la documentation technique jointe aux produits.
Le présent manuel et le logiciel correspondant peuvent être utilisés pour les centrales de détection d'incendie avec la
révision du Firmware 20 (FW 20) ou supérieure (FAP541 FW 0128.20 / FAP544, FAP548, FAP5416 FW 0117.20). En cas
d’utilisation de centrales avec version micrologicielle 15 ou inférieures, certaines fonctions ne peuvent pas être utilisées
car non incluses dans les centrales.
REMARQUE: la version micrologicielle est un code numérique inscrit sur l’étiquette apposée sur le micro-contrôleur de la
carte CPU de la centrale. Ce code se compose de deux chiffres séparés par un point ou un “_” (tiret bas): la première
partie du code à quatre chiffres est le code du micrologiciel, tandis que la partie restante à deux chiffres désigne la version
du micrologiciel. Par micrologiciel, l’on entend le logiciel qui pilote la centrale et qui est chargé dans le micro-contrôleur.

FAP500A
75
2 CONFIGURATION MINIMUM DU SYSTÈME
Il est conseillé d’utiliser un ordinateur ayant la configuration minimale suivante:
• Système d'exploitation Windows 7 32 bits
• 4 GB RAM
• 500 MB disponibles sur le disque fixe
• Carte vidéo avec résolution minimum 1920x1080
• Connexion USB 2.0 ou USB 3.0
Systèmes d'exploitation pris en charge
• Windows 7 32 bit
• Windows 7 64 bit
• Windows 8 32 bit
• Windows 8 64 bit
• Windows 8.1 32 bit
• Windows 8.1 64 bit
• Windows 10 32 bit
• Windows 10 64 bit
REMARQUE: avec Windows 7, il est possible d’utiliser des centrales avec n’importe quelle version micrologicielle. Avec
Windows 10, il est possible d’utiliser des centrales à partir de la version micrologicielle 13.
Marques
Windows est une marque déposée de Microsoft Corp. ®
D’autres noms de produits mentionnés dans ce manuel sont des marques déposées par leurs sociétés titulaires
respectives.

76
FAP500A
3 INSTALLATION
Exécuter le fichier Install.exe, inclus dans le dossier principal du logiciel.
S’il n’est pas présent sur l’ordinateur, le programme « framework.net » sera installé en automatique, car il est nécessaire
au fonctionnement de SOFT/FAP500A.
Au terme de l’installation, il sera demandé de créer un mot de passe qui permettra d'accéder au logiciel SOFT/FAP500A -
Configurateur, en reliant ainsi son ouverture au technicien qui l’a installé.
Le mot de passe peut comporter des lettres, des chiffres et des caractères spéciaux (longueur maximum : 10 caractères).
Pendant la phase d’installation du logiciel SOFT/FAP500A, le programme Convertisseur sera également installé.
REMARQUE: Pour désinstaller le programme, il est conseillé d’utiliser la fonction « Installation/désinstallation des
applications » dans les paramètres de Windows.

FAP500A
77
4 SOFT/FAP500A - CONFIGURATEUR
4.1 ACCÈS
Lors du démarrage du programme, saisir le mot de passe permettant l'accès à l’utilisateur, puis valider en appuyant sur le
bouton OK.
Figure 1 – Saisie du mot de passe
Depuis la fenêtre principale, il est possible d’accéder à des menus avec les options suivantes:
4.1.1 Fichier
Figure 2 – Fichier
• Nouveau
Permet de créer une nouvelle configuration d’installation. En sélectionnant cette option, il sera demandé de saisir
le nom de la configuration et il faudra sélectionner la centrale utilisée et la version du micrologiciel (FW) qu’elle
contient.
Choix possibles:
− Version du firmware jusqu'à la version 14,
− Version 15,
− Version 20,
− Version 21.
Le nom saisi pour la configuration d’installation sera utilisé aussi en tant que nom du fichier avec extension
« .elk » pour son enregistrement sur le PC.

78
FAP500A
Valider par le bouton OK pour ouvrir la fenêtre principale de configuration.
Figure 3 – Nouvelle configuration
• Ouvrir: ouvre une configuration d’installation existante.
• Enregistrer: enregistre une configuration d’installation; s’il s’agit du premier enregistrement, il sera demandé
d’enregistrer le fichier ainsi que son nom, avec l'extension «.elk ».
• Enregistrer sous: permet d’enregistrer la configuration d’installation avec un autre nom; il sera demandé
d’enregistrer le fichier ainsi que son nom, avec l’extension «.elk ».
• Fermer: permet de refermer la configuration d’installation ouverte. En cas de modification de la configuration, un
enregistrement sera demandé.
• List des derniers fichiers ouverts: fournit la liste des derniers fichiers de configuration ouverts. Il est possible
de sélectionner directement une configuration depuis la liste.
4.1.2 Communications
Figure 4 – Communications
• Envoyer: Permet d’envoyer directement la programmation d’installation présente sur le PC vers la centrale
connectée.
Après la sélection, une fenêtre s’ouvrira avec:
− Flèche rouge: Indique la direction de transfert, à savoir du PC vers la centrale.
− Carré coloré (rouge/vert) : indique la présence de la connexion entre le PC et la centrale ; en cas de carré
rouge « Non connecté », il ne sera pas possible de passer aux étapes suivantes.
− Message d’avertissement sur la modification non récupérable de la configuration dans la centrale.

FAP500A
79
Figure 5 – Envoi de la programmation d’installation présente sur le PC vers la centrale connectée
Pour passer à l‘étape suivante, appuyer sur le bouton Prochain ou sélectionner Annuler pour quitter.
En passant à l’étape suivante, un écran s'affichera avec les informations lues par la centrale connectée.
Figure 6 – Informations en provenance de la centrale connectée
REMARQUE: lorsque la centrale connectée est programmée avec la version micrologicielle 14 ou inférieure, l’indication
affichée est toujours 10.
S’il n’y a pas de correspondance entre la version micrologicielle contenue dans la centrale et la version micrologicielle
sélectionnée pour la configuration d’installation, il ne sera pas possible de passer aux étapes suivantes.
Procéder à la programmation complète de la centrale, appuyer sur le bouton Prochain ou, pour segmenter la
configuration à envoyer à la centrale, appuyer sur le bouton Sélection des paramètres.
En optant pour « Sélection des paramètres », il est possible de choisir les éléments spécifiques à envoyer à la centrale,
en réduisant ainsi les temps de transfert.
Figure 7 – Sélection des paramètres

80
FAP500A
Dans la fenêtre spécifique de « Sélection des paramètres », choisir les éléments désirés et les transférer dans la centrale
en utilisant les boutons et les cases de coche. Au terme de la sélection, refermer la fenêtre en agissant sur X.
Enfin, lancer le transfert de la configuration, en agissant sur le bouton Prochain, ou bien tout annuler en appuyant sur
Annuler ou encore revenir à l’étape précédente en appuyant sur le bouton Précédent.
REMARQUE: avec les centrales dotées de version FW 0129.20, le passage en mode protégé (phase de programmation)
entraînera l'activation de l'avertisseur sonore interne de la centrale. Il est possible d’éteindre l’avertisseur sonore en
agissant sur la touche ACK, situé sur la façade de la centrale, ou bien attendre la fin du transfert des données et
l’extinction automatique de l’avertisseur sonore.
Au démarrage et pendant le transfert des données, la fenêtre ci-dessous s'affichera, permettant d’interrompre le transfert
des données à l’aide du bouton Annuler. Dans ce cas, la configuration de la centrale sera modifiée en fonction de ce qui
avait été transféré avant l'action d’annulation.
Figure 8 – Démarrage / Transfert de données
Au terme du transfert des données, la centrale sera automatiquement réinitialisée et la fenêtre d’achèvement de
l’opération s'affichera ; valider en appuyant sur OK et puis sur le bouton Fermer.
Figure 9 – Démarrage / Transfert de données

FAP500A
81
• Recevoir: Permet de recevoir la configuration de programmation depuis la centrale connectée.
Après la sélection, une fenêtre s’ouvrira avec:
− Flèche rouge: indique la direction de transfert, à savoir du PC vers la centrale.
− Carré coloré (rouge/vert) : indique la présence de la connexion entre le PC et la centrale ; en cas de carré
rouge « Non connecté », il ne sera pas possible de passer aux étapes suivantes.
− Message d’avertissement sur la modification non récupérable de la configuration dans la centrale.
Figure 10 – Messages
Pour passer à l‘étape suivante, appuyer sur le bouton Prochain ou sélectionner Annuler pour quitter.
À l’étape suivante, s'affichera un écran avec les informations lues par la centrale connectée.
Figure 11 – Informations en provenance de la centrale connectée
REMARQUE: lorsque la centrale connectée est programmée avec la version micrologicielle 14 ou inférieure, l’indication
affichée est toujours 10.
S’il n’y a pas de correspondance entre la version micrologicielle contenue dans la centrale et la version micrologicielle
sélectionnée pour la configuration d’installation, il ne sera pas possible de passer aux étapes suivantes.
Lancer le transfert de la configuration présente dans la centrale vers le PC, en agissant sur le bouton Prochain, ou bien
tout annuler en appuyant sur Annuler ou encore revenir à l’étape précédente en appuyant sur le bouton Précédent.
Au démarrage et pendant le transfert des données, la fenêtre suivante s'affichera, permettant d’interrompre le transfert
des données à l’aide du bouton Annuler. Dans ce cas, la configuration du PC sera modifiée en fonction de ce qui avait
été transféré avant l'action d’annulation.

82
FAP500A
Figure 12 – Interruption du transfert de données
Au terme du transfert de données, valider en appuyant sur OK puis appuyer sur le bouton Fermer.
Figure 13 – Fenêtre de finalisation de l’opération
• Recevoir Chronologique – Permet de recevoir les chronologies des événements depuis la centrale connectée.
Procéder comme décrit dans le menu « Recevoir » configuration. Au terme de la réception, les chronologies des
événements seront disponibles sur le PC et accessibles en sélectionnant « Afficher chronologique ».
En fonction de la version micrologicielle de la centrale, les événements de la chronologie seront téléchargés
comme suit:
− Pour toutes les révisions du micrologiciel (firmware) de la centrale:
o Chronologique général
o Chronologique de service
− Pour les révisions de la centrale FW 20 ou supérieures ::
o Chronologique de maintenance
o Chronologique état sensors

FAP500A
83
4.1.3 Outils
• Afficher chronologique – Permet d'afficher les chronologies des événements téléchargés depuis la centrale.
Avant d'accéder à cette sélection, télécharger les chronologies des événements depuis la centrale vers le PC, en
utilisant la sélection «Recevoir chronologique».
En fonction de la version micrologicielle de la centrale, les événements de la chronologie seront affichés comme suit:
− Pour toutes les révisions du micrologiciel (firmware) de la centrale:
o Chronologique général
o Chronologique de service
− Pour les révisions de la centrale FW 20 ou supérieures :
o Chronologique de maintenance
o Chronologique état sensors
• Modifier mot de passe - permet de modifier le mot de passe d'accès au programme. Après avoir saisi le
nouveau mot de passe, valider en cliquant sur le bouton OK.
Figure 14 – Modifier mot de passe
Le mot de passe peut comporter des lettres, des chiffres et des caractères spéciaux (longueur maximum : 10
caractères).
• Options - Langue – il est possible de modifier la langue des textes du programme, en choisissant parmi celles
énumérées ci-dessous:
o Italian
o English
o Espanol
o French
o Bulgarian
o Slovenian
o Portuguese
o Romanian
La préférence est immédiatement acquise en sélectionnant la langue désirée lors du redémarrage du
programme.
Figure 15 – Sélection de la langue

84
FAP500A
• Exporter vers des révisions ultérieures - permet de convertir la base de données de configuration de
l’installation pour centrale en base de données pour la centrale ayant une révision de micrologicielles supérieure.
Cette fonction permet la migration vers des versions ultérieures du micrologiciel de la centrale.
Les bases de données et les fonctions prévues pour cette version seront ajoutées à la base de données
courante.
Figure 16 – Exporter vers la révision 20
En cas de remplacement de la carte CPU ou de la centrale avec version micrologicielle inférieure par une autre
qui en dispose également, la fonction d'exportation permet d’utiliser la programmation de l’ancienne carte sur la
nouvelle carte de remplacement.
REMARQUE: l'exportation vers les révisions ultérieures du micrologiciel n'est disponible que si la configuration
de l’installation comporte une centrale avec une version inférieure.
4.1.4 Rapports
Dans ce menu, se trouvent, répartis par catégories et par fichiers, la configuration détaillée de la centrale et les
chronologies des événements.
Figure 17 – Rapports
• Données de centrale – fournit un rapport au format «pdf» concernant la programmation générale de la
centrale. Le rapport est mis à jour en fonction du contenu de la configuration du logiciel, indépendamment de
son état d’enregistrement
• Données des circuits (lignes) – fournit un rapport au format «pdf» concernant:
o le nombre de lignes de détection et leur programmation.
o le nombre de dispositifs de champ, répartis par typologie pour chaque ligne de détection.
• Données des dispositifs – fournit deux rapports au format «pdf» concernant:
o les données de chaque dispositif de champ, avec toutes ses programmations et associations.
o les données des dispositifs pour chaque ligne.
• Données des zones – fournit un rapport au format « pdf » concernant les programmations de toutes les
zones de la centrale.

FAP500A
85
• Données des groupes dispositifs – fournit un rapport au format « pdf » concernant les programmations de
tous les groupes de dispositifs de la centrale.
• Données des groupes de zones – fournit un rapport au format « pdf » concernant les programmations de
tous les groupes de zones de la centrale.
• Données des panneaux à distance – fournit un rapport au format « pdf » concernant les programmations de
tous les panneaux distants de la centrale.
• Associations dispositifs à zones – fournit un rapport au format « pdf » concernant les associations des
dispositifs de champ, en termes aussi bien de déclenchement d’alarme que de sortie vers les zones de la
centrale.
• Associations dispositifs à groupes – fournit un rapport au format « pdf » concernant les associations des
dispositifs de champ, en termes aussi bien de déclenchement d’alarme que de sortie vers les groupes de
dispositifs de la centrale.
• Associations zones à groupes – fournit un rapport au format « pdf » concernant les associations des zones
aux groupes de zones de la centrale.
• Communicateur IP IT500F – fournit un rapport au format « pdf » avec les données du dispositif IP connecté
(à partir de la version FW 20).
• Chronologique – fournit une série de rapports au format «pdf» concernant la chronologie des événements,
présente dans la centrale.
− Chronologique général: reflète l'ensemble de la chronologie des événements de la centrale.
− Chronologique panne général: collecte tous les événements de panne générale.
− Chronologique inclusions/exclusions: collecte tous les événements d’inclusion/exclusion.
− Chronologique panne de champ: collecte tous les événements de panne de champ.
− Chronologique Autre: collecte tous les événements inclus dans le Chronologique général, qui ne
figurent pas dans d’autres Rapports spécifiques (événements de gestion de la centrale).
− Chronologique Alarme: collecte tous les événements d’alarme.
− Chronologique état détecteurs: indique les informations des détecteurs mis en alarme lors de la
maintenance périodique (à partir de la version FW 20).
− Chronologique de maintenance: collecte tous les événements de maintenance (à partir de la version
FW 20).
À noter que les événements de réinitialisation générale de la centrale sont inclus dans tous les rapports, afin
de les regrouper pour pouvoir identifier les périodes de continuité opérationnelle de la centrale.
4.1.5 Aide
Figure 18 – Aide
• Infos – affiche les informations relatives à la version logicielle du programme.

86
FAP500A
4.1.6 Fenêtre principale de configuration
La fenêtre principale de configuration s’ouvre en même temps qu’une configuration d’installation existante ou lors
de la création d’un nouveau projet.
Dans cette fenêtre, il est possible de définir tous les éléments qui composent le système de détection d’incendie,
ainsi que d’effectuer toutes les associations logiques/fonctionnelles de ses éléments constitutifs.
En règle générale, pour la configuration d’installation, les phases suivantes doivent être exécutées:
• Installation physique complète de l’installation, avec acquisition de tous les dispositifs de champ par la
centrale de détection d’incendie. Se reporter aux manuels d’installation/ programmation de la centrale et des
dispositifs de champ.
• Réception de la configuration d’installation présente dans la centrale via USB avec le logiciel Configurateur
(Communications – Recevoir).
• Programmation et association via PC Configurateur de l’ensemble de l’installation et de ses dispositifs.
• Envoi de la configuration d’installation modifiée vers la centrale via USB avec le logiciel Configurateur
(Communications – Envoyer).
La fenêtre principale de configuration affiche sur la gauche la liste des éléments qui le constituent:
• Configuration – dans cette fenêtre, il est possible d'associer à la configuration des informations utiles
(Description, Auteur, Date, Modèle, Notes) relatives à l’installation de détection d’incendie, qui seront
stockées dans le fichier de configuration. Ces informations n’auront aucun impact sur la configuration
effective de l’installation.
Figure 19 – Configuration
• Centrale – Général – Dans cette fenêtre, il est possible de configurer les paramètres généraux de la centrale
de détection d’incendie
Figure 20 – Centrale - Général
− Nom installation – est le nom de l’installation de détection incendie qui sera affichée à l’écran de la
Centrale au repos. La longueur maximale du nom de l’installation est de 32 caractères.

FAP500A
87
− Langue – permet de sélectionner la langue des textes affichés à l’écran de la centrale.
Le choix est offert parmi les langues suivantes:
o Italian
o English
o Français
o Espanol
o Slovensko
o Portuguese
o Romanian
o Bulgarian
Les langues disponibles sont celles incluses dans la centrale avec version micrologicielle 20 ; pour les autres
versions, se reporter au manuel de programmation de la centrale.
− Adresse – Permet de saisir l’adresse logique 0255 de la centrale dans le cadre des applications
Master/Slave.
− Micrologicielle Centrale – est l’indicateur de la version micrologicielle, programmé dans la centrale ;
indication uniquement valable à la suite d’une réception de la configuration depuis la centrale sur le PC.
− Temps de vérification alarme (min.) – permet de programmer le temporisateur de vérification d’alarme
pour les modes de zone temporisés. La plage temporelle est comprise entre 010 minutes.
− Temps de recharge hôtel (min.) – permet de programmer le temporisateur de recharge attente sur le
deuxième détecteur en alarme pour les modes de zone du type Hôtel. La plage temporelle est comprise
entre 010 minutes.
− Beep habilité – la case de coche permet d’habiliter/exclure l’émission du « bip » sonore lors de l'action sur
les touches de la façade de la centrale.
− Mot de passe habilitée – la case de coche permet d’habiliter/exclure la demande, de la part de la centrale,
de saisie des mots de passe de niveau correspondant, lorsqu’on accède aux différents menus qu’elle
comporte.
− Imprimante – le menu déroulant permet de programmer le module imprimante (Exclu, Non présent,
Présent) dans la centrale.
− Communicateur IP IT500F – le menu déroulant permet de programmer le module IP (Exclu, Non présent,
Présent) dans la centrale (à partir de la version FW 20).
− Mot de passe x (Niv. y) – il est possible de programmer tous les mots de passe de la centrale (110) du
niveau d’accès correspondant (13).
• Centrale – Relais
Dans cette fenêtre, il est possible de configurer les relais de signalisation présents sur la centrale.
Figure 21 – Centrale - Relais
− Sortie sirène – la case de coche permet d’habiliter/exclure le fonctionnement de la sortie de signalisation
d'alarme incendie, dite «Sortie sirène».
− Relais sirène – la case de coche permet d’habiliter/exclure le fonctionnement du relais de sirène.
− Relais en panne – la case de coche permet d’habiliter/exclure le fonctionnement du relais de panne.
Pour ce relais, il est possible de programmer le délai d'activation dans la plage 010 minutes.
− Relais programmable – la case de coche permet d’habiliter/exclure le fonctionnement du relais dit de
Présence CA ou d'Exclusion. Pour ce relais, il est possible de programmer le délai d'activation dans la
plage 010 minutes.

88
FAP500A
• Centrale – Maintenance
Dans cette fenêtre, il est possible de configurer la périodicité de la maintenance des dispositifs de champ.
Figure 22 - Centrale – Maintenance
− Maintenance automatique – dans le menu déroulant, il est possible de sélectionner la fréquence
d'exécution de la procédure de maintenance périodique ou de la compensation optique des détecteurs
optiques de fumée.
Les options possibles sont: Quotidien, Hebdomadaire (lundi), ou Mensuel (Premiere Jour). Il est
également possible de définir l’heure d'exécution de la procédure, le jour prévu.
− Maintenance periodique – la case de coche permet d’habiliter/exclure la maintenance des détecteurs
optiques. Dans ce cas, il faudra obligatoirement saisir la « Date dernier contrôle périodique », tandis
que la « Date installation » est facultative. Il est en outre possible d’habiliter/exclure la « Date de
déclaration de conformité » (à partir de la version FW 20).
• Centrale – Lignes Vidéo
Dans cette fenêtre, il est possible de définir le texte utilisateur d’information qui sera affiché dans la partie
inférieure de l’écran des centrales FAP544, FAP548 et FAP5416.
Figure 23 – Centrale - Lignes Vidéo
− Texte pour centrale au repos – sur les lignes 14, il est possible de saisir un texte d’une longueur
maximum de 40 caractères, qui sera affiché lorsque la centrale se trouve en mode de fonctionnement
normal.
− Texte pour centrale en alarme ou en panne – sur les lignes 14, il est possible de saisir un texte d’une
longueur maximum de 40 caractères, qui sera affiché lorsque la centrale se trouve en état d’alarme ou de
panne.

FAP500A
89
• Centrale – Master/Slave
Dans cette fenêtre, il est possible de sélectionner le fonctionnement Master ou Slave de la centrale, dans le
cadre d'applications de réseaux de centrales Master/Slave.
La case de coche Slave est sélectionnée par défaut. Si l’on sélectionne la case de coche Master, la liste des
centrales slave s'affichera et il sera possible de les programmer à l’aide du menu déroulant: Non présent,
Présent, Exclu.
Figure 24 – Centrale - Master/Slave
• Centrale – Paramètres communication
Dans cette fenêtre, il est possible de configurer les paramètres fonctionnels de communication LAN/Ethernet
lorsque la centrale comporte le module LAN/TCP/IP500.
Sur l’écran « Configurations LAN » les paramètres configurables sont les suivants:
Figure 25 – Centrale - Paramètres communication
− Host name – dans cette case de texte, il est possible de saisir le nom de l’hôte, dont la longueur ne peut
dépasser 15 caractères.
− Utiliser DHCP – la case de coche permet d'activer/désactiver la fonction DHCP.
− Adresse IP – la case de texte prévoit la saisie de l’adresse IP. L’adresse doit être saisie au format décimal
avec des points de séparation.
− Numéro porte TCP – la case permet de saisir le port du serveur TCP au format décimal.
− Subnet Mask – la case de texte prévoit la saisie du masque de sous-réseau (subnet mask). Le masque doit
être saisi au format décimal avec des points de séparation.
− Gateway (Passerelle) – la case de texte prévoit la saisie de l’adresse de la passerelle (gateway). L’adresse
doit être saisie au format décimal avec des points de séparation.
− Serveur DNS primaire – la case de texte prévoit la saisie de l’adresse du serveur DNS principal. L’adresse
doit être saisie au format décimal avec des points de séparation.
− Serveur DNS secondaire – la case de texte prévoit la saisie de l’adresse du serveur DNS secondaire.
L’adresse doit être saisie au format décimal avec des points de séparation.
− MAC Address – la case de texte prévoit la saisie de l’adresse MAC. L’adresse doit être saisie au format
décimal avec tiret de séparation.

90
FAP500A
Les cases de saisie des paramètres LAN, s'affichent sur fond vert lorsque les valeurs entrées sont correctes.
Inversement, si les paramètres ne sont pas corrects, les cases s'affichent sur fond rouge.
• Centrale – Communicateur IP IT500F (à partir de la version FW 20)
Dans cette fenêtre, il est possible de configurer les paramètres fonctionnels de communication par réseau
WIFI/Ethernet ou AP lorsque la centrale comporte le module IP IT500F. Les paramètres configurables sont:
Figure 26 – Communicateur IP IT500F
− Interface réseau – menu déroulant permettant de définir le mode de fonctionnement du module de
communication. Les choix possibles sont:
o None (aucun choix – même si présent et opérationnel en ce qui concerne la communication avec la
centrale, le module n'établit aucune connexion avec le réseau).
o WiFi (le module se connecte au réseau via l’interface WiFi).
o Ethernet (la connexion au réseau s'effectue à l’aide d’un câble LAN).
o AP (Access Point: Access Point: le module fait office de point d’accès WiFi pour d’autres dispositifs).
− SSID (Service Set Identifier) – identifiant du réseau WiFi auquel le module se connecte (si défini comme
WiFi) ou que le module rend visible aux autres entités du réseau (si défini comme Access Point).
− Password (Mot de passe) – mot de passe d’accès du réseau (applicable en cas de configuration avec
interface réseau du type WiFi ou AP).
− DHCP (Dynamic Host Configuration Protocol) – case de coche utilisée pour habiliter/exclure le DHCP sur
l’interface réseau sélectionnée (applicabilité pour interfaces réseau du type Ethernet et WiFi).
− IP (Internet Protocol) – adresse IP du module.
− Gateway (Passerelle) – adresse IP de la passerelle du sous-réseau dans lequel se trouve le module.
− Netmask – masque de sous-réseau.
− DNS (Domain Name System) – Adresse IP du serveur DNS utilisé.
Les paramètres IP, Gateway, Netmask e DNS, définis séparément pour chaque possible interface réseau,
représentent la configuration réseau statique que l’utilisateur attribue au module IP et que (pour les interfaces
réseau Ethernet et WiFi) celui-ci n’utilise que si le DHCP est exclu.
En revanche, lorsque le DHCP est habilité, lesdits paramètres ne sont pas significatifs car le module utilisera un
ensemble différent de paramètres, attribués par le serveur DHCP lui-même.
− Exclusion Communicateur du Type E – lorsque la case de coche est sélectionnée, le dispositif de
communication ne transmet pas les notifications d'alarme ; en d’autres termes, le communicateur des
alarmes est exclu.
− Exclusion Communicateur du Type J - lorsque la case de coche est sélectionnée, le communicateur ne
transmet pas les notifications d'alarme ; en d’autres termes, le dispositif de communication des alarmes est
exclu.
Le bouton Défaut permet de ramener tous les paramètres à leurs valeurs d’usine.
Les cases de saisie des paramètres du communicateur IP s'affichent sur fond vert lorsque les valeurs entrées
sont correctes. Inversement, si les paramètres ne sont pas corrects, les cases s'affichent sur fond rouge.

FAP500A
91
• Circuits (Lignes)
Dans cette fenêtre, il est possible de configurer les lignes de détection présentes dans la centrale de détection
d’incendie. En règle générale, la configuration du type de centrale, choisie au début de la configuration, définit le
nombre de lignes de détection présentes dans la centrale. Il est néanmoins possible de modifier la quantité de
lignes présentes dans la centrale, en agissant directement sur les boutons de chaque ligne.
Figure 27 – Circuits (Lignes)
− Bouton Présent / Absent – permet d’habiliter le fonctionnement du module de ligne correspondant dans la
centrale. L’état de présence/absence doit correspondre à ce qui est présent dans la centrale de détection
incendie. Chaque clic de la touche gauche de la souris dans la fenêtre modifie l’état.
− Bouton Incluse / Exclue – permet d’inclure/exclure le fonctionnement d’une ligne de détection. L’état
d’inclusion/exclusion de ligne diffère du bouton Présent/Absent précédent, qui définit la présence ou pas du
module de ligne. L’exclusion de la ligne entraîne la mise hors circuit de la ligne de détection ; toutefois, le
module est commandé par la centrale.
Chaque clic de la touche gauche de la souris dans la fenêtre change l'état.
− Bouton Ouverte / Loop (Boucle) – définit la typologie électrique de la ligne de détection (ouverte ou
fermée en boucle. Chaque clic de la touche gauche de la souris dans la fenêtre change l'état.
− Module circuit (ligne) – Cette fenêtre permet de sélectionner le type de module de ligne présent entre
FA128 et ML54FAP (à partir de la version FW 20). La typologie du module de ligne est toujours réactualisée
à partir d’une lecture de la configuration présente dans la centrale.
− Description – chaque case de texte de description de ligne permet d’associer un texte en guise de
description d’information pour l’installateur. Ces descriptions ne sont pas transférées dans la centrale, mais
elles demeurent dans le fichier de configuration de l’installation.

92
FAP500A
• Dispositifs
Dans cette fenêtre, il est possible de configurer et d'associer les dispositifs de champs présents sur chaque ligne
de détection. Les dispositifs de champ se divisent en deux catégories principales:
− dispositifs de déclenchement d’alarme (détecteurs, boutons manuels, modules d'entrée)
− dispositifs de sortie (modules de sortie et signaleurs de alarme incendie).
Figure 28 – Exemple des informations associées au module de sortie type 03 avec adresse 4 de la ligne 1
Dans la partie supérieure de la fenêtre, un sélecteur déroulant permet de sélectionner la ligne de détection avec
ses caractéristiques fonctionnelles ainsi que la zone réservée au dispositif en cours de programmation/affichage,
sélectionné dans la grille d’attribution de l'adresse.
Dans la zone du dispositif, l’on retrouve l'adresse logique, la zone d’appartenance avec sa typologie (anti-
incendie/technologique), la fenêtre déroulante de sélection du type de dispositif, le texte associé ainsi que tous
les paramètres typiques et spécifiques qui dépendent de la typologie du dispositif.
Pour les paramètres spécifiques de chaque dispositif, se reporter au manuel de programmation de la centrale et
à la documentation jointe au dispositif individuel.
La grille ci-dessous représente tous les dispositifs présents sur la ligne de dérivation.
La position de chaque case donne une indication de l’adresse du dispositif (chaque ligne représente la dizaine et
la colonne représente l’unité), tandis que le numéro qu’elle contient indique le type de dispositif.
La valeur « 00 » indique qu’aucun dispositif n'est présent.
Voici la signification de la couleur de chaque cellule qui identifie l’association aux seules zones (non aux groupes)
du dispositif:
▪ Jaune: le dispositif se trouve dans la zone par défaut (480) et il doit être associé à une zone différente. En
laissant le dispositif dans la zone par défaut, la centrale transmettra le signal de panne (à partir de la version
FW 20).
▪ Vert: le dispositif est associé à une seule zone.
▪ Orange: le dispositif est associé à plusieurs zones. Cette indication ne concerne que les modules de sortie
pouvant être associés à une ou plusieurs zones.
▪ Bleu: le dispositif est exclu.
Pour ajouter, modifier ou supprimer un dispositif, sélectionner la case relative à l'adresse.
Ensuite, dans la partie supérieure de la fenêtre, agir sur le sélecteur déroulant qui identifie la typologie du
dispositif.
Les mêmes opérations peuvent être exécutées en cliquant avec la touche droite de la souris sur l'adresse choisie :
un menu déroulant s'affichera, permettant d’exécuter des fonctions similaires.
Dans ce dernier cas, il est possible d’ajouter/supprimer le module IOM500 et d'accéder directement aux écrans
d'association du dispositif, à la zone et aux groupes de dispositifs.
Terminer de remplir la description du dispositif, laquelle s'affichera à l’écran de la centrale, et compléter la
programmation de ses paramètres fonctionnels.
REMARQUE: IOM500 est un module multiple qui apporte 4 modules d’entrée/sortie, en occupant 4 adresses
physiques consécutives, à commencer par l’adresse sélectionnée. Chaque adresse d’un module devra être gérée
comme un module de sortie (type 03) ou un module d’entrée stable (type 09).
Dans la case-grille, la première adresse du module IOM500 est en caractères gras italiques, justement pour
mettre en évidence la présence du module multiple.

FAP500A
93
ATTENTION! En cas de centrales avec version micrologicielle inférieure à 20, il ne sera pas possible de définir
les dispositifs spécifiques avec leurs paramètres de programmation, mais seuls les dispositifs de type général
seront disponibles. Leurs dénominations commerciales respectives ne seront pas affichées.
Certains dispositifs spécifiques disposent d’un micro-interrupteur (dip-switch), qui définit la configuration fonctionnelle à
utiliser: celle définie dans la centrale (position ON) ou celle définie par les autres micro-interrupteurs (position OFF).
S'assurer que ce micro-interrupteur est positionné sur ON en cas d’utilisation de la configuration définie par le logiciel
Configurateur.
Sur le côté droit, le bouton vertical « Liste des associations » permet d’afficher la fenêtre des dispositifs associés à des
zones, des groupes de dispositifs ou des groupes de zones, répartis dans des fenêtres comme illustré dans l’écran
suivant:
Figure 29 – Exemple de la liste d’association du module de sortie n. 5 de la ligne 1
associé à deux zones, qui prend la couleur orange dans la grille d'attribution d’adresse
Sont ensuite affichées les fenêtres relatives à la gestion de chaque dispositif, en utilisant la touche de la souris (mouse):
Figure 30 – Ajout ou modification du dispositif spécifique précédemment sélectionné
sur la grille d’attribution de l’adresse.

94
FAP500A
Figure 31 – Suppression du dispositif précédemment sélectionné dans la grille d’attribution d'adresse
Figure 32 – Ajout ou suppression du module IOM500
Figure 33 – Association du dispositif à la zone

FAP500A
95
Après la sélection de «Sélectionner zone», la fenêtre de sélection de la zone s'affichera avec ses options; appuyer
sur OK pour associer le dispositif.
Figure 34 – Sélection de zones
REMARQUE: un dispositif de déclenchement d’alarme peut être associé à une seule zone et à plusieurs groupes de
dispositifs. Un dispositif de sortie peut être associé à plusieurs zones, groupes de dispositifs et groupes de zones.
• Zones
Dans cet écran, il est possible de configurer les paramètres fonctionnels de chaque zone.
Figure 35 – Zones
En haut à droite de l’écran, se trouvent le sélecteur du numéro de zone et les menus déroulants pour la sélection du
type de zone et de son mode, suivi du texte associé dans le champ « Description » ainsi que de tous les paramètres
typiques et spécifiques qui dépendent de la typologie/du mode de la zone.
La partie centrale de la fenêtre est occupée par une grille, où chaque case représente une zone.
Compte tenu du nombre élevé de zones (480), cette représentation est divisée en plusieurs grilles, que l’on peut
sélectionner à l’aide des boutons situés en dessous. Ces boutons permettent de regrouper les zones en grilles de
100 éléments chacune, à l’exclusion de la dernière, qui n’en contient que 80. L’indication du numéro de zone peut
être obtenue à partir de la ligne (dizaines/centaines) et de la colonne (unités) de la case de zone choisie. La case de
zone contient une lettre suivie d’un numéro.
L’indication alphabétique peut prendre la lettre « A », en tant qu’indication de « Zone Anti-incendie », ou bien la lettre
« T » de « Zone technologique » ; l’indication numérique, quant à elle, identifie le mode de fonctionnement de la
zone et, plus spécifiquement:
Indication numérique
Zone anti-incendie
Zone technologique
1
---
Alarme 1
2
Coup individuelle
Coup individuelle
3
Coup individuelle avec retard
Coup individuelle avec retard
4
Coup multiple
Coup multiple
5
Coup multiple avec retard
Coup multiple avec retard
6
---
Coup multiple avec reset
7
Hotel
---

96
FAP500A
La couleur de chaque case identifie l'association des dispositifs aux zones, avec la signification suivante:
▪ Gris la zone n’est pas associée à des dispositifs.
▪ Rouge: la zone du type anti-incendie est associée à des dispositifs.
▪ Jaune: la zone de type technologique est associée à des dispositifs.
▪ Bleu: la zone est exclue.
Pour modifier une zone, sélectionner la case correspondante. En haut à droite de la fenêtre, agir sur les sélecteurs
de la typologie et des modes de la zone. Ces mêmes opérations peuvent être exécutées en cliquant sur la zone
sélectionnée à l’aide de la touche droite de la souris. Un menu déroulant s'affichera, permettant d'exécuter lesdites
opérations. Dans ce dernier cas, il est possible, en plus des choix de la typologie et du mode, d'accéder directement
aux écrans d'association de la zone aux groupes de zones.
Ensuite, terminer de remplir la description de la zone, laquelle s'affichera à l’écran de la centrale, et compléter la
programmation de ses paramètres fonctionnels.
Sur le côté droit, apparaît le bouton Liste des associations. Il permet d’afficher les dispositifs associés à la zone,
répartis entre deux fenêtres selon leur typologie (dispositifs de déclenchement d’alarme et dispositifs de sortie). Appuyer
une nouvelle fois sur le bouton Liste des associations pour revenir à la fenêtre de programmation des zones.
Figure 36 – Liste des associations
Toujours sur le côté, dans l’écran principal des zones, le bouton Configurer permet de programmer les délais ou les
temporisations des modules de sortie associés à la zone, lesquels doivent être habilités via la case de coche « Mod.
sortie ret. », à côté du bouton.
L’option « Mod. sortie ret. » s'applique aux zones aussi bien en mode anti-incendie que technologique.
Cette fonction permet à la centrale de gérer les modules de sortie (type 03), précédemment associés à la zone, de
manière à créer des logiques fonctionnelles basées sur des temps d’attente réglables à l’aide de temporisateurs, ce
qui permet de créer les séquences souhaitées d’activation/désactivation des sorties des modules.
En appuyant sur le bouton Configurer, s'affiche la fenêtre ci-dessous, dans laquelle sont énumérés, sur chaque
ligne, tous les modules de sortie de la zone, avec leurs caractéristiques fonctionnelles et les zones relatives à leurs
activations/désactivations dans le cadre des temporisateurs (T0, T1, T2) pour la condition d'alarme 1 (A1) et d’alarme
2 (A2) de la centrale
Figure 37 – Zones / Configurer - Modules de sortie retardés/temporisés

FAP500A
97
Plus spécifiquement, dans la zone réservée aux temporisations, trois temporisateurs (T0, T1, T2) sont présents pour
la condition d’alarme 1 et trois autres (T0, T1, T2) pour la condition d’alarme 2.
Chaque temporisateur peut être configuré dans la plage 0÷10 minutes, en respectant la condition suivante: T0 < T1 < T2.
Sur chaque ligne, par module de sortie et par rapport à chaque temporisateur, une cellule permet de définir le
comportement du module de sortie lorsque la temporisation expire:
▪ «ON»: activation
▪ «OFF»: désactivation
▪ «-»: aucun action
La valeur «ON» / «OFF» / «-», peut être sélectionnée avec la souris (mouse).
Le seul avertissement à respecter concerne le contenu des cellules qui, pour chaque séquence d'activation, doit
correspondre à l’une des séquences admissibles, énumérées dans la légende.
Lors de la fermeture de la fenêtre, en cas de séquence erronée, la page ne se refermera pas et la séquence sera
mise en évidence en rouge.
Le fonctionnement de la zone des modules de sortie retardés ou temporisés peut être décrit comme suit.
Si la condition d’alarme 1 (A1) de la zone est remplie:
▪ tous les temporisateurs, y compris ceux de l’alarme 2, démarrent leur décompte.
▪ si le temporisateur T0 pour l’alarme 1 (A1) est réglé sur 0, ce qui est prévu dans les cellules d'activation sera
exécuté à T0 pour chaque module de sortie.
▪ si le temporisateur T0 pour l’alarme 1 (A1) est réglé sur une valeur autre que 0, il ne se passe rien.
▪ à l'expiration du temporisateur T0 pour l’alarme 1 (A1), ce qui est prévu dans les cellules d'activation sera
exécuté à T0 pour chaque module de sortie.
▪ à l'expiration du temporisateur T1 pour l’alarme 1 (A1), ce qui est prévu dans les cellules d'activation sera
exécuté à T1 pour chaque module de sortie.
▪ à l'expiration du temporisateur T2 pour l’alarme 1 (A1), ce qui est prévu dans les cellules d'activation sera
exécuté à T2 pour chaque module de sortie.
▪ si la zone demeure dans la condition d’alarme 1 (A1), la condition d'activation des modules de sortie restera
inchangée.
Si la condition d’alarme 2 (A2) de la zone est remplie:
▪ si le temps écoulé est inférieur au temps réglé dans le temporisateur T0 de l’alarme 2 (A2):
− rien ne se passe et l’état d'activation des modules de sortie pour l’alarme 1 (A1) demeure actif.
− à l'expiration des temporisateurs T0, T1 et T2, les modules de sortie sont gérés comme dans la condition
d’alarme 1 (A1), mais en suivant ce qui est prévu dans les cellules d'activation pour l’alarme 2 (A2).
▪ si le temps écoulé est supérieur au temps réglé dans l’un des temporisateurs T0, T1 ou T2 de l’alarme 2 (A2):
− l’état d'activation des modules de sortie sera mis à jour en fonction du temps écoulé pour l’alarme 1 (A1) et
du comportement prévu pour chaque module de sortie dans les instants déjà expirés de T0, T1 et T2 pour le
tableau de l’alarme 2 (A2).
− à l'expiration des éventuels temporisateurs résiduels, les modules de sortie sont gérés comme pour l’alarme
1 (A1), mais en suivant ce qui est prévu dans les cellules d'activation pour l’alarme 2 (A2).
En cas de passage direct de la zone en alarme 2 (A2), le comportement sera semblable à celui décrit pour l’alarme 1
(A1), mais en suivant ce qui est prévu dans les cellules d'activation pour l’alarme 2 (A2).
Seuls les modules de sortie programmés pour s’activer en cas d’événement d’alarme, indépendamment du niveau
d’alarme 1 ou 2, sont sujets aux retards et aux temporisations.
Les modules de sortie programmés pour l'activation en cas d’événement de panne ou de maintenance, ne sont pas
sujets aux retards ou aux temporisations et ils sont activés dès la survenue de l’événement lui-même.

98
FAP500A
Description de l'exemple illustré dans la figure suivante:
Figure 38 – Exemple de fonctionnement de zone avec «Modules de sortie retardée»
Imaginons que la zone 1 est en condition d’alarme 1 (A1) – démarrage du décompte pour les temporisateurs.
▪ Le module de sortie n. 24 est immédiatement activé car T0 (A1) est égal à 0 ; aucune action n’a lieu sur les
autres modules de sortie.
▪ Une minute après le passage en alarme 1, les modules de sortie n. 3 et n. 5 sont activés et le module n. 24 est
désactivé car T1 (A1) est égal à 1. Sur le module de sortie n. 4, aucune action n'a lieu.
Trois minutes après le passage en condition d’alarme 1, le module de sortie n. 4 est désactivé car T2 (A1) est
égal à 3. Sur les modules de sortie n. 3, n. 5 et n. 24, aucune action n'a lieu.
Imaginons que, au bout de quelques instants, la zone 1 passe en condition d’alarme 2 (A2).
▪ Dans cette condition, T0 (A2) et T1 (A2) étant déjà expirés, les modules de sortie sont actualisés aux états
suivants:
− Module de sortie nr. 3 activés
− Module de sortie nr. 4 activés
− Module de sortie nr. 5 activés
− Module de sortie nr. 24 désactivés
▪ Cinq minutes après le passage en condition d’alarme, en même temps que T2 (A2), aucune action n’a lieu sur les
modules de sortie.
• Groupes de dispositifs
Dans cette fenêtre, il est possible de configurer les paramètres fonctionnels de chaque groupe de dispositifs.
Figure 39 – Paramètres fonctionnels Groupe de dispositifs
En haut à droite de la fenêtre, se trouvent le sélecteur du numéro de groupe et les menus déroulants pour la
sélection du type de groupe et de son mode, suivi du texte associé ainsi que de tous les paramètres typiques et
spécifiques qui dépendent de la typologie/du mode du groupe.

FAP500A
99
La partie centrale de la fenêtre est occupée par une grille, où chaque case représente un groupe.
Compte tenu du nombre élevé de groupes (240), cette représentation est divisée en plusieurs grilles, que l’on peut
sélectionner à l’aide des boutons situés en dessous.
Ces boutons permettent de regrouper les groupes en grilles de 100 éléments chacune, à l’exclusion de la dernière,
qui n’en contient que 40. L’indication du numéro de groupe peut être obtenue à partir de la ligne (dizaines/centaines)
et de la colonne (unités) de la case de groupe choisie. Dans la case de groupe, se trouve une lettre, suivie d’un
numéro : l’indication alphabétique peut prendre la lettre « A », en tant qu’indication de « Groupe anti-incendie », ou
bien la lettre « T » de « Groupe technologique » ; l’indication numérique, quant à elle, identifie le mode de
fonctionnement du groupe et, plus spécifiquement:
Indication numérique
Groupe anti-incendie
Groupe technologique
1
---
Alarme 1
2
Coup individuelle
Coup individuelle
3
Coup individuelle avec retard
Coup individuelle avec retard
4
Coup multiple
Coup multiple
5
Coup multiple avec retard
Coup multiple avec retard
La couleur de chaque case identifie l'association des dispositifs à des groupes de dispositifs, avec la signification
suivante:
▪ Gris: aucun dispositif n’est associé au groupe de dispositifs.
▪ Rouge: un ou plusieurs dispositifs sont associés au groupe de dispositifs du type anti-incendie.
▪ Jaune: un ou plusieurs dispositifs sont associés au groupe de dispositifs du type technologique.
▪ Bleu: groupe exclu.
Pour modifier un groupe, sélectionner la case correspondante et agir sur les sélecteurs de la typologie et du mode du
groupe, situés en haut à droite de la fenêtre. Les mêmes opérations peuvent être exécutées en cliquant avec la
touche droite de la souris sur l'adresse choisie : un menu déroulant s'affichera, permettant de les réaliser.
Terminer de remplir la description du groupe de dispositifs, laquelle s'affichera à l’écran de la centrale, et compléter la
programmation de ses paramètres fonctionnels.
Sur le côté droit, apparaît le bouton « Liste des associations », permettant d'afficher les dispositifs associés au
groupe de dispositifs, répartis entre deux fenêtres selon leur typologie (dispositifs de déclenchement d’alarme et
dispositifs de sortie). Appuyer une nouvelle fois sur le bouton « Liste des associations » pour revenir à la fenêtre de
programmation des groupes de dispositifs.
Figure 40 – Liste des associations

100
FAP500A
• Groupes de zones
Dans cette fenêtre, il est possible de configurer les paramètres fonctionnels de chaque groupe de zones.
Figure 41 – Groupes de zones
En haut à droite de la fenêtre, se trouvent le sélecteur du numéro de groupe et les menus déroulants pour la
sélection du type de groupe et de son mode, suivi du texte associé.
Suivent tous les paramètres typiques et spécifiques qui dépendent de la typologie/du mode du groupe.
La partie centrale de la fenêtre est occupée par une grille, où chaque case représente un groupe. Compte tenu du
nombre élevé de groupes (240), cette représentation est divisée en plusieurs grilles, que l’on peut sélectionner à
l’aide des boutons situés en dessous.
Ces boutons permettent de regrouper les groupes en grilles de 100 éléments chacune, à l’exclusion de la dernière,
qui n’en contient que 40. L’indication du numéro de groupe peut être obtenue à partir de la ligne (dizaines/centaines)
et de la colonne (unités) de la case de groupe choisie. Dans la case de groupe, se trouve une lettre, suivie d’un
numéro : l’indication alphabétique peut prendre la lettre « A », en tant qu’indication de « Groupe anti-incendie », ou
bien la lettre « T » de « Groupe technologique » ; l’indication numérique, quant à elle, identifie le mode de
fonctionnement du groupe et, plus spécifiquement:
Indication numérique
Groupe anti-incendie
Groupe technologique
1
---
Alarme 1
2
Coup individuelle
Coup individuelle
3
Coup individuelle avec retard
Coup individuelle avec retard
4
Coup multiple
Coup multiple
5
Coup multiple avec retard
Coup multiple avec retard
La couleur de chaque case identifie l'association de zones à des groupes de zones, avec la signification suivante:
▪ Gris: aucune zone n’est associée au groupe de zones.
▪ Rouge: une ou plusieurs zones sont associées au groupe de zones du type anti-incendie.
▪ Jaune: une ou plusieurs zones sont associées au groupe de zones du type technologique.
▪ Bleu: groupe exclu.
Pour modifier un groupe, sélectionner la case correspondante et agir sur les sélecteurs de la typologie et du mode du
groupe, situés en haut à droite de la fenêtre.
Les mêmes opérations peuvent être exécutées en cliquant avec la touche droite de la souris sur l'adresse choisie : un
menu déroulant s'affichera, permettant de les réaliser.
Terminer de remplir la description du groupe de zones, laquelle s'affichera à l’écran de la centrale, et compléter la
programmation de ses paramètres fonctionnels.

FAP500A
101
Sur le côté droit, apparaît le bouton « Liste des associations » permettant d'afficher les zones associées au groupe
de zones. Appuyer une nouvelle fois sur le bouton « Liste des associations » pour revenir à la fenêtre de
programmation des groupes de zones.
Figure 42 – Affichage des zones associées au groupe de zones
• Associations – Dispositifs par zones
Dans cette fenêtre, il est possible d’associer les dispositifs aux zones. En règle générale, les dispositifs qui
déclenchent une alarme peuvent être associés à une seule zone, tandis que les dispositifs de sortie peuvent être
associés et, donc, commandés par plusieurs zones et/ou groupes.
La connexion physique d’un dispositif sur une ligne de détection spécifique n’a aucune importance par rapport aux
associations de zone (entité logique); les dispositifs d’une zone peuvent être connectés sur des lignes de détection
différentes.
Figure 43 – Associations – Dispositifs par zones
En haut de la fenêtre, l’on trouve le sélecteur de la zone et, juste en dessous, le sélecteur de la ligne de détection,
avec leurs caractéristiques fonctionnelles. La partie centrale est occupée par une grille où sont représentés, dans
chaque case, les dispositifs présents sur la ligne de détection sélectionnée (pour plus d'informations, voir le
paragraphe « Dispositifs ») et leurs corrélations avec la zone sélectionnée.
Chaque case peut prendre les couleurs suivantes:
▪ Gris: dispositif non présent.
▪ Vert: dispositif associé à la zone courante, à savoir la zone choisie par le sélecteur en haut de la fenêtre.
▪ Jaune: dispositif associé à la zone par défaut (zone 480).
▪ Bleu: dispositif non associé à la zone sélectionnée, mais à une autre zone.
▪ Orange: dispositif associé à plusieurs zones ; cette indication est valable pour les dispositifs de sortie pouvant
être associés à plusieurs zones et/ou groupes. Pour savoir si le dispositif de sortie est associé à la zone
sélectionnée, voir la liste des dispositifs à côté de la fenêtre.
Avant de sélectionner le dispositif à associer, il est nécessaire d’identifier la zone à laquelle il doit être associé, en
utilisant les sélecteurs prévus à cet effet.

102
FAP500A
En sélectionnant une case avec un dispositif présent et en appuyant sur la touche droite de la souris, il est possible
d'associer immédiatement le dispositif à la zone sélectionnée.
Tout dispositif (à l'exception des dispositifs de sortie), même si déjà précédemment associé à une autre zone, sera
associé à la zone courante et dissocié de la zone précédente.
Sur le côté droit de la fenêtre, l’on trouve les informations relatives au dispositif dans le cadre de la zone ainsi que la
distribution de la zone, à travers les différents dispositifs, sur les lignes de détection (Lignes de la zone).
Chaque case de sélection identifie la ligne de détection spécifique indiquée par le numéro à côté, tandis que la
présence de la balise de sélection indique la présence de dispositifs de la zone sélectionnée sur la ligne en question.
À l’aide des boutons latéraux « Zone courante », « Zone précédente » et « Zone de défaut », il est possible d'agir
immédiatement sur le dispositif sélectionné, en changeant de zone par rapport au bouton choisi.
En cas de dispositif de sortie, les boutons latéraux disponibles sont « Zone courante » et « Supprimer de la zone
actuelle ». En choisissant le bouton « Zone courante », le dispositif de sortie sera associé à la zone sélectionnée, en
laissant les autres associations à des zones différentes inchangées.
ATTENTION! une zone peut être associée à un maximum de 50 dispositifs de sortie.
Sur le côté droit, apparaît le bouton « Liste des associations », permettant d'afficher les dispositifs associés à la zone,
répartis entre deux fenêtres selon leur typologie (dispositifs de déclenchement d’alarme et dispositifs de sortie).
Appuyer une nouvelle fois sur le bouton « Liste des associations » pour revenir à la fenêtre d'association de
dispositifs aux zones.
Figure 44 – Dispositifs par zones

FAP500A
103
• Associations – Dispositifs par groupes de dispositifs
Dans cette fenêtre, il est possible d’associer les dispositifs aux groupes de dispositifs. En règle générale, les
dispositifs, de déclenchement d’alarme ou de sortie, peuvent être associés à plusieurs groupes de dispositifs. La
connexion physique d’un dispositif sur une ligne de détection spécifique n’a aucune importance par rapport à
l’association du groupe de dispositifs, qui est une entité logique. Les dispositifs d’un groupe de dispositifs peuvent
être connectés sur des lignes de détection différentes.
Figure 45 – Associations – Dispositifs par groupes de dispositifs
En haut de la fenêtre, l’on trouve le sélecteur du groupe de dispositifs et, juste en dessous, le sélecteur de la ligne de
détection, avec leurs caractéristiques fonctionnelles. La partie centrale est occupée par une grille où sont
représentés, dans chaque case, les dispositifs présents sur la ligne de détection sélectionnée (pour plus
d'informations, voir le paragraphe « Dispositifs ») et leurs corrélations avec le groupe de dispositifs sélectionné.
Chaque case peut prendre les couleurs suivantes:
▪ Gris: dispositif non présent ou non associé à des groupes de dispositifs.
▪ Vert: dispositif associé au groupe de dispositifs courant, à savoir le groupe choisi par le sélecteur en haut de la fenêtre.
▪ Bleu: dispositif non associé au groupe de dispositifs sélectionné, mais à un autre groupe.
Avant de sélectionner le dispositif à associer, il est nécessaire d’identifier le groupe auquel il doit être associé, en
utilisant les sélecteurs prévus à cet effet. En sélectionnant une case avec un dispositif présent et en appuyant sur la
touche droite de la souris, il est possible d'associer immédiatement le dispositif au groupe sélectionné. Dans ce cas,
le dispositif sera associé au groupe courant et il maintiendra les associations précédemment configurées.
Sur le côté droit de la fenêtre, l’on trouve les informations relatives au dispositif, son association à des groupes de
dispositifs ainsi que la distribution du groupe, à travers les différents dispositifs, sur les lignes de détection de la
centrale (Lignes du groupe). Chaque case de sélection identifie la ligne de détection spécifique indiquée par le
numéro à côté, tandis que la présence de la balise de sélection indique la présence de dispositifs du groupe de
dispositifs sélectionné sur la ligne en question. À l'aide des boutons latéraux « Groupe courant » et « Supprimer du
groupe », il est possible d'agir immédiatement sur le dispositif sélectionné, en l’intégrant/supprimant dans le/du
groupe sélectionné. À noter qu’un groupe de dispositifs peut être associé à un maximum de 50 dispositifs de sortie.
Sur le côté droit, apparaît le bouton « Liste des associations », permettant d'afficher les dispositifs associés au
groupe de dispositifs, répartis entre deux fenêtres selon leur typologie (dispositifs de déclenchement d’alarme et
dispositifs de sortie). Appuyer une nouvelle fois sur le bouton « Liste des associations » pour revenir à la fenêtre
d'association de dispositifs à des groupes de dispositifs.
Figure 46 – Dispositifs associés au groupe de dispositifs

104
FAP500A
• Associations – Zones par groupes de zones
Dans cette fenêtre, il est possible d’associer les zones aux groupes de zones. Aussi bien les zones que les
groupes de zone sont des regroupements logiques dissociés des dispositifs et de la connexion sur des lignes de
détection différentes.
Figure 47 – Associations – Zones avec groupes de zones
En haut de la fenêtre, se trouve le sélecteur du groupe de zones, avec à côté ses caractéristiques fonctionnelles. La
partie centrale est occupée par une grille où sont représentées, dans chaque case, les zones de la centrale (pour
plus d'informations, voir le paragraphe « Zones ») et leurs corrélations avec le groupe de zones sélectionné. Chaque
case peut prendre les couleurs suivantes:
▪ Gris: zone non associée à des groupes de zones.
▪ Vert: zone associée au groupe de zones courant, à savoir le groupe choisi par le sélecteur en haut de la fenêtre.
▪ Bleu: zone non associée au groupe de zones sélectionné, mais à un autre groupe.
Avant de sélectionner la zone à associer, il est nécessaire d’identifier le groupe de zones auquel elle doit être
associée, en utilisant les sélecteurs prévus à cet effet.
En sélectionnant une case de zone et en appuyant sur la touche droite de la souris, il est possible d'associer
immédiatement la zone au groupe sélectionné.
Dans ce cas, la zone sera associée au groupe courant et elle maintiendra les associations précédemment
configurées.
Sur le côté droit de la fenêtre, l’on trouve les informations relatives à la zone et à son association aux groupes de
zones.
À l'aide des boutons latéraux « Groupe courant » et « Supprimer du groupe », il est possible d'agir immédiatement
sur la zone sélectionnée, en l’intégrant/supprimant dans le/du groupe sélectionné.
Sur le côté droit, apparaît le bouton « Liste des associations » permettant d'afficher les zones associées aux groupes
de zones. Appuyer une nouvelle fois sur le bouton « Liste des associations » pour revenir à la fenêtre d'association
de zones à des groupes de zones.
Figure 48 – Affichage des zones associées aux groupes de zones

FAP500A
105
• Associations – Modules sortie à groupes zones
Dans cette fenêtre, il est possible d’associer les dispositifs de sortie aux groupes de zones. En règle générale, les
dispositifs de sortie peuvent être associés à plusieurs zones et/ou groupes. La connexion physique d’un dispositif
sur une ligne de détection spécifique n’a aucune importance par rapport à l’association de la zone et/ou du groupe,
qui sont des entités logiques. Les dispositifs de sortie d’une zone et/ou d’un groupe peuvent être connectés sur des
lignes de détection différentes.
Figure 49 – Modules sortie à groupes zones
En haut de la fenêtre, l’on trouve le sélecteur du groupe de zones et, juste en dessous, le sélecteur de la ligne de
détection, avec leurs caractéristiques fonctionnelles. La partie centrale est occupée par une grille où sont
représentés, dans chaque case, les dispositifs de sortie présents sur la ligne de détection sélectionnée (pour plus
d'informations, voir le paragraphe « Dispositifs ») et leurs corrélations avec le groupe de zones sélectionné. Chaque
case peut prendre les couleurs suivantes:
▪ Gris: dispositif de sortie non présent ou non associé à des groupes de zones.
▪ Vert: dispositif de sortie associé au groupe de zones courant, à savoir le groupe choisi par le sélecteur en haut
de la fenêtre.
▪ Bleu: dispositif de sortie non associé au groupe de zones sélectionné, mais à un autre groupe.
Avant de sélectionner le dispositif de sortie à associer, il est nécessaire d’identifier le groupe de zones auquel il doit
être associé, en utilisant les sélecteurs prévus à cet effet. En sélectionnant une case avec un dispositif présent et en
appuyant sur la touche droite de la souris, il est possible d'associer immédiatement le dispositif au groupe
sélectionné. Dans ce cas, le dispositif de sortie sera associé au groupe courant et il maintiendra les associations
précédemment configurées.
Sur le côté droit de la fenêtre, l’on trouve les informations relatives au dispositif de sortie et à son association aux
groupes de zones.
À l'aide des boutons latéraux « Groupe courant » et « Supprimer du groupe », il est possible d'agir immédiatement
sur le dispositif sélectionné, en l’intégrant/supprimant dans le/du groupe sélectionné. À noter qu’un groupe de zones
peut être associé à un maximum de 50 dispositifs de sortie.
Sur le côté droit, apparaît le bouton « Liste des associations » permettant d'afficher les actionneurs associés aux
groupes de zones. Appuyer une nouvelle fois sur le bouton « Liste des associations » pour revenir à la fenêtre des
modules de sortie associés à des groupes de zones.
Figure 50 – Affichage des actionneurs associés aux groupes de zones

106
FAP500A
• Panneaux à distance
Dans cette fenêtre, il est possible d’habiliter/exclure le fonctionnement de chaque panneau distant sur la centrale de
détection d’incendie.
Figure 51 – Panneau à distance
Sur la centrale, il est possible d’habiliter le fonctionnement d’un maximum de 16 panneaux distants, spécialement
adressés selon la numérotation ID indiquée dans la fenêtre.
Chaque panneau peut prendre l’état « non présent », « actif » ou « exclu », à l’aide du sélecteur déroulant prévu à
cet effet.
La centrale contrôle la présence d’un ou de plusieurs panneaux distants lorsqu’ils sont programmés dans l’état actif :
leur absence/suppression sera signalée comme une panne par la centrale.
L’état d’exclusion du panneau distant permet de programmer sa présence dans la centrale, mais sans le connecter
physiquement.
Il sera ensuite possible d’inclure directement le fonctionnement du panneau distant depuis la centrale, sans accéder
à la phase de programmation.
Pour chaque panneau distant, il est possible d’associer une description.
Cette description est uniquement à usage local et n'est pas transférée dans la centrale.

FAP500A
107
5 SOFT/FAP500A - CONVERTISSEUR
Le programme Convertisseur permet de convertir les projets (fichier de programmation) réalisés avec le programmateur
SOFT/FAP500 (SirFire 2.0.3 version micrologicielle des centrales jusqu’à 14) dans un format compatible avec le
programmateur SOFT/FAP500A - Configurateur. Cela permet et facilite la gestion des différentes installations, existantes
et à venir, lesquelles pourront être entretenues en utilisant un seul programme.
Pour lancer la conversion des fichiers de programmation, il est nécessaire de les récupérer dans le PC où ils ont été
créés à l’aide du programme SOFT/FAP500 (SirFire 2.0.3).
Cette opération peut être ainsi résumée:
• Lancer Explorer ressources.
• Sélectionner le disque C.
• Lancer la recherche des fichiers avec extension .MDB
• Une fois la recherche terminée, sélectionner le fichier avec extension .MDB d’une taille supérieure à 768KB et le
copier sur un périphérique de stockage de masse (par exemple sur une clé USB).
• Sortir le un périphérique de stockage de masse du PC qui contient le programme SOFT/FAP500 (SirFire 2.0.3), en
utilisant la modalité d’extraction sécurisée.
• Introduire le périphérique de stockage de masse dans la PC sur lequel est installé le programme Convertisseur.
• Dans le menu Démarrer (Start), sélectionner le dossier « Elkron Configurateur », puis sélectionner et lancer le
programme Convertisseur.
• L’écran suivant s’affichera sur le:
Figure 52 – Source/File.mdb
• Sous « Source », appuyer sur le bouton Browse et sélectionner le fichier .MDB que l’on vient de copier et qui se
trouve sur le périphérique de stockage de masse.
• Sous « Target », appuyer sur le bouton Browse et sélectionner ou créer le dossier où seront mémorisés les fichiers
convertis.
• Appuyer sur le bouton Convert pour lancer la conversion et attendre qu’elle soit terminée.
Comme le montre la fenêtre ci-dessous, tous les fichiers relatifs aux projets contenus dans le ficher «.MDB» seront
créés. Les nouveaux fichiers auront l'extension «.elk ».
Figure 53 – Création des fichiers contenus dans le fichier .MDB

108
FAP500A
ESPAÑOL
ÍNDICE
1 DESCRIPCIÓN GENERAL ............................................................................................................................................................. 109
2 REQUERIMIENTOS DEL SISTEMA ............................................................................................................................................... 110
3 INSTALACIÓN ................................................................................................................................................................................ 111
4 SOFT/FAP500A - CONFIGURADOR ............................................................................................................................................. 112
4.1 ACCESO .................................................................................................................................................................................. 112
4.1.1 File .................................................................................................................................................................................. 112
4.1.2 Comunicaciones ............................................................................................................................................................. 113
4.1.3 Herramientas .................................................................................................................................................................. 118
4.1.4 Informes .......................................................................................................................................................................... 119
4.1.5 Ayuda ............................................................................................................................................................................. 120
4.1.6 Ventana principal de configuración ................................................................................................................................. 121
5 SOFT/FAP500A - CONVERTIDOR ................................................................................................................................................ 142
Release FW Central: 0117.20 [Última versión de SW: 21]

FAP500A
109
1 DESCRIPCIÓN GENERAL
El manual describe el paquete de programas para Ordenador Personal SOFT/FAP500A utilizado para la gestión de las
centrales de detección de incendio ELKRON serie FAP500 a través de la conexión USB.
El paquete software está formado por las siguientes aplicaciones:
• Configurador: a utilizar para la programación y la configuración de las centrales FAP500.
• Convertidor: a utilizar para la conversión de la base de datos generada por el programa de configuración de las
centrales SOFT/FAP500 (SirFire 2.0.3) en la base de datos para el programa Configurador según la información
prevista para la revisión de firmware 14 de las centrales.
Este manual está destinado a los instaladores y configuradores de las centrales de detección de incendio.
Para conocer la información técnica referida a los conceptos expuestos y enumerados en este documento y
correspondientes a las centrales de detección de incendio serie FAP500, se remite a la documentación técnica entregada
con los productos.
Este manual y su relativo software pueden ser utilizados para centrales de detección de incendios con revisión de
Firmware 20 (FW 20) o superior (FAP541 FW 0128.20 / FAP544, FAP548, FAP5416 FW 0117.20); si se utiliza con
centrales con revisión de firmware 15 o inferiores, algunas funciones no se podrán utilizar porque no están incluidas en
las centrales.
NOTA: la revisión de firmware es un código numérico indicado en la etiqueta encolada en el microcontrolador de la tarjeta
CPU de la central; dicho código está compuesto por dos cifras separadas por un punto o por un “_” (guión bajo): la
primera parte del código de cuatro cifras indica el código de firmware, mientras que la parte restante de dos cifras
representa la versión del firmware.
El firmware es el programa software que controla la central y que está cargado en el microcontrolador.

110
FAP500A
2 REQUERIMIENTOS DEL SISTEMA
Se aconseja un ordenador personal que tenga como mínimo las siguientes funciones:
• Sistema operativo Windows 7 de 32 bits
• 4 GB RAM
• 500 MB disponibles en el disco rígido
• Tarjeta vídeo con resolución mínima de 1920x1080
• Conexión USB 2.0 o USB 3.0
Sistemas operativos soportados
• Windows 7 32 bit
• Windows 7 64 bit
• Windows 8 32 bit
• Windows 8 64 bit
• Windows 8.1 32 bit
• Windows 8.1 64 bit
• Windows 10 32 bit
• Windows 10 64 bit
NOTA: con Windows 7 es posible utilizar centrales con cualquier revisión de firmware. Con Windows 10 es posible
utilizar centrales con revisión de firmware a partir de la 13 y siguientes.
Marcas
Windows es una marca registrada de Microsoft Corp. ®
Otros nombres de productos citados en este manual están reconocidos como marcas registradas por las respectivas
empresas productoras.

FAP500A
111
3 INSTALACIÓN
Ejecutar el archivo Install.exe que se encuentra en la carpeta principal del software.
Si en el ordenador no se encuentra el programa “framework.net”, se instalará de forma automática, porque es un
elemento necesario para el funcionamiento de SOFT/FAP500A.
Al final de la instalación se pedirá que se cree una contraseña que servirá para acceder al programa SOFT/FAP500A –
Configurador, lo que vinculará la apertura del mismo al técnico que lo instaló.
La password puede estar formada por letras, números y caracteres especiales, y debe tener una longitud máxima de 10
caracteres.
En la fase de instalación del software SOFT/FAP500A también se instalará el programa Convertidor.
NOTA: Para eliminar el programa se recomienda hacer la desinstalación utilizando “Instalar/desinstalar aplicaciones” en
las configuraciones de Windows.

112
FAP500A
4 SOFT/FAP500A - CONFIGURADOR
4.1 ACCESO
Cuando se inicia el programa, introducir la contraseña que permitirá el acceso al usuario y aceptar con el pulsador OK.
Figura 1 – Entrada de Password
En la ventana principal se encuentran los menús con las siguientes opciones:
4.1.1 File
Figura 2 – File
• Nuevo
Permite crear una configuración de instalación nueva; seleccionando esta opción se necesita introducir el
nombre de la configuración y se debe seleccionar la central utilizada y la versión de firmware (FW) presente en
la central.
Posibles opciones:
− versión de firmware hasta la versión 14,
− versión 15,
− versión 20,
− versión 21.
El nombre introducido para la configuración de instalación también se utilizará como nombre del archivo con
extensión “.elk” para su memorización en el PC.

FAP500A
113
Aceptando con el pulsador OK se abre la ventana principal de configuración.
Figura 3 – Nueva configuración
• Abrir: abre una configuración de instalación existente.
• Guardar: guarda una configuración de instalación; si es la primera memorización de la configuración de
instalación, se pregunta dónde se guarda el archivo y su nombre; la extensión será “.elk”.
• Guardar como: permite guardar la configuración de instalación con otro nombre; se pregunta dónde guardar el
archivo con el nombre correspondiente y la extensión “.elk”.
• Cerrar: permite cerrar la configuración de instalación que se ha abierto. Si se modifica la configuración, se
pregunta si el usuario quiere guardarla.
• Lista de últimos archivos abiertos: presenta la lista de los últimos archivos de configuración abiertos. Es
posible abrir una configuración seleccionándola directamente en la lista.
4.1.2 Comunicaciones
Figura 4 – Comunicaciones
• Enviar: Permite enviar la programación de instalación presente en el PC a la central conectada.
Después de la selección se abre la ventana en la que se encuentran:
− Flecha roja: indica el sentido de transferencia de los datos, es decir, de PC a central.
− Cuadrato de color (rojo/verde): indica la presencia de la conexión del PC y la central; en el caso de un
cuadrado rojo “No conectado” no será posible continuar con los pasos siguientes.
− Mensaje de advertencia de modificación de la configuración de la central que no se podrá restaurar.

114
FAP500A
Figura 5 – Envío de la programación de instalación presente en el PC a la central conectada
Para continuar con el paso siguiente presionar el pulsador Próximo; para abandonar, seleccionar Cancelar.
En el paso siguiente se muestra una pantalla con información leída de la central conectada.
Figura 6 – Información de central conectada
NOTA: cuando la central conectada está programada con firmware de revisión 14 o inferior, la indicación visualizada
es siempre 10.
Si la revisión de firmware contenida en la central no coincide con la revisión de firmware seleccionada en la
configuración de instalación, no será posible continuar con los pasos siguientes.
Realizar la programación completa de la central, presionar el pulsador Próximo o, para parcializar la configuración
que se envía a la central, presionar el pulsador Selección de parámetros.
Escogiendo “Selección de parámetros”, es posible seleccionar los elementos específicos que se envían a la central,
reduciendo el tiempo de transferencia.
Figura 7 – Selección de parámetros

FAP500A
115
En la ventana específica de “Selección de parámetros”, seleccionar los elementos que interesan y transferirlos a la
central utilizando los pulsadores y las casillas de verificación. Al final de la selección cerrar la ventana presionando X.
Por último, comenzar la transferencia de configuración presionando el pulsador Próximo, o bien, anular las
modificaciones presionando Cancelar o volver al paso anterior usando el pulsador Anterior.
NOTA: con centrales con revisión FW 0129.20, el paso al modo protegido (fase de programación) implica la activación
del indicador acústico interno de la central. Es posible apagar el indicador utilizando la tecla ACK situada en el panel
frontal de la central, o esperar que finalice la transferencia de los datos para el apagado automático del indicador
acústico.
En el inicio y durante la transferencia de los datos, aparece la pantalla de abajo, en la que es posible, utilizando el
pulsador Cancelar, interrumpir la transferencia de los datos. En ese caso, la configuración de la central se modificará
según lo que se haya transferido antes de cancelar.
Figura 8 – Inicio / Transferencia de datos
Al final de la transferencia de los datos, la central se restablece automáticamente y en la pantalla aparece la ventana
que indica que se completó la operación; aceptar presionando OK y luego el pulsador Cerrar.
Figura 9 – Inicio / Transferencia de datos

116
FAP500A
• Recibir: Permite recibir la configuración de programación de la central conectada.
Después de la selección se abre la ventana en la que se encuentran:
− Flecha roja: indica el sentido de transferencia de los datos, es decir, de PC a central.
− Cuadrato de color (roja/verde): indica la presencia de la conexión del PC y la central; en el caso de un
cuadrado rojo “No conectado” no será posible continuar con los pasos siguientes.
− Mensaje de advertencia de modificación de la configuración de la central que no se podrá restaurar.
Figura 10 – Mensajes
Para continuar con el paso siguiente presionar el pulsador Próximo o, para abandonar, seleccionar Cancelar.
En el paso siguiente se muestra una pantalla con información leída de la central conectada.
Figura 11 – Información de central conectada
NOTA: cuando la central conectada está programada con firmware de revisión 14 o inferior, la indicación visualizada
es siempre 10.
Si la revisión de firmware contenida en la central no coincide con la revisión de firmware seleccionada en la
configuración de instalación, no será posible continuar con los pasos siguientes.
Comenzar la transferencia al PC de la configuración presente en la central presionando el pulsador Próximo, anular
las modificaciones presionando Cancelar o volver al paso anterior usando el pulsador Anterior.
En el inicio y durante la transferencia de los datos, aparece la pantalla siguiente, en la que es posible, utilizando el
pulsador Cancelar, interrumpir la transferencia de los datos. En ese caso, la configuración del PC se modificará
según lo que se haya transferido antes de cancelar.

FAP500A
117
Figura 12 – Interrupción de la transferencia de datos
Al final de la transferencia de los datos, aceptar presionando OK y luego el pulsador Cerrar.
Figura 13 – Ventana de operación completada
• Recibir historico – Permite recibir los históricos de eventos de la central conectada.
Actuar como se describe en el menú “Recibir” configuración. Al final de la recepción, los históricos de eventos
estarán disponibles en el PC y se podrán consultar seleccionando “Ver histórico”.
Según la revisión de firmware de la central, los eventos del histórico se descargarán de la siguiente manera:
− Para todas las revisiones de firmware de la central:
o Histórico General
o Histórico Servicio
− Para revisiones de la central FW 20 y superiores:
o Histórico Mantenimiento
o Histórico Estado de los sensores

118
FAP500A
4.1.3 Herramientas
• Ver historico – Permite ver los históricos de eventos descargados de la central.
Antes de acceder a esta selección, descargar los históricos de eventos de la central en el PC utilizando la
selección “Recibir histórico”.
Según la revisión de firmware de la central, los eventos del histórico se visualizan de la siguiente manera:
− Para todas las revisiones de firmware de la central:
o Histórico General
o Histórico Servicio
− Para revisiones de la central FW 20 y superiores:
o Histórico Mantenimiento
o Histórico Estado de los sensores
• Password - permite modificar la contraseña de acceso al programa. Después de introducir la nueva contraseña,
aceptar haciendo clic en el pulsador OK.
Figura 14 – Cambiar la password
La password puede estar formada por letras, números y caracteres especiales, y debe tener una longitud
máxima de 10 caracteres.
• Opciones Idioma – es posible modificar el idioma de los textos del programa por uno de los detallados a
continuación:
o Italian
o English
o Espanol
o French
o Bulgarian
o Slovenian
o Portuguese
o Romanian
La selección del idioma tiene efecto inmediato al reiniciar el programa.
Figura 15 – Selección de idioma

FAP500A
119
• Exportar a revisiones posteriores - permite convertir la base de datos actual de configuración de instalación
para la central, en la base de datos para central que tiene una revisión de firmware superior.
Esta función permite la migración a versiones de firmware posteriores de la central.
A la base de datos actual se le añaden las bases de datos y las funciones previstas para esa versión.
Figura 16 – Exportar para revisar 20
Si se reemplaza la tarjeta CPU (o la central completa) con firmware inferior por otra que lo contiene, la función de
exportación permite utilizar la programación de la tarjeta anterior en la nueva que la reemplaza.
NOTA: la exportación a revisión de firmware posteriores solo está disponible si la configuración de instalación
contempla una central con revisión inferior.
4.1.4 Informes
En este menú se encuentran, divididas por categorías y por archivos, la configuración detallada de la central y
los históricos de eventos.
Figura 17 – Informes
• Datos de la central – proporciona un informe en formato “pdf” referido a la programación general de la
central. El informe está actualizado según lo presente en la configuración del software, independientemente
de su estado de memorización.
• Datos de las lineas – proporciona un informe en formato “pdf” referido:
o al número de líneas de detección y a su programación.
o al número de dispositivos de campo divididos por tipo para cada línea de detección.
• Datos de los dispositivos – proporciona dos informes en formato “pdf” referidos:
o a los datos de cada dispositivo de campo con todas sus programaciones y asociaciones.
o los datos de los dispositivos para cada línea.
• Datos de las zonas – proporciona un informe en formato “pdf” referido a las programaciones de todas las
zonas de la central.

120
FAP500A
• Datos de los grupos de dispositivos – proporciona un informe en formato “pdf” referido a las
programaciones de todos los grupos de dispositivos de la central.
• Datos de los grupos de zonas – proporciona un informe en formato “pdf” referido a las programaciones de
todos los grupos de zonas de la central.
• Datos de los paneles remotos – proporciona un informe en formato “pdf” referido a las programaciones de
todos los paneles a distancia de la central.
• Asociaciones de dispositivos a zona – proporciona un informe en formato “pdf” referido a las
asociaciones de los dispositivos de campo, tanto de generación de alarma como de salida a las zonas de la
central.
• Asociaciones de dispositivos a grupos – proporciona un informe en formato “pdf” referido a las
asociaciones de los dispositivos de campo, tanto de generación de alarma como de salida a los grupos de
dispositivos de la central.
• Asociaciones de zonas a grupos – proporciona un informe en formato “pdf” referido a las asociaciones de
las zonas a los grupos de zonas de la central.
• Comunicador IP IT500F – proporciona un informe en formato “pdf” con los datos del dispositivo IP
conectado (a partir de la versión FW 20).
• Historico – proporciona una serie de informes en formato “pdf” referidos al histórico de eventos presente en
la central.
− Histórico General: refleja el histórico de eventos completo de la central.
− Histórico Fallos generales: reúne todos los eventos de fallo general.
− Histórico Inclusiones/exclusiones: reúne todos los eventos de inclusión y exclusión.
− Histórico Fallos de campo: reúne todos los eventos de fallo de campo.
− Histórico Otro: reúne todos los eventos incluidos en el Histórico General que no aparecen en otros
informes específicos (eventos de gestión de la central).
− Histórico Alarmas: reúne todos los eventos de alarma.
− Histórico Estado de los detectores: indica la información de los detectores entrados en alarma en el
mantenimiento periódico (a partir de la versión FW 20).
− Histórico Mantenimiento: reúne todos los eventos de mantenimiento (a partir de la versión FW 20).
Se hace notar que en todos los informes se encuentran los eventos de reset general de la central, con el fin
de agruparlos para identificar los periodos de continuidad operativa de la central.
4.1.5 Ayuda
Figura 18 – Ayuda
• Información – muestra la información referida a la versión software del programa.

FAP500A
121
4.1.6 Ventana principal de configuración
La ventana principal de configuración se abre cuando se abre una configuración de instalación existente, o
cuando se crea un proyecto nuevo.
En esta ventana es posible definir todos los elementos que forman el sistema de detección de incendio, así como
realizar todas las asociaciones lógico/funcionales de los elementos que lo componen.
En general, para la configuración de instalación está previsto que se ejecuten las siguientes fases:
• Montaje físico completo de la instalación con la adquisición de todos los dispositivos de campo por la central
de detección de incendio. Consultar los manuales de instalación/programación de la central y de los
dispositivos de campo.
• Recepción en el PC de la configuración de instalación presente en la central mediante el software
Configurador (Comunicaciones – Recibir).
• Programación y asociación a través de PC Configurador de toda la instalación y de los dispositivos
correspondientes.
• Envío de la configuración de instalación modificada a la central a través de USB con el software
Configurador (Comunicaciones – Enviar).
La ventana principal de configuración muestra a la izquierda la lista de las opciones que la componen:
• Configuración – en esta ventana es posible asociar a la configuración información útil (Descripción, Autor,
Fecha, Modelo, Notas) referida a la instalación de detección de incendio que se conservará en el archivo de
configuración. Esta información no tiene ningún peso en la configuración efectiva de la instalación.
Figura 19 – Configuración
• Central – General – En esta ventana se configuran los parámetros generales de la central de detección de
incendio.
Figura 20 – Central - General
− Nombre instalación – es el nombre de la instalación de detección de incendio que aparecerá en la
pantalla de la Central en estado de reposo. La longitud máxima del nombre de la instalación es de 32
caracteres.

122
FAP500A
− Idioma – permite seleccionar el idioma de los textos que aparecen en la pantalla de la central.
Puede elegir los siguientes idiomas:
o Italian
o English
o French
o Espanol
o Slovenian
o Portuguese
o Romanian
o Bulgarian
Los idiomas que se pueden seleccionar son los que se encuentran en la central con revisión de firmware 20;
para las otras revisiones, consultar el manual de programación de la central.
− Dirección – permite configurar la dirección lógica 0255 de la central en el marco de aplicaciones
Master/Slave.
− Firmware central – es el indicador de la revisión de firmware programado en la central; la indicación es válida
solo con la recepción de la configuración de la central en el PC.
− Tiempo de verificación de alarma (minutos) – permite configurar el temporizador de verificación de
alarma para los modos de zona temporizados. El tiempo tiene un rango entre 0 y 10 minutos.
− Tiempo de carga hotel (minutos) – permite configurar el temporizador de recarga prevista en el segundo
detector en alarma para los modos de zona de tipo Hotel. El tiempo tiene un rango entre 0 y 10 minutos.
− Beep habilitado – la casilla de verificación permite activar o desactivar la señal acústica del “beep” cuando
se presionan las teclas en el panel frontal de la central.
− Password habilitado – la casilla de verificación permite activar o desactivar el pedido de la central de
introducción de las passwords de nivel cuando se accede a los distintos menús presentes en ella.
− Comunicador IP IT500F – el menú emergente permite programar el módulo IP (Excluido, No presente,
Presente) en la central (a partir de la versión FW 20).
− Impresora – el menú emergente permite programar el módulo impresora (Excluido, No presente, Presente)
en la central.
− Password x (Niv.y) – es posible configurar todas las passwords de la central (110) del respectivo nivel de
acceso (13).
• Central – Relé
En esta ventana es posible configurar los relés de indicación presentes en la central.
Figura 21 – Central - Relé
− Salida sirena – la casilla de verificación permite activar o desactivar el funcionamiento de la salida de
indicación de alarma de incendio denominada “Salida sirena”.
− Relé de sirena – la casilla de verificación permite activar o desactivar el funcionamiento del relé sirena.
− Relé fallo – la casilla de verificación permite activar o desactivar el funcionamiento del relé de fallo. Para
este relé es posible configurar el tiempo de retardo de activación en la gama de 010 minutos.
− Relé programable – la casilla de verificación permite activar o desactivar el funcionamiento del relé
definido de Presencia red o Exclusión. Para este relé es posible configurar el tiempo de retardo de
activación en la gama de 010 minutos.

FAP500A
123
• Central – Mantenimiento
En esta ventana es posible configurar cuándo realiza la central el mantenimiento a los dispositivos en
campo.
Figura 22 - Central – Mantenimiento
− Mantenimiento en el menú emergente es posible elegir el modo cíclico de ejecución del procedimiento
de mantenimiento periódico o la compensación óptica de los detectores ópticos de humo automatico –.
Las opciones posibles son: Diario, Semanalmente (lunes), o Mensual (Primer día). También es posible
definir el horario de ejecución del procedimiento el día establecido.
− Mantenimiento periodico – la casilla de verificación permite activar o desactivar el mantenimiento de
los detectores ópticos. En este caso, será obligatorio introducir la Fecha último control periódico,
mientras que será facultativa la Fecha de instalación. Además, es posible activar o desactivar con la
casilla de verificación la Fecha de declaración de conformidad (a partir de la versión FW 20).
• Central – Lineas Video
En esta ventana es posible definir el texto usuario de información que aparece en la parte inferior de la
pantalla de las centrales FAP544, FAP548 y FAP5416.
Figura 23 – Central - Lineas Video
− Texto para la central en reposo – en las líneas 14 es posible introducir texto de una longitud máxima
de 40 caracteres, que aparecerá cuando la central se encuentre en estado de funcionamiento normal.
− Texto para la central en alarma o fallo – en las líneas 14 es posible introducir texto de una longitud
máxima de 40 caracteres, que aparecerá cuando la central se encuentre en estado de alarma o de fallo.

124
FAP500A
• Centrale – Master/Slave
En esta ventana es posible seleccionar el funcionamiento Master o Slave de la central, en el marco de
aplicaciones de red de centrales Master/Slave. El valor predeterminado es la selección Slave en la casilla de
verificación, mientras que si se selecciona Master, aparece la lista de las centrales slave y la posibilidad,
mediante el menú emergente, de programar las centrales slave: No presente, Presente, Excluido.
Figura 24 – Central - Master/Slave
• Central – Parametros comunicación
En esta ventana es posible configurar los parámetros funcionales de comunicación LAN/Ethernet cuando en la central
se encuentra el módulo LAN/TCP/IP500. En la pantalla “Configuración LAN” los parámetros a configurar son:
Figura 25 – Central - Parametros comunicación
− Nombre host – en este cuadro de texto es posible escribir el nombre del host de una longitud máxima de 15
caracteres.
− Utilizar DHCP – la casilla de verificación permite activar o desactivar la función DHCP.
− Dirección IP – el cuadro de texto permite la introducción de la dirección IP. La dirección se debe introducir
en formato decimal con puntos de separación.
− Numero puerta TCP – el cuadro permite la introducción del puerto del servidor TCP en formato decimal.
− Mascara subred – el cuadro de texto permite la introducción de la máscara de subred. La máscara se debe
introducir en formato decimal con puntos de separación.
− Gateway – el cuadro de texto permite la introducción de la dirección de la puerta de enlace (gateway). La
dirección se debe introducir en formato decimal con puntos de separación.
− Servidor DNS primario – el cuadro de texto permite la introducción de la dirección del servidor DNS
primario. La dirección se debe introducir en formato decimal con puntos de separación.
− Servidor DNS secundario – el cuadro de texto permite la introducción de la dirección del servidor DNS
secundario. La dirección se debe introducir en formato decimal con puntos de separación.
− Dirección MAC – el cuadro de texto permite la introducción de la dirección MAC. La dirección se debe
introducir en formato decimal con guión de separación.
Los cuadros de introducción de los parámetros LAN tienen el fondo de color verde cuando los valores
introducidos son correctos. En cambio, si los parámetros introducidos son erróneos, las casillas tienen el
fondo de color rojo.

FAP500A
125
• Central – Comunicador IP IT500F (a partir de la versión FW 20)
En esta ventana es posible configurar los parámetros funcionales de comunicación de red WIFI, Ethernet o AP
cuando en la central se encuentra el módulo IP IT500F. Los parámetros que se pueden configurar son:
Figura 26 – Central - Comunicador IP IT500F
− Interfaz de red – menú emergente para establecer el modo de funcionamiento del módulo comunicador.
Las posibles opciones son:
o None (Sin elección – el módulo, incluso si está presente y en funcionamiento para la comunicación con
la central, no realiza ninguna conexión con la red).
o WiFi (el módulo se conecta a la red a través de interfaz WiFi).
o Ethernet (la conexión a la red se produce mediante un cable LAN).
o AP (Access Point: el módulo se comporta como punto de acceso WiFi para otros dispositivos).
− SSID (Service Set Identifier) – identificación de la red WiFi a la que el módulo se conecta (si está
configurado como WiFi) o que el módulo hace visible a otras entidades de red (si está configurado como
Access Point).
− Password – password de acceso de la red (se aplica en el caso de configuración con interfaz de red de tipo
WiFi o AP).
− DHCP (Dynamic Host Configuration Protocol) – casilla de verificación utilizada para activar o no el DHCP
en la interfaz de red seleccionada (se aplica para interfaces de red de tipo Ethernet y WiFi).
− IP (Internet Protocol) – Dirección IP del módulo.
− Gateway – dirección IP del gateway de la subred donde se encuentra el módulo.
− Netmask – máscara de subred.
− DNS (Domain Name System) – dirección IP del servidor DNS utilizado.
Los parámetros IP, Gateway, Netmask y DNS, definidos por separado para cada interfaz de red posible,
representan la configuración de red estática que el usuario asigna al módulo IP y que (para las interfaces de red
Ethernet y WiFi) es utilizada por el mismo solo si el DHCP está desactivado.
En cambio, cuando el DHCP está habilitado, los parámetros indicados más arriba no son significativos, porque el
módulo utilizará un set de parámetros distinto asignado por el servidor DHCP.
− Exclusión de Comunicador Tipo E – cuando la casilla de verificación está seleccionada, el comunicador
no transmite las notificaciones de alarma, es decir que el comunicador de alarmas está excluido.
− Exclusión de Comunicador Tipo J - cuando la casilla de verificación está seleccionada, el comunicador no
transmite las notificaciones de fallo, es decir que el comunicador de fallos está excluido.
El pulsador Default, le permite restablecer todos los parámetros a sus valores de fábrica.
Los cuadros de introducción de los parámetros del comunicador IP tienen el fondo de color verde cuando los
valores introducidos son correctos. En cambio, si los parámetros introducidos son erróneos, las casillas tienen el
fondo de color rojo.

126
FAP500A
• Lineas
En esta ventana es posible configurar las líneas de detección presentes en la central de detección de incendio. En
general, la configuración del tipo de central elegida en la apertura inicial de la configuración, define el número de
líneas de detecciones presentes en la central. Sin embargo, es posible modificar la cantidad de líneas presentes
en la central actuando directamente en los pulsadores de cada línea.
Figura 27 – Lineas
− Pulsador Presente / Ausente – permite activar el funcionamiento del correspondiente módulo de línea en
la central. El estado de presencia/ausencia debe reflejar lo que se encuentra en la central de detección de
incendio. Cada clic de tecla izquierdo del mouse en la ventana cambia el estado.
− Pulsador Incluida / Excluida – permite incluir o excluir el funcionamiento de una línea de detección. El
estado de inclusión/exclusión de línea se diferencia del pulsador anterior Presente/Ausente que define la
presencia o no del módulo de línea. La exclusión de una línea implica la no operación de la línea de
detección, pero el módulo está controlado por la central.
Cada clic de tecla izquierdo del mouse en la ventana cambia el estado.
− Pulsador Abierta / Lazo – define el tipo eléctrico de la línea de detección, si es de tipo abierto o cerrado en
bucle. Cada clic de tecla izquierdo del mouse en la ventana cambia el estado.
− Módulo de línea – Ventana que permite seleccionar el tipo de módulo de línea presente entre FA128 o
ML54FAP (a partir de la versión FW 20). El tipo de módulo de línea se actualiza siempre mediante una
lectura presente en la central.
− Descripción – cada cuadro de texto de descripción para una línea permite asociar un texto de descripción
informativa para el instalador. Estas descripciones no se transfieren a la central sino que quedan en el
archivo de configuración de la instalación.

FAP500A
127
• Dispositivos
En esta ventana es posible configurar y asociar los dispositivos de campo presentes en cada línea de detección.
Los dispositivos de campo se dividen en dos categorías principales:
− dispositivos de generación de alarmas (detectores, pulsadores manuales, módulos de entrada)
− dispositivos de salida (módulos de salida y avisadores de alarmas incendio).
Figura 28 – Ejemplo de información asociada al módulo de salida tipo 03 con dirección 4 de la línea 1
En la parte superior de la ventana se encuentran el selector desplegable, que permite seleccionar la línea de
detección con sus características de funcionamiento, y el área dedicada al dispositivo que se está
programando/viendo seleccionado en la cuadrícula de asignación de dirección.
En el área del dispositivo se indican la dirección lógica, la zona a la que pertenece con el tipo correspondiente
(contraincendio/tecnológica), la ventana desplegable de selección del tipo de dispositivo, el texto asociado,
además de todos los parámetros propios y específicos que dependen del tipo de dispositivo.
Para los parámetros específicos de cada dispositivo se remite al manual de programación de la central y la
documentación adjunta al único dispositivo.
En cambio, en la cuadrícula de abajo se representan todos los dispositivos presentes en las líneas de detección.
La posición de cada casilla proporciona la indicación de la dirección del dispositivo (cada línea representa la
decena y la columna, la unidad) mientras que el número contenido en su interior indica el tipo de dispositivo.
El valor “00” indica que no hay ningún dispositivo.
A continuación se detalla el significado del color de cada casilla que identifica solo la asociación a las zonas (no
a grupos) del dispositivo:
▪ Amarillo: el dispositivo está en la zona predeterminada (480) y se debe asociar a una zona distinta. Dejando el
dispositivo en la zona predeterminada, la central generará una indicación de fallo (a partir de la versión FW 20).
▪ Verde: el dispositivo está asociado a una sola zona.
▪ Naranja: el dispositivo está asociado a varias zonas. Esta indicación solo es válida para los módulos de
salida que se pueden asociar a una o a varias zonas.
▪ Celeste: el dispositivo está excluido.
Para añadir, modificar o eliminar un dispositivo, seleccionar la casilla correspondiente a la dirección.
Luego, actuar en la parte superior de la ventana, en el selector desplegable que identifica el tipo de dispositivo.
Se pueden realizar las mismas operaciones haciendo clic con la tecla derecha del ratón (mouse) en la dirección
elegida; entonces, aparece un menú emergente que permite realizar esas funciones.
En este último caso es posible añadir/eliminar el módulo IOM500 y acceder directamente a las pantallas de
asociación del dispositivo a la zona y a los grupos de dispositivos.
Completar rellenando con la descripción del dispositivo que aparecerá en la pantalla de la central y con la
programación de sus parámetros de funcionamiento.
NOTA: IOM500 es un módulo múltiple que aporta 4 módulos de entrada/salida ocupando 4 direcciones físicas
consecutivas partiendo de la dirección seleccionada. Cada dirección del módulo individual se deberá gestionar
como un módulo de salida (tipo 03) o como un módulo de entrada estable (tipo 09).
En la casilla de la cuadrícula, la primera dirección del módulo IOM500 está en negrita y en cursiva para destacar
la presencia del módulo múltiple.

128
FAP500A
ATENCIÓN! en las centrales con revisión de firmware inferior a la 20, no será posible definir los dispositivos
específicos con sus parámetros de programación, sino que solo estarán disponibles los dispositivos de tipo
general. No se muestran los nombres comerciales correspondientes.
Algunos dispositivos específicos cuentan con un microinterruptor (dip-switch) que define la configuración de
funcionamiento que se debe utilizar: la definida en la central (Posición ON) o la definida por los otros
microinterruptores (Posición OFF). Comprobar que ese microinterruptor esté colocado en ON cuando se utiliza la
configuración definida en el software Configurador.
Lateralmente, a la derecha, se encuentra el pulsador vertical “Lista de asociaciones” que permite ver la ventana
de los dispositivos asociados a zonas, a grupos de dispositivos o a grupos de zonas, divididos en ventanas como
en la siguiente pantalla:
Figura 29 – Ejemplo de la lista de asociación del módulo de salida nº 5 de la línea 1
asociado a dos zonas, que adquiere el color naranja en la cuadrícula de asignación de dirección
Luego se ven las ventanas correspondientes a la gestión de cada dispositivo utilizando la tecla del mouse:
Figura 30 – Añadido o modificación del dispositivo específico previamente seleccionado
en la cuadrícula de asignación de dirección.

FAP500A
129
Figura 31 – Eliminación del dispositivo previamente seleccionado en la cuadrícula de asignación de dirección
Figura 32 – Añadido o eliminación de módulos IOM500
Figura 33 – Asociación del dispositivo a la zona

130
FAP500A
Después seleccionar “Escoger zona” se pondrá a disposición la ventana de selección de la zona con las respectivas
opciones; presionar OK para asociar el dispositivo.
Figura 34 – Selección de zona
NOTA: un dispositivo de generación de alarma se puede asociar solo a una zona y a varios grupos de dispositivos.
Un dispositivo de salida se puede asociar a varias zonas, a varios grupos de dispositivos y a grupos de zonas.
• Zonas
En esta pantalla es posible configurar los parámetros de funcionamiento de cada una de las zonas.
Figura 35 – Zonas
En la parte superior derecha de la pantalla, se encuentran el selector del número de zona y los menús emergentes
para seleccionar el tipo de zona y su modo, seguido del texto asociado en el campo Descripción, y luego, todos los
parámetros propios y específicos que dependen del tipo/modo de la zona.
En la parte central de la ventana hay una cuadrícula donde cada casilla representa una zona.
La representación, debido al gran número de zonas (480), está dividida en varias cuadrículas que se pueden
seleccionar con los pulsadores indicados más abajo.
Los pulsadores permiten agrupar las zonas en cuadrículas de 100 elementos cada una, a excepción de la última, en
la que hay 80. La indicación del número de zona se obtiene en la línea (decenas/centenas) y en la columna
(unidades) de la casilla de zona elegida. Dentro de la casilla de zona hay una letra seguida de un número.
La indicación literal puede ser una letra “A” como indicación de “Zona contraincendio” o una “T” de “Zona
tecnológica”; en cambio, la indicación numérica identifica el modo operativo de la zona y, en especial:
Indicación numérica
Zona contraincendio
Zona tecnológica
1
---
Alarma 1
2
Señal única
Señal única
3
Señal única con retardo
Señal única con retardo
4
Señal múltiple
Señal múltiple
5
Señal múltiple con retardo
Señal múltiple con retardo
6
---
Señal múltiple con reset
7
Hotel
---

FAP500A
131
El color de cada casilla identifica la asociación de dispositivos a las zonas con el siguiente significado:
▪ Gris: la zona no está asociada a dispositivos.
▪ Rojo: la zona de tipo contraincendio está asociada a dispositivos.
▪ Amarillo: la zona de tipo tecnológico está asociada a dispositivos.
▪ Celeste: la zona está excluida.
Para modificar una zona, seleccionar la casilla correspondiente. Actuar en la parte superior derecha de la ventana,
en los selectores de tipo y modo de la zona. Las mismas operaciones se pueden realizar haciendo clic con la tecla
derecha del mouse en la zona escogida. Entonces, aparece un menú emergente que permite realizarlas; en este
último caso es posible, además de las elecciones del tipo y del modo, acceder directamente a las pantallas de
asociación de la zona a los grupos de zonas. Luego, completar rellenando con la descripción de la zona que
aparecerá en la pantalla de la central y con la programación de sus parámetros de funcionamiento.
A la derecha se encuentra el pulsador Lista de asociaciones. Permite ver los dispositivos asociados a la zona
divididos en dos ventanas según su tipo, entre los dispositivos de generación de alarma y los dispositivos de salida.
Presionar nuevamente el pulsador Lista de asociaciones para volver a la ventana de programación de las zonas.
Figura 36 – Lista de asociaciones
Siempre en la parte lateral, en la pantalla principal de las zonas, se encuentra el pulsador Configurar que permite
configurar los retardos o temporizaciones de los módulos de salida asociados a la zona que se deben habilitar en la
casilla de verificación “Mód. salida ret.” junto al pulsador.
La opción “Mód. salida ret.” es aplicable a ambas zonas en modo contraincendio y tecnológico.
Esta función permite a la central gestionar los módulos de salida (tipo 03) que se asociaron previamente a la zona,
para crear lógicas de funcionamiento basadas en tiempos de espera que se configuran con temporizadores, creando
así secuencias deseadas de activación y desactivación de las salidas de dichos módulos.
Presionando el pulsador Configurar aparece la ventana de abajo, que contiene la lista, en cada línea, de todos los
módulos de salida de la zona con sus características de funcionamiento y las áreas correspondientes a sus
activaciones/desactivaciones en lo referido a los temporizadores (T0, T1, T2) para la condición de alarma 1 (A1) y
alarma 2 (A2) de la central.
Figura 37 – Zonas / Configurar – Módulos de salida retardados / temporizados

132
FAP500A
Específicamente, en el área referida a las temporizaciones hay 3 temporizadores (T0, T1, T2) para la condición de
alarma 1 y otros 3 temporizadores (T0, T1, T2) para la condición de alarma 2.
Cada temporizador se puede configurar en la gama de 0÷10 minutos respetando la condición siguiente: T0 < T1 < T2.
En cada línea, por módulo de salida, y con relación a cada temporización, se encuentra la casilla que permite
establecer el comportamiento del módulo de salida cuando se cumple el tiempo del temporizador:
▪ “ON”: activación
▪ “OFF”: desactivación
▪ “-”: ninguna acción
El valor "ON" / "OFF" / "-" se puede seleccionar con el mouse.
La única advertencia que hay que respetar es que el contenido de las casillas, para cada secuencia de activación,
debe coincidir con una de las secuencias admisibles detalladas en la leyenda.
Cuando se cierra la ventana, si hay una secuencia incorrecta, la página no se cierra y la secuencia se resalta en rojo.
El funcionamiento de la zona módulos de salida retardados o temporizados se puede describir de la siguiente
manera.
Cuando se cumple la condición de alarma 1 (A1) de la zona:
▪ todos los temporizadores, incluyendo los de alarma 2, comienzan el conteo.
▪ si el temporizador T0 para alarma 1 (A1) está configurado en 0, se realiza lo indicado en las casillas de ejecución
en T0 para cada módulo de salida.
▪ si el temporizador T0 para alarma 1 (A1) está configurado en un valor distinto de 0, no se realiza ninguna acción.
▪ cuando se cumple el tiempo del temporizador T0 para alarma 1 (A1), se realiza lo indicado en las casillas de
ejecución en T0 para cada módulo de salida.
▪ cuando se cumple el tiempo del temporizador T1 para alarma 1 (A1), se realiza lo indicado en las casillas de
ejecución en T1 para cada módulo de salida.
▪ cuando se cumple el tiempo del temporizador T2 para alarma 1 (A1), se realiza lo indicado en las casillas de
ejecución en T2 para cada módulo de salida.
▪ si la zona permanece en la condición de alarma 1 (A1), la condición de activación de los módulos de salida
queda inalterada.
Cuando se cumple la condición de alarma 2 (A2) de la zona:
▪ si el tiempo transcurrido es inferior al tiempo contenido en el temporizador T0 de la alarma 2 (A2):
− no se realiza ninguna acción y queda activo el estado de activación de los módulos de salida para la alarma
1 (A1).
− cuando se cumple el tiempo de los temporizadores T0, T1 y T2, los módulos de salida se gestionan como en
alarma 1 (A1), pero siguiendo lo presente en las casillas de activación para alarma 2 (A2).
▪ si el tiempo transcurrido es superior al tiempo contenido en uno de los temporizadores T0, T1 o T2 de la alarma 2
(A2):
− el estado de activación de los módulos de salida se actualiza según el tiempo transcurrido para la alarma 1
(A1) y según el comportamiento previsto para cada módulo de salida en los instantes ya transcurridos de
T0, T1 y T2 para la tabla de alarma 2 (A2).
− cuando se cumple el tiempo de los posibles temporizadores residuales, los módulos de salida se gestionan
como en alarma 1 (A1), pero siguiendo lo presente en las casillas de activación para alarma 2 (A2).
En el caso de paso directo de la zona a la alarma 2 (A2), el comportamiento es como el descrito para la alarma 1
(A1), pero siguiendo lo presente en las casillas de activación para alarma 2 (A2).
Quedan sujetos a retardos o a las temporizaciones solo los módulos de salida programados para que se activen por
evento de alarma independientemente del nivel de alarma 1 o 2.
Los módulos de salida programados para la activación por evento de fallo o de mantenimiento, no están sujetos a los
retardos ni a las temporizaciones, y se activan cuando se produce dicho evento.

FAP500A
133
Descripción del ejemplo indicado en la siguiente ventana:
Figura 38 – Ejemplo de funcionamiento de zona con "Módulos de salida retardada"
Suponiendo que la zona 1 está en condición de alarma 1 (A1) – comienzo del conteo para los temporizadores.
▪ Se activa inmediatamente el módulo de salida nº 24 porque T0 (A1) es igual a 0; en los otros módulos de salida
no se realiza ninguna acción.
▪ Después de 1 minuto del paso a alarma 1 se activan los módulos de salida nº 3 y nº 5 y se desactiva el modulo
nº 24 porque T1 (A1) es igual a 1. En el módulo de salida nº 4 no se realiza ninguna acción.
▪ Después de 3 minutos del paso a alarma 1 se activa el módulo de salida nº 4 porque T2 (A1) es igual a 3.
En los módulos de salida nº 3, nº 5 y nº 24 no se realiza ninguna acción.
Suponiendo que después de algunos instantes la zona 1 pasa a la condición de alarma 2 (A2).
▪ Nos encontramos en una situación donde T0 (A2) y T1 (A2) ya cumplieron su tiempo, por lo tanto, los módulos
de salida se actualizan según los siguientes estados:
− Módulo de salida nr. 3 activado
− Módulo de salida nr. 4 activado
− Módulo de salida nr. 5 activado
− Módulo de salida nr. 24 desactivado
▪ Después de 5 minutos del paso a alarma 1, en concomitancia con T2 (A2), en los módulos de salida no se
realiza ninguna acción.
• Grupos de dispositivos
En esta ventana es posible configurar los parámetros de funcionamiento de cada grupo de dispositivos.
Figura 39 – Parámetros funcionales Grupo de dispositivos
En la parte superior derecha de la ventana, se encuentran el selector del número de grupo y los menús emergentes
para seleccionar el tipo de grupo y su modo, seguido del texto asociado: y luego, todos los parámetros propios y
específicos que dependen del tipo/modo del grupo.

134
FAP500A
En la parte central de la ventana hay una cuadrícula donde cada casilla representa un grupo.
La representación, debido al gran número de grupos (240), está dividida en varias cuadrículas que se pueden
seleccionar con los pulsadores indicados más abajo.
Los pulsadores permiten agrupar los grupos en cuadrículas de 100 elementos cada una, a excepción de la última
cuadrícula, en la que hay 40. La indicación del número de grupo se obtiene en la línea (decenas/centenas) y en la
columna (unidades) de la casilla de grupo elegida. En la casilla de grupo hay una letra seguida de un número: la
indicación literal puede ser una letra “A” como indicación de “Grupo contraincendio” o una “T” de “Grupo tecnológico”;
en cambio, la indicación numérica identifica el modo operativo del grupo y, en especial:
Indicación numérica
Grupo contraincendio
Grupo tecnológica
1
---
Alarma 1
2
Señal única
Señal única
3
Señal única con retardo
Señal única con retardo
4
Señal múltiple
Señal múltiple
5
Señal múltiple con retardo
Señal múltiple con retardo
El color de cada casilla identifica la asociación de dispositivos a grupos de dispositivos con el siguiente significado:
▪ Gris: ningún dispositivo asociado al grupo de dispositivos.
▪ Rojo: uno o más dispositivos asociados al grupo de dispositivos de tipo contraincendio.
▪ Amarillo: uno o más dispositivos asociados al grupo de dispositivos de tipo tecnológico.
▪ Celeste: grupo excluido.
Para modificar un grupo, seleccionar la casilla correspondiente y actuar en la parte superior derecha de la ventana,
en los selectores de tipo y modo del grupo. Se pueden realizar las mismas operaciones haciendo clic con la tecla
derecha del ratón en la dirección elegida; entonces, aparece un menú emergente que permite hacerlo.
Luego, completar rellenando con la descripción del grupo de dispositivos que aparecerá en la pantalla de la central y
con la programación de sus parámetros de funcionamiento.
A la derecha se encuentra el pulsador “Lista de asociaciones” que permite ver los dispositivos asociados al grupo de
dispositivos divididos en dos ventanas, según su tipo, en dispositivos de alarma y dispositivos de salida. Presionar
nuevamente el pulsador "Lista de asociaciones" para volver a la ventana de programación de los grupos de
dispositivos.
Figura 40 – Lista de asociaciones

FAP500A
135
• Grupos de zonas
En esta ventana es posible configurar los parámetros de funcionamiento de cada grupo de zonas.
Figura 41 – Grupos de zonas
En la parte superior derecha de la ventana, se encuentran el selector del número de grupo y los menús emergentes
para seleccionar el tipo de grupo y su modo, seguido del texto asociado.
A continuación, todos los parámetros propios y específicos que dependen del tipo/modo del grupo.
En la parte central de la ventana hay una cuadrícula donde cada casilla representa un grupo; la representación,
debido al gran número de grupos (240), está dividida en varias cuadrículas que se pueden seleccionar con los
pulsadores indicados más abajo.
Los pulsadores permiten agrupar los grupos en cuadrículas de 100 elementos cada una, a excepción de la última
cuadrícula, en la que hay 40. La indicación del número de grupo se obtiene en la línea (decenas/centenas) y en la
columna (unidades) de la casilla de grupo elegida. En la casilla de grupo hay una letra seguida de un número: la
indicación literal puede ser una letra “A” como indicación de “Grupo contraincendio” o una “T” de “Grupo
tecnológico”; en cambio, la indicación numérica identifica el modo operativo del grupo y, en especial:
Indicación numérica
Grupo contraincendio
Grupo tecnológica
1
---
Alarma 1
2
Señal única
Señal única
3
Señal única con retardo
Señal única con retardo
4
Señal múltiple
Señal múltiple
5
Señal múltiple con retardo
Señal múltiple con retardo
El color de cada casilla identifica la asociación de zonas a grupos de zonas con el siguiente significado:
▪ Gris: ninguna zona asociada al grupo de zonas.
▪ Rojo: una o más zonas asociadas al grupo de zonas de tipo contraincendio.
▪ Amarillo: una o más zonas asociadas al grupo de zonas de tipo tecnológico.
▪ Celeste: el grupo está excluido.
Para modificar un grupo, seleccionar la casilla correspondiente y actuar en la parte superior derecha de la ventana,
en los selectores de tipo y modo del grupo.
Se pueden realizar las mismas operaciones haciendo clic con la tecla derecha del ratón en la dirección elegida;
entonces, aparece un menú emergente que permite hacerlo.
Luego, completar rellenando con la descripción del grupo de zonas que aparecerá en la pantalla de la central y con
la programación de sus parámetros de funcionamiento.

136
FAP500A
A la derecha se encuentra el pulsador "Lista de asociaciones" que permite ver las zonas asociadas al grupo de
zonas. Presionar nuevamente el pulsador "Lista de asociaciones" para volver a la ventana de programación de los
grupos de zonas.
Figura 42 – Visualización de zonas asociadas al grupo de zonas
• Asociaciones – Dispositivos a zonas
En esta ventana es posible asociar los dispositivos a las zonas. En general, los dispositivos que generan alarma se
pueden asociar a una zona única, mientras que los dispositivos de salida se pueden asociar y, por consiguiente, ser
controlados por varias zonas o grupos.
La conexión física de un dispositivo en una línea de detección específica no tiene ninguna importancia para las
asociaciones de zona, que es una entidad lógica; los dispositivos de una zona se pueden conectar las líneas de
detección distintas.
Figura 43 – Asociaciones – Dispositivos a zonas
En la parte superior de la ventana se encuentran el selector de la zona e, inmediatamente debajo, el selector de la
línea de detección con sus características de funcionamiento. En cambio, en la parte central se encuentra la
cuadrícula donde se representan, en cada casilla, los dispositivos presentes en la línea de detección seleccionada
(para más información ver el párrafo “Dispositivos”) y las correlaciones con la zona seleccionada.
Cada casilla puede tener los siguientes colores:
▪ Gris: dispositivo no presente.
▪ Verde: dispositivo asociado a la zona actual, es decir, a la zona seleccionada por el selector de la parte superior
de la ventana.
▪ Amarillo: dispositivo asociado a la zona predeterminada (zona 480).
▪ Azul: dispositivo no asociado a la zona seleccionada sino a otra.
▪ Naranja: dispositivo asociado a varias zonas; esta indicación es válida para los dispositivos de salida que se
pueden asociar a varias zonas y grupos. Para saber si el dispositivo de salida está asociado a la zona
seleccionada, consultar junto a la ventana la lista de dispositivos asociados a la zona.
Antes de seleccionar el dispositivo a asociar, es necesario identificar, utilizando los selectores correspondientes, la
zona a la que se quiere asociar el dispositivo.

FAP500A
137
Seleccionando una casilla con dispositivo presente y actuando con la tecla derecha del mouse, es posible asociar
inmediatamente el dispositivo a la zona seleccionada.
Cualquier dispositivo, a excepción de los dispositivos de salida, incluso si ya se asociaron a otra zona, se asociará a
la zona actual y se eliminará la asociación a la zona anterior.
En la parte lateral derecha de la ventana se encuentra la información sobre el dispositivo en el marco de la zona, y la
distribución de la zona, a través de los distintos dispositivos, en las líneas de detección de la central (Líneas de
zona).
Cada casilla de selección identifica la línea de detección específica indicada por el número adyacente, mientras que
la presencia del flag de selección indica que en esa línea hay dispositivos de la zona seleccionada.
Mediante los pulsadores laterales “Zona corriente”, “Zona anterior” y “Eliminar de zona”, es posible actuar
inmediatamente en el dispositivo seleccionado cambiando la zona con relación al pulsador escogido.
En el caso de dispositivo de salida, los pulsadores laterales disponibles son los de “Zona corriente” y “Eliminar de
zona actual”. Seleccionando el pulsador “Zona corriente”, el dispositivo de salida se asocia a la zona seleccionada,
dejando sin variación otras asociaciones a zonas diferentes.
ATENCIÓN! una zona puede estar asociada a un máximo de 50 dispositivos de salida.
A la derecha se encuentra el pulsador “Lista de asociaciones” que permite ver los dispositivos asociados a la zona
divididos en dos ventanas, según su tipo, entre dispositivos que generan alarma y dispositivos de salida. Presionar
nuevamente el pulsador "Lista de asociaciones" para volver a la ventana de asociación de dispositivos a zonas.
Figura 44 – Dispositivos a zones

138
FAP500A
• Asociaciones – Dispositivos a grupos de dispositivos
En esta ventana es posible asociar los dispositivos a grupos de dispositivos. En general, los dispositivos, tanto los
que generan alarma como los de salida, se pueden asociar a varios grupos de dispositivos. La conexión física de un
dispositivo en una línea de detección específica, no tiene ninguna importancia en lo referido a la asociación del
grupo de dispositivos, que es una entidad lógica. Dispositivos de un grupo de dispositivos se pueden conectar en
líneas de detección diferentes.
Figura 45 – Asociaciones – Dispositivos a grupos de dispositivos
En la parte superior de la ventana se encuentran el selector del grupo de dispositivos e, inmediatamente debajo, el
selector de la línea de detección con sus características de funcionamiento. En cambio, en la parte central se
encuentra la cuadrícula donde se representan, en cada casilla, los dispositivos presentes en la línea de detección
seleccionada (para más información ver el párrafo “Dispositivos”) y las correlaciones con el grupo de dispositivos
seleccionado. Cada casilla puede tener los siguientes colores:
▪ Gris: dispositivo no presente o no asociado a grupos de dispositivos.
▪ Verde: dispositivo asociado al grupo de dispositivos actual, es decir, al grupo seleccionado con el selector de la
parte superior de la ventana.
▪ Azul: dispositivo no asociado al grupo de dispositivos seleccionado, sino a otro.
Antes de seleccionar el dispositivo a asociar, es necesario identificar, utilizando los selectores correspondientes, el
grupo al que se quiere asociar el dispositivo. Seleccionando una casilla con dispositivo presente y actuando con la
tecla derecha del mouse, es posible asociar inmediatamente el dispositivo al grupo seleccionado.
En este caso, el dispositivo se asociará al grupo actual y conservará las asociaciones configuradas con anterioridad.
En la parte lateral derecha de la ventana se encuentra la información sobre el dispositivo, su asociación a grupos de
dispositivos y la distribución del grupo, a través de los distintos dispositivos, en las líneas de detección de la central
(Líneas del grupo). Cada casilla de selección identifica la línea de detección específica indicada por el número
adyacente, mientras que la presencia del flag de selección indica que en esa línea hay dispositivos del grupo de
dispositivos seleccionado. Mediante los pulsadores laterales “Grupo corriente” y “Eliminar del grupo”, es posible
actuar inmediatamente en el dispositivo seleccionado incluyéndolo o eliminándolo del grupo seleccionado. Se
recuerda que un grupo de dispositivos puede estar asociado a un máximo de 50 dispositivos de salida.
A la derecha se encuentra el pulsador “Lista de asociaciones” que permite ver los dispositivos asociados al grupo de
dispositivos divididos en dos ventanas, según su tipo, entre dispositivos que generan alarma y dispositivos de salida.
Presionar nuevamente el pulsador "Lista de asociaciones" para volver a la ventana de asociación de dispositivos a
grupos de dispositivos.
Figura 46 – Dispositivos asociados con el grupo de dispositivos

FAP500A
139
• Asociaciones – Zonas a grupos de zonas
En esta ventana es posible asociar las zonas a los grupos de zonas. Tanto las zonas como los grupos de zonas
son agrupaciones lógicas no vinculadas a los dispositivos ni a la conexión en líneas de detección distintas.
Figura 47 – Asociaciones – Zonas a grupos de zonas
En la parte superior de la ventana se encuentra el selector de grupo de zonas y, junto a él, sus características de
funcionamiento. En cambio, en la parte central se encuentra la cuadrícula donde se representan, en cada casilla,
las zonas de la central (para mayor información ver el párrafo “Zonas”) y las correlaciones con el grupo de zonas
seleccionado. Cada casilla puede tener los siguientes colores:
• Gris: zona no asociada a grupos de zonas.
• Verde: zona asociada al grupo de zonas actual, es decir, al grupo seleccionado con el selector de la parte
superior de la ventana.
▪ Azul: zona no asociada al grupo de zonas seleccionado, sino a otro.
Antes de seleccionar la zona a asociar, es necesario identificar, utilizando los selectores correspondientes, el grupo
de zonas al que se quiere asociar la zona.
Seleccionando una casilla de zona y actuando con la tecla derecha del mouse, es posible asociar inmediatamente
la zona al grupo seleccionado.
En este caso, la zona se asociará al grupo actual y conservará las asociaciones configuradas con anterioridad.
En la parte lateral derecha de la ventana se encuentran la información referida a la zona dispositivo y su asociación
a los grupos de zonas.
Mediante los pulsadores laterales “Grupo corriente” y “Eliminar del grupo”, es posible actuar inmediatamente en la
zona seleccionada incluyéndola o eliminándola del grupo seleccionado.
A la derecha se encuentra el pulsador "Lista de asociaciones" que permite ver las zonas asociadas a los grupos de
zonas. Presionar nuevamente el pulsador "Lista de asociaciones" para volver a la ventana de asociación de zonas
a grupos de zonas.
Figura 48 – Visualización de zonas asociadas a grupos de zonas

140
FAP500A
• Asociaciones – Modulos salida a grupos zonas
En esta ventana es posible asociar los dispositivos de salida a los grupos de zonas. En general, los dispositivos de
salida se pueden asociar a varias zonas y grupos. La conexión física de un dispositivo en una línea de detección
específica, no tiene ninguna importancia en lo referido a la asociación de la zona o grupo, que son una entidad
lógica. Dispositivos de salida de una zona o un grupo se pueden conectar en líneas de detección diferentes.
Figura 49 – Modulos salida a grupos zonas
En la parte superior de la ventana se encuentran el selector del grupo de zonas e, inmediatamente debajo, el
selector de la línea de detección con sus características de funcionamiento. En cambio, en la parte central se
encuentra la cuadrícula donde se representan, en cada casilla, los dispositivos de salida presentes en la línea de
detección seleccionada (para más información ver el párrafo “Dispositivos”) y las correlaciones con el grupo de
dispositivos seleccionado. Cada casilla puede tener los siguientes colores:
▪ Gris: dispositivo de salida no presente o no asociado a grupos de zonas.
▪ Verde: dispositivo de salida asociado al grupo de zonas actual, es decir, al grupo seleccionado con el selector de
la parte superior de la ventana.
▪ Azul: dispositivo de salida no asociado al grupo de zonas seleccionado, sino a otro.
Antes de seleccionar el dispositivo de salida a asociar, es necesario identificar, utilizando los selectores
correspondientes, el grupo de zonas al que se quiere asociar el dispositivo.
Seleccionando una casilla con dispositivo presente y actuando con la tecla derecha del mouse, es posible asociar
inmediatamente el dispositivo al grupo seleccionado.
En este caso, el dispositivo de salida se asociará al grupo actual y conservará las asociaciones configuradas con
anterioridad.
En la parte lateral derecha de la ventana se encuentran la información referida al dispositivo de salida y su
asociación a grupos de zonas.
Mediante los pulsadores laterales “Grupo corriente” y “Eliminar del grupo”, es posible actuar inmediatamente en el
dispositivo seleccionado incluyéndolo o eliminándolo del grupo seleccionado. Se recuerda que un grupo de zonas
puede estar asociado a un máximo de 50 dispositivos de salida.
A la derecha se encuentra el pulsador "Lista de asociaciones" que permite ver los actuadores asociados a los
grupos de zonas. Presionar nuevamente el pulsador "Lista de asociaciones" para volver a la ventana módulos de
salida a grupos de zonas.
Figura 50 – Visualización de actuadores asociados los grupos de zonas

FAP500A
141
• Paneles remotos
En esta ventana es posible activar/desactivar y excluir el funcionamiento de cada uno de los paneles a distancia en
la central de detección de incendio.
Figura 51 – Panel remoto
En la central es posible activar el funcionamiento de hasta 16 paneles a distancia expresamente direccionados
según la numeración ID indicada en la ventana.
Cada panel puede adoptar el estado no presente, activo o excluido mediante el selector desplegable
correspondiente.
La central controla la presencia de uno o más paneles a distancia cuando los mismos están programados en estado
activo: la central indica su ausencia/eliminación como fallo.
El estado de exclusión del panel a distancia permite la programación de su presencia en la central, pero permite no
conectarlo físicamente.
Luego, será posible incluir el funcionamiento del panel a distancia directamente desde la central sin entrar en la fase
de programación.
A cada panel a distancia es posible asociar una descripción del mismo.
La descripción es solo para uso local y no se transfiere a la central.

142
FAP500A
5 SOFT/FAP500A - CONVERTIDOR
El programa Convertidor permite convertir los proyectos (archivos de programación) realizados con el programador
SOFT/FAP500 (SirFire 2.0.3 hasta la versión firmware 14) de las centrales en un formato compatible con el programador
SOFT/FAP500A - Configurador. Esto permite y facilita la gestión de las distintas instalaciones, presentes y futuras, que
se podrán mantener utilizando un único programa.
Para poder iniciar la conversión de los archivos de programación es necesario recuperarlos del PC donde se crearon
mediante el programa SOFT/FAP500 (SirFire 2.0.3).
Esa operación se puede sintetizar de la siguiente manera:
• Iniciar el Explorador de Windows.
• Seleccionar el disco C.
• Comenzar la búsqueda de los archivos con extensión.MDB.
• Al final de la búsqueda, seleccionar el archivo con extensión .MDB de tamaño mayor a 768KB y copiarlo en un
dispositivo de memoria de masa (como un pendrive USB).
• Extraer el dispositivo de memoria de masa del PC donde se encuentra el programa SOFT/FAP500 (SirFire 2.0.3)
utilizando el modo de eliminación segura del hardware.
• Introducir el dispositivo de memoria de masa en el PC donde está instalado el programa Convertidor.
• En el menú de Inicio, seleccionar la carpeta “Elkron Configurador” y seleccionar y abrir el programa Convertidor.
• En el PC aparece la siguiente pantalla:
Figura 52 – Source/File.mdb
• En la opción “Source” presionar el pulsador Browse y seleccionar el archivo .MDB apenas copiado y presente en el
dispositivo de memoria de masa.
• En la opción “Target” presionar el pulsador Browse y seleccionar o crear la carpeta donde se guardarán los
archivos convertidos.
• Presionar el pulsador Convert para iniciar la conversión y esperar que se complete.
Como se ve en la ventana de abajo, se generan todos los archivos correspondientes a los proyectos contenidos en
el archivo .MDB. Los archivos nuevos tendrán la extensión “.elk”.
Figura 53 – Generación de archivos contenidos en el archivo.MDB

FAP500A
143
PORTUGUES
SÚMARIO
1 DESCRIÇÃO GERAL ..................................................................................................................................................................... 144
2 REQUISITOS DO SISTEMA ........................................................................................................................................................... 145
3 instalação ....................................................................................................................................................................................... 146
4 SOFT/FAP500A - CONFIGURADOR ............................................................................................................................................. 147
4.1 ACESSO .................................................................................................................................................................................. 147
4.1.1 Arquivo ........................................................................................................................................................................... 147
4.1.2 Comunicações ................................................................................................................................................................ 148
4.1.3 Instrumentos ................................................................................................................................................................... 153
4.1.4 Relatórios ....................................................................................................................................................................... 154
4.1.5 Ajuda .............................................................................................................................................................................. 155
4.1.6 Janela de configuração principal .................................................................................................................................... 156
5 SOFT/FAP500A - CONVERSOR .................................................................................................................................................... 177
Release FW Painel: 0117.20 [Última versão do SW: 21]

144
FAP500A
1 DESCRIÇÃO GERAL
O manual descreve o pacote de programas para computador pessoal SOFT/FAP500A utilizado para a gestão das painéis
de detecção de incêndio ELKRON série FAP500 através da conexão USB.
Os seguintes aplicativos compõem o pacote de software:
• Configurador: a ser utilizado na programação e configuração das painéis FAP500.
• Conversor: a ser utilizado para a conversão do banco de dados gerado pelo programa de configuração painéis
SOFT/FAP500 (SirFire 2.0.3) para o banco de dados do programa Configurador de acordo com as informações
fornecidas para a revisão do firmware 14 das painéis.
Este manual é destinado a instaladores e configuradores das painéis de detecção de incêndio. Para informações técnicas
relacionadas com os conceitos expostos e listados neste documento relativos à série de painéis de detecção de incêndio
série FAP500, consulte a documentação técnica que acompanha os produtos.
Este manual e o seu software relacionado podem ser usados para painéis de detecção de incêndio com revisão de
firmware 20 (FW 20) ou superior (FAP541 FW 0128.20 / FAP544, FAP548, FAP5416 FW 0117.20); no caso de utilização
com painéis de revisão de firmware 15 ou inferior, algumas funções não podem ser utilizadas porque não são
implementadas nas painéis.
NOTE: a revisão do firmware é um código numérico indicado na etiqueta colada no microcontrolador da placa CPU da
painel; esse código consiste em dois dígitos separados por um ponto ou um "_" (sublinhado): a primeira parte do código
de quatro dígitos, indica o código do firmware, enquanto a parte restante de dois dígitos representa a versão do firmware.
Firmware é o programa de software que rege a painel e que é carregado no microcontrolador.

FAP500A
145
2 REQUISITOS DO SISTEMA
Recomendamos um computador pessoal que tenha pelo menos as seguintes características:
• Sistema operacional Windows 7 32 bit
• 4 GB RAM
• 500 MB disponíveis em disco rígido
• Placa de vídeo com resolução mínima de 1920x1080
• Coxneão USB 2.0 ou USB 3.0
Sistemas operacionais suportados
• Windows 7 32 bit
• Windows 7 64 bit
• Windows 8 32 bit
• Windows 8 64 bit
• Windows 8.1 32 bit
• Windows 8.1 64 bit
• Windows 10 32 bit
• Windows 10 64 bit
NOTE: com o Windows 7, é possível utilizar painéis com qualquer revisão de firmware. Com o Windows 10, é possível
utilizar painéis com revisão de firmware 13 e posteriores.
Marcas
Windows é uma marca registrada da Microsoft Corp. ®
Outros nomes de produtos mencionados neste manual são reconhecidos como marcas registradas de seus respectivos
fabricantes.

146
FAP500A
3 INSTALAÇÃO
Execute o arquivo Install.exe localizado na pasta principal do software.
Se o programa não estiver presente no computador “framework.net” será instalado automaticamente, pois é um
elemento necessário para o funcionamento do SOFT/FAP500A.
No final da instalação, será solicitada a criação de uma senha que será utilizada para acessar o programa
SOFT/FAP500A – Configurador conectando assim a abertura ao mesmo técnico que o instalou.
A senha pode ser composta por letras, números e caracteres especiais com um comprimento máximo de 10 caracteres.
Durante a instalação do software SOFT/FAP500A o programa Conversor também será instalado.
NOTE: Para remover o programa, recomenda-se desinstalar usando “Instalar/desinstalar aplicativos” a partir das
configurações do Windows.

FAP500A
147
4 SOFT/FAP500A - CONFIGURADOR
4.1 ACESSO
Ao iniciar o programa, digite a senha que permitirá o acesso ao usuário e confirme com o pulsador OK.
Figura 1 – Entrada de senha
Menus com as seguintes opções estão disponíveis a partir da janela principal:
4.1.1 Arquivo
Figura 2 – Arquivo
• Novo
Permite criar uma nova configuração do sistema; a seleção desta opção exige a introdução do nome da
configuração, a painel utilizada e a versão do firmware presente na painel a ser selecionada (FW) presente na
painel.
Escolhas possíveis:
− Versão do firmware até a versão 14,
− Versão 15,
− Versão 20,
− Versão 21.
O nome inserido para a configuração do sistema também será usado como o nome do arquivo com a extensão
“.elk” para salvá-lo no PC.

148
FAP500A
Confirmando com o pulsador OK a janela de configuração principal será aberta.
Figura 3 – Nova configuração
• Abrir: abre uma configuração de sistema existente.
• Guardar: salva uma configuração do sistema; se for a primeira vez que a configuração do sistema é salva, será
solicitado onde salvar o arquivo e o seu nome; a extensão será “.elk”.
• Guardar como: permite salvar a configuração do sistema com um nome diferente; será solicitado onde salvar o
arquivo com o seu nome e extensão “.elk”.
• Fechar: permite fechar a configuração do sistema que está aberta. Se a configuração for alterada, será
solicitado para salvar.
• Lista dos últimos ficheiros abertos: fornece uma lista dos últimos arquivos de configuração abertos. Você
pode abrir uma configuração selecionando diretamente da lista.
4.1.2 Comunicações
Figura 4 – Comunicações
• Enviar: Permite que a programação do sistema presente no PC seja enviada para a painel conectada.
Após a seleção, será aberta uma janela na qual você encontrará:
− Seta vermelha: indica a direção da transferência de dados, ou seja, do PC para a painel.
− Quadrado colorido (vermelho/verde): indica a presença da conexão entre o PC e a painel; no caso de um
quadrado vermelho “No Conectado” não será possível avançar para os próximos passos.
− Mensagem de aviso sobre alteração não restaurável de configuração na painel.

FAP500A
149
Figura 5 – Envia a programação do sistema do PC para a painel conectada
Para continuar para o próximo passo, pressione o pulsador Próximo ou, para desistir, selecione Cancelar.
Passando ao passo seguinte, será exibida uma tela com a informação lida a partir da painel conectada.
Figura 6 – Informação da painel conectada
NOTE: quando a painel conectada é programada com revisão de firmware 14 ou inferior, a indicação exibida é sempre 10.
Se a revisão de firmware contida na painel não corresponder à versão de firmware selecionada na configuração do
sistema, não será possível prosseguir para os próximos passos.
Proceda com a programação completa da painel, pressionar o pulsador Próximo ou, para parcializar a configuração a
ser enviada para a painel, pressione o pulsador Seleção de parâmetros.
Ao escolher “Seleção de parâmetros”, será possível escolher quais os itens específicos enviar para a painel, reduzindo
assim os tempos de transferência.
Figura 7 – Seleção de parâmetros

150
FAP500A
Na janela específica de “Seleção de parâmetros”, escolha o que deseja e transfira para a painel usando os botões e
caixas de seleção. Quando a seleção estiver completa, feche a janela pressionando X.
Finalmente, prossiga para iniciar a transferência da configuração pressionando o botão pulsador Próximo ou cancelar a
operação pressionando Cancelar, ou voltar ao passo anterior pressionando o pulsador Anterior.
NOTE: com painéis com revisão FW 0129.20, mudar para o modo protegido (fase de programação) resultará na ativação
do sinalizador acústico interno da painel. É possível silenciar o sinalizador, agindo sobre a tecla ACK no painel frontal da
painel ou aguarde o fim da transferência de dados para desligar automaticamente o sinalizador acústico.
Na inicialização e durante a transferência de dados, será exibida a janela abaixo na qual você pode, através de o
pulsador Cancelar, interromper a transferência de dados. Neste caso, a configuração da painel será modificada em
relação ao que foi transferido antes da ação de cancelamento.
Figura 8 – Inicialização/Transferência de dados
No final da transferência de dados, a painel será automaticamente reiniciada e a janela de conclusão aparecerá na tela;
confirme pressionando OK e o pulsador Fechar.
Figura 9 – Inicialização/Transferência de dados

FAP500A
151
• Receber: Permite receber a configuração de programação da painel conectada.
Após a seleção, será aberta uma janela na qual você encontrará:
− Seta vermelha: indica a direção da transferência de dados, ou seja, do PC para a painel.
− Quadrado colorido (vermelho/verde): indica a presença da conexão entre o PC e a painel; no caso de um
quadrado vermelho “No Conectado”, não será possível avançar para os próximos passos.
− Mensagem de aviso sobre alteração não restaurável de configuração na painel.
Figura 10 – Mensagens
Para prosseguir para o próximo passo, pressione o pulsador Próximo ou para desistir, selecione Cancelar.
Passando ao passo seguinte, será exibida uma tela com informações lidas a partir da painel conectada.
Figura 11 – Informação da painel conectada
NOTE: quando a painel conectada é programada com revisão de firmware 14 ou inferior, a indicação exibida é
sempre 10.
Se a revisão de firmware contida na painel não corresponder à versão de firmware selecionada na configuração
do sistema, não será possível prosseguir para os próximos passos.
Proceda para iniciar a transferência da configuração presente na painel para o PC pressionando a tecla pulsador
Próximo, ou cancelar o que foi feito, pressionando Cancelar ou voltar ao passo anterior pressionando o
pulsador Anterior.
Na inicialização e durante a transferência de dados, será exibida a seguinte janela na qual você pode, através de
o pulsador Cancelar, interromper a transferência de dados. Neste caso, a configuração no PC será alterada em
relação ao que foi transferido antes da ação de cancelamento.

152
FAP500A
Figura 12 – Interrupção da transferência de dados
Quando a transferência de dados estiver concluída, confirme pressionando OK e o pulsador Fechar.
Figura 13 – Janela de conclusão da operação
• Receber cronológico – Permite receber registros de eventos da painel conectada.
Proceder como descrito no menu de “Receber” configuração. Após o recebimento, o registro de eventos estará
disponível no PC e poderá ser consultado com a seleção de “Visualizar cronológico”.
Dependendo da revisão do firmware da painel, os eventos no registro serão baixados da seguinte forma:
− Para todas as revisões de firmware de painel:
o Registro de eventos geral
o Registro de eventos servico
− Para painel FW 20 ou revisões superiores:
o Registro de eventos manutenção
o Registro de eventos estados sensores

FAP500A
153
4.1.3 Instrumentos
• Visualizar cronológico – Exibe os registros de eventos baixados da painel.
Antes de acessar esta seleção, baixe os registros de eventos da painel para o PC usando a seleção “Receber
cronológico”.
Dependendo da revisão do firmware da painel, os eventos no histórico serão exibidos como a seguir:
− Para todas as revisões de firmware de painel:
o Registro de eventos geral
o Registro de eventos servico
− Para painel FW 20 ou revisões superiores:
o Registro de eventos manutenção
o Registro de eventos estados sensores
• Alterar senha - permite alterar a senha de acesso ao programa. Após digitar a nova senha, confirme clicando no
botão pulsador OK.
Figura 14 – Alterar senha
A senha pode ser composta por letras, números e caracteres especiais com um comprimento máximo de 10
caracteres.
• Opções de Idioma – você pode mudar o idioma dos textos do programa para um dos seguintes:
o Italian
o English
o Espanol
o French
o Bulgarian
o Slovenian
o Portuguese
o Romanian
A preferência tem efeito imediato ao selecionar o idioma desejado quando o programa é reiniciado.
Figura 15 – Seleção de idioma

154
FAP500A
• Exportar para revisões posteriores - converte o banco de dados de configuração atual do sistema para painel,
para o banco de dados por painel com revisão de firmware superior.
Esta função permite a migração para versões de firmware posteriores da painel.
Os bancos de dados e as funcionalidades previstas para esta versão serão adicionadas ao banco de dados atual.
Figura 16 – Exportar para revisar 20
Se a placa CPU ou toda a painel com firmware inferior for substituída por outra que a tenha, a função de
exportação permite que a programação da placa antiga seja utilizada na nova que a substitui.
NOTE: a exportação para a revisão de firmware subsequentes só está disponível se a configuração do sistema
incluir uma painel de revisão inferior.
4.1.4 Relatórios
Neste menu, a configuração detalhada da painel e os históricos de eventos estão disponíveis por categoria e
arquivo.
Figura 17 – Relatório
• Dados do painel – fornece um relatório em formato "pdf" sobre a programação geral da painel. O relatório é
atualizado para o que está presente na configuração do software, independentemente do seu estado de
salvamento.
• Dados das linhas – fornece um relatório em formato "pdf" sobre:
o o número de linhas de detecção e a sua programação.
o o número de dispositivos de campo por tipo para cada linha de detecção.
• Datos dos dispositivos – fornece dois relatórios em formato "pdf" sobre:
o os dados de cada dispositivo de campo com toda a sua programação e associações.
o dados dos dispositivos para cada linha.
• Dados das zonas – fornece um relatório em formato "pdf" sobre a programação de todas as zonas da
painel.

FAP500A
155
• Datos dos grupos dos dispositivos – fornece um relatório em formato "pdf" sobre a programação de
todos os grupos de dispositivos da painel.
• Datos dos grupos de zonas – fornece um relatório em formato "pdf" sobre a programação de todos os
grupos de zonas da painel.
• Dados dos painéis remotos – fornece um relatório em formato "pdf" sobre a programação de todos os
painéis remotos da painel.
• Associações de dispositivos a zonas – fornece um relatório em formato "pdf" sobre as associações dos
dispositivos de geração de alarme e de campo de saída para as zonas da painel.
• Associações de dispositivos a grupos – fornece um relatório em formato "pdf" sobre as associações
tanto dos dispositivos de geração de alarme como dos dispositivos de campo de saída aos grupos de
dispositivos na painel.
• Associações de zonas a grupos – fornece um relatório em formato "pdf" sobre as associações de zonas
para os grupos de zonas na painel.
• Comunicador IP IT500F – fornece um relatório em formato "pdf" com dados do dispositivo IP conectado (da
versão FW 20).
• Registros de eventos – fornece uma série de relatórios em formato "pdf" sobre o histórico do evento na
painel.
− Registro de eventos geral: reflete todo o histórico do evento da painel.
− Registro de eventos falha geral: coleta todos os eventos de falha geral.
− Registro de eventos inclusoes/exclusoes: coleta todos os eventos de inclusão e exclusão.
− Registro de eventos falha de campo: coleta todos os eventos de falha de campo.
− Registro de eventos outro: coleta todos os eventos inseridos no Registro Geral que não aparecem em
outros Relatórios específicos (eventos de gerenciamento da painel).
− Registro de eventos alarmes: coleta todos os eventos de alarme.
− Registro de eventos estado detetores: indica as informações dos detectores colocados em alarme no
manutenção periódica (da versão FW 20).
− Registro de eventos manutenção: coleta todos os eventos de manutenção (da versão FW 20).
Observe que em todos os relatórios, os eventos gerais de reset da painel estão presentes para agrupá-los a
fim de identificar os períodos de continuidade operacional da painel.
4.1.5 Ajuda
Figura 18 – Ajuda
• Info – exibe informações sobre a versão do software do programa.

156
FAP500A
4.1.6 Janela de configuração principal
A janela de configuração principal é aberta ao abrir uma configuração de sistema existente ou ao criar um novo
projeto.
Nesta janela é possível definir todos os elementos que compõem o sistema de detecção de incêndio, assim
como realizar todas as associações lógicas/funcionais dos elementos que compõem o sistema.
Em geral, as seguintes etapas devem ser realizadas para a configuração do sistema:
• Instalação física completa do sistema com aquisição de todos os dispositivos de campo pela painel de
detecção de incêndio. Consultar os manuais de instalação/programação da painel e dos dispositivos de
campo.
• Recepção da configuração do sistema presente na painel no PC via USB usando o software Configurador
(Comunicações – Receber).
• Programação e associação via PC Configurador de todo o sistema e seus dispositivos.
• Envio da configuração modificada do sistema para a painel via USB com o software Configurador
(Comunicações – Enviar).
A janela de configuração principal mostra a lista de itens no lado esquerdo:
• Configuração – esta janela permite associar informações úteis (Descrição, Autor, Data, Modelo, Nota) sobre
o sistema de alarme de incêndio com a configuração, que será armazenada no arquivo de configuração.
Esta informação não terá qualquer relação com a configuração real do sistema.
Figura 19 – Configuração
• Painel – Geral – Esta janela configura os parâmetros gerais da painel de detecção de incêndio.
Figura 20 – Painel - Geral
− Nome planta – é o nome do sistema de detecção de incêndio que será mostrado no visor do
Painel em estado de repouso. O comprimento máximo do nome do sistema é de 32 caracteres.

FAP500A
157
− Idioma – permite selecionar o idioma dos textos apresentados no visor da painel.
Você pode escolher os seguintes idiomas:
o Italian
o English
o French
o Espanol
o Slovenian
o Portuguese
o Romanian
o Bulgarian
Os idiomas selecionáveis são aqueles implementados na painel com revisão de firmware 20; para outras
revisões, consulte o manual de programação da painel.
− Endereço – permite definir o endereço lógico 0255 da painel no âmbito dos aplicativos Master/Slave.
− Firmware painel – é o indicador da revisão de firmware programada na painel; esta indicação só é válida
se a configuração for recebida da painel em um PC.
− Tempo de verificação alarme (min.) – define o temporizador de verificação de alarme para os modos de
fuso horário. O tempo tem um intervalo de 010 minutos.
− Tempo de recerga hotel (min.) – permite configurar o temporizador de recarga para esperar pelo segundo
detector em alarme para os modos de zona tipo Hotel. O tempo tem um intervalo de 010 minutos.
− Beep ativado – a caixa de seleção ativa ou desativa a emissão acústica do "bipe" quando os botões no
painel frontal da painel são pressionados.
− Senha ativada – a caixa de seleção habilita ou desabilita a solicitação da painel para digitar as senhas de
nível relativo ao acessar os diversos menus.
− Comunicador IP IT500F – o menu suspenso permite programar o módulo IP (Excluído, Não presente,
Presente) na painel (da versão FW 20).
− Impressora – o menu suspenso permite programar o módulo da impressora (Excluído, Não presente,
Presente) na painel.
− Senha x (Niv.y) – você pode definir todas as senhas da painel (110) do respectivo nível de acesso (13).
• Painel – Relé
Nesta janela você pode configurar os relés de sinalização na painel.
Figura 21 – Painel – Relé
− Saida sirene – a caixa de seleção habilita ou desabilita a saída de sinalização de alarme de incêndio
chamada “Saida sirene”.
− Relé sirene – a caixa de verificação habilita ou desabilita o funcionamento do relé da sirene.
− Relé falha – a caixa de seleção habilita ou desabilita a operação do relé de falha. Para este relé, o
tempo de atraso de ativação pode ser definido no intervalo 010 minutos.
− Relè programavel – a caixa de seleção permite habilitar ou desabilitar o relé definido de AC presente ou
Exclusão. Para esse relé, é possível definir o tempo de atraso da ativação no intervalo de 010 minutos.

158
FAP500A
• Painel – Manutenção
Nesta janela é possível configurar quando a painel realizará a manutenção dos dispositivos no campo.
Figura 22 – Painel – Manutenção
− Manutenção automática – no menu suspenso, é possível escolher a da execução do procedimento de
manutenção periódica, ou seja, da compensação ótica de detectores ópticos de fumaça.
As opções possíveis são: Diário, Semanalmente (Segunda-feira), ou Mensal (Primeiro dia). Também é
possível definir a hora em que o procedimento deve ser realizado no dia estabelecido.
− Manutenção periódica – a caixa de verificação habilita ou desabilita a manutenção dos detectores
ópticos. Neste caso, será ser obrigatoriamente inserida Data última verificação periódica, enquanto
será facultativa a Data de instalação. Também é possível habilitar ou desabilitar com a caixa de seleção
a Data da declaração de conformidade (da versão FW 20).
• Painel – Linhas Video
Nesta janela, é possível definir o texto informativo do usuário que será exibido na parte inferior da tela da
painel FAP544, FAP548 e FAP5416.
Figura 23 – Painel - Linhas video
− Texto para painel em repouso – nas linhas 14, é possível inserir texto com um comprimento máximo
de 40 caracteres, que será exibido quando a painel estiver no estado normal de operação.
− Texto para painel em alarme ou avariado – nas linhas 14, é possível inserir texto com até 40
caracteres, que será exibido quando a painel estiver em estado de alarme ou falha.

FAP500A
159
• Painel – Master/Slave
Nesta janela, você pode selecionar o funcionamento Master ou Slave da painel, no âmbito dos aplicativos de
rede das painéis Master/Slave.
Por padrão, a caixa de seleção está marcada Slave, enquanto que, se a caixa de seleção estiver marcada
Master, aparecerá a lista de painéis slave e a possibilidade, através do menu suspenso, de programar as painéis
de slave: Não presente, Presente, Excluído.
Figura 24 – Painel - Master/Slave
• Painel – Parâmetros de comunicação
Nesta janela é possível definir os parâmetros funcionais de comunicação LAN/Ethernet quando a painel tem o
módulo LAN/TCP/IP500.
Na tela “Configurações LAN” os parâmetros configuráveis são:
Figura 25 – Painel - Parâmetros de comunicação
− Nome host – o nome do host pode ser inserido nesta caixa de texto com um comprimento máximo de 15
caracteres.
− Utilizar DHCP – a caixa de seleção habilita ou desabilita a função DHCP.
− Endereço IP – a caixa de texto requer o endereço IP a ser inserido. O endereço deve ser introduzido em
formato decimal com pontos de separação.
− Número porta TCP – a caixa requer que a porta TCP do servidor seja inserida em formato decimal.
− Subnet mask – a caixa de texto requer que a máscara da sub-rede seja inserida. A máscara deve ser
inserida em formato decimal com pontos de separação.
− Gateway – a caixa de texto requer que seja introduzido o endereço de gateway. O endereço deve ser
introduzido em formato decimal com pontos de separação.
− Server DNS primário – a caixa de texto requer o endereço do servidor DNS primário seja introduzido. O
endereço deve ser introduzido em formato decimal com pontos de separação.
− Server DNS secundário – a caixa de texto requer o endereço do servidor DNS secundário seja introduzido.
O endereço deve ser introduzido em formato decimal com pontos de separação.
− Endereço MAC – a caixa de texto requer o endereço do MAC. O endereço deve ser introduzido em formato
decimal com um traço de separação.

160
FAP500A
As caixas de entrada dos parâmetros LAN assumem uma cor de fundo verde quando os parâmetros introduzidos
estão corretos. Por outro lado, se os parâmetros introduzidos estiverem incorretos, as caixas assumirão uma cor
de fundo vermelha.
• Painel – Comunicador IP IT500F (da versão FW 20)
Nesta janela, você pode definir os parâmetros funcionais de comunicação em rede WIFI, Ethernet o AP quando
a painel tiver o módulo Comunicador IP IT500F. Os parâmetros configuráveis são:
Figura 26 – Comunicador IP IT500F
− Interface de Rede – menu suspenso através do qual é estabelecido o modo de funcionamento do módulo
comunicador. As escolhas possíveis são:
o None (sem escolha - o módulo, embora presente e operacional no que diz respeito à comunicação com
a painel, não faz nenhuma conexão com a rede).
o WiFi (o módulo se conecta à rede via interface WiFi).
o Ethernet (a conexão à rede é feita através de um cabo LAN).
o AP (Access Point: o módulo funciona como um ponto de acesso Wi-Fi para outros dispositivos).
− SSID (Service Set Identifier) – identificador da rede Wi-Fi à qual o módulo se conecta (se definido como
WiFi) ou que o módulo torna visível para outras entidades da rede (se definido como Access Point).
− Senha – senha de acesso à rede (aplicável no caso de configuração com interface de rede do tipo WiFi ou AP).
− DHCP (Dynamic Host Configuration Protocol) – caixa de seleção usada para habilitar ou desabilitar o
DHCP na interface de rede selecionada (aplicabilidade para interfaces de rede do tipo Ethernet e WiFi).
− IP (Internet Protocol) – Endereço IP do módulo.
− Gateway – endereço IP do gateway da sub-rede onde o módulo está localizado.
− Netmask – máscara de sub-rede.
− DNS (Domain Name System) – endereço IP do servidor DNS utilizado.
Os parâmetros IP, Gateway, Netmask e DNS, que são definidos separadamente para cada possível interface de
rede, representam a configuração de rede estática que o usuário atribui ao módulo IP e que (para interfaces de
rede Ethernet e Wi-Fi) só será utilizada por ele se o DHCP estiver desabilitado.
Por outro lado, quando o DHCP é ativado, os parâmetros acima não são significativos, pois o módulo utilizará um
conjunto diferente de parâmetros atribuídos pelo próprio servidor DHCP.
− Exclusão Comunicador de Tipo E – quando a caixa de seleção é selecionada, o comunicador não
transmite notificações de alarme, ou seja, o comunicador de alarme é excluído.
− Exclusão Comunicador de Tipo J - quando a caixa de seleção é selecionada, o comunicador não
transmite notificações de falha, ou seja, o comunicador de falha é excluído.
O pulsador Default, retorna todos os parâmetros às suas configurações de fábrica.
As caixas de entrada de parâmetros do comunicador IP assumem uma cor de fundo verde quando os
parâmetros introduzidos estão corretos. Por outro lado, se os parâmetros introduzidos estiverem incorretos, as
caixas assumirão uma cor de fundo vermelha.

FAP500A
161
• Linhas
Nesta janela, é possível configurar as linhas de detecção na painel de detecção de incêndio. Em geral, a
configuração do tipo de painel escolhida na abertura inicial da configuração define o número de linhas de
detecção presentes na painel. No entanto, é possível alterar o número de linhas na painel, atuando diretamente
nas teclas de cada linha.
Figura 27 – Linhas
− Pulsador Presente / Ausente – permite que o módulo de linha relevante na painel seja habilitado para
operação. O estado de presença/ausência deve refletir o que está na painel de detecção de incêndio. Cada
clique do botão esquerdo do mouse na janela muda o status.
− Pulsador Incluida / Excluida – permite que uma linha de detecção seja incluída ou excluída da operação.
O status da inclusão/exclusão de linha difere do anterior pulsador Presente/Ausente que define a presença
ou ausência do módulo de linha. A exclusão de uma linha significa que a linha de detecção está inoperante,
mas o módulo é controlado pela painel.
Cada clique do botão esquerdo do mouse na janela muda o status.
− Pulsador Abrir / Loop – define o tipo elétrico da linha de detecção, se aberta ou em loop. Cada clique do
botão esquerdo do mouse na janela muda o status.
− Módulo de Linha – Janela que permite a seleção do tipo de módulo de linha presente entre FA128 o
ML54FAP (da versão FW 20). O tipo de módulo de linha é sempre atualizado através da leitura da
configuração presente na painel.
− Descrição – cada caixa de texto de descrição de linha permite associar um texto como descrição
informativa para o instalador. Estas descrições não são transferidas para a painel, mas permanecem no
arquivo de configuração do sistema.

162
FAP500A
• Dispositivos
Nesta janela os dispositivos de campo em cada linha de detecção podem ser configurados e associados. Os
dispositivos de campo se enquadram em duas categorias principais:
− dispositivos de geração de alarme (detectores, pulsadores manuais, módulos de entrada)
− dispositivos de saída (módulos de saída e sinalizadores de alarme de incêndio).
Figura 28 – Exemplo de informação associada ao módulo de saída tipo 03 com endereço 4 da linha 1
A parte superior da janela contém o seletor suspenso, que permite selecionar a linha de detecção com suas
características funcionais, e a área dedicada ao dispositivo a ser programado/visualizado selecionada na grade
de alocação de endereços.
A área do dispositivo mostra o endereço lógico, a zona e seu tipo (fogo/tecnologia), a janela suspensa para
selecionar o tipo de dispositivo, o texto associado, seguido de todos os parâmetros típicos e específicos,
dependendo do tipo de dispositivo.
Para os parâmetros específicos de cada dispositivo, consulte o manual de programação da painel e a
documentação anexa com o dispositivo individual.
A grade abaixo mostra todos os dispositivos na linha de detecção.
A posição de cada caixa individual fornece uma indicação do endereço do dispositivo (cada linha representa as
dezenas, a coluna as unidades) enquanto o número contido dentro dela indica o tipo de dispositivo.
O valor “00” indica que nenhum dispositivo está presente.
Abaixo está o significado da cor de cada célula individual, que identifica a associação às zonas (e não aos
grupos) do dispositivo:
▪ Amarelo: o dispositivo está na zona padrão (480) e deve estar associado a uma zona diferente. Deixando o
dispositivo na zona padrão, a painel fornecerá um sinal de falha (da versão FW 20).
▪ Verde: o dispositivo está associado a uma única zona.
▪ Laranja: o dispositivo está associado a várias zonas. Esta indicação só é válida para módulos de saída que
podem ser associados a uma ou mais zonas.
▪ Azul claro: o dispositivo está excluído.
Para adicionar, editar ou apagar um dispositivo, marque a caixa de endereço.
Em seguida, acione o seletor suspenso na parte superior da janela para identificar o tipo de dispositivo.
As mesmas operações podem ser realizadas clicando com o botão direito do mouse no endereço escolhido, e
nesse ponto aparecerá um menu suspenso que permitirá realizar funções semelhantes.
Neste último caso, é possível adicionar/remover o módulo IOM500 e acessar diretamente as telas de associação
do dispositivo na zona e nos grupos de dispositivos.
Proceda até à conclusão, preenchendo a descrição do dispositivo que será apresentada no visor da painel e
programando os seus parâmetros funcionais.
NOTE: IOM500 é um módulo múltiplo que fornece 4 módulos de entrada/saída ocupando 4 endereços físicos
consecutivos a partir do endereço selecionado. Cada endereço de módulo individual deve ser gerenciado como
um módulo de saída (tipo 03) ou como um módulo de entrada estável (tipo 09).
Na caixa da grade, o primeiro endereço do módulo IOM500 está em negrito itálico para destacar a presença do
módulo múltiplo.

FAP500A
163
ATENÇÃO! no caso de painéis com revisão de firmware inferior a 20, não será possível definir dispositivos
específicos com seus parâmetros de programação, mas somente dispositivos do tipo geral estarão
disponíveis. Os respectivos nomes comerciais não serão exibidos.
Alguns dispositivos específicos possuem um microinterruptor (dip-switch) que define qual configuração funcional
usar, seja a definida na painel (Posição ON) ou a definida pelos outros microinterruptores (Posição OFF).
Certifique-se de que este microinterruptor está definido para ON quando utilizar a configuração definida pela
software Configurador.
No lado direito, há um botão vertical “Lista de associação” que exibe a janela de dispositivos associados a zonas,
grupos de dispositivos ou grupos de zonas, divididos em janelas como na captura de tela a seguir:
Figura 29 – Exemplo da lista de associação do módulo de saída n.º 5 da linha 1
associado a duas zonas que assumem a cor laranja na grade de atribuição de endereços
As janelas são exibidas para gerenciar o dispositivo individual usando o botão do mouse:
Figura 30 – Adicionar ou alterar o dispositivo específico previamente selecionado
na grade de atribuição de endereços.

164
FAP500A
Figura 31 – Remoção do dispositivo previamente selecionado na grade de atribuição de endereços
Figura 32 – Adicionar ou remover o módulo IOM500
Figura 33 – Associação do dispositivo à zona

FAP500A
165
Depois de selecionar “Escolher zona” a janela de seleção de zona com as respectivas opções será
disponibilizada; pressione OK para associar o dispositivo.
Figura 34 – Seleção de zona
NOTE: um dispositivo de geração de alarme só pode ser associado a uma zona e a vários grupos de dispositivos. Um
dispositivo de saída pode ser associado a múltiplas zonas, múltiplos grupos de dispositivos e múltiplos grupos de zonas.
• Zonas
Nesta tela você pode configurar os parâmetros funcionais de cada zona individual.
Figura 35 – Zonas
Na parte superior direita da tela, há o seletor de número de zona e os menus suspensos para selecionar o tipo e
modo de zona, seguido pelo texto associado no campo de descrição e todos os parâmetros típicos e específicos
dependentes do próprio tipo/modo de zona.
Na parte painel da janela há uma grade onde cada caixa representa uma área.
Devido ao grande número de zonas (480), o visor é dividido em várias grades que podem ser selecionadas
utilizando os botões abaixo.
Os botões permitem agrupar as zonas em grades de 100 elementos cada, exceto a última onde existem 80. O
número da zona pode ser obtido a partir da linha (dezenas/centenas) e coluna (unidades) da caixa de zona
escolhida. Dentro da caixa de zona há uma letra seguida de um número.
A indicação de letra pode levar a letra “A” como indicação de “Zona Alarme de Incêndio” ou “T” de “Zona Tecnológica”; a
indicação numérica, por outro lado, identifica o modo de operação da zona e especificamente:
Indicação numérica
Zona Alarme de Incêndio
Zona Tecnológica
1
---
Alarme 1
2
Sinal único
Sinal único
3
Sinal único com retardo
Sinal único com retardo
4
Sinal múltiplo
Sinal múltiplo
5
Sinal múltiplo com retardo
Sinal múltiplo com retardo
6
---
Sinal múltiplo com reset
7
Hotel
---

166
FAP500A
A cor de cada caixa identifica a associação de dispositivos às zonas com o seguinte significado:
▪ Cinza: a zona não está associada a dispositivos.
▪ Vermelho: a zona do tipo anti-incêndio está associada a dispositivos.
▪ Amarelo: a zona do tipo tecnológica está associada a dispositivos.
▪ Azul claro: a zona está excluída.
Para editar uma zona, marque a caixa correspondente. Atue no lado direito da janela, nos seletores de tipo de zona
e modo. As mesmas operações podem ser realizadas clicando com o botão direito do mouse sobre a área escolhida.
Neste ponto, um menu suspenso aparecerá permitindo a sua execução; neste último caso é possível, além das
escolhas de tipo e modo, acessar diretamente as telas de associação do grupo de zonas.
Proceda para completar a descrição da zona, que será mostrada na tela da painel e a programação dos seus
parâmetros funcionais.
No lado direito, há o pulsador Lista de associação. Exibe os dispositivos associados à zona divididos em duas
janelas de acordo com o seu tipo entre dispositivos de geração de alarme e dispositivos de saída. Pressione o botão
pulsador Lista de associação novamente para voltar à janela de programação da zona.
Figura 36 – Lista de associação
Também na lateral, na tela da zona principal, está o pulsador Configurar que permite definir os atrasos ou
temporizações dos módulos de saída associados à zona que deve ser ativada utilizando a caixa de seleção “Mod.
saida atr.” ao lado do pulsador. A opção “Mod. saida atr.” é aplicável a ambas as zonas em modo anti-incêndio e
tecnologia.
Esta função permite que a painel gerencie os módulos de saída (tipo 03) que foram previamente associados à zona, a
fim de criar lógicas funcionais baseadas em tempos de espera que podem ser definidos através de temporizadores,
criando assim as sequências desejadas de ativação e desativação das saídas dos próprios módulos.
Ao pressionar a tecla pulsador Configurar, a janela abaixo será exibida na qual todos os módulos de saída da zona
são listados para cada linha com suas características funcionais e as áreas relativas à sua ativação/desativação no
contexto dos temporizadores (T0, T1, T2) para alarme 1 (A1) e alarme 2 (A2) da painel.
Figura 37 – Zonas / Configurar - Módulos de saída com atrasados / temporizado

FAP500A
167
Especificamente na área de temporização, há 3 temporizadores (T0, T1, T2) para a condição de alarme 1 e mais 3
temporizadores (T0, T1, T2) para a condição de alarme 2.
Cada temporizador pode ser configurado na faixa de 0÷10 minutos respeitando a seguinte condição: T0 < T1 < T2.
Em cada linha, para cada módulo de saída, e em relação a cada temporizador, há uma célula para determinar o
comportamento do módulo de saída quando o temporizador expira:
▪ “ON”: ativação
▪ “OFF”: desativação
▪ “-”: nenhuma ação
O valor “ON” / “OFF” / “-” pode ser selecionado com o mouse.
A única ressalva é que o conteúdo da célula para cada sequência de ativação deve corresponder a uma das
sequências permitidas listadas na legenda.
Ao fechar a janela, no caso de uma sequência incorreta, a página não será fechada e a sequência será destacada em
vermelho.
O funcionamento da zona com módulos de saída atrasados ou temporizados pode ser descrito da seguinte forma.
Na ocorrência da condição de alarme 1 (A1) da zona:
▪ todos os temporizadores, incluindo os do alarme 2, começam a contar.
▪ se o temporizador T0 para alarme 1 (A1) é definido como 0, o que está presente nas células de implementação
em T0 é executado para cada módulo de saída.
▪ se o temporizador T0 para o alarme 1 (A1) é definido para um valor diferente de 0, nada é executado.
▪ no final do temporizador T0 para alarme 1 (A1), o que está presente nas células de implementação em T0 para
cada módulo de saída é executado.
▪ no final do temporizador T1 para alarme 1 (A1), o que está presente nas células de implementação em T1 para
cada módulo de saída é executado.
▪ no final do temporizador T2 para alarme 1 (A1), o que está presente nas células de implementação no T2 para
cada módulo de saída é executado.
▪ se a zona permanecer em estado de alarme 1 (A1), a condição de ativação dos módulos de saída permanece
inalterada.
Na ocorrência da condição de alarme 2 (A2) da zona:
▪ se o tempo decorrido for menor que o tempo contido no temporizador T0 do alarme 2 (A2):
− nada é executado e o estado de ativação dos módulos de saída para alarme 1 permanece ativo (A1).
− quando os temporizadores expiram T0, T1 e T2, os módulos de saída são geridos como em alarme 1 (A1)
mas seguindo o que está presente nas células de ativação para alarme 2 (A2).
▪ se o tempo decorrido for maior do que o tempo contido num dos temporizadores T0, T1 ou T2 do alarme 2 (A2):
− o estado de ativação dos módulos de saída é atualizado de acordo com o tempo decorrido para o alarme 1
(A1) e de acordo com o comportamento esperado de cada módulo de saída no tempo já transcorrido de T0,
T1 e T2 para a tabela de alarme 2 (A2).
− quando quaisquer temporizadores residuais expiram, os módulos de saída são geridos como para alarme 1
(A1) mas seguindo o que está presente nas células de ativação para alarme 2 (A2).
Em caso de passagem direta em alarme 2 (A2) da zona, o comportamento é semelhante ao descrito para o alarme 1,
(A1) mas seguindo o que está presente nas células de ativação para alarme 2 (A2).
Somente os módulos de saída programados para ativar por evento de alarme, independentemente do nível de alarme
1 ou 2, estão sujeitos a atrasos ou temporizações.
Os módulos de saída programados para ativação por uma falha ou evento de manutenção não estão sujeitos a
atrasos ou temporizações e são ativados quando o evento ocorre.

168
FAP500A
Descrição do exemplo apresentado na janela seguinte:
Figura 38 – Exemplo de operação de zona com Módulos de saída atrasados
Assumir a zona 1 em estado de alarme 1 (A1) – início da contagem do temporizador.
▪ Imediatamente, módulo de saída n.º 24 como T0 (A1) é igual a 0; nenhuma ação é tomada sobre os outros
módulos de saída.
▪ Depois de 1 minuto da comutação para alarme 1, são ativados os módulos de saída n.º 3 e número 5 e é
desativado o módulo n.º 24, pois T1 (A1) é igual a 1. No módulo de saída n.º 4, nenhuma ação é tomada.
▪ Depois de 3 minutos da passagem para o alarme 1, é ativado o módulo de saída n.º 4 pois T2 (A1) é igual a 3.
Nos módulos de saída n.º 3, n.º 5 e n.º 24, nenhuma ação é tomada.
Suponha que após alguns momentos a zona 1 entra em estado de alarme 2 (A2).
▪ Estamos em um estado em que T0 (A2) e T1 (A2) já expiraram, portanto, os formulários de saída são
atualizados para os seguintes estados:
− Módulo de saída nr. 3 ativado
− Módulo de saída nr. 4 ativado
− Módulo de saída nr. 5 ativado
− Módulo de saída nr. 24 desativado
▪ Depois de 5 minutos de entrar em alarme 1, simultaneamente ao T2 (A2), nenhuma ação é tomada sobre os
módulos de saída.
• Grupos de dispositivos
Nesta janela, os parâmetros funcionais de cada grupo de dispositivos podem ser configurados.
Figura 39 – Parâmetros funcionais Grupo de dispositivos
Na parte superior direita da janela, há o seletor de número de grupo e os menus suspensos para selecionar o tipo e
modo de grupo seguidos pelo texto associado, seguidos por todos os parâmetros típicos e específicos dependentes
do próprio tipo/modo de grupo.

FAP500A
169
Na parte painel da janela há uma grande onde cada caixa representa um grupo.
Devido ao grande número de grupos, a representação (240), é dividida em várias grades que podem ser
selecionadas usando os botões abaixo.
Os botões permitem agrupar os grupos em grades de 100 elementos cada, exceto na última grade, onde existem
40. A indicação do número do grupo pode ser tirada da linha (dezenas/centenas) e coluna (unidades) do quadro de
grupo escolhido. Dentro da caixa de grupo há uma letra seguida de um número: a indicação da letra pode assumir a
letra “A” como indicação de “Grupo Alarme de Incêndio” ou “T” de “Grupo Tecnológica”; a indicação numérica, por
outro lado, identifica o modo de operação do grupo e especificamente:
Indicação numérica
Grupo Alarme de Incêndio
Grupo Tecnológica
1
---
Alarme 1
2
Sinal único
Sinal único
3
Sinal único com retardo
Sinal único com retardo
4
Sinal múltiplo
Sinal múltiplo
5
Sinal múltiplo com retardo
Sinal múltiplo com retardo
A cor de cada caixa identifica a associação de dispositivos a grupos de dispositivos com o seguinte significado:
▪ Cinza: nenhum dispositivo está associado ao grupo de dispositivos.
▪ Vermelho: um ou mais dispositivos estão associados com o grupo de dispositivos do tipo anti-incêndio.
▪ Amarelo: um ou mais dispositivos estão associados com o grupo de dispositivos tecnológicos.
▪ Azul claro: grupo excluído.
Para editar um grupo, marque a caixa relevante e use os seletores de tipo de grupo e modo na seção superior direita
da janela. As mesmas operações podem ser realizadas clicando com o botão direito do mouse no endereço
escolhido, e nesse momento aparecerá um menu suspenso que permitirá realizá-las.
Proceda ao preenchimento da descrição do grupo de dispositivos que será apresentada na tela da painel e à
programação dos seus parâmetros funcionais.
No lado direito está o pulsador “Lista de associação” que permite a visualização dos dispositivos associados ao
grupo de dispositivos divididos em duas janelas de acordo com o seu tipo entre dispositivos de alarme e dispositivos
de saída. Pressione o botão pulsador “Lista de associação” novamente para voltar à janela de programação do
grupo de dispositivos.
Figura 40 – Lista de associação

170
FAP500A
• Grupos de zonas
Nesta janela, os parâmetros funcionais de cada grupo de zonas podem ser configurados.
Figura 41 – Grupos de zonas
Na parte superior direita da janela, há um seletor de número de grupo e menus suspensos para selecionar o tipo e
modo de grupo, seguido do texto associado.
A isso seguem todos os parâmetros típicos e específicos dependendo do tipo/modo do próprio grupo.
Na parte painel da janela há uma grade onde cada caixa representa um grupo (240), A representação, dado o
grande número de grupos, é dividida em várias grades que podem ser selecionadas utilizando os botões abaixo.
Os botões permitem que os grupos sejam agrupados em grades de 100 elementos cada, exceto para a última
grade, que é de 40. A indicação do número do grupo pode ser tirada da linha (dezenas/centenas) e coluna
(unidades) do quadro de grupo escolhido. Dentro da caixa de grupo há uma letra seguida de um número: a
indicação literal pode levar a letra “A” como indicação de “Grupo Alarme de Incêndio” ou “T” de “Grupo
Tecnológica”; a indicação numérica, por outro lado, identifica o modo de operação do grupo e especificamente:
Indicação numérica
Grupo Alarme de Incêndio
Grupo Tecnológica
1
---
Alarme 1
2
Sinal único
Sinal único
3
Sinal único com retardo
Sinal único com retardo
4
Sinal múltiplo
Sinal múltiplo
5
Sinal múltiplo com retardo
Sinal múltiplo com retardo
A cor de cada caixa identifica a associação de zonas a grupos de zonas com o seguinte significado:
▪ Cinza: nenhuma zona está associada com o grupo de zonas.
▪ Vermelho: uma ou mais zonas estão associadas ao grupo de zonas do tipo anti-incêndio.
▪ Amarelo: uma ou mais zonas estão associadas ao grupo de zonas do tipo tecnológica.
▪ Azul claro: grupo excluído.
Para editar um grupo, marque a caixa relevante e use os seletores de tipo de grupo e modo no canto superior direito
da janela.
As mesmas operações podem ser realizadas clicando com o botão direito do mouse no endereço escolhido, e nesse
momento aparecerá um menu suspenso que permitirá realizá-las.
Proceda para completar a descrição do grupo de zonas que será apresentada na visualização do comando e a
programação dos seus parâmetros funcionais.

FAP500A
171
No lado direito, há o pulsador “Lista de associação” que permite que as zonas associadas ao grupo de zonas sejam
exibidas. Pressione o botão pulsador “Lista de associação” novamente para voltar à janela de programação do
grupo de zonas.
Figura 42 – Exibição de zonas associadas ao grupo de zonas
• Associações – Dispositivos a zonas
Nesta janela é possível associar dispositivos com zonas. Em geral, os dispositivos que geram alarmes podem ser
associados a uma única zona, enquanto os dispositivos de saída podem ser associados e, portanto, controlados por
várias zonas e/ou grupos.
A conexão física de um dispositivo em uma linha de detecção específica não tem relação com as associações de
zona que é uma entidade lógica; dispositivos em uma zona podem ser conectados em diferentes linhas de
detecção.
Figura 43 – Associações – Dispositivos a zonas
Na parte superior da janela, está o seletor de zona e imediatamente abaixo, o seletor de linha de detecção com suas
características funcionais. A parte painel da tela mostra os dispositivos presentes na linha de detecção selecionada
em cada caixa e a correlação com a zona selecionada (para mais informações veja o parágrafo “Dispositivos”) e as
correlações com a zona selecionada.
Cada caixa pode ter as seguintes cores:
▪ Cinza: dispositivo não presente.
▪ Verde: dispositivo associado à zona atual, ou seja, a zona selecionada pelo seletor na parte superior da janela.
▪ Amarelo: dispositivo associado com a zona padrão (zona 480).
▪ Azul: dispositivo que não está associado à zona selecionada, mas sim a outro.
▪ Laranja: dispositivo associado a várias zonas; esta indicação é válida para dispositivos de saída que podem ser
associados a várias zonas e/ou grupos. Para saber se o dispositivo de saída está associado à zona selecionada,
consulte a lista de dispositivos associados à zona na lateral da janela.
Antes de selecionar o dispositivo a ser associado, é necessário identificar, usando os seletores apropriados, a zona
à qual você deseja associar o dispositivo.

172
FAP500A
Ao selecionar uma caixa com um dispositivo presente e pressionar o botão direito do mouse, o dispositivo pode ser
imediatamente adicionado à zona selecionada.
Qualquer dispositivo, exceto os dispositivos de saída, mesmo que anteriormente associado a outra zona, será
associado à zona atual e desassociado da zona anterior.
No lado direito da janela há informações sobre o dispositivo no contexto da zona e a distribuição da zona, através
dos vários dispositivos, nas linhas de detecção da painel (Linhas da zona).
Cada caixa de seleção identifica a linha de detecção específica indicada pelo número adjacente, enquanto a
presença da bandeira de seleção indica que os dispositivos da zona selecionada estão presentes nessa linha.
Usando os botões laterais “Zona atual”, “Zona anterior” e “Zona predefinida”, é possível agir imediatamente sobre o
dispositivo selecionado alterando a zona relativa ao botão escolhido.
No caso de um dispositivo de saída, os botões laterais disponíveis são os de “Zona atual” e de “Remover de zona”.
Ao escolher o pulsador “Zona atual”, o dispositivo de saída será associado à zona selecionada, deixando as outras
associações para zonas diferentes inalteradas.
No lado direito, há o pulsador “Lista de associação” que mostra os dispositivos associados à zona divididos em duas
janelas de acordo com o seu tipo, entre dispositivos que geram alarmes e dispositivos de saída. Pressione o botão
pulsador “Lista de associação” novamente para voltar à janela de associação de dispositivos da zona.
Figura 44 – Dispositivos a zonas
ATENÇÃO! uma zona pode ser associada a até 50 dispositivos de saída.

FAP500A
173
• Associações – Dispositivos a grupos de dispositivos
Nesta janela, os dispositivos podem ser associados a grupos de dispositivos. Em geral, tanto os dispositivos de alarme
como os de saída podem ser associados a vários grupos de dispositivos. A conexão física de um dispositivo em uma
linha de detecção específica não tem nenhuma relação com a associação do grupo de dispositivos que é uma
entidade lógica. Os dispositivos de um grupo de dispositivos, podem ser conectados em diferentes linhas de detecção.
Figura 45 – Associações – Dispositivos a grupos de dispositivos
Na parte superior da janela, encontra-se o seletor de grupo de dispositivos e imediatamente abaixo, o seletor de
linha de detecção com suas características funcionais. Na parte painel, há uma grade onde são representados em
cada caixa os dispositivos presentes na linha de detecção selecionada (para mais informações veja o parágrafo
“Dispositivos”) e as correlações com o grupo selecionado de dispositivos. Cada caixa pode ter as seguintes cores:
▪ Cinza: dispositivo não presente ou não associado a grupos de dispositivos.
▪ Verde: dispositivo associado ao grupo de dispositivos atual, ou seja, o grupo selecionado pelo seletor na parte
superior da janela.
▪ Azul: dispositivo que não está associado ao grupo de dispositivos selecionado, mas sim a outro.
Antes de selecionar o dispositivo a ser associado, é necessário identificar, usando os seletores apropriados, o grupo
ao qual o dispositivo deve ser associado. Ao selecionar uma caixa com um dispositivo presente e clicar com o botão
direito do mouse, será possível associar imediatamente o dispositivo com o grupo selecionado.
Neste caso, o dispositivo se associará ao grupo atual e manterá as associações previamente configuradas.
No lado direito da janela, há informações sobre o dispositivo, sua associação com grupos de dispositivos e a
distribuição do grupo, através dos vários dispositivos, nas linhas de detecção da painel (Linhas de grupo). Cada
caixa de seleção identifica a linha de detecção específica indicada pelo número adjacente, enquanto a presença do
sinalizador indica que os dispositivos do grupo de dispositivos selecionado estão presentes nessa linha. Usando os
botões laterais “Grupo atual” e “Remover do grupo”, você pode agir imediatamente sobre o dispositivo selecionado,
inserindo ou removendo do grupo selecionado. Observe que um grupo de dispositivos pode ser associado a um
máximo de 50 dispositivos de saída.
No lado direito, há o pulsador “Lista de associação” que permite a visualização dos dispositivos associados ao grupo
de dispositivos divididos em duas janelas de acordo com o seu tipo, entre dispositivos geradores de alarme e
dispositivos de saída. Pressione o botão pulsador “Lista de associação” novamente para voltar à janela de
associação do grupo de dispositivos.
Figura 46 – Dispositivos associados ao grupo de dispositivos

174
FAP500A
• Associações – Zonas a grupos de zonas
Nesta janela você pode associar zonas a grupos de zonas. Tanto as zonas como os grupos de zonas são
agrupamentos lógicos não relacionados com os dispositivos e a conexão em diferentes linhas de detecção.
Figura 47 – Associações – Zonas a grupos de zonas
No topo da janela está o seletor de grupos de zonas com suas características funcionais na lateral. Na parte painel,
há uma grade onde são representadas, em cada caixa, as zonas da painel (para mais informações veja o parágrafo
“Zonas”) e as correlações com o grupo de zonas selecionado.
Cada caixa pode ter as seguintes cores:
▪ Cinza: zona não associada a grupos de zonas.
▪ Verde: zona associada ao grupo da zona atual, ou seja, o grupo selecionado pelo seletor na parte superior da
janela.
▪ Azul: zona não associada ao grupo de zonas selecionado, mas a outra.
Antes de selecionar a zona a ser associada, é necessário identificar, usando os seletores apropriados, o grupo de
zonas às quais a zona deve ser associada.
Ao selecionar uma caixa de zona e clicar no botão direito do mouse, você poderá associar imediatamente a zona
com o grupo selecionado.
Neste caso, a zona será associada ao grupo atual e manterá as associações previamente configuradas.
O lado direito da janela contém informações sobre a zona do dispositivo e sua associação com grupos de zonas.
Usando os botões laterais “Grupo atual” e “Remover do grupo”, você pode agir imediatamente sobre a zona
selecionada, inserindo ou removendo do grupo selecionado.
No lado direito, há o pulsador “Lista de associação” que permite a visualização de zonas associadas a grupos de
zonas. Pressione o botão pulsador “Lista de associação” novamente para voltar à janela de associação do grupo de
zonas.
Figura 48 – Visualização de zonas associadas a grupos de zonas

FAP500A
175
• Associações – Modulos saida a grupos zonas
Nesta janela, os dispositivos de saída podem ser associados a grupos de zonas. Em geral, os dispositivos de saída
podem ser associados a várias zonas e/ou grupos. A conexão física de um dispositivo em uma linha de detecção
específica não tem nenhuma relação com a associação da zona e/ou grupo que são uma entidade lógica. Os
dispositivos de saída de uma zona e/ou grupo podem ser conectados em diferentes linhas de detecção.
Figura 49 – Modulos saida a grupos zonas
Na parte superior da janela, encontra-se o seletor de grupo de zonas e imediatamente abaixo, o seletor de linha de
detecção com suas características funcionais. Na parte painel está a grade onde os dispositivos de saída presentes
na linha de detecção selecionada são mostrados em cada caixa (para mais informações veja o parágrafo
“Dispositivos”) e as correlações com o grupo de zonas selecionado. Cada caixa pode ter as seguintes cores:
▪ Cinza: dispositivo de saída não presente ou não associado a grupos de zonas.
▪ Verde: dispositivo de saída associado ao grupo de zona atual, ou seja, o grupo escolhido pelo seletor na parte
superior da janela.
▪ Azul: dispositivo de saída que não está associado ao grupo de zonas selecionado, mas a outro.
Antes de selecionar o dispositivo de saída a ser associado, é necessário identificar, usando os seletores
apropriados, o grupo de zonas ao qual o dispositivo deve ser associado.
Ao selecionar uma caixa com um dispositivo presente e clicar com o botão direito do mouse, será possível associar
imediatamente o dispositivo com o grupo selecionado.
Neste caso, o dispositivo de saída se associará ao grupo atual e manterá as associações previamente configuradas.
No lado direito da janela, são exibidas informações sobre o dispositivo de saída e sua associação com grupos de
zonas.
Usando os botões laterais “Gruppo atual” e “Remover do grupo”, você pode agir imediatamente sobre o dispositivo
selecionado, inserindo ou removendo do grupo selecionado. Note que um máximo de 50 dispositivos de saída
podem ser associados a um grupo de zonas.
No lado direito, há o pulsador “Lista de associação” que mostra os atuadores associados aos grupos de zonas.
Pressione o botão pulsador “Lista de associação” novamente para retornar à janela do módulo de saída do grupo de
zonas.
Figura 50 – Visualização de atuadores associados a grupos de zonas

176
FAP500A
• Painéis remotos
Nesta janela é possível ativar/desativar e excluir a operação de cada painel remoto na painel de detecção de
incêndio.
Figura 51 – Painel remoto
Podem ser ativados até 16 painéis remotos na painel, que são especificamente endereçados de acordo com a
numeração ID indicada na janela.
Cada painel pode assumir o status de não presente, ativo ou excluído por meio de seu seletor suspenso.
A painel verifica a presença de um ou mais painéis remotos quando são programados no estado ativo: sua
ausência/expulsão será sinalizada como uma falha pela painel.
O estado de exclusão do painel remoto permite a programação na painel na sua presença mas não permite a sua
conexão física.
Será possível incluir o painel remoto em operação diretamente da painel sem entrar na fase de programação.
Uma descrição do painel remoto pode ser associada a cada painel remoto.
A descrição é apenas para uso local e não é transferida para a painel.

FAP500A
177
5 SOFT/FAP500A - CONVERSOR
O programa Conversor permite converter projetos realizados (arquivo de programação) feito com o programador
SOFT/FAP500 (SirFire 2.0.3 versão de firmware painel até 14) para um formato compatível com o programador
SOFT/FAP500A - Configurador. Isto permite e facilita a gestão de várias instalações, presentes e futuras, que podem ser
mantidas através de um único programa.
Para poder começar a converter os arquivos de programação, é necessário recuperá-los do PC onde foram criados
usando o programa SOFT/FAP500 (SirFire 2.0.3).
Isto pode ser resumido da seguinte forma:
• Inicie o Windows Explorer.
• Selecione o disco C.
• Inicie a pesquisa de arquivos com a extensão .MDB.
• Uma vez concluída a pesquisa, selecione o arquivo com a extensão .MDB com o tamanho maior de 768KB e copie
para um dispositivo de armazenamento em massa (por exemplo, chave USB).
• Retire o dispositivo de armazenamento em massa do PC onde está presente o programa SOFT/FAP500 (SirFire
2.0.3) usando o modo de remoção segura de hardware.
• Inserir o dispositivo de armazenamento em massa no PC onde o programa está instalado Convertidor.
• No menu Iniciar, selecione a pasta “Elkron Configurador”, selecione e inicie o programa Convertidor.
• A seguinte tela aparecerá na tela do PC:
Figura 52 – Source/File.mdb
• Na opção “Source” pressione o pulsador Browse e selecione o arquivo .MDB que acabou de copiar presente no
dispositivo de armazenamento em massa.
• Na opção “Target” pressione o pulsador Browse e selecione ou crie a pasta onde os arquivos convertidos serão
armazenados.
• Pressione o botão pulsador Convert para iniciar a conversão e aguarde a conclusão.
Como pode ser visto na janela abaixo, todos os arquivos relacionados aos projetos contidos no arquivo .MDB serão
gerados. Os novos arquivos terão a extensão “.elk”.
Figura 53 – Geração de arquivos contidos no arquivo .MDB

178
Manuale Utente MP508

FAP500A
179
-
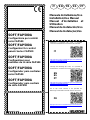 1
1
-
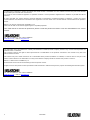 2
2
-
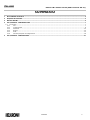 3
3
-
 4
4
-
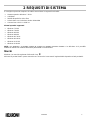 5
5
-
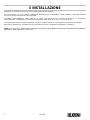 6
6
-
 7
7
-
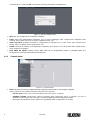 8
8
-
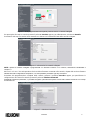 9
9
-
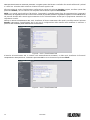 10
10
-
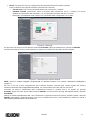 11
11
-
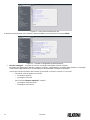 12
12
-
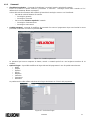 13
13
-
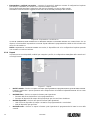 14
14
-
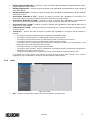 15
15
-
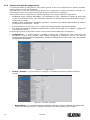 16
16
-
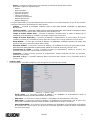 17
17
-
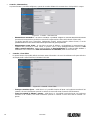 18
18
-
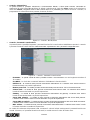 19
19
-
 20
20
-
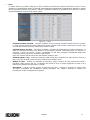 21
21
-
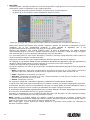 22
22
-
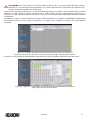 23
23
-
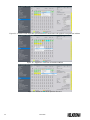 24
24
-
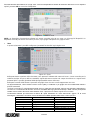 25
25
-
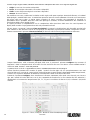 26
26
-
 27
27
-
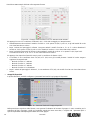 28
28
-
 29
29
-
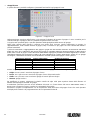 30
30
-
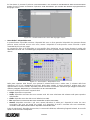 31
31
-
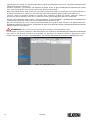 32
32
-
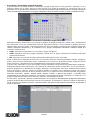 33
33
-
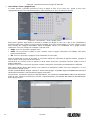 34
34
-
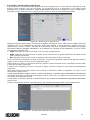 35
35
-
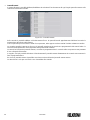 36
36
-
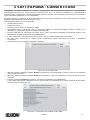 37
37
-
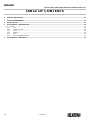 38
38
-
 39
39
-
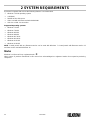 40
40
-
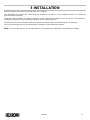 41
41
-
 42
42
-
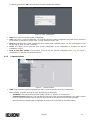 43
43
-
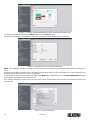 44
44
-
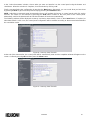 45
45
-
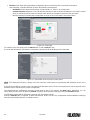 46
46
-
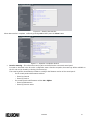 47
47
-
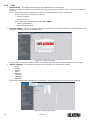 48
48
-
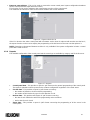 49
49
-
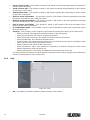 50
50
-
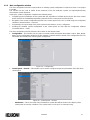 51
51
-
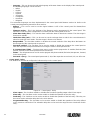 52
52
-
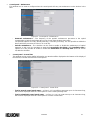 53
53
-
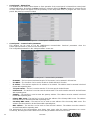 54
54
-
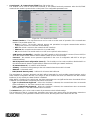 55
55
-
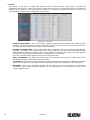 56
56
-
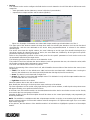 57
57
-
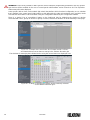 58
58
-
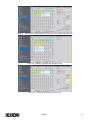 59
59
-
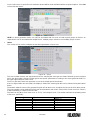 60
60
-
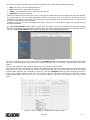 61
61
-
 62
62
-
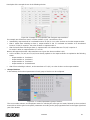 63
63
-
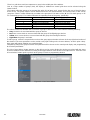 64
64
-
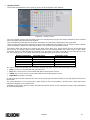 65
65
-
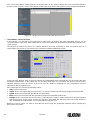 66
66
-
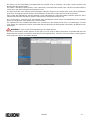 67
67
-
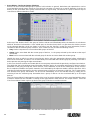 68
68
-
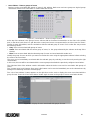 69
69
-
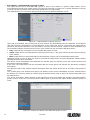 70
70
-
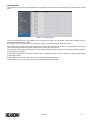 71
71
-
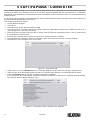 72
72
-
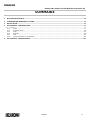 73
73
-
 74
74
-
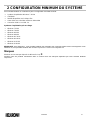 75
75
-
 76
76
-
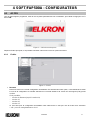 77
77
-
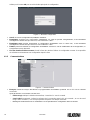 78
78
-
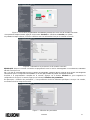 79
79
-
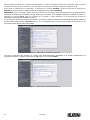 80
80
-
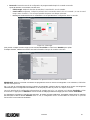 81
81
-
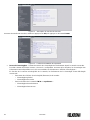 82
82
-
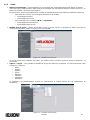 83
83
-
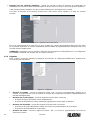 84
84
-
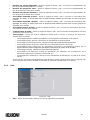 85
85
-
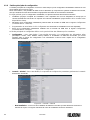 86
86
-
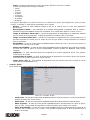 87
87
-
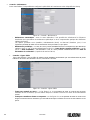 88
88
-
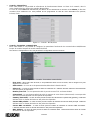 89
89
-
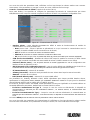 90
90
-
 91
91
-
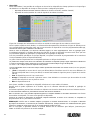 92
92
-
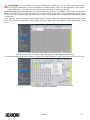 93
93
-
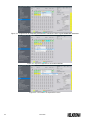 94
94
-
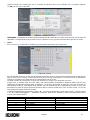 95
95
-
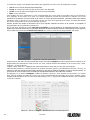 96
96
-
 97
97
-
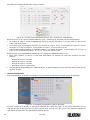 98
98
-
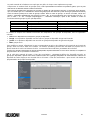 99
99
-
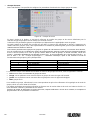 100
100
-
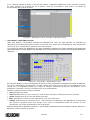 101
101
-
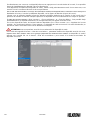 102
102
-
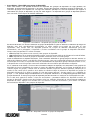 103
103
-
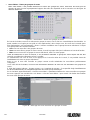 104
104
-
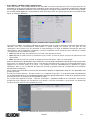 105
105
-
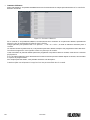 106
106
-
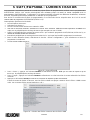 107
107
-
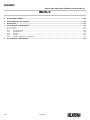 108
108
-
 109
109
-
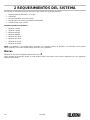 110
110
-
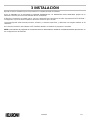 111
111
-
 112
112
-
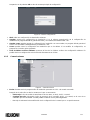 113
113
-
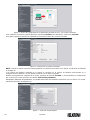 114
114
-
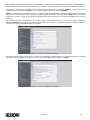 115
115
-
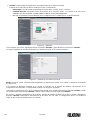 116
116
-
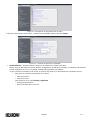 117
117
-
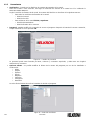 118
118
-
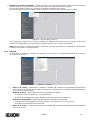 119
119
-
 120
120
-
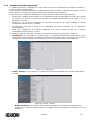 121
121
-
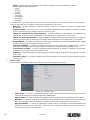 122
122
-
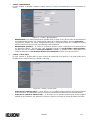 123
123
-
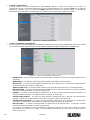 124
124
-
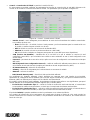 125
125
-
 126
126
-
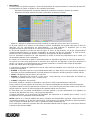 127
127
-
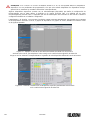 128
128
-
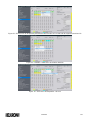 129
129
-
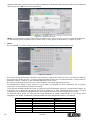 130
130
-
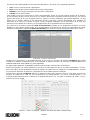 131
131
-
 132
132
-
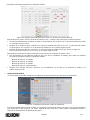 133
133
-
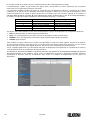 134
134
-
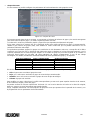 135
135
-
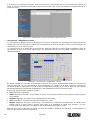 136
136
-
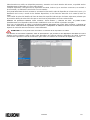 137
137
-
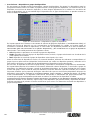 138
138
-
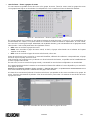 139
139
-
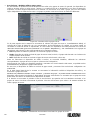 140
140
-
 141
141
-
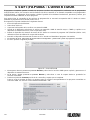 142
142
-
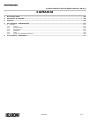 143
143
-
 144
144
-
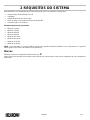 145
145
-
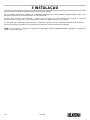 146
146
-
 147
147
-
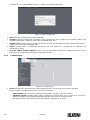 148
148
-
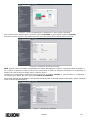 149
149
-
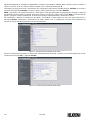 150
150
-
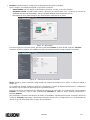 151
151
-
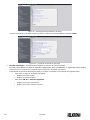 152
152
-
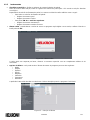 153
153
-
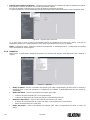 154
154
-
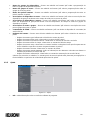 155
155
-
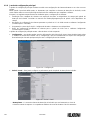 156
156
-
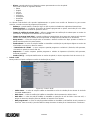 157
157
-
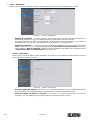 158
158
-
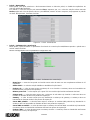 159
159
-
 160
160
-
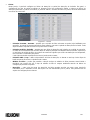 161
161
-
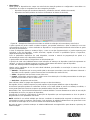 162
162
-
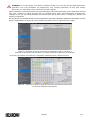 163
163
-
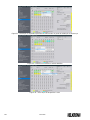 164
164
-
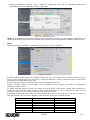 165
165
-
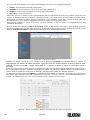 166
166
-
 167
167
-
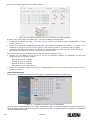 168
168
-
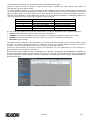 169
169
-
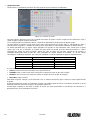 170
170
-
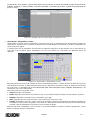 171
171
-
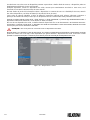 172
172
-
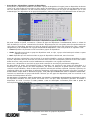 173
173
-
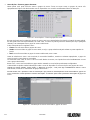 174
174
-
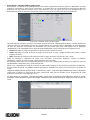 175
175
-
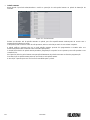 176
176
-
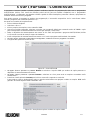 177
177
-
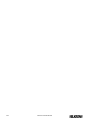 178
178
-
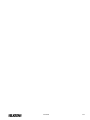 179
179
-
 180
180
En otros idiomas
- français: Elkron SOFT/FAP500A Guide d'installation
- italiano: Elkron SOFT/FAP500A Guida d'installazione
- English: Elkron SOFT/FAP500A Installation guide
- português: Elkron SOFT/FAP500A Guia de instalação
Documentos relacionados
Otros documentos
-
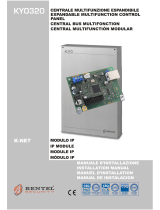 Bentel KYO320 Guía de instalación
Bentel KYO320 Guía de instalación
-
Dedicated Micros NetVu Observer Guía del usuario
-
Dedicated Micros Digital Sprite 2 Guía de instalación
-
Risco RVCM11H Guía de instalación
-
Sony XAV-601BT Instrucciones de operación
-
Risco VUpoint RVCM32W Guía de instalación
-
Samsung SHR-2160N Manual de usuario
-
Sony XNV 770BT El manual del propietario
-
Risco ProSound Installation & Programming Manual