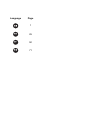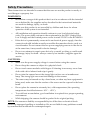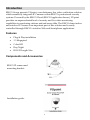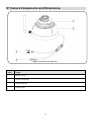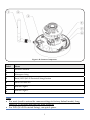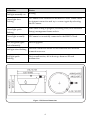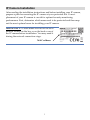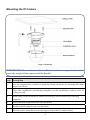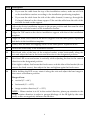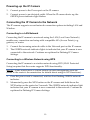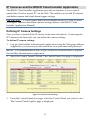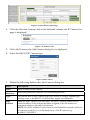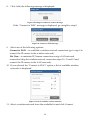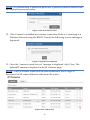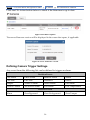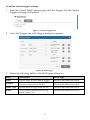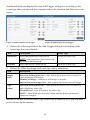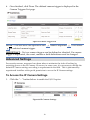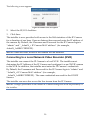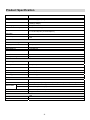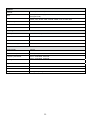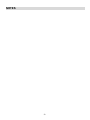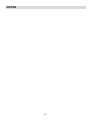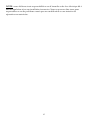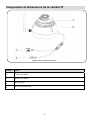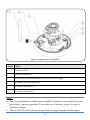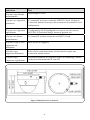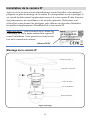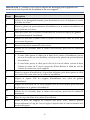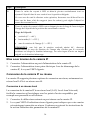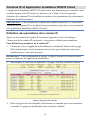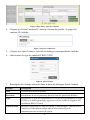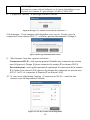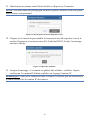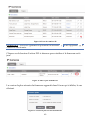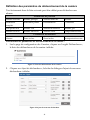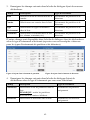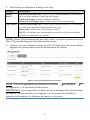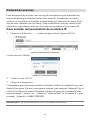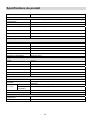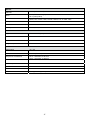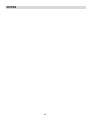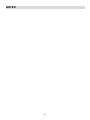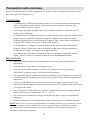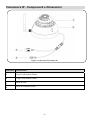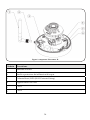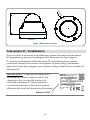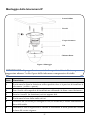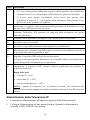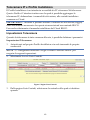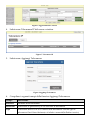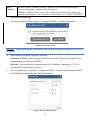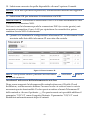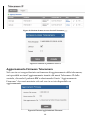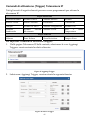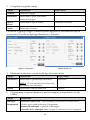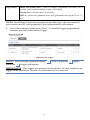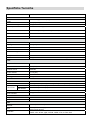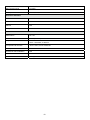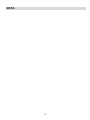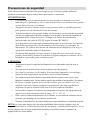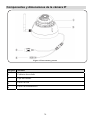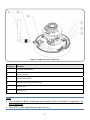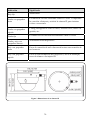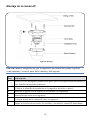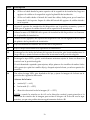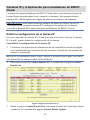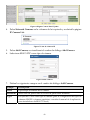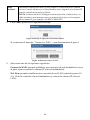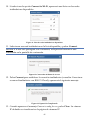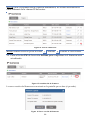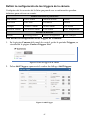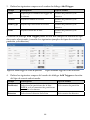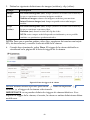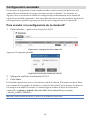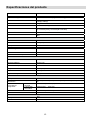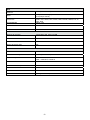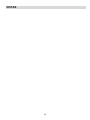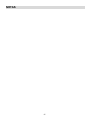Risco VUpoint RVCM32W Guía de instalación
- Categoría
- Cámaras de seguridad
- Tipo
- Guía de instalación

VUpoint
Dome Vandal-Proof P2P
IP Camera
Model: RVCM32W
EN
FR
IT
ES
Installation Guide

Language Page
1
25
50
71

VUpoint
Dome Vandal-Proof P2P
IP Camera
Model: RVCM32W
EN
http://VUpoint-P2P.riscogroup.com/How-to-Install/
Installation Guide

2
Safety Precautions
These instructions are intended to ensure that the user can use the product correctly to
avoid danger or property loss.
WARNINGS:
Installation or usage of this product that is not in accordance with the intended
use as defined by the supplier and as described in the instructional materials
can result in damage, injury, or death.
Make sure this product is not accessible by children and those for whom
operation of the system is not intended.
All installation and operation should conform to your local electrical safety
codes. The power shall conform to the requirement in the SELV (Safety Extra
Low Voltage) and the Limited power source is rated 12V DC in the IEC60950-1.
If the device is permanently connected to an electrical power supply, then the
connection should include an easily-accessible disconnection device, such as a
circuit breaker. Do not connect the two power supplying sources to the device
at the same time; it may result in device damage!
Do not ever attempt to repair your device by yourself, as doing so could result
in damage, injury or death – always contact your installer / supplier agent for
service.
CAUTIONS:
Make sure the power supply voltage is correct before using the camera.
Do not drop the camera or subject it to physical shock.
Do not touch sensor modules with fingers. If cleaning is necessary, use a clean
cloth with a bit of ethanol and wipe it gently.
Do not aim the camera lens at the strong light such as sun or incandescent
lamp. The strong light can cause fatal damage to the camera.
The sensor may be burned out by a laser beam, so when any laser equipment is
being used, make sure that the surface of the sensor not be exposed to the laser
beam.
Do not place the camera in extremely hot, cold temperatures (the operating
temperature should be between -10°C ~ +50°C).
To avoid heat accumulation, good ventilation is required for a proper operating
environment.
While shipping, the camera should be packed in its original packing.
NOTE: We assume no liability or responsibility for all the fires or electrical shock
caused by improper handling or installation. We are not liable for any problems caused
by unauthorized modification or attempted repair.

3
Introduction
RISCO Group presents VUpoint, a revolutionary live video verification solution
which seamlessly integrates IP Cameras within RISCO’s professional security
systems. Powered by the RISCO Cloud (RISCO Application Server), VUpoint
provides an unprecedented level of security and live video monitoring
capabilities to monitoring stations and end-users alike. The RISCO dome indoor
and outdoor IP Camera is an important part of this solution and
is easily
controlled through RISCO’s intuitive Web and Smartphone applications.
Features
Plug & Play installation
1.3 Megapixel
Color HD
Day/Night
IR LED Length 30m
Components and Accessories
RISCO IP camera and
mounting bracket:
Installation guide:

4
IP Camera Components and Dimensions
Figure 1 External View and Ports
Label Name
1
Dome cover
2
Dome enclosure
3
Network port
4
Power port

5
Figure 2 IP Camera Components
Label Name
1
Wireless antenna
2
Waterproof ring
3
Reset/ WPS (Wi-Fi Protected Setup) button
4
Micro SD card slot
5
Indicator light 1
6
Indicator light 2
Note:
For reset (used to return the camera settings to factory default mode), long
press for 15 seconds and then the light turns off
For WPS (Wi-Fi Protected Setup), one quick press.

6
Indication Status
Red light normally on
Booting
Green light slow
flashing
IP Camera is not connected to the RISCO Cloud. Please check
for internet connection and try to connect again by rebooting
the IP Camera.
Green light quick
flashing
WiFi smart config in progress, including WPS (WiFi Protected
Setup), management frame and etc.
Green light normally
on
IP Camera is successfully connected to the RISCO Cloud.
Red and green lights
flash alternately
Device upgrade
Red light slow flashing
Network connection failure or disconnection after network
connection success.
Red light quick
flashing
Device malfunction, fail to boot up; alarm or SD card
malfunction
Figure 3 IP Camera Dimensions

7
IP Camera Installation
After reading the installation instructions and before installing your IP camera,
prepare a plan for mounting the IP camera at your protected site. Correct
placement of your IP camera is crucial for optimal security-monitoring
performance. First, determine which areas need to be protected and then map
out the most optimal areas for installing your IP camera.
IMPORTANT! – Please make a record of the MAC
address located on the box or on the back cover of
the IP camera before installation. You may need it
during the network connection stage.
MAC address

8
Mounting the IP Camera
Figure 4 Mounting
IMPORTANT- Please make sure the installation surface can support at least 3
times the weight of the camera and the bracket.
Step Description
1
Use the supplied hex wrench to open the dome enclosure by releasing the three
inner hex screws.
2
Place the installation positioning template on the installation surface such as
ceiling or wall.
3
Make holes in the installation surface according to the installation positioning
template.
4
Insert the three expansion bolts into the holes.
5
Position the IP camera base over the holes
6
Use the screws from the accessories bag to secure the IP camera firmly.

9
Step Description
If you run the cable from the top of the installation surface, make an exit hole
on the installation surface according to the installation positioning template.
If you run the cable from the side of the cable channel, it must go through the
U-shaped channel on the dome support. Take out the cable from the side of the
exit hole located on the support.
7
Adjust the device installation support to the proper position and then run the cable
through the exit hole located on the installation surface.
8
Align the TOP mark on the device installation support with that of the installation
template.
9
Align the three screw holes in the device support with the three plastic expansion
bolt holes in the installation template.
10
Firmly affix the three self-tapping screws to the three plastic expansion bolts.
11
Secure the dome body to the installation surface.
12
Hold both sides of the base of the rotation bracket, rotate horizontally along the
axis and adjust the lens in the horizontal direction to the designated position.
13
Hold the LED cover and rotate it vertically while adjusting the lens in the vertical
direction to the designated position.
If too tight to adjust, first loosen the fixed screws on both sides of the bracket (do not
remove the fixed screws), then adjust the lens and tighten again the fixed screws.
14
While holding the LED cover, rotate it along the axis and adjust the lens image to
the correct surveillance position.
Range of lens:
vertical (0°~+64°)
horizontal (0°~+355°)
image rotation direction (0°~+355°)
NOTE – When rotation is at 64° in the vertical direction, please pay attention to the
image rotation direction in order to prevent blockage of the IR light by the outer
cover, as this can negatively influence the IR effect.

10
Powering-up the IP Camera
1. Connect power to the Power port on the IP camera.
2. Connect power to an electrical outlet. When the IP camera boots up, the
GREEN power indicator light flashes.
Connecting the IP Camera to the Network
The IP camera supports several network connection options including LAN and
Wireless.
Connecting to a LAN Network
Connecting the IP camera to a network using the LAN (Local Area Network)
enables easy connection and setup with compatible APs (Access Points), e.g.
gateway or router.
1. Connect the incoming network cable to the Network port on the IP camera.
2. The GREEN network indicator lights to indicate that your IP camera is now
connected to the network. Continue as explained in Defining IP Camera
Settings.
Connecting to a Wireless Network using WPS
Connecting the IP camera to a wireless network using WPS (Wi-Fi Protected
Setup) requires that the router supports WPS functionality.
NOTE – Some routers have a virtual button on their management software.
(Refer to the router’s documentation for details about using its WPS functions).
1. Once the power cord is connected, wait for slow flashing GREEN network
indicator.
2. Momentarily press the WPS button on the IP camera and hold down the
WPS button on the router for 2 seconds. The GREEN network indicator light
indicates that your IP camera is now connected to the network. Continue as
explained in Defining IP Camera Settings.

11
Connecting to a Wireless Network using the RISCO Cloud
Connecting the IP camera to a wireless network using the RISCO Cloud (RISCO
Application Server) requires that you first connect the IP camera to the router via
the LAN and then, from the RISCO Cloud Installer Application, define the IP
camera settings and establish a wireless connection. Once a wireless connection
has been established the IP camera can then be disconnected from the router and
installed/mounted.
1. Connect the incoming network cable to the Network port on the IP camera.
2. The GREEN network indicator lights to indicate that your IP camera is now
connected to the network. Continue as explained in Defining IP Camera
Settings.
NOTE – Before disconnecting you must configure the wireless network through
the RISCO Cloud.
3. Once a wireless connection has been established, you may disconnect the IP
Camera from the router and install/mount it anywhere within the monitored
area.

12
IP Cameras and the RISCO Cloud Installer Application
The RISCO Cloud Installer Application provides an interface to your control
panel from a local or remote PC via the Web. This enables you to add IP cameras
and define camera and event alarm trigger settings.
IMPORTANT – A control panel must first be defined in RISCO Cloud in order
to accept IP cameras and define camera settings (Refer to the RISCO Cloud
Installer Application Manual)
Defining IP Camera Settings
Once you have connected the IP camera to the network (refer to, Connecting the
IP Camera to the Network) you can define the camera settings.
To define IP camera settings:
1. Log into the Installer Administration application using the Web page address
supplied by your service provider and enter your user name and password.
NOTE – It is recommended to use Google Chrome or Mozilla Firefox to log into
the Installer Administration application.
2. Select the Control Panels List link. The Control Panels List page is displayed.
Figure 5 Control Panels List Page
3. From the Control Panels List page, select the Control Panel you wish to view.
The Control Panels Update page is displayed.

13
Figure 6 Control Panel Update Page
4. Click the Network Cameras link in the left-hand column; the IP Camera List
page is displayed.
Figure 7 IP Cameras List
5. Click Add Camera; the Add Camera dialog box is displayed.
6. Select the RISCO P2P Camera type.
Figure 8 Add Camera
7. Define the following fields in the Add Camera dialog box.
Field Description
Label
Enter a name for the camera
Partitions
Select the partition(s) from the list of defined partitions
Type
Choose the RISCO P2P Camera type (for ONVIF or Generic camera type
settin
g
s, refer to the RISCO Cloud Installer A
pp
lication Manual)
MAC
Address
Enter the MAC address into this field. The MAC address (media access
control address) is the unique identifier assigned to the IP camera for
communications on the physical network.
NOTE: The MAC address is case sensitive and should be entered exactly as
it is shown on the box or on the back cover of the IP camera, e.g.
AA:BB:CC:DD:EE:FF

14
8. Click Add; the following message is displayed.
Figure 9 Waiting for camera to connect message
If the “Connect to WiFi” message is displayed, go straight to step 8.
Figure 10 Connect to WiFi message
9. Select one of the following options:
Connect to Wi-Fi – to establish a wireless network connection (go to step 9 to
connect the IP camera to the wireless network).
Not Now – to maintain IP Camera connection using a LAN network
connection (skip the wireless network connection steps 10, 11 and 12 and
connect the IP camera to the LAN network).
10. If you selected the “Connect to Wi-Fi” option, a list of available wireless
networks is displayed.
Figure 11 List of available wireless networks
11. Select a wireless network from the available list and click Connect.

15
NOTE – If your network is password protected, a password must be entered into
the displayed password screen.
Figure 12 AP Network Password
12. Click Connect to establish the wireless connection (Refer to Connecting to a
Wireless Network using the RISCO Cloud); the following success message is
displayed.
Figure 13 Operation Completed
13. Once the “camera is ready for use” message is displayed, click Close. The
defined IP camera is displayed in the IP Cameras page.
NOTE – Once a wireless connection has been established, don’t forget to
disconnect the IP camera Ethernet cable from the router.
Figure 14 IP Camera List

16
NOTE – You also have the option to edit or delete the selected IP camera.
Click the FW Action button below to check if the firmware is up-to-date.
Figure 15 Firmware Update
The newer Firmware version will be displayed in the screen that opens, if applicable.
Figure 16 Newer Firmware Version
Defining Camera Trigger Settings
Any event from the following list can be defined to trigger an alarm.
Partition Events
Fire Alarm Panic Alarm Medical Alarm Alarm
Full Arm Part Arm Disarmed Duress
Tamper 24 HR-X Alarm Water Alarm Gas Alarm
Environ. Alarm No Motion Alarm Exit Alarm Low Temperature
Detector Events
Alarm Zone Bypassed Zone Un-bypassed Zone Tamper

17
To define camera trigger settings:
1. From the Control Panel Cameras page, click the Triggers tab, the Camera
Triggers List page is displayed.
Figure 17 Camera Triggers List
2. Click Add Trigger; the Add Triggers dialog box appears.
Figure 18 Add Trigger
3. Define the following fields in the Add Trigger dialog box:
Field Description Event Type
Label
Enter a name for the camera trigger Partition and Detector events
Camera
Choose a camera from the list Partition and Detector events
Event Type
Choose an event type from the list Partition and Detector events
Event
Choose the event from the list, e.g.
alarm, duress, etc.
Partition and Detector events

18
Additional fields are displayed in the Add Trigger dialog box according to the
event type that you selected (see examples below for Partition and Detector event
types).
Figure 19 Add Partition Event Trigger Figure 20 Add Detector Event Trigger
4. Define the following fields in the Add Trigger dialog box according to the
event type that you selected.
Field Description Event Type
Partition(s)
Select the partition(s) from the list.
NOTE – Only partitions associated with
the camera are displayed.
Partition events only
Detectors
Select the detector from the list Detector events only
5. Define the following image (still) and clip (video) definitions:
Field Description
Images
(still)
Pre-event starting time (sec) – time, before the actual event occurred, to
start displaying still images.
Number of images – number of still images to display.
Interval between images (sec) – time required between each still image.
Clips
(video)
Pre-event starting time (sec) – time, before the actual event occurred, to
start displaying video clip.
Duration (sec) – total duration of the video clip
NOTE – These fields are currently locked and the default parameters
cannot be changed.
NOTE: To be able to record video clips, make sure to insert an SD Card and then
power down/up the camera.

19
6. Once finished, click Done. The defined camera trigger is displayed in the
Camera Triggers List page.
Figure 21 Camera Triggers List
NOTE – You also have the options to edit , create a duplicate , or to delete
the selected camera trigger.
IMPORTANT – No two camera triggers can be defined as identical. If a camera
trigger is duplicated, the event, camera or both definitions must be changed.
Advanced Settings
For security reasons, measures have been taken to minimize the risks of hacking by
restricting access to the IP Camera. However, in some cases, it is necessary to modify the
default IP Camera settings according to requirement in the field. This is performed by
experienced installers with special permission to access the IP Camera settings.
To Access the IP Camera Settings
1. Click the “…” button below to enable the UI/CGI option.
Figure 22 IP Cameras Settings

20
The following screen appears.
Figure 23 Enable UI/CGI Option
2. Select the UI/CGI checkbox.
3. Click Save.
The installer is now provided with access to the Web interface of the IP Camera
for a duration of one hour. Open an Internet browser and enter the IP address of
the camera. By Default, the Username and Password for the IP Camera login is
“admin” and “_AdmiN_+ IP Camera MAC address” (for example,
AdmiN_AABBCCDDEEFF).
NOTE: After one hour, access to the camera will be disabled.
Connecting to a Local Network Video Recorder (NVR)
The installer can connect the IP Camera to a local NVR. The installer must
determine the IP Address of the IP Camera and configure it as an ONVIF camera
in the NVR. In addition, the installer must enter the IP Camera’s credentials.
By Default, the Username and Password for the IP Camera login is “admin” and
“AdmiN_+ IP Camera MAC address” (for example,
_AdmiN_AABBCCDDEEFF). The same credentials are used for the ONVIF
camera.
The installer can now also access the live stream from the IP Camera.
NOTE: Changes performed on the default IP Camera settings are at the responsibility of
the installer.

21
Product Specification
Model RVCM32W0200A
Camera
Image Sensor 1/3” 1.3Megapixel progressive scan CMOS
Effective Pixels
1280(H) x960(V)
Scanning System Progressive
Electronic Shutter Speed Auto/Manual, 1/3(4)~1/100000s
Min. Illumination
0. 1Lux/F2.0(Color), 0Lux/F2.0(IR on)
S/N Ratio
More than 50dB
Video Output
N/A
Camera Features
Max. IR LEDs Length 30m
Day/Night Auto(ICR)/Color/B/W
Backlight Compensation BLC / HLC / DWDR
White Balance Auto/Manual
Gain Control Auto/Manual
Noise Reduction 3D
Privacy Masking Up to 4 areas
Lens
Focal Length 3.6mm
Max Aperture F2.0(F2.0)
Focus Control Manual
Angle of View H: 72°(92°)
Lens Type Fixed lens
Mount Type Board-in Type
Video
Compression H.264/H.264H/H.264B/MJPEG
Resolution
1.3MP(1280×960)/720P(1280×720)/ VGA(640×480)/QVGA(320×240)
Frame Rate
Main Stream
1.3MP/720P(1 ~ 25/30fps)
Sub Stream
VGA/QVGA(1 ~ 25/30fps)
Bit Rate
H.264: 32kbps~8192kbps
Corridor Mode
Support
Audio
Compression
N/A
Interface
N/A

22
Network
Ethernet
RJ-45 (10/100Base-T)
Wi-Fi
Wi-Fi(IEEE802.11b/g/n)
50m(open field)
Protocol
P2P, IPv4/IPv6, HTTP, HTTPS, TCP/IP, UDP, UPnP, ICMP, IGMP, RTSP, RTP,
SMTP, NTP, DHCP, DNS, PPPOE, DDNS, FTP, IP Filter, QoS
Compatibility ONVIF, CGI
Max. User Access 20 users
Smart Phone iPhone, iPad, Android
Auxiliary Interface
Memory Slot Micro SD card, up to 128GB
RS485 N/A
Alarm N/A
PIR Sensor Range N/A
General
Power Supply DC12V
Power Consumption <4.6W(IR on)
Frequency and Power 2412 – 2462 MHz, 0.0215 W
2422 – 2452 MHz, 0.0095 W
Working Environment -30°C~+50°C, Less than 95% RH
Ingress Protection IP67
Vandal Resistance IK10
Dimensions Φ110mm×81mm
Weight 0.55kg with package

23
NOTES

24
NOTES

VUpoint
Caméra IP P2P Dôme Anti-Vandale
Modèle : RVCM32W
FR
http://VUpoint-P2P.riscogroup.com/How-to-Install/
Guide d'installation

26
Consignes de sécurité
Ces instructions sont destinées à faire en sorte que l'utilisateur puisse utiliser le produit
correctement pour éviter tout danger ou toute perte matérielle.
MISES EN GARDE :
Toute installation ou utilisation de ce produit sans respecter l'usage prévu tel
que défini par le fournisseur et comme décrit dans les matériels pédagogiques
peut entraîner des dommages, des blessures ou la mort.
Tenez ce produit hors de portée des enfants et des personnes auxquelles il n'est
pas destiné.
L'installation et l'utilisation doivent être conformes aux codes de sécurité
électrique locaux. L’alimentation doit être conforme aux dispositions de la
SELV (Safety Extra Low Voltage) ; la source d'alimentation limitée doit être de
12 V CC conformément à la norme IEC60950-1.
Si ce produit est raccordé de façon permanente à une source d’alimentation
électrique, un dispositif de déconnexion facilement accessible, tel qu’un
disjoncteur, doit être mis en place. Veillez à ne pas connecter simultanément les
deux sources d’alimentation à l'appareil, car cela risque de l’endommager.
Ne tentez jamais de réparer vous-même cet appareil, car cela risque de
provoquer des dommages matériels, des blessures, voire la mort. Veillez à
toujours contacter votre installateur/fournisseur pour toute maintenance.
AVERTISSEMENTS :
Assurez-vous que la tension d'alimentation est correcte avant d'utiliser la
caméra.
Veillez à ne pas laisser tomber la caméra ou à la soumettre à des chocs
physiques.
Ne touchez pas les modules capteurs avec les doigts. Si un nettoyage est
nécessaire, utilisez un chiffon propre avec un peu d'éthanol et essuyez
délicatement.
N'exposez pas l'objectif de la caméra à une source lumineuse puissante,
notamment à la lumière du soleil ou à une lampe à incandescence. Ces sources
lumineuses risquent de provoquer des dommages matériels irréversibles.
Un faisceau laser peut brûler le capteur ; par conséquent, lors de l'utilisation
d'un appareil laser, vérifiez que la surface du capteur n'est pas exposée au
faisceau laser.
N'exposez pas la caméra à des températures extrêmes froides ou chaudes (la
température de fonctionnement doit être comprise entre -10 °C et +50 °C).
Pour éviter l'accumulation de chaleur et assurer un environnement d'utilisation
correct, une bonne ventilation est nécessaire.
Lors du transport, la caméra doit être placée dans son emballage d'origine.

27
NOTE : nous déclinons toute responsabilité en cas d'incendie ou de choc électrique dû à
une manipulation et/ou une installation incorrectes. Nous ne pouvons être tenus pour
responsables en cas de problèmes causés par une modification ou une tentative de
réparation non autorisées.

28
Introduction
RISCO Group présente VUpoint, une solution de vérification vidéo en direct
révolutionnaire qui intègre de façon transparente les caméras IP au sein de nos
systèmes de sécurité professionnels Géré par RISCO Cloud, VUPoint offre un
niveau de sécurité sans précédent en offrant la surveillance vidéo en direct aux
stations de télésurveillance et aux utilisateurs commerciaux/résidentiels. La
Caméra IP Dôme Intérieure et Extérieure de RISCO est une partie importante de
cette solution et est facilement contrôlé par les applications Smartphone et Web
intuitives de RISCO.
Caractéristiques
Installation Plug & Play
1,3 Mégapixel
Couleur HD
Modes Jour/Nuit
LED IR d'une portée de 30 m
Composants et accessoires
Caméra IP RISCO et
support de montage :
Guide d'installation :

29
Composants et dimensions de la caméra IP
Figure 1 Vue Extérieure et Ports
Libellé Nom
1
Cache du dôme
2
Boîtier du dôme
3
Port réseau
4
Port d'alimentation

30
Figure 2 Composants de la Caméra IP
Libellé Nom
1
Antenne Wi-Fi
2
Anneau d’étanchéité
3
Bouton de Réinitialisation/WPS (Wi-Fi Protected Setup)
4
Logement pour carte Micro SD
5
Voyant d’indication 1
6
Voyant d’indication 2
Note :
Pour la réinitialisation (utilisée pour rétablir la caméra à ses paramètres usine
par défaut), appuyez pendant 15 secondes sur le bouton, jusqu’à ce que la
lumière s’éteigne.
Pour le WPS (Wi-Fi Protected Setup), faites un appui rapide sur le bouton.

31
Indication État
Voyant rouge allumé
normalement
Démarrage en cours
Voyant vert clignotant
lentement
La caméra IP n’est pas connectée à RISCO Cloud. Vérifiez la
connexion Internet et essayez de reconnecter la caméra IP en la
redémarrant.
Voyant vert clignotant
rapidement
Configuration Wi-Fi intelligente en cours, à savoir fonction
WPS (Wi-Fi Protected Setup), trame de gestion, etc.
Voyant vert allumé
normalement
La caméra IP est bien connectée au RISCO Cloud.
Voyants rouge et vert
clignotant en
alternance
Mise à jour de l'appareil
Voyant rouge
clignotant lentement
Échec de la connexion réseau ou déconnexion après une
connexion réseau réussie
Voyant rouge
clignotant rapidement
Dysfonctionnement de l'appareil, échec du démarrage, alarme
ou dysfonctionnement de la carte SD
Figure 3 Dimensions de la Caméra IP

32
Installation de la caméra IP
Après avoir lu les instructions d'installation et avant d'installer votre caméra IP,
préparez un plan de montage de la caméra IP correspondant au site à protéger. Il
est crucial de déterminer l’emplacement correct de votre caméra IP afin d'assurer
des performances de surveillance et de sécurité optimales. Déterminez tout
d'abord les zones devant être protégées, puis élaborez un plan afin d'identifier
les meilleurs emplacements d'installation de votre caméra IP.
IMPORTANT ! - Notez l'adresse MAC située sur
l'emballage ou sur la partie arrière de la caméra IP
avant l'installation. Vous pourriez en avoir besoin
lors de la connexion au réseau.
Montage de la caméra IP
Figure 4 Montage
Adresse MAC
Plafond ou Mur
Cheville à expansion
Corps du dôme
Vis d’installation
Boîtier du dôme

33
IMPORTANT - Assurez-vous que la surface de montage peut supporter au
moins trois fois le poids de la caméra et de son support.
Étape Description
1
Utilisez la clé hexagonale fournie pour desserrer les trois vis internes et ouvrir
le boîtier du dôme.
2
Placez le gabarit de positionnement d'installation sur la surface d'installation tel
que le plafond ou le mur.
3
Faites des trous dans la surface d'installation en suivant les repères du gabarit
de positionnement d'installation.
4
Insérez les chevilles (fournies dans le sachet d'accessoires) dans les trous que
vous venez de percer.
5
Placez la base de la caméra IP sur les trous.
6
Utilisez les vis (fournies dans le sachet d'accessoires) pour fixer la caméra IP
fermement.
Si vous faites passer le câble par le haut de la surface d'installation, percez
un trou de sortie sur cette dernière en fonction du gabarit de positionnement
d'installation.
Si vous faites passer le câble par le côté de la voie de câbles, insérez-le dans
l'orifice en forme de U sur le support du dôme. Retirez le câble du côté de
l'orifice de sortie situé sur le support.
7
Placez le support d'installation à la position adéquate, puis faites passer le câble
par l'orifice de sortie situé sur la surface d'installation.
8
Alignez le repère TOP du support d'installation avec celui du gabarit
d'installation.
9
Alignez les trois trous de vis sur le support avec les trois orifices pour chevilles
en plastique sur le gabarit d'installation.
10
Utilisez les vis (fournies dans le sachet d'accessoires) pour fixer la caméra IP
fermement.
11
Fixez le corps du dôme à la surface d'installation.
12
Tenez la base du support de rotation des deux côtés, faites-le pivoter
horizontalement le long de l'axe et réglez l'objectif dans le sens horizontal à la
position désignée.

34
Étape Description
13
Tenez le cache du voyant à LED et faites-le pivoter verticalement tout en
ajustant l'objectif dans le sens vertical vers la position désignée.
Si vous avez du mal à effectuer cette opération, desserrez tout d'abord les vis
fixes sur les deux côtés du support (sans les retirer), puis réglez l'objectif et
serrez de nouveau les vis.
14
Tenez le cache du voyant à LED tout en faisant pivoter le long de l'axe et réglez
l'image de l'objectif sur la position de surveillance correcte.
Plage de l'objectif :
verticale (0 °~+64 °)
horizontale (0 °~+355 °)
sens de rotation de l'image (0 °~+355 °)
REMARQUE : une fois que la rotation verticale atteint 64 °, observez
attentivement le sens de rotation de l'image afin d'éviter que le couvercle
extérieur ne bloque la lumière infrarouge, car cela risque d'avoir un impact
négatif sur la fonction infrarouge.
Mise sous tension de la caméra IP
1. Connectez l’alimentation au port d’alimentation de la caméra IP.
2. Connectez l’alimentation à une prise électrique. Lors du démarrage de la
caméra IP, le voyant VERT clignote.
Connexion de la caméra IP au réseau
La caméra IP supporte plusieurs options de connexion au réseau, notamment au
réseau local LAN et au réseau sans fil.
Connexion à un réseau local
La connexion de la caméra IP à un réseau local (LAN, Local Area Network)
facilite la connexion et les réglages avec les points d'accès compatibles, par
exemple une passerelle ou un routeur.
1. Connectez le câble réseau entrant au port réseau sur la caméra IP.
2. Le voyant VERT d’indication réseau clignote pour indiquer que votre caméra
est maintenant connectée au réseau. Continuez en suivant les instructions de
la section Définition des paramètres de la caméra IP.

35
Connexion à un réseau sans fil via WPS
Pour connecter la caméra IP à un réseau sans fil via WPS (Wi-Fi Protected Setup),
le routeur doit prendre en charge la fonctionnalité WPS.
REMARQUE : le logiciel de gestion de certains routeurs est muni d'un bouton
virtuel. Reportez-vous à la documentation du routeur pour plus de détails sur
l'utilisation des fonctions WPS.
1. Une fois le câble d'alimentation connecté, attendez que le voyant réseau
VERT clignote lentement.
2. Appuyez rapidement sur le bouton WPS de la caméra IP tout en maintenant
enfoncé le bouton WPS du routeur pendant 2 secondes. Lorsque le voyant
réseau VERT cesse de clignoter, votre caméra IP est connectée au réseau.
Continuez en suivant les instructions de la section Définition des paramètres
de la caméra IP.
Connexion à un réseau sans fil à l'aide de RISCO Cloud
Pour connecter la caméra IP à un réseau sans fil via le RISCO Cloud (Serveur
d’Application RISCO), vous devez tout d'abord raccorder la caméra IP au
routeur via le réseau local, puis définir les paramètres de la caméra IP et établir
une connexion sans fil via l'application Installateur RISCO Cloud. Une fois la
connexion sans fil établie, vous pouvez déconnecter la caméra IP du routeur et
l'installer/la monter.
1. Connectez le câble réseau entrant au port réseau sur la caméra IP.
2. Le voyant VERT d’indication réseau clignote pour indiquer que votre caméra
est maintenant connectée au réseau. Continuez en suivant les instructions de
la section Définition des paramètres de la caméra IP.
REMARQUE : avant de procéder à la déconnexion, vous devez configurer le
réseau sans fil via RISCO Cloud.
3. Une fois la connexion sans fil établie, vous pouvez déconnecter la caméra IP
du routeur et l’installer/la monter à l’emplacement de votre choix de la zone
surveillée.

36
Caméras IP et Application Installateur RISCO Cloud
L’application Installateur RISCO Cloud fournit une interface pour contrôler votre
centrale à partir d'un PC local ou à distance via le Web. Cela vous permet
d'ajouter des caméras IP et de définir la caméra et les paramètres des événements
d'alarme de déclenchement.
IMPORTANT - Une centrale doit d'abord être définie dans RISCO Cloud avant
d'ajouter des caméras IP et de définir leurs paramètres (reportez-vous au manuel
de l'application Installateur RISCO Cloud).
Définition des paramètres de la caméra IP
Après avoir connecté la caméra IP au réseau (reportez-vous à la rubrique
Connexion de la caméra IP au réseau), vous pouvez définir ses paramètres.
Pour définir les paramètres de la caméra IP :
1. Connectez-vous à l'application Installateur en utilisant l'adresse de la page
Web indiquée par votre fournisseur de services, puis saisissez votre nom
d'utilisateur et votre mot de passe.
REMARQUE : il est recommandé d'utiliser Google Chrome ou Mozilla Firefox
pour se connecter à l'application Installateur.
2. Sélectionnez le lien Liste de centrales. La page Liste des centrales s'affiche.
Figure 5 Page Liste des centrales
3. Dans la page Liste des centrales, sélectionnez la centrale que vous souhaitez
consulter. La page de modification des centrales s'affiche.

37
Figure 6 Page Mise à jour des centrales
4. Cliquez sur le lien Caméras IP dans la colonne de gauche ; la page des
caméras IP s'affiche.
Figure 7 Page des caméras IP
5. Cliquez sur Ajout Caméra ; la boîte de dialogue correspondante s'affiche.
6. Sélectionnez le type de caméra IP RISCO P2P.
Figure 8 Ajout Caméra
7. Renseignez les champs suivants dans la boîte de dialogue Ajout Caméra.
Champ Description
Nom
Saisissez le nom de la caméra.
Partitions
Sélectionnez la ou les partitions dans la liste des partitions définies.
Type
Sélectionnez le type de caméra RISCO P2P (pour les paramètres de type
ONVIF ou Caméra générique, reportez-vous au Guide de l'application
Installateur RISCO Cloud)
Adresse MAC
Saisissez l'adresse MAC dans ce champ. L'adresse MAC (Media Access
Control) est l'identifiant unique affecté à la caméra IP pour
communiquer sur le réseau physique.

38
REMARQUE : l'adresse MAC est sensible à la casse et doit être saisie
exactement comme elle est indiquée sur le carton d'emballage ou sur
l’arrière de la caméra IP ; par exemple, AA:BB:CC:DD:EE:FF.
8. Cliquez sur Ajouter ; le message suivant s’affiche.
Figure 9 Message « La caméra est en cours de connexion… »
Si le message « Votre caméra a été identifiée avec succès. Voulez-vous la
connecter à votre réseau Wi-Fi ? » s'affiche, passez directement à l'étape 9.
Figure 10 Message d’identification réussie
9. Sélectionnez l'une des options suivantes :
Connecter au Wi-Fi : cette option permet d'établir une connexion au réseau
sans fil (passez à l'étape 10 pour connecter la caméra IP au réseau Wi-Fi).
Pas maintenant : cette option permet de maintenir la connexion de la caméra
IP à l’aide d’un réseau LAN (ignorez les étapes de connexion au réseau sans
fil 10, 11 et 12, et connectez la caméra IP au réseau LAN).
10. Si vous avez sélectionné l'option « Connecter au Wi-Fi », une liste des
réseaux sans fil disponibles s'affiche.
Figure 11 Liste des réseaux sans fil disponibles

39
11. Sélectionnez un réseau sans fil dans la liste et cliquez sur Connecter.
NOTE - si votre réseau est protégé par un mot de passe, saisissez le mot de passe
dans l'écran correspondant.
Figure 12 Mot de passe du réseau du point d’accès
12. Cliquez sur Connexion pour établir la connexion sans fil (reportez-vous à la
section Connexion à un réseau sans fil à l’aide de RISCO cloud) ; le message
suivant s’affiche.
Figure 13 Opération terminée
13. Lorsque le message « La caméra est prête à être utilisée » s'affiche, cliquez
sur Fermer. La caméra IP définie s'affiche sur la page Caméras IP.
REMARQUE : une fois la connexion sans fil établie, n’oubliez pas de déconnecter
le câble Ethernet de la caméra IP du routeur.

40
Figure 14 Liste des caméras IP
REMARQUE : vous avez également la possibilité de modifier ou de supprimer la
caméra IP sélectionnée.
Cliquez sur le bouton d’action FW ci-dessous pour vérifier si le firmware est à
jour.
Figure 15 Mise à jour du firmware
La version la plus récente du firmware apparaît dans l’écran qui s’affiche, le cas
échéant.
Figure 16 Version la plus récente du firmware

41
Définition des paramètres de déclenchement de la caméra
Tout événement dans la liste suivante peut être défini pour déclencher une
alarme.
Événements de partition
Alarme incendie Alarme panique Alarme médicale Alarme
Armement
complet
Armement partiel Désarmement Contrainte
Autoprotection Alarme 24 h Alarme Inondation Alarme gaz
Alarme environ. Alarme inactivité Alarme sortie Température basse
Événements de détecteur
Alarme Zone exclue Zone inclue Autoprotection zone
Pour définir les paramètres de déclenchement de la caméra :
1. Sur la page de configuration des Caméras, cliquez sur l'onglet Déclencheurs ;
la liste des déclencheurs de la caméra s'affiche.
Figure 17 Liste des déclencheurs de la caméra
2. Cliquez sur Ajout de déclencheur ; la boîte de dialogue d'ajout de nouveau
déclencheur s'affiche.
Figure 18 Ajout de nouveau déclencheur

42
3. Renseignez les champs suivants dans la boîte de dialogue Ajout de nouveau
déclencheur.
Champ Description Type d'événement
Nom
Saisissez le nom du déclencheur de la
caméra.
Événements de partition et de
détecteur
Caméra
Sélectionnez une caméra dans la liste. Événements de partition et de
détecteur
Type
d'événement
Sélectionnez un type d'événement
dans la liste.
Événements de partition et de
détecteur
Événement
Sélectionnez l'événement dans la liste
(ex., alarme, contrainte, etc.)
Événements de partition et de
détecteur
D'autres champs sont disponibles dans la boîte de dialogue Ajout de déclencheur
selon le type d'événement sélectionné (reportez-vous aux exemples ci-dessous
pour les types d'événements de partition et de détecteur).
Figure 19 Ajout d'un événement de partition Figure 20 Ajout d'un événement de détecteur
4. Renseignez les champs suivants dans la boîte de dialogue d'ajout de
déclencheur selon le type d'événement que vous avez sélectionné.
Champ Description Type d'événement
Partition(s)
Sélectionnez la ou les partitions dans la
liste.
REMARQUE : seules les partitions
associées à la caméra s'affichent.
Événements de partition
uniquement
Détecteurs
Sélectionnez le détecteur dans la liste. Événements de détecteur
uniquement

43
5. Sélectionnez les définitions d'image et de clip :
Champ Description
Images
(fixes)
Durée de pré-alarme (sec) : durée avant le déclenchement de l'événement
en cours pour démarrer l'affichage des images.
Nombre d'images : nombre d'images à afficher.
Intervalle entre images (sec) : durée requise entre chaque image.
Clip (vidéo) Durée de pré-alarme (sec) : durée avant le déclenchement de l'événement
en cours pour démarrer l’enregistrement du clip.
Durée (sec) : durée totale de la séquence vidéo
NOTE : ces champs sont actuellement verrouillés et il est impossible de
modifier les paramètres par défaut.
NOTE: Afin de pouvoir enregistrer des clips vidéos, vous devez insérer une carte
Micro SD puis désalimenter et ré-alimenter la caméra.
6. Lorsque vous avez terminé, cliquez sur OK. Le déclencheur de caméra défini
apparaît désormais dans la liste des déclencheurs de caméra.
Figure 21 Liste des déclencheurs de la caméra
NOTE - vous avez également la possibilité de modifier , de dupliquer ou
de supprimer le déclencheur sélectionné.
IMPORTANT - il est impossible de définir de façon identique deux déclencheurs
de caméra. Si un déclencheur est dupliqué, il est nécessaire de modifier la
définition d'événement, la définition de caméra, ou les deux.

44
Paramètres avancés
Pour des raisons de sécurité, nous avons pris des mesures pour minimiser les
risques de piratage en limitant l’accès à la caméra IP. Néanmoins, il est dans
certains cas nécessaire de modifier les paramètres par défaut de la caméra IP en
fonction des conditions de ce champ. Cette modification doit être confiée à des
utilisateurs expérimentés autorisés à accéder aux paramètres de la caméra IP.
Pour accéder aux paramètres de la caméra IP
1. Cliquez sur le bouton « … » ci-dessous pour activer l’option UI/CGI.
Figure 22 Paramètres de la caméra IP
L’écran suivant s’affiche.
Figure 23 Cochez la case UI/CGI
2. Cochez la case UI/CGI.
3. Cliquez sur Enregistrer.
L’installateur peut désormais accéder à l’interface Web de la caméra IP pour une
durée d’une heure. Ouvrez le navigateur Internet, puis saisissez l’adresse IP de la
caméra. Par défaut, le nom d’utilisateur et le mot de passe de la caméra IP sont,
respectivement, « admin » et « _AdminN + l’adresse MAC de la caméra IP » (par
exemple, _AdminN_AABBCCDDEEFF).
REMARQUE :
au bout d’une heure, l’accès à la caméra est désactivé.

45
Raccordement à un enregistreur vidéo réseau local (NVR)
L’installateur peut connecter la caméra IP à un NVR local. Il doit pour cela
déterminer l’adresse IP de la caméra IP, et configurer la caméra en tant que
caméra ONVIF dans le NVR. L’installateur doit par ailleurs saisir les
informations d’identification de la caméra IP. Par défaut, le nom d’utilisateur et
le mot de passe de la caméra IP sont, respectivement, « admin » et « _AdminN +
l’adresse MAC de la caméra IP » (par exemple, _AdminN_AABBCCDDEEFF).
Les mêmes informations d’identification sont utilisées pour la caméra ONVIF.
Désormais, l’installateur peut également accéder au flux en direct de la caméra
IP.
REMARQUE :
les modifications apportées aux paramètres par défaut de la caméra IP
relèvent de la responsabilité de l’installateur.

46
Spécifications du produit
Modèle RVCM32W0200A
Caméra
Capteur d'image CMOS 1/3” à balayage progressif de 1,3 Mégapixel
Pixels effectifs
1 280 (H) x 960 (V)
Système de balayage Progressif
Vitesse d'obturation électronique Auto/Manuelle, 1/3(4)~1/100 000 s
Illumination min.
0. 1 Lux/F2.0 (couleur), 0 Lux/F2.0 (IR activé)
Rapport signal sur bruit
Supérieur à 50 dB
Sortie vidéo
N/A
Caractéristiques de la caméra
Portée max. des LEDs IR 30 m
Modes Jour/Nuit Auto (ICR)/Couleur/Noir et blanc
Compensation de rétroéclairage BLC/HLC/DWDR
Balance des blancs Auto/Manuelle
Contrôle du gain Auto/Manuel
Réduction du bruit 3D
Masque de confidentialité Jusqu'à 4 zones
Objectif
Focale 3,6 mm
Ouverture max. F2.0 (F2.0)
Contrôle de mise au point Manuel
Angle de vue H : 72 °(92 °)
Type d'objectif Objectif fixe
Type de monture Intégré
Vidéo
Compression H.264/H.264H/H.264B/MJPEG
Résolution
1,3 mégapixel (1 280×960)/720P (1 280×720)/ VGA (640×480)/QVGA
(320×240)
Flux Vidéo
Flux principal
1,3 mégapixel/720P (1~25/30 ips)
Flux
secondaire
VGA/QVGA (1 ~ 25/30 ips)
Débit vidéo
H.264 : 32 Kb/s~8 192 Kb/s
Mode Corridor
Pris en charge
Audio
Compression
N/A
Interface
N/A

47
Réseau
Ethernet
RJ-45 (10/100Base-T)
Wi-Fi
Wi-Fi (IEEE802.11b/g/n)
50 m (champ libre)
Protocole
P2P, IPv4/IPv6, HTTP, HTTPS, TCP/IP, UDP, UPnP, ICMP, IGMP, RTSP, RTP,
SMTP, NTP, DHCP, DNS, PPPOE, DDNS, FTP, IP Filter, QoS
Compatibilité ONVIF, CGI
Accès utilisateur max. 20 utilisateurs
Smartphone iPhone, iPad, Android
Interface auxiliaire
Logement mémoire Carte Micro SD, jusqu'à 128 Go
RS485 N/A
Alarme N/A
Plage du capteur IRP N/A
Généralités
Alimentation 12 V CC
Consommation < 4,6 W (IR activé)
Fréquence et Puissance 2412 – 2462 MHz, 0.0215 W
2422 – 2452 MHz, 0.0095 W
Environnement d'utilisation -30 °C~+50 °C, moins de 95 % HR
Indice de protection IP67
Résistance au vandalisme IK10
Dimensions Φ110 mm × 81 mm
Poids 0,55 kg, emballage compris

48
NOTES

49
NOTES

VUpoint Telecamera Dome
P2P Anti-Vandalismo
Modello: RVCM32W
IT
http://VUpoint-P2P.riscogroup.com/How-to-Install/
Manuale di Installazione

51
Precauzioni sulla sicurezza
Queste istruzioni hanno lo scopo di garantire che l'utente utilizzi il prodotto in modo corretto
per evitare pericoli o danni a terzi.
AVVERTENZE:
L'installazione o l'utilizzo di questo prodotto non in conformità con la destinazione
d'uso, come definito dal fornitore e come descritto nel seguente manuale, può
provocare danni, lesioni o morte.
Assicurarsi che questo prodotto non sia accessibile a bambini o a persone a cui il
sistema non è destinato.
L'installazione e il collegamento devono essere conformi alle norme di sicurezza del
proprio paese ed effettuate da persone esperte. L’alimentatore utilizzato per il
suddetto prodotto deve avere tensione di uscita 12 Vdc e deve essere conforme al
requisito SELV (Safety Extra Low Voltage) (IEC60950-1).
Se il dispositivo è collegato in modo permanente ad una fonte di alimentazione
elettrica, allora la connessione deve includere un dispositivo di disconnessione
facilmente accessibile, ad esempio un magnetotermico.
Non tentare mai di riparare il dispositivo da soli in quanto ciò potrebbe causare
danni, lesioni o morte. Contattare sempre il vostro installatore/fornitore.
PRECAUZIONI:
Assicurarsi che la tensione di alimentazione sia corretta prima di utilizzare la
telecamera.
Non far cadere la telecamera o sottoporla a urti.
Non toccare il modulo sensore con le dita. Se è necessario pulire l’apparato,
utilizzando un panno pulito e strofinando delicatamente.
Non puntare l'obiettivo della telecamera direttamente verso fonti di luce come il sole
o una lampada ad incandescenza. La luce forte può provocare danni irreparabili alla
telecamera.
Il sensore della telecamera può essere bruciato da un raggio laser. Quando viene
utilizzata qualsiasi apparecchiatura laser assicurarsi che la superficie del sensore non
sia esposta allo stesso.
Non posizionare la telecamera in condizioni ambientali estreme (la temperatura di
esercizio deve essere compresa tra -20 ° C ~ +60 ° C).
Per evitare surriscaldamenti il luogo di installazione deve avere una ventilazione
adeguata.
Durante il trasporto, la telecamera deve essere contenuta nel suo imballo originale.
NOTE: RISCO non si assume la responsabilità per eventuali incendi o scosse elettriche causate
da un uso improprio o da un installazione non corretta dell’apparato. RISCO non è altresì
responsabile per eventuali problemi causati da modifiche non autorizzate o tentativi di
riparazione effettuate sul prodotto
.

52
Introduzione
RISCO Group presenta VuPoint, una soluzione rivoluzionaria di verifica video
live che integra perfettamente le Telecamere IP nei sistemi di sicurezza
professionali RISCO. Utilizzando il Cloud di RISCO, VuPoint fornisce un livello
di sicurezza e di monitoraggio video in tempo reale per le Vigilanze e gli utenti
finali senza precedenti. La telecamera IP Dome di RISCO, per uso interno ed
esterno, è parte integrante di questa soluzione ed è facilmente controllabile
attraverso applicazioni smartphone o attraverso intuitive pagine Web.
Caratteristiche
Installazione Plug & Play
1.3” Megapixel
Colore HD
Day/Night
Illuminatore IR (Portata 30 metri)
Componenti e accessori
Telecamera Dome RISCO e
staffa di montaggio:
Manuale di Installazione:

53
Telecamera IP - Componenti e Dimensioni
Figura 1 connessioni Telecamera IP
Etichetta Descrizione
1
Guscio telecamera Dome
2
Corpo telecamera Dome
3
Presa di rete
4
Presa di alimentazione

54
Figura 2 componenti Telecamera IP
Etichetta Descrizione
1
Antenna Wireless
2
Anello a protezione da infiltrazioni di acqua
3
Pulsante Reset/ WPS (Wi-Fi Protected Setup)
4
Ingresso Micro SD card
5
LED 1
6
LED 2

55
Scheda SD
Nelle telecamere Risco è possibile inserire una SD Card da un minimo di 8Gb ad
un massimo di 128 Gb.
Nella SD oltre le videoclip generate attraverso i trigger impostati dal Cloud Risco
è possibile videoregistrare in modalità continua.
La videoregistrazione, essendo una funzionalità impostabile sulla telecamera è
indipendente dalle funzionalità del Cloud Risco.
E’ possibile visualizzare questi filmati solamente collegandosi alla telecamera
tramite accesso locale via WEB, andando nel menù Playback.
A seconda della SD utilizzata e della risoluzione impostata, si può registrare fino
a 30 giorni continuativi.
Nota:
Per eseguire il reset (portare la telecamera alle sue impostazioni di fabbrica),
premere il tasto reset per 15 secondi finchè i led si spengono
Per attivare il WPS (Wi-Fi Protected Setup), premere normalmente il tasto.
Indicazione LED Significato
Led rosso acceso
Telecamera alimentata
Led verde lampeggio
lento
Telecamera IP non connessa al Cloud RISCO. Controllare la
connettività e riavviare la telecamera.
Led verde lampeggio
rapido
configurazione smart WiFi in corso (modalità WPS).
Led verde acceso
Connessione al Cloud RISCO avvenuta con successo.
lampeggio alternato
led rosso e verde
Aggiornamento dispositivo
Led rosso lampeggio
lento
Connessione di rete fallita o disconnessione.
Led rosso lampeggio
rapido
Malfunzionamento dispositivo, avvio fallito; malfunzionamento
scheda SD

56
Figura 3 Dimensioni Telecamera
Telecamera IP - Installazione
Dopo aver letto le istruzioni di installazione e prima di installare la telecamera
IP, preparare un piano per il montaggio della stessa nel sito da proteggere.
Il corretto posizionamento della telecamera IP è fondamentale per ottenere
prestazioni ottimali di sicurezza e sorveglianza. In primo luogo, determinare
quali sono le aree da proteggere e poi scegliere il luogo ottimale dove installare la
telecamera IP.
IMPORTANTE! – Prima della installazione si
raccomanda di salvare l’indirizzo MAC del
dispositivo che si trova sulla scatola o sul
retro della telecamera IP. Questo indirizzo
verrà richiesto durante la fase di associazione
all’interno del cloud, del dispositivo alla centrale.
Φ110mm
Φ110mm
81mm
Indirizzo MAC
90mm

57
Montaggio della telecamera IP
Figura 4 Montaggio
IMPORTANTE - Si prega di assicurarsi che la superficie di installazione possa
supportare almeno 3 volte il peso della telecamera comprensiva di staffa.
Passo
Descrizione
1
Posizionare la dima in dotazione sulla superficie dove si è previsto di installare la
telecamera. (soffitto o parete).
2
Fare i buchi sulla superficie di installazione utilizzando la dima come riferimento.
3
Inserire i tasselli (in dotazione) nei fori appena fatti.
4
Posizionare la base della staffa sui fori.
5
Utilizzate un cacciavite per stringere le viti (in dotazione) e fissare fermamente la
base della staffa.
6
Allentare la vite di regolazione e ruotare la telecamera IP nella posizione corretta
in base alle vostre esigenze.
Viti
Tasselli
Parete/Soffitto
Corpo telecamera
Corpo telecamera
Viti
Chiusura Dome

58
Passo
Descrizione
Se il cavo viene portato dalla parte superiore della superficie di installazione,
effettuare un buco in corrispondenza dell’indicazione presente sulla dima.
Se il cavo viene portato lateralmente, dovrà essere fatto passare dalla
scanalatura a forma di “U” sul supporto della telecamera. Fare passare il cavo
dal foro di uscita presente sul supporto.
7
Posizionare il supporto della telecamera nella posizione di installazione e fare
passare il cavo dall’apposito foro di uscita.
8
Allineare l’indicatore TOP presente sul supporto della telecamera con quello
presente sulla dima.
9
Allineare i tre fori presenti sul supporto con i tasselli indicati sulla dima.
10
Avvitare le tre viti ai tasselli.
11
Avvitare il corpo della telecamera sulla superficie di installazione.
12
Mantenere fermi entrambi i lati della staffa e ruotare orizzontalmente sull’asse il
corpo della telecamera regolando le lenti.
13
Regolare il coperchio LED nella posizione desiderata.
Se troppo stretto per regolarlo, allentare le viti ai lati della staffa (senza rimuoverle),
quindi stringerle nuovamente dopo la regolazione.
14
Mantenendo il coperchio LED, ruotarlo sull’asse regolandolo per ottenere la
copertura desiderata.
Range delle lenti:
verticale (0°~+64°)
orizzontale (0°~+355°)
rotazione immagine (0°~+355°)
NOTA – quando la rotazione è 64° in direzione verticale, fare attenzione alla
direzione di rotazione immagine evitando di andare a bloccare la luce IR sul guscio
esterno.
Alimentazione della Telecamera IP
1. Connettere l’alimentazione all’apposito ingresso della Telecamera IP.
2. Collegare l’alimentatore ad una presa elettrica. Quando la telecamera si
accende, il LED VERDE verrà acceso.

59
Connessione della telecamera IP al RISCO Cloud
La telecamera IP supporta la connessione di rete LAN e WiFi.
Connessione ad una rete LAN
Il collegamento della telecamera IP a una rete tramite LAN (Local Area Network)
consente di effettuare una connessione e configurazione semplice del dispositivo.
1. Collegare il cavo di rete in ingresso alla porta di rete sulla telecamera IP.
2. Attendere che il led Verde smetta di lampeggiare ad indicare che la
telecamera si sia connessa alla rete. Procedere come indicato.
Connessione ad una rete Wireless usando la WPS
Per connettere la telecamera IP ad una rete Wifi usando il sistema WPS (Wi-Fi
Protected Setup) si richiede che il router supporti questa funzione.
NOTA – Alcuni router hanno un tasto virtuale nella propria pagina di gestione
(fare riferimento alla documentazione del router per maggiori informazioni).
1. Quando l’alimentatore è connesso, attendere che il led verde inizi a
lampeggiare.
2. Premere il tasto WPS sulla telecamera e tenere premuto il tasto WPS sul
router per 2 secondi. Il led verde acceso vi indicherà che la connessione alla
rete è avvenuta con successo. Proseguire come indicato al paragrafo
Impostazioni Telecamera.
Connessione ad una rete Wireless tramite Cloud RISCO
Connettere la telecamera IP al RISCO Cloud richiede che la telecamera sia stata
precedentemente connessa al router per potere poi dal Profilo Installatore
definire i parametri e abilitare la connessione Wireless. Quando la connessione
Wireless è stata instaurata, la telecamera può essere scollegata dalle porte LAN e
installata nella posizione finale.
1. Connettere il cavo LAN alla telecamera.
2. Attendere che il led verde indichi che la connessione sia avvenuta con
successo (acceso fisso). Seguire le istruzioni riportate nel paragrafo
Impostazioni Telecamera di seguito descritto.
3. Quando la connessione Wireless è stata instaurata, la telecamera può essere
scollegata dal router e installata nella posizione finale.

60
Telecamera IP e Profilo Installatore
Il Profilo Installatore è un interfaccia accessibile da PC attraverso Web browser.
Questo Profilo è l’interfaccia attraverso la quale è possibile aggiungere le
telecamere IP, definendone i comandi di attivazione, alle centrali installate e
connesse su Cloud.
IMPORTANTE – Affinché si possano definire i comandi di attivazione (trigger)
della telecamera è necessario che questa sia associata ad una centrale RISCO.
Fare anche riferimento al manuale installatore del Cloud RISCO
Impostazioni Telecamera
Quando la telecamera è stata connessa alla rete, è possibile definirne i parametri.
Impostazioni Telecamera:
1. Autenticarsi nel proprio Profilo Installatore via web inserendo le proprie
credenziali.
NOTA – E’ consigliabile utilizzare Google Chrome o Mozilla Firefox per
eseguire le seguenti operazioni.
2. Selezionare la voce Lista Centrali.
Figura 5 Pagina Lista Centrali
3. Dalla pagina Lista Centrali, selezionare la centrale sulla quale si desidera
operare.

61
Figura 6 Aggiornamento Centrale
4. Selezionare Telecamere IP dal menu a sinistra.
Figura 7 Telecamere IP
5. Selezionare Aggiungi Telecamera.
Figure 8 Aggiungi Telecamera
6. Compilare i seguenti campi della finestra Aggiungi Telecamera.
Campo Descrizione
Etichetta
Etichetta della telecamera
Partizioni
Selezionare le partizione(i) a cui associare la telecamera
Tipo
Selezionare RISCO P2P se si utilizza una telecamera VuPoint (per le
telecamere Onvif fare riferimento al relativo manuale/bollettino tecnico)

62
MAC
Address
Inserire il MAC Address. Il MAC Address è un indirizzo identificativo
univoco assegnato in fabbrica alla telecamera.
NOTA: L’indirizzo MAC tiene conto delle lettere maiuscole e minuscole e
quindi andrà digitato come riportato sull’etichetta, es: AA:BB:CC:DD:EE:FF.
7. Selezionare Aggiungi.
Se viene mostrato il messaggio “Connetti al WiFi” passare al punto 8.
Figura 9 Connetti al WiFi
NOTA – Questo messaggio è mostrato solo se la telecamera è connessa via cavo
al router.
8. Selezionare una delle seguenti opzioni:
Connetti al WiFi – per connettersi alla rete wireless (passare al punto 9 per
connettere la telecamera al WiFi).
Non ora – per utilizzare la connessione LAN (saltare i passaggi 9, 10, 11 e
connettere la telecamera via cavo)
9. Se si è selezionata l’opzione “Connetti al WiFi”, verrà mostrata la lista delle
reti WiFi disponibili rilevate dalla telecamera.
Figura 10 Lista delle reti WiFi

63
10. Selezionare una rete da quelle disponibili e cliccare l’opzione Connetti.
NOTA – Se la rete è protetta da password, sarà necessario inserirla nell’apposita
finestra.
11. Selezionare OK per instaurare la connessione via WiFi.
IMPORTANTE – Ricordarsi di rimuovere il cavo LAN dalla telecamera nel caso
si utilizzi la connessione WiFi.
Nel caso in cui la telecamera perda la connessione WiFi (es: router guasto) sarà
necessario riconnettere il cavo LAN per ripristinare la connettività e potere
cambiare la rete WiFi di riferimento.
12. Quando si è terminata la configurazione selezionare OK. La telecamera verrà
mostrata nella lista delle telecamere IP associate alla centrale.
Figura 11 Lista telecamere IP
NOTA – Sarà possibile editare i parametri della telecamera o cancellarla anche in
un secondo momento.
Accedere al web server della telecamera via rete Lan
Dopo avere assegnato la telecamera alla centrale attraverso il Profilo Cloud
Installatore, sarà necessario abilitare l’accesso locale via web nel caso in cui sia
necessaria questa funzionalità. Per far questo accedere al menù Telecamere IP
della centrale e cliccare il pulsante . Da questo menù sarà possibile abilitare il
parametro “UI/CGI” come di seguito illustrato. Il parametro “UI/CGI” verrà
disabilitato automaticamente dopo 60 minuti.

64
Figura 12 Selezione il menu Accesso Locale Telecamera
Figura 13 Abilitare il parametro UI/CGI
Aggiornamento Firmware Telecamera
Nel caso in cui venga rilasciato un firmware di aggiornamento della telecamera,
sarà possibile avviare l’aggiornamento tramite dal menù Telecamere IP della
centrale, cliccando il pulsante FW e selezionando il tasto “Aggiornamento
Firmware” che verrà mostrato solo nel caso in cui sia disponibile un
aggiornamento.
Figura 14 Finestra Aggiornamento Firmware

65
Comandi di attivazione (Trigger) Telecamere IP
Tutti gli eventi di seguito elencati possono essere programmati per attivare la
telecamera IP.
Segue Partizione
Allarme Incendio Allarme Panico Allarme Medico Allarme
Inserito Totale Inserito Parziale Disinserito Coercizione
Tamper Allarme 24 HR-X Allarme Allagamento Allarme Gas
Allarme
Ambientale
Allarme Nessun
Movimento
Allarme Uscita Alta o Bassa
Temperatura
Segue Sensore
Allarme Zona Esclusa Zona Re-inclusa Tamper Zona
Per impostare i comandi di attivazione (trigger):
1. Dalla pagina Telecamere IP della centrale, selezionare la voce Aggiungi
Trigger e verrà mostrata la relativa finestra.
Figura 15 Aggiungi Trigger
2. Selezionare Aggiungi Trigger, verrà mostrata la seguente finestra.
Figura 16 Nuovo Trigger

66
3. Compilare i seguenti campi:
Campo Descrizione Tipo evento
Etichetta
Nome del Trigger
Telecamera
Selezionare a quale telecamera
associare il trigger
Tipo di
evento
Selezionare il tipo di evento Partizione o Sensore
Evento
Selezionare l’evento
La scheda Aggiungi Trigger contiene opzioni aggiuntive a seconda del tipo di
evento che si è scelto (la tipologia Partizione o Sensore).
Figura 17 Partizione Figura 18 Sensore
4. Effettuare le selezioni a seconda del tipo di evento scelto.
Campo Descrizione Tipo Evento
Partizione(i)
Selezionare la partizione(i) dalla lista.
NOTA – Solo le partizioni associate alla
telecamera sono mostrate
Partizione
Sensori
Selezionare i sensori dalla lista Sensore
5. Programmare i seguenti parametri per le immagini (fotogrammi) e le clip
(video):
Campo Descrizione
Immagini
(fotogrammi)
Inizio Pre-evento (sec) – lasso di tempo, precedente all’evento che si
verifica, per il quale includere i fotogrammi.
Numero di immagini – quantità di immagini.
Intervallo tra le immagini (sec) – tempo che intercorre tra le immagini.

67
Clip (video) Inizio Pre-evento (sec) – lasso di tempo, precedente all’evento che si
verifica, per il quale includere il video (5 secondi)
Durata (sec) – durata totale (30 secondi)
NOTA – questi due parametri sono fissi, generando una clip di 25 sec + 5
sec.
NOTA: Per abilitare la funzione di registrazione delle clip video assicurarsi di
aver inserito una SD card spegnendo e poi rialimentando la telecamera.
6. Una volta terminato, selezionare “Fatto”. I comandi Trigger programmati
verranno mostrati nella finestra Trigger.
Figura 19 Lista Trigger
NOTA – Sarà comunque possibile editare , creare o duplicare , oppure
cancellare il trigger selezionato.
IMPORTANTE – Due trigger non possono essere identici. Se viene duplicato un
trigger andrà modificato l’evento o la telecamera ad esso associati.

68
Specifiche Tecniche
Modello
RVCM32W0200A
Telecamera
Sensore video 1/3” 1.3 Megapixel scan progressivo scan CMOS
Pixels
1280(H) x960(V)
Sistema Scanning Progressivo
Modo esposizione Auto/Manuale, 1/3(4)~1/100000s
Illuminazione min
0. 1Lux/F2.0(Colore), 0Lux/F2.0(IR acceso)
S/N Ratio
Più di 50dB
Uscita Video
N/A
Caratteristiche Telecamera
Max. portata Illuminatore IR
30m
Day/Night
Auto(ICR)/Colore/B/W
BLC
BLC / HLC / DWDR
Bilanciamento Bianco
Auto/Manuale
Controllo analogico
Auto/Manuale
Max. portata LEDs IR
3D
Zone di mask Supporta un massimo 4 zone di mascheramento immagine
Lenti
Lunghezza Focale 3.6mm
Apertura Massima F2.0(F2.0)
Controllo Focus Manuale
Angolo Visuale H: 72°(92°)
Tipo Lenti Lente fissa
Montaggio Lente Integrato
Video
Compressione H.264/H.264H/H.264B/MJPEG
Risoluzione
1.3MP(1280×960)/720P(1280×720)/ VGA(640×480)/QVGA(320×240)
Frame Rate
Main Stream
1.3MP/720P(1 ~ 25/30fps)
Sub Stream
VGA/QVGA(1 ~ 25/30fps)
Bit Rate
H.264: 32kbps~8192kbps
Modo corridoio
Supportato
Audio
Compressione
N/A
Interfaccia
N/A
Rete
Ethernet
RJ-45 (10/100Base-T)
Wi-Fi
Wi-Fi(IEEE802.11b/g/n)
50m (campo aperto)
Protocollo
P2P, IPv4/IPv6, HTTP, HTTPS, TCP/IP, UDP, UPnP, ICMP, IGMP, RTSP, RTP,
SMTP, NTP, DHCP, DNS, PPPOE, DDNS, FTP, IP Filter, QoS

69
Compatibilità ONVIF, CGI
Max. Numero utenti 20 utenti
Smartphone iPhone, iPad, Android
Interfaccia Ausiliaria
Slot Memoria Micro SD card, fino a 128GB
RS485 N/A
Allarme N/A
Range Sensore PIR N/A
Generali
Alimentatore DC 12V
Assorbimento <4.6W (IR attivo)
Frequenza e Potenza 2412 – 2462 MHz, 0.0215 W
2422 – 2452 MHz, 0.0095 W
Temperatura di esercizio -30°C~+50°C, meno di 95% RH
Grado protezione IP67
Protezione Anti-Vandalismo N/A
Dimensione Φ110mm×81mm
Peso 0.55Kg con imballo

70
NOTA

VUpoint
Cámara IP Dome P2P a
prueba de vandalismo
Modelo: RVCM32W
ES
http://VUpoint-P2P.riscogroup.com/How-to-Install/
Guía de instalación

72
Precauciones de seguridad
Estas instrucciones están indicadas para asegurar que el usuario puede utilizar el
producto correctamente para evitar daños personales o materiales.
ADVERTENCIAS:
La instalación o el uso de este producto que se realice de acuerdo con el uso
indicado por el proveedor y, tal y como está descrito en las instrucciones, puede
causar daños, lesiones o la muerte.
Asegúrese de que no tienen acceso a este producto niños y aquellas personas
para quienes no esté destinado el uso del sistema.
Toda la instalación y la operativa debe ser conforme a sus normas de seguridad
eléctrica. La alimentación debe cumplir con el requisito de tensión mínima de
seguridad SELV (Safety Extra Low Voltage) y la fuente de alimentación
limitada tiene un valor de 12V DC según la norma IEC60950-1.
Si el dispositivo está conectado permanentemente a la red eléctrica, la conexión
debe incluir un dispositivo de desconexión de fácil acceso, por ejemplo, un
interruptor. No conecte dos fuentes de alimentación al dispositivo a la vez, ya
que puede ocasionar daños al dispositivo.
No intente bajo ningún concepto reparar el dispositivo por su cuenta, ya que
podría causar daños, lesiones o la muerte. Póngase siempre en contacto con su
instalador o proveedor para cualquier avería.
ATENCIÓN:
Asegúrese de que el voltaje de la alimentación es el adecuado antes de usar la
cámara.
No deje caer la cámara ni la someta a ningún tipo de impacto.
No toque los sensores con los dedos. Si es necesario limpiarlos, use un trapo
limpio mojado ligeramente en alcohol y úselo cuidadosamente.
No oriente la lente de la cámara a una fuente de luz potente como el sol o una
lámpara incandescente. La luz intensa puede causar daños irreparables a la cámara.
El sensor se puede quemar por el uso de un láser, por este motivo si se va a
emplear cerca de la cámara cualquier equipamiento que disponga de láser,
asegúrese de que la superficie del sensor no está expuesta al mismo.
No instale la cámara en entornos de temperatura extremos (la temperatura de
operación se debe encontrar entre el rango -10 °C - +50 °C).
Para evitar el sobrecalentamiento de la cámara, se recomienda utilizarla en un
entorno que disponga de una buena ventilación.
Durante su distribución, la cámara debe estar empaquetada en su embalaje original.
NOTA: no se asume ningún tipo de responsabilidad derivada de cualquier tipo de
fuego o daño eléctrico o electrocución fruto de un manejo o instalación incorrectos. No se
asume ningún tipo de responsabilidad causada por modificaciones o intentos de
reparaciones no autorizadas.

73
Introducción
RISCO Group presenta VUpoint, una revolucionaria solución de
videoverificación que integra fácilmente cámaras IP con los sistemas de
seguridad profesional de RISCO. Impulsado por RISCO Cloud (Servidor de la
aplicación RISCO), VUpoint proporciona un nivel de seguridad y
videoverificación en vivo sin precedentes para centrales receptoras y usuarios
finales por igual. La cámara IP Dome de interior y exterior de RISCO es una parte
importante de esta solución y
se puede controlar fácilmente a través de
aplicaciones web y dispositivos móviles.
Características
Instalación Plug & Play
1,3 megapíxeles
Color HD
Día/Noche
Alcance del LED IR: 30 m
Componentes y accesorios
Cámara IP RISCO y
soporte:
Guía de instalación:

74
Componentes y dimensiones de la cámara IP
Figura 1 Vista externa y puertos
Etiqueta Nombre
1
Cubierta abovedada
2
Caja abovedada
3
Puerto de red
4
Puerto de alimentación

75
Figura 2 Componentes de la cámara IP
Etiqueta Nombre
1
Antena inalámbrica
2
Junta estanca
3
Botón Reset/WPS
4
Ranura para tarjeta Micro SD
5
Indicador 1
6
Indicador 2
Nota:
Para realizar el Reset, mantenga presionado el botón durante 15 segundos y la
luz se apagará
Para WPS, pulse rápidamente una sola vez.

76
Indicación Significado
Rojo fijo
Arrancando
Verde con parpadeo
lento
La cámara IP no está conectada a RISCO Cloud. Compruebe
la conexión a Internet y reinicie la cámara IP para intentar
volver a conectarla.
Verde con parpadeo
rápido
Config inteligente de WiFi en curso, incluido WPS, marco de
gestión, etc.
Verde fijo
La cámara IP está conectada correctamente a RISCO Cloud.
Verde y rojo con
parpadeo alterno
Actualización del dispositivo
Rojo con parpadeo
lento
Error de conexión de red o desconexión tras una conexión de
red correcta.
Rojo con parpadeo
rápido
Error de funcionamiento del dispositivo, error de arranque,
error de alarma o de tarjeta SD
Figura 3 Dimensiones de la cámara IP

77
Instalación de la cámara IP
Después de leer las instrucciones de instalación y antes de instalar su cámara IP,
planifique el montaje de la misma en la localización elegida. La correcta
colocación de su cámara IP es crucial para un rendimiento óptimo de la
monitorización. En primer lugar, determine qué áreas deben ser protegidas y
seguidamente planifique cuáles son las zonas óptimas para instalar su cámara IP.
IMPORTANTE: es muy importante anotar la dirección MAC visible en la caja o
en la cubierta trasera de la cámara IP antes de la instalación. Podría necesitarla
durante la fase de conexión a la red.
Dirección
MAC

78
Montaje de la cámara IP
Figura 4 Montaje
IMPORTANTE: asegúrese de que la superficie de instalación puede soportar
como mínimo 3 veces el peso de la cámara y del soporte.
Paso Descripción
1
Utilice la llave hexagonal suministrada para abrir la caja abovedada aflojando los
tres tornillos hexagonales interiores.
2
Coloque la plantilla de instalación en la superficie del techo o pared.
3
Realice los agujeros en la superficie de acuerdo con la plantilla.
4
Inserte los tres tacos en los agujeros.
5
Coloque la base de la cámara IP sobre los agujeros.
6
Saque de la bolsa de accesorios los tornillos y atornille la cámara IP firmemente.

79
Paso Descripción
Si lleva el cable desde la parte superior de la superficie de instalación, haga un
agujero de salida en la superficie según la plantilla de instalación.
Si lleva el cable desde el lateral del canal de cables, debe pasar por el canal en
forma de U del soporte. Saque el cable del lateral del agujero de salida ubicado
en el soporte.
7
Ajuste el soporte de instalación del dispositivo en la posición correcta y pase el
cable por el agujero de salida ubicado en la superficie de instalación.
8
Alinee la marca SUPERIOR del soporte de instalación del dispositivo con la marca
de la plantilla de instalación.
9
Alinee los tres agujeros del soporte del dispositivo con los tres agujeros de los tacos
de plástico de la plantilla de instalación.
10
Fije con firmeza los tornillos en los tres tacos de plástico.
11
Fije el cuerpo abovedado a la superficie de instalación.
12
Sostenga los dos lados de la base del soporte de rotación, gire horizontalmente a lo
largo del eje y ajuste la lente en dirección horizontal con la posición elegida.
13
Sostenga la tapa LED y gírela verticalmente mientras ajusta la lente en dirección
vertical con la posición elegida.
Si está demasiado apretado para ajustar, afloje primero los tornillos de ambos lados
del soporte (no quite los tornillos fijos) y después ajuste la lente y vuelva a apretar los
tornillos.
14
Sin soltar la tapa LED, gire alrededor del eje y ajuste la imagen de la lente en la
posición de vigilancia adecuada.
Alcance de la lente:
vertical (0°~+64°)
horizontal (0°~+355°)
dirección de rotación de la imagen (0°~+355°)
NOTA: cuando la rotación es de 64° en la dirección vertical, preste atención a la
dirección de rotación de la imagen para evitar el bloqueo de la luz IR con la tapa
exterior, ya que esto podría afectar negativamente al efecto IR.

80
Alimentación de la cámara IP
1. Conectar el adaptador de corriente al puerto de alimentación de la cámara IP.
2. Conectar el adaptador de corriente a una toma eléctrica. Cuando la cámara IP
arranca, el indicador de alimentación VERDE parpadea.
Conectar la cámara IP a la red
La cámara IP soporta varias opciones de conexión de red, incluidas redes locales
cableadas y redes inalámbricas.
Conectarse a una red local cableada
Conectar la cámara IP a una red a través de la red LAN (Red de Área Local)
permite conectar y configurar fácilmente puntos de acceso compatibles, por
ejemplo, puertas de enlace o routers.
1. Conectar el cable de red entrante al puerto de red de la cámara IP.
2. El indicador de red VERDE muestra que la cámara IP ya está conectada a la
red. Continúe con la sección Definir la configuración de la cámara IP.
Conectarse a una red inalámbrica con WPS
Conectar la cámara IP a una red inalámbrica con WPS requiere que el router
soporte la funcionalidad WPS.
NOTA: algunos routers tienen un botón virtual en su software de gestión.
(Consulte la documentación del router para saber más sobre sus funciones WPS).
1. Una vez conectado el cable de alimentación, espere a que el indicador de red
VERDE parpadee lentamente.
2. Mantenga presionado el botón WPS de la cámara IP y el botón WPS del
router durante 2 segundos. El indicador de red VERDE muestra que la
cámara IP ya está conectada a la red. Continúe con la sección Definir la
configuración de la cámara IP.

81
Conectarse a una red inalámbrica con RISCO Cloud
Para conectar la cámara IP a una red inalámbrica con RISCO Cloud (Servidor de
la aplicación RISCO) es preciso conectar primero la cámara IP al router a través
de la red LAN y, después, desde la Aplicación para instaladores de RISCO
Cloud, definir los ajustes de la cámara IP y establecer una conexión inalámbrica.
Una vez establecida la conexión inalámbrica, se puede desconectar la cámara IP
del router e instalarla/montarla.
1. Conectar el cable de red entrante al puerto de red de la cámara IP.
2. El indicador de red VERDE muestra que la cámara IP ya está conectada a la
red. Continúe con la sección Definir la configuración de la cámara IP.
NOTA: antes de desconectar la cámara, puede configurar la red inalámbrica a
través de RISCO Cloud.
3. Una vez establecida la conexión inalámbrica, puede desconectar la cámara IP
del router e instalarla/montarla dentro de la zona supervisada.

82
Cámaras IP y la Aplicación para instaladores de RISCO
Cloud
La aplicación para instaladores de RISCO Cloud ofrece una interfaz al panel de
control desde un ordenador local o remoto vía Internet. Esto permite añadir
cámaras IP y definir ajustes de trigger de alarma de eventos y de cámaras.
IMPORTANTE: debe haber definido primero un panel de control en RISCO
Cloud para poder aceptar cámaras IP y configurar los ajustes de la cámara
(consulte el manual de la aplicación para instaladores de RISCO Cloud).
Definir la configuración de la cámara IP
Una vez conectada la cámara IP a la red (consulte la sección Conectar la cámara
IP a la red), puede definir la configuración de la cámara.
Para definir la configuración de la cámara IP:
1. Conéctese a la aplicación de administración de instaladores desde la página
web suministrada por su proveedor de servicios e introduzca su nombre de
usuario y contraseña.
NOTA: es recomendable usar Google Chrome o Mozilla Firefox para conectarse
a la aplicación de administrador de instaladores.
2. Seleccione el vínculo Control Panels List. Se visualizará la página Control
Panels List.
Figura 5 Página Control Panels List
3. Desde la página Control Panels List, seleccione el panel de control que desee
visualizar. Se visualizará la página Control Panels Update.

83
Figura 6 Página Control Panel Update
4. Pulse Network Cameras en la columna de la izquierda y se abrirá la página
IP Camera List.
Figura 7 Lista de cámaras IP
5. Pulse Add Camera; se visualizará el cuadro de diálogo Add Camera.
6. Seleccione RISCO P2P como tipo de cámara.
Figura 8 Add Camera
7. Defina los siguientes campos en el cuadro de diálogo Add Camera:
Campo Descripción
Label
Especifique el nombre de la cámara
Partitions
Seleccione las particiones de la lista de particiones definidas
Type
Escoja RISCO P2P como tipo de cámara (para la configuración de tipos de
cámaras ONVIF o cámaras genéricas, consulte el manual de la aplicación
para instaladores de RISCO Cloud)

84
MAC
Address
Introduzca la dirección MAC en este campo. La dirección MAC (Media
Access Control Address) es el identificador único asignado a la cámara IP
para la comunicación en la red física.
NOTA: la dirección MAC distingue entre mayúsculas y minúsculas y se
debe introducir exactamente como se muestra en la caja o en la etiqueta
de la cámara IP, por ejemplo, AA:BB:CC:DD:EE:FF
8. Pulse Add; aparecerá el siguiente mensaje.
Figura 9 Mensaje de espera de conexión de cámara
Si se muestra el mensaje “Connect to WiFi”, vaya directamente al paso 9.
Figura 10 Mensaje Connect to WiFi
9. Seleccione una de las opciones siguientes:
Connect to Wi-Fi: permite establecer una conexión de red inalámbrica (vaya
al paso 9 para conectar la cámara IP a la red inalámbrica).
Not Now: permite establecer una conexión de red LAN (omita los pasos 10,
11 y 12 de la conexión a la red inalámbrica y conecte la cámara IP a la red
LAN).

85
10. Si selecciona la opción Connect to Wi-Fi, aparecerá una lista con las redes
inalámbricas disponibles.
Figura 11 Lista de redes inalámbricas disponibles
11. Seleccionar una red inalámbrica en la lista disponible y pulsar Connect.
NOTA: si la red está protegida con contraseña, será preciso introducir una
contraseña en la pantalla de contraseña.
Figura 12 Contraseña del Punto de Acceso
12. Pulse Connect para establecer la conexión inalámbrica (consultar Conectarse
a una red inalámbrica con RISCO Cloud); aparecerá el siguiente mensaje.
Figura 13 Operación Completada
13. Cuando aparezca el mensaje Camera is ready for use, pulse Close. La cámara
IP definida se visualizará en la página de cámaras IP.

86
NOTA: una vez establecida la conexión inalámbrica, no olvide desconectar el
cable Ethernet de la cámara IP del router.
Figura 14 Lista de cámaras IP
NOTA: también existe la opción de editar o eliminar la cámara IP seleccionada.
14. Pulse el botón FW de la sección Actions para comprobar si el firmware está
actualizado.
Figura 15 Actualización de firmware
La nueva versión del firmware se mostrará en la pantalla que se abre (si procede).
Figura 16 Nueva versión del firmware

87
Definir la configuración de los triggers de la cámara
Cualquiera de los eventos de la lista que puede ver a continuación pueden
definirse para activar un evento.
Eventos asociados a particiones
Fire Alarm Panic Alarm Medical Alarm Alarm
Full Arm Part Arm Disarmed Duress
Tamper 24 HR-X Alarm Water Alarm Gas Alarm
Environ. Alarm No Motion Alarm Exit Alarm Low Temperature
Eventos de detector
Alarm Zone Bypassed Zone Un-bypassed Zone Tamper
Para definir la configuración de los triggers de la cámara:
1. En la página Cameras del panel de control, pulse la pestaña Triggers; se
visualizará la página Camera Triggers List.
Figura 17 Lista de triggers de la cámara
2. Pulse Add Trigger; aparecerá el cuadro de diálogo Add Triggers.
Figura 18 Add Trigger

88
3. Defina los siguientes campos en el cuadro de diálogo Add Trigger:
Campo Descripción Tipo de evento
Label
Especifique el nombre del trigger de
la cámara
Eventos de partición y de
detector
Camera
Elija una cámara de la lista Eventos de partición y de
detector
Event Type
Elija un tipo de evento de la lista Eventos de partición y de
detector
Event
Elija un evento de la lista. Eventos de partición y de
detector
El cuadro de diálogo Add Trigger puede incluir más campos en función del tipo
de evento seleccionado (consulte los siguientes ejemplos de tipos de eventos de
partición y de detector).
Figura 19 Añadir trigger de evento de partición Figura 20 Añadir trigger de evento de detector
4. Defina los siguientes campos del cuadro de diálogo Add Trigger en función
del tipo de evento seleccionado.
Campo Descripción Tipo de evento
Partition(s)
Seleccione las particiones de la lista.
NOTA: solo se muestran las particiones
asociadas a la cámara.
Solo eventos de partición
Detectors
Seleccione el detector de la lista. Solo eventos de detector

89
5. Defina las siguientes definiciones de imagen (estática) y clip (vídeo):
Campo Descripción
Images
(still)
Pre-event starting time (sec): tiempo (anterior al evento real ocurrido) a
la que se comienzan a mostrar imágenes estáticas.
Number of images: número de imágenes estáticas para mostrar.
Interval between images (sec): tiempo requerido entre cada imagen
estática.
Clips
(video)
Pre-event starting time (sec): tiempo (anterior al evento real ocurrido) a
la que se comienza a mostrar vídeo.
Duration (sec): duración total del clip de vídeo
NOTA: estos campos están bloqueados actualmente y no es posible
cambiar sus parámetros predeterminados.
NOTA: Para que se puedan grabar video clips, asegúrese de insertar una tarjeta
SD y de desconectar y conectar la electricidad de la cámara.
6. Cuando haya terminado, pulse Done. El trigger de la cámara definido se
visualizará en la página de la lista de triggers de la cámara.
Figura 21 Lista de triggers de la cámara
NOTA: también existen opciones para editar , crear un duplicado o
eliminar el trigger de la cámara seleccionada.
IMPORTANTE: no se pueden definir dos triggers de cámara idénticos. Si se
duplica un trigger de la cámara, el evento, la cámara o ambas definiciones deben
modificarse.

90
Configuración avanzada
Por motivos de seguridad, se han tomado medidas como la restricción del acceso a la
cámara IP para minimizar los riesgos de intervención no deseada. No obstante, en
algunos casos es necesario modificar la configuración predeterminada de la cámara IP
según las necesidades puntuales. Esta tarea debe llevarla a cabo un instalador profesional
con experiencia y permiso especial para acceder a la configuración de la cámara IP.
Para acceder a la configuración de la cámara IP
1. Pulse el botón … para activar la opción UI/CGI.
Figura 22 La configuración de la cámara IP
Aparecerá la siguiente pantalla.
Figura 23 La casilla de verificación UI/CGI
2. Marque la casilla de verificación UI/CGI.
3. Pulse Save.
El instalador ahora tiene acceso a la interfaz web de la cámara IP durante una hora. Abra
una ventana del navegador de Internet y escriba la dirección IP de la cámara. Por defecto,
los campos de nombre de usuario y contraseña para acceder al inicio de sesión de la
cámara IP son admin y AdmiN_dirección MAC de la cámara IP (por ejemplo,
_AdmiN_AABBCCDDEEFF).
NOTA: transcurrida una hora, el acceso a la cámara se desactiva.

91
Conectarse a un grabador de vídeo de red local (NVR)
El instalador puede conectar la cámara IP a un NVR local. El instalador debe
determinar la dirección IP de la cámara IP y configurarla como una cámara
ONVIF en el NVR. Además, el instalador debe introducir las credenciales de la
cámara IP. Por defecto, los campos de nombre de usuario y contraseña para
acceder al inicio de sesión de la cámara IP son admin y AdmiN_dirección MAC
de la cámara IP (por ejemplo, _AdmiN_AABBCCDDEEFF). Se utilizan las
mismas credenciales para la cámara ONVIF.
El instalador ahora puede acceder también a la transmisión en directo de la
cámara IP.
NOTA: los cambios realizados en la configuración predeterminada de la cámara IP se
realizan bajo la responsabilidad del instalador.

92
Especificaciones del producto
Modelo RVCM32W0200A
Camera
Sensor de imagen 1/3” CMOS de barrido progresivo 1,3 megapíxeles
Píxeles efectivos
1280(H) x960(V)
Sistema de barrido Progresivo
Velocidad de obturador electrónico Auto/Manual, 1/3(4)~1/100000s
Iluminación mínima
0. 1 lux/F2.0(Color), 0 lux/F2.0(IR encendido)
Relación S/N
Más de 50 dB
Salida de vídeo
N/A
Características de la cámara
Alcance máximo de los LED IR 30 m
Día/Noche Auto(ICR)/Color/B/N
Compensación de contraluz BLC/HLC/DWDR
Balance de blancos Auto/Manual
Control de ganancia Auto/Manual
Reducción de ruido 3D
Enmascaramiento de privacidad Hasta 4 zonas
Lente
Distancia focal 3,6 mm
Apertura máxima F2.0 (F2.0)
Control de enfoque Manual
Ángulo de visión H: 72°(92°)
Tipo de lente Lente fija
Tipo de montaje Tipo panel
Vídeo
Compresión H.264/H.264H/H.264B/MJPEG
Resolución
1,3 MP(1280×960)/720P(1280×720)/VGA(640×480)/QVGA(320×24
0)
Velocidad de
fotogramas
Transmisión
principal
1,3 MP/720P(1~25/30 fps)
Transmisión
secundaria
VGA/QVGA(1 ~ 25/30 fps)
Velocidad de bits
H.264: 32 kbps~8192 kbps
Modo Pasillo
Soportado
Audio
Compresión
N/A
Interfaz
N/A

93
Red
Ethernet
RJ-45 (10/100Base-T)
Wi-Fi
Wi-Fi(IEEE802.11b/g/n)
50 m(campo abierto)
Protocolos
P2P, IPv4/IPv6, HTTP, HTTPS, TCP/IP, UDP, UPnP, ICMP, IGMP,
RTSP, RTP, SMTP, NTP, DHCP, DNS, PPPOE, DDNS, FTP, IP
Filter, QoS
Compatibilidad ONVIF, CGI
Número máximo de acceso de usuarios 20 usuarios
Dispositivos móviles iPhone, iPad, Android
Interfaz auxiliar
Ranura de memoria Tarjeta Micro SD, hasta 128 GB
RS485 N/A
Alarma N/A
Rango de sensor PIR N/A
General
Fuente de alimentación 12V DC
Consumo de energía <4,6 W (IR encendido)
Frecuencia y Potencia 2412 – 2462 MHz, 0.0215 W
2422 – 2452 MHz, 0.0095 W
Entorno de funcionamiento -30 °C~+50 °C, menos de 95% de humedad relativa
Protección frente a penetración IP67
Resistencia vandálica IK10
Dimensiones Φ110 mm × 81 mm
Peso 0,55 kg con embalaje

94
NOTAS

95
NOTAS

Standard Limited Product Warranty (“Limited Warranty”)
RISCO Ltd. (“RISCO") guarantee RISCO’s hardware products (“Products”) to be free from defects in
materials and workmanship when used and stored under normal conditions and in accordance with
the instructions for use supplied by RISCO, for a period of (i) 24 months from the date of delivery of
the Product ( the “Warranty Period”). This Limited Warranty covers the Product only within the
country where the Product was originally purchased and only covers Products purchased as new.
Contact with customers only. This Limited Warranty is solely for the benefit of customers who
purchased the Products directly from RISCO or from an authorized distributor of RISCO. RISCO does
not warrant the Product to consumers and nothing in this Warranty obligates RISCO to accept Product
returns directly from end users who purchased the Products for their own use from RISCO’s customer
or from any installer of RISCO, or otherwise provide warranty or other services to any such end user
directly. RISCO’s authorized distributor or installer shall handle all interactions with its end users in
connection with this Limited Warranty. RISCO’s authorized distributor or installer shall make no
warranties, representations, guarantees or statements to its end users or other third parties that suggest
that RISCO has any warranty or service obligation to, or any contractual privy with, any recipient of a
Product.
Remedies. In the event that a material defect in a Product is discovered and reported to RISCO during
the Warranty Period, RISCO shall accept return of the defective Product in accordance with the below
RMA procedure and, at its option, either (i) repair or have repaired the defective Product, or (ii) provide
a replacement product to the customer.
Return Material Authorization. In the event that you need to return your Product for repair or
replacement, RISCO will provide you with a Return Merchandise Authorization Number (RMA#) as
well as return instructions. Do not return your Product without prior approval from RISCO. Any
Product returned without a valid, unique RMA# will be refused and returned to the sender at the
sender’s expense. The returned Product must be accompanied with a detailed description of the defect
discovered (“Defect Description”) and must otherwise follow RISCO’s then-current RMA procedure
published in RISCO’s website at www.riscogroup.com in connection with any such return. If RISCO
determines in its reasonable discretion that any Product returned by customer conforms to the
applicable warranty (“Non-Defective Product”), RISCO will notify the customer of such determination
and will return the applicable Product to customer at customer’s expense. In addition, RISCO may
propose and assess customer a charge for testing and examination of Non-Defective Product.
Entire Liability. The repair or replacement of Products in accordance with this Limited Warranty shall
be RISCO’s entire liability and customer’s sole and exclusive remedy in case a material defect in a
Product is discovered and reported as required herein. RISCO’s obligation and this Limited Warranty
are contingent upon the full payment by customer for such Product and upon a proven weekly testing
and examination of the Product functionality.

Limitations. This Limited Warranty is the only warranty made by RISCO with respect to the Products.
The warranty is not transferable to any third party. To the maximum extent permitted by applicable
law, this Limited Warranty shall not apply and will be void if: (i) the conditions set forth above are not
met (including, but not limited to, full payment by customer for the Product and a proven weekly
testing and examination of the Product functionality); (ii) if the Products or any part or component
thereof: (a) have been subjected to improper operation or installation; (b) have been subject to neglect,
abuse, willful damage, abnormal working conditions, failure to follow RISCO’s instructions (whether
oral or in writing); (c) have been misused, altered, modified or repaired without RISCO’s written
approval or combined with, or installed on products, or equipment of the customer or of any third
party; (d) have been damaged by any factor beyond RISCO’s reasonable control such as, but not limited
to, power failure, electric power surges, or unsuitable third party components and the interaction of
software therewith or (e) any failure or delay in the performance of the Product attributable to any
means of communication provided by any third party service provider, including, but not limited to,
GSM interruptions, lack of or internet outage and/or telephony failure. BATTERIES ARE EXPLICITLY
EXCLUDED FROM THE WARRANTY AND RISCO SHALL NOT BE HELD RESPONSIBLE OR
LIABLE IN RELATION THERETO, AND THE ONLY WARRANTY APPLICABLE THERETO, IF ANY,
IS THE BATTERY MANUFACTURER'S WARRANTY. RISCO does not install or integrate the Product
in the end user’s security system and is therefore not responsible for and cannot guarantee the
performance of the end user’s security system which uses the Product or which the Product is a
component of.
This Limited Warranty applies only to Products manufactured by or for RISCO. Further, this Limited
Warranty does not apply to any software (including operating system) added to or provided with the
Products or any third-party software, even if packaged or sold with the RISCO Product. Manufacturers,
suppliers, or third parties other than RISCO may provide their own warranties, but RISCO, to the extent
permitted by law and except as otherwise specifically set forth herein, provides its Products “AS IS”.
Software and applications distributed or made available by RISCO in conjunction with the Product
(with or without the RISCO brand), including, but not limited to system software, as well as P2P
services or any other service made available by RISCO in relation to the Product, are not covered under
this Limited Warranty. Refer to the Terms of Service at:
https://riscocloud.com/ELAS/WebUI/UserLogin/License for details of your rights and obligations with
respect to the use of such applications, software or any service. RISCO does not represent that the
Product may not be compromised or circumvented; that the Product will prevent any personal injury
or property loss by burglary, robbery, fire or otherwise, or that the Product will in all cases provide
adequate warning or protection. A properly installed and maintained alarm may only reduce the risk
of a burglary, robbery or fire without warning, but it is not insurance or a guarantee that such will not
occur or will not cause or lead to personal injury or property loss. CONSEQUENTLY, RISCO SHALL
HAVE NO LIABILITY FOR ANY PERSONAL INJURY, PROPERTY DAMAGE OR OTHER LOSS
BASED ON ANY CLAIM AT ALL INCLUDING A CLAIM THAT THE PRODUCT FAILED TO GIVE
WARNING.

EXCEPT FOR THE WARRANTIES SET FORTH HEREIN, RISCO AND ITS LICENSORS HEREBY
DISCLAIM ALL EXPRESS, IMPLIED OR STATUTORY, REPRESENTATIONS, WARRANTIES,
GUARANTEES, AND CONDITIONS WITH REGARD TO THE PRODUCTS, INCLUDING BUT NOT
LIMITED TO ANY REPRESENTATIONS, WARRANTIES, GUARANTEES, AND CONDITIONS OF
MERCHANTABILITY, FITNESS FOR A PARTICULAR PURPOSE, TITLE AND WARRANTIES
AGAINST HIDDEN OR LATENT DEFECTS, TO THE EXTENT PERMITTED BY LAW. WITHOUT
LIMITING THE GENERALITY OF THE FOREGOING, RISCO AND ITS LICENSORS DO NOT
REPRESENT OR WARRANT THAT: (I) THE OPERATION OR USE OF THE PRODUCT WILL BE
TIMELY, SECURE, UNINTERRUPTED OR ERROR-FREE; (ii) THAT ANY FILES, CONTENT OR
INFORMATION OF ANY KIND THAT MAY BE ACCESSED THROUGH THE PRODUCT SHALL
REMAIN SECURED OR NON DAMAGED. CUSTOMER ACKNOWLEDGES THAT NEITHER RISCO
NOR ITS LICENSORS CONTROL THE TRANSFER OF DATA OVER COMMUNICATIONS
FACILITIES, INCLUDING THE INTERNET, GSM OR OTHER MEANS OF COMMUNICATIONS
AND THAT RISCO’S PRODUCTS, MAY BE SUBJECT TO LIMITATIONS, DELAYS, AND OTHER
PROBLEMS INHERENT IN THE USE OF SUCH MEANS OF COMMUNICATIONS. RISCO IS NOT
RESPONSIBLE FOR ANY DELAYS, DELIVERY FAILURES, OR OTHER DAMAGE RESULTING
FROM SUCH PROBLEMS. RISCO WARRANTS THAT ITS PRODUCTS DO NOT, TO THE BEST OF
ITS KNOWLEDGE, INFRINGE UPON ANY PATENT, COPYRIGHT, TRADEMARK, TRADE SECRET
OR OTHER INTELLECTUAL PROPERTY RIGHT IN ANY EVENT RISCO SHALL NOT BE LIABLE
FOR ANY AMOUNTS REPRESENTING LOST REVENUES OR PROFITS, PUNITIVE DAMAGES, OR
FOR ANY OTHER INDIRECT, SPECIAL, INCIDENTAL, OR CONSEQUENTIAL DAMAGES, EVEN
IF THEY WERE FORESEEABLE OR RISCO HAS BEEN INFORMED OF THEIR POTENTIAL
RED Statement
Hereby, RISCO Group declares that this equipment is in compliance with the essential requirements
and other relevant provisions of Directive 2014/53/EU. For the CE Declaration of Conformity please
refer to our website: www.riscogroup.com
Contacting RISCO
RISCO Group is committed to customer service and Product support. You can contact us through our
website (www.riscogroup.com) or at the following telephone and fax numbers:
United Kingdom
Tel: +44-(0)-161-655-5500
Belgium (Benelux)
Tel: +32-2522-7622
Israel
Tel: +972-3-963-7777
Italy
Tel: +39-02-66590054
USA
Tel: +1-631-719-4400
Spain
Tel: +34-91-490-2133
support-es@riscogroup.com
China
Tel: +86-755-82789285
France
Tel: +33-164-73-28-50
Australia
Tel: + 542-991-1800
All rights reserved.
No part of this document may be reproduced in any form without prior written permission from the
publisher.
© RISCO Group 08/2017 5IN2609 C
-
 1
1
-
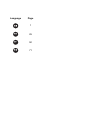 2
2
-
 3
3
-
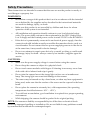 4
4
-
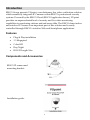 5
5
-
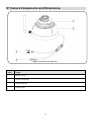 6
6
-
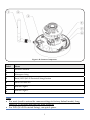 7
7
-
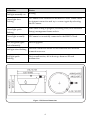 8
8
-
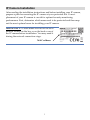 9
9
-
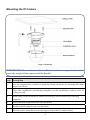 10
10
-
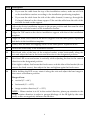 11
11
-
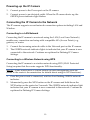 12
12
-
 13
13
-
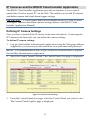 14
14
-
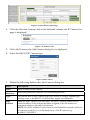 15
15
-
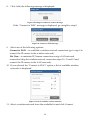 16
16
-
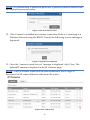 17
17
-
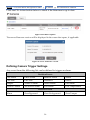 18
18
-
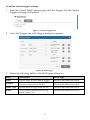 19
19
-
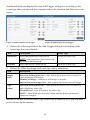 20
20
-
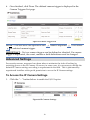 21
21
-
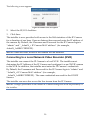 22
22
-
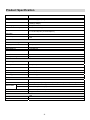 23
23
-
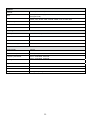 24
24
-
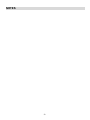 25
25
-
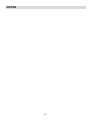 26
26
-
 27
27
-
 28
28
-
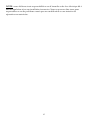 29
29
-
 30
30
-
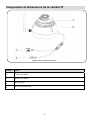 31
31
-
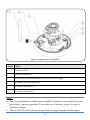 32
32
-
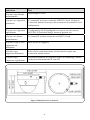 33
33
-
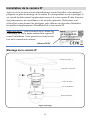 34
34
-
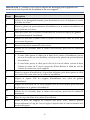 35
35
-
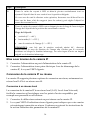 36
36
-
 37
37
-
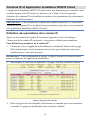 38
38
-
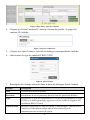 39
39
-
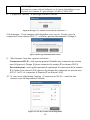 40
40
-
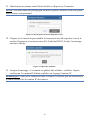 41
41
-
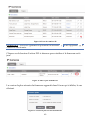 42
42
-
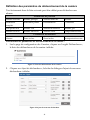 43
43
-
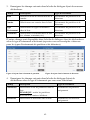 44
44
-
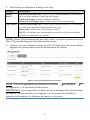 45
45
-
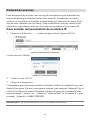 46
46
-
 47
47
-
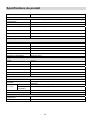 48
48
-
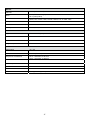 49
49
-
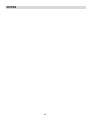 50
50
-
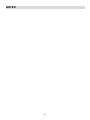 51
51
-
 52
52
-
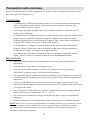 53
53
-
 54
54
-
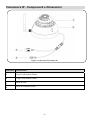 55
55
-
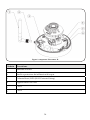 56
56
-
 57
57
-
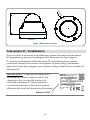 58
58
-
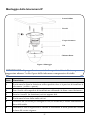 59
59
-
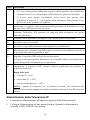 60
60
-
 61
61
-
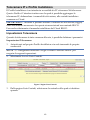 62
62
-
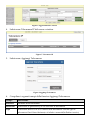 63
63
-
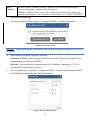 64
64
-
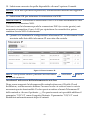 65
65
-
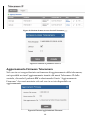 66
66
-
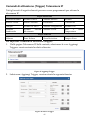 67
67
-
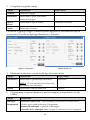 68
68
-
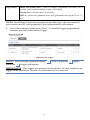 69
69
-
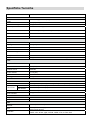 70
70
-
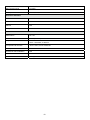 71
71
-
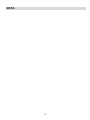 72
72
-
 73
73
-
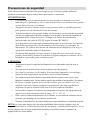 74
74
-
 75
75
-
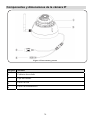 76
76
-
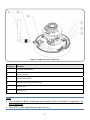 77
77
-
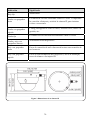 78
78
-
 79
79
-
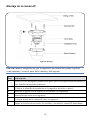 80
80
-
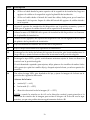 81
81
-
 82
82
-
 83
83
-
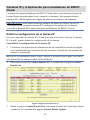 84
84
-
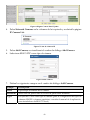 85
85
-
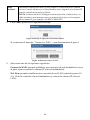 86
86
-
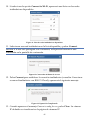 87
87
-
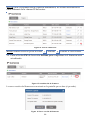 88
88
-
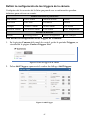 89
89
-
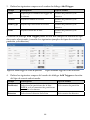 90
90
-
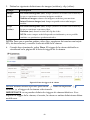 91
91
-
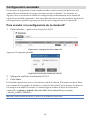 92
92
-
 93
93
-
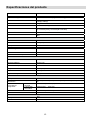 94
94
-
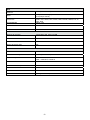 95
95
-
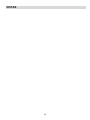 96
96
-
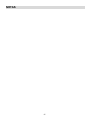 97
97
-
 98
98
-
 99
99
-
 100
100
Risco VUpoint RVCM32W Guía de instalación
- Categoría
- Cámaras de seguridad
- Tipo
- Guía de instalación
en otros idiomas
Artículos relacionados
Otros documentos
-
VuPoint RVCM11W Guía de instalación
-
Bluestork P2P Quick Install Manual
-
Steren ARD-390 El manual del propietario
-
Bluestork P2P Quick Install Manual
-
 ZOSI ZBC-A4302A-W-US-A1 Instrucciones de operación
ZOSI ZBC-A4302A-W-US-A1 Instrucciones de operación
-
Thomson dsc-523W Manual de usuario
-
Acer X960 Guía de inicio rápido
-
Technicolor THOMSON 512399 Manual de usuario
-
Velleman NVR2 Guía de instalación
-
Approx appIP01WV4 Manual de usuario