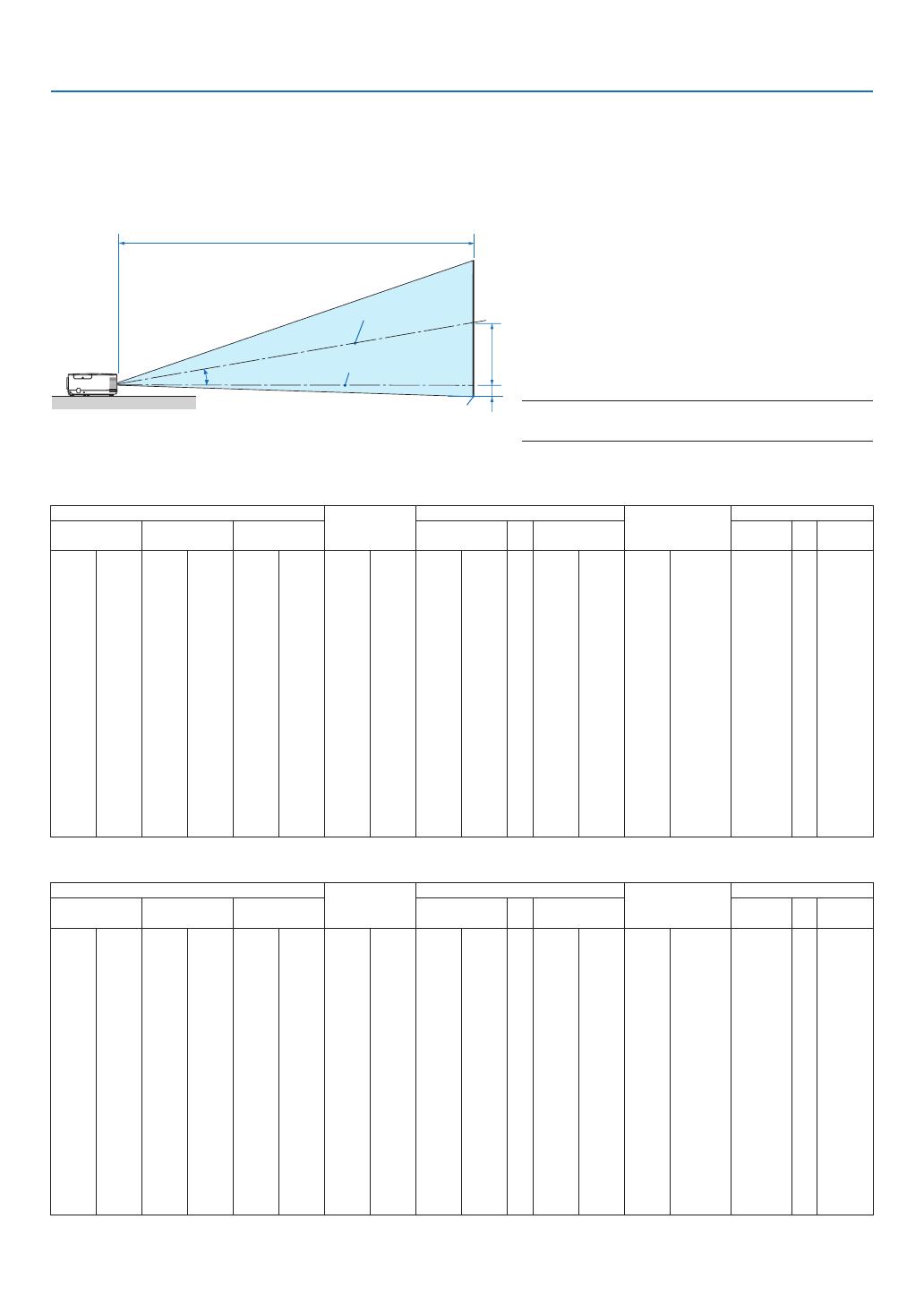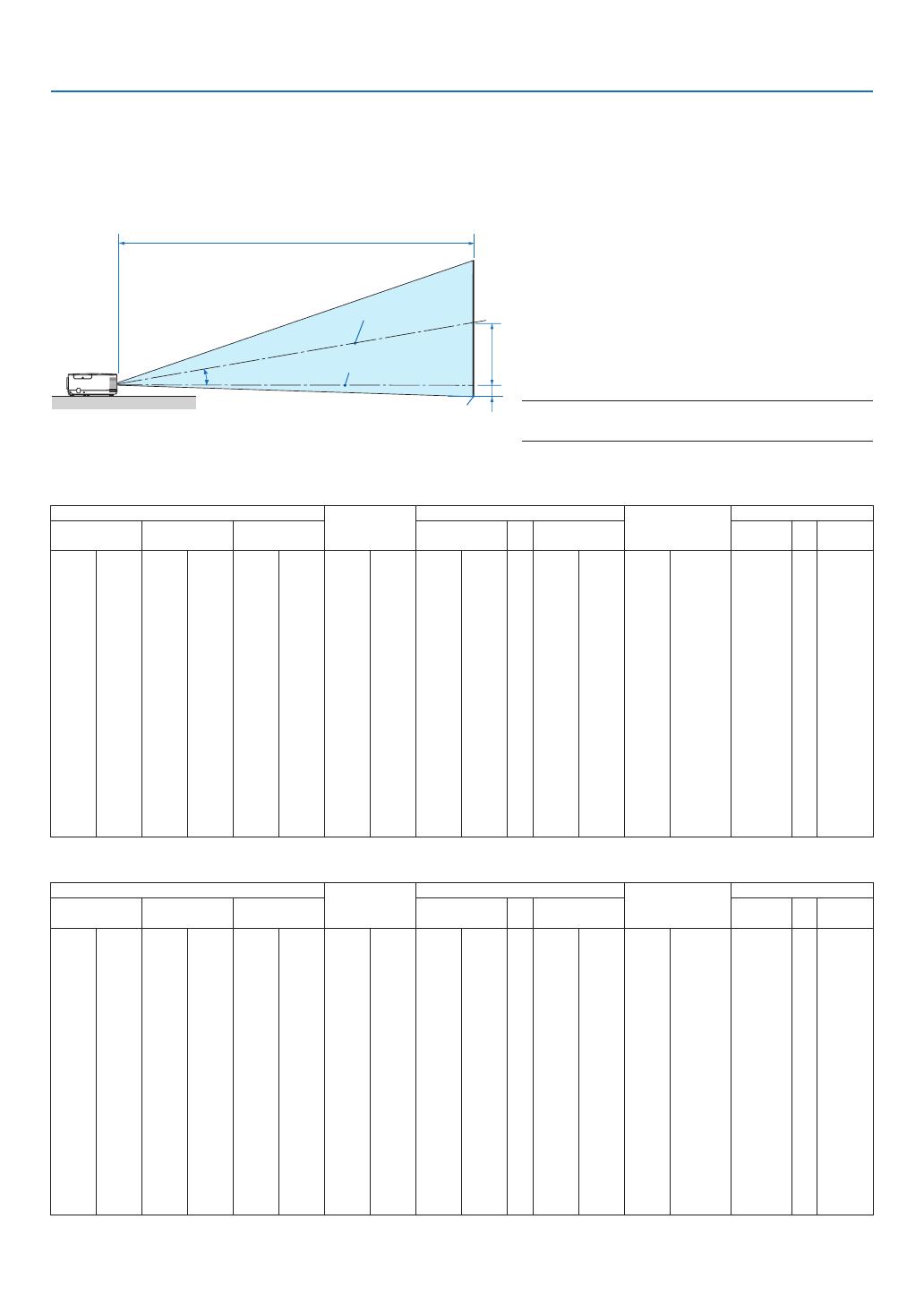
130
6. Instalación y conexiones
Distancia de proyección y tamaño de la pantalla
Acontinuaciónsemuestranlasposicionesrelativasadecuadasdelproyectorylapantalla.Consultelatablapara
determinarlaposicióndeinstalación.
Diagramadedistancia
B= Distanciaverticalentreelcentrodelalentey
elcentrodelapantalla
C= Distanciadeproyección
D= Distanciaverticalentreelcentrodelalentey
laparteinferiordelapantalla(partesuperior
delapantallaenelcasodeinstalaciónenel
techo)
α
= Ángulodeproyección
NOTA:Losvaloresenlastablassonvaloresdediseño
ypuedenvariar.
[P420X/P350X]
Tamaño de la pantalla
B
C
D
α
Diagonal Ancho Alto Gran angular Teleobjetivo Gran
angular
Teleobje-
tivo
pulga-
das
mm pulga-
das
mm pulga-
das
mm pulga-
das
mm pulga-
das
mm - pulga-
das
mm pulga-
das
mm grados - grados
25 635 20 508 15 381 0–8 0–191 25 643 - 43 1102 -8–0 -191–0 0,0–16,5 - 0,0–9,8
30 762 24 610 18 457 0–9 0–229 31 782 - 52 1333 -9–0 -229–0 0,0–16,3 - 0,0–9,7
40 1016 32 813 24 610 0–12 0–305 42 1060 - 71 1794 -12–0 -305–0 0,0–16,0 - 0,0–9,6
60 1524 48 1219 36 914 0–18 0–457 64 1616 - 107 2717 -18–0 -457–0 0,0–15,8 - 0,0–9,6
72 1829 58 1463 43 1097 0–22 0–549 77 1950 - 129 3271 -22–0 -549–0 0,0–15,7
- 0,0–9,5
80 2032 64 1626 48 1219 0–24 0–610 86 2172 - 143 3641 -24–0 -610–0 0,0–15,7 - 0,0–9,5
84 2134 67 1707 50 1280 0–25 0–640 90 2284 - 151 3825 -25–0 -640–0 0,0–15,7 - 0,0–9,5
90 2286 72 1829 54 1372 0–27 0–686 96 2450 - 161 4102 -27–0 -686–0 0,0–15,6 - 0,0–9,5
100 2540 80 2032 60 1524 0–30 0–762 107 2728 - 180 4564 -30–0 -762–0 0,0–15,6 - 0,0–9,5
120 3048 96 2438 72 1829 0–36 0–914 129 3285 - 216 5487 -36–0 -914–0 0,0–15,6 - 0,0–9,5
150 3810 120 3048 90 2286 0–45 0–1143 162 4119 - 271 6872 -45–0 -1143–0 0,0–15,5 - 0,0–9,4
180 4572 144 3658 108 2743 0–54 0–1372 195 4953 - 325 8256 -54–0 -1372–0 0,0–15,5 - 0,0–9,4
200 5080 160 4064 120 3048
0–60 0–1524 217 5509 - 361 9180 -60–0 -1524–0 0,0–15,5 - 0,0–9,4
210 5334 168 4267 126 3200 0–63 0–1600 228 5787 - 380 9641 -63–0 -1600–0 0,0–15,5 - 0,0–9,4
240 6096 192 4877 144 3658 0–72 0–1829 261 6621 - 434 11026 -72–0 -1829–0 0,0–15,4 - 0,0–9,4
270 6858 216 5486 162 4115 0–81 0–2057 294 7456 - 489 12411 -81–0 -2057–0 0,0–15,4 - 0,0–9,4
300 7620 240 6096 180 4572 0–90 0–2286 326 8290 - 543 13795 -90–0 -2286–0 0,0–15,4 - 0,0–9,4
[P350W]
Tamaño de la pantalla
B
C
D
α
Diagonal Ancho Alto Gran angular Teleobjetivo Gran
angular
Teleobje-
tivo
pulga-
das
mm pulga-
das
mm pulga-
das
mm pulga-
das
mm pulga-
das
mm - pulga-
das
mm pulga-
das
mm grados - grados
25 635 21 538 13 337 0–8 0–202 27 682 - 46 1167 -7–1 -168–34 0,0–16,5 - 0,0–9,8
30 762 25 646 16 404 0–10 0–242 33 829 - 56 1411 -8–2 -202–40 0,0–16,3 - 0,0–9,7
40 1016 34 862 21 538 0–13 0–323 44 1123 - 75 1898 -11–2 -269–54 0,0–16,1 - 0,0–9,7
60 1524 51 1292 32 808 0–19 0–485 67 1710 - 113 2873 -16–3 -404–81 0,0–15,8 - 0,0–9,6
72 1829 61 1551 38 969 0–23 0–582 81 2063 - 136 3458 -19–4 -485–97 0,0–15,7
- 0,0–9,5
80 2032 68 1723 42 1077 0–25 0–646 90 2298 - 151 3848 -21–4 -538–108 0,0–15,7 - 0,0–9,5
84 2134 71 1809 45 1131 0–27 0–678 95 2415 - 159 4043 -22–4 -565–113 0,0–15,7 - 0,0–9,5
90 2286 76 1939 48 1212 0–29 0–727 102 2591 - 171 4336 -24–5 -606–121 0,0–15,7 - 0,0–9,5
100 2540 85 2154 53 1346 0–32 0–808 114 2885 - 190 4823 -26–5 -673–135 0,0–15,6 - 0,0–9,5
120 3048 102 2585 64 1615 0–38 0–969 137 3472 - 228 5799 -32–6 -808–162 0,0–15,6 - 0,0–9,5
150 3810 127 3231 79 2019 0–48 0–1212 171 4354 - 286 7261 -40–8 -1010–202 0,0–15,6 - 0,0–9,5
180 4572 153 3877 95 2423 0–57 0–1454 206 5235 - 343 8724 -48–10 -1212–242 0,0–15,5 - 0,0–9,5
200 5080 170 4308 106 2692
0–64 0–1615 229 5822 - 382 9699 -53–11 -1346–269 0,0–15,5 - 0,0–9,5
210 5334 178 4523 111 2827 0–67 0–1696 241 6116 - 401 10187 -56–11 -1414–283 0,0–15,5 - 0,0–9,5
240 6096 204 5169 127 3231 0–76 0–1939 275 6997 - 459 11649 -64–13 -1615–323 0,0–15,5 - 0,0–9,4
270 6858 229 5816 143 3635 0–86 0–2181 310 7878 - 516 13112 -72–14 -1817–363 0,0–15,5 - 0,0–9,4
300 7620 254 6462 159 4039 0–95 0–2423 345 8759 - 574 14575 -79–16 -2019–404 0,0–15,5 - 0,0–9,4
Centrodepantalla
Centrodelalente
Parteinferiordelapantalla