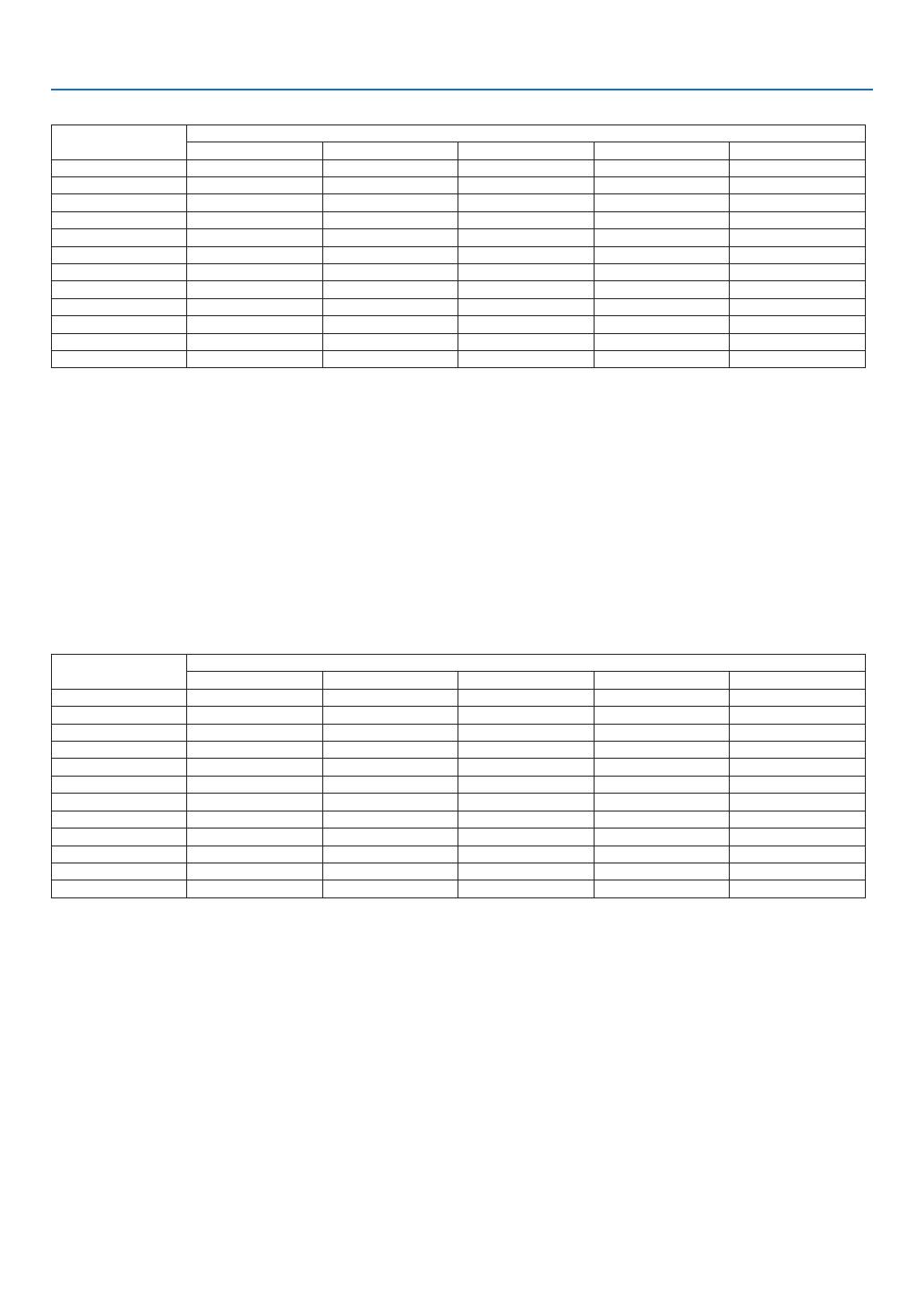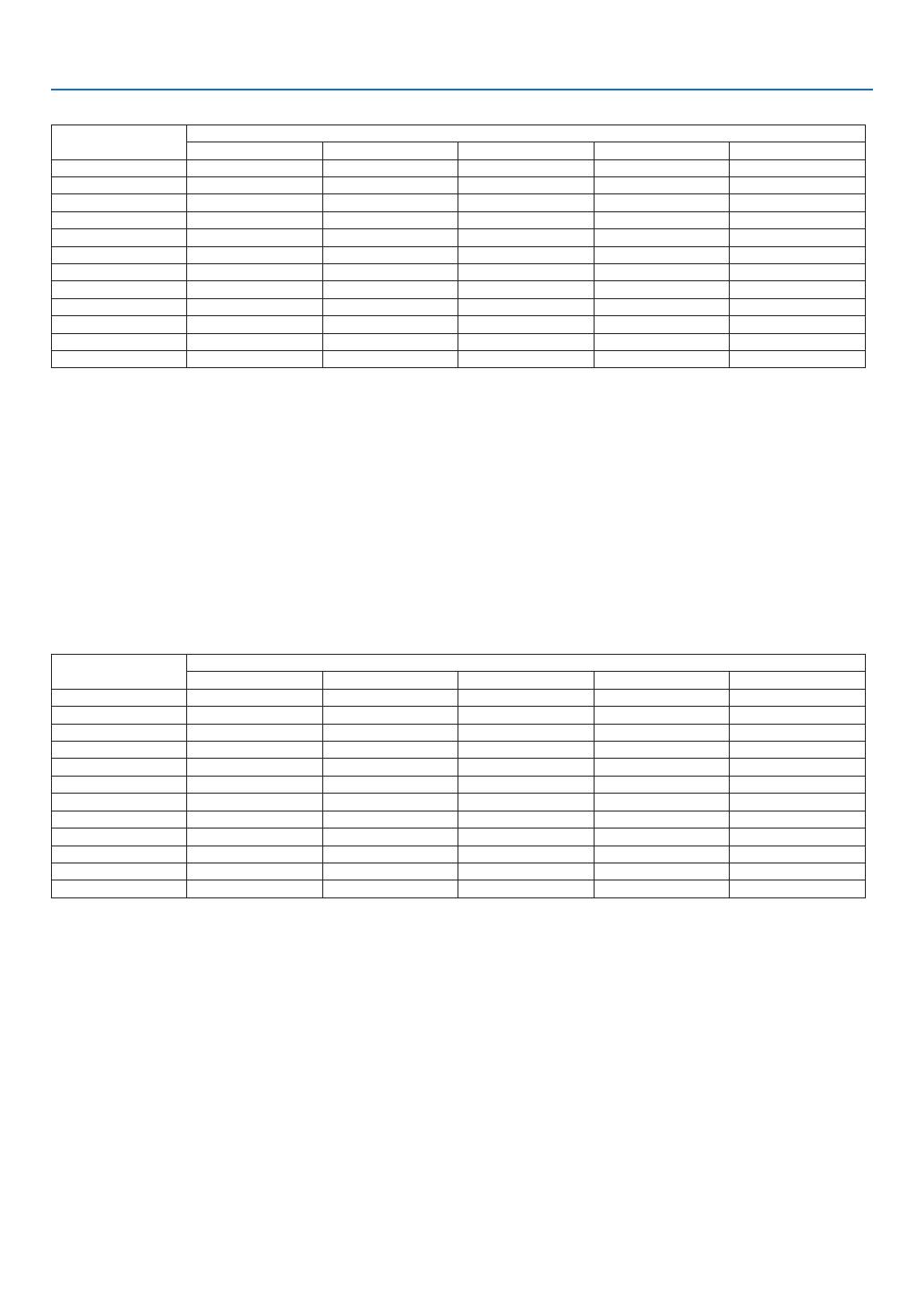
202
9. Apéndice
PA550W
Tamañodela
pantalla
Nombredelmodelodelalente
NP11FL NP12ZL NP13ZL NP14ZL NP15ZL
30" 0,7 - 1,0
40" 0,7
1,0-1,3 1,3-2,5
60" 1,0 1,5 - 2,0 1,9–3,8 3,8–6,1 5,9–9,1
80" 1,4 2,0- 2,6 2,6–5,1 5,1–8,2 8,0–12,2
100" 1,7 2,5-3,3 3,2–6,4 6,3–10,2 10,0–15,4
120" 2,1
3,1–4,0 3,9–7,7 7,6–12,3 12,1–18,5
150" 2,6 3,8–5,0 4,8-–9,7 9,6–15,4 15,2–23,1
200" 5,1–6,7 6,5–12,9 12,8–20,6 20,3–30,9
240" 6,2–8,0 7,8 - 15,5 15,4–24,7 24,4–37,1
300" 7,7–10,1 9,7–19,4 19,3–30,9 30,5–46,5
400" 10,3–13,4 13,0–25,9 25,8–41,3 40,7–62,0
500" 12,9–16,8 16,2–32,4 32,2–51,7 51,0–77,6
SUGERENCIA
Cálculodeladistanciadeproyeccióndesdelapantalla
DistanciadeproyeccióndelalenteNP11FL(m)=H×0,8:0,7m(mín.)a2,6m(máx.)
DistanciadeproyeccióndelalenteNP12ZL(m)=H×1,2aH×1,6:0,7m(mín.)a16,8m(máx.)
DistanciadeproyeccióndelalenteNP13ZL(m)=H×1,5aH×3,0:1,3m(mín.)a32,4m(máx.)
DistanciadeproyeccióndelalenteNP14ZL(m)=H×3,0aH×4,8:3,8m(mín.)a51,7m(máx.)
DistanciadeproyeccióndelalenteNP15ZL(m)=H×4,7aH×7,2:5,9m(mín.)a77,6m(máx.)
“H”(Horizontal)sereerealaanchuradelapantalla.
* Yaqueelcálculoesaproximativo,lascifrasdiferiránenuncierto%enrelaciónalatablaanterior.
Ej.:Distanciadeproyecciónalproyectarenunapantallade150"conPA550WusandounalenteNP13ZL:
Segúnlatabla“Tamañodelapantalla(consulta)”(→página204),H(anchuradelapantalla)=323,1cm.
Ladistanciadeproyecciónesde323,1cm×1,5a323,1cm×3,0=484,7cma969,3cm(debidoalalentedelzoom).
PA500U
Tamañodela
pantalla
Nombredelmodelodelalente
NP11FL NP12ZL NP13ZL NP14ZL NP15ZL
30"
0,7–0,9
40" 0,5 1,0-1,3 1,2–2,5
60" 0,8 1,5 - 1,9 1,9–3,8 3,7–6,0 5,9–9,0
80" 1,1 2,0- 2,6 2,5 - 5,1 5,0–8,0 7,9–12,1
100" 1,3 2,5-3,3 3,2–6,3 6,3–10,1 9,9–15,1
120" 1,6 3,0–3.9 3,4–7,6 7,5–12,1 11,9–18,2
150" 2,0 3,8–4,9 4,8–9,5 9,4–15,2 14,9–22,8
200" 5,1–6,6 6,6–12,7 12,6–20,3 20,0–30,5
240" 6,1–7,9 7,6–15,3 15,2–24,4 24,0-36,6
300" 7,6–9,9 9,6–19,1 19,0–31,5 30,1–45,8
400" 10,2–13,2 12,8–25,5 25,4–40,7 40,1–61,1
500" 12,7–16,5 16,0–31,9 31,8–50,9 50,2–76,4
SUGERENCIA
Cálculodeladistanciadeproyeccióndesdelapantalla
DistanciadeproyeccióndelalenteNP11FL(m)=H×0,8:0,5m(mín.)a2,0m(máx.)
DistanciadeproyeccióndelalenteNP12ZL(m)=H×1,2aH×1,5:0,7m(mín.)a16,5m(máx.)
DistanciadeproyeccióndelalenteNP13ZL(m)=H×1,5aH×3,0:1,2m(mín.)a31,9m(máx.)
DistanciadeproyeccióndelalenteNP14ZL(m)=H×2,9aH×4,7:3,7m(mín.)a50,9m(máx.)
DistanciadeproyeccióndelalenteNP15ZL(m)=H×4,6aH×7,1:5,9m(mín.)a76,4m(máx.)
“H”(Horizontal)sereerealaanchuradelapantalla.
* Yaqueelcálculoesaproximativo,lascifrasdiferiránenuncierto%enrelaciónalatablaanterior.
Ej.:Distanciadeproyecciónalproyectarenunapantallade150"conPA500UusandounalenteNP13ZL:
Segúnlatabla“Tamañodelapantalla(consulta)”(→página204),H(anchuradelapantalla)=323,1cm.
Ladistanciadeproyecciónesde323,1cm×1,5a323,1cm×3,0=484,7cma969,3cm(debidoalalentedelzoom).