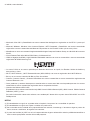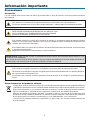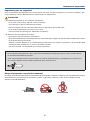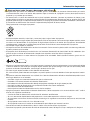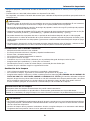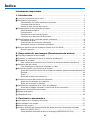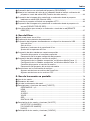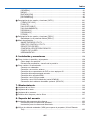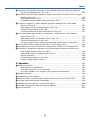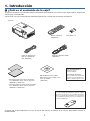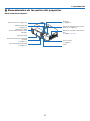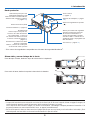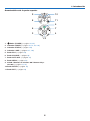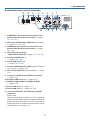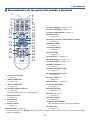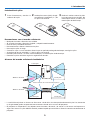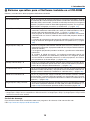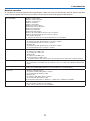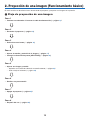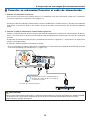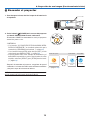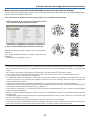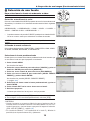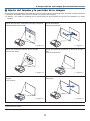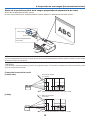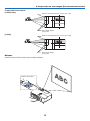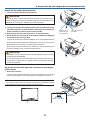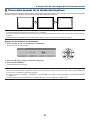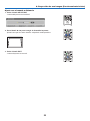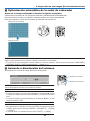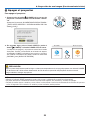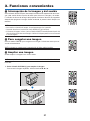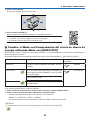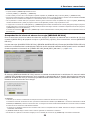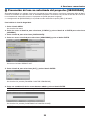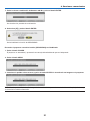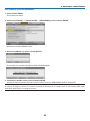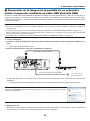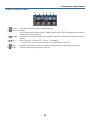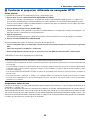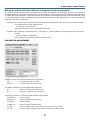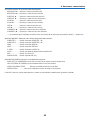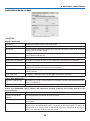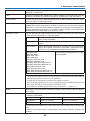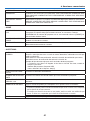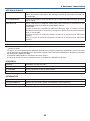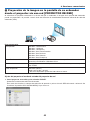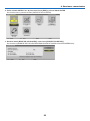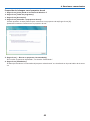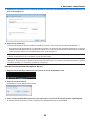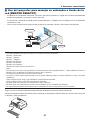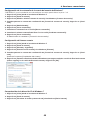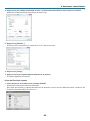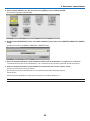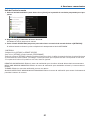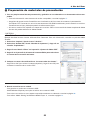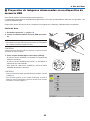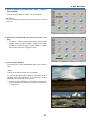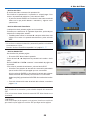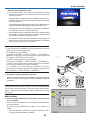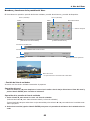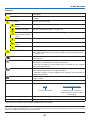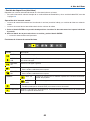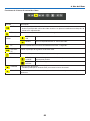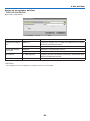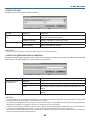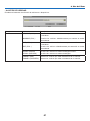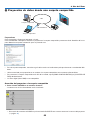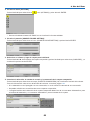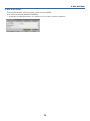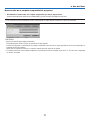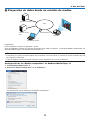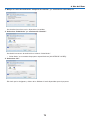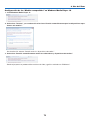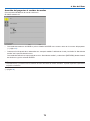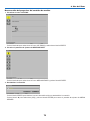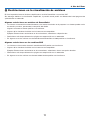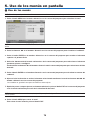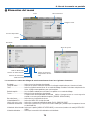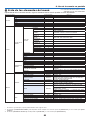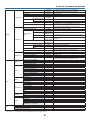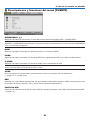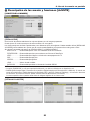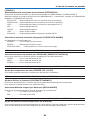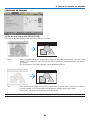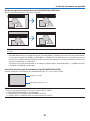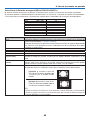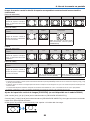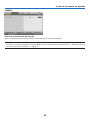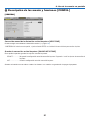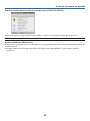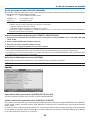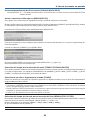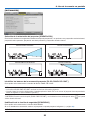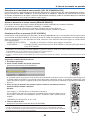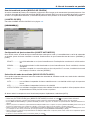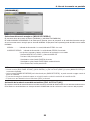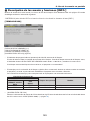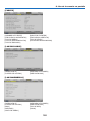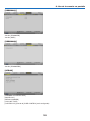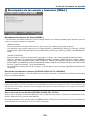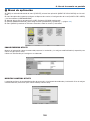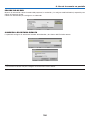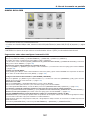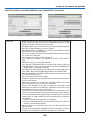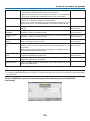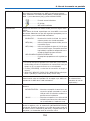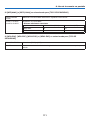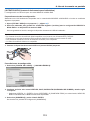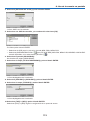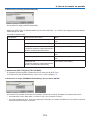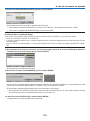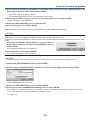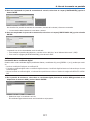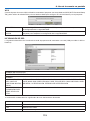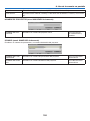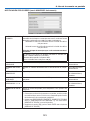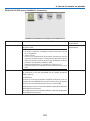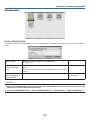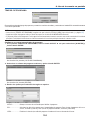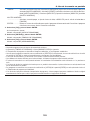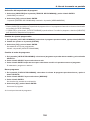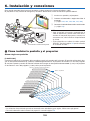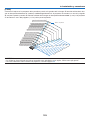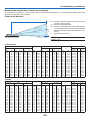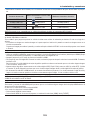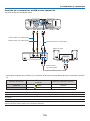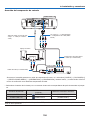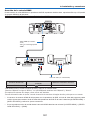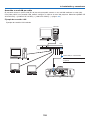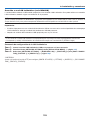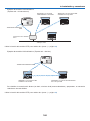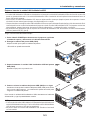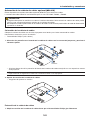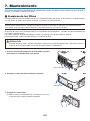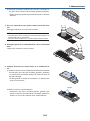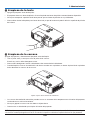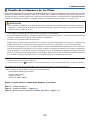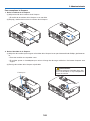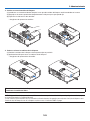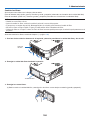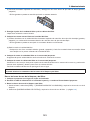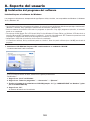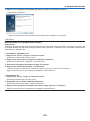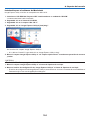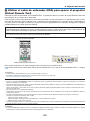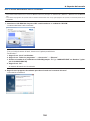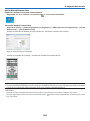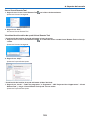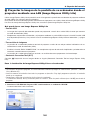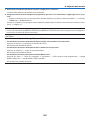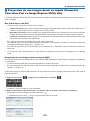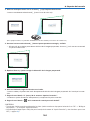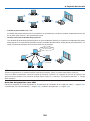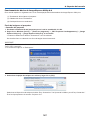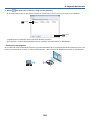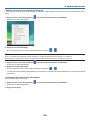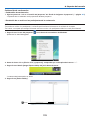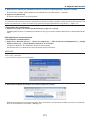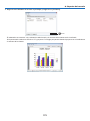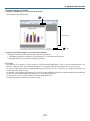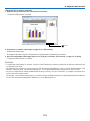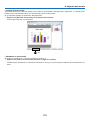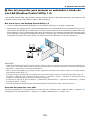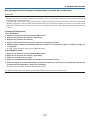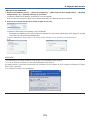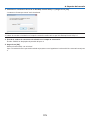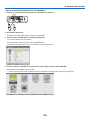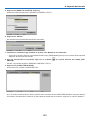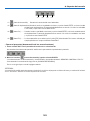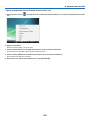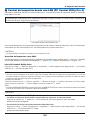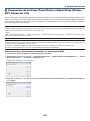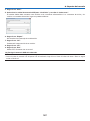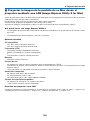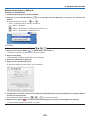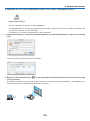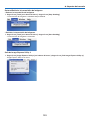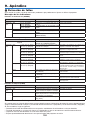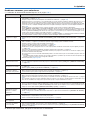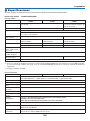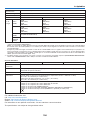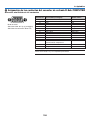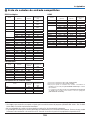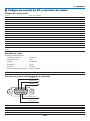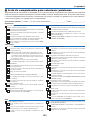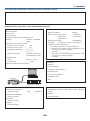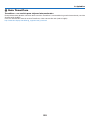NEC P350W El manual del propietario
- Categoría
- Proyectores
- Tipo
- El manual del propietario
Este manual también es adecuado para

Proyector portátil
P420X/P350X/P350W
Manual del usuario
Modelo N.º
NP-P420X, NP-P350X, NP-P350W

3ª edición, enero de 2011
• Macintosh,MacOSXyPowerBooksonmarcascomercialesdeAppleInc.registradasenlosEE.UU.yotrospaí-
ses.
• Microsoft,Windows,WindowsVista,InternetExplorer,.NETFrameworkyPowerPointsonmarcascomerciales
registradasomarcascomercialesdeMicrosoftCorporationenlosEstadosUnidosy/oenotrospaíses.
• MicroSaveresunamarcacomercialregistradadeKensingtonComputerProductsGroup,unadivisióndelasmarcas
ACCO.
• VirtualRemoteToolutilizaWinI2C/DDClibrary,©NicomsoftLtd.
• HDMI,ellogotipodeHDMIyHigh-DenitionMultimediaInterfacesonmarcascomercialesomarcascomerciales
registradasdeHDMILicensingLLC.
• LamarcaPJLinkesunamarcaaplicadaparaderechosdemarcasenJapón,losEstadosUnidosdeAméricay
otrospaísesyáreas.
• Wi-Fi
®
,Wi-FiAlliance
®
,yWi-FiProtectedAccess(WPA,WPA2)
®
sonmarcasregistradasdelaWi-FiAlliance.
• Blu-rayesunamarcacomercialdeBlu-rayDiscAssociation.
• Crestron,CrestronControl,yCrestronRoomViewsonmarcascomercialesomarcascomercialesregistradasde
CrestronElectronics,Inc.
• Otrosproductosynombresdeempresasmencionadasenestemanualdelusuariopuedequeseanlasmarcas
comercialesomarcascomercialesregistradasdesusrespectivostitulares.
• LicenciasdeSoftwareGPL/LGPL
ElproductoincluyesoftwareconlicenciabajoGNULicenciaPúblicaGeneral(GPL),GNULicenciaPúblicaGeneral
Reducida(LGPL),yotras.
Paramásinformaciónsobrecadasoftware,vea“readme.pdf”dentrodelacarpeta“aboutGPL&LGPL”enelCD-
ROMprovisto.
NOTAS
(1)Elcontenidodeestaguíanosepuedevolveraimprimirnienparteniensutotalidadsinpermiso.
(2)Elcontenidodeestaguíaestásujetoacambiossinprevioaviso.
(3)Sehatomadomuchocuidadoenlapreparacióndeestemanual;sinembargo,siencontraraalgunaspartesdu-
dosas,erroresuomisiones,lerogamosnoscontacte.
(4)Apesardelartículo(3),NECnoseharáresponsabledeningunareclamaciónsobrelapérdidadebeneciosu
otrosasuntosquepuedanresultardelusodelproyector.

i
Precauciones
Precaución
LeaconcuidadoestemanualantesdeutilizarelproyectorNECytengaelmanualamanoparapoderconsultarlo
másadelante.
PRECAUCIÓN
Paradesactivarlaalimentaciónasegúresedeextraerelenchufedelatomaderedeléctrica.
Latomadereddebeestarlomáscercaposibledelequipo,yademásdebeserfácilmenteaccesible.
PRECAUCIÓN
PARAEVITARDESCARGASELÉCTRICAS,NOABRALACAJA.
ENELINTERIORHAYCOMPONENTESCONALTATENSIÓN.
ACUDAAPERSONALDESERVICIOCUALIFICADO.
Estesímboloadviertealusuariodelapresenciadetensiónsinaislamientodentrodelequiposuciente
comoparacausardescargaseléctricas.Porlotanto,espeligrosorealizarcualquiertipodecontactocon
cualquierpiezadelinteriordelequipo.
Estesímboloalertaalusuariodelapresenciadeinformaciónimportanteconcernientealfuncionamiento
ymantenimientodelequipo.
Debeleerseatentamentelainformaciónparaevitarproblemas.
ADVERTENCIA: PARAEVITARFUEGOODESCARGASELÉCTRICAS,NOEXPONGAESTEEQUIPOALA
LLUVIANIALAHUMEDAD.
NOUTILICEELENCHUFEDEESTEEQUIPOCONUNCABLEALARGADOROENUNATOMADEPAREDA
MENOSQUELOSCONTACTOSSEPUEDANINSERTARCOMPLETAMENTE.
PRECAUCIÓN
Evitevisualizarimágenesestacionarias(congeladas)duranteperíodosdetiempoprolongados.
Delocontrario,puedeocurrirquetalesimágenespermanezcantemporalmenteenlasuperciedelpanel
delapantalladecristallíquido(LCD).
Sisucedieraesto,continúeusandoelproyector.Elfondoestáticodelasimágenesanterioresdesapa-
recerá.
Cómo deshacerse del producto utilizado
LalegislacióndelaUEpuestaenprácticaencadaestadomiembrorequierequelosproductoseléctricos
yelectrónicosquellevenlamarca(izquierda)debendedeshacerseseparadamentedelabasuranormal.
Estoincluyeproyectoresysusaccesorioseléctricosolámparas.Cuandosedeshagadetalesproductos,
sigalosconsejosdesuautoridadlocalopregunteenlatiendaenlaqueadquirióelproducto.
Despuésderecogerlosproductosutilizados,sevuelvenautilizaryareciclardeformaadecuada.Este
esfuerzonosayudaareducirlosdeshechosasícomolosimpactosnegativos,talescomoelqueelmercurio
delaslámparasllevaacaboenlasaludhumanayenelmedioambiente,aunnivelmínimo.
Lamarcaenlosproductoseléctricosyelectrónicosseaplicasóloalosactualesestadosmiembrosde
laUniónEuropea.
Información importante

Información importante
ii
Importante para su seguridad
Estasinstruccionesdeseguridadsonparagarantizarunalargavidadesuproyectoryparaevitarincendiosydes-
cargaseléctricas.Léalasdetenidamenteyrespetetodaslasadvertencias.
Instalación
•Nocoloqueelproyectorenlassiguientescondiciones:
-enunamesaconruedas,soporteomesainestables.
-cercadeagua,bañosohabitacioneshúmedas.
-bajolaluzdirectadelsol,cercadecalefaccionesodispositivosqueradiencalor.
-enunentornopolvoriento,conhumooconvapor.
-sobreunahojadepapelopaño,alfombrillasoalfombras.
•Sideseainstalarelproyectoreneltecho:
-Nointenteinstalarelproyectorustedmismo.
-Elproyectordebedeserinstaladoportécnicoscualicadosparaasegurarunfuncionamientoadecuadoyreducir
elriesgodelesionescorporales.
-Además,eltechodebedeserlosucientementefuertecomoparasoportarelproyectorylainstalacióndebe
derealizarsedeacuerdoconlasnormasdeedicioslocales.
-Porfavorconsulteasudistribuidorparamayorinformación.
ADVERTENCIA
•Nouseningúnotroobjetomásquelatapadelalentedeslizantedelproyectorparacubrirlalentemientras
seencuentreencendidoelproyector.
Delocontrariopuedeocasionarqueelobjetosecalienteextremadamenteyposiblementeocasioneincen-
diosodañosdebidoalcaloremitidoprovenientedelasalidadelaluz.
Ponga el proyector en posición horizontal
Elángulodeinclinacióndelproyectornodebeexcederde10grados.Tampocosedebeinstalarelproyectordeninguna
formadiferentealainstalacióndesobremesaotecho,yaquedelocontrariolavidaútildelalámparapuede
reducirseconsiderablemente.
10°

Información importante
iii
Precauciones ante fuegos y descargas eléctricas
• Asegúresedequeexisteunaventilaciónsucientequelosventiladoresnopresentanobstruccionesparaevitar
laacumulacióndecalorenelinteriordelproyector.Dejeunmínimode4pulgadas(10cm)deespacioentresu
proyectorylasparedesquelorodean.
• Nointentetocarlasalidadeventilacióndelaparteizquierdadelantera(mirandoelproyectordefrente),pues
puedecalentarsemientraselproyectorestéencendidoeinmediatamentedespuésdequeseapague.Piezasdel
proyectorpodríanllegaracalentarsetemporalmentesiseapagaelproyectorconelbotónPOWERosidesconecta
elsuministrodealimentaciónCAdurantelaoperacióndelproyectordeformanormal.
Tengaprecauciónalrecogerelproyector.
• Evitequeobjetosextraños,comoclipsytrozosdepapel,caigansobreelproyector.
Nointenterecuperarningúnobjetoquepuedahabercaídoenelproyector.Noinserteningúnobjetometálico,como
uncableoundestornillador,enelproyector.Sialgúnobjetocayeseenelinteriordesuproyector,desconéctelo
inmediatamenteydejequeunmiembrodelpersonaldeserviciotécnicoretireelobjetodesuproyector.
• Nocoloqueningúnobjetosuproyector.
• Notoqueelenchufedealimentaciónduranteunatormenta.Delocontrario,podriarecibirunadescargaeléctrica
opodriaproducirseunincendio.
• Elproyectorestádiseñadoparafuncionarconunafuentedealimentaciónde100a240VdeCAa50/60Hz.Ase-
gúresedequesufuentedealimentacióncumpleestosrequisitosantesdeutilizarelproyector.
• Nomiredirectamentealalentemientraselproyectorestáencendido.Podríaproducirlesionesgraves ensus
ojos.
• Mantengacualquierobjetosimilaraunalupafueradelatrayectoriadelaluzdelproyector.Laluzproyectadadesde
lalenteesextensiva,demodoquecualquierobjetoanómaloquepuedaredirigirlaluzquesaledelalentepuede
provocarresultadosimpredecibles,comofuegoolesionesenlosojos.
• Nositúeningúnobjetosensiblealcalordelantedelventilador.
Encasocontrario,podríaderretirseelobjetoosepodríaquemarlasmanosdebidoalcalorqueexpulsaelventila-
dor.
• Manipuleelcabledealimentaciónconcuidado.Uncabledealimentacióndañadoodeshilachadopuedecausar
descargaseléctricasounincendio.
- Noutiliceningúnotrocabledealimentaciónqueelsuministrado.
- Nodoblenitireexcesivamentedelcabledealimentación.
- Nocoloqueelcabledealimentacióndebajodelproyectorodebajodeningúnobjetopesado.
- Nocubraelcabledealimentaciónconmaterialesblandostalescomoalfombrillas.
- Nocalienteelcabledealimentación.
- Nomanipuleelcabledealimentaciónconlasmanosmojadas.
• Apagueelproyector,desenchufeelcabledealimentaciónylleveelproyectoraunserviciotecnicocuali-cadosi
ocurrenlassiguientescondiciones:
- Cuandoelcabledealimentaciónoenchufeestádañadoodeshilachado.
- Sisehaderramadolíquidodentrodelproyectorosihaestadoexpuestoalalluviaoalagua.
- Sielproyectornofuncionadeformanormalcuandosigalassiguientesinstruccionesdescritasenelmanualdel
usuario.
- Sielproyectorsehacaídoosisehadañadolacaja.
- Sielproyectormuestrauncambioenelrendimientoqueindiquenquenecesitaservicio.
• Desconecteelcabledealimentaciónydemáscablesantesdetransportarelproyector.
• Desactiveelproyectorydesenchufeelcabledealimentaciónantesdelimpiarlacajaoreemplazarlalámpara.

Información importante
iv
• Apagueelproyectorydesenchufeelcabledealimentaciónsielproyectornoseutilizaraporunlargoperiodode
tiempo.
• CuandoutiliceuncableLAN(sólomodelosconelpuertoRJ-45LAN):
Porseguridad,norealicelaconexióndelconectorparacableadodedispositivosperiféricosquepuedatenerun
voltajeexcesivo.
PRECAUCIÓN
• Noutilicelapatadeinclinaciónconotropropósitoquenoseaeloriginalmenteestablecido.Elusoincorrecto,
comolasujecióndelapatadeinclinaciónocolgarenunaparedpuedendañarelproyector.
• Noenvíeelestucheblandoporserviciosdeentregadepaquetesoenvíosdecarga.Esposiblequeelproyector
enelinteriordelestucheblandosedañe.
• Seleccioneelmododeventilador[ALTO]siutilizaelproyectordeformacontinuadadurantemásdeundía.(En
elmenú,seleccione[CONFIG.]-[OPCIONES(1)]→[MODODEVENTILADOR]→[ALTO]).
• Sepuededesenchufarelproyectordurantesuperíododeenfriamientodespuésdequehasidoapagado.
Nointentetocarlasalidadeventilacióndelapartedelanteraizquierda(mirandoelproyectordefrente),pues
puedecalentarseduranteelusodelproyectorypermanecercalienteinmediatamentedespuésdequeseapaga
elproyector.
• NodesactivelaalimentacióndeCAdurante60segundosdespuésdequeactivelalámparaymientraselindi-
cadorPOWERparpadeaenazul.Delocontrariolalámparapodríasufrirdañosprematuros.
Precauciones con el mendo a distancia
• Manipuleelmandoadistanciaconcuidado.
• Sisemojaelmandoadistancia,límpieloyséqueloinmediatamente.
• Eviteelcaloryhumedadexcesivos.
• Nocortocircuite,calienteodesmontelasbaterías.
• Noarrojelasbateríasalfuego.
• Cuandonovayaausarelmandoadistanciaporunperíodoprolongadodetiempo,retirelaspilas.
• Asegúresedequelapolaridad(+/–)delaspilasseacorrecta.
• Noutilicepilasnuevasyusadasalmismotiempoynomezclepilasdedistintotipo.
• Desechelaspilasutilizadassegúnlasregulacioneslocales.
Sustitución de la lámpara
• Uselalámparaespecicadaparagarantizarlaseguridadyeldesempeño.
• Parasustituirlalámpara,sigatodaslasinstruccionesqueaparecenenlapágina147.
• Asegúresedereponerlalámparayelltrocuandoaparezcaelmensaje[LA LÁMPARA HA ALCANZADO EL
FIN DE SU VIDA UTIL. POR FAVOR, CAMBIE LA LÁMPARA Y EL FILTRO.].
Sicontinúautilizandolalámpara
despuésdequeéstahayaalcanzadoelnaldesuvidaútil,labombilladelalámparapodríaestallarylaspiezas
decristalpodríanesparcirseporlacajadelalámpara.Notoquelostrozosdevidrio,puespodríacortarse.
Siestosucediera,póngaseencontactoconsudistribuidorparaelrecambiodelalámpara.
Características de una lámpara
Elproyectortieneunalámparademercuriodealtapresióncomofuentedeluz.
Lacaracterísticadelalámparaesqueelbrillovadisminuyendogradualmenteconelpasodeltiempo.
Tambiénsiseenciendeyseapagalalámparaconmuchafrecuenciaaumentarálaposibilidaddequebrillemenos.
PRECAUCIÓN:
• NOTOQUELALÁMPARAinmediatamentedespuésdequehaestadoenuso;estaráextremadamentecaliente.
Apagueelproyectorydesconecteelcabledealimentación.Permitaquelalámparaseenfríedurantealmenos
unahoraantesdemanipularla.
• Alretirarlalámparadeunproyectorinstaladoeneltecho,asegúresedequenoseencuentrenadiedebajo.
Fragmentosdecristalpodríancaersesisehaquemadolalámpara.

Información importante
v
Acerca del modo de altitud elevada
• Ajuste[MODODEVENTILADOR]en[ALTITUDELEVADA]alutilizarelproyectorenaltitudesdeaproximadamente
5500pies/1600metrosomayores.
Utilizarelproyectorenaltitudesdeaproximadamente5500pies/1600metrossinajustaren[ALTITUDELEVADA]
puedecausarqueelproyectorsesobrecalienteyqueelprotectorpuedaapagar.Siestosucede,espereunpar
deminutosyenciendaelproyector.
• Utilizarelproyectorenaltitudesinferioresaaproximadamente5500pies/1600metrosomenoresyajustandoen
[ALTITUDELEVADA]puedecausarquelalámparasesobreenfríe,provocandoquelaimagensemuevarápido.
Cambie[MODODEVENTILADOR]a[AUTO].
• Utilizarelproyectorenaltitudesaproximadamentede5500pies/1600metrosomayorespuedeacortarlavidade
loscomponentesópticoscomoporejemplolalámpara.
Sobre los derechos de reproducción de las imágenes originales proyectadas:
Noolvidequelautilizacióndeesteproyectorparanescomercialeslucrativosoparaatraerlaatencióndelpúblico
enlugarescomocafeteríasuhoteles,yelempleodelacompresiónolaexpansióndelaimagenenpantallaconlas
subsiguientesfunciones,podríaoriginarproblemasporlaviolacióndelosderechosdereproducciónprotegidospor
laleydepropiedadintelectual.
[RELACIÓNDEASPECTO],[KEYSTONE],Funcióndeaumentoyotrasfuncionessimilares.

vi
Índice
Información importante ........................................................................................i
1. Introducción ......................................................................................................... 1
1¿Cuáleselcontenidodelacaja? ................................................................................. 1
Introducciónalproyector ............................................................................................... 2
Felicitacionesporhaberadquiridoelproyector ....................................................... 2
Funcionesquedisfrutará: ........................................................................................ 2
Acercadeestemanualdelusuario.......................................................................... 3
Denominacióndelaspartesdelproyector .................................................................... 4
Partedelantera/superior .......................................................................................... 4
Parteposterior ......................................................................................................... 5
Característicasdelapartesuperior ......................................................................... 6
Característicasdelpaneldeterminales ................................................................... 7
Denominacióndelaspartesdelmandoadistancia ...................................................... 8
Instalacióndepilas .................................................................................................. 9
Precaucionesconelmandoadistancia .................................................................. 9
Alcancedelmandoadistanciainalámbrico ............................................................. 9
EntornooperativoparaelSoftwareincluidoenelCD-ROM ....................................... 10
Entornooperativo ................................................................................................... 11
2. Proyección de una imagen (Funcionamiento básico) ................ 12
1Flujodeproyeccióndeunaimagen ............................................................................. 12
Conectarsuordenador/Conectarelcabledealimentación ......................................... 13
Encenderelproyector ................................................................................................. 14
Notaacercadelapantallainicial(Pantallademenúdeseleccióndeidioma) ...... 15
Seleccióndeunafuente .............................................................................................. 16
Paraseleccionarlafuentedeordenadorovídeo .................................................. 16
Ajustedeltamañoylaposicióndelaimagen ............................................................. 17
Ajustedelaposiciónverticaldelaimagenproyectada(desplazamientodelente) 18
Enfoque .................................................................................................................. 19
Zoom ...................................................................................................................... 20
Ajustedelaspatasdeinclinación .......................................................................... 21
Correcciónmanualdeladistorsiónkeystone .............................................................. 22
Ajusteconlosbotonesenlacarcasa .................................................................... 22
Ajusteconelmandoadistancia ............................................................................ 23
Optimizaciónautomáticadelaseñaldeordenador .................................................... 24
AjustedelaimagenutilizandolafuncióndeAjusteautomático ............................ 24
Aumentoodisminucióndelvolumen ........................................................................... 24
Apagarelproyector ..................................................................................................... 25
Despuésdeluso .......................................................................................................... 26
3. Funciones convenientes ............................................................................. 27
1Interrupcióndelaimagenydelsonido ........................................................................ 27
Paracongelarunaimagen .......................................................................................... 27
Ampliarunaimagen..................................................................................................... 27
CambiarelModoeco/Comprobacióndelefectodeahorrodeenergíautilizando
Modoeco[MODOECO] ........................................................................................ 28
Comprobacióndelefectodeahorrodeenergía[MEDIDORDECO2] .................. 29

Índice
vii
Prevencióndelusonoautorizadodelproyector[SEGURIDAD] ................................. 30
Manejarlasfuncionesdelratóndesuordenadordesdeelmandoadistanciadel
proyectoratravésdelcableUSB(Funciónderatónremoto) ................................ 33
Proyeccióndelaimagendelapantalladesuordenadordesdeelproyector
medianteuncableUSB(PantallaUSB) ................................................................. 34
ControlarelproyectorutilizandounnavegadorHTTP ................................................. 36
Proyeccióndelaimagenenlapantalladesuordenadordesdeelproyectorvía
unared[PROYECTORDERED] ........................................................................... 43
Usodelproyectorparamanejarsuordenadoratravésdelared[REMOTE
DESKTOP] ............................................................................................................. 47
4. Uso del Visor ...................................................................................................... 52
❶QuépuedehacerconelVisor ..................................................................................... 52
❷Preparacióndematerialesdepresentación ................................................................ 55
❸ProyeccióndeimágenesalmacenadasenundispositivodememoriaUSB ............... 56
IniciodelVisor ........................................................................................................ 56
SalirdeVisor .......................................................................................................... 59
NombresyfuncionesdelapantalladelVisor ........................................................ 60
AjustesdelasopcionesdelVisor .......................................................................... 65
❹ Proyeccióndedatosdesdeunacarpetacompartida .................................................. 68
Conexióndelproyectoralacarpetacompartida ................................................... 68
Desconexióndelacarpetacompartidadelproyector ............................................ 71
❺ Proyeccióndedatosdesdeunservidordemedios ..................................................... 72
Conguracióndelos“Medioscompartidos”enWindowsMediaPlayer11 ........... 72
Conguracióndelos“Medioscompartidos”enWindowsMediaPlayer12 ........... 74
Conexióndelproyectoralservidordemedios ....................................................... 75
Desconexióndelproyectordelservidordemedios ............................................... 76
❻Restriccionesenlavisualizacióndearchivos ............................................................. 77
AlgunasrestriccionesenarchivosdePowerPoint ................................................. 77
AlgunasrestriccionesenlosarchivosPDF ............................................................ 77
5. Uso de los menús en pantalla ................................................................. 78
1Usodelosmenús ........................................................................................................ 78
Elementosdelmenú .................................................................................................... 79
Listadeloselementosdelmenú ................................................................................. 80
Descripcionesyfuncionesdelmenú[FUENTE].......................................................... 82
ORDENADOR1y2 ............................................................................................... 82
HDMI ...................................................................................................................... 82
VIDEO .................................................................................................................... 82
S-VIDEO ................................................................................................................ 82
VISOR .................................................................................................................... 82
RED ....................................................................................................................... 82
PANTALLAUSB ..................................................................................................... 82
Descripcióndelosmenúsyfunciones[AJUSTE] ....................................................... 83
[AJUSTEDELAIMAGEN] ..................................................................................... 83
[OPCIONESDEIMAGEN] ..................................................................................... 86
[AUDIO] .................................................................................................................. 90
Descripcióndelosmenúsyfunciones[CONFIG.] ...................................................... 91

Índice
viii
[GENERAL] ............................................................................................................ 91
[MENÚ] .................................................................................................................. 93
[INSTALACIÓN] ..................................................................................................... 95
[OPCIONES(1)]...................................................................................................... 97
[OPCIONES(2)]...................................................................................................... 99
Descripcióndelosmenúsyfunciones[INFO.] .......................................................... 101
[TIEMPODEUSO] .............................................................................................. 101
[FUENTE]............................................................................................................. 102
[LANPORCABLE] .............................................................................................. 102
[LANINALÁMBRICA]........................................................................................... 102
[VERSION(1)] ...................................................................................................... 103
[VERSION(2)] ...................................................................................................... 103
[OTROS] .............................................................................................................. 103
Descripcióndelosmenúsyfunciones[REAJ.] ......................................................... 104
RestablecerlosAjustesdefábrica[REAJ.] .......................................................... 104
❾Menúdeaplicación .................................................................................................... 105
IMAGEEXPRESSUTILITY ................................................................................. 105
DESKTOPCONTROLUTILITY ........................................................................... 105
PROYECTORDERED ........................................................................................ 106
CONEXIÓNAESCRITORIOREMOTO ............................................................... 106
CONFIG.DELARED .......................................................................................... 107
HERRAMIENTAS ................................................................................................. 123
6. Instalación y conexiones .......................................................................... 128
1Cómoinstalarlapantallayelproyector..................................................................... 128
Cómoelegirunaposición .................................................................................... 128
Distanciadeproyecciónytamañodelapantalla ................................................. 130
Cómorealizarlasconexiones ................................................................................... 132
Conectarsuordenador ........................................................................................ 132
Conexiónaunmonitorexterno ............................................................................ 134
ConexióndesureproductordeDVDuotrosequiposAV .................................... 135
Conexióndelcomponentedeentrada ................................................................. 136
ConexióndelaentradaHDMI .............................................................................. 137
ConexiónaunaLANporcable ............................................................................ 138
ConexiónaunaLANinalámbrica(serieNP02LM) .............................................. 139
Colocacióndelacubiertadecablesopcional(NP01CV) .................................... 142
7. Mantenimiento ................................................................................................ 143
1Limpiezadelosltros ................................................................................................ 143
Limpiezadelalente................................................................................................... 146
Limpiezadelacarcasa .............................................................................................. 146
Cambiodelalámparaydelosltros ........................................................................ 147
8. Soporte del usuario ..................................................................................... 152
Instalacióndelprogramadelsoftware ....................................................................... 152
InstalaciónparaelsoftwaredeWindows ............................................................. 152
InstalaciónparaelsoftwaredeMacintosh ........................................................... 154
Utilizarelcabledeordenador(VGA)paraoperarelproyector(VirtualRemote
Tool) ..................................................................................................................... 155

Índice
ix
Proyectarlaimagendelapantalladesuordenadordesdeelproyectormediante
unaLAN(ImageExpressUtilityLite) ................................................................... 160
Proyeccióndeunaimagendesdeunángulo(GeometricCorrectionTool en Image
ExpressUtilityLite) .............................................................................................. 163
QuépuedehacerconGCT .................................................................................. 163
Proyeccióndeunaimagendesdeunángulo(GCT) ............................................ 163
ProyectarimágenesovídeosdesdeelproyectormedianteunaLAN(Image
ExpressUtility2.0) ............................................................................................... 165
QuépuedehacerconImageExpressUtility2.0.................................................. 165
ConexióndelproyectoraunaLAN ...................................................................... 166
FuncionamientobásicodeImageExpressUtility2.0 .......................................... 167
UsodelproyectorparamanejarsuordenadoratravésdeunaLAN(Desktop
ControlUtility1.0) ................................................................................................ 176
QuépuedehacerconDesktopControlUtility1.0 ................................................ 176
ConexióndelproyectoraunaLAN ...................................................................... 176
Usodelproyectorparamanejarlapantalladelescritoriodesuordenador ......... 177
ControldelproyectordesdeunaLAN(PCControlUtilityPro4) ............................... 185
ConversióndearchivosPowerPointadiapositivas(ViewerPPTConverter3.0) ...... 186
ProyectarlaimagendelapantalladesuMacdesdeelproyectormedianteuna
LAN(ImageExpressUtility2forMac) ................................................................. 188
QuépuedehacerconImageExpressUtility2..................................................... 188
Entornooperativo ................................................................................................. 188
ConexióndelproyectoraunaLAN ...................................................................... 188
UsandoImageExpressUtility2 ........................................................................... 189
9. Apéndice ............................................................................................................ 192
1Deteccióndefallos .................................................................................................... 192
Mensajesdelosindicadores................................................................................ 192
Problemascomunesysussoluciones ................................................................ 193
Sinohayimagenosilaimagennosevisualizacorrectamente. ......................... 194
Especicaciones ........................................................................................................ 195
Dimensionesdelacubierta ....................................................................................... 197
AsignacióndeloscontactosdelconectordeentradaD-SubCOMPUTER .............. 198
Listadeseñalesdeentradacompatibles .................................................................. 199
CódigosdecontroldePCyconexióndecables ....................................................... 200
Listadecomprobaciónparasolucionarproblemas ................................................... 201
GuíaTravelCare ......................................................................................................... 203

1
Proyector
1. Introducción
1 ¿Cuál es el contenido de la caja?
Asegúresedequelacajacontienetodosloselementosqueaparecenenlalista.Sifaltaalgunapieza,póngaseen
contactoconsudistribuidor.
Conservelacajaylosmaterialesdeembalajeoriginalesporsitienequetransportarelproyector.
Cable de alimentación
(EE.UU.: 7N080236)
(UE: 7N080022)
Cable de ordenador (VGA)
(7N520073)
CD-ROM del proyector NEC
Manual del usuario (PDF) y soft-
ware de utilidad
(7N951553)
Sólo para Norteamérica
Tarjetaderegistro
Garantíalimitada
Para clientes en Europa:
TieneasudisposiciónlaPólizade
garantíaennuestrapáginaweb:
www.nec-display-solutions.com
En algunas regiones y países, el proyector viene
conunaUnidadLANinalámbricaUSB.Siadquirió
elmodelodeproyectorsin launidad LANinalám-
brica, la unidad LAN inalámbrica opcional deberá
serinstaladaparautilizarelproyectormedianteuna
conexióninalámbrica.
• Informaciónimportante(ParaNorteamé-
rica: 7N8N1261) (Para el resto de países
7N8N1261 y 7N8N1272)
• Guíadeinstalaciónrápida(ParaNorteamé-
rica: 7N8N1281) (Para el resto de países
7N8N1281 y 7N8N1291)
Mando a distancia
(7N900922)
Pilas (AAA × 2)
Amenosqueseespeciqueotracosaenelmanualdelusuario,losdibujosdelacarcasadelproyectorilustranel
modeloP420X.

2
1. Introducción
Introducción al proyector
Estasecciónincluyeunadescripcióngeneraldesunuevoproyectorydescribelascaracterísticasycontroles.
Felicitaciones por haber adquirido el proyector
Esteproyectoresunodelosmejoresproyectoresdisponiblesenlaactualidad.Elproyectorlepermiteproyectar
imágenesprecisasdehasta300pulgadas(7,6m)(medidolongitudinalmente)desdeunordenadorPCoMacintosh
(desobremesaoportátil),unvídeoVCR,unreproductordeDVDounacámaradedocumentos.
Puedeusarelproyectorenunamesaocarro,puedeusarelproyectorparaproyectarimágenespordetrásdela
pantallayelproyectorpuedeinstalarsedeformapermanenteeneltecho*
1
.Elmandoadistanciapuedeutilizarse
sinnecesidaddecables.
*
1
Nointenteinstalarelproyectoreneltechoustedmismo.
Elproyectordebeserinstaladoportécnicoscualicadosparaasegurarunfuncionamientoadecuadoyreducir
elriesgodelesionescorporales.
Además,eltechodebeserlosucientementefuertecomopararesistirelpesodelproyectorylainstalación
debederealizarsedeacuerdoconlasnormasdeconstrucciónlocales.Paramásinformación,consulteasu
distribuidor.
Funciones que disfrutará:
• Iniciorápido(3segundos*
1
),Desconexiónrápida(0segundos),Desconexióndirecta
3segundos*
1
despuésdeencenderse,elproyectorestálistoparamostrarimágenesdePCovídeo.
Elproyectorsepuedeguardarinmediatamentedespuésdequeseadesconectado.Elproyectornorequiereperiodo
deenfriamientodespuésdequeseaapagadoconelmandoadistanciaoelpaneldecontroldelacarcasa.
Elproyectorestáequipadoconunafuncióndenominada“Desconexióndirecta”.Estafunciónlepermiteapagar
elproyector(inclusoalproyectarunaimagen)utilizandoelInterruptordealimentaciónprincipalodesconectando
elsuministrodealimentacióndeCA.
ParadesactivarelsuministrodeenergíadeCAcuandoelproyectorestáactivado,utiliceunacintadealimentación
equipadaconuninterruptoryunruptor.
*1Lahoradeiniciorápidosóloocurrecuandoel[MODODEESPERA]seajustaa[NORMAL]enelmensajede
pantalla.
• 0,2W(100-130VCA)/0,4W(200-240VCA)enelmododeesperaconlatecnologíadeahorrodeenergía
Alseleccionar[AHORRODEENERGÍA]para[MODODEESPERA]desdeelmenú,elproyectorentraenelmodo
ahorrodeenergíaqueconsumesólo0,2W(100–130VCA)/0,4W(200–240VCA).
• MedidordeCO2
EstacaracterísticamostraráelefectodeahorrodeenergíaentérminosdereduccióndelaemisióndeCO
2
(kg)
cuandoel[MODOECO]delproyectorseajustaa[AUTOECO]o[ECO1].
LacantidaddelareduccióndelaemisióndeCO
2
sevisualizaráenelmensajedeconrmaciónenelmomento
deladesactivacióndelaenergíayenINFO.delmenúenpantalla.
• Lavidaútildelalámparaesdehastaunmáximode5000horas(P350X)/3500horas(P420X/P350W)sin
limpiarlosltrosdeformaregular
UtilizarelModoecolepermiteprolongarlavidaútildelalámparadelproyectorhastaunmáximode5000horas
(hasta4000horasenmodoNORMAL(Modo(ECODESACT.)).
ParaP420XyP350W:
UtilizarelModoecolepermiteprolongarlavidaútildelalámparadelproyectorhastaunmáximode3500horas
(hasta3000horasenmodoNORMAL(Modo(ECODESACT.))
Losltrosdedoblecapagrandesnonecesitanserlimpiadosregularmente.Soloseránecesariocambiarelltro
unavezcambiadalalámpara.

3
1. Introducción
• Elmecanismodedesplazamientoverticaldelalenteofreceunainstalaciónexible
Eldesplazamientomanualdelalentepodráajustarsegirandolosdialesdelapartesuperiordelproyector.
• ElpuertodeentradaHDMIproporcionalaseñaldigital
LaentradaHDMIproporcionaseñalesdigitalescompatiblesHDCP.LaentradaHDMItambiénescompatiblecon
laseñaldeaudio.
• Altavozde10Wincorporadoparaunasolucióndesonidointegrada
Elpotentealtavozmonoauralde10vatiosescapazdesatisfacerlasnecesidadesdeaudioparahabitacionesde
grantamaño.
• ElmandoadistanciasuministradolepermitiráasignaralproyectorunIDDECONTROL
Conunmismomandoadistanciapuedecontrolarvariosproyectoresalavezodeformaindependientesiasigna
unnúmerodeIDacadaproyector.
• Correcciónkeystonevertical
LafunciónKeystonepermitealproyectorcorregirladistorsiónvertical.
• PantallaUSB
SiutilizauncableUSBcomercialmentedisponible(compatibleconlasespecicacionesUSB2.0),paraconectar
elordenadoralproyector,podráenviarlaimagendesdelapantalladesuordenadoralproyectorsinnecesidad
deutilizareltradicionalcabledeordenador(VGA).
• ConectorRJ-45integradoparalafunciónderedporcablejuntoconlasfuncionesderedinalámbricas
UnconectorRJ-45esestándar.ParalosmodelosdistribuidosenNorteamérica,elproyectorvieneequipadocon
unaunidadLANsincables.ParalosmodelosdeEuropa,Australia,AsiayotrospaísesexceptuandoNorteamérica
existedisponibleunaunidadLANsincablesopcional.
• Losprogramasdelsoftware(Soportedelusuario)contenidosenelCD-ROMsuministrado
ElproyectorNECsuministradoincluyesieteprogramasVirtualRemoteTool,ImageExpressUtilityLite,Image
ExpressUtility2.0,DesktopControlUtility1.0,PCControlUtilityPro4,ViewerPPTConverter3.0,andImage
ExpressUtility2forMac.
• VisorLANcompatible
ElVisorintegradodelproyectorlepermitevisualizarimágenesoarchivosdevídeodelacarpetacompartidade
suordenadorconectadoaunaLANporcableoinalámbrica.
*ElVisorescompatibleconlafunciónMediaSharingdeWindowsMediaPlayer11.
• FuncionesENC.AUTOACT.yENC.AUTODESACT.
LasfuncionesENC.AUTOACT.(AC),ENC.AUTOACT.(COMP1),ENC.AUTODESACT.yTEMPOR.DESACTI-
VADOevitantenerqueutilizarsiempreelbotónPOWERdelmandoadistanciaodelacarcasadelproyector.
• Prevencióndelusonoautorizadodelproyector
Lamejoradaconguracióndelaseguridadinteligenteenlaprotecciónconcontraseña,elbloqueodelpanelde
controldelacarcasa,laranuradeseguridadylaaberturadestinadaalacadenadeseguridadayudanaevitar
robos,elaccesoapersonasnoautorizadasyunamanipulaciónnoadecuada.
• Altaresoluciónmáx.UXGA
Pantalladealtaresolución–hastaunmáx.UXGAcompatible,XGA(P420X/P350X)/WXGA(P350W)resolución
natural.
• CompatibleconCrestronRoomView
®
ElproyectorescompatibleconCrestronRoomView,elcuallepermitecontrolarygestionarelequipoconectado
asureddesdesuordenador.
Acerca de este manual del usuario
Lamaneramásrápidadecomenzarestomarseuntiempoyhacertodobiendesdeelprincipio.Tómeseunosminutos
pararevisarelmanualdelusuario.Estoleahorrarátiempomásadelante.Alprincipiodecadasecciónencontraráuna
descripcióngeneral.Siunasecciónnoesaplicable‚simplementepáselaporalto.

4
1. Introducción
Denominación de las partes del proyector
Parte delantera/superior
Controles
(→página6)
Dial de desplazamiento de la lente
(vertical) (→
página18)
Lente
Sensor remoto
(→página9)
Ventilación (entrada) / Cubierta del
filtro
(→
página143, 150)
Palanca de zoom
(→página20)
Tapa de la lente
Palanca de enfoque
(→
página19)
Pata de inclinación ajustable
(→
página21)
Palanca de la pata de inclinación
ajustable
(→
página21)
Ventilación (salida)
El aire caliente sale por estas
aberturas.

5
1. Introducción
Cómo abrir y cerrar la tapa de la lente
Paradestaparlalente,deslicelatapadelalentehacialaizquierda.
Paracubrirlalente,deslicelatapadelalentehacialaderecha.
NOTA:
• LatapadelalentefuncionaenconjunciónconlafuncióndesilenciodeAV.Alcerrarlatapadelalenteseapagarálaimagenyel
sonidodurantelaoperaciónnormaldelproyector;abrirlarestaurarálaimagenyelsonido.
Conlatapadelalentecerradalaimagenyelsonidosedesactivarán,sinembargolalámparapermaneceráencendida.Siel
proyectorpermaneceenesteestadodurante2horas,seapagaráautomáticamente.
• Notiredelatapadelalenteconfuerzaexcesivaniapliquepresiónqueseamuyfuerteyaseahaciaarribaohaciaabajo.¡Delo
contrariopuedeocasionardañosenelmecanismodeslizantedelatapadelalente!
Cubierta de puerto para una
unidadLANinalámbricaUSB
Antes de utilizar la unidad LAN ina-
lámbricaUSB,extraigalacubierta.
(→página141)
Panel de terminales (→
página7)
Altavoz monoaural (10 W)
Cubiertadelalámpara(→página
148)
Parte posterior
Sensor remoto
(→página9)
Entrada de CA
Conecte aquí la clavija de tres
contactos del cable de alimenta-
ción suministrada, y conecte el
otroextremodelcableaunatoma
activa de corriente de pared. (→
página13)
* EstaranuradeseguridadescompatibleconelsistemadeseguridadMicroSaver
®
.
Pata trasera (→página21)
Oricioparacadenadeseguridad
Coloque un dispositivo antirrobo.
En la abertura destinada a la
cadenadeseguridadsepueden
introducir cables o cadenas de se-
guridaddehasta0,18pulgadas/4,6
mmdediámetro.
Ranuradeseguridadincorporada
( )*
Conexióndelacubiertadecables
(derechaeizquierda)
Orificios y ranuras de tornillo para
la cubierta de cables opcional

6
1. Introducción
Características de la parte superior
1/2
5
6
4
7
811
9
3
10
1. Botón(POWER)(→página14, 25)
2. Indicador POWER(→página13, 14, 25, 192)
3. Indicador STATUS
(→página192)
4. IndicadorLAMP(→página147, 192)
5. Botón ECO
(→página28)
6. Botón SOURCE (→página16)
7. Botón AUTOADJ.(→página24)
8. Botón MENU (→página78)
9. /Botonesdevolumen /BotonesKeys-
tone (→
página22, 24)
10.BotónENTER(→página78)
11. Botón EXIT(→página78)

7
1. Introducción
Características del panel de terminales
1235613 12
87
11 14910
4
1. COMPUTER1IN/Conectordeentradadecom-
ponente(MiniD-Subde15contactos)(→página
132, 136, 157)
2. Miniclavija COMPUTER 1 AUDIO IN (miniestéreo)
(→
página132, 134, 136)
3. COMPUTER2IN/Conectordeentradadecom-
ponente(MiniD-Subde15contactos)(→página
132, 136)
4. Miniclavija(miniestéreo)
COMPUTER 2 AUDIO IN (→
página132, 134, 136)
5. Conector HDMI IN
(TipoA)
(→página132, 137)
6. Puerto USB(PC)(TipoB)
(→página33, 34, 132)
7. Conector MONITOROUT(COMP.1)(miniD-Subde
15contactos)(→página134)
8. Mini clavija AUDIO OUT (mini estéreo) (→ página
134)
9. ConectorS-VIDEOIN(miniDINde4contactos)
(→página135)
10.ConectorVIDEOIN(RCA)(→página135)
11.VIDEO/S-VIDEOAUDIOINL/MONO,R(RCA)
(→
página135)
12. Puerto LAN(RJ-45)(→página141)
13.Puerto USB
(TipoA)(→página59, 180)
14.PuertoPCCONTROL[PCCONTROL](D-Sub9
contactos)
(
página200)
UtiliceestepuertoparaconectarunPCosistemade
control.Estolepermitecontrolarelproyectorutilizando
elprotocolodecomunicaciónserial.Sivaaescribirsu
propioprograma,loscódigosdecontroldePCtípicos
seencuentranenlapágina200.

8
1. Introducción
Denominación de las partes del mando a distancia
3
7
5
6
1
2
10
15
16
14
17
9
4
8
13
29
30
31
19
20
25
27
28
24
18
23
22
21
26
32
12
11
1. Transmisorinfrarrojo
(→página9)
2. BotónPOWERON
(→página14)
3. BotónPOWEROFF
(→página25)
4,5,6.BotónCOMPUTER1/2/3
(→página16)
(ElbotónCOMPUTER3noestádisponible.)
7. BotónAUTOADJ.
(→página24)
8. Botón VIDEO
(→página16)
9. BotónS-VIDEO
(→página16)
10.Botón HDMI(→
página16)
11.BotónVIEWER(→página16, 56)
12.BotónNETWORK(→página16)
13.BotónUSBDISPLAY(→página16)
14.BotónIDSET
(→página96)
15.Botóndetecladonumérico/BotónCLEAR
(→página96)
16. Botón FREEZE
(→página27)
17.BotónAV-MUTE
(→página27)
18. Botón MENU
(→página78)
19. Botón EXIT(→página78)
20. Botón (→
página78)
21. Botón ENTER (→página78)
22.BotónD-ZOOM(+)(–)
(→página27)
23.Botón*MOUSEL-CLICK
(→página33)
24.Botón*MOUSER-CLICK
(→página33)
25.Botón*PAGE/
(→
página33)
26. Botón ECO(→página28)
27.BotónKEYSTONE
(→página23)
28. Botón PICTURE
(→página83, 85)
29.BotónVOL.(+)(–)
(→página24)
30.BotónASPECT
(→página88)
31.BotónFOCUS/ZOOM
(Nodisponibleenestagamadeproyectores)
32.BotónHELP
(→página101)
* LosbotonesPAGE/, ,MOUSEL-CLICKyMOUSER-CLICKsolofuncionansihaconectadouncable
USBasuordenador.

9
1. Introducción
Precauciones con el mando a distancia
• Manipuleelmandoadistanciaconcuidado.
• Sisemojaelmandoadistancia,límpieloyséqueloinmediatamente.
• Eviteelcaloryhumedadexcesivos.
• Nocortocircuite,calienteodesmontelaspilas.
• Noarrojelaspilasalfuego.
• Cuandonovayaausarelmandoadistanciaporunperíodoprolongadodetiempo,extraigalaspilas.
• Asegúresedequelapolaridad(+/−)delaspilasseacorrecta.
• Noutilicepilasnuevasyusadasalmismotiempoynomezclepilasdedistintotipo.
• Desechelaspilasutilizadassegúnlasregulacioneslocales.
Alcance del mando a distancia inalámbrico
1
Pulse firmemente y deslice la
cubiertadelapila.
2
Instalepilasnuevas(AAA).Asegú-
resedequelapolaridad(+/−)de
laspilasseacorrecta.
• Laseñalinfrarrojatieneunalcanceenlínearectaaniveldelavistadeaproximadamente22pies/7m,dentrode
unángulode60gradosrespectodelsensorremotosituadoenlacarcasadelproyector.
• Elproyectornoresponderásihayobjetosentreelmandoadistanciayelsensorosielsensorestáexpuestoa
algunaluzfuerte.Laspilasdébilestambiénpuedenimpedirqueelmandoadistanciacontrolecorrectamenteel
proyector.
Instalación de pilas
3
Deslicelacubiertasobrelaspilas
hastaqueencajeenposición.No
mezclepilasnuevasyusadasyno
mezclepilasdedistintotipo.
30°
30°
30°
30°
30°
30°
30°
30°
OPEN
7 m/22 pies
7 m/22 pies
7 m/22 pies
7 m/22 pies
Mando a distancia
Sensor remoto en la carcasa del proyector
OPEN
Mando a distancia

10
1. Introducción
Entorno operativo para el Software incluido en el CD-ROM
NombreycaracterísticasdelosprogramasdeSoftwareincluidos
Nombredelprogramadesoftware Características
VirtualRemoteTool Esteesunprogramadesoftwareutilizadoparacontrolarelencendidoyapagado
ylaseleccióndelafuentedelproyectordesdesuordenadorutilizandoelcablede
ordenador(VGA)suministrado,ytambiénesutilizadoparaenviarunaimagenal
proyectoryregistrarlacomolosdatosdellogotipodelproyector.Trasregistrarla,
podrábloquearellogotipoparaevitarsumodicación.(→página155)
ImageExpressUtilityLite • Esteesunprogramadesoftwareutilizadoparaproyectarlapantalladesu
ordenadormedianteelcableUSBolasredesporcable/inalámbricas.Nose
requieredelcabledelordenador(VGA).(→página34,página160)
• Esteprogramadesoftwarepuedeserutilizadoparacontrolarlaactivación
ydesactivaciónasícomolaseleccióndelafuentedelproyectordesdesu
ordenador.
• Lafuncióndelaherramientadecorreccióngeométrica(GCT)lepermiteco-
rregirladistorsióndeimágenesproyectadasenunaparedcurva.(→página
163)
ImageExpressUtility2.0 • Esteesunprogramadesoftwareutilizadoparaenviarlaspantallasdesus
ordenadorespersonalesalproyectormedianteunaLANporcable/inalámbrica
(Mododereunión).
Lasimágenesproyectadaspuedentransferirseyguardarseenordenadores
personales.
Sise utiliza el“Modode reunión”, lasimágenes proyectadaspodránser
enviadasyguardadasenordenadorespersonales.Lasimágenespueden
enviarsedesdeunordenadorpersonalanosólounproyector,sinoadoso
másproyectoresalmismotiempo.(→página165)
DesktopControlUtility1.0 • Esteesunprogramadesoftwareutilizadoparamanejarlapantalladeles-
critoriodeunordenadorpersonaldeformaremotautilizandounproyectora
travésdeunaLANporcable/inalámbrica.(→página176)
PCControlUtilityPro4 Esteesunprogramadesoftwareutilizadoparamanejarelproyectordesdeel
ordenadorcuandoelordenadoryelproyectorestánconectadosmedianteuna
LAN(porcableoinalámbrica)omedianteuncabledeserie.(→página185)
ViewerPPTConverter3.0 Estees un programade software utilizado para convertir archivoscreados
conPowerPointaarchivosJPEGquepuedenservisualizadosconlafunción
delvisordelproyectorsieldispositivodememoriaUSBestáintroducidoenel
proyector.(→página186)
ImageExpressUtilityparaMac • Esteesunprogramadesoftwareutilizadoparaenviarlaimagendelapantalla
desuMacalproyectormedianteunared(LANporcableoinalámbrica).(→
página188)ParaelentornooperativodeMac,consultelapágina188.
NOTA:
• ImageExpressUtilityLitenoescompatiblecon“Mododereunión”enImageExpressUtility2.0yImageExpressUtility2forMac
incluidoconnuestrosotrosmodelos.
Serviciodedescarga
Paraconsultarinformaciónactualizadasobreestosprogramasdesoftware,visitenuestrositioweb:
URL:http://www.nec-display.com/dl/en/index.html

11
1. Introducción
Entorno operativo
ElsiguienteeselentornooperativodeImageExpressUtilityLite.Paramásinformaciónsobreelentornooperativo
delosotrosprogramasdelsoftware,consultelafuncióndeayudadecadaprogramadelsoftware.
SOcompatibles Windows7HomeBasic
Windows7HomePremium
Windows7Professional
Windows7Ultimate
Windows7Enterprise
WindowsVistaHomeBasic
WindowsVistaHomePremium
WindowsVistaBusiness
WindowsVistaUltimate
WindowsVistaEnterprise
WindowsXPHomeEditionServicePack3osuperior
WindowsXPProfessionalServicePack3osuperior
• Soloversiónde32bits
• LafuncióndeahorrodeenergíadeWindowsnoescompatible.
Procesador • Windows7/WindowsVista
SerequierePentiumMequivalentea1,2GHzosuperior
SerecomiendaDualcore1,5GHzosuperior
• WindowsXP
SerequierePentiumMequivalentea1,0GHzosuperior
SerecomiendaDualcore1,0GHzosuperior
Memoria • Windows7/WindowsVista
Serequieren512MBomás
Serecomienda1GBomás
• WindowsXP
Serequieren256MBomás
Serecomiendan512MBomás
*Sepuederequerirmásmemoriaparaejecutaraplicacionesadicionalessimultáneamente.
Procesadordegrácos • Windows7/WindowsVista
Se recomienda una calicación de“Grácos”de3.0 o superior de“WindowsExperience
Index”.
Entornodered TCP/IPcompatibleconLANporcableoLANinalámbrica
(*UtiliceunaunidadLANinalámbricaenconformidadconelestándarWi-Fi).
Resolución • Windows7/WindowsVista
SerequiereSVGA(800×600)osuperior
SerecomiendaXGA(1024×768)
• WindowsXP
SerequiereVGA(640×480)osuperior
SerecomiendaXGA(1024×768)
Serecomienda1024puntos×768líneas-1280puntos×800líneas(P350W)
Coloresdelapantalla ColorAlto(15bits,16bits)
Colorreal(24bits,32bits)(recomendado)
• 256ocoloresinferioresnosoncompatibles.

12
Enestasecciónsedescribelaformadeencenderelproyectoryproyectarunaimagenenlapantalla.
1 Flujo de proyección de una imagen
Paso 1
• Conectarsuordenador/Conectarelcabledealimentación(→ página 13)
Paso 2
• Encenderelproyector(→ página 14)
Paso 3
• Seleccionarunafuente(→ página 16)
Paso 4
• Ajustareltamañoyposicióndelaimagen(→ página 17)
• Corregirladistorsiónkeystone[KEYSTONE](→ página 22)
Paso 5
• Ajustarunaimagenysonido
- Optimizarunaseñaldeordenadorautomáticamente(→página24)
- Subir o bajar el volumen (→página24)
Paso 6
• Realizarunapresentación
Paso 7
• Apagarelproyector(→ página 25)
Paso 8
• Despuésdeluso(→ página 26)
2. Proyección de una imagen (Funcionamiento básico)

13
2. Proyección de una imagen (Funcionamiento básico)
Conectar su ordenador/Conectar el cable de alimentación
1. Conectarsuordenadoralproyector.
Estasecciónlemostraráunaconexiónbásicaaunordenador.Paramásinformaciónsobreotrasconexiones,
consulte“6.Intalaciónyconexiones”enlapágina132.
Conecteelcabledeordenador(VGA)entreelconectorCOMPUTER1INdelproyectoryelpuertodelordenador
(mini D-Sub 15 contactos). Gire los dos tornillos de ajuste de ambos conectores para fijar el cable de ordenador
(VGA).
2. Conecteelcabledealimentaciónsuministradoalproyector.
Primero,conecteelenchufedetrescontactosdelcabledealimentaciónsuministradoalaentradaACINdelpro-
yector,yacontinuaciónconecteelotroenchufedelcabledealimentaciónsuministradoalatomadecorrientede
la pared.
Elindicadordealimentacióndelproyectorparpadearáduranteunossegundosyacontinuaciónseiluminaráen
naranja* (modo de espera).
ElindicadorSTATUStambiénseiluminaráenverde*.
* Esto es aplicable para ambos indicadores si [NORMAL] es seleccionado para [MODO DE ESPERA]. Consulte
la sección del indicador de alimentación.(→página192)
COMPUTER 1 IN
Asegúresedeintroducircompletamentelos
enchufesenlatomaACINyenlatomade
corriente de la pared.
A la toma de corriente de pared ←
PRECAUCIÓN:
AlgunaspiezasdelproyectorpodríanllegaracalentarsetemporalmentesiseapagaelproyectorconelbotónPOWER
osidesconectaelsuministrodealimentacióndeCAdurantelaoperacióndelproyectordeformanormal.
Tengacuidadoalrecogerelproyector.

14
2. Proyección de una imagen (Funcionamiento básico)
Mododeespera
Luzintermitente
Encendido
Luz naranja fija Luz azul parpa-
deando
Luz azul fija
Encender el proyector
1. Para destapar la lente, deslice la tapa de la lente hacia
laizquierda.
2. Pulselebotón (POWER)delacarcasadelproyector
oelbotónPOWERONdelmandoadistancia.
ElindicadorPOWERseencenderáenazulyelproyector
estarálistoparasuuso.
SUGERENCIA:
• Sielmensaje“¡ELPROYECTORESTÁBLOQUEADO!INTRO-
DUZCASUCONTRASEÑA.”esvisualizado,quieredecirquela
característica[SEGURIDAD]estáactivada.(→página30)
• SisevisualizaelmensajeECO,quieredecirque[ACT.]hasido
seleccionadopara[MENSAJEECO].(→página94)
• Alpulsarbotonestalescomoelbotóndealimentaciónyel
botónMENUseproduciráunsonido.Paradesactivarelsonido
depitido,seleccione[DESACT.]para[PITIDO]desdeelmenú.
(→página98)
Despuésdeencenderelproyector,asegúresedequeel
ordenador o la fuente de vídeo se encuentren encendidos
ydequelatapadelalenteestéabierta.
NOTA:Cuandonohayunaseñaldeentradapresente,semuestrala
guíadeausenciadeseñal(menúdeajustedefábrica).
(→página192)

15
2. Proyección de una imagen (Funcionamiento básico)
Nota acerca de la pantalla inicial (Pantalla de menú de selección de idioma)
Cuandoenciendaelproyectorporprimeravez,accederáalmenúinicial.Estemenúledalaoportunidaddeselec-
cionarunodelos27idiomasdelmenú.
Paraseleccionarunidiomademenúsigalospasosqueseindicanacontinuación:
1. Utiliceelbotón, , o para seleccionar uno de
los27idiomasdisponiblesparaelmenú.
2. PulseelbotónENTERparaejecutarlaselección.
Despuésdehacerlo,puedecontinuarconlasoperaciones
delmenú.
Si lo desea, puede seleccionar el idioma del menú más
adelante.
(→[IDIOMA]enlaspáginas80y93)
NOTA:
• Aldesconectarlafuentedealimentaciónyacontinuaciónvolveraconectarlautilizandounenchufemúltipleouninterruptor.
Dejequetranscurraporlomenosun1segundoentreladesconexióndelafuentedealimentaciónprincipalysuposteriorreco-
nexión.
Delocontrarioelproyectorpodríaquedarsesinalimentación.(NohabráningúnLEDenmododeespera)
Siestoocurre,desenchufeelcabledealimentaciónyvuelvaaenchufarlodenuevo.Conectelaalimentaciónprincipal.
• Enlossiguientescasos,elproyectornoseencenderá.
• Silatemperaturainternadelproyectoresdemasiadoalta,elproyectordetectaunatemperaturaexcesivamentealta.Enesta
condición,elproyectornoseencenderáparaprotegerelsistemainterno.Siestosucediera,esperehastaqueloscomponentes
internosdelproyectorseenfríen.
• Elproyectornoseencenderásilalámparahallegadoalndesuvidaútil.Siestosucediera,sustituyalalámpara.
• SielindicadorSTATUSestáiluminadoennaranjaconelbotóndealimentaciónpulsado,quieredecirque[BLOQ.PANELDECONT.]
estáactivado.Canceleelbloqueodesactivándolo.(→página95)
• Silalámparanoseenciende,ysielindicadorSTATUSseenciendeintermitentementeseisveces,espereunminutocompleto
antesdeconectaralimentación.
• MientraselindicadorPOWERparpadeeencortosciclosenazul,laalimentaciónnopodráserdesconectadautilizandoelbotón
dealimentación.
• Inmediatamentedespuésdeencenderelproyector,lapantallapuedeparpadear.Estoesnormal.Espereentre3y5minutoshasta
quelaluzdelalámparaseestabilice.
• Cuandoseenciendeelproyector,puedequetardeunpocoenencenderselaluzdelalámpara.
• Sienciendeelproyectorinmediatamentedespuésdeapagarselalámparaocuandolatemperaturaeselevada,losventiladores
funcionaránsinmostrarningunaimagendurantealgúntiempoydespuéselproyectormostrarálaimagen.

16
2. Proyección de una imagen (Funcionamiento básico)
Selección de una fuente
Para seleccionar la fuente de ordenador o vídeo
NOTA:Enciendalafuentedelequipodeordenadorovideoconectadoalproyector.
Detecciónautomáticadelaseñal
PulseunavezelbotónSOURCE.Elproyectorbuscarálafuentedeentrada
disponibleylavisualizará.Lafuentedeentradacambiarádelasiguiente
manera:
ORDENADOR1→ORDENADOR2→HDMI→VIDEO→S-VIDEO→
VISOR→PANTALLAUSB→ORDENADOR1→ ...
• CuandosemuestralapantallaFUENTE,puedepulsarelbotónSOUR-
CEunascuantasvecesparaseleccionarlafuentedeentrada.
SUGERENCIA:Sinohayningunaseñalde entradadisponible,laentradaserá
omitida.
Utilizandoelmandoadistancia
PulsealgunodelosbotonesCOMPUTER1,COMPUTER2,HDMI,VIDEO,
S-VIDEO,VIEWER,NETWORK,oUSBDISPLAY.
Seleccionar la fuente predeterminada
Puedeajustarunafuentecomofuentepredeterminadadetalmaneraque
sevisualizarácadavezqueelproyectorseencienda.
1. PulseelbotónMENU.
Sevisualizaráelmenú.
2. Pulsedosveceselbotónparaseleccionar[CONFIG.]ypulseel
botónoENTERparaseleccionar[GENERAL].
3.
Pulsetresveceselbotón
paraseleccionar[OPCIONES(2)].
4. Pulseseisveceselbotónparaseleccionar[SELEC.FUENTE
PREDET.]ypulseelbotónENTER.
Sevisualizarálapantalla[SELEC.FUENTEPREDET.].
(→página100)
5. Seleccioneunafuentecomolafuentepredeterminada,ypulseel
botónENTER.
6. PulseelbotónEXITvariasveceshastacerrarelmenú.
7. Reinicieelproyector.
Lafuentequeseleccionóenelpaso5seráproyectada.
NOTA:Inclusosi[AUTO]esactivado,la[RED]noseráseleccionadaautomáticamen-
te.Paracongurarsuredcomofuentepredeterminada,seleccione[RED]].
SUGERENCIA:
• CuandoelproyectorseencuentraenMododeespera,alenviarunaseñalde
ordenadordesdeunordenadorconectadoalaentradaCOMPUTER1IN,seen-
cenderáelproyectoryalmismotiemposeproyectarálaimagendelordenador.
([ENC.AUTOACT.(COMP1)]→página100)
• EneltecladodeWindows7,unacombinacióndelasteclasPyWindowsle
permitiráajustarlapantallaexternafácilyrápidamente.

17
2. Proyección de una imagen (Funcionamiento básico)
Ajuste del tamaño y la posición de la imagen
Puedeutilizareldialdedesplazamientodelalente,lapalancadelapatadeinclinaciónajustable,lapalancadezoom
ylapalancadeenfoqueparaajustareltamañoylaposicióndelaimagen.
Los dibujos y los cables no aparecen en las ilustraciones de este capítulo para mostrar los ejemplos con mayor
claridad.
Ajustedelaposiciónverticaldelaimagenproyectada
[Desplazamientodelalente]
Ajustedelenfoque
[Palancadeenfoque]
Ajustaconprecisióneltamañodeunaimagen
[Palancadezoom]
Ajustedelángulodeproyección(laalturadeunaima-
gen)
[Patadeinclinación]*¹
Ajuste de la inclinación izquierda y derecha de una
imagen
[Patatrasera]
Ajustedelacorrecciónkeystone
[Keystone]
NOTA*1:Ajusteelángulodeproyección(laalturadeunaimagen)silaposicióndelaimagenessuperioralrangoajustabledel
desplazamientodelalente.
(→página18)
(→
página20)
(→
página21)
(→
página19)
(→
página21)
(→
página22)

18
2. Proyección de una imagen (Funcionamiento básico)
Ajuste de la posición vertical de la imagen proyectada (desplazamiento de lente)
Gireeldialdedesplazamientodelalente.
Enestemanualdelusuario,eldesplazamientosuperiormáximoesdenominado“posiciónnormal”.
NOTA:
Eldialdedesplazamientodelalentenopuedegirarseporencimadeldesplazamientomáximosuperioroinferior.Ungiroforzado
podríacausardañosenelproyector.
SUGERENCIA:
Sepuedeajustareldesplazamientodelalenteconelsiguienterango.Sideseaelevarlaimagenporencimadeestelímite,utilice
elpiedeinclinacióndelproyector.
Proyeccióndeescritoriofrontal
[P420X/P350X]
[P350W]
Hacia abajo
Hacia arriba
Dial de desplazamiento
de la lente
Alturadelaimagen
proyectada
Alturadelaimagen
proyectada
Relación de desplazamiento vertical (0 a 0,5V)
Relación de desplazamiento vertical (0 a 0,6V)

19
2. Proyección de una imagen (Funcionamiento básico)
Proyeccióntechofrontal
[P420X/P350X]
[P350W]
Enfoque
UtilicelapalancaFOCUSparalograrelmejorenfoque.
Alturadelaimagen
proyectada
Alturadelaimagen
proyectada
Relación de desplazamiento vertical (0 a 0,5V)
Relación de desplazamiento vertical (0 a 0,6V)
Palanca de enfoque

20
2. Proyección de una imagen (Funcionamiento básico)
Zoom
UtilicelapalancadeZOOMparaajustareltamañodelaimagenenlapantalla.
Palanca de zoom

21
2. Proyección de una imagen (Funcionamiento básico)
2
1
3
Pata de inclinación
ajustable
Palanca de la
pata de inclina-
ción ajustable
Ajuste de las patas de inclinación
1.Levantelapartedelanteradelproyector.
PRECAUCIÓN:
Nointentetocarlasalidadeventilaciónduranteelajustedelaincli-
nacióndelaspataspuestoquepuedehabersecalentadomientrasel
proyectorestáactivadoydespuésdesudesactivación.
2.Levanteymantengalevantadalapalancadelapatadeinclinación
ajustablesituadaenlapartedelanteradelproyectordemodoque
puedaextenderlapatadeinclinaciónajustable.
3.Bajelapartedelanteradelproyectoralaalturadeseada.
4.Sueltelapalancadelapatadeinclinaciónajustableparabloquear
lapatadeinclinaciónajustable.
Lapatadeinclinaciónpuedeextendersehasta1,6pulgadas/40mm.
Puedeinclinarlapartedelanteradelproyectorhastaalcanzaraproxi-
madamenteunos10gradossobreelplanohorizontal.
Gire la pata trasera de modo que alcance la altura deseada para
cuadrarlaimagenenlasuperciedeproyección.
PRECAUCIÓN:
• Noutilicelaspatasdeinclinaciónconotropropósitoquenoseael
originalmenteestablecido.
Elusoincorrecto,comolautilizacióndelapatadeinclinaciónpara
transportarocolgar(enunaparedotecho)elproyectorpueden
dañarelproyector.
Ajustedelainclinaciónizquierdayderechadeunaimagen
[Pata trasera]
• Girelapatatrasera.
Lapatatraserapuedeextendersehasta0,5pulgadas/12mm.Sigira
lapatatraserapodrácolocarelproyectorenposiciónhorizontal.
NOTA:
• Noextiendalapatatraseramásalládesualturalímite(0,5pulgadas/12mm).
Delocontrario,lapatatraserasepodríasalirdelproyector.
Pata trasera
Arriba Abajo

22
2. Proyección de una imagen (Funcionamiento básico)
Corrección manual de la distorsión keystone
Silapantallaestáinclinadaverticalmente,ladistorsiónkeystoneaumenta.Paracorregirmanualmenteladistorsión
keystone,sigalossiguientespasosdecorreccióndeladistorsiónkeystone.
NOTA:
• Elmargenmáximodelacorrecciónkeystoneesde+/−30grados.
• Lacorrecciónkeystonepuedehacerquelaimagenaparezcaligeramenteborrosadebidoaquelacorrecciónserealizaelectróni-
camente.
• Puedeestrecharseelmargendecorrecciónkeystone,segúnlaseñalolaselecciónderelacióndeaspecto.
Ajuste con los botones en la carcasa
1. Pulseelbotón o sinningúnmenúvisualizado.
Semostrarálabarrakeystone.
2. Utilice o paracorregirladistorsiónkeystone.
3. PulseelbotónENTER.
Labarrakeystonesecerrará.
NOTA:
• Cuandosevisualizaelmenú,laoperaciónanteriornoestádisponible.Cuandosevisualiceelmenú,pulseelbotónMENUpara
cerrarelmenúycomenzarlacorrecciónkeystone.
Enelmenú,seleccione[CONFIG]→[GENERAL]→[KEYSTONE].Loscambiossepuedenguardarcon[SALVARKEYSTONE].
(→página91)
• ElcontrolkeystonenoestádisponibleconlosbotonesosiseestáutilizandoelVISORoRED.

23
2. Proyección de una imagen (Funcionamiento básico)
Ajuste con el mando a distancia
1. PulseelbotónKEYSTONE.
LabarraKeystonesevisualizará.
2. Useelbotón o paracorregirladistorsiónkeystone.
Ajustehastaquelosladosderechoeizquierdoesténparalelos.
3. PulseelbotónEXIT.
Labarrakeystonesecerrará.

24
2. Proyección de una imagen (Funcionamiento básico)
Optimización automática de la señal de ordenador
Ajuste de la imagen utilizando la función de Ajuste automático
Optimizaciónautomáticadeunaimagendeordenador.(ORDENADOR1/ORDENADOR2)
PulseelbotónAUTOADJ.paraoptimizarautomáticamenteunaimagendeordenador.
Esteajustepuedesernecesarioalconectarelordenadorporprimeravez.
[Imagendemalacalidad]
[Imagennormal]
NOTA:
Algunasseñalespuedentardarenapareceropuedennovisualizarsecorrectamente.
• Silafuncióndeajusteautomáticonopuedeoptimizarlaseñaldeordenador,intenteajustarlosparámetros[HORIZONTAL],
[VERTICAL],[RELOJ],y[FASE]deformamanual.(→página86,87)
Aumento o disminución del volumen
Sepuedeajustarelniveldesonidodelaltavozdelproyector.
SUGERENCIA:Cuandonosevisualizaningúnmenú,losbotonesyenla
carcasadelproyectorfuncionancomocontroldevolumen.
NOTA:
• Elcontroldelvolumennoseencuentradisponibleconelbotónocuando
seamplíaunaimagenutilizandoelbotónD-ZOOM(+)ocuandosevisualizael
menú.
• Elcontroldelvolumennoestádisponibleconlosbotonesosiseestá
utilizandoelVISORoRED.
SUGERENCIA:
• Nosepuedeajustarelvolumendesonidode[PITIDO].Paraapagarelsonidode
[PITIDO],desdeelmenú,seleccione[CONFIG]→[OPCIONES(1)]→[PITIDO]
→[DESACT.].
• Elvolumenpuedesercontroladodesdeelmenú([AJUSTE]→[AUDIO])
Aumenta el volumen
Disminuye el volumen

25
2. Proyección de una imagen (Funcionamiento básico)
Apagar el proyector
Paraapagarelproyector:
1. Primeropulseelbotón (POWER)delacarcasadel
proyectoroelbotónPOWEROFFdelmandoadistan-
cia.
Apareceráelmensaje[ALIMENTACIÓNDESACTIVADA/
¿ESTÁUSTEDSEGURO?/SESIÓN-AHORRODECO2
0,000[g-CO2]].
2. En segundo lugar,pulseelbotón ENTER o pulseel
botón (POWER)oelbotónPOWEROFFdenuevo.
Lalámparaseapagaráyelproyectorentraráenelmodo
de espera. Cuando se encuentre en el modo de espera,
elindicadorPOWERseiluminaráennaranjayelindica-
dorSTATUSseiluminaráenverdecuandoseseleccione
[NORMAL] para [MODO DE ESPERA].
Encendido
Luz azul fija
Mododeespera
Luz naranja
fija
PRECAUCIÓN:
AlgunaspiezasdelproyectorpodríanllegaracalentarsetemporalmentesiseapagaelproyectorconelbotónPOWER
osidesconectaelsuministrodealimentacióndeCAdurantelaoperacióndelproyectordeformanormal.
Tengacuidadoalrecogerelproyector.
NOTA:
• MientraselindicadorPOWERparpadeeencortosciclosenazul,laalimentaciónnopodráserdesconectada.
• Nopodrádesconectarlaalimentacióndurantelosprimeros60segundostrasencenderloyvisualizarunaimagen.
• Despuésderealizarajustesocambiosycerrarelmenú,nodesconecteelsuministrodealimentacióndeCAantesdequetrans-
curran10segundos.Delocontrario,loscambiosyajustesrealizadospuedenperderse.
Pulsar dos veces

26
2. Proyección de una imagen (Funcionamiento básico)
Después del uso
Preparación:Asegúresedequeelproyectorestéapagado.
1. Desenchufeelcabledealimentación.
2. Desconectetodoslosdemáscables.
• ExtraigalamemoriaUSBsiestáintroducidaenelproyector.
3. Retraigalaspatasdeinclinaciónajustablessiestánextendidas.
4. Paracubrirlalente,deslicelatapadelalentehacialaderecha.

27
1 Interrupción de la imagen y del sonido
PulseelbotónAV-MUTEparainterrumpirbrevementelareproduccióndelaima-
genydelsonido.Vuelvaapulsarelbotónpararestaurarlaimagenyelsonido.
Lafuncióndeahorrodeenergíadelproyectorfuncionarádurante10segundos
despuésdeapagarselaimagen.Comoresultado,lapotenciadelalámparase
reducirá.
NOTA:
•
Auncuandosedesactivelaimagen,elmenúpermaneceráenlapantalla.
• SepuededesactivarelsonidodelaclavijaAUDIOOUT(miniestéreo).
• Alrestaurarlaimagen,inclusosipulsaelbotónAV-MUTEinmediatamentedespuésdel
iniciodelafuncióndeahorrodeenergía,elbrillodelalámparapodríanoserrestaurado
asuniveloriginal.
Para congelar una imagen
PulseelbotónFREEZEparacongelarunaimagen.Púlselodenuevoparare-
anudarelmovimiento.
NOTA:Laimagensecongela,perolareproduccióndelvídeooriginalcontinúa.
Ampliar una imagen
Puedeampliarlaimagenhastacuatroveces.
NOTA:Laampliaciónmáximapuedesercuatrovecesmenor,enfuncióndelaseñal.
Paraello:
1. PulseelbotónD-ZOOM(+)paraampliarlaimagen.
Paramoverlaimagenampliada,utiliceelbotón,, o .
3. Funciones convenientes

28
3. Funciones convenientes
Cambiar el Modo eco/Comprobación del efecto de ahorro de
energía utilizando Modo eco [MODO ECO]
ElMODOECO(ECO1)aumentalavidaútildelalámpara,alavezquedisminuyeelconsumodealimentacióny
reducelasemisionesdeCO
2
.
Sepuedenseleccionartresmodosdebrilloparalalámpara:losmodos[DESACT.],[AUTOECO]y[ECO1].
[MODOECO] Descripción Indicadordeestadodela
LÁMPARA
[DESACT.]
Ésteeselajustepredeterminado(100%delumi-
nosidad).
Apagado
[AUTOECO] Elconsumodeenergíadelalámparacambiaráde
formaautomáticaentre[DESACT]y[ECO1]según
elniveldeimagen
NOTA:Dependiendodelaimagenlagradacióndebrillo
podríasermenosvisible.
Luzverdeja
[ECO1] Consumodeenergíadelalámparabajo(aprox.75%
deluminosidad).
Paraactivarel[MODOECO],realicelosiguiente:
1. PulseelbotónECOdelmandoadistanciaparavisualizarlapantalla[MODOECO].
2. PulsedenuevoelbotónECOparaseleccionarelmododeseado.
• CadavezquepulseelbotónECO,lasopcionesiráncambiando:
DESACT. → AUTO ECO → ECO1 → DESACT.
• CuandoelproyectorestéenmodoECO,elindicadorLAMPseiluminaráenverde.
SUGERENCIA:
• ElsímbolodehojaenlaparteinferiordelmenúmuestralaselecciónactualdelmodoECO.
2. Pulseelbotón.
Eláreadelaimagenampliadasemoverá
3. PulseelbotónD-ZOOM(−).
CadavezquepulseelbotónD-ZOOM(−),laimagensereducirá.
NOTA:
• Seampliaráosereducirálaimagenenelcentrodelapantalla.
• Alvisualizarelmenúsecancelarálaampliaciónactual.

29
3. Funciones convenientes
NOTA:
• Sepuedecambiarel[MODOECO]utilizandoelmenú.
Seleccione[CONFIG.]→[GENERAL]→[MODOECO].
• Lavidarestanteylashorasdeusodelalámparasepuedencomprobaren[TIEMPODEUSO].Seleccione[INFO.]→[TIEMPODEUSO].
• Elproyectorsiemprepermaneceen[ECO1]durante90segundosdespuésdequeseenciendelalámparaymientraslaluzdelindicadordePOWER
parpadeaenazul.Lacondicióndelalámparanoseveráafectada,inclusosisecambia[MODOECO].
• Trasunperíodode1minutodesdequeelproyectormuestralaguíadeausenciadeseñal,unapantallaazul,negraoellogotipo,[MODOECO]
cambiaráautomáticamentea[ECO1].Elproyectorvolveráamodo[DESACT.]cuandosehayaaceptadounaseñal.
• Sielproyectorserecalientaenelmodo[DESACT.],el[MODOECO]podríacambiarautomáticamentealmodo[ECO1]paraprotegerelproyector.
Cuandoelproyectorseencuentraenelmodo[ECO1],disminuyeelbrillodelaimagen.Cuandoserestablecelatemperaturanormalenelproyector,
el[MODOECO]vuelvealmodo[DESACT.].
Elsímbolodeltermómetro[ ]indicaqueel[MODOECO]seajustaautomáticamentealmodo[ECO1]debidoaquelatemperaturainternaes
demasiadoalta.
Comprobación del efecto de ahorro de energía [MEDIDOR DE CO2]
EstacaracterísticamostraráelefectodeahorrodeenergíaentérminosdereduccióndelaemisióndeCO
2
(kg)
cuandoel[MODOECO]delproyectorseajustaa[AUTOECO]o[ECO1].Estacaracterísticasellama[MEDIDOR
DECO2].
Haydosmensajes:[AHORROTOTALDECO2]y[SESIÓN-AHORRODECO2].Elmensaje[AHORROTOTALDECO2]
muestralacantidadtotaldelareduccióndelaemisióndeCO
2
desdeelmomentodeltransportehastalaactualidad.
Puedecomprobarlainformaciónen[TIEMPODEUSO]desde[INFO.]delmenú.(→página101)
Elmensaje[SESIÓN-AHORRODECO2]muestralacantidaddereduccióndelaemisióndeCO
2
entreelcambio
aMODOECOinmediatamentedespuésdelaactivaciónydesactivacióndelaenergía.Sevisualizaráelmensaje
[SESIÓN-AHORRODECO2]enelmensaje[ALIMENTACIÓNDESACTIVADA/¿ESTÁUSTEDSEGURO?]enel
momentodeladesactivacióndelaenergía.
SUGERENCIA:
• LafórmulaquesemuestraacontinuaciónseutilizaparacalcularlacantidaddereduccióndelaemisióndeCO
2
.
LacantidaddereduccióndeemisionesdeCO
2
=(ConsumodealimentaciónenDESACT.paraMODOECO−ConsumodealimentaciónenAUTO
ECO/ECO1paraMODOECO)×factordeconversióndeCO
2
.*SilaimagensedesactivausandoelbotónAV-MUTEoconlalentecerrada,lacantidad
dereduccióndelasemisionesdeCO
2
tambiénaumentará.
*ElcálculodelacantidaddereduccióndelaemisióndeCO
2
sebasaenunapublicacióndelaOCDE“EmisionesdeCO
2
porlacombustiónde
combustible,Edición2008”.
• El[AHORROTOTALDECO2]secalculaenbaseaahorrosregistradosenintervalosde15minutos.
• Estafórmulanoseaplicaráalconsumodeenergíaquenoseaafectadoporelhechodeque[MODOECO]estéactivadoodesactivado.

30
3. Funciones convenientes
Prevención del uso no autorizado del proyector [SEGURIDAD]
SepuedeestablecerunapalabraclaveparaelproyectorparaevitarqueunusuarionoautorizadoutiliceelMenú.
Cuandoseestableceunapalabraclave,alencenderelproyectorsevisualizarálapantalladeentradadelaclave.Si
noseintroducelacontraseñacorrecta,elproyectornopuedeproyectarimágenes.
•Laconguraciónde[SEGURIDAD]nosepuedecancelarutilizandolaopción[REAJ.]delmenú.
ParahabilitarlafunciónSeguridad:
1. PulseelbotónMENU.
Sevisualizaráelmenú.
2. Pulsedosveceselbotónparaseleccionar[CONFIG.]ypulseelbotónoENTERparaseleccionar
[GENERAL].
3. Pulseelbotónparaseleccionar[INSTALACIÓN].
4. Pulsetresveceselbotónparaseleccionar[SEGURIDAD]ypulseelbotónENTER.
SemostraráelmenúDESACT./ACT.
5.Pulseelbotónparaseleccionar[ACT.]ypulseelbotónENTER.
Sevisualizarálapantalla[PALABRACLAVEDESEGURIDAD].
6. PulseunacombinacióndeloscuatrobotonesypulseelbotónENTER.
NOTA:Lapalabraclavedebetenerunalongitudde4a10dígitos.
Sevisualizarálapantalla[CONFIRMARLAPALABRACLAVE].
NOTA:Tomenotadesucontraseñayguárdelaenlugarseguro.

31
3. Funciones convenientes
7. PulselamismacombinacióndebotonesypulseelbotónENTER.
Sevisualizarálapantalladeconrmación.
8. Seleccione[SÍ]ypulseelbotónENTER.
SehahabilitadolafuncióndeSEGURIDAD.
Encenderelproyectorcuandolafunción[SEGURIDAD]estáhabilitada:
1. PulseelbotónPOWER.
Elproyectorseencenderáyapareceráunmensajeinformándoledequeestábloqueado.
2. PulseelbotónMENU.
3. IntroduzcalapalabraclavecorrectaypulseelbotónENTER.Sevisualizaráunaimagenenelproyector.
NOTA:Elmodoqueinhabilitalafuncióndeseguridadsemantienehastaquesedesconectalaalimentaciónprincipalohastaque
sedesenchufaelcabledealimentación.

32
3. Funciones convenientes
ParainhabilitarlafunciónSEGURIDAD:
1. PulseelbotónMENU.
Sevisualizaráelmenú.
2.Seleccione[CONFIG.]→[INSTALACIÓN]→[SEGURIDAD]ypulseelbotónENTER.
SemostraráelmenúDESACT./ACT..
3. Seleccione[DESACT.]ypulseelbotónENTER.
SevisualizarálapantallaPALABRACLAVEDESEGURIDAD.
4. IntroduzcalapalabraclaveypulseelbotónENTER.
Cuandosehayaintroducidolapalabraclavecorrecta,lafunciónSEGURIDADquedaráinhabilitada.
NOTA:Siolvidalapalabraclave,póngaseencontactoconsudistribuidor.Sudistribuidorselaproporcionaráacambiodesucódigo
desolicitud.ElcódigodesolicitudsevisualizaenlapantalladeConrmacióndelapalabraclave.Enesteejemplo,[NB52-YGK8-
2VD6-K585-JNE6-EYA8]esuncódigodesolicitud.

33
3. Funciones convenientes
Manejar las funciones del ratón de su ordenador desde
el mando a distancia del proyector a través del cable USB
(Función de ratón remoto)
Lafuncióndelratónremotointegradalepermitemanejarlasfuncionesdelratóndelordenadordesdeelmandoa
distanciasuministrado,sielproyectorestáconectadoaunordenadoratravésdelcableUSBcomercialmentedispo-
nible(compatibleconlasespecicacionesUSB2.0).
LafuncióndelratónremotofuncionaparalaentradaCOMPUTER1oCOMPUTER2mientrassemuestralapantalla
delordenador.
Lafunciónderatónremotonofuncionarámientrascongeleoamplíeunaimagen.
- SiutilizaelcableUSBparaconectarelproyectoryelordenadortambiéniniciarálafunciónPantallaUSB.(→
página34)
USB (PC)
NOTA:
• ElcableUSBdebesercompatibleconlasespecicacionesdeUSB2.0.
• Lafuncióndelratóntambiénpuedeserutilizadaconlossiguientessistemasoperativos:
Windows7,WindowsXPoWindowsVista
• SielcursordelratónnosemuevecorrectamenteenlasversionesanterioresaSP2deWindowsXP,hagalosiguiente:
Quitelamarcadelacasilladevericacióndeaumentodeprecisióndelpunterosituadabajoelcontroldeslizantedevelocidaddel
ratónenelcuadrodediálogodePropiedadesdelratón[FichaOpcionesdepuntero].
• Esperealmenos5segundostrasdesconectarelcableUSBantesvolveraconectarloyviceversa.Elordenadorpuedenoidenticar
elcableUSBsiesconectadoydesconectadorepetidamenteenrápidosintervalos.
NOTA:
• ConecteelproyectoralordenadorconuncableUSBdespuésdeencenderelordenador.Sinolohaceelordenadorpodríano
encenderse.
Controlar el ratón del ordenador desde el mando a distancia
Puedecontrolarelratóndelordenadordesdeelmandoadistancia.
Botón* PAGE / ��������������������������desplaza el área de visualización de la ventana o pasa a la diapositiva anterior o siguiente
al usar PowerPoint en el ordenador�
Botones �����������������������������mueven el cursor del ratón en su ordenador�
BotónMOUSE L-CLICK/ENTER ��������funciona de la misma forma que el botón izquierdo del ratón�
BotónMOUSE R-CLICK �������������������funciona de la misma forma que el botón derecho del ratón�
NOTA:
• Sicontrolaelordenadormedianteelbotón omientrassevisualizaelmenú,tantoelmenúcomoelpunterodelratónse
veránafectados.Cierreelmenúylleveacabolaoperaciónconelratón.
SUGERENCIA:PuedecambiarlavelocidaddelpunteroenelcuadrodediálogodePropiedadesdelratóndeWindows.Paramás
informaciónconsulteladocumentacióndeusuarioolaayudaenredsuministradaconsuordenador.
CableUSB(nosuministrado)

34
3. Funciones convenientes
Proyección de la imagen de la pantalla de su ordenador
desde el proyector mediante un cable USB (Pantalla USB)
SiutilizauncableUSBcomercialmentedisponible(compatibleconlasespecicacionesUSB2.0)paraconectarel
ordenadoralproyector,podráenviarlaimagenenlapantalladesuordenadoralproyectorparasuvisualización.
PodráActivar/Desactivaryseleccionarlafuentedelproyectordesdesuordenadorsintenerqueconectaruncable
deordenador(VGA).
NOTA:
• ParahacerquePANTALLAUSBestédisponibleenWindowsXP,lacuentadelusuariodeWindowsdebetenerprivilegiosde
“Administrador”.
• LapantallaUSBusafuncionesdeImageExpressUtilityLitecontenidasenelCD-ROMdelProyectorNEC(→página160).
IniciarPantallaUSB,sinembargo,noinstalaráImageExpressUtilityLiteensuordenador.EstosedebeaquelapantallaUSB
ejecutasolamenteelprogramadelproyector.
• LapantallaUSBnofuncionaráenelmodo[AHORRODEENERGÍA]del[MODODEESPERA].(→página99)
1. Inicieelordenador.
2. Conecteelcabledealimentacióndelproyectoralatomadelaparedyajusteelproyectoralmododees-
pera.
• Abralatapadelalentedelproyector.
3. UtiliceelcableUSBparaconectarelordenadoralproyector.
USB (PC)
Elmensaje“Elproyectorseencuentraenelmododeespera.¿Conectarlo?”serávisualizadoenlapantalladel
ordenador.
• LaventanadecontroldeImageExpressUtilityLiteserávisualizadaenlapartesuperiordelapantalla.
NOTA:Dependiendodelosajustesdel ordenador,laventana“Reproducciónautomática”puede
aparecersielordenadordetectalaconexiónalproyector.Siestoocurre,hagaclicenlaventana
“ComenzarPantallaUSB”.
4. Hagaclicen“Sí”.
Elproyectorseencenderáyelmensaje“Elproyectorseestápreparando.Porfavor,espere”.serávisualizadoen
lapantalladelordenador.Estemensajedesapareceráenunossegundos.
CableUSB(nosuministrado)
→ A la toma de co-
rriente de la pared
Cable de alimentación (suministrado)

35
3. Funciones convenientes
5. Operarlaventanadecontrol.
(1) (Fuente) ����� Selecciona una de las fuentes de entrada del proyector�
(2) (Ajuste de la imagen)
������������������������������ Activa o desactiva las funciones AV-MUTE (Modo silencio imagen), FREEZE (Congelación de una imagen),
y Geometric Correction Tool (GCT)�
(3) (Sonido) ���� Activa o desactiva AV-MUTE (Modo silencio sonido), la reproducción de sonido y aumenta o disminuye el
volumen�
(4) (Etc�) ���������� Utiliza “Actualizar”, “Servidor HTTP”, “Ajustes” e “Información”�
* El servidor HTTP no puede ser seleccionado si hay conectado algún cable USB�
(5) (Salir) �������� Abandonda Image Express Utility Lite� También puede desconectar el proyector al mismo tiempo�
(6) (Ayuda) �������� Visualiza la ayuda para Image Express Utility Lite�
(1) (2) (3) (4) (5)(6)

36
3. Funciones convenientes
Controlar el proyector utilizando un navegador HTTP
Visión general
LafuncióndelservidorHTTPproporcionaajustesyoperacionespara:
1. Ajustespararedconcable/inalámbrica(NETWORKSETTINGS)
ParausarlaconexiónLANinalámbrica,serequierelaunidadLANinalámbricaUSBopcional.(→página139)
(LosmodelosnorteamericanosvienendistribuidospornormageneralconunaUnidadLANinalámbricaUSB.)
ParausarunaconexiónLANconcable/inalámbrica,conecteelproyectoralordenadorconuncableLANcomer-
cialmente disponible. (→
página138)
2. AjustarNoticaciónporcorreo(ALERTMAIL)
Cuandoelconectorestáconectadoaunaredconcable/inalámbrica,eltiempoderecambiodelalámparaolos
mensajesdeerrorseenviaránporcorreoelectrónico.
3. Operarelproyector
Alimentaciónencendida/apagada,seleccionarentrada,controldevolumenyajustesdeimagensonposibles.
4. AjustesPJLinkPASSWORDyAMXBEACON
EstándisponiblesdosmodosdeaccesoalafuncióndeservidorHTTP:
• Inicieelnavegadorwebenelordenadoratravésdelaredconectadaalproyectoreintroduzcalasiguiente
URL:
http://<theprojector’sIPaddress>/index.html
• UtiliceImageExpressUtilityLitequeseencuentraenelCD-ROMdelProyectorNECsuministrado.
SUGERENCIA:LadirecciónIPpredeterminadaes[DHCPON].
NOTA:
• Parausarelproyectorenunared,consulteconsuadministradorderedlosajustesdered.
• Dependiendodelaconguracióndelared,larespuestadelapantallaodelosbotonespuedereducirseoelfuncionamientopuede
noserposible.
Siestosucediese,consulteconsuadministradordered.Elproyectorpuedenorespondersisepulsanlosbotonesrepetidamente
aintervaloscortos.Siestosucediera,espereunosinstantesyvuelvaaintentarlo.Sisiguesinobtenerrespuesta,apagueyvuelva
aencenderelproyector.
• SilapantallaPROJECTORNETWORKSETTINGSnoapareceenelnavegadorweb,pulseCtrl+F5paraactualizarelnavegador(o
borrelacaché).
• Estedispositivoutiliza“JavaScript”y“Cookies”yelnavegadordeberáserajustadoparaaceptarestasfunciones.Elmétodo
deajustevariarádependiendodelaversióndelnavegador.Porfavor,consultelosarchivosdeayudayelrestodeinformación
contenidosensusoftware.
Preparativos antes del uso
ConecteelproyectorauncableLANdisponiblecomercialmenteantesdellevaracabocualquieroperaciónenel
navegador.(→página138)
Elusodeunnavegadorqueutilizaunservidorproxypuedenoserposible,dependiendodeltipodeservidorproxyy
delmétododeconguración.Auncuandoeltipodeservidorproxypuedeserunfactordeterminante,puedesuceder
queciertosartículosquehansidoajustadosnosevisualicendependiendodelaefectividaddelamemoriacaché,ylas
operacionesrealizadasdesdeelnavegadorpuedennoreejarseenelfuncionamientodelproyector.Serecomienda
noutilizarunservidorproxyamenosqueseainevitable.

37
3. Funciones convenientes
Manejo de la Dirección para controlar el proyector desde un navegador
EncuantoaladirecciónactualqueseintroduceenelcampodedirecciónoenlacolumnadeURLparacontrolarel
proyectordesdeunnavegador,sepuedeusarelnombredelhosttalcomoestásielnombredelhostcorrespondiente
aladirecciónIPdelproyectorhasidoregistradoenelservidordenombrededominioporeladministradordelared,
osielnombredelhostcorrespondientealadirecciónIPdelproyectorhasidoregistradoenelchero“HOSTS”del
ordenadorqueseestáutilizando.
Ejemplo1:Unavezquehayaestablecidoelnombredelhostdelproyectorcomo“pj.nec.co.jp”,podráaccedera
laconguracióndelaredespecicando
http://pj.nec.co.jp/index.html
comodirecciónolacolumnadeentradadelaURL.
Ejemplo2:SiladirecciónIPdelproyectores“192.168.73.1”,podráaccederalaconguracióndelaredespeci-
cando
http://192.168.73.1/index.html
paraladirecciónolacolumnadeentradadelaURL.
PROJECTOR ADJUSTMENT
POWER:Controlaelsuministrodeenergíaalproyector.
ACT� ����������������������� La alimentación está conectada�
DESACT� ���������������� La alimentación está desconectada�
VOLUME:Controlaelniveldevolumendelproyector.
��������������������������� Aumenta el valor de ajuste del volumen�
��������������������������� Disminuye el valor de ajuste del volumen�
AV-MUTE:Controlalafunciónde“modosilencio”delproyector.
PICTURE ON ���������� Silencia el vídeo�
PICTURE OFF ��������� Cancela el modo silencio del vídeo�
SOUND ON ������������ Silencia el audio�
SOUND OFF ����������� Cancela el modo silencio del audio�
ALL ON ������������������ Activa el modo silencio a cada una de las funciones de vídeo y audio�
ALL OFF ����������������� Cancela el modo silencio de cada una de las funciones de vídeo y audio�

38
3. Funciones convenientes
PICTURE:Controlaelajustedevídeodelproyector.
BRIGHTNESS ���� Aumenta el valor de ajuste del brillo�
BRIGHTNESS ���� Disminuye el valor de ajuste del brillo�
CONTRAST �������� Aumenta el valor de ajuste del contraste�
CONTRAST �������� Disminuye el valor de ajuste del contraste�
COLOR �������������� Aumenta el valor de ajuste del color�
COLOR �������������� Disminuye el valor de ajuste del color�
HUE ������������������� Aumenta el valor de ajuste del tinte�
HUE ������������������� Disminuye el valor de ajuste del tinte�
SHARPNESS ����� Aumenta el valor de ajuste de la definición�
SHARPNESS ����� Disminuye el valor de ajuste de la definición�
• Lasfuncionesquesepuedencontrolarvaríanenfuncióndelaseñalqueelproyectorreciba.(→página85)
SOURCESELECT:Seleccionaelconectordeentradadelproyector.
COMPUTER 1 �������� Cambia al conector COMPUTER 1 IN�
COMPUTER 2 �������� Cambia al conector COMPUTER 2 IN�
HDMI ��������������������� Cambia al conector HDMI IN�
VIDEO �������������������� Cambia al conector VIDEO IN�
S-VIDEO ���������������� Cambia al conector S-VIDEO IN�
VISOR �������������������� Cambia a los datos del dispositivo de memoria USB�
RED ����������������������� Cambia a la señal LAN�
PANTALLA USB ����� Cambia al puerto USB (PC)�
PROJECTORSTATUS:Muestralacondicióndelproyector.
DURA� REST� DE LÁMPARA Muestra la vida útil restante de la lámpara en forma de porcentaje�
HRS UTILIZADAS DE LÁMP Muestra la cantidad de horas de uso de la lámpara�
HORAS UTILIZADAS FILTRO Muestra la cantidad de horas de uso del filtro�
ERROR STATUS ������������������Muestra el estado de los errores ocurridos en el proyector�
LOGOFF:Cierralasesióndelproyectoryvuelvealapantalladeautenticación(pantallaLOGON).

39
3. Funciones convenientes
CONFIGURACIÓN DE LA RED
•AJUSTES
WIREDoWIRELESS
SETTING AjusteparaLANporcableoLANinalámbrica.
APPLY AplicalosajustesdelaLANporcableodelaLANinalámbrica.
DHCPON AsignaautomáticamenteunadirecciónIP,máscaradesubred,ypuertadeaccesoal
proyectordesuservidorDHCP.
DHCPOFF ConguraladirecciónIP,máscaradesubred,ypuertadeaccesoalproyectorasignado
porsuadministradordered.
DIRECCIÓNIP CongurasudirecciónIPdelaredconectadaalproyector.
MÁSCARADESUBRED Congurasunúmerodemáscaradesubreddelaredconectadaalproyector.
PUERTADEACCESO Conguralapuertadeaccesopredeterminadadelaredconectadaalproyector.
WINS AjusteladirecciónIPdesuservidorWINSdelaredconectadaalproyectorcuando
[DHCP]estáactivado,estaopciónnoestádisponile.
AUTODNSON ElservidorDHCPasignaráautomáticamenteladirecciónIPdelservidorDNSconec-
tadoalproyector.
AUTODNSOFF CongurasudirecciónIPdelservidorDNSconectadoalproyector.
AjustesparaWIREDLAN
PROFILE1/PROFILE2 SepuedenajustardosconguracionesdeconexiónLANporcable.SeleccionePRO-
FILE1oPROFILE2.
DISABLE DesactivalaconexiónLANporcable
AjustesparaWIRELESSLAN(launidadLANinalámbricaopcionalrequeridaparaEuropa,Australiaylos
países asiáticos)
EASYCONNECTION EjecutaunaLANinalámbricautilizandoCONEXIÓNFÁCIL.
PUNTODEACCESO
SIMPLE
Ajusteelproyectorparapuntodeaccesosimple.
WPS UtiliceWPS(Wi-FiProtectedSetup™)paracongurarlaconexiónLANinalámbrica
delproyector.
CANAL Seleccionauncanal.Loscanalesdisponiblesvaríandependiendodelaregiónopaís.
Alseleccionar[INFRAESTRUCTURA],asegúresedequeelproyectorysupuntode
accesoesténenelmismocanal;alseleccionar[ADHOC],asegúresedequeelpro-
yectorysuordenadoresténenelmismocanal.

40
3. Funciones convenientes
PROFILE1/PROFILE2 Sepueden ajustar dos conguracionesdeconexión LAN inalámbrica. Seleccione
PROFILE1oPROFILE2.
SSID Introduzcaunidenticador(SSID)paralaLANinalámbrica.Lacomunicaciónsoloserá
posibleconelequipocuyoSSIDconcuerdeconelSSIDdesuLANinalámbrica.
SITESURVEY VisualizaunalistaconlasSSIDdisponiblesparalaLANinalámbricadellugar.Selec-
cioneunaSSIDalaquetengaacceso.
TIPODERED SeleccionaelmétododecomunicaciónalutilizarlaLANinalámbrica.
INFRASTRUCTURE:Seleccioneestaopciónalcomunicarseconunoomásequipos
conectadosalareddeLANinalámbricamedianteunpuntodeaccesoinalámbrico.
ADHOC:SeleccioneestaopciónsivaautilizarlaLANinalámbricaparacomunicarse
directamenteconunordenadorenelmodounoauno.
SECURITYTYPE Activeodesactiveelmodocifradoparaunaseguratransmisión.Siactivaelmodo
cifrado,ajustelaclaveWEPolaclavedecifrado.
DISABLE Noactivarálafunción decifrado. Suscomunicaciones pueden
estarsiendocontroladas.
WEP64bits Utiliza una longitud de datos de 64 bits para una transmisión
segura.
WEP128bits Utiliza una longituddedatosde128bitsparaunatransmisión
segura.Estaopciónaumentarálaprivacidadyseguridadencom-
paraciónconuncifradodelongituddedatosde64bits.
WPA-PSKTKIP/
WPA-PSKAES/
WPA2-PSKTKIP/
WPA2-PSKAES/
WPA-EAPTKIPEAP-TLS/
WPA-EAPAESEAP-TLS/
WPA-EAPTKIPPEAP-MSCHAPv2/
WPA-EAPAESPEAP-MSCHAPv2/
WPA2-EAPTKIPEAP-TLS/
WPA2-EAPAESEAP-TLS/
WPA2-EAPTKIPPEAP-MSCHAPv2/
WPA2-EAPAESPEAP-MSCHAPv2
Estasopcionesproporcionanmássegu-
ridadqueWEP.
NOTA:
• LosajustesWEPdebencoincidirconlosdispositivosdecomunicacióncomoporejemploun
ordenadorounpuntodeaccesoensuredinalámbrica.
• SiutilizaWEP,lavelocidaddelatransmisióndeimagensereducirá.
• NoseecontrarándisponiblesotrasclavesdecodicaciónquenoseanWEP64bitsyWEP128
bitscuando[ADHOC]esseleccionadopara[NETWORKTYPE].
• Parainstalaruncerticadodigital,utiliceelmenúdelproyector.(→página112)
INDEX Seleccionelaclavedecifradoalseleccionar[WEP64bit]o[WEP128bit]en[SECU-
RITYTYPE].
KEY Alseleccionar[WEP64bit]o[WEP128bit]en[SECURITYTYPE]:
IntroduzcalaclaveWEP.
Seleccionar Caracteres(ASCII) Dígitohexadecimal(HEX)
WEP64bits Hasta5caracteres Hasta10caracteres
WEP128bits Hasta13caracteres Hasta26caracteres
Alseleccionar[WPAPSK-TKIP],[WPAPSK-AES],[WPA2PSK-TKIP]o[WPA2PSK-
AES]:
Introduzcalaclavedecifrado.Lalongituddelaclavedebeserde8osuperiory63
oinferior.

41
3. Funciones convenientes
USERNAME EstablezcaunnombredeusuarioparaWPA-EAP/WPA2-EAP.
PASSWORD EstablezcaunacontraseñaparaWPA-EAPTKIPPEAP-MSCHAPv2/WPA-EAPAES
PEAP-MSCHAPv2/WPA2-EAPTKIPPEAP-MSCHAP v2/WPA2-EAPAES PEAP-
MSCHAPv2.
USEDIGITALCERTIFI-
CATE
SeleccioneestaopciónsivaautilizaruncerticadodigitalparaWPA-EAPTKIPPEAP-
MSCHAPv2/WPA-EAPAESPEAP-MSCHAPv2/WPA2-EAPTKIPPEAP-MSCHAP
v2/WPA2-EAPAESPEAP-MSCHAPv2.
•NAME
NOMBREDEPROYEC-
TOR
Introduzcaunnombreparasuproyectordemaneraquesuordenadorpuedaidenticar
elproyector.Elnombredelproyectordebecontener16caracteresomenos.
SUGERENCIA:Elnombredelproyectornoseveráafectadoinclusosi[RESET]ha
sidorealizadodesdeelmenú.
NOMBREDELPRESEN-
TADOR
Introduzcaelnombredehostdelaredconectadaalproyector.Elnombredehostdebe
contener15caracteresomenos.
NOMBREDEDOMINIO Introduzcaelnombrededominiodelaredconectadaalproyector.Elnombrededominio
debecontener60caracteresomenos.
•ALERTMAIL
NOTIFICACIÓNPOR
CORREO
Esta opción noticaráa su ordenador deltiempo restante parael recambio de la
lámparaomensajesdeerroratravésdecorreoelectrónicoutilizandounaLANpor
cableoinalámbrica.
Colocandounamarcadevericaciónactivarálafuncióndenoticaciónporcorreo.
Quitandolamarcadevericacióndesactivarálafunciónde.
Ejemplodeltipodemensajesqueseránenviadosdesdeelproyector:
Lalámparaylosltroshanllegadoalnaldesuvidaútil.Porfavor,cambiela
lámparaylosltros.
Nombredelproyector:ProyectorNEC
Horasutilizadasdelalámpara:100[H]
DIRECCIÓNDELREMI-
TENTE
Introduzcaladireccióndelremitente.
NOMBREDESERVIDOR
SMTP
IntroduzcaelnombredelservidorSMTPqueseráconectadoalproyector.
DIRECCIÓNDELDESTI-
NATARIO1,2,3
Introduzcasudireccióndedestinatario.Sepuedenintroducirunmáximodetresdi-
recciones.
MENSAJEDEPRUEBA Envíeuncorreodepruebaparacomprobarsilosajustessononocorrectos
NOTA:
• Siejecutaunaprueba,podríanorecibirunanoticaciónporcorreo.Endichocaso,compruebe
quelosajustesderedseancorrectos.
• Siintroduceunadirecciónincorrectaenunaprueba,podríanorecibirunanoticaciónpor
correo.Endichocaso,compruebequeladireccióndeldestinatarioescorrecta.
SAVE Hagaclicenestebotónparaguardarsusajustesenlamemoriadelproyector.

42
3. Funciones convenientes
•NETWORKSERVICE
PJLinkPASSWORD CreeunacontraseñaparaPJLink*. La contraseñadebecontener 32 caractereso
menos.Noolvidesucontraseña.Sinembargo,siolvidalacontraseña,consultecon
sudistribuidor.
HTTPPASSWORD CreeunacontraseñaparaelservidorHTTP.Lacontraseñadebecontener10carac-
teresomenos.
AMXBEACON ActivarodesactivarladeteccióndesdeAMXDeviceDiscoveryalconectarseauna
redcompatibleconelsistemadecontrolAMX’sNetLinx.
SUGERENCIA:
AlutilizarundispositivocompatibleconAMXDeviceDiscovery,todoslossistemasdecontrol
AMXNetLinxreconoceráneldispositivoydescargaránelDeviceDiscoveryModuleadecuado
desdeunservidorAMX.
ColocandounamarcadevericaciónhabilitaráladeteccióndeproyectordesdeAMXDevice
Discovery.
QuitandolamarcadevericacióndeshabilitaráladeteccióndeproyectordesdeAMXDevice
Discovery.
NOTA:Siolvidasucontraseña,póngaseencontactoconsudistribuidor.
*¿QuéesPJLink?
PJLinkesunaestandarizacióndelprotocoloutilizadoparacontrolarproyectoresdedistintasmarcas.Estepro-
tocoloestándarfueestablecidoporlaAsociaciónJaponesadeFabricantesdeMáquinasdeOcinaySistemas
deInformación(JBMIA)en2005.
ElproyectoradmitetodosloscomandosdePJLinkclase1.
ElajustedePJLinknoseveráafectadoinclusosiseselecciona[RESET]enelmenú.
•CRESTRON
DISABLE DeshabilitaCrestronControl™.
ENABLE HabilitaCrestronControl.
IPADDRESS AjustesudirecciónIPdelservidorCreston.
IPID AjustesuIDIPdelservidorCreston.
•INFORMATION
LANPORCABLE MuestraunalistadelosajustesdeconexionesLANporcable.
LANINALÁMBRICA MuestraunalistadelosajustesdeconexionesLANinalámbricas.
UPDATE Reejalosajustescuandohansidocambiados.

43
3. Funciones convenientes
Proyección de la imagen en la pantalla de su ordenador
desde el proyector vía una red [PROYECTOR DE RED]
Alseleccionarelproyectorconectadoalamismaredquesuordenador,laimagendelapantalladelordenador
puedeserproyectadaalapantallaatravésdelared.Noexistelanecesidaddeconectarseutilizandoelcabledel
ordenador(VGA).
Entorno operativo
SOaplicable Windows7Professional
Windows7Ultimate
Windows7Enterprise
WindowsVistaHomePremium
WindowsVistaBusiness
WindowsVistaUltimate
WindowsVistaEnterprise
Especicacionesdelhardware DeberácumplirlasespecicacionesrecomendadasporMicrosoftcomoelentorno
operativoparaWindows7/WindowsVista.
Entornodered SerequiereunentornoLANporcableoLANinalámbricaqueseacompatible
conTCP/IP.
Colordepantalla Altocolor(16bits)
Colorreal(24bitsy32bits)
*Noestándisponiblesajustesde256coloresomenos.
Ajustedelproyectoralmododeentradadelproyectordered
1. Conelproyectorencendido,pulseelbotónFUENTE.
Aparecerálaventanadeseleccióndeentrada.
Otro modo de visualizar la ventana de selección de entrada es pulsar el botón RED del mando a distancia. Se
visualizarálapantallaAPPLICATIONMENU].VayaalPaso3.

44
3. Funciones convenientes
2. PulseelbotónSELECT o paraseleccionar[RED]ypulseelbotónENTER.
Sevisualizaráenlapantallaelmenú[MENÚDEAPLICACIÓN].
3. Desdeelmenú[MENÚDEAPLICACIÓN],seleccione[PROYECTORDERED].
Sevisualizará[NOMBREDEPROYECTOR/RESOLUCIÓNDEPANTALLA/CONTRASEÑA/URL].

45
3. Funciones convenientes
Proyeccióndelaimagenconelproyectordered
1. Hagaclicen[Inicio]desdeelescritoriodeWindows7.
2. Hagaclicen[Todoslosprogramas].
3. Hagaclicen[Accesorios].
4. Hagaclicen[Conexiónaunproyectordered].
Cuandoaparezcalaventa[Permisoparaconectarseaunproyectordered]hagaclicen[Sí].
Aparecerálaventana“Conectarseaunproyectordered”.
5. Hagaclicen[→Buscarunproyector(recomendado)].
Enlacasilla“Proyectoresdisponibles”,sevisualiza“P420Series”.
6. Hagaclicen[P420Series].
Elmensaje“Introduzcalacontraseñadelproyectorseleccionado.”esvisualizadoenlaparteinferiordelaventa-
na.

46
3. Funciones convenientes
7. Introduzcalacontraseñaenlacasilladeentradadecontraseñavisualizadaparaelfuncionamientoenel
paso 3 de la página 44.
8. Hagaclicen[Conectar].
La función del proyector de red comienza y desde el proyector sale proyectada la pantalla de Windows 7.
• Silaresolucióndelapantalladesuordenadoresdistintaalaresolucióndelapantalladelproyector,lafunción
PROYECTORDEREDpodríanofuncionar.Endichocaso,cambielaresolucióndelapantalladesuordenador
aunaresolucióninferioralavisualizadaenelPaso3delapágina44.
NOTA:Silafuncióndelproyectorderedcomienzaconéxito,elcolordefondodelescritoriopasaaserdecolornegro.Aldetener
lafuncióndelproyectordered,serestauraráelcolordefondooriginal.
Nota:SinopuedeencontrarelproyectorenelPaso5,hagaclicen[→Introducirladireccióndelproyector].Acontinuación,
introduzcala“Direccióndered”(Ejemplodeentrada:http://10.32.97.61/lan)ysevisualizará“Contraseñadelproyector”(Ejemplo
deentrada:82291627)enlapantallaproyectadaporelproyector.
Salirdelfuncionamientodelproyectordered
1. Hagaclicen[Projecting:P420Series]enlabarradetareasdeWindowsVista.
2. Hagaclicen[Disconnect].
Se detiene la función del proyector de red.
3. PulseelbotónSOURCEdelproyectorparaseleccionarunterminaldeentradadistintoa[NETWORK].
Siutilizaelmandoadistancia,pulsecualquierbotónexceptuandoelbotónNETWORK.

47
3. Funciones convenientes
Uso del proyector para manejar su ordenador a través de la
red [REMOTE DESKTOP]
• Alseleccionarelordenadorconectadoalamismaredqueelproyector,laimagendelapantalladelordenador
puedeserproyectadaalapantallaatravésdelared.
Acontinuación,utilizandoelteclado,podrámanejarWindows7,WindowsVistaoWindowsXPenelordenador
conectadoalared.
•
ConlafunciónEscritorioremoto,podrámanejarporremotounordenadorcolocadoaciertadistanciadelproyector.
Saladereuniones
Ocina
NOTA:
• Lafunción[REMOTEDESKTOP]funcionaráenlassiguientesedicionesdeWindows.
Windows7Professional
Windows7Ultimate
Windows7Enterprise
WindowsVistaBusiness
WindowsVistaUltimate
WindowsVistaEnterprise
WindowsXPProfessionalconServicePack3
(Nota)
• EnestemanualdeusuarioestacaracterísticaesdescritautilizandocomoejemploWindows7,aunquetambiénfuncionaráen
WindowsVistayenWindowsXPProfessionalServicePack2oposterior.
• SenecesitaráuntecladoparalafunciónEscritorioremoto.
• LafunciónEscritorioremotopuedemanejarseconunteclado.Obtendrámejoresresultadosutilizandounratónyunteclado
inalámbricos.
Utilicecualquierteclado,ratónyUSBinalámbricoscomercialmentedisponibles.
UtilicecualquiertecladoyratónUSBcomercialmentedisponibles.
• NopodráutilizarconelproyectoruntecladoUSBconhubincorporado.
• NopodráutilizarconelproyectoruntecladooratóninalámbricoqueseacompatibleconBluetooth.
• NosegarantizaqueelpuertoUSBdelproyectorseacompatiblecontodoslosdispositivosUSBenelmercado.
Tengaamanountecladoinalámbricocomercialmentedisponible(versióndediseñoamericano).
ConecteelreceptorinalámbricoUSBalpuertoUSB(tipoA)delproyector.Realicetodoslosajustesnecesariospara
sutecladoyratóninalámbricos.

48
3. Funciones convenientes
ConguracióndelacontraseñadelacuentadelusuariodeWindows7
SUGERENCIA:Siyasehaestablecidounacontraseñaparaunacuenta,puedesaltarselospasos1a9.
1. Hagaclicen[Inicio]desdeelescritoriodeWindows7.
2. Hagaclicen[Paneldecontrol].
3. Hagaclicen[Añadiroeliminarcuentasdeusuario]visualizadoen[Cuentasdeusuario].
4. Cuandoaparezcalaventanadeconrmaciónde[Controldecuentasdeusuario],hagaclicen[Conti-
nuar].
5. Hagaclicen[Administrador].
6. Hagaclicen[Crearcontraseña].
7. Introduzcalacontraseñaenlacasilla[Nuevacontraseña].
8. IntroduzcalamismacontraseñadelPaso7enlacasilla[Conrmarcontraseña].
9. Hagaclicen[Crearcontraseña].
ElAdministradorhacambiadoa[Proteccióndecontraseña].
ConguracióndelAccesoremoto
1. Hagaclicen[Inicio]desdeelescritoriodeWindows7.
2. Hagaclicen[Paneldecontrol].
3. Hagaclicen[Sistemayseguridad].
4. Hagaclicen[Permitiraccesoremoto]visualizadoen[Sistema].
5. Cuandoaparezcalaventanadeconrmaciónde[Controldecuentasdeusuario],hagaclicen[Conti-
nuar].
Aparecerálaventana[Propiedadesdelsistema].
6. Hagaclicen[PermitirconexionesdesdeordenadoresquetengancualquierversióndeEscritorioremoto
(menosseguro)]enlacasilladeEscritorioremotoyhagaclicen[OK].
ComprobacióndeladirecciónIPdeWindows7
1. Hagaclicen[Inicio]desdeelescritoriodeWindows7.
2. Hagaclicen[Paneldecontrol].
3. Hagaclicen[Visualizarelestadoytareasdered]visualizadoen[Redeinternet].

49
3. Funciones convenientes
4. Hagaclicen[Verestado]visualizadoenazulaladerechade[Conexióndeárealocal]enlaventana.
Aparecerálaventana[Estadodeconexióndeárealocal].
5. Hagaclicen[Detalles…].
Escribaelvalorvisualizadopara“DirecciónIPv4IP”(xxx.xxx.xxx.xxx).
6. Hagaclicen[Cerrar].
7. Hagaclicen[X]enlapartesuperiorderechadelaventana.
Elsistemaregresaráalescritorio.
Inicio de Escritorio remoto
1. Conelproyectorencendido,pulseelbotónFUENTE.
Aparecerálaventanadeseleccióndeentrada.
Otro modo de visualizar la ventana de selección de entrada es pulsar el botón RED del mando a distancia. Se
visualizarálapantallaRED.VayaalPaso3.

50
3. Funciones convenientes
2. PulseelbotónSELECT o paraseleccionar[RED]ypulseelbotónENTER.
Sevisualizaráelmenú[NETWORK].
3. Desdeelmenú[NETWORK],utiliceeltecladoinalámbricoparaseleccionar[REMOTEDESKTOPCONNEC-
TION].
Aparecerálaventana[REMOTEDESKTOPCONNECTION].
4. UtiliceeltecladoinalámbricoparaintroducirladirecciónIPdeWindows7yhagaclicen“Connect”.
La pantalla de inicio de sesión de Windows 7 es visualizada en la pantalla proyectada desde el proyector.
5. Utiliceeltecladoinalámbricoparaintroducirlacontraseñadelusuarioypulse“Enter”.
Se inicia la función de escritorio remoto.
Se visualiza el escritorio de Windows 7 en la pantalla proyectada desde el proyector.
Cierre sesión.
UtiliceeltecladoinalámbricoconectadoalproyectorparautilizarWindows7.
NOTA:Silaproyecciónserealizaconlafunciónescritorioremoto,elcolordefondodelescritorioseránegro.

51
3. Funciones convenientes
Salir de Escritorio remoto
1. Utiliceeltecladoinalámbricoparahacerclicen[Inicio]enlapantalladeescritorioproyectadaporelpro-
yector.
2. Hagaclicen[X]aladerechadelmenúdeinicio.
Se detiene la función de escritorio remoto.
3. PulseelbotónSOURCEdelproyectorparaseleccionarunterminaldeentradadistintoa[NETWORK].
Siutilizaelmandoadistancia,pulsecualquierbotónexceptuandoelbotónNETWORK.
SUGERENCIA:
Conguraciónde[OPTIONS]enREMOTEDESKTOP
Hacerclicen[OPTIONS]visualizalapantalla[PERFORMANCE].
Realizarlosajustesen[OPTIONS]lepermitirávisualizardefondoelescritorio,ohabilitarlaventanadefuncionesdeanimacióndurante
elfuncionamientoEscritorioremoto.Sinembargo,alhacerloprovocaráquelarespuestadelratónodelapantallaseamáslenta.
Silarespuestadelratónodelapantallaesmáslenta,intentelosiguiente:
DESKTOPBACKGROUND:Eliminalamarcadevericaciónparavisualizarelfondodelescritorioenmonocromo.
MENUANDWINDOWANIMATION:Eliminalamarcadevericaciónparadeshabilitarelmenúylaventanadeani-
mación.
THEMES:Eliminalamarcadevericaciónparanousartemas.
SHOWCONTENTSOFWINDOWWHILEDRAGGING:Eliminalamarcadevericaciónparamostrarúnicamenteel
paneldelaventanaalarrastrar.

52
4. Uso del Visor
❶ Qué puede hacer con el Visor
LafunciónVisorlepermitevisualizardiapositivasovídeosalmacenadosenunamemoriaUSBenelproyector,oen
unacarpetacompartidaenunordenadorconectadoalared.
ElVisortienelassiguientesfunciones.
• AlinsertarunamemoriaUSBcomercialmentedisponiblequecontienearchivosdeimagenenelpuertoUSB(Tipo
A)delproyector,elVisorlepermiteverlosarchivosdeimagenenlamemoriaUSB.
Inclusosinohayunordenadordisponible,laspresentacionessepuedenllevaracabosimplementeconelpro-
yector.
• Sepodránreproducirarchivosdevideoconaudio.
• UnarchivoMicrosoftPowerPointoAdobePDFpuedesersimplementeproyectadoenlapantallasinconexióna
unordenador.
• Podránproyectarsearchivosdevideoeimagenalmacenadosenunacarpetacompartidaconectadaaunared.
Elordenadorquetengaactivado“MediaSharing”deWindowsMediaPlayer11podráutilizarsecomoservidorde
medios.
Formatosgrácoscompatibles
Formato Extensióndelnombredearchivo
JPEG .jpg,.jpe,.jpeg(CMYKnoescompatible.)
BMP .bmp(campobitnocompatible)
PNG
.png(compresiónPNGyαcanalPNGnosoncompatibles.)
GIF .gif(compresiónGIF,transparenciasGIF,yanimacionesGIFnosoncompatibles.)
*AlutilizarPPTConverter3.0,convertiráelarchivodePowerPointaunarchivoíndice(conlaextensión“.idx”)
*Siseseleccionaunaimagennocompatible,apareceráelsímbolo .
NOTA:
Elnúmeromáximodepíxelesporimagenquepuedevisualizarsees:
• JPEGprogresivo:1280×1280
• GIF:1280×1280
• Otros:4000×4000
Archivosdevideocompatibles
Extensióndelnombrede
archivo
Métododeexpansión/compresiónde
vídeo
Métododeexpansión/compresiónde
audio
.mpg,.mpeg. MPEG2 MPEGAudioLayer2
MPEGAudioLayer3
.wmv VC-1/WMV9 WMA9Standard
.mp4 H.264/AVC AAC-LC
Requisitosdereproducción:
Resolución:320×240a1280×720
Velocidaddefotogramadevídeo:hastaunmáximode30fps
Tasadebits:hastaunmáximode15Mbps
Frecuenciademuestreodeaudio:hastaunmáximode48kHz
Canal:hastaunmáximode2canalesestéreo
Velocidaddebitdeaudio:hastaunmáximode256Kbps
Tamañomáx.dearchivo:hastaunmáximode2GB

53
4. Uso del Visor
NOTA:
• Losarchivosdevideoconvertidosutilizandoelformatoaudio/vídeoquenoseacompatibleconesteproyectornopodránser
visualizados.
Enestecaso,noapareceráningúnsímboloparaindicarquelareproducciónnoesposible.
• Losarchivosprotegidosporlagestióndederechosdigitales(DRM)nopodránserreproducidos.
• Algunosdelosarchivosdevideoquecumplanconlosanterioresrequisitospodríannoserreproducidos.
• LosarchivosdeformatodevídeoWMVseránvisualizadosconunarelacióndeaspectode1a1independientementedesurelación
deaspectooriginal.
• Losarchivosquepuedenreproducirseenelservidordemediossonarchivosgrácosydevídeo.EnWindowsMediaPlayer11
(WindowsXP/WindowsVista)losarchivosmp4nopuedenserreproducidos.
ArchivosPDFcompatibles
Extensión del nombre de
archivo
Formatodearchivocompatible
.pdf AdobeAcrobatPDF
NOTA:
• LasfuentesnoincrustadasenPDFpodríannovisualizarse
• LasfuncionesañadidasalarchivoPDFtrassucreaciónnofuncionaránnisevisualizarán.Lasfuncionesañadidassonlosmar-
cadores,lascajasenformadeherramientaylasnotasnosevisualizarán.
NiGiroautomáticoniTransiciónautomáticafuncionarán.
• AlgunosarchivosPDFpodríannovisualizarse.
ArchivosPowerPointcompatibles
Extensión del nombre de
archivo
Formatodearchivocompatible
.ppt MicrosoftPowerPoint97–2003
NOTA:
• Lasfuentesreproducibles,loscolores,losadornosdefuente,laubicación,lainsercióndeobjetosoanimacionesestánrestrin-
gidos.
• AlgunosarchivosdeMicrosoftPowerPoint97–2003podríannovisualizarse.
DispositivosdememoriaUSBcompatibles
- AsegúresedeutilizarundispositivodememoriaUSBformateadoconelsistemadearchivosFAT,exFAT,FAT32
oFAT16.
ElproyectornoescompatiblecondispositivosdememoriaUSBdeformatoNTFS.
SielproyectornoreconocesumemoriaUSB,veriquesiescompatibleconelformato.
ParaformateareldispositivodememoriaUSBensuordenador,consulteladocumentaciónoelarchivode
ayudaquesefacilitaconWindows.
- NosegarantizaqueelpuertoUSBdelproyectorseacompatiblecontodoslosdispositivosdememoriaUSB
enelmercado.

54
4. Uso del Visor
Avisossobrearchivoscompartidosyservidordemedios
• Losarchivosdeunacarpetacompartidaoservidordemediospodríannoproyectarsesiexisteinstaladounsoft-
waredeseguridadoantivirusensuordenador.
• Abralossiguientespuertoscortafuegos:
- Servidordemedios
Númerodepuerto Protocolo
1900 UDP
2869 TCP
10243 TCP
10280-10284 UDP
- Carpetacompartida
Númerodepuerto Protocolo
137 UDP/TCP
138 UDP/TCP
139 UDP/TCP
445 UDP/TCP
• Ajustesuordenadorparacompartirygarantizaraccesoalosarchivosenlacarpetacompartidayajustesu
softwaredeseguridadoantivirusparagarantizaraccesoalosarchivosdelacarpetacompartida.Consulteasu
administradorderedesparamayorinformación.
• Losarchivosdevideodelacarpetacompartidaodelservidordemediospodríannoreproducirsecorrectamente
dependiendodesuentornoderedodelarelacióndebitsdesuarchivo.
NOTA:
NodesconecteelproyectordesuordenadorextrayendoelcableLANoapagandoelproyectormientrasseestévisualizandoun
archivoPowerPointoPDFdesdeunacarpetacompartida.
Delocontrario,elVisorresultaríainoperable.
NOTA:
• NosepuedenrealizarlassiguientesoperacionesutilizandolosbotonesdelproyectoralvisualizarlapantalladelVISORcomopor
ejemplolapantalladediapositivasydeminiaturas.
- Correcciónkeystoneutilizandoelbotón▲o▼
- AjusteautomáticoutilizandoelbotónAUTOADJ.
- Controldelvolumenconlosbotones◀o▶
• CongelarlaimagenusandoelbotónFREEZE,ASPECT,oAUTOADJ.enelmandoadistancianoesposiblecuandosevisualizala
pantallaVISOR,comoporejemplolapantalladediapositivasolapantalladevistaenminiatura.
• Siejecuta[REAJ.]→[TODOSLOSDATOS]desdeelmenúvolveráalosajustespredeterminadosdelabarradeherramientasdel
Visor.

55
4. Uso del Visor
❷ Preparación de materiales de presentación
1. Creesuspropiosmaterialesdepresentaciónyguárdelosensuordenadorenunformatodearchivocom-
patible.
• Paramásinformaciónsobreformatosdearchivocompatibles,consultelapágina77.
• AsegúresedequeelarchivoPowerPointseavisualizadoenelVisorantesdecomenzarlapresentación.
ConViewerPPTConverter3.0,elcualseencuentraenelCD-ROMsuministrado,podráconvertirsusarchivos
PowerPointenarchivosíndicequepodránvisualizarseenelVisor.
• AlcrearunarchivoPDF,adjuntesusfuentesensuarchivoPDF.LaincrustacióndefuentesrequieredeAdobe
Acrobat. No puede realizarse en Adobe Reader.
SUGERENCIA:
•UsarPrintCommand
EjemplodecómoincrustarfuentesutilizandoPrintCommand.Paramásinformación,consultelaayudadeAdobe
Acrobat.
1. Seleccione“Imprimir”desdeelmenú“Archivo”.
2. Seleccione“AdobePDF”desde“Nombredeimpresora”yhagaclicen
elbotón“Propiedades”.
3. Hagaclicenelbotón“Editar”enlapestaña“AjustesdeAdobePDF”.
4. HagaclicenlapestañadelafuentedelaventanaEditarparaseleccionar
laventanadeincrustacióndefuente.
5. Coloqueunamarcadevericaciónen“Incrustartodaslasfuentes”.
Hagaclicen“OK”paravolveralaventanaImprimir,yhagaclicen“OK”para
comenzarlacreacióndeunarchivoPDF.
2. Guardeunarchivoensuunidad.
ParaguardarunarchivoensumemoriaUSB:
UtiliceWindowsExplorerparacopiarelarchivoensumemoriaUSB.
Paracolocarunarchivoenunacarpetacompartidacreadaensuordenador,consultelapágina68.
Parautilizar“MediaSharing”enWindowsMediaPlayer11,consultelapágina72.

56
4. Uso del Visor
❸ Proyección de imágenes almacenadas en un dispositivo de
memoria USB
EstasecciónexplicaelfuncionamientobásicodelVisor.
LaexplicaciónproporcionaelprocedimientooperacionalsilabarradeherramientasdelVisorestáajustadaalos
valorespredeterminados.
Preparación:AntesdeiniciarelVisor,almacenelasimágenesenlamemoriaUSButilizandosuordenador.
Inicio del Visor
1. Enciendaelproyector.(→ página 14)
2. InsertelamemoriaUSBenelpuertoUSBdelproyec-
tor.
NOTA:
• NoextraigalamemoriaUSBdelproyectormientraselLEDparpadee.
Delocontrariopodríacorromperlosdatos.
SUGERENCIA:
PuedeinsertarunamemoriaUSBenelproyectorcuandosevisualice
lapantalladelistadeunidades.
3. PulseelbotónSOURCEparaseleccionar[VISOR].
SipulsaelbotónSOURCEsevisualizarálapantallade
selección de fuente.
SipulsaelbotónSOURCEmásveces,sevisualizarála
pantalla de lista de unidades.
Otro modo de seleccionar [VISOR] es pulsar el botón
VIEWERdelmandoadistancia.
SUGERENCIA:
• Paramásinformaciónsobrelapantalladelistadeunidades,consulte
lapágina60.
• Paravisualizargrácosenuna carpeta compartida,consultela
página68;paravisualizarfotosoarchivosdevídeoenunservidor
demedios,consultelapágina72.

57
4. Uso del Visor
4. Pulseelbotón▶paraseleccionar“USB1”ypulseel
botónENTER.
Lapantallademiniaturas“USB1”serávisualizada.
SUGERENCIA:
• Paramásinformaciónsobrelapantallademiniaturas,consultela
página62.
5. Utilicelosbotones▲▼◀ o ▶paraseleccionarunsím-
bolo.
• Elsímbolo→(echa)deladerechaindicaquehaymás
páginas.AlpulsarelbotónPAGE▽(páginahaciaabajo)
aparecerálasiguientepágina:pulsarPAGE△(página
haciaarriba)mostrarálapáginaanterior.
6. PulseelbotónENTER.
Lasoperacionesvaríandependiendodelarchivoseleccio-
nado.
•Foto
Ladiapositivaseleccionadaserávisualizada.
Los botones ◀ o ▶ pueden utilizarse para seleccionar la
siguiente diapositiva (derecha) o la diapositiva anterior
(izquierda) en la pantalla de miniaturas.
• AlpulsarelbotónENTERsevisualizarálabarradecon-
trolqueseutilizaparaseleccionarogirarunadiapositiva.
(→página63)

58
4. Uso del Visor
•Archivodevídeo
Elarchivodevídeocomenzarálareproducción.
Trasnalizarlareproducción, lapantallasevolveránegra. Para
volveralapantallademiniaturas,pulseelbotónEXIT.
• AlpulsarelbotónENTERsevisualizarálabarradecontroldel
vídeo con la que podrá detener orebobinar yalgunas otras
operaciones.
•ArchivoMicrosoftPowerPoint
Ladiapositivadelaprimerapáginaserávisualizada.
Pulse ▶ para seleccionar lasiguiente diapositiva; pulse ◀ para
seleccionar la diapositiva anterior.
• Tambiénpodráutilizarlosbotones▼ o ▲ para seleccionar una
página.Paravolveralapantallademiniaturas,pulseelbotón
EXIT.
NOTA:
• Losarchivosconefectosdeanimaciónopresentaciónpodríannovisualizarse
correctamenteenelVisor.
Consulte“ArchivosPowerPointcompatibles”enlapágina53,77.
•ArchivoAdobePDF
Sevisualizarálaprimerapágina.
• ElarchivoPDFllenarátodalapantalla.
Pulsar el botón ▼ o ▲desplazarálapantallahaciaarribaohacia
abajo.
El botón PAGE ▼ o PAGE ▲avanzaráoretrocederádepáginaen
la pantalla.
Paravolverlapantallademiniaturas,pulseelbotónEXIT.
• Visualizarunaventanadeentradadecontraseñaquieredecir
queelarchivoPDFestáprotegidoporunacontraseña.
SipulsaelbotónENTERsevisualizaráeltecladodelsoftware.
Utilice el teclado del software para introducir su contraseña.
Seleccione[OK]ypulseelbotónENTER.Sevisualizaráelarchivo
PDF.
• Paramásinformaciónsobreeltecladodelsoftware,consultela
página118.
NOTA:
Nosevisualizaránlosmarcadoresynotasañadidosdespuésdelaconversión
PDF.
SinoseincrustaronfuentesdurantelaconversiónPDF,dichasfuentesnose
visualizarán.
SUGERENCIA:
Llevaciertotiempo(de30segundosadosminutos)visualizarunarchivode
grantamañoopasarpáginasenarchivosPDFquetenganmuchaspáginas.

59
4. Uso del Visor
•Archivoíndice(extensión:.idx)
• Los archivos índice, los cuales son convertidos usando
ViewerPPTConverter3.0,apareceránenlapantallade
vista en miniatura.
ÚnicamentelascarpetasyarchivosJPEGconvertidosusan-
doViewerPPTConverter3.0,apareceránenlapantallade
vista en miniatura.
• Paraseleccionarunaproyeccióndearchivosíndice,abrala
carpeta[PRESENTATION]delapantallaDRIVELIST.
Sinembargo,losarchivosíndicenoaparecerán.Únicamente
lascarpetasyarchivosJPEGaparecerán.
• Sevisualizaránhastaunmáximodecuatrocarpetasíndice
ensuUSBycarpetacompartida.Lascuatrocarpetasserán
visualizadasenordencronológicoinverso
• Alintroducirelíndicedealmacenamientodeldispositivode
memoriaUSBconelVisorenfuncionamiento,elcontenido
delosarchivosíndiceserávisualizado.
NOTA:
• Elmododereproducción(MANUAL/AUTO)paradiapositivasdearchivos
índicefuncionadelasiguientemanera:
Para[MANUAL]en[PLAYMODE]
Alseleccionar[OPTIONS]→[SLIDESETTING]→[PLAYMODE]→
[MANUAL],losarchivosíndiceseránajustadosareproducciónmanual
sinimportarsi[INTERVAL]hasidoajustado.
Si[AUTO]sehaseleccionadopara[PLAYMODE]
Alseleccionar[OPTIONS]→[SLIDESETTING]→[PLAYMODE]→
[AUTO],losarchivosíndiceseránajustadosareproducciónautomática
enlosintervalosespecicadosusando[INTERVAL].
Si,sinembargo,[-1]esseleccionadopara[INTERVAL],elmodode
reproducciónseráajustadoareproducciónautomáticasegúnlosajustes
para[OPTIONS]→[SLIDESETTING]→[INTERVAL].
7. ExtraigalamemoriaUSBdelproyector.
Vuelvaalapantalladelistadeunidades.Asegúreseantesde
extraerlamemoriaUSBdequeelLEDdelamemoriaUSBno
parpadee.
NOTA:SiextraelamemoriaUSBdelproyectormientrasestávisualizando
unadiapositivapuedehacerqueelproyectornofuncioneadecuadamente.
Siestosucede,apagueelproyectorydesconecteelcabledealimentación.
Espere3minutos,despuésconecteelcabledealimentaciónyencienda
elproyector.
Salir de Visor
1. PulseelbotónFUENTEparaseleccionarunafuenteque
nosea[VISOR].
AlpulsarelbotónSOURCEsevisualizarálapantalladese-
lección de fuente.
Sipulsa el botón SOURCE más veces, se visualizará otra
fuente.
• ParasalirdelVisorutilizandoelmandoadistancia,selec-
cioneunafuentediferentea[VISOR].
XXXX Motors

60
4. Uso del Visor
Nombres y funciones de la pantalla del Visor
ElVisortientetrespantallas:pantalladelistadeunidades,pantallademiniaturasypantalladediapositiva.
•Pantalladelistadeunidades
Visualizaunalistadelasunidadesconectadasalproyector.
Operacióndelmenú
• Utiliceelbotón▼ o ▲paradesplazarelcursorhaciaarribaohaciaabajo.Seleccioneelítemdelmenúy
pulseelbotónENTERparavisualizarelsubmenú.
Operación de la pantalla de lista de unidades
1. Pulseelbotón▶paramoverelcursoralalistadeunidades.
(Utilice el botón ◀ o ▶paraalternarentreelmenúylalistadeunidades.)
Pulse el botón ▼ o ▲paraseleccionaruntipodeunidad;pulseelbotón◀ o ▶ para seleccionar la unidad conec-
tada al proyector.
2. SeleccionelaunidadypulseelbotónENTERparapasaralapantallademiniaturasdelaunidadseleccio-
nada.
Cursor (amarillo) Cursor (amarillo)
Menú Menú
Barradeslizadora
[Pantalla de lista de unidades] [Pantalla de miniaturas]
Símbolo Carpeta
Informacióndedirección
Informacióndeunidad/Informacióndearchivo
Guíadelmenú
Guía del botón de operación
Barradecontrol
* La operación de la foto difiere de la del vídeo.
[Pantalla de diapositivas]

61
4. Uso del Visor
Funciones
Nombre Descripción
ACTUALIZAR Visualizaservidores de mediosadicionales en la pantallade la lista de
unidades.
OPCIONES AbreelmenúOPTIONS.
CONF.DEDIAPOSI-
TIVA
Conguralasdiapositivas.(→página65)
CONFIG.DECINE
Conguraarchivosdevídeo.(→página66)
CONFIG.DEREPRO-
DUCCIÓNAUTOMÁ-
TICA
Conguralareproducciónautomática.(→página66)
SHAREEDFOLDER
Conguraunacarpetacompartida.(→página68)
SERVIDORDEME-
DIOS
Conguraunservidordemedios.(→página72)
VOLVER CierraelmenúOPTIONS.
SYSTEMSETTING Pasaalmenúdeajustesdelsistema.ConsulteLANporcable,LANinalám-
brica,WPS,informacióndered,ratónytecladoen“9.MenúdeAplicaciones”.
(→página105)
USB VisualizaelsímboloparaunamemoriaUSBintroducidaenelpuertoUSB
delproyector.
SHAREDFOLDER VisualizahastacuatrounidadesdeunordenadorconectadoaunaLAN
(ajusteparaconexióndeunacarpetacompartida).
*Consulte la página 68 para congurar para conexióndeunacarpeta
compartidadelproyector.
MEDIASERVER VisualizahastacuatrounidadesdeunordenadorconectadoaunaLAN
(ajusteparaconexióndeunservidordemedios).
*Consultelapágina72paracongurarparaconexióndeunservidorde
mediosdelproyector
PRESENTATION VisualizaelsímbolosilamemoriaUSBolacarpetacompartidacontiene
archivosíndice.
Informacióndedirección Visualizalaubicacióndeunacarpetaoarchivo.
Informacióndeunidad [Ejemplo]
USB1 314MBLIBRES/492MB
Visualizalaunidad. Visualizaelespaciolibreyla
capacidaddelaunidad.(USB
únicamente)
Guíademenú Visualizaladescripcióndeunmenúseleccionado.
Guíadelbotóndeoperación Visualizainformaciónsobrelosbotonesdeoperación.
*Sevisualizaennúmerosdetresdígitos(redondeadoshaciaarriba)
NOTA:
UnavezvisualizadoelmenuOPTIONS,nosevisualizarálapantalladelistadeunidadesnilapantallademiniaturas.Paravisualizarla,
seleccioneelsímbolo[RETURN]ypulseelbotónENTER.

62
4. Uso del Visor
•Pantallademiniaturas
Visualizaunalistadecarpetas,miniaturaseiconosenlaunidadseleccionadaenlapantalladelistadeunidades.
Operacióndelmenú
• Utiliceelbotón▼ o ▲paradesplazarelcursorhaciaarribaohaciaabajo.Seleccioneelartículodelmenú
ypulseelbotónENTERparavisualizarelmenúolapantalladeajustes.
Operación de la pantalla de miniaturas
1. Pulseelbotón▶paramoverelcursoralapantallademiniaturascuandonosevisualiceelmenúOP-
TIONS.
2. Pulseelbotón▼, ▲, ◀ o ▶ para seleccionar un archivo o carpeta.
3. PulseelbotónENTERparacomenzarlapresentaciónoreproduccióndelarchivoseleccionado.Seleccionar
unacarpetavisualizarásupantallademiniaturas.
Funciones
Nombre Descripción
ARRIBA Avanzahaciaarribaunmenu.
MINIATURAS Alternadospantallasentreminiaturaseiconos.
SORTSETTING Ordenalascarpetasoarchivos.
LISTADEUNIDA-
DES
Regresaalapantalladelistademiniaturas.
OPCIONES PasaalmenúOPTIONS.
SYSTEMSET-
TING
Abreelmenúdeajustesdelsistema.
Barradeslizadora Lapantallademiniaturasvisualizará12archivoscon4por3.Silapantallademinia-
turastienedoceomásarchivosocarpetas,labarradeslizadoraserávisualizadaala
derecha.ElusarelbotónPAGE▼oPAGE▲desplazarálapantallacompletahacia
arribaohaciaabajo.
Informacióndedirección Visualizalaubicacióndeunacarpetaoarchivo.
Informacióndeminiaturas [Ejemplo]
005.jpg 5/200 11/03/201013:25:12 502KB
Seleccioneel
nombredelacar-
petaoelnombre
delarchivo
Númerosyórdenesde
archivosenunacarpeta
(únicamentealseleccio-
narcarpeta)
Crear/Cambiarfecha:
M/D/A/H/M/B
Visualizala
capacidad
delarchivo
Guíadelmenú Visualizaladescripcióndeunmenúseleccionado.
Guíadelbotóndeope-
ración
Visualizainformaciónsobrelosbotonesdeoperación.
SUGERENCIA:
• Siseseleccionaunaimagennocompatible,elsímbolo[?]sevisualizará.
• Elnúmeromáximodeimágenesvisualizablesesde300enlapantallademiniaturasincluyendoelnúmerodecarpetas.
• Sielnombredeunarchivoodeunarutadeunacarpetaessuperiorallímiteespecicado,sevisualizaráconcaracterescentrales
orutadesaparecida.
Ejemplo:“123456789.jpg”seravisualizadoen“123..789.jpg”.

63
4. Uso del Visor
•Pantalladediapositivas(foto/vídeo)
Reproduceunarchivoseleccionadodesdeunalistademiniaturasoiconos.
• ParamásinformaciónsobreelmanejodeunarchivoMicrosoftPowerPointydeunarchivoAdobePDF,consulte
lapágina58.
Operacióndelabarradecontrol
• Labarradecontrolúnicamenteserávisualizadasiunafoto(oarchivoíndice)yunarchivodevídeosonseleccio-
nados.
• Labarradecontroldelasfotosdieredeladelosarchivosdevídeo.
1. PulsarelbotónENTERenlapantalladediapositivasvisualizarálabarradecontrolenlaparteinferiorde
la pantalla.
2. Utiliceelbotón◀ o ▶paraseleccionarunarchivoypulseelbotónENTER.
• Lafunciónseleccionadaseráejecutada.
Funcionesdelabarradecontroldefotos
Nombre Descripción
PREV Retrocedealaimagenanterior
REPRODU-
CIR
Reproducelaimagen.Estebotónesutilizadotambiénparadetenerocomenzarlareproduc-
cióndeunaimagen.
SIGUIEN-
TE
Avanzaalaimagensiguiente.
DERECHA Giralaimagen90ºensentidohorario.
• Paracancelar,seleccioneotracarpeta.
IZQUIER-
DA
Giralaimagen90ºensentidoantihorario.
• Paracancelar,seleccioneotracarpeta.
TAMAÑO BESTFIT Visualizalaimagenconsuradiodeaspectoconlamáximaresolución
posibledelproyector.
ACTUAL
SIZE
Muestralaimagenensutamañoactual.
CERRAR Cierralabarradecontrol.
• TambiénpuedepulsarelbotónEXITparacerrarlabarradecontrol.
FINALIZAR Detienelareproduccióndediapositivasopresentacionesycierralabarradecontrolpara
volveralapantallademiniaturas.

64
4. Uso del Visor
Funcionesdelabarradecontroldevídeos
Nombre Descripción
PREV Vuelvealprincipiodelarchivodevídeo.
• Vuelvealprincipiodelarchivodevídeoanteriorsiseejecutainmediatamentedespuésde
comenzarlareproducción.
FR Rebobinaunarchivodevídeoduranteunos7segundos.
REPRODUCIR/
PAUSA
REPRODU-
CIR
Reproduceunarchivodevídeo.
PAUSA Pausalareproduccióndeunarchivodevídeo.
FF Avanzarápidamenteunarchivodevídeoduranteunos7segundos.
SIGUIEN-
TE
Vuelvealprincipiodelsiguientearchivodevídeo.
TIEMPO Visualizaeltiempotranscurridoparareproducciónopausa.
TAMAÑO MEJOR
AJUSTE
Muestralaimagenconsurelacióndeaspectoconlamáximaresolución
delproyectorposible.
TAMAÑO
ACTUAL
Muestralaimagenensutamañoactual.
CERRAR Cierralabarradecontrol.
• TambiénpuedepulsarelbotónEXITparacerrarlabarradecontrol.
FINALIZAR Detienelareproduccióndeunvídeoycierralabarradecontrolparavolveralapantallade
miniaturas.

65
4. Uso del Visor
Ajustes de las opciones del Visor
•CONF.DEDIAPOSITIVA
Ajustafotosodiapositivas.
Nombre Opciones Descripción
TAMAÑODEPANTA-
LLA
BESTFIT Visualiza la imagen con su radio de aspecto con la máxima
resoluciónposibledelproyector.
TAMAÑOACTUAL Muestralaimagenensutamañoactual.
MODODEREPRO-
DUCCIÓN
MANUAL Seleccionalareproducciónmanual.
AUTO Seleccionalareproducciónautomática.
INTERVALO 5-300segundos Especicaelintervaldetiemposi[AUTO]esseleccionadopara
MODODEREPRODUCCIÓN.
REPETIR Marcadevericación Activaodesactivalafunciónderepetición.
SUGERENCIA
• Parareproducirunaomásdiapositivascoloquelosarchivosenunacarpeta.

66
4. Uso del Visor
•CONFIG.DECINE
Establecelasfuncionesdeunarchivodevídeo.
Nombre Opciones Descripción
TAMAÑODEPANTA-
LLA
BESTFIT Muestralaimagenconsurelacióndeaspectoconlamáxima
resolucióndelproyectorposible.
TAMAÑOACTUAL Muestralaimagenensutamañoactual.
REPETIR OFF Activaodesactivalafunciónderepetición.
ONEREPEAT Repiteúnicamenteunarchivo.
SUGERENCIA
• Activar[REPEAT]reproduciráunapantallanegraduranteelintervaloentrevídeos.
•CONFIG.DEREPRODUCCIÓNAUTOMÁTICA
EstablecelareproducciónautomáticaparalaproyecciónalinsertarundispositivodememoriaUSBenelpuertoUSB
delproyector,ocuando[VISOR]esseleccionadopara[FUENTE].
Nombre Opciones Descripción
REPRODUCCIÓN
AUTOMÁTICA
DESACT. —
PICTURE
Reproducelaprimerafotoqueencuentraenunaunidad.
CINE Reproduceelprimer archivode vídeo queencuentra en una
unidad.
PowerPoint
ReproduceelprimerarchivoPowerPointqueencuentraenuna
unidad.
SUGERENCIA
• ElcomportamientodelareproducciónautomáticanoeselmismoalinsertarundispositivodememoriaUSBenelpuertoUSB
delproyector,quecuando[VISOR]esseleccionadopara[FUENTE].
• Lareproducciónautomáticainiciaráelprimerarchivoencontradoqueseacompatibleconeltipodearchivoconguradopara
Reproducciónautomática.Sebuscaráelarchivoenlaunidadraízoenunnivelinferior.
• Alseleccionar[VISOR]para[FUENTE],elúltimoarchivoseleccionadoseráautomáticamentereproducido,encasodeencontrarse,
osebuscarálaúltimacarpetaseleccionadaysereproduciráautomáticamenteelprimerarchivoencontrado.
ParareproducirautomáticamenteunarchivodevídeoenunamemoriaUSB,guardeunarchivodevídeoocambiesunombrede
archivodemaneraquepuedaprimerobuscarse.

67
4. Uso del Visor
•AJUSTESDEORDENAR
Estableceelordendevisualizacióndeminiaturasodiapositivas.
Nombre Opciones Descripción
SORT
NOMBRE(ABC..) Visualiza los archivos alfabéticamente por nombre en orden
ascendente.
NOMBRE(ZYX..) Visualiza los archivos alfabéticamente por nombre en orden
descendente.
EXT.(ABC..) Visualizalosarchivosalfabéticamenteporextensiónenorden
ascendente.
EXT.(ZYX..) Visualizalosarchivosalfabéticamenteporextensiónenorden
descendente.
FECHA(NUEVA) Visualizalosarchivosenordencronológicoinverso.
FECHA(ANTIGUA) Visualizalosarchivosenordencronológico.
TAMAÑO(BIG) Muestralosarchivosporordendecrecientedesutamaño.
TAMAÑO(PEQUEÑO) Muestralosarchivosporordenascendentedesutamaño.

68
4. Uso del Visor
❹ Proyección de datos desde una carpeta compartida
LAN
Carpeta compartida
LANinalámbrica
Proyector
Carpeta compartida
Preparativos
Paraelproyector:Conectarelproyectoralared.
Paraelordenador:Coloquelosarchivosaproyectarenlacarpetacompartidaytomenotadeladireccióndelacar-
peta.Memoriceoapunteladirecciónparasuposterioruso.
• Paralacarpetacompartida,consultesuguíadelusuariooelarchivodeayudaquevieneconsuordenadorWin-
dows.
• Utiliceuntecladoparaproporcionarunnombrealacarpetacompartidaconcaracteresalfanuméricos.
• Paraconectarlacarpetacompartidamásalládelasubred,ajuste[WINSCONFIGURATION]en[AJUSTESDE
RED]desdeelmenú.
• Larmadigital(rmaSMB)noescompatible.
Conexión del proyector a la carpeta compartida
1. PulseelbotónVIEWERenelmandoadistancia.
Laventanaconlalistadeunidadesserávisualizada.
• OtromododecomenzarelVISORespulsarelbotónSOURCEunascuantasvecesenlacarcasadelproyector.
(→página16)

69
4. Uso del Visor
2. Visualizaelmenú[OPTIONS].
Pulse el botón ▼ para seleccionar el icono(OPTIONS)ypulseelbotónENTER.
• UnavezvisualizadoelmenuOPTIONS,nosevisualizarálalistadeunidades.
3. Visualicelapantalla[SHAREDFOLDERSETTING].
Pulse el botón ▼paraseleccionarelicono(SHAREDFOLDERSETTING)ypulseelbotónENTER.
4. Seleccioneunnúmeroylugardecarpetaparahabilitarla.
Pulse el botón ◀ o ▶deunnúmerodecarpetacompartidaypulseelbotón▼paraseleccionar[HABILITAR],ya
continuación pulse el botón ENTER.
5. Introduzcaladirección,elnombredeusuarioylacontraseñadelacarpetacompartida.
Pulse el botón ▼paraseleccionarelcampo[CARPETACOMPARTIDA].Sevisualizaráeltecladodelsoftware.
Paramásinformaciónsobreelusodeltecladodelsoftware,consultelapágina118.
• Sisuordenadornoestáprotegidoconunacontraseña,noselesolicitarálaentradadeunacontraseña.
• Sepuedenañadirhastaunmáximodecuatrocarpetascompartidas.
• Lalongitudmáximadeladireccióndelacarpetacompartidadeberáserde15caracteresalfanuméricospara
elnombredelordenadory23caracteresalfanuméricosparaelnombredelacarpeta.

70
4. Uso del Visor
6. Salirdelosajustes.
Pulse el botón ▼ para seleccionar [OK] y pulse el botón ENTER.
Estocerrarálapantalla[SHAREDFOLDER].
• Siapareceunmensajedeerror,susajustesnosoncorrectos.Vuelvaaintentarlo.

71
4. Uso del Visor
Desconexión de la carpeta compartida del proyector
• Deshabilitarelnúmerodeunacarpetacompartidaquedeseadesconectar
Pulse el botón ▼paraseleccionar[HABILITAR]ypulseelbotónENTERparaborrarla.
NOTA:
• SisevisualizaunarchivoPowerPointoPDF,nodesconectesucableLAN.Delocontrario,elVisornofuncionará.
SUGERENCIA:
• Ajustesdeconexiónparacarpetacompartida
Sepuedenguardarajustesdehastaunmáximodecuatrocarpetas.
Alreiniciarelproyectorsevisualizaránlascarpetascompartidascuyosajustessehayanguardadoeneliconodecarpetagrisen
lapantalladelistadeunidades.
Seleccionarlacarpetadeliconogrissesaltarálaentradaparaunadireccióndecarpeta.
• Sinopuedeconectarseaunacarpetacompartidasevisualizaráeliconodelacarpetaconlamarca"x".Siestoocurre,compruebe
susajustesdecarpeta.

72
4. Uso del Visor
❺ Proyección de datos desde un servidor de medios
LAN
Servidor de me-
dios
Servidor de medios
LANinalámbrica
Servidor de medios
Proyector
Preparativos
Paraelproyector:Conectarelproyectoralared.
Paraelordenador:Preparelosarchivosdeimagenodevídeoaproyectar,ycongure“Medioscompartidos”en
WindowsMediaPlayer11oWindowsMediaPlayer12.
NOTA:
• Elproyectoryelservidordemediosdeberánestarconectadosalamismasubred.Laconexiónalservidordemediosmásallá
delasubrednoseráposible.
• EltipodeimágenesyvídeosquepuedecompartirsevariarádependiendodelaversióndeWindows.
Configuración de los “Medios compartidos” en Windows Media Player 11
1. InicieWindowsMediaPlayer11.
2. Seleccione“Medioscompartidos”enla“Biblioteca”.
Sevisualizaráelcuadrodediálogode“Medioscompartidos”.

73
4. Uso del Visor
3. Marquelacasilladevericación“Compartirmismedios”,yacontinuaciónseleccioneOK.
Sevisualizaráunalistaconlosdispositivosaccesibles.
4. Seleccione“P420Series”yacontinuación“Permitir”.
Seañadiráunamarcadevericaciónalsímbolo“P420Series”.
• “P420Series”esunnombredeproyectorespecicadoen[AJUSTESDELARED].
5. Seleccione“OK”.
Elloharáquelasimágenesyvídeosdela“Biblioteca”esténdisponiblesparaelproyector.

74
4. Uso del Visor
Configuración de los “Medios compartidos” en Windows Media Player 12
1. InicieWindowsMediaPlayer12.
2. Seleccione“Torrente”,yacontinuaciónseleccione“Permitirautomáticamentequelosdispositivosrepro-
duzcanmismedios”.
Sevisualizarálaventana“Permitirtodoslosdispositivosdemedios”.
3. Seleccione“Permitirautomáticamentetodoslosordenadoresydispositivosdemedios".
Desdeelproyectorsepuedenutilizararchivosdevídeoygrácosubicadosen"Biblioteca".

75
4. Uso del Visor
Conexión del proyector al servidor de medios
PulseelbotónVIEWERenelmandoadistancia.
ElVISORcomenzará.
• OtromododecomenzarelVISORespulsarelbotónSOURCEunascuantasvecesenlacarcasadelproyector.
(→página16)
• Comenzarálabúsquedadeunordenadorcon“compartirmedios”habilitadoenlaredyloañadiráal“Servidorde
medios”delapantallademiniaturas.
Otromododerealizarloesapuntandoelcursora“Servidordemedios”yseleccionar[REFRESH]desdeelmenú
deminiaturasypulsarelbotónENTER.
NOTA:
• Sepuedenbuscaryvisualizarhastaunmáximodecuatroservidoresdemediosaccesibles.Elquintodispositivooposteriores
nopodránvisualizarse.
(→página56)

76
4. Uso del Visor
Desconexión del proyector del servidor de medios
1. VisualizarelmenúOPTIONS.
Pulse el botón ▼paraseleccionarelicono[OPTIONS]yseleccioneelbotónENTER.
2. VisualicelapantalladeajustesdeMEDIASERVER.
Pulse el botón ▼paraseleccionareliconoMEDIASERVERypulseelbotónENTER.
3. Deshabilitarlaconexión.
PulseelbotónENTERparaeliminarlamarcadevericaciónparadeshabilitarlaconexión.
Pulse el botón ▼paraseleccionar[OK]ypulseelbotónENTERparacerrarlapantalladeajustesdeMEDIA
SERVER.

77
4. Uso del Visor
❻ Restricciones en la visualización de archivos
ElVisorlepermitirámostrardeformasimplicadaunarchivoPowerPointounarchivoPDF.
Sinembargo,debidoalavisualizaciónsimplicada,lapantallaactualpodríaserdiferentedeladelprogramade
aplicacióndesuordenador.
Algunas restricciones en archivos de PowerPoint
• Lasfuentesseconvertiránautomáticamentealasfuentesinstaladasenelproyector.Lasfuentespuedenvariar
entamañoyanchura,provocandolacorrupcióndeldiseño
Algunoscaracteresofuentespodríannovisualizarse.
• Algunasdelasfuncionesincluidasconlafuentenosoncompatibles.
Ejemplo:Existenciertasrestriccionesenlasanimaciones,seleccionesohipervínculos.
• Podríallevarmástiempoalimentarlaspáginasencomparaciónconunordenador
• EnalgunoscasoslosarchivosconformatoMicrosoftPowerPoint97-2003podríannovisualizarse.
Algunas restricciones en los archivos PDF
• LasfuentesnoincrustadasdurantelacreacióndelPDFpodríannovisualizarse.
• Algunasdelasfuncionesincluidasconlafuentenosoncompatibles.
Ejemplo:Existenciertasrestriccionesenlasanotaciones,selecciones,formasoespaciosdecolor.
• Podríallevarmástiempoalimentarlaspáginasencomparaciónconunordenador
• EnalgunoscasoslosarchivosconformatoAdobeAcrobatpodríannovisualizarse.

78
5. Uso de los menús en pantalla
1 Uso de los menús
NOTA:Elmenúenpantallapuedenovisualizarsecorrectamentemientrasseproyectaunaimagendevídeoentrelazada.
1. PulseelbotónMENUenelmandoadistanciaoenlacarcasadelproyectorparavisualizarelmenú.
NOTA:LoscomandostalescomoENTER,EXIT,,queseencuentranenlaparteinferiormuestranlosbotonesquepuede
utilizar.
2. Pulselosbotonesenelmandoadistanciaoenlacarcasadelproyectorparavisualizarelsubmenú.
3. PulseelbotónENTERenelmandoadistanciaoenlacarcasadelproyectorpararesaltarelelemento
superiorolaprimeracha.
4. Utilicelosbotonesdelmandoadistanciaodelacarcasadelproyectorparaseleccionarelelemento
quedeseaajustarocongurar.
Puedeutilizarlosbotonesdelmandoadistanciaodelacarcasadelproyectorparaseleccionarlacha
deseada.
5. PulseelbotónENTERenelmandoadistanciaoenlacarcasadelproyectorparavisualizarlaventanadel
submenú.
6. Ajusteelnivelodesactiveoactiveelelementoseleccionadomedianteelusodelosbotones del
mandoadistanciaoenlacarcasadelproyector.
Loscambiosseguardanhastaqueserealizaunnuevoajuste.
7. Repitalospasos2a6paraajustarunelementoadicional,opulseelbotónEXITenlacarcasadelproyector
oenelmandoadistanciaparasalirdelavisualizacióndemenú.
NOTA:Cuandosevisualiceunmenúomensaje,esposiblequesepierdanalgunaslíneasdeinformación,dependiendodelaseñal
odelosajustes.
8.PulseelbotónMENUparacerrarelmenú.
Paravolveralmenúanterior,pulseelbotónEXIT.

79
5. Uso de los menús en pantalla
Elementos del menú
Barradeslizante
Triángulosólido
Ficha
Botóndeopción
Símbolo de altitud elevada
Símbolo Modo ECO
Símboloinalámbrico
Lasventanasocuadrosdediálogodemenúnormalmentetienenlossiguienteselementos:
Resaltado ����������������������������Indica el menú o elemento seleccionado�
Triángulo sólido ������������������
Indica que hay opciones adicionales disponibles� Un triángulo resaltado indica que el elemento está activo�
Ficha �����������������������������������Indica un grupo de características en un cuadro de diálogo� Cuando se selecciona cualquiera de las
fichas, la página correspondiente pasa a primer plano�
Botón de opción �����������������Use este botón redondo para seleccionar una opción en un cuadro de diálogo�
Fuente ���������������������������������Indica la fuente actualmente seleccionada�
Tiempo restante del temporizador desactivado Indica el tiempo restante en cuenta regresiva
cuando se encuentra preestablecida la opción [TEMPOR� DESACTIVADO]�
Barra deslizante ������������������Indica ajustes o la dirección de ajuste�
Símbolo Modo ECO ������������Indica que MODO ECO ha sido ajustado�
Símbolo de bloqueo de teclas
������Indica que se encuentra habilitada la opción [BLOQ� PANEL DE CONT�]�
Símbolo de termómetro ������Indica que el [MODO ECO] se ajusta a la fuerza al modo [ACT�] debido a que la temperatura interna
es demasiado alta�
Símbolo de altitud elevada ��Indica que la opción [MODO DE VENTILADOR] se encuentra ajustada en el modo [ALTITUD ELE-
VADA]�
Símbolo inalámbrico �����������Indica que la conexión LAN inalámbrica está habilitada�
Fuente
Botonesdisponibles
Símbolo de termómetro
Símbolo de bloqueo de teclas
Tiempo restante del
temporizador desacti-
vado
Resaltado

80
5. Uso de los menús en pantalla
Lista de los elementos del menú
Dependiendodelafuentedeentrada,algunoselementosdelosmenúspuedennoestardisponibles.
ElementodeMenú Predeterminado Opciones
FUENTE
ORDENADOR1 *
ORDENADOR2 *
HDMI *
VIDEO *
S-VIDEO *
VISOR *
RED *
PANTALLAUSB *
AJUSTE
AJUSTEDELA
IMAGEN
PREAJUSTAR * 1–7
DETALLAR
AJUSTES
GENERAL
REFERENCIA *
BRILLO-ALTO,PRESENTACIÓN,VIDEO,CINE,GRÁFICO,
sRGB,DICOMSIM.
CORRECCIÓN
GAMMA*
1
DINÁMICO,NATURAL,DETALLEDENEGRO
TAMAÑODE
PANTALLA*
2
* GRANDE,MEDIO,PEQUEÑO
TEMPER.DEL
COLOR
*
5000,6500,7800,8500,9300,10500
CONTRASTE
DINÁMICO
*
DESACT.,ACT.
MODOIMAGEN * FIJA,CINE
BALANCEDE
BLANCOS
CONTRASTER 0
CONTRASTEG 0
CONTRASTEB 0
BRILLOR 0
BRILLOG 0
BRILLOB 0
CONTRASTE
BRILLO
DEFINICIÓN
COLOR*
1
TINTE
REAJ.
OPCIONESDE
IMAGEN
RELOJ *
FASE *
HORIZONTAL *
VERTICAL *
SOBREDESVIACIÓN *
0[%],5[%],10[%]
RELACIÓNDEASPECTO
*
P420X/P350X:AUTO,4:3,16:9,15:9,16:10,ZOOMANCHO,
NATURAL
*
P350W:AUTO,4:3,16:9,15:9,16:10,BUZÓN,NATURAL
POSICIÓN 0 (NoestádisponibleparaP350W)
AUDIO VOLUMEN 11 0 - 31
CONFIG.
GENERAL
KEYSTONE 0
SALVARKEYSTONE DESACT. DESACT.,ACT.
COLORDEPARED DESACT.
DESACT.,PIZARRABLANCA,PIZARRA,PIZARRA(GRIS),
AMARILLOCLARO,VERDECLARO,AZULCLARO,AZUL
CIELO,ROSADOCLARO,ROSADO
MODOECO AUTOECO DESACT.,AUTOECO,ECO1
LEYENDACERRADA DESACT.
DESACT.,LEYENDA1,LEYENDA2,LEYENDA3,LEYENDA4,
TEXTO1,TEXTO2,TEXTO3,TEXTO4
TEMPOR.DESACTIVADO DESACT. DESACT.,0:30,1:00,2:00,4:00,8:00,12:00,16:00
IDIOMA ENGLISH
ENGLISH,DEUTSCH,FRANÇAIS,ITALIANO,ESPAÑOL,
SVENSKA,日本語
DANSK,PORTUGUÊS,ČEŠTINA,MAGYAR,POLSKI,
NEDERLANDS,SUOMI
NORSK,TÜRKÇE,РУССКИЙ, , Ελληνικά, 中文, 한국어
ROMÂNĂ, HRVATSKA, БЪЛГАРСКИ, INDONESIA, हिन्दी,
ไทย
MENÚ
SELECCIÓNDECOLOR COLOR COLOR,MONOCROMO
PANTALLAFUENTE ACT. DESACT.,ACT.
VISUALIZACIÓNDEID ACT. DESACT.,ACT.
MENSAJEECO DESACT. DESACT.,ACT.
TIEMPODEVISUALIZACIÓN AUTO45SEG MANUAL,AUTO5SEG.,AUTO15SEG.,AUTO45SEG.
FONDO AZUL AZUL,NEGRO,LOGOTIPO
MENSAJEDELFILTRO DESACT. DESACT.,100[H],500[H],1000[H],2000[H]
* Elasterisco(*)indicaqueelajustepredeterminadovaríasegúnlaseñal.
*1 Elelemento[CORRECCIÓNGAMMA]estádisponiblecuandocualquierotroelementoapartede[DICOMSIM.]esseleccionadopara[REFE-
RENCIA].
*2 Elartículo[TAMAÑODEPANTALLA]estádisponiblesi[DICOMSIM.]esseleccionadopara[REFERENCIA].
•Losartículosdelmenúbásicosvienen
indicadosporunáreasombreada.

81
5. Uso de los menús en pantalla
CONFIG.
INSTALACIÓN
ORIENTACIÓN
ESCRITORIO
FRONTAL
ESCRITORIOFRONTAL,TECHOPOSTERIOR,
ESCRITORIOPOSTERIOR,TECHOFRONTAL
BLOQ.PANELDECONT. DESACT. DESACT.,ACT.
SEGURIDAD DESACT. DESACT.,ACT.
VEL.DECOMUNICACIÓN 38400bps 4800bps,9600bps,19200bps,38400bps
SENSORREMOTO
FRONTAL/
DETRÁS
FRONTAL/DETRÁS,FRONTAL,DETRÁS
IDDECONTROL
NÚMERODEIDDE
CONTROL
1 1–254
IDDECONTROL DESACT. DESACT.,ACT.
MODELODEPRUEBA
CONFIG.DELARED
LANPORCABLE,LANINALÁMBRICA,WPS,RED,
INFORMACIÓN,NOMBREDEPROYECTOR,DOMINIO,
NOTIFICACIÓNPORCORREO,SERVICIODERED.
OPCIONES(1)
AJUSTEAUTOMÁTICO NORMAL DESACT.,NORMAL,FINO
MODODEVENTILADOR AUTO AUTO,ALTO,ALTITUDELEVADA
SELECCIONAR
SEÑAL
ORDENADOR1
RGB/
COMPONENTE
RGB/COMPONENTE,RGB,COMPONENTE
ORDENADOR2
RGB/
COMPONENTE
RGB/COMPONENTE,RGB,COMPONENTE
VIDEO AUTO
AUTO,NTSC3.58,NTSC4.43,PAL,PAL-M,PAL-N,PAL60,
SECAM
S-VIDEO AUTO
AUTO,NTSC3.58,NTSC4.43,PAL,PAL-M,PAL-N,PAL60,
SECAM
MODOWXGA
P420X/P350X:
DESACT.
P350W:ACT.
DESACT.,ACT.
DESENTRELAZADO ACT. DESACT.,ACT.
AJUSTESHDMI
NIVELDEVIDEO AUTO AUTO,NORMAL,MEJORADO
SELECCIÓNDE
AUDIO
HDMI
HDMI,ORDENADOR2
PITIDO ACT. DESACT.,ACT.
HERRAMIENTAS
MODOADMINISTRADOR,TEMPORIZADORDE
PROGRAMA,HORA,RATÓN
OPCIONES(2)
MODODEESPERA NORMAL NORMAL,AHORRODEENERGÍA
ENC.AUTOACT.(AC) DESACT. DESACT.,ACT.
ENC.AUTOACT.(COMP1) DESACT. DESACT.,ACT.
ENC.AUTO.,DESACT. DESACT. DESACT.,0:05,0:10,0:20,0:30
SELEC.FUENTEPREDET. ÚLTIMA
ÚLTIMA,AUTO,ORDENADOR1,ORDENADOR2,HDMI,
VIDEO,S-VIDEO,VISOR,RED,PANTALLAUSB
INFO.
TIEMPODE
USO
DURA.REST.DELÁMPARA
HRSUTILIZADASDELÁMP
HORASUTILIZADASFILTRO
AHORROTOTALDECO2
FUENTE
NOMBREDEFUENTE
INDICEDEFUENTES
FRECUENCIAHORIZONTAL
FRECUENCIAVERTICAL
TIPODESEÑAL
TIPODEVÍDEO
TIPODESINCRONIZACIÓN
POLARIDADSINCRONIZADA
TIPODEESCANEO
LANPOR
CABLE
DIRECCIÓNIP
MÁSCARADESUBRED
PUERTADEACCESO
DIRECCIÓNMAC
LAN
INALÁMBRICA
DIRECCIÓNIP
MÁSCARADESUBRED
PUERTADEACCESO
DIRECCIÓNMAC
SSID
TIPODERED
WEP/WPA
CANAL
NIVELDESEÑAL
VERSION(1)
FIRMWARE
DATA
VERSION(2) FIRMWARE2
OTROS
NOMBREDEPROYECTOR
MODELNO.
SERIALNUMBER
LANUNITTYPE
CONTROLID(cuandoel[IDDE
CONTROL]estácongurado)
REAJ.
SEÑALACTUAL
TODOSLOSDATOS
BORRARHORASDELALÁMPARA
BORRARHORASDELFILTRO
* Elasterisco(*)indicaqueelajustepredeterminadovaríasegúnlaseñal.

82
5. Uso de los menús en pantalla
Descripciones y funciones del menú [FUENTE]
ORDENADOR 1 y 2
SeleccionaelordenadorconectadoalaseñaldelconectordeentradaCOMPUTER1oCOMPUTER2.
NOTA:CuandolaseñaldeentradadecomponenteseconectaenelconectorCOMPUTER1INoCOMPUTER2IN,seleccione[OR-
DENADOR1]u[ORDENADOR2]respectivamente.ElproyectordeterminaautomáticamentesilaseñaldeentradadeORDENADOR1
o2esunaseñalRGBocomponente.
HDMI
SeleccionaelequipocompatibleconHDMIconectadoasuconectorHDMIIN.
VIDEO
SeleccionaelequipoconectadoalaentradaVIDEOVCR,reproductordeDVDounacámaradedocumentos.
S-VIDEO
SeleccionaelequipoconectadoalaentradaS-VIDEOVCRoreproductordeDVD.
NOTA:Esposiblequeunaimagensecongeleduranteunperíododetiempobrevecuandosereproduceunvídeoenmododeavance
rápidooretrocesorápidoconunafuentedeVídeooS-vídeo.
VISOR
EstacaracterísticalepermiterealizarpresentacionesusandounamemoriaUSBcondiapositivas.
(→página52“4.UsodelVisor”)
RED
SeleccionaunaseñaldesdeelpuertoLAN(RJ-45)odesdelaunidadLANinalámbricaUSBinstalada(opcionalpara
losmodelosdeEuropa,Australia,AsiayotrospaísesexceptuandoNorteamérica).
PANTALLA USB
SeleccionaelordenadorconectadoalpuertoUSB(PC)(tipoB)utilizandoelcableUSBcomercialmentedisponible.
(→página34)

83
5. Uso de los menús en pantalla
Descripción de los menús y funciones [AJUSTE]
[AJUSTE DE LA IMAGEN]
[PREAJUSTAR]
Estafunciónlepermiteseleccionarlosajustesóptimosparalaimagenproyectada.
Puedeajustarunmatizneutroparaelcoloramarillo,cianomagenta.
Haysietepreajustesdefábricaoptimizadosparadiferentestiposdeimágenes.Puedetambiénutilizar[DETALLAR
AJUSTES]paraestablecerlosajustesqueelusuariopuedemodicarparapersonalizarcadagamaocolor.
Susajustessepuedenalmacenaren[PREAJUSTAR1]a[PREAJUSTAR7].
BRILLO-ALTO �������� Recomendado para el uso en una habitación con buena iluminación�
PRESENTACIÓN ����� Recomendado para hacer presentaciones con ficheros de PowerPoint�
VIDEO �������������������� Recomendado para imágenes estándar tales como programas de TV�
CINE ���������������������� Recomendado para películas�
GRÁFICO ���������������� Recomendado para gráficos�
sRGB ��������������������� Valores de color estándar
DICOM SIM� ���������� Recomendado para datos en formato de simulación DICOM�
NOTA:
• Laopción[DICOMSIM.]essóloparacapacitación/referenciaynodebeserutilizadaparaundiagnósticoreal.
• DICOMsignicaImagendigitalyComunicaciónenmedicina(DigitalImagingandCommunicationsinMedicine).Setratadeuna
normadesarrolladaporelColegioAmericanodeRadiología(ACR-AmericanCollegeofRadiology)ylaAsociaciónAmericana
deFabricantesdeProductosEléctricos(NEMA-NationalElectricalManufacturersAssociation).
Lanormaespecicacómosepuedenmoverdatosdeimágenesdigitalesdeunsistemaaotro.
[DETALLARAJUSTES]

84
5. Uso de los menús en pantalla
[GENERAL]
Almacenamientodesusajustespersonalizados[REFERENCIA]
Estafunciónlepermitealmacenarsusajustespersonalizadosen[PREAJUSTAR1]a[PREAJUSTAR7].
Seleccioneprimerounmododereajustebaseen[REFERENCIA]y,acontinuación,congurela[CORRECCIÓN
GAMMA],yla[TEMPER.DELCOLOR].
BRILLO-ALTO �������� Recomendado para el uso en una habitación con buena iluminación�
PRESENTACIÓN ����� Recomendado para hacer presentaciones con ficheros de PowerPoint�
VIDEO �������������������� Recomendado para imágenes estándar tales como programas de TV�
CINE ���������������������� Recomendado para películas�
GRÁFICO ���������������� Recomendado para gráficos�
sRGB ��������������������� Valores de color estándar�
DICOM SIM� ���������� Recomendado para datos en formato de simulación DICOM�
Seleccióndemododecorreccióndelgamma[CORRECCIÓNGAMMA]
Serecomiendausarcadamodopara:
DINÁMICO ������������� Crea una imagen con alto contraste�
NATURAL ��������������� Reproducción natural de la imagen�
DETALLE DE NEGRO Enfatiza los detalles en las áreas oscuras de la imagen�
NOTA:Estafunciónnoestádisponiblecuando[DICOMSIM.]esseleccionadopara[DETALLARAJUSTES].
SeleccióndeltamañodepantallaparaDICOMSIM[TAMAÑODEPANTALLA]
Estafunciónrealizaráunacorreccióngammaapropiadaparaeltamañodepantalla.
GRANDE ���������������� Para un tamaño de pantalla de 150"
MEDIO
������������������� Para un tamaño de pantalla de 100"
PEQUEÑO
�������������� Para un tamaño de pantalla de 50"
NOTA:Estafunciónsoloestádisponiblesi[DICOMSIM.]esseleccionadopara[DETALLARAJUSTES].
Ajustedelatemperaturadelcolor[TEMPER.DELCOLOR]
Estaopciónlepermiteseleccionarlatemperaturadelcolordesupreferencia.
NOTA:Cuandoseselecciona[PRESENTACIÓN]o[BRILLO-ALTO]en[REFERENCIA],estafunciónnoestádisponible.
AjustarelBrilloyelContraste[CONTRASTEDINÁMICO]
Estafunciónlepermiteajustarlarelacióndecontrasteópticamenteutilizandoelirisincorporado.
Paraaumentarlarelacióndecontraste,seleccione[ACT.].
SeleccionarMododeimagenjaoModocine[MODOIMAGEN]
Estafunciónlepermiteseleccionarelmododeimagenjaoelmodocine.
FIJA ����������������������� Este modo es para una imagen fija�
CINE ���������������������� Este modo es para vídeo�
NOTA:Estafunciónseencuentradisponiblesólocuandoseselecciona[BRILLO-ALTO]para[REFERENCIA].
Ajustedelbalancedeblancos[BALANCEDEBLANCOS]
Estafunciónlepermiteajustarelbalancedeblancos.Contrasteparacadacolor(RGB)paraajustarelniveldeblancos
delapantalla;Brilloparacadacolor(RGB)paraajustarelniveldenegrosdelapantalla.

85
5. Uso de los menús en pantalla
[CONTRASTE]
Ajustalaintensidaddelaimagendeacuerdoconlaseñalentrante.
[BRILLO]
Ajustaelniveldebrilloolaintensidaddelatramadefondo.
[DEFINICIÓN]
Controlalosdetallesdelaimagen.
[COLOR]
Aumentaodisminuyeelniveldesaturacióndelcolor.
[TINTE]
Varíaelniveldecolorde+/−verdea+/−azul.Elnivelderojoseusacomoreferencia.
Señaldeentrada CONTRASTE BRILLO DEFINICIÓN COLOR TINTE
ORDENADOR/HDMI(RGB) Sí Sí Sí No No
ORDENADOR/HDMI(COMPONENTE) Sí Sí Sí Sí Sí
VIDEO/S-VIDEO/COMPONENTE Sí Sí Sí Sí Sí
VISOR/RED/PANTALLAUSB Sí Sí Sí No No
Sí=Ajustable,No=Noajustable
[REAJ.]
Laconguraciónylosajustesde[AJUSTEDELAIMAGEN]serestablecenalosvaloresdefábrica,exceptolos
siguientes:Númerospreajustadosy[REFERENCIA]dentrodelapantalla[PREAJUSTAR].
Laconguraciónyajustesde[DETALLARAJUSTES],enlapantalla[PREAJUSTAR],quenoesténseleccionados
nosereajustan.

86
5. Uso de los menús en pantalla
[OPCIONES DE IMAGEN]
Ajustedelrelojydelafase[RELOJ/FASE]
EstafunciónlepermiteajustarmanualmenteelRELOJylaFASE.
RELOJ �������������������� Utilice esta opción para ajustar con precisión la imagen del ordenador o para eliminar eventuales franjas
verticales� Esta función ajusta las frecuencias del reloj que eliminan las bandas horizontales que aparecen
en la imagen�
Este ajuste puede ser necesario al conectar el ordenador por primera vez�
FASE ���������������������� Utilice esta opción para ajustar la fase del reloj o para reducir el ruido de vídeo, interferencias de puntos o
cruces de llamadas� (Esto resulta evidente cuando parte de la imagen parece tener reflejos)
Utilice [FASE] sólo después de completar el ajuste de [RELOJ]�
NOTA:Losartículos[RELOJ]y[FASE]estándisponiblesúnicamenteparaseñalesRGB.

87
5. Uso de los menús en pantalla
Ajustedelaposiciónhorizontal/vertical[HORIZONTAL/VERTICAL]
Ajustalaposiciónhorizontalyverticaldelaimagen.
NOTA:Losartículos[HORIZONTAL]y[VERTICAL]noestándisponiblesparaVIDEO,S-VIDEO,HDMI,VISOR,,RED,yPANTA-
LLAUSB.
- Sepuededistorsionarunaimagenduranteelajustede[RELOJ]y[FASE].Estonoesunmalfuncionamiento.
- Losajustespara[RELOJ],[FASE],[HORIZONTAL],y[VERTICAL]sealmacenaránenlamemoriaparalase-
ñalactual.Lapróximavezqueproyectelaseñalconlamismaresolución,frecuenciahorizontalyvertical,sus
ajustesserecuperarányseaplicarán.
Paraborrarlosajustesalmacenadosenlamemoria,desdeelmenú,seleccione[REAJ.]→[SEÑALACTUAL]
o[TODOSLOSDATOS]yreajústelos.
Seleccióndelporcentajedesobredesviación[SOBREDESVIACIÓN]
Permiteseleccionarelporcentajedesobredesviación(0%,5%y10%)paralaseñal.
Imagenproyectada
Sobredimensionada un 10%
NOTA:
• El[0[%]]nopuedeseleccionarsealusarselasseñalesVIDEOyS-VIDEO.
• Elartículo[SOBREDESVIACIÓN]noestádisponible.
•si[NATURAL]esseleccionadopara[RELACIÓNDEASPECTO].
•si[VISOR],[RED],o[PANTALLAUSB]sonseleccionadospara[FUENTE]

88
5. Uso de los menús en pantalla
Selección de la Relación de aspecto [RELACIÓN DE ASPECTO]
Eltérmino“relacióndeaspecto”sereerealarelaciónentrelaanchuraylaalturadeunaimagenproyectada.
Elproyectordeterminaautomáticamentelaseñalentranteylamuestraensurelacióndeaspectocorrespondiente.
•Estatablamuestraresolucionesyrelacionesdeaspectotípicascompatiblesconlamayoríadeordenadores.
Resolución Relacióndeaspecto
VGA 640×480 4:3
SVGA
800×600 4:3
XGA
1024×768 4:3
WXGA
1280×768 15:9
WXGA
1280×800 16:10
WXGA+
1440×900 16:10
SXGA
1280×1024 5:4
SXGA+
1400×1050 4:3
UXGA
1600×1200 4:3
Opciones Función
AUTO
Elproyectordeterminaautomáticamentelaseñalentranteylamuestraensurelaciónde
aspectocorrespondiente.(→ páginasiguiente)
Puedequeelproyectornodeterminecorrectamentelarelacióndeaspectodependiendo
delaseñal.Encasodequeestoocurra,seleccioneunadelasrelacionesdeaspecto
queguranacontinuación.
4:3 Laimagensemuestraenunarelacióndeaspectode4:3.
16:9 Laimagensemuestraenunarelacióndeaspectode16:9.
15:9 Laimagensemuestraenunarelacióndeaspectode15:9.
16:10 Laimagensemuestraenunarelacióndeaspectode16:10.
ZOOMANCHO
(P420X/P350X)
Laimagenseextiendehacialaizquierdayladerecha.
Partedelaimagen en pantalla se cortaporlosbordesderechoeizquierdoynoes
visible.
BUZÓN
(P350W)
Laimagendeunaseñaldebuzónsealargaenlamismaproporcióntantoenhorizontal
comoenverticalparaencajarenlapantalla.Partesdelaimagenenpantallaquedan
cortadastantoenlapartesuperiorcomoenlainferiorynosonvisibles.
NATURAL Elproyectormuestralaimagenactualensuresoluciónrealcuandolaseñaldeentrada
delordenadortieneunaresoluciónmenorquelaresoluciónnaturaldelproyector.
[Ejemplo1] Cuando la señal de
entradaconresoluciónde800×600
sevisualizaen el modelo P420X/
P350X:
[Ejemplo2]Cuandolaseñaldeen-
tradaconresoluciónde800×600se
visualizaenelmodeloP350W:
NOTA:
• Cuandosevisualizaunaseñalquenoesdeordenador,laopción[NATURAL]noestádisponible.
• Cuandosevisualizaunaseñalconunaresoluciónmayorquelaresoluciónnaturaldelproyector,
laopción[NATURAL]noestádisponible.

89
5. Uso de los menús en pantalla
Imagendemuestracuandolarelacióndeaspectocorrespondientesedeterminadeformaautomática
P420X/P350X
[Señaldeordenador]
Relacióndeaspectodelaseñal
entrante
4:3 5:4 16:9 15:9 16:10
Imagen de muestra cuando la
relacióndeaspectocorrespon-
diente se determina de forma
automática
[Señaldevídeo]
Relacióndeaspectodelaseñal
entrante
4:3 Buzón Compresión
Imagen de muestra cuando la
relacióndeaspectosedetermina
deformaautomática
NOTA:Paravisualizarunaseñalcompri-
midacorrectamente,seleccione[16:9]o
[ZOOMANCHO].
P350W
[Señaldeordenador]
Relacióndeaspectodelaseñal
entrante
4:3 5:4 16:9 15:9 16:10
Imagen de muestra cuando la
relacióndeaspectocorrespon-
diente se determina de forma
automática
[Señaldevídeo]
Relacióndeaspectodelaseñal
entrante
4:3 Buzón Compresión
Imagen de muestra cuando la
relacióndeaspectosedetermina
deformaautomática
NOTA:Paravisualizarunaseñaldebuzón
correctamente,seleccione[BUZÓN].
NOTA:Paravisualizarunaseñalcomprimi-
dacorrectamente,seleccione[16:9].
SUGERENCIA:
• Laposicióndelaimagensepuedeajustarverticalmenteutilizandolaopción[POSICIÓN]cuandounadelasrelacionesdeaspecto[16:9],[15:9]
o[16:10]estáseleccionada.
• Eltérmino“buzón”sereereaunaimagenapaisadacuandosecomparaconunaimagende4:3,queeslarelacióndeaspectoestándarparauna
fuentedevídeo.
Laseñaldebuzóndisponederelacionesdeaspectoconuntamañodevisualizaciónde“1,85:1”ountamañodecinede“2,35:1”parapelículas.
• Eltérmino“compresión”sereerealaimagencomprimidacuyarelacióndeaspectosehaconvertidode16:9a4:3.
Ajustedelaposiciónverticaldeimagen[POSICIÓN](noestádisponibleenelmodeloP350W)
(sólocuando[16:9],[15:9]ó[16:10]estánseleccionadosen[RELACIÓNDEASPECTO])
Cuando[16:9],[15:9]ó[16:10]estánseleccionadosen[RELACIÓNDEASPECTO],laimagensemuestraconbordes
negrosenlapartesuperioreinferior.
Puedeajustarlaposiciónverticaldesdelapartesuperioralainferiordeláreanegra.

90
5. Uso de los menús en pantalla
[AUDIO]
Aumento o disminución del sonido
AjustaelvolumendelaltavozdelproyectorydeAUDIOOUT(miniclavijaestéreo).
SUGERENCIA:
• Cuandonosevisualizaningúnmenú,losbotones◀y▶delacarcasadelproyectorylosbotonesVOL.+/−delmandoadistancia
funcionancomocontroldevolumen.(→página24)

91
5. Uso de los menús en pantalla
Descripción de los menús y funciones [CONFIG.]
[GENERAL]
Correcciónmanualdeladistorsiónverticalkeystone[KEYSTONE]
Puedecorregirmanualmenteladistorsiónvertical.(→página22)
SUGERENCIA:Alseleccionarestaopción,sipulsaelbotónENTER,sevisualizarálabarradeslizantepararealizarelajuste.
Guardarlacorrecciónverticalkeystone[SALVARKEYSTONE]
Estaopciónlepermiteguardarlosajustesactualeskeystone.
DESACT� ���������������� No guarda la configuración actual de corrección keystone� Regresará a “cero” los ajustes de corrección de
keystone�
ACT� ����������������������� Guarda la configuración actual de corrección keystone
Guardarelcambiounavezafectaatodaslasfuentes.Loscambiosseguardaránalapagarelproyector.

92
5. Uso de los menús en pantalla
Uso de la función de corrección de color de pared [COLOR DE PARED]
Estafunciónpermitecorregirrápidamenteloscoloresalutilizarunmaterialdepantallaquenoesblanco.
NOTA:Alseleccionar[PIZARRABLANCA]sereduceelbrillodelalámpara.
AjustarelModoeco[MODOECO]
ElMODOECOaumentalavidaútildelalámpara,alavezquedisminuyeelconsumodealimentaciónyreducelas
emisionesdeCO
2
.
Sepuedenseleccionartresmodosdebrilloparalalámpara:losmodos[DESACT.],[AUTOECO]y[ECO1].
(→página28)

93
5. Uso de los menús en pantalla
AjustedeLeyedacerrada[LEYENDACERRADA]
Estaopciónlepermiteseleccionarvariosmodosdeleyendacerradamediantelosqueeltextosepuedesuperponer
alaimagenproyectadadeVídeooS-Vídeo.
DESACT� ���������������� Sale del modo de leyenda cerrada�
LEYENDA 1-4 ��������� Se superpone el texto�
TEXTO 1-4 ������������� Se muestra el texto�
NOTA:
• Lacapturacerradanoestádisponibleenlassiguientescondiciones:
- Cuandosemuestranmensajesomenús.
- Cuandounaimagenestáampliada,congeladaosinsonido.
• Lasporcionesdetextosobreimpuestoosubtítulospuedentruncarse.Siestoocurre,intentecolocareltextosuperpuestoo
laleyendacerradadentrodelapantalla.
Usodeltemporizadordedesconexión[TEMPOR.DESACTIVADO]
1. Seleccioneuntiempodedesconexióndeentre30minutosy16horas:DESACT.,0:30,1:00,2:00,4:00,8:00,
12:00,16:00.
2. PulseelbotónENTERdelmandoadistancia.
3. Comienzalacuentaatrásdeltiemporestante.
4. Elproyectorseapagarácuandolacuentaatrásnalice.
NOTA:
• Paracancelareltiempopreajustado,seleccione[DESACT.]paraeltiempopreajustadoodesconectelaalimentación.
• Cuandofalten3minutosparaqueelproyectorseapague,apareceráelmensaje[QUEDANMENOSDE3MIN.PARADESACTIVAR
ELPROYECTOR]enlaparteinferiordelapantalla.
Seleccióndeidiomaparalosmenús[IDIOMA]
Puedeelegirunodeentre27idiomasparalasinstruccionesqueaparecenenpantalla.
NOTA:Elajustenoseveráafectadoinclusoalseleccionar[REAJ.]enelmenú.
[MENÚ]
Seleccióndecolorparaelmenú[SELECCIÓNDECOLOR]
Tienedosopcionesdecolorparaelmenú:COLORyMONOCROMO.
Activar/desactivarlapantallafuente[PANTALLAFUENTE]
Estaopciónactivaodesactivalavisualizacióndelnombredeentrada,comoporejemploORDENADOR1,ORDENA-
DOR2,HDMI,VIDEO,S-VIDEO,VISOR,RED,PANTALLAUSB,queserávisualizadoenlapartesuperiorderecha
delapantalla.
Cuandonohayunaseñaldeentradapresente,sevisualizaráenelcentrodelapantallalaguíadeausenciadeseñal
quelerequerirácomprobarentradasdisponibles.Cuandoseseleccionaelelemento[VISOR]o[RED]para[FUENTE],
laguíadeausenciadeseñalnosevisualizará.

94
5. Uso de los menús en pantalla
Activación/desactivacióndelIDdecontrol[VISUALIZACIÓNDEID]
VISUALIZACIÓN DE ID Esta opción activa o desactiva el número de ID que se muestra cuando se pulsa el botón ID SET del
mando a distancia�
Activar/desactivarelMensajeeco[MENSAJEECO]
Estaopciónactivaodesactivalossiguientesmensajescuandoelproyectorestáactivado.
ElMensajeEcosolicitaalusuarioqueahorreenergía.Cuandoseselecciona[DESACT.]para[MODOECO],recibirá
unmensajeparaqueseleccione[AUTOECO]o[ECO1]para[MODOECO].
Cuando[AUTOECO]o[ECO1]estáseleccionadopara[MODOECO]
Paracerrarelmensaje,pulsecualquieradelosbotones.Elmensajedesaparecerásinosepulsaningúnbotóndu-
rante30segundos.
Cuandoseselecciona[DESACT.]para[MODOECO]
AlpulsarelbotónENTERsevisualizarálapantalla[MODOECO].(→página28)
PulseelbotónEXITparacerrarelmensaje.
Seleccióndeltiempodevisualizacióndelmenú[TIEMPODEVISUALIZACIÓN]
Estaopciónlepermiteseleccionareltiempoquedebetranscurrirparaqueelmenúseapagueautomáticamentesi
nosepulsaningúnbotón.Lasopcionespreestablecidasson[MANUAL],[AUTO5SEG.],[AUTO15SEG.],y[AUTO
45SEG.].Laopción[AUTO45SEG.]eselajustedefábrica.
Seleccióndeuncolorologotipoparaelfondo[FONDO]
Utiliceestafunciónparavisualizarunapantallanegra/azulounlogotipocuandonohayningunaseñaldisponible.El
fondopredeterminadoes[AZUL].
NOTA:
• Sielelemento[LOGOTIPO]estáseleccionadopara[FONDO]conlafuente[RED]o[PANTALLAUSB]seleccionada,elelemento
[AZUL]seráseleccionadosintenerencuentasuselección.
• Cuando[PANTALLAFUENTE]estéencendida,sevisualizaráenelcentrodelapantallalaguíadeausenciadeseñalquelerequerirá
comprobarlasentradasdisponiblessintenerencuentasuselección.
• Elajustenoseveráafectadoinclusoalseleccionar[REAJ.]enelmenú.
Seleccióndeltiempodeintervaloparaelmensajedelltro[MENSAJEDELFILTRO]
Estaopciónlepermiteseleccionareltiempodeintervaloparamostrarelmensajedelimpiezadelosltros.Limpieel
ltrocuandoveaelmensaje“PORFAVOR,LIMPIEFILTRO.”(→página143)
Existendisponiblescincoopciones:DESACT.,100[H],500[H],1000[H],2000[H]
Elajustepredeterminadoes[DESACT.].
NOTA:Elajustenoseveráafectadoinclusoalseleccionar[REAJ.]enelmenú.

95
5. Uso de los menús en pantalla
[INSTALACIÓN]
Seleccióndelaorientacióndelproyector[ORIENTACIÓN]
Estafunciónreorientalaimagendeacuerdoconeltipodeproyección.Lasopcionesson:proyecciónescritoriofrontal,
proyeccióntechoposterior,proyecciónescritorioposterioryproyeccióndetechofrontal.
ESCRITORIOFRONTAL TECHOPOSTERIOR
ESCRITORIOPOSTERIOR TECHOFRONTAL
Inhabilitarlosbotonesdelacarcasadelproyector[BLOQ.PANELDECONT.]
EstaopciónactivaodesactivalafuncióndeBLOQ.PANELDECONT..
NOTA:
• LafuncióndeBLOQ.PANELDECONT.noafectalasfuncionesdelmandoadistancia.
• Cuandoelpaneldecontrolestébloqueado,simantienepulsadoelbotónEXITenlacarcasadelproyectorduranteaproximada-
mente10segundos,elajustecambiaráa[DESACT.].
SUGERENCIA:Cuandoseactivalaopción[BLOQ.PANELDECONT.],sevisualizaráuniconodebloqueodeteclas[ ]enlaparte
inferiorderechadelmenú.
Habilitacióndelafuncióndeseguridad[SEGURIDAD]
EstaopciónactivaodesactivalafunciónSEGURIDAD.
Sinoseintroducelacontraseñacorrecta,elproyectornopuedeproyectarimágenes.(→página30)
NOTA:Elajustenoseveráafectadoinclusoalseleccionar[REAJ.]enelmenú.

96
5. Uso de los menús en pantalla
Selección de la velocidad de comunicación [VEL. DE COMUNICACIÓN]
EstafunciónajustalavelocidaddelíneaenbaudiosdelpuertoPCControl(D-Sub9P).Admitevelocidadesdetrans-
ferenciadedatosde4800a38400bps.Elajustepordefectoes38400bps.Seleccionelavelocidaddetransmisión
enbaudiosapropiadaparaelequipoaconectar(dependiendodelequipo,puedeserpreferibleelegirunavelocidad
enbaudiosmenorencasodequeseutilicencableslargos).
NOTA:Lavelocidaddecomunicaciónqueelijanoseveráafectadainclusocuandosehaga[REAJ.]desdeelmenú.
Activar o desactivar el sensor remoto [SENSOR REMOTO]
Estaopcióndeterminaquésensorremotodelproyectorestaráhabilitadoparaelmodoinalámbrico.
Lasopcionesson:FRONTAL/TRASERO,FRONTAL,yTRASERO.
Sielsistemadelmandoadistancianofuncionaalreejarselaluzsolardirectao
iluminaciónfuerteenelsensordelmandoadistanciadelproyector,cambieotraopción.
EstablecerelIDenelproyector[IDDECONTROL]
Puedeoperarvariosproyectoresporseparadoydeformaindependienteconunsolomandoadistanciaquecuente
conlafuncióndeIDDECONTROL.SiasignaelmismoIDatodoslosproyectores,puedeoperarconvenientemente
todoslosproyectoresalavezutilizandoelmandoadistancia.Pararealizarlo,tienequeasignarunnúmerodeID
paracadaproyector.
NÚMERO DE ID DE CONTROL Seleccione un número de 1 a 254 que desee asignar a su proyector�
ID DE CONTROL �����������������Seleccione [DESACT�] para desactivar el ajuste ID DE CONTROL y seleccione [ACT�] para activar el
ajuste ID DE CONTROL�
NOTA:
• Cuando[ACT.]seaseleccionadoparael[IDDECONTROL],elproyectornopuedeserusadoconunmandoadistanciaquenotengalafunción
IDDECONTROL.(Enestecasopuedenusarselosbotonesenlacarcasaproyector.)
• Elajustenoseveráafectadoinclusoalseleccionar[REAJ.]enelmenú.
• AlpulsarymantenerpulsadoelbotónENTERdelacarcasadelproyectordurante10segundos,semostraráelmenúparacancelarelIDde
control.
AsignaciónocambiodelIDdecontrol
1. Enciendaelproyector.
2. PulseelbotónIDSETdelmandoadistancia.
AparecerálapantalladeIDDECONTROL.
SisepuedeoperarelproyectorconelIDdecontroldelmandoadistanciaactual,sevisualizará[ACTIVO].Sino
sepuedeoperarelproyectorconelIDdecontroldelmandoadistanciaactual,sevisualizará[INACTIVO].Para
operarelproyectorinactivo,asigneelIDdecontrolutilizadoparaelproyectorutilizandoelsiguienteprocedimiento
(Paso 3).
3. Pulseunodelosbotonesdeltecladonuméricomientrasmantienepulsadoel
botónIDSETdelmandoadistancia.
Ejemplo:
Paraasignar“3”,pulseelbotón“3”delmandoadistancia.
SinIDsignicaquetodoslosproyectoressepuedenoperaralmismotiempoconun
solomandoadistancia.Paraestablecer“SinID”,introduzca“000”opulseelbotón
CLEAR.
SUGERENCIA:ElintervalodeIDsesde1a254.
4. LibereelbotónIDSET.
AparecerálapantallaactualizadadeIDDECONTROL.
NOTA:
• LosIDssepuedenborrarenunoscuantosdíasdespuésdequelaspilassehayanagotadooextraído.
• AlpulsaraccidentalmentecualquieradelosbotonesenelmandoadistanciaseborraránlosIDactualmente
especicadosunavezquelaspilassehayanextraído.

97
5. Uso de los menús en pantalla
Usodelmodelodeprueba[MODELODEPRUEBA]
Visualizaelmodelodepruebaparacomprobarladistorsióndelaimagenenelmomentodelajustedelproyector.Para
visualizarelmodelodepruebapulseelbotónENTER;pulseelbotónEXITparacerrarelmodelodepruebayregresar
almenú.Lasoperacionesdemenúycorrecciónkeystonenoseránposiblessisemuestraelmodelodeprueba.
[AJUSTESDERED]
Consulteel“MENÚDEAPLICACIÓN”enlapágina107.
[OPCIONES(1)]
Conguracióndeajusteautomático[AJUSTEAUTOMÁTICO]
EstafunciónactivaelmododeAjusteautomáticodemodoqueelruidoylaestabilidaddelaseñaldeordenador
sepuedanajustardeformaautomáticaomanual.Puederealizarelajusteautomáticodedosformas:[NORMAL]y
[FINO].
DESACT� ���������������� La señal de ordenador no se ajustará automáticamente� Puede optimizar manualmente la señal de ordena-
dor�
NORMAL ���������������� Ajuste predeterminado� La señal de ordenador se ajustará automáticamente� Para el uso habitual, seleccione
esta opción�
FINO ���������������������� Seleccione esta opción si es necesario realizar un ajuste de precisión� En ese caso, el cambio de fuente tarda
más tiempo que cuando se selecciona [NORMAL]�
Selección del modo de ventilador [MODO DE VENTILADOR]
Estaopciónlepermiteseleccionarentretresmodosdevelocidaddeventilador:modoauto,mododealtavelocidad,
ymododealtitudelevada.
AUTO ��������������������� Los ventiladores incorporados funcionan automáticamente a una velocidad variable según la temperatura
interna�
ALTO ���������������������� Los ventiladores incorporados funcionan a alta velocidad�
ALTITUD ELEVADA Los ventiladores integrados funcionan a alta velocidad� Seleccione esta opción si utiliza el proyector a alturas
de aproximadamente 5500 pies/1600 metros o superiores�
Sideseareducirlatemperaturaenelinteriordelproyectorrápidamente,seleccione[ALTO].
NOTA:
• Seleccionar[ALTITUDELEVADA]para[MODODEVENTILADOR]visualizaráunicono enlaparteinferiordelmenú.
• Serecomiendaseleccionarelmododealtavelocidadsiutilizaelproyectorininterrumpidamentedurantevariosdíasconsecutivos.
• Ajuste[MODODEVENTILADOR]en[ALTITUDELEVADA]alutilizarelproyectorenaltitudesdeaproximadamente5500pies/1600metroso
superior.
• Utilizarelproyectorenaltitudesdeaproximadamente5500pies/1600metrososuperiorsinajustar[ALTITUDELEVADA]puedecausarqueel
proyectorsesobrecalienteyqueelprotectorseapague.Siestosucede,espereunpardeminutosyenciendaelproyector.
• Utilizarelproyectorenaltitudesinferioresaaproximadamente5500pies/1600metrosestandoajustadoen[ALTITUDELEVADA]puedecausar
quelalámparasesobreenfríe,provocandoquelaimagenparpadee.Cambie[MODODEVENTILADOR]a[AUTO].
• Utilizarelproyectorenaltitudesdeaproximadamentede5500pies/1600metrososuperiorespuedeacortarlavidadeloscomponentesópticos
comoporejemplolalámpara.
• Elajustenoseveráafectadoinclusoalseleccionar[REAJ.]enelmenú.

98
5. Uso de los menús en pantalla
Seleccióndeformatodeseñal[SELECCIONARSEÑAL]
[ORDENADOR1],[ORDENADOR2]
Lepermiteescoger[ORDENADOR1],o[ORDENADOR2]paraunafuenteRGBcomoporejemplounordenador,
o[COMPONENTE]paraunafuentedevideodecomponentecomoporejemplounreproductorDVD.Pornorma
general,seleccione[RGB/COMPONENTE]yelproyectordetectaráautomáticamenteunaseñaldecomponente.Sin
embargopuedehaberalgunasseñalesdecomponentequeelproyectornopuedadetectar.Sifueraesteelcaso,
seleccione[COMPONENTE].
[VIDEOYS-VIDEOSeleccióndesistema]
Estaopciónlepermiteseleccionarestándaresdevídeocompuestodeformaautomáticaomanual.
Pornormageneral,seleccione[AUTO]yelproyectordetectaráautomáticamenteelestándardevídeo.
Enelcasodequeelproyectortengadicultadesalahoradedetectarelestándardevídeo,seleccioneelestándar
devídeoadecuadoenelmenú.
EstodebehacerserespectivamenteparaVIDEOyS-VIDEO.
HabilitaciónodeshabilitacióndelmodoWXGA[MODOWXGA]
Alseleccionar[ACT.]lasseñalesWXGA(1280×768)tendránprioridadalahoradereconocerunaseñaldeentra-
da.
Siel[MODOWXGA]estáconguradocomo[ACT.],esposiblequelosmodelosP420X/P350Xnoreconozcanlaseñal
XGA(1024×768).Enestecaso,seleccione[DESACT.].
NOTA:
• [DESACT.]esseleccionadoenelmomentodelenvíodelP420X/P350X.
• [ACT.]esseleccionadoenelmomentodelenvíodelP350W.
Habilitarelmododedesentrelazado[DESENTRELAZADO]
Activaodesactivalafuncióndedesentrelazadoparalaseñaltelecine.
DESACT� ���������������� Seleccione esta opción si hay alguna fluctuación o artefactos en vídeo�
ACT� ����������������������� Ajuste estándar por defecto�
NOTA:EstafunciónnoseencuentradisponibleparaHDTV(progresivo)yseñalesdeordenador.
AjustedeHDMI[AJUSTESDEHDMI]
LleveacabolosajustesparaelniveldevideoyaudioalconectarequipoHDMIcomoporejemplounreproductor
deDVD.
NIVEL DE VIDEO ���� Seleccione [AUTO] para detectar automáticamente el nivel de vídeo� Si la detección automática no funciona
correctamente, seleccione [NORMAL] para deshabilitar la característica [MEJORADO] de su equipo HDMI o
seleccione [MEJORADO] para mejorar el contraste de imagen y aumentar el detalle en las zonas oscuras�
SELECCIÓN DE AUDIO Seleccione [HDMI] para cambiar la señal de audio digital HDMI IN y seleccione [ORDENADOR 2] para
cambiar la señal de audio de entrada ORDENADOR 2�
ActivacióndelSonidodelasTeclasydelSonidodeError[PITIDO]
Estafunciónactivaydesactivaelsonidodelbotónoalarmasiocurreunerroroserealizaunadelassiguientes
operaciones.
-Visualizacióndelmenúprincipal
-Cambiodefuentes
-Reajustededatosalutilizar[REAJ.]
-AlpulsarlosbotonesPOWERONoPOWEROFF
[HERRAMIENTAS]
Consulteel“MENÚDEAPLICACIÓN”enlapágina123.

99
5. Uso de los menús en pantalla
[OPCIONES(2)]
SeleccionarAhorrodeenergíaen[MODODEESPERA]
Elproyectortienedosmodosdeespera:[NORMAL]y[AHORRODEENERGÍA].
ElmodoAHORRODEENERGÍAeselmodoquelepermiteajustarelproyectorenelmododeahorrodeenergía
elcualconsumemenosenergíaqueenelmodoNORMAL.Elproyectorvienepreconguradodefábricaenelmodo
NORMAL.
NORMAL ���������������� Indicador de alimentación: Luz naranja/indicador ESTADO: Luz verde
AHORRO DE ENERGÍA Indicador de alimentación: Luz roja/indicador ESTADO: Desactivado
Los siguientes conectores, botones o funciones no funcionarán en este modo�
- Conector MONITOR OUT (COMP� 1) y Conector AUDIO OUT
- Funciones LAN y Alerta por correo
- Otros botones salvo el botón POWER de la carcasa
- Otros botones salvo el botón POWER ON del mando a distancia
- Virtual Remote Tool, función pantalla USB
NOTA:
• Cuandoseactiva[BLOQ.PANELDECONT.],[IDDECONTROL],o[ENC.AUTOACT.(COMP1)]elajuste[MODODEESPERA]no
seencuentradisponible.
• Inclusocuando[AHORRODEENERGÍA]estéseleccionadopara[MODODEESPERA],sepuedeencenderoapagarusandoel
puertoPCCONTROL.
• ElconsumodeenergíaenelmododeesperanoseincluirácuandosecalculelareduccióndelaemisióndeCO
2
.
• Elajustenoseveráafectadoinclusoalseleccionar[REAJ.]enelmenú.
Activacióndelmododeencendidoautomático[ENC.AUTOACT.(AC)]
Elproyectorseenciendeautomáticamentecuandoseenchufaelcabledealimentaciónenunatomadecorrienteactiva.
EstoeliminalanecesidaddeusarsiempreelbotónPOWERdelmandoadistanciaodelacarcasadelproyector.

100
5. Uso de los menús en pantalla
Encenderelproyectorenviandounaseñaldeordenador[ENC.AUTOACT.(COMP1)]
Cuandoelproyectorseencuentraenmododeespera,alenviarunaseñaldeordenadordesdeunordenadorconectado
alaentradaCOMPUTER1IN,seencenderáelproyectoryalmismotiemposeproyectarálaimagendelordenador.
LafuncióneliminalanecesidaddeutilizarsiempreelbotónPOWERdelmandoadistanciaodelacarcasadelpro-
yectorparaencenderelproyector.
Parautilizarestafunción,primeroconecteunordenadoralproyectoryelproyectoraunaentradadeCAactiva.
NOTA:
• Cuandodesconectelaseñaldeordenadordesdeelordenador,elproyectornoseapagará.Recomendamosutilizarestafunción
encombinaciónconlafuncióndeENC.AUTO.DESACT.
• Estafunciónnoestarádisponiblebajolassiguientescondiciones:
- alaplicarunaseñaldecomponentealconectorCOMPUTER1IN
- alaplicarunasincronizaciónenunaseñalRGBverdeounaseñaldesincronizacióncompuesta
• ParaactivarENC.AUTOACT.(COMP1)despuésdeapagarelproyector,espere3segundosyenvíeunaseñaldeordenador.
Siunaseñaldeordenadorcontinúacuandoseapagaelproyector,lafunciónENC.AUTOACT.(COMP1)nofuncionaráyelproyector
permaneceenmododeespera.
Activacióndelmododegestióndeenergía[ENC.AUTODESACT.]
Cuandoestáopciónestáseleccionada,puedehabilitarelproyectorparaqueseapagueautomáticamente(alahora
quedesee:5min.,10min.,20min.,30min.)sinorecibeningunaseñalenningunaentradaonoserealizaninguna
operación.
Selección de fuente predeterminada [SELEC. FUENTE PREDET.]
Esposibleajustarenformapredeterminadaelproyectorparaalgunadesusentradascadavezqueseenciendael
proyector.
ÚLTIMA ������������������ Ajusta el proyector de forma predeterminada para la última entrada o entrada anterior activa cada vez que
se encienda el proyector�
AUTO ��������������������� El proyector busca una fuente activa siguiendo el orden ORDENADOR1 → ORDENADOR2 → HDMI → VIDEO
→ S-VIDEO → VISOR → PANTALLA USB → ORDENADOR1y muestra la primera fuente detectada�
ORDENADOR1 ������� Muestra la señal de ordenador desde el conector COMPUTER 1 IN cada vez que se enciende el proyector�
ORDENADOR2 ������� Muestra la señal de ordenador desde el conector COMPUTER 2 IN cada vez que se enciende el proyector�
HDMI ��������������������� Muestra la fuente digital desde el conector HDMI IN cada vez que se enciende el proyector�
VIDEO �������������������� Muestra la fuente de vídeo desde el conector VIDEO IN cada vez que se enciende el proyector�
S-VIDEO ���������������� Muestra la fuente de vídeo desde el conector S-VIDEO IN cada vez que se enciende el proyector�
VISOR �������������������� Visualiza las diapositivas o reproduce los archivos de película desde el dispositivo de memoria USB cada
vez que encienda el proyector�
RED ����������������������� Muestra una señal desde el puerto LAN (RJ-45) o la unidad LAN inalámbrica USB�
PANTALLA USB ����� Visualiza la señal del ordenador desde el puerto USB (PC) cada vez que se enciende el proyector�

101
5. Uso de los menús en pantalla
Descripción de los menús y funciones [INFO.]
Muestraelestadodelaseñalactualylashorasdeusodelalámpara.Esteelementotieneseispáginas.Elcuadro
dediálogocontienelainformaciónsiguiente:
SUGERENCIA:AlpulsarelbotónHELPenelmandoadistanciasevisualizaránloselementosdelmenú[INFO.].
[TIEMPO DE USO]
[DURA.REST.DELÁMPARA](%)*
[HRSUTILIZADASDELÁMP.](H)
[HORASUTILIZADASFILTRO](H)
[AHORROTOTALDECO2](kg-CO2)
* Elindicadordeprogresoindicaelporcentajedevidaútilrestantedelalámpara.
Elvalorleinformasobrelacantidaddeconsumodelalámpara.Cuandoeltiemporestantedelalámparasea0,
elindicadordebarraDURA.REST.DELÁMPARAcambiade0%a100Horasycomienzalacuentaatrás.
Sieltiemporestantedelámparaalcanza0horas,elproyectornoseencenderá.
• Elmensajeparalasustitucióndelalámparaodelosltrossemostraráduranteunminutocuandoseencienda
elproyectorycuandosepulseelbotónPOWERenelproyectoroenelmandoadistancia.
Paracancelarestemensaje,pulsecualquierbotónenelproyectoroenelmandoadistancia.
Vidaútildelalámpara(H)
Lámpara de repuesto Modelo
MODO ECO
NORMAL
(DESACT.oAUTO
ECO)
ECO
(ECO1)
4000 5000
NP16LP P350X
3000 3500
NP17LP P420X/P350W
•
[AHORROTOTALDECO2]
MuestralainformacióndeahorrodeCO2estimadaenkg.ElfactordeemisionesdeCO2enelcálculodelahorro
deCO2sebasaenlaOCDE(Edición2008).(→página29)

102
5. Uso de los menús en pantalla
[FUENTE]
[NOMBREDEFUENTE] [ÍNDICEDEFUENTES]
[FRECUENCIAHORIZONTAL] [FRECUENCIAVERTICAL]
[TIPODESEÑAL] [TIPODEVÍDEO]
[TIPODESINCRONIZACIÓN] [POLARIDADSINCRONIZADA]
[TIPODEESCANEO]
[LAN POR CABLE]
[DIRECCIÓNIP] [MÁSCARADESUBRED]
[PUERTADEACCESO] [DIRECCIÓNMAC]
[LAN INALÁMBRICA]
[DIRECCIÓNIP] [MÁSCARADESUBRED]
[PUERTADEACCESO] [DIRECCIÓNMAC]
[SSID] [TIPODERED]
[WEP/WPA] [CANAL]
[NIVELDESEÑAL]

103
5. Uso de los menús en pantalla
[VERSION(1)]
Versión[FIRMWARE]
Versión[DATA]
[VERSION(2)]
Versión[FIRMWARE2]
[OTROS]
[NOMBREDEPROYECTOR]
[MODELNO.]
[SERIALNUMBER]
[LANUNITTYPE]
[CONTROLID](cuandoel[IDDECONTROL]estácongurado)

104
5. Uso de los menús en pantalla
Descripción de los menús y funciones [REAJ.]
Restablecer los Ajustes de fábrica [REAJ.]
LafunciónREAJ.lepermitecambiarlosajustesyconguracionesalosvalorespredeterminadosdefábricaparauna
(todaslas)fuente(s)exceptolassiguientes:
[SEÑALACTUAL]
Reajustedetodaslasconguracionesparalaseñalactualalosnivelespreajustadosdefábrica.
Loselementosque pueden reajustarse son:[PREAJUSTAR],[CONTRASTE],[BRILLO],[COLOR],[TINTE],
[DEFINICIÓN],[RELACIÓNDEASPECTO],[HORIZONTAL],[VERTICAL],[RELOJ],[FASE],y[SOBREDESVIA-
CIÓN].
[TODOSLOSDATOS]
Devuelvetodoslosajustesyconguracionesdetodaslasseñalesalosvalorespredeterminadosdefábrica.
TodosloselementossepuedenreajustarEXCEPTO[IDIOMA],[FONDO],[MENSAJEDELFILTRO],[SEGU-
RIDAD],[VEL.DECOMUNICACIÓN],[IDDECONTROL],[MODODEESPERA],[MODODEVENTILADOR],
[DURA.REST.DELÁMPARA],[HRSUTILIZADASDELÁMP],[HORASUTILIZADASFILTRO],[AHORROTOTAL
DECO2],[LANPORCABLE],y[LANINALÁMBRICA].
Pararestablecereltiempodeusodelalámpara,consulte“Borrarhorasdelámpara[BORRARHORASDELA
LÁMPARA]”.
Borrado del contador de la lámpara [BORRAR HORAS DE LA LÁMPARA]
Reajustaelrelojdelalámparaacero.Siseleccionaestaopción,apareceráunsubmenúdeconrmación.Seleccione
[SÍ]ypulseelbotónENTER.
NOTA:Eltiempodeusodelalámparanocambiaráinclusosiseselecciona[REAJ.]enelmenú.
NOTA:Elproyectorseapagaráypasaráalmododeesperasisigueutilizándolodurante100horasmásunavezquelavidaútildela
lámparahayallegadoasun.Enestacondiciónnoesposibleborrarelcontadordelalámparaenelmenú.Siestosucediera,pulse
elbotónHELPenelmandoadistanciadurante10segundosparareajustarelrelojdelalámparaacero.Hagaestosólodespués
decambiarlalámpara.
Borrarlashorasdeusodelltro[BORRARHORASDELFILTRO]
Vuelveaponereltiempodeutilizacióndelltroacero.Siseleccionaestaopción,apareceráunsubmenúdeconr-
mación.Seleccione[SÍ]ypulseelbotónENTER.
Elelemento[DESACT.]estáseleccionadopara[MENSAJEDELFILTRO]enelmomentodeenvío.Cuando[DESACT.]
estéseleccionado,nonecesitaborrarlashorasdeusodelltro.
NOTA:Eltiempotranscurridodeutilizacióndelltronocambiaránisiquieracuandoserealiceun[REAJ.]desdeelmenú.

105
5. Uso de los menús en pantalla
❾ Menú de aplicación
Si[RED]esseleccionadodesdeelmenú[FUENTE],elmenúdeaplicación[MENÚDEAPLICACIÓN]serávisuali-
zado.
ElmenúdeaplicaciónlepermitecongurarelSoportedeusuario,laConguracióndelared(CONFIG.DELARED)
ylasHerramientas(HERRAMIENTAS).
ElSoportedelusuarioseencuentraenelNECProjectorCD-ROMsuministrado.
En[MODOADMINISTRADOR],podráelegirelmenú[AVANZADO]o[BÁSICO].(→página123)
Elmenú[BÁSICO]contienelosmínimosesencialessobrelosmenúsycomandos.
IMAGE EXPRESS UTILITY
Muestralainformaciónsobreelnombredelproyector,laresolución,ylared(porcable/inalámbrica)requeridapara
utilizarImageExpressUtility.
Utiliceestainformaciónparacongurarsuordenador.
DESKTOP CONTROL UTILITY
Lepermitecongurarlaentrada/eliminacióndecontraseña,labúsquedadeordenadoryladirecciónIPenlared(por
cable/inalámbrica)necesariosparautilizarDesktopControlUtility.

106
5. Uso de los menús en pantalla
PROYECTOR DE RED
Muestralainformaciónsobreelnombredelproyector,laresolución,ylared(porcable/inalámbrica)requeridapara
utilizarelProyectordered.
Utiliceestainformaciónparacongurarsuordenador.
CONEXIÓN A ESCRITORIO REMOTO
LepermitirácongurarlaentradadelnombredelordenadorylosefectosdelEscritorioremoto.
NOTA:
• SenecesitaráuntecladoUSBparacongurarlaconexióndelEscritorioremoto.

107
5. Uso de los menús en pantalla
CONFIG. DE LA RED
Importante:
• Consulteestosajustesconsuadministradordered.
• AlutilizarunaconexiónLANporcable,conecteuncableLAN(cableEthernet)alpuertoLAN(RJ-45)delproyector.(→página
138)
SUGERENCIA:Losajustesderedquerealicenoseveránafectadosinclusosi[REAJ.]hasidorealizadodesdeelmenú.
SugerenciassobrecómocongurarlaconexiónLAN
CongurarelproyectoraunaconexiónLAN:
Seleccione[LANPORCABLE]o[LANINALÁMBRICA]→[PERFILES]→[PERFIL1]o[PERFIL2].
SepuedenajustardosconguracionesparaLANporcableoinalámbrica.
Acontinuación,activeodesactive[DHCP],[DIRECCIÓNIP],[MÁSCARADESUBRED],y[PUERTADEACCESO]yseleccione
[OK]ypulseelbotónENTER.(→página108)
RecordarlosajustesLANguardadosenelnúmerodeperl:
Seleccione[PERFIL1]o[PERFIL2]paraLANporcableoinalámbrica,yacontinuaciónseleccione[OK]ypulseelbotónENTER.
(→página108)
Conectar un servidor DHCP:
Active[DHCP]paraLANporcableoLANinalámbrica.Seleccione[ACT.]ypulseelbotónENTER.Paraespecicarladirección
IPsinutilizarelservidorDHCP,desactive[DHCP].(→página109)
CongurarúnicamenteLANinalámbrica(TIPODEREDyWEP/WPA):
Seleccione[PERFIL1]o[PERFIL2]paraLANinalámbrica,yacontinuaciónseleccione[AVANZADO]y[OK]ypulseelbotón
ENTER.SevisualizaráelmenúAvanzado.(→página110)
Seleccionar una SSID:
Seleccione[AVANZADO]→[ESTUDIODELSITIO]ypulseelbotónENTER.
SeleccioneunaSSIDypulseelbotón>paraseleccionar[OK]ypulseelbotónENTER.
Sinoutiliza[ESTUDIODELSITIO],escribalaSSIDyseleccione[INFRAESTRUCTURA]o[ADHOC].(→página110)
Paraobtenereltiempodecambiodelalámparaomensajesdeerroratravésdecorreoelectrónico:
Seleccione[NOTIFICACIÓNPORCORREO],yajuste[DIRECCIÓNDELREMITENTE],[NOMBREDELSERVIDORSMTP],y
[DIRECCIÓNDELDESTINATARIO].Porúltimoseleccione[OK]ypulseelbotónENTER.(→página121)
Ejecutar[CONEXIÓNFÁCIL]usandoImageExpressUtility2.0oImageExpressUtility2forMac:
[CONEXIÓNFÁCIL]esunmodoquepuedereducirlosproblemasdelosajustesLANsiestáutilizandoImageExpressUtilityy
haconectadoelordenadoralproyectormedianteunaLANinalámbrica.
ImageExpressUtilityLite,ImageExpressUtility2.0,eImageExpressUtility2forMacseencuentranenelNECProjectorCD-
ROMsuministrado.
Parautilizar[CONEXIÓNFÁCIL],seleccione[LANINALÁMBRICA]→[PERFILES]→[CONEXIÓNFÁCIL].
NOTA:Lafunción[CONEXIÓNFÁCIL]estádisponibleparaWindows7,WindowsVistaoWindowsXPSP3.

108
5. Uso de los menús en pantalla
LANPORCABLEoLANINALÁMBRICA(menúAVANZADOúnicamente)
PERFILES • Podránseralmacenadosenlamemoriadelproyectorhastaunmáximo
dedosajustesparaelpuertoLANolaunidadLANinalámbricaUSB.
Entotal,sepodránalmacenarcuatroajustes.
Sepuedenalmacenarcincoajustes:dosparaelpuertoLANintegrado,
dosparalaLANinalámbricayotroparaWPS.
• Seleccione[PERFIL1]o[PERFIL2]yacontinuaciónrealicelosajustes
para[DHCP]yelrestodeopciones.
Traslocual,seleccione[OK]ypulseelbotónENTER.Elloalmacenará
susajustesenlamemoria.
• Pararecordarlosajustesdesdelamemoria:
Trasseleccionar[PERFIL1] o [PERFIL 2] desde lalista[PERFI-
LES].
Seleccione[OK]ypulseelbotónENTER.
• Paraejecutar[CONEXIÓNFÁCIL]usandoImageExpressUtility2.0
oImageExpressUtility2forMac,seleccione[LANINALÁMBRICA]
→[PERFILES]→[CONEXIÓNFÁCIL].
• ParadetenerlaemisióndeondasderadiodesdelaunidadLANinalám-
bricaUSB,seleccione[INHABILITAR]desdelalista[PERFILES].
• Seleccionar[SIMPLEACCESSPOINT]permitiráqueelproyectorcree
unareddeinfraestructura.
SecrearáautomáticamenteunSSID.
CambiarladirecciónIPdelproyectortendráefectoautomáticamente
enunoodosminutos.
Seleccione“ObtenerunadirecciónIPautomáticamente”paracon-
gurarladirecciónIPdeunordenadorconectado.
LlevaráunossegundoshastaqueelcambiodeladirecciónIPdel
ordenadorseaefectivoparaWindows7/WindowsVistamientrasque
paraWindowsXPllevaráunoodosminutos.
Alconectarseasuordenadorparaguardarsuperlyseleccionar“Co-
nectarseautomáticamentealencontrarsedentroderango”desdela
pestañaPropiedadesdelaRedinalámbricaenWindowsparasuperl
seleccionado,suLANinalámbricaseráaccesiblebajolassiguientes
condiciones:
• cuandoseenciendeelordenadoroelproyector
• cuandoelordenadorportátilestédentrodelrangodelaLANina-
lámbricaaccesibledelproyector.
NoesposiblelatransmisióndedatosentrelaLANinalámbricayla
LANporcable.
Cuandoelmodo[SIMPLEACCESSPOINT]esutilizadoparaenviar
imágenes,serecomiendaconectarúnicamenteunordenador.
—

109
5. Uso de los menús en pantalla
• Alseleccionar[WPS], la red seráconectadautilizandolosajustes
almacenadosautomáticamenteconlafunciónWPS.
Seleccionar[WPS]permitiráalproyectoraccederalaredutilizando
losajustesalmacenadosautomáticamenteconlafunciónWPS.
DHCP Coloqueunamarcadevericaciónparaasignarautomáticamenteuna
direcciónIPalproyectordesdesuservidorDHCP.
Elimineestacasilladevericaciónpararegistrarla direcciónIPoel
númerodemáscaradesubredobtenidoporsuadministradordered.
—
DIRECCIÓNIP CongurasudirecciónIPdelaredconectadaalproyectoraldesactivar
[DHCP].
Hasta12caracte-
resnuméricos
MÁSCARADE
SUBRED
Congurasunúmerodemáscarade subred de laredconectada al
proyectorsi[DHCP]estádesactivado.
Hasta12caracte-
resnuméricos
PUERTADEAC-
CESO
Conguralapuertadeaccesopredeterminadadelaredconectadaal
proyectorsi[DHCP]estádesactivado.
Hasta12caracte-
resnuméricos
CONFIGURACIÓN
WINS
AjustaladirecciónIPdesuservidorWINSdelaredconectadaalpro-
yectorsi[DHCP]estádesactivado.
Hasta12caracte-
resnuméricos
DNSAUTOMÁTI-
CO
Coloqueunamarcadevericaciónparaasignar automáticamentela
direcciónIPdesuservidorDNSconectadoalproyectordesdesuser-
vidorDHCP.
ElimineestacasilladevericaciónparacongurarladirecciónIPdesu
servidorDNSconectadoalproyector.
Hasta12caracte-
resnuméricos
CONFIGURACIÓN
DNS
AjusteladirecciónIPdesuservidorDNSenlaredconectadaalproyector
si[DNSAUTOMÁTICO]eseliminado.
Hasta12caracte-
resnuméricos
AVANZADO* EstemenúlepermitecongurarvariosartículosparasuconexiónLAN
inalámbrica(tipodered,seguridad).
—
RECONECTAR
Vuelveaintentarconectarelproyectoraunared. Intente esto si ha
modicado[PERFILES].
—
*Lapantalladeajustes[AVANZADO]estádisponibleúnicamentepara[LANINALÁMBRICA].
NOTA:
• Siselecciona[CONEXIÓNFÁCIL]desde[PERFILES],nopodrárealizarajustesenDHCPniensusartículosaexcepciónde[CANAL]
en[AVANZADO].
AjustesAVANZADO(necesarioúnicamenteparaLANinalámbrica)(menúAVANZADO
únicamente)

110
5. Uso de los menús en pantalla
ESTUDIODELSITIO VisualizaunalistaconlasSSIDdisponiblesparalaLANinalám-
bricadellugar.SeleccioneunaSSIDalaquetengaacceso.
ParaseleccionarunaSSIDresalte[SSID]yutiliceSELECCIO-
NAR→paraseleccionar[OK]ypulseelbotónENTER.
����������������������� Punto de acceso inalámbrico
����������������������� PC Ad Hoc
����������������������� WEP o WPA habilitado
—
SEGURIDAD
Activaráodesactivaráelmodocifradoparaunaseguratrans-
misión.
Parautilizarelcifrado,especiqueunaclaveWEPounaclave
decifrado.Seleccioneeltipodeseguridadapropiadoparasu
ordenadoryparalaunidadLANinalámbrica.
INHABILITAR ��������� No activará la función de cifrado� Sus comuni-
caciones pueden estar siendo controladas�
WEP(64bit) ������������ Utiliza una longitud de datos de 64 bits para una
transmisión segura�
WEP(128bit) ���������� Utiliza una longitud de datos de 128 bits para
una transmisión segura� Esta opción aumentará
la privacidad y seguridad en comparación con un
cifrado de longitud de datos de 64 bits�
WPA-PSK/WPA2-PSK/WPA-EAP/WPA2-EAP
������������������������������ Estas opciones proporcionan más seguridad que
WEP�
NOTA:
• Losajustesdeltipodeseguridad,delaclaveWEP,ydelaclavede
cifradodebencoincidircondispositivosdecomunicacióncomopor
ejemplounPCounpuntodeaccesoensuredinalámbrica.
• Siutiliza[SEGURIDAD],suvelocidaddetransmisióndeimagense
reducirá.
• [WPA-PSK],[WPA-EAP],[WPA2-PSK]y[WPA2-EAP]noestándispo-
niblessi[ADHOC]esseleccionadodesde[TIPODERED].
—
SSID
Introduzcaunidenticador(SSID)paralaLANinalámbrica.La
comunicaciónsoloseráposibleconelequipocuyaSSIDcon-
cuerdeconlaSSIDdesuLANinalámbrica.
Hasta32caracte-
resalfanuméricos
(sensiblesalusode
mayúsculas).
TIPODERED Selecciona el métodode comunicación al utilizar laLANina-
lámbrica.
INFRAESTRUCTURA �����Seleccione esta opción al comunicarse con
uno o más equipos conectados a la red de
LAN por cable o inalámbrica mediante un
punto de acceso inalámbrico�
AD HOC ������������������������Seleccione esta opción si va a utilizar la LAN
inalámbrica para comunicarse directamente
con un ordenador en el modo uno a uno�
—
CANAL
Seleccionauncanal.Loscanalesdisponiblesvaríandependien-
dodelaregiónopaís.Alseleccionar[INFRAESTRUCTURA],
asegúresedequeelproyectorysupuntodeaccesoesténen
elmismocanal;alseleccionar[ADHOC],asegúresedequeel
proyectorysuordenadoresténenelmismocanal.
—

111
5. Uso de los menús en pantalla
Si[WEP(64bit)]o[WEP(128bit)]esseleccionadopara[TIPODESEGURIDAD]
SELECCIONAR
CLAVE
SeleccionaunaclaveWEPdeentrelassiguientescuatroclaves.
CLAVE1,CLAVE2,
CLAVE3,CLAVE4
IntroduzcaunaclaveWEP.
•Númeromáximodecaracteres
Opción Alfanumérico(ASCII) Hexadecimal(HEX)
WEP64bit 5 10
WEP128bit 13 26
Si[WPA-PSK],[WPA-EAP],[WPA2-PSK],o[WPA2-EAP]esseleccionadopara[TIPODE
SEGURIDAD]
TIPODECIFRADO Seleccione[TKIP]o[AES].
CLAVE Introduzcalaclavedecifrado.Lalongituddelaclavedebeserde8osuperiory63o
inferior.

112
5. Uso de los menús en pantalla
[AUTENTICACIÓN](necesarioúnicamenteparainalámbrico)
LaconguraciónesnecesariaparaelusodeWPA-EAPoWPA2-EAP.
Preparativosantesdelaconguración
SeleccioneunaLANinalámbricacompatibleconlaautenticaciónWPA-EAPoWPA2-EAPeinstaleuncerticado
digitalenelproyector.
1. Ajuste[FECHAYHORA]enelproyector.(→ página 127)
2. Utiliceunordenadorparaguardarloscerticadosdigitales(archivos)paralaconguraciónWPA-EAPo
WPA2-EAPensudispositivodememoriaUSB.
Unavezguardadoelarchivo,extraigaeldispositivodememoriaUSBdelordenador.
Importante:
• LosformatosdearchivodecerticadodigitalcompatiblesconelproyectorsonúnicamenteDERyPKCS#12.
• Elproyectornoserácapazdemanejarningúncerticadodigitalcuyotamañodearchivoexcedalos8KB.
• CRL(CerticateRelocationList/Listadecerticadosrevocados)noescompatible.
• Lacadenadecerticadoclientenoescompatible.
3. ConecteeldispositivodememoriaUSBenelpuertoUSBdelproyector.
Procedimientosdeconguración
1. Seleccione[CONFIG.DELARED]→[LANINALÁMBRICA].
2. CongureartículostalescomoPERFILES,DHCP,DIRECCIÓNIP,MÁSCARADESUBREDydemássegún
serequiera.
• Seleccione[PERFIL1]o[PERFIL2]para[PERFILES].Si[CONEXIÓNFÁCIL]esseleccionado,WPA-PSK,
WPA2-PSK,WPA-EAP,niWPA2-EAPestarándisponibles.
3. Seleccione[AVANZADO]ypulseelbotónENTER.
Sevisualizarálapantalladeconguración[AVANZADO].

113
5. Uso de los menús en pantalla
4. Seleccione[ESTUDIODELSITIO]ypulseelbotónENTER.
Lalista“SSID”serávisualizada.
5. SeleccioneunaSSIDdeconexión,yacontinuaciónseleccione[OK].
PorúltimopulseelbotónENTER.
• SeleccionelaSSIDparalacualsehaajustadoWPA-PSKoWPA2-PSK.
• Seleccione[INFRAESTRUCTURA( )]para[TIPODERED].WPA-PSK,WPA2-PSK,WPA-EAP,niWPA2-EAP
estarándisponiblessihaseleccionado[ADHOC( )].
6. Seleccionelapestaña[SEGURIDAD].
Sevisualizarálapágina[SEGURIDAD].
7. Seleccioneelcampo[TIPODESEGURIDAD]ypulseelbotónENTER.
Lalistadesplegableserávisualizada.
8. Seleccione[WPA-EAP]o[WPA2-EAP]ypulseelbotónENTER.
9. Seleccioneelcampo[TKIP/AES]ypulseelbotónENTER.
Lalistadesplegableserávisualizada.
10
.Seleccione[TKIP]o[AES]ypulseelbotónENTER.
Seleccione[TKIP]o[AES]segúnlaconguracióndesupuntodeacceso.

114
5. Uso de los menús en pantalla
11
.Seleccionelapestaña[AUTENTICACIÓN].
Sevisualizarálapágina[AUTENTICACIÓN].
Seleccione[EAP-TLS]o[PEAP-MSCHAPv2]para[TIPODEEAP].Losartículosdeconguraciónvaríandepen-
diendo del tipo de EAP.
Consultelasiguientetabla.
TipodeEAP Conguracióndeartículo Nota
EAP-TLS
Nombredeusuario 1carácteromásy 32 caracteres o me-
nos
Certicadocliente FormatodearchivoPKCS#12
CerticadoCA
(Certicateauthority’scerticate/Certica-
dodelaautoridaddecerticación)
FormatodearchivoDER
PEAP-MSCHAPv2 Nombredeusuario 1carácteromásy32caracteresome-
nos
Contraseña
1carácteromásy 32 caracteres o me-
nos
CerticadoCA
(Certicateauthority’scerticate/Certica-
dodelaautoridaddecerticación)
FormatodearchivoDER
①Seleccionar[EAP-TLS]para[TIPODEEAP]:
Elsiguienteapartadoexplicalaoperaciónparalaselecciónde[EAP-TLS].
Paraseleccionar[PEAP-MSCHAPv2],vayaalPaso12enlapágina116.
12.
Seleccioneelcampo[NOMBREDEUSUARIO]ypulseelbotónENTER.
Sevisualizarálapantalladeentradadecaracteres(tecladodesoftware).Establezcaunnombredeusuario.
• Unnombredeusuariodebetener1carácteromásy32caracteresomenos.
• Consultelapágina26dela“Guíadeconguraciónderedesporcableeinalámbricas"parautilizarelteclado
de software para introducir caracteres.

115
5. Uso de los menús en pantalla
13.
Seleccione[CERTIFICADOCLIENTE]ypulseelbotónENTER.
Sevisualizaráunalistadearchivos(pantallademiniaturas).
• Paramanejarlapantallademiniaturas,consulte“4.UsodelVisor”enel“Manualdelusuario"(PDF).
• Paravolveralapágina[AUTENTICACIÓN],pulseelbotónEXIT.
NOTA:
Instalacióndeuncerticadodigital
Podráinstalarcadacerticadodigital(certicadoclienteycerticadoCA)para[PERFIL1(o2)]archivoporarchivo.
• InstaleuncerticadoCAraízparauncerticadoCA.
• Siinstalauncerticadodigitalsobresucerticadodigitalexistente,elcerticadodigitalexistenteserásobrescritoporelnuevo
certicadodigital.
• Unavezinstaladouncerticadodigital,suinformaciónnopodráborrarseinclusosidetienelaconguraciónWPA-EAPoWPA2-
EAP.
14.
Enlapantallademiniaturas,seleccioneuncerticadodigital(formatodearchivoPKCS#12)guardadoen
sudispositivodememoriaUSBypulseelbotónENTER.
Sevisualizarálapantalladecontraseña.
15.
Seleccioneelcampo[CONTRASEÑA]ypulseelbotónENTER.
Sevisualizarálapantalladeentradadecaracteres(tecladodelsoftware).Establezcalacontraseñadelaclave
privada.Unacontraseñadebecontener1carácteromásy32caracteresomenos.
Elarchivodelcerticadodigitalseleccionadoseráinstaladoenelproyector.
• SielcerticadoraízCAnoestáincluidoenelarchivoseleccionadoenelPaso14,vayaalpaso16.Siseincluye
el certificado raíz de la autoridad de certificación, vaya al Paso 18.
16.Seleccione[CACERTIFICATE]ypulseelbotónENTER.
Lapantalladelalistadeunidadesserávisualizada.

116
5. Uso de los menús en pantalla
17.
Enlapantallademiniaturas,seleccioneuncerticadodigital(formatodearchivoDER)guardadoensu
dispositivodememoriaUSBypulseelbotónENTER.
• SeleccioneaquísucerticadoraízCA.
Elcerticadodigitalseleccionadoseráinstaladoenelproyector.
18.
Unavezcompletadoslosajustesnecesarios,seleccione[OK]ypulseelbotónENTER.
Volveráalapágina[INALÁMBRICO].
19.
Seleccione[RECONECTAR]ypulseelbotónENTER.
20.
Seleccione[OK]ypulseelbotónENTER.
Estoconcluyelosajustes[EAP-TLS]para[TIPODEEAP]en[WPA-EAP]o[WPA2-EAP].
SUGERENCIA:
Eliminacióndelcerticadodigitalinstaladoenelproyector
Paraeliminarelcerticadodigitalinstaladoenelproyector,sigalossiguientespasos.
Alrealizarelsiguienteprocedimiento,todosloscerticadosdigitalesdelperlactualmentevisualizadoseránelimi-
nados.
1. Seleccione [ELIMINAR CERTIFICADOS] enla parte inferior iz-
quierdadelapantalladeconguración[AVANZADO]ypulseel
botónENTER.
Sevisualizaráunmensajedeconrmación.
2. Seleccione[SÍ]ypulseelbotónENTER.
Loscerticadosdigitalesseráneliminados.
SUGERENCIA:
• ElcerticadodigitaldeformatoPKCS#12incluyendouncerticadoCAseráinstaladocomouncerticadoraízCA.
②Seleccionar[PEAP-MSCHAPv2]para[TIPODEEAP]:
12.
Desdelapágina[AUTENTICACIÓN],seleccioneelcampo[TIPODEEAP]ypulseelbotónENTER.
Lalistadesplegableserávisualizada.
13.
Seleccione[PEAP-MSCHAPv2]ypulseelbotónENTER.
14.
Seleccioneelcampo[NOMBREDEUSUARIO]ypulseelbotónENTER.
Sevisualizarálapantalladeentradadecaracteres(tecladodelsoftware).Establezcaunnombredeusuario.
• Unnombredeusuariodebecontener32caracteresomenos.
(→página118)

117
5. Uso de los menús en pantalla
15.
Unavezcompletadoelajustedeunnombredeusuario,seleccioneelcampo[CONTRASEÑA]ypulseel
botónENTER.
Sevisualizarálapantalladeentradadecaracteres(tecladodelsoftware).Creeunacontraseña.
• Lacontraseñadebecontener32caracteresomenos.
16.
Unavezcompletadoelajustedelacontraseña,seleccioneelcampo[CERTIFICADOCA]ypulseelbotón
ENTER.
Lapantallaconlalistadeunidadesserávisualizada.
• Paramanejarlapantallademiniaturas,consulte“4.UsodelVisor”enel“Manualdelusuario”(PDF).
• Paravolveralapágina[AUTENTICACIÓN],pulseelbotónEXIT.
NOTA:
Instalacióndeuncerticadodigital
Podráinstalarcadacerticadodigital(certicadoclienteycerticadoCA)para[[PERFIL1(o2)]archivoporarchi-
vo.
• InstaleuncerticadoCAraízparauncerticadoCA.
• Siinstalauncerticadodigitalsobresucerticadodigitalexistente,elcerticadodigitalexistenteserásobrescritoporelnuevo
certicadodigital.
• Unavezinstaladouncerticadodigital,suinformaciónnopodráborrarseinclusosidetienelaconguraciónWPA-EAPoWPA2-
EAP.
17.
Enlapantallademiniaturas,seleccioneuncerticadodigital(formatodearchivoDER)guardadoensu
dispositivodememoriaUSBypulseelbotónENTER.
• SeleccioneaquísucerticadoraízCA.
Elcerticadodigitalseleccionadoseráinstaladoenelproyector.

118
5. Uso de los menús en pantalla
18.
Trasnalizarlosajustesrequeridos,seleccione[OK]ypulseelbotónENTER.
Volveráalapágina[INALÁMBRICO].
19.
Seleccione[RECONECTAR]ypulseelbotónENTER.
20.
Seleccione[OK]ypulseelbotónENTER.
Estoconcluyelosajustes[PEAP-MSCHAPv2]para[TIPODEEAP]en[WPA-EAP]o[WPA2-EAP].
SUGERENCIA:
Eliminacióndelcerticadodigitalinstaladoenelproyector
Paraeliminarelcerticadodigitalinstaladoenelproyector,sigalossiguientespasos.
Alrealizarelsiguienteprocedimiento,todosloscerticadosdigitalesdelperlactualmentevisualizadoseránelimi-
nados.
1. Seleccione [ELIMINAR CERTIFICADOS] enla parte inferior iz-
quierdadelapantalladeconguración[AVANZADO]ypulseel
botónENTER.
Sevisualizaráunmensajedeconrmación.
2. Seleccione[SÍ]ypulseelbotónENTER.
Loscerticadosdigitalesseráneliminados.
SUGERENCIA:
EntradadeclavesWEP(alternanciaentrecaracteresalfanuméricosyhexadecimales)
Paraentrardesde[CLAVE1]a[CLAVE4],hagalosiguiente:
1. Seleccionedeentre[CLAVE1],[CLAVE2],[CLAVE3]y[CLAVE4]ypulseelbotónENTER.
Sevisualizarálapantalladeentradadecaracteres(tecladodelsoftware).
2. Utiliceelbotón▼, ▲, ◀, o ▶paraseleccionaruncarácterypulseelbotónENTER.
• ParaintroducirunaclaveocontraseñaWEP,utilicecaracteresalfanuméricos(ASCII)ohexadecimales(HEX).
ParaintroducirunaclavePSK,utilicecaracteresalfanuméricos(ASCII).
• Pulseelbotón[HEX]paracambiara[ASCII]paraestablecerlaclaveendígitoASCII.Podráalternarconeste
botónentre[ASCII]y[HEX].
• Introduzca0x(numéricoyalfabetorespectivamente)justodelantedesucódigodeclave.
• Hexadecimalutilizade0a9ydeAaF.
3. TrasintroducirsuclaveocontraseñaWEP,utiliceelbotón▼, ▲, ◀, o ▶paraseleccionar[OK]ypulseel
botónENTER.
Secerrarálapantalladeentradadecaracteres(tecladodesoftware).

119
5. Uso de los menús en pantalla
WPS
CuandoelpuntodeaccesoLANinalámbricoconectadoalproyectorseacompatibleconWPS(Wi-FiProtectedSetup
TM),podráutilizarelmétodoPINopulsarelbotónmétodoparacongurarlaLANinalámbricaparaelproyector.
TIPODEPIN CreeuncódigoPINde4u8dígitosparaWPSparasupuntodeaccesoparacompletar
laconguracióndelaseguridadSSID.
PULSEELTIPODE
BOTÓN
PulseelbotónproporcionadodelpuntodeaccesoydelaunidadLANinalámbricadel
proyectorparacompletarlaconguracióndelaseguridadSSID.
INFORMACIÓN DE RED
Lasiguienteinformaciónserávisualizadacuandoelproyectorestéconectadoaunared(LANporcableoLANina-
lámbrica).
NOMBREDEPROYECTOR
NOMBREDELPRESENTADOR
DOMINIO
INFORMACIÓNDE
RED(LANPOR
CABLE/LANINALÁM-
BRICA)
ESTADODECONEXIÓN,DIRECCIÓNIP,MÁSCARADESUBRED,PUERTADEEN-
LACE,WINS,DNS,DIRECCIÓNMAC,SSID,TIPODERED,CANALWEP/WPA,NIVEL
DESEÑAL,AUTENTICACIÓN,PERÍODODEAUTENTICACIÓN
VISUALIZARLAIN-
FORMACIÓNENEL
MENÚDEAPLICA-
CIÓN
Activarodesactivarlapantalladelainformacióndered.
Acontinuaciónsedescribenlossignicadosdeestasdeclaracionesdeestado.
Declaración Estadodeautenticación
Autenticado Laautenticaciónseharealizadoconéxito.
Fallo Autenticaciónfallida.
Autenticando... Autenticaciónenproceso.

120
5. Uso de los menús en pantalla
Expirado Elcerticadodigitalhaexpirado.O[PREAJUSTEFECHA,HORA]noescorrecto.
Errordehora El[PREAJUSTEFECHA,HORA]hasidoeliminado.Establezcalafechayhoracorrec-
tas.
NOMBREDEPROYECTOR(menúAVANZADOúnicamente)
NOMBREDEPRO-
YECTOR
Establezcaunnombredeproyectorúnico. Hasta16caracte-
resalfanuméricosy
símbolos
DOMINIO(menúAVANZADOúnicamente)
Establezcaunnombredepresentadoryunnombrededominiodelproyector.
NOMBREDELPRE-
SENTADOR
Establezcaunnombredepresentadordelproyector. Hasta15caracteres
alfanuméricos
NOMBREDEDOMI-
NIO
Establezcaunnombrededominiodelproyector. Hasta60caracteres
alfanuméricos

121
5. Uso de los menús en pantalla
NOTIFICACIÓNPORCORREO(menúAVANZADOúnicamente)
NOTIFICACIÓNPOR
CORREO
Estaopciónnoticaráasuordenadordeltiemporestanteparael
recambiodelalámparaomensajesdeerroratravésdecorreo
electrónicoutilizandounaLANporcableoinalámbrica.
Colocando una marca de verificación activará la función de notifica-
ción por correo�
Quitando la marca de verificación desactivará la función de notifica-
ción por correo�
Ejemplodeltipodemensajesqueseránenviadosdesdeel
proyector:
Lalámparaylosltroshanllegadoalnaldesuvidaútil.Por
favor,cambielalámparaylosltros.
Nombredelproyector:ProyectorNEC
Horasutilizadasdelalámpara:100[H]
—
NOMBREDELPRE-
SENTADOR
Escribaunnombredelpresentador. Hasta15caracteres
alfanuméricos
NOMBREDEDOMI-
NIO
Escribaunnombrededominiodelaredconectadaalproyec-
tor.
Hasta60caracteres
alfanuméricos
DIRECCIÓNDEL
REMITENTE
Especiqueladireccióndelremitente. Hasta60caracte-
resalfanuméricosy
símbolos
NOMBREDESERVI-
DORSMTP
Escriba elnombre delservidor SMTPque será conectado al
proyector.
Hasta60caracteres
alfanuméricos
DIRECCIÓNDEL
DESTINARIO1,2,3
Escribasudireccióndedestinatario. Hasta60caracte-
resalfanuméricosy
símbolos
MENSAJEDEPRUE-
BA
Envíeuncorreodepruebaparacomprobarsilosajustesson
correctos.
NOTA:
• Siintroduceunadirecciónincorrectaenunaprueba,podríanorecibir
unanoticaciónporcorreo.Endichocaso,compruebequeladirección
deldestinatarioestácorrectamenteestablecida.
• Amenosque[DIRECCIÓNDELREMITENTE],[NOMBREDESERVIDOR
SMTP] o [DIRECCIÓN DELDESTINATARIO1-3]sea seleccionado,
[MENSAJEDEPRUEBA]noestarádisponible.
• Asegúresederesaltar[OK]ypulseelbotónENTERantesdeejecutar
[MENSAJEDEPRUEBA].
—

122
5. Uso de los menús en pantalla
SERVICIODERED(menúAVANZADOúnicamente)
SERVIDORHTTP CreeunacontraseñaparasuservidorHTTP. Hasta10caracteres
alfanuméricos
PJLink
Estaopciónlepermiteestablecerunacontraseñaalutilizarla
funciónPJLink.
NOTA:
• Noolvidesucontraseña.Sinembargo,siolvidalacontraseña,consulte
consudistribuidor.
• ¿QuéesPJLink?
PJLinkesunaestandarizacióndelprotocoloutilizadoparacontrolar
proyectoresdedistintasmarcas.Esteprotocoloestándarfueestableci-
doporlaAsociaciónJaponesadeFabricantesdeMáquinasdeOcina
ySistemasdeInformación(JBMIA)en2005.
ElproyectoradmitetodosloscomandosdePJLinkclase1.
• ElajustedePJLinknoesafectadocuandoseselecciona[REAJ.]enel
menú.
Hasta32caracteres
alfanuméricos
AMX
ActivarodesactivarladeteccióndesdeAMXDeviceDiscovery
alconectarseaunaredcompatibleconelsistemadecontrol
AMX'sNetLinx.
SUGERENCIA:
AlutilizarundispositivocompatibleconAMXDeviceDiscovery,todoslos
sistemasdecontrolAMXNetLinxreconoceráneldispositivoydescargarán
elDeviceDiscoveryModuleadecuadodesdeunservidorAMX.
Colocando una marca de verificación habilitará la detección de proyector
desde AMX Device Discovery�
Quitando la marca de verificación deshabilitará la detección del proyector
desde AMX Device Discovery�
—

123
5. Uso de los menús en pantalla
HERRAMIENTAS
MODO ADMINISTRADOR
LepermiteseleccionarMODOMENÚ,losajustesguardados,yestablecerunacontraseñaparaelmodoadminis-
trador.
MODOMENÚ Seleccioneelmenú[BÁSICO]o[AVANZADO].
(→página80)
—
VALORESDECON-
FIG.NOGUARDA-
DOS
Colocar una marca de verificación no guardará los ajustes de su pro-
yector�
Elimine esta casilla de verificación para guardar los ajustes de su pro-
yector�
—
NUEVACONTRASE-
ÑA/CONFIRMARLA
CONTRASEÑA
Asignaunacontraseñaparaelmodoadministrador. Hasta10caracteres
alfanuméricos
SUGERENCIA:
ParavolveralmenúAVANZADOdesdeelmenúBÁSICO,realicelosiguiente:
1. UtiliceelbotónSOURCEenlacarcasaopulseelbotónNETWORKenelmandoadistanciaparaseleccionar
[RED]paravisualizarMENÚDEAPLICACIÓN.
2. Seleccione[HERRAMIENTAS]→[MODOADMINISTRADOR]→[MODOMENÚ]→[MODOAVANZADO].

124
5. Uso de los menús en pantalla
TEMPOR.DEPROGRAMA
Estaopciónenciende/apagaelproyectorycambialasseñalesdevídeo,yseleccionaelmodoECOautomáticamente
alahoraespecicada.
NOTA:
• Antesdeusar[TEMPOR.DEPROGRAMA],asegúresedequelafunción[FECHAYHORA]hayasidoajustada.(→página127)
• AsegúresedequeelproyectorestéenelmododeesperaconelcabledeALIMENTACIÓNconectado.
• Elproyectortieneunrelojintegrado.Elrelojseguiráenfuncionamientodurantedossemanasunavezdesconectadodelacorriente
principal.Elrelojdejarádefuncionarunavezdesconectadodelacorrienteprincipaldurantedossemanasomás.
Congurarunnuevotemporizadordeprograma
1. EnlapantallaTEMPOR.DEPROGRAMA,utiliceelbotónSELECT▲ o ▼paraseleccionar[AJUSTES]y
pulseelbotónENTER.
Sevisualizarálapantalla[LISTADEPROGRAMA].
2. SeleccioneunnúmerodeprogramaenblancoypulseelbotónENTER.
Sevisualizarálapantalla[EDITAR].
3. Realicelosajustesparacadaartículosegúnserequiera.
ACTIVO ������������������ Coloque una marca de verificación para habilitar el programa�
DÍA ������������������������ Selecciona los días de la semana para el temporizador de programa� Para ejecutar el programa de lunes a
viernes, seleccione [LUN-VIE]�Para ejecutar el programa cada día, seleccione [CADA DÍA]�
HORA ��������������������� Establezca la hora de ejecución del programa� Introduzca la hora en formato de 24 horas�

125
5. Uso de los menús en pantalla
FUNCIÓN ��������������� Seleccione una función a ejecutar� Seleccionar [ALIMENTACIÓN] le permitirá encender o apagar el proyector
ajustando [AJUSTES AVANZADOS]� Seleccionar [FUENTE] le permitirá seleccionar una fuente de vídeo ajus-
tando [AJUSTES AVANZADOS]� Seleccionar [MODO ECO] le permitirá seleccionar [MODO ECO] ajustando
[AJUSTES AVANZADOS]�
AJUSTES AVANZADOS
������������������������������ Seleccione encender/apagar, un tipo de fuente de vídeo, o MODO ECO para el artículo seleccionado en
[FUNCIÓN]�
REPETIR ���������������� Coloque una marca de verificación para repetir el programa de forma continuada� Para utilizar el programa
únicamente esta semana, elimine la marca de verificación�
4. Seleccione[OK]ypulseelbotónENTER.
Así concluyen los ajustes.
Volveráalapantalla[LISTADEPROGRAMA].
5. Seleccione[DETRÁS]ypulseelbotónENTER.
Volveráalapantalla[TEMPOR.DEPROGRAMA].
6. Seleccione[OK]ypulseelbotónENTER.
Volveráalapantalla[HERRAMIENTAS].
NOTA:
• Sepuedenprogramarhasta30ajustesdetemporizadordistintos.
• Aldesactivar[TEMPOR.DEPROGRAMA],elajuste[MODODEESPERA]esignorado.
• ElTemporizadordeprogramaesejecutadoentiemposestablecidos,noenprogramasestablecidos.
• Unavezqueelprogramanomarcadoconunavericaciónen[REPETIR]hasidoejecutado,lamarcadevericaciónenlacasilla
devericación[ACTIVO]seeliminaráautomáticamenteyelprogramaserádeshabilitado.
• Sielajustedeconcordanciayeldedesfasesonelmismo,elajustededesfasetendráprioridad.
• Seestablecendosfuentesdistintasparaelmismotiempo,elnúmerodeprogramasuperiortendráprioridad.
• Elajustedeconcordancianoseráejecutadomientraslosventiladoresdeenfriamientoesténfuncionadoosiseproduceun
error.
• Sielajustededesfasehaexpiradodetalmodoquenoesposibleladesconexión,elajustededesfasenoseráejecutadohasta
queladesactivaciónseaposible.
• Losprogramasnomarcadosconunamarcadevericaciónen[ACTIVO]delapantalla[EDITAR]noseránejecutadosinclusosi
elTemporizadordeprogramaestáhabilitado.
• Siseenciendeelproyectorutilizandoeltemporizadordeprogramaysideseaapagarelproyector,establezcaeldesfaseohágalo
manualmentedemaneraquenodejeelproyectorencendidoduranteunlargoperíododetiempo.

126
5. Uso de los menús en pantalla
Activacióndeltemporizadordeprograma
1. Seleccione[HABILITAR]enlapantalla[TEMPOR.DEPROGRAMA]ypulseelbotónENTER.
[HABILITAR]seactivará.
2. Seleccione[OK]ypulseelbotónENTER.
Lapantalla[TEMPOR.DEPROGRAMA]cambiaráalapantalla[HERRAMIENTAS].
NOTA:
• Eliminar[HABILITAR]deshabilitaráelTemporizadordeprogramainclusosiunprogramaestámarcadoconlamarcadevericación
enlapantalla[LISTADEPROGRAMA].
• Si[HABILITAR]esseleccionado,[LISTADEPROGRAMA]nopuedeeditarse.Paraeditarlosprogramas,seleccione[HABILITAR]
paradesactivarelTemporizadordeprograma.
Cambiarlosajustesprogramados
1. Enlapantalla[LISTADEPROGRAMA],seleccioneelprogramaquedeseaeditarypulseelbotónENTER.
2. Cambielosajustesenlapantalla[EDITAR].
3. Seleccione[OK]ypulseelbotónENTER.
Secambiaránlosajustesprogramados.
Volveráalapantalla[LISTADEPROGRAMA].
Cambiarelordendeprogramas
1. Enlapantalla[LISTADEPROGRAMA],seleccioneelprogramacuyoordendeseacambiarypulseelbotón
SELECT▶.
2. PulseelbotónSELECT▼ para seleccionar ▲ o ▼.
3. PulseelbotónENTERunpardevecesparaseleccionarunalaalaquedeseamoverelprograma.
Elordendelosprogramascambiará.
Borrarprogramas
1. Enlapantalla[LISTADEPROGRAMA],seleccioneelnúmerodeprogramaquedeseaborrarypulseel
botónSELECT▶.
2. PulseelbotónSELECT▼paraseleccionar[BORRAR].
3. PulseelbotónENTER.
Sevisualizarálapantalladeconrmación.
4. Seleccione[SÍ]ypulseelbotónENTER.
Seborraráelprograma.
Asíconcluyeelborradodeprogramas.

127
5. Uso de los menús en pantalla
FECHA Y HORA
Podráestablecerlahoraactual,mes,díayaño.
NOTA:Elproyectorcontieneunrelojintegrado.Elrelojseguiráenfuncionamientodurante2semanasunavezdesconectadodela
corrienteprincipal.Elrelojdejarádefuncionarunavezdesconectadodelacorrienteprincipaldurante2semanasomás.Sielrelojin-
corporadodejadefuncionar,ajustedenuevolafechaylahora.Elrelojincorporadonodejarádefuncionarenelmododeespera.
CONFIG� DE ZONA HORARIA ���� Seleccione su zona horaria�
CONFIG� DE FECHA Y HORA ����� Establezca la fecha actual (MM/DD/YYYY) y hora (HH:MM)�
SERV TIEMPO INTERNET ��������� Si coloca un marca de verificación, el reloj interno del proyector se sincronizará con un servidor
de tiempo de internet cada 24 horas y al inicializar el proyector�
ACTUALIZAR ���������������������������� Sincroniza el reloj interno del proyector inmediatamente� El botón ACTUALIZAR no está disponible
a menos que la casilla de verificación SERV TIEMPO INTERNET sea activada�
CONFIG� DEL HORARIO DE VERANO
������������������������������������������������� Si coloca una marca de verificación, el reloj para el ahorro de luz se habilitará�
RATÓN
EstaopciónlepermitecambiarlosajustesdesuratónUSB.Lafuncióndeajustesderatónestádisponibleúnicamente
paraelratónUSB.Elijalasopcionesquedesee:
BOTÓN RATÓN ������������������������� [MANO DERECHA] o [MANO IZQUIERDA]
SENSIBILIDAD DEL RATÓN
������ [RÁPIDO], [MEDIO] o [LENTO]

128
6. Instalación y conexiones
3
2
1
Estaseccióndescribecómoinstalarelproyectorycómoconectarlasfuentesdevídeoyaudio.
Elproyectoresmuysencillodecongurarydeutilizar.Noobstante,antesdecomenzarprimerodeberá:
z Instalarunapantallayelproyector.
x Conectarelordenadoroequipodevídeoal
proyector.
(→página132, 134, 135, 136, 137, 138)
c
Conectarelcabledealimentaciónsuministrado.
(→página13)
NOTA:
• Antesdetrasladar el proyector, compruebequeel
cabledealimentaciónydemáscablesesténdesco-
nectados.Altransportarelproyectorocuandonose
encuentreenuso,cubralalenteconlatapadeslizante
delalente.
• Existe disponible una cubierta decables opcional
(NP01CV).Consultelapágina142paralacolocación
delacubiertadecables.
1 Cómo instalar la pantalla y el proyector
Cómo elegir una posición
[P420X/P350X]
Cuantomáslejosestésuproyectordelapantallaopared,másgrandeserálaimagen.Eltamañomínimodelaima-
genesdeaproximadamente25"(0,64m)medidodiagonalmentesielproyectorseencuentraaunas35pulgadas
(0,9m)delaparedopantalla.Eltamañomáximodelaimagenesdeaproximadamente300"(7,6m)sielproyector
seencuentraaunas435pulgadas(11,0m)delaparedopantalla.
300"
240"
Distancia (Unidad: m/pulgadas)
Centro del objetivo
Tamaño de pantalla
Tamaño de pantalla (Unidad: cm/pulgadas)
200"
180"
150"
120"
100"
80"
40"
60"
30"
25"
609,6(A)�457,2(A) / 240(A)�180(A)
487,7(A)�365,8(A) / 192(A)�144(A)
406,4(A)�304,8(A) / 160(A)�120(A)
304,8(A)�228,6(A) / 120(A)�90(A)
365,8(A)�274,3(A) / 144(A)�108(A)
243,8(A)�182,9(A) / 96(A)�72(A)
203,2(A)�152,4(A) / 80(A)�60(A)
162,6(A)�121,9(A) / 64(A)�48(A)
121,9(A)�91,4(A) / 48(A)�36(A)
81,3(A)�61,0(A) / 32(A)�24(A)
61,0(A)�45,7(A) / 24(A)�18(A)
50,8(A)�38,1(A) / 20(A)�15(A)
11,0/435
"
8,8/348
"
6,6/260
"
5,5/216
"
4,4/173
"
3,6/144
"
2,9/115
"
2,2/86
"
1,4/57
"
7,3/289
"
1,1/
42
"
0,9/
35
"
SUGERENCIA:
• Lasdistanciasvienenindicadasporvaloresintermediosentreteleobjetivoygranangular.Utilizarcomoreglageneral.
• Paramásinformaciónsobreladistanciadeproyección,consultelapágina130.
A la toma de corriente de la pared.

129
6. Instalación y conexiones
[P350W]
Cuantomáslejosestésuproyectordelapantallaopared,másgrandeserálaimagen.Eltamañomínimodelaima-
genesdeaproximadamente25"(0,64m)medidodiagonalmentesielproyectorseencuentraaunas37pulgadas
(0,9m)delaparedopantalla.Eltamañomáximodelaimagenesdeaproximadamente300"(7,6m)sielproyector
seencuentraaunas459pulgadas(11,7m)delaparedopantalla.
300"
240"
Distancia (Unidad: m/pulgadas)
Centro del objetivo
Tamaño de pantalla
Tamaño de pantalla (Unidad: cm/pulgadas)
200"
180"
150"
120"
100"
80"
40"
60"
30"
25"
646,2(A)�403,9(A) / 254(A)�159(A)
516,9(A)�323,1(A) / 204(A)�127(A)
430,8(A)�269,2(A) / 170(A)�106(A)
323,1(A)�201,9(A) / 127(A)�79(A)
387,7(A)�242,3(A) / 153(A)�95(A)
258,5(A)�161,5(A) / 102(A)�64(A)
215,4(A)�134,6(A) / 85(A)�53(A)
172,3(A)�107,7(A) / 68(A)�42(A)
129,2(A)�80,8(A) / 51(A)�32(A)
86,2(A)�53,8(A) / 34(A)�21(A)
64,6(A)�40,4(A) / 25(A)�16(A)
53,8(A)�33,7(A) / 21(A)�13(A)
11,7/459
"
9,3/367
"
7,0/275
"
5,8/229
"
4,6/183
"
3,9/152
"
3,1/121
"
2,3/90
"
1,5/60
"
7,8/306
"
1,1/
45
"
0,9/
37
"
SUGERENCIA:
• Lasdistanciasvienenindicadasporvaloresintermediosentreteleobjetivoygranangular.Utilizarcomoreglageneral.
• Paramásinformaciónsobreladistanciadeproyección,consultelapágina130.
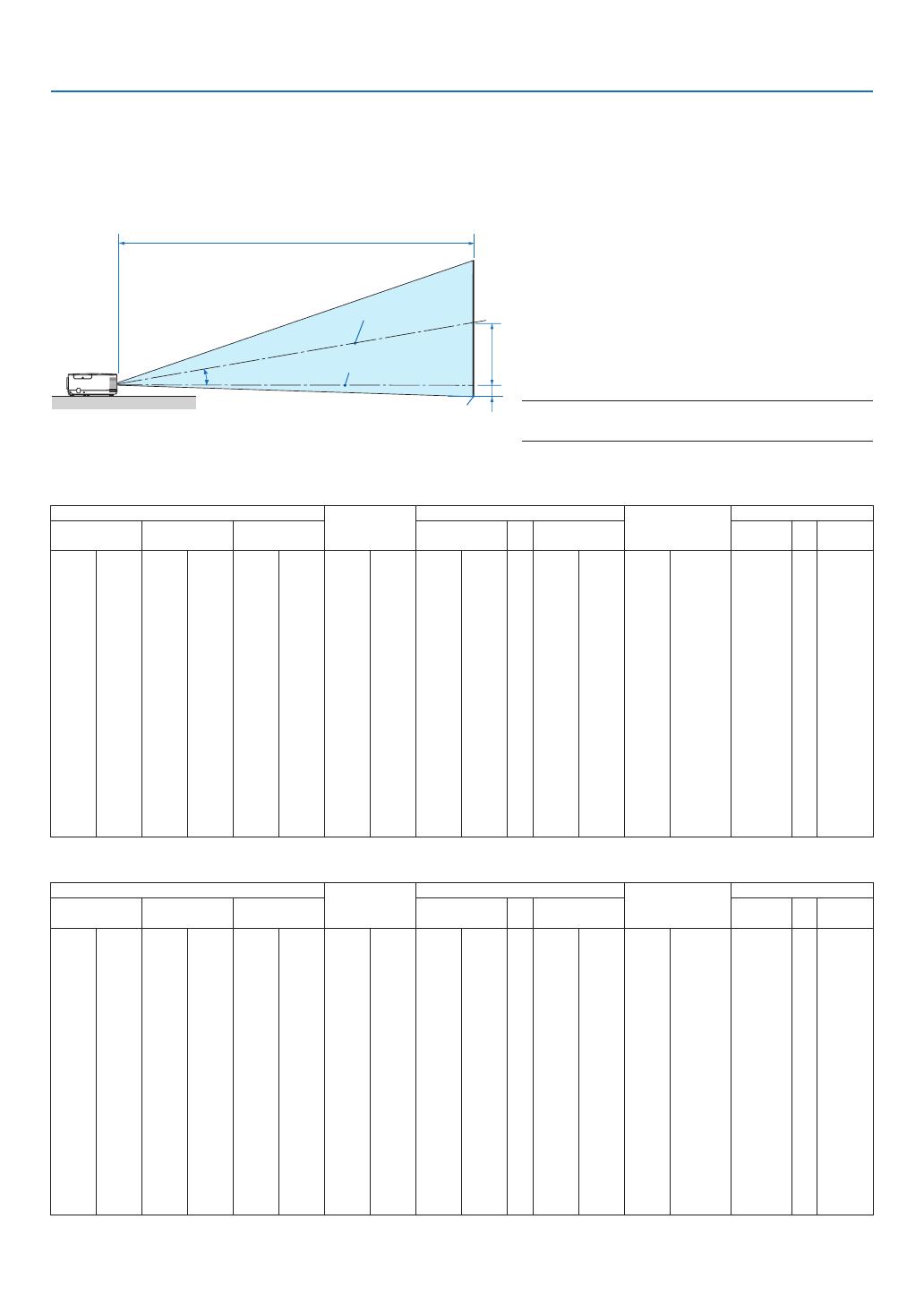
130
6. Instalación y conexiones
C
α
B
D
Distancia de proyección y tamaño de la pantalla
Acontinuaciónsemuestranlasposicionesrelativasadecuadasdelproyectorylapantalla.Consultelatablapara
determinarlaposicióndeinstalación.
Diagramadedistancia
B= Distanciaverticalentreelcentrodelalentey
elcentrodelapantalla
C= Distanciadeproyección
D= Distanciaverticalentreelcentrodelalentey
laparteinferiordelapantalla(partesuperior
delapantallaenelcasodeinstalaciónenel
techo)
α
= Ángulodeproyección
NOTA:Losvaloresenlastablassonvaloresdediseño
ypuedenvariar.
[P420X/P350X]
Tamaño de la pantalla
B
C
D
α
Diagonal Ancho Alto Gran angular Teleobjetivo Gran
angular
Teleobje-
tivo
pulga-
das
mm pulga-
das
mm pulga-
das
mm pulga-
das
mm pulga-
das
mm - pulga-
das
mm pulga-
das
mm grados - grados
25 635 20 508 15 381 0–8 0–191 25 643 - 43 1102 -8–0 -191–0 0,0–16,5 - 0,0–9,8
30 762 24 610 18 457 0–9 0–229 31 782 - 52 1333 -9–0 -229–0 0,0–16,3 - 0,0–9,7
40 1016 32 813 24 610 0–12 0–305 42 1060 - 71 1794 -12–0 -305–0 0,0–16,0 - 0,0–9,6
60 1524 48 1219 36 914 0–18 0–457 64 1616 - 107 2717 -18–0 -457–0 0,0–15,8 - 0,0–9,6
72 1829 58 1463 43 1097 0–22 0–549 77 1950 - 129 3271 -22–0 -549–0 0,0–15,7
- 0,0–9,5
80 2032 64 1626 48 1219 0–24 0–610 86 2172 - 143 3641 -24–0 -610–0 0,0–15,7 - 0,0–9,5
84 2134 67 1707 50 1280 0–25 0–640 90 2284 - 151 3825 -25–0 -640–0 0,0–15,7 - 0,0–9,5
90 2286 72 1829 54 1372 0–27 0–686 96 2450 - 161 4102 -27–0 -686–0 0,0–15,6 - 0,0–9,5
100 2540 80 2032 60 1524 0–30 0–762 107 2728 - 180 4564 -30–0 -762–0 0,0–15,6 - 0,0–9,5
120 3048 96 2438 72 1829 0–36 0–914 129 3285 - 216 5487 -36–0 -914–0 0,0–15,6 - 0,0–9,5
150 3810 120 3048 90 2286 0–45 0–1143 162 4119 - 271 6872 -45–0 -1143–0 0,0–15,5 - 0,0–9,4
180 4572 144 3658 108 2743 0–54 0–1372 195 4953 - 325 8256 -54–0 -1372–0 0,0–15,5 - 0,0–9,4
200 5080 160 4064 120 3048
0–60 0–1524 217 5509 - 361 9180 -60–0 -1524–0 0,0–15,5 - 0,0–9,4
210 5334 168 4267 126 3200 0–63 0–1600 228 5787 - 380 9641 -63–0 -1600–0 0,0–15,5 - 0,0–9,4
240 6096 192 4877 144 3658 0–72 0–1829 261 6621 - 434 11026 -72–0 -1829–0 0,0–15,4 - 0,0–9,4
270 6858 216 5486 162 4115 0–81 0–2057 294 7456 - 489 12411 -81–0 -2057–0 0,0–15,4 - 0,0–9,4
300 7620 240 6096 180 4572 0–90 0–2286 326 8290 - 543 13795 -90–0 -2286–0 0,0–15,4 - 0,0–9,4
[P350W]
Tamaño de la pantalla
B
C
D
α
Diagonal Ancho Alto Gran angular Teleobjetivo Gran
angular
Teleobje-
tivo
pulga-
das
mm pulga-
das
mm pulga-
das
mm pulga-
das
mm pulga-
das
mm - pulga-
das
mm pulga-
das
mm grados - grados
25 635 21 538 13 337 0–8 0–202 27 682 - 46 1167 -7–1 -168–34 0,0–16,5 - 0,0–9,8
30 762 25 646 16 404 0–10 0–242 33 829 - 56 1411 -8–2 -202–40 0,0–16,3 - 0,0–9,7
40 1016 34 862 21 538 0–13 0–323 44 1123 - 75 1898 -11–2 -269–54 0,0–16,1 - 0,0–9,7
60 1524 51 1292 32 808 0–19 0–485 67 1710 - 113 2873 -16–3 -404–81 0,0–15,8 - 0,0–9,6
72 1829 61 1551 38 969 0–23 0–582 81 2063 - 136 3458 -19–4 -485–97 0,0–15,7
- 0,0–9,5
80 2032 68 1723 42 1077 0–25 0–646 90 2298 - 151 3848 -21–4 -538–108 0,0–15,7 - 0,0–9,5
84 2134 71 1809 45 1131 0–27 0–678 95 2415 - 159 4043 -22–4 -565–113 0,0–15,7 - 0,0–9,5
90 2286 76 1939 48 1212 0–29 0–727 102 2591 - 171 4336 -24–5 -606–121 0,0–15,7 - 0,0–9,5
100 2540 85 2154 53 1346 0–32 0–808 114 2885 - 190 4823 -26–5 -673–135 0,0–15,6 - 0,0–9,5
120 3048 102 2585 64 1615 0–38 0–969 137 3472 - 228 5799 -32–6 -808–162 0,0–15,6 - 0,0–9,5
150 3810 127 3231 79 2019 0–48 0–1212 171 4354 - 286 7261 -40–8 -1010–202 0,0–15,6 - 0,0–9,5
180 4572 153 3877 95 2423 0–57 0–1454 206 5235 - 343 8724 -48–10 -1212–242 0,0–15,5 - 0,0–9,5
200 5080 170 4308 106 2692
0–64 0–1615 229 5822 - 382 9699 -53–11 -1346–269 0,0–15,5 - 0,0–9,5
210 5334 178 4523 111 2827 0–67 0–1696 241 6116 - 401 10187 -56–11 -1414–283 0,0–15,5 - 0,0–9,5
240 6096 204 5169 127 3231 0–76 0–1939 275 6997 - 459 11649 -64–13 -1615–323 0,0–15,5 - 0,0–9,4
270 6858 229 5816 143 3635 0–86 0–2181 310 7878 - 516 13112 -72–14 -1817–363 0,0–15,5 - 0,0–9,4
300 7620 254 6462 159 4039 0–95 0–2423 345 8759 - 574 14575 -79–16 -2019–404 0,0–15,5 - 0,0–9,4
Centrodepantalla
Centrodelalente
Parteinferiordelapantalla

131
6. Instalación y conexiones
ADVERTENCIA
* La instalación del proyector en el techo debe ser
realizadaporuntécnicocualicado.Sideseamayor
informaciónpóngaseencontactoconeldistribuidor
NEC.
* Nointenteinstalarelproyectorustedmismo.
• Utiliceelproyectorúnicamentesobreunasupercie
sólidaynivelada.Elproyectorpuedeocasionarlesio-
nesfísicasosufrirseriosdañossisecaealsuelo.
• Noutiliceelproyectorensitiosenlosquehayacam-
biosbruscosdetemperatura.Elproyectordebeem-
plearsedentrodeunmargendetemperaturadeentre
41°F(5°C)y104°F(40°C)(de95°Fa104°F(35°Ca
40°C)seseleccionaautomáticamenteelmodoeco).
• Noexpongaelproyectoralahumedad,elpolvooel
humo.Estoafectaránegativamentelaimagendela
pantalla.
• Asegúresedequehayaunabuenaventilaciónalre-
dedordelproyectorparaqueelcalorpuedadisiparse.
Nocubralosoriciosdeventilaciónenelcostadoo
enlapartedelanteradelproyector.
Cómoreejarlaimagen
Elutilizarunespejoparareejarlaimagendelproyector
lepermitedisfrutardeunaimagenmásgrandecuando
senecesiteunmenorespacio.Contacteconsudistri-
buidorNECsinecesitaunsistemadeespejo.Siutiliza
unsistemadeespejoylaimagenapareceinvertida,use
losbotonesMENUysituadosenlacarcasadel
proyectoroelmandoadistanciaparacorregirlaorien-
tación.(→página95)

132
6. Instalación y conexiones
COMPUTER 1 IN
AUDIO IN
HDMI IN
USB(PC)
Cable de ordenador (VGA) (suministrado)
Al mini conector de 15 contactos D-Sub
en el proyector. Se recomienda utilizar un
amplificador de distribución comercialmente
disponible si se conecta un cable de señal
superior al cable suministrado.
UncableUSBcomercial-
mente disponible
(compatible con las especi-
cacionesUSB2.0)
NOTA:Para Macintosh,utiliceun adaptador
decontactoscomercialmentedisponible(no
suministrado)paraconectarseasupuertode
vídeoMacintosh.
Cable de audio
estéreodemini
clavija (no sumi-
nistrado)
Cómo realizar las conexiones
NOTA:CuandoseutiliceconunPCportátil,asegúresedeconectarelproyectoryelPCportátilmientraselproyectorseencuentre
enelmododeesperayantesdeactivarlaalimentaciónalPCportátil.
EnlamayoríadeloscasoslaseñaldesalidadelPCportátilnoseactivaamenosqueestéconectadoalproyectorantesdeseracti-
vado.
* Silapantallaquedaenblancomientrasusaelmandoadistancia,esprobablequesedebaalaaccióndelprotectordepantallao
alsoftwaredegestióndeenergíadelordenador.
Habilitación del modo de visualización externa en el ordenador
LavisualizacióndeunaimagenenlapantalladelPCportátilnosignicanecesariamentequeelordenadoresté
enviandounaseñalalproyector.
AlutilizarunordenadorportátilcompatibleconPC,elmododevisualizaciónexternapuedehabilitarse/inhabilitarse
conunacombinacióndeteclasdefunción.
Generalmente,lapulsacióndelatecla“Fn”juntoconunadelas12teclasdefunciónpermiteactivarodesactivarel
mododevisualizaciónexterna.Porejemplo,enlosordenadoresportátilesNECseutilizalacombinacióndeteclasFn+
F3(enlosordenadoresportátilesDellseutilizaFn+F8)paraalternarentrelasopcionesdevisualizaciónexterna.
Conectar su ordenador
NOTA:SeñalesadmitidasparaEnchufaryUsar(DDC2)
ENTRADA
COMPUTER 1 IN COMPUTER 2 IN HDMI
analógica analógica digital
Sí Sí Sí
CableHDMI(nosuminis-
trado)
UtiliceuncableHighSpeed
HDMI
®
.
NOTA:
• Alseleccionar[VISOR],[RED],o[PANTALLAUSB]para[FUENTE],elsonidoprovenientedelaminiclavijaCOMPUTER2AUDIO
INseráemitidoatravésdelaltavoz.

133
6. Instalación y conexiones
• Seleccioneelnombredelafuenteparasuconectordeentradacorrespondientedespuésdeencenderelproyec-
tor.
Conectordeentrada
BotónSOURCEenlacarcasadel
proyector
Botónenelmandoadistancia
COMPUTER1IN COMPUTER1 (COMPUTER1)
COMPUTER2IN COMPUTER2 (COMPUTER2)
HDMIIN HDMI HDMI
USB(PC) PANTALLAUSB (USBDISPLAY)
NOTA:ElproyectornoescompatibleconlassalidasdescodicadasdevídeodelconmutadorNECISS-6020.
NOTA:LaimagenpuedenovisualizarsecorrectamentecuandosereproduceunafuentedeVídeooS-vídeoatravésdeunconvertidor
debarridodisponibleencomercios.
Estosedebeaqueelproyectorprocesalasseñalesdevídeocomoseñalesdeordenadorpordefecto.Enestecaso,hagalosi-
guiente.
* Alvisualizarunaimagenconunabandanegraenlapartesuperioreinferiordelapantallaocuandounaimagenoscuranose
visualizacorrectamente:
ProyecteunaimagenpararellenarlapantallayacontinuaciónpulseelbotónAUTOADJ.enlacarcasadelproyectoroenelmando
adistancia.
NOTA:AlvisualizarunaseñaldigitalDVI
• UtiliceuncableDVI-a-HDMIquecumplaconelestándar1.0revisiónDVI(DigitalVisualInterface)denidoporelDDWG(Grupo
detrabajodedescripcióndedispositivo).Elcabledeberátenerunalongitudde5m.
• ApagueelproyectoryelPCantesdeconectarelcableDVIaHDMI.
• ParaproyectarunaseñaldigitalDVI:Conecteloscables,enciendaelproyectordespuésseleccionelaentradaHDMI.Finalmente,
enciendasuPC.
Denohacerloasílasalidadigitaldelatarjetadegrácospodríanoactivarseocasionandoquenosevisualiceningunaimagen.
Siestosucediera,reiniciesuPC.
• AlgunastarjetasdegrácoscuentantantoconlasalidaanalógicaRGB(15-pinD-Sub)comoconlaDVI(osalidasDFP).Siutiliza
elconector15-pinD-Subpodríaocasionarquenosevisualiceningunaimagendesdelasalidadigitaldelatarjetadegrácos.
• NodesconecteelcableDVIaHDMImientrasseencuentrafuncionandoelproyector.Sisehadesconectadoelcabledeseñaly
luegosehavueltoaconectar,podríanovisualizarsecorrectamentealgunaimagen.Siestosucediera,reiniciesuPC.
NOTA:Alseleccionar[VISOR],[RED],o[PANTALLAUSB]para[FUENTE],elsonidoprovenientedelaminiclavijaCOMPUTER2
AUDIOINseráemitidoatravésdelaltavoz.
NOTA:señaldeentradaHDMI
DesconectaryconectarelcableHDMIpodríaprovocarquenosevisualizaseningunaimagendesdeelequipoHDMImientrasel
proyectorestáenfuncionamiento.
Endichocaso,seleccionedenuevolaentradaHDMI.
<DosmodosdeseleccionarlaentradaHDMI>
• PulseelbotónHDMIdelcontrolremoto.
• PulseelbotónMENUdelacarcasadelproyector;acontinuaciónseleccione[HDMI]desde[FUENTE].

134
6. Instalación y conexiones
Conexión a un monitor externo
Puedeconectarunmonitorexternoindependientealproyectorparaveralmismotiempoenelmonitorlaimagen
analógicadelordenadorqueestásiendoproyectada.
NOTA:
• Laconexiónencadenanoesposible.
• Cuandoseconectaunequipodeaudio,elaltavozdelproyectorquedainhabilitado.
AUDIO
IN
PHONE
MONITOR OUT (COMP. 1)
AUDIO OUT
Cable de
ordenador
(VGA)
(suminis-
trado)
Cabledeaudioestéreode
mini clavija (no suministrado)
Cable de ordenador
(VGA) (no suministrado)

135
6. Instalación y conexiones
Conexión de su reproductor de DVD u otros equipos AV
ConexióndeentradadeVideo/S-Video
• Seleccioneelnombredelafuenteparasuconectordeentradacorrespondientedespuésdeencenderelproyec-
tor.
Conectordeentrada
BotónSOURCEenlacarcasadel
proyector
Botónenelmandoadistancia
VIDEOIN
VIDEO
(VIDEO)
S-VIDEOIN
S-VIDEO
(S-VIDEO)
NOTA:LasclavijasAUDIOINLyR(RCA)secompartenentrelasentradasdeVídeoyS-vídeo.
NOTA:ConsultesumanualdeusuariodelvídeoVCRsideseaobtenermásinformaciónsobrelosrequisitosdelasalidadevídeo
delequipo.
NOTA:LaimagenpuedenovisualizarsecorrectamentecuandosereproduceunafuentedeVídeooS-vídeoenmododeavance
rápidooretrocesorápidoatravésdeunconvertidordebarrido.
AUDIO OUTVIDEO OUT
S-VIDEO VIDEO LR
AUDIO IN
LR
S-VIDEO IN
VIDEO IN
AUDIO IN
Cable de audio (no suministrado)
Cable S-Video (no suministrado)
Cable de vídeo (no suministrado)
Equipo de audio
Cable de audio
(no suministrado)

136
6. Instalación y conexiones
Conexión del componente de entrada
Semostraráautomáticamenteunaseñaldecomponente.Sinoesasí,seleccione[CONFIG]→[OPCIONES(1)]
→[SELECCIONARSEÑAL]→[ORDENADOR1]o[ORDENADOR2],desdeelmenú,yacontinuaciónsitúeuna
marcadevericaciónenelbotóndecomponentederadio.
• Seleccioneelnombredelafuenteparasuconectordeentradacorrespondientedespuésdeencenderelproyec-
tor.
Conectordeentrada
BotónSOURCEenlacarcasadel
proyector
Botónenelmandoadistancia
COMPUTER1IN COMPUTER1 (COMPUTER1)
COMPUTER2IN COMPUTER2 (COMPUTER2)
NOTA:ConsulteelmanualdelpropietariodelreproductorDVDparaobtenermásinformaciónsobrelosrequisitosdelasalidade
vídeodedichoreproductor.
AUDIOIN
LR
AUDIOOUT
L R
Component
Y Cb Cr
AUDIOIN
COMPUTER1IN
Cable de audio (no suministrado)
15contactos-a-RCA(hembra)
× 3 adaptadores de cable (ADP-
CV1E)
Cabledeaudioestéreodemini
clavija - a – RCA (no suminis-
trado)
Componente de vídeo RCA ×
3 cables (no suministrado)
Reproductor DVD
Equipo de audio

137
6. Instalación y conexiones
AUDIO IN
LR
AUDIO OUT
LR
VIDEO OUT
HDMI OUT
S-VIDEO VIDEO
HDMI Output
HDMI
HD MI
HDMI IN
Conexión de la entrada HDMI
PuedeconectarlasalidaHDMIdeunreproductordeDVD,reproductordediscoduro,reproductorBlu-rayoPCportátil
alconectorHDMIINdelproyector.
NOTA:ElconectorHDMIINescompatibleconEnchufaryUsar(DDC2B).
Cable de audio (no suministrado)
CableHDMI(nosuminis-
trado)
UtiliceuncableHighSpeed
HDMI
®
.
Conectordeentrada
BotónSOURCEenlacarcasadel
proyector
Botónenelmandoadistancia
HDMIIN HDMI HDMI
SUGERENCIA:ParalosusuariosdeequipodeaudioyvideoconunconectorHDMI:
Seleccione“Mejorada”enlugarde“Normal”siesqueHDMIpuedecambiarseentre“Mejorada”y“Normal”.
Estomejoraráelcontrastedelaimagenyáreasoscurasmásdetalladas.
Paramásinformaciónsobrelosajustes,consulteelmanualdeinstruccionesdelequipodeaudioyvideoquesevaaconectar.
• AlconectarelconectorHDMIINdelproyectorenelreproductordeDVD,elniveldevideodelproyectorpuede
realizarajustesdeacuerdoalniveldevideodelreproductordeDVD.Enelmenúseleccione[AJUSTESHDMI]→
[NIVELDEVIDEO]yrealicelosajustesnecesarios.
• SinosepuedeescucharelsonidodesdelaentradaHDMIseleccioneenelmenú[AJUSTESHDMI]→[SELEC-
CIÓNDEAUDIO]→[HDMI].

138
6. Instalación y conexiones
Conexión a una LAN por cable
ElproyectorincluyeunpuertoLAN(RJ-45)deseriequepodráconectaraunaredLANmedianteuncableLAN.
ParapoderutilizarunaconexiónLAN,deberácongurarlaLANenelmenúdelproyector.Seleccione[MENÚDE
APLICACIÓN]→[CONFIG.DELARED]→[LANPORCABLE].(→página108).
EjemplodeconexiónLAN
EjemplodeconexiónLANcableada
LAN
Servidor
Hub
Cable LAN (no suministrado)
NOTA:UtiliceuncableLANcategoría5
osuperior.

139
6. Instalación y conexiones
Conexión a una LAN inalámbrica (serie NP02LM)
LaunidadLANinalámbricaUSBtambiénproporcionaunaconexiónLANinalámbrica.Parapoderutilizarunaconexión
LANinalámbrica,deberáasignarunadirecciónIPalproyector.
NOTA:
ParalosmodelosdistribuidosenNorteamérica,elproyectorvieneequipadoconunaunidadLANsincables.Paralosmodelosde
Europa,Australia,AsiayotrospaísesexceptuandoNorteaméricaexistedisponibleunaunidadLANsincablesopcional.
Importante:
• SiutilizaelproyectorconunaunidadLANinalámbricaUSBenunazonaenlacualestéprohibidoelusodeequipo
LANinalámbrico,extraigalaunidadLANinalámbricaUSBdelproyector.
• AdquieralaunidadLANinalámbricaUSBapropiadaparasupaísoárea.
NOTA:
• ElLEDverdedelaunidadLANinalámbricaUSBparpadearáparaindicarlequelaunidadLANinalámbricaUSBfunciona.
• Suadaptador(ounidad)LANinalámbricodelordenadordebecumplirconelestándarWi-Fi(IEEE802.11b/g/n).
SecuenciadeconguracióndelaLANinalámbrica
Paso1: InsertelaunidadLANinalámbricaUSBenelproyectorsifuesenecesario.
Paso2: Visualizaciónde[NETWORKSETTINGS]desde[APPLICATIONMENU].(→ página 107)
Paso3: Seleccione[NETWORKSETTINGS]→[WIRELESSLAN]→[PROFILES]yajuste[EASYCONNEC-
TION],[PROFILE1],o[PROFILE2].(→ página 108)
SUGERENCIA:
AccedaalafuncióndelservidorHTTPparacongurar[CONFIG.DELARED]→[SETTINGS]→[WIRELESS]→[EASYCONNEC-
TION],[PROFILE1],[PROFILE2].

140
6. Instalación y conexiones
EjemplodeconexiónLANinalámbrica
(Tipodered→Infraestructura)
Ordenador con la tarjeta
LANinalámbricainsertada
Ordenador con función de LAN
inalámbricaincorporada
LAN por cable
Puntodeaccesoinalám-
brico
UnidadLANinalámbrica
USB
Parahabilitarlacomunicacióndirecta(esdecir,almismonivel)entreordenadoresyproyectores,esnecesario
seleccionarelmodoAdHoc.
UtilicelafuncióndelservidorHTTPpararealizarlosajustes.(→página36)
Ordenador con la tarjeta LAN
inalámbricainsertada
OrdenadorconfuncióndeLANinalám-
brica incorporada
UtilicelafuncióndelservidorHTTPpararealizarlosajustes.(→página36)
EjemplodeconexiónLANinalámbrica(Tipodered→AdHoc)
UnidadLANinalámbricaUSB

141
6. Instalación y conexiones
TengaamanoundestornilladorPhillips.
1. PulseelbotónPOWERparadesconectarelproyectoryajústelo
almododeespera,ydesconecteelcabledealimentación.
2. ExtraigalacubiertadelpuertoUSB(LAN).
Afloje el tornillo que sujeta la cubierta del puerto.
•Eltornillonopuedeserextraído.
3. Saque lentamente la unidadLANinalámbricaUSB del puerto
USB(LAN).
Guarde la tapa para su posterior uso.
4. VuelvaacolocarlacubiertadelpuertoUSB(LAN)ensulugar.
IntroduzcaelcerrojodelacubiertadelpuertoUSB(LAN)enlaranura
de la carcasa del proyector, y a continuación apriete el tornillo para
asegurarlacubiertadelpuerto.
ParainstalarlaunidadLANinalámbricaUSB,desconecteelcablede
alimentaciónysigaelprocedimientoanterior.
NOTA:
• ElLEDverdedelaunidadLANinalámbricaUSBparpadearáparaindicarlequela
unidadLANinalámbricafunciona.SisehacolocadolaunidadLANinalámbrica
USBdeformaincorrecta,elLEDazulnoparpadeará.
• NopulseelbotónenlaunidadLANinalámbricaUSB.Elbotónnofuncionará
conestemodelo.
1
2
ExtraereinsertarlaunidadLANinalámbricaUSB
NOTA:
• LaunidadLANinalámbricaUSBdebeserintroducidaenelpuertodelaunidadLANinalámbricaUSBenladireccióncorrecta.No
puedeserintroducidadelrevés.SilaunidadLANinalámbricaUSBesintroducidadelrevésaplicandoexcesivamentelafuerza,el
puertoUSBpodríaromperse.
• AntesdetocarlaunidadLANinalámbricaUSB,toqueunobjetometálico(comoporejemploelpomodeunapuertaoelmarco
dealuminiodeunaventana)paradescargarlaenergíaestáticadesucuerpo.
• SiempreintroduzcaoextraigalaunidadLANinalámbricaUSBunavezquelaalimentaciónprincipalhayasidodesconectada.Delo
contrariopodríacausarunmalfuncionamientodelproyectorodañarlaunidadLANinalámbricaUSB.Sielproyectornofunciona
adecuadamente,apagueelproyector,desconecteelcabledealimentación,yacontinuaciónvuelvaaconectarlo.
• NointroduzcaotrosdispositivosUSBenelpuertodelaunidadLANinalámbricaUSB.NointroduzcalaunidadLANinalámbrica
USBenelpuertoUSB(PC)(tipoB).

142
6. Instalación y conexiones
Colocación de la cubierta de cables opcional (NP01CV)
Existedisponibleunacubiertadecablesopcional(NP01CV)paraocultarloscables.
LacubiertadecablesNP01CVestádiseñadaparasuusoconP420X,P350X,yP350W.
PRECAUCIÓN:
• Asegúresedeapretarlostornillostrascolocarlacubiertadecables.Delocontrariolacubiertadecablespodría
salirseycaer,provocandolesionesodañosenlacubiertadecables.
• Nocoloqueloscablesapelmazadosenlacubiertadecables.Delocontrariopodríadañarelcabledealimentación
yprovocarunincendio.
Colocacióndelacubiertadecables
Coloquelacubiertadecablestrasinstalarelproyectoreneltechoytrashaberconectadoloscables.
Herramientasnecesariasparalainstalación:
• DestornilladorPhillips(más-cabeza)
1. Alineelasdospestañasenelexteriordelacubiertadecablesconlasranurasdelproyectorypresioneel
extremosuperior.
1
1
2
Pestañas
• Almismotiempodosdelaspestañasdelinteriordelacubiertadecablesencajaránconsusrespectivasranuras
en el proyector.
NOTA:
• Tengacuidadodenoengancharloscablesconlacubiertadecablesniconelproyector.
2. Aprietelostornillosdelacubiertadecables.
• Asegúresedeapretarlostornillos.
1
2
Extraccióndelacubiertadecables
1. AojelostornillosdelacubiertadecableshastaqueeldestornilladorPhillipsgirelibremente

143
7. Mantenimiento
Estaseccióndescribelosprocedimientosdemantenimientosimplesquedeberáseguirallimpiarlosltros,lalente,la
carcasa,yalcambiarlalámparaylosltros.
1 Limpieza de los filtros
Laesponjadelltrodeaireabsorbeelpolvoylasuciedadevitandoqueentrenenelproyectorysedeberálimpiar
confrecuencia.Sielltroestásuciooatascado,suproyectorsesobrecalentará.
NOTA:Elmensajeparalalimpiezadelltrosemostraráduranteunminutodespuésdequeelproyectorseenciendaoapague.Siel
mensajeaparece,limpielosltros.Eltiempodelimpiezadelosltrosestáajustadoen[DESACT.]enelmomentodelenvío.
Paracancelarelmensaje,pulsecualquierbotónenlacarcasadelproyectoroenelmandoadistancia.
Elltrodedoscapasenelproyectormejoralascapacidadesdeenfriamientoyapruebadepolvocomparadocon
losmodelosconvencionales.
Laspartesexteriores(ladodeentrada)delaprimeraysegundacapadelltroeliminanelpolvo.
Paralimpiarelltro,saquelaunidaddelltroylacubiertadelltro.
PRECAUCIÓN
• Antesdelimpiarlosltros,apagueelproyector,desconecteelcabledealimentaciónydejequelacarcasa
seenfríe.Sinosehacepuedecausarunadescargaeléctricaoquemaduras.
1. Presionehaciaarribalosbotonesdelaizquierdayderecha
paraliberarlaunidaddelltroytiredeella.
2. Extraigalaunidaddelltrotirandodelapestaña.
3. Extraigaloscuatroltros.
(1)Delelavueltaalaunidaddelltroyextraigalosdosltros
suavesdetipoacordeón(grandeypequeño).
Cubierta del filtro
Unidad del filtro

144
7. Mantenimiento
(2)Presioneelextremoizquierdodecadaltroyextraigalos
dosltrosdurosdetiponidodeabeja(grandeypequeño).
•Elltrograndenopuedeserextraídopulsandosuextremo
derecho.
4. Use una aspiradora para aspirar todo el polvo del inte-
rior.
Deshágasedelpolvoenelltrodeacordeón
NOTA:
• Cuandoaspireelltro,useelpincelsuaveadjuntoparaaspirar.Esto
esparaevitarquesedañeelltro.
• Nolaveelltroconagua.Delocontrariopuedeobstruirelltro.
5. Extraigaelpolvodelaunidaddelltroydelacubiertadel
ltro.
Limpietantoelexteriorcomoelinterior.
6. Coloquedenuevoloscuatroltrosenlaunidaddell-
tro.
(1)Primerointroduzcaenlaunidaddelltroelextremoizquierdo
decadaltrodurotiponidodeabeja(grandeypequeño)
yacontinuaciónelextremoderechodecadaltrodurode
tipo nido de abeja.
•Elltrograndenopuedeserencajadosisuextremode-
rechoestáinsertado.
(2) Dele la vuelta a la unidad del filtro.
•Coloquelosdosltros acordeónblandos(grandeype-
queño). Cada filtro acordeón tiene una rendija. Alinee esta
rendija con las partes salientes de la unidad del filtro.
Rendija

145
7. Mantenimiento
7. Coloque de nuevolaunidaddel ltroenlacarcasadel
proyector.
Asegúrese de que la unidad del ltro esté colocada en la
orientación correcta.
8. Coloquedenuevolacubiertadelltroenlacarcasadel
proyector.
Introduzcalosdoscerrojosdelapartesuperiordelacubierta
del filtro en las ranuras de la carcasa, y presione los botones
delaizquierdayderechaparacerrarlacubiertadelltro.
• Presione la cubierta del ltro hasta que haga clic en su
lugar.
9. Borrelashorasdeusodelltro.
Enchufeelcabledealimentaciónalatomadelapared,ya
continuación encienda el proyector.
Desdeelmenú,seleccione[REAJ.]→[BORRARHORASDEL
FILTRO].(→página104)
Elintervalo de tiempo para limpiar los ltros está ajustado
en [DESACT.] a partir del momento del envío. Cuando use el
proyectortalcomoestá,nonecesitaborrarlashorasdelltro

146
7. Mantenimiento
Limpieza de la lente
• Apagueelproyectorantesdelimpiarlo.
• Elproyectortieneunalentedeplástico.Useunlimpiadordelentesdeplásticocomercialmentedisponible.
• Norayeoestropeelasuperciedelalentepuestoqueunalentedeplásticoserayafácilmente.
• Nuncautilicealcohololimpiadorparalentesdecristalyaquedelocontrariopodríadañarlasuperciedeplástico
delalente.
Limpieza de la carcasa
Apagueelproyector,ydesconecteelproyectorantesdelimpiar.
• Useunpañosecoysuaveparasacarelpolvodelacarcasa.
Siestámuysucio,utilicedetergentesuave.
• Nuncautilicedetergentesfuertesodisolventestalescomoalcoholodisolvente.
• Cuandolimpielasranurasdeventilaciónoelaltavozusandounaaspiradora,nofuerceelpinceldelaaspiradora
haciadentrodelasranurasdelacarcasa.
Aspire el polvo de las ranuras de ventilación.
• Lasranurasdeventilaciónobstruidaspuedencausarunaumentodelatemperaturaenelinteriordelproyector,
resultandoenunmalfuncionamiento.
• Norayeogolpeelacarcasaconlosdedosuobjetosduros
• Contacteconsudistribuidorparalimpiarelinteriordelproyector.
NOTA:Noapliqueunagentevolátil,comoporejemploinsecticida,enlacarcasa,lalente,olapantalla.Nodejeunproductodegoma
odeviniloencontactoprolongadoconéste.Delocontrariolasuperciesedeterioraráopuedeeliminarselacapaprotectora.

147
7. Mantenimiento
Cambio de la lámpara y de los filtros
Silalámparallegaalnaldesuvidaútil,elindicadorLAMPdelacarcasaparpadearáenrojoyelmensaje“LALÁM-
PARAHAALCANZADOELFINDESUVIDAÚTIL.PORFAVOR,CAMBIELALÁMPARAYELFILTRO.”aparecerá(*).
Aunquelalámparacontinúefuncionando,sustitúyalaparaqueelproyectorsigapresentandounrendimientoóptimo.
Despuésdereemplazarlalámpara,asegúresedeborrarelcontadordehoradelámpara.(→página104)
PRECAUCIÓN
• NOTOQUELALÁMPARAjustodespuésdehaberlautilizado.Estaráextremadamentecaliente.Apagueel
proyectoryacontinuacióndesconecteelcabledealimentación.Dejequelalámparaseenfríeporlomenos
duranteunahoraantesdetocarla.
• Uselalámparaespecicadaparagarantizarlaseguridadyeldesempeño.
• NOQUITENINGÚNTORNILLO,exceptoeltornillodelacubiertadelalámparaylosdostornillosdelbastidorde
lalámpara.Delocontrario,podríarecibirunadescargaeléctrica.
• Norompaelcristaldelbastidordelalámpara.
Asegúresedenodejarhuellasdactilaresenlasuperciedecristaldelbastidordelalámpara.Lapresenciade
huellasdactilaresenlasuperciedecristalpuedecausarsombrasnodeseadasymalacalidaddeimagen.
• Elproyectorseapagaráypasaráalmododeesperasisigueutilizándolodurante100horasmásunavezquela
vidaútildelalámparahayallegadoasun.Siestosucediera,asegúresedereemplazarlalámpara.Sisigueutili-
zandolalámparaunavezquesuduraciónhayallegadoasun,esposiblequelabombillaserompaylostrozos
decristalsedispersenenelcompartimentodelalámpara.Notoquelostrozosdevidrio,puespodríacortarse.Si
estosucediera,póngaseencontactoconsudistribuidorNECparaelrecambiodelalámpara.
*NOTA:Estemensajeapareceráenlassiguientescircunstancias:
• duranteunminutotrasencenderelproyector
• cuandosepulsaelbotón (POWER)enlacarcasadelproyectorosepulsaelbotónPOWEROFFenelmandoadistancia
Paraeliminarestemensaje,pulsecualquierbotónenlacarcasadelproyectoroenelmandoadistancia.
Lámparaopcionalyherramientasnecesariasparaelreemplazo:
• DestornilladorPhillips(más-cabeza)
• Lámparaderecambio:
NP16LP(P350X)
NP17LP(P420X/P350W)
Pasos a seguir para el cambio de la lámpara y los filtros
Paso 1. Cambielalámpara
Paso 2. Cambielosltros(→ página 150)
Paso 3. Borrelashorasdeusodelalámparaydelltro(→ página 104)

148
7. Mantenimiento
2. Quiteelbastidordelalámpara.
(1)AojelosdostornillosqueaseguranelbastidordelalámparahastaqueeldestornilladorPhillipsgirelibremen-
te.
•Estosdostornillosnosepuedensacar.
•Elbastidorposeeuninterbloqueoparaevitarelriesgodedescargaseléctricas.Nointentefranqueareste
seguro.
(2)Extraigaelbastidordelalámparasujetándolo.
Ínterbloqueo
Parareemplazarlalámpara:
1. Quitelacubiertadelalámpara.
(1)Aojeeltornillodelacubiertadelalámpara
•Eltornillodelacubiertadelalámparanoesextraíble.
(2)Empujeydeslicehaciaafueralacubiertadelalámpara.
PRECAUCIÓN:
Asegúresedequeelbastidordelalám-
para se encuentra a baja temperatura
antesdesacarlo.

149
7. Mantenimiento
Estonalizaelcambiodelalámpara.
Comienceelcambiodelltro.
NOTA:Sisigueutilizandoelproyectordurante100horasmásunavezqueladuracióndelalámparahayallegadoasun,elproyector
nosepodráencendernisemostraráelmenú.
Siestosucediera,pulseelbotónHELPenelmandoadistanciadurante10segundosparareajustarelrelojdelalámparaacero.
Cuandoelrelojdetiempodeusodelalámparaseajustaacero,elindicadorLAMPseapaga.
4. Vuelvaacolocarlacubiertadelalámpara.
(1)Deslicelacubiertadelalámparahastaqueencajeenposición.
(2)Aprieteeltornilloparacerrarlacubiertadelalámpara.
•Asegúresedeapretarbieneltornillo.
3. Instaleunnuevobastidordelámpara.
(1)Introduzcaunnuevobastidordelámparahastaqueelbastidordelámparaestéintroducidoenlatoma.
(2)Empujeenelcentrosuperiordelalojamientodelalámparaparaquequedejo.
(3)Fíjeloensusitioconlosdostornillos.
•Asegúresedeapretarlostornillos.

150
7. Mantenimiento
Cambiarlosltros:
Seincluyencuatroltrosconlalámparaderecambio.
Filtrodenidodeabeja(mallagruesa):Tamañosgrandeypequeño(colocadosenelexteriordelaunidaddelltro)
Filtrodeacordeón(mallana):Tamañosgrandeypequeño(colocadosenelinteriordelaunidaddelltro)
NOTA:
• Cambieloscuatroltrosalavez.
• Antesdecambiarlosltros,retiretodasuciedadopolvodelacarcasadelproyector.
• Elproyectoresunequipodeprecisión.Mantengaalejadoslasuciedadypolvoduranteelcambiodelltro.
• Nolavelosltrosconaguanijabón.Elaguayeljabónpodríandañarlamembranadelltro.
• Coloquelosltrosensulugar.Sicolocalosltrosdeformaincorrectapodríaprovocarquelasuciedadopolvopenetrasenenel
proyector.
Antesdecambiarlosltros,cambielalámpara.(→página148)
1. Presionehaciaarribalosbotonesdelaizquierdayderechaparaliberarlaunidaddelltroytiredeella.
2. Extraigalaunidaddelltrotirandodelapestaña.
3. Extraigaloscuatroltros.
(1)Delelavueltaalaunidaddelltroyextraigalosdosltrossuavesdetipoacordeón(grandeypequeño).
Cubierta
del filtro
Unidad del filtro

151
7. Mantenimiento
(2)Presioneelextremoizquierdodecadaltroyextraigalosdosltrosdurosdetiponidodeabeja(grandey
pequeño).
•Elltrograndenopuedeserextraídopulsandosuextremoderecho.
4. Extraigaelpolvodelaunidaddelltroydelacubiertadelltro.
Limpietantoelexteriorcomoelinterior.
5. Coloqueloscuatronuevosltrosenlaunidaddelltro.
(1)Primerointroduzcaenlaunidaddelltroelextremoizquierdodecadaltrodurotiponidodeabeja(grandey
pequeño)yacontinuaciónelextremoderechodecadaltrodurodetiponidodeabeja.
•Elltrograndenopuedeserencajadosisuextremoderechoestáinsertado.
(2) Dele la vuelta a la unidad del filtro.
•Coloquelosdosltrosacordeónblandos(grandeypequeño).Cadaltroacordeóntieneunarendija.Alinee
esta rendija con las partes salientes de la unidad del filtro.
6. Coloquedenuevolaunidaddelltroenlacarcasadelproyector.
Asegúresedequelaunidaddelltroestécolocadaenlaorientacióncorrecta.
7. Coloquedenuevolacubiertadelltroenlacarcasadelproyector.
Introduzcalosdoscerrojosdelapartesuperiordelacubiertadelltroenlasranurasdelacarcasa,ypresionelos
botonesdelaizquierdayderechaparacerrarlacubiertadelltro.
Presionelacubiertadelltrohastaquehagaclicensulugar.
Estonalizaelcambiodelltro.
Yapuedeeliminarloscontadoresdelashorasdelalámparaydelltro.
Borrarlashorasdeusodelalámparaydelltro:
1. Coloqueelproyectorenellugarenelqueseráutilizado.
2. Enchufeelcabledealimentaciónalatomadelapared,yacontinuaciónenciendaelproyector.
3. Borrelashorasdeusodelalámparaydelltro.
1. Desdeelmenú,seleccione[REAJ]→[BORRARHORASDELALÁMPARA]yreajustelashorasdeusodela
lámpara.
2. Seleccione[BORRARHORASDELFILTRO]yreajustelashorasdeusodelltro.(→página104)

152
8. Soporte del usuario
Instalación del programa del software
Instalación para el software de Windows
Losprogramasdelsoftware,exceptuandoImageExpressUtility2forMac,soncompatiblesconWindows7,Windows
VistayWindowsXP.
NOTA:
• Parainstalarodesinstalarcadaprogramadelsoftware,lacuentadelusuariodeWindowsdebedetenerprivilegio“Administrador”
(Windows7,WindowsVista)oprivilegio“Administradordelordenador”(WindowsXP).
• Antesdecomenzarlainstalacióncierretodoslosprogramasenejecución.Sihayalgúnprogramaenejecución,lainstalación
puedenosercompletada.
• ParaejecutarVirtualRemoteTooloPCControlUtilityPro4enWindowsXPHomeEditionyenWindowsXPProfessional,se
necesita“Microsoft.NETFrameworkversión2.0oposterior”.Laversión2.0deMicrosoft.NETFrameworkoposterioresestán
disponiblesenlapáginawebdeMicrosoft.Descárguelaeinstálelaensuordenador.
• ImageExpressUtilityLiteseinstalaráeneldiscodurodesuordenador.
Sisemuestraelmensaje“Nohaysucienteespacioeneldestino”,libereelespaciosuciente(unos100MB)parainstalarel
programa.
1 IntroduzcaelCD-ROMdelProyectorNECsuministradoensuunidaddeCD-ROM.
Laventanadelmenúserávisualizada.
SUGERENCIA:
Sinosevisualizalaventanadelmenú,intenteconelsiguienteprocedimiento.
ParaWindows7
1. Hagaclicen“Inicio”enWindows.
2. Hagaclicen“Todoslosprogramas”→“Accesorios”→“Ejecutar”.
3. EscribaelnombredelaunidaddesuCD-ROM(ejemplo:“Q:\”)y“LAUNCHER.EXE”en“Nombre”.(ejem-
plo:Q:\LAUNCHER.EXE)
4. Hagaclicen“OK”.
laventanadelmenúserávisualizada.

153
8. Soporte del usuario
2 Hagaclicenelprogramadesoftwarequedeseainstalarenlaventanadelmenú.
Lainstalacióncomenzará.
• Sigalasinstruccionesdelaspantallasdeinstalaciónparacompletarlainstalación.
SUGERENCIA:
Desinstalacióndeunprogramadelsoftware
Preparativos:
Abandonarelprogramadelsoftwareantesdedesinstalar.Paradesinstalarelprogramadelsoftware,lacuentadel
usuariodeWindowsdebedetenerprivilegio“Administrador”(Windows7yWindowsVista)oprivilegio“Administrador
delordenador”(WindowsXP).
•ParaWindows7/WindowsVista
1 Hagaclicen“Iniciar”yluegoen“Paneldecontrol”.
AparecerálaventanadePaneldecontrol.
2 Hagaclicen“Desinstalarunprograma”debajode“Programas”
Aparecerálaventanade“ProgramasyCaracterísticas”.
3 Seleccioneelprogramadesoftwareyhagaclicsobreél.
4 Hagaclicen“Desinstalar/Cambiar”o“Desinstalar”.
•Cuandoaparezcalaventanade“Controldecuentasdeusuario”,hagaclicen“Continuar”.
Sigalasinstruccionesenlapantallaparacompletarladesinstalación.
•ParaWindowsXP
1 Hagaclicen“Iniciar”yluegoen“Paneldecontrol”.
AparecerálaventanadePaneldecontrol.
2 Hagadobleclicen“Añadir/Eliminarprogramas”.
AparecerálaventanadeAñadir/Eliminarprogramas.
3 Hagaclicenelprogramadesoftwaredelalistayluegohagaclicen“Eliminar”.
Sigalasinstruccionesenlapantallaparacompletarladesinstalación.

154
8. Soporte del usuario
Instalación para el software de Macintosh
ImageExpressUtility2forMacescompatibleconMacSOX.
1 IntroduzcaelCD-ROMdelProyectorNECsuministradoensuunidaddeCD-ROM.
Laventanadelmenúserávisualizada.
2 HagadoblecliceneliconodelCD-ROM.
3 Hagadobleclicenlacarpeta“MacOSX”.
4 Hagadobleclicen“ImageExpressUtility2(Intel).dmg”.
Sevisualizarálacarpeta“ImageExpressUtility2”.
• SisuMacesPowerPC,hagadobleclicen“ImageExpressUtility2.dmg”.
5 Muevalacarpeta“ImageExpressUtility2”alacarpeta“Aplicaciones”usandounaoperacióndearrastrar
y soltar.
SUGERENCIA:
•Desinstalacióndeunprogramadesoftware
1. Muevalacarpeta“ImageExpressUtility2”aliconodePapeleradereciclaje.
2. Muevaelarchivodeconguraciónde“ImageExpressUtility2”aliconodePapeleradereciclaje.
• ElarchivodeconguracióndeImageExpressUtility2seencuentraen“/usuario/sunombredeusuario/biblioteca/
Preferencias/jp.co.nec.nevt.ImageExpressUtility.plist”.

155
8. Soporte del usuario
Utilizar el cable de ordenador (VGA) para operar el proyector
(Virtual Remote Tool)
Utilizandoelsoftwaredeutilidad“VirtualRemoteTool”,sepuedevisualizarlapantalladeVirtualRemote(obarrade
herramientas)enlapantalladesuordenador.
Estoleayudaráallevarcabooperacionestalescomoencenderyapagarelproyectorylaseleccióndeseñalatravés
delcabledeordenador(VGA),cabledeserie,oconexiónLAN.SolomedianteunaconexiónserialoLANtambiénse
usaparaenviarunaimagenalproyectoryregistrarlacomoellogotipodelmismo.Despuésderegistrarellogotipo,
puedebloquearloparaevitarquesemodique.
Funciones de control
Encendido/Apagado,seleccióndeseñal,congelamientodeimagen,modosilenciodeimagen,modosilenciode
audio*,transferenciadelogotipoalproyectorycontroldelmandoadistanciaensuPC.
NOTA:
*LafuncióndemodosilencioparaaudionoestádisponibleenM420XV.
PantalladeVirtualRemote
Ventanadelmandoadistancia Barradeherramientas
EstasecciónproporcionaunperldepreparaciónparautilizarVirtualRemoteTool.
ParaobtenerinformaciónsobrecómoutilizarVirtualRemoteTool,vealaAyudadeVirtualRemoteTool.(→página
159)
SUGERENCIA:
• SepuedeutilizarVirtualRemoteToolconunaconexiónLANyunadeserie.
• ParaobtenerinformaciónactualizadasobreVirtualRemoteTool,visitenuestrositioweb:
http://www.nec-display.com/dl/en/index.html
NOTA:
• Cuandoseselecciona[ORDENADOR1]desdesuseleccióndefuente,lapantalladeVirtualRemoteolabarradeherramientassevisualizaráal
igualquelapantalladesuordenador.
• ParautilizarVirtualRemoteTool,utiliceelcabledeordenadorsuministrado(VGA)paraconectarelconectorCOMPUTER1INdirectamenteal
conectordesalidadelmonitordelordenador.
Utilizaruninterruptoruotroscablesquenoseanelcabledeordenador(VGA)suministradopodríacausarunfallodecomunicacióndeseñal.
ConectordelcableVGA:
No.declavijas12y15serequierenparaDDC/CI.
• VirtualRemoteToolpuedequenofuncionedependiendodelasespecicacionesdesuordenadorydelaversióndelosadaptadoresgrácoso
controladores(drivers).
• Losdatosdellogotipo(grácos)quepuedenenviarsealproyectorutilizandoVirtualRemoteTooltienenlassiguientesrestricciones:
(ÚnicamenteatravésdeconexióndeserieoLAN)
- Tamañodearchivo:64KBoinferior
- Tamañodeimagen(resolución):Horizontal699puntos×vertical499puntosoinferior
- Númerodecolores:256coloresoinferior
• LosdatosdelogotipoenviadosconVirtualRemoteToolseránvisualizadosenelcentrodelapantalla.Susalrededoresestaránpintadosdelmismo
colorqueunopara1puntoenlapartesuperiorizquierda.
SUGERENCIA:
• ElconectorCOMPUTER1INdelproyectorescompatibleconDDC/CI(Canaldedatosdepantalla/Interfazdecomandos).DDC/CIesuninterfaz
estándarparalacomunicaciónbidireccionalentrelapantalla/proyectoryelordenador.

156
8. Soporte del usuario
Paso 1: Instalar Virtual Remote Tool en el ordenador.
NOTA:
• ParainstalarVirtualRemoteTool,elusuariodeWindowsdebetenerprivilegiosde“Administrador”(Windows7,WindowsVistaandWindows
XP).
• CierretodoslosprogramasenejecuciónantesdeinstalarVirtualRemoteTool.Sihayalgúnprogramaenejecución,lainstalaciónpuedenoser
completada.
1 IntroduzcaelCD-ROMdelProyectorNECsuministradoensuunidaddeCD-ROM.
Laventanadelmenúserávisualizada.
SUGERENCIA:
Sinosevisualizalaventanadelmenú,intenteconelsiguienteprocedimiento.
ParaWindows7
1. Hagaclicen“Inicio”enWindows.
2. Hagaclicen“Todoslosprogramas”→“Accesorios”→“Ejecutar”.
3. EscribaelnombredelaunidaddesuCD-ROM(ejemplo:“Q:\”)y“LAUNCHER.EXE”en“Nombre”.(ejem-
plo:Q:\LAUNCHER.EXE)
4. Hagaclicen“OK”.
laventanadelmenúserávisualizada.
2 Hagaclicenelprogramadesoftwarequedeseainstalarenlaventanadelmenú.
Lainstalacióncomenzará.

157
8. Soporte del usuario
SUGERENCIA:
Desinstalacióndelprogramadelsoftware
Preparativos:
Abandonarelprogramadelsoftwareantesdedesinstalar.Paradesinstalarelprogramadelsoftware,lacuentadel
usuariodeWindowsdebedetenerprivilegio“Administrador”(Windows7yWindowsVista)oprivilegio“Administrador
delordenador”(WindowsXP).
•ParaWindows7/WindowsVista
1 Hagaclicen“Iniciar”yluegoen“Paneldecontrol”.
AparecerálaventanadePaneldecontrol.
2 Hagaclicen“Desinstalarunprograma”debajode“Programas”
Aparecerálaventanade“ProgramasyCaracterísticas”.
3 Seleccioneelprogramadesoftwareyhagaclicsobreél.
4 Hagaclicen“Desinstalar/Cambiar”o“Desinstalar”.
•Cuandoaparezcalaventanade“Controldecuentasdeusuario”,hagaclicen“Continuar”.
Sigalasinstruccionesenlapantallaparacompletarladesinstalación.
•ParaWindowsXP
1 Hagaclicen“Iniciar”yluegoen“Paneldecontrol”.
AparecerálaventanadePaneldecontrol.
2 Hagadobleclicen“Añadir/Eliminarprogramas”.
AparecerálaventanadeAñadir/Eliminarprogramas.
3 Hagaclicenelprogramadesoftwaredelalistayluegohagaclicen“Eliminar”.
Sigalasinstruccionesenlapantallaparacompletarladesinstalación.
Conectar el proyector al ordenador
1 Utiliceelcabledeordenadorsuministrado(VGA)paraconectarelconectordelproyectorCOMPUTER1IN
directamentealconectordesalidadelmonitordelordenador.
2 ConecteelcabledealimentaciónsuministradoaACINdelproyectoryalatomadelapared.
El proyector se encuentra en modo de espera.
COMPUTER 1 IN
SUGERENCIA:
• CuandoseiniciaVirtualRemoteToolporprimeravez,aparecerálaventana“EasySetup”paranavegarsusconexiones.
Cable de ordenador (VGA) suminis-
trado
→ A la toma de co-
rriente de la pared
Cable de alimentación (suministrado)
EntradadeCA

158
8. Soporte del usuario
Iniciar Virtual Remote Tool
Empezarautilizareliconodeaccesodirecto
• Hagadoblecliceneliconodeaccesodirecto enelescritoriodeWindows.
ComenzardesdeelmenúInicio
• Hagaclicen[Inicio]→[Todoslosprogramas]o[Programas]→[NECProjectorUserSupportware]→[Virtual
RemoteTool]→[VirtualRemoteTool].
CuandoseiniciaVirtualRemoteToolporprimeravez,aparecerálaventana“EasySetup”.
Sigalasinstruccionesenlapantalla
Cuandosecompleta“EasySetup”,aparecerálapantallaVirtualRemoteTool.
NOTA:
• Cuandoel[AHORRODEENERGÍA]estáseleccionadoparael[MODODEESPERA]enelmenú,elproyectornopuedeserencendido
atravésdeunaconexiónporcabledeordenador(VGA)ored(LANporcable/LANinalámbrico).
SUGERENCIA:
• SepuedevisualizarlapantallaVirtualRemoteTool(oBarradeherramientas)sinvisualizarlaventana“EasySetup”.
Paraello,hagaclicparacolocarunamarcadevistobuenopara“ DonotuseEasySetupnexttime”enlapantallaenelPaso
6en“EasySetup”.

159
8. Soporte del usuario
Cerrar Virtual Remote Tool
1 HagacliceneliconoVirtualRemoteTool enlaBarradeherramientas.
Apareceráelmenúemergente.
2 Hagaclicen“Exit”.
SecerraráVirtualRemoteTool.
VisualizacióndelarchivodeayudaVirtualRemoteTool
•Visualizacióndelarchivodeayudautilizandolabarradetareas
1 HagacliceneliconoVirtualRemoteTool enlabarradetareascuandoVirtualRemoteToolestáeneje-
cución.
Apareceráelmenúemergente.
2. Hagaclicen“Help”.
AparecerálapantalladeAyuda.
•VisualizacióndelarchivodeayudautilizandoelMenúdeinicio.
1. Hagaclicen“Iniciar”.“Todoslosprogramas”o“Programas”.“NECProjectorUserSupportware”.“Virtual
RemoteTool”.yluego“VirtualRemoteToolAyuda”enesteorden.
AparecerálapantalladeAyuda.

160
8. Soporte del usuario
Proyectar la imagen de la pantalla de su ordenador desde el
proyector mediante una LAN (Image Express Utility Lite)
UtilizarImageExpressUtilityLitelepermitiráenviarlaimagendelapantalladesuordenadoralproyectormediante
elcableUSBounaLANporcableoinalámbrica.
EstasecciónlemostrarádeformageneralcómoconectarelproyectoraunaLANycómoutilizarImageExpressUtility
Lite.ParaelmanejodeImageExpressUtilityLite,consultelaayudaImageExpressUtilityLite.
Qué puede hacer con Image Express Utility Lite
•PantallaUSB
• LaimagendelapantalladelordenadorpuedeserproyectadaatravésdeuncableUSB,sintenerqueconectar
uncabledeordenador(VGA).
• SimplementeconectandoelordenadoryelproyectormedianteuncableUSBharáquelafunciónPantallaUSB
estédisponible(EnchufaryUsar)inclusosinohainstaladoImageExpressUtilityLiteenelordenador.(→página
34)
•Transmisióndeimágenes
• Lapantalladesuordenadorpuedeserenviadaalproyectoratravésdeunaredporcableoinalámbricasinne-
cesidaddeuncabledeordenador(VGA).
• Siutilizalafunción“EASYCONNECTION”,loscomplicadosajustesderedseránsimplicadosyelordenadorse
conectaráautomáticamentealproyector.
• Lapantalladesuordenadorpuedeserenviadaaunmáximodecuatroproyectoresalmismotiempo.
•GeometricCorrectionTool(GCT)
Consulte“❹Proyección de una imagen desde un ángulo (Geometric CorrectionTool en Image Express Utility
Lite)”.
Paso 1: Instalación de Image Express Utility Lite en el ordenador.
NOTA:
• Parainstalarodesinstalarelprograma,elusuariodeWindowsdebetenerprivilegiosde“Administrador”(Windows7,Windows
VistayWindowsXP).
• Antesdecomenzarlainstalacióncierretodoslosprogramasenejecución.Sihayalgúnprogramaenejecución,lainstalación
puedenosercompletada.
• ImageExpressUtilityLiteseinstalaráeneldiscodurodesuordenador.
Sisemuestraelmensaje“Nohaysucienteespacioeneldestino”,libereelespaciosuciente(unos100MB)parainstalarel
programa.
1. IntroduzcaelCD-ROMdelProyectorNECsuministradoensuunidaddeCD-ROM.
Laventanadelmenúserávisualizada.

161
8. Soporte del usuario
SUGERENCIA:
Sinosevisualizalaventanadelmenú,intenteconelsiguienteprocedimiento.
ParaWindows7:
1.Hagaclicen“Inicio”enWindows.
2.Hagaclicen“Todoslosprogramas”→“Accesorios”→“Ejecutar”.
3. EscribaelnombredelaunidaddesuCD-ROM(ejemplo:“Q:\”)y“LAUNCHER.EXE”en“Nombre”.(ejem-
plo:Q:\LAUNCHER.EXE)
4. Hagaclicen“OK”.
Laventanadelmenúserávisualizada.
2. Hagaclicenelprogramadesoftwareenlaventanadelmenú.
Lainstalacióncomenzará.
• Sigalasinstruccionesdelaspantallasdeinstalaciónparacompletarlainstalación.
SUGERENCIA:
•DesinstalacióndeImageExpressUtilityLite
ParadesinstalarImageExpressUtilityLite,realicelosmismospasosquelosespecicadospara“UninstallingVirtualRemoteTool”.
Lea“VirtualRemoteTool”como“ImageExpressUtilityLite”(→página157)
Conexión del proyector a una LAN.
ConecteelproyectoralaLANsiguiendolasinstruccionesde“ConexióndeunaLANporcable”(→page138),“Co-
nexióndeunaLANinalámbrica(estándaresparaNorteamérica,opcional:serieNP02LM)”(→página139)y“9Menús
deaplicación”(→página105)
Inicie Image Express Utility Lite.
1. EnWindows,hagaclicen“Inicio”→“Todoslosprogramas”→“NECProjectorUserSupportware”→“Image
ExpressUtilityLite”→“ImageExpressUtilityLite”.
ImageExpressUtilityLitecomenzará.
Laventanaseleccionadaparalaconexiónderedserávisualizada
2. SeleccionelaRedyhagaclicen“OK”.
Laventanaseleccionadacomodestinomostraráunalistaconlosproyectoresconectables.
• Siquiereconectarelordenadordirectamentealproyector,serecomienda““EasyConnection”.
• Cuandoseencuentranunaomásredespara“EASYCONNECTION”,sevisualizarálaventana“EasyCon-
nectionSelectionScreen”.
• Paracomprobarlareddisponibleparalosproyectoresconectados,desdeelmenú,seleccione[INFO.]→
[LANINALÁMBRICA]→[SSID].

162
8. Soporte del usuario
3. Seleccioneelproyectorquedeseaconectaryhagaclicen“Connect”.
Laventanadeseleccióndelobjetivoserávisualizada.
4. Pongaunamarcadeselecciónparalosproyectoresquevanaserconectadosyluegohagaclicen“Con-
nect”.
• Cuandosemuestranunoomásproyectores,desdeelmenúenelproyectorseleccione[INFO.]→[LANINA-
LÁMBRICA]→[DIRECCIÓNIP].
Cuandolaconexiónconelproyectorestáestablecida,puedeoperarlaventanadecontrolparacontrolarelpro-
yector. (→
página35)
NOTA:
• Cuandoestéseleccionado[AHORRODEENERGÍA]para[MODODEESPERA]desdeelmenú,elproyectorqueestéapagadono
semostraráenlaventanadedestinoseleccionada
SUGERENCIA:
VisualizacióndeAyudadeImageExpressUtilityLite
• VisualizacióndelarchivodeAyudadeExpressUtilityLitecuandoestáenejecución.
Hagaclicenelicono[?](ayuda)enlaventanadecontrol.
SevisualizarálapantalladeAyuda.
• VisualizacióndelarchivodeAyudadeGCTcuandoestáenejecución.
Hagaclicen“Help(C)”→“Help”enlapantallaEditar.
SevisualizarálapantalladeAyuda.
• VisualizacióndelarchivodeayudausandoelMenúInicio.
Hagaclicen“Inicio”→“Todoslosprogramas”o“Programas”→“NECProjectorUserSupportware”→“Image
ExpressUtilityLite”→“ImageExpressUtilityLiteHelp”.
SevisualizarálapantalladeAyuda.

163
8. Soporte del usuario
Proyección de una imagen desde un ángulo (Geometric
Correction Tool en Image Express Utility Lite)
LafunciónGeometricCorrectionTool(GCT)lepermitecorregirladistorsióndelasimágenesproyectadasinclusosi
estánenángulo.
Qué puede hacer con GCT
• LafunciónGCTincluyelassiguientestresfunciones
• 4-pointCorrection:Podráajustarfácilmentelaimagenproyectadadentrodelosbordesdelapantallaalie-
nandolascuatroesquinasdeunaimagenconlasdelapantalla.
• Multi-pointCorrection:Podrácorregirunaimagendistorsionadaenlaesquinadeunaparedopantalla
irregularutilizandodistintaspantallasindependientesparacorregirlaimagenasícomo4-pointCorrection.
• Parameters Correction:Podrácorregirunaimagendistorsionadautilizandounacombinacióndenormasde
transformaciónpreparadasporadelantado.
Estasecciónlemostraráunejemplodelusode4-pointCorrection.
Paraobtenermásinformaciónsobre“Multi-pointCorrection”y“ParametersCorrection”,consulteelarchivode
ayudadeImageExpressUtilityLite.(→página162)
• Susdatosdecorrecciónseránalmacenadosenelproyectoroensuordenadorypodrárestaurarloscuandosea
necesario.
• LafunciónGCTestádisponibleconuncableUSB,unaconexiónLANporcableoinalámbricayuncablede
vídeo.
Proyección de una imagen desde un ángulo (GCT)
EstasecciónlemostraráunejemplodelusoconPantallaUSB(utilizandouncableUSBparaconectarelordenador
yelproyector).
• LafunciónPantallaUSBmostraráautomáticamentelaventanadecontrol
• ParaunaconexiónporcabledevídeooLAN,instaleeinicieImageExpressUtilityLiteensuordenadorporade-
lantado.(→página34)
Preparación:Ajustelaposicióndelproyectoroelzoomdemaneraquelaimagenproyectadapuedacubrirtodael
áreadelapantalla.
1. Haga clic en el icono “ ”(Imagen)yacontinuaciónenelbotón“ ”.
Laventana“4-pointCorrection”serávisualizada.
2. Hagaclicenelbotón“StartCorrection”yacontinuaciónenelbotón“Start4-pointCorrection”.
Sevisualizaráunmarcoverdeyelpunterodelratón( ).
• Apareceráncuatromarcas[]enlascuatroesquinasdelmarcoverde

164
8. Soporte del usuario
3. Utiliceelratónparahacerclicenlamarca[ ]cuyaesquinadeseemover.
Lamarcaactualmenteseleccionada[]pasaráaserdecolorrojo.
(Enelejemploanterior,laspantallasdeWindowshansidoomitidaspormotivosdeclaricación.)
4. Arrastrelamarcaseleccionada[ ]hastaelpuntoquedeseacorregirysuéltela.
• Alhacerclicencualquierpartedentrodeláreadelaimagenproyectada,lamarca[]máscercanasemoverá
a la posición del cursor.
5. RepitaelPaso3y4paracorregirladistorsióndelaimagenproyectada.
6. Unaveznalizado,hagaclicderechoenelratón.
Lamarcaverdeyelpunterodelratóndesaparecerándeláreadelaimagenproyectada.Asíconcluyelacorrec-
ción.
7. Hagaclicenelbotón“X”(cerrar)delaventana“4-pointCorrection”.
Laventana“4-pointCorrection”desapareceráyseejecutará4-pointcorrection.
8. Hagaclicenelbotón“ ”delaventanadecontrolparasalirdeGCT.
SUGERENCIA:
• Trasejecutar4-pointcorrection,podráguardarlosdatos4-pointcorrectionenelproyectorhaciendoclicen“File”→“Writingto
theprojector…”enlaventana“4-pointCorrection”.
• ConsulteHelpdeImageExpressUtilityLiteparaelmanejodelaventanade“4-pointCorrection”yotrasfuncionesquenosean
GCT.(→página162)

165
8. Soporte del usuario
Proyectar imágenes o vídeos desde el proyector mediante
una LAN (Image Express Utility 2.0)
Qué puede hacer con Image Express Utility 2.0
• UsarImageExpressUtility2.0lepermiteenviarlaspantallasdesusordenadoresalproyectormediantelaLAN
porcable/inalámbrica.
LadiferenciaconImageExpressUtilityLiteesquelasimágenesproyectadaspodránenviarsedesdeunordenador
nosolamenteaunproyectorsinoadosomásproyectoresalavez.
Alutilizar“MeetingMode”lasimágenesproyectadaspodránenviarseyrecibirseentredosomásordenadores.
• Transmisionesdeimágenesdealtavelocidadyaltacalidadbasadasenelalgoritmodecompresiónoriginal
de NEC.
ElalgoritmodecompresiónoriginaldeNECpermiteelenvíodeimágenesdealtacalidadenlareddealtavelo-
cidad,desdesuordenadoralproyector.
• Proyecciónsimultáneapormúltipleproyectores
Lasimágenespodránenviarsedesdeunordenadornosolamenteaunproyector,sinoadosomásproyectores
alavez.
• “FunciónEasyConnection”paralaconexióndeLANinalámbrica
Alutilizarlafunción*
1
“EasyConnection”,sepodrásimplicarlacomplicadaconguracióndelaLANinalámbri-
ca.
*
1
EstafunciónpuedeutilizarsesiseusaWindowsXPcomoelSOysitieneelprivilegiode“Administradorde
ordenador”.SielSOesWindows7/WindowsVistaselesolicitarálaentradadelacontraseñadeiniciode
sesióncomo“Administrador”.
• Lasimágenesproyectadaspodrántransferirseyguardarseenordenadores.
Siseusa“MeetingMode”lasimágenesproyectadaspodránenviarsealosordenadoresdetodoslosparticipantes
(asistentes)deuna“Reunión”.Lasimágenesrecibidaspodránguardarseensuordenadorconunanota(datos
detexto)adjunta.

166
8. Soporte del usuario
Attendant
Attendant
Presenter
Attendant
• Cambiodepresentadorcon1clic
Alcambiardepresentadordurantelaconferencia,losparticipantes(asistentes)puedensimplementehacerclic
enunbotónparacambiaraotropresentadornuevo.
• Gestióncentraldelordenadordeproyección
UsarelMododeaprendizajelepermiteutilizarunúnicoordenador(Gestor)paragestionarelordenador(Asistente)
queproyectará.Lasoperacionesposiblesincluyenelcambiodeordenadoresdeproyecciónqueproyectarán,así
comolanalizacióntemporaldelacomunicaciónconelproyector.
AttendantA
AttendantD
(presenter)
AttendantB AttendantC
Manager
Mr. D,pleasestart
yourpresentation.
NOTA:
ElMododeaprendizajenoesinstaladomediantelaopcióndeinstalación“Typical”alinstalarImageExpressUtility2.0.
ParausarelMododeaprendizaje,seleccionelaopcióndeinstalación“Extension”enlapantalladeseleccióndeinstalaciónque
apareceduranteelprogresodelainstalacióndeImageExpressUtility2.0,yseleccione“TrainingMode(Attendant)”o“Training
Mode(Manager)”.
Conexión del proyector a una LAN
ConecteelproyectoralaLANsiguiendolasinstruccionesde“ConexióndeunaLANporcable”(→página138),
“ConexióndeunaLANinalámbrica(→página139)y“9Menúsdeaplicación”(→página105)

167
8. Soporte del usuario
Funcionamiento básico de Image Express Utility 2.0
EstasecciónexplicalossiguientestrescasoscomoejemplodelfuncionamientodeImageExpressUtility2.0.
(1)Trasferenciadeimágenesalproyector
(2)Celebracióndeunaconferencia
(3)Participaciónenunaconferencia
Envíodeimágenesalproyector
•Conexióndelproyector
1 EnciendalaalimentacióndelproyectorparaelcualhaestablecidolaLAN.
2 HagaclicenWindows[Inicio]→[Todoslosprogramas]→[NECProjectorUserSupportware]→[Image
ExpressUtility2.0]→[ImageExpressUtility2.0],eneseorden.
Laventana“SelectionOfNetworkConnections”serávisualizada.
Sevisualizaráensuordenadorunalistadelequipoderedconectado.
IMPORTANTE:
UnapantallasimilaralamostradaacontinuaciónserávisualizadasiiniciaelsoftwareenunPCinstaladoconWindowsXPService
Pack2(SP2)(oposterior).
Sisevisualizaestohagaclicen"Desbloquear".
3 Seleccioneelequipoderedquevaautilizaryhagaclicen[OK].
Seleccioneeldispositivoderedquevisualice“EasyConnection”sielajustedelaLANespara“EasyConnection.”
Estoharáqueaparezcalaventana“ProjectorList”.

168
8. Soporte del usuario
4 Marque( )delproyectoraconectaryhagaclicen[Connect].
Sielnombredelproyectorquedeseaconectarnoapareceenlalistaoestáocultohagaclicen[Update].
Click
4
-1
Click
4
-2
Lapantalladesuordenadorseráproyectadadesdeelproyector.
Enestepunto,laseñaldeentradadelproyectorcambiaráautomáticamentea“NETWORK”.
•Trasferenciadeimágenes
Sisuordenadorestáconectadoalproyector,lapantalladelordenadoresproyectadadesdeelproyectortalcual.Para
realizarsupresentaciónusandounarchivodePowerPoint,abraelarchivodePowerPointeiniciesupresentación.

169
8. Soporte del usuario
•Deteneroreanudarlatransmisióndeimágenes
Latransmisióndelapantalladelordenadoralproyectorpuededetenersetemporalmenteyposteriormentereanu-
darse.
1 Hagacliceneliconodelproyector( )enlabarradeherramientasdeWindows.
Apareceráunmenúemergente.
2 Hagaclicen[StopSending].
Eliconodelproyectorenlabarradeherramientascambiará( → ).
NOTA:
Inclusosilapantalladelordenadorcambiadeestado,laimagenproyectadadesdeelproyectornocambiará.
Paramanipularlapantallaquenodebaserrevelada(proyectadadesdeelproyector),detengalatransmisión.
3 Hagacliceneliconodelproyector( )enlabarradeherramientasdeWindows.
Apareceráunmenúemergente.
4 Hagaclicen[StartSending].
Eliconodelproyectorenlabarradeherramientascambiará( → ).
Latransmisióndelapantalladelordenadorsereanudaráylapantallaactualdelordenadorseráproyectadadesde
el proyector.
•Finalizacióndelatransmisióndeimágenes
CerrarImageExpressUtility2.0..
1 Hagacliceneliconodelproyector( )enlabarradeherramientasdeWindows.
Apareceráunmenúemergente.
2 Hagaclicen[Exit].

170
8. Soporte del usuario
Celebracióndeconferencias
•Celebracióndeconferencias
1 Sigalospasosde1a4en“Conexióndelproyector”de“Envíodeimágenesalproyector”(→ página 167).
Lapantalladesuordenadorseráproyectadadesdeelproyector.
•Revelacióndeunarchivoalosparticipantesdelaconferencia.
NOTA:
Pararevelarunarchivoalosparticipantes,laselecciónpodrárealizarseúnicamenteenlasunidadesdelacarpeta.
Porlotanto,unacarpetaquecontengaúnicamentearchivosamostraralosparticipantesdeberásercreadaporadelantado.
1 Hagacliceneliconodelproyector( )enlabarradeherramientasdeWindows.
Apareceráunmenúemergente.
2 Antesdehacerclicen[EnviaralPCyproyector],compruebequesehaaplicadolamarca“•”.
3 Hagaclicenelbotón[ImageExpressUtility2.0]enlabarradetareas.
Laventanadelpresentadorseabrirá.
4 Hagaclicen[SelectFolder].
Click
4

171
8. Soporte del usuario
5 Seleccionelacarpetaqueguardaráelarchivoarevelaralosparticipantesyhagaclicen[OK].
Elarchivodelacarpetaseleccionadaserávisualizadoenlalistadearchivosatransferir.
6 Hagaclicen[Download].
Elarchivoserámostradoalosparticipantes.
NOTA:
Sielordenadorestáconectadoalproyectorlapantalladelordenadorenprogresotambiénseráproyectadadesdeelproyector.Para
manejarunapantallaquenodebaserrevelada(noproyectada)detengatemporalmentelatransmisión(→página169).
•Finalizacióndelaconferencia
1 Hagaclicen[File]enlaventanadelpresentadoryhagaclicen[Exit].
Tambiénpodránalizarlaconferenciahaciendoclicen[×]enlapartesuperiorderechadelaventanadelpresen-
tador.
Participación en una conferencia
•Participaciónenconferencias
1 HagaclicenWindows[Inicio]→[Todoslosprogramas]→[NECProjectorUserSupportware]→[Image
ExpressUtility2.0]→[ImageExpressUtility2.0],eneseorden.
Laventana“Seleccióndeconexionesdered”serávisualizada.
Sevisualizaráensuordenadorunalistadelequipoderedconectado.
IMPORTANTE:
UnapantallasimilaralamostradaacontinuaciónserávisualizadasiiniciaelsoftwareenunPCinstaladoconWindowsXPService
Pack2(SP2)(oposterior).
Sisevisualizaesto,hagaclicen“Desbloquear”.
2 Seleccioneelequipoderedquevaautilizaryhagaclicen[OK].
Seleccioneeldispositivoderedquevisualice“EasyConnection”sielajustedelaLANespara“EasyConnection.”
Estoharáqueaparezcalaventana“MeetingList”.

172
8. Soporte del usuario
3 HagaclicenelNombredereuniónaparticiparyhagaclicen[Connect].
Click
3
Elordenadorseconectaráalaconferenciaseleccionadaylaventanadelasistenteserávisualizada.
Sielpresentadorselecciona“EnviaraPCyproyector”laimagenproyectadadesdeelproyectoresvisualizadaen
la ventana del asistente.

173
8. Soporte del usuario
•Guardarimágenesrecibidas
1 Hagaclicen[Memo]enlaventanadelasistente.
Sevisualizaráelpaneldenota.
Memopane
Click
2
Click
1
2 Hagaclicen[SaveImage]enlaventanadelasistente.
Laimagenvisualizadaenlaventanadelasistenteseguardará.
• Laimagenguardadaesañadidaalalistadenotasysevisualizaunaminiatura.
• Sepodráadjuntarunanotaenlaimagenguardada.
REFERENCIA:
• ParaWindowsXPseguardaunarchivocreadoen“MisDocumentos\ImageExpress\”bajolosajustespredeterminados.Para
Windows7/WindowsVista,“Documento\ImageExpress\”eslacarpetapredeterminadaparaguardarunarchivocreado.
• Secreaunacarpetabajolacarpetapredeterminadabasadaenlafechayhoradelaconferencia,ylaimagenesguardadaenun
archivodentrodelacarpetacreada.
Porejemplo,siunaconferenciatienelugaralas11:20el14demayode2009,elnombredelacarpetapredeterminadaenWindows
XPserá“MisDocumentos\ImageExpress\2009-05-14_11-20_MeetingRecords”.
Enestacarpeta,secreaunarchivoHTMLdenominado“MeetingRecords”.
Laimagenguardadaesguardadaenlacarpeta“Images”.

174
8. Soporte del usuario
•Descargadeunarchivorevelado
1 Hagaclicen[FileTransfer]enlaventanadelasistente.
Laventana“FileTransfer”seabrirá.
Click
1
2 Seleccioneunarchivoadescargaryhagaclicen[Download].
Comenzaráladescarga.
Elprogresodeladescargaesvisualizadoenlaparteinferiorizquierdadelaventana.
3 Unavezcompletadaladescargahagaclicen[File]enlaventana“FileTransfer”yhagaclicen[Exit].
Laventana“FileTransfer”secerrará.
REFERENCIA:
• Si“OpenAfterDownloading”esmarcado,elarchivoseabrirámedianteelsoftwaredeaplicacióndeWindowsespecicadouna
veznalizadaladescarga.
• ParaWindowsXP,seguardaunarchivocreadoen“MisDocumentos\ImageExpress\”bajolosajustespredeterminados.Para
Windows7/WindowsVista,“Documento\ImageExpress\”eslacarpetapredeterminadaparaguardarunarchivocreado.
• Secreaunacarpetabajolacarpetapredeterminadabasadaenlafechayhoradelaconferencia,ylaimagenesguardadaenun
archivodentrodelacarpetacreada.
Porejemplo,siunaconferenciatienelugaralas11:20el14demayode2009,elnombredelacarpetapredeterminadaenWindows
XPserá“MisDocumentos\ImageExpress\2009-05-14_11-20_MeetingRecords”.

175
8. Soporte del usuario
•Cambiodepresentador
Sepuedenrealizartrestiposdeajustesparacambiarelpresentador:“NotApproved”,“Approved”,y“ChangingPro-
hibited”(éstosúnicamentepodránserseleccionadosporelpresentador).
Enelsiguienteejemploseselecciona“NotApproved”.
• Hagaclicen[BecomeAPresenter]enlaventanadelasistente.
Pasarádeparticipanteapresentador.
Click
1
•Abandonarlaconferencia
AbandonalaconferenciaycierraImageExpressUtility2.0..
• Hagaclicen[File]enlaventanadelasistenteyhagaclicen[Exit].
Tambiénpodráabandonarlaconferenciahaciendoclicen[×]enlapartesuperiorderechadelaventanadelasis-
tente.

176
8. Soporte del usuario
Uso del proyector para manejar su ordenador a través de
una LAN (Desktop Control Utility 1.0)
UsarDesktopControlUtility1.0lepermitecontrolardeformaremotasuordenadorcolocadoaciertadistanciadel
proyectoratravésdeunared(LANporcableoLANinalámbrica).
Qué puede hacer con Desktop Control Utility 1.0
• UnratónUSBcomercialmentedisponiblesesconectadoalproyectorparamanejarelordenador.
• Supongamos,porejemplo,queunarchivoPowerPointquevaaserutilizadodurantelapresentacióndeunacon-
ferenciaestáalmacenadoenunordenadorensuocina.Siesteordenadorestáconectadoalproyectordelasala
deconferenciasconunaLANmientrastienelugarlaconferencia,lapantalladelescritoriodelordenadordesu
ocina(Windows7/WindowsVista/WindowsXP)podráserproyectadayelarchivoPower-Pointserápresentado
manejandoelproyector.Enotraspalabras,nonecesitarátraerelordenadoralasaladeconferencias.
IMPORTANTE:
• PodráutilizarDesktopControlUtility1.0paracontrolardesdeelproyectorunordenadorqueseencuentraenotrahabitaciónme-
dianteunared.Porlotanto,tengacuidadodeevitarqueunatercerapersonapuedaverlapantalladesuordenador(documentos
importantes),copiararchivosodesactivarlaalimentación.
NECnosehaceresponsableporlaspérdidasodañossurgidosporlaltracióndeinformaciónofallosenelsistemamientras
utilizaDesktopControlUtility1.0.
• EstodesconectarálaconexiónLANsielordenadorestáenelmododeesperamientrasseutilizaDesktopControlUtility1.0.
EnWindows7/WindowsVista,seleccione[PaneldeControl]→[HardwareySonido]→[Opcionesdealimentación].Ajuste
[Cambiarsielordenadorentraenelmododesuspensión]a[Nunca].
EnWindowsXP,hagaclicen[PaneldeControl]→[RendimientoyMantenimiento]→[Opcionesdealimentación]→[Sistema
deMododeespera]→[Nunca].
• LafuncióndelprotectordepantallaestarádesconectadamientrasDesktopControlUtility1.0estéenejecución.
Conexión del proyector a una LAN
ConecteelproyectoralaLANsiguiendolasinstruccionesde“ConexióndeunaLANporcable”(→página138),
“ConexióndeunaLANinalámbrica(→página39)y“9Menúsdeaplicación”(→página105)

177
8. Soporte del usuario
Uso del proyector para manejar la pantalla del escritorio de su ordenador
IMPORTANTE:
• ParaWindows7/WindowsVista,deshabiliteelcontroldelacuentadelusuarioantesdeutilizarDesktopControlUtility1.0.
WindowsVistatieneunafunción“Controldelacuentadelusuario”paraprotegerelordenador.Sevisualizarálaventanade
conrmacióndelacuentadelusuario.
YaqueDesktopControlUtility1.0nopuedetransferirlaventanadeconrmacióndelacuentadelusuario,estaventanahace
imposiblelaoperación.AntesdeutilizarDesktopControlUtility1.0esnecesariodeshabilitarelcontroldelacuentadelusuario
deWindows7/WindowsVista.Trasiniciarlasesiónconlacuentadeladministrador,sigaelsiguienteprocedimientoparacambiar
elajuste:
[Cambiarprocedimiento]
<ParaWindows7>
1 Hagaclicen[Paneldecontrol]desdeelMenúInicio.
2 Hagaclicen[Cuentasdelusuarioyseguridad].
3 Hagaclicen[Cuentasdelusuario].
4 Hagaclicen[Cambiarlosajustesdecontroldelacuentadelusuario].
5 Cambie[Elegircuándosernoticadosobreloscambiosensuordenador]a[Nuncanoticar]yhagaclic
en[Aceptar].
• Siselesolicitaelreiniciohagaclicen[Reiniciarahora].
<ParaWindowsVista>
1 Hagaclicen[Paneldecontrol]desdeelMenúInicio.
2 Hagaclicen[Cuentasdelusuarioyseguridad].
3 Hagaclicen[Cuentadelusuario].
4 Hagaclicen[Habilitar/Deshabilitarelcontroldelacuentadelusuario].
5 Eliminecualquiermarcadevericaciónen[Usodelcontroldelacuentadelusuario(UAC)paraayudarcon
laproteccióndelordenador]yhagaclicen[Aceptar].
• Siselesolicitaelreinicio,hagaclicen[Reiniciarahora].
UnaveznalizadoDesktopControlUtilityserecomiendahabilitarelcontroldelacuentadelusuario.

178
8. Soporte del usuario
•Manejoenunordenador
1 HagaclicenWindows[Inicio]→[Todoslosprogramas]→[NECProjectorUserSupportware]→[Desktop
ControlUtility1.0]→[DesktopControl],eneseorden.
Laventana“SelectionOfNetworkConnections”serávisualizada.
Estavisualizaunalistadelosdispositivosderedconectadosalordenadorqueestáutilizando.
2 Seleccioneeldispositivoderedautilizaryhagaclicen[OK].
Laventana“Startuppasswordsettings”serávisualizada.
• ParaWindows7/WindowsVistasevisualizarálaventanadecontroldelacuentadelusuario.Hagaclicen[OK]
o introduzca la contraseña del administrador.
PantallacuandoDesktopControlUtility1.0seiniciaporprime-
ra vez
Pantallasisehaajustadolacontraseñadeinicio
IMPORTANTE:
• Asegúresedeescribirlacontraseñadeinicioparanoolvidarla.
• LacontraseñadeiniciodebeintroducirsecadavezqueseinicieDesktopControlUtility1.0.
• EncasodeolvidarlacontraseñadeinicioreinstaleDesktopControlUtility1.0.
UnapantallasimilaralamostradaacontinuaciónserávisualizadasiiniciaelsoftwareenunPCinstaladoconWindowsXPService
Pack2(SP2)(oposterior).
Sisevisualizaesto,hagaclicen“Desbloquear”.

179
8. Soporte del usuario
3 IntroduzcalacontraseñadeiniciodeDesktopControlUtility1.0yhagaclicen[OK].
Laventana“Currentpassword”serávisualizada.
NOTA:
LacadenadecaracteresvisualizadaenelcampodecontraseñacambiacadavezqueinicieDesktopControlUtility1.0.
4 Escribalacadenadecaracteresvisualizadaenelcampodecontraseña.
Escriba“PMHN”enelejemplodepantalladelpaso3.
5 Hagaclicen[OK].
DesktopControlUtility1.0seinciará.
Vayaalahabitaciónenlaqueestéinstaladoelproyectorconelpapelenelcualescribiólacontraseñaenelpaso
4.

180
8. Soporte del usuario
•Operarelproyector(conexióndeunordenador)
1 ConecteunratónUSBcomercialmentedisponiblealproyector.
USB
2 Enciendaelproyector.
Establezca el ajuste LAN del proyector por adelantado.
3 PulseelbotónSOURCEenlaunidaddelproyector.
Lalistadefuentesserávisualizada.
Para el mando a distancia, pulse el botón NETWORK.
Lapantalla“networkmenu”serávisualizada,procedaconelpaso5.
4 PulselosbotonesSELECT/paraseleccionar[RED]ypulseelbotónENTER.
Sevisualizarálapantalla“menúdered”.
• ElrestodelasoperacionespuedenrealizarseutilizandounratónUSBconectadoalproyector.

181
8. Soporte del usuario
5 Hagaclicen[DESKTOPCONTROLUTILITY].
Aparecerálapantalladelmenú“DESKTOPCONTROLUTILITY”.
6 Hagaclicen“ENTRY”.
Sevisualizaráunapantalladeentradadecontraseña.
7 Introduzcalacontraseñaqueescribióenelpaso4de“Manejodeunordenador”.
• Hagaclicenelbotón[BS]enlapartederechadelcampo[PASSWORD]paraborrarelcarácterdelaizquierda
delpuntodeinsercióndelcarácter.
8 Una vez introducida la contraseña haga clic en el botón enla partederechadel campo [PAS-
SWORD].
Volveráalapantalladelmenú“DESKTOPCONTROLUTILITY”.
9 Hagaclicen[COMPUTERSEARCH].
Sevisualizarálapantalla“COMPUTERLIST”.
SinosehaencontradoeldestinodelaconexióncomoresultadodeunaCOMPUTERSEARCH,busqueeldestino
deconexiónintroduciendoladirecciónIPdelordenadordedestinodeconexión,hagaclicen“InputIPAddress”.

182
8. Soporte del usuario
10Hagaclicsobreelordenadordedestinodeconexiónyacontinuación[OK].
Lapantalladelescritoriodelordenadordedestinodeconexiónserávisualizada.
•Operarelproyector(controlarlapantalladelescritorio)
LapantalladelescritoriovisualizadapuedecontrolarseutilizandoelratónUSBconectadoalproyector.Sisepulsa
elbotónEXITdelproyectorodelmandoadistanciamientrasestávisualizadalapantalladelescritorio,labarrade
operaciónauxiliarserávisualizadaenlaparteinferiorizquierdadelapantalla.
Controlelabarradeoperaciónauxiliarutilizandolosbotonesdelproyectorodelmandoadistancia.

183
8. Soporte del usuario
<1> <2> <3> <4>
<1> (icono de desconexión) Desconecta la comunicación con el ordenador�
<2> (Icono de desplazamiento) Cuando el resalte es trasladado a este icono y se pulsa el botón ENTER, se ajusta el estado
de bloqueo de desplazamiento� El bloqueo de desplazamiento se cancela si el resalte es trasladado
a este icono y se pulsa de nuevo el botón ENTER�
<3> (Icono Ctrl) ����������Cuando el resalte es trasladado a este icono y se pulsa el botón ENTER, se ajusta el estado de control
de desplazamiento� El control de desplazamiento se cancela si el resalte es trasladado a este icono
y se pulsa de nuevo el botón ENTER�
<4> (Icono ESC) ���������La misma operación que cuando se pulsa la tecla [ESC] del ordenador� Este icono es utilizado, por
ejemplo, para detener una presentación de PowerPoint�
•Operarelproyector(desconexióndelascomunicaciones)
1 PulseelbotónEXITconlapantalladelescritorioenvisualización.
Sevisualizaráunabarradeoperaciónauxiliarenlaparteinferiorizquierdadelapantalla.
2 Mueva el resalte a (iconodesconexión)ypulseelbotónENTER.
Lacomunicacionessedesconectarányustedvolveráalapantalladelmenú“DESKTOPCONTROLUTILITY”.
Parareanudarlacomunicaciónhagaclicen[COMPUTERSEARCH].
Traslocualsigaelpaso10delapáginaanterior.
REFERENCIA:
Lacomunicacióntambiénpuededesconectarsehaciendocliceneliconodelproyectorenlabarradetareasyacontinuaciónhaciendo
clicen“Disconnect”mientrassevisualizalapantalladelescritorio.

184
8. Soporte del usuario
•Operarelproyector(cerrarDesktopControlUtility1.0)
1 Hagaclicenelicono[ ]delproyectorenlabarradetareasmientrassevisualizalapantalladelescrito-
rio.
2 Hagaclicen[Exit].
DesktopControlUtility1.0secerrará.
3 PulseelbotónEXITenlaunidaddelproyectoroenelmandoadistancia.
Sevisualizarálapantalla“menúdered”.“networkmenu”.
4 PulseelbotónMENUenlaunidaddelproyectoroenelmandoadistancia.
Sevisualizaráelmenúenpantalla.
5 Seleccioneunafuentedeentradaquenosea[NETWORK].

185
8. Soporte del usuario
Control del proyector desde una LAN (PC Control Utility Pro 4)
Utilizandolautilidaddesoftware“PCControlUtilityPro4”,elproyectorpuedesercontroladodesdeunordenador
conectadoaunaLAN.
Funciones de control
Encender/Apagar,seleccióndeseñal,congelacióndeimagen,imagensinsonido,sinsonido,ajustes,noticaciones
demensajesdeerror,programacióndeeventos.
LapantalladePCControlUtilityPro4
EstasecciónproporcionaunresumendelapreparaciónparaelusodePCControlUtilityPro4.Paramásinformación
sobrecómousarPCControlUtilityPro4,consulteAyudaenPCControlUtilityPro4.
SUGERENCIA:
• PCControlUtilityPro4puedeserutilizadoconunaconexiónenserie.
Conexión del proyector a una LAN.
ConecteelproyectoralaLANsiguiendolasinstruccionesde“ConexióndeunaLANporcable”(→page138),“Conexión
deunaLANinalámbrica(opcional:serieNP02LM)”(→página139)y“9Menúsdeaplicación”(→página105)
Inicie PC Control Utility Pro 4
Hagaclicen“Inicio”→“Todoslosprogramas”o“Programas”→“NECProjectorUserSupportware”→“PCControl
UtilityPro4”→“PCControlUtilityPro4”.
NOTA:
• ParaquelafunciónProgramadelPCControlutilityPro4funcione,debetenerelordenadorenfuncionamientoynoenmodo
deespera/suspensión.Seleccione“Opcionesdeenergía”enel“Paneldecontrol”deWindowsydesactivelosmodosdeespera/
suspensiónantesdeponerenejecuciónelprogramador.
[Ejemplo]ParaWindows7:
Seleccione“Paneldecontrol”→“Sistemayseguridad”→“Opcionesdeenergía”→“Cambiarlafrecuenciaconlaqueelequipo
entraenestadodesuspensión”→“Poneralequipoenestadodesuspensión”→“Nunca”.
NOTA:
• Cuandoel[AHORRODEENERGÍA]estáseleccionadoparael[MODODEESPERA]enelmenú,elproyectornopuedeserencendido
atravésdeunaconexiónporred(LANporcable/LANinalámbrico).
SUGERENCIA:
VerlaAyudadePCControlUtilityPro4
• VisualizarelarchivodeAyudadePCControlUtilityPro4mientrasseestáejecutando.
Hagaclicen“Ayuda(H)”→“Ayuda(H)…”delaventanadePCControlUtilityPro4enesteorden.
Apareceráelmenúemergente.
• VisualizacióndelarchivodeayudautilizandoelMenúdeinicio.
Hagaclicen“Inicio”→“Todoslosprogramas”o“Programas”→“NECProjectorUserSupportware”→ “PC Control
UtilityPro4”→“PCControlUtilityPro4Help”.
AparecerálapantalladeAyuda.

186
8. Soporte del usuario
Conversión de archivos PowerPoint a diapositivas (Viewer
PPT Converter 3.0)
SiutilizaViewerPPTConverter3.0podráconvertirarchivosPowerPointenarchivosJPEG.LosarchivosJPEGconver-
tidosylosarchivosíndice(.idx)podránguardarseenunamemoriaUSB.AlinsertarlamemoriaUSBenelproyector,
estosarchivosJPEGylosarchivosíndice(.idx)puedenservisualizadosconlafuncióndelvisordelproyectorsin
tenerqueconectarseunordenador.
NOTA:
UnavezinstaladoViewerPPTConverter3.0,inicieViewerPPTConverter3.0unavezconelprivilegioutilizadoparalainstalación.
AcontinuacióncierreViewerPPTConverter3.0sinhacernada.
•Iniciar
Hagaclicenlaventana[Iniciar]→[Todoslosprogramas→[NECProjectorUserSupportware]→[ViewerPPTConverter3.0]→
[ViewerPPTConverter3.0],eneseorden.
NOTA:
AlinstalarViewerPPTConverter3.0enunordenadorpersonalquetengainstaladoPowerPoint,ViewerPPTConverter3.0será
instaladocomouncomplementodePower-Point.
EsnecesariocancelarelcomplementoViewerPPTConverter3.0antesdedesinstalarViewerPPTConverter3.0.
ConsultelaayudadeViewerPPTConverter3.0paraanularelregistrodelcomplemento.
Convertir archivos PowerPoint y guardarlos en una memoria USB
1. IntroduzcalamemoriaUSBenelpuertoUSBdelordenador.
2. EnWindows,hagaclicen“Iniciar”→“Todoslosprogramas”→“NECProjectorUserSupportware”→“Viewer
PPTConverter3.0”→“ViewerPPTConverter3.0”.
ViewerPPTConverter3.0comenzará.
3.Hagaclicen“Brows...”yseleccioneelarchivoPowerPointquedeseaconvertir,yacontinuaciónhagaclic
en““Open”.

187
8. Soporte del usuario
4.Hagaclicen“Next”.
5. SeleccionelaunidaddememoriaUSBpara“CardDrive”yescribael“Indexname”.
Elnombreíndicedebecontenercomomáximoochocaracteresalfanuméricos.Loscaracteresde2-bitsylos
archivosconnombredearchivolargosnopuedenutilizarse.
6. Hagaclicen“Export”.
Sevisualizaráunmensajedeconrmación.
7. Hagaclicen“OK”.
Comenzarálaexportacióndeunarchivo.
8. Hagaclicen“OK”.
9. Hagaclicen“Exit”.
ViewerPPTConverter3.0secerrará.
10.ExtraigalamemoriaUSBdelordenador.
NOTA:
• AntesdeextraerlamemoriaUSBdelpuertoUSBdelordenador,hagacliceneliconodelabarradetareas“Ahoraesseguro
extraerelHardware”.

188
8. Soporte del usuario
Proyectar la imagen de la pantalla de su Mac desde el
proyector mediante una LAN (Image Express Utility 2 for Mac)
UtilizarImageExpressUtility2forMacsuministradolepermitiráenviarlaimagendelapantalladesuMacalproyector
medianteunared(LANporcableoinalámbrica).
ImageExpressUtility2forMacfuncionaenMacSOX10.2.8oposterior.
FuncionatantoenMacSOX(PowerPC)comoenMacSOX(Intel).
Deahoraenadelante,“ImageExpressUtility2forMac”seráabreviadocomo“ImageExpressUtility2”.
Qué puede hacer con Image Express Utility 2
• LasimágenesdelapantalladesuMacpodránserenviadasalprotectoryserproyectadasenlapantallaatravés
delared.
• Unordenadorpodráenviarimágenesamásdeunproyector.
Entorno operativo
SOcompatibles
MacSOX10.2.8oposteriornecesario
MacSOX10.3.0oposteriorrecomendado
Procesador(CPU)
ProcesadorPowerPCG3600MHznecesario
PowerPCG4800MHzosuperiorrecomendado
o
IntelCoreSolo1,5GHzosuperiornecesario
Memoria
256MBosuperiornecesario
Entorno de red
SerequiereunaLANporcableoinalámbricaqueseacompatibleconTCP/IP
ÚnicamentelastarjetasLANinalámbricasAirPortyAirPortExtremegarantizanelfuncionamientoconImage
ExpressUtility2.
“EasyConnection”escompatibleúnicamenteconAirPortyAirPortExtreme.
Resolucióncompatible
SerequiereVGA(640×480)osuperior
SerecomiendaXGA(1024×768)
(Serecomienda1024×768-1280×800paraP350W)
Coloresdelapantallacompatibles
Serequieren32milcolores,16,7millonesdecolores
*256ocoloresinferioresnosoncompatibles.
Conexión del proyector a una LAN
ConecteelproyectoralaLANsiguiendolasinstruccionesde“ConexióndeunaLANporcable”(→página138),
“ConexióndeunaLANinalámbrica(→página139)y“9Menúsdeaplicación”(→página105)

189
8. Soporte del usuario
Usando Image Express Utility 2
Conexiónaunproyector
1 Conrmequeelproyectorestéencendido.
2 HagaclicenelestadodeAirPort( )enlabarrademenúdeMacintosh,yhagaclicen“ActivarTurn
AirPort”.
El estado de AirPort cambia a “ ”o“ ”.
• TiposysignicadodelosestadosdeAirPort
...AirPort:Apagado
...AirPort:Encendido(conexióndeinfraestructura)
...AirPort:Encendido(conexiónadhoc)
REFERENCIA:
SinosevisualizaelestadoAirPort( / / )enlabarradelmenú.
1 HagaclicenelmenúApple( )y[Preferenciasdelsistema...].
Laventana“Preferenciasdelsistema”serávisualizada.
2 Hagaclicen[Red].
LaventanadeconguracióndeRedserávisualizada.
3 Seleccione[AirPort]en[Mostrar].
4 Hagaclicenlapestaña[AirPort].
ElítemdeconguracióndeAirPortserávisualizado.
5 Compruebelacasilladevericaciónde“MostrarestadodeAirPortenlabarradelmenú”enlaparteinferior
delítemdeconguración.
SevisualizaráelestadoAirPort( / / )enlabarradelmenú.
6 Hagaclicenelbotón[ ]delapartesuperiorizquierdadelaventanadeconguracióndeRed.
LaventanadeconguracióndeRedsecerrará.

190
8. Soporte del usuario
3 Hagadobleclicenelicono“ImageExpressUtility2”enlacarpeta“ImageExpressUtility2”.
• Aliniciaraparecerálaventana“LicenseAgreement”.
Leadetenidamenteelacuerdoqueapareceenlapantalla,yhagaclicenelbotón“Aceptolostérminosdel
acuerdodelalicencia”yenelbotón[OK].
Acontinuación,laventana“Autenticación”serávisualizada.
4 IntroduzcaelnombreycontraseñadeladministradordesuordenadorMacintosh,yhagaclicenelbotón
[OK].
Laventana[ProjectorSelection]serávisualizada.
5 Marquelacasilladevericación( )alladoizquierdodelnombredelproyectorparaconectarseyhaga
clicen[Connect].
ElordenadorMacintoshyelproyectorestánconectadosatravésdeunaLANinalámbricaylasimágenesdela
pantalladelMacintoshseránproyectadasdesdeelproyector.

191
8. Soporte del usuario
Detener/Reiniciarlatransmisióndeimágenes
•Detenerlatransmisióndeimágenes
1 Hagaclicen[Tools]enlabarradelmenúyhagaclicen[StopSending].
Latransmisióndeimágenessedetienetemporalmente.
•Reiniciarlatransmisióndeimágenes
1 Hagaclicen[Tools]enlabarradelmenúyhagaclicen[StartSending].
Latransmisióndeimágenessereanuda.
SalirdeImageExpressUtility2
1 Hagaclicen[ImageExpressUtility2]enlabarradelmenúyhagaclicen[QuitImageExpressUtility2].
ImageExpressUtility2secierra.

192
9. Apéndice
1 Detección de fallos
Estasecciónleayudaaresolvereventualesproblemasquepuedeteneralajustaroutilizarelproyector.
Mensajes de los indicadores
Indicador de alimentación (POWER)
Condición del indicador Condicióndelproyector Nota
Apagado
La alimentación principal está desconectada�
–
Luz intermi-
tente
Azul
0,5 seg� Encendido,
0,5 seg� Apagado
El proyector se está preparando para en-
cenderse�
Espere unos instantes�
2,5 seg� Encendido,
0,5 seg� Apagado
El temporizador de desconexión está
activado�
–
Luz fija Azul El proyector se está enfriando�
–
Naranja
Se selecciona [NORMAL] para [MODO DE
ESPERA]
–
Rojo
Se selecciona [AHORRO DE ENERGÍA] para
[MODO DE ESPERA]
–
Indicador de estado (STATUS)
Condición del indicador Condicióndelproyector Nota
Apagado
Normal o Modo de espera ([AHORRO DE
ENERGÍA] para [MODO DE ESPERA])
–
Luz intermi-
tente
Rojo
1 ciclo (0,5 seg� Encen-
dido, 2,5 seg� Apagado)
Error en la cubierta de la lámpara o error en
el bastidor de la lámpara
Reemplace correctamente la cubierta de la
lámpara o el bastidor de la lámpara�
2 ciclo (0,5 seg� Encen-
dido, 0,5 seg� Apagado)
Error de temperatura El proyector se ha recalentado� Traslade el
proyector a un lugar más fresco�
3 ciclo (0,5 seg� Encen-
dido, 0,5 seg� Apagado)
Error de alimentación�
La unidad de alimentación no está funcionando cor-
rectamente� Póngase en contacto con su distribuidor�
4 ciclos (0,5 seg� Encen-
dido, 0,5 seg� Apagado)
Error de ventilador Los ventiladores no funcionan correcta-
mente�
6 ciclos (0,5 seg� Encen-
dido, 0,5 seg� Apagado)
Error de la lámpara La lámpara no se enciende� Espere un minuto
completo y luego vuelva a encenderla�
9 ciclos (0,5 seg� Encen-
dido, 0,5 seg� Apagado)
Error de [CONTRASTE DINÁMICO] La función de contraste dinámico no funciona
adecuadamente� Consulte a su distribuidor�
Naranja 1 ciclo (0,5 seg� Encen-
dido, 2,5 seg� Apagado)
Conflicto de red
No se pueden conectar simultáneamente a la misma
red la LAN cableada integrada y la LAN inalámbrica�
Para utilizarlas al mismo tiempo, conéctelas a
diferentes redes�
Verde Reencendido de la lámpara (El proyector se
está enfriando�)
El proyector se vuelve a encender� Espere
unos instantes�
Luz fija Verde Modo de espera ([NORMAL] para [MODO
DE ESPERA])
–
Naranja
La función [BLOQ� PANEL DE CONT�] está
activada�
Ha pulsado un botón del proyector con la función
Bloqueo del panel de control activada�
Error de ID DE CONTROL
El ID del mando a distancia no coincide con el
ID del proyector�
Indicador de lámpara (LAMP)
Condición del indicador Condicióndelproyector Nota
Apagado Normal
–
Luz intermi-
tente
Rojo
La lámpara ha llegado al término de su vida útil� Se
visualiza el mensaje de reemplazo de la lámpara�
Reemplace la lámpara�
Luz fija Rojo Se ha sobrepasado el límite de uso de la
lámpara� El proyector no se encenderá hasta
que la lámpara sea reemplazada�
Reemplace la lámpara�
Verde
La [MODO ECO] se encuentra en el [AUTO
ECO], [ECO1]�
–
Proteccióncontrasobretemperatura
Silatemperaturaenelinteriordelproyectoraumentaexcesivamente,eldispositivodeproteccióncontrasobretemperatura
apagaráautomáticamentelalámparayelindicadorSTATUScomenzaráaparpadear(2ciclosdeEncendidoyApagado.)
Siestosucediera,hagalosiguiente:
• Desenchufeelcabledealimentaciónunavezquelosventiladoresdeenfriamientosehayandetenido.
• Trasladeelproyectoraunlugarmásfrescosilahabitaciónenqueseencuentraesexcesivamentecalurosa.
• Limpielosoriciosdeventilaciónsiestánobstruidosconpolvo.
• Espereaproximadamente60minutoshastaqueelinteriordelproyectorseenfríe.

193
9. Apéndice
Problemas comunes y sus soluciones
(→“Indicadordealimentación/estado/lámpara”enlapágina192.)
Problema Compruebelossiguientespuntos
No encienda O apague • Compruebe que el cable de alimentación está conectado y que el botón de alimentación del proyector o del mando a distancia
está activado� (→ páginas 13, 14)
• Asegúrese de que la cubierta de la lámpara esté instalada correctamente. (→ página 149)
• Compruebe para ver si el proyector se ha sobrecalentado. Si no hay suciente ventilación alrededor del proyector o si la
habitación donde se lleva a cabo la presentación es particularmente calurosa, lleve el proyector a un lugar más fresco�
• Compruebe si puede seguir utilizando el proyector durante 100 horas más una vez que la duración de la lámpara haya llegado
a su fin� En tal caso, reemplace la lámpara� Después de reemplazar la lámpara, reajuste las horas de lámpara utilizadas� (→
página 104)
• La lámpara puede no encenderse. Espere un minuto completo y luego vuelva a conectar la alimentación.
• Ajuste [MODO DE VENTILADOR] en [ALTITUD ELEVADA] al utilizar el proyector en altitudes de aproximadamente 5500
pies/1600 metros o mayores� Utilizar el proyector en altitudes de aproximadamente 5500 pies/1600 metros o mayores sin
ajustar en [ALTITUD ELEVADA] puede causar que el proyector se sobre caliente y que el protector pueda apagar� Si esto
sucede, espere un par de minutos y encienda el proyector� (→ página 97)
Si enciende el proyector inmediatamente después de que se apague la lámpara, los ventiladores funcionarán sin visualizar
una imagen durante un tiempo y luego el proyector mostrará la imagen� Espere unos instantes�
El proyector se apaga • Asegúrese de que las funciones [TEMPOR. DESACTIVADO] y [ENC. AUTO. DESACT.] están deshabilitadas. (→ página 93,
100)
No hay imagen
• Utilice el botón COMPUTER1, COMPUTER2, VIDEO o S-VIDEO del mando a distancia para seleccionar la fuente (Ordenador,
Vídeo o S-Vídeo)� (→ página 16) Si todavía no aparece ninguna imagen, pulse nuevamente el botón�
• Asegúrese de que los cables están conectados correctamente.
• Use los menús para ajustar el brillo y el contraste. (→ página 85)
• Asegúrese de que la tapa de la lente está abierta. (→ página 5)
• Restablezca los ajustes y conguraciones a los valores preajustados de fábrica seleccionando la opción [REAJ.] del menú.
(→ página 104)
• Si la función de seguridad está habilitada, introduzca la palabra clave registrada. (→ página 30)
• Asegúrese de conectar el proyector y el PC portátil mientras que el proyector se encuentre en el modo de espera y antes
de activar la alimentación al PC portátil�
En la mayoría de los casos la señal de salida del PC portátil no se activa a menos que esté conectado al proyector antes de
ser activado�
* Si la pantalla queda en blanco mientras usa el mando a distancia, es probable que se deba a la acción del protector de
pantalla o a la función de ahorro de energía del ordenador�
• Consulte también la página siguiente�
La imagen repentina-
mente se vuelve oscura
• Compruebe si el proyector se encuentra en modo ECO forzoso debido a que la temperatura ambiente es demasiado alta.
Si es así, reduzca la temperatura interna del proyector seleccionando la opción [ALTO] para el [MODO DE VENTILADOR]�
(→ página 97)
La tonalidad o el tinte de
los colores no es normal
• Compruebe si se ha seleccionado un color apropiado en [COLOR DE PARED]. Si no es así, seleccione una opción apropiada.
(→ página 92)
• Ajuste la opción [TINTE] en [AJUSTE DE LA IMAGEN]. (→ página 85)
La imagen no aparece
rectangular en la pantalla
• Mueva el proyector para mejorar el ángulo de éste respecto de la pantalla. (→ página 17)
• Use la función Keystone para corregir la distorsión trapezoidal. (→ página 22)
La imagen se ve borrosa
• Ajuste el enfoque. (→ página 19)
• Mueva el proyector para mejorar el ángulo de éste respecto de la pantalla. (→ página 17)
• Asegúrese de que la distancia entre el proyector y la pantalla está dentro del margen de ajuste de la lente. (→ página
130)
• Si se enciende el proyector luego de trasladarlo desde un lugar frío a uno caluroso, puede producirse condensación en la
lente� Si esto sucediera, deje el proyector reposar hasta que ya no haya condensación en la lente�
Movimiento rápido en la
pantalla
• Ajuste [MODO DE VENTILADOR] en cualquier otro modo que no sea [ALTITUD ELEVADA] al utilizar el proyector en altitudes
inferiores a aproximadamente 5500 pies/1600 metros� Utilizar el proyector en altitudes inferiores a aproximadamente 5500
pies/1600 metros y ajustando en [ALTITUD ELEVADA] puede causar que la lámpara se sobre enfríe, provocando que la
imagen se mueva rápido� Cambie [MODO DE VENTILADOR] a [AUTO]� (→ página 97)
La imagen se desplaza
verticalmente, horizon-
talmente o en ambas
direcciones
• Compruebe la resolución y la frecuencia del ordenador. Asegúrese de que la resolución que esté intentando visualizar sea
compatible con el proyector� (→ página 199)
• Ajuste la imagen del ordenador manualmente utilizando la opción Horizontal/Vertical de [OPCIONES DE IMAGEN].
(→ página 87)
El mando a distancia no
funciona
• Instale pilas nuevas. (→ página 9)
• Compruebe que no hay obstáculos entre usted y el proyector.
• Párese a una distancia de máximo 22 pies (7 m) del proyector. (→ página 9)
El indicador está encen-
dido o parpadea
• Vea el indicador de alimentación/estado/lámpara. (→ página 192)
Los colores se mezclan
en el modo RGB
• Pulse el botón AUTO ADJ. en el proyector o en el mando a distancia. (→ página 24)
• Ajuste la imagen del ordenador de forma manual a través de las opciones [RELOJ]/[FASE] en las [OPCIONES DE IMAGEN]
del menú� (→ página 86)
Sideseamayorinformación,póngaseencontactoconsudistribuidor.

194
9. Apéndice
Si no hay imagen o si la imagen no se visualiza correctamente.
• ProcesodeconexióndelaalimentaciónparaelproyectoryelPC.
AsegúresedeconectarelproyectoryelPCportátilmientrasqueelproyectorseencuentreenelmododeespera
yantesdeactivarlaalimentaciónalPCportátil.
EnlamayoríadeloscasoslaseñaldesalidadelPCportátilnoseactivaamenosqueestéconectadoalproyector
antesdeseractivado.
NOTA:Puedecomprobarlafrecuenciahorizontaldelaseñalactualenelmenúdelproyector,bajolaopciónInformación.Sila
lecturadefrecuenciaes“0kHz”,signicaráqueelordenadornoestáemitiendoningunaseñal.Consultelapágina102ovaya
alpasosiguiente.
• Habilitacióndelmododevisualizaciónexternaenelordenador
LavisualizacióndeunaimagenenlapantalladelPCportátilnosignicanecesariamentequeelordenadorestá
enviandounaseñalalproyector.AlutilizarunordenadorportátilcompatibleconPC,elmododevisualizaciónex-
ternapuedehabilitarse/inhabilitarseconunacombinacióndeteclasdefunción.Generalmente,lapulsacióndela
tecla“Fn”juntoconunadelas12teclasdefunciónpermiteactivarodesactivarelmododevisualizaciónexterna.
Porejemplo,enlosordenadoresportátilesNECseutilizalacombinacióndeteclasFn+F3(enlosordenadores
portátilesDellseutilizaFn+F8)paraalternarentrelasopcionesdevisualizaciónexterna.
• Emisióndeunaseñalnoestándardesdeelordenador
SilaseñaldesalidadeunPCportátilnocumpleconlasnormasdelaindustria,laimagenproyectadanose
visualizarácorrectamente.Siestosucediera,desactivelapantallaLCDdelPCportátilcuandoutiliceelproyector.
Laformadedesactivar/activarlapantallaLCDvaríaencadaPCportátil(segúnsedescribióenelpasoanterior).
Paraobtenerinformacióndetallada,consulteladocumentaciónsuministradaconelordenador.
• SevisualizaunaimagenincorrectaalutilizarunordenadorMacintosh
SiutilizaunordenadorMacintoshconelproyector,ajusteelinterruptorDIPdeladaptadorMac(nosuministrado
conelproyector)deacuerdoconlaresolucióndelordenador.Despuésderealizarelajuste,reinicieelordenador
Macintoshparaqueloscambiossehaganefectivos.
SiseseleccionaunmododevisualizacióndistintodelosadmitidosporelordenadorMacintoshyelproyectoryse
cambialaposicióndelinterruptorDIPdeladaptadorMac,podráproducirseunaligerainestabilidadenlaimagen
oéstapodránovisualizarse.Siestosucediera,ajusteelinterruptorDIPalmodojode13"yreinicieelordena-
dorMacintosh.Luego,ajustelosinterruptoresDIPaunmodoquepermitalavisualizaciónyvuelvaareiniciarel
ordenadorMacintosh.
NOTA:EnelcasodeunordenadorPowerBookquenotieneunconectorminiD-Subde15contactos,senecesitauncable
adaptadordevídeofabricadoporAppleComputer.
• Función“espejo”enunordenadorPowerBook
* AlutilizarelproyectorconunordenadorPowerBookdeMacintosh,esposiblequelasalidanoseajustea1024
×768amenosquelaopción“espejo”estédesactivadaenelordenadorPowerBook.Paramásdetallessobre
lafunción“espejo”,consulteelmanualdeusosuministradoconelordenadorMacintosh.
• LascarpetasoiconosestánocultosenlapantalladelordenadorMacintosh
Lascarpetasoiconospuedennovisualizarseenlapantalla.Siestosucediera,seleccione[View]→[Arrange]en
elmenúAppleyorganicelosiconos.

195
9. Apéndice
Especificaciones
Enestasecciónseproporcionainformacióntécnicasobreelfuncionamientodelproyector.
Númerodemodelo P420X/P350X/P350W
Sección óptica
P420X P350X P350W
PantallaLCD LCDde0,63pulgadasconconjuntodemicrolentes(relacióndeas-
pectode4:3)
LCDde0,59pulgadas con con-
juntodemicrolentes(relaciónde
aspectode16:10)
Resolución
*
1
1024×768
píxeles
(XGA) 1280×800
píxeles
(WXGA)
Lente Zoomyenfoquemanuales
Relacióndezoom=1,7
F1,7–2,0 f=17,4–29,0mm
Desplazamiento de la
lente(vertical)
0-0,5V 0-0,6V
Lámpara
265WCA
(195W
en
ECO1)
230WCA
(170W
en
ECO1)
265WCA
(195W
en
ECO1)
Potencialuminosa*
2
*
3
4200
lúmenes
3500
lúmenes
3500
lúmenes
ECO1:75% ECO1:75% ECO1:75%
Relacióndecon-
traste*
3
(blancototal:
negrototal)
2000:1
Tamañodelaimagen
(medidadiagonal)
25–300inches/0,64m–7,6m
Distanciadeproyec-
ción(mín–máx.)
26–543inches/0,65–13,8m 27–573inches/0,69–14,6m
Ángulodeproyección
0°–16,5°(wide)/0°–9,8°(tele)
*1 Lospíxelesefectivossonmásdel99,99%.
*2 Esteeselvalordelasalidadeluz(lúmenes)cuandoelmodo[PREAJUSTAR]estáseleccionadoenlaopción[BRILLO-ALTO].
Siestáseleccionadocualquierotromodo,comoelmodo[PREAJUSTAR],puedequeelvalordelasalidadeluzdisminuya
ligeramente.
*3 CumpleconISO21118-2005
Sección eléctrica
P420X P350X P350W
Entradas
2×RGB/
Componente
(D-Sub15P),1×HDMI
tipo
A(
ConectorHDMI
®
)
compatibleconHDCP
*
4
,
1×S-Video(DIN4P),1×Video(RCA),1×(L/R)RCAAudio,2×StereoMiniAudio
Salidas
1×RGB(D-Sub15P),1×StereoMiniAudio
ControldePC
1×
puertodecontroldePC
(D-Sub9P)
PuertoparaLANpor
cable
1×RJ-45(10BASE-T/100BASE-TX)
PuertoLANinalámbrico
(opcional)
IEE802.11b/g/n(serequiereunaunidadLANinalámbrica[serieNP02LM]opcional)
PuertoUSB
1×
tipo
A,1×
tipo
B
Reproducciónde
colores
Procesodeseñalde10bits(1,07billonesdecolores)(VISOR,RED:Colores,16,7millonesdecolores)
Señales
compatibles*
5
Analógicas
:VGA/SVGA/XGA/XGA+/WXGA/WXGA+/SXGA/SXGA+/UXGA
480i/480p/576i/576p/720p/1080i/1080p
HDMI:VGA/SVGA/XGA/WXGA/SXGA/480p/576p/720p/1080i/1080p
Anchodebandade
vídeo
RGB:80MHz(Max.)
Resoluciónhorizontal
540
líneasdeTV
:NTSC/NTSC4.43/PAL/PAL-M/PAL-N/PAL60
300
líneasdeTV
:SECAM
Velocidadde
exploración
Horizontal:15kHza100kHz(RGB:24kHzomás)
Vertical:50Hza120Hz(HDMI:50Hza85Hz)

196
9. Apéndice
Compatibilidadde
sincronización
Sincronizaciónseparada
Altavocesintegrados
10W(monauricular)
Alimentación
100–240VAC,50/60Hz
Corrientedeentrada
3,9-1,7A 3,5-1,5A 3,9-1,7A
Consu-
mode
energía
MODOECO
DESACT.
(NORMAL)
358 W
(100-130V)/
343 W
(200-240V)
311 W
(100-130V)/
302 W
(200-240V)
358 W
(100-130V)/
343 W
(200-240V)
MODOECO1
271 W
(100-130V)/
264W
(200-240V)
239 W
(100-130V)/
236W
(200-240V)
271 W
(100-130V)/
264W
(200-240V)
ESPERA
(NORMAL)
9W(100-130V/200-240V)
ESPERA
(AHORRODE
ENERGÍA)
0,2W(100-130V)/0,4W(200-240V)
*4 HDMI
®
(Colorprofundo,Sincronizacióndelabios)conHDCP
¿QuéeslatecnologíaHDCP/HDCP?
HDCPeselacrónimoeninglésdeproteccióndecontenidodigitaldeelevadoanchodebanda.Proteccióndecontenidodigital
deelevadoanchodebanda(HDCP)esunsistemaparaevitarlacopiailegaldelosdatosdevídeoenviadosenunaInterfaz
visualdigital(DVI).
AunquenopuedaverningúncontenidoatravésdelaentradaHDMI,estonosignicanecesariamentequeelproyectorno
estéfuncionandocorrectamente.ConlaimplementacióndelaHDCP,puedequehayaocasionesenlasquedeterminados
contenidosesténprotegidosconlaHDCPypuedequenosevisualicendebidoaladecisión/intencióndelacomunidaddela
HDCP(Proteccióndecontenidodigital,LLC).
*5 Cualquierimagencuyaresoluciónseamayoroinferioralaresoluciónnaturaldelproyector(M350X/M300X/M260X/M230X:
1024×768/M300W/M260W:1280×800)sevisualizaconAdvancedAccuBlend.
Sección mecánica
P420X P350X P350W
Instalación
Orientación
Escritorio/frontal,escritorio/retroproyección,techo/frontal,techo/retroproyección
Dimensiones
15,7"(
ancho
)×4,5"(
alto
)×11,1"(
prof.
)/398mm(
ancho
)×115mm(
alto
)×282mm(
prof.
)
(
excluyendolaspartessalientes
)
Peso
8,6lbs/3,9kg
Consideraciones
ambientales
Temperaturasdefuncionamiento:41°a104°F(5°a40°C),
(elmodoECOseseleccionaautomáticamenteatemperaturasde95°a104°F/35°a40°C)
20%a80%dehumedad(sincondensación)
Temperaturasdealmacenamiento:14°a122°F(-10°a50°C),
20%a80%dehumedad(sincondensación)
Normas
AprobadoporUL/C-UL(UL60950-1,CSA60950-1)
CumpleconlosrequisitosdelaClaseBdelDOCdeCanadá
CumpleconlosrequisitosdelaClaseBdelFCC
CumpleconlaClaseBdeAS/NZSCISPR.22
CumpleconlaDirectivadelEMC(EN55022,EN55024,EN61000-3-2,EN61000-3-3)
CumpleconlaDirectivadebajatensión(EN60950-1,aprobadoporTÜVyGS)
Foradditionalinformationvisit:
US:http://www.necdisplay.com/
Europe:http://www.nec-display-solutions.com/
Global:http://www.nec-display.com/global/index.html
Forinformationonouroptionalaccessories,visitourwebsiteorseeourbrochure.
Thespecicationsaresubjecttochangewithoutnotice.

197
9. Apéndice
71,8–76,5
(2,8–3)
398 (15,7)
115 (4,5)
282 (11,1)
11,5 (0,5)
175 (6,9)
24 (0,9)
33,8 (1,3)
130 (5,1)
150 (5,9)
200 (7,9)
134 (5,3)
Dimensiones de la cubierta
Centro de la
lente
Centro de la lente
Agujerosparamontareneltecho
Unidades:mm(pulgadas)

198
9. Apéndice
Conector mini D-Sub de 15 contactos
Asignación de los contactos del conector de entrada D-Sub COMPUTER
Niveldeseñal
Señaldevídeo:0,7Vp-p(analógica)
Señaldesincronización:NivelTTL
51423
10
11 12 13 14 15
6978
COMPUTER 1 IN
NOTA:Nºdeclavijas12y15serequierenparaDDC/CI.
Contacto No.
SeñalRGB(analógica) SeñalYCbCr
1 Rojo Cr
2 Verdeosincronizaciónenverde Y
3 Azul Cb
4 Tierra
5 Tierra
6 Rojo,tierra CrTierra
7 Verde,tierra YTierra
8 Azul,tierra CbTierra
9 Noseconecta
10 Señaldesincronización,tierra
11 Noseconecta
12 DATOSbidireccionales(SDA)
13 Sincronizaciónhorizontalo
sincronizacióncompuesta
14 Sincronizaciónvertical
15 Relojdedatos

199
9. Apéndice
Lista de señales de entrada compatibles
NOTA:
• Unaimagencuyaresoluciónseasuperioroinferiorquelaresoluciónnaturaldelproyector(P420X/P350X:1024×768/P350W:
1280×800)sevisualizaconAdvancedAccuBlend.
• Nosoncompatibleslasseñalesdesincronizaciónenverdenilasdesincronizacióncompuesta.
• Esposiblequelasseñalesquenoestánespecicadasenlatablaanteriornosevisualicencorrectamente.Siesteeselcaso,cambie
lafrecuenciadeactualizaciónolaresolucióndelPC.ConsultelaseccióndeayudadelaspropiedadesdepantalladelPC.
RGBAnalógico
Señal
Resolución
(puntos)
Relaciónde
aspecto
Frecuenciade
actualización
(Hz)
VGA 640 × 480 4:3 60/72/75/85/
iMac
SVGA 800 × 600 4:3 56/60/72/75/85/
iMac
XGA 1024 × 768 *
1
4:3 60/70/75/85/
iMac
XGA+ 1152 × 864 4:3 60/70/75/85
WXGA 1280 × 768 *
2
15:9 60
1280 × 800 *
2
16:10 60
1360 × 768 *
3
16:9 60
1366 × 768 *
3
16:9 60
Quad-VGA 1280 × 960 4:3 60/75
SXGA 1280 × 1024 5:4 60/75
SXGA+ 1400 × 1050 4:3 60
WXGA+ 1440 × 900 16:10 60
WXGA++ 1600 × 900 *
3
16:9 60
UXGA 1600 × 1200 4:3 60
WSXGA+ 1680 × 1050 16:10 60
HD 1280 × 720 16:9 60
FullHD 1920 × 1080 16:9 60
MAC13" 640 × 480 4:3 67
MAC16" 832 × 624 4:3 75
MAC19" 1024 × 768 4:3 75
MAC21" 1152 × 870 4:3 75
MAC23" 1280 × 1024 5:4 65
Componente
Señal Formato
Relaciónde
aspecto
Frecuenciade
actualización
(Hz)
HDTV(1080p) 1920 × 1080 16:9 60
HDTV(1080i) 1920 × 1080 16:9 50/60
HDTV(720p) 1280 × 720 16:9 50/60
SDTV(480p) 720 × 480 4:3/16:9 60
SDTV(576p) 720 × 576 4:3/16:9 50
SDTV(480i) 720 × 480 4:3/16:9 60
SDTV(576i) 720 × 576 4:3/16:9 50
ComposicióndeVideo/S-Video
Señal
Relaciónde
aspecto
Frecuenciade
actualización
(Hz)
NTSC 4:3 60
PAL 4:3 50
PAL60 4:3 60
SECAM 4:3 50
*1ResoluciónnaturaldelmodeloXGA(P420X/P350X)
*2ResoluciónnaturaldelmodeloWXGA(P350W)
*3Elproyectorpuedenovisualizar estasseñalescorrectamente si
[AUTO]esseleccionadopara[RELACIÓNDEASPECTO]enelmenú
delapantalla.
Laconguraciónpredeterminadapara[RELACIÓNDEASPECTO]
es [AUTO]. Para visualizar estasseñales, seleccione [16:9]para
[RELACIÓNDEASPECTO].
HDMI
Señal
Resolución
(puntos)
Relaciónde
aspecto
Frecuenciade
actualización
(Hz)
VGA 640 × 480 4:3 60
SVGA 800 × 600 4:3 60
XGA 1024 × 768 *
1
4:3 60
WXGA 1280 × 768 *
2
15:9 60
1280 × 800 *
2
16:10 60
1366 × 768 16:9 60
Quad-VGA 1280 × 960 4:3 60
SXGA 1280 × 1024 5:4 60
SXGA+ 1400 × 1050 4:3 60
WXGA+ 1440 × 900 16:10 60
WXGA++ 1600 × 900 16:9 60
WSXGA+ 1680 × 1050 16:10 60
HDTV(1080p) 1920 × 1080 16:9 50/60
HDTV(1080i) 1920 × 1080 16:9 50/60
HDTV(720p) 1280 × 720 16:9 50/60
SDTV(480p) 720 × 480 4:3/16:9 60
SDTV(576p) 720 × 576 4:3/16:9 50

200
9. Apéndice
Códigos de control de PC y conexión de cables
Códigos de control de PC
Función Datos de los códigos
ALIMENTACIÓN ON 02H 00H 00H 00H 00H 02H
ALIMENTACIÓN OFF 02H 01H 00H 00H 00H 03H
SELECCIÓN DE ENTRADA COMPUTER 1 02H 03H 00H 00H 02H 01H 01H 09H
SELECCIÓN DE ENTRADA COMPUTER 2 02H 03H 00H 00H 02H 01H 02H 0AH
SELECCIÓN DE ENTRADA HDMI 02H 03H 00H 00H 02H 01H 1AH 22H
SELECCIÓN DE ENTRADA VIDEO 02H 03H 00H 00H 02H 01H 06H 0EH
SELECCIÓN DE ENTRADA S-VIDEO 02H 03H 00H 00H 02H 01H 0BH 13H
SELECCIÓN DE ENTRADA DEL VISOR 02H 03H 00H 00H 02H 01H 1FH 27H
SELECCIÓN DE ENTRADA DE LA RED 02H 03H 00H 00H 02H 01H 20H 28H
SELECCIÓN DE ENTRADA DE LA PANTALLA USB 02H 03H 00H 00H 02H 01H 22H 2AH
SILENCIAMIENTO DE LA IMAGEN ON 02H 10H 00H 00H 00H 12H
SILENCIAMIENTO DE LA IMAGEN OFF 02H 11H 00H 00H 00H 13H
SILENCIAMIENTO DEL SONIDO ON 02H 12H 00H 00H 00H 14H
SILENCIAMIENTO DEL SONIDO OFF 02H 13H 00H 00H 00H 15H
NOTA:ContacteconsudistribuidorlocalparaqueleproporcioneunalistacompletadeloscódigosdecontroldePCsifuerane-
cesario.
Conexión de cables
Protocolodecomunicación
Velocidad en baudios �����������������������38400 bps
Longitud de datos
����������������������������8 bits
Paridad
��������������������������������������������Sin paridad
Bit parada
����������������������������������������Un bit
X on/off
��������������������������������������������Ninguno
Procedimiento de comunicación
������Dúplex completo
NOTA:Dependiendodelequipo,puedeserpreferibleelegirunavelocidadenbaudiosmenorencasodequeseutilicencableslargos.
Conector de control de PC (D-Sub de 9 contactos)
NOTA1:Losterminales1,4,6y9noseutilizan.
NOTA2:Conecteenpuente“RequesttoSend”y“CleartoSend”enambosextremosdelcableparasimplicarlaconexióndecable.
NOTA3:Pararecorridoslargosdecable,serecomiendaajustarlavelocidaddecomunicaciónenlosmenúsdelproyectora9600bps.
15243
67 98
A GND del PC
ARxDdelPC
ATxDdelPC
A RTS del PC
A CTS del PC

201
9. Apéndice
Ausencia de sonido�
El cable de audio está conectado correctamente a la entrada de audio
del proyector�
El problema no se soluciona a pesar de que ha ajustado el nivel de
volumen�
El conector AUDIO OUT está conectado al equipo de audio (sólo en
modelos que tienen conector AUDIO OUT)�
No se visualiza la imagen del PC o equipo de vídeo en el proyector�
La imagen no aparece, incluso al conectar primero el proyector al PC
y luego encender el PC�
Habilitación de la salida de señales desde el PC portátil al proyector�
• Unacombinacióndeteclasdefunciónhabilita/inhabilitaelmodode
avisualizaciónexterna.Generalmente,lapulsacióndelatecla“Fn”
juntoconunadelas12teclasdefunciónactivaodesactivaelmodo
devisualizaciónexterna.
Ausencia de imagen (fondo azul o negro, ninguna imagen)�
No se visualiza ninguna imagen a pesar de que ha pulsado el botón
AUTO ADJUST�
No se visualiza ninguna imagen a pesar de que ha seleccionado [REAJ�]
en el menú de proyector�
El conector del cable de señal ha sido introducido completamente en
el conector de entrada�
Aparece un mensaje en la pantalla�
( ____________________________________________________ )
La fuente conectada al proyector está activa y disponible�
No se visualiza ninguna imagen a pesar de que ha ajustado el brillo
y/o el contraste�
La resolución y la frecuencia de la fuente de entrada son compatibles
con el proyector�
Lista de comprobación para solucionar problemas
Antesdeponerseencontactoconsudistribuidoroconunserviciotécnico,compruebelalistasiguienteparaasegurarse
dequeesnecesariorealizarreparaciones;consultetambiénlasección“Deteccióndefallos”enelmanualdelusuario.
Lalistadecomprobaciónquesepresentaacontinuaciónnosayudaráaresolversusproblemasconmayoreciencia.
*Imprimaestapáginaylasiguienteparasucomprobación.
Frecuencia del problema siempre a veces (¿Con qué frecuencia?__________________) otros (________________)
Alimentación
No hay alimentación (el indicador POWER no se enciende en azul) Consulte
también “Indicador de estado (STATUS)”�
El enchufe del cable de alimentación ha sido introducido completamente
en la toma de corriente de la pared�
El interruptor de alimentación principal ha sido pulsado y se encuentra
en la posición ON�
La cubierta de la lámpara ha sido instalada de forma correcta�
Las horas utilizadas de la lámpara (horas de funcionamiento de la
lámpara) fue puesto en cero después de cambiar la lámpara�
No hay alimentación de energía incluso al pulsar el botón POWER
durante 1 segundo�
El proyector se apaga mientras esta en funcionamiento�
El enchufe del cable de alimentación ha sido introducido completamente
en la toma de corriente de la pared�
La cubierta de la lámpara ha sido instalada de forma correcta�
[ENC� AUTO� DESACT�] está apagado (sólo modelos con la función
[ENC� AUTO� DESACT�])�
[TEMPOR� DESACTIVADO] está apagado (sólo modelos con la función
[TEMPOR� DESACTIVADO])�
Vídeo y audio
La imagen es demasiado oscura�
El problema no se soluciona a pesar de que ha ajustado el brillo y/o
el contraste�
La imagen aparece distorsionada�
La imagen tiene forma trapezoidal (el problema no se soluciona a pesar
de que ha realizado el ajuste [KEYSTONE])�
Otros
El mando a distancia no funciona
No hay obstáculos entre el sensor del proyector y el mando a dis-
tancia�
El proyector ha sido instalado cerca de una luz fluorescente que puede
causar perturbaciones en los mandos a distancia infrarrojos�
Las pilas son nuevas y están instaladas correctamente (no están
invertidas)�
Los botones de la cubierta del proyector no funcionan (sólo modelos con la
función [BLOQ� PANEL DE CONT�])�
[BLOQ� PANEL DE CONT�] no está encendido o está deshabilitado en
el menú�
El problema no se soluciona a pesar de que ha pulsado el botón EXIT
durante al menos 10 segundos�
La imagen aparece borrosa o desenfocada�
El problema no se soluciona a pesar de que ha comprobado la resolución de
la señal en el PC y la ha cambiado a la resolución nativa del proyector�
El problema no se soluciona a pesar de que ha ajustado el enfoque�
La imagen parpadea�
El problema no se soluciona a pesar de que ha pulsado el botón AUTO
ADJUST�
El problema no se soluciona a pesar de que ha seleccionado [REAJ�]
en el menú de proyector�
La imagen parpadea o presenta perturbaciones de color al utilizar la
señal de un ordenador�
Sin cambios aún cuando cambia [MODO DE VENTILADOR] de [ALTITUD
ELEVADA] a [AUTO]�
La imagen aparece desplazada en sentido vertical u horizontal�
Las posiciones horizontal y vertical han sido ajustadas correctamente
utilizando la señal del ordenador�
La resolución y la frecuencia de la fuente de entrada son compatibles
con el proyector�
Se pierden algunos píxeles�
Se pierden partes de la imagen�
El problema no se soluciona a pesar de que ha pulsado el botón AUTO
ADJUST�
El problema no se soluciona a pesar de que ha seleccionado [REAJ�]
en el menú de proyector�

202
9. Apéndice
En el espacio que se proporciona a continuación, describa el problema en detalle.
Información sobre la aplicación y el lugar de instalación del proyector
Proyector
Número de modelo:
Núm� de serie:
Fecha de compra:
Tiempo de funcionamiento de la lámpara (horas):
Modo eco: DESACT� AUTO ECO
ECO1
Información sobre la señal de entrada:
Frecuencia de sincr� horizontal [ ] kHz
Frecuencia de sincr� vertical [ ] Hz
Polaridad de sincronización H (+) (–)
V (+) (–)
Tipo de sincronización Separada Compuesta
Sincronización en verde
Indicador STATUS:
Luz fija Naranja Verde
Luz intermitente [ ] ciclos
Número de modelo del mando a distancia:
Cabledeseñal
¿Cable NEC o de otra marca?
Número de modelo: Largo: pulgadas/m
Amplificador de distribución
Número de modelo:
Conmutador
Número de modelo:
Adaptador
Número de modelo:
Lugardeinstalación
Tamaño de la pantalla pulgadas
Tipo de pantalla: Blanco mate Cristalizada
Polarización Gran ángulo
Alto contraste
Distancia de proyección: pies/pulgadas/m
Orientación: Instalación en el techo De sobremesa
Conexión de la toma de alimentación:
Conectada directamente a una toma de corriente
Conectada a un alargador de cable de alimentación u otro
accesorio similar (número de equipos
conectados______________)
Conectada a un carrete de cable de alimentación u otro
accesorio similar (número de equipos
conectados______________)
Ordenador
Fabricante:
Número de modelo:
PC portátil / De sobremesa
Resolución nativa:
Frecuencia de actualización
Adaptador de vídeo:
Otros:
Equipodevídeo
Videograbadora, reproductor DVD, cámara de vídeo, videojuego
o similar
Fabricante:
Número de modelo:
Proyector
PC
Reproductor DVD

203
9. Apéndice
Guía TravelCare
TravelCare – un servicio para viajeros internacionales
Esteproductotienederechoadisfrutardelosservicios“TravelCare”,laextraordinariagarantíainternacionalyservicio
dereparacióndeNEC.
ParamásinformaciónsobreelservicioTravelCare,visitenuestrositioweb(soloeninglés).
http://www.nec-display.com/dl/en/pj_support/travel_care.html

©NECDisplaySolutions,Ltd.2010–2011 7N951553
-
 1
1
-
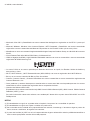 2
2
-
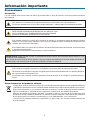 3
3
-
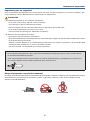 4
4
-
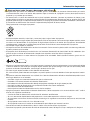 5
5
-
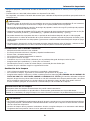 6
6
-
 7
7
-
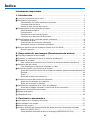 8
8
-
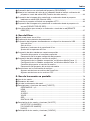 9
9
-
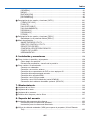 10
10
-
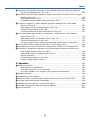 11
11
-
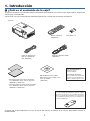 12
12
-
 13
13
-
 14
14
-
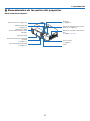 15
15
-
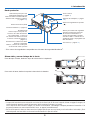 16
16
-
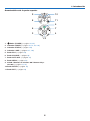 17
17
-
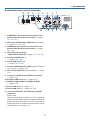 18
18
-
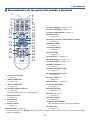 19
19
-
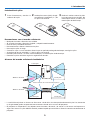 20
20
-
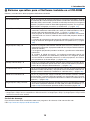 21
21
-
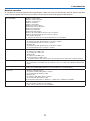 22
22
-
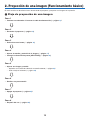 23
23
-
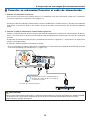 24
24
-
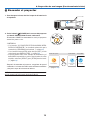 25
25
-
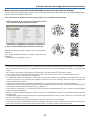 26
26
-
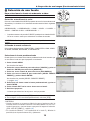 27
27
-
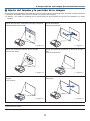 28
28
-
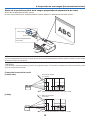 29
29
-
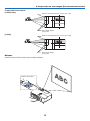 30
30
-
 31
31
-
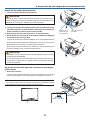 32
32
-
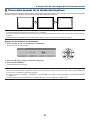 33
33
-
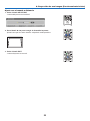 34
34
-
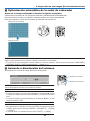 35
35
-
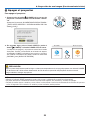 36
36
-
 37
37
-
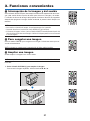 38
38
-
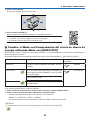 39
39
-
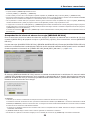 40
40
-
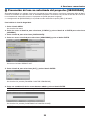 41
41
-
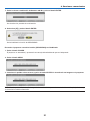 42
42
-
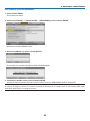 43
43
-
 44
44
-
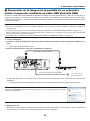 45
45
-
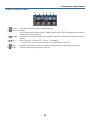 46
46
-
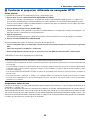 47
47
-
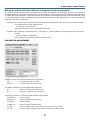 48
48
-
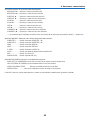 49
49
-
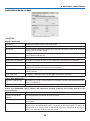 50
50
-
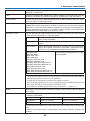 51
51
-
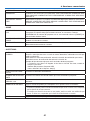 52
52
-
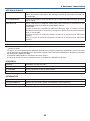 53
53
-
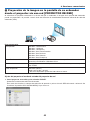 54
54
-
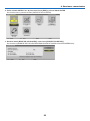 55
55
-
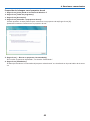 56
56
-
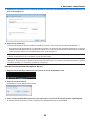 57
57
-
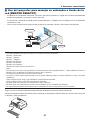 58
58
-
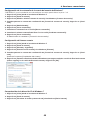 59
59
-
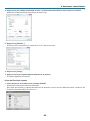 60
60
-
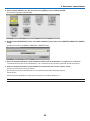 61
61
-
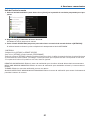 62
62
-
 63
63
-
 64
64
-
 65
65
-
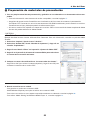 66
66
-
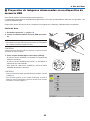 67
67
-
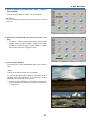 68
68
-
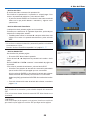 69
69
-
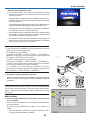 70
70
-
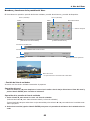 71
71
-
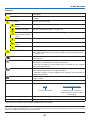 72
72
-
 73
73
-
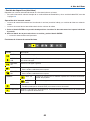 74
74
-
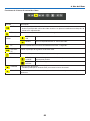 75
75
-
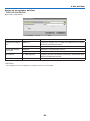 76
76
-
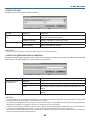 77
77
-
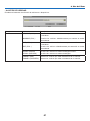 78
78
-
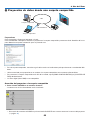 79
79
-
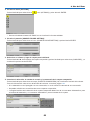 80
80
-
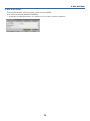 81
81
-
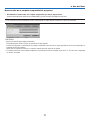 82
82
-
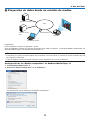 83
83
-
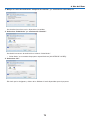 84
84
-
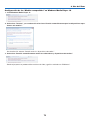 85
85
-
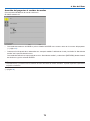 86
86
-
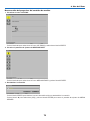 87
87
-
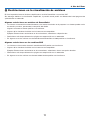 88
88
-
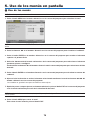 89
89
-
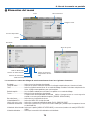 90
90
-
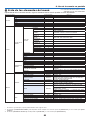 91
91
-
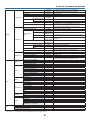 92
92
-
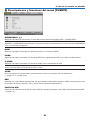 93
93
-
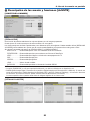 94
94
-
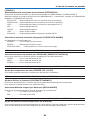 95
95
-
 96
96
-
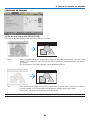 97
97
-
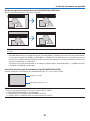 98
98
-
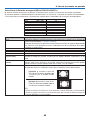 99
99
-
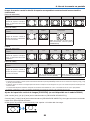 100
100
-
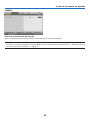 101
101
-
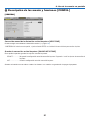 102
102
-
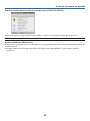 103
103
-
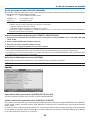 104
104
-
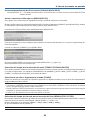 105
105
-
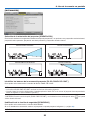 106
106
-
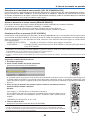 107
107
-
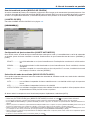 108
108
-
 109
109
-
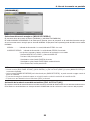 110
110
-
 111
111
-
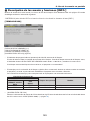 112
112
-
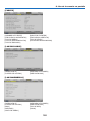 113
113
-
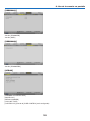 114
114
-
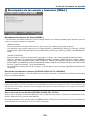 115
115
-
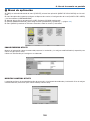 116
116
-
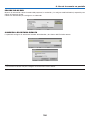 117
117
-
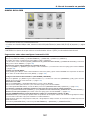 118
118
-
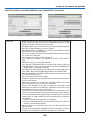 119
119
-
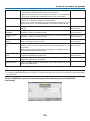 120
120
-
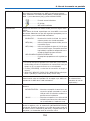 121
121
-
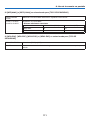 122
122
-
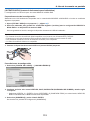 123
123
-
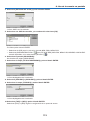 124
124
-
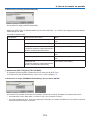 125
125
-
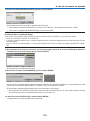 126
126
-
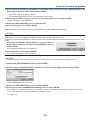 127
127
-
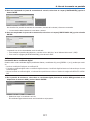 128
128
-
 129
129
-
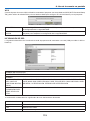 130
130
-
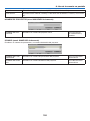 131
131
-
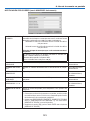 132
132
-
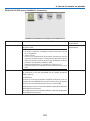 133
133
-
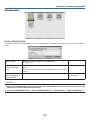 134
134
-
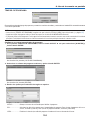 135
135
-
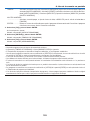 136
136
-
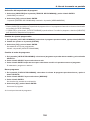 137
137
-
 138
138
-
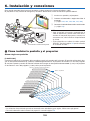 139
139
-
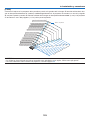 140
140
-
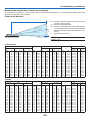 141
141
-
 142
142
-
 143
143
-
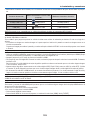 144
144
-
 145
145
-
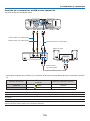 146
146
-
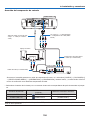 147
147
-
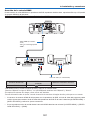 148
148
-
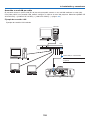 149
149
-
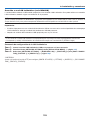 150
150
-
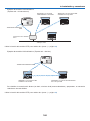 151
151
-
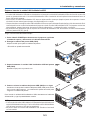 152
152
-
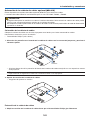 153
153
-
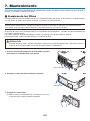 154
154
-
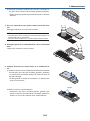 155
155
-
 156
156
-
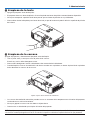 157
157
-
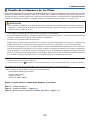 158
158
-
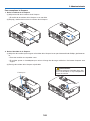 159
159
-
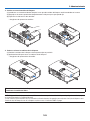 160
160
-
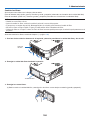 161
161
-
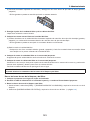 162
162
-
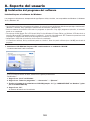 163
163
-
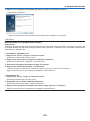 164
164
-
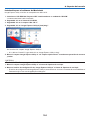 165
165
-
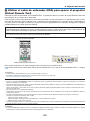 166
166
-
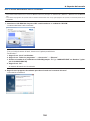 167
167
-
 168
168
-
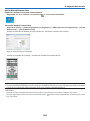 169
169
-
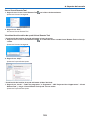 170
170
-
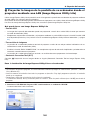 171
171
-
 172
172
-
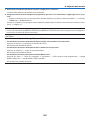 173
173
-
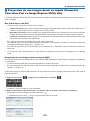 174
174
-
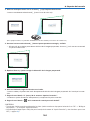 175
175
-
 176
176
-
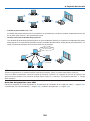 177
177
-
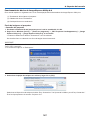 178
178
-
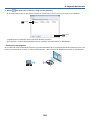 179
179
-
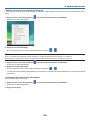 180
180
-
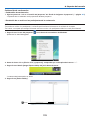 181
181
-
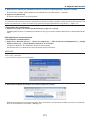 182
182
-
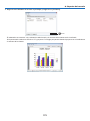 183
183
-
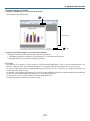 184
184
-
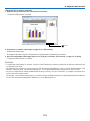 185
185
-
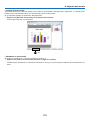 186
186
-
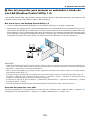 187
187
-
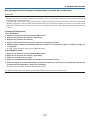 188
188
-
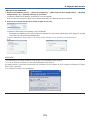 189
189
-
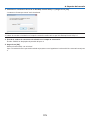 190
190
-
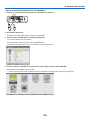 191
191
-
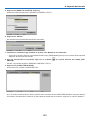 192
192
-
 193
193
-
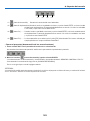 194
194
-
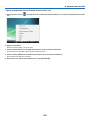 195
195
-
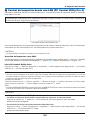 196
196
-
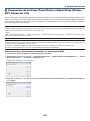 197
197
-
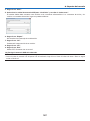 198
198
-
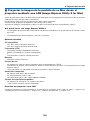 199
199
-
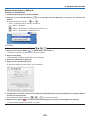 200
200
-
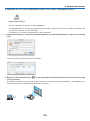 201
201
-
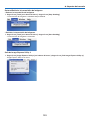 202
202
-
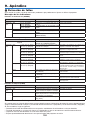 203
203
-
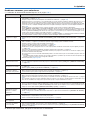 204
204
-
 205
205
-
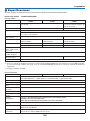 206
206
-
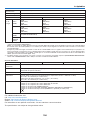 207
207
-
 208
208
-
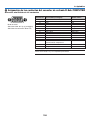 209
209
-
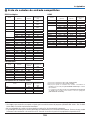 210
210
-
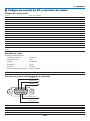 211
211
-
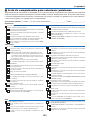 212
212
-
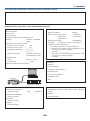 213
213
-
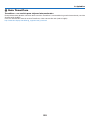 214
214
-
 215
215
NEC P350W El manual del propietario
- Categoría
- Proyectores
- Tipo
- El manual del propietario
- Este manual también es adecuado para
Artículos relacionados
-
NEC P401W El manual del propietario
-
NEC PA500X El manual del propietario
-
NEC PA622U El manual del propietario
-
NEC UM301Wi (Multi-Pen) El manual del propietario
-
NEC M271W El manual del propietario
-
NEC M302WS El manual del propietario
-
NEC UM330W El manual del propietario
-
NEC PX700W El manual del propietario
-
NEC ME401X El manual del propietario
-
NEC NP901W El manual del propietario
Otros documentos
-
Casio XJ-S30, XJ-S35 XJ-S35 Guía de funciones USB
-
Casio YP-100 El manual del propietario
-
Sony VPL-CX85 Instrucciones de operación
-
Casio YW-2L El manual del propietario
-
Sony VPL-MX25 Instrucciones de operación
-
Sony VPL-MX25 Instrucciones de operación
-
Sharp XG-NV6XU El manual del propietario
-
Sharp XG-NV5XU El manual del propietario
-
Philips SNP6000/27 Product Datasheet
-
Philips SNP3000U/10 Product Datasheet