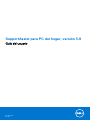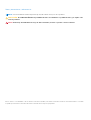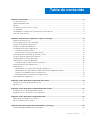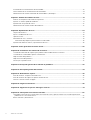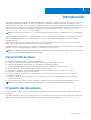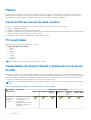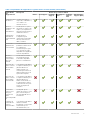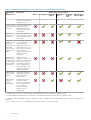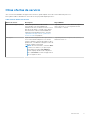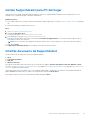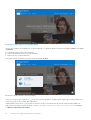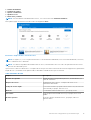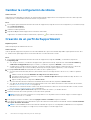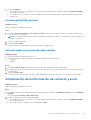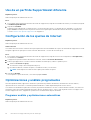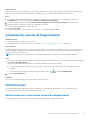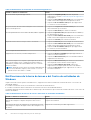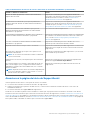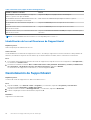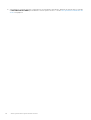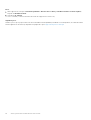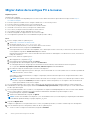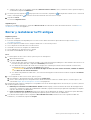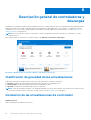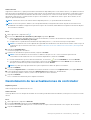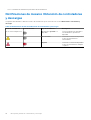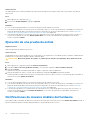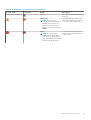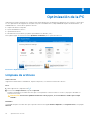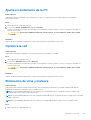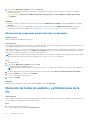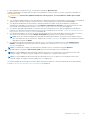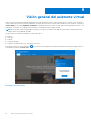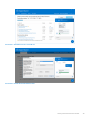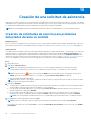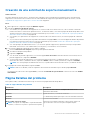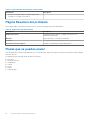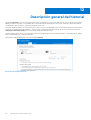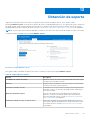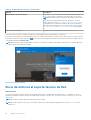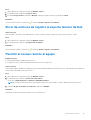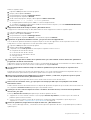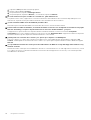Dell SupportAssist for Home PCs Guía del usuario
- Tipo
- Guía del usuario

SupportAssist para PC del hogar, versión 3.8
Guía del usuario
December 2020
Rev. A00

Notas, precauciones y advertencias
NOTA: Una NOTA indica información importante que le ayuda a hacer un mejor uso de su producto.
PRECAUCIÓN: Una PRECAUCIÓN indica la posibilidad de daños en el hardware o la pérdida de datos, y le explica cómo
evitar el problema.
AVISO: Un mensaje de AVISO indica el riesgo de daños materiales, lesiones corporales o incluso la muerte.
© 2020 Dell Inc. o sus subsidiarias. Todos los derechos reservados. Dell, EMC y otras marcas comerciales son marcas comerciales de Dell Inc. o sus filiales.
Es posible que otras marcas comerciales sean marcas comerciales de sus respectivos propietarios.

Capítulo 1: Introducción...................................................................................................................5
Características clave............................................................................................................................................................. 5
Propósito del documento......................................................................................................................................................5
Público.....................................................................................................................................................................................6
Características nuevas de esta versión.............................................................................................................................. 6
PC soportadas........................................................................................................................................................................6
Capacidades de SupportAssist y planes de los servicios de Dell..................................................................................... 6
Otras ofertas de servicio...................................................................................................................................................... 9
Capítulo 2: Introducción a SupportAssist para PC del hogar.............................................................. 10
Requisitos mínimos de la PC...............................................................................................................................................10
Instale SupportAssist para PC del hogar............................................................................................................................11
Interfaz de usuario de SupportAssist................................................................................................................................. 11
Cambiar la configuración de idioma................................................................................................................................... 14
Creación de un perfil de SupportAssist............................................................................................................................. 14
Creación de Dell My Account....................................................................................................................................... 15
Inicio de sesión con cuenta de redes sociales.............................................................................................................15
Actualización de la información de contacto y envío.......................................................................................................15
Uso de un perfil de SupportAssist diferente.....................................................................................................................16
Configuración de los ajustes de Internet...........................................................................................................................16
Optimizaciones y análisis programados............................................................................................................................. 16
Programar análisis y optimizaciones automáticas...................................................................................................... 16
Actualización manual de SupportAssist.............................................................................................................................17
Notificaciones....................................................................................................................................................................... 17
Notificaciones en la interfaz de usuario de SupportAssist........................................................................................ 17
Notificaciones de la barra de tareas o del Centro de actividades de Windows......................................................18
Anuncios en la página de inicio de SupportAssist.......................................................................................................19
Inhabilitación de las notificaciones de SupportAssist................................................................................................20
Desinstalación de SupportAssist....................................................................................................................................... 20
Capítulo 3: Visión general de la reparación del sistema...................................................................... 21
Configurar ajustes de reparación del sistema................................................................................................................... 21
Reparar la PC........................................................................................................................................................................21
Capítulo 4: Visión general del restablecimiento del sistema...............................................................23
Restablecer la PC a la configuración de fábrica.............................................................................................................. 23
Restablecer la PC y actualizar el sistema operativo........................................................................................................23
Capítulo 5: Visión general de la migración de Dell............................................................................. 25
Migrar datos de la antigua PC a la nueva.........................................................................................................................26
Borrar y restablecer la PC antigua.....................................................................................................................................27
Capítulo 6: Descripción general de controladores y descargas...........................................................28
Clasificación de gravedad de las actualizaciones............................................................................................................ 28
Tabla de contenido
Tabla de contenido 3

Instalación de las actualizaciones de controlador............................................................................................................28
Desinstalación de las actualizaciones de controlador..................................................................................................... 29
Notificaciones de mosaico Obtención de controladores y descargas.......................................................................... 30
Capítulo 7: Analizar el hardware de la PC......................................................................................... 31
Analizar un componente de hardware específico............................................................................................................ 31
Ejecutar un análisis rápido del hardware............................................................................................................................31
Ejecución de una prueba de estrés....................................................................................................................................32
Notificaciones de mosaico Análisis del hardware............................................................................................................ 32
Capítulo 8: Optimización de la PC...................................................................................................34
Limpieza de archivos...........................................................................................................................................................34
Ajuste el rendimiento de la PC........................................................................................................................................... 35
Optimice la red.....................................................................................................................................................................35
Eliminación de virus y malware.......................................................................................................................................... 35
Eliminación de programas potencialmente no deseados.......................................................................................... 36
Ejecución de todos los análisis y optimizaciones de la PC..............................................................................................36
Capítulo 9: Visión general del asistente virtual................................................................................. 38
Capítulo 10: Creación de una solicitud de asistencia......................................................................... 40
Creación de solicitudes de soporte para problemas detectados durante un análisis..................................................40
Creación de una solicitud de soporte manualmente........................................................................................................ 41
Página Detalles del problema.............................................................................................................................................. 41
Página Resumen del problema...........................................................................................................................................42
Piezas que se pueden enviar..............................................................................................................................................42
Capítulo 11: Descripción general de la solución de problemas.............................................................43
Capítulo 12: Descripción general del historial................................................................................... 44
Capítulo 13: Obtención de soporte.................................................................................................. 45
Envío de archivos al soporte técnico de Dell....................................................................................................................46
Envío de archivos de registro al soporte técnico de Dell................................................................................................47
Permitir el acceso remoto al equipo.................................................................................................................................. 47
Capítulo 14: Preguntas frecuentes..................................................................................................48
Capítulo 15: SupportAssist para PC del hogar: recursos.................................................................... 51
Capítulo 16: Cómo ponerse en contacto con Dell.............................................................................. 52
Comuníquese con Dell con el fin de recibir asistencia de ventas, soporte técnico o en caso de experimentar
problemas en el servicio al cliente................................................................................................................................. 52
Buscar manuales y documentos........................................................................................................................................52
4
Tabla de contenido

Introducción
SupportAssist identifica proactivamente y predictivamente problemas de hardware y software en la PC para automatizar el soporte de
Dell. SupportAssist aborda el rendimiento de la PC y los problemas de estabilización, impide las amenazas de seguridad, monitorea y
detecta las fallas de hardware y automatiza el proceso de participación con el soporte técnico de Dell. En función del plan de los servicios
de Dell, SupportAssist también automatiza la creación de solicitudes de soporte para problemas que se detectan durante un análisis. Para
obtener más información sobre las funcionalidades de SupportAssist para diferentes planes de servicio, consulte Capacidades de
SupportAssist y planes de los servicios de Dell en la página 6.
NOTA: En este documento, el término “PC” hace referencia a laptops, equipos de escritorio, tabletas, gateways y PC integradas de
Dell.
SupportAssist le permite optimizar la PC mediante la eliminación de archivos no deseados, la optimización de la configuración de la red, la
optimización del rendimiento de la PC y la eliminación de virus y malware. También identifica las actualizaciones de controladores
disponibles para la PC.
SupportAssist recopila y envía información necesaria de la PC de forma segura al soporte técnico de Dell. La información recopilada
permite a Dell ofrecerle una experiencia de asistencia mejorada más rápida y eficaz.
SupportAssist para PC del hogar cumple con las reglas de accesibilidad de contenido web (WCAG) 2.1 y se puede usar con tecnologías de
asistencia, como lectores de pantalla, lupas de pantalla y software de reconocimiento de voz.
NOTA:
No utilice el mouse para PC para navegar dentro de la interfaz de usuario de SupportAssist mientras utiliza las tecnologías de
asistencia. Solo debe navegar utilizando el teclado del equipo.
Características clave
● Detección y notificación predictivas y proactivas de problemas.
● Verifique de manera manual o automática las actualizaciones de controlador disponibles para la PC.
● Analice el hardware de la PC manualmente o automáticamente para identificar problemas.
● Cree una solicitud de soporte técnico automáticamente para un problema de hardware detectado en la PC.
● Cree una solicitud de soporte técnico manualmente para un problema en la PC.
● Limpie archivos temporales, optimice la conectividad de red, ajuste el rendimiento de la PC y elimine virus y malware.
● Envíe archivos manualmente al soporte técnico de Dell.
● Revierta instantáneamente a un punto en el tiempo anterior de la PC para resolver los problemas de arranque o cualquier otro
problema de rendimiento.
● Guarde una copia de sus archivos personales en el disco duro local o en un dispositivo de almacenamiento externo durante el
restablecimiento de la PC.
● Aprovisione para instalar el sistema operativo de fábrica o actualizarlo al sistema operativo más reciente disponible para su PC.
NOTA: Las funcionalidades de SupportAssist disponibles para una PC varían según el plan de servicio de Dell de la PC.
Propósito del documento
En este documento, se proporciona información sobre el uso de SupportAssist en PC que ejecutan sistemas operativos Windows 8 o
Windows 10.
Para obtener información sobre cómo usar SupportAssist en PC que ejecutan el sistema operativo Windows 10 en modo S, consulte la
Guía del usuario de SupportAssist para PC del hogar con Windows 10 en modo S, disponible en SupportAssist para PC del hogar.
1
Introducción 5

Público
Este documento está dirigido a los usuarios que supervisan sus PC con el sistema operativo Windows 8 o Windows 10 en ejecución
mediante SupportAssist para PC del hogar. Este documento también está dirigido a los empleados de organizaciones que no tienen un
administrador de TI y permiten que los empleados supervisen sus PC por sí mismos mediante SupportAssist.
Características nuevas de esta versión
● Borrar y restablecer la PC antigua después de migrar los archivos y la configuración a una nueva PC Dell.
● Migrar la configuración de juegos.
● Migrar los marcadores que se guardan en Microsoft Edge.
● Habilitar las optimizaciones de software automatizadas y las funcionalidades de eliminación de virus y malware en una PC con un plan
de servicio básico o vencido mediante Dell Software Support.
● Cumplimiento de las reglas de accesibilidad de contenido web (WCAG) 2.1.
PC soportadas
SupportAssist está soportado en las siguientes PC de Dell:
● Equipos portátiles y de escritorio:
○ Inspiron
○ XPS
○ Alienware
○ Vostro
○ Latitude
○ Precision
○ OptiPlex
NOTA: SupportAssist no es compatible con las máquinas virtuales.
Capacidades de SupportAssist y planes de los servicios
de Dell
SupportAssist detecta y notifica proactivamente y predictivamente sobre problemas de hardware y software que pueda experimentar su
PC. Según el plan de los servicios de Dell, SupportAssist automatizará y facilitará su participación con el servicio de soporte técnico de Dell.
En la siguiente tabla, se resumen las funcionalidades de SupportAssist para PC con planes de servicios activos Basic, Premium Support,
ProSupport, ProSupport Plus, Premium Support Plus y de Dell Software Support (DSS).
NOTA:
DSS se encuentra disponible para las PC XPS, Alienware, Inspiron y serie G en EE. UU. con un plan de servicio activo básico o
vencido.
Tabla 1. Capacidades de SupportAssist y planes de los servicios de Dell
Capacidades
de
SupportAssist
Descripción Planes de los servicios de Dell
Básico ProSupport Premium
Support
ProSupport
Plus
Premium
Support
Plus
Dell Software
Support (DSS)
Programación
de análisis de
hardware y
software
Puede programar análisis
de hardware y software
en función de sus
preferencias.
SupportAssist lleva a cabo
análisis de acuerdo con el
programa.
6 Introducción

Tabla 1. Capacidades de SupportAssist y planes de los servicios de Dell (continuación)
Capacidades
de
SupportAssist
Descripción Planes de los servicios de Dell
Básico ProSupport Premium
Support
ProSupport
Plus
Premium
Support
Plus
Dell Software
Support (DSS)
Limpieza manual
de archivos
Puede borrar archivos
temporales, redundantes y
otros archivos no
deseados de la PC.
Ajuste el
rendimiento del
sistema
manualmente
Puede ajustar los ajustes
de energía, los archivos de
registro y las asignaciones
de memoria para ajustar el
rendimiento de la PC.
Optimización
manual de la
conectividad de
red
Puede ajustar la
configuración para
optimizar la conectividad
de red y tener una red
fiable y eficiente.
Solución de
problemas de
forma manual
Puede solucionar
problemas comunes de la
PC mediante las
instrucciones paso a paso
y los tutoriales en video,
disponibles en la página de
solución de problemas.
Analizar y
actualizar los
controladores
de forma
manual
Puede analizar e instalar
las actualizaciones del
controlador disponibles
para la PC manualmente.
Autoenvío de
piezas a través
de un análisis
manual
Si se detecta un problema
con piezas cubiertas por la
garantía durante un
análisis manual, se le
solicitará que confirme su
dirección para el envío de
la pieza de reemplazo.
Autoenvío de
piezas a través
de un análisis
automatizado
Si se detecta un problema
con piezas cubiertas por la
garantía durante un
análisis automatizado, se
le solicitará que confirme
su dirección de envío para
el envío de la pieza de
reemplazo.
Solicitud de
soporte en el
sitio para
sustituir una
pieza
autoreemplazabl
e
1
Puede pedir que un
técnico de servicio lo visite
para sustituir una pieza
autoreemplazable en sus
instalaciones.
Creación de
solicitudes de
soporte
automatizadas
Si se detecta un problema
durante un análisis
programado, se creará una
solicitud de soporte
automáticamente y un
Introducción 7

Tabla 1. Capacidades de SupportAssist y planes de los servicios de Dell (continuación)
Capacidades
de
SupportAssist
Descripción Planes de los servicios de Dell
Básico ProSupport Premium
Support
ProSupport
Plus
Premium
Support
Plus
Dell Software
Support (DSS)
agente de soporte técnico
de Dell se comunicará con
usted para resolverlo.
Creación manual
de solicitudes de
asistencia
Si tiene un problema que
SupportAssist no ha
detectado, puede crear
una solicitud de soporte
manualmente.
Eliminación
manual de virus
y malware
2
Aísle, quite y restaure
archivos dañados por virus
y malware para mantener
la PC segura.
Detección
predictiva de un
problema y
creación de una
solicitud de
soporte para la
prevención de
fallas
3
Si se identifica una pieza
con un posible error, se le
enviará una alerta.
SupportAssist abre una
solicitud de soporte y un
agente de soporte técnico
de Dell se pone en
contacto con usted para
enviar la pieza de
reemplazo.
Notificación de
problemas de
optimización de
PC detectados
durante análisis
programados
Según el sistema
operativo, se muestra una
notificación en la barra de
tareas o en el centro de
actividades de Windows
sobre los problemas de
optimización de la PC que
se detectan durante los
análisis programados.
Optimizaciones
automatizadas
de la PC
3
SupportAssist optimiza
automáticamente la PC
durante los análisis
automatizados.
Especifique el
tiempo de
contacto
recomendado
4
Puede proporcionar su
horario de contacto
preferido. Un agente de
soporte técnico de Dell
solo se pondrá en
contacto con usted
durante las horas
especificadas.
1 La asistencia en el sitio para sustituir una pieza autoreemplazable solo está disponible en algunas regiones.
2 La funcionalidad de eliminación de virus y malware no está disponible en ciertas regiones como, por ejemplo, China.
3°La detección de fallas del análisis predictivo incluye discos duros, unidades de estado sólido, baterías, piezas térmicas y ventiladores de
escritorio.
4 Solo los clientes en EE. UU. o Canadá pueden proporcionar el horario de contacto preferido.
8
Introducción

Otras ofertas de servicio
Junto con las funcionalidades de SupportAssist existentes, puede adquirir ofertas de servicio adicionales para su PC.
En la siguiente tabla se describen las ofertas de servicio que puede adquirir para la PC:
Tabla 2. Otras ofertas de servicio
Oferta de servicio Descripción Disponibilidad
Dell Software Support (DSS) Habilitar las optimizaciones de software
automatizadas y las funcionalidades de
eliminación de virus y malware en una PC con un
plan de servicio básico o vencido. Para obtener
más información sobre las funcionalidades de
SupportAssist disponibles para DSS, consulte
Capacidades de SupportAssist y planes de los
servicios de Dell en la página 6.
Disponible para las PC XPS, Alienware, Inspiron y
serie G en los EE. UU. con un plan de servicio
activo básico o vencido.
Dell Migrate Migre de manera segura sus datos personales a
su PC nueva desde cualquier PC con sistema
operativo Windows. Después de migrar los datos,
puede borrar y restablecer la antigua PC antes de
venderla, regalarla o permutarla.
NOTA: En este documento, el término datos
se refiere a los archivos y los ajustes que
desea migrar. El término PC antigua se
refiere al equipo desde el cual se migran los
datos y PC nueva se refiere al equipo Dell al
que se migran los datos.
Disponible para las PC Inspiron, serie G, XPS y
Alienware en EE. UU.
Introducción 9

Introducción a SupportAssist para PC del
hogar
SupportAssist está preinstalado en todas las PC que se envían desde la fábrica de Dell. Si no está preinstalado, siga las instrucciones que
se indican en esta sección para instalar, configurar y usar SupportAssist.
Requisitos mínimos de la PC
En la siguiente tabla, se indican los requisitos mínimos de la PC para instalar y utilizar SupportAssist:
Tabla 3. Requisitos mínimos de la PC
Detalles Requisitos
Sistema operativo
NOTA: SupportAssist es
compatible con sistemas
operativos de 32 y 64 bits.
Equipos portátiles y de escritorio:
● Microsoft Windows 8
● Microsoft Windows 8.1
● Microsoft Windows 10
Edge Getaways:
● Microsoft Windows 10 IoT Enterprise 2015 LTSB (solo 64 bits)
● Microsoft Windows 10 IoT Enterprise 2016 LTSB (solo 64 bits)
Embedded Box PC:
● Microsoft Windows 10 Professional (solo 64 bits)
● Microsoft Windows 10 IoT Enterprise 2015 LTSB (solo 64 bits)
●
Microsoft Windows 10 IoT Enterprise 2016 LTSB (solo 64 bits)
Software Microsoft .NET Framework 4.6.1
NOTA: Si no tiene Microsoft .NET Framework 4.6.1, SupportAssist instala la última versión
de Microsoft .NET Framework en su PC.
Navegador web Microsoft Edge, Internet Explorer 10 o posterior
Hardware
● Memoria (RAM): 2 GB
● Espacio libre de disco duro: 1 GB
Red Conexión a Internet
Puertos
● 5700: para abrir la interfaz de usuario de SupportAssist
● 9012: para comunicarse con el servicio de Dell SupportAssist
● 8883, 8884, 8885 u 8886: para comunicarse con el sitio web de soporte de Dell
● 28283: para emparejar su PC de Dell con cualquier otra PC para la migración de datos
● 28100–28700: para migrar datos a la PC de Dell desde cualquier otra PC
La PC debe poder conectarse con los siguientes destinos:
● https://saservices.dell.com
● https://apidp.dell.com
● https://fuslite.dell.com
● https://cs-is.dell.com
●
https://techdirect.dell.com/
● https://api.dell.com
● https://downloads.dell.com
● https://www.dell.com
● https://dl.dell.com
● http://content.dellsupportcenter.com
2
10 Introducción a SupportAssist para PC del hogar

Instale SupportAssist para PC del hogar
SupportAssist está instalado de manera predeterminada en todas las PC enviadas desde la fábrica de Dell. Si SupportAssist no está
instalado en la PC, puede descargarlo e instalarlo manualmente.
Requisitos previos
● La PC debe cumplir con los requisitos mínimos para instalar y utilizar SupportAssist. Consulte Requisitos mínimos de la PC en la página
10.
● Debe tener privilegios de administrador en la PC.
Pasos
1. Vaya a www.dell.com/supportassistforpcs.
2. Haga clic en Descargar ahora.
Se descarga el archivo SupportAssistInstaller.exe.
3. Haga doble clic en el archivo SupportAssistInstaller.exe.
El progreso de la instalación se muestra en la ventana del Instalador de SupportAssist. Una vez que se instala SupportAssist, se
crea un acceso directo en el escritorio.
NOTA: En PC con número de compilación del sistema operativo mayor o igual a 16299, no se crea el icono de acceso directo.
4. Haga clic en Iniciar.
SupportAssist para PC del hogar está instalada y se muestra la interfaz de usuario.
Interfaz de usuario de SupportAssist
La interfaz de usuario de SupportAssist tiene las siguientes páginas:
● Inicio
● Solución de problemas
● Historial
● Obtener asistencia
Para obtener información acerca de los datos que se muestran en las páginas Solución de problemas, Historialy Obtener soporte,
consulte Descripción general de la solución de problemas en la página 43, Descripción general del historial en la página 44 y Obtención de
soporte en la página 45, respectivamente.
Cuando abre SupportAssist por primera vez o no ha realizado ningún análisis o optimización, se muestra la vista predeterminada de la
página de Inicio. Para iniciar todos los análisis y las optimizaciones, haga clic en Iniciar ahora.
En la siguiente figura, se muestra la vista predeterminada de la página de inicio:
Introducción a SupportAssist para PC del hogar
11

Ilustración 1. Página de inicio: vista predeterminada
Una vez que los análisis y las optimizaciones se hayan completado, los siguientes detalles se muestran en la página de Inicio y en la página
de Historial:
● Cantidad de espacio en disco duro recuperado
● Número de actualizaciones de controlador instaladas
● Número de virus o malware eliminados
En la siguiente figura, se muestra la vista de resumen de la página de inicio:
Ilustración 2. Página de inicio: vista de resumen
Para ir a la vista de mosaicos, haga clic en
. Si hay una notificación pendiente o si SupportAssist requiere que se realice una acción, se
muestra la vista de mosaicos cuando abre SupportAssist.
Según el plan de servicio de la PC, se muestran los siguientes mosaicos. Para obtener más información sobre las funcionalidades de
SupportAssist para diferentes planes de servicio, consulte Capacidades de SupportAssist y planes de los servicios de Dell en la página 6.
● Obtener controladores y descargas
12
Introducción a SupportAssist para PC del hogar

● Análisis del hardware
● Limpieza de archivos
● Ajustar el rendimiento
● Optimice la red
● Quitar virus y malware
NOTA: Si no tiene derechos de administrador en la PC, solo se activa el mosaico Análisis de hardware.
En la siguiente figura, se muestra la vista de mosaicos de la página de inicio:
Ilustración 3. Página de inicio: vista de mosaicos
NOTA:
Las figuras 1, 2 y 3 son solo para fines ilustrativos. Las características individuales, como el color del encabezado, los botones,
etc. son diferentes en PC Alienware.
NOTA: Si se detecta un problema de hardware crítico en la PC, se desactivarán todos los mosaicos de optimización de la PC hasta
que cree una solicitud de soporte.
Si pasa el cursor sobre el modelo de la PC o la etiqueta de servicio que se muestra en la interfaz de usuario de SupportAssist, aparecerán la
imagen de la PC y sus detalles. En la siguiente tabla, se describen los detalles de la PC que se muestran:
Tabla 4. Detalles de la PC
Campo Descripción
Detalles de la garantía El plan de servicio correspondiente para la PC, la fecha de inicio y la
fecha de vencimiento.
Etiqueta de servicio El identificador único de la PC. La etiqueta de servicio es un
identificador alfanumérico.
Código de servicio rápido La secuencia numérica que puede utilizarse durante la ayuda telefónica
automatizada, por ejemplo, 987-674-723-2.
Memoria La cantidad de RAM instalada en la PC, por ejemplo, 16 GB.
Procesador El tipo de procesador instalado en la PC, por ejemplo, Intel Core i5
6200U.
Sistema operativo El sistema operativo instalado en la PC, por ejemplo, Microsoft
Windows 10 Pro.
Introducción a SupportAssist para PC del hogar 13

Cambiar la configuración de idioma
Sobre esta tarea
SupportAssist está disponible en 25 idiomas. De manera predeterminada, SupportAssist está configurado en el mismo idioma que el del
sistema operativo. Puede cambiar el idioma de acuerdo a su preferencia.
Pasos
1. En la esquina superior derecha de la interfaz de usuario de SupportAssist, haga clic en el icono de configuración y, a continuación, haga
clic en Seleccionar idioma.
Se muestra la lista de idiomas.
2. Seleccione su idioma preferido.
3. Haga clic en Sí para reiniciar SupportAssist en el idioma seleccionado.
SupportAssist se reinicia en el idioma seleccionado y aparece un junto al idioma seleccionado.
Creación de un perfil de SupportAssist
Requisitos previos
Debe tener privilegios de administrador en la PC.
Sobre esta tarea
Tener un perfil de SupportAssist le permite usar las funcionalidades de soporte automatizadas disponibles según el plan de servicio de la
PC. Puede crear un perfil SupportAssist con Mi cuenta de Dell o su cuenta de medios sociales.
Pasos
1. En la esquina superior derecha de la interfaz de usuario de SupportAssist, haga clic en Perfil y, a continuación, haga clic en
Completar perfil.
● Si no aceptó los términos y condiciones de SupportAssist, aparecerá un mensaje. Haga clic en el vínculo Leer los términos y
condiciones de SupportAssist, acepte los términos y condiciones, haga clic en Guardar y vuelva a intentarlo.
● Si SupportAssist no puede conectarse a Internet, se muestra el mensaje correspondiente. Puede hacer clic en los vínculos de
solución de problemas que se muestran debajo del mensaje de error para reparar el problema y volver a intentarlo.
2. En la página Inicio de sesión de Dell My Account, realice uno de los siguientes pasos:
● Si ya tiene una cuenta de Dell My Account y desea iniciar sesión con un código de acceso de un solo uso, realice los siguientes
pasos:
a. Habilite el switch de alternancia Enviarme un código de acceso de un solo uso.
b. Introduzca la dirección de correo electrónico y haga clic en Enviar código de acceso para recibir un código de acceso a su
dirección de correo electrónico.
c. Ingrese el código de acceso y haga clic en Iniciar sesión.
● Si ya tiene Mi cuenta de Dell, introduzca las credenciales de Mi cuenta de Dell y haga clic en Iniciar sesión.
● Si no dispone de una Mi cuenta de Dell, cree una para iniciar sesión. Para obtener instrucciones sobre la creación de una cuenta,
consulte Creación de Dell My Account en la página 15.
● Inicie sesión con su cuenta de medios sociales. Para obtener instrucciones sobre el uso de su cuenta de medios sociales, consulte
Inicio de sesión con cuenta de redes sociales en la página 15.
3. En la página Contacto y dirección de envío, ingrese la información de contacto y los detalles de envío.
4. Seleccione el método de contacto preferido y la hora de contacto preferida.
NOTA:
El horario de contacto preferido solo corresponde a PC con un plan de servicios Premium Support o Premium Support
Plus activo en los EE. UU. o Canadá.
5. Para agregar un contacto secundario, seleccione Agregar contacto secundario e ingrese los detalles.
6. Si no desea que SupportAssist cree solicitudes de soporte de manera automática, desactive la casilla de verificación Crear solicitudes
de soporte de manera automática.
NOTA:
La funcionalidad de creación automática de solicitudes de soporte solo está disponible y habilitada en PC con un plan de
servicios activo de ProSupport, ProSupport Plus, Premium Support o Premium Support Plus.
14 Introducción a SupportAssist para PC del hogar

7. Haga clic en Finalizar.
● Si los detalles de envío no son correctos, se mostrará un mensaje para actualizar los detalles. Haga clic en Actualizar y finalizar
para actualizar los detalles.
● Si los detalles de envío son válidos, el nombre y apellido se mostrarán en la esquina superior derecha de la interfaz de usuario de
SupportAssist.
Creación de Dell My Account
Requisitos previos
Debe tener privilegios de administrador en la PC.
Pasos
1. En la sección Crear una cuenta de la página Inicio de sesión de Dell My Account, ingrese el nombre, los apellidos, la dirección de
correo electrónico y la contraseña.
NOTA: La contraseña debe incluir una letra mayúscula, una letra minúscula y un número. La longitud de la contraseña debe ser de
entre 8 y 12 caracteres.
2. Vuelva a introducir la contraseña.
3. Haga clic en Crear cuenta.
Se crea una nueva cuenta de Dell My Account y se inicia sesión en SupportAssist.
Inicio de sesión con cuenta de redes sociales
Requisitos previos
● Debe tener privilegios de administrador en la PC.
● Debe tener una cuenta válida en cualquiera de las siguientes plataformas de redes sociales:
○ Google Plus
○ Facebook
Pasos
1. En la página Inicio de sesión de Mi cuenta de Dell, haga clic en el icono de la red social correspondiente.
2. En la página de inicio de sesión de la red social, introduzca el nombre de usuario o el correo electrónico y la contraseña en los campos
correspondientes.
3. Haga clic en Iniciar sesión.
Se crea una nueva cuenta de Dell My Account con las credenciales que ingresó para iniciar sesión con su cuenta de redes sociales.
Actualización de la información de contacto y envío
Requisitos previos
Debe tener privilegios de administrador en la PC.
Pasos
1. En la esquina superior derecha de la interfaz de usuario de SupportAssist, haga clic en el Nombre de usuario y haga clic en Detalles
del perfil.
Se muestra la página Contacto y dirección de envío.
2. Actualice los detalles que necesite y haga clic en Listo.
● Si los detalles de envío no son correctos, se mostrará un mensaje para actualizar los detalles. Haga clic en Actualizar y finalizar
para actualizar los detalles.
● Si los detalles de envío son válidos, se mostrará la página de Inicio.
Introducción a SupportAssist para PC del hogar
15

Uso de un perfil de SupportAssist diferente
Requisitos previos
Debe tener privilegios de administrador en la PC.
Pasos
1. En la esquina superior derecha de la interfaz de usuario de SupportAssist, haga clic en el Nombre de usuario y, a continuación, haga clic
en Utilizar un perfil diferente.
2. Haga clic en Continuar.
El perfil actual está desactivado, se elimina el acceso a la información de contacto y los detalles de envío guardados y se muestra la
página de inicio. El enlace para crear un perfil se muestra en la esquina superior derecha de la interfaz de usuario de SupportAssist.
Consulte Creación de un perfil de SupportAssist en la página 14.
Configuración de los ajustes de Internet
Requisitos previos
Debe tener privilegios de administrador en la PC.
Sobre esta tarea
La PC debe tener una conexión a Internet activa para experimentar las funcionalidades de soporte automatizadas de SupportAssist. Puede
configurar SupportAssist para que se conecte a Internet directamente o a través de un servidor proxy.
Pasos
1. En la esquina superior derecha de la interfaz de usuario de SupportAssist, haga clic en el icono de configuración, en Configuración y,
a continuación, en Internet.
2. Si SupportAssist puede conectarse directamente a Internet, seleccione Conectar directamente.
3. Si desea que SupportAssist se conecte a Internet mediante una red de proxy, realice los siguientes pasos:
a. Seleccione Conectar con proxy.
Se muestran los campos de la configuración de proxy.
b. Introduzca la dirección, el número de puerto, el nombre de usuario y la contraseña.
NOTA: Puede ingresar un máximo de cinco dígitos para el número de puerto.
4. Haga clic en Guardar.
Se configuran los ajustes de Internet y se muestra la página de Inicio.
Optimizaciones y análisis programados
De manera predeterminada, SupportAssist analiza la PC para detectar problemas de hardware, actualizaciones de controladores y
optimizaciones de PC necesarias. La frecuencia predeterminada de los análisis depende del plan de servicio de la PC.
Si se detecta una actualización urgente de controlador, un problema de hardware o un virus o malware durante el análisis, se muestra una
notificación. El tipo de notificación depende del sistema operativo instalado en la PC. Si la PC tiene un plan de servicios ProSupport Plus o
Premium Support Plus activo, SupportAssist optimiza la PC automáticamente después del análisis.
Programar análisis y optimizaciones automáticas
Requisitos previos
Debe tener privilegios de administrador en la PC.
16
Introducción a SupportAssist para PC del hogar

Sobre esta tarea
SupportAssist analiza automáticamente la PC para detectar actualizaciones de controladores, problemas de hardware y optimizaciones
necesarias. Puede seleccionar la hora, la frecuencia y el día preferidos en los que desea que SupportAssist analice su PC.
Pasos
1. En la esquina superior derecha de la interfaz de usuario de SupportAssist, haga clic en el icono de configuración, haga clic en
Configuración y, a continuación, haga clic en Análisis y optimizaciones programados.
2. Asegúrese de que la casilla de verificación Activar análisis y optimizaciones del sistema automáticos esté seleccionada.
3. Seleccione la hora, la frecuencia y el día en que desea ejecutar el análisis.
Se muestra la fecha del próximo análisis programado.
4. Haga clic en Guardar.
Se programan los análisis y las optimizaciones automáticas y se muestra la página de Inicio.
Actualización manual de SupportAssist
Requisitos previos
● Debe tener privilegios de administrador en la PC.
● Debe haber creado un perfil de SupportAssist. Consulte Creación de un perfil de SupportAssist en la página 14.
Sobre esta tarea
Actualizar SupportAssist garantiza que las funciones de SupportAssist más recientes estén disponibles en la PC. Si hay una versión más
reciente disponible, SupportAssist las actualiza de manera automática a la nueva versión. Si es necesario, también puede comprobar y
actualizar SupportAssist manualmente.
NOTA: Las actualizaciones de SupportAssist no están disponibles para las PC que ejecutan el sistema operativo Windows 7.
Pasos
1. En la esquina superior derecha de la interfaz de usuario de SupportAssist, haga clic en el icono de configuración y, a continuación, haga
clic en Acerca de SupportAssist.
SupportAssist comprueba automáticamente si se encuentra disponible una versión más reciente.
● Si no hay actualizaciones disponibles, se muestra un
y un mensaje que indica que la última versión de SupportAssist está
instalada.
● Si hay una versión más reciente de SupportAssist disponible, se muestran y el enlace Actualizar ahora.
2. Haga clic en Actualizar ahora.
Resultados
La versión más reciente de SupportAssist se descarga y se instala en la PC.
Notificaciones
De manera predeterminada, SupportAssist muestra notificaciones sobre problemas de hardware y software, actualizaciones de
controladores, solicitudes de soporte abiertas, planes de servicio, etc.
Notificaciones en la interfaz de usuario de SupportAssist
La siguiente tabla ofrece un resumen de las notificaciones que aparecen cuando se abre SupportAssist:
Introducción a SupportAssist para PC del hogar
17

Tabla 5. Notificaciones en la interfaz de usuario de SupportAssist
Cuando se muestra la notificación Acción
No se ha creado un perfil de SupportAssist.
● Haga clic en Completar perfil para crear un perfil de
SupportAssist. Consulte Creación de un perfil de SupportAssist
en la página 14.
● Haga clic en Recordármelo más tarde para ver la notificación
cuando vuelva a abrir SupportAssist después de 24 horas.
● Haga clic en No recordarme nunca para que SupportAssist
no vuelva a mostrar la notificación.
El soporte técnico de Dell continúa trabajando en una solicitud de
soporte creada para la PC.
● Haga clic en Comprobar el estado en línea para ver el estado
de la solicitud de soporte en línea.
● Haga clic en Descartar para ocultar la notificación.
Si no ha optimizado la PC en los últimos 28 días, realice lo siguiente:
● Haga clic en Ejecutar todos para ejecutar todos los análisis y
las optimizaciones en la PC.
● Haga clic en Recordármelo más tarde para ver la notificación
cuando vuelva a abrir SupportAssist después de 24 horas.
● Haga clic en Cancelar para ocultar la notificación.
El plan de servicio de la PC está por vencer o ha vencido.
● Haga clic en Renovar para renovar el plan de servicio de la PC.
● Haga clic en Recordármelo más tarde para ver la notificación
cuando vuelva a abrir SupportAssist después de 24 horas.
● Haga clic en No recordarme nunca para que SupportAssist
no vuelva a mostrar la notificación.
Renovó el plan de servicio de la PC. Haga clic en Aceptar para ocultar la notificación.
SupportAssist OS Recovery está activada para la PC
● Haga clic en Gracias, entendido para que SupportAssist no
vuelva a mostrar la notificación.
● Haga clic en Más información para ver la Guía del usuario de
SupportAssist OS Recovery.
Si el sistema cumple con los requisitos para el plan de servicio de
Dell Software Support (DSS) y SupportAssist detecta archivos
redundantes, problemas de conectividad de red, virus o malware
durante un análisis.
NOTA: El plan de servicio de DSS se encuentra disponible para
las PC XPS, Alienware, Inspiron y serie G en EE. UU. con un
plan de servicio activo básico o vencido.
● Haga clic en Más información para obtener más información
sobre el plan de servicio de Dell Software Support.
● Haga clic en Recordármelo más tarde si desea que
SupportAssist le notifique el plan de servicio más adelante.
● Haga clic en Descartar para que SupportAssist no vuelva a
mostrar la notificación.
Notificaciones de la barra de tareas o del Centro de actividades de
Windows
Según la versión de sistema operativo instalada en la PC, SupportAssist muestra notificaciones en la barra de tareas o en el Centro de
actividad de Windows.
● En Microsoft Windows 8 u 8.1, las notificaciones se muestran en la barra de tareas.
● En Microsoft Windows 10, las notificaciones se muestran en el Centro de actividad de Windows.
La siguiente tabla proporciona un resumen de los diferentes tipos de notificaciones que se muestran en la barra de tareas o en el Centro de
Acciones de Windows.
Tabla 6. Notificaciones de la barra de tareas o del Centro de actividades de Windows
Cuando se muestra la notificación Acción
En la interfaz de usuario de Dell Data Assistant, ha aplazado el
borrado de la antigua PC después de migrar los datos a la PC
nueva.
Haga clic en la notificación para abrir Dell Data Assistant o para
posponer la notificación.
En la interfaz de usuario de SupportAssist, ha aplazado el borrado
de la antigua PC después de migrar los datos de la antigua PC a la
PC nueva.
Haga clic en la notificación para abrir SupportAssist.
18 Introducción a SupportAssist para PC del hogar

Tabla 6. Notificaciones de la barra de tareas o del Centro de actividades de Windows (continuación)
Cuando se muestra la notificación Acción
Durante un análisis programado, se detecta una actualización
urgente del controlador.
Haga clic en la notificación para ver la página de detalles del
controlador. Para obtener instrucciones sobre cómo instalar las
actualizaciones del controlador, consulte Instalación de las
actualizaciones de controlador en la página 28.
Se debe crear una solicitud de soporte para un problema de
hardware detectado durante un análisis iniciado manualmente o
programado.
Haga clic en la notificación para ver la página de detalles del
problema. Para obtener instrucciones acerca de cómo crear una
solicitud de soporte, consulte Creación de solicitudes de soporte
para problemas detectados durante un análisis en la página 40.
Se crea automáticamente una solicitud de soporte para un
problema de hardware detectado durante un análisis iniciado
manualmente o programado.
No es necesario realizar ninguna acción.
Los programas potencialmente no deseados (PUP) se detectan
durante un análisis iniciado manualmente o programado.
Haga clic en la notificación para revisar y quitar los PUP detectados
por el análisis. Para obtener instrucciones sobre cómo eliminar los
PUP, consulte Eliminación de programas potencialmente no
deseados en la página 36.
Los virus o el malware se detectan durante un análisis iniciado
manualmente o programado.
Haga clic en la notificación para ver los detalles de los virus o
malware que fueron detectados durante el análisis.
El plan de servicio de la PC está por vencer o ha vencido. Haga clic en la notificación para abrir SupportAssist. Se muestra un
enlace para renovar el plan de servicio en la interfaz de usuario de
SupportAssist.
El estado de la solicitud de soporte que se creó para la PC fue
actualizado recientemente.
NOTA: No se muestra una notificación cuando la solicitud de
soporte está cerrada.
Haga clic en la notificación para abrir SupportAssist y ver el estado
de la solicitud de soporte en línea.
SupportAssist OS Recovery crea el primer punto de restauración
en la PC.
Haga clic en la notificación para ver la opción de reparación del
sistema en la página Solución de problemas.
Si el sistema cumple con los requisitos para el plan de servicio de
Dell Software Support (DSS) y SupportAssist detecta archivos
redundantes, problemas de conectividad de red, virus o malware
durante un análisis.
NOTA: El plan de servicio de DSS se encuentra disponible para
las PC XPS, Alienware, Inspiron y serie G en EE. UU. con un
plan de servicio activo básico o vencido.
Haga clic en la notificación para abrir la interfaz de usuario de
SupportAssist.
Anuncios en la página de inicio de SupportAssist
Cuando el plan de servicio de la PC está a punto de vencer o ha vencido:
● Se muestra una notificación en la interfaz de usuario de SupportAssist.
● Según la versión del sistema operativo instalado en la PC, se muestra una notificación en la barra de tareas o en el Centro de
actividades de Windows.
● Se muestra un anuncio en la página Inicio de SupportAssist.
Puede renovar o actualizar su plan de servicio mediante los vínculos que se proporcionan en la notificación o el anuncio. Para obtener
información sobre las notificaciones que se muestran en la interfaz de usuario de SupportAssist, consulte Notificaciones en la interfaz de
usuario de SupportAssist en la página 17. Para obtener información sobre las notificaciones que se muestran en la barra de tareas o en el
Centro de actividades de Windows, consulte Notificaciones de la barra de tareas o del Centro de actividades de Windows en la página 18.
En la siguiente tabla, se describen los anuncios que se muestran en la página Inicio:
Introducción a SupportAssist para PC del hogar
19

Tabla 7. Anuncios en la página de inicio de SupportAssist
Cuándo se muestra el anuncio Acción
Si ha adquirido el servicio Dell Migrate y no migró los
archivos y ajustes en un plazo de 90 días.
Haga clic en Sí para ir a la página de inicio de Dell Migrate.
No ha iniciado sesión como administrador en la PC en
que el servicio de Dell Migrate está activado.
Inicie sesión como administrador para migrar los archivos y ajustes.
De 0 a 60 días antes del vencimiento del plan de
servicio.
Haga clic en Renovar para renovar el plan de servicio en línea.
El plan de servicio venció y se encuentra dentro del
periodo de renovación.
Haga clic en Renovar para renovar el plan de servicio en línea.
El plan de servicio venció y no se encuentra dentro del
periodo de renovación.
Haga clic en Ponerse en contacto con Dell para ampliar o actualizar el plan
de servicio.
NOTA: La funcionalidad de renovación en línea solo está disponible para PC en EE. UU.
Inhabilitación de las notificaciones de SupportAssist
Requisitos previos
Debe tener privilegios de administrador en la PC.
Sobre esta tarea
Puede deshabilitar las notificaciones de SupportAssist en la PC. Sin embargo, SupportAssist muestra notificaciones sobre problemas de
hardware y actualizaciones urgentes de controladores que se detectan durante un análisis, incluso si desactiva las notificaciones.
Pasos
1. En la esquina superior derecha de la interfaz de usuario de SupportAssist, haga clic en el icono de configuración, en Configuración y,
a continuación, en Notificaciones.
2. Deseleccione la casilla de verificación Deseo recibir notificaciones sobre problemas de hardware y software, actualizaciones
de controladores, solicitudes de soporte y otras alertas para mi PC y haga clic en Guardar.
Las notificaciones de SupportAssist se desactivan y se muestra la página de Inicio.
Desinstalación de SupportAssist
Requisitos previos
La interfaz de usuario de SupportAssist no debe estar abierta en la PC.
Pasos
1. Haga clic en Inicio, vaya a Panel de control > Programas y, a continuación, haga clic en Programas y características.
Se muestra la página Desinstalar o cambiar un programa.
2. Haga clic con el botón derecho en Dell SupportAssist, y, a continuación, haga clic en Desinstalar.
3. Cuando se le pida que confirme la desinstalación, haga clic en Sí.
Resultados
SupportAssist está desinstalado.
20
Introducción a SupportAssist para PC del hogar

Visión general de la reparación del sistema
La función de reparación del sistema le permite revertir la PC instantáneamente a un punto en el tiempo anterior para resolver los
problemas de arranque o cualquier otro problema de rendimiento. Esta función se activa automáticamente en PC con, al menos, 50 GB de
espacio libre en el disco duro y donde SupportAssist OS Recovery está disponible. Sin embargo, si la PC tiene menos de 50 GB de espacio
libre en el disco duro, puede activar la función manualmente en SupportAssist o en la configuración del panel de control del sistema
operativo.
NOTA: Si se detecta un problema de hardware crítico en la PC, se desactivará la función de reparación del sistema hasta que cree
una solicitud de soporte.
Esta función le permite restaurar instantáneamente la PC a un momento anterior en el tiempo. Restaurar la PC puede ayudar a resolver
problemas causados por infecciones por virus o malware, daños en el registro, daños en los archivos del sistema, problemas con parches
del sistema operativo o controladores.
NOTA: Esta función no protege completamente los archivos de programa. Es posible que las aplicaciones que no son de Dell
instaladas en la PC se eliminen cuando la PC se restaura a un punto de restauración anterior.
Configurar ajustes de reparación del sistema
Requisitos previos
Debe tener SupportAssist OS Recovery 5.1 o una versión posterior disponible en la PC.
Sobre esta tarea
Configurar los ajustes de reparación del sistema le permite seleccionar la cantidad de espacio en el disco duro que desea asignar para
almacenar los respaldos de reparación del sistema.
NOTA:
Si la cantidad de espacio libre en el disco duro disponible en la PC es menor de 12 GB, no se crean nuevos respaldos de
reparación del sistema.
Pasos
1. Abra SupportAssist, haga clic en el icono de configuración y, a continuación, haga clic en Configuración.
2. Haga clic en Reparación del sistema.
Se muestra la configuración de reparación del sistema.
3. Seleccione la cantidad de espacio en disco duro que desea asignar para almacenar instantáneas de reparación del sistema, por ejemplo,
15 GB.
4. Haga clic en Guardar.
Reparar la PC
Sobre esta tarea
La función de reparación del sistema le permite diagnosticar y solucionar problemas comunes que pueden ocurrir antes de que la PC se
inicie en el sistema operativo. Comprueba y corrige la tabla de particiones, los archivos de inicio y el estado del sistema operativo Windows.
Pasos
1. Abra SupportAssist, navegue a Solución de problemas > Restaurar la PC con System Repair y haga clic en Iniciar reparación
del sistema.
2. Haga clic en Sí, reiniciar.
La PC se reinicia y se muestra la interfaz de usuario de SupportAssist OS Recovery.
● Si el problema se soluciona correctamente, se muestra el estado Todo volvió a la normalidad. Haga clic en FINALIZAR.
3
Visión general de la reparación del sistema 21

● Si el problema no se puede solucionar o la reparación no se ha realizado correctamente, aparecerá un mensaje de error. Haga clic
en RESTABLECER OPCIONES para restablecer el sistema operativo de la PC. Consulte Visión general del restablecimiento del
sistema en la página 23
22 Visión general de la reparación del sistema

Visión general del restablecimiento del
sistema
La función de restablecimiento del sistema le permite restablecer el sistema operativo de la PC. Puede restablecer el sistema operativo al
estado de fábrica o instalar la versión más reciente del sistema operativo. Según el estado de la PC, las siguientes opciones pueden estar
disponibles:
● Restablecer la configuración de fábrica: instale la imagen de fábrica en la PC para restablecer el sistema operativo al estado en que se
encontraba cuando la PC se envió desde la fábrica de Dell.
● Restablecer y actualizar: descargue e instale el sistema operativo más reciente en la PC, junto con las aplicaciones y los controladores
cruciales.
PRECAUCIÓN: El proceso de restablecimiento elimina permanentemente todos los datos del disco duro y desinstala los
programas o controladores instalados en la PC. Se recomienda que respalde los datos antes de realizar un
restablecimiento del sistema.
NOTA: Si SupportAssist no puede detectar la imagen de fábrica que se instaló en la PC, solo se muestra la opción Restablecer y
actualizar.
NOTA: La función para restablecer la PC mediante la opción Restablecer y actualizar solo se admite en determinados sistemas. Para
obtener la lista de los sistemas que soportan esta función, consulte la Matriz de soporte de Dell SupportAssist OS Recovery disponible
en la página de soporte de SupportAssist para PC del hogar.
Restablecer la PC a la configuración de fábrica
Requisitos previos
● Debe tener privilegios de administrador en la PC.
● La PC debe estar conectada a una toma de corriente.
Sobre esta tarea
La opción Restablecer la configuración de fábrica restablece el sistema operativo y las aplicaciones predeterminadas al estado en que
se encontraban cuando la PC salió de la fábrica de Dell.
Pasos
1. Abra SupportAssist, navegue a Solución de problemas > Borrar todos los datos y restablecer mi PC a su estado original y
haga clic en Restablecer mi PC.
2. Haga clic en Sí, reiniciar.
La PC se reinicia y se muestra la interfaz de usuario de SupportAssist OS Recovery.
Siguientes pasos
Realice los pasos que se proporcionan en la sección Restablecer la computadora al estado de fábrica, en la Guía del usuario de Dell
SupportAssist OS Recovery disponible en la página de soporte SupportAssist para PC del hogar.
Restablecer la PC y actualizar el sistema operativo
Requisitos previos
● La PC debe estar conectada a una toma de corriente.
● La PC debe disponer de una conexión a Internet activa.
4
Visión general del restablecimiento del sistema 23

Pasos
1. Abra SupportAssist, navegue a Solución de problemas > Borrar todos los datos y restablecer mi PC a su estado original y
haga clic en Restablecer mi PC.
2. Haga clic en Sí, reiniciar.
La PC se reinicia y se muestra la interfaz de usuario de SupportAssist OS Recovery.
Siguientes pasos
Realice los pasos que se proporcionan en la sección Restablecer la computadora y actualizar el sistema operativo, en la Guía del usuario
de Dell SupportAssist OS Recovery disponible en la página de soporte SupportAssist para PC del hogar.
24 Visión general del restablecimiento del sistema

Visión general de la migración de Dell
Dell Migrate es un servicio a pedido que le permite migrar de manera segura sus archivos y ajustes personales a su PC de Dell desde
cualquier PC que ejecute el sistema operativo Windows. Después de migrar los datos, puede borrar y restablecer la antigua PC antes de
venderla, regalarla o permutarla. Para adquirir el servicio Dell Migrate para su PC, consulte https://www.dell.com/Migrate.
NOTA: El servicio de Dell Migrate solo está disponible para las PC Inspiron, serie G, XPS y Alienware en los EE. UU.
En este documento, el término datos se refiere a los archivos y los ajustes que desea migrar. El término PC antigua se refiere al equipo
desde el cual se migran los datos y PC nueva se refiere al equipo Dell al que se migran los datos.
Dell Migrate le permite migrar sus archivos personales, como documentos, fotos, música, videos, etc. En la siguiente tabla se enumeran los
ajustes que se pueden migrar:
Tabla 8. Ajustes que se pueden migrar con Dell Migrate
Tipo Ajustes
Fecha y hora
● Calendario y relojes adicionales
● Configuración regional del usuario
Personalización
● Tareas en segundo plano
● Opciones del explorador de archivos
○ Configuración general
○ Vistas de carpetas
○ Configuración avanzada
● Barra de tareas
● Colores
Hardware
● Teléfono y módem
● Opciones y cuentas de fax
Marcadores
● Favoritos en Internet Explorer
● Marcadores guardados en Google Chrome, Mozilla Firefox y Microsoft Edge versión 79 o superior
Control de usuario
● Propiedades del mouse
○ Botones principal y secundario
○ Esquemas de puntero
● Teclado
○ Demora de repetición de caracteres
○ Tasa de repetición de caracteres
○ Tasa de parpadeo del cursor
● Sonidos de la PC
○ Reproducción
○ Comunicaciones
○ Temas de sonido
● Juegos
Accesibilidad
● Contraste alto
● Lupa
● Filtros de colores
● Teclas para alternar, sticky keys y ajustes de teclas de filtro para el teclado.
5
Visión general de la migración de Dell 25

Migrar datos de la antigua PC a la nueva
Requisitos previos
Asegúrese de lo siguiente:
● El servicio Dell Migrate está disponible para su PC nueva. Para obtener instrucciones para realizar la compra, consulte https://
www.dell.com/Migrate.
● El sistema operativo instalado en la PC antigua es Windows 8.1 o una versión posterior.
● El sistema operativo instalado en la PC nueva es Windows 10.
● La PC nueva y la antigua están conectadas a una toma de corriente.
● Ha iniciado sesión en la PC nueva y la antigua como administrador.
● La PC nueva y la antigua están conectadas a la misma red local.
● Hay suficiente espacio de disco disponible en la PC nueva.
● El idioma configurado en SupportAssist en la PC nueva es inglés.
● La configuración regional de la PC está establecida en inglés (Estados Unidos).
Pasos
1. En la PC antigua, realice los siguientes pasos:
a. Visite https://www.dell.com/dataassistant.
b. Descargue y ejecute Dell Data Assistant.exe.
Se extrae Dell Data Assistant y se crea un acceso directo en el escritorio.
c. Abra Dell Data Assistant y haga clic en Comencemos.
Si la computadora está conectada a una red pública, se le solicitará que confirme si reconoce y confía en la red y desea continuar
con la migración. Haga clic en Confiar en la red para continuar.
Dell Data Assistant busca una PC nueva conectada a la misma red local con Dell Migrate. Si se detecta la PC nueva, se muestra un
código de verificación.
2. En la PC nueva, realice los siguientes pasos:
a.
Abra SupportAssist y haga clic en
.
b. En la esquina inferior izquierda, haga clic en Ir ahora.
c. En la página de inicio de Dell Migrate, haga clic en Comencemos.
● Dell Migrate busca la PC antigua que está conectado a la misma red local y tiene Dell Data Assistant en ejecución.
● Las pestañas Solución de problemas, Historial y Obtener soporte están deshabilitadas.
d. Introduzca el código de verificación que se muestra en la antigua PC.
NOTA:
Si tiene SupportAssist para PC del hogar, versión 3.8 instalado en su PC nueva, debe usar solo el archivo ejecutable de
Dell Data Assistant, versión 1.1.0.22.
Si el código se verifica correctamente, los equipos se emparejan y Dell Data Assistant explora la PC antigua en busca de los datos
que se pueden migrar.
NOTA:
Si ha iniciado sesión con distintas cuentas de usuario en la PC antiguo y la nueva, se le solicitará que confirme si desea
continuar. Haga clic en Continuar para realizar la migración. Durante la migración, solo se migran los datos de la cuenta de
usuario que ha iniciado sesión en la PC antigua.
3. De forma predeterminada, todos los datos que se detectan están preseleccionados para facilitar la migración. Si desea seleccionar
manualmente los datos que desea migrar, seleccione Permitirme elegir qué transferir y asegúrese de que solo estén seleccionados
los datos que desea migrar.
4. De forma predeterminada, todos los archivos y la configuración se migran a la unidad principal de la PC nueva. Si tiene varias unidades
en la PC nueva, realice los siguientes pasos para seleccionar manualmente la unidad a la que desea migrar los datos:
a. En el panel izquierdo, haga clic en Cambiar.
b. Seleccione la unidad deseada y haga clic en Aplicar.
NOTA:
Si tiene varias unidades en la antigua PC y solo una unidad en la nueva, se crean carpetas por separado para cada unidad
en la ubicación predeterminada, por ejemplo, Migration_D_Drive.
5. Haga clic en Migrar ahora.
Si alguna otra aplicación se está ejecutando en la PC nueva, se le pedirá que la cierre y continúe o cancele el proceso de migración.
6. Una vez finalizado el proceso de migración, realice uno de los siguientes pasos:
● Si todos los datos se migraron correctamente, haga clic en Finalizar.
26
Visión general de la migración de Dell

● Si algunos de los datos no se migraron, haga clic en Mostrar archivos omitidos, revise y seleccione los datos que desea migrar y,
a continuación, haga clic en Reintentar.
7. De manera opcional, haga clic en para proporcionar sus comentarios, haga clic en para migrar datos desde otra PC o cuenta de
usuario, o bien haga clic en
para obtener información acerca de cómo borrar la PC antigua.
8. Haga clic en Cerrar.
Se muestra la Página de inicio.
Siguientes pasos
Para borrar y restablecer la antigua PC, haga clic en Borrar esta PC en la interfaz de usuario de Dell Data Assistant. Consulte Borrar y
restablecer la PC antigua en la página 27.
Borrar y restablecer la PC antigua
Requisitos previos
Asegúrese de lo siguiente:
● El servicio Dell Migrate está disponible para su PC nueva. Para obtener instrucciones para realizar la compra, consulte https://
www.dell.com/Migrate.
● El sistema operativo instalado en la PC antigua es Windows 8.1 o una versión posterior.
● La PC antigua está conectada a una toma de corriente.
● Ha iniciado sesión en la PC antigua como administrador.
● No hay aplicaciones en ejecución en la PC antigua.
● BitLocker está deshabilitado en la PC antigua.
Pasos
1. Si ya ha migrado sus datos a la PC nueva, siga estos pasos en la antigua PC:
a. Abra Dell Data Assistant.
b. Haga clic en Borrar esta PC.
● Si hay un disco duro externo conectado al equipo, se mostrará un mensaje que indica que los datos del disco duro externo no se
borrarán. Extraiga el disco duro y haga clic en Continuar para continuar.
● Si se detectan varias cuentas de usuario en la PC antigua, se le solicitará que confirme si desea continuar con el borrado y
restablecimiento de la PC. Haga clic en Continuar para continuar.
PRECAUCIÓN:
Si hace clic en Continuar sin migrar los datos de otras cuentas de usuario, también se eliminan
los datos de esas cuentas de usuario.
● Si se detecta un problema en el disco duro, se mostrará un mensaje para confirmar si desea continuar. Haga clic en Continuar
para continuar.
2. Si no ha migrado sus datos a la PC nueva, siga estos pasos:
a. En la antigua PC, abra Dell Data Assistant y haga clic en Comencemos.
b. En la PC nueva, inicie el proceso de migración. Para obtener instrucciones sobre cómo iniciar el proceso, consulte el paso 2 del
tema titulado Migrar datos de la antigua PC a la nueva en la página 26.
3. Dell Data Assistant verifica si su antigua PC es compatible con la versión de Dell SupportAssist OS Recovery 5.3 o posterior y muestra
una de las siguientes opciones:
● Reiniciar para comenzar el restablecimiento de Dell: Reinicia el equipo y muestra la interfaz de usuario de Dell SupportAssist
OS Recovery. Seleccione la opción de restablecimiento adecuada y siga las instrucciones que aparecen en pantalla para completar
el proceso de borrado y restablecimiento.
● Iniciar restablecimiento de Windows: Muestra las opciones de restablecimiento de Windows. Seleccione la opción adecuada y
siga las instrucciones que aparecen en pantalla para completar el proceso de borrado y restablecimiento.
4. Si no desea borrar la antigua PC ahora, haga clic en Recordármelo más tarde, seleccione la hora en la que desea recibir una
notificación y, a continuación, haga clic en Aceptar.
Visión general de la migración de Dell
27

Descripción general de controladores y
descargas
Actualizar los controladores ayuda a mejorar el rendimiento de la PC y realizar parches a riesgos de seguridad. De manera predeterminada,
SupportAssist analiza la PC cada semana para detectar las actualizaciones disponibles para los controladores y las aplicaciones de Dell
instaladas en la PC. Si es necesario, puede configurar la frecuencia con la que SupportAssist realiza el análisis. Consulte Optimizaciones y
análisis programados en la página 16.
NOTA: En este documento, el término "controlador" se refiere a las aplicaciones de Dell, el firmware, los controladores y el BIOS
instalados en la PC.
En la siguiente figura, se muestran las notificaciones del mosaico Obtener controladores y descargas:
Ilustración 4. Notificaciones en el mosaico Obtener controladores y descargas
Clasificación de gravedad de las actualizaciones
SupportAssist clasifica las actualizaciones en función de su gravedad, como se indica a continuación:
● Urgente: actualizaciones que pueden prevenir amenazas potenciales a la seguridad de su PC.
● Recomendada: actualizaciones que pueden mejorar el rendimiento de la PC.
● Opcional: actualizaciones que puede elegir instalar, si es necesario.
NOTA:
Si hay una actualización urgente o recomendada disponible, se muestra una notificación. Para obtener más información sobre
los tipos de notificaciones que se muestran con SupportAssist, consulte Notificaciones en la página 17.
Instalación de las actualizaciones de controlador
Requisitos previos
Debe tener privilegios de administrador en la PC.
6
28 Descripción general de controladores y descargas

Sobre esta tarea
SupportAssist analiza la PC y sugiere proactivamente actualizaciones disponibles para los controladores de la PC y las aplicaciones de Dell.
Antes de instalar una actualización de controlador, SupportAssist crea automáticamente un punto de restauración. Puede utilizar el punto
de restauración para desinstalar la actualización del controlador y hacer que la PC vuelva a su estado anterior. En un período de tiempo
determinado, SupportAssist solo puede retener tres puntos de restauración. Si se debe crear un nuevo punto de restauración, el más
antiguo se quita automáticamente.
NOTA: Si instala una versión más reciente del BIOS disponible para la PC, no podrá desinstalar la actualización.
NOTA: En un sistema operativo Windows, de forma predeterminada, la configuración de creación de punto de restauración está
deshabilitada. Para habilitar a SupportAssist para crear un punto de restauración, debe habilitar la configuración de creación del punto
de restauración en Windows.
Pasos
1. Abra SupportAssist y haga clic en la .
2. En el mosaico Obtención de controladores y descargas, haga clic en Ejecutar.
● Si hay actualizaciones disponibles para la PC, el tipo de actualización y el número de actualizaciones disponibles se notifican en el
mosaico Obtener controladores y descargas.
● Si SupportAssist no puede detectar actualizaciones disponibles para la PC, se mostrará el mensaje correspondiente.
NOTA: La notificación en el mosaico depende de la gravedad de la actualización. Para obtener más información sobre los tipos de
notificaciones que se muestran en el mosaico, consulte Notificaciones de mosaico Obtención de controladores y descargas en la
página 30
3. Haga clic en Actualizar ahora.
Se muestra la página de controladores.
4. Seleccione las actualizaciones que desea instalar y haga clic en Instalar.
NOTA:
Ciertas actualizaciones de controladores se deben instalar junto con uno o más controladores para funcionar
correctamente. Debe seleccionar todos los controladores dependientes y hacer clic en Instalar.
● Para las actualizaciones que se instalan automáticamente, se muestran el y el estado Finalizado en la columna Estado.
● Si la actualización se debe instalar de forma manual, se muestra el vínculo Instalar en la columna Estado una vez finalizada la
descarga. La actualización se puede instalar haciendo clic en el vínculo Instalar.
NOTA: Es posible que tenga que reiniciar la PC para completar la instalación de algunos controladores.
5. Haga clic en Finalizar.
Se muestra la Página de inicio. La cantidad de controladores instalados se muestra en la Página de inicio y en la página Historial.
6. Si una actualización requiere reiniciar, haga clic en Reiniciar ahora para reiniciar la PC inmediatamente.
Se le solicitará que guarde los archivos y cierre todas las aplicaciones antes de reiniciar.
7. Haga clic en Reiniciar.
La PC se reinicia automáticamente para completar la instalación.
Desinstalación de las actualizaciones de controlador
Requisitos previos
Debe tener privilegios de administrador en la PC.
Sobre esta tarea
Si tiene problemas con la PC después de actualizar un controlador, puede desinstalar la actualización y hacer que la PC vuelva a su estado
anterior.
Pasos
1. Abra SupportAssist y haga clic en Historial.
2. En la página Historial, haga clic en el vínculo Restaurar sistema.
Se muestra un mensaje que indica que la PC volverá al estado en el que se encontraba cuando se creó el punto de restauración.
3. Haga clic en Restaurar.
Descripción general de controladores y descargas
29

La PC se reiniciará automáticamente para desinstalar la actualización.
Notificaciones de mosaico Obtención de controladores
y descargas
La siguiente tabla describe los diferentes estados de notificaciones que se muestran en el mosaico Obtención de controladores y
descargas:
Tabla 9. Notificaciones de mosaico Obtención de controladores y descargas
Icono de actualización Icono de mosaico Tipo de actualización Descripción
No se muestra ningún icono. Actualización opcional o no
disponible
No hay actualizaciones disponibles o
una actualización opcional está
disponible.
Recomendado Solamente se encuentran disponibles
los tipos de actualizaciones
recomendados.
Urgente Solamente se encuentran disponibles
los tipos de actualizaciones múltiples
o urgentes.
30 Descripción general de controladores y descargas

Analizar el hardware de la PC
La ejecución de un análisis del hardware le permite detectar los problemas de hardware en la PC. De manera predeterminada,
SupportAssist analiza el hardware de la PC una vez al mes para detectar problemas de hardware. También puede realizar manualmente
una de las siguientes acciones para identificar un problema de hardware:
● Analizar un componente de hardware específico
● Ejecutar un análisis rápido del hardware
● Ejecución de una prueba de estrés
NOTA: Si SupportAssist se minimiza y se detecta un problema durante un análisis, aparece una notificación en el mosaico Análisis
del hardware. La notificación se mantiene en el mosaico hasta un máximo de siete días. Si no crea una solicitud de soporte para el
problema en esos siete días, la notificación se quitará automáticamente.
Para ciertos problemas de hardware, el título del problema se muestra sobre los mosaicos y se muestra una notificación en el mosaico
Análisis del hardware. La indicación que se muestra en el mosaico depende de la gravedad del problema. Para obtener más información
sobre los tipos de notificaciones que se muestran en el mosaico, consulte Notificaciones de mosaico Análisis del hardware en la página 32.
Analizar un componente de hardware específico
Requisitos previos
Debe tener privilegios de administrador en la PC.
Sobre esta tarea
SupportAssist le permite analizar un componente de hardware específico instalado en la PC. Los pasos para ejecutar un análisis dependen
del componente de hardware que seleccione.
Los siguientes pasos son aplicables para el análisis de la unidad de disco duro.
Pasos
1. Abra SupportAssist y haga clic en la pestaña Solución de problemas.
2. Haga clic en Deseo solucionar problemas de mi PC y, a continuación, en Deseo verificar una pieza de hardware específica.
Se mostrará la lista de componentes de hardware disponibles en la PC.
NOTA: Para actualizar la lista de componentes de hardware que se muestran, haga clic en la lista Actualizar hardware.
3. En la sección Dispositivos de almacenamiento, haga clic en Disco duro.
4. Seleccione el tipo de prueba y haga clic en Ejecutar prueba.
Resultados
● Si no se detecta ningún problema, se muestra el estado Aprobado y el .
● Si se detecta un problema y no requiere la creación de una solicitud de soporte, se muestran el estado Fallido y el icono .
● Si se detecta un problema y es necesario crear una solicitud de soporte, se mostrará la página de detalles del problema. Para obtener
instrucciones acerca de cómo crear una solicitud de soporte, consulte Creación de solicitudes de soporte para problemas detectados
durante un análisis en la página 40.
Ejecutar un análisis rápido del hardware
Requisitos previos
Debe tener privilegios de administrador en la PC.
7
Analizar el hardware de la PC 31

Sobre esta tarea
Un análisis rápido en la PC detecta problemas en componentes de hardware, por ejemplo, el disco duro, el procesador, el módulo de
memoria, etc.
Pasos
1. Abra SupportAssist y haga clic en la
.
2. En el mosaico Analizar hardware, haga clic en Ejecutar.
Resultados
● Si no se detecta ningún problema, se muestra la notificación correspondiente en el mosaico.
● Si se detecta un problema y es necesario crear una solicitud de soporte, los mosaicos de optimización se deshabilitan y se muestra la
página de detalles del problema. Para obtener instrucciones acerca de cómo crear una solicitud de soporte, consulte Creación de
solicitudes de soporte para problemas detectados durante un análisis en la página 40.
● Si se detecta un problema y no es necesario crear una solicitud de soporte, el título del problema se muestra sobre los mosaicos, se
muestra una notificación en el mosaico Análisis del hardware y los mosaicos de optimización se deshabilitan. Para activar los
mosaicos, haga clic en Omitir.
Ejecución de una prueba de estrés
Requisitos previos
Debe tener privilegios de administrador en la PC.
Sobre esta tarea
Una prueba de esfuerzo detecta problemas en los componentes, como la placa de PC, las unidades ópticas y la cámara. También detecta
problemas en los componentes analizados durante un análisis rápido.
PRECAUCIÓN: Durante una prueba de esfuerzo, es posible que vea destellos en la pantalla y que no pueda usar la PC.
Pasos
1. Abra SupportAssist y haga clic en la pestaña Solución de problemas.
2. Haga clic en Deseo solucionar problemas de mi PC y, a continuación, haga clic en Deseo analizar toda mi PC.
3. Haga clic en Iniciar.
Aparecerá un mensaje solicitándole que guarde sus archivos y que cierre todas las aplicaciones.
4. Después de guardar sus archivos y cerrar todas las aplicaciones, haga clic en Aceptar para ejecutar la prueba.
Durante la prueba, el nombre de la tarea que se está ejecutando se muestra sobre los mosaicos y el estado de progreso del análisis se
muestra en el mosaico Análisis de hardware.
Resultados
● Si no se detecta ningún problema, se muestra la notificación correspondiente en el mosaico.
● Si se detecta un problema y es necesario crear una solicitud de soporte, los mosaicos de optimización se deshabilitan y se muestra la
página de detalles del problema. Para obtener instrucciones acerca de cómo crear una solicitud de soporte, consulte Creación de
solicitudes de soporte para problemas detectados durante un análisis en la página 40.
● Si se detecta un problema y no se requiere crear una solicitud de soporte, el título del problema se muestra sobre los mosaicos, se
muestra una notificación en el mosaicoAnálisis del hardware y los mosaicos de optimización se deshabilitan. Para activar los
mosaicos, haga clic en Omitir.
Notificaciones de mosaico Análisis del hardware
En la siguiente tabla, se describen las diferentes notificaciones de estado que se muestran en el mosaico Análisis de hardware cuando se
detecta un problema durante un análisis rápido del hardware o una prueba de esfuerzo en la PC:
32
Analizar el hardware de la PC

Tabla 10. Notificaciones de mosaico Análisis del hardware
Ícono de estado Icono de PC Estado Descripción
No se muestra ningún icono. Normal No se han detectado problemas de
hardware.
Advertencia
NOTA: Si se detecta un
problema de tipo advertencia, se
deshabilitan los mosaicos de
optimización de la PC. Para
activar los mosaicos, haga clic en
Omitir.
Se ha detectado un problema de
hardware en algún componente que
no es la memoria ni el disco duro.
Crítico
NOTA: Si se detecta un
problema de hardware crítico,
los mosaicos de optimización de
la PC se deshabilitarán hasta que
cree una solicitud de soporte.
Se ha detectado un problema de
hardware en el módulo de memoria o
los discos duros.
Analizar el hardware de la PC 33

Optimización de la PC
SupportAssist le ayuda a optimizar la PC al ejecutar una serie de diagnósticos que identifican modificaciones en los archivos y ajustes de la
PC. Las optimizaciones de SupportAssist le ayudan a mejorar la velocidad de la PC, la disponibilidad del espacio de almacenamiento y la
estabilidad de la PC a través de las siguientes acciones:
● Limpieza de archivos temporales
● Ajuste del rendimiento de la PC
● Optimización de la red
● Eliminación de virus, malware y programas potencialmente no deseados (PUP)
En la siguiente figura, se muestra el mosaico Optimizar rendimiento para la optimización de la PC:
Ilustración 5. Optimización de PC
Limpieza de archivos
Sobre esta tarea
SupportAssist elimina archivos redundantes, carpetas temporales y otros elementos innecesarios de la PC.
Pasos
1.
Abra SupportAssist y haga clic en la
.
2. En el mosaico Limpiar archivos, haga clic en Ejecutar.
Durante la optimización, el nombre de la tarea que se está ejecutando se muestra sobre los mosaicos y el progreso del análisis se
muestra en el mosaico.
PRECAUCIÓN:
Si cancela la optimización mientras está en progreso, no se revertirán los cambios que se hayan
realizado.
Resultados
La cantidad de espacio en el disco duro que se guarda se muestra en la página Archivos limpiados, en la Página de inicio y en la página
Historial.
8
34 Optimización de la PC

Ajuste el rendimiento de la PC
Sobre esta tarea
SupportAssist ajusta la configuración de la alimentación, el registro y la asignación de memoria para maximizar la velocidad de
procesamiento de la PC.
Pasos
1. Abra SupportAssist y haga clic en la .
2. En el mosaico Ajustar el rendimiento, haga clic en Ejecutar.
Durante la optimización, el nombre de la tarea que se está ejecutando se muestra sobre los mosaicos y el progreso del análisis se
muestra en el mosaico.
PRECAUCIÓN: Si cancela la optimización mientras está en progreso, no se revertirán los cambios que se hayan
realizado.
Resultados
Después de que ha finalizado la optimización, se muestra la notificación correspondiente en el mosaico.
Optimice la red
Sobre esta tarea
SupportAssist actualiza la configuración de la PC para mantener una red eficiente y confiable.
Pasos
1.
Abra SupportAssist y haga clic en la
.
2. En el mosaico Optimizar red, haga clic en Ejecutar.
Durante la optimización, el nombre de la tarea que se está ejecutando se muestra sobre los mosaicos y el progreso del análisis se
muestra en el mosaico.
PRECAUCIÓN:
Si cancela la optimización mientras está en progreso, no se revertirán los cambios que se hayan
realizado.
Resultados
Después de que ha finalizado la optimización, se muestra la notificación correspondiente en el mosaico.
Eliminación de virus y malware
Sobre esta tarea
SupportAssist aísla y elimina los archivos infectados por virus y malware para mantener la PC protegida. También puede detectar
programas potencialmente no deseados (PUP) instalados en la PC.
NOTA:
La funcionalidad de eliminación de virus y malware solo está disponible para PC con plan de servicios ProSupport Plus,
Premium Support Plus o Dell Software Support activo.
NOTA: La funcionalidad de eliminación de virus y malware está disponible para PC con plan de servicios ProSupport Plus o Premium
Support Plus activo.
NOTA: La funcionalidad de eliminación de virus y malware no está disponible en ciertas regiones como, por ejemplo, China.
Pasos
1.
Abra SupportAssist y haga clic en la .
Optimización de la PC
35

2. En el mosaico Quitar virus y malware, haga clic en Ejecutar.
Durante la optimización, el nombre de la tarea que se está ejecutando se muestra sobre los mosaicos y el progreso del análisis se
muestra en el mosaico.
PRECAUCIÓN: Si cancela la optimización mientras está en progreso, no se revertirán los cambios que se hayan
realizado.
Resultados
● El número de virus y malware eliminados se muestra en el mosaico Eliminar virus y malware, en la página de Inicio y en la página
Historial.
●
Si se detectan PUP en la PC, la cantidad de PUP detectados se muestra en el mosaico Eliminar virus y malware. Para obtener
instrucciones acerca de cómo eliminar PUP, consulte Eliminación de programas potencialmente no deseados en la página 36.
Eliminación de programas potencialmente no deseados
Requisitos previos
Debe tener privilegios de administrador en la PC.
Sobre esta tarea
Los programas potencialmente no deseados (PUP) son programas que se instalan en segundo plano mientras se instala una aplicación. Los
PUP reducen el rendimiento de la PC o muestran anuncios no deseados.
SupportAssist detecta los PUP que se encuentran en la PC mediante un análisis de malware o virus iniciado automáticamente o manual. Si
se detectan PUP, aparece el icono del mosaico Quitar virus y malware en color rojo y el número de PUP que se detectaron se muestra
en el mosaico. Puede revisar y quitar los PUP que se detectaron en la PC.
NOTA:
Si los PUP se detectan durante un análisis automatizado, se muestra una notificación. Para obtener más información sobre los
tipos de notificaciones que se muestran con SupportAssist, consulte Notificaciones en la página 17.
Pasos
1. Abra SupportAssist.
2. En el mosaico Quitar virus y malware, haga clic en Ver.
Se muestra la página de detalles de los PUP.
NOTA:
De manera predeterminada, se seleccionan todos los PUP. Puede revisar y desmarcar los PUP que no quiere quitar de la
PC.
3. De manera opcional, para ver más información sobre un PUP, haga clic en el enlace Haga clic aquí para obtener más detalles.
4. Haga clic en Quitar y, a continuación, en Confirmar.
Los PUP seleccionados se quitan de la PC.
5. Haga clic en Aceptar.
Resultados
El número de PUP eliminados se muestra en la página de Inicio y en la página Historial.
Ejecución de todos los análisis y optimizaciones de la
PC
Sobre esta tarea
Inicie un análisis completo de la PC para identificar problemas de hardware y optimizaciones necesarias, e identificar las actualizaciones de
los controladores o las aplicaciones de Dell instalados en la PC.
Pasos
1. Realice una de las siguientes acciones:
● Abra SupportAssist y haga clic en Comenzar ahora.
36
Optimización de la PC

● Abra SupportAssist, haga clic en y, a continuación, haga clic en Ejecutar todos.
Durante la optimización, el nombre de la tarea que se está ejecutando se muestra sobre los mosaicos y el progreso del análisis se
muestra en el mosaico.
PRECAUCIÓN: Si cancela la optimización mientras está en progreso, no se revertirán los cambios que se hayan
realizado.
● Si no se detecta ningún problema y no hay actualizaciones, aparecerá el mensaje correspondiente en cada mosaico. La cantidad de
espacio en disco duro que se guarda, y el número de virus o malware eliminados se muestran en la página de Inicio.
● Si se detectan actualizaciones de controladores o aplicaciones durante el análisis, el tipo de actualización y el número de
actualizaciones disponibles se muestran en el mosaico Obtener controladores y descargas. Para obtener instrucciones sobre
cómo instalar estas actualizaciones, consulte Instalación de las actualizaciones de controlador en la página 28.
● Si se detecta un problema de hardware y es necesario crear una solicitud de soporte, se muestra la página de los detalles del
problema. Para obtener instrucciones acerca de cómo crear una solicitud de soporte, consulte Creación de solicitudes de soporte
para problemas detectados durante un análisis en la página 40.
● Si se detecta un problema y no es necesario crear una solicitud de soporte, el título del problema se muestra sobre los mosaicos y
se muestra una notificación en el mosaico Análisis de hardware luego de que todos los análisis están completos.
NOTA: El tipo de notificación depende de la gravedad del problema de hardware. Para obtener más información sobre los
tipos de notificaciones que se muestran con SupportAssist, consulte Notificaciones en la página 17. Para ocultar la notificación
de problemas, haga clic en Omitir.
● Si se detectan programas potencialmente no deseados (PUP), se muestra una notificación en el mosaico Eliminar virus y
malware. Para obtener instrucciones acerca de cómo eliminar PUP, consulte Eliminación de programas potencialmente no
deseados en la página 36.
NOTA: Los detalles de los análisis y las optimizaciones realizados en la PC se muestran en la página Historial.
2. Si el problema persiste, haga clic en Aún necesito ayuda para crear una solicitud de soporte manualmente.
NOTA:
La funcionalidad de creación manual de solicitudes de soporte solo corresponde a PC con un plan de servicio activo
Premium Support, ProSupport, Premium Support Plus, ProSupport Plus o de Dell Software Support.
NOTA: La funcionalidad de creación manual de una solicitud de soporte solo se aplica a PC con un plan de servicio activo
Premium Support, ProSupport, Premium Support Plus o ProSupport Plus.
Se muestra la página de solicitud de soporte. Para obtener instrucciones sobre cómo crear una solicitud de soporte manualmente,
consulte Creación de una solicitud de soporte manualmente en la página 41.
Optimización de la PC
37

Visión general del asistente virtual
Utilice el asistente virtual desde cualquier página para solucionar problemas en la PC, realizar optimizaciones o chatear con un agente de
soporte técnico de Dell. Para solucionar un problema, es posible que el asistente virtual le solicite actualizar sus controladores o ejecutar los
archivos limpios o la función Optimizar rendimiento. También proporciona tutoriales en video para solucionar problemas en la PC. Si el
problema no se resuelve, se lo redirige sin inconvenientes a un agente de soporte técnico de Dell.
NOTA: El asistente virtual está disponible solo para las PC Inspiron en Canadá con un plan de servicio básico y cuando el idioma de
SupportAssist está establecido en inglés.
Puede solucionar los siguientes problemas o componentes de PC:
● Batería
● Disco duro
● Pantalla
● Ruido del ventilador
● Problemas de audio de altavoces, auriculares y micrófono
Para utilizar el asistente virtual, haga clic en
que se muestra en la esquina inferior derecha de la interfaz de usuario de SupportAssist y,
a continuación, haga clic en Iniciar chat.
Ilustración 6. Asistente virtual
9
38 Visión general del asistente virtual

Ilustración 7. Actualizaciones de controladores
Ilustración 8. Prueba interactiva del micrófono
Visión general del asistente virtual
39

Creación de una solicitud de asistencia
SupportAssist le ayuda a supervisar la PC proactivamente y periódicamente en busca de problemas de hardware o software. Si se detecta
un problema en la PC, SupportAssist le permite crear una solicitud de soporte con el soporte técnico de Dell. Según el plan de servicio de la
PC, SupportAssist también puede crear automáticamente una solicitud de soporte para el problema.
NOTA: La funcionalidad de creación automática de solicitudes de soporte no está disponible en PC con una garantía vencida.
Creación de solicitudes de soporte para problemas
detectados durante un análisis
Requisitos previos
En PC con número de compilación del sistema operativo mayor o igual a 16299, usted debe tener privilegios de administrador. Para ver los
pasos para consultar el número de compilación del sistema operativo instalado en la PC, consulte Preguntas frecuentes en la página 48.
Sobre esta tarea
Si se debe crear una solicitud de soporte para un problema detectado durante un análisis manual iniciado o automatizado, los mosaicos de
optimización de PC y los enlaces para solucionar problemas de hardware se desactivan en la página de Solución de problemas. Si la
interfaz de usuario de SupportAssist se minimiza durante el análisis, aparece una notificación en el mosaico Análisis de hardware. Para
obtener más información sobre los tipos de notificaciones que se muestran en el mosaico, consulte Notificaciones de mosaico Análisis del
hardware en la página 32. Si la interfaz de usuario de SupportAssist está abierta, se muestra la página de detalles del problema.
Pasos
1. Abra SupportAssist.
2. Haga clic en Solucionar ahora.
NOTA:
Si no tiene privilegios de administrador en la PC y no se crea un perfil de SupportAssist, aparecerá el mensaje
correspondiente. Debe iniciar sesión en la PC como administrador, crear un perfil, y, a continuación, volver a intentarlo.
NOTA: Si aparece el icono en el mosaico, haga clic en Omitir y cree la solicitud de soporte más adelante. Si hace clic en
Omitir, el mosaico de optimización de la PC y los enlaces en la página Solución de problemas se habilitan.
Se muestra la página de detalles del problema.
NOTA:
En el caso de las PC XPS, Inspiron y Alienware en ciertas regiones con un plan de servicio vencido, se muestra un enlace
para comprar el componente de hardware.
3. Haga clic en Siguiente.
● Si SupportAssist no puede conectarse a Internet, se muestra un mensaje. Haga clic en los enlaces de solución de problemas que se
muestran debajo del mensaje para solucionar el problema y volver a intentarlo.
● Si no ha creado un perfil de SupportAssist, se muestra la página Inicio de sesión de Mi cuenta de Dell. Para continuar, cree un
perfil de SupportAssist y haga clic en Finalizar.
● Si ya ha creado un perfil de SupportAssist, se mostrará la información de contacto y la dirección de envío. Para actualizar la
información de contacto y la dirección de envío, haga clic en Editar, realice los cambios pertinentes y haga clic en Finalizar.
NOTA: Si no tiene privilegios de administrador en la PC, no puede editar la información de contacto y la dirección de envío
4. En la página de resumen del problema, haga clic en Listo.
NOTA: Puede ver los detalles y hacer un seguimiento del estado de la solicitud de soporte desde la página Historial.
Se muestra la vista de mosaicos de la página Inicio, y el estado de Solicitud de soporte abierta se muestra en el mosaico Análisis
del hardware.
10
40 Creación de una solicitud de asistencia

Creación de una solicitud de soporte manualmente
Sobre esta tarea
En función del plan de servicios de la PC, podrá crear una solicitud de soporte manualmente para problemas que no haya detectado
SupportAssist. Para obtener más información sobre las funcionalidades de SupportAssist para diferentes planes de servicio, consulte
Capacidades de SupportAssist y planes de los servicios de Dell en la página 6.
Pasos
1. Abra SupportAssist y haga clic en la pestaña Obtener soporte.
2. Haga clic en Abrir una solicitud de soporte.
● Si los análisis y las optimizaciones de SupportAssist no se llevan a cabo en las últimas 24 horas, todos los análisis se inician de
manera automática. Si se detecta un problema en la PC, se detiene el análisis y se muestra la página de detalles del problema. Para
obtener instrucciones acerca de cómo crear una solicitud de soporte, consulte Creación de solicitudes de soporte para problemas
detectados durante un análisis en la página 40.
● Si los análisis y las optimizaciones de SupportAssist se llevan a cabo en las últimas 24 horas, se muestra la página de solicitud de
soporte.
● Si ya se muestra una notificación para un problema de hardware en la página Inicio, se mostrará la página de detalles del problema.
Para obtener instrucciones acerca de cómo crear una solicitud de soporte, consulte Creación de solicitudes de soporte para
problemas detectados durante un análisis en la página 40.
● Si no tiene privilegios de administrador en la PC y no se crea un perfil de SupportAssist, aparecerá el mensaje correspondiente.
Debe iniciar sesión en la PC como administrador, crear un perfil, y, a continuación, volver a intentarlo.
3. Si se muestra la página de solicitud de soporte, realice lo siguiente:
a. En la lista Seleccione una categoría, elija la categoría de problema adecuada.
b. Introduzca la descripción del problema.
c. Haga clic en Siguiente.
● Si no ha creado un perfil de SupportAssist, se muestra la página Inicio de sesión de Mi cuenta de Dell. Para continuar, cree un
perfil de SupportAssist y haga clic en Finalizar.
● Si ya ha creado un perfil de SupportAssist, se mostrará la información de contacto y la dirección de envío. Para actualizar la
información de contacto y la dirección de envío, haga clic en Editar, realice los cambios pertinentes y haga clic en Finalizar.
NOTA: Si no tiene privilegios de administrador en la PC, no puede editar la información de contacto y la dirección de envío
4. En la página de resumen del problema, haga clic en Listo.
NOTA: Puede ver los detalles y hacer un seguimiento del estado de la solicitud de soporte desde la página Historial.
Se muestra la vista de mosaicos de la página Inicio, y el estado de Solicitud de soporte abierta se muestra en el mosaico Análisis
del hardware.
Página Detalles del problema
En la siguiente tabla, se describe la información que se muestra en la página de detalles del problema:
Tabla 11. Página Detalles del problema
Información Descripción
Etiqueta de servicio El identificador único de la PC. La etiqueta de servicio es un
identificador alfanumérico.
Garantía El plan de servicios y su fecha de vencimiento.
Problema Los detalles del problema para el que se crea la solicitud de asistencia.
Solución La solución recomendada.
Deseo recibir soporte en el sitio
NOTA: Esta opción está disponible solo para determinadas
regiones y se muestra solo para PC que cuentan con planes
Seleccione esta casilla de verificación si desea que un técnico de
soporte de Dell lo visite en el sitio para reemplazar la parte.
Creación de una solicitud de asistencia 41

Tabla 11. Página Detalles del problema (continuación)
Información Descripción
de servicios Premium Support, Premium Support Plus,
ProSupport o ProSupport Plus activos.
Página Resumen del problema
En la siguiente tabla, se describe la información que se muestra en la página de resumen del problema:
Tabla 12. Página Resumen del problema
Información Descripción
Etiqueta de servicio El identificador único de la PC. La etiqueta de servicio es un
identificador alfanumérico.
Garantía El plan de servicios y su fecha de vencimiento.
Problema Los detalles del problema para el que se crea la solicitud de asistencia.
Solicitud de asistencia número El número de solicitud de asistencia del problema.
Piezas que se pueden enviar
Cuando SupportAssist detecte un problema en la PC, se le podrá enviar una pieza de repuesto de manera automática en función del plan
de servicio de la PC.
Las siguientes piezas se pueden enviar de manera automática:
● Disco duro
● Módulo de memoria
● Unidad óptica
● Teclado
● Mouse
● Batería
● Tarjeta de video
42
Creación de una solicitud de asistencia

Descripción general de la solución de
problemas
La página Solución de problemas le permite solucionar problemas de conectividad de red y rendimiento de la PC. También le permite
analizar un componente de hardware específico o toda la PC en busca de problemas de hardware y proporciona enlaces a tutoriales de
video para solucionar problemas relacionados con el sistema operativo, el hardware de la PC, el software y la conexión a Internet.
Los vínculos de solución de problemas habilitados para usted dependen del tipo de cuenta de usuario. Para obtener instrucciones sobre
cómo reconocer el tipo de cuenta de usuario, consulte la documentación del sistema operativo en https://support.microsoft.com/.
NOTA: Si se detecta un problema de hardware o se crea una solicitud de soporte para un problema de hardware, se deshabilitan los
vínculos para solucionar problemas de hardware.
La página Solución de problemas también le permite modificar los siguientes elementos del sistema para configurar la PC:
● Cuenta de Microsoft Office
● Actualizaciones automáticas de Windows
● Cuenta de correo electrónico
● Impresora
● Página de inicio del navegador
● Fondo de pantalla
● Actualizaciones de aplicaciones automáticas, iconos dinámicos y ajustes de reproducción automática de video en la tienda de Microsoft
NOTA: Estas opciones solo están disponibles para PC que ejecutan el sistema operativo Windows 10.
En la siguiente figura, se muestra la página Solución de problemas:
Ilustración 9. Página de solución de problemas
11
Descripción general de la solución de problemas 43

Descripción general del historial
En la página Historial, se muestra información acerca de las actividades y los eventos de SupportAssist que se realizaron en los últimos
90 días, en orden cronológico. Las actividades que se muestran incluyen optimizaciones de software, tareas de solución de problemas,
actualizaciones de controladores, escaneos de hardware, entre otras.
De manera predeterminada, se mostrará información sobre los eventos y las actividades que se han realizado durante la semana actual.
Puede ver los detalles para un día específico o un mes completo. Además, puede seleccionar el tipo de evento necesario en el menú
Seleccionar vista del historial para ver el historial de un tipo particular de evento.
Según el plan de servicio de la PC, se muestran el número de actualizaciones de controladores instaladas, el espacio liberado en el disco
duro y la cantidad de virus o malware eliminados.
En la siguiente captura de pantalla, se muestra la página Historial:
Ilustración 10. Página de historial
12
44 Descripción general del historial

Obtención de soporte
SupportAssist le permite ponerse en contacto con agentes de soporte técnico de Dell por teléfono, chat o medios sociales.
En la página Obtener soporte, se enumeran las opciones de soporte y ayuda disponibles para la PC. Las opciones de soporte y ayuda a las
que puede acceder varían en función del plan de servicio de la PC y la región. Para obtener información sobre las opciones de soporte y
ayuda disponibles para diversos planes de servicio, consulte Capacidades de SupportAssist y planes de los servicios de Dell en la página 6.
NOTA: Si no hay una conexión a Internet disponible, los números de contacto del soporte técnico de Dell para su región se mostrarán.
La siguiente captura de pantalla muestra la página Obtener soporte:
Ilustración 11. Página Obtener soporte
En la siguiente tabla, se describen las opciones de soporte y ayuda que se muestran en la página Obtener soporte:
Tabla 13. Página Obtener soporte
Función Descripción
Localizador de centros de servicio
1
Encuentre el centro de servicios autorizado de Dell más cercano según
el código postal, la ciudad o el estado.
Llámenos
1
Según la región, comuníquese con el soporte técnico de Dell mediante
los números de contacto que se muestran.
Conexión con medios sociales Comuníquese con el soporte técnico de Dell por medio de plataformas
de medios sociales, como WeChat, WhatsApp, Facebook Messenger o
Line, según su región.
Abrir una solicitud de soporte Cree una solicitud de soporte manualmente para un problema de
hardware o software. Para obtener instrucciones acerca de cómo
crear una solicitud de soporte, consulte Creación de una solicitud de
soporte manualmente en la página 41.
Permítanos trabajar en su PC en forma remota Permita que un agente de soporte técnico acceda a la PC de forma
remota para solucionar un problema. Para obtener instrucciones sobre
cómo iniciar una sesión, consulte Permitir el acceso remoto al equipo
en la página 47.
13
Obtención de soporte 45

Tabla 13. Página Obtener soporte (continuación)
Función Descripción
Enviar archivos al soporte técnico Envíe archivos al soporte técnico de Dell que describan el problema en
la PC o envíe archivos solicitados por un agente de soporte técnico.
NOTA: El tamaño máximo del archivo que puede enviar es 4 MB.
Para obtener información acerca del envío de archivos al soporte
técnico de Dell, consulte Envío de archivos al soporte técnico de Dell
en la página 46. Para obtener información sobre el envío del archivo
del registro de actividad de la PC al soporte técnico de Dell, consulte
Envío de archivos de registro al soporte técnico de Dell en la página
47.
Más recursos de Dell.com Haga clic en el vínculo para ver más información para su PC.
1 Esta información se muestra siempre en el idioma correspondiente al país o región donde se compró la PC.
El asistente virtual le permite solucionar problemas de su PC, realizar optimizaciones o chatear con un agente de soporte técnico de Dell.
Para utilizar el asistente virtual, haga clic en
que se muestra en la esquina inferior derecha de la interfaz de usuario de SupportAssist y,
a continuación, haga clic en Iniciar chat.
NOTA: El asistente virtual está disponible solo para las PC Inspiron en Canadá con un plan de servicio básico y cuando el idioma de
SupportAssist está establecido en inglés.
Ilustración 12. Asistente virtual
Envío de archivos al soporte técnico de Dell
Sobre esta tarea
Si lo solicita un agente de soporte técnico de Dell, puede enviar archivos que describan el problema en la PC o cualquier otro archivo
específico solicitado por el agente de soporte. Puede enviar un archivo ZIP, RAR, TXT, JPG, JPEG, PNG, GIF, DOCX, DOC, ODT, PDF,
XLS o XLSX.
NOTA: El tamaño máximo del archivo que puede enviar es 4 MB.
NOTA: Puede enviar hasta tres archivos en un día. Si tiene varios archivos, puede comprimirlos en el formato .zip y enviar el
archivo ZIP.
46 Obtención de soporte

Pasos
1. Abra SupportAssist y haga clic en la pestaña Obtener soporte.
2. En el panel derecho, haga clic en Cargar archivos.
3. En la casilla Cargar archivos, haga clic en Navegar, seleccione el archivo necesario y haga clic en Cargar.
Resultados
Una vez enviado el archivo, se muestra el y el mensaje Archivo cargado correctamente.
Envío de archivos de registro al soporte técnico de Dell
Sobre esta tarea
Envíe los archivos de registro de actividad de la PC al soporte técnico de Dell si el agente de soporte técnico de Dell lo solicita.
Pasos
1. Abra SupportAssist y haga clic en la pestaña Obtener soporte.
2. En el panel derecho, haga clic en Cargar archivo de registro.
Resultados
Una vez enviado el archivo, se muestra el
y el mensaje Archivo cargado correctamente.
Permitir el acceso remoto al equipo
Requisitos previos
● Debe tener privilegios de administrador en la PC.
● El agente de soporte técnico de Dell debe iniciar una sesión remota para su PC.
Sobre esta tarea
Para solucionar algunos problemas, el agente de soporte técnico deberá acceder de forma remota a la PC. Puede permitir que el agente de
soporte técnico acceda de forma remota a la PC.
Pasos
1. Abra SupportAssist y haga clic en la pestaña Obtener soporte.
2. En el panel derecho, haga clic en Iniciar una sesión remota.
Se muestra la página Términos y condiciones de Dell RemoteAssist.
NOTA: Si intenta comenzar una sesión antes de que el agente del soporte técnico lo permita, aparecerá un mensaje de error.
3. Seleccione Acepto los términos y condiciones y haga clic en Finalizar.
Resultados
El agente de soporte técnico puede acceder a su PC de forma remota.
Obtención de soporte
47

Preguntas frecuentes
1. ¿Cómo puedo identificar el número de compilación del sistema operativo instalado en mi PC?
Realice los siguientes pasos:
a. Haga clic en Inicio para abrir el menú de programas.
b. Busque y abra la aplicación Ejecutar.
c. Escriba winver y haga clic en Aceptar.
Se muestra el número de compilación del sistema operativo, por ejemplo, OS Build 15063.1266.
2. ¿Cómo puedo comprobar si SupportAssist está instalado en mi PC?
Para verificar si SupportAssist está instalado, ejecute los siguientes pasos:
a. Haga clic en Inicio para abrir el menú de programas.
b. Visite Panel de control > Programas > Programas y características.
c. En la lista de programas, compruebe si Dell SupportAssist está presente.
Si Dell SupportAssist no se encuentra en la lista de programas, debe instalar SupportAssist manualmente. Consulte Instale
SupportAssist para PC del hogar en la página 11.
3. ¿Cómo puedo deshabilitar las notificaciones de SupportAssist?
Para obtener instrucciones sobre cómo deshabilitar las notificaciones de SupportAssist, consulte Inhabilitación de las notificaciones de
SupportAssist en la página 20.
4. ¿Puedo programar un análisis de hardware?
Sí, puede programar un análisis de hardware. Para obtener instrucciones sobre cómo programar un análisis de hardware, consulte
Optimizaciones y análisis programados en la página 16.
5. ¿Cómo puedo editar mi información de contacto y envío?
Para obtener instrucciones sobre cómo actualizar su información de contacto y de envío, consulte Actualización de la información de
contacto y envío en la página 15.
6. He cancelado accidentalmente una notificación sobre un error. ¿Cómo y dónde puedo obtener la notificación de nuevo
para ver los detalles del error?
Si cancela una notificación, se mostrará de nuevo después de seis horas o cuando reinicie la PC.
7. ¿Puedo cambiar la información de contacto y los detalles de envío al crear una solicitud de asistencia?
Sí, puede cambiar la información de contacto y los detalles de envío al crear una solicitud de asistencia.
8. ¿Por qué tengo que introducir mis detalles de envío para solucionar un problema relacionado con una pieza que no se
envía?
Tras el análisis, si se identifica un error de hardware como la causa principal del problema, la dirección de envío se utiliza para enviarle
una pieza de repuesto. Si ha introducido la dirección de envío durante el registro de SupportAssist, esta se recupera de manera
automática antes de enviar un problema.
9. ¿Cuáles son los idiomas que admite la interfaz de usuario de SupportAssist?
La interfaz de usuario de SupportAssist admite 25 idiomas. Los idiomas compatibles son: árabe, chino (simplificado), chino
(tradicional), checo, danés, neerlandés, inglés, finés, francés, francés canadiense, alemán, griego, hebreo, húngaro, italiano, japonés,
coreano, noruego, polaco, portugués (brasileño), portugués (ibérico), ruso, español, sueco y turco. Para obtener instrucciones para
cambiar la configuración de idioma, consulte Cambiar la configuración de idioma en la página 14.
10. He instalado SupportAssist en mi PC, pero no puedo abrirlo. ¿Cuál puede ser el motivo?
SupportAssist necesita el número de puerto 5700 para abrir la interfaz de SupportAssist. Si alguna otra aplicación utiliza este puerto,
SupportAssist no se abrirá en la PC. Asegúrese de que no haya otra aplicación utilizando este puerto y, a continuación, reintente abrir
SupportAssist.
11. ¿Cómo puedo comprobar si otra aplicación está utilizando el puerto 5700?
14
48 Preguntas frecuentes

Realice los siguientes pasos:
a. Haga clic en Inicio para abrir el menú de programas.
b. Busque y abra la aplicación Services.
c. En el panel derecho, haga clic en Dell SupportAssist.
d. En el panel izquierdo, haga clic en Detener.
e. Desde el menú de programas, busque y abra la aplicación Símbolo del sistema.
f. Escriba netstat -a -v | findstr /C:"5700" y pulse Enter.
● Si ninguna aplicación utiliza el puerto 5700, no se muestra ningún resultado.
● Si cualquier otra aplicación utiliza el puerto 5700, se muestra el número de puerto y el estado PROCESO DE ESCUCHA.
g. Reinicie el servicio Dell SupportAssist.
12. SupportAssist tarda mucho tiempo en abrirse. ¿Qué debería hacer?
Si SupportAssist tarda mucho tiempo en abrir, debe reiniciar el servicio SupportAssist. Realice los siguientes pasos:
a. Haga clic en Inicio para abrir el menú de programas.
b. Busque y abra la aplicación Services.
c. En el panel derecho, haga clic en Dell SupportAssist.
d. En el panel izquierdo, haga clic en Detener y, a continuación, haga clic en Reiniciar.
13. Experimento un problema de hardware en mi PC. ¿Por qué no lo detecta SupportAssist?
Si no se detecta un problema de hardware, asegúrese de que los servicios de SupportAssist estén en ejecución en la PC. Para
comprobar si los servicios SupportAssist se están ejecutando, realice lo siguiente:
a. Haga clic en Inicio para abrir el menú de programas.
b. Busque y abra la aplicación Services.
c. Compruebe si el estado En ejecución se muestra para los siguientes servicios en su PC:
● Recopilador de vault de datos de Dell
● Procesador de vault de datos de Dell
● API de servicio de vault de datos de Dell
● Dell SupportAssist
● Soporte de hardware de Dell
14. ¿Dónde puedo comprobar los detalles de las optimizaciones que se han realizado en mi PC durante una optimización
programada o iniciada de forma manual?
SupportAssist conserva los detalles de todos los eventos y las actividades del sistema que se han realizado en los últimos 90 días. Es
posible ver los detalles de un mes, una semana o un día específico en la página Historial.
15. ¿Por qué SupportAssist tarda más tiempo en realizar las optimizaciones que la duración que se especifica en los
mosaicos?
El tiempo que se muestra en los mosaicos de optimización de la PC es solo una estimación, basada en la configuración de la PC. El
tiempo real necesario para realizar las optimizaciones puede variar con respecto a la estimación.
16. Al hacer clic para iniciar sesión en DellConnect y aceptar los términos y condiciones, el agente de soporte no puede
acceder a mi PC de forma remota. ¿Qué debería hacer?
Solicite al agente de soporte que desconecte la sesión actual e inicie una nueva sesión de DellConnect.
17. Al hacer clic en Comenzar la sesión, ¿por qué aparece un mensaje que indica que no hay ninguna sesión de Dell
RemoteAssist activa?
Puede comenzar una sesión de Dell RemoteAssist solo después de que la inicie un agente de soporte técnico de Dell. Para evitar este
error, haga clic en Comenzar sesión después de que se haya iniciado la sesión.
18. Cuando paso el cursor sobre la etiqueta de servicio o el número de modelo de la PC, se muestra el mensaje Garantía
desconocida. ¿Por qué?
El mensaje Garantía desconocida podría aparecer por una de las siguientes razones:
● SupportAssist no está conectado a Internet. Vaya a la página Solución de problemas y consulte los pasos de solución de
problemas para la conexión a Internet.
● Si la PC se conecta a Internet a través de un servidor proxy, asegúrese de haber configurado los ajustes de proxy en
SupportAssist. Consulte Configuración de los ajustes de Internet en la página 16.
19. Durante la optimización, SupportAssist ha dejado de funcionar. ¿Qué debería hacer?
Cierre y vuelva a abrir SupportAssist y, a continuación, intente ejecutar la optimización de nuevo. Si el problema persiste, realice los
siguientes pasos:
Preguntas frecuentes
49

a. Haga clic en Inicio para abrir el menú de programas.
b. Busque y abra la aplicación Services.
c. En el panel derecho, haga clic en Dell SupportAssist.
d. En el panel izquierdo, haga clic en Detener y, a continuación, haga clic en Reiniciar.
20. No recibo notificaciones para actualizar los controladores. ¿Qué debería hacer?
Si su plan de servicio venció, SupportAssist no muestra notificaciones de actualizaciones de controladores disponibles para su PC.
Debe renovar su plan de servicio para recibir notificaciones sobre actualizaciones de controladores.
21. ¿Puedo actualizar el BIOS en una PC habilitada para BitLocker?
Dell Technologies recomienda deshabilitar el cifrado de BitLocker en la PC antes de actualizar el BIOS.
22. Cuando realizo un análisis de hardware, el resultado del análisis se muestra como Configurado erróneamente en la página
Historial. Sin embargo, no aparece ninguna notificación en el mosaico Analizar hardware. ¿Por qué?
Si SupportAssist no pudo escanear un componente durante el análisis de hardware, se muestra el estado de Configurado
erróneamente. Por lo tanto, ninguna notificación se muestra en el mosaico Analizar hardware. SupportAssist analiza el componente
nuevamente durante la próxima exploración iniciada manualmente o automatizada.
23. ¿Dónde puedo ver el resumen de los archivos y los ajustes que se migraron con Dell Migrate?
Para ver los archivos y los ajustes que se migraron en la última sesión, visite la página de inicio de Dell Migrate y haga clic en Ver
resumen. También puede ver el resumen de todos los archivos y los ajustes que se migraron durante los últimos 90 días en la página
Historial .
24. ¿Por qué Dell Data Assistant me solicita que use Restablecimiento de Windows si tengo Dell SupportAssist OS Recovery
instalado en mi PC?
Dell Data Assistant le solicita que use Restablecimiento de Dell solo si tiene instalado en su PC Dell SupportAssist OS Recovery, versión
5.3 o superior. Si en la PC se encuentra instalada una versión inferior de Dell SupportAssist OS Recovery, se le solicitará que utilice
Restablecimiento de Windows.
50
Preguntas frecuentes

SupportAssist para PC del hogar: recursos
En esta sección, se proporciona información sobre los recursos de documentación y otros enlaces útiles que proporcionan más información
acerca de SupportAssist para PC del hogar.
Tabla 14. SupportAssist para PC del hogar: recursos
Contenido Recurso Vaya a
Requisitos mínimos, instalación y
características del producto
Guía del usuario de SupportAssist para PC
del hogar, versión 3.8
Manuales de SupportAssist para PC del
hogar
Nuevas características, mejoras, problemas
conocidos y limitaciones de la versión
Notas de la versión de SupportAssist para
PC del hogar, versión 3.8
Tutoriales en video para obtener
información sobre las características de
SupportAssist para PC del hogar
Lista de reproducción SupportAssist para
PC del hogar
YouTube
Preguntas entre pares sobre SupportAssist
para PC del hogar
Foro de la comunidad Comunidad de SupportAssist para PC del
hogar
15
SupportAssist para PC del hogar: recursos 51

Cómo ponerse en contacto con Dell
Dell proporciona varias opciones de servicio y asistencia en línea y por teléfono. La disponibilidad varía según el país, la región y el producto,
y es posible que algunos servicios no estén disponibles en su área. Si no tiene una conexión a Internet activa, puede encontrar información
de contacto en su factura de compra, en su albarán de entrega, en su recibo o en el catálogo de productos de Dell.
Comuníquese con Dell con el fin de recibir asistencia de
ventas, soporte técnico o en caso de experimentar
problemas en el servicio al cliente
Pasos
1. Vaya a https://www.dell.com/support.
2. Seleccione su país o región en la lista de selección de la parte inferior de la página.
3. Haga clic en Comunicarse con soporte y seleccione el vínculo de soporte correspondiente.
Buscar manuales y documentos
Pasos
1. Vaya a https://www.dell.com/support.
2. Haga clic en Browse all products (Buscar todos los productos).
3. Seleccione la categoría de productos correspondiente y, a continuación, seleccione el producto deseado.
4. Para ver o descargar los manuales y documentos, haga clic en la pestaña DOCUMENTACIÓN.
También puede acceder directamente a los manuales y documentos para obtener herramientas de facilidad de reparación desde
https://www.dell.com/serviceabilitytools.
16
52 Cómo ponerse en contacto con Dell
-
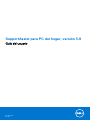 1
1
-
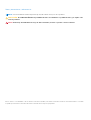 2
2
-
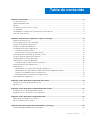 3
3
-
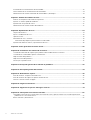 4
4
-
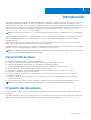 5
5
-
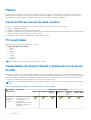 6
6
-
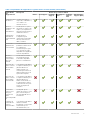 7
7
-
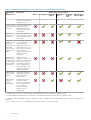 8
8
-
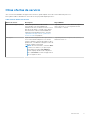 9
9
-
 10
10
-
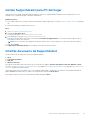 11
11
-
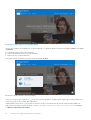 12
12
-
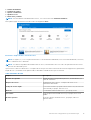 13
13
-
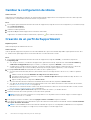 14
14
-
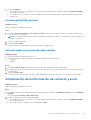 15
15
-
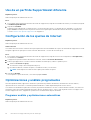 16
16
-
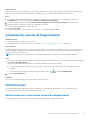 17
17
-
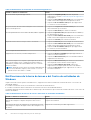 18
18
-
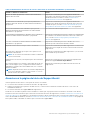 19
19
-
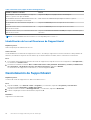 20
20
-
 21
21
-
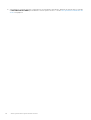 22
22
-
 23
23
-
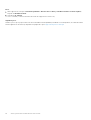 24
24
-
 25
25
-
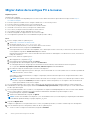 26
26
-
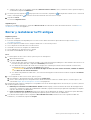 27
27
-
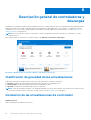 28
28
-
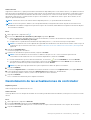 29
29
-
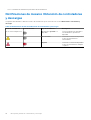 30
30
-
 31
31
-
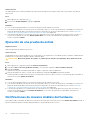 32
32
-
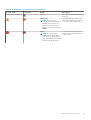 33
33
-
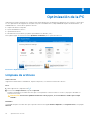 34
34
-
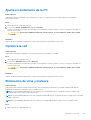 35
35
-
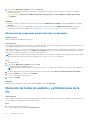 36
36
-
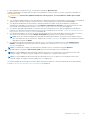 37
37
-
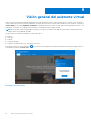 38
38
-
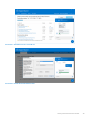 39
39
-
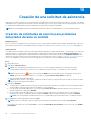 40
40
-
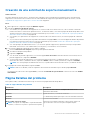 41
41
-
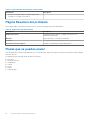 42
42
-
 43
43
-
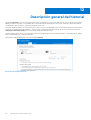 44
44
-
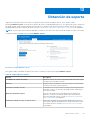 45
45
-
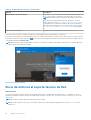 46
46
-
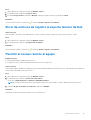 47
47
-
 48
48
-
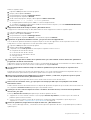 49
49
-
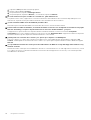 50
50
-
 51
51
-
 52
52
Dell SupportAssist for Home PCs Guía del usuario
- Tipo
- Guía del usuario
Artículos relacionados
-
Dell SupportAssist for Home PCs Guía del usuario
-
Dell SupportAssist for Home PCs Guía del usuario
-
Dell SupportAssist for Home PCs Guía del usuario
-
Dell SupportAssist for Home PCs Guía del usuario
-
Dell SupportAssist for Business PCs Administrator Guide
-
Dell SupportAssist for Business PCs Guía del usuario
-
Dell SupportAssist OS Recovery Guía del usuario
-
Dell SupportAssist for Business PCs El manual del propietario
-
Dell SupportAssist for Business PCs Administrator Guide
-
Dell SupportAssist for Business PCs Guía del usuario