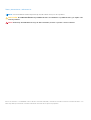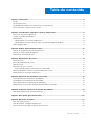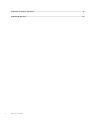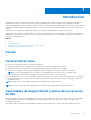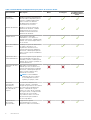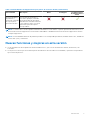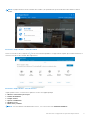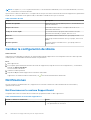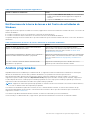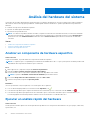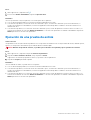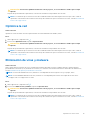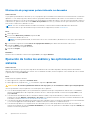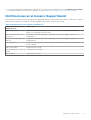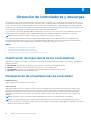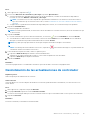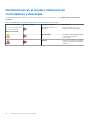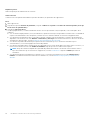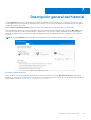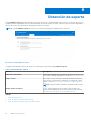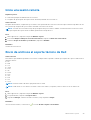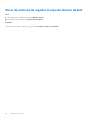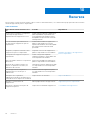Dell SupportAssist for Business PCs Guía del usuario
- Tipo
- Guía del usuario

SupportAssist para PC empresariales con SO
Windows
Guía del usuario
Abril de 2021
Rev. A02

Notas, precauciones y advertencias
NOTA: Una NOTA indica información importante que le ayuda a hacer un mejor uso de su producto.
PRECAUCIÓN: Una PRECAUCIÓN indica la posibilidad de daños en el hardware o la pérdida de datos, y le explica cómo
evitar el problema.
AVISO: Un mensaje de AVISO indica el riesgo de daños materiales, lesiones corporales o incluso la muerte.
© 2020 a 2021 Dell Inc. o sus subsidiarias. Todos los derechos reservados. Dell, EMC y otras marcas comerciales son marcas comerciales de Dell Inc. o sus
filiales. Es posible que otras marcas comerciales sean marcas comerciales de sus respectivos propietarios.

Capítulo 1: Introducción...................................................................................................................5
Versión.................................................................................................................................................................................... 5
Características clave............................................................................................................................................................. 5
Capacidades de SupportAssist y planes de los servicios de Dell..................................................................................... 5
Nuevas funciones y mejoras en esta versión..................................................................................................................... 7
Capítulo 2: Introducción a SupportAssist para PC empresariales.........................................................8
Interfaz de usuario de SupportAssist.................................................................................................................................. 8
Cambiar la configuración de idioma................................................................................................................................... 10
Notificaciones....................................................................................................................................................................... 10
Notificaciones en la ventana SupportAssist................................................................................................................10
Notificaciones de la barra de tareas o del Centro de actividades de Windows...................................................... 11
Análisis programados............................................................................................................................................................ 11
Capítulo 3: Análisis del hardware del sistema................................................................................... 12
Analizar un componente de hardware específico............................................................................................................ 12
Ejecutar un análisis rápido del hardware............................................................................................................................12
Ejecución de una prueba de estrés.................................................................................................................................... 13
Capítulo 4: Optimización del sistema...............................................................................................14
Limpiar archivos....................................................................................................................................................................14
Ajuste del rendimiento del sistema.....................................................................................................................................14
Optimice la red......................................................................................................................................................................15
Eliminación de virus y malware........................................................................................................................................... 15
Eliminación de programas potencialmente no deseados...........................................................................................16
Ejecución de todos los análisis y las optimizaciones del sistema....................................................................................16
Notificaciones en el mosaico SupportAssist..................................................................................................................... 17
Capítulo 5: Obtención de controladores y descargas.........................................................................18
Clasificación de importancia de los controladores........................................................................................................... 18
Instalación de las actualizaciones de controlador.............................................................................................................18
Desinstalación de las actualizaciones de controlador...................................................................................................... 19
Notificaciones en el mosaico Obtención de controladores y descargas...................................................................... 20
Capítulo 6: Problemas comunes de la solución de problemas............................................................. 21
Solución de problemas de error de pantalla azul.............................................................................................................. 21
Capítulo 7: Descripción general del historial.....................................................................................23
Capítulo 8: Obtención de soporte................................................................................................... 24
Inicie una sesión remota......................................................................................................................................................25
Envío de archivos al soporte técnico de Dell................................................................................................................... 25
Envío de archivos de registro al soporte técnico de Dell................................................................................................26
Tabla de contenido
Tabla de contenido 3

Introducción
Dell SupportAssist para PC empresariales automatiza el soporte de Dell mediante la identificación proactiva y predictiva de problemas
de hardware y software en el sistema. SupportAssist aborda el rendimiento del sistema y los problemas de estabilización, impide las
amenazas de seguridad, monitorea y detecta las fallas de hardware y automatiza el proceso de participación con el soporte técnico de Dell.
SupportAssist también le permite actualizar manualmente los controladores del sistema, analizar el hardware de su sistema y optimizar su
sistema.
SupportAssist para computadoras empresariales cumple con las pautas de accesibilidad de contenido web (WCAG) 2,1.
SupportAssist está configurado e implementado en su sistema por el administrador de TI. Puede utilizar solo las funciones activadas por su
administrador de TI para su sistema. En este documento se proporciona información sobre cómo utilizar el SupportAssist instalado en su
sistema por su administrador de TI.
Temas:
• Versión
• Características clave
•
Capacidades de SupportAssist y planes de los servicios de Dell
• Nuevas funciones y mejoras en esta versión
Versión
2.4
Características clave
● Detección y notificación predictivas y proactivas de problemas.
● Verifique de manera manual o automática las actualizaciones de controlador disponibles para el sistema.
● Analice de manera manual o automática el hardware del sistema para identificar problemas, si los hubiera.
● Limpie archivos temporales, optimice la conectividad de red, ajuste el rendimiento del sistema y elimine virus y malware.
NOTA: La función de eliminación de virus y malware no está disponible en ciertas regiones como, por ejemplo, China.
● Solucione problemas comunes del sistema mediante las instrucciones paso a paso o tutoriales en vídeo.
● Vea los detalles de todos los eventos y actividades SupportAssist que se llevaron a cabo en un día, una semana o un mes en particular.
● Póngase en contacto con el servicio de soporte técnico de asistencia remota de Dell y envíeles archivos, por ejemplo, el registro de
actividad del sistema.
NOTA: Puede utilizar solo las funciones activadas por su administrador de TI para su sistema.
NOTA: Las funciones de SupportAssist disponibles para un sistema varían según el plan de servicio Dell del sistema.
Capacidades de SupportAssist y planes de los servicios
de Dell
Las funcionalidades de SupportAssist disponibles para un sistema varían en función de los planes de servicios de Dell. Las funcionalidades
principales de SupportAssist solo están disponibles para sistemas con planes de servicio activos de ProSupport, ProSupport Plus o
ProSupport Flex for Client.
En la siguiente tabla, se resumen las funcionalidades de SupportAssist disponibles para los sistemas para distintos planes de servicio.
1
Introducción 5

Tabla 1. Funcionalidades de SupportAssist para planes de servicios de Dell
Funcionalidad Descripción Básico ProSupport ProSupport Plus y
ProSupport Flex for
Client
Actualizar
controladores
Analizar e instalar las actualizaciones
de controladores disponibles para los
sistemas. También puede permitir
que los usuarios con derechos
de administrador actualicen los
controladores en el sistema.
Análisis del hardware Analice los sistemas en busca de
problemas de hardware. También
puede permitir que los usuarios
analicen el sistema en busca de
problemas de hardware.
Limpiar archivos Borre archivos temporales,
redundantes y otros archivos no
deseados del sistema. También puede
permitir a los usuarios limpiar archivos
en su sistema.
Ajuste del rendimiento
del sistema
Modifique los ajustes de alimentación,
los archivos de registro y las
asignaciones de memoria en los
sistemas para ajustar el rendimiento
del sistema. También puede permitir
que los usuarios ajusten el rendimiento
del sistema.
Optimización de la
conectividad de red
Ajustar la configuración para optimizar
la conectividad de red y tener una
red fiable y eficiente. También puede
permitir que los usuarios optimicen su
conectividad de red.
Eliminación de virus y
malware
Aísle, quite y restaure archivos
dañados por virus y malware en los
sistemas para mantener la seguridad
del sistema. También puede permitir
que los usuarios eliminen virus y
malware de sus sistemas.
NOTA: La funcionalidad de
eliminación de virus y malware
no está disponible en ciertas
regiones, por ejemplo, China.
Detección
automatizada
de problemas,
notificación y creación
de solicitudes de
soporte
Se envía una notificación a los
contactos primario y secundario
después de que Dell cree una solicitud
de soporte para la distribución de
piezas o solicitudes de soporte
técnico. En el caso de las solicitudes
de soporte técnico, un representante
del servicio de soporte técnico
se pondrá en contacto con usted
proactivamente para ayudarle a
resolver el problema.
Optimizaciones
de software
automatizadas
SupportAssist optimiza
automáticamente los sistemas
durante los análisis automatizados.
6 Introducción

Tabla 1. Funcionalidades de SupportAssist para planes de servicios de Dell (continuación)
Funcionalidad Descripción Básico ProSupport ProSupport Plus y
ProSupport Flex for
Client
Detección predictiva
de problemas y
creación de solicitudes
de soporte para la
prevención de fallas
Se le enviará una notificación a
su contacto principal y secundario
acerca del posible fallo de la pieza.
Dell abrirá una solicitud de asistencia
y se pondrá en contacto con usted
para enviar la pieza de repuesto
correspondiente.
NOTA: Los usuarios de los sistemas pueden actualizar manualmente los controladores o ejecutar optimizaciones del sistema, solo si
la interfaz de usuario de SupportAssist está activada. Puede habilitar o deshabilitar la interfaz de usuario de SupportAssist mientras
configura SupportAssist.
NOTA: La funcionalidad de detección de problemas predictiva solo está disponible para baterías, unidades de disco duro, unidades de
estado sólido (SSD) y ventiladores.
Nuevas funciones y mejoras en esta versión
● Ver las actualizaciones de las aplicaciones de Dell instaladas en la PC, junto con las actualizaciones del BIOS, del firmware y del
controlador.
● Se mejoraron los criterios que sirven de base para las actualizaciones de controladores recomendadas y opcionales correspondientes
que se muestran para la PC.
Introducción
7

Introducción a SupportAssist para PC
empresariales
Puede acceder a la interfaz de usuario de SupportAssist solo si el administrador de TI la activó para su sistema. Además, puede utilizar solo
las funciones activadas por su administrador de TI.
Temas:
• Interfaz de usuario de SupportAssist
• Cambiar la configuración de idioma
• Notificaciones
• Análisis programados
Interfaz de usuario de SupportAssist
La interfaz de usuario de SupportAssist tiene las siguientes páginas:
● Inicio
● Solución de problemas
● Historial
● Obtener asistencia
Cuando abre SupportAssist por primera vez o no ha realizado ningún análisis o optimización, se muestra la vista predeterminada de la
página de Inicio. Para iniciar todos los análisis y las optimizaciones, haga clic en Iniciar ahora.
En la siguiente figura, se muestra la vista predeterminada de la página de inicio:
Ilustración 1. Página de inicio
Una vez que los análisis y las optimizaciones se hayan completado, los siguientes detalles se muestran en la página de Inicio y en la página
de Historial:
● Cantidad de espacio en disco duro recuperado
● Número de actualizaciones de controlador instaladas
2
8 Introducción a SupportAssist para PC empresariales

NOTA: La página de inicio muestra los detalles de los análisis y las optimizaciones que se han llevado a cabo durante los últimos
90 días.
Ilustración 2. Página de inicio — Vista de resumen
Para ir a la vista de mosaicos, haga clic en
. Si hay una notificación pendiente o si SupportAssist requiere que se realice una acción, se
muestra la vista de mosaicos cuando abre SupportAssist.
Ilustración 3. Página de inicio - Vista de mosaicos
Según el plan de servicio, se muestran los siguientes mosaicos en la página principal:
● Obtener controladores y descargas
● Análisis del hardware
● Limpiar archivos
● Ajustar el rendimiento
● Optimice la red
● Quitar virus y malware
NOTA: Si no tiene derechos de administrador en la PC, solo se activa el mosaico Análisis de hardware.
Introducción a SupportAssist para PC empresariales 9

NOTA: Las figuras 1, 2 y 3 son solo para fines ilustrativos. Las características individuales, como el color del encabezado, los botones,
etc., son diferentes en sistemas Alienware.
Si pasa el cursor sobre el modelo de la PC o la etiqueta de servicio que se muestra en la interfaz de usuario de SupportAssist, aparecerán la
imagen de la PC y sus detalles. En la siguiente tabla, se describen los detalles de la PC que se muestran:
Tabla 2. Detalles de la PC
Campo Descripción
Detalles de la garantía El plan de servicio correspondiente para la PC, la fecha de inicio y la
fecha de vencimiento.
Etiqueta de servicio El identificador único de la PC. La etiqueta de servicio es un
identificador alfanumérico.
Código de servicio rápido La secuencia numérica que puede utilizarse durante la ayuda
telefónica automatizada, por ejemplo, 987-674-723-2.
Memoria La cantidad de RAM instalada en la PC, por ejemplo, 16 GB.
Procesador El tipo de procesador instalado en la PC, por ejemplo, Intel Core i5
6200U.
Sistema operativo El sistema operativo instalado en la PC, por ejemplo, Microsoft
Windows 10 Pro.
Cambiar la configuración de idioma
Sobre esta tarea
SupportAssist está disponible en 25 idiomas. De manera predeterminada, SupportAssist está configurado en el mismo idioma que el del
sistema operativo. Puede cambiar el idioma de acuerdo a su preferencia.
Pasos
1. Abra SupportAssist.
2. En la esquina superior derecha de la interfaz de usuario de SupportAssist, haga clic en el icono de configuraciones y, a continuación,
haga clic en Seleccionar idioma.
Se mostrará la lista de idiomas.
3. Seleccione su idioma preferido.
4. Haga clic en Sí para reiniciar SupportAssist en el idioma seleccionado.
SupportAssist se reinicia en el idioma seleccionado y un
se muestra al lado del idioma seleccionado.
Notificaciones
De estar activado por el administrador de TI, SupportAssist mostrará las notificaciones sobre actualizaciones de controladores y
optimización de software.
Notificaciones en la ventana SupportAssist
La siguiente tabla ofrece un resumen de las notificaciones que aparecen cuando se abre SupportAssist:
Tabla 3. Notificaciones en la ventana SupportAssist
Cuando se muestra la notificación Acción
Si no ha optimizado el sistema en los últimos 14 días
● Haga clic en Ejecutar todos para ejecutar todos los análisis y
las optimizaciones en el sistema.
10 Introducción a SupportAssist para PC empresariales

Tabla 3. Notificaciones en la ventana SupportAssist
Cuando se muestra la notificación Acción
● Haga clic en Recordármelo más tarde para ver la notificación
cuando vuelva a abrir la ventana SupportAssist después de
24 horas.
● Haga clic en Cancelar para ocultar la notificación.
Notificaciones de la barra de tareas o del Centro de actividades de
Windows
Según el tipo de sistema operativo instalado en su sistema, SupportAssist muestra las notificaciones en la barra de tareas o en el Centro de
Acciones de Windows.
● En Microsoft Windows 8 u 8.1, las notificaciones se muestran en la barra de tareas.
● En Microsoft Windows 10, las notificaciones se muestran en el Centro de actividades de Windows.
La siguiente tabla proporciona un resumen de los tipos de notificaciones que se muestran en la barra de tareas o en el Centro de Acciones
de Windows.
Tabla 4. Notificaciones de la barra de tareas o del Centro de actividades de Windows
Cuando se muestra la notificación Acción
Durante un análisis programado, se detecta una actualización
urgente o recomendada del controlador
Haga clic en la notificación para ver la página de detalles
del controlador. Para obtener instrucciones sobre cómo instalar
las actualizaciones del controlador, consulte Instalación de las
actualizaciones de controlador.
Los programas potencialmente no deseados (PUP) se detectan
durante un análisis iniciado manualmente o programado.
Haga clic en la notificación para revisar y quitar los PUP detectados
durante el análisis. Para obtener instrucciones sobre cómo eliminar
los PUP, consulte Eliminación de programas potencialmente no
deseados.
Los virus o malware se detectan durante un análisis iniciado
manualmente o programado.
Haga clic en la notificación para ver los detalles de los virus o
malware que fueron detectados durante el análisis.
Análisis programados
Dependiendo del intervalo establecido por el administrador de TI, SupportAssist inicia automáticamente un análisis de su sistema para
detectar las actualizaciones de controlador, problemas de hardware y las optimizaciones necesarias para el sistema.
Antes del inicio del análisis, aparecerá un mensaje para confirmar si desea que SupportAssist ejecute el análisis. Si no desea que
SupportAssist ejecute el análisis, haga clic en Ejecutar más tarde para posponer el análisis. Cuando pospone el análisis, SupportAssist
lo realiza después de 24 horas. Puede posponer el análisis programado tres veces. Al posponer el análisis programado por tercera vez,
SupportAssist realiza automáticamente el análisis en la siguiente fecha programada.
NOTA:
SupportAssist realiza una exploración programada solo cuando el sistema está conectado a una toma de corriente eléctrica y
no está en uso durante el inicio de la exploración programada.
Si se detecta una actualización urgente de controlador, un virus o malware durante el análisis, se muestra una notificación. El tipo
de notificación depende del sistema operativo. Para obtener más información sobre los tipos de notificaciones que se muestran con
SupportAssist, consulte Notificaciones.
Si se detecta un problema de hardware durante el análisis, se creará una solicitud de soporte automáticamente.
Si está activado por su administrador de TI, SupportAssist optimizará automáticamente el sistema una vez realizado el análisis.
Introducción a SupportAssist para PC empresariales
11

Análisis del hardware del sistema
La ejecución de un análisis del hardware le permite detectar los problemas de hardware en el sistema. SupportAssist analiza el hardware
del sistema en función de un programa predefinido. También puede realizar manualmente lo siguiente para identificar un problema de
hardware:
● Analizar un componente de hardware específico
● Ejecutar un análisis rápido del hardware
● Ejecución de una prueba de estrés
NOTA: Si se detecta un problema durante un análisis y requiere la creación de una solicitud de asistencia, se creará una solicitud de
asistencia automáticamente. Si SupportAssist no puede crear automáticamente la solicitud de asistencia, la opción Reparar ahora
aparecerá en el mosaico Analizar hardware. Debe hacer clic en Solucionar ahora para reintentar la creación de la solicitud de
asistencia.
Temas:
• Analizar un componente de hardware específico
• Ejecutar un análisis rápido del hardware
• Ejecución de una prueba de estrés
Analizar un componente de hardware específico
Sobre esta tarea
Según las necesidades, se puede analizar un componente de hardware específico.
NOTA:
Los siguientes pasos son aplicables para el análisis de la unidad de disco duro. Los pasos para ejecutar un análisis pueden variar
dependiendo del componente de hardware que se seleccione.
Pasos
1. Abra SupportAssist y haga clic en la pestaña Solución de problemas.
2. Haga clic en Deseo verificar una pieza específica de hardware.
Se mostrará la lista de los componentes de hardware que están disponibles en el sistema.
NOTA: Haga clic en Actualizar sistema lista de hardware para actualizar la lista.
3. En la sección Dispositivos de almacenamiento, haga clic en Disco duro.
4. Seleccione una prueba y haga clic en Ejecutar prueba.
Resultados
Una vez que el análisis se haya completado, se mostrará alguno de los siguientes:
● Si no se detecta ningún problema, se muestran el estado Aprobado y un
.
● Si se detecta un problema que no requiere la creación de una solicitud de soporte, se muestran el estado Fallido y el
● Si se detecta un problema que requiera crear una solicitud de soporte se creará una solicitud de soporte automáticamente y se
mostrará la página de resumen del problema. También se envía una notificación a su administrador de TI.
Ejecutar un análisis rápido del hardware
Sobre esta tarea
Puede ejecutar un análisis rápido en el sistema para detectar problemas en los componentes de hardware como, por ejemplo, el disco duro,
el procesador, etc.
3
12 Análisis del hardware del sistema

Pasos
1. Abra SupportAssist y haga clic en la .
2. En el mosaico Análisis del hardware, haga clic en Ejecutar ahora.
Resultados
Una vez que el análisis se haya completado, se mostrará alguno de los siguientes:
● Si no se detecta ningún problema, se muestra la notificación adecuada en el mosaico.
● Si se detecta un problema y es necesario crear una solicitud de soporte, se creará una solicitud de soporte automáticamente, los
mosaicos de optimización se deshabilitan y se muestra la página de resumen del problema. También se envía una notificación a su
administrador de TI.
● Si se detecta un problema y no es necesario crear una solicitud de soporte, el título del problema se muestra sobre los mosaicos y se
muestra una notificación en el mosaico Análisis de hardware. Los mosaicos de optimización se también se deshabilitan. Haga clic en
Omitir para activar los mosaicos de optimización.
Ejecución de una prueba de estrés
Sobre esta tarea
Una prueba de estrés le ayuda a detectar problemas en los componentes de hardware como la tarjeta madre del sistema, unidades ópticas,
cámara y los componentes de hardware que se analizan durante un análisis rápido.
AVISO: Durante una prueba de esfuerzo, es posible que vea destellos en la pantalla y que no pueda usar el sistema.
Pasos
1. Abra SupportAssist y haga clic en la pestaña Solución de problemas.
2. Haga clic en Deseo analizar toda mi PC y luego haga clic en Iniciar.
SupportAssist le solicitará que guarde sus archivos y que cierre todas las aplicaciones.
3. Haga clic en Aceptar para iniciar la prueba.
Resultados
Una vez finalizado el análisis, se puede observar lo siguiente:
● Si no se detecta ningún problema, se muestra la notificación adecuada en el mosaico.
● Si se detecta un problema y es necesario crear una solicitud de soporte, se creará una solicitud de soporte automáticamente, los
mosaicos de optimización se deshabilitan y se muestra la página de resumen del problema. También se envía una notificación a su
administrador de TI.
● Si se detecta un problema y no es necesario crear una solicitud de soporte, el título del problema se muestra sobre los mosaicos y se
muestra una notificación en el mosaico Análisis de hardware. Los mosaicos de optimización se también se deshabilitan. Haga clic en
Omitir para activar los mosaicos de optimización.
Análisis del hardware del sistema
13

Optimización del sistema
SupportAssist le ayuda a optimizar el sistema al ejecutar una serie de pruebas de diagnóstico que identifican cambios en los archivos y la
configuración del sistema. Las optimizaciones de SupportAssist le ayudan a mejorar la velocidad del sistema, la disponibilidad del espacio de
almacenamiento y la estabilidad del sistema a través de:
● Limpieza de archivos temporales
● Ajuste del rendimiento del sistema
● Optimización de la red
● Eliminación de virus, malware y programas potencialmente no deseados (PUP)
NOTA: Puede ejecutar solo las optimizaciones activadas por su administrador de TI para su sistema.
Temas:
• Limpiar archivos
• Ajuste del rendimiento del sistema
•
Optimice la red
• Eliminación de virus y malware
• Ejecución de todos los análisis y las optimizaciones del sistema
• Notificaciones en el mosaico SupportAssist
Limpiar archivos
Sobre esta tarea
Puede eliminar archivos redundantes, carpetas temporales y otros elementos innecesarios del sistema.
Pasos
1.
Abra SupportAssist y haga clic en la .
2. En el mosaico Limpiar archivos, haga clic en Ejecutar ahora.
PRECAUCIÓN:
Si cancela la optimización mientras está en progreso, no se revertirán los cambios que se hayan
aplicado.
Después de que ha finalizado la optimización, se muestra la notificación correspondiente en el mosaico. La cantidad de espacio en el
disco duro recuperado también se muestra en la página Inicio y en la página Historial.
NOTA:
La notificación que se muestra en el mosaico cambia de manera automática según la hora en la que se llevó a cabo la
optimización. Para obtener más información sobre el tipo de notificaciones que se muestran en el mosaico, consulte Notificaciones
en el mosaico SupportAssist.
Ajuste del rendimiento del sistema
Sobre esta tarea
Ajuste la configuración de alimentación, el registro y la asignación de memoria para maximizar la velocidad de procesamiento del sistema.
Pasos
1.
Abra SupportAssist y haga clic en la
.
2. En el mosaico Ajustar el rendimiento, haga clic en Ejecutar ahora.
4
14 Optimización del sistema

PRECAUCIÓN: Si cancela la optimización mientras está en progreso, no se revertirán los cambios que se hayan
aplicado.
Después de que ha finalizado la optimización, se muestra la notificación correspondiente en el mosaico.
NOTA: La notificación que se muestra en el mosaico cambia de manera automática según la hora en la que se llevó a cabo la
optimización. Para obtener más información sobre el tipo de notificaciones que se muestran en el mosaico, consulte Notificaciones
en el mosaico SupportAssist.
Optimice la red
Sobre esta tarea
Optimice los valores de red en el sistema para mantener una conectividad de red confiable y eficaz.
Pasos
1. Abra SupportAssist y haga clic en la
.
2. En el mosaico Optimizar la red, haga clic en Ejecutar ahora.
PRECAUCIÓN: Si cancela la optimización mientras está en progreso, no se revertirán los cambios que se hayan
aplicado.
Después de que ha finalizado la optimización, se muestra la notificación correspondiente en el mosaico.
NOTA:
La notificación que se muestra en el mosaico cambia de manera automática según la hora en la que se llevó a cabo la
optimización. Para obtener más información sobre el tipo de notificaciones que se muestran en el mosaico, consulte Notificaciones
en el mosaico SupportAssist.
Eliminación de virus y malware
Sobre esta tarea
Aislar y quitar archivos infectados por virus y malware para mantener protegido el sistema. También, detectar y quitar programas
potencialmente no deseados (PUP) instalados en el sistema, si es necesario. Para obtener instrucciones acerca de cómo eliminar PUP,
consulte Eliminación de programas potencialmente no deseados.
NOTA: La función de eliminación de virus y malware no está disponible en ciertas regiones como, por ejemplo, China.
NOTA: La funcionalidad de eliminación de virus y malware solo está disponible para sistemas con un plan de servicios activo
ProSupport Plus o ProSupport Flex for Client.
Pasos
1.
Abra SupportAssist y haga clic en la .
2. En el mosaico Eliminar virus y malware, haga clic en Ejecutar ahora.
PRECAUCIÓN:
Si cancela la optimización mientras está en progreso, no se revertirán los cambios que se hayan
aplicado.
Después de que ha finalizado la optimización, se muestra la notificación correspondiente en el mosaico.
NOTA:
La notificación que se muestra en el mosaico cambia de manera automática según la hora en la que se llevó a cabo la
optimización. Para obtener más información sobre el tipo de notificaciones que se muestran en el mosaico, consulte Notificaciones
en el mosaico SupportAssist.
Optimización del sistema 15

Eliminación de programas potencialmente no deseados
Sobre esta tarea
Los programas potencialmente no deseados (PUP) son programas que se instalan de forma silenciosa en el sistema mientras se instala una
aplicación. Los PUP incluyen spyware, adware, etcétera, que pueden reducir el rendimiento del sistema o mostrar anuncios no deseados.
SupportAssist detecta los PUP que se encuentran en el sistema durante un análisis de malware o virus de forma automatizada o manual. Si
se detectan PUP, aparece el icono del mosaico Quitar virus y malware en color rojo y el número de PUP que se detectaron se muestran
en el mosaico. Puede revisar y eliminar estos PUP.
NOTA: Si los PUP se detectan durante un análisis automatizado, se muestra una notificación adecuada. Para obtener más
información sobre los tipos de notificaciones que se muestran con SupportAssist, consulte Notificaciones.
Pasos
1. Abra SupportAssist.
2. En el mosaico Quitar virus y malware, haga clic en Ver.
Se muestran los detalles de los PUP.
NOTA: De manera predeterminada, se seleccionan todos los PUP. Puede analizar y deseleccionar los PUP que no quiere quitar del
sistema.
3. Si es necesario, haga clic en el vínculo Hacer clic aquí para más detalles para obtener más información sobre un PUP.
4. Haga clic en Quitar y luego en Confirmar.
Los PUP seleccionados se quitan del sistema.
5. Haga clic en Aceptar.
Resultados
El número de PUP eliminados se muestra en la página Inicio y en la página Historial.
Ejecución de todos los análisis y las optimizaciones del
sistema
Sobre esta tarea
Ejecutar varios análisis uno por uno para comprobar las actualizaciones de controlador disponibles, detectar problemas de hardware e
identificar optimizaciones necesarias en su sistema. Una vez finalizado un análisis, se inicia el siguiente. Vea los detalles de todos los análisis
y optimizaciones en la página Historial.
Pasos
Realice una de las siguientes acciones:
● Abra SupportAssist y haga clic en Comenzar ahora.
●
Abra SupportAssist, haga clic en la
y, a continuación, haga clic en Ejecutar todos.
PRECAUCIÓN: Si cancela la optimización mientras está en progreso, no se revertirán los cambios que se hayan aplicado.
Una vez que el análisis se haya completado, se mostrará alguno de los siguientes:
● Si no se detecta ningún problema y no hay actualizaciones, aparecerá el mensaje correspondiente en cada mosaico. La cantidad de
espacio en la unidad de disco duro recuperada y el número de virus o malware que eliminado se muestran en la página Inicio y en la
página Historial.
● Si se detectan las actualizaciones de los controladores durante el análisis, el tipo de actualización y el número de actualizaciones se
notifican en el mosaico Obtener controladores y descargas. Para obtener instrucciones sobre cómo instalar las actualizaciones del
controlador, consulte Instalación de las actualizaciones de controlador.
● Si se detecta un problema de hardware que requiera crear una solicitud de soporte se creará una solicitud de soporte automáticamente
y se mostrará la página de resumen del problema. También se envía una notificación a su administrador de TI.
● Si se detecta un problema y no se requiere crear una solicitud de soporte, el título del problema se muestra sobre los mosaicos, se
muestra una notificación en el mosaicoAnálisis del hardware y los mosaicos de optimización se deshabilitan. Haga clic en Omitir para
activar los mosaicos de optimización.
16
Optimización del sistema

● Si se detectan programas potencialmente no deseados (PUP), se muestra una notificación en el mosaico Eliminar virus y malware.
Para obtener instrucciones acerca de cómo eliminar PUP, consulte Eliminación de programas potencialmente no deseados.
Notificaciones en el mosaico SupportAssist
La notificación mostrada en el mosaico de SupportAssist depende de cuándo se ha realizado el último análisis u optimización. La siguiente
tabla describe la notificación mostrada en el mosaico dependiendo de cuándo se realizó el último análisis.
Tabla 5. Notificaciones en los mosaicos SupportAssist
Tiempo transcurrido desde la
última ejecución
Notificación
Menos de tres horas Se mostrarán el resultado del análisis u optimización llevada a cabo y Hace un momento; por
ejemplo, PC configurada: Hace un momento
Más de tres horas, pero menos
de 24 horas
Se mostrarán el resultado del análisis u optimización llevada a cabo y Hoy; por ejemplo, PC
configurada: Hoy
Más de 24 horas, pero menos de
48 horas
Se mostrarán el resultado del análisis u optimización llevada a cabo y Ayer; por ejemplo, PC
configurada: Ayer
Más de 48 horas Resultado y fecha de cuándo se realizó el análisis u optimización; por ejemplo, 120 MB guardados: 16
de marzo de 2018
Menos de siete días Se muestra en color verde.
Más de siete días, pero menos de
30 días
Se muestra en color naranja.
Más de 30 días Se muestra en color rojo.
Optimización del sistema 17

Obtención de controladores y descargas
Un controlador es un software que permite que el sistema operativo se comunique con los componentes de hardware en el sistema. Los
componentes de hardware como tarjetas de vídeo, tarjetas de sonido o módems requieren controladores para trabajar de forma eficiente.
A veces, el sistema operativo incluye controladores para el sistema, pero, en general, estos se deben descargar e instalar por separado.
El firmware es un software que está integrado en el hardware del sistema. Está programado para dar instrucciones para comunicarse con
otros componentes de hardware y realizar funciones como tareas de entrada/salida básicas.
Los controladores y el firmware del sistema deben actualizarse por varios motivos, como, por ejemplo, mayor rendimiento del sistema,
prevención de riesgos de seguridad o mayor compatibilidad. SupportAssist le permite actualizar los controladores y el firmware.
NOTA: En este documento, el término “controladores” se refiere a controladores y firmware.
Como parte del monitoreo rutinario del sistema, SupportAssist analiza su sistema cada 7 días para detectar las actualizaciones de
controladores disponibles para el sistema. Si hay una actualización urgente disponible, se muestra una notificación. Para obtener más
información sobre los tipos de notificaciones que se muestran con SupportAssist, consulte Notificaciones.
Temas:
• Clasificación de importancia de los controladores
• Instalación de las actualizaciones de controlador
• Desinstalación de las actualizaciones de controlador
• Notificaciones en el mosaico Obtención de controladores y descargas
Clasificación de importancia de los controladores
SupportAssist clasifica los controladores y el firmware en función de su gravedad. Según la gravedad, los controladores se dividen en las
siguientes categorías:
● De seguridad: actualizaciones que pueden prevenir amenazas potenciales a la seguridad del sistema.
● Urgentes: actualizaciones necesarias para garantizar que las PC estén en buen estado.
● Recomendadas: actualizaciones que pueden mejorar significativamente el rendimiento de su sistema.
● Opcionales: actualizaciones que puede elegir instalar.
Instalación de las actualizaciones de controlador
Requisitos previos
Debe tener privilegios de administrador en el sistema.
Sobre esta tarea
SupportAssist analiza el sistema y sugiere de forma proactiva las actualizaciones de controladores necesarias para el sistema. Antes
de instalar una actualización, SupportAssist crea automáticamente un punto de restauración. Puede utilizar el punto de restauración
para desinstalar la actualización y restaurar el sistema para que vuelva a su estado anterior. En un período de tiempo determinado,
SupportAssist solo puede retener tres puntos de restauración. Cuando se cree un nuevo punto de restauración, el más antiguo será
eliminado.
NOTA: Si instala una versión más reciente de BIOS disponible para el sistema, no podrá desinstalar la actualización.
NOTA: De manera predeterminada, la configuración de creación de puntos de restauración estará deshabilitada en el sistema
operativo de Windows. Para habilitar a SupportAssist para crear un punto de restauración, debe habilitar la configuración de creación
del punto de restauración en Windows.
5
18 Obtención de controladores y descargas

Pasos
1. Abra SupportAssist y haga clic en la .
2. En el mosaico Obtención de controladores y descargas, haga clic en Ejecutar ahora.
● Si existen actualizaciones disponibles para el sistema, el tipo de actualización y el número de actualizaciones disponibles se
mostrarán en el mosaico Obtener controladores y descargas.
NOTA: La notificación en el mosaico depende de la gravedad de la actualización. Para obtener más información sobre los
tipos de notificaciones que se muestran en el mosaico, consulte Notificaciones en el mosaico Obtención de controladores y
descargas
● Si SupportAssist no puede detectar actualizaciones disponibles para el sistema, se mostrará el mensaje correspondiente.
3. Haga clic en Actualizar ahora.
Se muestra la página de controladores.
NOTA: De manera predeterminada, se seleccionan todas las actualizaciones. Puede revisar la lista y borrar las actualizaciones que
no desea instalar.
4. Haga clic en Instalar.
● Para las actualizaciones que se instalan automáticamente, se muestran el y el estado Finalizado en la columna Estado.
● Si la actualización se debe instalar de forma manual, se muestra el vínculo Instalar en la columna Estado una vez finalizada la
descarga. La actualización se puede instalar haciendo clic en el vínculo Instalar.
NOTA: Es posible que tenga que reiniciar el sistema para completar la instalación de algunos controladores.
NOTA: Si la descarga de una actualización está en curso, haga clic en para cancelar la descarga. No se puede cancelar una
actualización mientras la instalación está en curso.
5. Si una actualización requiere un reinicio, realice los siguientes pasos:
a. Haga clic en Reiniciar ahora para reiniciar el sistema inmediatamente.
SupportAssist le solicitará que guarde los archivos y cierre todas las aplicaciones antes de reiniciar.
b. Haga clic en Reiniciar para completar la instalación.
6. Haga clic en Finalizar.
Resultados
Se muestra la página de inicio. La cantidad de controladores que están instalados se muestra en la página de inicio.
Desinstalación de las actualizaciones de controlador
Requisitos previos
Debe tener privilegios de administrador en el sistema.
Sobre esta tarea
Si tiene problemas con el sistema después de actualizar un controlador, puede desinstalar la actualización y restaurar el sistema a su
estado anterior.
Pasos
1. Abra SupportAssist y haga clic en la pestaña Historial.
2. En la página Historial, haga clic en el vínculo Restaurar sistema.
Se muestra un mensaje que indica que el sistema volverá al estado en el que se encontraba cuando se creó el punto de restauración.
3. Haga clic en Restaurar.
Resultados
El sistema se reiniciará y la actualización será desinstalada.
Obtención de controladores y descargas
19

Notificaciones en el mosaico Obtención de
controladores y descargas
La siguiente tabla describe los diferentes estados de notificaciones que se muestran en el mosaico Obtención de controladores y
descargas:
Tabla 6. Notificaciones de mosaico Obtención de controladores y descargas
Icono de actualización Icono de mosaico Tipo de actualización Descripción
No se muestra ningún icono.
Se muestra el mensaje
Ninguno disponible.
Actualización opcional o no
disponible
No hay actualizaciones o una
actualización opcional disponible.
Recomendado Solamente se encuentran disponibles
los tipos de actualizaciones
recomendados.
Urgente Solamente se encuentran disponibles
los tipos de actualizaciones múltiples
o urgentes.
20 Obtención de controladores y descargas

Problemas comunes de la solución de
problemas
La página de Solución de problemas ofrece instrucciones paso a paso para ayudarlo a resolver problemas comunes por su cuenta sin la
ayuda del soporte técnico de Dell. En la página Solución de problemas, también puede acceder a los cursos en video para ver problemas
comunes de hardware, software y sistema operativo.
NOTA: Dependiendo de las preferencias seleccionadas por el administrador de TI, puede acceder a los enlaces que se hayan
habilitado en la página Solución de problemas.
Ilustración 4. Página de solución de problemas
Si se detecta un problema de hardware durante un análisis o se crea una solicitud de soporte para un problema de hardware, se muestran
los siguientes vínculos en la página Solución de problemas.
● Deseo verificar una pieza específica de hardware
● Deseo analizar toda mi PC
● Mi PC ha dejado de responder o se reinició de forma inesperada (Creo que fue un error de “pantalla azul”)
Si inició sesión en el sistema sin privilegios de administrador, solo puede utilizar los siguientes enlaces y los enlaces de la sección Videos
explicativos:
● Deseo verificar una pieza específica de hardware
● Deseo analizar toda mi PC
Temas:
• Solución de problemas de error de pantalla azul
Solución de problemas de error de pantalla azul
A veces, el sistema se reinicia automáticamente o deja de responder y muestra una pantalla azul. Esto se conoce como el error de pantalla
azul. Aparece un error de pantalla azul cuando se dañan algunos datos cruciales en el sistema, se detecta una falla de hardware, o se
detecta un problema en el sistema y el sistema debe reiniciarse de manera inmediata.
6
Problemas comunes de la solución de problemas 21

Requisitos previos
Debe tener privilegios de administrador en el sistema.
Sobre esta tarea
Solucione un error de pantalla azul mediante la ejecución del análisis y la optimización de SupportAssist.
Pasos
1. Abra SupportAssist.
2. Haga clic en la pestaña Solución de problemas y haga clic en Mi PC no responde o se reinició de forma inesperada. (Creo que
fue un error de “pantalla azul”)
3. Haga clic en Solucionar ahora.
Se abre la página de inicio y se inicia un análisis del sistema. Una vez que el análisis se haya completado, se mostrará alguno de los
siguientes:
● Si no se detecta ningún problema y no hay actualizaciones, aparecerá el mensaje correspondiente en cada mosaico. La cantidad de
espacio en la unidad de disco duro recuperado y el número de virus o malware eliminado se muestran en la página de inicio.
● Si se detectan las actualizaciones de los controladores durante el análisis, el tipo de actualización y el número de actualizaciones
disponibles se mostrarán en el mosaico Obtener controladores y descargas. Para obtener instrucciones sobre cómo instalar las
actualizaciones del controlador, consulte Instalación de las actualizaciones de controlador.
● Si se detecta un problema de hardware que requiera crear una solicitud de soporte, se creará una solicitud de soporte
automáticamente y se mostrará la página de resumen del problema.
● Si se detecta un problema que no requiere crear una solicitud de soporte, el título del problema se muestra sobre los mosaicos y se
muestra una notificación en el mosaico Análisis de hardware luego de que todos los análisis están completos.
NOTA:
El tipo de notificación depende de la gravedad del problema de hardware. Para obtener más información sobre los
tipos de notificaciones que se muestran con SupportAssist, consulte Notificaciones. Haga clic en Omitir para ocultar la
notificación.
● Si se detectan programas potencialmente no deseados (PUP), se muestra una notificación en el mosaico Eliminar virus y
malware. Para obtener instrucciones acerca de cómo eliminar PUP, consulte Eliminación de programas potencialmente no
deseados.
22
Problemas comunes de la solución de problemas

Descripción general del historial
La página Historial proporciona los detalles de las actividades de SupportAssist que se realizaron en el sistema en un orden cronológico.
Las actividades que se muestran incluyen optimizaciones de software, tareas de solución de problemas, actualizaciones de controladores,
escaneos de hardware, entre otras.
En la lista Seleccionar vista de historial, seleccione un tipo de actividad para ver los detalles de dicho tipo de actividad.
De manera predeterminada, se mostrarán las actividades que se han realizado durante la semana actual. Haga clic en Día o Mes para ver
los eventos que se llevaron a cabo en un día específico o durante el mes. Se muestra por encima de la línea de tiempo un resumen del
número de actualizaciones de controladores instaladas, la cantidad de espacio en la unidad de disco duro recuperado y virus o malware
detectados.
NOTA: La página Historial muestra los detalles de las actividades y eventos realizados durante los últimos 90 días.
Ilustración 5. Página de historial
Si tiene problemas con el sistema después de actualizar un controlador, haga clic en el vínculo Restaurar sistema para desinstalar la
actualización y hacer que el sistema vuelva a su estado anterior. Para obtener instrucciones acerca de cómo desinstalar las actualizaciones
del controlador, consulte Desinstalación de las actualizaciones de controlador.
7
Descripción general del historial 23

Obtención de soporte
La página Obtener soporte le permite acceder a las opciones de soporte y ayuda disponibles para el sistema. Las opciones de soporte y
ayuda que pueden ser accedidas varían en función del plan de servicio del sistema y la región. Si hay una conexión a Internet disponible, los
números de contacto de soporte técnico de Dell para su región se mostrarán.
NOTA: La página Obtener soporte se muestra solo si cuenta con privilegios de administrador en el sistema.
Ilustración 6. Página Obtener soporte
La siguiente tabla describe las funciones de soporte y ayuda que se muestran en la página Obtener soporte:
Tabla 7. Página Obtener soporte
Función Descripción
Inicie una sesión remota Permita que un agente de soporte técnico acceda al sistema de forma
remota para solucionar un problema. Consulte Inicie una sesión remota.
Cargar archivos Envíe archivos al soporte técnico de Dell que describan un problema
en el sistema, o enviar archivos solicitados por un agente de soporte
técnico. Consulte Envío de archivos de registro al soporte técnico de
Dell.
NOTA: El tamaño máximo del archivo que puede enviar es 4 MB.
Cargar archivo de registro Si se lo solicita el agente de soporte técnico, envíe el archivo de
registro de actividad del sistema al soporte técnico de Dell. Consulte
Envío de archivos de registro al soporte técnico de Dell.
Temas:
• Inicie una sesión remota
• Envío de archivos al soporte técnico de Dell
• Envío de archivos de registro al soporte técnico de Dell
8
24 Obtención de soporte

Inicie una sesión remota
Requisitos previos
● Debe tener privilegios de administrador en el sistema.
● Asegúrese de que el agente del soporte técnico de Dell haya iniciado una sesión remota.
Sobre esta tarea
En algunas circunstancias, el agente del soporte técnico tiene que acceder de forma remota al sistema para solucionar el problema. En ese
caso, permita que el agente del soporte técnico acceda de forma remota al sistema.
NOTA: Solo inicie una sesión remota luego de que el agente del soporte técnico lo habilite. Si intenta iniciar una sesión remota antes
de que el agente del soporte técnico lo habilite, aparecerá un mensaje de error.
Pasos
1. Abra SupportAssist y haga clic en la pestaña Obtener soporte.
2. En la sección Déjenos trabajar en su PC de forma remota , haga clic en iniciar una sesión remota.
3. Seleccione Acepto los términos y condiciones y haga clic en Finalizar.
Resultados
Se inicia una sesión remota.
Envío de archivos al soporte técnico de Dell
Sobre esta tarea
Envíe archivos que describan el problema en su sistema o cualquier archivo específico solicitado por el agente de soporte. Puede enviar los
siguientes archivos:
● ZIP
● RAR
● TXT
● JPEG
● PNG
● GIF
● DOCX
● DOC
● ODT
● PDF
● XLS
● XLSX
NOTA: El tamaño máximo del archivo que puede enviar es 4 MB.
NOTA: Puede enviar solo tres archivos en un día. Si tiene varios archivos, comprima y envíe los archivos como un archivo ZIP
Pasos
1. Abra SupportAssist y haga clic en la pestaña Obtener soporte.
2. En el panel derecho, haga clic en Cargar archivos.
3. Haga clic en Navegar, seleccione el archivo necesario y luego haga clic en Cargar.
Resultados
Una vez enviado el archivo, se muestran el y el estado Archivo cargado correctamente.
Obtención de soporte
25

Envío de archivos de registro al soporte técnico de Dell
Pasos
1. Abra SupportAssist y haga clic en la pestaña Obtener soporte.
2. En el panel derecho, haga clic en Cargar archivo de registro.
Resultados
Una vez enviado el archivo, se muestra el y el estado Archivo cargado correctamente.
26 Obtención de soporte

Preguntas frecuentes
1. ¿Cuáles son los idiomas que admite la interfaz de usuario de SupportAssist?
La interfaz de usuario de SupportAssist admite 25 idiomas. Los idiomas admitidos son: árabe, chino (simplificado), chino (tradicional),
checo, danés, neerlandés, inglés, finés, francés, alemán, griego, hebreo, húngaro, italiano, japonés, coreano, noruego, polaco, portugués
(brasileño), portugués, ruso, español, sueco y turco. Para obtener instrucciones para cambiar la configuración de idioma, consulte
Cambiar la configuración de idioma.
2. ¿Dónde puedo comprobar los detalles de las optimizaciones que se han realizado durante una optimización programada o
iniciada de forma manual?
SupportAssist conserva los detalles de todos los eventos y las actividades del sistema que se han realizado durante los últimos 90 días.
Es posible ver los detalles de un mes, una semana o un día específico en la página Historial.
3. Cuando ejecuto un análisis de hardware, el resultado del análisis se muestra como Configurado erróneamente en la página
Historial. Sin embargo, no aparece ninguna notificación en el mosaico Analizar hardware. ¿Por qué?
Si SupportAssist no pudo escanear un componente durante el análisis de hardware, se muestra el estado de Configurado
erróneamente. Por lo tanto, ninguna notificación se muestra en el mosaico Analizar hardware. SupportAssist analiza el componente
nuevamente durante la próxima exploración iniciada manualmente o automatizada.
4. Puedo ver la interfaz de usuario de SupportAssist. Sin embargo, los mosaicos Limpiar archivos y Optimizar red están
deshabilitados. ¿Por qué?
El SupportAssist instalado en su sistema es administrado por su administrador de TI. Ciertas funciones pueden quedar deshabilitadas
por el administrador de TI, por lo que los mosaicos podrían estar desactivados.
5. Cuando intento abrir SupportAssist desde el menú de programas, se muestra un mensaje para ponerse en contacto con
administrador de my IT. ¿Por qué?
El SupportAssist instalado en su sistema es administrado por su administrador de TI. Puede ver la interfaz de usuario de SupportAssist
solo si se fue activada por el administrador de TI para su sistema.
9
Preguntas frecuentes 27

Recursos
En esta sección, se proporciona información sobre los recursos de documentación y otros enlaces útiles que proporcionan más información
acerca de SupportAssist para PC empresariales.
Tabla 8. Recursos
Para obtener más información acerca
de
Consulte Disponible en
Incorporación a TechDirect, configuración
y descarga de SupportAssist e
implementación de SupportAssist en PC
Guía de implementación de SupportAssist
para computadoras empresariales con
sistema operativo de Windows: acceso
anticipado a la experiencia de usuario de
última generación
Manuales y documentos de SupportAssist
para PC empresariales
Uso de TechDirect para administrar las
PC que ejecutan SupportAssist para PC
empresariales
Guía del administrador de SupportAssist
para PC empresariales con sistema
operativo de Windows: acceso anticipado
a la experiencia de usuario de última
generación
Preguntas y respuestas frecuentes sobre
SupportAssist para PC empresariales
Preguntas frecuentes de SupportAssist
para PC empresariales con SO Windows
Configuración de SupportAssist para PC
empresariales
Guía de configuración rápida de
SupportAssist para PC empresariales con
sistema operativo de Windows
Datos recopilados de diversos componentes
del sistema
Elementos informables de SupportAssist
para PC empresariales con SO Windows
Resumen de los cambios recientes, las
mejoras, los problemas conocidos y las
limitaciones de la versión
Notas de la versión de SupportAssist para
PC empresariales con sistema operativo
Windows
Uso de SupportAssist configurado e
implementado en su sistema por el
administrador
Guía del usuario de SupportAssist para
PC empresariales con sistema operativo
Windows
Inscripción de su organización,
administración de alertas de SupportAssist y
solicitudes de envío de piezas en TechDirect
Página de inicio de TechDirect https://tdm.dell.com
Beneficios y características de
SupportAssist
Abra la página de inicio de SupportAssist. SupportAssist para PC empresariales
Discusiones y preguntas entre pares de
SupportAssist para PC
Página de la comunidad de SupportAssist Comunidad de Dell SupportAssist
10
28 Recursos
-
 1
1
-
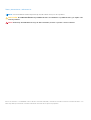 2
2
-
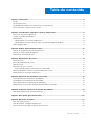 3
3
-
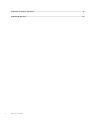 4
4
-
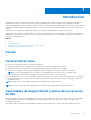 5
5
-
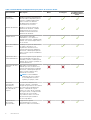 6
6
-
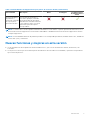 7
7
-
 8
8
-
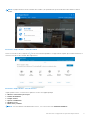 9
9
-
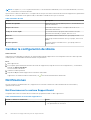 10
10
-
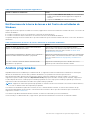 11
11
-
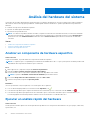 12
12
-
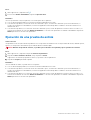 13
13
-
 14
14
-
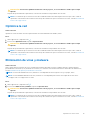 15
15
-
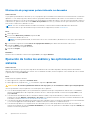 16
16
-
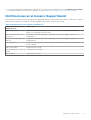 17
17
-
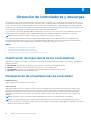 18
18
-
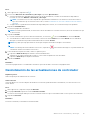 19
19
-
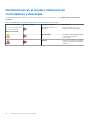 20
20
-
 21
21
-
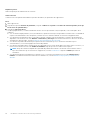 22
22
-
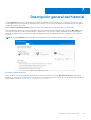 23
23
-
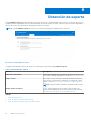 24
24
-
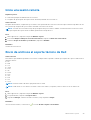 25
25
-
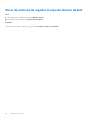 26
26
-
 27
27
-
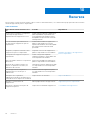 28
28
Dell SupportAssist for Business PCs Guía del usuario
- Tipo
- Guía del usuario
Artículos relacionados
-
Dell SupportAssist for Home PCs Guía del usuario
-
Dell SupportAssist for Home PCs Guía del usuario
-
Dell SupportAssist for Home PCs Guía del usuario
-
Dell SupportAssist for Home PCs Guía del usuario
-
Dell SupportAssist for Business PCs Administrator Guide
-
Dell SupportAssist for Home PCs Guía del usuario
-
Dell SupportAssist for Business PCs Administrator Guide
-
Dell SupportAssist for Business PCs Guía del usuario
-
Dell SupportAssist for Business PCs El manual del propietario
-
Dell SupportAssist for Business PCs El manual del propietario