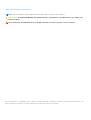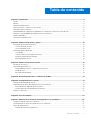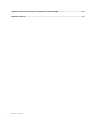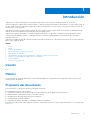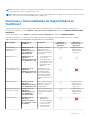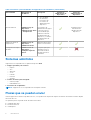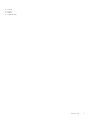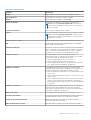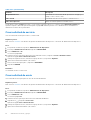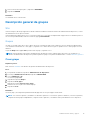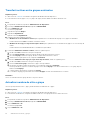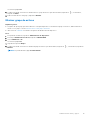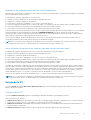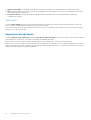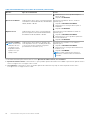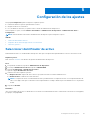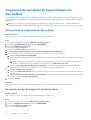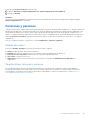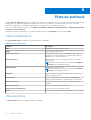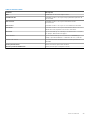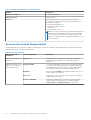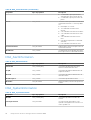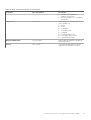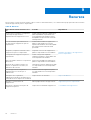Dell SupportAssist for Business PCs Administrator Guide
- Tipo
- Administrator Guide

SupportAssist para PC empresariales con SO
Windows
Guía del administrador: acceso anticipado a la
experiencia de usuario de última generación
Abril de 2021
Rev. A01

Notas, precauciones y advertencias
NOTA: Una NOTA indica información importante que le ayuda a hacer un mejor uso de su producto.
PRECAUCIÓN: Una PRECAUCIÓN indica la posibilidad de daños en el hardware o la pérdida de datos, y le explica cómo
evitar el problema.
AVISO: Un mensaje de AVISO indica el riesgo de daños materiales, lesiones corporales o incluso la muerte.
© 2020 a 2021 Dell Inc. o sus subsidiarias. Todos los derechos reservados. Dell, EMC y otras marcas comerciales son marcas comerciales de Dell Inc. o sus
filiales. Es posible que otras marcas comerciales sean marcas comerciales de sus respectivos propietarios.

Capítulo 1: Introducción...................................................................................................................5
Versión.................................................................................................................................................................................... 5
Público.....................................................................................................................................................................................5
Propósito del documento......................................................................................................................................................5
Nuevas funciones y mejoras en esta versión..................................................................................................................... 6
Visión general de TechDirect............................................................................................................................................... 6
Funcionalidades de SupportAssist disponibles en TechDirect y planes de servicio de Dell..........................................6
Funciones y funcionalidades de SupportAssist en TechDirect........................................................................................ 7
Sistemas admitidos................................................................................................................................................................8
Piezas que se pueden enviar................................................................................................................................................ 8
Capítulo 2: Administración de PC y grupos.......................................................................................10
Descripción general de la flota de PC................................................................................................................................10
Crear solicitud de servicio..............................................................................................................................................12
Crear solicitud de envío................................................................................................................................................. 12
Descripción general de grupos............................................................................................................................................13
Crear grupo..................................................................................................................................................................... 13
Transferir activos entre grupos existentes................................................................................................................. 14
Actualizar nombre de sitio o grupo...............................................................................................................................14
Eliminar grupo de activos.............................................................................................................................................. 15
Capítulo 3: Administración de una sola PC....................................................................................... 16
Detalles de una sola PC....................................................................................................................................................... 16
Descripción general de la PC.............................................................................................................................................. 16
Recomendaciones para PC viables para una sola PC................................................................................................16
Estado de la PC...............................................................................................................................................................17
Experiencia de aplicación...............................................................................................................................................18
Capítulo 4: Recomendaciones para su flota de PC de Dell..................................................................19
Capítulo 5: Configuración de los ajustes.......................................................................................... 21
Seleccionar identificador de activo.................................................................................................................................... 21
Integración de las alertas de SupportAssist con ServiceNow....................................................................................... 22
Activación de la integración de ServiceNow..............................................................................................................22
Desactivación de la integración de ServiceNow........................................................................................................22
Funciones y permisos..........................................................................................................................................................23
Capítulo 6: Pista de auditoría......................................................................................................... 24
Capítulo 7: Administración de alertas de SupportAssist en TechDirect...............................................26
Configurar reglas de alerta en TechDirect....................................................................................................................... 26
Visualización de las alertas de SupportAssist en TechDirect......................................................................................... 27
Alertas de SupportAssist.................................................................................................................................................... 27
Acciones de alerta de SupportAssist...........................................................................................................................28
Tabla de contenido
Tabla de contenido 3

Introducción
SupportAssist es una tecnología proactiva y predictiva que proporciona soporte técnico automatizado para sus PC de Dell.
Cuando se implementa, SupportAssist monitorea cada PC y detecta proactivamente problemas de hardware y software. Según su plan de
servicio, cuando se detecta un problema, SupportAssist abre automáticamente un caso de soporte con el soporte técnico y le envía una
notificación por correo electrónico.
SupportAssist recopila y envía información necesaria, de forma segura, al soporte técnico de Dell. La información recopilada permite que
Dell le proporcione una experiencia de asistencia mejorada, más rápida y eficaz.
SupportAssist le permite optimizar la PC mediante la eliminación de archivos no deseados, la optimización de la configuración de red,
la optimización del rendimiento de la PC y la eliminación de virus y malware. También identifica las actualizaciones de controladores
disponibles para la PC.
SupportAssist también recopila datos de telemetría de forma proactiva desde sus PC y proporciona información valiosa sobre la utilización
del PC según su plan de servicio.
Temas:
• Versión
• Público
• Propósito del documento
• Nuevas funciones y mejoras en esta versión
• Visión general de TechDirect
• Funcionalidades de SupportAssist disponibles en TechDirect y planes de servicio de Dell
• Funciones y funcionalidades de SupportAssist en TechDirect
• Sistemas admitidos
• Piezas que se pueden enviar
Versión
2.4
Público
La información de esta guía del administrador está destinada principalmente a administradores de SupportAssist para PC que usan un
sistema operativo de Windows.
Propósito del documento
En este documento, se proporciona información acerca de lo siguiente:
● Administración de las PC y de los grupos
● Visualización y administración de recomendación, estado y experiencia de las aplicaciones para una sola PC
● Administración de recomendaciones para su flota de PC de Dell
● Integración de las alertas de SupportAssist con ServiceNow
● Administración de funciones y permisos
● Visualización del registro de cambios y actividades realizados en TechDirect
Para obtener más información sobre SupportAssist para PC empresariales, consulte los recursos de documentación y otros vínculos útiles
en Recursos.
1
Introducción 5

Nuevas funciones y mejoras en esta versión
● Acceso anticipado a la experiencia de usuario de última generación para SupportAssist en TechDirect.
● Capacidad para ver un registro de la administración de grupos y los cambios y las actividades relacionadas con las acciones remotas
realizadas en los últimos 30 días en la página Pista de auditoría.
● Ver las actualizaciones de las aplicaciones de Dell instaladas en la PC, junto con las actualizaciones del BIOS, del firmware y del
controlador.
● Se mejoraron los criterios que sirven de base para las actualizaciones de controladores recomendadas y opcionales correspondientes
que se muestran para la PC.
Visión general de TechDirect
TechDirect es un portal en línea que le permite configurar SupportAssist, descargar un paquete personalizado de SupportAssist y
administrar las alertas de SupportAssist generadas para sus PC.
Funcionalidades de SupportAssist disponibles en
TechDirect y planes de servicio de Dell
En la tabla a continuación, se resumen las funcionalidades de SupportAssist disponibles en TechDirect para distintos planes de servicio.
Tabla 1. Funcionalidades de SupportAssist disponibles en TechDirect para planes de servicio de Dell
Funcionalidad Descripción Básico ProSupport ProSupport Plus y
ProSupport Flex for
Client
Programación de
análisis de hardware y
software
Programe análisis de hardware
y software en función de sus
preferencias.
Administrar PC y
grupos
Ver el inventario de recursos y los
recursos monitoreados del grupo.
Administre alertas de
SupportAssist
Administre alertas para recursos
monitoreados.
Vea recomendaciones
de PC para una sola
PC
Vea las recomendaciones de PC para
una sola PC.
Recomendaciones
para PC viables para
una sola PC
Realice optimizaciones remotas
instantáneamente en una PC o inicie
tareas de optimización remotas para
ejecutarlas más tarde.
Vea recomendaciones
de PC para su flota de
PC de Dell
Vea recomendaciones de PC para sus
PC.
Recomendaciones
para PC viables para
su flota de PC de Dell
Revise recomendaciones para sus PC
y optimícelas de manera remota.
Ver información
valiosa de la PC
SupportAssist monitorea los datos
de utilización del sistema. Vea
estos detalles para todas las PC
supervisados por SupportAssist o
PC en un grupo de dispositivos
específico.
6 Introducción

NOTA: Si el reenvío automático está desactivado en TechDirect, tanto para el soporte técnico como para el envío de piezas, podrá
revisar y determinar si la alerta se debe reenviar a Dell.
NOTA: El plan de servicio Premium Support ofrece las mismas funcionalidades que ProSupport. De forma similar, el servicio Premium
Support Plus ofrece las mismas funcionalidades que ProSupport Plus.
Funciones y funcionalidades de SupportAssist en
TechDirect
TechDirect permite que las empresas designen administradores y agreguen técnicos subordinados a la cuenta de administrador.
Para agregar un administrador, vaya a Utilidades > Panel de control de administrador y haga clic en AGREGAR ADMINISTRADOR
DE EMPRESA.
Para agregar un técnico, vaya a Utilidades > Panel de control de administrador y haga clic en AGREGAR TÉCNICO.
En la tabla a continuación, se resumen las funcionalidades de SupportAssist disponibles para las distintas funciones en TechDirect:
Tabla 2. Funciones y funcionalidades de SupportAssist en TechDirect
Funcionalidad Navegación de
TechDirect
Descripción Gerente de
administración de
dispositivos
Técnico de
administración de
dispositivos
Configuración e
implementación de
SupportAssist
Administración de
dispositivos >
Administrar flota de
PC > Administrar >
Implementación
Configure y descargue
SupportAssist para
administrar y monitorear
sus PC de Dell de manera
centralizada.
Requiere permisos
del Gerente de
administración de
dispositivos.
Administrar sus PC Administración de
dispositivos >
Administrar mi flota de
PC > Administrar > PC
● Ver los detalles de las
PC de la flota.
● Ver los datos de las
recomendaciones, del
estado de la PC y de
la experiencia de la
aplicación
Recomendaciones para
PC viables para una sola
PC
Administración de
dispositivos >
Administrar mi flota de
PC > Administrar > PC
Optimice una sola PC
de forma remota, para
lo cual debe realizar
tareas de optimización
instantáneas o iniciando
tareas de optimización
para que se ejecuten más
tarde.
Administrar grupos Administración de
dispositivos >
Administrar mi flota de
PC > Administrar > PC
Crear o eliminar un grupo,
transferir activos a través
de grupos y editar el
nombre del site.
Requiere permisos
del Gerente de
administración de
dispositivos.
Recomendaciones para
su flota de PC de Dell
Administración de
dispositivos >
Administrar flota de
PC > Administrar >
Recomendaciones
Revisar recomendaciones
para la flora de PC de Dell
y optimízarlas de manera
remota.
Requiere permisos
del Gerente de
administración de
dispositivos.
Configurar ajustes Administración de
dispositivos >
Administrar flota de
PC > Resumen > Pista
de auditoría
● Seleccione un
identificador de
activo para identificar
los activos asociados
con la flota de PC.
● Integrar las alertas
con ServiceNow
Introducción 7

Tabla 2. Funciones y funcionalidades de SupportAssist en TechDirect (continuación)
Funcionalidad Navegación de
TechDirect
Descripción Gerente de
administración de
dispositivos
Técnico de
administración de
dispositivos
● Ver y modificar
las funciones y
los permisos de
los Técnico de
administración de
dispositivos.
Pista de auditoría Administración de
dispositivos >
administrar flota de PC
> Configuración
Ver el registro de
administración de grupos
y acciones remotas,
y las actividades que
realizaron el Gerente
de administración de
dispositivos y el Técnico
de administración de
dispositivos.
Requiere permisos
del Gerente de
administración de
dispositivos.
Administre alertas de
SupportAssist
Administración de
dispositivos >
Administrar alertas
Administre alertas para
recursos monitoreados.
Configuración de reglas
de alerta
Administración de
dispositivos >
Configurar reglas de
alertas
Configure reglas para
determinar cómo se
gestionan las alertas
de SupportAssist en
TechDirect.
Sistemas admitidos
SupportAssist es compatible con los siguientes dispositivos Dell:
● Equipos portátiles y de escritorio
○ Inspiron
○ XPS
○ Alienware
○ Vostro
○ Latitude
○ Precision
○ OptiPlex
● Puertas de enlace y PCs integrada
○ Gateways Edge
○ Embedded Box PC
● Estaciones de acoplamiento
NOTA: SupportAssist no es compatible con las máquinas virtuales.
Piezas que se pueden enviar
Cuando SupportAssist detecte un problema en la PC, se le podrá enviar una pieza de repuesto de manera automática en función del plan
de servicio de la PC.
Las siguientes piezas se pueden enviar de manera automática:
● Unidad de disco duro
● Módulo de memoria
● Unidad óptica
8
Introducción

● Teclado
● Mouse
● Batería
● Tarjeta de video
Introducción 9

Administración de PC y grupos
Después de implementar SupportAssist, las PC se muestran automáticamente en la página PC en TechDirect en un plazo de 24 horas
después de su conexión a Internet. Para obtener información sobre la configuración y la implementación de SupportAssist, consulte la
Guía de implementación de SupportAssist para PC empresariales con sistema operativo de Windows, disponible en la página Manuales y
documentos de SupportAssist para PC empresariales.
La página PC le permite realizar lo siguiente:
● Ver todas las PC de la flota y sus detalles de rendimiento y utilización.
● Ver recomendaciones, conocimientos sobre el estado de las PC y experiencia de las aplicaciones para cada PC.
● Crear grupos y organizar PC. Consulte Descripción general de grupos.
Para administrar sus PC, consulte Panel de TechDirect > Administración de dispositivos > Administrar flota de PC > Administrar
> PC.
Temas:
• Descripción general de la flota de PC
• Descripción general de grupos
Descripción general de la flota de PC
En la tabla a continuación, se describe la información que se muestra en la página PC.
NOTA: Los datos de rendimiento y utilización no están disponibles para PC con planes de servicio básicos o vencidos.
Tabla 3. PC
Columna Descripción
Sitio Nombre del sitio al cual se asigna el activo.
Grupo Grupo al cual se asigna el activo.
Etiqueta de servicio Un código alfanumérico de cinco a siete dígitos único que se
encuentra en una etiqueta blanca con código de barras que está
adherida a la PC o al periférico de Dell.
NOTA: Para ver los detalles del activo, los detalles del
estado de la PC y para optimizar la PC, haga clic en la
etiqueta de servicio. Para obtener más información, consulte
Administración de una sola PC.
Etiqueta de activo Etiqueta de activo de la PC que permite rastrear e inventariar
fácilmente la PC.
NOTA: Esta columna se muestra si ha seleccionado Etiqueta
de activo como identificador de activo. Consulte Seleccionar
identificador de activo.
NOTA: Para ver los detalles del activo, los detalles del estado
de la PC y para optimizar la PC, haga clic en la etiqueta de
activo. Para obtener más información, consulte Administración
de una sola PC.
Nombre de host Nombre de host único del activo.
NOTA: Esta columna se muestra si ha seleccionado Nombre
de host como identificador de activo. Consulte Seleccionar
identificador de activo.
2
10 Administración de PC y grupos

Tabla 3. PC (continuación)
Columna Descripción
Región Región donde se encuentra el activo, por ejemplo, América.
Tipo de producto Tipo de dispositivo de Dell, por ejemplo, Latitude.
Modelo Modelo de la PC, por ejemplo, Latitude 5400.
Planes de garantía El plan de servicio del activo, por ejemplo, ProSupport Plus.
NOTA: En la página Descripción general, se muestra una
representación gráfica de los números de PC y los planes de
servicio asociados.
Fecha de vencimiento Fecha en la que el plan de servicio caduca.
Versión Versión de SupportAssist instalada en la PC, por ejemplo, 2.3.0.125.
NOTA: En la página Descripción general, se muestra una
representación gráfica de la cantidad de PC y de la versión de
SupportAssist asociada.
Último contacto con Dell Fecha en la que el activo se conectó por última vez con Dell.
SO La edición del sistema operativo instalado en la PC, por ejemplo,
Microsoft Windows 10 Enterprise.
Puntaje de utilización La extensión a la cual se utiliza un componente crítico de hardware
de la PC. El puntaje se utiliza para medir el rendimiento general de
la PC. Los puntajes más altos indican que los recursos de la PC se
sobreutilizan y esto puede afectar la experiencia de usuario.
Utilización de CPU La carga promedio en el procesador de la PC durante un
periodo seleccionado. La utilización se categoriza como se indica
a continuación, según criterios definidos por Dell:
● Baja: la carga promedio en la CPU es normal.
● Media: se aumenta la carga promedio de la CPU.
● Alta: la carga promedio en la CPU se encuentra en el nivel más
alto y puede afectar el rendimiento del dispositivo.
Utilización de la GPU La cantidad promedio de memoria de video (VRAM) utilizada
durante un tiempo seleccionado. La utilización se categoriza como
se indica a continuación, según criterios definidos por Dell:
● Baja: la utilización promedio de la GPU se encuentra dentro del
nivel normal.
● Media: la utilización promedio de la GPU a veces es alta y, otras
veces, normal.
● Alta: la utilización promedio de la GPU se encuentra en el nivel
más alto, lo que puede afectar el rendimiento del dispositivo y
puede dar lugar a que la tarjeta de video se gaste más rápido de
lo esperado.
Utilización de memoria La cantidad de memoria (RAM) instalada en la PC y la cantidad
de memoria promedio utilizada durante un período de tiempo
seleccionado. La falta de memoria o una memoria coherentemente
alta reduce el rendimiento del dispositivo.
Memoria instalada La cantidad de RAM instalada en la PC, por ejemplo, 32 GB.
Condición de la batería Porcentaje promedio de carga que la batería mantiene frente a su
capacidad diseñada, cuando está completamente cargada.
Tiempo de ejecución de la batería Número promedio de horas en que la PC funcionó sin estar
conectada a una toma de corriente
Almacenamiento libre restante El almacenamiento promedio restante de la memoria instalada.
Administración de PC y grupos 11

Tabla 3. PC (continuación)
Columna Descripción
Antigüedad de la PC Cantidad de años/meses/días desde que Dell envió el equipo, por
ejemplo, 3 años, 6 meses, 7 días
Fallas del SO Cantidad de fallas del sistema operativo ocurridas en la PC.
Fallas de la aplicación Número de fallas de aplicación ocurridas en la PC
Puede utilizar la opción de Filtro para filtrar y ver información específica sobre las PC y utilizar la opción Búsqueda avanzada para
especificar requisitos adicionales para una búsqueda. La página PC también le permite ver los detalles de la PC semanalmente o
diariamente en función de sus preferencias.
Crear solicitud de servicio
Cree una solicitud de servicio para un activo y envíela a Dell.
Requisitos previos
Inicie sesión en TechDirect con derechos de gerente de administración de dispositivos o de técnico de administración de dispositivos.
Pasos
1. En el panel de TechDirect, haga clic en Administración de dispositivos.
2. En la tarjeta Administrar flora de PC, haga clic en INICIAR AQUÍ.
3. Vaya a Administrar > PC.
Se muestra la página PC.
4. Seleccione el activo para el que desea crear una solicitud de servicio y haga clic en Crear solicitud de servicio.
Aparecerá la página Crear solicitud de servicio.
5. Verifique la etiqueta de servicio, seleccione un grupo de activos y haga clic en Siguiente.
6. Ingrese la información del incidente y de contacto.
7. Revise la información que ingresó y haga clic en SIGUIENTE.
8. Haga clic en ENVIAR.
Resultados
La solicitud de servicio se envía a Dell.
Crear solicitud de envío
Crear solicitudes de envío para piezas en caso de una falla de hardware.
Requisitos previos
Inicie sesión en TechDirect con derechos de gerente de administración de dispositivos o de técnico de administración de dispositivos.
Pasos
1. En el panel de TechDirect, haga clic en Administración de dispositivos.
2. En la tarjeta Administrar flora de PC, haga clic en INICIAR AQUÍ.
3. Vaya a Administrar > PC.
Se muestra la página PC.
4. Seleccione el activo para el que desea crear una solicitud de distribución.
5. Haga clic en el
y haga clic en Crear envío.
Aparecerá la página Crear solicitud de envío.
6. Verifique la etiqueta de servicio, seleccione un grupo de activos y haga clic en Siguiente.
7. Ingrese la información del incidente y de contacto.
12
Administración de PC y grupos

8. Revise la información que ingresó y haga clic en SIGUIENTE.
9. Haga clic en ENVIAR.
Resultados
La solicitud de envío se envía a Dell.
Descripción general de grupos
Sitio
Cuando configura y descarga SupportAssist desde TechDirect mediante la cuenta de Gerente de administración de dispositivos, se crea
automáticamente un site para esa cuenta.
Cuando implementa SupportAssist en PC, se muestran todas las PC en las que fue implementado SupportAssist en TechDirect para ese
site. De forma predeterminada, cada site contiene un grupo predeterminado.
Grupos
Un grupo es un grupo lógico de los activos dentro de un site. Puede crear grupos para organizar los activos durante la implementación
o en TechDirect. Puede crear uno o más grupos y organizar sus PC dentro de un site, pero no puede mover PC entre grupos en un site
diferente.
La pestaña Grupos de la página PC le permite crear un grupo y organizar sus PC.
NOTA:
Necesita derechos de Gerente de administración de dispositivos para organizar grupos de recursos en TechDirect. Los
Técnicos de administración de dispositivos pueden organizar los grupos si lo permite el administrador. Consulte Funciones y permisos.
Crear grupo
Requisitos previos
Inicie sesión en TechDirect con derechos de gerente de administración de dispositivos.
Pasos
1. En el panel de TechDirect, haga clic en Administración de dispositivos.
2. En la tarjeta Administrar flora de PC, haga clic en INICIAR AQUÍ.
3. Vaya a Administrar > PC.
Se muestra la página PC.
4. Haga clic en la pestaña Grupos.
5. Haga clic en Crear grupo.
Aparecerá la ventana Crear un nuevo grupo.
6. Seleccione un sitio e ingrese un nombre de grupo.
7. Haga clic en Crear.
Resultados
Se crea el grupo y la configuración predeterminada del grupo del site se copia al grupo recién creado.
NOTA:
Si los contactos primario y secundario son diferentes para las PC con sistemas operativos Windows y Chrome en ejecución,
asegúrese de crear grupos independientes y asignar contactos primarios y secundarios únicos para administrar estos dispositivos.
Administración de PC y grupos 13

Transferir activos entre grupos existentes
Requisitos previos
● Inicie sesión en TechDirect con derechos de gerente de administración de dispositivos.
● Para transferir PC de un grupo a otro, los grupos de origen y destino deben estar dentro del mismo site.
Pasos
1. En el panel de TechDirect, haga clic en Administración de dispositivos.
2. En la tarjeta Administrar flora de PC, haga clic en INICIAR AQUÍ.
3. Vaya a Administrar > PC.
Se muestra la página PC.
4. Haga clic en la pestaña Grupos.
5. Haga clic en Organizar PC.
Aparece la ventana Organizar PC.
6. Seleccione una de las siguientes opciones:
● Mediante el uso de formularios en línea: para organizar las PC moviéndolas de un grupo a otro grupo en TechDirect.
Puede transferir hasta 5000 PC mediante formularios en línea.
● Mediante la descarga y la carga de una hoja de cálculo: para organizar las PC moviéndolas de un grupo a otro con una hoja de
cálculo.
Puede transferir una cantidad ilimitada de PC mediante la hoja de cálculo.
7. Si seleccionó Mediante formularios en línea, realice los siguientes pasos:
a. Desde la lista Sitio, seleccione el sitio que corresponda.
b. De la lista Desde el grupo, seleccione el grupo desde el cual desea transferir los activos.
c. De la lista Al grupo, seleccione el grupo de activos al que desea transferir los activos.
d. Seleccione las PC que quiere mover y haga clic en Transferir.
8. Si seleccionó Mediante la descarga y la carga de una hoja de cálculo, realice los siguientes pasos:
a. Desde la lista Sitio, seleccione el sitio que corresponda.
b. En la lista Seleccionar grupo, seleccione los grupos correspondientes.
c. Descargue y actualice el archivo de inventario y, a continuación, haga clic en Siguiente.
En la hoja de cálculo, ingrese los nombres de grupos en la columna Al grupo. Si no desea transferir la PC a otro grupo, deje en
blanco la celda Al grupo.
d. Cargue el archivo de inventario y haga clic en Aceptar.
Los nombres de grupo proporcionados en la columna Al grupo se crean automáticamente si no existen.
Resultados
Las PC se transfieren al nuevo grupo de activos en pocos minutos.
Actualizar nombre de sitio o grupo
Una vez que haya creado un sitio o grupo, puede actualizar el nombre del sitio o grupo.
Requisitos previos
● Inicie sesión en TechDirect con derechos de gerente de administración de dispositivos.
● Para editar el nombre del sitio, asegúrese de haber creado uno o más grupos de activos dentro de un sitio.
Pasos
1. En el panel de TechDirect, haga clic en Administración de dispositivos.
2. En la tarjeta Administrar flora de PC, haga clic en INICIAR AQUÍ.
3. Vaya a Administrar > PC.
Se muestra la página PC.
4. Vaya a Administrar > PC.
14
Administración de PC y grupos

Se muestra la página PC.
5. Localice la fila donde se muestran los detalles del sitio o grupo de recursos que desea actualizar, haga clic en y, a continuación,
haga clic en Editar.
6. Edite el nombre del site o del grupo y haga clic en Guardar.
Eliminar grupo de activos
Requisitos previos
● Asegúrese de que el grupo que desee eliminar no contenga ningún activo. Para eliminar un grupo con recursos, deberá transferir los
recursos a otro grupo. Consulte Transferir activos entre grupos existentes.
● Inicie sesión en TechDirect con derechos de gerente de administración de dispositivos.
Pasos
1. En el panel de TechDirect, haga clic en Administración de dispositivos.
2. En la tarjeta Administrar flora de PC, haga clic en INICIAR AQUÍ.
3. Vaya a Administrar > PC.
Se muestra la página PC.
4. Haga clic en la pestaña Grupos.
5. Localice la fila donde se muestran los detalles del grupo de recursos que desea eliminar, haga clic en
y, a continuación, haga clic en
Eliminar.
NOTA: No puede eliminar el grupo Predeterminado.
Administración de PC y grupos 15

Administración de una sola PC
SupportAssist para PC empresariales le permite ver las recomendaciones y realizar optimizaciones remotas en una PC. SupportAssist
también proporciona información valiosa sobre el estado de la PC y la experiencia de las aplicaciones para las PC. Para administrar las PC,
acceda a la página PC y haga clic en la etiqueta de servicio de la PC.
NOTA: Puede ver las recomendaciones para todas las PC, pero solo puede realizar optimizaciones en sistemas con un plan de
servicios activo de ProSupport Plus o ProSupport Flex for Client.
Temas:
• Detalles de una sola PC
• Descripción general de la PC
Detalles de una sola PC
Cuando hace clic en una etiqueta de servicio en la página PC, se muestran los siguientes detalles:
● Descripción general del dispositivo
○ Tipo de modelo: modelo de la PC, por ejemplo, Latitude 5400.
○ Etiqueta de servicio: código alfanumérico de cinco a siete dígitos único.
○ Etiqueta de activo: etiqueta de activo del equipo.
○ Código de servicio rápido: código numérico único que Dell utiliza para identificar la PC.
○ Nombre de host: nombre de host único de la PC.
○ Sistema operativo: edición del sistema operativo de Windows instalado en el equipo, por ejemplo, Microsoft Windows 10
Enterprise.
○ Versión del BIOS del sistema: versión del BIOS instalado en la PC.
○ Edad de la PC: cantidad de años/meses/días desde que Dell envió el equipo; por ejemplo, 3 años, 6 meses, 7 días.
○ Pantalla: muestra la información de la pantalla de la PC.
● Información del servicio
○ Plan de servicio: plan de servicios del activo, por ejemplo, ProSupport Plus.
○ Vencimiento de la garantía: fecha de vencimiento del plan de servicios.
○ Versión de SupportAssist: versión de SupportAssist instalada en la PC, por ejemplo, 2.3.0.125.
○ Último contacto con Dell: fecha en la que el activo se conectó por última vez con Dell.
○ Detalles del caso reciente: detalles de la solicitud de envío o del caso y su estado.
Descripción general de la PC
La sección Descripción general de la PC le permite administrar lo siguiente:
● Recomendaciones de PC
● Estado de la PC
● Experiencia de aplicación
Recomendaciones para PC viables para una sola PC
Puede realizar optimizaciones remotas instantáneamente o al iniciar una tarea de optimización para ejecutar cuando la PC está en línea.
Para realizar actualizaciones y optimizaciones en la PC, vaya a la página PC y haga clic en la etiqueta de servicio de la PC.
3
16 Administración de una sola PC

Realización de optimizaciones remotas instantáneamente
Para realizar las optimizaciones inmediatamente, la PC debe estar en línea y conectada a Dell, y el usuario del sistema debe estar disponible
para que SupportAssist ejecute las tareas.
Puede realizar las siguientes optimizaciones remotas en la PC:
● Analizar e instalar las actualizaciones de controladores disponibles para la PC.
● Analizar la PC en busca de problemas de hardware.
● Borrar archivos temporales, redundantes y otros archivos no deseados de la PC.
● Ajustar la configuración de alimentación, los archivos de registro y las asignaciones de memoria para ajustar el rendimiento de la PC.
● Ajustar la configuración para optimizar la conectividad de red y tener una red fiable y eficiente.
● Aislar, eliminar y restaurar archivos dañados por virus y malware para mantener la PC segura.
Cuando se ejecuta una tarea de optimización remota, la tarea se pone en línea de espera para que se ejecute cuando la PC esté conectada
a Dell. Para realizar las tareas inmediatamente, haga clic en COMPARTIR ENLACE, proporcione el enlace al usuario del sistema e
infórmele que abra el enlace en una nueva ventana del navegador web. La ventana del navegador en la PC del usuario se debe mantener
abierta mientras SupportAssist realiza las optimizaciones de forma remota.
Una vez que se completan las tareas de optimización remota en la PC, se muestra un mensaje de confirmación en cada mosaico. A
continuación, puede informar al usuario de la PC que cierre la ventana del navegador.
NOTA: Una vez que se hayan completado las actualizaciones de controladores y descargas, se mostrará un mensaje en caso de que
se requiera un reinicio de la PC. No puede realizar otras optimizaciones hasta que se reinicie la PC.
Inicio de tareas de optimización remotas para que se ejecuten más tarde
Puede iniciar las siguientes optimizaciones en las PC con fines de mantenimiento a intervalos regulares:
● Analizar e instalar las actualizaciones de controladores disponibles para la PC.
● Analizar la PC en busca de problemas de hardware.
● Borre archivos temporales y redundantes, así como otros archivos no deseados de la PC.
● Ajustar la configuración de alimentación, los archivos de registro y las asignaciones de memoria para ajustar el rendimiento de la PC.
● Ajustar la configuración para optimizar la conectividad de red y tener una red fiable y eficiente.
● Aislar, eliminar y restaurar archivos dañados por virus y malware para mantener la PC segura.
Para iniciar las optimizaciones, haga clic en la tarea de optimización necesaria y la tarea será puesta en línea de espera. Cuando el equipo
está encendido y conectado a Dell, comprueba las tareas pendientes cada 4 horas. Según la configuración de SupportAssist, se notifica al
usuario de la PC sobre las tareas de optimización o las tareas se realizan en segundo plano sin la intervención del usuario. Si es notificado,
el usuario puede optar por diferir la tarea dos veces, después de lo cual la tarea se realiza automáticamente. La notificación se muestra
durante 90 segundos en la PC. Si el usuario no pospone la tarea en 90 segundos, la tarea se realiza automáticamente.
Una vez que se completan las tareas de optimización en la PC, se muestra un mensaje de confirmación en cada mosaico.
NOTA:
Una vez que se hayan completado las actualizaciones de controladores y descargas, se mostrará un mensaje en caso de que
se requiera un reinicio de la PC. No puede realizar otras optimizaciones hasta que se reinicie la PC.
Estado de la PC
La sección Estado, de la página Descripción general de la PC, proporciona una descripción general de la utilización de la PC y de los
bloqueos del sistema operativo.
Utilización de la PC
La sección Utilización de la PC proporciona una descripción general de la utilización y del rendimiento de la PC.
Esta sección muestra lo siguiente:
● Utilización de la PC: puntaje de utilización promedio que se utiliza para medir el rendimiento general de la PC. Los puntajes más altos
indican que los recursos de la PC se sobreutilizan y esto puede afectar la experiencia de usuario.
● Utilización de memoria: la cantidad de memoria (RAM) instalada en la PC y la cantidad de memoria promedio utilizada durante un
período de tiempo seleccionado.
● Utilización de CPU: la carga promedio en el procesador de la PC durante un período de tiempo seleccionado.
Administración de una sola PC
17

● Utilización de la GPU: la cantidad promedio de memoria de video (VRAM) de la PC utilizada durante un tiempo seleccionado.
● Disco 0: la capacidad de este disco duro que aún está disponible para el almacenamiento de archivos y la actividad promedio del disco
duro durante el periodo seleccionado.
● Estado de la batería: porcentaje promedio de carga que la batería mantiene frente a su capacidad diseñada, cuando está
completamente cargada
Fallas del SO
La sección Fallas del SO proporciona una descripción general de las fallas del sistema operativo que ayudan a determinar los tipos de
errores y detectar posibles problemas para llevar a cabo la acción requerida.
Esta sección muestra el tipo de falla, la cadena de verificación de errores, los parámetros de verificación de errores, el recuento de fallas y
la fecha y la hora del evento de falla.
Experiencia de aplicación
La sección Experiencia de la aplicación, de la página Descripción general de la PC, proporciona información valiosa sobre la utilización
de las aplicaciones y los bloqueos, que ayudan a comprender el rendimiento del equipo.
En esta sección, se muestra el tipo de bloqueo de la aplicación, el motivo del bloqueo y el momento en que se produjo.
Además, en esta sección también se muestran detalles sobre las aplicaciones más utilizadas, como el nombre de la aplicación, la versión, los
bloqueos por aplicación, el tiempo empleado en cada aplicación, la utilización promedio de la CPU, la utilización promedio de la memoria y la
utilización promedio del disco por parte de la aplicación.
18
Administración de una sola PC

Recomendaciones para su flota de PC de Dell
SupportAssist le permite revisar las recomendaciones para las PC y ayudar a tomar medidas para mantener sus PC funcionando en su
mejor rendimiento. Estas recomendaciones se muestran en función de los análisis programados o los datos de telemetría más recientes
recibidos de las PC.
Para optimizar las PC, consulte Tablero de TechDirect > Administración de dispositivos > Administrar flota de PC > Administrar
> Recomendaciones y seleccione el site y los grupos de la lista Sitios y grupos.
NOTA: Puede ver recomendaciones para todas las PC en garantía, pero solo puede optimizar de manera remota los sistemas con un
plan de servicios activo ProSupport Plus o ProSupport Flex for Client.
NOTA: Si activó la optimización de software automática para PC en la configuración de SupportAssist, las recomendaciones no se
muestran para PC con un plan de servicios activo ProSupport Plus o ProSupport Flex for Client que usen esa configuración. Las
optimizaciones para estas PC se realizan automáticamente durante los análisis programados.
Si hay alguna recomendación para realizar acciones que se puede consultar en la flota de PC, se muestra una vista rápida de las
recomendaciones para las PC en la página Descripción general. Haga clic en el vínculo correspondiente para optimizar la flota de PC de
forma remota.
En la siguiente tabla, se describen los detalles de los tipos de recomendaciones que se muestran en la página Recomendaciones para sus
PC.
Tabla 4. Recomendaciones para su flota de PC de Dell
Mosaico Tipo de recomendación Acción
Controladores y
descargas
Indica el número de actualizaciones disponibles
para la flota de PC. También puede filtrar
según actualizaciones de seguridad, críticas,
recomendadas y opcionales.
● De seguridad: actualizaciones que pueden
prevenir amenazas potenciales a la seguridad de
la PC.
● Críticas: actualizaciones necesarias para
garantizar que las PC estén en buen estado.
● Recomendadas: actualizaciones que pueden
mejorar significativamente el rendimiento de la
PC.
● Opcionales: actualizaciones que puede elegir
instalar.
Para revisar las actualizaciones disponibles, haga clic
en REVISAR ACTUALIZACIONES. Para actualizar
los controladores, realice los siguientes pasos:
1. Haga clic en REVISAR LISTA DE PC.
2. Seleccione las PC en las que desea actualizar los
controladores.
3. Haga clic en ACTUALIZAR.
NOTA: Antes de actualizar el BIOS en PC
habilitadas para BitLocker, debe deshabilitar
el cifrado de BitLocker en la PC. Sin
embargo, en los casos de PC que ejecutan
SupportAssist para PC empresariales versión 2.2
y posteriores, BitLocker se suspende y se activa
automáticamente después de las actualizaciones
del BIOS.
NOTA: Es posible que tenga que reiniciar la
PC para completar la instalación de algunos
controladores.
Análisis del hardware Indica el número de PC que no se han escaneado en
x cantidad de días, donde x indica 30 días, 60 días o
90 días.
Para escanear el hardware de la PC, realice los
siguientes pasos:
1. Haga clic en REVISAR LISTA DE PC.
2. Seleccione las PC en las que desea ejecutar el
análisis.
3. Haga clic en EJECUTAR.
Limpiar archivos Indica el espacio de disco que se puede borrar en
todas las PC. Estos datos se encuentran disponibles
durante 30 días, 60 días o 90 días.
Para limpiar el espacio de disco, realice los siguientes
pasos:
1. Haga clic en REVISAR LISTA DE PC.
4
Recomendaciones para su flota de PC de Dell 19

Tabla 4. Recomendaciones para su flota de PC de Dell (continuación)
Mosaico Tipo de recomendación Acción
2. Seleccione las PC en los que desea limpiar el
espacio de disco.
3. Haga clic en EJECUTAR.
Ajustar el rendimiento Indica el número de PC que no se han ajustado para
el rendimiento en x cantidad de días, donde x indica
30 días, 60 días o 90 días.
Para ajustar el rendimiento de la PC, realice los
siguientes pasos:
1. Haga clic en REVISAR LISTA DE PC.
2. Seleccione las PC en las que desea ajustar el
rendimiento.
3. Haga clic en EJECUTAR.
Optimice la red Indica el número de PC que no se han optimizado
para la configuración de red en x cantidad de días,
donde x denota 30 días, 60 días o 90 días.
Para optimizar la conectividad de red, realice los
siguientes pasos:
1. Haga clic en REVISAR LISTA DE PC.
2. Seleccione las PC en los que desea optimizar la
conectividad de red.
3. Haga clic en EJECUTAR.
Quitar virus y malware
NOTA: La función de
eliminación de virus
y malware no está
disponible en ciertas
regiones como, por
ejemplo, China.
Indica el número de programas no deseados que
están disponibles en las PC. También puede filtrar
y ver el conteo de virus, malware y programas
potencialmente no deseados (PUP).
Para eliminar virus, malware o PUP, realice los
siguientes pasos:
1. Haga clic en REVISAR LISTA DE PC.
2. Seleccione las PC en las que desea eliminar virus,
malware o PUP.
3. Haga clic en ELIMINAR.
NOTA: Cuando selecciona un PuP para su
eliminación, se eliminan todas las referencias
asociadas.
Use la tecla de alternancia para alternar entre dos vistas: Ejecutar de manera remota y Ver solamente.
● Ejecutar de manera remota: se muestran las PC que se pueden optimizar de manera remota debido a que tienen un plan de servicios
activo ProSupport Plus o ProSupport Flex for Client.
● Ver solamente: se muestran PC que no se pueden optimizar de manera remota porque no tienen un plan de servicios activo
ProSupport Plus o ProSupport Flex for Client.
20
Recomendaciones para su flota de PC de Dell

Configuración de los ajustes
En la página Configuración, puede configurar los siguientes ajustes:
● Seleccionar diferentes opciones para identificar su activo.
● Integrar las alertas con ServiceNow
● Ver y modificar las funciones y los permisos de los Técnico de administración de dispositivos.
Para configurar los ajustes, consulte Tablero de TechDirect > Administración de dispositivos > Administrar flota de PC >
Configuración.
NOTA: Necesita derechos de Gerente de administración de dispositivos para configurar los ajustes.
Temas:
• Seleccionar identificador de activo
• Integración de las alertas de SupportAssist con ServiceNow
• Funciones y permisos
Seleccionar identificador de activo
El identificador de activo es un identificador de dispositivo único que su empresa utiliza para identificar los recursos asociados con ella.
Requisitos previos
Inicie sesión en TechDirect con derechos de gerente de administración de dispositivos.
Pasos
1. En el panel de TechDirect, haga clic en Administración de dispositivos.
2. En la tarjeta Administrar flora de PC, haga clic en INICIAR AQUÍ.
3. Acceda a Configuración > Identificador de activos.
Aparece la página Identificador de activos.
4. Seleccione una de las siguientes opciones:
● Etiqueta de activo: etiqueta de activo de la PC que ayuda a rastrear e inventariar fácilmente la PC.
● Nombre de host: nombre de host único del activo.
NOTA:
La etiqueta de servicio es el identificador de activo predeterminado. La etiqueta de servicio es un código alfanumérico de
cinco a siete dígitos único que se encuentra en una etiqueta blanca con códigos de barras que está adherida a la PC o al periférico
de Dell.
5. Haga clic en Guardar.
Resultados
Junto con la etiqueta de servicio, los detalles de la PC asociados con el identificador de activo seleccionado se muestran en varias páginas,
por ejemplo, en la página PC.
5
Configuración de los ajustes 21

Integración de las alertas de SupportAssist con
ServiceNow
Si su organización utiliza ServiceNow para la administración de la mesa de ayuda y TI, puede integrar las alertas de SupportAssist con la
solución ServiceNow. La integración con ServiceNow permite la creación automática de un incidente en ServiceNow para sus alertas de
SupportAssist.
NOTA: Una vez que se haya activado la integración de ServiceNow, las alertas de SupportAssist no se pueden administrar con
TechDirect. Sin embargo, tendrá que utilizar SupportAssist para solicitar un envío de piezas o enviar una solicitud de soporte a Dell.
Activación de la integración de ServiceNow
Requisitos previos
Inicie sesión en TechDirect con derechos de gerente de administración de dispositivos.
Pasos
1. En el panel de TechDirect, haga clic en Administración de dispositivos.
2. En la tarjeta Administrar flora de PC, haga clic en INICIAR AQUÍ.
3. Acceda a Configuración > Conectores.
Se mostrará la página Conectores.
4. Desde la lista Seleccione un site, seleccione el site.
5. Borre Desactivar (continuar administrando las alertas de SupportAssist en TechDirect).
6. Para que SupportAssist cree automáticamente un incidente en ServiceNow, siga los siguientes pasos:
a. Seleccione Usar la instancia de ServiceNow.
b. Ingrese la ID de la instancia de ServiceNow, el nombre de usuario, la contraseña y la dirección de correo electrónico de notificación
de falla.
NOTA:
Si SupportAssist no puede crear automáticamente un incidente en ServiceNow, se enviará un mensaje de correo
electrónico a la dirección de correo electrónico proporcionada en el cuadro Notificación de error.
c. Haga clic en Crear un incidente de prueba en ServiceNow para enviar una alerta de prueba a su instancia de ServiceNow.
7. Para que SupportAssist envíe alertas a ServiceNow por correo electrónico, siga los siguientes pasos:
a. Seleccione Utilizar correo electrónico.
b. En el cuadro Notificación de alertas, ingrese la dirección de correo electrónico a la cual desea enviar los detalles de la alerta de
SupportAssist.
c. Haga clic en Crear un incidente de prueba en ServiceNow para enviar un correo electrónico de prueba a la dirección de correo
que ingresó en la casilla Notificación de alertas.
8. Haga clic en Guardar.
Resultados
TechDirect reenvía todas las alertas generadas desde todas las PC del site a la instancia de ServiceNow que configuró.
Desactivación de la integración de ServiceNow
Requisitos previos
Inicie sesión en TechDirect con derechos de gerente de administración de dispositivos.
Pasos
1. En el panel de TechDirect, haga clic en Administración de dispositivos.
2. En la tarjeta Administrar flora de PC, haga clic en INICIAR AQUÍ.
3. Acceda a Configuración > Conectores.
Se mostrará la página Conectores.
22
Configuración de los ajustes

4. Desde la lista Seleccione un site, seleccione el site.
5. Seleccione Desactivar (continuar administrando las alertas de SupportAssist en TechDirect).
6. Haga clic en Guardar.
Resultados
Una vez que se haya deshabilitado la integración de ServiceNow, puede administrar las alertas de SupportAssist mediante la página
Alertas de SupportAssist en TechDirect.
Funciones y permisos
TechDirect permite que los administradores de la empresa designen los gerentes de administración de dispositivos y agreguen Técnicos de
administración de dispositivos a la cuenta de la empresa. El Gerente de administración de dispositivos puede acceder y administrar todas
las actividades de SupportAssist, mientras que un Técnico de administración de dispositivos tiene acceso limitado a SupportAssist. Los
técnicos solo pueden administrar SupportAssist en función de los permisos configurados por un Gerente de administración de dispositivos.
En la página Funciones y permisos, se proporciona información sobre los usuarios que se enumeran con la flota de PC, sus funciones
asignadas, etc.
Para ver y modificar las funciones y los permisos, consulte Configuración > Funciones y permisos.
Detalles del usuario
En la sección Detalles del usuario, se proporciona información sobre lo siguiente:
● Usuario: nombre de usuario del usuario de TechDirect.
● Funciones: las funciones asignadas al usuario, por ejemplo, Gerente de administración de dispositivos.
● Dirección de correo electrónico: dirección de correo electrónico registrada del usuario.
● Site creado: el site que el usuario creó.
● Última visita: fecha y hora en la que el usuario visitó por última vez las páginas de Administración de dispositivos de
SupportAssist.
Características, funciones y permisos
De forma predeterminada, el Gerente de administración de dispositivos puede acceder y administrar todas las funcionalidades y
características de SupportAssist. Puede otorgar o revocar los permisos de técnicos al seleccionar o borrar las casillas de verificación
correspondientes. Para obtener más información acerca de las funcionalidades y funciones de SupportAssist, consulte Funciones y
funcionalidades de SupportAssist en TechDirect.
Configuración de los ajustes
23

Pista de auditoría
La página Pista de auditoría proporciona un registro de los cambios y las actividades que son ejecutadas por el Gerente de administración
de dispositivos y el Técnico de administración de dispositivos en los últimos 30 días. Esto ayuda a rastrear, monitorear y revisar las
interacciones relacionadas con la administración de grupos y las acciones remotas, cuando sea necesario.
Para ver los detalles del pista de auditoría, visite Tablero de TechDirect > Administración de dispositivos > Administrar flota de PC
> Resumen > Pista de auditoría.
Puede seleccionar un rango de tiempo y ver el pista de auditoría en la vista de dispositivos o en la vista de la flota.
Vista de dispositivos
En la Vista de dispositivo se muestran los siguientes cambios y actividades:
Tabla 5. Vista de dispositivos
Columna Descripción
Sitio Nombre del sitio al cual se asigna el activo.
Grupo Grupo al cual se asigna el activo.
Etiqueta de servicio Un código alfanumérico de cinco a siete dígitos único que se
encuentra en una etiqueta blanca con código de barras que está
adherida a la PC o al periférico de Dell.
Etiqueta de activo Etiqueta de activo de la PC que permite rastrear e inventariar
fácilmente la PC.
NOTA: Esta columna se muestra si ha seleccionado Etiqueta
de activo como identificador de activo.
Nombre de host Nombre de host único del activo.
NOTA: Esta columna se muestra si ha seleccionado Nombre
de host como identificador de activo.
Actividad El tipo de actividad que realiza el administrador o el técnico, por
ejemplo, una acción remota.
Subactividad Tipo de subactividad que está asociada con la actividad, por
ejemplo, ajuste del rendimiento o eliminación de virus y malware.
Iniciador de acción El nombre de usuario del administrador o técnico que inició la
actividad.
Fecha y hora de inicio Fecha y hora en las que se inició la acción
Hora de y fecha de finalización Fecha y hora en que se completó la acción.
Estado El estado de la actividad, por ejemplo, pendiente, en curso o fallida.
Vista de la flota
La vista de la flota muestra los siguientes cambios y actividades:
6
24 Pista de auditoría

Tabla 6. Vista de la flota
Columna Descripción
Sitio Nombre del sitio al cual se asigna el activo.
Cantidad de PC Cantidad total de PC en los que está programada la ejecución de
una actividad.
PC correctas Cantidad total de PC en los que la actividad se realizó
correctamente.
PC en curso Cantidad total de PC en los que se está realizando la actividad.
PC fallidas Cantidad total de PC en los que la actividad ha fallado. Para ver los
detalles de la falla, haga clic en el recuento acumulado.
Actividad Tipo de actividad que es realizada por el administrador o el técnico,
por ejemplo, administración de grupos.
Subactividad Tipo de subactividad que está asociada con la actividad, por
ejemplo, ajuste del rendimiento o eliminación de virus y malware.
Iniciador de acción El nombre de usuario del administrador o técnico que inició la
actividad.
Fecha y hora de inicio Fecha y hora en las que se inició la acción
Hora de y fecha de finalización Fecha y hora en que se completó la acción.
Pista de auditoría 25

Administración de alertas de SupportAssist en
TechDirect
Las alertas de SupportAssist se pueden administrar utilizando la cuenta de TechDirect de su empresa o la solución ServiceNow. Si ha
configurado SupportAssist con las credenciales de su cuenta de TechDirect, todas las alertas se reenvían a su cuenta de TechDirect.
También puede integrar ServiceNow con SupportAssist para redireccionar todas las alertas a su solución ServiceNow. Esta sección
proporciona información sobre la administración de alertas de SupportAssist en TechDirect y sobre la integración de ServiceNow con
SupportAssist.
NOTA: Para ver o administrar alertas de problemas de hardware, debe activar el servicio de autoenvío en TechDirect.
Temas:
• Configurar reglas de alerta en TechDirect
• Visualización de las alertas de SupportAssist en TechDirect
• Alertas de SupportAssist
Configurar reglas de alerta en TechDirect
Requisitos previos
Inicie sesión en TechDirect con derechos de gerente de administración de dispositivos.
Sobre esta tarea
Los administradores de su organización pueden configurar reglas para determinar cómo se gestionan las alertas de SupportAssist en
TechDirect. Por ejemplo, puede optar por reenviar automáticamente todas las alertas a soporte técnico o hacer que se coloquen las alertas
en TechDirect para que su equipo de soporte las revise y determine si se deben reenviar a Dell.
Pasos
1. Vaya a Servicios > Administración de dispositivos > Configurar reglas de alertas
Aparecerá la página Alertas de SupportAssist.
2. Haga clic en Configurar reglas de alertas.
Se muestra la página Configurar las reglas de SupportAssist.
3. En la sección Periodo de inactividad, ingrese el número de días en que una alerta puede residir en la línea de espera sin actividad.
4. En la sección Alertas de soporte técnico, realice uno de los siguientes pasos:
● Seleccione Sí para que se reenvíen directamente todas las alertas de soporte técnico a Dell.
● Seleccione No, enviar todos a la cola de alertas de SupportAssist para enviar todas las alertas de soporte técnico a su cuenta
de TechDirect. El equipo de soporte puede revisar las alertas y determinar si se debe reenviar a Dell.
5. En la sección Enviar alertas, realice uno de los siguientes pasos:
● Seleccione Sí para renviar directamente las alertas del envío de piezas a Dell.
Se muestra la sección Administración de grupos.
● Seleccione No, enviar todos a la cola de alertas de SupportAssist para enviar todas las alertas del envío de piezas a la cola de
alertas de SupportAssist. El equipo de soporte puede revisar las alertas y determinar si se debe reenviar a Dell.
6. Si se muestra la sección Administración de grupos, haga clic en AGREGAR REGLA DE GRUPO.
NOTA:
Las reglas del grupo se utilizan para identificar la dirección a la que se deben enviar las piezas distribuidas. Cuando se
renvía una alerta de SupportAssist a Dell para el envío de piezas, la dirección de la alerta se compara con las direcciones definidas
en las reglas de grupo. Si hay una coincidencia, la información de la dirección asociada con esa regla de grupo se utiliza para
identificar la dirección a la que deben enviarse las partes enviadas.
7
26 Administración de alertas de SupportAssist en TechDirect

7. En la ventana Valor predeterminado de varias sucursales, seleccione un grupo de recursos, realice los siguientes pasos y haga clic
en GUARDAR.
a. Desde la lista Seleccionar grupo, seleccione un grupo de activos.
b. Desde la lista Seleccionar relación, seleccione una relación.
c. Desde la lista Seleccionar zona horaria, seleccione la zona horaria.
d. Desde la lista Seleccionar un técnico, seleccione un técnico de soporte.
8. Haga clic en GUARDAR LAS REGLAS DEL ALERTA.
Visualización de las alertas de SupportAssist en
TechDirect
Cuando se detecta un problema en los sistemas que se monitorean mediante SupportAssist, se crea automáticamente una alerta en
TechDirect.
Requisitos previos
Inicie sesión en TechDirect con derechos de gerente de administración de dispositivos o de técnico de administración de dispositivos.
Pasos
Vaya a Servicios > Administración de dispositivos > Administrar alertas.
Aparecerá la página Alertas de SupportAssist.
Alertas de SupportAssist
Puede ver los detalles de las alertas generadas por SupportAssist en la página Alertas de SupportAssist en TechDirect.
En la siguiente tabla se describe la información que se muestra en la página Alertas de SupportAssist. De manera predeterminada, se
muestran las columnas Etiqueta de servicio, Número de alerta, Tipo de alerta, Fecha y hora de la última actividad, Propietario,
Nombre de la empresa y Línea de negocio. Haga clic en en la esquina inferior izquierda de la tabla para seleccionar las columnas
que desea ver (siete como máximo).
Tabla 7. Alertas de SupportAssist
Nombre Descripción
Etiqueta de servicio El identificador único del sistema. La etiqueta de servicio es un
identificador alfanumérico.
Número de alertas El número de solicitud de soporte único asignado a la alerta al que
puede hacer referencia cuando se comunica con el soporte técnico
de Dell.
Tipo de alerta Tipo de alerta:
● Soporte técnico
● Envío
Notas Los detalles sobre el problema detectado y la información de error
para la investigación.
Crear sellado de tiempo La fecha y la hora en que se creó la alerta en TechDirect.
Fecha y hora de la última actividad La fecha y hora de la última acción realizada por el administrador de
gestión de dispositivos o un técnico de gestión de dispositivos.
Estado El estado de la alerta:
● Desasignada: ningún técnico tiene propiedad.
● Asignada: un técnico tiene propiedad.
● Fallo al enviar: fallo al intentar reenviar a Dell.
Propietario El técnico que es propietario de una alerta.
Administración de alertas de SupportAssist en TechDirect 27

Tabla 7. Alertas de SupportAssist (continuación)
Nombre Descripción
Nombre de la empresa El nombre de la empresa.
Línea de negocios Línea de negocios.
Acciones Haga clic en para ver las acciones disponibles para la alerta.
Los usuarios con derechos de técnico de gestión de dispositivos
pueden hacer lo siguiente:
● Asumir la propiedad del caso
● Actualizar los detalles del caso
● Cerrar el caso
● Reenviar el caso a Dell
NOTA: Los usuarios con derechos de administrador de gestión
de dispositivos pueden realizar todas las acciones disponibles
para los usuarios con los derechos de técnico de gestión de
dispositivos. Un administrador también puede asignar un caso a
uno de los técnicos.
Acciones de alerta de SupportAssist
Puede realizar acciones en las alertas creadas por SupportAssist a través de TechDirect. En la siguiente tabla, se describen las acciones
disponibles para alertas creadas por SupportAssist.
Tabla 8. Acciones de alerta
Tipo de cuenta de
TechDirect
Acciones disponibles Descripción
Administrador de gestión de
dispositivos
Asignar caso Asigna un técnico como propietario de un caso. También se
puede utilizar para reasignar a otro técnico de gestión de
dispositivos.
Administrador de gestión de
dispositivos y técnico de
gestión de dispositivos
Tomar propiedad Los técnicos individuales en una cuenta de TechDirect pueden
ver todas las alertas de SupportAssist. Un técnico puede tener
propiedad de una alerta. Un técnico no puede reasignar alertas:
solo el administrador de la cuenta puede reasignar alertas.
Actualizar Muestra la página Detalles, que le permite agregar una nota o un
archivo adjunto sobre la alerta.
Cerrar caso Cierra el caso. Tanto usted como Dell no podrán tomar ninguna
medida adicional en la alerta.
Reenviar a Dell EMC Reenvía la solicitud de soporte al servicio de soporte técnico.
Puede seguir monitoreando el progreso desde las páginas
Soporte técnico o Resumen de envío en TechDirect.
28 Administración de alertas de SupportAssist en TechDirect

Recuperación de datos de SupportAssist
mediante WMI
Puede obtener información sobre el estado de cada sistema en la ubicación en la que esté implementado SupportAssist mediante clases
de Instrumental de administración de Windows. El espacio de nombres para acceder a los perfiles y las clases de SupportAssist es
root\supportassist. La información expuesta por clases de WMI es la siguiente:
● Estado de registro
● Datos de solicitud de asistencia
● Detalles de alerta
● Detalles de derechos y configuración
En este capítulo se proporciona información acerca de las clases WMI.
DSA_RegistrationInformation
Tabla 9. DSA_RegistrationInformation
Propiedad Tipo de propiedad Descripción
InstanceID CIM_STRING [KEY] Una cadena que identifica de manera
exclusiva a la instancia de la clase.
IsRegistrationDone CIM_BOOLEAN Un valor booleano que indica si se ha
registrado SupportAssist con Dell. Los
valores posibles son:
● Verdadero: SupportAssist está
registrado con Dell.
● Falso: SupportAssist no está registrado
con Dell.
RegistrationTime CIM_DATETIME Indica la fecha y la hora a las que se registró
SupportAssist.
DSA_CaseInformation
Tabla 10. DSA_CaseInformation
Propiedad Tipo de propiedad Descripción
InstanceID CIM_STRING [KEY] Una cadena que identifica de manera
exclusiva a la instancia de la clase.
CaseID CIM_STRING Una cadena que identifica el número de
solicitud de asistencia creado para una
instancia.
Descripción CIM_STRING Una cadena que proporciona una
descripción de la solicitud de asistencia.
Tipo CIM_UNIT16 Un número entero que indica el tipo de
solicitud de asistencia. Los valores posibles
son:
● 0: cualquier otra solicitud de soporte.
8
Recuperación de datos de SupportAssist mediante WMI 29

Tabla 10. DSA_CaseInformation (continuación)
Propiedad Tipo de propiedad Descripción
● 1: solicitud de soporte para obtener
asistencia del soporte técnico de Dell.
● 2: solicitud de soporte para el envío de
piezas.
Estado CIM_UNIT16 Un número entero que indica el estado de la
solicitud de asistencia. Los valores posibles
son:
● 0: cualquier otro estado.
● 1: la solicitud de asistencia se ha
enviado.
● 2: la solicitud de asistencia se ha abierto.
● 3: la solicitud de asistencia se ha vuelto
a abrir.
● 4: la solicitud de asistencia está en
curso.
● 5: el cliente ha aplazado la solicitud de
asistencia.
● 6: la solicitud de asistencia se cerró.
CaseCreationTime CIM_DATETIME Indica la fecha y la hora a las que se creó la
solicitud de asistencia.
AlertDetails CIM_STRING La cadena proporciona detalles de la alerta
para la que se crea la solicitud de asistencia.
DSA_AlertInformation
Tabla 11. DSA_AlertInformation
Propiedad Tipo de propiedad Descripción
InstanceID CIM_STRING [KEY] Una cadena que identifica de manera
exclusiva a la instancia de la clase.
TrapID CIM_STRING Una cadena que indica la identificación de
captura de la alerta.
EventID CIM_STRING Una cadena que indica la identificación de
alerta de la alerta.
AlertDecription CIM_STRING Una cadena que describe la alerta.
AlertTime CIM_DATETIME Muestra la fecha y la hora a las que se creó
la alerta.
DSA_SystemInformation
Tabla 12. DSA_SystemInformation
Propiedad Tipo de propiedad Descripción
Nombre CIM_STRING [KEY] Una cadena que indica el nombre del
sistema.
IsConfigurationSet CIM_BOOLEAN Un valor booleano que indica si se ha
ajustado la configuración en el sistema. Los
valores posibles son:
30 Recuperación de datos de SupportAssist mediante WMI

Tabla 12. DSA_SystemInformation (continuación)
Propiedad Tipo de propiedad Descripción
● Verdadero: la configuración se
estableció en el sistema.
● Falso: la configuración no se estableció
en el sistema.
Prestaciones CIM_UNIT16 Indica el plan de servicio del sistema. Los
valores posibles son:
● 0: otros
● 1: Basic
● 2: ProSupport
● 3: ProSupport Plus
● 4: Premium
● 5: Premium Support Plus
● 6: ProSupport Flex for Client
● 7: garantía desconocida
EntitlementExpiryDate CIM_DATETIME Indica la fecha de vencimiento del plan de
servicio del sistema.
Versión CIM_STRING Una cadena que identifica la versión de
SupportAssist instalada en el sistema.
Recuperación de datos de SupportAssist mediante WMI 31

Recursos
En esta sección, se proporciona información sobre los recursos de documentación y otros enlaces útiles que proporcionan más información
acerca de SupportAssist para PC empresariales.
Tabla 13. Recursos
Para obtener más información acerca
de
Consulte Disponible en
Incorporación a TechDirect, configuración
y descarga de SupportAssist e
implementación de SupportAssist en PC
Guía de implementación de SupportAssist
para computadoras empresariales con
sistema operativo de Windows: acceso
anticipado a la experiencia de usuario de
última generación
Manuales y documentos de SupportAssist
para PC empresariales
Uso de TechDirect para administrar las
PC que ejecutan SupportAssist para PC
empresariales
Guía del administrador de SupportAssist
para PC empresariales con sistema
operativo de Windows: acceso anticipado
a la experiencia de usuario de última
generación
Preguntas y respuestas frecuentes sobre
SupportAssist para PC empresariales
Preguntas frecuentes de SupportAssist
para PC empresariales con SO Windows
Configuración de SupportAssist para PC
empresariales
Guía de configuración rápida de
SupportAssist para PC empresariales con
sistema operativo de Windows
Datos recopilados de diversos componentes
del sistema
Elementos informables de SupportAssist
para PC empresariales con SO Windows
Resumen de los cambios recientes, las
mejoras, los problemas conocidos y las
limitaciones de la versión
Notas de la versión de SupportAssist para
PC empresariales con sistema operativo
Windows
Uso de SupportAssist configurado e
implementado en su sistema por el
administrador
Guía del usuario de SupportAssist para
PC empresariales con sistema operativo
Windows
Inscripción de su organización,
administración de alertas de SupportAssist y
solicitudes de envío de piezas en TechDirect
Página de inicio de TechDirect https://tdm.dell.com
Beneficios y características de
SupportAssist
Abra la página de inicio de SupportAssist. SupportAssist para PC empresariales
Discusiones y preguntas entre pares de
SupportAssist para PC
Página de la comunidad de SupportAssist Comunidad de Dell SupportAssist
9
32 Recursos
-
 1
1
-
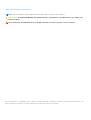 2
2
-
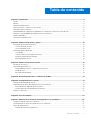 3
3
-
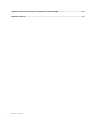 4
4
-
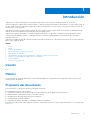 5
5
-
 6
6
-
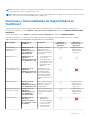 7
7
-
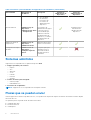 8
8
-
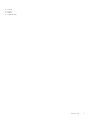 9
9
-
 10
10
-
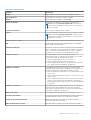 11
11
-
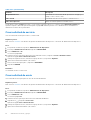 12
12
-
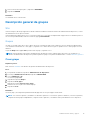 13
13
-
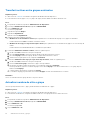 14
14
-
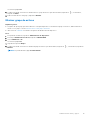 15
15
-
 16
16
-
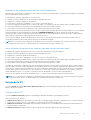 17
17
-
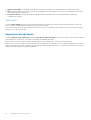 18
18
-
 19
19
-
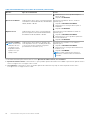 20
20
-
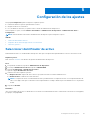 21
21
-
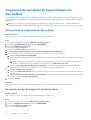 22
22
-
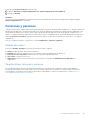 23
23
-
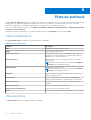 24
24
-
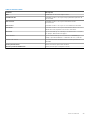 25
25
-
 26
26
-
 27
27
-
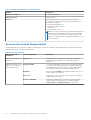 28
28
-
 29
29
-
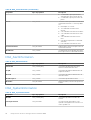 30
30
-
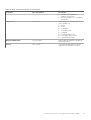 31
31
-
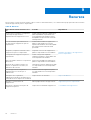 32
32
Dell SupportAssist for Business PCs Administrator Guide
- Tipo
- Administrator Guide
Artículos relacionados
-
Dell SupportAssist for Business PCs Administrator Guide
-
Dell SupportAssist for Business PCs El manual del propietario
-
Dell SupportAssist for Business PCs El manual del propietario
-
Dell SupportAssist for Business PCs Guía de inicio rápido
-
Dell SupportAssist for Home PCs Guía del usuario
-
Dell SupportAssist for Home PCs Guía del usuario
-
Dell SupportAssist for Business PCs Guía del usuario
-
Dell SupportAssist for Home PCs Guía del usuario
-
Dell SupportAssist for Home PCs Guía del usuario
-
Dell SupportAssist for Home PCs Guía del usuario