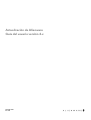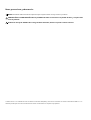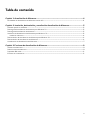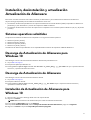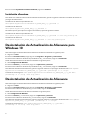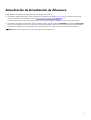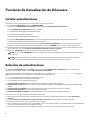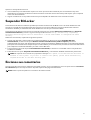Alienware Update ofrece varias funciones que te ayudan a mantener tu sistema actualizado y seguro.
Puedes usarlo para:
- Buscar e instalar actualizaciones de controladores, firmware y software de Alienware para tu sistema.
- Seleccionar qué actualizaciones instalar de una lista de actualizaciones recomendadas.
- Suspender temporalmente BitLocker para aplicar actualizaciones que requieran un reinicio.
- Enviar comentarios a Alienware sobre tu experiencia con la aplicación.
Alienware Update ofrece varias funciones que te ayudan a mantener tu sistema actualizado y seguro.
Puedes usarlo para:
- Buscar e instalar actualizaciones de controladores, firmware y software de Alienware para tu sistema.
- Seleccionar qué actualizaciones instalar de una lista de actualizaciones recomendadas.
- Suspender temporalmente BitLocker para aplicar actualizaciones que requieran un reinicio.
- Enviar comentarios a Alienware sobre tu experiencia con la aplicación.

Actualización de Alienware
Guía del usuario versión 4.x
November 2020
Rev. A00

Notas, precauciones y advertencias
NOTA: Una NOTA indica información importante que le ayuda a hacer un mejor uso de su producto.
PRECAUCIÓN: Una PRECAUCIÓN indica la posibilidad de daños en el hardware o la pérdida de datos, y le explica cómo
evitar el problema.
AVISO: Un mensaje de AVISO indica el riesgo de daños materiales, lesiones corporales o incluso la muerte.
© 2020 Dell Inc. o sus subsidiarias. Todos los derechos reservados. Dell, EMC y otras marcas comerciales son marcas comerciales de Dell Inc. o sus
filiales. Es posible que otras marcas comerciales sean marcas comerciales de sus respectivos propietarios.

Tabla de contenido
Capítulo 1: Actualización de Alienware...................................................................................................4
Novedades de Actualización de Alienware versión 4.0.....................................................................................................4
Capítulo 2: Instalación, desinstalación y actualización Actualización de Alienware............................. 5
Sistemas operativos admitidos............................................................................................................................................. 5
Descarga de Actualización de Alienware para Windows 10............................................................................................. 5
Descarga de Actualización de Alienware........................................................................................................................... 5
Instalación de Actualización de Alienware para Windows 10............................................................................................5
Instalación silenciosa........................................................................................................................................................6
Desinstalación de Actualización de Alienware para Windows 10..................................................................................... 6
Desinstalación de Actualización de Alienware................................................................................................................... 6
Actualización de Actualización de Alienware..................................................................................................................... 7
Capítulo 3: Funciones de Actualización de Alienware............................................................................8
Instalar actualizaciones......................................................................................................................................................... 8
Selección de actualizaciones................................................................................................................................................8
Suspender BitLocker............................................................................................................................................................9
Envíenos sus comentarios..................................................................................................................................................... 9
3

Actualización de Alienware
Puede encontrar otras guías de productos y documentos de licencias de otros fabricantes para su referencia en dell.com/support.
Novedades de Actualización de Alienware versión 4.0
Actualización de Alienware proporciona las siguientes funciones y mejoras en esta versión:
● Se agregó compatibilidad para controladores de hardware declarativos por componentes (DCH) de Windows.
● Se agregó la opción Actualizaciones de seguridad en Actualizaciones seleccionadas. Estas actualizaciones son para mejorar la
seguridad del sistema.
● Se agregó la etiqueta de servicio del acoplamiento al ícono Detalles adicionales en la vista de información del sistema.
● Experiencia mejorada con la interfaz de usuario.
4

Instalación, desinstalación y actualización
Actualización de Alienware
Esta sección contiene información acerca de la instalación, la desinstalación y la actualización de Actualización de Alienware.
Hay dos descargas disponibles para Actualización de Alienware versión 4.0:
● Actualización de Alienware para Windows 10: aplicación Plataforma universal de Windows (UWP) compatible con Windows 10
(de 64 bits), a partir de Redstone 1, número de compilación 14393 en adelante.
● Actualización de Alienware: esta versión de la aplicación es compatible con los sistemas operativos Windows 7, 8, 8.1 y 10 (de 32
y 64 bits)
Sistemas operativos admitidos
La aplicación Actualización de Alienware es compatible con los siguientes sistemas operativos:
● Windows 7 (de 32 y 64 bits)
● Windows 8 (de 32 y 64 bits)
● Windows 8.1 (de 32 y 64 bits)
● Windows 10 (de 32 y 64 bits)
Actualización de Alienware para Windows 10 es compatible desde el número de compilación 14393 de Redstone 1.
Descarga de Actualización de Alienware para
Windows 10
Para descargar la versión más reciente de Actualización de Alienware para Windows 10:
1. Vaya a
dell.com/support
2. Busque Dell Update para Windows 10.
3. Descargue Dell-Update-Application-for-Windows-10_xxxxx_WIN_y.y.y_A00.EXE en el que x representa el ID de
software e y representa el número de versión.
Descarga de Actualización de Alienware
Para descargar la versión más reciente de Actualización de Dell:
1. Vaya a
dell.com/support.
2. Busque Actualización de Dell.
3. Descargue Dell-Update-Application_xxxxx_WIN_y.y.y_A00.EXE en el que x representa el ID de software e y
representa el número de versión.
Instalación de Actualización de Alienware para
Windows 10
1. Abra el archivo .exe que se descargó desde el sitio de soporte de Dell.
2. Haga clic en Instalar.
NOTA: Debe tener derechos de administrador para instalar Actualización de Alienware.
3. En la pantalla de Bienvenida, haga clic en Siguiente.
4. En la pantalla Acuerdo de licencia, seleccione Acepto los términos del acuerdo de licencia y haga clic en Siguiente.
5. Haga clic en Instalar en la pantalla Preparado para instalar el programa.
5

6. En la ventana Ayudante de instalación finalizado, haga clic en Terminar.
Instalación silenciosa
Para realizar una instalación silenciosa de Actualización de Alienware, ejecute el siguiente comando en el símbolo del sistema con
privilegios de administrador:
Actualización de Alienware para Windows 10:
Dell-Update-Application-for-Windows-10_xxxxx_WIN_y.y.y_A00.EXE /s
Actualización de Alienware:
Dell-Update-Application_xxxxx_WIN_y.y.y_A00.EXE /s
De manera opcional, para capturar el registro de instalación, ejecute el siguiente comando:
Actualización de Alienware para Windows 10:
Dell-Update-Application-for-Windows-10_xxxxx_WIN_y.y.y_A00.EXE /s /l=C:\log path\log.txt
Actualización de Alienware:
Dell-Update-Application_xxxxx_WIN_y.y.y_A00.EXE /s /l=C:\log path\log.txt
Desinstalación de Actualización de Alienware para
Windows 10
Dell Technologies recomienda desinstalar Actualización de Alienware mediante los siguientes pasos:
1. Haga clic en Inicio.
2. Seleccione Panel de control y luego haga clic en Programas o Programas y características.
3. Seleccione Actualización de Alienware para Windows 10 y, a continuación, haga clic en Desinstalar.
Puede desinstalar Actualización de Alienware mediante los siguientes pasos:
1. Abra Configuración de Windows.
2. Seleccione Sistema y, a continuación, haga clic en Aplicaciones y funciones.
3. Seleccione Actualización de Alienware para Windows 10 y, a continuación, haga clic en Desinstalar.
Para desinstalar Actualización de Alienware, ejecute el siguiente comando con privilegios de administrador: Dell-Update-
Application-for-Windows-10_XXXXX_WIN_y.y.y_A00.EXE /passthrough /x /s /v"/qn"
Comando de ruta de registro: Dell-Update-Application-for-Windows-10_XXXXX_WIN_y.y.y_A00.EXE /
passthrough /x /s /v"/qn /l*vx <log path>"
Desinstalación de Actualización de Alienware
Dell Technologies recomienda desinstalar Actualización de Alienware mediante los siguientes pasos:
1. Haga clic en Inicio.
2. Seleccione Panel de control y luego haga clic en Programas o Programas y características.
3. Seleccione Actualización de Alienware y, a continuación, haga clic en Desinstalar.
Puede desinstalar Actualización de Alienware mediante los siguientes pasos:
1. Abra Configuración de Windows.
2. Seleccione Sistema y, a continuación, haga clic en Aplicaciones y funciones.
3. Seleccione Actualización de Alienware y, a continuación, haga clic en Desinstalar.
Para desinstalar Actualización de Alienware, ejecute el siguiente comando con privilegios de administrador: Dell-Update-
Application_XXXXX_WIN_y.y.y_A00.EXE /passthrough /x /s /v"/qn"
Comando de ruta de registro: Dell-Update-Application_XXXXX_WIN_y.y.y_A00.EXE /
passthrough /x /s /v"/qn /l*vx <log path>"
6

Actualización de Actualización de Alienware
Puede actualizar Actualización de Alienware a partir de las siguientes maneras:
● Actualización manual: descargue e instale Actualización de Alienware 4.0 desde
dell.com/support. Para obtener información
sobre el procedimiento de instalación, consulte
Instalación de la actualización de Alienware.
Cuando instale la versión nueva, el instalador solicita una actualización. Haga clic en Sí para continuar con la actualización.
● Actualización automática: si la aplicación ya está instalada, iníciela y haga clic en el botón BUSCAR en la pantalla de Bienvenida
para buscar actualizaciones. Si hay versiones más recientes de Actualización de Alienware la versión más reciente de Dell Update
se detalla en Actualizaciones recomendadas. Seleccione la actualización e instale la versión más reciente de la aplicación.
NOTA: Durante la actualización, se conserva la configuración de la aplicación.
7

Funciones de Actualización de Alienware
Instalar actualizaciones
Para buscar e instalar actualizaciones, siga los pasos que se indican a continuación:
1. En la pantalla de Bienvenida, haga clic en SELECCIONAR.
Se inicia la tarea Búsqueda de actualizaciones y se muestra la pantalla Búsqueda de actualizaciones.
La tarea Búsqueda de actualizaciones incluye lo siguiente:
● Comprobación de actualizaciones de componentes
● Exploración de dispositivos del sistema
● Determinación de las actualizaciones disponibles
En la pantalla Búsqueda de actualizaciones, se proporciona el estado del escaneo del sistema. Cuando se encuentran
actualizaciones, Actualización de Alienware le solicita instalarlas.
Si no se encuentran actualizaciones, aparecerá el mensaje Este sistema está actualizado, lo que indica que las aplicaciones, el
firmware y los controladores del sistema están actualizados. Haga clic en CERRAR para salir de Actualización de Alienware.
2. De manera opcional, si desea que Actualización de Alienware reinicie el sistema automáticamente el sistema después de instalar
las actualizaciones, seleccione Reiniciar automáticamente el sistema (cuando se requiera).
3. Haga clic en INSTALAR para instalar las actualizaciones seleccionadas en el sistema.
NOTA: Si hace clic en CANCELAR durante la instalación, Actualización de Alienware no revierte las actualizaciones que ya
se aplicaron.
NOTA: Las actualizaciones que no cumplan con los estándares federales de procesamiento de información (FIPS) no se
instalan ni aparecen como actualizaciones disponibles cuando el modo FIPS está activado en el sistema.
Selección de actualizaciones
En la pantalla de Bienvenida, haga clic en Buscar, para ejecutar la tarea Búsqueda de actualizaciones. Si hay actualizaciones
disponibles para el sistema, aparece la pantalla Actualizaciones seleccionadas.
El resumen de actualizaciones se muestra junto al encabezado y con el formato update type <x of y; z MB> en megabytes
(MB): según su importancia, las actualizaciones se describen de la siguiente manera:
● “x” es la cantidad de actualizaciones que se deben descargar.
● “y” es la cantidad total de actualizaciones disponibles.
● “z” es el tamaño de las actualizaciones disponibles.
● Actualizaciones de seguridad: estas actualizaciones son para mejorar la seguridad del sistema.
● Actualizaciones críticas: se trata de actualizaciones importantes para mejorar la confiabilidad, seguridad y disponibilidad del
sistema.
● Actualizaciones recomendadas: se trata de actualizaciones, cuya instalación en el sistema, se recomienda.
● Actualizaciones opcionales: se trata de actualizaciones opcionales.
● Solución de acoplamiento de Dell: se trata de actualizaciones para la solución de acoplamiento de Dell.
Si la opción de solución de acoplamiento de Dell está seleccionada,
● No se puede anular la selección de las actualizaciones para la solución de acoplamiento de Dell en la pantalla Personalizar
selección.
● La opción Reiniciar automáticamente el sistema (cuando sea necesario) está seleccionada y no se puede anular.
● El sistema se reiniciará varias veces y continuará con la instalación.
● Una o más categorías (seguridad, crítica, recomendada, opcional) están seleccionadas y no se pueden anular si hay actualizaciones
que forman parte de la solución de acoplamiento de Dell.
● No se mostrará la opción Solución de acoplamiento de Dell si no cuenta con actualizaciones disponibles para ella.
8

Aparece un mensaje de advertencia si:
● Una actualización que se debe instalar requiere una versión provisional de la utilidad. Si para una actualización hay varias
dependencias, Actualización de Alienware intentará instalar la versión más reciente. Esta tarea puede requerir que se completen
varios ciclos de actualización.
● Algunas actualizaciones no se pueden instalar hasta que el adaptador de alimentación esté conectado al sistema.
Suspender BitLocker
La Actualización de Alienware admite la capacidad para instalar actualizaciones del BIOS incluso si el cifrado de BitLocker está
activado en la unidad de arranque del sistema. Esto proporciona una opción mediante la suspensión de BitLocker durante la
actualización del BIOS y la reanudación del cifrado de BitLocker una vez que se actualice el BIOS.
La Actualización de Alienware proporciona una casilla de verificación en la pantalla Seleccionar actualizaciones para Suspender
automáticamente BitLocker y mostrar el siguiente mensaje de advertencia: Warning: Automatically suspending
BitLocker drive encryption must be executed in a secure environment to safeguard the drive
security.
Si BitLocker está activado, se aplicarán las siguientes opciones:
● Cuando está disponible y seleccionada una actualización del BIOS y se selecciona la opción Suspender BitLocker
automáticamente, se selecciona la opción Reiniciar el sistema automáticamente (cuando se requiera). De manera
predeterminada, esta opción está desactivada. Cuando se instala la actualización del BIOS, BitLocker se suspende temporalmente
para aplicar estas actualizaciones. Después de que se instala el BIOS y otras actualizaciones, el sistema se reinicia automáticamente
para completar la actualización del BIOS y se vuelve a activar BitLocker.
● Si está presente en la lista de la pantalla Actualizaciones seleccionadas, se muestra un icono de BitLocker a la izquierda de la
actualización del BIOS.
● Puede desmarcar la opción Suspender automáticamente BitLocker, y la actualización del BIOS se desmarcará y desactivará.
NOTA: Si se pasa el cursor sobre el icono, aparecerá el mensaje: This update is blocked because BitLocker is
enabled on this system. If you want to install this update, please check Automatically
suspend BitLocker in the BIOS settings pane.
Envíenos sus comentarios
Tiene la opción de proporcionar los comentarios acerca del producto, para lo cual debe hacer clic en la opción del vínculo Enviarnos
sus comentarios opción en la esquina inferior del panel izquierdo de la página de bienvenida.
NOTA: Tiene la opción de publicar los comentarios de manera anónima.
9
-
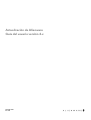 1
1
-
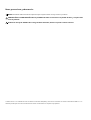 2
2
-
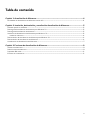 3
3
-
 4
4
-
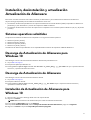 5
5
-
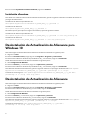 6
6
-
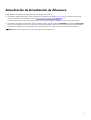 7
7
-
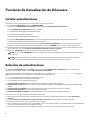 8
8
-
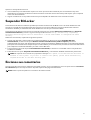 9
9
Alienware Update ofrece varias funciones que te ayudan a mantener tu sistema actualizado y seguro.
Puedes usarlo para:
- Buscar e instalar actualizaciones de controladores, firmware y software de Alienware para tu sistema.
- Seleccionar qué actualizaciones instalar de una lista de actualizaciones recomendadas.
- Suspender temporalmente BitLocker para aplicar actualizaciones que requieran un reinicio.
- Enviar comentarios a Alienware sobre tu experiencia con la aplicación.