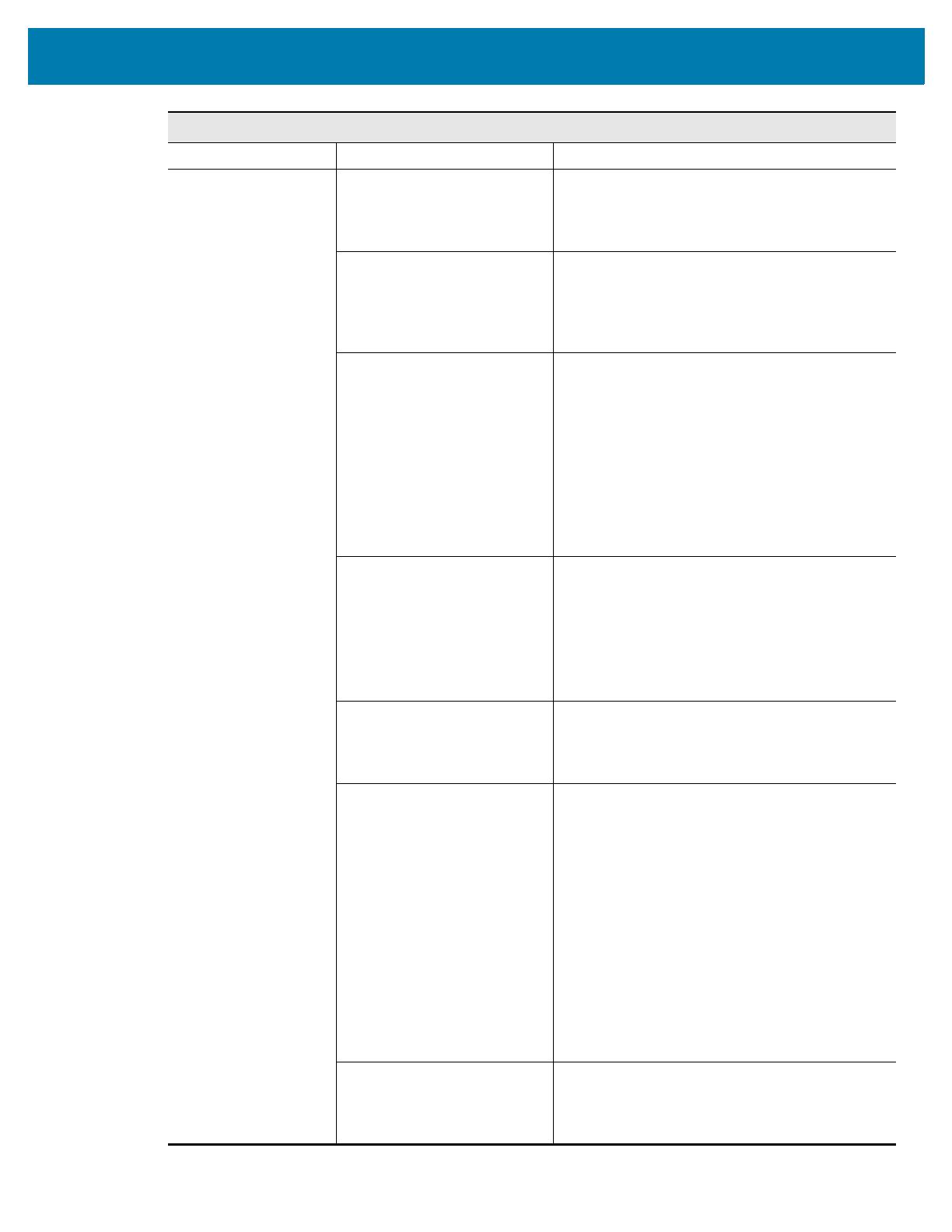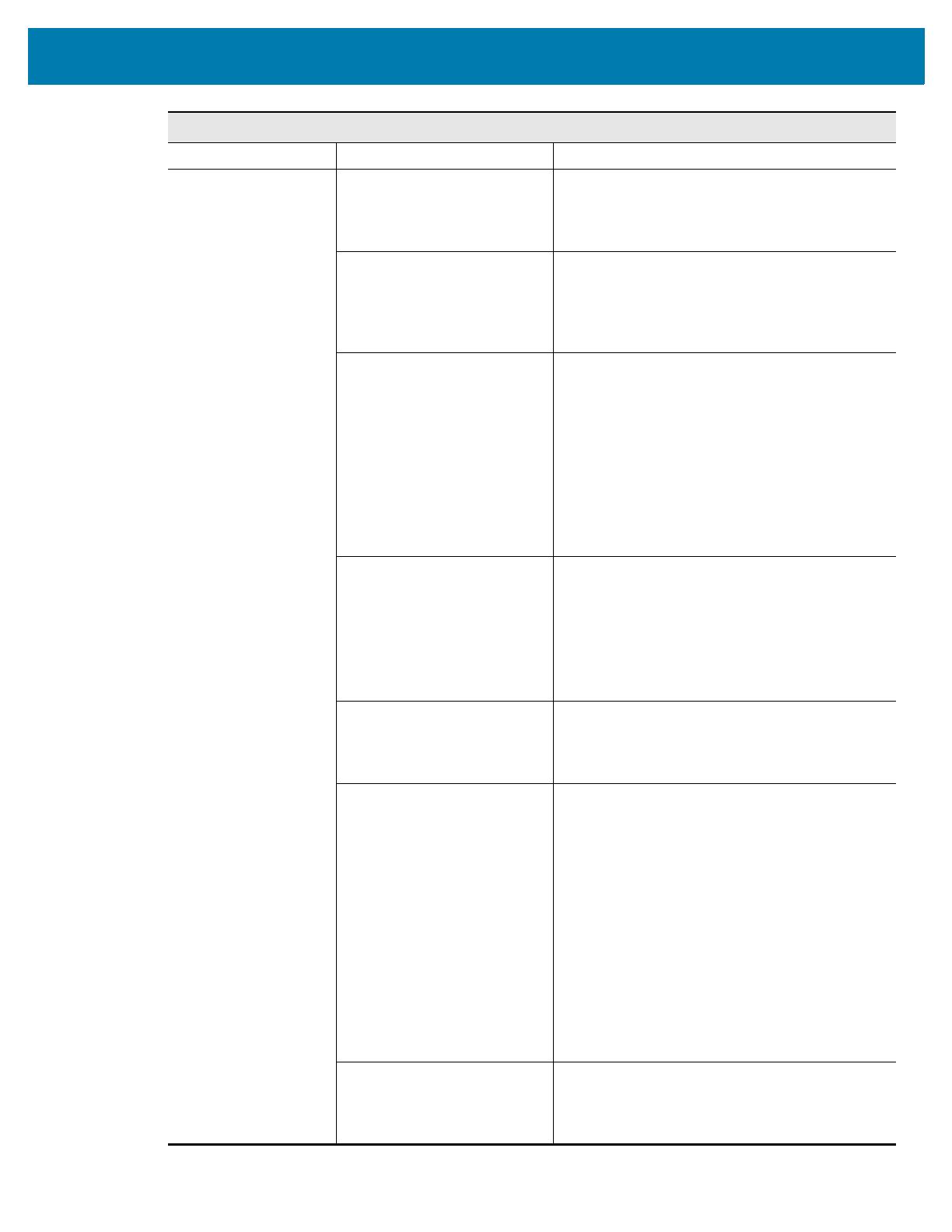
Diagnóstico y solución de problemas
242
Etiquetas vacías (continuación)
Problema Causa posible Solución recomendada
La impresora deja
vacías todas las
etiquetas.
La impresora no está
calibrada para funcionar con
el papel que se está
utilizando.
Calibrar manualmente la impresora (consultar
la sección Calibrar los sensores de cinta y de
papel en la página 181).
Está utilizando una etiqueta
RFID cuyo tipo de rótulo no
es compatible con la
impresora.
Estas impresoras solo admiten etiquetas RFID
Gen 2. Para obtener más información, consulte
la RFID Programming Guide 3 (Guía de
programación de RFID 3) o comuníquese con
un revendedor de RFID autorizado por Zebra.
La impresora no se puede
comunicar con el lector de
RFID.
1. Apague (O) la impresora.
2. Espere 10 segundos.
3. Encienda (I) la impresora.
4. Si el problema persiste, probablemente
haya un lector de RFID deficiente o una
conexión floja entre el lector de RFID y la
impresora. Comunicarse con soporte
técnico o un técnico de servicio en RFID
autorizado de Zebra para obtener
asistencia.
Interferencia de
radiofrecuencia (RF) desde
otra fuente de RF.
Realizar una o más de las siguientes acciones,
según sea necesario:
• Alejar la impresora de lectores de RFID fijos
o de otras fuentes de RF.
• Asegurarse de que la puerta del
compartimiento del papel esté siempre
cerrada durante la programación de RFID.
La configuración es
incorrecta en su software de
diseño de etiquetas.
La configuración del software sustituye la
configuración de la impresora. Asegurarse de
que la configuración del software y de la
impresora coincidan.
Está utilizando una posición
de programación incorrecta,
particularmente si los rótulos
en uso están dentro de las
especificaciones de la
impresora.
Realizar una o más de las siguientes acciones,
según sea necesario:
• Verificar la posición de programación de
RFID o la configuración de la posición del
programa en el software de diseño de
etiquetas. Si la posición es incorrecta,
cambiar la configuración.
• Restablecer la posición de programación de
RFID al valor predeterminado.
Para obtener más información, consulte la
RFID Programming Guide 3 (Guía de
programación de RFID 3). Para obtener más
detalles sobre la colocación del transpondedor,
visite http://www.zebra.com/transponders.
Está enviando comandos de
ZPL o SGD de RFID que son
incorrectos.
Verificar los formatos de etiquetas. Para
obtener más información, consulte la RFID
Programming Guide 3 (Guía de programación
de RFID 3).