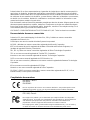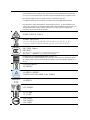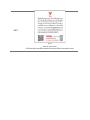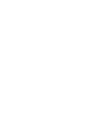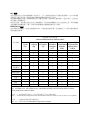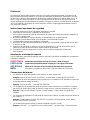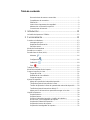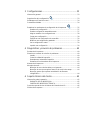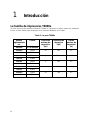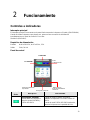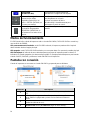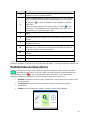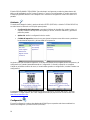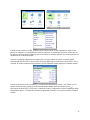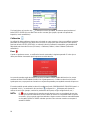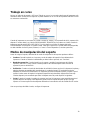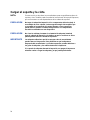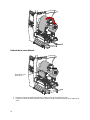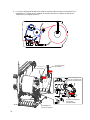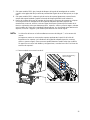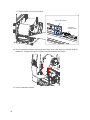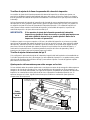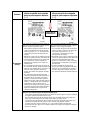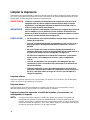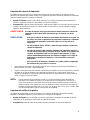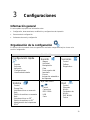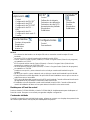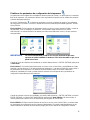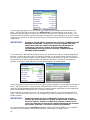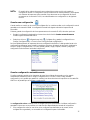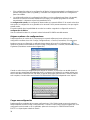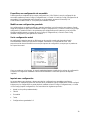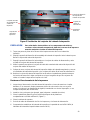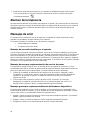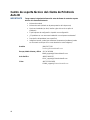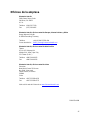Printronix Auto ID T6000e Manual de usuario
- Tipo
- Manual de usuario

Manual del administrador
T6000e
Impresoras térmicas
T6004e / T6006e Serie

Printronix Auto ID no ofrece representaciones ni garantías de ningún tipo en relación a este material, lo
que incluye, sin limitación, las garantías implícitas de comercialización e idoneidad para una finalidad
determinada. Printronix Auto ID no se responsabiliza de los errores contenidos en este documento ni de
las omisiones de este material o de los daños, ya sean directos, indirectos, incidentales o consecuentes,
en relación con el suministro, distribución, rendimiento o uso de este material. La información en este
manual está sujeta a cambios sin previo aviso.
Este documento contiene información patentada protegida por derechos de autor. Ninguna parte de este
documento puede reproducirse, copiarse, traducirse o incorporarse en ningún otro material de ninguna
forma ni por ningún medio, ya sea manual, gráfico, electrónico, mecánico o de cualquier otro tipo, sin el
consentimiento previo y por escrito de Printronix Auto ID.
COPYRIGHT © 2018 PRINTRONIX AUTO ID TECHNOLOGY, INC. Todos los derechos reservados.
Reconocimiento de marcas comerciales
Printronix, IGP, Auto Label Mapping, LinePrinter Plus, PGL y PrintNet son marcas comerciales
registradas de Printronix, Inc.
PostScript es una marca comercial de Adobe Systems Incorporated.
MS-DOS y Windows son marcas comerciales registradas de Microsoft Corporation.
IEEE es una marca de servicio registrada de Institute of Electrical and Electronic Engineers, Inc.
(Instituto de Ingeniería Eléctrica y Electrónica).
ZPL, ZPL II y Zebra son marcas comerciales registradas de Zebra Technologies Corporation.
TEC es una marca comercial registrada de Toshiba TEC Corporation.
Intermec es una marca comercial registrada de Intermec Technologies Corporation.
SATO es una marca comercial registrada de SATO America, Inc.
DPL es una marca comercial y Datamax es una marca comercial registrada de Datamax Technologies
Corporation.
IER es una marca comercial registrada de IER Siège
Monarch es una marca comercial registrada de Paxar Corporation.
SD, SDHC y SDXC son marcas comerciales o marcas comerciales registradas de SD-3C, LLC en
Estados Unidos, en otros países o en ambos.
Cumplimiento de normativas
EN 55032, Clase A
EN 55024
EN 62368-1
Este es un producto de la clase A. En un entorno doméstico, este producto puede causar
interferencias de radio, en cuyo caso el usuario deberá tomar las medidas adecuadas.
Apartado 15B de la FCC, Clase A
ICES-003, Clase A
Este equipo se ha probado y se ha demostrado que cumple los límites de un dispositivo
digital de Clase A, de acuerdo con el Apartado 15 de la normativa FCC. Dichos límites han
sido diseñados para proporcionar una protección razonable contra interferencias
perjudiciales cuando el equipo está funcionando en un entorno comercial.
Este equipo genera, utiliza y puede irradiar energía de radiofrecuencia y, si no se instala y
se utiliza de acuerdo con el manual de instrucciones del fabricante, puede causar

interferencias perjudiciales en las comunicaciones de radio. Es probable que el
funcionamiento de este equipo en una zona residencial cause interferencias perjudiciales,
en cuyo caso será necesario que el usuario corrija las interferencias por su propia cuenta.
Este aparato digital de Clase A cumple la norma Canadiense ICES-003.
Cet appareil numérique de la classe A est conform à la norme NMB-003 du Canada.
Este dispositivo cumple el Apartado 15 de las Reglas de la FCC. Su funcionamiento está
sujeto a dos condiciones: (1) Este dispositivo puede causar interferencias perjudiciales y (2)
este dispositivo debe aceptar cualquier interferencia recibida, incluidas aquellas que
provoquen un funcionamiento no deseado.
AS/NZS CISPR 32, Clase A
K 60950-1, KN 32 / KN 35
이 기기는 업무용(A급) 전자파적합기기로서 판매자 또는 사용자는 이 점을
주의하시기 바라며
, 가정외의 지역에서 사용하는 것을 목적으로 합니다.
GB 4943.1
GB / T9254, Clase A
GB 17625.1
此为 A 级产品,在生活环境中,该产品可能会造成无线电干扰,
在这种情况下,可能需要用户对干扰采取切实可行的措施。
Energy Star for Imaging Equipment Version 3.0
La opción del menú System (Sistema) > Energy Star > Pwr Saver Time (Tiempo de ahorro
de energía) tiene un valor predeterminado de 5 minutos y el usuario puede cambiarlo si lo
desea.
IS 13252 (Parte 1)/
IEC 60950-1
UL 60950-1 / 62368-1
CAN/CSA-C22.2 No. 60950-1 / No. 62368-1
Mexico
CoC
UL 60950-1
IEC 62368-1
TP TC 004
TP TC 020
CNS 13438
CNS 14336-1
CNS 15663

NBTC
Class A
NBTC ID. A56012-19-1903

Instrucciones importantes de seguridad
1. Lea todas estas instrucciones y guárdelas para futuras consultas.
2. Siga todas las instrucciones y advertencias del producto.
3. Desconecte el enchufe del cable de alimentación de la toma de CA antes de realizar la limpieza o si
se produce un error.
4. No utilice limpiadores en espray ni líquidos. Se puede limpiar con un paño húmedo.
5. La toma de corriente deberá estar cerca del equipo y ser fácilmente accesible.
6. La unidad deberá permanecer alejada de la humedad.
7. Asegúrese de que el dispositivo permanezca estable una vez instalado, ya que podría causar
daños si vuelca o se cae.
8. Asegúrese de que utiliza los valores correctos de alimentación y el tipo de alimentación que se
indican en la placa de especificaciones especificada por el fabricante.
9. Consulte el manual de usuario para conocer cuál es la máxima temperatura ambiente de
funcionamiento.
ADVERTENCIA:
Piezas móviles peligrosas. Mantenga los dedos y otras partes del cuerpo alejados.
PRECAUCIÓN: (Para equipos con batería RTC o batería recargable)
Hay riesgo de explosión si la batería RTC se reemplaza por otra de tipo incorrecto. Deseche las pilas
usadas conforme a las instrucciones que se indican a continuación.
1. NO arroje la batería al fuego.
2. NO cortocircuite los contactos.
3. NO desmonte la batería.
4. NO arroje la batería a la basura doméstica.
5. El símbolo de la papelera con ruedas tachada indica que la batería no se debe arrojar a la basura
municipal.
Precaución: El cabezal de impresión puede alcanzar altas temperaturas y causar
quemaduras graves. Deje que el cabezal de impresión se enfríe.
ADVERTENCIA:
Desconecte la alimentación de la entrada de CA antes de abrir la cubierta de medios para limpiar o
reparar fallas. Después de limpiar o corregir las fallas, la cubierta de los medios se cierra antes de
conectar la alimentación a la entrada de CA.


ADVERTENCIA:
Para garantizar la seguridad de la operación, desconecte la alimentación mediante el interruptor de
alimentación antes de abrir la cubierta de soportes para cargar etiquetas, cintas o realizar reparaciones.
Después de completar los pasos, cierre primero la cubierta de soportes y luego encienda la alimentación
para comenzar a imprimir.
PRECAUCIÓN:
Los cambios o modificaciones no aprobados expresamente por el concesionario de este dispositivo
anularán la autorización de los usuarios para trabajar con el equipo.
La siguiente declaración es para el producto con función de RF opcional.
Declaración de la CE:
El equipo cumple los límites de exposición de radiación de la UE fijados para un entorno no controlado.
Este equipo se debe instalar y utilizar a una distancia mínima de 20 cm entre el emisor de radiación y su
cuerpo.
Todos los modos operativos:
2,4GHz: 802.11b, 802.11g, 802.11n (HT20) y 802.11n (HT40)
5 GHz: 802.11a y 802.11ac.
A continuación figuran la frecuencia, el modo y la potencia máxima de transmisión en la UE:
2.400 MHz – 2.483,5 MHz: 18,30 dBm (EIRP) (Wi-Fi)
5.150 MHz – 5.250 MHz: 19,12 dBm (EIRP) (Wi-Fi)
2.402 MHz – 2.480 MHz: 6,02 dBm (EIRP) (Bluetooth)
Requisitos en
AT/BE/BG/CZ/DK/EE/FR/DE/IS/IE/IT/EL/ES/CY/LV/LI/LT/LU/HU/MT/NL/NO/PL/PT/RO/SI/SK/TR/FI/SE/
CH/UK/HR. 5.150 MHz~5.350 MHz es solo para uso en interiores.
5.150-5.350 MHz solo para uso en interiores
5.470-5.725 MHz solo para uso en interiores y exteriores
Restricciones en AZE
A continuación se proporciona información sobre las restricciones nacionales
Banda de
frecuencia
País Comentario
5.150-5.350 MHz
Azerbaiyán
No se necesita licencia si el dispositivo
se utiliza en interiores y la potencia no
supera los 30 mW
5.470-5.725 MHz
Por el presente documento, PRINTRONIX Auto ID Technology Co., Ltd. declara que el tipo de equipo de
radio [Wi-Fi] IEEE 802.11 a/b/g/n/ac cumple la directiva 2014/53/UE.
El texto completo de la declaración de conformidad de la UE está disponible en la siguiente dirección de
Internet: http://printronixautoid.com/support/downloads/
Avisos para Canadá, Industry Canada (IC)
Este aparato digital de Clase B cumple la norma Canadiense ICES-003 y RSS-210.
Su funcionamiento está sujeto a dos condiciones: (1) Este dispositivo no debe causar interferencias, y (2)
este dispositivo debe aceptar cualquier interferencia, incluyendo interferencias que puedan causar un
funcionamiento no deseado del dispositivo.
Canada, avis de l'Industry Canada (IC)
Cet appareil numérique de classe B est conforme aux normes canadiennes ICES-003 et RSS-210.
Son fonctionnement est soumis aux deux conditions suivantes : (1) cet appareil ne doit pas causer
d'interférence et (2) cet appareil doit accepter toute interférence, notamment les interférences qui peuvent
affecter son fonctionnement.

NCC
警語:
經型式認證合格之低功率射頻電機,非經許可,公司、商號或使用者均不得擅自變更頻率、加大功率或變
更原設計之特性及功能。(即低功率電波輻射性電機管理辦法第十二條)
低功率射頻電機之使用不得影響飛航安全及干擾合法通信;經發現有干擾現象時,應立即停用,並改善至
無干擾時方得繼續使用。
前項合法通信,指依電信法規定作業之無線電通信。低功率射頻電機須忍受合法通信或工業、科學及醫療
用電波輻射性電機設備之干擾。(即低功率電波輻射性電機管理辦法第十四條)
BSMI Class A
警語:
這是甲類的資訊產品,在居住的環境使用中時,可能會造成射頻干擾,在這種情況下,使用者會被要求採
取某些適當的對策。
單元Unit
限用物質及其化學符號
Restricted substances and its chemical symbols
鉛Lead
(Pb)
汞Mercury
(Hg)
鎘Cadmium
(Cd)
六價鉻
Hexavalent
chromium
(Cr
+6
)
多溴聯苯
Polybrominated
biphenyls
(PBB)
多溴二苯醚
Polybrominated
diphenyl ethers
(PBDE)
內外塑膠件
○
○
○
○
○
○
內外鐵件
-
○
○
○
○
○
滾輪
○
○
○
○
○
○
銘版
○
○
○
○
○
○
電路板
-
○
○
○
○
○
晶片電阻
-
○
○
○
○
○
積層陶瓷表面
黏著電容
○ ○ ○ ○ ○ ○
集成電路
-IC
-
○
○
○
○
○
電源供應器
○
○
○
○
○
○
印字頭
-
○
○
○
○
○
馬達
-
○
○
○
○
○
液晶顯示器
-
○
○
○
○
○
插座
-
○
○
○
○
○
線材
-
○
○
○
○
○
備考
1.
〝超出
0.1 wt %
〞及〝超出
0.01 wt %
〞係指限用物質之百分比含量超出百分比含量基準值。
Note 1:“Exceeding 0.1 wt %” and “exceeding 0.01 wt %” indicate that the percentage content of the restricted substance exceeds the
reference percentage value of presence condition.
備考 2.〝○〞係指該項限用物質之百分比含量未超出百分比含量基準值。
Note 2:“○” indicates that the percentage content of the restricted substance does not exceed the percentage of reference value of presence.
備考 3.〝-〞係指該項限用物質為排除項目。
Note 3
:
The “−” indicates that the restricted substance corresponds to the exemption.

Eliminación
Las impresoras desechadas no deben mezclarse con la basura doméstica general. El cliente tiene la
opción de deshacerse del producto en un centro local adecuado de eliminación, desmontaje y reciclaje
de desechos o devolver dichos productos de impresión a nuestra planta en los Países Bajos (costo de
envío a cargo del cliente) solicitando un número de autorización de devolución del cliente (RCA) de
nuestro departamento de administración de pedidos. Póngase en contacto con ellos llamando al teléfono
+31 (0) 24 6489589 o escribiendo un correo electrónico a EMEA_Support@printronixautoid.com para
más preguntas o detalles.
Instrucciones importantes de seguridad
1. Lea todas estas instrucciones y guárdelas para futuras consultas.
2. Siga todas las instrucciones y advertencias del producto.
3. Desconecte el enchufe del cable de alimentación de la toma de CA antes de realizar la limpieza o si
se produce cualquier error.
4. No utilice limpiadores en espray ni líquidos. Se puede limpiar con un paño húmedo.
5. La toma de corriente deberá estar cerca del equipo y ser fácilmente accesible.
6. La unidad deberá permanecer alejada de la humedad.
7. Asegúrese de que el dispositivo permanezca estable una vez instalado, ya que podría causar daños
si vuelca o se cae.
8. Asegúrese de que utiliza los valores correctos de alimentación y el tipo de alimentación que se
indican en la placa de especificaciones especificada por el fabricante.
9. Consulte el manual de usuario para conocer cuál es la máxima temperatura ambiente de
funcionamiento.
Advertencias e información especial
Para su seguridad y para proteger equipos valiosos, lea toda la información resaltada bajo encabezados
especiales y cúmplala:
ADVERTENCIA Condiciones que podrían lesionar al usuario y dañar el equipo.
PRECAUCIÓN Condiciones que podrían dañar la impresora o el equipo relacionado.
IMPORTANTE Información vital para el funcionamiento adecuado de la impresora.
NOTA: Información y sugerencias útiles sobre el funcionamiento de la impresora.
Convenciones del manual
• Los botones del panel del operador están impresos en letras mayúsculas.
Ejemplo: Presione el botón PAUSE (PAUSAR) y, a continuación, el botón ENTER (ENTRAR).
• Los botones del panel del operador suelen mostrarse por su símbolo o icono (ubicado en el panel de
control directamente debajo del botón).
Ejemplo: Presione el botón ↵ para ENTER (ENTRAR).
• Las configuraciones del menú del panel del operador suelen mostrarse por su ubicación completa
que incluye el nombre del ICONO, el submenú y luego el menú, cada uno separado con un signo ">".
Ejemplo: Cambie el menú Media (Soporte) > Image (Imagen) > Label Length (Longitud de la
etiqueta).
• Los mensajes de la pantalla LCD del panel de control están impresos en letras mayúsculas dentro de
las comillas (" ").
Ejemplo: Cuando aparece "FUERA DE LÍNEA" En la pantalla LCD del panel de control, puede
liberar el botón PAUSE (PAUSAR).
• Las combinaciones de los botones se indican mediante el símbolo + (más).
Ejemplo: Presionar ↑ + ↓ significa Presione el botón Arriba ↑ y el botón Abajo ↓ al mismo tiempo.

Tabla de contenido
Reconocimiento de marcas comerciales ...................................................... 2
Cumplimiento de normativas ........................................................................ 2
Eliminación .................................................................................................... 9
Instrucciones importantes de seguridad ....................................................... 9
Advertencias e información especial ............................................................ 9
Convenciones del manual ............................................................................. 9
1 Introducción ................................................................. 12
La familia de impresoras T6000e ...................................................................... 12
2 Funcionamiento ........................................................... 13
Controles e indicadores ..................................................................................... 13
Interruptor principal ..................................................................................... 13
Requisitos de alimentación ......................................................................... 13
Panel de control .......................................................................................... 13
Modos de funcionamiento ................................................................................. 14
Pantalla con conexión ....................................................................................... 14
Pantalla fuera de línea (inicio) ........................................................................... 15
Asistente ............................................................................................. 16
Configuración ....................................................................................... 16
Calibración .......................................................................................... 18
Error ..................................................................................................... 18
Trabajo en curso ................................................................................................ 19
Modos de manipulación del soporte .................................................................. 19
Cargar el soporte y la cinta ............................................................................... 20
Carga de la cinta ......................................................................................... 21
Retirada de la cinta utilizada ....................................................................... 22
Carga de soportes ...................................................................................... 23
Ajustes de impresión ......................................................................................... 27
Ajuste de la presión del cabezal de impresión ........................................... 27
Tornillo de ajuste de la tensión de la cinta .................................................. 27
Tornillos de ajuste de la línea de quemado del cabezal de impresión ....... 28
Tornillo de ajuste del mecanismo del eje Z ................................................ 28
Ajuste preciso del mecanismo para evitar arrugas en la cinta ................... 28
Limpiar la impresora .......................................................................................... 30
Limpieza externa ......................................................................................... 30
Limpieza interna .......................................................................................... 30
Limpiar el cabezal de impresión, el rodillo de la platina y
los sensores y el amortiguador de soportes ............................................... 30
Limpieza del cabezal de impresión ............................................................. 31
Limpieza del sensor de soportes ................................................................ 32
Limpieza del amortiguador de soportes ...................................................... 32

3 Configuraciones ........................................................... 33
Información general ........................................................................................... 33
Organización de la configuración ............................................................. 33
Desbloquear el Panel de control ....................................................................... 34
Contraseña olvidada .......................................................................................... 34
Establecer los parámetros de configuración de la impresora ................. 35
Guardar una configuración ......................................................................... 37
Guardar configuración automáticamente .................................................... 37
Asignar nombres a las configuraciones ...................................................... 38
Cargar una configuración ............................................................................ 38
Especificar una configuración de encendido .............................................. 39
Modificar una configuración guardada ........................................................ 39
Ver la configuración actual .......................................................................... 39
Imprimir una configuración .......................................................................... 39
4 Diagnósticos y solución de problemas ......................... 40
Pruebas de la impresora ................................................................................... 40
Situaciones comunes de solución de problemas .............................................. 40
Interfaz ........................................................................................................ 40
Control la calidad de impresión................................................................... 40
Reemplazar el cabezal de impresión .......................................................... 42
Restaurar el funcionamiento de la impresora ............................................. 43
Alarmas de la impresora.................................................................................... 44
Mensajes de error .............................................................................................. 44
Mensajes de error solucionables por el operador ...................................... 44
Mensajes de error que requieren atención de servicio de campo .............. 44
Mensajes graves que requieren actualización de firmware
o diagnósticos ............................................................................................. 44
A Soporte técnico del cliente ........................................... 45
Información sobre la garantía ............................................................................ 45
GARANTÍA DE LA IMPRESORA................................................................ 45
CABEZAL DE IMPRESIÓN TÉRMICA ....................................................... 45
Centro de soporte técnico del cliente de Printronix Auto ID.............................. 46
Oficinas de la empresa ...................................................................................... 47

12
1 Introducción
La familia de impresoras T6000e
Tal como se usa en este manual, los términos "T6000e" e "impresora" se refieren a todos los modelos de
la serie. La serie T6000e está compuesta por los productos detallados en la Tabla 1.
Tabla 1. La serie T6000e
Modelo
reglamentario
no.
T6000e Velocidad
máxima de
impresión
(ips)
Densidad de
impresión
(dpi)
Ancho
máximo de
impresión
(in)
Versión N º de Modelo
Estándar T6204e
14
203
4.1
w/ RFID T62R4e
Estándar T6304e 12 300 4.1
w/ RFID T63R4e
Estándar T6604e 6 600 4.1
w/ RFID T66R4e
Estándar T6206e 12 203 6.5
w/ RFID T62R6e
Estándar T6306e 10 300 6.5
w/ RFID T63R6e

13
2 Funcionamiento
Controles e indicadores
Interruptor principal
El interruptor principal se encuentra en la parte inferior trasera de la impresora. Símbolo | (ENCENDIDA).
Cuando encienda la impresora por primera vez, aparecerá una secuencia de inicialización
inmediatamente en el panel de control LCD en color.
Símbolo O (APAGADA).
Requisitos de alimentación
Entrada: de 90 a 264 VCA, de 47 a 63 Hz, 2.5 A
Salida 5 Vdc, 24 Vdc
Panel de control
PAUSE Key FEED Key
Navigation / ENTER
RIGHT SOFT Key
LEFT SOFT Key
Status LED
Capítulo 2
Botón
Descripción Funcionalidad
Botón PAUSE (PAUSAR)
Permite alternar la impresora
entre los modos EN LÍNEA y
FUERA DE LÍNEA.
Cuando el modo EN LÍNEA está activo,
establece la impresora en el modo FUERA DE
LÍNEA.
Cuando el modo FUERA DE LÍNEA está activo,
devuelve la impresora a la pantalla de inicio.
LED de estado
Botón
ALIMENTACIÓN
Botón PAUSAR
Botón PROGRAMABLE
IZQUIERDA
Navegación / ENTRAR
Botón PROGRAMABLE
DERECHA

14
Botón FEED
(ALIMENTACIÓN)
Hace avanzar el soporte la distancia
equivalente a la longitud de una etiqueta.
Botones de navegación
Botones Arriba, Abajo,
Izquierda y Derecha con un
botón ↵ ENTER (ENTRAR) en
el centro para realizar
Se utilizan para seleccionar iconos y menús y
para desplazarse en el menú.
Presione los botones de flecha
ARRIBA+ABAJO simultáneamente para
desbloquear el panel de control.
Botones programables
Los botones programables
IZQUIERDA y DERECHA se
encuentran en los lados de los
menús.
Consulte las etiquetas en la parte inferior de la
pantalla.
Modos de funcionamiento
El LED Estado indica cuándo la impresora está en el modo EN LÍNEA, FUERA DE LÍNEA o cuando hay
una condición de ERROR.
LED permanentemente iluminado: modo EN LÍNEA activado; la impresora puede recibir e imprimir
datos enviados desde el equipo principal.
LED apagado: modo FUERA DE LÍNEA activado y no se aceptan datos. Se muestra la pantalla principal.
LED intermitente: el indicador de error debe desaparecer para que la impresión pueda continuar. El
indicador LED Estado parpadea y la alarma emite un pitido. El mensaje puede desaparecer presionando
el botón PAUSE (PAUSAR) y activarse el modo EN LÍNEA en la impresora.
Pantalla con conexión
Cuando la impresora se encuentra en el modo EN LÍNEA y preparada para recibir datos:
Elemento
Descripción
1
El nombre del modelo incluye la anchura de la impresora y el valor de
PPP.
2
El Nombre de la impresora de red se puede establecer mediante
telnet, SNMP o la página web y usarse con las funciones Ethernet o
WLAN.
3
Se mostrará la dirección IP de Ethernet si la dirección IP está
establecida (distinta de cero).
4
Emulación IGP activa y E/S del host (según el último trabajo).

15
Elemento
Descripción
5
Esta área está reservada para mensajes, como recepción de datos,
contadores de lotes y estado del trabajo.
6
Cuando la opción ODV esté habilitada, aparecerá el icono del código de
barras. Si la opción está instalada pero deshabilitada, este icono tendrá
una raya roja ( ). Cuando el validador no está instalado, no aparece
ningún icono.
Cuando se instala la opción RFID, aparecerá el ícono RFID ( ). Si la
opción RFID no está habilitada, el icono aparecerá en gris claro. Si no
está instalado, no se mostrará ningún icono.
7
La última configuración cargada se conoce como "Configuración
activa".
8
El medidor del cabezal de impresión se utiliza para mostrar la
cantidad de cabezal de impresión que se ha utilizado en relación con la
garantía.
9
El medidor de la cinta si utiliza cuando hay una cinta instalada
(transferencia térmica).
10
Se mostrará la dirección IP WLAN si la dirección IP está establecida
(distinta de cero). También hay un indicador de intensidad de señal junto
a la dirección WLAN cuando está instalado.
11
La intensidad de señal WLAN se muestra en dBm cuando está
instalado.
12
El canal activo WLAN cuando está instalado.
13
El SSID WLAN cuando está instalado.
Si hay una advertencia que necesita mostrarse durante el estado EN LÍNEA, aparecerá un mensaje en la
pantalla. Por ejemplo, "Entrando en el modo de ahorro de energía", "Cabezal de impresión caliente", etc.
Pantalla fuera de línea (inicio)
Cuando se activa el modo FUERA DE LÍNEA en la impresora mediante el botón PAUSE (PAUSAR)
, la pantalla muestra Inicio (FUERA DE LÍNEA). La esquina derecha del encabezado puede
incluir el símbolo de error en el caso de que haya errores que todavía no han desaparecido.
Mediante los botones de navegación, el usuario puede moverse entre tres opciones:
• Asistente: proporciona instrucciones de configuración, recursos web y otros vínculos al sitio
web de Printronix.
• Configuración: proporciona acceso al sistema de menús de la impresora para la
configuración.
• Calibrar: realiza la celebración cuando el soporte o la cinta están instalados.

16
El botón PROGRAMABLE IZQUIERDA "Cancelar datos" está presente cuando hay datos dentro del
búfer y está habilitada la opción System (Sistema) > Control > Cancel Operation (Cancelar operación).
El botón programable derecha con la etiqueta "Info" mostrará la configuración actual como texto en la
pantalla.
Asistente
Si resalta esta categoría (verde) y presiona el botón ENTER (ENTRAR) o el botón FLECHA DERECHA,
se seleccionará el asistente con la opción para ejecutar:
• Configuración de la impresora: para elegir el idioma de visualización, instale la cinta y el
soporte, establezca las opciones del soporte y el sensor, realice la calibración y ejecute un
patrón de prueba.
• Aplicación: defina la configuración de los menús.
• Calidad de impresión: instrucciones para ajustar la impresora mecánicamente y establecer
la velocidad de impresión y la intensidad de la impresora.
La primera vez que encienda la impresora, se iniciará el Asistente para configuración de la impresora y la
configuración se guardará automáticamente en Configuración 1 cuando la operación se complete.
Cuando un asistente se utilice de nuevo, el usuario debe guardar su configuración (consulte Guardar una
configuración).
El asistente también tiene códigos de barras QR para las opciones "Vínculos web Links", "Solicitar
suministros", "Cargar soporte", etc. Estos códigos de barras QR proporcionan vínculos al sitio web
www.PrintronixAutoID.com
.
Configuración
El menú Configuración contiene dos páginas de ICONOS que se pueden seleccionar mediante los
botones de navegación y el botón ENTER (ENTRAR).

17
Cuando se selecciona un ICONO, el usuario pasa al nivel Vista en el que la pantalla se divide en dos
partes: los submenús a la izquierda y los menús a la derecha. A medida que recorre los submenús con
los botones de flecha arriba y abajo, los menús de la derecha cambian para que los usuarios puedan ver
rápidamente el contenido del menú.
Para ver el contenido completo de una subsección concreta o editar sus menús, el usuario puede
presionar ENTER (ENTRAR) o usar el botón FLECHA DERECHA para entrar en el nivel Edición. Por el
contrario, el usuario puede presionar el botón FLECHA IZQUIERDA para regresar a la pantalla anterior.
Cuando se encuentra en el nivel Edición, el usuario puede desplazar los menús y sus valores con los
botones de flecha arriba o abajo. El usuario puede editar cualquier menú que tenga el icono
presionando el botón ENTER (ENTRAR), cambiando el valor y confirmando el cambio mediante el botón
programable "Aplicar". También tiene el botón programable "Cancelar" si el usuario no desea aceptar el
cambio.

18
Si el menú tiene un icono de rayo , se trata de un menú ejecutable, de manera que al presionar el
botón ENTER (ENTRAR) se activará una acción concreta (por ejemplo, ejecutar una prueba de
impresión, borrar estadísticas).
Calibración
La calibración debe realizarse siempre que se instale un nuevo soporte o cinta o se modifique cualquier
parámetro de configuración que afecte a los sensores. Al seleccionar este ICONO de acceso directo y
presionar el botón ENTER (ENTRAR), se activará la función Calibración automática, que también está
disponible seleccionando Sensors (Sensores) > Calibrate (Calibrar) > Auto Calibrate (Calibración
automática).
Error
Cuando se produzca errores, se notificará al usuario mostrando la siguiente pantalla. El color rojo se
utiliza para indicar claramente que la impresora necesita atención.
Los usuarios pueden seguir las instrucciones de la pantalla o solicitar ayuda adicional con los errores
mediante el botón PROGRAMABLE DERECHA "Ayuda para error". Cuando se selecciona la función
Ayuda para error, se proporciona al usuario un conjunto de pantallas para ayudarle a través del proceso.
El usuario también puede realizar la selección mediante el botón PROGRAMABLE IZQUIERDA para ir a
la pantalla "Inicio" y, a continuación las secciones Configuración o Asistente para ajustar los
valores de menú (por ejemplo, cambiar los parámetros del soporte, cargar configuraciones, etc.).
NOTA: El icono se mostrará en la esquina superior derecha como un recordatorio de que hay
un error que necesita eliminarse. Incluso cuando el usuario ha completado todos los pasos
necesarios, el icono puede seguir mostrándose. Algunos errores se borran automáticamente
en el estado FUERA DE LÍNEA mientras que otros solo se borran cuando se recupera el
estado EN LÍNEA.

19
Trabajo en curso
No hay un indicador de estado o LED para Trabajo en curso. Los usuarios sabrán que la impresora está
recibiendo datos a través de mensajes en la parte rodeada con un círculo de la pantalla EN LÍNEA como
se muestra a continuación.
Cuando la impresora se encuentre en el modo FUERA DE LÍNEA y en la pantalla de inicio, aparecerá la
etiqueta "Cancelar datos" en el botón PROGRAMABLE IZQUIERDA si hay datos en el búfer cuando la
impresora pasa al modo FUERA DE LÍNEA. Si no hay datos en el búfer, la etiqueta del botón
PROGRAMABLE IZQUIERDA no mostrará nada. Para que la operación Cancelar datos esté disponible,
se debe habilitar el menú System (Sistema) > Control > Cancel Operation (Cancelar operación).
Modos de manipulación del soporte
Antes de cargar el soporte, debe decidir el modo de manipulación del soporte que desea utilizar:
• Continuo. Permite imprimir en el soporte y enviar el trabajo de impresión fuera delante de la
impresora. Cuando se instale el rebobinador por lotes interno opcional, use "Continuo".
• Banda de separación. Permite imprimir en el soporte y enviarlo fuera hasta que el búfer de
impresión esté vacío. Luego coloca el borde posterior de la última etiqueta sobre la barra de
separación para su eliminación.
• Exfoliación. Cuando se instala el rebobinador de exfoliación interno opcional, la impresora imprime y
pela las etiquetas troqueladas del revestimiento sin ayuda del usuario. El revestimiento de las
etiquetas se enrolla en el rebobinador. La impresora presenta la etiqueta impresa y espera a que el
usuario la retire antes de imprimir la siguiente (impresión bajo demanda). Aparecerá el mensaje
"Retirar etiqueta" para recordarle que retire la etiqueta antes de poder imprimir la siguiente..
• Cortar. Cuando se instala el cortador de soportes opcional, la impresora corta automáticamente el
soporte después de imprimir cada etiqueta o puede cortar el soporte después de que se haya
impreso un número específico de etiquetas utilizando el comando de corte de Emulación IGP activa.
Una vez que haya decidido el modo, configure la impresora.

20
Cargar el soporte y la cinta
NOTA: En esta sección se describen los procedimientos para cargar diferentes tipos de
soporte y cinta. También puede consultar las instrucciones de la propia impresora,
que se encuentran en una etiqueta dentro de la cubierta de soportes.
PRECAUCIÓN No toque el cabezal de impresión ni los componentes eléctricos bajo el
ensamblaje de dicho cabezal. La descarga de energía electrostática que
se acumula en la superficie del cuerpo humano u otras superficies
puede dañar o destruir el cabezal de impresión o los componentes
electrónicos utilizados en este dispositivo.
PRECAUCIÓN No cierre la cubierta pivotante sin el material de etiquetas instalado
entre el cabezal de impresión y la platina, ya que los residuos en dicha
platina pueden dañar el cabezal de impresión.
IMPORTANTE Las etiquetas adhesivas que NO se apoyan sobre el revestimiento
pueden atascar la impresora. Esto puede hacer que la etiqueta se
desprenda del revestimiento. Los bordes expuestos pueden adherirse a
las guías de etiquetas y los rodillos dentro de la impresora.
Si se queda sin etiquetas durante la impresión, no apague la impresora
mientras vuelve a cargar las etiquetas, ya que puede perder datos.

21
Carga de la cinta
Para soportes térmicos directos (no se requiere cinta), vaya a la sección "Cargar soportes".
IMPORTANTE Limpie el cabezal de impresión, el rodillo de la platina y los sensores de
soportes cada vez que cambie la cinta. Consulte la sección Limpiar el cabezal
de impresión, el rodillo de la platina y los sensores y el amortiguador de soportes.
IMPORTANTE NO pulse el botón de liberación de la cinta cuando esté colocando la cinta. El
botón de liberación de la cinta se utiliza para quitar la cinta usada.
1. Levante la cubierta de soportes.
2. Deslice el rollo de cinta en el eje de suministro de cinta hasta que quede a ras con la pestaña.
3. Abra la plataforma giratoria girando la palanca de bloqueo de la plataforma completamente en
sentido horario hasta que dicha plataforma oscile hacia arriba.
4. Pase la cinta entre el soporte superior y el amortiguador de soportes y luego a través del espacio
abierto entre el cabezal de impresión y la platina.
5. Coloque la cinta en el eje de recogida de cinta. Mantenga la cinta lisa y sin arrugas. Enrolle la
cinta entre 3 y 5 vueltas en el sentido de las agujas del reloj en el eje de recogida de la cinta
hasta que quede suave y bien estirada y apretada, de manera que no se deslice sobre el eje de
recogida cuando este se gire hacia la derecha.
Eje de suministro
de la cinta
Cubierta de
soportes
Palanca de bloqueo
de la plataforma
Cabezal de
impresión
Rollo de cinta
Eje de recogida de la cinta
Botón de liberación
de la cinta
Platina
Barra de la guía
de la cinta
Sujeción superior
Amortiguador de
soportes

22
Retirada de la cinta utilizada
1. Rompa la cinta entre la barra de guía de la cinta y el eje de recogida de la cinta.
2. Presione el botón de liberación de la cinta y deslice la cinta hacia afuera del eje de recogida de la
cinta.
Barra de la guía
de la cinta
EMPUJAR

23
Carga de soportes
1. Deslice la guía de sujeción de soportes hacia afuera hasta el final de dicha sujeción (como se
muestra).
2. Coloque el rollo del soporte en la sujeción y deslice dicho rollo hasta que quede a ras con la
pared lateral de la impresora.
3. Deslice la guía de sujeción de soportes contra el rollo del soporte para evitar el desplazamiento
horizontal.
4. Pase el soporte por encima de la barra de guía de soportes debajo del amortiguador de soportes
y a través del ensamblaje del sensor de soportes. A continuación, deslice la guía de la barra de
soportes ligeramente contra el borde exterior del soporte.
5. Ahora guíe el soporte por debajo de las guías de soportes internas y externas ubicadas detrás de
la platina. Ajuste la guía externa sobre el borde exterior del soporte.
Guía de sujeción
de soportes
Guía del
amortiguador de
soportes
Cubierta de
soportes
Palanca de bloqueo
de la plataforma
Ensamblaje del
sensor de soportes
Mando de bloqueo de la
guía del amortiguador de
soportes
Guía de soportes
Rollo de soporte
Sujeción de soportes
Barra de guía de
soportes
Guía de soportes
externa (ajustable)
Guía de
soportes interna
Platina

24
6. La cinta y la etiqueta de ilustración de carga de soportes (que se muestra a continuación) se
encuentran en el interior de las cubiertas del soporte de todos los modelos de impresoras
T6000e de 4 y 6 pulgadas de ancho.
Guía de sujeción
de soportes
Guía del amortiguador
de soportes
(Modelos RFID)
Mando de bloqueo de la
guía del amortiguador de
soportes
(Modelos RFID)
Guía de soportes
Ensamblaje del
sensor de
soportes

25
7. Solo para modelos RFID: gire el mando de bloqueo de la guía del amortiguador en sentido
contrario a las agujas del reloj lo suficiente para deslizar la guía de ancho del soporte; no lo gire
más.
8. Solo para modelos RFID: coloque la guía de ancho de soportes ligeramente contra el borde
exterior del soporte instalado y apriete el mando de bloqueo girándolo hacia la derecha.
9. Deslice el conjunto del sensor de soportes de forma que los sensores de soportes se coloquen
en la trayectoria de los indicadores de la longitud de etiquetas deseados (espacios del
revestimiento, muescas, orificios o marcas negras) del soporte. Observe que el modelo de 4"
tiene un conjunto de sensor que detecta espacios, muescas, orificios y marcas negras, mientras
que el modelo de 6" tiene dos ensamblajes independientes, uno incorporado para detectar solo
espacios, muescas o agujeros y otro externo para detectar solo marcas negras.
NOTA: La ubicación del sensor se indica mediante una marca de triángulo ▽ en la carcasa del
sensor.
La impresora cuenta con sensores de soportes que detectan la posición de inicio del
formulario en los soportes con indicadores de longitud de etiqueta (espacios, muescas,
orificios o marcas negras). Estos sensores también detectan cuando existe una condición
Sin papel. Para conocer más detalles y configuraciones, consulte la sección "Posicionar los
sensores de soportes".
• Para un modelo con una anchura de 4"
Sensor de espacios y
marcas negras

26
• Para un modelo con una anchura de 6"
10. Cierre la plataforma giratoria empujando hacia abajo de los lados derecho e izquierdo de dicha
plataforma.. Asegúrese de que los seguros están perfectamente accionados.
11. Baje la cubierta de soportes.
Sensor de espacios
Sensor de
marcas negras

27
Ajustes de impresión
Ajuste de la presión del cabezal de impresión
Cada mando de ajuste de la presión del cabezal de impresión cuenta con 5 niveles de ajuste. Dado que
la alineación del papel de la impresora se encuentra en el lado izquierdo, las diferentes anchuras de
soporte necesitan presiones diferentes para realizar la impresión de forma correcta. Por lo tanto, puede
ser necesario ajustar ambos mandos de presión para obtener la mejor calidad de impresión. Por ejemplo,
si la anchura de la etiqueta es de 4", regule ambos mandos de ajuste de presión del cabezal de
impresión al mismo nivel. Si la etiqueta tiene una anchura menor que 2", aumente la presión del cabezal
de impresión de la parte izquierda rotando el mando de ajuste en el sentido de las agujas del reloj y
disminuya la presión del lado derecho rotando el mando de ajuste en el sentido de las agujas del reloj al
nivel 1.
Tornillo de ajuste de la tensión de la cinta
El tornillo de ajuste de la tensión de la cinta tiene las posiciones de ajuste 0 a 5. Dado que la alineación
de la cinta de la impresora se encuentra en el lado izquierdo del mecanismo, los diferentes anchos de
soporte o cinta necesitan diferentes tensiones para realizar la impresión de forma correcta. Por lo tanto,
puede ser necesario ajustar el mando de tensión de la cinta para obtener la mejor calidad de impresión.
Tornillo de ajuste de
la tensión de la cinta
Mando de ajuste de
la presión del
cabezal de impresión
Tornillos de ajuste de la
línea de quemado del
cabezal de impresión
Tornillo de ajuste del
mecanismo del eje Z
Escala de ajuste de la
tensión de la cinta

28
Tornillos de ajuste de la línea de quemado del cabezal de impresión
Los tornillos de ajuste de la línea de quemado del cabezal de impresión se utilizan para ajustar con
precisión la calidad de impresión dependiendo del grosor del soporte. Al girar los mandos, se ajusta la
línea de quemado del cabezal de impresión hacia delante o hacia detrás en lo que respecta al rodillo de
la bandeja.
La línea de quemado del cabezal de impresión está ajustada de manera predeterminada para soportes
de impresión con fines generales (papel normal y grosor del papel menor que 0,20 mm). En general, no
se requerirá el ajuste de la línea de quemado del cabezal de impresión. Si la calidad de impresión es
mala, primero intente cambiar la velocidad de impresión, la intensidad de impresión, la presión del
cabezal de impresión o el ajuste del mecanismo del eje Z.
IMPORTANTE: Si los mandos de ajuste de la línea de quemado del cabezal de
impresión se ajustan de forma incorrecta, es posible que imprima con
una mala calidad de impresión y se pueden producir daños en la
impresora. Proceda con precaución.
Si utiliza un papel con un grosor superior a 0,20 mm y la calidad de impresión no es buena, es posible
que la línea de quemado del cabezal de impresión no esté en posición correcta. Para mejorar la calidad
de impresión, aumente la presión del cabezal o ajuste los mandos en el sentido de las agujas del reloj
para mover la línea de quemado del cabezal de impresión hacia la dirección de salida del papel y, a
continuación, imprima de nuevo. Continúe ajustando la posición de la línea de quemado y realice
impresiones de prueba hasta que la imagen impresa sea nítida.
Tornillo de ajuste del mecanismo del eje Z
Si la configuración del mando de ajuste del cabezal de impresión del lado izquierdo se ha establecido en
5 (el índice de presión más alto) y las arrugas o la mala calidad de impresión no se pueden evitar, puede
girar el tornillo de ajuste del mecanismo del eje Z para realizar el ajuste. Consulte el siguiente capítulo
para obtener más información.
Ajuste preciso del mecanismo para evitar arrugas en la cinta
Se han realizado todas las pruebas pertinentes a esta impresora antes de la entrega. No deben aparecer
arrugas en la cinta de los soportes en los casos de aplicaciones de impresión con fines generales. Las
arrugas en la cinta están relacionadas con el grosor del soporte, el equilibrio de la presión del cabezal de
impresión, las características de la película de la cinta, el ajuste de oscuridad de impresión, etc. Si
aparecen arrugas en la cinta, siga las instrucciones que se indican a continuación para ajustar los
componentes de la impresora.
Partes
ajustables
de la
impresora
Tornillo de ajuste de
la tensión de la cinta
Mando de ajuste de la
presión del cabezal de
impresión
Tornillo de ajuste del
mecanismo del eje Z

29
Síntoma
1. Aparecen arrugas desde la parte
inferior izquierda de la etiqueta
hasta la parte superior derecha
(" / ")
2. Aparecen arrugas desde la parte
inferior derecha de la etiqueta
hasta la parte superior izquierda
(" \ ")
Ejemplo de
arruga
Si la arruga de la etiqueta comienza desde la
parte inferior izquierda hasta la parte superior
derecha, realice el siguiente ajuste.
1. Gire el tornillo de ajuste de la tensión de la
cinta en el sentido de las agujas del reloj
hasta la posición "2" o "1". A continuación,
compruebe que hayan desaparecido las
arrugas.
2. Disminuya el nivel 1 de la configuración del
mando de ajuste de presión del cabezal de
impresión del lado derecho de cada ajuste
y, a continuación, vuelva a imprimir la
etiqueta para comprobar si la arruga ha
desaparecido.
3. Si la configuración del mando de ajuste de
la presión del cabezal de impresión del lado
derecho se ha establecido en el índice 1 (el
índice de menor presión), aumente la
presión del cabezal de impresión del lado
izquierdo.
4. Si el mando de ajuste de la presión del
cabezal de impresión del lado izquierdo se
ha establecido en 5 (el índice de mayor
presión) y no puede evitar que aparezca
alguna arruga, gi
re ambos mandos hasta el
nivel 1 y, a continuación, gire el tornillo de
ajuste del mecanismo del eje Z en el
sentido de las agujas del reloj unos grados
e imprima de nuevo para ajustar de forma
precisa la distribución de la presión del
cabezal de impresión.
Si la arruga de la etiqueta comienza desde la
parte inferior derecha hasta la parte superior
izquierda, realice el siguiente ajuste.
1. Gire el tornillo de ajuste de la tensión de la
cinta en sentido contrario a las agujas del
reloj hasta la posición "4" o "5". A
continuación, compruebe que hayan
desaparecido las arrugas.
2. Disminuya el nivel 1 de la configuración del
mando de ajuste de presión del cabezal de
impresión del lado izquierdo de cada
ajuste y, a continuación, vuelva a imprimir
la etiqueta para comprobar si la arruga ha
desaparecido.
3. Si el nivel del mando de ajuste de la
presión del cabezal de impresión del lado
izquierdo se ha establecido en el índice 1
(el índice más bajo), aumente la presión
del cabezal de impresión del lado derecho.
Nota para el tornillo de ajuste del mecanismo del eje Z:
-
Como ajuste predeterminado de fábrica, el tornillo del eje Z se gira en sentido contrario a
las agujas del reloj hasta el final de la rosca.
- Gire el tornillo de ajuste del mecanismo del eje Z en el sentido de las agujas del reloj
hasta que el mando toque el mecanismo para realizar el primer ajuste.
- Si la arruga sigue apareciendo, gire el tornillo de ajuste del mecanismo del eje Z en el
sentido de las agujas del reloj 1/4 de círculo cada vez para realizar el ajuste
- Si la dirección de la arruga cambia de "/" a "\" al ajustar el tornillo de ajuste del
mecanismo del eje Z, gírelo en el sentido contrario a las agujas del reloj para evitar que
aparezcan arrugas.
Dirección de
alimentación

30
Limpiar la impresora
Dependiendo del soporte utilizado, la impresora puede acumular residuos (polvo del soporte, adhesivos,
etc.) como consecuencia de la impresión normal. Para mantener la máxima calidad de impresión, debe
eliminar estos residuos limpiando la impresora periódicamente.
ADVERTENCIA Coloque el conmutador de alimentación de la impresora en la posición O
(apagado) antes de realizar cualquier tarea de limpieza. Deje el cable de
alimentación conectado para mantener la impresora conectada a tierra y
reducir el riesgo de daños electrostáticos.
IMPORTANTE Cuando la impresora está apagada, se perderán las configuraciones de menú
que se cambiaron y no se guardaron y todos los datos de impresión que
queden en el búfer de impresión. Para evitar la pérdida de cambios recientes
en el menú, consulte Guardar una configuración
.
PRECAUCIÓN • No lleve anillos u otros objetos metálicos mientras limpia cualquier área
interna de la impresora.
• Use solo los agentes de limpieza recomendados en esta sección. El uso
de otros productos de limpieza puede dañar la impresora y anular su
garantía.
• No rocíe ni gotee soluciones de limpieza líquidas directamente en la
impresora. Aplique la solución en un paño limpio que no suelte pelusas y,
a continuación, aplique el paño humedecido a la impresora.
• No utilice aire comprimido en el interior de la impresora, ya que puede
meter el polvo y la suciedad en los sensores y otros componentes
críticos.
• Use solo una aspiradora con una boquilla y una manguera que sean
conductoras y estén conectadas a tierra para drenar la acumulación de
electricidad estática.
• Todas las referencias en estos procedimientos para el uso de alcohol
isopropílico requieren que se utilice un contenido de alcohol isopropílico
del 99 % o más para reducir el riesgo de corrosión por humedad en el
cabezal de impresión.
Limpieza externa
Limpie las superficies exteriores con un paño limpio y sin pelusas. Si es necesario, use un detergente
suave o una solución de limpieza para escritorios.
Limpieza interna
Limpie el interior de la impresora quitando la suciedad y las pelusas con una aspiradora, como se
describe anteriormente, o use un cepillo con cerdas suaves no metálicas.
Limpiar el cabezal de impresión, el rodillo de la platina y los sensores y el
amortiguador de soportes
NOTA: Aunque el cabezal de impresión, el rodillo de la platina, los sensores de soportes y el
amortiguador de soportes se enumeran individualmente en estos procedimientos de
limpieza, los residuos y el adhesivo de estos componentes pueden, a la larga, desplazarse
al área del cabezal de impresión y, por lo tanto, deben limpiarse y examinarse cada vez que
se limpia el cabezal de impresión y en el orden mostrado.

31
Limpieza del cabezal de impresión
A medida que usa la impresora, el cabezal de impresión se va ensuciando con residuos de cinta y
adhesivos de etiquetas que pueden producir una calidad de impresión deficiente. Mantener el cabezal de
impresión limpio ayudará a mantener su vida útil.
• Agente de limpieza: limpie el cabezal de impresión con un lápiz de limpieza para cabezales de
impresión original de Printronix o una toallita con alcohol isopropílico.
• Programación: limpie el cabezal de impresión cada vez que instale un nuevo rollo de cinta (modo de
impresión de transferencia térmica) o cuando instale un nuevo rollo o caja de soportes (modo de
impresión térmica directa).
ADVERTENCIA Si acaba de imprimir, deje que transcurra un minuto para que el cabezal de
impresión se enfríe para evitar quemaduras por el contacto con dicho
cabezal.
PRECAUCIÓN • Evite que el cabezal de impresión sufra daños electrostáticos tocando con
las manos una parte no pintada de la carcasa de la impresora o utilizando
una muñequera antiestática conectada a tierra con la carcasa de la
impresora.
• No utilice objetos duros, afilados o abrasivos para eliminar residuos del
cabezal de impresión.
• No toque la superficie del elemento calentador del cabezal de impresión
con las manos para evitar la corrosión de dicho cabezal. Si se produce un
contacto accidental de la piel con la superficie del elemento, se debe
realizar inmediatamente después una limpieza completa con un lápiz de
limpieza para cabezales de impresión o con una toallita con alcohol
isopropílico.
• En la superficie del elemento calentador no se debe producir ningún tipo
de condensación para evitar la corrosión.
• Gire la palanca de bloqueo de la plataforma azul hacia la derecha para abrir dicha plataforma y
retire el soporte y la cinta, si están instalados.
• Limpie el cabezal de impresión frotando suavemente una toallita con alcohol isopropílico o la punta
de fieltro de un lápiz de limpieza para cabezales de impresión en el área marrón clara de los
cabezales calentadores. Deje que el cabezal de impresión se seque durante un minuto antes de
volver a cargar la cinta o el soporte.
NOTA: Incluso después de una limpieza a fondo con un lápiz de limpieza para cabezales de
impresión o una toallita con alcohol, es posible que aún vea impresiones con huecos o
rayas. Esto puede ser el resultado de la resina de la cinta cocida que puede ser difícil de
eliminar cuando no se realizan los ciclos de limpieza normales. Intente usar una tarjeta de
limpieza de impresora térmica de 4" de ancho y 6" de largo, NP TSCCC-4-15. Cuando utilice
una tarjeta de limpieza, siga las instrucciones del embalaje.
Limpieza del rodillo de la platina
Las partes de las etiquetas, el polvo del soporte y los residuos de adhesivo de la platina pueden
degradar la calidad de impresión y causar huecos en la imagen de la etiqueta.
• Agente de limpieza: use una toallita con alcohol isopropílico o una pequeña cantidad de alcohol
isopropílico en un paño limpio para limpiar el rodillo de la platina.
• Programación: limpie el rodillo de la platina cada vez que limpie el cabezal de impresión.

32
Limpie el rodillo de la platina retirando primero con la mano cualquier parte de la etiqueta de su
superficie. Luego, use una toallita con alcohol isopropílico o un paño limpio humedecido con alcohol
isopropílico para eliminar cualquier resto de polvo de papel, residuo o adhesivo de las etiquetas. El
rodillo de la platina se puede girar hacia adelante a mano para acceder y a toda la superficie y
limpiarla.
NOTA: A pesar de que desconectar la alimentación del motor de la platina, se percibirá cierta
resistencia al girar la platina.
• Revise el rodillo de la platina en busca de cortes, hendiduras y marcas que puedan causar huecos
en la imagen impresa. Este tipo de daño normalmente requiere la sustitución del rodillo de platina.
Limpieza del sensor de soportes
Los sensores de soportes superior e inferior deben limpiarse para garantizar una detección fiable por
parte de las opciones Parte superior del formulario y Falta de papel.
PRECAUCIÓN No utilice alcohol isopropílico, disolventes ni agentes abrasivos para limpiar
el sensor de soportes inferior, ya que pueden dañar la cubierta de la lente del
sensor.
• Agente de limpieza: use un cepillo con cerdas suaves no metálicas o una aspiradora, como se
describe anteriormente, para eliminar el polvo del papel.
NOTA: Se puede usar una toallita con alcohol isopropílico o un lápiz de limpieza para cabezales de
impresión para quitar el adhesivo de las etiquetas del sensor superior.
• Programación: limpie los sensores de soportes cada vez que limpie el cabezal de impresión.
1. Cepille o aspire el polvo o los residuos del sensor superior e inferior.
Limpieza del amortiguador de soportes
El amortiguador de soportes y sus guías de ancho de soporte (consulte la sección Limpieza del sensor
de soportes) pueden acumular partes de etiquetas, adhesivo y residuos de polvo de papel que pueden
impedir el guiado adecuado de las etiquetas.
• Agente de limpieza: use una toallita con alcohol isopropílico alcohol isopropílico en un paño limpio.
• Programación: limpie el amortiguador de soportes y sus guías de ancho cada vez que limpie el
cabezal de impresión.
2. Limpie el amortiguador de soportes girándolo hacia la izquierda y retire cualquier parte de etiqueta de
su superficie inferior. A continuación, use una toallita con alcohol isopropílico o un paño limpio
humedecido con alcohol isopropílico para eliminar todos los residuos y el adhesivo restantes del
amortiguador y sus guías interior y exterior.
IMPORTANTE Todo el adhesivo debe retirarse por completo para evitar que las futuras
etiquetas troqueladas se desprendan accidentalmente de su revestimiento.

33
3 Configuraciones
Información general
En este capítulo se proporciona información sobre:
• Configuración, almacenamiento, modificación y configuraciones de impresión.
• Estructura de la configuración.
• Parámetros de menú y configuración
Organización de la configuración
En esta sección se mostrará cómo se organizan los menús de configuración bajo los iconos en la
sección Configuración.
Pantalla nº 1
Configuración rápida
Soporte
Sensores
Aplicación
Configuraciones
Usuario administrador
Soporte
Imagen
Velocidad
Manipulación
Cinta
Parte superior del
formulario
Errores
Asignación automática
de etiquetas
Sensores
Control
Calibrar
Diagnósticos
Sistema
Control
Energy Star
Vista de archivos en memoria
flash
Edición de archivos en memoria
flash
Vista de archivos en SD
1
Edición de archivos en SD
1
Administración de la impresora
GPIO
3
E/S del host
Control
Centronics
6
IEEE-1284
6
USB
Serie
Red
Control
Ethernet
8
WLAN
7
Parámetros de
WLAN
7
EAP WLAN
7
Fecha
7

34
Pantalla nº 2
Aplicación
Control
Configuración de PS/PDF
3
Configuración de IPDS
4
Configuración de TN 5250
5
Configuración de PGL …
MGL
Configuración de LP+
Configuración de la serie P…
Fuentes
RFID
9
Control
Calibración de etiqueta
Parámetros de calibración
Parámetros de chip RFID
Herramientas de perfilado
Diagnósticos
Estadísticas
Validador
10
Control
Clasificación
Escáner
Diagnósticos
Estadísticas
Herramientas
Pruebas de impresión
Diagnósticos
Estadísticas
Acerca de
Configuraciones
Control
Personalizado
NOTAS:
1
Los submenús relacionados con la tarjeta SD solo se mostrarán cuando la tarjeta SD esté
instalada.
2
La sección GPIO se incluirá cuando esté instalada la opción GPIO.
3
PS/PDF aparece cuando System (Sistema) > Control > Program Select (Selección de programa)
se establezca en PS/PDF.
4
IPDS se puede activar cuando System (Sistema) > Control > Program Select (Selección de
programa) se establezca en IPDS/PGL..MGL.
5
TN 5250 aparece cuando System (Sistema) > Control > Program Select (Selección de programa)
se establezca en TN5250.
6
Paralelo es una opción y estos submenús solo se incluyen cuando está instalada la opción
Paralelo.
7
WLAN es una opción y estos submenús solo se incluyen cuando está instalada la opción WLAN.
8
El menú Ethernet no está disponible si la opción WLAN está instalada a menos que se conecte un
cable Ethernet en el encendido.
9
RFID solo está disponible cuando la opción RFID está instalada. Consulte el Manual de referencia
de etiquetado RFID para obtener información sobre estos menús.
10
El validador solo está disponible cuando está instalada la opción ODV. Consulte el Manual del
usuario del validador de datos en línea para obtener información sobre estos menús.
Desbloquear el Panel de control
Presione el botón FLECHA ARRIBA y el botón FLECHA ABAJO simultáneamente para desbloquear el
Panel de control. Este paso es necesario para guardar cualquier configuración.
Contraseña olvidada
Si olvidó la contraseña para salir del Modo seguro, póngase en contacto con el equipo de soporte técnico
de Printronix para obtener más ayuda para desbloquear la impresora.

35
Establecer los parámetros de configuración de la impresora
Los parámetros de configuración se establecen desde el panel de control y se almacenan en la memoria
flash de la impresora. Los parámetros definen cómo responderá la impresora a las señales de comando
e interfaz del equipo principal.
La sección Configuración es donde se encuentra el conjunto completo de menús o los parámetros
de configuración. El sistema de menús T6000e tiene los tres niveles de profundidad siguientes: ICONO,
Vista y Edición.
El nivel ICONO. El nivel superior del sistema de menús se conoce como el nivel de ICONO y consta de
dos pantallas, como se muestra a continuación. El sombreado verde muestra el icono actual
seleccionado. Los botones de flecha se utilizan para seleccionar diferentes iconos (e incluso moverse
entre pantallas).
IMPORTANTE Los iconos VALIDADOR y RFID es de color gris para indicar que estas
opciones no están instaladas. Cuando un icono está coloreado en gris, no se
puede seleccionar.
Cuando el icono de la derecha está resaltado, el usuario debe presionar
↵ ENTER (ENTRAR) para pasar
al nivel Vista.
El nivel Vista. El 2º nivel del sistema de menús se conoce como el nivel Vista y está dividido en el lado
izquierdo y el lado derecho. En el lado izquierdo hay submenús, y a la derecha están los menús reales o
los parámetros de configuración. Los botones de flecha Arriba y Abajo se moverán a diferentes
submenús (resaltados en verde) y el lado derecho mostrará una vista previa de los parámetros de
configuración disponibles para ese submenú.
Cuando el submenú correcto está resaltado, el usuario puede presionar ↵ ENTER (ENTRAR) o el botón
ENTER (ENTRAR) o el botón FLECHA DERECHA para pasar al nivel Edición. Del mismo modo, el
usuario puede usar el botón FLECHA IZQUIERDA para regresar al nivel ICONO.
El nivel Edición. El último nivel del sistema de menús se conoce como el nivel Edición y contiene todos
los parámetros de configuración para un submenú determinado. El usuario puede desplazarse por los
menús mediante los botones de flecha arriba y abajo para ver los valores de configuración actuales.

36
Para los menús que tienen el icono de edición , el usuario puede modificar el valor presionando el
botón
↵ ENTER (ENTRAR) para entrar en el modo Edición. Si el menú tiene un icono de rayo , se
trata de un menú ejecutable, de manera que al presionar el botón ENTER (ENTRAR) se activará una
acción concreta (por ejemplo, ejecutar una prueba de impresión, borrar estadísticas). Si el menú no tiene
ningún icono, entonces es un menú de solo lectura y la pulsación del botón ENTER (ENTRAR) no tendrá
ningún efecto.
IMPORTANTE Al entrar en el modo Edición, puede aparecer el mensaje "CONMUTADOR DE
ENTRADA BLOQUEADO". En este caso, el usuario no podrá entrar en el
modo Edición hasta que el panel se desbloquee. Para desbloquear la
configuración, presione los botones de flecha ARRIBA+ABAJO
simultáneamente hasta que aparezca el mensaje "CONMUTADOR DE
ENTRADA DESBLOQUEADO".
En el modo Edición, dependiendo del tipo de menú, se le puede dar al usuario un menú desplegable de
opciones o recorrer de corma cíclica un conjunto de números con un asterisco junto al valor actual. En
los casos en que se deben introducir números grandes, cadenas o direcciones IP de red, se mostrará un
teclado virtual en el que los usuarios pueden ir a diferentes caracteres o números. En los siguientes
ejemplos se muestra el modo Edición con un menú desplegable y un teclado virtual.
Cuando los usuarios se encuentran en el Modo Edición, pueden cambiar a un nuevo valor presionando el
botón
↵ ENTER (ENTRAR) o usando el botón PROGRAMABLE DERECHA para "Aplicar". Del mismo
modo, los usuarios pueden salir del modo Edición sin realizar ninguna modificación al menú mediante el
botón PROGRAMABLE IZQUIERDA para "Cancelar" la operación.
Para los menús con un icono de acción , el usuario puede ejecutar la acción concreta presionando el
botón
↵ ENTER (ENTRAR). Para los menús sin ningún icono, estos son menús de solo lectura y no se
pueden modificar.
IMPORTANTE Algunas operaciones de menú confidenciales requieren que el usuario
confirme que desea continuar. Por ejemplo, las operaciones de menú que
borran los registros, eliminan la configuración, eliminan archivos, etc. En
estos casos, aparecerá un mensaje en la pantalla pidiéndoles que confirmen
presionando "ACEPTAR" con uno de los botones programables.
Los usuarios pueden volver al nivel Vista presionando el botón FLECHA IZQUIERDA o ir a la pantalla
de menús de inicio mediante el botón PROGRAMABLE IZQUIERDA con etiqueta "Inicio".

37
NOTA: El cambio de los valores de menú como se describe en esta sección solo cambia la
configuración actual. La configuración actual se almacena en memoria DRAM y está vigente
solo mientras la impresora está encendida. Para almacenar una configuración de forma
permanente en la memoria FLASH, consulte 0Guardar una configuración en la siguiente
sección.
Guardar una configuración
Cuando realiza un cambio en los menús de configuración, los cambios residen en la configuración actual
guardada en la memoria DRAM. La configuración actual está vigente mientras la impresora esté
encendida.
Si desea guardar la configuración de forma permanente en la memoria FLASH, tiene dos opciones:
• Guarde la configuración siguiendo las instrucciones de la función Guardar automáticamente
cuando regrese al estado EN LÍNEA.
• Seleccione el icono
Configuraciones bajo Configuración y guarde la configuración con
Configs (Configuraciones) > Control > Save Config (Guardar configuración).
De forma predeterminada, la impresora tiene una configuración de fábrica. Puede guardar hasta ocho
configuraciones diferentes para cumplir los requisitos exclusivos del trabajo de impresión. Mediante la
sección Configs (Configuraciones) > Control, puede guardar, cargar, imprimir, eliminar y elegir qué
configuración estará activa al encender la impresora.
Guardar configuración automáticamente
Si realiza cualquier cambio en los elementos de menú de configuración actuales y no los guarda
manualmente mediante el menú Configs (Configuraciones) > Control > Save Config (Guardar
configuración), se le pedirá que guarde los cambios justo antes de colocar la impresora en el estado EN
LÍNEA con la pantalla que se muestra a continuación.
La configuración activa se define como la configuración para el encendido o la última configuración
guardada. Existen tres casos posibles con esta elección dependiendo del estado de la impresora:
• Si la configuración activa es una de las ocho configuraciones definidas por el usuario, dicha
configuración se guardará y se convertirá en la configuración para el encendido.

38
• Si la configuración activa es la configuración de fábrica, la impresora guardará la configuración en la
primera configuración libre (sin guardar) y convertirá esa configuración abierta en la configuración
para el encendido.
• La configuración activa es la configuración de fábrica y no hay configuraciones libres (sin guardar),
entonces se informará al usuario mediante un mensaje y se le pedirá que guarde los cambios
manualmente. La impresora volverá a la pantalla de inicio.
La configuración actual es la configuración almacenada en la memoria DRAM. Si el usuario selecciona
esta opción, la configuración no se guardará en la memoria FLASH permanentemente, sino que seguirá
estando activa.
El usuario también tiene la posibilidad de cancelar los cambios cargando la configuración activa o la
configuración de fábrica.
Una vez realizada la selección, el usuario volverá al estado EN LÍNEA automáticamente.
Asignar nombres a las configuraciones
Puede especificar un nombre de 15 caracteres que se puede utilizar para hacer referencia una
configuración mediante la sección Configs (Configuraciones) > Custom (Personalizar). El nombre que
introduzca para una configuración se utilizará siempre dentro de la sección Configuraciones
. Los
nombres se pueden borrar mediante el menú Configs (Configuraciones) > Custom (Personalizar) > Reset
Cfg Names (Restablecer nombres de configuración).
Cuando se selecciona una configuración para asignar un nombre, se proporciona un teclado virtual al
usuario para que especifique el nombre que desee. Los botones de navegación se pueden utilizar para
buscar caracteres el botón ENTER (ENTRAR) se puede utilizar para seleccionarlos. Cuando la cadena
esté completa, el usuario debe usar el botón PROGRAMABLE DERECHA etiquetada como "Aplicar".
Cargar una configuración
Puede especificar cualquiera de las nueve configuraciones (1-8 o Fábrica) para cargar en la memoria
DRAM mediante el menú Configs (Configuraciones) > Control > Load Config (Cargar configuración). Si la
configuración seleccionada no se ha guardado, aparecerá el mensaje "LA CONFIGURACIÓN NO
EXISTE" en el panel para advertir al usuario.

39
Especificar una configuración de encendido
Puede especificar cualquiera de las nueve configuraciones (1-8 o Fábrica) como la configuración de
encendido mediante el menú Configs (Configuraciones) > Control > Power-Up Config (Configuración de
encendido). Si la configuración seleccionada no se ha guardado, aparecerá el mensaje "LA
CONFIGURACIÓN NO EXISTE" en el panel para advertir al usuario.
Modificar una configuración guardada
Las configuraciones se pueden modificar y guardar (actualizar) con la frecuencia que se desee. Puede
cargar la configuración que prefiera mediante Configs (Configuraciones) > Control > Load Config (Cargar
configuración), cambiar el menú o los parámetros de configuración que le interesen y usar la función
Guardar automáticamente o regresar al menú Configs (Configuraciones)> Control> Save Config
(Guardar configuración) para guardar los cambios.
Ver la configuración actual
La configuración actual se puede ver fácilmente en el panel de control seleccionando el botón
PROGRAMABLE DERECHA que tiene la etiqueta "Información" en la pantalla de inicio. Esto
proporcionará la misma información en una copia impresa de configuración, excepto que se puede ver
en el panel de control.
Como se puede ver en la imagen, el usuario puede desplazarse a través de los valores de configuración
e imprimir la configuración mediante el botón PROGRAMABLE DERECHA que tiene la etiqueta
"Imprimir".
Imprimir una configuración
Le recomendamos que imprima y almacene todas las configuraciones guardadas para futuras
referencias. La impresión proporciona una lista de los parámetros que se establecieron cuando configuró
la impresora. La configuración se puede imprimir mediante el menú Configs (Configuraciones) > Control
> Print Config (Imprimir configuración). Ese menú tiene las siguientes opciones:
• Actual (es la opción predeterminada)
• Fábrica
• Encendido
• Todas
• Configuraciones guardadas 1-8

40
4 Diagnósticos y solución de
problemas
Pruebas de la impresora
Se realiza una secuencia de pruebas automáticas durante el encendido de la impresora. Si se detectan
errores en ese momento, se muestra un mensaje de error.
Antes de colocar la impresora en su entorno operativo, ejecute patrones de prueba para garantizar el
funcionamiento correcto y la calidad de impresión. La impresora tiene una serie de pruebas que le
permiten comprobar el funcionamiento correcto de la misma y la calidad de impresión.
Puede invocar los distintos patrones de prueba desde el menú Tools (Herramientas) > Print Tests
(Imprimir pruebas). Para más información, consulte Herramientas
.
Situaciones comunes de solución de problemas
Ocasionalmente, se producen situaciones que requieren alguna habilidad para resolver problemas. En
esta sección se enumeran las posibles situaciones de problemas y las posibles soluciones. Si bien no se
abordan todas las situaciones posibles aquí, es posible que encuentre útiles algunas de estas
sugerencias. Póngase en contacto con un técnico de servicio cualificado si tiene problemas que
persisten o no se tratan en esta sección.
Interfaz
La impresora no funcionará correctamente con un cable conectado incorrectamente o si se ha instalado
un cable de interfaz incorrecto. Si el cable es sospechoso, póngase en contacto con Printronix o con su
representante de servicio autorizado.
Cuando la impresora se enciende por primera vez, restablecerá automáticamente los parámetros
predeterminados de comunicación. Los parámetros se enumeran en la siguiente tabla:
PARÁMETRO VALOR PREDETERMINADO
Baudios 9600
Bits de datos 8
Paridad NINGUNA
Bits de parada 1
Los ajustes de configuración de la interfaz de la impresora pueden especificarse desde el panel de
control.
Control la calidad de impresión
Son tres factores que tienen el mayor efecto en la calidad de impresión:
• La cantidad de calor aplicado por el cabezal de impresión (intensidad de impresión)

41
• La velocidad a la que se mueve el soporte debajo del cabezal de impresión (velocidad de impresión)
• La cantidad de presión del cabezal de impresión.
Por ejemplo, el soporte térmico directo de bajo costo suele tener temperaturas de reacción muy altas, lo
que significa que se necesita mucho calor para obtener una imagen clara. Las cintas de resina y los
soportes de película pueden requerir una mayor intensidad de impresión para obtener una imagen de
calidad.
La impresora proporciona diferentes maneras de aumentar el calor:
• Haciendo que la impresora funcione más lenta cambiando la velocidad de impresión a través del host
o del menú Media (Soporte) > Speed (Velocidad).
• Estableciendo la intensidad de impresión en un valor más alto con la función Intensidad de
impresión, a la que se accede mediante el host o a través del menú Media (Soporte) > Image
(Imagen). Esto hace que se transfiera más calor al soporte, lo que genera una imagen más oscura.
• La intensidad de la impresión se puede ajustar aún más con la función Cambio de intensidad, a la
que se accede a través del menú Media (Soporte) > Image (Imagen), lo que permite que la
configuración real alcance un máximo de 20.
El ajuste correcto de la presión del cabezal de impresión afectará a la calidad de impresión. Para ajustar
la presión, gire el mando de ajuste de la presión del cabezal de impresión (consulte Figure 1). Para más
información, consulte Ajuste de la presión del cabezal de impresión.
Además, el cabezal de impresión debe limpiarse con frecuencia para garantizar que no se acumula
material extraño en dicho cabezal y que no interfiere en la transferencia de calor. Si aparecen manchas,
huecos o líneas blancas en el formulario impreso, el cabezal de impresión debe limpiarse con un lápiz de
limpieza para cabezales (consulte Figure 1).
La limpieza debe realizarse de forma rutinaria cada vez que instale una nueva cinta (modo de
transferencia térmica) o cuando instale un nuevo soporte (modo térmico directo).
Figure 1 Limpieza del cabezal de impresión que determina el desgaste de esta
Los signos más comunes de un cabezal de impresión desgastado son rayas verticales fijas que son
siempre del mismo tamaño y se encuentran en el mismo lugar en la copia impresa. Para determinar si las
rayas verticales están provocadas por un cabezal de impresión desgastado, siga estos métodos:
Plataforma giratoria
Elementos del
cabezal de
impresión
Palanca de bloqueo de
la plataforma
Mando de ajuste de la
presión del cabezal de
impresión

42
1.
Limpie el cabezal de impresión a fondo con el lápiz de limpieza para cabezales de impresión.
Pruebe de nuevo para ver si aparecen rayas verticales.
2.
Retire el cabezal de impresión y examínelo para ver si tiene signos de contaminación o daños,
tales como rasguños, abolladuras u otras marcas en el área de color marrón claro que contiene los
elementos de calentamiento. Límpielo e instálelo y, a continuación, vuelva a probarlo para ver si
hay rayas verticales.
3.
Cargue un rollo de soporte alternativo. Pruebe de nuevo para ver si aparecen rayas verticales.
4.
Cargue un rollo de cinta alternativo. Pruebe de nuevo para ver si aparecen rayas verticales.
Si después de realizar todas estas pruebas todavía ve rayas verticales fijas, debe reemplazar el cabezal
de impresión.
Reemplazar el cabezal de impresión
1.
Coloque el conmutador de alimentación de la impresora en la posición O (apagado).
ADVERTENCIA Desenchufe siempre el cable de alimentación de la impresora o de la toma de
corriente antes de llevar a cabo cualquier procedimiento de instalación. Si no
desconecta la alimentación, podría sufrir lesiones y dañar el equipo. Cuando
corresponda, se le indicará que conecte la alimentación.
2.
Desenchufe el cable de alimentación de la impresora o la fuente de alimentación de CA.
3.
Quite la cinta y el soporte (por ejemplo, papel, etiquetas o material de archivo).
Figura 2 Apertura de la plataforma giratoria
PRECAUCIÓN La grasa de las manos puede dañar el área marrón clara (elementos de
calentamiento) del cabezal de impresión. No toque el área marrón clara
cuando manipule el conjunto del cabezal de impresión.
4.
Abra la plataforma giratoria empujando la palanca de bloqueo de la plataforma hasta que dicha
plataforma oscile hacia arriba.
Plataforma giratoria
Elementos del
cabezal de
impresión
Palanca de bloqueo de
la plataforma
Mando de ajuste de la
presión del cabezal de
impresión

43
Figura 3 Sustitución del conjunto del cabezal de impresión
PRECAUCIÓN Para evitar daños electrostáticos en los componentes electrónicos,
conéctese a tierra tocando una parte sin pintar de la carcasa de la impresora
antes de manipular e instalar el cabezal de impresión.
5.
Toque una parte sin pintar de la carcasa de la impresora antes de tocar el cabezal de
impresión.
6.
Empuje la pestaña de liberación del ensamblaje del cabezal de impresión hacia la derecha para
liberar el conjunto del cabezal de impresión.
7.
Empuje la pestaña de liberación hacia abajo en el conjunto de cables de alimentación y retire
el cable del conjunto del cabezal de impresión.
8.
Utilice la pestaña para quitar el conjunto del cable del controlador del cabezal de impresión del
conjunto del cabezal de impresión.
9.
Coloque el nuevo conjunto del cabezal de impresión debajo de la plataforma giratoria y conecte
el controlador del cabezal de impresión y los conjuntos de cables de la fuente de alimentación.
10.
Deslice el conjunto del cabezal de impresión hacia arriba en la plataforma giratoria hasta que
los broches de retención lo dejen encajado en su lugar. Asegúrese de que los conjuntos de
cables no invadan la trayectoria el soporte o la cinta.
Restaurar el funcionamiento de la impresora
1.
Inspeccione el área marrón clara del cabezal de impresión en busca de manchas o huellas
dactilares. Si es necesario, limpie suavemente el área de color marrón claro con un paño
suave y sin pelusas (o un bastoncillo de algodón) humedecido con alcohol isopropílico, o use
un lápiz de limpieza (N/P 203502-001).
2.
Instale la cinta y el soporte (por ejemplo, papel, etiquetas o material de archivo).
3.
Cierre la plataforma giratoria y gire la palanca de bloqueo de la plataforma
completamente en sentido antihorario. (Figura 2.)
4.
Cierre la cubierta de soportes.
5.
Enchufe el cable de alimentación de CA a la impresora y a la fuente de alimentación.
6.
Compruebe las estadísticas del cabezal de impresión en la pantalla de menús EN LÍNEA (el
indicador del cabezal de impresión debe mostrar 100 %).
Conjunto del cable
del controlador del
cabezal de
impresión
Conjunto del
cabezal de
impresión
Pestaña de
liberación
Pestaña de liberación
del conjunto del
cabezal de impresión
Conjunto de
cables de
alimentación

44
7.
Pruebe el funcionamiento de la impresora y compruebe la calidad de impresión seleccionando
Tools (Herramientas)> Print Tests (Imprimir) e imprimiendo uno de los patrones de prueba.
(Consulte Herramientas
).
Alarmas de la impresora
La impresora tiene alarmas incorporadas que supervisan su estado y las condiciones de las existencias
del soporte. Aparecen mensajes de alarma que indican el estado actual de la impresora y los niveles de
existencias del soporte. Las alarmas también indican si la electrónica de la impresora detecta una
condición de error.
Mensajes de error
Si se produce una condición de error en la impresora, el indicador de estado del panel de control
parpadea y la pantalla de mensajes indica el error específico.
Los errores mostrados se clasifican en una de estas dos categorías:
• Solucionables por el operador
• Se requiere servicio de campo
Mensajes de error solucionables por el operador
Para los errores que puede solucionar el operador, siga la acción correctiva sugerida en la sección de
soluciones de la tabla. Después de corregir el error mostrado, presione el botón PAUSE (PAUSAR) para
borrar el mensaje de error y el indicador de estado y reanude la impresión. Algunos errores requieren
que el usuario pase al estado EN LÍNEA para solucionarse. Si el mensaje de error reaparece, apague la
impresora y espere 15 segundos antes de volver a encenderla. Si la condición de error persiste, póngase
en contacto con su representante de servicio autorizado.
Mensajes de error que requieren atención de servicio de campo
Si el operador no puede corregir un error, el mensaje de error va seguido de un asterisco (*). Esto
normalmente indica que se necesita un representante de servicio autorizado. Debe intentar realizar dos
pasos para solucionar el error antes de llamar a su representante de servicio autorizado:
1.
Coloque el conmutador de alimentación de la impresora en la posición O (apagado), espere
15 segundos y, a continuación, vuelva a encender la impresora. Vuelva a ejecutar el trabajo de
impresión. Si el mensaje no aparece, se trataba de una indicación falsa y no se necesita
ninguna otra acción.
2.
Si el mensaje vuelve a aparecer, presione el botón PAUSE (PAUSAR). Si el mensaje
desaparece, se trataba de una indicación falsa y no se necesita ninguna otra acción. Si el
mensaje vuelve a aparecer, llame a su representante de servicio autorizado.
Mensajes graves que requieren actualización de firmware o diagnósticos
El software genera algunos errores cuando se produce un error grave que no es recuperable. Estos
errores tienen el prefijo "Error grave:" y son el resultado de un error del algoritmo del software. Cuando
ocurren estos errores, es recomendable realizar los siguientes pasos:
1. Apague y vuelva a encender la impresora. Vuelva a ejecutar el trabajo de impresión. Si el mensaje
aparece, cargue el firmware más reciente.
2. Apague y vuelva a encender la impresora. Vuelva a ejecutar el trabajo de impresión.
3. Póngase en contacto con su representante de atención al cliente autorizado.

45
A Soporte técnico del cliente
Información sobre la garantía
GARANTÍA DE LA IMPRESORA
Printronix Auto ID® garantiza al comprador que, en condiciones de uso y servicio normales, esta
impresora (excluido el cabezal de impresión térmico) estará libre de defectos materiales y de mano de
obra durante un período de un año a partir de la fecha de envío de Printronix Auto ID; además, se
proporciona un servicio de devolución a fábrica. Los gastos de envío correrán a cargo del comprador.
Los consumibles, como soportes y cintas, no están cubiertos por esta garantía. Esta garantía no cubre
equipos o piezas que se hayan utilizado de forma incorrecta, modificado o utilizado para fines distintos
de aquellos para los que se fabricaron. Esta garantía tampoco cubre pérdidas, daños por envío, daños
provocados por accidentes o daños causados por un servicio técnico no autorizado.
CABEZAL DE IMPRESIÓN TÉRMICA
Printronix Auto ID garantiza nuevos cabezales de impresión por un período de un año a partir de la fecha
de compra o 1,000,000 de pulgadas lineales, lo que ocurra primero. La garantía no cubre los cabezales
de impresión que se hayan utilizado de forma incorrecta o se hayan dañado debido a una limpieza
inapropiada o por el uso de cintas o soportes inadecuados.

46
Centro de soporte técnico del cliente de Printronix
Auto ID
IMPORTANTE Tenga a mano la siguiente información antes de llamar al centro de soporte
técnico del cliente de Printronix:
• Número de modelo
• Número de serie (ubicado en la parte posterior de la impresora)
• Opciones instaladas (es decir, interfaz y tipo de host si se aplica al
problema)
• Copia impresa de configuración: Imprimir una configuración
• ¿El problema es con una nueva instalación o una impresora existente?
• Descripción del problema (sea específico)
• Imágenes buenas y malas que muestran claramente el problema (puede
ser necesario enviar por fax o correo electrónico estas imágenes)
América (844) 307-7120
Service@PrintronixAutoID.com
Europa, Medio Oriente y África +31 24 3030340
EMEA_support@PrintronixAutoID.com
Asia-Pacífico +886 3 990 6155
APAC_support@PrintronixAutoID.com
China +86 755 2398 0479
CHINA_support@PrintronixAutoID.com

47
Oficinas de la empresa
Printronix Auto ID
3040 Saturn Street, Suite
200, Brea, CA 92821
U.S.A.
Teléfono: (844) 307-7120
Fax: (657) 258-0817
Printronix Auto ID, oficina central de Europa, Oriente Próximo y África
Georg-Wimmer-Ring 8b
D-85604 Zorneding, Germany
Teléfono: +49 (0) 8106 37979-000
Correo electrónico: EMEA_Sales@PrintronixAutoID.com
Printronix Auto ID, oficina central de Asia-Pacífico
Taiwan
9F, No. 95, Minquan Rd.
Xindian Dist., New Taipei City
231 Taiwan (R.O.C)
Teléfono: +886 3 990 6155
Fax: +886 3 990 6215
Printronix Auto ID, oficina central de china
Shenzhen
New World Center 2510 room
No. 6009, Yitian road
Futian District, Shenzhen
518000
China
Teléfono: +86 755 2398 0479
Fax: +86 755 2398 0773
Visite el sitio web de Printronix en www.PrintronixAutoID.com
P180133-000B
-
 1
1
-
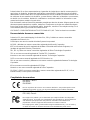 2
2
-
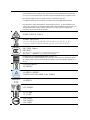 3
3
-
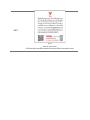 4
4
-
 5
5
-
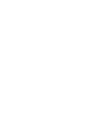 6
6
-
 7
7
-
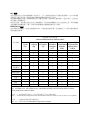 8
8
-
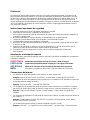 9
9
-
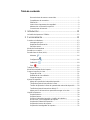 10
10
-
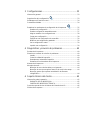 11
11
-
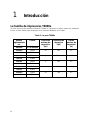 12
12
-
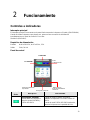 13
13
-
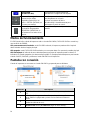 14
14
-
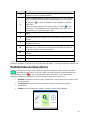 15
15
-
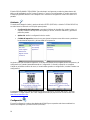 16
16
-
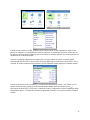 17
17
-
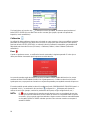 18
18
-
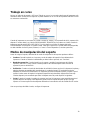 19
19
-
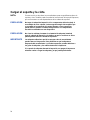 20
20
-
 21
21
-
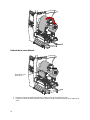 22
22
-
 23
23
-
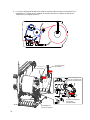 24
24
-
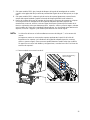 25
25
-
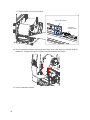 26
26
-
 27
27
-
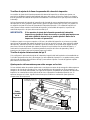 28
28
-
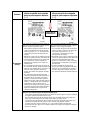 29
29
-
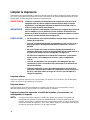 30
30
-
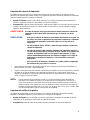 31
31
-
 32
32
-
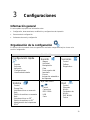 33
33
-
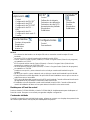 34
34
-
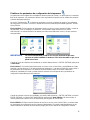 35
35
-
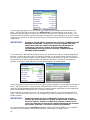 36
36
-
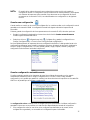 37
37
-
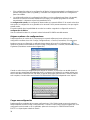 38
38
-
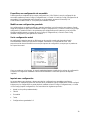 39
39
-
 40
40
-
 41
41
-
 42
42
-
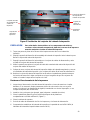 43
43
-
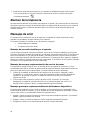 44
44
-
 45
45
-
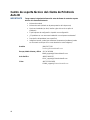 46
46
-
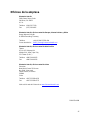 47
47