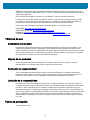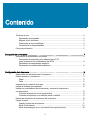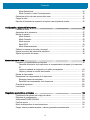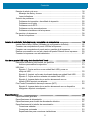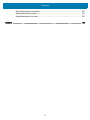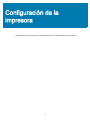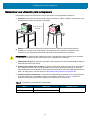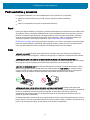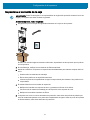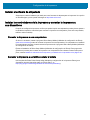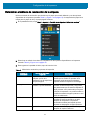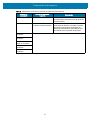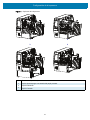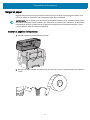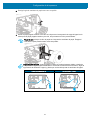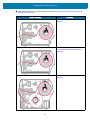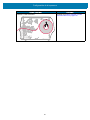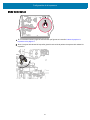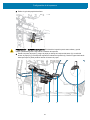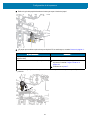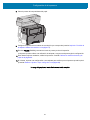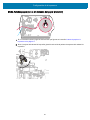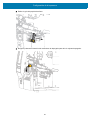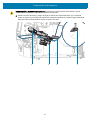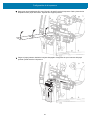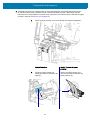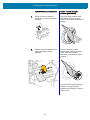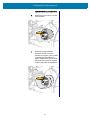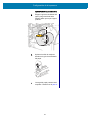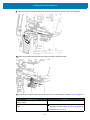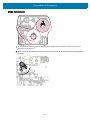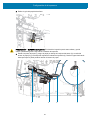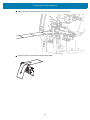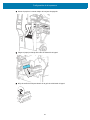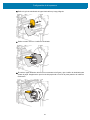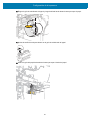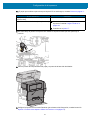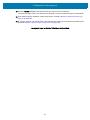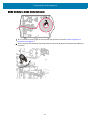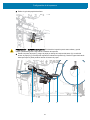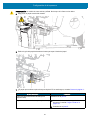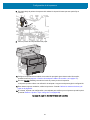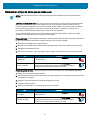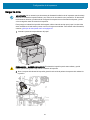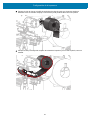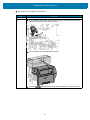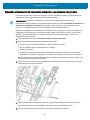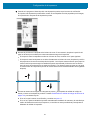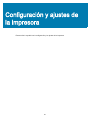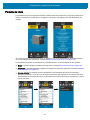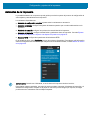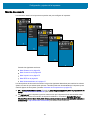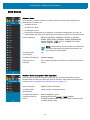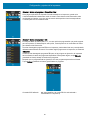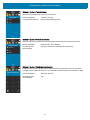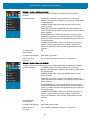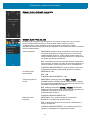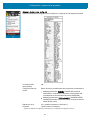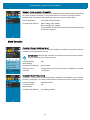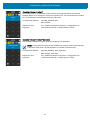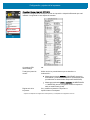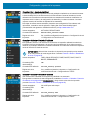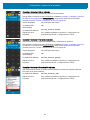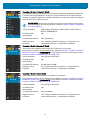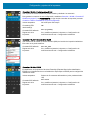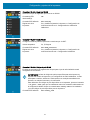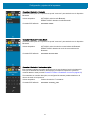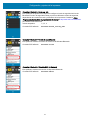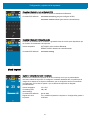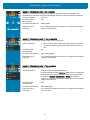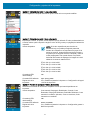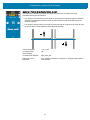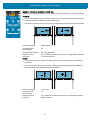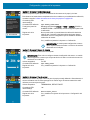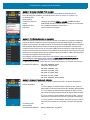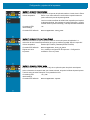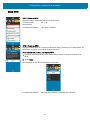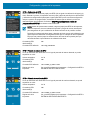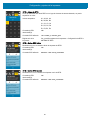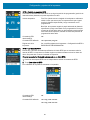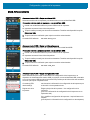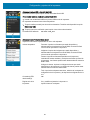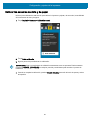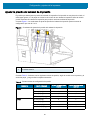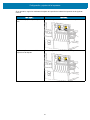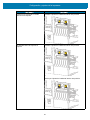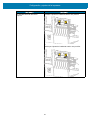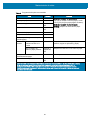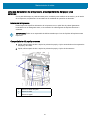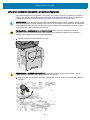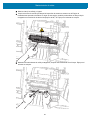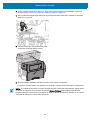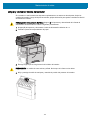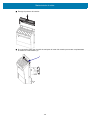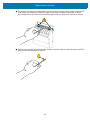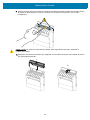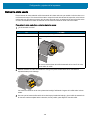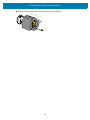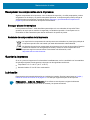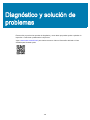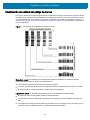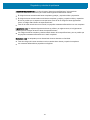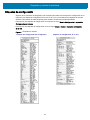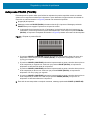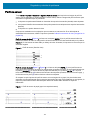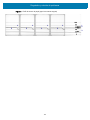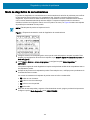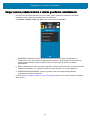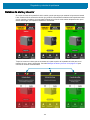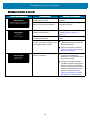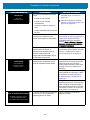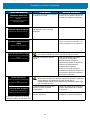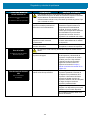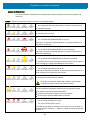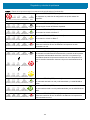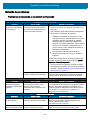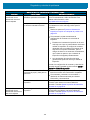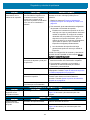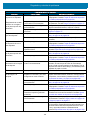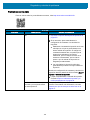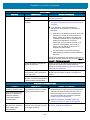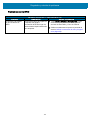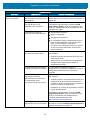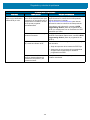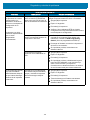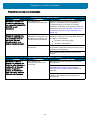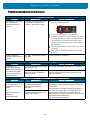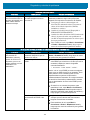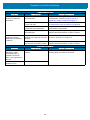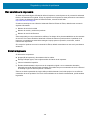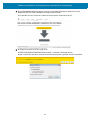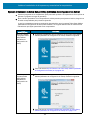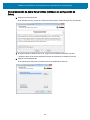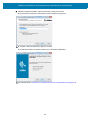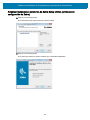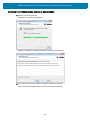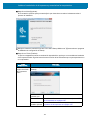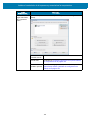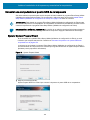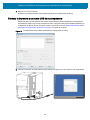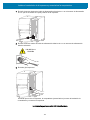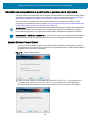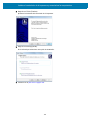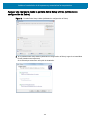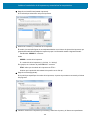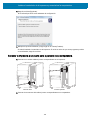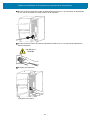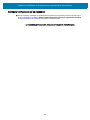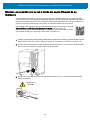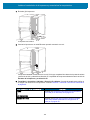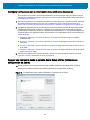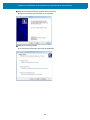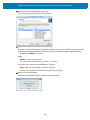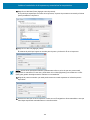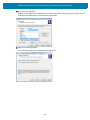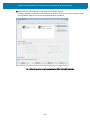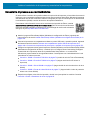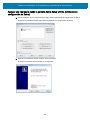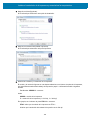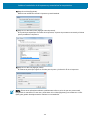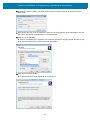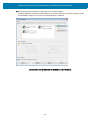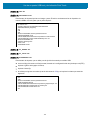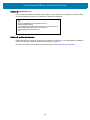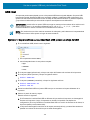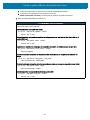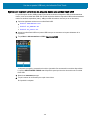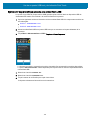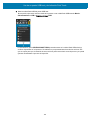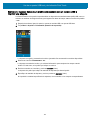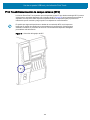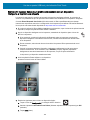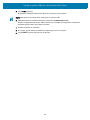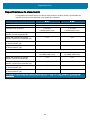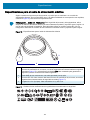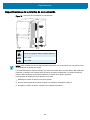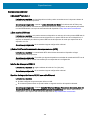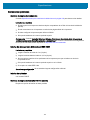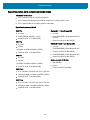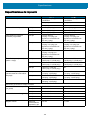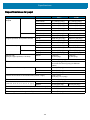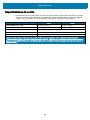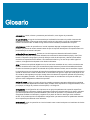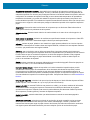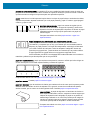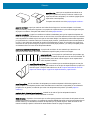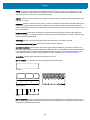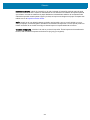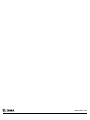Zebra ZT411/ZT421 El manual del propietario
- Categoría
- Impresoras de etiquetas
- Tipo
- El manual del propietario

Impresora industrial con
pantalla táctil a color
ZT411/ZT421
P1106464-02ESLA
Guía del usuario

2
ZEBRA y la cabeza de la cebra estilizada son marcas comerciales de Zebra Technologies Corporation,
registradas en distintas jurisdicciones de todo el mundo. Todas las otras marcas comerciales son de sus
respectivos propietarios.
© 2019 Zebra Technologies Corporation y/o sus afiliadas. Todos los derechos reservados.
La información de este documento está sujeta a cambio sin previo aviso. El software descrito en este
documento se proporciona con un contrato de licencia o contrato de confidencialidad. El software se
puede utilizar o copiar únicamente de conformidad con los términos de dichos contratos.
Para obtener más información sobre las declaraciones legales y de propiedad, vaya a:
SOFTWARE http://www.zebra.com/linkoslegal
DERECHOS DE AUTOR: http://www.zebra.com/copyright
GARANTÍA: http://www.zebra.com/warrantyhttp://www.zebra.com/warranty
CONTRATO DE LICENCIA PARA EL USUARIO FINAL: http://www.zebra.com/eula
Términos de uso
Declaración de propiedad
Este manual contiene información de propiedad intelectual de Zebra Technologies Corporation y sus
compañías subsidiarias (“Zebra Technologies”). Está destinada exclusivamente a las personas que
utilizan y realizan las tareas de mantenimiento del equipo descrito en este documento. Dicha información
de propiedad intelectual no se puede utilizar, reproducir ni divulgar a terceros con ningún otro propósito
sin la autorización expresa y por escrito de Zebra Technologies.
Mejoras de los productos
Una de las políticas de Zebra Technologies es la mejora continua de sus productos. Todas las
especificaciones y los diseños están sujetos a cambios sin previo aviso.
Declinación de responsabilidad
Zebra Technologies se esfuerza para asegurar que sus especificaciones y manuales de ingeniería
publicados sean correctos; sin embargo, pueden contener errores. Zebra Technologies se reserva el
derecho de corregir dichos errores y deniega la responsabilidad resultante de los mismos.
Limitación de la responsabilidad
En ningún caso, Zebra Technologies o algún tercero que haya participado en la creación, producción
o entrega del producto adjunto (incluido el hardware y el software) se hará responsable por daño alguno
(incluidos, a título enunciativo pero no limitativo, los daños por lucro cesante, la interrupción de las
actividades comerciales, la pérdida de información comercial) producido por el uso o los resultados del
uso de dicho producto o la imposibilidad de utilizarlo, aun cuando se haya advertido a Zebra Technologies
sobre la posibilidad de dichos daños. Algunas jurisdicciones no permiten la exclusión o limitación de
daños casuales o resultantes; por lo tanto, es posible que la limitación arriba mencionada no se aplique
a su caso.
Fecha de publicación
31 de diciembre, 2019

3
Contenido
Términos de uso ............................................................................................................. 2
Declaración de propiedad ........................................................................................ 2
Mejoras de los productos ........................................................................................ 2
Declinación de responsabilidad ............................................................................... 2
Limitación de la responsabilidad ............................................................................. 2
Fecha de publicación ...................................................................................................... 2
Declaración de conformidad ................................................................................................................ 7
Información de cumplimiento de normas ....................................................................... 8
Declaración de exposición a la radiación de la FCC
(para impresoras con codificadores de RFID) ......................................................... 8
Declaración de cumplimiento según la
Declaración de conformidad canadiense ................................................................ 8
Configuración de la impresora ............................................................................................................. 9
Seleccionar una ubicación para la Impresora ............................................................... 10
Pedir suministros y accesorios ...................................................................................... 11
Papel ..................................................................................................................... 11
Cinta .........................................................
............................................................. 11
Inspeccione el contenido de la caja .............................................................................. 12
Instalar el software de etiquetado ................................................................................. 13
Instalar los controladores de la impresora y conectar la impresora a
sus dispositivos ............................................................................................................. 13
Conectar la impresora a una computadora ........................................................... 13
Conectar la impresora a un teléfono celular o tableta ........................................... 13
Determinar el método de recolección de la etiqueta ..................................................... 14
Cargar el papel ............................................................................................................. 17
Insertar el papel en la impresora ........................................................................... 17
Modo Corte manual ............................................................................................... 21
Modo Autodespegue (con o sin tensado del papel protector) ............................... 25

Contenido
4
Modo Rebobinado ................................................................................................. 35
Modo Cortador o modo Corte demorado ............................................................... 43
Determinar el tipo de cinta que se debe usar .............................................................. 47
Cargar la cinta .............................................................................................................. 48
Ejecutar el Asistente de impresión e imprimir una etiqueta de prueba ......................... 52
Configuración y ajustes de la impresora ............................................................................................ 55
Pantalla de inicio ........................................................................................................... 56
Asistentes de la Impresora ............................................................................................ 57
Menús de usuario .......................................................................................................... 58
Menú Sistema ........................................................................................................ 59
Menú Conexión ..................................................................................................... 65
Menú Imprimir ........................................................................................................ 75
Menú RFID ............................................................................................................ 83
Menú Almacenamiento .......................................................................................... 87
Calibrar los sensores de cinta y de papel ..................................................................... 89
Ajustar la presión del cabezal de impresión .................................................................. 90
Ajustar la posición del sensor ....................................................................................... 94
Mantenimiento de rutina .................................................................................................................... 95
Programa y procedimientos de limpieza ....................................................................... 95
Limpieza del exterior de la impresora, el compartimiento del papel y los sensores ...
97
Limpiar el cabezal de impresión y el rodillo portapapeles ..................................... 98
Limpiar y lubricar el módulo del cortador ............................................................. 101
Extraer la cinta usada ................................................................................................. 106
Reemplazar los componentes de la Impresora ........................................................... 108
Encargar piezas de reemplazo ............................................................................ 108
Reciclado de componentes de la Impresora ....................................................... 108
Guardar la Impresora .................................................................................................. 108
Lubricación .................................................................................................................. 108
Diagnóstico y solución de problemas .............................................................................................. 109
Clasificación de calidad del código de barras .................
............................................ 110
Etiquetas de configuración .......................................................................................... 112
Autoprueba PAUSE (PAUSA) ..................................................................................... 113
Perfil de sensor .......................................................................................................... 114
Modo de diagnóstico de comunicaciones .................................................................. 116
Cargar valores predeterminados o valores guardados recientemente ...................... 117

Contenido
5
Estados de alerta y de error ........................................................................................ 118
Mensajes de alerta y de error .............................................................................. 119
Luces indicadoras ................................................................................................ 123
Solución de problemas ................................................................................................ 125
Problemas de impresión o de calidad de impresión ............................................ 125
Problemas con la cinta ........................................................................................ 129
Problemas con la RFID ....................................................................................... 131
Problemas con las comunicaciones .................................................................... 135
Problemas misceláneos de la impresora ............................................................. 136
Dar servicio a la impresora ......................................................................................... 139
Enviar la Impresora ............................................................................................. 139
Instalar el controlador de la impresora y conectarla a la computadora ........................................... 140
Instalar Zebra Setup Utilities (Utilidades de configuración de Zebra) ......................... 140
Conectar una computadora al puerto USB de la impresora ...................................... 149
Conectar una computadora al puerto serie o paralelo de la impresora ..................... 152
Realizar una conexión con su red a través del puerto Ethernet de su impresora ...... 159
Conectar la impresora a su red inalámbrica .............................................................. 167
Uso de un puerto USB host y de la función Print Touch ................................................................. 173
Elementos necesarios para realizar los ejercicios ...................................................... 173
Archivos para realizar los ejercicios .................................................................... 173
USB Host ................................................................................................................... 176
Ejercicio 1: Copiar archivos a una unidad flash USB y crear un
reflejo de USB ..................................................................................................... 176
Ejercicio 2: Imprimir un formato de etiqueta desde una unidad flash USB ......... 178
Ejercicio 3: Copiar archivos a/desde una unidad flash USB ............................... 179
Ejercicio 4: Ingresar datos de un archivo almacenado con un
teclado USB e imprimir una etiqueta ................................................................... 181
Print Touch/Comunicación de campo cercano (NFC) ................................................ 182
Ejercicio 5: Ingresar datos de un archivo almacenado con un dispositivo
inteligente e imprimir una etiqueta ....................................................................... 183
Especificaciones .............................................................................................................................. 185
Especificaciones generales ......................................................................................... 185
Especificaciones de alimentación .............................................................................. 186
Especificaciones para el cable de alimentación eléctrica .......................................... 187
Especificaciones de la interfaz de comunicación ........................................................ 188
Conexiones estándar ........................................................................................... 189
Conexiones opcionales ....................................................................................... 191
Especificaciones para conexiones inalámbricas ................................................. 192

Contenido
6
Especificaciones de impresión ................................................................................... 193
Especificaciones del papel ......................................................................................... 194
Especificaciones de la cinta ....................................................................................... 195
Glosario ........................................................................................................................................... 196

7
Declaración de
conformidad
Hemos determinado que las impresoras Zebra identificadas como
ZT411 y ZT421
fabricadas por:
Zebra Technologies Corporation
3 Overlook Point
Lincolnshire, Illinois 60069, EE. UU.
han demostrado que cumplen con las normas técnicas aplicables de la FCC (Comisión Federal de
Comunicaciones de EE. UU.)
para uso comercial, industrial, de oficinas y hogareño,
si no se realiza ningún cambio no autorizado en el equipo,
y si el equipo se mantiene y se opera correctamente.

Declaración de conformidad
8
Información de cumplimiento de normas
Declaración de cumplimiento de las disposiciones de la FCC
Este dispositivo cumple con las estipulaciones establecidas en la Parte 15 de la normativa de la Comisión
Federal de Comunicaciones (FCC, por sus siglas en inglés). El funcionamiento está sujeto a las siguientes
dos condiciones:
1. este dispositivo no debe causar interferencias perjudiciales;
2. este dispositivo debe aceptar cualquier interferencia recibida, incluida la interferencia que puede
causar una operación no deseada.
Este equipo ha sido probado y se ha encontrado que cumple con los límites establecidos para un
dispositivo digital Clase B, de conformidad con la Parte 15 de las Reglas de la FCC de EE. UU. Dichos
límites están diseñados para proporcionar una razonable protección contra toda interferencia perjudicial
en una instalación residencial. Este equipo genera, utiliza y puede irradiar energía de radiofrecuencia y,
si no se lo instala y utiliza de acuerdo con las instrucciones, puede causar interferencias perjudiciales en
las comunicaciones por radio. Sin embargo, no hay garantía de que no se produzca interferencia en una
determinada instalación. Si este equipo produce interferencia perjudicial en la recepción de radio o
televisión, la cual se puede determinar encendiendo y apagando el equipo, le sugerimos al usuario que
intente corregir la interferencia mediante una o más de las siguientes medidas:
• Vuelva a orientar o a ubicar la antena receptora.
• Aumente la separación entre el equipo y el receptor.
• Conecte el equipo a un tomacorriente que pertenezca a un circuito diferente de aquel en el cual se
conectó el receptor.
• Consulte al distribuidor o a un técnico de radio/TV con experiencia para obtener ayuda.
Declaración de exposición a la radiación de la FCC
(para impresoras con codificadores de RFID)
Este equipo cumple con los límites de exposición a la radiación de la FCC establecidos para un ambiente
no controlado. Este equipo se debe instalar y operar con una distancia mínima de 20 cm entre el radiador
y su cuerpo.
Este transmisor no se debe ubicar ni operar conjuntamente con cualquier otra antena u otro transmisor.
Declaración de cumplimiento según la Declaración de conformidad
canadiense
Este aparato digital Clase B cumple con la norma canadiense ICES-003.
Cet appareil numérique de la classe B est conforme à la norme NMB-003 du Canada.

9
Configuración de la
impresora
Esta sección ayuda al usuario con la configuración inicial y el funcionamiento de la impresora.

Configuración de la impresora
10
Seleccionar una ubicación para la Impresora
Para instalar la impresora, seleccione un lugar que cumpla con las siguientes condiciones:
• Superficie: la superficie donde se ubicará la impresora debe ser sólida, nivelada y de un tamaño y una
resistencia suficientes para sostener la impresora.
• Espacio: el área donde se ubicará la impresora debe tener espacio suficiente para facilitar la
ventilación y el acceso a los componentes y los conectores de la impresora. Para permitir una
ventilación y una refrigeración adecuadas, deje espacio libre alrededor de la impresora.
PRECAUCIÓN: No coloque ningún material de relleno o amortiguación detrás o debajo de la impresora
porque limita la circulación de aire y podría hacer que la impresora se recalentara.
• Alimentación eléctrica: la impresora debe estar a poca distancia de un toma de alimentación eléctrica
adecuada que sea de fácil acceso.
• Interfaces de comunicación de datos: la impresora debe estar dentro del rango de su radio WLAN
(si corresponde) o dentro de un rango aceptable para que otros conectores alcancen su fuente de
datos (usualmente una computadora). Para obtener más información sobre las longitudes máximas de
cable y la configuración, consulte la sección Especificaciones generales en la página 185.
• Condiciones de funcionamiento: su impresora está diseñada para funcionar en una amplia gama de
condiciones eléctricas y ambientales, como las de depósitos o fábricas. La Tabla 1 muestra los
requisitos de temperatura y humedad relativa para la operación de la impresora.
Tabla 1 Temperatura y humedad de funcionamiento
Modo Temperatura Humedad relativa
Transferencia térmica 5 °C a 40 °C (40 °F a 104 °F) 20 % a 85 % sin condensación
Térmica directa 0 °C a 40 °C (32 °F a 104 °C)
16,33-18,14 kg
36-40 lb

Configuración de la impresora
11
Pedir suministros y accesorios
Los siguientes elementos que usted necesitará NO vienen incluidos con la impresora:
• Cables de comunicación/red (como USB, seriales, paralelos, Ethernet cableada)
• Papel
• Cinta (si su impresora tiene opción de transferencia térmica)
Papel
Para lograr óptima calidad de la impresión y adecuado desempeño de la impresora en toda nuestra línea
de productos, Zebra recomienda enfáticamente el uso de suministros Zebra como parte de la solución
total. Se ha diseñado específicamente una amplia gama de surtido de papel, polipropileno, poliéster y
vinilo para mejorar las capacidades de impresión de la impresora y evitar un desgaste prematuro del
cabezal de impresión. Para comprar suministros, vaya a http://www.zebra.com/supplies.
El Glosario en la página 196 incluye los términos asociados con el papel, como papel con marcas negras,
papel con espacio/muescas, papel RFID, papel plegado continuo y papel de rollo. Use estos términos
como guía para determinar el tipo de papel que se adaptará mejor a sus necesidades.
Cinta
¿Necesito usar cinta? El papel mismo determina si necesitará usar cinta. El papel de transferencia
térmica requiere cinta para imprimir, a diferencia del papel que se utiliza en la impresión térmica directa.
¿Cómo puedo saber si el papel es de impresión térmica directa o de transferencia térmica? La
manera más fácil es marcar rápidamente la superficie del papel con la uña. Si aparece una marca negra
en el lugar que marcó, el papel es de impresión térmica directa, y no necesita usar cinta.
¿Qué tipo de cinta puedo usar? La cinta se puede bobinar con el lado revestido hacia adentro o hacia
afuera. Esta impresora solo se puede utilizar con cinta revestida del lado externo, a menos que usted
compre e instale el rodillo opcional que permite el uso de cinta revestida del lado interno. Póngase en
contacto con un revendedor de Zebra autorizado para obtener información sobre pedidos.
¿Cómo puedo saber cuál es el lado de la cinta que tiene revestimiento? Presione una esquina del
lado adhesivo de la etiqueta hacia la superficie exterior del rollo de cinta, y luego despegue la etiqueta de
la cinta. Si se adhieren partículas de tinta a la etiqueta, el lado externo del rollo es el que tiene
revestimiento. Repita esta prueba con la superficie interna si es necesario para confirmar cuál es la
superficie que tiene revestimiento.
Un método alternativo es desenrollar una pequeña parte de la cinta, colocar la superficie externa sobre un
papel y marcar con la uña la superficie interna de la cinta. Levante la cinta y verifique si hay marcas en el
papel. Si la cinta dejó una marca, el lado externo es el que tiene revestimiento.

Configuración de la impresora
12
Inspeccione el contenido de la caja
IMPORTANTE: Zebra Technologies no se responsabiliza de ningún daño producido durante el envío del
equipo y no reparará este daño mediante la garantía.
Al recibir la impresora, realice lo siguiente:
1. Asegúrese de que se incluyan los siguientes elementos en la caja con la impresora:
Pueden venir incluidos algunos elementos adicionales, dependiendo de las opciones que se pidieron
con la impresora.
2. Si hace falta algo, notifique a su revendedor de Zebra autorizado.
3. Quítele el envoltorio a la impresora e inspecciónela inmediatamente para detectar cualquier daño de
envío.
• Guarde todos los materiales de embalaje.
• Revise si hay daños en las superficies exteriores.
• Levante la puerta del compartimiento del papel e inspecciónelo para detectar si hay daños en los
componentes.
4. Si detecta daños de envío al realizar la inspección:
• Notifique de inmediato a la empresa de envío y presente un informe de los daños.
• Conserve todo el material de embalaje para la inspección de la empresa de envío.
• Notifique al revendedor autorizado de Zebra.
5. La impresora se envía con varios elementos de protección, entre estos una película de plástico que
cubre la ventana transparente en la puerta del compartimiento del papel. Antes de poner la impresora
en funcionamiento, retire estos elementos de protección.
ZT411/ZT421

Configuración de la impresora
13
Instalar el software de etiquetado
Seleccione e instale el software que usará para crear formatos de etiqueta para su impresora. Una opción
es ZebraDesigner, que se puede descargar en http://www.zebra.com.
Instalar los controladores de la impresora y conectar la impresora a
sus dispositivos
Después de configurar la impresora, verificar que pueda imprimir una etiqueta de prueba y hacer ajustes a
la calidad de impresión, estará listo para conectar la impresora a su dispositivo (como una computadora,
teléfono celular o tableta).
Conectar la impresora a una computadora
Si aún no lo ha hecho, instale el programa Zebra Setup Utilities (Utilidades de configuración de Zebra)
(www.zebra.com/setup) antes de conectar la impresora a una computadora. Su computadora no instalará
los controladores correctos si usted conecta la impresora sin el programa Zebra Setup Utilities (Utilidades
de configuración de Zebra).
Ejecute el instalador de Zebra Setup Utilities (Utilidades de configuración de Zebra). Este programa lo
guiará en el proceso para conectar su impresora a su computadora. Para obtener instrucciones paso a
paso, consulte Instalar el controlador de la impresora y conectarla a la computadora en la página 140.
Conectar la impresora a un teléfono celular o tableta
Use la aplicación Zebra Printer Setup Utility (Utilidad de configuración de la impresora Zebra) para
dispositivos Android (disponible gratis en Google Play™ en
http://play.google.com/store/apps/details?id=com.zebra.printersetup).

Configuración de la impresora
14
Determinar el método de recolección de la etiqueta
Utilice un método de recolección que coincida con el papel que se está utilizando y con las opciones
disponibles de la impresora (consulte Tabla 2 y Figura 1 en la página 16). La trayectoria del papel es la
misma para el papel de rollo y el papel plegado continuo.
1. En la pantalla de inicio, toque Menú > Imprimir > Posición de la etiqueta > Métod. de recolecc.s
2. Seleccione un método de recolección compatible con las opciones disponibles en su impresora.
Consulte Tabla 2 y Figura 1 en la página 16.
3. Para regresar a la pantalla de inicio, toque el icono de inicio.
Tabla 2 Métodos de recolección y opciones de impresión
Método de
recolección
Opción de impresora
requerida
Descripción
Corte manual Se puede utilizar con
cualquier opción de la
impresora y con la mayoría de
los tipos de papel.
La impresora imprime formatos de etiquetas a
medida que los recibe. El operador de la
impresora puede arrancar las etiquetas
impresas cuando la impresora se detenga.
Despegado Opción Tensado del papel
protector u opción Rebobinar
La impresora despega la etiqueta del papel
protector durante la impresión y luego hace
una pausa hasta que se extrae la etiqueta. El
papel protector vacío puede salir por la parte
frontal de la impresora o se puede enrollar en
el rodillo de tensado del papel protector o en el
rodillo de rebobinado.
Rebobinado Opción Rebobinar La impresora imprime sin pausas entre
etiquetas. El papel se enrolla en un tubo
después de la impresión. La placa de
rebobinado se utiliza para impedir que las
etiquetas se despeguen del papel protector.
Cortador Opción Cortador La impresora corta el papel entre las etiquetas
después de imprimir cada una.

Configuración de la impresora
15
Corte retrasado Opción Cortador La impresora espera un comando ZPL de
corte demorado (
~JK) antes de cortar la última
etiqueta impresa.
Aplicador Este modo se utiliza con una
máquina que aplica etiquetas.
La impresora imprime cuando recibe una
señal desde el aplicador. Consulte la sección
Información para usuarios avanzados del
Manual de mantenimiento para obtener más
información sobre la interfaz del aplicador.
Despegado no
recubierto*
* Reservado para uso futuro.
Rebobinado no
recubierto*
Corte manual de
papel no recubierto*
Corte de papel no
recubierto*
Corte demorado no
recubierto*
Tabla 2 Métodos de recolección y opciones de impresión (Continuación)
Método de
recolección
Opción de impresora
requerida
Descripción

Configuración de la impresora
16
Figura 1 Opciones de la impresora
1
Corte manual (estándar)
2
Opción Autodespegue con tensado del papel protector
3
Opción Rebobinar
4
Opción Cortador
12
34

Configuración de la impresora
17
Cargar el papel
Siga las instrucciones que se proporcionan en esta sección para cargar el papel plegado continuo o de
rollo en el método de recolección que corresponda, según sus necesidades.
IMPORTANTE: No es necesario que desconecte la alimentación eléctrica de la impresora cuando trabaje
cerca de un cabezal de impresión abierto, pero Zebra se lo recomienda como precaución. Si desconecta
la alimentación eléctrica, perderá toda la configuración temporaria como formatos de etiquetas, y debe
volver a cargarlos antes de reanudar la impresión.
Insertar el papel en la impresora
1. Levante la puerta del compartimiento del papel.
2. Extraiga y deseche cualquier etiqueta o rótulo que esté roto o sucio, o que esté retenido por adhesivos
o cinta.

Configuración de la impresora
18
3. Extraiga la guía de suministro de papel tanto como sea posible.
4. Inserte el papel plegado continuo o de rollo en la impresora. La trayectoria de carga del papel es la
misma para el papel plegado continuo y de rollo, así que este es el único paso diferente.
Papel de rollo: coloque el rollo de papel en el soporte de suministro de papel. Empuje el
rollo hacia la parte posterior tanto como sea posible.
Papel plegado continuo: el papel plegado continuo se puede almacenar debajo o detrás de
la impresora. Cargue el papel desde atrás o a través de la ranura de acceso inferior, según el
lugar donde se almacene el papel, y páselo por encima del soporte de suministro del papel.
Alimentación posterior Alimentación inferior

Configuración de la impresora
19
5.
¿Qué método de recolección está utilizando? (Consulte Determinar el método de recolección de la
etiqueta en la página 14).
Si está utilizando... Entonces...
Corte manual Continúe con el Modo Corte manual en la
página 21.
Despegar (con o sin tensado del papel protector) Continúe con el Modo Autodespegue (con
o sin tensado del papel protector) en la
página 25.
Rebobinado Continúe con el Modo Rebobinado en la
página 35.

Configuración de la impresora
22
3.
Deslice la guía del papel hacia afuera.
PRECAUCIÓN — SUPERFICIE CALIENTE: El cabezal de impresión puede estar caliente y podría
causar quemaduras graves. Deje enfriar el cabezal de impresión.
4. Desde el soporte del papel (1) cargue el papel por debajo del conjunto del tensor (2), a través del
sensor de papel (3) y por debajo del conjunto del cabezal de impresión (4). Deslice el papel hacia atrás
hasta que toque la pared posterior interna del sensor de papel.
1234

Configuración de la impresora
23
5.
Deslice la guía del papel hacia adentro hasta que toque el borde del papel.
6. ¿El papel que se utiliza requiere cinta para imprimir? Si no está seguro, consulte Cinta en la página 11.
7. Gire hacia abajo la palanca de apertura del cabezal de impresión hasta que este quede fijo en
posición.
Si está utilizando... Entonces...
Papel para impresión térmica directa (no se
requiere cinta)
Continúe con el paso 7.
Papel de transferencia térmica (se requiere cinta) a. Si no lo ha hecho todavía, cargue la cinta en la
impresora. Consulte Cargar la cinta en la
página 48.
b. Continúe con el paso 7.

Configuración de la impresora
24
8.
Cierre la puerta del compartimiento del papel.
9. Configure la impresora en el método de recolección que corresponda (consulte Imprimir > Posición de
la etiqueta > Métod. de recolecc. en la página 77).
10. Presione PAUSE (PAUSA) para salir del modo de pausa y activar la impresión.
La impresora puede realizar una calibración de etiqueta o cargar una etiqueta según la configuración.
11. Para obtener mejores resultados, calibre la impresora. Consulte Calibrar los sensores de cinta y de
papel en la página 89.
12. Si lo desea, imprima una configuración u otra etiqueta para verificar que su impresora pueda imprimir.
(Consulte Sistema > Ajustes > Impr. config. sist. en la página 64).
La carga del papel en el modo Corte manual está completa.

Configuración de la impresora
25
Modo Autodespegue (con o sin tensado del papel protector)
1. Si no lo ha hecho todavía, siga las instrucciones que figuran en la sección Insertar el papel en la
impresora en la página 17.
2. Abra el conjunto del cabezal de impresión girando hacia arriba la palanca de apertura del cabezal de
impresión.

Configuración de la impresora
26
3.
Deslice la guía del papel hacia afuera.
4. Empuje la palanca de liberación del mecanismo de despegado para abrir el conjunto despegador.

Configuración de la impresora
27
PRECAUCIÓN — SUPERFICIE CALIENTE: El cabezal de impresión puede estar caliente y podría
causar quemaduras graves. Deje enfriar el cabezal de impresión.
5. Desde el soporte del papel (1) cargue el papel por debajo del conjunto del tensor (2), a través del
sensor de papel (3) y por debajo del conjunto del cabezal de impresión (4). Deslice el papel hacia atrás
hasta que toque la pared posterior interna del sensor de papel.
1234

Configuración de la impresora
28
6.
Haga pasar aproximadamente 500 mm (18 pulg.) de papel fuera de la impresora. Quite y deseche las
etiquetas de este papel descubierto, dejando solo el papel protector.
7. Cargue el papel protector detrás del conjunto despegador. Asegúrese de que el extremo del papel
protector quede fuera de la impresora.

Configuración de la impresora
29
8.
Complete este paso solo si desea utilizar el modo Autodespegue con tensado del papel protector.
Su impresora debe tener instalada la opción Tensado del papel protector o Rebobinar. Siga las
instrucciones correspondientes a la opción de su impresora. Si no utiliza la opción Tensado del papel
protector, continúe con el paso 9 en la página 33.
a. Inserte el papel protector en la ranura debajo del conjunto despegador.
Opción Rebobinar Opción Tensado del papel
protector
b. Cargue el papel protector por
debajo del rodillo de alineación del
papel (1).
Deslice el papel protector en la
ranura en el rodillo de tensado del
papel protector (1).
1
1

Configuración de la impresora
30
Opción Rebobinar (continuación) Opción Tensado del papel
protector (continuación)
c. Afloje el tornillo de mariposa
situado en la guía de rebobinado
del papel.
Empuje el papel protector hacia
atrás hasta que toque la placa
posterior del conjunto del rodillo de
tensado.
d. Deslice la guía de rebobinado del
papel hacia afuera y luego
pliéguela.
Envuelva el papel protector
alrededor del rodillo de tensado y
gire el rodillo en el sentido
antihorario para apretar el papel
protector.
Para la opción Tensado del papel
protector, la carga del papel
protector está completa. Continúe
con el paso 9.

Configuración de la impresora
31
Opción Rebobinar (continuación)
e. Deslice un tubo vacío en el rodillo
de rebobinado.
f. Envuelva el papel protector
alrededor del tubo como se
muestra en la figura y gire el rodillo
de rebobinado para apretar el
papel. Asegúrese de que el borde
del papel esté a nivel con la placa
posterior del rodillo de rebobinado.

Configuración de la impresora
32
Opción Rebobinar (continuación)
g. Pliegue la guía de rebobinado del
papel y luego deslícela hacia
adentro hasta que toque el papel
protector.
h. Apriete el tornillo de mariposa
situado en la guía de rebobinado
del papel.
i. La carga del papel protector está
completa. Continúe con el paso 9.

Configuración de la impresora
33
9.
Cierre el conjunto despegador utilizando la palanca de liberación del mecanismo de despegado.
10. Deslice la guía del papel hacia adentro hasta que toque el borde del papel.
11. ¿El papel que se utiliza requiere cinta para imprimir? Si no está seguro, consulte Cinta en la página 11.
Si está utilizando... Entonces...
Papel para impresión térmica directa (no se
requiere cinta)
Continúe con el paso 12.
Papel de transferencia térmica (se requiere
cinta)
a. Si no lo ha hecho todavía, cargue la cinta en la
impresora. Consulte Cargar la cinta en la página 48.
b. Continúe con el paso 12.

Configuración de la impresora
34
12.
Gire hacia abajo la palanca de apertura del cabezal de impresión hasta que este quede fijo en
posición.
13. Cierre la puerta del compartimiento del papel.
14. Configure la impresora en el método de recolección apropiado (para obtener más información,
consulte la sección Imprimir > Posición de la etiqueta > Métod. de recolecc. en la página 77).
15. Presione PAUSE (PAUSA) para salir del modo de pausa y activar la impresión.
La impresora puede realizar una calibración de etiqueta o cargar una etiqueta según la configuración.
16. Para obtener mejores resultados, calibre la impresora. Consulte Calibrar los sensores de cinta y de
papel en la página 89.
17. Si lo desea, imprima una configuración u otra etiqueta para verificar que su impresora pueda imprimir.
(Consulte Sistema > Ajustes > Impr. config. sist. en la página 64).
La carga de papel en modo Autodespegue está completa.

Configuración de la impresora
36
3.
Deslice la guía del papel hacia afuera.
PRECAUCIÓN — SUPERFICIE CALIENTE: El cabezal de impresión puede estar caliente y podría
causar quemaduras graves. Deje enfriar el cabezal de impresión.
4. Desde el soporte del papel (1) cargue el papel por debajo del conjunto del tensor (2), a través del
sensor de papel (3) y por debajo del conjunto del cabezal de impresión (4). Deslice el papel hacia atrás
hasta que toque la pared posterior interna del sensor de papel.
1234

Configuración de la impresora
37
5.
Haga pasar aproximadamente 500 mm (18 pulg.) de papel fuera de la impresora.
6. Cargue el papel por encima del conjunto despegador.

Configuración de la impresora
38
7.
Inserte el papel en la ranura debajo del conjunto despegador.
8. Cargue el papel por debajo del rodillo de alineación del papel.
9. Afloje el tornillo de mariposa situado en la guía de rebobinado del papel.

Configuración de la impresora
39
10.
Deslice la guía de rebobinado del papel hacia afuera y luego pliéguela.
11. Deslice un tubo vacío en el rodillo de rebobinado.
12. Envuelva el papel alrededor del tubo como se muestra en la figura y gire el rodillo de rebobinado para
apretar el papel. Asegúrese de que el borde del papel esté a nivel con la placa posterior del rodillo de
rebobinado.

Configuración de la impresora
40
13.
Pliegue la guía de rebobinado del papel y luego deslícela hacia adentro hasta que toque el papel.
14. Apriete el tornillo de mariposa situado en la guía de rebobinado del papel.
15. Deslice la guía del papel hacia adentro hasta que toque el borde del papel.

Configuración de la impresora
41
16.
¿El papel que se utiliza requiere cinta para imprimir? Si no está seguro, consulte Cinta en la página 11.
17. Gire hacia abajo la palanca de apertura del cabezal de impresión hasta que este quede fijo en
posición.
18. Cierre la puerta del compartimiento del papel y la puerta de la base del rebobinador.
19. Configure la impresora en el modo Rebobinar (para obtener más información, consulte la sección
Imprimir > Posición de la etiqueta > Métod. de recolecc. en la página 77).
Si está utilizando... Entonces...
Papel para impresión térmica directa (no se
requiere cinta)
Continúe con el paso 17.
Papel de transferencia térmica (se requiere cinta) a. Si no lo ha hecho todavía, cargue la cinta en la
impresora. Consulte Cargar la cinta en la
página 48.
b. Continúe con el paso 17.

Configuración de la impresora
42
20.
Presione PAUSE (PAUSA) para salir del modo de pausa y activar la impresión.
La impresora puede realizar una calibración de etiqueta o cargar una etiqueta según la configuración.
21. Para obtener mejores resultados, calibre la impresora. Consulte Calibrar los sensores de cinta y de
papel en la página 89.
22. Si lo desea, imprima una configuración u otra etiqueta para verificar que su impresora pueda imprimir.
(Consulte Sistema > Ajustes > Impr. config. sist. en la página 64).
La carga del papel en el modo Rebobinado está completa.

Configuración de la impresora
43
Modo Cortador o modo Corte demorado
1. Si no lo ha hecho todavía, siga las instrucciones que figuran en la sección Insertar el papel en la
impresora en la página 17.
2. Abra el conjunto del cabezal de impresión girando hacia arriba la palanca de apertura del cabezal de
impresión.

Configuración de la impresora
44
3.
Deslice la guía del papel hacia afuera.
PRECAUCIÓN — SUPERFICIE CALIENTE: El cabezal de impresión puede estar caliente y podría
causar quemaduras graves. Deje enfriar el cabezal de impresión.
4. Desde el soporte del papel (1) cargue el papel por debajo del conjunto del tensor (2), a través del
sensor de papel (3) y por debajo del conjunto del cabezal de impresión (4). Deslice el papel hacia atrás
hasta que toque la pared posterior interna del sensor de papel.
1234

Configuración de la impresora
45
PRECAUCIÓN: La cuchilla de corte está muy afilada. No la toque ni la frote con los dedos.
5. Haga pasar el papel a través del cortador.
6. Deslice la guía del papel hacia adentro hasta que toque el borde del papel.
7. ¿El papel que se utiliza requiere cinta para imprimir? Si no está seguro, consulte Cinta en la página 11.
Si está utilizando... Entonces...
Papel para impresión térmica directa (no se
requiere cinta)
Continúe con el paso 8.
Papel de transferencia térmica (se requiere cinta) a. Si no lo ha hecho todavía, cargue la cinta en la
impresora. Consulte Cargar la cinta en la
página 48.
b. Continúe con el paso 8.

Configuración de la impresora
46
8.
Gire hacia abajo la palanca de apertura del cabezal de impresión hasta que este quede fijo en
posición.
9. Cierre la puerta del compartimiento del papel.
10. Configure la impresora en el método de recolección apropiado (para obtener más información,
consulte la sección Imprimir > Posición de la etiqueta > Métod. de recolecc. en la página 77).
11. Presione PAUSE (PAUSA) para salir del modo de pausa y activar la impresión.
La impresora puede realizar una calibración de etiqueta o cargar una etiqueta según la configuración.
12. Para obtener mejores resultados, calibre la impresora. Consulte Calibrar los sensores de cinta y de
papel en la página 89.
13. Si lo desea, imprima una configuración u otra etiqueta para verificar que su impresora pueda imprimir.
(Consulte Sistema > Ajustes > Impr. config. sist. en la página 64).
La carga de papel en el modo Cortador está completa.

Configuración de la impresora
47
Determinar el tipo de cinta que se debe usar
NOTA: Esta sección se aplica solo a las impresoras que tienen instalada la opción de transferencia
térmica.
¿Qué tipo de cinta puedo usar? Los rollos de cinta son bobinados con una superficie revestida de tinta
en el lado interno del rollo o en el lado externo del rollo. Esta impresora cuenta con una opción de
transferencia térmica estándar que usa cinta revestida del lado externo. Se puede solicitar un rodillo de
cinta opcional que permite el uso de cinta revestida del lado interno. Póngase en contacto con un
revendedor de Zebra autorizado para obtener información sobre pedidos.
Si no logra determinar qué lado de un rollo de cinta en particular está revestido, realice una prueba
adhesiva o una prueba de marcar la cinta para determinarlo.
Prueba adhesiva: si tiene etiquetas disponibles, realice la prueba adhesiva para determinar qué lado de
la cinta está revestido. Este método se aplica con éxito a una cinta ya instalada.
1. Despegue una etiqueta de su papel protector.
2. Presione una esquina del lado adhesivo de la etiqueta hacia la superficie exterior del rollo de cinta.
3. Despegue la etiqueta de la cinta.
4. Observe los resultados. ¿Se adhirió algún resto o alguna partícula de tinta de la cinta a la etiqueta?
Prueba de marcar la cinta: realice la prueba de marcar la cinta cuando no haya etiquetas disponibles.
1. Desenrolle una pequeña parte de la cinta.
2. Coloque la parte de cinta desenrollada sobre un pedazo de papel con la superficie externa de la cinta
en contacto con el papel.
3. Marque la superficie interna de la cinta desenrollada con la uña.
4. Levante la cinta del papel.
5. Observe los resultados. ¿La cinta dejó una marca en el papel?
Si... Entonces...
Se adhirió tinta de la cinta
a la etiqueta
La cinta está revestida del lado externo y se puede utilizar en
esta impresora.
No se adhirió tinta de la
cinta a la etiqueta
La cinta está revestida del lado interno y no se puede utilizar en
la impresora estándar. Para verificar este resultado, repita la
prueba sobre la otra superficie del rollo de cinta.
Si... Entonces...
La cinta dejó una marca
en el papel
La cinta está revestida del lado externo y se puede utilizar en
esta impresora.
La cinta no dejó una
marca en el papel
La cinta está revestida del lado interno y no se puede utilizar en
la impresora estándar. Para verificar este resultado, repita la
prueba sobre la otra superficie del rollo de cinta.

Configuración de la impresora
48
Cargar la cinta
IMPORTANTE: No es necesario que desconecte la alimentación eléctrica de la impresora cuando trabaje
cerca de un cabezal de impresión abierto, pero Zebra se lo recomienda como precaución. Si desconecta
la alimentación eléctrica, perderá toda la configuración temporaria como formatos de etiquetas, y debe
volver a cargarlos antes de reanudar la impresión.
Para proteger el cabezal de impresión del desgaste, utilice cinta más ancha que el papel. La cinta debe
estar revestida en el lado exterior para su uso en una impresora estándar. Para obtener más información,
consulte ¿Qué tipo de cinta puedo usar? en la página 47.
1. Levante la puerta del compartimiento del papel.
PRECAUCIÓN — SUPERFICIE CALIENTE: El cabezal de impresión puede estar caliente y podría
causar quemaduras graves. Deje enfriar el cabezal de impresión.
2. Abra el conjunto del cabezal de impresión girando hacia arriba la palanca de apertura del cabezal de
impresión.

Configuración de la impresora
49
3.
Coloque el rollo de cinta en el rodillo de suministro de cinta de modo que el extremo suelto se
desenrolle como se muestra. Empuje el rollo hacia la parte posterior tanto como sea posible.
4. Coloque la cinta por debajo del conjunto del cabezal de impresión y en su lado izquierdo, como se
muestra.

Configuración de la impresora
50
5.
Empuje el seguimiento de cinta tanto como sea posible debajo del conjunto del cabezal de impresión y
enrolle la cinta alrededor del rodillo de tensado de la cinta. Gire el rodillo varias vueltas en la dirección
que se muestra para ajustar y alinear la cinta.

Configuración de la impresora
51
6.
¿El papel ya está cargado en la impresora?
Si... Entonces...
No Continúe con Cargar el papel en la página 17 para cargar el papel en la impresora.
Sí a. Gire la palanca de apertura del cabezal de impresión hacia abajo hasta que el
cabezal de impresión quede fijo en posición.
b. Cierre la puerta del compartimiento del papel.
c. Presione PAUSE (PAUSA) para salir del modo de pausa y activar la impresión.

Configuración de la impresora
52
Ejecutar el Asistente de impresión e imprimir una etiqueta de prueba
El Asistente de impresión configura la impresora, imprime etiquetas de prueba, y ajusta la calidad de
impresión con base en los resultados de las etiquetas de prueba.
IMPORTANTE: Cuando use el Asistente, no envíe datos a la impresora desde el servidor.
Para obtener mejores resultados, use papel de ancho completo al ejecutar el Asistente de impresión o el
Asistente de configuración completa. Si el papel es más pequeño que una imagen que se va a
imprimir, los resultados podrían truncarse o extenderse sobre múltiples etiquetas.
Después de completar los procedimientos de configuración de la impresora y ejecutar el asistente de
configuración de la impresora, use esta sección para imprimir una etiqueta de prueba. Imprimir esta
etiqueta le permitirá determinar si su conexión funciona y si necesita realizar algún cambio en la
configuración de la impresora.
1. En la pantalla de inicio, toque Asistentes > Imprimir > Iniciar impresión.
2. Siga las solicitudes para especificar la siguiente información:
• tipo de impresión (Transferencia térmica o Impresión térmica directa)
• tipo de etiqueta (Continuo, Espacio/muesca, o Marca)
• ancho de la etiqueta
• método de recolección (corte manual, autodespegue, rebobinado, cortador, corte demorado,
despegado no recubierto, rebobinado no recubierto, corte manual no recubierto o de aplicador)
Después de haber especificado esta información, el asistente le solicitará que cargue el papel y que
coloque una etiqueta en el sensor de papel.
3. Cargue el papel de manera que una etiqueta esté ubicada sobre la luz verde del sensor de papel,
y luego toque la marca de verificación.
4. Ante la solicitud, cierre el cabezal de impresión, y luego toque la siguiente marca de verificación.
La impresora calibrará y luego preguntará si desea imprimir una etiqueta de prueba.
5. Siga las solicitudes hasta que la impresora complete la calibración automática.

Configuración de la impresora
53
6.
Cuando se le pregunte si desea imprimir una etiqueta de prueba, toque la marca de verificación.
Se imprime una etiqueta de prueba similar a esta. Si sus etiquetas son más pequeñas que la imagen,
se imprimirá solo una parte de la etiqueta de prueba.
7. Examine la posición de la etiqueta sobre la barra de corte. Si es necesario, desplace la posición del
papel en la barra que se utiliza para cortar manualmente luego de la impresión.
• Si el espacio entre las etiquetas se ubica en la barra de corte, continúe con el paso siguiente.
• Si el espacio entre las etiquetas no se ubica directamente en la barra de corte, desplace la posición
del papel sobre la barra de corte después de imprimir. Los números menores hacen que el papel se
mueva hacia la impresora según la cantidad de puntos especificada (la línea de corte se acerca
hacia el borde de la etiqueta que se acaba de imprimir). Los números mayores hacen que el papel
se mueva fuera de la impresora (la línea de corte se acerca hacia el borde delantero de la siguiente
etiqueta).
8. Examine la calidad de la imagen en la etiqueta de prueba. ¿Es aceptable la calidad del código de
barras y el texto en la etiqueta de prueba? Consulte Clasificación de calidad del código de barras en la
página 110 para obtener ayuda.
• Si es así, toque la marca de verificación y continúe con paso 13.
• Si no es así, ajuste la calidad de impresión manualmente cambiando el contraste y la velocidad por
medio del sistema de menús de la impresora, o continúe con este procedimiento para ejecutar el
Asistente de calidad de impresión.

Configuración de la impresora
54
Asistente de calidad de impresión
9. Toque Asistente de calidad de impresión
La impresora le pedirá que indique la cantidad de etiquetas que desea imprimir. Entre más etiquetas
elija, tendrá más opciones disponibles para determinar la calidad de las etiquetas. En general, si la
calidad de su etiqueta de prueba del anterior asistente fue aceptable, probablemente será suficiente
una cantidad menor de etiquetas de prueba.
10. Seleccione la cantidad de etiquetas de prueba por imprimir.
La impresora imprime la cantidad de etiquetas de prueba indicada y le solicita elegir la mejor etiqueta
de prueba.
11. Decida cuál etiqueta de prueba tiene la mejor calidad. Consulte Clasificación de calidad del código de
barras en la página 110 para obtener ayuda. Si ninguna de las etiquetas tiene una calidad aceptable,
use la flecha para volver a la pantalla anterior del asistente y seleccione una mayor cantidad de
etiquetas de prueba.
12. En la lista que se muestra en la pantalla, seleccione el identificador para la etiqueta de prueba que
tiene la calidad más alta y luego toque la marca de verificación.
La impresora cambia la velocidad y el contraste a los niveles que se usaron en la mejor etiqueta de
prueba.
13. Si es necesario, consulte Problemas de impresión o de calidad de impresión en la página 125 para
conocer otros problemas que pueden afectar su calidad de impresión.
Ha completado el procedimiento de configuración de impresión.

55
Configuración y ajustes de
la impresora
Esta sección lo ayudará con la configuración y los ajustes de la impresora.

Configuración y ajustes de la impresora
56
Pantalla de inicio
La pantalla de inicio de la impresora muestra el estado actual de la impresora y le permite acceder a los
menús de la impresora. Puede girar la imagen de la impresora 360 grados para verla desde todos los
ángulos.
Si el color de fondo de la pantalla de inicio es amarillo o rojo, la impresora está en un estado de alerta o
error. Para obtener más información, consulte Estados de alerta y de error en la página 118.
Los siguientes elementos se encuentran en la pantalla de inicio, en la ficha Estado de la impresora:
•Menú: le permite cambiar los ajustes de la impresora. Consulte Menús de usuario en la página 58.
• Asistentes: le permiten cambiar los ajustes de la impresora siguiendo solicitudes. Consulte Asistentes
de la Impresora en la página 57.
• Accesos directos: le permiten acceder rápidamente a los elementos del menú más recientes y
guardar sus favoritos. Toque el icono de corazón oscurecido que está junto a un elemento del menú
para guardarlo en su lista de favoritos. Los elementos en la lista de favoritos se muestran en el orden
que se guardaron.

Configuración y ajustes de la impresora
57
Asistentes de la Impresora
La pantalla Asistentes de la impresora puede guiarlo por todos los pasos del proceso de configuración de
varios ajustes y características de la impresora.
Los asistentes disponibles son:
• Asistente de configuración completa: ejecuta todos los asistentes en secuencia.
• Asistente del sistema: configura los ajustes del sistema operativo que no están relacionados con la
impresión.
• Asistente de conexión: configura las opciones de conectividad de la impresora.
• Asistente de impresión: configura características y parámetros clave de impresión. Consulte Ejecutar
el Asistente de impresión e imprimir una etiqueta de prueba en la página 52.
• Asistente RFID: configura las operaciones del subsistema RFID.
En la pantalla de inicio, toque Asistentes para ver las opciones disponibles. Para obtener más información
sobre las configuraciones individuales que cualquiera de los asistentes realiza, consulte Menús de usuario
en la página 58.
IMPORTANTE: Cuando use el Asistente, no envíe datos a la impresora desde el servidor.
Para obtener mejores resultados, use papel de ancho completo al ejecutar el Asistente de impresión o el
Asistente de configuración completa. Si el papel es más corto que una imagen por imprimir, la imagen
podría truncarse o extenderse sobre múltiples etiquetas.

Configuración y ajustes de la impresora
58
Menús de usuario
Los menús de usuario de la impresora se pueden usar para configurar la impresora.
Consulte las siguientes secciones:
• Menú Sistema en la página 59
• Menú Conexión en la página 65
• Menú Imprimir en la página 75
• Menú RFID en la página 83
• Menú Almacenamiento en la página 87
Las descripciones de los menús de usuario incluyen las siguientes alternativas para cambiar los mismos
ajustes, en caso de que existan otras opciones. También puede usar los asistentes de la impresora para
cambiar algunos de los ajustes. (Consulte Asistentes de la Impresora en la página 57).
•ZPL y comandos Set/Get/Do (SGD). Consulte la
Zebra Programming Guide (Guía de programación de
Zebra)
en http://www.zebra.com/manuals para obtener más información.
• Las páginas web de la impresora, para los casos en los que la impresora tiene una conexión activa
cableada o se conecta a un servidor de impresión inalámbrico. Consulte la
ZebraNet Wired and
Wireless Print Servers User Guide (Guía del usuario de servidores de impresión ZebraNet cableados o
inalámbricos)
en http://www.zebra.com/manuals para obtener más información.

Configuración y ajustes de la impresora
59
Menú Sistema
Sistema > Idioma
Si es necesario, cambie el idioma que muestra la impresora. Este cambio afectará a las
palabras que se muestren en:
• la pantalla de inicio
• los menús de usuario
• los mensajes de error
• la etiqueta de configuración de la impresora, la etiqueta de configuración de la red y las
otras etiquetas que usted puede seleccionar para imprimir a través de los menús de usuario
Valores aceptados: ENGLISH, ESPAÑOL, FRANÇAIS, DEUTSCH, ITALIANO,
NORKS, PORTUGUÊS, SVENSKA, DANSK, NEDERLANDS,
SUOMI, ČEŠTINA, 日本語 , 한국어 , ROMÂNĂ, РУССКИЙ,
POLSKI, 简体中文 , 簡體中文
NOTA: Las selecciones de este parámetro se muestran en
los idiomas reales para que usted pueda encontrar uno
que pueda leer más fácilmente.
Comando(s) ZPL
relacionado(s):
^KL
Comando SGD utilizado: display.language
Página web de la
impresora:
Ver y modificar ajustes de la impresora > Configuración general >
Idioma
Sistema > Idioma del programa > Modo diagnóstico
Utilice esta herramienta de diagnóstico para hacer que la impresora muestre los valores
hexadecimales para todos los datos que recibió la impresora. Para obtener más información,
consulte Modo de diagnóstico de comunicaciones en la página 116.
Valores aceptados: DESACTIVADO, ACTIVADO
Comando(s) ZPL
relacionado(s):
~JD para activar, ~JE para desactivar
Comando SGD utilizado:
device.diagnostic_print
Tecla(s) del panel de
control:
Mantenga presionados PAUSE + FEED (PAUSA +
ALIMENTACIÓN) durante 2 segundos cuando la impresora esté
en estado Ready (Lista).

Configuración y ajustes de la impresora
60
Sistema > Idioma del programa > Dispositivo virtual
Si hay alguna aplicación de dispositivo virtual instalada en su impresora, puede verla
o activarla/desactivarla desde este menú de usuario. Para obtener más información sobre
los dispositivos virtuales, vaya a la guía de usuario del dispositivo virtual correspondiente
o comuníquese con el revendedor local.
Sistema > Idioma del programa > ZBI
El Intérprete Basic de Zebra (ZBI 2.0 ™ ) es una opción de programación que puede comprar
para su impresora. Si desea adquirir esta opción, comuníquese con su revendedor de Zebra
para obtener más información.
Si se han descargado programas ZBI en su impresora, puede seleccionar uno para ejecutarlo
utilizando este elemento del menú. Si no existe ningún programa en su impresora, se mostrará
NINGUNO.
Cuando se han descargado programas ZBI pero no hay ninguno en ejecución, la impresora
hace un listado de todos los programas disponibles. Para ejecutar alguno, toque Ejecutar
(resaltado en blanco) debajo del nombre del programa.
Después que un programa esté en ejecución, solo ese programa aparecerá en el listado.
Toque Detener (resaltado en blanco) para finalizar el programa.
Comando SGD utilizado:
zbi.key (identifica si la opción ZBI 2.0 está activada o
desactivada en la impresora)

Configuración y ajustes de la impresora
61
Sistema > Ajustes > Formato tiempo
Seleccione el formato tiempo que usa la impresora.
Valores aceptados: 12 horas, 24 horas
Comando SGD utilizado:
device.idle_display_value
Sistema > Ajustes > Nivel de contraseña
Seleccione el nivel de protección con contraseña para las opciones del menú de usuario.
Valores aceptados: Seleccionado, Todo, Ninguno
Comando(s) ZPL
relacionado(s):
^KP (para cambiar la contraseña de la impresora)
Sistema > Ajustes > Establecer la contraseña
Establezca una nueva contraseña de la impresora para los elementos del menú que estén
protegidos por el parámetro anterior. La contraseña predeterminada de la impresora es
1234.
Valores aceptados: Números del 0 al 9
Comando(s) ZPL
relacionado(s):
^KP

Configuración y ajustes de la impresora
62
Sistema > Ajustes > Acción al encender
Configure la acción que realizará la impresora durante la secuencia de desconexión y
conexión.
Valores aceptados: CALIBRAR: ajusta los niveles y umbrales de los sensores,
determina la longitud de la etiqueta y hace avanzar el papel hasta
la banda siguiente.
ALIMENTACIÓN: hace avanzar las etiquetas hasta el primer
punto de registro.
LONGITUD: determina la longitud de la etiqueta utilizando los
valores actuales de los sensores y hace avanzar el papel hasta la
banda siguiente.
SIN MOVIMIENTO: le indica a la impresora no mover el papel.
Usted debe asegurarse manualmente de que la banda esté en la
posición correcta o presionar Feed (Alimentación) para posicionar
la banda siguiente.
CALIBRACIÓN RÁPIDA: configura los umbrales del papel y de
banda sin ajustar la ganancia de los sensores, determina la
longitud de la etiqueta, y hace avanzar el papel hasta la banda
siguiente.
Comando(s) ZPL
relacionado(s):
^MF
Comando SGD utilizado:
ezpl.power_up_action
Página web de la
impresora:
Ver y modificar ajustes de la impresora > Calibración
Sistema > Ajustes > Acc. cierr. Cabezal
Configure la acción que realizará la impresora cuando usted cierre el cabezal de impresión.
Valores aceptados: CALIBRAR: ajusta los niveles y umbrales de los sensores,
determina la longitud de la etiqueta y hace avanzar el papel hasta
la banda siguiente.
ALIMENTACIÓN: hace avanzar las etiquetas hasta el primer
punto de registro.
LONGITUD: determina la longitud de la etiqueta utilizando los
valores actuales de los sensores y hace avanzar el papel hasta la
banda siguiente.
SIN MOVIMIENTO: le indica a la impresora no mover el papel.
Usted debe asegurarse manualmente de que la banda esté en la
posición correcta o presionar Feed (Alimentación) para posicionar
la banda siguiente.
CALIBRACIÓN RÁPIDA: configura los umbrales del papel y de
banda sin ajustar la ganancia de los sensores, determina la
longitud de la etiqueta, y hace avanzar el papel hasta la banda
siguiente.
Comando(s) ZPL
relacionado(s):
^MF
Comando SGD utilizado:
ezpl.head_close_action
Página web de la
impresora:
Ver y modificar ajustes de la impresora > Calibración

Configuración y ajustes de la impresora
63
Sistema > Ajustes > Calibración de la pantalla
Toque cada cruz para calibrar la pantalla.
Sistema > Ajustes > Rest. val. pred.
Restablezca la configuración de la impresora, del servidor de impresión y de la red a los
valores predeterminados de fábrica. Tenga cuidado cuando cargue los valores
predeterminados, porque necesitará volver a cargar todos los ajustes que cambió
manualmente. Este elemento del menú está disponible en dos menús de usuario con distintos
valores predeterminados.
Valores aceptados: IMPRESORA: restablece todos los ajustes de la impresora, que
no sean los parámetros de configuración de red, a los valores
predeterminados de fábrica. Tenga cuidado cuando cargue los
valores predeterminados, porque necesitará volver a cargar todos
los ajustes que cambió manualmente.
RED: reinicializa el servidor de impresión cableado o inalámbrico
de la impresora. Si utiliza un servidor de impresión inalámbrico, la
impresora también volverá a asociarse con su red inalámbrica.
GUARDADO RECIENTEMENTE: carga los ajustes a partir de la
configuración guardada recientemente de forma permanente.
Comando(s) ZPL
relacionado(s):
IMPRESORA:
^JUF
RED: ^JUN
GUARDADO RECIENTEMENTE: ^JUR
Tecla(s) del panel de
control:
IMPRESORA: mantenga presionado FEED + PAUSE
(ALIMENTACIÓN + PAUSA) durante la desconexión y conexión
de la impresora para restablecer los parámetros de la impresora a
los valores predeterminados de fábrica.
RED: mantenga presionado CANCEL + PAUSE (CANCELAR +
PAUSA) durante la desconexión y conexión de la impresora para
restablecer los parámetros de la red a los valores
predeterminados de fábrica.
GUARDADO RECIENTEMENTE: N/D
Página web de la
impresora:
IMPRESORA: Ver y modificar ajustes de la impresora >
Restablecer la configuración predeterminada
RED: Configuración de servidor de impresión > Restablecer el
servidor de impresión
GUARDADO RECIENTEMENTE: Ver y modificar ajustes de la
impresora > Restablecer la configuración guardada

Configuración y ajustes de la impresora
64
Sistema > Ajustes > Impr. config. sist.
Imprime una etiqueta de configuración de la impresora. La siguiente es una etiqueta de muestra.
Comando(s) ZPL
relacionado(s):
~WC
Tecla(s) del panel de
control:
Utilice uno de los procedimientos que se describen a continuación:*
• Mantenga presionado CANCEL (CANCELAR) durante la
desconexión y conexión de la impresora. (Previamente este
procedimiento se denominaba autoprueba CANCELAR).
• Mantenga presionados FEED + CANCEL (ALIMENTACIÓN +
CANCELAR) durante 2 segundos cuando la impresora esté en
estado Ready (Lista).
Página web de la
impresora:
Ver y modificar ajustes de la impresora >
Imprimir listas en la etiqueta*
*Imprime una etiqueta de configuración de la impresora y una etiqueta de configuración de la red.

Configuración y ajustes de la impresora
65
Menú Conexión
Sistema > Ahorro de energía > Energy Star
Cuando el modo Energy Star está activado, la impresora entra en estado “inactivo” después de
un período de tiempo de espera, lo que permite reducir el consumo de energía. Presione
cualquier botón del panel de control para que la impresora vuelva al estado activo.
Valores aceptados: ACTIVADO, DESACTIVADO
Comando SGD utilizado:
power.energy_star.enable
power.energy_star_timeout
(para establecer la cantidad de tiempo de inactividad antes de que
se active Energy Star)
Conexión > Redes > Restablecer la red
Esta opción restablece el servidor de impresión cableado o inalámbrico y guarda los cambios
realizados en la configuración de la red.
IMPORTANTE: debe reiniciar el servidor de impresión para permitir que los cambios
de la configuración de la red tengan efecto.
Comando(s) ZPL
relacionado(s):
~WR
Comando SGD utilizado:
device.reset
Página web de la
impresora:
Configuración de servidor de impresión > Restablecer el servidor
de impresión
Conexión > Redes > Red primaria
Compruebe si el servidor de impresión cableado o inalámbrico se considera como el servidor
primario y modifíquelo, si lo desea. Puede seleccionar cuál de los dos es el servidor primario.
Valores aceptados: Cableada, WLAN
Comando(s) ZPL
relacionado(s):
^NC
Comando SGD utilizado:
ip.primary_network

Configuración y ajustes de la impresora
66
Conexión > Redes > Puerto IP
Esta configuración de la impresora remite al número de puerto del servidor de impresión
cableado interno en el que figura el servicio de impresión TCP. Las comunicaciones normales
de TCP provenientes del host deben dirigirse a este puerto.
Comando SGD utilizado:
internal_wired.ip.port
wlan.ip.port
Página web de la
impresora:
Ver y modificar ajustes de la impresora > Configuración de
comunicaciones de red > Configuración de TCP/IP
Conexión > Redes > Puerto IP alternativo
Este comando establece el número de puerto del puerto TCP alternativo.
NOTA: Los servidores de impresión que admitan este comando supervisarán que tanto
el puerto principal como el puerto alternativo se conecten al mismo tiempo.
Comando SGD utilizado:
internal_wired.ip.port_alternate
wlan.ip.port_alternate
Página web de la
impresora:
Ver y modificar ajustes de la impresora > Configuración de
comunicaciones de red > Configuración de TCP/IP

Configuración y ajustes de la impresora
67
Conexión > Redes > Imprimir: RED INFO
Imprime la configuración de cualquier servidor de impresión o dispositivo Bluetooth que esté
instalado. La siguiente es una etiqueta de muestra.
Comando(s) ZPL
relacionado(s):
~WL
Tecla(s) del panel de
control:
Utilice uno de los procedimientos que se describen a
continuación:*
• Mantenga presionado CANCEL (CANCELAR) durante la
desconexión y conexión de la impresora. (Previamente este
procedimiento se denominaba autoprueba CANCELAR).
• Mantenga presionados FEED + CANCEL (ALIMENTACIÓN
+ CANCELAR) durante 2 segundos cuando la impresora
esté en estado Ready (Lista).
Página web de la
impresora:
Ver y modificar ajustes de la impresora >
Imprimir listas en la etiqueta*
*Imprime una etiqueta de configuración de la impresora y una etiqueta de configuración de la red.

Configuración y ajustes de la impresora
68
Conexión > Red > Agente de visibilidad
Cuando la impresora está conectada a una red cableada o inalámbrica, se intentará conectar
a Asset Visibility Service de Zebra a través de Zebra Printer Connector basado en la nube
utilizando una conexión de socket web cifrada con autenticación basada en certificados. La
impresora envía los datos y la configuración de detección y los datos de alertas. Los datos
impresos a través de formatos de etiqueta NO se transmiten.
Para dejar de utilizar esta característica, desactive esta configuración. Para obtener más
información, consulte la nota de aplicación “Opting Out of the Asset Visibility Agent”
(“Desactivación del agente de visibilidad de activos”) en http://www.zebra.com.
Valores aceptados: ACTIVADO, DESACTIVADO
Comando SGD utilizado:
weblink.zebra_connector.enable
Página web de la
impresora:
Ver y modificar configuración de impresora > Configuración de red
> Configuración de Cloud Connect
Conexión > Cableada > Protocolo IP cableado
Este parámetro indica si a la dirección IP del servidor de impresión cableado la selecciona
el usuario (de forma permanente) o el servidor (de forma dinámica). Si se elige una opción
dinámica, el parámetro determina los métodos mediante los cuales este servidor de impresión
recibe la dirección IP desde el servidor.
IMPORTANTE: debe reiniciar el servidor de impresión para permitir que los cambios
de la configuración de la red tengan efecto. Consulte Conexión > Redes > Restablecer
la red en la página 65.
Valores aceptados: TODO, SOLO RECOLECC, RARP, BOOTP, DHCP, DHCP Y
BOOTP, PERMANENTE
Comando(s) ZPL
relacionado(s):
^ND
Comando SGD utilizado:
internal_wired.ip.protocol
Página web de la
impresora:
Ver y modificar ajustes de la impresora > Configuración de
comunicaciones de red > Configuración de TCP/IP
Conexión > Cableada > Dirección IP cableada
Vea la dirección IP cableada de la impresora y cámbiela si es necesario.
Para guardar los cambios de esta configuración, establezca Conexión > Cableada > Protocolo
IP cableado en la página 68 en PERMANENTE y luego reinicie el servidor de impresión
(consulte Conexión > Redes > Restablecer la red en la página 65).
Valores aceptados: 000 a 255 para cada campo
Comando(s) ZPL
relacionado(s):
^ND
Comando SGD utilizado:
internal_wired.ip.addr
Página web de la
impresora:
Ver y modificar ajustes de la impresora > Configuración de
comunicaciones de red > Configuración de TCP/IP

Configuración y ajustes de la impresora
69
Conexión > Cableada > Subred cableada
Vea la máscara de subred cableada y cámbiela si es necesario.
Para guardar los cambios de esta configuración, establezca Conexión > Cableada > Protocolo
IP cableado en la página 68 en PERMANENTE y luego reinicie el servidor de impresión
(consulte Conexión > Redes > Restablecer la red en la página 65).
Valores aceptados: 000 a 255 para cada campo
Comando(s) ZPL
relacionado(s):
^ND
Comando SGD utilizado:
internal_wired.ip.netmask
Página web de la
impresora:
Ver y modificar ajustes de la impresora > Configuración de
comunicaciones de red > Configuración de TCP/IP
Conexión > Cableada > Puerta de enlace cabl.
Vea la puerta de enlace cableada predeterminada y cámbiela si es necesario.
Para guardar los cambios de esta configuración, establezca Conexión > Cableada > Protocolo
IP cableado en la página 68 en PERMANENTE y luego reinicie el servidor de impresión
(consulte Conexión > Redes > Restablecer la red en la página 65).
Valores aceptados: 000 a 255 para cada campo
Comando(s) ZPL
relacionado(s):
^ND
Comando SGD utilizado:
internal_wired.ip.gateway
Página web de la
impresora:
Ver y modificar ajustes de la impresora > Configuración de
comunicaciones de red > Configuración de TCP/IP
Conexión > Cableada > Dirección MAC cableada
Vea la dirección de Control de acceso al medio (MAC) del servidor de impresión cableado.
Este valor no se puede modificar.
Comando SGD utilizado:
internal_wired.mac_addr
Página web de la
impresora:
Ver y modificar ajustes de la impresora > Configuración de
comunicaciones de red > Configuración de TCP/IP

Configuración y ajustes de la impresora
70
Conexión > WLAN > Protocolo IP WLAN
Este parámetro indica si a la dirección IP del servidor de impresión inalámbrico la selecciona
el usuario (de forma permanente) o el servidor (de forma dinámica). Si se elige una opción
dinámica, el parámetro determina los métodos mediante los cuales este servidor de impresión
recibe la dirección IP desde el servidor.
IMPORTANTE: debe reiniciar el servidor de impresión para permitir que los cambios
de la configuración de la red tengan efecto. Consulte Conexión > Redes > Restablecer
la red en la página 65.
Valores aceptados: TODO, SOLO RECOLECC, RARP, BOOTP, DHCP, DHCP Y
BOOTP, PERMANENTE
Comando(s) ZPL
relacionado(s):
^ND
Comando SGD utilizado:
wlan.ip.protocol
Página web de la
impresora:
Ver y modificar ajustes de la impresora > Configuración de
comunicaciones de red > Configuración inalámbrica
Conexión > WLAN > Dirección IP WLAN
Vea la dirección IP inalámbrica de la impresora y cámbiela si es necesario.
Para guardar los cambios de esta configuración, establezca Conexión > WLAN > Protocolo IP
WLAN en la página 70 en PERMANENTE y luego reinicie el servidor de impresión (consulte
Conexión > Redes > Restablecer la red en la página 65).
Valores aceptados: 000 a 255 para cada campo
Comando(s) ZPL
relacionado(s):
^ND
Comando SGD utilizado:
ip.addr, wlan.ip.addr
Página web de la
impresora:
Ver y modificar ajustes de la impresora > Configuración de
comunicaciones de red > Configuración inalámbrica
Conexión > WLAN > Subred WLAN
Vea la máscara de subred inalámbrica y cámbiela si es necesario.
Para guardar los cambios de esta configuración, establezca Conexión > WLAN > Protocolo IP
WLAN en la página 70 en PERMANENTE y luego reinicie el servidor de impresión (consulte
Conexión > Redes > Restablecer la red en la página 65).
Valores aceptados: 000 a 255 para cada campo
Comando(s) ZPL
relacionado(s):
^ND
Comando SGD utilizado:
wlan.ip.netmask
Página web de la
impresora:
Ver y modificar ajustes de la impresora > Configuración de
comunicaciones de red > Configuración inalámbrica

Configuración y ajustes de la impresora
71
Conexión > WLAN > Puerta de enlace WLAN
Vea la puerta de enlace inalámbrica predeterminada y cámbiela si es necesario.
Para guardar los cambios de esta configuración, establezca Conexión > WLAN > Protocolo IP
WLAN en la página 70 en PERMANENTE y luego reinicie el servidor de impresión (consulte
Conexión > Redes > Restablecer la red en la página 65).
Valores aceptados: 000 a 255 para cada campo
Comando(s) ZPL
relacionado(s):
^ND
Comando SGD utilizado:
wlan.ip.gateway
Página web de la
impresora:
Ver y modificar ajustes de la impresora > Configuración de
comunicaciones de red > Configuración inalámbrica
Conexión > WLAN > Dirección MAC WLAN
Vea la dirección de Control de acceso al medio (MAC) del servidor de impresión inalámbrico.
Este valor no se puede modificar.
Comando SGD utilizado:
wlan.mac_addr
Página web de la
impresora:
Ver y modificar ajustes de la impresora > Configuración de
comunicaciones de red > Configuración inalámbrica
Conexión > WLAN > ESSID
El Identificador del Conjunto de Servicios Extendido (
Extended Service Set Identification
,
ESSID) es un identificador de su red inalámbrica. Especifique el ESSID para la configuración
inalámbrica actual.
Valores aceptados: Cadena de 32 caracteres alfanuméricos (valor predeterminado:
125)
Comando SGD utilizado:
wlan.essid
Página web de la
impresora:
Ver y modificar ajustes de la impresora > Configuración de
comunicaciones de red > Configuración inalámbrica

Configuración y ajustes de la impresora
72
Conexión > WLAN > Seguridad WLAN
Seleccione el tipo de seguridad que se usa en su WLAN.
Comando(s) ZPL
relacionado(s):
^WX
Comando SGD utilizado:
wlan.security
Página web de la
impresora:
Ver y modificar ajustes de la impresora > Configuración de
comunicaciones de red > Configuración de codificación
inalámbrica
Conexión > WLAN > Banda WLAN
Configure una banda preferida para hacer conexiones por vía WiFi.
Valores aceptados: 2,4, 5, Ninguna
Comando SGD utilizado:
wlan.band_preference
Página web de la
impresora:
Ver y modificar ajustes de la impresora > Configuración de
comunicaciones de red > Configuración inalámbrica
Conexión > WLAN > Código de país WLAN
El código de país define las regulaciones del país para el que la radio inalámbrica está
configurada en el momento.
IMPORTANTE: La lista de códigos de país es específica para cada impresora y
depende del modelo de impresora y su configuración de radio inalámbrica. La lista
está sujeta a cambios, adiciones o eliminaciones con cualquier actualización de
firmware, en cualquier momento y sin notificación.
Para determinar los códigos de país disponibles en su impresora, ejecute el comando
! U1 getvar "wlan" para que se restablezcan todos los comandos relacionados con
la configuración WLAN. Ubique el comando
wlan.country.code en los resultados
y vea los códigos de país disponibles para su impresora.
Comando SGD utilizado:
wlan.country_code

Configuración y ajustes de la impresora
73
Conexión > Bluetooth > Bluetooth
Seleccione esta opción si la impresora se puede “reconocer” para asociarla con el dispositivo
Bluetooth.
Valores aceptados: ACTIVADO: activa la radio Bluetooth.
DESACTIVADO: desactiva la radio Bluetooth.
Comando SGD utilizado:
bluetooth.enable
Conexión > Bluetooth > Detec. Blueth
Seleccione esta opción si la impresora se puede “reconocer” para asociarla con el dispositivo
Bluetooth.
Valores aceptados: ACTIVADO: activa el modo de reconocimiento de Bluetooth.
DESACTIVADO: desactiva el modo de reconocimiento de
Bluetooth.
Comando SGD utilizado:
bluetooth.discoverable
Conexión > Bluetooth > Nombre descriptivo
Este comando configura el nombre descriptivo que se usa durante el servicio de detección.
Para que se efectúen los cambios, debe apagar y encender la impresora o ejecutar el
comando
device.reset (consulte Conexión > Redes > Restablecer la red en la página 65).
Si no establece un nombre descriptivo, se configurará de manera predeterminada con el
número de serie de la impresora.
Valores aceptados: Cadena de texto de 17 caracteres
Comando SGD utilizado:
bluetooth.friendly_name

Configuración y ajustes de la impresora
74
Conexión > Bluetooth > Modo seg. mín.
Este parámetro de ajustes de la impresora configura el modo de seguridad mínima de
Bluetooth. El modo de seguridad mínima proporciona diferentes niveles de seguridad,
dependiendo de la versión de radio y el firmware de la impresora. Consulte la
Zebra
Programming Guide (Guía de programación de Zebra)
en http://www.zebra.com/manuals
para obtener más información.
Valores aceptados: 1, 2, 3, 4
Comando SGD utilizado:
bluetooth.minimum_security_mode
Conexión > Bluetooth > Versión de especificación
Este parámetro muestra el número de versión de la biblioteca Bluetooth.
Comando SGD utilizado:
bluetooth.version
Conexión > Bluetooth > Dirección MAC de Bluetooth
Este parámetro muestra la dirección del dispositivo Bluetooth.
Comando SGD utilizado:
bluetooth.address

Configuración y ajustes de la impresora
75
Menú Imprimir
Conexión > Bluetooth > Aut. de Bluetooth PIN
Configurar el PIN que se usa cuando se habilita la autenticación Bluetooth.
Comando SGD utilizado:
bluetooth.bluetooth_pin (para configurar el PIN)
bluetooth.authentication (para activar la autenticación)
Conexión > Bluetooth > Enlace Bluetooth
Controla si la pila Bluetooth se “enlazará” o guardará claves de vínculo para dispositivos que
se conecten correctamente a la impresora.
Valores aceptados: ACTIVADO: activa el enlace Bluetooth.
DESACTIVADO: desactiva el enlace Bluetooth.
Comando SGD utilizado:
bluetooth.bonding
Imprimir > Calidad de impresión > Contraste
Establezca el contraste de impresión en el valor más bajo con el que se pueda obtener
una buena calidad de impresión. Si configura el contraste demasiado alto, es posible que la
imagen de la etiqueta no se imprima claramente, que los códigos de barra no se escaneen
correctamente, que la cinta se queme o que el cabezal de impresión se desgaste
prematuramente.
Valores aceptados: 0,0 a 30,0
Comando(s) ZPL
relacionado(s):
^MD, ~SD
Comando SGD utilizado:
print.tone
Página web de la
impresora:
Ver y modificar ajustes de la impresora > Configuración general >
Contraste

Configuración y ajustes de la impresora
76
Imprimir > Calidad de impresión > Vel. Impresión
Seleccione la velocidad, en pulgadas por segundo (ips) para imprimir una etiqueta. Las
velocidades de impresión más bajas generalmente producen una mejor calidad de impresión.
Valores aceptados:
2 a 6 ips
Comando(s) ZPL
relacionado(s):
^PR
Comando SGD utilizado:
media.speed
Página web de la
impresora:
Ver y modificar ajustes de la impresora > Configuración general >
Velocidad de impresión
Imprimir > Calidad de impresión > Tipo de impresión
Especifique si la impresora necesita utilizar cinta para imprimir.
Valores aceptados: • Trans. Térmica: utiliza cinta y papel de transferencia térmica.
• Térmica direct: utiliza papel de impresión térmica directa, sin
cinta.
Comando(s) ZPL
relacionado(s):
^MT
Comando SGD utilizado:
ezpl.print_method
Página web de la
impresora:
Ver y modificar ajustes de la impresora > Configuración del papel
> Método de impresión
Imprimir > Calidad de impresión > Tipo de etiqueta
Seleccione el tipo de papel que va a utilizar.
Valores aceptados: Continuo, Espacio Inter/Muesca, Marca
Si usted selecciona el valor Continuo, deberá incluir la longitud de
la etiqueta en el formato de etiqueta (
^LL si está utilizando ZPL).
Si selecciona Espacio Inter/Muesca o Marca para distintos
papeles no continuos, la impresora cargará papel para calcular la
longitud de la etiqueta.
Comando(s) ZPL
relacionado(s):
^MN
Comando SGD utilizado:
ezpl.media_type
Página web de la
impresora:
Ver y modificar ajustes de la impresora > Configuración del papel
> Tipo de papel

Configuración y ajustes de la impresora
77
Imprimir > Calidad de impresión > Long. etiq. (punt.)
Ver la longitud de la etiqueta calibrada en puntos. Este valor no se puede modificar.
Imprimir > Calidad de impresión > Anch. etiq. (punt)
Especifique el ancho, en puntos, de las etiquetas que se utilizarán. El valor predeterminado es
el ancho máximo para la impresora según el valor de DPI (puntos por pulgada) del cabezal de
impresión.
Valores aceptados: NOTA: Si el valor especificado para el ancho es
demasiado bajo, es posible que algunas partes del
formato de la etiqueta no se impriman en el papel. Si el
ancho es excesivo, desperdiciará memoria de formato y
es posible que se imprima fuera de la etiqueta y sobre el
rodillo portapapeles. Esto puede afectar a la posición
horizontal del formato de etiqueta si la imagen se invirtió
utilizando el comando
^POI de ZPL II.
ZT411 203 dpi = 0002 a 832
ZT411 300 dpi = 0002 a 1248
ZT411 600 dpi = 0002 a 2496
ZT421 203 dpi = 0002 a 1344
ZT421 300 dpi = 0002 a 1984
Comando(s) ZPL
relacionado(s):
^PW
Comando SGD utilizado:
ezpl.print_width
Página web de la
impresora:
Ver y modificar ajustes de la impresora > Configuración del papel
> Ancho de impresión
Imprimir > Posición de la etiqueta > Métod. de recolecc.
Seleccione un método de recolección compatible con las opciones disponibles en su
impresora.
Valores aceptados: Corte manual, Despegado, Rebobinado, Cortador, Corte
Retrasado, Despeg No Recubierto, Rebob No Recubierto, Corte
manual no recubierto, Aplicador, Corte no recubierto, Corte
demorado no recubierto
Comando(s) ZPL
relacionado(s):
^MM
Comando SGD utilizado:
media.printmode
Página web de la
impresora:
Ver y modificar ajustes de la impresora > Configuración general >
Modo de impresión

Configuración y ajustes de la impresora
78
Impresión > Posición de la etiqueta > Despl. lín. cort.
Si es necesario, desplace la posición del papel en la barra que se utiliza para cortar
manualmente luego de la impresión.
• Los números menores hacen que el papel se mueva hacia la impresora según la cantidad
de puntos especificada (la línea de corte se acerca hacia el borde de la etiqueta que se
acaba de imprimir).
• Los números mayores hacen que el papel se mueva fuera de la impresora (la línea de corte
se acerca hacia el borde delantero de la siguiente etiqueta).
Valores aceptados: -120 a +120
Comando(s) ZPL
relacionado(s):
~TA
Comando SGD utilizado: ezpl.tear_off
Página web de la
impresora:
Ver y modificar ajustes de la impresora > Configuración general >
Corte manual

Configuración y ajustes de la impresora
79
Imprimir > Posición de la etiqueta > Despl. etiq.
Si es necesario, desplace la posición de la imagen de forma horizontal o vertical en la etiqueta.
Horizontal
• Los números negativos mueven el borde izquierdo de la imagen hacia el borde izquierdo de
la etiqueta según la cantidad de puntos seleccionada.
• Los números positivos mueven el borde de la imagen hacia el borde derecho de la etiqueta.
Valores aceptados: -9999 a 9999
Comando(s) ZPL
relacionado(s):
^LS
Comando SGD utilizado:
zpl.left_position
Página web de la
impresora:
Ver y modificar ajustes de la impresora > Configuración avanzada
> Posición izquierda
Vertical
• Los números más bajos mueven la imagen más arriba en la etiqueta (hacia el cabezal de
impresión).
• Los números más altos mueven la imagen más abajo en la etiqueta (lejos del cabezal de
impresión) según una cantidad de puntos especificada.
Valores aceptados: -120 a +120
Comando(s) ZPL
relacionado(s):
^LT
Página web de la
impresora:
Ver y modificar ajustes de la impresora > Configuración general >
Margen superior

Configuración y ajustes de la impresora
80
Imprimir > Sensores > Calibración manual
Calibre la impresora para ajustar la sensibilidad de los sensores de papel y de cinta.
Para obtener las instrucciones completas sobre cómo realizar un procedimiento de calibración,
consulte la sección Calibrar los sensores de cinta y de papel en la página 89.
Comando(s) ZPL
relacionado(s):
~JC
Comando SGD utilizado:
ezpl.manual_calibration
Tecla(s) del panel de
control:
Mantenga presionados PAUSE + FEED + CANCEL (PAUSA +
ALIMENTACIÓN + CANCELAR) durante 2 segundos para iniciar
la calibración.
Página web de la
impresora:
No se puede iniciar el procedimiento de calibración desde las
páginas web. Consulte la siguiente página web para obtener
información sobre la configuración que se establece durante la
calibración del sensor.
Ver y modificar ajustes de la impresora > Calibración
IMPORTANTE: no cambie esta configuración a menos
que el soporte técnico de Zebra o un técnico de servicio
autorizado se lo indiquen.
Imprimir > Sensores > Sensor de etiqueta
Configure la sensibilidad del sensor de etiqueta.
IMPORTANTE : Este valor se configura durante la calibración del sensor. no cambie
esta configuración a menos que el soporte técnico de Zebra o un técnico de servicio
autorizado se lo indiquen.
Valores aceptados: 0 a 255
Comando SGD utilizado:
ezpl.label_sensor
Página web de la
impresora:
Ver y modificar ajustes de la impresora > Calibración
Imprimir > Sensores > Tipo de sensor
Seleccione el sensor de papel adecuado para el papel que está utilizando. Generalmente, el
sensor reflectante solo se utiliza para papel con marca negra. El sensor transmisivo suele
utilizarse para otros tipos de papel.
Valores aceptados: TRANSMISIVO, REFLECTANTE
Comando(s) ZPL
relacionado(s):
^JS
Comando SGD utilizado:
device.sensor_select
Página web de la
impresora:
Ver y modificar los ajustes de la impresora > Configuración del
papel

Configuración y ajustes de la impresora
81
Imprimir > Sensores > Imprimir: Perfil de sensor
Muestra la configuración del sensor comparado con las lecturas reales del sensor.
Para interpretar los resultados, consulte la sección Perfil de sensor en la página 114.
Comando(s) ZPL
relacionado(s):
~JG
Tecla(s) del panel de
control:
mantenga presionado FEED + CANCEL (ALIMENTACIÓN +
CANCELAR) durante la desconexión y conexión de la impresora.
Página web de la
impresora:
Ver y modificar ajustes de la impresora >
Imprimir listas en la etiqueta
Imprimir > Print Station (Estación de impresión)
Utilice este elemento del menú para completar campos de variables en un formato de etiqueta e
imprimir la etiqueta mediante el uso de un dispositivo de entrada humana (HID, por su sigla en
inglés), como un escáner de código de barras, una balanza o un teclado USB. Para que la opción
esté disponible, debe haber un formato de etiqueta apropiado en la unidad E: de la impresora.
Cuando conecte un HID en uno de los puertos USB host de la impresora, utilice este menú de
usuario para seleccionar un formulario en la unidad E: de la impresora. Una vez que se le haya
solicitado que complete cada campo de variables
^FN en el formulario, usted podrá especificar
la cantidad de etiquetas que desee imprimir.
Para obtener más información sobre el uso del comando
^FN o los comandos SGD
relacionados con esta característica, consulte la
Zebra Programming Guide (Guía de
programación de Zebra)
en http://www.zebra.com/manuals.
* Este elemento del menú solo se podrá utilizar si se conecta un dispositivo USB en un puerto USB host de la impresora.
Comando SGD utilizado: usb.host.keyboard_input
(debe estar ACTIVADO)
usb.host.template_list
usb.host.fn_field_list
usb.host.fn_field_data
usb.host.fn_last_field
usb.host.template_print_amount
Imprimir > Aplicador > Modo puert. Aplicador
Controla la manera en que funciona la señal “Finalizar impresión” del puerto del aplicador.
Valores aceptados: Off
1 = Por lo general, la señal Finalizar impresión es alta, y solo es
baja cuando la impresora está moviendo la etiqueta hacia adelante.
2 = Por lo general, la señal Finalizar impresión es baja, y solo es
alta cuando la impresora está moviendo la etiqueta hacia adelante.
3 = Por lo general, la señal Finalizar impresión es alta, y solo es
baja para 20 ms cuando se ha impreso y colocado una etiqueta.
4 = Por lo general, la señal Finalizar impresión es baja, y solo es
alta para 20 ms cuando se ha impreso y colocado una etiqueta.
Comando(s) ZPL
relacionado(s):
^JJ
Comando SGD utilizado:
device.applicator.end_print

Configuración y ajustes de la impresora
82
Imprimir > Aplicador > Inic modo impr.
Determina si la señal “Iniciar impresión” del puerto del aplicador está en el modo Level o Pulse.
Valores aceptados: Pulse: no se debe reafirmar la señal Iniciar impresión antes de
poder reafirmarla para la etiqueta siguiente.
Level: no se debe reafirmar la señal Iniciar impresión para imprimir
la etiqueta siguiente. Una etiqueta se imprimirá siempre y cuando
la señal Iniciar impresión sea baja y una etiqueta esté formateada.
Comando(s) ZPL
relacionado(s):
^JJ
Comando SGD utilizado:
device.applicator.start_print
Imprimir > Aplicador > Error en Pause (Pausa)
Determina la manera en que la impresora trata los errores del puerto del aplicador. La
activación de esta característica también hace que se reafirme la patilla “Servicio requerido”.
Valores aceptados: Enabled (ACTIVADO), Disabled (DESACTIVADO)
Comando SGD utilizado:
device.applicator.error_on_pause
Página web de la
impresora:
Ver y modificar configuración de impresora > Configuración
avanzada > Error en pausa
Imprimir > Aplicador > Reimpr. aplica.
Especifica si se requiere un valor alto o bajo de un aplicador para reimprimir una etiqueta.
Activa o desactiva el comando
~PR, que al estar activado, reimprime la última etiqueta impresa.
También activa el botón Reimprimir en la pantalla de inicio.
Comando(s) ZPL
relacionado(s):
^JJ y ~PR
Comando SGD utilizado: device.applicator.reprint

Configuración y ajustes de la impresora
83
Menú RFID
RDIF > Estado de RFID
Muestra el estado del subsistema RFID de la impresora.
Comando(s) ZPL
relacionado(s):
^HL o ~HL
Comando SGD utilizado: rfid.error.response
RFID > Prueba de RFID
Durante la prueba de RFID, la impresora intenta leer datos y escribirlos a un transpondedor. En
esta prueba, la impresora no realiza ningún movimiento.
Para realizarle una prueba a una etiqueta RFID:
1. Posicione una etiqueta RFID con su transpondedor encima del conjunto de antenas de
RFID.
2. Toque Iniciar.
Los resultados de la prueba se muestran en la pantalla.
Comando SGD utilizado:
rfid.tag.test.content y rfid.tag.test.execute

Configuración y ajustes de la impresora
84
RFID > Calibración de RFID
Inicie la calibración de rótulos del papel para RFID. (No es igual a la calibración del papel y la
cinta). Durante el proceso, la impresora mueve el papel, calibra la posición de los rótulos RFID
y determina la configuración óptima para el papel para RFID que se usa. Esta configuración
incluye la posición de programación, el elemento de antena que se utilizará y el nivel de
lectura/escritura que se utilizará. Consulte la
RFID Programming Guide 3 (Guía de
programación de RFID 3)
para obtener más información.
NOTA: Antes de ejecutar este comando, cargue el papel para RFID en la impresora,
calibre la impresora, cierre el cabezal de impresión y cargue al menos una etiqueta
para asegurarse de que la calibración de rótulos comience en la posición correcta.
Deje todos los transpondedores antes y después del rótulo que se está calibrando para
que la impresora determine la configuración RFID que no codifique el rótulo adyacente.
Deje que una parte del papel se extienda fuera del frente de la impresora para que
retroceda durante el procedimiento de calibración del rótulo.
Comando(s) ZPL
relacionado(s):
^HR
Comando SGD utilizado:
rfid.tag.calibrate
RFID > Potencia de lectura de RFID
Si con la calibración del rótulo RFID no se logra la potencia de lectura deseada, se puede
especificar un valor.
Valores aceptados: 0 a 30
Comando(s) ZPL
relacionado(s):
^RW
Comando SGD utilizado:
rfid.reader_1.power.read
Página web de la
impresora:
Ver y modificar ajustes de la impresora > Configuración de RFID >
POTENCIA DE LECTURA DE RFID
RFID > Potencia de escritura de RFID
Si con la calibración del rótulo RFID no se logra la potencia de escritura deseada, se puede
especificar un valor.
Valores aceptados: 0 a 30
Comando(s) ZPL
relacionado(s):
^RW
Comando SGD utilizado:
rfid.reader_1.power.write
Página web de la
impresora:
Ver y modificar ajustes de la impresora > Configuración de RFID >
POTENCIA DE ESCRITURA DE RFID

Configuración y ajustes de la impresora
85
RFID > Antena de RFID
Si con la calibración del rótulo RFID no se logra el elemento de antena deseado, se puede
especificar un valor.
Valores aceptados: A1, A2, A3, A4
B1, B2, B3, B4
C1, C2, C3, C4
D1, D2, D3, D4
E1, E2, E3, E4
Comando(s) ZPL
relacionado(s):
^RW
Comando SGD utilizado:
rfid.reader_1.antenna_port
Página web de la
impresora:
Ver y modificar ajustes de la impresora > Configuración de RFID >
ANTENA DE RFID
RFID > Conteo RFID válido
Restablece en cero el contador válido de etiquetas de RFID.
Comando(s) ZPL
relacionado(s):
~RO
Comando SGD utilizado:
odometer.rfid.valid_resettable
RFID > Conteo RFID anulado
Restablece en cero el contador de etiquetas vacío de RFID.
Comando(s) ZPL
relacionado(s):
~RO
Comando SGD utilizado:
odometer.rfid.void_resettable

Configuración y ajustes de la impresora
86
RFID > Posición de programa RFID
Si durante la calibración del rótulo RFID no se logra la posición de programación (posición de
lectura/escritura) deseada, se puede especificar un valor.
Valores aceptados: F0 a Fxxx (donde xxx es la longitud de la etiqueta en milímetros
o 999, el valor que sea menor): la impresora hará que el papel
avance la distancia especificada y luego comenzará con la
programación.
B0 a B30: la impresora cargará el papel hacia atrás la distancia
especificada y luego comenzará con la programación. Para que
el papel se cargue hacia atrás, se debe extender papel protector
vacío fuera de la impresora, mientras se utiliza una posición de
programación hacia atrás.
Comando(s) ZPL
relacionado(s):
^RS
Comando SGD utilizado:
rfid.position.program
Página web de la
impresora:
Ver y modificar ajustes de la impresora > Configuración de RFID >
POSICIÓN DE PROGRAMACIÓN
RFID > Leer datos de RFID
Permite leer y devolver los datos especificados del rótulo RFID que se encuentra sobre la
antena de RFID. La impresora no realiza ningún movimiento mientras se leen los datos del
rótulo. Se puede abrir o cerrar el cabezal de impresión.
Para leer y mostrar la información almacenada en un rótulo RFID:
1. Posicione una etiqueta RFID con su transpondedor encima de la antena de RFID.
2. Toque Leer datos de RFID.
Los resultados de la prueba se muestran en la pantalla.
Comando(s) ZPL
relacionado(s):
^RF
Comando SGD utilizado:
rfid.tag.read.content
rfid.tag.read.execute

Configuración y ajustes de la impresora
87
Menú Almacenamiento
Almacenamiento > USB > Copiar: archivos a USB
Seleccione archivos de la impresora para almacenarlos en una unidad flash USB.
Para copiar archivos desde la impresora a una unidad flash USB:
1. Inserte una unidad flash USB en el puerto USB host de la impresora.
La impresora enumerará los archivos disponibles.
1. Toque la casilla que está junto los archivos deseados. También está disponible la opción
Seleccionar todo.
2. Toque la marca de verificación para copiar los archivos seleccionados.
Comando SGD utilizado:
usb.host.write_list
Almacenamiento > USB > Copiar: archivos a impresora
Seleccione archivos para copiar a la impresora desde una unidad flash USB.
Para copiar archivos a la impresora desde una unidad flash USB:
1. Inserte una unidad flash USB en el puerto USB host de la impresora.
La impresora enumerará los archivos disponibles.
1. Toque la casilla que está junto los archivos deseados. También está disponible la opción
Seleccionar todo.
2. Toque la marca de verificación para copiar los archivos seleccionados.
Comando SGD utilizado:
usb.host.read_list
Almacenamiento > USB > Copiar: configuración a USB
Utilice esta función para copiar la información de configuración de la impresora en un
dispositivo de almacenamiento masivo USB, por ejemplo, en una unidad flash USB, conectado
a uno de los puertos USB host de la impresora. Esto permite que la información esté accesible
sin tener que imprimir etiquetas físicas.
Comando(s) ZPL
relacionado(s):
^HH: devuelve la información de configuración de la impresora que
se devolvió a la computadora host.
Página web de la
impresora:
Página principal de la impresora > Ver configuración de la
impresora
(para ver la información de configuración de la impresora en su
explorador web)
Ver y modificar configuración de impresora > Imprimir listas en la
etiqueta
(para imprimir la información de la configuración en las etiquetas)

Configuración y ajustes de la impresora
88
Almacenamiento > USB > Imprimir: del USB
Seleccione archivos para imprimir desde una unidad flash USB
Para imprimir archivos desde una unidad flash USB:
1. Inserte una unidad flash USB en el puerto USB host de la impresora.
La impresora enumerará los archivos disponibles.
1. Toque la casilla que está junto los archivos deseados. También está disponible la opción
Seleccionar todo.
2. Toque la marca de verificación para imprimir los archivos seleccionados.
Comando SGD utilizado:
usb.host.read_list
Almacenamiento > Imprimir listas Asset
Imprima la información especificada en una o más etiquetas.
Valores aceptados: Formatos: imprime los formatos que están disponibles y
almacenados en la tarjeta de memoria RAM, de memoria flash
o de memoria opcional de la impresora.
Imágenes: imprime las imágenes que están disponibles y
almacenadas en la tarjeta de memoria RAM, de memoria flash
o de memoria opcional de la impresora.
Fuentes: imprime las fuentes disponibles en la impresora,
incluidas las fuentes estándar y cualquier otra fuente opcional de
la impresora. Las fuentes pueden estar almacenadas en memoria
RAM o flash.
Códigos de barras: imprime los códigos de barras que están
disponibles en la impresora. Los códigos de barras pueden estar
almacenados en memoria RAM o flash.
Todo: imprime las etiquetas anteriores, además de la etiqueta de
configuración de la impresora y la etiqueta de configuración de la
red.
Comando(s) ZPL
relacionado(s):
^WD
Página web de la
impresora:
Ver y modificar ajustes de la impresora >
Imprimir listas en la etiqueta

Configuración y ajustes de la impresora
89
Calibrar los sensores de cinta y de papel
Utilice el procedimiento de esta sección para calibrar la impresora y ajustar, de ese modo, la sensibilidad
de los sensores de cinta y de papel.
1. Toque Imprimir > Sensores > Calibración manual.
2. Toque Iniciar calibración.
3. Siga los pasos del procedimiento de calibración.
IMPORTANTE: Siga el procedimiento de calibración exactamente como se presenta. Puede mantener
presionado CANCEL (CANCELAR) en cualquier paso del procedimiento para cancelar el proceso de
calibración.
4. Cuando se complete la calibración, presione PAUSE (PAUSA) para salir del modo de pausa y activar
la impresión.

Configuración y ajustes de la impresora
90
Ajustar la presión del cabezal de impresión
Es posible que deba ajustar la presión del cabezal de impresión si la impresión es muy clara de un lado, si
utiliza papel grueso, o si el papel va a la deriva de un lado al otro durante la impresión. Utilice la mínima
presión necesaria del cabezal de impresión para producir una buena calidad de impresión.
Consulte Figura 2. Los cuadrantes de ajuste de presión del cabezal de impresión poseen marcas de
configuración que van del 1 al 4.
Figura 2 Cuadrantes de ajuste de la presión del cabezal de impresión
Consulte Tabla 3. Comience con los siguientes valores de presión, según el modelo de su impresora y el
ancho del papel, y luego realice los ajustes necesarios.
1
Cuadrante interior
2
Cuadrante exterior
Tabla 3 Puntos iniciales de configuración de presión
Impresora Ancho del papel
Ajuste del cuadrante
interior
Ajuste del cuadrante
exterior
ZT411 25 mm (1 pulg.) 4 1
51 mm (2 pulg.) 3 1
76 mm (3 pulg.) 2,5 1,5
≥ 89 mm (3,5 pulg.) 2 2
ZT421 51 mm (2 pulg.) 4 1
76 mm (3 pulg.) 3,5 1
102 mm (4 pulg.) 3 2
≥ 127 mm (5 pulg.) 2,5 2,5
21

Configuración y ajustes de la impresora
91
Si es necesario, regule los cuadrantes de ajuste de la presión del cabezal de impresión de la siguiente
manera:
Si el papel... Entonces...
Requiere mayor presión para imprimir
bien
Aumente los ajustes de ambos cuadrantes una posición.
Imprime muy levemente en el lado
izquierdo de la etiqueta
Aumente el ajuste del cuadrante interior una posición.

Configuración y ajustes de la impresora
92
Imprime muy levemente en el lado
derecho de la etiqueta
Aumente el ajuste del cuadrante exterior una posición.
Se desplaza hacia la izquierda al
imprimir
Aumente el ajuste del cuadrante exterior una posición.
O
Disminuya el ajuste del cuadrante interior una posición.
Si el papel... Entonces...

Configuración y ajustes de la impresora
93
Se desplaza hacia la derecha al
imprimir
Aumente el ajuste del cuadrante interior una posición.
O
Disminuya el ajuste del cuadrante exterior una posición.
Si el papel... Entonces...

Configuración y ajustes de la impresora
94
Ajustar la posición del sensor
El conjunto del sensor de papel transmisivo consta de dos piezas: una fuente de luz y un sensor de luz. La
parte inferior del sensor de papel es la fuente de luz, y la parte superior del sensor de papel es el sensor
de luz. El papel pasa entre las dos partes.
Ajuste la posición del sensor solo si la impresora no puede detectar la parte superior de las etiquetas.
En esta situación, la pantalla mostrará un error de falta de papel a pesar de que haya papel cargado en
la impresora. Para papel no continuo con una muesca o un orificio, el sensor debe estar posicionado
directamente en la muesca o el orificio.
1. Quite la cinta para poder ver claramente la trayectoria del papel.
2. Cargue el papel de modo que la luz verde del sensor de papel brille a través de un espacio intermedio,
muesca u orificio.
3. Si es necesario, deslice el sensor de papel horizontalmente utilizando el ajuste de sensor de papel.

95
Mantenimiento de rutina
En esta sección, se describen los procedimientos de mantenimiento y limpieza de rutina.
Programa y procedimientos de limpieza
El mantenimiento preventivo de rutina es una parte crucial de la operación normal de la impresora.
Si cuida bien su impresora, puede minimizar los posibles problemas que podría tener y puede ayudar
a que se logren y mantengan sus estándares de calidad de impresión.
Con el paso del tiempo, el desplazamiento del papel o de la cinta por el cabezal de impresión produce
un desgaste del revestimiento cerámico protector, lo que expone y posiblemente daña los elementos de
impresión (puntos). Para evitar la abrasión:
• Limpie el cabezal de impresión a menudo.
• Minimice los valores de presión del cabezal de impresión y de temperatura de quemado (contraste)
al optimizar el equilibrio entre las dos.
• Cuando utilice el modo Transferencia térmica, asegúrese de que la cinta sea tanto o más ancha que
el papel para evitar que los elementos del cabezal de impresión queden expuestos al material más
abrasivo de las etiquetas.
IMPORTANTE: Zebra no es responsable de daños causados por el uso de líquidos de limpieza en esta
impresora.
En las próximas páginas se brindan los procedimientos específicos de limpieza. La Tabla 4 muestra el
programa de limpieza recomendado. Estos intervalos se proponen solamente como recomendaciones.
Probablemente deba realizar los procedimientos de limpieza con mayor frecuencia, según la aplicación
y el papel que utilice.

Mantenimiento de rutina
96
.
Tabla 4 Programa de limpieza recomendado
Área Método Intervalo
Cabezal de impresión Solvente* Modo de impresión térmica directa: cada
vez que se cambia el rollo de papel (o cada
152 m [500 pies] de papel plegado continuo).
Modo de impresión de transferencia
térmica: después de cada rollo de papel.
Rodillo portapapeles Solvente*
Sensores de papel Soplado de
aire
Sensor de cinta Soplado de
aire
Trayectoria del papel Solvente*
Trayectoria de la cinta Solvente*
Rodillo de presión (parte de la opción
Autodespegue)
Solvente*
Módulo del
cortador
Para cortar papel
continuo sensible a la
presión
Solvente* Después de cada rollo de papel (o más a
menudo, según su aplicación y papel).
Para suministro de
rótulos o papel protector
Solvente* y
soplado de
aire
Después de cada dos o tres rollos de papel.
Barra para cortar
manualmente/despegar
Solvente* Una vez por mes.
Sensor de tomar etiqueta Soplado de
aire
Una vez cada seis meses.
*Zebra recomienda el uso del Equipo de mantenimiento preventivo (n.° de pieza 47362 o n.° de pieza 105950-035 - multipack).
En lugar de este equipo, puede utilizar un hisopo limpio empapado en una solución de alcohol isopropílico al 99,7 %.
Con impresoras de 600 dpi, utilice la película de limpieza Save-a-Printhead. Este material especialmente revestido
elimina la contaminación acumulada sin dañar el cabezal de impresión. Llame a su revendedor o distribuidor autorizado
para obtener más información.

Mantenimiento de rutina
97
Limpieza del exterior de la impresora, el compartimiento del papel y los
sensores
Con el paso del tiempo, se puede acumular polvo, suciedad y otros residuos en el exterior y en el interior
de su impresora, en particular si se encuentra en un ambiente de operación no adecuado.
Exterior de la impresora
Puede limpiar las superficies del exterior de la impresora con un paño libre de pelusa ligeramente
humedecido con un detergente suave, si es necesario. No utilice agentes de limpieza abrasivos o
solventes.
IMPORTANTE: Zebra no es responsable de daños causados por el uso de líquidos de limpieza en esta
impresora.
Compartimiento del papel y sensores
1. Cepille, utilice soplado de aire o aspire las pelusas de papel y el polvo acumulados en las trayectorias
del papel y de la cinta.
2. Cepille, utilice soplado de aire o aspire las pelusas de papel y el polvo de los sensores.
1
Sensor de tomar etiqueta
2
Sensor de cinta
3
Sensor de papel
1
2 3

Mantenimiento de rutina
98
Limpiar el cabezal de impresión y el rodillo portapapeles
Una calidad de impresión incongruente —con vacíos en el código de barras o en gráficos, por ejemplo—,
puede indicar que un cabezal de impresión está sucio. Para obtener información sobre el programa de
limpieza recomendado, consulte Programa y procedimientos de limpieza en la página 95.
IMPORTANTE: No es necesario que desconecte la alimentación eléctrica de la impresora cuando trabaje
cerca de un cabezal de impresión abierto, pero Zebra se lo recomienda como precaución. Si desconecta
la alimentación eléctrica, perderá toda la configuración temporaria como formatos de etiquetas, y debe
volver a cargarlos antes de reanudar la impresión.
PRECAUCIÓN — DESCARGAS ELECTROSTÁTICAS: Antes de tocar el cabezal de impresión,
descargue cualquier electricidad estática acumulada tocando el bastidor metálico de la impresora o
utilizando una muñequera y una alfombrilla antiestáticas.
1. Levante la puerta del compartimiento del papel.
PRECAUCIÓN — SUPERFICIE CALIENTE: El cabezal de impresión puede estar caliente y podría
causar quemaduras graves. Deje enfriar el cabezal de impresión.
2. Abra el conjunto del cabezal de impresión girando hacia arriba la palanca de apertura del cabezal de
impresión.

Mantenimiento de rutina
99
3.
Quite la cinta (si se utiliza) y el papel.
4. Limpie la tira marrón encima del cabezal de impresión de extremo a extremo con el Equipo de
mantenimiento preventivo de Zebra. En lugar de este equipo, también puede utilizar un hisopo limpio
empapado en una solución de alcohol isopropílico al 99,7 %. Deje que el solvente se evapore.
5. Mientras rota manualmente el rodillo portapapeles, límpielo minuciosamente con el hisopo. Deje que el
solvente se evapore.

Mantenimiento de rutina
100
6.
Vuelva a cargar la cinta (si se utiliza) y el papel. Para obtener instrucciones detalladas, consulte la
sección Cargar la cinta en la página 48 o Cargar el papel en la página 17.
7. Gire la palanca de apertura del cabezal de impresión hacia abajo hasta que el cabezal de impresión
quede fijo en posición.
8. Cierre la puerta del compartimiento del papel.
La impresora está lista para funcionar.
9. Presione PAUSE (PAUSA) para salir del modo pausa y activar la impresión.
La impresora puede realizar una calibración de etiqueta o cargar una etiqueta según la configuración.
NOTA: Si la calidad de impresión no mejora después de llevar a cabo este procedimiento, intente limpiar
el cabezal de impresión con la película de limpieza
Save-A-Printhead
. Este material especialmente
revestido elimina la contaminación acumulada sin dañar el cabezal de impresión. Llame a su revendedor
autorizado de Zebra para obtener más información.

Mantenimiento de rutina
101
Limpiar y lubricar el módulo del cortador
Si el cortador no está cortando las etiquetas completamente o se atasca con las etiquetas, limpie las
cuchillas del cortador. Luego de limpiar las cuchillas, aplique lubricación para ayudar a extender la vida útil
del módulo del cortador.
PRECAUCIÓN: DESCARGA ELÉCTRICA Apague (O) la impresora y desconéctela de la fuente de
alimentación eléctrica antes de realizar el siguiente procedimiento.
1. Apague (O) la impresora y desconecte el cable de alimentación eléctrica de c.a.
2. Levante la puerta del compartimiento del papel.
3. Extraiga el papel que se cargó a través del módulo del cortador.
PRECAUCIÓN: La cuchilla de corte está muy afilada. No la toque ni la frote con los dedos.
4. Afloje y extraiga el tornillo de mariposa y arandela de presión del protector del cortador.

Mantenimiento de rutina
102
5.
Extraiga el protector del cortador.
6. Si es necesario, haga girar el tornillo de mariposa del motor del cortador para mostrar completamente
la cuchilla en V del cortador (1).
1

Mantenimiento de rutina
103
7.
Con el hisopo del equipo de mantenimiento preventivo (número de pieza 47362), limpie la superficie de
corte superior y la cuchilla del cortador. En lugar de este equipo, también puede utilizar un hisopo
limpio empapado en una solución de alcohol isopropílico al 99,7 %. Deje que el solvente se evapore.
8. Una vez que el solvente se haya evaporado, embeba un hisopo limpio en aceite lubricante con PTFE o
silicona de alta viscosidad de uso general.

Mantenimiento de rutina
104
9.
Aplique una capa uniforme en todas las superficies expuestas de ambas cuchillas del cortador. Elimine
el exceso de aceite para que no entre en contacto con el cabezal de impresión ni con el rodillo
portapapeles.
PRECAUCIÓN: La cuchilla de corte está muy afilada. Para seguridad del operador, reemplace el
protector del cortador.
10. Reemplace el protector del cortador (1) y asegúrelo con el tornillo de mariposa y la arandela de presión
que quitó anteriormente (2).
1
2

Mantenimiento de rutina
105
11.
Cierre la puerta del compartimiento del papel.
12. Enchufe la impresora a la fuente de alimentación eléctrica, y después encienda (I) la impresora.
La cuchilla del cortador vuelve a su posición de funcionamiento.
13. Si el cortador continúa desempeñándose poco satisfactoriamente, comuníquese con un técnico de
servicio autorizado.

Configuración y ajustes de la impresora
106
Extraer la cinta usada
Deberá extraer la cinta usada del rodillo de tensado de la cinta cada vez que cambie el rollo de cinta o con
una frecuencia mayor. Si la cinta mide la mitad o menos del ancho del cabezal de impresión, retire la cinta
usada cada vez que cargue un nuevo rollo de papel. De este modo, se asegurará de que la presión sobre
el rodillo de tensado de la cinta no interfiera con las barras de liberación de la cinta en el rodillo.
Para extraer la cinta usada, lleve a cabo los siguientes pasos:
1. ¿Se ha acabado la cinta?
2. Mientras sostiene el rodillo de tensado de cinta, gire la perilla de liberación de la cinta hacia la
izquierda hasta que se detenga.
Las barras de liberación de la cinta pivotan hacia abajo, facilitando el agarre del rodillo sobre la cinta
usada.
3. Una vez que las barras de liberación de la cinta haya pivotado hacia abajo, gire el rodillo de tensado de
la cinta una vuelta completa hacia la derecha, de ser posible, para aflojar la cinta del rodillo.
Si... Entonces...
Se acabó Continúe con el paso siguiente.
No se acabó Corte o rompa la cinta antes de que alcance el rodillo de tensado de la
cinta.
No corte la cinta encima del rodillo de tensado de la cinta. Si lo hace,
puede dañar el rodillo.

Configuración y ajustes de la impresora
107
4.
Retire la cinta usada del rodillo de tensado de la cinta y deséchela.

Mantenimiento de rutina
108
Reemplazar los componentes de la Impresora
Algunos componentes de la impresora, como el cabezal de impresión y el rodillo portapapeles, pueden
desgastarse con el tiempo y se pueden reemplazar fácilmente. La limpieza regular puede prolongar la
vida útil de estos componentes. Consulte la sección Programa y procedimientos de limpieza en la
página 95 para ver los intervalos de limpieza recomendados.
Encargar piezas de reemplazo
Las impresoras de Zebra™ están diseñadas para trabajar solo con cabezales de impresión Zebra
genuinos, de modo que se maximice la seguridad y la calidad de impresión. Comuníquese con su
revendedor de Zebra autorizado para obtener información de pedido de piezas.
Reciclado de componentes de la Impresora
La mayoría de los componentes de esta impresora son reciclables. La placa lógica principal de
la impresora puede incluir una batería que usted debe desechar adecuadamente.
No deseche ninguno de los componentes de la impresora con el resto de los residuos. Deseche
la batería de acuerdo con las regulaciones locales y recicle los otros componentes de la
impresora según las normas locales. Para obtener más información, visite
http://www.zebra.com/environment.
Guardar la Impresora
Si no va a poner la impresora en funcionamiento inmediatamente, vuelva a embalarla con los materiales
de embalaje originales. Puede guardar la impresora en las siguientes condiciones:
• Temperatura: -40 °C a 60 ºC (-40 °F a 140 °F)
• Humedad relativa: 5 % a 85 % sin condensación
Lubricación
Esta impresora solo necesita lubricación en el módulo del cortador. Siga las instrucciones en Limpiar y
lubricar el módulo del cortador en la página 101. No lubrique ninguna otra parte de la impresora.
PRECAUCIÓN — DAÑO DEL PRODUCTO: Si se utilizan en esta impresora, algunos lubricantes
disponibles en el comercio pueden dañar el acabado y las piezas mecánicas.

109
Diagnóstico y solución de
problemas
Esta sección proporciona las pruebas de diagnóstico y otros datos que pueden ayudar a optimizar la
impresión o a solucionar problemas de la impresora.
Vaya a www.zebra.com/zt400-info para obtener acceso a videos e información adicional en línea
diseñada para brindarle ayuda.

Diagnóstico y solución de problemas
110
Clasificación de calidad del código de barras
La Figura 3 muestra cómo las configuraciones de contraste de impresión y velocidad de impresión afectan
la calidad de los códigos de barras. Establezca el contraste de impresión en el valor más bajo con el que
se pueda obtener una buena calidad de impresión. El Asistente de calidad de impresión en Ejecutar el
Asistente de impresión e imprimir una etiqueta de prueba en la página 52 puede ayudarle a determinar la
mejor configuración.
Figura 3 Comparación de contrastes de códigos de barras
Demasiado oscura las etiquetas que son demasiado oscuras se detectan con bastante facilidad.
Pueden ser legibles pero no “dentro de especificaciones”.
• Las barras del código de barras normal aumentan de tamaño.
• Es posible que las separaciones entre los pequeños caracteres alfanuméricos se rellenen con tinta.
• El código de barras rotado tiene barras y espacios que se superponen.
Ligeramente oscura las etiquetas ligeramente oscuras no se detectan con tanta facilidad.
• El código de barras normal estará “dentro de especificaciones”.
• Los pequeños caracteres alfanuméricos aparecerán en negrita y podrían rellenarse levemente con
tinta.
• Los espacios del código de barras rotado son pequeños si se los compara con los del código que se
encuentra “dentro de especificaciones”, posiblemente haciéndolo ilegible.

Diagnóstico y solución de problemas
111
"Dentro de especificaciones" el código de barras “dentro de especificaciones” solo puede ser
confirmado mediante un verificador, pero debe exhibir algunas características visibles.
• El código de barras normal tendrá barras completas y parejas, y espacios nítidos y separados.
• El código de barras normal rotado tendrá barras completas y parejas, y espacios nítidos y separados.
Si bien es posible que su aspecto no sea tan bueno como el de un código de barras ligeramente
oscuro, el código estará “dentro de especificaciones”.
• Tanto en el estilo normal como en el rotado, los pequeños caracteres alfanuméricos se ven completos.
Ligeramente clara las etiquetas ligeramente claras se prefieren, en algunos casos, a las ligeramente
oscuras para los códigos de barras “dentro de especificaciones”.
• Los códigos de barras normales y rotados estarán dentro de las especificaciones, pero es posible que
los pequeños caracteres alfanuméricos no estén completos.
Demasiado clara las etiquetas que son demasiado claras se detectan con facilidad.
• Tanto los códigos de barras normales como los rotados tienen barras y espacios incompletos.
• Los caracteres alfanuméricos pequeños son ilegibles.

Diagnóstico y solución de problemas
112
Etiquetas de configuración
Algunos de los elementos de diagnóstico más comúnmente usados son la etiqueta de configuración de la
impresora y la etiqueta de configuración de la red. En la Figura 4 se muestran las etiquetas de muestra.
Analizar la información de estas etiquetas puede ayudarlo a solucionar posibles problemas.
Para imprimir una etiqueta de configuración de la impresora, toque Menú > Configuración > Impresión:
Configuración del sistema.
Para imprimir una etiqueta de configuración de la red, toque Menú > Redes > Impresión: Información
de la red.
Figura 4 Etiquetas de muestra
Etiqueta de configuración de la impresora Etiqueta de configuración de la red

Diagnóstico y solución de problemas
113
Autoprueba PAUSE (PAUSA)
Esta autoprueba se puede utilizar para facilitar las etiquetas de prueba requeridas cuando se realizan
ajustes en los conjuntos mecánicos de la impresora o para determinar si algún elemento del cabezal de
impresión no está funcionando. La Figura 5 presenta una muestra de impresión.
1. Apague (O) la impresora.
2. Mantenga presionado PAUSE (PAUSA) mientras enciende (I) la impresora. Mantenga presionado
PAUSE hasta que se apague la primera luz del panel de control.
• La autoprueba inicial permite imprimir 15 etiquetas a la velocidad más baja de la impresora y, a
continuación, coloca la impresora en pausa automáticamente. Cada vez que se presiona PAUSE
(PAUSA), se imprimen 15 etiquetas adicionales. La Figura 5 presenta una muestra de las etiquetas.
Figura 5 Etiqueta de prueba PAUSA
• Si presiona CANCEL (CANCELAR) mientras la impresora está en pausa, alterará el curso de la
autoprueba. Cada vez que presione PAUSE (PAUSA), se imprimirán 15 etiquetas a 152 mm
(6 pulg.) por segundo.
• Si presiona CANCEL (CANCELAR) mientras la impresora está en pausa, volverá a alterar el curso
de la autoprueba por segunda vez. Cada vez que presiona PAUSE (PAUSA), se imprimen 50
etiquetas a la velocidad más lenta de la impresora.
• Si presiona CANCEL (CANCELAR) mientras la impresora está en pausa, volverá a alterar el curso
de la autoprueba por tercera vez. Cada vez que presiona PAUSE (PAUSA), se imprimen 50
etiquetas a 152 mm (6 pulg.) por segundo.
• Si presiona CANCEL (CANCELAR) mientras la impresora está en pausa, volverá a alterar el curso
de la autoprueba por cuarta vez. Cada vez que presiona PAUSE (PAUSA), se imprimen 15
etiquetas a la velocidad máxima de la impresora.
3. Para salir de esta autoprueba en cualquier momento, mantenga presionado CANCEL (CANCELAR).

Diagnóstico y solución de problemas
114
Perfil de sensor
Toque Menú > Imprimir > Sensores > Imprimir: Perfil de sensor para imprimir una imagen de perfil de
sensor (que se extenderá en varias etiquetas o rótulos reales). Utilice la imagen del perfil de sensor para
solucionar los siguientes tipos de problemas:
• La impresora experimenta dificultad en determinar los espacios intermedios (bandas) entre etiquetas.
• La impresora identifica incorrectamente áreas preimpresas de una etiqueta como espacios intermedios
(bandas).
• La impresora no puede detectar la cinta.
Compare sus resultados con los ejemplos que se muestran en esta sección. Si se debe ajustar la
sensibilidad de los sensores, calibre la impresora (consulte Calibrar los sensores de cinta y de papel en la
página 89).
Perfil de sensor de cinta (Figura 6) La línea con la etiqueta CINTA (1) en el perfil de sensor indica las
lecturas del sensor de cinta. La configuración del umbral del sensor de cinta está indicada por la palabra
FALTA (2). Si las lecturas de cinta están por debajo del valor del umbral, la impresora no reconoce que la
cinta está cargada.
Figura 6 Perfil de sensor (Sección cinta)
Perfil de sensor de papel (Figura 7 y Figura 8) La línea con etiqueta PAPEL (1) en el perfil de sensor
indica las lecturas del sensor de papel. La configuración del umbral del sensor de papel está indicada por
la palabra BANDA (2). El umbral de falta de papel está indicado por la palabra FALTA (3). Los picos
hacia arriba o hacia abajo (4) indican divisiones entre las etiquetas (la banda, muesca o marca negra), y
las líneas entre los picos (5) indican dónde se ubican las etiquetas.
Si compara la copia impresa del perfil de sensor con una longitud de su papel, los picos deben estar
separados a la misma distancia que los espacios intermedios del papel. Si las distancias no son iguales, la
impresora puede estar teniendo dificultad para determinar dónde están ubicados los espacios
intermedios.
Figura 7 Perfil de sensor de papel (papel con espacio/muesca)
1
2
1
2
3
4
5
4
5
4

Diagnóstico y solución de problemas
115
Figura 8 Perfil de sensor de papel (papel con marcas negras)
1
2
3
4
4
4
5
5
5
4
5

Diagnóstico y solución de problemas
116
Modo de diagnóstico de comunicaciones
La prueba de diagnóstico de comunicaciones es una herramienta de solución de problemas para verificar
la interconexión entre la impresora y la computadora host. Cuando la impresora está en el modo
diagnóstico, imprime todos los datos recibidos de la computadora host como caracteres ASCII directos
con los valores hexadecimales debajo del texto ASCII. La impresora imprime todos los caracteres
recibidos, incluidos los códigos de control, como CR (retorno de carro). La Figura 9 muestra una etiqueta
de prueba típica resultante de esta prueba.
NOTA: Esta etiqueta de prueba se imprime al revés.
Figura 9 Etiqueta de muestra de modo de diagnóstico de comunicaciones
1. Configure el ancho de la etiqueta igual o menor que el ancho del papel en uso para la prueba. Para
acceder a la configuración del ancho de la etiqueta, toque Menú > Imprimir > Calidad de impresión >
Anch. etiq. (punt)
2. Toque Menú > Sistema > Idioma del programa, y configure la opción Modo diagnóstico en
ACTIVADO.
La impresora ingresa al modo diagnóstico e imprime cualquier dato recibido de la computadora host en
una etiqueta de prueba.
3. Verifique si hay errores en la etiqueta de prueba. Para cualquier error, verifique que sus parámetros de
comunicación sean correctos.
Los errores se muestran en la etiqueta de prueba como se indica a continuación:
•FE indica un error de trama.
•OE indica un error de sobrecarga.
•PE indica un error de paridad.
•NE indica ruido.
4. Para salir de esta autoprueba y regresar al funcionamiento normal, apague y encienda la impresora o
configure la opción Modo diagnóstico como DESACTIVADO.

Diagnóstico y solución de problemas
117
Cargar valores predeterminados o valores guardados recientemente
Si la impresora no está funcionando como se espera, puede solucionarlo restaurando los valores
predeterminados o guardados recientemente de la impresora.
Toque Menú > Sistema > Rest. val. pred. para ver las opciones disponibles.
• IMPRESORA: restablece todos los ajustes de la impresora, que no sean los parámetros de
configuración de red, a los valores predeterminados de fábrica. Tenga cuidado cuando cargue los
valores predeterminados, porque necesitará volver a cargar todos los ajustes que cambió
manualmente.
• RED: reinicializa el servidor de impresión cableado o inalámbrico de la impresora. Si utiliza un servidor
de impresión inalámbrico, la impresora también volverá a asociarse con su red inalámbrica.
• GUARDADO RECIENTEMENTE: carga los ajustes a partir de la configuración guardada
recientemente de forma permanente.
Consulte Sistema > Ajustes > Rest. val. pred. en la página 63 para conocer otras maneras de restaurar
estos valores.

Diagnóstico y solución de problemas
118
Estados de alerta y de error
Si el color de fondo de la pantalla de inicio cambia, puede que tenga que restaurar la impresora al estado
Lista. Cuando el fondo se torna de colores rojo y amarillo, normalmente se detienen las impresiones hasta
que se resuelva el problema. Los mensajes informativos con fondo verde suelen desaparecer sin que el
usuario intervenga, y la impresión continúa con normalidad.
Toque los iconos en la barra que se encuentra en la parte superior de la pantalla de inicio para ver el
mensaje de error, alerta o informativo. Consulte Mensajes de alerta y de error en la página 119 para
conocer las acciones recomendadas.

Diagnóstico y solución de problemas
119
Mensajes de alerta y de error
Pantalla/Luces indicadoras Causas posibles Soluciones recomendadas
El cabezal de impresión no está
completamente cerrado.
Cerrar completamente el cabezal de
impresión.
El sensor de cabezal de impresión
abierto no funciona correctamente.
Llamar a un técnico de servicio para
reemplazar el sensor.
El papel no está cargado o está
cargado incorrectamente.
Cargar el papel correctamente.
Consulte Cargar el papel en la
página 17.
El sensor de papel no está
correctamente alineado.
Revise la ubicación del sensor del
papel.
La impresora está configurada para
funcionar con papel no continuo, pero
se ha cargado papel continuo.
1. Instalar el tipo adecuado de papel
o restablecer la impresora para el
tipo de papel actual.
2. Calibrar la impresora. Consulte
Calibrar los sensores de cinta y de
papel en la página 89.
Hay un problema con el papel en la
trayectoria del papel.
1. Verifique si hay papel que esté
cargado incorrectamente o
atascado a los componentes en la
trayectoria del papel.
2. Verifique si hay papel envuelto
alrededor del rodillo portapapeles.
Retire con cuidado las etiquetas
que haya. Si es necesario, limpie el
rodillo portapapeles para retirar el
adhesivo (consulte Limpiar el
cabezal de impresión y el rodillo
portapapeles en la página 98).
Cabezal abierto
El cabezal de impresión está abierto.
Cierre el cabezal de impresión.
Falta de papel
Falta papel.
Cargue más papel.
Atasco de papel
Papel atascado.
Revisar el papel.

Diagnóstico y solución de problemas
120
En el modo de transferencia térmica
directa:
• la cinta no está cargada
• la cinta no está cargada
correctamente
• el sensor de cinta no detecta la
cinta
• el papel está bloqueando el sensor
de cinta
1. Cargar la cinta correctamente.
Consulte Cargar la cinta en la
página 48.
2. Calibrar la impresora. Consulte
Calibrar los sensores de cinta y de
papel en la página 89.
En el modo de transferencia térmica,
la impresora no detectó la cinta
aunque está cargada correctamente.
Calibre la impresora (consulte Calibrar
los sensores de cinta y de papel en la
página 89) o cargue los valores
predeterminados de la impresora
tocando
Menú > Sistema > Ajustes >
Restaurar valores predeterminados
> Restaurar impresora
.
Si está utilizando papel para
impresión térmica directa, la
impresora está esperando que se
cargue la cinta porque está
configurada incorrectamente para el
modo transferencia térmica.
Configurar la impresora para el modo
de Impresión térmica directa. Consulte
Imprimir > Calidad de impresión >
Tipo de impresión en la página 76.
La cinta está cargada, pero la
impresora está configurada para el
modo de Impresión térmica directa.
No se requiere cinta con el papel para
impresión térmica directa. Si se está
utilizando papel para impresión
térmica directa, extraer la cinta. Este
mensaje de error no afectará a la
impresión.
Si el mensaje persiste cuando no hay
cinta instalada en la impresora, calibre
la impresora. Consulte Calibrar los
sensores de cinta y de papel en la
página 89.
Si se está utilizando papel para
transferencia térmica, el cual requiere
cinta, configurar la impresora para el
modo transferencia térmica. Consulte
Determinar el método de recolección
de la etiqueta en la página 14.
El cabezal de impresión se reemplazó
por uno que no es un cabezal de
impresión genuino de Zebra.
Instale un cabezal de impresión
genuino de Zebra.
Pantalla/Luces indicadoras Causas posibles Soluciones recomendadas
Falta de cinta
Falta cinta.
Reemplace la cinta.
Cinta instalada
Cinta detectada en
modo térmico directo.
Extraiga la cinta.
Error de identificación de cabezal
El cabezal de impresión no es un
producto certificado de Zebra
Reemplace el cabezal de impresión

Diagnóstico y solución de problemas
121
Un elemento del cabezal de impresión
ha dejado de funcionar.
Si la ubicación del elemento que está
teniendo el error afecta la impresión,
reemplace el cabezal de impresión.
La vida útil del cabezal de impresión
está llegando a su fin y se debe
reemplazar.
Reemplace el cabezal de impresión.
Debe limpiar el cabezal de impresión. Siga las instrucciones de limpieza en
Limpiar el cabezal de impresión y el
rodillo portapapeles en la página 98.
El cabezal de impresión puede estar lo suficientemente caliente como
para causar quemaduras graves. Deje que el cabezal se enfríe.
El cabezal de impresión está muy
caliente.
Dejar que la impresora se enfríe.
La impresión se reanudará
automáticamente cuando los
elementos del cabezal de impresión
alcancen una temperatura de
funcionamiento aceptable.
Si este error persiste, evaluar la
posibilidad de cambiar la ubicación de
la impresora o utilizar una velocidad
de impresión más lenta.
La impresora muestra uno de estos
mensajes o realiza un ciclo entre ellos.
Estos mensajes de error pueden haber sido causados por un cable de
alimentación eléctrica o de datos del cabezal de impresión conectados
incorrectamente. El cabezal de impresión puede estar lo
suficientemente caliente como para causar quemaduras graves. Deje
que el cabezal se enfríe.
El cable de datos del cabezal de
impresión no está conectado
correctamente.
Llamar a un técnico de servicio para
conectar adecuadamente el cabezal
de impresión.
El cabezal de impresión tiene un
termistor defectuoso.
Llamar a un técnico de servicio para
reemplazar el cabezal de impresión.
Pantalla/Luces indicadoras Causas posibles Soluciones recomendadas
Elemento del cabezal fuera
Error de un elemento del cabezal de
impresión
Es posible que deba reemplazar el
cabezal de impresión
Reemplazar cabezal de impresión
Reemplace el cabezal de impresión.
Se requiere el mantenimiento del
cabezal
Limpie el cabezal de impresión.
Exceso de temperatura en cabezal
El cabezal de impresión está demasiado
caliente.
Se detuvieron todas las impresiones
Cabezal demasiado frío
El cabezal de impresión está demasiado
frío.
Se detuvieron todas las impresiones
Error en termistor del cabezal
Se detectó un termistor defectuoso
Reemplace el cabezal de impresión.

Diagnóstico y solución de problemas
122
Este mensaje de error puede haber sido causado por un cable de
alimentación eléctrica o de datos del cabezal de impresión conectado
incorrectamente. El cabezal de impresión puede estar lo
suficientemente caliente como para causar quemaduras graves. Deje
que el cabezal se enfríe.
La temperatura del cabezal de
impresión se está aproximando al
límite inferior de funcionamiento.
Continuar imprimiendo hasta que el
cabezal de impresión alcance la
temperatura de funcionamiento
correcta. Si el error persiste, es
posible que la temperatura ambiente
sea demasiado fría para realizar
impresiones correctas. Llevar la
impresora a un ambiente más cálido.
El cable de datos del cabezal de
impresión no está conectado
correctamente.
Llamar a un técnico de servicio para
conectar adecuadamente el cabezal
de impresión.
El cabezal de impresión tiene un
termistor defectuoso.
Llamar a un técnico de servicio para
reemplazar el cabezal de impresión.
La cuchilla de corte está muy afilada. No la toque ni la frote con los
dedos.
La cuchilla del cortador está en la
trayectoria del papel.
Desconectar la alimentación eléctrica
de la impresora y desenchufar la
impresora. Inspeccionar el módulo
cortador para ver si hay residuos
y limpiarlo según sea necesario
siguiendo las instrucciones de
limpieza en la sección Limpiar y
lubricar el módulo del cortador en la
página 101.
No hay suficiente memoria para
realizar la función especificada.
Liberar algo de memoria de la
impresora ajustando el formato de
la etiqueta o los parámetros de la
impresora. Una manera de liberar
memoria es ajustar el ancho de
impresión al ancho real de la etiqueta
en lugar de dejar el ancho de
impresión predeterminado.
Asegurarse de que los datos no estén
dirigidos a un dispositivo que no esté
instalado o que no esté disponible.
Si el problema persiste, llamar a un
técnico de servicio.
Pantalla/Luces indicadoras Causas posibles Soluciones recomendadas
Cabezal demasiado frío
El cabezal de impresión está demasiado
frío.
Se detuvieron todas las impresiones
Error del cortador
Se produjo un error del cortador
Reinicie la impresora.
Falta de memoria al almacenar
XXX
XXX no se almacenó.
Sin memoria.

Diagnóstico y solución de problemas
123
Luces indicadoras
Las luces indicadoras ubicadas sobre la pantalla de la impresora también comunican el estado de la
impresora.
Tabla 5 Estado de la impresora según lo muestran las luces indicadoras
•
Luz de STATUS (ESTADO) en verde fijo (las otras luces en amarillo fijo
por 2 segundos durante la desconexión y conexión de la impresora)
La impresora está lista.
• Luz de PAUSE (PAUSA) en amarillo fijo
La impresora está en pausa.
•
Luz de STATUS (ESTADO) en rojo fijo
•
Luz de SUPPLIES (SUMINISTROS) en rojo fijo
Falta papel. La impresora necesita atención y no puede continuar sin la
intervención del usuario.
•
Luz de STATUS (ESTADO) en rojo fijo
•
Luz de SUPPLIES (SUMINISTROS) en rojo intermitente
Falta cinta. La impresora necesita atención y no puede continuar sin la
intervención del usuario.
•
Luz de STATUS (ESTADO) en amarillo fijo
•
Luz de SUPPLIES (SUMINISTROS) en amarillo intermitente
La impresora está en modo de Impresión térmica directa, que no requiere
cinta; sin embargo, la cinta está instalada en la impresora.
•
Luz de STATUS (ESTADO) en rojo fijo
•
Luz de PAUSE (PAUSA) en amarillo fijo
El cabezal de impresión está abierto. La impresora necesita atención y no
puede continuar sin la intervención del usuario.
•
Luz de STATUS (ESTADO) en amarillo fijo
El cabezal de impresión está muy caliente.
El cabezal de impresión puede estar caliente y podría causar
quemaduras graves. Deje que el cabezal se enfríe.
•
Luz de STATUS (ESTADO) en amarillo intermitente
Esta luz indicadora intermitente señala una de las siguientes causas:
a. El cabezal de impresión está demasiado frío.
b. La fuente de alimentación eléctrica está muy caliente.
c. La placa lógica principal (MLB) está muy caliente.
•
Luz de STATUS (ESTADO) en rojo fijo
•
Luz de PAUSE (PAUSA) en rojo fijo
•
Luz de DATA (DATOS) en rojo fijo
El cabezal de impresión se reemplazó por uno que no es un cabezal de
impresión genuino de Zebra ™ . Instale un cabezal de impresión genuino
de Zebra ™ .
67$786
(67$'2
3$86(
3$86$
'$7$
'$726
6833/,(6
680,1,67526
1(7:25.
5('
67$786
(67$'2
3$86(
3$86$
'$7$
'$726
6833/,(6
680,1,67526
1(7:25.
5('
67$786
(67$'2
3$86(
3$86$
'$7$
'$726
6833/,(6
680,1,67526
1(7:25.
5('
6833/,(6
680,1,67526
67$786
(67$'2
3$86(
3$86$
'$7$
'$726
1(7:25.
5('
6833/,(6
680,1,67526
67$786
(67$'2
3$86(
3$86$
'$7$
'$726
1(7:25.
5('
67$786
(67$'2
3$86(
3$86$
'$7$
'$726
6833/,(6
680,1,67526
1(7:25.
5('
67$786
(67$'2
3$86(
3$86$
'$7$
'$726
6833/,(6
680,1,67526
1(7:25.
5('
67$786
(67$'2
3$86(
3$86$
'$7$
'$726
6833/,(6
680,1,67526
1(7:25.
5('
67$786
(67$'2
3$86(
3$86$
'$7$
'$726
6833/,(6
680,1,67526
1(7:25.
5('

Diagnóstico y solución de problemas
124
•
Luz de STATUS (ESTADO) en rojo intermitente
La impresora no puede leer la configuración de dpi del cabezal de
impresión.
Impresoras con la opción ZebraNet de Ethernet cableada
•
Luz de NETWORK (RED) apagada
No hay ningún vínculo de Ethernet disponible.
•
Luz de NETWORK (RED) en verde fijo
Se encontró un vínculo 100 Base-T.
•
Luz de NETWORK (RED) en amarillo fijo
Se encontró un vínculo 10 Base-T.
•
Luz de NETWORK (RED) en rojo fijo
Existe una condición de error de Ethernet. La impresora no está
conectada a su red.
Impresoras con la opción ZebraNet inalámbrica
•
Luz de NETWORK (RED) apagada
Se encontró una radio durante la desconexión y conexión de la impresora.
La impresora está intentando asociarse a una red. La luz está en rojo
intermitente mientras la impresora se asocia con la red. Después la luz
está en amarillo intermitente mientras la impresora está autenticando la
red.
•
Luz de NETWORK (RED) en verde fijo
La radio está asociada a su red y está autenticada, y la señal WLAN es
fuerte.
•
Luz de NETWORK (RED) en verde intermitente
La radio está asociada a su red y está autenticada, pero la señal WLAN es
débil.
•
Luz de NETWORK (RED) en rojo fijo
Existe una condición de error de WLAN o de Ethernet. La impresora no
está conectada a su red.
Tabla 5 Estado de la impresora según lo muestran las luces indicadoras (Continuación)
67$786
(67$'2
3$86(
3$86$
'$7$
'$726
6833/,(6
680,1,67526
1(7:25.
5('
67$786
(67$'2
3$86(
3$86$
'$7$
'$726
6833/,(6
680,1,67526
1(7:25.
5('
67$786
(67$'2
3$86(
3$86$
'$7$
'$726
6833/,(6
680,1,67526
1(7:25.
5('
67$786
(67$'2
3$86(
3$86$
'$7$
'$726
6833/,(6
680,1,67526
1(7:25.
5('
67$786
(67$'2
3$86(
3$86$
'$7$
'$726
6833/,(6
680,1,67526
1(7:25.
5('
67$786
(67$'2
3$86(
3$86$
'$7$
'$726
6833/,(6
680,1,67526
1(7:25.
5('
1(7:25.
5('
67$786
(67$'2
3$86(
3$86$
'$7$
'$726
6833/,(6
680,1,67526
1(7:25.
5('
67$786
(67$'2
3$86(
3$86$
'$7$
'$726
6833/,(6
680,1,67526
67$786
(67$'2
3$86(
3$86$
'$7$
'$726
6833/,(6
680,1,67526
1(7:25.
5('
1(7:25.
5('
67$786
(67$'2
3$86(
3$86$
'$7$
'$726
6833/,(6
680,1,67526
67$786
(67$'2
3$86(
3$86$
'$7$
'$726
6833/,(6
680,1,67526
1(7:25.
5('

Diagnóstico y solución de problemas
125
Solución de problemas
Problemas de impresión o de calidad de impresión
El código de barras no se escanea
Problema Causa posible Solución recomendada
El código de barras
impreso en una etiqueta
no se escanea.
El código de barras no está dentro
de las especificaciones porque la
impresora está configurada en un
nivel de contraste incorrecto.
1. Realice los pasos en Ejecutar el Asistente de
impresión e imprimir una etiqueta de prueba en la
página 52.
2. Si es necesario, ajuste manualmente la configuración
de contraste o la velocidad de impresión.
• Establezca el contraste de impresión en el valor
más bajo con el que se pueda obtener una buena
calidad de impresión. Si configura el contraste
demasiado alto, es posible que la imagen de la
etiqueta no se imprima claramente, que los códigos
de barra no se escaneen correctamente, que la
cinta se queme o que el cabezal de impresión se
desgaste prematuramente.
• Las velocidades de impresión más bajas
generalmente producen una mejor calidad de
impresión.
Acceda a la configuración de contraste y velocidad de
impresión desde la pantalla de inicio tocando
Menú >
Imprimir > Calidad de impresión
.
1. Si no se resuelve el problema, verifique la presión
del cabezal de impresión y la posición de la palanca
acodada. Consulte Ajustar la presión del cabezal de
impresión en la página 90.
El espacio en blanco alrededor del
código de barras no es suficiente.
Dejar por lo menos 3,2 mm (1/8 pulg.) entre el código
de barras y las demás áreas impresas en la etiqueta
y entre el código de barras y el borde de la etiqueta.
Tamaño de imagen incorrecto
Problema Causa posible Solución recomendada
Las etiquetas se
imprimen demasiado
pequeñas (o demasiado
grandes)
Se está usando un controlador de
la impresora incorrecto, o hay
algunas configuraciones
incorrectas para su aplicación de
impresión.
Revisar las configuraciones de comunicación del software
o del controlador de la impresora (si corresponde) para su
conexión. Si se desea reinstalar el controlador de la
impresora, seguir las instrucciones de la sección Instalar
el controlador de la impresora y conectarla a la
computadora en la página 140.
Mala calidad de impresión
Problema Causa posible Solución recomendada
Marcas de tinta corrida
en las etiquetas
El papel o la cinta no están
diseñados para altas velocidades.
Reemplazar los suministros por los que se recomiendan
para el funcionamiento a altas velocidades. Para
obtener más información, visite
http://www.zebra.com/supplies.
Resultados deficientes al
imprimir etiquetas gruesas
La línea de impresión no está en la
posición óptima para el papel.
Consultar el
Manual de mantenimiento
para saber cómo
ajustar la línea de impresión para papel grueso.

Diagnóstico y solución de problemas
126
Impresión uniforme demasiado clara o demasiado oscura
Problema Causa posible Solución recomendada
La impresión es
demasiado clara o
demasiado oscura en
toda la etiqueta
El papel o la cinta no están
diseñados para altas velocidades.
Reemplazar los suministros por los que se recomiendan
para el funcionamiento a altas velocidades. Para
obtener más información, visite
http://www.zebra.com/supplies.
La impresora está configurada en
un nivel de contraste incorrecto.
Para obtener una calidad de impresión óptima, ajustar
el contraste en el valor más bajo posible para su
aplicación.
1. Realice los pasos en Ejecutar el Asistente de
impresión e imprimir una etiqueta de prueba en la
página 52.
2. Si es necesario, ajuste manualmente la
configuración de contraste o la velocidad de
impresión.
• Establezca el contraste de impresión en el valor
más bajo con el que se pueda obtener una buena
calidad de impresión. Si configura el contraste
demasiado alto, es posible que la imagen de la
etiqueta no se imprima claramente, que los
códigos de barra no se escaneen correctamente,
que la cinta se queme o que el cabezal de
impresión se desgaste prematuramente.
• Las velocidades de impresión más bajas
generalmente producen una mejor calidad de
impresión.
Acceda a la configuración de contraste y velocidad de
impresión desde la pantalla de inicio tocando
Menú >
Imprimir > Calidad de impresión
.
Está utilizando una combinación
incorrecta de papel y cinta para su
aplicación.
1. Cambiar a un tipo de papel o cinta diferente para
tratar de encontrar una combinación compatible.
2. Si es necesario, consultar a su revendedor o
distribuidor de Zebra autorizado para obtener
información y asesoramiento.
Presión incorrecta del cabezal de
impresión.
Ajustar la presión del cabezal de impresión al mínimo
necesario para obtener una buena calidad de
impresión. Consulte Ajustar la presión del cabezal de
impresión en la página 90.
La impresión es
demasiado clara o
demasiado oscura en un
lado de la etiqueta
Presión irregular del cabezal de
impresión.
Regular la presión del cabezal de impresión según
corresponda para obtener una buena calidad de
impresión. Consulte Ajustar la presión del cabezal de
impresión en la página 90.

Diagnóstico y solución de problemas
127
Problema Causa posible Solución recomendada
Problemas generales
relacionados con la
calidad de la impresión
La impresora está configurada en
una velocidad de impresión o un
contraste incorrecto. Tenga en
cuenta que los ajustes de la
impresora se pueden ver afectados
por el uso de un controlador o
software.
Para obtener una calidad de impresión óptima, ajuste el
contraste en el valor más bajo posible para su
aplicación.
1. Realice los pasos en Ejecutar el Asistente de
impresión e imprimir una etiqueta de prueba en la
página 52.
2. Si es necesario, ajuste manualmente la configuración
de contraste o la velocidad de impresión.
• Establezca el contraste de impresión en el valor
más bajo con el que se pueda obtener una buena
calidad de impresión. Si configura el contraste
demasiado alto, es posible que la imagen de la
etiqueta no se imprima claramente, que los
códigos de barra no se escaneen correctamente,
que la cinta se queme o que el cabezal de
impresión se desgaste prematuramente.
• Las velocidades de impresión más bajas
generalmente producen una mejor calidad de
impresión.
Acceda a la configuración de contraste y velocidad de
impresión desde la pantalla de inicio tocando
Menú >
Imprimir > Calidad de impresión
.
Está utilizando una combinación
incorrecta de etiquetas y cinta para
su aplicación.
1. Cambiar a un tipo de papel o cinta diferente para
tratar de encontrar una combinación compatible.
2. Si es necesario, consultar a su revendedor o
distribuidor de Zebra autorizado para obtener
información y asesoramiento.
El cabezal de impresión está sucio. Limpiar el cabezal de impresión y el rodillo
portapapeles. Consulte Limpiar el cabezal de impresión
y el rodillo portapapeles en la página 98.
Presión incorrecta o irregular del
cabezal de impresión.
Ajustar la presión del cabezal de impresión al mínimo
necesario para obtener una buena calidad de
impresión. Consulte Ajustar la presión del cabezal de
impresión en la página 90.
En el formato de etiqueta se escala
una fuente que no es escalable.
Verificar problemas de fuente en el formato de etiqueta.
Líneas grises angulares en las etiquetas en blanco
Problema Causa posible Solución recomendada
Líneas grises, finas y
angulares en las
etiquetas en blanco
Cinta arrugada. Consultar en la sección Problemas con la cinta en la
página 129 las causas y las soluciones para cinta
arrugada.
Impresión faltante
Problema Causa posible Solución recomendada
Largas pistas sin
impresión en varias
etiquetas.
Elemento de impresión dañado. Llamar a un técnico de servicio.
Cinta arrugada. Consultar en la sección Problemas con la cinta en la
página 129 las causas y las soluciones para cinta
arrugada.

Diagnóstico y solución de problemas
128
Pérdida de registro de impresión
Problema Causa posible Solución recomendada
Pérdida de registro de
impresión en etiquetas.
Desplazamiento vertical
excesivo en el registro
de la parte superior del
formulario.
El rodillo portapapeles está sucio. Limpiar el cabezal de impresión y el rodillo
portapapeles. Consulte Limpiar el cabezal de impresión
y el rodillo portapapeles en la página 98.
Las guías del papel están
posicionadas incorrectamente.
Asegurarse de que las guías del papel estén ubicadas
correctamente. Consulte Cargar el papel en la página 17.
El tipo de papel está configurado
incorrectamente.
Configurar la impresora para el tipo de papel correcto
(espacio intermedio/muesca, continuo o marca).
El papel está cargado de forma
incorrecta.
Cargar el papel correctamente. Consulte Cargar el
papel en la página 17.
Registro erróneo/pasa
por alto etiquetas
La impresora no está calibrada. Calibrar la impresora. Consulte Calibrar los sensores de
cinta y de papel en la página 89.
Formato de etiqueta incorrecto. Verifique el formato de su etiqueta, y corríjalo si es
necesario.
Registro erróneo o falla
de impresión de una a
tres etiquetas
El rodillo portapapeles está sucio. Limpiar el cabezal de impresión y el rodillo
portapapeles. Consulte Limpiar el cabezal de impresión
y el rodillo portapapeles en la página 98.
El papel no cumple con las
especificaciones.
Utilizar un papel que cumpla con las especificaciones.
Consulte Especificaciones del papel en la página 194.
Desplazamiento vertical
en la parte superior del
formulario
La impresora no está calibrada. Calibrar la impresora. Consulte Calibrar los sensores de
cinta y de papel en la página 89.
El rodillo portapapeles está sucio. Limpiar el cabezal de impresión y el rodillo
portapapeles. Consulte Limpiar el cabezal de impresión
y el rodillo portapapeles en la página 98.
Movimiento horizontal en
la ubicación de la imagen
de la etiqueta.
Las etiquetas anteriores se
cortaron incorrectamente.
Tire las etiquetas hacia abajo y a la izquierda al
cortarlas, de manera que la barra de corte manual
ayude a cortar el papel protector de la etiqueta. Tirar la
etiqueta hacia arriba o hacia abajo y a la derecha puede
desplazar el papel a un lado.
Problema Causa posible Solución recomendada
Desplazamiento vertical
de la imagen o la
etiqueta
La impresora está utilizando
etiquetas no continuas, pero está
configurada en modo continuo.
Configurar la impresora para el tipo correcto de papel
(espacio intermedio/muesca, continuo o marca) y calibrar
la impresora, si es necesario (consultar la sección Calibrar
los sensores de cinta y de papel en la página 89).
El sensor de papel está calibrado
incorrectamente.
Calibrar la impresora. Consulte Calibrar los sensores de
cinta y de papel en la página 89.
El rodillo portapapeles está sucio. Limpiar el cabezal de impresión y el rodillo
portapapeles. Consulte Limpiar el cabezal de impresión
y el rodillo portapapeles en la página 98.
Ajuste incorrecto de la presión del
cabezal de impresión (palancas
acodadas).
Ajustar la presión del cabezal de impresión para
garantizar una correcta funcionalidad. Consulte Ajustar
la presión del cabezal de impresión en la página 90.
El papel o la cinta están cargados
incorrectamente.
Asegurarse de que el papel y la cinta estén cargados
correctamente. Consulte Cargar la cinta en la página 48
y Cargar el papel en la página 17.
Papel no compatible. Utilizar un papel que cumpla con las especificaciones
de la impresora. Asegurarse de que las muescas o los
espacios intermedios entre etiquetas sean de 2 mm a
4 mm y que estén ubicados consistentemente
(consultar Especificaciones del papel en la página 194).

Diagnóstico y solución de problemas
129
Problemas con la cinta
Para ver videos sobre los procedimientos comunes, visite http://www.zebra.com/zt400-info.
Cinta rota
Problema Causa posible Solución recomendada
Cinta rota o fundida Ajuste de contraste demasiado
alto.
1. Realice los pasos en Ejecutar el Asistente de
impresión e imprimir una etiqueta de prueba en la
página 52.
2. Si es necesario, ajuste manualmente la
configuración de contraste o la velocidad de
impresión.
• Establezca el contraste de impresión en el valor
más bajo con el que se pueda obtener una
buena calidad de impresión. Si configura el
contraste demasiado alto, es posible que la
imagen de la etiqueta no se imprima
claramente, que los códigos de barra no se
escaneen correctamente, que la cinta se
queme o que el cabezal de impresión se
desgaste prematuramente.
• Las velocidades de impresión más bajas
generalmente producen una mejor calidad de
impresión.
Acceda a la configuración de contraste y velocidad de
impresión desde la pantalla de inicio tocando
Menú >
Imprimir > Calidad de impresión
.
1. Limpiar completamente el cabezal de impresión.
Consulte Limpiar el cabezal de impresión y el
rodillo portapapeles en la página 98.
La cinta está revestida en el lado
incorrecto y no se puede utilizar
con esta impresora.
Reemplazar la cinta por una revestida en el lado
correcto. Para obtener más información, consulte
Determinar el tipo de cinta que se debe usar en la
página 47.

Diagnóstico y solución de problemas
130
Cinta arrugada
Problema Causa posible Solución recomendada
Cinta arrugada La cinta se cargó de forma
incorrecta.
Cargar la cinta correctamente. Consulte Cargar la
cinta en la página 48.
Temperatura de quemado
incorrecta.
1. Realice los pasos en Ejecutar el Asistente de
impresión e imprimir una etiqueta de prueba en la
página 52.
2. Si es necesario, ajuste manualmente la
configuración de contraste o la velocidad de
impresión.
• Establezca el contraste de impresión en el valor
más bajo con el que se pueda obtener una
buena calidad de impresión. Si configura el
contraste demasiado alto, es posible que la
imagen de la etiqueta no se imprima
claramente, que los códigos de barra no se
escaneen correctamente, que la cinta se
queme o que el cabezal de impresión se
desgaste prematuramente.
• Las velocidades de impresión más bajas
generalmente producen una mejor calidad de
impresión.
Acceda a la configuración de contraste y velocidad de
impresión desde la pantalla de inicio tocando
Menú >
Imprimir > Calidad de impresión
.
Presión incorrecta o irregular del
cabezal de impresión.
Ajustar la presión del cabezal de impresión al mínimo
necesario para obtener una buena calidad de
impresión. Consulte Ajustar la presión del cabezal de
impresión en la página 90.
El papel no se carga
correctamente; pasa “caminando”
de un lado a otro.
Asegurarse de que el papel esté ceñido; para eso
ajustar la guía del papel, o llamar a un técnico de
servicio.
Es posible que el cabezal de
impresión o el rodillo portapapeles
no esté instalado correctamente.
Llame a un técnico de servicio.
Problemas de detección de cinta
Problema Causa posible Solución recomendada
La impresora no detecta
cuando se acaba la cinta.
Es posible que la impresora se
haya calibrado sin cinta o sin haber
cargado correctamente la cinta.
1. Asegurarse de que la cinta esté cargada
correctamente para que el sensor de cinta pueda
detectarla. Debajo del cabezal de impresión, la
cinta debe seguir todo el recorrido hacia atrás,
cerca de la barrera de la impresora. Consulte
Cargar la cinta en la página 48.
2. Calibrar la impresora. Consulte Calibrar los
sensores de cinta y de papel en la página 89.
En el modo transferencia
térmica, la impresora no
detectó la cinta aun
cuando está cargada
correctamente.
La impresora indica que
falta cinta, aun cuando la
cinta está cargada
correctamente.
La impresora no fue calibrada para
funcionar con la etiqueta y la cinta
que se están utilizando.
Calibrar la impresora. Consulte Calibrar los sensores
de cinta y de papel en la página 89.

Diagnóstico y solución de problemas
131
Problemas con la RFID
La impresora se detiene en la incrustación de RFDI
Problema Causa posible Solución recomendada
La impresora se detiene
en la incrustación de
RFID.
La impresora calibró la longitud de
la etiqueta solo hasta la
incrustación de RFID en lugar de
hacerlo hasta el espacio intermedio
entre etiquetas.
1. Toque Menú > Sistema > Configuración y luego
seleccione FEED (ALIMENTACIÓN) para las
acciones de Encendido y Cierre de cabezal.
2. Calibrar manualmente la impresora (consultar la
sección Calibrar los sensores de cinta y de papel
en la página 89).

Diagnóstico y solución de problemas
132
Etiquetas vacías
Problema Causa posible Solución recomendada
La impresora deja vacías
todas las etiquetas.
La impresora no está calibrada
para funcionar con el papel que se
está utilizando.
Calibrar manualmente la impresora (consultar la
sección Calibrar los sensores de cinta y de papel en la
página 89).
Está utilizando una etiqueta RFID
cuyo tipo de rótulo no es
compatible con la impresora.
Estas impresoras solo admiten etiquetas RFID Gen 2.
Para obtener más información, consulte la RFID
Programming Guide 3 (Guía de programación de
RFID 3) o comuníquese con un revendedor de RFID
autorizado por Zebra.
La impresora no se puede
comunicar con el lector de RFID.
1. Apague (O) la impresora.
2. Espere 10 segundos.
3. Encienda (I) la impresora.
4. Si el problema persiste, probablemente haya un
lector de RFID deficiente o una conexión floja
entre el lector de RFID y la impresora.
Comunicarse con Asistencia técnica o un técnico
de servicio en RFID autorizado de Zebra para
obtener asistencia.
Interferencia de radiofrecuencia
(RF) desde otra fuente de RF.
Realizar una o más de las siguientes acciones, según
sea necesario:
• Alejar la impresora de lectores de RFID fijos o de
otras fuentes de RF.
• Asegurarse de que la puerta del compartimiento
del papel esté cerrada siempre durante la
programación de RFID.
La configuración es incorrecta en
su software de diseño de etiquetas.
La configuración del software sustituye la
configuración de la impresora. Asegurarse de que la
configuración del software y de la impresora
coincidan.
Está utilizando una posición de
programación incorrecta,
particularmente si los rótulos en
uso están dentro de las
especificaciones de la impresora.
Realizar una o más de las siguientes acciones, según
sea necesario:
• Verificar la posición de programación de RFID o la
configuración de la posición del programa en el
software de diseño de etiquetas. Si la posición es
incorrecta, cambiar la configuración.
• Restablecer la posición de programación de RFID
al valor predeterminado.
Para obtener más información, consulte la RFID
Programming Guide 3 (Guía de programación de
RFID 3). Para obtener más detalles sobre la
colocación del transpondedor, visite
http://www.zebra.com/transponders.
Está enviando comandos de ZPL o
SGD de RFID que son incorrectos.
Verificar los formatos de etiquetas. Para obtener más
información, consulte la RFID Programming Guide 3
(Guía de programación de RFID 3).

Diagnóstico y solución de problemas
133
Etiquetas vacías (continuación)
Problema Causa posible Solución recomendada
Rendimientos bajos. Se
dejan vacíos demasiados
rótulos RFID por rollo.
Las etiquetas RFID no están
dentro de las especificaciones para
la impresora, lo que significa que el
transpondedor no está en un área
que se puede programar
consistentemente.
Asegurarse de que las etiquetas cumplen con las
especificaciones de colocación del transpondedor
para su impresora. Consultar
http://www.zebra.com/transponders para obtener
información sobre la colocación del transpondedor.
Para obtener más información, consulte la RFID
Programming Guide 3 (Guía de programación de
RFID 3) o comuníquese con un revendedor de RFID
autorizado por Zebra.
Niveles de potencia de lectura y
escritura incorrectos.
Cambiar los niveles de potencia de lectura y escritura
de RFID. Para obtener instrucciones, consulte la RFID
Programming Guide 3 (Guía de programación de
RFID 3).
Interferencia de radiofrecuencia
(RF) desde otra fuente de RF.
Realizar una o más de las siguientes acciones, según
sea necesario:
• Alejar la impresora de los lectores de RFID fijos.
• Asegurarse de que la puerta del compartimiento
del papel esté cerrada siempre durante la
programación de RFID.
La impresora está utilizando
versiones desactualizadas del
firmware de la impresora y del
firmware del lector.
Ir a http://www.zebra.com/support para obtener
firmware actualizado.

Diagnóstico y solución de problemas
134
Otros problemas con la RFID
Problema Causa posible Solución recomendada
Los parámetros de RFID
no aparecen en el modo
Configuración y la
información de RFID no
aparece en la etiqueta de
configuración de la
impresora.
La impresora no deja
vacías las etiquetas RFID
que no están
programadas
correctamente.
La impresora se apagó (O) y se
volvió a encender (I) demasiado
rápido como para que el lector de
RFID se inicializara correctamente.
Esperar por lo menos 10 segundos después de
apagar la impresora antes de volver a encenderla.
1. Apague (O) la impresora.
2. Espere 10 segundos.
3. Encienda (I) la impresora.
4. Verificar si hay parámetros RFID en el modo
Configuración o si hay información de RFID en una
nueva etiqueta de configuración.
Se cargó en la impresora una
versión incorrecta del firmware de
la impresora o del lector.
1. Verificar que la versión correcta del firmware está
cargada en su impresora. Para obtener más
información, consulte la RFID Programming
Guide 3 (Guía de programación de RFID 3).
2. Descargar el firmware correcto de la impresora o
del lector si es necesario.
3. Si el problema persiste, comunicarse con
Asistencia técnica.
La impresora no se puede
comunicar con el subsistema de
RFID.
1. Apague (O) la impresora.
2. Espere 10 segundos.
3. Encienda (I) la impresora.
4. Si el problema persiste, probablemente haya un
lector de RFID deficiente o una conexión floja
entre el lector de RFID y la impresora.
Comunicarse con Asistencia técnica o un técnico
de servicio autorizado para obtener asistencia.
La luz de DATA (DATOS)
se pone intermitente
indefinidamente después
de que intenta descargar
firmware de la impresora
o del lector.
La descarga no fue satisfactoria.
Para obtener mejores resultados,
apague y encienda la impresora
antes de descargar cualquier
firmware.
1. Apague (O) la impresora.
2. Espere 10 segundos.
3. Encienda (I) la impresora.
4. Tratar de descargar el firmware nuevamente.
5. Si el problema persiste, comunicarse con
Asistencia técnica.

Diagnóstico y solución de problemas
135
Problemas con las comunicaciones
No se reconocen los formatos de etiqueta
Problema Causa posible Solución recomendada
Se envió a la impresora un
formato de etiqueta que no
fue reconocido. Luz de DATA
(DATOS) no está
intermitente.
Los parámetros de
comunicación son incorrectos.
Revisar las configuraciones de comunicación del
software o del controlador de la impresora (si
corresponde) para su conexión. Si se desea
reinstalar el controlador de la impresora, seguir las
instrucciones de la sección Instalar el controlador de
la impresora y conectarla a la computadora en la
página 140.
Se envió a la impresora un
formato de etiqueta que no
fue reconocido. La luz de
DATA (DATOS) está
intermitente pero no se
produce ninguna impresión.
El prefijo y los caracteres
delimitadores configurados en
la impresora no coinciden con
los del formato de la etiqueta.
Verificar el prefijo y los caracteres delimitadores
utilizando los siguientes comandos SGD. Modificar
los valores, si es necesario.
• ! U1 getvar "zpl.format_prefix"
• ! U1 getvar "zpl.delimiter"
Se envían datos incorrectos a
la impresora.
Revisar los parámetros de comunicación de la
computadora. Asegurarse de que coincidan con los
parámetros de la impresora.
Si el problema persiste, revisar el formato de la
etiqueta.
Las etiquetas dejaron de imprimirse correctamente
Problema Causa posible Solución recomendada
Se envió un formato de
etiqueta a la impresora. Se
imprimen varias etiquetas, a
continuación, la impresora
saltea la imagen de la
etiqueta, la imprime en el
lugar equivocado, omite su
impresión o la distorsiona.
Los parámetros de
comunicación en serie son
incorrectos.
Asegurarse de que los parámetros de control de
flujo coincidan.
Revisar la longitud del cable de comunicación.
Consultar Especificaciones de la interfaz de
comunicación en la página 188 para obtener los
requisitos.
Revisar las configuraciones de comunicación del
software o del controlador de la impresora (si
corresponde).

Diagnóstico y solución de problemas
136
Problemas misceláneos de la impresora
Problemas con la pantalla
Problema Causa posible Solución recomendada
No comprendo el idioma
que aparece en la
pantalla del panel de
control.
El parámetro de idioma se cambió
por medio de un comando de
firmware o del panel de control.
1. En la pantalla de inicio, toque Menú, que es el icono
en la parte inferior izquierda.
2. Toque la selección superior en la pantalla.
3. Desplácese por las selecciones de idioma que están
debajo de esta opción de menú. Las selecciones de
este parámetro se muestran en los idiomas reales
para que usted pueda encontrar uno que pueda leer
más fácilmente.
4. Para selecciona el idioma, toque el idioma que desee
en pantalla.
5. Para regresar a la pantalla de inicio, toque el icono
de inicio.
Faltan caracteres o
partes de caracteres en la
pantalla.
Es posible que haya que cambiar
la pantalla.
Llamar a un técnico de servicio.
El puerto USB Host no reconoce el dispositivo USB
Problema Causa posible Solución recomendada
La impresora no
reconoce un dispositivo
USB o no lee los archivos
de un dispositivo USB
que está conectado al
puerto USB host.
La impresora solo admite unidades
USB de hasta 1 TB.
Utilizar una unidad USB que sea de 1 TB o menos.
Es posible que el dispositivo USB
requiera su propia alimentación
eléctrica externa.
Si el dispositivo USB requiere alimentación eléctrica
externa, asegurarse de que esté conectado a una
fuente que funcione.
Los parámetros de la impresora no están establecidos según lo esperado
Problema Causa posible Solución recomendada
Los cambios efectuados
en la configuración de los
parámetros no tuvieron
efecto.
O
Algunos parámetros
cambiaron
inesperadamente.
Un comando o una configuración
de firmware desactivaron la
capacidad para cambiar el
parámetro.
Verificar los formatos de etiquetas o la configuración
del software que se utiliza para enviar los formatos a
la impresora.
De ser necesario, consultar
Programming Guide for
ZPL, ZBI, Set
-
Get
-
Do, Mirror, and WML
(Guía de
programación de ZPL, ZBI, Set-Get-Do, Mirror y
WML) o llamar a un técnico de servicio. Una copia de
este manual está disponible en
http://www.zebra.com/manuals.
Un comando de un formato de
etiqueta cambió el parámetro a la
configuración anterior.

Diagnóstico y solución de problemas
137
Resolución de direcciones IP
Problema Causa posible Solución recomendada
Mi impresora reasigna
una nueva dirección IP al
servidor de impresión tras
haber estado inactiva
durante un tiempo.
La configuración de la red hace
que esta reasigne una nueva
dirección IP.
Si los cambios de dirección IP de la impresora
ocasionan problemas, seguir estos pasos para
asignarle a la impresora una dirección IP estática:
6. Averiguar qué valores se deben asignar a la
dirección IP, la máscara de subred y la puerta de
enlace del servidor de impresión (cableado,
inalámbrico, o ambos).
7. Cambiar el valor del protocolo IP apropiado a
PERMANENT (PERMANENTE).
8. Cambiar los valores de la dirección IP, la máscara de
subred y la puerta de enlace correspondientes al
servidor de impresión apropiado a los valores que se
desea que permanezcan.
9. Para restablecer la red, toque Menú > Conexiones
> Redes > Restablecer la red
y luego toque la
marca de verificación para guardar los cambios.
No se puede conectar por medio de conexiones cableadas ni inalámbricas
Problema Causa posible Solución recomendada
Ingresé manualmente
una dirección IP
inalámbrica, subred y
puerta de enlace en mi
impresora, pero no se
puede conectar a mi red
cableada ni a la
inalámbrica.
La red de la impresora se debe
restablecer después de que se
cambien los valores.
Para restablecer la red, toque Menú > Conexiones >
Redes > Restablecer la red y luego toque la marca
de verificación para guardar los cambios.
No se ha especificado un valor
ESSID.
1. Para una conexión inalámbrica, especifique el
valor ESSID que coincida con el valor que use su
enrutador inalámbrico usando el siguiente
comando Set/Get/Do:
! U1 setvar "wlan.essid" "value"
donde "value" es el ESSID (se conoce en algunos
casos como un SSID de red) de su enrutador. En la
parte posterior de su enrutador puede ver una
etiqueta adhesiva que tiene la información
predeterminada del enrutador. Si en algún momento
se cambió la información predeterminada, consulte
con su administrador de red el valor ESSID que se
debe usar.
1. Si todavía no se conecta la impresora, para
restablecer la red, toque Menú > Conexiones >
Redes > Restablecer la red, después toque la
marca de verificación para guardar los cambios, y
luego apague y encienda la impresora.
No se ha especificado
correctamente el ESSID u otro
valor.
1. Imprima una etiqueta de configuración de la red y
verifique que sus valores sean los correctos.
2. Haga las correcciones necesarias.
3. Para restablecer la red, toque Menú >
Conexiones > Redes > Restablecer la red y
luego toque la marca de verificación para guardar
los cambios.

Diagnóstico y solución de problemas
138
Problemas de calibración
Problema Causa posible Solución recomendada
Se produjo un error
durante la calibración
automática.
El papel o la cinta están cargados
incorrectamente.
Asegurarse de que el papel y la cinta estén cargados
correctamente. Consulte Cargar la cinta en la
página 48 y Cargar el papel en la página 17.
Los sensores no pudieron detectar
el papel o la cinta.
Calibrar la impresora manualmente. Consulte Calibrar
los sensores de cinta y de papel en la página 89.
Los sensores están sucios o
posicionados incorrectamente.
Asegurarse de que los sensores estén limpios y
posicionados correctamente.
El tipo de papel está configurado
incorrectamente.
Configurar la impresora para el tipo de papel correcto
(espacio intermedio/muesca, continuo o marca).
Las etiquetas no
continuas reciben el
tratamiento de etiquetas
continuas.
La impresora no se calibró para
funcionar con el papel que se está
utilizando.
Calibrar la impresora. Consulte Calibrar los sensores
de cinta y de papel en la página 89.
La impresora está configurada
para funcionar con papel continuo.
Configurar la impresora para el tipo de papel correcto
(espacio intermedio/muesca, continuo o marca).
La impresora se bloquea
Problema Causa posible Solución recomendada
Todas las luces
indicadoras están
encendidas, pero la
pantalla LCD está en
blanco y la impresora se
bloquea.
Falla electrónica interna o de
firmware.
Apagar y encender la impresora. Si el problema
persiste, llamar a un técnico de servicio.
La impresora se bloquea
durante el inicio.
Falla de la placa lógica principal.

Diagnóstico y solución de problemas
139
Dar servicio a la impresora
Si usted experimenta alguna dificultad al utilizar la impresora, comuníquese con el personal de asistencia
técnica o de sistemas de su planta. Si hay un problema con la impresora, estas personas se comunicarán
con el Centro de Asistencia Global al Cliente de Zebra, a través del sitio web:
http://www.zebra.com/support.
Cuando se comuniquen con el área de Asistencia Global al Cliente de Zebra, deberán tener a mano la
siguiente información:
• Número de serie de la unidad
• Número de modelo y nombre del producto
• Número de versión del firmware
Zebra responderá por correo electrónico, teléfono o fax dentro de los plazos establecidos en los contratos
de servicio. Si el Centro Global de Asistencia al Cliente de Zebra no puede resolver el problema de su
impresora, es probable que usted deba entregar el equipo para su reparación; en tal caso, recibirá
instrucciones específicas.
Si le compró el producto a un socio comercial de Zebra, deberá comunicarse con ese socio para obtener
asistencia.
Enviar la Impresora
Si debe enviar la impresora:
• Apague (O) la impresora y desconecte todos los cables.
• Extraiga cualquier papel, cinta u objeto sueltos del interior de la impresora.
• Cierre el cabezal de impresión.
• Embale cuidadosamente la impresora en el contenedor original o en un contenedor alternativo
adecuado para evitar daños durante el traslado. Es posible comprar un contenedor de envío a Zebra si
el embalaje original se hubiera perdido o destruido.
Zebra no se hará responsable de ningún daño producido durante el envío del equipo si no se utiliza un
contenedor de envío aprobado. Si el envío de las unidades no se efectúa correctamente, podría anularse
la garantía.

140
Instalar el controlador de la
impresora y conectarla a la
computadora
En esta sección, se indicará cómo utilizar el programa Zebra Setup Utilities (Utilidades de configuración
de Zebra) a fin de preparar una computadora que utiliza Microsoft Windows
®
para la instalación del
controlador de la impresora, antes de conectar la impresora a cualquiera de las interfaces de
comunicación de datos de la computadora. Obtenga en esta sección las instrucciones necesarias para
instalar este programa, si aún no lo hizo. Posiblemente desee conectar la impresora a su computadora
utilizando alguna de las conexiones disponibles.
IMPORTANTE: antes de conectar la impresora a su computadora, debe utilizar el programa Zebra Setup
Utilities (Utilidades de configuración de Zebra) o la aplicación Zebra Printer Setup Utility (Utilidad de
configuración de la impresora Zebra) para dispositivos Android (disponible gratuitamente en Google
Play ™ en https://play.google.com/store/apps/details?id=com.zebra.printersetup). Su computadora no
instalará los controladores correctos si usted conecta la impresora sin el programa Zebra Setup Utilities
(Utilidades de configuración de Zebra) o la aplicación Zebra Printer Setup Utility (Utilidad de configuración
de la impresora Zebra).
Instalar Zebra Setup Utilities (Utilidades de configuración de Zebra)
Siga las indicaciones de esta sección si no tiene el programa Zebra Setup Utilities (Utilidades de
configuración de Zebra) instalado en su computadora o desea actualizar una versión existente del
programa. No será necesario que desinstale las versiones anteriores ni los controladores de la impresora
Zebra.
Descargar el instalador de Zebra Setup Utilities (Utilidades de configuración
de Zebra)
1. Vaya a http://www.zebra.com/setup.
Aparecerá la página de Zebra Setup Utilities (Utilidades de configuración de Zebra).

Instalar el controlador de la impresora y conectarla a la computadora
141
2.
En la ficha DOWNLOADS (Descargas), haga clic en Download (Descargar) debajo de la opción
ZEBRA SETUP UTILITIES (Utilidades de configuración de Zebra).
Se le solicitará que lea y acepte el Contrato de licencia para el usuario final (CLUF).
3. Si acepta los términos del CLUF, haga clic en
ACCEPT AND BEGIN DOWNLOAD NOW (Aceptar y comenzar a descargar ahora).
Según el explorador que utilice, aparecerán opciones para ejecutar o guardar el archivo ejecutable.

Instalar el controlador de la impresora y conectarla a la computadora
142
Ejecutar el instalador de Zebra Setup Utilities (Utilidades de configuración de Zebra)
4. Guarde el programa en su computadora. (Este paso será opcional si su explorador le dio la opción de
ejecutar el programa en lugar de guardarlo).
5. Abra el archivo ejecutable. Si su computadora le solicita permiso para ejecutar el archivo, haga clic en
el botón correspondiente para permitir la ejecución.
Lo que la computadora muestre a continuación dependerá de que el programa Zebra Setup Utilities
(Utilidades de configuración de Zebra) esté instalado o no. Siga las instrucciones en función de las
indicaciones que vayan apareciendo en su computadora.
Si su
computadora...
Entonces...
No tenía instalado
el programa Zebra
Setup Utilities
(Utilidades de
configuración de
Zebra)
a. El asistente InstallAware para la instalación del programa Zebra Setup
Utilities (Utilidades de configuración de Zebra) mostrará lo siguiente.
b. Vaya a la sección Nueva instalación de Zebra Setup Utilities (Utilidades
de configuración de Zebra) en la página 143.
Sí tenía instalado el
programa Zebra
Setup Utilities
(Utilidades de
configuración de
Zebra)
c. El asistente InstallAware para la instalación del programa Zebra Setup
Utilities (Utilidades de configuración de Zebra) mostrará lo siguiente.
d. Vaya a la sección Actualizar instalaciones existentes de Zebra Setup
Utilities (Utilidades de configuración de Zebra) en la página 145.

Instalar el controlador de la impresora y conectarla a la computadora
143
Nueva instalación de Zebra Setup Utilities (Utilidades de configuración de
Zebra)
6. Haga clic en Next (Siguiente).
Se le solicitará que lea y acepte el Contrato de licencia para el usuario final (CLUF) nuevamente.
7. Si decide aceptar los términos del CLUF, haga clic en la casilla de verificación que dice
I accept the terms of the license agreement (Acepto los términos del contrato de licencia).
8. Haga clic en Next (Siguiente).
Se le solicitará que seleccione la ubicación donde se instalarán los archivos.

Instalar el controlador de la impresora y conectarla a la computadora
144
9.
Cambie la carpeta de destino, según corresponda, y haga clic en Next.
Se le indicará que seleccione una ubicación para los atajos del programa.
10. Si lo desea, cambie la ubicación y haga clic en Next.
Se le pedirá que realice los pasos indicados por el asistente InstallAware.
11. Vaya directamente a Continuar con instalaciones nuevas o actualizadas en la página 146.

Instalar el controlador de la impresora y conectarla a la computadora
145
Actualizar instalaciones existentes de Zebra Setup Utilities (Utilidades de
configuración de Zebra)
12. Haga clic en Next (Siguiente).
Se le indicará que elija las funciones que desea instalar.
13. Haga clic en Next (Siguiente).
Se le pedirá que realice los pasos indicados por el asistente InstallAware.

Instalar el controlador de la impresora y conectarla a la computadora
146
Continuar con instalaciones nuevas o actualizadas
14. Haga clic en Next (Siguiente).
Comenzará el proceso de instalación.
Durante la instalación, aparecerá información sobre los controladores.
15. Lea la información y luego marque la casilla de verificación que dice
"I have read the information above" (He leído la información anterior).

Instalar el controlador de la impresora y conectarla a la computadora
147
16.
Haga clic en Next (Siguiente).
Se le mostrarán opciones para que usted elija lo que desea hacer cuando el asistente termine el
proceso de instalación.
17. Marque la casilla de verificación que dice “Run Zebra Setup Utilities now” (Ejecutar ahora el programa
de Utilidades de configuración de Zebra).
18. Haga clic en Finish (Finalizar).
Lo que la computadora muestre a continuación dependerá de que haya o no controladores instalados
de la impresora Zebra. Siga las instrucciones en función de las indicaciones que vayan apareciendo en
su computadora.
Si su
computadora...
Entonces...
No tiene instalado
ningún controlador
de la impresora
Zebra
Aparecerá System Prepare Wizard (Asistente para la preparación del
sistema).
Para realizar una
conexión con...
Entonces...
Puerto USB Continúe con Conectar una computadora al puerto USB
de la impresora en la página 149.
Puerto serie o
paralelo opcional
Continúe con Conectar una computadora al puerto serie
o paralelo de la impresora en la página 152.

Instalar el controlador de la impresora y conectarla a la computadora
148
Sí tiene instalado
algún controlador
de la impresora
Zebra
Aparecerá la pantalla de Zebra Setup Utilities (Utilidades de configuración de
Zebra).
Para realizar una
conexión con el...
Entonces...
Puerto USB Continúe con Conectar la impresora a un puerto USB de
su computadora en la página 150.
Puerto serie o
paralelo opcional
Continúe con Agregar una impresora desde la pantalla
Zebra Setup Utilities (Utilidades de configuración de
Zebra) en la página 154.
Si su
computadora...
Entonces...

Instalar el controlador de la impresora y conectarla a la computadora
149
Conectar una computadora al puerto USB de la impresora
Solo debe realizar los pasos de esta sección después de haber instalado el programa Zebra Setup Utilities
(Utilidades de configuración de Zebra). De ser necesario, realice los pasos de la sección Instalar Zebra
Setup Utilities (Utilidades de configuración de Zebra) en la página 140 antes de continuar.
IMPORTANTE: Debe instalar el programa Zebra Setup Utilities (Utilidades de configuración de Zebra) antes
de conectar la impresora a su computadora. Su computadora no instalará los controladores correctos si usted
conecta la impresora sin el programa Zebra Setup Utilities (Utilidades de configuración de Zebra).
PRECAUCIÓN — DAÑO DEL PRODUCTO: la conexión de un cable de comunicación de datos mientras la
alimentación eléctrica está conectada (I) puede dañar la impresora. Apague la alimentación eléctrica (O).
Ejecutar System Prepare Wizard
Si se encuentra en la pantalla Zebra Setup Utilities (Utilidades de configuración de Zebra), no será
necesario que complete esta sección. Continúe con Conectar la impresora a un puerto USB de su
computadora en la página 150.
La primera vez que instale el programa Zebra Setup Utilities (Utilidades de configuración de Zebra) y
los controladores de la impresora, se le solicitará que siga las indicaciones de System Prepare Wizard
(Asistente para la preparación del sistema).
Figura 10 System Prepare Wizard
1. Haga clic en Next (Siguiente).
System Prepare Wizard le indicará que conecte la impresora al puerto USB de su computadora.

Instalar el controlador de la impresora y conectarla a la computadora
150
2.
Haga clic en Finish (Finalizar).
Aparecerá la pantalla de Zebra Setup Utilities (Utilidades de configuración de Zebra).
Conectar la impresora a un puerto USB de su computadora
Realice los pasos de esta sección solo cuando System Prepare Wizard (Asistente para preparación
del sistema) le indique que lo haga o después de abrir el programa Zebra Setup Utilities (Utilidades de
configuración de Zebra). De ser necesario, realice los pasos de la sección Instalar Zebra Setup Utilities
(Utilidades de configuración de Zebra) en la página 140 antes de continuar.
Figura 11 Pantalla Zebra Setup Utilities (Utilidades de configuración de Zebra)
3. Conecte un extremo del cable USB al puerto USB de la impresora y el otro extremo a la computadora.

Instalar el controlador de la impresora y conectarla a la computadora
151
4.
Enchufe el extremo hembra del cable de alimentación eléctrica de c.a. en el conector de alimentación
de c.a. que se encuentra en la parte posterior de la impresora.
5. Enchufe el extremo macho del cable de alimentación eléctrica de c.a. en una toma de alimentación
eléctrica adecuada.
6. Encienda (I) la impresora.
A medida que se inicia la impresora, la computadora ejecutará todo el proceso de instalación de
controladores y reconocerá la impresora.
La instalación para la conexión USB habrá finalizado.
110-240 V c.a.
50-60 Hz

Instalar el controlador de la impresora y conectarla a la computadora
152
Conectar una computadora al puerto serie o paralelo de la impresora
Solo debe realizar los pasos de esta sección después de haber instalado el programa Zebra Setup Utilities
(Utilidades de configuración de Zebra). De ser necesario, realice los pasos de la sección Instalar Zebra
Setup Utilities (Utilidades de configuración de Zebra) en la página 140 antes de continuar.
Si se encuentra en la pantalla Zebra Setup Utilities (Utilidades de configuración de Zebra), no será
necesario que complete esta sección. Continúe con Agregar una impresora desde la pantalla Zebra Setup
Utilities (Utilidades de configuración de Zebra) en la página 154.
IMPORTANTE: Debe instalar el programa Zebra Setup Utilities (Utilidades de configuración de Zebra) antes
de conectar la impresora a su computadora. Su computadora no instalará los controladores correctos si
usted conecta la impresora sin el programa Zebra Setup Utilities (Utilidades de configuración de Zebra).
PRECAUCIÓN — DAÑO DEL PRODUCTO: la conexión de un cable de comunicación de datos mientras la
alimentación eléctrica está conectada (I) puede dañar la impresora. Apague la alimentación eléctrica (O).
Ejecutar System Prepare Wizard
La primera vez que instale el programa Zebra Setup Utilities (Utilidades de configuración de Zebra) y
los controladores de la impresora, se le solicitará que siga las indicaciones de System Prepare Wizard
(Asistente para la preparación del sistema).
Figura 12 System Prepare Wizard
1. Seleccione “Other computer ports (Parallel Port, Serial Port, TCP-IP Port, ...)” (Otros puertos de la
computadora [pto. paralelo, pto. serie, pto. TCP-IP, etc.]) y luego haga clic en Next (Siguiente).
El asistente de la nueva impresora le indicará que comience con el procedimiento de instalación.

Instalar el controlador de la impresora y conectarla a la computadora
154
Agregar una impresora desde la pantalla Zebra Setup Utilities (Utilidades de
configuración de Zebra)
Figura 13 Pantalla Zebra Setup Utilities (Utilidades de configuración de Zebra)
5. En la pantalla Zebra Setup Utilities (Utilidades de configuración de Zebra), haga clic en Install New
Printer (Instalar nueva impresora).
Se le indicará que seleccione una opción de instalación.

Instalar el controlador de la impresora y conectarla a la computadora
155
6.
Haga clic en Install Printer (Instalar impresora).
Se le indicará que seleccione un tipo de impresora.
7. Seleccione el modelo y la resolución de la impresora.
El modelo y la resolución figuran en una etiqueta adhesiva con el número de pieza de la impresora, que
generalmente está ubicada debajo del soporte de papel. La información tendrá el siguiente formato:
Part Number: XXXXXxY – xxxxxxxx
donde
XXXXX = modelo de la impresora
Y = resolución de la impresora (2 = 203 dpi, 3 = 300 dpi)
Por ejemplo, en el número de pieza ZT411x3 – xxxxxxxx:
ZT411 indica que el modelo de la impresora es ZT411.
3 indica que la resolución del cabezal de impresión es de 300 dpi.
8. Haga clic en Next (Siguiente).
Se le pedirá que especifique el nombre de la impresora, el puerto al que esta se conectará y el idioma
del programa.
9. Cambie el nombre de la impresora (si lo desea) y seleccione el puerto y el idioma correspondientes.

Instalar el controlador de la impresora y conectarla a la computadora
156
10.
Haga clic en Next (Siguiente).
Se le indicará que inicie otros asistentes de configuración.
11. Marque las opciones deseadas y luego haga clic en Finish (Finalizar).
Se habrá instalado el controlador de la impresora. Si recibe un aviso de que otros programas podrían
verse afectados, haga clic en Next.
Conectar la impresora a un puerto serie o paralelo de su computadora
12. Conecte uno o ambos cables al puerto correspondiente en su impresora.
13. Conecte el otro extremo del cable al puerto correspondiente en su computadora.
Conector serie Conector paralelo

Instalar el controlador de la impresora y conectarla a la computadora
157
14.
Enchufe el extremo hembra del cable de alimentación eléctrica de c.a. en el conector de alimentación
de c.a. que se encuentra en la parte posterior de la impresora.
15. Enchufe el extremo macho del cable de alimentación eléctrica de c.a. en una toma de alimentación
eléctrica adecuada.
16. Encienda (I) la impresora.
La impresora se iniciará.
110-240 V c.a.
50-60 Hz

Instalar el controlador de la impresora y conectarla a la computadora
158
Configurar la impresora (si es necesario)
17. De ser necesario, modifique la configuración del puerto de la impresora para que coincida con el
de su computadora. Consulte la Zebra Programming Guide (Guía de programación de Zebra)
en http://www.zebra.com/manuals para obtener más información.
La instalación para la conexión del puerto serie o paralelo habrá finalizado.

Instalar el controlador de la impresora y conectarla a la computadora
159
Realizar una conexión con su red a través del puerto Ethernet de su
impresora
Si desea utilizar una conexión con un servidor de impresión cableado (Ethernet), es posible que deba
conectar la impresora a su computadora mediante alguna de las otras conexiones disponibles. Mientras la
impresora esté utilizando una de esas conexiones, usted podrá configurarla para que se comunique con
su Red de área local (LAN) a través del servidor de impresión cableado de la impresora.
Para obtener más información acerca de los servidores de impresión de Zebra, consulte
ZebraNet Wired and Wireless Print Servers User Guide (Guía del usuario de
servidores de impresión ZebraNet cableados e inalámbricos). Para descargar la versión
más reciente de esta guía, vaya a http://www.zebra.com/zt400-info.
1. Instale el programa Zebra Setup Utilities (Utilidades de configuración de Zebra), siguiendo las instrucciones
de la sección Instalar Zebra Setup Utilities (Utilidades de configuración de Zebra) en la página 140.
2. Enchufe el extremo hembra del cable de alimentación eléctrica de c.a. en el conector de alimentación
de c.a. que se encuentra en la parte posterior de la impresora.
3. Enchufe el extremo macho del cable de alimentación eléctrica de c.a. en una toma de alimentación
eléctrica adecuada.
110-240 V c.a.
50-60 Hz

Instalar el controlador de la impresora y conectarla a la computadora
160
4.
Encienda (I) la impresora.
La impresora se iniciará.
5. Conecte la impresora a un cable Ethernet que esté conectado a su red.
La impresora intentará comunicarse con su red. Si lo logra, completará los valores de la puerta de enlace
y subred de su LAN, y obtendrá una dirección IP. La pantalla de la impresora alternará entre la versión de
firmware de la impresora y su dirección IP.
6. Toque Menú > Conexión > Cableada > Dirección IP cableada. Consulte la pantalla para verificar si
se asignó una dirección IP a la impresora. Consulte Conexión > Cableada > Dirección IP cableada en
la página 68.
Si la dirección IP de la impresora es... Entonces...
0,0.0,0
o
000.000.000.000
Continúe con Configurar la impresora con la información
de su LAN (si es necesario) en la página 161.
cualquier otro valor Continúe con Agregar una impresora desde la pantalla
Zebra Setup Utilities (Utilidades de configuración de
Zebra) en la página 161.

Instalar el controlador de la impresora y conectarla a la computadora
161
Configurar la impresora con la información de su LAN (si es necesario)
Si la impresora se conectó a su red automáticamente, no será necesario seguir las instrucciones de
esta sección. Continúe con Agregar una impresora desde la pantalla Zebra Setup Utilities (Utilidades
de configuración de Zebra).
7. Conecte la impresora a su computadora mediante un puerto USB, serie o paralelo opcional, siguiendo
las instrucciones de la sección Conectar una computadora al puerto USB de la impresora en la
página 149 o Conectar una computadora al puerto serie o paralelo de la impresora en la página 152.
8. Configure los siguientes valores para la impresora. Podrá modificarlos a través de Zebra Setup Utilities
(Utilidades de configuración de Zebra) —haciendo clic en Configure Printer Connectivity (Configurar
conectividad de la impresora) dentro de la pantalla Zebra Setup Utilities— o a través de las indicaciones
proporcionadas en los siguientes enlaces. Comuníquese con el administrador de la red para obtener los
valores correctos.
• Conexión > Cableada > Protocolo IP cableado en la página 68 (cambie el valor de TODO a
PERMANENTE)
• Conexión > Cableada > Dirección IP cableada en la página 68 (asigne una dirección IP única a la
impresora)
• Conexión > Cableada > Subred cableada en la página 69 (haga coincidir el valor de subred con el
de su LAN)
• Conexión > Cableada > Puerta de enlace cabl. en la página 69 (haga coincidir el valor de puerta de
enlace con el de su LAN)
9. Después de configurar el servidor de impresión, reinicie la red para aplicar los cambios. Consulte
Conexión > Redes > Restablecer la red en la página 65.
Agregar una impresora desde la pantalla Zebra Setup Utilities (Utilidades de
configuración de Zebra)
10. De ser necesario, abra el programa Zebra Setup Utilities (Utilidades de configuración de Zebra).
Aparecerá la pantalla de Zebra Setup Utilities (Utilidades de configuración de Zebra).
Figura 14 Pantalla Zebra Setup Utilities (Utilidades de configuración de Zebra)

Instalar el controlador de la impresora y conectarla a la computadora
162
11.
Haga clic en Install New Printer (Instalar nueva impresora).
Aparecerá el asistente del controlador de la impresora.
12. Haga clic en Next (Siguiente).
Se le indicará que seleccione una opción de instalación.

Instalar el controlador de la impresora y conectarla a la computadora
163
13.
Haga clic en Install Printer (Instalar impresora).
Se le indicará que seleccione un tipo de impresora.
14. Seleccione el modelo y la resolución de la impresora.
El modelo y la resolución figuran en una etiqueta adhesiva con el número de pieza de la impresora, que
generalmente está ubicada debajo del soporte de papel. La información tendrá el siguiente formato:
Part Number: XXXXXxY – xxxxxxxx
donde
XXXXX = modelo de la impresora
Y = resolución de la impresora (2 = 203 dpi, 3 = 300 dpi)
Por ejemplo, en el número de pieza ZT411x3 – xxxxxxxx:
ZT411 indica que el modelo de la impresora es ZT411.
3 indica que la resolución del cabezal de impresión es de 300 dpi.
15. Haga clic en Next (Siguiente).
Recibirá una notificación cuando la impresora ya esté instalada.

Instalar el controlador de la impresora y conectarla a la computadora
164
16.
Haga clic en Add New Printer (Agregar nueva impresora).
Se le pedirá que especifique el nombre de la impresora, el puerto al que esta se conectará y el idioma
para la pantalla de la impresora.
17. Haga clic en Add Port (Agregar puerto).
El asistente le pedirá que ingrese un nombre para el puerto y la dirección IP de su impresora.
NOTA: Si tiene otras aplicaciones abiertas, posiblemente reciba un aviso de que otro proceso está
bloqueando el controlador. En ese caso, puede hacer clic en Next (Siguiente) para continuar o en Exit
(Salir) para guardar el trabajo antes de continuar con la instalación.
18. Asígnele al puerto un nombre que usted pueda reconocer cuando aparezca en la lista de puertos
disponibles.
19. Introduzca la dirección IP de la impresora. Podría ser una IP asignada en forma automática o una que
usted haya especificado manualmente en la sección anterior.

Instalar el controlador de la impresora y conectarla a la computadora
165
20.
Haga clic en OK (Aceptar).
Se creará un controlador de la impresora con el nombre que usted le asignó al puerto. El nuevo puerto
de la impresora aparecerá en la lista de puertos disponibles.
21. Haga clic en Next (Siguiente).
Se le indicará que inicie otros asistentes de configuración.

Instalar el controlador de la impresora y conectarla a la computadora
166
22.
Marque las opciones deseadas y luego haga clic en Finish (Finalizar).
Se habrá instalado el controlador de la impresora. Si recibe un aviso de que otros programas podrían
verse afectados, haga clic en la opción correspondiente para continuar.
La instalación para las conexiones cableadas (Ethernet) habrá finalizado.

Instalar el controlador de la impresora y conectarla a la computadora
167
Conectar la impresora a su red inalámbrica
Si desea utilizar el servidor de impresión inalámbrico opcional de la impresora, primero deberá conectar la
impresora a su computadora mediante alguna de las otras conexiones disponibles. Mientras la impresora
esté utilizando una de esas conexiones, usted la configurará para que se comunique con su Red de área
local inalámbrica (WLAN) a través del servidor de impresión inalámbrico.
Para obtener más información acerca de los servidores de impresión de Zebra, consulte
ZebraNet Wired and Wireless Print Servers User Guide (Guía del usuario de servidores de
impresión ZebraNet cableados e inalámbricos). Para descargar la versión más reciente de
esta guía, vaya a http://www.zebra.com/zt400-info.
1. Instale el programa Zebra Setup Utilities (Utilidades de configuración de Zebra), siguiendo las
instrucciones de la sección Instalar Zebra Setup Utilities (Utilidades de configuración de Zebra) en la
página 140.
2. Conecte la impresora a su computadora mediante un puerto USB, serie o paralelo opcional, siguiendo
las instrucciones de la sección Conectar una computadora al puerto USB de la impresora en la
página 149 o Conectar una computadora al puerto serie o paralelo de la impresora en la página 152.
3. Configure los siguientes valores para la impresora. Podrá modificarlos a través de Zebra Setup Utilities
(Utilidades de configuración de Zebra) —haciendo clic en Configure Printer Connectivity (Configurar
conectividad de la impresora) dentro de la pantalla Zebra Setup Utilities— o a través de las
indicaciones proporcionadas en los siguientes enlaces. Comuníquese con el administrador de la red
para obtener los valores correctos.
• Conexión > WLAN > Protocolo IP WLAN en la página 70 (cambie el valor de Todo a Permanente)
• Conexión > WLAN > Dirección IP WLAN en la página 70 (asigne una dirección IP única a la
impresora)
• Conexión > WLAN > Subred WLAN en la página 70 (haga coincidir el valor de subred con el de su
WLAN)
• Conexión > WLAN > Puerta de enlace WLAN en la página 71 (haga coincidir el valor de puerta de
enlace con el de su WLAN)
4. Después de configurar el servidor de impresión, reinicie la red para aplicar los cambios. Consulte
Conexión > Redes > Restablecer la red en la página 65.

Instalar el controlador de la impresora y conectarla a la computadora
168
Agregar una impresora desde la pantalla Zebra Setup Utilities (Utilidades de
configuración de Zebra)
5. De ser necesario, abra el programa Zebra Setup Utilities (Utilidades de configuración de Zebra).
Aparecerá la pantalla de Zebra Setup Utilities (Utilidades de configuración de Zebra).
6. Haga clic en Install New Printer (Instalar nueva impresora).
Aparecerá el asistente del controlador de la impresora.

Instalar el controlador de la impresora y conectarla a la computadora
169
7.
Haga clic en Next (Siguiente).
Se le indicará que seleccione una opción de instalación.
8. Haga clic en Install Printer (Instalar impresora).
Se le indicará que seleccione un tipo de impresora.
9. Seleccione el modelo y la resolución de la impresora.
El modelo y la resolución figuran en una etiqueta adhesiva con el número de pieza de la impresora,
que generalmente está ubicada debajo del soporte de papel. La información tendrá el siguiente
formato:
Part Number: XXXXXxY – xxxxxxxx
donde
XXXXX = modelo de la impresora
Y = resolución de la impresora (2 = 203 dpi, 3 = 300 dpi)
Por ejemplo, en el número de pieza ZT411x3 – xxxxxxxx:
ZT411 indica que el modelo de la impresora es ZT411.
3 indica que la resolución del cabezal de impresión es de 300 dpi.

Instalar el controlador de la impresora y conectarla a la computadora
170
10.
Haga clic en Next (Siguiente).
Recibirá una notificación cuando la impresora ya esté instalada.
11. Haga clic en Add New Printer (Agregar nueva impresora).
Se le pedirá que especifique el nombre de la impresora, el puerto al que esta se conectará y el idioma
para la pantalla de la impresora.
12. Haga clic en Add Port (Agregar puerto).
El asistente le pedirá que ingrese un nombre para el puerto y la dirección IP de su impresora.
NOTA: Si tiene otras aplicaciones abiertas, posiblemente reciba un aviso de que otro proceso está
bloqueando el controlador. En ese caso, puede hacer clic en Next (Siguiente) para continuar o en Exit
(Salir) para guardar el trabajo antes de continuar con la instalación.

Instalar el controlador de la impresora y conectarla a la computadora
171
13.
Asígnele al puerto un nombre que usted pueda reconocer cuando aparezca en la lista de puertos
disponibles.
14. Introduzca la dirección IP de la impresora. Podría ser una IP asignada en forma automática o una que
usted haya especificado manualmente en la sección anterior.
15. Haga clic en OK (Aceptar).
Se creará un controlador de la impresora con el nombre que usted le asignó al puerto. El nuevo puerto
de la impresora aparecerá en la lista de puertos disponibles.
16. Haga clic en Next (Siguiente).
Se le indicará que inicie otros asistentes de configuración.

Instalar el controlador de la impresora y conectarla a la computadora
172
17.
Marque las opciones deseadas y luego haga clic en Finish (Finalizar).
Se habrá instalado el controlador de la impresora. Si recibe un aviso de que otros programas podrían
verse afectados, haga clic en la opción correspondiente para continuar.
La instalación para la comunicación inalámbrica habrá finalizado.

173
Uso de un puerto USB host
y de la función Print Touch
Esta sección le enseñará a utilizar un puerto USB host y la función Print Touch de la impresora mediante un
dispositivo Android™ que admite la tecnología NFC (como un smart phone o una tablet). La información se
presenta en forma de ejercicios y se incluyen algunos comandos SGD para los usuarios avanzados.
Elementos necesarios para realizar los ejercicios
Para realizar los ejercicios de este documento, necesitará lo siguiente:
• Una unidad flash USB (también denominada “memoria en miniatura” o “tarjeta de memoria”) de hasta
1 terabyte (1 TB). La impresora no reconocerá unidades de más de 1TB.
• Un teclado USB.
• Los distintos archivos que se adjuntan a continuación.
• La aplicación gratuita Zebra Utilities (Utilidades de Zebra) para su smart phone (busque Zebra Tech en
la tienda de Google Play)
Archivos para realizar los ejercicios
Aquí se adjunta la mayoría de los archivos necesarios para realizar los ejercicios de esta sección. Copie
estos archivos en su computadora antes de comenzar los ejercicios. Cuando es posible, se muestra el
contenido de los archivos. No se incluye el de los archivos que presentan contenido codificado, que no
puede visualizarse como texto o como imagen.
Archivo 1: ZEBRA.BMP
Archivo 2:
SAMPLELABEL.TXT
Este formato de etiqueta simple imprime el logotipo de Zebra y una línea de texto al final del ejercicio de
creación de reflejo.
^XA
^FO100,75^XGE:zebra.bmp^FS
^FO100,475^A0N,50,50^FDMirror from USB Completed^FS
^XZ

Uso de un puerto USB host y de la función Print Touch
174
Archivo 3: LOGO.ZPL
Archivo 4: USBSTOREDFILE.ZPL
Este formato de etiqueta imprime una imagen y texto. El archivo se almacenará en el dispositivo de
memoria USB a nivel raíz, para que se pueda imprimir.
Archivo 5: VLS_BONKGRF.ZPL
Archivo 6: VLS_EIFFEL.ZPL
Archivo 7: KEYBOARDINPUT.ZPL
Este formato de etiqueta, que se utiliza para el ejercicio de entrada por teclado USB:
• crea un código de barras con la fecha actual, basado en la configuración del reloj de tiempo real (RTC);
• imprime el gráfico del logotipo de Zebra;
• imprime el texto fijo;
• le solicita que ingrese su nombre (a través del comando
^FN) y se imprimen los datos que usted ha
ingresado.
CT~~CD,~CC^~CT~
^XA~TA012~JSN^LT0^LH0,0^JMA^PR4,4~SD15^LRN^CI0^XZ
~DG000.GRF,07680,024,,[image data]
^XA
^LS0
^SL0
^BY3,3,91^FT35,250^BCN,,Y,N^FC%,{,#^FD%d/%m/%Y^FS
^FT608,325^XG000.GRF,1,1^FS
^FT26,75^A0N,28,28^FH\^FDThis label was printed from a format stored^FS
^FT26,125^A0N,28,28^FH\^FDon a USB Flash Memory drive. ^FS
^BY3,3,90^FT33,425^BCN,,Y,N
^FD>:Zebra Technologies^FS
^PQ1,0,1,Y^XZ
^XA^ID000.GRF^FS^XZ
^XA
^CI28
^BY2,3,91^FT38,184^BCN,,Y,N^FC%,{,#^FD%d/%m/%Y^FS
^FO385,75^XGE:zebra.bmp^FS
^FT40,70^A0N,28,28^FH\^FDThis label was printed using a keyboard input. ^FS
^FT35,260^A0N,28,28^FH\^FDThis label was printed by:^FS
^FT33,319^A0N,28,28^FN1"Enter Name"^FS
^XZ

Uso de un puerto USB host y de la función Print Touch
175
Archivo 8: SMARTDEVINPUT.ZPL
Este es el mismo formato de etiqueta que el anterior, aunque el texto que se imprime es diferente. Este
formato se utiliza para el ejercicio de entrada por dispositivo inteligente.
Archivo 9: archivo de firmware
Puede descargar un archivo de firmware para su impresora y copiarlo en su computadora para utilizarlo
durante los ejercicios. También puede omitir este paso, si lo desea.
El archivo de firmware más reciente se puede descargar de http://www.zebra.com/firmware.
^XA
^CI28
^BY2,3,91^FT38,184^BCN,,Y,N^FC%,{,#^FD%d/%m/%Y^FS
^FO385,75^XGE:zebra.bmp^FS
^FT40,70^A0N,28,28^FH\^FDThis label was printed using a smart device input. ^FS
^FT35,260^A0N,28,28^FH\^FDThis label was printed by:^FS
^FT33,319^A0N,28,28^FN1"Enter Name"^FS
^XZ

Uso de un puerto USB host y de la función Print Touch
176
USB Host
Su impresora puede estar equipada con uno o dos puertos USB host en el panel delantero. Un puerto USB
host permite conectar dispositivos USB (como un teclado, escáner o unidad flash USB) a la impresora. Los
ejercicios de esta sección le enseñarán a crear un reflejo de USB, transferir archivos a y desde la impresora,
y proporcionar la información que se le solicite e imprimir una etiqueta con esa información.
IMPORTANTE : cuando utilice un puerto USB host, tenga en cuenta que los nombres de los archivos solo
deben contener entre 1 y 16 caracteres alfanuméricos (A, a, B, b, C, c, ..., 0, 1, 2, 3, ...). No utilice
caracteres asiáticos o cirílicos ni acentos en los nombres de los archivos.
NOTA: Si el nombre de un archivo contiene caracteres de subrayado, podría alterarse el comportamiento
de algunas funciones. Utilice puntos en lugar de estos caracteres.
Ejercicio 1: Copiar archivos a una unidad flash USB y crear un reflejo de USB
1. En la unidad flash USB, deberá crear lo siguiente:
• una carpeta denominada
Zebra;
• tres subcarpetas dentro de esa primera carpeta:
• appl
•
commands
• files
2. En la carpeta /appl (aplicaciones), coloque una copia del firmware más reciente de la impresora.
3. En la carpeta /files (archivos), coloque el siguiente archivo:
• Archivo 1: ZEBRA.BMP
4. En la carpeta /commands (comandos), coloque los siguientes archivos:
• Archivo 2: SAMPLELABEL.TXT
• Archivo 3: LOGO.ZPL
5. Inserte la unidad flash USB en el puerto USB host que se encuentra en la parte delantera de la
impresora.
6. Observe el panel de control y espere.
Debería suceder lo siguiente:
a. Si el firmware de la unidad flash USB es diferente del que está en la impresora, se descargará el
firmware a la impresora. Luego, la impresora se reiniciará e imprimirá una etiqueta de
configuración. (Si no hay firmware en la unidad flash USB o la versión de firmware es la misma, la
impresora pasará por alto esta acción).
b. La impresora descargará los archivos en la carpeta
/files (archivos) y mostrará brevemente en
pantalla los nombres de los archivos que se están descargando.

Uso de un puerto USB host y de la función Print Touch
177
c. La impresora ejecutará los archivos de la carpeta /commands (comandos).
d. La impresora se reiniciará y luego mostrará el mensaje
MIRROR PROCESSING FINISHED (procesamiento de creación de reflejo terminado).
7. Quite la unidad flash USB de la impresora.
Información para usuarios avanzados
Consulte la Zebra® Programming Guide (Guía de programación de Zebra) para obtener más
información sobre estos comandos.
Activar/desactivar la creación de reflejo:
! U1 setvar
"usb.mirror.enable" "value"
Valores: "on" u "off"
Activar/desactivar la creación automática de reflejo cuando se inserta la unidad flash USB en el
puerto USB host:
! U1 setvar
"usb.mirror.auto" "value"
Valores: "on" u "off"
Especificar la cantidad de veces que se repetirá la operación de reflejo en caso de que falle:
! U1 setvar
"usb.mirror.error_retry" "value"
Valores: 0 a 65535
Cambiar la ruta a la ubicación del dispositivo USB desde donde se recuperan los archivos de
reflejo:
! U1 setvar
"usb.mirror.appl_path" "new_path"
Valor predeterminado: "zebra/appl"
Cambiar la ruta a la ubicación de la impresora desde donde se recuperan los archivos de reflejo:
! U1 setvar
"usb.mirror.path" "path"
Valor predeterminado: "zebra"
Activar/desactivar la capacidad de utilizar el puerto USB:
! U1 setvar
"usb.host.lock_out" "value"
Valores: "on" u "off"

Uso de un puerto USB host y de la función Print Touch
178
Ejercicio 2: Imprimir un formato de etiqueta desde una unidad flash USB
La opción Imprimir archivo USB permite imprimir archivos desde un dispositivo USB de almacenamiento
masivo, como una unidad flash USB. Solo podrán imprimirse desde el dispositivo USB de almacenamiento
masivo los archivos imprimibles (
.ZPL y .XML) que estén ubicados a nivel raíz (no en un directorio).
1. Copie los siguientes archivos en su unidad flash USB:
• Archivo 4: USBSTOREDFILE.ZPL
• Archivo 5: VLS_BONKGRF.ZPL
• Archivo 6: VLS_EIFFEL.ZPL
2. Inserte la unidad flash USB en el puerto USB host que se encuentra en la parte delantera de la
impresora.
3. Toque Menú > Almacenamiento > USB > Imprimir: del USB.
La impresora cargará y procesará todo archivo ejecutable. Se enumerarán los archivos disponibles.
La opción SELECCIONAR TODOS estará disponible para imprimir todos los archivos de la unidad
flash USB.
4. Seleccione USBSTOREDFILE.zpl.
5. Toque la marca de verificación para copiar los archivos.
Se imprimirá la etiqueta.

Uso de un puerto USB host y de la función Print Touch
179
Ejercicio 3: Copiar archivos a/desde una unidad flash USB
La opción Copy USB File (Copiar archivo USB) permite copiar archivos desde un dispositivo USB de
almacenamiento masivo a la unidad
E: de memoria flash de la impresora.
1. Copie los siguientes archivos al directorio raíz de su unidad flash USB. No coloque estos archivos en
una subcarpeta.
• Archivo 7: KEYBOARDINPUT.ZPL
• Archivo 8: SMARTDEVINPUT.ZPL
2. Inserte la unidad flash USB en el puerto USB host que se encuentra en la parte delantera de la
impresora.
3. Toque Menú > Almacenamiento > USB > Copiar: archivos a impresora.
La impresora cargará y procesará todo archivo ejecutable. Se enumerarán los archivos disponibles.
La opción Seleccionar todos estará disponible para copiar todos los archivos disponibles desde la
unidad flash USB.
4. Seleccione el archivo STOREFMT.ZPL.
5. Seleccione el archivo STOREFMTM1.ZPL.
6. Toque la marca de verificación para copiar los archivos.
La impresora almacenará los archivos en la memoria
E:.

Uso de un puerto USB host y de la función Print Touch
180
7.
Quite la unidad flash USB del puerto USB host.
Ahora podrá copiar estos archivos desde la impresora a una unidad flash USB tocando Menú >
Almacenamiento > USB > Copiar: archivos a USB.
Podrá utilizar la opción SELECCIONAR TODOS para almacenar en la unidad flash USB todos los
archivos disponibles en la impresora. Se realizará un posprocesamiento de todos los archivos .ZPL
que se copien para que el contenido de esos archivos pueda ser enviado a una impresora y se pueda
ejecutar normalmente el proceso de impresión.

Uso de un puerto USB host y de la función Print Touch
181
Ejercicio 4: Ingresar datos de un archivo almacenado con un teclado USB e
imprimir una etiqueta
La función Estación de impresión le permite utilizar un dispositivo de interfaz humana (HID) USB, como un
teclado o un escáner de código de barras, para ingresar los datos del campo
^FN en un archivo de plantilla
*.ZPL.
1. Después de realizar el ejercicio anterior, conecte un teclado USB a un puerto USB host.
2. Toque Menú > Imprimir > Print Station (Estación de impresión).
La impresora cargará y procesará todo archivo ejecutable. Se enumerarán los archivos disponibles.
3. Seleccione el archivo KEYBOARDINPUT.ZPL.
La impresora accederá al archivo y le solicitará información para completar los campos
^FN del
archivo. En este caso, se le pedirá que indique su nombre.
4. Escriba su nombre en el teclado y presione <ENTER> (Intro).
La impresora le pedirá que indique la cantidad de etiquetas que desea imprimir.
5. Especifique la cantidad de etiquetas y vuelva a presionar <ENTER> (Intro).
Se imprimirá la cantidad especificada de etiquetas, con su nombre en los campos correspondientes.

Uso de un puerto USB host y de la función Print Touch
182
Print Touch/Comunicación de campo cercano (NFC)
La función Zebra Print Touch permite que un dispositivo Android™ que admite tecnología NFC (como un
smart phone o una tablet) interactúe con el logotipo de NFC (Figura 15) de la impresora para asociar el
dispositivo a la impresora. Esta capacidad le permitirá utilizar su dispositivo para proporcionar la
información que se le solicite y luego imprimir una etiqueta con esa información.
Figura 15 Ubicación del logotipo de NFC
Es posible que algunos dispositivos no admitan la comunicación NFC con la impresora
hasta que se realicen los cambios que correspondan en la configuración. Si tiene alguna
dificultad, consulte a su proveedor de servicios o al fabricante del dispositivo inteligente
para obtener más información.

Uso de un puerto USB host y de la función Print Touch
183
Ejercicio 5: Ingresar datos de un archivo almacenado con un dispositivo
inteligente e imprimir una etiqueta
Los pasos de este ejercicio podrían variar según el dispositivo inteligente utilizado, el proveedor de
servicios o la posibilidad de que la aplicación Zebra Utilities esté instalada en su dispositivo inteligente.
Consulte Zebra Bluetooth User Guide (Guía del usuario de Zebra para Bluetooth) para obtener
instrucciones específicas acerca de la configuración de la impresora para utilizar una interfaz Bluetooth.
Una copia de este manual está disponible en http://www.zebra.com/manuals.
1. Si no tiene la aplicación Zebra Utilities instalada en su dispositivo, vaya a la tienda de aplicaciones del
dispositivo, busque la aplicación Zebra Utilities e instálela.
2. Asocie su dispositivo inteligente con la impresora, sosteniendo el dispositivo junto al icono de
NFC de la impresora.
a. Si es necesario, acceda a la información de Bluetooth sobre su impresora a través de su
dispositivo inteligente. Para obtener instrucciones, consulte la documentación del fabricante
de su dispositivo.
b. De ser necesario, seleccione el número de serie de la impresora Zebra para asociarla con el
dispositivo.
c. Cuando la impresora detecte el dispositivo inteligente, posiblemente le pida que acepte o
rechace la asociación. Si es necesario, toque ACCEPT (aceptar). Algunos dispositivos
inteligentes se asocian directamente con la impresora, sin que se pida confirmación.
La impresora y el dispositivo estarán asociados.
3. Inicie la aplicación Zebra Utilities en su dispositivo.
Aparecerá el menú Inicio de Zebra Utilities.
4. Realice los siguientes pasos si tiene un dispositivo Apple:
a. Toque el icono de Configuración en el ángulo inferior derecho.
b. Cambie el ajuste de Get Labels From Printer (Obtener etiquetas desde la impresora) por ON
(activado).
c. Toque Done (Listo).

Uso de un puerto USB host y de la función Print Touch
184
5.
Toque Files (Archivos).
El dispositivo inteligente obtendrá los datos de la impresora y los mostrará.
NOTA: Este proceso de recuperación puede llevar un minuto o más.
6. Desplácese entre los formatos mostrados y seleccione E:SMARTDEVINPUT.ZPL.
Según la configuración del campo
^FN en relación con el formato de las etiquetas, el dispositivo
inteligente podría pedirle que indique su nombre.
7. Ingrese su nombre en la solicitud.
8. Si lo desea, puede cambiar la cantidad de etiquetas que se van a imprimir.
9. Toque PRINT (Imprimir) para imprimir la etiqueta.

185
Especificaciones
Esta sección enumera las especificaciones generales de la impresora, las especificaciones de impresión,
las especificaciones de la cinta y las especificaciones del papel.
NOTA: algunas configuraciones de esta impresora no incluyen las características que están marcadas
con el símbolo (‡) en este capítulo. La etiqueta adhesiva con el número de pieza en el interior del
compartimiento del papel, que generalmente está ubicada debajo del soporte del papel, indica si su
impresora incluye estas características. La información tendrá el siguiente formato:
Part Number: ZTxxxxx – Xxxxxxxx
Si la última parte (Xxxxxxxx) comienza con la letra P, su impresora NO incluye estas características.
Especificaciones generales
ZT411 ZT421
Altura 325 mm (12,8 pulg.) 325 mm (12,8 pulg.)
Ancho 272 mm (10,7 pulg.) 335 mm (13,2 pulg.)
Profundidad 500 mm (19,7 pulg.) 500 mm (19,7 pulg.)
Peso 16 kg (36 lb) 18 kg (40 lb)
Temperatura En funcionamiento Transferencia térmica: 5 °C a 40 °C (40 °F a 105 °F)
Térmica directa: 0 °C a 40 ℃ (32 °F a 105 °F)
Almacenamiento -40 °C a 60 ºC (-40 °F a 140 °F)
Humedad relativa En funcionamiento 20 % a 85 % sin condensación
Almacenamiento 5 % a 85 % sin condensación
Memoria Memoria DRAM de 1 gigabyte (32 MB disponibles para el usuario)
Memoria Flash de 2 gigabytes (512 MB disponibles para el usuario)

Especificaciones
186
Especificaciones de alimentación
Los siguientes son valores típicos. Los valores reales varían de unidad a unidad y son afectados por
factores como las opciones instaladas y los ajustes de la impresora.
ZT411 ZT421
Requisitos eléctricos 100 V c.a. – 240 V c.a., 50 Hz – 60 Hz
Consumo de energía eléctrica 120 V c.a., 60 Hz
Corriente inicial de entrada < 35 A pico
8 A RMS (medio ciclo)
< 40 A pico
8 A RMS (medio ciclo)
Energy Star Consumo de energía
eléctrica, impresora apagada (W)
0,08 0,08
Energy Star Consumo de energía
eléctrica, impresora en suspensión (W)
4,14 4,14
Consumo de energía eléctrica, impresora
en funcionamiento* (W)
98 215
Consumo de energía eléctrica, impresora
en funcionamiento* (VA)
108 261
Consumo de energía eléctrica 230 V c.a., 50 Hz
Corriente inicial de entrada < 80 A pico
12 A RMS (medio ciclo)
< 90 A pico
15 A RMS (medio ciclo)
Energy Star Consumo de energía
eléctrica, impresora apagada (W)
0,18 0,18
Energy Star Consumo de energía
eléctrica, impresora en suspensión (W)
4,26 4,26
Consumo de energía eléctrica, impresora
en funcionamiento* (W)
97 209
Consumo de energía eléctrica, impresora
en funcionamiento* (VA)
127 261
* La impresión de etiquetas de autoprueba se detiene en 6 ips con etiquetas de 4 × 6 pulg. o 6,5 × 4 pulg., contraste 10 y papel para impresión
térmica directa.

Especificaciones
187
Especificaciones para el cable de alimentación eléctrica
Según el modelo de impresora que haya pedido, es posible que se suministre o no un cable de
alimentación eléctrica. Si no se suministra uno o si el cable suministrado no corresponde a sus requisitos,
consulte la Figura 16 para conocer las especificaciones.
PRECAUCIÓN — DAÑO DEL PRODUCTO: Para seguridad del personal y del equipamiento, utilice
siempre un cable de alimentación eléctrica de tres conductores aprobado y específico para la región o el
país al cual está destinada la instalación. Este cable debe utilizar un conector hembra IEC 320 y la
configuración adecuada de enchufe de tres conductores conectado a tierra y específico para la región.
Figura 16 Especificaciones para el cable de alimentación eléctrica
Figura 17 Símbolos de las certificaciones de organizaciones internacionales de seguridad
1
Enchufe de alimentación eléctrica de c.a. correspondiente a su país: este enchufe debe tener
la marca de certificación de, al menos, una de las organizaciones internacionales de seguridad
conocidas (Figura 17). La masa (tierra) del chasis debe estar conectada para garantizar la
seguridad y reducir la interferencia electromagnética.
2
Cable HAR de tres conductores u otro cable aprobado para su país.
3
Conector IEC 320: este conector debe tener la marca de certificación de, al menos, una de las
organizaciones internacionales de seguridad conocidas (Figura 17).
4
Longitud de ≤ 3 m (9,8 pies). Valor nominal de 10 A y 250 V c.a.
3
1
2
4

Especificaciones
188
Especificaciones de la interfaz de comunicación
Figura 18 Ubicación de las interfaces de comunicación
NOTA: Debe suministrar todos los cables de datos necesarios para su aplicación. Se recomienda el uso
de abrazaderas de anclaje para cables.
Los cables Ethernet no requieren blindaje, pero todos los demás cables de datos deben estar totalmente
blindados y equipados con cubiertas para conectores de metal o metalizadas. Los cables de datos sin
blindar pueden aumentar las emisiones radiadas por encima de los límites regulados.
Para minimizar la captación de ruido eléctrico en el cable:
• Mantenga los cables de datos lo más cortos posible.
• No arme haces apretados de cables de datos con cables de alimentación eléctrica.
• No sujete los cables de datos a conductos de conductores eléctricos.
Puerto paralelo
Servidor de impresión interno cableado Ethernet
Puerto serie
Puerto USB

Especificaciones
189
Conexiones estándar
‡ Bluetooth
®
versión 4.1
Limitaciones y requisitos muchos dispositivos móviles pueden comunicarse con la impresora dentro de
un radio de 30 pies de la impresora.
Conexiones y configuración consulte la
Zebra Bluetooth User Guide
(Guía del usuario de Zebra para
Bluetooth) para obtener instrucciones específicas acerca de la configuración de la impresora para utilizar
una interfaz Bluetooth. Una copia de este manual está disponible en http://www.zebra.com/manuals.
‡ Dos puertos USB host
Limitaciones y requisitos solo puede conectar un dispositivo en cada uno de los dos puertos USB host de
la impresora. No se podrá conectar un tercer dispositivo a un puerto USB de uno de los dispositivos, ni
emplear un adaptador para dividir el puerto USB host de la impresora de modo que acepte más de un
dispositivo a la vez.
Conexiones y configuración No se necesita ninguna configuración adicional.
‡ Zebra PrintTouch/Comunicación de campo cercano (NFC)
Limitaciones y requisitos La comunicación NFC debe iniciarse acercando el dispositivo al lugar
correspondiente en la impresora.
Conexiones y configuración Es posible que algunos dispositivos no admitan la comunicación NFC con la
impresora hasta que se realicen los cambios que correspondan en la configuración.
Interfaz de datos para USB 2.0
Limitaciones y requisitos a.Longitud máxima del cable de 5 m (16,4 pies).
Conexiones y configuración No se necesita ninguna configuración adicional.
Servidor de impresión interno 10/100 con cable Ethernet
Limitaciones y requisitos
• Se debe configurar la impresora para utilizar su LAN.
• En la ranura opcional inferior se puede instalar un segundo servidor de impresión cableado.
Conexiones y configuración Consulte
ZebraNet Wired and Wireless Print Servers User Guide (Guía del
usuario de servidores de impresión ZebraNet cableados o inalámbricos)
para obtener instrucciones de
configuración. Una copia de este manual está disponible en http://www.zebra.com/manuals.

Especificaciones
190
Interfaz de datos serie RS-232
• 2400 a 115000 baudios.
• Paridad, bits/carácter.
• 7 u 8 bits de datos.
• Se requiere un protocolo de enlace central XON-XOFF, RTS/CTS o DTR/DSR.
• 750 mA a 5 V desde patillas 1 y 9.
Limitaciones y requisitos a.Se debe emplear un cable módem nulo para realizar una conexión con la
impresora o un adaptador de módem nulo si se utiliza un cable módem estándar.
• Longitud máxima del cable de 15,24 m (50 pies).
• Puede ser necesario cambiar los parámetros de la impresora para que coincidan con los de la
computadora host.
Conexiones y configuración La velocidad de transmisión en baudios, la cantidad de bits de datos y de
parada, la paridad y el control ACTV/DESACTV (XON/XOFF) o DTR deben coincidir con los de la
computadora host.

Especificaciones
191
Conexiones opcionales
Servidor de impresión inalámbrico
Consulte Especificaciones para conexiones inalámbricas en la página 192 para obtener más detalles.
Limitaciones y requisitos
• Puede imprimir en la impresora desde cualquier computadora de su Red de área local inalámbrica
(WLAN).
• Puede comunicarse con la impresora a través de las páginas Web de la impresora.
• Se debe configurar la impresora para utilizar su WLAN.
• Solo puede instalarse en la ranura opcional superior.
Configuración Consulte
ZebraNet Wired and Wireless Print Servers User Guide (Guía del usuario de
servidores de impresión ZebraNet cableados o inalámbricos)
para obtener instrucciones de configuración.
Una copia de este manual está disponible en http://www.zebra.com/manuals.
Interfaz de datos paralela bidireccional IEEE 1284
Limitaciones y requisitos
• Longitud máxima del cable de 3 m (10 pies).
• Longitud recomendada del cable de 1,83 m (6 pies).
• No se requieren cambios de los parámetros de la impresora para que coincidan con los de la
computadora host.
• Solo puede instalarse en la ranura opcional superior o en la inferior.
• Se requiere un cable IEEE 1284.
Conexiones y configuración No se necesita ninguna configuración adicional.
Interfaz de aplicador
con conector DB15F
Servidor de impresión ZebraNet 10/100 externo
Requiere la opción de interfaz de datos paralela

Especificaciones
192
Especificaciones para conexiones inalámbricas
Información de la antena
• Tipo = antena de chip de 1,69 dBi de ganancia
• Tipo = antena omnidireccional de 3 dBi de ganancia a 2,4 GHz; 5 dBi a 5 GHz
• Tipo = antena PCBA de 30 dBi de ganancia a 900 MHz
Especificaciones de red WLAN
802.11 b
• 2,4 GHz
• DSSS (DBPSK, DQPSK , y CCK)
• Potencia de RF 17,77 dBm (EIRP)
802.11 g
• 2,4 GHz
• OFDM
(16-QAM y 64-QAM con BPSK y QPSK)
• Potencia de RF 18,61 dBm (EIRP)
802.11 n
• 2,4 GHz
• OFDM
(16-QAM y 64-QAM con BPSK y QPSK)
• Potencia de RF 18,62 dBm (EIRP)
802.11 a/n
• 5,15-5,25 GHz, 5,25-5,35 GHz, 5,47-5,725 GHz
• OFDM (16-QAM y 64-QAM con BPSK y QPSK)
• Potencia de RF 17,89 dBm (EIRP)
802.11 ac
• 5,15-5,25 GHz, 5,25-5,35 GHz, 5,47-5,725 GHz
• OFDM (16-QAM y 64-QAM con BPSK y QPSK)
• Potencia de RF 13,39 dBm (EIRP)
Bluetooth 4.1 + Low Energy (LE)
• 2,4 GHz
• FHSS (BDR/EDR), GFSK (Bluetooth Low
Energy)
• Potencia de RF 9,22 dBm (EIRP)
Bluetooth Classic + Low Energy (LE)
• 2,4 GHz
• FHSS (BDR/EDR), DSSS (Bluetooth LE)
• Potencia de RF 9,22 dBm (EIRP)
• FHSS (BDR/EDR), DSSS (Bluetooth LE)
• Potencia de RF 9,22 dBm (EIRP)
Módulo de radio RFID M6e
• 865-928 MHz
• FHSS
• Potencia de RF 27,893 dBm

Especificaciones
193
Especificaciones de impresión
ZT411 ZT421
Resolución de impresión 203 dpi (puntos/pulg.)/
8puntos/mm
203 dpi (puntos/pulg.)/
8 puntos/mm
300 dpi/12 puntos/mm 300 dpi/12 puntos/mm
600 dpi/24 puntos/mm N/D
Ancho máximo de impresión 203 dpi 104 mm (4,09 pulg.) 168 mm (6,6 pulg.)
300 dpi 104 mm (4,09 pulg.) 168 mm (6,6 pulg.)
600 dpi 104 mm (4,09 pulg.) N/D
Velocidades de impresión
constante programable
203 dpi 61 mm a 356 mm
(2,4 pulg. a 14 pulg.) por
segundo en incrementos de
25,4 mm (1 pulg.)
61 mm a 305 mm
(2,4 pulg. a 12 pulg.) por
segundo en incrementos de
25,4 mm (1 pulg.)
300 dpi 61 mm a 254 mm
(2,4 pulg. a 10 pulg.) por
segundo en incrementos de
25,4 mm (1 pulg.)
61 mm a 254 mm
(2,4 pulg. a 10 pulg.) por
segundo en incrementos de
25,4 mm (1 pulg.)
600 dpi 38 mm a 102 mm
(1,5 pulg. a 4 pulg.) por
segundo en incrementos de
25,4 mm (1 pulg.)
N/D
Tamaño del punto (nominal)
(ancho × largo)
203 dpi 0,125 mm × 0,125 mm
(0,0049 pulg. × 0,0049 pulg.)
0,125 mm × 0,125 mm
(0,0049 pulg. × 0,0049 pulg.)
300 dpi 0,084 mm × 0,099 mm
(0,0033 pulg. × 0,0039 pulg.)
0,084 mm × 0,099 mm
(0,0033 pulg. × 0,0039 pulg.)
600 dpi 0,042 mm × 0,042 mm
(0,0016 pulg. × 0,0016 pulg.)
N/D
Ubicación del primer punto
(medido desde el borde inferior
del papel)
203 dpi 3,5 mm ± 1,25 mm
(0,14 pulg. ± 0,05 pulg.)
2,5 mm ± 0,9 mm
(0,10 pulg. ± 0,035 pulg.)
300 dpi 2,1 mm ± 1,25 mm
(0,08 pulg. ± 0,05 pulg.)
2,5 mm ± 0,9 mm
(0,10 pulg. ± 0,035 pulg.)
600 dpi 2,1 mm ± 1,25 mm
(0,08 pulg. ± 0,05 pulg.)
N/D
Dimensión (X) módulo de código de barras
Orientación de cerca de repelado
(no girada)
203 dpi 4,9 mil a 49 mil 5 mil a 50 mil
300 dpi 3,3 mil a 33 mil 3,3 mil a 33 mil
600 dpi 1,6 mil a 16 mil N/D
Orientación de escalera (girada) 203 dpi 4,9 mil a 49 mil 5 mil a 50 mil
300 dpi 3,9 mil a 39 mil 3,9 mil a 39 mil
600 dpi 1,6 mil a 16 mil N/D
Registro vertical todas las
velocidades de
impresión y dpi
±1,0 mm ±1,0 mm

Especificaciones
194
Especificaciones del papel
ZT411 ZT421
Longitud de la
etiqueta
Mínimo Sin RFID
Corte manual 12,7 mm (0,5 pulg.) 12,7 mm (0,5 pulg.)
Autodespegue 12,7 mm (0,5 pulg.) 12,7 mm (0,5 pulg.)
Rebobinado 12,7 mm (0,5 pulg.) 12,7 mm (0,5 pulg.)
Cortador 25,4 mm (1,0 pulg.) 25,4 mm (1,0 pulg.)
RFID Varía para cada tipo de transpondedor
Máximo 200 o 300 dpi 991 mm (39 pulg.) 991 mm (39 pulg.)
600 dpi 508 mm (20 pulg.) N/D
Longitud promedio de impresión continua 200 dpi 3988 mm (157 pulg.) 2590 mm (102 pulg.)
300 dpi 1854 mm (73 pulg.) 1143 mm (45 pulg.)
600 dpi 991 mm (39 pulg.) N/D
Ancho de la etiqueta Mínimo Sin RFID 25,4 mm (1,0 pulg.) 51 mm (2 pulg.)
RFID Varía para cada tipo de transpondedor
Máximo Despegar/cortador 114 mm (4,5 pulg.) 178 mm (7,0 pulg.)
Despegar/rebobinado 108 mm (4,25 pulg.) 171 mm (6,75 pulg.)
Espesor total
(incluye el papel protector, si lo tiene)
Mínimo 0,058 mm
(0,0023 pulg.)
0,058 mm
(0,0023 pulg.)
Máximo 0,25 mm (0,010 pulg.)
Diámetro máximo externo del rollo 203 mm (8 pulg.)
en un tubo de 76 mm (3 pulg.) de diámetro
interno
Espacio intermedio entre etiquetas Mínimo 2 mm (0,079 pulg.)
Preferido 3 mm (0,118 pulg.)
Máximo 4 mm (0,157 pulg.)
Tamaño de la muesca de los tickets/rótulos (ancho × largo) 6 mm × 3 mm
(0,25 pulg. × 0,12 pulg.)
Diámetro del orificio 3,18 mm (0,125 pulg.)
Posición de la muesca o del orificio
(centrado desde el borde interno del papel)
Mínimo 3,8 mm (0,15 pulg.)
Máximo 57 mm (2,25 pulg.) 90 mm (3,5 pulg.)
Densidad, en unidades de densidad óptica (UDO) (marca negra) > 1.0UDO
Densidad máxima del papel < 0.5 UDO
Sensor de papel transmisivo (posición fija) 11 mm (7/16 pulg.) desde el borde interno

Especificaciones
195
Especificaciones de la cinta
Esta estándar solo se puede utilizar con cinta cuyo lado revestido esté ubicado hacia afuera. Se puede
solicitar un rodillo de cinta opcional que permite el uso de cinta revestida del lado interno. Póngase en
contacto con un revendedor de Zebra autorizado para obtener información sobre pedidos.
ZT411 ZT421
Ancho MÍNIMO de la cinta* 51 mm** (2 pulg.**) 51 mm** (2 pulg.**)
Ancho MÁXIMO de la cinta 110 mm (4,33 pulg.) 174 mm (6,85 pulg.)
Longitud MÁXIMA de la cinta 450 m (1476 pies)
Diámetro interno del rollo de cinta 25 mm (1 pulg.)
Diámetro externo MÁXIMO del rollo de cinta 81,3 mm (3,2 pulg.)
* Zebra recomienda el uso de una cinta que tenga al menos el mismo ancho que el papel para evitar el desgaste del cabezal de impresión.
** Según la aplicación que tenga, usted puede emplear una cinta de menos de 51 mm (2 pulg.) de ancho, siempre y cuando la cinta sea más ancha
que el papel que se utilizará. Si desea utilizar una cinta más angosta, pruebe el rendimiento de la cinta con el papel para asegurarse de obtener los
resultados deseados.

196
Glosario
alfanumérico: letras, números y caracteres para indicación, como signos de puntuación.
arruga de la cinta: arruga de la cinta causada por la alineación incorrecta o la presión incorrecta del
cabezal de impresión. Esta arruga puede causar vacíos en la impresión y/o que la cinta utilizada se
rebobine sin uniformidad. Se debe corregir esta condición mediante procedimientos de ajuste.
autodespegue: modo de operación en el cual la impresora despega la etiqueta impresa del papel
protector y le permite al usuario extraerla antes de que se imprima otra etiqueta. La impresión hace una
pausa hasta que se extrae la etiqueta.
calibración (de una impresora): proceso en el cual la impresora determina información básica
necesaria para imprimir con precisión utilizando una combinación determinada de papel y cinta. Para
hacerlo, la impresora carga papel y cinta (si utiliza) a través de la impresora y detecta si debe utilizar
el método de impresión térmica directa o de transferencia térmica y, en caso de que utilice papel no
continuo, la longitud de las etiquetas o los rótulos individuales.
cinta: la cinta es una película delgada con uno de sus lados revestidos de cera, resina o resina de cera
(también conocida como “tinta”) que se transfiere al papel durante el proceso de transferencia térmica.
Cuando los elementos pequeños del cabezal de impresión calientan la tinta, esta se transfiere al papel.
La cinta solo se usa con el método de impresión de transferencia térmica. El papel para impresión térmica
directa no utiliza cinta. Cuando se utiliza cinta, su ancho deber ser igual a o mayor que el del papel en uso.
Si la cinta es más angosta que el papel, ciertas áreas del cabezal de impresión quedarán sin protección y
sujetas a desgaste prematuro. Las cintas de Zebra poseen un revestimiento en la parte de atrás que
ayuda a evitar el desgaste del cabezal de impresión.
código de barras: código por medio del cual se pueden representar caracteres alfanuméricos mediante
una serie de bandas adyacentes de distinto ancho. Existen varios esquemas de códigos diferentes, como
por ejemplo, el código de producto universal (UPC) o el Código 39.
configuración: la configuración de la impresora es un grupo de parámetros de operación específicos
de la aplicación de la impresora. Algunos parámetros pueden ser seleccionados por el usuario, mientras
que otros dependen de las opciones instaladas y del modo de operación. Los parámetros se pueden
seleccionar mediante un interruptor, programar en el panel de control o descargar como comandos
de ZPL II. Se puede imprimir una etiqueta de configuración que enumera todos los parámetros actuales
de la impresora para utilizarla como referencia.
corte manual: modo de operación en el cual el usuario corta a mano la etiqueta o el suministro de rótulos
del resto del papel.

Glosario
197
desgaste del cabezal de impresión: degradación de la superficie del cabezal de impresión y/o de los
elementos de impresión a través del tiempo. El calor y la abrasión pueden provocar la degradación del
cabezal de impresión. Por lo tanto, para prolongar al máximo la vida útil del cabezal de impresión, utilice la
configuración de contraste de impresión más baja (a veces denominada temperatura de quemadura o
temperatura de cabezal) y la presión del cabezal de impresión más baja necesaria para producir una
buena calidad de impresión. En el método de impresión de transferencia térmica, utilice una cinta que sea
tan ancha como el papel o más ancha para proteger el cabezal de impresión de la superficie áspera del
papel.
diagnóstico: información sobre las funciones de la impresora que no funcionan. Esta información se
utiliza para la solución de problemas de la impresora.
diámetro de tubo: diámetro interior del tubo de cartón ubicado en el centro de un rollo de papel o de
cinta.
diodo emisor de luz (LED): indicador de condiciones específicas del estado de la impresora. Cada LED
está apagado, encendido o intermitente según la función que esté supervisando.
etiqueta: pedazo de papel, plástico u otro material con papel protector adhesivo en el cual se imprime
información. Una etiqueta no continua tiene una longitud definida, a diferencia de una etiqueta continua o
un recibo, que pueden tener una longitud variable.
firmware: este es el término que se utiliza para especificar el programa operativo de la impresora.
Este programa se descarga en la impresora desde una computadora host y se almacena en una memoria
FLASH. Cada vez que se enciende la impresora, se inicia este programa operativo. Este programa
controla cuándo se debe cargar el papel hacia delante o hacia atrás y cuándo se debe imprimir un
punto en el suministro de etiquetas.
fuente: conjunto completo de caracteres alfanuméricos en un estilo de tipografía. Entre los ejemplos se
incluyen CG Times™, CG Triumvirate Bold Condensed™.
impresión térmica directa: método de impresión en el cual el cabezal de impresión ejerce presión
directamente contra el papel. El calentamiento de los elementos del cabezal de impresión produce
una mancha en el revestimiento sensible al calor del papel. Mediante el calentamiento selectivo de
los elementos del cabezal de impresión a medida que pasa el papel, se imprime una imagen en el papel.
Con este método de impresión no se utiliza ninguna cinta. Compare este método con el de transferencia
térmica:.
ips (pulg. por segundo): velocidad a la que se imprime la etiqueta o el rótulo. Muchas impresoras Zebra
pueden imprimir a una velocidad de 1 ips a 14 ips (25 mm/s a 305 mm/s).
memoria FLASH: la memoria FLASH es una memoria no volátil y, por lo tanto, mantiene la información
almacenada cuando se apaga la impresora. Esta memoria se utiliza para almacenar el programa
operativo de la impresora. Además, esta memoria puede utilizarse para almacenar fuentes opcionales
de la impresora, formatos gráficos y formatos de etiquetas completos.
memoria no volátil: memoria electrónica que retiene datos aun cuando se encuentra apagada la
impresora.
método de recolección: seleccione un método de recolección de papel compatible con las opciones
de su impresora. Las selecciones incluyen corte manual, autodespegue, cortador y rebobinar. Las
instrucciones básicas para carga de papel cinta son las mismas para todos los métodos de recolección
con algunos pasos adicionales necesarios para usar cualquier opción de recolección de papel.

Glosario
198
pantalla de cristal líquido (LCD): la pantalla LCD es una pantalla iluminada desde la parte de atrás que
proporciona al usuario información sobre el estado de operación durante la operación normal o menús de
opciones cuando se configura la impresora para una aplicación específica.
papel: material en el cual la impresora imprime datos. Los tipos de papel incluyen: suministro de rótulos,
etiquetas troqueladas, etiquetas continuas (con o sin papel protector), papel no continuo, papel plegado
continuo y papel de rollo.
papel con marcas negras: papel con marcas de registro que se
encuentra en la cara inferior del papel de impresión y actúa como
indicación de inicio de etiqueta para la impresora. El sensor de papel
reflectante suele ser la mejor opción para usarlo con papel con
marcas negras.
Compare este método con el de papel continuo: o papel con
espacio/muesca:.
Papel “inteligente” para identificación por radiofrecuencia (RFID):
Cada etiqueta RFID tiene un transpondedor para RFID (también llamado
“incrustación”), compuesto por un chip y una antena que van incrustados entre la
etiqueta y el papel protector. La forma del transpondedor varía según el fabricante
y es visible a través de la etiqueta. Todas las etiquetas “inteligentes” tienen una
memoria que se puede leer, y muchas tienen una memoria que se puede codificar.
El papel para RFID se puede utilizar en una impresora equipada con un
lector/codificador para RFID. Las etiquetas RFID están elaboradas con los mismos
materiales y adhesivos que las etiquetas que no son para RFID.
papel con espacio/muesca: papel que contiene una separación, muesca u orificio que indica el lugar en
el cual una etiqueta o un formato impreso finaliza y comienza el siguiente.
Compare este método con el de papel con marcas negras: o papel continuo:.
papel con marcas: Consulte papel con marcas negras:.
papel con muescas: tipo de suministro de rótulos que contiene un área de corte que la impresora puede
detectar como un indicador de inicio de etiqueta. Por lo general, se trata de un material más pesado,
similar al cartón, que se corta o se tira del siguiente rótulo. Consulte papel con espacio/muesca:.
papel continuo: el papel de etiquetas o el suministro de rótulos no
tiene espacios intermedios, orificios, muescas ni marcas negras que
indiquen la separación entre etiquetas. El papel es un pedazo de
material largo bobinado en un rollo. Esto permite que la imagen
se
imprima en cualquier lugar de la etiqueta. Algunas veces se utiliza
un cortador para separar las etiquetas o recibos individuales.
Compare este método con el de papel con marcas negras: o papel
con espacio/muesca:.

Glosario
199
papel de rollo: papel que se suministra enrollado en un
tubo (por lo general de cartón). Puede ser continuo (sin
separaciones entre etiquetas) o no continuo (algún tipo de
separación entre etiquetas).
Compare este método con el de papel plegado continuo:.
papel no continuo: papel que contiene una indicación del lugar en el cual una etiqueta o un formato
impreso finaliza y comienza el siguiente. Los papeles de espacio/muesca y con marcas negras son tipos
de papel no continuos. Compare este método con el de papel continuo:.
papel no recubierto: el papel no recubierto no utiliza revestimiento para que las capas de etiquetas del
rodillo no se peguen. Está bobinado como un rollo de cinta, con el lado adhesivo de una capa en contacto
con la superficie no adhesiva de la otra que se encuentra debajo. Las etiquetas pueden estar separadas
por perforaciones o cortadas. Dado que no tienen papel protector, posiblemente entren más etiquetas en
un rollo, lo que elimina la necesidad de cambiar frecuentemente el papel. Se considera que el papel no
recubierto es una opción ecológica, porque no se derrocha papel protector y el costo por etiqueta puede
ser bastante inferior al costo de las etiquetas estándar.
papel para impresión térmica directa: el papel está recubierto de una sustancia que reacciona a la
aplicación del calor directo que emite el cabezal de impresión para producir una imagen.
papel perforado: es un papel con perforaciones que permiten que
las etiquetas o los rótulos se separen unos de otros con facilidad. El
papel también puede tener marcas negras u otras separaciones
entre etiquetas o rótulos.
papel plegado continuo: papel no continuo que se suministra plegado en una pila
rectangular. El papel plegado continuo no es de tipo de espacio/muesca o papel con
marcas negras. Compare este método con el de Compare este método con el de
papel con marcas negras: o papel con espacio/muesca:. papel de rollo:.
papel troquelado: tipo de suministro de etiquetas que contiene etiquetas individuales pegadas a un
papel protector. Las etiquetas pueden estar alineadas unas contra otras o separadas por una distancia
pequeña. Por lo general, el material que rodea a las etiquetas se ha quitado. (Consulte papel no
continuo:).
protector de la etiqueta (papel protector): material en el cual se fijan las etiquetas durante la
fabricación y que los usuarios finales descartan o reciclan.
RAM dinámica: dispositivo de memoria que se utiliza para almacenar los formatos de etiquetas en forma
electrónica mientras se imprimen. La cantidad de memoria DRAM disponible en la impresora determina el
tamaño máximo y la cantidad de formatos de etiquetas que se pueden imprimir. Esta memoria es una
memoria volátil que pierde la información almacenada cuando se apaga la impresora.

Glosario
200
recibo: un recibo es una impresión de longitud variable. Un ejemplo de un recibo se puede ver en las
tiendas minoristas, donde cada artículo comprado ocupa una línea separada en la impresión. Por esto,
entre más artículos se compren, el recibo es más largo.
registro: alineación de la impresión con respecto a la parte superior (vertical) o lados (horizontal) de una
etiqueta o un rótulo.
retroceso: cuando la impresora tira el papel y la cinta (si utiliza estos elementos) hacia atrás dentro de la
impresora, de modo que el comienzo de la etiqueta que se imprimirá quede correctamente colocado
detrás del cabezal de impresión. El retroceso se produce cuando la impresora opera en los modos Corte
manual y Aplicador.
sensor de papel: este sensor se encuentra ubicado detrás del cabezal de impresión para detectar la
presencia de papel y, en el caso de papel no continuo, la posición de la bobina, el orificio o la muesca que
indica el inicio de cada etiqueta.
simbología: término que suele emplearse para hacer referencia a un código de barras.
soporte de suministro de papel: brazo fijo que soporta el rollo de papel.
suministro de rótulos: tipo de papel que no tiene papel protector adhesivo, pero tiene un orificio o una
muesca que permite que el rótulo se enganche a algún elemento. Las etiquetas se suelen hacer en cartón
u otro material duradero y suelen tener perforaciones entre los rótulos. El suministro de rótulos puede
presentarse en rollos o en pilas de papel plegado continuo. Consulte papel con espacio/muesca:.
suministros: término general utilizado para el papel y la cinta.
tipo de etiqueta: la impresora reconoce los siguientes tipos de etiqueta.
tipo de impresión: el tipo de impresión especifica si el tipo de papel que se está usando requiere cinta
para imprimir. El papel de transferencia térmica requiere cinta para imprimir, a diferencia del papel que se
utiliza en la impresión térmica directa.
Continuo
Marca
Espacio/muesca

Glosario
201
transferencia térmica: método de impresión en el cual el cabezal de impresión presiona contra el papel
una cinta revestida en tinta o resina. El calentamiento de los elementos del cabezal de impresión permite
que la tinta o la resina se transfieran al papel. Mediante el calentamiento selectivo de los elementos del
cabezal de impresión cuando pasan el papel y la cinta, se imprime una imagen en el papel. Compare este
método con el de impresión térmica directa:.
vacío: espacio en el que debería haberse producido una impresión, pero no ocurrió debido a un error,
como por ejemplo, la cinta arrugada o una falla en los elementos de impresión. Un vacío puede producir la
lectura incorrecta de un símbolo de código de barras impreso o impedir totalmente su lectura.
velocidad de impresión: velocidad a la cual se produce la impresión. En las impresoras de transferencia
térmica, esta velocidad se expresa en términos de ips (pulg. por segundo).

www.zebra.com
-
 1
1
-
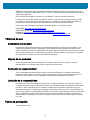 2
2
-
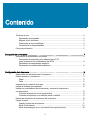 3
3
-
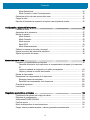 4
4
-
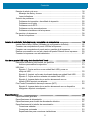 5
5
-
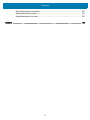 6
6
-
 7
7
-
 8
8
-
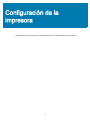 9
9
-
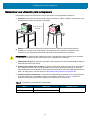 10
10
-
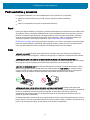 11
11
-
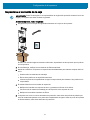 12
12
-
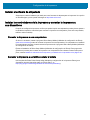 13
13
-
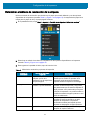 14
14
-
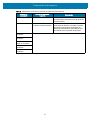 15
15
-
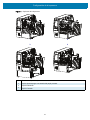 16
16
-
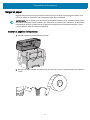 17
17
-
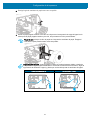 18
18
-
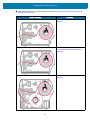 19
19
-
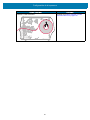 20
20
-
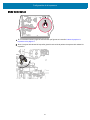 21
21
-
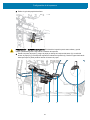 22
22
-
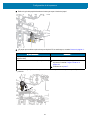 23
23
-
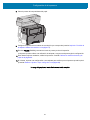 24
24
-
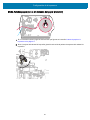 25
25
-
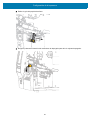 26
26
-
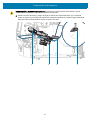 27
27
-
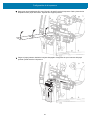 28
28
-
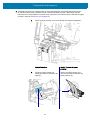 29
29
-
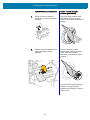 30
30
-
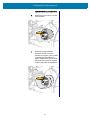 31
31
-
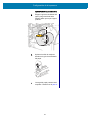 32
32
-
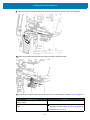 33
33
-
 34
34
-
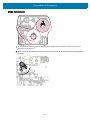 35
35
-
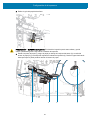 36
36
-
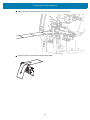 37
37
-
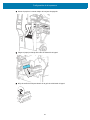 38
38
-
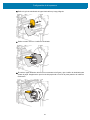 39
39
-
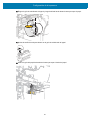 40
40
-
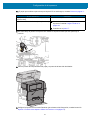 41
41
-
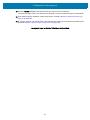 42
42
-
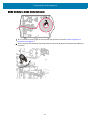 43
43
-
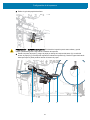 44
44
-
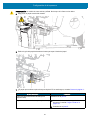 45
45
-
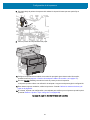 46
46
-
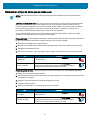 47
47
-
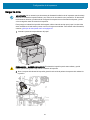 48
48
-
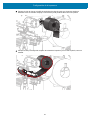 49
49
-
 50
50
-
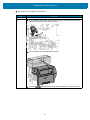 51
51
-
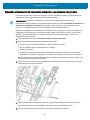 52
52
-
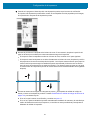 53
53
-
 54
54
-
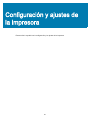 55
55
-
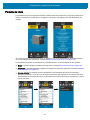 56
56
-
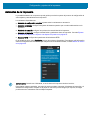 57
57
-
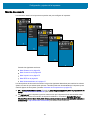 58
58
-
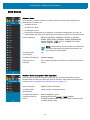 59
59
-
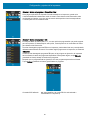 60
60
-
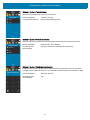 61
61
-
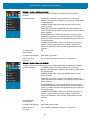 62
62
-
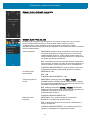 63
63
-
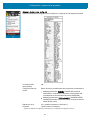 64
64
-
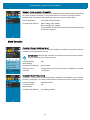 65
65
-
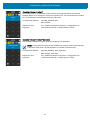 66
66
-
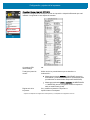 67
67
-
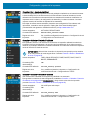 68
68
-
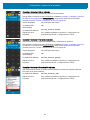 69
69
-
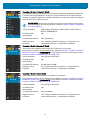 70
70
-
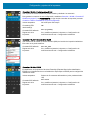 71
71
-
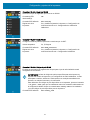 72
72
-
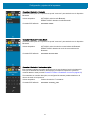 73
73
-
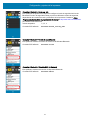 74
74
-
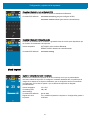 75
75
-
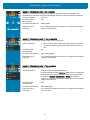 76
76
-
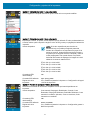 77
77
-
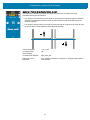 78
78
-
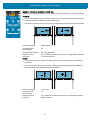 79
79
-
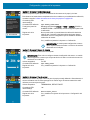 80
80
-
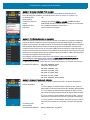 81
81
-
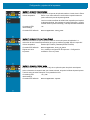 82
82
-
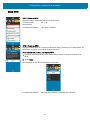 83
83
-
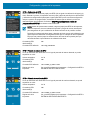 84
84
-
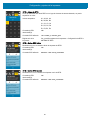 85
85
-
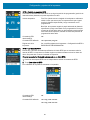 86
86
-
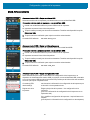 87
87
-
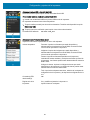 88
88
-
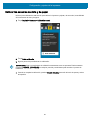 89
89
-
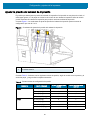 90
90
-
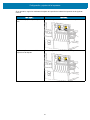 91
91
-
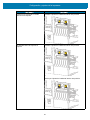 92
92
-
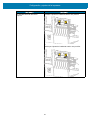 93
93
-
 94
94
-
 95
95
-
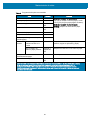 96
96
-
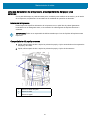 97
97
-
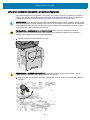 98
98
-
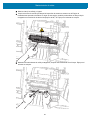 99
99
-
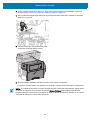 100
100
-
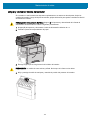 101
101
-
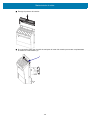 102
102
-
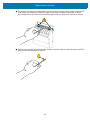 103
103
-
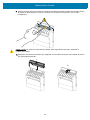 104
104
-
 105
105
-
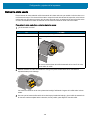 106
106
-
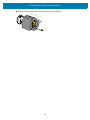 107
107
-
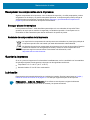 108
108
-
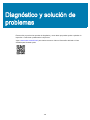 109
109
-
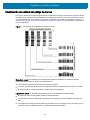 110
110
-
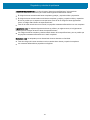 111
111
-
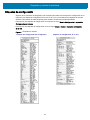 112
112
-
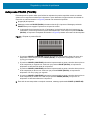 113
113
-
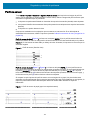 114
114
-
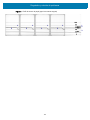 115
115
-
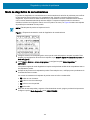 116
116
-
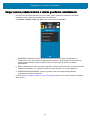 117
117
-
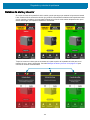 118
118
-
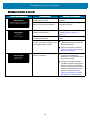 119
119
-
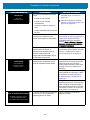 120
120
-
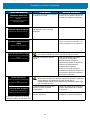 121
121
-
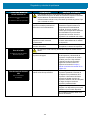 122
122
-
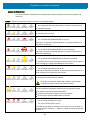 123
123
-
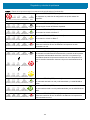 124
124
-
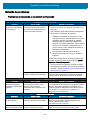 125
125
-
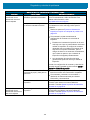 126
126
-
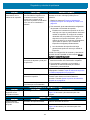 127
127
-
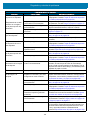 128
128
-
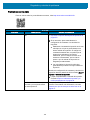 129
129
-
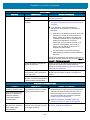 130
130
-
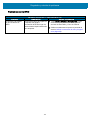 131
131
-
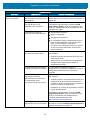 132
132
-
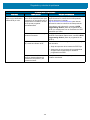 133
133
-
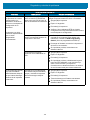 134
134
-
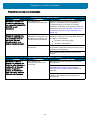 135
135
-
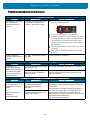 136
136
-
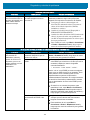 137
137
-
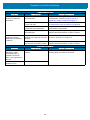 138
138
-
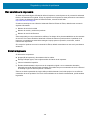 139
139
-
 140
140
-
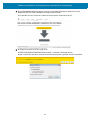 141
141
-
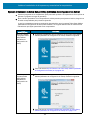 142
142
-
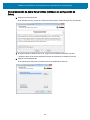 143
143
-
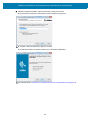 144
144
-
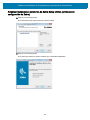 145
145
-
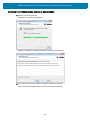 146
146
-
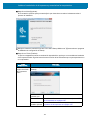 147
147
-
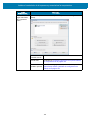 148
148
-
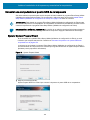 149
149
-
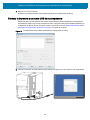 150
150
-
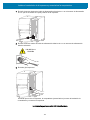 151
151
-
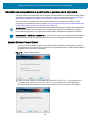 152
152
-
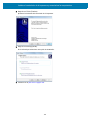 153
153
-
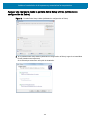 154
154
-
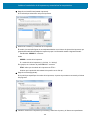 155
155
-
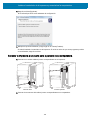 156
156
-
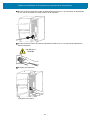 157
157
-
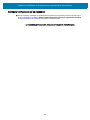 158
158
-
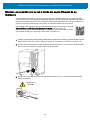 159
159
-
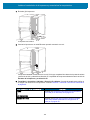 160
160
-
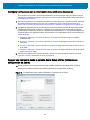 161
161
-
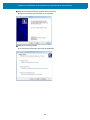 162
162
-
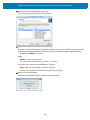 163
163
-
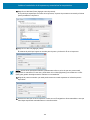 164
164
-
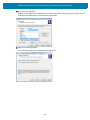 165
165
-
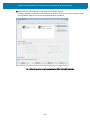 166
166
-
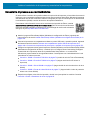 167
167
-
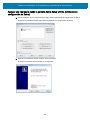 168
168
-
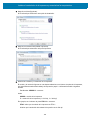 169
169
-
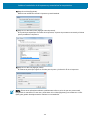 170
170
-
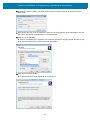 171
171
-
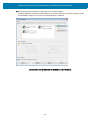 172
172
-
 173
173
-
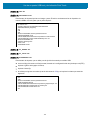 174
174
-
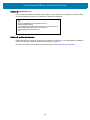 175
175
-
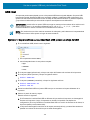 176
176
-
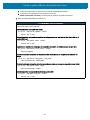 177
177
-
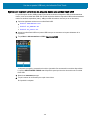 178
178
-
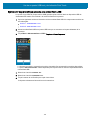 179
179
-
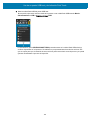 180
180
-
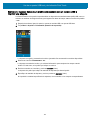 181
181
-
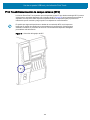 182
182
-
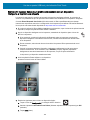 183
183
-
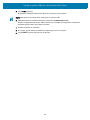 184
184
-
 185
185
-
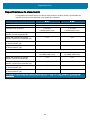 186
186
-
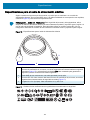 187
187
-
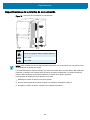 188
188
-
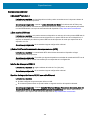 189
189
-
 190
190
-
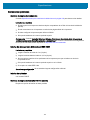 191
191
-
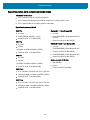 192
192
-
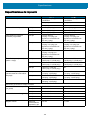 193
193
-
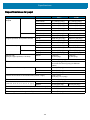 194
194
-
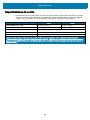 195
195
-
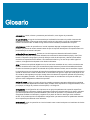 196
196
-
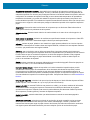 197
197
-
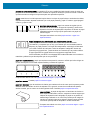 198
198
-
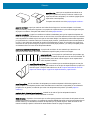 199
199
-
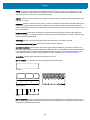 200
200
-
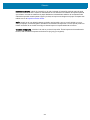 201
201
-
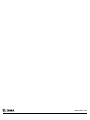 202
202
Zebra ZT411/ZT421 El manual del propietario
- Categoría
- Impresoras de etiquetas
- Tipo
- El manual del propietario
Artículos relacionados
-
Zebra ZT600 El manual del propietario
-
Zebra ZT510 El manual del propietario
-
Zebra ZT400 El manual del propietario
-
Zebra 105SLPlus El manual del propietario
-
Zebra S4M El manual del propietario
-
Zebra 100PAX4 El manual del propietario
-
Zebra 110PAX4 El manual del propietario
-
Zebra ZD500 El manual del propietario
-
Zebra ZQ630: El manual del propietario
-
Zebra ZQ630 El manual del propietario