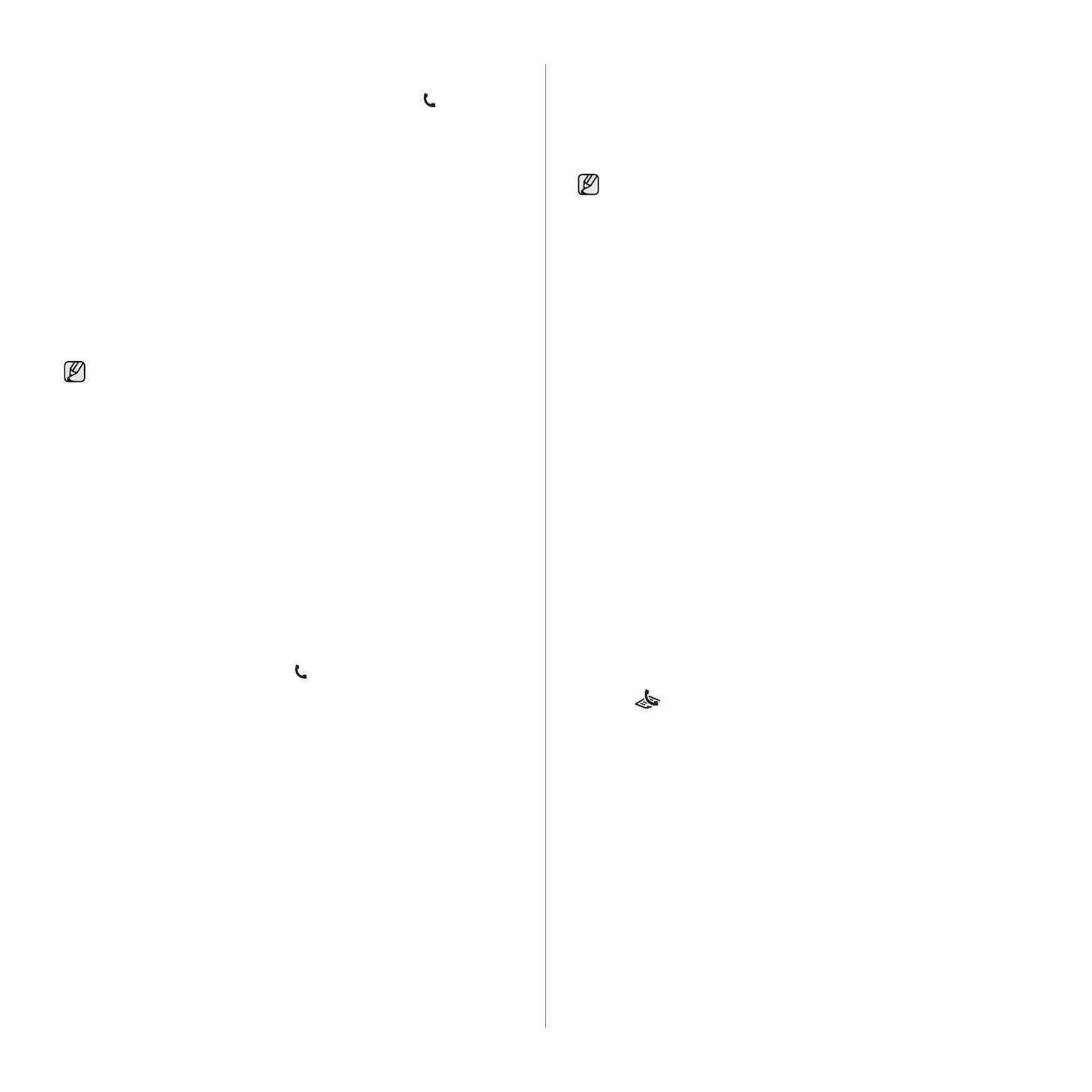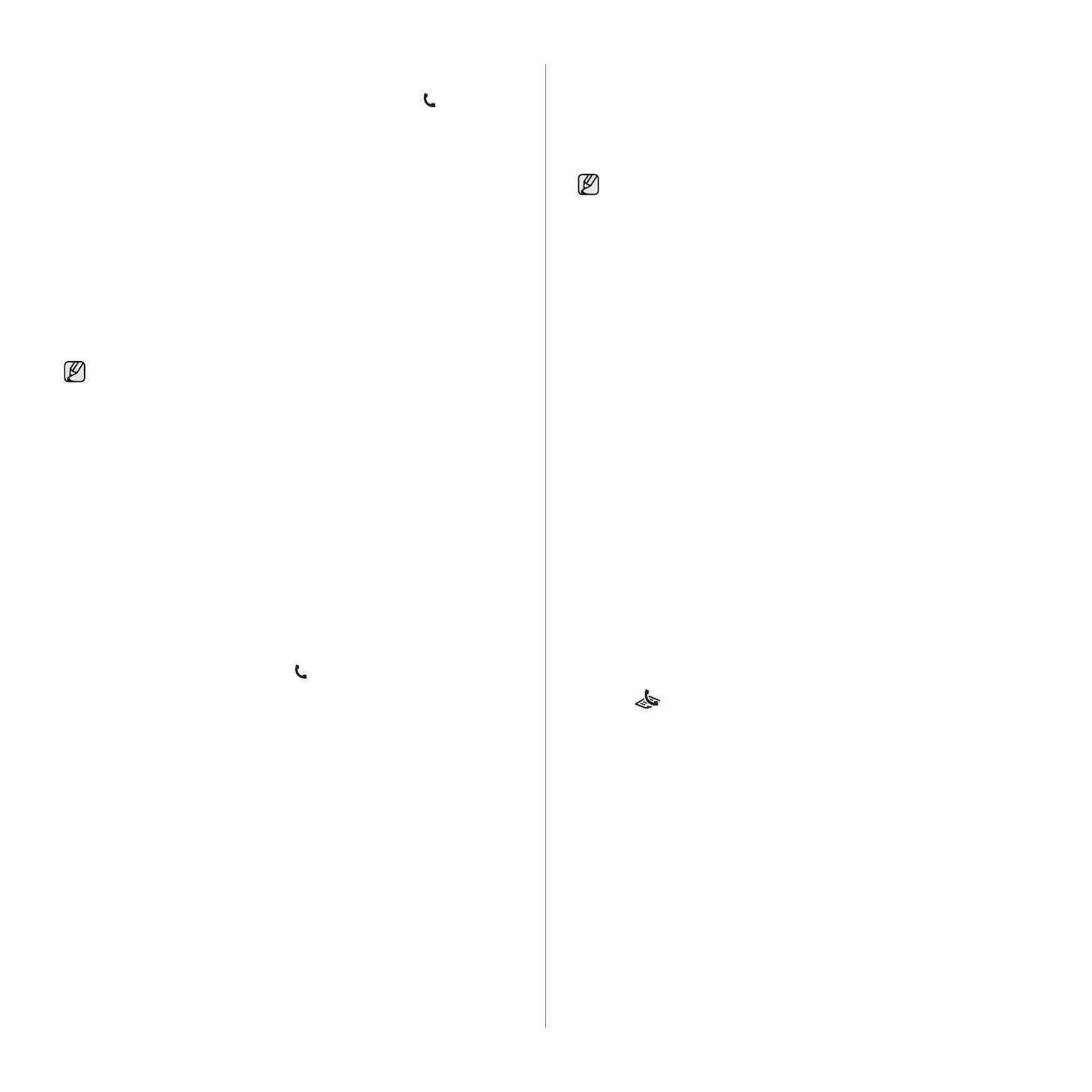
52_Fax
• En modo Fax, la máquina responde una llamada de fax entrante y
pasa inmediatamente al modo de recepción de fax.
• En el modo Telefono, puede recibir un fax pulsando Marc.
Manual y a continuación, Iniciar. También puede levantar el
auricular del teléfono con extensión y pulsar el código de recepción
remota. Consulte la página 52.
• En el modo de Contest./Fax, un contestador automático conectado
a la impresora responde a una llamada entrante y la persona que
realiza la llamada puede dejar un mensaje. Si el dispositivo de fax
detecta una señal de fax en la línea, pasa automáticamente al modo
de Fax para recibir el fax. Consulte la página 52.
• En el modo de DRPD puede recibir una llamada utilizando la función
de detección de patrón de timbre distintivo (DRPD). La prestación de
detección de patrón de timbre es un servicio proporcionado por
algunas empresas de telefonía que permite utilizar una única línea
telefónica para responder a varias llamadas. Para obtener más
información, consulte la página 52.
6. Pulse
OK
para guardar la selección.
7. Pulse Parar/Borrar para volver al modo listo del dispositivo.
Recepción automática en el modo de Fax
El dispositivo viene configurado desde la fábrica en el modo Fax. Al recibir
un fax, el dispositivo responde la llamada tras un determinado número de
timbres y recibe el fax automáticamente.
Para cambiar el número de timbres,
consulte la página 56.
Recepción manual en el modo de Telefono
Para recibir una llamada de fax, pulse Marc. Manual y luego Iniciar al
escuchar la señal de fax en la máquina remota.
El dispositivo comenzará a recibir el fax. Cuando haya finalizado la
operación de recepción, volverá al modo listo.
Recepción manual con un teléfono auxiliar
Esta función está disponible si tiene conectado un teléfono auxiliar al
conector EXT situado en la parte posterior de la impresora. Puede recibir un
fax de alguien con quien está hablando por el teléfono con extensión sin
tener que ir al dispositivo de fax.
Cuando reciba una llamada en el teléfono auxiliar y escuche la señal de fax,
pulse las teclas *9* del teléfono auxiliar. El dispositivo recibirá el fax.
Pulse los botones lentamente y en orden. Si todavía oye el tono de fax del
dispositivo remoto,vuelva a pulsar *9*.
*9* es el código de recepción remota que viene definido de fábrica. El
primer asterisco y el último son fijos, pero puede cambiar el número central
si así lo desea. Para obtener información detallada acerca de cómo cambiar
el código, consulte la página
56.
Recepción automática en el modo de Contest./Fax
Para usar este modo, debe conectar un contestador automático a la toma
EXT situada en la parte posterior de la impresora.
Si la persona que llama deja un mensaje, el contestador guardará el
mensaje normalmente. Si el dispositivo detecta un tono de fax en la línea,
iniciará automáticamente la recepción del fax.
Recepción de faxes mediante el modo de DRPD
La prestación de detección de patrón de timbre es un servicio proporcionado
por algunas empresas de telefonía que permite utilizar una única línea
telefónica para responder a varias llamadas. El número que utiliza una
persona para realizar una llamada se identifica mediante diferentes patrones
de sonido, formados por diversas combinaciones de sonidos largos y cortos.
Generalmente, esta función suelen utilizarla aquellos servicios de contestador
que responden a los teléfonos de varios clientes y necesitan saber a qué
número va dirigida la llamada para poder contestarla correctamente.
Si utiliza la función de detección de patrón de timbre distintivo (DRPD), el
dispositivo de fax puede “aprender” qué patrones de timbre específicos
debe responder en modo de Fax. A menos que lo modifique, este patrón de
timbre seguirá reconociéndose y respondiéndose como una llamada de fax.
Todos los demás patrones se enviarán al teléfono o contestador automático
conectado a la toma EXT. Puede suspender o modificar fácilmente la
opción DRPD en cualquier momento.
Antes de usar la opción DRPD, la compañía telefónica debe instalar el
servicio de distinción de patrón de timbre en la línea. Para configurar el
modo DRPD, necesitará disponer de otra línea telefónica o bien de la ayuda
de alguien que pueda marcar su número de fax desde el exterior.
Para configurar el modo de DRPD:
1. Pulse Fax.
2. Pulse Menú hasta que aparezca Config. Fax en la línea inferior de la
pantalla y pulse
OK
.
3. Pulse la flecha derecha/izquierda hasta que aparezca Recepcion y
pulse
OK
.
4. Pulse la flecha derecha/izquierda hasta que aparezca Modo DRPD y
pulse
OK
. Aparece Esperando timbre en la pantalla.
5. Marque el número de fax desde otro teléfono. No es necesario realizar
la llamada desde un fax.
6. Cuando su fax empiece a sonar, no responda la llamada. La máquina
necesita varios tonos para reconocer el patrón.
Cuando la impresora termine el aprendizaje, la pantalla mostrará
Config. DRPD completada. Si la configuración de DRPD falla,
aparecerá Error de timbre DRPD. Pulse
OK
cuando aparezca Modo
DRPD y empiece de nuevo desde el paso 4.
7. Pulse Parar/Borrar para volver al modo listo del dispositivo.
• Cuando la memoria del usuario esté llena, la impresora ya no
podrá recibir ningún fax entrante. Elimine datos almacenados en la
memoria para asegurarse de que tenga espacio libre.
• Para utilizar el modo Contest./Fax, conecte un contestador
automático a la toma EXT situada en la parte posterior de la
impresora.
• Si no desea que otras personas puedan ver los documentos
recibidos, puede usar el modo de recepción segura. En este
modo, todos los faxes recibidos se guardan en la memoria. Para
obtener más información, consulte la página 53.
• Si ha configurado la impresora en el modo
Contest./Fax
y el
contestador automático está apagado, o no hay ningún contestador
conectado a la toma EXT, la impresora pasará automáticamente al
modo
Fax
tras una determinada cantidad de timbres de llamada.
• Si el contestador posee un contador de timbres personalizable,
configúrelo para que responda las llamadas tras un timbre.
• Si la impresora está en modo Telefono (recepción manual)
cuando el contestador está conectado al dispositivo, deberá
desactivar el contestador o, de lo contrario, el mensaje saliente del
contestador interrumpirá su conversación telefónica.