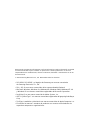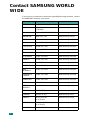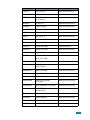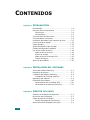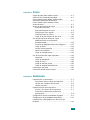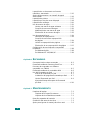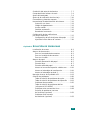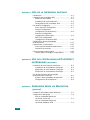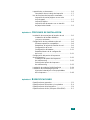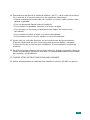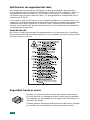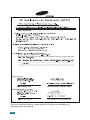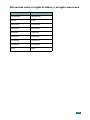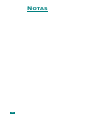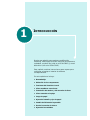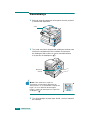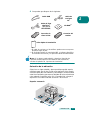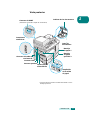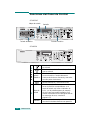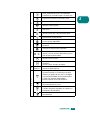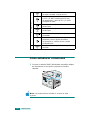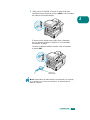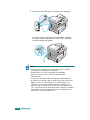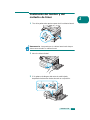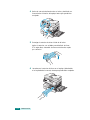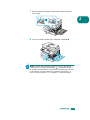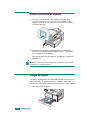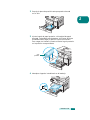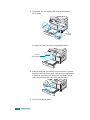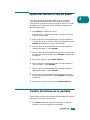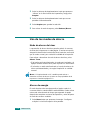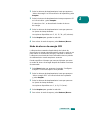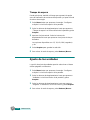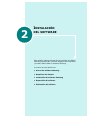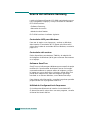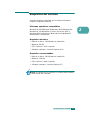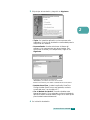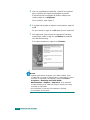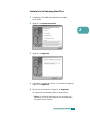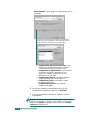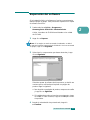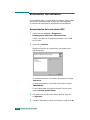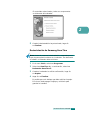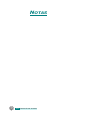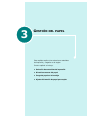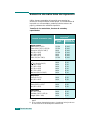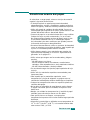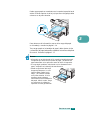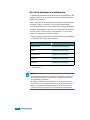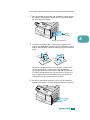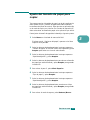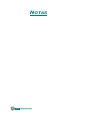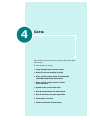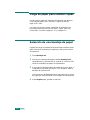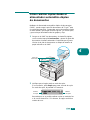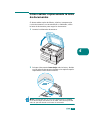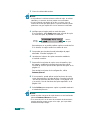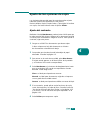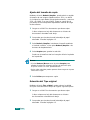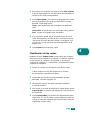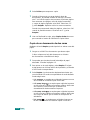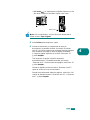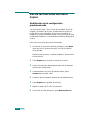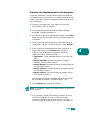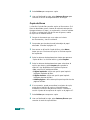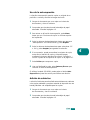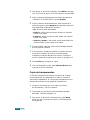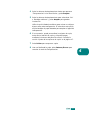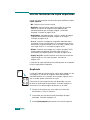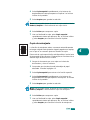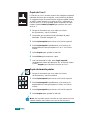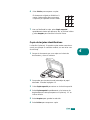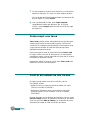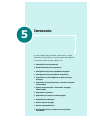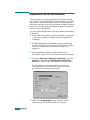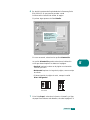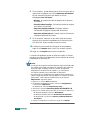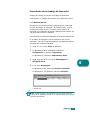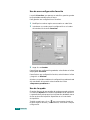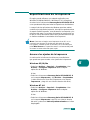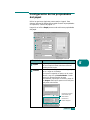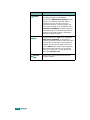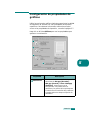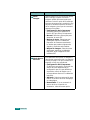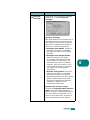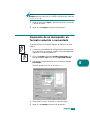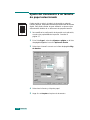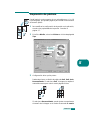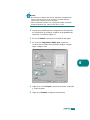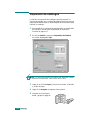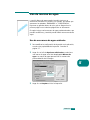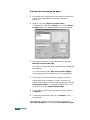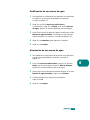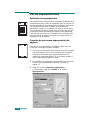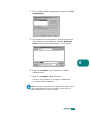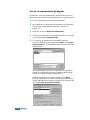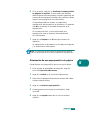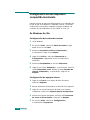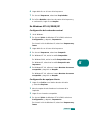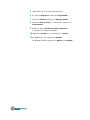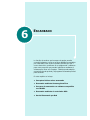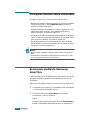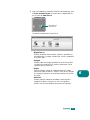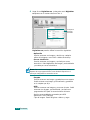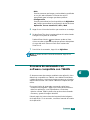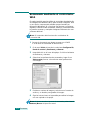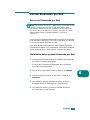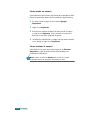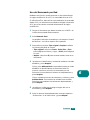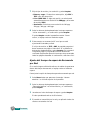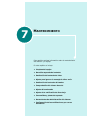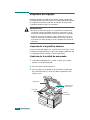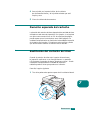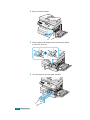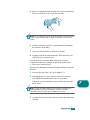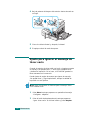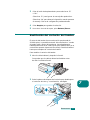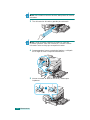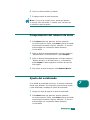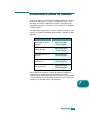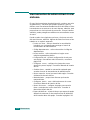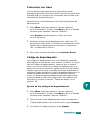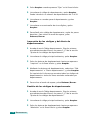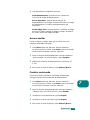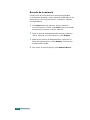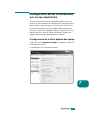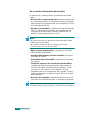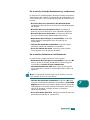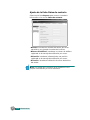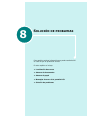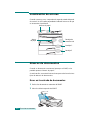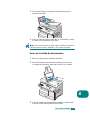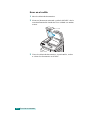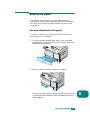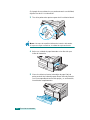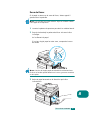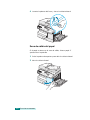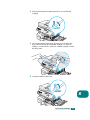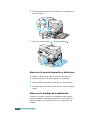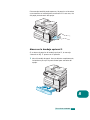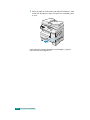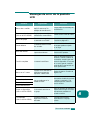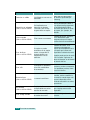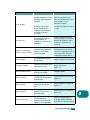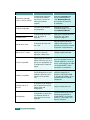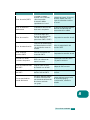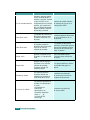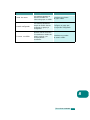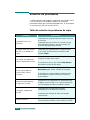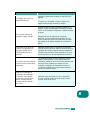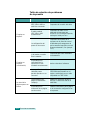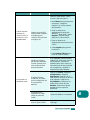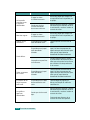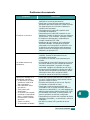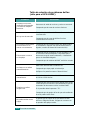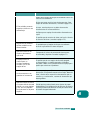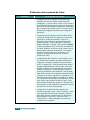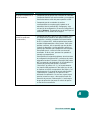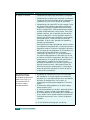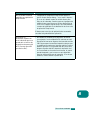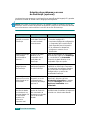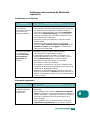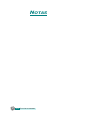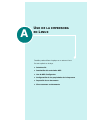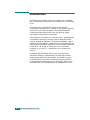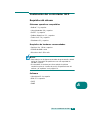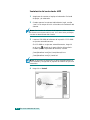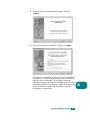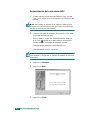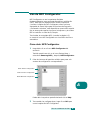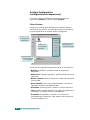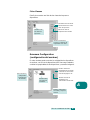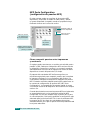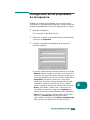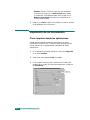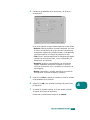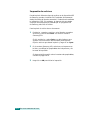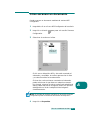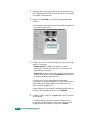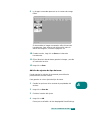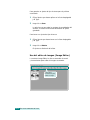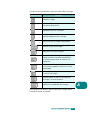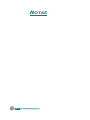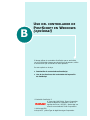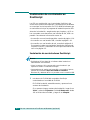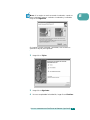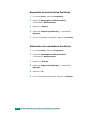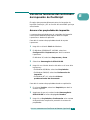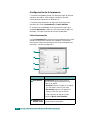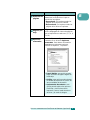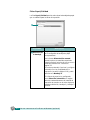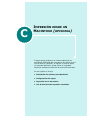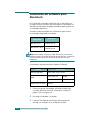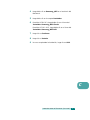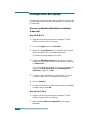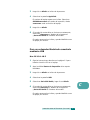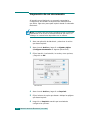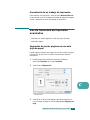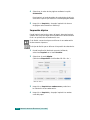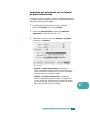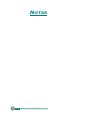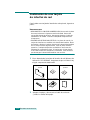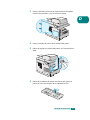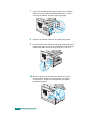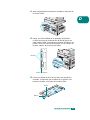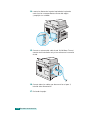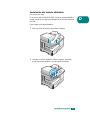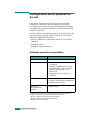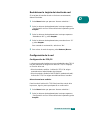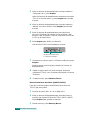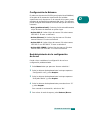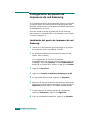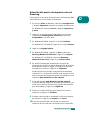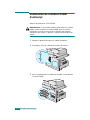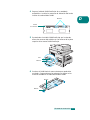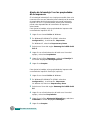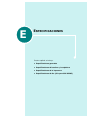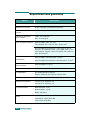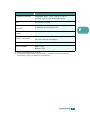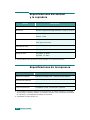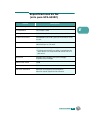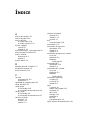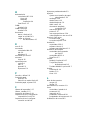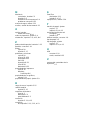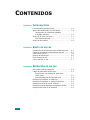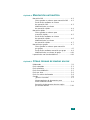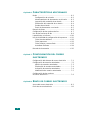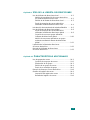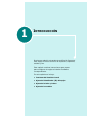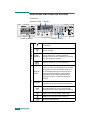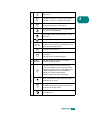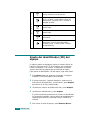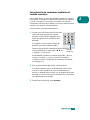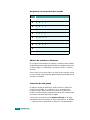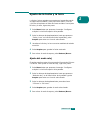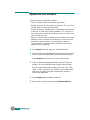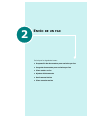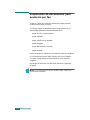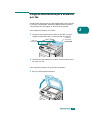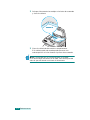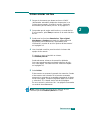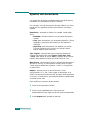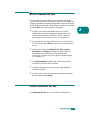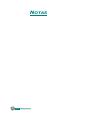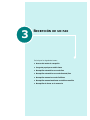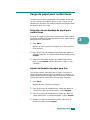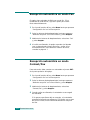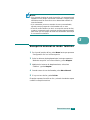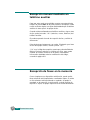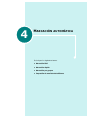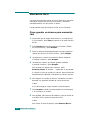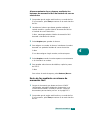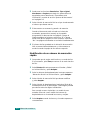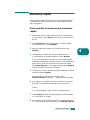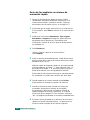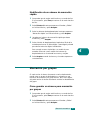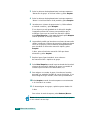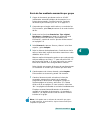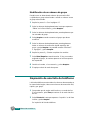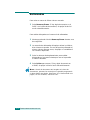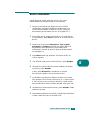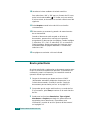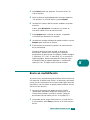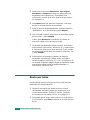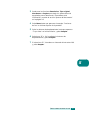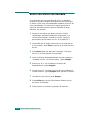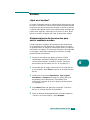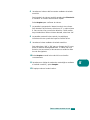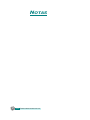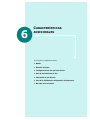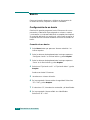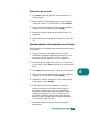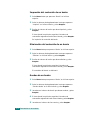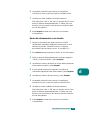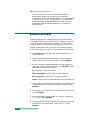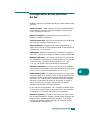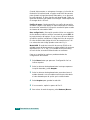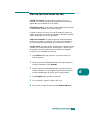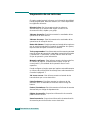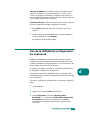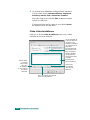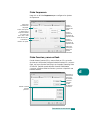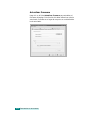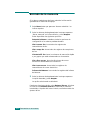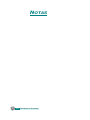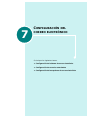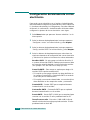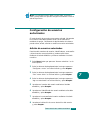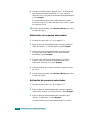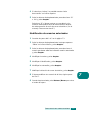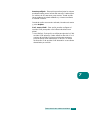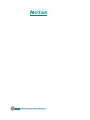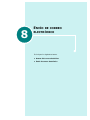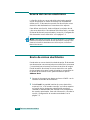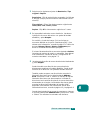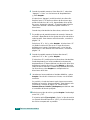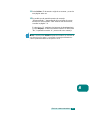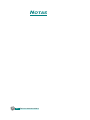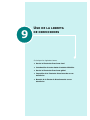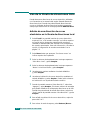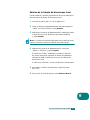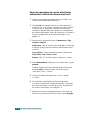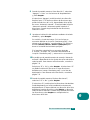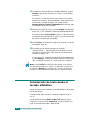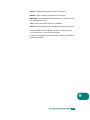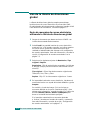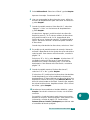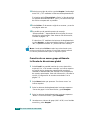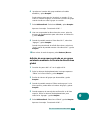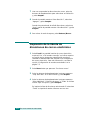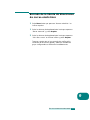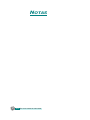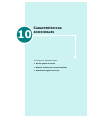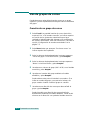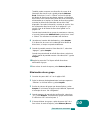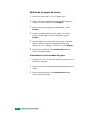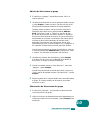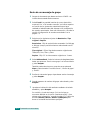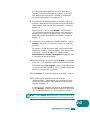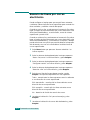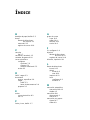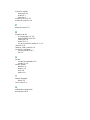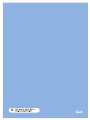Este manual se proporciona únicamente con fines informativos. Toda la información contenida
en este manual está sujeta a cambios sin previo aviso. Samsung Electronics no se hace
responsable de las modificaciones, directas o indirectas, derivadas o relacionadas con el uso
de este manual.
© 2004 Samsung Electronics Co., Ltd. Reservados todos los derechos.
• SCX-6220, SCX-6320F y el logotipo de Samsung son marcas comerciales
de Samsung Electronics Co., Ltd.
• PCL y PCL 6 son marcas comerciales de la empresa Hewlett-Packard.
•Microsoft, Windows, Windows 9x, Windows Me, Windows 2000, Windows NT 4.0
y Windows XP son marcas comerciales registradas de Microsoft Corporation.
• PostScript 3 es una marca comercial de Adobe System, Inc.
•UFST
®
y MicroType
™
son marcas comerciales registradas del grupo Agfa de Bayer
Corp.
• TrueType, LaserWriter y Macintosh son marcas comerciales de Apple Computer, Inc.
• El resto de las marcas o nombres de productos son marcas comerciales de sus
respectivas empresas u organizaciones.

ii
Contact SAMSUNG WORLD
WIDE
If you have any comments or questions regarding Samsung products, contact
the SAMSUNG customer care center.
Country Customer Care Center Web Site
CANADA 1-800-SAMSUNG (7267864) www.samsung.com/ca
MEXICO 01-800-SAMSUNG
(7267864)
www.samsung.com/mx
U.S.A 1-800-SAMSUNG (7267864) www.samsung.com
ARGENTINE 0800-333-3733 www.samsung.com/ar
BRAZIL 0800-124-421 www.samsung.com/br
CHILE 800-726-7864 (SAMSUNG) www.samsung.com/cl
COSTA RICA 0-800-507-7267 www.samsung.com/latin
ECUADOR 1-800-10-7267 www.samsung.com/latin
EL SALVADOR 800-6225 www.samsung.com/latin
GUATEMALA 1-800-299-0013 www.samsung.com/latin
JAMAICA 1-800-234-7267 www.samsung.com/latin
PANAMA 800-7267 www.samsung.com/latin
PUERTO RICO 1-800-682-3180 www.samsung.com/latin
REP.
DOMINICA
1-800-751-2676 www.samsung.com/latin
TRINIDAD &
TOBAGO
1-800-7267-864 www.samsung.com/latin
VENEZUELA 1-800-100-5303 www.samsung.com/latin
BELGIUM 02 201 2418 www.samsung.com/be
CZECH
REPUBLIC
844 000 844 www.samsung.com/cz
DENMARK 38 322 887 www.samsung.com/dk
FINLAND 09 693 79 554 www.samsung.com/fi
FRANCE 08 25 08 65 65
(€ 0,15/min)
www.samsung.com/fr
GERMANY 01805 - 121213
(€ 0,12/min)
www.samsung.de
HUNGARY 06 40 985 985 www.samsung.com/hu
ii

iii
ITALIA 199 153 153 www.samsung.com/it
LUXEMBURG 02 261 03 710 www.samsung.lu
NETHERLANDS 0900 20 200 88
(€ 0,10/min)
www.samsung.com/nl
NORWAY 231 627 22 www.samsung.com/no
POLAND 0 801 801 881 www.samsung.com/pl
PORTUGAL 80 8 200 128 www.samsung.com/pt
SLOVAKIA 0850 123 989 www.samsung.com/sk
SPAIN 902 10 11 30 www.samsung.com/es
SWEDEN 08 585 367 87 www.samsung.com/se
U.K 0870 242 0303 www.samsung.com/uk
RUSSIA 8-800-200-0400 www.samsung.ru
UKRAINE 8-800-502-0000 www.samsung.com/ur
AUSTRALIA 1300 362 603 www.samsung.com/au
CHINA 800-810-5858
010- 6475 1880
www.samsung.com.cn
HONG KONG 2862 6001 www.samsung.com/hk
INDIA 3030 8282
1600 1100 11
www.samsung.com/in
INDONESIA 0800-112-8888 www.samsung.com/id
JAPAN 0120-327-527 www.samsung.com/jp
MALAYSIA 1800-88-9999 www.samsung.com/my
PHILIPPINES 1800-10-SAMSUNG
(7267864)
www.samsung.com/ph
SINGAPORE 1800-SAMSUNG (7267864) www.samsung.com/sg
THAILAND 1800-29-3232
02-689-3232
www.samsung.com/th
TAIWAN 0800-329-999 www.samsung.com/tw
VIETNAM 1 800 588 889 www.samsung.com/vn
SOUTH AFRICA 0860 7267864 (SAMSUNG) www.samsung.com/za
U.A.E 800SAMSUNG (7267864) www.samsung.com/mea
Country Customer Care Center Web Site

iv
CONTENIDOS
Capítulo 1:
INTRODUCCIÓN
Desembalaje ....................................................... 1.2
Ubicación de los componentes ............................... 1.4
Vista frontal ................................................... 1.4
Vista posterior ................................................ 1.5
Funciones del Panel de Control .............................. 1.6
Cómo establecer conexiones ................................. 1.8
Instalación del tambor y del cartucho de tóner ....... 1.11
Cómo encender el equipo ..................................... 1.14
Carga de papel ................................................... 1.14
Ajuste del tamaño y tipo de papel ......................... 1.17
Cambio del idioma de la pantalla .......................... 1.17
Uso de los modos de ahorro ................................. 1.18
Modo de ahorro de tóner ................................ 1.18
Ahorro de energía .......................................... 1.18
Modo de ahorro de energía CCD ....................... 1.19
Tiempo de espera .......................................... 1.20
Ajuste de las unidades ........................................ 1.20
Capítulo 2:
INSTALACIÓN DEL SOFTWARE
Acerca del software Samsung ................................ 2.2
Requisitos del sistema .......................................... 2.3
Instalación del software Samsung .......................... 2.4
Instalación de Samsung SmarThru .................... 2.7
Reparación del software ....................................... 2.9
Eliminación del software ...................................... 2.10
Desinstalación del controlador MFP ................... 2.10
Desinstalación de Samsung SmarThru .............. 2.11
Capítulo 3:
GESTIÓN DEL PAPEL
Selección de materiales de impresión ..................... 3.2
Directrices acerca del papel ................................... 3.3
Carga de papel en la bandeja ................................ 3.4
Uso de la bandeja de transferencia .................... 3.6
Ajuste del tamaño de papel para copiar .................. 3.9

v
Capítulo 4:
COPIA
Carga de papel para realizar copias ........................ 4.2
Selección de una bandeja de papel ......................... 4.2
Cómo realizar copias desde el alimentador
automático dúplex de documentos ......................... 4.3
Cómo realizar copias usando la lente
de documentos .................................................... 4.5
Ajuste de las opciones de copia ............................. 4.7
Ajuste del contraste ........................................ 4.7
Ajuste del tamaño de copia .............................. 4.8
Selección del Tipo original ................................ 4.8
Clasificación de las copias ................................ 4.9
Copia de un documento de dos caras ................ 4.10
Uso de las funciones del menú Copiar .................... 4.12
Modificación de la configuración
predeterminada ............................................. 4.12
Creación de desplazamientos de márgenes ........ 4.13
Copia de libros .............................................. 4.14
Uso de la autosupresión .................................. 4.15
Adición de cubiertas ....................................... 4.15
Copia de transparencias ................................. 4.16
Uso de funciones de copia especiales ..................... 4.18
Duplicado ..................................................... 4.18
Copia de autoajuste ....................................... 4.19
Copia de 2 en 1 ............................................. 4.20
Copia de tamaño póster .................................. 4.20
Copia de tarjetas identificativas ....................... 4.21
Interrumpir una tarea ......................................... 4.22
Control del estado de dos tareas ........................... 4.22
Capítulo 5:
IMPRESIÓN
Impresión de un documento .................................. 5.2
Cancelación de un trabajo de impresión ............. 5.5
Uso de una configuración favorita ..................... 5.6
Uso de la ayuda .............................................. 5.6
Especificaciones de la impresora ............................ 5.7
Acceso a los ajustes de la impresora ................. 5.7
Fichas de la ventana de preferencias
de impresión .................................................. 5.8
Configuración de las propiedades del papel ............. 5.9
Configuración de propiedades de gráficos ............... 5.11
Impresión de varias páginas en una sola hoja
de papel ............................................................ 5.14

vi
Impresión de un documento en formato
reducido o aumentado ......................................... 5.15
Ajuste del documento a un tamaño de papel
seleccionado ...................................................... 5.16
Impresión de pósters .......................................... 5.17
Impresión por las dos caras del papel .................... 5.18
Impresión de catálogos ....................................... 5.20
Uso de marcas de agua ....................................... 5.21
Uso de una marca de agua existente ................ 5.21
Creación de una marca de agua ....................... 5.22
Modificación de una marca de agua .................. 5.23
Eliminación de una marca de agua ................... 5.23
Uso de superposiciones ....................................... 5.24
Definición de superposición ............................. 5.24
Creación de una nueva superposición
de páginas .................................................... 5.24
Uso de la superposición de páginas .................. 5.26
Eliminación de una superposición de página ...... 5.27
Configuración de una impresora compartida
localmente ......................................................... 5.28
En Windows 9x/Me ........................................ 5.28
En Windows NT 4.0/2000/XP ........................... 5.29
Capítulo 6:
ESCANEADO
Conceptos básicos sobre escaneado ....................... 6.2
Escaneado mediante Samsung SmarThru ................ 6.2
Procesos de escaneado con software
compatible con TWAIN ......................................... 6.5
Escaneado mediante el controlador WIA ................. 6.6
Uso del Escaneado por Red ................................... 6.7
Acerca de Escaneado por Red ........................... 6.7
Instalación del programa Escaneado por Red ...... 6.7
Uso del Escaneado por Red .............................. 6.9
Ajuste del tiempo de espera de Escaneado
por Red ........................................................ 6.10
Capítulo 7:
MANTENIMIENTO
Limpieza del equipo ............................................. 7.2
Limpieza de la superficie externa ...................... 7.2
Limpieza de la unidad de escaneado .................. 7.2
Duración esperada del cartucho ............................. 7.3
Sustitución del cartucho de tóner ........................... 7.3
Ajuste para ignorar el mensaje de tóner vacío ......... 7.6

vii
Sustitución del cartucho del tambor ....................... 7.7
Comprobación del número de serie ........................ 7.9
Ajuste del sombreado ........................................... 7.9
Ajuste de la notificación de tóner bajo ................... 7.10
Consumibles y piezas de repuesto ......................... 7.11
Herramientas de administración del sistema ........... 7.12
Protección con clave ....................................... 7.13
Código de departamento ................................. 7.13
Acceso auxiliar .............................................. 7.15
Cambiar contraseña ....................................... 7.15
Borrado de la memoria ................................... 7.16
Configuración de las notificaciones
por correo electrónico ......................................... 7.17
Configuración de la ficha Ajustes del equipo ...... 7.17
Ajuste de la ficha Datos de contacto ................. 7.20
Capítulo 8:
SOLUCIÓN DE PROBLEMAS
Localización de errores ......................................... 8.2
Atascos de documentos ........................................ 8.2
Error en la entrada de documentos ................... 8.2
Error en la salida de documentos ...................... 8.3
Error en el rodillo ............................................ 8.4
Atascos de papel ................................................. 8.5
Zona de alimentación del papel ........................ 8.5
Zona del fusor ................................................ 8.7
Zona de salida del papel .................................. 8.8
Atasco en la zona de impresión a doble cara ...... 8.10
Atasco en la bandeja de transferencia ............... 8.10
Atasco en la bandeja opcional 2 ....................... 8.11
Mensajes de error de la pantalla LCD ..................... 8.13
Solución de problemas ........................................ 8.20
Tabla de solución de problemas de copia ........... 8.20
Tabla de solución de problemas de impresión .... 8.22
Problemas de escaneado ................................. 8.25
Tabla de solución de problemas del fax
(sólo para el SCX-6320F) ................................ 8.26
Problemas más comunes de Linux .................... 8.28
Solución de problemas a errores
de PostScript (opcional) .................................. 8.32
Problemas más comunes
de Macintosh (opcional) .................................. 8.33

viii
Apéndice A:
USO DE LA IMPRESORA EN LINUX
Introducción ....................................................... A.2
Instalación del controlador MFP ............................. A.3
Requisitos del sistema ..................................... A.3
Instalación del controlador MFP ........................ A.4
Desinstalación del controlador MFP .................... A.6
Uso de MFP Configurator ....................................... A.7
Cómo abrir MFP Configurator ............................ A.7
Printers Configuration
(configuración de impresoras) .......................... A.8
Scanners Configuration
(configuración del escáner) .............................. A.9
MFP Ports Configuration
(configuración de puertos MFP) ....................... A.10
Configuración de las propiedades
de la impresora ................................................. A.11
Impresión de un documento ................................ A.12
Cómo imprimir desde las aplicaciones .............. A.12
Impresión de archivos ................................... A.14
Cómo escanear un documento ............................. A.15
Uso del editor de imagen (Image Editor) .......... A.18
Apéndice B:
USO DEL CONTROLADOR DE POSTSCRIPT
EN WINDOWS (opcional)
Instalación de controladores PostScript ................... B.2
Instalación de controladores PostScript .............. B.2
Reparación de controladores PostScript .............. B.4
Eliminación de controladores PostScript ............. B.4
Uso de las funciones del controlador
de impresión de PostScript .................................... B.5
Acceso a las propiedades de impresión .............. B.5
Configuración de la impresora .......................... B.6
Apéndice C:
IMPRESIÓN DESDE UN MACINTOSH
(opcional)
Instalación del software para Macintosh .................. C.2
Configuración del equipo ...................................... C.4
Para un ordenador Macintosh
conectado a una red ........................................ C.4
Para un ordenador Macintosh
conectado mediante USB ................................. C.5

ix
Impresión de un documento .................................. C.6
Cancelación de un trabajo de impresión ............. C.7
Uso de funciones de impresión avanzadas ............... C.7
Impresión de varias páginas en una sola
hoja de papel ................................................. C.7
Impresión dúplex ............................................ C.8
Impresión del documento con un tamaño
de papel seleccionado ..................................... C.9
Apéndice D:
OPCIONES DE INSTALACIÓN
Instalación de una tarjeta de interfaz de red ........... D.2
Instalación del teclado alfabético
(sólo para el SCX-6220)
........................................ D.7
Configuración de los parámetros de red .................. D.8
Sistemas operativos compatibles ...................... D.8
Restablecer la tarjeta de interfaz de red ............. D.9
Configuración de la red .................................... D.9
Configuración de Netware .............................. D.11
Restablecimiento de la configuración
de la red ...................................................... D.11
Configuración del puerto de impresora
de red Samsung ................................................ D.12
Instalación del puerto de impresora
de red Samsung ........................................... D.12
Selección del puerto de impresora
de red Samsung ........................................... D.13
Instalación de módulos DIMM PostScript ............... D.14
Instalación de una bandeja opcional ..................... D.17
Ajuste de la bandeja 2 en las propiedades
de la impresora ............................................ D.18
Apéndice E:
ESPECIFICACIONES
Especificaciones generales .................................... E.2
Especificaciones del escáner y la copiadora ............. E.4
Especificaciones de la impresora ............................ E.4
Especificaciones de fax (sólo para SCX-6320F) ........ E.5

x
Precauciones importantes e información sobre seguridad
Al utilizar este producto, deberán observarse siempre las precauciones básicas de
seguridad, para reducir el riesgo de incendio, descarga eléctrica y lesiones a
personas:
1. Lea detenidamente todas las instrucciones.
2. Siempre que maneje aparatos eléctricos, use el sentido común.
3. Siga todas las advertencias e instrucciones indicadas en el producto
y en la documentación que lo acompaña.
4. Si alguna instrucción de uso entra en conflicto con la información sobre
seguridad, haga lo que indica esta última. Es posible que haya entendido mal
la instrucción de uso. Si no puede resolver el conflicto, póngase en contacto con
un distribuidor autorizado para obtener ayuda.
5. Desconecte el equipo de la toma de corriente CA y/o de la toma de teléfono antes
de proceder a la limpieza. No utilice limpiadores líquidos ni aerosoles. Para limpiar
el equipo, utilice sólo un paño húmedo.
6. No coloque el equipo sobre una mesa o soporte inestable, pues podría caer
al suelo y dañarse.
7. No coloque nunca el equipo sobre un radiador, un calefactor, un aparato de aire
acondicionado o un conducto de ventilación, así como tampoco cerca de estos
elementos.
8. Compruebe que no haya nada que se apoye en la toma de corriente. Coloque
el equipo en un lugar donde los cables no puedan pisarse.
9. No sobrecargue las tomas de corriente y los cables extensores. El rendimiento
podría verse afectado y existe riesgo de incendio o descarga eléctrica.
10. No permita que ningún animal doméstico muerda los cables de corriente,
de teléfono o del PC.
11. No introduzca nunca objetos de ningún tipo por las aberturas de la estructura del
equipo. Podrían entrar en contacto con zonas eléctricas y provocar un incendio
o descarga eléctrica. No derrame líquido de ningún tipo sobre el equipo ni en su
interior.
12. El equipo puede poseer una cubierta sólida que permite alcanzar la presión
óptima sobre el documento para obtener el mejor resultado al escanear o enviar
faxes (normalmente los equipos en formato plano). En ese caso, vuelva a instalar
la cubierta tras colocar un documento en la lente de escaneado sosteniéndola y
moviéndola lentamente hacia abajo hasta que quede en su lugar.
13. Para reducir el riesgo de descarga eléctrica, no desmonte el equipo. Si el equipo
necesita reparación, llévelo a un servicio técnico autorizado. Si abre o quita
cubiertas del equipo, puede exponerse a voltajes elevados u otros riesgos.
Si monta los componentes de forma incorrecta, pueden producirse descargas
eléctricas cuando utilice el equipo.

xi
14. Desconecte el equipo de la salida de teléfono, del PC y de la toma de corriente
CA y consulte a un servicio técnico en las siguientes situaciones:
• Cuando cualquier parte del cable de corriente, enchufe o cable conector esté
dañada o gastada.
• Si se ha derramado líquido sobre el producto.
• Si el producto ha quedado expuesto a la lluvia o al agua.
• Si el producto no funciona correctamente tras seguir las instrucciones
del manual.
• Si el producto ha caído al suelo o el chasis está dañado.
• Si el producto sufre un brusco cambio en su funcionamiento.
15. Ajuste sólo los controles descritos en las instrucciones de funcionamiento.
El ajuste inadecuado de otros controles puede provocar daños y necesitar
la intervención de un técnico para restablecer el funcionamiento normal del
producto.
16. No utilice el equipo durante una tormenta eléctrica. Existe un pequeño riesgo de
recibir una descarga. Durante la tormenta, es recomendable desconectar el cable
de corriente y el de teléfono.
17. GUARDE ESTAS INSTRUCCIONES PARA MÁS ADELANTE.
18. Utilice exclusivamente el cable de línea telefónica número 26 AWG o superior.

xii
Notificación de seguridad del láser
Esta impresora ha obtenido en los Estados Unidos la certificación que garantiza
el cumplimiento de los requisitos establecidos en DHHS 21 CFR, capítulo 1, Sección J,
para productos láser de Clase I(1). En el resto de los países, la impresora está
certificada como producto láser de Clase I, lo que garantiza el cumplimiento de los
requisitos de IEC 825.
Los productos láser de la Clase I no se consideran peligrosos. El sistema láser y la
impresora han sido diseñados de forma que las personas no puedan estar expuestas
a radiaciones de láser superiores al nivel de Clase I durante el funcionamiento
normal, el mantenimiento por parte del usuario o en las condiciones de reparación
y mantenimiento prescritas.
ADVERTENCIAS
No utilice ni realice operaciones de mantenimiento en la impresora sin la cubierta
de protección del dispositivo láser/escáner. El rayo reflejado, aunque invisible, puede
provocar daños en los ojos.
Seguridad frente al ozono
Durante su funcionamiento normal, este equipo emite ozono.
El ozono emitido no representa ningún riesgo para el operador.
Sin embargo, es aconsejable que el equipo esté ubicado en un
área bien ventilada.
Si desea obtener información adicional acerca del ozono, póngase
en contacto con su distribuidor de Samsung más cercano.

xiii
Función de ahorro de energía
Este equipo incorpora una tecnología avanzada de ahorro de energía que permite
reducir el consumo de energía cuando no está en uso.
Cuando el equipo no recibe datos durante un largo período de tiempo, el consumo de
energía se reduce automáticamente.
El emblema de Energy Star no implica la recomendación de ningún producto ni
servicio por parte de la EPA.
Reciclaje
Recicle o deshágase del material de embalaje de este
producto siguiendo las normas medioambientales
adecuadas.
Eliminación correcta de este producto
(material eléctrico y electrónico de descarte)
(Aplicable en la Unión Europea y en países europeos con sis-
tenmas de recogida selectiva de residuos)
La presencia de esta marca en el producto o en el material
informativo que lo acompaña, indica que al finalizar su vida
útil no deberá eliminarse junto con otros residuos domésticos.
Para evitar los posibles daños al medio ambiente o a la salud
humana que representa la eliminación incontrolada de resid-
uos, separe este producto de otros tipos de residuos y recíclelo correctamente
para promover la reutilización sostenible de recursos materiales.
Los usuarios particulares pueden contactar con el establecimiento donde
adquirieron el producto, o con las autoridades locales pertinentes, para infor-
marse sobre cómo y dónde pueden llevarlo para que sea sometido a un reciclaje
ecológico y seguro.
Los usuarios comerciales pueden contactar con su proveedor y consultar las
condiciones del contrato de compra. Este producto no debe eliminarse mezclado
con otros residuos comerciales.

xiv
Emisiones de radiofrecuencia
Información para el usuario sobre la FCC
Este equipo ha sido probado y cumple los límites establecidos para dispositivos
digitales de Clase A, de conformidad con el Apartado 15 de las normas de la FCC.
Estos límites se establecen para garantizar una protección razonable frente
a interferencias perjudiciales cuando el equipo se utiliza en un entorno comercial.
Este equipo genera, utiliza y puede emitir energía de radiofrecuencia y,
si no se instala y utiliza de acuerdo con el manual de instrucciones, puede producir
interferencias perjudiciales en las comunicaciones por radio. El uso de este equipo
en una zona residencial puede provocar interferencias perjudiciales que el usuario
deberá solucionar por su cuenta.
Normativa sobre radiointerferencias en Canadá
Este aparato digital no excede los límites de la Clase A sobre la emisión de ruidos en
las señales de radio producidos por aparatos digitales, tal y como se expone en las
normativas sobre radiointerferencias del Ministerio de Industria de Canadá,
ICES-003.
Cet appareil numérique respecte les limites de bruits radioélectriques applicables aux
appareils numériques de Classe A prescrites dans la norme sur le matériel brouilleur:
«Appareils Numériques», ICES-003 édictée par l’Industrie et Sciences Canada.
Marca de fax
La ley estadounidense “Telephone Consumer Protection Act” de 1991 prohíbe utilizar
un ordenador u otro dispositivo electrónico para enviar mensajes a través de un
equipo de fax telefónico si los mensajes no contienen claramente toda la información
indicada a continuación en el margen superior o inferior de cada página transmitida
o en la primera página:
(1) la fecha y la hora de la transmisión
(2) la identificación de la empresa, entidad o persona que envía el mensaje
(3) el número de teléfono del equipo, empresa, entidad o persona que realiza el envío.
Consulte el Manual de Usuario del fax para obtener instrucciones sobre cómo
introducir esta información en la memoria del equipo.
La compañía telefónica puede realizar modificaciones en sus instalaciones, equipos o
procesos que requieran dicha acción dentro del funcionamiento habitual de la
empresa y no sean incompatibles con las normas de la sección 68 de la FCC. Si dichas
modificaciones pueden provocar que el terminal de un cliente sea incompatible con
las instalaciones de la compañía telefónica o exigen la modificación de dicho terminal,
o bien afectan de otra manera su uso o funcionamiento, el cliente será
adecuadamente notificado por escrito para que pueda buscar alternativas para
mantener un servicio ininterrumpido.

xv
Número equivalente de llamada
El número equivalente de llamada y el número de registro de la FCC para este equipo
pueden encontrarse en la etiqueta situada en la parte inferior o posterior del equipo.
En ciertas ocasiones deberá facilitar estos números a la compañía telefónica.
El número equivalente de llamada (REN) es un indicador de la carga eléctrica
asignada a la línea telefónica y puede ser útil para determinar si ha sobrecargado
la línea. Si instala varios tipos de equipos en la misma línea telefónica, pueden surgir
problemas al realizar y recibir llamadas telefónicas, especialmente en el timbre
cuando su línea recibe una llamada. La suma de todos los números REN del equipo
conectado a la línea telefónica debe ser inferior a cinco para garantizar un servicio
adecuado de la compañía telefónica. Algunas líneas no permiten utilizar una suma
de números REN igual a cinco. Si alguno de sus equipos telefónicos no funciona
adecuadamente, debe retirarlo inmediatamente de la línea, pues puede provocar
daños en la red telefónica.
ADVERTENCIA
:
Las normas de la FCC indican que los cambios efectuados en este equipo sin el
consentimiento del fabricante pueden invalidar el permiso del usuario para trabajar
con el equipo. En caso que su terminal telefónico provoque daños en la red telefónica,
la compañía telefónica deberá notificar al usuario que el servicio se ha interrumpido.
Sin embargo, cuando no sea posible dicha notificación, la compañía telefónica puede
anular el servicio temporalmente siempre que:
a) lo notifique al usuario;
b) dé al usuario una oportunidad de corregir el problema del equipo;
c)
informe al usuario del derecho de presentar una denuncia contra la FCC de acuerdo
con los procedimientos establecidos en la sección 68, subapartado E, de las
normas de la FCC.
Asimismo, tenga en cuenta lo siguiente
:
• El equipo no está diseñado para conectarse a un sistema PBX digital.
• Si intenta usar un módem de ordenador o un módem fax en la misma línea
telefónica que su equipo, pueden aparecer problemas de transmisión y recepción
en todo el equipo. Se recomienda que ningún otro equipo comparta la línea con
su equipo, con la excepción de un teléfono normal.
• Si su zona sufre descargas o subidas de tensión con cierta frecuencia, es
recomendable instalar un sistema de protección para la instalación eléctrica y para
las líneas telefónicas. Puede adquirir un sistema de protección contra subidas de
tensión en un establecimiento especializado en electrónica.
• Al programar números de emergencia y/o realizar llamadas de prueba a números
de emergencia, utilice un número que no sea de emergencia para avisar al servicio
de emergencias acerca de la operación que está realizando. El operador le dará
más instrucciones para probar el número de emergencia.
• Este equipo no puede utilizarse con un sistema de monedas o de línea compartida.
• Este equipo proporciona acoplamiento magnético para auriculares.
• Puede conectar este equipo a la red telefónica con total seguridad mediante un
puerto modular estándar (USOC RJ-11C).

xvi
Declaración de conformidad (países europeos)
Aprobaciones y certificaciones
La marca CE aplicada a este producto simboliza la Declaración de
Conformidad de Samsung Electronics Co., Ltd. con las siguientes
directivas aplicables de la Unión Europea (93/68/EEC) a partir de las
fechas indicadas:
1 de enero de 1995
: Directiva del Consejo 73/23/EEC: aproximación de las leyes
de los estados miembros relacionadas con equipos de bajo voltaje.
1 de enero de 1996
: Directiva del Consejo 89/336/EEC (92/31/EEC): aproximación
de las leyes de los estados miembros relacionadas con la compatibilidad
electromagnética.
9 de marzo de 1999
: Directiva del Consejo 1999/5/EC sobre equipos de radio
y terminales de telecomunicaciones y sobre el reconocimiento mutuo
de su conformidad.
Una declaración completa que define las directivas relevantes y los estándares
mencionados se puede obtener del representante de Samsung Electronics Co., Ltd.
Certificado de CE
Certificado para la directiva 1999/5/EC sobre equipos y terminales de radio
y telecomunicaciones (FAX)
Este producto Samsung ha sido certificado por Samsung para la conexión de un
terminal paneuropeo a la red telefónica pública conmutada analógica (PSTN) de
acuerdo con la directiva 1999/5/EC. El producto se ha diseñado para que funcione
con las PSTN nacionales y PBX compatibles de los países europeos:
En caso de problemas, debe ponerse en contacto en primera instancia con el
laboratorio europeo de calidad (Euro QA Lab) de Samsung Electronics Co., Ltd.
El producto ha sido probado en TBR21. Como ayuda en el uso y aplicación del equipo
de terminales que cumpla con este estándar, el Instituto Europeo de Estándares de
Telecomunicaciones (ETSI) ha enviado un documento consultivo (EG 201 121) que
contiene notas y requisitos adicionales para garantizar la compatibilidad en red de
terminales TBR21. El producto ha sido diseñado teniendo en cuenta todas las notas
consultivas relevantes contenidas en este documento y cumple en su totalidad con
todas ellas.

xvii
Sustitución del conector incluido (sólo para el Reino Unido)
I
MPORTANTE
El enchufe principal de este equipo incluye un conector estándar de 13 A (BS 1363)
y un fusible de 13 A. Si cambia o revisa el fusible, puede volver a instalar el fusible
de 13 A adecuado. Deberá volver a colocar la cubierta del fusible. Si pierde la cubierta
del fusible, no utilice el conector hasta que consiga otra cubierta.
Póngase en contacto con el establecimiento donde ha adquirido el equipo.
El conector de 13 A es el más utilizado en el Reino Unido y debería ser suficiente.
Sin embargo, algunos edificios (sobre todo los más antiguos) no poseen tomas
de conexión de 13 A normales. En ese caso, deberá adquirir un adaptador. No retire
el conector moldeado.
A
DVERTENCIA
Si corta el conector moldeado, deshágase de él inmediatamente.
No podrá volver a colocar los cables en el conector y puede recibir una
descarga eléctrica si lo conecta a una toma.
A
DVERTENCIA
IMPORTANTE
: Este equipo debe estar conectado a una toma de
tierra.
Los cables del enchufe principal llevan los siguientes códigos de color:
• Verde y amarillo: toma de tierra
• Azul: neutro
• Marrón: con corriente
Si los cables del enchufe principal no se corresponden con los colores del conector,
haga lo siguiente:
Conecte el cable verde y amarillo a la patilla que esté marcada con la letra E o con
el símbolo de seguridad de toma de tierra o que tenga color verde y amarillo o bien
verde.
Conecte el cable azul a la patilla que está marcada con la letra N o tiene color negro.
Conecte el cable marrón a la patilla que está marcada con la letra L o tiene color rojo.
Debe emplear un fusible de 13 A en el enchufe, en el adaptador o en la placa de
distribución.

xviii
NOTA
: Para cualquier consulta, problema o solicitud de accesorios o información,
así como asistencia técnica, puede dirigirse a la dirección indicada en la
documentación de garantía.

xix
Diferencias entre el inglés británico y el inglés americano
Inglés británico Inglés americano
(Re)dialling
(Re)dialing
Colour
Color
Emphasise
Emphasize
Recognise
Recognize
Organise
Organize
Authorise
Authorize
Cancelling
Canceling
Customise
Customize
Grey Gray

xx
N
OTAS

1
Gracias por adquirir este producto multifunción
Samsung. Este equipo le ofrece servicios de impresora,
copiadora, escáner, fax (sólo en el SCX-6320F
) y correo
electrónico (sólo en el
SCX-6320F
)
.
Este capítulo contiene instrucciones paso a paso para
configurar el equipo e instalar el software
correspondiente.
En este capítulo se incluye:
•Desembalaje
• Ubicación de los componentes
• Funciones del Panel de Control
• Cómo establecer conexiones
• Instalación del tambor y del cartucho de tóner
• Cómo encender el equipo
• Carga de papel
• Ajuste del tamaño y tipo de papel
• Cambio del idioma de la pantalla
• Uso de los modos de ahorro
• Ajuste de las unidades
INTRODUCCIÓN

I
NTRODUCCIÓN
1.2
Desembalaje
1
Retire la cinta de transporte de las partes frontal, posterior
y laterales del dispositivo.
2
Tire hacia usted de la etiqueta del módulo del escáner para
eliminarla completamente de la unidad. El interruptor
de desbloqueo del escáner se mueve automáticamente
a la posición de desbloqueo
()
.
N
OTA
:
Para escanear o copiar un
documento, el interruptor debe estar en
dicha posición. Si va a trasladar el equipo de
lugar o no va a utilizarlo durante algún
tiempo, coloque el interruptor en la posición
de bloqueo ( ).
3
Tire de la bandeja de papel para abrirla y retire el material
de embalaje.
Cinta
Módulo del
escáner

I
NTRODUCCIÓN
1.3
1
4
Compruebe que dispone de lo siguiente:
N
OTA
:
Si lo desea, puede adquirir e instalar el Servidor de
Impresión de Red opcional. Para obtener más información,
consulte el Apéndice D, “Opciones de instalación”.
Selección de la ubicación
Seleccione un lugar estable y plano que disponga del espacio
suficiente para que el aire circule correctamente. Deje espacio
suficiente para abrir las cubiertas y las bandejas. Esta zona debe
estar bien ventilada y permanecer alejada de la luz solar directa
o de cualquier fuente de calor, frío y humedad. No coloque el
dispositivo cerca del borde del escritorio o de la mesa.
Espacio necesario
Cable USB
Cable de
corriente
CA
*
* El cable de corriente y el de teléfono pueden tener un aspecto
diferente según el país.
Cable de línea
telefónica
*
(
sólo para el
SCX-6320F
)
CD-ROM
**
** El CD-ROM contiene el controlador MFP, el software SmarThru,
los manuales de usuario y la aplicación Adobe Acrobat Reader.
Cartucho de
tóner inicial
Cartucho del
tambor
Guía rápida de instalación

I
NTRODUCCIÓN
1.4
Ubicación de los componentes
Dedique unos minutos a familiarizarse con los principales
componentes del equipo.
Vista frontal
Alimentador automático
dúplex de documentos
Guías del
documento
Bandeja de entrada
de documentos
Bandeja de
salida de
documentos
Panel de control
Bandeja de
papel 1
Cubierta frontal
Guías de papel
Módulo del
escáner
Bandeja de
transferencia
Cubierta lateral
Palanca de
apertura
Bandeja
de papel
opcional
2
* La figura anterior muestra el modelo SCX-6320F
con una
bandeja opcional 2.

I
NTRODUCCIÓN
1.5
1
Vista posterior
Ampliación
de la salida
de papel
Cubierta de los documentos
Bandeja
de papel 1
Conector del cable de
corriente CA
Conector paralelo
Conector USB
Interruptor de
alimentación
Conector de DADF
(alimentador automático dúplex de documentos)
Lente de
documentos
Conexiones
telefónicas
Bandeja
de papel
opcional 2
* La figura anterior muestra el modelo SCX-6320F
con una
bandeja opcional 2.

I
NTRODUCCIÓN
1.6
Funciones del Panel de Control
SCX-6320F
SCX-6220
Pantalla
Mapa de estado
Teclado numérico
Teclado alfabético
1
C
O
R
R
E
O
Selecciona el modo de correo electrónico que
se activará.
Selecciona el modo de Escaneado por Red
que se activará.
Teclado
alfabético
Permite introducir caracteres en modo de
correo electrónico. Permite almacenar
números de fax de uso frecuente y marcarlos
con sólo pulsar los botones.
Permite almacenar y enviar direcciones.
2
Mapa de
estado
Cuando se produce un error, se enciende una
luz en la posición correspondiente en el
mapa de estado, así como el indicador de
error, y en la pantalla aparece el mensaje
de error para que pueda localizarlo. Para
obtener información acerca del significado de
los mensajes de error, consulte la
página 8.13.
Pantalla
Muestra el estado actual y solicita la
introducción de datos durante una operación.

I
NTRODUCCIÓN
1.7
1
2
Permite seleccionar una fuente de papel,
entre la bandeja de cinta y la bandeja de
transferencia, en modo Copia o en modo Fax.
Selecciona la activación del modo Copia.
Selecciona la activación del modo Fax.
Muestra la tarea actual.
Se enciende cuando el cartucho de tóner
está vacío.
Permite interrumpir el proceso de impresión
(de red o en el PC) o el proceso de copia.
3
Permite ahorrar tóner utilizando menos tóner
para imprimir un documento.
4
Entra en menú Modo y permite desplazarse
por los menús disponibles.
Retrocede al nivel de menú anterior o sale
del menú.
Confirma la selección de la pantalla.
Permite desplazarse por las opciones de los
menús y por las opciones disponibles para el
ítem de menú seleccionado.
Permite iniciar la tarea.
Permite detener una operación en cualquier
momento.
Permite volver al modo de espera.
5
Teclado
numérico
Permite marcar un número o introducir
caracteres alfanuméricos.
6
F
A
X
Permite guardar números de fax de uso
frecuente usando un número de marcación
rápida o por grupo de uno, dos o tres dígitos
para realizar llamadas de forma automática
y editar los números almacenados.
Permite imprimir la lista de teléfonos.
Ajusta la resolución de los documentos
de la tarea de fax en curso.
Permite rellamar al último número marcado
o añadir una pausa al guardar un número en
el directorio de marcación.
Permite marcar un número de fax
manualmente.

I
NTRODUCCIÓN
1.8
Cómo establecer conexiones
1
Conecte el cable del DADF (alimentador automático dúplex
de documentos) a este puerto y apriete los tornillos
laterales.
N
OTA
:
No puede utilizarse el DADF sin conectar el cable
al puerto.
7
C
O
P
I
A
Permite ajustar el nivel de contraste antes
de copiar, escanear o enviar por fax.
Permite ajustar el tamaño de la copia entre
el 25% y el 400% cuando utiliza la lente
de documentos, y entre el 25% y el 100%
al emplear el DADF.
Permite realizar copias a doble cara en el
modo Copia.
Permite realizar copias intercaladas en el
modo Copia.
Permite seleccionar el tipo de original
escaneado.
Permite emplear funciones de copia
especiales, como el ajuste automático,
la copia clónica, 2 arriba, póster o tarjeta
de identificación.
Permite copiar un original sin la imagen
de fondo.

I
NTRODUCCIÓN
1.9
1
2
(Sólo para el SCX-6320F) Conecte el cable de la línea
telefónica proporcionado al conector
LINE
y el otro extremo
del cable a la toma de teléfono.
Si desea usar el equipo para recibir faxes y llamadas
de voz, deberá conectar un teléfono o un contestador
automático al equipo.
Conecte el cable del teléfono auxiliar o del contestador
al puerto
EXT
.
N
OTA
:
Debe utilizar el cable telefónico suministrado con el equipo.
Si lo sustituye por uno de otro fabricante, el calibre debe ser
AWG 26 o inferior.
Sólo en el
Reino Unido

I
NTRODUCCIÓN
1.10
3
Conecte el cable USB que se suministra con el equipo.
Si desea usar un cable de impresora paralelo, adquiera
un cable paralelo compatible con IEEE-1284 y conéctelo
al puerto paralelo del equipo.
N
OTAS
:
• Para conectar el equipo a un puerto paralelo del ordenador
se requiere un cable paralelo certificado.
Deberá adquirir un cable compatible con IEEE1284.
• Sólo tiene que conectar uno de los cables indicados
anteriormente.
• Si utiliza un cable USB, debe usar Windows 98/Me/2000/XP.
• Al utilizar una conexión USB, el equipo ofrece dos modos USB:
Rápido y Lento. El modo Rápido es el predeterminado. En
algunos PC, con el modo predeterminado es posible que la
conexión USB no funcione de la forma más adecuada. En ese
caso, seleccione el modo Lento para obtener mejores resultados.
Para obtener información detallada sobre la modificación del
modo USB, consulte la página 8.23.

I
NTRODUCCIÓN
1.11
1
Instalación del tambor y del
cartucho de tóner
1
Tire de la palanca de apertura para abrir la cubierta lateral.
P
RECAUCIÓN
:
Compruebe que la cubierta lateral esté siempre
abierta antes de abrir la cubierta frontal.
2
Abra la cubierta frontal.
3
Si la palanca de bloqueo del cartucho está bajada,
desplácela hacia arriba hasta colocarla en su posición.

I
NTRODUCCIÓN
1.12
4
Retire el cartucho del tambor de su bolsa y deslícelo con
fuerza hacia el interior del equipo hasta que quede bien
encajado.
5
Extraiga el cartucho de tóner inicial de la bolsa.
Agite el cartucho con cuidado para distribuir el tóner.
Si lo agita bien, obtendrá el número máximo de copias
por cartucho.
6
Introduzca el cartucho de tóner en el equipo (alineándolo
a la izquierda de la ranura) hasta que quede bien acoplado.

I
NTRODUCCIÓN
1.13
1
7
Baje la palanca de bloqueo del cartucho hasta colocarla
en su lugar.
8
Cierre la cubierta frontal y, después, la lateral .
N
OTA
:
Cuando sea necesario cambiar el cartucho del tambor
o del tóner, se encenderá el indicador y la pantalla mostrará
el mensaje correspondiente. Consulte la lista de mensajes de error
en la página 8.13. Para cambiar los cartuchos del tambor y el
tóner, consulte la página 7.7 y la página 7.3 respectivamente.
1
2
1
2

I
NTRODUCCIÓN
1.14
Cómo encender el equipo
1
Conecte un extremo del cable eléctrico de tres puntas
(con toma de tierra) en el conector de corriente CA del
equipo y enchufe el otro extremo a una toma de corriente
con toma de tierra.
2
Encienda el interruptor de alimentación. En la pantalla
aparecerá el mensaje “Calentándose Espere...”, que indica
que el equipo está encendido.
Para ver el texto de la pantalla en otro idioma, consulte la
página 1.17.
N
OTA
:
El cable de corriente debe estar conectado a una toma de
corriente con conexión a tierra.
Carga de papel
La bandeja de papel tiene una capacidad máxima de 550 hojas de
papel normal de 75 gramos por metro cuadrado. Para copiar y
enviar faxes, sólo puede usar papel de tamaño A4, carta o legal.
1
Abra la bandeja de papel.
1
2

I
NTRODUCCIÓN
1.15
1
2
Empuje la placa de presión hasta que quede colocada
en su sitio.
3
Ajuste la guía de papel posterior a la longitud de papel
deseada. La bandeja está ajustada a A4 o Carta de forma
predeterminada, según el país en el que se encuentre.
Para cargar otro tamaño, levante e inserte la guía posterior
en la posición correspondiente.
4
Abanique el papel e introdúzcalo en la bandeja.
Guía
posterior

I
NTRODUCCIÓN
1.16
5
Compruebe que las esquinas del papel queden debajo
de los topes.
No supere la línea que indica la capacidad máxima.
6
Mientras aprieta la guía lateral tal como muestra la imagen,
desplácela hacia la pila de papel hasta que toque ligeramente
el borde de la pila de hojas. No apriete demasiado la guía
contra el borde del papel, pues éste podría doblarse.
7
Cierre la bandeja de papel.
Tope de la
esquina
Línea de
carga máxima

I
NTRODUCCIÓN
1.17
1
Ajuste del tamaño y tipo de papel
Tras cargar papel en la bandeja, debe ajustar el tamaño
y tipo de papel mediante los botones del panel de control.
Estos ajustes se aplicarán sólo en el modo de copia. En el modo
de impresión PC, debe seleccionar el tamaño de papel en la
aplicación que utilice.
1
Pulse
Menu
en el panel de control.
El primer menú, “Opciones del papel”, aparece en la línea
superior de la pantalla.
2
Pulse los botones de desplazamiento hasta que aparezca
“Tamaño de papel” en la línea inferior de la pantalla y pulse
Aceptar
para entrar en el menú seleccionado.
3
Pulse los botones de desplazamiento hasta que aparezca
“Bandeja de papel” y pulse
Aceptar
.
4
Pulse los botones de desplazamiento para buscar el tamaño
de papel que está utilizando y pulse
Aceptar
para guardar
la selección.
5
Para volver al paso 2, pulse
Nivel Superior
.
6
Pulse los botones de desplazamiento hasta que aparezca
“Tipo de papel” y pulse
Aceptar
.
7
Pulse los botones de desplazamiento hasta que aparezca
“Bandeja de papel” y pulse
Aceptar
.
8
Pulse los botones de desplazamiento para buscar el tipo
de papel que está utilizando y pulse
Aceptar
para guardar
la selección.
9
Para volver al modo de espera, pulse
Detener/Borrar
.
Cambio del idioma de la pantalla
Para modificar el idioma que aparece en la pantalla LCD, siga los
pasos que se indican a continuación:
1
Pulse
Menu
hasta que aparezca el mensaje “Configurac.
máquina” en la línea superior de la pantalla.

I
NTRODUCCIÓN
1.18
2
Pulse
los botones de desplazamiento
hasta que aparezca
“Idioma” en la línea inferior de la pantalla y luego pulse
Aceptar
.
3
Pulse los botones de desplazamiento
hasta que vea en
pantalla el idioma deseado.
4
Pulse
Aceptar
para guardar la selección.
5
Para volver al modo de espera, pulse
Detener/Borrar
.
Uso de los modos de ahorro
Modo de ahorro de tóner
La prestación de ahorro de tóner permite reducir el consumo
de tóner de la impresora en cada página. Si activa esta opción,
alargará la duración del cartucho de tóner hasta dos veces más
que en modo normal, pero reducirá la calidad de la impresión.
Para activar o desactivar el modo de ahorro de tóner, pulse
Ahorro Toner
.
• Si el botón está retroiluminado, el modo está activado y el
equipo utilizará menos tóner para imprimir un documento.
• Si el botón no está retroiluminado, el modo de ahorro de
tóner está desactivado y el equipo imprimirá en calidad
normal.
N
OTA
:
Si imprime desde un PC, también puede activar o
desactivar el modo de ahorro de tóner en las propiedades de la
impresora. Consulte la página 5.12.
Ahorro de energía
El modo de ahorro de energía permite al equipo reducir el
consumo eléctrico cuando nadie lo está utilizando. Puede activar
este modo seleccionando el tiempo que esperará el equipo
después de completar una tarea de impresión y antes de pasar
al modo de consumo reducido.
1
Pulse
Menu
hasta que aparezca el mensaje “Configurac.
máquina” en la línea superior de la pantalla.

I
NTRODUCCIÓN
1.19
1
2
Pulse
los botones de desplazamiento
hasta que aparezca
“Ahorro de energía” en la línea inferior de la pantalla y pulse
Aceptar
.
3
Pulse
los botones de desplazamiento
hasta que aparezca “Sí”
en la línea inferior y pulse
Aceptar
.
Si selecciona “No”, se desactivará el modo de ahorro
de energía.
4
Pulse
los botones de desplazamiento
hasta que aparezcan
los ajustes de tiempo deseados.
Las opciones disponibles son 5, 10, 15, 30 y 45 (minutos).
5
Pulse
Aceptar
para guardar la selección.
6
Para volver al modo de espera, pulse
Detener/Borrar
.
Modo de ahorro de energía CCD
La lámpara de escaneado situada debajo de la lente de
documentos se apaga automáticamente cuando no está en uso
para reducir el consumo de energía y aumentar su duración.
La lámpara se enciende de forma automática tras un periodo
de calentamiento cuando empieza a escanear.
Puede especificar el tiempo que transcurrirá hasta que entre
en modo de ahorro de energía después de finalizar una tarea
de escaneado.
1
Pulse
Menu
hasta que aparezca el mensaje “Configurac.
máquina” en la línea superior de la pantalla.
2
Pulse
los botones de desplazamiento
hasta que aparezca
“Ahorro energía CCD” en la línea inferior de la pantalla
y pulse
Aceptar
.
3
Pulse
los botones de desplazamiento
hasta que aparezcan
los ajustes de tiempo deseados.
Las opciones disponibles son 1, 4, 8 y 12 (horas).
4
Pulse
Aceptar
para guardar la selección.
5
Para volver al modo de espera, pulse
Detener/Borrar
.

I
NTRODUCCIÓN
1.20
Tiempo de espera
Puede seleccionar también el tiempo que esperará el equipo
entre la finalización de una tarea de impresión y el paso al modo
de ahorro de energía.
1
Pulse
Menu
hasta que aparezca el mensaje “Configurac.
máquina” en la línea superior de la pantalla.
2
Pulse
los botones de desplazamiento
hasta que aparezca
“Tiempo de espera” en la línea inferior de la pantalla y pulse
Aceptar
.
3
Aparece el ajuste actual. Pulse
los botones de
desplazamiento
hasta que aparezcan los ajustes de tiempo
deseados.
Las opciones disponibles son 15, 30, 60, 180 (segundos)
y No.
4
Pulse
Aceptar
para guardar la selección.
5
Para volver al modo de espera, pulse
Detener/Borrar
.
Ajuste de las unidades
La opción de ajuste de unidades permite seleccionar si desea
utilizar pulgadas o milímetros.
1
Pulse
Menu
hasta que aparezca el mensaje “Configurac.
máquina” en la línea superior de la pantalla.
2
Pulse
los botones de desplazamiento
hasta que aparezca
“Unidades” en la línea inferior de la pantalla y pulse
Aceptar
.
3
Pulse
los botones de desplazamiento
hasta que aparezca
“Pulgadas” o “Milímetros” en la línea inferior y pulse
Aceptar
.
4
Para volver al modo de espera, pulse
Detener/Borrar
.

2
Este capítulo contiene información para instalar el software
Samsung suministrado. Para usar el equipo como impresora
y escáner, debe instalar el software Samsung.
Los temas de este capítulo son:
• Acerca del software Samsung
• Requisitos del sistema
• Instalación del software Samsung
• Reparación del software
• Eliminación del software
INSTALACIÓN
DEL SOFTWARE

I
NSTALACIÓN
DEL
SOFTWARE
2.2
Acerca del software Samsung
Instale el software utilizando el CD-ROM suministrado una vez
haya configurado el equipo y lo haya conectado al ordenador.
El CD-ROM contiene:
• Software Samsung
• Manuales de usuario
• Adobe Acrobat Reader
El CD-ROM contiene el software siguiente:
Controlador MFP para Windows
Para usar el equipo como impresora y escáner en Windows,
debe instalar el controlador MFP. Si desea más información
sobre cómo instalar el controlador MFP en Windows, consulte la
página 2.4.
Controlador del escáner
Están disponibles controladores TWAIN y de adquisición
de imágenes de Windows (WIA) para escanear documentos
en el equipo.
Software SmarThru
SmarThru es el software para Windows que acompaña al equipo
multifunción. Permite editar de diversas formas una imagen
escaneada mediante un potente editor de imágenes y enviar
la imagen por correo electrónico. Asimismo, desde SmarThru
puede abrir cualquier otro editor de imágenes que tenga
instalado en su sistema Windows, como Adobe Photoshop.
Para obtener más información, consulte la ayuda en pantalla
proporcionada con el programa SmarThru.
Utilidad de Configuración de Impresora
Se instala automáticamente al instalar el controlador MFP.
Si desea información sobre cómo usar este programa, consulte
el Manual de Usuario del fax.

I
NSTALACIÓN
DEL
SOFTWARE
2.3
2
Requisitos del sistema
Antes de empezar, compruebe que su sistema informático
cumple los requisitos mínimos.
Sistemas operativos compatibles
Windows 95 OSR2/Windows 98/Windows 98 SE/Windows Me/
Windows NT 4.0 Workstation o Server con Service Pack 3/
Windows 2000 Professional o Advanced Server/Windows XP
Home edition o Professional.
Requisitos mínimos
• Espacio en disco: 120 MB para la instalación
• Memoria: 64 MB
• CPU: Pentium II 233 o superior
• Software necesario: Internet Explorer 4.01
Requisitos recomendados
• Espacio en disco: 220 MB para la instalación
• Memoria: 128 MB
• CPU: Pentium II 400 o superior
• Software necesario: Internet Explorer 5.5
N
OTAS
:
En Windows NT 4.0/2000/XP, el software debe instalarlo
el administrador del ordenador.

I
NSTALACIÓN
DEL
SOFTWARE
2.4
Instalación del software Samsung
N
OTAS
:
• Si utiliza Windows 95/98/Me/NT 4.0/2000/XP, cancele la ventana
“Asistente de nuevo hardware encontrado” cuando arranque
el ordenador.
• Compruebe que el equipo esté conectado a la corriente
y al puerto paralelo o USB del ordenador
antes de instalar
el software
desde el CD. Windows 95 y Windows NT 4.0
no permiten usar la conexión USB.
1
Introduzca el CD-ROM suministrado en la unidad de
CD-ROM.
El CD-ROM se ejecutará automáticamente y aparecerá una
ventana de instalación.
Si no aparece ninguna ventana de instalación, haga clic en
Inicio
y seleccione
Ejecutar
. Escriba
X:Setup.exe
, donde
“
X
” es la letra de su unidad, y haga clic en
Aceptar
.
2
Cuando se abra la ventana siguiente, conecte el equipo
al ordenador y encienda la impresora. A continuación,
haga clic en
Siguiente
.
Si el equipo ya está conectado y encendido, esta ventana
no aparecerá. Vaya al paso siguiente.
N
OTA
:
Si hace clic en
Siguiente
y el equipo no está conectado
al ordenador, aparecerá un mensaje de alerta. Tras conectar el
equipo y encenderlo, haga clic en
Sí
. Si desea instalar el software
sin el equipo, haga clic en
No
.

I
NSTALACIÓN
DEL
SOFTWARE
2.5
2
3
Elija el tipo de instalación y haga clic en
Siguiente
.
•
Típica
: Se instala la aplicación con las opciones más
habituales. Es el tipo de instalación recomendada para la
mayoría de los usuarios.
•
Personalizada
:
Permite seleccionar el idioma del
software y los componentes que desea instalar. Tras
seleccionar el idioma y los componentes, haga clic en
Siguiente
.
•
Instalar SmarThru
: Instala la aplicación SmarThru.
Si elige instalar SmarThru en esta pantalla, continúe
a partir del paso 3 en la página 2.7.
•
Ver el Manual de Usuario
: Permite visualizar este
Manual de Usuario. Si su ordenador no tiene instalada la
aplicación Adobe Acrobat Reader, haga clic en esta opción
para instalarla automáticamente.
4
Se iniciará la instalación.
• Impresora: para imprimir en modo PCL 6.
• TWAIN(WIA): para utilizar la función de escaneado.
• Remote Control Panel: para utilizar la utilidad Remote Control Panel.

I
NSTALACIÓN
DEL
SOFTWARE
2.6
5
Una vez completada la instalación, se abrirá una ventana
que le solicitará que imprima una página de prueba.
Si desea imprimir una página de prueba, marque esta
casilla y haga clic en
Siguiente
.
De lo contrario, vaya al paso 7.
6
Si la página de prueba se imprime correctamente, haga clic
en
Sí
.
En caso contrario, haga clic en
No
para volver a imprimirla.
7
Para registrarse como usuario de Impresoras Samsung,
marque esta casilla y haga clic en
Finalizar
. Accederá al
sitio web de Samsung.
Si no desea registrarse, haga clic en
Finalizar
.
N
OTAS
:
• Cuando desee utilizar el equipo con el cable paralelo, retire
el cable USB y conecte el cable paralelo. A continuación, vuelva
a instalar el controlador de impresora. Seleccione
Inicio
>
Programas
>
Samsung Serie SCX-6x20
>
Mantenimiento
>
Reparar
>
Impresora
. Si ha sustituido
el cable paralelo por el cable USB, haga lo mismo para volver
a instalar el controlador.
• Si la impresora no funciona correctamente, reinstale
el controlador de impresión.

I
NSTALACIÓN
DEL
SOFTWARE
2.7
2
Instalación de Samsung SmarThru
1
Introduzca el CD-ROM suministrado en la unidad
de CD-ROM.
2
Haga clic en
Instalar SmarThru
.
3
Haga clic en
Siguiente
.
4
Introduzca el nombre de usuario y el nombre de empresa y
haga clic en
Siguiente
.
5
Elija el tipo de instalación y haga clic en
Siguiente
.
La instalación del software puede ser de dos tipos:
•
Típica
: Se instala la aplicación con las opciones más
habituales. Es el tipo de instalación recomendado para
la mayoría de los usuarios.

I
NSTALACIÓN
DEL
SOFTWARE
2.8
•
Personalizada
: Puede elegir los componentes que se
instalarán.
6
Se inicia la instalación automáticamente. Una vez
completada la instalación, haga clic en
Finalizar
.
7
Una vez completada la instalación, apague y reinicie
el ordenador.
N
OTA
:
Si instala el software en Windows 2000 o Windows XP,
aparecerá en pantalla el mensaje “Firma digital no encontrada”.
Haga clic en
Aceptar
en Windows 2000 y haga clic en
Desea
continuar
en Windows XP.
Si selecciona la instalación personalizada, puede elegir los
componentes que se instalarán cuando haya seleccionado
la ubicación donde desea instalar el software MFP.
•
Componentes básicos de SmarThru
: para
utilizar los componentes de servicio centrales
y las aplicaciones básicas de SmarThru 4.
•
Componente de
digitalización
: para escanear
el documento original y guardarlo en una
aplicación o carpeta, enviarlo por correo o
publicarlo en un sitio web.
•
Componente
Imagen
: para editar cualquier
imagen guardada como archivo gráfico.
•
Componente
Copiar
: para obtener copias
de calidad profesional.
•
Componente
Imprimir
: para imprimir
imágenes guardadas.

I
NSTALACIÓN
DEL
SOFTWARE
2.9
2
Reparación del software
Si la instalación falla o el software no funciona correctamente,
deberá reparar el equipo. Este proceso de reparación no repara
el software SmarThru.
1
Puede seleccionar
Inicio
>
Programas
>
Samsung Serie SCX-6x20
>
Mantenimiento
.
O bien, introduzca el CD-ROM suministrado en la unidad
de CD-ROM.
2
Haga clic en
Reparar
.
N
OTA
: Si su equipo no está conectado al ordenador, se abrirá
la ventana Conectar Samsung Serie SCX-6x20. Una vez conectado
el equipo, haga clic en
Siguiente
.
3
Seleccione los componentes que desea reinstalar y haga
clic en
Siguiente
.
Si decide reparar el software de la impresora, se abrirá una
ventana que le solicitará que imprima una página de
prueba. Haga lo siguiente:
a. Para imprimir una página de prueba, marque esta casilla
y haga clic en
Siguiente
.
b. Si la página de prueba se imprime correctamente, haga
clic en
Sí
. En caso contrario, haga clic en
No
para volver
a imprimirla.
4
Cuando la reinstalación haya terminado, haga clic
en
Finalizar
.

I
NSTALACIÓN
DEL
SOFTWARE
2.10
Eliminación del software
Si la instalación falla o va a actualizar el software, primero debe
desinstalar. Puede desinstalar el ítem que desee mediante
el asistente de desinstalación de Windows unInstallShield.
Desinstalación del controlador MFP
1
Puede seleccionar
Inicio
>
Programas
>
Samsung Serie SCX-6x20
>
Mantenimiento
.
O bien, introduzca el CD-ROM suministrado en la unidad
de CD-ROM.
2
Haga clic en
Eliminar
.
Aparecerá una lista de componentes que puede borrar
individualmente.
Si desea desinstalar el controlador de impresora, marque
Impresora
.
Si desea desinstalar el controlador del escáner, marque
TWAIN(WIA)
.
Si desea desinstalar el programa Remote Control Panel,
marque
Remote Control Panel
.
3
Tras seleccionar los ítems que desea eliminar, haga clic
en
Siguiente
.
4
Cuando el ordenador le solicite confirmación, haga clic en
Sí
.

I
NSTALACIÓN
DEL
SOFTWARE
2.11
2
El controlador seleccionado y todos sus componentes
se eliminarán del ordenador.
5
Cuando la desinstalación haya terminado, haga clic
en
Finalizar
.
Desinstalación de Samsung SmarThru
N
OTA
: Antes de comenzar la desinstalación, compruebe que no
haya ninguna aplicación abierta en el ordenador. Tras desinstalar
el software, el ordenador debe reiniciarse.
1
En el menú
Inicio
, seleccione
Programas
.
2
Seleccione
SmarThru 4
y, a continuación, seleccione
Desinstalar SmarThru 4
.
3
Cuando el ordenador le solicite confirmación, haga clic
en
Aceptar
.
4
Haga clic en
Finalizar
.
Es posible que se le indique que debe reiniciar el equipo.
En tal caso, debe apagar el equipo y reiniciarlo para
guardar los cambios.

I
NSTALACIÓN
DEL
SOFTWARE
2.12
N
OTAS

G
ESTIÓN
DEL
PAPEL
3.2
Selección de materiales de impresión
Utilice siempre materiales de impresión que cumplan las
directrices correspondientes a este equipo. Si usa materiales de
impresión no recomendados, pueden producirse atascos de
papel y problemas de calidad de impresión.
Tamaño de los materiales, fuentes de entrada y
capacidades
Tamaño de material (mm)
Fuente de entrada /
Capacidad
a
a. La capacidad máxima puede verse reducida según el grosor del
papel.
Bandeja de
papel
Bandeja de
transferencia
Papel normal
Carta (215,6 x 279)
Extra oficio (215,9 x 355,6)
Ejecutivo (184,2 x 266,7)
A4 (210 x 297)
A5 (148 x 210)
B5 (182 x 257)
Folio (215,9 x 330,2)
SÍ/550
SÍ/550
NO/0
SÍ/550
NO/0
NO/0
SÍ/550
SÍ/100
SÍ/100
SÍ/100
SÍ/100
SÍ/100
SÍ/100
SÍ/100
Sobres
N
o
10 (104,8 x 241,3)
DL (110 x 220)
C5 (162 x 229)
C6 (114 x 162)
B5 (176 x 250)
Monarca (98,4 x 190,5)
NO/0
NO/0
NO/0
NO/0
NO/0
NO/0
SÍ/10
SÍ/10
SÍ/10
SÍ/10
SÍ/10
SÍ/10
Etiquetas
b
Carta (8,5 x 11)
A4 (210 x 297)
b. Si se producen demasiados atascos, introduzca las hojas de una
en una a través de la bandeja de transferencia.
NO/0
NO/0
SÍ/30
SÍ/30
Películas de transparencia
b
Carta (215,9 x 279)
A4 (210 x 297)
NO/0
NO/0
SÍ/30
SÍ/30
Cartulinas
b
A6 (105 x 148)
Postales (101,6 x 152,4)
Hagaki (100 x 148)
NO/0
NO/0
NO/0
SÍ/10
SÍ/10
SÍ/10

G
ESTIÓN
DEL
PAPEL
3.3
3
Directrices acerca del papel
Al seleccionar o cargar papel, sobres u otro tipo de material
especial, siga estas instrucciones:
• Si intenta imprimir en papel que presenta humedad,
abarquillamiento, arrugas o rasgaduras, pueden producirse
atascos de papel y obtenerse una baja calidad de impresión.
• Utilice sólo papel de copiadora de alta calidad. Procure no
utilizar papel que tenga letras en relieve, perforaciones o una
textura demasiado suave o demasiado áspera.
• Conserve el papel en su envoltorio hasta que lo vaya a utilizar.
Coloque las cajas en palés o estanterías y no en el suelo.
No coloque objetos pesados encima del papel, tanto si éste
se encuentra embalado como si no. Manténgalo alejado
de la humedad y de otras condiciones que puedan provocar
la formación de arrugas o abarquillamiento.
• Durante el almacenamiento, utilice un protector de humedad,
como un recipiente o una bolsa de plástico, para impedir que
el polvo o la humedad puedan dañar el material.
• Utilice siempre papel y otros materiales que cumplan las
especificaciones indicadas en la sección “Especificaciones
generales” en la página E.2.
• Utilice sobres que tengan una forma adecuada y pliegues
precisos.
- NO USE sobres con cierres.
- NO USE tampoco sobres con ventanas, revestimientos
satinados, sellos autoadhesivos u otros materiales sintéticos.
- NO USE sobres dañados o de baja calidad.
• Se recomienda cargar los tipos de papel especiales de hoja
en hoja.
• Utilice sólo los materiales especiales recomendados para
impresoras láser.
• Para impedir que los materiales especiales, como
transparencias y hojas de etiquetas, se peguen entre sí,
retírelos de la bandeja de salida a medida que se impriman.
• Coloque las transparencias sobre una superficie plana tras
retirarlas del equipo.
• No las deje en la bandeja de papel durante mucho tiempo.
Si llegan a acumular polvo o suciedad, la impresión será
defectuosa.
• Maneje con cuidado las transparencias (y también el papel
satinado) para evitar dejar marcas con los dedos.
• Para que la tinta no se evapore, no exponga las
transparencias impresas a la luz solar durante largos periodos
de tiempo.
• Almacene los materiales no utilizados a una temperatura de
15
o
C a 30
o
C (de 59
o
F a 86
o
F). La humedad relativa debe
estar entre el 10% y el 70%.

G
ESTIÓN
DEL
PAPEL
3.4
• No cargue más de 10 hojas de materiales especiales
en la bandeja de transferencia al mismo tiempo.
• Compruebe que el material adhesivo de las etiquetas tolera
la temperatura de fusión de 200
o
C (392
o
F) durante
0,1 segundos.
• Compruebe que no haya ningún material adhesivo entre
ellas. De lo contrario, las etiquetas podrían desprenderse
durante la impresión, ocasionando atascos de papel.
El material adhesivo podría además causar daños a los
componentes del equipo.
• No cargue una misma hoja de etiquetas en el equipo varias
veces. La parte adhesiva de las etiquetas se ha diseñado para
un solo uso.
• No utilice etiquetas que se hayan desprendido de la hoja
de soporte o que presenten arrugas, burbujas de aire u otros
daños.
• No utilice papel
autocopiativo
ni
papel de traza
. El uso
de estos tipos de papel podría producir olores químicos y dañar
el equipo.
Carga de papel en la bandeja
La bandeja de papel tiene una capacidad máxima de 550 hojas
de papel normal de 75 gramos por metro cuadrado. Para copiar
y enviar faxes, sólo puede usar papel de tamaño A4,
carta o extra oficio.
Para cargar papel, tire de la bandeja para abrirla y coloque
el papel con la cara de impresión hacia arriba.

G
ESTIÓN
DEL
PAPEL
3.5
3
Puede cargar papel con membrete con la cara de impresión hacia
arriba. El borde superior de la hoja (el que lleva el logotipo) debe
colocarse en la parte derecha.
Para obtener más información acerca de la carga del papel
en la bandeja, consulte la página 1.14.
Tras cargar papel en la bandeja de papel, debe ajustar el tipo
y el tamaño de papel adecuados mediante los botones del panel
de control. Consulte la página 1.17.
N
OTAS
:
• Al imprimir un archivo desde el PC usando la bandeja de papel,
compruebe que selecciona la fuente de papel y el tamaño de
papel adecuados en la aplicación antes de iniciar la impresión.
• Si surge algún problema relacionado con la alimentación del
papel, colóquelo en la bandeja de transferencia.
• Puede cargar hasta 300 hojas
de papel preimpreso. La cara
impresa debe quedar hacia
abajo, y el extremo estirado
en la parte derecha. Si se le
presenta algún problema
relacionado con la alimentación
del papel, déle la vuelta. Tenga
en cuenta que la calidad de
impresión no está garantizada.

G
ESTIÓN
DEL
PAPEL
3.6
Uso de la bandeja de transferencia
La bandeja de transferencia está situada en el lado derecho del
equipo. Puede cerrarse cuando no se vaya a utilizar para que
quede más compacta.
Utilice la bandeja de transferencia para imprimir transparencias,
etiquetas, sobres o postales, así como para probar tipos y
tamaños de papel que no estén cargados en la bandeja de papel.
El equipo acepta papel normal con un tamaño de 98 x 148 mm
a 216 x 356 mm (extra oficio) como máximo, y con un peso
de 60 a 120 gramos por metro cuadrado.
La tabla siguiente resume los materiales de impresión utilizables
y el límite de altura de la pila de papel.
Notas
:
• Utilice siempre materiales de impresión indicados en la sección
de especificaciones para evitar atascos de papel y problemas
de calidad de la impresión.
• No golpee la bandeja de transferencia ni se apoye en ella con
las dos manos, pues podría estropearla o arrancarla del equipo.
• Aplane los posibles abarquillamientos de las postales, sobres
y etiquetas antes de cargarlos en la bandeja de transferencia.
Tipo de papel Límite de altura de la pila
Papel normal
100 hojas o 9 mm (máx.)
a
a. La altura se mide en la pila de hojas depositada sobre una su-
perficie plana.
Sobre
10 sobres o 9 mm (máx.)
a
Transparencia
30 hojas o 9 mm (máx.)
a
Etiqueta
30 hojas o 9 mm (máx.)
a
Cartulina
10 hojas o 9 mm (máx.)
a

G
ESTIÓN
DEL
PAPEL
3.7
3
Para cargar material de impresión en la bandeja de transferencia:
1
Baje la bandeja de transferencia, situada en el lado derecho
del equipo. Despliegue la ampliación del soporte de papel
tal como indica la imagen.
2
Prepare una pila de papel o sobres para cargarla en la
impresora, doblándola previamente hacia adelante y hacia
atrás o abanicándola. Iguale los extremos en una superficie
plana.
Sujete las transparencias por los extremos y evite tocar
la cara de impresión. La grasa de la piel depositada
en la transparencia puede reducir la calidad de impresión.
Si utiliza transparencias con hoja de soporte, inserte una
hoja de papel normal en la bandeja antes de cargar las
transparencias. Así evitará atascos de papel.
3
Cargue el material de impresión con la cara de impresión
situada hacia abajo y contra el borde derecho de la bandeja.
Bandeja de transferencia
Soporte
de papel

G
ESTIÓN
DEL
PAPEL
3.8
4
Ajuste la guía de papel a la anchura de la pila del material
de impresión.
Asegúrese de que no ha cargado en la impresora demasiado
material de impresión. La pila debe quedar por debajo de
la línea de carga máxima. El material de impresión se dobla
si la pila de papel queda colocada a demasiada profundidad
o se empuja demasiado.
N
OTAS
:
Cuando imprima en papel
usado previamente mediante la
bandeja de transferencia, coloque
la cara impresa hacia arriba y el borde
no curvado en el lado izquierdo.
Si se le presenta algún problema
relacionado con la alimentación del
papel, déle la vuelta.
Línea
de carga
máxima

G
ESTIÓN
DEL
PAPEL
3.9
3
Ajuste del tamaño de papel para
copiar
Tras cargar papel en la bandeja de papel o en la de transferencia,
debe ajustar el tipo y tamaño de papel adecuados mediante
los botones del panel de control. Estos ajustes se aplicarán sólo
en el modo de copia y en el de fax. En el modo de impresión PC,
debe seleccionar el tamaño de papel en la aplicación que utilice.
Para ajustar el tamaño de papel de la bandeja, siga estos pasos:
1
Pulse
Menu
en el teclado de marcación fácil.
El primer menú, “Opciones del papel”, aparece en la línea
superior de la pantalla.
2
Pulse los botones de desplazamiento hasta que aparezca
“Tamaño de papel” en la línea inferior de la pantalla y pulse
Aceptar
para entrar en el menú seleccionado.
3
Pulse los botones de desplazamiento hasta que aparezca
“Papel bandeja MP” y pulse
Aceptar
.
4
Pulse los botones de desplazamiento para buscar el tamaño
de papel que está utilizando y pulse
Aceptar
para guardar
la selección.
5
Para volver al paso 2, pulse
Nivel Superior
.
6
Pulse los botones de desplazamiento hasta que aparezca
“Tipo de papel” y pulse
Aceptar
.
7
Pulse los botones de desplazamiento hasta que aparezca
“Papel bandeja MP” y pulse
Aceptar
.
8
Pulse los botones de desplazamiento para buscar el tipo
de papel que está utilizando y pulse
Aceptar
para guardar
la selección.
9
Para volver al modo de espera, pulse
Detener/Borrar
.

G
ESTIÓN
DEL
PAPEL
3.10
N
OTAS

4
Este capítulo contiene instrucciones paso a paso para copiar
documentos.
En este capítulo se incluye:
• Carga de papel para realizar copias
• Selección de una bandeja de papel
• Cómo realizar copias desde el alimentador
automático dúplex de documentos
• Cómo realizar copias usando la lente
de documentos
• Ajuste de las opciones de copia
• Uso de las funciones del menú Copiar
• Uso de funciones de copia especiales
• Interrumpir una tarea
• Control del estado de dos tareas
COPIA

C
OPIA
4.2
Carga de papel para realizar copias
Puede realizar copias en materiales de tamaños tan diversos
como tarjetas índice (98 x 148 mm) o papel de tamaño
legal (216 x 356).
Las instrucciones para cargar materiales de impresión son
las mismas para imprimir, enviar faxes o copiar. Para más
información, consulte la página 1.14 y la página 3.4.
Selección de una bandeja de papel
Después de cargar el material de impresión para realizar copias,
debe seleccionar la bandeja de papel que usará para la tarea
de impresión.
1
Pulse
Bandeja ent
.
2
Seleccione la bandeja de papel pulsando
Bandeja ent
repetidamente y se iluminará en el panel de control el LED
verde de la bandeja de papel correspondiente.
3
Si ha seleccionado la bandeja de transferencia en el paso 2,
la pantalla le solicitará que elija el “Tipo de papel” para la
bandeja de transferencia.
Use
los botones de desplazamiento para seleccionar el tipo
de papel que está utilizando en la bandeja de transferencia.
4
Pulse
Aceptar
para guardar la selección.

C
OPIA
4.3
4
Cómo realizar copias desde el
alimentador automático dúplex
de documentos
Mediante el alimentador automático dúplex de documentos
(DADF), puede cargar hasta 50 documentos de 75 g/m
2
para
una tarea de impresión. Compruebe que los documentos estén
en buen estado, que tengan el mismo grosor y el mismo peso,
y que se hayan eliminado todas las grapas y clips.
1
Cargue en el DADF los documentos, de hasta 50 páginas,
con la cara de impresión
hacia arriba
, y ajuste las guías del
documento al tamaño adecuado. Compruebe que la parte
inferior de la pila de documentos se adapte al tamaño de
papel indicado en el DADF.
2
Verifique que el equipo está en modo de copia.
Si es necesario, pulse
Copia
para pasar a modo de copia.
En modo de copia, la pantalla LCD muestra:
Recuerde que no es posible realizar copias en modo de fax
o de correo electrónico. Si lo intenta, el equipo emitirá un
sonido de error.
Guías del
documento
Tamaño
de copia
Número
de copias

C
OPIA
4.4
3
Compruebe que ha seleccionado la bandeja de papel
adecuada. Consulte la página 4.2.
4
Introduzca el número de copias necesarias mediante
el teclado numérico.
5
Personalice los ajustes de copia, como el tamaño y tipo
de imagen, mediante los botones del panel de control.
Consulte la sección “Ajuste de las opciones de copia” en
la página 4.7.
6
Si es necesario, puede aplicar varias funciones de copia,
como el autoajuste y la copia de libro. Consulte la sección
“Uso de las funciones del menú Copiar” en la página 4.12
y la sección “Uso de funciones de copia especiales” en la
página 4.18.
7
Pulse
Iniciar
para empezar a copiar. La pantalla mostrará
el estado del proceso.
N
OTA
:
Si se acumula polvo en la lente del DADF, pueden aparecer
líneas negras en la copia, por lo que debe mantenerla siempre
limpia.

C
OPIA
4.5
4
Cómo realizar copias usando la lente
de documentos
Si desea realizar copias de folletos, trípticos, transparencias
u otros documentos con características no habituales, utilice
la lente de documentos para cargar los documentos.
1
Levante la cubierta de documentos.
2
Coloque el documento
boca abajo
sobre la lente y alinéelo
con las guías de documento situadas en la esquina superior
izquierda de la lente de documentos.
N
OTA
:
Compruebe que no haya otros documentos en el DADF.
Si se detecta algún documento en el DADF, éste tendrá prioridad
sobre el que esté situado en la lente de escaneado.

C
OPIA
4.6
3
Cierre la cubierta del escáner.
N
OTAS
:
• Si deja abierta la cubierta mientras realiza la copia, la calidad
obtenida y el consumo de tóner pueden verse afectados.
• Si está copiando una página de un libro o revista, cierre la
cubierta de forma que quede plana. Si queda inclinada, puede
producirse una gran exposición a la luz durante el escaneado.
4
Verifique que el equipo está en modo de copia.
Si es necesario, pulse
Copia
para pasar a modo de copia.
En modo de copia, la pantalla LCD muestra:
Recuerde que no es posible realizar copias en modo de fax.
Si lo intenta, el equipo emitirá un sonido de error.
5
Compruebe que ha seleccionado la bandeja de papel
adecuada. Consulte la página 4.2.
6
Introduzca el número de copias necesarias mediante
el teclado numérico.
7
Personalice los ajustes de copia, como el tamaño y tipo
de imagen, mediante los botones del panel de control.
Consulte la sección “Ajuste de las opciones de copia” en la
página 4.7.
Para anular los ajustes de la configuración, utilice
Detener/Borrar
.
8
Si es necesario, puede aplicar varias funciones de copia,
como el autoajuste y la copia de libro. Consulte la sección
“Uso de las funciones del menú Copiar” en la página 4.12
y la sección “Uso de funciones de copia especiales” en la
página 4.18.
9
Pulse
Iniciar
para empezar a copiar. La pantalla mostrará
el estado del proceso.
N
OTAS
:
• Puede cancelar una tarea de copia mientras se está realizando
pulsando
Detener/Borrar
dos veces.
• Si se acumula polvo en la lente de escaneado de documentos,
pueden aparecer puntos negros en la copia, por lo que debe
mantenerla siempre limpia.
Tamaño
de copia
Número
de copias

C
OPIA
4.7
4
Ajuste de las opciones de copia
Los siguientes botones del panel de control permiten ajustar
todas las opciones de copia básicas: Más Oscuro,
Reducir/Ampliar, Duplex, Copias Orden y Tipo original. Al realizar
una copia, use estos botones antes de pulsar
Iniciar
.
Ajuste del contraste
Mediante el botón
Mas Oscuro
, puede ajustar el brillo para que
la copia sea más fácil de leer si dispone de un documento original
con texto poco contrastado o imágenes oscuras. Para ajustar el
contraste, siga estos pasos:
1
Cargue en el DADF los documentos que desea copiar.
O bien coloque una hoja del documento en la lente
de documentos orientada hacia abajo.
2
Compruebe que ha seleccionado la bandeja de papel
adecuada. Consulte la página 4.2.
3
Para entrar en el modo de oscuridad, pulse
Mas Oscuro
.
El ajuste actual aparece en la línea inferior de la pantalla
y se ilumina el LED verde correspondiente.
4
Pulse
Mas Oscuro
o los botones de desplazamiento hasta
que se encienda el LED verde correspondiente al modo
deseado. Puede elegir entre:
Claro
: es ideal para impresiones oscuras.
Normal
: es ideal para documentos originales o impresos
con un grado de oscuridad normal.
Oscuro
: es ideal para impresiones débiles o marcas de lápiz.
5
Si es necesario, puede aplicar varias funciones de copia,
como el autoajuste y la copia de libro. Consulte la sección
“Uso de las funciones del menú Copiar” en la página 4.12
y la sección “Uso de funciones de copia especiales” en la
página 4.18.
6
Pulse
Iniciar
para empezar a copiar.

C
OPIA
4.8
Ajuste del tamaño de copia
Mediante el botón
Reducir/Ampliar
, puede reducir o ampliar
el tamaño de una imagen copiada entre un 25% y un 400%
si el original se copia desde la lente de documentos, y entre un
25% y un 100% si se usa el DADF. Tenga en cuenta que el
porcentaje de zoom disponible depende del método de carga
de documentos.
1
Cargue en el DADF los documentos que desea copiar.
O bien coloque una hoja del documento en la lente de
documentos orientada hacia abajo.
2
Compruebe que ha seleccionado la bandeja de papel
adecuada. Consulte la página 4.2.
3
Pulse
Reducir/Ampliar
. Introduzca el tamaño mediante
el teclado numérico, o bien pulse
Reducir/Ampliar
o los
botones de desplazamiento.
4
Pulse
Aceptar
para guardar la selección.
Puede ver el tamaño actual en la esquina inferior izquierda
de la pantalla.
N
OTAS
:
• Si pulsa
Detener/Borrar
antes de pulsar
Aceptar
para
guardar la selección mientras
configura la opción de copia,
la opción volverá a su valor predeterminado.
• En las copias reducidas pueden aparecer líneas negras en la parte
inferior de la copia.
5
Pulse
Iniciar
para empezar a copiar.
Selección del Tipo original
Mediante el botón
Tipo original
, puede mejorar la calidad
de copia. Para seleccionar el tipo de original, siga estos pasos:
1
Cargue en el DADF los documentos que desea copiar.
O bien coloque una hoja del documento en la lente
de documentos orientada hacia abajo.
2
Compruebe que ha seleccionado la bandeja de papel
adecuada. Consulte la página 4.2.

C
OPIA
4.9
4
3
Para entrar en el modo de Tipo original, pulse
Tipo original
.
El ajuste actual aparece en la línea inferior de la pantalla y se
ilumina el LED verde correspondiente.
4
Pulse
Tipo original
o los botones de desplazamiento hasta
que se encienda el LED verde correspondiente al modo
deseado. Puede elegir entre:
Texto
: para documentos que contengan principalmente
texto.
Texto/foto
: en documentos que contengan texto y gráficos.
Foto
: cuando los originales sean fotografías.
5
Si es necesario, puede aplicar varias funciones de copia,
como el autoajuste y la copia de libro. Consulte la sección
“Uso de las funciones del menú Copiar” en la página 4.12
y la sección “Uso de funciones de copia especiales” en la
página 4.18.
6
Pulse
Iniciar
para empezar a copiar.
Clasificación de las copias
Mediante el botón
Copias Orden
, puede hacer que el equipo
ordene las copias realizadas. Por ejemplo, si realiza 2 copias de
un documento de 3 páginas, se imprimirá un documento
completo de 3 páginas y, a continuación, el segundo documento
completo de 3 páginas.
1
Cargue en el DADF los documentos que desea copiar.
O bien coloque una hoja del documento en la lente
de documentos orientada hacia abajo.
2
Compruebe que ha seleccionado la bandeja de papel
adecuada. Consulte la página 4.2.
3
Introduzca el número de copias necesarias mediante
el teclado numérico.
4
Para entrar en el modo de clasificación Copias Orden, pulse
Copias Orden
. El ajuste actual aparece en la línea inferior
de la pantalla.
5
Pulse
Copias Orden
o los botones de
desplazamiento
para
seleccionar “Sí”. El LED verde correspondiente del panel de
control se iluminará indicando que está activado el modo de
clasificación Copias Orden.

C
OPIA
4.10
6
Pulse
Iniciar
para empezar a copiar.
7
Cuando el documento se carga desde la lente de
documentos, la pantalla muestra el mensaje “Escanear
otro?” en la línea superior tras escanear la primera página.
Para escanear otra página, retire la página escaneada
y cargue la página siguiente en la lente. Seleccione “S
í
”
y pulse
Aceptar
. Repita la acción las veces necesarias.
Cuando haya escaneado todas las páginas, seleccione “No”
cuando la pantalla muestre “Escanear otro?” y pulse
Aceptar
.
8
Una vez finalizada la copia, pulse
Copias Orden
de nuevo
para cancelar el modo de clasificación Copias Orden.
Copia de un documento de dos caras
Mediante el botón
Duplex
, puede imprimir en ambas caras del
papel.
1
Cargue en el DADF los documentos que desea copiar.
O bien coloque una hoja del documento en la lente
de documentos orientada hacia abajo.
2
Compruebe que ha seleccionado la bandeja de papel
adecuada. Consulte la página 4.2.
3
Para entrar en el modo dúplex, pulse
Duplex
. El ajuste
actual aparece en la línea inferior de la pantalla y se ilumina
el LED verde correspondiente.
4
Pulse
Duplex
o los botones de
desplazamiento
hasta que
se encienda el LED verde correspondiente al modo deseado.
Puede elegir entre:
•
1-1 cara
: se emplea para originales impresos en una
cara cuando se necesitan copias a una cara.
•
1-2 caras, largo
: se emplea para originales impresos
en sólo una cara cuando se necesitan copias a doble cara
con el diseño convencional que se utiliza en la
encuadernación de documentos impresos.
•
1-2 caras, corto
: se emplea para originales impresos
en sólo una cara cuando se necesitan copias a doble cara
con el tipo de diseño que se utiliza en la impresión de
calendarios.
•
2-1 cara
: se emplea para originales impresos en
las dos caras cuando se necesitan copias a una cara.

C
OPIA
4.11
4
•
2-2 caras
: se emplea para originales impresos en las
dos caras cuando se necesitan copias a dos caras.
N
OTA
:
En el modo dúplex, el ajuste Foto está desactivado al
utilizar el botón
Tipo original
.
5
Pulse
Iniciar
para empezar a copiar.
6
Cuando el documento se carga desde la lente de
documentos, la pantalla muestra el mensaje “Escanear
cara 2?” en la línea superior tras escanear la primera página.
Para escanear otra página, retire la página escaneada
y cargue la página siguiente en la lente. Seleccione “Sí”
y pulse
Aceptar
.
Tras escanear, el equipo iniciará la impresión
automáticamente. La pantalla mostrará el mensaje
“Escanear otro?”. Para escanear otra página, seleccione “Sí”
y pulse
Aceptar
.
Cuando la pantalla vuelva a mostrar “Escanear cara 2?”,
repita la acción tal como sea necesario.
Cuando haya escaneado todas las páginas, seleccione “No”
cuando la pantalla muestre “Escanear cara 2?” o “Escanear
otro?” y pulse
Aceptar
.
25
3
2
5
3
Borde largo
Borde corto

C
OPIA
4.12
Uso de las funciones del menú
Copiar
Modificación de la configuración
predeterminada
Las opciones de copia, como el nivel de oscuridad, el tipo de
original y el tamaño de la copia, pueden definirse según los
modos de uso más habituales. Al copiar un documento se
emplean los ajustes predeterminados a menos que hayan sido
modificados mediante los correspondientes botones del panel de
control.
Para crear sus propios ajustes personalizados:
1
Para entrar en la función Cambiar prefijados, pulse
Menu
hasta que vea “Funciones de copia” en la línea superior
de la pantalla.
El primer ítem de menú, “Cambiar prefijados”, aparecerá en
la línea inferior.
2
Pulse
Aceptar
para acceder al elemento de menú.
3
Pulse los botones de
desplazamiento
para ver las diversas
opciones de configuración.
4
Cuando aparezca la opción que desea utilizar, pulse
Aceptar
para acceder a ella.
5
Cambie el ajuste mediante los botones de
desplazamiento
.
6
Pulse
Aceptar
para guardar la selección.
7
Repita los pasos del 3 al 6 si es necesario.
8
Para volver al modo de espera, pulse
Detener/Borrar
.

C
OPIA
4.13
4
Creación de desplazamientos de márgenes
La función Desplazam. margen permite crear un margen de
encuadernado para el documento. La imagen puede ajustarse
arriba o abajo de la página o desplazarse hacia la izquierda o
hacia la derecha.
1
Cargue el documento que va a copiar en la lente de
documentos y cierre la cubierta.
2
Compruebe que ha seleccionado la bandeja de papel
adecuada. Consulte la página 4.2.
3
Para entrar en la función Desplazam. margen, pulse
Menu
hasta que vea “Funciones de copia” en la línea superior de
la pantalla.
4
Pulse los botones de
desplazamiento
hasta que aparezca
“Desplazam. margen” en la línea inferior y pulse
Aceptar
.
5
Pulse los botones de
desplazamiento
para seleccionar la
opción que desea y pulse
Aceptar
para guardar la
selección. Hay disponibles las siguientes opciones:
•
No
: esta función está desactivada.
•
Autocentrar
: copiar automáticamente en el centro del
papel.
•
Margen izquierdo
: permite introducir el margen
izquierdo con el teclado numérico.
•
Margen derecho
: permite introducir el margen derecho
con el teclado numérico.
•
Margen superior
: permite introducir el margen superior
con el teclado numérico.
•
Margen inferior
: permite introducir el margen inferior
con el teclado numérico.
Para obtener información detallada acerca de la selección
de la unidad del margen, consulte la página 1.20.
6
Pulse
Aceptar
para guardar la selección.
N
OTA
:
El documento cargado en el DADF siempre se copia en el
centro del papel.
7
Si es necesario, puede personalizar los ajustes de copia,
entre ellos el tamaño de copia y el tipo de imagen,
mediante los botones del panel de control. Consulte la
sección “Ajuste de las opciones de copia” en la página 4.7.

C
OPIA
4.14
8
Pulse
Iniciar
para empezar a copiar.
9
Una vez finalizada la copia, pulse
Detener/Borrar
para
cancelar la función de desplazamiento de margen.
Copia de libros
La función Copia de libro permite copiar un libro entero. Si el
libro es demasiado grueso, levante la cubierta hasta que las
bisagras alcancen su tope y, a continuación, cierre la cubierta.
Si el libro o revista tiene más de 30 mm de grueso, realice
la copia con la cubierta abierta.
1
Cargue el documento que va a copiar en la lente
de documentos y cierre la cubierta.
2
Compruebe que ha seleccionado la bandeja de papel
adecuada. Consulte la página 4.2.
3
Para entrar en la función Copia de libro, pulse
Menu
hasta que vea “Funciones de copia” en la línea superior
de la pantalla.
4
Pulse los botones de
desplazamiento
hasta que aparezca
“Copia de libro” en la línea inferior y pulse
Aceptar
.
5
Pulse los botones de
desplazamiento
para seleccionar la
opción que desea y pulse
Aceptar
para guardar la
selección. Hay disponibles las siguientes opciones:
•
No
: esta función está desactivada.
•
Página izquierda
: utilice este opción para imprimir
la página izquierda del libro.
•
Página derecha
: utilice este opción para imprimir
la página derecha del libro.
•
Ambas páginas
: utilice esta opción para imprimir las dos
páginas del libro.
6
Si es necesario, puede personalizar los ajustes de copia,
entre ellos el tamaño de copia y el tipo de imagen,
mediante los botones del panel de control. Consulte la
sección “Ajuste de las opciones de copia” en la página 4.7.
7
Pulse
Iniciar
para empezar a copiar.
8
Una vez finalizada la copia, pulse
Detener/Borrar
para
cancelar el modo de copia de libro.

C
OPIA
4.15
4
Uso de la autosupresión
La función Autosupresión permite copiar un original de un
periódico o revista y eliminar la imagen de fondo.
1
Cargue el documento que va a copiar en la lente de
documentos y cierre la cubierta.
2
Compruebe que ha seleccionado la bandeja de papel
adecuada. Consulte la página 4.2.
3
Para entrar en la función Autosupresión, pulse
Menu
hasta que vea “Funciones de copia” en la línea superior
de la pantalla.
4
Pulse los botones de
desplazamiento
hasta que aparezca
“Autosupresión” en la línea inferior y pulse
Aceptar
.
5
Pulse los botones de
desplazamiento
para seleccionar “Sí”
o “No” y pulse
Aceptar
para guardar la selección.
6
Si es necesario, puede personalizar los ajustes de copia,
entre ellos el tamaño de copia y el tipo de imagen,
mediante los botones del panel de control. Consulte la
sección “Ajuste de las opciones de copia” en la página 4.7.
7
Pulse
Iniciar
para empezar a copiar.
8
Una vez finalizada la copia, pulse
Detener/Borrar
para
cancelar el modo de autosupresión.
Si utiliza el modelo SCX-6220, puede pulsar el botón
Auto
Supresión
del panel de control para utilizar esta función.
Adición de cubiertas
La función Cubiertas permite añadir automáticamente cubiertas
a las copias realizadas y emplear material de impresión de una
bandeja distinta a la empleada para las copias.
1
Cargue el documento que va a copiar en la lente
de documentos y cierre la cubierta.
2
Compruebe que ha seleccionado la bandeja de papel
adecuada. Consulte la página 4.2.

C
OPIA
4.16
3
Para entrar en la función Cubiertas, pulse
Menu
hasta que
vea “Funciones de copia” en la línea superior de la pantalla.
4
Pulse los botones de
desplazamiento
hasta que aparezca
“Cubiertas” en la línea inferior y pulse
Aceptar
.
5
Pulse los botones de
desplazamiento
para seleccionar la
opción que desea y pulse
Aceptar
para guardar la selección.
Hay disponibles las siguientes opciones:
•
No
: la función está desactivada.
•
Anterior
: utilice esta opción para añadir una cubierta
frontal a las copias.
•
Posterior
: utilice esta opción para añadir una cubierta
frontal a las copias.
•
Anterior y poster.
: utilice esta opción para añadir una
cubierta frontal y otra trasera a las copias.
6
Si desea añadir cubiertas, seleccione la bandeja deseada
para el papel de cubierta.
7
Si es necesario, puede personalizar los ajustes de copia,
entre ellos el tamaño de copia y el tipo de imagen,
mediante los botones del panel de control. Consulte la
sección “Ajuste de las opciones de copia” en la página 4.7.
8
Pulse
Iniciar
para empezar a copiar.
9
Una vez finalizada la copia, pulse
Detener/Borrar
para
cancelar la función Cubiertas.
Copia de transparencias
La función Transparencias permite la creación de un grupo
de transparencias con separadores en blanco. Cuando se
seleccionan separadores, el conjunto de transparencias será
siempre de una sola cara en papel de transparencia.
1
Cargue el documento que va a copiar en la lente
de documentos y cierre la cubierta.
2
Compruebe que ha seleccionado la bandeja de papel
adecuada. Consulte la página 4.2.
3
Para entrar en la función Transparencias, pulse
Menu
hasta que vea “Funciones de copia” en la línea superior
de la pantalla.

C
OPIA
4.17
4
4
Pulse los botones de
desplazamiento
hasta que aparezca
“Transparencias” en la línea inferior y pulse
Aceptar
.
5
Pulse los botones de
desplazamiento
para seleccionar “No”
o “Bandeja multiusos” y pulse
Aceptar
para guardar
la selección.
Utilice la opción Bandeja multiusos para colocar una hoja en
blanco entre cada transparencia. Si selecciona esta opción,
elija la bandeja de papel deseada para emplear el papel de
transparencia.
6
Si es necesario, puede personalizar los ajustes de copia,
entre ellos el tamaño de copia y el tipo de imagen,
mediante los botones del panel de control. Consulte la
sección “Ajuste de las opciones de copia” en la página 4.7.
7
Pulse
Iniciar
para empezar a copiar.
8
Una vez finalizada la copia, pulse
Detener/Borrar
para
cancelar el modo de Transparencias.

C
OPIA
4.18
Uso de funciones de copia especiales
Puede usar las siguientes funciones de copia mediante el botón
Copia especial
.
•
No
: imprime en el modo normal.
•
Duplicar
:
imprime varias copias del original en una sola
página. El número de imágenes viene determinado
automáticamente por la imagen original y el tamaño
de papel. Consulte
la página 4.18
.
•
Autoajuste
: a
utomáticamente, reduce o amplía la imagen
original hasta ajustarla al papel cargado en el equipo.
Consulte
la página 4.19
.
•
2 en 1
: imprime 2 imágenes originales reducidas para
ajustarlas a una hoja de papel. Si carga dos hojas de un
documento original a doble cara en el DADF, puede hacer
una copia de 4 en 1. Consulte la página 4.20
.
•
Póster
: imprime una imagen en 9 hojas de papel (3x3).
Puede pegar las páginas impresas para formar un
documento de tamaño póster. Consulte la página 4.20
.
•
Copiar tarj. ID
: imprime ambas caras de una tarjeta de
identificación en una cara de papel. Consulte la
página 4.21
.
La función de copia especial seleccionada aparece en la esquina
inferior izquierda de la pantalla.
Duplicado
La función Duplicar imprime varias copias de la imagen en una
sola página. El número de imágenes viene determinado
automáticamente por el tamaño de la imagen original, por lo
que no podrá ajustar el tamaño de copia.
Este modo de copia especial sólo está disponible si se usa
la lente de escaneado de documentos. El modo Duplicar no
funcionará si se detecta algún documento en el DADF.
1
Cargue el documento que va a copiar en la lente de
documentos y cierre la cubierta.
2
Compruebe que ha seleccionado la bandeja de papel
adecuada. Consulte la página 4.2.
3
Pulse
Copia especial
para entrar en la función especial.

C
OPIA
4.19
4
4
Pulse
Copia especial
repetidamente o los botones de
desplazamiento hasta que aparezca “Duplicar” en la línea
inferior de la pantalla.
5
Pulse
Aceptar
para guardar la selección.
N
OTA
:
No es posible ajustar el tamaño de copia usando el botón
Reducir/Ampliar
si está realizando una copia clónica.
6
Pulse
Iniciar
para empezar a copiar.
7
Una vez finalizada la copia, pulse
Copia especial
repetidamente hasta que aparezca “No” en la línea inferior
y pulse
Aceptar
para cancelar la función Duplicar.
Copia de autoajuste
La función de autoajuste reduce o aumenta automáticamente
la imagen original hasta ajustarla al papel cargado en el equipo,
por lo que no es necesario ajustar el tamaño de copia.
Este modo de copia especial sólo está disponible si usa la lente
de escaneado de documentos. El autoajuste no funcionará si se
detecta algún documento en el DADF.
1
Cargue el documento que va a copiar en la lente de
documentos y cierre la cubierta.
2
Compruebe que ha seleccionado la bandeja de papel
adecuada. Consulte la página 4.2.
3
Pulse
Copia especial
para entrar en la función especial.
4
Pulse
Copia especial
repetidamente o los botones de
desplazamiento hasta que aparezca “Autoajuste” en la línea
inferior de la pantalla.
5
Pulse
Aceptar
para guardar la selección.
N
OTA
:
No es posible ajustar el tamaño de copia usando el botón
Reducir/Ampliar
si está activada la copia con autoajuste.
6
Pulse
Iniciar
para empezar a copiar.
7
Una vez finalizada la copia, pulse
Copia especial
repetidamente hasta que aparezca “No” en la línea inferior
y pulse
Aceptar
para cancelar la función de autoajuste.
A

C
OPIA
4.20
Copia de 2 en 1
La función de 2 en 1 permite imprimir dos imágenes originales
reducidas de forma que se ajusten a una única hoja de papel.
Si carga dos hojas de un documento original a doble cara en
el DADF, puede obtener una copia de 4 en 1 utilizando la
función de 2 en 1.
No es posible ajustar el tamaño de copia
usando el botón
Reducir/Ampliar
para realizar una copia
de 2 en 1.
1
Cargue el documento que va a copiar en la lente
de documentos y cierre la cubierta.
2
Compruebe que ha seleccionado la bandeja de papel
adecuada. Consulte la página 4.2.
3
Pulse
Copia especial
para entrar en la función especial.
4
Pulse
Copia especial
repetidamente o los botones de
desplazamiento hasta que aparezca “2 en 1” en la línea
inferior.
5
Pulse
Aceptar
para guardar la selección.
6
Pulse
Iniciar
para empezar a copiar.
7
Una vez finalizada la copia, pulse
Copia especial
repetidamente hasta que aparezca “No” en la línea inferior
y pulse
Aceptar
para cancelar la función de 2 en 1.
Copia de tamaño póster
1
Cargue el documento que va a copiar en la lente
de documentos y cierre la cubierta.
2
Pulse
Copia especial
para entrar en la función especial.
3
Pulse
Copia especial
repetidamente o los botones de
desplazamiento hasta que aparezca “Póster” en la línea
inferior.
4
Pulse
Copia especial
para entrar en la función especial.
5
Pulse
Aceptar
para guardar la selección.
N
OTA
: No es posible ajustar el tamaño de copia usando la función
“Reducir/Ampliar” para realizar una copia de tamaño póster.

C
OPIA
4.21
4
6
Pulse
Iniciar
para empezar a copiar.
El documento original se dividirá en 9
partes. Cada una de ellas se escanea
e imprime por separado en este orden:
7
Una vez finalizada la copia, pulse
Copia especial
repetidamente hasta que aparezca “No” en la línea inferior
y pulse
Aceptar
para cancelar la función Póster.
Copia de tarjetas identificativas
La función Copiar tarj. ID permite copiar ambas caras de un
carné, por ejemplo un carné de conducir, en una única cara
de una hoja.
1
Cargue el documento que va a copiar en la lente de
documentos y cierre la cubierta.
2
Compruebe que ha seleccionado la bandeja de papel
adecuada. Consulte la página 4.2.
3
Pulse
Copia especial
para entrar en la función especial.
4
Pulse
Copia especial
repetidamente o los botones de
desplazamiento hasta que aparezca “Copiar tarj. ID” en
la línea inferior.
5
Pulse
Aceptar
para guardar la selección.
6
Pulse
Iniciar
para empezar a copiar.

C
OPIA
4.22
7
La cara cargada se escanea en la memoria y, a continuación,
aparece el mensaje “ID, copia a 2 caras coloque anverso”.
Gire la tarjeta identificativa manteniendo la misma posición
que en el paso 1 y pulse
Iniciar
.
8
Una vez finalizada la copia, pulse
Copia especial
repetidamente hasta que aparezca “No” en la línea
inferior y pulse
Aceptar
para cancelar la función de copia
de tarjeta ID.
Interrumpir una tarea
Interr trab
permite pausar temporalmente la tarea de copia
actual para procesar una tarea más urgente. Esta función
resulta útil si el equipo está imprimiendo un documento largo,
ya que permite acceder al modo de copia para procesar
rápidamente pequeñas tareas.
Para interrumpir la tarea de copia actual, pulse
Interr trab
.
El equipo activa la función de interrupción y la tarea queda
pausada en cuanto se haya imprimido la hoja actual o se haya
escaneado el documento actual.
Después de utilizar el modo de copia, pulse
Interr trab
para
desactivar la función de interrupción.
Control del estado de dos tareas
El equipo puede realizar más de una función a la vez.
Por ejemplo, puede:
• Recibir un fax en la memoria mientras realiza una copia.
(Sólo en el modelo SCX-6320F.)
• Guardar un documento de fax para enviarlo más tarde
mientras imprime un fax entrante. (Sólo en el modelo
SCX-6320F.)
Cuando el equipo está realizando dos funciones a la vez, pulse
Edo de trabajo
para ver en pantalla el estado de la otra tarea.
Cada vez que pulse
Edo de trabajo
, se visualizará de forma
alternativa el estado de cada una de las dos tareas.

5
Lea este capítulo para aprender a seleccionar y cargar
materiales de impresión y a usar los ajustes de impresión.
Los temas incluidos en este capítulo son:
• Impresión de un documento
• Especificaciones de la impresora
• Configuración de las propiedades del papel
• Configuración de propiedades de gráficos
• Impresión de varias páginas en una sola hoja
de papel
• Impresión de un documento en formato reducido
o aumentado
• Ajuste del documento a un tamaño de papel
seleccionado
• Impresión de pósters
• Impresión por las dos caras del papel
• Impresión de catálogos
• Uso de marcas de agua
• Uso de superposiciones
• Configuración de una impresora compartida
localmente
IMPRESIÓN

I
MPRESIÓN
5.2
Impresión de un documento
Este tema explica los pasos generales que es preciso efectuar
para imprimir en diferentes aplicaciones de Windows. Es posible
que varíen los pasos exactos para imprimir un documento en
función de la aplicación que se esté utilizando. Consulte el manual
de usuario de la aplicación para obtener información detallada
sobre el proceso de impresión.
Los pasos siguientes describen el proceso habitual para imprimir
en Windows.
1
Compruebe que el equipo esté bien conectado al ordenador
y que esté encendido, y asegúrese de que haya papel en
la bandeja.
2
Verifique además que ha instalado el software Samsung
para el ordenador. Para obtener más información, consulte
la sección “Instalación del software Samsung” en la
página 2.4.
3
Abra la aplicación que está utilizando para crear el
documento y cree o abra el documento que desea imprimir.
4
Seleccione
Imprimir
o
Configurar impresora
en el menú
Archivo
. Compruebe que
Samsung Serie SCX-6x20
PCL 6
esté seleccionada como impresora predeterminada.
En la ventana Imprimir puede definir los ajustes de
impresión básicos. Dichos ajustes incluyen el número
de copias y los intervalos de impresión.
5
Haga clic en
Propiedades
si desea realizar ajustes
específicos para el documento que va a imprimir.

I
MPRESIÓN
5.3
5
6
Se abrirá la ventana de Propiedades de la Samsung Serie
SCX-6x20 PCL 6, que permite acceder a toda
la información necesaria al utilizar el equipo.
En primer lugar aparece la ficha
Diseño
.
En caso necesario, seleccione la opción
Orientación
.
La
opción
Orientación
permite seleccionar la dirección
en la que desea imprimir los datos en la página.
•
Vertical
imprime los datos en la página con orientación
vertical, tipo carta.
•
Horizontal
imprime a lo largo de la página, como una hoja
de cálculo.
•
Si desea imprimir la página al revés, marque la casilla
Girar 180 grados
.
7
En la ficha
Papel
, seleccione la fuente, el tamaño y el tipo
de papel. Para obtener más detalles, consulte la página 5.9.
La imagen de vista
previa presenta
la página de muestra
según la configuración
especificada.
Horizontal
Vertical

I
MPRESIÓN
5.4
8
Si es necesario, puede determinar la secuencia en la que se
imprimirán las páginas en la ficha
Opciones adicionales
.
Elija el orden de impresión que desee en la lista
desplegable
Ord. de impre
.
•
Normal
: Se imprimen todas las páginas de la primera
a la última.
•
Invertir todas las págs.
: Se imprimen todas las páginas
de la última a la primera.
•
Imprimir páginas impares
: El equipo imprime
únicamente las páginas impares del documento.
•
Imprimir páginas pares
: El equipo imprime únicamente
las páginas pares del documento.
9
Si es necesario, haga clic en las otras fichas de la parte
superior de la ventana Propiedades de la Samsung Serie
SCX-6x20 PCL 6 para acceder a otras funciones.
10
Cuando haya terminado de configurar las propiedades,
haga clic en
Aceptar
para volver a la ventana Imprimir.
11
Haga clic en
Aceptar
para iniciar la impresión.
La ventana Propiedades puede ser diferente según el sistema
operativo que utilice. Este Manual de Usuario muestra la ventana
Propiedades de Windows 98.
N
OTAS
:
• La mayoría de las aplicaciones de Windows tienen prioridad sobre
las configuraciones del controlador de impresión que se definan.
En primer lugar, modifique todos los valores de impresión
disponibles en la aplicación de software y, a continuación,
los valores restantes en el controlador de impresión.
• Los valores que se modifiquen sólo tendrán efecto mientras se
utiliza el programa actual. Para establecer los cambios de forma
permanente, realice dichas modificaciones en la carpeta
Impresoras
. Siga estos pasos:
1. Haga clic en el menú
Inicio
de Windows.
2. En Windows 95/98/Me/NT 4.0/2000, seleccione
Configuración
y,
a continuación,
Impresoras
.
En Windows XP, seleccione
Impresoras y faxes
.
3. Seleccione la impresora
Samsung Serie SCX-6x20 PCL 6
.
4. Haga clic con el botón derecho del ratón en el icono de la impresora y:
• En Windows 95/98/Me, seleccione
Propiedades
.
• En Windows 2000/XP, seleccione
Preferencias de impresión
.
• En Windows NT 4.0, seleccione
Valores predeterminados del
documento
.
5. Cambie la configuración en cada ficha y haga clic en
Aceptar
.

I
MPRESIÓN
5.5
5
Cancelación de un trabajo de impresión
Existen dos modos de cancelar un trabajo de impresión:
Para cancelar un trabajo de impresión en el panel de control:
Pulse
Detener/Borrar
.
El equipo terminará de imprimir la página actual y eliminará
el resto del trabajo de impresión. Al pulsar el botón, sólo se
cancelará el trabajo actual. Si existen varios trabajos de
impresión en la memoria del equipo, deberá pulsar el botón una
vez para cada uno de los trabajos.
Para cancelar un trabajo de impresión en la carpeta Impresoras:
Si el trabajo de impresión está en espera en una cola de
impresión, como el “Grupo de impresión” de Windows, elimine
el trabajo de la manera siguiente:
1
Haga clic en el menú
Inicio
de Windows.
2
En Windows 9x/NT 4.0/2000/Me, seleccione
Configuración
y, después,
Impresoras
.
En Windows XP, seleccione
Impresoras y faxes
.
3
Haga doble clic en el icono de la
Samsung Serie
SCX-6x20 PCL 6
.
4
En el menú
Documento
:
En Windows 9x/Me, seleccione
Cancelar impresión
.
En Windows NT 4.0/2000/XP, seleccione
Cancelar
.
N
OTA
: Puede acceder a esta ventana con sólo hacer doble clic
en el icono de impresión situado en la esquina inferior derecha del
escritorio de Windows.
Windows 98

I
MPRESIÓN
5.6
Uso de una configuración favorita
La opción
Favoritos
, que aparece en cada ficha, permite guardar
las propiedades actuales para el futuro.
Para guardar una configuración en Favoritos:
1
Modifique los valores según sea necesario en cada ficha.
2
Introduzca un nombre para la configuración en el cuadro
de introducción de texto
Favoritos
.
3
Haga clic en
Guardar
.
Para utilizar una configuración guardada, selecciónela en la lista
desplegable
Favoritos
.
Para eliminar una configuración favorita, selecciónela en la lista
y haga clic en
Eliminar
.
Asimismo, es posible restablecer la configuración predeterminada
del controlador de impresión seleccionando de la lista
<Impresora predeterm.>
.
Uso de la ayuda
El equipo dispone de una pantalla de ayuda que puede activarse
con el botón
Ayuda
de la ventana Propiedades de la impresora.
La pantalla de ayuda proporciona información detallada acerca
de las opciones de impresión disponibles en el controlador
de impresión.
También puede hacer clic en , que se encuentra situado en
la parte superior derecha y, a continuación, seleccionar cualquier
configuración.

I
MPRESIÓN
5.7
5
Especificaciones de la impresora
El equipo puede utilizarse con cualquier aplicación para
Windows 95/98/Me/2000/XP o Windows NT 4.0. Asegúrese
de seleccionar la impresora
Samsung Serie SCX-6x20 PCL 6
como predeterminada para todas las operaciones de Windows.
La mayoría de las aplicaciones de Windows permiten realizar
cambios en los ajustes de impresión, incluidos los que determinan
el aspecto final de impresión, como el tamaño, la orientación y los
márgenes del papel. Los ajustes efectuados en la aplicación con
la que se crea el documento suelen tener prioridad sobre los que
se realizan mediante el controlador de la impresora.
N
OTA
:
Para usar el equipo como impresora de un PC, no es
necesario usar ninguno de los botones del panel de control.
Por ejemplo, si desea ajustar el contraste, no es necesario que
pulse
Mas Oscuro
en el panel de control. Los botones del panel
de control se usan sobre todo para copiar.
Acceso a los ajustes de la impresora
A continuación le indicamos los diversos procedimientos
que puede usar para acceder a los ajustes de la impresora.
Windows 95/98/Me
• Seleccione
Archivo
>
Imprimir
>
Propiedades
o bien
Archivo
>
Configurar impresora
desde cualquier
aplicación de Windows.
O bien
• Seleccione la impresora
Samsung Serie SCX-6x20 PCL 6
en la carpeta
Impresoras
y elija
Archivo
>
Propiedades
(o bien seleccione el icono de la impresora en la carpeta
Impresoras
y haga clic con el botón derecho del ratón).
Windows NT 4.0
• Seleccione
Archivo
>
Imprimir
>
Propiedades
o bien
Archivo
>
Configurar impresora
desde cualquier
aplicación de Windows.
O bien
• Seleccione la impresora
Samsung Serie SCX-6x20 PCL 6
en la carpeta
Impresoras
, haga clic con el botón derecho
del ratón y seleccione
Valores predeterminados
en la lista
desplegable.

I
MPRESIÓN
5.8
Windows 2000
• Seleccione
Archivo
>
Imprimir
desde cualquier aplicación
de Windows.
O bien
• Seleccione la impresora
Samsung Serie SCX-6x20 PCL 6
en la carpeta
Impresoras
, haga clic con el botón derecho
del ratón y seleccione
Propiedades
y
Preferencias de
impresión
en la lista desplegable.
Windows XP
• Seleccione
Archivo
>
Imprimir
>
Preferencias
desde
cualquier aplicación de Windows.
• Seleccione la impresora
Samsung Serie SCX-6x20 PCL 6
en la carpeta
Impresoras y faxes
, haga clic con el botón
derecho del ratón y seleccione
Preferencias de impresión
en la lista desplegable.
Fichas de la ventana de preferencias de
impresión
Cuando se visualicen las propiedades de la impresora, puede
revisarlas y modificar las opciones que desee para su trabajo
de impresión.
La ventana Propiedades de la impresora tiene cinco secciones:
Diseño
,
Papel
,
Gráficos
,
Opciones adicionales
y
Información
.
Si accede a las preferencias de la impresora a través de la
carpeta
Impresoras
, además de estas cinco pestañas verá
pestañas de Windows adicionales. Para más información sobre
las pestañas procedentes de Windows, consulte el Manual de
Uso de Windows.
La ventana de preferencias puede ser diferente según el sistema
operativo que utilice. El Manual de Usuario muestra la ventana
de preferencias en un sistema Windows 98 salvo en los casos
indicados.
N
OTA
:
Si accede a las preferencias de la impresora a través de la
carpeta
Impresoras
, cualquier ajuste realizado se convertirá en el
ajuste predeterminado para la impresora. Los ajustes efectuados
accediendo a las preferencias desde el menú
Archivo
de una
aplicación (comandos
Imprimir
o
Configurar impresora
)
estarán activos hasta que cierre la aplicación con la que está
imprimiendo.

I
MPRESIÓN
5.9
5
Configuración de las propiedades
del papel
Utilice las opciones siguientes para manejar el papel. Para
obtener información adicional acerca del acceso a las propiedades
de impresión, consulte la página 5.7.
Haga clic en la ficha
Papel
para acceder a diversas propiedades
del papel.
Propiedad Descripción
Copias
Copias
permite elegir el número de copias que
se van a imprimir. Puede seleccionar hasta un
máximo de 999 copias.
Tamaño
Tamaño
permite elegir el tamaño del papel que
se va a cargar en la bandeja.
Si el tamaño requerido no aparece en el cuadro
Tamaño, haga clic en
Personalizado
. Cuando
aparece la ventana Tamaño de papel
personalizado, especifique un tamaño y haga clic
en
Aceptar
. Esta opción aparece en la lista para
que pueda seleccionarla.
1
2
3
4
5
1
2
Introduzca el nombre
personalizado que
desee utilizar.
Introduzca el
tamaño del papel.

I
MPRESIÓN
5.10
Fuente
Asegúrese de que en
Fuente
se ha configurado
la bandeja de papel correspondiente.
Use la fuente
Alimentación manual
cuando
imprima en materiales especiales. Deberá
introducir las hojas de una en una en el
alimentador manual. Consulte la página 3.6.
Si la fuente de papel se ha configurado como
Selección automática
, el equipo selecciona
automáticamente el material de impresión de
acuerdo con el orden siguiente: alimentador
manual y bandeja de papel.
Tipo
Asegúrese de que en
Tipo
se ha configurado
Impresora predeterm
. Si introduce un
material de impresión distinto, seleccione el tipo
de papel que corresponda. Si utiliza papel de
algodón, ajuste el tipo de papel al valor de la
opción
Grueso
para lograr la mejor impresión.
Para utilizar papel reciclado con un gramaje
de 75 g/m
2
a 90 g/m
2
, u otro papel de color,
seleccione
Papel de color
.
Primera
pág.
Seleccione la fuente de papel deseada para
la primera página.
Propiedad Descripción
3
4
5

I
MPRESIÓN
5.11
5
Configuración de propiedades de
gráficos
Utilice las opciones de gráficos siguientes para ajustar la calidad
de impresión de acuerdo con sus necesidades de impresión
específicas. Para obtener información adicional acerca del
acceso a las propiedades de impresión, consulte la página 5.7.
Haga clic en la ficha
Gráficos
para ver las propiedades que
aparecen a continuación.
Propiedad Descripción
Resolución
Puede seleccionar la resolución de impresión
seleccionando
300 ppp (Borrador)
,
600 ppp (Normal)
o
Clase 1200 ppp
(Perfecta)
. Cuanto mayor sea la
configuración, más nítidos serán los
caracteres y los gráficos de la copia impresa.
Si selecciona una resolución alta, puede que
el equipo tarde más tiempo en imprimir un
documento.
1
3
2
4
1

I
MPRESIÓN
5.12
Modo
Imagen
Cuando imprima con una resolución de 300,
600 o 1200 ppp, algunos caracteres o
imágenes pueden presentar bordes poco
uniformes. Active la opción SRT (tecnología
Samsung de aumento de la resolución) para
mejorar la calidad de impresión del texto y
de las imágenes y hacer que los caracteres
aparezcan más nítidos.
•
Configuración de la impresora
:
Seleccione este ajuste para usar la
función SRT que incluye la impresora.
•
Normal
: Seleccione este ajuste para
desactivar el modo SRT.
•
Mejora de texto
: Seleccione este
ajuste para mejorar la calidad de
impresión de caracteres suavizando
los bordes que puedan originarse de
ángulos y curvas de cada carácter.
•
Mejora de imagen
: Seleccione este
ajuste para aumentar la calidad de
impresión de las imágenes de foto
mediante SRT.
Modo Ahorro
de tóner
Si se selecciona esta opción, se alargará la
duración del cartucho de tóner y se reducirá
el coste por página, sin que la calidad de la
impresión se vea muy perjudicada.
•
Configuración de la impresora
:
Si selecciona esta opción, la función de
ahorro de tóner dependerá de la
configuración que se haya definido en
el panel de control del equipo con el
correspondiente efecto en la calidad de
impresión.
•
Activado
: Seleccione esta opción para
reducir el consumo de tóner del equipo
en cada página.
•
Desactivado
: Si no es necesario el
ahorro de tóner al imprimir un
documento, seleccione esta opción.
Propiedad Descripción
2
3

I
MPRESIÓN
5.13
5
Opciones
TrueType
Puede definir una configuración avanzada
haciendo clic en el botón
Opciones
TrueType
.
Opciones TrueType
Esta opción determina los comandos que el
controlador comunica al equipo acerca de
cómo reproducir el texto en el documento.
Seleccione la configuración apropiada de
acuerdo con el estado del documento.
•
Descargar como diseño
: Cuando se
selecciona esta opción, el controlador
descargará las fuentes como imágenes
de diseño.
•
Descargar como imagen de bits
:
Cuando se selecciona esta opción,
el controlador descargará las fuentes
como imágenes de mapa de bits. Los
documentos que cuenten con fuentes
complejas, tales como coreano o chino,
o varios tipos de fuentes, se imprimirán
más rápido con esta configuración
seleccionada.
•
Imprimir como gráficos
: Cuando se
selecciona esta opción, el controlador
descargará las fuentes como gráficos.
Al imprimir documentos con alto contenido
gráfico y relativamente pocas fuentes
TrueType, el rendimiento de impresión
(velocidad) se mejora con esta
configuración seleccionada.
Imprimir todo el texto en negro
Al seleccionar
Imprimir todo el texto en
negro
, todo el texto del documento se
imprime en negro, independientemente del
color que aparezca en la pantalla. Si esta
opción no está seleccionada, los textos en
color se imprimirán en escala de grises.
Propiedad Descripción
4

I
MPRESIÓN
5.14
Impresión de varias páginas en una
sola hoja de papel
Es posible seleccionar el número de páginas que desea imprimir
en una sola hoja de papel. Para imprimir varias páginas en una
hoja, dichas páginas aparecerán reducidas y dispuestas a lo largo
de la hoja en el orden que especifique. Es posible imprimir un
máximo de 16 páginas en una hoja.
1
Para modificar la configuración de impresión en la aplicación,
acceda a las propiedades de impresión. Consulte la
página 5.7.
2
En la ficha
Diseño
seleccione
Varias páginas por cada
cara
en la lista desplegable
Tipo
.
3
Seleccione el número de páginas que desea imprimir por
hoja (1, 2, 4, 6, 9 o 16) en la lista desplegable
Págs. por
cara
.
4
Seleccione el orden de página en la lista desplegable
Ord.
de las págs.
, en caso necesario.
Seleccione
Imprimir bordes de página
para imprimir
un borde alrededor de cada página de la hoja.
Imagen de
vista previa
Derecha,
a continuación,
abajo
Abajo,
a continuación,
derecha
Izquierda,
a continuación,
abajo
Abajo,
a continuación,
izquierda

I
MPRESIÓN
5.15
5
N
OTA
: Las opciones
Ord. de las págs.
e
Imprimir bordes de
página
están activadas sólo si el número de páginas por cada cara
es 2, 4, 6, 9 o 16.
5
Haga clic en la ficha
Papel
y seleccione la fuente, el tamaño
y el tipo de papel.
6
Haga clic en
Aceptar
e imprima el documento.
Impresión de un documento en
formato reducido o aumentado
Es posible ajustar la escala del trabajo de impresión en una
página.
1
Cuando haya modificado las configuraciones de impresión
en la aplicación de software, acceda a las propiedades de
impresión. Consulte la página 5.7.
2
En la ficha
Papel
, seleccione
Reducir/aumentar
en la
lista desplegable
Tipo
de la sección
Aplicando escala
.
3
Introduzca el ajuste de escala en el cuadro de entrada
Porcentaje
.
También puede hacer clic en el botón
o
.
4
Seleccione la fuente, el tamaño y el tipo de papel.
5
Haga clic en
Aceptar
e imprima el documento.
Imagen de
vista previa

I
MPRESIÓN
5.16
Ajuste del documento a un tamaño
de papel seleccionado
Puede ampliar o reducir el trabajo de impresión a cualquier
tamaño de papel, independientemente del tamaño del documento
digital. Esto puede resultar de gran utilidad si se desea revisar
determinados detalles de un documento de pequeño tamaño.
1
Para modificar la configuración de impresión en la aplicación,
acceda a las propiedades de impresión. Consulte la
página 5.7.
2
En la ficha
Papel
, seleccione
Ajustar a página
en la lista
desplegable
Tipo
de la sección
Aplicando escala
.
3
Seleccione el tamaño correcto en la lista desplegable
Pág.
de destino
.
4
Seleccione la fuente y el tipo de papel.
5
Haga clic en
Aceptar
e imprima el documento.
A
Imagen de
vista previa

I
MPRESIÓN
5.17
5
Impresión de pósters
Puede imprimir un documento de una sola página en 4, 9 o 16
hojas de papel, que pueden pegarse para formar un documento
de tamaño póster.
1
Para modificar la configuración de impresión en la aplicación,
acceda a las propiedades de impresión. Consulte la
página 5.7.
2
En la ficha
Diseño
, seleccione
Póster
en la lista desplegable
Tipo
.
3
Configuración de la opción póster:
Puede seleccionar un diseño de página de
2x2
,
3x3
,
4x4
o
Personalizado
. Si selecciona
2x2
, la imagen se ampliará
automáticamente para cubrir cuatro páginas físicas.
Si selecciona
Personalizado
, puede ajustar manualmente
el tamaño de la imagen en el cuadro de entrada
F. escala
.
Imagen de
vista previa
2 x 2
3 x 3

I
MPRESIÓN
5.18
Puede especificar una superposición en milímetros
o en pulgadas para facilitar la reconstrucción del póster
resultante.
4
Haga clic en la ficha
Papel
y seleccione la fuente, el tamaño
y el tipo de papel.
5
Haga clic en
Aceptar
e imprima el documento. Es posible
completar el póster pegando las hojas.
Impresión por las dos caras del
papel
Puede imprimir por las dos caras del papel. Antes de iniciar la
impresión, elija el margen de la encuadernación del documento
final.
Las opciones de encuadernación son:
•
Margen largo
, que es el diseño convencional que se utiliza
en la encuadernación de documentos impresos.
•
Margen corto
, que es el tipo que se utiliza en la impresión
de calendarios.
3,8 mm
3,8 mm
Margen largo
Margen corto
25
3
2
5
3
2
5
3
2
5
3

I
MPRESIÓN
5.19
5
N
OTAS
:
• No imprima en ambas caras de las etiquetas, transparencias,
sobres o papel grueso. De lo contrario, se puede dañar la
impresora y ocasionar atascos de papel.
• Para la impresión a doble cara, sólo puede utilizar el tamaño
de papel siguiente: A4, Carta, Extra oficio y Folio.
1
Cuando haya modificado las configuraciones de impresión
en la aplicación de software, acceda a las propiedades de
impresión. Consulte la página 5.7.
2
En la ficha
Diseño
, seleccione la orientación del papel.
3
En la sección
Impresión a doble cara
, seleccione
la opción de encuadernación deseada, Ninguno, Margen
largo o Margen corto.
4
Haga clic en la ficha
Papel
y seleccione la fuente, el tamaño
y el tipo de papel.
5
Haga clic en
Aceptar
e imprima el documento.

I
MPRESIÓN
5.20
Impresión de catálogos
La función de impresión de catálogos permite imprimir un
documento a doble cara y ordenar las páginas de manera que el
papel pueda doblarse por la mitad después de la impresión para
realizar un catálogo.
1
Para modificar la configuración de impresión en la aplicación
de software, acceda a las propiedades de impresión.
Consulte la página 5.7.
2
En la ficha
Diseño
, seleccione
Impresión de folletos
en la lista desplegable
Tipo
.
N
OTA
:
La opción de impresión de folletos está disponible cuando
se selecciona el tamaño A4, Carta, Extra oficio o Folio.
3
Haga clic en la ficha
Papel
y seleccione la fuente, el tamaño
y el tipo de papel.
4
Haga clic en
Aceptar
e imprima el documento.
5
Después de la impresión,
doble y grape las páginas.
8
9

I
MPRESIÓN
5.21
5
Uso de marcas de agua
La opción Marca de agua permite imprimir texto en un
documento existente. Es posible, por ejemplo, que desee que
aparezcan las palabras “BORRADOR” o “CONFIDENCIAL”
impresas en grandes letras de color gris en diagonal en la
primera página o en todas las páginas de un documento.
El equipo incluye varias marcas de agua predeterminadas, que
pueden modificarse, y también puede añadir nuevas marcas de
agua.
Uso de una marca de agua existente
1
Para modificar la configuración de impresión en la aplicación,
acceda a las propiedades de impresión. Consulte la
página 5.7.
2
Haga clic en la ficha
Opciones adicionales
y seleccione
una marca de agua en la lista desplegable
Marcas de
agua
. La marca de agua aparecerá en la ventana de
previsualización de la imagen.
3
Haga clic en
Aceptar
e inicie la impresión.
CONFIDENCIAL
CONFIDENCIAL
Imagen de
vista previa

I
MPRESIÓN
5.22
Creación de una marca de agua
1
Para modificar la configuración de impresión en la aplicación,
acceda a las propiedades de impresión. Consulte la
página 5.7.
2
Haga clic en la ficha
Opciones adicionales
y,
a continuación, haga clic en
Editar
en la sección
Marcas
de agua
. Aparece la ventana Modificar marcas de agua.
3
Introduzca el mensaje de texto que desee en el cuadro
Mensaje de marcas de agua
.
El mensaje se visualizará en la ventana de previsualización
de imágenes.
Si se selecciona el cuadro
Sólo en la primera página
,
la marca de agua sólo se imprimirá en
la primera página.
4
Seleccione las opciones de marca de agua que desee.
Puede seleccionar el nombre, el estilo y el tamaño de
fuente, además del nivel de la escala de grises de la sección
Atributos de fuente
, y configurar el ángulo de la marca
de agua de la sección
Ángulo del mensaje
.
5
Para añadir una nueva marca de agua a la lista, haga clic
en
Agregar
.
6
Cuando haya terminado, haga clic en
Aceptar
e inicie
la impresión.
Para detener la impresión de la marca de agua, seleccione
<Sin marca de agua>
en la lista desplegable
Marcas de agua
.

I
MPRESIÓN
5.23
5
Modificación de una marca de agua
1
Para modificar la configuración de impresión en la aplicación
de software, acceda a las propiedades de impresión.
Consulte la página 5.7.
2
Haga clic en la ficha
Opciones adicionales
y,
a continuación, haga clic en
Editar
en la sección
Marcas
de agua
. Aparece la ventana Modificar marcas de agua.
3
Seleccione la marca de agua que desee modificar de la lista
Marcas de agua actuales
, y modifique los mensajes de
marcas de agua y las opciones. Consulte la página 5.22.
4
Haga clic en
Actualizar
para guardar los cambios.
5
Haga clic en
Aceptar
.
Eliminación de una marca de agua
1
Para modificar la configuración de impresión en la aplicación,
acceda a las propiedades de impresión. Consulte la
página 5.7.
2
En la ficha
Opciones adicionales
, haga clic en el botón
Editar
que se encuentra en la sección
Marcas de agua
.
Aparece la ventana Modificar marcas de agua.
3
Seleccione la marca de agua que desee eliminar en la lista
Marcas de agua actuales
y haga clic en
Eliminar
.
4
Cuando aparezca un mensaje de confirmación,
haga clic en
Sí
.
5
Haga clic en
Aceptar
.

I
MPRESIÓN
5.24
Uso de superposiciones
Definición de superposición
Una superposición consiste en texto o imágenes guardados en la
unidad de disco duro (HDD) del ordenador como un archivo con
formato especial que se puede imprimir en cualquier documento.
Las superposiciones suelen utilizarse como formularios
preimpresos y papel con membrete. En lugar de utilizar papel
con membrete preimpreso, puede crear una superposición que
contenga la misma información que aparece en el membrete.
Para imprimir una carta con el membrete de su empresa, sólo
tiene que indicar al equipo que imprima la superposición de
membrete en el documento.
Creación de una nueva superposición de
páginas
Para utilizar una superposición de páginas, debe crear una
nueva que contenga el logotipo o imagen.
1
Cree o abra un documento que contenga el texto o la imagen
que desea utilizar en una nueva superposición de página.
Coloque los elementos como desee que aparezcan al
imprimirse como superposición. Si es necesario, guarde el
archivo para utilizarlo posteriormente.
2
Para modificar la configuración de impresión en la aplicación,
acceda a las propiedades de impresión. Consulte la
página 5.7.
3
Haga clic en la ficha
Opciones adicionales
y,
a continuación, haga clic en
Editar
en la sección
Superposición
.
WORLD BEST
Dear ABC
Regards

I
MPRESIÓN
5.25
5
4
En la ventana Modificar superposiciones, haga clic en
Crear
superposición
.
5
En la ventana Crear superposición, escriba un nombre de
ocho caracteres como máximo en el cuadro
Nombre de
archivo
. Seleccione la ruta de destino, si es necesario.
6
Haga clic en
Guardar
. Verá el nombre en la lista de
superposiciones.
7
Haga clic en
Aceptar
o
Sí
para finalizar.
El archivo no se imprime. En su lugar, se almacenará
en el disco duro del ordenador.
N
OTA
: El tamaño del documento de superposición debe ser igual
al de los documentos que se van a imprimir con ella. No cree
ninguna superposición con marca de agua.

I
MPRESIÓN
5.26
Uso de la superposición de páginas
Después de crear una superposición, puede imprimirla con el
documento. Para imprimir una superposición con un documento:
1
Cree o abra el documento que desea imprimir.
2
Para modificar la configuración de impresión en la aplicación,
acceda a las propiedades de impresión. Consulte la
página 5.7.
3
Haga clic en la ficha
Opciones adicionales
.
4
Seleccione la superposición que desea imprimir en el cuadro
de lista desplegable
Superposición
.
5
Si el archivo de superposición deseado no aparece
en la lista Superposición, haga clic en
Editar
y en
Cargar
superposición
y, a continuación, seleccione el archivo de
superposición.
Si ha almacenado el archivo de superposición que desea
utilizar en un dispositivo externo, puede cargarlo cuando
acceda a la ventana Cargar superposición.
Después de seleccionar el archivo, haga clic en
Abrir
.
El archivo aparece en el cuadro Lista de superposiciones y
estará disponible para imprimir. Seleccione la superposición
del cuadro
Lista de superposiciones
.

I
MPRESIÓN
5.27
5
6
Si es necesario, haga clic en
Confirmar la superposición
de páginas al imprimir
. Si este cuadro está activado,
cada vez que envíe un documento a imprimir aparecerá una
ventana de mensaje que le solicitará que confirme si desea
imprimir una superposición en el documento.
Si responde que
Sí
a la ventana, se imprimirá la
superposición seleccionada con el documento. Si responde
que
No
a la ventana se cancelará la impresión de la
superposición.
Si el cuadro está vacío y se ha seleccionado una
superposición, ésta se imprimirá automáticamente
con el documento.
7
Haga clic en
Aceptar
o en
Sí
hasta que comience la
impresión.
La superposición se descargará con el trabajo de impresión
y se imprimirá en el documento.
N
OTA
: La resolución del documento de superposición debe ser
igual a la del documento en el que se imprimirá la superposición.
Eliminación de una superposición de página
Puede eliminar una superposición que ya no vaya a utilizar.
1
En la ventana de propiedades de impresión, haga clic
en la ficha
Opciones adicionales
.
2
Haga clic en
Editar
en la sección de Superposición.
3
Seleccione la superposición que desea eliminar del cuadro
Lista de superposiciones.
4
Haga clic en
Eliminar superposición
.
5
Cuando aparezca un mensaje de confirmación, haga
clic en
Sí
.
6
Haga clic en
Aceptar
hasta que se cierre la ventana
Imprimir.

I
MPRESIÓN
5.28
Configuración de una impresora
compartida localmente
Deberá conectar la impresora directamente a un ordenador de
la red, al que se le denomina “ordenador central”. Los demás
usuarios de la red podrán compartir el equipo mediante una
conexión de red de Windows 9x, Me, 2000, XP o NT 4.0.
En Windows 9x/Me
Configuración del ordenador central
1
Inicie Windows.
2
En el menú
Inicio
, seleccione
Panel de control
y haga
doble clic en el icono
Red
.
3
Seleccione
Compartir archivos e impresoras
y,
a continuación, haga clic en
Aceptar
.
4
Haga clic en
Inicio
y seleccione
Impresoras
en
Configuración
. Haga doble clic en el nombre de la
impresora.
5
Seleccione
Propiedades
en el menú
Impresora.
6
Haga clic en la ficha
Compartir
y, a continuación, active la
casilla
Compartido como
. Rellene el campo
Nombre de
recurso compartido
y, a continuación, haga clic en
Aceptar
.
Configuración de equipos cliente
1
Haga clic en
Inicio
con el botón derecho del ratón y
seleccione
Explorar
.
2
Abra la carpeta de red situada en la columna de la izquierda.
3
Haga clic con el botón derecho del ratón en el nombre
compartido y seleccione
Capturar puerto de impresora
.
4
Seleccione el puerto que desee, active la casilla
Conectar
de nuevo al iniciar sesión
y haga clic en
Aceptar
.
5
En el menú
Inicio
, seleccione
Configuración
y,
a continuación,
Impresoras
.

I
MPRESIÓN
5.29
5
6
Haga doble clic en el icono de la impresora.
7
En el menú
Impresora
, seleccione
Propiedades
.
8
En la ficha
Detalles
, seleccione el puerto de la impresora y,
a continuación, haga clic en
Aceptar
.
En Windows NT 4.0/2000/XP
Configuración del ordenador central
1
Inicie Windows.
2
En el menú
Inicio
de Windows NT 4.0/2000, seleccione
Configuración
y, después,
Impresoras
.
En el
menú Inicio de Windows XP, seleccione
Impresoras y
faxes
.
3
Haga doble clic en el icono de la impresora.
4
En el menú
Impresora
, seleccione
Compartir
.
5
En Windows NT 4.0, active la casilla
Compartido
.
En Windows 2000, active la casilla
Compartida como
.
En Windows XP, seleccione la casilla
Compartir esta
impresora
.
6
En Windows NT 4.0, rellene el campo
Nombre de recurso
compartido
y haga clic en
Aceptar
.
En Windows NT 4.0, rellene el campo
Nombre de recurso
compartido
y haga clic en
Aceptar
.
Configuración de equipos cliente
1
Haga clic en
Inicio
con el botón derecho del ratón
y seleccione
Explorar
.
2
Abra la carpeta de red situada en la columna de la
izquierda.
3
Haga clic en el nombre compartido.
4
En el menú
Inicio
de Windows NT 4.0/2000, seleccione
Configuración
y, después,
Impresoras
.
En el
menú Inicio de Windows XP, seleccione
Impresoras y
faxes.

I
MPRESIÓN
5.30
5
Haga doble clic en el icono de la impresora.
6
En el menú
Impresora
, seleccione
Propiedades
.
7
En la ficha
Puertos
, haga clic en
Agregar puerto
.
8
Seleccione
Puerto local
y, a continuación, haga clic en
Puerto nuevo
.
9
Rellene el campo
Escriba un nombre de puerto
,
e introduzca el nombre compartido.
10
Haga clic en
Aceptar
y, a continuación, en
Cerrar
.
11
En Windows NT 4.0, haga clic en
Aceptar
.
En Windows 2000/XP, haga clic en
Aplicar
y en
Aceptar
.

6
La función de escáner que incorpora el equipo permite
convertir imágenes y texto en archivos digitales procesables
por ordenador. Estos archivos pueden enviarse por fax o
correo electrónico, publicarse en su página web o utilizarse
para crear proyectos que pueden imprimirse mediante el
software que viene con el equipo. También puede adquirir
una tarjeta de red opcional y el programa Escaneado por Red
para escanear.
En este capítulo se incluye:
• Conceptos básicos sobre escaneado
• Escaneado mediante Samsung SmarThru
• Procesos de escaneado con software compatible
con TWAIN
• Escaneado mediante el controlador WIA
• Uso del Escaneado por Red
ESCANEADO

E
SCANEADO
6.2
Conceptos básicos sobre escaneado
El equipo ofrece tres (o cuatro) maneras de escanear:
• Mediante el software Samsung SmarThru: ejecute el software
Samsung SmarThru y abra
Digitalizar en
para iniciar el
proceso. Consulte más abajo.
• Mediante software compatible con TWAIN: puede usar otras
aplicaciones para escanear, como Adobe PhotoDeluxe y
Adobe Photoshop. Consulte la página 6.5.
• Desde el controlador de adquisición de imágenes de Windows
(WIA): el equipo también permite utilizar un controlador WIA
para escanear imágenes. Consulte la página 6.6.
• Desde el programa opcional Escaneado por Red: el equipo
puede utilizar el programa Escaneado por Red para escanear
imágenes. Consulte la página 6.7.
N
OTAS
:
• Para escanear mediante el equipo, debe instalar el controlador
MFP.
• El escaneado se efectúa a través del mismo puerto LPT o USB
que esté asignado al puerto de impresora.
Escaneado mediante Samsung
SmarThru
Samsung SmarThru es el software de escáner que se incluye con
el equipo. SmarThru simplifica enormemente el proceso de
escaneado.
Siga estos pasos para empezar a escanear usando SmarThru:
1
Compruebe que el equipo y el ordenador estén encendidos
y correctamente conectados entre sí.
2
Coloque un documento
boca abajo
en la lente de
documentos y cierre la cubierta.
O bien
Cargue los documentos que desea escanear
boca arriba
en
el DADF (alimentador automático dúplex de documentos).

E
SCANEADO
6.3
6
3
Una vez instalado el software SmarThru de Samsung, verá
el
icono de SmarThru 4
en el escritorio. Haga doble clic
en el icono de
SmarThru 4
.
Se abrirá la ventana de SmarThru 4.
•
Digitalizar en
Permite escanear el documento original y guardarlo en
una aplicación o carpeta, enviarlo por correo o publicarlo
en un sitio web.
•
Imagen
Permite editar una imagen guardada como archivo gráfico
y enviarla a una aplicación o carpeta, enviarla por correo
o publicarla en un sitio web.
•
Copiar
Permite obtener copias de calidad profesional. Puede
hacer una copia en blanco y negro o color de una imagen
si el equipo lo permite, así como personalizar los ajustes
de copia.
•
Imprimir
Permite imprimir imágenes guardadas. Puede imprimir
imágenes en blanco y negro o en color si el equipo lo
permite, así como personalizar los ajustes de impresión.
Haga doble clic
en este icono.

E
SCANEADO
6.4
4
Haga clic en
Digitalizar en
. La barra de menú
Digitalizar
en
aparece en la ventana de SmarThru 4.
Digitalizar en
permite utilizar los servicios siguientes:
•
Aplicación
Permite escanear una imagen y abrirla con cualquier
editor de imágenes, como Paint o Adobe Photoshop.
•
Correo electrónico
Permite escanear una imagen y enviarla por correo
electrónico. Podrá digitalizar una imagen, previsualizarla
y enviarla por correo electrónico.
N
OTA
: Para enviar una imagen por correo electrónico, debe
disponer de un programa cliente como Outlook Express en el
que haya configurado la cuenta de correo.
•
Carpeta
Permite escanear una imagen y guardarla en una carpeta.
Podrá escanear una imagen, previsualizarla y guardarla
en la carpeta que elija.
•
OCR
Permite escanear una imagen y reconocer el texto. Podrá
escanear una imagen, previsualizarla y enviarla a un
programa de OCR para el reconocimiento del texto.
- Opción recomendada de escaneado para OCR
- Resolución: 200 o 300 ppp
- Tipo de imagen: Escala de grises o blanco y negro
Configure los
ajustes de
escaneado.

E
SCANEADO
6.5
6
•
Web
Permite escanear una imagen, previsualizarla y publicarla
en un sitio web utilizando el formato de archivo
especificado para la imagen que desea publicar.
•
Configuración
Permite personalizar las funciones básicas de
Digitalizar
en
. Permite personalizar la configuración de las funciones
Aplicación
,
Correo electrónico
,
OCR
y
Web
.
5
Haga clic en el icono del servicio que necesite en su trabajo.
6
Se abre
SmarThru 4
en la ventana del servicio seleccionado.
Configure los ajustes de escaneado.
Puede utilizar el botón para obtener ayuda en línea,
o bien consultar el globo de ayuda que aparece al desplazar
el cursor del ratón sobre un botón de la ventana de
SmarThru 4.
7
Para iniciar el escaneado, haga clic en
Digitalizar
.
N
OTA
: Si desea cancelar la tarea de escaneado, haga clic en
Cancelar
.
Procesos de escaneado con
software compatible con TWAIN
Si desea escanear documentos mediante otra aplicación, ésta
deberá ser compatible con TWAIN, como Adobe PhotoDeluxe
o Adobe Photoshop. La primera vez que escanee con el equipo,
deberá seleccionarlo como fuente TWAIN en la aplicación que
utilice.
El proceso básico de escaneado comprende varias fases:
• Coloque una fotografía o página en la lente de documentos.
• Abra una aplicación, como PhotoDeluxe o Photoshop.
• Abra la ventana TWAIN y defina las opciones de escaneado.
• Escanee y guarde la imagen obtenida.
Deberá seguir las instrucciones de importación de imágenes
de la aplicación. Si es necesario, consulte el manual de usuario
de la aplicación.

E
SCANEADO
6.6
Escaneado mediante el controlador
WIA
El equipo también permite utilizar el controlador de adquisición
de imágenes de Windows (WIA) para escanear imágenes. WIA
es uno de los componentes estándar proporcionados por
Microsoft
®
Windows
®
XP y funciona con cámaras y escáneres
digitales. A diferencia del controlador TWAIN, el controlador WIA
le permite escanear y manipular imágenes fácilmente sin usar
software adicional.
N
OTA
: El controlador WIA funciona sólo con Windows XP
y conexión USB.
1
Cargue el documento que desea escanear en el DADF
o en la lente de escaneado de documentos.
2
En el menú
Inicio
del escritorio, seleccione
Configuración
,
Panel de control
y
Escáneres y cámaras
.
3
Haga doble clic en el icono del equipo. Se inicia el asistente
de escáneres y cámaras.
4
Seleccione las preferencias de escaneado y haga clic en
Vista previa
para ver cómo afectan estas preferencias
a la imagen.
5
Escriba un nombre de imagen y seleccione un formato de
archivo y un destino para guardar la imagen.
6
Siga las instrucciones en la pantalla para editar la imagen
una vez copiada en el equipo.
N
OTA
: Si desea cancelar el proceso de escaneado, pulse el botón
Detener/Borrar
del panel de control.

E
SCANEADO
6.7
6
Uso del Escaneado por Red
Acerca de Escaneado por Red
N
OTA
: Para utilizar esta función, debe instalar una tarjeta de red
opcional y configurar los ajustes de red. Para obtener más
información, consulte la sección “Instalación de una tarjeta de
interfaz de red” en la página D.2. Si utiliza el modelo SCX-6220,
también debe instalar un teclado alfabético. Consulte la
página D.7.
La función de Escaneado por Red permite escanear un documento
en la impresora como JPEG, TIFF o PDF y guardarlo en cualquier
PC que se encuentre conectado a la red.
Para poder utilizar esta prestación, debe instalar el software
Escaneado por Red en el PC. Para obtener información detallada
acerca de la instalación del programa, consulte más abajo.
Instalación del programa Escaneado por Red
1
Introduzca el CD-ROM opcional de Samsung de Escaneado
por Red en la unidad de CD-ROM.
El CD-ROM de Samsung de Escaneado por Red debería
ejecutarse automáticamente.
2
Elija el idioma que desee instalar y haga clic en
Aceptar
.
3
Cuando se abra la ventana de instalación, haga clic en
Siguiente
.
4
La instalación se inicia automáticamente y se abre el
programa Gestor de Escaneado por Red Samsung.
5
La instalación finaliza y se abre la ventana del Gestor
de Escaneado por Red Samsung.

E
SCANEADO
6.8
Cómo añadir un usuario
Para registrarse como usuario autorizado de Escaneado por Red,
utilice la ventana del Gestor de Escaneado por Red Samsung.
1
En dicha ventana, haga clic en el botón
Agregar
Dispositivo
.
2
Haga clic en
Siguiente
.
3
Seleccione el método de detección para buscar el equipo
y haga clic en
Siguiente
. Si es necesario, introduzca la
dirección IP que haya asignado al equipo.
4
Introduzca el identificador y código PIN que desee emplear
con el equipo y haga clic en
Siguiente
.
Cómo eliminar el usuario
Para eliminar el usuario autorizado, haga clic en
Eliminar
dispositivo
y siga las instrucciones de la pantalla para
completar la eliminación.
N
OTA
: Utilice el botón de
Ayuda
para acceder a la ayuda
en pantalla acerca del programa Escaneado por Red.

E
SCANEADO
6.9
6
Uso del Escaneado por Red
Mediante esta función, puede escanear un documento desde
el equipo multifunción en el PC, sin necesidad de tocar el PC.
Si utiliza SmarThru, debe iniciar el procedimiento de escaneado
desde el PC y la información escaneada se dirigirá únicamente
al PC que se encuentra conectado directamente al equipo
multifunción.
1
Cargue el documento que desea escanear en el DADF o en
la lente de escaneado de documentos.
2
Pulse
Network Scan
.
La pantalla inactiva de escaneado por red muestra “Usuario
de NetScan:” en la línea superior de la pantalla.
3
Personalice los ajustes
Tipo original
y
Duplex
mediante
los botones del panel de control.
•
Tipo original
: seleccione
Texto
,
Texto/foto
y
Foto
para imágenes en blanco y negro, y
Color
para imágenes
en color.
•
Duplex
: seleccione
Sí
para escanear ambas caras de un
documento.
4
Introduzca su identificador y contraseña mediante el teclado
alfabético y pulse
Aceptar
.
O bien, pulse
Address Book
. La pantalla muestra por orden
alfabético los identificadores de usuario de todos los
usuarios suscritos a la función de escaneado por red.
Seleccione uno mediante los botones de desplazamiento y
pulse
Aceptar
.
O bien, introduzca una serie de caracteres y números y pulse
Address Book
. Se muestran las entradas más similares.
Seleccione una mediante los botones de desplazamiento y
pulse
Aceptar
.
5
Introduzca el código que protege el equipo del uso no
autorizado y pulse
Aceptar
.
6
Pulse los botones de desplazamiento hasta que aparezca
“Preferencias” en la línea inferior y pulse
Aceptar
.

E
SCANEADO
6.10
7
Elija el tipo de archivo y la resolución y pulse
Aceptar
.
•
Blanco y negro
: Si selecciona esta opción, elija
PDF
o
TIFF
como tipo de archivo.
•
Color JPEG-200
: Si elige esta opción, se seleccionará
automáticamente una resolución de
200 ppp
y el formato
de archivo
JPEG
.
•
Resolución
: Seleccione una resolución de 100 ppp,
200 ppp, 300 ppp o 400 ppp.
8
Pulse los botones de desplazamiento hasta que aparezca
“Iniciar escaneado” y, a continuación, pulse
Aceptar
.
Si pulsa
Aceptar
cuando la pantalla muestra “Cerrar
sesion”, el equipo vuelve al modo de espera.
9
El documento se escaneará al PC en el que se esté
ejecutando Escaneado por Red.
Si el tipo de archivo es
TIFF
o
PDF
, la pantalla pregunta si
desea escanear otra página. Seleccione “Sí” mediante los
botones de desplazamiento y pulse
Aceptar
. Se escaneará
la siguiente página y se guardará como el documento
conectado. Repita esta operación hasta que haya escaneado
todas las páginas deseadas. A continuación, seleccione “No”.
Ajuste del tiempo de espera de Escaneado
por Red
Si no envía ninguna solicitud de refresco ni realiza ninguna tarea
dentro del tiempo almacenado, el equipo vuelve al modo de
espera.
Para ajustar la opción de tiempo de espera de escaneado por red:
1
Pulse
Menu
hasta que aparezca el mensaje “Herram.
administ.” en la línea superior de la pantalla.
2
Pulse los botones de desplazamiento hasta que aparezca
“Espera de NetScan” en la línea inferior y, a continuación,
pulse
Aceptar
.
3
Introduzca el valor de tiempo de espera y pulse
Aceptar
.
El valor predeterminado es de 30 minutos.
4
El cambio se transmitirá por la red y se aplicará a todos los
clientes conectados a la red.

7
Este capítulo contiene información sobre el mantenimiento
del cartucho y el equipo.
En este capítulo se incluye:
• Limpieza del equipo
• Duración esperada del cartucho
• Sustitución del cartucho de tóner
• Ajuste para ignorar el mensaje de tóner vacío
• Sustitución del cartucho del tambor
• Comprobación del número de serie
• Ajuste del sombreado
• Ajuste de la notificación de tóner bajo
• Consumibles y piezas de repuesto
• Herramientas de administración del sistema
• Configuración de las notificaciones por correo
electrónico
MANTENIMIENTO

M
ANTENIMIENTO
7.2
Limpieza del equipo
Mantener limpia la unidad de escaneado ayuda a garantizar
una calidad máxima en las copias. Le recomendamos que limpie
la unidad de escaneado cada día, al principio de la jornada,
y también durante el día si es necesario.
P
RECAUCIONES
:
• No limpie el chasis del equipo con materiales de limpieza que
contengan grandes cantidades de alcohol, disolventes u otras
sustancias concentradas porque podría decolorarlo o agrietarlo.
• Al limpiar el interior del equipo, tenga cuidado de no tocar el
rodillo de transferencia (situado debajo del cartucho de tóner).
La grasa de los dedos puede provocar problemas de calidad de
impresión.
Limpieza de la superficie externa
Limpie el chasis del equipo con un paño suave y sin hilos. Puede
humedecerlo ligeramente con agua, pero tenga cuidado de que
no caiga agua sobre el equipo o dentro del mismo.
Limpieza de la unidad de escaneado
1
Humedezca ligeramente con agua un paño que no deje
pelusa o una toalla de papel.
2
Abra la cubierta de documentos.
3
Pase el paño por la superficie de la lente de documentos,
de la lente del DADF y de la hoja blanca hasta que esté
limpia y seca.
Cubierta de los
documentos
Lente de
documentos
Hoja blanca
Lente del
DADF

M
ANTENIMIENTO
7.3
7
4
Pase el paño por la parte inferior de la cubierta
de documentos blanca y la hoja blanca hasta que esté
limpia y seca.
5
Cierre la cubierta de documentos.
Duración esperada del cartucho
La duración del cartucho de tóner depende de la cantidad de tóner
utilizada en cada tarea de impresión. Por ejemplo, si se imprime
una típica carta comercial con un 5% de cobertura de página,
puede esperar que el cartucho dure unas 8.000 páginas. La
cantidad real puede variar en función de la densidad de impresión
de la página que imprima. Si imprime muchos gráficos, puede
que sea necesario cambiar el cartucho más a menudo.
Sustitución del cartucho de tóner
Cuando el cartucho de tóner esté a punto de terminarse,
la impresión será tenue o con franjas blancas. La pantalla
LCD muestra el mensaje de alerta “Queda poco tóner”. Puede
restablecer temporalmente la calidad de impresión
redistribuyendo el tóner que queda en el cartucho.
Para ello, haga lo siguiente:
1
Tire de la palanca de apertura para abrir la cubierta lateral.

M
ANTENIMIENTO
7.4
2
Abra la cubierta frontal.
3
Suba la palanca de bloqueo del cartucho para liberar
el cartucho de tóner.
4
Tire del cartucho de tóner para extraerlo.

M
ANTENIMIENTO
7.5
7
5
Agite con cuidado el cartucho para que el tóner se distribuya
de forma uniforme en el interior del cartucho.
N
OTA
: Si se mancha la ropa con tóner, límpielo con un paño seco
y lave la ropa con agua fría. El agua caliente fija el tóner en los
tejidos.
6
Vuelva a instalar el cartucho y gire la palanca de bloqueo
del cartucho hacia abajo.
7
Cierre la cubierta frontal y, después, la lateral.
8
El equipo volverá al modo de espera. Esta operación sólo
suele funcionar la primera vez.
Cuando el tóner se termine, debe cambiar el cartucho.
La pantalla muestra el mensaje de alerta “No queda tóner”
o “Tóner vacío Cambiar tóner”.
Siga los pasos indicados a continuación para cambiar el cartucho
de tóner:
1
Consulte los pasos del 1 al 4 en la página 7.3.
2
Desempaquete un nuevo cartucho de tóner y muévalo
con cuidado horizontalmente cuatro o cinco veces.
Guarde la caja y el envoltorio para enviarlos al proveedor
de servicios.
N
OTA
: Cuide del medio ambiente reciclando los cartuchos de
tóner gastados. Para más información, consulte el folleto
informativo sobre reciclaje que acompaña al cartucho.
3
Introduzca el nuevo cartucho de tóner hasta que quede bien
colocado.

M
ANTENIMIENTO
7.6
4
Baje la palanca de bloqueo del cartucho hasta colocarla en
su lugar.
5
Cierre la cubierta frontal y, después, la lateral.
6
El equipo volverá al modo de espera.
Ajuste para ignorar el mensaje de
tóner vacío
Cuando el cartucho de tóner está casi vacío, el equipo muestra
el mensaje “No queda tóner” o “Toner vacio Cambiar toner”
y detiene la impresión. En tal caso, el SCX-6320F guarda los
faxes entrantes en la memoria.
Puede ajustar el equipo de manera que ignore el mensaje
“No queda tóner” y siga imprimiendo, aunque la calidad de
impresión no será óptima.
N
OTA
: Esta característica no funciona para el mensaje “Toner
vacio Cambiar toner”.
1
Pulse
Menu
hasta que aparezca en pantalla el mensaje
“Configurac. máquina”.
2
Pulse el botón de desplazamiento hasta que aparezca
“Ignor. tóner vacío” en la línea inferior y pulse
Aceptar
.

M
ANTENIMIENTO
7.7
7
3
Pulse el botón de desplazamiento para seleccionar “Sí”
o “No”.
Seleccione “Sí” para ignorar el mensaje No queda tóner.
Seleccione “No” para detener la impresión cuando aparezca
el mensaje. Esta es la configuración predeterminada.
4
Pulse
Aceptar
para guardar la selección.
5
Para volver al modo de espera, pulse
Detener/Borrar
.
Sustitución del cartucho del tambor
El cartucho del tambor tiene una duración aproximada de
20.000 copias. La pantalla mostrará “Aviso del tambor” cuando
el tambor esté a punto de terminarse. Aproximadamente,
todavía podrá hacer unas 2.000 copias, pero debería tener ya un
cartucho de repuesto. Aparecerá el mensaje “Cambie el tambor”
hasta que reemplace el cartucho del tambor.
Para cambiar el cartucho del tambor:
1
Abra la cubierta lateral y después la frontal.
Compruebe que la cubierta lateral esté abierta antes
de abrir la cubierta frontal.
2
Suba la palanca de bloqueo del cartucho para desbloquear
el cartucho de tóner y, a continuación, extráigalo.

M
ANTENIMIENTO
7.8
N
OTA
:
Para cambiar el cartucho de tóner, debe quitarse el cartucho
del tambor.
3
Tire del cartucho de tambor gastado para extraerlo.
N
OTA
:
Cuide del medio ambiente reciclando los cartuchos
de tambor gastados. Para más información, consulte el folleto
informativo sobre reciclaje que acompaña al tambor.
4
Desempaquete el nuevo cartucho del tambor y colóquelo
en su lugar sin tocar la superficie del tambor.
5
Vuelva al instalar el cartucho de tóner y desbloquee
la palanca.

M
ANTENIMIENTO
7.9
7
6
Cierre la cubierta frontal y la lateral.
7
El equipo volverá al modo de espera.
N
OTA
:
Si no pone el contador a cero, puede que aparezca
el mensaje “Aviso del tambor” o “Tambor vacío” antes de que
en realidad se agote el tambor.
Comprobación del número de serie
1
Pulse
Menu
hasta que aparezca “Herram. administ.”
en la línea superior. O bien, pulse
Menu
y
0
con el teclado
numérico para visualizar “Herram. administ.”. Si el menú
está protegido con contraseña, deberá introducir
la contraseña.
2
Pulse los botones de desplazamiento hasta que aparezca
“Mantenimiento” en la línea inferior y pulse
Aceptar
.
3
Pulse los botones de desplazamiento hasta que aparezca
“Número de serie” en la línea inferior y, a continuación,
pulse
Aceptar
. Puede comprobar el número de serie de
este equipo.
4
Para volver al modo de espera, pulse
Detener/Borrar
.
Ajuste del sombreado
Si la unidad de escaneado está sucia, el valor de sombreado
puede verse alterado. Si la impresión presenta líneas negras
o está difuminada, modifique el ajuste de sombreado.
1
Cargue una hoja de papel en la lente de escaneado.
2
Pulse
Menu
hasta que aparezca “Herram. administ.”
en la línea superior. O bien, pulse
Menu
y
0
con el teclado
numérico para visualizar “Herram. administ.”. Si el menú
está protegido con contraseña, deberá introducir
la contraseña.

M
ANTENIMIENTO
7.10
3
Pulse los botones de desplazamiento hasta que aparezca
“Mantenimiento” en la línea inferior y pulse
Aceptar
.
4
Pulse los botones de desplazamiento hasta que aparezca
“Ajustar sombreado” en la línea inferior y pulse
Aceptar
.
5
Se le pedirá que confirme la selección. Seleccione “Sí”.
6
Para volver al modo de espera, pulse
Detener/Borrar
.
Ajuste de la notificación de tóner
bajo
Si ha ajustado la opción de notificación de tóner bajo a “Sí”,
cuando sea necesario cambiar el cartucho de tóner el equipo
enviará automáticamente un fax de notificación al proveedor de
servicios o al distribuidor cuando el equipo necesite un nuevo
cartucho de tóner.
1
Pulse
Menu
hasta que aparezca “Herram. administ.”
en la línea superior. O bien, pulse
Menu
y
0
con el teclado
numérico para visualizar “Herram. administ.”. Si el menú
está protegido con contraseña, deberá introducir
la contraseña.
2
Pulse los botones de desplazamiento hasta que aparezca
“Mantenimiento” en la línea inferior y pulse
Aceptar
.
3
Pulse los botones de desplazamiento hasta que aparezca
“Aviso tóner bajo” en la línea inferior y pulse
Aceptar
.
4
Mediante los botones de desplazamiento, seleccione “Sí”
para activar esta función y pulse
Aceptar
.
Si selecciona “No”, no podrá usar esta función.
5
Introduzca su número de teléfono y pulse
Aceptar
.
6
Introduzca su nombre y pulse
Aceptar
.
7
Introduzca el número de fax del proveedor de servicios
y pulse
Aceptar
.
8
Introduzca el número de serie del equipo y pulse
Aceptar
.
9
Para volver al modo de espera, pulse
Detener/Borrar
.

M
ANTENIMIENTO
7.11
7
Consumibles y piezas de repuesto
Cada cierto tiempo, será necesario cambiar el cartucho de tóner,
el cartucho del tambor, el rodillo y la unidad de fusión, para
mantener el máximo rendimiento y evitar los problemas de
calidad de impresión y alimentación provocados por el desgaste
de estas piezas.
Los siguientes componentes se deben cambiar cuando se haya
impreso un número de páginas determinado. Consulte la tabla
siguiente.
Para comprar consumibles y piezas de repuesto, póngase en
contacto con su distribuidor local de Samsung o con el
establecimiento donde haya adquirido el equipo. Recomendamos
encarecidamente que las piezas las instale un técnico cualificado,
excepto en el caso del cartucho de impresión.
Componentes Producción (media)
Almohadilla de goma
del DADF
Aproximadamente
20.000 páginas
Rodillo del DADF
Aproximadamente
50.000 páginas
Rodillo de alimentación
de papel
Aproximadamente
100.000 páginas
Rodillo de
transferencia
Aproximadamente
100.000 páginas
Unidad de fusión
Aproximadamente
100.000 páginas

M
ANTENIMIENTO
7.12
Herramientas de administración del
sistema
El menú de herramientas de administración contiene una serie
de parámetros y funciones que pueden ajustarse y que se
definen como herramientas de administración del sistema. Estas
herramientas se encuentran en el menú Herram. administ. para
proporcionar un nivel opcional de protección. El menú Herram.
administ. puede protegerse mediante una contraseña de acceso
al menú.
Puede acceder a las siguientes opciones y funciones a través
del menú Herram. administ. Algunas de estas funciones se han
tratado en un capítulo separado:
• Protec con clave - activa o desactiva la necesidad de
introducir una contraseña para proteger el menú de
herramientas de administración.
• Código departamento - activa o desactiva el código de
departamento.
• Acceso auxiliar - activa o desactiva el equipo como
máquina expendedora pública.
• Configuración red - ajusta la configuración de red para
este equipo. Para obtener más información, consulte la
página D.8.
• Configurac. correo - configura los ajustes de correo
electrónico para el equipo. Consulte el Manual de Usuario
del fax.
• Cambiar clave - cambia la contraseña empleada para
acceder al menú de herramientas de administración.
• Borrar memoria - borra la memoria del equipo. Consulte
el Manual de Usuario del fax.
• Mantenimiento - proporciona diversas opciones de
mantenimiento.
• Configurac. buzón - crea o elimina buzones de correo.
Consulte el Manual de Usuario del fax.
• Reenv. fax/correo - configura el equipo para reenviar
faxes o mensajes de correo electrónico. Consulte el
Manual de Usuario del fax.
• Espera de NetScan - ajusta el tiempo que espera el equipo
después de escanear un documento antes de eliminarlo
de la base de datos del equipo. Consulte la página 6.10.

M
ANTENIMIENTO
7.13
7
Protección con clave
Las herramientas de administración del sistema puede
protegerse ajustando esta opción a
Sí
. Cuando esta opción esta
ajustada a
Sí
, es necesaria una contraseña para acceder a las
herramientas de administración.
Para activar la contraseña para el menú de herramientas de
administración:
1
Pulse
Menu
hasta que aparezca “Herram. administ.”
en la línea superior. O bien, pulse
Menu
y
0
con el teclado
numérico para visualizar “Herram. administ.”.
Pulse
Aceptar
cuando aparezca “Protec con clave”
en la línea inferior.
2
Mediante los botones de desplazamiento, seleccione “Sí”
para activar esta función e introduzca la contraseña. Puede
utilizar hasta 4 dígitos para la contraseña. Si selecciona
“No”, se desactiva la función.
3
Para volver al modo de espera, pulse
Detener/Borrar
.
Código de departamento
Los códigos de departamento son una medida de seguridad
para registrar el uso del fax o por motivos contables. Si se acti-
van los códigos de departamento, cada vez que un usuario
envíe un fax se le solicitará un código de departamento si el
equipo se encuentra inactivo.El equipo pasará a modo inactivo
cuando haya transcurrido el período de tiempo predefinido sin
actividad. Puede imprimirse un diario de departamentos con un
listado ordenado de todos los faxes enviados por departa-
mento. El plazo de espera predeterminado del equipo puede
ajustarse desde el menú de configuración.
Para obtener más
información,
consulte la sección “Tiempo de espera” en la
página 1.20.
Ajuste de los códigos de departamento
1
Pulse
Menu
hasta que aparezca “Herram. administ.”
en la línea superior. O bien, pulse
Menu
y
0
con el teclado
numérico para visualizar “Herram. administ.”.
2
Pulse los botones de desplazamiento hasta que aparezca
“Código departamento” en la línea inferior y pulse
Aceptar
.
3
Introduzca el código principal y pulse
Aceptar
.

M
ANTENIMIENTO
7.14
4
Pulse
Aceptar
cuando aparezca “Fijar” en la línea inferior.
5
Introduzca el código de departamento y pulse
Aceptar
.
Puede introducir un número de departamento del 1 al 50.
6
Introduzca un nombre para el departamento y pulse
Aceptar
.
7
Introduzca una contraseña de cinco dígitos y pulse
Aceptar
.
8
Para añadir otro código de departamento, repita los pasos
descritos. Para volver al modo de espera, pulse
Detener/Borrar
.
Impresión de los códigos y del diario de
departamentos
1
Acceda al menú Código departamento. Siga los mismos
procedimientos descritos en los pasos 1 y 2 de la sección
“Ajuste de los códigos de departamento”.
2
Introduzca el código principal existente y pulse
Aceptar
.
3
Pulse los botones de desplazamiento hasta que aparezca
“Imprimir” en la línea inferior y pulse
Aceptar
.
4
Mediante los botones de desplazamiento, seleccione “Cód.
departamentos” o “Diario departamento” y pulse
Aceptar
.
Se imprimirá el informe que muestra todos los códigos de
departamento o todos los faxes enviados ordenados por
departamento.
5
Para volver al modo de espera, pulse
Detener/Borrar
.
Gestión de los códigos de departamento
1
Acceda al menú Código departamento. Siga los mismos
procedimientos descritos en los pasos 1 y 2 de la sección
“Ajuste de los códigos de departamento”.
2
Introduzca el código principal existente y pulse
Aceptar
.
3
Pulse los botones de desplazamiento hasta que aparezca
“Administr.” en la línea inferior y pulse
Aceptar
.

M
ANTENIMIENTO
7.15
7
4
Hay disponibles las siguientes opciones:
Modo departamento
: permite activar o desactivar
la función de código de departamento.
Borrar departam.
: permite borrar el diario de
departamentos o los códigos. Puede borrar todos los códigos
de departamento o el código del departamento que
seleccione.
Modif código princ
: permite eliminar o modificar el código
principal. Si desea cambiar el código principal, introduzca
un nuevo número de código principal.
Acceso auxiliar
Puede configurar el equipo para que se utilice como una
máquina expendedora de pago.
1
Pulse
Menu
hasta que aparezca “Herram. administ.”
en la línea superior. O bien, pulse
Menu
y
0
con el teclado
numérico para visualizar “Herram. administ.”.
2
Pulse los botones de desplazamiento hasta que aparezca
“Acceso auxiliar” en la línea inferior y pulse
Aceptar
.
3
Mediante los botones de desplazamiento, seleccione “Sí”
o “No”.
4
Para volver al modo de espera, pulse
Detener/Borrar
.
Cambiar contraseña
Este menú permite cambiar la contraseña utilizada para
proteger el menú de herramientas de administración.
1
Pulse
Menu
hasta que aparezca “Herram. administ.”
en la línea superior. O bien, pulse
Menu
y
0
con el teclado
numérico para visualizar “Herram. administ.”.
2
Pulse los botones de desplazamiento hasta que aparezca
“Cambiar clave” en la línea inferior y pulse
Aceptar
.
3
Introduzca la contraseña actual y pulse
Aceptar
.
4
Introduzca la nueva contraseña y pulse
Aceptar
.
5
Para volver al modo de espera, pulse
Detener/Borrar
.

M
ANTENIMIENTO
7.16
Borrado de la memoria
Puede borrar de forma selectiva la información guardada
en la memoria del equipo. Para la memoria relacionada con los
diarios de fax o de correo electrónico, consulte los capítulos
correspondientes.
1
Pulse
Menu
hasta que aparezca “Herram. administ.”
en la línea superior. O bien, pulse
Menu
y
0
con el teclado
numérico para visualizar “Herram. administ.”.
2
Pulse los botones de desplazamiento hasta que aparezca
“Borrar memoria” en la línea inferior y pulse
Aceptar
.
3
Mediante los botones de desplazamiento, seleccione los
datos que desea eliminar y pulse
Aceptar
. Se borrará la
memoria seleccionada.
4
Para volver al modo de espera, pulse
Detener/Borrar
.

M
ANTENIMIENTO
7.17
7
Configuración de las notificaciones
por correo electrónico
Esta función permite conocer el estado del equipo por correo
electrónico. Para configurar la notificación por correo electrónico,
debe introducir algunos datos en el servicio web de SyncThru.
En la barra de direcciones del navegador web, introduzca la
dirección IP que tiene asignada el equipo. Se abrirá el servicio
web de SyncThru. Verá las fichas Información, Ajustes del
equipo, Ajustes de red, Mantenimiento y Soporte.
Configuración de la ficha Ajustes del equipo
Seleccione la ficha
Ajustes del equipo
y configure la opción de
notificación por correo.
Es posible que vea la siguiente ventana.

M
ANTENIMIENTO
7.18
En la sección Información del servidor
En esta sección, puede introducir la información de red del
equipo.
•
Dirección IP o nombre de servidor
: seleccione la dirección
IP o nombre de servidor. Si
selecciona el nombre de servidor,
debe introducir los ajustes de DNS en
la configuración TCP/IP
de la ficha Ajustes de red.
•
Servidor y puerto SMTP
: introduzca el nombre de servidor
SMTP o su dirección IP y el puerto que
se empleará para
conectarse al servidor SMTP. El puerto puede ser del 1 al
65535. El valor predeterminado es el 25.
N
OTA
:
• No podrá seleccionar un servidor de correo web que no utilice
SMTP como servidor SMTP.
• No cambie el número de puerto a menos que no haya
inconveniente con el uso de un firewall.
•
SMTP requiere autenticación
: compruebe si el servidor
SMTP necesita autenticación.
•
Servidor SMTP Nombre de inicio de sesión
: introduzca
el nombre de usuario.
•
Contraseña del servidor SMTP
: introduzca la contraseña
de conexión.
•
Tiempo de espera de la conexión del servidor SMTP
:
introduzca el valor de tiempo de espera. Debe acceder al
servidor SMTP dentro del límite temporal definido. Puede
introducir un valor entre 30 y 120 segundos. El valor
predeterminado es de 30 segundos. No lo cambie si no hay
ningún problema para acceder al servidor SMTP en un plazo
de 30 segundos.
•
Dirección de respuesta
: introduzca la dirección de correo
electrónico en la que desea recibir un mensaje de respuesta.
N
OTA
:
Si desea recibir la respuesta en otra cuenta de correo,
escríbala. Si deja el campo en blanco, esta función no se utilizará.

M
ANTENIMIENTO
7.19
7
En la sección Lista de destinatarios y condiciones
En esta sección, puede introducir las direcciones de correo de los
destinatarios que recibirán la información de notificaciones por
correo electrónico, así como decidir qué tipo de información se
enviará.
•
Dirección de correo electrónico de administración
:
introduzca la dirección de correo electrónico del administrador
del sistema.
•
Dirección de correo de usuario clave
: introduzca la
dirección de correo electrónico más importante del gestor.
•
Dirección de correo de servicio
: introduzca la dirección
de correo electrónico del administrador de servicios.
•
Advertencia de nivel bajo en consumibles
: seleccione
quién recibirá el mensaje de aviso de nivel bajo en
consumibles.
•
Informe de estado de consumibles
: seleccione quién
recibirá el mensaje de estado de consumibles.
•
Error del sistema de alerta
: seleccione quién recibirá
el mensaje de error del sistema de alerta.
En la sección Seleccionar notificaciones
En esta sección, puede seleccionar varios ajustes.
•
Advertencia de nivel bajo en consumibles
: seleccione
No
para no enviar el mensaje de advertencia de nivel bajo en
consumibles o
Cuando el nivel restante sea
aproximadamente del 20%
para enviar un mensaje de
correo electrónico cuando los consumibles estén a punto de
agotarse.
N
OTA
:
El porcentaje restante seguirá en el sistema y existe un
cierto margen de error en el porcentaje.
•
Informe de estado de consumibles
: seleccione
No
para
no enviar el mensaje de estado de consumibles o
Cada 1000
páginas
para enviar un mensaje cuando se hayan imprimido
1000 páginas. El mensaje contiene información acerca de la
versión de firmware, contador de tóner y elementos
opcionales instalados.
•
Error del sistema de alerta
: marque las opciones sobre las
que desee información en caso de error.

M
ANTENIMIENTO
7.20
Ajuste de la ficha Datos de contacto
Seleccione la ficha
Soporte
para conocer e introducir
información en la sección
Datos de contacto
.
•
Nombre
: introduzca el nombre del emisor del correo
electrónico, por ejemplo el nombre de la oficina.
•
Número de teléfono
: introduzca un número de teléfono
registrado en el mensaje de notificación por correo.
•
Ubicación
: introduzca información de una posición
registrada en el mensaje de notificación por correo.
•
Dirección
: introduzca la dirección de correo electrónico
del emisor.
N
OTA
:
Es posible que la presencia de un firewall en la red
bloquee la transmisión por correo electrónico.

S
OLUCIÓN
DE
PROBLEMAS
8.2
Localización de errores
Cuando ocurra un error, compruebe el mapa de estado del panel
de control. Un LED verde parpadeante indicará la zona en la que
se encuentra el problema:
Atascos de documentos
Cuando un documento se atasca al pasar por el DADF, en la
pantalla aparece “Atasco de papel”.
A continuación, encontrará instrucciones para solucionar los tres
tipos de atascos de documentos.
Error en la entrada de documentos
1
Retire los documentos restantes del DADF.
2
Abra la cubierta superior del DADF.
Bandeja 1
Bandeja 2
Bandeja de
transferencia
Atasco
de papel
Atascos de papel

8
S
OLUCIÓN
DE
PROBLEMAS
8.3
3
Tire del documento suavemente hacia la derecha para
extraerlo del DADF.
4
Cierre la cubierta superior del DADF. A continuación, vuelva
a colocar los documentos en el DADF.
N
OTA
:
Para evitar atascos de papel, utilice la lente de escaneado
para documentos gruesos, delgados o una mezcla de ambos.
Error en la salida de documentos
1
Retire los documentos restantes del DADF.
2
Abra la bandeja de entrada de documentos hacia arriba
y extraiga el documento atascado del DADF con cuidado.
3
Cierre la bandeja de entrada de documentos. A continuación,
vuelva a colocar los documentos en el DADF.

S
OLUCIÓN
DE
PROBLEMAS
8.4
Error en el rodillo
1
Abra la cubierta de documentos.
2
Alcance el documento atascado y retírelo del DADF o de la
zona de alimentación tirando de él con cuidado con ambas
manos.
3
Cierre la cubierta de documentos. A continuación, vuelva
a colocar los documentos en el DADF.

8
S
OLUCIÓN
DE
PROBLEMAS
8.5
Atascos de papel
Si el papel se atasca, aparecerá en pantalla el mensaje
“Atasco papel”. Siga los pasos siguientes para eliminar el atasco.
Para evitar que se rompa el papel atascado, tire de él suave
y lentamente.
Zona de alimentación del papel
Si el papel se atasca en el área de alimentación, aparecerá
“Atasco papel 0” en la pantalla.
1
Tire de la bandeja de papel para abrirla. Una vez abierta
completamente, levántela un poco por la parte frontal para
extraerla de la impresora.
2
Elimine el atasco retirando el papel con cuidado.
Una vez eliminado el papel atascado, abra la cubierta lateral
y ciérrela para que desaparezca de la pantalla el mensaje
“Atasco papel 0”.

S
OLUCIÓN
DE
PROBLEMAS
8.6
Si el papel ofrece resistencia y no puede extraerlo con facilidad,
deje de tirar de él. A continuación:
3
Tire de la palanca de apertura para abrir la cubierta lateral.
N
OTA
:
No toque la superficie brillante del cartucho del tambor.
Si le provoca rayas o manchas, la calidad de copia será mala.
4
Retire con cuidado el papel atascado en la dirección que
indica la ilustración.
5
Cierre la cubierta e inserte la bandeja de papel. Baje la
parte posterior de la bandeja para alinear el borde posterior
con la correspondiente ranura del equipo y, a continuación,
introdúzcala completamente.

8
S
OLUCIÓN
DE
PROBLEMAS
8.7
Zona del fusor
Si el papel se atasca en la zona del fusor, “Atasco papel 1”
aparecerá en la pantalla.
N
OTA
:
La zona del fusor está caliente. Vaya con cuidado cuando
retire papel de la impresora.
1
Levante la palanca de apertura para abrir la cubierta lateral.
2
Empuje hacia abajo la palanca del fusor tal como indica
la imagen.
Así se liberará el papel.
Si no hay ningún papel en esta zona, compruebe la zona
de salida.
N
OTA
:
No tire de ningún papel atravesando la unidad del fusor.
El tóner no fundido podría adherirse a la zona y provocar manchas
en las copias.
3
Retire el papel atascado en la dirección que indica
la ilustración.

S
OLUCIÓN
DE
PROBLEMAS
8.8
4
Levante la palanca del fusor y cierre la cubierta lateral.
Zona de salida del papel
Si el papel se atasca en la zona de salida, “Atasco papel 2”
aparecerá en la pantalla.
1
Pulse la palanca de apertura para abrir la cubierta lateral.
2
Abra la cubierta frontal.

8
S
OLUCIÓN
DE
PROBLEMAS
8.9
3
Empuje hacia abajo la palanca del fusor. Así se liberará
el papel.
4
Gire la palanca de eliminación de atascos en la dirección
que indica la flecha para trasladar el papel a la zona de
salida y, a continuación, retire con cuidado el papel a través
de dicha zona.
5
Levante la palanca del fusor.
1
2
1
2

S
OLUCIÓN
DE
PROBLEMAS
8.10
6
Gire la palanca de eliminación de atascos y colóquela en su
posición original.
7
Cierre la cubierta frontal y la cubierta lateral .
Atasco en la zona de impresión a doble cara
Si el papel se atasca en la zona de impresión a doble cara,
el mensaje “Atasco en a 2 caras” aparece en la pantalla.
1
Pulse la palanca de apertura para abrir la cubierta lateral.
2
Extraiga el papel atascado. A continuación, cierre la cubierta
lateral.
Atasco en la bandeja de transferencia
“Atasco ban. auxiliar” aparece en la pantalla cuando intenta
imprimir mediante la bandeja de transferencia y el equipo no
detecta el papel, ya sea porque no lo hay o porque está mal
cargado.
1 2
1
2

8
S
OLUCIÓN
DE
PROBLEMAS
8.11
Este mensaje también puede aparecer si el papel no se introduce
correctamente en la bandeja de transferencia. En ese caso, tire
del papel para extraerlo del equipo.
Atasco en la bandeja opcional 2
Si se atasca el papel en la bandeja opcional 2, el mensaje
“Atasco0 en Bdj. 2” aparece en la pantalla.
1
Abra la bandeja de papel. Una vez abierta completamente,
levántela un poco por la parte frontal para extraerla del
equipo.

8
S
OLUCIÓN
DE
PROBLEMAS
8.13
Mensajes de error de la pantalla
LCD
Pantalla Significado Solución
Atasco ban. auxiliar
El equipo detecta que el
papel no avanza en la
bandeja de transferencia.
Cargue papel en la bandeja de
transferencia.
Error comunicaciones
(sólo en el SCX-6320F)
El equipo presenta algún
problema de comunicación.
Intente enviar el fax de nuevo.
Atasco de papel
El documento cargado se
ha atascado en el DADF.
Retire el documento atascado.
Consulte la página 8.2.
Puerta abierta
La cubierta lateral no está
bien cerrada.
Cierre la cubierta lateral de
forma que quede encajada
en su lugar.
Aviso del tambor
El cartucho del tambor está
a punto de acabarse.
Debería asegurarse de que
tiene uno de repuesto.
Función completa
La memoria está llena.
Borre los documentos que no
necesite o vuelva a realizar la
transmisión cuando haya más
memoria disponible. Si se trata
de un envío grande, también
puede dividir la transmisión en
varias operaciones.
Atasco en a 2 caras
El papel se ha atascado en
medio de una tarea de
impresión a doble cara.
Elimine el atasco. Consulte la
página 8.10.
Error en fusor
Hay un problema en la
unidad del fusor.
Desconecte el cable de corriente
y vuelva a conectarlo. Si el
problema persiste, llame al
servicio técnico.
Error calor, abierto
Error calentamiento
Sobrecalentamiento
Grupo no disponible
(sólo en el
SCX-6320F
)
Ha intentado seleccionar
un grupo.
Utilice un número de marcación
rápida o bien marque el número
manualmente mediante el
teclado numérico.
Incompatible
(sólo en el
SCX-6320F
)
El equipo remoto no
dispone de la función
solicitada.
Confirme las funciones
disponibles en el equipo
remoto.

S
OLUCIÓN
DE
PROBLEMAS
8.14
Cartucho no válido
Ha utilizado un cartucho no
autorizado.
Debe usar uno de los tipos
de cartucho aprobados por
Samsung.
Operación no asignada
(sólo en el
SCX-6320F
)
Está realizando una
operación de Agregar
o Cancelar, pero no hay
ninguna tarea en espera.
Mire la pantalla para saber si
hay alguna tarea programada.
La pantalla debería indicar
las tareas que están en modo
de espera, por ejemplo, fax
diferido.
Línea ocupada
(sólo en el
SCX-6320F
)
El fax remoto no contesta.
Inténtelo de nuevo. Contacte
con el destinatario para
asegurarse de que el equipo
remoto funciona correctamente.
Error de línea
(sólo en el
SCX-6320F
)
Su equipo no puede
conectarse con el equipo
remoto o ha perdido el
contacto debido a un
problema de la línea
telefónica.
Inténtelo de nuevo. Si el
problema no desaparece,
espere aproximadamente una
hora para que la línea esté
disponible e inténtelo de nuevo.
También puede activar el modo
ECM. Consulte “Opciones de
datos del sistema” en el Manual
de Usuario del fax.
Error LSU
Ha ocurrido un problema
en la LSU (unidad láser
de escaneado).
Desconecte el cable de
corriente y vuelva a conectarlo.
Si el problema persiste, llame
al servicio técnico.
Memoria llena
(sólo en el
SCX-6320F
)
La memoria está llena.
Borre los documentos que no
necesite, vuelva a realizar la
transmisión cuando haya más
memoria disponible o bien
divida la transmisión en varias
operaciones.
No contesta
(sólo en el
SCX-6320F
)
El equipo de fax remoto no
ha respondido tras varios
intentos de marcado.
Inténtelo de nuevo. Compruebe
que el equipo remoto está
disponible.
Error código sondeo
Ha utilizado un código
de sondeo incorrecto.
Utilice el código de sondeo
correcto.
Pantalla Significado Solución

8
S
OLUCIÓN
DE
PROBLEMAS
8.15
Error sondeo
El equipo de fax remoto
que desea sondear no está
preparado para responder
al sondeo.
Si configura el sondeo
de otro equipo de fax,
puede que haya utilizado
un código de sondeo
incorrecto.
El operador remoto debería
saber con antelación que
usted está sondeando y tiene
el fax cargado con el
documento original.
Introduzca el código de sondeo
correcto.
Sin cartucho
El cartucho de tóner no
está instalado o ha
instalado un cartucho no
autorizado.
Instale el cartucho de tóner.
Si ve el mensaje “Sin cartucho”
después de instalarlo, utilice
un cartucho aprobado por
Samsung.
Número no asignado
(sólo en el
SCX-6320F
)
La ubicación de marcación
rápida no tiene ningún
número asignado.
Marque el número
manualmente con el teclado
numérico o asigne un número
a dicha ubicación. Consulte
el Manual de Usuario del fax.
No hay papel
Se ha terminado el papel
de la bandeja.
Cargue el papel en la bandeja.
Cambie el tambor
El cartucho del tambor está
a punto de acabarse.
Sustituya el cartucho del
tambor. Consulte la
página 7.7.
Band receptora llena
Hay papel sobreapilado
en la zona de salida.
Extraiga el papel.
Atasco papel 0
El papel se ha atascado
en la zona de alimentación
de la bandeja.
Elimine el atasco. Consulte la
página 8.5.
Atasco papel 1
Se ha producido un atasco
de papel en la zona del
fusor.
Elimine el atasco. Consulte la
página 8.7.
Atasco papel 2
Se ha producido un atasco
de papel en el área de
salida del papel.
Elimine el atasco. Consulte la
página 8.8.
Fallo alimentación
El suministro eléctrico se
ha interrumpido un
instante y la memoria del
equipo no se ha guardado.
Deberá iniciar de nuevo la
tarea que estaba realizando
antes del corte de electricidad.
Pantalla Significado Solución

S
OLUCIÓN
DE
PROBLEMAS
8.16
Reintentar llamada?
(sólo en el
SCX-6320F
)
El equipo está esperando
un intervalo de tiempo
para volver a marcar un
número que estaba
ocupado.
Puede pulsar
Iniciar
para
marcar inmediatamente,
o bien
Detener/Borrar
para cancelar la operación
de rellamada.
Escáner bloqueado
El módulo de escaneado
está bloqueado.
Desbloquee el escáner
(consulte la página 1.2) y
pulse
Detener/Borrar
.
Tóner vacío
El cartucho de tóner está
vacío. El equipo se
detendrá.
Sustituya el cartucho de tóner
antiguo por uno nuevo.
Consulte la página 7.3.
Cambiar tóner
Queda poco tóner
El cartucho de tóner está
casi vacío.
Retire el cartucho de tóner
y agítelo suavemente. Esta
operación le permitirá reanudar
la impresión temporalmente.
Atasco en a 2 caras
El equipo ha detectado un
atasco en la zona de
impresión a doble cara.
Extraiga el papel atascado.
Función imposible
Significa que esos modos no
pueden funcionar a la vez o
que no son compatibles con
la configuración actual del
equipo.
Si está copiando, inténtelo de
nuevo sin combinar funciones.
Si desea digitalizar y enviar por
correo, compruebe que el DIMM
y el teclado QWERTY están
conectados correctamente.
DIMM no instalado
Si el DIMM para fax no está
instalado, aparecerá este
mensaje en la pantalla
LCD.
Compruebe el DIMM en la
ranura de expansión de
memoria. *Verifique la RAM
en el modo de pruebas. *Si el
problema está en el DIMM,
reemplácelo.
Conflicto de la IP
de red
Un conflicto IP es señal de
que los ajustes de red del
equipo están mal
configurados.
Corrija los ajustes de red.
No asignado
No asignado. El grupo que
ha intentado utilizar no
tiene dirección de correo
asignada.
Escriba la dirección de correo
manualmente mediante el
teclado QWERTY o el teclado
numérico, o bien asigne una
dirección existente.
Pantalla Significado Solución

8
S
OLUCIÓN
DE
PROBLEMAS
8.17
Error de envío(SMTP)
La unidad no puede
conectar con el servidor,
o bien ha perdido
el contacto debido
a problemas en la red.
Inténtelo de nuevo. Si el error
persiste, espere una hora
a que se normalice el tráfico
en la red.
Error en dirección
destinatario
Ha fallado la dirección del
destinatario empleada.
La dirección de correo indicada
debe ser una dirección de
correo electrónico válida.
Error de conexión
Ha ocurrido algún tipo
de error de comunicación
o de red durante las
operaciones SMTP/ ESMTP.
Compruebe la conexión de red.
Error de autenticación
La función de autenticación
está desactivada en el MFP
y el servidor de correo la
necesita.
Active la autenticación del
servidor SMTP.
Error conexión
servidor SMTP
Error en la conexión con
el servidor SMTP.
Compruebe la conexión de red.
Servidor no válido
o número de puerto
Se ha definido un servidor
SMTP o un número de
puerto incorrecto.
Especifique el servidor SMTP
y el puerto correctos.
Error de conexión DNS
del SMTP
Surge en caso de error
de conexión con el DNS.
Indique el DNS correcto.
Error del dominio DNS
del SMTP
Surge en caso de error del
dominio DNS del SMTP.
Indique el dominio DNS
correcto.
Correo asociado No
puede eliminarse
Este error aparece cuando
un usuario intenta borrar
una entrada de la libreta de
direcciones asociada
a un grupo.
Intente eliminar la asociación
de correo del grupo y,
a continuación, elimine la
entrada.
Pantalla Significado Solución

S
OLUCIÓN
DE
PROBLEMAS
8.18
Correo excede tamaño
Este error aparece cuando
el MFP no puede dividir el
mensaje y enviarlo. Se dará
el caso si el MFP se ha
configurado para un tamaño
máximo, por ejemplo de 1
MB, y la página escaneada
supera el tamaño máximo
de mensaje permitido.
Aumente el tamaño máximo
de mensaje de correo en la
configuración SMTP.
Libro direc vacío
La pantalla de la libreta de
direcciones aparece vacía
al intentar recuperar una
dirección.
Introduzca algunas direcciones
de correo electrónico en la
libreta local.
Libro direc lleno
Se visualiza cuando la
libreta de direcciones está
llena con el número
máximo de entradas.
Si la libreta de direcciones
está llena, para añadir nuevas
direcciones se deben eliminar
direcciones de la libreta que
estén en desuso.
Grupo vacío
Aparece al intentar borrar
del grupo, si el grupo está
vacío.
Borre la entrada cuando
el grupo incluya la dirección
de correo.
Grupo lleno
Aparece cuando el grupo
está lleno con el número
máximo de entradas,
al intentar añadir una
entrada al grupo.
Si el grupo está lleno, elimine
las entradas del grupo en
desuso.
Entrada ya existe
Este mensaje aparece
al intentar añadir una
entrada que ya existe en
la libreta de direcciones.
Introduzca una dirección
de correo que no exista en
la libreta de direcciones.
ID correo no válido
Este mensaje aparecerá al
introducir un identificador
de correo
- con espacios en
la dirección
- que empiece con
caracteres especiales
como: + - _ @
- con más de una
arroba (@)
Introduzca una dirección
de correo válida.
Pantalla Significado Solución

8
S
OLUCIÓN
DE
PROBLEMAS
8.19
Introd. de nuevo
Este mensaje aparece al
intentar introducir un
número de grupo no válido.
Introduzca un número
de grupo válido.
Ya está configurado
Este mensaje aparecerá
cuando el usuario intente
configurar un grupo ya
configurado.
Configure un grupo que
no haya sido configurado.
ID conex. no válido
Aparece cuando el usuario
no introduce un nombre de
usuario correcto y su
correspondiente
contraseña.
Introduzca un nombre
de usuario válido.
Pantalla Significado Solución

S
OLUCIÓN
DE
PROBLEMAS
8.20
Solución de problemas
La tabla siguiente indica algunos problemas que pueden ocurrir
y las soluciones recomendadas. Aplique las soluciones
propuestas hasta que el problema desaparezca. Si el problema
no se soluciona, llame al servicio técnico.
Tabla de solución de problemas de copia
Problema Soluciones
La pantalla LCD no se
enciende.
Compruebe que el equipo esté conectado a una toma
de corriente.
Compruebe que hay corriente en la toma a la que
está conectado el equipo y que el interruptor de
encendido del equipo esté activado.
El equipo emitirá un sonido
de error y no realizará la
copia.
Compruebe que el equipo esté en modo de copia.
Si no lo está, cambie el modo a modo de copia
pulsando
Copia
.
Las copias son demasiado
claras o demasiado oscuras.
Si el original es claro, use el botón
Mas Oscuro
para
oscurecer el fondo de las copias.
Si el original es oscuro, use el botón
Mas Oscuro
para aclarar el fondo de las copias.
En las copias aparecen
rayas, líneas, marcas
o puntos.
Si los defectos están en el original, pulse el botón
Mas Oscuro
para aclarar el fondo de las copias.
Si el original no presenta defectos, limpie la lente
de documentos y la parte inferior de la cubierta
de documentos.
Aparecen líneas blancas
o negras en la copia.
Compruebe si la temperatura es demasiado baja.
Si llega a ser menor de 10
o
C, copie el documento
una hora después de haber encendido el equipo.
La imagen copiada está
torcida.
Compruebe que el original está colocado
correctamente en la lente de documentos.
Compruebe que el papel de copia esté cargado
correctamente.
Copias en blanco.
Compruebe que el original esté colocado boca abajo
en la lente de documentos o boca arriba en el DADF.

8
S
OLUCIÓN
DE
PROBLEMAS
8.21
La imagen de la copia se
destiñe fácilmente.
Sustituya el papel de la bandeja por papel de otro
paquete.
En lugares con humedad, no deje el papel en el
equipo durante largos periodos de tiempo.
Se producen atascos de
papel de copia a menudo.
Abanique la pila de papel y gírela boca abajo en la
bandeja. Sustituya el papel de la bandeja por papel
nuevo. Si es necesario, compruebe y ajuste las guías
de papel.
Asegúrese de que el papel tiene el gramaje
adecuado. Se recomienda papel Bond de 75 g/m
2
.
Revise el papel de copia o los fragmentos de papel
que queden en el equipo después de solucionar un
atasco.
La producción de tóner es
inferior a la esperada y el
mensaje QUEDA POCO
TÓNER aparecerá en la
pantalla.
Puede que quede tóner en el interior del cartucho.
Retire el cartucho de tóner. Agite el cartucho de tóner
y golpéelo por la parte superior sobre una papelera
o recipiente de residuos. Tenga cuidado en no tocar
el tóner expuesto en el lado izquierdo del cartucho.
El cartucho de tóner permite
imprimir menos copias de las
esperadas.
Los originales pueden contener imágenes, objetos
sólidos o líneas gruesas, como suele suceder en
formularios, boletines, libros u otros documentos que
usan más tóner. Puede que el equipo se haya
encendido y apagado con demasiada frecuencia.
La cubierta de documentos puede dejarse abierta
mientras se realizan copias.
Aparece un mensaje en
la pantalla del ordenador:
El escáner está ocupado
recibiendo o imprimiendo
datos. Cuando termine
la tarea actual, inténtelo
de nuevo.
Puede que haya una tarea de copia o impresión
en curso. Cuando finalice la tarea actual, intente
procesar la tarea de nuevo.
Problema Soluciones

S
OLUCIÓN
DE
PROBLEMAS
8.22
Tabla de solución de problemas
de impresión
Problema Causa del problema Soluciones
El equipo no
imprime.
El cable paralelo
IEEE-1284 o USB no
está bien conectado.
Compruebe la conexión del cable.
El cable paralelo
IEEE-1284 o USB
es defectuoso.
Compruebe el cable con un
ordenador e impresora que
funcionen. Si no consigue imprimir,
sustituya el cable por otro.
La configuración del
puerto es incorrecta.
Compruebe los ajustes de la
impresora en el panel de control
de Windows para asegurarse de
que la tarea de impresión se envía
al puerto adecuado. (Por ejemplo:
LPT1.)
El equipo no
imprime.
(continuación)
Los cartuchos del tóner
y del tambor no están
bien instalados.
Compruebe que estén instalados
correctamente.
Es posible que el
controlador de la
impresora no esté
instalado correctamente.
Vuelva a instalar el software.
Las especificaciones del
cable del puerto
paralelo pueden no ser
correctas.
Use el cable del puerto paralelo
IEEE-1284 suministrado con el
equipo o sustitúyalo por un cable
compatible con IEEE-1284.
La mitad de la
página aparece en
blanco.
La presentación de
página es demasiado
compleja.
Reduzca la resolución de 600 a
300 ppp. Instale más RAM en el
ordenador.
Es posible que la
orientación de la página
sea incorrecta.
Cambie la orientación de la página
en la ventana de configuración de
la impresora.

8
S
OLUCIÓN
DE
PROBLEMAS
8.23
Cuando imprime
mediante la
conexión USB, se
produce un error
repetidamente.
Cuando el modo USB
está ajustado a “Rápido”,
es posible que la
conexión USB sea lenta
en algunos PC.
Cambie el modo USB a “Lento”.
Para ello, siga estos pasos:
1. Pulse
Menu
hasta que aparezca
el mensaje “Configurac.
máquina” en la línea superior
de la pantalla.
2. Pulse los botones de
desplazamiento
hasta que
aparezca
“Modo USB” y pulse
Aceptar
. El ajuste actual
aparece en la línea inferior.
3. Pulse los botones de
desplazamiento
para seleccionar
“Lento”.
4. Pulse
Aceptar
para guardar
la selección.
5. Pulse
Detener/Borrar
para
volver al modo de espera.
La impresión es
demasiado lenta.
Puede que el puerto
paralelo del ordenador
no esté ajustado para
usar comunicaciones
de alta velocidad.
Si su ordenador posee un puerto
paralelo ECP, active este modo de
funcionamiento. Consulte el
apartado sobre cómo activar las
comunicaciones de alta velocidad
con la impresora y también el
manual de uso del ordenador.
Si utiliza Windows
95/98/Me, es posible
que la configuración de
la cola esté mal
definida.
Haga clic en
Inicio
, seleccione
Configuración
y, después,
Impresoras
. Haga clic con el
botón derecho del ratón en el icono
de la impresora. Haga clic en
Propiedades
y seleccione los
ajustes de la cola en la ficha
Detalles
. Seleccione el ajuste
deseado entre las opciones
disponibles.
Es posible que el
ordenador no tenga
suficiente memoria
(RAM).
Instale más RAM en el ordenador.
La tarea de impresión
tiene un gran tamaño.
Reduzca la resolución de 600
a 300 ppp.
Problema Causa del problema Soluciones

S
OLUCIÓN
DE
PROBLEMAS
8.24
La impresión
contiene zonas
irregulares
difuminadas.
El papel no tiene
la calidad necesaria.
Utilice sólo papel que cumpla con
las especificaciones requeridas por
el equipo.
Puede que el tóner
no esté distribuido
de manera uniforme.
Retire el cartucho de tóner y agítelo
suavemente para distribuir el tóner.
A continuación, vuelva a instalar el
cartucho de tóner.
Manchas negras.
El papel no tiene
la calidad necesaria.
Utilice sólo papel que cumpla con
las especificaciones requeridas por
el equipo.
Huecos en los
caracteres.
Es posible que el papel
esté demasiado seco.
Intente imprimir en otro lote de
papel.
Fondo difuso.
Es posible que el papel
esté demasiado
húmedo.
Intente imprimir en otro lote de
papel. No abra los paquetes de
papel hasta que sea necesario para
evitar que el papel absorba
demasiada humedad ambiental.
Impresión en superficies
no uniformes.
Cuando imprima sobres, cambie
la presentación de impresión para
evitar que se imprima en las zonas
que contienen la solapa adhesiva
en el reverso.
Faltan caracteres
en el texto.
Es posible que el papel
esté demasiado
húmedo.
Intente imprimir en otro lote de
papel. No abra los paquetes de
papel hasta que sea necesario para
evitar que el papel absorba
demasiada humedad ambiental.
El reverso de las
hojas impresas
está sucia.
Es posible que el rodillo
de transferencia esté
sucio.
Imprima algunas páginas en
blanco para limpiar el rodillo de
transferencia.
Los gráficos
aparecen
difuminados.
Puede que el tóner esté
bajo.
Retire el cartucho de tóner y agítelo
suavemente para distribuir el tóner.
A continuación, vuelva a instalar el
cartucho de tóner.
Compruebe que dispone de un
cartucho de tóner de repuesto.
Problema Causa del problema Soluciones

8
S
OLUCIÓN
DE
PROBLEMAS
8.25
Problemas de escaneado
Problema Soluciones
El escáner no funciona.
• Asegúrese de colocar el documento que desea
escanear en la lente de documentos.
• Puede que no haya suficiente memoria para el
documento que intenta escanear. Pruebe la función
Pre-escanear para ver si funciona. Reduzca la
resolución de escaneado.
• Compruebe que el cable USB o paralelo esté
conectado correctamente.
• Compruebe que el cable USB o paralelo no sea
defectuoso. Cambie el cable por uno que sepa que
funciona bien. Si es necesario, sustituya el cable.
• Si emplea un cable paralelo, compruebe que
cumpla el estándar IEEE 1284.
• Asegúrese de que el escáner esté configurado
de forma adecuada. Compruebe el ajuste de
escaneado en la Configuración de SmarThru o en
la aplicación que desea utilizar para asegurarse
de que la tarea de escaneado se envía al puerto
adecuado, por ejemplo LPT1.
La unidad escanea muy
lentamente.
• Compruebe si el equipo puede imprimir datos
recibidos. Escanee el documento una vez
terminada la tarea actual.
• Los gráficos se escanean más lentamente que
el texto.
• La velocidad de comunicación disminuye en el modo
de escáner debido a la gran cantidad de memoria
necesaria para analizar y reproducir la imagen
escaneada. Configure el ordenador para el modo
de impresora ECP mediante los ajustes de la BIOS.
De esta manera aumentará la velocidad. Si desea
información sobre cómo configurar la BIOS,
consulte el manual de usuario del ordenador.
Aparece un mensaje en la
pantalla del ordenador:
• “El dispositivo no puede
ajustarse al modo H/W
que usted desea.”
• “Otra aplicación utiliza
este puerto.”
• “Este puerto está
desactivado.”
• “El escáner está ocupado
recibiendo o imprimiendo
datos.” Cuando termine
la tarea actual, inténtelo
de nuevo.”
• “Gestor no válido.”
• “El escaneado ha fallado.”
• Puede que haya una tarea de copia o impresión
en curso. Cuando finalice la tarea actual, intente
procesar la tarea de nuevo.
• El puerto seleccionado ya está en uso. Reinicie
el ordenador e inténtelo de nuevo.
• Puede que el cable de impresora esté mal
conectado o ésta no reciba suministro eléctrico.
Debe usar un cable USB 1.1 o un cable paralelo que
admita comunicaciones bidireccionales IEEE-1284.
• El controlador del escáner no está instalado o el
entorno operativo no está bien configurado.
• Compruebe que el puerto esté conectado de forma
adecuada y encendido y, a continuación, reinicie el
ordenador.
• No utilice los cables USB y paralelo al mismo
tiempo.

S
OLUCIÓN
DE
PROBLEMAS
8.26
Tabla de solución de problemas del fax
(sólo para el SCX-6320F)
Problema Soluciones
El equipo no funciona,
la pantalla está apagada
y los botones tampoco
funcionan.
Desconecte el cable de corriente y vuelva a conectarlo.
Compruebe que la toma de corriente funcione.
No hay tono de marcado.
Compruebe que la línea telefónica esté conectada
correctamente.
Compruebe que la toma de teléfono funcione
conectándole otro terminal.
Los números almacenados
en la memoria no se
marcan correctamente.
Compruebe que los números estén bien almacenados
en la memoria. Imprima una lista de teléfonos de la
Agenda (consulte el Manual de Usuario del fax).
El documento no entra
en el equipo.
Compruebe que el documento no esté arrugado y que
lo coloca de la forma adecuada. Compruebe que el
documento tenga el tamaño adecuado, ni demasiado
grueso ni demasiado delgado.
Compruebe que la cubierta del DADF esté bien cerrada.
Los faxes no se reciben
automáticamente.
Debe estar seleccionado el modo de fax.
Compruebe que haya papel en la bandeja.
Verifique si la pantalla muestra “Memoria llena”.
Los faxes no se reciben
manualmente.
Recuerde colgar el auricular del teléfono externo antes
de iniciar el envío de fax.
El equipo no realiza
ningún envío.
Compruebe que el documento esté cargado hacia arriba
o hacia abajo en función de si está utilizando la lente de
escaneado de documentos o bien la unidad DADF.
En la pantalla debería aparecer “TX”.
Compruebe que el equipo de fax al que está realizando
el envío pueda recibir faxes.
No puede sondear a otro
equipo.
Es posible que el equipo de fax que desea sondear
utilice un código de sondeo. Póngase en contacto con
el operador del equipo remoto.

8
S
OLUCIÓN
DE
PROBLEMAS
8.27
El fax recibido presenta
espacios en blanco o una
calidad baja.
Puede que el equipo de fax que ha realizado el envío no
funcione correctamente.
O bien que tenga sucia la lente de documentos. Para
limpiar la lente de documentos, consulte la página 7.2.
A veces, este tipo de error se debe al exceso de
interferencias en la línea telefónica.
Verifique que su equipo funciona bien efectuando una
copia.
Es posible que el cartucho de tóner esté vacío. Cambie
el cartucho de tóner (consulte la página 7.3).
Algunas de las palabras
del fax recibido se ven
distorsionadas.
Es probable que el equipo de fax que ha realizado
el envío haya sufrido un atasco de papel.
Aparecen líneas en las
copias o documentos
que envía.
Compruebe si la lente de escaneado tiene marcas
de suciedad y límpielas. Consulte la página 7.2.
El equipo marca el
número pero no
consigue establecer
conexión con el otro
equipo de fax.
Es posible que el otro equipo de fax esté apagado,
no tenga papel o no pueda responder a llamadas
entrantes. Hable con el operador de dicho equipo para
pedirle que solucione el problema.
Los documentos no se
guardan en la memoria.
Puede que no haya suficiente memoria para guardar el
documento. Si la pantalla muestra el mensaje “Memoria
llena”, elimine de la memoria los documentos que no
necesite y, a continuación, restaure el documento que
desea guardar.
Aparecen zonas en blanco
en la parte inferior de cada
página o en otras páginas
y con sólo una pequeña
franja de texto en la parte
superior.
Puede que haya seleccionado unos ajustes de papel
inadecuados en la configuración de opciones de usuario.
Consulte el Manual de Usuario del fax para seleccionar
el tamaño de papel adecuado.
Problema Soluciones

S
OLUCIÓN
DE
PROBLEMAS
8.28
Problemas más comunes de Linux
Problema Causa posible y solución
El equipo no imprime.
• Compruebe que el controlador de impresora esté
instalado en el sistema. Abra la ventana de “MFP
Configurator” y vaya a la ficha “Printers” de la ventana
de configuración de impresoras (Printers Configuration)
para ver la lista de impresoras disponibles. Compruebe
que su equipo figura en dicha lista. Si no es así, abra al
asistente para agregar impresoras para configurar el
dispositivo.
• Compruebe que la impresora esté encendida. Abra la
ventana de configuración de impresoras y seleccione
el equipo en la lista de impresoras. Fíjese en la
descripción del panel de la impresora seleccionada
(Selected printer). Si dicha descripción contiene la
palabra “detenida” (“stopped”), pulse el botón
Iniciar
.
La impresora debería volver a funcionar normalmente.
El estado “detenida” se activa a veces cuando ocurren
determinados problemas de impresión. Por ejemplo,
cuando se intenta imprimir un documento y una
aplicación de escaneado solicita usar el puerto
multifunción (MFP).
• Compruebe que dicho puerto no esté ocupado. Como
los componentes operativos del equipo multifunción
(impresora y escáner) comparten la misma interfaz
de E/S (el puerto MFP), diversas aplicaciones pueden
acceder simultáneamente a dicho puerto. Para evitar
posibles conflictos, sólo se permite que una de ellas
controle el dispositivo. La otra aplicación recibirá un
mensaje que indicará que el dispositivo está ocupado.
Debe abrir la ventana de configuración de puertos MFP
y seleccionar el puerto asignado a su impresora. En el
panel del puerto seleccionado (“Selected port”) puede
ver si el puerto lo está utilizando otra aplicación. En ese
caso, espere a que termine la tarea en curso, o bien
pulse el botón de liberación de puertos (“Release port”)
si está seguro de que la aplicación que posee el control
del puerto no funciona correctamente.
• Compruebe si su aplicación posee opciones de
impresión especiales, como “-oraw”. Si aparece “-oraw”
como parámetro de la línea de comandos, elimínelo
para poder imprimir correctamente. En aplicaciones
Gimp frontales (“front-end”), seleccione “print” ->
“Setup printer” y edite el parámetro de la línea de
comandos en el comando.

8
S
OLUCIÓN
DE
PROBLEMAS
8.29
El equipo no aparece en la
lista de escáneres.
• Compruebe que el equipo esté conectado al ordenador.
Compruebe también que esté encendido y conectado de
forma adecuada a través del puerto paralelo o USB.
• Compruebe que el controlador de escáner
correspondiente a su equipo esté instalado en el
ordenador. Abra la ventana MFP Configurator, vaya
a la sección de configuración (“Scanners Configuration”)
y pulse “
Drivers
”. Compruebe que en la lista figure un
controlador con el nombre de su equipo.
El equipo no aparece en
la lista de escáneres.
(continuación)
• Compruebe que dicho puerto no esté ocupado. Como
los componentes operativos del equipo multifunción
(impresora y escáner) comparten la misma interfaz
de E/S (el puerto MFP), diversas aplicaciones pueden
acceder simultáneamente a dicho puerto. Para evitar
posibles conflictos, sólo se permite que una de ellas
controle el dispositivo. La otra aplicación recibirá un
mensaje que indicará que el dispositivo está ocupado.
Esto puede ocurrir a veces al iniciar una tarea de
escaneado. En dicho caso, aparecerá en pantalla el
mensaje correspondiente.
Para identificar el origen del problema, abra la ventana
de configuración de puertos MFP y seleccione el puerto
asignado al escáner. El símbolo “/dev/mfp0” del puerto
MFP corresponde a la designación LP:0 indicada en la
ventana de opciones del escáner, el símbolo
“/dev/mfp1” se refiere a LP:1, y así sucesivamente.
Los puertos USB empiezan en /dev/mfp4, por lo que
un escáner en USB:0 corresponde a /dev/mfp4, y así
sucesivamente. En el panel del puerto seleccionado
(“Selected port”) puede ver si el puerto lo está
utilizando otra aplicación. En ese caso, espere a que
termine la tarea en curso, o bien pulse el botón de
liberación de puertos (“Release port”) si está seguro
de que la aplicación que posee el control del puerto
no funciona correctamente.
Problema Causa posible y solución

S
OLUCIÓN
DE
PROBLEMAS
8.30
El equipo no escanea.
• Compruebe que haya algún documento en el equipo.
• Compruebe que el equipo esté conectado al ordenador.
Compruebe que esté conectado de forma adecuada si
se produce un error de E/S durante el escaneado.
• Compruebe que el puerto MFP no esté ocupado. Como
los componentes operativos del equipo multifunción
(impresora y escáner) comparten la misma interfaz
de E/S (el puerto MFP), diversas aplicaciones pueden
acceder simultáneamente a dicho puerto. Para evitar
posibles conflictos, sólo se permite que una de ellas
controle el dispositivo. La otra aplicación recibirá un
mensaje que indicará que el dispositivo está ocupado.
Esto puede ocurrir a veces al iniciar una tarea de
escaneado. En dicho caso, aparecerá en pantalla el
mensaje correspondiente.
Para identificar el origen del problema, abra la ventana
de configuración de puertos MFP y seleccione el puerto
asignado al escáner. El símbolo “/dev/mfp0” del puerto
MFP corresponde a la designación LP:0 indicada en la
ventana de opciones del escáner, el símbolo
“/dev/mfp1” se refiere a LP:1, y así sucesivamente.
Los puertos USB empiezan en /dev/mfp4, por lo que
un escáner en USB:0 corresponde a /dev/mfp4, y así
sucesivamente. En el panel del puerto seleccionado
(“Selected port”) puede ver si el puerto lo está
utilizando otra aplicación. En ese caso, espere a que
termine la tarea en curso, o bien pulse el botón de
liberación de puertos (“Release port”) si está seguro
de que la aplicación que posee el control del puerto
no funciona correctamente
.
No puedo imprimir
después de instalar
el paquete de impresión
para Linux (LPP) y el
controlador MFP en
el mismo equipo
simultáneamente.
• El paquete de impresión para Linux y el controlador
MFP establecen un enlace simbólico al comando de
impresión “lpr”, que suele utilizarse con el comando de
impresión en sistemas Unix. Por lo tanto, se
recomienda no utilizar ambos paquetes en el mismo
equipo.
• Si desea usar ambos paquetes en el mismo equipo,
instale primero el LPP.
• Si sólo desea eliminar uno de ellos, desinstale ambos
paquetes y vuelva a instalar el que desee utilizar.
• Si no desea eliminar el controlador MFP e instalarlo de
nuevo, puede crear el enlace simbólico manualmente.
Conéctese como usuario “root” y utilice el siguiente
comando:
ln -sf /usr/local/bin/samsung/slpr /usr/bin/lpr
Problema Causa posible y solución

8
S
OLUCIÓN
DE
PROBLEMAS
8.31
No es posible escanear
mediante una aplicación
Gimp frontal.
• Compruebe si la aplicación Gimp frontal posee la
opción “Xsane:Device dialog...” en el menú “Acquire”.
Si no es así, deberá instalar el módulo Xsane para
Gimp en el ordenador. Puede encontrar el paquete del
módulo Xsane para Gimp en el CD de distribución de
Linux o en la página web de Gimp. Para más detalles,
consulte la Ayuda del CD de distribución de Linux o de
la aplicación Gimp frontal.
Si desea usar otro tipo de aplicación de escaneado,
consulte la Ayuda de dicha aplicación.
Al imprimir un
documento, aparece un
error indicando que no se
puede abrir el archivo de
dispositivos de puerto del
MFP (“Cannot open MFP
port device file”).
• No cambie los parámetros de impresión de tareas
(por ejemplo, con la utilidad SLPR) mientras se está
imprimiendo una tarea. Algunas versiones del servidor
CUPS interrumpen la tarea de impresión siempre que
se modifican las opciones e intentan reiniciar la tarea
desde el principio. El controlador del MFP para Linux
bloquea el puerto del MFP durante la impresión. Así,
si el controlador se cierra de forma brusca, el puerto
queda bloqueado y por lo tanto no está disponible
para las siguientes tareas de impresión. Si se da esa
situación, intente liberar el puerto MFP.
Problema Causa posible y solución

S
OLUCIÓN
DE
PROBLEMAS
8.32
Solución de problemas a errores
de PostScript (opcional)
Las situaciones que aparecen a continuación son específicas del lenguaje PS y pueden
producirse cuando se utilizan varios lenguajes de impresión.
N
OTA
: Para recibir un mensaje impreso o en pantalla cuando se producen errores de
PostScript, abra la ventana de opciones de impresión y haga clic en la selección deseada
que se encuentra a continuación de la sección de errores de PostScript.
Problema Causa posible Solución
No es posible
imprimir un archivo
PostScript.
Es posible que el
controlador PostScript
no esté instalado
correctamente.
• Instale el controlador PostScript.
Consulte la página B.2.
• Imprima una página de configuración
y compruebe que la versión de PS
está disponible para la impresión.
• Si el problema no desaparece,
póngase en contacto con su
distribuidor.
Aparece el mensaje
“Este trabajo
contiene datos
binarios...”.
La opción de datos
binarios no es
compatible con el
controlador de
PostScript.
Abra las propiedades del controlador
de PostScript, haga clic en
PostScript
y, a continuación, en
Avanzada
.
La opción de datos binarios no es
compatible. Elija otra opción.
Se imprime una
página de error
de PostScript.
Es posible que el
trabajo de impresión
no sea PostScript.
Asegúrese de que el trabajo de
impresión es PostScript. Compruebe
si la aplicación de software esperaba
que se enviase a la impresora una
configuración o un archivo de
encabezado PostScript.
La bandeja
opcional 2 no se ha
seleccionado en el
controlador.
El controlador de
impresión no se ha
configurado para
reconocer la bandeja
opcional 2.
Abra las propiedades del controlador
PostScript, seleccione la ficha
Ajustes del dispositivo
y marque
la opción
Bandeja 2
de la sección
Opciones instalables
como
Instalada
.
Al imprimir un
documento desde
un Macintosh con
Acrobat Reader 6.0
o una versión
superior, los
colores se
imprimen mal.
Es posible que el
ajuste de resolución
del controlador de
impresora no coincida
con el de Acrobat
Reader.
Asegúrese de que el ajuste de
resolución del controlador de impresora
coincide con el de Acrobat Reader.

8
S
OLUCIÓN
DE
PROBLEMAS
8.33
Problemas más comunes de Macintosh
(opcional)
Problemas en el Selector
Errores de impresión
Problema Causa posible y solución
El icono del
controlador de
impresión no aparece
en el cuadro de
diálogo del Selector.
El software no está instalado correctamente.
• El controlador LaserWriter debe estar presente como parte
del sistema operativo Macintosh. Asegúrese de que el
controlador LaserWriter está en la carpeta
Extensiones
dentro de la
Carpeta del sistema
. Si no lo encuentra,
instale el componente del controlador LaserWriter del CD
del sistema operativo Macintosh.
• Asegúrese de que está utilizando un cable de conexión
de alta calidad.
• Asegúrese de que el equipo está en la red correcta.
Seleccione
Red
o
Panel de control de AppleTalk
en los
Paneles de control
del menú
Apple
y, a continuación,
seleccione la red adecuada.
El nombre del equipo
no aparece en el
cuadro
Seleccione
una impresora
PostScript
del
Selector.
• Asegúrese de que los cables están conectados
correctamente y el equipo está encendido.
• Compruebe que aparece la palabra “Preparado” en la
pantalla del panel de control. En caso contrario, pulse el
botón
Detener/Borrar
para conectar el equipo.
• Asegúrese de haber seleccionado el controlador
de impresora correcto en el Selector.
• Si el equipo se encuentra en una red con múltiples zonas,
asegúrese de que se ha seleccionado la zona correcta en el
cuadro Zonas AppleTalk del selector.
• Asegúrese de que AppleTalk está activado; el botón que
aparece a continuación de
Activar
está seleccionado en el
selector. Es posible que necesite reiniciar el ordenador para
activar el cambio.
Problema Causa posible y solución
No puede utilizar el
ordenador mientras
el equipo esté
imprimiendo.
La opción de impresión en segundo plano no está
seleccionada.
• Para LaserWriter 8.3, seleccione
Impresión en segundo
plano
en el Selector. Los mensajes de estado se dirigirán al
Monitor de impresión y permitirán continuar con su trabajo
mientras el ordenador procesa los datos que se van a
enviar al equipo.
• Para LaserWriter 8.4 y versiones superiores, seleccione
Impresión en segundo plano
en la ventana Imprimir.

S
OLUCIÓN
DE
PROBLEMAS
8.34
N
OTAS

U
SO
DE
LA
IMPRESORA
EN
L
INUX
A.2
Introducción
El CD-ROM suministrado contiene el paquete del controlador
MFP de Samsung, que permite usar el equipo en un ordenador
Linux.
El paquete del controlador MFP de Samsung contiene
controladores de impresora y escáner, lo que permite imprimir
documentos y escanear imágenes. Este paquete también
contiene potentes aplicaciones para configurar el equipo
y procesar los documentos escaneados.
Tras instalar el controlador en el sistema Linux, el paquete del
controlador le permitirá controlar diversos dispositivos MFP
a través de puertos paralelos ECP de alta velocidad y puertos
USB de forma simultánea. A partir de entonces podrá editar los
documentos importados, imprimirlos en las mismas impresoras
locales MFP o de la red, enviarlos por correo electrónico,
cargarlos en un sitio FTP o transferirlos a un sistema OCR
externo.
El paquete del controlador MFP incluye un programa de
instalación flexible y automatizable. No tendrá que buscar
componentes adicionales que puedan ser necesarios para
el software MFP, pues todos los paquetes que se necesiten
se instalarán automáticamente en el ordenador. Esta función
está disponible en una amplia gama de variedades de Linux.

U
SO
DE
LA
IMPRESORA
EN
L
INUX
A.3
A
Instalación del controlador MFP
Requisitos del sistema
Sistemas operativos compatibles
• Redhat 7.1 y superior
• Linux Mandrake 8.0 y superior
• SuSE 7.1 y superior
• Caldera OpenLinux 3.1 y superior
• Turbo Linux 7.0 y superior
• Slackware 8.1 y superior
Requisitos de hardware recomendados
• Pentium IV a 1 GHz o superior
• 256 MB de RAM o más
• Disco duro de 1 GB o más
N
OTAS
:
• Para trabajar con imágenes escaneadas de gran tamaño, deberá
activar el intercambio de particiones con una capacidad de
300 MB o superior.
• El controlador de escáner para Linux admite la máxima
resolución opcional. Consulte la sección “Especificaciones del
escáner y la copiadora” en la página E.4.
Software
• Linux Kernel 2.4 o superior
• Glibc 2.2 o superior
•CUPS
•SANE

U
SO
DE
LA
IMPRESORA
EN
L
INUX
A.4
Instalación del controlador MFP
1
Asegúrese de conectar el equipo al ordenador. Encienda
el equipo y el ordenador.
2
Cuando aparece la ventana Administrator Login, escriba
“
root
” en el campo de inicio e introduzca la contraseña del
sistema.
N
OTA
: Para instalar el software de la impresora, debe acceder
al sistema como superusuario (root). Si no tiene estos privilegios,
consulte al administrador del sistema.
3
Inserte el CD-ROM del software de impresión. El CD-ROM
se ejecuta automáticamente.
Si el CD-ROM no se ejecuta automáticamente, haga clic
en el icono situado en la parte inferior del escritorio.
Cuando aparece la pantalla del terminal, escriba:
[root@localhost root]#cd /mnt/cdrom/Linux
[root@localhost root]#./install.sh
N
OTA
: El programa de instalación se abrirá automáticamente si
tiene instalado y configurado un paquete de software de ejecución
automática.
4
Haga clic en
Install
.

U
SO
DE
LA
IMPRESORA
EN
L
INUX
A.5
A
5
Cuando aparezca la pantalla de bienvenida, haga clic
en
Next
.
6
Una vez completada la instalación, haga clic en
Finish
.
El programa de instalación añade el icono MFP Configurator
al escritorio y el grupo Samsung MFP al menú del sistema
para una mayor comodidad. Si tiene alguna dificultad,
consulte la ayuda en pantalla que está disponible en el menú
del sistema y también puede abrirse desde las aplicaciones
de las ventanas del paquete del controlador, como MFP
Configurator o Image Editor.

U
SO
DE
LA
IMPRESORA
EN
L
INUX
A.6
Desinstalación del controlador MFP
1
Cuando aparece la ventana Administrator Login, escriba
“
root
” en el campo de inicio e introduzca la contraseña del
sistema.
N
OTA
: Para instalar el software de la impresora, debe acceder
al sistema como superusuario (root). Si no tiene estos privilegios,
consulte al administrador del sistema.
2
Inserte el CD-ROM del software de impresión. El CD-ROM
se ejecuta automáticamente.
Si el CD-ROM no se ejecuta automáticamente, haga clic
en el icono situado en la parte inferior del escritorio.
Cuando aparece la pantalla del terminal, escriba:
[root@localhost root]#cd /mnt/cdrom/Linux
[root@localhost root]#./install.sh
N
OTA
: El programa de instalación se abrirá automáticamente si
tiene instalado y configurado un paquete de software de ejecución
automática.
1
Haga clic en
Uninstall
.
2
Haga clic en
Next
.
3
Haga clic en
Finish
.

U
SO
DE
LA
IMPRESORA
EN
L
INUX
A.7
A
Uso de MFP Configurator
MFP Configurator es una herramienta diseñada
fundamentalmente para configurar dispositivos multifunción
(MFP). Dado que un dispositivo MFP combina impresora
y escáner, la aplicación MFP Configurator ofrece opciones
agrupadas de forma lógica para las funciones de impresión
y escaneado. Asimismo, está disponible un puerto MFP especial
que se encarga de regular el acceso a la impresora y el escáner
MFP a través de un canal de E/S simple.
Tras instalar el controlador MFP, (consulte la página A.3),
se creará el icono MFP Configurator en el escritorio de forma
automática.
Cómo abrir MFP Configurator
1
Haga doble clic en el icono
MFP Configurator
del
escritorio.
También puede hacer clic en el icono Startup Menu y
seleccionar
Samsung MFP
y, después,
MFP Configurator
.
2
Pulse los botones del panel de módulos para pasar a la
ventana de configuración correspondiente.
Puede abrir la ayuda en pantalla haciendo clic en
Help
.
3
Tras cambiar las configuraciones, haga clic en
Exit
para
cerrar la aplicación MFP Configurator.
Botón Printers Configuration
Botón Scanners Configuration
Botón MFP Ports Configuration

U
SO
DE
LA
IMPRESORA
EN
L
INUX
A.8
Printers Configuration
(configuración de impresoras)
La sección Printers Configuration presenta una ficha de
impresoras (
Printers
) y una de clases (
Classes
).
Ficha Printers
Puede ver la configuración de impresora actual del sistema
haciendo clic en el botón del icono de la impresora situado en
la parte izquierda de la ventana de MFP Configurator.
Puede usar los siguientes botones de control de la impresora:
•
Refresh
(Actualizar): actualiza la lista de impresoras
disponibles.
•
Add Printer
(Agregar impresora): permite añadir una nueva
impresora.
•
Remove Printer
(Eliminar impresora): elimina la impresora
seleccionada.
•
Set as Default
(Usar como predeterminada): convierte la
impresora actual en la predeterminada.
•
Stop
/
Start
(Detener/Iniciar): detiene o inicia la impresora.
•
Test
(Prueba): permite imprimir una página de prueba para
comprobar si el equipo funciona correctamente.
•
Properties
(Propiedades): permite ver y cambiar las
propiedades de la impresora. Para obtener más información,
consulte la página A.11.
Botones de control
de la impresora.
Consulte más abajo.
Muestra todas
las impresoras
instaladas.
Pasa a la sección
de configuración
de impresoras.
Muestra el estado, el
modelo y el URI de
su impresora.

U
SO
DE
LA
IMPRESORA
EN
L
INUX
A.9
A
Ficha Classes
Esta ficha muestra una lista de las clases de impresora
disponibles.
Scanners Configuration
(configuración del escáner)
En esta ventana puede controlar la actividad de los dispositivos
de escáner, ver la lista de dispositivos MFP Samsung instalados,
cambiar las propiedades de los dispositivos y escanear imágenes.
Actualiza la lista de clases.
Permite añadir una nueva
clase de impresora.
Elimina la clase de
impresora seleccionada.
Muestra el estado de
la clase y el número de
impresoras en la clase.
Muestra todas
las clases de
impresora.
Permite controlar la
actividad de los
controladores del escáner.
Permite cambiar las
propiedades de escaneado
y escanear un documento.
Consulte la página A.15.
Pasa a Scanners
Configuration
(configuración
del escáner).
Muestra todos
los escáneres
instalados.
Muestra el fabricante,
el modelo y el tipo de
escáner.

U
SO
DE
LA
IMPRESORA
EN
L
INUX
A.10
MFP Ports Configuration
(configuración de puertos MFP)
En esta ventana puede ver una lista de los puertos MFP
disponibles, comprobar el estado de cada puerto y liberar
un puerto bloqueado (ocupado) cuando su propietario haya
finalizado la tarea sea cual sea el motivo.
Cómo compartir puertos entre impresoras
y escáneres
Su equipo puede conectarse a un servidor a través del puerto
paralelo o USB. Dado que el dispositivo MFP contiene más de
un dispositivo (impresora y escáner), es necesario organizar
adecuadamente el acceso de las aplicaciones cliente a dichos
dispositivos a través del puerto de E/S simple.
El paquete del controlador MFP de Samsung ofrece un
mecanismo apropiado para compartir puertos que lo emplean
la impresora Samsung y los controladores del escáner. Los
controladores manejan sus dispositivos mediante los puertos
MFP. El estado actual de cualquier puerto MFP puede verse en
la ventana de configuración de puertos MFP (MFP Ports
Configuration). La compartición de puertos impide el acceso
a un bloque funcional del dispositivo MFP mientras otro bloque
esté en uso.
Cuando desee instalar una nueva impresora MFP en el ordenador,
se recomienda hacerlo con la ayuda de la aplicación MFP
Configurator. En ese caso, deberá elegir el puerto de E/S para
el nuevo dispositivo. Esta opción garantiza la configuración más
adecuada para las funciones MFP. En el caso de escáneres MFP,
los puertos de E/S los eligen los controladores de escáner
automáticamente, por lo que se aplican de forma predeterminada
los ajustes adecuados.
Libera el puerto
seleccionado.
Actualiza la lista de
puertos disponibles.
Pasa a la sección
de configuración
de los puertos MPF.
Muestra el tipo de puerto,
el dispositivo conectado al
puerto y el estado.
Muestra todos
los puertos
disponibles.

U
SO
DE
LA
IMPRESORA
EN
L
INUX
A.11
A
Configuración de las propiedades
de la impresora
Mediante la ventana de propiedades de la sección Printers
Configuration (configuración de impresoras), puede cambiar las
diversas propiedades de la función de impresora de su equipo.
1
Abra MFP Configurator.
Si es necesario, active dicha sección.
2
Seleccione su equipo en la lista de impresoras disponibles
y haga clic en
Properties
.
3
Se abrirá la ventana de propiedades de la impresora
(Printer Properties).
En la parte superior de esta ventana aparecen cinco fichas:
•
General
: permite cambiar la ubicación y el nombre de la
impresora. El nombre introducido en esta ficha aparece en
la lista de impresoras de la sección Printers Configuration.
•
Connection
(Conexión): permite ver o seleccionar
otro puerto. Si cambia el puerto de impresora de USB
a paralelo o viceversa mientras está en uso, deberá
volver a configurar el puerto de impresora de esta ficha.
•
Driver
(Controlador): permite ver o seleccionar otro
controlador de impresora. Haga clic en
Options
para
ajustar las opciones predeterminadas para el dispositivo.
•
Jobs
(Tareas): muestra la lista de tareas de impresión.
Haga clic en
Cancel job
para cancelar la tarea
seleccionada y marque la casilla
Show completed jobs
para ver las tareas anteriores en la lista de tareas.

U
SO
DE
LA
IMPRESORA
EN
L
INUX
A.12
•
Classes
(Clases): indica la clase a la que pertenece
la impresora. Haga clic en
Add to Class
para añadir
su impresora a una determinada clase o haga clic en
Remove from Class
para eliminar la impresora de
la clase seleccionada.
4
Haga clic en
OK
para aplicar los cambios y cerrar la ventana
de propiedades de la impresora.
Impresión de un documento
Cómo imprimir desde las aplicaciones
Puede imprimir desde numerosas aplicaciones de Linux
utilizando el sistema CUPS (Common UNIX Printing System).
Puede imprimir en el equipo desde cualquiera de dichas
aplicaciones.
1
En la aplicación que esté utilizando, seleccione
Imprimir
en el menú
Archivo
.
2
Seleccione directamente
Print
si usa
lpr
.
3
En la ventana Samsung LPR, seleccione el nombre del
modelo de su equipo en la lista de impresoras y haga clic
en
Properties
.
Haga clic.

U
SO
DE
LA
IMPRESORA
EN
L
INUX
A.13
A
4
Cambie las propiedades de la impresora y de la tarea
de impresión.
En la parte superior de esta ventana aparecen cuatro fichas:
•
General
: Permite modificar el tamaño del papel, así como
su tipo y la orientación de los documentos, permite usar
la impresión a doble cara, añade portada y contraportada,
y permite modificar el número de páginas por hoja.
•
Text
(Texto): permite especificar los márgenes de página
y definir las opciones de texto, como el espaciado y la
distribución en columnas.
•
Graphics
(Gráficos): permite definir las opciones de
imagen empleadas al imprimir imágenes y archivos,
como las opciones de color y el tamaño y la posición de
las imágenes.
•
Device
(Dispositivo): permite especificar la resolución
de impresión, la fuente de papel y el destino.
5
Haga clic en
OK
para aplicar los cambios y cerrar la ventana
de propiedades de la scx6x20.
6
Haga clic en
OK
en la ventana Samsung LPR para iniciar
la impresión.
7
Se abrirá la ventana Printing, en la que podrá controlar
el estado de la tarea de impresión.
Para anular la tarea actual, haga clic en
Cancel
.

U
SO
DE
LA
IMPRESORA
EN
L
INUX
A.14
Impresión de archivos
Puede imprimir diferentes tipos de archivos en el dispositivo MFP
de Samsung usando el método CUPS estándar (directamente
desde la interfaz de línea de comandos). Puede hacerlo mediante
la utilidad lpr CUPS. Sin embargo, el paquete del controlador
sustituye la herramienta lpr estándar por un programa LPR
de Samsung más fácil de utilizar.
Para imprimir el archivo de un documento:
1
Escriba
lpr <nombre_archivo>
en la línea de comandos
de Linux y pulse la tecla
Intro
. Se abrirá la ventana
Samsung LPR.
Si sólo escribe
lpr
y pulsa
Intro
, se abrirá primero una
ventana con los archivos seleccionados para imprimir.
Elija los archivos que desea imprimir y haga clic en
Open
.
2
En la ventana Samsung LPR, seleccione su impresora en
la lista y modifique las propiedades de la impresora y de
la tarea de impresión.
Si desea más información sobre la ventana de propiedades,
consulte la página A.12.
3
Haga clic en
OK
para iniciar la impresión.

U
SO
DE
LA
IMPRESORA
EN
L
INUX
A.15
A
Cómo escanear un documento
Puede escanear un documento mediante la ventana MFP
Configurator.
1
Haga doble clic en el icono MFP Configurator del escritorio.
2
Haga clic en el botón para pasar a la sección Scanners
Configuration.
3
Seleccione el escáner en la lista.
Si sólo usa un dispositivo MFP y éste está conectado al
ordenador y encendido, el escáner aparecerá en la lista
y se seleccionará de forma automática.
Si tiene dos o más escáneres conectados al ordenador,
puede seleccionar el que desee en cualquier momento.
Por ejemplo, mientras el primer escáner está adquiriendo
datos, puede seleccionar el segundo, definir las opciones
del dispositivo e iniciar la adquisición de imágenes
simultáneamente.
N
OTA
: El nombre del escáner que figura en la sección Scanners
Configuration puede ser diferente del nombre del dispositivo.
4
Haga clic en
Properties
.
Haga clic en
su escáner.

U
SO
DE
LA
IMPRESORA
EN
L
INUX
A.16
5
Cargue el documento que desea escanear
boca arriba en el
ADF (alimentador automático de documentos) o boca abajo
en la lente de documentos.
6
Haga clic en
Preview
en la ventana de propiedades del
escáner.
Se escaneará el documento y su previsualización aparecerá
en el panel Preview Pane.
7
Cambie las opciones de escaneado en las secciones Image
Quality y Scan Area.
•
Image Quality
(calidad de la imagen): permite
seleccionar la composición de color y la resolución de
escaneado de la imagen.
•
Scan Area
(área de escaneado): permite seleccionar el
tamaño de la página. El botón
Advanced
permite definir
el tamaño de página manualmente.
Si desea usar uno de los preajustes de escaneado,
selecciónelo en la lista desplegable Job Type (Tipo de tarea).
Para obtener más detalles sobre los ajustes del tipo de
tarea, consulte la página A.17.
Puede restaurar la configuración predeterminada para las
opciones de escaneado haciendo clic en
Default
.
8
Cuando termine, haga clic en
Scan
para iniciar el proceso
de escaneado.
La barra de estado de la parte inferior izquierda de la
ventana le indicará el avance del proceso. Para cancelar
la digitalización de imágenes, haga clic en
Cancel
.
Arrastre el puntero
para definir la zona
que se escaneará.

U
SO
DE
LA
IMPRESORA
EN
L
INUX
A.17
A
9
La imagen escaneada aparecerá en la ventana de Image
Editor.
Si desea editar la imagen escaneada, utilice la barra de
herramientas. Para obtener más información sobre la
edición de imágenes, consulte la página A.18.
10
Cuando termine, haga clic en
Save
en la barra de
herramientas.
11
Elija el directorio donde desea guardar la imagen y escriba
el nombre del archivo.
12
Haga clic en
Save
.
Adición de ajustes de tipo de tarea
Puede guardar los ajustes de escaneado para utilizarlos
posteriormente en otra ocasión.
Para guardar un nuevo ajuste del tipo de tarea:
1
Cambie las opciones de la ventana de propiedades del
escáner.
2
Haga clic en
Save As
.
3
Escriba el nombre del ajuste.
4
Haga clic en
OK
.
Este ajuste se añadirá a la lista desplegable Saved Settings.

U
SO
DE
LA
IMPRESORA
EN
L
INUX
A.18
Para guardar un ajuste de tipo de tarea para el próximo
escaneado:
1
Elija el ajuste que desea aplicar en la lista desplegable
Job Type.
2
Haga clic en
Save
.
La próxima vez que abra la ventana de propiedades del
escáner, se seleccionará automáticamente el ajuste
guardado.
Para borrar un ajuste de tipo de tarea:
1
Elija el ajuste que desea borrar en la lista desplegable
Job Type.
2
Haga clic en
Delete
.
El ajuste se eliminará de la lista.
Uso del editor de imagen (Image Editor)
La ventana Image Editor le ofrece comandos de menú
y herramientas para editar la imagen escaneada.
Utilice estas
herramientas para
editar la imagen.

U
SO
DE
LA
IMPRESORA
EN
L
INUX
A.19
A
Puede usar las herramientas siguientes para editar la imagen:
Para obtener más detalles sobre la aplicación Imagen Editor,
consulte la ayuda en pantalla.
Herramientas Función
Guarda la imagen.
Cancela la última acción.
Restablece la acción cancelada.
Permite desplazarse por la imagen.
Recorta la zona de imagen seleccionada.
Reduce el zoom de la imagen.
Aumenta el zoom de la imagen.
Permite cambiar el tamaño de la imagen.
Puede introducir el tamaño manualmente
o de forma proporcional, en vertical o en
horizontal.
Permite girar la imagen. Puede seleccionar
el número de grados de rotación en la lista
desplegable.
Permite aplicar una simetría horizontal
o vertical a la imagen.
Permite ajustar el brillo o el contraste de
la imagen, así como invertirla.
Muestra las propiedades de la imagen.

U
SO
DE
LA
IMPRESORA
EN
L
INUX
A.20
N
OTAS

B
USO DEL CONTROLADOR DE
P
OSTSCRIPT EN WINDOWS
(opcional)
Si desea utilizar el controlador PostScript que se suministra
con el CD-ROM del sistema para imprimir un documento, utilice
la información que encontrará en este apéndice.
En este capítulo se incluye:
• Instalación de controladores PostScript
• Uso de las funciones del controlador de impresión
de PostScript
* Emulación PostScript 3
© Copyright 1995-2004, Zoran Corporation.
Todos los derechos reservados. Zoran, el
logotipo de Zoran, IPS/PS3 y OneImage son
marcas comerciales de Zoran Corporation.
*
136 fuentes PS3
Incluye UFST y MicroType de Agfa Monotype Corporation.

U
SO
DEL
CONTROLADOR
DE
P
OST
S
CRIPT
EN
W
INDOWS
(opcional)
B.2
Instalación de controladores
PostScript
Los PPD, en combinación con el controlador PostScript, dan
acceso a las opciones de impresión y permiten que el ordenador
se comunique con la impresora. En el CD-ROM del software que
se suministra se incluye un programa de instalación para los PPD.
Antes de la instalación, asegúrese de que el equipo y el PC se
han conectado correctamente a una interfaz de red, USB o en
paralelo. Para obtener información acerca de:
• la conexión con una interfaz paralela, consulte la página 1.10.
• la conexión con una interfaz USB, consulte la página 1.10.
• la conexión con una interfaz de red, consulte la página D.6.
Es necesario instalar una tarjeta de interfaz de red opcional;
consulte la sección “Instalación de una tarjeta de interfaz de
red” en la página D.2.
Instalación de controladores PostScript
N
OTAS
:
• En Windows NT 4.0/2000/XP, el software debe instalarlo el
administrador del ordenador.
• Cierre la ventana “Se ha encontrado nuevo hardware” que
aparecerá cuando el ordenador arranque.
• Compruebe que el equipo esté encendido y conectado al puerto
paralelo del ordenador
antes de instalar el software
.
Windows 95 y Windows NT 4.0 no permiten usar la conexión USB.
1
Introduzca el CD-ROM del controlador PostScript
suministrado en la unidad de CD-ROM.
El CD-ROM se abrirá automáticamente y aparecerá una
ventana de instalación.
Si no aparece ninguna ventana de instalación, haga clic en
Inicio
y seleccione
Ejecutar
. Escriba
X:Setup.exe
, donde
“
X
” es la letra de su unidad, y haga clic en
Aceptar
.

U
SO
DEL
CONTROLADOR
DE
P
OST
S
CRIPT
EN
W
INDOWS
(opcional)
B
B.3
N
OTA
: Si su equipo no está conectado al ordenador, cuando se
abra la siguiente ventana, conéctelo al ordenador y enciéndalo.
Haga clic en
Siguiente
.
Si el equipo ya está conectado y encendido, esta ventana no
aparecerá. Vaya al paso siguiente.
2
Haga clic en
Típica
.
3
Haga clic en
Siguiente
.
4
Una vez completada la instalación, haga clic en
Finalizar
.

U
SO
DEL
CONTROLADOR
DE
P
OST
S
CRIPT
EN
W
INDOWS
(opcional)
B.4
Reparación de controladores PostScript
1
En el menú
Inicio
, seleccione
Programas
.
2
Seleccione
Samsung Serie SCX-6x20 PCL 6
y,
a continuación,
Mantenimiento
.
3
Haga clic en
Reparar
.
4
Seleccione
Impresora[PostScript]
y, a continuación,
Siguiente
.
5
Una vez completada la reparación, haga clic en
Finalizar
.
Eliminación de controladores PostScript
1
En el menú
Inicio
, seleccione
Programas
.
2
Seleccione
Samsung Serie SCX-6x20 PCL 6
y,
a continuación,
Mantenimiento
.
3
Haga clic en
Eliminar
.
4
Seleccione
Impresora[PostScript]
y, a continuación,
Siguiente
.
5
Haga clic en
Sí
.
6
Una vez terminada la eliminación, haga clic en
Finalizar
.

U
SO
DEL
CONTROLADOR
DE
P
OST
S
CRIPT
EN
W
INDOWS
(opcional)
B
B.5
Uso de las funciones del controlador
de impresión de PostScript
El equipo alterna automáticamente entre los lenguajes de
impresión PostScript y PCL en función del controlador que haya
seleccionado.
Acceso a las propiedades de impresión
La ventana de propiedades para el controlador de impresión
PostScript de Windows puede abrirse desde la carpeta
Impresoras o desde una aplicación.
Para abrir la ventana de propiedades desde la carpeta
Impresoras:
1
Haga clic en el botón
Inicio
de Windows.
2
En Windows 95/98/Me/NT 4.0/2000, seleccione
Configuración
e
Impresoras
para abrir la ventana
Impresoras.
En Windows XP, seleccione
Impresoras y faxes
.
3
Seleccione
Samsung Serie SCX-6x20 PS
.
4
Haga clic con el botón derecho del ratón en el icono de la
impresora y:
• En Windows 95/98/Me, seleccione
Propiedades
.
• En Windows 2000/XP, seleccione
Preferencias de
impresión
.
• En Windows NT 4.0, seleccione
Valores
predeterminados del documento
.
Para abrir la ventana de propiedades desde una aplicación:
1
En el menú
Archivo
, seleccione
Imprimir
para abrir la
ventana Imprimir.
2
Asegúrese de que se ha seleccionado
Samsung Serie
SCX-6x20 PS
en la lista desplegable
Nombre
.
3
Haga clic en
Propiedades
o
Preferencias
en la ventana
de impresión de la aplicación para abrir la ventana de
propiedades.

U
SO
DEL
CONTROLADOR
DE
P
OST
S
CRIPT
EN
W
INDOWS
(opcional)
B.6
Configuración de la impresora
La ventana Propiedades puede ser diferente según el sistema
operativo que utilice. Este capítulo muestra la ventana
Preferencias de impresión en Windows XP.
La ventana de preferencias de impresión de la impresora
presenta dos fichas:
Presentación
y
Papel/Calidad
.
Si accede a las propiedades de la impresora a través de la
carpeta
Impresoras
, puede ver más fichas relacionadas con
Windows; consulte el manual de usuario de Windows.
Ficha Presentación
La ficha
Presentación
contiene opciones para determinar cómo
quedará el documento impreso en la página. Para obtener
información adicional acerca del acceso a las propiedades de
impresión, consulte la página B.5.
Propiedad Descripción
Orientación
Orientación
permite seleccionar la
dirección en la que desea imprimir los
datos en la página.
•
Vertical
imprime los datos en la página
con orientación vertical, tipo carta.
•
Horizontal
imprime a lo largo de la
página, como una hoja de cálculo.
Si desea imprimir la página al revés,
seleccione
Horiz. con rotación
.
Imprimir en
ambas caras
Permite imprimir los documentos a doble
cara de manera automática.
4
3
1
2
5
1
2

U
SO
DEL
CONTROLADOR
DE
P
OST
S
CRIPT
EN
W
INDOWS
(opcional)
B
B.7
Orden de las
páginas
Orden de las páginas
:
Puede
determinar la secuencia en la que se
imprimirán las páginas.
•
Ascendente
: Se imprimen todas las
páginas de la primera a la última.
•
Descendente
: Se imprimen todas las
páginas de la última a la primera.
Páginas por
hoja
Páginas por hoja
permite seleccionar en
la lista desplegable el número de páginas
que se imprimirán en cada cara (1, 2, 4, 6,
9 o 16).
Opciones
avanzadas
Puede definir una configuración avanzada
haciendo clic en el botón
Opciones
avanzadas
. Para obtener información
detallada acerca de estas opciones,
consulte el Capítulo 5, “Impresión”.
Propiedad Descripción
3
4
5
•
Papel/Salida
: esta opción permite
elegir el tamaño del papel cargado en
la bandeja.
•
Gráfico
: esta opción permite ajustar
la calidad de impresión en función de
sus necesidades de impresión.
•
Opciones de documento
: esta
opción permite ajustar las opciones
PostScript y las funciones de la
impresora, como el modo de ahorro
de tóner y el modo de imagen.

U
SO
DEL
CONTROLADOR
DE
P
OST
S
CRIPT
EN
W
INDOWS
(opcional)
B.8
Ficha Papel/Calidad
La ficha
Papel/Calidad
permite seleccionar la bandeja de papel
que se utilizará para la tarea de impresión.
Propiedad Descripción
Selección de
la bandeja
Asegúrese de que en
Origen del papel
se ha configurado la bandeja de papel
correspondiente.
Use la fuente
Alimentación manual
cuando imprima en materiales especiales.
Deberá introducir las hojas de una en una en
la bandeja multifunción. Consulte la
página 3.6.
Si instala una bandeja 2 opcional y configura
la bandeja 2 en las propiedades de la
impresora (consulte la página D.18), podrá
seleccionar la
Bandeja 2
.
Si la fuente de papel se ha configurado
como
Selección automática
, el equipo
selecciona automáticamente el material de
impresión de acuerdo con el orden siguiente:
bandeja multifunción, bandeja 1 y bandeja 2
opcional.
1
1

C
IMPRESIÓN DESDE UN
M
ACINTOSH (OPCIONAL)
El equipo puede emplearse en sistemas Macintosh con
una interfaz USB integrada o una tarjeta de interfaz de red
10/100 Base-TX (opcional). Al imprimir un archivo desde
un ordenador Macintosh, puede utilizar el controlador
PostScript mediante la instalación del archivo PPD adecuado.
En este capítulo se incluye:
• Instalación del software para Macintosh
• Configuración del equipo
• Impresión de un documento
• Uso de funciones de impresión avanzadas

I
MPRESIÓN
DESDE
UN
M
ACINTOSH
(OPCIONAL)
C.2
Instalación del software para
Macintosh
El CD-ROM del controlador PostScript que se suministra con
el equipo incluye el archivo PPD para utilizar el controlador PS,
además del controlador de Apple LaserWriter para imprimir en
un ordenador Macintosh.
Consulte la tabla que aparece a continuación para conocer
el controlador disponible en el equipo.
N
OTA
: Para utilizar el equipo con Mac OS 8.6-9.2, es necesario
instalar primero una tarjeta de interfaz de red opcional; consulte la
sección “Instalación de una tarjeta de interfaz de red” en la
página D.2
Compruebe lo siguiente antes de instalar el software:
1
Conecte el equipo al ordenador utilizando el cable USB
o el cable Ethernet. Para más información, consulte la
página 1.10 y la página D.6.
2
Encienda el ordenador y el equipo.
3
Inserte el CD-ROM del controlador PostScript que se
entrega con el equipo en la unidad de CD-ROM.
Controlador
disponible
Conexión
Mac OS 8.6-9.2 Interfaz de red
Mac OS 10.1-10.3
Interfaz USB,
Interfaz de red
Opción Requisitos
Sistema operativo Mac OS 8.6-9.2/10.1-10.3
RAM
Mac OS 8.6-9.2 64 MB
Mac OS 10.1-10.3 128 MB
Espacio libre en disco 200 MB

I
MPRESIÓN
DESDE
UN
M
ACINTOSH
(OPCIONAL)
C
C.3
4
Haga doble clic en
Samsung_MFP
en el escritorio del
Macintosh.
5
Haga doble clic en la carpeta
Instalador
.
6
Para Mac OS 8.6-9.3, haga doble clic en el icono del
Instalador Samsung_MFP
Classic
.
Para Mac OS 10.1-10.3, haga doble clic en el icono del
Instalador Samsung_MFP OSX
.
7
Haga clic en
Continuar
.
8
Haga clic en
Instalar
.
9
Una vez completada la instalación, haga clic en
Salir
.

I
MPRESIÓN
DESDE
UN
M
ACINTOSH
(OPCIONAL)
C.4
Configuración del equipo
El método de configuración del equipo es distinto en función del
cable que utilice para conectarlo al ordenador, un cable de red o
un cable USB.
Para un ordenador Macintosh conectado
a una red
Mac OS 8.6-9.2
1
Siga las instrucciones descritas en la página C.2 para
instalar el archivo PPD en el equipo.
2
En el menú
Apple
, seleccione
Selector
.
3
Haga clic en
LaserWriter 8
(el controlador de PostScript
que se suministra con el ordenador Macintosh).
El nombre del equipo aparece en la lista.
4
Seleccione
SEC000xxxxxxxxx
del cuadro de impresión
(donde xxxxxxxxx varía en función del equipo) y haga clic
en
Seleccionar
.
Si la configuración automática no funciona correctamente,
haga clic en
Seleccionar PPD
, elija
Samsung Serie
SCX-6x20
y haga clic en
OK
.
5
Cuando se haya completado la configuración, se crea el
icono del equipo como una impresora de escritorio.
6
Cierre el
Selector
.
7
Cuando aparezca una ventana indicando que ha cambiado
el equipo actual, pulse
OK
.
Mac OS 10.1-10.3
1
Siga las instrucciones descritas en la página C.2 para
instalar el archivo PPD en el equipo.
2
Abra la utilidad
Centro de Impresión
de la carpeta
Utilidades.

I
MPRESIÓN
DESDE
UN
M
ACINTOSH
(OPCIONAL)
C
C.5
3
Haga clic en
Añadir
en la lista de impresoras.
4
Seleccione la pestaña
AppleTalk
.
El nombre del equipo aparece en la lista. Seleccione
SEC000xxxxxxxxx
del cuadro de impresión, donde
xxxxxxxxx
varía en función del equipo.
5
Haga clic en
Añadir
.
6
Si la selección automática no funciona correctamente,
seleccione
Samsung
en “Modelo de la impresora”
y
Serie SCX-6x20
en “Nombre del modelo”.
El equipo aparecerá en la lista y quedará definida como
el equipo por omisión.
Para un ordenador Macintosh conectado
mediante USB
Mac OS 10.1-10.3
1
Siga las instrucciones descritas en la página C.2 para
instalar el archivo PPD en el equipo.
2
Abra la utilidad
Centro de Impresión
de la carpeta
Utilidades.
3
Haga clic en
Añadir
en la lista de impresoras.
4
Seleccione la pestaña
USB
.
5
Seleccione
Serie SCX-6x20
y haga clic en
Añadir
.
6
Si la selección automática no funciona correctamente,
seleccione
Samsung
en “Modelo de la impresora”
y
Serie SCX-6x20
en “Nombre del modelo”.
El equipo aparecerá en la lista y quedará definido como
el equipo por omisión.

I
MPRESIÓN
DESDE
UN
M
ACINTOSH
(OPCIONAL)
C.6
Impresión de un documento
Al imprimir en un Macintosh, es necesario comprobar la
configuración del software de impresión de cada aplicación
que utilice. Siga estos pasos para imprimir desde un ordenador
Macintosh:
N
OTA
: La ventana del controlador LaserWriter puede ser diferente
dependiendo de la versión de sistema Macintosh que utilice; sin
embargo, las características disponibles son las mismas.
1
Abra una aplicación de Macintosh y seleccione el archivo
que desee imprimir.
2
Abra el menú
Archivo
y haga clic en
Ajustar página
(
Configurar documento
en algunas aplicaciones).
3
Elija el tamaño, la orientación, la escala y otras opciones,
y haga clic en
OK
.
4
Abra el menú
Archivo
y haga clic en
Imprimir
.
5
Elija el número de copias que desea e indique las páginas
que desea imprimir.
6
Haga clic en
Imprimir
cuando haya terminado de
configurar las opciones.
Mac OS 10.3

I
MPRESIÓN
DESDE
UN
M
ACINTOSH
(OPCIONAL)
C
C.7
Cancelación de un trabajo de impresión
Para cancelar una impresión, pulse el botón
Detener/Borrar
en el panel de control. El equipo terminará de imprimir la página
actual y eliminará el resto del trabajo de impresión.
Uso de funciones de impresión
avanzadas
- Impresión de varias páginas en una sola hoja de papel
- Impresión dúplex
Impresión de varias páginas en una sola
hoja de papel
Puede imprimir más de una página en una única hoja de papel.
Esta función proporciona un modo económico de imprimir
borradores.
1
Desde la aplicación Macintosh que esté utilizando,
seleccione
Imprimir
en el menú
Archivo
.
2
Seleccione la
Disposición
.
3
Seleccione el número de páginas que desea imprimir en
una sola hoja de papel en la lista desplegable
Páginas por
hoja
.
Mac OS 10.2.x

I
MPRESIÓN
DESDE
UN
M
ACINTOSH
(OPCIONAL)
C.8
4
Seleccione el orden de las páginas mediante la opción
Orientación
.
Para imprimir un borde alrededor de cada página de la hoja,
seleccione la opción que desee en la lista desplegable Borde.
5
Haga clic en
Imprimir
y el equipo imprimirá el número
de páginas seleccionado en cada hoja.
Impresión dúplex
Puede imprimir por las dos caras del papel. Antes de imprimir
a doble cara, elija el margen de encuadernación del documento
final. Las opciones de encuadernación son:
Es el diseño convencional que se utiliza en la encuadernación
de documentos impresos.
Es el tipo de diseño que se utiliza en la impresión de calendarios.
1
Desde la aplicación Macintosh que esté utilizando,
seleccione
Imprimir
en el menú
Archivo
.
2
Seleccione el modo
Dúplex
.
(Seleccione
Disposición
si utiliza Mac OS 8.6 o 9.x.)
3
Haga clic en
Imprimir en ambas caras
y seleccione
la orientación de encuadernación.
4
Haga clic en
Imprimir
y el equipo imprimirá en ambas
caras del papel.
Mac OS 10.2.x

I
MPRESIÓN
DESDE
UN
M
ACINTOSH
(OPCIONAL)
C
C.9
Impresión del documento con un tamaño
de papel seleccionado
Esta función permite ampliar o reducir el trabajo de impresión
a cualquier tamaño de papel especificado, independientemente
del tamaño del documento digital.
1
Desde la aplicación Macintosh que esté utilizando,
seleccione
Imprimir
en el menú
Archivo
.
2
Seleccione
Características
. (Seleccione
Opciones
Avanzadas
si utiliza Mac OS 8.6 o 9.x.)
3
Seleccione una opción de la lista
Ajustar a la página
y haga clic en
Imprimir
.
•
Tamaño y escala más próximos
: la impresora
selecciona automáticamente el tamaño de papel más
cercano al tamaño del documento y reduce o aumenta
la página para que se ajuste al papel.
•
Tamaño y recorte más próximos
: la impresora
selecciona automáticamente el tamaño de papel más
cercano al tamaño del documento e imprime la página
con el tamaño real. Cualquier dato sobrante se recorta
para que la página quepa en el papel.
Mac OS 10.2.x

I
MPRESIÓN
DESDE
UN
M
ACINTOSH
(OPCIONAL)
C.10
N
OTAS

D
Puede conectar el equipo a la red instalando una tarjeta
de interfaz de red opcional.
En este capítulo se incluye:
• Instalación de una tarjeta de interfaz de red
• Configuración de los parámetros de red
• Configuración del puerto de impresora de red
Samsung
• Instalación de módulos DIMM PostScript
• Instalación de una bandeja opcional
OPCIONES DE
INSTALACIÓN

O
PCIONES
DE
INSTALACIÓN
D.2
Instalación de una tarjeta
de interfaz de red
Para instalar una tarjeta de interfaz de red opcional, siga estos
pasos:
P
RECAUCIONES
:
• DESCONECTE EL CABLE DE ALIMENTACIÓN. Nunca retire la placa
de control mientras la impresora esté enchufada. Para evitar
una posible descarga eléctrica, desconecte siempre el cable de
alimentación al instalar o extraer CUALQUIER componente de
la impresora.
• ELIMINE LA ELECTRICIDAD ESTÁTICA. La placa de control y la
tarjeta de interfaz son sensibles a la electricidad estática. Antes
de instalar o eliminar la tarjeta, descargue la electricidad estática
de su cuerpo tocando algo de metal, como la placa metálica
posterior o cualquier dispositivo enchufado a una fuente de
alimentación conectada a tierra. Si camina por el lugar donde
se encuentra antes de completar la instalación, será necesario
que descargue la electricidad estática una vez más.
1
Cómo desembalar la tarjeta de interfaz de red (Número de
referencia: SCX-6320NA). Asegúrese de que no falta ni hay
ningún componente deteriorado.
2
Apague el equipo y desconecte el cable de corriente
y todos los cables del equipo.
Tarjeta de interfaz
de red
CD-ROM SyncThru CD-ROM Escaneado
por Red
Memoria SDRAM Teclado alfabético Manual de Usuario

D.3
D
O
PCIONES
DE
INSTALACIÓN
3
Retire la placa de control de la parte posterior del equipo.
Presione las pestañas y tire de ella hacia usted.
4
Retire el tornillo del centro de la cubierta del puerto.
5
Retire del equipo la cubierta del puerto con la ayuda de un
dedo.
6
Retire de la cubierta del puerto las placas que cubren el
puerto de red y las ranuras de los indicadores LED.

O
PCIONES
DE
INSTALACIÓN
D.4
7
Inserte los dos dientes de la parte inferior de la cubierta
del puerto en las ranuras del panel del puerto y vuelva
a colocar la cubierta, tal como indica la imagen.
8
Apriete el tornillo del centro de la cubierta del puerto.
9
Inserte la tarjeta de interfaz de red asegurándose de que el
conector del cable de red y los indicadores LED de la tarjeta
queden alineados con las ranuras del puerto y los LED.
10
Alinee el conector de la tarjeta de interfaz de red con
el puerto de la tarjeta de red de la placa de control y,
a continuación, presione la tarjeta hasta que quede
colocada en la placa.

D.5
D
O
PCIONES
DE
INSTALACIÓN
11
Abra completamente las palancas situadas a cada lado de
la ranura DIMM.
12
Saque el módulo SDRAM de su embalaje antiestático.
Localice las muescas de alineación del borde inferior de
cada módulo DIMM. Sosteniendo el módulo SDRAM por los
bordes, alinee las muescas del módulo con las ranuras de
la parte superior de la ranura del DIMM.
13
Presione el DIMM hacia la ranura hasta que quede bien
encajado. Compruebe que las palancas se ajustan a las
muescas situadas a los lados del módulo DIMM.
Puntos de conexión
Muescas
Palanca
Muesca

O
PCIONES
DE
INSTALACIÓN
D.6
14
Inserte los dientes de la parte izquierda de la placa de
control en las correspondientes ranuras del equipo
y empújelo con cuidado.
15
Conecte un extremo del cable de red 10/100 Base-TX en el
conector de la interfaz de red y el otro extremo a la conexión
de red.
16
Conecte todos los cables que desconectó en el paso 2,
incluido el de alimentación.
17
Encienda el equipo.

D.7
D
O
PCIONES
DE
INSTALACIÓN
Instalación del teclado alfabético
(sólo para el SCX-6220)
Si es usuario del modelo SCX-6220, instale el teclado alfabético
proporcionado en el equipo para emplear la función de Escaneado
por Red.
Para instalar el teclado alfabético:
1
Retire el panel de plástico que cubre el equipo.
2
Coloque el teclado alfabético sobre el equipo, alineando
el pie del teclado alfabético con las guías del equipo.

O
PCIONES
DE
INSTALACIÓN
D.8
Configuración de los parámetros
de red
Para utilizar el equipo como una impresora en red, debe
configurar los protocolos de red necesarios en el equipo.
La configuración de los protocolos puede realizarse mediante
el programa de red que se suministra. Consulte el manual de
usuario de SyncThru.
Puede configurar los parámetros básicos de la red a través del
panel de control del equipo. Utilice el panel de control para
realizar las siguientes operaciones:
• Activar o desactivar los protocolos de red TCP/IP, IPX/SPX
(Netware)
•Configurar TCP/IP
• Configurar tipos de trama IPX
Sistemas operativos compatibles
• IPX/SPX: Internet Packet eXchange/Sequenced Packet eXchange
• TCP/IP: Transmission Control Protocol/Internet Protocol
• DLC/LLC: Data Link Control/Logical Link Control
• DHCP: Dynamic Host Configuration Protocol
• BOOTP: protocolo Bootstrap
Opción Requisitos
Interfaz de red 10/100 Base-TX
Sistema operativo de red • Novell NetWare 4.x, 5.x, 6.x,
y superiores
• Windows 95/98/Me/XP, NT 4.0/2000
• Unix AT&T, BSD4.3, HP-UX, sistema
operativo SUN, SOLARIS, SCO
• Varios Linux
• Macintosh OS 8.6-9.2, 10.1-10.3
(Opcional)
Protocolos de red • Netware IPX/SPX
• IPX/SPX, TCP/IP, DLC/LLC en Windows
• Port9100 en Unix, Linux
Servidor de
direccionamiento
dinámico
•DHCP, BOOTP

D.9
D
O
PCIONES
DE
INSTALACIÓN
Restablecer la tarjeta de interfaz de red
Si la tarjeta de interfaz de red no funciona correctamente,
deberá reiniciarla.
1
Pulse
Menu
hasta que aparezca “Herram. administ.”.
2
Pulse los botones de desplazamiento hasta que aparezca
“Configuración red” en la línea inferior de la pantalla y pulse
Aceptar
.
3
Pulse los botones de desplazamiento hasta que aparezca
“Restablecer NIC” y pulse
Aceptar
.
4
Pulse los botones de desplazamiento
para seleccionar “Sí”
y pulse
Aceptar
.
Para cancelar la restauración, seleccione “No”.
5
Para volver al modo de espera, pulse
Detener/Borrar
.
Configuración de la red
Configuración de TCP/IP
La impresora puede instalarse en una variedad de redes TCP/IP.
Hay dos maneras de asignar una dirección TCP/IP al equipo,
en función de la red:
• Direccionamiento estático: la dirección TCP/IP la asigna
manualmente el administrador de sistemas.
• Direccionamiento dinámico BOOTP/DHCP (predeterminado):
la dirección TCP/IP la asigna automáticamente el servidor.
Direccionamiento estático
Para introducir la dirección TCP/IP del panel de control de la
impresora, siga los pasos que aparecen a continuación:
1
Pulse
Menu
hasta que aparezca “Herram. administ.”.
2
Pulse los botones de desplazamiento hasta que aparezca
“Configuración red” en la línea inferior de la pantalla y pulse
Aceptar
.

O
PCIONES
DE
INSTALACIÓN
D.10
3
Pulse los botones de desplazamiento hasta que aparezca
“Configurar red” y pulse
Aceptar
.
Utilice los botones de desplazamiento hasta que se muestre
“TCP/IP” en la línea inferior y pulse
Aceptar
para acceder
al menú.
4
Pulse los botones de desplazamiento hasta que aparezca
“Manual” en la línea inferior. Pulse
Aceptar
para acceder
al menú.
5
Pulse
los botones de desplazamiento
para seleccionar
Dirección IP, Máscara de subred, Puerta de enlace, DNS
primario, DNS secundario, LPD/LPR, Impresión sin formato
y HTTP en la línea inferior.
6
Pulse
Aceptar
para definir una dirección.
Una dirección TCP/IP está formada por 4 bytes.
7
Introduzca un número entre 0 y 255 para cada byte y pulse
Aceptar
.
Puede moverse entre los bytes pulsando los botones de
desplazamiento.
8
Repita los pasos del 4 al 5 para configurar los demás
parámetros TCP/IP, como la máscara de subred y la puerta
de enlace.
9
Cuando termine, pulse
Detener/Borrar
.
Direccionamiento dinámico (BOOTP/DHCP)
Para que el servidor asigne automáticamente la dirección
TCP/IP, siga estos pasos:
1
Consulte los pasos del 1 al 3 en la página D.9.
2
Pulse los botones de desplazamiento para seleccionar el
servidor que asignará la dirección TCP/IP, DHCP o BOOTP.
Pulse
Aceptar
para guardar la selección.
3
Cuando termine, pulse
Detener/Borrar
.
Introduzca un número entre
0 y 255 para cada byte.

D.11
D
O
PCIONES
DE
INSTALACIÓN
Configuración de Netware
En redes con el protocolo IPX/SPX (por ejemplo, Novell NetWare),
el formato de las tramas de comunicación de red debe
especificarse en la impresora. En la mayoría de los casos, puede
mantener la configuración predeterminada “Auto”. Sin embargo,
puede configurar manualmente el formato del tipo de trama si es
necesario.
•
Auto
(predeterminado)
: Detecta y limita automáticamente
el tipo de trama al detectado en primer lugar.
•
Activar 802.3
: Limita el tipo de trama a IPX sobre tramas
IEEE 802.3. El resto se eliminará.
•
Activar Ethernet 2
: Limita el tipo de trama a IPX sobre
tramas Ethernet. El resto se eliminará.
•
Activar 802.2
: Limita el tipo de trama a IPX sobre tramas
IEEE 802.2 con IEEE 802.2. El resto se eliminará.
•
Activar 802.2 SNAP
: Limita el tipo de trama a IPX sobre
tramas SNAP con IEEE 802.2. El resto se eliminará.
Restablecimiento de la configuración
de la red
Puede volver a establecer la configuración de red a su
configuración predeterminada.
1
Pulse
Menu
hasta que aparezca “Herram. administ.”.
2
Pulse los botones de desplazamiento hasta que aparezca
“Configuración red” y pulse
Aceptar
.
3
Pulse los botones de desplazamiento hasta que aparezca
“Prefijados fábrica” y pulse
Aceptar
.
4
Pulse los botones de desplazamiento
para seleccionar “Sí”
y pulse
Aceptar
.
Para cancelar la restauración, seleccione “No”.
5
Para volver al modo de espera, pulse
Detener/Borrar
.

O
PCIONES
DE
INSTALACIÓN
D.12
Configuración del puerto de
impresora de red Samsung
El CD-ROM de instalación del programa de red que se suministra
contiene el puerto de impresora de red Samsung para redes
Windows. Puede instalar este programa mediante la aplicación
de administración de la red.
Antes de instalar el puerto de impresora de red Samsung,
debe instalar el controlador MFP en el ordenador (si no lo está).
Consulte la página 2.4.
Instalación del puerto de impresora de red
Samsung
1
Inserte el CD de instalación que se entrega con la tarjeta
de interfaz de red en la unidad de CD-ROM.
2
Se abrirá automáticamente la ventana de selección del
idioma. Elija un idioma.
Si la configuración de SyncThru no empieza
automáticamente (la ventana inicial no aparece), haga clic
en
Inicio
y seleccione
Ejecutar
. Escriba
X:CDSetup.exe
,
donde “
X
” es la letra de su unidad, y haga clic en
Aceptar
.
3
Haga clic en
SyncThru
.
4
Haga clic en
Instalar el Software Samsung en su PC
.
5
En la pantalla de bienvenida, haga clic en
Siguiente
.
6
Aparecerá la ventana de elección de ubicación. Aquí puede
seleccionar la carpeta para el programa. O bien haga clic en
Siguiente
para instalarlo en la carpeta predeterminada.
7
Cuando aparezca la ventana del tipo de configuración,
seleccione
Compacta
y haga clic en
Siguiente
.
8
Una vez completada la instalación, haga clic en
Finalizar
.

D.13
D
O
PCIONES
DE
INSTALACIÓN
Selección del puerto de impresora de red
Samsung
Para imprimir en el puerto de impresora de red Samsung, debe
seleccionarlo en el controlador de impresora.
1
En el menú
Inicio
de Windows, seleccione
Configuración
y después
Impresora
para abrir la carpeta de impresoras.
En Windows XP, seleccione
Inicio
y después
Impresoras
y faxes
.
2
Haga clic con el botón derecho del ratón en el icono de
la impresora
Samsung Serie SCX-6x20
y seleccione
Propiedades
en el menú local.
3
En Windows 95/98/Me, haga clic en la ficha
Detalles
.
En Windows NT 4.0/2000/XP, haga clic en la ficha
Puertos
.
4
Haga clic en
Agregar puerto
.
5
En Windows 95/98/Me, haga clic en
Otro
y seleccione
Samsung Network Printer Port
. Haga clic en
Aceptar
.
En Windows NT 4.0/2000/XP, seleccione
Samsung
Network Printer Port
y haga clic en
Puerto nuevo
.
6
Se abrirá la ventana del asistente para el puerto de
impresora de red. Elija el método de detección de la tarjeta
de interfaz de red de su equipo e introduzca la dirección
asociada si es necesario. Haga clic en
Siguiente
.
Puede encontrar un servidor de impresión introduciendo
la dirección IP o la dirección IPX/SPX de la impresora. Para
buscar en todas las tarjetas de interfaz conectadas a la red,
seleccione
Auto Detection on the network
.
7
Si ha seleccionado
Auto Detection on the network
,
el sistema detectará todos los servidores de impresión y los
mostrará en una lista. Seleccione el servidor de impresión
que desea utilizar y haga clic en
Siguiente
.
8
Escriba un nombre de puerto para identificar la nueva
impresora y haga clic en
Finalizar
.
9
El puerto seleccionado se visualizará en la lista de puertos
de impresora. Haga clic en
Aceptar
o en
Cerrar
.
10
El proceso ha terminado. Para enviar una tarea a la
impresora de red, seleccione la impresora en la aplicación.

O
PCIONES
DE
INSTALACIÓN
D.14
Instalación de módulos DIMM
PostScript
Número de referencia: SCX-6320PA
P
RECAUCIÓN
: La electricidad estática puede dañar los módulos
DIMM. Cuando manipule un módulo DIMM, lleve una pulsera
antiestática o toque con frecuencia la superficie del embalaje
antiestático del módulo y, después, cualquier pieza metálica del
equipo.
1
Apague y desenchufe todos los cables del equipo.
2
Sostenga y retire la cubierta de la placa de control.
3
Abra completamente las palancas situadas a cada lado de
la ranura DIMM.

D.15
D
O
PCIONES
DE
INSTALACIÓN
4
Saque el módulo DIMM PostScript de su embalaje
antiestático. Localice las muescas de alineación del borde
inferior de cada módulo DIMM.
5
Sosteniendo el módulo DIMM PostScript por los bordes,
alinee las muescas del módulo con las ranuras de la parte
superior de la ranura DIMM PostScript.
6
Presione el DIMM hacia la ranura hasta que quede bien
encajado. Compruebe que las palancas se ajustan a las
muescas situadas a los lados del módulo DIMM.
Puntos
de conexión
Muescas
Ranura
Muesca
Palanca
Muesca

O
PCIONES
DE
INSTALACIÓN
D.16
7
Vuelva a colocar la cubierta de la placa de control.
8
Vuelva a conectar el cable de corriente y el cable de la
impresora y, a continuación, encienda el equipo.

D.17
D
O
PCIONES
DE
INSTALACIÓN
Instalación de una bandeja opcional
Número de referencia: SCX-6320S5
Puede aumentar la capacidad de gestión del papel de la
impresora instalando una bandeja opcional 2 (de 550 hojas).
1
Apague y desenchufe todos los cables de la impresora.
2
Retire la cinta y el material de embalaje del interior de
la bandeja.
3
Localice el conector y las guías de posición de la bandeja
opcional.
4
Coloque la impresora en la bandeja alineando el pie de
la impresora con las guías de la bandeja opcional.
P
RECAUCIÓN
:
Esta impresora pesa 32,54 kg incluyendo el cartucho
de tóner y la bandeja de cinta. Manipule y transporte el equipo con
precaución. Si necesita mover la impresora, la operación la deben
realizar dos personas. Si una sola persona intenta levantar la
impresora podría lesionarse la espalda.
5
Cargue el papel en la bandeja opcional. Para obtener
información acerca de la carga del papel en la bandeja,
consulte la sección “Carga de papel en la bandeja” en la
página 3.4.
6
Vuelva a conectar el cable de alimentación y los demás
cables y, a continuación, encienda la impresora.

O
PCIONES
DE
INSTALACIÓN
D.18
Ajuste de la bandeja 2 en las propiedades
de la impresora
Si ha instalado la bandeja 2 con el equipo encendido, éste no la
reconocerá. En ese caso, deberá ajustar la bandeja en la ventana
de propiedades de la impresora para que pueda usarla para
imprimir con el PC. El procedimiento para ajustar la bandeja
puede variar dependiendo del controlador de impresora
seleccionado.
Para ajustar la bandeja en las propiedades de impresora del
controlador de impresión PCL 6:
1
Haga clic en el menú
Inicio
de Windows.
2
En Windows 95/98/Me/NT 4.0/2000, seleccione
Configuración
y, a continuación,
Impresoras
.
En Windows XP, seleccione
Impresoras y faxes
.
3
Seleccione el icono del equipo
Samsung Serie SCX-6x20
PCL 6
.
4
Haga clic con el botón derecho del ratón en el icono del
equipo y seleccione
Propiedades
.
5
Haga clic en la ficha
Impresora
y seleccione
Bandeja 2
en la lista desplegable
Bandeja opcional
.
6
Haga clic en
Aceptar
.
Para ajustar la bandeja en las propiedades de impresora del
controlador de impresión PostScript (opcional).
1
Haga clic en el menú
Inicio
de Windows.
2
En Windows 95/98/Me/NT 4.0/2000, seleccione
Configuración
y, a continuación,
Impresoras
.
En Windows XP, seleccione
Impresoras y faxes
.
3
Seleccione el icono del equipo
Samsung Serie SCX-6x20
PS
.
4
Haga clic con el botón derecho del ratón en el icono del
equipo y seleccione
Propiedades
.
5
Haga clic en la ficha
Ajustes del dispositivo
y seleccione
Instalada
en la lista desplegable
Bandeja 2
.
6
Haga clic en
Aceptar
.

E
SPECIFICACIONES
E.2
Especificaciones generales
Opción Descripción
Método de impresión Unidad de escaneado láser
Método de escaneado
Módulo CCD plano y alimentador automático
Anchura de escaneado
efectiva
208 mm
Tamaño de documento
para el DADF
Ancho: 174 a 216 mm
Peso: 45 a 105 g/m
2
Tipo de papel de grabación
para la bandeja: carta, A4, legal,
folio (longitud: 216 x 356 mm, peso: 60–90 g/m
2
)
para la bandeja de transferencia: carta, legal, JIS B5, A4,
ejecutivo, A5, tarjeta A6, postal 4 x 6, HagaKi, sobre 7-3/4,
sobre COM-10, sobre DL, sobre C5 (longitud: 216 x 356 mm,
peso: 60–160 g/m
2
)
Capacidad de papel
de grabación
para la bandeja: 550 hojas (peso: 75 g/m
2
)
para la bandeja de transferencia: 100 hojas (peso: 75 g/m
2
)
Alimentador automático
de documentos
Hasta 50 páginas (75 g/m
2
)
Consumibles
Sistema de cartucho de tóner/tambor de dos piezas
Compatibilidad
Win 95/98/2000/NT 4.0/Me/XP,
Diversos sistemas Linux (sólo con conexión USB)
Interfaz PC
IEEE 1284 paralelo, USB 2.0, red opcional
Requisitos de potencia
110–127 V CA, 50/60 Hz, 6 A
220–240 V CA, 50/60 Hz, 3 A
Consumo eléctrico
Modo de reposo: 35 W
Modo de espera: 115 W
Media: 430/420 W
Ruido
a
Modo de espera: Menos de 40 dBA
Imprimiendo: Menos de 60 dBA
Copia: Menos de 60 dBA

E
SPECIFICACIONES
E.3
E
Condiciones operativas
Temperatura: de 10
o
C a 32
o
C (de 50
o
F a 89
o
F)
Humedad: de 20% a 80% de humedad relativa
LCD
20 caracteres x 2 líneas
Duración del cartucho
de tóner
b
8.000 páginas (en el primer cartucho 8.000 páginas) con 5%
de cobertura de área ISO/IEC 19752
Duración del cartucho del
tambor
20.000 páginas
Dimensiones del equipo
(largo x ancho x alto)
540 x 441 x 488 mm sin bandeja 2
540 x 441 x 619 mm con bandeja 2
Peso
32,54
kg (cartuchos de tambor y tóner incluidos)
Peso del paquete
Papel: 4,3 kg
Plástico: 0,7 kg
a.*Nivel de presión de sonido, ISO7779.
b.
El número de páginas puede verse afectado por el entorno operativo, el intervalo
de impresión, el tipo y el tamaño de los materiales.
Opción Descripción

E
SPECIFICACIONES
E.4
Especificaciones del escáner
y la copiadora
Especificaciones de la impresora
Opción Descripción
Compatibilidad Estándar TWAIN
Resolución
Resolución óptica de 600 ppp (en blanco y negro y en color)
Profundidad de bits del color
Interna: 32 bits
Externa: 24 bits
Profundidad de bits mono
1 bit para modo Texto
8 bits para modo Grises
Velocidad de copia
a
a. La velocidad de copia se basa en copias múltiples de un mismo documento.
hasta 20 (22) copias por minuto / A4 (Carta)
Resolución de copia
1.200 ppp (optimizada)
Rango de zoom
por platina 25–400%
por DADF 25–100%
Opción Descripción
Método de impresión Unidad de escaneado láser + sistema electrofotográfico
Velocidad de impresión
a
a. La velocidad de impresión depende de varios factores: el sistema operativo, la velocidad
del ordenador, el software utilizado, el método de conexión, el tipo y el tamaño del material
de impresión, y la complejidad del trabajo de impresión.
hasta 20 (22) páginas por minuto / A4 (Carta)
Resolución de impresión
1.200 ppp Class
Idioma de emulación
Compatible
b
con PCL 6, PostScript 3 (Opcional)
b. Compatible con PCL6 Versión 2.1.

E
SPECIFICACIONES
E.5
E
Especificaciones de fax
(sólo para SCX-6320F)
Opción Descripción
Método de impresión Unidad de escaneado láser
Compatibilidad
ITU-T Grupo 3, ECM
Línea aplicable
Red telefónica pública conmutada o mediante PABX
Codificación de datos
MH/MR/MMR (modo ECM) y JBIG para transmisión de fax
en color
Velocidad del módem
33600/28800/21600/19200/14400/12000/9600/7200/
4800/2400 bps con “fall back”
Velocidad de transmisión
Aproximadamente 3 segundos/página
* El tiempo de transmisión se aplica a transmisiones de
datos de texto con compresión ECM usando sólo ITU-T,
tabla núm.1.
Resolución
Estándar (203 x 98 ppp), Fina (203 x 196 ppp),
Superfina (300 x 300 ppp)
Memoria del usuario
16 MB
Medio tono
256 niveles
Marcación automática
Marcación fácil (registro para 40 números)
Marcación rápida (registro de 200 números)

ÍNDICE
A
ahorro de energía
1.20
ahorro de papel
1.20
ahorro de tóner
en modo Copia
1.18
en modo Imprimir
5.12
ajustar a página
copia
4.19
imprimir
5.16
ajuste automático, copia especial
4.19
atasco de papel, eliminar
8.5
atasco, eliminar
documento
8.2
papel
8.5
ayuda, utilizar
5.6
B
bandeja opcional, instalar
D.17
bloqueo del escáner
1.2
borrar memoria
7.16
C
cancelar
escaneado
6.5, 6.6
impresión
5.5
capacidad de carga de papel
3.2
carga del DADF
4.3
cargar papel
en la bandeja
1.14
en la bandeja de transferencia
3.6
cargar, papel
en la bandeja
3.4
en la bandeja de transferencia
3.7
cartucho de tóner
duración
7.3
instalar
1.11
sustituir
7.5
cartucho del tambor
duración
E.3
instalar
1.11
sustituir
7.7
clon
en modo Copia
4.18
consumibles
7.11
controlador de impresora
desinstalar
2.10
instalar
2.4
reparar
2.9
controlador de impresora, instalar
Linux
A.4
Macintosh
C.2
Windows
PostScript
B.2
controlador MFP
desinstalar
2.10
instalar
2.4
controlador MFP, instalar
Linux
A.4
Macintosh
C.2
Windows
PostScript
B.2
controlador PostScript
acceder
B.5
errores
8.32
instalar
B.2
copia
2 caras
4.10
añadir una portada
4.15
contraste
4.7
libros
4.14
margen
4.13
tamaño
4.8
tipo
4.8
transparencias
4.16
copiar tarjetas de identificación
4.21

D
desinstalación
controlador MFP
2.10
Linux A.6
Windows
PostScript B.4
SmarThru
2.11
DIMM
instalar
D.14
DIMM PostScript
instalar
D.14
documento
atasco, eliminar
8.2
cargar en el DADF
4.3
cargar en la lente
de documentos
4.5
E
error
8.13
escaneado
controlador WIA
6.6
red
6.9
Windows
6.2
escaneado por red
6.7
escanear
Linux
A.15
especificaciones
copia
E.4
fax
E.5
general
E.2
impresora
E.4
F
favoritos, utilizar
5.6
fuente de papel
ajustar
5.10
selección en modo Copia
4.2
fuente de papel, ajustar
A.13
I
idioma de la pantalla
1.17
idioma, cambiar
1.17
impresión de folletos
5.20
impresora de red, configuración
compartición local
5.28
impresora de red, configurar
conexión en red
D.8
impresora predeterminada
5.2
imprimir
ajustar a un tamaño de papel
seleccionado
5.16
catálogos
5.20
desde Linux
A.12
desde Macintosh
C.6
doble cara
5.18
documento ampliado
o reducido
5.15
marcas de agua
5.21
pósters
5.17
usar superposiciones
5.24
varias páginas en una cara
5.14
imprimir a dos caras
en modo Copia
4.10
en modo Imprimir
5.18
instalación
controlador PS
B.2
software Linux
A.3
software para Macintosh
C.2
instalación de software
controlador de Escaneado
por Red
6.7
controlador MFP
2.4
SmarThru
2.7
Instalar
Bandeja 2 opcional
D.17
Tarjeta de Interfaz
de Red opcional
D.2
Teclado Alfabético opcional
D.7
instalar
PostScript
D.14
tambor
1.11
tóner
1.11
L
lente de documentos
cargar
4.5
limpiar
7.2
línea telefónica, conectar
1.9
Linux
controlador, instalar
A.4
escanear
A.15
impresión
A.12
problemas comunes
8.28
propiedades de impresora
A.11
localización de errores
8.2

M
Macintosh
controlador, instalar
C.2
imprimir
C.6
instalación de la impresora
C.4
problemas comunes
8.33
marcas de agua, utilizar
5.21
monitor, estado de las tareas
4.22
O
opción, instalar
DIMM PostScript
D.14
orden de impresión, ajustar
5.4
orientación, imprimir
5.3, A.13, B.6
P
palanca de bloqueo del cartucho
1.13
paralelo, conectar
1.10
póster
copia
4.20
imprimir
5.17
problemas, solucionar
copia
8.20
errores PS
8.32
escaneado
8.25
fax
8.26
impresión
8.22
Linux
8.28
Macintosh
8.33
propiedades de impresora
Linux
A.12
Windows
PostScript
B.6
propiedades de los gráficos,
ajustar
5.11
propiedades del papel, ajustar
5.9
R
rango de zoom, imprimir
5.15
reducir/ampliar
imprimir
5.15
requisitos del sistema
Linux
A.3
Macintosh
C.2
para Windows
2.3
resolución
imprimir
5.11, A.13
resolución
de impresión
5.11, 5.12, A.13
S
SmarThru
desinstalar
2.11
instalar
2.4, 2.7
superposición, utilizar
5.24
T
tamaño de papel, ajustar
copiar
1.17
imprimir
5.9, A.13
tarjeta de interfaz de red
configurar
D.8
instalar
D.2
teléfono auxiliar, conectar
1.9
tipo de papel
3.2
tipo de papel, ajustar
copiar
1.17
imprimir
5.10, A.13
U
USB
conectar
1.10
modo, cambiar
8.23
V
ventana del controlador de la
impresora
5.7

SSAAMMSSUUNNGG LLAASSEERR FFAACCSSIIMMIILLEE

Este manual se proporciona únicamente con fines informativos. Toda la información
contenida en este manual está sujeta a cambios sin previo aviso. Samsung Electronics
no se hace responsable de las modificaciones, directas o indirectas, derivadas
o relacionadas con el uso de este manual.
© 2004 Samsung Electronics Co., Ltd. Reservados todos los derechos.
• SCX-6320F y el logotipo de Samsung son marcas comerciales de
Samsung Electronics Co., Ltd.
• PCL y PCL 6 son marcas comerciales de la empresa Hewlett-Packard.
•Microsoft, Windows, Windows 9x, Windows Me, Windows 2000, Windows NT 4.0
y Windows XP son marcas comerciales registradas de Microsoft Corporation.
• PostScript 3 es una marca comercial de Adobe System, Inc.
• UFST® y MicroType™ son marcas comerciales registradas del grupo Agfa de Bayer
Corp.
• TrueType, LaserWriter y Macintosh son marcas comerciales de Apple Computer, Inc.
• El resto de las marcas o nombres de productos son marcas comerciales de sus
respectivas empresas u organizaciones.

ii
CONTENIDOS
Capítulo 1:
INTRODUCCIÓN
Funciones del Panel de Control .............................. 1.2
Ajuste del identificador (ID) del equipo ................... 1.4
Introducción de caracteres mediante
el teclado numérico ......................................... 1.5
Ajuste de la fecha y la hora ................................... 1.7
Ajuste del modo reloj ...................................... 1.7
Ajuste de los sonidos ........................................... 1.8
Capítulo 2:
ENVÍO DE UN FAX
Preparación de documentos para enviarlos por fax ... 2.2
Carga de documentos para enviarlos por fax ........... 2.3
Cómo enviar un fax .............................................. 2.5
Ajustes del documento ......................................... 2.6
Envío manual de fax ............................................ 2.7
Cómo cancelar un fax ........................................... 2.7
Capítulo 3:
RECEPCIÓN DE UN FAX
Acerca del modo de recepción ............................... 3.2
Carga de papel para recibir faxes ........................... 3.3
Selección de una bandeja de papel para
recibir faxes ................................................... 3.3
Ajuste del tamaño de papel para Fax ................. 3.3
Recepción automática en modo Fax ........................ 3.4
Recepción automática en modo Contest/Fax ............ 3.4
Recepción manual en modo Teléfono ...................... 3.5
Recepción manual mediante un teléfono auxiliar ...... 3.6
Recepción de faxes en la memoria ......................... 3.6

iii
Capítulo 4:
MARCACIÓN AUTOMÁTICA
Marcación fácil .................................................... 4.2
Cómo guardar un número para marcación fácil ... 4.2
Envío de fax mediante un número
de marcación fácil ........................................... 4.3
Modificación de un número
de marcación rápida ........................................ 4.4
Marcación rápida ................................................. 4.5
Cómo guardar un número para
marcación rápida ............................................ 4.5
Envío de fax mediante un número
de marcación rápida ........................................ 4.6
Modificación de un número
de marcación rápida ........................................ 4.7
Marcación por grupos ........................................... 4.7
Cómo guardar un número para marcación
por grupos ..................................................... 4.7
Envío de fax mediante marcación por grupo ....... 4.9
Modificación de un número de grupo ................ 4.10
Impresión de una lista de teléfonos ....................... 4.10
Capítulo 5:
OTRAS FORMAS DE ENVIAR UN FAX
Rellamadas ......................................................... 5.2
Envío retardado ................................................... 5.3
Envío prioritario ................................................... 5.4
Envío en multidifusión .......................................... 5.5
Envío por lotes .................................................... 5.6
Envío con ahorro de llamada ................................. 5.8
Sondeo .............................................................. 5.9
¿Qué es el sondeo? ......................................... 5.9
Almacenamiento de documentos para
enviar mediante sondeo .................................. 5.9
Recepción de documentos de otro equipo
por sondeo diferido ........................................ 5.10

iv
Capítulo 6:
CARACTERÍSTICAS ADICIONALES
Buzón ................................................................ 6.2
Configuración de un buzón ............................... 6.2
Almacenamiento de documentos en el buzón ...... 6.3
Impresión del contenido de un buzón ................ 6.4
Eliminación del contenido de un buzón ............... 6.4
Sondeo de un buzón ....................................... 6.4
Envío de documentos a un buzón ...................... 6.5
Reenvío de faxes ................................................. 6.6
Configuración de las opciones de fax ...................... 6.7
Uso de las funciones de fax ................................... 6.9
Impresión de un informe ..................................... 6.10
Uso de la Utilidad de configuración de impresora ..... 6.11
Ficha Lista de teléfonos .................................. 6.12
Ficha Impresora ............................................ 6.13
Ficha Fuentes y macros flash ........................... 6.13
Actualizar firmware ........................................ 6.14
Borrado de la memoria ........................................ 6.15
Capítulo 7:
CONFIGURACIÓN DEL CORREO
ELECTRÓNICO
Configuración del sistema de correo electrónico ....... 7.2
Configuración de usuarios autorizados .................... 7.3
Adición de usuarios autorizados ........................ 7.3
Eliminación de usuarios autorizados .................. 7.4
Activación de usuarios autorizados .................... 7.4
Modificación de usuarios autorizados ................. 7.5
Configuración de las opciones
de correo electrónico ............................................ 7.6
Capítulo 8:
ENVÍO DE CORREO ELECTRÓNICO
Acerca del correo electrónico ................................. 8.2
Envío de correo electrónico ................................... 8.2

v
Capítulo 9:
USO DE LA LIBRETA DE DIRECCIONES
Uso de la libreta de direcciones local ...................... 9.2
Adición de una dirección de correo electrónico
en la libreta de direcciones local ....................... 9.2
Edición de la libreta de direcciones local ............. 9.3
Envío de mensajes de correo electrónico
utilizando la libreta de direcciones local ............. 9.4
Introducción de texto desde el teclado alfabético ..... 9.6
Uso de la libreta de direcciones global .................... 9.8
Envío de mensajes de correo electrónico
utilizando la libreta de direcciones global ........... 9.8
Creación de un nuevo grupo utilizando
la libreta de direcciones global ......................... 9.10
Adición de una nueva entrada en un grupo
existente mediante la libreta de direcciones
global .......................................................... 9.11
Impresión de la libreta de direcciones
de correo electrónico ........................................... 9.12
Borrado de la libreta de direcciones
de correo electrónico ........................................... 9.13
Capítulo 10:
CARACTERÍSTICAS ADICIONALES
Uso de grupos de correo ...................................... 10.2
Creación de un grupo de correo ....................... 10.2
Eliminación de un grupo ................................. 10.3
Edición de un grupo de correo ......................... 10.4
Envío de un mensaje de grupo ........................ 10.6
Reenvío de faxes por correo electrónico ................. 10.8
Gestión del registro de correo ............................... 10.9
Impresión del registro de correo ...................... 10.9
Borrado del registro de correo ......................... 10.9

1
Gracias por adquirir este producto multifunción Samsung.
Este equipo le ofrece servicios de impresora, copiadora,
escáner y fax.
Este capítulo contiene instrucciones paso a paso
para configurar el equipo e instalar el software
correspondiente.
En este capítulo se incluye:
• Funciones del Panel de Control
• Ajuste del identificador (ID) del equipo
• Ajuste de la fecha y la hora
• Ajuste de los sonidos
INTRODUCCIÓN

I
NTRODUCCIÓN
1.2
Funciones del Panel de Control
SCX-6320F
Pantalla
Mapa de estado
Teclado numérico
Teclado alfabético
1
C
O
R
R
E
O
Selecciona el modo de correo electrónico que
se activará.
Selecciona el modo de Escaneado por Red
que se activará.
Teclado
alfabético
Permite introducir caracteres en modo de
correo electrónico. Permite almacenar
números de fax de uso frecuente y marcarlos
con sólo pulsar los botones.
Permite almacenar y enviar direcciones.
2
Mapa de
estado
Cuando se produce un error, se enciende una
luz en la posición correspondiente en el mapa
de estado, así como el indicador de error, y
en la pantalla aparece el mensaje de error
para que pueda localizarlo. Para obtener
información acerca del significado de los
mensajes de error, consulte el Manual de
Usuario.
Pantalla
Muestra el estado actual y solicita la
introducción de datos durante una operación.
Permite seleccionar una fuente de papel,
entre la bandeja de cinta y la bandeja de
transferencia, en modo Copia o en modo Fax.
Selecciona la activación del modo Copia.
Selecciona la activación del modo Fax.
Muestra la tarea actual.

I
NTRODUCCIÓN
1.3
1
2
Se enciende cuando el cartucho de tóner
está vacío.
Permite interrumpir el proceso de impresión
(de red o en el PC) o el proceso de copia.
3
Permite ahorrar tóner utilizando menos
tóner para imprimir un documento.
4
Entra en modo Menú y permite desplazarse
por los menús disponibles.
Retrocede al nivel de menú anterior o sale
del menú.
Confirma la selección de la pantalla.
Permite desplazarse por las opciones de los
menús y por las opciones disponibles para el
ítem de menú seleccionado.
Permite iniciar la tarea.
Permite detener una operación en cualquier
momento.
Permite volver al modo de espera.
5
Teclado
numérico
Permite marcar un número o introducir
caracteres alfanuméricos.
6
F
A
X
Permite guardar números de fax de uso
frecuente usando un número de marcación
rápida o por grupo de uno o dos dígitos para
realizar llamadas de forma automática y
editar los números almacenados.
Permite imprimir la lista de teléfonos.
Ajusta la resolución de los documentos de la
tarea de fax en curso.
Permite rellamar al último número marcado
o añadir una pausa al guardar un número en
el directorio de marcación.
Permite marcar un número de fax
manualmente.

I
NTRODUCCIÓN
1.4
Ajuste del identificador (ID) del
equipo
En algunos países es obligatorio indicar su número de fax en
todos los faxes que envíe. El ID del equipo, que contiene el
número de teléfono y un nombre, se imprimirá en la parte
superior de todas las páginas que envíe desde el equipo.
Para ajustar el identificador (ID) del equipo, siga estos pasos:
1
Pulse
Menu
hasta que aparezca el mensaje “Configurac.
máquina” en la línea superior de la pantalla.
2
El primer elemento, “Nombre dispositivo”, aparece en la
línea inferior de la pantalla y, a continuación, pulse
Aceptar
para entrar en el menú seleccionado.
3
Introduzca el número de teléfono del fax y pulse
Aceptar
.
4
Introduzca el identificador y pulse
Aceptar
.
Si ya ha introducido previamente un número o identificador
se mostrará en pantalla. Pulse el botón de desplazamiento
izquierdo para eliminar la entrada actual e introducir la
correcta.
5
Para volver al modo de espera, pulse
Detener/Borrar
.
7
C
O
P
I
A
Permite ajustar el nivel de contraste antes de
copiar, escanear o enviar por fax.
Permite ajustar el tamaño de la copia entre el
25% y el 400% cuando utiliza la lente de
documentos, y entre el 25% y el 100% al
emplear el DADF.
Permite realizar copias a doble cara en el
modo Copia.
Permite realizar copias intercaladas en el
modo Copia.
Permite seleccionar el tipo de original
escaneado.
Permite emplear funciones de copia
especiales, como el ajuste automático,
la copia clónica, 2 arriba, póster o tarjeta
de identificación.

I
NTRODUCCIÓN
1.5
1
Introducción de caracteres mediante el
teclado numérico
Para realizar tareas, es necesario introducir nombres y números.
Por ejemplo, al configurar el equipo debe introducir su nombre
(o el de su empresa) y su número de teléfono. Al guardar
números de marcación fácil, rápida o por grupos, también puede
introducir los nombres correspondientes.
Para introducir caracteres alfanuméricos:
1
Cuando se le solicite que escriba una letra,
localice el botón que lleva el carácter
deseado. Pulse el botón repetidas veces
hasta que aparezca en pantalla la letra
deseada.
Por ejemplo, para introducir la letra
O
,
pulse
6
, que lleva la etiqueta “MNO”.
Cada vez que pulse
6
, la pantalla mostrará
una letra diferente en este orden:
M
,
N
,
O
y, después, el número
6
.
Puede además introducir caracteres especiales, como un
espacio, el símbolo + y otros. Para más información,
consulte la sección “Asignación de caracteres del teclado”
en la página 1.6.
2
Para introducir letras adicionales, repita el paso 1.
Si la letra siguiente está en la etiqueta del mismo botón,
mueva el cursor pulsando
el botón de desplazamiento
derecho
y después pulse el botón con la etiqueta de la letra
deseada. El cursor se moverá hacia la derecha y la próxima
letra aparecerá en la pantalla.
3
Cuando haya terminado, pulse
Aceptar
.
Teclado
numérico

I
NTRODUCCIÓN
1.6
Asignación de caracteres del teclado
Edición de nombres o números
Si se equivoca al introducir un número o nombre, pulse el botón
de desplazamiento izquierdo al final de las entradas para borrar
el último dígito. A continuación, escriba el número o carácter
correcto.
Para corregir errores al principio o en medio de una entrada, mueva
el cursor usando
los botones de desplazamiento para deshacer la
entrada y corregirla.
Inserción de una pausa
En algunos sistemas telefónicos, debe marcar un código de
acceso (por ejemplo, 9) y esperar a oír un segundo tono.
En dichos casos, debe insertar una pausa en el número de
teléfono. Puede insertar una pausa mientras está configurando
los números de marcación fácil o rápida.
Para insertar una pausa, pulse
Remarca/Pausa
en el lugar
apropiado mientras introduce el número de teléfono. El símbolo
“–” aparecerá en la pantalla en la ubicación correspondiente.
Clave Números, letras o caracteres asignados
1
Espacio 1
2
A B C 2
3
D E F 3
4
G H I 4
5
J K L 5
6
M N O 6
7
P Q R S 7
8
T U V 8
9
W X Y Z 9
0
+ - , . ‘ / * # & 0

I
NTRODUCCIÓN
1.7
1
Ajuste de la fecha y la hora
La fecha y la hora actuales se muestran en la pantalla cuando
el equipo está encendido y listo para recibir faxes. La fecha
y la hora se imprimen en todos los faxes enviados. Para ajustar
la fecha y la hora, siga estos pasos:
1
Pulse
Menu
hasta que aparezca el mensaje “Configurac.
máquina” en la línea superior de la pantalla.
2
Pulse
los botones de desplazamiento
hasta que aparezca
“Fecha y hora” en la línea inferior de la pantalla y pulse
Aceptar
para entrar en el menú seleccionado.
3
Introduzca la fecha y la hora correctas mediante el teclado
numérico.
4
Pulse
Aceptar
para guardar la fecha mostrada.
5
Para volver al modo de espera, pulse
Detener/Borrar
.
Ajuste del modo reloj
El equipo permite mostrar la hora usando el formato de 12 horas
o el de 24. Para ajustar el modo de reloj, siga estos pasos:
1
Pulse
Menu
hasta que aparezca el mensaje “Configurac.
máquina” en la línea superior de la pantalla.
2
Pulse
los botones de desplazamiento
hasta que aparezca
“Modo de reloj” en la línea inferior de la pantalla y pulse
Aceptar
para entrar en el menú seleccionado.
3
Pulse los botones de desplazamiento para seleccionar
“12 horas” o “24 horas”.
4
Pulse
Aceptar
para guardar el modo seleccionado.
5
Para volver al modo de espera, pulse
Detener/Borrar
.

I
NTRODUCCIÓN
1.8
Ajuste de los sonidos
Puede controlar los siguientes sonidos:
• Timbre: Puede ajustar el volumen del timbre.
• Sonido de teclas: Si esta opción se ajusta a “Sí” se oirá un
sonido cada vez que pulse una tecla.
• Sonido de alarma: Puede activar o desactivar el sonido de
la alarma. Si esta opción está ajustada a “Sí”, sonará un
tono de alarma cuando se produzca un error o finalice una
comunicación por fax.
• Altavoz: Puede activar o desactivar los sonidos de la línea
telefónica que se emiten por el altavoz, como el tono de
marcado o el tono de fax. Si esta opción se ajusta a
“Comunicación” el altavoz estará activado hasta que el
equipo remoto responda.
1
Pulse
Menu
hasta que aparezca “Sonido/Volumen”.
2
Pulse
los botones de desplazamiento
hasta que aparezca en
la línea inferior de la pantalla el sonido que desea ajustar.
Pulse
Aceptar
para entrar en el menú seleccionado.
3
Pulse los botones de desplazamiento para seleccionar el
estado o el tono que desea para la opción seleccionada.
Para el volumen del timbre puede seleccionar “No”, “Baj”,
“Med” o “Alto”. La opción “No” significa que el timbre está
silenciado. El equipo funciona normalmente aunque el
timbre esté silenciado.
4
Pulse
Aceptar
para guardar la selección.
5
Para volver al modo de espera, pulse
Detener/Borrar
.

E
NVÍO
DE
UN
FAX
2.2
Preparación de documentos para
enviarlos por fax
Tenga en cuenta las siguientes indicaciones para preparar
los documentos para su envío:
No intente cargar los siguientes tipos de documento en el
alimentador automático de documentos (ADF):
papel de calco o autocopiativo
papel satinado
papel cebolla o muy delgado
papel arrugado
papel abarquillado o curvado
papel rasgado
Retire las grapas y clips de los documentos antes de cargarlos.
Si los documentos llevan algún tipo de cola, tinta o líquido
corrector, compruebe que esté totalmente seco antes de
cargarlos.
No cargue documentos con diferentes tamaños o gramajes
de papel.
N
OTA
:
Si su documento es de uno de estos tipos, utilice sólo
la lente de documentos.

E
NVÍO
DE
UN
FAX
2.3
2
Carga de documentos para enviarlos
por fax
Puede cargar documentos de varias páginas del mismo tamaño
en el DADF (alimentador automático dúplex de documentos)
o documentos de una página en la lente de escaneado.
Para cargar documentos en el DADF:
1
Cargue los documentos boca arriba en el DADF y ajuste
la guía de papel del DADF a la anchura del documento.
2
Introduzca el documento en el DADF. Puede insertar hasta
50 hojas a la vez.
Para cargar documentos en la lente de escaneado:
1
Abra la cubierta de documentos.
Guías del
documento
Coloque el
documento
boca arriba
.

E
NVÍO
DE
UN
FAX
2.4
2
Coloque el documento boca abajo en la lente de escaneado
y cierre la cubierta.
3
Cierre la cubierta de documentos completamente.
Si la cubierta está mal cerrada puede provocar una
sobreexposición a la luz durante el proceso de escaneado.
N
OTA
:
Compruebe que no haya documentos en el DADF.
Si se detecta algún documento en el DADF, éste tendrá prioridad
sobre el que esté situado en la lente de documentos.

E
NVÍO
DE
UN
FAX
2.5
2
Cómo enviar un fax
1
Cargue el documento que desea enviar en el DADF
(alimentador automático dúplex de documentos) o en
la lente de escaneado. Consulte la sección “Carga de
documentos para enviarlos por fax” en la página 2.3.
2
Compruebe que el equipo esté inactivo y en modo de fax.
Si es necesario, pulse
Fax
para entrar en el modo inactivo
de Fax.
3
Puede usar las funciones
Resolucion
,
Tipo original
,
Mas Oscuro
o
Duplex
para elegir los ajustes de envío
apropiados para el documento. Para obtener más
información, consulte la sección “Ajustes del documento”
en la página 2.6.
4
Use el teclado numérico para introducir el número del
equipo de fax remoto.
Si comete un error al escribir un número,
use
Detener/Borrar
.
Puede almacenar números de marcación rápida de
forma que pueda marcarlos pulsando números de sólo
uno o dos dígitos. Consulte la sección “Marcación rápida”
en la página 4.5.
5
Pulse
Iniciar
.
El documento se escaneará y pasará a la memoria. Cuando
el documento esté colocado en la lente de escaneado,
aparecerá un mensaje en la pantalla preguntando si desea
enviar otra página. Coloque la siguiente página en la lente
y seleccione “Sí” si desea enviar más de una página.
En caso contrario, seleccione “No”. Las páginas escaneadas
se enviarán inmediatamente.
N
OTA
:
Puede cancelar una tarea de fax mientras se está
realizando pulsando
Detener/Borrar
dos veces.

E
NVÍO
DE
UN
FAX
2.6
Ajustes del documento
Los ajustes de documento predeterminados producen buenos
resultados con documentos de texto comunes.
Sin embargo, si envía documentos de baja calidad o con fotos,
puede usar los siguientes botones para obtener una mayor
calidad:
Resolucion
- aumenta la nitidez y la claridad. Puede elegir
entre:
•
Estándar
: para documentos con caracteres de tamaño
normal.
•
Fina
: para documentos con caracteres pequeños o líneas
delgadas y para enviar documentos a una impresora
matricial.
•
Superfina
: para documentos con detalles muy sutiles.
El modo Superfina sólo se activa si el equipo remoto
admite también esta resolución.
Tipo original
- permite seleccionar el tipo de documento
original que desea enviar entre
Texto
,
Texto/foto
,
Foto
y
Color
. Para utilizar la opción
Color
, el equipo de fax remoto
también debe admitir la opción de recibir faxes en color.
Mas Oscuro
- permite seleccionar el contraste del documento.
Ajústelo a “Oscuro” si el documento contiene texto en lápiz
o está impreso débilmente. Ajústelo a “Claro” si la impresión
es más fuerte.
Duplex
- permite enviar un documento de 2 caras
seleccionando “Sí” o “No”. Debe cargar el documento en el
DADF. Con esta función seleccionada, el equipo escanea primero
una cara y, a continuación, gira automáticamente la página para
escanear la otra cara.
Para modificar los ajustes del documento:
1
Pulse la tecla que desee utilizar.
2
Pulse la tecla repetidamente o los botones de
desplazamiento para elegir una de las opciones disponibles.
3
Pulse
Aceptar
para guardar la selección.

E
NVÍO
DE
UN
FAX
2.7
2
Envío manual de fax
El envío manual permite hablar con el operador del equipo
remoto antes de enviar el documento. Esta función resulta útil
cuando el operador del equipo remoto debe activar la recepción
de fax. Para usar este modo, debe utilizar un teléfono conectado
al puerto
EXT.
de la parte posterior del equipo.
1
Cargue el documento que desea enviar en el DADF
(alimentador automático dúplex de documentos) o en
la lente de escaneado. Consulte la sección “Carga de
documentos para enviarlos por fax” en la página 2.3.
2
Compruebe que el equipo esté inactivo y en modo de fax.
Si es necesario, pulse
Fax
para entrar en el modo inactivo
de Fax.
3
Puede usar las funciones
Resolucion
,
Tipo original
,
Mas Oscuro
o
Duplex
para elegir los ajustes de envío
apropiados para el documento. Para obtener más
información, consulte la sección “Ajustes del documento”
en la página 2.6.
4
Pulse
Marc Manual
. Cuando oiga el tono de marcado,
introduzca el número del fax remoto.
5
Cuando el operador remoto responda, hable mediante
el teléfono auxiliar.
6
Cuando oiga un tono de fax agudo procedente del equipo
de fax remoto, pulse
Iniciar
.
Cómo cancelar un fax
Pulse
Detener/Borrar
dos veces durante la transmisión.

E
NVÍO
DE
UN
FAX
2.8
N
OTAS

3
Se incluyen los siguientes temas:
• Acerca del modo de recepción
• Carga de papel para recibir faxes
• Recepción automática en modo Fax
• Recepción automática en modo Contest/Fax
• Recepción manual en modo Teléfono
• Recepción manual mediante un teléfono auxiliar
• Recepción de faxes en la memoria
RECEPCIÓN DE UN FAX

R
ECEPCIÓN
DE
UN
FAX
3.2
Acerca del modo de recepción
El equipo posee tres modos de recepción: Fax, Teléfono
y Contest/Fax.
En modo Fax - El equipo responde una llamada de fax entrante
y pasa inmediatamente al modo de recepción de fax.
En modo Teléfono - Cuando suene la llamada entrante, pulse
Marc Manual
. Si oye un tono de fax, pulse
Iniciar
. El equipo
empezará a recibir un fax.
En modo Contest/Fax - Para usar este modo, debe conectar un
contestador al puerto
EXT.
de la parte posterior del equipo.
El contestador responderá la llamada entrante y la persona que
llama podrá dejar un mensaje si lo desea. Si el equipo oye un
tono de fax en la línea, iniciará automáticamente la recepción
del fax.
El modo de recepción actual se visualiza cuando el equipo está
en el modo inactivo de Fax.
Si no suele utilizar la línea de fax para llamadas de voz, ajuste
el equipo para que reciba faxes automáticamente seleccionando
el modo Fax.

R
ECEPCIÓN
DE
UN
FAX
3.3
3
Carga de papel para recibir faxes
Las instrucciones para cargar papel en la bandeja de entrada
son las mismas para imprimir, enviar un fax o copiar, con la
salvedad que los faxes sólo pueden imprimirse en papel normal
de tamaño carta, A4 o legal.
Selección de una bandeja de papel para
recibir faxes
Después de cargar el papel para la recepción de faxes, deberá
especificar la bandeja de papel que desea utilizar. Siga los pasos
que aparecen a continuación:
1
Pulse
Menu
.
Aparece el menú “Opciones del papel” en la línea superior
de la pantalla.
2
Pulse los botones de desplazamiento hasta que aparezca
“Bandeja papel fax” en la línea inferior de la pantalla y pulse
Aceptar
.
3
Seleccione la bandeja de papel que utilizará para recibir
faxes y pulse
Aceptar
. Puede seleccionar “Todas” o bien
“Bandeja 1”.
Ajuste del tamaño de papel para Fax
Tras cargar el papel, debe dejar que el equipo reconozca el
tamaño de papel adecuado que ha cargado en la bandeja. El
equipo emplea este ajuste para imprimir informes y determinar
el nivel de reducción automático para los faxes entrantes.
1
Pulse
Menu
.
Aparece el menú “Opciones del papel”.
2
Pulse los botones de desplazamiento hasta que aparezca
“Tamaño de papel” en la línea inferior y pulse
Aceptar
.
3
Pulse los botones de desplazamiento hasta que aparezca
“Papel bandeja MP” o “Bandeja de papel” y pulse
Aceptar
.
4
Mediante los botones de desplazamiento, seleccione el
tamaño de papel y pulse
Aceptar
.

R
ECEPCIÓN
DE
UN
FAX
3.4
Recepción automática en modo Fax
El equipo viene ajustado de fábrica en modo Fax. Si ha
modificado el modo de fax, siga estos pasos para recibir
faxes automáticamente.
1
En el modo inactivo de fax, pulse
Menu
hasta que aparezca
“Configuración fax” en la línea superior.
2
Pulse los botones de desplazamiento hasta que aparezca
“Modo de recepción” en la línea inferior y pulse
Aceptar
.
3
Mediante los botones de desplazamiento, seleccione “Fax”
y pulse
Aceptar
.
4
Al recibir una llamada, el equipo responde a la llamada
tras un determinado número de tonos y recibe el fax
automáticamente. Para cambiar el número de tonos,
consulte la
página 6.7.
Recepción automática en modo
Contest/Fax
Para este modo, debe conectar un contestador al puerto
EXT.
de la parte posterior del equipo.
1
En el modo inactivo de fax, pulse
Menu
hasta que aparezca
“Configuración fax” en la línea superior.
2
Pulse los botones de desplazamiento hasta que aparezca
“Modo de recepción” en la línea inferior y pulse
Aceptar
.
3
Mediante los botones de desplazamiento, seleccione
“Contest/Fax” y pulse
Aceptar
.
4
Cuando reciba una llamada, el contestador se encargará
de atenderla.
Si la persona que llama deja un mensaje, el contestador
guardará el mensaje normalmente. Si el equipo oye un tono
de fax en la línea, iniciará automáticamente la recepción
del fax.

R
ECEPCIÓN
DE
UN
FAX
3.5
3
N
OTAS
:
• Si ha ajustado el equipo al modo Contest/Fax y el contestador está
apagado o no hay ningún contestador conectado, el equipo pasará
automáticamente al modo Fax tras un determinado número de
tonos de llamada.
• Si el contestador posee un contador de tonos personalizable,
ajústelo para que responda a las llamadas tras un tono.
• Si está en modo Teléfono (es decir, en recepción manual de fax),
cuando el contestador esté conectado al equipo deberá apagarlo
para evitar que el mensaje de salida del contestador interrumpa
su conversación telefónica.
Recepción manual en modo Teléfono
1
En el modo inactivo de fax, pulse
Menu
hasta que aparezca
“Configuración fax” en la línea superior.
2
Pulse los botones de desplazamiento hasta que aparezca
“Modo de recepción” en la línea inferior y pulse
Aceptar
.
3
Mediante los botones de desplazamiento, seleccione
“Teléfono” y pulse
Aceptar
.
4
Cuando suene el tono de llamada, pulse
Marc Manual
.
5
Si oye un tono de fax, pulse
Iniciar
.
El equipo empezará a recibir un fax y volverá al modo de espera
cuando la recepción termine.

R
ECEPCIÓN
DE
UN
FAX
3.6
Recepción manual mediante un
teléfono auxiliar
Para usar este modo, es preferible conectar una extensión de
teléfono al puerto
EXT.
de la parte posterior del equipo. Puede
recibir un fax de alguien con quien está hablando por el teléfono
auxiliar sin tener que ir al equipo de fax.
Cuando reciba una llamada en el teléfono auxiliar y oiga un tono
de fax, pulse las teclas “*9*” (asterisco, nueve, asterisco) del
teléfono auxiliar.
El producto pasará al modo de recepción de fax y recibirá el
documento.
Pulse los botones lentamente y en orden. Si todavía oye el tono
de fax del equipo remoto, vuelva a pulsar “*9*”.
“*9*” es el código de recepción remota que viene definido de
fábrica. El primer asterisco y el último son fijos, pero puede
cambiar el número central si así lo desea. Para obtener
información detallada sobre la modificación del código,
consulte la página 6.8.
Recepción de faxes en la memoria
Como el equipo es un dispositivo multifunción, puede recibir
faxes mientras está imprimiendo o realizando copias. Si recibe
un fax mientras está imprimiendo o copiando, el equipo lo
guardará en la memoria. A continuación, cuando termine de
imprimir o copiar, el equipo imprimirá el fax automáticamente.

M
ARCACIÓN
AUTOMÁTICA
4.2
Marcación fácil
Las teclas del panel de control de Correo electrónico permiten
almacenar números de fax de uso frecuente y marcarlos
automáticamente con sólo pulsar un botón.
Puede guardar hasta 40 números de fax de uso frecuente.
Cómo guardar un número para marcación
fácil
1
Compruebe que el equipo esté inactivo y en modo de fax.
Si es necesario, pulse
Fax
para entrar en el modo inactivo
de Fax.
2
Pulse
Directorio
hasta que aparezca “Guardar y Editar”
en la línea inferior y pulse
Aceptar
.
3
Pulse los botones de desplazamiento hasta que aparezca
“Marcacion directa” en la línea inferior y pulse
Aceptar
.
4
Introduzca un número de marcación directa utilizando
el teclado numérico y pulse
Aceptar
.
5
Introduzca el número que desea guardar mediante
el teclado numérico y pulse
Aceptar
.
Para insertar una pausa entre números, pulse
Remarca/Pausa
. El símbolo “–” aparecerá en la pantalla.
Si comete un error al escribir un número, pulse el botón de
desplazamiento izquierdo e introduzca el número correcto.
6
Para asignar un nombre al número, introduzca el nombre
deseado con ayuda del teclado de correo electrónico.
O bien
Si no desea asignar ningún nombre, omita este paso.
7
Pulse
Aceptar
cuando el nombre aparezca correctamente
o sin introducir un nombre.
8
Para guardar más números de teléfono, pulse un botón de
marcación fácil y repita los pasos del 4 al 6.
O bien
Para volver al modo de espera, pulse
Detener/Borrar
.

M
ARCACIÓN
AUTOMÁTICA
4.3
4
Almacenamiento de un número mediante los
botones de marcación fácil del teclado de correo
electrónico
1
Compruebe que el equipo esté inactivo y en modo de fax.
Si es necesario, pulse
Fax
para entrar en el modo inactivo
de Fax.
2
Introduzca el número que desea guardar mediante el
teclado numérico y pulse el botón de marcación fácil en
el teclado de correo electrónico.
O bien, mantenga pulsado el botón de marcación fácil
deseado e introduzca el número.
3
Pulse
Aceptar
para guardar el número.
4
Para asignar un nombre al número, introduzca el nombre
deseado con ayuda del teclado de correo electrónico.
O bien
Si no desea asignar ningún nombre, omita este paso.
5
Pulse
Aceptar
cuando el nombre aparezca correctamente
o sin introducir un nombre.
6
Para guardar más números de teléfono, repita los pasos
del 2 al 3.
O bien
Para volver al modo de espera, pulse
Detener/Borrar
.
Envío de fax mediante un número de
marcación fácil
1
Cargue el documento que desea enviar en el DADF
(alimentador automático dúplex de documentos) o en
la lente de escaneado. Consulte la sección “Carga de
documentos para enviarlos por fax” en la página 2.3.
2
Compruebe que el equipo esté inactivo y en modo de fax.
Si es necesario, pulse
Fax
para entrar en el modo inactivo
de Fax.

M
ARCACIÓN
AUTOMÁTICA
4.4
3
Puede usar las funciones
Resolucion
,
Tipo original
,
Mas Oscuro
o
Duplex
para elegir los ajustes de envío
apropiados para el documento. Para obtener más
información, consulte la sección “Ajustes del documento”
en la página 2.6.
4
Pulse el botón de marcación fácil en el que ha almacenado
el número que desea marcar.
5
El documento se escaneará y pasará a la memoria.
Cuando el documento esté colocado en la lente de
escaneado, aparecerá un mensaje en la pantalla
preguntando si desea enviar otra página. Coloque la
siguiente página en la lente y seleccione “Sí” si desea
enviar más de una página. En caso contrario, seleccione
“No”. Las páginas escaneadas se enviarán inmediatamente.
6
El número de fax guardado en la ubicación de marcación
fácil se marcará automáticamente, y el documento se
enviará cuando el equipo de fax remoto responda.
Modificación de un número de marcación
rápida
1
Compruebe que el equipo esté inactivo y en modo de fax.
Si es necesario, pulse
Fax
para entrar en el modo inactivo
de Fax.
2
Pulse
Directorio
hasta que aparezca “Guardar y Editar”
en la línea inferior y pulse
Aceptar
.
3
Pulse los botones de desplazamiento hasta que aparezca
“Marcacion directa” en la línea inferior y pulse
Aceptar
.
4
Pulse el botón de marcación fácil que desea modificar
y pulse
Aceptar
.
5
Pulse el botón de desplazamiento izquierdo al final de la
entrada para borrar el último dígito o manténgalo pulsado
para borrar todos los dígitos introducidos.
Para corregir errores al principio o en medio de una
entrada, mueva el cursor usando los botones de
desplazamiento en la entrada incorrecta y corríjala.
6
Pulse
Aceptar
cuando el número y el nombre aparezcan
correctamente.

M
ARCACIÓN
AUTOMÁTICA
4.5
4
Marcación rápida
Puede guardar hasta 200 números en la memoria del equipo
y marcarlos pulsando números de marcación rápida de uno,
dos o tres dígitos.
Cómo guardar un número para marcación
rápida
1
Compruebe que el equipo esté inactivo y en modo de fax.
Si es necesario, pulse
Fax
para entrar en el modo inactivo
de Fax.
2
Pulse
Directorio
hasta que aparezca “Guardar y Editar”
en la línea inferior y pulse
Aceptar
.
3
Aparece “Marcación rápida” en la línea inferior. Pulse
Aceptar
.
4
Introduzca un número de marcación rápida entre 0
y 199 mediante el teclado numérico y pulse
Aceptar
.
Si ya se ha guardado un número en la ubicación elegida,
la pantalla mostrará el mensaje “Eliminar?” para permitirle
que lo borre. Para usar otro botón de marcación rápida,
pulse
Nivel Superior
, o bien para eliminarlo pulse
Aceptar
cuando aparezca el mensaje “Eliminar?”.
5
Introduzca el número que desea guardar mediante el teclado
numérico y pulse
Aceptar
.
Para insertar una pausa entre números, pulse
Remarca/Pausa
. El símbolo “-” aparecerá en la pantalla.
6
Para asignar un nombre al número, introduzca el nombre
deseado con ayuda del teclado de correo electrónico.
O bien:
Si no desea asignar ningún nombre, omita este paso.
7
Pulse
Aceptar
cuando el nombre aparezca correctamente
o sin introducir un nombre.
8
Para guardar más números de teléfono, repita los pasos del 4
al 7. Para volver al modo de espera, pulse
Detener/Borrar
.

M
ARCACIÓN
AUTOMÁTICA
4.6
Envío de fax mediante un número de
marcación rápida
1
Cargue el documento que desea enviar en el DADF
(alimentador automático dúplex de documentos) o en
la lente de escaneado. Consulte la sección “Carga de
documentos para enviarlos por fax” en la página 2.3.
2
Compruebe que el equipo esté inactivo y en modo de fax.
Si es necesario, pulse
Fax
para entrar en el modo inactivo
de Fax.
3
Puede usar las funciones
Resolucion
,
Tipo original
,
Mas Oscuro
o
Duplex
para elegir los ajustes de envío
apropiados para el documento. Para obtener más
información, consulte la sección “Ajustes del documento”
en la página 2.6.
4
Pulse
Directorio
.
“Buscar y Marcar” aparece en la línea inferior.
Pulse
Aceptar
.
5
Pulse los botones de desplazamiento. Puede buscar hacia
arriba o hacia abajo a través de toda la memoria en orden
alfabético de la A a la Z.
Mientras realiza la búsqueda, puede ver que cada entrada
está precedida por una letra: “T” para marcación fácil, “S”
para marcación rápida, o “G” para marcación por grupos.
Estas letras indican cómo está guardado el número.
Pulse el botón que muestre la letra por la que desea buscar.
Se visualizará un nombre que comienza por dicha letra.
6
Cuando aparezca el número deseado, pulse
Iniciar
.
El documento se escaneará y pasará a la memoria.
7
Cuando el documento esté colocado en la lente de
escaneado, aparecerá un mensaje en la pantalla
preguntando si desea enviar otra página. Coloque la
siguiente página en la lente y seleccione “Sí” si desea
enviar más de una página. En caso contrario, seleccione
“No”. Las páginas escaneadas se enviarán inmediatamente.
8
El número de fax guardado en la ubicación de marcación
rápida se marcará automáticamente, y el documento se
enviará cuando el equipo de fax remoto responda.

M
ARCACIÓN
AUTOMÁTICA
4.7
4
Modificación de un número de marcación
rápida
1
Compruebe que el equipo esté inactivo y en modo de fax.
Si es necesario, pulse
Fax
para entrar en el modo inactivo
de Fax.
2
Pulse
Directorio
hasta que aparezca “Guardar y Editar”
en la línea inferior y pulse
Aceptar
.
3
Pulse los botones de desplazamiento hasta que aparezca
“Marcación rápida” en la línea inferior y pulse
Aceptar
.
4
Introduzca el número de marcación rápida que desee
modificar y pulse
Aceptar
.
5
Pulse el botón de desplazamiento izquierdo al final de la
entrada para borrar el último dígito o manténgalo pulsado
para borrar todos los dígitos introducidos.
Para corregir errores al principio o en medio de una
entrada, mueva el cursor usando los botones de
desplazamiento en la entrada incorrecta y corríjala.
6
Pulse
Aceptar
cuando el número y el nombre aparezcan
correctamente.
Marcación por grupos
Si suele enviar el mismo documento a varios destinatarios,
puede crear un grupo de destinatarios y asignarlos a una
ubicación de marcación por grupo de uno, dos o tres dígitos.
Así podrá enviar el mismo documento a todos los destinatarios
del grupo.
Cómo guardar un número para marcación
por grupos
1
Compruebe que el equipo esté inactivo y en modo de fax.
Si es necesario, pulse
Fax
para entrar en el modo inactivo
de Fax.
2
Pulse
Directorio
hasta que aparezca “Guardar y Editar”
en la línea inferior y pulse
Aceptar
.

M
ARCACIÓN
AUTOMÁTICA
4.8
3
Pulse los botones de desplazamiento hasta que aparezca
“Marcación de grupo” en la línea inferior y pulse
Aceptar
.
4
Pulse los botones de desplazamiento hasta que aparezca
“Nuevo” en la línea inferior de la pantalla y pulse
Aceptar
.
5
Introduzca un número de grupo entre 0 y 199 mediante
el teclado numérico y pulse
Aceptar
.
Si un número ya está guardado en la ubicación elegida,
la pantalla mostrará el número para permitirle que lo
modifique. Para usar otro botón de marcación rápida,
pulse
Nivel Superior
, o bien para eliminarlo pulse
Aceptar
cuando aparezca el mensaje “Eliminar?”.
6
La pantalla le pedirá que introduzca un número de marcación
rápida. Introduzca el número de marcación rápida que desea
incluir en el grupo o pulse los botones de desplazamiento
para visualizar el número de marcación rápida y pulse
Aceptar
.
O bien, pulse el botón de marcación fácil que desea
almacenar y pulse
Aceptar
.
7
Repita el paso 6 para introducir otros números
de marcación fácil o rápida en el grupo.
8
Pulse
Nivel Superior
cuando haya terminado de introducir
números de marcación rápida en el grupo. La pantalla le
solicitará que introduzca un identificador (ID).
9
Para asignar un nombre al grupo, introduzca el nombre
deseado con ayuda del teclado de correo electrónico. Si no
desea asignar ningún nombre, omita este procedimiento.
10
Pulse
Aceptar
cuando el nombre aparezca correctamente
o sin introducir un nombre.
11
Si desea asignar otro grupo, repita los pasos desde el 4.
O bien
Para volver al modo de espera, pulse
Detener/Borrar
.
N
OTA
:
No es posible incluir un número de marcación por grupo
en otro número de este tipo.

M
ARCACIÓN
AUTOMÁTICA
4.9
4
Envío de fax mediante marcación por grupo
1
Cargue el documento que desea enviar en el DADF
(alimentador automático dúplex de documentos) o en
la lente de escaneado. Consulte la sección “Carga de
documentos para enviarlos por fax” en la página 2.3.
2
Compruebe que el equipo esté inactivo y en modo de fax.
Si es necesario, pulse
Fax
para entrar en el modo inactivo
de Fax.
3
Puede usar las funciones
Resolucion
,
Tipo original
,
Mas Oscuro
o
Duplex
para elegir los ajustes de envío
apropiados para el documento. Para obtener más
información, consulte la sección “Ajustes del documento”
en la página 2.6.
4
Pulse
Directorio
. Aparece “Buscar y Marcar” en la línea
superior y pulse
Aceptar
.
5
Pulse los botones de desplazamiento. Puede buscar hacia
arriba o hacia abajo a través de toda la memoria en orden
alfabético de la A a la Z.
Mientras realiza la búsqueda, puede ver que cada entrada
está precedida por una letra: “T” para marcación fácil, “S”
para marcación rápida, o “G” para marcación por grupos.
Estas letras indican cómo está guardado el número.
Pulse el botón que muestre la letra por la que desea buscar.
Se visualizará un nombre que comienza por dicha letra.
6
Cuando aparezca el número deseado, pulse
Aceptar
.
El documento se escaneará y pasará a la memoria.
7
Cuando el documento esté colocado en la lente de
escaneado, aparecerá un mensaje en la pantalla
preguntando si desea enviar otra página. Coloque la
siguiente página en la lente y seleccione “Sí” si desea
enviar más de una página. En caso contrario, seleccione
“No”. Las páginas escaneadas se enviarán inmediatamente.
El equipo escaneará automáticamente el documento
cargado en la bandeja de documentos y lo guardará en
memoria, y el equipo marcará cada uno de los números
incluidos en el grupo.
N
OTA
:
Sólo puede usar un número de marcación por grupo
en cada operación. A continuación, siga las instrucciones para
completar la operación.

M
ARCACIÓN
AUTOMÁTICA
4.10
Modificación de un número de grupo
Puede borrar un determinado número de marcación fácil
o rápida de un grupo seleccionado o añadir un número nuevo
al grupo seleccionado.
1
Repita los pasos 1 a 3 en la página 4.7.
2
Pulse los botones de desplazamiento hasta que aparezca
“Editar” en la línea inferior y pulse
Aceptar
.
3
Pulse los botones de desplazamiento para desplazarse por
las entradas de grupo.
4
Pulse
Aceptar
cuando encuentre el grupo que desea
modificar.
5
Pulse los botones de desplazamiento para desplazarse
hasta un número de marcación rápida específico del
grupo y pulse
Aceptar
. La pantalla muestra “Eliminar?”
o “Agregar?” y pulse
Aceptar
.
6
Repita los pasos 2 y 5 hasta completar los cambios.
7
Pulse
Nivel Superior
cuando termine. Si hay un nombre
asignado al grupo, el nombre aparece en la línea superior
de la pantalla.
8
Cambie el nombre, si es necesario, y pulse
Aceptar
.
9
El equipo volverá al modo de espera.
Impresión de una lista de teléfonos
La lista de teléfonos muestra todos los números almacenados en
la memoria del equipo, tales como números de marcación fácil,
rápida y por grupo.
1
Compruebe que el equipo esté inactivo y en modo de fax.
Si es necesario, pulse
Fax
para entrar en el modo inactivo
de Fax.
2
Pulse
Directorio
hasta que aparezca “Imprimir” en la línea
inferior y pulse
Aceptar
.
Se imprimirá la lista de teléfonos.

O
TRAS
FORMAS
DE
ENVIAR
UN
FAX
5.2
Rellamadas
Para volver a marcar el último número marcado:
1
Pulse
Remarca/Pausa
. Si hay algún documento en el
DADF o en la lente de documentos, el equipo iniciará el
envío automáticamente.
Para realizar búsquedas en la memoria de rellamadas:
1
Mantenga pulsado el botón
Remarca/Pausa
durante unos
dos segundos.
2
La memoria de rellamadas del equipo retiene los últimos
diez números marcados. En caso de que haya llamado al
mismo número diversas veces, el equipo no contabilizará
los números duplicados.
3
Pulse los botones de desplazamiento para realizar
búsquedas en la memoria hasta que vea en la pantalla
el número deseado.
4
Pulse
Iniciar
para marcar. Si hay algún documento en
el DADF, el equipo iniciará el envío automáticamente.
N
OTA
:
Cuando el documento esté cargado en la lente de
documentos, aparecerá un mensaje en la pantalla preguntando
si desea añadir otra página. Seleccione “Sí” si desea añadir otra
página; en caso contrario, seleccione “No”.

O
TRAS
FORMAS
DE
ENVIAR
UN
FAX
5.3
5
Envío retardado
Puede ajustar el equipo para que envíe un fax a una
determinada hora, aunque usted no esté presente.
1
Cargue el documento que desea enviar en el DADF
(alimentador automático dúplex de documentos) o en
la lente de escaneado. Consulte la sección “Carga de
documentos para enviarlos por fax” en la página 2.3.
2
Compruebe que el equipo esté inactivo y en modo de fax.
Si es necesario, pulse
Fax
para entrar en el modo inactivo
de Fax.
3
Puede usar las funciones
Resolucion
,
Tipo original
,
Mas Oscuro
o
Duplex
para elegir los ajustes de envío
apropiados para el documento. Para obtener más
información, consulte la sección “Ajustes del documento”
en la página 2.6.
4
Pulse
Menu
hasta que aparezca “Funciones de fax” en
la línea superior.
5
“Fax diferido” aparece en la línea inferior y pulse
Aceptar
.
6
Introduzca el número del fax remoto mediante el teclado
numérico y pulse
Aceptar
.
O bien, pulse
Directorio
e introduzca un número
de marcación rápida o uno de marcación fácil.
7
La pantalla le preguntará si desea introducir otro número.
Para introducir otro número, seleccione “Sí” y repita el paso
6. Para enviar el fax a una única ubicación, o bien cuando
haya introducido el último número deseado, seleccione “No”.
8
Introduzca un nombre para la tarea y pulse
Aceptar
. Puede
saltarse este paso.
9
La pantalla mostrará la hora actual y le pedirá que introduzca
la hora a partir de la que se enviará el fax.

O
TRAS
FORMAS
DE
ENVIAR
UN
FAX
5.4
10
Introduzca la hora mediante el teclado numérico.
Para seleccionar “AM” o “PM” para un formato de 12 horas,
pulse la tecla almohadilla ( ). Si indica una hora anterior
a la hora actual, el documento se enviará a dicha hora el día
siguiente.
11
Pulse
Aceptar
cuando la hora de inicio se visualice
correctamente.
12
El documento se escaneará y pasará a la memoria antes
de ser transmitido.
Cuando el documento esté cargado en la lente de
documentos, aparecerá un mensaje en la pantalla
preguntando si desea enviar otra página. Cambie la página
y seleccione “Sí” o “No”. Si selecciona “Sí”, se escanea la
siguiente página. Repita esta operación hasta que haya
escaneado todas las páginas deseadas. A continuación,
seleccione “No”.
13
Las páginas se enviarán a la hora indicada.
Envío prioritario
Al activar esta función, puede enviar un documento urgente antes
de que se realicen las operaciones previstas. El documento se
escaneará y pasará a la memoria y se transmitirá cuando la
operación actual haya terminado.
1
Cargue el documento que desea enviar en el DADF
(alimentador automático dúplex de documentos) o en
la lente de escaneado. Consulte la sección “Carga de
documentos para enviarlos por fax” en la página 2.3.
2
Compruebe que el equipo esté inactivo y en modo de fax.
Si es necesario, pulse
Fax
para entrar en el modo inactivo
de Fax.
3
Puede usar las funciones
Resolucion
,
Tipo original
,
Mas Oscuro
o
Duplex
para elegir los ajustes de envío
apropiados para el documento. Para obtener más
información, consulte la sección “Ajustes del documento”
en la página 2.6.

O
TRAS
FORMAS
DE
ENVIAR
UN
FAX
5.5
5
4
Pulse
Menu
hasta que aparezca “Funciones de fax” en
la línea superior.
5
Pulse los botones de desplazamiento hasta que aparezca
“Fax prioritar.” en la línea inferior y pulse
Aceptar
.
6
Introduzca el número del fax remoto mediante el teclado
numérico.
O bien, pulse
Directorio
e introduzca un número de
marcación rápida o uno de marcación fácil.
7
Pulse
Aceptar
para confirmar el número. La pantalla
le solicitará que introduzca un nombre.
8
Introduzca el nombre utilizando el teclado numérico y pulse
Aceptar
para confirmar el nombre.
9
El documento se escaneará y pasará a la memoria antes
de ser transmitido.
Cuando el documento esté cargado en la lente de
documentos, aparecerá un mensaje en la pantalla
preguntando si desea enviar otra página. Cambie la página
y seleccione “Sí” o “No”. Si selecciona “Sí”, se escanea la
siguiente página. Repita esta operación hasta que haya
escaneado todas las páginas deseadas. A continuación,
seleccione “No”. El equipo vuelve al modo inactivo.
Envío en multidifusión
Al enviar un fax, normalmente querrá utilizar la función de envío
a la memoria. Al utilizar esta función, el documento que desea
enviar por fax se almacena en la memoria del equipo antes de
transmitirse. De este modo, el equipo puede reintentar el envío
del fax en caso de error.
1
Cargue el documento que desea enviar en el DADF
(alimentador automático dúplex de documentos) o en
la lente de escaneado. Consulte la sección “Carga de
documentos para enviarlos por fax” en la página 2.3.
2
Compruebe que el equipo esté inactivo y en modo de fax.
Si es necesario, pulse
Fax
para entrar en el modo inactivo
de Fax.

O
TRAS
FORMAS
DE
ENVIAR
UN
FAX
5.6
3
Puede usar las funciones
Resolucion
,
Tipo original
,
Mas Oscuro
o
Duplex
para elegir los ajustes de envío
apropiados para el documento. Para obtener más
información, consulte la sección “Ajustes del documento”
en la página 2.6.
4
Pulse
Menu
hasta que aparezca el mensaje “Funciones
de fax” en la línea superior de la pantalla.
5
Pulse los botones de desplazamiento hasta que aparezca
“Multidifusion” en la línea inferior y pulse
Aceptar
.
6
Use el teclado numérico para marcar el número del equipo
de fax remoto y pulse
Aceptar
.
O bien, pulse
Directorio
e introduzca un número de
marcación rápida o uno de marcación fácil.
7
La pantalla le preguntará si desea introducir otro número.
Para introducir otro número, seleccione “Sí” y repita el paso
6. Para enviar el fax a una única ubicación, o bien cuando
haya terminado de introducir los números, seleccione “No”
y pulse
Aceptar
.
8
El documento se escaneará y pasará a la memoria.
La pantalla le preguntará si desea enviar otra página.
Cambie la página y seleccione “Sí” o “No”. Si selecciona “Sí”,
se escanea la siguiente página. Repita esta operación hasta
que haya escaneado todas las páginas deseadas. A
continuación, seleccione “No”.
Envío por lotes
Puede emplear esta función para enviar un grupo de faxes
destinados a la misma ubicación.
1
Cargue el documento que desea enviar en el DADF
(alimentador automático dúplex de documentos) o en
la lente de escaneado. Consulte la sección “Carga de
documentos para enviarlos por fax” en la página 2.3.
2
Compruebe que el equipo esté inactivo y en modo de fax.
Si es necesario, pulse
Fax
para entrar en el modo inactivo
de Fax.

O
TRAS
FORMAS
DE
ENVIAR
UN
FAX
5.7
5
3
Puede usar las funciones
Resolucion
,
Tipo original
,
Mas Oscuro
o
Duplex
para elegir los ajustes de envío
apropiados para el documento. Para obtener más
información, consulte la sección “Ajustes del documento”
en la página 2.6.
4
Pulse
Menu
hasta que aparezca el mensaje “Funciones
de fax” en la línea superior de la pantalla.
5
Pulse los botones de desplazamiento hasta que aparezca
“Tx por lotes” en la línea inferior y pulse
Aceptar
.
6
Seleccione “Sí” o “No” mediante los botones de
desplazamiento y pulse
Aceptar
.
7
Si selecciona “Sí”, introduzca un intervalo de lote entre 0-99
y pulse
Aceptar
.

O
TRAS
FORMAS
DE
ENVIAR
UN
FAX
5.8
Envío con ahorro de llamada
Si ha ajustado una hora específica de ahorro en llamadas
telefónicas, puede configurar fácilmente sus envíos para que
se lleven a cabo en la hora establecida mediante la función de
ahorro de llamada. Con esta función podrá aprovechar la
reducción de tarifas nocturna para las llamadas de larga
distancia, por ejemplo.
1
Cargue el documento que desea enviar en el DADF
(alimentador automático dúplex de documentos) o en
la lente de escaneado. Consulte la sección “Carga de
documentos para enviarlos por fax” en la página 2.3.
2
Compruebe que el equipo esté inactivo y en modo de fax.
Si es necesario, pulse
Fax
para entrar en el modo inactivo
de Fax.
3
Pulse
Menu
hasta que aparezca el mensaje “Funciones
de fax” en la línea superior de la pantalla.
4
Pulse los botones de desplazamiento hasta que aparezca
“Llamada económ.” en la línea inferior y pulse
Aceptar
.
5
Seleccione “Sí” o “No” mediante los botones de
desplazamiento y pulse
Aceptar
.
6
Si selecciona “Sí”, introduzca la hora de inicio mediante el
teclado numérico y pulse
Aceptar
para guardar los ajustes.
7
Introduzca la hora final y pulse
Aceptar
.
8
Pulse
Iniciar
para enviar el documento durante la hora
de ahorro en llamadas.
9
El documento se escaneará y pasará a la memoria.

O
TRAS
FORMAS
DE
ENVIAR
UN
FAX
5.9
5
Sondeo
¿Qué es el sondeo?
El sondeo se emplea cuando un equipo de fax solicita a otro que
le envíe un documento. Esta función resulta de utilidad cuando
la persona que tiene el documento original no está en su oficina.
La persona que desea recibir el documento llama al equipo que
posee dicho original y solicita que se lo envíe. Es decir, dicha
persona “sondea” al equipo que tiene el documento original.
Almacenamiento de documentos para
enviar mediante sondeo
Puede programar el equipo de forma que envíe documentos
en su ausencia, en caso de que otro equipo de fax lo solicite.
Es posible utilizar un código de sondeo para evitar el sondeo no
autorizado a su equipo. Si activa este mecanismo de seguridad
en el equipo, únicamente aquellos que conozcan el código
podrán solicitar documentos.
1
Cargue el documento que desea enviar en el DADF
(alimentador automático dúplex de documentos) o en
la lente de escaneado. Consulte la sección “Carga de
documentos para enviarlos por fax” en la página 2.3.
2
Compruebe que el equipo esté inactivo y en modo de fax.
Si es necesario, pulse
Fax
para entrar en el modo inactivo
de Fax.
3
Puede usar las funciones
Resolucion
,
Tipo original
,
Mas Oscuro
o
Duplex
para elegir los ajustes de envío
apropiados para el documento. Para obtener más
información, consulte la sección “Ajustes del documento”
en la página 2.6.
4
Pulse
Menu
hasta que aparezca el mensaje “Funciones
de fax” en la línea superior de la pantalla.
5
Pulse los botones de desplazamiento hasta que aparezca
“Sondeo” en la línea inferior y pulse
Aceptar
.

O
TRAS
FORMAS
DE
ENVIAR
UN
FAX
5.10
6
Pulse los botones de desplazamiento hasta que aparezca
“Sondeo Tx” en la línea inferior y pulse
Aceptar
.
Introduzca un código de sondeo de cuatro dígitos mediante
el teclado numérico y pulse
Aceptar
.
7
Seleccione “Sí” o “No” mediante los botones de
desplazamiento y pulse
Aceptar
. Para almacenar el
documento en la memoria de documentos publicados,
seleccione “Sí”.
8
El documento se escaneará y pasará a la memoria.
La pantalla le preguntará si desea enviar otra página.
Cambie la página y seleccione “Sí” o “No”. Si selecciona “Sí”,
se escanea la siguiente página. Repita esta operación hasta
que haya escaneado todas las páginas deseadas.
A continuación, seleccione “No”.
9
El equipo vuelve al modo inactivo.
Recepción de documentos de otro equipo
por sondeo diferido
El sondeo diferido permite programar el equipo para que solicite
un documento a otro equipo más tarde. Cuando utilice el sondeo
de recepción diferido para recibir un documento, el equipo
remoto debe estar preparado para admitir sondeos.
1
Compruebe que el equipo esté inactivo y en modo de fax.
Si es necesario, pulse
Fax
para entrar en el modo inactivo
de Fax.
2
Puede usar las funciones
Resolucion
,
Tipo original
,
Mas Oscuro
o
Duplex
para elegir los ajustes de envío
apropiados para el documento. Para obtener más
información, consulte la sección “Ajustes del documento”
en la página 2.6.
3
Pulse
Menu
hasta que aparezca el mensaje “Funciones de
fax” en la línea superior de la pantalla.
4
Pulse los botones de desplazamiento hasta que aparezca
“Sondeo” en la línea inferior de la pantalla y pulse
Aceptar
.
5
Pulse los botones de desplazamiento hasta que aparezca
“Diferir sondeo Rx” en la línea inferior y pulse
Aceptar
.

O
TRAS
FORMAS
DE
ENVIAR
UN
FAX
5.11
5
6
Introduzca el número del fax remoto mediante el teclado
numérico.
Para introducir el número, también puede pulsar
Directorio
e introducir un número de marcación rápida.
Pulse
Aceptar
para confirmar el número.
7
La pantalla le preguntará si desea introducir otro número.
Para introducir otro número, seleccione “Sí” y repita el paso
6. Para enviar el fax a una única ubicación, o bien cuando
haya introducido el último número deseado, seleccione “No”.
8
La pantalla mostrará la hora actual y le pedirá que
introduzca la hora a partir de la que se recibirá el fax.
9
Introduzca la hora mediante el teclado numérico.
Para seleccionar “AM” o “PM” para un formato de 12 horas,
pulse los botones de desplazamiento. Si indica una hora
anterior a la hora actual, el documento se recibirá a dicha
hora el día siguiente.
10
Pulse
Aceptar
cuando la hora de inicio se visualice
correctamente.
11
Introduzca un código de sondeo de cuatro dígitos mediante
el teclado numérico y pulse
Aceptar
.
12
El equipo vuelve al modo inactivo.

O
TRAS
FORMAS
DE
ENVIAR
UN
FAX
5.12
N
OTAS

C
ARACTERÍSTICAS
ADICIONALES
6.2
Buzón
Este menú permite almacenar o eliminar un documento de
un buzón de correo, imprimir un buzón o sondearlo.
Configuración de un buzón
Esta función permite programar hasta 15 buzones de correo
personales. Cada buzón tiene asignado un número, nombre
y contraseña. La contraseña del buzón se emplea para imprimir
el contenido del buzón en modo local, o bien para recuperar el
contenido de forma remota mediante la función de sondeo de
buzón.
Creación de un buzón
1
Pulse
Menu
hasta que aparezca “Herram. administ.” en
la línea superior.
2
Pulse los botones de desplazamiento hasta que aparezca
“Configurac. buzón” en la línea inferior y pulse
Aceptar
.
3
Pulse los botones de desplazamiento hasta que aparezca
“Crear” en la línea inferior y pulse
Aceptar
.
4
Seleccione “Fijar buzón confi.” o “Fijar buzón bolet.” y pulse
Aceptar
.
Puede crear hasta 15 buzones.
5
Introduzca un número de buzón.
6
Se le preguntará si desea activar la seguridad. Seleccione
“Sí” o “No” y pulse
Aceptar
.
7
Si selecciona “Sí”, introduzca la contraseña y el identificador.
8
Se le preguntará si desea añadir otro identificador.
Seleccione “Sí” o “No”.

C
ARACTERÍSTICAS
ADICIONALES
6.3
6
Eliminación de un buzón
1
Pulse
Menu
hasta que aparezca “Herram. administ.” en
la línea superior.
2
Pulse los botones de desplazamiento hasta que aparezca
“Configurac. buzón” en la línea inferior y pulse
Aceptar
.
3
Pulse los botones de desplazamiento hasta que aparezca
“Eliminar” en la línea inferior y pulse
Aceptar
.
4
Introduzca el número de buzón que desea eliminar y la
contraseña.
5
Cuando aparezca un mensaje de confirmación, seleccione
“Sí”.
Almacenamiento de documentos en el buzón
Utilice el siguiente procedimiento para almacenar un documento
en un buzón.
1
Cargue el documento que desea enviar en el DADF
(alimentador automático dúplex de documentos) o en la
lente de escaneado. Consulte la sección “Carga de
documentos para enviarlos por fax” en la página 2.3.
2
Compruebe que el equipo esté inactivo y en modo de fax.
Si es necesario, pulse
Fax
para entrar en el modo inactivo
de Fax.
3
Pulse
Menu
hasta que aparezca “Buzón” en la línea superior.
4
Pulse los botones de desplazamiento hasta que aparezca
“Guardar” en la línea inferior y pulse
Aceptar
.
5
Introduzca el número de buzón en el que desea guardar
el documento y pulse
Aceptar
.
6
El documento se escaneará y pasará a la memoria.
Cuando el documento se escanee desde la lente de
documentos, aparecerá un mensaje en la pantalla
preguntando si desea almacenar otra página. Cambie
la página y seleccione “Sí” o “No”. Si selecciona “Sí”,
se escanea la siguiente página. Repita esta operación
hasta que haya escaneado todas las páginas deseadas.
A continuación, seleccione “No”.
7
La pantalla muestra el número total de documentos
almacenados.

C
ARACTERÍSTICAS
ADICIONALES
6.4
Impresión del contenido de un buzón
1
Pulse
Menu
hasta que aparezca “Buzón” en la línea
superior.
2
Pulse los botones de desplazamiento hasta que aparezca
“Imprimir” en la línea inferior y pulse
Aceptar
.
3
Escriba el número de buzón que desea imprimir y pulse
Aceptar
.
Si ha activado la opción de seguridad, introduzca la
contraseña asignada al buzón seleccionado y pulse
Aceptar
.
Se imprimirá el contenido del buzón.
Eliminación del contenido de un buzón
1
Pulse
Menu
hasta que aparezca “Buzón” en la línea superior.
2
Pulse los botones de desplazamiento hasta que aparezca
“Eliminar” en la línea inferior y pulse
Aceptar
.
3
Escriba el número de buzón que desea eliminar y pulse
Aceptar
.
Si ha activado la opción de seguridad, introduzca la
contraseña asignada al buzón seleccionado y pulse
Aceptar
.
El contenido del buzón se eliminará.
Sondeo de un buzón
1
Pulse
Menu
hasta que aparezca “Buzón” en la línea superior.
2
Pulse los botones de desplazamiento hasta que aparezca
“Sondeo desde” en la línea inferior y pulse
Aceptar
.
3
Introduzca el número de buzón que desea sondear y pulse
Aceptar
.
4
Si ha activado la opción de seguridad, introduzca la
contraseña asignada al buzón seleccionado y pulse
Aceptar
.
5
Introduzca el número de fax remoto y pulse
Aceptar
.

C
ARACTERÍSTICAS
ADICIONALES
6.5
6
6
La pantalla mostrará la hora actual y le pedirá que
introduzca la hora a partir de la que se sondeará el fax.
7
Introduzca la hora mediante el teclado numérico.
Para seleccionar “AM” o “PM” para un formato de 12 horas,
pulse los botones de desplazamiento. Si indica una hora
anterior a la hora actual, el documento se recibirá a dicha
hora el día siguiente.
8
Pulse
Aceptar
cuando la hora de inicio se visualice
correctamente.
Envío de documentos a un buzón
1
Cargue el documento que desea enviar en el DADF
(alimentador automático dúplex de documentos) o en la
lente de escaneado. Consulte la sección “Carga de
documentos para enviarlos por fax” en la página 2.3.
2
Pulse
Menu
hasta que aparezca “Buzón” en la línea superior.
3
Pulse los botones de desplazamiento hasta que aparezca
“Enviar” en la línea inferior y pulse
Aceptar
.
4
Introduzca el número de buzón en el que desea almacenar
el documento enviado y pulse
Aceptar
.
5
Si ha activado la opción de seguridad, introduzca la
contraseña asignada al buzón seleccionado y pulse
Aceptar
.
6
Introduzca el número de fax remoto y pulse
Aceptar
.
7
La pantalla mostrará la hora actual y le pedirá que
introduzca la hora a partir de la que se enviará el fax.
8
Introduzca la hora mediante el teclado numérico.
Para seleccionar “AM” o “PM” para un formato de 12 horas,
pulse los botones de desplazamiento. Si indica una hora
anterior a la hora actual, el documento se enviará a dicha
hora el día siguiente.
9
Pulse
Aceptar
cuando la hora de inicio se visualice
correctamente.

C
ARACTERÍSTICAS
ADICIONALES
6.6
10
Se escanea el documento.
Cuando el documento se escanee desde la lente de
documentos, aparecerá un mensaje en la pantalla
preguntando si desea añadir otra página. Cambie la página
y seleccione “Sí” o “No”. Si selecciona “Sí”, se escanea la
siguiente página. Repita esta operación hasta que haya
escaneado todas las páginas deseadas. A continuación,
seleccione “No”.
Reenvío de faxes
También puede ajustar el equipo para que reenvíe los faxes
de entrada o salida a otro número de fax. Cuando un fax entra
o sale del equipo se almacena en memoria. A continuación,
el equipo marca el número de fax especificado y envía el fax.
También puede seleccionar una opción que permite imprimir
un fax en el equipo si el reenvío se ha completado sin errores.
1
Pulse
Menu
hasta que aparezca “Herram. administ.” en
la línea superior.
2
Pulse los botones de desplazamiento hasta que aparezca
“Reenv. fax/correo” en la línea inferior y pulse
Aceptar
.
3
Pulse los botones de desplazamiento hasta que aparezca
“Reenviar a fax” en la línea inferior y pulse
Aceptar
. Están
disponibles las siguientes opciones:
No
: desactiva el reenvío de faxes.
Sólo transmisión
: reenvía sólo los faxes salientes.
Sólo recepción
: reenvía sólo los faxes entrantes.
Todos
: reenvía tanto los faxes salientes como los entrantes.
4
Cuando haya un número de fax asignado, se le preguntará
si desea eliminarlo. Seleccione la opción deseada y pulse
Aceptar
.
5
Si selecciona “Sí”, introduzca otro número de fax de reenvío
y pulse
Aceptar
.
6
Se le preguntará si desea añadir otro número. Seleccione
“Sí” o “No” y pulse
Aceptar
.
7
Se le preguntará si desea imprimir una copia local. Si desea
imprimir los faxes reenviados, seleccione “Sí” y pulse
Aceptar
.

C
ARACTERÍSTICAS
ADICIONALES
6.7
6
Configuración de las opciones
de fax
Mediante el menú de configuración de fax, puede cambiar estas
opciones:
Cambio predet.
: Puede cambiar los valores predeterminados
de las distintas opciones. Consulte la página 2.6 para saber
cómo configurar las opciones.
Modo de recepción
: Permite seleccionar el modo de fax
deseado. Consulte la página 3.2.
Timbres hasta resp
: Especifica el número de tonos de llamada
antes de que el equipo responda (de 1 a 7).
Plazo rellamada
: El equipo puede repetir la llamada a un
equipo de fax remoto si la línea está ocupada. Puede especificar
intervalos de 1 a 15 minutos.
Rellamadas
: Especifica el número de intentos de rellamada
(de 0 a 13). Si elige 0, el equipo no realizará ninguna rellamada.
Mensaje confirmac.
: Un informe que indica si la transmisión
se ha realizado correctamente, cuántas páginas se han enviado
y otras opciones. Las opciones disponibles son “Sí”, “No”
o “Si err.” (se imprime sólo cuando falla la transmisión).
Informe automático
: Un informe con información detallada
sobre las 50 operaciones de comunicación anteriores incluyendo
fecha y hora. Las opciones disponibles son “Sí” o “No”.
Reducción automát.
: Al recibir un documento tan largo como
el papel cargado en la bandeja o más, el equipo puede reducir
el tamaño del documento para ajustarlo al del papel cargado.
Seleccione “Sí” si desea reducir automáticamente una página
entrante. Puede ajustar la reducción horizontal. Si activa la
reducción horizontal, el equipo reducirá los documentos
entrantes únicamente por el eje horizontal.
Si esta función está ajustada a “No”, el equipo no puede reducir
el documento para ajustarlo a una página, sino que lo dividirá
e imprimirá con el tamaño real en dos o más páginas.
Descartar tamaño
: Al recibir un documento tan largo o más
que el papel instalado en el equipo, puede indicar al equipo que
ignore la parte sobrante del final de la página. Si la página
recibida sobrepasa el margen definido, se imprimirá en dos
hojas de papel en tamaño real.

C
ARACTERÍSTICAS
ADICIONALES
6.8
Cuando el documento no sobrepase el margen y la función de
Reducción RX esté activada, el equipo reducirá el documento
para ajustarlo al papel de tamaño adecuado y no se ignorará
la parte sobrante. Si dicha función está desactivada o falla, se
ignorarán los datos que queden en el margen. Puede especificar
un margen de 0 a 30 mm.
Prefijo de marc.
: Puede especificar un prefijo de marcación
de hasta 5 dígitos. Este prefijo se marca antes de los números
de marcación automática. Esta opción resulta útil para acceder
al sistema de intercambio PABX.
Rec. codigo inicio
: Esta opción permite iniciar una recepción
de fax desde un teléfono auxiliar conectado al puerto
EXT.
de
la parte posterior del equipo. Si oye un tono de fax al levantar
el teléfono auxiliar, introduzca el código de inicio de recepción.
El valor de fábrica del código de inicio de recepción es el *9*.
Los valores de este código pueden estar entre 0 y 9.
Modo MCE
: El modo de corrección de errores (ECM) es de
utilidad cuando la línea presenta una baja calidad. Las opciones
disponibles son “Sí” o “No”. Si la calidad de la línea es baja,
el envío de fax en modo ECM tarda más en realizarse.
Para ver o cambiar las opciones predeterminadas de
configuración del sistema:
1
Pulse
Menu
hasta que aparezca “Configuración fax” en
la línea superior.
2
Pulse los botones de desplazamiento hasta que aparezca
la opción deseada y pulse
Aceptar
.
3
Pulse los botones de desplazamiento para seleccionar el
estado deseado o use el teclado numérico para introducir
el valor deseado para la opción que ha seleccionado.
4
Pulse
Aceptar
para guardar la selección.
5
Si es necesario, repita los pasos del 3 al 5.
6
Para volver al modo de espera, pulse
Detener/Borrar
.

C
ARACTERÍSTICAS
ADICIONALES
6.9
6
Uso de las funciones de fax
Config. fax basura
: Puede registrar números de fax no
deseados. Los mensajes de fax procedentes de los números
registrados no se admitirán en el equipo.
Recepción proteg.
: Si lo desea, puede impedir que personas
no autorizadas accedan a los faxes recibidos.
Cuando se recibe un fax en el modo de recepción segura, el
equipo lo guarda en la memoria y muestra “Recepción proteg.”
para indicarle que hay un fax guardado.
Impr nom recibidos
: El equipo imprimir automáticamente
el número de página, y la fecha y la hora de la recepción en
la parte inferior de cada página de un documento recibido.
Fax a 2 caras
:
Con esta opción, puede imprimir páginas de fax
a doble cara. Puede seleccionar “Borde largo” o “Borde corto”
de acuerdo con la orientación de encuadernación deseada.
La opción “No” inhabilita esta función.
1
Pulse
Menu
hasta que aparezca “Funciones de fax” en
la línea superior.
2
Pulse los botones de desplazamiento hasta que aparezca
la opción deseada y pulse
Aceptar
.
3
Pulse los botones de desplazamiento para seleccionar el
estado deseado o use el teclado numérico para introducir
el valor deseado para la opción que ha seleccionado.
4
Pulse
Aceptar
para guardar la selección.
5
Si es necesario, repita los pasos del 2 al 4.
6
Para volver al modo de espera, pulse
Detener/Borrar
.

C
ARACTERÍSTICAS
ADICIONALES
6.10
Impresión de un informe
El equipo puede imprimir informes con información de utilidad:
tareas programadas, datos del sistema, etc. Están disponibles
los siguientes informes:
Directorio fax
: Esa lista muestra todos los números
almacenados en la memoria del equipo e indica si son
de marcación fácil, rápida o por grupo.
Informe de envíos
: Esta lista muestra los resultados de las
operaciones de envío de fax.
Informe de recep.
: Esta lista muestra los resultados de las
operaciones de recepción de fax.
Datos del sistema
: Esta lista muestra el estado de las opciones
que el usuario puede definir. Después de modificar los ajustes,
imprima esta lista para confirmar los cambios.
Trab. programados
: Esta lista muestra el documento guardado
para las tareas de transmisión retardada, transmisión prioritaria
y sondeos RX o TX diferidos. La lista indica la hora de inicio,
el tipo de operación y otra información.
Mensaje confirmac.
: Este informe muestra el número de fax,
el número de páginas, la duración de la tarea, el tipo de
comunicación y el resultado de la operación de un envío
específico.
Puede configurar el equipo para que imprima automáticamente
un informe de confirmación de mensaje tras cada tarea de fax.
Consulte la página 6.7.
Inf. trans. correo
: Este informe muestra el estado de las
transmisiones por correo electrónico.
Lista fax basura
: Esta lista muestra los números de fax
definidos como no deseados a través del menú Config. fax
basura.
Factur./Contadores
: Esta lista muestra el informe de cuentas
almacenado por código de departamento.
Página de conexión
: Proporciona información de conexión
para la función de red.
Usuarios autoriz.
: Proporciona información de autenticación
de usuarios para la función de correo electrónico.

C
ARACTERÍSTICAS
ADICIONALES
6.11
6
Informe de Netscan
: Esta lista muestra información de los
registros de Netscan, incluyendo dirección IP, fecha y hora,
número de páginas escaneadas y resultado. Este informe se
imprime automáticamente cuando el informe contiene 50 tareas
y las entradas imprimidas se eliminan.
Todos los informes
: Utilice esta opción para imprimir todos los
informes disponibles excepto la página de conexión.
1
Pulse
Menu
hasta que aparezca “Informes” en la línea
superior.
2
Pulse los botones de desplazamiento hasta que aparezca
la opción deseada y pulse
Aceptar
.
Se imprimirá la lista seleccionada.
Uso de la Utilidad de configuración
de impresora
Mediante la Utilidad de configuración de impresora, puede
configurar opciones de datos del sistema de impresión, crear
y editar entradas de la lista de teléfonos o ver información del
equipo desde el escritorio del ordenador.
Al instalar el software Samsung, se instala automáticamente
la Utilidad de configuración de impresora.
Para obtener información detallada sobre la instalación del
software Samsung, consulte el Manual de Usuario del Samsung
Serie SCX-6x20.
Para abrir la Utilidad de configuración de impresora, siga estos
pasos:
1
Inicie Windows.
2
Haga clic en el botón
Inicio
del escritorio.
3
Desde
Programas
, seleccione
Samsung Serie
SCX-6x20
y, a continuación,
Utilidad de configuración
de impresora
. Aparece la pantalla de la Utilidad de
configuración de impresora del modelo Samsung Serie
SCX-6x20.

C
ARACTERÍSTICAS
ADICIONALES
6.12
4
La ventana de la Utilidad de configuración de impresora
incluye cuatro fichas:
Lista de teléfonos
,
Impresora
,
Fuentes y macros flash
y
Actualizar firmware
.
Para salir, haga clic en el botón
Salir
situado en la parte
inferior de cada ficha.
Si desea más información, haga clic en el botón
Ayuda
de la parte inferior de cada ficha.
Ficha Lista de teléfonos
Haga clic en la ficha
Lista de teléfonos
para crear y editar
entradas de la lista de teléfonos.
Lee las entradas de
la lista de teléfonos
del equipo y las
traslada a la Utilidad
de configuración de
impresora.
Permite descargar
las entradas de la
lista de teléfonos
desde la Utilidad
de configuración
de impresora hasta
el equipo.
Entradas de la
lista de teléfonos.
Borra todas
las entradas
de la lista de
teléfonos.
Permite editar
la entrada
seleccionada
de la lista
de teléfonos
en una ventana
de edición
separada.
Borra la entrada seleccionada
de la lista de teléfonos.

C
ARACTERÍSTICAS
ADICIONALES
6.13
6
Ficha Impresora
Haga clic en la ficha
Impresora
para configurar los ajustes
de impresora.
Ficha Fuentes y macros flash
Puede obtener fuentes PCL y macros flash en CD o a través
de Internet. Utilice esta ficha para instalar fuentes PCL y macros
flash, así como fuentes PostScript, en el equipo Samsung Serie
SCX-6x20. También puede eliminar fuentes individuales
y macros, eliminar todas las fuentes y macros e imprimir una
lista de fuentes.
Seleccione
la orientación
del papel.
Permite
ajustar el
margen del
papel.
Permite
ajustar las
opciones de
impresión PCL.
Permite
ajustar las
opciones de
impresión PS.
Introduzca el
número de copias.
Active esta opción
si desea que la
impresora añada
un retorno de
carro (CR) a cada
salto de línea (LF).
Pulse este
botón para
aplicar los
ajustes
realizados.
Actualiza la
información
acerca de
las fuentes
y macros.
Imprime
la lista
de fuentes
o macros.
Añada o elimine
fuentes
y macros.

C
ARACTERÍSTICAS
ADICIONALES
6.14
Actualizar firmware
Haga clic en la ficha
Actualizar firmware
para actualizar el
firmware del equipo. Esta función sólo debe utilizarla un técnico
autorizado. Consulte en su lugar de compra o con un distribuidor
local autorizado.

C
ARACTERÍSTICAS
ADICIONALES
6.15
Borrado de la memoria
Si lo desea, puede borrar de forma selectiva la información
guardada en la memoria del equipo.
1
Pulse
Menu
hasta que aparezca “Herram. administ.” en
la línea superior.
2
Pulse los botones de desplazamiento hasta que aparezca
“Borrar memoria” en la línea inferior y pulse
Aceptar
.
Están disponibles las siguientes opciones:
Datos del sistema
: restablece todas las opciones de
configuración a los valores predeterminados.
Hist. transm. fax
: borra todos los registros de
transmisiones de fax.
Hist. recep. fax
: borra todos los registros de recepciones
de fax.
Libreta teléf. fax
: borra los números de marcación rápida
o por grupos que están almacenados en la memoria.
Libr. direc correo
: borra las direcciones de correo
electrónico almacenadas en la memoria.
Hist. trans correo
: borra todos los registros de
transmisiones de correo electrónico.
Informe de Netscan
: borra todos los registros del informe
de Netscan.
3
Pulse los botones de desplazamiento hasta que aparezca
la opción deseada y pulse
Aceptar
.
La opción seleccionada se eliminará.
Para borrar los ajustes de fax, pulse
Detener/Borrar
. Al pulsar
una vez la tecla
Detener/Borrar
se eliminan los números
introducidos. Al pulsar dos veces la tecla, se eliminan todos los
ajustes de fax.

C
ARACTERÍSTICAS
ADICIONALES
6.16
N
OTAS

C
ONFIGURACIÓN
DEL
CORREO
ELECTRÓNICO
7.2
Configuración del sistema de correo
electrónico
Para enviar correo electrónico con el equipo, el administrador
del sistema debe configurar los ajustes de red, como la dirección
IP, la máscara de subred y la IP del gateway. Consulte el Manual
de Usuario. A continuación, el administrador del sistema debe
configurar los ajustes de correo electrónico como sigue:
1
Pulse
Menu
hasta que aparezca “Herram. administ.” en la
línea superior.
2
Pulse los botones de desplazamiento hasta que aparezca
“Configurac. correo” en la línea inferior y pulse
Aceptar
.
3
Pulse los botones de desplazamiento hasta que aparezca
“Config. servidor SMTP” en la línea inferior y pulse
Aceptar
.
4
Pulse los botones de desplazamiento para seleccionar los
siguientes elementos de configuración del correo electrónico
y seleccione los ajustes o introduzca los valores adecuados:
Servidor SMTP
- En este campo se indica la dirección IP
o nombre del servidor ESMTP. Puede proporcionarse el dato
en forma de notación decimal o como nombre de servidor.
(Por ejemplo: 123.456.789.123 o smtp.xyz.com).
Conexión SMTP
- Este campo se emplea para elegir si el
servidor SMTP requiere autenticación.
• Si la opción se encuentra activada, los datos definidos en
los campos Cuenta SMTP y Contraseña SMTP se enviarán
al servidor para su autenticación.
• Si la opción se encuentra desactivada, no se enviarán los
datos definidos en los campos de cuenta y contraseña.
Cuenta SMTP
- Cuenta SMTP que se empleará durante
la autenticación con el servidor.
Contraseña SMTP
- Contraseña SMTP que se empleará
durante la autenticación con el servidor.
Puerto SMTP
- Puerto SMTP (0-999) que se empleará para
conectar con el servidor. El valor predeterminado es 25.
Tamaño correo máx
- Este valor (1 MB-4 MB) indica el
tamaño máximo del mensaje que puede enviarse. El valor
predeterminado es de 4 MB.

C
ONFIGURACIÓN
DEL
CORREO
ELECTRÓNICO
7.3
7
N
OTA
:
Los ajustes Conexión SMTP, Cuenta SMTP, Contraseña
SMTP y Puerto SMTP sólo pueden configurarse mediante el servicio
web de SyncThru
TM
.
Configuración de usuarios
autorizados
Si la autorización de usuarios se encuentra activada, únicamente
los usuarios autorizados podrán enviar correo electrónico
mediante el equipo. Únicamente el administrador del sistema
puede activar, añadir, eliminar o modificar usuarios autorizados.
Adición de usuarios autorizados
Para introducir nombres de usuarios, identificadores, contraseñas
y direcciones de correo electrónico, puede escribir letras
mediante el teclado alfabético y números mediante el teclado
numérico.
1
Pulse
Menu
hasta que aparezca “Herram. administ.” en la
línea superior.
2
Pulse los botones de desplazamiento hasta que aparezca
“Configurac. correo” en la línea inferior y pulse
Aceptar
.
3
Pulse los botones de desplazamiento hasta que aparezca
“Conf. usuar. Autor” en la línea inferior y pulse
Aceptar
.
4
Pulse los botones de desplazamiento hasta que aparezca
“Agr usu autorizado” en la línea inferior y pulse
Aceptar
.
5
Introduzca el nombre del usuario mediante el teclado
alfabético y pulse
Aceptar
.
6
Introduzca el identificador de usuario mediante el teclado
alfabético y pulse
Aceptar
.
7
Introduzca la contraseña del usuario mediante el teclado
alfabético y pulse
Aceptar
.
8
Introduzca la dirección de correo electrónico del usuario
y pulse
Aceptar
.

C
ONFIGURACIÓN
DEL
CORREO
ELECTRÓNICO
7.4
9
Cuando la pantalla indique “Agregar otro?”, si desea añadir
otro usuario autorizado seleccione “Sí”, de lo contrario
seleccione “No” con ayuda de los botones de desplazamiento
y pulse
Aceptar
.
El número máximo de usuarios autorizados que puede
introducir es de 50. Si desea introducir otro usuario, repita
los pasos del 5 al 8.
10
Cuando haya terminado, pulse
Detener/Borrar
para volver
al modo de espera.
Eliminación de usuarios autorizados
1
Consulte los pasos del 1 al 3 en la página 7.3.
2
Pulse los botones de desplazamiento hasta que aparezca
“Elim.usu.autoriz.” en la línea inferior y pulse
Aceptar
.
3
Pulse los botones de desplazamiento para seleccionar
el usuario que desea eliminar de la lista de usuarios
autorizados y pulse
Aceptar
.
4
El nombre del usuario autorizado aparece en la línea
superior. Pulse los botones de desplazamiento para
seleccionar “Suprimir Sí” y pulse
Aceptar
.
5
Si desea eliminar otro usuario de la lista, repita los pasos
del 3 al 4.
6
Cuando haya terminado, pulse
Detener/Borrar
para volver
al modo de espera.
Activación de usuarios autorizados
1
Consulte los pasos del 1 al 3 en la página 7.3.
2
Pulse los botones de desplazamiento hasta que aparezca
“Autorización usuario” en la línea inferior y pulse
Aceptar
.
3
Pulse los botones de desplazamiento para seleccionar
“Activar” o “Desactivar” y pulse
Aceptar
.
La autenticación se encuentra desactivada por omisión.

C
ONFIGURACIÓN
DEL
CORREO
ELECTRÓNICO
7.5
7
4
Si selecciona “Activar”, la pantalla muestra “Aviso
desconexión” en la línea superior.
5
Pulse los botones de desplazamiento para seleccionar “Sí”
o “No” y pulse
Aceptar
.
Seleccione “Sí” si desea mostrar un recordatorio a los
usuarios autorizados acerca de la desconexión después
de cada operación de envío de correo electrónico (con el
mensaje “Desconectar ahora?”).
Modificación de usuarios autorizados
1
Consulte los pasos del 1 al 3 en la página 7.3.
2
Pulse los botones de desplazamiento hasta que aparezca
“Editar” en la línea inferior y pulse
Aceptar
.
3
Pulse los botones de desplazamiento para seleccionar el
usuario que desea editar de la lista de usuarios autorizados
y pulse
Aceptar
.
4
Modifique el nombre y pulse
Aceptar
.
5
Modifique el identificador y pulse
Aceptar
.
6
Modifique la contraseña y pulse
Aceptar
.
7
Modifique la dirección de correo electrónico y pulse
Aceptar
.
8
Si desea modificar otro usuario de la lista, siga los pasos
del 3 al 7.
9
Cuando haya terminado, pulse
Detener/Borrar
para volver
al modo de espera.

C
ONFIGURACIÓN
DEL
CORREO
ELECTRÓNICO
7.6
Configuración de las opciones
de correo electrónico
El administrador del sistema puede configurar el sistema
de correo electrónico según el entorno operativo.
1
Pulse
Menu
hasta que aparezca “Herram. administ.” en la
línea superior.
2
Pulse los botones de desplazamiento hasta que aparezca
“Configurac. correo” en la línea inferior y pulse
Aceptar
.
Pulse los botones de desplazamiento hasta que aparezca en
la línea inferior de la pantalla la opción que desea ajustar.
Puede configurar las siguientes opciones:
Config. servidor SMTP
- Consulte la página 7.2.
Conf. usuar. Autor
- Consulte la página 7.3.
Autoenvío automát
- Esta opción permite autoenviarse
un correo electrónico. Si el menú está ajustado a “Sí” se
mostrará el menú “Autoenvío automát” cuando envíe un
mensaje utilizando este equipo. Esta opción se encuentra
ajustada en “Sí” por omisión.
Acceso usu. invit.
- Esta opción permite que los usuarios
invitados puedan enviar correo electrónico con este equipo
utilizando el identificador definido en el campo ID conex.
invitado y la contraseña definida en el campo Contr. invitado.
Si la opción se encuentra desactivada, los usuarios invitados
no podrán acceder al equipo para enviar correo electrónico.
Esta opción se encuentra desactivada por omisión. Para
activar esta función, debe rellenar el campo
Remitente
prefij
. Consulte más abajo.
Remitente prefij.
- Esta opción permite ajustar los valores
predeterminados para la dirección de correo electrónico
de la cabecera “De”. Puede indicar su dirección de correo
o bien otra dirección de correo electrónico. Puede escribir
letras mediante el teclado alfabético y números mediante
el teclado numérico.
Cuando la pantalla muestre “De:”, introduzca el identificador
del remitente y pulse
Aceptar
.

C
ONFIGURACIÓN
DEL
CORREO
ELECTRÓNICO
7.7
7
Asunto prefijado
- Esta opción permite ajustar los valores
predeterminados para el asunto del mensaje. Puede utilizar
un máximo de 50 caracteres como asunto. Puede escribir
letras mediante el teclado alfabético y números mediante
el teclado numérico.
Cuando la opción se encuentre activada, introduzca el asunto
y pulse
Aceptar
.
Conf. server LDAP
- Esta opción permite configurar el
servidor LDAP para poder usar la libreta de direcciones
global.
• Host LDAP pri: Esta opción se utiliza para ajustar la IP del
servidor LDAP primario. Puede utilizar la dirección IP o el
nombre del servidor. El número máximo de caracteres
para servidores LDAP alternativos es de 255. El campo
de dirección IP de servidor LDAP alternativo se encuentra
desactivado por omisión.

C
ONFIGURACIÓN
DEL
CORREO
ELECTRÓNICO
7.8
N
OTAS

E
NVÍO
DE
CORREO
ELECTRÓNICO
8.2
Acerca del correo electrónico
La función de fax por correo electrónico del equipo permite
enviar documentos en forma de mensaje sin necesidad de
utilizar un PC. El documento se envía a la dirección de correo
electrónico del destinatario en forma de archivo adjunto.
Para utilizar esta función, debe configurar los ajustes de red
y de correo electrónico. Para obtener más información, consulte
el Manual de Usuario proporcionado y la sección “Configuración
del sistema de correo electrónico” en la página 7.2.
N
OTA
:
Para utilizar la función de correo electrónico, es necesario
instalar una tarjeta de interfaz de red opcional en el equipo. Para
obtener información detallada acerca de la tarjeta, consulte el
Manual de Usuario.
Envío de correo electrónico
Puede enviar un correo electrónico desde el equipo. El documento
que desea enviar como mensaje de correo electrónico se escanea
y se envía adjunto al mensaje en forma de archivo de imagen.
Puede introducir direcciones de correo electrónico con ayuda
de los teclados de la parte frontal del equipo o recuperarlas de
la libreta de direcciones local o global mediante la opción
Address Book
.
1
Cargue el documento que desea enviar en el DADF o en la
lente de escaneado de documentos.
2
Pulse
E-mail
. La pantalla inactiva de correo electrónico
mostrará “De” o “Mi nombre conexión” en la línea superior
en función de los ajustes de autentificación que haya
realizado el administrador del sistema en la configuración
de usuarios autorizados. Para más información, consulte la
sección “Configuración de usuarios autorizados” en la
página 7.3.

E
NVÍO
DE
CORREO
ELECTRÓNICO
8.3
8
3
Seleccione los siguientes ajustes de
Resolucion
,
Tipo
original
o
Duplex
:
Resolucion
- Elija la resolución de escaneado. De 100 ppp
a 400 ppp (mayor precisión mientras más elevado sea el
número).
Tipo original
- Elija el tipo de documento original entre
Texto/foto
,
Foto
,
Texto
y
Color
.
Duplex
- Elija
Sí
si el documento original es a 2 caras.
4
En la pantalla inactiva de correo electrónico, introduzca
la dirección de correo del emisor con ayuda del teclado
alfabético y pulse
Aceptar
.
Por omisión, el valor del campo “De” será el que se
encuentre definido en la opción “Remitente prefij.”. Para
obtener más información, consulte la página 7.6. Utilice los
botones
Detener/Borrar
,
Delete
o
Backspace
para
borrar el contenido del remitente prefijado.
Si el menú de autenticación se encuentra ajustado a
Activar
,
introduzca el nombre de usuario y contraseña. Para obtener
más información, consulte la sección “Configuración de
usuarios autorizados” en la página 7.3.
5
Introduzca la dirección de correo electrónico del destinatario
y pulse
Aceptar
.
Puede introducir una dirección de correo electrónico
directamente mediante el teclado alfabético. Puede incluir
números en la dirección con ayuda del teclado numérico.
También puede recuperar una dirección de correo de la
libreta de direcciones local o global pulsando
Address
Book
. Seleccione “Local” o “Global” en función del tipo de
libreta de direcciones que desee emplear. La libreta de
direcciones local contiene direcciones de correo electrónico
almacenadas en el equipo. La libreta de direcciones global
muestra las direcciones obtenidas del servidor LDAP
disponible. Para obtener más información acerca de la
libreta de direcciones, consulte la página 9.2 y la página 9.8.
Cuando haya introducido un grupo de caracteres o números,
el usuario puede pulsar
Address Book
y seleccionar “Local”
o “Global”. Se muestran las entradas más similares.

E
NVÍO
DE
CORREO
ELECTRÓNICO
8.4
6
Cuando la pantalla muestre “Otra dirección?”, seleccione
“Agregar” o “Listo” con los botones de desplazamiento
y pulse
Aceptar
.
Al seleccionar “Agregar” podrá introducir otra dirección.
Repita el paso 5. El número máximo de direcciones que
puede introducir es de 9 o 10, dependiendo de la opción
de correo “Autoenvío automát”. Si está activada la opción
“Autoenvío automát” únicamente podrá introducir 9
direcciones.
Cuando haya introducido las direcciones, seleccione “Listo”.
7
Es posible que la pantalla muestre el mensaje “Autoenvío
automát” dependiendo de los ajustes de correo electrónico
seleccionados. Para obtener más información, consulte la
página 7.6.
Seleccione “Sí” o “No” y pulse
Aceptar
. Al seleccionar “Sí”
se añadirá su dirección de correo u otras direcciones
definidas en el campo “Remitente prefij.” en la lista de
destinatarios. Para obtener más información, consulte la
página 7.6.
8
Cuando la pantalla muestre “Revisar direcciones?”,
seleccione “Sí” o “No” y pulse
Aceptar
.
Si selecciona “Sí” podrá revisar las direcciones introducidas.
Puede desplazarse por la lista mediante los botones de
desplazamiento. Si desea eliminar una dirección de la lista,
desplácese hasta la dirección y pulse
Delete
. La dirección
seleccionada se eliminará. Cuando haya acabado de revisar
las direcciones, pulse
Aceptar
en cualquiera de las
direcciones de la lista.
9
Introduzca el tema mediante el teclado alfabético y pulse
Aceptar
. Para incluir números en el texto, use el teclado
numérico.
Por omisión, el valor del asunto será el que se encuentre
definido en la opción “Asunto prefijado”. Para obtener más
información, consulte la página 7.6. Puede utilizar
Detener/Borrar
,
Delete
o
Backspace
para eliminar todo
el contenido del asunto prefijado.
10
Seleccione un tipo de archivo y pulse
Aceptar
. Puede elegir
entre PDF y TIFF.
Si ajusta la opción
Tipo original
a “Color”, el tipo de archivo
se ajustará automáticamente a “JPEG” y la selección de tipo
de archivo no aparecerá en pantalla.

E
NVÍO
DE
CORREO
ELECTRÓNICO
8.5
8
11
Pulse
Iniciar
. El documento original se escanea y se envía
una página cada vez.
12
Es posible que la pantalla muestre el mensaje
“Desconectando...” dependiendo de los ajustes de correo
electrónico seleccionados. Para obtener más información,
consulte la página 7.4.
Si selecciona “Sí” mediante los botones de desplazamiento
y pulsa
Aceptar
, se desconectará del sistema. Si selecciona
“No”, la pantalla muestra “A:” para enviar otro mensaje.
N
OTA
:
Cuando pulse
Iniciar
después de introducir un mínimo de
una dirección en el paso 5, se enviará el mensaje utilizando los
valores predeterminados de los pasos 6 al 10.

E
NVÍO
DE
CORREO
ELECTRÓNICO
8.6
N
OTAS

9
Se incluyen los siguientes temas:
• Uso de la libreta de direcciones local
• Introducción de texto desde el teclado alfabético
• Uso de la libreta de direcciones global
• Impresión de la libreta de direcciones de correo
electrónico
• Borrado de la libreta de direcciones de correo
electrónico
USO DE LA LIBRETA
DE DIRECCIONES

U
SO
DE
LA
LIBRETA
DE
DIRECCIONES
9.2
Uso de la libreta de direcciones local
Puede almacenar direcciones de correo electrónico utilizadas
con frecuencia en la memoria del equipo llamada libreta de
direcciones local. Cuando haya almacenado direcciones de
correo en la libreta de direcciones local, podrá recuperarlas
siempre que desee enviar un mensaje pulsando
Address Book
.
Adición de una dirección de correo
electrónico en la libreta de direcciones local
1
Pulse
E-mail
. La pantalla inactiva de correo electrónico
mostrará “De” o “Mi nombre conexión” en la línea superior
en función de los ajustes de autentificación que haya
realizado el administrador del sistema en la configuración
de usuarios autorizados. Para más información, consulte la
sección “Configuración de usuarios autorizados” en la
página 7.3.
2
Pulse
Menu
hasta que aparezca “Funciones correo” en
la línea superior de la pantalla.
3
Pulse los botones de desplazamiento hasta que aparezca
“Libro direc. local” y pulse
Aceptar
.
4
Pulse los botones de desplazamiento hasta que aparezca
“Nuevo” en la línea inferior y pulse
Aceptar
.
5
Introduzca un nombre mediante el teclado alfabético
y pulse
Aceptar
.
6
Introduzca la dirección de correo electrónico mediante el
teclado alfabético y pulse
Aceptar
. Puede incluir números
en la dirección con ayuda del teclado numérico.
7
Cuando la pantalla muestre “Otra dirección?”, seleccione
“Agregar” y pulse
Aceptar
. El número máximo de entradas
que pueden añadirse en la libreta de direcciones es de 100.
Cuando haya terminado de añadir direcciones, seleccione
“Listo” cuando la pantalla muestre “Otra dirección?” y pulse
Aceptar
.
8
Para añadir otra dirección de correo electrónico, repita los
pasos del 5 al 7.
9
Para volver al modo de espera, pulse
Detener/Borrar
.

U
SO
DE
LA
LIBRETA
DE
DIRECCIONES
9.3
9
Edición de la libreta de direcciones local
Puede modificar o eliminar una dirección de correo electrónico
almacenada en la libreta de direcciones local.
1
Consulte los pasos del 1 al 3 en la página 9.2.
2
Pulse los botones de desplazamiento hasta que aparezca
“Editar” en la línea inferior y pulse
Aceptar
.
3
Mediante los botones de desplazamiento, desplácese hasta
la dirección de correo electrónico que desea modificar
y pulse
Aceptar
.
N
OTA
:
Si la dirección seleccionada pertenece a un grupo de correo,
aparece el mensaje “Entrada no editable. Asociada a grupo”.
4
Mediante los botones de desplazamiento, seleccione
“Editar” o “Eliminar” y pulse
Aceptar
.
Si selecciona “Editar”, modifique el nombre o dirección
de correo electrónico siguiendo el mismo procedimiento
utilizado al añadir la dirección de correo a la libreta de
direcciones local.
Si selecciona “Eliminar”, se borra la dirección seleccionada.
5
Para editar o eliminar otra dirección, repita los pasos
del 3 al 4.
6
Para volver al modo de espera, pulse
Detener/Borrar
.

U
SO
DE
LA
LIBRETA
DE
DIRECCIONES
9.4
Envío de mensajes de correo electrónico
utilizando la libreta de direcciones local
1
Cargue el documento que desea enviar en el DADF o en
la lente de escaneado de documentos.
2
Pulse
E-mail
. La pantalla inactiva de correo electrónico
mostrará “De” o “Mi nombre conexión” en la línea superior
en función de los ajustes de autentificación que haya
realizado el administrador del sistema en la configuración
de usuarios autorizados. Para más información, consulte la
sección “Configuración de usuarios autorizados” en la
página 7.3.
3
Seleccione los siguientes ajustes de
Resolucion
,
Tipo
original
o
Duplex
:
Resolucion
- Elija la resolución de escaneado. De 100 ppp
a 400 ppp (mayor precisión mientras más elevado sea el
número).
Tipo original
- Elija el tipo de documento original entre
Texto/foto
,
Foto
,
Texto
y
Color
.
Duplex
- Elija “Sí” si el documento original es a 2 caras.
4
Pulse
Address Book
. Seleccione “Envío libro direc” y pulse
Aceptar
.
También puede seleccionar la libreta de direcciones local
pulsando
Menu
y seleccionando “Funciones correo”,
“Libro direc. local” y “Enviar”.
5
Seleccione la libreta de direcciones “Local”, “Global”
o “Grupo”.
6
Si el menú de autenticación se encuentra ajustado
a “Activar”, introduzca el nombre de usuario y contraseña.
Para más información, consulte la sección “Configuración
de usuarios autorizados” en la página 7.3.
7
Mediante los botones de desplazamiento, seleccione una
dirección de correo electrónico de la lista y pulse
Aceptar
.

U
SO
DE
LA
LIBRETA
DE
DIRECCIONES
9.5
9
8
Cuando la pantalla muestre “Otra dirección?”, seleccione
“Agregar” o “Listo” con los botones de desplazamiento
y pulse
Aceptar
.
Al seleccionar “Agregar” podrá introducir otra dirección.
Repita el paso 7. El número máximo de direcciones que
puede introducir es de 9 o 10, dependiendo de la opción
de correo “Autoenvío automát”. Si está activada la opción
“Autoenvío automát” únicamente podrá introducir 9
direcciones. Cuando haya introducido las direcciones,
seleccione “Listo”.
9
Introduzca la dirección del remitente mediante el teclado
alfabético y pulse
Aceptar
.
Por omisión, el valor del campo “De” será el que se
encuentre definido en la opción “Remitente prefij.”. Para
obtener más información, consulte página 7.6. Utilice los
botones
Detener/Borrar
,
Delete
o
Backspace
para
borrar el contenido del remitente prefijado.
Si el menú de autenticación se encuentra ajustado
a “Activar”, el campo “De” se tomará directamente de
la opción “Remitente prefij.” y este menú no se mostrará.
10
Es posible que la pantalla muestre el mensaje “Autoenvío
automát” dependiendo de los ajustes de correo electrónico
seleccionados. Para obtener más información, consulte la
página 7.6.
Seleccione “Sí” o “No” y pulse
Aceptar
. Al seleccionar “Sí”
se añadirá su dirección de correo u otras direcciones
definidas en el campo “Remitente prefij.” en la lista de
destinatarios. Para obtener más información, consulte la
página 7.6.
11
Cuando la pantalla muestre “Revisar direcciones?”,
seleccione “Sí” o “No” y pulse
Aceptar
.
Si selecciona “Sí” podrá revisar las direcciones introducidas.
Puede desplazarse por la lista mediante los botones de
desplazamiento. Si desea eliminar una dirección de la lista,
desplácese hasta la dirección y pulse
Delete
. La dirección
seleccionada se eliminará. Cuando haya acabado de revisar
las direcciones, pulse
Aceptar
en cualquiera de las
direcciones de la lista.

U
SO
DE
LA
LIBRETA
DE
DIRECCIONES
9.6
12
Introduzca el tema mediante el teclado alfabético y pulse
Aceptar
. Para incluir números en el texto, use el teclado
numérico.
Por omisión, el valor del asunto será el que se encuentre
definido en la opción “Asunto prefijado”. Para obtener más
información, consulte la página 7.6. Puede utilizar
Detener/Borrar
,
Delete
o
Backspace
para eliminar todo
el contenido del asunto prefijado.
13
Seleccione un tipo de archivo y pulse
Aceptar
. Puede elegir
entre PDF y TIFF mediante los botones de desplazamiento.
Si ajusta la opción
Tipo original
a “Color”, el tipo de archivo
se ajustará automáticamente a “JPEG” y la selección de tipo
de archivo no aparecerá en pantalla.
14
Pulse
Iniciar
. El documento original se escanea y se envía
una página cada vez.
15
Es posible que la pantalla muestre el mensaje
“Desconectando...” dependiendo de los ajustes de correo
electrónico seleccionados. Para obtener más información,
consulte la página 7.4.
Si selecciona “Sí” mediante los botones de desplazamiento
y pulsa
Aceptar
, se desconectará del sistema. Si selecciona
“No”, la pantalla muestra “A:” para enviar otro mensaje.
N
OTA
:
Pulse
Iniciar
cuando haya seleccionado como mínimo
una dirección de destino en el paso 7 y aparecerá el campo “De”.
Si selecciona
Aceptar
en el campo “De”, el envío del mensaje
utilizará los valores predeterminados para los siguientes pasos.
Introducción de texto desde el
teclado alfabético
Puede introducir texto mediante el teclado alfabético de la parte
frontal del equipo.
Contiene teclas para introducir caracteres ingleses de la “a”
a la “z”.
Puede utilizar las teclas
Shift
o
Caps Lock
para introducir
caracteres en mayúsculas.
Caps Lock
: un LED indicará si la
tecla se encuentra activada o desactivada.

U
SO
DE
LA
LIBRETA
DE
DIRECCIONES
9.7
9
Space
: puede utilizarse para introducir un espacio.
Delete
: puede utilizarse para eliminar un carácter.
Backspace
: puede emplearse para eliminar un carácter situado
a la izquierda del cursor.
Tab
: puede usarse para insertar un tabulador.
Insert
: puede emplearse para reemplazar o insertar caracteres.
Puede emplear también
.com
al introducir una dirección de
correo electrónico y un nombre de dominio.
El resto de caracteres especiales pueden introducirse mediante
el teclado alfabético.

U
SO
DE
LA
LIBRETA
DE
DIRECCIONES
9.8
Uso de la libreta de direcciones
global
La libreta de direcciones global se emplea para obtener
las direcciones de correo electrónico de un servidor LDAP.
El administrador del sistema puede configurar el servidor LDAP.
Para obtener más información, consulte la página 7.7.
Envío de mensajes de correo electrónico
utilizando la libreta de direcciones global
1
Cargue el documento que desea enviar en el DADF o en
la lente de escaneado de documentos.
2
Pulse
E-mail
. La pantalla inactiva de correo electrónico
mostrará “De” o “Mi nombre conexión” en la línea superior
en función de los ajustes de autenticación que haya
realizado el administrador del sistema en la configuración
de usuarios autorizados. Para más información, consulte la
sección “Configuración de usuarios autorizados” en la
página 7.3.
3
Seleccione los siguientes ajustes de
Resolucion
,
Tipo
original
o
Duplex
:
Resolucion
- Elija la resolución de escaneado. De 100 ppp
a 400 ppp (mayor precisión mientras más elevado sea el
número).
Tipo original
- Elija el tipo de documento original entre
Texto/foto, Foto, Texto y Color.
Duplex
- Elija “Sí” si el documento original es a 2 caras.
4
En la pantalla inactiva de correo electrónico, introduzca el
nombre del emisor con ayuda del teclado alfabético y pulse
Aceptar
.
Por omisión, el valor del campo “De” será el que se
encuentre definido en la opción “Remitente prefij.”. Para
obtener más información, consulte la página 7.6. Utilice los
botones
Detener/Borrar
,
Delete
o
Backspace
para
borrar el contenido del remitente prefijado.
Si el menú de autenticación se encuentra ajustado
a “Activar”, introduzca el nombre de usuario y contraseña.
Para más información, consulte la sección “Configuración
de usuarios autorizados” en la página 7.3.

U
SO
DE
LA
LIBRETA
DE
DIRECCIONES
9.9
9
5
Pulse
Address Book
. Seleccione “Global” y pulse
Aceptar
.
Aparece el mensaje “Conectando LDAP...”.
6
Una vez recuperadas las direcciones de correo, utilice los
botones de desplazamiento para seleccionar una dirección
y pulse
Aceptar
.
7
Cuando la pantalla muestre “Otra dirección?”, seleccione
“Agregar” o “Listo” con los botones de desplazamiento
y pulse
Aceptar
.
Al seleccionar “Agregar” podrá introducir otra dirección.
Repita los pasos 5 y 6. El número máximo de direcciones
que puede introducir es de 9 o 10, dependiendo de la
opción de correo “Autoenvío automát”. Si está activada la
opción “Autoenvío automát” únicamente podrá introducir
9 direcciones.
Cuando haya introducido las direcciones, seleccione “Listo”.
8
Es posible que la pantalla muestre el mensaje “Autoenvío
automát” dependiendo de los ajustes de correo electrónico
seleccionados. Para obtener más información, consulte la
página 7.6.
Seleccione “Sí” o “No” y pulse
Aceptar
. Al seleccionar “Sí”
se añadirá su dirección de correo u otras direcciones
definidas en el campo “Remitente prefij.” en la lista de
destinatarios. Para obtener más información, consulte la
página 7.6.
9
Cuando la pantalla muestre “Revisar direcciones?”,
seleccione “Sí” o “No” y pulse
Aceptar
.
Si selecciona “Sí” podrá revisar las direcciones introducidas.
Puede desplazarse por la lista mediante los botones de
desplazamiento. Si desea eliminar una dirección de la lista,
desplácese hasta la dirección y pulse
Detener/Borrar
. La
dirección seleccionada se eliminará. Cuando haya acabado
de revisar las direcciones, desplácese hasta “Listo” al final
de la lista y pulse
Aceptar
.
10
Introduzca el tema mediante el teclado alfabético y pulse
Aceptar
. Para incluir números en el texto, use el teclado
numérico.
Por omisión, el valor del asunto será el que se encuentre
definido en la opción “Asunto prefijado”. Para obtener más
información, consulte la página 7.6. Puede utilizar
Detener/Borrar
,
Delete
o
Backspace
para eliminar todo
el contenido del asunto prefijado.

U
SO
DE
LA
LIBRETA
DE
DIRECCIONES
9.10
11
Seleccione un tipo de archivo y pulse
Aceptar
. Puede elegir
entre PDF y TIFF mediante los botones de desplazamiento.
Si ajusta la opción
Tipo original
a “Color”, el tipo de archivo
se ajustará automáticamente a “JPEG” y la selección de tipo
de archivo no aparecerá en pantalla.
12
Pulse
Iniciar
. El documento original se escanea y se envía
una página cada vez.
13
Es posible que la pantalla muestre el mensaje
“Desconectando...” dependiendo de los ajustes de correo
electrónico seleccionados. Para obtener más información,
consulte la página 7.4.
Si selecciona “Sí” mediante los botones de desplazamiento
y pulsa
Aceptar
, se desconectará del sistema. Si selecciona
“No”, la pantalla muestra “A:” para enviar otro mensaje.
N
OTA
:
Puede pulsar
Iniciar
cuando haya seleccionado como
mínimo una dirección de destino. El envío del mensaje utilizará
los valores predeterminados para los siguientes pasos.
Creación de un nuevo grupo utilizando
la libreta de direcciones global
1
Pulse
E-mail
. La pantalla inactiva de correo electrónico
mostrará “De” o “Mi nombre conexión” en la línea superior
en función de los ajustes de autentificación que haya
realizado el administrador del sistema en la configuración
de usuarios autorizados. Para más información, consulte la
sección “Configuración de usuarios autorizados” en la
página 7.3.
2
Pulse
Menu
hasta que aparezca “Funciones correo” en
la línea superior.
3
Pulse los botones de desplazamiento hasta que aparezca
“Correo de grupo” en la línea inferior y pulse
Aceptar
.
4
Pulse los botones de desplazamiento hasta que aparezca
“Nuevo” en la línea inferior y pulse
Aceptar
.
5
Introduzca un número de grupo (del 1 al 50) con el teclado
numérico y pulse
Aceptar
.

U
SO
DE
LA
LIBRETA
DE
DIRECCIONES
9.11
9
6
Introduzca el nombre del grupo mediante el teclado
alfabético y pulse
Aceptar
.
Puede saltarse este paso sin introducir un nombre. Si no
indica un nombre de grupo, se mostrará el número de grupo
cuando visualice o edite el grupo en cuestión.
7
Pulse
Address Book
. Seleccione
Global
y pulse
Aceptar
.
Aparece el mensaje “Conectando LDAP...”.
8
Una vez recuperadas las direcciones de correo, pulse los
botones de desplazamiento para seleccionar una dirección
y pulse
Aceptar
.
9
Cuando la pantalla muestre “Otra dirección?”, seleccione
“Agregar” y pulse
Aceptar
.
Cuando haya terminado de añadir direcciones, seleccione
“Listo” cuando la pantalla muestre “Otra dirección?” y pulse
Aceptar
.
10
Para volver al modo de espera, pulse
Detener/Borrar
.
Adición de una nueva entrada en un grupo
existente mediante la libreta de direcciones
global
1
Consulte los pasos del 1 al 3 en la página 9.10.
2
Pulse los botones de desplazamiento hasta que aparezca
“Editar” en la línea inferior y pulse
Aceptar
.
3
Escriba el número del grupo que desea editar y pulse
Aceptar
.
4
Cuando la pantalla muestre “Editar nombre grupo” en la
línea superior, puede editar el nombre del grupo y pulsar
Aceptar
.
5
Cuando aparezca el mensaje de confirmación en la línea
superior, utilice los botones de desplazamiento para
seleccionar “Agregar” y pulse
Aceptar
.
6
Pulse
Address Book
. Seleccione “Global” y pulse
Aceptar
.
Aparece el mensaje “Conectando LDAP...”.

U
SO
DE
LA
LIBRETA
DE
DIRECCIONES
9.12
7
Una vez recuperadas las direcciones de correo, pulse los
botones de desplazamiento para seleccionar una dirección
y pulse
Aceptar
.
8
Cuando la pantalla muestre “Otra dirección?”, seleccione
“Agregar” y pulse
Aceptar
.
Cuando haya terminado de añadir direcciones, seleccione
“Listo” cuando la pantalla muestre “Otra dirección?” y pulse
Aceptar
.
9
Para volver al modo de espera, pulse
Detener/Borrar
.
Impresión de la libreta de
direcciones de correo electrónico
1
Pulse
E-mail
. La pantalla inactiva de correo electrónico
mostrará “De” o “Mi nombre conexión” en la línea superior
en función de los ajustes de autentificación que haya
realizado el administrador del sistema en la configuración
de correo electrónico. Para más información, consulte la
sección “Configuración de usuarios autorizados” en la
página 7.3.
2
Pulse
Menu
hasta que aparezca “Funciones correo”.
3
Pulse los botones de desplazamiento hasta que aparezca
“Impr libro direc” en la línea inferior y pulse
Aceptar
.
4
Pulse los botones de desplazamiento hasta que aparezca
“Direc individual”, “Dirección de grupo” o “Todas” en la línea
inferior. Elija una opción y pulse
Aceptar
.
Se imprime la lista de direcciones seleccionada. Si selecciona
“Todas” se imprimirán ambos informes uno tras otro.

U
SO
DE
LA
LIBRETA
DE
DIRECCIONES
9.13
9
Borrado de la libreta de direcciones
de correo electrónico
1
Pulse
Menu
hasta que aparezca “Herram. administ.” en
la línea superior.
1
Pulse los botones de desplazamiento hasta que aparezca
“Borrar memoria” y pulse
Aceptar
.
2
Pulse los botones de desplazamiento hasta que aparezca
“Libr. direc correo” en la línea inferior y pulse
Aceptar
.
Tenga en cuenta que no hay mensaje de confirmación.
La libreta de direcciones global y todas las entradas de
grupo configuradas se eliminarán inmediatamente.

U
SO
DE
LA
LIBRETA
DE
DIRECCIONES
9.14
N
OTAS

C
ARACTERÍSTICAS
ADICIONALES
10.2
Uso de grupos de correo
Puede almacenar varias direcciones de correo en un grupo
específico y enviar rápidamente mensajes a todos los miembros
del grupo.
Creación de un grupo de correo
1
Pulse
E-mail
. La pantalla inactiva de correo electrónico
mostrará “De” o “Mi nombre conexión” en la línea superior
en función de los ajustes de autenticación que haya
realizado el administrador del sistema en la configuración
de usuarios autorizados. Para más información, consulte la
sección “Configuración de usuarios autorizados” en la
página 7.3.
2
Pulse
Menu
hasta que aparezca “Funciones correo” en
la línea superior de la pantalla.
3
Pulse los botones de desplazamiento hasta que aparezca
“Correo de grupo” en la línea inferior y pulse
Aceptar
.
4
Pulse los botones de desplazamiento hasta que aparezca
“Nuevo” en la línea inferior y pulse
Aceptar
.
5
Introduzca un número de grupo (del 1 al 50) con el teclado
numérico y pulse
Aceptar
.
6
Introduzca el nombre del grupo mediante el teclado
alfabético y pulse
Aceptar
.
Puede saltarse este paso sin introducir un nombre. Si no
indica un nombre de grupo, se mostrará el número de
grupo cuando visualice o edite el grupo en cuestión.
7
Introduzca una dirección de correo que desee añadir al
grupo y pulse
Aceptar
.
Puede introducir una dirección de correo electrónico
directamente mediante el teclado alfabético. Puede incluir
números en la dirección con ayuda del teclado numérico.

C
ARACTERÍSTICAS
ADICIONALES
10.3
10
También puede recuperar una dirección de correo de la
libreta de direcciones local o global pulsando
Address
Book
. Seleccione “Local” o “Global” en función del tipo
de libreta de direcciones que desee emplear. La libreta de
direcciones local contiene direcciones de correo electrónico
almacenadas en el equipo. La libreta de direcciones global
muestra las direcciones obtenidas del servidor LDAP
disponible. Para más información, consulte la sección “Uso
de la libreta de direcciones local” en la página 9.2 y la
sección “Uso de la libreta de direcciones global” en la
página 9.8.
Cuando haya introducido un grupo de caracteres o números,
el usuario puede pulsar
Address Book
y seleccionar “Local”
o “Global”. Se muestran las entradas más similares.
8
Introduzca el nombre del destinatario y pulse
Aceptar
.
Si la dirección de correo se ha obtenido de la libreta de
direcciones, el campo no puede modificarse.
9
Cuando la pantalla muestre “Otra dirección?”, seleccione
“Agregar” y pulse
Aceptar
.
Cuando haya terminado de añadir direcciones, seleccione
“Listo” cuando la pantalla muestre “Otra dirección?” y pulse
Aceptar
.
10
Repita los pasos del 7 al 9 para añadir direcciones
adicionales al grupo.
11
Para volver al modo de espera, pulse
Detener/Borrar
.
Eliminación de un grupo
1
Consulte los pasos del 1 al 3 en la página 10.2.
2
Pulse los botones de desplazamiento hasta que aparezca
“Eliminar” en la línea inferior y pulse
Aceptar
.
3
Escriba el número del grupo que desea eliminar y pulse
Aceptar
. Si el número de grupo no está definido, aparecerá
el mensaje de error “No configurado”.
4
Cuando aparezca el mensaje de confirmación, seleccione
“Sí” y pulse
Aceptar
. Se eliminará el grupo seleccionado.
Si selecciona “No” volverá al paso 3.
5
Si desea eliminar otro grupo, repita los pasos del 2 al 4.
Para volver al modo de espera, pulse
Detener/Borrar
.

C
ARACTERÍSTICAS
ADICIONALES
10.4
Edición de un grupo de correo
1
Consulte los pasos del 1 al 3 en la página 10.2.
2
Pulse los botones de desplazamiento hasta que aparezca
“Editar” en la línea inferior y pulse
Aceptar
.
3
Escriba el número del grupo que desea editar y pulse
Aceptar
.
4
Cuando la pantalla muestre “Nom. grupo” en la línea
superior, puede editar el nombre del grupo y pulsar
Aceptar
.
5
Cuando aparezca el mensaje de confirmación en la línea
superior, utilice los botones de desplazamiento para
seleccionar “Ver”, “Agregar” o “Eliminar” y pulse
Aceptar
.
6
Cuando haya terminado, pulse
Detener/Borrar
para
volver al modo de espera.
Visualización de las entradas de grupo
1
Si selecciona “Ver”, se mostrarán las direcciones de correo
electrónico del grupo.
2
Utilice los botones de desplazamiento para desplazarse por
la lista.
3
Cuando haya terminado, pulse
Detener/Borrar
para
volver al modo de espera.

C
ARACTERÍSTICAS
ADICIONALES
10.5
10
Adición de direcciones al grupo
1
Si selecciona “Agregar”, la pantalla muestra “Para” en
la línea superior.
2
Introduzca una dirección de correo que desee añadir al grupo
y pulse
Aceptar
. Puede introducir una dirección de correo
electrónico directamente mediante el teclado alfabético.
También puede recuperar una dirección de correo de la
libreta de direcciones local o global pulsando
Address
Book
. Seleccione “Local” o “Global” en función del tipo
de libreta de direcciones que desee emplear. La libreta de
direcciones local contiene direcciones de correo electrónico
almacenadas en el equipo. La libreta de direcciones global
muestra las direcciones obtenidas del servidor LDAP
disponible. Para obtener más información acerca de la
libreta de direcciones, consulte la página 9.2 y la página 9.8.
Se empleará la libreta de direcciones global por defecto.
Cuando haya introducido un grupo de caracteres o números,
el usuario puede pulsar
Address Book
y seleccionar “Local”
o “Global”. Se muestran las entradas más similares.
3
Introduzca el nombre del destinatario y pulse
Aceptar
.
Si la dirección de correo se ha obtenido de la libreta de
direcciones, el campo no puede modificarse.
4
Cuando la pantalla muestre “Otra dirección?”, seleccione
“Agregar” y pulse
Aceptar
.
Cuando haya terminado de añadir direcciones, seleccione
“Listo” cuando la pantalla muestre “Otra dirección?” y pulse
Aceptar
.
5
Repita los pasos del 1 al 4 para añadir direcciones adicionales
al grupo. El número máximo de direcciones que puede
introducir es de 9.
Eliminación de direcciones del grupo
1
Si selecciona “Eliminar”, se mostrarán las direcciones de
correo electrónico del grupo.
2
Utilice los botones de desplazamiento para desplazarse por
la lista para seleccionar una entrada, y pulse
Aceptar
para
eliminarla.

C
ARACTERÍSTICAS
ADICIONALES
10.6
Envío de un mensaje de grupo
1
Cargue el documento que desea enviar en el DADF o en
la lente de escaneado de documentos.
2
Pulse
E-mail
. La pantalla inactiva de correo electrónico
mostrará “De” o “Mi nombre conexión” en la línea superior
en función de los ajustes de autenticación que haya
realizado el administrador del sistema en la configuración
de usuarios autorizados. Para más información, consulte la
sección “Configuración de usuarios autorizados” en la
página 7.3.
3
Seleccione los siguientes ajustes de
Resolucion
,
Tipo
original
o
Duplex
:
Resolucion
- Elija la resolución de escaneado. De 100 ppp
a 400 ppp (mayor precisión mientras más elevado sea el
número).
Tipo original
- Elija el tipo de documento original entre
Texto/foto, Foto, Texto y Color.
Duplex
- Elija “Sí” si el documento original es a 2 caras.
4
Pulse
Address Book
. Pulse los botones de desplazamiento
hasta que aparezca “Envío correo grupo” en la línea inferior
y pulse
Aceptar
.
También puede seleccionar un grupo de correo pulsando
Menu
y seleccionando “Funciones correo”, “Correo de grupo”
y “Enviar”.
5
Escriba el número del grupo al que desea enviar el mensaje
y pulse
Aceptar
.
6
Cuando aparezca el nombre del grupo seleccionado, pulse
Aceptar
.
7
Introduzca la dirección del remitente mediante el teclado
alfabético y pulse
Aceptar
.
Por omisión, el valor del campo “De” será el que se
encuentre definido en la opción “Remitente prefij.”. Para
obtener más información, consulte la página 7.6. Utilice los
botones
Detener/Borrar
,
Delete
o
Backspace
para
borrar el contenido del remitente prefijado.

C
ARACTERÍSTICAS
ADICIONALES
10.7
10
Si el menú de autenticación se encuentra ajustado a
“Activar”, introduzca el nombre de usuario y contraseña.
Para obtener más información, consulte “Configuración
de usuarios autorizados” en la página 7.3.
8
Es posible que la pantalla muestre el mensaje “Autoenvío
automát” dependiendo de los ajustes de correo electrónico
seleccionados. Para obtener más información, consulte la
página 7.6.
Seleccione “Sí” o “No” y pulse
Aceptar
. Al seleccionar
“Sí” se añadirá su dirección de correo u otras direcciones
definidas en el campo “Remitente prefij.” en la lista de
destinatarios. Para obtener más información, consulte la
página 7.6.
9
Introduzca el tema mediante el teclado alfabético y pulse
Aceptar
. Para incluir números en el texto, use el teclado
numérico.
Por omisión, el valor del asunto será el que se encuentre
definido en la opción “Asunto prefijado”. Para obtener más
información, consulte la página 7.7. Puede utilizar
Detener/Borrar
,
Delete
o
Backspace
para eliminar todo
el contenido del asunto prefijado.
10
Seleccione un tipo de archivo y pulse
Aceptar
. Puede elegir
entre PDF y TIFF mediante los botones de desplazamiento.
Si ajusta la opción
Tipo original
a “Color”, el tipo de archivo
se ajustará automáticamente a “JPEG” y la selección de tipo
de archivo no aparecerá en pantalla.
11
Pulse
Iniciar
. El documento original se escanea y se envía.
12
Es posible que la pantalla muestre el mensaje
“Desconectando...” dependiendo de los ajustes de correo
electrónico seleccionados. Para obtener más información,
consulte la página 7.4.
Si selecciona “Sí” mediante los botones de desplazamiento
y pulsa
Aceptar
, se desconectará del sistema. Si selecciona
“No”, la pantalla muestra “A:” para enviar otro mensaje.
N
OTA
:
Si pulsa
Iniciar
después del paso 7, se iniciará el envío de
correo con los valores predeterminados para los siguientes pasos.

C
ARACTERÍSTICAS
ADICIONALES
10.8
Reenvío de faxes por correo
electrónico
Puede configurar el equipo para que reenvíe faxes entrantes
o salientes a direcciones de correo específicas para controlar los
faxes enviados y recibidos a través del equipo.
Cuando se envía un fax, se almacena en la memoria. En primer
lugar, el equipo envía el documento por correo electrónico a las
direcciones establecidas y, a continuación, marca el número
especificado y envía el fax.
Cuando se recibe un fax, se almacena en la memoria. En primer
lugar, el equipo envía el documento por correo electrónico a las
direcciones establecidas y, a continuación, lo imprime. También
puede seleccionar una opción que permite detener la impresión
del documento una vez se ha reenviado a las direcciones de
correo especificadas.
1
Pulse
Menu
hasta que aparezca “Herram. administ.” en
la línea superior.
2
Pulse los botones de desplazamiento hasta que aparezca
“Reenv. fax/correo” en la línea inferior y pulse
Aceptar
.
3
Pulse los botones de desplazamiento hasta que aparezca
“Configurar reenvío” en la línea inferior y pulse
Aceptar
.
4
Pulse los botones de desplazamiento hasta que aparezca
“Reenviar a fax” en la línea inferior y pulse
Aceptar
.
5
Seleccione el tipo de fax que desea reenviar y pulse
Aceptar
. Las opciones disponibles son las siguientes:
Todos - reenvía tanto los faxes entrantes como los salientes
a una dirección de correo especificada.
Sólo transmisión - reenvía sólo los faxes salientes a una
dirección de correo especificada.
Sólo recepción - reenvía sólo los faxes entrantes a una
dirección de correo especificada.
No - desactiva la función de reenvío de correo.
6
Introduzca la dirección “De” para el mensaje y pulse
Aceptar
.
7
Introduzca la dirección de correo del destinatario y pulse
Aceptar
.

C
ARACTERÍSTICAS
ADICIONALES
10.9
10
8
Se le preguntará si desea añadir otra dirección. Seleccione
“Sí” o “No” y pulse
Aceptar
.
9
Si selecciona “No”, si está seleccionado Sólo recepción
o Todos, la pantalla pregunta si desea imprimir una copia
local de los faxes recibidos. Seleccione “Sí” o “No”.
10
Si selecciona “Sí”, se imprimirán los faxes entrantes después
de reenviarse por correo electrónico. Si selecciona “No”, los
faxes entrantes no se imprimirán, únicamente se enviarán
por correo electrónico.
Gestión del registro de correo
Puede imprimir la lista de mensajes enviados recientemente
desde el equipo y borrar el registro de correo.
Impresión del registro de correo
1
Pulse
Menu
hasta que aparezca “Informes” en la línea
superior.
2
Pulse los botones de desplazamiento hasta que aparezca
“Inf. trans. correo” en la línea inferior y pulse
Aceptar
.
Se imprime la lista de mensajes enviados desde el equipo.
Borrado del registro de correo
1
Pulse
Menu
hasta que aparezca “Herram. administ.” en
la línea superior.
2
Pulse los botones de desplazamiento hasta que aparezca
“Borrar memoria” y pulse
Aceptar
.
3
Pulse los botones de desplazamiento hasta que aparezca
“Hist. trans correo” en la línea inferior y pulse
Aceptar
.
Se borra la lista de mensajes enviados desde el equipo.
N
OTA
:
Cuando se llega a 50 entradas, el historial de mensajes se
imprime automáticamente, y las entradas imprimidas se eliminan
también automáticamente.

ÍNDICE
B
bandeja de papel, definir
3.3
borrar
libreta de direcciones
de correo
9.13
memoria
6.15
registro de correo
10.9
C
cancelar
fax
2.7
caracteres, introducir
1.5
contador de gastos
6.10
correo electrónico
configurar
opciones 7.6
sistema
7.2
usuario autorizado
7.3
enviar
8.2
D
DADF, cargar
2.3
documento
ajustes, especificar
2.6
cargar
DADF 2.3
lente de documentos
2.4
preparar
2.2
E
enviar
correo electrónico
8.2
fax
2.5
F
fecha y hora, definir
1.7
G
grupo de correo
crear
10.2
editar
10.4
eliminar
10.3
enviar
10.6
I
ID, configurar
1.4
imprimir
libreta de direcciones
de correo
9.12
registro de correo
10.9
informes, imprimir
6.10
L
libreta de direcciones
borrar
9.13
global
enviar 9.8
usar
9.10
imprimir
9.12
local
configurar 9.2
enviar
9.4
M
marcación automática
marcación fácil
4.2
rápida
4.5
marcación fácil
almacenar
4.2
marcar
4.3
marcación por grupos
ajustar
4.7
editar
4.9

marcación rápida
almacenar
4.5
grupos
4.7
marcar
4.6
memoria, borrar
6.15
modos de recepción
3.2
P
panel de control
1.2
R
recepción de fax
en la memoria
3.3
,
3.6
modo CONTEST/FAX
3.4
modo FAX
3.4
modo TEL
3.5
uso de un teléfono auxiliar
3.3
,
3.6
reenviar
10.8
rellamar, último número
5.2
resolución, configurar
correo electrónico
8.3
fax
2.6
S
sondeo
sondeo RX retardado
5.10
sondeo TX
5.9
sonido, ajustar
alarma
1.8
altavoz
1.8
tecla
1.8
timbre
1.8
T
tamaño de papel
definir
3.3
TX por lotes
5.6
U
utilidad de configuración
de impresora
6.11
-
 1
1
-
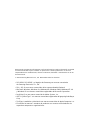 2
2
-
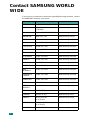 3
3
-
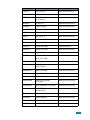 4
4
-
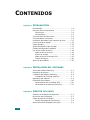 5
5
-
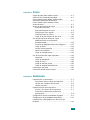 6
6
-
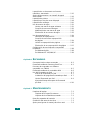 7
7
-
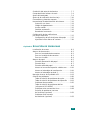 8
8
-
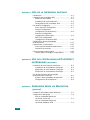 9
9
-
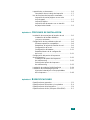 10
10
-
 11
11
-
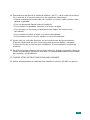 12
12
-
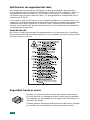 13
13
-
 14
14
-
 15
15
-
 16
16
-
 17
17
-
 18
18
-
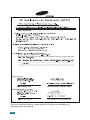 19
19
-
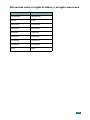 20
20
-
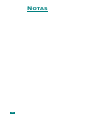 21
21
-
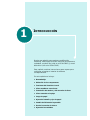 22
22
-
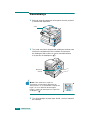 23
23
-
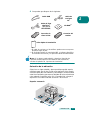 24
24
-
 25
25
-
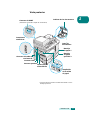 26
26
-
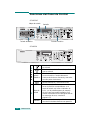 27
27
-
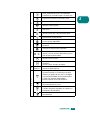 28
28
-
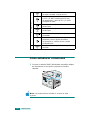 29
29
-
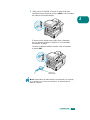 30
30
-
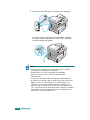 31
31
-
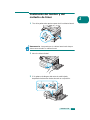 32
32
-
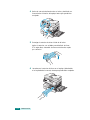 33
33
-
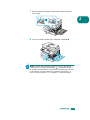 34
34
-
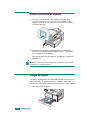 35
35
-
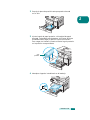 36
36
-
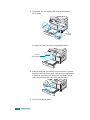 37
37
-
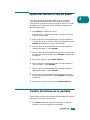 38
38
-
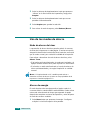 39
39
-
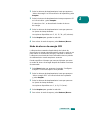 40
40
-
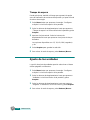 41
41
-
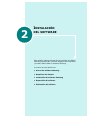 42
42
-
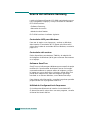 43
43
-
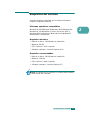 44
44
-
 45
45
-
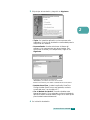 46
46
-
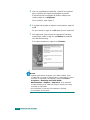 47
47
-
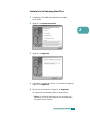 48
48
-
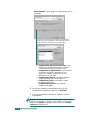 49
49
-
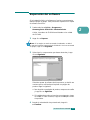 50
50
-
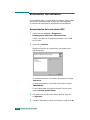 51
51
-
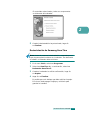 52
52
-
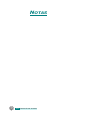 53
53
-
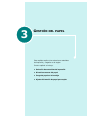 54
54
-
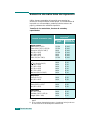 55
55
-
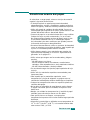 56
56
-
 57
57
-
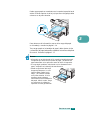 58
58
-
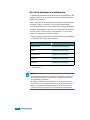 59
59
-
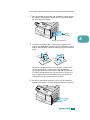 60
60
-
 61
61
-
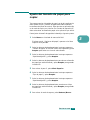 62
62
-
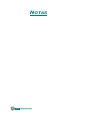 63
63
-
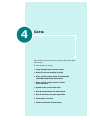 64
64
-
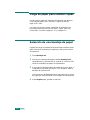 65
65
-
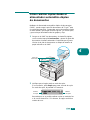 66
66
-
 67
67
-
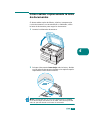 68
68
-
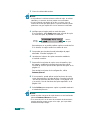 69
69
-
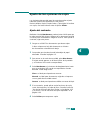 70
70
-
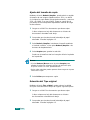 71
71
-
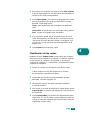 72
72
-
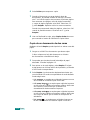 73
73
-
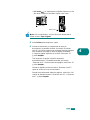 74
74
-
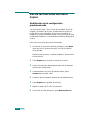 75
75
-
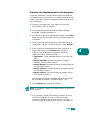 76
76
-
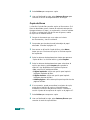 77
77
-
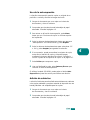 78
78
-
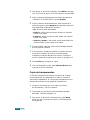 79
79
-
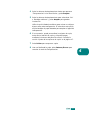 80
80
-
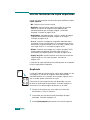 81
81
-
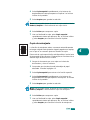 82
82
-
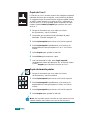 83
83
-
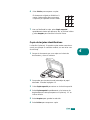 84
84
-
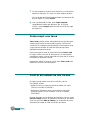 85
85
-
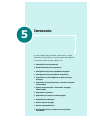 86
86
-
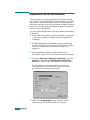 87
87
-
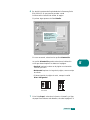 88
88
-
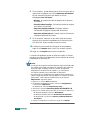 89
89
-
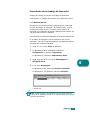 90
90
-
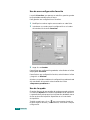 91
91
-
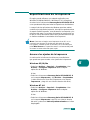 92
92
-
 93
93
-
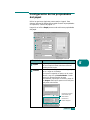 94
94
-
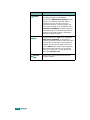 95
95
-
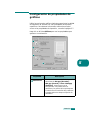 96
96
-
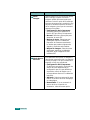 97
97
-
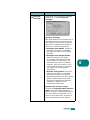 98
98
-
 99
99
-
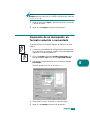 100
100
-
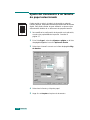 101
101
-
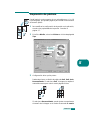 102
102
-
 103
103
-
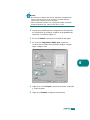 104
104
-
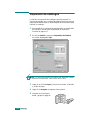 105
105
-
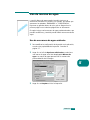 106
106
-
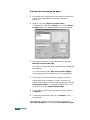 107
107
-
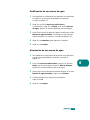 108
108
-
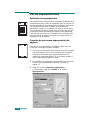 109
109
-
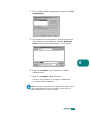 110
110
-
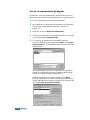 111
111
-
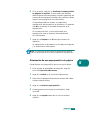 112
112
-
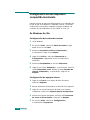 113
113
-
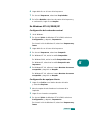 114
114
-
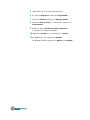 115
115
-
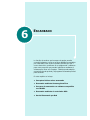 116
116
-
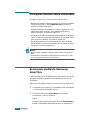 117
117
-
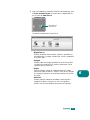 118
118
-
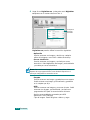 119
119
-
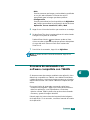 120
120
-
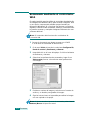 121
121
-
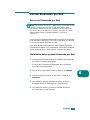 122
122
-
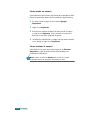 123
123
-
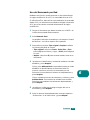 124
124
-
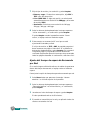 125
125
-
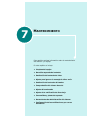 126
126
-
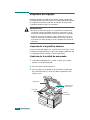 127
127
-
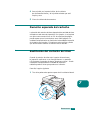 128
128
-
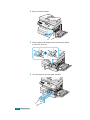 129
129
-
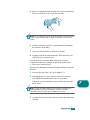 130
130
-
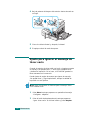 131
131
-
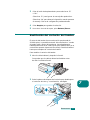 132
132
-
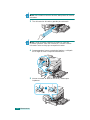 133
133
-
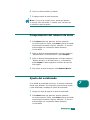 134
134
-
 135
135
-
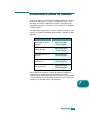 136
136
-
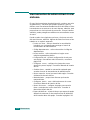 137
137
-
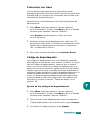 138
138
-
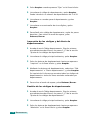 139
139
-
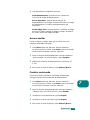 140
140
-
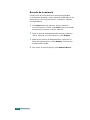 141
141
-
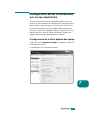 142
142
-
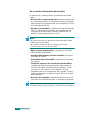 143
143
-
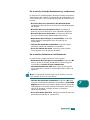 144
144
-
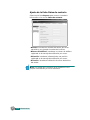 145
145
-
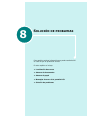 146
146
-
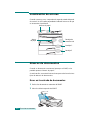 147
147
-
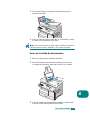 148
148
-
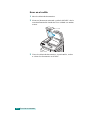 149
149
-
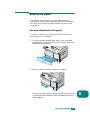 150
150
-
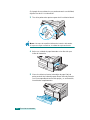 151
151
-
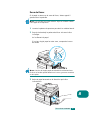 152
152
-
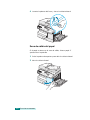 153
153
-
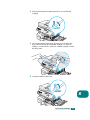 154
154
-
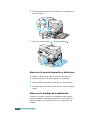 155
155
-
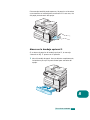 156
156
-
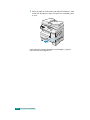 157
157
-
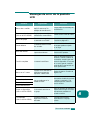 158
158
-
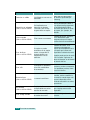 159
159
-
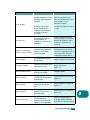 160
160
-
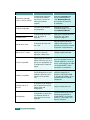 161
161
-
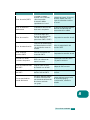 162
162
-
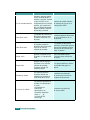 163
163
-
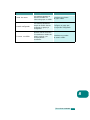 164
164
-
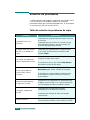 165
165
-
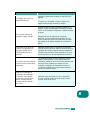 166
166
-
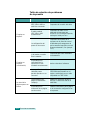 167
167
-
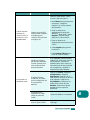 168
168
-
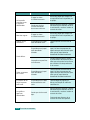 169
169
-
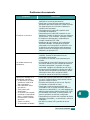 170
170
-
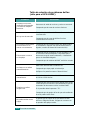 171
171
-
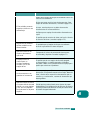 172
172
-
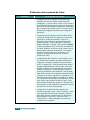 173
173
-
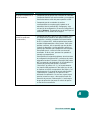 174
174
-
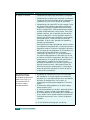 175
175
-
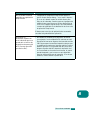 176
176
-
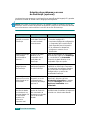 177
177
-
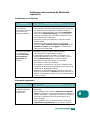 178
178
-
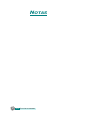 179
179
-
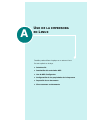 180
180
-
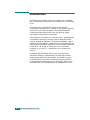 181
181
-
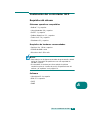 182
182
-
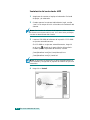 183
183
-
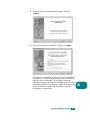 184
184
-
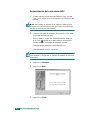 185
185
-
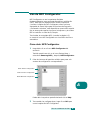 186
186
-
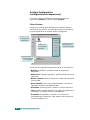 187
187
-
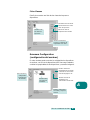 188
188
-
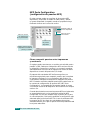 189
189
-
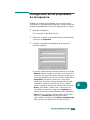 190
190
-
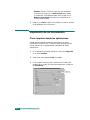 191
191
-
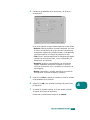 192
192
-
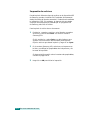 193
193
-
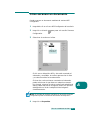 194
194
-
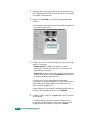 195
195
-
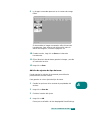 196
196
-
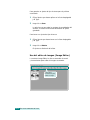 197
197
-
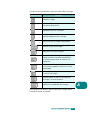 198
198
-
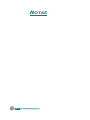 199
199
-
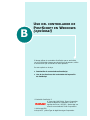 200
200
-
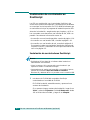 201
201
-
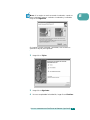 202
202
-
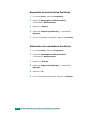 203
203
-
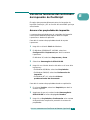 204
204
-
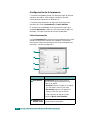 205
205
-
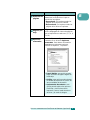 206
206
-
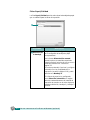 207
207
-
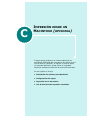 208
208
-
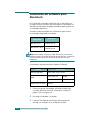 209
209
-
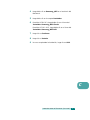 210
210
-
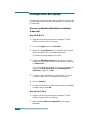 211
211
-
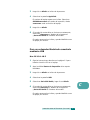 212
212
-
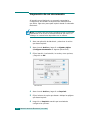 213
213
-
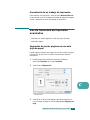 214
214
-
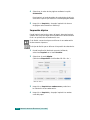 215
215
-
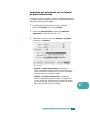 216
216
-
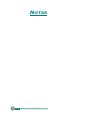 217
217
-
 218
218
-
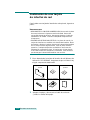 219
219
-
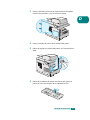 220
220
-
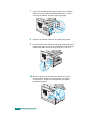 221
221
-
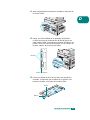 222
222
-
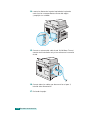 223
223
-
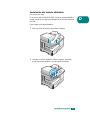 224
224
-
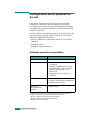 225
225
-
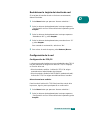 226
226
-
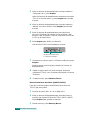 227
227
-
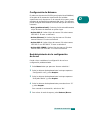 228
228
-
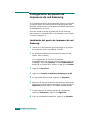 229
229
-
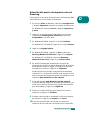 230
230
-
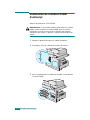 231
231
-
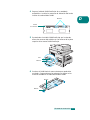 232
232
-
 233
233
-
 234
234
-
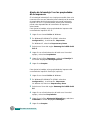 235
235
-
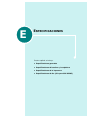 236
236
-
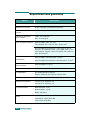 237
237
-
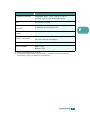 238
238
-
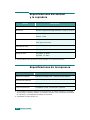 239
239
-
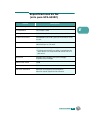 240
240
-
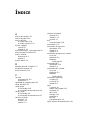 241
241
-
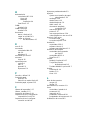 242
242
-
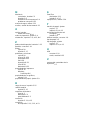 243
243
-
 244
244
-
 245
245
-
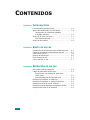 246
246
-
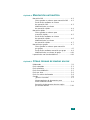 247
247
-
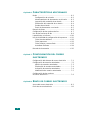 248
248
-
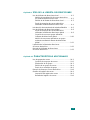 249
249
-
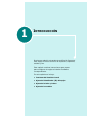 250
250
-
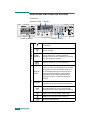 251
251
-
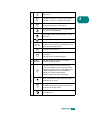 252
252
-
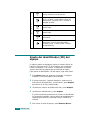 253
253
-
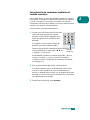 254
254
-
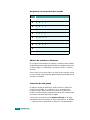 255
255
-
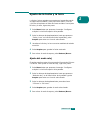 256
256
-
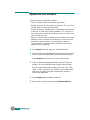 257
257
-
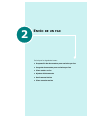 258
258
-
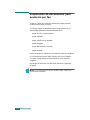 259
259
-
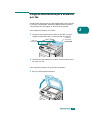 260
260
-
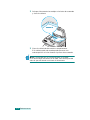 261
261
-
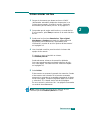 262
262
-
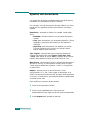 263
263
-
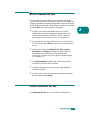 264
264
-
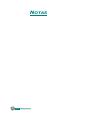 265
265
-
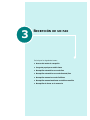 266
266
-
 267
267
-
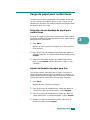 268
268
-
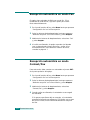 269
269
-
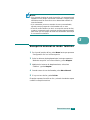 270
270
-
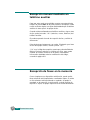 271
271
-
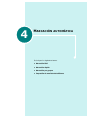 272
272
-
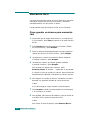 273
273
-
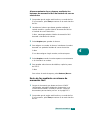 274
274
-
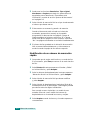 275
275
-
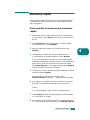 276
276
-
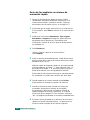 277
277
-
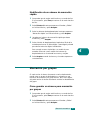 278
278
-
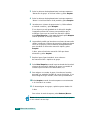 279
279
-
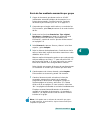 280
280
-
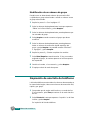 281
281
-
 282
282
-
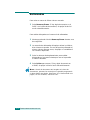 283
283
-
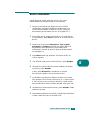 284
284
-
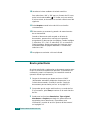 285
285
-
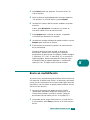 286
286
-
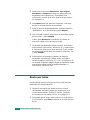 287
287
-
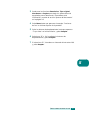 288
288
-
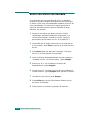 289
289
-
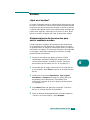 290
290
-
 291
291
-
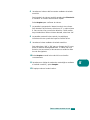 292
292
-
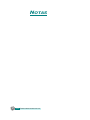 293
293
-
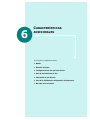 294
294
-
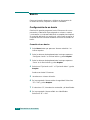 295
295
-
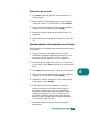 296
296
-
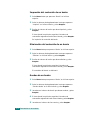 297
297
-
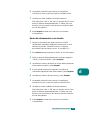 298
298
-
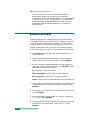 299
299
-
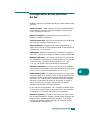 300
300
-
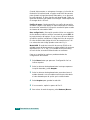 301
301
-
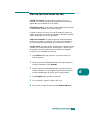 302
302
-
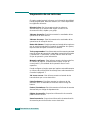 303
303
-
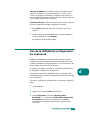 304
304
-
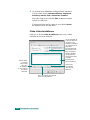 305
305
-
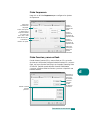 306
306
-
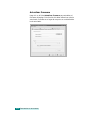 307
307
-
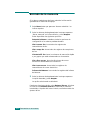 308
308
-
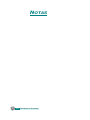 309
309
-
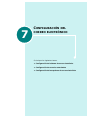 310
310
-
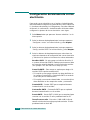 311
311
-
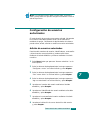 312
312
-
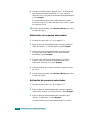 313
313
-
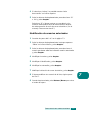 314
314
-
 315
315
-
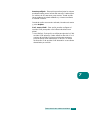 316
316
-
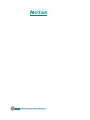 317
317
-
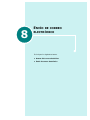 318
318
-
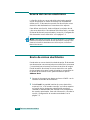 319
319
-
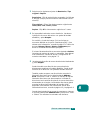 320
320
-
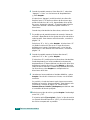 321
321
-
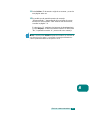 322
322
-
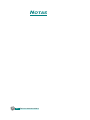 323
323
-
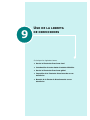 324
324
-
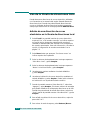 325
325
-
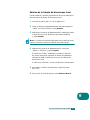 326
326
-
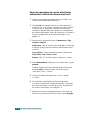 327
327
-
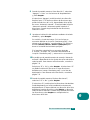 328
328
-
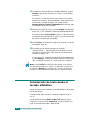 329
329
-
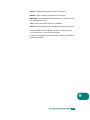 330
330
-
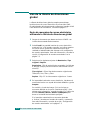 331
331
-
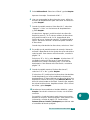 332
332
-
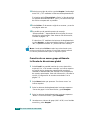 333
333
-
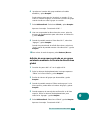 334
334
-
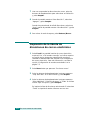 335
335
-
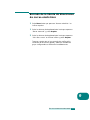 336
336
-
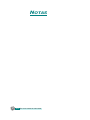 337
337
-
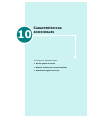 338
338
-
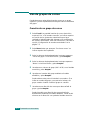 339
339
-
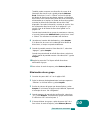 340
340
-
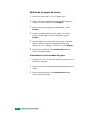 341
341
-
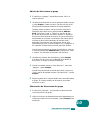 342
342
-
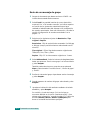 343
343
-
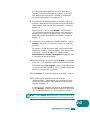 344
344
-
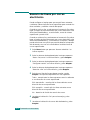 345
345
-
 346
346
-
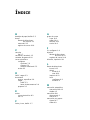 347
347
-
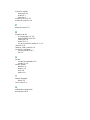 348
348
-
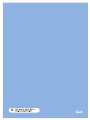 349
349
HP Samsung SCX-6320 Laser Multifunction Printer series El manual del propietario
- Tipo
- El manual del propietario
- Este manual también es adecuado para
Artículos relacionados
-
Samsung Samsung SCX-6122 Laser Multifunction Printer series El manual del propietario
-
Samsung Samsung SCX-5530 Laser Multifunction Printer series El manual del propietario
-
Samsung Samsung SCX-5637 Laser Multifunction Printer series El manual del propietario
-
Samsung Samsung SCX-4824 Laser Multifunction Printer series El manual del propietario
-
Samsung Samsung SCX-4321 Laser Multifunction Printer series Manual de usuario
-
Samsung Samsung SCX-4622 Laser Multifunction Printer series Manual de usuario
-
Samsung Samsung SCX-4725 Laser Multifunction Printer series Manual de usuario
-
Samsung Samsung SCX-4727 Laser Multifunction Printer series El manual del propietario
-
Samsung Samsung SCX-4200 Laser Multifunction Printer series El manual del propietario
-
Samsung Samsung SCX-6345 Laser Multifunction Printer series El manual del propietario